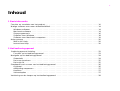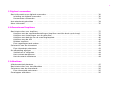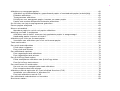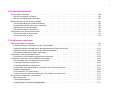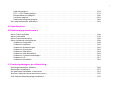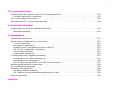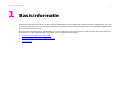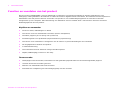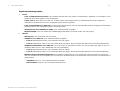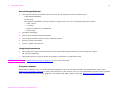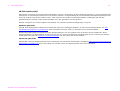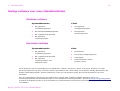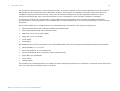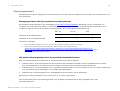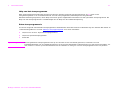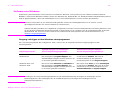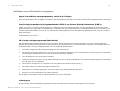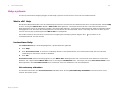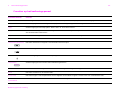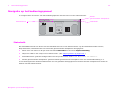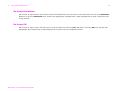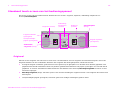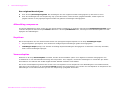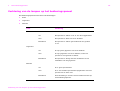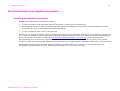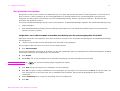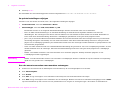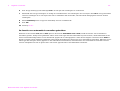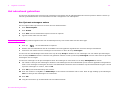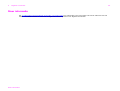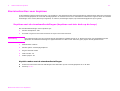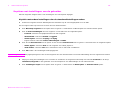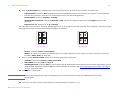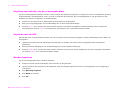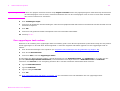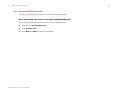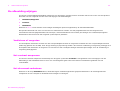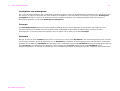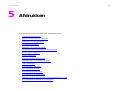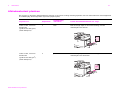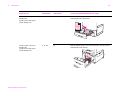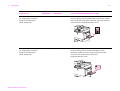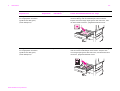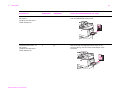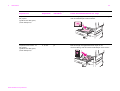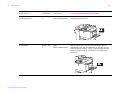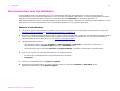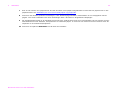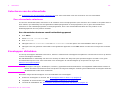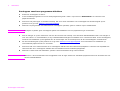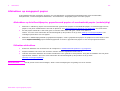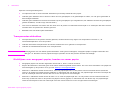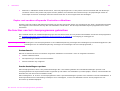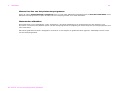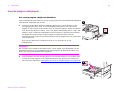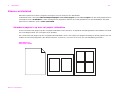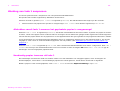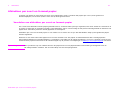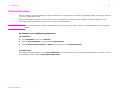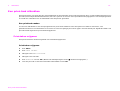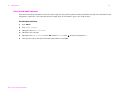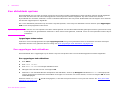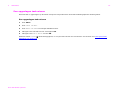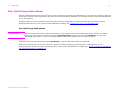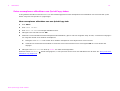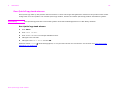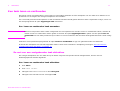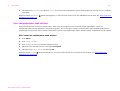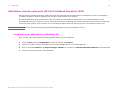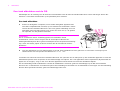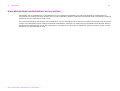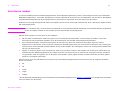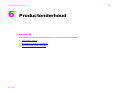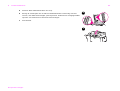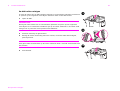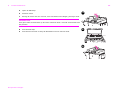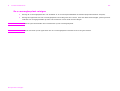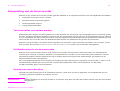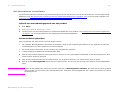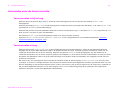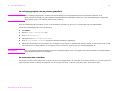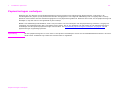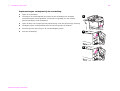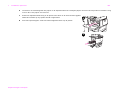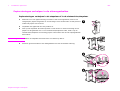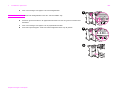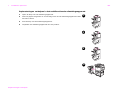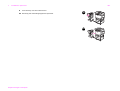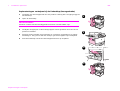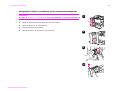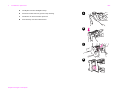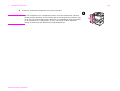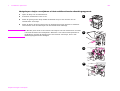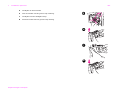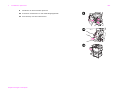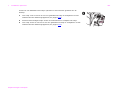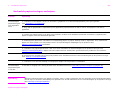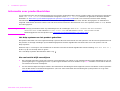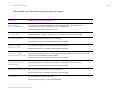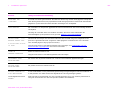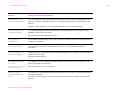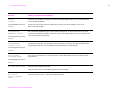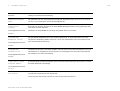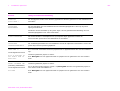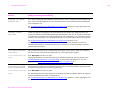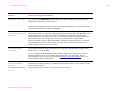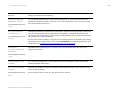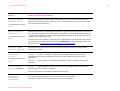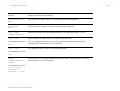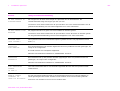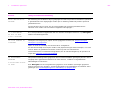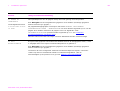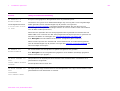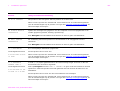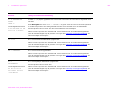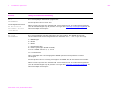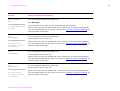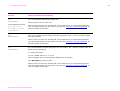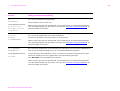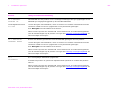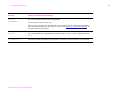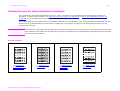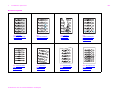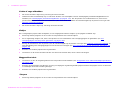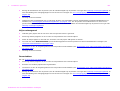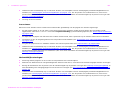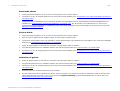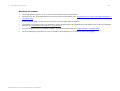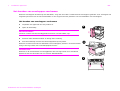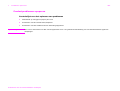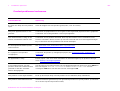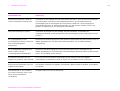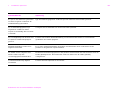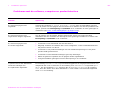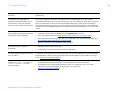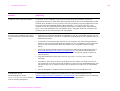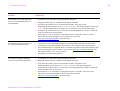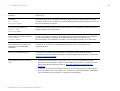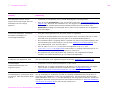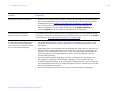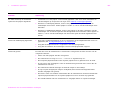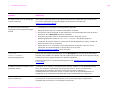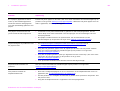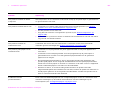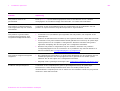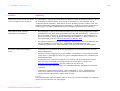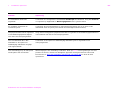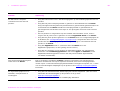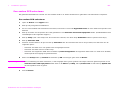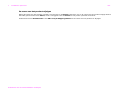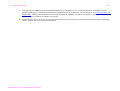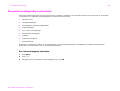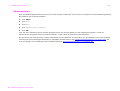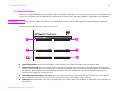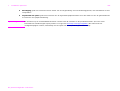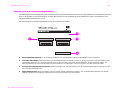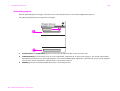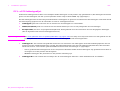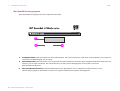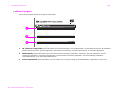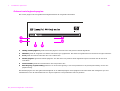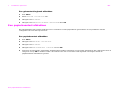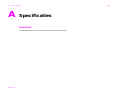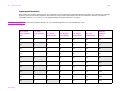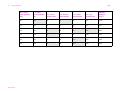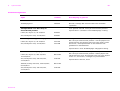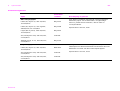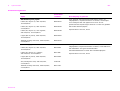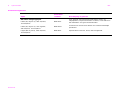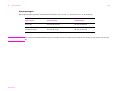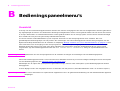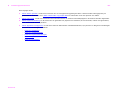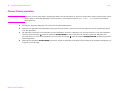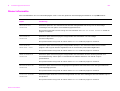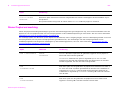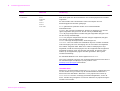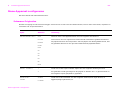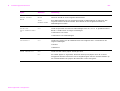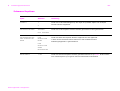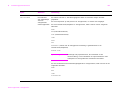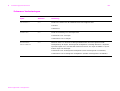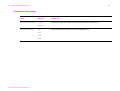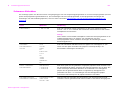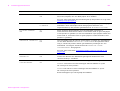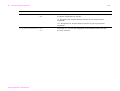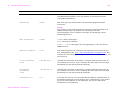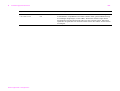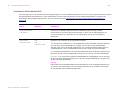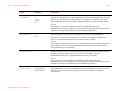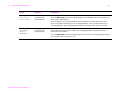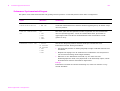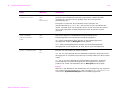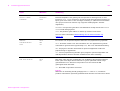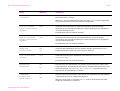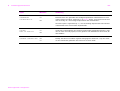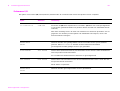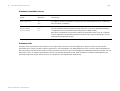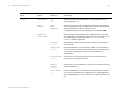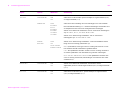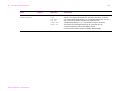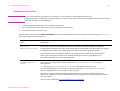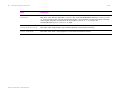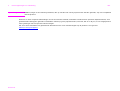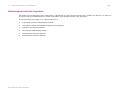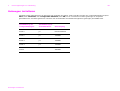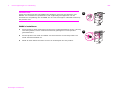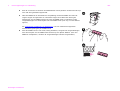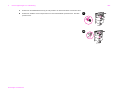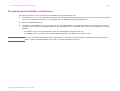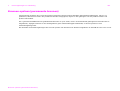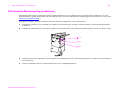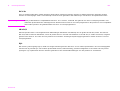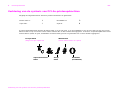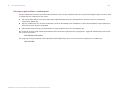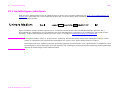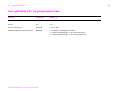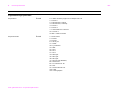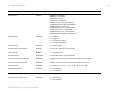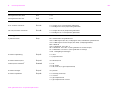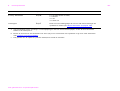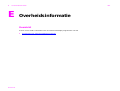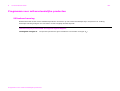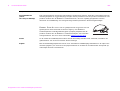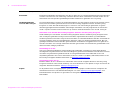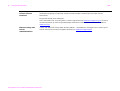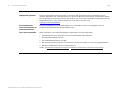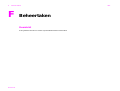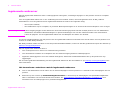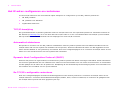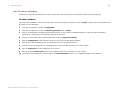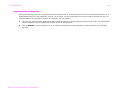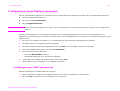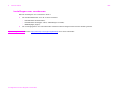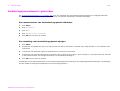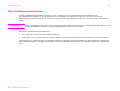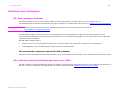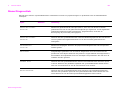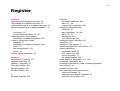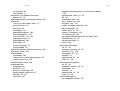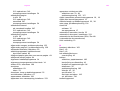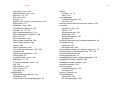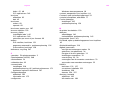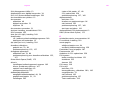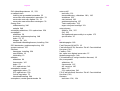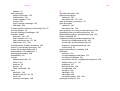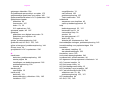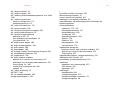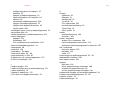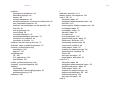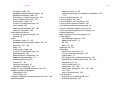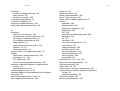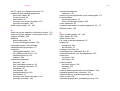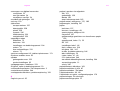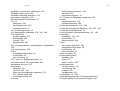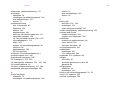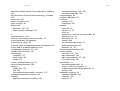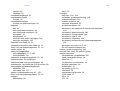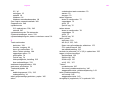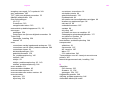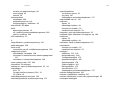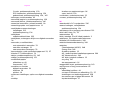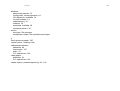2
Auteursrecht en licentiebepalingen
Copyright Hewlett-Packard Company 2002
Alle rechten voorbehouden. Vermenigvuldiging, bewerking en vertaling zonder voorafgaande toestemming zijn verboden,
behalve zover toegestaan door de auteurswet.
Gebruikers van de Hewlett-Packard printer waarop deze handleiding betrekking heeft, krijgen een licentie voor: a) het
afdrukken op papier van deze gebruikershandleiding voor PERSOONLIJK, INTERN of BEDRIJFSMATIG gebruik mits de
afgedrukte handleiding niet wordt gebruikt voor de verkoop, doorverkoop of andere vormen van verspreiding, en b) het
plaatsen van een digitaal exemplaar van deze gebruikershandleiding op een netwerkserver mits het digitale exemplaar
uitsluitend wordt gebruikt door PERSOONLIJKE, INTERNE gebruikers van de Hewlett-Packard printer waarop deze
gebruikershandleiding betrekking heeft.
Edition 1, 12/2002
De informatie in dit document kan zonder kennisgeving worden veranderd.
Handelsmerken
Adobe® Acrobat® en PostScript® zijn handelsmerken van Adobe Systems Incorporated.
AutoCAD
TM
is een in de V.S. geregistreerd handelsmerk van Autodesk, Inc.
Microsoft®, MS-DOS®, Windows®, and Windows NT® zijn in de V.S. geregistreerde handelsmerken van Microsoft
Corporation.
Netscape en Netscape Navigator zijn in de V.S. geregistreerde handelsmerken van Netscape Communications Corporation.
TrueType
TM
is een in de V.S. geregistreerd handelsmerk van Apple Computer, Inc.
UNIX® is een geregistreerd handelsmerk van The Open Group.
E
NERGY STAR® is een in de V.S. geregistreerd servicemerk van de EPA in de V.S. .

3
Inhoud
1 Basisinformatie
Functies en voordelen van het product. . . . . . . . . . . . . . . . . . . . . . . . . . . . . . . . . . . . . . . . . . . . .10
Nuttige software voor meer afdrukflexibiliteit . . . . . . . . . . . . . . . . . . . . . . . . . . . . . . . . . . . . . . . .14
Windows-software . . . . . . . . . . . . . . . . . . . . . . . . . . . . . . . . . . . . . . . . . . . . . . . . . . . . . . . . .14
Macintosh-software . . . . . . . . . . . . . . . . . . . . . . . . . . . . . . . . . . . . . . . . . . . . . . . . . . . . . . . .14
Stuurprogramma’s . . . . . . . . . . . . . . . . . . . . . . . . . . . . . . . . . . . . . . . . . . . . . . . . . . . . . . . . .16
Software voor Windows . . . . . . . . . . . . . . . . . . . . . . . . . . . . . . . . . . . . . . . . . . . . . . . . . . . . .18
Software voor Macintosh-computers . . . . . . . . . . . . . . . . . . . . . . . . . . . . . . . . . . . . . . . . . . . .19
Help-systeem . . . . . . . . . . . . . . . . . . . . . . . . . . . . . . . . . . . . . . . . . . . . . . . . . . . . . . . . . . . . . . .20
Wat is dit? Help . . . . . . . . . . . . . . . . . . . . . . . . . . . . . . . . . . . . . . . . . . . . . . . . . . . . . . . . . . . 20
Instructieve Help . . . . . . . . . . . . . . . . . . . . . . . . . . . . . . . . . . . . . . . . . . . . . . . . . . . . . . . . . .20
2 Het bedieningspaneel
Bedieningspaneel-indeling . . . . . . . . . . . . . . . . . . . . . . . . . . . . . . . . . . . . . . . . . . . . . . . . . . . . .22
Functies op het bedieningspaneel . . . . . . . . . . . . . . . . . . . . . . . . . . . . . . . . . . . . . . . . . . . . . .23
Navigatie op het bedieningspaneel . . . . . . . . . . . . . . . . . . . . . . . . . . . . . . . . . . . . . . . . . . . . . . .24
Statusbalk . . . . . . . . . . . . . . . . . . . . . . . . . . . . . . . . . . . . . . . . . . . . . . . . . . . . . . . . . . . . . . .24
De knop Annuleren. . . . . . . . . . . . . . . . . . . . . . . . . . . . . . . . . . . . . . . . . . . . . . . . . . . . . . . . .25
De knop OK . . . . . . . . . . . . . . . . . . . . . . . . . . . . . . . . . . . . . . . . . . . . . . . . . . . . . . . . . . . . . .25
Standaard touch-screen van het bedieningspaneel. . . . . . . . . . . . . . . . . . . . . . . . . . . . . . . . . . . .26
Origineel . . . . . . . . . . . . . . . . . . . . . . . . . . . . . . . . . . . . . . . . . . . . . . . . . . . . . . . . . . . . . . . .26
Afbeelding aanpassen . . . . . . . . . . . . . . . . . . . . . . . . . . . . . . . . . . . . . . . . . . . . . . . . . . . . . .27
Kopiëren . . . . . . . . . . . . . . . . . . . . . . . . . . . . . . . . . . . . . . . . . . . . . . . . . . . . . . . . . . . . . . . .27
Verzendopties . . . . . . . . . . . . . . . . . . . . . . . . . . . . . . . . . . . . . . . . . . . . . . . . . . . . . . . . . . . .27
Verklaring van de lampen op het bedieningspaneel . . . . . . . . . . . . . . . . . . . . . . . . . . . . . . . . . . .28

4
3 Digitaal verzenden
Basisinformatie over digitaal verzenden . . . . . . . . . . . . . . . . . . . . . . . . . . . . . . . . . . . . . . . . . . . .30
Inleiding tot digitaal verzenden . . . . . . . . . . . . . . . . . . . . . . . . . . . . . . . . . . . . . . . . . . . . . . . .30
Documenten verzenden . . . . . . . . . . . . . . . . . . . . . . . . . . . . . . . . . . . . . . . . . . . . . . . . . . . . . 31
Het adresboek gebruiken . . . . . . . . . . . . . . . . . . . . . . . . . . . . . . . . . . . . . . . . . . . . . . . . . . . . . .34
Meer informatie. . . . . . . . . . . . . . . . . . . . . . . . . . . . . . . . . . . . . . . . . . . . . . . . . . . . . . . . . . . . . .35
4 Alleenstaand kopiëren
Basisinstructies voor kopiëren . . . . . . . . . . . . . . . . . . . . . . . . . . . . . . . . . . . . . . . . . . . . . . . . . . .37
Kopiëren met de standaardinstellingen (kopiëren met één druk op de knop) . . . . . . . . . . . . . . . 37
Kopiëren met instellingen van de gebruiker . . . . . . . . . . . . . . . . . . . . . . . . . . . . . . . . . . . . . . .38
Kopiëren met behulp van de scannerglasplaat . . . . . . . . . . . . . . . . . . . . . . . . . . . . . . . . . . . . .40
Kopiëren met de ADI . . . . . . . . . . . . . . . . . . . . . . . . . . . . . . . . . . . . . . . . . . . . . . . . . . . . . . .40
Boeken kopiëren . . . . . . . . . . . . . . . . . . . . . . . . . . . . . . . . . . . . . . . . . . . . . . . . . . . . . . . . . .40
Een opgeslagen taak maken . . . . . . . . . . . . . . . . . . . . . . . . . . . . . . . . . . . . . . . . . . . . . . . . . .41
Selecteren van de uitvoerbak . . . . . . . . . . . . . . . . . . . . . . . . . . . . . . . . . . . . . . . . . . . . . . . . . . .42
Een uitvoerbak selecteren . . . . . . . . . . . . . . . . . . . . . . . . . . . . . . . . . . . . . . . . . . . . . . . . . . .43
De afbeelding wijzigen . . . . . . . . . . . . . . . . . . . . . . . . . . . . . . . . . . . . . . . . . . . . . . . . . . . . . . . .44
Verkleinen of vergroten. . . . . . . . . . . . . . . . . . . . . . . . . . . . . . . . . . . . . . . . . . . . . . . . . . . . . .44
Het contrast aanpassen . . . . . . . . . . . . . . . . . . . . . . . . . . . . . . . . . . . . . . . . . . . . . . . . . . . . .44
Het document verbeteren . . . . . . . . . . . . . . . . . . . . . . . . . . . . . . . . . . . . . . . . . . . . . . . . . . . .44
5 Afdrukken
Afdrukmateriaal plaatsen. . . . . . . . . . . . . . . . . . . . . . . . . . . . . . . . . . . . . . . . . . . . . . . . . . . . . . .47
Basisinstructies voor het afdrukken . . . . . . . . . . . . . . . . . . . . . . . . . . . . . . . . . . . . . . . . . . . . . . .54
Selecteren van de uitvoerlade . . . . . . . . . . . . . . . . . . . . . . . . . . . . . . . . . . . . . . . . . . . . . . . . . . .56
Een uitvoerlade selecteren . . . . . . . . . . . . . . . . . . . . . . . . . . . . . . . . . . . . . . . . . . . . . . . . . . .56
Enveloppen afdrukken. . . . . . . . . . . . . . . . . . . . . . . . . . . . . . . . . . . . . . . . . . . . . . . . . . . . . . . . .56

5
Afdrukken op aangepast papier . . . . . . . . . . . . . . . . . . . . . . . . . . . . . . . . . . . . . . . . . . . . . . . . . .60
Afdrukken op briefhoofdpapier, geperforeerd papier of voorbedrukt papier (enkelzijdig). . . . . . . 60
Etiketten afdrukken. . . . . . . . . . . . . . . . . . . . . . . . . . . . . . . . . . . . . . . . . . . . . . . . . . . . . . . . .60
Transparanten afdrukken . . . . . . . . . . . . . . . . . . . . . . . . . . . . . . . . . . . . . . . . . . . . . . . . . . . . 61
Richtlijnen voor aangepast papier, kaarten en zwaar papier . . . . . . . . . . . . . . . . . . . . . . . . . . . 61
Papier met rondom aflopende illustraties afdrukken . . . . . . . . . . . . . . . . . . . . . . . . . . . . . . . . .62
De functies van het stuurprogramma gebruiken . . . . . . . . . . . . . . . . . . . . . . . . . . . . . . . . . . . . . .62
Eerste pagina afwijkend . . . . . . . . . . . . . . . . . . . . . . . . . . . . . . . . . . . . . . . . . . . . . . . . . . . . . . .64
Blanco achterblad . . . . . . . . . . . . . . . . . . . . . . . . . . . . . . . . . . . . . . . . . . . . . . . . . . . . . . . . . . . .65
Meerdere pagina’s op één vel papier afdrukken . . . . . . . . . . . . . . . . . . . . . . . . . . . . . . . . . . . .65
Werking van lade 1 aanpassen . . . . . . . . . . . . . . . . . . . . . . . . . . . . . . . . . . . . . . . . . . . . . . . . . .66
Afdrukken vanuit lade 1 wanneer het geplaatste papier is aangevraagd . . . . . . . . . . . . . . . . . .66
Handmatig papier invoeren uit lade 1 . . . . . . . . . . . . . . . . . . . . . . . . . . . . . . . . . . . . . . . . . . .66
Afdrukken per soort en formaat papier . . . . . . . . . . . . . . . . . . . . . . . . . . . . . . . . . . . . . . . . . . . . .67
Voordelen van afdrukken per soort en formaat papier . . . . . . . . . . . . . . . . . . . . . . . . . . . . . . .67
Taak vasthouden. . . . . . . . . . . . . . . . . . . . . . . . . . . . . . . . . . . . . . . . . . . . . . . . . . . . . . . . . . . . . 69
Een privé-taak afdrukken . . . . . . . . . . . . . . . . . . . . . . . . . . . . . . . . . . . . . . . . . . . . . . . . . . . . . .70
Privé-taken vrijgeven . . . . . . . . . . . . . . . . . . . . . . . . . . . . . . . . . . . . . . . . . . . . . . . . . . . . . . .70
Een privé-taak wissen . . . . . . . . . . . . . . . . . . . . . . . . . . . . . . . . . . . . . . . . . . . . . . . . . . . . . .71
Een afdruktaak opslaan. . . . . . . . . . . . . . . . . . . . . . . . . . . . . . . . . . . . . . . . . . . . . . . . . . . . . . . . 72
Een opgeslagen taak afdrukken . . . . . . . . . . . . . . . . . . . . . . . . . . . . . . . . . . . . . . . . . . . . . . .72
Een opgeslagen taak wissen. . . . . . . . . . . . . . . . . . . . . . . . . . . . . . . . . . . . . . . . . . . . . . . . . .73
Een QuickCopy-taak maken. . . . . . . . . . . . . . . . . . . . . . . . . . . . . . . . . . . . . . . . . . . . . . . . . . . . .74
Extra exemplaren afdrukken van QuickCopy-taken. . . . . . . . . . . . . . . . . . . . . . . . . . . . . . . . . . 75
Een QuickCopy-taak wissen . . . . . . . . . . . . . . . . . . . . . . . . . . . . . . . . . . . . . . . . . . . . . . . . . .76
Een taak lezen en vasthouden. . . . . . . . . . . . . . . . . . . . . . . . . . . . . . . . . . . . . . . . . . . . . . . . . . .77
De rest van een vastgehouden taak afdrukken. . . . . . . . . . . . . . . . . . . . . . . . . . . . . . . . . . . . .77
Een vastgehouden taak wissen . . . . . . . . . . . . . . . . . . . . . . . . . . . . . . . . . . . . . . . . . . . . . . . .78
Afdrukken met de optionele HP Fast InfraRed Receiver (FIR) . . . . . . . . . . . . . . . . . . . . . . . . . . . .79
Installatie voor afdrukken in Windows 9X. . . . . . . . . . . . . . . . . . . . . . . . . . . . . . . . . . . . . . . . .79
Een taak afdrukken met de FIR. . . . . . . . . . . . . . . . . . . . . . . . . . . . . . . . . . . . . . . . . . . . . . . .80
Een afdruktaak onderbreken en hervatten . . . . . . . . . . . . . . . . . . . . . . . . . . . . . . . . . . . . . . . . . .81
Brochures maken . . . . . . . . . . . . . . . . . . . . . . . . . . . . . . . . . . . . . . . . . . . . . . . . . . . . . . . . . . . .82

6
6 Productonderhoud
Het product reinigen . . . . . . . . . . . . . . . . . . . . . . . . . . . . . . . . . . . . . . . . . . . . . . . . . . . . . . . . . .84
Het ADI-systeem reinigen . . . . . . . . . . . . . . . . . . . . . . . . . . . . . . . . . . . . . . . . . . . . . . . . . . . .84
De scannerglasplaat reinigen . . . . . . . . . . . . . . . . . . . . . . . . . . . . . . . . . . . . . . . . . . . . . . . . .89
Behandeling van de tonercassette . . . . . . . . . . . . . . . . . . . . . . . . . . . . . . . . . . . . . . . . . . . . . . . .90
Tonercassettes van andere merken . . . . . . . . . . . . . . . . . . . . . . . . . . . . . . . . . . . . . . . . . . . . .90
Echtheidscontrole van tonercassette . . . . . . . . . . . . . . . . . . . . . . . . . . . . . . . . . . . . . . . . . . . .90
Opslag van tonercassettes . . . . . . . . . . . . . . . . . . . . . . . . . . . . . . . . . . . . . . . . . . . . . . . . . . .90
Het tonerniveau controleren . . . . . . . . . . . . . . . . . . . . . . . . . . . . . . . . . . . . . . . . . . . . . . . . . .91
Informatie over de tonercassette . . . . . . . . . . . . . . . . . . . . . . . . . . . . . . . . . . . . . . . . . . . . . . . . .92
Tonercassette is bijna leeg . . . . . . . . . . . . . . . . . . . . . . . . . . . . . . . . . . . . . . . . . . . . . . . . . . .92
Tonercassette is leeg . . . . . . . . . . . . . . . . . . . . . . . . . . . . . . . . . . . . . . . . . . . . . . . . . . . . . . .92
7 Problemen oplossen
Papierstoringen verhelpen. . . . . . . . . . . . . . . . . . . . . . . . . . . . . . . . . . . . . . . . . . . . . . . . . . . . . .95
Papierstoringen verhelpen bij de invoerladen. . . . . . . . . . . . . . . . . . . . . . . . . . . . . . . . . . . . . .97
Papierstoringen verhelpen in de duplexeenheid van de printer . . . . . . . . . . . . . . . . . . . . . . . . 101
Papierstoringen verhelpen in de uitvoergedeelten . . . . . . . . . . . . . . . . . . . . . . . . . . . . . . . . . 103
Herhaalde papierstoringen verhelpen . . . . . . . . . . . . . . . . . . . . . . . . . . . . . . . . . . . . . . . . . . 116
Informatie over productberichten . . . . . . . . . . . . . . . . . . . . . . . . . . . . . . . . . . . . . . . . . . . . . . . . 117
Berichten op het bedieningspaneel oplossen . . . . . . . . . . . . . . . . . . . . . . . . . . . . . . . . . . . . . 118
Problemen met de uitvoerkwaliteit verhelpen . . . . . . . . . . . . . . . . . . . . . . . . . . . . . . . . . . . . . . . 141
Het kreuken van enveloppen voorkomen . . . . . . . . . . . . . . . . . . . . . . . . . . . . . . . . . . . . . . . . 148
Productproblemen opsporen . . . . . . . . . . . . . . . . . . . . . . . . . . . . . . . . . . . . . . . . . . . . . . . . . 149
Productproblemen herkennen . . . . . . . . . . . . . . . . . . . . . . . . . . . . . . . . . . . . . . . . . . . . . . . . 150
Problemen met de software, computer en productinterface. . . . . . . . . . . . . . . . . . . . . . . . . . . 153
Kabelconfiguraties . . . . . . . . . . . . . . . . . . . . . . . . . . . . . . . . . . . . . . . . . . . . . . . . . . . . . . . . 168
Een andere PPD selecteren . . . . . . . . . . . . . . . . . . . . . . . . . . . . . . . . . . . . . . . . . . . . . . . . . 169
Communiceren met een optionele HP Jetdirect printserver. . . . . . . . . . . . . . . . . . . . . . . . . . . 171
De printerconfiguratie controleren . . . . . . . . . . . . . . . . . . . . . . . . . . . . . . . . . . . . . . . . . . . . . . . 173
Menustructuur . . . . . . . . . . . . . . . . . . . . . . . . . . . . . . . . . . . . . . . . . . . . . . . . . . . . . . . . . . . 174
Configuratiepagina . . . . . . . . . . . . . . . . . . . . . . . . . . . . . . . . . . . . . . . . . . . . . . . . . . . . . . . . 175
Statuspagina printerbenodigdheden . . . . . . . . . . . . . . . . . . . . . . . . . . . . . . . . . . . . . . . . . . . 177

7
Gebruikspagina . . . . . . . . . . . . . . . . . . . . . . . . . . . . . . . . . . . . . . . . . . . . . . . . . . . . . . . . . . 178
PCL- of PS-lettertypelijst . . . . . . . . . . . . . . . . . . . . . . . . . . . . . . . . . . . . . . . . . . . . . . . . . . . 179
Bestanddirectorypagina . . . . . . . . . . . . . . . . . . . . . . . . . . . . . . . . . . . . . . . . . . . . . . . . . . . . 180
Jetdirect-pagina . . . . . . . . . . . . . . . . . . . . . . . . . . . . . . . . . . . . . . . . . . . . . . . . . . . . . . . . . . 181
Gebeurtenislogboekpagina . . . . . . . . . . . . . . . . . . . . . . . . . . . . . . . . . . . . . . . . . . . . . . . . . . 182
Een papierbaantest afdrukken . . . . . . . . . . . . . . . . . . . . . . . . . . . . . . . . . . . . . . . . . . . . . . . . . . 183
A Specificaties
B Bedieningspaneelmenu’s
Menu Taken ophalen . . . . . . . . . . . . . . . . . . . . . . . . . . . . . . . . . . . . . . . . . . . . . . . . . . . . . . . . . 194
Menu Informatie . . . . . . . . . . . . . . . . . . . . . . . . . . . . . . . . . . . . . . . . . . . . . . . . . . . . . . . . . . . . 195
Menu Papierverwerking. . . . . . . . . . . . . . . . . . . . . . . . . . . . . . . . . . . . . . . . . . . . . . . . . . . . . . . 196
Menu Apparaat configureren . . . . . . . . . . . . . . . . . . . . . . . . . . . . . . . . . . . . . . . . . . . . . . . . . . . 198
Submenu Originelen. . . . . . . . . . . . . . . . . . . . . . . . . . . . . . . . . . . . . . . . . . . . . . . . . . . . . . . 198
Submenu Kopiëren . . . . . . . . . . . . . . . . . . . . . . . . . . . . . . . . . . . . . . . . . . . . . . . . . . . . . . . . 200
Submenu Verbeteringen . . . . . . . . . . . . . . . . . . . . . . . . . . . . . . . . . . . . . . . . . . . . . . . . . . . . 202
Submenu Verzenden. . . . . . . . . . . . . . . . . . . . . . . . . . . . . . . . . . . . . . . . . . . . . . . . . . . . . . . 203
Submenu Afdrukken . . . . . . . . . . . . . . . . . . . . . . . . . . . . . . . . . . . . . . . . . . . . . . . . . . . . . . . 204
Submenu Afdrukkwaliteit . . . . . . . . . . . . . . . . . . . . . . . . . . . . . . . . . . . . . . . . . . . . . . . . . . . 209
Submenu Systeeminstellingen . . . . . . . . . . . . . . . . . . . . . . . . . . . . . . . . . . . . . . . . . . . . . . . 212
Submenu I/O . . . . . . . . . . . . . . . . . . . . . . . . . . . . . . . . . . . . . . . . . . . . . . . . . . . . . . . . . . . . 217
Submenu Herstellen . . . . . . . . . . . . . . . . . . . . . . . . . . . . . . . . . . . . . . . . . . . . . . . . . . . . . . . 222
C Productgeheugen en uitbreiding
Geheugenvereisten bepalen . . . . . . . . . . . . . . . . . . . . . . . . . . . . . . . . . . . . . . . . . . . . . . . . . . . 226
Geheugen installeren . . . . . . . . . . . . . . . . . . . . . . . . . . . . . . . . . . . . . . . . . . . . . . . . . . . . . . . . 227
De geheugeninstallatie controleren . . . . . . . . . . . . . . . . . . . . . . . . . . . . . . . . . . . . . . . . . . . . . . 231
Bronnen opslaan (permanente bronnen) . . . . . . . . . . . . . . . . . . . . . . . . . . . . . . . . . . . . . . . . . . 232
EIO-kaarten/Massaopslag installeren. . . . . . . . . . . . . . . . . . . . . . . . . . . . . . . . . . . . . . . . . . . . . 233

8
D Printeropdrachten
Verklaring van de syntaxis van PCL5e-printeropdrachten . . . . . . . . . . . . . . . . . . . . . . . . . . . . . . 236
Escape-opdrachten combineren . . . . . . . . . . . . . . . . . . . . . . . . . . . . . . . . . . . . . . . . . . . . . . 237
PCL 5e-lettertypen selecteren . . . . . . . . . . . . . . . . . . . . . . . . . . . . . . . . . . . . . . . . . . . . . . . . . . 238
Veel gebruikte PCL 5e-printeropdrachten. . . . . . . . . . . . . . . . . . . . . . . . . . . . . . . . . . . . . . . . . . 239
E Overheidsinformatie
Programma voor milieuvriendelijke producten . . . . . . . . . . . . . . . . . . . . . . . . . . . . . . . . . . . . . . 245
Milieubescherming . . . . . . . . . . . . . . . . . . . . . . . . . . . . . . . . . . . . . . . . . . . . . . . . . . . . . . . . 245
F Beheertaken
Ingebouwde webserver . . . . . . . . . . . . . . . . . . . . . . . . . . . . . . . . . . . . . . . . . . . . . . . . . . . . . . . 251
Het IP-adres configureren en controleren. . . . . . . . . . . . . . . . . . . . . . . . . . . . . . . . . . . . . . . . . . 252
TCP/IP-toewijzing. . . . . . . . . . . . . . . . . . . . . . . . . . . . . . . . . . . . . . . . . . . . . . . . . . . . . . . . . 252
Automatisch detecteren . . . . . . . . . . . . . . . . . . . . . . . . . . . . . . . . . . . . . . . . . . . . . . . . . . . . 252
Dynamic Host Configuration Protocol (DHCP) . . . . . . . . . . . . . . . . . . . . . . . . . . . . . . . . . . . . 252
De TCP/IP-configuratie controleren. . . . . . . . . . . . . . . . . . . . . . . . . . . . . . . . . . . . . . . . . . . . 252
Het IP-adres wijzigen . . . . . . . . . . . . . . . . . . . . . . . . . . . . . . . . . . . . . . . . . . . . . . . . . . . . . . 253
Ingebouwde webserver. . . . . . . . . . . . . . . . . . . . . . . . . . . . . . . . . . . . . . . . . . . . . . . . . . . . . 254
Configuratiescherm Digitaal verzenden . . . . . . . . . . . . . . . . . . . . . . . . . . . . . . . . . . . . . . . . . . . 255
Instellingen voor LDAP-adressering . . . . . . . . . . . . . . . . . . . . . . . . . . . . . . . . . . . . . . . . . . . 255
Instellingen voor voorkeuren . . . . . . . . . . . . . . . . . . . . . . . . . . . . . . . . . . . . . . . . . . . . . . . . . 256
Het IP-adres van de SMTP- en LDAP-servers zoeken . . . . . . . . . . . . . . . . . . . . . . . . . . . . . . 257
Bedieningspaneelmenu’s gebruiken . . . . . . . . . . . . . . . . . . . . . . . . . . . . . . . . . . . . . . . . . . . . . . 258
HP schijfbeheerprogramma . . . . . . . . . . . . . . . . . . . . . . . . . . . . . . . . . . . . . . . . . . . . . . . . . . . . 259
Software voor netwerken. . . . . . . . . . . . . . . . . . . . . . . . . . . . . . . . . . . . . . . . . . . . . . . . . . . . . . 260
HP Web Jetadmin software . . . . . . . . . . . . . . . . . . . . . . . . . . . . . . . . . . . . . . . . . . . . . . . . . 260
HP Jetdirect printerinstallatieprogramma voor UNIX. . . . . . . . . . . . . . . . . . . . . . . . . . . . . . . . 260
Menu Diagnostiek . . . . . . . . . . . . . . . . . . . . . . . . . . . . . . . . . . . . . . . . . . . . . . . . . . . . . . . . . . . 261
Register

1 Basisinformatie 9
1
Basisinformatie
Gefeliciteerd met de aanschaf van de HP LaserJet 9000mfp/HP LaserJet 9000Lmfp (multifunctioneel randapparaat). Als u dit
nog niet gedaan hebt, kunt u het product installeren aan de hand van de installatie-instructies in de Installatiehandleiding die
bij het product wordt geleverd.
Nu het product geïnstalleerd en gebruiksklaar is, is het verstandig om een paar minuten de tijd te nemen om de het product te
leren kennen. In dit hoofdstuk krijgt u informatie over de volgende onderwerpen:
Functies en voordelen van het product
Nuttige software voor meer afdrukflexibiliteit
Help-systeem

1 Basisinformatie 10
Functies en voordelen van het product
Functies en voordelen van het product
De HP LaserJet 9000mfp/HP LaserJet 9000Lmfp is ontworpen om gemeenschappelijk te worden gebruikt door een
werkgroep, zodat gebruikers documenten in zwart-wit en kleur digitaal kunnen verzenden, documenten kunnen kopiëren en
afdruktaken naar het product kunnen verzenden. Dit product is een onafhankelijk apparaat en hoeft niet te worden
aangesloten op een computer. Met uitzondering van afdrukken via een netwerk kunt u alle functies uitvoeren vanaf het
bedieningspaneel van het product.
Kopiëren en verzenden
modi voor tekst, afbeeldingen en beide
een functie voor het onderbreken van taken (tussen exemplaren)
meerdere pagina’s per vel (N-lay-out op één vel)
animatiesignalen voor problemen (bijvoorbeeld een papierstoring)
een functie voor automatisch configureren om de uitvoer en productinstellingen af te stemmen
de mogelijkheid om boeken te kopiëren
e-mailondersteuning
een PowerSave-functie waarmee energie wordt bespaard
duplex (dubbelzijdig) scannen in één stap
Tonercassette
statuspagina met tonermeter, informatie over het gebruikte papierformaat en het aantal afgedrukte pagina’s
cassette hoeft niet te worden geschud
detectie van authentieke HP tonercassettes
automatische verwijdering van de beveiligingsstrip van de cassette

1 Basisinformatie 11
Functies en voordelen van het product
Papierverwerkingsopties
Invoer
Lade 1 (multifunctionele lade): een multifunctionele lade voor papier, transparanten, etiketten en enveloppen. Voor
maximaal 100 vellen papier of 10 enveloppen.
Laden 2 en 3: twee laden voor 500 vel. In deze laden wordt papier met een standaardformaat tot Ledger/A3
automatisch gedetecteerd en kan aangepast papier worden geladen.
Lade 4 (invoerlade voor 2000 vel): in deze laden wordt papier met een standaardformaat tot Ledger/A3 automatisch
gedetecteerd en kan aangepast papier worden geladen.
Automatische documentinvoer (ADI): voor maximaal 100 vel papier.
Duplexeenheid: voor het maken van dubbelzijdige afdrukken (op beide zijden van het papier).
Uitvoer
ADI-uitvoer: voor maximaal 100 vel papier.
Stapelaar voor 3000 vel: voor maximaal 3000 vel papier.
- Lade 1 (afdrukzijde boven): voor maximaal 125 vel papier.
- Lade 2 (afdrukzijde onder): voor maximaal 3000 vel papier. Deze uitvoerladen behoren tot de uitvoerapparaten.
Stapelaar/nietmachine voor 3000 vel: voor het nieten op meerdere posities van 50 vel papier per taak of van een
maximale dikte van 5,5 mm (afhankelijk van de papierdikte).
- Lade 1 (afdrukzijde boven): voor maximaal 125 vel papier.
- Lade 2 (afdrukzijde onder): voor maximaal 3000 vel papier. Deze uitvoerladen behoren tot de uitvoerapparaten.
Multifunctioneel afwerkingsapparaat: een afwerkingsapparaat met een stapelcapaciteit van 1000 vel, biedt een
niet- en vouwfunctie voor 50 vellen per document en ondersteuning voor het binden van brochures met maximaal 10
vellen papier.
- Stapelbak (Lade 1): voor maximaal 1000 vel papier.
- Brochurebak (Lade 2): Voor maximaal 50 brochures.

1 Basisinformatie 12
Functies en voordelen van het product
Aansluitmogelijkheden
drie geavanceerde invoer/uitvoer (EIO)-sleuven die de volgende kaarten ondersteunen:
snelle kopieerverbinding
harde schijf
Fast Ethernet 10/100TX die kan worden vervangen door een van de volgende optionele kaarten:
- USB, serieel
- LocalTalk
- Ethernet (10Base-T en 10Base2)
- Token Ring
parallelle verbinding
een HP Fast InfraRed-verbinding (FIR)
een Foreign Interface Harness (FIH)-verbinding (AUX)
Een HP Jetlink-aansluiting
een HP Jetdirect printserver
Omgevingskenmerken
De PowerSave-modus verbruikt minder stroom (overeenkomstig de ENERGY STAR® richtlijnen—alleen
HP LaserJet 9000mfp)
Het product bevat een groot aantal recyclebare onderdelen en materiaalsoorten.
Opmerking Zie “Milieubescherming” op pagina 245 voor meer informatie.
Firmware-updates
Met firmware-updates kunt u de productfirmware bijwerken. Als u de nieuwste firmware wilt downloaden, gaat u naar
www.hp.com/go/lj9000_firmware
en volgt u de instructies op het scherm. Als u op een gemakkelijke wijze firmware-updates
naar meerdere printers wilt sturen, gebruikt u de software HP Web Jetadmin (ga naar www.hp.com/go/webjetadmin
).

1 Basisinformatie 13
Functies en voordelen van het product
HP EIO harde schijf
Met de EIO-schijf kunt u geselecteerde afdruktaken opslaan, ondersteunt de RIP ONCE-technologie en u kunt gedownloade
lettertypen en formulieren permanent in het product opslaan. In tegenstelling tot het standaard-printergeheugen blijven veel
items op de EIO-schijf in het product staan, zelfs wanneer het product wordt uitgeschakeld. Lettertypen die worden
gedownload naar de EIO-schijf zijn beschikbaar voor alle gebruikers van het product.
De EIO-schijf kan voor extra veiligheid met behulp van software worden beveiligd tegen schrijven.
Windows-gebruikers
Met HP Disk Management Utility kunt u bestanden wissen en lettertypen beheren op een massaopslagsysteem. Zie “HP
schijfbeheerprogramma” op pagina 259. Meer informatie hierover vindt u in de Help van de productsoftware.
Hewlett-Packard brengt voortdurend nieuwe hulpprogramma’s uit voor gebruik met uw product en de toebehoren. Deze
hulpprogramma’s zijn beschikbaar op het Internet. Zie voor meer informatie de introductiegids op de cd die bij het product
wordt geleverd of ga naar www.hp.com/support/lj9000
voor het adres van de HP website.
Macintosh-gebruikers
Met het HP LaserJet hulpprogramma kunt u lettertypen en bestanden downloaden. Raadpleeg “
HP LaserJet hulpprogramma
(Macintosh)” op pagina 19 of de online Help van het HP LaserJet hulpprogramma voor meer informatie.

1 Basisinformatie 14
Nuttige software voor meer afdrukflexibiliteit
Nuttige software voor meer afdrukflexibiliteit
*Deze producten zijn niet verkrijgbaar in het Taiwanees, Chinees, Koreaans, Japans, Tsjechisch, Russisch en Turks.
De stuurprogramma’s op deze cd moeten worden geïnstalleerd als u de functies van de printer volledig wilt benutten. De
andere softwareprogramma’s worden aanbevolen, maar zijn niet absoluut nodig. Zie het leesmij-bestand voor meer
informatie.
Voor de configuratie en beheer van een netwerk kunt u de HP Web Jetadmin software gebruiken. Dit is een
serverhulpprogramma dat netwerkbeheerders via een webbrowser kunnen gebruiken. Ga naar www.hp.com/go/webjetadmin
of gebruik de koppeling op de cd voor informatie over ondersteunde hostsystemen of beschikbare talen en het downloaden
van software.
Windows-software
Systeembeheerder
HP algemeen
installatieprogramma
HP Internet-installatieprogramma
HP schijfbeheerprogramma
HP algemene
stuurprogramma’s
Client
HP algemeen
installatieprogramma
HP algemene
stuurprogramma’s
Macintosh-software
Systeembeheerder
HP algemeen
installatieprogramma
HP schijfbeheerprogramma
HP algemene
stuurprogramma’s voor
Macintosh-client
Klant
PPD’s/PDE’s
HP LaserJet hulpprogramma*
Lettertypen*
Help-bestanden* (alleen
Engelse versie)

1 Basisinformatie 15
Nuttige software voor meer afdrukflexibiliteit
De nieuwste stuurprogramma’s, extra stuurprogramma’s en andere software kunnen worden gedownload van het Internet.
Afhankelijk van de configuratie van de Windows-computer, wordt tijdens de installatie automatisch gecontroleerd of de
computer toegang tot het Internet heeft, zodat daar de nieuwste software kan worden opgehaald. Wanneer u geen
Internet-aansluiting hebt, kunt u de introductiegids op de cd raadplegen om de nieuwste software te verkrijgen.
U hebt bij het product een cd met het HP LaserJet afdruksysteem ontvangen. Deze cd bevat de softwareonderdelen,
documentatie en stuurprogramma’s voor eindgebruikers en systeembeheerders. Zie het leesmij-bestand voor de recentste
informatie.
De cd bevat software voor eindgebruikers en systeembeheerder die werken in de volgende omgevingen:
Microsoft® Windows® 9X en Windows Millennium Edition (Me)
Microsoft Windows NT® 4.0 en Windows 2000
IBM OS/2 versie 3.0 of hoger (Web)
Apple Mac OS 7.5 of hoger
Linux (Web)
AutoCAD
TM
Het afdruksysteem omvat ook software voor netwerkbeheerders die met de volgende netwerkbesturingssystemen werken:
Novell NetWare 3.x, 4.x of 5.x
Microsoft Windows 9X en Windows Me
Microsoft Windows NT 4.0, Windows 2000 en Windows Me
Apple MAC OS (EtherTalk)
Linux (Web)
UNIX® (Web)
De installatie van netwerkproducten voor UNIX en andere besturingssystemen voor netwerken is mogelijk via het Internet of
door een erkende HP distributeur bij u in de buurt.

1 Basisinformatie 16
Nuttige software voor meer afdrukflexibiliteit
Stuurprogramma’s
Stuurprogramma’s geven toegang tot de productfuncties en zorgen dat de computer met de printer kan communiceren (via
een printertaal).
Stuurprogramma’s die bij het product worden geleverd
De nieuwste stuurprogramma’s zijn verkrijgbaar op www.hp.com/support/lj9000. Afhankelijk van de configuratie van
computers die onder Windows draaien, controleert het installatieprogramma voor de afdruksoftware automatisch of de
computer toegang heeft tot de nieuwste stuurprogramma’s die via het Internet beschikbaar zijn.
Het juiste stuurprogramma voor uw specifieke behoeften kiezen
Kies een stuurprogramma op basis van de manier waarop u het product gebruikt.
Gebruik het PCL 6-stuurprogramma om de productfuncties volledig te benutten. Tenzij compatibiliteit met eerdere
PCL-stuurprogramma’s of oudere producten nodig is, wordt het PCL 6-stuurprogramma aanbevolen.
Gebruik het PCL 5e-stuurprogramma als u wilt dat uw afdrukresultaten er net zo uitzien als die van oudere producten of
voor ondersteuning van lettertypen in een DIMM-geheugenmodule.
Gebruik het PS stuurprogramma voor compatibiliteit met PostScript Level 3-opdrachten.
Het product schakelt automatisch over tussen de PS- en de PCL-printertaal.
Voor de Macintosh kunt u het stuurprogramma voor de Apple LaserWriter 8.6 of hoger gebruiken dit is een
PS-stuurprogramma.
PCL 5e PCL 6 PS
a
a. De PostScript(PS)-emulatie op niveau 3 wordt in deze gebruikershandleiding verder PS genoemd.
Windows 9X en Windows Me
Windows NT 4.0 en Windows 2000
Macintosh-computer
b
b. Alleen PostScript-printerbeschrijvingsbestanden (PPD-bestanden) zijn meegeleverd. (Zie
“PostScript-printerbeschrijvingsbestanden (PPD’s) en Printer Dialog Extensions (PDE’s)” op
pagina 19). Het stuurprogramma voor de Apple LaserWriter 8 wordt geleverd bij het Macintosh-besturingssysteem (OS) of
kan rechtstreeks bij Apple worden besteld.

1 Basisinformatie 17
Nuttige software voor meer afdrukflexibiliteit
Help van het stuurprogramma
Elke stuurprogramma heeft Help-vensters die kunnen worden geopend met de Help-knop, de F1-toets of het
vraagtekensymbool in de rechterbovenhoek van het stuurprogramma (afhankelijk van het gebruikte
Windows-besturingssysteem). Deze Help-schermen geven uitgebreide informatie over het specifieke stuurprogramma. De
Help van het stuurprogramma is onafhankelijk van de Help van de softwaretoepassing.
Extra stuurprogramma’s
U kunt de volgende aanvullende stuurprogramma’s downloaden vanaf het Internet of bestellen bij een officiële HP-dealer of
-ondersteuningsdienst. Ga naar www.hp.com/support/lj9000
voor meer informatie.
OS/2 PCL5e en PCL 6 printerstuurprogramma’s
OS/2 PS2-printerstuuprogramma
AutoCAD
Opmerking Als het gewenste stuurprogramma niet op de cd staat of hier niet wordt genoemd, controleert u of de
installatiediskettes van de softwaretoepassing of de leesmij-bestanden ondersteuning voor het product bevatten. Zo
niet, neemt u contact op met de fabrikant van de software en vraagt u om een stuurprogramma voor het product.

1 Basisinformatie 18
Nuttige software voor meer afdrukflexibiliteit
Software voor Windows
Gebruik de systeemsoftware om het product te installeren. Wanneer u het product op een netwerk installeert (Novell
NetWare- of Microsoft Windows-netwerk) vanuit een Windows 9X, Windows NT 4.0, Windows 2000 of Windows ME-systeem,
leidt de printersoftware u door het installatieproces en zal het netwerkproduct correct worden geïnstalleerd.
Opmerking Wanneer het product op een netwerk wordt gebruikt, moeten de netwerkgebruikers en de servers correct
geconfigureerd worden om via het netwerk te communiceren.
Gebruik HP Web Jetadmin voor uitgebreide configuratie en beheer van het netwerkproduct. HP Web Jetadmin is een
op een browser gebaseerd beheerprogramma en dient alleen op de computer van de systeembeheerder te worden
geïnstalleerd. Ga voor een recent overzicht van ondersteunde hostsystemen naar de HP Klantenservice op
www.hp.com/go/webjetadmin.
Toegang verkrijgen tot het Windows-stuurprogramma
Als u het stuurprogramma wilt configureren, kunt u op een van de volgende manieren toegang krijgen tot het
stuurprogramma:
Opmerking Instellingen van het printerstuurprogramma en de softwaretoepassing vervangen de instellingen op het
bedieningspaneel. (De instellingen van de softwaretoepassing vervangen de instellingen van het
printerstuurprogramma.)
Besturingssysteem
Tijdelijk wijzigen van instellingen
(in een toepassingsprogramma)
Standaardinstellingen wijzigen
(in alle toepassingsprogramma’s)
Windows 9X en
Windows Me
Klik in het menu Bestand op Afdrukken en
klik vervolgens op Eigenschappen. (De
daadwerkelijke stappen kunnen variëren; dit
is de meest gebruikte methode.)
Klik op de knop Start, ga naar Instellingen
en klik dan op Printers. Klik met de
rechtermuisknop op het gewenste
printerpictogram en kies Eigenschappen.
Windows NT 4.0 en
Windows 2000
Klik in het menu Bestand op Afdrukken en
klik vervolgens op Eigenschappen. (De
daadwerkelijke stappen kunnen variëren; dit
is de meest gebruikte methode.)
Klik op de knop Start, ga naar Instellingen
en klik dan op Printers. Klik met de rechter
muisknop op het printerpictogram en kies
Standaardwaarden of Eigenschappen.

1 Basisinformatie 19
Nuttige software voor meer afdrukflexibiliteit
Software voor Macintosh-computers
Apple LaserWriter-stuurprogramma, versie 8.6 of hoger
Het stuurprogramma van de Apple LaserWriter 8.6 wordt geleverd bij Mac OS of kan rechtstreeks bij Apple worden verkregen.
PostScript-printerbeschrijvingsbestanden (PPD’s) en Printer Dialog Extensions (PDE’s)
PPD’s voor OS 9 en lagere versies bieden in combinatie met het stuurprogramma van de LaserWriter 8.6 toegang tot de
printerfuncties en zorgen dat de computer kan communiceren met het product. Een installatieprogramma voor de PPD’s en
andere software bevinden zich op de cd. Gebruik het stuurprogramma voor de Apple LaserWriter 8.6 dat u bij de computer
hebt ontvangen.
Gebruik PDE’s voor OS X.
HP LaserJet hulpprogramma (Macintosh)
Met het HPLaserJet hulpprogramma kunnen functies worden bestuurd die niet beschikbaar zijn in het stuurprogramma.
Dankzij de geïllustreerde schermen is het selecteren van printerfuncties op een Macintosh computer eenvoudiger dan ooit.
Gebruik het HP LaserJet hulpprogramma voor de volgende bewerkingen:
berichten aanpassen op het bedieningspaneel van het product;
het product een naam toekennen, een zone op het netwerk toekennen die voorbehouden is aan het product, bestanden
en lettertypen downloaden en de meeste printerinstellingen wijzigen;
een wachtwoord voor het product instellen;
vanaf de computer functies op het bedieningspaneel van de product blokkeren om ongeoorloofde toegang te voorkomen
(zie de Help van de software);
het product configureren en instellen voor het gebruik van Internet Protocol (IP);
de harde schijf of het flash-geheugen initialiseren;
lettertypen in het RAM-geheugen, de harde schijf of het flash-geheugen beheren;
functies voor het vasthouden van taken beheren.
Zie de Help van het HP LaserJet hulpprogramma voor meer informatie.
Lettertypen
Er zijn tachtig schermlettertypen geïnstalleerd die overeenkomen met de PS-lettertypen in het product.

1 Basisinformatie 20
Help-systeem
Help-systeem
U kunt op elk moment toegang krijgen tot het Help-systeem via het touch-screen van het uitleesvenster.
Wat is dit? Help
Het product biedt informatie over elk onderwerp op het touch-screen van het uitleesvenster. Kies in het bovenste venster Help
en kies vervolgens Wat is dit?. Nadat u Wat is dit? hebt gekozen, verschijnt het bericht dat u elk item kunt kiezen om
Help-informatie erover te ontvangen. Nadat u een item hebt gekozen, verschijnt een dialoogvenster waarin informatie wordt
weergegeven over het item dat u hebt gekozen. Na het lezen van de informatie, dient u een leeg vlak aan te raken op het
scherm om het pop-up dialoogvenster Wat is dit? te verwijderen.
Op andere niveaus van het touch-screen kunt u toegang tot het Help-systeem krijgen door te kiezen in de
rechterbovenhoek van elk venster.
Instructieve Help
Met Instructieve Help, wordt uitgelegd hoe u productfuncties gebruikt.
1 Kies Help.
2 Kies Procedure tonen. U kunt een onderwerp kiezen in het indexvenster voor Instructieve Help door het vereiste
onderwerp te selecteren met de schuifbalk.
3 Kies OK.
Procedure tonen wordt ook weergegeven in een Wat is dit?-dialoogvenster als u een functie kiest waarvoor instructies
bestaan. Als u bijvoorbeeld Wat is dit? kiest en vervolgens Verbeteren kiest, verschijnt een knop Procedure tonen in het
dialoogvenster. Kies Procedure tonen voor instructies over het verbeteren van de exemplaren.
Dit onderwerp afdrukken
U kunt alle instructies van Procedure tonen afdrukken door de knop Dit onderwerp afdrukken te kiezen boven in het
venster Procedure tonen.

2 Het bedieningspaneel 21
Overzicht
2
Het bedieningspaneel
Overzicht
Het bedieningspaneel van het product heeft een uniek touch-screen waarmee u alle functies voor kopiëren, digitaal
verzenden en afdrukken kunt uitvoeren.
Het bedieningspaneel biedt u alle functies die u kunt verwachten van een standaardkopieerapparaat en bovendien
mogelijkheden voor afdrukken en digitaal verzenden. Met het bedieningspaneel kunt u kenmerken van het originele document
beschrijven, vereiste wijzigingen aan het gescande document opgeven en de kenmerken selecteren die u wilt opnemen in de
kopie. U kunt bijvoorbeeld het originele document beschrijven als een dubbelzijdig tekstdocument van A4-formaat en
vervolgens wijzigingen aan de schaal en het contrast voor de kopie opgeven. Daarna kunt u kopieeropties zoals de lade en
het papierformaat voor de kopie selecteren. Op het grafische uitleesvenster wordt een afbeelding (paginapictogram) van het
originele document en de kopie weergegeven.
Bovendien beschikt het bedieningspaneel over verschillende menu’s waarmee u standaardwaarden voor het systeem kunt
instellen, instellingen voor een bepaalde taak kunt wijzigen en afgedrukte en gescande taken kunt ophalen.
In dit hoofdstuk vindt u informatie over de volgende onderwerpen:
Bedieningspaneel-indeling
Navigatie op het bedieningspaneel
Standaard touch-screen van het bedieningspaneel
Verklaring van de lampen op het bedieningspaneel
Specifieke functies in het bedieningspaneel voor het verzenden, kopiëren en afdrukken worden in volgende hoofdstukken
behandeld.

2 Het bedieningspaneel 22
Bedieningspaneel-indeling
Bedieningspaneel-indeling
Het bedieningspaneel bevat een touch-screen uitleesvenster, drie taakbesturingsknoppen, een numeriek toetsenblok en drie
LED-indicatielampjes.
Numeriek toetsenblok
S
TARTGID
S
Attentie-
LED
Gereed-
LED
Gegevens-
LED
Touch-screen
RESET
STOP

2 Het bedieningspaneel 23
Bedieningspaneel-indeling
Functies op het bedieningspaneel
Functies/toetsen Functie
Statusbalk De huidige status, het aantal exemplaren, de menuoptie en de Help-opties worden weergegeven.
Menu Biedt toegang tot de instellingen zoals papierverwerking en apparatuurconfiguratie.
Help Geeft toegang tot de Help-opties ‘Wat is dit?’ of ‘Procedure tonen’.
Origineel Geeft de instellingen weer die het originele document beschrijven. Het product kan automatisch het
documentformaat detecteren.
Kopiëren Geeft de instellingen weer die de uitvoerfuncties van het document beschrijven.
Verzendopties Hiermee kunt u documenten via e-mail verzenden.
Verkleinen/Vergroten Hiermee verkleint of vergroot u het formaat van een kopie.
Contrast Hiermee vergroot of vermindert u de helderheid.
Geeft u toegang tot ‘Wat is dit?’ Help. Ingesloten in de menu’s van het touch-screen.
Verbeteren Geeft toegang tot het scherm met verbeteringsfuncties.
R
ESET Herstelt de taakinstellingen naar de fabrieksinstellingen of de gebruikersgedefinieerde standaardwaarden.
S
TOP Hiermee annuleert u de actieve taak.
S
TARTGIDS Hiermee begint u een kopieertaak of een digitale verzendtaak of gaat u verder met een onderbroken taak.
Numeriek
toetsenblok
Hiermee voert u numerieke waarden in voor het aantal gewenste exemplaren en andere waarden.
Verbeter

2 Het bedieningspaneel 24
Navigatie op het bedieningspaneel
Navigatie op het bedieningspaneel
U navigeert door de menu’s van het bedieningspaneel met het touch-screen uitleesvenster.
Statusbalk
De statusbalk bevindt zich boven aan het standaard touch-screen uitleesvenster. Op de statusbalk worden menu’s,
Help-informatie, statusberichten en het aantal geselecteerde exemplaren weergegeven.
Menu: kies een menu in de lijst zoals het menu Informatie en het menu Papierverwerking.
Help: kies ‘Wat is dit?’ Help of ‘Procedure tonen’. (Zie “Help-systeem” op pagina 20..)
Statusberichten: geeft de huidige status van het product weer, zoals Klaar of Scannen van pagina 1 .
Aantal geselecteerde exemplaren: geeft het aantal geselecteerde exemplaren aan. De standaardinstelling is 1.
In een dialoogvenster worden foutberichten voor de gebruiker weergegeven die moeten worden verwijderd om verder te
werken met het uitleesvenster.
Statusbalk
Statusbericht
Aantal
geselecteerde exemplaren
Menu
Help
Klaar

2 Het bedieningspaneel 25
Navigatie op het bedieningspaneel
De knop Annuleren
Elk venster op lager niveau (elk venster onder het hoofdvenster) van het touch-screen beschikt over een knop Annuleren.
Wanneer u de knop Annuleren kiest, worden alle wijzigingen verwijderd die u hebt aangebracht en gaat u terug naar het
vorige venster.
De knop OK
Elk venster op lager niveau van het touch-screen beschikt over een knop OK. Wanneer u de knop OK kiest, worden alle
wijzigingen geaccepteerd die u hebt aangebracht en gaat u naar het volgende venster.

2 Het bedieningspaneel 26
Standaard touch-screen van het bedieningspaneel
Standaard touch-screen van het bedieningspaneel
Het touch-screen van het uitleesvenster bestaat uit vier secties: origineel, kopiëren, afbeelding aanpassen en
de knop Verzendopties:
Origineel
Met de sectie Origineel van het touch-screen kunt u de kenmerken van het originele document beschrijven. De sectie
Origineel bestaat uit drie onderdelen waarmee het origineel dat wordt gekopieerd, wordt beschreven.
Pictogram Pagina-oriëntatie: geeft aan hoe het origineel op de glasplaat of in de ADI moet worden geplaatst. Het
papierformaat wordt automatisch door het product gedetecteerd wanneer het papier op het glas of in de ADI wordt
geplaatst. U kunt de automatische detectiefunctie uitschakelen door de knop Beschrijf origineel te kiezen en het
formaat te wijzigen.
Beschrijf origineel (knop): hiermee opent u het venster Instellingen origineel waarin u het originele document kunt
beschrijven.
Oorspronkelijke pagina (pictogram): hiermee geeft u de huidige instellingen grafisch weer.
Origineel (sectie)
Afbeelding
aanpassen
(sectie)
Kopiëren
(sectie)
Verzendopties
(knop)
Beschrijf
origineel
Instelling
en kopie
Verbeteren
Verkleinen/
vergroten (knop)
Contrast
Paginaoriëntatie
(pictogram)
Pagina kopiëren
(pictogram)
Oorspronkelijke
pagina (pictogram)

2 Het bedieningspaneel 27
Standaard touch-screen van het bedieningspaneel
Een origineel beschrijven
1 Kies de knop Beschrijf origineel. De instellingen van het origineel worden weergegeven op het touch-screen.
2 Kies de instellingen die van toepassing zijn op het document, zoals formaat, paginaoriëntatie, aantal zijden en
pagina-inhoud. In het paginapictogram worden de gekozen instellingen weergegeven.
Afbeelding aanpassen
U kunt de afbeelding in deze sectie van het uitleesvenster verkleinen of vergroten met de knop Verkleinen/vergroten of het
contrast aanpassen met de knop Contrast. Wanneer u de knop Verbeteren kiest, verschijnen aanvullende opties voor het
wijzigen van afbeeldingen.
Kopiëren
De sectie Kopiëren van het uitleesvenster bevat een pictogram Pagina kopiëren en de knop Instellingen kopie.
Pagina kopiëren (pictogram): hier worden de huidige kopieerinstellingen grafisch weergegeven.
Instellingen kopie (knop): hier worden de huidige kopieerinstellingen weergegeven en wanneer u de knop aanraakt,
kunt u deze instellingen wijzigen.
Verzendopties
Wanneer u de knop Verzendopties aanraakt, worden de beschikbare opties voor digitaal verzenden weergegeven. De
e-mailfunctie is een standaardvoorziening van het product. Fax, mappen, voorkeuze-instellingen en verificatie zijn alleen
beschikbaar voor klanten die de HP Digital Sender Module software aanschaffen.
De sectie Verzendopties ligt boven de secties voor het kopiëren en het aanpassen van afbeeldingen in het uitleesvenster,
maar de sectie Origineel en de instelbalk Contrast worden nog weergegeven. De secties voor het kopiëren en aanpassen van
afbeeldingen in het uitleesvenster zijn niet van toepassing op digitaal verzenden.

2 Het bedieningspaneel 28
Verklaring van de lampen op het bedieningspaneel
Verklaring van de lampen op het bedieningspaneel
Het bedieningspaneel bevat drie indicatielampjes:
Klaar
Gegevens
Attentie
Licht Verklaring
Klaar
Uit Het product is offline of er is een fout opgetreden.
Aan Het product is klaar om af te drukken.
Brandend Het product is offline geschakeld. Even geduld
a.u.b.
Gegevens
Uit Er zijn geen gegevens om af te drukken.
Aan Er zijn gegevens om af te drukken, maar het
product is niet gereed of offline.
Brandend Het product is bezig met het verwerken of het
afdrukken van de gegevens.
Attentie
Uit Er is geen productfout.
Aan Er is een kritieke productfout opgetreden. Zet het
product uit en weer aan.
Brandend Een handeling is vereist. Zie het uitleesvenster op
het bedieningspaneel.

3 Digitaal verzenden 29
Overzicht
3
Digitaal verzenden
Overzicht
Het product biedt u mogelijkheden om kleurenbestanden te scannen en te verzenden. Met het bedieningspaneel kunt u
zwartwit- of kleurendocumenten scannen en als een e-mailbijlage naar een e-mailadres verzenden. Wanneer u de opties voor
digitaal verzenden wilt gebruiken, moet het product met een LAN zijn verbonden. Het product wordt rechtstreeks op het LAN
aangesloten (zie beknopte handleiding voor meer informatie over het aansluiten op een LAN).
Opmerking Met het product kunt u niet kopiëren of afdrukken in kleur, maar kunt u kleurenafbeeldingen scannen en verzenden.
In dit hoofdstuk komen zowel scannen als verzenden aan bod omdat deze functies geheel geïntegreerd zijn. In dit hoofdstuk
worden de volgende onderwerpen behandeld:
Basisinformatie over digitaal verzenden
Het adresboek gebruiken
Meer informatie

3 Digitaal verzenden 30
Basisinformatie over digitaal verzenden
Basisinformatie over digitaal verzenden
Inleiding tot digitaal verzenden
Digitaal verzenden biedt de volgende voordelen:
U kunt documenten naar meerdere adressen verzenden, zodat u tijd en geld bespaart.
De bestanden worden in zwart-wit of kleur geleverd. Bestanden kunnen in verschillende bestandsindelingen worden
verzonden, die door de ontvanger kunnen worden bewerkt.
U kunt controleren of de e-mail is aangekomen.
Wanneer u een document digitaal verzendt, wordt het gescand en in het geheugen opgeslagen en vervolgens wordt het naar
een of meer e-mailadressen verzonden als e-mailbijlage. Digitale documenten kunnen in verschillende grafische indelingen
worden verzonden, zoals TIFF en JPEG (zie “
De printerinstellingen wijzigen” op pagina 32), zodat ontvangers het
documentbestand in verschillende programma’s kunnen bewerken om het aan hun wensen aan te passen. Documenten
worden in vrijwel de oorspronkelijke kwaliteit geleverd en kunnen vervolgens worden afgedrukt, opgeslagen of doorgestuurd.
De HP Digital Sender Module software biedt aanvullende voordelen zoals het verzenden van documenten naar een
faxapparaat, gebruikersverificatie voor beveiligingsdoeleinden en scannen naar een map.

3 Digitaal verzenden 31
Basisinformatie over digitaal verzenden
Documenten verzenden
Het product scant op een resolutie van 600 pixels per inch (ppi). Met het product kunt u zowel originelen in zwart-wit als in
kleur scannen. U kunt originelen op de scannerglasplaat of in de ADI plaatsen. De scannerglasplaat is geschikt voor
originelen van elk formaat, documenten met een onregelmatig formaat, boeken, geniete documenten, documenten die
gevouwen zijn geweest en foto’s.
U kunt de standaardinstellingen kiezen of de scanvoorkeuren en bestandsindelingen wijzigen. De standaardinstellingen zijn:
gekleurd papier;
PDF-bestandsindeling (hierbij moet de ontvanger beschikken over een Adobe® Acrobat®-viewer om het bestand te
openen en weer te geven);
Originelen van Letter-formaat verzenden met behulp van de scannerglasplaat of de ADI
Volg deze instructies om originelen van Letter-formaat te scannen en te verzenden met behulp van de standaardinstellingen
van het product.
1 Plaats een document met de afdrukzijde naar beneden op de glasplaat.
Ga als volgt te werk op het touch-screen van het uitleesvenster:
2 Kies Verzendopties.
Het vak Verzendopties verschijnt op de plaats van het vak Instellingen kopie. De instelling voor Verkleinen/vergroten verdwijnt
omdat deze optie niet van toepassing is op verzenden.
3 Kies E-mail.
4 Raak Van: aan en typ vervolgens uw e-mailadres met behulp van het toetsenbord dat verschijnt.
Opmerking Kies om onjuiste toetsaanslagen ongedaan te maken.
5 Kies Aan: en typ vervolgens het e-mailadres van de ontvanger.
6 Kies CC: en typ zo nodig e-mailadressen van ontvangers van een kopie van het bericht. Kies BCC: en typ het adres van
een ontvanger als u een kopie naar een e-mailadres wilt verzenden, dat niet wordt weergegeven bij de andere
ontvangers.
7 Raak Onderwerp: aan en typ het onderwerp van het e-mailbericht.
8 Kies OK.

3 Digitaal verzenden 32
Basisinformatie over digitaal verzenden
9 Druk op S
TART.
De statusbalk van het bedieningspaneel laat het volgende zien: Digitale verzendtaak wordt verwerkt.
De printerinstellingen wijzigen
Voordat u een document verzendt, kunt u de volgende instellingen wijzigen:
Scanvoorkeuren: selecteer Zwart-wit of Kleur.
Bestandstype: selecteer PDF, TIFF, MTIFF of JPG.
Bestanden kunnen in de volgende bestandsindelingen worden verzonden naar een e-mailadres:
PDF: de PDF-bestandsindeling is de standaardinstelling en biedt de beste algehele kwaliteit voor tekst en
afbeeldingen. De ontvanger moet alleen wel beschikken over een Adobe Acrobat-viewer om de PDF-bestanden te
lezen. Met deze bestandsindeling wordt één e-mailbijlage gemaakt die al de gescande pagina’s bevat.
JPG: een JPG-bestand biedt niet dezelfde kwaliteit als een PDF-bestand maar de ontvanger kan een JPG-bestand
eenvoudig weergeven met behulp van een Internet-browser. Met deze bestandsindeling wordt voor elke gescande
pagina een e-mailbijlage gemaakt. JPG-bestanden kunnen door de ontvanger worden bewerkt en geïmporteerd in de
verschillende programma’s.
TIFF: een TIFF-bestand heeft een standaardbestandsindeling die geschikt is voor veel computerprogramma’s en kan
worden bewerkt door de ontvanger. Met deze bestandsindeling wordt voor elke gescande pagina een e-mailbijlage
gemaakt.
MTIFF: een MTIFF-bestand is een TIFF-bestand voor meerdere pagina’s waarbij meerdere pagina’s in één
e-mailbijlage worden opgeslagen.
Opmerking MTIFF- en PDF-bestanden kunnen over meerdere e-mailbijlagen worden verdeeld als op het netwerk een beperking
geldt voor de grootte van e-mailbijlagen.
Een document verzenden naar meerdere ontvangers
1 Plaats een document met de afdrukzijde naar beneden op de scannerglasplaat of in de ADI.
2 Kies Verzendopties.
3 Kies E-mail.
4 Kies Van: en typ vervolgens uw e-mailadres met behulp van het toetsenbord dat verschijnt.
5 Kies Aan: en typ vervolgens het e-mailadres van de ontvanger. Nadat u het eerste e-mailadres hebt getypt, kiest u Enter
op het toetsenbord op het scherm om een puntkomma in te voegen en vervolgens typt u de andere e-mailadressen.

3 Digitaal verzenden 33
Basisinformatie over digitaal verzenden
6 Kies de pijl omlaag op de tekstregel Aan: om de lijst met ontvangers te controleren.
7 Raak CC: aan en typ vervolgens zo nodig de e-mailadressen van ontvangers van een kopie. Kies BCC: en typ het adres
van een ontvanger als u een kopie naar een e-mailadres wilt verzenden, dat niet wordt weergegeven aan de andere
ontvangers.
8 Raak Onderwerp: aan en typ het onderwerp van het e-mailbericht.
9 Kies OK.
10 Druk op S
TART.
De functie voor automatisch aanvullen gebruiken
Wanneer u het venster Aan, CC of Van opent in de functie Verzenden naar e-mail, wordt de functie voor automatisch
aanvullen gestart. Terwijl u het gewenste adres of de naam typt met het toetsenbord op het scherm, wordt automatisch het
eerste overeenkomstige adres in het adresboek opgezocht en weergegeven U kunt dit vervolgens selecteren door Enter te
kiezen of verder typen totdat het gewenste adres wordt gevonden door de functie voor automatisch aanvullen. Wanneer u een
teken typt dat met geen enkel gegeven in het adresboek overeenkomt, wordt de tekst voor automatisch aanvullen van het
scherm verwijderd om aan te geven dat u een adres typt dat niet in het adresboek voorkomt.

3 Digitaal verzenden 34
Het adresboek gebruiken
Het adresboek gebruiken
U kunt een document naar een lijst met ontvangers verzenden met de adresboekfunctie van het product. Neem contact op
met de systeembeheerder voor informatie over het configureren van adreslijsten.
Een lijst met ontvangers maken
Ga als volgt te werk op het touch-screen van het uitleesvenster:
1 Kies Verzendopties.
2 Kies E-mail.
3 Kies Aan: om het toetsenbord op het scherm te openen.
4 Typ de eerste letter van de naam.
Opmerking Het product begint boven aan de adreslijst tenzij u de eerste letter van de naam typt.
5 Kies op om het adresboek te openen.
6 Blader door het adresboek met de schuifbalk. Houd de pijltoets ingedrukt om snel door de lijst te bladeren.
7 Selecteer een naam om een ontvanger te selecteren en kies de knop Toevoegen.
U kunt ook een distributielijst selecteren door op de knop Groep te klikken of een ontvanger van een lokale lijst toevoegen
door de knop Lokaal te kiezen. Selecteer de gewenste namen en klik op de knop Toevoegen om een naam aan uw lijst met
ontvangers toe te voegen.
U kunt een ontvanger uit de lijst verwijderen door de ontvanger te selecteren en de knop Verwijderen te kiezen.
8 De namen in de lijst met ontvangers worden in de tekstregel van het toetsenbord op het scherm geplaatst. Desgewenst
kunt u een ontvanger toevoegen die niet in het adresboek staat door het e-mailadres op het toetsenbord te typen. Als de
lijst met ontvangers in orde is, kiest u OK.
9 Kies OK op het toetsenbord op het scherm.
10 Kies ten slotte zo nodig CC: en Onderwerp: in het venster Verzenden naar e-mail. Kies de pijl omlaag op de tekstregel
Aan: om de lijst met ontvangers te controleren.
11 Kies OK.
12 Volg de instructies op de statusbalk van het uitleesvenster.

4 Alleenstaand kopiëren 36
Overzicht
4
Alleenstaand kopiëren
Overzicht
Dit product functioneert als een onafhankelijk, alleenstaand kopieerapparaat. U hoeft niet over software te beschikken of de
computer in te schakelen om fotokopieën te maken. U kunt eenvoudig de kopieerinstellingen aanpassen op het
bedieningspaneel. U kunt originelen kopiëren met de ADI of vanaf de scannerglasplaat. Het product kan taken voor kopiëren,
afdrukken en digitaal verzenden tegelijk verwerken.
Dit hoofdstuk bevat informatie over de wijze waarop u zwartwitkopieën maakt en de kopieerinstellingen wijzigt. In dit gedeelte
vindt u de volgende onderwerpen:
Basisinstructies voor kopiëren
Selecteren van de uitvoerbak
De afbeelding wijzigen
Het is raadzaam om het hoofdstuk over de basisfuncties van het bedieningspaneel door te nemen voordat u de
kopieerfuncties van het product gebruikt.

4 Alleenstaand kopiëren 37
Basisinstructies voor kopiëren
Basisinstructies voor kopiëren
In dit gedeelte vindt u basisinstructies voor kopiëren. Het papierformaat wordt automatisch gedetecteerd wanneer het papier
op de scannerglasplaat of in de ADI wordt geplaatst. U kunt de functie voor automatisch detecteren negeren door de vereiste
instellingen voor invoer (Beschrijf origineel) en uitvoer (Instellingen kopie) op het bedieningspaneel op te geven.
Kopiëren met de standaardinstellingen (kopiëren met één druk op de knop)
De standaardinstellingen voor kopiëren zijn:
Aantal exemplaren: één
Formaat: origineel van Letter-formaat en kopie van Letter-formaat
Opmerking Het papierformaat van het origineel wordt automatisch gedetecteerd en er wordt een kopie van hetzelfde formaat
gemaakt. De fabrieksinstelling voor papierformaat is Letter of A4 wanneer geen papier wordt gedetecteerd.
Afdrukstand: staand
Aantal zijden: enkelzijdig kopiëren
Pagina-inhoud: beide
Taak modus: uit
Zwaar papier: uit
Kopieën maken met de standaardinstellingen
1 Plaats het document met de afdrukzijde naar beneden op de scannerglasplaat of in de ADI.
2 Druk op S
TART.

4 Alleenstaand kopiëren 38
Basisinstructies voor kopiëren
Kopiëren met instellingen van de gebruiker
Met de volgende stappen kunt u de instellingen voor de kopieën wijzigen.
Kopieën met andere instellingen dan de standaardinstellingen maken
1 Plaats het origineel met de afdrukzijde naar beneden op de scannerglasplaat of in de ADI.
Ga als volgt te werk op het touch-screen van het uitleesvenster:
2 Kies Beschrijf origineel om de opties weer te geven. U hebt keuze uit Basisopties en Geavanceerde opties.
3 Kies de Basisinstellingen van het origineel. U beschikt over de volgende opties:
Formaat: selecteer het papierformaat van het origineel.
Afdrukstand: selecteer Staand of Liggend.
Aantal zijden: selecteer 1-zijdig of 2-zijdig.
Pagina-inhoud: selecteer Tekst, Afbeeldingen of Beide.
4 Kies de tab Geavanceerd om de opties in het venster Geavanceerd weer te geven. U beschikt over de volgende opties:
Zwaar papier: selecteer Aan als uw origineel van zwaar papier is.
Taak modus: selecteer Aan als u meerdere scans in één taak combineert.
5 Kies OK nadat u de instellingen hebt opgegeven.
Opmerking Het paginapictogram in de sectie Origineel van het uitleesvenster vormt een afbeelding van het originele document.
6 Wijzig zo nodig de instellingen voor contrast en verkleinen of vergroten met behulp van de balk Contrast en de knop
Verkleinen/vergroten in het gedeelte voor het aanpassen van afbeeldingen in het uitleesvenster.
7 Kies Instellingen kopie om uw opties weer te geven. U hebt keuze uit Basisopties en Geavanceerde opties.

4 Alleenstaand kopiëren 39
Basisinstructies voor kopiëren
8 Kies de Basisopties die overeenkomen met de kenmerken van de kopieën die u maakt. De opties zijn:
Papierformaat: selecteer Auto (papierformaat wordt aangepast aan het formaat van het origineel) of het gewenste
formaat voor de kopie. Zorg dat u de juiste papiersoort in de lade hebt geplaatst.
Aantal zijden: selecteer 1-zijdig of 2-zijdig.
Afdrukstand achterkant: selecteer Normaal of Flip (alleen van toepassing wanneer u 2-zijdig kopiëren hebt
gekozen).
Pagina’s per vel: selecteer 1, 2, 4 of Boekje.
Als u 4 pagina’s per vel kiest, wordt de afdrukvolgorde ‘Z’ of ‘N’ aangepast aan de oriëntatie van de pagina en wordt een optie
weergegeven om een rand om elke verkleinde pagina te plaatsen.
Kaders: selecteer Kader of Geen kader.
Nieten: de opties voor nieten zijn afhankelijk van het uitvoerapparaat en de papiersoort die u selecteert. Selecties
omvatten Geen, Hoek, 1, 2, 3, of 6.
9 Kies zo nodig Geavanceerde opties. Hier worden enige opties genoemd:
Sorteren: selecteer Sorteren of Niet gesorteerd.
Uitvoerbak: Selecteer Bak 1 of Bak 2.
Opgeslagen taak: selecteer Aan om aan te geven dat de kopieertaak op het product moet worden opgeslagen en niet
moet worden afgedrukt. Selecteer Uit om de taak gewoon te kopiëren. Zie “
Een opgeslagen taak maken” op pagina
41 voor meer informatie.
10 Kies OK als u klaar bent.
Opmerking Met het paginapictogram in de sectie Kopiëren van het uitleesvenster wordt een afbeelding van de kopie
weergegeven.
11 Selecteer met het numerieke toetsenblok het aantal kopieën en druk op S
TART.
‘Z’-volgorde ‘N’-volgorde

4 Alleenstaand kopiëren 40
Basisinstructies voor kopiëren
Kopiëren met behulp van de scannerglasplaat
Op de scannerglasplaat kopieert u kleine, lichte (minder dan 46 g/m2) originelen of originelen met een onregelmatig formaat,
zoals kwitanties, krantenknipsels, foto’s of oude of versleten documenten. De scannerglasplaat is ook geschikt voor het
kopiëren van boeken, magazines en handleidingen.
1 Plaats een document met de afdrukzijde naar beneden op de glasplaat.
2 Breng zo nodig wijzigingen aan de afbeelding aan en kies kopieerinstellingen.
3 Druk op S
TART als u slechts één kopie maakt. Selecteer het aantal exemplaren (maximaal 999) met het numerieke
toetsenblok en druk op S
TART om te beginnen met kopiëren als u meerdere kopieën maakt.
Kopiëren met de ADI
Met de ADI kunt u maximaal 999 kopieën van een document met maximaal 50 pagina’s maken (afhankelijk van de dikte van
de pagina’s).
1 Laad het document met de afdrukzijde naar beneden in de ADI. Het product kan het papierformaat automatisch
detecteren.
2 Breng eventuele wijzigingen aan de afbeelding aan en kies kopieerinstellingen.
3 Druk op S
TART als u slechts één kopie maakt. Selecteer het vereiste aantal exemplaren met het numerieke toetsenblok
en druk op S
TART als u meerdere kopieën maakt.
Boeken kopiëren
Op de scannerglasplaat kunt u boeken kopiëren.
1 Plaats een boek met de afdrukzijde naar beneden op de glasplaat.
2 Lijn het boek uit met behulp van de boekband. Zoek het boekpictogram boven de scannerglasplaat om de uitlijning te
controleren.
3 Kies Beschrijf origineel.
4 Kies Boek als formaat.
5 Kies OK.

4 Alleenstaand kopiëren 41
Basisinstructies voor kopiëren
Opmerking U kunt een pagina overslaan met de knop Pagina overslaan boven het paginapictogram. Raak de knop eenmaal aan
om de linkerpagina over te slaan, raak deze tweemaal aan om de rechterpagina over te slaan of raak deze driemaal
aan om het overslaan te annuleren.
6 Kies Instellingen kopie.
7 Selecteer de gewenste uitvoerinstellingen. Selecteer het papierformaat dat het best overeenkomt met het formaat van het
boek dat u kopieert.
8 Kies OK.
9 Selecteer het gewenste aantal exemplaren met het numerieke toetsenblok.
10 Druk op S
TART.
Een opgeslagen taak maken
Wanneer u de instelling voor opgeslagen taken inschakelt, geeft u aan dat de kopieertaak op de harde schijf van het product
wordt opgeslagen en de taak later wordt afgedrukt. U moet de volgende informatie opgeven om een opgeslagen taak te
maken:
1 Kies de basisinstellingen voor kopiëren (zie “
Kopiëren met instellingen van de gebruiker” op pagina 38).
2 Kies de tab Geavanceerd.
3 Selecteer Aan in het vak Opgeslagen taken.
Er verschijnt een dialoogvenster waarin u wordt gevraagd om een Gebruikersnaam, een Taaknaam en zo nodig om een
pincode (Persoonlijk identificatienummer). Het toetsenbord verschijnt wanneer u Gebruikersnaam en Taaknaam
selecteert. De Pincode is een viercijferig nummer dat u met het numerieke toetsenblok kunt invoeren.
4 Typ de Gebruikersnaam.
5 Typ de Taaknaam.
6 Typ zo nodig de Pincode.
7 Kies OK.
Zie “
Een opgeslagen taak afdrukken” op pagina 72 voor informatie over het afdrukken van een opgeslagen taak.

4 Alleenstaand kopiëren 42
Selecteren van de uitvoerbak
Selecteren van de uitvoerbak
Het product heeft twee uitvoerlocaties.
Als u de stapelaar voor 3000 vel of nietmachine/stapelaar voor 3000 vel kiest, zijn bak 1 (afdrukzijde boven) en bak 2
(afdrukzijde onder) de beschikbare uitvoerbakken.
Bak 1 (afdrukzijde boven) is de bovenste bak voor de stapelaar of nietmachine/stapelaar. Deze bak kan maximaal
125 vel papier met de afdrukzijde boven bevatten. Dankzij een sensor stopt het product met afdrukken wanneer de bak
vol is. Het afdrukken wordt niet onderbroken wanneer u de bak (gedeeltelijk) leegt.
Bak 2 (afdrukzijde onder) is de lagere bak voor de stapelaar of nietmachine/stapelaar. Bak 2 kan maximaal 3000 vel
papier bevatten en biedt u de mogelijkheid om taken te stapelen of te nieten. Dit is de standaarduitvoerbak.
Als u het multifunctionele afwerkingsapparaat kiest, beschikt u over de stapelbak en de brochurebak.
De stapelbak (bak 1) is de bovenste bak van het multifunctionele afwerkingsapparaat. In de stapelbak kan 1000 vel
worden gestapeld en kan elke taak offset worden gedrukt. Bovendien kunnen taken zonder nietjes met de afdrukzijde
boven of onder worden uitgevoerd. Met de bak kunnen ook documenten van maximaal 50 vel papier worden geniet. De
stapelbak is de standaarduitvoerbak wanneer de multifunctionele afwerkingsapparaat is aangesloten.
De brochurebak (bak 2) is de onderste bak van het multifunctionele afwerkingsapparaat. In deze bak kunnen brochures
van maximaal 10 vel papier worden gevouwen en geniet.
Bak 2
(afdrukzijde onder)
Bak 1
(afdrukzijde boven)
Stapelaar voor 3000
vel of nietmachine/
stapelaar voor 3000 vel
Stapelbak (bak 1)
Brochurebak
(bak 2)
Multifunctioneel
afwerkingsapparaat

4 Alleenstaand kopiëren 43
Selecteren van de uitvoerbak
Een uitvoerbak selecteren
U kunt een uitvoerlocatie selecteren vanaf het bedieningspaneel.
Een uitvoerbak selecteren vanaf het bedieningspaneel
Ga als volgt te werk op het touch-screen van het uitleesvenster:
1 Kies het vak Instellingen kopie.
2 Kies Geavanceerd.
3 Kies Bak 1 of Bak 2 in het vak Uitvoerbak.

4 Alleenstaand kopiëren 44
De afbeelding wijzigen
De afbeelding wijzigen
U kunt de oorspronkelijke afbeelding aanpassen en weergeven voordat u deze verzendt. Het touch-screen van het product
beschikt over de volgende functies voor het wijzigen van afbeeldingen:
Verkleinen/Vergroten
Contrast
Verbeteren
Wanneer u R
ESET kiest worden al de huidige instellingen opnieuw ingesteld op de standaardwaarden.
Het product beschikt ook over een functie voor automatisch schalen. Als het paginaformaat van het origineel niet
overeenkomt met het paginaformaat van de kopie, wordt automatisch het vereiste percentage voor verkleinen/vergroten
berekend om de inhoud van het origineel op de kopie te plaatsen.
Verkleinen of vergroten
U kunt kopieën verkleinen tot 25% van het oorspronkelijke formaat en vergroten tot 400% van het oorspronkelijke formaat
(200% bij gebruik van de ADI). Kies de pijl omlaag of pijl omhoog totdat u de vereiste verkleining of vergroting verkrijgt als u
de kopieën wilt verkleinen of vergroten. In het vak voor het schaalpercentage wordt het percentage voor de verkleining of
vergroting weergegeven.
Het contrast aanpassen
U kunt het contrast aanpassen met behulp van de pijlen op de balk Contrast in het gedeelte voor het wijzigen van de
afbeelding in het standaard touch-screen. De schuifregelaar gaat naar het lichtere of donkerdere gedeelte van de
contrastbalk.
Het document verbeteren
Wanneer u de knop Verbeteren kiest, wordt het lagere verbeteringsvenster geopend waarmee u de achtergrond kunt
verwijderen en de scherpte of dichtheid kunt verlagen of verhogen.

4 Alleenstaand kopiëren 45
De afbeelding wijzigen
Verwijderen van achtergrond
Als u een document kopieert dat is afgedrukt op gekleurd papier, kunt u de kopieerkwaliteit verbeteren door de achtergrond
die strepen of vegen op de kopie kan veroorzaken te verwijderen. Stel met behulp van de pijlen op de knop Achtergrond
verwijderen de mate in waarin de achtergrond moet worden verwijderd. De schuifregelaar gaat naar het lichtere of
donkerdere gedeelte van de balk Achtergrond verwijderen.
Scherpte
De Scherptebediening specificeert de scherpte-instelling die de scanner gebruikt als het product uw origineel scant.
Scherpte verbetert de randen van het origineel zodat onduidelijke of fijne tekst en afbeeldingen scherper worden
weergegeven. U kunt de scherpte aanpassen door de pijlen aan te raken op de balk Scherpte.
Dichtheid
Net als de met de optie Contrast op het touch-screen kunt u met de optie Dichtheid in het verbeteringsvenster het contrast
van de kopie instellen. Raak de pijlen aan van de Dichtheid en verplaats de schuifregelaar naar het lichtere of donkerdere
gedeelte van de blak voor Dichtheid. De wijzigingen die u aanbrengt met de optie Dichtheid worden ook aangegeven door de
optie Contrast in het hoofdvenster. Wanneer u de instelling voor Contrast wijzigt met de optie Dichtheid in het
verbeteringsvenster, vervangen de instellingen in het verbeteringsvenster de aanpassingen die u maakt in het hoofdvenster.

5 Afdrukken 46
5
Afdrukken
In dit hoofdstuk vindt u informatie over afdruktaken zoals:
Afdrukmateriaal plaatsen
Basisinstructies voor het afdrukken
Selecteren van de uitvoerlade
Enveloppen afdrukken
Afdrukken op aangepast papier
De functies van het stuurprogramma gebruiken
Eerste pagina afwijkend
Blanco achterblad
Werking van lade 1 aanpassen
Afdrukken per soort en formaat papier
Taak vasthouden
Een privé-taak afdrukken
Een afdruktaak opslaan
Een QuickCopy-taak maken
Een taak lezen en vasthouden
Afdrukken met de optionele HP Fast InfraRed Receiver (FIR)
Een afdruktaak onderbreken en hervatten

5 Afdrukken 47
Afdrukmateriaal plaatsen
Afdrukmateriaal plaatsen
De soorten en formaten afdrukmateriaal moeten in de juiste richting worden geplaatst voor de lade waarmee wordt afgedrukt
en dubbelzijdig wordt afgedrukt (op beide papierzijden).
Papiersoort Papierlade
Dubbelzijdig
afdrukken Plaats het afdrukmateriaal als volgt
Letter of A4, inclusief
briefhoofd
(gewicht tot 216 g/m
2
)
(58 lb bankpost)
1 Nee Met de lange zijde in de invoerrichting, met de
afdrukzijde naar boven.
Letter of A4, inclusief
briefhoofd
(gewicht tot 216 g/m
2
)
(58 lb bankpost)
1 Ja Met de lange zijde in de invoerrichting, met de eerste
afdrukzijde naar beneden.

5 Afdrukken 48
Afdrukmateriaal plaatsen
Papiersoort Papierlade
Dubbelzijdig
afdrukken Plaats het afdrukmateriaal als volgt
Letter of A4, inclusief
briefhoofd
(gewicht tot 199 g/m
2
)
(53 lb bankpost)
2, 3 of 4 Nee Met de lange zijde in de invoerrichting, met de
afdrukzijde naar beneden.
Letter of A4, inclusief
briefhoofd
(gewicht tot 199 g/m
2
)
(53 lb bankpost)
2, 3 of 4 Ja Met de lange zijde in de invoerrichting, met de eerste
afdrukzijde naar boven.

5 Afdrukken 49
Afdrukmateriaal plaatsen
Papiersoort Papierlade
Dubbelzijdig
afdrukken Plaats het afdrukmateriaal als volgt
Overige standaardformaten
en aangepaste formaten
(gewicht tot 216 g/m
2
)
(58 lb bankpost)
1 Nee Met de lange zijde (tot 312 mm) naar de
invoerrichting, met de afdrukzijde naar boven. Papier
met een lange zijde groter dan 312 mm, met de korte
kant invoeren, paginabovenkant eerst.
Overige standaardformaten
en aangepaste formaten
(gewicht tot 216 g/m
2
)
(58 lb bankpost)
1 Ja Met de lange zijde (tot 312 mm) naar de
invoerrichting, met de eerste afdrukzijde naar
beneden. Papier met een lange zijde groter dan
312 mm, met de korte kant invoeren,
paginaonderkant eerst.

5 Afdrukken 50
Afdrukmateriaal plaatsen
Papiersoort Papierlade
Dubbelzijdig
afdrukken Plaats het afdrukmateriaal als volgt
Overige standaardformaten
en aangepaste formaten
(gewicht tot 199 g/m
2
)
(53 lb bankpost)
2, 3 of 4 Nee Met de lange zijde (tot 297 mm) naar de
invoerrichting, met de afdrukzijde naar beneden.
Papier met een lange zijde groter dan 297 mm, met
de korte kant invoeren, paginabovenkant eerst.
Overige standaardformaten
en aangepaste formaten
(gewicht tot 199 g/m
2
)
(53 lb bankpost)
2, 3 of 4 Ja Met de lange zijde (tot 297 mm) in de invoerrichting,
met de eerste afdrukzijde naar boven. Papier met
een lange zijde groter dan 297 mm, met de korte kant
invoeren, paginaonderkant eerst.

5 Afdrukken 51
Afdrukmateriaal plaatsen
Papiersoort Papierlade
Dubbelzijdig
afdrukken Plaats het afdrukmateriaal als volgt
Geperforeerd Letter- of
A4-papier
(gewicht tot 216 g/m
2
)
(58 lb bankpost)
1 Nee Met de lange geperforeerde zijde in de invoerrichting,
met de afdrukzijde naar boven.
Geperforeerd Letter- of
A4-papier
(gewicht tot 216 g/m
2
)
(58 lb bankpost)
1 Ja Met de lange niet-geperforeerde zijde in de
invoerrichting, met de eerste afdrukzijde naar
beneden.

5 Afdrukken 52
Afdrukmateriaal plaatsen
Papiersoort Papierlade
Dubbelzijdig
afdrukken Plaats het afdrukmateriaal als volgt
Geperforeerd Letter- of
A4-papier
(gewicht tot 199 g/m
2
)
(53 lb bankpost)
2, 3 of 4 Nee Met de lange geperforeerde zijde in de invoerrichting,
met de afdrukzijde naar beneden.
Geperforeerd Letter- of
A4-papier
(gewicht tot 199 g/m
2
)
(53 lb bankpost)
2, 3 of 4 Ja Met de lange niet-geperforeerde zijde in de
invoerrichting, met de eerste afdrukzijde naar boven.

5 Afdrukken 53
Afdrukmateriaal plaatsen
Papiersoort Papierlade
Dubbelzijdig
afdrukken Plaats het afdrukmateriaal als volgt
Etiketten, Letter-, A4-vellen
of transparanten
Alleen lade
1
Nee
(Nooit dubbelzijdig)
Met de lange zijde in de invoerrichting, met de
afdrukzijde naar boven.
Enveloppen Alleen lade
1
Nee
(Nooit dubbelzijdig)
Met de korte zijde naar de invoerrichting, met de
afdrukzijde naar boven. Wanneer de hoogte van de
envelop groter is dan 7,5 inch, eerst de flap invoeren.
Anders de flap naar de achterkant van het product
invoeren.

5 Afdrukken 54
Basisinstructies voor het afdrukken
Basisinstructies voor het afdrukken
In dit hoofdstuk vindt u de basisinstructies voor het afdrukken wanneer de afdrukopties worden ingesteld met het
stuurprogramma voor het product (Windows) of voor de Apple LaserWriter (Macintosh). U kunt de productopties het beste
instellen in het programma waarin u werkt of in het dialoogvenster Afdrukken. In de meeste Windows- en
Macintosh-programma’s kunt u de productopties op deze manier instellen. Wanneer een instelling niet beschikbaar is in het
programma of in het stuurprogramma, kunt u het bedieningspaneel van het product gebruiken.
Wanneer u wilt afdrukken
1 Zorg dat er papier in het product is geladen. Zie voor meer informatie de introductiegids op de product-cd of ga naar
www.hp.com/support/lj9000
en “Afdrukmateriaal plaatsen” op pagina 47.
2 Wanneer u aangepast papier plaatst in lade 2, lade 3 of lade 4 of wanneer u papier van een willekeurig formaat laadt in
lade 1, moet u de lade zodanig instellen dat het geladen papierformaat wordt herkend. Zie voor meer informatie de
introductiegids op de product-cd of ga naar www.hp.com/support/lj9000
.
3 Het papierformaat instellen.
Voor Windows: Klik in het menu Bestand op Pagina-instelling of Afdrukken. Controleer of dit product is
geselecteerd en klik op Eigenschappen wanneer u Afdrukken kiest.
Voor Macintosh: Klik in het menu Bestand op Pagina-instelling. Controleer of dit product is geselecteerd.
4 Kies in het venster voor papierformaat één van de volgende opties:
De naam die is toegekend aan het papierformaat dat u gebruikt.
Aangepast
5 Selecteer de afdrukstand zoals Staand of Liggend.
6 Wanneer het stuurprogramma nog niet is geopend, klikt u in het menu Bestand op Afdrukken. Klik in
Windows-programma’s ook op Eigenschappen.

5 Afdrukken 55
Basisinstructies voor het afdrukken
7 Kies in het venster voor papierinvoer de lade uit welke u het papier wilt gebruiken of selecteer de papiersoort en het
papierformaat. Zie “
Afdrukken per soort en formaat papier” op pagina 67.
8 Selecteer alle andere gewenste instellingen, zoals dubbelzijdig afdrukken, watermerken of een aangepaste eerste
pagina. Voor meer informatie over deze instellingen kunt u de taken in dit gedeelte raadplegen.
9 De standaarduitvoerlade is de standaard uitvoerlocatie. Gebruik deze lade voor het afdrukken van de meeste soorten
afdrukmateriaal zoals etiketten, transparanten en zwaarder papier. U kunt ook een uitvoeraccessoire kiezen zoals de
stapelaar of de nietmachine/stapelaar.
10 Selecteer de opdracht Afdrukken om de taak af te drukken.

5 Afdrukken 56
Selecteren van de uitvoerlade
Selecteren van de uitvoerlade
Zie “Selecteren van de uitvoerbak” op pagina 42 voor meer informatie over het selecteren van een uitvoerbak.
Een uitvoerlade selecteren
U kunt een uitvoerlade (bak) selecteren in de software of het stuurprogramma. (De selecties die u maakt en de plaats waar u
deze maakt, zijn afhankelijk van het gebruikte softwareprogramma of stuurprogramma.) Als u geen uitvoerlade kunt
selecteren in het softwareprogramma of stuurprogramma, kunt u de standaarduitvoerlade van het product in het
bedieningspaneel van het product instellen.
Een uitvoerlade selecteren vanaf het bedieningspaneel
1 Kies Menu.
2 Raak Apparaat configureren aan.
3 Kies Afdrukken.
4 Navigeer naar Papierbestemming en kies Papierbestemming om de opties voor uitvoerbakken weer te geven.
5 Navigeer naar de gewenste uitvoerbak of het gewenste apparaat en kies OK. Naast uw selectie verschijnt een asterisk
(*).
Enveloppen afdrukken
U kunt op enveloppen afdrukken met lade 1, waarin u maximaal 10 enveloppen kunt plaatsen. Vanuit lade 1 kunt u op diverse
soorten enveloppen afdrukken.
De afdrukkwaliteit is afhankelijk van de soort envelop. Probeer dus altijd een paar proefenveloppen voordat u een grote
hoeveelheid koopt. Zie voor meer informatie over enveloppen de introductiegids op de product-cd of ga naar
www.hp.com/support/lj9000
.
VOORZICHTIG Enveloppen met lipjes, drukknopen, vensters, geplastificeerde binnenkanten, niet afgedekte zelfklevende stroken of
andere kunststof elementen kunnen het product ernstig beschadigen. Gebruik geen zelfklevende enveloppen waarvan
de kleefstroken onder druk vastkleven.
Hieronder volgen de basisstappen voor het afdrukken van enveloppen:
1 Plaats de enveloppen in de lade. Zie “
Enveloppen laden in lade 1” op pagina 57.
2 Verplaats de fuserhendels. Zie “
De fuserhendels verplaatsen” op pagina 58.
3 Verzend de afdruktaak. Zie “
Enveloppen vanuit een programma afdrukken” op pagina 59.

5 Afdrukken 57
Enveloppen afdrukken
Enveloppen laden in lade 1
1 Open lade 1 maar trek het verlengstuk niet naar buiten. (Het invoeren van de
meeste enveloppen verloopt gemakkelijker zonder het verlengstuk. Voor
sommige enveloppen van groot formaat kan het gebruik van het verlengstuk
echter nodig zijn.)
2 Laad maximaal 10 enveloppen in het midden van de optionele lade 1 met de
afdrukzijde naar boven en de frankeerzijde naar het product gericht. Schuif de
enveloppen zo ver mogelijk in het product zonder te forceren.
3 Schuif de geleiders tegen het stapeltje enveloppen, zonder dat deze echter
gaan opbollen. De enveloppen moeten onder de lipjes op de geleiders passen.
4 Verplaats de fuserhendels (zie “
De fuserhendels verplaatsen” op pagina 58).
1
2
3

5 Afdrukken 58
Enveloppen afdrukken
De fuserhendels verplaatsen
1 Verplaats het uitvoerapparaat van het product zodanig dat u toegang krijgt tot
de linkerklep.
2 Open de linkerklep.
WAARSCHUWING!
Raak het naastgelegen fusergedeelte niet aan, zoals wordt weergegeven in stap 2.
Dit kan HEET zijn.
3 Zoek de twee blauwe T-vormige hendels en trek deze omhoog.
4 Nadat u de envelop heeft afgedrukt, dient u de fuserhendels weer naar beneden
te verplaatsen.
5 Sluit de linkerklep.
1
3
2
5

5 Afdrukken 59
Enveloppen afdrukken
Enveloppen vanuit een programma afdrukken
1 Plaats de enveloppen in lade 1.
2 In het softwareprogramma of in het stuurprogramma geeft u lade 1 op of kiest u Automatisch. Of selecteer een
papierinvoerlade.
3 Selecteer het juiste type en formaat envelop. Zie voor meer informatie over enveloppen de introductiegids op de
product-cd of ga naar www.hp.com/support/lj9000
.
4 Wanneer uw programma niet automatisch enveloppen opmaakt, geeft u ‘Staand’ op als afdrukstand.
VOORZICHTIG Verwijder of plaats geen enveloppen tijdens het afdrukken om een papierstoring te voorkomen.
5 Stel de marges in op ten minste 15 mm van de rand van de envelop. Voor de beste afdrukkwaliteit stelt u de marges in
voor een retour- en verzendadres (er zijn standaardadresmarges beschikbaar voor Commercial #10- of DL-enveloppen).
Voorkom het afdrukken op het gebied aan de achterzijde van de envelop waar de drie achterflappen samenkomen.
6 Zie de introductiegids op de product-cd of ga naar www.hp.com/support/lj9000
voor informatie over afdrukken op
verschillende papiersoorten en -formaten.
7 Selecteer bak 1 als uitvoerlocatie als u enveloppen afdrukt naar de nietmachine/stapelaar. Selecteer de stapelbak als
uitvoerlocatie als u enveloppen afdrukt naar het multifunctionele afwerkingsapparaat.
8 Wanneer u klaar bent met afdrukken, plaatst u de fuserhendels terug naar beneden.
VOORZICHTIG Wanneer u de fuserhendels niet terugplaatst naar de lage stand voor standaard papiersoorten kan dit leiden tot een
slechte afdrukkwaliteit.

5 Afdrukken 60
Afdrukken op aangepast papier
Afdrukken op aangepast papier
In dit gedeelte worden richtlijnen gegeven voor het afdrukken op aangepast afdrukmateriaal zoals briefhoofden,
transparanten, rondom aflopende illustraties, ansichtkaarten, aangepast papier en zwaar papier.
Afdrukken op briefhoofdpapier, geperforeerd papier of voorbedrukt papier (enkelzijdig)
Wanneer u afdrukt op papier met een briefhoofd, geperforeerd papier of voorbedrukt papier, is het belangrijk om het
papier in de juiste afdrukstand in de lade te plaatsen. Zie “
Afdrukmateriaal plaatsen” op pagina 47 voor instructies.
Als het papier zwaarder is dan 199 g/m
2
en minder zwaar dan 216 g/m
2
, laadt u het alleen in
Lade 1. Zie voor meer informatie de introductiegids op de product-cd of ga naar www.hp.com/support/lj9000
voor
volledige specificaties van het papier.
Wanneer u dubbelzijdig afdrukt op geperforeerd papier, moet u geperforeerd papier als papiersoort selecteren in het
menu Papierverwerking op het bedieningspaneel en moet u geperforeerd papier in het stuurprogramma kiezen.
Etiketten afdrukken
Plaats de etiketten aan de hand van de richtlijnen in “Afdrukmateriaal plaatsen” op pagina 47.
Stapels etiketten van meer dan 50 vellen moeten worden afgedrukt vanuit lade 1.
Gebruik uitsluitend etiketten die worden aanbevolen voor gebruik in laserprinters. Zorg dat de etiketten aan de juiste
specificaties voldoen. (Zie voor meer informatie de introductiegids op de product-cd of ga naar
www.hp.com/support/lj9000
.)
VOORZICHTIG Om de printer niet te beschadigen, dient u deze aanwijzingen zorgvuldig in acht te nemen.

5 Afdrukken 61
Afdrukken op aangepast papier
Speciale voorzorgsmaatregelen:
Vul optionele lade 1 nooit helemaal. Etiketten zijn namelijk zwaarder dan papier.
Gebruik geen etiketten die los kunnen raken van het grondpapier of al gedeeltelijk los zitten, en ook geen gekreukte of
beschadigde etiketten.
Gebruik geen etiketten die met tussenruimten op het grondpapier zijn aangebracht. (De etiketten moeten het grondpapier
geheel bedekken, zonder enige tussenruimte.)
Voer een vel etiketten niet vaker dan één keer door de printer. De klevende achterzijde is zo ontworpen dat deze slechts
eenmaal door de printer kan worden gevoerd.
Etiketten niet aan beide zijden bedrukken.
Transparanten afdrukken
Transparanten die in de printer worden gebruikt, moeten bestand zijn tegen een temperatuur van 200° C, de
maximumtemperatuur voor het product.
Gebruik uitsluitend transparanten die worden aanbevolen voor gebruik in laserprinters.
Gebruik de standaarduitvoerlade voor transparanten.
VOORZICHTIG Transparanten niet aan beide zijden bedrukken. Druk geen enveloppen, aangepast papier of papier zwaarder dan
199 g/m
2
af. Hierdoor kunnen papierstoringen optreden of kan het product worden beschadigd.
Richtlijnen voor aangepast papier, kaarten en zwaar papier
Aangepast-papier kan worden afgedrukt vanuit lade 1, lade 2, lade 3 of lade 4.
Papier dat zwaarder is dan 199 g/m
2
moet alleen worden afgedrukt vanuit lade 1. Zie voor meer informatie over papier de
introductiegids op de product-cd of ga naar www.hp.com/support/lj9000
.
Wanneer u afdrukken maakt vanuit lade 1, moet de papierzijde die u in de printer invoert minimaal 98 mm (zodat de
rollen in de printer het papier kunnen pakken) en maximaal 312 mm breed zijn. De papierlengte vanaf de invoerzijde tot
aan de onderzijde moet ten minste 191 mm en ten hoogste 470 mm bedragen.
Wanneer u afdrukken maakt vanuit de lade 2 of 3, moet de papierzijde die u in het product invoert minimaal 148 mm
breed zijn (zodat de rollen in de printer het papier kunnen grijpen) en maximaal 297 mm breed zijn. De papierlengte
vanaf de invoerzijde tot aan de onderzijde moet ten minste 210 mm en ten hoogste 432 mm bedragen.

5 Afdrukken 62
De functies van het stuurprogramma gebruiken
Wanneer u afdrukken maakt vanuit lade 4, moet de papierzijde die u in de printer invoert minimaal 182 mm breed zijn
(zodat de rollen in de printer het papier kunnen pakken) en maximaal 297 mm breed zijn. De papierlengte vanaf de
invoerzijde tot aan de onderzijde moet ten minste 210 mm en ten hoogste 432 mm bedragen.
Papier met rondom aflopende illustraties afdrukken
Omdat u met het product afdrukken kunt maken op speciaal gesneden papier van 312 bij 470 mm, kunt u vloeiende illustraties
met snijlijnen van maximaal 297 bij 450 mm afdrukken vanuit lade 1. Zie de Help-informatie bij het programma voor meer
informatie.
De functies van het stuurprogramma gebruiken
Als u afdrukt vanuit een softwaretoepassing zijn veel van de functies van het product beschikbaar vanuit het stuurprogramma.
Zie “
Toegang verkrijgen tot het Windows-stuurprogramma” op pagina 18 om toegang te verkrijgen tot
Windows-stuurprogramma’s.
Opmerking Instellingen in het stuurprogramma en de softwaretoepassing vervangen de instellingen op het bedieningspaneel. (De
instellingen van de softwaretoepassing vervangen de instellingen van het stuurprogramma.)
Sorteerfunctie
Met de sorteerfunctie kunt u meerdere originelen afdrukken en beschikt u over de volgende voordelen:
minder netwerkverkeer
de toepassing is sneller weer beschikbaar
alle documenten zijn origineel
Productinstellingen opslaan
Met stuurprogramma’s kunt u de productinstellingen die u het vaakst gebruikt als standaardinstellingen opslaan. Het
stuurprogramma kan bijvoorbeeld worden ingesteld op het maken van afdrukken op Letter-papier, staand, met automatische
ladeselectie (van de eerst beschikbare lade).
Met sommige PCL 6- en PCL 5e-stuurprogramma’s kunt u productinstellingen opslaan voor meerdere soorten afdruktaken. U
kunt bijvoorbeeld een snelinstelling ontwerpen voor enveloppen, of voor het afdrukken van de eerste pagina van een
document op briefhoofdpapier.

5 Afdrukken 63
De functies van het stuurprogramma gebruiken
Nieuwe functies van het printerstuurprogramma
Open de opties Snelinstellingen, Aanpassen (van en naar ieder willekeurig paginaformaat) en Brochure afdrukken in het
Windows-stuurprogramma of open de Help van het stuurprogramma voor meer informatie.
Watermerken afdrukken
Een watermerk is een mededeling, zoals ‘Topgeheim’, die wordt afgedrukt op de achtergrond van elke pagina in een
document. Controleer beschikbare opties van het stuurprogramma of raadpleeg de online Help van het stuurprogramma voor
meer informatie.
Macintosh-gebruikers kunnen ‘Aangepast’ selecteren en vervolgens de gewenste tekst opgeven, afhankelijk van de versie
van het stuurprogramma.

5 Afdrukken 64
Eerste pagina afwijkend
Eerste pagina afwijkend
Een eerste pagina afwijkend afdrukken
Volg onderstaande instructies op als de eerste pagina van een afdruktaak afwijkend
moet worden afgedrukt dan de rest.
1 Selecteer in Windows ‘Gebruik afwijkend papier voor eerste pagina’ in het
stuurprogramma. Kies lade 1 (of handmatige papierinvoer) voor de eerste
pagina en één van de andere laden voor de overige pagina’s. Plaats het papier
voor de eerste pagina in lade 1. (Als u het papier handmatig invoert, legt u het
papier in lade 1 nadat de afdruktaak naar het product is gestuurd en wanneer
om papier wordt gevraagd.) Leg het papier in optionele lade 1 met de
afdrukzijde naar boven en met de bovenrand van de pagina naar de achterzijde
van het product.
Kies op een Macintosh-computer ‘Eerste ui’ en ‘Overige uit’ in het
afdrukvenster.
Opmerking
De selecties die u maakt en de plaats waar u deze maakt, zijn afhankelijk van de
gebruikte toepassing of het bijbehorende stuurprogramma. (Bepaalde opties zijn
alleen via het stuurprogramma beschikbaar.)
2 Leg het papier voor de overige pagina’s van het document in een andere lade.
U kunt de eerste pagina en de volgende pagina’s per papiersoort selecteren.
Zie voor meer informatie “
Afdrukken per soort en formaat papier” op pagina 67.
1
2

5 Afdrukken 65
Blanco achterblad
Blanco achterblad
Met deze optie kunt u blanco pagina’s toevoegen aan het eind van een afdruktaak.
In Windows kiest u de optie Gebruik afwijkend papier voor eerste pagina op het tabblad Papier van het stuurprogramma en
vervolgens kiest u Achterblad. U kunt vervolgens de papierbron kiezen die u wilt gebruiken voor het achterblad. Om deze
optie uit te schakelen, kiest u Geen achterblad.
Meerdere pagina’s op één vel papier afdrukken
U kunt meer dan één pagina op één vel papier afdrukken. Deze functie is in bepaalde stuurprogramma’s beschikbaar en biedt
een voordelige manier om concepten af te drukken.
Als u meer dan één pagina op een vel papier wilt afdrukken, moet u een optie voor pagina-instelling of aantal pagina’s per vel
zoeken in het stuurprogramma. (Dit wordt ook wel 2 op een vel, 4 op een vel of n op een vel afdrukken genoemd.)
Afdrukken van
links naar rechts

5 Afdrukken 66
Werking van lade 1 aanpassen
Werking van lade 1 aanpassen
U kunt de optionele lade 1 aanpassen aan uw specifieke afdrukbehoeften.
Het product kan worden ingesteld op afdrukken vanuit lade 1:
wanneer de lade is geladen (Lade 1 modus is ingesteld op Eerste). De afdruksnelheid kan lager zijn dan normaal.
Alleen wanneer de papiersoort speciaal is aangevraagd. Lade 1 modus moet worden ingesteld op Papierlade.
Afdrukken vanuit lade 1 wanneer het geplaatste papier is aangevraagd
Wanneer Lade 1 modus is ingesteld op Cassette, wordt lade 1 behandeld als de interne laden. In plaats van papier te zoeken
in lade 1, wordt eerst papier uit de onderste lade en vervolgens uit de daarboven gelegen laden ingevoerd of wordt begonnen
met de lade die papier bevat van de papiersoort en het papierformaat die zijn ingesteld in het programma waarmee u afdrukt.
In het programma of in het dialoogvenster Afdrukken stelt u zo mogelijk de papiersoort en het papierformaat in. Als dit niet
mogelijk is, stelt u deze in vanaf het bedieningspaneel van het product. (Zie “
Afdrukken per soort en formaat papier” op
pagina 67.)
Wanneer Lade 1 modus is ingesteld op Papierlade, kunt u het formaat afdrukmateriaal voor lade 1 configureren. Kies Lade 1
formaat voor een lijst met standaardformaten. Kies een formaat en kies vervolgens OK. Kies Lade 1 speciaal en typ de
afmetingen van het aangepaste papierformaat.
Handmatig papier invoeren uit lade 1
De handmatige invoerfunctie biedt een andere manier voor het afdrukken van aangepast papier, zoals enveloppen en
briefhoofdpapier, vanuit lade 1. Als handmatige papierinvoer wordt gekozen, wordt alleen vanuit lade 1 afgedrukt.
Nadat u papier in lade 1 hebt geplaatst, stelt u Lade 1 modus in het menu Papierverwerking in op Eerste.

5 Afdrukken 67
Afdrukken per soort en formaat papier
Afdrukken per soort en formaat papier
In plaats van papier te selecteren per bron (een papierlade), kunt u instellen dat papier per soort (zoals gewoon of
briefhoofdpapier) en formaat (zoals Letter of A4) wordt geselecteerd.
Voordelen van afdrukken per soort en formaat papier
Als u vaak verschillende soorten papier gebruikt hoeft u, zodra de laden juist zijn ingesteld, niet meer steeds te controleren of
er papier in elke lade is geplaatst voordat u gaat afdrukken. Dat is vooral nuttig als het product wordt gedeeld en wanneer het
papier door meerdere personen wordt geplaatst en verwijderd.
Afdrukken per soort en formaat papier is een manier om er zeker van te zijn dat afdruktaken altijd op het gewenste papier
worden afgedrukt.
Wanneer u niet zeker weet welk papiersoort u moet instellen voor het papier of afdrukmateriaal dat u heeft geplaatst
(bijvoorbeeld bankpost of kringlooppapier), controleert u het label op de papierverpakking. Voor een compleet overzicht van
ondersteunde papiersoorten kunt u de introductiegids op de product-cd raadplegen of www.hp.com/support/lj9000
bezoeken.
Opmerking Voor producten op een netwerk kunnen de papiersoort en het papierformaat ook worden geconfigureerd via de
HP WebJetadmin software. Zie de online Help van het stuurprogramma.

5 Afdrukken 68
Afdrukken per soort en formaat papier
Afdrukken per soort en formaat papier
Opmerking Instellingen in het stuurprogramma en de softwaretoepassing vervangen de instellingen op het bedieningspaneel. (De
instellingen van de softwaretoepassing vervangen de instellingen van het stuurprogramma.)
1 Plaats het papier in de laden en stel het af. (Zie voor meer informatie de introductiegids op de product-cd of ga naar
www.hp.com/support/lj9000
.)
2 Kies Menu en kies vervolgens Papierverwerking op het touch-screen van het uitleesvenster.
3 Voer één van de volgende handelingen uit:
Ga als volgt te werk als u wilt dat automatisch de papiersoort en het papierformaat worden gekozen van papier dat is
geladen in de lade 1: stel Lade 1 modus in op Eerste.
Ga als volgt te werk wanneer u per papiersoort en papierformaat wilt afdrukken vanuit optionele Lade 1, maar een
bericht wilt ontvangen om papier te plaatsen voordat u afdrukt: stel Lade 1 modus in op Papierlade. Kies Lade 1
formaat en selecteer het geladen formaat. Kies Lade 1 soort en selecteer het geladen formaat.
Ga als volgt te werk wanneer u per papiersoort en papierformaat wilt afdrukken vanuit lade 2, lade 3 of lade 4 en
standaardpapier in de lade is geplaatst: stel de papiersoort in. Het formaat wordt automatisch gedetecteerd.
Ga als volgt te werk wanneer u per papiersoort en papierformaat wilt afdrukken vanuit lade 2, lade 3 of lade 4 en
speciaal papier in de lade is geplaatst: stel het papierformaat en de papiersoort in. Kies voor het formaat Aangepast
en stel vervolgens de waarden in aan de hand van de meetwaarden op de papiergeleiders in de laden.
4 Selecteer de gewenste papiersoort en het papierformaat vanuit het softwareprogramma of het stuurprogramma.
Wanneer u per papiersoort en papierformaat wilt afdrukken, moet u mogelijk het papier verwijderen uit lade 1 of deze lade
sluiten. Het kan ook mogelijk zijn dat u de optionele lade 1 moet instellen op de modus Papierlade. Zie voor meer informatie
“
Menu Papierverwerking” op pagina 196.

5 Afdrukken 69
Taak vasthouden
Taak vasthouden
De vier volgende speciale taakfuncties zijn beschikbaar voor dit product: Privé-taken, Opgeslagen taken, QuickCopy-taken en
‘Lezen en vasthouden’-taken.
Volg onderstaande instructies om de functies voor het vasthouden van taken op de computer te kunnen gebruiken. Ga
vervolgens naar het gedeelte over de soort taak dat u wilt aanmaken.
VOORZICHTIG Als u de printer uitzet, worden alle opgeslagen taken (QuickCopy-taken, lezen en vasthouden-taken en privé-taken)
gewist.
De functies voor taakopslag gebruiken
Voor Windows
1 Kies Afdrukken in het menu Bestand.
2 Klik op Eigenschappen en op het tabblad Bestemming.
3 Klik bij Bestemmingsfuncties op Opties voor weergave van Taakopslagopties.
Voor Macintosh
In nieuwere stuurprogramma’s: kies Taak vasthouden in het vervolgmenu in het dialoogvenster Afdrukken. In oudere versies
van stuurprogramma’s kiest u Printerspecifieke opties.

5 Afdrukken 70
Een privé-taak afdrukken
Een privé-taak afdrukken
Een privé-taak is een taak die pas wordt afgedrukt als de gebruiker deze heeft vrijgegeven door op het bedieningspaneel een
pincode (Persoonlijk Identificatienummer) van vier cijfers in te voeren. Deze pincode wordt opgegeven in het stuurprogramma
en wordt als onderdeel van de afdruktaak naar de printer gezonden.
Een privé-taak maken
U kunt een afdruktaak in het stuurprogramma als privé-taak markeren door de optie Privé-taak te selecteren, een
gebruikersnaam en een taaknaam in te voeren en een viercijferige pincode te typen. De taak wordt pas afgedrukt nadat u de
pincode heeft ingevoerd op het bedieningspaneel.
Privé-taken vrijgeven
Een privé-taak kan worden afgedrukt via het bedieningspaneel.
Privé-taken vrijgeven
1 Kies Menu.
2 Kies Taken ophalen.
3 Navigeer naar Gebruikersnaam.
4 Navigeer naar de taak.
5 Kies Afdrukken en kies OK. (Naast het afdrukpictogram moet worden weergegeven.)
6 Voer de pincode in met het numerieke toetsenblok en kies OK.

5 Afdrukken 71
Een privé-taak afdrukken
Een privé-taak wissen
Een privé-taak wordt automatisch van de harde schijf van het product gewist nadat de gebruiker de taak voor afdrukken heeft
vrijgegeven. Wanneer u een taak wilt wissen zonder deze af te drukken, gaat u als volgt te werk:
Privé-taken wissen
1 Kies Menu.
2 Kies Taken ophalen.
3 Navigeer naar Gebruikersnaam.
4 Navigeer naar de taak.
5 Navigeer naar Verwijderen en kies OK. (Naast Wissen moet worden weergegeven.)
6 Voer de pincode in met het numerieke toetsenblok en kies OK.

5 Afdrukken 72
Een afdruktaak opslaan
Een afdruktaak opslaan
Een afdruktaak kan ook naar de harde schijf van het product worden gedownload zonder dat deze meteen wordt afgedrukt.
Deze taak kan dan later via het bedieningspaneel van het product worden afgedrukt. Op deze manier kan iemand
bijvoorbeeld een formulier, kalender, rooster of boekhoudformulier naar de printer downloaden dat vervolgens door anderen
kan worden opgeroepen en afgedrukt.
Als u een afdruktaak permanent op de harde schijf wilt opslaan, moet u bij het afdrukken van de taak de optie Opgeslagen
taak in het stuurprogramma selecteren.
Opmerking De functie voor het opslaan van taken maakt gebruik van het beschikbare RAM-geheugen wanneer geen harde schijf
in het product is geïnstalleerd. Wanneer u deze functie vaak gebruikt, raadt HP u aan om een optionele harde schijf te
installeren.
Opgeslagen taken maken
Selecteer in het stuurprogramma de optie Opgeslagen taak en typ een gebruikersnaam en taaknaam. De taak wordt pas
afgedrukt wanneer een gebruiker hierom vraagt. Zie “
Een opgeslagen taak afdrukken” op pagina 72.
Een opgeslagen taak afdrukken
Een afdruktaak die is opgeslagen op de harde schijf van het product kan via het bedieningspaneel worden afgedrukt.
Een opgeslagen taak afdrukken
1 Kies Menu.
2 Kies Taken ophalen.
3 Kies Gebruikersnaam om een lijst met taken te zien.
4 Navigeer naar de taak en kies vervolgens OK.
5 Wanneer u een standaardaantal exemplaren wilt afdrukken, drukt u op Doorgaan. Het bericht Aantal=n verschijnt op het
scherm. Gebruik het numerieke toetsenblok of navigeer en selecteer een nieuw aantal, en kies vervolgens OK als u het
aantal wilt wijzigen.
Wanneer naast Afdrukken wordt weergegeven, is de taak een privé-taak en is een pincode vereist. Zie “
Een privé-taak
afdrukken” op pagina 70.

5 Afdrukken 73
Een afdruktaak opslaan
Een opgeslagen taak wissen
Een taak die is opgeslagen op de harde schijf van het product kan vanaf het bedieningspaneel worden gewist.
Een opgeslagen taak wissen
1 Kies Menu.
2 Kies Taken ophalen.
3 Kies Gebruikersnaam om een lijst met taken te zien.
4 Navigeer naar de taak en kies vervolgens OK.
5 Navigeer naar Verwijderen en kies OK.
Wanneer naast wissen wordt weergegeven, is een pincode vereist voor het wissen van de taak. Zie “
Een privé-taak
afdrukken” op pagina 70.

5 Afdrukken 74
Een QuickCopy-taak maken
Een QuickCopy-taak maken
Met de snelkopieerfunctie (QuickCopy) kunt u een document een aantal maal afdrukken en een kopie op de harde schijf van
het product opslaan. Deze kopie kunt u dan later nog een aantal keren afdrukken. U kunt deze functie via het stuurprogramma
in- en uitschakelen.
Standaard kunnen 32 verschillende QuickCopy-taken worden opgeslagen op de harde schijf van het product. Op het
bedieningspaneel kunt u een andere standaardwaarde instellen. Zie “
TAAKOPSLAGLIMIET=32” op pagina 212.
Een QuickCopy-taak maken
VOORZICHTIG Wanneer het product extra ruimte nodig heeft voor het opslaan van nieuwe QuickCopy-taken, worden de oudste
QuickCopy-taken gewist. Selecteer de optie Opgeslagen taak in plaats van de optie QuickCopy om een taak
permanent op te slaan en om te voorkomen dat een taak wordt gewist wanneer ruimte nodig is.
Selecteer in het stuurprogramma de optie QuickCopy en typ een gebruikersnaam en taaknaam.
Wanneer u de taak naar het product verstuurt, wordt het aantal exemplaren afgedrukt dat u hebt ingesteld in het
stuurprogramma. Wanneer u meer QuickCopy-taken op de printer wilt afdrukken, raadpleegt u “
Extra exemplaren afdrukken
van QuickCopy-taken” op pagina 75.

5 Afdrukken 75
Een QuickCopy-taak maken
Extra exemplaren afdrukken van QuickCopy-taken
In dit gedeelte wordt beschreven hoe u via het bedieningspaneel extra exemplaren kunt afdrukken van een taak die op de
harde schijf van het product is opgeslagen.
Meer exemplaren afdrukken van een QuickCopy-taak
1 Kies Menu.
2 Kies Taken ophalen.
3 Kies Gebruikersnaam om een lijst met taken te zien.
4 Navigeer naar de taak en kies OK.
5 Wanneer u het standaard aantal exemplaren wilt afdrukken, gaat u naar de volgende stap. Zo niet, controleert of wijzigt u
als volgt het aantal af te drukken exemplaren:
a Navigeer naar Aantal. Het aantal af te drukken exemplaren verschijnt boven in het scherm.
b Gebruik het numerieke toetsenblok of selecteer een nieuw aantal en kies vervolgens OK als u het aantal wilt
wijzigen.
6 Navigeer naar Afdrukken en druk op S
TART. De taak wordt afgedrukt.
Wanneer naast Afdrukken wordt weergegeven, is een pincode vereist voor het afdrukken van de taak. Zie “
Een privé-taak
afdrukken” op pagina 70.

5 Afdrukken 76
Een QuickCopy-taak maken
Een QuickCopy-taak wissen
Een QuickCopy-taak op het product wissen wanneer u deze niet langer wilt gebruiken. Wanneer het product extra ruimte
nodig heeft voor het opslaan van nieuwe QuickCopy-taaken, worden de oudste QuickCopy-taaken automatisch gewist.
Opmerking Een QuickCopy-taak kan ook worden gewist vanaf het bedieningspaneel of in HP Web Jetadmin.
Een QuickCopy-taak wissen
1 Kies Menu.
2 Kies Taken ophalen.
3 Kies GEBRUIKERSNAAM om een lijst met taken te zien.
4 Navigeer naar de taak.
5 Navigeer naar Verwijderen en kies OK.
Wanneer naast wissen wordt weergegeven, is een pincode vereist voor het wissen van de taak. Zie “
Een privé-taak
afdrukken” op pagina 70.

5 Afdrukken 77
Een taak lezen en vasthouden
Een taak lezen en vasthouden
De functie Lezen en vasthouden is een snelle en eenvoudige methode om één exemplaar van een taak af te drukken en te
proeflezen en vervolgens de overige exemplaren af te drukken.
Als u een taak permanent wilt opslaan en wilt voorkomen dat deze wordt gewist wanneer extra schijfruimte nodig is, moet u in
het stuurprogramma de optie Opgeslagen taak selecteren.
Een ‘Lezen en vasthouden’-taak aanmaken
VOORZICHTIG Wanneer het product extra ruimte nodig heeft voor het opslaan van nieuwe ‘Lezen en vasthouden’-taken, worden de
oudste ‘Lezen en vasthouden’-taken gewist. Selecteer de optie Opgeslagen taak in plaats van de optie Lezen en
vasthouden om een taak permanent op te slaan en om te voorkomen dat een taak wordt gewist wanneer ruimte nodig
is.
Selecteer in het printerstuurprogramma de optie Lezen en vasthouden en typ een gebruikersnaam en taaknaam.
Er wordt één exemplaar van de taak afgedrukt zodat u deze kunt controleren. Raadpleeg vervolgens “
De rest van een
vastgehouden taak afdrukken” op pagina 77.
De rest van een vastgehouden taak afdrukken
De overige exemplaren van een taak die op de harde schijf van het product wordt vastgehouden, kunnen via het
bedieningspaneel worden afgedrukt.
Een ‘Lezen en vasthouden’-taak afdrukken
1 Kies Menu.
2 Kies Taken ophalen.
3 Navigeer naar GEBRUIKERSNAAM en kies Doorgaan.
4 Navigeer naar de taak en kies vervolgens OK.

5 Afdrukken 78
Een taak lezen en vasthouden
5 Navigeer naar Afdrukken en druk op S
TART. De resterende exemplaren van de taak worden op verzoek van de computer
afgedrukt.
Wanneer naast Afdrukken wordt weergegeven, is een pincode vereist voor het afdrukken van de taak. Zie “
Een privé-taak
afdrukken” op pagina 70.
Een vastgehouden taak wissen
Wanneer iemand een ‘Lezen en vasthouden’- taak naar het product stuurt, wordt de vorige opgeslagen ‘Lezen en
vasthouden’-taak van die gebruiker automatisch gewist. Als er nog geen ‘Lezen en vasthouden’ met dezelfde taaknaam is
opgeslagen en de printer meer ruimte nodig heeft, kunnen reeds opgeslagen taken worden gewist, beginnend met de oudste.
Een ‘Lezen en vasthouden’-taak wissen
1 Kies Menu.
2 Kies Taken ophalen.
3 Kies GEBRUIKERSNAAM om een lijst met taken te zien.
4 Navigeer naar de taak en kies vervolgens Doorgaan.
5 Navigeer naar Verwijderen en druk op OK.
Wanneer naast wissen wordt weergegeven, is een pincode vereist voor het wissen van de taak. Zie “
Een privé-taak
afdrukken” op pagina 70.

5 Afdrukken 79
Afdrukken met de optionele HP Fast InfraRed Receiver (FIR)
Afdrukken met de optionele HP Fast InfraRed Receiver (FIR)
Met de HP Fast InfraRed Receiver (FIR) kan vanaf elk apparaat dat het IrDA-protocol ondersteunt (zoals een draagbare
computer) draadloos worden afgedrukt op een HP LaserJet 9000 serie product.
De afdrukverbinding wordt onderhouden door de zendende infraroodpoort (FIR) binnen het ontvangstbereik van de
ontvangende poort op te stellen. Houd er rekening mee dat de verbinding kan worden belemmerd door allerlei voorwerpen,
zoals een hand, papier, direct zonlicht of een krachtige lichtbron waarvan het licht op één van beide IR-poorten valt.
Opmerking Zie voor meer informatie de gebruikershandleiding van HP Fast InfraRed Connect.
Installatie voor afdrukken in Windows 9X
Doe voordat u het Fast InfraRed-stuurprogramma start eerst het volgende:
1 Druk op Start, druk op Instellingen en druk vervolgens op Printers.
2 Selecteer de HP LaserJet 9000mfp of HP LaserJet 9000Lmfp als uw standaardprinter.
3 Kies in dezelfde Printers map Eigenschappen, Details en controleer of Virtuele LPT-infraroodpoort is geselecteerd.
4 Selecteer het bestand dat u wilt afdrukken.

5 Afdrukken 80
Afdrukken met de optionele HP Fast InfraRed Receiver (FIR)
Een taak afdrukken met de FIR
Afhankelijk van de omvang van de taak kan het afdrukken met de HP Fast InfraRed Receiver soms wat langer duren dan
wanneer u een kabel rechtstreeks op de parallelle poort aansluit.
Een taak afdrukken
1 Plaats uw draagbare computer (of een ander draagbaar apparaat met
een IrDA-compatibel FIR-venster) op een afstand van maximaal 1 meter
van de HP Fast InfraRed Receiver. Voor een goede verbinding voor het
afdrukken moet het FIR-venster zich onder een hoek van +/- 15 graden
ten opzichte van het product bevinden.
Opmerking
Om te voorkomen dat de verbinding tijdens het afdrukken wordt
onderbroken, moet u ervoor zorgen dat de verzendpoort binnen het
werkingsbereik blijft en dat er geen voorwerpen tussen de poorten aanwezig
zijn, zoals een hand, papier of direct zonlicht die de transmissie kunnen
blokkeren.
2 Voer de afdruktaak uit. Het statuslampje op de HP Fast InfraRed Receiver gaat aan en even later verschijnt op het
uitleesvenster van het product het bericht BEZIG MET TAAK.
Controleer de stand van de HP Fast InfraRed Receiver ten opzichte van de FIR-poort op het zendende apparaat en stuur de
afdruktaak opnieuw naar de printer als het statuslampje niet oplicht. Als u de apparatuur moet verplaatsen (bijvoorbeeld om
papier toe te voegen), zorg er dan voor dat alle apparaten steeds binnen het vereiste werkbereik blijven.
Als de verbinding wordt onderbroken voordat de afdruktaak is voltooid, gaat het statuslampje op de HP Fast InfraRed
Receiver uit. U hebt dan 40 seconden de tijd om de verbinding te herstellen en de afdruktaak te vervolgen. Als de verbinding
binnen deze tijd wordt hersteld, gaat het statuslampje weer aan.

5 Afdrukken 81
Een afdruktaak onderbreken en hervatten
Een afdruktaak onderbreken en hervatten
Met behulp van de onderbreek- en hervatfunctie is het mogelijk het afdrukken van een taak tijdelijk te onderbreken om
tussendoor een andere taak af te drukken via een FIR-verbinding. Meteen nadat deze nieuwe FIR-taak is afgedrukt, wordt het
afdrukken van de onderbroken taak hervat.
Als u een afdruktaak op het product wilt onderbreken, moet u verbinding met de FIR-poort maken en een taak naar de printer
zenden. Het afdrukken van de huidige taak wordt onderbroken, wanneer het einde van het exemplaar wordt bereikt. Daarna
wordt de taak afgedrukt die via de FIR-verbinding is ontvangen. Als deze taak is afgedrukt, gaat het product verder met het
afdrukken van de onderbroken taak.

5 Afdrukken 82
Brochures maken
Brochures maken
U kunt het multifunctionele afwerkingsapparaat als uitvoerapparaat gebruiken zodat u eenvoudig brochures kunt afdrukken.
Bepaalde programma’s, zoals DTP-programma’s, bieden toegang tot de functie voor het afdrukken van brochures. Raadpleeg
de gebruikershandleiding die bij het programma is geleverd voor informatie over het maken van brochures.
Wanneer u een programma gebruikt waarin het maken van brochures niet wordt ondersteund, kunt u brochures maken met de
HP stuurprogramma’s.
Opmerking Het is raadzaam dat u een document voorbereidt en een afdrukvoorbeeld weergeeft in het desbetreffende programma
en het vervolgens afdrukt en van nietjes voorziet met het HP stuurprogramma.
Met de driver maakt u een brochure in drie stappen:
De brochure voorbereiden: orden de pagina’s op een blad (brochureopmaak) om een boekje te maken. U kunt het
document in het programma opmaken of de brochurefunctie van het HP stuurprogramma gebruiken.
Een omslag toevoegen: voeg een omslag aan de brochure toe door een andere eerste pagina met een andere
papiersoort te selecteren. U kunt ook een omslag van dezelfde papiersoort als de brochure toevoegen. Een omslag van
een brochure moet hetzelfde formaat hebben als de andere bladen. De omslag kan echter een ander gewicht hebben dan
de rest van de brochure.
Nieten: u moet het papier eerst met de korte zijde in het product invoeren. Het midden van de brochure wordt door het
multifunctionele afwerkingsapparaat van nietjes voorzien. Als de brochure uit slechts één vel papier bestaat, wordt het
vel gevouwen maar niet geniet. Als de brochure uit meerdere vellen papier bestaat, worden maximaal 10 vellen papier
geniet en vervolgens gevouwen.
Met de functie voor het afdrukken van brochures van het afwerkingsapparaat kunt u brochures van de volgende formaten
nieten en vouwen:
A3
A4
Letter
Legal
Ledger
Zie de gebruikershandleiding van het multifunctionele afwerkingsapparaat op www.hp.com/lj9000
voor uitgebreide informatie
over het maken van brochures.

6 Productonderhoud 84
Het product reinigen
Het product reinigen
Het ADI-systeem reinigen
Reinig de ADI alleen als vuil zichtbaar is of als de kopieerkwaliteit
vermindert (bijvoorbeeld door strepen).
1 Trek de ADI naar boven.
2 Zoek de glasstroken van de ADI aan de onder- en bovenkant.
3 Reinig de glasstroken met een schone, met water bevochtigde,
pluisvrije doek. Gebruik een reinigingsmiddel op basis van
ammonia om de doek te bevochtigen.
4 Zoek de witte achterzijde van vinyl van de ADI.
1
2
4

6 Productonderhoud 85
Het product reinigen
5 Zoek de witte kalibratiestroken van vinyl.
6 Reinig de achterzijde van de ADI en kalibratiestroken voorzichtig met een
schone, met water bevochtigde, pluisvrije doek. Gebruik een reinigingsmiddel
op basis van ammonia om de doek te bevochtigen.
7 Sluit de ADI.
7
5

6 Productonderhoud 86
Het product reinigen
De bovenste glasstrook van de ADI reinigen
Als er problemen met de kopieerkwaliteit blijven optreden, moet u mogelijk de
bovenste glasstrook van de ADI reinigen.
VOORZICHTIG
Reinig dit gedeelte alleen als kopieerfouten zoals strepen optreden en stofresten
zichtbaar zijn op de glasstrook. Wanneer u dit gedeelte vaak reinigt, kan er juist
stof in het product terechtkomen.
1 Open de ADI-klep.
2 Zoek de grendel waarmee de bovenste ADI-glasstrook wordt losgemaakt. Duw
de grendel naar links en trek deze naar beneden om de binnenkant van de
glasstrook bloot te leggen.
3 Veeg het glas voorzichtig schoon met een droge, pluisvrije doek.
VOORZICHTIG
Gebruik voor dit onderdeel alleen een droge doek. Gebruik geen oplosmiddelen,
reinigingsmiddelen, water of gecomprimeerde lucht. Hiermee kunt u ernstige
schade veroorzaken aan het product.
4 Trek de grendel omhoog om de glasstrook weer in de normale positie te
plaatsen.
5 Sluit de ADI-klep.
1
2
4
5

6 Productonderhoud 87
Het product reinigen
De ADI-rollen reinigen
U moet de rollen van de ADI reinigen wanneer er invoerfouten optreden of wanneer
er sporen op de originelen verschijnen wanneer deze uit de ADI komen.
1 Open de ADI.
VOORZICHTIG
Reinig de rollen alleen als er invoerfouten optreden of sporen op de originelen
verschijnen en er stofresten zichtbaar zijn op de rollen. Wanneer u de rollen vaak
reinigt, kan er juist stof in het product terechtkomen.
2 Zoek de rollen bij de glasstroken.
3 Reinig de rollen voorzichtig met een schone, licht met water bevochtigde,
pluisvrije doek.
VOORZICHTIG
Giet geen water rechtstreeks op de rollen. Hiermee kunt u schade veroorzaken aan
het product.
4 Sluit de ADI.
2
1
4

6 Productonderhoud 88
Het product reinigen
5 Open de ADI-klep.
6 Zoek de rollen.
7 Reinig de rollen met een schone, licht met water bevochtigde, pluisvrije doek.
VOORZICHTIG
Giet geen water rechtstreeks op de rollen. Hiermee kunt u schade veroorzaken aan
het product.
8 Sluit de ADI-klep.
9 Sluit de doorvoerrail en wrijf de buitenkant schoon met de doek.
6
8
5

6 Productonderhoud 89
Het product reinigen
De scannerglasplaat reinigen
Reinig de scannerglasplaat als vuil zichtbaar is of als de kopieerkwaliteit vermindert (bijvoorbeeld door strepen).
Reinig het oppervlak van de scannerglasplaat voorzichtig met een schone, licht met water bevochtigde, pluisvrije doek.
Gebruik een reinigingsmiddel op basis van ammonia om de doek te bevochtigen.
VOORZICHTIG Giet of spuit vloeistoffen niet rechtstreeks op de scannerglasplaat.
VOORZICHTIG Druk niet hard op het oppervlak van de scannerglasplaat. Hierdoor kunt u het glas breken.

6 Productonderhoud 90
Behandeling van de tonercassette
Behandeling van de tonercassette
Wanneer u een nieuwe tonercassette van HP gebruikt (C8543X) is de volgende informatie over benodigdheden beschikbaar:
resterende levensduur van de cassette
geschatte aantal resterende pagina’s
aantal afgedrukte pagina’s
overige productinformatie
Tonercassettes van andere merken
Hewlett-Packard Company raadt het gebruik van tonercassettes die niet door HP zijn vervaardigd (nieuw of opnieuw gevuld)
niet aan. Omdat het producten betreft die niet door HP zijn vervaardigd, kan HP niet voor de deugdelijkheid van het ontwerp
of voor de kwaliteit van deze producten instaan. Vereiste reparaties of productonderhoud als gevolg van het gebruik van een
tonercassette van een ander merk dan Hewlett-Packard worden niet gedekt door de garantie op het product.
Wanneer u tonercassettes van andere merken gebruikt, kan de printer u geen informatie verstrekken over de status van de
tonercassette. De berichten CASSETTE BIJNA LEEG en CASSETTE LEEG kunnen dan niet worden weergegeven.
Echtheidscontrole van tonercassette
Wanneer u een tonercassette van een ander merk in een product van HP plaatst, geeft het product een melding dat de
cassette geen echte HP cassette is. Wanneer u een gebruikte HP cassette van een ander HP product installeert, moeten
maximaal 60 pagina’s worden afgedrukt om vast te stellen dat het een origineel HP artikel betreft. Vervolgens kan de
statusinformatie worden weergegeven.
Als op het bedieningspaneel van het product de melding verschijnt dat het geen originele HP tonercassette is, maar u in de
veronderstelling verkeert dat u een echte HP cassette hebt aangeschaft, kunt u de fraudehotline van HP bellen
(1) (887) 219-3183, gratis in Noord-Amerika.
Opslag van tonercassettes
Verwijder de tonercassette pas uit de verpakking wanneer u klaar bent om hem te gebruiken. De houdbaarheid van een
cassette in gesloten verpakking is ongeveer 2,5 jaar.
VOORZICHTIG Om beschadiging van de tonercassette te voorkomen, mag deze niet meer dan enkele minuten lang aan licht worden
blootgesteld.

6 Productonderhoud 91
Behandeling van de tonercassette
Het tonerniveau controleren
U kunt het tonerniveau controleren op het bedieningspaneel van het product, met de productsoftware, met de ingebouwde
webserver (zie “Het tonerniveau controleren met de ingebouwde webserver” op pagina 251
) of via HP Web Jetadmin (zie
“Het tonerniveau controleren met de HP Web Jetadmin” op pagina 260
).
Gebruik van het bedieningspaneel van het product
1 Kies Menu.
2 Kies STATUSPAGINA BENODIGDH. AFDR.
3 Druk op S
TART om de statuspagina voor printerbenodigdheden af te drukken. Zie “Statuspagina printerbenodigdheden”
op pagina 177 voor informatie over de statuspagina printerbenodigdheden.
Productsoftware gebruiken
Voor het gebruik van deze functie zijn drie dingen vereist:
De software ‘Benodigdheden: informatie en bestellen’ dient op uw computer geïnstalleerd te zijn (gebruik de speciale
installatieopties voor het installeren van deze software).
De printer moet rechtstreeks op de computer zijn aangesloten (parallel).
U dient toegang te hebben tot het World Wide Web
1 Klik op het printerpictogram rechts onder aan uw scherm (in de systeemlade). Dubbelklik op het printerpictogram. Het
statusvenster wordt nu geopend.
2 Klik op het pictogram links van het statusvenster van de printer waarvan u de status wenst weer te geven.
3 Klik op de link Benodigdheden boven aan het statusvenster. U kunt ook met uw muis naar Status van benodigdheden
gaan.
Opmerking Indien uw benodigdheden wenst te bestellen, klik dan op Benodigdheden bestellen. Nu wordt een browser geopend
met een URL voor het kopen van verbruiksmateriaal. Selecteer de benodigdheden die u wenst te bestellen en voltooi
het bestelproces.

6 Productonderhoud 92
Informatie over de tonercassette
Informatie over de tonercassette
Tonercassette is bijna leeg
Wanneer de tonercassette bijna leeg is, wordt op het bedieningspaneel van het product de melding WEINIG TONER
weergegeven.
Wanneer de melding WEINIG TONER wordt weergegeven, terwijl het product doorgaat met afdrukken, is de optie WEINIG TONER
ingesteld op DOORGAAN (standaardinstelling).
Wanneer het product stopt met afdrukken wanneer de tonercassette bijna leeg is, is de optie WEINIG TONER ingesteld op STOP.
Druk op S
TART om door te gaan met afdrukken,
De melding WEINIG TONER wordt weergegeven totdat u de tonercassette vervangt.
Selecteer WEINIG TONER=DOORGAAN of WEINIG TONER=STOP in het configuratiemenu op het bedieningspaneel (“
Submenu
Systeeminstellingen” op pagina 212).
Tonercassette is leeg
Wanneer het bericht TONER BIJNA LEEG op het bedieningspaneel wordt weergegeven, maakt de standaardinstelling het
mogelijk dat de printer blijft afdrukken totdat u de printercassette vervangt, of totdat de printer het bericht ‘einde van de
verwachte levensduur van de drum’ ontvangt. Wanneer het bericht TONER OP wordt weergegeven aan het einde van de
verwachte levensduur van de drum, stopt het product met afdrukken. U kunt dat bericht niet onderdrukken en kunt pas weer
doorgaan met afdrukken nadat u de drum hebt vervangen. Het product stopt met afdrukken om mogelijke schade aan het
product te voorkomen.
HP raadt u aan een vervangende tonercartridge te bestellen zodra de waarschuwing CASSETTE BIJNA LEEG voor het eerst
verschijnt. U kunt een cartridge bestellen via het Internet met de functie Benodigdheden bestellen via Internet. Klik voor een
directe verbinding op het printerpictogram rechts onder in het scherm, klik op het pictogram van de printer die u gebruikt en
klik op ‘Benodigdheden bestellen’ op de statuspagina. Als u in een netwerkomgeving werkt, gebruikt u de ingebouwde
webserver wanneer u online benodigdheden wilt bestellen.

6 Productonderhoud 93
Informatie over de tonercassette
De reinigingspagina van de printer gebruiken
Opmerking Voor sommige papiertypen verdient het aanbeveling het reinigingsblad steeds te gebruiken wanneer u de
tonercassette vervangt, om een optimale afdrukkwaliteit te verkrijgen. Wanneer u de reinigingspagina regelmatig
nodig heeft, kunt u een andere papiersoort proberen.
Voer de onderstaande procedure uit als er tonervlekken ontstaan op de voor- of achterzijde van uw afdruktaken.
Vanaf het bedieningspaneel van het product:
1 Kies Menu.
1 Raak Apparaat configureren aan.
2 Kies Afdrukkwaliteit.
3 Navigeer naar Reinigingspagina maken.
4 Kies Reinigingspagina maken. De pagina wordt automatisch afgedrukt.
5 Nadat de tonerresten uit het product zijn verwijderd, verschijnen er glimmende zwarte vlekjes op de zwarte strip op het
blad. Wanneer er witte vlekken op de zwarte strip verschijnen, drukt u nog een reinigingspagina af.
Opmerking Voor een goede reinigende werking van de reinigingspagina, kunt u de pagina het beste afdrukken op kopieerpapier
(geen bankpostpapier of ruw papier).
De tonercassette schudden
Schud de cassette voorzichtig heen en weer om de toner gelijkmatig in de cassette te verdelen wanneer u voor het eerst een
tonercassette plaatst. Dankzij het ontwerp van de nieuwe cassette, is dit de enige keer dat u dit hoeft te doen.

7 Problemen oplossen 94
Overzicht
7
Problemen oplossen
Overzicht
In dit hoofdstuk wordt uitgelegd hoe u productproblemen kunt oplossen.
“
Papierstoringen
verhelpen” op pagina 95
Het komt soms voor dat er tijdens het afdrukken een papierstoring optreedt. In dit gedeelte
vindt u aanwijzingen voor het opsporen en verwijderen van vastgelopen papier en het
verhelpen van herhaaldelijke papierstoringen.
“
Informatie over
productberichten” op
pagina 117
Op het uitleesvenster van het bedieningspaneel van het product kunnen vele verschillende
berichten verschijnen. Sommige berichten geven de huidige status van het product aan zoals
BEZIG MET INITIALISEREN. Andere berichten vragen om een handeling zoals SLUIT VOORKLEP.
De meeste berichten spreken voor zich. In sommige berichten wordt een probleem met het
product gemeld of wordt gevraagd om tussenkomst van de gebruiker of om een beschrijving. In
dit gedeelte wordt een overzicht gegeven van deze typen berichten en wordt aangegeven wat u
moet doen als een bericht blijft verschijnen.
“
Problemen met de
uitvoerkwaliteit
verhelpen” op
pagina 141
Het product moet afdruktaken van de hoogste kwaliteit leveren. Als afdruktaken er niet scherp
en duidelijk uitzien, als er afwijkingen optreden zoals bijvoorbeeld lijnen, vlekken of vegen op
de pagina of als papier gekreukt is of krult, raadpleeg dan deze paragraaf om het probleem op
te lossen.
“
Productproblemen
herkennen” op
pagina 150
Voordat u een probleem met het product kunt oplossen, moet u de locatie van het probleem
kunnen vinden. Gebruik de tabellen in dit gedeelte om vast te stellen om welk productprobleem
het gaat en volg dan de desbetreffende suggesties voor het oplossen van het probleem.
“
De printerconfiguratie
controleren” op
pagina 173
Vanuit het product kunt u de volgende informatiepagina’s afdrukken, die bijzonderheden geven
over het product en de configuratie.

7 Problemen oplossen 95
Papierstoringen verhelpen
Papierstoringen verhelpen
Wanneer via een bericht op het bedieningspaneel van het product een papierstoring wordt gemeld, controleert u de
aanwezigheid van papier op de plaatsen die worden aangegeven in de volgende afbeelding. Het is mogelijk dat u ook op
plaatsen moet zoeken die niet worden aangegeven in het papierstoringsbericht. Wanneer de locatie van de papierstoring niet
duidelijk is, kijk dan eerst in het gedeelte bij de voorklep.
Nadat u de afbeelding heeft bekeken, kunt u de procedure voor het verhelpen van de papierstoring uitvoeren. Zorg bij het
verhelpen van papierstoringen dat u het papier niet scheurt. Als er een gedeelte van het papier in het afdrukmechanisme
achterblijft, kan dit opnieuw papierstoringen veroorzaken. Zie “
Herhaalde papierstoringen verhelpen” op pagina 116 als
papierstoringen regelmatig optreden.
Opmerking Na een papierstoring kan er losse toner in het product achterblijven. Deze kan de afdrukkwaliteit aantasten. De toner
moet echter verdwenen zijn nadat een aantal vellen is afgedrukt.

7 Problemen oplossen 96
Papierstoringen verhelpen
Locaties van papierstoringen
Lade 1
Rechterklep
Verticale transferklep
Lade 4
Lade 2 en lade 3
Linkerklep
(achter het
uitvoerapparaat)
Uitvoerapparaat
Voorklep en
tonercassettegebied
ADI
Lade 1
Duplexeenheid
(binnenin de printer)
Lade 2
HP LaserJet 9000mfp/HP LaserJet 9000Lmfp
met de stapelaar/nietmachine voor 3000 vel

7 Problemen oplossen 97
Papierstoringen verhelpen
Papierstoringen verhelpen bij de invoerladen
Papierstoringen verhelpen in lade 1
1 Controleer de aanwezigheid van papier bij lade 1 en verwijder eventueel papier
uit dit gedeelte. Controleer zorgvuldig of u alle stukken gescheurd papier hebt
verwijderd.
2 Open en sluit de rechterklep om het product opnieuw te initialiseren.
1
2

7 Problemen oplossen 98
Papierstoringen verhelpen
Papierstoringen verhelpen bij de rechterklep
1 Open de rechterklep.
2 Controleer de aanwezigheid van papier bij de rechterklep en verwijder
eventueel papier uit dit gedeelte. Controleer zorgvuldig of u alle stukjes
gescheurd papier heeft verwijderd.
3 Open de klep voor toegang tot de papierstoring. Trek het groene lipje omhoog.
4 Verwijder papier uit dit gedeelte door het uit het product te trekken.
5 Druk het groene lipje terug in de oorspronkelijke positie.
6 Sluit de rechterklep.
1
3
5

7 Problemen oplossen 99
Papierstoringen verhelpen
Papierstoringen verhelpen in lade 2 en lade 3
1 Open de lade zo ver mogelijk.
2 Controleer de aanwezigheid van papier bij de lade en verwijder eventueel
papier uit dit gedeelte. Controleer zorgvuldig of u alle stukjes gescheurd papier
heeft verwijderd.
3 Sluit de lade.
4 Open en sluit de rechterklep om het product opnieuw te initialiseren.
1
4
3

7 Problemen oplossen 100
Papierstoringen verhelpen
Papierstoringen verhelpen in lade 4
1 Open lade 4.
2 Controleer de aanwezigheid van papier bij de lade en verwijder eventueel
papier uit dit gedeelte. Controleer zorgvuldig of u alle stukjes gescheurd papier
heeft verwijderd.
3 Sluit lade 4.
4 Open en sluit de rechterklep om het product opnieuw te initialiseren.
1
3
4

7 Problemen oplossen 101
Papierstoringen verhelpen
Papierstoringen verhelpen in de duplexeenheid van de printer
Papierstoringen verhelpen in de duplexeenheid van de printer
1 Verplaats het uitvoerapparaat van het product zodanig dat u toegang krijgt tot
de linkerklep.
2 Open de linkerklep en verwijder eventueel papier zorgvuldig uit dit gedeelte
WAARSCHUWING! Voorkom contact met de naastliggende fuserzone. Dit kan HEET zijn.
3 Verwijder de duplexeenheid door de groene hendel in te drukken en de eenheid
net zover uit de printer te trekken totdat hij niet meer verder kan.
4 Verwijder eventueel papier door de twee groene hendels in de duplexeenheid
omhoog te trekken.
5 Open de voorklep.
4
1
2
5

7 Problemen oplossen 102
Papierstoringen verhelpen
6 Controleer de aanwezigheid van papier in de duplexeenheid en verwijder papier door het uit het product te trekken. Zorg
ervoor dat u het papier niet scheurt.
7 Plaats de duplexeenheid terug in de printer door deze in de sleuf te laten glijden
totdat de eenheid op zijn plaats wordt vergrendeld.
8 Sluit alle open kleppen. Druk het uitvoerapparaat weer op de plaats.
6
7

7 Problemen oplossen 103
Papierstoringen verhelpen
Papierstoringen verhelpen in de uitvoergedeelten
Papierstoringen verhelpen in de stapelaar of in de nietmachine/stapelaar
1 Wanneer zich een papierstoring voordoet in het uitvoergedeelte, trekt u het
vastgelopen papier langzaam en voorzichtig in een rechte baan uit het product
zodat het papier niet scheurt.
2 Verplaats het apparaat van het product af.
3 Trek op de stapelaar de draad op bak 2 naar boven en trek voorzichtig al het
papier uit dit gedeelte. Als u een nietmachine/stapelaar hebt, trekt u op de
nietmachine/stapelaar voorzichtig papier naar buiten dat uit het stapelgedeelte
kan steken.
Opmerking Alleen de stapelaar beschikt over een draad op bak 2.
4 Zoek de groene hendel in het draaigedeelte en trek de hendel omhoog.
1
2
3
4

7 Problemen oplossen 104
Papierstoringen verhelpen
5 Trek voorzichtig al het papier uit het draaigedeelte.
WAARSCHUWING! Raak het draaigedeelte niet aan. Dit kan HEET zijn.
6 Zoek de groene hendel in de papierbaanmodule en trek de groene hendel naar
beneden.
7 Trek voorzichtig al het papier uit de papierbaanmodule.
8 Sluit alle open kleppen. Druk het uitvoerapparaat weer op de plaats.
5
6
8

7 Problemen oplossen 105
Papierstoringen verhelpen
Papierstoringen verhelpen in het multifunctionele afwerkingsapparaat
1 Open de klep van het afwerkingsapparaat.
2 Trek het papier langzaam en voorzichtig recht uit het afwerkingsapparaat zodat
het niet scheurt.
3 Sluit de klep van de afwerkingsapparaat.
4 Verplaats het afwerkingsapparaat van het product.
2
1
3
4

7 Problemen oplossen 106
Papierstoringen verhelpen
5 Verwijder voorzichtig al het papier uit het uitvoergedeelte van het product.
6 Verwijder voorzichtig al het papier uit het invoergedeelte van het
afwerkingsapparaat.
7 Open de klep van de nietmachine.
8 Als u een blokkade van een brochure wilt verhelpen, draait u de groene knop in
de richting van de klok om de brochure te verwijderen.
6
5
7
8

7 Problemen oplossen 107
Papierstoringen verhelpen
9 Sluit de klep van de nietmachine.
10 Bevestig het afwerkingsapparaat opnieuw.
10
9

7 Problemen oplossen 108
Papierstoringen verhelpen
Papierstoringen verhelpen bij de linkerklep (fusergedeelte)
1 Verplaats het uitvoerapparaat van het product zodanig dat u toegang krijgt tot
de linkerklep.
2 Open de linkerklep.
WAARSCHUWING!
Voorkom contact met de naastliggende fuserzone. Dit kan HEET zijn.
3 Verwijder vastgelopen of beschadigd papier uit dit gedeelte door het uit het
product te trekken.
4 Druk de groene hendel naar beneden en controleer zorgvuldig of er papier
aanwezig is. Zorg ervoor dat alle stukjes gescheurd papier zijn verwijderd.
5 Sluit de linkerklep. Druk het uitvoerapparaat weer op de plaats.
1
4
5
2

7 Problemen oplossen 109
Papierstoringen verhelpen
Vastgelopen nietjes verwijderen uit de nietmachine/stapelaar
Opmerking
Het bericht STORING IN NIETMACHINE wordt weergegeven op het bedieningspaneel.
1 Maak de nietmachine/stapelaar los van het product.
2 Open de klep van de nietmachine.
3 Trek de cassette naar buiten.
4 Trek de hendel met de groene stip omhoog.
1
2
3
4

7 Problemen oplossen 110
Papierstoringen verhelpen
5 Verwijder het beschadigde nietje.
6 Druk de hendel met de groene stip omlaag.
7 Installeer de nietcassette opnieuw.
8 Sluit de klep van de nietmachine.
75
6
7
8

7 Problemen oplossen 111
Papierstoringen verhelpen
9 Plaats de nietmachine/stapelaar terug op het product.
Opmerking Na het verwijderen van vastgelopen nietjes moet de nietmachine opnieuw
worden gevuld. Hierdoor is het mogelijk dat de eerste paar documenten (niet
meer dan vijf) niet worden geniet. Wanneer een afdruktaak wordt verzonden
en de nietmachine is vastgelopen of leeg, dan wordt de taak afgedrukt
zolang de baan naar de uitvoerlade niet geblokkeerd is.
79

7 Problemen oplossen 112
Papierstoringen verhelpen
Vastgelopen nietjes verwijderen uit het multifunctionele afwerkingsapparaat
1 Open de klep van de nietmachine.
2 Schuif de nietmachine naar u toe.
3 Draai de grote groene knop totdat de blauwe knop in het venster van de
nietmachine verschijnt.
4 Draai de kleine groene knop boven de nietmachine tegen de klok in totdat de
nietcassette naar de linkerzijde van de nietmachine beweegt.
VOORZICHTIG De blauwe punt moet in het venster verschijnen van de nietmachine voordat
u de nietcassette kunt verwijderen. Wanneer u de nietcassette probeert te
verwijderen voordat de blauw punt in het venster verschijnt, kunt u het
afwerkingsapparaat beschadigen.
1
2
3
4

7 Problemen oplossen 113
Papierstoringen verhelpen
5 Verwijder de nietcassette.
6 Trek de hendel met de groene stip omhoog.
7 Verwijder het beschadigde nietje.
8 Druk de hendel met de groene stip omlaag.
5
6
7
8

7 Problemen oplossen 114
Papierstoringen verhelpen
9 Installeer de nietcassette opnieuw.
10 Schuif de nietmachine in het afwerkingsapparaat.
11 Sluit de klep van de nietmachine.
9
10
11

7 Problemen oplossen 115
Papierstoringen verhelpen
Soms kan een blokkade met nietjes optreden in het bovenste gedeelte van de
nietkop.
1 Voer stap 1 tot en met 4 uit om een geblokkeerd nietje te verwijderen uit het
multifunctionele afwerkingsapparaat (zie pagina 112
).
2 Zoek het beschadigde nietje achter de nieteenheid en verwijder het nietje.
3 Voer stap 10 tot en met 11 uit om een geblokkeerd nietje te verwijderen uit het
multifunctionele afwerkingsapparaat (zie pagina 112
).
2

7 Problemen oplossen 116
Papierstoringen verhelpen
Herhaalde papierstoringen verhelpen
Opmerking Wanneer papierstoringen zich blijven voordoen, kunt u contact opnemen met een erkende servicevertegenwoordiger
van HP bij u in de buurt. (Raadpleeg het gedeelte voor de HP Klantenservice in introductiegids op de product-cd of ga
naar www.hp.com/support/lj9000.)
Situatie Oplossing
Herhaaldelijke
papierstoringen
van algemene
aard
1. Controleer of het papier correct in de laden is geplaatst en of alle breedtegeleiders juist zijn ingesteld
(Zie “
Afdrukken” op pagina 46).
2. Zorg dat de papierlade is ingesteld op het geplaatste papierformaat en dat er niet te veel papier in de lade is
geplaatst.
3. Probeer de stapel papier in de lade om te draaien. Probeer af te drukken vanuit lade 1 wanneer u geperforeerd
papier of papier met een briefhoofd gebruikt.
4. Gebruik geen gescheurd, versleten of onregelmatig papier of papier waarop reeds is afgedrukt. Voor aanbevolen
papier en ander papier voor uw product kunt u de introductiegids raadplegen op de product-cd of
www.hp.com/support/lj9000
bezoeken.
5. Controleer de papierspecificaties. (Zie voor meer informatie de introductiegids op de product-cd of ga naar
www.hp.com/support/lj9000
.) Papier dat niet voldoet aan de aanbevolen specificaties kan problemen veroorzaken.
6. Het product is mogelijk vuil. Reinig het product zoals wordt beschreven in de introductiegids op de product-cd of ga
naar www.hp.com/support/lj9000
.
7. Controleer of al het beschadigd of vastgelopen papier uit het product is verwijderd.
Herhaaldelijke
papierstoringen
in de ADI
1. De ADI is mogelijk vuil. Reinig de ADI zoals wordt beschreven in “
Het ADI-systeem reinigen” op pagina 84.

7 Problemen oplossen 117
Informatie over productberichten
Informatie over productberichten
In het uitleesvenster van het bedieningspaneel verschijnen productberichten die de normale status van het product aangeven
(zoals Taak wordt verwerkt) of een foutstatus aangeven (zoals Sluit voorklep) waaraan de gebruiker aandacht dient te
besteden. In “
Berichten op het bedieningspaneel oplossen” op pagina 118 vindt u een overzicht van berichten waarbij
tussenkomst van de gebruiker vereist is en berichten die vragen bevatten. Berichten worden weergegeven in alfabetische
volgorde. Numerieke berichten vindt u aan het eind van het overzicht. Berichten die voor zich spreken (zoals Gereed) worden
niet weergegeven.
Opmerking Sommige productberichten zijn afhankelijk van de instellingen voor AUTOM. DOORGAAN en VERWIJDERBARE
WAARSCHUWINGEN in het submenu Systeeminstellingen van het menu APPARAAT CONFIGUREREN in het
bedieningspaneel van het product (zie “Submenu Systeeminstellingen” op pagina 212).
Het Help-systeem van het product gebruiken
Het product beschikt over een ingebouwd Help-systeem dat instructies biedt voor het oplossen van de meeste problemen met
het product. Sommige meldingen op het bedieningspaneel worden afgewisseld met instructies voor het openen van het
Help-systeem.
Wanneer een ? verschijnt in een foutbericht of wanneer een bericht wordt afgewisseld met de melding VOOR HELP DRUK OP ?,
drukt u op om de Help weer te geven.
Als u het Help-systeem wilt afsluiten drukt u op .
Als een bericht blijft verschijnen
Bij sommige berichten (zoals een verzoek om het bijvullen van papier of een melding dat de vorige afdruktaak nog in het
productgeheugen is opgeslagen) kunt u op Doorgaan drukken om af te drukken of op S
TOP drukken om de taak te wissen
en het bericht te laten verdwijnen.
Als een bericht blijft verschijnen nadat u alle aanbevolen handelingen heeft uitgevoerd, kunt u het beste contact opnemen
met uw HP-dealer of ondersteuningsdienst. (Zie voor meer informatie de introductiegids op de product-cd of ga naar
www.hp.com/support/lj9000
.)

7 Problemen oplossen 118
Informatie over productberichten
Berichten op het bedieningspaneel oplossen
Bericht Uitleg of aanbevolen handeling
GEEN TOEGANG
MENU'S VERGRENDELD
De functie op het bedieningspaneel van het product die u wilt gebruiken, is
vergrendeld om ongeoorloofde toegang te verhinderen.
Vraag de systeembeheerder om advies.
ADI-KLEP OPEN Sluit de ADI-klep. Volg de instructies in het dialoogvenster dat verschijnt.
ADI PAPIERSTORING Er is een papierstoring opgetreden in de ADI.
Volg de instructies in het dialoogvenster dat verschijnt.
FOUT BIJ PAKKEN
PAPIER UIT ADI
Zorg dat het origineel uit maximaal 30 pagina’s bestaat.
Volg de instructies in het dialoogvenster dat verschijnt.
FOUT DOOR SCHEEF
PAKKEN PAPIER UIT ADI
Zorg dat de papiergeleiders zijn uitgelijnd langs de zijden van de originelen en dat
alle originelen hetzelfde formaat hebben.
Volg de instructies in het dialoogvenster dat verschijnt.
DUPLEXEENHEID FOUT
AANGESLOTEN
De duplexeenheid is niet op de juiste wijze aangesloten op het product.
Volg de instructies in het dialoogvenster dat verschijnt.
LADE FOUT AANGESLOTEN Een lade is onjuist aangesloten op het product.
Volg de instructies in het dialoogvenster dat verschijnt.
<LADENAAM> VOL De weergegeven uitvoerlade is vol.
Leeg de lade om door te gaan met afdrukken.

7 Problemen oplossen 119
Informatie over productberichten
ANNULEREN VAN
<TAAKNAAM>
Er wordt een taak geannuleerd. Het bericht wordt nog steeds weergegeven terwijl de
taak wordt geannuleerd, de papierbaan wordt doorgespoeld en resterende inkomende
gegevens op het actieve kanaal worden ontvangen en verwijderd.
CARTRIDGEFOUT De cassette is in de printer geplaatst en de beschermstrook kan niet volledig worden
verwijderd.
Vervang de cassette door een andere cassette. (Zie voor meer informatie de
introductiegids op de product-cd of ga naar www.hp.com/support/lj9000
.)
WEINIG TONER - xxxx
GESCHAT AANTAL PAG.
Kies Doorgaan om door
te gaan.
Het bericht verschijnt voor het eerst wanneer de cassette nog voor ongeveer acht
procent is gevuld met toner (ongeveer 2400 pagina’s resterend voor een cassette
voor 30.000 pagina’s bij vijf procent toner).
Volg de instructies in het dialoogvenster dat verschijnt. Zie “
Informatie over de
tonercassette” op pagina 92 voor meer informatie.
TONER OP
VERVANG CARTRIDGE
Drum in tonercassette is nul.
Volg de instructies in het dialoogvenster dat verschijnt.
PAPIERBAAN WORDT
GECONTROLEERD
De rollen van de printer draaien ter controle van eventuele papierstoringen.
PRINTER WORDT
GECONTROLEERD
De printer voert een interne test uit.
GEKOZEN PERSONALITY
NIET BESCHIKBAAR
wordt afgewisseld met
GEREED
In een afdruktaak is een printertaal (personality) aangevraagd die niet beschikbaar is
in het product. De taak wordt niet afgedrukt en uit het geheugen gewist.
Druk de taak af met behulp van een stuurprogramma voor een andere printertaal of
voeg de vereiste taal toe aan het product (indien beschikbaar).
Bericht Uitleg of aanbevolen handeling

7 Problemen oplossen 120
Informatie over productberichten
PAPIER WORDT UIT
PRINTER VERWIJDERD
Er is een papierstoring opgetreden of het product is ingeschakeld terwijl papier werd
gevonden op een verkeerde plaats. Er wordt gepoogd de pagina’s automatisch uit te
werpen.
Gebruik, indien mogelijk, de voortgangsbalk onder aan het uitleesvenster.
SLUIT VOORKLEP OP
LINKERACCESSOIRE
De nietmachineklep op het multifunctionele afwerkingsapparaat is geopend of het
apparaat functioneert niet goed.
Sluit de klep van de nietmachine goed.
SLUIT VOOR- OF
LINKERKLEP
De voorklep of linkerkleppen zijn open en moeten worden gesloten om het afdrukken
te kunnen hervatten.
SLUIT RECHTERKLEP De rechterklep is open en moet worden gesloten om het afdrukken te kunnen
hervatten.
SLUIT BOVENKLEP OP
LINKERACCESSOIRE
De bovenklep op het multifunctionele afwerkingsapparaat is geopend of het apparaat
functioneert niet goed.
Sluit de bovenklep goed.
HERKENBAAR FORMAAT
IN LADE xx
Verplaats schakelaar
naar standaard
Er is papier met een standaardformaat geladen in een lade en de schakelaar in de
lade is ingesteld op aangepast.
Stel de schakelaar in op ‘standaard’.
VERSCHILLENDE
PAPIERFORMATEN IN
TAAK
Er worden verschillende papierformaten gebruikt voor één taak in het multifunctionele
afwerkingsapparaat.
Controleer of alle pagina’s in de taak zijn geconfigureerd voor papier van hetzelfde
formaat.
Bericht Uitleg of aanbevolen handeling

7 Problemen oplossen 121
Informatie over productberichten
SCHIJF
STORING
wordt afgewisseld met
GEREED
Er heeft een kritieke storing op de EIO-schijf plaatsgevonden en de schijf kan niet
meer worden gebruikt.
Plaats de EIO-schijf opnieuw. Wanneer het bericht niet verdwijnt, moet u de
EIO-schijf vervangen.
SCHIJFBESTAND
BEWERKING MISLUKT
wordt afgewisseld met
GEREED
De gevraagde bewerking kon niet worden uitgevoerd. U heeft misschien een niet
toegestane bewerking willen uitvoeren, zoals het downloaden van een bestand naar
een niet bestaande directory.
SCHIJFBESTAND
SYSTEEM IS VOL
wordt afgewisseld met
GEREED
Verwijder bestanden van de EIO-schijf en probeer opnieuw. HP Web Jetadmin kan
worden gebruikt voor het verwijderen van bestanden en lettertypen.
SCHIJF TEGEN
SCHRIJVEN BEVEIL
wordt afgewisseld met
GEREED
De schijf is beveiligd en er kunnen geen nieuwe bestanden naar de schijf worden
geschreven.
EIO NIET-FUNCTIONEEL De EIO-schijf werkt niet goed.
Volg de instructies in het dialoogvenster dat verschijnt.
EIO SCHIJFx
MOET OP SNELHEID
KOMEN
De EIO-schijf in sleuf x moet op snelheid komen.
Bericht Uitleg of aanbevolen handeling

7 Problemen oplossen 122
Informatie over productberichten
GEBEURTENISLOGBOEK
LEEG
De gebruiker wil een leeg gebeurtenislogboek weergeven door GEBEURTENISLOGBOEK
WEERGEVEN te selecteren op het bedieningspaneel.
FLASH-SCHIJF
STORING
wordt afgewisseld met
GEREED
Er heeft een kritieke storing op de flash-DIMM plaatsgevonden en het geheugen kan
niet meer worden gebruikt.
Verwijder de flash-DIMM en vervang de module door een nieuwe.
FLASHBESTAND
BEWERKING MISLUKT
wordt afgewisseld met
GEREED
De gevraagde bewerking kon niet worden uitgevoerd. U heeft misschien een niet
toegestane bewerking willen uitvoeren, zoals het downloaden van een bestand naar
een niet bestaande directory.
FLASHBESTAND
SYSTEEM IS VOL
wordt afgewisseld met
GEREED
Verwijder bestanden uit de flash-DIMM. Gebruik HP LaserJet Bronnenbeheer voor het
downloaden of verwijderen van bestanden en lettertypen (Zie de Help-informatie bij
de software voor meer informatie).
FLASH SCHIJF TEGEN
SCHRIJVN BEVEIL.
wordt afgewisseld met
Gereed
Er kunnen geen nieuwe bestanden naar het flash-bestand worden geschreven, omdat
het flash-bestand is beveiligd.
PIN ONJUIST U heeft een onjuiste pincode ingevoerd.
Ga terug naar het vorige scherm en voer de pincode opnieuw in.
Bericht Uitleg of aanbevolen handeling

7 Problemen oplossen 123
Informatie over productberichten
PLAATS OF
SLUIT LADE x
De aangegeven laden moet worden geplaatst of worden gesloten om het afdrukken te
hervatten.
INSTALLEER
BROCHUREBAK
De brochurebak voor het multifunctionele afwerkingsapparaat is niet op de juiste
wijze geïnstalleerd.
Installeer de brochurebak op de juiste wijze. Zie de gebruikershandleiding van het
afwerkingsapparaat voor meer informatie.
PLAATS CARTRIDGE De tonercassette is verwijderd of is op onjuiste wijze geplaatst. Plaats de
tonercassette opnieuw om het afdrukken te hervatten.
INSTALLEER
VERBINDINGSEENHEID
De verbindingseenheid voor het afdrukken vanuit de optionele invoerlade is niet in de
juiste klep van het product geplaatst.
LAAD LADE xx
wordt afgewisseld met
Druk op Doorgaan om
een andere lade te
gebruiken.
Er is een taak verzonden met een papiersoort en papierformaat die niet beschikbaar
zijn.
Laad het gewenste papier in lade 1.
Kies Doorgaan om een papierformaat en papiersoort te gebruiken van een andere
lade.
HANDM. INVOEREN VAN
[SOORT] [FORMAAT]
wordt afgewisseld met
Doorgaan
Laad het gewenste papier in lade 1.
Als u dit bericht wilt negeren, drukt u op Doorgaan wanneer het gewenste papier in
een andere lade beschikbaar is.
Kies Doorgaan om een papierformaat en papiersoort te gebruiken van een andere
lade.
Bericht Uitleg of aanbevolen handeling

7 Problemen oplossen 124
Informatie over productberichten
GEHEUGEN VOL OPGESL
GEGEVENS WEG
Er is geen geheugen beschikbaar in het product. Het is mogelijk dat de huidige taak
niet correct wordt afgedrukt en een aantal bronnen (zoals gedownloade lettertypen)
kan verwijderd zijn.
Zie “
Productgeheugen en uitbreiding” op pagina 224 wanneer u extra geheugen aan
het product wilt toevoegen.
GEHEUGEN INSTELL.
GEWIJZIGD
Geeft aan dat de instellingen van bronopslag of I/O-buffer zijn gewijzigd door het
product omdat er onvoldoende geheugen beschikbaar was om de vorige instellingen
te gebruiken. Dit bericht verschijnt meestal na het verwijderen van geheugen uit het
product, het toevoegen van een duplexeenheid of het toevoegen van een printertaal.
Zie “
Productgeheugen en uitbreiding” op pagina 224 wanneer u de
geheugeninstellingen van de I/O-buffer en bronopslag wilt wijzigen (hoewel de
standaardinstellingen meestal het best zijn) of wanneer u extra geheugen aan het
product wilt toevoegen.
ONVOLDOENDE GEHEUGEN
TAAK GEWIST
wordt afgewisseld met
Klaar
Het product beschikt over onvoldoende geheugen om de gehele taak af te drukken.
De rest van de taak wordt niet afgedrukt en uit het geheugen gewist.
Kies Doorgaan om door te gaan.
Wijzig de instelling voor bronopslag op het bedieningspaneel van het product (zie
“
Bedieningspaneelmenu’s” op pagina 192) of voeg extra geheugen toe aan het
product (zie “
Productgeheugen en uitbreiding” op pagina 224).
ONVOLDOENDE GEHEUGEN
PAGINA VEREENVOUDIGD
wordt afgewisseld met
Klaar
De taak moest worden gecomprimeerd zodat deze in het beschikbare geheugen past.
Er kunnen wat gegevens verloren gegaan zijn.
Kies Doorgaan om door te gaan.
De afdrukkwaliteit van deze pagina’s is mogelijk niet aanvaardbaar. Maak de pagina’s
minder ingewikkeld en druk ze opnieuw af.
Zie “
Productgeheugen en uitbreiding” op pagina 224 wanneer u extra geheugen aan
het product wilt toevoegen.
Bericht Uitleg of aanbevolen handeling

7 Problemen oplossen 125
Informatie over productberichten
GEEN TAAK VOOR ANNUL Er is op de toets Annuleren gedrukt maar er is geen actieve taak en er zijn geen
opgeslagen gegevens om te annuleren.
Het bericht wordt gedurende circa twee seconden weergegeven voordat het product
weer overschakelt naar de status GEREED.
ANDER MERK CARTRIDGE
GEDETECT.
Het product heeft een cassette aangetroffen met een ander merk dan HP. Dit bericht
wordt gedurende circa dertig seconden weergegeven voordat het product weer
overschakelt naar de status GEREED. Als u in de veronderstelling verkeert dat u een
HP tonercassette hebt aangeschaft, kunt u de fraudehotline van HP bellen
(1-877-219-3183, gratis in Noord-Amerika). Reparaties aan het product als gevolg
van het gebruik van een tonercassette van een ander merk dan HP worden niet
gedekt door de garantie op het product.
PRINTERONDERHOUD
UITVOEREN
Het aantal afgedrukte pagina’s waarna een volgende onderhoudsprocedure wordt
aanbevolen, is overschreden.
Om een optimale afdrukkwaliteit te garanderen, wordt u gevraagd een normale
onderhoudsbeurt uit te voeren nadat 350.000 pagina’s zijn afgedrukt. Zie de
introductiegids op de product-cd of bezoek www.hp.com/support/lj9000
als u een
printeronderhoudskit wilt bestellen.
RAM-SCHIJFEENHEID
STORING
wordt afgewisseld met
Gereed
Er heeft een kritieke storing op de RAM-schijf plaatsgevonden en de schijf kan niet
meer worden gebruikt.
Zet het product uit en weer aan om het bericht te wissen.
Bericht Uitleg of aanbevolen handeling

7 Problemen oplossen 126
Informatie over productberichten
RAM-SCHIJFBESTAND
BEWERKING MISLUKT
wordt afgewisseld met
Klaar
De gevraagde bewerking kon niet worden uitgevoerd. U heeft misschien een niet
toegestane bewerking willen uitvoeren, zoals het downloaden van een bestand naar
een niet bestaande directory.
RAM-SCHIJFBESTAND
SYSTEEM IS VOL
wordt afgewisseld met
Gereed
Verwijder bestanden en probeer het vervolgens opnieuw of zet de printer uit en weer
aan om alle bestanden uit het apparaat te verwijderen. (Verwijder bestanden met
HP LaserJet Bronnenbeheer of een ander hulpprogramma) Zie de Help-informatie bij
de software voor meer informatie).
Als het bericht niet verdwijnt, vergroot dan de opslagruimte van de RAM-schijf. Wijzig
de grootte van de RAM-schijf in het menu Configuratie in het bedieningspaneel van
het product (zie “
Submenu Systeeminstellingen” op pagina 212).
RAM-SCHIJF
IS TEGEN SCHRIJVEN
BEVEILIGD
wordt afgewisseld met
Klaar
De RAM-schijf is beveiligd en er kunnen geen nieuwe bestanden naar de schijf
worden geschreven.
OPNIEUW ZENDEN VAN
UPGRADE
Er is een fout opgetreden in de firmware-flash van het product. Stuur een nieuwe
geldige firmware-afbeelding.
ROM-SCHIJF APPARAAT
STORING
wordt afgewisseld met
Klaar
Er heeft een kritieke storing op de ROM-schijf plaatsgevonden en de schijf kan niet
meer worden gebruikt.
Zet het product uit en weer aan om het bericht te wissen.
Bericht Uitleg of aanbevolen handeling

7 Problemen oplossen 127
Informatie over productberichten
ROM-SCHIJFBESTAND
BEWERKING MISLUKT
wordt afgewisseld met
Klaar
De gevraagde bewerking kon niet worden uitgevoerd. U heeft misschien een niet
toegestane bewerking willen uitvoeren, zoals het downloaden van een bestand naar
een niet bestaande directory.
ROM-SCHIJFBESTAND
SYSTEEM IS VOL
wordt afgewisseld met
Klaar
Verwijder bestanden en probeer het vervolgens opnieuw of zet de printer uit en weer
aan om alle bestanden uit het apparaat te verwijderen. (Verwijder bestanden met HP
LaserJet Bronnenbeheer of een ander hulpprogramma) Zie de Help-informatie bij de
software voor meer informatie).
Als het bericht niet verdwijnt, vergroot dan de opslagruimte van de ROM-schijf. Wijzig
de grootte van de ROM-schijf in het menu Configuratie in het bedieningspaneel van
het product (zie “
Submenu Systeeminstellingen” op pagina 212).
ROM-SCHIJF TEGEN
SCHRIJVEN BEVEILIGD
De ROM-schijf is beveiligd en er kunnen geen nieuwe bestanden naar de schijf
worden geschreven.
DRAAI PAPIER
IN LADE xx
wordt afgewisseld met
Klaar
In lade xx is Letter- of A4-papier geplaatst in de afdrukstand staand maar de
afdruktaak die de lade heeft gebruikt, heeft niet het maken van een brochure
opgegeven.
In lade xx is Letter-papier (of A4-papier) geplaatst, maar het papier moet worden
gedraaid.
ONJUIST FORMAAT
LADE xx=[FORMAAT]
In lade xx is papier geplaatst dat in de invoerrichting langer of korter is dan het
formaat dat voor de lade is ingesteld.
Volg de instructies in het dialoogvenster dat verschijnt.
BEVEILIGING
NIETGEDEELTE
GEACTIVEERD
Er is een beveiligingssignaal voor de nietmachine weergegeven.
Verwijder obstakels uit het uitvoergedeelte van de stapelbak.
Bericht Uitleg of aanbevolen handeling

7 Problemen oplossen 128
Informatie over productberichten
NIETMACHINE BIJNA
LEEG
De nietmachine is bijna leeg en er moeten nietjes worden bijgevuld.
NIETMACHINE
LEEG
De nietmachine is leeg en er moeten nietjes worden bijgevuld.
LADE xx BEVAT
ONBEKEND MATERIAAL
Het product herkent het type afdrukmateriaal in de opgegeven lade (xx) niet.
LADE xx LEEG
wordt afgewisseld met
Klaar
Plaats papier in de lege lade (xx) om het bericht te wissen.
Als u de opgegeven lade niet vult, hervat het product het afdrukken vanuit de
volgende lade en blijft het bericht verschijnen.
LADE xx OPEN
wordt afgewisseld met
Klaar
De opgegeven lade is open of niet volledig gesloten.
LADE xx
FORMAAT=*GESELECT.
FORMAAT
wordt afgewisseld met
Om te wijzigen,
verplaats de
schakelaar in lade x
De schakelaar voor aangepast bevindt zich in de stand ‘standaard’ en er wordt een
waarde uit het menu geselecteerd.
Bericht Uitleg of aanbevolen handeling

7 Problemen oplossen 129
Informatie over productberichten
TE VEEL PAGINA'S IN
NIETMACHINETAAK
De hoogte van de taak overschrijdt de capaciteit van de nietmachine. De
nietmachinetaak mag niet hoger zijn dan 5,5 mm.
Controleer of de taak voldoet aan de specificaties voor een nietmachinetaak. Zie de
gebruikershandleiding van het uitvoerapparaat voor meer informatie.
TE VEEL PAGINA'S VOOR
BROCHURE
De pagina-inhoud is te groot om in het midden te worden geniet.
Controleer of de taak voldoet aan de specificaties om als brochure te worden geniet.
Zie de gebruikershandleiding van het uitvoerapparaat voor meer informatie.
ONJUISTE SOORT
LADE x=[SOORT]
Het systeem heeft een overheadtransparant gedetecteerd in de papierbaan vanuit
lade (xx).
TAAKOPSLAG
NIET MOGELIJK
Een mopiertaak kan niet worden uitgevoerd door een probleem met het geheugen, de
schijf of de configuratie.
Er wordt slechts één exemplaar afgedrukt.
Wanneer de taaknaam onbekend is, NAAMLOOS invoeren.
TAAKOPSLAG
ONMOGELIJK
Een taak kan niet op het product worden opgeslagen door een probleem met het
geheugen, de schijf of de configuratie.
Wanneer de taaknaam onbekend is, NAAMLOOS invoeren.
NIET ONDERSTEUND
FORMAAT
IN LADE xx
Voor een verzonden taak is een formaat ingesteld dat niet door het product wordt
ondersteund.
GEBRUIK [SOORT]
[FORMAAT] UIT
LADE N IN DE PLAATS?
Als het gevraagde papierformaat of de gevraagde papiersoort niet beschikbaar is,
wordt gevraagd of een ander formaat of een andere soort moet worden gebruikt.
Selecteer een formaat of soort uit een andere lade.
Bericht Uitleg of aanbevolen handeling

7 Problemen oplossen 130
Informatie over productberichten
WACHT HERINITIALIS.
PRINTER
De instelling van de RAM-schijf is gewijzigd voordat het product automatisch opnieuw
is geïnitialiseerd. De wijzigingen treden pas in werking nadat het product opnieuw
geïnitialiseerd is.
Zet het product uit en weer aan en wacht totdat het opnieuw geïnitialiseerd is
wanneer u de modus van het externe apparaat wilt wijzigen.
xx.y PRINTERFOUT
Om door te gaan
kiest u Doorgaan
Er is een productfout opgetreden die kan worden verholpen wanneer u op Doorgaan
drukt in het dialoogvenster.
13.xy.zz STORING IN
[LOCATIE]
Verwijder het vastgelopen papier uit de opgegeven locatie (zie “
Papierstoringen
verhelpen” op pagina 95).
Open en sluit de voorklep om het bericht te verwijderen.
Als het bericht blijft verschijnen nadat u alle papierstoringen hebt verholpen, is er een
sensor defect of geblokkeerd. Neem contact op met een erkende HP
serviceleverancier of ondersteuningsdienst (zie de introductiegids op de product-cd
of ga naar www.hp.com/support/lj9000
).
20 ONVOLDOENDE
GEHEUGEN
Kies Doorgaan om door
te gaan.
Het product ontvangt meer gegevens dan in het beschikbare geheugen passen. Het is
mogelijk dat u geprobeerd heeft om te veel macro’s, softfonts of ingewikkelde
afbeeldingen te versturen.
Kies Doorgaan om de overgebrachte gegevens af te drukken (sommige gegevens
kunnen verloren zijn gegaan), vereenvoudig daarna de afdruktaak of installeer extra
geheugen (zie “
Productgeheugen en uitbreiding” op pagina 224 ).
Bericht Uitleg of aanbevolen handeling

7 Problemen oplossen 131
Informatie over productberichten
21 PAGINA TE
INGEWIKKELD
wordt afgewisseld met
Kies Doorgaan om door
te gaan.
Het opmaakproces van de pagina verliep niet snel genoeg voor het product.
Kies Doorgaan om de overgebrachte gegevens af te drukken (Sommige gegevens
kunnen verloren zijn gegaan.)
De paginabeveiligingsoptie verschijnt in het menu APPARAAT CONFIGUREREN-
STANDAARDINSTELLINGEN - GEBEURTENISSEN en moet worden ingesteld op AAN om de
pagina af te drukken. Wanneer de pagina correct is afgedrukt, moet
PAGINABEVEILIGING=AAN opnieuw worden ingesteld op AUTO (zie “
Submenu
Systeeminstellingen” op pagina 212).
Wanneer dit bericht vaak verschijnt, moet de afdruktaak worden vereenvoudigd.
22 EIO x
BUFFER OVERFLOW
Er zijn te veel gegevens verzonden naar de EIO-kaart in de aangegeven sleuf (x). Het
is mogelijk dat er een onjuist communicatieprotocol in gebruik is.
Kies Doorgaan om de overgebrachte gegevens af te drukken (Sommige gegevens
kunnen verloren zijn gegaan.)
Controleer de host-configuratie. Wanneer het bericht blijft verschijnen, neem dan
contact op met een erkende HP-dealer of ondersteuningsdienst. (Zie de
introductiegids op de product-cd of ga naar www.hp.com/support/lj9000
.)
Bericht Uitleg of aanbevolen handeling

7 Problemen oplossen 132
Informatie over productberichten
22 PARALLEL I/O
BUFFER OVERFLOW
wordt afgewisseld met
Kies Doorgaan om door
te gaan.
Er zijn te veel gegevens doorgestuurd naar de parallelle poort.
Controleer of er geen losse kabelverbindingen zijn en zorg dat u een hoogwaardige
kabel gebruikt (zie de introductiegids op de product-cd of ga naar
www.hp.com/support/lj9000
.) (Sommige parallelle kabels die niet door HP zijn
vervaardigd, kunnen pin-aansluitingen missen of om een andere reden niet voldoen
aan de IEEE-1284 specificatie.)
Deze fout kan optreden als het stuurprogramma dat u gebruikt niet voldoet aan de
IEEE-1284 norm. Gebruik een HP stuurprogramma dat bij het product is geleverd om
de beste resultaten te verkrijgen (zie “
Stuurprogramma’s” op pagina 16).
Kies Doorgaan om het foutbericht te wissen. (Gegevens gaan verloren.)
Neem contact op met een erkende HP serviceleverancier of ondersteuningsdienst
(zie de introductiegids op de product-cd of ga naar www.hp.com/support/lj9000
) als
dit bericht blijft verschijnen.
22 SERIËLE I/O
BUFFER OVERFLOW
De seriële buffer van het product is tijdens het gebruik vol geraakt.
Kies Doorgaan om de overgebrachte gegevens af te drukken (Sommige gegevens
kunnen verloren zijn gegaan.)
30.00.01 SCANNER I/O
FOUT
CONTRL KABELS OPNIEUW
INSCHAK.
Het product en de kopieerprocessor kunnen niet communiceren. Controleer of er
geen kabel is losgeraakt.
Zet het product uit en weer aan.
30.00.02 SCANNER I/O
FOUT
CONTROLEER
COPY-CONNECT KAART
De high-speed copy-connect kaart is niet aangetroffen. De copy-connect kaart is niet
geïnstalleerd of de initialisatie is mislukt.
Bericht Uitleg of aanbevolen handeling

7 Problemen oplossen 133
Informatie over productberichten
30.01.yy SCANFOUT Het product scant niet goed. Zet het product uit en weer aan.
Neem contact op met een erkende HP serviceleverancier of ondersteuningsdienst
(zie de introductiegids op de product-cd of ga naar www.hp.com/support/lj9000
) als
dit bericht blijft verschijnen.
40 SLECHTE SERIËLE
TRANSMISSIE
Tijdens de ontvangst van gegevens van de computer is een fout opgetreden in de
seriële gegevens (pariteit, framing, lijnoverloop).
Kies Doorgaan om het foutbericht te wissen en door te gaan met afdrukken.
40 EIO x SLECHTE
TRANSMISSIE
De verbinding tussen het product en de EIO-kaart in de aangegeven sleuf is
verbroken.
Kies Doorgaan om het foutbericht te wissen en door te gaan met afdrukken.
41.x PRINTERFOUT
wordt afgewisseld met
Kies Doorgaan om door
te gaan.
Er is een tijdelijke afdrukfout opgetreden.
Zet het product uit en weer aan.
Neem contact op met een erkende HP serviceleverancier of ondersteuningsdienst
(zie de introductiegids op de product-cd of ga naar www.hp.com/support/lj9000
) als
dit bericht blijft verschijnen.
41.3 ONVERWACHT
FORMAAT LADE xx
wordt afgewisseld met
Kies Doorgaan om het
formaat te wijzigen.
In lade (xx) is papier geplaatst dat in de invoerrichting langer of korter is dan het
formaat dat voor de lade is ingesteld.
Druk op Doorgaan om naar LADE xx FORMAAT= te gaan. Stel het formaat in de lade
opnieuw in zodat het product een lade gebruikt met het vereiste formaat voor de
afdruktaak.
Zet het product uit en weer aan als het foutbericht niet verdwijnt.
Neem contact op met een erkende HP serviceleverancier of ondersteuningsdienst
(zie de introductiegids op de product-cd of ga naar www.hp.com/support/lj9000
) als
dit bericht blijft verschijnen.
Bericht Uitleg of aanbevolen handeling

7 Problemen oplossen 134
Informatie over productberichten
41.5 ONVERWACHTE
SOORT
LADE xx
wordt afgewisseld met
Kies Doorgaan om het
soort te wijzigen.
In lade (xx) is papier geplaatst van een ander soort dan de soort die is ingesteld voor
de lade.
Kies Doorgaan om naar LADE xx FORMAAT= te gaan. Stel de soort in de lade opnieuw
in zodat het product een lade gebruikt met de soort formaat voor de afdruktaak.
Zet het product uit en weer aan als het foutbericht niet verdwijnt.
Neem contact op met een erkende HP serviceleverancier of ondersteuningsdienst
(zie de introductiegids op de product-cd of ga naar www.hp.com/support/lj9000
) als
dit bericht blijft verschijnen.
49.xxxxx Er is een kritieke firmwarefout opgetreden.
Neem contact op met een erkende HP serviceleverancier of ondersteuningsdienst
(zie de introductiegids op de product-cd of ga naar www.hp.com/support/lj9000
) als
dit bericht blijft verschijnen.
50.x FUSERFOUT Er is een fuserfout opgetreden.
Neem contact op met een erkende HP serviceleverancier of ondersteuningsdienst
(zie de introductiegids op de product-cd of ga naar www.hp.com/support/lj9000
) als
dit bericht blijft verschijnen.
51.x
PRINTERFOUT
wordt afgewisseld met
Om de cyclus te
hervatten opnieuw
inschakelen
Er is een tijdelijke afdrukfout opgetreden.
Zet het product uit en weer aan.
Neem contact op met een erkende HP serviceleverancier of ondersteuningsdienst
(zie de introductiegids op de product-cd of ga naar www.hp.com/support/lj9000
) als
dit bericht blijft verschijnen.
Bericht Uitleg of aanbevolen handeling

7 Problemen oplossen 135
Informatie over productberichten
52.x
PRINTERFOUT
wordt afgewisseld met
Om de cyclus te
hervatten, opnieuw
inschakelen
Er is een tijdelijke afdrukfout opgetreden.
Zet het product uit en weer aan.
Neem contact op met een erkende HP serviceleverancier of ondersteuningsdienst
(zie de introductiegids op de product-cd of ga naar www.hp.com/support/lj9000
) als
dit bericht blijft verschijnen.
53.xy.zz
PRINTERFOUT
Er is een probleem met het geheugen van het product. De DIMM die de fout
veroorzaakt heeft wordt niet gebruikt. De waarden van x, y en zz zijn als volgt:
x = DIMM type
0 = ROM
1 = RAM
y = apparaatlocatie
0 = Intern geheugen (ROM of RAM)
1 tot 4 = DIMM sleuven 1, 2, 3 of 4
zz = Foutnummer
Het is mogelijk dat u de aangegeven DIMM opnieuw moet plaatsen of moet
vervangen.
Zet het product uit en vervang vervolgens de DIMM die de fout heeft veroorzaakt.
Neem contact op met een erkende HP serviceleverancier of ondersteuningsdienst
(zie de introductiegids op de product-cd of ga naar www.hp.com/support/lj9000
) als
dit bericht blijft verschijnen.
Bericht Uitleg of aanbevolen handeling

7 Problemen oplossen 136
Informatie over productberichten
55.xx PRINTER
FOUT
wordt afgewisseld met
Kies Doorgaan om door
te gaan.
Er is een tijdelijke afdrukfout opgetreden.
Kies Doorgaan.
Zet het product uit en weer aan als het foutbericht niet verdwijnt.
Neem contact op met een erkende HP serviceleverancier of ondersteuningsdienst
(zie de introductiegids op de product-cd of ga naar www.hp.com/support/lj9000
) als
dit bericht blijft verschijnen.
56.x
PRINTERFOUT
wordt afgewisseld met
Om de cyclus te
hervatten, opnieuw
inschakelen
Er is een tijdelijke afdrukfout opgetreden.
Zet het product uit en weer aan.
Neem contact op met een erkende HP serviceleverancier of ondersteuningsdienst
(zie de introductiegids op de product-cd of ga naar www.hp.com/support/lj9000
) als
dit bericht blijft verschijnen.
57.x
PRINTERFOUT
Er is een tijdelijke afdrukfout opgetreden.
Zet het product uit en weer aan.
Neem contact op met een erkende HP serviceleverancier of ondersteuningsdienst
(zie de introductiegids op de product-cd of ga naar www.hp.com/support/lj9000
) als
dit bericht blijft verschijnen.
58.x
PRINTERFOUT
wordt afgewisseld met
Om de cyclus te
hervatten, opnieuw
inschakelen
Er is een tijdelijke afdrukfout opgetreden.
Zet het product uit en weer aan.
Neem contact op met een erkende HP serviceleverancier of ondersteuningsdienst
(zie de introductiegids op de product-cd of ga naar www.hp.com/support/lj9000
) als
dit bericht blijft verschijnen.
Bericht Uitleg of aanbevolen handeling

7 Problemen oplossen 137
Informatie over productberichten
59.x
PRINTERFOUT
wordt afgewisseld met
Om de cyclus te
hervatten, opnieuw
inschakelen
Er is een tijdelijke afdrukfout opgetreden.
Zet het product uit en weer aan.
Neem contact op met een erkende HP serviceleverancier of ondersteuningsdienst
(zie de introductiegids op de product-cd of ga naar www.hp.com/support/lj9000
) als
dit bericht blijft verschijnen.
60.x
PRINTERFOUT
Door een obstakel kan de lade die wordt aangegeven met xx het in te voeren papier
niet goed pakken.
Neem contact op met een erkende HP serviceleverancier of ondersteuningsdienst
(zie de introductiegids op de product-cd of ga naar www.hp.com/support/lj9000
) als
dit bericht blijft verschijnen.
62.x
PRINTERFOUT
Er is een probleem met het geheugen van het product. De x waarde verwijst naar de
plaats van het probleem.
0 = Intern geheugen
1 tot 4 = DIMM sleuven 1, 2, 3 of 4
Het is mogelijk dat u de aangegeven DIMM moet vervangen.
Kies Doorgaan om door te gaan.
Neem contact op met een erkende HP serviceleverancier of ondersteuningsdienst
(zie de introductiegids op de product-cd of ga naar www.hp.com/support/lj9000
) als
dit bericht blijft verschijnen.
Bericht Uitleg of aanbevolen handeling

7 Problemen oplossen 138
Informatie over productberichten
64
PRINTERFOUT
wordt afgewisseld met
Om de cyclus te
hervatten, opnieuw
inschakelen
Er is een scanbufferfout opgetreden.
Zet het product uit en weer aan.
Neem contact op met een erkende HP serviceleverancier of ondersteuningsdienst
(zie de introductiegids op de product-cd of ga naar www.hp.com/support/lj9000
) als
dit bericht blijft verschijnen.
66.XY.ZZ
STORING
UITVOERAPPARAAT
Er is een fout opgetreden in het uitvoerapparaat.
Controleer de kabels. Zet het product uit en weer aan.
Neem contact op met een erkende HP serviceleverancier of ondersteuningsdienst
(zie de introductiegids op de product-cd of ga naar www.hp.com/support/lj9000
) als
dit bericht blijft verschijnen.
68.X PERMANENT
GEHEUGENFOUT
wordt afgewisseld met
Doorgaan
Er is een fout opgetreden in het permanente geheugen van het product (NVRAM) en
een of meer printerinstellingen zijn op de standaardwaarde ingesteld.
U kunt doorgaan met afdrukken, maar er kunnen zich enkele onverwachte functies
voordoen omdat een fout is opgetreden in het permanent geheugen.
Kies Doorgaan om het foutbericht te wissen.
Neem contact op met een erkende HP serviceleverancier of ondersteuningsdienst
(zie de introductiegids op de product-cd of ga naar www.hp.com/support/lj9000
) als
dit bericht blijft verschijnen.
Bericht Uitleg of aanbevolen handeling

7 Problemen oplossen 139
Informatie over productberichten
68.X PERMANENT
GEHEUGEN VOL
wordt afgewisseld met
Doorgaan
Het NVRAM van het product is vol. Sommige instellingen die zijn opgeslagen in het
NVRAM zijn mogelijk teruggezet op de standaardwaarden
U kunt doorgaan met afdrukken, maar er kunnen zich enkele onverwachte functies
voordoen omdat een fout is opgetreden in het permanent geheugen.
Kies Doorgaan om het foutbericht te wissen.
Neem contact op met een erkende HP serviceleverancier of ondersteuningsdienst
(zie de introductiegids op de product-cd of ga naar www.hp.com/support/lj9000
) als
dit bericht blijft verschijnen.
68.x SCHRIJFFOUT
PERMANENT GEHEUG
Er kan niet worden geschreven naar het NVRAM-geheugen van het product.
U kunt doorgaan met afdrukken, maar er kunnen zich enkele onverwachte functies
voordoen omdat een fout is opgetreden in het permanent geheugen.
Kies Doorgaan om het foutbericht te wissen.
Neem contact op met een erkende HP serviceleverancier of ondersteuningsdienst
(zie de introductiegids op de product-cd of ga naar www.hp.com/support/lj9000
) als
dit bericht blijft verschijnen.
69.x
PRINTERFOUT
Er is een tijdelijke afdrukfout opgetreden.
Schakel het product uit, plaats de duplexeenheid opnieuw en schakel het product
weer in.
Neem contact op met een erkende HP serviceleverancier of ondersteuningsdienst
(zie de introductiegids op de product-cd of ga naar www.hp.com/support/lj9000
) als
dit bericht blijft verschijnen.
Bericht Uitleg of aanbevolen handeling

7 Problemen oplossen 140
Informatie over productberichten
79.xxxx
PRINTERFOUT
Er is een kritieke hardwarefout opgetreden.
Zet het product uit en weer aan.
Neem contact op met een erkende HP serviceleverancier of ondersteuningsdienst
(zie de introductiegids op de product-cd of ga naar www.hp.com/support/lj9000
) als
het bericht blijft verschijnen.
8x.yyyy Er is een kritieke fout opgetreden in de EIO-kaart in sleuf x zoals aangegeven door
yyyy.
81 SERVICE (xxx) Dit bericht wordt gebruikt bij fouten tijdens het testen van het product in de fabriek.
Bericht Uitleg of aanbevolen handeling

7 Problemen oplossen 141
Problemen met de uitvoerkwaliteit verhelpen
Problemen met de uitvoerkwaliteit verhelpen
Als u problemen met uitvoerkwaliteit wilt oplossen, moet u vaststellen of de beeldstoring optreedt bij het kopiëren en
afdrukken of alleen bij het kopiëren. Zie “
Het ADI-systeem reinigen” op pagina 84 of “De scannerglasplaat reinigen” op
pagina 89 als de beeldstoring alleen optreedt bij het kopiëren.
Als de beeldstoring alleen optreedt bij het afdrukken, gebruikt u de voorbeelden in de storingentabel om te bepalen wat voor
probleem met de afdrukkwaliteit u ondervindt en raadpleegt u vervolgens de pagina’s waarnaar wordt verwezen om het
probleem op te lossen.
Opmerking In de volgende voorbeelden wordt papier van Letter-formaat gebruikt dat in het product is ingevoerd met de lange kant
eerst. (Wanneer het papier met de korte kant is ingevoerd, worden lijnen en herhaaldelijke storingen verticaal in plaats
van horizontaal afgedrukt.)
Beeldstoringtabel
Zie “Lichte of
vage afdrukken”
op pagina 143
Zie “Vlekjes” op
pagina 143
Zie “Weggevallen
tekst” op
pagina 143
Zie “Strepen” op
pagina 143

7 Problemen oplossen 142
Problemen met de uitvoerkwaliteit verhelpen
Beeldstoringtabel
Zie “Grijze
achtergrond” op
pagina 144
Zie
“
Tonervlekken”
op pagina 144
Zie “Losse
toner” op
pagina 145
Zie
“
Herhaaldelijke
storingen” op
pagina 145
Zie “Vervormde
tekens” op
pagina 146
Zie “Scheve
afdruk” op
pagina 146
Zie “Omkrullen
of golven” op
pagina 146
Zie “Kreukels of
vouwen” op
pagina 147

7 Problemen oplossen 143
Problemen met de uitvoerkwaliteit verhelpen
Lichte of vage afdrukken
De tonercassette is bijna leeg. Vervang de tonercassette.
Onderhoud kan noodzakelijk zijn. Controleer dit door een exemplaar van de statuspagina printerbenodigdheden af te
drukken (zie “
Statuspagina printerbenodigdheden” op pagina 177). Als de printer aan onderhoud toe is, kunt u een
printeronderhoudskit bestellen en installeren. (Zie voor meer informatie de introductiegids op de product-cd of ga naar
www.hp.com/support/lj9000
.)
De tonercassette is bijna op. Vervang de tonercassette.
Vlekjes
Als u vastgelopen papier hebt verwijderd, is het mogelijk dat daarna vlekjes op de pagina zichtbaar zijn.
Druk nog enkele pagina’s af om te zien of het probleem zich vanzelf oplost.
Als u regelmatig vlekjes ziet, stelt u het product in om automatisch een reinigingspagina te gebruiken (zie “De
reinigingspagina van de printer gebruiken” op pagina 93).
Reinig de binnenkant van de printer (zie de introductiegids op de product-cd of ga naar www.hp.com/support/lj9000) en
druk handmatig een reinigingspagina af om de fuser te reinigen (zie “
De reinigingspagina van de printer gebruiken” op
pagina 93).
Probeer een andere papiersoort te gebruiken.
Controleer of de tonercassette niet lekt. Als de tonercassette lekt, moet u deze vervangen.
Weggevallen tekst
Controleer of aan de omgevingseisen van het product wordt voldaan (zie “Programma voor milieuvriendelijke producten”
op pagina 245).
Probeer de fusermodus van Hoog 1 in Hoog 2 te wijzigen of gebruik gladder papier wanneer het papier ruw is en de toner
er makkelijk vanaf kan worden geveegd.
Probeer een andere papiersoort te gebruiken.
Strepen
Druk nog enkele pagina’s af om te zien of het probleem zich vanzelf oplost.

7 Problemen oplossen 144
Problemen met de uitvoerkwaliteit verhelpen
Reinig de binnenkant van de printer (zie de introductiegids op de product-cd of ga naar www.hp.com/support/lj9000) en
druk handmatig een reinigingspagina af om de fuser te reinigen (zie “
De reinigingspagina van de printer gebruiken” op
pagina 93).
Vervang de tonercassette.
Onderhoud kan noodzakelijk zijn. Controleer dit door een exemplaar van de statuspagina printerbenodigdheden af te
drukken (zie “
Statuspagina printerbenodigdheden” op pagina 177). Als de printer aan onderhoud toe is, kunt u een
printeronderhoudskit bestellen en installeren. (Zie voor meer informatie de introductiegids op de product-cd of ga naar
www.hp.com/support/lj9000
.)
Grijze achtergrond
Gebruik geen papier dat al een keer door het product heen is gevoerd.
Druk nog enkele pagina’s af om te zien of het probleem zich vanzelf oplost.
Draai de stapel papier in de lade om. Probeer ook het papier 180 graden te draaien.
Ga naar het menu Afdrukkwaliteit op het bedieningspaneel van het product om de tonerdichtheid te verlagen (zie
“
Submenu Afdrukkwaliteit” op pagina 209).
Controleer of aan de omgevingseisen van het product wordt voldaan (zie “Programma voor milieuvriendelijke producten”
op pagina 245).
Vervang de tonercassette.
Tonervlekken
Zie ook “Losse toner” op pagina 145.
Druk nog enkele pagina’s af om te zien of het probleem zich vanzelf oplost.
Probeer een andere papiersoort te gebruiken.
Controleer of aan de omgevingseisen van het product wordt voldaan (zie “Programma voor milieuvriendelijke producten”
op pagina 245).
Reinig de binnenkant van de printer (zie de introductiegids op de product-cd of ga naar www.hp.com/support/lj9000) en
druk handmatig een reinigingspagina af om de fuser te reinigen (zie “
De reinigingspagina van de printer gebruiken” op
pagina 93).

7 Problemen oplossen 145
Problemen met de uitvoerkwaliteit verhelpen
Onderhoud kan noodzakelijk zijn. Controleer dit door een exemplaar van de statuspagina printerbenodigdheden af te
drukken (zie “
Statuspagina printerbenodigdheden” op pagina 177). Als de printer aan onderhoud toe is, kunt u een
printeronderhoudskit bestellen en installeren. (Zie voor meer informatie de introductiegids op de product-cd of ga naar
www.hp.com/support/lj9000
.)
Vervang de tonercassette.
Losse toner
Met losse toner wordt in deze context toner bedoeld die gemakkelijk van de pagina kan worden afgeveegd.
Als het papier zwaar is of ruw, kunt u een hoge fusermodus proberen zodat de toner beter door het papier wordt
opgenomen. Selecteer FUSERMODI in het menu Papierverwerking op het bedieningspaneel (zie “
Menu Papierverwerking”
op pagina 196).
Als blijkt dat het papier aan één kant een ruwere textuur heeft, kunt u proberen op de minder ruwe kant af te drukken.
Controleer of aan de omgevingseisen van het product wordt voldaan (zie “Programma voor milieuvriendelijke producten”
op pagina 245).
Zorg dat de papiersoort en -kwaliteit voldoen aan de HP-specificaties (zie “Specificaties” op pagina 184).
Onderhoud kan noodzakelijk zijn. Controleer dit door een exemplaar van de statuspagina printerbenodigdheden af te
drukken (zie “
Statuspagina printerbenodigdheden” op pagina 177). Als de printer aan onderhoud toe is, kunt u een
printeronderhoudskit bestellen en installeren. (Zie voor meer informatie de introductiegids op de product-cd of ga naar
www.hp.com/support/lj9000
.)
Herhaaldelijke storingen
Druk nog enkele pagina’s af om te zien of het probleem zich vanzelf oplost.
Wanneer de afstand tussen onregelmatigheden 38 mm of 94 mm is, moet de tonercassette mogelijk worden vervangen.
Reinig de binnenkant van de printer (zie de introductiegids op de product-cd of ga naar www.hp.com/support/lj9000) en
druk handmatig een reinigingspagina af om de fuser te reinigen (zie “
De reinigingspagina van de printer gebruiken” op
pagina 93).
Onderhoud kan noodzakelijk zijn. Controleer dit door een exemplaar van de statuspagina printerbenodigdheden af te
drukken (zie “
Statuspagina printerbenodigdheden” op pagina 177). Als de printer aan onderhoud toe is, kunt u een
printeronderhoudskit bestellen en installeren. (Zie voor meer informatie de introductiegids op de product-cd of ga naar
www.hp.com/support/lj9000
.)

7 Problemen oplossen 146
Problemen met de uitvoerkwaliteit verhelpen
Vervormde tekens
Druk nog enkele pagina’s af om te zien of het probleem zich vanzelf oplost.
Controleer of aan de omgevingseisen van het product wordt voldaan (zie “Programma voor milieuvriendelijke producten”
op pagina 245).
Onderhoud kan noodzakelijk zijn. Controleer dit door een exemplaar van de statuspagina printerbenodigdheden af te
drukken (zie “
Statuspagina printerbenodigdheden” op pagina 177). Als de printer aan onderhoud toe is, kunt u een
printeronderhoudskit bestellen en installeren. (Zie voor meer informatie de introductiegids op de product-cd of ga naar
www.hp.com/support/lj9000
.)
Scheve afdruk
Druk nog enkele pagina’s af om te zien of het probleem zich vanzelf oplost.
Kijk of er geen afgescheurde stukjes papier in het product aanwezig zijn.
Controleer of het papier correct is geplaatst, of alle aanpassingen zijn gemaakt en of het papier zich onder de hoeklipjes
bevindt (zie “
Afdrukmateriaal plaatsen” op pagina 47).
Draai de stapel papier in de lade om. Probeer ook het papier 180° te draaien.
Zorg dat de papiersoort en -kwaliteit voldoen aan de HP-specificaties (zie “Specificaties” op pagina 184).
Controleer of aan de omgevingseisen van het product wordt voldaan (zie “Programma voor milieuvriendelijke producten”
op pagina 245).
Omkrullen of golven
Draai de stapel papier in de lade om. Probeer ook het papier 180° te draaien.
Zorg dat de papiersoort en -kwaliteit voldoen aan de HP-specificaties (zie “Specificaties” op pagina 184).
Controleer of aan de omgevingseisen van het product wordt voldaan (zie “Programma voor milieuvriendelijke producten”
op pagina 245).
Probeer naar een andere uitvoerlade af te drukken.
Als het materiaal licht van gewicht en glad is, kunt u proberen een lage fusermodus te gebruiken zodat er minder hitte
wordt gegenereerd. Ga naar
FUSERMODI in het menu Papierverwerking op het bedieningspaneel om dit te doen (zie
“
Menu Papierverwerking” op pagina 196).

7 Problemen oplossen 147
Problemen met de uitvoerkwaliteit verhelpen
Kreukels of vouwen
Druk nog enkele pagina’s af om te zien of het probleem zich vanzelf oplost.
Controleer of aan de omgevingseisen van het product wordt voldaan (zie “Programma voor milieuvriendelijke producten”
op pagina 245).
Draai de stapel papier in de lade om. Probeer ook het papier 180° te draaien.
Controleer of het papier correct is geplaatst, of alle aanpassingen zijn gemaakt en of het papier zich onder de hoeklipjes
bevindt (zie “
Afdrukmateriaal plaatsen” op pagina 47).
Zorg dat de papiersoort en -kwaliteit voldoen aan de HP-specificaties (zie “Specificaties” op pagina 184).
Als de enveloppen gekreukt zijn, moet u proberen de enveloppen zo te bewaren dat ze plat liggen.

7 Problemen oplossen 148
Problemen met de uitvoerkwaliteit verhelpen
Het kreuken van enveloppen voorkomen
Wanneer enveloppen kreuken bij het afdrukken, zorg dan eerst dat u ondersteunde enveloppen gebruikt. Voer vervolgens de
volgende procedure uit om de fuserhendels in een hogere stand te plaatsen voor het afdrukken van enveloppen.
Het kreuken van enveloppen voorkomen
1 Verplaats het apparaat van het product af.
2 Open de linkerklep.
WAARSCHUWING!
Voorkom contact met de naastliggende fuserzone. Dit kan HEET zijn.
3 Zoek de twee blauwe hendels en breng deze omhoog.
4 Sluit de linkerklep en druk het uitvoerapparaat op de plaats.
Wanneer u klaar bent met het afdrukken van enveloppen, plaatst u de fuserhendels
terug in de lage stand voor standaardpapiersoorten.
VOORZICHTIG
Wanneer u de fuserhendels niet terugplaatst naar de lage stand voor standaard
papiersoorten kan dit leiden tot een slechte afdrukkwaliteit.
3
1
2

7 Problemen oplossen 149
Problemen met de uitvoerkwaliteit verhelpen
Productproblemen opsporen
Controlelijst voor het oplossen van problemen
Afdruktaak op aangepast papier past niet
Problemen met de nietmachine/stapelaar
Problemen met het multifunctionele afwerkingsapparaat
Opmerking Voor meer informatie over HP uitvoerapparaten kunt u de gebruikershandleiding van het desbetreffende apparaat
raadplegen.

7 Problemen oplossen 150
Problemen met de uitvoerkwaliteit verhelpen
Productproblemen herkennen
Situatie/bericht Oplossing
Er staat een klep van het product
open.
Sluit de kleppen van het product goed (links, voor en rechts).
Het juiste papierformaat is niet
geladen.
Controleer de papierladen om na te gaan of het ingestelde papierformaat is geplaatst.
Controleer ook of de geleiders correct zijn ingesteld.
Het uitleesvenster is leeg en de
interne ventilatoren werken niet.
Controleer of het product aanstaat. Druk op alle toetsen om te controleren of er
toetsen vastzitten. Neem contact op met een erkende HP servicevertegenwoordiger
bij u in de buurt als het probleem niet wordt verholpen.
Er verschijnen berichten op het
uitleesvenster.
Zie “
Informatie over productberichten” op pagina 117.
Er is papier in het product
vastgelopen.
Controleer de printer op vastgelopen papier (Zie “
Papierstoringen verhelpen” op
pagina 95).
De papierlade is leeg. Plaats papier. (Zie voor meer informatie de introductiegids op de product-cd of ga
naar www.hp.com/support/lj9000
.)
In het uitleesvenster van het
product wordt een verkeerde taal
gebruikt of worden vreemde
tekens weergegeven.
Stel de taal op het uitleesvenster van het bedieningspaneel opnieuw in. Kies Menu en
kies vervolgens Apparaat configureren. Kies Systeeminstellingen en kies
vervolgens Taal. Kies uw taal aan en kies vervolgens OK.
Het product is niet ingeschakeld. Druk op de aan/uit-knop om het product in te schakelen (knop indrukken).
Het product werkt helemaal niet. Sluit het netsnoer goed aan op een geaard stopcontact en op het product. (Controleer
of er stroom op het stopcontact staat.)

7 Problemen oplossen 151
Problemen met de uitvoerkwaliteit verhelpen
Het product staat aan, maar de
interne ventilatoren draaien niet.
Controleer of het voltage van het stopcontact geschikt is voor de stroomconfiguratie
van het product. (Controleer de voltagespecificaties op het plaatje naast de
stroomingang op de achterzijde van het product.) Wanneer u een verlengsnoer
gebruikt dat niet aan de voltagespecificaties van het product voldoet, moet u het
product rechtstreeks op een stopcontact aansluiten.
Het productvoltage is onjuist. Controleer de hoogte van het voltage van het stroomnet. (Controleer de
voltagespecificaties op het plaatje naast de stroomingang op de achterzijde van het
product.)
De e-mailgateway is niet
geconfigureerd. Neem contact op
met <contactgegevens
beheerder>.
Dit bericht wordt weergegeven als het product niet beschikt over een IP-adres voor de
SMTP-gatewayserver. De beheerder moet het adres van de SMTP-gateway
configureren.
De e-mailgateway reageert niet.
Neem contact op met
<contactgegevens beheerder>.
Dit bericht wordt weergegeven als het product geen reactie ontvangt van de
SMTP-gatewayserver. De beheerder moet bevestigen dat het IP-adres op het product
juist is en de SMTP-server actief is.
Fout bij het uitvoeren van een
digitale verzendtaak. Taak mislukt.
Er is een fout in het product opgetreden bij het uitvoeren van een digitale
verzendtaak. De beheerder moet de status van de SMTP-server controleren.
Bezig met het verwerken van een
digitale verzendtaak.
Het product verwerkt een digitale verzendtaak. Wacht totdat de digitale verzendtaak
is voltooid.
Het adresboek is vol. Voordat u
een adres toevoegt, moet u een
adres uit het adresboek
verwijderen.
Verwijder adressen uit het adresboek.
Situatie/bericht Oplossing

7 Problemen oplossen 152
Problemen met de uitvoerkwaliteit verhelpen
Er zijn te veel adressen gevonden
om weer te geven. Definieer de
zoekbewerking specifieker.
Typ aanvullende gegevens zodat de lijst met adressen kan worden gezocht.
De e-mailadresgegevens zijn
afgewezen omdat het adres
onjuist of onvolledig was. De taak
is mislukt.
Corrigeer het e-mailadres en verzend de taak opnieuw.
De e-mailgateway kan de taak niet
accepteren omdat de bijlage te
groot is.
Probeer een andere bestandsindeling of verzend het document in verschillende
gedeelten van enkele pagina’s.
Netwerkverbinding vereist voor
digitaal verzenden.
Er is geen netwerkverbinding gevonden. De beheerder moet controleren of het
product is aangesloten op het netwerk.
De LDAP-server reageert niet.
Neem contact op met
<contactgegevens beheerder>.
Dit bericht wordt weergegeven als het product niet beschikt over een IP-adres voor de
LDAP-gatewayserver. De beheerder moet het adres van de LDAP-gateway
configureren.
Communicatiefout bij digitaal
verzenden
Probeer de taak opnieuw te verzenden.
Situatie/bericht Oplossing

7 Problemen oplossen 153
Problemen met de uitvoerkwaliteit verhelpen
Problemen met de software, computer en productinterface
Situatie Oplossing
Er wordt een pagina niet
afgedrukt.
Gebruik de instelling PS-FOUTEN AFDRUKKEN = AAN en stuur de afdruktaak opnieuw
naar de printer om een pagina met PS-fouten af te drukken. Als dit het probleem niet
oplost, probeer dan Bronopslag en I/O-buffer uit te schakelen of meer geheugen te
installeren (Zie “
PCL- of PS-lettertypelijst” op pagina 179).
Er wordt een pagina met
afgesneden marges afgedrukt.
Als de marges van de pagina worden afgesneden, kunt u de pagina het best
afdrukken met een resolutie van 300 dpi of meer geheugen installeren. Probeer ook
Bronopslag en I/O-buffer uit te schakelen.
Er wordt een pagina met
PS-fouten afgedrukt.
Controleer of de afdruktaak wel een PS-taak is.
Mogelijk verwacht de software dat u een configuratie- of PS-headerbestand naar
het product stuurt. Ga dit na.
Controleer in de productinstellingen van de softwaretoepassing of u het juiste
product hebt geselecteerd.
Controleer of alle kabelaansluitingen goed zijn bevestigd.
Maak de grafische opmaak van de pagina minder ingewikkeld.
Voeg beschikbaar geheugen toe door Bronopslag in te schakelen.
In plaats van uw PS-afdruktaak
wordt een tekstlijst van
PS-opdrachten afgedrukt.
De instelling PERSONALITY=AUTO op het bedieningspaneel is mogelijk misleid door een
afwijkende PS-code. Controleer of de instelling voor PERSONALITY is ingesteld op PS
of PCL. Als de instelling PCL is, zet deze dan op PERSONALITY=AUTO. Is de instelling
AUTO, kies dan alleen voor deze afdruktaak PS. Kies nadat u de taak hebt afgedrukt
weer AUTO als instelling.

7 Problemen oplossen 154
Problemen met de uitvoerkwaliteit verhelpen
U probeert een lettertype te
gebruiken dat aanwezig is op de
harde schijf, maar het product
drukt met een ander lettertype af.
Als u PCL gebruikt, druk dan de pagina met PCL-lettertypen af en kijk of het
gevraagde lettertype op de schijf aanwezig is. Als u PS gebruikt, druk dan de pagina
met PS-lettertypen af en kijk of het gevraagde lettertype op de schijf aanwezig is.
Download het lettertype dan naar de schijf met het HP Bronnenbeheer voor Windows
of het HP LaserJet Hulpprogramma voor Macintosh als het lettertype niet op de schijf
staat.
Auto setup heeft het product niet
automatisch geïnstalleerd.
Installeer het product handmatig door Configureren te kiezen.
Kies een andere PPD (Zie “Een andere PPD selecteren” op pagina 169).
De PPD kan hernoemd zijn. Als dat zo is, selecteer dan de hernoemde PPD (Zie
“
Een andere PPD selecteren” op pagina 169).
Het kan zijn dat er een netwerkwachtrij bestaat.
Er worden blanco pagina’s
afgedrukt.
Zet het product uit en weer aan.
Controleer of de tonercassette correct is geplaatst.
Geen toegang mogelijk tot lade 2
of 3 of lade 4.
Controleer of de geleiders in de papierladen correct zijn ingesteld voor het gebruikte
papierformaat. (Zie voor meer informatie de introductiegids op de product-cd of ga
naar www.hp.com/support/lj9000
.)
Het bericht HANDM. INVOEREN VAN
[SOORT] [FORMAAT] kan niet
worden gewist.
Er bevindt zich mogelijk nog een oude afdruktaak in de productbuffer.
Controleer of het juiste papierformaat in lade 1 is geplaatst. (Zie voor meer
informatie de introductiegids op de product-cd of ga naar
www.hp.com/support/lj9000
.)
Situatie Oplossing

7 Problemen oplossen 155
Problemen met de uitvoerkwaliteit verhelpen
Probleem met computersoftware. Controleer of de computer correct functioneert door af te drukken vanuit een
programma waarvan u zeker weet dat het goed werkt of door een tekstbestand zonder
opmaak af te drukken om na te gaan of het een probleem met uw programma of met
het productstuurprogramma betreft. (Bijvoorbeeld C:\dir>LPTn waarin n het
nummer is van de computerpoort waarop het product is aangesloten, bijvoorbeeld
LPT1.) Voor het afdrukken van een pagina moet u mogelijk vanaf uw computer een
opdracht geven voor het invoeren van een pagina.
Er komt geen verbinding tot stand
of het verzenden duurt abnormaal
lang.
Gebruik een apparaat dat IRDA-compatibel is; kijk of u een IRDA-symbool op het
apparaat kunt vinden of zoek in de gebruikershandleiding bij uw computer naar de
IRDA-specificaties.
Controleer of het besturingssysteem op uw computer een FIR-stuurprogramma
bevat en dat uw programma gebruikt maakt van een compatibel stuurprogramma.
(Houd er ook rekening mee dat het afdrukken van complexe pagina’s langer
duurt.)
Plaats de HP Fast InfraRed Receiver binnen het bereik dat wordt beschreven in
“
Een taak afdrukken met de FIR” op pagina 80 en zorg dat de verbinding niet
wordt belemmerd door voorwerpen. (Bijvoorbeeld een hand, papier, boeken of
zelfs zonlicht.)
Zorg dat beide IR-poorten goed schoon zijn (d.w.z. vrij van stof of vettige
aanslag).
Zorg dat er geen fel licht direct op de IR-poort kan vallen. Fel licht (van de zon,
een gloeilamp, een fluorescerende lichtbron of licht van een afstandbediening met
infrarood voor TV en videorecorders) dat op de IR-poort valt, kan de verbinding
storen.
Stel de draagbare computer dichter bij de FIR-poort van het product op.
Instellingen op het
bedieningspaneel zoals
RESOLUTIE of AFDRUKSTAND werken
niet of worden genegeerd.
Softwareopdrachten negeren de instellingen van het bedieningspaneel (Zie
“Bedieningspaneelmenu’s gebruiken” op pagina 258
voor informatie over de werking
van uw programma en de instellingen van het bedieningspaneel).
Situatie Oplossing

7 Problemen oplossen 156
Problemen met de uitvoerkwaliteit verhelpen
Er bevinden zich nog gegevens
van een oude afdruktaak in de
productbuffer.
Controleer of u het juiste stuurprogramma gebruikt.
Mogelijk wordt nog een complexe afdruktaak verwerkt.
Zorg dat het product niet in de pauzestand staat. Zorg dat op het
bedieningspaneel het bericht TAAK WORDT VERWERKT wordt weergegeven. Druk op
S
TART om het afdrukken te hervatten als het product in de pauzestand staat.
Verwijder de tonercassette en controleer de aanwezigheid van papier. Plaats de
tonercassette terug in de printer.
Open lade 2 en 3. Controleer of het juiste papier is geladen. (Zie voor meer
informatie de introductiegids op de product-cd of ga naar
www.hp.com/support/lj9000
.) Sluit de laden.
Er ontbreken gegevens maar er
zijn geen productberichten.
Controleer in uw softwareprogramma of het afdrukbestand geen fouten bevat.
Controleer of de kabel tussen het product en de computer goed is bevestigd.
De parallelle kabel is mogelijk defect. Gebruik een kabel van goede kwaliteit. (Zie
de introductiegids op de product-cd of ga naar www.hp.com/support/lj9000
voor
het artikelnummer voor een HP kabel.)
Controleer uw netwerkverbinding.
Het gegevenslampje knippert,
maar er wordt niets afgedrukt.
Controleer of u het juiste stuurprogramma gebruikt.
Mogelijk wordt nog een complexe afdruktaak verwerkt.
Zorg dat het product niet in de pauzestand staat. Zorg dat op het
bedieningspaneel het bericht TAAK WORDT VERWERKT wordt weergegeven.
Verwijder de tonercassette en controleer de aanwezigheid van papier. Plaats de
tonercassette terug in de printer.
Open lade 2 en 3. Controleer of het juiste papier is geladen. (Zie voor meer
informatie de introductiegids op de product-cd of ga naar
www.hp.com/support/lj9000
.) Sluit de laden.
Situatie Oplossing

7 Problemen oplossen 157
Problemen met de uitvoerkwaliteit verhelpen
Schijffout
EIO x SCHIJF
NIET-FUNCTIONEEL
Zet het product uit en controleer of de EIO-schijf correct is geïnstalleerd en goed
vastzit in de sleuf. Als het bericht op het bedieningspaneel blijft verschijnen, moet de
EIO-schijf worden vervangen.
Schijf niet geïnitialiseerd
SCHIJF x NIET
GEÏNITIALISEERD
Initialiseer de harde schijf met HP Bronnenbeheer voor Windows of het HP LaserJet
Hulpprogramma voor Macintosh.
Schijf tegen schrijven beveiligd
SCHIJF TEGEN
SCHRIJVN BEVEIL.
Als de schijf tegen schrijven is beveiligd, kunnen er geen lettertypen en formulieren
op worden geslagen. Verwijder de schrijfbeveiliging van de schijf met HP
Bronnenbeheer voor Windows of het HP LaserJet Hulpprogramma voor Macintosh.
Stuurprogramma mogelijk niet
ingesteld voor dubbelzijdig
afdrukken.
Controleer of de optie voor dubbelzijdig afdrukken juist is ingesteld in het
stuurprogramma.
Storingen in duplexeenheid. Controleer of u papier gebruikt waarvan het gewicht en het formaat worden
ondersteund. (Zie voor meer informatie de introductiegids op de product-cd of ga naar
www.hp.com/support/lj9000
.)
Statuslampje FIR-poort brandt
niet.
Controleer of het product in de modus GEREED staat en of de FIR-poort die u
gebruikt om af te drukken, voldoet aan de IRDA-specificaties en zich binnen het
bereik bevindt dat wordt genoemd in “
Een taak afdrukken met de FIR” op
pagina 80.
Controleer of de HP Fast InfraRed Receiver goed op het product is aangesloten.
Voer een zelftest voor het product uit. Controleer of ‘FIR POD (IRDA compatibel)
bij Geïnstalleerde personality’s en Opties wordt afgedrukt.
Situatie Oplossing

7 Problemen oplossen 158
Problemen met de uitvoerkwaliteit verhelpen
Het afdrukken van de eerste
pagina duurt veel langer dan het
afdrukken van de overige
pagina’s.
Controleer of het bericht GEREED wordt weergegeven op het product.
Stel de functie PowerSave in voor een langere duur (Zie “Configuratiepagina” op
pagina 175). Wanneer het afdrukken van een pagina langer duurt als gevolg van
een complexe opmaak dan wordt de afdruksnelheid door het instellen van
PowerSave mogelijk niet verhoogd. Het is beter om de opmaak van de pagina te
vereenvoudigen.
Vervormde afdrukken, afdrukken
die elkaar overlappen of
onvolledige afdrukken.
Zorg dat uw programma voor de juiste printer is ingesteld.
Vervang de interfacekabel (I/O) van het product door een kabel waarvan u zeker
weet dat deze goed werkt om na te gaan of de interfacekabel defect is.
De parallelle kabel is mogelijk defect. Gebruik een kabel van goede kwaliteit. (Zie
de introductiegids op de product-cd of ga naar www.hp.com/support/lj9000
voor
het artikelnummer voor een HP kabel.)
Stel de optie PERSONALITY in het menu Configuratie in op AUTO (Zie
“
PERSONALITY=AUTO” op pagina 213). Het product is mogelijk ingesteld op PCL en
er is een PS-taak naar de printer gestuurd of andersom.
De gegevens die naar het product zijn verstuurd, zijn mogelijk beschadigd.
Verstuur een ander bestand en ga na of dit wordt afgedrukt.
Problemen van algemene aard. Zie voor informatie over algemene papierverwerking “
Afdrukken” op pagina 46.
Herhaaldelijke
nietmachinestoringen van
algemene aard.
Controleer of de te nieten taak kleiner is dan 5 mm.
Mogelijk zijn er nietjes vastgelopen in de patroon van de nietmachine. Verwijder
losse nietjes en papierstof uit de nietmachine (Zie “
Vastgelopen nietjes
verwijderen uit de nietmachine/stapelaar” op pagina 109).
De afdruktaak is op de juiste wijze
verzonden, maar het product drukt
niet af.
Als de verbinding is verbroken voordat de volledige afdruktaak naar het product is
gezonden (het afdrukken is dan nog niet begonnen), zal het product waarschijnlijk
niets afdrukken. Druk op S
TOP om het geheugen van het product te wissen. Plaats het
draagbare apparaat vervolgens binnen het bereik beschreven in “
Een taak afdrukken
met de FIR” op pagina 80 en druk de taak opnieuw af.
Situatie Oplossing

7 Problemen oplossen 159
Problemen met de uitvoerkwaliteit verhelpen
Taak bevat onjuiste lettertypen.
Wanneer u een EPS-bestand afdrukt, probeer de lettertypen in het EPS-bestand
dan vóór het afdrukken naar de printer te downloaden Gebruik het HP LaserJet
Hulpprogramma (zie “
Software voor Macintosh-computers” op pagina 19).
Als het document niet kan worden afgedrukt met New York-, Geneva- of
Monaco-lettertypen, ga dan naar het dialoogvenster Pagina-instelling en
selecteer Opties om de vervangende lettertypen uit te schakelen.
De taak wordt niet naar de
gewenste printer verstuurd.
Een andere printer met dezelfde of een soortgelijke naam kan de afdruktaak hebben
ontvangen. Controleer of de printernaam overeenkomt met de naam die in de Kiezer
is gekozen (Zie “
Een andere PPD selecteren” op pagina 169).
De afdruktaak wordt afgedrukt in
Courier (het standaardlettertype
van het product) in plaats van het
door u gevraagde lettertype.
Het gevraagde lettertype is niet in het product beschikbaar of niet op de schijf
aanwezig. Download het vereiste lettertype met een downloadprogramma voor
lettertypen.
Lettertypen die in het geheugen worden gedownload, gaan verloren wanneer het
product wordt uitgezet. Dit gebeurt ook als bronnen niet worden opgeslagen en
wanneer voor het afdrukken van een PCL-taak van personality wordt gewisseld.
Voor lettertypen op de schijf hebben PCL-taken of het uitschakelen van het
product geen gevolgen.
Druk een pagina met PS-lettertypen af om te controleren of het lettertype wel
beschikbaar is. Wanneer een lettertype ontbreekt, is dit misschien met een
softwareprogramma gewist, is de schijf opnieuw geïnitialiseerd of is de schijf niet
goed geïnitialiseerd. Druk een configuratiepagina af om te controleren of de schijf
goed is geïnstalleerd en werkt.
Druk een schijfdirectory af voor een overzicht van beschikbare lettertypen.
Situatie Oplossing

7 Problemen oplossen 160
Problemen met de uitvoerkwaliteit verhelpen
De taak wordt op de verkeerde
zijde van het papier afgedrukt.
Controleer of u het papier correct heeft geplaatst. (Zie voor meer informatie de
introductiegids op de product-cd of ga naar www.hp.com/support/lj9000
.)
Wanneer u enkelzijdig afdrukt, moet u het papier in lade 1 plaatsen met de
afdrukzijde naar boven. Plaats papier in laden 2, 3 en 4 met de afdrukzijde naar
beneden.
Wanneer u dubbelzijdig afdrukt, moet u het papier in de lade 1 plaatsen met de
afdrukzijde van de eerste zijde die wordt afgedrukt naar beneden. Plaats papier in
laden 2, 3 en 4 met de afdrukzijde van de eerste zijde die wordt afgedrukt naar
boven.
Taak niet dubbelzijdig afgedrukt.
Druk een configuratiepagina af om te controleren of de duplexeenheid correct is
geplaatst (Zie “
Configuratiepagina” op pagina 175).
Zorg dat de duplexeenheid is ingesteld in het stuurprogramma.
Zorg dat de software de instellingen van het stuurprogramma negeert.
Taak niet geniet. De taak die naar de nietmachine is verstuurd is niet geniet om één of meer van de
volgende redenen:
Taken van één pagina worden niet geniet.
De nietmachine is leeg en AUTOM. DOORGAAN is ingesteld op AAN.
Het onjuiste papierformaat of de onjuiste papiersoort is gebruikt voor de taak.
Er zijn meer dan 50 pagina’s naar de nietmachine gestuurd. Dit is meer dan de
nietmachine aan kan.
De nietmachine bevat verbogen of defecte nietjes in de nietkop.
Er zijn zojuist vastgelopen nietjes verwijderd (twee achtereenvolgende taken
worden mogelijk niet geniet).
De taak is naar een andere uitvoerlade dan de nietmachine verstuurd omdat het
onjuiste papierformaat en de onjuiste papiersoort voor de taak zijn gebruikt.
De interfacekabel naar de nietmachine is mogelijk defect of onjuist bevestigd.
Situatie Oplossing

7 Problemen oplossen 161
Problemen met de uitvoerkwaliteit verhelpen
De taak is niet naar de verwachte
locatie verstuurd.
Het onjuiste papierformaat of de onjuiste papiersoort is gebruikt voor de taak. (Zie
voor meer informatie de introductiegids op de product-cd of ga naar
www.hp.com/support/lj9000
.)
De laatste pagina werd niet
afgedrukt en het gegevenslampje
brandt.
Controleer of u het juiste stuurprogramma gebruikt.
Mogelijk wordt nog een complexe afdruktaak verwerkt.
Het product wacht mogelijk op het einde van een bestand dat niet met de taak is
verstuurd. Kies Doorgaan om het te verzenden.
Zorg dat het product niet in de pauzestand staat. Zorg dat op het
bedieningspaneel het bericht TAAK WORDT VERWERKT wordt weergegeven.
Verwijder de tonercassette en controleer de aanwezigheid van papier. Plaats de
tonercassette terug in de printer.
Open lade 2 en 3. Controleer of het juiste papier is geladen. (Zie voor meer
informatie de introductiegids op de product-cd of ga naar
www.hp.com/support/lj9000
.) Sluit de laden.
LAAD LADE x
[SOORT] [FORMAAT]
papierformaatbericht
Plaats het gevraagde papierformaat of kies Doorgaan om op het reeds aanwezige
formaat af te drukken. De buffer van het product bevat een taak en het product wacht
totdat op het juiste papierformaat kan worden afgedrukt.
Stel de papiersoort in op het bedieningspaneel (Zie “
Bedieningspaneelmenu’s” op
pagina 192).
Problemen met het netwerk of een
gedeelde printer.
Controleer of er sprake is van problemen met het netwerk of een gedeelde printer
door uw computer rechtstreeks op het product aan te sluiten en vanuit een
programma af te drukken waarvan u weet dat het werkt. Wanneer u
netwerkproblemen vermoedt, neemt u contact op met de systeembeheerder of
raadpleegt u de netwerkdocumentatie die bij de netwerkkaarten is geleverd.
Lade 4 werkt niet. Het netsnoer is niet goed op het product en op het stopcontact aangesloten.
Verwijder het stroomsnoer en bevestig het opnieuw.
Situatie Oplossing

7 Problemen oplossen 162
Problemen met de uitvoerkwaliteit verhelpen
Er is papier geplaatst in lade 1
maar op het bedieningspaneel
wordt een bericht weergegeven
voor het (handmatig) plaatsen van
papier.
Plaats het juiste papier in de lade. (Zie voor meer informatie de introductiegids op de
product-cd of ga naar www.hp.com/support/lj9000
.) Wanneer het juiste papier al in de
lade is geplaatst, drukt u op Doorgaan.
Het papier wordt niet naar de
juiste uitvoerlocatie afgevoerd.
Controleer of de juiste uitvoerlade is gekozen in het stuurprogramma. Zie de
online Help voor meer informatie over het wijzigen van de instellingen van het
stuurprogramma.
Het papier voldoet niet aan de specificaties van de uitvoerlade (zie de
introductiegids op de product-cd of ga naar www.hp.com/support/lj9000
).
Papierstoringen en problemen met
de papierinvoer.
Zie “Papierstoringen verhelpen in lade 2 en lade 3” op pagina 99 of
“
Papierstoringen verhelpen in lade 4” op pagina 100.
Zorg dat het gebruikte papier aan de papierspecificaties van de printer voldoet.
(Zie voor meer informatie de introductiegids op de product-cd of ga naar
www.hp.com/support/lj9000
.)
Zorg dat de papiergeleiders juist zijn afgesteld en niet scheef zijn. (Zie voor meer
informatie de introductiegids op de product-cd of ga naar
www.hp.com/support/lj9000
.)
Voer preventief onderhoud uit wanneer hierom wordt gevraagd.
Papierformaat afstellen en
plaatsen.
Zie voor meer informatie de introductiegids op de product-cd of ga naar
www.hp.com/support/lj9000
.
Het product herkent de
duplexeenheid niet.
Druk een configuratiepagina af om te controleren of de duplexeenheid correct is
geplaatst (Zie “
Configuratiepagina” op pagina 175).
Zet het product uit. Verwijder de eenheid en plaats deze opnieuw in de printer. Zet
het product aan.
Zorg dat de duplexeenheid is ingesteld in het stuurprogramma.
Situatie Oplossing

7 Problemen oplossen 163
Problemen met de uitvoerkwaliteit verhelpen
Het product herkent de harde
schijf niet.
Zet het product uit en controleer of de harde schijf op de juiste wijze is geïnstalleerd
en goed vastzit in de sleuf.
Het product herkent lade 4 niet.
Controleer of u lade 4 hebt geselecteerd in het stuurprogramma (zie “Nuttige
software voor meer afdrukflexibiliteit” op pagina 14).
Zet het product uit en weer aan.
Zorg dat het netsnoer is aangesloten op lade 4 (zie “Kabelconfiguraties” op
pagina 168).
Neem contact op met een dealer of erkende serviceleverancier van HP als lade 4
nog steeds niet wordt herkend.
Het product herkent de
nietmachine niet.
Controleer het snoer naar de nietmachine. Controleer of het snoer aan beide
uiteinden goed is bevestigd (Zie “
Kabelconfiguraties” op pagina 168).
Het product pakt papier uit de
verkeerde lade.
Controleer of uw programma het juiste papierformaat en de juiste papiersoort
selecteert.
Controleer of het stuurprogramma voor het programma op de juiste wijze is
geïnstalleerd en in staat is om het gewenste papierformaat en de gewenste
papiersoort te vragen.
Het gevraagde papierformaat is niet in de geselecteerde lade geplaatst. Het
product pakt papier uit de volgende standaardlade met het juiste papierformaat.
Plaats het correcte papier in de lade en controleer of de lade correct is afgesteld.
Plaats voldoende papier in de lade voor de afdruktaak.
Wanneer u lade 2, 3 of lade 4 hebt geselecteerd en de printer niet hebt
uitgeschakeld tijdens de installatie van de lade, herkent de printer de lade niet en
wordt papier gekozen uit de volgende standaardlade. Schakel het product uit en
weer in. Daarna wordt de lade herkend.
Problemen met de
productinterface.
Druk vanaf het bedieningspaneel een configuratiepagina af om te controleren of de
interface-instellingen op de afdruk overeenkomen met de instellingen op de
hostcomputer (zie “
Configuratiepagina” op pagina 175).
Situatie Oplossing

7 Problemen oplossen 164
Problemen met de uitvoerkwaliteit verhelpen
Het product staat in de
pauzestand.
Druk op S
TART. Op het bedieningspaneel moet nu het bericht GEREED worden
weergegeven en het Klaar-lampje moet branden. Ga verder met afdrukken.
Het product is uitgeschakeld of
niet aangesloten op een actieve
stroombron.
Controleer of alle stroomkabels goed zijn aangesloten op de onderdelen van het
product en op het lichtnet. Zorg dat het product is ingeschakeld.
Het product is gereed maar
ontvangt geen gegevens (het
Gegevens-lampje brandt niet).
Controleer of er I/O-kabels zijn losgeraakt van het product, de computer of de
netwerkpoort.
Probeer uw I/O-kabel aan te sluiten op een systeem waarvan u weet dat het werkt.
Controleer of de juiste interfacekabel wordt gebruikt en of deze op de juiste wijze
op het product en de computer is aangesloten. Wanneer de kabel niet goed is
ingesteld, raadpleeg dan de start gids voor configuratie-informatie.
Wanneer de printer is aangesloten op een netwerk, druk dan een Jetdirect
configuratiepagina af om te controleren of er problemen zijn met de interface of
met het netwerk (Zie “
Configuratiepagina” op pagina 175).
Het product reageert doorgaans
langzaam.
De snelheid van het product is in grote mate afhankelijk van de instelling van het
softwareprogramma, het stuurprogramma dat u gebruikt en de drukte op het
netwerk. Zie de start gids voor configuratie-informatie.
Mogelijk moet u geheugen toevoegen (Zie “Geheugen installeren” op pagina 227).
Probleem met productpoort. Controleer of de computerpoort goed is geconfigureerd en op de juiste wijze
functioneert. U kunt dit bijvoorbeeld doen door een ander product op de
desbetreffende computerpoort aan te sluiten en af te drukken vanuit een programma
waarvan u weet dat het werkt.
Situatie Oplossing

7 Problemen oplossen 165
Problemen met de uitvoerkwaliteit verhelpen
Het product drukt slechts een deel
van een pagina of document af.
De verbinding is tijdens het verzenden van gegevens naar de printer verbroken. Als u
de draagbare computer tijdens de transmissie verplaatst, is het mogelijk dat de
verbinding wordt verbroken. Apparatuur die aan de IRDA-normen voldoet, moet een
tijdelijk onderbroken verbinding kunnen herstellen. U hebt 40 seconden de tijd om de
verbinding te hervatten (afhankelijk van het draagbare apparaat dat u gebruikt.)
Het product drukt onjuiste
lettertypen en opmaak af.
Het lettertype is niet in het product aanwezig en moet uit het programma worden
gedownload of de juiste lettertype-DIMM moet geïnstalleerd worden. Controleer in
het programma of het juiste stuurprogramma geïnstalleerd en geconfigureerd is.
Om te controleren of het gewenste lettertype beschikbaar is, drukt u een PS- of
PCL-lettertypelijst af (Zie “
Menu Informatie” op pagina 195).
De software heeft een vervangend lettertype geselecteerd voor een lettertype dat
niet beschikbaar is in het product. (Raadpleeg de handleiding van uw
softwareprogramma voor meer informatie over het selecteren van lettertypen.)
De printer stopt halverwege de
taak.
Controleer of een foutbericht wordt weergegeven op het uitleesvenster van het
bedieningspaneel.
Wanneer u bent aangesloten op een netwerk, controleert u of de computer op de
juiste wijze is geconfigureerd en of er geen netwerkproblemen zijn (raadpleeg uw
netwerkbeheerder).
Controleer of de netspanning stabiel is en voldoet aan de productspecificaties.
(Zie voor meer informatie de introductiegids op de product-cd of ga naar
www.hp.com/support/lj9000
.) Zet het product uit en weer aan.
Controleer de time-outinstelling in uw netwerktoepassing. Mogelijk moet u deze
verhogen.
Gebruik de kopieeropdracht COPY [bestandsnaam] LPTn /B printerpoort,
zoals LPT1 (waarin n het poortnummer is), wanneer u een bestand naar het
product probeert te kopiëren via de DOS-prompt.
Let op
Voor het afdrukken van een pagina moet u vanaf uw computer mogelijk een opdracht
geven voor het invoeren van een pagina.
Situatie Oplossing

7 Problemen oplossen 166
Problemen met de uitvoerkwaliteit verhelpen
PS-afdruktaak wordt niet
afgedrukt.
Controleer de configuratie in het tabblad PostScript van Windows. Zorg dat Protocol
is ingesteld op AppleTalk en Binaire gegevens niet is geselecteerd.
De software selecteert de
verkeerde poort.
Controleer de poortinstellingen in uw besturingssysteem om na te gaan of de
afdruktaak naar de juiste poort wordt verstuurd (bijvoorbeeld LPT1).
Het papierformaat dat is ingesteld
in het bedieningspaneel wijkt af
van dat in het stuurprogramma.
Zorg dat het aangepaste papierformaat dat is ingesteld in het bedieningspaneelmenu
overeenkomt met dat in het stuurprogramma.
Voor het bestand dat u wilt
afdrukken is de optie voor
dubbelzijdig afdrukken mogelijk
niet ingeschakeld.
Controleer of de optie voor dubbelzijdig afdrukken juist is ingesteld in het
stuurprogramma.
Het statuslampje op de FIR-poort
dooft tijdens het verzenden.
Waarschijnlijk is de verbinding verbroken. Druk op S
TOP om het geheugen van het
product te wissen. Plaats het draagbare apparaat vervolgens binnen het bereik
beschreven in “
Een taak afdrukken met de FIR” op pagina 80 en druk de taak
opnieuw af.
Situatie Oplossing

7 Problemen oplossen 167
Problemen met de uitvoerkwaliteit verhelpen
De Macintosh-computer
communiceert niet met het
product.
Zorg dat het bericht GEREED wordt weergegeven op het bedieningspaneel van het
product.
Zorg dat het juiste stuurprogramma is gekozen in de linkerhelft van de Kiezer.
Zorg vervolgens dat de gewenste productnaam is geselecteerd (gemarkeerd) in de
rechterhelft van de Kiezer. Nadat het stuurprogramma is geïnstalleerd en
geconfigureerd met de PPD verschijnt er een pictogram naast de naam van het
product.
Als het product is aangesloten op een netwerk met meerdere zones, moet u
zorgen dat de juiste zone is gekozen in het vak AppleTalk Zones in de Kiezer.
Zorg dat het juiste product gekozen is in de Kiezer door een configuratiepagina af
te drukken (zie “
Configuratiepagina” op pagina 175). Zorg dat de naam van het
product die wordt weergegeven op de configuratiepagina overeenkomt met het
product in de Kiezer.
Zorg dat AppleTalk actief is. (Selecteer dit in de Kiezer of in het
AppleTalk-regelpaneel, al naar gelang uw OS-versie.)
Zorg dat de computer en het product op hetzelfde netwerk zijn aangesloten.
Selecteer vanuit Bedieningspanelen in het menu Apple het Netwerk (of het
AppleTalk)-bedieningspaneel en kies dan het juiste netwerk (bijvoorbeeld,
LocalTalk of EtherTalk).
Het stuurprogrammapictogram
staat niet in de Kiezer.
Kijk of de Apple LaserWriter 8 Kiezer -extensie voorkomt in de map Extensies.
Wanneer de extensie niet op uw systeem voorkomt, kunt u het stuurprogramma
vinden op de cd met de besturingssysteemsoftware van Apple Computer, Inc. U kunt
ook de introductiegids raadplegen op de product-cd of www.hp.com/support/lj9000
bezoeken.
De ingestelde papiersoort is
etiketten, transparanten of
enveloppen
Zorg dat het afdrukmateriaal dubbelzijdig kan worden afgedrukt. (Zie voor meer
informatie de introductiegids op de product-cd of ga naar
www.hp.com/support/lj9000
.)
Stel een afdrukmateriaal in voor dubbelzijdig afdrukken.
Situatie Oplossing

7 Problemen oplossen 168
Problemen met de uitvoerkwaliteit verhelpen
Kabelconfiguraties

7 Problemen oplossen 169
Problemen met de uitvoerkwaliteit verhelpen
Een andere PPD selecteren
Dit gedeelte behandelt de selectie van een andere PPD en is alleen bedoeld voor gebruikers van Macintosh-computers.
Een andere PPD selecteren
1 Open de Kiezer in het Apple-menu.
2 Klik op het pictogram LaserWriter 8.
3 Als u in een netwerk met meerdere zones bent, selecteert u in het vak AppleTalk-zones de zone waarin het product zich
bevindt.
4 Klik op de naam van de printer die u wilt gebruiken in het Selecteer een PostScript-printer kader. (Dubbelklikken leidt
onmiddellijk tot de volgende stappen.)
5 Klik op Setup. (Als u de Setup voor de eerste keer uitvoert, kan deze knop Aanmaken heten in plaats van Setup.)
6 Klik op Selecteer PPD.
7 Zoek de vereiste PPD in de lijst en klik op Selecteren. Als de vereiste PPD niet in de lijst staat, kies dan één van de
volgende opties:
Selecteer een PPD voor een printer met soortgelijke functies.
Selecteer een PPD uit een andere map.
Selecteer een algemene PPD door te klikken op Gebruik algemeen. De algemene PPD stelt u in staat af te drukken,
maar beperkt uw toegang tot printerfuncties.
8 Klik in het Setup kader op Selectie en klik dan op OK om terug te gaan naar de Kiezer.
Opmerking Als u handmatig een PPD selecteert, is het mogelijk dat er geen symbool verschijnt naast de gekozen printer in het
Selecteer een PostScript-printer kader. Klik in de Kiezer op Setup, klik op Printer Info en klik dan op Update Info
om het symbool weer te geven.
9 Sluit de Kiezer.

7 Problemen oplossen 170
Problemen met de uitvoerkwaliteit verhelpen
De naam van het product wijzigen
Wijzig de naam van het product voordat u het product in de Kiezer selecteert. Als u de naam van het product wijzigt nadat u
het hebt geselecteerd in de Kiezer, moet u teruggaan naar de Kiezer en de printer opnieuw selecteren.
Gebruik de functie Printernaam in het HP LaserJet Hulpprogramma om de naam van het product te wijzigen.

7 Problemen oplossen 171
Problemen met de uitvoerkwaliteit verhelpen
Communiceren met een optionele HP Jetdirect printserver
Als het product is uitgerust met de optionele HP Jetdirect printserver en u via het netwerk geen contact met het product krijgt,
controleert u of de printserver wel goed werkt. Controleer de aanwezigheid van het bericht I/O-KAART GEREED op de
Jetdirect-configuratiepagina. Voor het oplossen van problemen kun u de HP Jetdirect beheerdershandleiding raadplegen.
HP Jetdirect 610N 10/100TX printserver
Als de printer is voorzien van een HP Jetdirect 10/100TX printserver, controleert u of de printserver verbinding met het
netwerk heeft kunnen maken. (Wanneer u een andere HP Jetdirect printserver hebt, raadpleegt u de bijbehorende
handleiding.)
Controleer beide lampjes voor de verbindingssnelheid (10 of 100) op de printserver. Als beide lampjes gedoofd zijn, is er
geen verbinding met het netwerk.
Controleer de configuratiepagina van HP Jetdirect. Als deze het bericht GEEN DRAAGGOLF bevat, heeft de printserver geen
verbinding met het netwerk kunnen maken.
De HP Jetdirect 10/100TX printserver heeft mogelijk tien seconden nodig om verbinding te maken met het netwerk. Als de
printserver geen verbinding tot stand heeft kunnen brengen, controleer dan of alle kabels goed zijn aangesloten. Wanneer
alle kabels goed zijn aangesloten en de printserver nog steeds geen verbinding krijgt, voer dan de onderstaande stappen uit
om de printserver opnieuw te configureren:

7 Problemen oplossen 172
Problemen met de uitvoerkwaliteit verhelpen
1 Gebruik het menu EIO om de verbindingssnelheid (10 of 100 Mbps) en de communicatiemodus (volledige of halve
duplex) handmatig in te stellen zodat deze overeenkomen met de instellingen van het netwerk. (Zie “
Submenu EIO” op
pagina 218). Wanneer bijvoorbeeld de poort van de netwerkschakelaar op 100TX vol duplex is ingesteld, dan dient u de
printserver ook op 100TX vol duplex in te stellen.
2 Zet het product uit en weer aan en controleer de werking van de printserver. Wanneer de printserver geen verbinding
maakt, probeer dan een nieuwe netwerkkabel.

7 Problemen oplossen 173
De printerconfiguratie controleren
De printerconfiguratie controleren
Vanaf het bedieningspaneel van het product kunt u pagina’s afdrukken die informatie geven over de printer en de huidige
configuratie. De volgende informatiepagina’s worden hier beschreven:
Menustructuur
Configuratiepagina
Statuspagina printerbenodigdheden
Gebruikspagina
PCL- of PS-lettertypelijst
Bestanddirectorypagina
Jetdirect
Gebeurtenislogboek
Papierbaantest
Gebruik de volgende procedure voor het afdrukken van de informatiepagina’s. Raadpleeg vervolgens bovenstaande
paragrafen voor informatie over de afzonderlijke pagina’s.
Een informatiepagina afdrukken
1 Kies Menu.
2 Kies Help.
3 Navigeer naar de gewenste informatiepagina en kies OK.

7 Problemen oplossen 174
De printerconfiguratie controleren
Menustructuur
Druk een bedieningspaneelmenustructuur af om de huidige instellingen voor de menu’s en opties die op het bedieningspaneel
beschikbaar zijn te kunnen bekijken.
1 Kies Menu.
2 Kies Help.
3 Kies Menu.
4 Kies Menustructuur afdrukken.
5 Kies OK.
Veel van deze waarden kunnen worden genegeerd door het stuurprogramma of het softwareprogramma. U kunt de
menustructuur desgewenst bij het product bewaren, zodat u deze ter referentie kunt gebruiken.
De inhoud van de menustructuur varieert, afhankelijk van de opties die in het product zijn geïnstalleerd. Voor een compleet
overzicht van de bedieningspaneelopties en mogelijke waarden gaat u naar “
Bedieningspaneelmenu’s” op pagina 192. Zie
voor het wijzigen van instellingen op het bedieningspaneel “
Bedieningspaneelmenu’s” op pagina 192.

7 Problemen oplossen 175
De printerconfiguratie controleren
Configuratiepagina
Gebruik de configuratiepagina om de huidige productinstellingen te bekijken, voor hulp bij het oplossen van printerproblemen
of voor het controleren van de installatie van optionele accessoires zoals geheugen (DIMM’s), papierladen en printertalen.
Opmerking Als er een HP Jetdirect printserver is geïnstalleerd, wordt er ook een HP Jetdirect configuratiepagina afgedrukt.
De configuratiepagina bevat de volgende informatie:
1 Apparaatgegevens geeft het serienummer, aantal pagina’s, en andere informatie over het product weer..
2 Gebeurtenislogboek geeft een overzicht van het aantal binnengekomen meldingen in het logbestand, het maximum
aantal zichtbare meldingen en de laatste drie meldingen. De tweede pagina van het gebeurtenislogboek is de pagina van
de fabrikant. Deze pagina bevat informatie die nuttig kan zijn voor medewerkers van de HP Klantenservice bij het
oplossen van problemen met het product.
3 Geïnstalleerde personality’s en opties geeft een overzicht van alle producttalen die geïnstalleerd zijn (zoals PCl en
PS) en geeft een overzicht van de opties die geïnstalleerd zijn in alle DIMM- en EIO-sleuven.
4 Geheugen geeft informatie over het productgeheugen, PCL Driver Work Space (DWS) en informatie over I/O buffers en
Bronopslag.
1
2
3
4
5
6

7 Problemen oplossen 176
De printerconfiguratie controleren
5 Beveiliging geeft een overzicht van de status van de vergrendeling van het bedieningspaneel, het wachtwoord en het
schijfstation.
6 Papierladen en opties geeft een overzicht van de ingestelde papierformaten voor alle laden en van de geïnstalleerde
accessoires voor papierverwerking.
Opmerking De nummers op de voorbeeldafdruk komen overeen met de nummers in de productberichten. (Zie voor meer
informatie de introductiegids op de product-cd of ga naar www.hp.com/support/lj9000
.) De inhoud van de
configuratiepagina varieert, afhankelijk van de opties die in het product geïnstalleerd zijn.

7 Problemen oplossen 177
De printerconfiguratie controleren
Statuspagina printerbenodigdheden
De statuspagina voor benodigdheden geeft u informatie over de tonercassette die in het product is geïnstalleerd, de hoeveelheid resterende
toner in de cassette en het aantal pagina’s en taken die met de toner zijn verwerkt. Op deze pagina kunt u tevens zien wanneer u het
volgende onderhoud dient uit te voeren.
De statuspagina printerbenodigdheden bevat de volgende informatie:
1 Benodigdheden website is de landelijke website voor het bestellen van benodigdheden via het Internet.
2 Cassette-informatie geeft informatie over de hoeveelheid beschikbare toner in de tonercassette, het geschatte aantal
resterende pagina’s voor de hoeveelheid toner in de cassette, het totale aantal pagina’s en de verwerkte taken, de
fabricagedatum van de tonercassette en serienummers en informatie over het recyclen van HP tonercassettes.
3 Overige benodigdheden informatie geeft informatie over het percentage van de onderhoudskit dat is gebruikt en over
de HP onderdeelnummers.
4 Apparaatgegevens geeft informatie over het totaal aantal afgedrukte pagina’s, de onderhoudsfrequentie, het aantal
pagina’s tot aan het volgende onderhoud en het serienummer van het product.
1
2
3
4

7 Problemen oplossen 178
De printerconfiguratie controleren
Gebruikspagina
Met de gebruikspagina verkrijgt u informatie over het paginaformaat en het aantal afgedrukte pagina’s.
De gebruikspagina bevat de volgende informatie:
1 Productnaam en Printernaam geven de serie van de gebruikte HP LaserJet printer aan.
2 Gebruikstotaal geef informatie over de soort afgedrukte, gekopieerde en gescande pagina’s, het aantal enkelzijdige
afgedrukte gekopieerde en gescande pagina’s, het aantal dubbelzijdige afgedrukte, gekopieerde en gescande pagina’s
en het totale aantal afgedrukte, gekopieerde en gescande pagina’s.
3 Dekking geeft de hoeveelheid gebruikte toner op een pagina aan.
1
2
3

7 Problemen oplossen 179
De printerconfiguratie controleren
PCL- of PS-lettertypelijst
Gebruik de lettertypeoverzichten om te bekijken welke lettertypen in het product zijn geïnstalleerd. (De lettertypeoverzichten
geven ook de lettertypen aan die op een optionele harde schijf of flash-DIMM zijn opgeslagen.)
Het PS-lettertypenovericht toont de geïnstalleerde PS-lettertypen en geeft een voorbeeld van die lettertypen. Hieronder wordt
een beschrijving gegeven van de informatie in het PCL-lettertypeoverzicht:
Lettertypen geeft een overzicht van de namen van de lettertypen en voorbeelden.
Tekens/inch/Punt geeft een overzicht van het aantal tekens per inch en de puntgrootte van het lettertype.
Escape-reeks (een PCL 5e-programmeeropdracht) wordt gebruikt voor het selecteren van het aangegeven lettertype.
(Zie de legenda onder aan het lettertypeoverzicht.)
Opmerking Zie “Veel gebruikte PCL 5e-printeropdrachten” op pagina 239 voor stap-voor-stap instructies voor het gebruik van de
printeropdrachten en voor het selecteren van een lettertype met MS-DOS-applicaties.
Lettertype # is het nummer dat gebruikt wordt voor het selecteren van lettertypen vanaf het bedieningspaneel van het
product (niet de softwaretoepassing). Verwar het lettertypenummer niet met het lettertype-ID(entificatie) die hieronder
wordt beschreven. Het nummer geeft de DIMM-sleuf aan waar het lettertype is opgeslagen.
SOFT: gedownloade lettertypen die zich in het product bevinden totdat andere lettertypen zijn gedownload om deze te
vervangen of tot het product wordt uitgezet.
INTERN: lettertypen die permanent in het product aanwezig zijn.
Lettertype-ID is het nummer dat u toewijst aan de soft-lettertypen wanneer u deze downloadt via de software.

7 Problemen oplossen 180
De printerconfiguratie controleren
Bestanddirectorypagina
De bestanddirectorypagina bevat de volgende informatie:
1Schijfinformatie geeft informatie over het modelnummer, het serienummer, de capaciteit, de beschikbare vrije ruimte en
eventuele schrijfbeveiliging van de schijf.
2 Bestandsgrootte geeft informatie over de grootte van ieder bestand in de kolom Directory/Bestandsnaam. Wanneer een
directory op de regel voorkomt, dan wordt Directory in deze kolom weergegeven en het pad in de kolom
Directory/Bestandsnaam.
3 Directory/Bestandsnaamgeeft de bestandsnaam weer. Bestanden in een subdirectory worden direct na de
directoryregel gegeven. Bestanden worden niet altijd in alfabetische volgorde weergegeven.
1
2
3

7 Problemen oplossen 181
De printerconfiguratie controleren
Jetdirect-pagina
De Jetdirect-pagina bevat de volgende informatie:
1 HP Jetdirect configuratie geeft informatie over de printerstatus, het modelnummer, de firmwareversie van de hardware,
geselecteerde poorten, poortconfiguratie, automatische instelling, het fabricagenummer en de fabricagedatum.
2 Netwerkstatus geeft informatie over het totaal aantal ontvangen pakketten, ontvangen unicast pakketten, slecht
ontvangen pakketten, ontvangen framefouten, totaal aantal verzonden pakketten, niet verzendbare pakketten,
verzendbotsingen en te late verzendbotsingen.
3Protocolinformatie geeft informatie over de status voor TCP/IP, IPX/SPX, Novell/NetWare, AppleTalk en DLC/LLC.
1
2
3

7 Problemen oplossen 182
De printerconfiguratie controleren
Gebeurtenislogboekpagina
De eerste pagina van het gebeurtenislogboek bevat de volgende informatie:
1 Huidig aantal pagina’s geeft het aantal pagina’s aan dat door het product wordt afgedrukt.
2 Nummer geeft de volgorde aan waarin de fouten zijn opgetreden. De laatst voorgekomen fout heeft het hoogste nummer.
3 Fout geeft de interne foutcode aan voor iedere fout.
4 Aantal pagina’s geeft het aantal pagina’s aan dat door het product werd afgedrukt op het moment dat de fout zich
voordeed.
5 Serienummer geeft het serienummer van het product aan.
6 Beschrijving of personality geeft aan of de fout het gevolg is van een probleem in de printerpersonality of van een
papierstoring.
De tweede pagina van het gebeurtenislogboek is de fabriekspagina. Deze pagina bevat informatie die nuttig kan zijn voor
medewerkers van de HP Klantenservice bij het oplossen van problemen met het product.
1
2
6
5
3
4

7 Problemen oplossen 183
Een papierbaantest afdrukken
Een gebeurtenislogboek afdrukken
1 Kies Menu.
2 Raak Apparaat configureren aan.
3 Navigeer naar Diagnose.
4 Navigeer naar Gebeurtenislogboek afdrukken en kies OK.
Een papierbaantest afdrukken
De papierbaantest kan worden gebruikt om te controleren of alle papierbanen goed werken of om problemen met de
configuratie van een lade op te lossen.
Een papierbaantest afdrukken
1 Kies Menu.
2 Navigeer naar Apparaat configureren.
3 Navigeer naar Diagnose.
4 Navigeer naar Papierbaantest instellen en kies OK.
5 Selecteer de invoerlade, uitvoerlade, duplexeenheid (indien aanwezig) en het aantal exemplaren dat u wilt testen door te
navigeren en op OK te drukken nadat u de waarde voor elk accessoires hebt ingesteld. Vervolgens wordt de
papierbaantest automatisch gestart.

A Specificaties 184
Overzicht
A
Specificaties
Overzicht
In dit gedeelte wordt een aantal productspecificaties behandeld.

A Specificaties 185
Overzicht
Papiergewichtentabel
Deze tabel kan worden gebruikt voor het omrekenen van Amerikaanse papiergewichtspecificaties in het Europese metrieke
gewicht. Om bijvoorbeeld te bepalen welk gewicht overeenstemt met papier van 20 lb Amerikaans ‘Bank-post gewicht’,
vergelijkt u kolom 1 en 7 van rij 2. Het gelijkwaardige Europese gewicht is 75 g/m
2
.
Opmerking Gearceerde gebieden duiden op een standaardgewicht voor de betreffende norm.
U.S. Bank-
post gewicht
(lb)
U.S. Text/
Book gewicht
(lb)
U.S. Cover
gewicht (lb)
U.S. Bristol
gewicht (lb)
U.S. Index
gewicht (lb)
U.S. Tag
gewicht (lb)
Metriek
gewicht
(g/m
2
)
17 43 24 29 35 39 64
20 50 28 34 42 46 75
21 54 30 36 44 49
80
22 56 31 38 46 51 81
24 60 33 41 50 55 90
27 68 37 45 55 61
100
28 70 39 49 58 65 105
32 80 44 55 67 74 120
34 86 47 58 71 79 128
36 91 50 62 75 83 135

A Specificaties 186
Overzicht
39
100 55 67 82 91 148
4210758728797157
43 110
60 74 90 100 163
47 119
65 80 97 108 176
53 134 74 90
110 122 199
58 146
80 98 120 133 216
U.S. Bank-
post gewicht
(lb)
U.S. Text/
Book gewicht
(lb)
U.S. Cover
gewicht (lb)
U.S. Bristol
gewicht (lb)
U.S. Index
gewicht (lb)
U.S. Tag
gewicht (lb)
Metriek
gewicht
(g/m
2
)

A Specificaties 187
Overzicht
Printerbenodigdheden
Optie
Onderdeel-
nummer Beschrijving of gebruik
tonercassette
30.000 pagina’s C8543X Nieuwe, handige HP tonercassette met maximale
capaciteit.
Transparanten voor HP LaserJet
monochrome printers
Letter (8,5 bij 11 in), 50 vel/doos
A4 (210 bij 297 mm), 50 vel/doos
92296T
92296U
Voor gebruik met HP LaserJet monochrome printers
Specificaties: 4,3 dikte in mm Dubbelzijdige coating.
HP LaserJet zacht glanzend papier
Letter (8,5 bij 11 in), 50 vel/doos
A4 (210 bij 297 mm), 50 vel/doos
C4179A
C4179B
Voor gebruik met de HP LaserJet kleurenprinters en de
HP LaserJet monochrome printers. Gecoat papier voor
professionele documenten met een hoge impact zoals
brochures, verkoopmateriaal en documenten met
grafieken en fotomateriaal.
Specificaties: 32 lb. Dubbelzijdige satijnglanscoating.
HP Eersteklas LaserJet papier
Letter (8,5 bij 11 in), 500 vel/riem,
10 riem/doos
A4 (210 bij 297 mm), 500 vel/riem,
4 riem/doos
Tabloid (279 bij 432 mm), 250 vel/riem,
6 riem/doos
A3 (420 bij 297 mm), 500 vel/riem,
4 riem/doos
HPU1132
CHP410
HPU1732
CHP420
Voor gebruik met de HP LaserJet kleurenprinters en de
HP LaserJet monochrome printers. Zwaar papier met
ultralichte kleur voor documenten met een hoge impact
zoals cv’s, brochures, verslagen en presentaties.
Specificaties: 98 licht, 32 lb.

A Specificaties 188
Overzicht
HP LaserJet papier
Letter (8,5 bij 11 in), 500 vel/riem,
10 riem/doos
Letter (8,5 bij 11 in), met 3 gaten,
500vel/riem, 10 riem/doos
Legal (8,5 bij 14 in), 500 vel/riem,
10 riem/doos
A4 (210 bij 297 mm), 500 vel/riem,
5 riem/doos
Tabloid (11 bij 17 in), 500 vel/riem,
5 riem/doos
HPJ1124
HPJ113H
HPJ1424
CHP310
HPJ1724
Voor betere resultaten met alle HP LaserJet printers.
Zwaarder papier voor briefhoofden, hoogwaardige
memo’s, juridische documenten, directe mail en
correspondentie.
Specificaties: 96 licht, 24 lb.
HP printerpapier
Letter (8,5 bij 11 in), 500 vel/riem,
10 riem/doos
A4 (210 bij 297 mm), 500 vel/riem,
5 riem/doos
A3 (420 bij 297 mm), 500 vel/riem,
5 riem/doos
HPP1122
CHP210
CHP220
Voor gebruik door laser- en inkjetprinters. Speciaal
ontworpen voor kleinere kantoren en kantoren aan huis.
Zwaarder en lichter van kleur dan kopieerpapier.
Specificaties: 92 licht, 22 lb.
Printerbenodigdheden
Optie
Onderdeel-
nummer Beschrijving of gebruik

A Specificaties 189
Overzicht
HP MultiPurpose papier
Letter (8,5 bij 11 in), 500 vel/riem,
10 riem/doos
Letter (8,5 bij 11 in), 500 vel/riem,
5 riem/doos
Letter (8,5 bij 11 in), met 3 gaten,
500 vel/riem, 10 riem/doos
Legal (8,5 bij 14 in), 500 vel/riem,
10 riem/doos
Tabloid (279 bij 432 mm), 500 vel/riem,
5 riem/doos
HPM1120
HPM115R
HPM113H
HPM1420
HPM1720
Voor gebruik met alle kantoormachines (laser- en
inkjetprinters, kopieermachines en faxen). Ontworpen
voor bedrijven die één papiersoort voor al hun
professionele toepassingen wensen. Lichter en gladder
dan ander kantoorpapier.
Specificaties: 90 licht, 20 lb.
HP Office papier
Letter (8,5 bij 11 in), 500 vel/riem,
10 riem/doos
Letter (8,5 bij 11 in), 3-gaten,
500 vel/riem, 10 riem/doos
Legal (8,5 bij 14 in), 500 vel/riem,
10 riem/doos
A4 (210 bij 297 mm), 500 vel/riem,
5 riem/doos
Tabloid (279 bij 432 mm), 500 vel/riem,
5 riem/doos
HPC8511
HPC3HP
HPC8514
CHP110
HPC1117
Voor gebruik met alle kantoormachines (laser- en
inkjetprinters, kopieermachines en faxen). Geschikt voor
het afdrukken van grote hoeveelheden
standaardmateriaal. Lichter dan standaardpapier.
Specificaties: 87 licht, 20 lb.
Printerbenodigdheden
Optie
Onderdeel-
nummer Beschrijving of gebruik

A Specificaties 190
Overzicht
HP Office kringlooppapier
Letter (8,5 bij 11 in), 500 vel/riem,
10 riem/doos
Letter (8,5 bij 11 in), met 3 gaten,
500 vel/riem, 10 riem/doos
Legal (8,5 bij 14 in), 500 vel/riem,
10 riem/doos
HPE1120
HPE113H
HPE1420
Voor gebruik met alle kantoormachines (laser- en
inkjetprinters, kopieermachines en faxen). Geschikt voor
het afdrukken van grote hoeveelheden.
Conform het VS decreet 13101 voor milieuvriendelijke
producten.
Specificaties: 84 licht, 20 lb, 30% hergebruik.
Printerbenodigdheden
Optie
Onderdeel-
nummer Beschrijving of gebruik

A Specificaties 191
Overzicht
Envelopmarges
De volgende tabel geeft de standaard adresmarges aan voor DL- en Commercial nr. 10 enveloppen.
Opmerking Voor de beste afdrukkwaliteit mogen de marges tussen de tekst en de rand van de envelop niet kleiner dan 15 mm
zijn.
Type adres Bovenmarge Linkermarge
Afzender 15 mm (0,6 inch) 15 mm (0,6 inch)
Geadresseerde 51 mm (2 inch) 85 mm (3,5 inch)

B Bedieningspaneelmenu’s 192
Overzicht
B
Bedieningspaneelmenu’s
Overzicht
In de lay-out van het bedieningspaneelmenu worden alle menu’s weergegeven die door de eindgebruikers worden gebruikt en
zijn tegelijkertijd de menu’s voor beheerders beveiligd. Eindgebruikers zullen vooral gebruik maken van de eerste drie menu’s
in de lijst. Beheerders en onderhoudsmonteurs zullen gebruik maken van de overige opties. Deze kunnen worden beveiligd
door middel van een pincode (persoonlijk identificatienummer).
U kunt de meeste routineafdruktaken op de computer uitvoeren via het stuurprogramma of de software. Dit is de
gemakkelijkste bedieningswijze van het product. De instellingen van het bedieningspaneel worden dan genegeerd. Zie de
bijbehorende Help-bestanden van de software of raadpleeg “
Nuttige software voor meer afdrukflexibiliteit” op pagina 14 voor
meer informatie over de toegang tot het stuurprogramma. Wanneer u geen toegang hebt tot een menu of een menuoptie
betekent dit dat het menu of de optie geen deel uitmaakt van het product of dat de netwerkbeheerder de functie heeft
vergrendeld. (Op het bedieningspaneel staat dan GEEN TOEGANG MENU'S VERGRENDELD.) Vraag de systeembeheerder om
advies.
Opmerking Opdrachten van het stuurprogramma en de software vervangen de instellingen van het bedieningspaneel.
Vanuit het bedieningspaneel kunt u een menustructuur afdrukken met de lay-out en de huidige instellingen van de menuopties
van het bedieningspaneel (Zie “
Menustructuur” op pagina 174).
Afhankelijk van de opties die op het product geïnstalleerd zijn, kunnen extra menuopties op het bedieningspaneel worden
weergegeven.
In deze bijlage vindt u alle mogelijke functies en waarden van het product. (Standaardwaarden vindt u in de kolom ‘Optie’.)
Opmerking Voor meer informatie over optionele HP apparatuur kunt u de gebruikershandleiding van het desbetreffende apparaat
raadplegen.

B Bedieningspaneelmenu’s 193
Overzicht
Deze bijlage bevat:
Menu Taken ophalen. Geeft een overzicht van in het apparaat opgeslagen taken. Taken worden weergegeven per
gebruiker en taaknaam. Zie “
Taak vasthouden” op pagina 69 voor informatie over het opslaan van taken.
Menu Informatie. Geeft een overzicht van menustructuren en andere informatiepagina’s die kunnen worden afgedrukt.
Menu Papierverwerking. In dit menu kan de gebruiker de papiersoort instellen (en het formaat, indien niet gevonden)
voor iedere lade van het product.
Menu Apparaat configureren. In dit menu kunnen beheerders standaardwaarden, I/O-poorten en diagnose-instellingen
instellen en instellingen herstellen.
Submenu Afdrukken
Submenu Afdrukkwaliteit
Submenu Systeeminstellingen
Submenu I/O
Submenu Herstellen

B Bedieningspaneelmenu’s 194
Menu Taken ophalen
Menu Taken ophalen
Opmerking Wanneer er geen privé-taken, opgeslagen taken, QuickCopy-taken of ‘lezen en vasthouden’-taken aanwezig zijn op de
harde schijf of het RAM-geheugen van het product, verschijnt het bericht GEEN OPGESL. TAKEN wanneer het menu
wordt gekozen.
1 Vervolgens krijgt de gebruiker een overzicht van gebruikersnamen.
2 Wanneer de gebruiker een gebruikersnaam geselecteerd heeft, wordt een overzicht gegeven van de opgeslagen taken
voor die gebruiker.
3 De gebruiker selecteert een taaknaam en kan afdrukken of wissen. Wanneer een pincode vereist is voor het afdrukken
van een taak verschijnt naast de opdracht AFDRUKKEN en moet een pincode worden ingevoerd. Wanneer een
pincode vereist is voor het verwijderen van een taak, verschijnt naast de opdracht VERWIJDEREN en moet een pincode
worden ingevoerd.
4 Wanneer de gebruiker AFDRUKKEN selecteert, wordt de gebruiker gevraagd om het aantal af te drukken exemplaren op
te geven (1 tot 32.000).

B Bedieningspaneelmenu’s 195
Menu Informatie
Menu Informatie
Voor het afdrukken van een informatiepagina moet u naar de gewenste informatiepagina bladeren en op OK drukken.
Optie Verklaring
MENUSTRUCTUUR
AFDRUKKEN
Met deze optie kan een menustructuur worden aangemaakt met de lay-out en de huidige
instellingen van de opties in het bedieningspaneelmenu.
Het product gaat één scherm terug voor het instellen van VOOR EN ACHTER INSTELLEN nadat de
pagina is voltooid.
CONFIGURATIE
AFDRUKKEN
Met deze optie wordt een pagina aangemaakt met informatie over de huidige
productconfiguratie.
Het product keert terug naar de online status Gereed nadat de pagina is voltooid.
STATUSPAGINA
BENODIGDH. AFDR.
Met deze optie wordt een pagina aangemaakt waarop u een overzicht vindt van het aantal
pagina’s dat nog kan worden afgedrukt met de resterende productbenodigdheden.
Het product keert terug naar de online status Gereed nadat de pagina is voltooid.
GEBRUIKSGEGEVENS
AFDRUKKEN
Met deze optie wordt een pagina aangemaakt met informatie die kan worden gebruikt voor
kostenberekening. Deze optie is uitsluitend beschikbaar wanneer een harde schijf is
geïnstalleerd.
Het product keert terug naar de online status Gereed nadat de pagina is voltooid.
BESTANDSDIRECTORY
AFDRUKKEN
Met deze optie wordt een directorypagina aangemaakt met informatie over alle geïnstalleerde
massaopslagsystemen.
Het product keert terug naar de online status Gereed nadat de pagina is voltooid.
LIJST PCL-LETTERT
AFDRUKKEN.
Met deze optie wordt een overzicht aangemaakt van alle PCL-lettertypen die beschikbaar zijn in
het product.
Het product keert terug naar de online status Gereed nadat de pagina is voltooid.

B Bedieningspaneelmenu’s 196
Menu Papierverwerking
Menu Papierverwerking
Indien de papierverwerkingsinstellingen goed via het bedieningspaneel geconfigureerd zijn, kunt u deze afdrukken door de
papiersoort en het papierformaat via het stuurprogramma of de softwaretoepassing te selecteren. Zie voor meer informatie
“
Afdrukken per soort en formaat papier” op pagina 67.
Tot sommige opties van dit menu (zoals duplex en handinvoer) kunt u toegang krijgen via een softwareprogramma of via een
stuurprogramma (als het juiste stuurprogramma geïnstalleerd is). (De instellingen van het stuurprogramma en het
softwareprogramma vervangen de instellingen op het bedieningspaneel.) Zie voor meer informatie “
De functies van het
stuurprogramma gebruiken” op pagina 62.
LIJST PS-LETTERT
AFDRUKKEN.
Met deze optie wordt een overzicht aangemaakt van alle PS-lettertypen die beschikbaar zijn in
het product.
Het product keert terug naar de online status Gereed nadat de pagina is voltooid.
Optie Waarden Verklaring
LADE 1 MODUS=EERSTE EERSTE
PAPIERLADE
EERSTE: Met deze optie kan de gebruiker opgeven of het papier in
deze lade moet worden gebruikt.
PAPIERLADE: Wanneer de optie is ingesteld op PAPIERLADE dan
moeten voor de lade het papierformaat, de papiersoort en functies
worden ingesteld, net als voor alle overige laden.
LADE
<N>FORMAAT=LETTER
Met deze optie kan de gebruiker de papiersoort instellen voor lade 2
en 3 en voor lade 4 (indien geïnstalleerd) wanneer de schakelaar is
ingesteld op AANGEPAST. Het formaat wordt gevonden wanneer de
schakelaar is ingesteld op STANDAARD. Vervang <N> met het nummer
van de lade.
LADE
<N>SOORT=NORMAAL
Met deze optie kan de gebruiker de papiersoort voor iedere lade
opgeven. Vervang <N> met het nummer van de lade.
Optie Verklaring

B Bedieningspaneelmenu’s 197
Menu Papierverwerking
FUSERMODI AUTO
NORMAAL
LAAG
HOOG1
HOOG2
SPECIAAL
Met deze optie kan de fusermodus voor iedere papiersoort worden
ingesteld.
De fusermodus kan uitsluitend in deze menuoptie van het
bedieningspaneel worden gewijzigd.
AUTO: gebruikt de optimale modus voor het betreffende
afdrukmateriaal.
NORMAAL: Bij normale temperatuur worden 50 pagina's per minuut
(ppm) afgedrukt (40 ppm voor de HP LaserJet 9000Lmfp).
LAAG: Bij lage temperatuur worden 50 ppm afgedrukt (40 ppm voor
de HP LaserJet 9000Lmfp).
HOOG1: Bij hogere temperatuur worden 50 ppm afgedrukt (40 ppm
voor de HP LaserJet 9000Lmfp).
HOOG2: verhoogt de temperatuur, drukt 32 ppm af.
SPECIAAL: voor het maken van afdrukken bij een normale snelheid
met toevoeging van een vertraging van 40 seconden voorafgaand
aan iedere volgende taak. Elke keer nadat er 400 pagina’s zijn
afgedrukt, wordt de eerste pagina van de volgende taak langzamer
afgedrukt zodat de fuser kan worden gereinigd. Er mogen geen
fouten op de afgedrukte pagina worden gevonden. Dit is geen
voorkeursinstelling.
De standaardwaarde voor iedere papiersoort is AUTO.
Voor een compleet overzicht van ondersteunde papiersoorten kunt u
de introductiegids raadplegen op de product-cd of
www.hp.com/cposupport/
bezoeken.
VOORZICHTIG
Wanneer u de fusermodus instelt op HOOG1 of HOOG2 vergeet dan niet
om de modus terug te zetten op de standaardwaarde wanneer u
klaar bent met afdrukken. Wanneer u een papiersoort instelt op
HOOG1 of HOOG2 kunnen sommige printerbenodigdheden, zoals de
fuser, minder lang meegaan en kunnen defecten of papierstoringen
worden veroorzaakt.
Optie Waarden Verklaring

B Bedieningspaneelmenu’s 198
Menu Apparaat configureren
Menu Apparaat configureren
Dit menu bevat alle beheerdersfuncties.
Submenu Originelen
Hoewel u toegang tot elk item kunt krijgen via het touch-screen van het uitleesvenster, kunt u items selecteren, kopiëren en
verzenden via de productmenu’s.
Optie Waarden Verklaring
PAPIERFORMAAT=AUTO AUTO
LETTER
LEDGER
LEGAL
EXEC
A3
A4
A5
B4
B5
BOOK
Hiermee stelt u het papierformaat van het originele document in.
Het formaat van het originele document wordt automatisch gedetecteerd door
de papiersensoren van het product. Als het papier niet wordt gedetecteerd, kan
de gebruiker kiezen uit een lijst met ondersteunde papierformaten.
AANTAL ZIJDEN=1 1
2
Geeft aan of één zijde of beide zijden van het origineel worden gescand.
De gebruiker wordt gevraagd om de pagina te draaien als 2 is geselecteerd en
het origineel op de glasplaat is geplaatst.
ORIËNTATIE=
STAAND
STAAND
LIGGEND
Geeft aan of de oriëntatie van het origineel staand (korte zijde boven) of
liggend (lange zijde boven) is.

B Bedieningspaneelmenu’s 199
Menu Apparaat configureren
PAGINA-INHOUD=
BEIDE
BEIDE
TEKST
AFBEELDINGEN
Hiermee wordt de soort origineel beschreven.
Kies Afbeeldingen als het origineel bestaat uit afbeeldingen of Tekst als het
origineel alleen uit tekst bestaat. Kies Beide als het origineel bestaat uit
afbeeldingen en tekst.
PRIORITEIT
TEKST/AFBEELDINGEN
=4
0-8 Geeft de prioriteit van tekst en afbeeldingen aan als INHOUD is gedefinieerd als
Beide. U hebt keuze uit negen instellingen.
0=maximum voor tekst
8=maximum voor afbeeldingen
DICHTHEID=4 0-8 Geeft het contrast en de helderheid van het origineel aan. U hebt keuze uit
negen instellingen.
0=lichtst
8=donkerst
ZWAAR PAPIER=UIT AAN
UIT
Geeft aan dat zwaar papier wordt gescand.
Als zwaar papier is
ingesteld, wordt de druk op het papier door de scanner
aangepast wanneer deze door het scangebied gaat. Dit kan invloed hebben op
de uitvoerkwaliteit van papier dat zwaarder is
dan 100 g/mm.
Optie Waarden Verklaring

B Bedieningspaneelmenu’s 200
Menu Apparaat configureren
Submenu Kopiëren
Optie Waarden Verklaring
ZIJDEN=1 1
2
Geeft aan of de afbeeldingen op één zijde of op beide zijden van de kopie
moeten worden afgedrukt.
SORTEREN=SORTEREN SORTEREN
NIET SORTEREN
Geeft aan of de kopieën moeten worden gesorteerd of niet gesorteerd.
PAPIERBESTEMMING=
LADE AFDRUKZIJDE
ONDER
LADE
AFDRUKZIJDE
BOVEN
LADE
AFDRUKZIJDE
ONDER
BROCHURELADE
Geeft aan waar de kopieën worden uitgevoerd in het apparaat.
U kunt de brochurelade alleen kiezen als het multifunctionele
afwerkingsapparaat is geïnstalleerd.
EXEMPLAREN=1 1-999 Geeft aan hoeveel kopieën worden gemaakt wanneer u op S
TART drukt zonder
een aantal kopieën op te geven met het numerieke toetsenblok.

B Bedieningspaneelmenu’s 201
Menu Apparaat configureren
NIETJES=GEEN De waarden
zijn afhankelijk
van het
aangesloten
uitvoerapparaat
Als nieten vereist is, wordt aangegeven waar en hoeveel nietjes worden
geplaatst.
Als een stapelaar op het product is aangesloten, is nieten niet mogelijk.
Als een nietmachine/stapelaar is aangesloten, hebt u keuze uit de volgende
waarden:
GEEN
EEN (linkerbovenhoek)
HOEK (linkerbovenhoek)
TWEE
DRIE
ZES
AANGEPAST (alleen als de aangepaste instelling is gedefinieerd in de
nietmachine/stapelaar)
ANDERE HOEK
Opmerking Vanwege het papierformaat, de oriëntatie en de
invoerrichting, is het raadzaam te experimenteren met
nietopties om het gewenste resultaat te bereiken.
Als een multifunctioneel afwerkingsapparaat is aangesloten, hebt u keuze uit de
volgende waarden:
GEEN
EEN
TWEE
NIETMACHINE
Optie Waarden Verklaring

B Bedieningspaneelmenu’s 202
Menu Apparaat configureren
Submenu Verbeteringen
Optie Waarden Verklaring
DICHTHEID=4 0-8 Geeft het contrast en de helderheid van het origineel aan.
0=lichtst
8=donkerst
SCHERPTE=3 0-6 Geeft de instelling voor Scherpte aan.
0=minimum voor scherpte
6=maximum voor scherpte
ACHTERGROND
VERWIJDEREN=2
0-8 Hiermee stelt u in hoeveel achtergrondmateriaal van het origineel wordt
verwijderd op de kopie. Achtergrond verwijderen is handig wanneer u kopieert
op beide zijden en u niet wilt dat materiaal van de ene zijde zichtbaar is op de
andere zijde van de kopie.
0=minimum voor achtergrond verwijderen (meer achtergrond is zichtbaar)
8=maximum voor achtergrond verwijderen (minder achtergrond is zichtbaar)

B Bedieningspaneelmenu’s 203
Menu Apparaat configureren
Submenu Verzenden
Optie Waarden Verklaring
SCANVOORKEUR=KLEUR KLEUR
ZWART-WIT
Geeft aan of het document wordt gescand in kleur of zwart-wit.
BESTANDSTYPE=PDF PDF
TIFF
MTIFF
JPEG
Geeft de bestandsindeling van de e-mailbijlage aan.

B Bedieningspaneelmenu’s 204
Menu Apparaat configureren
Submenu Afdrukken
Tot sommige opties van dit menu kunt u toegang krijgen via een toepassingsprogramma of via een stuurprogramma (als het
juiste stuurprogramma geïnstalleerd is). (De instellingen van het stuurprogramma en het programma vervangen de
instellingen van het bedieningspaneel.) Zie voor meer informatie “
De functies van het stuurprogramma gebruiken” op
pagina 62.
Optie Waarden Verklaring
EXEMPLAREN=1 1 tot 32.000 Stel het standaard aantal exemplaren in door een aantal te kiezen
tussen 1 en 32.000. Gebruik het numerieke toetsenbord om het aantal
exemplaren te selecteren.
Let op
Het is beter om het aantal exemplaren vanuit het stuurprogramma of de
softwaretoepassing in te stellen. (De instellingen van het
stuurprogramma en de software vervangen de instellingen op het
bedieningspaneel.)
STANDAARD
PAPIERFORMAAT=
LETTER
ALLE
LETTER
LEGAL
A4
EXECUTIVE
11X17
A3
JISB4
JISB5
AANGEPAST
A5
Stel het standaard afdrukformaat voor papier en enveloppen in. (De
naam van de optie verandert van papier in envelop terwijl u de
beschikbare afmetingen doorloopt.)
STAND. AANGEPAST
PAPIERFORMAAT
MEETEENHEID
X AFMETING
Y AFMETING
Met deze optie kan de gebruiker aangepast papierformaat instellen voor
de geïnstalleerde laden. Vervang <N> met het nummer van de lade. Dit
menu verschijnt uitsluitend wanneer de schakelaar voor aangepast
papier van de geselecteerde lade is ingesteld op aangepast. De
gebruiker kan de X- en Y-afmetingen van het aangepaste papier
selecteren met behulp van de papierschuiven in de laden.
PAPIERBESTEMMING=
STANDAARDUITVOERLADE
STANDAARDUITVOER
NAAR BOVEN
OPTION. BAK
Hiermee kan de gebruiker de bestemming van de papieruitvoerlade
instellen. Alleen geïnstalleerde laden worden in het menu weergegeven.

B Bedieningspaneelmenu’s 205
Menu Apparaat configureren
DUBBELZIJDIG=UIT UIT
AAN
Zet de waarde op AAN om aan beide kanten (duplex) of op UIT om aan
één kant (simplex) van een blad papier af te drukken.
Zie voor meer informatie de introductiegids op de product-cd of ga naar
www.hp.com/cposupport/
.
BINDEN=IN LENGTE IN LENGTE
IN BREEDTE
Met deze optie kan de gebruiker de bindzijde wijzigen bij dubbelzijdig
afdrukken. Deze menuoptie wordt weergegeven wanneer een
duplexeenheid op het product geïnstalleerd is en DUBBELZIJDIG=AAN.
A4/LETTER NEGEREN=
NEE
JA
NEE
Deze opdracht wordt gebruikt voor het afdrukken op papier in
Letter-formaat nadat een A4-taak is verzonden maar er geen A4-papier
in het product is geladen (of voor het afdrukken op A4-papier nadat een
Letter-taak is verzonden maar er geen papier in Letter-formaat in het
product is geladen).
HANDMATIGE INVOER=UIT UIT
AAN
Voer het papier met de hand in vanuit lade 1 in plaats van automatisch
uit een lade. Wanneer HANDMATIGE INVOER=AAN en de optionele lade 1
leeg is, wordt het product offline geschakeld bij ontvangst van een
afdruktaak. Vervolgens wordt het bericht HANDMATIGE INVOER
[PAPIERFORMAAT] weergegeven.
Zie voor meer informatie “
Handmatig papier invoeren uit lade 1” op
pagina 66.
RAND-RAND
NEGEREN=UIT
UIT
AAN
Schakelt de rand-tot-rand-modus aan of uit voor alle afdruktaken. Deze
modus kan binnen een afdruktaak genegeerd worden door een
rand-tot-rand PJL-variabele.
LETTERTYPE
COURIER=NORMAAL
NORMAAL
VET
Selecteer de versie van het Courier-lettertype die u wilt gebruiken.
NORMAAL: Het interne Courier-lettertype dat beschikbaar is op de
HP LaserJet 4 serie printers
DONKER: Het interne Courier-lettertype dat beschikbaar is op de
HP LaserJet III serie printers
Beide lettertypen zijn niet tegelijk beschikbaar.
Optie Waarden Verklaring

B Bedieningspaneelmenu’s 206
Menu Apparaat configureren
BREED A4=NEE JA
NEE
De instelling A4 Breed verandert het aantal tekens dat op één regel
A4-papier afgedrukt kan worden.
JA: Hoogstens 80 10-pitch tekens kunnen op één regel worden
afgedrukt.
NEE: Hoogstens 78 10-pitch tekens kunnen op één regel worden
afgedrukt.
PS-FOUTEN AFDRUKKEN=JA AAN
UIT
Selecteer AAN om een PS-foutpagina af te drukken indien zich een
PS-fout voordoet.
Optie Waarden Verklaring

B Bedieningspaneelmenu’s 207
Menu Apparaat configureren
PAGINALENGTE
AFDRUKSTAND
BRON LETTERTYPEN
GROOTTE LETTERTYPE
PITCH LETTERTYPE=
10,00
PUNTGROOTTE
LETTERTYPE=
12,00
SYMBOOLSET=PC-8
60
STAAND
INTERN
0-999
0,44 tot 99,99
4,00 tot 999,75
PC-8
Stelt de verticale regelafstand in op 5 tot 128 regels voor
standaard-papierformaat. Voer een waarde in met behulp van het
numerieke toetsenbord.
Met deze optie kan de gebruiker een standaard paginaoriëntatie
selecteren.
Let op
Het is beter om de paginaoriëntatie vanuit het stuurprogramma of de
softwaretoepassing in te stellen. (De instellingen van het
stuurprogramma en de software vervangen de instellingen op het
bedieningspaneel.)
INTERN: interne lettertypen
SOFT: permanente softfonts
SLEUF 1, 2, of 3 Lettertypen die zijn opgeslagen in één van de drie
DIMM-sleuven
Het product wijst aan elk lettertype één nummer toe en zet dit op de
PCL-lettertypelijst (Zie “
PCL- of PS-lettertypelijst” op pagina 179). Het
nummer van het lettertype verschijnt in de kolom Lettertypenummer van
het overzicht.
Gebruik het numerieke toetsenblok of schuif en raak het scherm aan om
een waarde in te voeren. Het is mogelijk dat deze optie niet verschijnt
afhankelijk van het geselecteerde lettertype.
Gebruik het numerieke toetsenblok of schuif en raak het scherm aan om
een waarde in te voeren. Het is mogelijk dat deze optie niet verschijnt
afhankelijk van het geselecteerde lettertype.
Selecteer één van de vele verschillende beschikbare symbolensets op
het bedieningspaneel van het product. Een symbolenset is een unieke
groep van alle symbolen in een lettertype. PC-8 of PC-850 wordt
aanbevolen voor lijntekenen.
Optie Waarden Verklaring

B Bedieningspaneelmenu’s 208
Menu Apparaat configureren
CR AAN LF
TOEVOEGEN=NEE
JA
NEE
Selecteer AAN om een return aan iedere zachte return toe te voegen in
achterwaarts compatibele PCL-taken (alleen tekst, geen taakbesturing).
In sommige omgevingen, zoals UNIX, wordt een nieuwe regel alleen
aangegeven met de besturingscode voor een zachte return. Met deze
optie kan de gebruiker de vereiste harde return aan iedere zachte return
toevoegen.
Optie Waarden Verklaring

B Bedieningspaneelmenu’s 209
Menu Apparaat configureren
Submenu Afdrukkwaliteit
Tot sommige opties van dit menu kunt u toegang krijgen via een softwareprogramma of via een stuurprogramma (als het juiste
stuurprogramma geïnstalleerd is). (De instellingen van het stuurprogramma en het softwareprogramma vervangen de
instellingen op het bedieningspaneel.) Zie voor meer informatie “
De functies van het stuurprogramma gebruiken” op
pagina 62.
Optie Waarden Verklaring
REGISTRATIEPAG
INSTELLEN
Verschuift de marge-uitlijning zodat de afbeelding op de pagina zowel
horizontaal als verticaal gecentreerd wordt. U kunt ook de afbeelding op de
voorzijde uitlijnen ten opzichte van de afbeelding die op de achterzijde is
afgedrukt.
RESOLUTIE=
FASTRES 1200
300
600
FASTRES 1200
Selecteer de resolutie uit de volgende waarden:
300: produceert afdrukken in conceptkwaliteit bij de maximale snelheid (50 ppm
voor de HP LaserJet 9000mfp en 40 ppm voor de HP LaserJet 9000Lmfp).
300 dpi (dots per inch) wordt aanbevolen voor sommige bitmap-lettertypen en
-afbeeldingen en voor compatibiliteit met de HP LaserJet III printerfamilie.
600: produceert afdrukken met hoge afdrukkwaliteit bij de maximale snelheid (50
ppm voor de HP LaserJet 9000mfp en 40 ppm voor de HP LaserJet 9000Lmfp).
FASTRES 1200: produceert optimale afdrukkwaliteit (vergelijkbaar met 1.200 dpi)
bij de maximale snelheid (50 ppm voor de HP LaserJet 9000mfp en 40 ppm voor
de HP LaserJet 9000Lmfp).
Let op
Het is beter om de resolutie vanuit het stuurprogramma of de softwaretoepassing in
te stellen. (De instellingen van het stuurprogramma en de software vervangen
de instellingen op het bedieningspaneel.)

B Bedieningspaneelmenu’s 210
Menu Apparaat configureren
RET=NORMAAL UIT
LICHT
NORMAAL
VET
Gebruik de instelling van de Resolution Enhancement technology (REt) van het
product om afdrukken met gladde hoeken, rondingen en randen te verkrijgen.
RET is bevorderlijk voor alle andere afdrukresoluties, inclusief FastRes 1.200.
Let op
Het is beter om de REt-instelling vanuit het stuurprogramma of de
softwaretoepassing in te stellen. (De instellingen van het stuurprogramma en de
software vervangen de instellingen op het bedieningspaneel.)
ECONOMODE=UIT UIT
AAN
Zet EconoMode aan (om toner te besparen) of uit (voor hoge kwaliteit).
EconoMode is speciaal bestemd voor het maken van afdrukken tegen lage
kosten. EconoMode werkt alleen met tonercassettes van HP.
Let op
U kunt de EconoMode het beste in- en uitschakelen vanaf het bedieningspaneel
(de instellingen van het bedieningspaneel vervangen de instellingen van het
stuurprogramma en de software).
TONERDICHTHEID=
3
1 tot 5 Maakt de afdruk lichter of donkerder door de instelling van de tonerdichtheid te
wijzigen. De instellingen lopen van 1 (licht) tot 5 (donker), maar de
standaardinstelling van 3 geeft gewoonlijk de beste resultaten.
Let op
Het is beter om de tonerdichtheid vanuit het stuurprogramma of de
softwaretoepassing te wijzigen. (De instellingen van het stuurprogramma en de
software vervangen de instellingen op het bedieningspaneel.)
KLEIN PAPIER Geen waarde
geselecteerd
Bij het afdrukken op smal afdrukmateriaal zwelt het gedeelte van de fuserrollen
dat geen contact maakt met het papier op en kan kreukels in het papier
veroorzaken.
Optie Waarden Verklaring

B Bedieningspaneelmenu’s 211
Menu Apparaat configureren
REINIGINGS-
PAGINA MAKEN
Geen waarde
geselecteerd
Druk op Doorgaan om een reinigingspagina af te drukken (voor het reinigen van
toner op de papierbaan).
Druk de pagina af op kopieerpapier (geen bankpost of ruw papier) voor een
goede reinigende werking van de reinigingspagina. Volg de instructies op de
reinigingspagina. De voortgangsbalk geeft de voortgang van het proces aan.
REINIGINGS-
PAGINA
VERWERKEN
Geen waarde
geselecteerd
Deze optie verschijnt alleen nadat een reinigingspagina is gemaakt (zoals
hierboven beschreven).
Druk op Doorgaan om het reinigingsblad te verwerken. De voortgangsbalk geeft
de voortgang van het proces aan.
Optie Waarden Verklaring

B Bedieningspaneelmenu’s 212
Menu Apparaat configureren
Submenu Systeeminstellingen
De opties in dit menu beïnvloeden het gedrag van het product. U kunt het product naar wens configureren.
Optie Waarden Verklaring
TAAKOPSLAGLIMIET=32 1 tot 100 Geeft het aantal taken aan dat kan worden opgeslagen op de harde schijf
van het product.
TIME-OUT TAAKOPSLAG=
UIT
UIT
1 UUR
4 UUR
1 DAG
1 WEEK
Met deze optie kan de tijdsduur worden ingesteld voor het vasthouden
van een QuickCopy-taak, ‘Lezen en vasthouden’-taak, privé-taak of
opgeslagen taak voordat de desbetreffende taak automatisch wordt
gewist in de rij.
POWERSAVE-TIJD=1 UUR 1 MINUUT
15 MINUTEN
90 MINUTEN
1 UUR
2 UUR
4 UUR
Stel in hoe lang het product inactief moet zijn voordat het in de
PowerSave-modus wordt geschakeld.
Zorgt dat het product zo weinig mogelijk energie verbruikt wanneer het
niet werkt.
Beperkt de slijtage van de elektronische onderdelen van het product
(de vensterverlichting wordt uitgeschakeld).
Wanneer u een afdruktaak verzendt, op een toets van het
bedieningspaneel drukt, een papierlade of de bovenklep opent, wordt
de PowerSave-modus automatisch afgesloten.
Let op
PowerSave schakelt de vensterverlichting uit, maar het venster is nog
steeds leesbaar.

B Bedieningspaneelmenu’s 213
Menu Apparaat configureren
PERSONALITY=AUTO AUTO
PCL
POSTSCRIPT
Selecteer de standaard-producttaal (personality). Welke waarden
mogelijk zijn, hangt af van de geldige talen die in het product
geïnstalleerd zijn.
Doorgaans is het beter de producttaal niet te wijzigen (de
standaardinstelling is AUTO). Als u het product op een specifieke taal
instelt, schakelt deze niet automatisch van de ene taal naar de andere
over, tenzij specifieke softwareopdrachten naar de printer worden
gestuurd.
VERWIJDERBARE
WAARSCHUWINGEN=
TAAK:
AAN
TAAK
Stel in hoe lang een verwijderbare waarschuwing op het
bedieningspaneel van het product wordt weergegeven.
AAN: waarschuwingsberichten worden op het bedieningspaneel
weergegeven totdat op Doorgaan wordt gedrukt.
TAAK: waarschuwingsberichten worden op het bedieningspaneel
weergegeven tot het einde van de taak die ze heeft voortgebracht.
AUTOM. DOORGAAN=AAN AAN
UIT
Reactie van het product op fouten instellen.
AAN: als een fout optreedt die het afdrukken verhindert, wordt dit bericht
weergegeven en schakelt het product 10 seconden offline en daarna weer
online.
UIT: als er een fout optreedt die het afdrukken verhindert, wordt het
bericht blijvend op het bedieningspaneel weergegeven en gaat het
product pas verder met afdrukken als op Doorgaan wordt gedrukt.
Let op
Wanneer u het afdrukken wilt onderbreken als de nietjes op zijn (wanneer
een nietcassette geïnstalleerd is), stelt u de optie AUTOM DOORGAAN=UIT in,
in het menu Systeeminstellingen van het bedieningspaneel.
Optie Waarden Verklaring

B Bedieningspaneelmenu’s 214
Menu Apparaat configureren
WEINIG TONER=
DOORGAAN
DOORGAAN
STOP
Hiermee bepaalt u het gedrag van het product er weinig toner is. Het
bericht WEINIG TONER wordt voor de eerste maal weergegeven wanneer er
bijna geen toner meer in de cartridge aanwezig is. (Met een hoeveelheid
van vijf procent toner kunnen nog ongeveer 2400 pagina’s worden
afgedrukt.)
DOORGAAN: het product gaat door met afdrukken terwijl het bericht WEINIG
TONER wordt weergegeven.
STOP: het product gaat offline en wacht op verdere instructies.
Zie voor meer informatie “
Behandeling van de tonercassette” op
pagina 90.
HERSTEL
PAPIERSTORING=
AUTO
AUTO
AAN
UIT
De reactie van de printer bepalen wanneer een papierstoring optreedt.
AUTO: de beste modus voor het herstellen van een papierstoring wordt
automatisch geselecteerd (gewoonlijk AAN). Dit is de standaardinstelling.
AAN: de pagina’s worden automatisch opnieuw afgedrukt nadat een
papierstoring is opgeheven.
UIT: na een papierstoring worden geen pagina’s opnieuw afgedrukt. De
afdrukprestaties kunnen worden verbeterd met deze instelling.
RAM-SCHIJF=AUTO AUTO
UIT
Met deze optie kan de configuratie van de RAM-schijf worden bepaald.
Deze optie verschijnt alleen wanneer er geen optionele harde schijf
geïnstalleerd is en wanneer het product over ten minste 8 MB
geheugenruimte beschikt.
UIT: De RAM-schijf werkt niet meer.
Let op
Wanneer de instelling wordt gewijzigd van UIT naar AUTO, wordt het
product automatisch opnieuw geïnitialiseerd wanneer het niet meer werkt.
Optie Waarden Verklaring

B Bedieningspaneelmenu’s 215
Menu Apparaat configureren
TAAL=ENGELS Bevat alle talen in de lijst.
Wanneer u door de talen bladert moet de optie TAAL= worden bijgewerkt
en moet de geselecteerde taal worden weergegeven.
TIME-OUT KOPIËREN
OPNIEUW INSTELLEN=60
SECONDEN
ALLE Geeft aan na hoeveel tijd de kopieerinstellingen opnieuw worden
ingesteld op de standaardinstellingen nadat instellingen zijn opgegeven
op het bedieningspaneel.
De beheerder kan de waarde instellen.
TIME-OUT VERSTUREN
OPNIEUW INSTELLEN=60
SECONDEN
ALLE Geeft aan na hoeveel tijd de verzendinstellingen opnieuw worden
ingesteld op de standaardinstellingen nadat instellingen zijn opgegeven
op het bedieningspaneel.
De beheerder kan de waarde instellen.
AFDRUKTAAK
UITSTELLEN=AAN
AAN
UIT
Voorkomt dat afdruktaken via het netwerk worden gestart binnen een
bepaalde periode nadat een kopieertaak is voltooid.
TIJD UITSTELLEN=15
SECONDEN
ALLE Geeft aan hoe lang een afdruktaak moet wachten als AFDRUKTAAK
UITSTELLEN=AAN.
De beheerder kan de waarde instellen.
BEGINNEN MET
SCANNEN=AAN
AAN
UIT
Hiermee kan een kopieertaak ook worden gescand als een andere taak
wordt afgedrukt. De taak wordt gescand en vastgehouden totdat deze kan
worden afgedrukt. Als BEGINNEN MET SCANNEN=UIT, wordt de taak pas
gescand als de afdruktaak is voltooid.
ONDERBREKEN
AUTOMATISCHE
AFDRUKTAAK=UIT
UIT
AAN
Hiermee kan een kopieertaak automatisch een afdruktaak via het netwerk
onderbreken tussen de afgedrukte pagina’s.
Wanneer deze optie is ingesteld op UIT, moet de kopieertaak wachten
totdat de netwerktaak is voltooid.
Optie Waarden Verklaring

B Bedieningspaneelmenu’s 216
Menu Apparaat configureren
ONDERBREKEN
KOPIEERTAAK=UIT
UIT
AAN
Hiermee kan een gebruiker de huidige kopieertaak onderbreken om een
andere kopie te maken. Wanneer u op S
TART drukt, verschijnt een bericht
met de vraag of u de huidige kopieertaak wilt onderbreken.
Als deze optie is ingesteld op UIT, kan de huidige kopieertaak niet worden
onderbroken door een andere kopieertaak.
KOPIEËN
RAND-TOT-RAND=UIT
UIT
AAN
Geeft aan of de kopieën van rand tot rand worden afgedrukt (binnen 1 mm
van de rand van het papier) of een gewone niet-afdrukbare rand van 6,35
mm hebben.
HOORBARE FEEDBACK=AAN AAN
UIT
Hierbij wordt een hoorbaar signaal weergegeven wanneer u op een toets
of een interactief gedeelte van het touch-screen drukt.
Optie Waarden Verklaring

B Bedieningspaneelmenu’s 217
Menu Apparaat configureren
Submenu I/O
De opties in het menu I/O (invoer/uitvoer) beïnvloeden de communicatie tussen het product en de computer.
Optie Waarden Verklaring
I/O TIME-OUT=15 5 tot 300 Selecteer de I/O time-outperiode in seconden. (I/O time-out is de tijd uitgedrukt
in seconden gedurende welke het product wacht voordat een afdruktaak wordt
voltooid.)
Met deze instelling kunt u de time-out instellen voor de beste prestaties. Als er
gegevens van andere poorten tijdens uw afdruktaak verschijnen, moet u de
timeout-waarde verhogen.
ZENDGATEWAYS
ZOEKEN
Hiermee worden een geldige SMTP-server en LDAP-server op het netwerk
gezocht. Met AUTO DETECTIE worden de twee adressen bovendien
geconfigureerd nadat geldige servers zijn gevonden.
E-MAILGATEWAY SMTP-SERVER Het IP-adres (Internet Protocol) van de SMTP-server die de e-mail verwerkt die
met het product wordt verzonden.
De e-mailfunctie werkt alleen als dit adres is geconfigureerd.
LDAP-GATEWAY LDAP-SERVER Het IP-adres van de LDAP-server die het adresboek levert voor e-mail die met
het product wordt verzonden.
Dit IP-adres is optioneel.
ZENDGATEWAYS
TESTEN
Hiermee worden geconfigureerde servers gevalideerd.

B Bedieningspaneelmenu’s 218
Menu Apparaat configureren
Submenu Parallelle invoer
Submenu EIO
Het EIO-menu (verbeterde invoer/uitvoer) verschijnt alleen wanneer een EIO-apparaat in de EIO-sleuf van het product
geïnstalleerd is (zoals een HP Jetdirect printserver). De menuopties zijn afhankelijk van het accessoire dat geïnstalleerd is.
Als het product een EIO-kaart met HP Jetdirect printserver bevat, kunt u de belangrijkste netwerkparameters instellen via het
EIO-menu. Deze en andere parameters kunnen ook worden ingesteld via HP Web Jetadmin of andere hulpmiddelen voor
netwerkconfiguratie (zoals Telnet of door te navigeren in de ingebouwde webserver).
Optie Waarden Verklaring
HOGE SNELHEID JA
NEE
Accepteert snellere parallelle communicatie die wordt gebruikt voor verbinding
met nieuwere computers.
GEAVANCEERDE
FUNCTIES=AAN
AAN
UIT
Zet de parallelle tweerichtingscommunicatie aan of uit. De standaardinstelling
is afgesteld op een parallelle tweerichtingspoort (IEEE-1284).
Met deze instelling kan het product status-terugleesberichten naar de computer
sturen. (Wanneer de parallelle geavanceerde functies ingeschakeld zijn, kan de
taalinstelling langzamer gaan.)

B Bedieningspaneelmenu’s 219
Menu Apparaat configureren
Optie Opties Waarden Verklaring
TCP/IP INSCHAKELEN
CONFIG
METHODE
HANDMATIGE
INSTELLINGEN
AAN
UIT
BOOTP
DHCP
HANDMATIG
IP-ADRES
n.n.n.n
SUBNET MASK
m.m.m.m
SYSLOG SERVER
n.n.n.n
DEFAULT
GATEWAY
n.n.n.n
IDLE TIMEOUT
xx
Selecteert of het TCP/IP-protocol is ingeschakeld (AAN) of
uitgeschakeld (UIT).
Selecteert of de TCP/IP-configuratieparameters automatisch
worden ingesteld via een netwerkserver met behulp van BootP
(Bootstrap-protocol), DHCP (Dynamic Host
Configuration-protocol) of handmatig in het submenu EIO.
Biedt toegang tot parameters die handmatig kunnen worden
geconfigureerd in het bedieningspaneel van het product. Voor
een handmatige configuratie moet CONFIG METHODE op
HANDMATIG worden ingesteld.
Het unieke IP-adres van het product, waarin n een waarde is
van 0 tot 255.
Het subnetmasker voor het product, waarin m een waarde is
van 0 tot 255. Dit masker wordt toegepast op IP-adressen die
een unieke aanduiding vormen voor subnetwerken en
knooppunten.
Het IP-adres van de syslog-server voor het ontvangen en
registreren van syslog-berichten.
Het IP-adres van de gateway of router voor communicatie met
andere netwerken.
De time-outwaarde (in seconden) na het automatisch sluiten
van een niet werkende TCP-verbinding voor afdrukgegevens.
De standaardwaarde is 270 seconden. 0 schakelt de time-out
uit.

B Bedieningspaneelmenu’s 220
Menu Apparaat configureren
IPX/SPX INSCHAKELEN
FRAMETYPE
SOURCE
ROUTING
AAN
UIT
AUTO
EN_8023
EN_II
EN_8022
EN_SNAP
TR_8022
TR_SNAP
AUTO
UIT
ALLE ROUTES
ENKELE ROUTE
Selecteert of de IPX/SP-protocolstapel is ingeschakeld (AAN)
of uitgeschakeld (UIT).
Selecteert de instelling van het frametype voor uw netwerk.
De standaardinstelling AUTO stelt het frametype automatisch in
en beperkt het tot het eerst waargenomen frametype.
Alleen voor Ethernet-netwerken. De te selecteren frametypes
zijn EN_8023, EN_II, EN_8022 en EN_SNAP.
Alleen voor Token Ring-netwerken. De te selecteren
frametypes zijn TR_8022 en TR_SNAP.
Alleen voor Token Ring-netwerken. Geef de NetWare Token
Ring Source Routing parameter op.
AUTO (standaard): Het type source routing dat vereist is voor
het netwerk wordt automatisch gedetecteerd.
UIT: Alle pakketten worden zonder source routing verstuurd
en alleen pakketten van dezelfde ring worden ontvangen.
ALLE ROUTES en ENKELE ROUTES: Alle pakketten worden met
source routing verstuurd (uitzendingen en wanneer de route
onbekend is).
APPLETALK INSCHAKELEN AAN
UIT
Alleen voor Ethernet-netwerken. Selecteert of het
AppleTalk-protocol wordt ingeschakeld (AAN) of uitgeschakeld
(UIT).
DLC/LLC INSCHAKELEN AAN
UIT
Selecteert of de DLC/LLC -protocolstapel is ingeschakeld
(AAN) of uitgeschakeld (UIT).
Optie Opties Waarden Verklaring

B Bedieningspaneelmenu’s 221
Menu Apparaat configureren
KOPPELSNELHEID AUTO
10T HALF
10T VOL
100TX HALF
100TX VOL
Alleen voor Ethernet-netwerken, hiermee wordt de snelheid
van de netwerkverbinding en de communicatiemodus van de
HP Jetdirect 10/100TX printserver ingesteld. De
standaardinstelling is AUTO. Dit houdt in dat het product
automatisch wordt afgestemd op de snelheid van de
netwerkverbinding (10 of 100 Mbps) en de
communicatiemodus (half of volledig dubbelzijdig).
Optie Opties Waarden Verklaring

B Bedieningspaneelmenu’s 222
Menu Apparaat configureren
Submenu Herstellen
Opmerking Wees voorzichtig met het gebruik van dit menu. U kunt gegevens uit gebufferde pagina’s of
productconfiguratie-instellingen verliezen wanneer u deze opties kiest. Herstel de instellingen van de printer alleen
onder de volgende omstandigheden:
U wilt de fabrieksinstellingen van het product herstellen.
De communicatie tussen het product en de computer is onderbroken.
U heeft problemen met een poort.
Met de opties in het submenu Alles herstellen worden alle geheugengegevens uit de printer gewist terwijl met H
ERSTELLEN
alleen de huidige taak wordt gewist.
Optie Verklaring
HERSTELLEN
FABRIEKSINSTELLINGEN
Deze optie voert een eenvoudig herstel uit en herstelt de meeste fabrieksinstellingen
(standaardinstellingen). Met deze optie wordt ook de invoerbuffer voor de actieve I/O gewist.
E-mailgateways worden niet gewijzigd en het lokale adresboek wordt niet gewist.
Het herstellen van het geheugen tijdens een afdruktaak kan leiden tot gegevensverlies.
Deze optie heeft geen invloed op de netwerkinstellingen die zijn opgeslagen op de
HP Jetdirect printserver (indien geïnstalleerd).
ONDERHOUDSBERICHT
WISSEN
Deze optie verschijnt alleen nadat het bericht PRINTERONDERHOUD UITVOEREN wordt
weergegeven.
UIT: Het bericht PRINTERONDERHOUD UITVOEREN wordt gewist. Wanneer u de
printeronderhoudskit niet vervangt dan wordt het bericht PRINTERONDERHOUD UITVOEREN
opnieuw weergegeven na ongeveer 17.500 pagina’s.
Het bericht mag pas worden uitgeschakeld wanneer het vereiste productonderhoud is
uitgevoerd. Indien het vereiste onderhoud niet wordt uitgevoerd, verminderen de prestaties
van het product.
Zie voor meer informatie “
Productonderhoud” op pagina 83.

B Bedieningspaneelmenu’s 223
Menu Apparaat configureren
POWERSAVE Met deze optie kan de gebruiker POWERSAVE IN- en UITSCHAKELEN. Wanneer POWERSAVE UIT
is, zal het product niet naar de PowerSave-modus overschakelen en verschijnt geen sterretje
naast opties wanneer de gebruiker de menuoptie POWERSAVE-TIJD invoert. De
standaardinstelling voor POWERSAVE is AAN.
TRANSPORTBEVEILIGING Met deze optie vergrendelt u de scankop wanneer u het product vervoert.
WISSEN ADRESBOEK Met deze optie kunt u alle gegevens in het lokale adresboek wissen.
Optie Verklaring

C Productgeheugen en uitbreiding 224
Overzicht
C
Productgeheugen en uitbreiding
Overzicht
Deze bijlage bevat:
Geheugenvereisten bepalen
Geheugen installeren
De geheugeninstallatie controleren
Bronnen opslaan (permanente bronnen)
EIO-kaarten/Massaopslag installeren
Het product heeft twee DIMM-sleuven voor uitbreiding:
Meer productgeheugen. DIMM’s zijn verkrijgbaar in 16, 32, 64 en 128 MB voor maximaal 384 MB.
Flash-DIMM’s zijn verkrijgbaar in 2, 4, 6, 8 en 16 MB. In tegenstelling tot standaard-productgeheugen kunnen
flash-DIMM’s gebruikt worden om gedownloade opties permanent in het product op te slaan, zelfs wanneer het product
uit staat.
Op DIMM’s gebaseerde extra lettertypen, macro’s en sjablonen.
Andere op DIMM’s gebaseerde producttalen en productopties.

C Productgeheugen en uitbreiding 225
Overzicht
Opmerking SIMM’s (Single In-line Memory Modules) die op eerdere HP LaserJet producten werden gebruikt, zijn niet compatibel
met dit product.
Wanneer u vaak complexe afbeeldingen of PS-documenten afdrukt, afdrukken maakt met de optionele duplexeenheid, veel
gedownloade lettertypen gebruikt of afdrukken maakt op groot papierformaat (zoals A3, B4 of 11 bij 17) is het mogelijk dat u
meer geheugen aan het product wilt toevoegen.
Zie voor meer informatie het gedeelte HP Klantenservice in de introductiegids op de product-cd of ga naar
www.hp.com/cposupport/
.

C Productgeheugen en uitbreiding 226
Geheugenvereisten bepalen
Geheugenvereisten bepalen
De grootte van het geheugen dat u nodig hebt, is afhankelijk van het type documenten dat u afdrukt. Uw printer is in staat om
de meeste tekst en afbeeldingen bij 1.200 dpi FastRes af te drukken zonder extra geheugen.
U kunt geheugen toevoegen aan u printer wanneer u:
regelmatig complexe afbeeldingen afdrukt.
veel gebruik maakt van tijdelijk gedownloade lettertypen.
complexe documenten afdrukt.
documenten dubbelzijdig afdrukt.
geavanceerde functies gebruikt.
PostScript-documenten afdrukt.

C Productgeheugen en uitbreiding 227
Geheugen installeren
Geheugen installeren
Installeer extra geheugen aan de hand van de volgende procedure. Druk voordat u begint een configuratiepagina af (kies
Menu, kies Informatie, kies Configuratie afdrukken, kies OK) om te controleren hoeveel geheugen in de printer
geïnstalleerd is. De tabel geeft een overzicht van de maximale hoeveelheid toegestane geheugen per DIMM-sleuf.
Sleufetiket op de
configuratiepagina
Sleufetiket op de
formatteerkaart Beschrijving
Sleuf 1 J1 Flash-firmware
Sleuf 2 J2 128 MB
Sleuf 3 J3 128 MB
Sleuf 4 J4 128 MB
Totaal 384 MB

C Productgeheugen en uitbreiding 228
Geheugen installeren
VOORZICHTIG
Statische elektriciteit kan de DIMM’s beschadigen. Draag bij het hanteren van
DIMM’s een antistatische polsband of raak regelmatig het oppervlak van de
antistatische verpakking van de DIMM aan en raak vervolgens onbedekt metaal op
het product aan.
DIMM's installeren
1 Druk voordat u extra geheugen toevoegt een configuratiepagina af (als u dit nog
niet hebt gedaan) om te controleren hoeveel geheugen er in het product
geïnstalleerd is.
2 Zet het product uit. Haal de stekker van het netsnoer uit het stopcontact en
maak eventuele kabels los.
3 Maak de twee duimschroeven los aan de achterzijde van het product.
3
2

C Productgeheugen en uitbreiding 229
Geheugen installeren
4 Pak de schroeven en trek de formatteerkaart uit het product. Plaats de kaart op
een vlak niet geleidend oppervlak.
5 Haal de DIMM uit de antistatische verpakking. Houd de DIMM vast met uw
vingers tegen de zijranden en uw duimen tegen de achterrand. Breng de
inkepingen van de DIMM op één lijn met de DIMM-sleuf. (Controleer of de
vergrendelingen aan weerszijden van de DIMM-sleuf open zijn, of naar buiten
wijzen.)
Zie “
Geheugen installeren” op pagina 227 voor de maximaal toegestane
hoeveelheid geheugen per DIMM-sleuf.
6 Duw de DIMM recht in de sleuf (stevig drukken). Zorg dat de vergrendelingen
aan weerszijden van de DIMM naar binnen op hun plaats klikken. (Om een
DIMM te verwijderen, moeten de vergrendelingen worden losgemaakt.)
6
4
5

C Productgeheugen en uitbreiding 230
Geheugen installeren
7 Plaats de formatteerkaart terug in het product en draai de twee schroeven vast.
8 Plaats de stekker in het stopcontact en sluit alle kabels opnieuw aan. Zet het
product aan.
8
7

C Productgeheugen en uitbreiding 231
De geheugeninstallatie controleren
De geheugeninstallatie controleren
Volg deze procedure om te controleren of de DIMM’s goed geïnstalleerd zijn:
1 Controleer of er KLAAR op het bedieningspaneel van het product wordt weergegeven wanneer de printer wordt aangezet.
Als er een foutbericht verschijnt, is het mogelijk dat een DIMM niet goed geïnstalleerd is.
2 Druk de configuratiepagina af.
3 Controleer het gedeelte over het geheugen op de configuratiepagina en vergelijk het met de configuratie die vóór de
installatie van de DIMM is afgedrukt. Wanneer het geheugen niet is uitgebreid, kan dat één van de volgende oorzaken
hebben:
De DIMM is niet correct geïnstalleerd. Voer de installatieprocedure opnieuw uit.
De DIMM is defect. Probeer een nieuwe DIMM of installeer de DIMM op een andere sleuf.
Opmerking Als u een printertaal (personality) hebt geïnstalleerd, controleer dan het gedeelte ‘Geïnstalleerde personality’s en
opties’ op de configuratiepagina. Hier moet de nieuwe printertaal bij staan.

C Productgeheugen en uitbreiding 232
Bronnen opslaan (permanente bronnen)
Bronnen opslaan (permanente bronnen)
Voorzieningen of taken die u naar het product verzendt, kunnen bronnen bevatten (bijvoorbeeld lettertypen, macro’s of
sjablonen). Bronnen die intern als permanent worden aangegeven, blijven in het geheugen van het product totdat u het
product uitschakelt.
Als u geen flash-DIMM hebt om gedownloade bronnen in op te slaan, kunt u de hoeveelheid geheugen die aan elke taal is
toegewezen, wijzigen wanneer u een buitengewoon groot aantal lettertypen downloadt, of als het product in een
netwerkomgeving staat.
De minimale hoeveelheid geheugen die aan het opslaan van bronnen kan worden toegewezen is 400 KB elk voor PCL en PS.

C Productgeheugen en uitbreiding 233
EIO-kaarten/Massaopslag installeren
EIO-kaarten/Massaopslag installeren
Hewlett-Packard brengt voortdurend nieuwe hulpprogramma’s uit voor gebruik met uw product en de toebehoren. U kunt
hulpprogramma’s gratis downloaden van het Internet. (Zie voor meer informatie de introductiegids op de product-cd of ga naar
www.hp.com/support/lj9000
.)
Volg deze procedure voor het installeren van EIO-kaarten of apparaten voor massaopslag
1 Schakel het product uit en verwijder de stekker uit het stopcontact voordat u de EIO-kaarten of massaopslagsystemen
installeert.
2 Gebruik de afbeelding voor de stand en plaats van de EIO-kaart of het optionele opslagsysteem, zoals een harde schijf.
3 Gebruik HP Resource Manager voor het beheer van lettertypen op een massaopslagsysteem of de HP LaserJet Utility op
een Macintosh.
4 Druk na installatie van een nieuw apparaat eerst een configuratiepagina af.
EIO 3
EIO 2
EIO 1

D Printeropdrachten 234
Overzicht
D
Printeropdrachten
Overzicht
Bij de meeste toepassingsprogramma’s is het invoeren van printeropdrachten niet nodig. Raadpleeg uw computer- en
softwaredocumentatie voor de methode voor het invoeren van printeropdrachten indien nodig.
Deze bijlage bevat:
Verklaring van de syntaxis van PCL5e-printeropdrachten
PCL 5e-lettertypen selecteren
Veel gebruikte PCL 5e-printeropdrachten
Opmerking De tabel aan het einde van deze bijlage geeft een overzicht van veel gebruikte PCL 5e-opdrachten (zie “Veel
gebruikte PCL 5e-printeropdrachten” op pagina 239). Als u Technische documentatie over PCL 5/PJL wilt aanvragen,
gaat u naar www.hp.com/support/lj9000.

D Printeropdrachten 235
Overzicht
PCL 5e
PCL 5e-printeropdrachten maken kenbaar welke taken uitgevoerd moeten worden of welke lettertypen gebruikt moeten
worden. In deze bijlage vindt u een beknopt overzicht voor gebruikers die bekend zijn met de PCL 5e-opdrachtstructuur.
Opmerking Tenzij achterwaartse compatibiliteit met PCL 5e is vereist, raadt HP het gebruik van PCL 6-stuurprogramma’s aan
zodat alle productfuncties volledig kunnen worden benut. Het PCL 5e-stuurprogramma in dit product is niet compatibel
met oudere printers die gebruikmaken van PCL 5e stuurprogramma’s.
HP-GL/2
Met het product kunt u vectorgebaseerde afbeeldingen afdrukken met behulp van de grafische HP-GL/2-taal. Om met de
HP-GL/2-taal te kunnen afdrukken, moet de printer de PCL 5e-taal uitschakelen en de HP-GL/2- modus activeren, hetgeen
gebeurt door de PCL 5e-code van het product te verzenden. Sommige toepassingsprogramma’s stellen de taal in via hun
stuurprogramma.
PJL
HP Printer Job Language (PJL) biedt een hoger besturingsniveau dan PCL 5e en andere printertalen. De vier belangrijkste
functies die PJL biedt zijn: een andere producttaal kiezen, taakscheiding, productconfiguratie en de status van de printer
opvragen. PJL-opdrachten kunnen worden gebruikt om de standaardinstellingen van het product te veranderen.

D Printeropdrachten 236
Verklaring van de syntaxis van PCL5e-printeropdrachten
Verklaring van de syntaxis van PCL5e-printeropdrachten
Vergelijk de volgende tekens alvorens printercommando’s te gebruiken:
In veel printeropdrachten komen de kleine letter L (l) en het cijfer 1, of de hoofdletter O (O) en het cijfer nul (0) voor. Deze
tekens zullen er op uw scherm soms anders uitzien dan ze hier worden weergegeven. In de PCL 5e-printeropdrachten moet
u deze tekens (letter of cijfer, hoofdletter of kleine letter) precies zo gebruiken als ze hier worden opgegeven.
Kleine letter L:
l
Hoofdletter O:
O
Cijfer één:
1
Cijfer 0:
0
Escape-teken
(begint escape-opdracht)
Waardeveld
(bevat zowel letters als cijfers)
Eindteken
(hoofdletter)
Groep
teken
Geparametriseerd
teken

D Printeropdrachten 237
Verklaring van de syntaxis van PCL5e-printeropdrachten
Escape-opdrachten combineren
Escape-opdrachten kunnen gecombineerd worden tot één escape-opdrachtreeks. Er zijn drie belangrijke regels die men dient
te volgen bij het combineren van codes:
1 De eerste twee tekens na het Escape-teken (geparametriseerde en groepstekens) moeten in alle te combineren
opdrachten gelijk zijn.
2 Bij het combineren van escape-opdrachten moet de hoofdletter (het eindteken) in elke afzonderlijke escape-opdracht in
een kleine letter worden veranderd.
3 Het laatste teken van de gecombineerde escape-opdracht moet een hoofdletter zijn.
De volgende escape-reeks wordt bijvoorbeeld naar het product gestuurd om Legal-papier, liggende afdrukstand en 8 regels
per inch te selecteren:
Ec&l3AEc&l1OEc&l8D
De volgende escape-opdracht stuurt dezelfde printeropdrachten door ze tot een kortere opdracht te combineren:
Ec&l3a1o8D

D Printeropdrachten 238
PCL 5e-lettertypen selecteren
PCL 5e-lettertypen selecteren
Druk een PCL-lettertypelijst af om de opdracht weer te geven voor elk intern lettertype (zie “PCL- of PS-lettertypelijst” op
pagina 179). Hieronder ziet u een voorbeeld uit deze lijst. Let op de vakjes waar variabelen voor de set en de puntgrootte
ingevuld moeten worden.
Deze variabelen moeten worden ingevuld om te voorkomen dat het product de standaardinstellingen gebruikt. Als u
bijvoorbeeld een symbolenset voor het tekenen van lijnen wilt gebruiken, selecteert u de symbolenset 10U (PC8) of 12U
(PC-850). Andere gebruikelijke symbolensetcodes vindt u in de tabel in“
Lettertypeselectie” op pagina 242.
Opmerking Lettertypen hebben ‘vaste’ of ‘proportionele’ spatiëring. Het product bevat zowel vaste lettertypen (Courier, Letter
Gothic en Lineprinter) als proportionele lettertypen (CG Times, Arial‚ Times New Roman en andere).
Lettertypen met vaste spatiëring worden gewoonlijk gebruikt in toepassingen zoals spreadsheets en databases, waar
het belangrijk is dat de kolommen verticaal uitgelijnd zijn. Lettertypen met proportionele spatiëring worden gewoonlijk
gebruikt in toepassingen zoals tekstverwerkers.

D Printeropdrachten 239
Veel gebruikte PCL 5e-printeropdrachten
Veel gebruikte PCL 5e-printeropdrachten
Functie Opdracht Opties (#)
Taakbesturingsopdrachten
Reset ?E n.v.t.
Aantal exemplaren Ec&l#X 1 tot 32.000
dubbelzijdig/enkelzijdig afdrukken Ec&l#S 0 = simplex (enkelzijdig) afdrukken
1 = duplex (dubbelzijdig), in de lengte gebonden
2 = duplex (dubbelzijdig), in de breedte gebonden

D Printeropdrachten 240
Veel gebruikte PCL 5e-printeropdrachten
Paginabesturingsopdrachten
Papierbron Ecl#H 0 = drukt actuele pagina af of werpt hem uit
1 = Lade 2
2 = handinvoer, papier
3 = handinvoer, envelop
4 = Lade 1
5 = Lade 3
7 = automatische selectie
20 = Lade 4
22-69 = externe laden
Papierformaat Ecl#A 1 = Executive
2 = Letter
3 = Legal
6 = 11 bij 17
17 = 16K
18 = JIS EXEC
19 = 8K
25 = A5
26 = A4
27 = A3
44 = B6-JIS
45 = B5-JIS
46 = B4-JIS
72 = Postcard (dubbel)
80 = Monarch
81 = Commercial 10
90 = DL
91 = International C5
100 = B5
101 = Aangepast
Functie Opdracht Opties (#)

D Printeropdrachten 241
Veel gebruikte PCL 5e-printeropdrachten
Papiersoort Ec&n# 5WdBond = Bankpost
6WdPlain = Normaal
6WdColor = Kleur
7WdLabels = Etiketten
9WdRecycled = Kringlooppapier
11WdLetterhead = Briefhoofdpapier
10WdCardstock = Kaarten
11WdPrepunched = Geperforeerd
11WdPreprinted = Voorbedrukt
13WdTransparency = Transparant
#WdCustompapertype = Aangepast
a
Afdrukstand Ec&l#O 0 = Staand
1 = Liggend
2 = Geroteerd staand
3 = Geroteerd liggend
Bovenmarge Ec&l#E # = aantal regels
Tekstlengte (ondermarge) Ec&l#F # = aantal regels van bovenmarge
Linkermarge Ec&a#L # = kolomnummer
Rechtermarge Ec&a#M # = kolomnummer van linkermarge
Horizontale bewegingsindex Ec&k#H stappen van 1/120 inch (comprimeert afdruk horizontaal)
Verticale bewegingsindex Ec&l#C stappen van 1/48 inch (comprimeert afdruk verticaal)
Regelafstand Ec&l#D # = regels per inch (1, 2, 3, 4, 5, 6, 12, 16, 24, 48)
Perforatie-interval Ec&l#L 0 = uitschakelen
1 = inschakelen
Programmeertips
Terugloop bij regeleinde Ec&s#C 0 = Inschakelen
1 = Uitschakelen
Functie Opdracht Opties (#)

D Printeropdrachten 242
Veel gebruikte PCL 5e-printeropdrachten
Weergavefuncties Aan EcY n.v.t.
Weergavefuncties Uit EcZ n.v.t.
Taalselectie
PCL-modus activeren Ec%#A 0 = Vorige PCL-cursorpositie gebruiken
1 = Huidige HP-GL/2-pinpositie gebruiken
HP-GL/2-modus activeren Ec%#B 0 = Vorige HP-GL/2-pinpositie gebruiken
1 = Huidige PCL-cursorpositie gebruiken
Lettertypeselectie
Symbolensets
b
Ec(# 8U = HPRoman-8 symbolenset
10U = IBM-layout (PC-8) (codepagina 437) standaard symbolenset
12U = IBM-layout voor Europa (PC-850) (codepagina 850)
8M = Math-8
19U = Windows 3.1 Latin 1
9E = Windows 3.1 Latin 2 (veel gebruikt in Oost-Europa)
5T = Windows 3.1 Latin 5 (veel gebruikt in Turkije)
579L = Wingdings lettertype
Primaire spatiëring Ec(s#P 0 = vast
1 = proportioneel
Primaire tekens/inch Ec(s#H # = tekens/inch
Tekens/inch instellen
c
Ec&k#S 0 = 10
4 = 12 (elite)
2 = 16,5 tot 16,7 (gecomprimeerd)
Primaire hoogte Ec(s#V # = punten
Primaire opmaak
b
Ec(s#S 0 = rechtop (massief)
1 = cursief
4 = gecomprimeerd
5 = gecomprimeerd cursief
Functie Opdracht Opties (#)

D Printeropdrachten 243
Veel gebruikte PCL 5e-printeropdrachten
Primary afdrukdikte
b
Ec(s#B 0 = normaal (boek of tekst)
1 = halfvet
3 = vet
4 = extra vet
Lettertype
b
Ec(s#T Druk een PCL-lettertypelijst af om voor elk intern lettertype de
opdracht te vinden (Zie “
Menu Informatie” op pagina 195).
a. Voor aangepast papier vervangt u ‘Custompapertype’ door de naam van het papier, en de ‘#’ door het aantal
tekens in de naam plus 1.
b. Bestel de Technische documentatie over PCL 5/PJL voor overzichten van symbolen of ga voor meer informatie
naar www.hp.com/support/lj9000
.
c. Het gebruik van de opdracht ‘primaire tekens/inch’ heeft de voorkeur.
Functie Opdracht Opties (#)

E Overheidsinformatie 245
Programma voor milieuvriendelijke producten
Programma voor milieuvriendelijke producten
Milieubescherming
Hewlett-Packard streeft ernaar kwaliteitsproducten te leveren op een milieuvriendelijke wijze. Dit product is zodanig
ontworpen dat de gevolgen voor het milieu zoveel mogelijk worden beperkt.
Het HP LaserJet product heeft de volgende eigenschappen:
Geeft geen ozongas af Dit product produceert geen meetbare concentratie ozongas (0
3
).

E Overheidsinformatie 246
Programma voor milieuvriendelijke producten
Het product verbruikt minder:
Stroomverbruik
(alleen
HP LaserJet 9000mfp)
Het energieverbruik vermindert aanzienlijk in PowerSave-modus, waardoor natuurlijke bronnen
worden gespaard en u geld bespaart zonder dat de prestaties van het product verminderen. Dit
product voldoet aan de
ENERGY STAR®-normen, die een vrijwillig programma vormen
waarmee de ontwikkeling van energiezuinige kantoorproducten wordt aangemoedigd.
ENERGY STAR® is een in de VS gedeponeerd servicmerk van de
Amerikaanse Environmental Protection Agency. Als
ENERGY
STAR®-partner heeft Hewlett-Packard Company bepaald dat dit
product voldoet aan de
ENERGY STAR®-richtlijnen voor efficiënt
energieverbruik. Zie voor meer informatie www/energystar.gov/
.
Toner In de modus EconoMode//Toner Miser wordt aanzienlijk minder toner verbruikt, waardoor de
gebruiksduur van de tonercassette wordt verlengd.
Papier Met de handmatige/optionele functie voor automatisch dubbelzijdig afdrukken en de optie voor
meerder pagina's per vel kunt u het papierverbruik en de daaruit voortkomende aanspraak op
natuurlijke bronnen verminderen.

E Overheidsinformatie 247
Programma voor milieuvriendelijke producten
Dit HP LaserJet product draagt bovendien op de volgende wijze bij aan de bescherming van het milieu:
Kunststof Kunststof onderdelen die zwaarder zijn dan 25 gram zijn in overeenstemming met internationale
normen voorzien van een markering. Hierdoor kunnen deze onderdelen aan het einde van de
levensduur van het product gemakkelijk worden herkend en gebruikt voor recycling.
Verbruiksartikelen
voor de HP LaserJet
In veel landen/regio's kunnen de verbruiksartikelen voor dit product (zoals tonercassette, drum,
fuser) aan HP worden geretourneerd via het HP Printing Supplies Returns and Recycling
Program. In meer dan 48 landen/regio's is hiervoor een eenvoudig te gebruiken en gratis
inleveringsprogramma beschikbaar. Meertalige informatie over dit programma en instructies
vindt u op elke nieuwe tonercassette en op andere verbruiksartikelen voor de HP LaserJet.
Informatie over het HP HP Printing Supplies Returns and Recycling Program
Sinds 1990 zijn in het kader van HP Printing Supplies Returns and Recycling Program meer
dan 47 miljoen gebruikte LaserJet tonercassettes ingezameld die anders op vuilnisbelten
zouden zijn beland. De HP LaserJet tonercassettes en verbruiksartikelen worden verzameld en
in grote aantallen naar recyclingbedrijven gebracht, waar ze worden gedemonteerd. Na een
grondige kwaliteitscontrole worden geselecteerde onderdelen teruggewonnen voor gebruik in
nieuwe cassettes. De overige materialen worden gescheiden en verwerkt tot grondstoffen voor
diverse andere nuttige producten.
Inzameling in de V.S
Voor een milieuvriendelijkere retourzending van gebruikte cassettes en verbruiksartikelen
moedigt HP het gebruik aan van retourzendingen in grotere hoeveelheden. Bundel twee of meer
cassettes en gebruik het geadresseerde en voorgefrankeerde UPS-etiket dat zich in de
verpakking bevindt. Voor meer informatie (in de V.S.) kunt u (1) (800) (340-2445) bellen of de
HP LaserJet Supplies website bezoeken op www.hp.com/go/recycle
.
Inzameling buiten de VS
Klanten buiten de V.S. worden voor informatie over het HP Supplies Returns and Recycling
Program verwezen naar het HP Verkoop- en servicekantoor in hun plaats of regio of kunnen de
volgende website bezoeken: www.hp.com/go/recycle
.
Papier In dit product kunt u kringlooppapier gebruiken als het papier voldoet aan de richtlijnen die
worden beschreven in de Afdrukmateriaalgids. Ga naar www.hp.com/support/lj9000
voor
bestelinformatie. Dit product is geschikt voor het gebruik van kringlooppapier volgens
DIN 19309.

E Overheidsinformatie 248
Programma voor milieuvriendelijke producten
Beperkingen ten
aanzien van het
materiaal
De fluorescerende lamp in de scanner en het lcd-scherm van dit product bevatten kwikzilver
zodat deze mogelijk op speciale manier moeten worden verwerkt aan het eind van de
levensduur.
Dit product bevat geen batterijen.
Voor informatie over recycling kunt u contact opnemen met www.hp.com/go/recycle
of kunt u
contact opnemen op met uw gemeentelijke instanties of de Electronics Industries Alliance:
www.eiae.org
.
Material safety data
sheets
(Chemiekaarten)
U kunt een Material Safety Data Sheets (MSDS - chemiekaart) verkrijgen door contact op te
nemen met de HP LaserJet Supplies website op www.hp.com/go/msds
.

E Overheidsinformatie 249
Programma voor milieuvriendelijke producten
Om een lange levensduur van uw HP LaserJet product te garanderen, biedt HP u het volgende:
Uitgebreide garantie Het HP SupportPack dekt de printer en alle door HP geleverde interne onderdelen. Deze
garantie geldt drie jaar vanaf de datum van aanschaf. De klant moet het HP SupportPack kopen
binnen 90 dagen na de aanschaf van het product. Zie voor meer informatie het gedeelte over de
HPKlantenservice in de introductiegids op de product-cd of ga naar
www.hp.com/support/lj9000
.
Beschikbaarheid
reserveonderdelen en
verbruiksartikelen
Reserveonderdelen en verbruiksartikelen voor dit product zullen na beëindiging van de
productie nog minimaal 5 jaar beschikbaar zijn.
Voor meer informatie Meer informatie over milieuvriendelijke programma's van HP waaronder:
milieugegevens voor dit product en veel aanverwante HP producten;
de milieudoelstelling van HP;
het milieubeheersysteem van HP;
HP inzameling van producten aan het eind van de levensduur en het recyclingprogramma;
Material Safety Data Sheets (chemiekaarten);
vindt u op www.hp.com/go/environment
of www.hp.com/hpinfo/community/environment.

F Beheertaken 250
Overzicht
F
Beheertaken
Overzicht
In dit gedeelte wordt een aantal systeembeheertaken behandeld.

F Beheertaken 251
Ingebouwde webserver
Ingebouwde webserver
Met de ingebouwde webserver kunt u statusgegevens weergeven, instellingen wijzigen en het product vanaf uw computer
beheren.
Voor de ingebouwde webserver is een verbinding met een netwerk vereist, die wordt geboden door de HP Jetdirect
netwerkkaart. Voor het gebruik van de ingebouwde webserver hebt u het volgende nodig:
een TCP/IP-netwerk;
een webbrowser op uw computer, bij voorkeur Netscape Navigator 4.7x of Microsoft Internet Explorer 5.0x of hoger.
Opmerking U kunt toegang krijgen tot de webserver vanaf elk besturingssysteem dat het TCP/IP-protocol en een webbrowser
ondersteunt. Parallelle kabelverbindingen en printerverbindingen via een IPX-netwerk worden niet ondersteund.
U kunt de pagina’s van de ingebouwde webserver niet bekijken van buiten een firewall.
U kunt de introductiepagina van het product via de ingebouwde webserver bereiken door het IP-adres van het product in te
voeren of via HP Web Jetadmin.
HP Web Jetadmin maakt niet deel uit van de productinstallatiesoftware, maar kan worden gedownload op de HP website op
www.hp.com/go/webjetadmin
.
Met de ingebouwde webserver kunt u:
een contactpersoon en URL’s voor ondersteuning instellen.
een wachtwoord instellen om te bepalen wie van afstand toegang heeft tot netwerkpagina’s.
algemene statusgegevens voor het netwerk weergeven, waaronder netwerkstatistieken die op de printserver zijn
opgeslagen.
Zie de online gebruikershandleiding van de ingebouwde webserver die beschikbaar is op www.hp.com/support/lj9000
voor
meer informatie.
Het tonerniveau controleren met de ingebouwde webserver
1 Voer in uw webbrowser het IP-adres van de introductiepagina van het product in. U bereikt nu de statuspagina van het
product.
2 Klik links op het scherm op Printerbenodigdhedenstatus. U komt nu op de statuspagina van printerbenodigdheden
waar u informatie over het tonerniveau kunt vinden. Zie “
Statuspagina printerbenodigdheden” op pagina 177 voor
informatie over de statuspagina voor printerbenodigdheden.

F Beheertaken 252
Het IP-adres configureren en controleren
Het IP-adres configureren en controleren
U kunt TCP/IP-adressen met verschillende opties toewijzen en configureren op een HP Jetdirect printserver:
HP Web Jetadmin
HP Jetadmin voor Windows
ingebouwde webserver
TCP/IP-toewijzing
De systeembeheerder of primaire gebruiker moet het TCP/IP-adres voor een specifieke printserver vaststellen. Bezoek de
HP website op www.hp.com/
als u niet weet wat het TCP/IP-adres is of als u niet bekend bent met TCP/IP op een netwerk.
Klik op Zoeken in de linkerbovenhoek van de webpagina en zoek TCP/IP-overzicht.
Automatisch detecteren
Het product is voorzien van een HP Jetdirect netwerkkaart. Alle HP Jetdirect printservers beschikken standaard over het
TCP/IP-adres 192.0.0.192. Tijdens de installatie van het product, wordt het standaard IP-adres van HP bijgewerkt tot een
adres dat beschikbaar is voor gebruik op uw netwerk. Druk een configuratiepagina af en controleer de TCP/IP-status en het
adres als u het nieuwe IP-adres van het systeem wilt vaststellen.
Dynamic Host Configuration Protocol (DHCP)
Wanneer het product is ingeschakeld, verzendt de HP Jetdirect printserver DHCP-aanvragen. Met DHCP wordt automatisch
een IP-adres gedownload van een netwerkserver. DHCP-servers beschikken over een vaste set IP-adressen en verstrekken
slechts tijdelijk een IP-adres aan de printserver. Raadpleeg de documentatie bij het besturingssysteem voor informatie over
het instellen van een DHCP-service op het netwerk.
De TCP/IP-configuratie controleren
Druk een configuratiepagina af vanaf het bedieningspaneel of de externe printserver. Controleer de TCP/IP-status en de
TCP/IP-adressen. Controleer de hardwareaansluitingen (kabels, hubs, routers of switches) of controleer de geldigheid van
het TCP/IP-adres opnieuw als deze gegevens juist zijn.

F Beheertaken 253
Het IP-adres configureren en controleren
Het IP-adres wijzigen
Gebruik de volgende procedures als u het TCP/IP-adres van het product om bepaalde redenen hebt gewijzigd.
HP Web Jetadmin
Open HP Web Jetadmin. Voer het TCP/IP-adres in bij Snel apparaat zoeken en klik op Start. Volg boven de menubalk deze
procedure voor zoekopties.
1 Kies het vervolgmenu en klik op Apparaten.
2 Kies het vervolgmenu en klik op Nieuwe apparaten. Klik op Start.
3 Klik op de gewenste kolomkop (bijvoorbeeld de kop voor IP-adres of apparaatmodel) om de lijst met beschikbare
apparaten in oplopende of aflopende volgorde te sorteren.
4 Selecteer het product dat u wilt configureren en klik op Apparaat openen.
5 Klik op Configuratie in het submenu boven aan het scherm HP Web Jetadmin.
6 Klik op de netwerkkoppeling aan de linkerzijde van het configuratiescherm.
7 Voer de nieuwe IP-gegevens in. Mogelijk moet u naar beneden schuiven voor meer opties.
8 Klik op Toepassen om de instellingen op te slaan.
9 Klik op de knop Vernieuwen naast het vraagteken aan de rechterzijde van het scherm.
10 Controleer de IP-gegevens door te klikken op Statuswaarden of door een configuratiepagina af te drukken.

F Beheertaken 254
Het IP-adres configureren en controleren
Ingebouwde webserver
Het product beschikt over een ingebouwde webserver waarmee de TCP/IP-parameters kunnen worden gewijzigd. Als u de
ingebouwde webserver wilt gebruiken, moet al een IP-adres zijn geconfigureerd voor de HP Jetdirect printserver. Op een
netwerk gebeurt dit automatisch tijdens de installatie van het product.
1 Typ met een ondersteunde webbrowser het huidige IP-adres van de HP Jetdirect printserver als URL. De statuspagina
van het apparaat van de ingebouwde webserver wordt weergegeven.
2 Klik op Netwerk. Op deze pagina kunt u de netwerkconfiguratie van het apparaat en indien gewenst de community
wijzigen.

F Beheertaken 255
Configuratiescherm Digitaal verzenden
Configuratiescherm Digitaal verzenden
Volg de onderstaande stappen voor toegang tot het configuratiescherm digitaal verzenden van de ingebouwde webserver:
1 open de ingebouwde webserver;
2 klik op het tabblad Instellingen;
3 klik op Digitaal Verzenden.
Opmerking Er kan worden gevraagd om een plug-in voor uw webbrowser te installeren (de plug-in is vereist om de applet uit te
voeren).
Met het configuratiescherm voor digitaal verzenden van de ingebouwde webserver kunt u de e-mailinstellingen voor
uitgaande en inkomende mail configureren. Hierdoor kunt u de mogelijkheden voor verzenden en ontvangen gebruiken. Op de
pagina kunt u:
de service voor digitaal verzenden in- en uitschakelen en een maximale bestandsgrootte instellen;
het SMTP-adres voor digitaal verzenden instellen;
een alias instellen dat wordt weergegeven in het veld Van en het volledige e-mailadres vervangt;
een standaardwaarde instellen voor het veld Onderwerp;
geavanceerde functies gebruiken;
een vaste Berichttekst instellen;
standaardinstellingen voor documenten opgeven;
instellingen voor digitaal verzenden testen met de knop Test.
LDAP-addressering configureren voor digitaal verzenden.
Instellingen voor LDAP-adressering
Met de instellingen voor LDAP-adressering kunt u:
LDAP-parameters instellen die toegang bieden tot een centraal adresboek op het netwerk;
de knop Test inschakelen om de configuratie te controleren.

F Beheertaken 256
Configuratiescherm Digitaal verzenden
Instellingen voor voorkeuren
Met de instellingen voor voorkeuren kunt u:
de standaardwaarden voor de scanner instellen:
standaarddocumentformaat;
standaarddocumenttype: tekst, afbeeldingen of beide;
dubbelzijdige pagina;
de contactgegevens voor de beheerder instellen zodat ernstige fouten kunnen worden gemeld.
Opmerking Ga naar http://www.hp.com/support/lj9000mfp voor meer informatie.

F Beheertaken 257
Configuratiescherm Digitaal verzenden
Het IP-adres van de SMTP- en LDAP-servers zoeken
U moet het IP-adres van de SMTP-server op uw netwerk kennen om de optie digitaal verzenden te kunnen configureren. Het
product gebruikt het IP-adres van de SMTP-server voor het verzenden van e-mailberichten naar andere computers. U kunt
ook beschikken over toegang tot een LDAP-server. Op LDAP-servers worden e-mailadressen en namen opgeslagen en kunt u
namen (Henk Jansen) aan e-mailadressen koppelen ([email protected]).
Gebruik de volgende methodes voor het zoeken van de IP-adressen van de SMTP- en LDAP-servers waar de functie digitaal
verzenden gebruik van maakt.
Gebruik Verzendgateways zoeken.
Ga als volgt te werk op het touch-screen van het uitleesvenster:
1 Kies Menu.
2 Raak Apparaat configureren aan.
3 Kies Verzenden.
4 Kies E-mail.
5 Kies Verzendgateways zoeken. Het product zoekt op uw lokale netwerk om het IP-adres van de SMTP-gateway en het
IP-adres van de LDAP-server vast te stellen en geeft de resultaten weer op het touch screen. Als de SMTP-server of
LDAP-server zich buiten uw lokale network bevindt, zal de functie Verzendgateways zoeken waarschijnlijk niets vinden.
Uw e-mailclient gebruiken
U kunt wellicht de hostnaam van de SMTP-gateway en LDAP-server vinden door te kijken bij de instellingen van uw
e-mailclient. Dit komt doordat de meeste e-mailclients SMTP ook gebruiken om e-mail te verzenden en LDAP gebruiken om
e-mailberichten te adresseren. In Microsoft Outlook kunt u bijvoorbeeld de hostnaam vinden door te klikken op Extra,
Services, daarna markeert u de server en klikt u op Eigenschappen. In veel gevallen worden de SMTP- en LDAP-servers
samengevat onder één hostnaam. Als u de hostnaam een keer hebt, kunt u het IP-adres vinden met behulp van de volgende
procedure:
1 Open de Opdracht-prompt (ook wel MS-DOS-prompt) op uw computer.
2 Voer nslookup in gevolgd door de hostnaam (bijvoorbeeld, nslookup hostnaam).
3 Druk op E
NTER.
Als u het IP-adres van de SMTP- en LDAP-servers hebt gevonden, kunt u deze gebruiken om de functie digitaal verzenden te
configureren. U kunt hiervoor de ingebouwde webserver, HP Web Jetadmin, of het configuratiepaneel gebruiken.

F Beheertaken 258
Bedieningspaneelmenu’s gebruiken
Bedieningspaneelmenu’s gebruiken
Zie “Bedieningspaneelmenu’s” op pagina 192 voor een volledige lijst met bedieningspaneelopties en mogelijke waarden.
Wanneer nieuwe accessoires worden geïnstalleerd, verschijnen automatisch nieuwe menuopties.
Een menustructuur van het bedieningspaneel afdrukken
1 Kies Menu.
2 Kies Informatie.
3 Kies Menu.
4 Kies Menustructuur afdrukken.
5 Kies OK om het menu te sluiten.
Een instelling van het bedieningspaneel wijzigen
1 Kies Menu.
2 Schuif naar het gewenste menu en raak het aan om het te selecteren. Herhaal deze stap wanneer u een submenu wilt
selecteren.
3 Schuif naar de gewenste optie en raak deze aan om deze te selecteren.
4 Schuif naar de gewenste waarde en raak deze aan om deze te selecteren. ‘Een sterretje (*) verschijnt naast de selectie
in het uitleesvenster, wat aangeeft dat dit nu de standaardinstelling is.’
5 Kies OK om het menu te sluiten.
Instellingen in het stuurprogramma en het toepassingsprogramma vervangen de bedieningspaneelinstellingen. (Instellingen
van de software vervangen instellingen van het stuurprogramma.)

F Beheertaken 259
HP schijfbeheerprogramma
HP schijfbeheerprogramma
Het HP schijfbeheerprogramma wordt alleen op de computer van de systeembeheerder geïnstalleerd. Het
HP schijfbeheerprogramma is een programma voor het beheren van bepaalde functies van de harde schijf en het
flash-geheugen van de printer die niet via het stuurprogramma toegankelijk zijn. Hiervoor is bidirectionele communicatie
nodig.
Opmerking Het HP schijfbeheerprogramma is niet beschikbaar voor de Macintosh. Wanneer u een Macintosh gebruikt, zijn deze
functies beschikbaar in het HP LaserJet-hulpprogramma (versie 3.5.1 of hoger).
Met het HP schijfbeheerprogramma kunt u:
de harde schijf en het flash-geheugen initialiseren;
lettertypen via een netwerk naar de schijf en het flash-geheugen downloaden en deze beheren en weer verwijderen.
PostScript Type 1, PostScript Type 42 (TrueType-lettertypen die naar PostScript-indeling zijn geconverteerd), TrueType en
PCL bitmap-lettertypen (Om Type 1-lettertypen te kunnen downloaden moet Adobe Type Manager geladen en geactiveerd
zijn.)

F Beheertaken 260
Software voor netwerken
Software voor netwerken
HP Web Jetadmin software
HP Web Jetadmin is een op een browser gebaseerd beheerprogramma en dient alleen op de computer van de
systeembeheerder te worden geïnstalleerd. HP Web Jetadmin is te downloaden van Internet op www.hp.com/go/webjetadmin
.
Opmerking Ga voor een recent overzicht van ondersteunde hostservers naar de HP Klantenservice op
http://www.hp.com/go/webjetadmin.
Als HP Web Jetadmin op een hostserver is geïnstalleerd, kan het programma op elke client worden geopend via een
ondersteunde webbrowser (zoals Microsoft Internet Explorer 4.x of Netscape Navigator 4.x of hoger) door naar de HP Web
Jetadmin host te navigeren.
Met HP Web Jetadmin kunt u:
producten die via een HP Jetdirect printserver met een netwerk zijn verbonden, installeren en configureren;
netwerkprinters van een willekeurige locatie beheren en onderhouden.
Het tonerniveau controleren met de HP Web Jetadmin
Selecteer het productapparaat in HP Web Jetadmin. In de statuspagina van de printer vindt u informatie over het tonerniveau.
HP Jetdirect printerinstallatieprogramma voor UNIX
Het HP Jetdirect printerinstallatieprogramma voor UNIX is een eenvoudig hulpprogramma voor het installeren van printers op
HP-UX en Solaris-netwerken. Dit programma kan worden gedownload op www.hp.com/support/net_printing
.

F Beheertaken 261
Menu Diagnostiek
Menu Diagnostiek
Met dit menu kunnen systeembeheerders onderdelen isoleren en papierstoringen en problemen met de afdrukkwaliteit
verhelpen.
Optie Waarden Verklaring
GEBEURTENISLOGBOEK
AFDRUKKEN
Maakt een gelokaliseerde LIFO-lijst (last in, first out) van de 50 recentste
gebeurtenissen die in het gebeurtenislogboek zijn ingevoerd. In het afgedrukte
gebeurtenislogboek worden foutnummer, paginanummer, foutcode en
beschrijving of personality weergegeven.
GEBEURTENISLOGBOEK
WEERGEVEN
Hiermee kan de systeembeheerder vanaf het bedieningspaneel door de inhoud
van het gebeurtenislogboek bladeren en de 50 recentste gebeurtenissen
weergeven.
PAPIERBAANTEST
INSTELLEN
Maakt een testpagina waarmee de papierverwerkingsfuncties van het product
worden getest.
SERVICETEST Toegankelijke gedeelten van de interne diagnostiek voor het testen van het
product die verschijnen wanneer het product is ingeschakeld. De diagnostiek is
beschikbaar als hulpmiddel voor het verhelpen van problemen die niet door de
software worden gemeld.
SCANNER TESTS Hiermee kan de systeembeheerder allerlei verschillende tests uitvoeren op de
scanner wanneer een probleem optreedt. De systeembeheerder werkt samen
met een servicetechnicus om de scannertests uit te voeren.
BEDIENINGSPANEEL Hiermee kan de systeembeheerder tests uitvoeren op het bedieningspaneel
wanneer een probleem optreedt. De systeembeheerder werkt samen met een
servicetechnicus om de tests op het bedieningspaneel uit te voeren.

262
Symbolen
.jpg-indeling voor digitaal verzenden 32
.mtif-indeling voor digitaal verzenden 32
.pdf-bestandsindeling voor digitaal verzenden 32
.tif-bestandsindeling voor digitaal verzenden 32
?
in berichten 117
op het bedieningspaneel 23, 117
\waarschuwingen, verwijderbaar
instellingen van bedieningspaneel 213
‘Lezen en vasthouden’-taken
afdrukken 77
instellingen van bedieningspaneel 194
maken 77
time-outinstellingen 212
wissen 78
‘toetsen, bedieningspaneel’ 22
Nummers
10/100Base-TX-servers 171
10Base2-verbinding 12
10Base-T-verbinding 12
1200 dpi-instelling 209
300 dpi-instelling 209
600 dpi-instelling 209
A
A4 breed instelling 206
A4-papier
A4 breed instellingen 206
laden 47, 48
negeren van instellingen 205
aangepast afdrukmateriaal
afdrukken 61
lade-instellingen 54, 204
laden 49, 50
ladeselectie 68
PCL-opdrachten 241
aangepast papier, afdrukken 60
Aanpassen 63
aanpassen. Zie wijzigen 2
aansluitmogelijkheden, specificaties 12
Aantal exemplaren
opgeslagen taken 72
PCL-opdrachten 239
QuickCopy-taken 75
standaard instellen 204
aantal pagina’s, weergeven 175, 182
achterblad, instellingen 65
Achtergrond verwijderen, optie op bedieningspaneel
voor kopiëren 44
achtergrond, grijs 144
ADI (automatische documentinvoer)
afdrukstand pagina 26
gebruiken voor digitaal verzenden 31
gebruiken voor kopiëren 40
Register

Register 263
invoerfouten 87
specificaties 11
adresboek voor digitaal verzenden
gebruik van 34
afbeeldingformaat, standaardinstelling 204
afdrukken
‘Lezen en vasthouden’-taken 77
basisinstructies 54
brochures 63
enveloppen 56
gebeurtenislogboek 183
informatiepagina’s 173
menustructuur 174, 195
opgeslagen taken 72
papierbaantest 183
privé-taken 70
QuickCopy-taken 75
reinigingsblad 93
afdrukken gestopt, probleemoplossing 165
Afdrukken, menu 204
afdrukkwaliteit
instellingen 209
onderhouden met reinigingspagina 93
probleemoplossing 141
Afdrukkwaliteit, menu 209
afdrukmateriaal
aangepast 60
berichten 127
bronnen, instellingen 68
eerste pagina, afwijkend 64
etiketten 53, 60
fusermodi 197
gelijkwaardige gewichten van Amerikaans papier
185
geperforeerd, laden 51, 52
HP 187
Instellingen lade 1 66
klein, modus voor 210
kringloop 190, 247
krullen, probleemoplossing 146
lade-instellingen 54
Letter, laden 47, 48
marges, enveloppen 191
PCL-opdrachten 241
standaard-afbeeldingformaat, instelling 204
transparanten 53, 61
verwerkingsopties 11
zuinig 246
afdrukmateriaal laden
A4 47, 48
aangepast formaat 49, 50
berichten 127, 128
enveloppen 53, 57
etiketten 53
geperforeerd 51, 52
Letter 47, 48
afdrukmateriaal plaatsen
A4 47, 48
aangepast formaat 49, 50
enveloppen 53
etiketten 53
geperforeerd 51, 52
Letter 47, 48
afdrukstand liggend
als standaard instellen 207

Register 264
PCL-opdrachten 241
stuurprogramma-instellingen 54
afdrukstand pagina
in ADI 26
PCL-opdrachten 241
standaard 207
stuurprogramma-instellingen 54
afdrukstand staand
als standaard instellen 207
PCL-opdrachten 241
stuurprogramma-instellingen 54
afdrukstand, pagina
in ADI 26
PCL-opdrachten 241
standaard 207
stuurprogramma-instellingen 54
afgesneden marges, probleemoplossing 153
afgesneden pagina’s, probleemoplossing 158
aflopende illustraties, afdrukken 62
afwerkingsapparaat, multifunctioneel
brochures maken 82
Afwijkend papier gebruiken voor eerste pagina. 64
afwijkende eerste pagina 64
algemeen installatieprogramma 14
algemene stuurprogramma’s Macintosh 14
andere PPD, selecteren 169
annuleren
afdruktaken 81
taken 23
Annuleren, knop op bedieningspaneel 25
ansichtkaarten, afdrukken 61
apparaattest, afdrukken 261
apparaten voor massaopslag, installeren 233
apparatuur voldoet aan IrDA
afdrukken met 79, 80
probleemoplossing 155, 157
Apple LaserWriter-printerstuurprogramma 16, 19
Apple Mac-besturingssysteem 15
Attentie-lampje op bedieningspaneel 22, 28
auto setup, probleemoplossing 154
AutoCAD
software 15
stuurprogramma 17
automatisch aanvullen, functie 33
automatisch doorgaan, instellingen 213
automatische documentinvoer (ADI). Zie ADI
(automatische documentinvoer)
AUX-verbinding 12
B
baantest, afdrukken 183
Bak 1 42
Bak 2 42
bak afdrukzijde boven
omschrijving 42
bakken
afdrukken, papierbaantest 183
beschrijving en afbeelding 42
locaties van papierstoringen 96
lokaliseren 56
probleemoplossing 162
selectie 43, 56
specificaties 11
storingen verhelpen 103
vol, berichten 118
bedieningspaneel

Register 265
Afdrukken, menu 204
Afdrukkwaliteit, menu 209
berichten 24, 117
EIO-menu 218
functies 23
gebruik voor controle van tonerniveau 87
helpsysteem 117
Herstellen, menu 222
instellingen veranderen 258
knoppen 22, 25, 26
leeg, probleemoplossing 150
Menu Apparaat configureren 198
Menu I/O 217
Menu Informatie 195
Menu Papierverwerking 196
Menu Taken ophalen 194
menu’s 192
menu’s gebruiken 258
menustructuur afdrukken 195, 258
navigeren 24
negeren van instellingen 192
omschrijving 21
Parallelle invoer, menu 218
statusbalk 23, 24
Systeeminstellingen, menu 212
taal 150
taal selecteren 215
touch-screen 26
verlichting 28
beeldkwaliteit
afbeeldingen van defecten 141
instellingen 209
onderhouden met reinigingspagina 93
beheer
software 14, 15
taken 250
benodigdheden
onderdeelnummers 187
recycling 247
bericht printeronderhoud uitvoeren, wissen 222
berichten
alfabetische lijst 118
blijvend 117
genummerde lijst 130
instellingen 213
probleemoplossing 117
statusbalk 24
Beschrijf origineel, knop op bedieningspaneel 26
bestanddirectory
afdrukken 195
informatie over 180
Bestandstype, opties voor digitaal verzenden 32
bestemmingen, probleemoplossing 159, 161
Bestemmingsfuncties 69
besturingssystemen 15
Beveiligingsinformatie, configuratiepagina 176
bindzijde in breedte, instellen 205
bindzijde in lengte, instellen 205
bindzijde, instellen 205
blanco pagina’s
probleemoplossing 154
toevoegen 65
boeken, kopiëren 40
Briefhoofdpapier
fusermodus 197
HP LaserJet papier 188

Register 266
laden 47, 48
PCL-opdrachten 241
brochure
afdrukken 63
bak 42
brochures
maken 82
opmaak 82
brochures, papier voor 187
bronnen opslaan 232
bronnen, papier
Instellingen lade 1 66
PCL-opdrachten 240
selecteren per soort of per formaat 68
buffers
EIO-overflow, berichten 131
gegevens resterend in, probleemoplossing 156
scanoverflow, berichten 138
bulkretour, recycling 247
C
cassettes. Zie printercassettes 2
Chemiekaarten (MSDS) 248
clientsoftware 14
collatorfuncties 62
communicatie
instellingen 218
probleemoplossing, HP Jetdirect printservers 171
problemen oplossen Macintosh 167
Configuratiepagina
afdrukken 195
informatie over 175
configureren
Windows-stuurprogramma 18
contrast, aanpassen voor kopiëren 44
Contrast, optie op bedieningspaneel 23
controle-exemplaren, afdrukken 77
Courier-lettertype
instellingen 205
probleemoplossing 159
D
de printer inschakelen 150
defecten
afbeeldingen 141
herhaaldelijke, probleemoplossing 145
Diagnostiek, menu 261
Dichtheid, optie op bedieningspaneel voor kopiëren
45
dichtheidinstellingen 210
digitaal verzenden
een lijst met ontvangers maken 34
gebruiken, het adresboek 34
het glas of de ADI gebruiken 31
instellingen veranderen 32
omschrijving 29, 30
ontvangers van documenten controleren 33
verzenden naar meerdere ontvangers 32
DIMM’s
berichten 135, 137
controleren installatie 231
installeren 228
sleuven 224, 227
directory, bestand
afdrukken 195
informatie over 180

Register 267
Disk Management Utility 13
distributielijst voor digitaal verzenden 34
DLC/LLC-protocolstapel instellingen 220
documentatie voor product 15
documenten
afdrukken 46
digitaal verzenden 31
kopiëren 36
documenten verzenden 31
donkere instelling, tonerdichtheid 210
DOS-prompts 165
dots per inch (dpi), instelling 209
downloaden
HP Jetdirect printerinstallatieprogramma 260
lettertypen en bestanden 13
dpi (dots per inch), instelling 209
draadloos afdrukken
gebruik van 79, 80
probleemoplossing 155, 157
draagbare apparatuur
afdrukken met 79, 80
probleemoplossing voor draadloos afdrukken 155,
157
Driver Work Space (DWS) 175
driver’s
instellingen bedieningspaneel negeren 192
Kiezer, problemen oplossen 167
opslaan van instellingen 62
probleemoplossing 155
dubbelzijdig afdrukken
aangepast afdrukmateriaal 49, 50
geperforeerd papier 51, 52
instellingen 205
Letter of A4-papier 47, 48
PCL-opdrachten 239
probleemoplossing 157, 160
duplexeenheid
berichten 118
locaties van papierstoringen 96
niet herkend 162
probleemoplossing 157, 160
storingen verhelpen 101
duplexeenheid. Zie duplexeenheid 2
DWS (Driver Work Space) 175
E
echtheidscontrole, tonercassettes 90
EconoMode, instelling 210
eerste pagina
afwijkend papier voor 64
snelheid, probleemoplossing 158
Eersteklas LaserJet papier 187
Eerstemodus 68
eindteken in PCL-opdrachten 236
EIO-kaarten
buffer overflow, berichten 131
installeren 233
sleuven 225
EIO-menu 218
EIO-schijf
berichten 121
bestanddirectory, afdrukken 180, 195
mogelijkheden 13
niet herkend 163
probleemoplossing 157
Taak vasthouden 212

Register 268
EIO-uitbreidingssleuven 12, 233
e-mailberichten
indeling van gemaakte bestanden 32
verzenden met automatisch aanvullen 33
verzenden met mfp, digitaal 29, 31
verzenden naar meerdere ontvangers 32
Energy Star
ondersteuning 246
website 246
enkelzijdig afdrukken, PCL-opdrachten 239
enveloppen
afdrukken 56
kreukels, probleemoplossing 148
laden 53, 57
Marges 59, 191
standaard-afbeeldingformaat, instelling 204
EPS-bestanden, probleemoplossing 159
escape-reeksen 237
Ethernet
frametype, instelling 220
specificaties 12
verbinding 12
etiketten
afdrukken 60
fusermodus 197
laden 53
PCL-opdrachten 241
exemplaren, aantal
opgeslagen taken 72
PCL-opdrachten 239
QuickCopy-taken 75
standaardinstelling 204
exemplaren, aantal geselecteerde 24
extra schijf
berichten 121
bestanddirectory, afdrukken 180, 195
installeren 233
niet herkend 163
probleemoplossing 157
Taak vasthouden 212
tegen schrijven beveiligd 121
extra sleuven
DIMM’s 224, 227
EIO 225
Geïnstalleerde personality’s en opties 175
specificaties 12
F
fabriekspagina 182
Fast Ethernet 10/100TX 12
Fast InfraRed (FIR) Receiver. Zie HP Fast InfraRed
Receiver (FIR)
FastRes 209
fax, optie voor digitaal verzenden 27
faxaanvraagservice 248
FIH-verbinding (Foreign Interface Harness) 12
film, transparant
afdrukken 61
fusermodus 197
HP LaserJet 187
laden 53
PCL-opdrachten 241
FIR (Fast InfraRed) Receiver. Zie HP Fast InfraRed
Receiver (FIR)
firmware
berichten 126, 134

Register 269
updates 12
flash-geheugen
bestand, berichten 122
DIMM-fouten 122
fouten upgraden 126
sleuven 227
tegen schrijven beveiligd 122
uitbreiden 224
Foreign Interface Harness-verbinding (FIH) 12
formaat wijzigen 23
formaat, lettertype-instellingen 207
formaten, papier
berichten 129, 133
laden instellen voor 54
laden selecteren per 67, 68
opdrachten, PCL 240
formatteerkaart, DIMM’s installeren 229
fouten in niet-vluchtig geheugen 138
fouten. Zie probleemoplossing 2
foutmeldingen. Zie meldingen 2
frametypeparameters 220
fraudehotline 90
functies
digitaal verzenden 30
driver’s 62
kopiëren 36
product 10
Taak vasthouden 69
fuser
berichten 134
hendels instellen 58, 59
modi 197
storingen verhelpen 108
G
garantie-informatie 249
gebeurtenislogboek
afdrukken 183
informatie over 175, 182
gebruikersnaam, privé-taken 70
gebruikspagina
afdrukken 195
informatie over 178
gecoat papier, HP LaserJet zacht glanzend 187
gedeelde printers, probleemoplossing 161
gedeeltelijke pagina’s, probleemoplossing 158
Geen achterblad 65
Gegevens-lampje op bedieningspaneel 28
brandt niet, probleemoplossing 164
continu aan, probleemoplossing 161
knipperen, probleemoplossing 156
omschrijving 22
gegevensoverdracht, instelling 218
geheugen
berichten 124
configuratiepagina afdrukken 175
controleren installatie 231
controleren met HP schijfbeheerprogramma 259
DIMM-fouten 135, 137
installeren 227
NVRAM-fouten 138
onvoldoende 130
toewijzen 232
uitbreiden 227
uitbreiding 224
vereisten bepalen 225, 226
geheugen toewijzen 232

Register 270
geheugen uitbreiden 224
Geïnstalleerde personality’s en opties 175
gelijkwaardige gewichten voor papier 185
geparametriseerd teken in PCL-opdrachten 236
geperforeerd papier
afdrukken 60
fusermodus 197
laden 51, 52
PCL-opdrachten 241
glanzend papier, HP 187
glasplaat
gebruiken voor digitaal verzenden 31
gebruiken voor kopiëren 40
reinigen 89
golven, probleemoplossing 146
grafische taal, HP-GL/2 235, 242
grijze achtergrond, probleemoplossing 144
Groep, knop 34
groepsteken in PCL-opdrachten 236
H
handinvoer
berichten, probleemoplossing 162
eerste pagina 64
instellingen van bedieningspaneel 205
probleemoplossing 154
selectie 66
Harde schijf
specificatie 12
harde schijf
berichten 121
bestanddirectory, afdrukken 180, 195
installeren 233
mogelijkheden 13
niet herkend 163
probleemoplossing 157
Taak vasthouden 212
helderheid
aanpassen voor kopiëren 45
optie op bedieningspaneel 23
help
bedieningspaneel 23, 117
bestanden op CD 14
Instructieve Help 20
product 20
stuurprogramma’s 17
Wat is dit? 20
Website HP Klantenservice 249
Herhaaldelijke storingen, probleemoplossing 145
herstelinstelling voor papierstoringen 214
herstellen
standaard, instelling 23
standaardinstellingen 222
Herstellen, menu 222
horizontale bewegingsindex 241
houdbaarheid, printercassettes 90
HP algemene stuurprogramma’s Macintosh 14
HP Common Installer 14
HP Disk Image Utility 14
HP Disk Management Utility 13
HP Eersteklas LaserJet papier 187
HP Fast InfraRed Receiver (FIR)
afdrukken met 79, 80
probleemoplossing 155, 157
HP fraudehotline 90
HP-GL/2 235, 242

Register 271
HP Internet Installer 14
HP Jetdirect pagina 181
HP Jetdirect printerinstallatieprogramma voor UNIX
260
HP Jetdirect printservers
opnieuw configureren 171
probleemoplossing 171
HP Jetsend IP-adressen 175
HP LaserJet papier 188
HP LaserJet zacht glanzend papier 187
HP LaserJet-afdruksysteem 15
HP LaserJet-hulpprogramma
geleverd op CD 14
voor lettertypen en bestanden 13
Voor Macintosh 19
HP MultiPurpose papier 189
HP Office kringlooppapier 190
HP Office papier 189
HP printerpapier 188
HP Printing Supplies Environmental Program 247
HP schijfbeheerprogramma 259
HP SupportPack 249
HP Web Jetadmin software
gebruik voor controle van tonerniveau 87
gebruiken voor de ingebouwde webserver 251
omschrijving 14, 260
tonerniveau controleren met 260
website 12
HP Jetlink verbinding 12
HPFIRST 248
HP-UX netwerkinstallatie 260
Huidig aantal pagina’s 182
I
I/O buffer overflow, berichten 132
IBM-besturingssysteem 15
inches, tekens per instelling 207
indelingen voor digitaal verzenden 32
indicatielampjes op bedieningspaneel Zie lampjes op
bedieningspaneel
informatiepagina’s
afdrukken 173, 195
benodigdhedenstatus 177
bestanddirectory 180
configuratie 175
gebeurtenislogboek 182
gebruik 178
Jetdirect 181
lettertypelijsten 179
menustructuur 174
ingebouwde webserver
bereiken met HP Web Jetadmin software 251
gebruik voor controle van tonerniveau 251
omschrijving 251
ingewikkelde pagina’s, probleemoplossing 131
initialiseren van schijven 157
inschakelen, probleemoplosssing 150
installeren
apparaten voor massaopslag 233
EIO-kaarten 233
geheugen 227
instellingen
beeldkwaliteit 209
Configuratiepagina 175
fabrieksinstellingen herstellen 23
huidige weergeven 26

Register 272
huidige weergeven en wijzigen 27
kopiëren 23
openen op bedieningspaneel 23
opnieuw instellen voor kopiëren 44
opslaan 62
veranderen bedieningspaneel 258
wijzigen op bedieningspaneel 23
wijzigen voor digitaal verzenden 32
zachte return 208
Instellingen kopie, knop op bedieningspaneel 27
Instructieve Help 20
interfaceproblemen, probleemoplossing 163
interne lettertypen
bepaald 179
instellingen 207
PCL-symbolenset en opdrachten 238
Internet-installatieprogramma 14
interpreteren 28
invoerfout 118
invoerladen. Zie laden
invoermodi, laden 66, 68
invoerproblemen in ADI 87
IP-adres voor HP Jetsend apparaten 175
IPX/SPX-instellingen 220
J
Jetdirect pagina 181
Jetdirect printservers, probleemoplossing 171
Jetlink verbinding 12
Jetsend IP-addressen 175
JPG, optie voor digitaal verzenden 32
K
kaarten
afdrukken 61
Ethernet 12
Harde schijf 12
LocalTalk 12
PCL-opdrachten 241
snelle kopieerverbinding 12
Token Ring 12
USB, serieel 12
kabels
probleemoplossing 164
schema’s 168
Kiezer, Macintosh
andere PPD, selecteren 169
opnieuw benoemen van printer 170
problemen met stuurprogramma’s oplossen 167
kits, onderhoud
berichten wissen 222
bestellen 125
meter 177
Klaar-lampje op bedieningspaneel 22, 28
kladkwaliteit, instelling 210
klein papier modus 210
kleppen
berichten 120
linker, papierstoringen verhelpen 108
locaties van papierstoringen 96
rechter, papierstoringen verhelpen 98
knipperende lampjes op het bedieningspaneel 28
knoppen op bedieningspaneel 22, 26
kopieën schalen 23
kopieerinstellingen 23

Register 273
kopiëren
achtergrond verwijderen 44
afbeelding wijzigen 44
boeken 40
contrast aanpassen 44
dichtheid aanpassen (contrast en helderheid) 45
een uitvoerbak selecteren 43
kopiëren met instellingen van de gebruiker 38
met ADI 40
met de glasplaat 40
omschrijving 36
scherpte aanpassen 45
standaardinstellingen gebruiken 37
verkleinen en vergroten 44
voordelen en functies 10
kopiëren met één druk op de knop 37
Kopiëren, optie op bedieningspaneel 23
kreukels, probleemoplossing
enveloppen 148
pagina’s 147
kringlooppapier
HP 190
PCL-opdrachten 241
specificaties 247
krullen, probleemoplossing 146
kunststof, recycleprogramma 247
kwaliteit
instellingen 209
onderhouden met reinigingspagina 93
probleemoplossing 141
kwikzilver 248
L
laad lade, berichten 123
laatste pagina, niet afgedrukt 161
Lade 1 58, 59
A4-papier, laden 47
aangepast afdrukmateriaal, laden 49
berichten 123
eerste pagina, afwijkend papier voor 64
enveloppen laden 57
enveloppen, laden 53
etiketten, laden 53
Formaat= 66
fout aangesloten 118
geperforeerd papier, laden 51
handinvoer, berichten 162
handmatige invoermodus 66
invoermodi, instelling 66
Letter-papier, laden 47
locaties van papierstoringen 96
papierformaat, instelling 54
Soort= 66
storingen verhelpen 97
zwaar papier, afdrukken 61
Lade 2 of 3
A4-papier, laden 48
aangepast afdrukmateriaal, laden 50
geperforeerd papier, laden 52
Letter-papier, laden 48
locaties van papierstoringen 96
papiersoortinstellingen 68, 196
probleemoplossing 154
storingen verhelpen 99
Lade 4

Register 274
A4-papier, laden 48
aangepast afdrukmateriaal, laden 50
geperforeerd papier, laden 52
inschakelen, probleemoplossing 161
keuze probleemoplossing 154
Letter-papier, laden 48
locaties van papierstoringen 96
niet herkend 163
papiersoortinstellingen 68, 196
storingen verhelpen 100
lade afdrukzijde boven
locaties van papierstoringen 96
selectie 56
laden
A4-papier, laden 47, 48
aangepast afdrukmateriaal, laden 49, 50
berichten 127, 128
laden 47
Letter-papier, laden 48
locaties van papierstoringen 96
papierbaantest 183
papierformaten, instellingen 54
papierverwerkingsopties 11
probleemoplossing 163
selectie 67, 68
storingen verhelpen 97
weergave-instellingen 176
lampje op Fast InfraRed Receiver (FIR) 80
lampjes op bedieningspaneel
interpreteren 28
omschrijving 22
langzaam afdrukken, probleemoplossing 158, 164
laptopcomputers
afdrukken met 79, 80
probleemoplossing voor draadloos afdrukken 155,
157
LaserJet afdruksysteem 15
LaserJet papier, HP 188
LaserJet papier, HP Eersteklas 187
LaserJet zacht glanzend papier 187
LaserWriter-printerstuurprogramma 16
Lay-out, meerdere pagina’s per vel 65
LED’s op bedieningspaneel. Zie lampjes op
bedieningspaneel
leeg of weinig toner, tonercassette 92
Letter-papier
A4-instellingen negeren 205
digitaal verzenden 31
HP 187
laden 47, 48
Lettertype-ID 179
lettertypen
alleen bij de Macintosh 19
Courier, probleemoplossing 159
downloaden 13
EPS-bestanden, probleemoplossing 159
gedownload, probleemoplossing 154, 165
geleverd op cd 14
op EIO harde schijf 13
opdrachten, PCL 242
overzichten, afdrukken 179, 195, 196
PCL 238
vast en proportioneel 238
licht afdrukken
instelling van tonerdichtheid 210
probleemoplossing 143

Register 275
linkerklep
locaties van papierstoringen 96
open, bericht 120
storingen verhelpen 108
Linux-besturingssysteem 15
LocalTalk-verbinding 12
logboek van gebeurtenissen 182
losse toner, probleemoplossing 145
M
Macintosh
andere PPD selecteren 169
communicatie, probleemoplossing 167
HP LaserJet-hulpprogramma 19
HP schijfbeheerprogramma 259
ondersteuning 13
opnieuw benoemen van printer 170
software 14, 19
stuurprogramma’s 16
mappen, optie voor digitaal verzenden 27
Marges
afgesneden, probleemoplossing 153
enveloppen 59, 191
PCL-opdrachten 241
rand-tot-rand registratie-instellingen 209
meerdere originelen afdrukken (mopierfunctie)
functies 62
probleemoplossing 129
meerdere pagina’s per vel 65
meerdere pagina’s, bestandsindeling voor digitaal
verzenden 32
meervoudige papierinvoer in ADI 87
Menu Apparaat configureren 198
Menu I/O 217
Menu Informatie 195
Menu Papierverwerking 196
Menu Taken ophalen 194
Menu, optie op bedieningspaneel 23
menu’s
Afdrukken 204
Afdrukkwaliteit 209
Apparaat configureren 198
Diagnostiek 261
EIO 218
gebruiken op bedieningspaneel 258
Herstellen 222
I/O 217
Informatie 195
menustructuur afdrukken 174
omschrijving 192
Papierverwerking 196
Parallelle invoer 218
structuur afdrukken 195
Systeeminstellingen 212
Taken ophalen 194
vergrendeld 118
menustructuur 174, 195, 258
Microsoft-besturingssystemen 15
Milieubescherming 245
modi, laden 66, 68
Monochrome LaserJet, transparanten 187
mopiermodus (meerdere originelen afdrukken)
functies 62
probleemoplossing 129
MS-DOS-prompts 165
MSDS (chemiekaarten) 248

Register 276
MTIFF, optie voor digitaal verzenden 32
multifunctioneel afwerkingsapparaat
brochures maken 82
locatie van bak 42
specificaties 11
storingen met nietjes verhelpen 112
storingen verhelpen 105
MultiPurpose papier, HP 189
N
naam van printer opgeven in Macintosh Kiezer 170
naam van printer wijzigen in Macintosh Kiezer 170
negeren A4/letter 205
NetWare
besturingssysteem 15
Source Routing-parameters 220
netwerkbeheerder. Zie beheerder
netwerkbesturingssystemen 15
netwerken
frametypeparameters 220
HP Jetdirect printservers 171
probleemoplossing 161
software 260
nietmachine/stapelaar
berichten 128
een uitvoerbak selecteren 43
een uitvoerlade selecteren 56
lokaliseren 42
niet herkend 163
probleemoplossing 160
specificaties 11
storingen met nietjes verhelpen 109
storingen verhelpen 103
nietmachine⁄stapelaar
lokaliseren 42
niveaus van benodigdheden op de statuspagina 177
Novell NetWare
besturingssysteem 15
Source Routing-parameters 220
n-plus afdrukken 65
numeriek toetsenblok op bedieningspaneel 22, 23
NVRAM-fouten 138
O
Office kringlooppapier, HP 190
Office papier, HP 189
offline modus 164
OK, knop op bedieningspaneel 25
omgevings
programma 245
specificaties 12
omslagen, brochure 82
onderbreken van afdruktaak 80, 81
onderdeelnummers voor benodigdheden 187
onderhoud
contracten 249
procedures 83
onderhoudskits
berichten wissen 222
bestellen 125
meter 177
onderhoudsovereenkomsten voor hardware 249
ongeldige bewerkingen, berichten 121
onjuiste uitlijning, probleemoplossing 146
online modus 164
ontbrekende gegevens, probleemoplossing 156

Register 277
ontvangers van digitaal verzenden
controleren 33
een lijst maken 34
verwijderen van lijst 34
onvoldoende geheugen 130
op knop 150
opdrachten
escape-reeksen 237
lettertypelijst 238
printer 234
syntaxis 236
taakbesturing 239
veelgebruikte 239
opgeslagen taken
afdrukken 72
berichten 129
instellingen van bedieningspaneel 194
maken 72
time-outinstellingen 212
wissen 73
opnieuw configureren HP Jetdirect printservers 171
Opnieuw verdelen toner 93
opslaan
geheugenbronnen 232
productinstellingen 62
opslagapparaten, installeren 233
Origineel, optie op bedieningspaneel 23
overheadtransparanten. Zie transparanten 2
overheidsvoorschriften 244
overlappende afdrukken, probleemoplossing 158
P
Pagina’s per vel 65
pagina’s worden niet afgedrukt
alle 153
gedeeltelijk 158
laatste 161
stopt halverwege taak 165
pagina-aantal, weergeven 175, 182
paginaregels, instelling 207
papier
berichten 127
bronnen, instellingen 68
eerste pagina, afwijkend 64
fusermodi 197
gelijkwaardige gewichten van Amerikaans papier
185
geperforeerd, laden 51, 52
HP 187
Instellingen lade 1 66
klein, modus voor 210
kringloop 190, 247
krullen, probleemoplossing 146
lade-instellingen 54
Letter, laden 47, 48
PCL-opdrachten 240
standaard-afbeeldingformaat, instelling 204
verwerkingsopties 11
zuinig 246
papierbaantest, afdrukken 183
papierinvoerfouten in ADI 87
papierinvoerladen. Zie laden
Papierlademodus 66, 68
Papierladen en opties, configuratiepagina 176
papierstoringen. Zie storingen
papierverwerkingsopties 11

Register 278
parallelle communicatie, instellingen 218
Parallelle invoer, menu 218
parallelle verbinding, berichten 132
parameters, netwerken 220
pauzeren tijdens het afdrukken 81
PCL 5e
lettertypen 238
printeropdrachten 235
stuurprogramma 16
PCL 6-stuurprogramma 16
PCL-lettertypelijst, afdrukken 179, 195, 196
PCL-opdrachten
escape-reeksen 237
lettertypelijst 238
syntaxis 236
veelgebruikte 239
PCL-stuurprogramma’s, achterwaartse compatibiliteit
235
PCL-symbolensets 207
PDE’s
meegeleverd bij product 16
omschrijving 19
waar aanwezig 14
PDF, optie voor digitaal verzenden 32
perforatie-interval, PCL-opdrachten 241
permanente bronnen 232
personality’s
berichten 119
HP-GL/2 235, 242
lijsten van geïnstalleerde, afdrukken 175
PCL-opdrachtmodi 242
standaardinstelling 213
Pincodes
bedieningspaneelmenu’s 192
berichten 122
privé-taken vrijgeven 70
PJL (Printer Job Language) opdrachten 235
poorten
parallel, berichten 132
probleemoplossing 164
PostScript-foutpagina’s 153, 206
PostScript-lettertypelijst, afdrukken 179, 195, 196
PostScript-stuurprogramma 16
PostScript-taken, probleemoplossing 153, 166
PowerSave
instellingen 212, 223
specificaties 12
stroomverbruik 246
PPD’s
een andere selecteren 169
meegeleverd bij product 16
omschrijving 19
waar aanwezig 14
printer hervatten 81
Printeronderhoudskit
bestellen 125
meter 177
wissen, bericht 222
printeropdrachten
escape-reeksen 237
omschrijving 234
syntaxis 236
veelgebruikte 239
Printerpapier, HP 188
printerstuurprogramma’s. Zie stuurprogramma’s
Printing Supplies Environmental Program 247

Register 279
printservers, probleemoplossing 171
privé-taken
afdrukken 70
instellingen van bedieningspaneel 194
time-outinstellingen 212
wissen 71
probleemoplossing
ADI, invoerfouten 87
afdrukken 150
bakken 162
beeldstoringen 141
berichten van bedieningspaneel 117
herhaalde storingen 116
HP Fast InfraRed Receiver (FIR) 155
informatiepagina’s 173
laden 163
lampjes op het bedieningspaneel 28
overzicht 94
papierbaantest 183
Zie ook berichten
problemen. Zie probleemoplossing 2
produceert geen ozon 245
proportionele lettertypen 238
PS-foutpagina’s 153, 206
PS-lettertypelijst, afdrukken 179, 195, 196
PS-stuurprogramma 16
PS-taken, probleemoplossing 153, 166
puntgrootte, lettertype-instellingen 207
Q
QuickCopy-taken
afdrukken 75
instellingen van bedieningspaneel 194
maken 74
time-outinstellingen 212
wissen 76
R
RAM-schijf
berichten 125, 130
instellingen 214
tegen schrijven beveiligd 126
randen niet afgedrukt, probleemoplossing 153
rand-tot-rand-modus
marge-instellingen 209
negeren van instellingen 205
rechterklep
locaties van papierstoringen 96
open, bericht 120
storingen verhelpen 98
recycleprogramma's 247
regelafstand
instellingen 207
PCL-opdrachten 241
regeleinde, PCL-opdracht 241
reinigen
ADI-rollen 87
bovenste glasstrook van ADI 86
glasplaat 89
reinigingsblad
afdrukken 93
instellingen 211
Reset, knop op bedieningspaneel 22, 23
reset, PCL-opdracht 239
resolutie-instellingen 209

Register 280
Resolution Enhancement-Technology (REt), instelling
210
REt (Resolution Enhancement technology), instelling
210
retour, bulk 247
returns, instelling 208
rollen, reinigen 87
ROM-schijf
berichten 126, 127
tegen schrijven beveiligd 127
S
scanbufferfouten 138
scannen, documenten om te verzenden 31
scannerglasplaat. Zie glasplaat
Scanvoorkeur, opties 32
Scherpte, optie op bedieningspaneel voor kopiëren 45
scheve afdruk, probleemoplossing 146
schijfbeheerprogramma 14, 259
seriële buffer, berichten 132
serienummer
cassettes 177
extra schijf 180
printer 175
servers, probleemoplossing 171
serviceovereenkomsten 249
sleuven
DIMM 224, 227
EIO 225
Geïnstalleerde personality’s en opties 175
smal afdrukmateriaal, instelling 210
snelheid
gegevensoverdracht, instelling 218
probleemoplossing 158, 164
resolutie-instellingen 209
snelinstellingen 62
snijlijnen, afdrukken 62
soft fonts
bepaald 179
instellingen 207
software
AutoCAD 15
beheer 14, 15
client 14
gebruik voor controle van tonerniveau 87
geleverd op cd 15
Macintosh 14, 19
netwerk 260
nieuwe hulpprogramma’s 13
probleemoplossing 155
Windows 14, 18
Solaris-netwerkinstallatie 260
soorten, papier
berichten 129, 134
lade-instellingen 196
laden selecteren per 67, 68
PCL-opdrachten 241
specificaties 11
aansluitmogelijkheden 12
invoer en uitvoer van papier 11
multifunctioneel afwerkingsapparaat 11
product 184
standaard, instelling 23
Aantal exemplaren 204
herstellen 222
kopiëren 37

Register 281
opslaan 62
Windows 18
standaardinstellingen 23
standaarduitvoerbak
functies 42
standaarduitvoerlade
locaties van papierstoringen 96
stapelaar
bak 42
een uitvoerbak selecteren 43
een uitvoerlade selecteren 56
lokaliseren 42
specificaties 11
storingen met nietjes verhelpen 109
storingen verhelpen 103
Stapelaar voor 3000 vel 11
stapelaar/nietmachine voor 3000 vel 11
Start, knop op bedieningspaneel 22, 23
starten, taken 23
status, benodigdheden
informatiepagina 177, 195
tonercassettes. 90
statusbalk op bedieningspaneel 23, 24
statusberichten. Zie meldingen
statusinformatie voor tonercassettes 90
statuslampje, Fast InfraRed (FIR) Receiver 80
Statuspagina printerbenodigdheden
afdrukken 195
informatie over 177
stippen, probleemoplossing 93, 143
Stop, knop op bedieningspaneel 22, 23
stoppen
afdruktaken 81
taken 23
storingen
berichten 120, 130
herhaalde, probleemoplossing 116
herstelinstellingen 214
locaties opsporen 96
oplossen, algemeen 95
rechterklep openen 98
verhelpen in de stapelaar of nietmachine/stapelaar
103
verhelpen in duplexeenheid 101
verhelpen in fusergedeelte 108
verhelpen in lade 4 100
verhelpen in linkerklep 108
verhelpen in multifunctioneel afwerkingsapparaat
105
verhelpen voor lade 2 of 3 99
Zie ook nietmachinestoringen
strepen, probleemoplossing 143
structuur van menu. Zie menustructuur
stuurprogramma’s
achterwaartse compatibiliteit 235
Apple LaserWriter-printer 19
AutoCAD 17
configureren voor Windows 18
de juiste selecteren 16
downloaden 17
informatie op CD 14
Macintosh 16
meegeleverd bij product 16
online Help 17
OS/2 17
PCL 16

Register 282
PS 16
verkrijgen 15
website 16
Windows 16
Windows-standaardwaarden 18
Sun Solaris-netwerkinstallatie 260
SupportPacks 249
symbolensets
PCL-opdrachten 238, 242
selectie 207
systeembeheerder. Zie beheerder
Systeeminstellingen, menu 212
systeemladepictogram, status controleren vanaf 91
T
Taak vasthouden
berichten 129
functies, toegang 69
lezen en vasthouden 77
Menu Taken ophalen 194
opgeslagen taken 72
privé-taken 70
QuickCopy 74
taakopslaglimiet, instelling 212
time-outinstellingen 212
taakbesturingsopdrachten 239
taaknaam, privé-taken 70
Taakopslagopties 69
taal
bedieningspaneel 150, 215
ondersteuning 14
tabel gelijkwaardige gewichten, papier 185
taken
onderbroken taak voortzetten 23
starten 23
stoppen 23
taken vrijgeven
lezen en vasthouden 77
opgeslagen 72
privé 70
QuickCopy 75
taken wissen
lezen en vasthouden 78
opgeslagen 73
privé 71
QuickCopy 76
talen, printer
berichten 119
HP-GL/2 235, 242
lijsten van geïnstalleerde, afdrukken 175
PCL-opdrachtmodi 242
standaardinstelling 213
technische referentie, PCL 5/PJL-opdrachten 235
tegen schrijven beveiligd
flashbestand 122
RAM-schijf 126
ROM-schijf 127
schijf 121, 157
Tekens
symbolensets 207
vervormd, probleemoplossing 146
weggevallen tekst, probleemoplossing 143
tekst, probleemoplossing
vervormde 146
weggevallen tekst 143
terugloop bij regeleinde, PCL-opdracht 241

Register 283
terugloop van regels, PCL-opdracht 241
test, papierbaan 183
TIFF, optie voor digitaal verzenden 32
tijdelijke afdrukfouten 134
time-outinstellingen
I/O 217
PowerSave 212
vastgehouden taken 212
toetsenblok op bedieningspaneel 22, 23
toevoegen
geheugen 224
ontvangers aan lijst voor digitaal verzenden 34
Token Ring
frametype, instelling 220
kaarten 12
toner
controleren met de ingebouwde webserver 251
controleren met HP Web Jetadmin software 260
controleren niveau 91
dichtheidinstellingen 210
gebruiksinformatie 178
los, probleemoplossing 145
verbruik 246
vlekjes 93
vlekjes, probleemoplossing 93, 143
vlekken, probleemoplossing 144
toner verdelen 93
tonercassette schudden 93
tonercassettes opslaan 90
tonercassettes van andere merken 90
tonercassettes.
berichten 123
bijna leeg 214
controleren, tonerniveau 91
echtheidscontrole 90
gebruiksinformatie 178
houdbaarheid 90
informatie over benodigdheden verkrijgen 90
locaties van papierstoringen 96
niet van HP 90
onderdeelnummers 187
opslaan 90
recycling 247
schudden om toner te verdelen 93
Statuspagina printerbenodigdheden 177
voordelen en functies 10
weinig toner of leeg 92
tonervlekken, probleemoplossing 144
transparanten
afdrukken 61
fusermodus 197
HP LaserJet 187
laden 53
PCL-opdrachten 241
Transparanten voor HP LaserJet monochrome
printers 187
tweerichtingscommunicatie, instelling 218
U
uitbreiden
EIO-sleuven 225
firmware 12, 126
geheugen 224, 227
Uitgebreide garantie 249
uitlijning, probleemoplossing 146
uitvoerbak afdrukzijde onder

Register 284
locaties van papierstoringen 96
omschrijving 42
selectie 56
uitvoerkwaliteit
instellingen 209
probleemoplossing 141
reinigingspagina , afdrukken 93
uitvoerladen. Zie laden
UNIX
besturingssystemen 15
HP Jetdirect printerinstallatieprogramma 260
returns, instelling 208
USB-verbinding 12
V
vaag afdrukken, probleemoplossing 143
vaste lettertypen 238
Vaste schijf
controleren met HP schijfbeheerprogramma 259
vastgelopen nietjes
herhaaldelijk, verhelpen 158
verhelpen in multifunctioneel afwerkingsapparaat
112
verhelpen in nietmachine/stapelaar 109
vector graphics taal 235, 242
veranderen. Zie wijzigen
Verbeteren, optie op bedieningspaneel 23, 44
verbindingen
AUX 12
Foreign Interface Harness (FIH) 12
HP Jetlink 12
verbindingseenheid, berichten 123
verbindingssnelheid, probleemoplossing 171
verbruiksartikelen
controleren niveau 91
recycling 247
Statuspagina printerbenodigdheden 177
vergrendelde menu’s 118
vergroten
aantal 23
afbeelding kopiëren 44
formaat van kopieën 23
helderheid van kopieën 23
Vergroten, optie op bedieningspaneel 23
verkeerde zijde, afdrukken van pagina’s op 160
verkleinen
aantal 23
afbeelding kopiëren 44
Verkleinen, optie op bedieningspaneel 23
verminderen
formaat van kopieën 23
helderheid van kopieën 23
verslagen
afdrukken 173, 195
bestanddirectory 180
Configuratiepagina 175
gebeurtenislogboek 182
gebruikspagina 178
Jetdirect pagina 181
lettertypelijsten 179
menustructuur 174
Statuspagina printerbenodigdheden 177
verticale bewegingsindex 241
verticale regelafstand, instelling 207
verticale transferklep, locatie van papierstoringen 96
vervangen lettertypen

Register 285
Courier, probleemoplossing 159
EPS-bestanden, probleemoplossing 159
gedownload, probleemoplossing 154, 165
vervangen, tonercassettes 92
vervormde pagina’s, probleemoplossing 158
vervormde tekens, probleemoplossing 146
verwachte levensduur, printercassettes 90
verwerkingsopties voor papierinvoer 11
verwijderbare waarschuwingen
instellingen 213
probleemoplossing 134
verwijderen
onderhoudsberichten 222
verwijderen, ontvangers uit lijst voor digitaal verzenden
34
verzenden, e-mailberichten
met automatisch aanvullen 33
naar één ontvanger 31
naar meerdere ontvangers 32
Verzendopties, optie op bedieningspaneel 23, 27
Virtuele LPT-infraroodpoort 79
vlekjes, probleemoplossing 93, 143
voltage, probleemoplossing 151
voorbedrukt papier
afdrukken op 60
fusermodus 197
voordelen en functies
digitaal verzenden 30
kopiëren 36
product 10
voorkeuze-instellingen, optie voor digitaal verzenden
27
voorklep
locaties van papierstoringen 96
open, bericht 120
voortzetten, onderbroken taak 23
vouwen, probleemoplossing 147
W
waardeveld in PCL-opdrachten 236
waarschuwingen, verwijderbaar
probleemoplossing 134
wachtwoord voor toegang van afstand 251
Wat is dit? Help 20, 23
watermerken 63
Web Jetadmin. Zie HP Web Jetadmin 2
webserver. Zie ingebouwde webserver
Website HP Klantenservice 249
website klantenondersteuning 249
websites
Chemiekaarten (MSDS) 248
Energy Star 246
firmware-updates 12
HP Jetdirect printerinstallatieprogramma 260
HP Klantenservice 249
HP Web Jetadmin software 12
recycling 247
stuurprogramma’s 16
weggevallen tekst, probleemoplossing 143
weinig toner of leeg, tonercassette 92
wijzigen
afbeelding kopiëren 44
contrast of formaat van afbeelding 23, 27
instellingen van bedieningspaneel 258
kenmerken van origineel document 26
kopieerinstellingen 27

Register 286
Windows
besturingssystemen 15
configureren, stuurprogramma 18
FIR-afdrukken, installatie 79
inclusief sofware 14
ondersteuning 13
software 18
standaard, instelling 18
stuurprogramma’s 16
wissen
storingen. Zie storingen
vastgelopen nietjes. Zie nietmachinestoringen
Z
Zacht glanzend papier 187
zachte returns, instelling 208
zelfklevende etiketten
afdrukken 60
fusermodus 197
laden 53
PCL-opdrachten 241
zwaar papier
afdrukken 61
PCL-opdrachten 241
zwarte stippen, probleemoplossing 93, 143
-
 1
1
-
 2
2
-
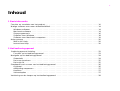 3
3
-
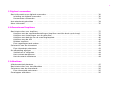 4
4
-
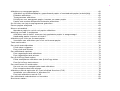 5
5
-
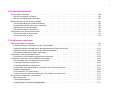 6
6
-
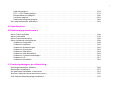 7
7
-
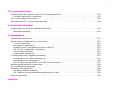 8
8
-
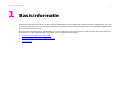 9
9
-
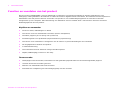 10
10
-
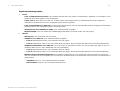 11
11
-
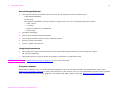 12
12
-
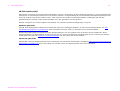 13
13
-
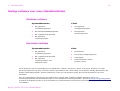 14
14
-
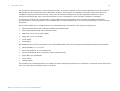 15
15
-
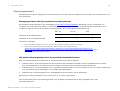 16
16
-
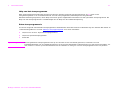 17
17
-
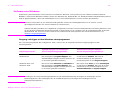 18
18
-
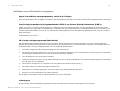 19
19
-
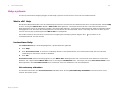 20
20
-
 21
21
-
 22
22
-
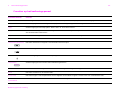 23
23
-
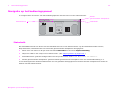 24
24
-
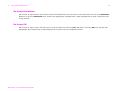 25
25
-
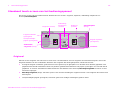 26
26
-
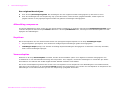 27
27
-
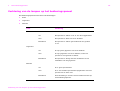 28
28
-
 29
29
-
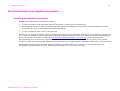 30
30
-
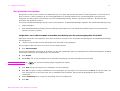 31
31
-
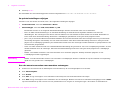 32
32
-
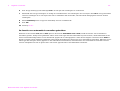 33
33
-
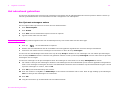 34
34
-
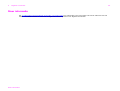 35
35
-
 36
36
-
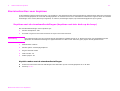 37
37
-
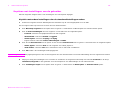 38
38
-
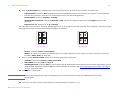 39
39
-
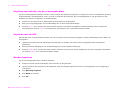 40
40
-
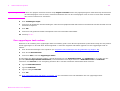 41
41
-
 42
42
-
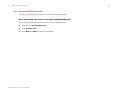 43
43
-
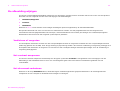 44
44
-
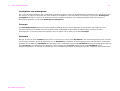 45
45
-
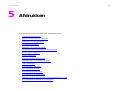 46
46
-
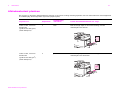 47
47
-
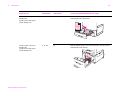 48
48
-
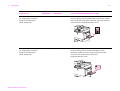 49
49
-
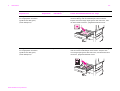 50
50
-
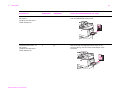 51
51
-
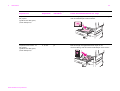 52
52
-
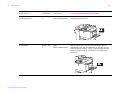 53
53
-
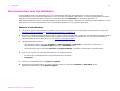 54
54
-
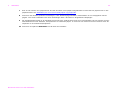 55
55
-
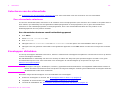 56
56
-
 57
57
-
 58
58
-
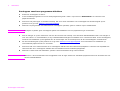 59
59
-
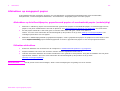 60
60
-
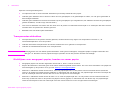 61
61
-
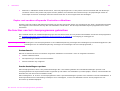 62
62
-
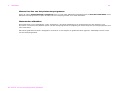 63
63
-
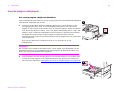 64
64
-
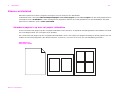 65
65
-
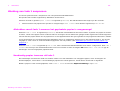 66
66
-
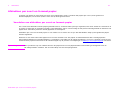 67
67
-
 68
68
-
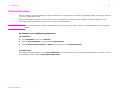 69
69
-
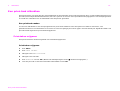 70
70
-
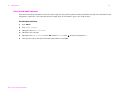 71
71
-
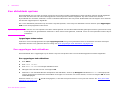 72
72
-
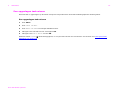 73
73
-
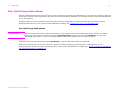 74
74
-
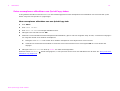 75
75
-
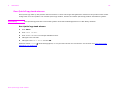 76
76
-
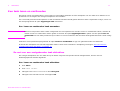 77
77
-
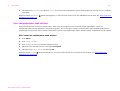 78
78
-
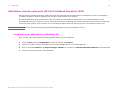 79
79
-
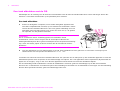 80
80
-
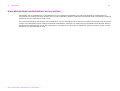 81
81
-
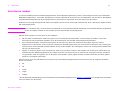 82
82
-
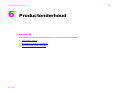 83
83
-
 84
84
-
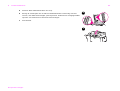 85
85
-
 86
86
-
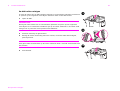 87
87
-
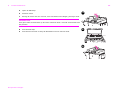 88
88
-
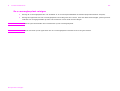 89
89
-
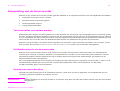 90
90
-
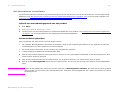 91
91
-
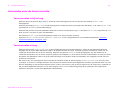 92
92
-
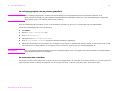 93
93
-
 94
94
-
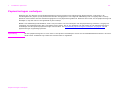 95
95
-
 96
96
-
 97
97
-
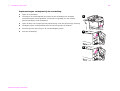 98
98
-
 99
99
-
 100
100
-
 101
101
-
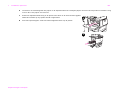 102
102
-
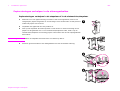 103
103
-
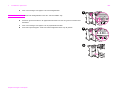 104
104
-
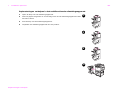 105
105
-
 106
106
-
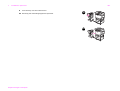 107
107
-
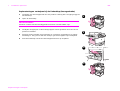 108
108
-
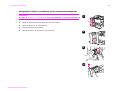 109
109
-
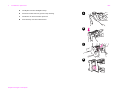 110
110
-
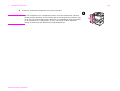 111
111
-
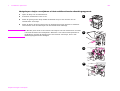 112
112
-
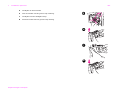 113
113
-
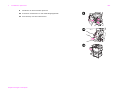 114
114
-
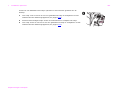 115
115
-
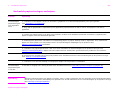 116
116
-
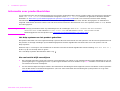 117
117
-
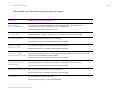 118
118
-
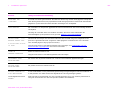 119
119
-
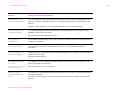 120
120
-
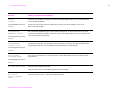 121
121
-
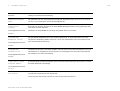 122
122
-
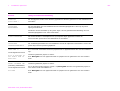 123
123
-
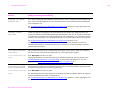 124
124
-
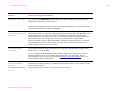 125
125
-
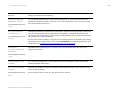 126
126
-
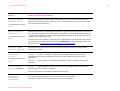 127
127
-
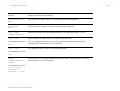 128
128
-
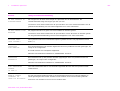 129
129
-
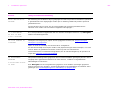 130
130
-
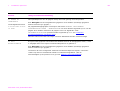 131
131
-
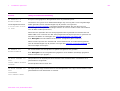 132
132
-
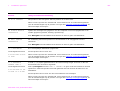 133
133
-
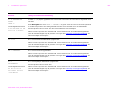 134
134
-
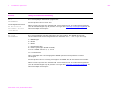 135
135
-
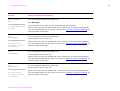 136
136
-
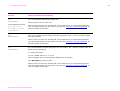 137
137
-
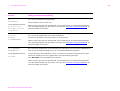 138
138
-
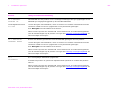 139
139
-
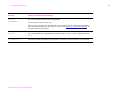 140
140
-
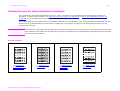 141
141
-
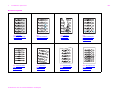 142
142
-
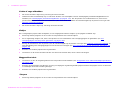 143
143
-
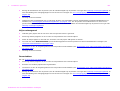 144
144
-
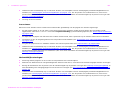 145
145
-
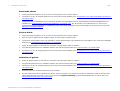 146
146
-
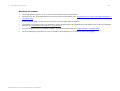 147
147
-
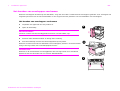 148
148
-
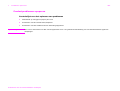 149
149
-
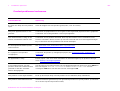 150
150
-
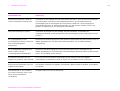 151
151
-
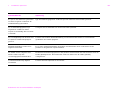 152
152
-
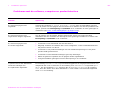 153
153
-
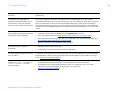 154
154
-
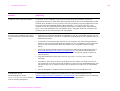 155
155
-
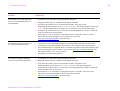 156
156
-
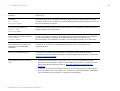 157
157
-
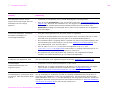 158
158
-
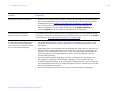 159
159
-
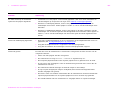 160
160
-
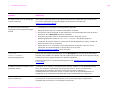 161
161
-
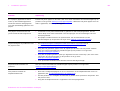 162
162
-
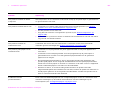 163
163
-
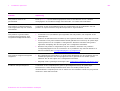 164
164
-
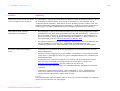 165
165
-
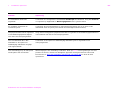 166
166
-
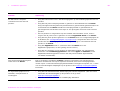 167
167
-
 168
168
-
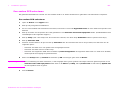 169
169
-
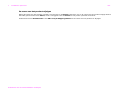 170
170
-
 171
171
-
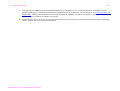 172
172
-
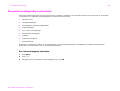 173
173
-
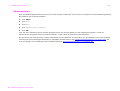 174
174
-
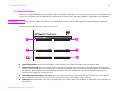 175
175
-
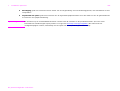 176
176
-
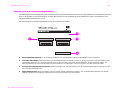 177
177
-
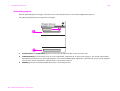 178
178
-
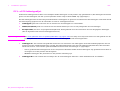 179
179
-
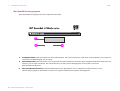 180
180
-
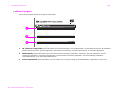 181
181
-
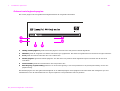 182
182
-
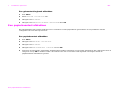 183
183
-
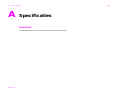 184
184
-
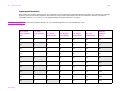 185
185
-
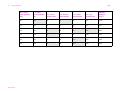 186
186
-
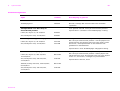 187
187
-
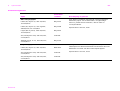 188
188
-
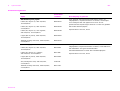 189
189
-
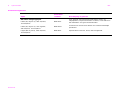 190
190
-
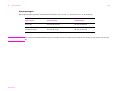 191
191
-
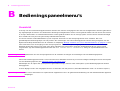 192
192
-
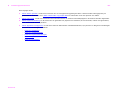 193
193
-
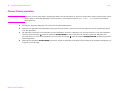 194
194
-
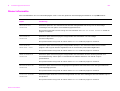 195
195
-
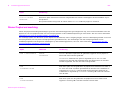 196
196
-
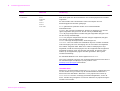 197
197
-
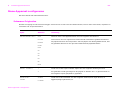 198
198
-
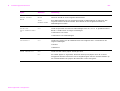 199
199
-
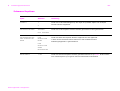 200
200
-
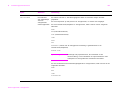 201
201
-
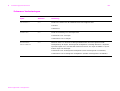 202
202
-
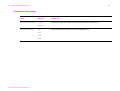 203
203
-
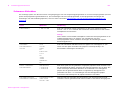 204
204
-
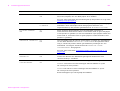 205
205
-
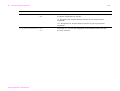 206
206
-
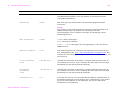 207
207
-
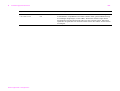 208
208
-
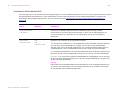 209
209
-
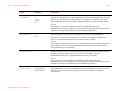 210
210
-
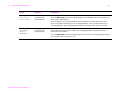 211
211
-
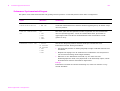 212
212
-
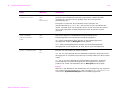 213
213
-
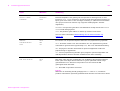 214
214
-
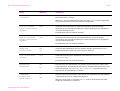 215
215
-
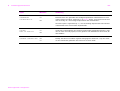 216
216
-
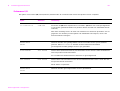 217
217
-
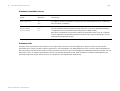 218
218
-
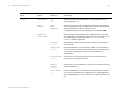 219
219
-
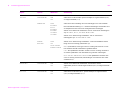 220
220
-
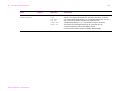 221
221
-
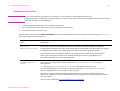 222
222
-
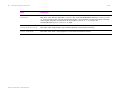 223
223
-
 224
224
-
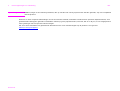 225
225
-
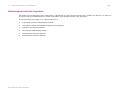 226
226
-
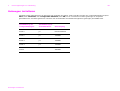 227
227
-
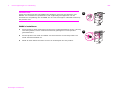 228
228
-
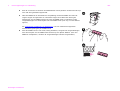 229
229
-
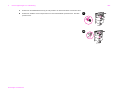 230
230
-
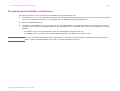 231
231
-
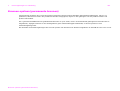 232
232
-
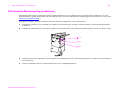 233
233
-
 234
234
-
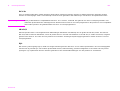 235
235
-
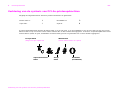 236
236
-
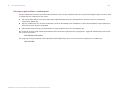 237
237
-
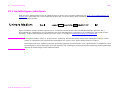 238
238
-
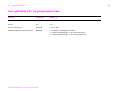 239
239
-
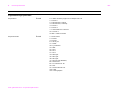 240
240
-
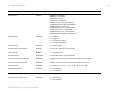 241
241
-
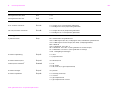 242
242
-
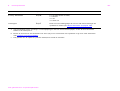 243
243
-
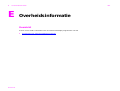 244
244
-
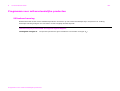 245
245
-
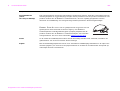 246
246
-
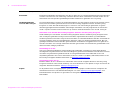 247
247
-
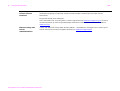 248
248
-
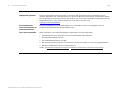 249
249
-
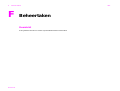 250
250
-
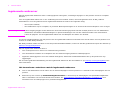 251
251
-
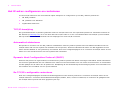 252
252
-
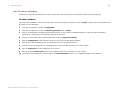 253
253
-
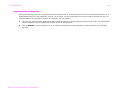 254
254
-
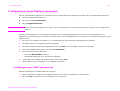 255
255
-
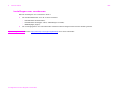 256
256
-
 257
257
-
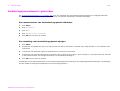 258
258
-
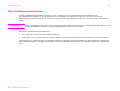 259
259
-
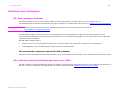 260
260
-
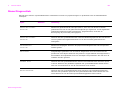 261
261
-
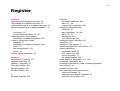 262
262
-
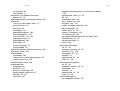 263
263
-
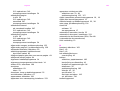 264
264
-
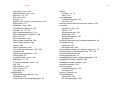 265
265
-
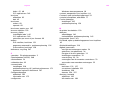 266
266
-
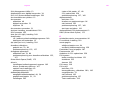 267
267
-
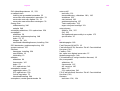 268
268
-
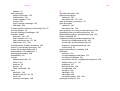 269
269
-
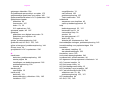 270
270
-
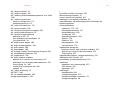 271
271
-
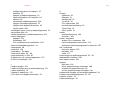 272
272
-
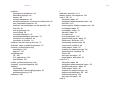 273
273
-
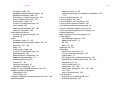 274
274
-
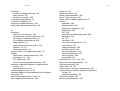 275
275
-
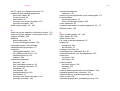 276
276
-
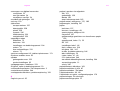 277
277
-
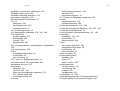 278
278
-
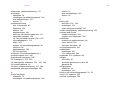 279
279
-
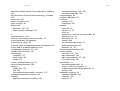 280
280
-
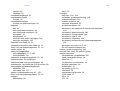 281
281
-
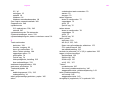 282
282
-
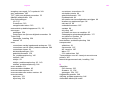 283
283
-
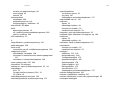 284
284
-
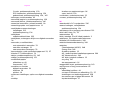 285
285
-
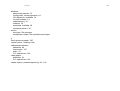 286
286
HP LaserJet 9000 Printer series Handleiding
- Type
- Handleiding
- Deze handleiding is ook geschikt voor
Gerelateerde papieren
-
HP LaserJet 9000 Printer series Handleiding
-
HP LaserJet 4100 Printer series Handleiding
-
HP LaserJet 5100 Printer series Gebruikershandleiding
-
HP LaserJet 2200 Printer series Handleiding
-
HP Color LaserJet 2500 Printer series Gebruikershandleiding
-
HP LaserJet 4100 Printer series Handleiding
-
HP Laserjet 2100M de handleiding
-
HP LaserJet 4200 Printer series Gebruikershandleiding
-
HP LaserJet 2300 Printer series Gebruikershandleiding
-
HP Officejet 9100 All-in-One Printer series Handleiding