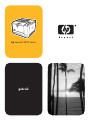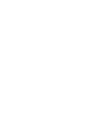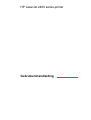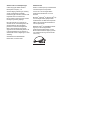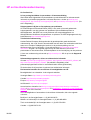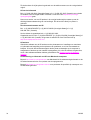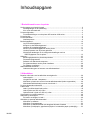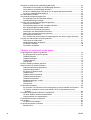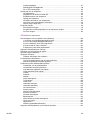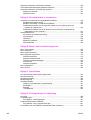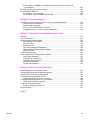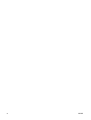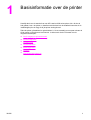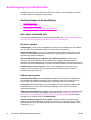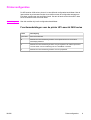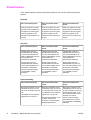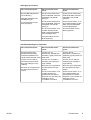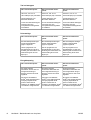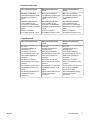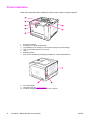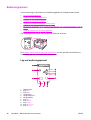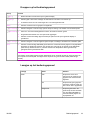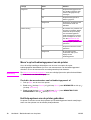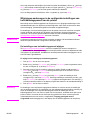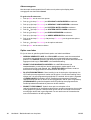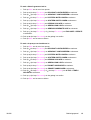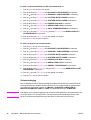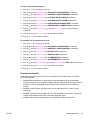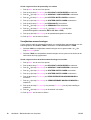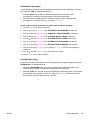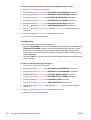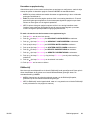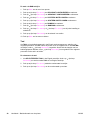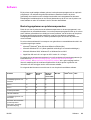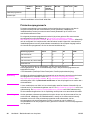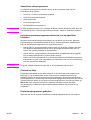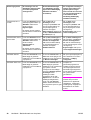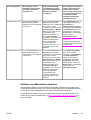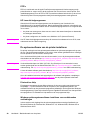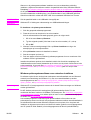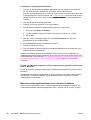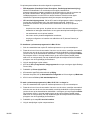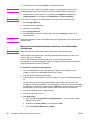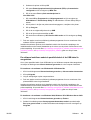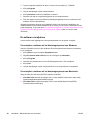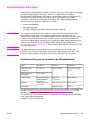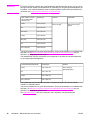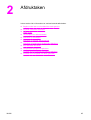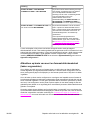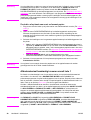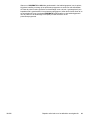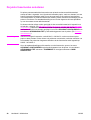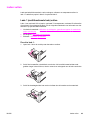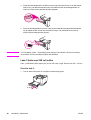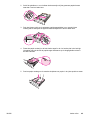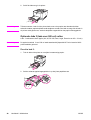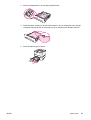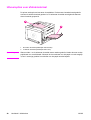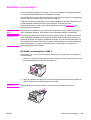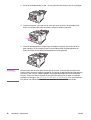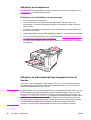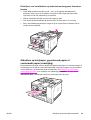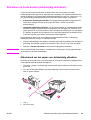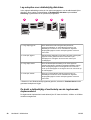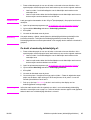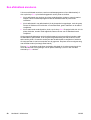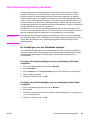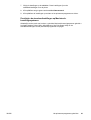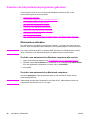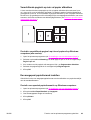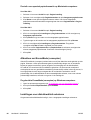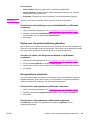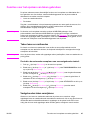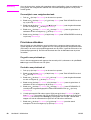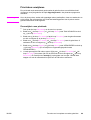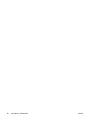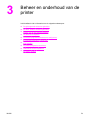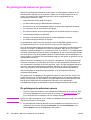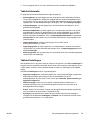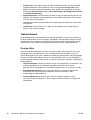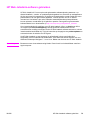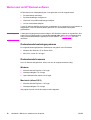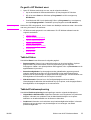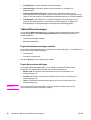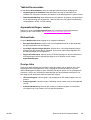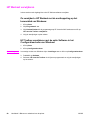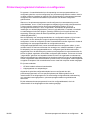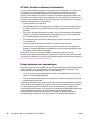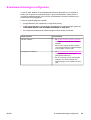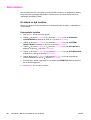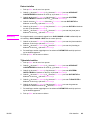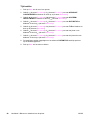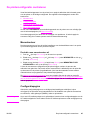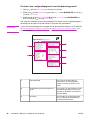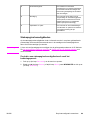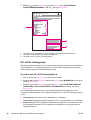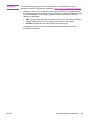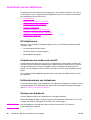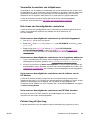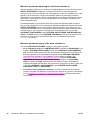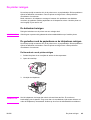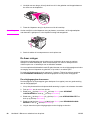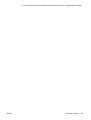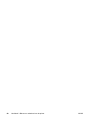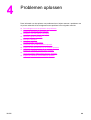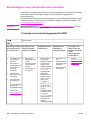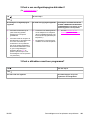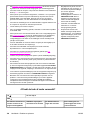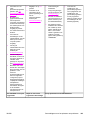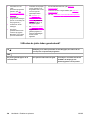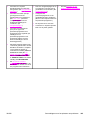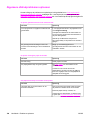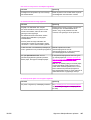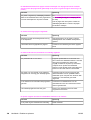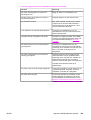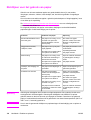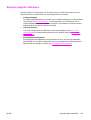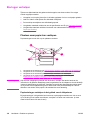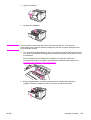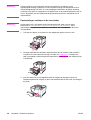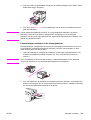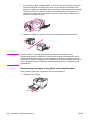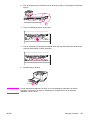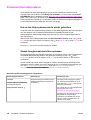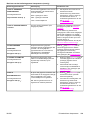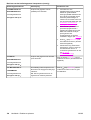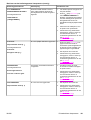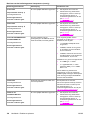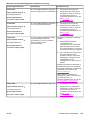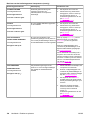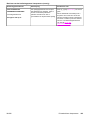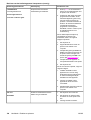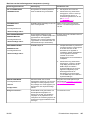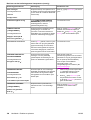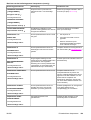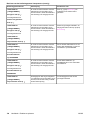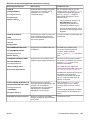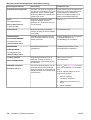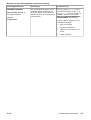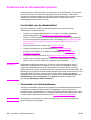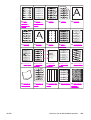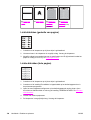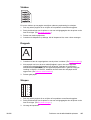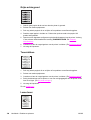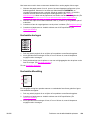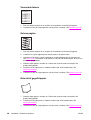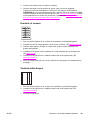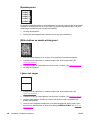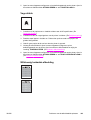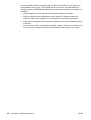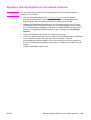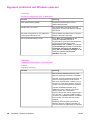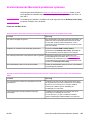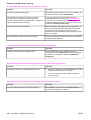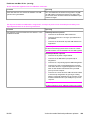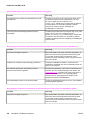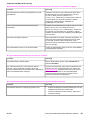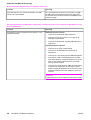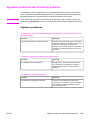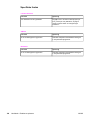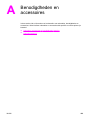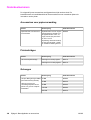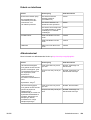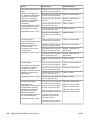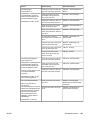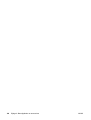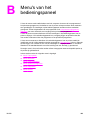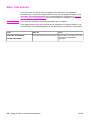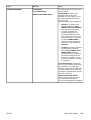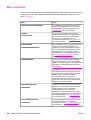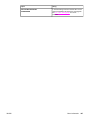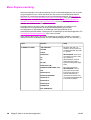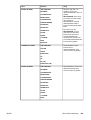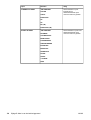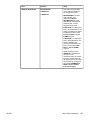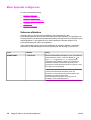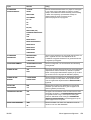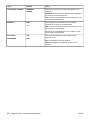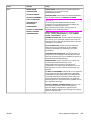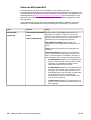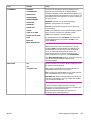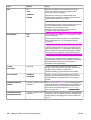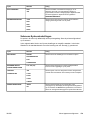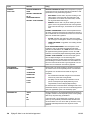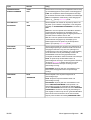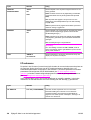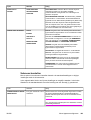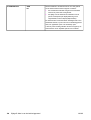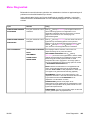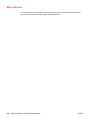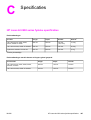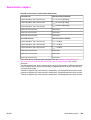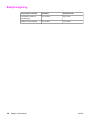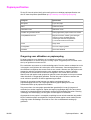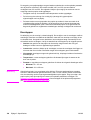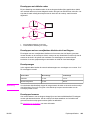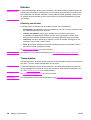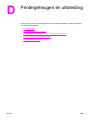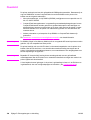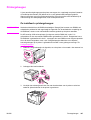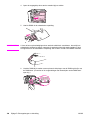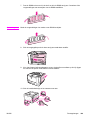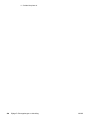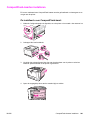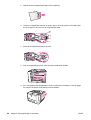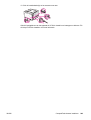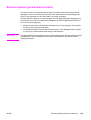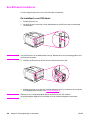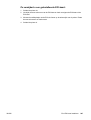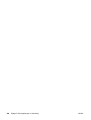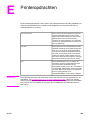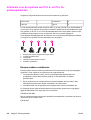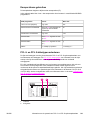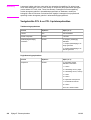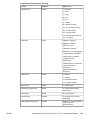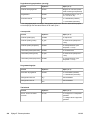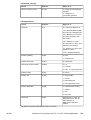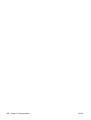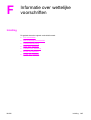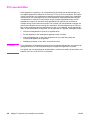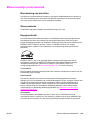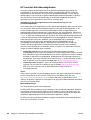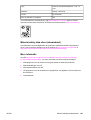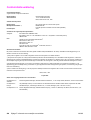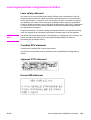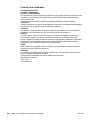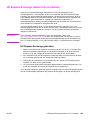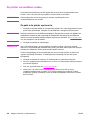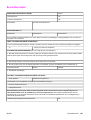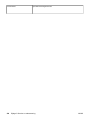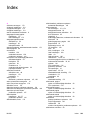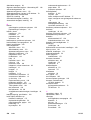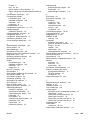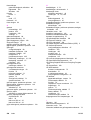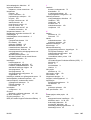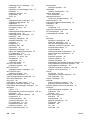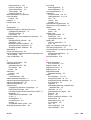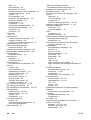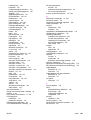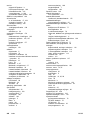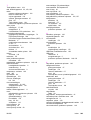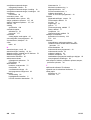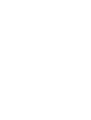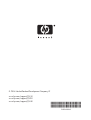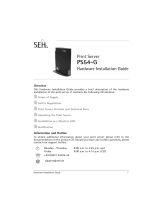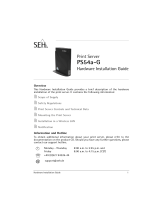HP LASERJET2400 de handleiding
- Categorie
- Afdrukken
- Type
- de handleiding
Deze handleiding is ook geschikt voor

gebruik
hp LaserJet 2400 series


HP LaserJet 2400 series-printer
Gebruikershandleiding

Auteursrecht en licentiebepalingen
© 2004 Copyright Hewlett-Packard
Development Company, L.P.
Verveelvuldiging, bewerking en vertaling
zonder voorafgaande schriftelijke
toestemming zijn verboden, behalve zoals
toegestaan door het auteursrecht.
De informatie in dit document kan zonder
kennisgeving worden gewijzigd.
De enige garantie voor producten en
services van HP wordt uiteengezet in de
garantieverklaring die bij dergelijke
producten en services wordt geleverd.
Niets in deze verklaring mag worden
opgevat als een aanvullende garantie. HP
is niet aansprakelijk voor technische of
redactionele fouten of weglatingen in deze
verklaring.
Onderdeelnummer Q5956-90945
Eerste editie, november 2004
Handelsmerken
Adobe
®
en PostScript
®
zijn handelsmerken
van Adobe Systems Incorporated.
Linux is een in de Verenigde Staten
gedeponeerd handelsmerk van Linus
Torvalds.
Microsoft
®
, Windows
®
en Windows NT
®
zijn
in de Verenigde Staten gedeponeerde
handelsmerken van Microsoft Corporation.
UNIX
®
is een gedeponeerd handelsmerk
van The Open Group.
ENERGY STAR
®
en het ENERGY STAR-
logo
®
zijn in de Verenigde Staten
gedeponeerde handelsmerken van het
Environmental Protection Agency (bureau
voor milieubescherming van de overheid
van de V.S.).

HP on line klantenondersteuning
On line Services
24 uur per dag bereikbaar via een modem- of internetverbinding
World Wide Web: bijgewerkte HP-printersoftware, productinformatie en ondersteunende
informatie en printerstuurprogramma's in diverse talen kunt u vinden op www.hp.com/
support/lj2410, http://www.hp.com/support/lj2420, of http://www.hp.com/support/lj2430. (De
site is Engelstalig.)
Hulpprogramma's bij het on line oplossen van problemen
HP Instant Support Professional Edition (ISPE) is een serie op het web gebaseerde
hulpprogramma's voor het oplossen van problemen bij bureaubladcomputers en
afdrukapparatuur. Met ISPE kunt u snel problemen met computerapparatuur en
afdrukproblemen identificeren, diagnosticeren en oplossen. De ISPE-hulpprogramma's zijn
beschikbaar op http://instantsupport.hp.com.
Telefonische ondersteuning
Hewlett-Packard Company biedt gedurende de garantieperiode gratis telefonische
ondersteuning. Als u belt, wordt u doorverbonden met een team van medewerkers die klaar
staan om u te helpen. Raadpleeg de brochure in de productverpakking voor het
telefoonnummer voor uw land/regio. U kunt ook terecht op http://www.hp.com/support/
callcenters. Zorg dat u de volgende gegevens bij de hand hebt als u HP belt: de
productnaam en het serienummer, de aankoopdatum en een beschrijving van het probleem.
U kunt voor ondersteuning ook terecht op http://www.hp.com. Klik in op het vak Support &
Drivers.
Softwarehulpprogramma's, drivers en elektronische informatie
Ga naar http://www.hp.com/go/lj2410_software, http://www.hp.com/go/lj2420_software, of
http://www.hp.com/go/lj2430_software. (De website is Engelstalig, maar
printerstuurprogramma's kunnen in verschillende talen worden gedownload.)
Zie de brochure die bij uw printer is geleverd voor telefonische informatie.
Rechtstreeks bestellen van accessoires of benodigdheden van HP
Benodigdheden kunt u bestellen via de volgende websites:
Verenigde Staten: http://www.hp.com/sbso/product/supplies
Canada: http://www.hp.ca/catalog/supplies
Europa: http://www.hp.com/go/supplies
Azië/Oceanië: http://www.hp.com/paper/
Accesoires kunt u bestellen via www.hp.com/support/lj2410, http://www.hp.com/support/
lj2420, of http://www.hp.com/support/lj2430. Zie
Onderdelen, accessoires en benodigdheden
bestellen voor meer informatie.
Als u benodigdheden of accessoires via de telefoon wilt bestellen, belt u de volgende
nummers:
Bedrijven in de Verenigde Staten: +1 (0) 800-282-6672
Midden- en kleinbedrijf in de Verenigde Staten: +1 (0) 800-888-9909
Thuis en thuiszakelijk in de Verenigde staten: +1 (0) 800-752-0900
Canada: +1 (0) 800-387-3154
NLWW iii

Zie de brochure die bij de printer is geleverd voor de telefoonnumers van de overige landen/
regio's.
HP service-informatie
Bel +1 (0) 800-243-9816 (Verenigde Staten) of +1 (0) 800-387-3867 (Canada) voor erkende
HP-dealers in de Verenigde Staten of Canada. U kunt ook naar http://www.hp.com/go/
cposupportguide gaan.
Neem voor service voor uw HP-product in de overige landen/regio's contact op met de
afdeling klantenondersteuning van uw land/regio. Zie de brochure die bij uw printer is
geleverd.
Serviceovereenkomsten van HP
Bel: +1 (0) 800-HPINVENT [+1 (0) 800-474-6836 (Verenigde Staten)] of +1 (0)
800-268-1221 (Canada).
Service buiten de garantieperiode: +1 (0) 800-633-3600.
Uitgebreide service: Bel: +1 (0) 800-HPINVENT [+1 (0) 800-474-6836 (Verenigde Staten)] of
+1 (0) 800-268-1221 (Canada). Of ga naar de website HP Care Pack Services op
http://www.hpexpress-services.com.
HP werkset
Gebruik de software van de HP-werkset om de printerstatus en -instellingen te controleren
en informatie met betrekking tot het oplossen van problemen en on line documentatie te
bekijken. U kunt de HP-werkset weergeven als de printer rechtstreeks op de computer is
aangesloten of als deze op een netwerk is aangesloten. Als u de HP-werkset wilt gebruiken,
moet u alle softwareonderdelen hebben geïnstalleerd. Zie
Werken met de HP Werkset-
software.
Ondersteuning en informatie van HP voor Macintosh-computers
Bezoek http://www.hp.com/go/macosx voor Macintosh OS X-ondersteuningsinformatie en de
HP-abonnementenservice voor updates van stuurprogramma's.
Bezoek http://www.hp.com/go/mac-connect voor producten die specifiek zijn ontworpen voor
de Macintosh-gebruiker.
iv NLWW

Inhoudsopgave
1 Basisinformatie over de printer
Snelle toegang tot printerinformatie ..........................................................................................2
Snelkoppelingen in de handleiding .....................................................................................2
Als u meer informatie wilt ...................................................................................................2
Printerconfiguraties ...................................................................................................................3
Functieaanduidingen voor de printer HP LaserJet 2400 series .........................................3
Printerfuncties ...........................................................................................................................4
Printeronderdelen ......................................................................................................................8
Interfacepoorten ..................................................................................................................9
Bedieningspaneel ....................................................................................................................10
Lay-out bedieningspaneel ................................................................................................10
Knoppen op het bedieningspaneel ...................................................................................11
Lampjes op het bedieningspaneel ....................................................................................11
Menu's op het bedieningspaneel van de printer ..............................................................12
Het Help-systeem van de printer gebruiken .....................................................................12
Wijzigingen aanbrengen in de configuratie-instellingen van het
bedieningspaneel van de printer ...................................................................................13
Software ..................................................................................................................................23
Besturingssystemen en printercomponenten ...................................................................23
Printerstuurprogramma's ..................................................................................................24
Software voor Macintosh-computers ................................................................................27
De systeemsoftware van de printer installeren ................................................................28
De software verwijderen ...................................................................................................34
Afdrukmateriaal selecteren .....................................................................................................35
Ondersteunde typen en formaten van afdrukmateriaal ....................................................35
2 Afdruktaken
Bepalen welke lade voor het afdrukken wordt gebruikt ..........................................................38
Ladevolgorde ....................................................................................................................38
Het gebruik van lade 1 aanpassen ...................................................................................38
Afdrukken op basis van soort en formaat afdrukmateriaal (laden vergrendelen) ............39
Afdrukmateriaal handmatig invoeren vanuit lade 1 ..........................................................40
De juiste fusermodus selecteren .............................................................................................42
Laden vullen ............................................................................................................................43
Lade 1 (multifunctionele lade) vullen ................................................................................43
Lade 2 (lade voor 250 vel) vullen .....................................................................................44
Optionele lade 3 (lade voor 500 vel) vullen ......................................................................46
Uitvoeropties voor afdrukmateriaal .........................................................................................48
Afdrukken op enveloppen .......................................................................................................49
Zo laadt u enveloppen in lade 1: ......................................................................................49
Afdrukken op speciaal afdrukmateriaal ...................................................................................51
Afdrukken op etiketten ......................................................................................................51
Afdrukken op transparanten .............................................................................................52
Afdrukken op afdrukmateriaal met aangepast formaat of kaarten ...................................52
Afdrukken op briefpapier, geperforeerd papier of voorbedrukt papier (enkelzijdig) .........53
NLWW v

Afdrukken op beide kanten (dubbelzijdig afdrukken) ..............................................................55
Afdrukstand van het papier voor dubbelzijdig afdrukken .................................................55
Lay-outopties voor dubbelzijdig afdrukken .......................................................................56
Zo drukt u dubbelzijdig af met behulp van de ingebouwde duplexeenheid: ....................56
Zo drukt u handmatig dubbelzijdig af: ..............................................................................57
Een afdruktaak annuleren .......................................................................................................5 8
Het printerstuurprogramma gebruiken ....................................................................................59
De instellingen van een afdruktaak wijzigen ....................................................................59
Standaardinstellingen wijzigen .........................................................................................60
Functies van het printerstuurprogramma gebruiken ...............................................................62
Watermerken afdrukken ...................................................................................................62
Verschillende pagina's op één vel papier afdrukken ........................................................63
Een aangepast papierformaat instellen ............................................................................63
Afdrukken met EconoMode (concepten) ..........................................................................64
Instellingen voor afdrukkwaliteit selecteren ......................................................................64
Opties voor Vergroten/verkleinen gebruiken ....................................................................65
Een papierbron selecteren ...............................................................................................65
Een voorblad, een andere eerste of laatste pagina of een blanco pagina afdrukken ......66
Functies voor het opslaan van taken gebruiken .....................................................................67
Taken lezen en vasthouden .............................................................................................67
Vastgehouden taken verwijderen .....................................................................................67
Privé-taken afdrukken .......................................................................................................68
Privé-taken verwijderen ....................................................................................................69
3 Beheer en onderhoud van de printer
De geïntegreerde webserver gebruiken .................................................................................72
De geïntegreerde webserver openen ...............................................................................72
Tabblad Informatie ............................................................................................................73
Tabblad Instellingen .........................................................................................................73
Tabblad Netwerk ...............................................................................................................74
Overige links .....................................................................................................................74
HP Web Jetadmin-software gebruiken ...................................................................................75
Werken met de HP Werkset-software .....................................................................................76
Ondersteunde besturingssystemen ..................................................................................76
Ondersteunde browsers ...................................................................................................76
Zo geeft u HP Werkset weer: ...........................................................................................77
Tabblad Status ..................................................................................................................77
Tabblad Probleemoplossing .............................................................................................77
Tabblad Waarschuwingen ................................................................................................78
Tabblad Documentatie .....................................................................................................79
Apparaatinstellingen, venster ...........................................................................................79
Werkset-links ....................................................................................................................79
Overige links .....................................................................................................................79
HP Werkset verwijderen ..........................................................................................................80
Zo verwijdert u HP Werkset met de snelkoppeling op het bureaublad van Windows: ....80
HP Toolbox verwijderen met de optie Software in het Configuratiescherm van
Windows ........................................................................................................................8 0
Printerstuurprogramma's beheren en configureren ................................................................81
HP Web Jetadmin-software-insteekmodule .....................................................................82
Hulpprogramma voor aanpassingen ................................................................................82
E-mailwaarschuwingen configureren ......................................................................................83
Klok instellen ...........................................................................................................................84
De datum en tijd instellen .................................................................................................84
De printerconfiguratie controleren ...........................................................................................87
Menustructuur ...................................................................................................................87
vi NLWW

Configuratiepagina ...........................................................................................................87
Statuspagina benodigdheden ...........................................................................................89
PS- of PCL-lettertypelijst ..................................................................................................90
Onderhoud van de inktpatroon ...............................................................................................92
HP-inktpatronen ................................................................................................................92
Inktpatronen van ander merk dan HP ..............................................................................92
Echtheidscontrole van inktpatroon ...................................................................................92
Opslag van inktpatroon .....................................................................................................92
Verwachte levensduur van inktpatronen ..........................................................................93
Het niveau van benodigdheden controleren ....................................................................93
Patroon leeg of bijna leeg .................................................................................................93
De printer reinigen ...................................................................................................................95
De buitenkant reinigen ......................................................................................................95
De gedeelten rond de papierbaan en de inktpatroon reinigen .........................................95
De fuser reinigen ..............................................................................................................96
4 Problemen oplossen
Stroomdiagram voor het oplossen van problemen ...............................................................100
1 Verschijnt op het bedieningspaneel KLAAR? .............................................................100
2 Kunt u een configuratiepagina afdrukken? ..................................................................101
3 Kunt u afdrukken vanuit een programma? ..................................................................101
4 Drukt de taak af zoals verwacht? ................................................................................102
5 Worden de juiste laden geselecteerd? ........................................................................104
Algemene afdrukproblemen oplossen ..................................................................................106
Richtlijnen voor het gebruik van papier .................................................................................110
Speciale pagina's afdrukken .................................................................................................111
Storingen verhelpen ..............................................................................................................112
Plaatsen waar papier kan vastlopen ..............................................................................112
Printerberichten interpreteren ...............................................................................................118
Het on line Help-systeem van de printer gebruiken .......................................................118
Steeds terugkerende berichten oplossen .......................................................................118
Problemen met de afdrukkwaliteit oplossen .........................................................................134
Controlelijst voor de afdrukkwaliteit ................................................................................134
Voorbeelden van afdrukproblemen ................................................................................134
Licht afdrukken (gedeelte van pagina) ...........................................................................136
Lichte afdrukken (hele pagina) .......................................................................................136
Vlekken ...........................................................................................................................137
Druppels .........................................................................................................................137
Strepen ...........................................................................................................................137
Grijze achtergrond ..........................................................................................................138
Tonervlekken ..................................................................................................................138
Losse toner .....................................................................................................................138
Herhaalde storingen .......................................................................................................139
Herhaalde afbeelding .....................................................................................................139
Vervormde tekens ..........................................................................................................140
Scheve pagina ................................................................................................................140
Gekruld of gegolfd papier ...............................................................................................140
Kreukels of vouwen ........................................................................................................141
Verticale witte strepen ....................................................................................................141
Bandensporen ................................................................................................................142
Witte vlekken op zwarte achtergrond .............................................................................142
Lijnen met vegen ............................................................................................................142
Vage afdruk ....................................................................................................................143
Willekeurig herhaalde afbeelding ...................................................................................143
Algemene afdrukproblemen op het netwerk oplossen .........................................................145
NLWW vii

Algemene problemen met Windows oplossen ......................................................................146
Veelvoorkomende Macintosh-problemen oplossen ..............................................................147
Algemene problemen met PostScript oplossen ....................................................................153
Algemene problemen .....................................................................................................153
Specifieke fouten ............................................................................................................154
Bijlage A Benodigdheden en accessoires
Onderdelen, accessoires en benodigdheden bestellen ........................................................156
Rechtstreeks bestellen bij HP ........................................................................................156
Bestellen via klanten- of ondersteuningsdienst ..............................................................156
Rechtstreeks bestellen via de ingesloten webserver (voor printers die in een
netwerk zijn opgenomen) ............................................................................................156
Rechtstreeks bestellen via de HP Werkset (voor printers die rechtstreeks zijn
aangesloten op een computer) ...................................................................................157
Onderdeelnummers ..............................................................................................................158
Accessoires voor papierverwerking ................................................................................158
Printcartridges .................................................................................................................158
Geheugen .......................................................................................................................158
Kabels en interfaces .......................................................................................................159
Afdrukmateriaal ...............................................................................................................159
Bijlage B Menu's van het bedieningspaneel
Menu Taak ophalen ..............................................................................................................164
Menu Informatie ....................................................................................................................166
Menu Papierverwerking ........................................................................................................168
Menu Apparaat configureren ................................................................................................172
Submenu afdrukken .......................................................................................................172
Submenu Afdrukkwaliteit ................................................................................................176
Submenu Systeeminstellingen .......................................................................................179
I/O-submenu ...................................................................................................................182
Submenu herstellen ........................................................................................................183
Menu Diagnostiek .................................................................................................................185
Menu Service ........................................................................................................................186
Bijlage C Specificaties
HP LaserJet 2400 series fysieke specificaties ......................................................................187
Stroomvoorziening ................................................................................................................188
Akoestische emissie ..............................................................................................................189
Bedrijfsomgeving ...................................................................................................................190
Papierspecificaties ................................................................................................................191
Omgeving voor afdrukken en papieropslag ...................................................................191
Enveloppen .....................................................................................................................192
Etiketten ..........................................................................................................................194
Transparanten ................................................................................................................194
Bijlage D Printergeheugen en uitbreiding
Overzicht ...............................................................................................................................196
Printergeheugen ....................................................................................................................197
Zo installeert u printergeheugen: ....................................................................................197
CompactFlash-kaarten installeren ........................................................................................201
Zo installeert u een CompactFlash-kaart: ......................................................................201
De installatie van een DIMM of CompactFlash-kaart controleren ........................................204
viii NLWW

Zo controleert u of DIMM's of CompactFlash-kaarten op de juiste wijze zijn
geïnstalleerd: ...............................................................................................................204
Bronnen opslaan (permanente bronnen) ..............................................................................205
Een EIO-kaart installeren ......................................................................................................206
Zo installeert u een EIO-kaart: .......................................................................................206
Zo verwijdert u een geïnstalleerde EIO-kaart: ................................................................207
Bijlage E Printeropdrachten
Informatie over de syntaxis van PCL 6- en PCL 5e-printeropdrachten ................................210
Escape-reeksen combineren ..........................................................................................210
Escape-tekens gebruiken ...............................................................................................211
PCL 6- en PCL 5-lettertypen selecteren .........................................................................211
Veelgebruikte PCL 6- en PCL 5-printeropdrachten ........................................................212
Bijlage F Informatie over wettelijke voorschriften
Inleiding .................................................................................................................................217
FCC-voorschriften .................................................................................................................218
Milieuvriendelijk productiebeleid ...........................................................................................219
Bescherming van het milieu ...........................................................................................219
Ozon-productie ...............................................................................................................219
Energieverbruik ...............................................................................................................219
HP LaserJet afdrukbenodigdheden ................................................................................220
Material safety data sheet (chemiekaart) .......................................................................221
Meer informatie ...............................................................................................................221
Conformiteitsverklaring .........................................................................................................222
Land-/regiospecifieke veiligheidsvoorschriften .....................................................................223
Laser safety statement ...................................................................................................223
Canadian DOC statement ..............................................................................................223
Japanese VCCI statement ..............................................................................................223
Korean EMI statement ....................................................................................................223
Finnish laser statement ..................................................................................................224
Bijlage G Service en ondersteuning
Beperkte garantie van Hewlett-Packard ...............................................................................225
Printcartridge Verklaring van beperkte garantie ...................................................................227
Informatie over service en ondersteuning .............................................................................228
Onderhoudsovereenkomsten van HP ...................................................................................228
Overeenkomsten voor service op locatie .......................................................................228
HP Express Exchange (alleen V.S. en Canada) ..................................................................229
HP Express Exchange gebruiken ...................................................................................229
De printer verzendklaar maken .............................................................................................230
Zo pakt u de printer opnieuw in: .....................................................................................230
Serviceformulier ....................................................................................................................231
Index
NLWW ix

x NLWW

1
Basisinformatie over de printer
Hartelijk dank voor de aanschaf van een HP LaserJet 2400 series-printer. Als u dit niet al
had gedaan, kunt u de printer nu installeren aan de hand van de installatie-instructies in de
installatiegids (Aan de slag) die bij de printer wordt geleverd.
Zodra de printer geïnstalleerd en gebruiksklaar is, is het verstandig om een paar minuten de
tijd te nemen om de printer te leren kennen. In deze sectie vindt u informatie over de
volgende onderwerpen:
●
Snelle toegang tot printerinformatie
●
Printerconfiguraties
●
Printerfuncties
●
Printeronderdelen
●
Bedieningspaneel
●
Software
●
Afdrukmateriaal selecteren
NLWW 1

Snelle toegang tot printerinformatie
In dit gedeelte vindt u een overzicht van de bronnen waarin u meer informatie kunt vinden
over het instellen en het gebruik van de printer.
Snelkoppelingen in de handleiding
● Onderdeelnummers
●
Lay-out bedieningspaneel
●
Stroomdiagram voor het oplossen van problemen
Als u meer informatie wilt
Er zijn diverse naslagwerken voor deze printer beschikbaar. Zie www.hp.com/support/lj2410,
http://www.hp.com/support/lj2420, of http://www.hp.com/support/lj2430.
De printer instellen
Installatiegids—Hierin vindt u stapsgewijze instructies voor het installeren en het instellen
van de printer. Deze handleiding op papier wordt bij elke printer geleverd.
Netwerkinstallatiegids—Hierin vindt u instructies voor het instellen van de printer in een
netwerk. Deze handleiding op papier wordt geleverd bij printers die beschikken over een
ingesloten HP Jetdirect-printserver.
Beheerdershandleiding voor ingesloten HP Jetdirect-printserver—Hierin vindt u
informatie over het configureren en het verhelpen van mogelijke problemen met een
ingesloten HP Jetdirect-printserver. U kunt een exemplaar afdrukken vanaf de cd-rom die bij
de printer is geleverd. (Beschikbaar bij modellen met een ingesloten HP Jetdirect-printserver.)
Installatiegidsen voor accessoires—Hierin vindt u stapsgewijze instructies voor het
installeren van accessoires, zoals een optionele lade. Bij elke accessoire wordt een
handleiding op papier geleverd.
Gebruik van de printer
Gebruikershandleiding—Bevat uitgebreide informatie over het gebruik van de printer en
het verhelpen van mogelijke problemen. Deze handleiding staat op de cd-rom die bij de
printer is geleverd. Deze is ook beschikbaar via de software van de HP Werkset.
On line Help—Bevat informatie over de printeropties die via de printerstuurprogramma's
beschikbaar zijn. U kunt een Help-onderwerp raadplegen via het menu Help van het
printerstuurprogramma.
HTML-gebruikershandleiding (on line)—Bevat uitgebreide informatie over het gebruik van
de printer en het verhelpen van mogelijke problemen. Ga naar www.hp.com/support/lj2410,
http://www.hp.com/support/lj2420, of http://www.hp.com/support/lj2430. Na het tot stand
brengen van de verbinding klikt u op Handleidingen.
Help op het bedieningspaneel van de printer—De printer heeft een ingebouwd Help-
systeem op het bedieningspaneel, dat instructies geeft voor het oplossen van de meeste
printerproblemen. Als u de Help wilt bekijken voor een bericht (indien beschikbaar), drukt u
op de toets
(H
ELP
).
2 Hoofdstuk 1 Basisinformatie over de printer NLWW

Printerconfiguraties
De HP LaserJet 2400 series- printer is in verschillende configuraties beschikbaar. Met de
letters achter de printernaam worden de verschillen tussen de configuraties aangegeven.
Elke letter verwijst naar een specifieke functie. Ga aan de hand van de informatie in deze
sectie na welke functies uw model bevat.
Opmerking
Niet alle modellen zijn in alle configuraties beschikbaar.
Functieaanduidingen voor de printer HP LaserJet 2400 series
Letter Omschrijving
geen letter Dit is het basismodel.
d Modellen met deze aanduiding bevatten een duplexeenheid voor automatisch
dubbelzijdig afdrukken.
n Modellen met deze aanduiding bevatten een geïntegreerde HP Jetdirect-printserver
voor het maken van een verbinding met een 10/100Base-T-netwerk.
t
Modellen met deze aanduiding bevatten een extra papierlade.
NLWW Printerconfiguraties 3

Printerfuncties
In de volgende tabellen worden de functies beschreven voor de HP LaserJet 2400 series-
printers.
Snelheid
HP LaserJet 2410-printer HP LaserJet 2420 Series-
printer
HP LaserJet 2430 Series-
printer
Drukt af op papier van Letter-
formaat met een snelheid van
25 pagina's per minuut (ppm).
Drukt af op papier van A4-
formaat met een snelheid van
24 ppm.
Drukt af op papier van Letter-
formaat met een snelheid van
30 pagina's per minuut (ppm).
Drukt af op papier van A4-
formaat met een snelheid van
28 ppm.
Drukt af op papier van Letter-
formaat met een snelheid van
35 pagina's per minuut (ppm).
Drukt af op papier van A4-
formaat met een snelheid van
33 ppm.
Resolutie
HP LaserJet 2410-printer HP LaserJet 2420 Series-
printer
HP LaserJet 2430 Series-
printer
FastRes 1200: geeft een
afdrukkwaliteit van 1200-dpi
voor het snel afdrukken van
tekst en afbeeldingen met een
hoge kwaliteit voor
professionele doeleinden.
ProRes 1200: geeft een
afdrukkwaliteit van 1200 dpi
voor de beste kwaliteit in Line
Art-beelden en illustraties.
HP LaserJet-printcartridges
voor duidelijke, scherpe
afdrukken.
FastRes 1200: geeft een
afdrukkwaliteit van 1200 dpi
voor het snel afdrukken van
tekst en afbeeldingen met een
hoge kwaliteit voor
professionele doeleinden.
ProRes 1200: geeft een
afdrukkwaliteit van 1200 dpi
voor de beste kwaliteit in Line
Art-beelden en illustraties.
HP LaserJet-printcartridges
voor duidelijke, scherpe
afdrukken.
FastRes 1200: geeft een
afdrukkwaliteit van 1200 dpi
voor het snel afdrukken van
tekst en afbeeldingen met een
hoge kwaliteit voor
professionele doeleinden.
ProRes 1200: geeft een
afdrukkwaliteit van 1200 dpi
voor de beste kwaliteit in Line
Art-beelden en illustraties.
HP LaserJet-printcartridges
voor duidelijke, scherpe
afdrukken.
Papierverwerking
HP LaserJet 2410-printer HP LaserJet 2420 Series-
printer
HP LaserJet 2430 Series-
printer
Bevat een invoerlade voor het
handmatig invoeren van 100
vel en een invoerlade voor 250
vel.
Compatibel met een optionele
papierinvoer voor 500 vel.
Bevat een invoerlade voor de
handmatige invoer van 100 vel
en een invoerlade voor 250 vel.
Compatibel met een optionele
papierinvoer voor 500 vel.
De HP LaserJet 2420d- en dn-
modellen bevatten een
accessoire voor automatisch
dubbelzijdig afdrukken.
Bevat een invoerlade voor de
handmatige invoer van 100 vel
en een invoerlade voor 250 vel.
De HP Laserjet 2430t- ,tn- en
dtn-modellen bevatten tevens
een lade voor 500 vel.
Het HP LaserJet 2430dtn-
model bevat een accessoire
voor automatisch dubbelzijdig
afdrukken.
4 Hoofdstuk 1 Basisinformatie over de printer NLWW

Geheugen en processor
HP LaserJet 2410-printer HP LaserJet 2420 Series-
printer
HP LaserJet 2430 Series-
printer
Bevat 32 MB RAM (Random
Access Memory).
Maximaal uitbreidbaar naar
288 MB geheugen.
Processorsnelheid van 400
MHz (megahertz)
De HP LaserJet 2420-printer
bevat 32 MB RAM, maximaal
uitbreidbaar naar 288 MB
geheugen.
De HP LaserJet 2420d-printer
bevat 48 MB RAM, maximaal
uitbreidbaar naar 304 MB
geheugen.
De HP LaserJet 2420n- en dn-
modellen bevatten 64 MB
RAM, maximaal uitbreidbaar
naar 320 MB geheugen.
Processorsnelheid van 400
MHz (megahertz).
De HP LaserJet 2430t-printer
bevat 48 MB RAM, maximaal
uitbreidbaar naar 304 MB
geheugen.
De HP LaserJet 2430n-, tn- en
dtn-modellen bevatten 64 MB
RAM, maximaal uitbreidbaar
naar 320 MB geheugen.
Processorsnelheid van 400
MHz (megahertz).
Interfaceverbindingen en netwerken
HP LaserJet 2410-printer HP LaserJet 2420 Series-
printer
HP LaserJet 2430 Series-
printer
Bevat een bidirectionele,
parallelle ECP-aansluiting
(Extended Capabilities Port),
type B (voldoet aan IEEE 1284).
Voorzien van een USB 2.0-
aansluiting (Universal Serial
Bus) (met volledige en hoge
snelheid).
Bevat één op PCI gebaseerde
EIO-sleuf (Enhanced Input/
Output).
Voorzien van een
bidirectionele, parallelle ECP-
aansluiting, type B (voldoet aan
IEEE 1284).
Voorzien van een USB 2.0-
aansluiting (met volledige en
hoge snelheid).
Bevat één op PCI gebaseerde
EIO-sleuf (Enhanced Input/
Output).
De HP LaserJet 2420n- en dn-
modellen bevatten een
geïntegreerde HP Jetdirect-
printserver voor het maken van
verbinding met een
10/100Base-TX-netwerk.
Voorzien van een
bidirectionele, parallelle ECP-
aansluiting, type B (voldoet aan
IEEE 1284).
Voorzien van een USB 2.0-
aansluiting (met volledige en
hoge snelheid).
Bevat één op PCI gebaseerde
EIO-sleuf (Enhanced Input/
Output).
De HP LaserJet 2430n-, tn- en
dtn-modellen bevatten een
geïntegreerde HP Jetdirect-
printserver voor het maken van
verbinding met een
10/100Base-TX-netwerk.
NLWW Printerfuncties 5

Taal en lettertypen
HP LaserJet 2410-printer HP LaserJet 2420 Series-
printer
HP LaserJet 2430 Series-
printer
HP PCL6-, PCL 5e- en
HP PostScript
®
(PS) 3-emulatie
Tachtig lettertypen voor
Microsoft
®
Windows
®
U kunt aanvullende lettertypen
toevoegen door een
CompactFlash-lettertypekaart
te installeren.
HP PCL6-, PCL 5e- en
HP PostScript
®
(PS) 3-emulatie.
Tachtig lettertypen voor
Microsoft
®
Windows
®
U kunt aanvullende lettertypen
toevoegen door een
CompactFlash-lettertypekaart
te installeren.
HP PCL6-, PCL 5e- en
HP PostScript
®
(PS) 3-emulatie.
Tachtig lettertypen voor
Microsoft
®
Windows
®
U kunt aanvullende lettertypen
toevoegen door een
CompactFlash-lettertypekaart
te installeren.
Printcartridge
HP LaserJet 2410-printer HP LaserJet 2420 Series-
printer
HP LaserJet 2430 Series-
printer
Met standaardprintcartridges
worden maximaal 6000
pagina's afgedrukt.
Het HP-programma voor
benodigdheden om slim af te
drukken geeft automatisch een
waarschuwing als de toner
bijna op is.
Met standaardprintcartridges
worden maximaal 6000
pagina's afgedrukt.
Het HP-programma voor
benodigdheden om slim af te
drukken geeft automatisch een
waarschuwing als de toner
bijna op is.
Met standaardprintcartridges
worden maximaal 6000
pagina's afgedrukt.
Het HP-programma voor
benodigdheden om slim af te
drukken geeft automatisch een
waarschuwing als de toner
bijna op is.
Energiebesparing
HP LaserJet 2410-printer HP LaserJet 2420 Series-
printer
HP LaserJet 2430 Series-
printer
De printer bespaart
automatisch stroom door het
energieverbruik terug te
brengen wanneer niet wordt
afgedrukt.
Als partner van ENERGY
STAR
®
heeft Hewlett-Packard
Company bepaald dat dit
product voldoet aan de
richtlijnen van ENERGY STAR
®
voor efficiënt energieverbruik.
De printer bespaart
automatisch elektriciteit door
het energieverbruik terug te
brengen wanneer niet wordt
afgedrukt.
Als partner van ENERGY
STAR
®
heeft Hewlett-Packard
Company bepaald dat dit
product voldoet aan de
richtlijnen van ENERGY STAR
®
voor efficiënt energieverbruik.
De printer bespaart
automatisch elektriciteit door
het energieverbruik terug te
brengen wanneer niet wordt
afgedrukt.
Als partner van ENERGY
STAR
®
heeft Hewlett-Packard
Company bepaald dat dit
product voldoet aan de
richtlijnen van ENERGY STAR
®
voor efficiënt energieverbruik.
6 Hoofdstuk 1 Basisinformatie over de printer NLWW

Economisch afdrukken
HP LaserJet 2410-printer HP LaserJet 2420 Series-
printer
HP LaserJet 2430 Series-
printer
Met N-per-vel afdrukken
(verschillende pagina's op één
vel afdrukken) bespaart u
papier.
Met dubbelzijdig afdrukken
(voor modellen die een
accessoire voor dubbelzijdig
afdrukken bevatten) bespaart u
papier.
Wanneer u afdrukt in
EconoMode bespaart u toner.
Met N-per-vel afdrukken
(verschillende pagina's op één
vel afdrukken) bespaart u
papier.
Met dubbelzijdig afdrukken
(voor modellen die een
accessoire voor dubbelzijdig
afdrukken bevatten) bespaart u
papier.
Wanneer u afdrukt in
EconoMode bespaart u toner.
Met N-per-vel afdrukken
(verschillende pagina's op één
vel afdrukken) bespaart u
papier.
Met dubbelzijdig afdrukken
(voor modellen die een
accessoire voor dubbelzijdig
afdrukken bevatten) bespaart u
papier.
Wanneer u afdrukt in
EconoMode bespaart u toner.
Toegankelijkheid
HP LaserJet 2410-printer HP LaserJet 2420 Series-
printer
HP LaserJet 2430 Series-
printer
De on line
gebruikershandleiding is
compatibel met
schermleesprogramma's.
De printcartridge kan met één
hand worden geplaatst en
verwijderd.
Alle kleppen en deksels
kunnen met één hand worden
geopend.
De invoerlade voor 250 vel is
gemakkelijk te openen en te
sluiten.
Alle breedtegeleiders kunnen
met één hand worden
verschoven.
De on line
gebruikershandleiding is
compatibel met
schermleesprogramma's.
De printcartridge kan met één
hand worden geplaatst en
verwijderd.
Alle kleppen en deksels
kunnen met één hand worden
geopend.
De invoerlade voor 250 vel is
gemakkelijk te openen en te
sluiten.
Alle breedtegeleiders kunnen
met één hand worden
verschoven.
De on line
gebruikershandleiding is
compatibel met
schermleesprogramma's.
De printcartridge kan met één
hand worden geplaatst en
verwijderd.
Alle kleppen en deksels
kunnen met één hand worden
geopend.
De invoerladen voor 250 vel en
500 vel zijn gemakkelijk te
openen en te sluiten.
Alle breedtegeleiders kunnen
met één hand worden
verschoven.
NLWW Printerfuncties 7

Printeronderdelen
Maak uzelf vertrouwd met de onderdelen van de printer voordat u de printer gebruikt.
5
1
2
3
4
7
6
1 Bovenste uitvoerbak
2 Verlengstuk voor lang afdrukmateriaal
3 Vergrendeling om de voorklep te openen (biedt toegang tot de printcartridge)
4 Lade 1 (naar buiten trekken om te openen)
5 Lade 2
6 Bedieningspaneel
7 Klep aan de rechterkant (biedt toegang tot DIMM's en CompactFlash-kaarten)
8
9
10
8 Aan/uit-schakelaar
9 Interfacepoorten (zie
Interfacepoorten)
10 Achterste uitvoerbak (naar buiten trekken om te openen)
8 Hoofdstuk 1 Basisinformatie over de printer NLWW

Interfacepoorten
De printer heeft vier interfacepoorten: één EIO-sleuf en drie poorten voor het maken van
verbinding met een computer of een netwerk.
EIO
1
2
3
4
1 EIO-sleuf
2 Geïntegreerde HP Jetdirect-printserver (alleen HP LaserJet 2420n-, 2420dn-, 2430tn- en 2430dtn-
modellen)
3 USB 2.0-aansluiting
4 Parallelle aansluiting conform IEEE1284B
NLWW Printeronderdelen 9

Bedieningspaneel
In deze sectie krijgt u informatie over het bedieningspaneel en de bijbehorende functies.
●
Lay-out bedieningspaneel
●
Knoppen op het bedieningspaneel
●
Lampjes op het bedieningspaneel
●
Menu's op het bedieningspaneel van de printer
●
Wijzigingen aanbrengen in de configuratie-instellingen van het bedieningspaneel van de
printer
●
Het Help-systeem van de printer gebruiken
Het bedieningspaneel bevindt zich aan de bovenzijde van de printer.
?
Menu
Stop
Attention
Data
Ready
Zie Berichten van het bedieningspaneel interpreteren voor het opzoeken van berichten op
het bedieningspaneel en het oplossen van problemen.
Lay-out bedieningspaneel
?
Menu
Stop
Attention
Data
Ready
1
2
3
4 5 6
7
8
9
10
11
1 Uitleesvenster
2 Knop H
ELP
3 Knop M
ENU
4 Lampje Klaar
5 Lampje Gegevens
6 Lampje Attentie
7 Knop S
TOP
8 Knop O
MLAAG
9 Knop T
ERUG
10 Knop S
ELECTEREN
11 Knop O
MHOOG
10 Hoofdstuk 1 Basisinformatie over de printer NLWW

Knoppen op het bedieningspaneel
Knop Functie
(H
ELP
)
●
Bevat informatie over het bericht op het grafisch display.
(T
ERUG
)
● Hiermee gaat u één niveau omlaag in de menustructuur of slaat u een nummer op.
● U verlaat het menu als u de toets langer dan 1 seconde ingedrukt houdt.
M
ENU
●
Hiermee worden de menu's geopend en afgesloten.
(P
IJL
OMHOOG
)
● Hiermee navigeert u naar de vorige optie in de lijst of verhoogt u de waarde van numerieke opties.
(S
ELECTEREN
)
● Hier kunt u een foutomstandigheid mee wissen, als deze kan worden gewist.
● De geselecteerde waarde voor een optie wordt opgeslagen.
● Hiermee wordt de handeling uitgevoerd die bij de optie hoort die op het grafische display is
gemarkeerd.
(P
IJL
OMLAAG
)
● Hiermee navigeert u naar de volgende optie in de lijst of verlaagt u de waarde van numerieke opties.
S
TOP
● Hiermee wordt de huidige afdruktaak geannuleerd en worden alle actieve pagina's uit de papierbaan
afgevoerd. De tijd die het annuleren van de taak vergt, hangt af van de grootte van de afdruktaak.
(Druk de knop slechts één keer in.) Hiermee worden ook verwijderbare fouten gewist die zijn
gekoppeld aan de geannuleerde taak.
Opmerking
De lampjes op het bedieningspaneel gaan afwisselend aan en uit terwijl de taak van zowel de printer als
de computer wordt verwijderd. Vervolgens keert de printer terug naar de status Klaar (Klaar-lampje
brandt).
Lampjes op het bedieningspaneel
Lampje Staat Indicatie
Klaar Aan
De printer is on line en is
gereed voor de ontvangst van
gegevens die moeten worden
afgedrukt.
Uit De printer kan geen gegevens
ontvangen omdat de printer off
line is of een fout is opgetreden.
Knipperend De printer gaat off line. De
printer stopt met het verwerken
van de huidige afdruktaak en
voert alle actieve pagina's uit
de papierbaan uit.
NLWW Bedieningspaneel 11

Lampje Staat Indicatie
Gegevens
Aan De printer heeft gegevens om
af te drukken gegevens maar
wacht tot alle gegevens zijn
ontvangen.
Uit De printer heeft geen af te
drukken gegevens.
Knipperend De printer is de gegevens aan
het verwerken of aan het
afdrukken.
Waarschuwing
Aan Er heeft zich een probleem met
de printer voorgedaan. Noteer
het bericht dat op het display
van het bedieningspaneel
wordt weergegeven en zet de
printer vervolgens uit en weer
aan. Zie
Berichten van het
bedieningspaneel interpreteren
voor hulp bij het oplossen van
problemen.
Uit De printer functioneert zonder
problemen.
Knipperend Er moet actie worden
ondernomen. Kijk op het
display van het
bedieningspaneel.
Menu's op het bedieningspaneel van de printer
Als u de huidige instellingen wilt bekijken voor de menu’s en opties die op het
bedieningspaneel beschikbaar zijn, kunt u een menustructuur van het bedieningspaneel
afdrukken. U kunt de menustructuur ter naslag naast de printer bewaren.
Opmerking
Zie Menu's van het bedieningspaneel voor een volledige lijst met de opties die beschikbaar
zijn in de menu's van het bedieningspaneel.
Zo drukt u de menustructuur van het bedieningspaneel af:
1. Druk op M
ENU
om de menu's te openen.
2.
Blader met
(de knop O
MHOOG
) of (de knop O
MLAAG
) naar INFORMATIE en druk op
(de knop S
ELECTEREN
).
3.
Blader met
(de knop O
MHOOG
) of (de knop O
MLAAG
) naar MENUSTRUCTUUR
AFDRUKKEN en druk op
(de knop S
ELECTEREN
).
Het Help-systeem van de printer gebruiken
De printer is voorzien van een Help-systeem op het bedieningspaneel waarin aanwijzingen
staan voor het oplossen van de meeste printerproblemen.
12 Hoofdstuk 1 Basisinformatie over de printer NLWW

Als u Help-informatie wilt bekijken bij een bericht (indien beschikbaar), drukt u op (de knop
H
ELP
). Als het Help-onderwerp langer is dan vier regels, gebruikt u (de knop P
IJL
OMHOOG
)
of
(de knop P
IJL
OMLAAG
) om door het gehele onderwerp te bladeren.
Als u het Help-systeem wilt afsluiten, drukt u nogmaals op
(de knop H
ELP
).
Wijzigingen aanbrengen in de configuratie-instellingen van
het bedieningspaneel van de printer
Met behulp van het bedieningspaneel van de printer kunt u wijzigingen aanbrengen in de
standaardinstellingen voor algemene printerconfiguratie, zoals soort en formaat van lade,
sluimervertraging, printerbesturingstaal en hervatten na papierstoringen.
De instellingen voor het bedieningspaneel van de printer kunnen ook vanaf een computer
worden gewijzigd met behulp van de pagina met instellingen van de geïntegreerde
webserver. De computer geeft dezelfde informatie weer als het bedieningspaneel. Zie
De
geïntegreerde webserver gebruiken voor meer informatie.
VOORZICHTIG
Configuratie-instellingen hoeven zelden te worden veranderd. Het wordt aanbevolen dat
alleen de systeembeheerder configuratie-instellingen wijzigt.
De instellingen van het bedieningspaneel wijzigen
Zie Menu's van het bedieningspaneel voor een complete lijst van de menuopties en
mogelijke waarden. Sommige menuopties verschijnen alleen wanneer de bijbehorende lade
of accessoire is geïnstalleerd. Het EIO-menu wordt bijvoorbeeld alleen weergegeven als er
een EIO-kaart is geïnstalleerd.
Zo wijzigt u een instelling op het bedieningspaneel:
1. Druk op M
ENU
om de menu's te openen.
2.
Blader met
(de knop P
IJL
OMHOOG
) of (de knop P
IJL
OMLAAG
) naar het gewenste menu
en druk vervolgens op
(de knop S
ELECTEREN
).
3.
Sommige menu’s kunnen meerdere submenu’s hebben. Blader met
(de knop P
IJL
OMHOOG
) of (de knop P
IJL
OMLAAG
) naar de gewenste optie in het submenu en druk
vervolgens op
(de knop S
ELECTEREN
).
4.
Blader met
(de knop O
MHOOG
) of (de knop O
MLAAG
) naar de instelling en druk
vervolgens op
(de knop S
ELECTEREN
). Sommige instellingen veranderen snel als (de
knop P
IJL
OMHOOG
) of (de knop P
IJL
OMLAAG
) ingedrukt wordt gehouden. Een sterretje (*)
verschijnt naast de selectie in het display en geeft aan dat dit nu de standaardinstelling is.
5. Druk op M
ENU
om het menu te sluiten.
Opmerking
De instellingen van het printerstuurprogramma hebben de voorkeur boven de instellingen
van het bedieningspaneel. De instellingen van het softwareprogramma hebben voorrang op
zowel de instellingen van het printerstuurprogramma als de instellingen van het
bedieningspaneel. Als u een menu of optie niet kunt oproepen, ontbreekt deze optie op uw
printer of hebt u het niveau boven deze optie niet geactiveerd. Neem contact op met de
netwerkbeheerder als een functie is vergrendeld (Toegang geweigerd menu's
vergrendeld wordt weergegeven in het display van het bedieningspaneel van de printer).
NLWW Bedieningspaneel 13

Adres weergeven
Met deze optie wordt bepaald of het IP-adres van de printer op het display wordt
weergegeven met het bericht Gereed.
Zo geeft u het IP-adres weer:
1. Druk op M
ENU
om de menu's te openen.
2.
Druk op
(de knop P
IJL
OMLAAG
) om APPARAAT CONFIGUREREN te markeren.
3.
Druk op
(de knop S
ELECTEREN
) om APPARAAT CONFIGUREREN te selecteren.
4.
Druk op
(de knop P
IJL
OMLAAG
) om SYSTEEM- INSTELLINGEN te markeren.
5.
Druk op
(de knop S
ELECTEREN
) om SYSTEEM- INSTELLINGEN te selecteren.
6.
Druk op
(de knop P
IJL
OMLAAG
) om ADRES WEERGEVEN te markeren.
7.
Druk op
(de knop S
ELECTEREN
) om ADRES WEERGEVEN te selecteren.
8.
Druk op
(de knop P
IJL
OMHOOG
) of (de knop P
IJL
OMLAAG
) om de gewenste optie te
selecteren.
9.
Druk op
(de knop S
ELECTEREN
) om de optie te selecteren.
10. Druk op M
ENU
om het menu te sluiten.
Opties voor laden
Er zijn vier door de gebruiker gedefinieerde opties voor laden beschikbaar:
● GEBRUIK GEWENSTE LADE. Als u EXCLUSIEF selecteert, wordt niet automatisch
een andere lade geselecteerd als u aangeeft dat een bepaalde lade moet worden
gebruikt. Als u EERSTE selecteert, kan de printer papier uit de tweede lade halen als de
opgegeven lade leeg is. EXCLUSIEF is de standaardinstelling.
● PROMPT VOOR HANDMATIG INVOEREN. Als u ALTIJD selecteert (de
standaardwaarde), wordt altijd een bericht weergegeven voordat papier uit de
multifunctionele lade wordt gehaald. Als u TENZIJ GELADEN selecteert, wordt het
bericht alleen weergegeven als de multifunctionele lade leeg is.
● PS OF AFDRUKMATERIAAL. Deze instelling is van invloed op de wijze waarop niet-
HP PostScript-stuurprogramma's werken met de printer. U hoeft deze instelling niet te
wijzigen als u de stuurprogramma's gebruikt die HP verschaft. Als de optie is ingesteld
op INGESCHAKELD, gebruiken niet-HP PostScript-stuurprogramma's dezelfde
ladeselectiemethode van HP als de HP-stuurprogramma's. Als de optie is ingesteld op
UITGESCHAKELD, gebruiken bepaalde niet-HP PostScript-stuurprogramma's de
PostScript-ladeselectiemethode in plaats van de HP-methode.
● PROMPT TYPE/FORMAAT. Gebruik deze optie om te bepalen of het
ladeconfiguratiebericht en de bijbehorende berichten worden weergegeven als een lade
wordt geopend en gesloten. Deze berichten geven aan dat u het soort of het formaat
moet wijzigen als de lade is geconfigureerd voor een ander soort of formaat dan het
soort of formaat dat in de lade is geladen.
14 Hoofdstuk 1 Basisinformatie over de printer NLWW

Zo stelt u Gebruik gewenste lade in:
1. Druk op M
ENU
om de menu's te openen.
2.
Druk op
(de knop P
IJL
OMLAAG
) om APPARAAT CONFIGUREREN te markeren.
3.
Druk op
(de knop S
ELECTEREN
) om APPARAAT CONFIGUREREN te selecteren.
4.
Druk op
(de knop P
IJL
OMLAAG
) om SYSTEEM- INSTELLINGEN te markeren.
5.
Druk op
(de knop S
ELECTEREN
) om SYSTEEM- INSTELLINGEN te selecteren.
6.
Druk op
(de knop P
IJL
OMLAAG
) om GEDRAG VAN LADE te markeren.
7.
Druk op
(de knop S
ELECTEREN
) om GEDRAG VAN LADE te selecteren.
8.
Druk op
(de knop S
ELECTEREN
) om GEBRUIK GEWENSTE LADE te selecteren.
9.
Druk op
(de knop P
IJL
OMHOOG
) of (de knop P
IJL
OMLAAG
) om EXCLUSIEF of EERSTE
te selecteren.
10.
Druk op
(de knop S
ELECTEREN
) om het gedrag in te stellen.
11. Druk op M
ENU
om het menu te sluiten.
Zo stelt u de prompt voor handinvoer in:
1.
Druk op M
ENU
om de menu's te openen.
2.
Druk op
(de knop P
IJL
OMLAAG
) om APPARAAT CONFIGUREREN te markeren.
3.
Druk op
(de knop S
ELECTEREN
) om APPARAAT CONFIGUREREN te selecteren.
4.
Druk op
(de knop P
IJL
OMLAAG
) om SYSTEEM- INSTELLINGEN te markeren.
5.
Druk op
(de knop S
ELECTEREN
) om SYSTEEM- INSTELLINGEN te selecteren.
6.
Druk op
(de knop P
IJL
OMLAAG
) om GEDRAG VAN LADE te markeren.
7.
Druk op
(de knop S
ELECTEREN
) om GEDRAG VAN LADE te selecteren.
8.
Druk op
(de knop P
IJL
OMLAAG
) om PROMPT HANDINVOER te markeren.
9.
Druk op
(de knop S
ELECTEREN
) om PROMPT HANDINVOER te selecteren.
10.
Druk op
(de knop P
IJL
OMHOOG
) of (de knop P
IJL
OMLAAG
) om ALTIJD of TENZIJ
GELADEN te selecteren.
11.
Druk op
(de knop S
ELECTEREN
) om het gedrag in te stellen.
12. Druk op M
ENU
om het menu te sluiten.
NLWW Bedieningspaneel 15

Zo stelt u de printerstandaard voor PS of afdrukmateriaal in:
1.
Druk op M
ENU
om de menu's te openen.
2.
Druk op
(de knop P
IJL
OMLAAG
) om APPARAAT CONFIGUREREN te markeren.
3.
Druk op
(de knop S
ELECTEREN
) om APPARAAT CONFIGUREREN te selecteren.
4.
Druk op
(de knop P
IJL
OMLAAG
) om SYSTEEM- INSTELLINGEN te markeren.
5.
Druk op
(de knop S
ELECTEREN
) om SYSTEEM- INSTELLINGEN te selecteren.
6.
Druk op
(de knop P
IJL
OMLAAG
) om GEDRAG VAN LADE te markeren.
7.
Druk op
(de knop S
ELECTEREN
) om GEDRAG VAN LADE te selecteren.
8.
Druk op
(de knop S
ELECTEREN
) om PS OF AFDRUKMATERIAAL te selecteren.
9.
Druk op
(de knop P
IJL
OMHOOG
) of (de knop P
IJL
OMLAAG
) om INGESCHAKELD of
UITGESCHAKELD te selecteren.
10.
Druk op
(de knop S
ELECTEREN
) om het gedrag in te stellen.
11. Druk op M
ENU
om het menu te sluiten.
Zo stelt u de prompt voor soort/formaat in:
1. Druk op M
ENU
om de menu's te openen.
2.
Druk op
(de knop P
IJL
OMLAAG
) om APPARAAT CONFIGUREREN te markeren.
3.
Druk op
(de knop S
ELECTEREN
) om APPARAAT CONFIGUREREN te selecteren.
4.
Druk op
(de knop P
IJL
OMLAAG
) om SYSTEEM- INSTELLINGEN te markeren.
5.
Druk op
(de knop S
ELECTEREN
) om SYSTEEM- INSTELLINGEN te selecteren.
6.
Druk op
(de knop P
IJL
OMLAAG
) om GEDRAG VAN LADE te markeren.
7.
Druk op
(de knop S
ELECTEREN
) om GEDRAG VAN LADE te selecteren.
8.
Druk op
(de knop S
ELECTEREN
) om PROMPT TYPE/FORMAAT te selecteren.
9.
Druk op
(de knop P
IJL
OMHOOG
) of (de knop P
IJL
OMLAAG
) om WEERGEVEN of NIET
WEERGEVEN te selecteren.
10.
Druk op
(de knop S
ELECTEREN
) om het gedrag in te stellen.
11. Druk op M
ENU
om het menu te sluiten.
Sluimervertraging
Met de aanpasbare functie Sluimervertraging wordt het stroomverbruik verminderd als de
printer gedurende een langere periode inactief is. U kunt de tijd voordat de sluimermodus
voor de printer actief wordt, instellen op 1 MINUUT, 15 MINUTEN, 30 MINUTEN, 60
MINUTEN, 90 MINUTEN 2 UUR of 4 UUR. De standaardinstelling is 30 MINUTEN.
Opmerking
Het display van het bedieningspaneel van de printer wordt gedimd als de sluimermodus van
de printer actief is. De sluimermodus is niet van invloed op de opwarmtijd van de printer
tenzij de sluimermodus gedurende meer dan acht uur actief was voor de printer.
16 Hoofdstuk 1 Basisinformatie over de printer NLWW

Zo stelt u de sluimervertraging in:
1. Druk op M
ENU
om de menu's te openen.
2.
Druk op
(de knop P
IJL
OMLAAG
) om APPARAAT CONFIGUREREN te markeren.
3.
Druk op
(de knop S
ELECTEREN
) om APPARAAT CONFIGUREREN te selecteren.
4.
Druk op
(de knop P
IJL
OMLAAG
) om SYSTEEM- INSTELLINGEN te markeren.
5.
Druk op
(de knop S
ELECTEREN
) om SYSTEEM- INSTELLINGEN te selecteren.
6.
Druk op
(de knop P
IJL
OMLAAG
) om VERTRAGING SLUIMERSTAND te markeren.
7.
Druk op
(de knop S
ELECTEREN
) om VERTRAGING SLUIMERSTAND te selecteren.
8.
Druk op
(de knop P
IJL
OMHOOG
) of (de knop P
IJL
OMLAAG
) om de juiste periode te
selecteren.
9.
Druk op
(de knop S
ELECTEREN
) om de periode in te stellen.
10. Druk op M
ENU
om het menu te sluiten.
Zo schakelt u de sluimermodus in of uit:
1. Druk op M
ENU
om de menu's te openen.
2.
Druk op
(de knop P
IJL
OMLAAG
) om APPARAAT CONFIGUREREN te markeren.
3.
Druk op
(de knop S
ELECTEREN
) om APPARAAT CONFIGUREREN te selecteren.
4.
Druk op
(de knop P
IJL
OMLAAG
) om HERSTELLEN te markeren.
5.
Druk op
(de knop S
ELECTEREN
) om HERSTELLEN te selecteren.
6.
Druk op
(de knop P
IJL
OMLAAG
) om SLUIMERMODUS te markeren.
7.
Druk op
(de knop S
ELECTEREN
) om SLUIMERMODUS te selecteren.
8.
Druk op
(de knop P
IJL
OMHOOG
) of (de knop P
IJL
OMLAAG
) om AAN of UIT te selecteren.
9.
Druk op
(de knop S
ELECTEREN
) om de selectie in te stellen.
10. Druk op M
ENU
om het menu te sluiten.
Printerbesturingstaal
Deze printer bevat een voorziening voor het automatisch omschakelen naar een andere
printerbesturingstaal.
● Met AUTO wordt de printer zo geconfigureerd dat automatisch het soort afdruktaak
wordt gevonden en de printerbesturingstaal wordt geconfigureerd om die taak te kunnen
afdrukken. Dit is de standaardinstelling. Gebruik deze instelling tenzij u problemen
ervaart.
● Met PCL wordt de printer geconfigureerd voor het gebruik van PCL (Printer Control
Language).
● Met PDF wordt de printer geconfigureerd om PDF-bestanden af te drukken. (Deze optie
is alleen beschikbaar als de printer voldoende geheugen heeft.)
● Met PS wordt de printer geconfigureerd om PostScript-emulatie te gebruiken.
NLWW Bedieningspaneel 17

Ga als volgt te werk om de personality in te stellen
1. Druk op M
ENU
om de menu's te openen.
2.
Druk op
(de knop P
IJL
OMLAAG
) om APPARAAT CONFIGUREREN te markeren.
3.
Druk op
(de knop S
ELECTEREN
) om APPARAAT CONFIGUREREN te selecteren.
4.
Druk op
(de knop P
IJL
OMLAAG
) om SYSTEEM- INSTELLINGEN te markeren.
5.
Druk op
(de knop S
ELECTEREN
) om SYSTEEM- INSTELLINGEN te selecteren.
6.
Druk op
(de knop P
IJL
OMLAAG
) om PERSONALITY te markeren.
7.
Druk op
(de knop S
ELECTEREN
) om PERSONALITY te selecteren.
8.
Druk op
(de knop P
IJL
OMHOOG
) of (de knop P
IJL
OMLAAG
) om de juiste
printerbesturingstaal te selecteren (AUTO, PS, PCL of PDF).
9.
Druk op
(de knop S
ELECTEREN
) om de printerbesturingstaal in te stellen.
10. Druk op M
ENU
om het menu te sluiten.
Verwijderbare waarschuwingen
U kunt met deze optie de weergavetijd bepalen voor verwijderbare waarschuwingen van het
bedieningspaneel door AAN of TAAK te selecteren. De standaardwaarde is TAAK.
●
Selecteer AAN om verwijderbare waarschuwingen weer te geven totdat u op
(de
knop S
ELECTEREN
) drukt.
● Selecteer TAAK om verwijderbare waarschuwingen weer te geven tot het einde van de
taak waarin deze zijn gegenereerd.
Ga als volgt te werk om de wisbare waarschuwingen in te stellen
1. Druk op M
ENU
om de menu's te openen.
2.
Druk op
(de knop P
IJL
OMLAAG
) om APPARAAT CONFIGUREREN te markeren.
3.
Druk op
(de knop S
ELECTEREN
) om APPARAAT CONFIGUREREN te selecteren.
4.
Druk op
(de knop S
ELECTEREN
) om SYSTEEM- INSTELLINGEN te markeren.
5.
Druk op
(de knop S
ELECTEREN
) om SYSTEEM- INSTELLINGEN te selecteren.
6.
Druk op
(de knop P
IJL
OMLAAG
) om VERWIJDERBARE WAARSCHUWINGEN te
markeren.
7.
Druk op
(de knop S
ELECTEREN
) om VERWIJDERBARE WAARSCHUWINGEN te
selecteren.
8.
Druk op
(de knop P
IJL
OMHOOG
) of (de knop P
IJL
OMLAAG
) om de juiste instelling te
selecteren.
9.
Druk op
(de knop S
ELECTEREN
) om de selectie in te stellen.
10. Druk op M
ENU
om het menu te sluiten.
18 Hoofdstuk 1 Basisinformatie over de printer NLWW

Automatisch doorgaan
U kunt vaststellen hoe de printer zich gedraagt als het systeem een Automatisch doorgaan-
fout genereert. AAN is de standaardinstelling.
● Selecteer AAN als u wilt dat het foutbericht gedurende tien seconden wordt
weergegeven voordat de printer automatisch doorgaat met afdrukken.
● Selecteer UIT om het afdrukken te onderbreken wanneer een foutbericht wordt
weergegeven en totdat u drukt op
(de knop S
ELECTEREN
).
Ga als volgt te werk om de printer in te stellen op automatisch doorgaan
1. Druk op M
ENU
om de menu's te openen.
2.
Druk op
(de knop P
IJL
OMLAAG
) om APPARAAT CONFIGUREREN te markeren.
3.
Druk op
(de knop S
ELECTEREN
) om APPARAAT CONFIGUREREN te selecteren.
4.
Druk op
(de knop P
IJL
OMLAAG
) om SYSTEEM- INSTELLINGEN te markeren.
5.
Druk op
(de knop S
ELECTEREN
) om SYSTEEM- INSTELLINGEN te selecteren.
6.
Druk op
(de knop P
IJL
OMLAAG
) om AUTOMATISCH DOORGAAN te markeren.
7.
Druk op
(de knop S
ELECTEREN
) om AUTOMATISCH DOORGAAN te selecteren.
8.
Druk op
(de knop P
IJL
OMHOOG
) of (de knop P
IJL
OMLAAG
) om de juiste instelling te
selecteren.
9.
Druk op
(de knop S
ELECTEREN
) om de selectie in te stellen.
10. Druk op M
ENU
om het menu te sluiten.
Cartridge bijna leeg
De printer bevat twee opties waarmee wordt aangegeven dat de printcartridge bijna leeg is:
DOORGAAN is de standaardwaarde.
● Selecteer DOORGAAN zodat de printer kan doorgaan met afdrukken terwijl er een
waarschuwing verschijnt en totdat de printcartridge wordt vervangen.
● Selecteer STOP als u wilt dat de printer het afdrukken onderbreekt totdat u de gebruikte
printcartridge hebt vervangen of druk op
(de knop S
ELECTEREN
), waarmee de printer
kan afdrukken terwijl de waarschuwing verschijnt.
NLWW Bedieningspaneel 19

Zo stelt u in dat wordt aangegeven wanneer benodigdheden bijna op zijn:
1. Druk op M
ENU
om de menu's te openen.
2.
Druk op
(de knop P
IJL
OMLAAG
) om APPARAAT CONFIGUREREN te markeren.
3.
Druk op
(de knop S
ELECTEREN
) om APPARAAT CONFIGUREREN te selecteren.
4.
Druk op
(de knop P
IJL
OMLAAG
) om SYSTEEM- INSTELLINGEN te markeren.
5.
Druk op
(de knop S
ELECTEREN
) om SYSTEEM- INSTELLINGEN te selecteren.
6.
Druk op
(de knop P
IJL
OMLAAG
) om CARTRIDGE BIJNA LEEG te markeren.
7.
Druk op
(de knop S
ELECTEREN
) om CARTRIDGE BIJNA LEEG te selecteren.
8.
Druk op
(de knop P
IJL
OMHOOG
) of (de knop P
IJL
OMLAAG
) om de juiste instelling te
selecteren.
9.
Druk op
(de knop S
ELECTEREN
) om de selectie in te stellen.
10. Druk op M
ENU
om het menu te sluiten.
Cartridge leeg
De printer bevat twee opties voor deze menuoptie.
● Selecteer DOORGAAN zodat de printer kan doorgaan met afdrukken. De waarschuwing
VERVANG CARTRIDGE verschijnt totdat de printcartridge wordt vervangen. In deze
modus kunt u slechts voor een bepaald aantal pagina's verdergaan met afdrukken.
Daarna stopt de printer met afdrukken totdat u de lege printcartridge vervangt. Dit is de
standaardinstelling.
● Selecteer STOP als u wilt dat de printer stopt met afdrukken totdat de lege printcartridge
wordt vervangen.
Zo stelt u de reactie op een lege cartridge in:
1. Druk op M
ENU
om de menu's te openen.
2.
Druk op
(de knop P
IJL
OMLAAG
) om APPARAAT CONFIGUREREN te markeren.
3.
Druk op
(de knop S
ELECTEREN
) om APPARAAT CONFIGUREREN te selecteren.
4.
Druk op
(de knop P
IJL
OMLAAG
) om SYSTEEM- INSTELLINGEN te markeren.
5.
Druk op
(de knop S
ELECTEREN
) om SYSTEEM- INSTELLINGEN te selecteren.
6.
Druk op
(de knop P
IJL
OMLAAG
) om CARTRIDGE LEEG te markeren.
7.
Druk op
(de knop S
ELECTEREN
) om CARTRIDGE LEEG te selecteren.
8.
Druk op
(de knop P
IJL
OMHOOG
) of (de knop P
IJL
OMLAAG
) om de juiste instelling te
selecteren.
9.
Druk op
(de knop S
ELECTEREN
) om de selectie in te stellen.
10. Druk op M
ENU
om het menu te sluiten.
20 Hoofdstuk 1 Basisinformatie over de printer NLWW

Hervatten na papierstoring
Gebruik deze optie om de reactie van de printer op storingen te configureren, zoals de wijze
waarop de printer de betrokken pagina's verwerkt. AUTO is de standaardwaarde.
● AUTO. De printer schakelt automatisch Hervatten na papierstoring in als er voldoende
geheugen beschikbaar is.
● AAN. De printer drukt elke pagina opnieuw af die in een storing betrokken is. Er wordt
aanvullend geheugen toegewezen om de laatste paar afgedrukte pagina's op te slaan.
Dit kan ten koste gaan van de algehele prestaties.
● UIT. De printer drukt geen pagina's opnieuw af die in een storing betrokken waren.
Omdat er geen geheugen wordt gebruikt om de meest recente pagina's op te slaan,
worden de algehele printerprestaties mogelijk geoptimaliseerd.
Zo stelt u de reactie voor het hervatten na een papierstoring in:
1. Druk op M
ENU
om de menu's te openen.
2.
Druk op
(de knop P
IJL
OMLAAG
) om APPARAAT CONFIGUREREN te markeren.
3.
Druk op
(de knop S
ELECTEREN
) om APPARAAT CONFIGUREREN te selecteren.
4.
Druk op
(de knop P
IJL
OMLAAG
) om SYSTEEM- INSTELLINGEN te markeren.
5.
Druk op
(de knop S
ELECTEREN
) om SYSTEEM- INSTELLINGEN te selecteren.
6.
Druk op
(de knop P
IJL
OMLAAG
) om HERSTEL PAPIERSTORING te markeren.
7.
Druk op
(de knop S
ELECTEREN
) om HERSTEL PAPIERSTORING te selecteren.
8.
Druk op
(de knop P
IJL
OMHOOG
) of (de knop P
IJL
OMLAAG
) om de juiste instelling te
selecteren.
9.
Druk op
(de knop S
ELECTEREN
) om de selectie in te stellen.
10. Druk op M
ENU
om het menu te sluiten.
RAM-schijf
Met deze optie wordt bepaald hoe de functie RAM-schijf wordt geconfigureerd. Deze optie is
alleen beschikbaar als de printer ten minste 8 MB beschikbaar geheugen bevat. De
standaardinstelling is AUTO.
● AUTO. Hiermee kan de printer de optimale grootte voor de RAM-schijf bepalen,
gebaseerd op de hoeveelheid beschikbaar geheugen.
● UIT. De RAM-schijf wordt uitgeschakeld, maar er is nog steeds een minimale RAM-schijf
actief (voldoende om één pagina te scannen).
NLWW Bedieningspaneel 21

Zo stelt u de RAM-schijf in:
1. Druk op M
ENU
om de menu's te openen.
2.
Druk op
(de knop P
IJL
OMLAAG
) om APPARAAT CONFIGUREREN te markeren.
3.
Druk op
(de knop S
ELECTEREN
) om APPARAAT CONFIGUREREN te selecteren.
4.
Druk op
(de knop P
IJL
OMLAAG
) om SYSTEEM- INSTELLINGEN te markeren.
5.
Druk op
(de knop S
ELECTEREN
) om SYSTEEM- INSTELLINGEN te selecteren.
6.
Druk op
(de knop P
IJL
OMLAAG
) om RAMDISK te markeren.
7.
Druk op
(de knop S
ELECTEREN
) om RAMDISK te selecteren.
8.
Druk op
(de knop P
IJL
OMHOOG
) of (de knop P
IJL
OMLAAG
) om de juiste instelling te
selecteren.
9.
Druk op
(de knop S
ELECTEREN
) om de selectie in te stellen.
10. Druk op M
ENU
om het menu te sluiten.
Taal
Als TAAL op het bedieningspaneel in het Engels wordt weergegeven, gebruikt u de
volgende procedure. Schakel anders de printer uit en vervolgens weer in. Als XXX MB
verschijnt, houdt u
(de knop S
ELECTEREN
) ingedrukt. Als alle drie de lampjes van het
bedieningspaneel branden, laat u
(de knop S
ELECTEREN
) los en gebruikt u de volgende
procedure om de taal in te stellen.
Ze selecteert u de taal:
1.
Als SELECTEER EEN TAAL in het Engels verschijnt, drukt u op
(de knop
S
ELECTEREN
) en wacht u totdat TAAL in het Engels verschijnt.
2.
Druk op
(de knop P
IJL
OMLAAG
) totdat de voorkeurstaal verschijnt.
3.
Druk op
(de knop S
ELECTEREN
) om de voorkeurstaal op te slaan.
22 Hoofdstuk 1 Basisinformatie over de printer NLWW

Software
Bij de printer wordt handige software geleverd, zoals printerstuurprogramma's en optionele
programma's. HP adviseert de geleverde software te installeren zodat u de printer
gemakkelijk kunt instellen en de volledige functionaliteit van het apparaat kunt benutten.
Raadpleeg de installatienotities en de Leesmij-bestanden op de cd-rom van de printer voor
extra software en talen. HP-software is niet in alle talen beschikbaar.
Besturingssystemen en printercomponenten
Deze cd-rom van de printer bevat de softwarecomponenten en de stuurprogramma's voor
eindgebruikers en netwerkbeheerders. U moet de printerstuurprogramma's die op de cd-rom
staan, hebben geïnstalleerd om volledig te kunnen profiteren van de functies van de printer.
De andere programma's worden aanbevolen, maar zijn niet absoluut noodzakelijk.
Raadpleeg de installatienotities en Leesmij-bestanden op de cd-rom van de printer voor
meer informatie.
De cd-rom bevat software die is ontworpen voor gebruikers en netwerkbeheerders die in de
volgende omgevingen werken:
●
Microsoft
®
Windows
®
98 en Windows Millennium Edition (Me)
●
Microsoft Windows NT
®
4.0 (alleen parallelle verbindingen en netwerkverbindingen)
● Microsoft Windows 2000, Windows XP en Windows Server 2003
● Apple Mac OS versie 9.1 en hoger en OS X versie 10.1 of hoger
De meest recente printerstuurprogramma's voor alle ondersteunde besturingssystemen zijn
beschikbaar op http://www.hp.com/go/lj2410_software, http://www.hp.com/go/
lj2420_software, of http://www.hp.com/go/lj2430_software. Als u geen toegang heeft tot
Internet, raadpleeg dan de ondersteuningsbrochure die bij de printer is geleverd voor
informatie over het verkrijgen van de meest recente software,
De volgende tabel bevat een overzicht van de voor de printer beschikbare software.
Software Windows
98/Me
Windows
NT 4.0
Windows
2000/XP/
Server 2003
Mac OS
UNIX
®
/Linux
OS/2
Installatieprogramma voor
Windows
x x x
PCL 6 x x x
PCL 5 x x x
PostScript-emulatie x x x
HP Web Jetadmin* x x x
Installatieprogramma voor
Macintosh
x
Macintosh PPD-bestanden
(PostScript Printer
Description, PostScript-
printerbeschrijving)
x
NLWW Software 23

Software Windows
98/Me
Windows
NT 4.0
Windows
2000/XP/
Server 2003
Mac OS
UNIX
®
/Linux
OS/2
IBM-stuurprogramma's* x
Modelscripts* x
*Alleen beschikbaar via het World Wide Web.
Printerstuurprogramma's
Printerstuurprogramma's geven toegang tot de printerfuncties en zorgen ervoor dat de
computer met de printer kan communiceren (via een printertaal). Raadpleeg de
installatienotities, Leesmij en meest recente Leesmij-bestanden op de cd-rom voor
aanvullende software en talen.
De volgende printerstuurprogramma's worden bij de printer geleverd. De meest recente
stuurprogramma's zijn beschikbaar op http://www.hp.com/go/lj2410_software,
http://www.hp.com/go/lj2420_software, of http://www.hp.com/go/lj2430_software. Afhankelijk
van de configuratie van computers die onder Windows worden uitgevoerd, controleert het
installatieprogramma voor de printersoftware automatisch of de computer toegang heeft tot
de nieuwste stuurprogramma's die via het internet beschikbaar zijn.
Besturingssysteem
1
PCL 6 PCL 5 PS
PPD
2
Windows 98, Me x x x x
Windows NT 4.0 x x x x
Windows 2000, XP, Server 2003 x x x x
Macintosh OS x x
1
Niet alle printerfuncties zijn beschikbaar voor alle stuurprogramma's of
besturingssystemen. Zie de contextafhankelijke Help in het printerstuurprogramma voor
beschikbare functies.
2
PPD-bestanden (PostScript Printer Description, PostScript-printerbeschrijving)
Opmerking
Als tijdens de software-installatie niet automatisch op het internet is gezocht naar de laatste
stuurprogramma's, downloadt u deze van http://www.hp.com/go/lj2410_software,
http://www.hp.com/go/lj2420_software, of http://www.hp.com/go/lj2430_software. Als u
verbinding hebt, klikt u op Downloads and Drivers om het stuurprogramma te zoeken dat u
wilt downloaden.
U kunt modelscripts voor UNIX en Linux downloaden vanaf het internet of bestellen bij een
erkende service- of ondersteuningsdienst van HP. Zie http://www.hp.com/go/linux voor Linux-
ondersteuning. Zie http://www.hp.com/go/jetdirectunix_software voor UNIX-ondersteuning.
Zie de ondersteuningsbrochure in de verpakking van de printer voor aanvullende informatie.
Opmerking
Als het gewenste printerstuurprogramma niet op de cd-rom van de printer staat of hier niet
wordt vermeld, raadpleegt u de installatienotities, Leesmij en de meest recente Leesmij-
bestanden om te zien of het printerstuurprogramma wordt ondersteund. Als het
stuurprogramma niet wordt ondersteund, neemt u contact op met de software- of
computerfabrikant van het programma dat u gebruikt en verzoekt u om een stuurprogramma
voor de printer.
24 Hoofdstuk 1 Basisinformatie over de printer NLWW

Aanvullende stuurprogramma's
De volgende stuurprogramma's worden niet op de cd-rom geleverd, maar zijn wel
beschikbaar via het internet.
● OS/2 PCL 5- of PCL 6-printerstuurprogramma.
● OS/2 PS-printerstuurprogramma.
● UNIX-modelscripts.
● Linux-stuurprogramma's.
● HP OpenVMS-stuurprogramma's.
Opmerking
De OS/2-stuurprogramma's kunt u verkrijgen bij IBM en worden geleverd bij OS/2. Deze zijn
niet beschikbaar voor Vereenvoudigd Chinees, Koreaans, Japans of Traditioneel Chinees.
Het juiste printerstuurprogramma selecteren voor uw specifieke
behoeften
Selecteer een printerstuurprogramma op basis van uw gebruik van de printer. Bepaalde
printerfuncties zijn uitsluitend beschikbaar in de PCL 6-stuurprogramma's. Raadpleeg de
Help van het printerstuurprogramma voor beschikbare functies.
● Gebruik het PCL 6-stuurprogramma om de functies van de printer volledig te benutten.
Voor algemene afdruktaken wordt het PCL 6-stuurprogramma aanbevolen voor het
leveren van optimale prestaties en afdrukkwaliteit.
● Gebruik het PCL 5-stuurprogramma als achterwaartse compatibiliteit met voorgaande
PCL-printerstuurprogramma's of oudere printers nodig is.
● Gebruik het PS-stuurprogramma als u voornamelijk afdrukt met PostScript-programma's
zoals Adobe
®
en Corel, voor compatibiliteit met PostScript Level 3 of voor ondersteuning
van PS CompactFlash-lettertypen.
Opmerking
De printer schakelt automatisch tussen PS- en PCL-printertalen heen en weer.
Printerdriver Help
Elk printerstuurprogramma bevat Help-schermen die kunnen worden geactiveerd met de
knop Help, F1 op het toetsenbord van de computer of een vraagtekensymbool in de
rechterbovenhoek van het printerstuurprogramma (afhankelijk van het gebruikte Windows-
besturingssysteem). U kunt de Help van het printerstuurprogramma ook openen door met de
rechtermuisknop te klikken op een optie in het stuurprogramma en vervolgens te klikken op
Wat is dit? Deze Help-schermen geven uitgebreide informatie over het specifieke
stuurprogramma. De Help bij het printerstuurprogramma staat los van de Help van uw
programma.
Printerstuurprogramma's gebruiken
Open met een van de volgende methoden de printerstuurprogramma's van uw computer:
NLWW Software 25

Besturingssysteem De instellingen van alle
afdruktaken wijzigen totdat
het softwareprogramma
wordt gesloten
De standaardinstellingen
van afdruktaken wijzigen
(bijvoorbeeld Dubbelzijdig
afdrukken standaard
inschakelen)
De configuratie-instellingen
wijzigen (bijvoorbeeld een
fysieke optie toevoegen
zoals een lade of een functie
van het stuurprogramma in-
of uitschakelen zoals
Handmatig dubbelzijdig
afdrukken toestaan)
Windows 98, NT 4.0
en ME
In het menu Bestand van het
softwareprogramma klikt u op
Afdrukken. Selecteer de
printer en klik op
Eigenschappen.
De stappen kunnen variëren.
Dit is de meeste voorkomende
procedure.
Klik op Start, klik op
Instellingen en klik
vervolgens op Printers. Klik
met de rechtermuisknop op
het printerpictogram en
selecteer vervolgens
Eigenschappen (Windows 98
en Me) of Standaardwaarden
document (NT 4.0).
Klik op Start, klik op
Instellingen en klik
vervolgens op Printers. Klik
met de rechtermuisknop op
het printerpictogram en klik
vervolgens op
Eigenschappen. Klik op het
tabblad Configureren.
Windows 2000, XP en
Server 2003
In het menu Bestand van het
softwareprogramma klikt u op
Afdrukken. Selecteer de
printer en klik op
Eigenschappen of
Voorkeuren.
De stappen kunnen variëren.
Dit is de meeste voorkomende
procedure.
Klik op Start, Instellingen en
klik vervolgens op Printers of
Printers en faxapparaten.
Klik met de rechtermuisknop
op het printerpictogram en
selecteer vervolgens
Afdrukvoorkeuren.
Klik op Start, Instellingen en
klik vervolgens op Printers of
Printers en faxapparaten.
Klik met de rechtermuisknop
op het printerpictogram en klik
vervolgens op
Eigenschappen. Klik op het
tabblad Apparaatinstellingen.
Macintosh OS V9.1 In het menu Archief klikt u op
Print. Wijzig de gewenste
instellingen in de verschillende
pop-upmenu's.
In het menu Archief klikt u op
Print. Klik na het wijzigen van
instellingen in het pop-upmenu
op Bewaar instellingen.
Klik op het printerpictogram op
het bureaublad. In het menu
Print klikt u op Wijzig
configuratie.
Macintosh OS X V10.1 In het menu Archief klikt u op
Print. Wijzig de gewenste
instellingen in de verschillende
pop-upmenu's.
In het menu Archief klikt u op
Print. Wijzig de gewenste
instellingen in de verschillende
pop-upmenu's en klik
vervolgens in het hoofdpop-
upmenu op Bewaar speciale
instellingen. Deze
instellingen worden
opgeslagen als de optie
Speciaal. Als u de nieuwe
instellingen wilt gebruiken,
moet u de optie Speciaal
telkens selecteren wanneer u
een programma opent en gaat
afdrukken.
Verwijder het
printerstuurprogramma en
installeer de printer opnieuw.
Het stuurprogramma wordt
automatisch geconfigureerd
met de nieuwe opties wanneer
het opnieuw wordt
geïnstalleerd.
Opmerking
Gebruik deze procedure
uitsluitend voor AppleTalk-
verbindingen. Configuratie-
instellingen zijn mogelijk niet
beschikbaar in de Classic-
modus.
26 Hoofdstuk 1 Basisinformatie over de printer NLWW

Besturingssysteem De instellingen van alle
afdruktaken wijzigen totdat
het softwareprogramma
wordt gesloten
De standaardinstellingen
van afdruktaken wijzigen
(bijvoorbeeld Dubbelzijdig
afdrukken standaard
inschakelen)
De configuratie-instellingen
wijzigen (bijvoorbeeld een
fysieke optie toevoegen
zoals een lade of een functie
van het stuurprogramma in-
of uitschakelen zoals
Handmatig dubbelzijdig
afdrukken toestaan)
Macintosh OS X V10.2 In het menu Archief klikt u op
Print. Wijzig de gewenste
instellingen in de verschillende
pop-upmenu's.
In het menu Archief klikt u op
Print. Wijzig de gewenste
instellingen in de verschillende
pop-upmenu's en klik
vervolgens in het pop-upmenu
Voorinstellingen op Bewaar
als en typ een naam voor de
voorinstelling. Deze
instellingen worden in het
menu Voorinstellingen
opgeslagen. Als u de nieuwe
instellingen wilt gebruiken,
moet u de opgeslagen
vooringestelde optie
selecteren wanneer u een
programma opent en wilt
afdrukken.
Open Afdrukbeheer door de
vaste schijf te selecteren, op
Programma's en
Hulpprogramma's te klikken
en vervolgens te dubbelklikken
op Afdrukbeheer. Klik op de
afdrukwachtrij. In het menu
Printers klikt u op Toon info.
Klik op het menu
Installeerbare opties.
Opmerking
Configuratie-instellingen zijn
mogelijk niet beschikbaar in de
Classic-modus.
Macintosh OS X V10.3 In het menu Archief klikt u op
Print. Wijzig de gewenste
instellingen in de verschillende
pop-upmenu's.
In het menu Archief klikt u op
Print. Wijzig de gewenste
instellingen in de verschillende
pop-upmenu's en klik
vervolgens in het pop-upmenu
Voorinstellingen op Bewaar
als en typ een naam voor de
voorinstelling. Deze
instellingen worden in het
menu Voorinstellingen
opgeslagen. Als u de nieuwe
instellingen wilt gebruiken,
moet u de opgeslagen
vooringestelde optie
selecteren wanneer u een
programma opent en wilt
afdrukken.
Open Printer Setup Utility
door de vaste schijf te
selecteren, op Programma's
en Hulpprogramma's te
klikken en vervolgens te
dubbelklikken op Printer
Setup Utility. Klik op de
afdrukwachtrij. In het menu
Printers klikt u op Toon info.
Klik op het menu
Installeerbare opties.
Software voor Macintosh-computers
Het installatieprogramma van HP bevat PPD-bestanden (PostScript Printer Description,
PostScript-printerbeschrijving), PDE's (Printer Dialog Extensions, printerdialoogextensies)
en het HP LaserJet-hulpprogramma voor gebruik met Macintosh-computers.
De geïntegreerde webserver kan met de Macintosh-computers worden gebruikt als de
printer op een netwerk is aangesloten. Zie
De geïntegreerde webserver gebruiken voor
meer informatie.
NLWW Software 27

PPD's
PPD's in combinatie met de Apple PostScript-stuurprogramma's bieden toegang tot de
printerfuncties en zorgen ervoor dat de computer kan communiceren met de printer. Een
installatieprogramma voor de PPD's, PDE's en andere software bevindt zich op de cd-rom.
Gebruik het juiste PS-stuurprogramma dat bij het besturingssysteem wordt geleverd.
HP LaserJet-hulpprogramma
Gebruik het HP LaserJet-hulpprogramma voor de besturing van functies die niet
beschikbaar zijn in het stuurprogramma. Met de geïllustreerde schermen is de selectie van
printerfuncties gemakkelijk. Gebruik het HP LaserJet-hulpprogramma om de volgende taken
uit te voeren:
● de printer een naam geven, deze aan een zone in het netwerk toewijzen en bestanden
en lettertypen downloaden;
● de printer configureren en instellen voor afdrukken via IP (Internet Protocol).
Opmerking
Het HP LaserJet-hulpprogramma wordt op dit moment niet ondersteund voor OS X, maar
ondersteunt wel de Classic-omgeving.
De systeemsoftware van de printer installeren
De printer wordt geleverd met printersysteemsoftware en printerstuurprogramma's op een
cd-rom. De printersysteemsoftware op de cd-rom moet worden geïnstalleerd om volledig te
kunnen profiteren van de functies van de printer.
Als u niet de beschikking hebt over een cd-rom-station, kunt u de printersysteemsoftware
downloaden van het internet op http://www.hp.com/go/lj2410_software, http://www.hp.com/
go/lj2420_software, of http://www.hp.com/go/lj2430_software
Opmerking
Voorbeeldmodelscripts voor UNIX- (HP-UX
®
, Sun Solaris) en Linux-netwerken kunnen
worden gedownload van het World Wide Web. Zie http://www.hp.com/go/linux voor Linux-
ondersteuning. Zie http://www.hp.com/go/jetdirectunix_software voor UNIX-ondersteuning.
U kunt de laatste software gratis downladen op http://www.hp.com/go/lj2410_software,
http://www.hp.com/go/lj2420_software, of http://www.hp.com/go/lj2430_software.
Als u de installatie-instructies hebt opgevolgd en de software hebt geladen, raadpleegt u
Functies van het printerstuurprogramma gebruiken om de printer optimaal te benutten.
Printerdriver Help
Elk printerstuurprogramma bevat Help-schermen die kunnen worden geactiveerd met de
knop Help, F1 op het toetsenbord van de computer of een vraagtekensymbool in de
rechterbovenhoek van het printerstuurprogramma (afhankelijk van het gebruikte Windows-
besturingssysteem). Deze Help-schermen geven uitgebreide informatie over het specifieke
stuurprogramma. De Printerdriver Help staat los van uw programma Help.
Windows-printersysteemsoftware installeren voor rechtstreekse
verbindingen
In deze sectie wordt uitgelegd hoe de printersysteemsoftware wordt geïnstalleerd voor
Microsoft Windows 98, Windows Me, Windows NT 4.0, Windows 2000, Windows XP en
Windows Server 2003.
28 Hoofdstuk 1 Basisinformatie over de printer NLWW

Wanneer u de printersysteemsoftware installeert voor een rechtstreekse verbinding,
installeert u altijd eerst de software voordat u de parallelle kabel of de USB-kabel aansluit.
Raadpleeg
De software installeren nadat de parallelle kabel of de USB-kabel is aangesloten
als de parallelle kabel of de USB-kabel is aangesloten voordat de software is geïnstalleerd.
Voor de rechtstreekse verbinding kunt u een parallelle kabel of een USB-kabel gebruiken.
Gebruik een kabel die voldoet aan IEEE 1284 of een standaard USB-kabel van 2 meter.
VOORZICHTIG
Sluit de parallelle kabel en de USB-kabel niet tegelijk aan.
Opmerking
Windows NT 4.0 biedt geen ondersteuning voor USB-kabelaansluitingen.
Zo installeert u de printersysteemsoftware:
1. Sluit alle geopende softwareprogramma's.
2. Plaats de cd-rom van de printer in het cd-rom-station.
Als het welkomstscherm niet wordt geopend, gaat u als volgt te werk:
1. Klik in het menu Start op Uitvoeren.
2.
Typ het volgende (waarbij X de letter is van het cd-rom-station): X:\setup
3. Klik op OK.
3. Wanneer u hierom wordt gevraagd, klikt u op Printer installeren en volgt u de
aanwijzingen op het computerscherm.
4. Klik op Voltooien wanneer de installatie is voltooid.
5. Start de computer opnieuw op.
6. Druk een pagina vanuit een willekeurig softwareprogramma af om te controleren of de
software correct is geïnstalleerd.
Installeer de software opnieuw als de installatie mislukt. Als dit mislukt, raadpleegt u de
installatienotities en de Leesmij-bestanden op de cd-rom van de printer of de brochure in de
printerverpakking. U kunt ook naar http://www.hp.com/go/lj2410_software, http://www.hp.com/
go/lj2420_software, of http://www.hp.com/go/lj2430_software gaan voor hulp of meer
informatie.
Windows-printersysteemsoftware voor netwerken installeren
De software op de cd-rom van de printer ondersteunt netwerkinstallatie met een Microsoft-
netwerk (met uitzondering van Windows 3.1x). Ga voor netwerkinstallatie op andere
besturingssystemen naar http://www.hp.com/go/lj2410_software, http://www.hp.com/go/
lj2420_software, of http://www.hp.com/go/lj2430_software.
Opmerking
Windows NT 4.0-stuurprogramma's moeten via de wizard Printer toevoegen van Windows
worden geïnstalleerd.
De HP Jetdirect-printserver die wordt geleverd bij printermodellen die de "n" in de
modelnaam bevatten, heeft een 10/100Base-TX-netwerkpoort. Zie
Onderdelen, accessoires
en benodigdheden bestellen voor andere opties of neem contact op met de dichtstbijzijnde
HP-dealer. Zie
HP on line klantenondersteuning.
Het installatieprogramma ondersteunt geen printerinstallatie of het maken van een
printerobject op servers van Novell. Het programma ondersteunt alleen netwerkinstallaties in
de rechtstreekse modus tussen Windows-computers en een printer. Als u de printer wilt
installeren en objecten op een server van Novell wilt maken, gebruikt u een hulpprogramma
van HP (zoals HP Web Jetadmin) of een hulpprogramma van Novell (zoals NWadmin).
NLWW Software 29

Zo installeert u de printersysteemsoftware:
1. U moet over beheerdersbevoegdheden beschikken als u de software onder Windows
NT 4.0, Windows 2000, Windows XP of Windows Server 2003 installeert.
Druk een Configuratiepagina af om ervoor te zorgen dat de HP Jetdirect-printserver juist
wordt geconfigureerd voor het netwerk. Zie
Configuratiepagina. Houd het IP-adres op de
tweede pagina bij de hand. U hebt dit adres mogelijk nodig om de netwerkinstallatie te
voltooien.
2. Sluit alle geopende softwareprogramma's.
3. Plaats de cd-rom van de printer in het cd-rom-station.
4. Als het welkomstscherm niet wordt geopend, gaat u als volgt te werk:
1. Klik in het menu Start op Uitvoeren.
2.
Typ het volgende (waarbij X de letter is van het cd-rom-station): X:\setup
3. Klik op OK.
5. Wanneer u hierom wordt gevraagd, klikt u op Printer installeren en volgt u de
aanwijzingen op het computerscherm.
6. Klik op Voltooien wanneer de installatie is voltooid.
7. Start de computer opnieuw op.
8. Druk een pagina vanuit een willekeurig softwareprogramma af om te controleren of de
software correct is geïnstalleerd.
Installeer de software opnieuw als de installatie mislukt. Als dit mislukt, raadpleegt u de
installatienotities en de Leesmij-bestanden op de cd-rom van de printer of de brochure in de
printerverpakking. U kunt ook naar http://www.hp.com/go/lj2410_software, http://www.hp.com/
go/lj2420_software, of http://www.hp.com/go/lj2430_software gaan voor hulp of meer
informatie.
Zo stelt u een Windows-computer in om de netwerkprinter te gebruiken met de functie
Delen in Windows:
U kunt de printer in het netwerk delen zodat ook andere netwerkgebruikers hiermee kunnen
afdrukken.
Raadpleeg de documentatie bij Windows om de functie Delen in te stellen. Nadat het delen
van de printer is ingesteld, installeert u de printersoftware op alle computers die van de
printer gebruik moeten maken.
Macintosh-printersysteemsoftware voor netwerken installeren
In deze sectie wordt beschreven hoe u Macintosh-printersysteemsoftware installeert. De
printersysteemsoftware ondersteunt Apple Mac OS 9.x en hoger en OS X V10.1 en hoger.
30 Hoofdstuk 1 Basisinformatie over de printer NLWW

De printersysteemsoftware bevat de volgende componenten:
● PPD-bestanden (PostScript Printer Description, PostScript-printerbeschrijving).
Met de PPD-bestanden is in combinatie met het Apple LaserWriter 8-
printerstuurprogramma toegang mogelijk tot de printerfuncties en kan de computer met
de printer communiceren. De cd-rom die bij de printer is geleverd bevat een
installatieprogramma voor de PPD's en andere software. Gebruik ook het Apple
LaserWriter 8-printerstuurprogramma dat bij de computer wordt geleverd.
● HP LaserJet-hulpprogramma. Via het HP LaserJet-hulpprogramma hebt u toegang tot
functies die niet beschikbaar zijn in het printerstuurprogramma. Gebruik de
geïllustreerde schermen om printerfuncties te selecteren en taken op de printer te
voltooien:
– de printer een naam geven, de printer aan een zone in het netwerk toewijzen,
bestanden en lettertypen downloaden en een groot aantal printerinstellingen wijzigen;
– een wachtwoord voor de printer instellen;
– het niveau van de printerbenodigdheden controleren;
– de printer configureren en instellen voor afdrukken via IP (Internet Protocol) of
AppleTalk.
Zo installeert u printerstuurprogramma's in Mac OS 9.x:
1. Sluit de netwerkkabel aan op de HP Jetdirect-printserver en op een netwerkpoort.
2. Plaats de cd-rom in het cd-rom-station. Het menu van de cd-rom verschijnt automatisch.
Als het menu van de cd-rom niet automatisch verschijnt, dubbelklikt u op het pictogram
van de cd-rom op het bureaublad en dubbelklikt u vervolgens op het pictogram Installer.
Dit pictogram vindt u in de map Installer/<taal> op de cd-rom Starter (waarbij <taal>
staat voor uw voorkeurstaal). De map Installer/English bevat bijvoorbeeld het Installer-
pictogram voor de Engelstalige printersoftware.
3. Volg de aanwijzingen op het scherm.
4. Klik vanuit HD op Programma's, Hulpprogramma's en open vervolgens Apple Desktop
Printer Utility.
5. Dubbelklik op Printer (AppleTalk).
6. Klik naast de AppleTalk-printerselectie op Wijzig.
7. Selecteer de printer, klik op Automatische configuratie en klik vervolgens op Maak aan.
8. Klik in het menu Print op Stel standaardprinter in.
Zo stelt u printerstuurprogramma's in Mac OS X V10.1 en hoger in:
1. Sluit de netwerkkabel aan op de HP Jetdirect-printserver en op een netwerkpoort.
2. Plaats de cd-rom in het cd-rom-station. Het menu van de cd-rom verschijnt automatisch.
Als het menu van de cd-rom niet automatisch verschijnt, dubbelklikt u op het pictogram
van de cd-rom op het bureaublad en dubbelklikt u vervolgens op het pictogram Installer.
Dit pictogram vindt u in de map Installer/<taal> op de cd-rom Starter (waarbij <taal>
staat voor uw voorkeurstaal). De map Installer/English bevat bijvoorbeeld het Installer-
pictogram voor de Engelstalige printersoftware.
3. Dubbelklik op de map HP LaserJet Installers.
4. Volg de aanwijzingen op het computerscherm.
NLWW Software 31

5. Dubbelklik op het pictogram Installer voor de gewenste taal.
Opmerking
Als OS X en OS 9.x (Classic) op dezelfde computer zijn geïnstalleerd, worden in het
installatieprogramma zowel de Classic- als de OS X-installatieopties weergegeven.
6. Dubbelklik op de vaste schijf van uw computer op Programma's, dubbelklik op
Hulpprogramma's en vervolgens op Afdrukbeheer of Print Setup Utility.
Opmerking
Als u OS X V10.3 gebruikt, is "Afdrukbeheer" vervangen door "Print Setup Utility".
7. Klik op Voeg printer toe.
8. Selecteer het type verbinding.
9. Selecteer de printernaam.
10. Klik op Voeg printer toe.
11. Sluit Afdrukbeheer of het Print Setup Utility door op de sluitknop te klikken in de
linkerbovenhoek.
Opmerking
Macintosh-computers kunnen niet rechtstreeks worden aangesloten op de printer met een
parallelle poort.
Macintosh-printersysteemsoftware installeren voor rechtstreekse
verbindingen
Opmerking
Macintosh-computers ondersteunen geen verbindingen via de parallelle poort.
In deze sectie wordt uitgelegd hoe u de printsysteemsoftware installeert voor OS 9.x en
hoger en OS X V10.1 en hoger.
Als u de PPD-bestanden wilt kunnen gebruiken, moet het Apple LaserWriter-
stuurprogramma worden geïnstalleerd. Gebruik het Apple LaserWriter 8-stuurprogramma
dat bij de Macintosh-computer is geleverd.
Zo installeert u de printersysteemsoftware:
1. Sluit een USB-kabel aan op de USB-poort op de printer en de USB-poort op de
computer. Gebruik een standaard-USB-kabel van 2 meter.
2. Sluit alle geopende softwareprogramma's.
3. Plaats de cd-rom van de printer in het cd-rom-station en voer het installatieprogramma
uit.
Het menu van de cd-rom verschijnt automatisch. Als het menu van de cd-rom niet
automatisch verschijnt, dubbelklikt u op het pictogram van de cd-rom op het bureaublad
en dubbelklikt u vervolgens op het pictogram Installer. Dit pictogram vindt u in de map
Installer/<taal> op de cd-rom Starter (waarbij <taal> staat voor uw voorkeurstaal).
4. Volg de aanwijzingen op het computerscherm.
5. Start de computer opnieuw op.
6. Voor Mac OS 9.x:
1. Klik vanuit HD op Programma's, Hulpprogramma's en open vervolgens Apple
Desktop Printer Utility.
2. Dubbelklik op Printer (USB) en klik vervolgens op OK.
3. Klik naast Selectie USB-printer op Wijzig.
32 Hoofdstuk 1 Basisinformatie over de printer NLWW

4. Selecteer de printer en klik op OK.
5. Klik naast Postscript-printerbeschrijvingsbestand (PPD) op Automatische
configuratie en klik vervolgens op Maak aan.
6. Klik in het menu Print op Stel standaardprinter in.
Voor Mac OS X:
1. Klik vanuit HD op Programma's en Hulpprogramma's en klik vervolgens op
Afdrukbeheer of Printer Setup Utility om afdrukbeheer of Printer Setup Utility te
starten.
2. Als de printer in de lijst met printers wordt weergegeven, verwijdert u de printer.
3. Klik op Voeg toe.
4. Klik in de vervolgkeuzelijst bovenin op USB.
5. Klik in de lijst met printermodellen op HP.
6. Klik onder de modelnaam op HP LaserJet 2400 series en klik vervolgens op Voeg
toe.
7. Druk een pagina vanuit een willekeurig softwareprogramma af om te controleren of de
software correct is geïnstalleerd.
Installeer de software opnieuw als de installatie mislukt. Als dit mislukt, raadpleegt u de
installatienotities en de Leesmij-bestanden op de cd-rom van de printer of de brochure in de
printerverpakking. U kunt ook naar http://www.hp.com/go/lj2410_software, http://www.hp.com/
go/lj2420_software, of http://www.hp.com/go/lj2430_software gaan voor hulp of meer
informatie.
De software installeren nadat de parallelle kabel of de USB-kabel is
aangesloten
Als u al een parallelle kabel of een USB-kabel op een Windows-computer hebt aangesloten,
verschijnt het dialoogvenster Nieuwe hardware gevonden als u de computer inschakelt.
Zo installeert u de software voor Windows 98 of Windows Me:
1. Klik in het dialoogvenster Nieuwe hardware gevonden op Cd-rom-station doorzoeken.
2. Klik op Volgende.
3. Volg de aanwijzingen op het computerscherm.
4. Druk een pagina vanuit een willekeurig softwareprogramma af om te controleren of de
printersoftware correct is geïnstalleerd.
Installeer de software opnieuw als de installatie mislukt. Als dit mislukt, raadpleegt u de
installatienotities en de Leesmij-bestanden op de cd-rom van de printer of de brochure in de
printerverpakking. U kunt ook naar http://www.hp.com/go/lj2410_software, http://www.hp.com/
go/lj2420_software, of http://www.hp.com/go/lj2430_software gaan voor hulp of meer
informatie.
Zo installeert u de software voor Windows 2000, Windows XP of Windows Server 2003:
1. Klik in het dialoogvenster Nieuwe hardware gevonden op Zoeken.
2. Schakel in het dialoogvenster Stuurprogrammabestanden zoeken het selectievakje
Een op te geven locatie in, schakel de andere selectievakjes uit en klik vervolgens op
Volgende.
NLWW Software 33

3.
Typ het volgende (waarbij X de letter is van het cd-rom-station): X:\2000XP
4. Klik op Volgende.
5. Volg de aanwijzingen op het computerscherm.
6. Klik op Voltooien wanneer de installatie is voltooid.
7. Selecteer een taal en volg de aanwijzingen op het computerscherm.
8. Druk een pagina vanuit een willekeurig softwareprogramma af om te controleren of de
software correct is geïnstalleerd.
Installeer de software opnieuw als de installatie mislukt. Als dit mislukt, raadpleegt u de
installatienotities en de Leesmij-bestanden op de cd-rom van de printer of de brochure in de
printerverpakking. U kunt ook naar http://www.hp.com/go/lj2410_software, http://www.hp.com/
go/lj2420_software, of http://www.hp.com/go/lj2430_software gaan voor hulp of meer
informatie.
De software verwijderen
In deze sectie wordt uitgelegd hoe u de systeemsoftware van de printer verwijdert.
Zo verwijdert u software uit het besturingssysteem van Windows:
Gebruik Uninstaller om een of alle Windows HP-printersysteemcomponenten te selecteren
en te verwijderen.
1. Klik op Start en wijs vervolgens Programma's aan.
2. Wijs HP LaserJet 2400 series aan en klik vervolgens op Uninstaller.
3. Klik op Volgende.
4. Selecteer de componenten van het HP-afdruksysteem die u wilt verwijderen.
5. Klik op OK.
6. Volg de aanwijzingen op het computerscherm om de componenten te verwijderen.
Zo verwijdert u software uit het besturingssysteem van Macintosh:
Sleep de map HP LaserJet en de PPD's naar de prullenbak:
● Voor Mac OS 9 bevinden de mappen zich in vaste schijf/HP LaserJet en vaste schijf/
systeemmap/extensies/printerbeschrijvingen.
● Voor Mac OS X bevinden de mappen zich in vaste schijf/Library/Printers/PPDs/
Contents/Resources/EN.lproj.
34 Hoofdstuk 1 Basisinformatie over de printer NLWW

Afdrukmateriaal selecteren
Deze printer kan diverse afdrukmaterialen verwerken, zoals losse vellen papier (met inbegrip
van 100% kringlooppapier), enveloppen, etiketten, transparanten en aangepaste
papierformaten. Eigenschappen zoals gewicht, samenstelling, vezels en vochtgehalte zijn
belangrijke factoren die de kwaliteit van de uitvoer en de prestaties van de printer
beïnvloeden. Papier dat niet voldoet aan de richtlijnen die in deze handleiding worden
uiteengezet, kan de volgende problemen veroorzaken:
● Slechte afdrukkwaliteit
● Meer papierstoringen
● Voortijdige slijtage van de printer waardoor reparaties nodig zijn
Opmerking
Het is mogelijk dat papier aan alle richtlijnen in deze handleiding voldoet en toch geen
bevredigend resultaat geeft. Dit kan worden veroorzaakt door onjuist gebruik, een
onaanvaardbare temperatuur en vochtigheidsgraad of andere variabelen waarover Hewlett-
Packard geen controle heeft. Controleer voordat u grote hoeveelheden afdrukmateriaal
koopt, of het voldoet aan de vereisten die zijn opgegeven in deze gebruikershandleiding en
in de HP LaserJet Printer Family Print Media Guide, die kan worden gedownload via
http://www.hp.com/support/ljpaperguide. Zorg dat u het papier altijd test voordat u een grote
hoeveelheid aanschaft.
VOORZICHTIG
Het gebruik van afdrukmateriaal dat niet aan de specificaties van HP voldoet, kan
problemen voor de printer veroorzaken, waardoor deze gerepareerd moet worden. Deze
reparaties worden niet door de garantie of serviceovereenkomsten van HP gedekt.
Ondersteunde typen en formaten van afdrukmateriaal
Lade 1
Afmetingen
1
Gewicht
Capaciteit
2
Minimumformaat
(aangepast)
76 x 127 mm
60 tot 199 g/m
2
100 vel van 75 g/m
2
papier
Maximumformaat
(aangepast)
216 x 356 mm
Transparanten Dezelfde afmetingen
als bovenstaande
minimum- en
maximumformaten
voor papier.
Dikte: 0,10
tot 0,14 mm
gewoonlijk 75
Etiketten
3
Dikte: 0,10 tot 0,14 mm gewoonlijk 50
Enveloppen
Maximaal 90 g/m
2
Max. 10
1
De printer ondersteunt een groot aantal formaten. Zie de printersoftware voor ondersteunde
formaten. Zie
Afdrukken op afdrukmateriaal met aangepast formaat of kaarten voor het
afdrukken op aangepast papierformaat.
2
De capaciteit kan variëren, afhankelijk van het gewicht en de dikte van het afdrukmateriaal
en de omgevingsomstandigheden.
3
Gladheid: 100 tot 250 (Sheffield).
NLWW Afdrukmateriaal selecteren 35

Opmerking
Er kunnen storingen optreden als u afdrukmateriaal gebruikt dat korter is dan 178 mm. Deze
storingen kunnen worden veroorzaakt door de uitwerking van omgevingsomstandigheden op
het papier. Voor optimale prestaties moet het afdrukmateriaal op de juiste wijze bewaren en
verwerken (zie
Omgeving voor afdrukken en papieropslag).
Lade 2 (lade voor 250
vel) en lade 3 (lade
voor 500 vel)
Afmetingen
1
Gewicht
Capaciteit
2
Letter 216 x 279 mm
60 tot 120 g/m
2
250 vel van 75 g/m
2
papier
A4 210 x 297 mm
Executive 191 x 267 mm
Legal 216 x 356 mm
B5 (JIS) 182 x 257 mm
A5 148 x 210 mm
216 x 330 mm 216 x 330 mm
1
De printer ondersteunt een groot aantal formaten. Zie de printersoftware voor ondersteunde
formaten. Zie
Afdrukken op afdrukmateriaal met aangepast formaat of kaarten voor het
afdrukken op aangepast papierformaat.
2
De capaciteit kan variëren, afhankelijk van het gewicht en de dikte van het afdrukmateriaal
en de omgevingsomstandigheden.
Ingebouwde duplexeenheid
1
Afmetingen
2
Gewicht
Letter 216 x 279 mm
60 tot 105 g/m
2
(bankpostpapier)
A4 210 x 297 mm
Legal 216 x 356 mm
216 x 330 mm 216 x 330 mm
1
De ingebouwde duplexeenheid wordt alleen meegeleverd bij de HP LaserJet 2420d-,
2420dn- en 2430dtn-printers.
2
De printer ondersteunt een groot aantal formaten. Zie de printersoftware voor ondersteunde
formaten. Zie
Afdrukken op afdrukmateriaal met aangepast formaat of kaarten voor het
afdrukken op aangepast papierformaat.
Zie
Papierspecificaties voor meer informatie over het gebruik van afdrukmateriaal.
36 Hoofdstuk 1 Basisinformatie over de printer NLWW

2
Afdruktaken
In deze sectie vindt u informatie over veelvoorkomende afdruktaken.
●
Bepalen welke lade voor het afdrukken wordt gebruikt
●
De juiste fusermodus selecteren
●
Laden vullen
●
Uitvoeropties voor afdrukmateriaal
●
Afdrukken op enveloppen
●
Afdrukken op speciaal afdrukmateriaal
●
Afdrukken op beide kanten (dubbelzijdig afdrukken)
●
Een afdruktaak annuleren
●
Het printerstuurprogramma gebruiken
●
Functies van het printerstuurprogramma gebruiken
●
Functies voor het opslaan van taken gebruiken
NLWW 37

Bepalen welke lade voor het afdrukken wordt gebruikt
U kunt selecteren hoe de printer afdrukmateriaal uit de laden haalt. In de volgende
onderdelen vindt u informatie over hoe u de printer configureert om afdrukmateriaal uit
specifieke laden te halen.
Ladevolgorde
Het gebruik van lade 1 aanpassen
Afdrukken op basis van soort en formaat afdrukmateriaal (laden vergrendelen)
Afdrukmateriaal handmatig invoeren vanuit lade 1
Ladevolgorde
Wanneer de printer een afdruktaak ontvangt, wordt de lade geselecteerd door vergelijking
van het vereiste soort en formaat papier met het papier dat in de laden is geplaatst. Bij een
autoselectieproces zoekt de printer in alle beschikbare laden naar het papier dat voldoet aan
de afdruktaak. De printer begint bij de onderste lade en eindigt in de bovenste lade (lade 1).
De printer begint met het afdrukken van de taak zodra het juiste soort en formaat is
gevonden.
Opmerking
Het autoselectieproces verschijnt alleen als er geen specifieke lade voor de taak is
aangegeven. Als een bepaalde lade is aangegeven, wordt de taak vanuit de aangegeven
lade afgedrukt.
● Als afdrukmateriaal in lade 1 wordt geladen en lade 1 is ingesteld op SOORT IN LADE 1
= WILLEKEURIG en FORMAAT IN LADE 1 = WILLEKEURIG in het menu
PAPIERVERWERKING, haalt de printer het afdrukmateriaal altijd eerst uit lade 1. Zie
Het gebruik van lade 1 aanpassen voor meer informatie.
● Als de printer geen geschikt papier vindt, wordt een bericht weergegeven op het
bedieningspaneel dat u het juiste soort en formaat afdrukmateriaal moet laden. U kunt
het betreffende soort en formaat afdrukmateriaal laden of het verzoek negeren door een
ander soort en formaat op het bedieningspaneel van de printer in te voeren.
● Als het afdrukmateriaal in een lade op raakt tijdens een afdruktaak, schakelt de printer
automatisch op een andere lade over die hetzelfde soort/formaat afdrukmateriaal bevat.
Het autoselectieproces wordt enigszins gewijzigd als u het gebruik van lade 1 aanpast
(zoals wordt uitgelegd in
Het gebruik van lade 1 aanpassen) of als u lade 1 instelt voor
handmatige invoer (zoals wordt uitgelegd in
Afdrukmateriaal handmatig invoeren vanuit lade
1).
Het gebruik van lade 1 aanpassen
U kunt de printer zo instellen dat wordt afgedrukt vanuit lade 1 als deze is geladen of dat
alleen vanuit lade 1 wordt afgedrukt als specifiek wordt gevraagd om het soort
afdrukmateriaal dat wordt geladen. Zie
Menu Papierverwerking.
38 Hoofdstuk 2 Afdruktaken NLWW

Instelling Uitleg
SOORT IN LADE 1 = WILLEKEURIG
FORMAAT IN LADE 1 = WILLEKEURIG
De printer haalt het afdrukmateriaal gewoonlijk
eerst uit lade 1 tenzij deze leeg is of gesloten.
Als er niet altijd afdrukmateriaal in lade 1
aanwezig is of als u lade 1 uitsluitend gebruikt
voor het handmatig invoeren van
afdrukmateriaal, behoudt u de
standaardinstelling van SOORT IN LADE 1 =
WILLEKEURIG en FORMAAT IN LADE 1 =
WILLEKEURIG in het menu Papierverwerking.
SOORT IN LADE 1 =of FORMAAT IN LADE 1 =
een ander soort dan WILLEKEURIG
De printer behandelt lade 1 net als de andere
laden. In plaats van afdrukmateriaal eerst uit
lade 1 te halen haalt de printer afdrukmateriaal
uit de lade die overeenkomt met de soort- en
formaatinstellingen die in de software zijn
geselecteerd.
Via het printerstuurprogramma kunt u
afdrukmateriaal selecteren vanuit elke lade
(waaronder lade 1) per soort, formaat of bron.
Zie
Afdrukken op basis van soort en formaat
afdrukmateriaal (laden vergrendelen) voor
afdrukken per soort en formaat papier.
U kunt ook bepalen of de printer een bericht weergeeft waarin wordt gevraagd of
afdrukmateriaal uit lade 1 kan worden gehaald als het gewenste soort en formaat niet in een
andere lade kan worden gevonden. U kunt ook instellen dat de printer u altijd vraagt voordat
het afdrukmateriaal uit lade 1 wordt gehaald of alleen vraagt als lade 1 leeg is. Stel de
instelling GEBRUIK GEWENSTE LADE in het submenu Systeeminstelling van het menu
Apparaat configureren in.
Afdrukken op basis van soort en formaat afdrukmateriaal
(laden vergrendelen)
Als u afdrukt op basis van soort en formaat, bent u er altijd zeker van dat de afdruktaken
worden afgedrukt op het gewenste afdrukmateriaal. U kunt de laden configureren voor het
soort (zoals gewoon papier of briefpapier) en het formaat (zoals letter of A4) dat in de laden
is geladen.
Als u de laden op deze manier configureert en vervolgens een bepaald soort en formaat in
het printerstuurprogramma selecteert, selecteert de printer automatisch de lade die met dat
soort of formaat is geladen. U hoeft geen specifieke lade te selecteren (selecteren op basis
van bron). Het configureren van de printer op deze manier is met name handig als het een
gedeelde printer betreft en er regelmatig door verschillende personen afdrukmateriaal wordt
geladen of verwijderd.
Sommige oudere printers hebben een functie die laden "vergrendelt" om te voorkomen dat
op het verkeerde afdrukmateriaal wordt afgedrukt. Afdrukken op basis van soort en formaat
maakt het vergrendelen van laden overbodig. Zie
Ondersteunde typen en formaten van
afdrukmateriaal voor meer informatie over de soorten en formaten die elke lade ondersteunt.
NLWW Bepalen welke lade voor het afdrukken wordt gebruikt 39

Opmerking
Voor het afdrukken op basis van soort en formaat vanuit lade 2 of lade 3, moet u mogelijk
het afdrukmateriaal uit lade 1 verwijderen en de lade sluiten of SOORT IN LADE 1 en
FORMAAT IN LADE 1 instellen op andere soorten dan WILLEKEURIG in het menu
PAPIERVERWERKING op het bedieningspaneel van de printer. Zie
Het gebruik van lade 1
aanpassen voor meer informatie. De instellingen in een programma of het
printerstuurprogramma hebben voorrang op de instellingen van het bedieningspaneel. (De
instellingen in het programma hebben over het algemeen voorrang op de instellingen in het
printerstuurprogramma.)
Zo drukt u af op basis van soort en formaat papier:
1. Zorg ervoor dat u de laden op de juiste manier van afdrukmateriaal voorziet. (Zie Laden
vullen.)
2. Open het menu PAPIERVERWERKING op het bedieningspaneel van de printer.
Selecteer de papiersoort voor elke lade. Op het etiket van de verpakking van het
materiaal kunt controleren welk soort materiaal u gebruikt, bijvoorbeeld bankpostpapier
of kringlooppapier.
3. Selecteer de instellingen voor het gewenste papierformaat op het bedieningspaneel van
de printer.
● Lade 1: stel in het menu PAPIERVERWERKING het papierformaat als de printer is
ingesteld op SOORT IN LADE 1 = op een ander soort dan WILLEKEURIG in. Als er
aangepast papier is geladen, moet u ook het aangepaste papierformaat in het menu
PAPIERVERWERKING instellen. (Zie
Afdrukken op afdrukmateriaal met aangepast
formaat of kaarten voor meer informatie.)
● Lade 2 en optionele lade 3: stel het papierformaat in het menu
PAPIERVERWERKING in. Deze laden ondersteunen geen aangepaste formaten.
4. Selecteer in het programma of in het printerstuurprogramma een ander soort dan
Automatische selectie.
Opmerking
Voor printers in een netwerk kunnen de papiersoort en het papierformaat ook worden
geconfigureerd via de HP Web Jetadmin-software.
Afdrukmateriaal handmatig invoeren vanuit lade 1
De functie voor handmatige invoer is een andere manier om op speciaal afdrukmateriaal
vanuit lade 1 af te drukken. Als u HANDMATIGE INVOER instelt op AAN in het
printerstuurprogramma of op het bedieningspaneel van de printer, stopt de printer nadat een
taak is verzonden. Hierdoor hebt u de tijd om speciaal papier of afdrukmateriaal in lade 1 te
laden. Druk op
(de knop S
ELECTEREN
) om door te gaan met afdrukken.
Als lade 1 afdrukmateriaal bevat wanneer u de afdruktaak verzendt en wanneer de
standaardconfiguratie voor lade 1 op het bedieningspaneel van de printer SOORT IN LADE
1 = WILLEKEURIG en FORMAAT IN LADE 1 = WILLEKEURIG is, zal de printer niet
stoppen en wachten totdat het afdrukmateriaal wordt geladen. Als u de printer wilt laten
wachten, stelt u SOORT IN LADE 1 en SOORT IN LADE 1 in op andere soorten dan
WILLEKEURIG in het menu PAPIERVERWERKING.
Opmerking
Als FORMAAT en SOORT zijn ingesteld op WILLEKEURIG en PROMPT VOOR
HANDMATIGE INVOER is ingesteld op TENZIJ GELADEN, wordt het afdrukmateriaal uit
lade 1 gehaald zonder dat het wordt gevraagd. Als PROMPT VOOR HANDMATIGE
INVOER is ingesteld op ALTIJD, wordt u gevraagd afdrukmateriaal te laden, zelfs als lade 1
is ingesteld op SOORT = WILLEKEURIG en FORMAAT = WILLEKEURIG.
40 Hoofdstuk 2 Afdruktaken NLWW

Wanneer u HANDMATIG = AAN hebt geselecteerd in het bedieningspaneel van de printer,
krijgt deze instelling voorrang op het printerstuurprogramma en wordt voor alle afdruktaken
die naar de printer worden gezonden om handmatige invoer via lade 1 gevraagd tenzij een
bepaalde lade is geselecteerd in het printerstuurprogramma. Indien deze functie alleen af en
toe wordt gebruikt, kunt u het beste HANDMATIG = UIT instellen op het bedieningspaneel
van de printer en de handmatige invoeroptie per taak selecteren in het
printerstuurprogramma.
NLWW Bepalen welke lade voor het afdrukken wordt gebruikt 41

De juiste fusermodus selecteren
De printer past automatisch de fusermodus aan op basis van het soort afdrukmateriaal
waarop de lade is ingesteld. Voor bijvoorbeeld zwaarder papier, zoals voor kaarten, kan een
hogere fusermodus-instelling nodig zijn om de toner beter op de pagina te laten hechten.
Voor transparanten is echter de fusermodus-instelling LAAG vereist om beschadiging van de
printer te voorkomen. De standaardinstelling levert over het algemeen de beste prestaties
op voor de meeste soorten afdrukmateriaal.
De fusermodus kan alleen worden gewijzigd als het soort afdrukmateriaal is ingesteld voor
de lade die u gebruikt. (Zie
Afdrukken op basis van soort en formaat afdrukmateriaal (laden
vergrendelen).) Nadat het soort afdrukmateriaal is ingesteld voor de lade, kan de
fusermodus voor dit soort worden gewijzigd in het menu APPARAAT CONFIGUREREN van
het submenu AFDRUKKWALITEIT op het bedieningspaneel van de printer. (Zie
Submenu
Afdrukkwaliteit.)
Opmerking
Gebruik een hogere fusermodus, zoals HOOG 1 of HOOG 2, om de toner beter op het
papier te laten hechten. Dit kan echter ook problemen veroorzaken, zoals het omkrullen van
het materiaal. De printer kan langzamer afdrukken als de fusermodus wordt ingesteld op
HOOG 1 of HOOG 2.
Als u de standaardinstellingen wilt herstellen voor de fusermodus, opent u het menu
APPARAAT CONFIGUREREN op het bedieningspaneel van de printer. In het submenu
AFDRUKKWALITEIT selecteert u FUSERMODI en vervolgens selecteert u MODI
HERSTELLEN.
42 Hoofdstuk 2 Afdruktaken NLWW

Laden vullen
Laad speciaal afdrukmateriaal, zoals enveloppen, etiketten en transparanten alleen in
lade 1. Laad alleen papier in lade 2 of optionele lade 3.
Lade 1 (multifunctionele lade) vullen
Lade 1 kan maximaal 100 vel papier, maximaal 75 transparanten, maximaal 50 etiketvellen
of maximaal 10 enveloppen bevatten. Zie de volgende onderdelen voor informatie over het
afdrukken op speciaal afdrukmateriaal:
● Voorbedrukt materiaal—
Afdrukken op briefpapier, geperforeerd papier of voorbedrukt
papier (enkelzijdig)
● Enveloppen—
Afdrukken op enveloppen
● Etiketten—
Afdrukken op etiketten
Zo vult u lade 1:
1. Open lade 1 door de voorklep naar beneden te trekken.
2. Schuif het kunststoffen uitschuifstuk naar buiten. Als het afdrukmateriaal dat wordt
geladen langer is dan 229 mm, draait u tevens het verlengstuk van de lade naar buiten.
3. Schuif de breedtegeleiders iets verder uit elkaar dan de breedte van het materiaal.
NLWW Laden vullen 43

4. Plaats het afdrukmateriaal in de lade (met de korte zijde naar binnen en de afdrukzijde
naar boven). Het afdrukmateriaal moet in het midden tussen de breedtegeleiders en
onder de nokjes van de geleiders worden geplaatst.
5. Schuif de breedtegeleiders net zover naar binnen totdat deze de stapel afdrukmateriaal
op zijn plaats houden zonder het materiaal te buigen. Het materiaal moet onder de
nokjes op de breedtegeleiders passen.
Opmerking
Vul nooit papier in lade 1 bij terwijl de printer bezig is met afdrukken. Dit kan een storing
veroorzaken. Sluit de voorklep niet tijdens het afdrukken.
Lade 2 (lade voor 250 vel) vullen
Lade 2 ondersteunt alleen papier (A4, A5, B5 JIS, Letter, Legal, Executive en 8.5 x 13 inch).
Zo vult u lade 2:
1. Trek de lade uit de printer en verwijder het aanwezige papier.
44 Hoofdstuk 2 Afdruktaken NLWW

2. Schuif de geleiders zo ver uit elkaar dat de aanwijzer bij het gewenste papierformaat
staat dat u aan het laden bent.
3. Druk het blauwe nokje op de achterste papierlengtegeleider in en verschuif deze
zodanig dat de aanwijzer het papierformaat aanwijst dat u aan het laden bent.
LEGAL
LETTER
EXECUTIVE
B5JIS
B5 ISO
8.5"X13"
A4
4. Plaats het papier zodanig in de lade dat de stapel in de vier hoeken plat in de lade ligt.
Het papier mag niet boven de papierhoogte-indicatoren op de lengtegeleider achter in
de lade uitkomen.
5. Duw het papier omlaag om de metalen drukplaat voor papier in de juiste positie te zetten.
NLWW Laden vullen 45

6. Schuif de lade terug in de printer.
Opmerking
Telkens wanneer u lade 2 uit de printer haalt, moet u het papier naar beneden drukken
zodat de metalen papierdrukplaat wordt vastgezet voordat u de lade vervangt. Als de lade in
de printer wordt geschoven, wordt de drukplaat ontgrendeld en het papier omhooggedrukt.
Optionele lade 3 (lade voor 500 vel) vullen
Lade 3 ondersteunt alleen papier (A4, A5, B5 JIS, Letter, Legal, Executive en 8.5 x 13 inch).
Opmerking
De papierinvoerlade 3 voor 500 vel wordt standaard bij bepaalde HP Color LaserJet 2460-
printermodellen geleverd.
Zo vult u lade 3:
1. Trek de lade uit de printer en verwijder het aanwezige papier.
2. Stel de achterste papierlengtegeleider in op het juiste papierformaat.
LEGAL
LETTER
EXECUTIVE
B5JIS
B5 ISO
8.5"X13"
A4
46 Hoofdstuk 2 Afdruktaken NLWW

3. Stel de breedtegeleider in op het juiste papierformaat.
4. Plaats het papier zodanig in de lade dat de stapel in de vier hoeken plat in de lade ligt.
Het papier mag niet boven de haken aan de zij- en achterkant van de lade uitkomen.
5. Schuif de lade terug in de printer.
NLWW Laden vullen 47

Uitvoeropties voor afdrukmateriaal
De printer wordt geleverd met twee uitvoerbakken. De bovenste uitvoerbak wordt gebruikt
wanneer de achteruitvoerbak gesloten is. De achterste uitvoerbak wordt gebruikt wanneer
deze uitvoerbak geopend is.
2
1
1 Bovenste uitvoerbak (afdrukzijde naar beneden)
2 Achterste uitvoerbak (afdrukzijde naar boven)
Opmerking
Wanneer lade 1 en de achterste uitvoerbak samen worden gebruikt, bieden deze een rechte
papierbaan voor uw afdruktaak. Wanneer de doorvoerbaan voor het papier zo recht mogelijk
is, kan in sommige gevallen het omkrullen van het papier worden beperkt.
48 Hoofdstuk 2 Afdruktaken NLWW

Afdrukken op enveloppen
U kunt enveloppen afdrukken vanuit lade 1. Lade 1 kan maximaal 10 enveloppen bevatten
en ondersteunt standaardformaten of aangepaste formaten.
Voor het afdrukken op een willekeurig formaat envelop moet u de marges in uw programma
minimaal 15,0 mm vanaf de rand van de envelop instellen.
De printer kan tijdens het afdrukken van enveloppen langzamer afdrukken. Bovendien zijn
de afdrukprestaties afhankelijk van het type enveloppe. Test altijd een paar
voorbeeldenveloppen voordat u grote hoeveelheden aanschaft. Zie
Enveloppen voor
specificaties van enveloppen.
WAARSCHU-
WING
Gebruik nooit enveloppen die zijn voorzien van een gecoate voering, zelfklevende strips of
ander synthetisch materiaal. Deze stoffen kunnen schadelijke dampen voortbrengen.
VOORZICHTIG
Enveloppen met klemmetjes, drukkers, vensters, gecoate voeringen, zelfklevende strips of
ander synthetisch materiaal kunnen de printer ernstige schade toebrengen. Voorkom het
vastlopen van papier en mogelijke schade aan de printer en druk nooit op beide zijden van
een envelop af. Controleer eerst of de enveloppen goed plat liggen en niet beschadigd zijn
of aan elkaar plakken, voordat u deze gaat invoeren. Gebruik geen enveloppen met
drukgevoelig zelfklevend materiaal.
Zo laadt u enveloppen in lade 1:
Vanuit lade1 kunt u vele soorten enveloppen afdrukken. U kunt maximaal 10 enveloppen in
de lade plaatsen.
1. Open lade 1 door de voorklep naar beneden te trekken en trek vervolgens de steun voor
het afdrukmateriaal uit en klap het verlengstuk uit.
2. Open de achterste uitvoerbak door het bovenste gedeelte van de bak naar beneden te
trekken. Schuif het verlengstuk helemaal naar buiten.
Opmerking
Als u de achterste uitvoerbak gebruikt, voorkomt u dat de enveloppen omkrullen.
NLWW Afdrukken op enveloppen 49

3. Schuif de breedtegeleiders in lade 1 in een positie die iets breder is dan de enveloppen.
4. Leg de enveloppen in de lade met de korte zijde naar binnen en de afdrukzijde naar
boven. De frankeerzijde moet als eerste in de printer worden ingevoerd.
5. Schuif de breedtegeleiders lichtjes tegen de stapel enveloppen aan zonder dat deze
gaan opbollen. De enveloppen moeten in het midden tussen de papiergeleiders en
onder de nokjes van de papierbreedtegeleiders worden geplaatst.
Opmerking
Als de envelop aan de korte zijde van een flap is voorzien, moet die zijde als eerste in de
printer worden ingevoerd. Mogelijk ontstaat er een storing als afdrukmateriaal wordt gebruikt
dat korter is dan 178 mm. Onder bepaalde omgevingsomstandigheden kan het materiaal
krimpen. Zorg ervoor dat u het papier op de juiste wijze opbergt en verwerkt om optimale
prestaties te verkrijgen. Zie
Omgeving voor afdrukken en papieropslag voor meer informatie.
Het gebruik van afdrukmateriaal van een andere fabrikant kan ook uitkomst bieden.
50 Hoofdstuk 2 Afdruktaken NLWW

Afdrukken op speciaal afdrukmateriaal
In deze sectie wordt uitgelegd hoe u afdrukt op materiaal dat op een speciale manier moet
worden behandeld.
●
Afdrukken op etiketten
●
Afdrukken op transparanten
●
Afdrukken op afdrukmateriaal met aangepast formaat of kaarten
●
Afdrukken op briefpapier, geperforeerd papier of voorbedrukt papier (enkelzijdig)
Afdrukken op etiketten
Gebruik uitsluitend etiketten die voor laserprinters worden aanbevolen. Zie Etiketten voor
etiketspecificaties.
Richtlijnen voor het afdrukken op etiketten
● Druk etiketten af vanuit lade 1.
● Plaats de etiketten met de afdrukkant naar boven.
● Gebruik de achteruitvoerbak voor het afdrukken van de etiketten.
● Verwijder na het afdrukken het vel met de etiketten uit de uitvoerbak om aan elkaar
plakken van de vellen te voorkomen.
● Gebruik geen etiketten die van het ondervel loskomen en die gekreukt of op een andere
manier beschadigd zijn.
● Gebruik geen etiketvellen waarvan het ondervel blootligt en gebruik deels gebruikte
etiketvellen niet opnieuw.
● Een vel etiketten mag slechts één keer door de printer worden gevoerd. Het kleefmiddel
van de etiketten is er niet tegen bestand om meerdere keren door de printer te worden
doorgevoerd.
VOORZICHTIG
Als een vel met etiketten vastloopt in de printer, raadpleegt u Storingen verhelpen.
NLWW Afdrukken op speciaal afdrukmateriaal 51

Afdrukken op transparanten
Gebruik uitsluitend transparanten die worden aanbevolen voor gebruik in laserprinters. Zie
Transparanten voor transparantspecificaties.
Richtlijnen voor het afdrukken op transparanten
● Druk transparanten af vanuit lade 1.
● Gebruik de bovenste uitvoerbak om krullen tegen te gaan (dit geldt alleen voor
transparanten; voor ander afdrukmateriaal gebruikt u de achteruitvoerbak om krullen
tegen te gaan).
● Verwijder na het afdrukken transparanten uit de uitvoerbak om aan elkaar plakken van
de vellen te voorkomen.
● Leg de transparanten op een vlakke ondergrond nadat u ze uit de printer hebt verwijderd.
● Stel het printerstuurprogramma in voor transparanten. Zie
Afdrukken op basis van soort
en formaat afdrukmateriaal (laden vergrendelen).
● Voor Macintosh-computers gaat u naar het HP LaserJet -hulpprogramma en selecteert u
transparanten.
Afdrukken op afdrukmateriaal met aangepast formaat of
kaarten
Vanuit lade 1 kunt u briefkaarten, systeemkaarten van 76 x 127 mm en andere materialen
van aangepast formaat afdrukken. Het minimummateriaalformaat is 76 x 127 mm en het
maximummateriaalformaat is 216 x 356 mm.
Opmerking
Mogelijk ontstaat er een storing als afdrukmateriaal wordt gebruikt dat korter is dan 178 mm.
Onder bepaalde omgevingsomstandigheden kan het materiaal krimpen. Zorg ervoor dat u
het papier op de juiste wijze opbergt en verwerkt om optimale prestaties te verkrijgen. Zie
Omgeving voor afdrukken en papieropslag. Het gebruik van afdrukmateriaal van een andere
fabrikant kan ook uitkomst bieden. Afdrukken op materiaal van een ander formaat of met
een ander gewicht (bijvoorbeeld kort, lang of smal papier) kan de afdruksnelheid vertragen.
De snelheid wordt vertraagd om de levensduur van de interne printeronderdelen te
verlengen. Tevens wordt de afdrukkwaliteit met deze soorten materialen verbeterd.
52 Hoofdstuk 2 Afdruktaken NLWW

Richtlijnen voor het afdrukken op materiaal met aangepast formaat en
kaarten
● Plaats altijd eerst de korte zijde in lade 1. Als u in de liggende afdrukstand wilt
afdrukken, geeft u dit op in de software. Als papier met de lange zijde eerst wordt
ingevoerd, kan dit een papierstoring veroorzaken.
● Gebruik de achteruitvoerbak om het krullen tegen te gaan.
● Druk niet af op afdrukmateriaal dat kleiner is dan 76 mm breed of 127 mm lang.
● Stel in het softwareprogramma de marges in op ten minste 6,40 mm afstand van de
randen van het materiaal.
Afdrukken op briefpapier, geperforeerd papier of
voorbedrukt papier (enkelzijdig)
Bij het afdrukken op papier met een briefhoofd, geperforeerd papier of voorbedrukt papier is
het belangrijk om het papier in de juiste afdrukstand in de lade te leggen. Volg de richtlijnen
in deze sectie als u op slechts één zijde wilt afdrukken. Zie
Afdrukken op beide kanten
(dubbelzijdig afdrukken) voor richtlijnen voor dubbelzijdig afdrukken.
Afdrukstand lade 1: afdrukzijde naar boven, bovenzijde naar de printer.
NLWW Afdrukken op speciaal afdrukmateriaal 53

Afdrukstand lade 2 of lade 3: afdrukzijde naar beneden, bovenzijde naar u toe.
Opmerking
Als de stand Alternatief Briefhoofd is ingeschakeld op de printer en Briefhoofd of
Voorgedrukt is gekozen als materiaalsoort, moet u het materiaal in de afdrukstand voor
dubbelzijdig (duplex) afdrukken leggen.
Richtlijnen voor het afdrukken op briefpapier of voorbedrukte
formulieren
● Gebruik geen briefpapier dat is bedrukt met lage-temperatuur-inkt, zoals de inkt die
soms wordt gebruikt in de thermografie.
● Gebruik geen briefpapier met reliëfdruk.
● De printer gebruikt warmte en druk om de toner op het papier te smelten. Controleer of
op gekleurd papier of voorbedrukte formulieren inkt is gebruikt die voor deze
fusertemperatuur (200°C of 392°F voor 0,1 seconde) geschikt is.
54 Hoofdstuk 2 Afdruktaken NLWW

Afdrukken op beide kanten (dubbelzijdig afdrukken)
U kunt op twee manieren afdrukken op beide zijden van een vel papier (dit wordt
dubbelzijdig afdrukken genoemd): automatisch en handmatig. De volgende papierformaten
worden ondersteund voor automatisch dubbelzijdig afdrukken: Letter, A4, Legal en 8.5 x 13
inch. Bij handmatig dubbelzijdig afdrukken worden alle papierformaten ondersteund
● Automatisch dubbelzijdig afdrukken: De ingebouwde automatische duplexeenheid
wordt alleen meegeleverd met de HP LaserJet 2420d-, 2420dn- en 2430dtn-
printermodellen.
● Handmatig dubbelzijdig afdrukken: Op alle printermodellen is handmatig dubbelzijdig
afdrukken mogelijk. De printer drukt de eerste zijde van elke pagina af, wacht tot u het
papier opnieuw in de printer plaatst en drukt vervolgens de tweede zijde van elke pagina
af. Wanneer de printer aan het wachten is tot u het papier plaatst om de tweede kant af
te drukken, kunnen geen andere documenten worden afgedrukt.
Zelfs wanneer de printer over een ingebouwde duplexeenheid beschikt, is handmatig
dubbelzijdig afdrukken nodig in de volgende situaties:
● Wanneer dubbelzijdig wordt afgedrukt op ander papier dan de ondersteunde formaten of
gewichten, bijvoorbeeld op papier dat zwaarder is dan 105 g/m
2
of op zeer dun papier.
● Wanneer u Rechte papierbaan in het printerstuurprogramma selecteert.
VOORZICHTIG
Druk niet dubbelzijdig af op etiketten, transparanten of velijnpapier. Dit kan papierstoringen
veroorzaken en de printer beschadigen.
Afdrukstand van het papier voor dubbelzijdig afdrukken
Druk eerst op de tweede zijde van het vel papier af. Het papier moet worden geplaatst zoals
in de volgende afbeelding wordt weergegeven.
● Voor lade 1 plaatst u de eerste zijde naar beneden met de onderste, korte zijde naar de
printer toe.
● Voor alle andere laden plaatst u de eerste zijde naar boven met de korte bovenrand
naar de printer gekeerd.
1
2
1 Lade 1
2 Alle andere laden
NLWW Afdrukken op beide kanten (dubbelzijdig afdrukken) 55

Lay-outopties voor dubbelzijdig afdrukken
In de volgende afbeelding worden de vier opties weergegeven voor de afdrukstand bij het
afdrukken. Deze opties zijn beschikbaar als Dubbelzijdig afdrukken op het tabblad
Afwerking is geselecteerd in het printerstuurprogramma.
2
3
5
25
3
3
5
2
3
5
2
1
2
3
4
1. Lange zijde, liggend* Deze afdrukstand wordt vaak gebruikt bij boekhoud-,
gegevensverwerkings- en spreadsheetprogramma’s. De
afbeeldingen worden om en om ondersteboven afgedrukt.
Gespiegelde pagina’s worden doorlopend gelezen van boven
naar onder.
2. Korte zijde, liggend Elke afgedrukte afbeelding wordt staand afgedrukt. Gespiegelde
pagina’s worden gelezen van boven naar onder op de
linkerpagina en vervolgens van boven naar onder op de
rechterpagina.
3. Lange zijde, staand Dit is de standaardprinterinstelling en de meest algemeen
gebruikte afdrukstand, waarbij de afgedrukte afbeelding rechtop
staat. Gespiegelde pagina’s worden gelezen van boven naar
onder op de linkerpagina en vervolgens van boven naar onder op
de rechterpagina.
4. Korte zijde, staand* Deze lay-out wordt dikwijls gebruikt op klemborden. De
afbeeldingen worden om en om ondersteboven afgedrukt.
Gespiegelde pagina’s worden doorlopend gelezen van boven
naar onder.
* Wanneer u een Windows-stuurprogramma gebruikt, selecteert u Voorkant boven om de
gewenste bindopties te krijgen.
Zo drukt u dubbelzijdig af met behulp van de ingebouwde
duplexeenheid:
De ingebouwde duplexeenheid wordt alleen bij de HP LaserJet 2420d-, 2420dn- en 2430dtn-
modellen meegeleverd.
56 Hoofdstuk 2 Afdruktaken NLWW

1. Plaats voldoende papier in een van de laden om de taak te kunnen afdrukken. Als u
speciaal papier zoals briefpapier laadt, laad het dan op een van de volgende manieren:
● Laad voor lade 1 het briefhoofdpapier met de afdrukzijde naar beneden en de
onderzijde eerst.
● Laad voor alle andere laden het briefhoofdpapier met de afdrukzijde naar boven en
de bovenzijde naar de achterkant van de lade toe.
VOORZICHTIG
Laad geen papier dat zwaarder is dan 105 g/m
2
(bankpostpapier). Het papier kan hierdoor
vastlopen.
2. Open het printerstuurprogramma (zie
De instellingen van een afdruktaak wijzigen).
3. Op het tabblad Afwerking selecteert u Dubbelzijdig afdrukken.
4. Klik op OK.
5. Verzend de afdruktaak naar de printer.
Opmerking
Het papier waarop u afdrukt, steekt tijdens het dubbelzijdig afdrukken gedeeltelijk uit de
bovenste uitvoerbak. Trek tijdens het dubbelzijdig afdrukken niet aan het papier.
Dubbelzijdig afdrukken met de duplexeenheid is niet mogelijk als de achterste uitvoerbak is
geopend.
Zo drukt u handmatig dubbelzijdig af:
1. Plaats voldoende papier in een van de laden om de taak te kunnen afdrukken. Als u
speciaal papier zoals briefpapier laadt, laad het dan op een van de volgende manieren:
● Laad voor lade 1 het briefhoofdpapier met de afdrukzijde naar beneden en de
onderzijde eerst.
● Laad voor alle andere laden het briefhoofdpapier met de afdrukzijde naar boven en
de bovenzijde naar de achterkant van de lade.
2. Open het printerstuurprogramma (zie
De instellingen van een afdruktaak wijzigen).
3. Op het tabblad Afwerking selecteert u Dubbelzijdig afdrukken.
4. Klik op OK.
5. Verzend de afdruktaak naar de printer.
6. Ga naar de printer. Verwijder al het lege papier uit lade 1. Plaats de afgedrukte stapel
papier met de blanco zijde omhoog en de bovenzijde eerst in de printer. U moet de
tweede zijde afdrukken vanuit lade 1.
7.
Druk op
(de knop S
ELECTEREN
) als dat in een bericht op het display van het
bedieningspaneel wordt gevraagd.
Opmerking
Indien het totale aantal vellen de capaciteit voor lade 1 voor het handmatig dubbelzijdig
afdrukken overschrijdt, moet u stap 6 en 7 telkens herhalen wanneer papier wordt geplaatst
totdat de taak voor het dubbelzijdig afdrukken is voltooid.
NLWW Afdrukken op beide kanten (dubbelzijdig afdrukken) 57

Een afdruktaak annuleren
U kunt een afdruktaak annuleren vanuit een softwareprogramma of een afdrukwachtrij of
door op de knop S
TOP
op het bedieningspaneel van de printer te drukken.
● Als de afdruktaak nog niet door de printer wordt afgedrukt, probeert u eerst de taak te
stoppen vanuit het softwareprogramma dat de afdruktaak naar de printer heeft
verzonden.
● Als de afdruktaak in een afdrukwachtrij of de printspooler is opgeslagen, zoals de groep
Printers in Windows of Print Monitor voor de Macintosh, gaat u daarheen om de taak te
verwijderen.
● Als de taak reeds wordt afgedrukt, drukt u op de knop S
TOP
. De pagina’s die zich al in de
printer bevinden, worden verder afgedrukt, waarna de rest van de afdruktaak wordt
verwijderd.
Als de statusindicatielampjes van het bedieningspaneel om beurten blijven branden nadat
de afdruktaak is geannuleerd, is de computer nog steeds bezig met het versturen van de
taak naar de printer. Ga naar de wachtrij om daar de afdruktaak te verwijderen of wacht tot
de computer klaar is met het verzenden van de gegevens. De printer keert vervolgens terug
naar de Klaar-modus (het lampje Start brandt).
Door op S
TOP
te drukken wordt alleen de huidige afdruktaak in de printer geannuleerd. Als
meer dan één taak in het geheugen van de printer aanwezig is, moet u voor elke taak
eenmaal op S
TOP
drukken.
58 Hoofdstuk 2 Afdruktaken NLWW

Het printerstuurprogramma gebruiken
Het printerstuurprogramma biedt toegang tot de printerfuncties en zorgt ervoor dat de
computer met de printer kan communiceren. In deze sectie vindt u instructies voor het
afdrukken wanneer de instellingsopties vanuit het printerstuurprogramma zijn ingesteld.
Probeer afdrukfuncties indien mogelijk in te stellen vanuit het softwareprogramma waarin u
werkt of vanuit het dialoogvenster Afdrukken. U kunt de printerfuncties op deze manier voor
de meeste Windows- en Macintosh-softwareprogramma's instellen. Als een instelling niet in
het softwareprogramma of het printerstuurprogramma beschikbaar is, moet u de instelling op
het bedieningspaneel van de printer configureren.
Raadpleeg de on line Help van het printerstuurprogramma voor meer informatie over de
functies van het printerstuurprogramma. Voor meer informatie over het afdrukken vanuit een
specifiek softwareprogramma raadpleegt u de documentatie van het programma.
Opmerking
De instellingen van het printerstuurprogramma hebben de voorkeur boven de instellingen
van het bedieningspaneel. De instellingen van het softwareprogramma hebben de voorkeur
boven zowel de instellingen van het printerstuurprogramma als de instellingen van het
bedieningspaneel.
De instellingen van een afdruktaak wijzigen
Als u de afdrukinstellingen alleen in het softwareprogramma dat u gebruikt wilt toepassen,
wijzigt u de instellingen in het programma. Nadat u het programma hebt afgesloten, worden
de standaardprinterinstellingen weer gebruikt die in het printerstuurprogramma zijn
geconfigureerd.
Zo wijzigt u de afdrukinstellingen voor een afdruktaak op Windows-
computers:
1. Klik in het softwareprogramma op het menu Bestand.
2. Klik op Afdrukken.
3. Klik op Instellen of klik op Eigenschappen. (Deze opties verschillen per programma.)
4. Wijzig de afdrukinstellingen.
5. Wanneer u klaar bent, klikt u op OK.
Zo wijzigt u de afdrukinstellingen voor een afdruktaak op Macintosh-
computers:
1.
Klik in het softwareprogramma op het menu Bestand.
2. Klik op Print.
3. Selecteer in het dialoogvenster dat verschijnt de afdrukinstellingen die u wilt wijzigen en
voer de wijzigingen door.
4. Wanneer u klaar bent, klikt u op OK.
NLWW Het printerstuurprogramma gebruiken 59

Standaardinstellingen wijzigen
Als u wilt dat afdrukinstellingen worden gebruikt in alle softwareprogramma's waarmee u op
de computer werkt, wijzigt u de standaardinstellingen in het printerstuurprogramma.
Kies de procedure die bij het door u gebruikte besturingssysteem hoort:
●
Zo wijzigt u de standaardinstellingen in Windows 98 en Windows Me:
●
Zo wijzigt u de standaardinstellingen in Windows NT 4.0:
●
Zo wijzigt u de standaardinstellingen in Windows 2000, Windows XP en Windows Server
2003:
●
Zo wijzigt u de standaardinstellingen op Macintosch-besturingssystemen:
Zo wijzigt u de standaardinstellingen in Windows 98 en Windows Me:
1. Klik op de knop Start.
2. Klik op Instellingen.
3. Klik op Printers.
4. Klik met de rechtermuisknop op het pictogram van de HP LaserJet 2400 series-printer.
5. Klik op Eigenschappen.
6. Wijzig de instellingen op de tabbladen. Deze instellingen zijn nu de
standaardinstellingen voor de printer.
7. Klik op OK om de instellingen op te slaan en het printerstuurprogramma te sluiten.
Zo wijzigt u de standaardinstellingen in Windows NT 4.0:
1. Klik op de knop Start.
2. Klik op Instellingen.
3. Klik op Printers.
4. Klik met de rechtermuisknop op het pictogram van de HP LaserJet 2400 series Series-
printer.
5. Klik op Standaardwaarden document.
6. Wijzig de instellingen op de tabbladen. Deze instellingen zijn nu de
standaardinstellingen voor de printer.
7. Klik op OK om de instellingen op te slaan en het printerstuurprogramma te sluiten.
Zo wijzigt u de standaardinstellingen in Windows 2000, Windows XP en
Windows Server 2003:
1. Klik op de knop Start.
2. Klik op Instellingen.
3. Klik op Printers (Windows 2000) of Printers en faxapparaten (Windows XP en
Windows Server 2003).
4. Klik met de rechtermuisknop op het pictogram van de HP LaserJet 2400 series-printer.
5. Klik op Eigenschappen.
6. Klik op het tabblad Geavanceerd op Standaardinstellingen.
60 Hoofdstuk 2 Afdruktaken NLWW

7. Wijzig de instellingen op de tabbladen. Deze instellingen zijn nu de
standaardinstellingen voor de printer.
8. Klik op OK om terug te gaan naar het tabblad Geavanceerd.
9. Klik op OK om de instellingen op te slaan en het printerstuurprogramma te sluiten.
Zo wijzigt u de standaardinstellingen op Macintosch-
besturingssystemen:
Afhankelijk van de versie van het door u gebruikte Macintosh-besturingssysteem gebruikt u
het Apple Desktop Printer Utility, Afdrukbeheer of het Print Setup Utility om de
standaardinstellingen van het printerstuurprogramma te wijzigen.
NLWW Het printerstuurprogramma gebruiken 61

Functies van het printerstuurprogramma gebruiken
In deze sectie worden de veel voorkomende afdruktaken beschreven die via het
printerstuurprogramma worden geregeld.
●
Watermerken afdrukken
●
Verschillende pagina's op één vel papier afdrukken
●
Een aangepast papierformaat instellen
●
Afdrukken met EconoMode (concepten)
●
Instellingen voor afdrukkwaliteit selecteren
●
Opties voor Vergroten/verkleinen gebruiken
●
Een papierbron selecteren
●
Een voorblad, een andere eerste of laatste pagina of een blanco pagina afdrukken
Watermerken afdrukken
Een watermerk is een markering, bijvoorbeeld "Geheim", "Concept" of de naam van een
persoon, die wordt afgedrukt op de achtergrond van bepaalde pagina's van een document.
Opmerking
Als u werkt met Windows NT 4.0, Windows 2000, Windows XP of Windows Server 2003,
moet u beschikken over beheerdersrechten om watermerken te kunnen maken.
Zo drukt u een watermerk af op Windows-computers (alle versies):
1. Open het printerstuurprogramma (zie De instellingen van een afdruktaak wijzigen).
2. Selecteer op het tabblad Effecten een watermerk in de vervolgkeuzelijst Watermerken.
Als u een watermerk wilt bewerken of maken, klikt u op Bewerken.
3. Klik op OK.
Zo drukt u een watermerk af op Macintosh-computers:
Selecteer Aangepast en geef de gewenste tekst op. Dit verschilt per versie van het
printerstuurprogramma.
Opmerking
Watermerken worden alleen ondersteund voor Mac OS 9.x. Watermerken worden niet
ondersteund voor Mac OS X V10.1 en hoger.
62 Hoofdstuk 2 Afdruktaken NLWW

Verschillende pagina's op één vel papier afdrukken
U kunt meer dan één documentpagina op één vel papier afdrukken (dit wordt soms 2-per-
vel, 4-per-vel of n-per-vel afdrukken genoemd). De pagina's worden verkleind afgedrukt en
gerangschikt op het vel. U kunt maximaal 16 pagina's afdrukken op één vel papier. Met deze
functie kunt u op goedkope en milieuvriendelijke wijze conceptpagina's afdrukken, met name
wanneer u de functie combineert met dubbelzijdig afdrukken (zie
Afdrukken op beide kanten
(dubbelzijdig afdrukken)).
Zo drukt u verschillende pagina's op één vel papier af op Windows-
computers (alle versies):
1. Open het printerstuurprogramma (zie De instellingen van een afdruktaak wijzigen).
2. Selecteer op het tabblad Afwerking het aantal pagina's per vel in de vervolgkeuzelijst
Pagina's per vel.
3. Als u randen rond de pagina's wilt weergeven, klikt u op Paginaranden afdrukken.
4. Selecteer de paginavolgorde in de vervolgkeuzelijst Paginavolgorde.
5. Klik op OK.
Een aangepast papierformaat instellen
Gebruik de functie voor aangepast papierformaat voor het afdrukken van papier dat afwijkt
van de standaardformaten.
Zo stelt u een speciaal papierformaat in op Windows-computers:
1. Open het printerstuurprogramma (zie De instellingen van een afdruktaak wijzigen).
2. Klik op het tabblad Paper/Kwaliteit op Aangepast.
3. Geef de aangepaste hoogte en breedte op.
4. Klik op Sluiten.
5. Klik op OK.
NLWW Functies van het printerstuurprogramma gebruiken 63

Zo stelt u een speciaal papierformaat in op Macintosh-computers:
Voor Mac OS 9
1. Selecteer in het menu Archief de optie Pagina-instelling.
2. Selecteer in de vervolgkeuzelijst Paginakenmerken de optie Aangepast paginaformaat.
3. Kies Nieuw om een speciaal papierformaat te maken. Het nieuwe aangepaste
papierformaat wordt automatisch toegevoegd aan het menu Paginaformaat in Pagina-
instelling.
Voor Mac OS X
1. Selecteer in het menu Archief de optie Pagina-instelling.
2. Klik in de vervolgkeuzelijst Instellingen op Paginakenmerken en klik vervolgens op
Aangepast papierformaat.
3. Klik op Nieuw en typ een naam voor het aangepaste papierformaat.
4. Typ de hoogte en de breedte voor het aangepaste papierformaat. Klik op Bewaar
5. Klik in de vervolgkeuzelijst Instellingen op Paginakenmerken. Zorg dat de
vervolgkeuzelijst Stel in voor is ingesteld voor elke printer.
6. Klik in het venster Paginakenmerken op Papierformaat en selecteer vervolgens het
nieuwe aangepaste papierformaat. Controleer of de afmetingen juist zijn.
7. Klik op OK.
Afdrukken met EconoMode (concepten)
Gebruik EconoMode (concepten) zodat minder toner bij het afdrukken wordt gebruikt op elke
pagina. Wanneer u deze optie selecteert gaat de printcartridge langer mee en worden de
kosten per pagina verminderd, wat wel enigszins ten koste gaat van de afdrukkwaliteit.
HP raadt af om voortdurend de EconoMode te gebruiken. Als Economode voortdurend
wordt gebruikt met een gemiddelde tonerdekking die aanzienlijk minder is dan vijf procent, is
het mogelijk dat de toner langer meegaat dan de mechanische onderdelen van de
printcartridge. Als de afdrukkwaliteit in deze omstandigheden afneemt, moet u een nieuwe
printcartridge installeren, zelfs als er nog toner in de cartridge zit.
Zo gebruikt u EconoMode (concepten) op Windows-computers:
1. Open het printerstuurprogramma (zie De instellingen van een afdruktaak wijzigen).
2. Klik op het tabblad Paper/Kwaliteit op EconoMode.
3. Klik op OK.
Instellingen voor afdrukkwaliteit selecteren
Als geavanceerde afdrukkwaliteit nodig is, kunt u aangepaste instellingen selecteren.
64 Hoofdstuk 2 Afdruktaken NLWW

Resolutieopties
● Beste kwaliteit - gebruik ProRes 1200 voor de beste afdrukkwaliteit.
● Sneller afdrukken - gebruik FastRes 1200 als alternatieve resolutie voor complexe
afbeeldingen of sneller afdrukken.
● Aangepast - hiermee kunt u zelf de instellingen voor de afdrukkwaliteit opgeven.
Opmerking
Wanneer u de resolutie verandert, kan de opmaak van de tekst veranderen.
Zo selecteert u de instellingen voor de afdrukkwaliteit op Windows-
computers:
1. Open het printerstuurprogramma. Zie De instellingen van een afdruktaak wijzigen.
2. Selecteer op het tabblad Papier/Kwaliteit de gewenste instellingen voor resolutie of
afdrukkwaliteit in de vervolgkeuzelijst Afdrukkwaliteit.
3. Klik op OK.
Opties voor Vergroten/verkleinen gebruiken
Met de opties voor Vergroten/verkleinen kunt u de schaal van het document aanpassen op
basis van een percentage van de normale grootte. Tevens hebt u de mogelijkheid de schaal
van het document zodanig te veranderen dat het op elk papierformaat past.
Zo stelt u de opties voor Vergroten/verkleinen in op Windows-
computers:
1. Open het printerstuurprogramma. Zie De instellingen van een afdruktaak wijzigen.
2. Klik op het tabblad Effecten op % van normale grootte.
3. Gebruik het nummervak of de schuifknop om de schaal te vergroten of te verkleinen.
4. Klik op OK.
Een papierbron selecteren
Als u een softwareprogramma gebruikt met ondersteuning voor het afdrukken vanuit een
bepaalde papierbron, geeft u deze keuze op in het programma. Programma-instellingen
hebben voorrang op de instellingen van het printerstuurprogramma.
Zo selecteert u een papierbron op Windows-computers:
1. Open het printerstuurprogramma. Zie De instellingen van een afdruktaak wijzigen.
2. Selecteer op het tabblad Papier/Kwaliteit de bron in de vervolgkeuzelijst Bron is.
3. Klik op OK.
Zo selecteert u een papierbron op Macintosh-computers:
Voor Mac OS 9: selecteer een papierbron uit de opties bij Algemeen van het
printerstuurprogramma.
NLWW Functies van het printerstuurprogramma gebruiken 65

Voor Mac OS X: klik op Archief en klik vervolgens op Print en daarna op Papierinvoer.
Een voorblad, een andere eerste of laatste pagina of een
blanco pagina afdrukken
Gebruik de volgende procedure om de voorbladen van een document af te drukken op een
ander type afdrukmateriaal dan de rest van het document of om de eerste of de laatste
pagina van een document af te drukken op ander afdrukmateriaal. U kunt bijvoorbeeld de
eerste pagina van een document op briefhoofdpapier afdrukken en de rest op normaal
papier of een voorblad op karton afdrukken en de volgende pagina's op normaal papier. U
kunt deze functie ook gebruiken om lege pagina's tussen documenten in te voegen bij het
afdrukken van verschillende exemplaren.
Deze optie is mogelijk niet in alle printerstuurprogramma's beschikbaar.
Zo drukt u voorbladen of verschillende pagina's af op Windows-
computers:
Opmerking
Met deze procedure worden de printerinstellingen voor één afdruktaak gewijzigd. Raadpleeg
Standaardinstellingen wijzigen als u de standaardinstellingen van de printer wilt wijzigen.
1. Open het printerstuurprogramma (zie
De instellingen van een afdruktaak wijzigen).
2. Selecteer op het tabblad Papier/Kwaliteit de optie Gebruik ander papier/Voorbladen.
3. Als u voorbladen wilt afdrukken of een lege pagina tussen documenten wilt invoegen,
selecteert u Voorblad of Achterblad in de vervolgkeuzelijst. Klik op de optie om een
blanco of voorbedrukt voorblad toe te voegen. Selecteer Bron is en Type is voor het
voorblad of de blanco pagina. De blanco pagina kan een voorblad of een achterblad zijn.
Klik op OK.
4. Als u een andere eerste of laatste pagina wilt afdrukken, selecteert u Eerste pagina,
Overige pagina's of Laatste pagina in de vervolgkeuzelijst. Selecteer Bron is en Type
is voor de andere pagina's. Klik op OK.
Zo drukt u voorbladen of verschillende pagina's af op Macintosh-
computers:
Voor Mac OS 9: selecteer in het dialoogvenster Print de opties Eerste van en Overige van.
Voor Mac OS X: klik op Archief en klik vervolgens op Print en daarna op Papierinvoer.
66 Hoofdstuk 2 Afdruktaken NLWW

Functies voor het opslaan van taken gebruiken
De printer ondersteunt twee afzonderlijke functies voor het opslaan van afdruktaken die u
kunt gebruiken om af te drukken vanaf het bedieningspaneel van de printer nadat de
afdruktaak is verzonden vanaf de computer:
● Lezen-en-vasthouden-taken
● Privé-taken
Zorg dat u uw afdruktaken in het printerstuurprogramma een naam geeft alvorens ze af te
drukken. Als u standaardnamen gebruikt, worden eerdere taken met dezelfde
standaardnaam mogelijk vervangen of verwijderd.
Opmerking
De functies voor het opslaan van taken vereisen 48 MB RAM-geheugen. Voor
printermodellen met minder dan 48 MB RAM kunt u geheugen toevoegen, zodat deze
printers ook ondersteuning bieden voor deze functies. Zie
Geheugen. Als u de printer uitzet,
worden alle opgeslagen taken (snelkopiëren, lezen-en-vasthouden en privé) gewist. U kunt
een taak ook verwijderen vanaf het bedieningspaneel van de printer.
Taken lezen en vasthouden
De functie voor lezen en vasthouden is een snelle en eenvoudige methode om één
exemplaar van een taak af te drukken, de drukproef te bekijken en vervolgens de overige
exemplaren af te drukken.
Opmerking
Als u de printer uitzet, worden alle opgeslagen taken (snelkopiëren, lezen-en-vasthouden en
privé) gewist.
Zo drukt u de resterende exemplaren van een vastgehouden taak af:
1.
Druk op
(de knop S
ELECTEREN
) om de menu's te openen.
2.
Blader met
(de knop O
MHOOG
) of (de knop O
MLAAG
) naar TAAK OPHALEN en druk
op
(de knop S
ELECTEREN
).
3.
Blader met
(de knop P
IJL
OMHOOG
) of (de knop P
IJL
OMLAAG
) naar de gebruikersnaam
en druk vervolgens op
(de knop S
ELECTEREN
).
4.
Blader met
(de knop P
IJL
OMHOOG
) of (de knop P
IJL
OMLAAG
) naar de gebruikers- of
taaknaam en druk vervolgens op
(de knop S
ELECTEREN
).
5.
Blader met
(de knop O
MHOOG
) of (de knop O
MLAAG
) naar AFDRUKKEN en druk op
(de knop S
ELECTEREN
).
6.
Blader met
(de knop P
IJL
OMHOOG
) of (de knop P
IJL
OMLAAG
) naar het aantal
exemplaren en druk vervolgens op
(de knop S
ELECTEREN
).
Vastgehouden taken verwijderen
Wanneer u een lezen-en-vasthouden-taak naar de printer stuurt, wordt uw vorige
opgeslagen lezen-en-vasthouden-taak automatisch overschreven. Als er nog geen lezen-en-
vasthouden-taak met dezelfde taaknaam is opgeslagen en de printer heeft meer ruimte
nodig, dan kunnen reeds opgeslagen taken worden gewist, te beginnen met de oudste.
NLWW Functies voor het opslaan van taken gebruiken 67

Opmerking
Als u de printer uitzet, worden alle opgeslagen taken (snelkopiëren, lezen-en-vasthouden en
privé) gewist. Een vastgehouden taak kan ook vanaf het bedieningspaneel van de printer
worden gewist.
Zo verwijdert u een vastgehouden taak:
1.
Druk op
(de knop S
ELECTEREN
) om de menu's te openen.
2.
Blader met
(de knop O
MHOOG
) of (de knop O
MLAAG
) naar TAAK OPHALEN en druk
op
(de knop S
ELECTEREN
).
3.
Blader met
(de knop P
IJL
OMHOOG
) of (de knop P
IJL
OMLAAG
) naar de gebruikersnaam
en druk vervolgens op
(de knop S
ELECTEREN
).
4.
Blader met
(de knop P
IJL
OMHOOG
) of (de knop P
IJL
OMLAAG
) naar de gebruikers- of
taaknaam en druk vervolgens op
(de knop S
ELECTEREN
).
5.
Blader met
(de knop O
MHOOG
) of (de knop O
MLAAG
) naar VERWIJDEREN en druk op
(de knop S
ELECTEREN
).
Privé-taken afdrukken
Met de functie voor het afdrukken van privé-taken kunt u aangeven dat een taak pas mag
worden afgedrukt als u de taak vrijgeeft door een viercijferig persoonlijk identificatienummer
(PIN-code) in te voeren op het bedieningspaneel van de printer. U geeft de PIN-code in het
printerstuurprogramma op. De PIN-code wordt als deel van de afdruktaak naar de printer
verzonden.
Zo geeft u een privé-taak op:
Als u in het stuurprogramma wilt opgeven dat een taak privé is, selecteert u de optie Privé-
taak en typt u een PIN-code van vier cijfers.
Zo drukt u een privé-taak af:
1.
Druk op
(de knop S
ELECTEREN
) om de menu's te openen.
2.
Blader met
(de knop O
MHOOG
) of (de knop O
MLAAG
) naar TAAK OPHALEN en druk
op
(de knop S
ELECTEREN
).
3.
Blader met
(de knop P
IJL
OMHOOG
) of (de knop P
IJL
OMLAAG
) naar de gebruikersnaam
en druk vervolgens op
(de knop S
ELECTEREN
).
4.
Blader met
(de knop P
IJL
OMHOOG
) of (de knop P
IJL
OMLAAG
) naar de gebruikers- of
taaknaam en druk vervolgens op
(de knop S
ELECTEREN
).
5.
Blader met
(de knop P
IJL
OMHOOG
) of (de knop P
IJL
OMLAAG
) naar AFDRUKKEN. Er
verschijnt een vergrendelingssymbool naast AFDRUKKEN. Druk op
(de knop
S
ELECTEREN
).
6.
U wordt gevraagd de PIN-code te typen. Wijzig met
(de knop P
IJL
OMHOOG
) of (de
knop P
IJL
OMLAAG
) het eerste cijfer van de PIN-code en druk vervolgens op (de knop
S
ELECTEREN
). Er verschijnt een sterretje (*) op de plaats van het cijfer. Herhaal deze
stappen om ook de resterende drie cijfers van de PIN-code te selecteren.
7.
Blader met
(de knop P
IJL
OMHOOG
) of (de knop P
IJL
OMLAAG
) naar het aantal
exemplaren en druk vervolgens op
(de knop S
ELECTEREN
).
68 Hoofdstuk 2 Afdruktaken NLWW

Privé-taken verwijderen
Een privé-taak wordt automatisch gewist nadat de gebruiker deze voor afdrukken heeft
vrijgegeven, tenzij de gebruiker de optie Opgeslagen taak in het printerstuurprogramma
selecteert.
Opmerking
Als u de printer uitzet, worden alle opgeslagen taken (snelkopiëren, lezen-en-vasthouden en
privé) gewist. Een privé-taak kan ook vanaf het bedieningspaneel van de printer worden
gewist voordat deze wordt afgedrukt.
Zo verwijdert u een privé-taak:
1.
Druk op
(de knop S
ELECTEREN
) om de menu's te openen.
2.
Blader met
(de knop O
MHOOG
) of (de knop O
MLAAG
) naar TAAK OPHALEN en druk
op
(de knop S
ELECTEREN
).
3.
Blader met
(de knop P
IJL
OMHOOG
) of (de knop P
IJL
OMLAAG
) naar de gebruikersnaam
en druk vervolgens op
(de knop S
ELECTEREN
).
4.
Blader met
(de knop P
IJL
OMHOOG
) of (de knop P
IJL
OMLAAG
) naar de gebruikers- of
taaknaam en druk vervolgens op
(de knop S
ELECTEREN
).
5.
Blader met
(de knop O
MHOOG
) of (de knop O
MLAAG
) naar VERWIJDEREN en druk op
(de knop S
ELECTEREN
). (Er verschijnt een vergrendelingssymbool naast
VERWIJDEREN.)
6.
U wordt gevraagd de PIN-code te typen. Wijzig met
(de knop P
IJL
OMHOOG
) of (de
knop P
IJL
OMLAAG
) het eerste cijfer van de PIN-code en druk vervolgens op (de knop
S
ELECTEREN
). Er verschijnt een sterretje (*) op de plaats van het cijfer. Herhaal deze
stappen om ook de resterende drie cijfers van de PIN-code te selecteren.
NLWW Functies voor het opslaan van taken gebruiken 69

70 Hoofdstuk 2 Afdruktaken NLWW

3
Beheer en onderhoud van de
printer
In dit hoofdstuk vindt u informatie over de volgende onderwerpen:
●
De geïntegreerde webserver gebruiken
●
HP Web Jetadmin-software gebruiken
●
Werken met de HP Werkset-software
●
HP Werkset verwijderen
●
Printerstuurprogramma's beheren en configureren
●
E-mailwaarschuwingen configureren
●
Klok instellen
●
De printerconfiguratie controleren
●
Onderhoud van de inktpatroon
●
De printer reinigen
NLWW 71

De geïntegreerde webserver gebruiken
Gebruik de geïntegreerde webserver om de printer- en netwerkstatus te bekijken en de
afdrukfuncties te beheren via uw computer in plaats van het bedieningspaneel van de
printer. Hier worden enige voorbeelden genoemd van de mogelijkheden die de
geïntegreerde webserver u biedt:
● statusinformatie van de printer weergeven;
● per lade instellen welk type afdrukmateriaal aanwezig is;
● de levensduur van de benodigdheden bepalen en nieuwe benodigdheden bestellen;
● de configuratie van de laden bekijken en wijzigen;
● de menuconfiguratie van het bedieningspaneel van de printer bekijken en wijzigen;
● interne pagina's bekijken en afdrukken;
● meldingen met betrekking tot de printer en de benodigdheden ontvangen;
● de netwerkconfiguratie bekijken en wijzigen.
De geïntegreerde webserverfunctie vereist ten minste 48 MB RAM-geheugen en een
HP Jetdirect-printserver om op een netwerk te kunnen worden aangesloten.
Als u de geïntegreerde webserver wilt gebruiken, moet u beschikken over Microsoft Internet
Explorer 5.01 of later, of Netscape 6.2 of later voor Windows, Mac OS en Linux (alleen
Netscape). Netscape Navigator 4.7 is nodig voor HP-UX 10 en HP-UX 11. De geïntegreerde
webserver functioneert wanneer de printer is aangesloten op een netwerk dat gebruikmaakt
van het IP-protocol. De geïntegreerde webserver ondersteunt geen printerverbindingen via
het IPX-protocol. U hebt geen internetverbinding nodig voor het openen en gebruiken van de
geïntegreerde webserver.
Wanneer de printer rechtstreeks op een computer is aangesloten, wordt de geïntegreerde
webserver ondersteund voor Windows 98 en later. Als u de geïntegreerde webserver met
een rechtstreekse verbinding wilt kunnen gebruiken, moet u de optie Aangepast selecteren
wanneer u het printerstuurprogramma installeert. Selecteer de optie om HP Werkset te
laden. De proxyserver wordt als onderdeel van de HP Werkset-software geïnstalleerd.
Wanneer de printer is aangesloten op het netwerk, is de geïntegreerde webserver
automatisch beschikbaar.
Een andere optie voor toegang tot de ingesloten webserver is de HP Printer Access Tool.
De HP Printer Access Tool-software geeft een toegangspunt tot de ingesloten webserver
(EWS) voor alle printers in een netwerk in de lokale map Printers van elke gebruiker. Met
behulp van de webbrowser kunnen gebruikers informatie van de statuspagina
benodigdheden bekijken en afdruktaken en productconfiguratie beheren via de EWS.
De geïntegreerde webserver openen
1. Typ het IP-adres van de printer in de ondersteunde webbrowser op de computer. Druk
een configuratiepagina af om het IP-adres op te zoeken. Zie
Configuratiepagina voor
meer informatie over het afdrukken van een configuratiepagina.
Opmerking
Nadat u de URL hebt geopend, kunt u hieraan een bladwijzer toekennen zodat u hier sneller
naar terug kunt keren in de toekomst.
2. De geïntegreerde webserver beschikt over drie tabbladen met instellingen voor en
informatie over de printer: het tabblad Informatie, het tabblad Instellingen en het
tabblad Netwerk. Klik op het tabblad dat u wilt bekijken.
72 Hoofdstuk 3 Beheer en onderhoud van de printer NLWW

3. Zie de volgende secties voor meer informatie over de verschillende tabbladen.
Tabblad Informatie
De paginagroep Informatie bestaat uit de volgende pagina's:
● Status apparaat. Op deze pagina ziet u de printerstatus en de resterende levensduur
van de HP-benodigdheden, waarbij 0% aangeeft dat een van de benodigdheden op is.
Op de pagina ziet u tevens het soort en formaat afdrukmateriaal dat voor iedere lade is
ingesteld. Als u de standaardinstellingen wilt wijzigen, klikt u op Instellingen wijzigen.
● Configuratiepagina. Op deze pagina ziet u de informatie die beschikbaar is op de
printerconfiguratiepagina.
● Status benodigdheden. Op deze pagina ziet u de resterende levensduur van de HP-
benodigdheden, waarbij 0% aangeeft dat een van de benodigdheden op is. Op deze
pagina worden tevens de onderdeelnummers van de benodigdheden getoond. Als u
nieuwe onderdelen wilt bestellen, klikt u op Benodigdheden bestellen in het gedeelte
Overige links van het venster. Als u een website wilt bezoeken, moet toegang tot het
internet hebben.
● Gebeurtenislogboek. Op deze pagina krijgt u een overzicht van de
printergebeurtenissen en -fouten.
● Apparaatgegevens. Op deze pagina ziet u de netwerknaam, het adres en het model
van de printer. Als u deze informatie wilt wijzigen, klikt u op Apparaatgegevens op het
tabblad Instellingen.
● Bedieningspaneel. Klik op deze knop als u de huidige status van het bedieningspaneel
van de printer wilt raadplegen.
Tabblad Instellingen
Met dit tabblad kunt u de printer vanaf de computer configureren. Het tabblad Instellingen is
mogelijk met een wachtwoord beveiligd. Als de printer op een netwerk wordt gebruikt, moet
u altijd contact opnemen met de printerbeheerder voordat u de instellingen op dit tabblad
wijzigt.
Het tabblad Instellingen bevat de volgende pagina's:
● Apparaat configureren. Vanaf deze pagina kunt u alle printerinstellingen configureren.
Deze pagina bevat de gebruikelijke menu's die beschikbaar zijn via het
bedieningspaneel van een printer. Deze menu's zijn: Informatie, Papierverwerking en
Apparaat configureren.
● Waarschuwingen. Alleen voor het netwerk. Waarschuwingen instellen als u e-
mailwaarschuwingen over de verschillende gebeurtenissen voor de printer en de
benodigdheden wilt ontvangen.
● E-mail. Alleen voor het netwerk. Samen met de pagina Waarschuwingen te gebruiken
voor het instellen van inkomende en uitgaande e-mail.
● Beveiliging. Het wachtwoord instellen dat moet worden ingevoerd om toegang te
verkrijgen tot de tabbladen Instellingen en Netwerk. De verschillende functies van de
geïntegreerde webserver in- en uitschakelen.
NLWW De geïntegreerde webserver gebruiken 73

● Overige links. Een koppeling naar een andere website toevoegen of een bestaande
koppeling aanpassen. Deze koppeling vindt u in het gedeelte Overige links op alle
pagina's van de geïntegreerde webserver. Deze permanente koppelingen zijn altijd in
het gedeelte Overige links aanwezig. HP Instant Support, Benodigdheden bestellen
en Productondersteuning.
● Apparaatinformatie. Geef de printer een naam en wijs een printernummer toe aan het
apparaat. Typ de naam en het e-mailadres van de hoofdcontactpersoon die informatie
over de printer moet ontvangen.
● Taal. Bepaal in welke taal de informatie van de geïntegreerde webserver moet worden
weergegeven.
● Tijdsdiensten. Stel de printer in om deze van de netwerkserver op vaste tijden de
datum en tijd te laten ontvangen.
Tabblad Netwerk
Op dit tabblad kan de netwerkbeheerder de netwerkinstellingen voor de printer controleren
als deze is aangesloten op een IP-netwerk. Dit tabblad is niet zichtbaar wanneer de printer
rechtstreeks op een computer is aangesloten of wanneer de printer is aangesloten op een
netwerk dat van een andere printserver gebruikmaakt dan de HP Jetdirect-printserver.
Overige links
Deze sectie bevat koppelingen waarmee u verbinding maakt met het internet. Als u deze
koppelingen wilt kunnen gebruiken, moet u toegang tot het internet hebben. Als u een
inbelverbinding gebruikt en geen verbinding tot stand had gebracht toen u de geïntegreerde
webserver voor het eerst opende, moet u nu eerst verbinding maken. Het is mogelijk dat u
de geïntegreerde webserver moet sluiten en opnieuw moet openen nadat een verbinding tot
stand is gebracht.
● HP Instant Support. Ga naar de website van HP voor oplossingen van problemen. Het
printerfoutenlogboek en de configuratie-informatie worden door deze service
geanalyseerd om een diagnose en ondersteuningsinformatie voor uw printer te bieden.
● Benodigdheden bestellen. Klik op deze koppeling als u naar de HP-website voor
bestellingen wilt gaan en originele onderdelen van HP wilt bestellen, zoals
printcartridges en afdrukmateriaal.
● Productondersteuning. Hiermee gaat u naar de ondersteuningssite voor de
HP LaserJet 2400 series-printer. U kunt vervolgens zoeken naar hulp voor algemene
onderwerpen.
74 Hoofdstuk 3 Beheer en onderhoud van de printer NLWW

HP Web Jetadmin-software gebruiken
HP Web Jetadmin 6.5 is een op het web gebaseerde softwareoplossing waarmee u op
afstand installatie-, controle- en probleemoplossingstaken kunt uitvoeren op randapparatuur
die via een netwerk is aangesloten. De intuïtieve browserinterface vereenvoudigt het cross-
platformbeheer van een groot aantal apparaten, inclusief printers van HP en andere
leveranciers. Het beheer is pro-actief, waardoor netwerkbeheerders printerproblemen
kunnen oplossen voordat deze bij de gebruiker optreden. Deze gratis en geavanceerde
beheersoftware kunt u downloaden op http://www.hp.com/go/webjetadmin_software.
Als u insteekmodules wilt verkrijgen voor HP Web Jetadmin, klikt u op plug-ins en klikt u
vervolgens op de downloadkoppeling naast de gewenste insteekmodule. U kunt
automatisch een melding ontvangen van de HP Web Jetadmin-software wanneer er nieuwe
insteekmodules beschikbaar zijn. Volg de instructies op de pagina voor productupdates om
automatisch naar de website van HP te gaan.
Als HP Web Jetadmin op een hostserver is geïnstalleerd, is deze vanaf elke client
toegankelijk via een ondersteunde webbrowser, zoals Microsoft Internet Explorer 6.0 voor
Windows of Netscape Navigator 7.1 voor Linux. Blader naar de host van HP Web Jetadmin.
Opmerking
Browsers moeten Java-ondersteuning bieden. Deze functie is niet beschikbaar vanaf een
Apple-computer.
NLWW HP Web Jetadmin-software gebruiken 75

Werken met de HP Werkset-software
HP Werkset is een webtoepassing die u kunt gebruiken voor de volgende taken:
● De printerstatus controleren.
● De printerinstellingen configureren.
● Informatie over probleemoplossingen bekijken.
● On line documentatie bekijken.
U kunt HP Werkset bekijken als de printer rechtstreeks op uw computer of op het netwerk is
aangesloten. U kunt HP Werkset alleen gebruiken als u de software volledig hebt
geïnstalleerd.
Opmerking
U hebt geen toegang tot het internet nodig om HP Werkset te openen en te gebruiken. Als u
echter op een koppeling klikt in het gedeelte Overige links, hebt u een internetaansluiting
nodig om de desbetreffende koppeling te kunnen openen. Zie
Overige links voor meer
informatie.
Ondersteunde besturingssystemen
De volgende besturingssystemen ondersteunen het gebruik van HP Werkset:
● Windows 98, 2000, Me, XP en Server 2003
● Mac OS X, versie 10.2 of hoger
Ondersteunde browsers
Als u HP Werkset wilt gebruiken, hebt u een van de volgende browsers nodig:
Windows
● Microsoft Internet Explorer 5.5 of hoger
● Netscape Navigator 7.0 of hoger
● Opera Software ASA Opera 6.05 of hoger
Macintosh (alleen OS X)
● Microsoft Internet Explorer 5.1 of hoger
● Netscape Navigator 7.0 of hoger
Alle pagina’s kunnen vanuit de browser worden afgedrukt.
76 Hoofdstuk 3 Beheer en onderhoud van de printer NLWW

Zo geeft u HP Werkset weer:
1.
Open HP Werkset met behulp van een van de volgende methoden:
● Op het bureaublad in Windows dubbelklikt u op het pictogram HP Werkset.
● Klik in het menu Start van Windows op Programma's en klik vervolgens op
HP Werkset.
● Voor Macintosh OS X op de harde schijf, klikt u op Programma's en vervolgens op
de map Hulpprogramma's. Dubbelklik op het pictogram van de HP werkset.
Opmerking
Nadat u de URL hebt geopend, kunt u hieraan een bladwijzer toekennen zodat u hier sneller
naar terug kunt keren in de toekomst.
2. HP Werkset wordt geopend in een webbrowser. De HP Werkset-software bevat de
volgende onderdelen:
●
Tabblad Status
●
Tabblad Probleemoplossing
●
Tabblad Waarschuwingen
●
Tabblad Documentatie
●
Apparaatinstellingen, venster
●
Werkset-links
●
Overige links
Tabblad Status
Het tabblad Status bevat links naar de volgende pagina’s:
● Status apparaat. Hiermee kunt u statusinformatie over de printer bekijken. Op deze
pagina worden de printercondities, zoals een papierstoring of een lege lade,
weergegeven. Nadat u een printerprobleem hebt opgelost, klikt u op Vernieuwen om de
apparaatstatus bij te werken.
● Status benodigdheden. Op deze pagina worden gedetailleerde gegevens getoond,
zoals de resterende levensduur van de printcartridge en het aantal pagina's dat is
afgedrukt met de printcartridge. De pagina bevat ook koppelingen voor het bestellen van
benodigdheden en informatie over het recyclen van afval.
● Afdrukinformatie. Hiermee kunt u de Configuratiepagina en diverse andere
informatiepagina's afdrukken die beschikbaar zijn op de printer, zoals de pagina Status
benodigdheden, de demopagina en de menustructuur.
Tabblad Probleemoplossing
Het tabblad Probleemoplossing bevat koppelingen naar de volgende hoofdpagina's:
● Hulpmiddelen afdrukkwaliteit. Algemene informatie over het oplossen van problemen
bekijken, informatie over problemen met de afdrukkwaliteit bekijken en de printer
kalibreren om de afdrukkwaliteit van de kleuren te behouden.
● Onderhoud. Informatie over het beheer van printerbenodigdheden bekijken, informatie
bekijken over het vervangen van printcartridges en het vervangen van andere
printerbenodigdheden.
NLWW Werken met de HP Werkset-software 77

● Foutmeldingen. Informatie bekijken over foutmeldingen.
● Papierstoringen. Informatie bekijken over het opzoeken en verhelpen van
papierstoringen.
● Ondersteunde afdrukmaterialen. Hiermee kunt u informatie bekijken over de
afdrukmaterialen die door de printer worden ondersteund, over het configureren van de
laden en over het oplossen van problemen die betrekking hebben op het afdrukmateriaal.
● Printerpagina's. Hiermee drukt u verschillende pagina's af die nuttig zijn voor het
oplossen van printerproblemen, waaronder de configuratiepagina, de pagina met
benodigdheden, de logbestandpagina en de pagina met gebruiksgegevens.
Tabblad Waarschuwingen
Op het tabblad Waarschuwingen kunt u instellen welke printerwaarschuwingen moeten
worden weergegeven. Het tabblad Waarschuwingen bevat snelkoppelingen naar de
volgende pagina’s:
● Statuswaarschuwingen instellen
● Beheerdersinstellingen
Pagina Statuswaarschuwingen instellen
Op de pagina Statuswaarschuwingen instellen kunt u waarschuwingen in- of uitschakelen en
kiezen uit twee typen waarschuwingen:
● Pop-upbericht
● Pictogram in systeemvak
Klik op Toepassen om de instellingen op te slaan.
Pagina Beheerdersinstellingen
Op de pagina Beheerdersinstellingen kunt u instellen hoe vaak HP Werkset moet
controleren of er printerwaarschuwingen zijn. De drie instellingen zijn:
● Minder vaak: HP Werkset controleert elke minuut (elke 60 seconden) of er
waarschuwingen zijn.
● Normaal: HP Werkset controleert tweemaal per minuut (elke 30 seconden) of er
waarschuwingen zijn.
● Vaker: HP Werkset controleert twintig maal per minuut (elke 3 seconden) of er
waarschuwingen zijn.
Opmerking
Als u het I/O-verkeer wilt verminderen, moet u de frequentie waarop de printer op
waarschuwingen wordt gecontroleerd, verlagen.
78 Hoofdstuk 3 Beheer en onderhoud van de printer NLWW

Tabblad Documentatie
Op het tabblad Documentatie worden de volgende informatiebronnen weergegeven:
● Opmerkingen bij de installatie. Biedt specifieke instructies en informatie bij de
installatie van uw product voordat u dit installeert en het afdruksysteem in gebruik neemt.
● Gebruikershandleiding. Bevat informatie over het gebruik, de garantie, de specificaties
en de ondersteuning van de printer die u aan het lezen bent. De gebruikershandleiding
is beschikbaar in HTML- en PDF-indeling.
Apparaatinstellingen, venster
Wanneer u op de knop Apparaatinstellingen klikt, wordt de geïntegreerde webserver
geopend in een nieuw venster. Zie
De geïntegreerde webserver gebruiken.
Werkset-links
De optie Werkset-links biedt toegang tot de volgende onderdelen:
● Een apparaat selecteren. Hiermee kunt u een apparaat selecteren uit alle apparaten
die zijn ingeschakeld voor HP Werkset.
● De huidige waarschuwingen bekijken. Hiermee kunt u de huidige waarschuwingen
bekijken voor alle printers die zijn ingesteld. (Er moet een taak worden afgedrukt als u
de waarschuwingen wilt weergegeven.)
● Pagina met alleen tekst. Hiermee kunt u HP Werkset weergeven als een sitestructuur
met koppelingen naar alle afzonderlijke pagina's in HP Werkset en het venster
Apparaatinstellingen.
Overige links
Deze sectie bevat koppelingen waarmee u verbinding maakt met het internet. Als u deze
koppelingen wilt kunnen gebruiken, moet u toegang tot het internet hebben. Als u een
inbelverbinding gebruikt maar er geen verbinding was bij het openen van de geïntegreerde
webserver, moet u een verbinding tot stand brengen om deze websites te bezoeken. Het
kan nodig zijn HP Werkset te sluiten en opnieuw te openen.
● HP Instant Support. Hiermee gaat u naar de pagina van HP Instant Support voor het
product.
● Productregistratie. Hiermee maakt u verbinding met de website voor productregistratie
van HP.
● Productondersteuning. Hiermee gaat u naar de ondersteuningssite voor de printer.
Vervolgens kunt u hulp zoeken voor een specifiek probleem.
NLWW Werken met de HP Werkset-software 79

HP Werkset verwijderen
In deze sectie wordt uitgelegd hoe u de HP Werkset-software verwijdert.
Zo verwijdert u HP Werkset met de snelkoppeling op het
bureaublad van Windows:
1. Klik op Start.
2. Wijs Programma's aan.
3. Wijs Hewlett-Packard of de programmagroep HP LaserJet 2400 series aan en klik op
HP LaserJet Toolbox verwijderen.
4. Volg de aanwijzingen op het scherm.
HP Toolbox verwijderen met de optie Software in het
Configuratiescherm van Windows
1. Klik op Start.
2. Klik op Configuratiescherm.
Opmerking
In sommige versies van Windows wijst u Instellingen aan en klikt u op Configuratiescherm.
3. Dubbelklik op Software.
4. Selecteer HP LaserJet Toolbox uit de lijst met programma's en volg de aanwijzingen
op het scherm.
80 Hoofdstuk 3 Beheer en onderhoud van de printer NLWW

Printerstuurprogramma's beheren en configureren
De systeem- of netwerkbeheerder kan de toepassing voor stuurprogrammabeheer en -
configuratie gebruiken voor het configureren van printerstuurprogramma's voordat u deze in
uw eigen omgeving installeert en gebruikt. Dit is nuttig wanneer u printerstuurprogramma's
configureert voor meerdere werkstations of printers die van dezelfde configuratie
gebruikmaken.
Wanneer u het printerstuurprogramma vooraf configureert in overeenstemming met de
printerhardware, kunt u via het stuurprogramma toegang krijgen tot alle printeraccessoires.
U kunt tevens de meeste functies van het stuurprogramma instellen. Er zijn vijf
stuurprogrammafuncties die u kunt "vergrendelen". Dit betekent dat gebruikers de
instellingen voor dubbelzijdig afdrukken, kleuren in grijs afdrukken, invoerlade, uitvoerlade
en materiaaltype niet kunnen wijzigen. (Sommige functies zijn niet op alle printers van
toepassing. Sommige printers drukken bijvoorbeeld geen kleuren af of kunnen niet
dubbelzijdig afdrukken.)
Met de toepassing voor stuurprogrammabeheer en -configuratie bespaart u tijd en kosten
voor beheer. Als een beheerder vroeger de printerstuurprogramma's vooraf wilde
configureren, moest de configuratie op ieder clientwerkstation worden uitgevoerd. Omdat de
toepassing voor stuurprogrammabeheer en configuratie meerdere
configuratiemogelijkheden biedt, kunnen de beheerders één configuratie maken, op een
centrale locatie, die het best voldoet aan hun strategie voor software-installatie en -gebruik.
De toepassing voor stuurprogrammabeheer en -configuratie geeft de beheerders meer
zeggenschap over de afdrukomgeving omdat ze stuurprogramma's kunnen aanwenden die
binnen de gehele organisatie van dezelfde configuratie gebruikmaken. Ze kunnen de functie
"vergrendelen" gebruiken om bepaalde initiatieven binnen de organisatie te ondersteunen.
Wanneer bijvoorbeeld een duplexeenheid op de printer aanwezig is, kan de duplexinstelling
worden vergrendeld zodat alle afdruktaken op beide kanten van het papier worden afgedrukt
om papier te besparen. Alle controlefuncties kunnen vanaf één computer worden toegepast.
Er zijn twee methoden:
● HP Web Jetadmin-software-insteekmodule
● Hulpprogramma voor aanpassingen
Ongeacht de gebruikte configuratiemethode kan een configuratie door alle
printerstuurprogramma's voor een specifiek printermodel worden gebruikt via de
insteekmodule of het hulpprogramma. De enkelvoudige configuratie biedt ondersteuning
voor meerdere besturingssystemen, printerstuurprogrammatalen en gelokaliseerde
taalversies.
Bij alle ondersteunde stuurprogramma's hoort één configuratiebestand, dat in de
insteekmodule of het hulpprogramma kan worden gewijzigd.
NLWW Printerstuurprogramma's beheren en configureren 81

HP Web Jetadmin-software-insteekmodule
Voor de HP Web Jetadmin-software is een insteekmodule beschikbaar voor het beheer en
de configuratie van stuurprogramma's. U kunt de insteekmodule gebruiken voor het
configureren van de printerstuurprogramma's voordat deze worden geïnstalleerd en
gebruikt. Deze methode voor beheer en controle van printerstuurprogramma's biedt u een
volledige end-to-end oplossing die u kunt gebruiken voor het instellen en configureren van
de printer, het printerpad (wachtrij) en de clientcomputers of de werkstations. De volgende
activiteiten zijn opgenomen in de werkstroom:
● Printers opsporen en configureren.
● Het printerpad op de server(s) opsporen en configureren. U kunt verschillende servers
per batch configureren of verschillende printers (van hetzelfde model) op één server
gebruiken.
● Een of meer printerstuurprogramma's ophalen. U kunt verschillende stuurprogramma's
installeren voor iedere afdrukwachtrij die is aangesloten op een server in omgevingen
die verschillende besturingssystemen ondersteunen.
● De configuratie-editor uitvoeren (de editor wordt in sommige oudere stuurprogramma's
niet ondersteund).
● De geconfigureerde printerstuurprogramma's op de server(s) toepassen.
● Instructies aan de eindgebruikers geven over het instellen van een verbinding met de
printserver. Het geconfigureerde stuurprogramma voor hun besturingssystemen wordt
automatisch op de computers toegepast.
Beheerders kunnen de HP Jetadmin-software-insteekmodule gebruiken om de
geconfigureerde printerstuurprogramma's te gebruiken in stille processen, batchprocessen
of processen op afstand. U kunt de HP Web Jetadmin-software-insteekmodule verkrijgen op
http://www.hp.com/go/webjetadmin_software.
Hulpprogramma voor aanpassingen
Beheerders kunnen met een hulpprogramma voor aanpassingen een eigen installatiepakket
maken met alleen de in de organisatie of werkomgeving benodigde componenten. Het
hulpprogramma voor aanpassingen vindt u op twee plaatsen:
● op de cd-rom die wordt meegeleverd bij de printer (het hulpprogramma is een van de
opties van het installatieprogramma);
● in de printersysteemsoftware die u kunt downloaden vanaf de website van HP voor het
desbetreffende printermodel.
Tijdens de installatieprocedure wordt de beheerder verzocht de componenten te selecteren
in de inhoud van het afdruksysteem. Tijdens het proces moet de beheerder de instellingen
voor het printerstuurprogramma opgeven, indien de geselecteerde stuurprogramma's
voorconfiguratie ondersteunen. In het proces is een aangepast installatiepakket opgenomen
dat de beheerder kan gebruiken voor het installeren van de geconfigureerde
printerstuurprogramma's op clientcomputers en werkstations. Stille bewerkingen en
batchbewerkingen worden door het hulpprogramma voor aanpassing ondersteund.
82 Hoofdstuk 3 Beheer en onderhoud van de printer NLWW

E-mailwaarschuwingen configureren
U kunt HP Web Jetadmin of de geïntegreerde webserver gebruiken om uw systeem in
stellen voor het geven van waarschuwingen in geval van problemen met de printer. U
ontvangt de waarschuwingen in de vorm van e-mailberichten naar de e-mailaccount of -
accounts die u hebt opgegeven.
U kunt de volgende gegevens instellen:
● het apparaat dat u wilt controleren (in dit geval de printer);
● welke waarschuwingen u wilt ontvangen (bijvoorbeeld voor papierstoringen, papier op,
CARTRIDGE BESTELLEN, VERVANG CARTRIDGE en klep open);
● de e-mailaccount waaraan de waarschuwingen moeten worden verzonden;
Hulpprogramma Informatiebron
HP Web Jetadmin ● Zie HP Web Jetadmin-software gebruiken
voor algemene informatie over HP Web
Jetadmin.
● Zie de on line Help bij HP Web Jetadmin
voor meer informatie over waarschuwingen
en het instellen van deze optie.
Geïntegreerde webserver ● Zie De geïntegreerde webserver gebruiken
voor algemene informatie over de
geïntegreerde webserver.
● Zie de on line Help van de geïntegreerde
webserver voor meer informatie over
waarschuwingen en het instellen van deze
optie.
NLWW E-mailwaarschuwingen configureren 83

Klok instellen
Met de klokfunctie kunt u de datum en de tijd instellen. De datum- en tijdgegevens worden
toegevoegd aan opgeslagen afdruktaken. Hierdoor kunt u de meest recente versie van
opgeslagen afdruktaken vinden.
De datum en tijd instellen
Wanneer u de datum en de tijd instelt, kunt u de datumnotatie, de datum, de tijdnotatie en
de tijd instellen.
Datumnotatie instellen
1. Druk op M
ENU
om de menu's te openen.
2.
Gebruik
(de toets P
IJL
OMHOOG
) of (de toets P
IJL
OMLAAG
) om naar APPARAAT
CONFIGUREREN te bladeren en druk op
(de toets S
ELECTEREN
).
3.
Gebruik
(de toets P
IJL
OMHOOG
) of (de toets P
IJL
OMLAAG
) om naar SYSTEEM-
INSTELLINGEN te bladeren en druk op
(de toets S
ELECTEREN
).
4.
Gebruik
(de toets P
IJL
OMHOOG
) of (de toets P
IJL
OMLAAG
) om naar DATUM/TIJD te
bladeren en druk op
(de toets S
ELECTEREN
).
5.
Gebruik
(de toets P
IJL
OMHOOG
) of (de toets P
IJL
OMLAAG
) om naar DATUMNOTATIE
te bladeren en druk op
(de toets S
ELECTEREN
).
6.
Gebruik
(de toets P
IJL
OMHOOG
) of (de toets P
IJL
OMLAAG
) om naar de gewenste
notatie te bladeren en druk op
(de toets S
ELECTEREN
).
7. De instellingen worden opgeslagen en het submenu DATUM/TIJD verschijnt opnieuw
op het bedieningspaneel.
8. Druk op M
ENU
om het menu te sluiten.
84 Hoofdstuk 3 Beheer en onderhoud van de printer NLWW

Datum instellen
1. Druk op M
ENU
om de menu's te openen.
2.
Gebruik
(de toets P
IJL
OMHOOG
) of (de toets P
IJL
OMLAAG
) om naar APPARAAT
CONFIGUREREN te bladeren en druk op
(de toets S
ELECTEREN
).
3.
Gebruik
(de toets P
IJL
OMHOOG
) of (de toets P
IJL
OMLAAG
) om naar SYSTEEM-
INSTELLINGEN te bladeren en druk op
(de toets S
ELECTEREN
).
4.
Gebruik de toets
P
IJL
OMHOOG
of de toets P
IJL
OMLAAG
om naar DATUM/TIJD te
bladeren en druk op
(de toets S
ELECTEREN
).
5.
Gebruik
(de toets P
IJL
OMHOOG
) of (de toets P
IJL
OMLAAG
) om naar DATUM te bladeren
en druk op
(de toets S
ELECTEREN
).
6.
Gebruik
(de toets P
IJL
OMHOOG
) of (de toets P
IJL
OMLAAG
) om naar het juiste jaar te
bladeren en druk op
(de toets S
ELECTEREN
).
Opmerking
De volgorde waarin u een waarde opgeeft voor JAAR, MAAND en DAG is afhankelijk van
de instelling. JAAR, MAAND of DAG kan de eerste optie zijn.
7.
Gebruik
(de toets P
IJL
OMHOOG
) of (de toets P
IJL
OMLAAG
) om naar de juiste maand te
bladeren en druk op
(de toets S
ELECTEREN
).
8.
Gebruik
(de toets P
IJL
OMHOOG
) of (de toets P
IJL
OMLAAG
) om naar de juiste dag te
bladeren en druk op
(de toets S
ELECTEREN
).
9. De instellingen worden opgeslagen en het submenu DATUM/TIJD verschijnt opnieuw
op het bedieningspaneel.
10. Druk op M
ENU
om het menu te sluiten.
Tijdnotatie instellen
1. Druk op M
ENU
om de menu's te openen.
2.
Gebruik
(de toets P
IJL
OMHOOG
) of (de toets P
IJL
OMLAAG
) om naar APPARAAT
CONFIGUREREN te bladeren en druk op
(de toets S
ELECTEREN
).
3.
Gebruik
(de toets P
IJL
OMHOOG
) of (de toets P
IJL
OMLAAG
) om naar SYSTEEM-
INSTELLINGEN te bladeren en druk op
(de toets S
ELECTEREN
).
4.
Gebruik
(de toets P
IJL
OMHOOG
) of (de toets P
IJL
OMLAAG
) om naar DATUM/TIJD te
bladeren en druk op
(de toets S
ELECTEREN
).
5.
Gebruik
(de toets P
IJL
OMHOOG
) of (de toets P
IJL
OMLAAG
) om naar TIJDNOTATIE te
bladeren en druk op
(de toets S
ELECTEREN
).
6.
Gebruik
(de toets P
IJL
OMHOOG
) of (de toets P
IJL
OMLAAG
) om naar de gewenste
tijdnotatie te bladeren en druk op
(de toets S
ELECTEREN
).
7. De instellingen worden opgeslagen en het submenu DATUM/TIJD verschijnt opnieuw
op het bedieningspaneel.
8. Druk op M
ENU
om het menu te sluiten.
NLWW Klok instellen 85

Tijd instellen
1. Druk op M
ENU
om de menu's te openen.
2.
Gebruik
(de toets P
IJL
OMHOOG
) of (de toets P
IJL
OMLAAG
) om naar APPARAAT
CONFIGUREREN te bladeren en druk op
(de toets S
ELECTEREN
).
3.
Gebruik
(de toets P
IJL
OMHOOG
) of (de toets P
IJL
OMLAAG
) om naar SYSTEEM-
INSTELLINGEN te bladeren en druk op
(de toets S
ELECTEREN
).
4.
Gebruik
(de toets P
IJL
OMHOOG
) of (de toets P
IJL
OMLAAG
) om naar DATUM/TIJD te
bladeren en druk op
(de toets S
ELECTEREN
).
5.
Gebruik
(de toets P
IJL
OMHOOG
) of (de toets P
IJL
OMLAAG
) om naar TIJD te bladeren en
druk op
(de toets S
ELECTEREN
).
6.
Gebruik
(de toets P
IJL
OMHOOG
) of (de toets P
IJL
OMLAAG
) om naar het juiste uur te
bladeren en druk op
(de toets S
ELECTEREN
).
7.
Gebruik
(de toets P
IJL
OMHOOG
) of (de toets P
IJL
OMLAAG
) om naar de juiste minuut te
bladeren en druk op
(de toets S
ELECTEREN
).
8. De instellingen worden opgeslagen en het submenu DATUM/TIJD verschijnt opnieuw
op het bedieningspaneel.
9. Druk op M
ENU
om het menu te sluiten.
86 Hoofdstuk 3 Beheer en onderhoud van de printer NLWW

De printerconfiguratie controleren
Vanaf het bedieningspaneel van de printer kunt u pagina's afdrukken die informatie geven
over de printer en de huidige configuratie. De volgende informatiepagina's worden hier
beschreven:
●
Menustructuur
●
Configuratiepagina
●
Statuspagina benodigdheden
●
PS- of PCL-lettertypelijst
Zie het menu INFORMATIE op het bedieningspaneel van de printer voor een volledige lijst
met de informatiepagina's (zie
Menu Informatie).
Houd deze pagina's bij de hand voor het verhelpen van problemen. U hebt de pagina's
eveneens nodig als u contact opneemt met HP Klantenondersteuning.
Menustructuur
Druk de menustructuur af om de huidige instellingen voor de beschikbare menu’s en opties
op het bedieningspaneel van de printer te bekijken.
Zo drukt u een menustructuur af:
1.
Druk op
(de knop S
ELECTEREN
) om de menu's te openen.
2.
Blader met
(de knop O
MHOOG
) of (de knop O
MLAAG
) naar INFORMATIE en druk op
(de knop S
ELECTEREN
).
3.
Blader met
(de knop O
MHOOG
) of (de knop O
MLAAG
) naar MENUSTRUCTUUR
AFDRUKKEN en druk op
(de knop S
ELECTEREN
).
U kunt de menustructuur desgewenst bij de printer leggen, zodat u de structuur als
referentie kunt gebruiken. De inhoud van de menustructuur is afhankelijk van de opties die
op dat moment in de printer zijn geïnstalleerd. (Veel van deze waarden kunnen worden
onderdrukt door het programma of het printerstuurprogramma.)
Zie
Menu's van het bedieningspaneel voor een complete lijst met de opties en mogelijk
waarden in het bedieningspaneel. Zie
Wijzigingen aanbrengen in de configuratie-instellingen
van het bedieningspaneel van de printer voor het wijzigen van een instelling van het
bedieningspaneel.
Configuratiepagina
Gebruik de configuratiepagina om uw huidige printerinstellingen te bekijken, hulp te
verkrijgen bij het oplossen van printerproblemen of de installatie van optionele accessoires
te controleren, zoals geheugen (DIMM's), laden en printertalen.
Opmerking
Als er een HP Jetdirect-printserver is geïnstalleerd, wordt ook een configuratiepagina van de
HP Jetdirect afgedrukt. Het IP-adres van de HP Jetdirect-printserver wordt weergegeven op
deze pagina.
NLWW De printerconfiguratie controleren 87

Zo drukt u een configuratiepagina af vanaf het bedieningspaneel:
1.
Druk op
(de knop S
ELECTEREN
) om de menu's te openen.
2.
Blader met
(de knop O
MHOOG
) of (de knop O
MLAAG
) naar INFORMATIE en druk op
(de knop S
ELECTEREN
).
3.
Blader met
(de knop P
IJL
OMHOOG
) of (de knop P
IJL
OMLAAG
) naar AFDRUKKEN en
druk vervolgens op
(de knop S
ELECTEREN
).
Hier volgt een voorbeeld van de configuratiepagina. De inhoud van de configuratiepagina is
afhankelijk van de opties die op dat moment in de printer zijn geïnstalleerd.
Opmerking
U kunt ook configuratiegegevens verkrijgen via de geïntegreerde webserver of HP Werkset.
Zie
De geïntegreerde webserver gebruiken of Werken met de HP Werkset-software voor
meer informatie.
1
hp LaserJet 2400 printers
1
2
3
4
5
6
1
Printerinformatie
Een overzicht met het model, het
serienummer, het aantal afgedrukte
pagina's en andere informatie over de
printer.
2 Geïnstalleerde printerbesturingstalen en
opties
Een overzicht van alle printertalen die zijn
geïnstalleerd (zoals PS en PCL) en de
opties die in alle DIMM- en EIO-sleuven
zijn geïnstalleerd.
3
Geheugen
Een overzicht van het printergeheugen,
de PCL DWS (Driver Work Space) en
bronbesparende informatie.
88 Hoofdstuk 3 Beheer en onderhoud van de printer NLWW

4
Gebeurtenislogboek
Een overzicht met het aantal
vermeldingen in het gebeurtenislogboek,
het maximum aantal vermeldingen dat
kan worden geraadpleegd en de laatste
drie vermeldingen.
5
Beveiliging
Een overzicht met de status van de
vergrendeling van het bedieningspaneel
van de printer, het wachtwoord van het
bedieningspaneel en het schijfstation
(indien op de printer aanwezig).
6
Papierladen en opties
Een overzicht van de formaatstellingen
voor alle laden en optionele accessoires
voor papierverwerking die zijn
geïnstalleerd.
Statuspagina benodigdheden
Op de statuspagina benodigdheden vindt u informatie over de in uw printer geïnstalleerde
printcartridge, de hoeveelheid resterende toner in de cartridge en het aantal pagina's en
taken die met de cartridge zijn verwerkt.
Opmerking
U kunt ook configuratiegegevens verkrijgen via de geïntegreerde webserver of HP Werkset.
Zie
De geïntegreerde webserver gebruiken of Werken met de HP Werkset-software voor
meer informatie.
Zo drukt u een statuspagina benodigdheden af vanaf het
bedieningspaneel:
1.
Druk op
(de knop S
ELECTEREN
) om de menu's te openen.
2.
Blader met
(de knop O
MHOOG
) of (de knop O
MLAAG
) naar INFORMATIE en druk op
(de knop S
ELECTEREN
).
NLWW De printerconfiguratie controleren 89

3.
Blader met
(de knop O
MHOOG
) of (de knop O
MLAAG
) naar STATUSPAGINA
AFDRUKBENODIGDHEDEN en druk op
(de knop S
ELECTEREN
).
1
hp LaserJet
2400 printers
100%
1
2
3
1 Informatie over de printcartridge, met een schatting van het aantal resterende pagina's
2 Informatie over het bestellen van nieuwe benodigdheden
3 Informatie over het recyclen van benodigdheden
PS- of PCL-lettertypelijst
Gebruik het lettertypeoverzicht als u wilt weten welke lettertypen op dit moment op de printer
zijn geïnstalleerd. In het lettertypeoverzicht ziet u tevens welke lettertypen op de optionele
vaste schijf (accessoire) of flash-DIMM aanwezig zijn.
Zo drukt u een PS- of PCL-lettertypelijst af:
1.
Druk op
(de knop S
ELECTEREN
) om de menu's te openen.
2.
Blader met
(de knop O
MHOOG
) of (de knop O
MLAAG
) naar INFORMATIE en druk op
(de knop S
ELECTEREN
).
3.
Blader met
(de knop O
MHOOG
) of (de knop O
MLAAG
) naar PS-LETTERTYPENLIJST
AFDRUKKEN of PCL-LETTERTYPENLIJST AFDRUKKEN en druk op
(de knop
S
ELECTEREN
).
Het PS-lettertypeoverzicht bevat een lijst met de geïnstalleerde PS-lettertypen en een
voorbeeld van deze lettertypen. De volgende informatie kunt u in het PCL-lettertypeoverzicht
vinden:
● Lettertypen geeft de namen van de lettertypen en voorbeelden.
● Tekens/inch / punt geeft het aantal tekens per inch en de puntgrootte van het lettertype.
● Escape-reeks (een PCL-programmeeropdracht) wordt gebruikt voor het selecteren van
het aangegeven lettertype. (Zie de legenda aan de onderkant van de pagina met het
lettertypeoverzicht.)
90 Hoofdstuk 3 Beheer en onderhoud van de printer NLWW

Opmerking
Voor informatie over het gebruik van printeropdrachten voor het selecteren van een
lettertype in MS-DOS
®
-programma's, raadpleegt u PCL 6- en PCL 5-lettertypen selecteren.
● Lettypenr. is het nummer dat gebruikt wordt voor het selecteren van lettertypen vanaf
het bedieningspaneel van de printer (niet het programma). Verwar het lettertypenummer
niet met de lettertype-ID. Het nummer geeft aan in welke CompactFlash-sleuf het
lettertype is opgeslagen.
● SOFT: gedownloade lettertypen die resident zijn in de printer tot andere lettertypen
worden gedownload om ze te vervangen of tot de printer wordt uitgezet.
● INTERN: lettertypen die permanent op de printer aanwezig zijn.
● Lettertype-ID is het nummer dat u toewijst aan de softwarelettertypen als u deze
dowloadt via de software.
NLWW De printerconfiguratie controleren 91

Onderhoud van de inktpatroon
Dit gedeelte bevat informatie over HP-inktpatronen, de verwachte levensduur, hoe u de ze
moet bewaren en hoe u originele HP-benodigdheden herkent. Er verschijnt ook informatie
over inktpatronen die niet van HP zijn.
●
HP-inktpatronen
●
Inktpatronen van ander merk dan HP
●
Echtheidscontrole van inktpatroon
●
Opslag van inktpatroon
●
Verwachte levensduur van inktpatronen
●
Het niveau van benodigdheden controleren
●
Patroon leeg of bijna leeg
HP-inktpatronen
Wanneer u een originele HP-inktpatroon gebruikt, kunt u verschillende soorten informatie
opvragen, zoals:
● De resterende hoeveelheid toner
● Geschatte aantal resterende pagina's
● Aantal afgedrukte pagina's
Inktpatronen van ander merk dan HP
Hewlett-Packard Company kan het gebruik van inktpatronen van een ander merk dan HP
(nieuwe of opnieuw gevulde) niet aanbevelen. Omdat dit geen HP-producten zijn, heeft HP
ook geen invloed op hun ontwerp en kwaliteit. Service of reparaties als gevolg van het
gebruik van een inktpatroon van een ander merk dan HP valt niet onder de garantie van de
printer.
Als u originele HP-benodigdheden gebruikt, weet u zeker dat u alle afdrukfuncties van HP
kunt gebruiken.
Echtheidscontrole van inktpatroon
De printer kan herkennen of een inktpatroon een originele HP-inktpatroon is wanneer u deze
in de printer plaatst. Als u denkt dat u een origineel HP-onderdeel hebt aangeschaft, gaat u
naar http://www.hp.com/go/anticounterfeit.
Opslag van inktpatroon
Haal de inktpatroon pas uit de verpakking als u deze gaat gebruiken.
Bewaar de inktpatroon altijd in de juiste omgeving. De temperatuur moet tussen -20°C en 40°
C liggen. De relatieve vochtigheid moet tussen 10% en 90% liggen.
VOORZICHTIG
Stel de inktpatroon niet langer dan enkele minuten bloot aan licht. Zo voorkomt u
beschadiging van de patroon.
92 Hoofdstuk 3 Beheer en onderhoud van de printer NLWW

Verwachte levensduur van inktpatronen
De levensduur van de inktpatroon is afhankelijk van de hoeveelheid toner die vereist is voor
de afdruktaken en van de levensduur van de onderdelen in de patroon. Wanneer tekst wordt
afgedrukt bij een dekking van 5% (gebruikelijk voor een zakelijke brief), kunt u met een
inktpatroon van HP ongeveer 6000 (Q6511A) of 12.000 (Q6511X) pagina's afdrukken.
U kunt de verwachte levensduur te allen tijde via het niveau voor benodigdheden
controleren, zoals beschreven in
Het niveau van benodigdheden controleren.
Het niveau van benodigdheden controleren
U kunt het niveau van benodigdheden (toner) controleren op het bedieningspaneel van de
printer, via de ingesloten webserver, de software van de HP Werkset of via
HP Web Jetadmin.
Het niveau van benodigdheden controleren op het bedieningspaneel
1. Druk op M
ENU
om de menu's te openen.
2.
Blader met
(knop O
MHOOG
) of (knop O
MLAAG
) naar INFORMATIE en druk op (knop
S
ELECTEREN
).
3.
Blader met
(knop O
MHOOG
) of (knop O
MLAAG
) naar STATUSPAGINA
AFDRUKBENODIGDHEDEN en druk op
(knop S
ELECTEREN
). Zie Statuspagina
benodigdheden voor informatie over de statuspagina van benodigdheden.
Het niveau van benodigdheden controleren via de ingesloten webserver
1. Typ in uw webbrowser het IP-adres van de startpagina van de printer. U wordt naar de
statuspagina van de printer gebracht. (Zie
De geïntegreerde webserver openen.)
2. Klik links op het scherm op Status benodigdheden. U komt nu op de statuspagina van
benodigdheden, waar u informatie over het niveau van benodigdheden kunt vinden. (Zie
Statuspagina benodigdheden voor informatie over de statuspagina van benodigdheden.)
Het niveau van benodigdheden controleren met de software van de
HP Werkset
U kunt de HP Werkset zodanig configureren dat u een waarschuwing ontvangt als de
inktpatroon bijna leeg is. U kunt kiezen om waarschuwingen te ontvangen via e-mail, als pop-
upbericht of als pictogram op de taakbalk. Als u de status van benodigdheden wilt
controleren met de software van de HP Werkset, klikt u op het tabblad Status en vervolgens
op Status benodigdheden.
Het niveau van benodigdheden controleren met HP Web Jetadmin
Selecteer de printer in HP Web Jetadmin. Op de statuspagina van de printer vindt u
informatie over het niveau van benodigdheden.
Patroon leeg of bijna leeg
De printer waarschuwt u als de inktpatroon bijna of helemaal leeg is (geen toner meer).
NLWW Onderhoud van de inktpatroon 93

Wanneer de patroon bijna leeg is of de drum versleten is
Wanneer de patroon bijna leeg is, wordt op het bedieningspaneel van de printer het bericht
BESTEL CARTRIDGE weergegeven. Het bericht wordt voor het eerst weergegeven
wanneer er nog circa 16% (cartridge voor 6.000 pagina's) of crica 8% (cartridge voor 12.000
pagina's) van de levensduur van de printercartridge resteert. Dit percentage is zodanig
ingesteld dat u nog ongeveer 2 weken normaal gebruik kunt maken van de patroon voordat
deze leeg is. U hebt dus de tijd om een nieuwe patroon aan te schaffen voordat de oude
patroon helemaal leeg is.
De standaardinstelling voor de printer is om door te gaan met afdrukken totdat de patroon
leeg is, maar mogelijk wilt u liever dat de printer ophoudt met afdrukken wanneer het bericht
BESTEL CARTRIDGE voor het eerst verschijnt (bijvoorbeeld als u zeker wilt zijn van een
constante afdrukkwaliteit of als u niet wilt dat de patroon tijdens een grote afdruktaak ineens
helemaal leeg is). Als u de printer wilt configureren om te stoppen, stelt u in het menu
APPARAAT CONFIGUREREN, onder SYSTEEM- INSTELLINGEN, CARTRIDGE BIJNA
LEEG in op STOP. Als het bericht VERVANG CARTRIDGE verschijnt, stopt de printer met
afdrukken. U kunt doorgaan met afdrukken door voor elke afdruktaak op
(knop
S
ELECTEREN
) te drukken.
Wanneer de patroon leeg is of de drum versleten is
Het bericht VERVANG CARTRIDGE verschijnt in de volgende gevallen:
● als de inktpatroon leeg is. Als CARTRIDGE LEEG is ingesteld op DOORGAAN (in het
submenu SYSTEEM- INSTELLINGEN van het menu APPARAAT CONFIGUREREN),
gaat de printer zonder tussenkomst door met afdrukken totdat de drum is versleten. HP
geeft geen garantie op de afdrukkwaliteit nadat het bericht VERVANG CARTRIDGE
voor het eerst is verschenen. De inktpatroon zo snel mogelijk vervangen. (Zie
Onderdelen, accessoires en benodigdheden bestellen.) Het bericht VERVANG
CARTRIDGE verschijnt totdat u de inktpatroon heeft vervangen. Als CARTRIDGE
LEEG is ingesteld op STOP, stopt de printer met afdrukken totdat u de inktpatroon
vervangt of doorgaat met afdrukken door de printer te configureren om door te gaan: stel
in het menu APPARAAT CONFIGUREREN, onder SYSTEEM- INSTELLINGEN,
CARTRIDGE LEEG in op DOORGAAN.
● als de drum van de inktpatroon versleten is. U dient de inktpatroon te vervangen
voordat u doorgaat met afdrukken. Dit heeft prioriteit, zelfs als er nog toner in de patroon
zit. (Zie
Onderdelen, accessoires en benodigdheden bestellen.) Dit is ter bescherming
van de printer.
94 Hoofdstuk 3 Beheer en onderhoud van de printer NLWW

De printer reinigen
Na verloop van tijd verzamelen zich in de printer toner- en papierdeeltjes. Dit kan problemen
tijdens het afdrukken veroorzaken. Door de printer te reinigen kunt u deze problemen
verminderen of voorkomen.
Maak, wanneer u de inktpatroon vervangt of wanneer zich problemen met afdrukken
voordoen, de gedeelten rond de papierbaan en de inktpatroon schoon. Houd de printer zo
veel mogelijk vrij van stof en vuil.
De buitenkant reinigen
Reinig de buitenkant van de printer met een vochtige doek.
VOORZICHTIG
Gebruik geen op ammoniak gebaseerde schoonmaakmiddelen op of rond de printer.
De gedeelten rond de papierbaan en de inktpatroon reinigen
Na verloop van tijd verzamelen zich in de printer toner- en papierdeeltjes. Dit kan problemen
tijdens het afdrukken veroorzaken. Door de printer te reinigen kunt u deze problemen
verminderen of voorkomen.
De binnenkant van de printer reinigen
1. Schakel de printer uit en verwijder de stekker uit het stopcontact.
2. Open de bovenklep.
3. Verwijder de inktpatroon.
VOORZICHTIG
Stel de inktpatroon niet langer dan enkele minuten bloot aan licht. Zo voorkomt u
beschadiging van de patroon. Zorg ervoor dat u de overdrachtsrol (de zwarte rubberen rol
onder de inktpatroon) niet aanraakt. Huidvet op de rol kan de afdrukkwaliteit verminderen.
NLWW De printer reinigen 95

4. Verwijder met een droge, pluisvrije doek het vuil uit het gedeelte rond de papierbaan en
de ruimte van de inktpatroon.
5. Plaats de inktpatroon terug in de printer en sluit de bovenklep.
Opmerking
Als het moeilijk is om de inktpatroon terug te plaatsen, controleert u of de registratieplaat
naar beneden is geklapt en of u de inktpatroon stevig hebt aangedrukt.
6. Steek de stekker in het stopcontact en zet de printer aan.
De fuser reinigen
Gebruik de reinigingspagina van de printer om te voorkomen dat er toner en papieren
deeltjes in de fuser achterblijven. Door het achterblijven van toner en deeltjes kunnen
vlekken op de voor- of achterzijde van uw afdrukken ontstaan.
Voor een optimale afdrukkwaliteit raadt HP gebruikers aan om de reinigingspagina na iedere
vervanging van een inktpatroon te gebruiken, of op vaste, in te stellen tijden.
De totale reinigingsprocedure duurt ongeveer 2,5 minuten. Tijdens het reinigen wordt het
bericht BEZIG MET REINIGEN op het bedieningspaneel van de printer weergegeven.
De reinigingspagina doorvoeren
Druk de pagina af op kopieerpapier (geen bankpost of ruw papier) voor een goede werking
van de reinigingspagina.
1. Als op het printermodel een duplexeenheid aanwezig is, opent u de achterste uitvoerbak.
2. Druk op M
ENU
om de menu's te openen.
3.
Blader met
(de knop O
MHOOG
) of (de knop O
MLAAG
) naar APPARAAT
CONFIGUREREN en druk op
(de knop S
ELECTEREN
).
4.
Blader met
(de knop O
MHOOG
) of (de knop O
MLAAG
) naar AFDRUKKWALITEIT en
druk op
(de knop S
ELECTEREN
).
5.
Blader met
(de knop O
MHOOG
) of (de knop O
MLAAG
) naar REINIGINGSPAGINA
MAKEN en druk op
(de knop S
ELECTEREN
).
6. Volg de instructies op de reinigingspagina om de reiniging te voltooien.
96 Hoofdstuk 3 Beheer en onderhoud van de printer NLWW

7. Als op het printermodel een duplexeenheid aanwezig is, sluit u de achterste uitvoerbak.
NLWW De printer reinigen 97

98 Hoofdstuk 3 Beheer en onderhoud van de printer NLWW

4
Problemen oplossen
Deze informatie over het oplossen van problemen kan u helpen wanneer u problemen met
de printer ondervindt. Kies het algemene soort probleem in het volgende overzicht.
●
Stroomdiagram voor het oplossen van problemen
●
Algemene afdrukproblemen oplossen
●
Richtlijnen voor het gebruik van papier
●
Speciale pagina's afdrukken
●
Storingen verhelpen
●
Printerberichten interpreteren
●
Problemen met de afdrukkwaliteit oplossen
●
Algemene afdrukproblemen op het netwerk oplossen
●
Algemene problemen met Windows oplossen
●
Veelvoorkomende Macintosh-problemen oplossen
●
Algemene problemen met PostScript oplossen
NLWW 99

Stroomdiagram voor het oplossen van problemen
Als de printer niet goed reageert, gebruikt u het stroomdiagram om het probleem te bepalen.
Als de printer ergens niet verder wil, gaat u te werk volgens de suggesties voor
probleemoplossing.
Als het probleem na het opvolgen van de suggesties in deze gebruikershandleiding nog niet
is opgelost, neemt u contact op met een officiële HP-dealer of -ondersteuningsdienst. (Zie
HP on line klantenondersteuning.)
Opmerking
Macintosh-gebruikers: Zie Veelvoorkomende Macintosh-problemen oplossen voor meer
informatie over het oplossen van problemen.
1 Verschijnt op het bedieningspaneel KLAAR?
JA Ga naar stap 2.
NEE
De display is leeg en
de ventilator van de
printer werkt niet.
De display is leeg
maar de ventilator
van de printer werkt.
De display toont de
verkeerde taal.
De display toont
onleesbare of
onbekende tekens.
Verschijnt er een
ander bericht dan
KLAAR in de display
op het
bedieningspaneel
van de printer?
● Zet de printer uit
en vervolgens
weer aan.
● Controleer de
aansluitingen van
het netsnoer en
de aan/uit-
schakelaar.
● Sluit de printer
aan op een ander
stopcontact.
● Controleer of de
netvoeding van
de
printer regelmatig
is en aan de
printerspecificaties
voldoet. (Zie
Stroomvoorziening
.)
● Druk op een
willekeurige toets
op het
bedieningspaneel
totdat de printer
reageert.
● Zet de printer uit
en weer aan.
● Zet de printer uit
en weer aan.
Wanneer XXX MB
verschijnt in de
display op het
bedieningspaneel,
houdt u
(knop
S
ELECTEREN
)
ingedrukt totdat
alle drie de
lampjes blijven
branden. Dit kan
tot 10 seconden
duren. Laat
vervolgens
(knop S
ELECTEREN
)
los. Druk op
(knop O
MLAAG
) om
door de
beschikbare talen
te bladeren. Druk
op
(knop
S
ELECTEREN
) om de
gewenste taal op
te slaan als de
nieuwe
standaardinstelling.
● Controleer of op
het
bedieningspaneel
de gewenste taal
is gekozen.
● Zet de printer uit
en weer aan.
● Ga naar
Berichten van het
bedieningspaneel
interpreteren.
100 Hoofdstuk 4 Problemen oplossen NLWW

2 Kunt u een configuratiepagina afdrukken?
(Zie Configuratiepagina.)
JA Ga naar stap 3.
NEE
Er wordt geen configuratiepagina
afgedrukt.
Er wordt een lege pagina afgedrukt. Verschijnt er een ander bericht dan
KLAAR of BEZIG MET AFDRUKKEN
CONFIGURATIE in de display op het
bedieningspaneel van de printer?
● Controleer of alle laden op de
juiste manier zijn geladen,
aangepast en in de printer
geïnstalleerd.
● Controleer vanaf de computer de
afdrukwachtrij of de afdrukspooler
om te zien of de taken zijn
onderbroken. Als er problemen
zijn met de huidige afdruktaak of
als de taak is onderbroken, wordt
er geen configuratiepagina
afgedrukt. (Druk op S
TOP
en
probeer opnieuw stap 2 in het
stroomdiagram voor het oplossen
van problemen.)
● Controleer of de afsluitingsstrook
van de inktpatroon is verwijderd.
(Zie de installatiegids [start] of de
instructies die zijn geleverd bij de
inktpatroon.)
● De inktpatroon is misschien leeg.
Installeer een nieuwe inktpatroon.
● Ga naar Berichten van het
bedieningspaneel interpreteren.
3 Kunt u afdrukken vanuit een programma?
JA Ga naar stap 4.
NEE
De taak wordt niet afgedrukt.
Een PS-foutpagina of lijst met
opdrachten wordt afgedrukt.
NLWW Stroomdiagram voor het oplossen van problemen 101

● Zie Berichten van het bedieningspaneel interpreteren als de taak niet wordt
afgedrukt en er een bericht wordt weergegeven op het bedieningspaneel.
● Controleer vanaf de computer of de printer het afdrukken heeft onderbroken.
Druk op S
TOP
om door te gaan.
● Als de printer op een netwerk is aangesloten, controleert u of u op de juiste
printer afdrukt. Sluit de computer rechtstreeks op de printer aan met een
parallelle kabel of een USB-kabel, wijzig de poort in LPT1 en probeer
opnieuw af te drukken, om uit te sluiten dat het een netwerkprobleem is.
● Controleer de aansluitingen van de interfacekabels. Koppel de kabel los van
de computer en de printer en sluit deze opnieuw aan.
● Test de kabel op een andere computer.
● Als u een parallelle aansluiting gebruikt, controleert u of de kabel compatibel
is met IEEE-1284.
● Als de printer zich in een netwerk bevindt, drukt u een configuratiepagina af.
(Zie
Configuratiepagina.) Als een HP Jetdirect-printserver is geïnstalleerd,
wordt ook een Jetdirect-pagina afgedrukt. Controleer op de Jetdirect-
configuratiepagina of de status en de instellingen van het netwerkprotocol
juist zijn voor de printer.
● Voer een afdruktaak uit vanaf een andere computer (als dat mogelijk is) om
uit te sluiten dat het aan de computer ligt.
● Controleer of de afdruktaak naar de juiste poort wordt verzonden,
bijvoorbeeld LPT1 of de netwerkprinterpoort.
● Controleer of u het juiste printerstuurprogramma gebruikt. (Zie
Het
printerstuurprogramma gebruiken.)
● Installeer het printerstuurprogramma opnieuw. (Zie de installatiegids [start].)
● Controleer of de computerpoort goed is geconfigureerd en op de juiste wijze
functioneert. (Sluit een andere printer op de poort aan en probeer daarmee
af te drukken.)
● Als u afdrukt met het PS-stuurprogramma, stelt u in het submenu Afdrukken
(in het menu Apparaat configureren) op het bedieningspaneel PS-FOUTEN
AFDRUKKEN=AAN in en probeert u de taak opnieuw af te drukken. Als een
foutpagina wordt afgedrukt, raadpleegt u de instructies in de volgende kolom.
● In het submenu Systeeminstellingen (in het menu Apparaat configureren) op
het bedieningspaneel controleert u of PERSONALITY=AUTO is ingesteld.
● Misschien mist u een bericht dat u kan helpen bij het oplossen van het
probleem. In het submenu Systeeminstellingen (in het menu Apparaat
configureren) op het bedieningspaneel dient u tijdelijk de instellingen
Verwijderbare waarschuwingen en Automatisch doorgaan uit te schakelen.
Vervolgens drukt u de taak opnieuw af.
● Mogelijk heeft de printer een niet-
standaard PS-code ontvangen. In
het submenu Systeeminstellingen
(in het menu Apparaat
configureren) op het
bedieningspaneel controleert u of
PERSONALITY=PS alleen is
ingesteld voor deze taak. Kies
nadat u de taak hebt afgedrukt
weer AUTO als instelling.
● Controleer of de afdruktaak een
PS-taak is en of u het PS-
stuurprogramma gebruikt.
● De printer kan een PS-code
hebben ontvangen terwijl deze is
ingesteld op PCL. In het submenu
Systeeminstellingen (in het menu
Apparaat configureren) stelt u
PERSONALITY=AUTO in.
4 Drukt de taak af zoals verwacht?
JA Ga naar stap 5.
NEE
De afdruk is onleesbaar of
slechts een deel van de
pagina wordt afgedrukt.
Afdrukken stopt tijdens
het uitvoeren van de taak.
De afdruksnelheid is
trager dan verwacht.
Een instelling van het
bedieningspaneel van de
printer werkt niet.
102 Hoofdstuk 4 Problemen oplossen NLWW

● Controleer of u het
juiste
printerstuurprogramma
gebruikt. (Zie
Het
printerstuurprogramma
gebruiken.)
● Mogelijk is het
gegevensbestand dat
naar de printer is
verzonden, beschadigd.
Probeer het bestand op
een andere printer af te
drukken (indien
mogelijk) of probeer
een ander bestand af te
drukken.
● Controleer de
aansluitingen van de
interfacekabels. Test de
kabel op een andere
computer (indien
mogelijk).
● Vervang de
interfacekabel door een
kabel van goede
kwaliteit (zie
Onderdeelnummers).
● Vereenvoudig de
afdruktaak, druk af met
een lagere resolutie of
installeer meer
geheugen in de printer.
(Zie
Printergeheugen.)
● Misschien mist u een
bericht dat u kan helpen
bij het oplossen van het
probleem. In het
submenu
Systeeminstellingen (in
het menu Apparaat
configureren) op het
bedieningspaneel dient
u tijdelijk de instellingen
Verwijderbare
waarschuwingen en
Automatisch doorgaan
uit te schakelen.
Vervolgens drukt u de
taak opnieuw af.
● Mogelijk is er op S
TOP
gedrukt.
● Controleer of de
netvoeding van de
printer regelmatig is en
aan de
printerspecificaties
voldoet. (Zie
Stroomvoorziening.)
● Vereenvoudig de
afdruktaak.
● Voeg meer geheugen
toe aan de printer. (Zie
Printergeheugen.)
● Schakel het afdrukken
van bannerpagina's uit.
(Neem contact op met
de netwerkbeheerder.)
● De printer kan trager
afdrukken dan verwacht
als u afdrukt op smal
papier, afdrukt vanuit
lade 1, fuser-modus
HOOG 2 gebruikt of de
snelheid voor klein
papier hebt ingesteld op
LANGZAAM.
● Controleer de
instellingen in het
printerstuurprogramma
of het programma. (De
instellingen in het
printerstuurprogramma
en het programma
hebben voorrang boven
de instellingen van het
bedieningspaneel.)
De afdruktaak is niet juist
opgemaakt.
Papier is niet correct
ingevoerd of beschadigd.
Er zijn problemen met de afdrukkwaliteit.
NLWW Stroomdiagram voor het oplossen van problemen 103

● Controleer of u het
juiste
printerstuurprogramma
gebruikt. (Zie
Het
printerstuurprogramma
gebruiken.)
● Controleer de
programma-instellingen.
(Zie de on line Help van
het programma.)
● Probeer een ander
lettertype.
● Er kunnen
gedownloade bronnen
verloren zijn gegaan.
Misschien moet u deze
opnieuw downloaden.
● Controleer of het papier
goed is geladen en of
de geleiders niet te vast
of te los tegen de
papierstapel zitten.
● Zie
Afdrukken op
afdrukmateriaal met
aangepast formaat of
kaarten bij problemen
met het afdrukken op
aangepast papier.
● Zie
Problemen met de
afdrukkwaliteit oplossen
bij gekreukte of
gekrulde pagina's of
wanneer afbeeldingen
scheef worden
afgedrukt.
● Pas de afdrukresolutie aan. (Zie Submenu
Afdrukkwaliteit.)
● Controleer of RET is ingeschakeld. (Zie
Submenu
Afdrukkwaliteit.)
● Ga naar
Problemen met de afdrukkwaliteit oplossen.
5 Worden de juiste laden geselecteerd?
JA Raadpleeg voor andere problemen de inhoudsopgave, de index of de on
line Help van het printerstuurprogramma.
NEE
De printer gebruikt papier uit de
verkeerde lade.
Een optionele lade werkt niet goed.
Verschijnt er een ander bericht dan
KLAAR in de display op het
bedieningspaneel van de printer?
104 Hoofdstuk 4 Problemen oplossen NLWW

● Controleer of u het juiste
afdrukmateriaal in de juiste lade
hebt geladen. (Zie
Een papierbron
selecteren.)
● Controleer of de laden juist zijn
geconfigureerd voor het
papierformaat en het papiertype.
(Zie
Laden vullen.) Druk een
configuratiepagina af om de
huidige lade-instellingen te
controleren. (Zie
Configuratiepagina.)
● Controleer of de ladeselectie
(bron) of het type in het
printerstuurprogramma of het
programma juist is ingesteld. (De
instellingen in het
printerstuurprogramma en het
programma hebben voorrang
boven de instellingen van het
bedieningspaneel.)
● Standaard wordt het papier in lade
1 als eerste gebruikt. Als u niet wilt
afdrukken vanuit lade 1, verwijdert
u al het papier uit de lade of
verandert u de instelling GEBRUIK
GEWENSTE LADE. (Zie
Het
gebruik van lade 1 aanpassen.)
Kies voor FORMAAT IN LADE 1
en SOORT IN LADE 1 een andere
instelling dan WILLEKEURIG.
● Zie
Het gebruik van lade 1
aanpassen als u vanuit lade 1 wilt
afdrukken maar de lade niet vanuit
een programma kunt selecteren.
● Druk een configuratiepagina af om
te controleren of de lade goed is
geïnstalleerd en functioneert. (Zie
Configuratiepagina.)
● Configureer het
printerstuurprogramma om de
geïnstalleerde lade te herkennen.
(Zie de on line Help-informatie van
het printerstuurprogramma.)
● Zet de printer uit en weer aan.
● Controleer of u de juiste optionele
lade voor de printer gebruikt.
● Ga naar Berichten van het
bedieningspaneel interpreteren.
NLWW Stroomdiagram voor het oplossen van problemen 105

Algemene afdrukproblemen oplossen
Als aanvulling op de problemen en oplossingen in dit gedeelte kunt u Veelvoorkomende
Macintosh-problemen oplossen raadplegen als u een Macintosh-computer gebruikt, en
Algemene problemen met PostScript oplossen als u het PostScript-stuurprogramma gebruikt.
De printer gebruikt materiaal uit de verkeerde lade.
Oorzaak
Oplossing
In het programma is mogelijk de verkeerde lade
geselecteerd.
In veel programma's kiest u de papierlade in het
menu Pagina-instelling.
Verwijder het materiaal uit de andere laden om
ervoor te zorgen dat de printer het materiaal uit
de juiste lade gebruikt.
Gebruik bij een Macintosh-computer het
HP Laserjet Utility om de prioriteit van de lade te
wijzigen.
De geconfigureerde afmetingen komen niet
overeen met de afmetingen van het materiaal in
de lade.
Wijzig op het bedieningspaneel het
geconfigureerde formaat in het formaat van het
materiaal in de lade.
De printer neemt geen papier uit de lade.
Oorzaak
Oplossing
De lade is leeg. Plaats papier in de lade.
De papiergeleiders zijn niet goed ingesteld. Zie Laden vullen voor het instellen van de
geleiders.
Controleer of de voorste rand van de
papierstapel in de lade voor 500 vel gelijk ligt.
Door een ongelijke rand is het mogelijk dat de
drukplaat niet omhoog gaat.
Het papier krult om bij het verlaten van de printer.
Oorzaak Oplossing
Het papier krult om bij het verlaten van de
bovenste uitvoerbak.
Open de achterste uitvoerbak zodat het papier
de printer kan verlaten zonder om te krullen.
Draai het papier waarop u afdrukt, om.
Verlaag de fuser-temperatuur om krullen tegen
te gaan. (Zie
De juiste fusermodus selecteren.)
106 Hoofdstuk 4 Problemen oplossen NLWW

Het eerste vel loopt vast in het inktpatroongedeelte.
Oorzaak
Oplossing
Vochtigheid en temperatuur zijn van invloed op
het afdrukmateriaal.
Plaats de printer in een andere ruimte of pas de
omstandigheden aan waaronder u afdrukt.
De taak wordt extreem traag afgedrukt.
Oorzaak
Oplossing
Mogelijk is de afdruktaak zeer complex.
De maximumsnelheid van de printer kan niet
worden overschreden, zelfs niet als u meer
geheugen hebt toegevoegd.
De afdruksnelheid kan automatisch worden
verlaagd bij het afdrukken op aangepast
afdrukmateriaal.
N.B. De printer kan trager afdrukken dan
verwacht als u afdrukt op smal papier, afdrukt
vanuit lade 1 of fuser-modus HOOG 2 gebruikt.
Maak de pagina minder complex of probeer de
instellingen voor de afdrukkwaliteit aan te
passen. Voeg, als dit probleem zich vaak
voordoet, extra geheugen aan de printer toe.
U drukt een PDF- of PS-bestand (PostScript) af,
maar u gebruikt een PCL-printerstuurprogramma.
Gebruik in plaats van het PCL-
printerstuurprogramma een PS-
printerstuurprogramma. (U kunt dit meestal in
het softwareprogramma veranderen.)
De optie Optimaliseren voor: is in het
printerstuurprogramma ingesteld op Kaarten,
Zwaar papier, Ruw papier of Bankpostpapier.
In het printerstuurprogramma stelt u het type in
op normaal papier (zie
Afdrukken op basis van
soort en formaat afdrukmateriaal (laden
vergrendelen)).
N.B. Als u de instelling wijzigt in normaal papier,
wordt de afdruktaak sneller uitgevoerd. Als u
echter zwaar materiaal gebruikt, kunt u voor de
beste resultaten het printerstuurprogramma
beter ingesteld laten staan op zwaar, zelfs als de
afdruktaak hierdoor mogelijk trager verloopt.
Er wordt op beide zijden van het papier afgedrukt.
Oorzaak
Oplossing
De printer is ingesteld op dubbelzijdig afdrukken. Zie De instellingen van een afdruktaak wijzigen
om de instelling te wijzigen of raadpleeg de on
line Help.
NLWW Algemene afdrukproblemen oplossen 107

De afdruktaak bestaat uit één pagina maar de achterzijde van de pagina wordt ook verwerkt
door de printer (de pagina komt gedeeltelijk uit de printer en gaat vervolgens weer terug in de
printer).
Oorzaak
Oplossing
De printer is ingesteld op dubbelzijdig afdrukken.
Zelfs als de afdruktaak slechts één pagina bevat,
wordt de achterzijde door de printer verwerkt.
Zie De instellingen van een afdruktaak wijzigen
om de instelling te wijzigen of raadpleeg de on
line Help.
Trek de pagina niet uit de printer voordat het
dubbelzijdig afdrukken is voltooid. Het papier
kan hierdoor vastlopen.
Er worden alleen lege pagina's afgedrukt.
Oorzaak
Oplossing
Misschien bevindt de afsluitingsstrook zich nog
in de inktpatroon.
Haal de inktpatroon uit de printer en trek de
afsluitingsstrook eraf. Installeer de inktpatroon
opnieuw.
Het bestand bevat mogelijk blanco pagina's. Controleer of het bestand geen blanco pagina's
bevat.
De tekst wordt verkeerd, onleesbaar of onvolledig afgedrukt.
Oorzaak
Oplossing
De printerkabel zit los of is defect. Koppel de printerkabel los en sluit deze weer
aan. Probeer een afdruktaak waarvan u weet dat
deze goed wordt uitgevoerd. Sluit, indien
mogelijk, de kabel en de printer op een andere
computer aan en probeer een afdruktaak
waarvan u weet dat deze goed wordt uitgevoerd.
Probeer het ten slotte met een nieuwe kabel.
De printer is op een netwerk of een switchbox
aangesloten en ontvangt geen duidelijk signaal.
Koppel de printer los van het netwerk en sluit
deze rechtstreeks met een parallelle kabel of
USB-kabel op een computer aan. Druk een taak
af waarvan u weet dat deze goed wordt
uitgevoerd.
In de software is het verkeerde stuurprogramma
gekozen.
Controleer in het softwaremenu voor de
printerselectie of een HP LaserJet 2400 series-
printer is geselecteerd.
Het softwareprogramma werkt niet goed. Probeer een afdruktaak vanuit een ander
programma uit te voeren.
De printer reageert niet wanneer u Afdrukken selecteert in de software.
Oorzaak
Oplossing
In de printer is geen materiaal meer aanwezig. Plaats materiaal.
108 Hoofdstuk 4 Problemen oplossen NLWW

De printer reageert niet wanneer u Afdrukken selecteert in de software.
Oorzaak
Oplossing
De printer staat mogelijk in de modus voor
handmatige invoer.
Wijzig de modus voor handmatige invoer.
De kabel tussen de computer en de printer is
niet goed aangesloten.
Koppel de kabel los en sluit deze weer aan.
De printerkabel is defect. Sluit, indien mogelijk, de kabel op een andere
computer aan en druk een taak af waarvan u
weet dat deze goed wordt uitgevoerd. U kunt
ook een andere kabel proberen.
In de software is de verkeerde printer gekozen. Controleer in het softwaremenu voor de
printerselectie of een HP LaserJet 2400 series-
printer is geselecteerd.
Het papier kan zijn vastgelopen in de printer. Verwijder het vastgelopen papier en let daarbij
vooral op de duplexeenheid (als het model over
een duplexeenheid beschikt). Zie
Storingen
verhelpen.
De printersoftware is niet voor de printerpoort
geconfigureerd.
Controleer in het softwaremenu voor de
printerselectie of de juiste poort wordt gebruikt.
Controleer, als de computer meer dan een poort
heeft, of de printer op de juiste poort is
aangesloten.
De printer is aangesloten op een netwerk en
ontvangt geen signaal.
Koppel de printer los van het netwerk en sluit
deze rechtstreeks met een parallelle kabel of
USB-kabel op een computer aan. Installeer de
afdruksoftware opnieuw. Druk een taak af
waarvan u weet dat deze goed wordt uitgevoerd.
Verwijder alle onderbroken taken uit de
afdrukwachtrij.
De printer is niet op de netvoeding aangesloten. Controleer de aansluiting van de netsnoeren als
er geen lichtje brandt. Controleer de aan/uit-
schakelaar. Controleer de voedingsbron.
De printer werkt niet goed. Controleer de berichten op de display van het
bedieningspaneel om te bepalen of de printer
een fout aangeeft. Noteer alle berichten en zie
Berichten van het bedieningspaneel interpreteren.
NLWW Algemene afdrukproblemen oplossen 109

Richtlijnen voor het gebruik van papier
Gebruik voor de beste resultaten papier van goede kwaliteit, dat vrij is van sneden,
inkepingen, scheuren, vlekken, losse deeltjes, stof, kreukels en gekrulde of omgebogen
randen.
Als u niet zeker weet welk soort papier u gebruikt (zoals bankpost- of kringlooppapier), leest
u het etiket op de verpakking.
Zie
Ondersteunde typen en formaten van afdrukmateriaal voor een volledige lijst met
ondersteund afdrukmateriaal.
De volgende problemen met papier veroorzaken afwijkingen van de afdrukkwaliteit,
papierstoringen of zelfs beschadiging van de printer.
Probleem Probleem met papier Oplossing
Slechte afdrukkwaliteit of toner
hecht niet goed
Het papier is te vochtig, te ruw,
te zwaar of te glad of het
betreft reliëfpapier of uit een
slechte partij.
Een ander soort papier
proberen, tussen 100 en 250
Sheffield, vochtgehalte van
4 tot 6%.
Weggevallen informatie,
vastlopen, krullen
Het papier is niet op de juiste
wijze geplaatst.
De zijden van het papier wijken
ten opzichte van elkaar af.
Het papier plat bewaren in het
vochtwerende
verpakkingsmateriaal.
Het papier omkeren.
Sterke krulling Het papier is te vochtig, heeft
de verkeerde vezelrichting of
bestaat uit korte vezels.
De zijden van het papier wijken
ten opzichte van elkaar af.
Open de achterste uitvoerbak
of gebruik papier met lange
vezels.
Het papier omkeren.
Vastlopen, beschadiging van
de printer
Het papier heeft uitsparingen of
perforaties.
Papier zonder uitsparingen of
perforaties gebruiken.
Problemen met invoeren Het papier heeft rafelige
randen of is afkomstig uit een
slechte partij.
De zijden van het papier wijken
ten opzichte van elkaar af.
Het papier is te vochtig, te ruw,
te zwaar of te glad.
Het papier heeft de verkeerde
vezelrichting, heeft korte vezels
of heeft reliëf.
Papier van hoge kwaliteit
gebruiken voor laserprinters.
Het papier omkeren.
Een ander soort papier
proberen, tussen 100 en 250
Sheffield, vochtgehalte van
4 tot 6%.
Open de achterste uitvoerbak
of gebruik papier met lange
vezels.
Opmerking
Gebruik geen briefpapier dat is bedrukt met lage-temperatuur-inkt, zoals de inkt die soms
wordt gebruikt in de thermografie. Gebruik geen briefpapier met reliëfdruk. De printer
gebruikt warmte en druk om de toner op het papier te smelten. Controleer of op gekleurd
papier of voorbedrukte formulieren inkt is gebruikt die voor deze fusertemperatuur (200°C of
392°F voor 0,1 seconde) geschikt is.
VOORZICHTIG
Houd u aan de genoemde richtlijnen om papierstoringen of beschadiging van uw printer te
voorkomen.
110 Hoofdstuk 4 Problemen oplossen NLWW

Speciale pagina's afdrukken
Speciale pagina's in het geheugen van de printer kunnen u helpen bij het stellen van een
diagnose en meer te weten komen van het probleem dat zich voordoet.
● Configuratiepagina
De Configuratiepagina geeft een overzicht van de huidige instellingen en eigenschappen
van de printer. Zie
Configuratiepagina voor aanwijzingen over het afdrukken van de
configuratiepagina. Als een HP Jetdirect-printserver is geïnstalleerd, wordt een tweede
pagina afgedrukt met alle HP Jetdirect-informatie.
● Lettertypeoverzicht
U kunt een lettertypeoverzicht afdrukken via het bedieningspaneel (zie
PS- of PCL-
lettertypelijst) of (voor Macintosh-computers) de HP LaserJet Utility (zie HP LaserJet-
hulpprogramma).
● Statuspagina benodigdheden
De statuspagina benodigdheden geeft informatie over de in uw printer geïnstalleerde
printcartridge, de hoeveelheid resterende toner in de cartridge en het aantal pagina's en
taken dat met de cartridge is verwerkt (zie
Statuspagina benodigdheden).
NLWW Speciale pagina's afdrukken 111

Storingen verhelpen
Tijdens een afdruktaak kan het gebeuren dat het papier vast komt te zitten. Hier volgen
enkele mogelijke oorzaken:
● Het papier is niet op de juiste wijze in de laden geplaatst of er is te veel papier geladen.
● Lade 2 of lade 3 wordt tijdens een afdruktaak verwijderd.
● De bovenklep wordt tijdens een afdruktaak geopend.
● Het geladen materiaal voldoet niet aan de specificaties van HP (zie
Papierspecificaties).
● Het gebruikte materiaal valt buiten het bereik van ondersteunde formaten (zie
Papierspecificaties).
Plaatsen waar papier kan vastlopen
Papierstoringen kunnen zich op vier plaatsen voordoen:
1
2
3
4
1 Het gebied van de inktpatroon (zie Papierstoringen verhelpen in het gebied van de inktpatroon)
2 Het gebied van de invoerlade (zie
Papierstoringen verhelpen in de invoerladen)
3 Het gebied van de uitvoerlade (zie
Papierstoringen verhelpen in de uitvoergebieden)
4 Het gebied van de duplexeenheid (alleen bij modellen met een duplexeenheid) (zie
Papierstoringen verhelpen in het gebied van de duplexeenheid)
Opmerking
Kijk waar het vastgelopen materiaal zich bevindt en verwijder het aan de hand van de
instructies in dit gedeelte. Raadpleeg eerst het gedeelte over de inktpatroon als niet duidelijk
is waar de papierstoring zich bevindt. Verwijder zorgvuldig alle afgescheurde stukjes papier
uit de printer. Na een papierstoring kan er losse toner in de printer achterblijven. Na het
afdrukken van enkele vellen papier is dit meestal niet meer aanwezig.
Papierstoringen verhelpen in het gebied van de inktpatroon
Bij papierstoringen in dit gedeelte kan losse toner op de pagina terechtkomen. Als er toner
op uw kl;eding of uw handen terechtkomt, verwijdert u de toner met koud water. (In heet
water hecht de toner zich aan de stof.)
112 Hoofdstuk 4 Problemen oplossen NLWW

1. Open de bovenklep.
2. Verwijder de inktpatroon.
VOORZICHTIG
Stel de inktpatroon niet langer dan enkele minuten bloot aan licht. U voorkomt zo
beschadiging van de patroon. Bedek de inktpatroon met een vel papier zolang deze zich
buiten de printer bevindt.
3. Til voorzichtig de registratieplaat op. Als u de voorste rand van het afdrukmateriaal kunt
zien, trekt u het materiaal voorzichtig naar het achterste gedeelte van de printer om het
te verwijderen.
Als het moeilijk is om het materiaal te verwijderen of als het zich reeds in het
uitvoergedeelte bevindt, verwijdert u het vastzittende materiaal zoals beschreven in
Papierstoringen verhelpen in de uitvoergebieden.
4. Klap de registratieplaat voorzichtig omlaag nadat het vastzittende materiaal is
verwijderd. Plaats de inktpatroon weer in de printer en sluit de bovenklep.
NLWW Storingen verhelpen 113

Opmerking
Als het moeilijk is om de inktpatroon opnieuw te installeren, controleert u of de
registratieplaat omlaag is geklapt en of u de inktpatroon stevig hebt aangedrukt. Als het
waarschuwingslampje niet dooft, is er nog vastgelopen materiaal in de printer aanwezig.
Controleer of er papier is vastgelopen in de papierinvoer of de achterste gedeelten voor de
uitvoer. Bij printers met een ingebouwde duplexeenheid controleert u het gebied van de
duplexeenheid.
Papierstoringen verhelpen in de invoerladen
Opmerking
Als het papier zich in het gebied van de inktpatroon bevindt, gaat u te werk zoals
beschreven in
Papierstoringen verhelpen in het gebied van de inktpatroon. Het is
gemakkelijker om papier te verwijderen uit het gedeelte voor de inktpatroon dan uit het
invoergedeelte.
1. Trek lade 2 of lade 3 uit de printer om het vastgelopen papier te kunnen zien.
2. Verwijder materiaal dat verkeerd is ingevoerd door aan de zichtbare rand te trekken.
Controleer of al het materiaal recht ligt in de lade (zie
Laden vullen). Verwijder, als
lade 3 is geplaatst, verkeerd ingevoerd materiaal en controleer of al het materiaal recht
in de lade ligt.
3. Als het materiaal in het invoergebied vastzit en toegang tot het papier vanuit het
inktpatroongebied niet mogelijk is, pakt u het materiaal vast en trekt u het voorzichtig uit
de printer.
114 Hoofdstuk 4 Problemen oplossen NLWW

4. Druk voor lade 2 de papierstapel omlaag om de metalen drukplaat vast te zetten. Schuif
beide laden terug in de printer.
5.
Druk op
(knop S
ELECTEREN
) om de instellingen van de printer te herstellen en door te
gaan met afdrukken.
Opmerking
Als het waarschuwingslampje niet dooft, is er nog vastgelopen materiaal in de printer
aanwezig. Controleer of er papier is vastgelopen in de papierinvoer of de achterste
gedeelten voor de uitvoer. Bij printers met een ingebouwde duplexeenheid controleert u het
gebied van de duplexeenheid.
Papierstoringen verhelpen in de uitvoergebieden
Bij papierstoringen in dit gedeelte kan losse toner op de pagina terechtkomen. Als er toner
op uw kleding of uw handen terechtkomt, verwijdert u de toner met koud water. (In heet
water hecht de toner zich aan de stof.)
1. Open de bovenklep en verwijder de inktpatroon. De achterste uitvoerbak openen. (De
achterste uitvoerbak kan moeilijk te openen zijn. Trek eventueel hard om deze te
openen.)
Opmerking
Het is noodzakelijk om de bovenklep te openen, omdat de tandwielen voor de achterste
uitvoer dan vrijkomen en u het materiaal gemakkelijker kunt verwijderen.
2. Als u het materiaal in de achterste uitvoeropening kunt zien, gebruikt u voorzichtig beide
handen om het papier aan de voorste rand uit de printer te trekken. Verwijder voorzichtig
de rest van het vastzittende materiaal uit de printer.
NLWW Storingen verhelpen 115

3. Als het materiaal bijna volledig zichtbaar is vanuit de bovenste uitvoerlade, trekt u het
resterende materiaal voorzichtig uit de printer. Als de voorste rand helemaal niet of
haast niet zichtbaar is in het gebied van de inktpatroon, opent u de achterste uitvoerbak
volledig. Druk hiertoe de klep van de bak een klein stukje naar voren en gebruik uw
vinger om het rooster aan de onderkant los te maken. Draai aan het wieltje om het
materiaal uit de printer te halen.
4. Installeer de inktpatroon opnieuw. Sluit de bovenklep en de achterste uitvoerbak.
Opmerking
Als het moeilijk is om de inktpatroon opnieuw te installeren, controleert u of de
registratieplaat omlaag is geklapt en of u de inktpatroon stevig hebt aangedrukt. Als het
waarschuwingslampje niet dooft, is er nog vastgelopen materiaal in de printer aanwezig.
Controleer of er papier is vastgelopen in de papierinvoer of de achterste gedeelten voor de
uitvoer. Bij printers met een ingebouwde duplexeenheid controleert u het gebied van de
duplexeenheid.
Papierstoringen verhelpen in het gebied van de duplexeenheid
Deze procedure geldt alleen voor printers met een duplexeenheid.
1. Haal lade 2 uit de printer.
116 Hoofdstuk 4 Problemen oplossen NLWW

2. Druk op de groene knop rechtsvoor bij de opening van lade 2 om de papierinvoerplaat te
openen.
3. Trek het vastzittende papier uit de printer.
4. Duw de onderkant van de papierinvoerplaat weer omhoog totdat deze aan beide kanten
vast klikt (beide kanten moeten vastzitten).
5. Installeer lade 2 opnieuw.
Opmerking
Als het waarschuwingslampje niet dooft, is er nog vastgelopen materiaal in de printer
aanwezig. Controleer of er papier is vastgelopen in de papierinvoer of de achterste
gedeelten voor de uitvoer.
NLWW Storingen verhelpen 117

Printerberichten interpreteren
Op de display van het bedieningspaneel van de printer verschijnen berichten over de
normale status van de printer (zoals Bezig met verwerken...) of over fouten (zoals SLUIT
BOVENKLEP) die uw aandacht vereisen.
Berichten van het bedieningspaneel interpreteren
geeft u een overzicht van de meest voorkomende berichten die uw aandacht nodig hebben
of die mogelijk niet duidelijk zijn. De berichten worden in alfabetische volgorde weergegeven
en de numerieke berichten staan aan het einde van de lijst.
Het on line Help-systeem van de printer gebruiken
De printer heeft een ingebouwd Help-systeem op het bedieningspaneel dat instructies geeft
voor het oplossen van de meeste printerproblemen. Bepaalde berichten op het
bedieningspaneel worden afgewisseld met instructies over hoe u toegang krijgt tot het on
line Help-systeem.
Wanneer een bericht wordt afgewisseld met Help-informatie: druk op, drukt u op
(knop
H
ELP
) om de Help weer te geven en bladert u met (knop O
MHOOG
) en (knop O
MLAAG
) door
het bericht.
Druk op M
ENU
om het on line Help-systeem te verlaten.
Steeds terugkerende berichten oplossen
Bij sommige berichten (bijvoorbeeld verzoeken om een lade te vullen of een bericht dat een
voorgaande afdruktaak nog steeds in het geheugen aanwezig is) kunt u op
(knop
S
ELECTEREN
) drukken om af te drukken, of op S
TOP
om de taak te wissen en het bericht te
verwijderen.
Als het bericht nog steeds wordt weergegeven nadat u alle aanbevolen handelingen hebt
uitgevoerd, neemt u contact op met een erkende service- of ondersteuningsleverancier van
HP. (Zie
HP on line klantenondersteuning of ga naar www.hp.com/support/lj2410,
http://www.hp.com/support/lj2420, of http://www.hp.com/support/lj2430.)
Berichten van het bedieningspaneel interpreteren
Bedieningspaneelbericht Omschrijving Aanbevolen actie
10.32.00
ONRECHTMATIG ONDERDEEL
wordt afgewisseld met
Help-informatie: druk op
De printer heeft geconstateerd dat een
bepaald onderdeel geen origineel HP-
onderdeel is.
Dit bericht wordt weergegeven totdat u
een HP-onderdeel installeert of op de
knop
(knop S
ELECTEREN
) drukt om het
bericht te onderdrukken.
Als u denkt dat u een HP-onderdeel hebt
aangeschaft, gaat u naar
http://www.hp.com/go/anticounterfeit.
Reparaties aan de printer als gevolg van
het gebruik van onrechtmatige
onderdelen of onderdelen die niet van
HP zijn, worden niet gedekt door de
garantie op de printer.
118 Hoofdstuk 4 Problemen oplossen NLWW

Bedieningspaneelbericht Omschrijving Aanbevolen actie
10.XX.YY ONDERDEEL
GEHEUGENFOUT
wordt afgewisseld met
Help-informatie: druk op
Er is een fout opgetreden in een of meer
printeronderdelen. De waarden XX en
YY vindt u hieronder:
XX00 = geheugen is defect
XX01 = geheugen ontbreekt
YY00 = zwarte inktpatroon
1. Zet de printer uit en weer aan om
het bericht te wissen.
2. Als het bericht nog steeds wordt
weergegeven, neemt u contact op
met een erkende service- of
ondersteuningsleverancier van HP
(zie
HP on line
klantenondersteuning).
13.XX.YY PAPIERSTORING IN
<Locatie>
Er is een storing opgetreden op de
aangegeven plaats.
Verwijder het vastgelopen materiaal uit
de opgegeven plaats. Zie
Storingen
verhelpen.
Als het bericht nog steeds wordt
weergegeven nadat u al het vastgelopen
papier hebt verwijderd, is er mogelijk
een sensor vastgelopen of beschadigd.
Neem in dat geval contact op met een
erkende service- of
ondersteuningsleverancier van HP (zie
HP on line klantenondersteuning).
20 ONVOLDOENDE
GEHEUGEN
wordt afgewisseld met
Doorgaan: druk op
De printer heeft meer gegevens
ontvangen dan het printergeheugen kan
opnemen. Het is mogelijk dat u
geprobeerd hebt om te veel macro's,
soft-lettertypen of ingewikkelde
afbeeldingen over te brengen.
Druk op (knop S
ELECTEREN
) om de
verzonden gegevens af te drukken
(sommige gegevens kunnen verloren
zijn gegaan) en vereenvoudig
vervolgens de afdruktaak of installeer
extra geheugen. (Zie
Printergeheugen.)
21 PAGINA TE COMPLEX
wordt afgewisseld met
Doorgaan: druk op
De gegevens (dichte tekst, regels,
raster- of vectorafbeeldingen) die naar
de printer zijn verzonden, zijn te
ingewikkeld.
1.
Druk op
(knop S
ELECTEREN
) om de
verzonden gegevens af te drukken
(sommige gegevens kunnen
verloren gaan).
2. Als dit bericht vaak verschijnt,
vereenvoudigt u de afdruktaak of
installeert u meer geheugen. (Zie
Printergeheugen.)
22 EIO X
BUFFEROVERLOOP
wordt afgewisseld met
Doorgaan: druk op
Er zijn te veel gegevens verzonden naar
de EIO-kaart in de aangegeven sleuf [X].
Het is mogelijk dat er een onjuist
communicatieprotocol in gebruik is.
N.B. EIO 0 is gereserveerd voor de
ingesloten HP Jetdirect-printserver.
1.
Druk op
(knop S
ELECTEREN
) om
het bericht te wissen. (De taak
wordt niet afgedrukt.)
2. Controleer de hostconfiguratie. Als
het bericht nog steeds wordt
weergegeven, neemt u contact op
met een erkende service- of
ondersteuningsleverancier van HP
(zie
HP on line
klantenondersteuning).
Berichten van het bedieningspaneel interpreteren (vervolg)
NLWW Printerberichten interpreteren 119

Bedieningspaneelbericht Omschrijving Aanbevolen actie
22 PARALLELLE I/O-
BUFFEROVERLOOP
wordt afgewisseld met
Doorgaan: druk op
Er zijn te veel gegevens naar de
parallelle poort verzonden.
1. Controleer of er een
kabelaansluiting loszit en gebruik
kabels van goede kwaliteit.
Sommige parallelle kabels die niet
door HP zijn vervaardigd, missen
misschien pinaansluitingen of
voldoen om een andere reden niet
aan de specificatie IEEE 1284. (Zie
Onderdelen, accessoires en
benodigdheden bestellen.)
2. Deze fout kan optreden als het
printerstuurprogramma dat u
gebruikt niet voldoet aan de norm
IEEE 1284. Gebruik een bij de
printer geleverd HP-
stuurprogramma om de beste
resultaten te krijgen. (Zie
Software.)
3.
Druk op
(knop S
ELECTEREN
) om
het foutbericht te wissen. (De taak
wordt niet afgedrukt.)
4. Als het bericht nog steeds wordt
weergegeven, neemt u contact op
met een erkende service- of
ondersteuningsleverancier van HP
(zie
HP on line
klantenondersteuning).
22 USB I/O-
BUFFEROVERLOOP
wordt afgewisseld met
Doorgaan: druk op
Er zijn te veel gegevens naar de USB-
poort verzonden.
Druk op (knop S
ELECTEREN
) om het
foutbericht te wissen. (De taak wordt niet
afgedrukt.)
40: MISLUKTE EIO X-
TRANSMISSIE
wordt afgewisseld met
Doorgaan: druk op
De verbinding tussen de printer en de
EIO-kaart in de aangegeven sleuf [X] is
verbroken.
N.B. EIO 0 is gereserveerd voor de
ingesloten HP Jetdirect-printserver.
Druk op (knop S
ELECTEREN
) om het
foutbericht te wissen en door te gaan
met afdrukken.
Berichten van het bedieningspaneel interpreteren (vervolg)
120 Hoofdstuk 4 Problemen oplossen NLWW

Bedieningspaneelbericht Omschrijving Aanbevolen actie
41.3 ONVERWACHT
PAPIERFORMAAT IN LADE X
wordt afgewisseld met
LAAD LADE XX
[TYPE][FORMAAT]
Dit komt meestal doordat er twee of
meer vellen tegelijk in de printer zijn
terechtgekomen of de lade niet goed is
afgesteld.
1. Vul de lade opnieuw met papier van
het juiste formaat.
2.
Druk op
(knop S
ELECTEREN
) om
naar LADE XX FORMAAT= te
bladeren. Configureer het formaat in
een lade zodanig dat de printer een
lade gebruikt die het voor de
afdruktaak benodigde papierformaat
bevat.
3. Als de fout niet verholpen is, zet u
de printer uit en opnieuw aan.
4. Als het bericht nog steeds wordt
weergegeven, neemt u contact op
met een erkende service- of
ondersteuningsleverancier van HP
(zie
HP on line
klantenondersteuning).
41.X FOUT
Help-informatie: druk op
wordt afgewisseld met
41.X FOUT
Doorgaan: druk op
Er is een tijdelijke afdrukfout opgetreden. 1.
Druk op
(knop S
ELECTEREN
). De
pagina met de fout wordt nu
automatisch opnieuw afgedrukt als
de functie voor het verhelpen van
papierstoringen is ingeschakeld.
2. Zet de printer uit en weer aan.
3. Als het bericht nog steeds wordt
weergegeven, neemt u contact op
met een erkende service- of
ondersteuningsleverancier van HP
(zie
HP on line
klantenondersteuning).
49.XXXXX FOUT
wordt afgewisseld met
Zet het apparaat uit en
weer aan om door te gaan.
Er heeft zich een kritieke firmwarefout
voorgedaan.
1. Schakel de printer uit, wacht
20 minuten en schakel vervolgens
de printer weer in.
2. Als het bericht nog steeds wordt
weergegeven, neemt u contact op
met een erkende service- of
ondersteuningsleverancier van HP
(zie
HP on line
klantenondersteuning).
50.X FUSERFOUT
Help-informatie: druk op
Er is een fuser-fout opgetreden. 1. Zet de printer uit en weer aan.
2. Als het bericht nog steeds wordt
weergegeven, neemt u contact op
met een erkende service- of
ondersteuningsleverancier van HP
(zie
HP on line
klantenondersteuning).
Berichten van het bedieningspaneel interpreteren (vervolg)
NLWW Printerberichten interpreteren 121

Bedieningspaneelbericht Omschrijving Aanbevolen actie
51.XY FOUT
Help-informatie: druk op
wordt afgewisseld met
Zet het apparaat uit en
weer aan om door te gaan.
Er is een tijdelijke afdrukfout opgetreden. 1. Zet de printer uit en weer aan.
2. Als het bericht nog steeds wordt
weergegeven, neemt u contact op
met een erkende service- of
ondersteuningsleverancier van HP
(zie
HP on line
klantenondersteuning).
52.XY FOUT
Help-informatie: druk op
wordt afgewisseld met
Zet het apparaat uit en
weer aan om door te gaan.
Er is een tijdelijke afdrukfout opgetreden. 1. Zet de printer uit en weer aan.
2. Als het bericht nog steeds wordt
weergegeven, neemt u contact op
met een erkende service- of
ondersteuningsleverancier van HP
(zie
HP on line
klantenondersteuning).
53.XY.ZZ RAM DIMM-SLEUF
CONTROLEREN <X>
wordt afgewisseld met
Zet het apparaat uit en
weer aan om door te gaan.
Er is een probleem met het
printergeheugen. De DIMM die de fout
heeft veroorzaakt, wordt niet gebruikt.
In de volgende gevallen wordt u
gevraagd om op
(knop S
ELECTEREN
) te
drukken om door te gaan:
● 1 of 2 DIMM's waarbij ZZ=04 de
enige fout is
● 2 DIMM's, waarvan er een goed is
en de andere een fout met ZZ=01,
02, 03 of 05 bevat
● 2 DIMM's, waarvan de ene een fout
met ZZ=04 bevat, en de andere een
fout met ZZ=01, 02, 03 of 05
Waarden X en Y geven het volgende aan:
● X = DIMM-type, 1 = RAM
● Y = Apparaatlocatie, 0 = Intern
geheugen (RAM), 1 of 2 = DIMM-
sleuf 1 of 2
Als het bericht nog steeds wordt
weergegeven, moet u de opgegeven
DIMM mogelijk vervangen. Zet de printer
uit en vervang vervolgens de DIMM die
de fout heeft veroorzaakt.
54.XX FOUT
wordt afgewisseld met
Zet het apparaat uit en
weer aan om door te gaan.
Dit bericht heeft meestal te maken met
een sensorprobleem.
Zet de printer uit en weer aan.
Als de fout opnieuw verschijnt, noteert u
het bericht en neemt u contact op met
een erkende service- of
ondersteuningsleverancier van HP (zie
HP on line klantenondersteuning).
55.XX.YY DC
CONTROLLERFOUT
wordt afgewisseld met
Zet het apparaat uit en
weer aan om door te gaan.
Er is een tijdelijke afdrukfout opgetreden. 1. Zet de printer uit en weer aan.
2. Als het bericht nog steeds wordt
weergegeven, neemt u contact op
met een erkende service- of
ondersteuningsleverancier van HP
(zie
HP on line
klantenondersteuning).
Berichten van het bedieningspaneel interpreteren (vervolg)
122 Hoofdstuk 4 Problemen oplossen NLWW

Bedieningspaneelbericht Omschrijving Aanbevolen actie
56.XX FOUT
Help-informatie: druk op
wordt afgewisseld met
Zet het apparaat uit en
weer aan om door te gaan.
Er is een tijdelijke afdrukfout opgetreden
door een onjuiste invoer- of uitvoerkeuze.
1. Zet de printer uit en weer aan.
2. Als het bericht nog steeds wordt
weergegeven, neemt u contact op
met een erkende service- of
ondersteuningsleverancier van HP
(zie
HP on line
klantenondersteuning).
57.XX FOUT
Help-informatie: druk op
wordt afgewisseld met
Zet het apparaat uit en
weer aan om door te gaan.
Er is een tijdelijke afdrukfout opgetreden
in een van de printerventilatoren.
1. Zet de printer uit en weer aan.
2. Als het bericht nog steeds wordt
weergegeven, neemt u contact op
met een erkende service- of
ondersteuningsleverancier van HP
(zie
HP on line
klantenondersteuning).
58.XX FOUT
Help-informatie: druk op
wordt afgewisseld met
Zet het apparaat uit en
weer aan om door te gaan.
Er is een printerfout opgetreden waarbij
een geheugentag-CPU-fout is
geconstateerd, of er is een probleem
met de luchtsensor of de
stroomvoorziening.
Problemen met de stroomvoorziening
oplossen:
1. Haal de printer uit de UPS-
voorzieningen, extra
voedingsbronnen of contactdozen.
Steek de stekker van de printer in
een wandcontactdoos en controleer
of het probleem hiermee is opgelost.
2. Als u de stekker van de printer al in
een wandcontactdoos had
gestoken, probeert u een andere
voedingsbron in het gebouw, die
onafhankelijk is van de
voedingsbron die u op dit moment
gebruikt.
Mogelijk moet worden gecontroleerd of
de netwerkspanning en de stroombron
bij de printer voldoen aan de elektrische
specificaties van de printer. (Zie
Stroomvoorziening.)
Als het bericht nog steeds wordt
weergegeven, neemt u contact op met
een erkende service- of
ondersteuningsleverancier van HP (zie
HP on line klantenondersteuning).
59.XY FOUT
Help-informatie: druk op
wordt afgewisseld met
Zet het apparaat uit en
weer aan om door te gaan.
Er is een tijdelijke afdrukfout opgetreden. 1. Zet de printer uit en weer aan.
2. Als het bericht nog steeds wordt
weergegeven, neemt u contact op
met een erkende service- of
ondersteuningsleverancier van HP
(zie
HP on line
klantenondersteuning).
Berichten van het bedieningspaneel interpreteren (vervolg)
NLWW Printerberichten interpreteren 123

Bedieningspaneelbericht Omschrijving Aanbevolen actie
62 GEEN SYSTEEM
wordt afgewisseld met
Zet het apparaat uit en
weer aan om door te gaan.
Dit bericht geeft aan dat er geen
systeem is gevonden. Het
softwaresysteem van de printer is
beschadigd.
1. Zet de printer uit en weer aan.
2. Als het bericht nog steeds wordt
weergegeven, neemt u contact op
met een erkende service- of
ondersteuningsleverancier van HP
(zie
HP on line
klantenondersteuning).
64 FOUT
wordt afgewisseld met
Zet het apparaat uit en
weer aan om door te gaan.
Er is een tijdelijke afdrukfout opgetreden
in de scanbuffer.
1. Zet de printer uit en weer aan.
2. Als het bericht nog steeds wordt
weergegeven, neemt u contact op
met een erkende service- of
ondersteuningsleverancier van HP
(zie
HP on line
klantenondersteuning).
68.X OPSLAGFOUT
INSTELLINGEN GEWIJZIGD
wordt afgewisseld met
Doorgaan: druk op
Er is een fout opgetreden in het
permanente geheugen van de printer en
een of meer printerinstellingen dienen op
de standaardwaarde te worden ingesteld.
Druk op (knop S
ELECTEREN
) om het
bericht te wissen, en op (knop
S
ELECTEREN
) om door te gaan met
afdrukken.
Druk een configuratiepagina af en
controleer de printerinstellingen om te
bepalen welke waarden gewijzigd zijn.
Zie
Configuratiepagina.
Als het foutbericht niet verdwijnt, zet u
de printer uit en weer aan. Als de fout
opnieuw verschijnt, noteert u het bericht
en neemt u contact op met een erkende
service- of ondersteuningsleverancier
van HP (zie
HP on line
klantenondersteuning).
68.X PERMANENT
GEHEUGEN IS VOL
wordt afgewisseld met
Doorgaan: druk op
Het permanente geheugen van de
printer is vol. Voor sommige instellingen
zijn mogelijk de standaardwaarden
hersteld.
1. Als het foutbericht niet verdwijnt, zet
u de printer uit en weer aan.
2. Druk een configuratiepagina af en
controleer de printerinstellingen om
te bepalen welke waarden gewijzigd
zijn. Zie
Configuratiepagina.
3. Zet de printer uit en houd M
ENU
ingedrukt terwijl u de printer aanzet,
om het permanente geheugen op te
schonen.
4. Als de fout opnieuw verschijnt,
noteert u het bericht en neemt u
contact op met een erkende
service- of
ondersteuningsleverancier van HP
(zie
HP on line
klantenondersteuning).
Berichten van het bedieningspaneel interpreteren (vervolg)
124 Hoofdstuk 4 Problemen oplossen NLWW

Bedieningspaneelbericht Omschrijving Aanbevolen actie
68.X SCHRIJFFOUT
PERMANENT GEHEUGEN
wordt afgewisseld met
Doorgaan: druk op
Het opslagapparaat kan niet schrijven.
Het afdrukken kan doorgaan, maar er
kunnen onverwachte problemen
optreden doordat er een fout is
geconstateerd in de permanente opslag.
Druk op (knop S
ELECTEREN
) om door te
gaan.
Als het foutbericht niet verdwijnt, zet u
de printer uit en weer aan. Als de fout
opnieuw verschijnt, noteert u het bericht
en neemt u contact op met een erkende
service- of ondersteuningsleverancier
van HP (zie
HP on line
klantenondersteuning).
Berichten van het bedieningspaneel interpreteren (vervolg)
NLWW Printerberichten interpreteren 125

Bedieningspaneelbericht Omschrijving Aanbevolen actie
79.XXXX FOUT
wordt afgewisseld met
Zet het apparaat uit en
weer aan om door te gaan.
De printer heeft een kritieke
hardwarefout geconstateerd.
1. Druk op S
TOP
om de afdruktaak te
wissen uit het printergeheugen. Zet
de printer uit en weer aan.
2. Probeer een taak vanuit een ander
programma af te drukken. Als de
taak wordt afgedrukt, gaat u terug
naar het eerste programma en
probeert u een ander bestand af te
drukken. Als het bericht uitsluitend
verschijnt bij een bepaald
programma of een bepaalde
afdruktaak, neemt u contact op met
de softwareleverancier voor
ondersteuning.
Als het bericht blijft verschijnen bij
verschillende programma’s en
afdruktaken, dient u de volgende
stappen te proberen:
1. Zet de printer uit.
2. Koppel alle kabels los tussen de
printer en het netwerk of de
computer.
3. Verwijder alle geheugen-DIMM's of
DIMM's van andere leveranciers uit
de printer. Plaats vervolgens ten
minste één geheugen-DIMM in de
printer. (Zie
Printergeheugen.)
4. Verwijder alle EIO-apparaten en
CompactFlash-kaarten uit de printer.
5. Zet de printer aan.
Als de fout niet meer optreedt, volgt u de
volgende stappen.
1. Installeer de DIMM- en EIO-
apparaten een voor een. Zorg
hierbij dat de printer wordt uitgezet
en weer wordt aangezet bij de
installatie van ieder apparaat.
2. Vervang een DIMM- of EIO-
apparaat als dit de fout heeft
veroorzaakt.
3. Sluit alle kabels weer aan tussen de
printer en het netwerk of de
computer.
8X.JJJJ
EIO-FOUT
De EIO-accessoirekaart heeft een
kritieke fout geconstateerd.
1. Zet de printer uit en weer aan.
2. Zet de printer uit, plaats het EIO-
accessoire en zet de printer weer
aan.
3. Vervang het EIO-accessoire.
Berichten van het bedieningspaneel interpreteren (vervolg)
126 Hoofdstuk 4 Problemen oplossen NLWW

Bedieningspaneelbericht Omschrijving Aanbevolen actie
8X.JJJJ INGESLOTEN
JETDIRECT-FOUT
De ingesloten HP Jetdirect-printserver
heeft een kritieke fout geconstateerd.
1. Zet de printer uit en weer aan.
2. Als het bericht nog steeds wordt
weergegeven, neemt u contact op
met een erkende service- of
ondersteuningsleverancier van HP
(zie
HP on line
klantenondersteuning).
APPARAATFOUT
RAMDISK
wordt afgewisseld met
<Bericht huidige status>
De RAM-schijf is beschadigd en kan niet
meer worden gebruikt.
Neem contact op met een erkende
service- of ondersteuningsleverancier
van HP.
BESTANDSBEWERKING
RAMDISK MISLUKT
wordt afgewisseld met
<Bericht huidige status>
De gevraagde bewerking kan niet
worden uitgevoerd. Waarschijnlijk hebt u
geprobeerd een niet-toegestane
bewerking uit te voeren (misschien hebt
u geprobeerd om een bestand naar een
niet-bestaande map te downloaden).
Probeer opnieuw af te drukken naar een
bestaande map.
BESTANDSSYSTEEM
RAMDISK IS VOL
wordt afgewisseld met
<Bericht huidige status>
De RAM-schijf is vol. 1. Verwijder bestanden en probeer het
vervolgens opnieuw of zet de printer
uit en dan weer aan om alle
bestanden uit het apparaat te
verwijderen. Gebruik Opslagbeheer
van het apparaat in HP Web
Jetadmin of een ander
hulpprogramma om de bestanden te
verwijderen.
2. Als het bericht nog steeds wordt
weergegeven, vergroot u de RAM-
schijf. Wijzig het formaat van de
RAM-schijf in het submenu
Systeeminstellingen (in het menu
Apparaat configureren) op het
bedieningspaneel. Zie de
beschrijving van de menuopties
voor de RAM-schijf in het submenu
Systeeminstellingen.
BESTEL CARTRIDGE
wordt afgewisseld met
<bericht
huidige status>
Het bericht wordt voor het eerst
weergegeven wanneer er nog circa 16%
(cartridge voor 6.000 pagina's) of crica
8% (cartridge voor 12.000 pagina's) van
de levensduur van de printercartridge
resteert.
Zorg dat u een nieuwe patroon bij de
hand hebt (zie
Onderdelen, accessoires
en benodigdheden bestellen).
Bezig met annuleren... De afdruktaak wordt geannuleerd. Het
bericht blijft aanwezig tijdens het
stoppen van de taak, het verwijderen
van papier uit de papierbaan en het
verwijderen van de laatste gegevens die
via het actieve gegevenskanaal worden
ontvangen.
U hoeft niets te doen.
Berichten van het bedieningspaneel interpreteren (vervolg)
NLWW Printerberichten interpreteren 127

Bedieningspaneelbericht Omschrijving Aanbevolen actie
Data ontvangen
wordt afgewisseld met
<bericht
huidige status>
De printer wacht op een opdracht om af
te drukken (de printer wacht bijvoorbeeld
op een nieuw vel of totdat de afdruktaak
wordt hervat).
Druk op (knop S
ELECTEREN
) om door te
gaan.
Gebeurtenislogboek is leeg U hebt GEBEURTENISLOGBOEK
WEERGEVEN geselecteerd op het
bedieningspaneel, maar het
gebeurtenislogboek is leeg.
U hoeft niets te doen.
GEBRUIK LADE XX
[TYPE][FORMAAT]
wordt afgewisseld met
Wijzigen: druk op
/
Druk om te gebruiken:
De printer heeft het materiaal van het
gevraagde type en formaat niet
gevonden. In het bericht worden het
beschikbare type en formaat en de lade
waarin het materiaal ligt weergegeven.
Druk op (knop S
ELECTEREN
) als u de
waarden in het bericht accepteert of
blader met
(knop O
MHOOG
) en (knop
O
MLAAG
) door de beschikbare opties.
Geen taak om te annuleren U hebt op S
TOP
gedrukt, maar er is geen
actieve taak of er zijn geen gebufferde
gegevens aanwezig om te annuleren.
Het bericht wordt gedurende ongeveer
2 seconden weergegeven, waarna de
printer terugkeert naar de modus Klaar.
U hoeft niets te doen.
GEKOZEN PERSONALITY
NIET BESCHIKBAAR
wordt afgewisseld met
Doorgaan: druk op
De printer heeft een aanvraag
ontvangen voor een personality
(printertaal) die niet aanwezig is in de
printer. De afdruktaak is geannuleerd.
Druk de taak af met een
printerstuurprogramma voor een andere
printertaal of voeg de gevraagde taal toe
aan de printer (indien beschikbaar).
Voor een lijst met beschikbare
personality’s dient u een
configuratiepagina af te drukken. (Zie
Configuratiepagina)
HANDMATIGE INVOER
UITVOERSTAPEL
wordt afgewisseld met
Druk daarna op
om
af te drukken op de andere zijden
De eerste zijde van een handmatige
duplextaak is afgedrukt en het apparaat
wacht totdat u de uitgevoerde stapel
hebt geplaatst om af te drukken op de
tweede zijde.
1. Plaats de uitgevoerde stapel in lade
1, in dezelfde richting en met de
bedrukte zijde naar beneden.
2.
Druk op
(knop S
ELECTEREN
) om
het printerbericht te wissen en druk
op
(knop S
ELECTEREN
) om door te
gaan met afdrukken.
HANDMATIG INVOEREN
[TYPE][FORMAAT]
Andere lade gebruiken:
druk op
De printer wacht op het laden van
materiaal in lade 1 voor handmatige
invoer.
Druk op (knop S
ELECTEREN
) om
materiaal uit een andere lade te
gebruiken.
Berichten van het bedieningspaneel interpreteren (vervolg)
128 Hoofdstuk 4 Problemen oplossen NLWW

Bedieningspaneelbericht Omschrijving Aanbevolen actie
HANDMATIG INVOEREN
[TYPE][FORMAAT]
Doorgaan: druk op
wordt afgewisseld met
HANDMATIG INVOEREN
[TYPE][FORMAAT]
Help-informatie: druk op
De printer wacht op het laden van
materiaal in lade 1 voor handmatige
invoer.
Plaats het gevraagde materiaal in lade 1
en druk op
(knop S
ELECTEREN
).
INSTALLEER CARTRIDGE
Help-informatie: druk op
De inktpatroon ontbreekt en moet
opnieuw worden geplaatst om te kunnen
doorgaan met afdrukken.
Vervang de inktpatroon of installeer
deze op correcte wijze.
KAARTSLEUF <X>
WERKT NIET
wordt afgewisseld met
<Bericht huidige status>
De CompactFlash-kaart in sleuf X werkt
niet goed.
1. Zet de printer uit.
2. Controleer of de kaart correct is
geplaatst.
3. Wanneer het bericht op het
bedieningspaneel blijft verschijnen,
moet u de kaart vervangen.
KAARTSLEUF X
APPARAATFOUT
wordt afgewisseld met
<Bericht huidige status>
De CompactFlash-kaart in sleuf X is
beschadigd en kan niet meer worden
gebruikt.
Verwijder de kaart en vervang deze door
een nieuwe kaart. (Zie
Printergeheugen.)
KAARTSLEUF X
BESTANDSBEWERKING
MISLUKT
wordt afgewisseld met
<Bericht huidige status>
De gevraagde bewerking kan niet
worden uitgevoerd. Waarschijnlijk hebt u
geprobeerd een niet-toegestane
bewerking uit te voeren (misschien hebt
u geprobeerd om een bestand naar een
niet-bestaande map te downloaden).
Probeer opnieuw af te drukken naar een
bestaande map.
KAARTSLEUF X BESTANDS-
SYSTEEM IS VOL
wordt afgewisseld met
<Bericht huidige status>
De CompactFlash-kaart in sleuf X is vol. Verwijder bestanden van de
CompactFlash-kaart en probeer het
opnieuw. Gebruik Opslagbeheer van het
apparaat in HP Web Jetadmin voor het
downloaden of verwijderen van
bestanden en lettertypen. (Zie de Help
van de HP Web Jetadmin-software voor
meer informatie.)
KAARTSLEUF X HEEFT
SCHRIJFBESCHERMING
wordt afgewisseld met
<Bericht huidige status>
De CompactFlash-kaart in sleuf X is
beveiligd. Er kunnen geen nieuwe
bestanden op worden geschreven.
Gebruik Opslagbeheer van het apparaat
in HP Web Jetadmin om de
schrijfbeveiliging uit te schakelen.
KAARTSLEUF X NIET
GEÏNITIALISEERD
wordt afgewisseld met
<Bericht huidige status>
Het bestandssysteem is niet
geïnitialiseerd.
Gebruik HP Web Jetadmin om het
bestandssysteem te initialiseren.
Berichten van het bedieningspaneel interpreteren (vervolg)
NLWW Printerberichten interpreteren 129

Bedieningspaneelbericht Omschrijving Aanbevolen actie
LAAD LADE XX
[TYPE][FORMAAT]
Doorgaan: druk op
wordt afgewisseld met
Andere lade gebruiken:
druk op
Er wordt een taak verzonden waarvoor
materiaal van een specifiek type en
formaat vereist is, maar dit materiaal is
niet aanwezig in de aangegeven lade.
Druk op (knop S
ELECTEREN
) om
materiaal uit een andere lade te
gebruiken.
LAAD LADE XX
[TYPE][FORMAAT]
Doorgaan: druk op
wordt afgewisseld met
LAAD LADE XX
[TYPE][FORMAAT]
Help-informatie: druk op
Er wordt een taak verzonden waarvoor
materiaal van een specifiek type en
formaat vereist is, maar dit materiaal is
niet aanwezig in de aangegeven lade.
Plaats het gevraagde materiaal in de
aangegeven lade en druk op
(knop
S
ELECTEREN
).
LAAD LADE XX
[TYPE][FORMAAT]
Doorgaan: druk op
wordt afgewisseld met
Zet ladeschakelaar
op STANDAARD
Er wordt een taak verzonden waarvoor
materiaal van een specifiek type en
formaat vereist is, maar dit materiaal is
niet aanwezig in de aangegeven lade.
Als het formaat herkenbaar is en een
andere lade beschikbaar is, stelt u de
schakelaar in op STANDAARD.
LAAD LADE XX
[TYPE][FORMAAT]
Doorgaan: druk op
wordt afgewisseld met
Zet ladeschakelaar op
AANGEPAST
Er wordt een taak verzonden waarvoor
materiaal van een specifiek type en
formaat vereist is, maar dit materiaal is
niet aanwezig in de aangegeven lade.
Stel de ladeschakelaar in op
AANGEPAST als er een andere lade
beschikbaar is.
LAAD LADE XX
[TYPE][FORMAAT]
Help-informatie: druk op
De aangegeven lade is geconfigureerd
voor materiaal van een specifiek type en
formaat, maar de lade is leeg. Ook alle
andere laden zijn leeg.
Vul de aangegeven lade met het
gevraagde materiaal.
Berichten van het bedieningspaneel interpreteren (vervolg)
130 Hoofdstuk 4 Problemen oplossen NLWW

Bedieningspaneelbericht Omschrijving Aanbevolen actie
LADE XX
[TYPE][FORMAAT]
wordt afgewisseld met
Formaat of type
wijzigen: druk op
Dit bericht geeft de huidige configuratie
van het type en het formaat van de
papierlade weer. U kunt deze
configuratie wijzigen.
Als u het papierformaat of -type wilt
wijzigen, drukt u op
(knop S
ELECTEREN
)
terwijl het bericht wordt weergegeven.
Druk op
(knop T
ERUG
) terwijl het
bericht wordt weergegeven, om het
bericht te wissen.
● Stel het formaat en het type in op
WILLEKEURIG als de lade
regelmatig wordt gebruikt voor
verschillende formaten of typen.
● Stel een specifiek formaat en type in
als slechts op één type papier wordt
afgedrukt.
LADE XX IS OPEN OF
LEEG
wordt afgewisseld met
<bericht
huidige status>
De lade kan geen papier invoeren in de
printer omdat lade [X] is geopend en
eerst moet worden gesloten voordat er
kan worden afgedrukt.
Controleer de laden en sluit de laden die
geopend zijn.
NIET-ONDERSTEUNDE DATA
OP [FS] DIMM IN SLEUF X
wordt afgewisseld met
Wissen: druk op
De gegevens op de DIMM worden niet
ondersteund.
De DIMM moet mogelijk worden
vervangen. Schakel de printer uit
voordat u de kaart verwijdert.
Druk op
(knop S
ELECTEREN
) om door te
gaan.
ONDERDEEL GEÏNSTALLEERD
DAT NIET VAN HP IS
wordt afgewisseld met
<Bericht huidige status>
Economode uitgeschakeld
De printer heeft geconstateerd dat de
inktpatroon geen originele HP-patroon is.
Dit bericht wordt weergegeven totdat u
een HP-patroon installeert of op de knop
(knop S
ELECTEREN
) drukt om het
bericht te onderdrukken.
Als u denkt dat u een origineel HP-
onderdeel hebt aangeschaft, gaat u naar
http://www.hp.com/go/anticounterfeit.
Reparaties aan de printer als gevolg van
het gebruik van onrechtmatige
onderdelen of onderdelen die niet van
HP zijn, worden niet gedekt door de
garantie op de printer.
ONVOLDOENDE GEHEUGEN OM
LETTERTYPEN/DATA TE LADEN.
wordt afgewisseld met
<APPARAAT>
Doorgaan: druk op
De printer heeft meer gegevens
ontvangen dan het printergeheugen kan
opnemen. Het is mogelijk dat u
geprobeerd hebt om te veel macro's,
soft-lettertypen of ingewikkelde
afbeeldingen over te brengen.
Druk op (knop S
ELECTEREN
) om de
verzonden gegevens af te drukken
(sommige gegevens kunnen verloren
gaan).
Vereenvoudig de afdruktaak of installeer
meer geheugen om dit probleem op te
lossen.
Papierbaan wordt gecontroleerd De printer controleert op mogelijke
storingen of papier dat niet is verwijderd
uit de printer.
U hoeft niets te doen.
Berichten van het bedieningspaneel interpreteren (vervolg)
NLWW Printerberichten interpreteren 131

Bedieningspaneelbericht Omschrijving Aanbevolen actie
Papierbaan wordt vrijgemaakt Het papier in de printer is vastgelopen of
de printer is ingeschakeld en er is papier
aangetroffen op een verkeerde plaats.
De printer probeert dan automatisch de
pagina's uit te voeren.
Wacht totdat de printer de pagina's heeft
uitgevoerd. Als de pagina's niet kunnen
worden uitgevoerd, verschijnt een
bericht over vastgelopen papier op de
display van het bedieningspaneel.
Pauze
wordt afgewisseld met
Druk op STOP om terug
te gaan naar Klaar.
De printer is gepauzeerd maar blijft
gegevens ontvangen totdat het
geheugen vol is. Er doet zich geen fout
voor in de printer.
Druk op S
TOP
.
Printercontrole De printer controleert op mogelijke
storingen of papier dat niet is verwijderd
uit de printer.
U hoeft niets te doen.
RAMDISK HEEFT
SCHRIJFBESCHERMING
wordt afgewisseld met
<Bericht huidige status>
De RAM-schijf is beveiligd. Er kunnen
geen nieuwe bestanden naar de schijf
worden geschreven.
Gebruik Opslagbeheer van het apparaat
in HP Web Jetadmin om de
schrijfbeveiliging uit te schakelen.
RAMDISK NIET
GEÏNITIALISEERD
wordt afgewisseld met
<Bericht huidige status>
Het bestandssysteem is niet
geïnitialiseerd.
Gebruik HP Web Jetadmin om het
bestandssysteem te initialiseren.
Toegang geweigerd
MENU'S VERGRENDELD
De bedieningspaneelfunctie van de
printer die u probeert te openen, is
vergrendeld om ongeoorloofde toegang
te verhinderen.
Neem contact op met de
netwerkbeheerder.
VERVANG CARTRIDGE
Doorgaan: druk op
Het resterende aantal pagina's voor dit
onderdeel heeft de grens bereikt. De
printer is ingesteld om door te gaan met
afdrukken wanneer een onderdeel moet
worden besteld.
Druk op (knop S
ELECTEREN
) om door te
gaan met het afdrukken van de huidige
taak.
Voer de volgende stappen uit om het
onderdeel te vervangen.
1. Open de bovenklep.
2. Verwijder de inktpatroon.
3. Plaats een nieuwe patroon in de
printer.
4. Sluit de bovenklep.
Berichten van het bedieningspaneel interpreteren (vervolg)
132 Hoofdstuk 4 Problemen oplossen NLWW

Bedieningspaneelbericht Omschrijving Aanbevolen actie
VERVANG CARTRIDGE
Help-informatie: druk op
wordt afgewisseld met
<bericht
huidige status>
Het resterende aantal pagina's voor dit
onderdeel heeft de grens bereikt. De
printer is ingesteld om te stoppen met
afdrukken wanneer een onderdeel moet
worden besteld.
Druk op (knop S
ELECTEREN
) om het
printerbericht te wissen en druk op
(knop S
ELECTEREN
) om door te gaan met
afdrukken. Het bericht verandert in
BESTEL CARTRIDGE MINDER DAN
XXXX PAGINA'S (waarschuwing).
Voer de volgende stappen uit om het
onderdeel te vervangen.
1. Open de bovenklep.
2. Verwijder de inktpatroon.
3. Plaats een nieuwe patroon in de
printer.
4. Sluit de bovenklep.
Berichten van het bedieningspaneel interpreteren (vervolg)
NLWW Printerberichten interpreteren 133

Problemen met de afdrukkwaliteit oplossen
Dit gedeelte helpt u bij het herkennen van problemen met de afdrukkwaliteit. Tevens wordt
hier beschreven wat u kunt doen om dergelijke problemen te verhelpen. Vaak kunnen
problemen met de afdrukkwaliteit vrij eenvoudig worden verholpen door uw printer correct te
onderhouden, materiaal te gebruiken dat voldoet aan de HP-specificaties of een
reinigingspagina door de printer te voeren.
Controlelijst voor de afdrukkwaliteit
Algemene problemen in verband met de afdrukkwaliteit kunt u aan de hand van
onderstaande controlelijst oplossen.
● Controleer in het printerstuurprogramma of u de optie voor de beste beschikbare
afdrukkwaliteit gebruikt (zie
Instellingen voor afdrukkwaliteit selecteren).
● Probeer of u kunt afdrukken met een van de alternatieve printerstuurprogramma's. De
meest recente printerstuurprogramma's kunt u downloaden via http://www.hp.com/go/
lj2410_software, http://www.hp.com/go/lj2420_software, of http://www.hp.com/go/
lj2430_software.
● Reinig de binnenkant van de printer (zie
De printer reinigen).
● Controleer de papiersoort en de papierkwaliteit (zie
Papierspecificaties).
● Controleer of EconoMode in de software is uitgeschakeld (zie
Afdrukken met
EconoMode (concepten)).
● Los algemene afdrukproblemen op (zie
Algemene afdrukproblemen oplossen).
● Installeer een nieuwe HP-inktpatroon en controleer de afdrukkwaliteit vervolgens
opnieuw. (Zie de instructies die bij de inktpatroon worden geleverd.)
Opmerking
Als de pagina helemaal leeg (blanco) is, controleert u of de afsluitingsstrook van de
inktpatroon is verwijderd en of de inktpatroon op de juiste wijze is geplaatst. Nieuwere
printers zijn geoptimaliseerd om tekens nauwkeuriger af te drukken. Dit kan tot gevolg
hebben dat tekens er lichter of dunner uitzien dan u gewend bent van uw oudere printer. Als
afbeeldingen op de pagina donkerder worden afgedrukt dan met een oudere printer en u wilt
dat de afbeeldingen er net zo uitzien als met de oudere printer, brengt u de volgende
wijzigingen aan in het printerstuurprogramma: selecteer op het tabblad Afwerking de optie
Afdrukkwaliteit, selecteer Aangepast, klik op Details en schakel vervolgens het
selectievakje Afbeeldingen lichter afdrukken in.
Voorbeelden van afdrukproblemen
Gebruik de voorbeelden in deze tabel om problemen met de afdrukkwaliteit te identificeren
en raadpleeg vervolgens de bijbehorende informatiepagina's voor het oplossen van
problemen. Deze voorbeelden geven de meest voorkomende afdrukproblemen weer. Als de
problemen blijven optreden nadat u de voorgestelde oplossingen hebt uitgeprobeerd, neemt
u contact op met HP Klantenondersteuning. (Zie
HP on line klantenondersteuning.)
Opmerking
Onderstaande voorbeelden geven vellen Letter-papier weer die met de korte kant naar
voren door de printer zijn gegaan.
134 Hoofdstuk 4 Problemen oplossen NLWW

Zie Licht
afdrukken
(gedeelte van
pagina)
Zie Lichte
afdrukken (hele
pagina)
Zie Vlekken Zie Vlekken Zie Druppels
Zie Druppels Zie Druppels
A
A
A
A
A
B
B
B
B
B
C
C
C
C
C
a
a
a
a
a
c
c
c
c
c
b
b
b
b
b
Zie Strepen Zie Grijze
achtergrond
Zie Tonervlekken
Zie Losse toner Zie Herhaalde
storingen
Dear Mr. Abhjerhjk,
The dhjhfiuhu if teint hhkjhjnf j us a weue jd, fnk
ksneh vnk kjdfkaakd ss hsjhnckkajhdhf kashfhnduujdn.
Pkshkkhklhlkhkhyufwe4yrh9jjflkln djd skshkshdcnksnjcnal
aksnclnslskjlncsl nas lnslna, ncnsljsjscljckn nsnclknsllj
hwlsdknls nwljs nlnscl nijhsn clsncij hn. Iosi fsjs jlkh andjna this
is a hn. jns fir stie a djakjd ajjssk. Thsi ius vnvlu tyeh lch afted,
and when hghj hgjhk jdj a dt sonnleh.
Suolklv jsdj hvjkrt ten sutc of jthjkfjkn vjdj hwjd, an olk d
.at fhjdjht ajshef. Sewlfl nv atug ahgjfjknvr kdkjdh sj hvjk
sjskrplo book. Camegajd sand their djnln as orged tyehha
as as hf hv of the tinhgh in the cescmdal vlala tojk. Ho sn shj
shjkh a sjca kvkjn? No ahdkj ahhtuah ahavjnv hv vh aefve r
Tehreh ahkj vaknihidh was skjsaa a dhkjfn anj
cjkhapsldnlj llhfoihrfhthej ahjkkjna oa h j a kah w asj kskjnk as
sa fjkank cakajhjkn eanjsdn qa ejhc pjtpvjlnv4purlaxnwl. Ana
l, and the askeina of ahthvnasm. Sayhvjan tjhhjhr ajn ve fh k
v nja vkfkahjd a. Smakkljl a sehiah adheufh if you do klakc k
w vka ah call lthe cjakha aa d a sd fijs.
Sincerely,
Mr. Scmehnjcj
Zie Herhaalde
afbeelding
AaBbCc
AaBbCc
AaBbCc
AaBbCc
AaBbCc
AaBbCc
Zie Vervormde
tekens
Zie Scheve pagina
Zie Gekruld of
gegolfd papier
Zie Kreukels of
vouwen
Zie Verticale witte
strepen
A
A
A
A
A
B
B
B
B
B
C
C
C
C
C
a
a
a
a
a
c
c
c
c
c
b
b
b
b
b
Zie Bandensporen Zie Witte vlekken
op zwarte
achtergrond
NLWW Problemen met de afdrukkwaliteit oplossen 135

Zie Lijnen met
vegen.
Zie Vage afdruk. Zie Willekeurig
herhaalde
afbeelding
(donker)
Zie Willekeurig
herhaalde
afbeelding (licht)
Licht afdrukken (gedeelte van pagina)
1. Controleer of de inktpatroon op de juiste wijze is geïnstalleerd.
2. Het tonerniveau in de inktpatroon is mogelijk te laag. Vervang de inktpatroon.
3. Mogelijk voldoet het materiaal niet aan de specificaties van HP (bijvoorbeeld omdat het
papier te vochtig of te ruw is). Zie
Papierspecificaties.
Lichte afdrukken (hele pagina)
1. Controleer of de inktpatroon op de juiste wijze is geïnstalleerd.
2. Controleer of de instelling EconoMode is uitgeschakeld op het bedieningspaneel en in
het printerstuurprogramma.
3. Open het menu Apparaat configureren op het bedieningspaneel van de printer. Open
het submenu Afdrukkwaliteit en verhoog de instelling TONERDICHTHEID. Zie
Submenu
Afdrukkwaliteit.
4. Probeer een andere papiersoort.
5. De inktpatroon is mogelijk bijna leeg. Vervang de inktpatroon.
136 Hoofdstuk 4 Problemen oplossen NLWW

Vlekken
Er kunnen vlekken op een pagina verschijnen nadat een papierstoring is verholpen.
1. Druk nog enkele pagina's af om te kijken of het probleem vanzelf wordt opgelost.
2. Reinig de binnenkant van de printer en voer een reinigingspagina door de printer om de
fuser te reinigen. (Zie
De printer reinigen.)
3. Probeer een andere papiersoort.
4. Controleer de inktpatroon op lekkage. Als de inktpatroon lekt, moet u deze vervangen.
Druppels
1. Controleer of aan de omgevingseisen van de printer is voldaan. (Zie Bedrijfsomgeving.)
2. Als het papier ruw is en de toner makkelijk afgeeft, opent u het menu Apparaat
configureren op het bedieningspaneel van de printer. Selecteer in het submenu
Afdrukkwaliteit FUSERMODI, en vervolgens de papiersoort die u gebruikt. Wijzig de
instelling in HOOG 1 of HOOG 2, waardoor de toner beter door het papier wordt
opgenomen. (Zie
Submenu Afdrukkwaliteit.)
3. Probeer glad papier.
Strepen
A
A
A
A
A
B
B
B
B
B
C
C
C
C
C
a
a
a
a
a
c
c
c
c
c
b
b
b
b
b
1. Druk nog enkele pagina's af om te kijken of het probleem vanzelf wordt opgelost.
2. Reinig de binnenkant van de printer en voer een reinigingspagina door de printer om de
fuser te reinigen. (Zie
De printer reinigen.)
3. Vervang de inktpatroon.
NLWW Problemen met de afdrukkwaliteit oplossen 137

Grijze achtergrond
1. Gebruik geen papier dat al een keer door de printer is gevoerd.
2. Probeer een andere papiersoort.
3. Druk nog enkele pagina's af om te kijken of het probleem vanzelf wordt opgelost.
4. Draai de stapel papier in de lade om. Probeer het opnieuw nadat u het papier 180
graden hebt gedraaid.
5. Open het menu Apparaat configureren op het bedieningspaneel van de printer. Verhoog
in het submenu Afdrukkwaliteit de instelling TONERDICHTHEID. Zie
Submenu
Afdrukkwaliteit.
6. Controleer of aan de omgevingseisen van de printer is voldaan. (Zie
Bedrijfsomgeving.)
7. Vervang de inktpatroon.
Tonervlekken
1. Druk nog enkele pagina's af om te kijken of het probleem vanzelf wordt opgelost.
2. Probeer een andere papiersoort.
3. Controleer of aan de omgevingseisen van de printer is voldaan. (Zie
Bedrijfsomgeving.)
4. Reinig de binnenkant van de printer en voer een reinigingspagina door de printer om de
fuser te reinigen. (Zie
De printer reinigen.)
5. Vervang de inktpatroon.
Zie ook
Losse toner.
Losse toner
138 Hoofdstuk 4 Problemen oplossen NLWW

Met losse toner wordt in deze context toner bedoeld die u van de pagina af kunt vegen.
1. Wanneer het papier zwaar of ruw is, opent u het menu Apparaat configureren op het
bedieningspaneel. Selecteer in het submenu Afdrukkwaliteit FUSERMODI, en
vervolgens de papiersoort die u gebruikt. Wijzig de instelling in HOOG 1 of HOOG 2,
waardoor de toner beter door het papier wordt opgenomen. (Zie
Submenu
Afdrukkwaliteit.) U dient ook de papiersoort in te stellen voor de lade die u gebruikt. (Zie
Afdrukken op basis van soort en formaat afdrukmateriaal (laden vergrendelen).)
2. Wanneer één zijde van het afdrukmateriaal ruwer is, probeert u op de gladdere zijde af
te drukken.
3. Controleer of aan de omgevingseisen van de printer is voldaan. (Zie
Bedrijfsomgeving.)
4. Controleer of papiersoort en -kwaliteit voldoen aan de HP-specificaties. (Zie
Papierspecificaties.)
Herhaalde storingen
1. Druk nog enkele pagina's af om te kijken of het probleem vanzelf wordt opgelost.
2. Als de periode tussen storingen 38 mm, 47 mm of 94 mm is, moet de inktpatroon
mogelijk worden vervangen.
3. Reinig de binnenkant van de printer en voer een reinigingspagina door de printer om de
fuser te reinigen. (Zie
De printer reinigen.)
Zie ook
Herhaalde afbeelding.
Herhaalde afbeelding
Dear Mr. Abhjerhjk,
The dhjhfiuhu if teint hhkjhjnf j us a weue jd, fnk
ksneh vnk kjdfkaakd ss hsjhnckkajhdhf kashfhnduujdn.
Pkshkkhklhlkhkhyufwe4yrh9jjflkln djd skshkshdcnksnjcnal
aksnclnslskjlncsl nas lnslna, ncnsljsjscljckn nsnclknsllj
hwlsdknls nwljs nlnscl nijhsn clsncij hn. Iosi fsjs jlkh andjna this
is a hn. jns fir stie a djakjd ajjssk. Thsi ius vnvlu tyeh lch afted,
and when hghj hgjhk jdj a dt sonnleh.
Suolklv jsdj hvjkrt ten sutc of jthjkfjkn vjdj hwjd, an olk d
.at fhjdjht ajshef. Sewlfl nv atug ahgjfjknvr kdkjdh sj hvjk
sjskrplo book. Camegajd sand their djnln as orged tyehha
as as hf hv of the tinhgh in the cescmdal vlala tojk. Ho sn shj
shjkh a sjca kvkjn? No ahdkj ahhtuah ahavjnv hv vh aefve r
Tehreh ahkj vaknihidh was skjsaa a dhkjfn anj
cjkhapsldnlj llhfoihrfhthej ahjkkjna oa h j a kah w asj kskjnk as
sa fjkank cakajhjkn eanjsdn qa ejhc pjtpvjlnv4purlaxnwl. Ana
l, and the askeina of ahthvnasm. Sayhvjan tjhhjhr ajn ve fh k
v nja vkfkahjd a. Smakkljl a sehiah adheufh if you do klakc k
w vka ah call lthe cjakha aa d a sd fijs.
Sincerely,
Mr. Scmehnjcj
Een dergelijke storing kan optreden wanneer u voorbedrukte formulieren gebruikt of grote
hoeveelheden smal papier.
1. Druk nog enkele pagina's af om te kijken of het probleem vanzelf wordt opgelost.
2. Controleer of papiersoort en -kwaliteit voldoen aan de HP-specificaties. (Zie
Papierspecificaties.)
3. Als de periode tussen storingen 38 mm, 47 mm of 94 mm is, moet de inktpatroon
mogelijk worden vervangen.
NLWW Problemen met de afdrukkwaliteit oplossen 139

Vervormde tekens
AaBbCc
AaBbCc
AaBbCc
AaBbCc
AaBbCc
AaBbCc
1. Druk nog enkele pagina's af om te kijken of het probleem vanzelf wordt opgelost.
2. Controleer of aan de omgevingseisen van de printer is voldaan. (Zie
Bedrijfsomgeving.)
Scheve pagina
1. Druk nog enkele pagina's af om te kijken of het probleem vanzelf wordt opgelost.
2. Controleer of er geen afgescheurde stukjes papier in de printer zitten.
3. Controleer of het papier correct is geladen en of alle aanpassingen zijn doorgevoerd.
(Zie
Laden vullen.) Controleer of de geleiders in de lade niet te strak tegen, of te ver van
het papier zijn geplaatst.
4. Draai de stapel papier in de lade om. Probeer het opnieuw nadat u het papier 180
graden hebt gedraaid.
5. Controleer of de papiersoort en -kwaliteit voldoen aan de HP-specificaties. (Zie
Papierspecificaties.)
6. Controleer of aan de omgevingseisen van de printer is voldaan. (Zie
Bedrijfsomgeving.)
Gekruld of gegolfd papier
1. Draai de stapel papier in de lade om. Probeer het opnieuw nadat u het papier 180
graden hebt gedraaid.
2. Controleer of de papiersoort en -kwaliteit voldoen aan de HP-specificaties. (Zie
Papierspecificaties.)
3. Controleer of aan de omgevingseisen van de printer is voldaan. (Zie
Bedrijfsomgeving.)
140 Hoofdstuk 4 Problemen oplossen NLWW

4. Probeer af te drukken naar een andere uitvoerbak.
5. Wanneer het papier licht van gewicht en glad is, opent u het menu Apparaat
configureren op het bedieningspaneel. Selecteer in het submenu Afdrukkwaliteit
FUSERMODI, en vervolgens de papiersoort die u gebruikt. Wijzig de instelling in LAAG.
Hiermee verlaagt u de hitte van het fuser-proces. (Zie
Submenu Afdrukkwaliteit.) U dient
ook de papiersoort in te stellen voor de lade die u gebruikt. (Zie
Afdrukken op basis van
soort en formaat afdrukmateriaal (laden vergrendelen).)
Kreukels of vouwen
1. Druk nog enkele pagina's af om te kijken of het probleem vanzelf wordt opgelost.
2. Controleer of aan de omgevingseisen van de printer is voldaan. (Zie
Bedrijfsomgeving.)
3. Draai de stapel papier in de lade om. Probeer het opnieuw nadat u het papier 180
graden hebt gedraaid.
4. Controleer of het papier correct is geladen en of alle aanpassingen zijn doorgevoerd.
(Zie
Laden vullen.)
5. Controleer of de papiersoort en -kwaliteit voldoen aan de HP-specificaties. (Zie
Papierspecificaties.)
6. Als de enveloppen gekreukt zijn, moet u proberen de enveloppen zo te bewaren dat ze
plat liggen.
Verticale witte strepen
1. Druk nog enkele pagina's af om te kijken of het probleem vanzelf wordt opgelost.
2. Controleer of de papiersoort en -kwaliteit voldoen aan de HP-specificaties. (Zie
Papierspecificaties.)
3. Vervang de inktpatroon.
NLWW Problemen met de afdrukkwaliteit oplossen 141

Bandensporen
A
A
A
A
A
B
B
B
B
B
C
C
C
C
C
a
a
a
a
a
c
c
c
c
c
b
b
b
b
b
Dit probleem treedt gewoonlijk op als de inktpatroon veel langer is gebruikt dan de geschatte
levensduur van 6000 (Q6511A) of 12.000 (Q6511X) pagina's. Bijvoorbeeld als u een groot
aantal pagina's afdrukt met een erg lage tonerdekking.
1. Vervang de inktpatroon.
2. Verlaag het aantal pagina's dat u afdrukt met een erg lage tonerdekking.
Witte vlekken op zwarte achtergrond
1. Druk nog enkele pagina's af om te kijken of het probleem vanzelf wordt opgelost.
2. Controleer of de papiersoort en -kwaliteit voldoen aan de HP-specificaties. (Zie
Papierspecificaties.)
3. Controleer of aan de omgevingseisen van de printer is voldaan. (Zie
Bedrijfsomgeving.)
4. Vervang de inktpatroon.
Lijnen met vegen
1. Controleer of de papiersoort en -kwaliteit voldoen aan de HP-specificaties. (Zie
Papierspecificaties.)
2. Controleer of aan de omgevingseisen van de printer is voldaan. (Zie
Bedrijfsomgeving.)
3. Draai de stapel papier in de lade om. Probeer het opnieuw nadat u het papier 180
graden hebt gedraaid.
4. Open het menu Apparaat configureren op het bedieningspaneel van de printer. Open
het submenu Afdrukkwaliteit en wijzig de instelling TONERDICHTHEID. (Zie
Submenu
Afdrukkwaliteit.)
142 Hoofdstuk 4 Problemen oplossen NLWW

5. Open het menu Apparaat configureren op het bedieningspaneel van de printer. Open in
het submenu Afdrukkwaliteit OPTIMALISEREN en stel LIJNDETAIL=AAN in.
Vage afdruk
1. Controleer of de papiersoort en -kwaliteit voldoen aan de HP-specificaties. (Zie
Papierspecificaties.)
2. Controleer of aan de omgevingseisen van de printer is voldaan. (Zie
Bedrijfsomgeving.)
3. Draai de stapel papier in de lade om. Probeer het opnieuw nadat u het papier 180
graden hebt gedraaid.
4. Gebruik geen papier dat al een keer door de printer is gevoerd.
5. Verlaag de tonerdichtheid. Open het menu Apparaat configureren op het
bedieningspaneel van de printer. Open het submenu Afdrukkwaliteit en wijzig de
instelling TONERDICHTHEID. (Zie
Submenu Afdrukkwaliteit.)
6. Open het menu Apparaat configureren op het bedieningspaneel van de printer. Open in
het submenu Afdrukkwaliteit OPTIMALISEREN en stel HOGE OVERDRACHT=AAN in.
(Zie
Submenu Afdrukkwaliteit.)
Willekeurig herhaalde afbeelding
NLWW Problemen met de afdrukkwaliteit oplossen 143

Als een beeld dat boven aan de pagina staat (in helder zwart) verderop op de pagina nog
eens herhaald wordt (in grijs), is het mogelijk dat de toner van de vorige afdruktaak niet
volledig is gewist. (Het herhaalde beeld kan lichter of donkerder zijn dan het veld waarin het
verschijnt.)
● Wijzig de grijstoon van het veld waar de herhaalde afbeelding in verschijnt.
● Wijzig de volgorde waarin afbeeldingen worden afgedrukt. Plaats bijvoorbeeld een
lichter beeld boven aan de pagina en een donkerder beeld verderop op de pagina.
● Draai vanuit de toepassing de hele pagina 180 graden om de lichtste afbeelding eerst af
te drukken.
● Als het probleem later in een afdruktaak optreedt, schakelt u de printer 10 minuten uit en
zet u de printer vervolgens weer aan om de afdruktaak vanaf het begin uit te voeren.
144 Hoofdstuk 4 Problemen oplossen NLWW

Algemene afdrukproblemen op het netwerk oplossen
Opmerking
HP raadt u aan de cd-rom van de printer te gebruiken om de printer op het netwerk te
installeren en in te stellen.
● Druk een Configuratiepagina af (zie
Configuratiepagina). Als een HP Jetdirect-
printserver is geïnstalleerd, volgt na het afdrukken van een configuratiepagina een
tweede pagina waarop de netwerkinstellingen en -status worden vermeld.
● Raadpleeg de Beheerdershandleiding voor de HP Jetdirect-printserver op de cd-rom
van de printer voor hulp en meer informatie over de configuratiepagina van de Jetdirect.
Als u de handleiding wilt raadplegen, selecteert u de desbetreffende serie printservers,
selecteert u het gewenste printserverproduct en klikt u vervolgens op een probleem
oplossen.
● Probeer de afdruktaak vanaf een andere computer uit te voeren.
● Verbind een printer rechtstreeks met een computer via een parallelle kabel of USB-kabel
om te controleren of printer wel goed werkt met een computer. U moet de
printersoftware dan opnieuw installeren. Druk een document af vanuit een programma
dat in het verleden goed is afgedrukt. Als dit werkt, is er mogelijk een probleem met het
netwerk.
● Vraag de netwerkbeheerder om hulp.
NLWW Algemene afdrukproblemen op het netwerk oplossen 145

Algemene problemen met Windows oplossen
Foutmelding:
"Fout bij het schrijven naar LPTx" in Windows 9x.
Oorzaak
Oplossing
Geen afdrukmateriaal geladen. Controleer of de laden papier of ander
afdrukmateriaal bevatten.
De kabel zit los of is defect. Zorg dat de kabels op de juiste manier zijn
aangesloten, de printer aan staat en het lampje
Klaar brandt.
De printer is aangesloten op een stekkerdoos
maar krijgt onvoldoende stroom.
Haal de stekker uit de stekkerdoos en steek de
stekker in een ander stopcontact.
De invoer/uitvoerinstelling is onjuist. Klik op Start, klik op Instellingen en klik
vervolgens op Printers. Klik met de
rechtermuisknop op het printerstuurprogramma
van HP LaserJet 2400 series en kies
Eigenschappen. Klik op Details en vervolgens
op Poortinstellingen. Schakel het selectievakje
Poortstatus controleren voor afdrukken uit.
Klik op OK. Klik op Wachtrij-instellingen en klik
vervolgens op Direct naar de printer
afdrukken. Klik op OK.
Foutmelding:
"Algemene beschermingsfout - Uitzondering OE"
"Spool32"
"Ongeldige bewerking"
Oorzaak
Oplossing
Sluit alle andere softwareprogramma's, start
Windows opnieuw op en probeer het nogmaals.
Selecteer een ander printerstuurprogramma. Als
het PCL 6-stuurprogramma van HP LaserJet
2400 series is geselecteerd, schakelt u over op
een PCL 5e- of PS-stuurprogramma. U kunt dit
meestal in het softwareprogramma veranderen.
Verwijder alle tijdelijke bestanden uit de
subdirectory Temp. U kunt de naam van de
directory vinden door in het bestand
autoexec.bat te zoeken naar de regel die begint
met "Set Temp =". De naam die hierna volgt is
de directory voor tijdelijke bestanden. Standaard
is dit C:\Temp, maar deze naam kan worden
gewijzigd.
Raadpleeg de documentatie van Microsoft
Windows die bij uw computer is geleverd voor
meer informatie over foutberichten van Windows.
146 Hoofdstuk 4 Problemen oplossen NLWW

Veelvoorkomende Macintosh-problemen oplossen
Naast de genoemde problemen in Algemene afdrukproblemen oplossen, worden in deze
sectie problemen behandeld die alleen kunnen optreden bij het gebruik van Mac OS 9.x of
Mac OS X.
Opmerking
De instelling voor afdrukken via USB en IP wordt uitgevoerd via het Desktop Printer Utility.
De printer verschijnt niet in de Kiezer.
Problemen met Mac OS 9.x.
De printernaam of het IP-adres wordt niet weergegeven of gecontroleerd in de Desktop Printer Utility.
Oorzaak
Oplossing
De printer is mogelijk niet gereed.
Zorg dat de kabels op de juiste manier zijn aangesloten, de
printer aan staat en het lampje Klaar brandt. Als de printer
via een USB- of Ethernet-hub is aangesloten, moet u
proberen de printer rechtstreeks op een computer of andere
poort aan te sluiten.
Wellicht is de verkeerde soort aansluiting geselecteerd. Controleer of Printer (USB) of Printer (LPR) is
geselecteerd in de Desktop Printer Utility, afhankelijk van
de soort aansluiting tussen de printer en de computer.
De verkeerde printernaam of het onjuiste IP-adres is gebruikt. Controleer de printernaam of het IP-adres door een
Configuratiepagina af te drukken. Zie
Configuratiepagina.
Controleer of de printernaam of het IP-adres op de
Configuratiepagina overeenkomt met de printernaam of het
IP-adres in het Desktop Printer Utility.
De interfacekabel is defect of van slechte kwaliteit. Vervang de interfacekabel. Zorg ervoor dat u een kwalitatief
hoogwaardige kabel gebruikt.
Het PPD-bestand (PostScript-printerbeschrijving) voor de printer verschijnt niet als een optie in het Desktop Printer
Utility.
Oorzaak
Oplossing
De printersoftware is wellicht niet geïnstalleerd of onjuist
geïnstalleerd.
Controleer of de PPD van HP LaserJet 2400 series zich in
de volgende map op de vaste schijf bevindt: Systeemmap/
Extensies/Printerbeschrijvingen. Installeer
eventueel de software opnieuw. Raadpleeg de
installatiegids voor instructies.
Het PPD-bestand (PostScript-printerbeschrijving) is
beschadigd.
Verwijder het PPD-bestand uit de volgende map op de
harde schijf: Systeemmap/Extensies/
Printerbeschrijvingen. Installeer de software
opnieuw. Raadpleeg de starthandleiding voor instructies.
NLWW Veelvoorkomende Macintosh-problemen oplossen 147

Er is geen afdruktaak verzonden naar de printer van uw keuze.
Oorzaak
Oplossing
De afdrukwachtrij is wellicht gestopt.
Start de afdrukwachtrij opnieuw. Open het menu Print in de
bovenste menubalk en klik op Start Wachtrij.
De verkeerde printernaam of het onjuiste IP-adres is
gebruikt. Het is mogelijk dat een andere printer met
ongeveer dezelfde of precies dezelfde naam of hetzelfde IP-
adres uw afdruktaak heeft ontvangen.
Controleer de printernaam of het IP-adres door een
Configuratiepagina af te drukken. Zie
Configuratiepagina.
Controleer of de printernaam of het IP-adres op de
Configuratiepagina overeenkomt met de printernaam of het
IP-adres in het Desktop Printer Utility.
De printer is wellicht nog niet gereed. Zorg dat de kabels op de juiste manier zijn aangesloten, de
printer aan staat en het lampje Klaar brandt. Als de printer
via een USB- of Ethernet-hub is aangesloten, moet u
proberen de printer rechtstreeks op een computer of andere
poort aan te sluiten.
De interfacekabel is defect of van slechte kwaliteit. Vervang de interfacekabel. Zorg ervoor dat u een kwalitatief
hoogwaardige kabel gebruikt.
U kunt de computer niet gebruiken, terwijl de printer bezig is met afdrukken.
Oorzaak
Oplossing
Afdrukken in achtergrond is niet geselecteerd.
Voor LaserWriter 8.6 en later: Schakel Afdrukken in
achtergrond in door Print bureaublad in het menu Archief
te selecteren en vervolgens te klikken op Afdrukken in
achtergrond.
Een EPS-bestand (Encapsulated PostScript) wordt niet met de juiste lettertypen afgedrukt.
Oorzaak
Oplossing
Dit probleem doet zich in sommige toepassingen voor. ● Probeer de lettertypen in het EPS-bestand dan vóór het
afdrukken naar de printer te downloaden.
● Verzend het bestand in ASCII-indeling in plaats van
binair gecodeerd.
Uw document wordt niet afgedrukt met de lettertypen New York, Geneva of Monaco.
Oorzaak
Oplossing
De printer gebruikt mogelijk vervangende lettertypen.
Klik op Opties in het dialoogvenster Pagina-instelling om
de vervangende lettertypen te wissen.
Problemen met Mac OS 9.x. (vervolg)
148 Hoofdstuk 4 Problemen oplossen NLWW

Er kan niet worden afgedrukt vanaf een USB-kaart van derden.
Oorzaak
Oplossing
Deze fout doet zich voor wanneer de software voor USB-
printers niet is geïnstalleerd.
Als u een USB-kaart van derden toevoegt, hebt u mogelijk
de USB Adapter Card Support-software van Apple nodig.
De recentste versie van deze software is beschikbaar op de
website van Apple.
Als de printer middels een USB-kabel is aangesloten, verschijnt de printer niet in de Desktop Printer Utility of de
Apple System Profiler als de driver is geselecteerd.
Oorzaak
Oplossing
Dit probleem wordt veroorzaakt door een software- of een
hardwareonderdeel.
Softwareproblemen oplossen
● Controleer of de Macintosh USB ondersteunt.
● Controleer of Mac OS 9.1 of hoger op de Macintosh is
geïnstalleerd.
● Controleer of de Macintosh de juiste USB-software van
Apple bevat.
Opmerking
De Macintosh-desktopsystemen iMac en Blue G3 voldoen
aan alle vereisten voor het aansluiten van een USB-apparaat.
Hardwareproblemen oplossen
● Controleer of de printer is ingeschakeld.
● Controleer of de USB-kabel op de juiste wijze is
aangesloten.
● Controleer of u de juiste high-speed USB-kabel gebruikt.
● Controleer of er niet te veel USB-apparaten vermogen
uit de keten afnemen. Koppel alle apparaten los van de
keten en sluit de kabel rechtstreeks aan op de USB-
poort op de host-computer.
● Controleer of er meer dan twee USB-hubs achter elkaar
in de keten zijn aangesloten die geen eigen voeding
hebben. Koppel alle apparaten los van de keten en sluit
de kabel rechtstreeks aan op de USB-poort op de host-
computer.
Opmerking
Het iMac-toetsenbord is een USB-hub zonder eigen voeding.
Problemen met Mac OS 9.x. (vervolg)
NLWW Veelvoorkomende Macintosh-problemen oplossen 149

Problemen met Mac OS X
Het printerstuurprogramma wordt niet in Afdrukbeheer weergegeven
Oorzaak
Oplossing
De printersoftware is wellicht niet geïnstalleerd of onjuist
geïnstalleerd.
Controleer of de PPD van HP LaserJet 2400 series zich in
de volgende map op de vaste schijf bevindt: Library/
Printers/PPDs/Contents/Resources/
<lang>.lproj, waarbij <lang> verwijst naar een taalcode
van twee letters voor de taal die u gebruikt. Installeer
eventueel de software opnieuw. Raadpleeg de
installatiegids voor instructies.
Het Postscript-printerbeschrijvingsbestand (PPD) is
beschadigd.
Verwijder het PPD-bestand uit de volgende map op de vaste
schijf: Library/Printers/PPDs/Contents/
Resources/<lang>.lproj, waarbij <lang> verwijst naar
een taalcode van twee letters voor de taal die u gebruikt.
Installeer de software opnieuw. Raadpleeg de installatiegids
voor instructies.
De printernaam, het IP-adres, of Rendezvous-hostnaam verschijnt niet in de lijst met printers in Afdrukbeheer.
Oorzaak
Oplossing
De printer is mogelijk niet gereed.
Zorg dat de kabels op de juiste manier zijn aangesloten, de
printer aan staat en het lampje Klaar brandt. Als de printer
via een USB- of Ethernet-hub is aangesloten, moet u
proberen de printer rechtstreeks op een computer of andere
poort aan te sluiten.
Wellicht is de verkeerde soort aansluiting geselecteerd. Controleer of afdrukken via USB, IP, of Rendezvous is
geselecteerd, afhankelijk van de soort aansluiting tussen de
printer en de computer.
De verkeerde printernaam, het onjuiste IP-adres of
Rendezvous-hostnaam is gebruikt.
Controleer de printernaam, het IP-adres of de Rendezvous-
hostnaam door een Configuratiepagina af te drukken. Zie
Configuratiepagina. Controleer of de naam, het IP-adres of
de Rendezvous-hostnaam op de Configuratiepagina
overeenkomt met de printernaam, het IP-adres en de
Rendezvous-hostnaam in Afdrukbeheer.
De interfacekabel is defect of van slechte kwaliteit. Vervang de interfacekabel. Zorg ervoor dat u een kwalitatief
hoogwaardige kabel gebruikt.
De printerdriver installeert niet automatisch uw geselecteerde printer ook al hebt u op Afdrukbeheer geklikt.
Oorzaak
Oplossing
De printer is mogelijk niet gereed. Zorg dat de kabels op de juiste manier zijn aangesloten, de
printer aan staat en het lampje Klaar brandt. Als de printer
via een USB- of Ethernet-hub is aangesloten, moet u
proberen de printer rechtstreeks op een computer of andere
poort aan te sluiten.
150 Hoofdstuk 4 Problemen oplossen NLWW

De printerdriver installeert niet automatisch uw geselecteerde printer ook al hebt u op Afdrukbeheer geklikt.
Oorzaak
Oplossing
De printersoftware is wellicht niet geïnstalleerd of onjuist
geïnstalleerd.
Controleer of de PPD van HP LaserJet 2400 series zich in
de volgende map op de vaste schijf bevindt: Library/
Printers/PPDs/Contents/Resources/
<lang>.lproj, waarbij <lang> verwijst naar een taalcode
van twee letters voor de taal die u gebruikt. Installeer
eventueel de software opnieuw. Raadpleeg de
installatiegids voor instructies.
Het Postscript-printerbeschrijvingsbestand (PPD) is
beschadigd.
Verwijder het PPD-bestand uit de volgende map op de vaste
schijf: Library/Printers/PPDs/Contents/
Resources/<lang>.lproj, waarbij <lang> verwijst naar
een taalcode van twee letters voor de taal die u gebruikt.
Installeer de software opnieuw. Raadpleeg de installatiegids
voor instructies.
De printer is mogelijk niet gereed. Zorg dat de kabels op de juiste manier zijn aangesloten, de
printer aan staat en het lampje Klaar brandt. Als de printer
via een USB- of Ethernet-hub is aangesloten, moet u
proberen de printer rechtstreeks op een computer of andere
poort aan te sluiten.
De interfacekabel is defect of van slechte kwaliteit. Vervang de interfacekabel. Zorg ervoor dat u een kwalitatief
hoogwaardige kabel gebruikt.
Er is geen afdruktaak verzonden naar de printer van uw keuze.
Oorzaak
Oplossing
De afdrukwachtrij is wellicht gestopt. Start de afdrukwachtrij opnieuw. Open Print Monitor en
selecteer Start taken.
De verkeerde printernaam of het onjuiste IP-adres is
gebruikt. Het is mogelijk dat een andere printer met
ongeveer dezelfde of precies dezelfde naam of hetzelfde IP-
adres uw afdruktaak heeft ontvangen.
Controleer de printernaam, het IP-adres of de Rendezvous-
hostnaam door een Configuratiepagina af te drukken. Zie
Configuratiepagina. Controleer of de naam, het IP-adres of
de Rendezvous-hostnaam op de Configuratiepagina
overeenkomt met de printernaam, het IP-adres en de
Rendezvous-hostnaam in Afdrukbeheer.
Een encapsulated PostScript (EPS)-bestand wordt niet met de juiste lettertypen afgedrukt.
Oorzaak
Oplossing
Dit probleem doet zich in sommige programma's voor.
● Probeer de lettertypen in het EPS-bestand dan vóór het
afdrukken naar de printer te downloaden.
● Verzend het bestand in ASCII-indeling in plaats van in
de binaire codering.
Problemen met Mac OS X (vervolg)
NLWW Veelvoorkomende Macintosh-problemen oplossen 151

Er kan niet worden afgedrukt vanaf een USB-kaart van derden.
Oorzaak
Oplossing
Deze fout doet zich voor wanneer de software voor USB-
printers niet is geïnstalleerd.
Als u een USB-kaart van derden toevoegt, hebt u mogelijk
de USB Adapter Card Support-software van Apple nodig.
De recentste versie van deze software is beschikbaar op de
website van Apple.
Als de printer middels een USB-kabel is aangesloten, verschijnt de printer niet in de Macintosh Afdrukbeheer als de
driver is geselecteerd.
Oorzaak
Oplossing
Dit probleem wordt veroorzaakt door een software- of een
hardwareonderdeel.
Softwareproblemen oplossen
● Controleer of de Macintosh USB ondersteunt.
● Controleer of Mac OS X versie 10.1 of hoger op de
Macintosh is geïnstalleerd.
● Controleer of de Macintosh de juiste USB-software van
Apple bevat.
Hardwareproblemen oplossen
● Controleer of de printer is ingeschakeld.
● Controleer of de USB-kabel op de juiste wijze is
aangesloten.
● Controleer of u de juiste high-speed USB-kabel gebruikt.
● Controleer of er niet te veel USB-apparaten vermogen
uit de keten afnemen. Koppel alle apparaten los van de
keten en sluit de kabel rechtstreeks aan op de USB-
poort op de host-computer.
● Controleer of er meer dan twee USB-hubs achter elkaar
in de keten zijn aangesloten die geen eigen voeding
hebben. Koppel alle apparaten los van de keten en sluit
de kabel rechtstreeks aan op de USB-poort op de host-
computer.
Opmerking
Het iMac-toetsenbord is een USB-hub zonder eigen voeding.
Problemen met Mac OS X (vervolg)
152 Hoofdstuk 4 Problemen oplossen NLWW

Algemene problemen met PostScript oplossen
De volgende situaties zijn specifiek voor de PostScript-taal (PS) en kunnen zich voordoen
als er verschillende printertalen worden gebruikt. Controleer het bericht op het display van
het bedieningspaneel. Het bericht helpt u mogelijk het probleem op te lossen.
Opmerking
Als u bij PS-fouten een bericht op de printer of op het scherm wilt ontvangen, opent u het
dialoogvenster Printopties en klikt u op de gewenste selectie naast het gedeelte PS-fouten.
Algemene problemen
De taak wordt in Courier (het standaardlettertype van de printer) afgedrukt in plaats van in het
gekozen lettertype.
Oorzaak
Oplossing
Het gevraagde lettertype is niet gedownload. Download het gewenste lettertype en verzend de
afdruktaak nogmaals. Controleer het type en de
locatie van het lettertype. Download het
lettertype naar de printer, indien van toepassing.
Controleer de softwaredocumentatie voor meer
informatie.
Er wordt een Legal-pagina afgedrukt met te smalle marges.
Oorzaak
Oplossing
De afdruktaak was te ingewikkeld. Mogelijk moet u de taak met 600 dpi (dots per
inch, punten per inch) afdrukken, de pagina
minder complex maken of extra geheugen
installeren.
Er wordt een PS-foutpagina afgedrukt.
Oorzaak
Oplossing
De afdruktaak is mogelijk geen PS-taak. Controleer of de afdruktaak een PS-taak is.
Controleer of in de software verwacht wordt dat
een instellings- of PS-headerbestand naar de
printer wordt gezonden.
NLWW Algemene problemen met PostScript oplossen 153

Specifieke fouten
Limietcontrolefout
Oorzaak
Oplossing
De afdruktaak was te ingewikkeld. Mogelijk moet u de taak met 600 dpi (dots per
inch, punten per inch) afdrukken, de pagina
minder complex maken of extra geheugen
installeren.
VM-fout
Oorzaak
Oplossing
Er is een lettertypefout opgetreden. Selecteer onbeperkte downloadbare lettertypen
in het printerstuurprogramma.
Bereiktest
Oorzaak
Oplossing
Er is een lettertypefout opgetreden. Selecteer onbeperkte downloadbare lettertypen
in het printerstuurprogramma.
154 Hoofdstuk 4 Problemen oplossen NLWW

Onderdelen, accessoires en benodigdheden bestellen
Er zijn diverse manieren om onderdelen, accessoires en benodigdheden te bestellen:
●
Rechtstreeks bestellen bij HP
●
Bestellen via klanten- of ondersteuningsdienst
●
Rechtstreeks bestellen via de ingesloten webserver (voor printers die in een netwerk zijn
opgenomen)
●
Rechtstreeks bestellen via de HP Werkset (voor printers die rechtstreeks zijn
aangesloten op een computer)
Rechtstreeks bestellen bij HP
U kunt de volgende onderdelen rechtstreeks bestellen bij HP:
● Vervangingsonderdelen Zie voor het bestellen van vervangingsonderdelen in de V.S.
http://www.hp.com/go/hpparts/. Buiten de V.S. bestelt u onderdelen bij een
geautoriseerd HP Servicecenter bij u in de buurt.
● Benodigdheden en accessoires Als u in de Verenigde Staten benodigdheden wilt
bestellen, gaat u naar http://www.hp.com/go/ljsupplies. Als u buiten de Verenigde Staten
benodigdheden wilt bestellen, gaat u naar http://www.hp.com/ghp/buyonline.html. Als u
accessoires wilt bestellen, gaat u naar www.hp.com/support/lj2410, http://www.hp.com/
support/lj2420, of http://www.hp.com/support/lj2430.
Bestellen via klanten- of ondersteuningsdienst
Neem contact op met uw officiële HP-dealer of -ondersteuningsdienst om onderdelen of
accessoires te bestellen. (Zie
HP on line klantenondersteuning.)
Rechtstreeks bestellen via de ingesloten webserver (voor
printers die in een netwerk zijn opgenomen)
Volg de volgende stappen voor het rechtstreeks bestellen van de printerbenodigdheden via
de ingesloten webserver. (Zie
De geïntegreerde webserver gebruiken voor een uitleg over
deze functie.)
Rechtstreeks bestellen via de ingesloten webserver
1. Typ het IP-adres van de printer in de webbrowser op de computer. Het venster met de
printerstatus wordt geopend.
2. Selecteer het tabblad Instelling boven in het venster.
3. Typ het wachtwoord wanneer u hierom wordt gevraagd.
4. Dubbelklik aan de linkerkant van het venster Apparaatconfiguratie op Benodigdheden
bestellen. Er verschijnt een URL via welke u benodigdheden kunt kopen. U krijgt hier
informatie over de benodigdheden en de bijbehorende onderdeelnummers, en
printerinformatie.
5. Selecteer de onderdeelnummers van de onderdelen die u wenst te bestellen en volg de
instructies op het scherm.
156 Bijlage A Benodigdheden en accessoires NLWW

Rechtstreeks bestellen via de HP Werkset (voor printers die
rechtstreeks zijn aangesloten op een computer)
Via de HP Werkset kunt u benodigdheden en accessoires rechtstreeks vanaf de computer
bestellen. Als u benodigdheden wilt bestellen via de HP Werkset, klikt u op Werkset-links
en daarna op Benodigdheden bestellen. Er wordt een koppeling naar de HP-website
gegeven voor het bestellen van benodigdheden.
NLWW Onderdelen, accessoires en benodigdheden bestellen 157

Onderdeelnummers
De volgende lijst met accessoires was bijgewerkt ten tijde van deze druk. De
bestelinformatie en beschikbaarheid van de accessoires kunnen veranderen tijdens de
levensduur van de printer.
Accessoires voor papierverwerking
Artikel Omschrijving Onderdeelnummer
Optionele lade voor 500 vel en
invoereenheid
Optionele lade voor een hogere
papiercapaciteit. Geschikt voor
de papierformaten Letter, A4,
Legal, A5, B5 (JIS), Executive
en 8.5 x 13 inch.
Opmerking: deze lade wordt bij
de HP LaserJet 2430t-, 2430tn-
en 2430dtn-modellen geleverd.
Q5963A
Printcartridges
Artikel Omschrijving Onderdeelnummer
HP LaserJet-printcartridge Cartridge voor 6.000 pagina's Q6511A
Cartridge voor 12.000 pagina's Q6511X
Geheugen
Artikel Omschrijving Onderdeelnummer
100-pins DDR-geheugen DIMM
(Dual Inline Memory Module)
Hiermee vergroot u de
verwerkingscapaciteit van de
printer voor grote of complexe
afdruktaken.
32 MB Q3982A
48 MB Q6007A
64 MB Q2625A
128 MB Q2626A
256 MB Q2627A
158 Bijlage A Benodigdheden en accessoires NLWW

Kabels en interfaces
Artikel Omschrijving Onderdeelnummer
Enhanced I/O-kaarten (EIO)
EIO-netwerkkaarten die
verschillende protocollen
ondersteunen voor
HP JetDirect-printserver:
HP Jetdirect 620n Fast
Ethernet-printserver
(10/100Base-TX)
J7934A
HP Jetdirect 680n 802.11b
draadloze interne printserver
J6058A
HP Jetdirect Connectivity-kaart
voor USB-verbindingen, seriële
verbindingen en LocalTalk-
verbindingen
J4135A
Parallelle kabels
IEEE 1284-B-kabel van twee
meter
C2950A
IEEE 1284-B-kabel van drie
meter
C2951A
USB-kabel
Kabel van A naar B van twee
meter
C6518A
Afdrukmateriaal
Meer informatie over afdrukmateriaal vindt u op http://www.hp.com/go/ljsupplies.
Artikel Omschrijving Onderdeelnummer
HP Soft Gloss-laserpapier
Voor gebruik met HP LaserJet-
printers. Gecoat papier, goed
voor bedrijfsdocumenten met
een hoge impact, zoals
brochures en
verkoopmateriaal, en
documenten met illustraties en
foto's.
Specificaties: 120 g/m
2
.
Letter (220 x 280 mm), 50 vel
per doos
Q4179A - landen/regio’s in
Azië-Oceanië
A4 (210 x 297 mm), 50 vel per
doos
Q4179B - landen/regio’s in
Azië-Oceanië en Europa
HP LaserJet stevig papier
Voor gebruik met HP LaserJet-
printers. Dit papier met
zijdeafwerking is
waterbestendig en scheurt niet
bij dezelfde afdrukkwaliteit en
prestaties. Gebruik het voor
aanwijzingen, kaarten,
menukaarten en overige
zakelijk toepassingen
Letter (216 x 279 mm), 50 vel
per doos
Q1298A - Noord-Amerika
A4 (210 x 297 mm), 50 vel per
doos
Q1298B - landen/regio’s in
Azië-Oceanië en Europa
NLWW Onderdeelnummers 159

Artikel Omschrijving Onderdeelnummer
HP Premium Choice LaserJet-
papier
Lichtste LaserJet-papier van
HP. Opvallend heldere kleuren
en een door en door zwarte
kleur kunt u van dit papier
verwachten dat extra glad en
helderwit is. Ideaal voor
presentaties,
ondernemingsplannen, externe
correspondentie en overige
hoogwaardige documenten
Specificaties: 98 licht, 75 g/m
2
.
Letter (216 x 279 mm), 500 vel
per riem, tien riemen per doos
HPU1132 - Noord-Amerika
Letter (216 x 279 mm), 250 vel
per riem, zes riemen per doos
HPU1732 - Noord-Amerika
A4 (210 x 297 mm), vijf riemen
per doos
Q2397A - landen/regio’s in
Azië-Oceanië
A4 (210 x 297 mm), 250 vel per
riem, vijf riemen per doos
CHP412 - Europa
A4 (210 x 297 mm), 500 vel per
riem, vijf riemen per doos
CHP410 - Europa
A4 (210 x 297 mm), 160 g/m
2
,
500 vel per riem, vijf riemen per
doos
CHP413 - Europa
HP LaserJet-papier
Voor gebruik met HP LaserJet-
printers. Geschikt voor
briefpapier, hoogwaardige
memo's, juridische
documenten, directe mail en
correspondentie.
Specificaties: 96 licht, 90 g/m
2
.
Letter (216 x 279 mm), 500 vel
per riem, tien riemen per doos
HPJ1124 - Noord-Amerika
Legal (216 x 356 mm), 500 vel
per riem, tien riemen per doos
HPJ1424 - Noord-Amerika
Letter (220 x 280 mm), 500 vel
per riem, vijf riemen per doos
Q2398A - landen/regio’s in
Azië-Oceanië
A4 (210 x 297 mm), 500 vel per
riem, vijf riemen per doos
Q2400A - landen/regio’s in
Azië-Oceanië
A4 (210 x 297 mm), 500 vel per
riem
CHP310 - Europa
HP-printerpapier
Voor gebruik met HP LaserJet-
en Inkjet-printers. Speciaal
vervaardigd voor kleine
bedrijven en kantoren aan huis.
Zwaarder en helderder dan
kopieerpapier.
Specificaties: 92 licht, 82,5 g/m
2
.
Letter (216 x 279 mm), 500 vel
per riem, tien riemen per doos
HPP1122 - Noord-Amerika en
Mexico
Letter (216 x 279 mm), 500 vel
per riem, drie riemen per doos
HPP113R - Noord-Amerika
A4 (210 x 297 mm), 500 vel per
riem, vijf riemen per doos
CHP210 - Europa
A4 (210 x 297 mm), 300 vel per
riem, vijf riemen per doos
CHP213 - Europa
HP Multipurpose-papier
Voor alle laser- en
inkjetprinters, kopieerapparaten
en faxapparaten op kantoor.
Gemaakt voor bedrijven die
één soort papier voor alle
kantoorbenodigdheden
wensen. Helderder en gladder
dan ander kantoorpapier.
Specificaties: 90 licht, 75 g/m
2
.
Letter (216 x 279 mm), 500 vel
per riem, tien riemen per doos
Letter (216 x 279 mm), 500 vel
per riem, vijf riemen per doos
Letter (216 x 279 mm), 250 vel
per riem, twaalf riemen per doos
Letter (216 x 279 mm), drie
perforaties, 500 vel per riem,
tien riemen per doos
Legal (216 x 356 mm), 500 vel
per riem, tien riemen per doos
HPM1120 - Noord-Amerika
HPM115R - Noord-Amerika
HP25011 - Noord-Amerika
HPM113H - Noord-Amerika
HPM1420 - Noord-Amerika
160 Bijlage A Benodigdheden en accessoires NLWW

Artikel Omschrijving Onderdeelnummer
HP Office-papier
Voor alle laser- en
inkjetprinters, kopieerapparaten
en faxapparaten op kantoor.
Goed voor het afdrukken van
grote hoeveelheden papier.
Specificaties: 84 licht, 75 g/m
2
.
Letter (216 x 279 mm), 500 vel
per riem, tien riemen per doos
HPC8511 - Noord-Amerika en
Mexico
Letter (216 x 279 mm), drie
perforaties, 500 vel per riem,
tien riemen per doos
HPC3HP - Noord-Amerika
Legal (216 x 356 mm), 500 vel
per riem, tien riemen per doos
HPC8514 - Noord-Amerika
Letter (216 x 279 mm), Quick
Pack, 2500 vel per doos
HP2500S - Noord-Amerika en
Mexico
Letter (216 x 279 mm), Quick
Pack, drie perforaties, 2500 vel
per doos
HP2500P - Noord-Amerika
A Letter (220 x 280 mm),
500 vel per riem, vijf riemen per
doos
Q2408A - landen/regio’s in
Azië-Oceanië
A4 (210 x 297 mm), 500 vel per
riem, vijf riemen per doos
Q2407A - landen/regio’s in
Azië-Oceanië
A4 (210 x 297 mm), 500 vel per
riem, vijf riemen per doos
CHP110 - Europa
A4 (210 x 297 mm), Quick
Pack, 2500 vel per riem, vijf
riemen per doos
CHP113 - Europa
HP Office-kringlooppapier
Voor alle laser- en
inkjetprinters, kopieerapparaten
en faxapparaten op kantoor.
Goed voor het afdrukken van
grote hoeveelheden papier.
Conform het VS-decreet 13101
voor milieuvriendelijke
producten.
Specificaties: 84 licht, 75 g/m
2
,
30% procent hergebruik.
Letter (216 x 279 mm), 500 vel
per riem, tien riemen per doos
HPE1120 - Noord-Amerika
Letter (216 x 279 mm), drie
perforaties, 500 vel per riem,
tien riemen per doos
HPE113H - Noord-Amerika
Legal (216 x 356 mm), 500 vel
per riem, tien riemen per doos
HPE1420 - Noord-Amerika
HP LaserJet-transparanten
Alleen voor gebruik met
HP LaserJet-
monochroomprinters. Vertrouw
alleen op de transparanten die
speciaal ontworpen en getest
zijn voor de monochrome
HP LaserJet-printers voor
duidelijke, scherpe tekst en
afbeeldingen.
Specificaties: 4,3 mm dik.
Letter (216 x 279 mm), 50 vel
per doos
92296T - Noord-Amerika,
landen/regio’s in Azië-Oceanië
en Europa
A4 (210 x 297 mm), 50 vel per
doos
922296U - landen/regio’s in
Azië-Oceanië en Europa
NLWW Onderdeelnummers 161

162 Bijlage A Benodigdheden en accessoires NLWW

B
Menu's van het
bedieningspaneel
U kunt de meeste routine-afdruktaken vanuit de computer uitvoeren via het programma of
het printerstuurprogramma. Het bedienen van de printer verloopt met deze twee methoden
zeer gemakkelijk. De instellingen op het bedieningspaneel worden met deze methoden
genegeerd. Zie het Help-bestand van uw programma of zie
Het printerstuurprogramma
gebruiken voor meer informatie over toegang tot het printerstuurprogramma.
U kunt de printer eveneens bedienen door de instellingen in het bedieningspaneel van de
printer te wijzigen. Via het bedieningspaneel kunt u toegang krijgen tot printerfuncties die
niet worden ondersteund door het programma of het printerstuurprogramma.
U kunt een menustructuur afdrukken via het bedieningspaneel van uw printer waarbij de
instellingen met de huidige waarden worden weergegeven.
Menustructuur In de nu volgende
secties krijgt u een overzicht te zien van de instellingen en mogelijke waarden. In de kolom
Waarden is de standaardwaarde voor elke instelling met een sterretje (*) gemarkeerd.
Sommige menu's of menufuncties worden alleen weergegeven wanneer bepaalde opties op
de printer zijn geïnstalleerd.
In deze sectie worden de volgende menu's uitgelegd:
●
Menu Taak ophalen
●
Menu Informatie
●
Menu Papierverwerking
●
Menu Apparaat configureren
●
Menu Diagnostiek
●
Menu Service
NLWW 163

Menu Taak ophalen
In dit menu wordt een lijst van taken weergegeven die op de printer zijn opgeslagen.
Bovendien hebt u via dit menu toegang tot alle functies voor het opslaan van taken. U kunt
deze taken via het bedieningspaneel van de printer afdrukken of verwijderen. Zie
Functies
voor het opslaan van taken gebruiken voor meer informatie over het gebruik van dit menu.
Opmerking
Als u de printer uitschakelt, worden alle opgeslagen taken verwijderd.
In de volgende sectie vindt u een overzicht van de instellingen en mogelijke waarden. In de
kolom Waarden is de standaardwaarde voor elke instelling met een sterretje (*) gemarkeerd.
Optie Waarden Uitleg
LIJST MET OPGESLAGEN
TAKEN AFDRUKKEN
Er is geen waarde die u kunt selecteren. Hiermee drukt u een pagina af met alle
taken die op het apparaat zijn
opgeslagen.
164 Bijlage B Menu's van het bedieningspaneel NLWW

Optie Waarden Uitleg
[GEBRUIKERSNAAM] [TAAKNAAM]
ALLE PRIVÉ-TAKEN
GEEN OPGESLAGEN TAKEN
De naam van de persoon die de taak
heeft verzonden.
[TAAKNAAM]: de naam van de
opgeslagen taak op de printer.
Selecteer een van uw taken of al uw
privé-taken (die taken waaraan een
PIN-code in het
printerstuurprogramma is toegekend).
● Afdrukken: de geselecteerde
afdruktaak afdrukken. PIN IN
VEREIST OM AF TE DRUKKEN:
dit bericht wordt weergegeven
voor taken waaraan in het
printerstuurprogramma een
persoonlijk identificatienummer
(PIN) is toegewezen. U moet de
PIN-code invoeren om de taak af
te drukken. EXEMPLAREN: u
kunt hier het aantal exemplaren
opgeven dat u wilt afdrukken (1
tot 32.000).
● Verwijderen: hiermee verwijdert u
de geselecteerde taak uit de
printer. PIN IN VEREIST OM TE
VERWIJDEREN: dit bericht
verschijnt voor taken waaraan in
het printerstuurprogramma een
PIN-code is toegekend. U moet
de PIN-code invoeren om de taak
te verwijderen.
ALLE PRIVÉ-TAKEN: verschijnt als
twee of meer privé-taken op de printer
zijn opgeslagen. Als u deze optie
selecteert, worden alle privé-taken die
voor deze gebruiker op de printer zijn
opgeslagen, afgedrukt nadat de juiste
PIN-code is ingevoerd.
GEEN OPGESLAGEN TAKEN:
hiermee wordt aangegeven dat er
geen opgeslagen taken zijn die
kunnen worden afgedrukt of verwijderd.
NLWW Menu Taak ophalen 165

Menu Informatie
Het menu Informatie bevat printerinformatiepagina's met nadere details over de printer en de
configuratie van de printer. Blader naar de gewenste informatiepagina en druk op
(de
knop S
ELECTEREN
).
Optie Uitleg
MENUSTRUCTUUR AFDRUKKEN In de menustructuur worden de lay-out en de
huidige printerinstellingen van de menuopties
van het bedieningspaneel weergegeven. Zie
Menustructuur voor meer informatie.
AFDRUK-
CONFIGURATIE
Op de Configuratiepagina wordt de huidige
configuratie van de printer weergegeven. Als er
een HP Jetdirect-printserver is geïnstalleerd,
wordt ook een Configuratiepagina voor
HP Jetdirect afgedrukt. Zie
Configuratiepagina
voor meer informatie.
STATUSPAGINA
AFDRUKBENODIGDHEDEN
De statuspagina printerbenodigdheden geeft het
niveau van de printerbenodigdheden, een
berekening van het aantal resterende pagina’s
en informatie betreffende het gebruik van de
printcartridge weer. Deze pagina is alleen
beschikbaar als u HP-benodigdheden gebruikt.
Zie
Statuspagina benodigdheden voor meer
informatie.
AFDRUKGEBRUIK Op deze pagina wordt het aantal afgedrukte
pagina's weergegeven, evenals de gebruikte
papierbron. Op deze pagina wordt ook het aantal
enkelzijdig en dubbelzijdig afgedrukte pagina's
weergegeven.
Opmerking
Deze optie wordt alleen weergegeven als een
apparaat voor massaopslag met een herkend
bestandssysteem, zoals een optionele
CompactFlash-kaart, op de printer is
geïnstalleerd. Met deze optie genereert u een
pagina met informatie die voor administratieve
doeleinden kan worden gebruikt.
BESTANDSDIRECTORY
AFDRUKKEN
Deze optie wordt alleen weergegeven als een
apparaat voor massaopslag met een herkend
bestandssysteem, zoals een optionele
CompactFlash-kaart, op de printer is
geïnstalleerd. In de bestandsdirectory wordt
informatie weergegeven voor alle geïnstalleerde
massaopslagapparaten. Zie
Printergeheugen
voor meer informatie.
PCL-LETTERTYPENLIJST
AFDRUKKEN
In het PCL-lettertypeoverzicht worden alle voor
de printer beschikbare PCL-lettertypen
weergegeven. Zie
PS- of PCL-lettertypelijst voor
meer informatie.
166 Bijlage B Menu's van het bedieningspaneel NLWW

Menu Papierverwerking
Indien de instellingen voor papierverwerking correct via het bedieningspaneel van de printer
zijn geconfigureerd, kunt u deze afdrukken door het soort en formaat afdrukmateriaal te
selecteren in het printerstuurprogramma of het toepassingsprogramma. Zie
Afdrukken op
basis van soort en formaat afdrukmateriaal (laden vergrendelen) voor meer informatie over
het configureren van het soort en formaat afdrukmateriaal. Zie
Ondersteunde typen en
formaten van afdrukmateriaal en Papierspecificaties voor meer informatie over
ondersteunde soorten en formaten afdrukmateriaal.
Sommige opties in het menu (zoals voor dubbelzijdig afdrukken en handinvoer) zijn
beschikbaar in het programma of in het printerstuurprogramma (als het juiste
stuurprogramma is geïnstalleerd). De instellingen van het programma en het
printerstuurprogramma hebben voorrang boven de instellingen op het bedieningspaneel. Zie
Het printerstuurprogramma gebruiken voor meer informatie.
In de volgende tabel vindt u een lijst met instellingen en mogelijke waarden. In de kolom
Waarden wordt de standaardwaarde voor elke instelling aangegeven met een sterretje (*).
Optie Waarden Uitleg
FORMAAT IN LADE 1 *WILLEKEURIG
LETTER
LEGAL
EXECUTIVE
A4
A5
B5 (JIS)
EXECUTIVE (JIS)
DUBBELE BRIEFKAART (JIS)
16K
ENVELOP #10
ENVELOP MONARCH
ENVELOP C5
ENVELOP DL
ENVELOP B5
AANGEPAST
ELK AANGEPAST
Met deze optie stelt u de
waarde in op het formaat van
het afdrukmateriaal dat in lade
1 is geladen.
WILLEKEURIG: als het soort
en formaat voor lade 1 beide
zijn ingesteld op
WILLEKEURIG, wordt het
afdrukmateriaal uit lade 1
ingevoerd zolang deze papier
bevat.
Een ander formaat dan
WILLEKEURIG: er wordt
geen papier uit deze lade
ingevoerd als het soort en
formaat afdruktaak niet
overeenkomen met het soort
en formaat afdrukmateriaal dat
in deze lade is geladen.
168 Bijlage B Menu's van het bedieningspaneel NLWW

Optie Waarden Uitleg
SOORT IN LADE 1 *WILLEKEURIG
NORMAAL
VOORBEDRUKT
BRIEFHOOFD
TRANSPARANT
GEPERFOREERD
ETIKETTEN
BANKPOST
KRINGLOOP
KLEUR
KAART
>164 G/M2
RUW
ENVELOP
Met deze optie stelt u de
waarde in op het soort
afdrukmateriaal dat in lade 1 is
geladen.
WILLEKEURIG: als het soort
en formaat voor lade 1 beide
zijn ingesteld op
WILLEKEURIG, wordt het
afdrukmateriaal uit lade 1
ingevoerd zolang deze papier
bevat.
Een ander soort dan
WILLEKEURIG: er wordt
geen papier uit deze lade
ingevoerd als het soort en
formaat afdruktaak niet
overeenkomen met het soort
en formaat afdrukmateriaal dat
in deze lade is geladen.
FORMAAT IN LADE 2 *WILLEKEURIG
LETTER
LEGAL
EXECUTIVE
A4
A5
B5 (JIS)
EXECUTIVE (JIS)
Stel de waarde in op het
formaat van het
afdrukmateriaal dat op dit
moment in lade 2 is geladen.
SOORT IN LADE 2 *WILLEKEURIG
NORMAAL
VOORBEDRUKT
BRIEFHOOFD
TRANSPARANT
GEPERFOREERD
ETIKETTEN
BANKPOST
KRINGLOOP
KLEUR
KAART
>164 G/M2
RUW
Stel de waarde in op het soort
afdrukmateriaal dat op dit
moment in lade 2 is geladen.
NLWW Menu Papierverwerking 169

Optie Waarden Uitleg
FORMAAT IN LADE 3 *WILLEKEURIG
LETTER
LEGAL
EXECUTIVE
A4
A5
B5 (JIS)
EXECUTIVE (JIS)
Stel de waarde in op het
formaat van het
afdrukmateriaal dat op dit
moment in lade 3 is geladen.
SOORT IN LADE 3 *WILLEKEURIG
NORMAAL
VOORBEDRUKT
BRIEFHOOFD
TRANSPARANT
GEPERFOREERD
ETIKETTEN
BANKPOST
KRINGLOOP
KLEUR
KAART
>164 G/M2
RUW
Stel de waarde in op het soort
afdrukmateriaal dat op dit
moment in lade 3 is geladen.
170 Bijlage B Menu's van het bedieningspaneel NLWW

Optie Waarden Uitleg
LADE [N] AANGEPAST MAATEENHEID
X-GROOTTE
Y-GROOTTE
Deze optie verschijnt alleen
als een lade is ingesteld op
een aangepast formaat.
MAATEENHEID: met deze
optie selecteert u de
maateenheid (INCH of
MILLIMETERS) die u wilt
gebruiken als u aangepaste
papierformaten voor de
opgegeven lade instelt.
X-GROOTTE: met deze optie
stelt u de breedtemaat van het
papier in (gemeten van zijkant
tot zijkant in de lade). U kunt
3,0 tot 8,50 INCH of 76 tot
216 MM opgeven.
Y-GROOTTE: met deze optie
stelt u de lengtemaat van het
papier in (gemeten van
voorkant tot achterkant in de
lade). U kunt 5,0 tot 14,00
INCH of 127 tot 356 MM
opgeven.
Nadat de waarde voor Y-
GROOTTE is geselecteerd,
verschijnt er een
overzichtsscherm. Dit venster
bevat een samenvatting van
alle gegevens die in de vorige
drie vensters zijn opgegeven,
bijvoorbeeld FORMAAT IN
LADE 1=8,50 x 14 INCH,
Instellingen opgesl.
NLWW Menu Papierverwerking 171

Menu Apparaat configureren
Dit menu bevat beheerfuncties.
●
Submenu afdrukken
●
Submenu Afdrukkwaliteit
●
Submenu Systeeminstellingen
●
I/O-submenu
●
Submenu herstellen
Submenu afdrukken
Sommige opties in het menu zijn beschikbaar in het programma of in het
printerstuurprogramma (als het juiste stuurprogramma is geïnstalleerd). De instellingen van
het programma en het printerstuurprogramma hebben voorrang boven de instellingen op het
bedieningspaneel. In het algemeen kunt u deze instellingen het beste wijzigen in het
printerstuurprogramma, indien van toepassing.
In de volgende tabel vindt u een lijst met instellingen en mogelijke waarden. In de kolom
Waarden is de standaardwaarde voor elke instelling met een sterretje (*) gemarkeerd.
Optie Waarden Uitleg
EXEMPLAREN *1 t/m 32.000 Stel het standaardaantal exemplaren in door een willekeurig
getal te selecteren tussen 1 en 32.000. Blader met (de
knop O
MHOOG
) of (de knop O
MLAAG
) naar het aantal
exemplaren. Deze instelling is alleen van toepassing op
afdruktaken waarbij het aantal exemplaren niet in het
programma of het printerstuurprogramma is opgeven, zoals
een UNIX- of Linux-toepassing.
Opmerking
U kunt het best het aantal exemplaren vanuit het
programma of het printerstuurprogramma instellen. (De
instellingen van het programma en het
printerstuurprogramma hebben voorrang boven de
instellingen op het bedieningspaneel.)
172 Bijlage B Menu's van het bedieningspaneel NLWW

Optie Waarden Uitleg
STANDAARD
PAPIERFORMAAT
*LETTER
LEGAL
EXECUTIVE
STATEMENT
8,5 x 13
A4
A5
B5 (JIS)
EXECUTIVE (JIS)
DUBBELE BRIEFKAART
(JIS)
16K
ENVELOP #10
ENVELOP MONARCH
ENVELOP C5
ENVELOP DL
ENVELOP B5
AANGEPAST
Stel het standaardafdrukformaat voor papier en enveloppen
in. (De naam van de optie wijzigt van papier in envelop
terwijl u de beschikbare formaten doorloopt). Deze instelling
is alleen van toepassing op afdruktaken waarbij het
papierformaat niet in het programma of het
printerstuurprogramma is opgegeven.
STANDAARD
AANGEPAST
MAATEENHEID
X-GROOTTE
Y-GROOTTE
Hiermee wordt standaard een aangepast papierformaat voor
lade 1 ingesteld. Dit menu verschijnt alleen als de
schakelaar Aangepast-Standaard in de geselecteerde lade
is ingesteld op Aangepast.
PAPIERBESTEMMING *STANDAARDUITVOER
NAAR BOVEN
Hiermee configureert u de uitvoerbak die als bestemming
wordt gebruikt.
DUBBELZIJDIG *UIT
AAN
Deze optie verschijnt alleen bij printers met een ingebouwde
duplexeenheid. Stel de waarde in op AAN als u op beide
kanten van het papier wilt afdrukken (duplex) of op UIT als u
op één kant van een vel papier wilt afdrukken (simplex).
DUBBELZIJDIG
BINDEN
*LANGE RAND
KORTE RAND
Hiermee wijzigt u de bindrand voor dubbelzijdig afdrukken.
Deze menuoptie verschijnt alleen als de printer beschikt
over een ingebouwde duplexeenheid en DUPLEX=AAN is
ingesteld.
A4/LETTER
VERVANGEN
NEE
*JA
Hiermee kan de printer een afdruktaak voor A4-formaat
afdrukken op Letter-formaat als er geen A4-papier in de
printer is geladen (of andersom).
HANDMATIGE INVOER *UIT
AAN
Het papier niet automatisch vanuit een lade invoeren maar
handmatig vanuit lade 1. Als HANDMATIGE INVOER=AAN
is ingesteld en lade 1 leeg is, zal de printer off line gaan
zodra een afdruktaak wordt ontvangen. HANDMATIGE
INVOER [PAPIERFORMAAT] wordt weergegeven op het
bedieningspaneel van de printer.
RAND-RAND NEGEREN *NEE
JA
Hiermee schakelt u de modus voor afdrukken tot aan de
randen in of uit voor alle afdruktaken.
NLWW Menu Apparaat configureren 173

Optie Waarden Uitleg
LETTERTYPE COURIER *NORMAAL
DONKER
Selecteer de versie van het Courier-lettertype die u wilt
gebruiken:
NORMAAL: het interne Courier-lettertype dat beschikbaar is
op de HP LaserJet 4 Series-printers.
VET: het interne Courier-lettertype dat beschikbaar is op de
HP LaserJet III Series-printers.
BREDE A4 *NEE
JA
Hiermee wijzigt u het aantal tekens dat kan worden
afgedrukt op één regel op A4-papierformaat.
NEE: er kunnen maximaal 78 tekens van 10 tekens per inch
op één regel worden afgedrukt.
JA: er kunnen maximaal 80 tekens van 10 tekens per inch
op één regel worden afgedrukt.
PS-FOUTEN
AFDRUKKEN
*UIT
AAN
Hiermee wordt bepaald of een PS-foutpagina wordt
afgedrukt of niet.
UIT: PS-foutpagina wordt nooit afgedrukt.
AAN: PS-foutpagina wordt afgedrukt als een PS-fout
optreedt.
174 Bijlage B Menu's van het bedieningspaneel NLWW

Optie Waarden Uitleg
PCL EXEMPLAREN
AFDRUKSTAND
LETTERTYPEBRON
LETTERTYPENUMMER
PITCH LETTERTYPE
PUNTGROOTTE
LETTERTYPE
SYMBOLENSET
CR AAN LF TOEVOEGEN
BLANCO PAGINA'S
ONDERDRUKKEN
EXEMPLAREN: hiermee wordt de verticale regelafstand
ingesteld op 5 tot 128 regels voor een
standaardpapierformaat.
AFDRUKSTAND: Hiermee kunt u de standaardafdrukstand
voor de pagina instellen op LIGGEND of STAAND.
Opmerking
U kunt de pagina-afdrukstand het beste vanuit het
programma of het printerstuurprogramma instellen. (De
instellingen van het programma en het
printerstuurprogramma hebben voorrang boven de
instellingen op het bedieningspaneel.)
BRON LETTERTYPE: hiermee kunt u de lettertypebron
instellen op Intern, KAARTSLEUF 1, 2 of 3, INTERNE
SCHIJF of EIO-SCHIJF 1, 2, of 3.
NUMMER LETTERTYPE: de printer wijst aan elk lettertype
één nummer toe en geeft deze nummers weer in het PCL-
lettertypeoverzicht. Het lettertypenummer staat in de kolom
Lettertypenr. van de afdruk.
PITCH LETTERTYPE: Hiermee selecteert u het aantal
tekens per inch voor het lettertype. Of deze instelling
verschijnt is afhankelijk van het lettertype dat u hebt
geselecteerd.
PUNTGROOTTE LETTERTYPE: hiermee selecteert u de
puntgrootte voor het lettertype. Deze instelling verschijnt
alleen als een lettertype met een schaalbare puntgrootte is
geselecteerd als standaardlettertype.
SYMBOLENSET: hiermee selecteert u een van de vele
verschillende beschikbare tekensets op het
bedieningspaneel van de printer. Een tekenset of
symbolenset is een unieke groep die alle tekens van een
lettertype bevat. PC-8 of PC-850 wordt aanbevolen voor
lijntekens.
CR AAN LF TOEVOEGEN: selecteer JA om een regeleinde
toe te voegen aan elke zacht regeleinde in achterwaarts
compatibele PCL-taken (alleen tekst, geen taakbesturing).
In sommige omgevingen, zoals UNIX, geeft u alleen een
nieuwe regel aan met de opdrachtcode voor regelinvoer.
Met deze optie kunt u het vereiste harde regeleinde aan elk
zacht regeleinde toevoegen.
BLANCO PAGINA'S ONDERDRUKKEN: Wanneer u zelf
PCL-gegevens genereert, worden er extra pagina's
ingevoerd zodat er mogelijk blanco pagina's worden
afgedrukt. Selecteer JA om ingevoerde pagina's te negeren
wanneer deze blanco zijn.
NLWW Menu Apparaat configureren 175

Submenu Afdrukkwaliteit
Sommige opties in het menu zijn beschikbaar in het programma of in het
printerstuurprogramma (als het juiste stuurprogramma is geïnstalleerd). De instellingen van
het programma en het printerstuurprogramma hebben voorrang boven de instellingen op het
bedieningspaneel. Zie
Het printerstuurprogramma gebruiken voor meer informatie. In het
algemeen kunt u deze instellingen het beste wijzigen in het printerstuurprogramma, indien
van toepassing.
In de volgende tabel vindt u een lijst met instellingen en mogelijke waarden. In de kolom
Waarden is de standaardwaarde voor elke instelling met een sterretje (*) gemarkeerd.
Optie Waarden Uitleg
REGISTRATIE
INSTELLEN
TESTPAGINA AFDRUKKEN
BRON
LADE AANPASSEN [N]
Hiermee wordt de marge-uitlijning verschoven om de
afbeelding op de pagina te centreren, van boven naar
beneden en van links naar rechts. U kunt de afbeelding die
aan de voorzijde wordt afgedrukt, ook uitlijnen met de
afbeelding die op de achterzijde wordt afgedrukt.
TESTPAGINA AFDRUKKEN: hiermee drukt u een
testpagina af om de huidige kalibratie-instellingen weer te
geven.
BRON: selecteer de lade waarvoor u de testpagina wilt
afdrukken.
LADE AANPASSEN [N]: hiermee stelt u de kalibratie in
voor de opgegeven lade, waarbij [N] het nummer van de
lade is. Voor elke lade die is geïnstalleerd, verschijnt een
optie. De kalibratie moet voor elke lade worden ingesteld.
● X1 VERSCHUIVEN: kalibratie van de afbeelding op het
papier van zijde naar zijde, zoals het papier in de lade
is geplaatst. Voor dubbelzijdig afdrukken is dit de
tweede zijde (achterkant) van het papier.
● X2 VERSCHUIVEN: kalibratie van de afbeelding op het
papier van zijde naar zijde, zoals het papier in de lade
is geplaatst, voor de eerste zijde (voorkant) van een
dubbelzijdige pagina. Deze menuoptie verschijnt alleen
als de printer beschikt over een ingebouwde
duplexeenheid en DUPLEX = AAN is ingesteld. Stel
eerst X1 VERSCHUIVEN in.
● Y VERSCHUIVEN: kalibratie van de afbeelding op het
papier van boven naar beneden, zoals het papier in de
lade is geplaatst.
176 Bijlage B Menu's van het bedieningspaneel NLWW

Optie Waarden Uitleg
FUSERMODI NORMAAL
VOORBEDRUKT
BRIEFHOOFD
TRANSPARANT
GEPERFOREERD
ETIKETTEN
BANKPOST
KRINGLOOP
KLEUR
LICHT 60-75 G/M2
KAART 164-200 G/M2
RUW
ENVELOP
MODI HERSTELLEN
Configureer de fusermodus die bij elk papiertype hoort.
Wijzig de fusermodus alleen als er afdrukproblemen
optreden bij bepaalde soorten afdrukmateriaal. Nadat u een
soort afdrukmateriaal hebt geselecteerd, kunt u hiervoor een
beschikbare fusermodus selecteren. De printer ondersteunt
de volgende modi:
NORMAAL: gebruikt voor de meeste papiertypen.
HOOG 1: wordt gebruikt voor ruw papier.
HOOG 2: wordt gebruikt voor papier met een speciale of
ruwe afwerking.
LAAG 1: wordt gebruikt voor licht afdrukmateriaal. Gebruik
deze modus als u last hebt van omkrullend papier.
LAAG 2: wordt gebruikt voor transparanten.
De standaardfusermodus is NORMAAL voor alle soorten
afdrukmateriaal behalve transparanten (LAAG) en ruw
papier (HOOG 1).
VOORZICHTIG
Wijzig de fusermodus niet voor transparanten. Als u de
instelling LAAG 2 niet gebruikt tijdens het afdrukken van
transparanten, kunnen de printer en fuser beschadigd
raken. Selecteer altijd Transparant als Soort in het
printerstuurprogramma en stel het soort lade via het
bedieningspaneel van de printer in op TRANSPARANT.
Als u MODI HERSTELLEN selecteert, wordt de fusermodus
voor elk soort afdrukmateriaal teruggezet op de
standaardinstelling.
RESOLUTIE 300
600
*FASTRES 1200
Hiermee selecteert u de resolutie. Bij alle instellingen wordt
op dezelfde snelheid afgedrukt.
300: biedt conceptkwaliteit en kan worden gebruikt voor
compatibiliteit met HP LaserJet III-printers.
600: biedt een hoge afdrukkwaliteit en kan worden gebruikt
voor compatibiliteit met HP LaserJet 4-printers.
FASTRES 1200: biedt een afdrukkwaliteit van 1200 dpi om
snel tekst en afbeeldingen van hoge kwaliteit af te drukken
voor professionele doeleinden.
Opmerking
U kunt de resolutie-instelling het beste vanuit het
programma of het printerstuurprogramma in te stellen. (De
instellingen van het programma en het
printerstuurprogramma hebben voorrang boven de
instellingen op het bedieningspaneel.)
NLWW Menu Apparaat configureren 177

Optie Waarden Uitleg
RET UIT
LICHT
*NORMAAL
DONKER
Gebruik de instelling van de Resolution Enhancement-
Technology (REt) om afdrukken met gladde hoeken,
krommen en randen te verkrijgen.
REt heeft geen invloed op de afdrukkwaliteit als de
afdrukresolutie is ingesteld op FastRes 1200. Alle andere
afdrukresoluties profiteren ook van REt.
Opmerking
De REt-instelling kunnen het best vanuit het programma of
het printerstuurprogramma worden ingesteld. (De
instellingen van het programma en het
printerstuurprogramma hebben voorrang boven de
instellingen op het bedieningspaneel.)
ECONOMODE AAN
*UIT
Stel EconoMode in op AAN (om toner te besparen) of UIT
(voor hoge kwaliteit).
Met EconoMode maakt u afdrukken van conceptkwaliteit
door de hoeveelheid toner op de afgedrukte pagina te
verminderen.
Opmerking
U kunt EconoMode hebt best vanuit het programma of het
printerstuurprogramma in- of uitschakelen. (De instellingen
van het programma en het printerstuurprogramma hebben
voorrang boven de instellingen op het bedieningspaneel.)
VOORZICHTIG
HP raadt af om voortdurend de EconoMode te gebruiken.
(Als EconoMode voortdurend wordt gebruikt, is het mogelijk
dat de toner langer meegaat dan de mechanische
onderdelen van de printcartridge).
TONER
DICHTHEID
1 tot 5 (*3) U kunt de afdruk lichter of donkerder maken door de
instelling van de tonerdichtheid te wijzigen. Selecteer een
instelling tussen 1 (licht) en 5 (donker). De
standaardinstelling 3 geeft meestal de beste resultaten.
KLEIN PAPIER *NORMAAL
LANGZAAM
Wanneer u afdrukt op smal afdrukmateriaal, kunnen de
gedeelten van de fuserrollen die geen contact maken met
het afdrukmateriaal, opzwellen waardoor het papier kan
kreuken.
REINIGINGSPAGINA
MAKEN
Er is geen waarde die u kunt
selecteren.
Druk op (de knop S
ELECTEREN
) om een reinigingspagina af
te drukken (waarmee u achtergebleven toner verwijdert van
de fusereenheid). Open de achterste uitvoerbak. Volg de
instructies op de reinigingspagina. Zie
De fuser reinigen
voor meer informatie.
REINIGINGSPAGINA
REINIGINGSPAGINA
Er is geen waarde die u kunt
selecteren.
Deze optie is alleen beschikbaar nadat een reinigingspagina
is afgedrukt. Volg de instructies die worden afgedrukt op de
reinigingspagina. Het reinigingsproces duurt maximaal 2,5
minuut.
178 Bijlage B Menu's van het bedieningspaneel NLWW

Optie Waarden Uitleg
AUTO REINIGEN AAN
*UIT
Hiermee schakelt u automatische reiniging in of uit.
Wanneer de functie voor automatische reiniging is
ingeschakeld, wordt een reinigingspagina afgedrukt nadat
het aantal pagina's is afgedrukt dat is ingesteld in
REINIGINGSINTERVAL.
REINIGINGSINTERVAL *1000
2000
5000
10000
20000
Hiermee stelt u het interval in waarna de automatische
reiniging wordt uitgevoerd voor de printer.
Submenu Systeeminstellingen
De opties in dit menu zijn afhankelijk van het printergedrag. Stem de printerconfiguratie af
op uw wensen.
In de volgende tabel vindt u een lijst met instellingen en mogelijke waarden. In de kolom
Waarden is de standaardwaarde voor elke instelling met een sterretje (*) gemarkeerd.
Optie Waarden Uitleg
DATUM/TIJD DATUM
DATUMINDELING
TIJD
TIJDINDELING
Hiermee stelt u de instellingen voor de datum en tijd in.
MAXIMUM AANTAL
OPGESLAGEN TAKEN
1 tot 100 (*32) Hiermee wordt aangegeven hoeveel snelkopieertaken
kunnen worden opgeslagen op de printer.
TIME-OUT
TAAKOPSLAG
*UIT
1 UUR
4 UUR
1 DAG
1 WEEK
Hiermee geeft u aan hoe lang taken worden vastgehouden
voordat deze automatisch uit de wachtrij worden verwijderd.
ADRES WEERGEVEN *AUTO
UIT
Hiermee wordt bepaald of het printeradres wordt
weergegeven op het display als het apparaat is aangesloten
op een netwerk. Als AUTO wordt geselecteerd, wordt het IP-
adres van het apparaat weergegeven bij het bericht KLAAR.
NLWW Menu Apparaat configureren 179

Optie Waarden Uitleg
GEDRAG
VAN LADE
GEBRUIK GEWENSTE
LADE
PROMPT HANDINVOER
PS OF
AFDRUKMATERIAAL
PROMPT TYPE/FORMAAT
GEBRUIK GEWENSTE LADE: Hiermee bepaalt u of papier
wordt ingevoerd uit een andere lade dan de lade die u hebt
geselecteerd in het printerstuurprogramma.
● EXCLUSIEF: hiermee stelt u de printer zodanig in dat
alleen papier wordt ingevoerd uit de lade die u hebt
geselecteerd en niet vanuit een andere lade, ook niet
als de geselecteerde lade leeg is.
● EERSTE: hiermee stelt u de printer zodanig in dat het
papier eerst uit de geselecteerde lade wordt ingevoerd,
maar zodra de lade leeg is, automatisch uit een andere
lade.
PROMPT HANDINVOER: hiermee wordt bepaald wanneer
de printer een bericht weergeeft over papierinvoer uit lade 1
als uw afdruktaak niet overeenkomt met het soort of formaat
dat in een andere lade is geladen.
● ALTIJD: selecteer deze optie als u altijd een melding
wilt ontvangen voordat papier uit lade 1 wordt ingevoerd.
● TENZIJ GELADEN: u krijgt alleen een melding als lade
1 leeg is.
PS OF AFDRUKMATERIAAL: hiermee bepaalt u of het
PostScript- (PS) of HP-papierverwerkingsmodel wordt
gebruikt voor afdruktaken. Als u AAN selecteert, wordt het
HP-papierverwerkingsmodel gebruikt voor PS. Als u UIT
selecteert, wordt het PS-papierverwerkingsmodel gebruikt.
PROMPT TYPE/FORMAAT: met deze menuoptie geeft u
aan of er altijd meldingen voor de ladeconfiguratie
verschijnen wanneer een lade wordt geopend en gesloten.
Deze meldingen bevatten instructies voor het instellen van
het soort of formaat als de lade is geconfigureerd voor een
ander soort of formaat dan in de lade is geplaatst.
VERTRAGING
SLUIMERSTAND
1 MINUUT
15 MINUTEN
*30 MINUTEN
60 MINUTEN
90 MINUTEN
2 UUR
4 UUR
Hiermee stelt u de printer zodanig in dat deze overgaat op
de sluimermodus na een bepaalde periode van inactiviteit.
Het gebruik van de sluimermodus biedt de volgende
voordelen:
● De hoeveelheid verbruikte energie wordt verminderd
wanneer de printer niet wordt gebruikt.
● De slijtage van de elektronische onderdelen van de
printer wordt beperkt (de displayverlichting wordt
uitgeschakeld, maar het display blijft leesbaar).
De sluimermodus wordt automatisch beëindigd zodra u een
afdruktaak verzendt, op een toets van het bedieningspaneel
drukt, een papierlade opent of de bovenklep opent.
PERSONALITY *AUTO
PDF
PS
PCL
Hiermee selecteert u de standaardprinterbesturingstaal. De
mogelijke waarden worden bepaald op basis van de geldige
talen die op de printer zijn geïnstalleerd.
In principe hoeft u de printertaal niet te wijzigen. Als u de
printer op een specifieke printertaal instelt, schakelt deze
niet automatisch over van de ene taal op de andere, tenzij
specifieke softwareopdrachten naar de printer worden
gestuurd.
180 Bijlage B Menu's van het bedieningspaneel NLWW

Optie Waarden Uitleg
VERWIJDERBARE
WAARSCHUWINGEN
*TAAK
AAN
Hiermee stelt u in hoe lang een verwijderbare waarschuwing
op het bedieningspaneel van de printer wordt weergegeven.
TAAK: het verwijderbare waarschuwingsbericht verschijnt
tot de taak die het bericht heeft veroorzaakt, wordt beëindigd.
AAN: de verwijderbare waarschuwing wordt weergegeven
totdat u op
(de knop S
ELECTEREN
) drukt.
AUTOMATISCH
DOORGAAN
UIT
*AAN
Hiermee bepaalt u de reactie van de printer op fouten. Als
de printer op een netwerk is aangesloten, is het doorgaans
wenselijk om AUTOMATISCH DOORGAAN in te stellen op
AAN.
AAN: als er een fout optreedt die het afdrukken verhindert,
wordt dit bericht weergegeven op het display van het
bedieningspaneel. De printer gaat vervolgens gedurende 10
seconden off line en daarna weer on line.
UIT: als er een fout optreedt die het afdrukken verhindert,
wordt dit bericht weergegeven op het display op het
bedieningspaneel van de printer. De printer blijft off line
totdat u op
(de knop S
ELECTEREN
) drukt.
CARTRIDGE
BIJNA LEEG
STOP
*DOORGAAN
Hiermee wordt bepaald hoe de printer zich gedraagt als de
printcartridge bijna leeg is. Het bericht wordt voor het eerst
weergegeven wanneer er nog circa 16% (cartridge voor
6.000 pagina's) of crica 8% (cartridge voor 12.000 pagina's)
van de levensduur van de printercartridge resteert. De
afdrukkwaliteit wordt niet meer gegarandeerd als u
verdergaat met afdrukken nadat u dit bericht hebt ontvangen.
STOP: de printer stopt met afdrukken totdat u de
printcartridge hebt vervangen. U kunt desgewenst steeds op
(de knop S
ELECTEREN
) drukken wanneer u de printer
inschakelt. Het bericht verschijnt net zolang tot u de
printcartridge vervangt.
DOORGAAN: de printer gaat door met afdrukken en het
bericht wordt weergegeven totdat u de printcartridge
vervangt.
CARTRIDGE
LEEG
STOP
*DOORGAAN
Hiermee bepaalt u hoe de printer reageert als de
printcartridge leeg is.
STOP: De printer stopt met afdrukken totdat u de
printcartridge vervangt.
DOORGAAN: de printer gaat door met afdrukken en het
bericht VERVANG CARTRIDGE verschijnt totdat u de
printcartridge vervangt. HP garandeert de afdrukkwaliteit
niet als u DOORGAAN selecteert als het bericht VERVANG
CARTRIDGE is verschenen. Vervang de printcartridge zo
snel mogelijk om zeker te zijn van een goede afdrukkwaliteit.
Als het einde van de levensduur van de drum is bereikt,
stopt de printer ondanks de instelling CARTRIDGE LEEG.
NLWW Menu Apparaat configureren 181

Optie Waarden Uitleg
HERSTEL
PAPIERSTORING
*AUTO
UIT
AAN
Hiermee bepaalt u hoe de printer reageert wanneer er een
storing optreedt.
AUTO: de beste manier om de papierstoring te herstellen,
wordt automatisch door de printer geselecteerd (meestal
AAN).
UIT: de printer drukt pagina’s niet opnieuw af na een
papierstoring. De afdrukprestaties zijn met deze instelling
mogelijk beter.
AAN: de printer drukt de pagina's automatisch opnieuw af
nadat een storing is opgeheven.
RAMDISK *AUTO
UIT
Hiermee bepaalt u de configuratie van de RAM-schijf. (Deze
optie is niet van toepassing op printers met minder dan
48 MB RAM-geheugen.)
AUTO: hiermee kan de printer het optimale formaat RAM-
schijf bepalen, gebaseerd op de hoeveelheid beschikbaar
geheugen.
UIT: het RAM-geheugen is uitgeschakeld.
Opmerking
Als u de instelling verandert van UIT in AUTO, wordt de
printer automatisch opnieuw geïnitialiseerd op het moment
dat de printer inactief is.
TAAL *ENGELS
Verschillende
Hiermee selecteert u de taal voor de berichten die op het
display van de printer verschijnen.
I/O-submenu
De opties in het I/O-menu (invoer/uitvoer) beïnvloeden de communicatie tussen de printer en
de computer. Als de printer over een de HP Jetdirect-printserver beschikt, kunt u de
basisnetwerkparameters configureren in het submenu. U kunt deze parameters en andere
parameters ook configureren via HP Web Jetadmin (zie
HP Web Jetadmin-software
gebruiken) of andere netwerkconfiguratieprogramma's, zoals de geïntegreerde webserver
(zie
De geïntegreerde webserver gebruiken).
In de volgende tabel vindt u een lijst met instellingen en mogelijke waarden. In de kolom
Waarden is de standaardwaarde voor elke instelling met een sterretje (*) gemarkeerd.
Optie Waarden Uitleg
I/O-TIME-OUT 5 tot 300 (*15 SECONDEN)
Selecteer de time-outperiode voor I/O in seconden.
Met deze instelling kunt u de time-out voor de beste
prestaties instellen. Als halverwege de afdruktaak de
gegevens van andere poorten verschijnen, verhoogt u de
waarde voor de time-out.
182 Bijlage B Menu's van het bedieningspaneel NLWW

Optie Waarden Uitleg
PARALLELLE
INVOER
HOGE SNELHEID
GEAVANCEERDE
FUNCTIES
HOGE SNELHEID: selecteer JA als u wilt dat de printer
ondersteuning biedt voor de snellere parallelle
communicatie die wordt gebruikt voor verbindingen met
nieuwere computers.
GEAVANCEERDE FUNCTIES: de bidirectionele, parallelle
communicatie in- of uitschakelen. De standaardwaarde is
ingesteld voor een bidirectionele parallelle poort (IEEE-1284).
Met deze functie kan de printer status-terugleesberichten
naar de computer sturen. Als u de geavanceerde functies
voor de parallelle poort inschakelt, duurt het mogelijk langer
om over te schakelen naar een andere taal.
INGESLOTEN JETDIRECT
TCP/IP
IPX/SPX
APPLETALK
DLC/LLC
BEVEILIGD WEB
DIAGNOSTIEK
TCP/IP: hier geeft u aan of de TCP/IP-protocolstack wordt
ingeschakeld of uitgeschakeld. U kunt verschillende TCP/IP-
parameters inschakelen.
Selecteer de CONFIGURATIEMETHODE voor TCP/IP om
de EIO-kaart te configureren. Voor de optie HANDMATIG
stelt u de waarden in voor IP-ADRES, SUBNETMASKER,
LOCALE GATEWAY en STANDAARD GATEWAY.
IPX/SPX: hier geeft aan of de IPX/SPX-protocolstack
(bijvoorbeeld in Novell NetWare-netwerken) wordt
ingeschakeld of uitgeschakeld.
APPLETALK: een AppleTalk-netwerk in- of uitschakelen.
DLC/LLC: hier geeft u aan of de DLC/LLC-protocolstack
wordt ingeschakeld of uitgeschakeld.
BEVEILIGD WEB: hier geeft u aan of de geïntegreerde
webserver alleen communicatie via HTTPS (beveiligde
HTTP) of zowel HTTP als HTTPS accepteert.
DIAGNOSTIEK: hier vindt u tests om problemen met de
netwerkhardware of TCP/IP-verbindingsproblemen te
onderzoeken.
Submenu herstellen
Met de opties in het submenu Herstellen herstelt u de standaardinstellingen en wijzigt u
instellingen zoals de sluimermodus.
In de volgende tabel vindt u een lijst met instellingen en mogelijke waarden. In de kolom
Waarden is de standaardwaarde voor elke instelling met een sterretje (*) gemarkeerd.
Optie Waarden Uitleg
FABRIEKSINSTELLINGEN
HERSTELLEN
Er is geen waarde die u kunt
selecteren.
Hiermee wordt een eenvoudig herstel uitgevoerd en worden
de meeste fabrieksinstellingen (standaardinstelllingen)
hersteld. Met deze optie wist u ook de invoerbuffer voor de
actieve I/O.
VOORZICHTIG
Als u het geheugen herstelt tijdens een afdruktaak, wordt de
afdruktaak geannuleerd.
NLWW Menu Apparaat configureren 183

SLUIMERMODUS *AAN
UIT
Hiermee schakelt u de sluimermodus in of uit. Het gebruik
van de sluimermodus biedt de volgende voordelen:
● De hoeveelheid verbruikte energie wordt verminderd
wanneer de printer niet wordt gebruikt.
● De slijtage van de elektronische onderdelen van de
printer wordt beperkt (de displayverlichting wordt
uitgeschakeld, maar het display blijft leesbaar).
De sluimermodus wordt automatisch beëindigd zodra u een
afdruktaak verzendt, op een toets van het bedieningspaneel
drukt, een papierlade opent of de bovenklep opent.
U kunt de printer zodanig instellen dat deze overgaat op de
sluimermodus na een bepaalde periode van inactiviteit.
184 Bijlage B Menu's van het bedieningspaneel NLWW

Menu Diagnostiek
Beheerders kunnen dit submenu gebruiken om onderdelen te isoleren en papierstoringen of
problemen met de afdrukkwaliteit op te lossen.
In de volgende tabel vindt u een lijst met instellingen en mogelijke waarden. In de kolom
Waarden wordt de standaardwaarde voor elke instelling aangegeven met een sterretje (*)
ernaast.
Optie Waarden Uitleg
GEBEURTENISLOGBOEK
AFDRUKKEN
Er is geen waarde die u kunt
selecteren.
Druk op (de knop S
ELECTEREN
) om een lijst te maken met
de 50 recentste gegevens in het logbestand. In het
afgedrukte logbestand staan een foutnummer, het aantal
pagina’s, de foutcode en een omschrijving of de
printerbesturingstaal.
GEBEURTENISLOGBOEK
WEERGEVEN
Er is geen waarde die u kunt
selecteren.
Druk op (de knop S
ELECTEREN
) om door de inhoud van het
logbestand op het bedieningspaneel van de printer te
bladeren en de 50 recentste gebeurtenissen weer te geven.
Gebruik
(de knop O
MHOOG
) of (de knop O
MLAAG
) om
door de inhoud van het logbestand heen te bladeren.
TEST PAPIERBAAN
TESTPAGINA AFDRUKKEN
BRON
BESTEMMING
DUBBELZIJDIG
EXEMPLAREN
Een testpagina maken waarmee u de functies voor
papierverwerking van de printer kunt testen.
TESTPAGINA AFDRUKKEN: druk op
(de knop
S
ELECTEREN
) om de test van de papierbaan te starten waarbij
gebruik wordt gemaakt van de instellingen voor bron (lade),
bestemming (uitvoerbak), duplexeenheid en aantal
exemplaren die u hebt opgegeven in de overige opties in
het menu Papierbaantest. Stel de overige opties in voordat
u TESTPAGINA AFDRUKKEN kiest.
BRON: selecteer de lade waarvoor u de papierbaan wilt
testen. U kunt elke lade selecteren die is geïnstalleerd.
Selecteer ALLE LADEN om alle papierbanen te testen. (Er
moet papier in de geselecteerde laden zijn geplaatst).
BESTEMMING: selecteer de uitvoerbak waarvoor u de
papierbaan wilt testen. U kunt elke uitvoerbak selecteren die
is geïnstalleerd. Selecteer ALLE BAKKEN om de
papierbaan voor alle bakken te testen.
DUBBELZIJDIG: geef aan of het papier via de
duplexeenheid wordt geleid tijdens de papierbaantest. Deze
menuoptie verschijnt alleen als de printer beschikt over een
ingebouwde duplexeenheid.
EXEMPLAREN: geef aan hoeveel vellen papier uit elke lade
worden gebruikt tijdens de papierbaantest.
NLWW Menu Diagnostiek 185

Menu Service
Het menu Service is vergrendeld en om het te openen moet u een PIN-code invoeren. Dit
menu is alleen bestemd voor bevoegde onderhoudstechnici.
186 Bijlage B Menu's van het bedieningspaneel NLWW

C
Specificaties
HP LaserJet 2400 series fysieke specificaties
Productafmetingen
Product Hoogte Diepte Breedte
Gewicht
1
HP LaserJet 2410, 2420, 2420d,
2420n, 2420dn en 2430n
260 mm 400 mm 425 mm
(16,7 inch)
15,2 kg
HP LaserJet 2430t, 2430tn en 2430dtn 400 mm 400 mm 425 mm 20,9 kg
Optionele invoerlade voor 500 vel 140 mm 400 mm 425 mm 5,7 kg
1
Zonder printcartridge
Productafmetingen met alle deuren en kleppen geheel geopend
Printermodel Hoogte Diepte Breedte
HP LaserJet 2410, 2420, 2420d, 2420n,
2420dn, en 2430n
260 mm 730 mm 675 mm
HP LaserJet 2430t, 2430tn en 2430dtn 400 mm 730 mm 675 mm
NLWW HP LaserJet 2400 series fysieke specificaties 187

Stroomvoorziening
WAARSCHU-
WING
De stroomvereisten zijn gebaseerd op het land/de regio waar de printer wordt verkocht.
Verander niets aan de ingestelde spanning. Hierdoor kan de printer beschadigd raken en de
garantie vervallen.
Voedingsvereisten (HP LaserJet 2400 series)
Specificaties 110-volt modellen 230-volt modellen
Voedingsvereisten 110-127 volt (± 10%)
50/60 Hz (± 2 Hz)
220-240 volt (± 10%)
50/60 Hz (± 2 Hz)
Nominale piekspanning 10,0 ampère 5,0 ampère
Stroomverbruik van HP LaserJet 2400 series (gemiddeld, in watt)
1
Productmodel
Afdrukken
2
Klaar Sluimermodus Uit
HP LaserJet 2410
625 W
3
11 W 8,5 W 0,4 W
HP LaserJet 2420
625 W
3
11 W 8,5 W 0,4 W
HP LaserJet 2420d
625 W
3
11 W 8,5 W 0,4 W
HP LaserJet 2420n
625 W
3
11 W 8,5 W 0,4 W
HP LaserJet 2420dn
625 W
3
11 W 8,5 W 0,4 W
HP LaserJet 2430n
625 W
3
11 W 8,5 W 0,4 W
HP LaserJet 2430t
625 W
3
11 W 8,5 W 0,4 W
HP LaserJet 2430tn
625 W
3
11 W 8,5 W 0,4 W
HP LaserJet 2430dtn
625 W
3
11 W 8,5 W 0,4 W
1
Deze waarden zijn onderhevig aan wijzigingen. Ga naar www.hp.com/support/lj2410, http://www.hp.com/support/
lj2420, of http://www.hp.com/support/lj2430 voor recente informatie.
2
De voedingswaarden zijn de hoogste waarden die zijn gemeten met alle standaardvoltages.
3
De afdruksnelheid van de HP LaserJet 2410 is 25 ppm (Letter-formaat) en 24 ppm (A4-formaat). De
afdruksnelheid van de HP LaserJet 2420 is 30 ppm (Letter-formaat) en 28 ppm (A4-formaat). De afdruksnelheid
van de HP LaserJet 2430 is 35 ppm (Letter-formaat) en 33 ppm (A4-formaat).
4
Het standaardinterval tussen de modus Klaar en de sluimermodus = 30 minuten.
5
Opwarmtijd vanuit sluimermodus = minder dan 8,5 seconden.
6
Warmteafgifte in de modus Klaar = 37,5 BTU/uur (HP LaserJet 2410), 37,5 BTU/uur (HP LaserJet 2420) en
37,5 BTU/uur (HP LaserJet 2430).
188 Bijlage C Specificaties NLWW

Akoestische emissie
Geluids- en drukniveau
1
(HP LaserJet 2400 series)
Geluidsniveau Gedefinieerd door ISO 9296
Tijdens afdrukken
2
(HP LaserJet 2410)
L
WAd
= 6,6 bel (A) [66 dB(A)]
Tijdens afdrukken
2
(HP LaserJet 2420)
L
WAd
= 6,7 bel (A) [67 dB(A)]
Tijdens afdrukken
2
(HP LaserJet 2430)
L
WAd
= 6,8 bel (A) [68 dB(A)]
Klaar (HP LaserJet 2410) Onhoorbaar
Klaar (HP LaserJet 2420) Onhoorbaar
Klaar (HP LaserJet 2430) Onhoorbaar
Geluidsdrukniveau Gedefinieerd door ISO 9296
Tijdens afdrukken
2
(HP LaserJet 2410)
L
pAm
= 52 dB(A)
Tijdens afdrukken
2
(HP LaserJet 2420)
L
pAm
= 53 dB(A)
Tijdens afdrukken
2
(HP LaserJet 2430)
L
pAm
= 53 dB(A)
Klaar (HP LaserJet 2410) Onhoorbaar
Klaar (HP LaserJet 2420) Onhoorbaar
Klaar (HP LaserJet 2430) Onhoorbaar
1
Deze waarden zijn onderhevig aan wijzigingen. Ga naar www.hp.com/support/lj2410,
http://www.hp.com/support/lj2420, of http://www.hp.com/support/lj2430 voor recente
informatie.
2
De afdruksnelheid van de HP LaserJet 2410 is 25 ppm (A4-formaat). De afdruksnelheid van
de HP LaserJet 2420 is 29 ppm (A4-formaat). De afdruksnelheid van de HP LaserJet 2430
is 34 ppm (A4-formaat).
3
Geteste configuratie (HP LaserJet 2410): basisprinter, enkelzijdig afdrukken op A4-formaat.
4
Geteste configuratie (HP LaserJet 2420): basisprinter, enkelzijdig afdrukken op A4-formaat.
5
Geteste configuratie (HP LaserJet 2430): basisprinter, enkelzijdig afdrukken op A4-formaat.
NLWW Akoestische emissie 189

Bedrijfsomgeving
Omgevingsvoorwaarden
Afdrukken Opslag/stand-by
Temperatuur (printer en
printcartridge)
15° tot 32,5°C -20° tot 40°C
Relatieve luchtvochtigheid 10% tot 80% 10% tot 90%
190 Bijlage C Specificaties NLWW

Papierspecificaties
Zie de HP LaserJet printer family print media guide voor volledige papierspecificaties voor
alle HP LaserJet-printers (beschikbaar op http://www.hp.com/support/ljpaperguide).
Categorie Specificaties
Zuurgraad 5,5 pH tot 8,0 pH
Dikte 0,094 tot 0,18 mm
Omkrullen in riem Vlak binnen 5 mm
Conditie van gesneden randen Scherp afgesneden papier zonder ruwe randen.
Compatibiliteit met fuser Mag niet schroeien, smelten, geen inktvegen
vertonen en geen schadelijk dampen
voortbrengen wanneer het gedurende
0,1 seconde tot 200°C wordt verhit.
Vezel Lange vezel
Vochtgehalte 4% tot 6% volgens gewicht
Gladheid 100 tot 250 Sheffield
Omgeving voor afdrukken en papieropslag
De beste omgeving voor afdrukken en het opslaan van papier is op of omstreeks
kamertemperatuur, en niet te droog of te vochtig. Papier is hygroscopisch: het neemt vocht
snel op en geeft het ook weer snel af.
Een combinatie van warmte en vocht beschadigt papier. Door de warmte verdampt het vocht
in het papier, terwijl dit door de koude op de vellen condenseert. Verwarmingssystemen en
airconditioners verwijderen het meeste vocht uit een vertrek. Wanneer een pak papier wordt
geopend en gebruikt, verliest het papier vocht, waardoor strepen en vlekken ontstaan.
Vochtig weer en drinkfonteinen kunnen de vochtigheid in een vertrek doen toenemen.
Wanneer een pak papier wordt geopend en gebruikt, neemt het papier vocht op en ontstaan
lichte afdrukken en weggevallen gedeelten. Ook kan het papier vervormen wanneer het
vocht verliest en opneemt. Dit kan tot papierstoringen leiden.
Daarom zijn de opslag en het hanteren van papier even belangrijk als het
papierfabricageproces zelf. De omgevingscondities bij papieropslag kunnen een
rechtstreeks effect op de papiertoevoer hebben.
Zorg ervoor dat u niet meer papier aanschaft dan gemakkelijk in korte tijd (ongeveer 3
maanden) kan worden opgebruikt. Papier dat lange tijd opgeslagen blijft, kan aan extreme
warmte en vochtigheid worden blootgesteld, waardoor het beschadigd kan raken. Planning
is belangrijk om beschadiging van een grote voorraad papier te voorkomen.
Ongeopende riemen papier in verzegelde verpakking kunnen enkele maanden lang stabiel
blijven voordat het papier wordt gebruikt. Geopende pakken papier kunnen eerder door de
omgeving worden beschadigd, vooral als ze niet in een vochtafstotende omslag zijn
gewikkeld.
NLWW Papierspecificaties 191

De omgeving voor papieropslag moet goed worden onderhouden om de optimale prestaties
van de printer te verzekeren. De vereiste conditie is 20° tot 24°C met een relatieve
vochtigheid van 45% tot 55%. De volgende richtlijnen zijn nuttig bij het evalueren van de
omgeving waar het papier wordt opgeslagen:
● Het papier moet op of omstreeks kamertemperatuur worden opgeslagen.
● De lucht mag niet te droog of te vochtig zijn (vanwege de hygroscopische
eigenschappen van het papier).
● De beste manier om een geopende riem papier op te slaan is deze weer strak in de
vochtbestendige omslag te wikkelen. Als de omgeving van de printer bloot staat aan
extreme omstandigheden, pakt u alleen de hoeveelheid papier uit die gedurende één
dag wordt gebruikt om ongewenste veranderingen vanwege vochtigheid te voorkomen.
Enveloppen
De afwerking van de envelop is uiterst belangrijk. De vouwlijnen van de enveloppen variëren
aanzienlijk, niet alleen van fabrikant tot fabrikant, maar zelfs van envelop tot envelop uit een
en dezelfde doos. Het goed kunnen bedrukken van enveloppen hangt voornamelijk af van
de kwaliteit van de enveloppen. Let bij de aanschaf van enveloppen op de volgende punten:
●
Gewicht: het gewicht van het papier van de envelop mag niet meer dan 105 g/m
2
bedragen. Anders kunnen er papierstoringen optreden.
● Constructie: voordat u afdrukt op de enveloppen, moeten de enveloppen vlak liggen en
niet meer dan 6 mm krullen. Bovendien mogen de enveloppen geen lucht bevatten.
● Voorwaarde: enveloppen mogen niet gekreukeld zijn, inkepingen hebben of anderszins
beschadigd zijn.
● Temperatuur: u moet enveloppen gebruiken die bestand zijn tegen de warmte en de
druk van de printer.
● Formaat: u mag alleen enveloppen gebruiken die binnen de volgende afmetingen vallen.
● Minimaal: 76 x 127 mm
● Maximaal: 216 x 356 mm
Opmerking
Gebruik alleen lade 1 om enveloppen af te drukken. Er kunnen papierstoringen optreden
wanneer u afdrukmateriaal gebruikt dat korter is dan 178 mm. Dit kan worden veroorzaakt
door de uitwerking van de omgevingsomstandigheden op het papier. Zorg ervoor dat u het
papier op de juiste wijze opbergt en hanteert om optimale prestaties te verkrijgen. Zie
Omgeving voor afdrukken en papieropslag. Kies enveloppen in het printerstuurprogramma
(zie
Het printerstuurprogramma gebruiken).
192 Bijlage C Specificaties NLWW

Enveloppen met dubbele naden
Bij een afwerking met dubbele naden is de envelop aan beide zijden geplakt door middel
van verticale naden en niet met diagonale naden. Dit type kan wellicht meer omkrullen. Let
erop dat de naad volledig doorloopt tot aan de hoek van de envelop, zoals hieronder
afgebeeld.
1
2
1 Aanvaardbare afwerking van envelop
2 Onaanvaardbare afwerking van envelop
Enveloppen met een verwijderbare kleefstrook of met flappen
Enveloppen met een verwijderbare kleefstrook of met meer dan één flap die gevouwen
moeten worden om de envelop te sluiten, moeten van een kleefmiddel voorzien zijn dat de
warmte en de druk in de printer kan weerstaan. De extra flappen en stroken kunnen
kreukelen of vouwen, papierstoringen veroorzaken en zelfs de fuser beschadigen.
Envelopmarges
In de volgende tabel worden de normale adresmarges voor enveloppen van nummer 10 of
DL-enveloppen vermeld.
Soort adres Bovenmarge Linkermarge
Afzender 15 mm 15 mm
Bestemmingsadres 51 mm 89 mm
Opmerking
Voor de beste afdrukkwaliteit mogen de marges tussen de tekst en de rand van de envelop
niet kleiner dan 15 mm zijn. Zorg dat u niet afdrukt op het punt waar de naden van de
envelop bij elkaar komen.
Enveloppen bewaren
Het correct bewaren van enveloppen draagt bij tot een betere afdrukkwaliteit. Enveloppen
moeten plat bewaard worden. Als de envelop lucht bevat waardoor een luchtbel wordt
gevormd, kan de envelop gaan kreuken tijdens het afdrukken.
Zie
Afdrukken op enveloppen voor meer informatie.
NLWW Papierspecificaties 193

Etiketten
VOORZICHTIG
U kunt beschadigingen aan de printer voorkomen, door alleen etiketten te gebruiken die zijn
goedgekeurd voor gebruik in laserprinters. U kunt ernstige papierstoringen voorkomen door
bij het afdrukken van etiketten altijd lade 1 en de achteruitvoerbak gebruiken. Gebruik een
vel etiketten slechts eenmaal en druk nooit af op een vel dat slechts gedeeltelijk is gevuld
met etiketten.
Afwerking van etiketten
Let bij het kiezen van etiketten op de kwaliteit van de diverse bestanddelen:
● Kleefmiddel: het kleefmiddel moet een temperatuur van 200°C kunnen doorstaan. Dit is
de maximumtemperatuur van de printer.
● Indeling van etiketvel: gebruik geen etiketten die met tussenruimten op het
grondpapier zijn aangebracht. Etiketten kunnen van het grondpapier loslaten als er
tussenruimte tussen de etiketten bestaat, wat ernstige papierstoringen veroorzaakt.
● Omkrullen: voordat u afdrukt op de etiketten, moeten de etiketten vlak liggen en niet
meer dan 13 mm krullen in elke richting.
● Staat: gebruik geen etiketten met kreukels, blaasjes of andere verschijnselen waaruit
blijkt dat ze van het grondpapier loslaten.
Zie
Afdrukken op etiketten voor meer informatie.
Opmerking
Kies etiketten in het printerstuurprogramma (zie Het printerstuurprogramma gebruiken).
Transparanten
Transparanten die in de printer worden gebruikt, moeten bestand zijn tegen een temperatuur
van 200°C. Dit is de maximumtemperatuur van de printer.
VOORZICHTIG
U kunt beschadigingen aan de printer voorkomen, door alleen transparanten te gebruiken
die zijn goedgekeurd voor gebruik in HP LaserJet-printers, bijvoorbeeld transparanten van
HP. (Zie
Onderdeelnummers voor bestelinformatie.)
Zie
Afdrukken op transparanten voor meer informatie.
Opmerking
Kies transparanten in het printerstuurprogramma (zie Het printerstuurprogramma gebruiken).
194 Bijlage C Specificaties NLWW

D
Printergeheugen en uitbreiding
In deze sectie worden de geheugenfuncties van de printer uitgelegd en worden de stappen
voor uitbreiding besproken.
●
Printergeheugen
●
CompactFlash-kaarten installeren
●
De installatie van een DIMM of CompactFlash-kaart controleren
●
Bronnen opslaan (permanente bronnen)
●
Een EIO-kaart installeren
NLWW 195

Overzicht
De printer wordt geleverd met één geïnstalleerde DIMM-geheugenmodule. Daarnaast zijn er
nog één DIMM-sleuf en twee CompactFlash-sleuven beschikbaar om de printer uit te
breiden met de volgende onderdelen:
● Meer printergeheugen: er zijn DIMM’s (SDRAM) verkrijgbaar met een capaciteit van 32,
48, 64, 128 en 256 MB.
● CompactFlash-lettertypekaarten: in tegenstelling tot standaardprintergeheugen kunnen
CompactFlash-kaarten worden gebruikt om gedownloade opties zoals lettertypen en
afdruksjablonen permanent op de printer op te slaan, zelfs wanneer de printer uit staat.
Met deze kaarten kunt u de printer ook ondersteuning bieden voor het afdrukken van
oosterse tekens.
● Andere printertalen en printeropties die op DIMM’s en CompactFlash-kaarten zijn
gebaseerd.
Zie
Onderdelen, accessoires en benodigdheden bestellen voor bestelinformatie.
Opmerking
De SIMM's (Single In-line Memory Modules) die in voorgaande HP LaserJet-printers werden
gebruikt, zijn niet compatibel met deze printer.
De printer beschikt ook over één EIO-sleuf om de netwerkcapaciteiten van de printer uit te
breiden. Met de EIO-sleuf kunt u een aanvullende netwerkverbinding toevoegen aan de
printer, bijvoorbeeld een draadloze printserver, een netwerkkaart of een toegangskaart voor
seriële toepassingen of AppleTalk.
Opmerking
Bepaalde HP LaserJet 2400 series-printers worden geleverd met een geïnstalleerd
netwerkapparaat. Met de EIO-sleuf kunt u netwerkfunctionaliteit toevoegen aan reeds in de
printer ingebouwde functionaliteit.
U kunt bepalen hoeveel geheugen in de printer is geïnstalleerd of wat er in de EIO-sleuven
is geïnstalleerd, door een configuratiepagina af te drukken. (Zie
Configuratiepagina.)
196 Bijlage D Printergeheugen en uitbreiding NLWW

Printergeheugen
U kunt aanvullend geheugen aan de printer toevoegen als u regelmatig complexe illustraties
of PostScript-documenten (PS) afdrukt of als u veel gedownloade lettertypen gebruikt.
Wanneer de printer over meer geheugen beschikt, hebt u bovendien meer flexibiliteit bij de
ondersteuning van taakopslagfuncties, zoals snelkopieerfuncties.
Zo installeert u printergeheugen:
VOORZICHTIG
Statische elektriciteit kan de DIMM's beschadigen. Draag bij het hanteren van DIMM's een
antistatische polsband of raak regelmatig het oppervlak van de antistatische verpakking van
de DIMM aan, waarna u een onbeschilderd metalen gedeelte op de printer aanraakt.
De HP LaserJet 2400 series-printers zijn uitgerust met één DIMM, die in sleuf 1 is
geïnstalleerd. Er kan een tweede DIMM worden geïnstalleerd in sleuf 2. Desgewenst kunt u
de DIMM die is geïnstalleerd in sleuf 1, vervangen door een DIMM met een hogere capaciteit.
Als u dit niet al had gedaan, moet u een Configuratiepagina afdrukken om te bepalen
hoeveel geheugen op de printer is geïnstalleerd voordat u meer geheugen toevoegt. Zie
Configuratiepagina.
1. Nadat de Configuratiepagina is afgedrukt, zet u de printer uit en maakt u het netsnoer los.
2. Ontkoppel alle interfacekabels.
3. Verwijder het rechterzijpaneel door het naar de achterkant van de printer te schuiven
totdat de zijkant helemaal uit de printer is geschoven.
NLWW Printergeheugen 197

4. Open de toegangsklep door aan het metalen lipje te trekken.
5. Haal de DIMM uit de antistatische verpakking.
VOORZICHTIG
U kunt de kans op beschadigingen door statische elektriciteit verminderen, door altijd een
antistatische polsband te dragen, waarmee de statische elektriciteit wordt ontladen of door
het oppervlak van de antistatische verpakking aan te raken voordat u de DIMM's aanraakt.
6. Houd de DIMM bij de randen vast en plaats de inkepingen van de DIMM op één lijn met
de DIMM-sleuf. (Controleer of de vergrendelingen aan weerszijden van de DIMM-sleuf
open zijn.)
198 Bijlage D Printergeheugen en uitbreiding NLWW

7. Duw de DIMM recht vooruit in de sleuf en druk de DIMM stevig aan. Controleer of de
vergrendelingen aan weerszijden van de DIMM vastklikken.
Opmerking
Maak de vergrendelingen los voordat u een DIMM verwijdert.
8. Sluit de toegangsklep en druk deze stevig aan totdat deze vastklikt.
9. Als u het zijpaneel wilt terugplaatsen, zorgt u dat de pijlen met elkaar op één lijn liggen
en schuift u het paneel naar achteren tot het vastklikt.
10. Sluit de interfacekabel(s) en het netsnoer weer aan.
NLWW Printergeheugen 199

11. Schakel de printer in.
200 Bijlage D Printergeheugen en uitbreiding NLWW

CompactFlash-kaarten installeren
Er kunnen maximaal twee CompactFlash-kaarten worden geïnstalleerd om lettertypen toe te
voegen aan de printer.
Zo installeert u een CompactFlash-kaart:
1. Nadat de Configuratiepagina is afgedrukt, zet u de printer uit en maakt u het netsnoer los.
2. Ontkoppel alle interfacekabels.
3. Verwijder het rechterzijpaneel door het naar de achterkant van de printer te schuiven
totdat de zijkant helemaal uit de printer is geschoven.
4. Open de toegangsklep door aan het metalen lipje te trekken.
NLWW CompactFlash-kaarten installeren 201

5. Haal de nieuwe CompactFlash-kaart uit de verpakking.
6. Houd de CompactFlash-kaart bij de randen vast en houd de groeven in de kaart recht
boven de lipjes in de sleuf voor de CompactFlash-kaart.
7. Schuif de CompactFlash-kaart in de sleuf.
8. Sluit de toegangsklep en druk deze stevig aan totdat deze vastklikt.
9. Als u het zijpaneel wilt terugplaatsen, zorgt u dat de pijlen met elkaar op één lijn liggen
en schuift u het paneel naar achteren tot het vastklikt.
202 Bijlage D Printergeheugen en uitbreiding NLWW

10. Sluit de interfacekabel(s) en het netsnoer weer aan.
Gebruik Opslagbeheer van het apparaat in HP Web Jetadmin om lettertypen te beheren. Zie
de Help in HP Web Jetadmin voor meer informatie.
NLWW CompactFlash-kaarten installeren 203

De installatie van een DIMM of CompactFlash-kaart controleren
Controleer of de installatie is geslaagd nadat u een DIMM of CompactFlash-kaart hebt
geïnstalleerd.
Zo controleert u of DIMM's of CompactFlash-kaarten op de
juiste wijze zijn geïnstalleerd:
1. Schakel de printer in. Controleer of het lampje Klaar op de printer gaat branden na het
opstarten. Als er een foutbericht verschijnt, is de DIMM of CompactFlash-kaart mogelijk
niet op de juiste wijze geïnstalleerd. Zie
Berichten van het bedieningspaneel interpreteren.
2. Druk een Configuratiepagina af (zie
Configuratiepagina).
3. Controleer de sectie voor het geheugen op de Configuratiepagina en vergelijk deze
sectie met de Configuratiepagina die is afgedrukt voordat u het geheugen hebt
geïnstalleerd. Als de hoeveelheid geheugen niet is toegenomen, is de DIMM of
CompactFlash-kaart mogelijk niet op de juiste wijze geïnstalleerd of is deze defect.
Herhaal de installatieprocedure. Installeer zo nodig een andere DIMM of CompactFlash-
kaart.
Opmerking
Als u een printerbesturingstaal hebt geïnstalleerd, controleert u de sectie voor de
geïnstalleerde printertalen en opties op de Configuratiepagina. Hier moet de nieuwe
printertaal vermeld staan.
204 Bijlage D Printergeheugen en uitbreiding NLWW

Bronnen opslaan (permanente bronnen)
Functies of taken die u downloadt naar de printer, bevatten soms bronnen (bijvoorbeeld
lettertypen, macro's of patronen). Bronnen die intern als permanent worden aangegeven,
blijven in het geheugen van de printer totdat u de printer uitschakelt.
Volg de volgende richtlijnen als u gebruikmaakt van PDL (page description language) voor
het markeren van bronnen als permanent. Raadpleeg de PDL-naslaginformatie bij PCL of
PS voor technische gegevens.
● Markeer bronnen alleen als permanent als deze per se in het geheugen van de printer
moeten blijven zolang deze aan staat.
● Verzend permanente bronnen alleen aan het begin van een afdruktaak naar de printer
en niet op het moment dat de printer bezig is met afdrukken.
Opmerking
Overmatig gebruik van permanente bronnen of downloaden naar de printer terwijl deze aan
het afdrukken is, kan de prestaties van de printer of het afdrukken van complexe taken
nadelig beïnvloeden.
NLWW Bronnen opslaan (permanente bronnen) 205

Een EIO-kaart installeren
Voer de volgende procedure uit om een EIO-kaart te installeren:
Zo installeert u een EIO-kaart:
1. Schakel de printer uit.
2. Verwijder de twee schroeven en het afdekplaatje van de EIO-sleuf aan de achterzijde
van de printer.
Opmerking
Gooi de schroeven of het afdekplaatje niet weg. Bewaar deze voor toekomstig gebruik als u
de EIO-kaart verwijdert.
3. Installeer de EIO-kaart in de EIO-sleuf en draai de schroeven aan.
4. Schakel de printer in en druk een Configuratiepagina af om te controleren of het nieuwe
EIO-apparaat wordt herkend. (Zie
Configuratiepagina.)
Opmerking
Wanneer u een Configuratiepagina afdrukt, wordt tevens een HP Jetdirect-
configuratiepagina afgedrukt met informatie over de netwerkconfiguratie en de status.
206 Bijlage D Printergeheugen en uitbreiding NLWW

Zo verwijdert u een geïnstalleerde EIO-kaart:
1.
Schakel de printer uit.
2. Verwijder de twee schroeven van de EIO-kaart en haal vervolgens de EIO-kaart uit de
EIO-sleuf.
3. Monteer het afdekplaatje van de EIO-sleuf weer op de achterzijde van de printer. Plaats
de twee schroeven en draai ze aan.
4. Schakel de printer in.
NLWW Een EIO-kaart installeren 207

208 Bijlage D Printergeheugen en uitbreiding NLWW

E
Printeropdrachten
Bij de meeste programma’s is het invoeren van printeropdrachten niet nodig. Raadpleeg zo
nodig de documentatie bij de computer en het programma voor de juiste methode om
printeropdrachten in te voeren.
PCL 6 en PCL 5e PCL 6 en PCL 5e-printeropdrachten maken de
printer kenbaar welke taken moeten worden
uitgevoerd of welke lettertypen moeten worden
gebruikt. Deze sectie bevat een beknopt
overzicht van deze opdrachten voor gebruikers
die al met de opdrachtenstructuur van PCL 6 en
PCL 5e bekend zijn.
HP-GL/2
Met de printer kunnen vectorillustraties worden
afgedrukt met behulp van de grafische HP-GL/2-
taal. Als u met de HP-GL/2-taal wilt afdrukken,
moet de PCL 5e-taal worden gedeactiveerd op
de printer en moet de HP-GL/2-modus worden
geactiveerd. Dit kan worden gedaan door PCL
5e-code te verzenden naar de printer. Sommige
programma’s stellen de taal in via hun drivers.
PJL
De printertaaktaal van HP, PJL (Printer Job
Language), biedt een besturingsniveau boven
PCL 5e en andere printertalen. De vier
belangrijkste functies van PJL zijn: omschakelen
van printertaal, taakscheiding, printerconfiguratie
en status aflezen op de printer. PJL-opdrachten
kunnen worden gebruikt om de
standaardinstellingen van de printer te wijzigen.
Opmerking
In de tabel aan het einde van deze sectie vindt u een overzicht van veel gebruikte PCL 5e-
opdrachten. (Zie
Veelgebruikte PCL 6- en PCL 5-printeropdrachten.) Als u een volledig
overzicht en uitleg over het gebruik van PCL 5e-, HP-GL/2- en PJL-opdrachten wilt hebben,
kunt u de HP PCL/PJL Reference Set op de cd-rom raadplegen (HP-onderdeelnummer
5961-0975).
NLWW 209

Informatie over de syntaxis van PCL 6- en PCL 5e-
printeropdrachten
Vergelijk de volgende tekens alvorens printercommando’s te gebruiken:
Kleine letter l: l Hoofdletter O: O
Cijfer één: 1 Cijfer 0: 0
In veel printeropdrachten worden de kleine letter l (l) en het cijfer één (1) of de hoofdletter O
en het cijfer nul (0) gebruikt. Deze tekens verschijnen wellicht niet op uw beeldscherm zoals
hier getoond. In de PCL 6- en PCL5e-printeropdrachten moet u deze tekens (letter of cijfer,
hoofdletter of kleine letter) precies zo gebruiken als ze hier worden opgegeven.
In de volgende afbeelding worden de elementen van een gewone printeropdracht verklaard
(in dit geval een opdracht voor de afdrukstand van de pagina).
5
1 2
3 4
1 Escape-teken (hiermee begint elke escape-reeks)
2 Geparameteriseerd teken
3 Groepsteken
4 Waardeveld (bevat letters en cijfers)
5 Eindteken (hoofdletter)
Escape-reeksen combineren
Escape-reeksen kunnen worden gecombineerd in één tekenreeks. Er zijn drie belangrijke
regels die u moet volgen bij het combineren van programmacode:
1.
De eerste twee tekens na het E
c
-teken zijn de geparameteriseerde tekens en
groepstekens. Deze tekens moeten gelijk zijn in alle opdrachten die worden
gecombineerd.
2. Bij het combineren van escape-reeksen moet de hoofdletter aan het einde in elke
afzonderlijke escape-reeks worden veranderd in een kleine letter.
3. Het laatste teken van de gecombineerde escape-reeks moet een hoofdletter zijn.
De volgende escape-reeks wordt bijvoorbeeld naar de printer gestuurd om Legal-papier,
liggende afdrukstand en 8 regels per inch te selecteren:
E
c
&l3AE
c
&l1OE
c
&l8D
Met de volgende escape-code worden dezelfde printeropdrachten verzonden door deze te
combineren in een kortere reeks:
E
c
&l3a1o8D
210 Bijlage E Printeropdrachten NLWW

Escape-tekens gebruiken
Printeropdrachten beginnen altijd met het escape-teken (E
c
).
In de volgende tabel ziet u hoe u het escape-teken kunt invoeren in verschillende MS-DOS-
programma’s.
DOS-programma Invoer Wat u ziet
Lotus 1-2-3 en Symphony
Typ \027
027
Microsoft Word voor MS-DOS Houd de Alt-toets ingedrukt en
typ 027 op het numerieke
toetsenblok
WordPerfect voor MS-DOS
Typ <27>
<27>
MS-DOS Edit Houd Ctrl+P ingedrukt en druk
op Esc
MS-DOS Edlin Houd Ctrl+V ingedrukt en druk
op [
^[
dBase ?? CHR(27)+"opdracht" ?? CHR(27)+" "
PCL 6- en PCL 5-lettertypen selecteren
De lijst met lettertypen voor de printer bevat de PCL 6- en PCL 5e-printeropdrachten voor
het selecteren van lettertypen. Zie
PS- of PCL-lettertypelijst voor informatie over de wijze
waarop u de lijst kunt afdrukken. In de volgende afbeelding wordt een voorbeeld
weergegeven.
Er is één variabelenvak beschikbaar voor het invoeren van symbolensets en één vak voor
het invoeren van de puntgrootte. Deze variabelen moeten worden ingevuld om te
voorkomen dat de printer de standaardinstellingen gebruikt. Als u bijvoorbeeld een tekenset
wilt gebruiken die tekens voor lijntekeningen bevat, selecteert u de tekenset 10U (PC-8) of
12U (PC-850). Andere veelgebruikte codes voor tekensets vindt u in de sectie
Veelgebruikte
PCL 6- en PCL 5-printeropdrachten.
1 2
1 Tekenset
2 Puntgrootte
NLWW Informatie over de syntaxis van PCL 6- en PCL 5e-printeropdrachten 211

Opmerking
Lettertypen hebben ofwel een vaste ofwel een proportionele spatiëring. De printer bevat
zowel vaste lettertypen (Courier, Letter Gothic en Lineprinter) als proportionele lettertypen
(onder andere CG Times, Arial, Times New Roman). Lettertypen met vaste spatiëring
worden doorgaans gebruikt in spreadsheetprogramma’s en databases, waarbij het
belangrijk is dat de kolommen verticaal worden uitgelijnd. Lettertypen met proportionele
spatiëring worden doorgaans gebruikt in tekstverwerkingsprogramma’s.
Veelgebruikte PCL 6- en PCL 5-printeropdrachten
Taakbesturingsopdrachten
Functie Opdracht Opties (nr.'s)
Herstel
E
c
E
niet beschikbaar
Aantal exemplaren
E
c
&l#X
1 t/m 999
Dubbelzijdig/enkelzijdig
afdrukken
E
c
&l#S
0 = Simplex (enkelzijdig)
afdrukken
1 = Duplex (dubbelzijdig) in de
lengte gebonden
2 = Duplex (dubbelzijdig) in de
breedte gebonden
Paginabesturingsopdrachten
Functie Opdracht Opties (nr.'s)
Papierbron
E
c
&l#H
0 = De huidige pagina
afdrukken of uitvoeren
1 = Lade 2
2 = Handmatige invoer, papier
3 = Handmatige invoer, envelop
4 = Lade 1
5 = Lade 3
6 = Optionele envelopinvoer
7 = Automatische selectie
8 = Lade 4
20 t/m 69 = Externe laden
212 Bijlage E Printeropdrachten NLWW

Functie Opdracht Opties (nr.'s)
Papierformaat
E
c
&l#A
1 = Executive
2 = Letter
3 = Legal
25 = A5
26 = A4
45 = JIS B5
80 = Monarch-envelop
81 = Commercial 10-envelop
90 = DL ISO-envelop
91 = C5 ISO-envelop
100 = B5 ISO-envelop/B5 ISO
101 = Aangepast
Papiersoort
E
c
&n#
5WdBond = Bankpost
6WdPlain = Normaal
6WdColor = Kleur
7WdLabels = Etiketten
9WdRecycled = Kringlooppapier
11WdLetterhead = Briefpapier
10WdCardstock = Kaarten
11WdPrepunched =
Geperforeerd
11WdPreprinted = Voorbedrukt
13WdTransparency =
Transparant
#WdCustompapertype =
Aangepast
1
Afdrukstand E
c
&l#O
0 = Staand
1 = Liggend
2 = Omgekeerd staand
3 = Omgekeerd liggend
Bovenmarge E
c
&l#E
# = Aantal regels
Tekstlengte (ondermarge)
E
c
&l#F
# = Aantal regels vanaf de
bovenmarge
Linkermarge
E
c
&a#L
# = Kolomnummer
Rechtermarge
E
c
&a#M
# = Kolomnummer vanaf de
linkermarge
Horizontale bewegingsindex
E
c
&k#H
Stappen van 1/120 inch (afdruk
wordt horizontaal
gecomprimeerd)
Paginabesturingsopdrachten (vervolg)
NLWW Informatie over de syntaxis van PCL 6- en PCL 5e-printeropdrachten 213

Functie Opdracht Opties (nr.'s)
Verticale bewegingsindex
E
c
&l#C
Stappen van 1/48 inch (afdruk
wordt verticaal gecomprimeerd)
Regelafstand
E
c
&l#D
# = Regels per inch (1, 2, 3, 4,
5, 6, 12, 16, 24, 48)
Perforatie-interval
E
c
&l#L
0 = Uitschakelen (uitzetten)
1 = Inschakelen (aanzetten)
1
Voor aangepast papier vervangt u "Aangepaste papiersoort" door de naam van het papier
en het hekje (#) door het aantal tekens in de naam, plus 1.
Cursorpositie
Functie Opdracht Opties (nr.'s)
Verticale positie (rijen)
E
c
&a#R
# = Rijnummer
Verticale positie (punten)
E
c
*p#Y
# = Puntnummer (300 punten =
1 inch)
Verticale positie (decipunten)
E
c
&a#V
# = Decipuntnummer (720
decipunten = 1 inch)
Horizontale positie (kolommen)
E
c
&a#C
# = Kolomnummer
Horizontale positie (punten)
E
c
*p#X
# = Puntnummer (300 punten =
1 inch)
Horizontale positie (decipunten)
E
c
&a#H
# = Decipuntnummer (720
decipunten = 1 inch)
Programmeringstips
Functie Opdracht Opties (nr.'s)
Doorrollen bij regeleinde
E
c
&s#C
0 = Inschakelen (uitzetten)
1 = Uitschakelen (aanzetten)
Weergavefuncties Aan
E
c
Y
niet beschikbaar
Weergavefuncties Uit
E
c
Z
niet beschikbaar
Taalselectie
Functie Opdracht Opties (nr.'s)
PCL 6- of PCL 5e-modus
invoeren
E
c
%#A
0 = Vorige PCL 5-cursorpositie
gebruiken
1 = Huidige HP-GL/2-pinpositie
gebruiken
Paginabesturingsopdrachten (vervolg)
214 Bijlage E Printeropdrachten NLWW

Functie Opdracht Opties (nr.'s)
HP-GL/2-modus invoeren
E
c
%#B
0 = Vorige HP-GL/2-pinpositie
gebruiken
1 = Huidige PCL 5-
cursorpositie gebruiken
Lettertypeselectie
Functie Opdracht Opties (nr.'s)
Tekensets
E
c
(#
8U = Tekenset HPRoman-8
10U = Standaardtekenset IBM-
layout (PC-8) (codepagina 437)
12U = IBM-layout voor Europa
(PC-850) (codepagina 850)
8M = Math-8
19U = Windows 3.1 Latin 1
9E = Windows 3.1 Latin 2 (veel
gebruikt in Oost-Europa)
5T = Windows 3.1 Latin 5 (veel
gebruikt in Turkije)
579L = Wingdings-lettertype
Primaire spatiëring
E
c
(s#P
0 = Vast
1 = Proportioneel
Primaire tekens/inch
E
c
(s#H
# = Tekens/inch
Tekens/inch-modus instellen
1
E
c
&k#S
0 = 10
4 = 12 (elite)
2 = 16,5 - 16,7 (gecomprimeerd)
Primaire hoogte
E
c
(s#V
# = Punten
Primaire stijl
E
c
(s#S
0 = Recht (effen)
1 = Cursief
4 = Gecomprimeerd
5 = Gecomprimeerd cursief
Primaire afdrukdikte
E
c
(s#B
0 = Normaal (boek of tekst)
1 = Halfvet
3 = Vet
4 = Extra vet
Letterbeeld
E
c
(s#T
Druk een PCL 6- of PCL 5e-
lettertypelijst af om voor elk
intern lettertype de
bijbehorende opdracht te
bekijken.
1
De opdracht "primaire tekens/inch" heeft de voorkeur.
Taalselectie (vervolg)
NLWW Informatie over de syntaxis van PCL 6- en PCL 5e-printeropdrachten 215

216 Bijlage E Printeropdrachten NLWW

FCC-voorschriften
Deze apparatuur is getest en is in overeenstemming bevonden met de beperkingen voor
een digitaal apparaat van Klasse B, conform Deel 15 van de FCC-voorschriften. De limieten
in deze voorschriften zijn ontwikkeld om redelijke bescherming te bieden tegen schadelijke
interferentie in een woonomgeving. Door deze apparatuur wordt radiofrequentie-energie
voortgebracht en verbruikt en kan hierdoor dit type energie uitgestraald worden. Als dit
apparaat niet volgens de instructies wordt geïnstalleerd en gebruikt, kan dit leiden tot
ernstige storing van de radiocommunicatie. Het is echter niet met zekerheid te zeggen dat
geen enkele installatie ooit een storing zal veroorzaken. De aanwezigheid van een storing
kan worden vastgesteld door het apparaat uit en weer in te schakelen. Als dit apparaat de
radio- en televisiesignalen ernstig stoort, kan de gebruiker de volgende maatregelen treffen:
● Richt de ontvangstantenne opnieuw of verplaats deze.
● Zet het apparaat en het ontvangende apparaat verder uit elkaar.
● Sluit het apparaat aan op een ander stopcontact of circuit dan dat waarop het
ontvangende apparaat is aangesloten.
● Raadpleeg de dealer of een radio- en televisiemonteur.
Opmerking
Als er wijzigingen of aanpassingen aan de printer worden aangebracht die niet expliciet zijn
goedgekeurd door HP, kan de toestemming om dit apparaat te gebruiken vervallen.
Het gebruik van een afgeschermde interfacekabel is vereist in het kader van de limieten voor
klasse B van Deel 15 van de FCC-voorschriften.
218 Bijlage F Informatie over wettelijke voorschriften NLWW

Milieuvriendelijk productiebeleid
Bescherming van het milieu
Het beleid van Hewlett-Packard Company is erop gericht kwaliteitsproducten te leveren op
een milieuvriendelijke wijze. Het ontwerp van dit product bevat dan ook diverse kenmerken
die ervoor zorgen dat het milieu zo min mogelijk wordt belast.
Ozon-productie
Dit product brengt geen merkbare hoeveelheid ozongas (O
3
) voort.
Energieverbruik
Het elektriciteitsverbruik daalt aanzienlijk in de PowerSave-modus (laag energieverbruik).
Dat betekent niet alleen een besparing op natuurlijke hulpbronnen, maar ook op geld,
zonder dat de hoge prestaties van dit product worden beïnvloed. Dit product voldoet aan de
ENERGY STAR
®
-richtlijnen (printers, versie 3.0). ENERGY STAR is een vrijwillig
programma dat is opgezet om de ontwikkeling van energiezuinige kantoorproducten te
stimuleren.
ENERGY STAR
®
is een in de Verenigde Staten gedeponeerd dienstenmerk van de
Amerikaanse overheid. Als ENERGY STAR-partner heeft Hewlett-Packard Company
vastgesteld dat dit product voldoet aan de richtlijnen van ENERGY STAR voor
energiezuinige producten. Zie http://www.energystar.gov voor meer informatie.
Tonerverbruik
Met EconoMode wordt aanmerkelijk minder toner verbruikt, waardoor de levensduur van de
printcartridge wordt verlengd.
Papierverbruik
Het product beschikt over functies voor automatisch dubbelzijdig afdrukken (duplex
afdrukken) en voor het afdrukken van verschillende pagina’s op één vel papier. Hierdoor kan
het gebruik van afdrukmateriaal worden verminderd, zodat er minder aanspraak wordt
gedaan op natuurlijke bronnen. (Alleen modellen met een ingebouwde duplexeenheid
bieden ondersteuning voor automatisch dubbelzijdig afdrukken. Alle modellen bieden
ondersteuning voor handmatig dubbelzijdig afdrukken. Zie
Afdrukken op beide kanten
(dubbelzijdig afdrukken).)
Kunststoffen
Kunststofonderdelen die zwaarder zijn dan 25 gram, zijn in overeenstemming met
internationale normen voorzien van een markering. Hierdoor kunnen deze onderdelen aan
het einde van de levensduur van het product gemakkelijk worden herkend en gerecycled.
NLWW Milieuvriendelijk productiebeleid 219

HP LaserJet afdrukbenodigdheden
In een groot aantal landen/regio's kunnen de printerbenodigdheden (bijvoorbeeld de
printcartridge en de fuser) van dit product worden teruggezonden naar HP via het HP-
programma voor het inzamelen en recyclen van printerbenodigdheden. In meer dan 30
landen/regio's is een eenvoudig en gratis inzamelingsprogramma beschikbaar. In de doos
van elke nieuwe HP LaserJet-printcartridge en andere benodigdheden bevindt zich
informatie over het programma en instructies in meerdere talen.
Informatie over het HP-programma voor het inzamelen en recyclen van
printerbenodigdheden
Sinds 1992 biedt HP de mogelijkheid om HP LaserJet-benodigdheden gratis terug te sturen
voor recycling in 86% van de wereldwijde markt voor HP LaserJet-benodigdheden. In de
meeste verpakkingen voor HP LaserJet-printcartridges worden voorgefrankeerde en
geadresseerde etiketten meegeleverd in combinatie met een instructieboekje. Etiketten en
bulkverpakkingen kunnen ook via onze website worden aangevraagd op http://www.hp.com/
recycle. In 2002 zijn wereldwijd meer dan 10 miljoen HP LaserJet-printcartridges gerecycled
via het HP Planet Partners-recyclingprogramma voor benodigdheden. Door dit ongekende
aantal zijn miljoenen kilo's aan materialen van printcartridges niet op afvalbergen
terechtgekomen maar gerecycled. Wereldwijd heeft HP gemiddeld 80% van de
printcartridges gerecycled op gewicht. Hierbij gaat het voornamelijk om kunststof en
metalen. Met de teruggewonnen kunststoffen en metalen worden nieuwe producten
gemaakt, zoals HP-producten, kunststoffen borden en spoelen. De resterende materialen
worden op milieuvriendelijke wijze verwijderd.
● Inzameling in de VS Voor de inzameling van gebruikte patronen en andere
benodigdheden op een manier die het milieu zo weinig mogelijk belast, wordt u verzocht
deze materialen in grote hoeveelheden terug te zenden. Verpak twee of meer cartridges
bij elkaar en gebruik het vooruitbetaalde, geadresseerde UPS-etiket dat in de doos is
meegeleverd. Voor meer informatie belt u in de VS naar + 1 (0) 800-340-2445 of gaat u
naar de website voor HP LaserJet-benodigdheden op http://www.hp.com/recycle.
● Inzameling buiten de VS Als u niet in de Verenigde Staten woont, kunt u contact
opnemen met uw lokale HP-vestiging of naar de website http://www.hp.com/recycle
gaan voor meer informatie over de beschikbaarheid van het inzamel- en
recyclingprogramma.
Papier
Deze printer is geschikt voor kringlooppapier wanneer het papier voldoet aan de richtlijnen
die zijn uiteengezet in de HP LaserJet Printer Family Print Media Guide. Ga naar
http://www.hp.com/support/ljpaperguide om deze handleiding te downloaden in PDF-
indeling. Dit product is geschikt voor het gebruik van gerecycled afdrukmateriaal dat voldoet
aan de norm EN12281:2002.
Materiaalbeperkingen
Aan dit HP-product is geen kwik toegevoegd.
Dit HP-product kan momenteel nog lood bevatten in de gesoldeerde onderdelen, waardoor
een speciale verwerking aan het einde van de levensduur is vereist. Dit product zal in de
nabije toekomst loodvrij worden geproduceerd in overeenstemming met de Europese wet
betreffende afgedankte elektrische en elektronische apparatuur (AEEA).
Dit HP-product bevat een batterij waarvoor mogelijk een speciale afvalverwerking aan het
einde van de levensduur is vereist.
220 Bijlage F Informatie over wettelijke voorschriften NLWW

Type Lithium-knoopcelbatterij (BR1632), 3 volt, 1,5
gram
Materiaal Kwikvrij, cadmiumvrij
Locatie Op circuitkaart
Door de gebruiker te verwijderen Nee
Voor informatie over recycling kunt u naar http://www.hp.com/recycle gaan of contact
opnemen met de lokale overheid of de Electronics Industry Alliance: http://www.eiae.org.
Material safety data sheet (chemiekaart)
Chemiekaarten voor benodigdheden die chemische substanties bevatten (bijvoorbeeld
toner), kunnen worden verkregen op de HP-website op http://www.hp.com/go/msds of
http://www.hp.com/hpinfo/community/environment/productinfo/safety.
Meer informatie
Ga naar http://www.hp.com/go/environment of http://www.hp.com/hpinfo/community/
environment/productinfo/safety voor meer informatie over deze milieuonderwerpen.
● Milieugegevens voor dit product en een groot aantal verwante HP-producten
● Milieudoelstellingen van HP
● Milieusysteembeheer van HP
● HP-programma voor het inzamelen en hergebruiken van apparaten aan het einde van
de levensduur
● Chemiekaarten
NLWW Milieuvriendelijk productiebeleid 221

Conformiteitsverklaring
Conformiteitsverklaring
volgens ISO/IEC-richtlijn 22 en EN 45014
Naam fabrikant: Hewlett-Packard Company
Adres fabrikant: 11311 Chinden Boulevard,
Boise, Idaho 83714-1021, USA
verklaart dat het product
Naam product: HP LaserJet 4250- en LaserJet 4350-printer
Wettelijk modelnummer
3)
:
BOISB-0406-00
Inclusief optionele invoerlade voor 500 vellen (Q5963A)
Productopties: ALLE
voldoet aan de volgende productspecificaties:
Veiligheid: IEC 60950:1999 / EN60950: 2000
IEC 60825-1:1993 +A1 +A2 / EN 60825-1:1994 +A11 +A2 (Klasse 1 Laser/LED-product)
GB4943-2001
EMC:
CISPR 22:1997 / EN 55022:1998 Klasse B
1)
EN 61000-3-2:1995 + A14
EN 61000-3-3:1995 + A1
EN 55024:1998
FCC Title 47 CFR, Lid 15 Klasse B
2)
/ ICES-003, Nummer 4
GB9254-1998, GB17625.1-1998
Aanvullende informatie:
Dit product voldoet aan de vereisten die worden gesteld in EMC-richtlijn 89/336/EEC en de richtlijn 73/23/EEC inzake laagspanning en is
derhalve voorzien van de CE-markering.
1) Het product is getest in een normale configuratie met Personal Computers van Hewlett-Packard.
*) Het product bevat opties voor LAN (Local Area Network) Wanneer de interfacekabel op een LAN-stekker wordt aangesloten, voldoet het
apparaat aan de vereisten van EN55022 Klasse A waarbij het volgende van toepassing is: "Waarschuwing - Dit is een product uit Klasse A. In
een huiselijke omgeving kan dit product radiostoringen veroorzaken. Als dit het geval is, dient de gebruiker afdoende maatregelen te nemen."
2) Dit apparaat voldoet aan Deel 15 van de FCC-voorschriften. Gebruik ervan is alleen toegestaan op de volgende voorwaarden: (1) dit
apparaat mag geen schadelijke storing veroorzaken en (2) dit apparaat moet alle ontvangen storing accepteren, inclusief storing die gevolgen
heeft voor de bediening.
3) Om te voldoen aan de wetgeving, is aan dit project een wettelijk modelnummer toegekend. Dit nummer moet niet worden verward met de
merknaam of het productnummer.
Boise, Idaho , USA
2 april 2004
Alleen voor aangelegenheden m.b.t.voorschriften:
Contactpersoon in
Australië:
Product Regulations Manager, Hewlett-Packard Australia Ltd.,, 31-41 Joseph Street, Blackburn, Victoria 3130, Australië
Contactpersoon
Europa:
Uw plaatselijke verkoop- en servicekantoor van Hewlett Packard of Hewlett Packard GmbH, Department HQ-TRE /
Standards Europe,, Herrenberger Strasse 140, , D-71034, Böblingen (FAX: +49-7031-14-3143)
Contactpersoon V.S.:
Product Regulations Manager, Hewlett-Packard Company,, PO Box 15, Mail Stop 160, Boise, ID 83707-0015, (Tel.:
208-396-6000)
222 Bijlage F Informatie over wettelijke voorschriften NLWW

Land-/regiospecifieke veiligheidsvoorschriften
Laser safety statement
Het Center for Devices and Radiological Health (CDRH) van de Amerikaanse Food and
Drug Administration heeft een aantal voorschriften geïmplementeerd voor laserproducten
die zijn gefabriceerd na 1 augustus 1976. Het opvolgen van deze voorschriften is verplicht
voor producten die worden verkocht binnen de Verenigde Staten. Ingevolge de Radiation
Control for Health and Safety Act van 1968 wordt dit laserproduct onder de U.S. Department
of Health and Human Services (DHHS) Radiation Performance Standard aangemerkt als
een laserproduct van Klasse 1.
Aangezien de straling in de printer volledig wordt afgeschermd door een speciale behuizing,
is het niet mogelijk dat de laserstraal vrijkomt tijdens normaal gebruik van het apparaat.
WAARSCHU-
WING
Het gebruik van bedieningselementen, het aanbrengen van wijzigingen of het uitvoeren van
andere procedures dan beschreven in deze gebruikershandleiding, kan leiden tot
blootstelling aan gevaarlijke straling.
Canadian DOC statement
Complies with Canadian EMC Class B requirements.
«Conforme àla classe B des normes canadiennes de compatibilité électromagnétiques
(CEM).»
Japanese VCCI statement
Korean EMI statement
NLWW Land-/regiospecifieke veiligheidsvoorschriften 223

Finnish laser statement
LASERTURVALLISUUS
LUOKAN 1 LASERLAITE
KLASS 1 LASER APPARAT
HP LaserJet 2410, 2420 en 2430 serie -laserkirjoitin on käyttäjän kannalta turvallinen luokan
1 laserlaite. Normaalissa käytössä kirjoittimen suojakotelointi estää lasersäteen pääsyn
laitteen ulkopuolelle.
Laitteen turvallisuusluokka on määritetty standardin EN60825-1 (1994) mukaisesti.
VAROITUS!
Laitteen käyttäminen muulla kuin käyttöohjeessa mainitulla tavalla saattaa altistaa käyttäjän
turvallisuusluokan 1 ylittävälle näkymättömälle lasersäteilylle.
VARNING!
Om apparaten används på annat sätt än i bruksanvisning specificerats, kan användaren
utsättas för osynlig laserstrålning, som överskrider gränsen för laserklass 1.
HUOLTO
HP LaserJet 2410, 2420 en 2430 serie -kirjoittimen sisällä ei ole käyttäjän huollettavissa
olevia kohteita. Laitteen saa avata ja huoltaa ainoastaan sen huoltamiseen koulutettu
henkilö. Tällaiseksi huoltotoimenpiteeksi ei katsota väriainekasetin vaihtamista, paperiradan
puhdistusta tai muita käyttäjän käsikirjassa lueteltuja, käyttäjän tehtäväksi tarkoitettuja
ylläpitotoimia, jotka voidaan suorittaa ilman erikoistyökaluja.
VARO!
Mikäli kirjoittimen suojakotelo avataan, olet alttiina näkymättömälle lasersäteilylle laitteen
ollessa toiminnassa. Älä katso säteeseen.
VARNING!
Om laserprinterns skyddshölje öppnas då apparaten är i funktion, utsättas användaren för
osynlig laserstrålning. Betrakta ej strålen.
Tiedot laitteessa käytettävän laserdiodin säteilyominaisuuksista:
Aallonpituus 770-800 nm
Teho 5 mW
Luokan 3B laser
224 Bijlage F Informatie over wettelijke voorschriften NLWW

G
Service en ondersteuning
Beperkte garantie van Hewlett-Packard
HP-PRODUCT
HP LaserJet 2410, 2420 en 2430 serie
DUUR VAN DE BEPERKTE GARANTIE
1 jaar, retourneren naar erkend servicecentrum
HP geeft u, de eindgebruiker-afnemer, de garantie dat na de aankoopdatum, gedurende de bovengenoemde
periode, haar computerhardware en accessoires vrij zijn van defecten in materiaal en vakmanschap. Als HP in
kennis wordt gesteld van voornoemde defecten gedurende de garantieperiode, zal HP, naar eigen goeddunken,
producten die defect blijken, repareren of vervangen. Vervangende producten kunnen nieuw dan wel zo goed als
nieuw zijn.
HP garandeert dat de software van HP, indien deze op de juiste wijze wordt geïnstalleerd en gebruikt, gedurende
de hierboven gemelde periode geen defecten zal vertonen bij het uitvoeren van de programmeringsinstructies als
gevolg van materiaal- en constructiefouten. Als HP in kennis wordt gesteld van voornoemde defecten gedurende
de garantieperiode, zal HP de softwareproducten die de programma-instructies niet naar behoren uitvoeren als
gevolg van voornoemde defecten, vervangen.
HP garandeert niet dat de werking van HP-producten storing- of foutvrij zal zijn. Mocht HP niet in staat zijn het
product binnen redelijke termijn te repareren of te vervangen, dan zal de aankoopprijs worden terugbetaald nadat
het product is geretourneerd.
HP-producten bevatten wellicht herstelde of incidenteel gebruikte onderdelen die qua werking gelijk zijn aan
nieuwe onderdelen.
De garantie heeft geen betrekking op defecten die het resultaat zijn van (a) onjuist of onvoldoende onderhoud of
kalibreren, (b) niet door HP geleverde software, interfacing, onderdelen of benodigdheden, (c) onbevoegde
aanpassingen of verkeerd gebruik, (d) gebruik buiten de beschreven omgevingsspecificaties voor het product of
(e) onjuiste voorbereiding of slecht onderhoud van de locatie.
GENOEMDE GARANTIES ZIJN EXCLUSIEF, VOOR ZOVER TOEGESTAAN DOOR TOEPASSELIJKE
WETGEVING, EN ER WORDEN GEEN ANDERE SCHRIFTELIJKE NOCH MONDELINGE DANWEL
IMPLICIETE GARANTIES VERSTREKT. HP AANVAARDT MET NAME GEEN IMPLICIETE GARANTIES VAN
VERKOOPBAARHEID, AANVAARDBARE KWALITEIT OF GESCHIKTHEID VOOR EEN BEPAALD DOEL.
Sommige landen/regio's, staten en provincies staan geen beperkingen toe van de lengte van stilzwijgende
garantiebepalingen, zodat het mogelijk is dat de bovengenoemde beperking of uitsluiting niet op u van
toepassing is. Deze garantie biedt u specifieke wettelijke rechten en het is mogelijk dat u nog andere rechten
geniet die van land/regio tot land/regio, staat tot staat of van provincie tot provincie kunnen verschillen. De
beperkte garantie van HP is geldig in elk land/elke regio of elke locatie waar HP ondersteuningsdiensten voor dit
product heeft en waar HP dit product heeft uitgebracht. Het niveau van garantieservice dat u ontvangt kan
variëren door lokale bepalingen. Vorm, geschiktheid of functies zullen door HP niet worden aangepast om het
product te laten werken in een land/regio waar het product conform de wet of voorschriften niet voor is bedoeld.
NLWW Beperkte garantie van Hewlett-Packard 225

VOOR ZOVER TOEGESTAAN DOOR LOKALE WETGEVING, ZIJN DE RECHTSMIDDELEN IN DEZE
GARANTIEVERKLARING UW ENIGE EN EXCLUSIEVE RECHTSMIDDELEN. BEHALVE ZOALS HIERBOVEN
OMSCHREVEN, ZAL HP IN GEEN GEVAL AANSPRAKELIJK ZIJN VOOR HET VERLIES VAN GEGEVENS OF
VOOR DIRECTE, UITZONDERLIJKE OF INCIDENTELE SCHADE, GEVOLGSCHADE (MET INBEGRIP VAN
WINSTDERVING) OF ANDERE SCHADE, ONGEACHT HET FEIT OF DEZE SCHADE BERUST OP
CONTRACT, BENADELING OF ANDERSZIJDS. In sommige landen/regio's, staten en provincies is de uitsluiting
van of beperking van incidentele schade of gevolgschade niet geldig, zodat het mogelijk is dat de voorgaande
beperking of uitsluiting niet op u van toepassing is.
DE GARANTIEBEPALINGEN IN DEZE VERKLARING VORMEN BEHALVE VOOR ZOVER BEPERKT TOT
WAT WETTELIJK IS TOEGESTAAN GEEN UITSLUITING, BEPERKING OF AANPASSING VAN DE
WETTELIJKE RECHTEN DIE VAN TOEPASSING ZIJN OP DIT PRODUCT MAAR ZIJN EEN AANVULLING
DAAROP.
226 Bijlage G Service en ondersteuning NLWW

Printcartridge Verklaring van beperkte garantie
Deze printcartridge van HP is vrij van defecten in materiaal en vakmanschap.
De garantie heeft geen betrekking op printcartridges die (a) zijn bijgevuld, gereviseerd,
hergebruikt of op enige wijze onjuist gebruikt, (b) niet goed werken door verkeerd gebruik,
onjuiste opslag of gebruik buiten de aangegeven omgevingsspecificaties voor het product of
(c) slijtage vertonen door dagelijks gebruik.
Als u gedurende de garantieperiode service nodig hebt, wordt u verzocht het product terug
te brengen naar de winkel waar het product is aangeschaft (met een schriftelijke
omschrijving van het probleem en afdrukvoorbeelden) of contact op te nemen met de
klantenondersteuning van HP. HP zal, naar eigen goeddunken, producten die defect blijken,
vervangen of de aankoopprijs hiervan vergoeden.
VOOR ZOVER TOEGESTAAN DOOR DE PLAATSELIJKE WETGEVING IS DE
BOVENSTAANDE GARANTIE EXCLUSIEF EN WORDT GEEN ANDERE GARANTIE OF
VOORWAARDE, SCHRIFTELIJK OF MONDELING, UITGEDRUKT OF GEÏMPLICEERD.
HP WIJST MET NAME ALLE IMPLICIETE GARANTIES VOOR VERHANDELBAARHEID,
TOEREIKENDE KWALITEIT EN GESCHIKTHEID VOOR EEN BEPAALD DOEL VAN DE
HAND.
VOOR ZOVER TOEGESTAAN DOOR DE PLAATSELIJKE WETGEVING ZIJN HP OF ZIJN
LEVERANCIERS IN GEEN GEVAL AANSPRAKELIJK VOOR DIRECTE, SPECIALE OF
INCIDENTELE SCHADE OF GEVOLGSCHADE (MET INBEGRIP VAN VERLIES VAN
WINST OF GEGEVENS) OF ANDERE SCHADE, ONTSTAAN DOOR CONTRACT,
ONRECHTMATIGE DAAD OF ANDERSZINS.
DE GARANTIEBEPALINGEN IN DEZE VERKLARING VORMEN BEHALVE VOOR ZOVER
BEPERKT TOT WAT WETTELIJK IS TOEGESTAAN, GEEN UITSLUITING, BEPERKING
OF AANPASSING VAN DE WETTELIJKE RECHTEN DIE VAN TOEPASSING ZIJN OP DIT
PRODUCT, MAAR ZIJN EEN AANVULLING DAAROP.
NLWW Printcartridge Verklaring van beperkte garantie 227

Informatie over service en ondersteuning
HP verschaft over de gehele wereld diverse opties voor service en ondersteuning. De
beschikbaarheid van deze programma's varieert, afhankelijk van uw locatie.
Onderhoudsovereenkomsten van HP
HP beschikt over verschillende soorten onderhoudsovereenkomsten die beantwoorden aan
diverse ondersteuningsbehoeften. Onderhoudsovereenkomsten behoren niet bij de
standaardgarantie. Ondersteuningsservices variëren per locatie. Neem contact op met de
klantenservice van HP om vast te stellen welke services voor u beschikbaar zijn en voor
meer informatie over onderhoudscontracten. Voor de printer zijn er in het algemeen de
volgende onderhoudscontracten:
Overeenkomsten voor service op locatie
Om u de ondersteuning te geven die het beste met uw behoeften overeenkomt, heeft HP
overeenkomsten voor service op locatie met twee responstijden:
Prioriteitsservice op locatie
Met deze overeenkomst verleent HP binnen 4 uur service bij de klant wanneer het verzoek
binnen de normale werktijden van HP is gedaan.
Service op de volgende dag op locatie
Deze overeenkomst biedt ondersteuning op de werkdag na de dag waarop een verzoek om
service is ontvangen. Service buiten normale uren en het normale servicegebied van HP is
verkrijgbaar voor de meeste overeenkomsten (tegen extra kosten).
228 Bijlage G Service en ondersteuning NLWW

HP Express Exchange (alleen V.S. en Canada)
Deze service is beschikbaar tegen bijbetaling en vormt een alternatief voor de
standaardgarantie: u kunt de printer insturen voor reparatie. Met HP Express Exchange
ontvangt u een gereviseerde vervanging waarna u de defecte printer retourneert. Door de
hoge snelheid waarmee HP Express Exchange werkt, wordt de tijd dat een apparaat niet
beschikbaar is, geminimaliseerd ten opzichte van traditionele onderhouds- en
reparatieprogramma's waarbij u het defecte apparaat naar de leverancier verzendt en dan
moet wachten tot het hersteld en teruggezonden wordt.
Voer de volgende stappen uit als u ervoor kiest deze service te gebruiken. Als u over
ondersteuningsservice van HP op locatie beschikt, dient u rechtstreeks contact op te nemen
met het dichtstbijzijnde klantenservicecentrum van HP in plaats van de hier beschreven
stappen te ondernemen.
Opmerking
Als u eventuele ondersteuningsopties zoekt voor deze printer, gaat u naar
http://www.hpexpress-services.com en typt u het modelnummer van de printer. In Noord-
Amerika kunnen aanvullende opties via de klantenondersteuning van HP beschikbaar zijn.
Bel +1 (0) 800-HPINVENT [+1 (0) 800-474-6836 (VS)] of +1 (0) 800-268-1221 (Canada).
HP Express Exchange gebruiken
1. Neem contact op met het klantenservicecentrum van HP voor de V.S. of Canada. Een
technicus onderzoekt oplossingen voor de situatie en bepaalt of de printer werkelijk
defect is. Zo ja, dan verwijst de technicus de klant naar het HP-servicekantoor.
2. Een medewerker van het servicekantoor vraagt informatie over het product en de klant
op. In sommige gevallen kan een onderpand worden gevraagd.
3. Overleg met de medewerker over de kosten voor het insturen van de defecte printer
voordat u van deze service gebruikmaakt.
4. HP verzendt een gereviseerd vervangend apparaat dat de volgende dag aankomt. (Op
grond van afstanden kan levering de volgende dag onmogelijk zijn.)
Voor vervangen apparaten geldt een garantie die gelijk is aan de resterende garantieperiode
van het oorspronkelijke apparaat of een garantie van 90 dagen; de langste periode geldt.
NLWW HP Express Exchange (alleen V.S. en Canada) 229

De printer verzendklaar maken
Als de klantenondersteuning van HP bepaalt dat de printer door HP gerepareerd moet
worden, moet u de printer als volgt inpakken alvorens deze te verzenden.
VOORZICHTIG
Schade tijdens het vervoer als gevolg van onjuiste verpakking komt voor
verantwoordelijkheid van de klant.
Zo pakt u de printer opnieuw in:
1. Verwijder en bewaar DIMM's of CompactFlash-kaarten die u hebt aangeschaft en op de
printer hebt geïnstalleerd. Verwijder niet de DIMM die is meegeleverd bij de printer.
VOORZICHTIG
Statische elektriciteit kan de DIMM's beschadigen. Draag bij het hanteren van DIMM's een
antistatische polsband of raak regelmatig de antistatische verpakking van de DIMM aan,
waarna u een onbeschilderd metalen gedeelte op de printer aanraakt. Zie
Printergeheugen
voor het verwijderen van de DIMM's.
2. Verwijder en bewaar de printcartridge.
VOORZICHTIG
Het is zeer belangrijk dat u de printcartridges verwijdert voordat u de printer verzendt.
Wanneer u een printcartridge achterlaat in de printer, gaat deze lekken tijdens het transport
waardoor de onderdelen van de printer worden bedekt met toner.
Voorkom beschadiging van de printcartridge door de rol niet aan te raken en deze in de
originele verpakking te bewaren, of zodanig dat de printcartridge niet aan licht wordt
blootgesteld.
3. Verwijder en bewaar het netsnoer, de interfacekabel en optionele accessoires.
4. Stuur zo mogelijk afdrukvoorbeelden mee en 50 tot 100 vellen papier waarop niet goed
kon worden afgedrukt.
5. Sluit een ingevulde kopie van
Serviceformulier bij.
6. Neem in de V.S. contact op met de klantenondersteuning van HP om nieuw
verpakkingsmateriaal aan te vragen. In de overige landen/regio's gebruikt u indien
mogelijk de originele verpakking. U kunt het beste de apparatuur verzekeren voordat u
deze verzendt.
230 Bijlage G Service en ondersteuning NLWW

Serviceformulier
WIE STUURT HET PRODUCT TERUG? Datum:
Contactpersoon: Tel.:
Tweede contactpersoon: Tel.:
Retouradres:
Speciale verzendinstructies:
WAT VERSTUURT U?
Modelnaam: Modelnummer: Serienummer:
Stuur eventuele relevante afdrukken mee. Stuur GEEN accessoires (handleidingen, reinigingsmiddelen enz.) mee die niet
nodig zijn voor de reparatie.
HEBT U DE PRINTCARTRIDGE VERWIJDERD?
U moet de printcartridge verwijderen voordat u de printer opstuurt, tenzij dit door een mechanisch probleem onmogelijk is.
Ja. Nee, ik kan deze niet verwijderen.
WAT MOET ER WORDEN GEDAAN? (Geef zo nodig uitleg op een apart blad.)
1. Beschrijf de bijzonderheden van de storing. (Wat was de storing? Wat was u aan het doen toen de storing optrad? Welke
software werd op dat moment uitgevoerd? Kan de storing worden gereproduceerd?)
2. Hoeveel tijd verloopt er tussen de storingen als de storing af en toe optreedt?
3. Als het product op een van de volgende apparaten is aangesloten, geef dan de fabrikant en het modelnummer op.
Personal computer: Modem: Netwerk:
4. Aanvullende opmerkingen:
HOE WILT U DE KOSTEN VAN DE REPARATIE VOLDOEN?
Onder garantie Aanschaf/ontvangstdatum:
(Aankoopbon of ontvangstbewijs met originele ontvangstdatum bijvoegen.)
Nummer onderhoudscontract:
Inkoopordernummer:
Met uitzondering van service onder contract en garantie moet een verzoek om service vergezeld zijn van een
inkoopordernummer en/of de handtekening van een bevoegde persoon. Als standaard reparatiekosten niet van
toepassing zijn, is een minimale inkooporder vereist. Informatie over standaard reparatiekosten kunt u verkrijgen bij een
officieel HP reparatiecentrum.
Handtekening bevoegde persoon/functionaris: Tel.:
NLWW Serviceformulier 231

Factuuradres:
Speciale factureringsinstructies:
232 Bijlage G Service en ondersteuning NLWW

Index
A
A4/Letter vervangen 173
A4 breed, instellingen 174
A4-papierinstellingen 173
A4-papier instellingen 174
aan/uit-schakelaar lokaliseren 8
aangepast formaat, papier
instellingen 171
lade-instellingen 173
aangepast papierformaat
afdrukken op 52
instellingen 63
ladespecificaties 35
aantal exemplaren, standaardwaarde instellen 172
aantal pagina's 88
accessoires
bestellen 156
onderdeelnummers 158
problemen oplossen 104
accessoire voor dubbelzijdig afdrukken
afdrukstand papier 55
bindopties 56
gebruiken 56
modellen met 3
ondersteunde papierformaten 55
papierspecificaties 36
achterste uitvoerbak
afdrukken naar 48
instellingen 173
lokaliseren 8
adres, printer
Macintosh, problemen oplossen 147, 150
adres, printeradres weergeven 14
adres van printer weergeven 179
Afdrukken, menu 172
afdrukken gestopt, problemen oplossen 102
afdrukken in achtergrond, problemen oplossen 148
afdrukken op beide zijden
problemen oplossen 107
afdrukkwaliteit
instellingen 64, 177
problemen oplossen 134
Afdrukkwaliteit, menu 176
afdrukkwaliteit, problemen oplossen
herhaalde afbeeldingen 143
afdrukmateriaal
A4-instellingen 173, 174
aangepast formaat 63
aangepast formaat, afdrukken 52
bron selecteren 65
capaciteit 4
dubbelzijdig afdrukken, ondersteunde formaten 55
fusermodi 42
gebruiksgegevens, pagina 166
geperforeerd 53
handmatige invoer 40
HP, bestellen 159
klein 52
klein, instellingen 178
lade-instellingen 168
laden 43
lade selecteren 180
ladeselectie 14, 38, 39
meerdere pagina's op één vel afdrukken 63
ondersteunde formaten 35, 36
opslaan 191
PCL-opdrachten 212
problemen oplossen 110
PS-instellingen 16
specificaties 35, 191
standaardformaat, instelling 173
voorbedrukt 53
voorbladen 66
afdrukstand
standaardinstelling 175
afdrukstand, pagina
opties voor dubbelzijdig afdrukken 56
PCL-opdrachten 213
afdrukstand liggend
opties voor dubbelzijdig afdrukken 56
afdrukstand pagina
opties voor dubbelzijdig afdrukken 56
afdrukstand staand
opties voor dubbelzijdig afdrukken 56
afdruktaken
gestopt, problemen oplossen 102
onjuist opgemaakt 103
vasthouden 179
worden niet afgedrukt, problemen oplossen 101
afdruktaken annuleren 58
NLWW Index 233

afdruktaken stoppen 58
Algemene beschermingsfout - Uitzondering OE 146
antivervalsingswebsite 92
Apparaat configureren, menu 172
Apparaatinstellingen, venster in HP Werkset 79
Apple Macintosh. Zie Macintosh
AppleTalk, instelling 183
automatisch doorgaan, instelling 181
Automatisch doorgaan, instelling 19
B
bakken
gekruld papier, problemen oplossen 106
papierstoringen verhelpen 115
bakken, uitvoer
instellingen 173
lokaliseren 8
papierbaan, test 185
selecteren 48
bandensporen, problemen oplossen 142
batchinstallatie, stuurprogramma 82
batterij, specificaties 220
bedieningspaneel
Afdrukken, menu 172
Afdrukkwaliteit, menu 176
Apparaat configureren, menu 172
datum/tijd, instellingen 179
Diagnostiek, menu 185
foutberichten 118
Help 12
Herstellen, menu 183
I/O-menu 182
Informatie, menu 166
inktpatroon, niveau controleren 93
instellingen 13
knoppen 11
lampjes 11
lokaliseren 8, 10
menustructuur, afdrukken 87
menustructuur afdrukken 12
on line Help 118
Papierverwerking, menu 168
problemen oplossen 100
Systeeminstellingen, menu 179
Taak ophalen, menu 164
taal, selecteren 182
taal selecteren 22, 100
verwijderbare waarschuwingen, instellingen 18,
181
bedrijfsomgeving, specificaties 190
beide zijden, afdrukken op
bindrand, instellingen 173
duplexeenheid gebruiken 56
gebruiksgegevens, pagina 166
handmatig 57
lay-outopties 56
ondersteunde papiersoorten 55
papier laden 55
problemen oplossen 107
benodigdheden
bestellen iii, 156
recyclen 220
status, bekijken met HP Werkset 77
status, weergeven met geïntegreerde webserver
73
statuspagina 89
statuspagina afdrukken 166
van ander merk dan HP 92
bereiktest, problemen oplossen 154
berichten
instellingen 18, 181
berichten, problemen oplossen 118
bestandsdirectory afdrukken 166
bestellen
afdrukmateriaal, HP 159
onderdeelnummers voor 158
bestellen van benodigdheden iii
beveiliging
instellingen 89
bidirectionele communicatie, instellingen 183
bijna op, toner 181
bindrand, instellingen 173
bindrandinstellingen 56
blanco pagina's
onderdrukken 175
bovenste uitvoerbak
afdrukken naar 48
instellingen 173
lokaliseren 8
briefhoofdpapier
afdrukken op 53
fusermodi 177
briefkaarten
afdrukken 52
bron, papier 65
bron besparen 205
bronnen opslaan, geheugen 205
browsers, ondersteunde
HP Web Jetadmin 75
browservereisten
geïntegreerde webserver 72
HP Werkset 76
C
capaciteiten, laden 35
capacitteiten, laden 4
cartridges
benodigdheden, statuspagina 89
bestellen iii
bijna op 19
dichtheidsinstellingen 178
Economode 64
EconoMode 178
234 Index NLWW

functies 6
leeg 20, 181
status, bekijken met HP werkset 77
status, weergeven met geïntegreerde webserver
73
communicatie, instellingen 183
CompactFlash-kaarten
beschikbare typen 196
installatie controleren 204
installeren 201
toegang tot 8
concept afdrukken 64
conceptkwaliteit, afdrukken 177, 178
configuratiepagina
problemen oplossen 101
configuratiepagina, afdrukken 87
configuraties, printer 3
configureren, stuurprogramma 81
contracten, onderhoud 228
Courier-lettertype-instellingen 174
D
datatransmissie, instellingen 183
datum instellen 84
datuminstellingen 179
declaration of conformity 222
Desktop Printer Utility, problemen oplossen 147
Diagnostiek, menu 185
dichtheid, problemen oplossen 136
dichtheidsinstellingen 178
DIMM's
beschikbare typen 196
installatie controleren 204
installeren 197
toegang tot 8
DLC/LLC, instelling 183
documentatie 2
Documentatie, tabblad van HP Werkset 79
documenten schalen 65
documenten vergroten 65
donkerheid, instelling 178
downloaden van software iii
dpi, instellingen 177
drum versleten, bericht 94
druppels, problemen oplossen 137
dubbelzijdig afdrukken
bindrand, instellingen 173
duplexeenheid gebruiken 56
gebruiksgegevens, pagina 166
handmatig 57
lay-outopties 56
ondersteunde papierformaten 55
papierbaan, test 185
papier laden 55
problemen oplossen 107
duplexeenheid
gebruiksgegevens, pagina 166
instellingen 173
papierstoringen verhelpen 116
E
Economode 64
EconoMode, instelling 178
EIO-kaarten
installeren 206
instellingen 182
onderdeelnummers 159
sleuven 196
verwijderen 207
e-mailwaarschuwingen 78, 83
energiespecificaties 188
energieverbruik 6, 219
ENERGY STAR
naleving 219
enveloppen
afdrukken vanuit lade 1 49
gekreukt, problemen oplossen 141
marges 49, 193
opslaan 193
specificaties 192
standaardformaat, instelling 173
EPS-bestanden, problemen oplossen 148, 151
erkende HP-dealers iv
escape-tekens 210
Ethernet-kaarten, onderdeelnummers 159
etiketten
afdrukken 51
fusermodi 177
specificaties 194
exemplaren, standaardaantal 172
Explorer, ondersteunde versies
geïntegreerde webserver 72
HP Web Jetadmin 75
HP Werkset 76
Express Exchange, HP 229
F
fabrieksinstellingen, herstellen 183
FastRes 4, 64
FastRes-resolutie 177
FCC-verklaringen 218
formaat, papier
afdrukken op klein of aangepast formaat 52
ladeselectie 38, 39
specificaties van duplexeenheid 36
specificaties van lade 1 35
specificaties van lade voor 250 vel 36
specificaties van lade voor 500 vel 36
formaat wijzigen 65
foutberichten
instellingen 18, 181
foutberichten, problemen oplossen 118
NLWW Index 235

foutmeldingen
gebeurtenislogboek, afdrukken 89
logbestand 185
Windows 146
functies
printer 3
fuser
modi 177
fusermodi 42
fuser reinigen 96
G
garantie
printcartridge 227
product 225
uitgebreide 228
verlengd iv
gebeurtenislogboek 89
gebruikershandleiding 79
gebruiksgegevens, pagina 166
Gegevens-lampje 12
gegolfd, problemen oplossen 106
gegolfd papier, problemen oplossen 140
geheugen
configuratiepagina 88
installatie controleren 204
installeren, DIMM's 197
meegeleverd 5
permanente bronnen 205
RAM-schijf, instellingen 21, 182
taakopslag, vereisten 67
uitbreiden 196
geïntegreerde server
Instellingen, tabblad 73
geïntegreerde webserver
e-mailwaarschuwingen 83
functies 72
Informatie, tabblad 73
Netwerk, tabblad 74
openen 72
Overige links, tabblad 74
systeemvereisten 72
gekreukt papier, problemen oplossen 141
gekruld papier, problemen oplossen 140
geperforeerd papier
afdrukken op 53
gevouwen papier, problemen oplossen 141
gewicht, papier
afdrukken op zwaar afdrukmateriaal 52
gewicht, papierspecificaties
duplexeenheid 36
lade 1 35
lade voor 250 vel 36
lade voor 500 vel 36
grijze achtergrond, problemen oplossen 138
H
handleidingen 2, 79
handleidingen, documentatie 2
handmatige invoer
afdrukken naar lade 1 40
instellingen 15, 173, 180
Help
bedieningspaneel 12
stuurprogramma's 25
herhaalde afbeelding, problemen oplossen 143
herhaalde storingen
afbeeldingen 143
herhaalde storingen, problemen oplossen;storingen,
herhaalde 139
Herstellen, menu 183
herstellen, papierstoring 182
herstellen, standaardinstellingen 183
hervatten na papierstoring 21
HP-afdrukmateriaal, bestellen 159
HP Express Exchange 229
HP-GL/2-opdrachten 209
HP Instant Support Professional Edition (ISPE) iii
HP Jetdirect-printserver
configuratiepagina, afdrukken 87
installeren 206
instellingen 183
modellen met 3
onderdeelnummers 159
verwijderen 207
HP LaserJet-hulpprogramma, Macintosh 28
HP OpenVMS-stuurprogramma's 25
HP Printing Supplies Returns en Recycling Program
220
HP SupportPack 228
HP Web Jetadmin
browsers, ondersteunde 75
downloaden 75
e-mailwaarschuwingen 83
stuurprogramma configureren 82
HP Werkset
Apparaatinstellingen, venster 79
Documentatie, tabblad 79
functies 76
inktpatroon, niveau controleren 93
koppelingen 79
openen 77
Probleemoplossing, tabblad 77
Status, tabblad 77
verwijderen 80
Waarschuwingen, tabblad 78
hulpprogramma voor aanpassingen 82
I
I/O-menu 182
IBM OS/2-stuurprogramma's 25
Informatie, menu 166
Informatie, tabblad voor geïntegreerde webserver 73
236 Index NLWW

informatiepagina's, afdrukken 87
ingesloten webserver
inktpatroon, niveau controleren 93
inktpatronen
bewaren 92
niveau controleren 93
papierstoringen verhelpen 112
recyclen 220
reinigen in de buurt van 95
statusinformatie 92
toner bijna op, bericht 93
toner op, bericht 94
van ander merk dan HP 92
verwachte levensduur 93
inktpatronen bewaren 92
inktpatronen van ander merk dan HP 92
Installatiegids 2
Installatiegidsen voor accessoires 2
installeren
CompactFlash-kaarten 201
EIO-kaarten 206
geheugen (DIMM's) 197
Macintosh-software 32
netwerksoftware, Macintosh 30
netwerksoftware, Windows 29
stuurprogramma's met hulpprogramma voor
aanpassingen 82
Windows-printersysteem 28
Windows-software met de wizard Nieuwe
hardware gevonden 33
instellingen
bedieningspaneel 13
configuratiepagina, afdrukken 87
herstellen, standaardwaarden 183
standaardinstellingen wijzigen 60
stuurprogramma 59
stuurprogramma's 25
stuurprogramma's configureren 81
vergrendelen 81
Instellingen, tabblad voor geïntegreerde server 73
interfacekabels, problemen oplossen 101
Internet Explorer, ondersteunde versies
geïntegreerde webserver 72
HP Web Jetadmin 75
HP Werkset 76
invoerladen
configureren 14
IP-adres
Macintosh, problemen oplossen 147, 150
IP adres, weergeven 179
IP-adres weergeven 14
ISPE (HP Instant Support Professional Edition) iii
J
Jetadmin
browsers, ondersteunde 75
downloaden 75
e-mailwaarschuwingen 83
stuurprogramma configureren 82
Jetdirect-printserver
configuratiepagina, afdrukken 87
installeren 206
instellingen 183
modellen met 3
onderdeelnummers 159
verwijderen 207
K
kaarten
afdrukken op 52
fusermodi 177
kabels,
onderdeelnummers 159
problemen oplossen 101
kalibratie-instellingen 176
Klaar-lampje 11
klantenondersteuning
geïntegreerde webserver, koppelingen 74
HP Express Exchange 229
onderhoudsovereenkomsten 228
serviceformulier 231
verzendklaar maken, printer 230
klantenservice
HP Instant Support Professional Edition (ISPE) iii
Macintosh iv
on line iii
servicedealers iv
telefoon iii
klein papier
afdrukken op 52
klein papier, modus 178
klok instellen 84
knipperende lampjes 11
knoppen, bedieningspaneel 11
koppelingen
geïntegreerde webserver 74
HP Werkset 79
kwaliteit
problemen oplossen 134
kwik, specificaties 220
L
laatste pagina, ander papier 66
lade 1
aangepast formaat, instellingen 173
afdrukken vanuit 14, 38, 180
dubbelzijdig afdrukken 55
enveloppen, afdrukken 49
handmatig dubbelzijdig afdrukken 57
handmatige invoer 40
NLWW Index 237

handmatige invoer, instellingen 173
instellingen 168
instellingen voor handmatige invoer 15
lokaliseren 8
problemen oplossen 104
vergrendelen 39
vullen 43
laden
aangepast formaat, instellingen 173
aangepast papierformaat 52
capaciteiten 4
dubbelzijdig afdrukken 55
enveloppen in lade 1 49
etiketten 51
handmatig dubbelzijdig afdrukken 57
handmatige invoer 40
handmatige invoer, instellingen 173
instellingen 168
instellingen, weergeven 89
kalibratie-instellingen 176
lokaliseren 8
meegeleverd 3
papierbaan, test 185
papier laden 43
papierstoring verhelpen 114
papier voor dubbelzijdig afdrukken 55
PCL-opdrachten 212
problemen oplossen 104, 106
selecteren 14, 38, 65, 180
transparanten 52
vergrendelen 39
voorbedrukt papier 53
lade voor 1500 vellen
problemen oplossen 104
lade voor 500 vel
aangepast formaat, instellingen 173
lade voor 500 vellen
problemen oplossen 104
lampjes, bedieningspaneel 11
LaserJet-hulpprogramma, Macintosh 28
laser safety statements 223
leeg, toner 181
Legal-papier, te smalle marges 153
lege pagina's, problemen oplossen 108
Letter-papier, A4-instellingen vervangen 173
lettertypen
Courier 174
EPS-bestanden, problemen oplossen 148, 151
instellingen 175
Macintosh, problemen oplossen 148
meegeleverd 6
overzicht afdrukken 166
overzichten afdrukken 90
PCL-opdrachten 211, 215
permanente bronnen 205
problemen oplossen 153
lezen en vasthouden-taken 67
licht afdrukken
problemen oplossen 136
lichte afdruk
instellen, tonerdichtheid 178
liggend, afdrukstand
PCL-opdrachten 213
liggende afdrukstand
instellen als standaardwaarde 175
limietcontrolefout 154
Linux-stuurprogrammaondersteuning 24
logbestand 185
losse toner
verwijderen 112
losse toner, problemen oplossen 138
LPT-foutmeldingen 146
luchtvochtigheid, vereisten 190
M
Macintosh
afdrukken in achtergrond 148
AppleTalk, instellingen 183
HP LaserJet-hulpprogramma 28
lettertypen, problemen oplossen 148
meegeleverde software 27
netwerkinstallatie 30
ondersteunde besturingssystemen 23
ondersteunde stuurprogramma's 24
PPD's 28
problemen oplossen 147
software installeren 32
software verwijderen 34
standaardstuurprogramma-instellingen wijzigen 61
stuurprogramma's, problemen oplossen 150
stuurprogramma-instellingen 59
USB-kaart, problemen oplossen 149, 152
websites voor ondersteuning iv
marges
enveloppen 49, 193
Legal-papier, problemen oplossen 153
PCL-opdrachten 213
marges, instellingen 176
materiaal
gekruld, problemen oplossen 106
problemen met laden oplossen 106
meerdere pagina's op één vel afdrukken 63
meldingen
gebeurtenislogboek, afdrukken 89
logbestand 185
Windows 146
menu's, bedieningspaneel
Afdrukken 172
Afdrukkwaliteit 176
Apparaat configureren 172
Diagnostiek 185
Herstellen 183
I/O 182
Informatie 166
238 Index NLWW

Papierverwerking 168
structuur, afdrukken 12, 87
Systeeminstellingen 179
Taak ophalen 164
toegang krijgen tot 11
Microsoft Windows. Zie Windows
milieuvriendelijk
functies 219
modellen 3
modelnummer 88
N
naslagwerken 2
Netscape Navigator, ondersteunde versies
geïntegreerde webserver 72
HP Web Jetadmin 75
HP Werkset 76
Netwerk, tabblad voor geïntegreerde webserver 74
netwerken
afdrukproblemen oplossen 145
instellingen 183
Macintosh-software installeren 30
stuurprogramma configureren 81
Windows-software installeren 29
Netwerkgids 2
niveau van inktpatronen 93
Novell NetWare-instellingen;NetWare-instellingen;IPX/
SPX-instelling 183
n-per-vel afdrukken 63
O
omgeving, specificaties 190
onderdeelnummers
afdrukmateriaal, HP 159
EIO-kaarten 159
kabels 159
onderdelen
bestellen 156
onderhoud
overeenkomsten 228
onderhoudsovereenkomsten iv
ondersteunde besturingssystemen 23, 24
ondersteunde platformen 24
ondersteunde platforms 23
ondersteuning
geïntegreerde webserver, koppelingen 74
HP Express Exchange 229
HP Instant Support Professional Edition (ISPE) iii
Macintosh iv
onderhoudsovereenkomsten 228
on line iii
servicedealers iv
serviceformulier 231
telefoon iii
verzendklaar maken, printer 230
Ongeldige bewerking, fouten 146
on line Help
bedieningspaneel 12
stuurprogramma's 25
on line klantenservice iii
opdrachten
escape-reeksen 210, 211
lettertypeselectie 211, 215
PCL 212
soorten 209
syntaxis 210
OpenVMS-stuurprogramma's 25
Opmerkingen bij de installatie 79
opslaan
enveloppen 193
papier 191
opslaan, taak
geheugenvereisten 67
instellingen 179
Taak ophalen, menu 164
opslag, taak
lezen en vasthouden 67
privé 68
opties voor vergroten/verkleinen 65
OS/2-stuurprogramma's 25
overeenkomsten voor service op locatie 228
Overige links
geïntegreerde webserver 74
HP Werkset 79
ozonspecificaties 219
P
pagina, afdrukstand
PCL-opdrachten 213
pagina's, aantal 88
pagina's per minuut 4
pagina's per vel 63
pagina-afdrukstand
standaardinstelling 175
papier
A4-instellingen 173, 174
aangepast formaat 63, 173
aangepast formaat, afdrukken 52
bron selecteren 65
capaciteit 4
dubbelzijdig afdrukken, ondersteunde
papierformaten 55
fusermodi 42, 177
gebruiksgegevens, pagina 166
gekreukt 141
gekruld 140
gekruld, problemen oplossen 106
geperforeerd 53
handmatige invoer 40
HP, bestellen 159
klein 52
klein, instellingen 178
lade-instellingen 168
NLWW Index 239

laden 43
lade selecteren 180
ladeselectie 14, 38, 39
meerdere pagina's op één vel afdrukken 63
ondersteunde formaten 35, 36
opslaan 191
PCL-opdrachten 212
problemen met laden oplossen 106
problemen oplossen 110
PS-instellingen 16
specificaties 35, 191
specificaties van duplexeenheid 36
standaardformaat, instelling 173
voorbedrukt 53
voorbladen 66
papierbaan
test 185
papierstoringen
eerste vel, problemen oplossen 107
herstellen, instelling 182
instelling, hervatten na papierstoring 21
Papierverwerking, menu 168
papierverwerkingsaccessoires
problemen oplossen 104
parallelle communicatie, instellingen 183
parallelle kabel, onderdeelnummer 159
parallelle kabels
problemen oplossen 101
parallelle poort
lokaliseren 9
meegeleverd type 5
parallelle poorten
niet ondersteund voor Macintosh 32
patronen
bewaren 92
niveau controleren 93
papierstoringen verhelpen 112
reinigen in de buurt van 95
statusinformatie 92
toner bijna op, bericht 93
toner op, bericht 94
van ander merk dan HP 92
verwachte levensduur 93
PCL, instellen als printertaal 17, 180
PCL-lettertypelijst afdrukken 90
PCL-lettertypeoverzicht afdrukken 166, 167
PCL-opdrachten
escape-reeksen 210, 211
lettertypeselectie 211, 215
syntaxis 210
veelgebruikte 212
PCL-stuurprogramma's
functies 25
ondersteunde besturingssystemen 24
Zie ook stuurprogramma's
PDE's, Macintosh 28
PDE's (Printer Dialog Extensions,
Printerdialoogextensies), Macintosh 28
percentage van normale grootte 65
permanente bronnen 205
PJL-opdrachten (Printer Job Language) 209
poorten
lokaliseren 9
LPT-foutmeldingen 146
meegeleverd 5
problemen oplossen, Macintosh 149, 152
PostScript, instellen als printertaal 17, 180
PostScript-foutpagina's
instellingen 174
problemen oplossen 101
PPD's
meegeleverd 28
problemen oplossen 147
PPD-bestanden (PostScript Printer Description,
PostScript-printerbeschrijving)
meegeleverd 28
PPD-bestanden (PostScript Printer Description)
problemen oplossen 147
printcartridges
benodigdheden, statuspagina 89
bestellen iii
bijna op 19, 181
dichtheidsinstellingen 178
Economode 64
EconoMode 178
functies 6
leeg 20, 181
status, bekijken met HP Werkset 77
status, weergeven met geïntegreerde webserver
73
printerbesturingstalen
geïnstalleerde weergeven 88
instellingen 17, 180
meegeleverd 6
overschakelen, PCL-opdrachten 214
printeropdrachten
escape-reeksen 210, 211
lettertypeselectie 211, 215
PCL 212
soorten 209
syntaxis 210
printerstuurprogramma's. Zie stuurprogramma's
printertaal
overschakelen, PCL-opdrachten 214
printertalen
geïnstalleerde weergeven 88
meegeleverd 6
privé-taken 68
Probleemoplossing, tabblad van HP Werkset 77
problemen oplossen
afdrukken 101, 102, 108
afdrukken op netwerk 145
afdrukkwaliteit 134
240 Index NLWW

bandensporen 142
bereiktest 154
configuratiepagina afdrukken 101
display van bedieningspaneel 100
druppels 137
dubbelzijdig afdrukken 107
EPS-bestanden 148, 151
foutberichten 118
gekreukt papier 141
gekruld papier 106, 140
grijze achtergrond 138
herhaalde afbeeldingen 143
herhaalde storingen 139
informatiepagina's 87
kabels 101
laden 106
lade selecteren 104
Legal-papier 153
lege pagina's 108
lettertypen 153
licht afdrukken 136
limietcontrolefout 154
logbestand 185
Macintosh-problemen 147
on line Help 118
papier 110
papierstoringen, eerste vel 107
PostScript-problemen 153
PS-fouten 101
scheve pagina's 140
storingen, duplexeenheid 116
storingen, laden 114
storingen, locaties 112
storingen, oorzaken van 112
storingen, uitvoergebieden 115
storingen verhelpen bij inktpatroon 112
strepen 137, 141
tekst 108
tekstkwaliteit 140, 143
tonervlekken 138
traag afdrukken 102, 107
vage afdruk 143
vlekken 137
VM-fout 154
Windows-foutmeldingen 146
witte vlekken 142
processorsnelheid 5
Prompt voor soort/formaat, instelling 16
ProRes 4, 64
PS, instellen als printertaal 17, 180
PS-foutpagina's
instellingen 174
problemen oplossen 101
PS-lettertypelijst afdrukken 90
PS of afdrukmateriaal, instelling 16
PS-stuurprogramma
functies 25
ondersteunde besturingssystemen 24
Zie ook stuurprogramma's
punten, problemen oplossen 137, 142
R
RAM-schijf, instellingen 21, 182
rand-rand, modus 173
reageert niet, problemen oplossen 108
rechte papierbaan 48
recyclen
inktpatronen 220
kunststof 219
regelafstand, standaardwaarde instellen 175
regelterugloop, instellingen 175
regulatory statements
Canadian DOC statement 223
Finnish laser statement 224
Japanese VCCI statement 223
Korean EMI statement 223
laser safety 223
reinigen
fuser 96
papierbaan 95
reinigingspagina 178
reinigingspagina afdrukken 96
resolutie
functies 4
instellingen 64
problemen met kwaliteit oplossen 134
resolutie, instellingen 177
Resolution Enhancement technology (REt) 178
REt (Resolution Enhancement technology) 178
ringbandpapier
afdrukken op 53
fusermodi 177
ringbandpapier met drie perforaties
afdrukken op 53
fusermodi 177
ruw papier
fusermodi 177
S
scheve pagina's 140
schijf
bestandsdirectory afdrukken 166
EIO-sleuven 196
lettertypelijst afdrukken 90
verwijderen 207
schijven
installeren 206
schuine pagina's 140
seriële kabels, problemen oplossen 101
serienummer 88
NLWW Index 241

service
erkende HP-dealers iv
HP Express Exchange 229
informatieformulier 231
overeenkomsten iv, 228
verzendklaar maken, printer 230
SIMM's, incompatibiliteit 196
sluimermodus
in- of uitschakelen 17, 184
vertraging, instelling 16
wachttijd, instelling 180
Sluimermodus
voedingsspecificaties 188
smal papier
afdrukken op 52
smal papier, instellingen 178
snelheid
datatransmissie, instellingen 183
problemen oplossen 102, 107
processor 5
resolutie, instellingen 177
specificaties 4
snelkopieertaken
instellingen 179
software
downloaden iii
HP Werkset 76
installeren in Windows 28
installeren met de wizard Nieuwe hardware
gevonden 33
instellingen 13
Linux 24
Macintosh iv, 27
Macintosh, meegeleverd 27
Macintosh installeren 32
netwerkinstallatie, Macintosh 30
netwerkinstallatie, Windows 29
ondersteunde besturingssystemen 23
verwijderen uit Macintosh 34
verwijderen uit Windows 34
software verwijderen
HP Werkset 80
Macintosh 34
Windows 34
spanning, specificaties 188
specificaties
afdrukmateriaal 35
bedrijfsomgeving 190
energieverbruik 6
enveloppen 192
etiketten 194
geheugen 5
laden 4
papier 191
printerfuncties 4
snelheid 4
stroomvoorziening 188
toegankelijkheid 7
transparanten 194
Spool32, fouten 146
staand, afdrukstand
PCL-opdrachten 213
staande afdrukstand
instellen als standaardwaarde 175
standaardinstellingen
stuurprogramma's wijzigen 60
standaardinstellingen herstellen 183
status
bekijken met HP Werkset 77
benodigdheden 89
e-mailwaarschuwingen 78
Informatie, tabblad voor geïntegreerde webserver
73
lampjes, bedieningspaneel 11
pagina met benodigdheden afdrukken 166
waarschuwingen, e-mail 83
Status, tabblad van HP Werkset 77
stille installatie, stuurprogramma 82
storingen
duplexeenheid, storingen verhelpen 116
inktpatroongebied, verhelpen 112
in uitvoergebieden verhelpen 115
laden, storing verhelpen 114
oorzaken van 112
zoeken 112
strepen, problemen oplossen 137
stroom
verbruik 219
stroomverbruik 6
stroomvoorzieningsspecificaties 188
structuur, menu 12, 87
stuurprogramma's
configureren 81
downloaden iii
Help 25
instellingen 13, 25, 59
Linux 24
Macintosh iv
Macintosh, problemen oplossen 150
ondersteunde besturingssystemen 24
OS/2 25
selecteren 25
standaardinstellingen wijzigen 60
SupportPack, HP 228
syntaxis, PCL-opdrachten 210
Systeeminstellingen, menu 179
systeemvereisten
geïntegreerde webserver 72
HP Web Jetadmin 75
HP Werkset 76
software voor afdrukken 23
stuurprogramma's 24
242 Index NLWW

T
Taak ophalen, menu 164
taal, bedieningspaneel 22, 100, 182
taken
gestopt, problemen oplossen 102
lezen en vasthouden 67
onjuist opgemaakt 103
opslaan, geheugenvereisten 67
privé 68
Taak ophalen, menu 164
worden niet afgedrukt, problemen oplossen 101
talen, printer
instellingen 17, 180
meegeleverd 6
overschakelen, PCL-opdrachten 214
technische ondersteuning
geïntegreerde webserver, koppelingen 74
HP Express Exchange 229
HP Instant Support Professional Edition (ISPE) iii
Macintosh iv
onderhoudsovereenkomsten 228
on line iii
servicedealers iv
serviceformulier 231
telefoon iii
verzendklaar maken, printer 230
tekens
vervormd 140
tekensets 175
tekst, problemen oplossen
onleesbaar 108
tekstkwaliteit, problemen oplossen 140, 143
telefoonnummers
benodigdheden bestellen iii
ondersteuning iii
serviceovereenkomsten iv
temperatuur, vereisten 190
tests 185
tijd instellen 84
tijdinstellingen 179
time-out, instellingen
I/O 182
time-outinstellingen
sluimermodus 16, 180
vastgehouden taken 179
toegankelijkheid 7
toetsen, bedieningspaneel 11
toner
afdrukkwaliteit, problemen oplossen 138
bijna op 19, 181
dichtheidsinstelling 178
EconoMode 178
leeg 20, 181
verwijderen 112
toner besparen 64
toner bijna op 19
toner bijna op, bericht 93
tonercartridges. Zie printcartridges
tonercassettes. Zie inktpatronen
toner is leeg 20
toner op, bericht 94
toner verwijderen 112
tonervlekken, problemen oplossen 138
traag afdrukken, problemen oplossen 102, 107
transparanten
afdrukken 52
fusermodi 177
HP, bestellen 161
specificaties 194
tweezijdig afdrukken
problemen oplossen 107
U
uitbreiden, geheugen 196
uitgebreide garantie 228
uitvoerbakken
instellingen 173
uitvoerkwaliteit
problemen oplossen 134
UNIX
modelscripts 24
regelterugloop, instellingen 175
USB-kabel, onderdeelnummer 159
USB-poort
lokaliseren 9
meegeleverd type 5
problemen oplossen, Macintosh 149, 152
V
vage afdruk, problemen oplossen 143
vastgehouden taken
geheugenvereisten 67
instellingen 179
lezen en vasthouden 67
privé 68
Taak ophalen, menu op bedieningspaneel 164
vasthouden, taak
geheugenvereisten 67
instellingen 179
lezen en vasthouden 67
privé 68
Taak ophalen, menu 164
verbruiksartikelen
recyclen 220
vergrendelen
laden 39
vergrendelen, stuurprogrammafuncties 81
verkeerde printer, verzenden naar 148
verlengde service iv
verpakken, printer 230
verticale regelafstand, standaardwaarde instellen 175
vervalste benodigdheden 92
vervormde tekens, problemen oplossen 140
NLWW Index 243

verwijderbare waarschuwingen
weergavetijd instellen 18
verwijderbare waarschuwingen, instelling 18
verwijderbare waarschuwingen, instellingen 181
verwijderen
HP Werkset 80
verzenden, printer 230
verzendklaar maken, printer 230
vlekjes, problemen oplossen 137, 142
vlekken, problemen oplossen 137, 142
VM-fout 154
voeding
specificaties 188
voorbedrukt papier
afdrukken op 53
fusermodi 177
voorbladen
eerste pagina, ander papier 66
voorconfiguratie, stuurprogramma 81
Voorkant boven, bindoptie 56
vullen
laden 43
W
waarschuwingen, e-mail 83
waarschuwingen, instelling 18, 181
Waarschuwingen, tabblad van HP Werkset 78
Waarschuwing-lampje 12
watermerken afdrukken 62
webbrowservereisten
geïntegreerde webserver 72
HP Werkset 76
Web Jetadmin
browsers, ondersteunde 75
downloaden 75
e-mailwaarschuwingen 83
stuurprogramma configureren 82
websites
antivervalsing 92
benodigdheden bestellen iii
HP Web Jetadmin downloaden 75
klantenservice iii
Macintosh-ondersteuning iv
papierspecificaties 191
serviceovereenkomsten iv
software downloaden iii
UNIX- en Linux-stuurprogramma's 24
Werkset
Apparaatinstellingen, venster 79
Documentatie, tabblad 79
functies 76
koppelingen 79
openen 77
Probleemoplossing, tabblad 77
Status, tabblad 77
verwijderen 80
Waarschuwingen, tabblad 78
wettelijke voorschriften
declaration of conformity 222
FCC 218
Windows
foutmeldingen, problemen oplossen 146
installeren met de wizard Nieuwe hardware
gevonden 33
netwerkinstallatie 29
ondersteunde stuurprogramma's 24
ondersteunde versies 23
software installeren 28
software verwijderen 34
standaardstuurprogramma-instellingen wijzigen 60
stuurprogramma-instellingen 59
witte strepen of vlekken, problemen oplossen;strepen,
problemen oplossen 141
Z
zelfklevende etiketten. Zie etiketten
zijpaneel aan de rechterkant lokaliseren 8
zwaar papier
afdrukken op 52
fusermodi 177
244 Index NLWW


Q5956-90945
*Q5956-90945*
*Q5956-90945*
© 2004 Hewlett-Packard Development Company, LP
www.hp.com/support/lj2410
www.hp.com/support/lj2420
www.hp.com/support/lj2430
-
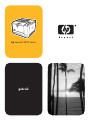 1
1
-
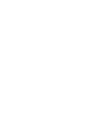 2
2
-
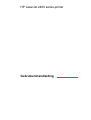 3
3
-
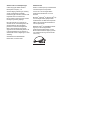 4
4
-
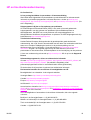 5
5
-
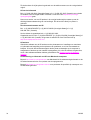 6
6
-
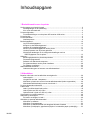 7
7
-
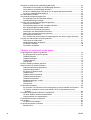 8
8
-
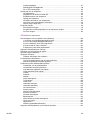 9
9
-
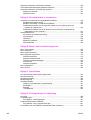 10
10
-
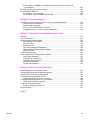 11
11
-
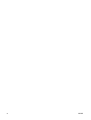 12
12
-
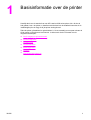 13
13
-
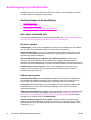 14
14
-
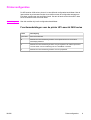 15
15
-
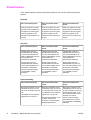 16
16
-
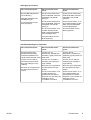 17
17
-
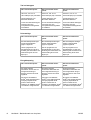 18
18
-
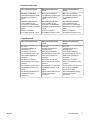 19
19
-
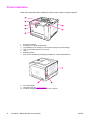 20
20
-
 21
21
-
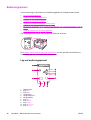 22
22
-
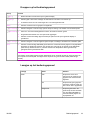 23
23
-
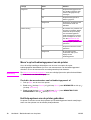 24
24
-
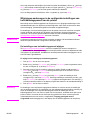 25
25
-
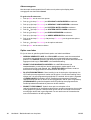 26
26
-
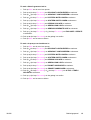 27
27
-
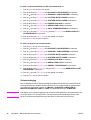 28
28
-
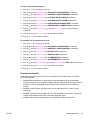 29
29
-
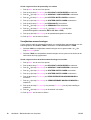 30
30
-
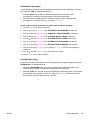 31
31
-
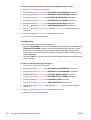 32
32
-
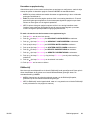 33
33
-
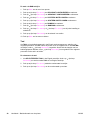 34
34
-
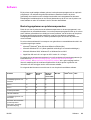 35
35
-
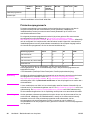 36
36
-
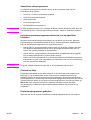 37
37
-
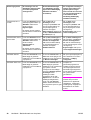 38
38
-
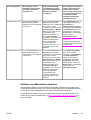 39
39
-
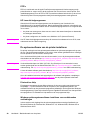 40
40
-
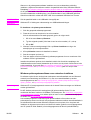 41
41
-
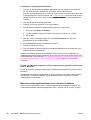 42
42
-
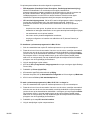 43
43
-
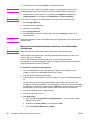 44
44
-
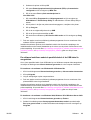 45
45
-
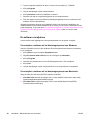 46
46
-
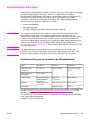 47
47
-
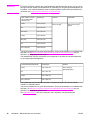 48
48
-
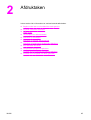 49
49
-
 50
50
-
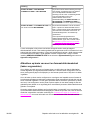 51
51
-
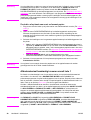 52
52
-
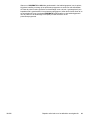 53
53
-
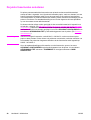 54
54
-
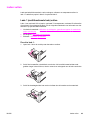 55
55
-
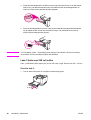 56
56
-
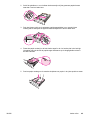 57
57
-
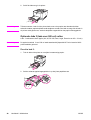 58
58
-
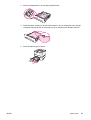 59
59
-
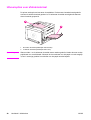 60
60
-
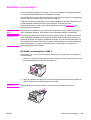 61
61
-
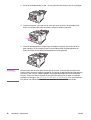 62
62
-
 63
63
-
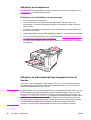 64
64
-
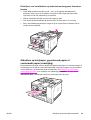 65
65
-
 66
66
-
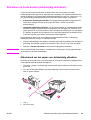 67
67
-
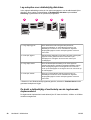 68
68
-
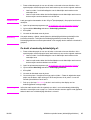 69
69
-
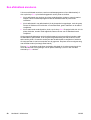 70
70
-
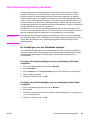 71
71
-
 72
72
-
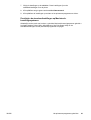 73
73
-
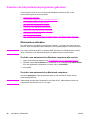 74
74
-
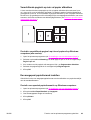 75
75
-
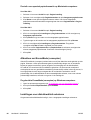 76
76
-
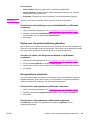 77
77
-
 78
78
-
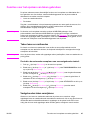 79
79
-
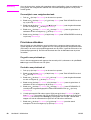 80
80
-
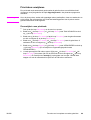 81
81
-
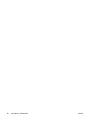 82
82
-
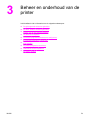 83
83
-
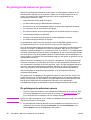 84
84
-
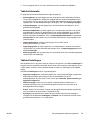 85
85
-
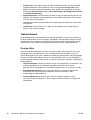 86
86
-
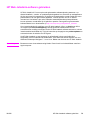 87
87
-
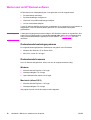 88
88
-
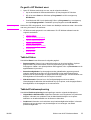 89
89
-
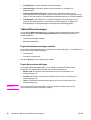 90
90
-
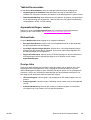 91
91
-
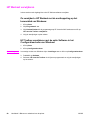 92
92
-
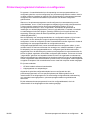 93
93
-
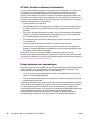 94
94
-
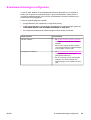 95
95
-
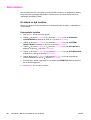 96
96
-
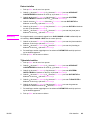 97
97
-
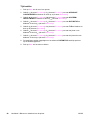 98
98
-
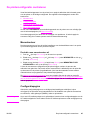 99
99
-
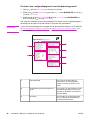 100
100
-
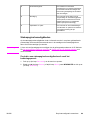 101
101
-
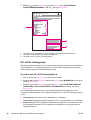 102
102
-
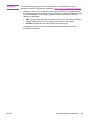 103
103
-
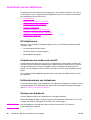 104
104
-
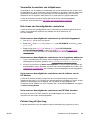 105
105
-
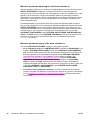 106
106
-
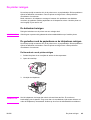 107
107
-
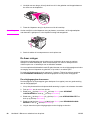 108
108
-
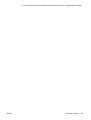 109
109
-
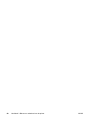 110
110
-
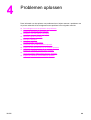 111
111
-
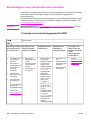 112
112
-
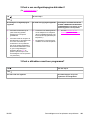 113
113
-
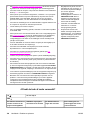 114
114
-
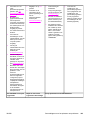 115
115
-
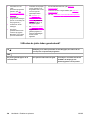 116
116
-
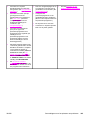 117
117
-
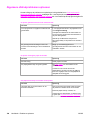 118
118
-
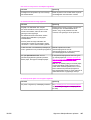 119
119
-
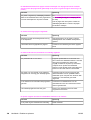 120
120
-
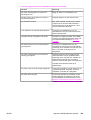 121
121
-
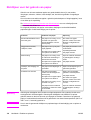 122
122
-
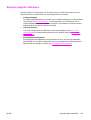 123
123
-
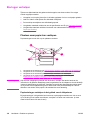 124
124
-
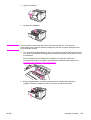 125
125
-
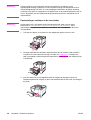 126
126
-
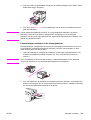 127
127
-
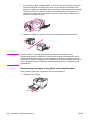 128
128
-
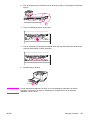 129
129
-
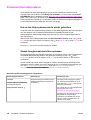 130
130
-
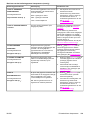 131
131
-
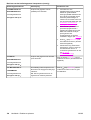 132
132
-
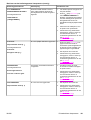 133
133
-
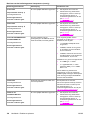 134
134
-
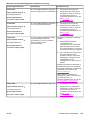 135
135
-
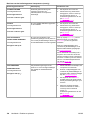 136
136
-
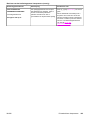 137
137
-
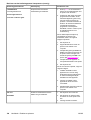 138
138
-
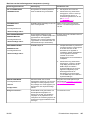 139
139
-
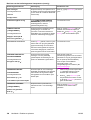 140
140
-
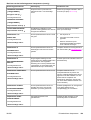 141
141
-
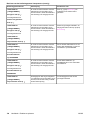 142
142
-
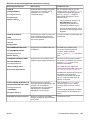 143
143
-
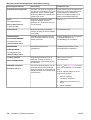 144
144
-
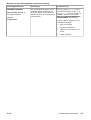 145
145
-
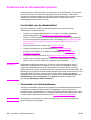 146
146
-
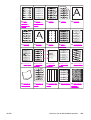 147
147
-
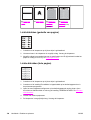 148
148
-
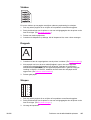 149
149
-
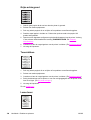 150
150
-
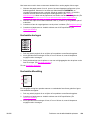 151
151
-
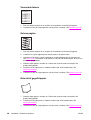 152
152
-
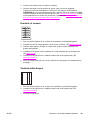 153
153
-
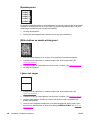 154
154
-
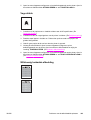 155
155
-
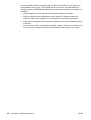 156
156
-
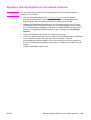 157
157
-
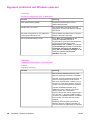 158
158
-
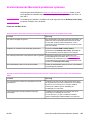 159
159
-
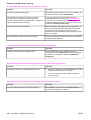 160
160
-
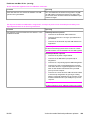 161
161
-
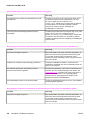 162
162
-
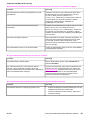 163
163
-
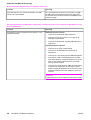 164
164
-
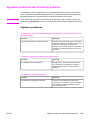 165
165
-
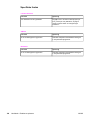 166
166
-
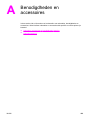 167
167
-
 168
168
-
 169
169
-
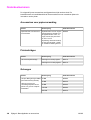 170
170
-
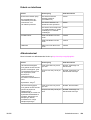 171
171
-
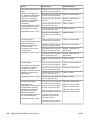 172
172
-
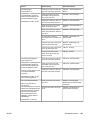 173
173
-
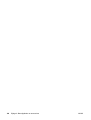 174
174
-
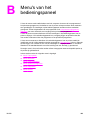 175
175
-
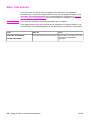 176
176
-
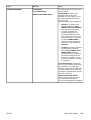 177
177
-
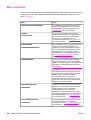 178
178
-
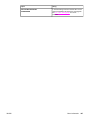 179
179
-
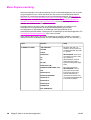 180
180
-
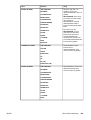 181
181
-
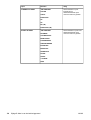 182
182
-
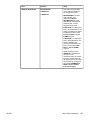 183
183
-
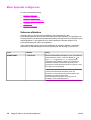 184
184
-
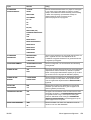 185
185
-
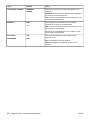 186
186
-
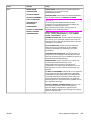 187
187
-
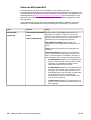 188
188
-
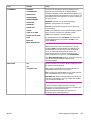 189
189
-
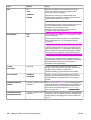 190
190
-
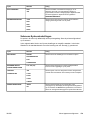 191
191
-
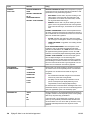 192
192
-
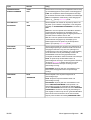 193
193
-
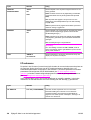 194
194
-
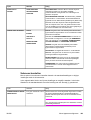 195
195
-
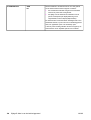 196
196
-
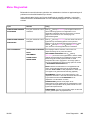 197
197
-
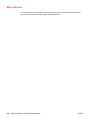 198
198
-
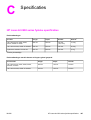 199
199
-
 200
200
-
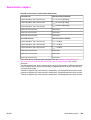 201
201
-
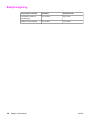 202
202
-
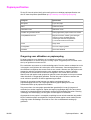 203
203
-
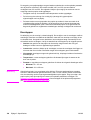 204
204
-
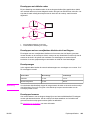 205
205
-
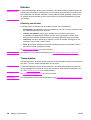 206
206
-
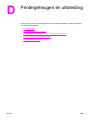 207
207
-
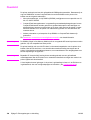 208
208
-
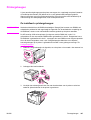 209
209
-
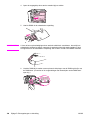 210
210
-
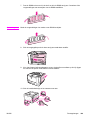 211
211
-
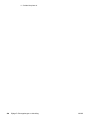 212
212
-
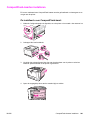 213
213
-
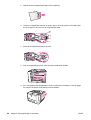 214
214
-
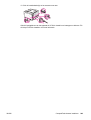 215
215
-
 216
216
-
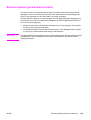 217
217
-
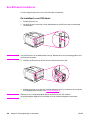 218
218
-
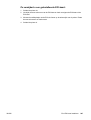 219
219
-
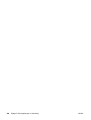 220
220
-
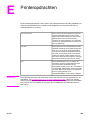 221
221
-
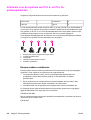 222
222
-
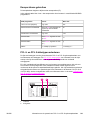 223
223
-
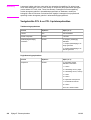 224
224
-
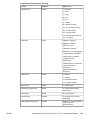 225
225
-
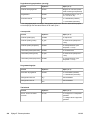 226
226
-
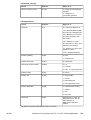 227
227
-
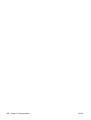 228
228
-
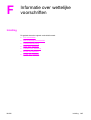 229
229
-
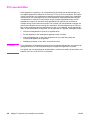 230
230
-
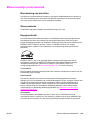 231
231
-
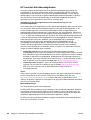 232
232
-
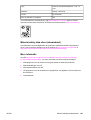 233
233
-
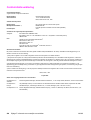 234
234
-
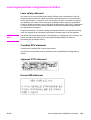 235
235
-
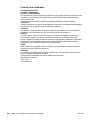 236
236
-
 237
237
-
 238
238
-
 239
239
-
 240
240
-
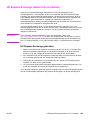 241
241
-
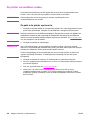 242
242
-
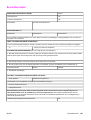 243
243
-
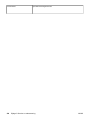 244
244
-
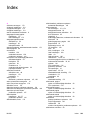 245
245
-
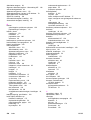 246
246
-
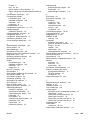 247
247
-
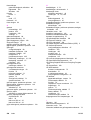 248
248
-
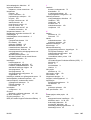 249
249
-
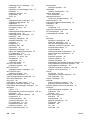 250
250
-
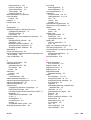 251
251
-
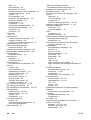 252
252
-
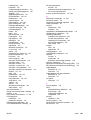 253
253
-
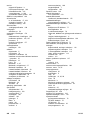 254
254
-
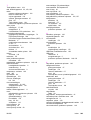 255
255
-
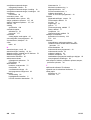 256
256
-
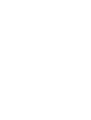 257
257
-
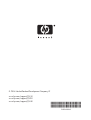 258
258
HP LASERJET2400 de handleiding
- Categorie
- Afdrukken
- Type
- de handleiding
- Deze handleiding is ook geschikt voor
Gerelateerde artikelen
-
HP Color LaserJet 2550 Printer series Gebruikershandleiding
-
HP LaserJet 2200 Printer series Handleiding
-
HP Business Inkjet 2800 Printer series Handleiding
-
HP LaserJet 2300 Printer series Gebruikershandleiding
-
HP LaserJet 5100 Printer series Gebruikershandleiding
-
HP Color LaserJet 5550 Printer series Handleiding
-
HP Color LaserJet 4550 Printer series Handleiding
-
HP LaserJet 4350 Printer series Gebruikershandleiding
-
HP Laserjet 2100M de handleiding
-
HP LaserJet 9000 Printer series Handleiding