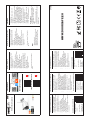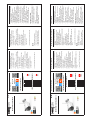ENG
DS3123 Security camera Smart Life
or
Tuya Smart
(=same app)
APP DOWNLOAD
→ Download the app:
YOUTUBE TUTORIALS
CONNECT WITH WIFI
CONNECT WITH NETWORK CABLE
CONNECT WITH WIFI
→ Connect power to camera
→ Camera now says: “wait for Wi-Fi cong”
→ Let smartphone connect to own
2.4GHz. WiFi network
→ Choose in the app:
‘Add Device’ or ‘+’ and ‘Add Device’
→ The camera will appear at the top of the app
→ If not, choose ‘Camera & Lock’ &
“Smart Camera (Wi-Fi)”
→ At the top right should be ‘QR Code’
→ Check and press ‘Next’
→ Enter your own Wi-Fi password
→ Have the camera scan the QR code by
pointing the camera at the QR code
→ Wait for camera to say: ‘Connect router’
→ Press: I heard Prompt
→ Change the name if necessary
& press ‘Done’
→ If necessary, insert an SD card into the
camera
CONNECT WITH NETWORK CABLE
→ Connect power to camera
→ Camera now says: “wait for Wi-Fi cong”
→ Let smartphone connect to own 2.4GHz.
WiFi network
→ Choose in the app:
‘Add Device’ or ‘+’ and ‘Add Device’
→ The camera will appear at the top of the app
→ If not, choose ‘Camera & Lock’
& “Smart Camera (Wi-Fi)”
→ Top right set to ‘Cable’
→ Check and press ‘Next’
→ Wait for camera to say: ‘Connect router’
→ Change the name if necessary
& press ‘Done’
→ If necessary, insert an SD card into the
camera
RESET
→ Remove rubber seal
→ Press the small reset button for 5 seconds
→ Camera says: ‘reset, camera reboot’
→ Camera now says: “wait for Wi-Fi cong”
SETTINGS
→ PLAYBACK - view images stored on SD card
back in the app
→ GALLERY - view images stored on the
smartphone
→ THEME COLOR - choose light or dark mode
→ PRIVATE MODE - turn off camera
→ NIGHT MODE - manually switch between
night vision via infrared or white light LEDs
→ MOTION DETECTION - let the app give a
push notication when motion is detected
→ SOUND DETECTION - let the app give a
push notication when sound is heard
→ SIREN - let the camera speaker sound a
siren, volume & duration can be set
→ SMART - imagine a scenario
→ CLOUD - option: save images to the cloud
→ MESSAGES - view a log
→ HD / SD - switch between image quality
OTHER SETTINGS:
→ Recording settings - non-stop recordings or
only movements, also based on a schedule
→ Siren Adjustment - set siren duration &
volume
→ Motion detection alarm settings - set
sensitivity, human body ltering & activity area/
surveillance area
WWW.DOORSAFE.EU
TOEVOEGEN AAN SCHERM DS6669/DS7796
→ In de app gaan naar de camera instellingen
door 3 puntjes ... te kiezen rechtsboven
→ Kies ONVIF en zet ONVIF Switch aan
→ Voer wachtwoord in & kies Reset Password
(wachtwoord moet starten met een
hoofdletter en 1 cijfer en meerdere letters
bevatten) + bekijk IP adres
→ Op scherm open instellingen
→ Kies: voeg nieuwe apparaten toe
→ Laat scherm zoeken in het netwerk.
Scherm/internet module moet met dezelfde
internet router verbonden zijn.
→ Naast IP adres van camera druk op +
→ Voer in bij: User: admin
Wachtwoord: <het opgegeven wachtwoord>
→ Kies aanmelden
ZUM BILDSCHIRM DS6669/DS7796 HINZUFÜGEN
→ Gehen in App zu den Kameraeinstellun
gen, oben rechts auf 3 Punkte ... klicken
→ Wählen ONVIF & aktivieren Sie ONVIF
→ Passwort eingeben &
Passwort zurücksetzen wählen
(Passwort muss mit einem Großbuchstaben
beginnen und 1 Ziffer und mehrere Buchsta-
ben enthalten) + IP-Adresse anzeigen
→ Öffnen Einstellungen auf Bildschirm
→ Wählen Sie: Neue Geräte hinzufügen
→ Bildschirm im Netzwerk suchen lassen.
Bildschirm/internet modul muss daher mit
demselben Internetrouter verbunden sein.
→ Drücken Sie neben der IP-Adresse der
Kamera auf +
→ Geben Sie ein: Benutzer: admin
Passwort: <das angegebene Passwort>
→ Wählen Sie Anmelden
ADD TO SCREEN DS6669/DS7796
→ Go to the camera settings in the app by
choosing 3 dots ... at the top right
→ Choose ONVIF and enable ONVIF Switch
→ Enter password & choose Reset Password
(password must start with a capital letter
and contain 1 number and multiple letters)
+ view IP address
→ On screen open settings
→ Select: Add new devices
→ Let screen search in the network.
Screen/internet module must therefore be
connected to the same internet router.
→ Next to IP address of camera press +
→ Enter: User: admin
Password: <the specied password>
→ Choose LOGIN
240423
BEELDEN BEKIJKEN VIA EEN BROWSER
→ Scan deze QR code
of ga naar:
ipc-eu.ismartlife.me
→ Open app, kies + en
kies: Scan QR code
VIEWING IMAGES VIA BROWSER
→ Scan this QR code or
go to:
ipc-eu.ismartlife.me
→ Open app, choose
+ and choose:
Scan QR code
ANZEIGEN VON BILDERN ÜBER EINEN BROWSER
→ Scannen Sie diesen
QR-Code oder gehen
Sie zu:
ipc-eu.ismartlife.me
→ App öffnen, + wählen
& wählen:
QR-Code scannen

NL
DS3123 Bewakingscamera
VERBINDEN MET WIFI
→ Sluit voeding aan op camera
→ Camera zegt nu: “wait for Wi-Fi cong’
→ Laat smartphone verbinden met eigen
2,4 Ghz. Wi-Fi netwerk
→ Kies in de app:
‘Toestel Toevoegen’ of ‘+’ en ‘Add Device’
→ Boven in de app zal de camera verschijnen
→ Zo niet, kies ‘Camera & Slot’
& “Smart Camera (Wi-Fi)’
→ Rechtsboven moet op ‘QR Code’ staan
→ Vink aan en druk op ‘Next’
→ Voer eigen Wi-Fi wachtwoord in
→ Laat de camera de QR-code scannen door
de camera op de QR-code te richten
→ Wacht tot camera zegt: ‘Connect router’
→ Druk op: I heard Prompt
→ Verander eventueel de naam
& druk op ‘Done’
→ Steek eventueel SD-kaart in de camera
INSTELLINGEN
→ PLAYBACK - bekijk op sd-kaart opgeslagen
beelden terug in de app
→ GALLERY - bekijk op de smartphone
opgeslagen beelden terug
→ THEME COLOR - kies licht of dark mode
→ PRIVATE MODE - zet camera uit
→ NIGHT MODE - schakel handmatif tussen
nachtzicht via infrarood of met wit licht LEDs
→ MOTION DETECTION - laat app een push
melding geven als er beweging te zien is
→ SOUND DETECTION - laat app een push
melding geven als er geluid te horen is
→ SIREN - laat de camera speaker een siren
komen, volume & duur kan worden ingesteld
→ SMART - stel een scenario is
→ CLOUD - optie: sle beelden op in de cloud
→ MESSAGES - bekijk een logboek
→ HD / SD - schakel tussen beeldkwaliteit
OVERIGE INSTELLLINGEN:
→ Recordingssettings - voortdurende opnames
of alleen bij bewegingen, ook a.d.h.v. schema
→ Siren Adjustment - stel duur & volume
sirene in
→ Instellingen bewegingsdetectie-alarm - stel
gevoeligheid, lichaamsdetectie & avtiviteitenre-
gio/bewakingsgebied in
DE
DS3123 Überwachungskamera
MIT WLAN VERBINDEN
→ Schließen Sie die Stromversorgung an die
Kamera an
→ Kamera sagt jetzt: ‘wait for Wi-Fi cong’
→ Smartphone mit eigenem 2,4 GHz.
WiFi-Netzwerk verbinden lassen
→ Wählen Sie in der App: ‘Gerät hinzufügen’
oder ‘+’ und ‘Gerät hinzufügen’
→ Die Kamera wird oben in der App angezeigt
→ Falls nicht, wählen Sie:
‘Kamera“ & Sperre’
& ‘Sicherheitskamera (Wi-Fi)’
→ Oben rechts sollte ‘QR-Code’ stehen
→ Prüfen und ‘Weiter’ drücken
→ Geben Sie Ihr eigenes WLAN-Passwort ein
→ Lassen Sie die Kamera den QR-Code
scannen, indem Sie die Kamera auf den
QR-Code richten
→ Warten Sie, bis die Kamera sagt: ‘Connect
router’
→ Drücken: Signalton gehört
→ Ändern Sie ggf. den Namen & drücken Sie
‘Fertig’
→ Legen Sie eine SD-Karte in die Kamera ein
EINSTELLUNGEN
→ WIEDERGABE – Zeigen Sie auf der SD-Karte
gespeicherte Bilder in der App an
→ GALERIE – Auf dem Smartphone gespeicherte
Bilder anzeigen
→ THEMENFARBE - Wählen Sie den hellen oder
dunklen Modus
→ PRIVATER MODUS - Kamera ausschalten
→ NACHTMODUS - Manuelles Umschalten Nacht
sicht über Infrarot- oder Weißlicht-LEDs
→ BEWEGUNGSERKENNUNG - Push-Benachrich
tigung senden, wenn eine Bewegung erkannt
wird
→ TONERKENNUNG – Push-Benachrichtigung
senden, wenn ein Ton zu hören ist
→ SIRENE - Kameralautsprecher eine Sirene
ertönen lassen, Lautstärke und Dauer können
eingestellt werden
→ SMART - Stellen Sie sich ein Szenario ein
→ CLOUD - Bilder in der Cloud speichern
→ MITTEILUNGEN – Protokoll anzeigen
→ HD / SD – Umschalten zwischen Bildqualität
ANDERE EINSTELLUNGEN:
→ Recordingsettings - kontinuierliche Aufnahmen
oder nur Ereignissen, auch mit Zeitplan
→ Anpassung Sirene – Dauer und Lautstärke der
Sirene einstellen
→ Einstellung des Erkennungsalarms – Empnd-
lichkeit, Körpererkennung, Bewegungsverfolgung
und den Aktivitätsbereich einstellen
Smart Life
of
Tuya Smart
(=zelfde app)
APP DOWNLOAD
→ Download de app:
YOUTUBE UITLEGVIDEO’S
VERBINDEN MET WIFI
VERBINDEN MET NETWERKKABEL
VERBINDEN MET NETWERKKABEL
→ Sluit voeding aan op camera
→ Camera zegt nu: “wait for Wi-Fi cong’
→ Laat smartphone verbinden met eigen
2,4 Ghz. Wi-Fi netwerk
→ Kies in de app:
‘Toestel Toevoegen’ of ‘+’ en ‘Add Device’
→ Boven in de app zal de camera verschijnen
→ Zo niet, kies ‘Camera & Slot’
& “Smart Camera (Wi-Fi)’
→ Rechtsboven zet op ‘Cable’
→ Vink aan en druk op ‘Next’
→ Wacht tot camera zegt: ‘Connect router’
→ Verander eventueel de naam
& druk op ‘Done’
→ Steek eventueel SD-kaart in de camera
Smart Life
oder
Tuya Smart
(=gleiche app)
ZUR APP HINZUFÜGEN
→ Laden Sie die App herunter:
YOUTUBE-ERKLÄRUNGSVIDEOS
MIT WLAN VERBINDEN
MIT NETZWERKKABEL VERBINDEN
RESET
→ Verwijder rubberen afdichting
→ Druk 5 sec. op het kleine reset knopje
→ Camera zegt: ‘reset, camera reboot’
→ Camera zegt nu: “wait for Wi-Fi cong’
MIT NETZWERKKABEL VERBINDEN
→ Schließen Sie die Stromversorgung an die
Kamera an
→ Kamera sagt jetzt: ‘wait for Wi-Fi cong’
→ Smartphone mit eigenem 2,4 GHz.
WiFi-Netzwerk verbinden lassen
→ Wählen Sie in der App: ‘Gerät hinzufügen’
oder ‘+’ und ‘Gerät hinzufügen’
→ Die Kamera wird oben in der App angezeigt
→ Falls nicht, wählen Sie:
‘Kamera“ & Sperre’
& ‘Sicherheitskamera (Wi-Fi)’
→ Oben rechts auf `Cable’ setzen
→ Prüfen und ‘Weiter’ drücken
→ Warten Sie, bis die Kamera sagt: ‘Connect
router’
→ Drücken: Signalton gehört
→ Ändern Sie ggf. den Namen & drücken Sie
‘Fertig’
→ Legen Sie eine SD-Karte in die Kamera ein
RESET
→ Gummidichtung entfernen
→ Drücken Sie die kleine Reset-Taste für 5
Sekunden
→ Kamera sagt: ‘reset, camera reboot’
→ Kamera sagt jetzt: “wait for Wi-Fi cong’
-
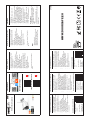 1
1
-
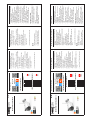 2
2
in andere talen
- English: Doorsafe DS3123 User guide
- Deutsch: Doorsafe DS3123 Benutzerhandbuch
Gerelateerde papieren
Andere documenten
-
MAXXTER ACT-IPC-01 Handleiding
-
Alecto DVB-100 de handleiding
-
Eagle Eye NVR2 Installatie gids
-
Alecto DVC266IP Handleiding
-
Thomson dsc-523W Handleiding
-
Abus 4043158232912 de handleiding
-
Velleman NVR3 Quick Installation Manual
-
Abus 4043158186147 de handleiding
-
Overmax OV-CAMSPOT 3.6 Handleiding
-
Overmax OV-CAMSPOT 4.7 ONE Handleiding