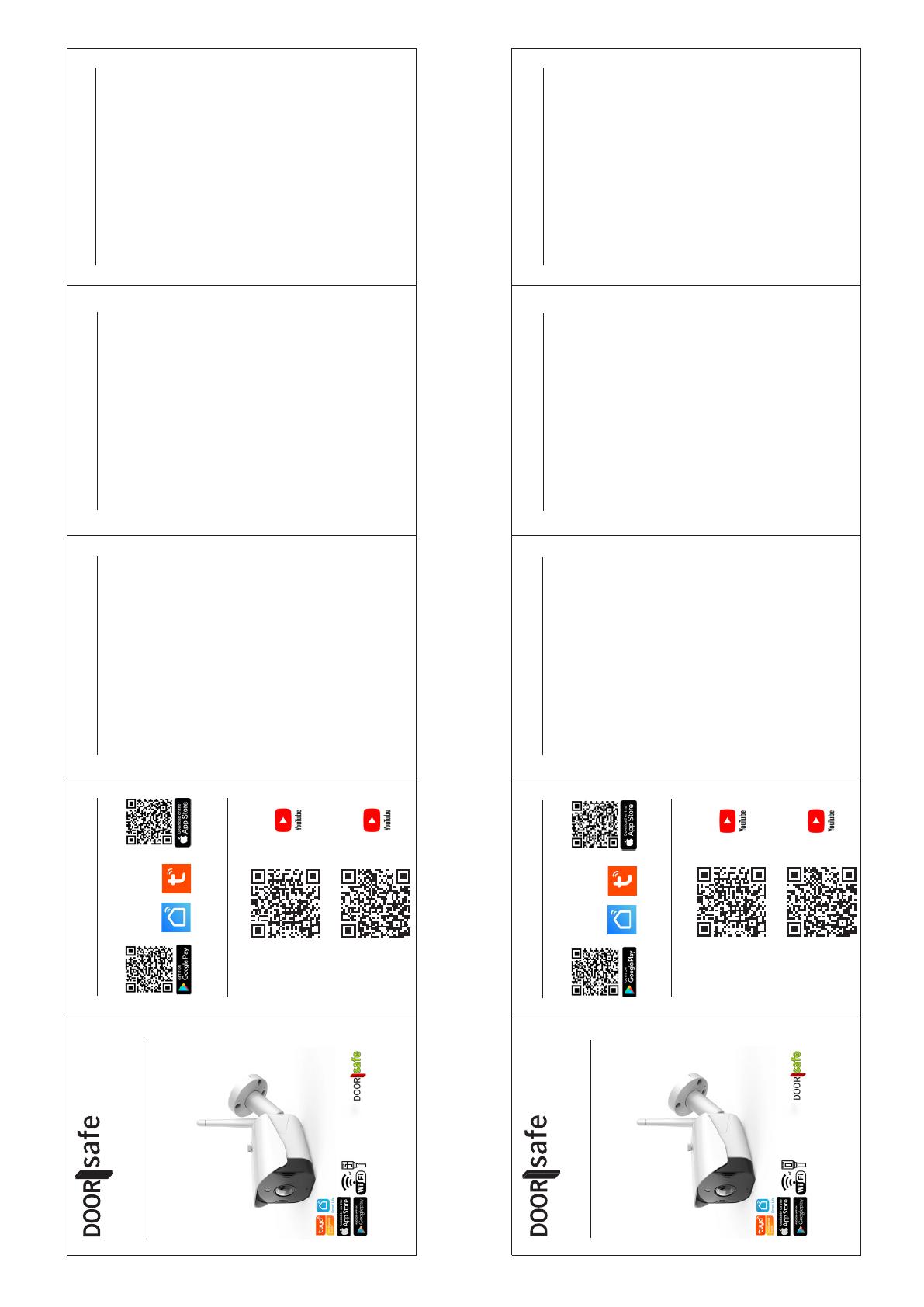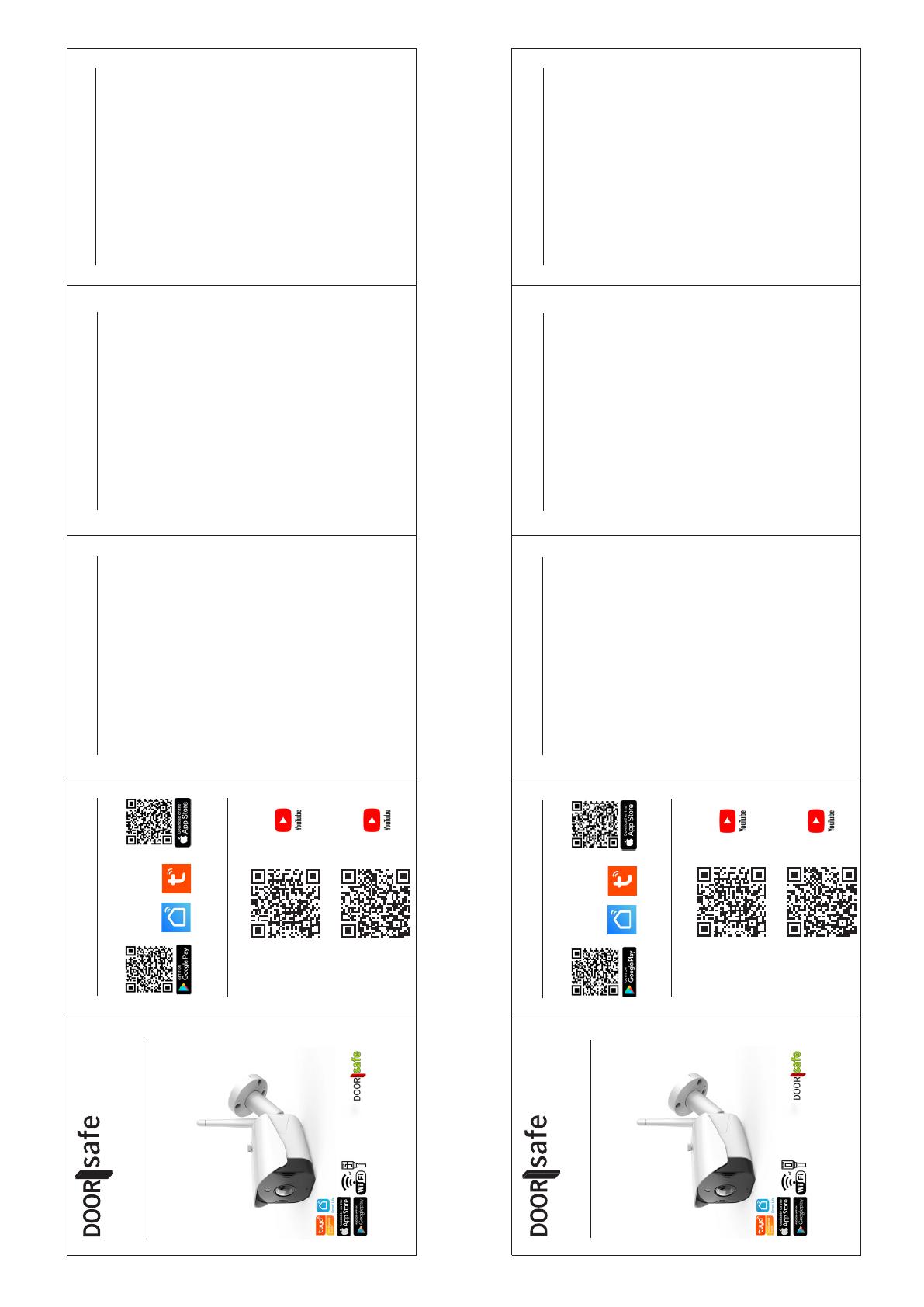
NL
DS3123 Bewakingscamera
VERBINDEN MET WIFI
→ Sluit voeding aan op camera
→ Camera zegt nu: “wait for Wi-Fi cong’
→ Laat smartphone verbinden met eigen
2,4 Ghz. Wi-Fi netwerk
→ Kies in de app:
‘Toestel Toevoegen’ of ‘+’ en ‘Add Device’
→ Boven in de app zal de camera verschijnen
→ Zo niet, kies ‘Camera & Slot’
& “Smart Camera (Wi-Fi)’
→ Rechtsboven moet op ‘QR Code’ staan
→ Vink aan en druk op ‘Next’
→ Voer eigen Wi-Fi wachtwoord in
→ Laat de camera de QR-code scannen door
de camera op de QR-code te richten
→ Wacht tot camera zegt: ‘Connect router’
→ Druk op: I heard Prompt
→ Verander eventueel de naam
& druk op Done
→ Steek eventueel SD-kaart in de camera
INSTELLINGEN
→ PLAYBACK - bekijk op sd-kaart opgeslagen
beelden terug in de app
→ GALLERY - bekijk op de smartphone
opgeslagen beelden terug
→ THEME COLOR - kies licht of dark mode
→ PRIVATE MODE - zet camera uit
→ NIGHT MODE - schakel handmatif tussen
nachtzicht via infrarood of met wit licht LEDs
→ MOTION DETECTION - laat app een push
melding geven als er beweging te zien is
→ SOUND DETECTION - laat app een push
melding geven als er geluid te horen is
→ SIREN - laat de camera speaker een siren
komen, volume & duur kan worden ingesteld
→ SMART - stel een scenario is
→ CLOUD - optie: sle beelden op in de cloud
→ MESSAGES - bekijk een logboek
→ HD / SD - schakel tussen beeldkwaliteit
OVERIGE INSTELLLINGEN:
→ Recordingssettings - voortdurende opnames
of alleen bij bewegingen, ook a.d.h.v. schema
→ Siren Adjustment - stel duur & volume
sirene in
→ Instellingen bewegingsdetectie-alarm - stel
gevoeligheid, lichaamsdetectie & avtiviteitenre-
gio/bewakingsgebied in
DE
DS3123 Überwachungskamera
MIT WLAN VERBINDEN
→ Schließen Sie die Stromversorgung an die
Kamera an
→ Kamera sagt jetzt: ‘wait for Wi-Fi cong’
→ Smartphone mit eigenem 2,4 GHz.
WiFi-Netzwerk verbinden lassen
→ Wählen Sie in der App: ‘Gerät hinzufügen’
oder ‘+’ und ‘Gerät hinzufügen’
→ Die Kamera wird oben in der App angezeigt
→ Falls nicht, wählen Sie:
‘Kamera“ & Sperre’
& ‘Sicherheitskamera (Wi-Fi)’
→ Oben rechts sollte ‘QR-Code’ stehen
→ Prüfen und ‘Weiter’ drücken
→ Geben Sie Ihr eigenes WLAN-Passwort ein
→ Lassen Sie die Kamera den QR-Code
scannen, indem Sie die Kamera auf den
QR-Code richten
→ Warten Sie, bis die Kamera sagt: ‘Connect
router’
→ Drücken: Signalton gehört
→ Ändern Sie ggf. den Namen & drücken Sie
Fertig
→ Legen Sie eine SD-Karte in die Kamera ein
EINSTELLUNGEN
→ WIEDERGABE – Zeigen Sie auf der SD-Karte
gespeicherte Bilder in der App an
→ GALERIE – Auf dem Smartphone gespeicherte
Bilder anzeigen
→ THEMENFARBE - Wählen Sie den hellen oder
dunklen Modus
→ PRIVATER MODUS - Kamera ausschalten
→ NACHTMODUS - Manuelles Umschalten Nacht
sicht über Infrarot- oder Weißlicht-LEDs
→ BEWEGUNGSERKENNUNG - Push-Benachrich
tigung senden, wenn eine Bewegung erkannt
wird
→ TONERKENNUNG – Push-Benachrichtigung
senden, wenn ein Ton zu hören ist
→ SIRENE - Kameralautsprecher eine Sirene
ertönen lassen, Lautstärke und Dauer können
eingestellt werden
→ SMART - Stellen Sie sich ein Szenario ein
→ CLOUD - Bilder in der Cloud speichern
→ MITTEILUNGEN – Protokoll anzeigen
→ HD / SD – Umschalten zwischen Bildqualität
ANDERE EINSTELLUNGEN:
→ Recordingsettings - kontinuierliche Aufnahmen
oder nur Ereignissen, auch mit Zeitplan
→ Anpassung Sirene – Dauer und Lautstärke der
Sirene einstellen
→ Einstellung des Erkennungsalarms – Empnd-
lichkeit, Körpererkennung, Bewegungsverfolgung
und den Aktivitätsbereich einstellen
Smart Life
of
Tuya Smart
(=zelfde app)
APP DOWNLOAD
→ Download de app:
YOUTUBE UITLEGVIDEO’S
VERBINDEN MET WIFI
VERBINDEN MET NETWERKKABEL
VERBINDEN MET NETWERKKABEL
→ Sluit voeding aan op camera
→ Camera zegt nu: “wait for Wi-Fi cong’
→ Laat smartphone verbinden met eigen
2,4 Ghz. Wi-Fi netwerk
→ Kies in de app:
‘Toestel Toevoegen’ of ‘+’ en ‘Add Device’
→ Boven in de app zal de camera verschijnen
→ Zo niet, kies ‘Camera & Slot’
& “Smart Camera (Wi-Fi)’
→ Rechtsboven zet op ‘Cable’
→ Vink aan en druk op ‘Next’
→ Wacht tot camera zegt: ‘Connect router’
→ Verander eventueel de naam
& druk op Done
→ Steek eventueel SD-kaart in de camera
Smart Life
oder
Tuya Smart
(=gleiche app)
ZUR APP HINZUFÜGEN
→ Laden Sie die App herunter:
YOUTUBE-ERKLÄRUNGSVIDEOS
MIT WLAN VERBINDEN
MIT NETZWERKKABEL VERBINDEN
RESET
→ Verwijder rubberen afdichting
→ Druk 5 sec. op het kleine reset knopje
→ Camera zegt: Reset, camera reboot
→ Camera zegt nu: “wait for Wi-Fi cong’
MIT NETZWERKKABEL VERBINDEN
→ Schließen Sie die Stromversorgung an die
Kamera an
→ Kamera sagt jetzt: ‘wait for Wi-Fi cong’
→ Smartphone mit eigenem 2,4 GHz.
WiFi-Netzwerk verbinden lassen
→ Wählen Sie in der App: ‘Gerät hinzufügen’
oder ‘+’ und ‘Gerät hinzufügen’
→ Die Kamera wird oben in der App angezeigt
→ Falls nicht, wählen Sie:
‘Kamera“ & Sperre’
& ‘Sicherheitskamera (Wi-Fi)’
→ Oben rechts auf `Cable’ setzen
→ Prüfen und ‘Weiter’ drücken
→ Warten Sie, bis die Kamera sagt: ‘Connect
router’
→ Drücken: Signalton gehört
→ Ändern Sie ggf. den Namen & drücken Sie
Fertig
→ Legen Sie eine SD-Karte in die Kamera ein
RESET
→ Gummidichtung entfernen
→ Drücken Sie die kleine Reset-Taste für 5
Sekunden
→ Kamera sagt: Reset, camera reboot
→ Kamera sagt jetzt: “wait for Wi-Fi cong’