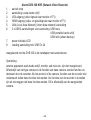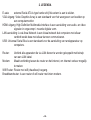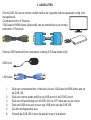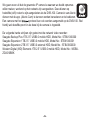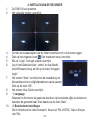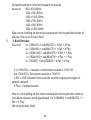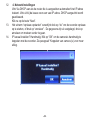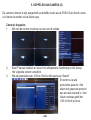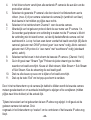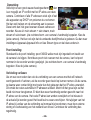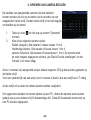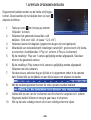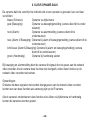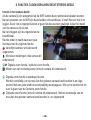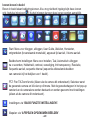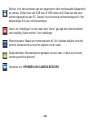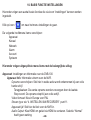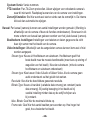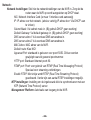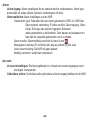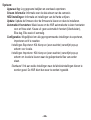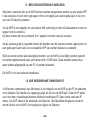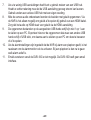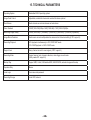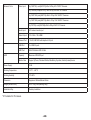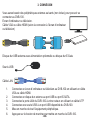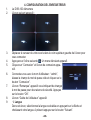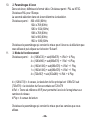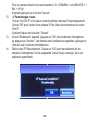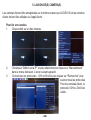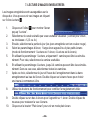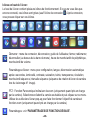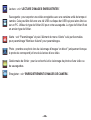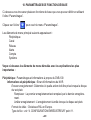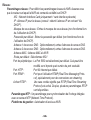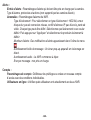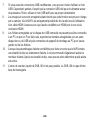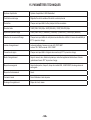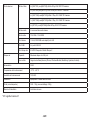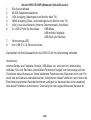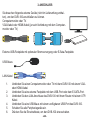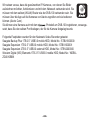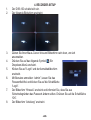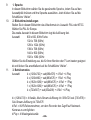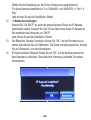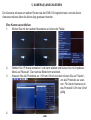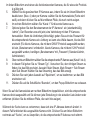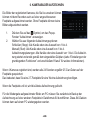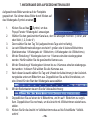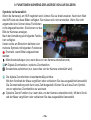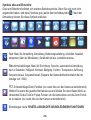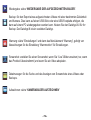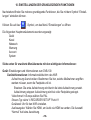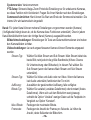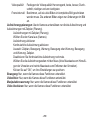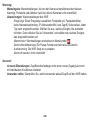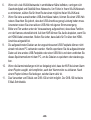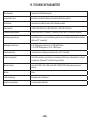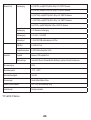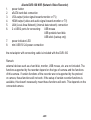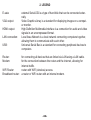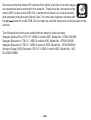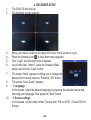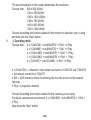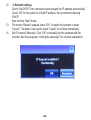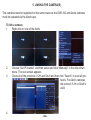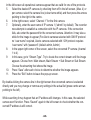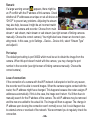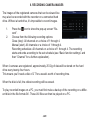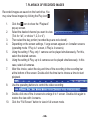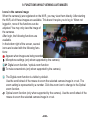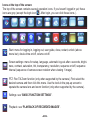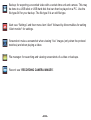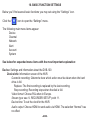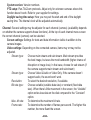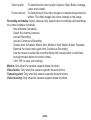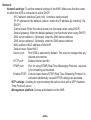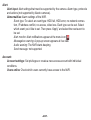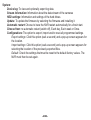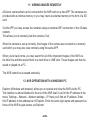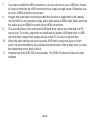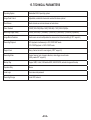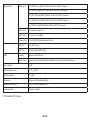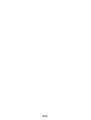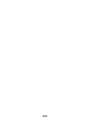Alecto DVB-100 de handleiding
- Categorie
- Videobewakingssets
- Type
- de handleiding
Deze handleiding is ook geschikt voor

GEBRUIKSAANWIJZING
MODE D’EMPLOI
BEDIENUNGSANLEITUNG
USER’S MANUAL
DVB-100 Mini NVR IP opname recorder
Enregistreur Mini NVR IP DVB-100
DVB-100 Mini NVR IP-Recorder
DVB-100 Mini NVR IP recorder
POWER
Super Mini NVR DVB-100
HD network Video Recorder

POWER
Super Mini NVR DVB-100
HD network Video Recorder
E-SATA VGA
LAN
1080P
1. OVERZICHT
NL
1
2 3
4 5 6 87

-3-
Alecto DVB-100 NVR (Netwerk Video Recorder)
1. aan/uit knop
2. aansluiting e sata harde schijf
3. VGA uitgang (video signaal naar monitor of TV)
4. HDMI uitgang (video- en geluidsignaal naar monitor of TV)
5. LAN (Local Area Network) (intern data netwerk) aansluiting
6. 2 x USB 2 aansluitingen voor aansluiting: USB muis
USB portable harde schijf
USB stick (alleen backup)
7. power indicatie LED
8. voeding aansluiting mini USB 5V 2A
meegeleverd met de DVB-100 is de netadapter met aansluitsnoer
Opmerking:
externe apparaten zoals harde schijf, monitor, usb muis etc. zijn niet meegeleverd,
Afhankelijk van het type camera en de functies van deze camera, worden functies on-
dersteunt door de recorder. Als het protocol of de camera, functies van de recorder niet
ondersteunt zullen deze functies niet werken. Als functies van de recorder in te stellen
zijn wil niet zeggen dat deze functies werken. Dit is afhankelijk van de aangesloten
camera.

-4-
2. LEGENDA
E-sata: external Serial ATA is type harde schijf die extern is aan te sluiten.
VGA uitgang: Video Graphics Array is een standaard voor het weergeven van beelden op
een computermonitor.
HDMI uitgang: High Denition Mulitmedia Interface Is een aansluiting voor audio- en video
signalen in ongecompri meerde digitale vorm.
LAN aansluiting: Local Area Network is een lokaal netwerk dat computers met elkaar
verbindt zodat deze met elkaar kunnen communiceren.
USB: Universal Serial Bus is een standaard voor de aansluiting van randapparatuur op
computers.
Router: Verbind alle apparaten die via LAN dienen te worden gekoppeld met behulp
van een LAN kabel.
Modem: Maakt verbinding tussen de router en het internet, om internet verkeer mogelijk
te maken.
Wi Router: Router met wi (draadloze) toegang.
Breedtbandrouter: Is een router of wi router met intern modem.

3. AANSLUITEN
Om de DVB-100 aan te kunnen sluiten heeft u de volgende externe apparaten nodig (niet
meegeleverd).
Computermonitor of Televisie.
VGA kabel of HDMI kabel (afhankelijk van de aansluiting op de compu-
termonitor of Televisie)
Externe USB hardeschijf met eventueel voeding of E-Sata harde schijf.
USB muis
LAN kabel
1. Sluit een computermonitor of televisie via een VGA kabel of HDMI kabel aan op
de DVB-100.
2. Sluit een externe harde schijf op de USB poort of de E-SATA poort.
3. Sluit de LAN aansluiting van de DVB-100 via UTP kabel aan op uw router.
4. Sluit een USB muis aan op een vrije USB poort van de DVB-100.
5. Zet alle randapparatuur aan.
6. Schakel de DVB-100 in door de aan/uit knop in te drukken.

-6-
We gaan ervan uit dat de gewenste IP camera’s waarvan we beeld opnames
willen maken, werkend op het netwerk zijn aangesloten. Deze dienen op
hetzelfde (wi) router te zijn aangesloten als de DVB-100. Camera’s van Alecto
dienen met de app. (Alecto Cam) te kunnen worden benaderen en te bedienen.
Een camera met het protocol kan ook worden aangemeld op de DVB-100. Stel
hierbij wel dezelfde poort in als deze bij de camera is ingesteld.
De volgende harde schijven zijn getest met de netwerk video recorder:
Seagate Backup Plus 1TB 2.5’’ USB3.0 mobile HDD, Model No.: STBU1000300
Seagate Expansion 1TB 2.5’’ USB3.0 mobile HDD, Model No.: STBX1000301
Seagate Expansion 2TB 3.5’’ USB3.0 external HDD, Model No.: STBV2000300
Western Digital (WD) Elements 1TB 2.5’’ USB3.0 mobile HDD, Model No.: WDBU-
ZG0010BBK

-7-
4. INSTELLEN VAN DE RECORDER
1. De DVB-100 zal opstarten
2. Het volgende scherm verschijnt:
3. Ga met uw muisaanwijzer naar de linker bovenhoek om in te kunnen loggen.
4. Druk op het volgende icoon . Een dropdown menu verschijnt.
5. Klik op “Login”, het login scherm verschijnt.
6. Log in met Gebruiker/User: “admin” en laat Wacht-
woord/Password leeg, en klik op de toets “Inloggen/
Login”.
7. Het scherm “Note” verschijnt met de mededeling om
het wachtwoord om veiligheidsredenen aan te passen.
Druk op de toets “OK”.
8. Het scherm User Guide verschijnt.
9. 1. Language
Selecteer in dit scherm de gewenste taal door op het selectie pijltje te drukken en
selecteer de gewenste taal. Druk daarna op de toets “Next”.
10. 2. Beeldscherm instellingen
Stel in dit scherm het video formaat in. Keuze uit: PAL of NTSC. Kies in Europa
voor PAL.

-8-
De tweede selectie in dit scherm bepaald de resolutie.
Keuze uit: 800 x 600 (60Hz)
1024 x 768 (60Hz)
1280 x 1024 (60Hz)
1366 x 768 (60Hz)
1440 x 900 (60Hz)
1920 x 1080 (60Hz)
Kies voor de instelling die het meest overeenkomt met de gebruikte monitor of
televisie. Klik nu op de toets “Next”.
11. 3. Bedrijfsmodus
Keuze uit: 4 x (1280x720) + sub(690x576) + 4 Ref. + 4 Play
4 x (1280x960) + sub(690x576) + 1 Ref. + 4 Play
4 x (1920x1080) + sub(690x576) + 4 Ref. + 1 Play
1 x (1920x1080) + sub(690x576) + 4 Ref. + 1 Play
4 x (720x567) + sub(352x288) + 4 Ref. + 4 Play
4 x (1280x720) = 4 kanalen, hoofd-stream resolutie is 1280x720
sub (720x576) = Sub-stream resolutie is 720x576
4 Ref. = NVR referentie frame zodat de recorder toegang kan krijgen tot
netwerk camera’s
4 Play = 4 afspeel kanalen
Kies voor de instelling die het meest overeenkomt met de gebruikte camera’s.
Voor Alecto camera’s wordt geadviseerd ”4 x (1280x960) + sub(690x576) + 1
Ref. + 4 Play”
Klik nu op de toets “Next”.

-9-
12. 4. Netwerk Instellingen
Vink Via DHCP aan als de router die is aangesloten automatisch het IP adres
toekent. Vink uit bij de keuze voor een vast IP adres. DHCP aangevinkt wordt
geadviseerd.
Klik nu op de toets “Next”.
13. Het scherm “opnieuw opstarten” verschijnt druk op “ok” om de recorder opnieuw
op te starten, of druk op “annuleer”. De gegevens zijn al vastgelegd, druk op
annuleer om meteen verder te gaan.
14. IP kanaal instellen? Handmatig. Klik op “OK” om de camera’s handmatig te
koppelen met de recorder. Zie paragraaf “Koppelen van camera (s) voor meer
uitleg.

-10-
5. KOPPELEN VAN CAMERA (S)
De camera’s dienen te zijn aangemeld op dezelfde router als de DVB-100 en Alecto came-
ra’s dienen te werken via de Alecto app.
Camera’s koppelen.
1. Klik met de rechter muisknop op een van de velden.
2. Kies IP kanaal Instellen en kies in het uitklapmenu Handmatig en klik hierop.
Het volgende scherm verschijnt
3. Klik alle protocollen aan: I12H en Onvif en klik daarna op “Search”
Er wordt nu op alle
protocollen gezocht. Vink
alleen het gewenste protocol
aan als deze bekend is. Voor
Alecto cameras geldt het
I12H of Onvif protocol.

-11-
4. In het linker scherm verschijnen alle werkende IP camera’s die aan één van de
protocollen voldoen.
5. Selecteer de gewenste IP camera’s die door deze in het linkerscherm aan te
vinken. (max. 4) of per camera: selecteer de camera-lijn (wordt wit van kleur),
druk daarna in het midden op pijltjes naar rechts.
6. Selecteer in het rechterscherm Channel 1 voor de eerste camera.
7. Afhankelijk van het gekozen protocol dient de user name van IP camera 1 in.
De recorder gaat proberen om verbinding te maken met de IP camera’s. Mocht
de verbinding niet tot stand komen, vul dan bij desbetreffende camera ook het
wachtwoord in. Let op: het kan even duren voordat het beeld verschijnt (Bij Alecto
camera’s gekozen met ONVIF protocol geen “user name” nodig, Alecto camera’s
gekozen met I12H protocol is “user name” met “wachtwoord” nodig (standaard
admin, admin).
8. Selecteer rechts boven in het scherm de bewuste IP camera. (Channel 1 tot 4)
9. Ga in dit geval naar “Stream Type” Probeer de juiste stream type te vinden
waardoor er beeld verschijnt. Keuze uit: Main stream, Main Stream + Sub Stream
of Sub Stream. Kies de streaming die wel beeld geeft.
10. Druk na elke keuze op save om te kijken of er beeld verschijnt.
11. Druk op de toets “Exit” om het pop-up-scherm te verlaten.
Door in het rechterscherm op de camera-lijn dubbel te klikken wordt de bewuste camera
meteen geselecteerd en om eventuele instellingen te wijzigen of te verwijderen (midden
pijltjes naar links drukken) uit de actuele lijst.
Tijdens het zoeken kan het gebeurden dat een IP adres nog wijzigd. In dit geval zal de
gekozen camera niet werken. Druk
nogmaals in het linkerscherm op “zoeken” om te controleren of het bewuste IP adres nog
klopt.

-12-
Opmerking:
Verschijnt er een groot waarschuwingsscherm dan
is er mogelijk en IP conict met het IP adres van deze
camera. Controleer of alle IP adressen uniek zijn of zet
alle apparaten op DHCP om prolemen te voorkomen.
Het kan ook helpen om de streaming aan te passen.
Deze komt dan niet goed overeen tussen camera en
recorder. Keuze uit: main stream + sub stream, main
stream of sub stream. (zie rechterscherm van camera’s handmatig koppelen. Kies de
juiste camera). Het kan ook zijn dat de verkeerde bedrijfmodus is gekozen. Ga dan naar
instellingen-Apparaat-Apparaat Info en kies Stream type en stel deze anders in.
Poort instelling:
Standaard is de poort instelling: poort 36000 welke moet zijn ingesteld om beeld van
de camera’s te krijgen. Komt deze poort niet overeen met de camera, kan het poort
nummer in de recorder worden gewijzigd. (zie rechterscherm van camera’s handmatig
koppelen. Kies de juiste camera).
Verbinding verliezen:
Als om wat voor reden dan ook de verbinding van een camera met het wi netwerk
wordt gestoord of verloren, zal de recorder geen beeld op kunnen nemen. Als de came-
ra daarna weer contact krijgt met router kan het gebeuren dat het IP adres verandert.
Dit omdat de router automatisch IP adressen uitdeelt. Mocht dit het geval zijn zal het
beeld niet meer terugkomen. Er dient dan weer handmatig worden gezocht naar het
IP adres van de camera. Het oude IP adres kan worden verwijdert en het nieuwe in
de actuele lijst worden gezet. Het beeld zal nu weer verschijnen. Het wijzigen van het
IP adres bij verlies van de verbinding zal normaal niet voorkomen, maar door externe
storing of overbelasting van het netwerk kan dit wel. Controleer de verbinding dus
regelmatig.

-13-
6. OPNEMEN VAN CAMERA BEELDEN
De beelden van aangemelde camera’s die live bekeken
kunnen worden zijn ook op te nemen via de recorder op een
aangesloten harde schijf. Zonder harde schijf is het niet mogelijk
om beelden op te nemen.
1. Toets op icoon om het pop-up scherm “Opnemen”
te tonen.
2. Kies uit de volgende opname opties:
Sluiten (stoppen): Alle kanalen of keuze tussen 1 t/m 4.
Handmatig (starten): Alle kanalen of keuze tussen 1 t/m 4.
opname Schema’s: Alle kanalen of keuze tussen 1 t/m 4. De opname start
en stopt volgens opgegeven schema. (zie “Basis Functie Instellingen” en dan
“Kanaal” voor meer uitleg)
Als er 4 camera’s zijn aangemeld zal per etmaal ongeveer 25 Gig data worden geplaatst op
de Harde schijf.
Voor een opname tijd van een week (voor 4 camera’s) heeft u dus een schijf van 2 T nodig.
Als de schijf vol is zullen de oudste opname worden verwijderd.
Om opgenomen beelden te kunnen afpelen op een PC, dienen de opname eerst worden
geback-upt op een andere schijf in bestandstype AVI. Deze AVI bestanden kunnen wel op
een PC worden afgespeeld.

-14-
7. AFSPELEN OPGENOMEN BEELDEN
Opgenomen beelden worden op de harde schijf opge-
nomen. Deze beelden zijn te bekijken door op icoon
afspelen te klikken.
1. Toets op icoon om het pop-up scherm
“Afspelen” te tonen.
2. Selecteer het gewenste kanaal dat u wilt
bekijken. (Vink voor “alle”, of keuze “1,2,3 of 4”).
3. Selecteer daarna het dagdeel (opgenomen dagen zijn rood gekleurd).
4. Afhankelijk van de beeldscherm instellingen verschijnt 1 groot scherm of 4 kleine-
re schermen. (bedrijfsmodus 1 Play is 1 scherm, 4 Play is 4 schermen)
5. Bij de instelling 1 Play kan 1 camera gelijktijdig worden afgespeeld. Selecteer
hiervoor de gewenste camera.
6. Bij de instelling 4 Play kunnen tot 4 camera’s gelijktijdig worden afgespeeld.
Selecteer dan alle camera’s.
7. Na deze keuze, selecteer dag en tijd dat er is opgenomen onder in de opname
balk. Dubbel klik op de tijdbalk om een tijd te kiezen om afspelen te starten.
8. Met de bedieningstoetsen kunnen de video opname worden bediend:
9. Dubbel klik op een van de 4 schermen om dit scherm te vergroten tot 1 scherm.
Nogmaals dubbel klikken om terug te gaan naar 4 schermen.
10. Klik op de toets volledig scherm om in een volledig scherm te kijken.

-15-
8. KLEUR OPNAME-BALK
De opname balk die verschijnt ter indicatie dat er een opname is gemaakt, kan van kleur
verschillen:
blauw (Schema): Opname via tijdschema
geel (Beweging): Opname via bewegingsmelding (camera dient dit te onder
steunen)
rood (Alarm): Opname via alarmmelding (camera dient dit te
ondersteunen)
roze (Alarm of Beweging): Opname bij alarm of bewegingsmelding (camera dient dit te
ondersteunen)
licht blauw (Alarm & Beweging): Opname bij alarm en bewegingsmelding (camera
dient dit te ondersteunen)
groen (Handmatig): Opname bij handmatig starten
Bij beweging en alarmmelding dient de camera dit signaal door te geven aan de netwerk
video recorder. Als de camera deze functies niet doorgeeft, zullen deze functies op de
netwerk video recorder niet werken.
Opmerkingen:
Ondanks dat deze signalen niet worden doorgegeven aan de netwerk video recorder,
kunnen een van deze functies wel aanwezig zijn op de IP-camera.
Alecto camera’s ondersteunen deze functies niet. Alleen via tijdschema en handmatig
kunnen de opnames worden gestart.

-16-
9. FUNCTIES TIJDENS BEKIJKEN RECHTSTREEKS BEELD
Iconen in het camera beeld:
Als de camera(’s) zijn aangemeld op de NVR kunnen deze rechtsreeks bekeken worden.
Na het opstarten van de NVR zijn deze beelden al beschikbaar. U hoeft hiervoor niet in te
loggen. Als er niet is ingelogd kunnen er geen functies worden gewijzigd. Alleen het beeld
van de camera’s zijn te zien.
Na het inloggen zijn de volgende functie
beschikbaar.
Rechts onder in beeld staan een paar
icoontjes met de volgende functie:
: Verschijnt wanneer er beeld wordt
opgenomen.
: Microfoon instellingen (mits camera dit
ondersteunt).
/ : Digitale zoom functie / optische zoom functie
: Maken van een momentopname (mits de camera dit ondersteunt).
: Digitale zoom functie is standaard te zien.
Met het scrolwieltje van de muis kan het gekozen camera beeld worden in-en uitge
zoemd. Met een getal wordt de zoominstelling weergegeven. Klik op het zoomicoon om
over te gaan naar de Optische zoom functie.
: Optische zoom functie (mits de camera dit ondersteunt). Met het scrolwieltje van de
muis kan het gekozen camera beeld worden in- en uitgezoemd.

-17-
Iconen boven in beeld:
Boven in beeld staan bedieningsiconen. Als u nog niet bent ingelogd zijn deze iconen
grijs (behalve inlogicoon ). Na het inloggen kunnen deze iconen worden aangeklikt.
Start: Menu voor inloggen, uitloggen, User Guide, Afsluiten, Herstarten,
ontgrendelen (bovenstaande menubalk), apparaat tijd aan/uit, Volume aan/uit.
Beeldscherm instellingen: Menu voor instellen, Taal, Automatisch uitloggen
na x seconden, Helderheid, contrast, verzadiging, tint transparency, Resolutie,
Sequentie aan/uit, sequentie interval (sequentie afwisselende beelden
van camera’s bij het bekijken van 1 beeld).
PTZ: Pan Tilt Zoom functie (Alleen als de camera dit ondersteunt). Selecteer eerst
de gewenste camera en klik dan op dit menu. Met de gereedschappen in het pop-up
venster kan de cameralens worden bestuurd en worden gezoomd met instellingen
(alleen als de camera dit ondersteunt).
Instellingen: zie “BASIS FUNCTIE INSTELLINGEN”.
Afspelen: zie “AFSPELEN OPGENOMEN BEELDEN”.

-18-
Backup: Voor het exporteren van een opgenomen video met bepaalde tijdseenheid
en camera. Dit kan naar een USB stick of USB harde schijf. Deze kan dan weer
worden afgepeeld op een PC. Gebruik voor de backup het bestandstype AVI. Het
bestandstype i8 is een oud bestandstype.
Alarm: zie “Instellingen” en dan menu item “Alarm” gevolgd door Abnormaliteiten
voor instelling “Alarm monitor” voor instellingen.
Momentopname: Maakt een momentopname bij “live” beelden bekijken (mits het
protocol overeenkomt) en met het afspelen van de video.
Bestandsbeheer: Momentopname gemaakt van een video, of back-up’s kunnen
worden gezocht en getoond.
Opnemen: zie “OPNEMEN VAN CAMERA BEELDEN”

-19-
10. BASIS FUNCTIE INSTELLINGEN
Hieronder volgen een aantal basis functies die via icoon “instellingen” kunnen worden
ingesteld.
Klik op icoon “ ” om naar het menu instellingen te gaan.
De volgende hoofdmenu items verschijnen:
Apparaat
Kanaal
Netwerk
Alarm
Account
Systeem
Hieronder volgen uitgesplitste menu items met de belangrijkste uitleg:
Apparaat: Instellingen en informatie over de DVB-100
Apparaat Info: Informatie scherm over de NVR.
Opname overschrijven: Stel hier in welke actie wordt ondernomen bij een volle
harde schijf.
Terugplaatsen: De eerste opname worden vervangen door de laatste.
Stop record: De opname stopt bij een volle schijf.
Video formaat: Kies in Europa voor PAL
Stream type: zie “4. INSTELLEN VAN RECORDER” punt 11.
Apparaat tijd: Stel hier de klok voor de NVR in.
Audio Output: Kies HDMI om geluid via HDMI te versturen. Selectie “Normal”
heeft geen werking.

-20-
Systeem Versie: Versie nummers
PTZ instellen: Pan-Tilt-Zoom protocollen. Alleen wijzigen voor onbekende camera’s
waar dit niet werkt. Raadpleeg leverancier van de camera voor instellingen.
Zomertijd instellen: Stel hier eventueel start en einde van de zomertijd in. De interne
klok zal dan automatische wijzigen.
Kanaal: Per kanaal (camera) kunnen een aantal instellingen worden gemaakt. (Werking is
afhankelijk van de camera of deze de functies ondersteunen). Bovenaan in elk
menu scherm van kanaal kan gekozen worden voor het juiste kanaal (camera).
Beeldscherm instellingen: Instellingen voor teksten en datum gegevens die zicht
baar zijn samen met het beeld van de camera.
Video Instellingen: Afhankelijk van de aangesloten camera kunnen items wel of niet
worden aangepast.
Stream type: Keuze uit Hoofdstream en substream. Hoofdstream geeft het
beste beeld maar de meeste bandbreedte (meer kans op storing of
wegvallen van het beeld). Kies dan substream. (mits de camera
hoofdstream en substream ondersteunt)
Stream type: Kies tussen Video & Audio of Alleen Video. Als de camera geen
audio ondersteunt zal het geluid niet werken.
Resolutie: Kies hier de beschikbare gewenste resolutie.
Bitrate Type: Keuze uit variabel (variabele data omvang) en constant (vaste
data omvang). Bij weinig beweging in het beeld zal bij
varable instelling minder data op de schijf schrijven als
bij constant.
Max. Bitrate: Geef hier de maximale bitrate op.
Frame rate: Geef hier het aantal beelden per seconden op. Hoe hoger het
getal, hoe vloeiender het beeld.

-21-
Video kwaliteit: Geef hier de video kwaliteit aan: Superieur, Best, Beter,
Gemiddeld, Lager en Laagst.
Iframe interval: Geef hier aan om de hoeveel beeldjes een compleet beeld
wordt geschreven. De andere beelden geven alleen
de verandering in het beeld weer.
Opname schema’s: Alecto camera’s ondersteunen alleen direct opname en via
tijdschema (schema).
Selecteer kanaal (camera).
activeer Opname
activeer Continu Opname
Selecteer uit: Schema, Beweging, Alarm, Beweging of Alarm, Beweging &
Alarm: Schema.
Vink continue opname weer uit.
Selecteer met muis de tijden van opnemen. (linker muisknop om tijden toe te
voegen en rechter muisknop om tijden te verwijderen).
Klik op “ok” om vast te leggen.
Beweging: Alleen als de camera deze functies ondersteunt.
Video Uitval: Alleen als de camera deze functies ondersteunt.
Tampering Alarm: Alleen als de camera deze functies ondersteunt.
Video afdekken: Alleen als de camera deze functies ondersteunt.

-22-
Netwerk:
Netwerk Instellingen: Stel hier de netwerkinstellingen van de NVR in. Zorg dat de
router waar de NVR op wordt aangesloten op DHCP staat.
NIC: Network Interface Card (is maar 1 interface card aanwezig)
IP: IP adres voor het netwerk. (advies: verkrijg IP adres door “Via DHCP” aan
te vinken).
Subnet Mask: Vul subnet mask in. (Bij gebruik DHCP, geen werking)
Default Gateway: Vul default gateway in. (Bij gebruik DHCP, geen werking)
DNS server adres1: Vul eventueel DNS serveradres in.
DNS server adres2: Vul eventueel DNS serveradres in.
MAC Adres: MAC adres van de NVR.
Default route: Kies NIC1
Apparaat Port: standaard is gekozen voor poort 5050. Dit kan worden
gewijzigd naar elk gewenst poortnummer.
HTTP port: Standaard internet poort 80.
RTMP port: Poort voor gebruik van RTMP (Real Time Messaging Protocol)
Speciaal voor streaming verbindingen.
Enable RTSP: Met vinkje wordt RTSP (Real Time Streaming Protocol)
geactiveerd. Verder zijn een aantal RTSP instellingen mogelijk.
NTP Instellingen: Instelling om de ingebouwde klok te synchroniseren met een
NTP (Network Time Protocol) server.
Management Platform: Autorisatie van toegang tot de NVR.

-23-
Alarm:
Alarm Ingang: Alarm instellingen die de camera dient te ondersteunen. Alarm type,
protocollen en acties (Alecto camera’s ondersteunen dit niet).
Abnormaliteiten: Alarm instellingen van de NVR.
Gebeurtenis type: Selecteer hier een alarm gebeurtenis: HDD vol, HDD fout,
Geen netwerk verbinding, IP adres conict, Geen toegang, Video
Uitval. Elke type kan worden ingesteld. Selecteer
welke gebeurtenis u wilt instellen. Druk daarna op toepassen en
kies dan de volgende gebeurtenis om in te stellen.
Alarm monitor: Alarmmelding verschijnt bij menu icoon .
Messagebox warning: Er verschijnt een pop-up scherm bij live view.
Audio waarschuwing: De NVR zal gaan piepen.
Melding versturen: wordt niet ondersteunt.
Account:
Account Instellingen: Stel bevoegdheden in of maak een nieuw toegangsaccount
met eigen voorwaarden.
Gebruikers online: Controleer welke gebruikers actueel toegang hebben tot de NVR.

-24-
Systeem:
Apparaat log: Log gegevens bekijken en eventueel exporteren.
Stream informatie: Informatie over de data stream van de camera’s
HDD Instellingen: Informatie en instellingen van de Harde schijven.
Update: Update de rmware door de rmware te kiezen en deze te installeren.
Automatisch herstarten: Maak keuze om de NVR automatische te laten herstarten
voor en frisse start. Keuze uit: geen automatisch herstart (Uitschakelen),
Elke dag, Elke week of eenmalig.
Conguraties: Mogelijkheid om alle geprogrammeerde instellingen te exporteren,
importeren en/of te resetten.
Instellingen Exporteren: Klik hierop en (even wachten) verschijnt pop-up
scherm voor locatie.
Instellingen Importeren: Klik hierop en (even wachten) verschijnt pop-up
scherm om locatie te kiezen waar de geëxporteerde les van eerder
staan.
Standaard: Vink aan welke instellingen naar de fabrieksinstellingen dienen te
worden gezet. De NVR dient dan weer te worden ingesteld.

-25-
11. BEELDEN BUITENSHUIS BEKIJKEN
Alle Alecto camera’s die op de NVR kunnen worden aangesloten werken op een gratis APP.
In de camera’s zit een intern geheugen of het is mogelijk een extern geheugen in de vorm
van een SD kaart te plaatsen.
Via de APP is het mogelijk om via externe Wi verbinding of met 4G datanetwerk contact te
leggen met de camera’s.
Op deze manier kan er op afstand “live” gekeken worden naar de camera’s.
Als de camera goed is ingesteld kunnen de beelden van de camera worden opgenomen op
een geheugen kaart welk ook via dezelfde APP kan worden bekeken op afstand.
Bij thuis komst kunnen alle belangrijke beelden van de NVR via de tijdlijn worden gezocht
en worden geëxporteerd naar een harde schijf of USB stick. Deze beelden kunnen dan
weer worden afgespeeld op een PC of worden bewaard.
De NVR is niet van buitenaf bereikbaar.
12. NVR BEDIENEN MET WINDOWS PC
Via Explorer (webbrowser van Windows) is het mogelijk om de NVR via de PC te bedienen
en te bekijken. De interface is nagenoeg gelijk als die van de NVR zelf. Zoek het IP adres
op in het menu: Instellingen-Netwerk-Netwerk Instellingen-IP. Daar achter staat een IP
adres. Vul dit IP adres in de adresbalk van Explorer. Geef dezelfde inlognaam en wacht-
woord als die van de NVR, om toegang te krijgen via Explorer.

-26-
13. ONDERHOUD
Reinig de NVR uitsluitend met een vochtige doek; gebruik geen chemische
reinigingsmiddelen. Vóór het reinigen dient de adapter losgekoppeld te worden.
14. TIPS EN WAARSCHUWINGEN
1. Ingestelde functies werken niet!. Let erop dat de meeste functies door de aangemel-
de camera moeten worden ondersteunt en in het juiste protocol worden verstuurd. Is
dit niet het geval dan zullen die functies niet werken.
Dit is geen fout van de NVR.
2. Let er op dat de aangemelde camera’s op hetzelfde netwerk zitten als de NVR.
Anders is er geen verbinding mogelijk.
3. Beeld valt weg bij IP camera die via wi is verbonden. Om een storingsvrij beeld te
hebben is een zeer stabiele netwerkverbinding nodig, omdat de IP camera gebruik
maakt van streaming video. Als bij streaming video een vertraging optreed in de data
verzending zal dit resulteren in wegvallen van het beeld.
4. De snelheid van wi verbindingen zijn tegenwoordig erg hoog. Houdt er echter reke-
ning mee, des te groter de afstand van het acces point (router) verwijderd, hoe lager
de snelheid en stabiliteit. Meestal wordt de wi camera ver van de router geplaatst of
zelfs buiten. Dit zal de snelheid en stabiliteit nadelig beïnvloeden.
5. Als er meerdere apparaten gebruik maken van het wi netwerk, zal de snelheid en
stabiliteit afnemen. Het kan gebeuren dat bij gebruik van meerdere camera’s de
beelden meer zullen wegvallen. Ook bij gebruik van tablet of smartphone kan dit
gebeuren.
6. Als er in de buurt veel wi aansluitingen zitten zal de snelheid en stabiliteit van uw ei-
gen wi netwerk afnemen. Kies voor een zo’n vrij mogelijk wi-kanaal waar de router
op gaat werken, om storingen in het eigen wi netwerk te minimaliseren.

-27-
7. Als u te weinig USB aansluitingen heeft kunt u gebruik maken van een USB hub.
Houdt er echter rekening mee dat de USB aansluiting genoeg stroom kan leveren.
Gebruik anders een actieve USB hub met een eigen voeding.
8. Mits de camera audio ondersteund worden de beelden met geluid opgenomen. Via
de NVR is het alleen mogelijk om geluid af te spelen bij gebruik van een HDMI kabel.
Zorg dat het audio op HDMI staat voor geluid via de HDMI aansluiting.
9. De opgenomen bestanden op de aangesloten USB harde schijf zijn niet 1 op 1 aan
te sluiten op een PC. Exporteer hiervoor de opgenomen data naar een andere USB
harde schijf of USB stick, om daarna aan te sluiten op een PC om deze te bewaren
of af te spelen.
10. Als de alarminstellingen zijn ingesteld dat de NVR bij alarm een pieptoon geeft, is het
raadzaam om de alarmmonitor ook te activeren. Bij een pieptoon is dan na te gaan
welk alarm actief is.
11. Emails versturen vanuit de DVB-100 is niet mogelijk. De DVB-100 heeft geen email
interface.

-28-
15. TECHNICAL PARAMETERS
Operating System Embedded LINUX operating system
Image Code Control Adjustable; variable bit stream and constant bit stream optional
Dual Stream Each channel can set main stream and sub stream
Video Standard 1080P(1920×1080)30fps / 960P(1280×960) / 720P(1280×720)30fps
Monitoring Image Quality 1080P(1920×1080) / (1440x900) / (1366x768) / (1280x1024) / (1024x768) x (800x600)
Image Motion Detection Each screen can set multiple detection areas and set 6-level sensitivity (if IPC
*
support it)
Recording Playback 4CH playback simultaneously in 4CH 720P/ 960P mode
1CH 1080P playback in 1/4CH 1080P mode
Region Cover Every channel can set 4 cover regions (if IPC
*
support it)
Recording Mode Support manual, auto, dynamic detection, alarm trigger record mode
(Partly needs IPC
*
support it)
Backup Way Support HDD, U disk, USB mobile HDD, USB DVR-RW, network storage and backup
Operation Way Mouse
Local Login User name and password
Recording Storage Local HDD, network

-29-
External Ports Video Input 4×(1280*720) +sub[960*576]+4Ref.+4Play 4CH 720P IP Cameras
4×(1280*960)+sub[960*576]+1Ref.+4Play 4CH 960P IP Cameras
4×(1920*1080)+sub[960*576]+4Ref.+1Play 4CH 1080P IP Cameras
1×(1920*1080)+sub[960*576]+4Ref.+1Play 1CH 1080P IP Cameras
4×(720*576) +sub[352*288]+4Ref.+4Play 4CH D1 IP Cameras
Audio Input 4CH network audio input
Video Output 1CH VGA + 1CH HDMI
Network Port 1 RJ45,10M/100M self-adaptive LAN port
USB Port 2 x USB 2.0 ports
HDD Port E-SATA/ Mobile HDD/ U-Disk
HDD Capacity Maximum 4TB HDD/ port
Mobile View Support (iPhone, Windows Mobile, BlackBerry, Symbian, Android) smartphones
Power Supply 5V2A
Working Temperature
-10°C - +55°C
Working Humidity 10%-90%
Dimension Equipment: 88mm×88mm×32mm
Weight (without HDD) N.W.: 105g; With packing: 250g
Installation Way Desktop Installation
*IPC stands for IP-Camera.

POWER
Super Mini NVR DVB-100
HD network Video Recorder
E-SATA VGA
LAN
1080P
1. VUE D’ENSEMBLE
FR
1
2 3
4 5 6 87

-31-
Alecto DVB-100 NVR (Enregistreur vidéo réseau)
1. Bouton de marche
2. Connexion disque dur eSATA
3. Sortie VGA (signal vidéo vers écran ou TV)
4. Sortie HDMI (signaux audio et vidéo vers écran ou TV)
5. Connexion LAN (Réseau local) (réseau de données interne)
6. 2 x ports USB 2 pour connexion : Souris USB
Disque dur portable USB
Clé USB (sauvegarde uniquement)
7. LED indicatrice de marche
8. Connexion alimentation mini USB 5V 2A
L’adaptateur réseau avec câble de connexion est inclus avec le DVB-100
Remarque :
Les périphériques externes comme un disque dur, écran, souris USB, etc. ne sont pas
inclus. Les fonctions supportées par l’enregistreur dépendent du type de caméra et les
fonctions de cette caméra. Si certaines fonctions de l’enregistreur ne sont pas supportées
par le protocole ou la caméra, ces fonctions ne marcheront pas. Si la conguration de
certaines fonctions de l’enregistreur est disponible, cela ne signie pas nécessairement
que ces fonctions marcheront. Cela dépend de la caméra connectée.

-32-
2. LÉGENDE
E-sata : Serial ATA externe est un type de disque dur qui peut être connecté
de manière externe.
Sortie VGA : Video Graphics Array est un standard pour afcher des images sur un
écran d’ordinateur.
Sortie HDMI : High Denition Multimedia Interface est une connexion pour les
signaux audio et vidéo dans un format non compressé.
Connexion LAN : Local Area Network est un réseau local connectant les ordinateurs
ensemble, leur permettant de communiqué les uns avec les autres.
USB : Universal Serial Bus est un standard pour la connexion d’appareils
périphériques aux ordinateurs.
Routeur : pour la connexion de tous les périphériques qui sont lies via LAN en
utilisant un câble LAN.
Modem : pour la connexion entre le routeur et Internet, permettant le trac
internet.
Routeur WiFi Router : accès routeur avec WiFi (sans l).
Routeur large bande : un routeur ou routeur WiFi avec un modem interne.

-33-
3. CONNEXION
Vous aurez besoin des périphériques externes suivants (non inclus) pour pouvoir se
connecter au DVB-100.
Ecran d’ordinateur ou télévision.
Câble VGA ou câble HDMI (selon la connexion à l’écran d’ordinateur
ou télévision)
Disque dur USB externe avec alimentation optionnelle ou disque dur E-Sata.
Souris USB
Câble LAN
1. Connectez un écran d’ordinateur ou télévision au DVB-100 en utilisant un câble
VGA ou câble HDMI.
2. Connectez un disque dur externe au port USB ou port E-SATA.
3. Connectez le porte LAN du DVB-100 à votre routeur en utilisant un câble UTP.
4. Connectez une souris USB à un port USB disponible du DVB-100.
5. Mise en marche de tout l’équipement périphérique.
6. Appuyez sur le bouton de marche pour mettre en marche le DVB-100.

-34-
Nous considérons que les caméras IP souhaitées depuis lesquelles vous
voudrez enregistrer des images sont opérationnelles et connectées au réseau.
Elles doivent être connectées au même routeur (WiFi) que le DVB-100. Les
caméras d’Alecto sont accessibles et utilisables avec l’appli (Alecto Cam).
Vous pouvez également enregistrer une caméra avec le protocole sur le DVB-100,
étant donné que vous dénissez le même port que le port déni sur la caméra.
Les disques durs suivants ont été testés avec l’enregistreur vidéo réseau :
Seagate Backup Plus 1TB 2.5’’ USB3.0 mobile HDD, Model No.: STBU1000300
Seagate Expansion 1TB 2.5’’ USB3.0 mobile HDD, Model No.: STBX1000301
Seagate Expansion 2TB 3.5’’ USB3.0 external HDD, Model No.: STBV2000300
Western Digital (WD) Elements 1TB 2.5’’ USB3.0 mobile HDD, Model No.: WD-
BU-ZG0010BBK

-35-
4. CONFIGURATION DE L’ENREGISTREUR
1. Le DVB-100 démarrera
2. L’écran suivant apparaît :
3. Déplacez le curseur de votre souris dans le coin supérieur gauche de l’écran pour
vous connecter.
4. Appuyez sur l’icône suivante . Un menu déroulant apparaît.
5. Cliquez sur “Connexion” et l’écran de connexion appa-
raît.
6. Connectez-vous avec le nom d’utilisateur : “admin”,
laissez le champ du mot de passe vide et cliquez sur le
bouton “Connexion”.
7. L’écran “Remarque” apparaît vous indiquant de changer
le mot de passe pour des raisons de sécurité. Appuyez
sur le bouton “OK”.
8. L’écran “Guide de l’utilisateur” apparaît.
9. 1. Langue
Dans cet écran, sélectionnez la langue souhaitée en appuyant sur la èche et
choisissant votre langue. A présent appuyez sur le bouton “Suivant”.

-36-
10. 2. Paramétrages d’écran
Dans cet écran, dénissez le format vidéo. Choisissez parmi : PAL ou NTSC.
Choisissez PAL pour l’Europe.
La seconde sélection dans cet écran détermine la résolution.
Choisissez parmi : 800 x 600 (60Hz)
1024 x 768 (60Hz)
1280 x 1024 (60Hz)
1366 x 768 (60Hz)
1440 x 900 (60Hz)
1920 x 1080 (60Hz
Choisissez le paramétrage qui convient le mieux pour l’écran ou la télévision que
vous utilisez et puis cliquez sur le bouton “Suivant”.
11. 3. Mode de fonctionnement
Choisissez parmi : 4 x (1280x720) + sub(690x576) + 4 Ref. + 4 Play
4 x (1280x960) + sub(690x576) + 1 Ref. + 4 Play
4 x (1920x1080) + sub(690x576) + 4 Ref. + 1 Play
1 x (1920x1080) + sub(690x576) + 4 Ref. + 1 Play
4 x (720x567) + sub(352x288) + 4 Ref. + 4 Play
4x(1280x720)=4canaux,larésolutionduuxprincipalest1280x720sub
(720x576)=larésolutionduuxsecondaireest720x576
4 Ref. = Trame de référence NVR pour permettre l’accès de l’enregistreur aux
caméras du réseau
4 Play = 4 canaux de lecture
Choisissez le paramétrage qui convient le mieux pour les caméras que vous
utilisez.

-37-
Pour les caméras Alecto nous recommandons ”4 x (1280x960) + sub (690x576) + 1
Ref. + 4 Play”
À présent appuyez sur le bouton “Suivant”.
12. 4. Paramétrages réseau
Cochez “Via DHCP” si le routeur connecté attribue l’adresse IP automatiquement.
Cochez “Off” pour l’option d’une adresse IP xe. Nous recommandons de cocher
“DHCP”.
À présent cliquez sur le bouton “Suivant”.
13. L’écran “Redémarrer” apparaît, appuyez sur “OK” pour redémarrer l’enregistreur
ou appuyez sur “Annuler”. Les données sont à présent sauvegardées, appuyez sur
“Annuler” pour continuer immédiatement.
14. Dénir canal IP? Manuellement. Cliquez sur “OK” pour manuellement lier les
caméras à l’enregistreur. Voir le paragraphe “Liaison de(s) caméra(s)” pour une
explication approfondie.

-38-
5. LIAISON DE(S) CAMÉRA(S)
Les caméras doivent être enregistrées sur le même routeur que le DVB-100 et les caméras
Alecto doivent être utilisées via l’appli Alecto.
Pour lier une caméra.
1. Cliquez droit sur un des champs.
2. Choisissez “Dénir canal IP” et puis sélectionnez et cliquez sur “Manuellement”
dans le menu déroulant. L’écran suivant apparaît.
3. Cochez tous les protocoles : I12H et Onvif et puis cliquez sur “Rechercher” pour
scanner tous les protocoles.
Pour les caméras Alecto, le
protocole I12H ou Onvif est
valide.

-39-
4. Dans l’écran de gauche toutes les caméras opérationnelles apparaissent qui sont
valides pour un des protocoles.
5. Sélectionnez les caméras IP souhaitées en les cochant sur l’écran de gauche.
(Max. 4) ou par caméra : sélectionne la ligne de caméra (le couleur devient
blanche) et puis appuyez sur les èches pointant vers la droite dans le centre.
6. Sur l’écran de droite, sélectionnez “Canal 1” pour la première caméra.
7. Optionnellement, entrez le nom d’utilisateur de la caméra IP 1 (“admin” par défaut).
L’enregistreur essaye alors d’établir une connexion avec les caméras IP. Si la
connexion échoue, entrez également le mot de passe pour la caméra concernée.
Attention : cela peut prendre un moment pour que l’image apparaisse (Pour les
caméras Alecto sélectionnées avec le protocole ONVIF, aucun «nom d’utilisateur»
n’est requis, les caméras Alecto sélectionnées avec le protocole I12H nécessitent
un «nom d’utilisateur» avec «mot de passe» (administrateur par défaut, Admin).
8. Dans le coin droit supérieur de l’écran, sélectionnez la caméra IP concernée (canal 1 à 4).
9. Dans cette case, allez dans “Type de ux”. Essayez de localiser le bon ux jusqu’à
ce que l’image apparaisse. Choisissez parmi : Flux principal, Flux principal + ux
secondaire ou ux secondaire. Choisissez le streaming qui montre l’image.
10. Appuyez sur “Sauvegarder” après chaque choix pour déterminer si l’image apparaît.
11. Appuyez sur le bouton “Quitter” pour quitter l’écran pop-up.
En double cliquant sur la ligne de caméra dans l’écran de droite la caméra concernée est
sélectionnée directement et vous pouvez changer ou supprimer n’importe quel paramétrage
dans la liste actuelle (appuyez sur les èches du centre pointant vers la gauche).
Pendant la recherche il peut arrive qu’une adresse IP continue de changer. Dans ce cas, la
caméra sélectionnée ne fonctionnera pas. Appuyez de nouveau sur “Rechercher” dans l’écran
de gauche pour vérier si l’adresse IP concernée est encore correcte.

-40-
Remarque :
Si un grand écran d’avertissement apparaît, il peut y
avoir un conit IP avec l’adresse IP de cette caméra. Véri-
ez que toutes les adresses IP sont uniques ou dénissez
tous les périphériques sur “DHCP” pour empêcher tout
problème. En réglant le ux cela peut également aider,
car il peut y voir une correspondance incorrecte entre la
caméra et l’enregistreur. Choisissez parmi : ux principal + ux secondaire, ux principal
ou ux secondaire (voir l’écran de droite de liaison manuelle des caméras. Choisissez
la bonne caméra). Vous pouvez également avoir choisi un mode de fonctionnement
incorrect. Dans ce cas, allez dans Paramétrages – Périphérique – Info périphérique,
sélectionnez “Type de ux” et réglez-le.
Conguration de port :
Le paramétrage par défaut de port est le port 36000 lequel doit être déni pour obtenir
l’image de la caméra. Lorsque ce port ne correspond pas à la caméra, vous pouvez
choisir le numéro de port dans l’enregistreur (voir écran de droite de liaison manuelle des
caméras. Choisissez la bonne caméra).
Perte de connexion :
Si la connexion d’une caméra avec le réseau WiFi est interrompue ou perdue pour n’im-
porte quelle raison, l’enregistreur ne sera pas capable d’enregistrer les images. Lorsque la
caméra revient en contact avec le routeur, l’adresse IP peut avoir changée. Cela arrive car
le routeur attribut des adresses IP automatiquement. Si c’est le cas, l’image ne reviendra
pas. Vous devrez alors rechercher manuellement l’adresse IP de la caméra. L’ancienne
adresse IP peut être supprimée et la nouvelle ajoutée à la liste actuelle. L’image réappa-
raîtra alors. La modication dans l’adresse IP après perte de la connexion ne surviendra

-41-
pas normalement, mais elle peut arriver à cause d’erreurs externes ou surcharge du
réseau. Nous vous recommandons de vérier régulièrement la connexion.
6. ENREGISTREMENT D’IMAGES DE CAMÉRA
Les images des caméras enregistrées qui peuvent être vues en
direct peuvent également être enregistrées avec l’enregistreur
sur un disque dur connecté. Sans disque dur, il est impossible
d’enregistrer les images.
1. Appuyez sur l’icône pour montrer l’écran pop-up
“Enregistrer”.
2. Choisissez parmi les options d’enregistrement suivantes :
Fermer (arrêter) : tous les canaux ou un choix de 1 à 4.
Manuel (démarrer) : Tous les canaux ou un choix de 1 à 4.
Calendriers d’enregistrement : Tous les canaux ou un choix de 1 à 4. L’enregis-
trement démarre et se termine selon le calendrier déni (voir “Paramétrages de
fonction de base” et puis “Canal” pour une explication approfondie).
Lorsque 4 caméras sont enregistrées, environ 25 Gig de données seront stockés sur le
disque dur toutes les vingt quatre heures.
Cela signie que vous aurez besoin d’un disque de 2 T pour une période d’une semaine de
temps d’enregistrement.
Lorsque le disque est plein, l’enregistrement le plus ancien sera effacé.
Pour lire les images enregistrées sur un PC, vous devez d’abord faire une sauvegarde de l’en-
registrement sur un disque différent au format de chier AVI. Ces chiers AVI peuvent ensuite
être lus sur un PC.

-42-
7. LECTURE D’IMAGES ENREGISTRÉES
Les images enregistrées sont sauvegardées sur le
disque dur. Vous pouvez voir ces images en cliquant
sur l’icône Lecture .
1. Cliquez sur l’icône pour montrer l’écran
pop-up “Lecture”.
2. Sélectionnez le canal souhaité que vous souhaitez visualiser. (Cochez pour «tout»,
ou choisissez «1,2,3 ou 4»).
3. Ensuite, sélectionnez la partie du jour (les jours enregistrés sont en couleur rouge).
4. Selon les paramétrages d’écran, 1 large écran apparaît ou 4 plus petits écrans
(mode de fonctionnement 1 Lecture est 1 écran, 4 Lecture est 4 écrans).
5. En utilisant le paramétrage 1 Lecture, uniquement 1 caméra peut être lue simulta-
nément. Pour cela, sélectionnez la caméra souhaitée.
6. En utilisant le paramétrage 4 Lecture, jusqu’à 4 caméras peuvent être lues simulta-
nément. Dans ce cas case, sélectionnez toutes les caméras.
7. Après ce choix, sélectionnez le jour et l’heure de l’enregistrement dans la barre
enregistrement au bas de l’écran. Double cliquez sur la barre heure pour choisir
une heure à commencer à lire.
8. Utilisez les boutons de fonctionnement pour contrôler l’enregistrement vidéo :
9. Double cliquez sur un des 4 écrans pour l’agrandir sur 1 écran. Double cliquez de
nouveau pour restaurer la vue 4 écrans.
10. Cliquez sur le bouton “Plein écran” pour voir en mode plein écran.

-43-
8. COULEURS DE BARRE D’ENREGISTREMENT
La barre d’enregistrement qui apparaît pour indiquer qu’un enregistrement est en cours, peut
avoir différentes couleurs :
bleu (Calendrier) : Enregistrement basé sur le calendrier
jaune (mouvement) : Enregistrement sur détection de mouvement (cela doit
être supporté par la caméra)
rouge (Alerte) : Enregistrement sur notication d’alerte (cela doit être
supporté par la caméra)
rose (Alerte ou Mouvement) : Enregistrement sur notication d’alerte ou de mouve-
ment (cela doit être supporté par la caméra
bleu clair (Alerte & Mouvement) : Enregistrement sur notication d’alerte ou de mouve-
ment (cela doit être supporté par la caméra
vert (Manuel) : L’enregistrement est démarré manuellement
Sur notication de mouvement d’alarme, la caméra doit transmettre ce signal à l’enregistreur
vidéo réseau. Si la caméra ne transmet pas ces fonctions, elles ne fonctionneront pas sur
l’enregistreur vidéo réseau.
Remarques :
Malgré que ces signaux ne sont pas en train d’être transmis à l’enregistreur vidéo réseau, une
de ces fonctions peut continuer à être présente sur la caméra IP.
Les caméras Alecto ne prennent pas en charge ces fonctions. Les enregistrements peuvent
uniquement être démarrés manuellement et via le calendrier.

-44-
9. FONCTIONS PENDANT LE VISIONNAGE D’IMAGES EN DIRECT
Icônes dans l’image de caméra :
Lorsque la(les) caméra(s) est(sont) enregistrée(s) sur le NVR, vous pouvez les voir directe-
ment. Après avoir démarré le NVR, toutes ces images sont disponibles. Cela ne nécessite
pas que vous vous connectiez. Hors
connexion, aucune des ces fonctions ne
peut être réglée. Vous pouvez uniquement
voir l’image des caméras.
Après connexion, les fonctions suivantes
sont disponibles.
En bas à droite de l’écran, plusieurs
icônes sont situées avec les fonctions
suivantes :
: Apparaît lorsque les images sont en train d’être enregistrées.
: Paramétrages de micro (uniquement quand pris en charge par la caméra).
/ : Fonction de zoom numérique / fonction de zoom optique
: Pour prendre des photos (uniquement quand pris en charge par la caméra).
: La fonction de zoom numérique est visible par défaut.
Utilisez le roue de délement de la souris pour faire un zoom avant ou arrière de l’image
de caméra sélectionnée. Le paramétrage de zoom est représenté par un nombre. Cliquez
sur l’icône de zoom pour passer à la fonction de zoom optique.
: Fonction de zoom optique (uniquement quand pris en charge par la caméra). Utilisez la
roue de délement de la souris pour faire un zoom avant ou arrière de l’image de caméra
sélectionnée.

-45-
Icônes en haut de l’écran :
Le haut de l’écran contient plusieurs icônes de fonctionnement. Si vous ne vous êtes pas
encore connecté, ces icônes sont grises (sauf l’icône de connexion ). Après connexion,
vous pouvez cliquer sur ces icônes.
Démarrer : menu de connexion, déconnexion, guide de l’utilisateur, fermer, redémarrer,
déverrouiller (au dessus de la barre de menu), heure de marche/arrêt de périphérique,
marche/arrêt de volume.
Paramétrages d’écran : menu pour conguration, langue, déconnexion automatique
après x secondes, luminosité, contraste, saturation, teinte, transparence, résolution,
marche/arrêt séquence, intervalle séquence (séquence de rotation d’écran de caméra
lors du visionnage d’1 image).
PTZ : Fonction Panoramique Inclinaison de zoom (uniquement quand pris en charge
par la caméra). Sélectionnez d’abord la caméra souhaitée et puis cliquez sur ce menu.
Utilisez les outils dans l’écran pop-up pour faire fonctionner l’objectif de caméra et
fonction zoom (uniquement quand pris en charge par la caméra).
Paramétrages : voir “PARAMÉTRAGES DE FONCTION DE BASE”.

-46-
Lecture : voir “LECTURE D’IMAGES ENREGISTRÉES”.
Sauvegarde : pour exporter une vidéo enregistrée avec une certaine unité de temps et
caméra. Cela peut être fait vers une clé USB ou disque dur USB qui peut alors être lue
sur un PC. Utilisez le type de chier AVI pour votre sauvegarde. Le type de chier i8 est
un ancien type de chier.
Alerte : voir “Paramétrages” et puis l’élément de menu “Alerte” suivi par Anomalies
pour paramétrage “Moniteur d’alerte” pour paramétrages.
Photo : prendre une photo lors du visionnage d’images “en direct” (uniquement lorsque
le protocole correspond) et lors de la lecture d’une vidéo.
Gestionnaire de chier : pour la recherché et le visionnage de photos d’une vidéo ou
de sauvegardes.
Enregistrer : voir “ENREGISTREMENT D’IMAGES DE CAMÉRA”.

-47-
10. PARAMÉTRAGES DE FONCTION DE BASE
Ci-dessous vous trouverez plusieurs fonctions de base que vous pouvez dénir en utilisant
l’icône “Paramétrages”.
Cliquez sur l’icône “ ” pour ouvrir le menu “Paramétrages”.
Les éléments de menu principal suivants apparaissent :
Périphérique
Canal
Réseau
Alerte
Compte
Système
Voyez ci-dessous les éléments de menu déroulés avec les explications les plus
importantes :
Périphérique : Paramétrages et informations à propos du DVB-100
Informations de périphérique : Ecran d’informations du NVR.
Ecraser enregistrement : Détermine ici quelle action doit être prise lorsque le disque
dur est plein.
Remplacer : Le premier enregistrement est remplacé par le dernier enregistre-
ment.
Arrêter enregistrement : L’enregistrement s’arrête lorsque le disque est plein.
Format de vidéo : Choisissez PAL en Europe.
Typedeux: voir “4. CONFIGURATION ENREGISTREUR” point 11.

-48-
Heure du périphérique : Pour régler l’horloge du NVR.
Sortie Audio : Choisissez HDMI pour envoyer l’audio via HDMI. La sélection
“Normal” n’a pas d’effet.
Version du système : Numéros de version.
Conguration PTZ : Protocoles panorama inclinaison de zoom. Réglez uniquement les
caméras inconnues où cette fonction ne fonctionne pas. Référez-vous à votre fournisseur
pour les paramétrages.
Conguration d’heure d’été : Ici vous pouvez dénir le début et la n de l’heure d’été.
L’horloge interne sera réglée automatiquement.
Canal : Plusieurs paramétrages peuvent être réglés pour chaque canal (caméra) (la disponibi-
lité dépend si la caméra prend en charge ces fonctions ou non). Au dessus de chaque écran
de menu canal le bon canal (caméra) peut être sélectionné.
Paramétrages d’écran : Paramétrages pour les textes et informations de date visible en
plus des images de caméra.
Paramétrages Vidéo : Dépend de la caméra connectée, les éléments peuvent ou pas
être réglés.
Typedeux: Choisissezleuxprincipaletuxsecondaire.Leuxprincipal
fournit la meilleure image, mais utilise le plus de largeur de
bande (plus de risque d’interruption ou de perte d’image). Dans
cecas,choisissezleuxsecondaire(silacamérasupportele
uxprincipaletuxsecondaire)
Typedeux: ChoisissezVidéo&AudioouuniquementVidéo.Silacaméra
ne prend pas en charge l’audio, le son ne fonctionnera pas.
Résolution : Pour sélectionner la résolution souhaitée, si disponible.
Type de débit : Choisissez variable (taille de données variable) ou constant
(taillededonnéesxe).Lorsqu’ilyadepetitsmouvementssur

-49-
l’écran, l’option “Variable” écrit moins de données sur le disque
compare à l’option “Constant”.
Débit max : Pour déterminer le débit maximum.
Taux de trame : Pour déterminer le nombre de trames par seconde. Plus élevé
estcenombreplusuideseral’écran.
Qualité : Pour déterminer la qualité vidéo : Supérieure, Meilleure, Mieux,
Moyenne, Inférieure et la plus basse.
Intervalle de trame : Pour déterminer pour combien d’images une image complète
doitêtreécrite.Lesautresimagesmontrentuniquementles
modicationsdansl’image.
Calendrier d’enregistrement : Les caméras d’Alecto prennent en charge uniquement
les enregistrements en direct et enregistrements via un calendrier (calendrier).
Sélectionnez le canal (caméra).
Activez l’enregistrement
Activez Enregistrement continu
Choisissez parmi : Calendrier, Mouvement, Alerte, Mouvement ou Alerte, Mouve-
ment & Alerte : Calendrier.
Supprimez de nouveau la case à cocher depuis Enregistrement Continu.
Utilisez la souris pour sélectionner les durées d’enregistrement (bouton gauche
de la souris pour ajouter des durées et bouton droit de la souris pour supprimer
des durées).
Cliquez sur “OK” pour sauvegarder vos paramétrages.
Mouvement : Uniquement quand la caméra supporte ces fonctions.
Panne vidéo : Uniquement quand la caméra supporte ces fonctions.
Alerte d’altération : Uniquement quand la caméra supporte ces fonctions.
Blocage vidéo : Uniquement quand la caméra supporte ces fonctions.

-50-
Réseau:
Paramétrages réseau : Pour dénir les paramétrages réseau du NVR. Assurez-vous
que le routeur sur lequel le NVR est connecté est déni sur DHCP.
NIC : Network Interface Card (uniquement 1 carte interface présente)
IP : Adresse IP pour le réseau (conseil : obtenir l’adresse IP en cochant “Via
DHCP”).
Masque de sous-réseau : Entrez le masque de sous-réseau (non fonctionnel lors
de l’utilisation de DHCP).
Passerelle par défaut : Entrez la passerelle par défaut (non fonctionnel lors de
l’utilisation de DHCP).
Adresse 1 de serveur DNS : Optionnellement, entrez l’adresse de serveur DNS.
Adresse 2 de serveur DNS : Optionnellement, entrez l’adresse de serveur DNS.
Adresse MAC : Adresse MAC du NVR.
Route par défaut : Sélectionnez NIC1
Portdepériphérique:LePort5050estsélectionnépardéfaut.Celapeutêtre
modiésurn’importequelnumérodeportsouhaité.
Port HTTP : Port 80 internet par défaut.
Port RTMP : Port pour l’utilisation RTMP (Real Time Messaging Proto-
col), spécialement pour des connexions en streaming.
ActiverRTSP: UnecasecochéesigniequeRTSP(RealTimeStreaming
Protocol) est activé. De plus, plusieurs paramétrages RTSP
sont disponibles.
Paramétrages NTP : Un paramétrage pour synchronisation de l’horloge intégrée
avec un serveur NTP (Network Time Protocol).
Plateforme de gestion : Autorisation d’accès au NVR.

-51-
Alerte :
Entrée d’alerte : Paramétrages d’alerte qui doivent être pris en charge par la caméra.
Type d’alarme, protocoles et actions (non supporté par les caméras Alecto).
Anomalies : Paramétrages d’alarme du NVR.
Type d’évènement : Pour sélectionner un type d’évènement : HDD full, erreur
disquedur,pasdeconnexionréseau,conitd’adresseIP,pasd’accès,pertede
vidéo.Chaquetypepeutêtredéni.Sélectionnezquelévènementvousvoulez
dénir.Puisappuyezsur“Appliquer”etsélectionnezleprochainévènementà
dénir.
Moniteurd’alerte:Desnoticationsd’alerteapparaissentdansl’icônedumenu
Avertissement boîte de message : Un écran pop-up apparaît en visionnage en
direct.
Avertissementaudio:LeNVRcommenceàbiper.
Envoyer message : non pris en charge.
Compte :
Paramétrages de compte : Dénissez les privilèges ou créez un nouveau compte
d’accès avec des conditions individuelles.
Utilisateurs en ligne : Vériez quels utilisateurs ont actuellement accès au NVR.

-52-
Système :
Journal de périphérique (log) : Pour voir et optionnellement exporter des données de
journal.
Informations de ux : Informations concernant le ux de données des caméras
Paramétrages disque dur : Informations et paramétrages des disques durs.
Mise à jour : Pour mettre à jour le micrologiciel (rmware) en sélectionnant le rmware
et en l’installant.
Redémarrage automatique : Choisissez d’avoir le NVR redémarrer automatiquement
pour démarrage neuf. Choisissez parmi : pas de redémarrage automatique (éteint),
Chaque jour, Chaque semaine ou Une fois.
Congurations : L’option pour exporter, importer et/ou réinitialiser tous les paramé-
trages programmés.
Paramétrages d’Export : Cliquez sur cette option (attendez une seconde) et un
écran pop-up apparaît pour l’emplacement.
Paramétrages d’Import : Cliquez sur cette option (attendez une seconde) et un
écran pop-up apparaît pour sélectionner l’emplacement des chiers exportés
précédemment.
Par défaut : Vériez les paramétrages qui doivent être réinitialisés aux valeurs par
défaut d’usine. Le NVR doit alors être réglé de nouveau.

-53-
11. VISIONNAGE D’IMAGES À DISTANCE
Toutes les caméras Alecto qui peuvent être connectées au NVR fonctionnent sur une appli
gratuite. Les caméras sont fournies avec une mémoire interne ou vous pouvez insérer une
mémoire externe sous la forme d’une carte SD.
Via l’appli vous pouvez accéder aux caméras en utilisant une connexion WiFi externe ou le
réseau de données 4G.
Cela vous permet de visualiser à distance les caméras “en direct”.
Lorsque la caméra est congure correctement, les images de la caméra sont enregistrées sur
une carte mémoire avec laquelle vous pouvez également visualiser à distance en utilisant la
même appli.
Lorsque vous rentrez chez vous, vous pouvez rechercher toutes les images importantes du
NVR via la ligne de temps et puis les exporter sur un disque dur ou une clé USB. Ces images
peuvent ensuite être sauvegardées ou lues sur un PC.
Le NVR ne peut pas être accédé de manière externe.
12. FONCTIONNEMENT DU NVR AVEC UN PC WINDOWS
Explorer (Le navigateur Internet de Windows) vous permet de faire fonctionner et de visualise
le NVR via le PC. L’interface est pratiquement identique à celle du NVR lui-même. Recher-
chez l’adresse IP dans le menu” Paramétrages – Réseau – Paramétrages de réseau – IP. Ici
vous trouverez une adresse IP. Entrez cette adresse IP dans la barre d’adresse d’Explorer.
Entez de même le nom d’utilisateur et mot de passe que sur le NVR pour obtenir l’accès via
Explorer.

-54-
13. MAINTENANCE
Nettoyez uniquement le NVR en utilisant un chiffon humide; n’utilisez pas de nettoyants à
base de produits chimiques. Avant nettoyage, débranchez toujours l’adaptateur.
14. CONSEILS ET AVERTISSEMENTS
1. Un ensemble de fonctions ne fonctionne pas! Veuillez garder à l’esprit que la plupart
des fonctions doivent être prises en charge par la caméra enregistrée et devront être
envoyées selon le bon protocole. Si ce n’est pas le cas, ces fonctions ne fonctionneront
pas. Cela n’indique pas une erreur du NVR.
2. Gardez à l’esprit que les caméras enregistrées doivent être connectées au même
réseau que le NVR, sinon la connexion sera impossible.
3. Perte d’image d’une caméra IP connectée via WiFi. Pour obtenir des images sans
interférence une connexion réseau très stable est essentielle, car la caméra IP utilise le
streaming vidéo. Un délai dans la transmission de données du ux vidéo résultera en la
perte d’images.
4. De nos jours la vitesse des connexions WiFi est très rapide. Néanmoins, gardez à
l’esprit que plus grande est la distance depuis le point d’accès (routeur), plus faible la
vitesse et la stabilité seront. Les caméras WiFi sont habituellement situées éloignées du
routeur ou même à l’extérieur. Cela affectera la vitesse et la stabilité.
5. Lorsque de multiples périphériques sont en train d’utiliser le réseau WiFi, la vitesse et
la stabilité diminuent. Lors de l’utilisation de multiples caméras, il peut arriver que des
images disparaissent plus fréquemment. Cela peut également arriver lors de l’utilisation
d’une tablette ou d’un Smartphone.
6. Lorsqu’il y a beaucoup de réseaux WiFi présents dans votre entourage, la vitesse et
la stabilité de votre propre réseau diminuera. Pour minimiser les pannes dans votre
propre réseau WiFi, choisissez un canal WiFi pour votre routeur qui soit autant libre que
possible.

-55-
7. Si vous avez des connexions USB insufsantes, vous pouvez choisir d’utiliser un hub
USB. Cependant, gardez à l’esprit que la connexion USB doit pouvoir alimenter assez
de puissance. Sinon, utilisez un hub USB actif avec sa propre alimentation.
8. Les images et sons sont enregistrés étant donné que cette fonction est prise en charge
par la caméra. Via le NVR il est uniquement possible de lire l’audio lors de l’utilisation
d’un câble HDMI. Assurez-vous que l’audio est dénie sur HDMI pour le son via la
connexion HDMI.
9. Les chiers enregistrés sur le disque dur USB connecté ne peuvent pas être connectés
à un PC un par un. Pour faire cela, exportez les données enregistrées vers un autre
disque dur ou clé USB et puis connectez cet appareil de stockage au PC pour sauve-
garder ou lire les chiers.
10. Lorsque les paramétrages d’alerte sont dénis pour faire en sorte que le NVR émette
une tonalité de bip sur évènement d’alerte, il est recommandé d’également activer le
moniteur d’alerte. Après une tonalité de bip, vous pouvez alors déterminer quelle alerte
est active.
11. L’envoi de courrier à partir de DVB-100 n’est pas possible. Le DVB-100 n’a pas d’inter-
face de messagerie.

-56-
15. PARAMÈTRES TECHNIQUES
Système d’exploitation Système d’exploitation LINUX Embedded
Contrôle de code image Réglable; ux de bit variable et ux de bit constant optionnel
Double ux Chaque canal peut dénir le ux principal et le ux secondaire
Standard vidéo 1080P(1920×1080)30fps / 960P(1280×960) / 720P(1280×720)30fps
Supervision qualité d’image 1080P(1920×1080) / (1440x900) / (1366x768) / (1280x1024) / (1024x768) x (800x600)
Détection de mouvement d’Image Chaque écran peut dénir de multiples zones de détection et dénir 6 niveaux de sensibilité (si
IPC* le prend en charge)
Lecture d’enregistrement Lecture simultanée 4 canaux en mode 4CH 720P/ 960P
Lecture 1CH 1080P en mode 1/4CH 1080P
Couverture de région Chaque canal peut dénir 4 régions de couverture (si IPC* le prend en charge)
Mode d’enregistrement Support manuel, auto, détection dynamique, mode d’enregistrement déclencheur d’alarme
(partiellement besoin IPC* le prend en charge)
Moyen de sauvegarde Supporte disque dur, disque U, disque dur mobile USB , USB DVR-RW, stockage réseau et
sauvegarde
Moyen de fonctionnement Souris
Connexion locale Nom d’utilisateur et mot de passe
Stockage d’enregistrement Disque dur local, réseau

-57-
Ports externes Entrée Vidéo 4×(1280*720) +sub[960*576]+4Ref.+4Play 4CH 720P IP Caméras
4×(1280*960)+sub[960*576]+1Ref.+4Play 4CH 960P IP Caméras
4×(1920*1080)+sub[960*576]+4Ref.+1Play 4CH 1080P IP Caméras
1×(1920*1080)+sub[960*576]+4Ref.+1Play 1CH 1080P IP Caméras
4×(720*576) +sub[352*288]+4Ref.+4Play 4CH D1 IP Caméras
Entrée audio 4 canaux entrée audio réseau
Sortie vidéo 1CH VGA + 1CH HDMI
Port réseau 1 RJ45,10M/100M auto-adaptif port LAN
Port USB 2 x ports USB 2.0
Port disque dur E-SATA/ Disque dur Mobile/ Disque U
Disque dur Capacité Maximum disque dur 4To/ port
Vue mobile Supporte les Smartphones (iPhone, Windows Mobile, BlackBerry, Symbian, Android)
Alimentation 5V2A
Température de fonctionnement -10°C - +55°C
Humidité de fonctionnement 10%-90%
Dimension Equipement : 88mm×88mm×32mm
Poids (sans disque dur) N.W. : 105g; avec emballage : 250g
Manière d’Installation Installation bureau
*IPC signie Caméra-IP.

POWER
Super Mini NVR DVB-100
HD network Video Recorder
E-SATA VGA
LAN
1080P
1. ÜBERSICHT
DE
1
2 3
4 5 6 87

-59-
Alecto DVB-100 NVR (Netzwerk-Video-Recorder)
1. Ein-/Ausschalttaste
2. eSATA-Festplattenanschluss
3. VGA-Ausgang (Videosignal zum Monitor oder TV)
4. HDMI-Ausgang (Video- und Audiosignal zum Monitor oder TV)
5. LAN (Local Area Network) (interner Datennetzwerk)-Anschluss
6. 2 x USB 2 Ports für Anschluss: USB-Maus
USB mobile Festplatte
USB-Stick (nur Backup)
7. Stromanzeige-LED
8. mini USB 5 V 2 A Stromanschluss
Das Netzteil mit Anschlusskabel für den DVB-100 ist im Lieferumfang enthalten.
Anmerkung:
externe Geräte, wie Festplatte, Monitor, USB-Maus, etc. sind nicht im Lieferumfang
enthalten. Die vom Recorder unterstützten Funktionen hängen vom Kameratyp und den
Funktionen dieser Kamera ab. Wenn bestimmte Funktionen des Recorders nicht vom Pro-
tokoll oder der Kamera unterstützt werden, funktionieren diese Funktionen nicht. Wenn die
Einrichtung bestimmter Recorderfunktionen verfügbar ist, bedeutet dies nicht unbedingt,
dass diese Funktionen funktionieren. Dies hängt von der angeschlossenen Kamera ab.

-60-
2. LEGENDE
E-sata: externe Serial ATA ist ein Festplattentyp für den externen Anschluss.
VGA-Ausgang: Video Graphics Array ist ein Standard für die Anzeige von Bildern auf
einem Computermonitor.
HDMI-Ausgang: High Denition Multimedia Interface ist ein Anschluss für Audio- und
Videosignale in einem unkomprimierten Format.
LAN-Anschluss: Local Area Network ist ein lokales Netzwerk für die Verbindung von Com-
putern, so dass sie miteinander kommunizieren können.
USB: Universal Serial Bus ist ein Standard für die Verbindung von Peripherie-
geräten mit Computern.
Router: für den Anschluss aller Geräte, die über LAN mit einem LAN-Kabel
verbunden sind.
Modem: für die Verbindung zwischen Router und Internet, um Internetverkehr zu
ermöglichen.
WLAN-Router: Router mit WLAN (drahtlos)-Zugriff.
Breitband-Router: ein Router oder WLAN-Router mit einem internen Modem.

-61-
3. ANSCHLUSS
Sie brauchen folgende externe Geräte (nicht im Lieferumfang enthal-
ten), um den DVB-100 anschließen zu können.
Computermonitor oder TV.
VGA-Kabel oder HDMI-Kabel (je nach Verbindung mit dem Computer-
monitor oder TV)
Externe USB-Festplatte mit optionaler Stromversorgung oder E-Sata-Festplatte
USB-Maus
LAN-Kabel
1. Verbinden Sie einen Computermonitor oder TV mit dem DVB-100 mit einem VGA-
oder HDMI-Kabel.
2. Verbinden Sie eine externe Festplatte mit dem USB-Port oder dem E-SATA-Port.
3. Verbinden Sie den LAN-Anschluss des DVB-100 mit Ihrem Router mit einem UTP-
Kabel.
4. Verbinden Sie eine USB-Maus mit einem verfügbaren USB-Port des DVB-100.
5. Schalten Sie alle Peripheriegeräte ein.
6. Drücken Sie die Einschalttaste, um den DVB-100 einzuschalten.

-62-
Wir setzen voraus, dass die gewünschten IP-Kameras, von denen Sie Bilder
aufzeichnen möchten, funktionieren und mit dem Netzwerk verbunden sind. Sie
müssen mit dem selben (WLAN) Router wie der DVB-100 verbunden sein. Sie
müssen über die App auf die Kameras von Alecto zugreifen und sie bedienen
können (Alecto Cam).
Sie können eine Kamera auch mit dem -Protokoll am DVB-100 registrieren, vorausge-
setzt, dass Sie den selben Port festlegen, der für die Kamera festgelegt wurde.
Folgende Festplatten wurden für den Netzwerk-Video-Recorder getestet:
Seagate Backup Plus 1TB 2.5’’ USB3.0 mobile HDD, Model No.: STBU1000300
Seagate Expansion 1TB 2.5’’ USB3.0 mobile HDD, Model No.: STBX1000301
Seagate Expansion 2TB 3.5’’ USB3.0 external HDD, Model No.: STBV2000300
Western Digital (WD) Elements 1TB 2.5’’ USB3.0 mobile HDD, Model No.: WDBU-
ZG0010BBK

-63-
4. RECORDER-SETUP
1. Der DVB-100 schaltet sich ein.
2. Der folgende Bildschirm erscheint:
3. Ziehen Sie Ihren Maus-Cursor links am Bildschirm nach oben, um sich
anzumelden.
4. Drücken Sie auf das folgende Symbol . Ein
Dropdown-Menü erscheint.
5. Klicken Sie auf “Login” und der Anmeldebildschirm
erscheint.
6. Mit Benutzer anmelden: “admin”, lassen Sie das
Passwortfeld frei und klicken Sie auf die Schaltäche
“Login”.
7. Der Bildschirm “Hinweis” erscheint und informiert Sie, dass Sie aus
Sicherheitsgründen das Passwort ändern sollten. Drücken Sie auf die Schaltäche
“OK”.
8. Der Bildschirm “Anleitung” erscheint.

-64-
9. 1. Sprache
In diesem Bildschirm wählen Sie die gewünschte Sprache, indem Sie auf den
Auswahlpfeil drücken und Ihre Sprache auswählen. Jetzt drücken Sie auf die
Schaltäche “Weiter”.
10. 2. Bildschirmeinstellungen
Stellen Sie in diesem Bildschirm das Videoformat ein. Auswahl: PAL oder NTSC.
Wählen Sie PAL für Europa.
Die zweite Auswahl in diesem Bildschirm legt die Auösung fest.
Auswahl: 800 x 600, 60Hz Farbe
1024 x 768 (60Hz)
1280 x 1024 (60Hz)
1366 x 768 (60Hz)
1440 x 900 (60Hz)
1920 x 1080 (60Hz
Wählen Sie die Einstellung aus, die für Ihren Monitor oder TV am besten geeignet
ist und klicken Sie anschließend auf die Schaltäche “Weiter”.
11. 3. Betriebsmodus
Auswahl: 4 x (1280x720) + sub(690x576) + 4 Ref. + 4 Play
4 x (1280x960) + sub(690x576) + 1 Ref. + 4 Play
4 x (1920x1080) + sub(690x576) + 4 Ref. + 1 Play
1 x (1920x1080) + sub(690x576) + 4 Ref. + 1 Play
4 x (720x567) + sub(352x288) + 4 Ref. + 4 Play
4x(1280x720)=4Kanäle,Main-Stream-Auösungist1280x720sub(720x576)=
Sub-Stream-Auösungist720x576
4 Ref. = NVR-Referenzrahmen, um dem Recorder den Zugriff auf Netzwerk-
Kameraszuermöglichen
4 Play = 4 Wiedergabekanäle

-65-
Wählen Sie die Einstellung aus, die für Ihre Kameras am geeignetsten ist.
Für Alecto Kameras empfehlen wir ”4 x (1280x960) + sub (690x576) + 1 Ref. + 4
Play”
Jetzt drücken Sie auf die Schaltäche “Weiter”.
12. 4. Netzwerkeinstellungen
Kreuzen Sie “Via DHCP” an, wenn der angeschlossene Router die IP-Adresse
automatisch zuweist. Kreuzen Sie “Aus” für die Option einer festen IP-Adresse an.
Wir empfehlen das Ankreuzen von “DHCP”.
Jetzt klicken Sie auf die Schaltäche “Weiter”.
13. Der Bildschirm “Neustart” erscheint, drücken Sie “OK”, um den Recorder neu zu
starten oder drücken Sie auf “Abbrechen”. Die Daten sind jetzt gespeichert, drücken
Sie auf “Abbrechen”, um sofort fortzufahren.
14. IP-Kanal einstellen? Manuell: Klicken Sie auf “OK”, um die Kameras manuell mit
dem Recorder zu verbinden. Siehe Abschnitt “Kamera(s) verbinden” für weitere
Informationen.

-66-
5. KAMERA(S) ANSCHLIESSEN
Die Kameras müssen am selben Router wie der DVB-100 registriert sein und die Alecto
Kameras müssen über die Alecto App gesteuert werden.
Eine Kamera anschließen
1. Klicken Sie mit der rechten Maustaste auf eines der Felder.
2. Wählen Sie “IP-Kanal einstellen” und dann wählen und klicken Sie im Dropdown-
Menü auf “Manuell”. Der nächste Bildschirm erscheint.
3. Kreuzen Sie alle Protokolle an: I12H und Onvif und dann klicken Sie auf “Suche”,
um alle Protokolle zu scan-
nen. Für Alecto Kameras ist
das Protokoll I12H oder Onvif
gültig.
4.

Im linken Bildschirm erscheinen alle funktionierenden Kameras, die für eines der Protokol-
le gültig sind.
5. Wählen Sie die gewünschten IP-Kameras aus, indem Sie sie im linken Bildschirm
deaktivieren. (Max. 4) oder per Kamera: wählen Sie die Kameraleiste (Farbe wird
weiß) und dann drücken Sie auf die mittleren Pfeile, die nach rechts zeigen.
6. Im rechten Bildschirm wählen Sie “Kanal 1” für die erste Kamera aus.
7. Optional geben Sie den Benutzernamen der IP-Kamera 1 ein (standardmäßig
“admin”). Der Recorder versucht jetzt, eine Verbindung mit den IP-Kameras
herzustellen. Wenn die Verbindung fehlschlägt, geben Sie auch das Passwort für
die entsprechende Kamera ein. Achtung: es kann eine Weile dauern, bis das Bild
erscheint (Für Alecto-Kameras, die mit dem ONVIF-Protokoll ausgewählt wurden,
ist kein „Benutzername“ erforderlich. Alecto-Kameras, die mit dem I12H-Protokoll
ausgewählt wurden, benötigen „Benutzername“ mit „Passwort“ (Standard-Admin,
Administrator).
8. Oben rechts am Bildschirm wählen Sie die entsprechende IP-Kamera aus (Kanal 1 bis 4).
9. In diesem Fall gehen Sie zu “Stream Typ”. Versuchen Sie, den richtigen Stream zu
nden, bis das Bild erscheint. Auswahl: Main Stream, Main Stream + Sub Stream
oder Sub Stream Wählen Sie das Streaming, das das Bild anzeigt.
10. Drücken Sie nach jeder Auswahl auf “Speichern”, um zu bestimmen, wo das Bild
erscheinen soll.
11.
Drücken Sie auf die Schaltäche “Beenden”, um den Popup-Bildschirm zu verlassen.
Wenn Sie auf die Kameraleiste am rechten Bildschirm doppelklicken, wird die entsprechende
Kamera direkt ausgewählt und Sie können jede Einstellung in der aktuellen Liste ändern oder
entfernen (drücken Sie die mitlleren Pfeile, die nach links zeigen).
Während der Suche kann es vorkommen, dass sich eine IP-Adresse dennoch ändert. In
diesem Fall funktioniert die ausgewählte Kamera nicht. Drücken Sie am linken Bildschirm
nochmals auf “Suche”, um zu überprüfen, ob die entsprechende IP-Adresse noch stimmt.

-68-
Anmerkung:
Wenn ein großer Warnbildschirm erscheint, kann ein
IP-Konikt mit der IP-Adresse dieser Kamera bestehen.
Überprüfen Sie, ob alle IP-Adressen einmalig sind oder
stellen Sie alle Geräte auf “DHCP” ein, um Probleme zu
vermeiden. Eine Anpassung des Streams kann auch hilf-
reich sein, weil eine falsche Übereinstimmung zwischen
der Kamera und dem Recorder bestehen kann. Auswahl: main stream + sub stream, main
stream oder sub stream (siehe rechter Bildschirm mit manueller Verbindung der Kameras.
Wählen Sie die richtige Kamera aus). Vielleicht haben Sie auch einen falschen Betriebs-
modus gewählt. In diesem Fall gehen Sie zu Einstellungen - Gerät - Geräteinformationen,
wählen Sie “Stream Typ” und nehmen die Einstellungen vor.
Port einrichten:
Die Standard Port-Einstellung ist Port 36000, die festgelegt sein muss, um das Bild
von der Kamera zu empfangen. Wenn dieser Port nicht mit der Kamera übereinstimmt,
können Sie die Port-Nummer am Recorder ändern (siehe rechter Bildschirm mit manueller
Verbindung der Kameras. Wählen Sie die richtige Kamera aus).
Verbindungsabbruch:
Wenn die Verbindung einer Kamera mit dem WLAN-Netzwerk aus irgendeinem Grund
gestört oder unterbrochen ist, kann der Recorder keine Bilder aufzeichnen. Wenn die Ka-
mera den Kontakt zum Router wieder herstellt, kann sich die IP-Adresse geändert haben.
Dies geschieht, weil der Router IP-Adressen automatisch zuweist. In diesem Fall kehrt
das Bild nicht zurück. Sie müssen dann manuell die IP-Adresse der Kamera suchen. Die
alte IP-Adresse kann entfernt und die neue der aktuellen Liste hinzugefügt werden. Dann
erscheint das Bild wieder. Die IP-Adresse wird nach der Unterbrechung der Verbindung
normalerweise nicht geändert, es könnte aber aufgrund externer Fehler oder Überlastung
des Netzwerks vorkommen. Wir empfehlen, die Verbindung regelmäßig zu überprüfen.

-69-
6. KAMERABILDER AUFZEICHNEN
Die Bilder der registrierten Kameras, die Sie live ansehen können,
können mit dem Recorder auch auf einer angeschlossenen
Festplatte aufgezeichnet werden. Ohne Festplatte können keine
Bilder aufgezeichnet werden.
1. Drücken Sie auf das -Symbol, um das Popup-
Fenster “Aufzeichnen” anzuzeigen.
2. Wählen Sie aus folgenden Aufzeichnungsoptionen:
Schließen (Stopp): Alle Kanäle oder eine Auswahl von 1 bis 4.
Manuell (Start): Alle Kanäle oder eine Auswahl von 1 bis 4.
Aufzeichnungsplanungen: Alle Kanäle oder eine Auswahl von 1 bis 4. Die Aufzeich-
nung startet und endet gemäß dem eingestellten Zeitplan (siehe “Einstellungen der
grundlegenden Funktionen” und anschließend “Kanal” für weitere Informationen).
Wenn 4 Kameras registriert sind, werden alle 24 Stunden ungefähr 25 G an Daten auf der
Festplatte gespeichert.
Das bedeutet, dass Sie eine 2 T-Festplatte für eine Woche Aufzeichnung benötigen.
Wenn die Festplatte voll ist, wird die älteste Aufzeichnung gelöscht.
Für die Wiedergabe aufgezeichneter Bilder am PC müssen Sie zunächst ein Backup der
Aufzeichnung auf einer anderen Festplatte in Dateiformat AVI durchführen. Diese AVI-Dateien
können dann auf einem PC wiedergegeben werden.

-70-
7. WIEDERGABE DER AUFGEZEICHNETEN BILDER
Aufgezeichnete Bilder werden auf der Festplatte
gespeichert. Sie können diese Bilder durch Klicken auf
das Wiedergabe-Symbol ansehen .
1. Klicken Sie auf das -Symbol, um das
Popup-Fenster “Wiedergabe” anzuzeigen.
2. Wählen Sie den gewünschten Kanal aus, den Sie anzeigen möchten. (Tick für „alle“
oder Wahl „1,2,3 oder 4“).
3. Dann wählen Sie den Tag Teil (aufgezeichnete Tage sind rot-farbig).
4. Je nach Bildschirmeinstellungen erscheint 1 großer oder 4 kleinere Bildschirme
(Betriebsmodus 1 Wiedergabe ist 1 Bildschirm, 4 Wiedergaben ist 4 Bildschirme).
5. Mit der Einstellung 1 Wiedergabe kann nur 1 Kamera simultan wiedergegeben
werden. Hierfür wählen Sie die gewünschte Kamera aus.
6. Mit der Einstellung 4 Wiedergaben können bis zu 4 Kameras simultan wiedergege-
ben werden. In diesem Fall wählen Sie alle Kameras aus.
7. Nach dieser Auswahl wählen Sie Tag und Uhrzeit der Aufzeichnung in der Aufzeich-
nungsleiste unten am Bildschirm aus. Doppelklicken Sie auf die Uhrzeitleiste, um
eine Uhrzeit für den Start der Wiedergabe auszuwählen.
8. Mit den Bedientasten steuern Sie die Videoaufzeichnung:
9. Doppelklicken Sie auf einen der 4 Bildschirme, um ihn auf 1 Bildschirm zu vergrö-
ßern. Doppelklicken Sie nochmals, um die Ansicht mit 4 Bildschirmen wiederherzu-
stellen.
10. Klicken Sie für die Ansicht im Vollbildschirmmodus auf die Schaltäche “Vollbild-
schirm”.

-71-
8. FARBEN DER AUFZEICHNUNGSLEISTE
Die Aufzeichnungsleiste, die anzeigt, dass eine Aufzeichnung erfolgt, kann verschiedene
Farben haben:
blau (Zeitplan): Aufzeichnung anhand eines Zeitplans
gelb (Bewegung): Aufzeichnung bei Bewegungserkennung (muss von
der Kamera unterstützt werden)
rot (Warnung): Aufzeichnung bei Warnmeldung (muss von der
Kamera unterstützt werden)
pink (Warnung oder Bewegung): Aufzeichnung bei Warn- oder Bewegungsmeldung
(muss von der Kamera unterstützt werden)
hellblau (Warnung und Bewegung): Aufzeichnung bei Warn- oder Bewegungsmeldung
(muss von der Kamera unterstützt werden)
grün (manuell): Aufzeichnung wird manuell gestartet
Bei einer Bewegungs- und Warnmeldung muss die Kamera dieses Signal an den Netzwerk-
Video-Recorder übertragen. Wenn die Kamera diese Funktionen nicht überträgt, funktionieren
Sie am Netzwerk-Video-Recorder nicht.
Hinweise:
Auch wenn diese Signale nicht an den Netzwerk-Video-Recorder übertragen werden, kann
eine dieser Funktionen dennoch an der IP-Kamera präsent sein.
Alecto Kameras unterstützen diese Funktionen nicht. Aufzeichnungen können nur manuell
und mit Zeitplanung gestartet werden.

-72-
9. FUNKTIONEN WÄHREND DER ANZEIGE VON LIVE-BILDERN
Symbole im Kamerabild:
Wenn die Kamera(s) am NVR registriert sind, können Sie sie direkt ansehen. Nach dem Start
des NVR sind alle diese Bilder verfügbar. Sie müssen sich nicht anmelden. Wenn Sie nicht
angemeldet sind, können diese Funktionen
nicht eingestellt werden. Sie können nur das
Bild der Kameras anzeigen.
Nach der Anmeldung sind folgende Funktio-
nen verfügbar.
Unten rechts am Bildschirm benden sich
mehrere Symbole mit folgenden Funktionen:
:
Erscheint, wenn Bilder aufgezeichnet
werden.
: Mikrofoneinstellungen (nur, wenn dies von der Kamera unterstützt wird).
/ : Digitale Zoomfunktion / optische Zoomfunktion
: Screenshots aufnehmen (nur, wenn dies von der Kamera unterstützt wird).
: Die digitale Zoomfunktion ist standardmäßig sichtbar.
Mit dem Scrollrad der Maus vergrößern oder verkleinern Sie das ausgewählte Kamerabild.
Die Zoomeinstellung wird durch eine Zahl dargestellt. Klicken Sie auf das Zoom-Symbol,
um zur optischen Zoomfunktion zu wechseln.
: Optische Zoom-Funktion (nur, wenn dies von der Kamera unterstützt wird). Mit dem Scroll-
rad der Maus vergrößern oder verkleinern Sie das ausgewählte Kamerabild.

-73-
Symbole oben am Bildschirm:
Oben am Bildschirm benden sich mehrere Betriebssymbole. Wenn Sie sich noch nicht
angemeldet haben, sind diese Symbole grau (außer dem Anmeldesymbol ). Nach der
Anmeldung können Sie diese Symbole anklicken.
Start: Menü für Anmeldung, Abmeldung, Bedienungsanleitung, schließen, Neustart,
entsperren (über der Menüleiste), Gerätezeit ein/aus, Lautstärke ein/aus.
Bildschirmeinstellungen: Menü für Einrichtung, Sprache, automatische Abmeldung
nach x Sekunden, Helligkeit, Kontrast, Sättigung, Farbton, Transparenz, Auösung,
Sequenz ein/aus, Sequenzintervall (Sequenz der Kamerabildschirmrotation bei der
Anzeige von 1 Bild).
PTZ: Schwenk/Neige/Zoom-Funktion (nur, wenn dies von der Kamera unterstützt wird).
Wählen Sie zuerst die gewünschte Kamera aus und klicken Sie dann dieses Menü an.
Verwenden Sie die Tools im Popup-Fenster, um die Kameralinse und die Zoom-Funkti-
on zu steuern (nur, wenn dies von der Kamera unterstützt wird).
Einstellungen: siehe “EINSTELLUNGEN DER GRUNDLEGENDEN FUNKTIONEN”.

-74-
Wiedergabe: siehe “WIEDERGABE DER AUFGEZEICHNETEN BILDER”.
Backup: für den Export eines aufgezeichneten Videos mit einer bestimmten Zeiteinheit
und Kamera. Dies kann auf einen USB-Stick oder eine USB-Festplatte erfolgen, die
dann auf einem PC wiedergegeben werden kann. Nutzen Sie den Dateityp AVI für Ihr
Backup. Der Dateityp i8 ist ein veralteter Dateityp.
Warnung: siehe “Einstellungen” und dann das Menüelement “Warnung”, gefolgt von
Abweichungen für die Einstellung “Warnmonitor” für Einstellungen.
Screenshot: erstellen Sie einen Screenshot, wenn Sie “Live”-Bilder ansehen (nur, wenn
das Protokoll übereinstimmt) und wenn Sie ein Video abspielen.
Dateimanager: für die Suche und das Anzeigen von Screenshots eines Videos oder
Backups.
Aufzeichnen: siehe “KAMERABILDER AUFZEICHNEN”

-75-
10. EINSTELLUNGEN DER GRUNDLEGENDEN FUNKTIONEN
Nachstehend nden Sie mehrere grundlegende Funktionen, die Sie mit dem Symbol “Einstell-
lungen” einstellen können.
Klicken Sie auf das “ ” -Symbol, um das Menü “Einstellungen” zu öffnen.
Die folgenden Hauptmenüelemente werden angezeigt:
Gerät
Kanal
Netzwerk
Warnung
Account
System
Siehe unten für erweiterte Menüelemente mit den wichtigsten Informationen:
Gerät: Einstellungen und Informationen zum DVB-100
Geräteinformationen: Informationsbildschirm des NVR
Aufzeichnung überschreiben: Bestimmen Sie hier, welche Maßnahmen ergriffen
werden müssen, wenn die Festplatte voll ist.
Ersetzen: Die erste Aufzeichnung wird durch die letzte Aufzeichnung ersetzt.
Aufzeichnung stoppen: Aufzeichnung wird bei voller Festplatte gestoppt.
Videoformat: In Europa wählen Sie PAL.
Stream-Typ: siehe “4 RECORDER SETUP” Punkt 11
Gerätezeit: Uhr für den NVR einstellen.
Audioausgabe: Wählen Sie HDMI, um Audio via HDMI zu senden. Die Auswahl
“Normal” hat keine Auswirkung.

-76-
Systemversion: Versionnummern:
PTZ-Setup: Schwenk-Neige-Zoom-Protokolle Einstellung nur für unbekannte Kameras,
wo diese Funktion nicht funktioniert. Fragen Sie Ihren Händler nach den Einstellungen.
Sommerzeit einrichten: Hier können Sie Start und Ende der Sommerzeit einstellen. Die
interne Uhr wird automatisch eingestellt.
Kanal: Für jeden Kanal können mehrere Einstellungen vorgenommen werden (Kamera)
(Verfügbarkeit hängt davon ab, ob die Kamera diese Funktionen unterstützt). Oben in jedem
Kanal-Menübildschirm kann der richtige Kanal (Kamera) ausgewählt werden.
Bildschirmeinstellungen: Einstellungen für Texte und Datumsinformationen sind neben
den Kamerabildern sichtbar.
Videoeinstellungen: Je nach angeschlossener Kamera können Elemente angepasst
werden.
Stream-Typ: Wählen Sie Main Stream und Sub Stream. Main Stream bietet das
beste Bild, nutzt jedoch die größte Bandbreite (höhere Chance
für Unterbrechung oder Bildverlust). In diesem Fall wählen Sie
Sub Stream (wenn die Kamera Main Stream und Sub Stream
unterstützt).
Stream-Typ: Wählen Sie Video und Audio oder nur Video. Wenn die Kamera
kein Audio unterstützt, funktioniert der Ton nicht.
Auösung: Auswählen der gewünschten Auösung, falls verfügbar.
Bitrate-Typ: Wählen Sie variabel (variables Dateiformat) oder konstant (festes
Dateiformat). Wenn sich auf dem Bildschirm wenig bewegt,
schreibt die Option “Variabel” weniger Daten auf die Festplatte im
Vergleich zur Option “Konstant”.
Max. Bitrate: Festlegen der maximalen Bitrate.
Framerate: Festlegen der Anzahl der Frames pro Sekunde. Je höher die
Anzahl, desto ießender der Bildschirm.

-77-
Videoqualität: Festlegen der Videoqualität: Hervorragend, beste, besser, Durch-
schnitt, niedriger und am niedrigsten.
Frameintervall: Bestimmen, auf wie viele Bilder ein komplettes Bild geschrieben
werden muss. Die anderen Bilder zeigen nur Änderungen im Bild
an.
Aufzeichnungsplanungen: Alecto Kameras unterstützen nur direkte Aufzeichnung und
Aufzeichnungen mit Zeitplan (Planung).
Aufzeichnungen mit Zeitplan (Planung).
Wählen Sie den Kanal aus (Kamera).
Aufzeichnung aktivieren
Kontinuierliche Aufzeichnung aktivieren
Auswahl: Zeitplan, Bewegung, Warnung, Bewegung oder Warnung, Bewegung
und Warnung: Zeitplan.
Deaktivieren Sie Kontinuierliche Aufzeichnung nochmals.
Wählen Sie die Aufzeichnungszeiten mit der Maus (linke Maustaste zum Hinzufü-
gen der Uhrzeiten und rechte Maustaste zum Entfernen der Uhrzeiten).
Klicken Sie auf “OK”, um Ihre Einstellungen zu speichern.
Bewegung: Nur, wenn die Kamera diese Funktionen unterstützt.
Videofehler: Nur, wenn die Kamera diese Funktionen unterstützt.
Manipulationswarnung: Nur, wenn die Kamera diese Funktionen unterstützt.
Video blockieren: Nur, wenn die Kamera diese Funktionen unterstützt.

-78-
Netzwerk:
Netzwerkeinstellungen: Netzwerkeinstellungen des NVR festlegen. Stellen Sie sicher,
dass der Router, m
NIC: Network Interface Card (nur 1 Schnittstellenkarte vorhanden)
IP: IP-Adresse für das Netzwerk (Empfehlung: erhalten Sie die IP-Adresse durch
Ankreuzen von “Via DHCP”).
Subnet-Maske: Geben Sie die Subnet-Maske ein (funktioniert nicht mit DHCP).
Standard Gateway: Geben Sie das Standard Gateway ein (funktioniert nicht mit
DHCP).
DNS Serveradresse 1: Geben Sie optional die DNS-Serveradresse ein.
DNS Serveradresse 2: Geben Sie optional die DNS-Serveradresse ein.
MAC-Adresse: MAC-Adresse des NVR
Standard Route: Wählen Sie NIC1
Geräteport: Port 5050 ist standardmäßig ausgewählt. Dies kann in jede
gewünschte Portnummer geändert werden.
HTTP-Port: Standard Internetport 80
RTMP-Port: Port für RTMP (Real Time Messaging Protocol), insbesondere
für Streaming-Anschlüsse.
RTSP aktivieren: Ein Kreuzchen bedeutet, dass RTSP (Real Time Streaming
Protocol) aktiviert ist. Außerdem sind mehrere RTSP-Einstel-
lungen verfügbar.
NTP-Einstellungen: Eine Einstellung für die Synchronisierung der integrierten Uhr
mit einem NTP-Server (Network Time Protocol).
Management-Plattform: Zugriffsautorisierung für den NVR.

-79-
Warnung:
Warneingabe: Warneinstellungen, die von der Kamera unterstützt werden müssen.
Alarmtyp, Protokolle und Aktionen (wird von Alecto Kameras nicht unterstützt).
Abweichungen: Warneinstellungen des NVR
Ereignistyp: Einen Ereignistyp auswählen: Festplatte voll, Festplattenfehler,
keine Netzwerkverbindung, IP-Adressenkonikt, kein Zugriff, Videoverlust. Jeder
Typ kann eingestellt werden. Wählen Sie aus, welches Ereignis Sie einstellen
möchten. Dann drücken Sie auf “Anwenden” und wählen das nächste Ereignis,
das eingestellt werden soll.
Warnmonitor: Warnmeldungen erscheinen im Menüsymbol .
Nachrichtenfeldwarnung: Ein Popup-Fenster erscheint als Live-Ansicht.
Audiowarnung: Der NVR fängt an zu piepsen.
Nachricht senden: nicht unterstützt
Account:
Account-Einstellungen: Zugriffsrechte festlegen oder einen neuen Zugangs-Account
mit individuellen Konditionen erstellen.
Anwender online: Überprüfen Sie, welche Anwender aktuell Zugriff auf den NVR haben.

-80-
System:
Geräteprotokoll: Anmeldedaten anzeigen und optional exportieren.
Stream-Informationen: Informationen über den Datenstream der Kameras.
Festplatteneinstellungen: Informationen und Einstellungen der Festplatten.
Aktualisierung: Aktualisierung der Firmware durch Auswählen der Firmware und ihrer
Installation.
Automatischer Neustart: Wählen Sie aus, ob der NVR automatisch für einen Neustart
neu gestartet werden soll. Wählen Sie: kein automatischer Neustart (ausschalten),
täglich, wöchentlich oder einmal.
Kongurationen: Die Option für Export, Import und/oder Rückstellung aller program-
mierten Einstellungen.
Exporteinstellungen: Klicken Sie diese Option an (eine Sekunde warten) und ein
Popup-Fenster erscheint für den Ort.
Importeinstellungen: Klicken Sie diese Option an (eine Sekunde warten) und ein
Popup-Fenster erscheint für den Ort der zuvor exportierten Dateien.
Standard: Überprüfen Sie die Einstellungen, die auf Werkseinstellungen zurückge-
stellt werden sollen. Der NVR muss dann wieder eingestellt werden.

-81-
11. BILDER AUS DER FERNE ANSEHEN
Alle Alecto Kameras, die am NVR angeschlossen werden können, funktionieren mit einer ko-
stenlosen App. Die Kameras sind mit einem internen Speicher ausgestattet oder Sie können
einen externen Speicher in Form einer SD-Karte einsetzen.
Sie können über die APP auf die Kameras mithilfe einer externen WLAN-Verbindung oder
dem 4G-Datennetzwerk zugreifen.
Somit können Sie die Kameras aus der Ferne “live” ansehen.
Wenn die Kamera richtig eingerichtet ist, werden die Bilder der Kamera auf eine Speicherkarte
aufgezeichnet, die Sie ebenfalls über die selbe APP aus der Ferne ansehen können.
Wenn Sie wieder zuhause sind, können Sie alle wichtigen Bilder des NVR über die Zeitleiste
suchen und sie dann auf eine Festplatte oder USB-Stick exportieren. Diese Bilder können
dann auf einem PC gespeichert oder wiedergegeben werden.
Auf den NVR kann nicht extern zugegriffen werden.
12. NVR-BETRIEB MIT EINEM WINDOWS PC
Explorer (Windows Webbrowser) ermöglicht die Steuerung und Anzeige des NVR am PC.
Die Oberäche ist mit der Oberäche des NVR nahezu identisch. Suchen Sie im Menü
“Einstellungen - Netzwerk - Netzwerkeinstellungen - IP” nach der IP-Adresse. Hier nden Sie
eine IP-Adresse. Geben Sie diese IP-Adresse in die Adressleiste von Explorer ein. Geben Sie
denselben Loginnamen und dasselbe Passwort wie für den NVR ein, um Zugriff über Explorer
zu erhalten.

-82-
13. WARTUNG
Reinigen Sie den NVR nur mit einem feuchten Tuch; verwenden Sie keine chemischen
Reinigungsmittel. Vor der Reinigung müssen Sie immer das Netzteil von der Stromversorgung
trennen.
14. TIPPS UND WARNHINWEISE
1. Eingestellte Funktionen funktionieren nicht! Bitte beachten Sie, dass die meisten
Funktionen von der registrierten Kamera unterstützt und im richtigen Protokoll gesendet
werden müssen. Sollte dies nicht zutreffen, funktionieren diese Funktionen nicht. Dies
zeigt keinen Fehler des NVR an.
2. Beachten Sie, dass die registrierten Kameras mit demselben Netzwerk wie der NVR
verbunden sein müssen, ansonsten ist keine Verbindung möglich.
3. Bildverlust einer mit WLAN verbundenen IP-Kamera. Um störungsfreie Bilder zu
erhalten, ist eine äußerst stabile Netzwerkverbindung wichtig, weil die IP-Kamera
Video-Streaming nutzt. Eine Verzögerung bei der Datenübertragung des Video-Streams
führt zu Bildverlusten.
4. Heutzutage ist die Geschwindigkeit der WLAN-Verbindungen sehr hoch. Beachten
Sie aber: je größer der Abstand vom Zugangspunkt (Router), desto geringer sind
Geschwindigkeit und Stabilität. WLAN-Kameras sind normalerweise weit vom Router
entfernt oder benden sich sogar im Freien. Dies beeinträchtigt Geschwindigkeit und
Stabilität.
5. Wenn mehrere Geräte das WLAN-Netzwerk nutzen, verringern sich Geschwindigkeit
und Stabilität. Mit mehreren Kameras kann es vorkommen, dass Bilder häuger ver-
schwinden. Dies kann auch vorkommen, wenn Sie ein Tablet oder Smartphone nutzen.

-83-
6. Wenn sich viele WLAN-Netzwerke in unmittelbarer Nähe benden, verringern sich
Geschwindigkeit und Stabilität Ihres Netzwerks. Um Fehler in Ihrem WLAN-Netzwerk
zu minimieren, wählen Sie für Ihren Router einen möglichst freien WLAN-Kanal.
7. Wenn Sie keine ausreichenden USB-Anschlüsse haben, können Sie einen USB-Hub
nutzen. Beachten Sie jedoch, dass der USB-Anschluss genug Leistung haben muss.
Ansonsten nutzen Sie einen aktiven USB-Hub mit eigener Stromversorgung.
8. Bilder und Ton werden unter der Voraussetzung aufgezeichnet, dass diese Funktion
von der Kamera unterstützt wird. Auf dem NVR können Sie Audio abspielen, wenn Sie
ein HDMI-Kabel verwenden. Stellen Sie sicher, dass Audio für Ton über den HDMI-
Anschluss eingestellt ist.
9. Die aufgezeichneten Dateien an der angeschlossenen USB-Festplatte können nicht
einzeln mit einem PC verbunden werden. Hierfür exportieren Sie die aufgezeichneten
Daten auf eine andere USB-Festplatte oder einen USB-Stick und dann verbinden Sie
dieses Speichermedium mit dem PC, um die Dateien zu speichern oder wiederzuge-
ben.
10. Wenn die Alarmeinstellungen nicht so festgelegt sind, dass der NVR bei einem Alarm
einen Piepton ausgibt, wird empfohlen, auch den Warnmonitor zu aktivieren. Nach
einem Piepton können Sie festlegen, welcher Alarm aktiv ist.
11. Das Versenden von E-Mails von DVB-100 ist nicht möglich. Der DVB-100 hat keine
E-Mail-Schnittstelle.

-84-
15. TECHNISCHE PARAMETER
Betriebssystem Integriertes LINUX Betriebssystem
Image Code Control Einstellbar; variabler Bit-Stream und konstanter Bit-Stream optional
Dual-Stream Jeder Kanal kann Main Stream und Sub Stream einstellen
Videostandard 1080P(1920×1080)30 fps / 960P(1280×960) / 720P(1280×720)30 fps
Überwachungsbildqualität 1080P(1920×1080) / (1440x900) / (1366x768) / (1280x1024) / (1024x768) x (800x600)
Bildbewegungserkennung Jeder Bildschirm kann mehrere Erkennungsbereiche und 6-stuge Empndlichkeit einstellen
(falls von IPC* unterstützt).
Wiedergabe aufzeichnen 4-CH Wiedergabe simultan im 4-CH 720P/960P-Modus
1-CH 1080P Wiedergabe im 1/4-CH 1080P-Modus
Gebietsabdeckung Jeder Kanal kann 4 Regionen erfassen (falls von IPC* unterstützt)
Aufzeichnungsmodus Unterstützt manuellen, automatischen, dynamischen Erkennungs-, Alarmauslöser-, Aufzeich-
nungsmodus (Teilweise IPC*-Unterstützung erforderlich)
Backup-Konzept Unterstützt HDD, U-Disk, USB mobile HDD, USB DVR-RW, Netzwerkspeicherung und
Backup
Betrieb Maus
Lokale Anmeldung Benutzername und Passwort
Aufzeichnung speichern Lokale Festplatte, Netzwerk

-85-
Externe Ports Videoeingang 4×(1280*720) +sub[960*576]+4Ref.+4Play 4-CH 720P IP-Kameras
4×(1280*960) +sub[960*576]+1Ref.+4Play 4-CH 960P IP-Kameras
4×(1920*1080) +sub[960*576]+4Ref.+1Play 4-CH 1080P IP-Kameras
1×(1920*1080) +sub[960*576]+4Ref.+1Play 1-CH 1080P IP-Kameras
4×(720*576) +sub[352*288]+4Ref.+4Play 4-CH D1 IP-Kameras
Audioeingang 4-CH Netzwerk-Audioeingang
Videoausgang 1-CH VGA + 1-CH HDMI
Netzwerkport 1 RJ45,10M/100M selbst-adaptiver LAN-Port
USB-Port 2 x USB 2.0 Ports
Festplattenanschluss E-SATA/ Mobile Festplatte/ U-Disk
Festplatte Kapazität Maximal 4 TB Festplatte/ Port
Mobile Anzeige Unterstützt (iPhone, Windows Mobile, BlackBerry, Symbian, Android) Smartphones
Stromversorgung 5V2A
Betriebstemperatur
-10°C - +55°C
Betriebsluftfeuchtigkeit 10%-90%
Abmessungen Geräte: 88mm×88mm×32mm
Gewicht (ohne Festplatte) N.G.: 105 g: mit Verpackung: 250 g
Installationsart Desktop-Installation
*IPC steht für IP-Kamera.

POWER
Super Mini NVR DVB-100
HD network Video Recorder
E-SATA VGA
LAN
1080P
1. OVERVIEW
GB
1
2 3
4 5 6 87

-87-
Alecto DVB-100 NVR (Network Video Recorder)
1. power button
2. eSATA hard disk connection
3. VGA output (video signal towards monitor or TV)
4. HDMI output (video and audio signal towards monitor or TV)
5. LAN (Local Area Network) (internal data network) connection
6. 2 x USB 2 ports for connecting: USB mouse
USB portable hard disk
USB stick (backup only)
7. power indicator LED
8. mini USB 5V 2A power connection
the net adaptor with connecting cable is included with the DVB-100
Remark:
external devices such as a hard disk, monitor, USB mouse, etc. are not included. The
functions supported by the recorder depend on the type of camera and the functions
of this camera. If certain functions of the recorder are not supported by the protocol
or camera, these functions will not work. If the setup of certain recorder functions is
available, this doesn’t necessarily mean these functions will work. This depends on the
connected camera.

-88-
2. LEGEND
E-sata: external Serial ATA is a type of hard disk that can be connected exter-
nally.
VGA output: Video Graphics Array is a standard for displaying images on a comput-
er monitor.
HDMI output: High Denition Multimedia Interface is a connection for audio and video
signals in an uncompressed format.
LAN connection: Local Area Network is a local network connecting computers together,
allowing them to communicate with each other.
USB: Universal Serial Bus is a standard for connecting peripheral devices to
computers.
Router: for connecting all devices that are linked via LAN using a LAN cable.
Modem: for the connection between the router and the internet, allowing for
internet trafc.
WiFi Router: router with WiFi (wireless) access.
Broadband router: a router or WiFi router with an internal modem.

-89-
3. CONNECTION
You’ll need the following external devices (not included) to be able to connect the DVB-100.
Computer monitor or television.
VGA cable or HDMI cable (depending on the connection to the
computer monitor or television)
External USB hard drive with optional power supply or E-Sata hard disk.
USB mouse
LAN cable
1. Connect a computer monitor or television to the DVB-100 using a VGA cable or
HDMI cable.
2. Connect an external hard disk to the USB port or the E-SATA port.
3. Connect the LAN port of the DVB-100 to your router using a UTP cable.
4. Connect a USB mouse to an available USB port of the DVB-100.
5. Switch on all peripheral equipment.
6. Press the power button to switch on the DVB-100.

-90-
We assume that the desired IP cameras from which you’d like to record images
are operational and connected to the network. These must be connected to the
same (WiFi) router as the DVB-100. Cameras from Alecto are to be accessed
and operated using the app (Alecto Cam). You may also register a camera with
the protocol on the DVB-100, provided you set the same port as the port set on the
camera.
The following hard drives are tested with the network video recorder:
Seagate Backup Plus 1TB 2.5’’ USB3.0 mobile HDD, Model No.: STBU1000300
Seagate Expansion 1TB 2.5’’ USB3.0 mobile HDD, Model No.: STBX1000301
Seagate Expansion 2TB 3.5’’ USB3.0 external HDD, Model No.: STBV2000300
Western Digital (WD) Elements 1TB 2.5’’ USB3.0 mobile HDD, Model No.: WD-
BU-ZG0010BBK

-91-
4. RECORDER SETUP
1. The DVB-100 will start up
2. The following screen appears:
3. Move your mouse cursor to the upper left corner of the screen to log in.
4. Press the following icon . A drop-down menu appears.
5. Click “Login” and the login screen appears.
6. Log in with User: “admin”, leave the Password eld
empty and click the “Login” button.
7. The screen “Note” appears notifying you to change the
password for security reasons. Press the “OK” button.
8. The screen “User Guide” appears.
9. 1. Language
In this screen, select the desired language by pressing the selection arrow and
choosing your language. Now press the “Next” button.
10. 2. Screen settings
In this screen, set the video format. Choose from: PAL or NTSC. Choose PAL for
Europe.

-92-
The second selection in this screen determines the resolution.
Choose from: 800 x 600 (60Hz)
1024 x 768 (60Hz)
1280 x 1024 (60Hz)
1366 x 768 (60Hz)
1440 x 900 (60Hz)
1920 x 1080 (60Hz
Choose the setting that’s most suitable for the monitor or television you’re using
and then click the “Next” button.
11. 3. Operating mode
Choose from: 4 x (1280x720) + sub(690x576) + 4 Ref. + 4 Play
4 x (1280x960) + sub(690x576) + 1 Ref. + 4 Play
4 x (1920x1080) + sub(690x576) + 4 Ref. + 1 Play
1 x (1920x1080) + sub(690x576) + 4 Ref. + 1 Play
4 x (720x567) + sub(352x288) + 4 Ref. + 4 Play
4 x (1280x720) = 4 channels, main stream resolution is 1280x720 sub (720x576)
= Sub stream resolution is 720x576
4 Ref. = NVR reference frame for allowing the recorder access to the network
cameras
4 Play = 4 playback channels
Choose the setting that’s most suitable for the cameras you’re using.
For Alecto cameras we recommend “4 x (1280x960) + sub (690x576) + 1 Ref. +
4 Play”
Now press the “Next” button.

-93-
12. 4. Network settings
Check “Via DHCP” if the connected router assigns the IP address automatically.
Check “Off” for the option for a xed IP address. We recommend checking
“DHCP”.
Now click the “Next” button.
13. The screen “Restart” appears, press “OK” to restart the recorder or press
“Cancel”. The data is now saved, press “Cancel” to continue immediately.
14. Set IP channel? Manually. Click “OK” to manually link the cameras with the
recorder. See the paragraph “Linking the camera(s)” for a further explanation.

-94-
5. LINKING THE CAMERA(S)
The cameras must be registered on the same router as the DVB-100 and Alecto cameras
must be operated via the Alecto app.
To link a camera.
1. Right-click on one of the elds.
2. Choose “Set IP channel” and then select and click “Manually” in the drop-down
menu. The next screen appears.
3. Check all of the protocols: I12H and Onvif and then click “Search” to scan all pro-
tocols. For Alecto cameras,
the protocol I12H or Onvif is
valid.
4.

-95-
In the left screen all operational cameras appear that are valid for one of the protocols.
5. Select the desired IP cameras by checking them off in the left screen. (Max. 4) or
per camera: select the camera line (colour turns white) and then press the arrows
pointing to the right in the centre.
6. In the right screen, select “Channel 1” for the rst camera.
7. Optionally, enter the user name of IP camera 1 (“admin” by default). The recorder
now attempts to establish a connection with the IP cameras. If the connection
fails, also enter the password for the concerned camera. Attention: it may take a
while for the image to appear (For Alecto cameras selected with ONVIF protocol
no “user name” required, Alecto cameras selected with I12H protocol requires
“user name” with “password” (default admin, Admin).
8. In the upper right corner of the screen, select the concerned IP camera (channel
1 to 4).
9. In this case, go to “Stream Type”. Try to locate the correct stream until the image
appears. Choose from: Main stream, Main Stream + Sub Stream or Sub Stream.
Choose the streaming that shows the image.
10. Press “Save” after each choice to determine whether the image appears.
11. Press the “Exit” button to leave the pop-up screen.
By double-clicking the camera line in the right screen the concerned camera is selected
directly and you may change or remove any settings in the actual list (press centre arrows
pointing to the left).
While searching it may happen that an IP address still changes. In this case, the selected
camera won’t function. Press “Search” again in the left screen to check whether the con-
cerned IP address is still correct.

-96-
Remark:
If a large warning screen appears, there might be
an IP conict with the IP address of this camera. Check
whether all IP addresses are unique or set all devices to
“DHCP” to prevent any problems. Adjusting the stream
may also help, because it might be an incorrect match
between the camera and recorder. Choose from: main
stream + sub stream, main stream or sub stream (see right screen of linking cameras
manually. Choose the correct camera). You might also have chosen an incorrect oper-
ating mode. In this case, go to Settings – Device – Device Info, select “Stream Type”
and adjust it.
Port setup:
The default port setting is port 36000 which must be set to obtain the image from the
camera. When this port doesn’t match with the camera, you may change the port
number in the recorder (see right screen of linking cameras manually. Choose the
correct camera).
Loss of connection:
If the connection of a camera with the WiFi network is disrupted or lost for any reason,
the recorder won’t be able to record images. When the camera regains contact with the
router, the IP address might have changed. This happens because the router assigns IP
addresses automatically. If this is the case, the image won’t return. You’ll then have to
manually search for the IP address of the camera. The old IP address may be removed
and the new one added to the actual list. The image will then re-appear. The change in
IP address upon loosing the connection won’t normally occur, but it could happen due
to external errors or overload of the network. We recommend you to regularly check the
connection.

-97-
6. RECORDING CAMERA IMAGES
The images of the registered cameras that can be viewed live
may also be recorded with the recorder on a connected hard
drive. Without a hard drive, it’s impossible to record images.
1. Press the icon to show the pop-up screen “Re-
cord”.
2. Choose from the following recording options:
Close (stop): All channels or a choice of 1 through 4.
Manual (start): All channels or a choice of 1 through 4.
Recording schedules: All channels or a choice of 1 through 4. The recording
starts and ends according to the set schedule (see “Basic function settings” and
then “Channel” for a further explanation).
When 4 cameras are registered, approximately 25 Gig of data will be stored on the hard
drive every twenty-four hours.
This means you’ll need a disk of 2 T for a week’s worth of recording time.
When the disk is full, the oldest recording will be erased.
To play recorded images on a PC, you must rst make a backup of the recording on a differ-
ent disk in the le format AVI. These AVI les can then be played on a PC.

-98-
7. PLAYBACK OF RECORDED IMAGES
Recorded images are saved on the hard drive. You
may view these images by clicking the Play icon .
1. Click the icon to show the “Playback”
pop-up screen.
2. Select the desired channel you want to view.
(Tick for “all”, or choice “1,2,3 or 4”).
3. Then select the day portion (recorded days are red-colored).
4. Depending on the screen settings, 1 large screen appears or 4 smaller screens
(operating mode 1 Play is 1 screen, 4 Play is 4 screens).
5. Using the setting 1 Play, only 1 camera can be played simultaneously. For this,
select the desired camera.
6. Using the setting 4 Play, up to 4 cameras can be played simultaneously. In this
case, select all cameras.
7. After this choice, select the day and time of the recording in the recording bar
at the bottom of the screen. Double-click the time bar to choose a time to start
playback.
8. Use the operating buttons to control the video recording:
9. Double-click one of the 4 screens to enlarge it to 1 screen. Double-click again to
restore the view with 4 screens.
10. Click the “Full Screen” button to view in full screen mode.

-99-
8. RECORDING BAR COLOURS
The recording bar that appears to indicate that a recording is being made, may have
different colours:
blue (Schedule): Recording based on time schedule
yellow (Motion): Recording upon motion detection (this must be supported
by the camera)
red (Alert): Recording upon alert notication (this must be supported
by the camera)
pink (Alert or Motion): Recording upon alert or motion notication (this must be
supported by the camera
light blue (Alert & Motion): Recording upon alert and motion notication (this must be
supported by the camera
green (Manual): Recording is started manually
Upon motion and alarm notication, the camera must transmit this signal to the network
video recorder. If the camera doesn’t transmit these functions, they won’t work on the
network video recorder.
Remarks:
Despite these signals not being transmitted to the network video recorder, one of these
functions might still be present on the IP camera.
Alecto cameras don’t support these functions. Recordings can only be started manually and
via the time schedule.

-100-
9. FUNCTIONS WHILE VIEWING LIVE IMAGES
Icons in the camera image:
When the camera(s) are registered on the NVR, you may view them directly. After starting
the NVR, all of these images are available. This doesn’t require you to log in. When not
logged in, none of the functions can be
adjusted. You may only view the image of
the cameras.
After login, the following functions are
available.
In the bottom right of the screen, several
icons are located with the following func-
tions:
:
Appears when images are being recorded.
: Microphone settings (only when supported by the camera).
/ : Digital zoom function / optical zoom function
: To make screenshots (only when supported by the camera).
: The Digital zoom function is visible by default.
Use the scroll wheel of the mouse to zoom the selected camera image in or out. The
zoom setting is represented by a number. Click the zoom icon to change to the Optical
zoom function.
: Optical zoom function (only when supported by the camera). Use the scroll wheel of the
mouse to zoom the selected camera image in or out.

-101-
Icons at the top of the screen:
The top of the screen contains several operation icons. If you haven’t logged in yet, these
icons are grey (except the login icon ). After login, you can click these icons. ).
Start: menu for logging in, logging out, user guide, close, restart, unlock (above
menu bar), device time on/off, volume on/off.
Screen settings: menu for setup, language, automatic log-out after x seconds, bright-
ness, contrast, saturation, tint, transparency, resolution, sequence on/off, sequence
interval (sequence of camera screen rotation when viewing 1 image).
PTZ: Pan Tilt Zoom function (only when supported by the camera). First select the
desired camera and then click this menu. Use the tools in the pop-up screen to
operate the camera lens and zoom function (only when supported by the camera).
Settings: see “BASIC FUNCTION SETTINGS”.
Playback: see “PLAYBACK OF RECORDED IMAGES”.

-102-
Backup: for exporting a recorded video with a certain time unit and camera. This may
be done to a USB stick or USB hard disk that can then be played on a PC. Use the
le type AVI for your backup. The le type i8 is an old le type.
Alert: see “Settings” and then menu item “Alert” followed by Abnormalities for setting
“Alert monitor” for settings.
Screenshot: make a screenshot when viewing “live” images (only when the protocol
matches) and when playing a video.
File manager: for searching and viewing screenshots of a video or backups.
Record: see “RECORDING CAMERA IMAGES”.

-103-
10. BASIC FUNCTION SETTINGS
Below you’ll nd several basic functions you may set using the “Settings” icon.
Click the “ ” icon to open the “Settings” menu.
The following main menu items appear:
Device
Channel
Network
Alert
Account
System
See below for expanded menu items with the most important explanation:
Device: Settings and information about the DVB-100
Device Info: Information screen of the NVR.
Overwrite recording: Determine here which action must be taken when the hard
drive is full.
Replace: The rst recording is replaced by the last recording.
Stop recording: Recording stops when the disk is full.
Video format: Choose PAL when in Europe.
Stream type: see “4. RECORDER SETUP” point 11.
Device time: To set the clock for the NVR.
Audio output: Choose HDMI to send audio via HDMI. The selection “Normal” has
no effect.

-104-
System version: Version numbers.
PTZ setup: Pan-Tilt-Zoom protocols. Adjust only for unknown cameras where this
function doesn’t work. Refer to your supplier for settings.
Daylight saving time setup: Here you may set the start and end of the daylight
saving time. The internal clock will be adjusted automatically.
Channel: Several settings may be adjuster for each channel (camera) (availability depends
on whether the camera supports these functions). At the top of each channel menu screen
the correct channel (camera) can be selected.
Screen settings: Settings for texts and date information visible in addition to the
camera images.
Video settings: Depending on the connected camera, items may or may not be
adjusted.
Stream type: Choose main stream and sub stream. Main stream provides
the best image, but uses the most bandwidth (higher chance of
disruption or image loss). In that case, choose for sub stream (if
the camera supports main stream and sub stream)
Stream type: Choose Video & Audio or Video Only. If the camera doesn’t
support audio, the sound won’t work.
Resolution: To select the desired resolution, if available.
Bit rate type: Choose variable (variable data size) or constant (xed data
size). When there’s little movement in the screen, the “Variable”
option writes less data on the disk compared to the “Constant”
option.
Max. bit rate: To determine the maximum bit rate.
Frame rate: To determine the number of frames per second. The higher this
number, the more uent the screen.

-105-
Video quality: To determine the video quality: Superior, Best, Better, Average,
Lower and Lowest.
Frame interval: To determine per how many images a complete image must be
written. The other images only show changes in the image.
Recording schedules: Alecto cameras only support direct recordings and recordings
via a time schedule (schedule).
time schedule (schedule).
Select the channel (camera).
activate Recording
activate Continuous Recording
Choose from: Schedule, Motion, Alert, Motion or Alert, Motion & Alert: Schedule.
Remove the check mark again from Continuous Recording.
Use the mouse to select the recording times (left mouse button to add times
and right mouse button to remove times).
Click “OK” to save your settings.
Motion: Only when the camera supports these functions.
Video failure: Only when the camera supports these functions.
Tampering alert: Only when the camera supports these functions.
Video blocking: Only when the camera supports these functions.

-106-
Network:
Network settings: To set the network settings of the NVR. Make sure that the router
to which the NVR is connected is set to DHCP.
NIC: Network Interface Card (only 1 interface card present)
IP: IP address for the network (advice: obtain the IP address by checking “Via
DHCP”).
Subnet mask: Enter the subnet mask (not functional when using DHCP).
Default gateway: Enter the default gateway (not functional when using DHCP).
DNS server address1: Optionally, enter the DNS server address.
DNS server address2: Optionally, enter the DNS server address.
MAC address: MAC address of the NVR.
Default route: Select NIC1
Device port: Port 5050 is selected by default. This may be changed into any
desired port number.
HTTP port: Default internet port 80.
RTMP port: Port for using RTMP (Real Time Messaging Protocol), especial-
ly for streaming connections.
Enable RTSP: A check-mark means RTSP (Real Time Streaming Protocol) is
activated. Additionally, several RTSP settings are available.
NTP settings: A setting for synchronizing the built-in clock with a NTP (Network
Time Protocol) server.
Management platform: Access authorization to the NVR.

-107-
Alert:
Alert input: Alert settings that must be supported by the camera. Alarm type, protocols
and actions (not supported by Alecto cameras).
Abnormalities: Alarm settings of the NVR.
Event type: To select an event type: HDD full, HDD error, no network connec-
tion, IP address conict, no access, video loss. Each type can be set. Select
which event you’d like to set. Then press “Apply” and select the next event to
be set.
Alert monitor: Alert notications appear at the menu icon
Messagebox warning: A pop-up screen appears at live view.
Audio warning: The NVR starts beeping.
Send message: not supported.
Account:
Account settings: Set privileges or create a new access account with individual
conditions.
Users online: Check which users currently have access to the NVR.

-108-
System:
Device log: To view and optionally export log data.
Stream information: Information about the data stream of the cameras
HDD settings: Information and settings of the hard drives.
Update: To update the rmware by selecting the rmware and installing it.
Automatic restart: Choose to have the NVR restart automatically for a fresh start.
Choose from: no automatic restart (switch off), Each day, Each week or Once.
Congurations: The option to export, import and/or reset all programmed settings.
Export settings: Click this option (wait a second) and a pop-up screen appears for
the location.
Import settings: Click this option (wait a second) and a pop-up screen appears for
selecting the location of the previously exported les.
Default: Check the settings that must be reset to the default factory values. The
NVR must then be set again.

-109-
11. VIEWING IMAGES REMOTELY
All Alecto cameras that can be connected to the NVR work on a free APP. The cameras are
provided with an internal memory or you may insert an external memory in the form of a SD
card.
Via the APP you may access the cameras using an external WiFi connection or the 4G data
network.
This allows you to remotely view the cameras “live”.
When the camera is set-up correctly, the images of the camera are recorded on a memory
card which you may also view remotely using the same APP.
When you’re back home, you may search for all of the important images of the NVR via
the time line and then export them to a hard drive or USB stick. These images can then be
saved or played on a PC.
The NVR cannot be accessed externally.
12. NVR OPERATION WITH A WINDOWS PC
Explorer (Windows web browser) allows you to operate and view the NVR via the PC.
The interface is almost identical to the one of the NVR itself. Look for the IP address in the
menu” Settings – Network – Network settings – IP. Here you’ll nd an IP address. Enter
this IP address in the address bar of Explorer. Enter the same login name and password as
those of the NVR to gain access via Explorer.

-110-
13. MAINTENANCE
Only clean the NVR using a moist cloth; don’t use chemical cleaning agents. Before
cleaning, always disconnect the adaptor.
14. TIPS AND WARNINGS
1. Set functions don’t work! Please keep in mind that most functions must be supported
by the registered camera and should be sent in the correct protocol. If this is not the
case, those functions won’t work. This doesn’t indicate an error of the NVR.
2. Keep in mind that the registered cameras must be connected to the same network as
the NVR, otherwise the connection will be impossible.
3. Loss of image of an IP camera connected via WiFi. To obtain images without inter-
ference a very stable network connection is essential, because the IP camera uses
streaming video. A delay in the data transmission of the video stream will result in the
loss of images.
4. Nowadays the speed of WiFi connections is very high. Nevertheless, keep in mind
that the larger the distance from the access point (router), the lower the speed and
stability. WiFi cameras are usually located far away from the router or even outdoors.
This will affect the speed and stability.
5. When multiple devices are using the WiFi network, the speed and stability decrease.
When using multiple cameras, it might happen that images disappear more frequent-
ly. This can also happen when using a tablet or smartphone.
6. When there are many WiFi networks present in your immediate vicinity, the speed
and stability of your own network will decrease. To minimise failures in your own WiFi
network, choose a WiFi channel for your router that is as free as possible.

-111-
7. If you have insufcient UBS connections, you may choose to use a USB hub. Howev-
er, keep in mind that the USB connection must supply enough power. Otherwise, use
an active USB hub with its own power.
8. Images and sound are recorded provided this function is supported by the camera.
Via the NVR it’s only possible to play audio when using a HDMI cable. Make sure that
the audio is set to HDMI for sound via the HDMI connection.
9. The recorded les on the connected USB hard drive cannot be connected to a PC
one by one. To do this, export the recorded data to another USB hard drive or USB
stick and then connect that storage device to the PC to save or play the les.
10. When the alert settings are set to have the NVR emit a beep tone upon an alert
event, it’s recommended to also activate the alert monitor. After a beep tone, you can
then determine which alert is active.
11. Sending mail from DVB-100 is not possible. The DVB-100 does not have an email
interface.

-112-
15. TECHNICAL PARAMETERS
Operating System Embedded LINUX operating system
Image Code Control Adjustable; variable bit stream and constant bit stream optional
Dual Stream Each channel can set main stream and sub stream
Video Standard 1080P(1920×1080)30fps / 960P(1280×960) / 720P(1280×720)30fps
Monitoring Image Quality 1080P(1920×1080) / (1440x900) / (1366x768) / (1280x1024) / (1024x768) x (800x600)
Image Motion Detection Each screen can set multiple detection areas and set 6-level sensitivity (if IPC* support it)
Recording Playback 4CH playback simultaneously in 4CH 720P/ 960P mode
1CH 1080P playback in 1/4CH 1080P mode
Region Cover Every channel can set 4 cover regions (if IPC* support it)
Recording Mode Support manual, auto, dynamic detection, alarm trigger record mode
(Partly needs IPC* support it)
Backup Way Support HDD, U disk, USB mobile HDD, USB DVR-RW, network storage and backup
Operation Way Mouse
Local Login User name and password
Recording Storage Local HDD, network

-113-
External Ports Video Input 4×(1280*720) +sub[960*576]+4Ref.+4Play 4CH 720P IP Cameras
4×(1280*960)+sub[960*576]+1Ref.+4Play 4CH 960P IP Cameras
4×(1920*1080)+sub[960*576]+4Ref.+1Play 4CH 1080P IP Cameras
1×(1920*1080)+sub[960*576]+4Ref.+1Play 1CH 1080P IP Cameras
4×(720*576) +sub[352*288]+4Ref.+4Play 4CH D1 IP Cameras
Audio Input 4CH network audio input
Video Output 1CH VGA + 1CH HDMI
Network Port 1 RJ45,10M/100M self-adaptive LAN port
USB Port 2 x USB 2.0 ports
HDD Port E-SATA/ Mobile HDD/ U-Disk
HDD Capacity Maximum 4TB HDD/ port
Mobile View Support (iPhone, Windows Mobile, BlackBerry, Symbian, Android) smartphones
Power Supply 5V2A
Working Temperature
-10°C - +55°C
Working Humidity 10%-90%
Dimension Equipment: 88mm×88mm×32mm
Weight (without HDD) N.W.: 105g; With packing: 250g
Installation Way Desktop Installation
*IPC stands for IP-Camera.

-114-

-115-

V1.0
Service
Help
Service Help
WWW.ALECTO.NL
SERVICE@ALECTO.NL
Hesdo, Australiëlaan 1
5232 BB, ‘s-Hertogenbosch
The Netherlands
WWW.ALECTO.NL
SERVICE@ALECTO.NL
Hesdo, Australiëlaan 1, 5232 BB,
‘s-Hertogenbosch,
The Netherlands
v3.0
v3.0
-
 1
1
-
 2
2
-
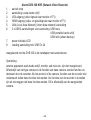 3
3
-
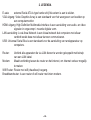 4
4
-
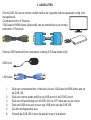 5
5
-
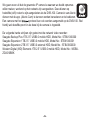 6
6
-
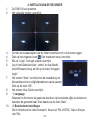 7
7
-
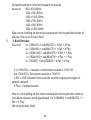 8
8
-
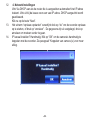 9
9
-
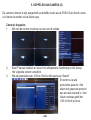 10
10
-
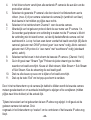 11
11
-
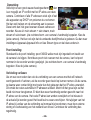 12
12
-
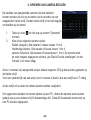 13
13
-
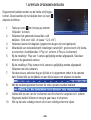 14
14
-
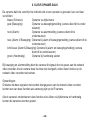 15
15
-
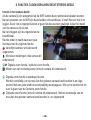 16
16
-
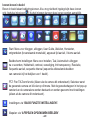 17
17
-
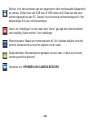 18
18
-
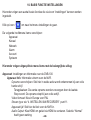 19
19
-
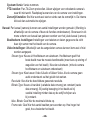 20
20
-
 21
21
-
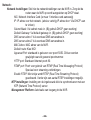 22
22
-
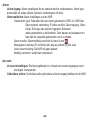 23
23
-
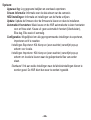 24
24
-
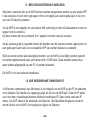 25
25
-
 26
26
-
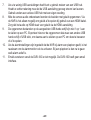 27
27
-
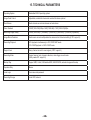 28
28
-
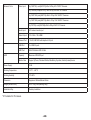 29
29
-
 30
30
-
 31
31
-
 32
32
-
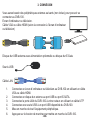 33
33
-
 34
34
-
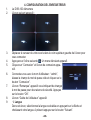 35
35
-
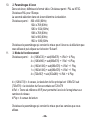 36
36
-
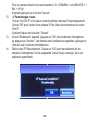 37
37
-
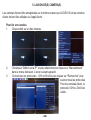 38
38
-
 39
39
-
 40
40
-
 41
41
-
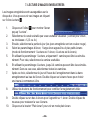 42
42
-
 43
43
-
 44
44
-
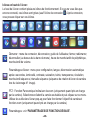 45
45
-
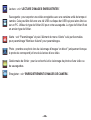 46
46
-
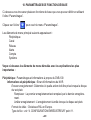 47
47
-
 48
48
-
 49
49
-
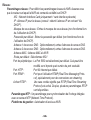 50
50
-
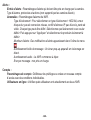 51
51
-
 52
52
-
 53
53
-
 54
54
-
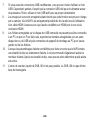 55
55
-
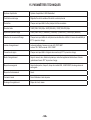 56
56
-
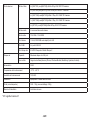 57
57
-
 58
58
-
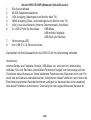 59
59
-
 60
60
-
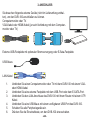 61
61
-
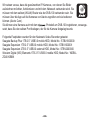 62
62
-
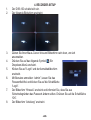 63
63
-
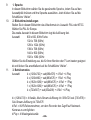 64
64
-
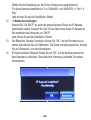 65
65
-
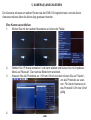 66
66
-
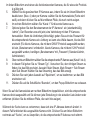 67
67
-
 68
68
-
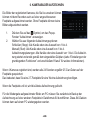 69
69
-
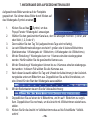 70
70
-
 71
71
-
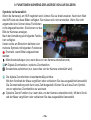 72
72
-
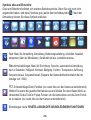 73
73
-
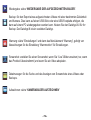 74
74
-
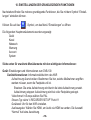 75
75
-
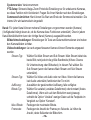 76
76
-
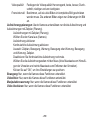 77
77
-
 78
78
-
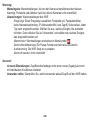 79
79
-
 80
80
-
 81
81
-
 82
82
-
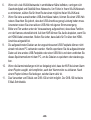 83
83
-
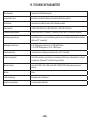 84
84
-
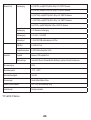 85
85
-
 86
86
-
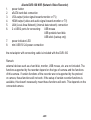 87
87
-
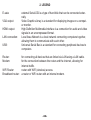 88
88
-
 89
89
-
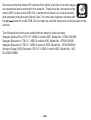 90
90
-
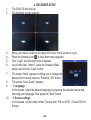 91
91
-
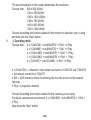 92
92
-
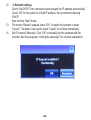 93
93
-
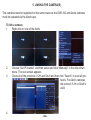 94
94
-
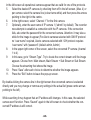 95
95
-
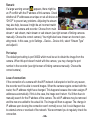 96
96
-
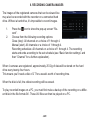 97
97
-
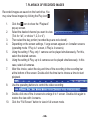 98
98
-
 99
99
-
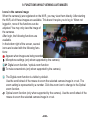 100
100
-
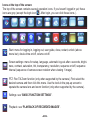 101
101
-
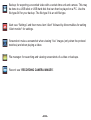 102
102
-
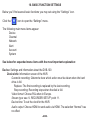 103
103
-
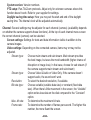 104
104
-
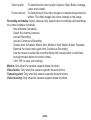 105
105
-
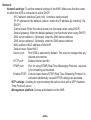 106
106
-
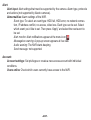 107
107
-
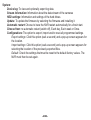 108
108
-
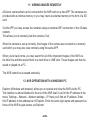 109
109
-
 110
110
-
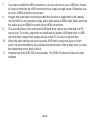 111
111
-
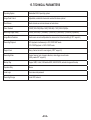 112
112
-
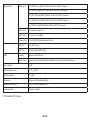 113
113
-
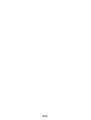 114
114
-
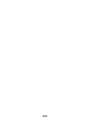 115
115
-
 116
116
Alecto DVB-100 de handleiding
- Categorie
- Videobewakingssets
- Type
- de handleiding
- Deze handleiding is ook geschikt voor
in andere talen
- English: Alecto DVB-100 Owner's manual
- français: Alecto DVB-100 Le manuel du propriétaire
- Deutsch: Alecto DVB-100 Bedienungsanleitung
Gerelateerde papieren
Andere documenten
-
Thomson dsc-523W Handleiding
-
Technicolor THOMSON DSC-723S Handleiding
-
Avidsen IPC383-Mx Handleiding
-
Abus TVVR35011 Handleiding
-
Abus TVAC19100A Handleiding
-
Avidsen IPC280-i Handleiding
-
Konig Electronic SEC-DVRWCA10 de handleiding
-
Eagle Eye NVR2 Installatie gids
-
SKYTRONIC 351.155 de handleiding
-
Ebode IPV4NVR Snelstartgids