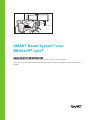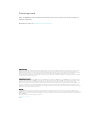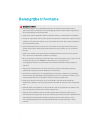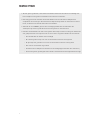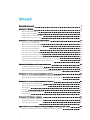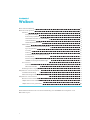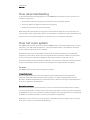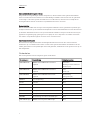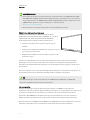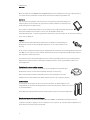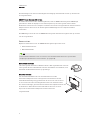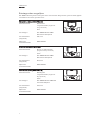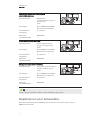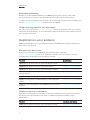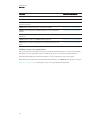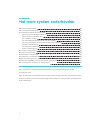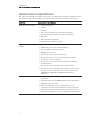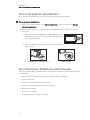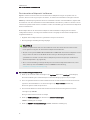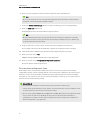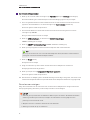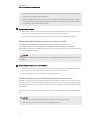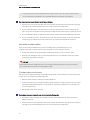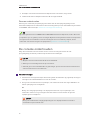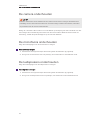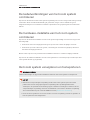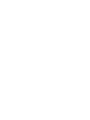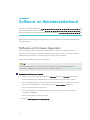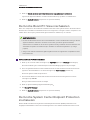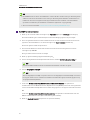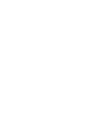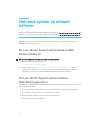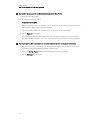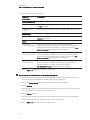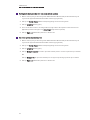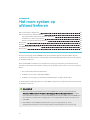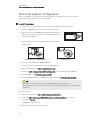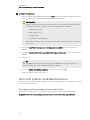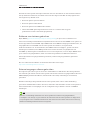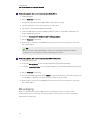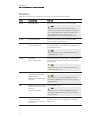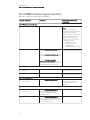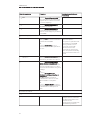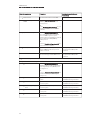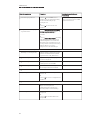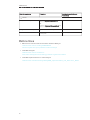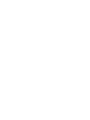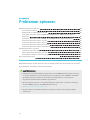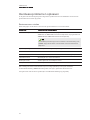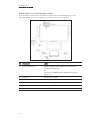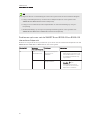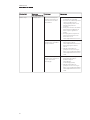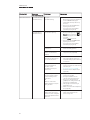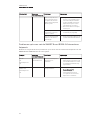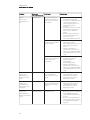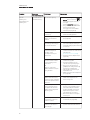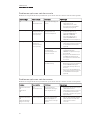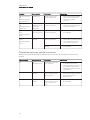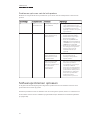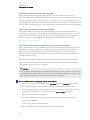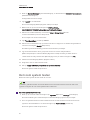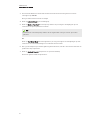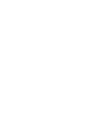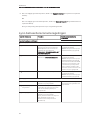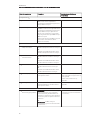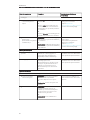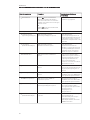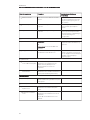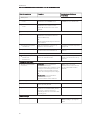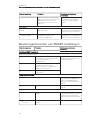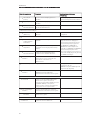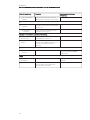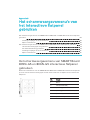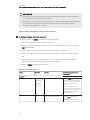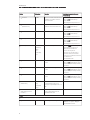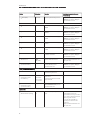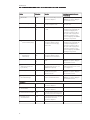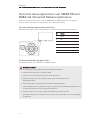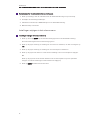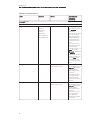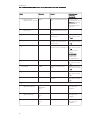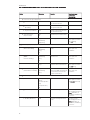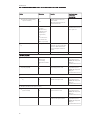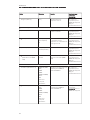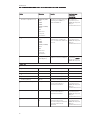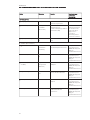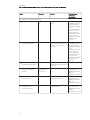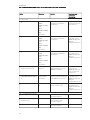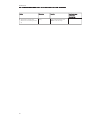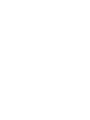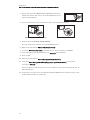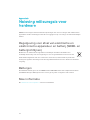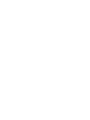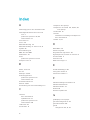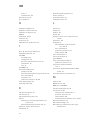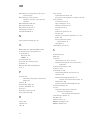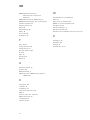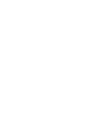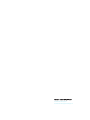SMART Room System™ voor
Microsoft® Lync®
HANDLEIDING VOOR BEHEERDERS
VOOR DE MODELLEN SRS-LYNC-XS, SRS-LYNC-S-G5, SRS-LYNC-M, SRS-LYNC-M-DUAL,
SRS-LYNC-L-G5ENSRS-LYNC-XL MET SMARTBOARD®8055i-G5, 8065i-G5 EN 8084i-G4 INTERACTIEVEFLAT
PANELS

Productregistratie
Als u uw SMART-product registreert, dan stellen wij u op de hoogte van nieuwe functies en
software-upgrades.
Registreer u online op smarttech.com/registration.
FCC-waarschuwing
Dit apparaat is ter uitvoering van deel 15 van de FCC-regelgeving getest en in overeenstemming bevonden met de beperkingen die gelden voor een
digitaal apparaat van klasse A. Deze beperkingen zijn bedoeld om een redelijke bescherming te bieden tegen schadelijke storingen wanneer de
apparatuur wordt gebruikt in een commerciële omgeving. Dit apparaat wekt radiofrequentie-energie op, gebruikt deze en kan radiofrequentie-energie
uitstralen, en kan, als het niet in overeenstemming met de instructies is geïnstalleerd en wordt gebruikt, schadelijke storing veroorzaken in
radiocommunicaties. Bij gebruik van deze apparatuur in een woonomgeving zal er waarschijnlijk schadelijke radiostoring optreden. In dit geval dient de
gebruiker dit te corrigeren op eigen kosten.
Kennisgeving handelsmerk
SMARTRoomSystem, SMARTBoard, SMARTMeetingPro, SMARTInk, DViT, smarttech, het SMART-logo en alle SMART-taglines zijn handelsmerken of
gedeponeerde handelsmerken van SMARTTechnologiesULC in de VS en/of andere landen. Microsoft, Windows, Lync, Outlook, PowerPoint en Office
365 zijn evenwel gedeponeerde handelsmerken of handelsmerken van Microsoft Corporation in de VS en/of andere landen. Intel en vPro zijn
handelsmerken of gedeponeerde handelsmerken van Intel Corporation of diens dochterondernemingen in de VS en andere landen. DameWare is een
gedeponeerd handelsmerk van SolarWinds Worldwide, LLC. VNC is een gedeponeerd handelsmerk van RealVNC Ltd. in de VS en in andere landen.
“HDMI” en alle andere verwante logo's zijn handelsmerken van HDMI Licensing, LLC. Alle overige producten en bedrijfsnamen van derden zijn mogelijk
handelsmerken van hun desbetreffende eigenaars.
Copyright
© 2015SMARTTechnologiesULC. Alle rechten voorbehouden Niets in deze uitgave mag worden gereproduceerd, verzonden, getranscribeerd,
opgeslagen in een ophaalsysteem of vertaald in enige taal, in welke vorm of op welke wijze ook, zonder de voorafgaande schriftelijke toestemming van
SMARTTechnologiesULC. Informatie in deze handleiding kan zonder voorafgaande kennisgeving worden gewijzigd en houdt geen verplichting van de
zijde van SMART in.
Dit product en/of delen ervan zijn gepatenteerd in de VS.
www.smarttech.com/patents
04/2015

i
Belangrijke informatie
WAARSCHUWING
l Het niet opvolgen van de installatie-instructies die bij het room system worden
geleverd, kan persoonlijk letsel en beschadiging van het product tot gevolg hebben
die niet gedekt zijn onder de garantie.
l Zorg ervoor dat de installatie voldoet aan lokale bouw- en elektriciteitsvoorschriften.
l U mag de onderdelen van het room system niet openen of demonteren. Door het hoge
voltage in de kast loopt u het risico op een elektrische schok. Ook vervalt de garantie
als u de behuizing opent.
l Ga nooit (of laat kinderen nooit) op een stoel staan om het oppervlak van het room
system aan te raken. Bevestig in plaats daarvan het room system op een geschikte
hoogte.
l Zorg ervoor dat het room system niet in aanraking komt met regen of vocht om het
risico op brand of elektrische schokken te verlagen.
l Als er onderdelen vervangen moeten worden in het room system, zorg er dan voor dat
de servicetechnicus door SMART Technologies Inc. voorgeschreven
vervangingsonderdelen of onderdelen met dezelfde kenmerken als het origineel
gebruikt.
l Zorg ervoor dat kabels die over de grond lopen naar het room system goed zijn
gebundeld en gemarkeerd om struikelen te voorkomen.
l Steek geen voorwerpen in de ventilatiegaten van de kast, omdat deze in aanraking
kunnen komen met gevaarlijke spanningspunten en zo een elektrische schok, vuur of
productschade kunnen veroorzaken, wat niet onder de garantie valt.
l Plaats geen zware voorwerpen op de stroomkabel. Schade aan de kabel kan
elektrische schokken, vuur of productschade veroorzaken, wat niet onder de garantie
valt.
l Gebruik enkel verlengkabels en stopcontacten waar de gepolariseerde stekkers van
het room system juist op kunnen worden aangesloten.
l Gebruik de stroomkabels die bij het room system zijn meegeleverd. Als er geen
stroomkabel is meegeleverd, neem dan contact op met uw leverancier. Gebruik alleen
stroomkabels met hetzelfde wisselstroomvoltage als het stopcontact en die in
overeenstemming zijn met de veiligheidsstandaarden van het land waar u zich in
bevindt.

BELANGRIJKE INFORMATIE
ii
l Als het glas is gebroken, raak dan het vloeibare kristal niet aan. Wees voorzichtig met
het verwijderen van glazen onderdelen om letsel te voorkomen.
l Bevestig geen touw of draad aan de handvatten om de interactieve flatpanels te
verplaatsen of bevestigen. De interactieve flatpanels zijn zwaar en het breken van het
touw, de draad of de hendel kan letsel veroorzaken.
l Gebruik de door SMART geleverde bevestigingsmaterialen of materialen die
ontworpen zijn om het gewicht van het room system te ondersteunen.
l Haal alle stroomkabels van het room system uit het stopcontact en vraag om assistentie
van gediplomeerd servicepersoneel als een van de volgende situaties zich voordoet:
o
De stroomkabel of stekker is beschadigd
o
Er is water geknoeid op een van de onderdelen van het room system
o
Er zijn objecten gevallen in een van de onderdelen van het room system
o
Een van de onderdelen is gevallen
o
Het interactieve flatpanel is structureel beschadigd (bijvoorbeeld door scheuren)
o
Het room system gedraagt zich niet zoals verwacht als u besturingsinstructies volgt

iii
Inhoud
Belangrijke informatie i
Hoofdstuk 1: Welkom 1
Over deze handleiding 2
Over het room system 2
Hulpbronnen voor beheerders 8
Hulpbronnen voor anderen 9
Hoofdstuk 2: Het room system onderhouden 11
Aanbevolen hulpmiddelen 12
Het room system uitschakelen 13
De interactieve flatpanels onderhouden 13
De console onderhouden 19
De camera onderhouden 20
De microfoons onderhouden 20
De luidsprekers onderhouden 20
De kabelverbindingen van het room system controleren 21
De hardware-installatie van het room system controleren 21
Het room system verwijderen en transporteren 21
Hoofdstuk 3: Software- en firmwareonderhoud 23
Software en firmware bijwerken 23
De functie Room PC View inschakelen 24
De functie System Center Endpoint Protection inschakelen 24
Hoofdstuk 4: Het roomsystem op afstand beheren 27
De Lync Room System Adminstrative Web Portal installeren 27
De LyncRoomSystem Administrative WebPortal gebruiken 27
Hoofdstuk 5: Het room system op afstandbeheren 31
Het room system configureren 32
Het room system op afstand beheren 33
Beveiliging 35
Poorten 36
Intel MEBx-besturingselementen 37
Referenties 41
Hoofdstuk 6: Problemen oplossen 43
Hardwareproblemen oplossen 44
Softwareproblemen oplossen 54
Het room system testen 56
Appendix A: De Lync-beheerdersconsole en SMART-instellingen gebruiken 59
De Lync-beheerdersconsole en SMART-instellingen openen 59

INHOUD
iv
Lync-beheerdersconsoleregelingen 60
Besturingselementen van SMART-instellingen 66
Appendix B: Het schermweergavemenu's van het interactieve flatpanel gebruiken 69
Het schermweergavemenu van SMARTBoard 8055i-G5 en 8065i-G5 interactieve
flatpanel gebruiken 69
Het schermweergavemenu van SMARTBoard 8084i-G4 interactief flatpanel gebruiken 74
Appendix C: Het room system opnieuw instellen naar fabriekswaarden 87
Appendix D: Naleving milieuregels voor hardware 89
Regelgeving voor afval van elektrische en elektronische apparatuur en batterij (WEEE-
en batterijrichtlijnen) 89
Batterijen 89
Meer informatie 89
Index 91

Hoofdstuk 1
1
Hoofdstuk 1: Welkom
Over deze handleiding 2
Over het room system 2
Functies 2
Integratie met Lync 2
Eenvoudig opstarten 2
Automatisch beeld en geluid delen 3
Samenwerking 3
Aanwezigheidsdetectie 3
Onderdelen 3
SMARTBoard interactieve flatpanels 4
Lync-toepassing 4
Console 5
Camera 5
Tafelmicrofoons en audioprocessor 5
Luidsprekers 5
Bescherming van video-aansluitingen 5
SMARTRoomSystem USB-bridge 6
Accessoires 6
Extra tafelmicrofoons 6
Muurstandaardkit 6
Ruimtegroottes vergelijken 7
Hulpbronnen voor beheerders 8
Installatiehandleiding 9
Ondersteuningscentrum en kennisbank 9
Hulpbronnen voor anderen 9
Bronnen voor beslissers 9
Hulpbronnen voor installateurs 9
Hulpbronnen voor gebruikers 10
Dit hoofdstuk introduceert u tot deze handleiding en het SMARTRoomSystem™ voor
Microsoft®Lync®.

HOOFDSTUK 1
WELKOM
2
Over deze handleiding
In deze handleiding wordt uitgelegd hoe u het SMART Room System beheert. U vindt er de
volgende gegevens in:
l De hardware van het room system onderhouden voor jarenlang gebruik
l Het room system op afstand controleren en beheren
l Problemen oplossen van het room system
Deze handleiding is bedoeld voor diegenen die verantwoordelijk zijn voor het beheer van
room systems in hun organisaties. Andere documentatie en hulpbronnen zijn beschikbaar voor
personen die room systems installeren en personen die room systems gebruiken.
Over het room system
Het SMART room system bevat een of twee SMARTBoard® interactieve flatpanels, een Lync-
toepassing, een vlak bedieningspaneel, een high-definitioncamera, luidsprekers en kabels
voor eventueel gebruik met een computer.
Gebruikers kunnen met de geïnstalleerde Lync Room System-software een vergadering
beginnen en met andere deelnemers of vergaderruimten verbinden middels een enkele tik
op de console of de interactieve flatpanels. Ze kunnen schrijven of tekenen op de
interactieve flatpanels met de whiteboardfunctie, een optionele computer verbinden met het
scherm en bestanden delen met andere deelnemers en vergaderruimten in realtime.
Functies
Het SMARTroomsystem heeft de volgende functies.
Integratie met Lync
Het room system integreert met de bestaande Lync-infrastructuur van uw organisatie,
waardoor gebruikers vergaderingen kunnen plannen, op afstand vergaderingen kunnen
bijwonen en MicrosoftPowerPoint®-bestanden kunnen delen met de Lync-clientsoftware die
al op hun computers is geïnstalleerd.
Eenvoudig opstarten
Nadat het room system opstart, tonen de console en de interactieve flatpanels de planning
van de vergaderruimte, inclusief wanneer de ruimte geboekt is en wanneer deze beschikbaar
is. Gebruikers kunnen een geplande vergadering starten door op het blok van de vergadering
te drukken in de planning op de console of de interactieve flatpanels.
Gebruikers kunnen ook ad hoc-vergaderingen of whiteboardsessies starten met een enkele
druk op de console of de interactieve flatpanels.

HOOFDSTUK 1
WELKOM
3
Automatisch beeld en geluid delen
Als gebruikers vergaderingen starten of bijwonen, dan deelt het room system automatisch
video en audio zonder dat daarvoor een handmatige installatie aan de kant van de gebruiker
voor nodig is. Het room system beschikt over een HD-camera, microfoons en luidsprekers
zodat gebruikers andere deelnemers op afstand kunnen zien en horen.
Samenwerking
Met de whiteboardfunctie van Lync Room System-software kunnen gebruikers opmerkingen
schrijven of tekenen op de interactieve flatpanels en deze automatisch delen met deelnemers
op afstand. Gebruikers kunnen ook op PowerPoint-bestanden schrijven of tekenen die bij de
geplande vergadering zijn gevoegd en een laptop of een computer in de ruimte verbinden
om met de computerweergaven te delen en te communiceren.
Aanwezigheidsdetectie
De interactieve flatpanels hebben aanwezigheidsdetectiesensoren die mensen kunnen
herkennen op een afstand van 5 meter en het room system automatisch inschakelen. Als de
ruimte gedurende een bepaalde tijd niet wordt gebruikt, schakelt het room system over op de
stand-bymodus.
Onderdelen
Het room system bevat de volgende grote onderdelen:
Onderdeelnr. Beschrijving Ruimtegroottes
SBID 8055i-G5 SMART Board 8055i-G5 interactief
flatpanel
Extra klein
Middelgroot met dubbele
panelen (×2)
SBID 8065i-G5 SMARTBoard 8065i-G5 interactief
flatpanel
Klein
Groot (×2)
SBID 8084iG4 SMARTBoard 8084i-G4 interactief
flatpanel
Middelmatig
Extra groot (×2)
AM70-L Lync-toepassing Alles
CP311 Console Alles
CAM301 Camera Alles
MIC500 Tafelmicrofoons Alles
MIX500 Audioprocessor Alles
CSR500 Luidsprekers Alles
1019403 Bescherming van video-aansluitingen Alles
SRS-USB-bridge SMART Room System USB-bridge Alles

HOOFDSTUK 1
WELKOM
4
AANTEKENINGEN
l Deze gids documenteert room systemen die gebruik maken van SMARTBoard 8055i-
G5, 8065i-G5 en 8084i-G4 interactieve flatpanels. Voor informatie over room systems
die gebruikt maken van SMARTBoard 8055i of 8070i-G4 interactieve flatpanels, zie de
SMARTRoomSystem voor Lync intellings- en onderhoudsgids
(smarttech.com/kb/170450).
l Andere kleinere onderdelen zijn elders in deze handleiding vermeld.
SMARTBoard interactieve flatpanels
SMARTBoard interactieve flatpanels hebben DViT®
(DigitalVisionTouch)-technologie van SMART op een 16:9-
LCD-scherm met e-LED-beeldschermlicht. Met DVIT-
technologie kunnen gebruikers het volgende doen:
l Reageren op inhoud door met hun vingers erop te
drukken
l Schrijven met digitale inkt middels hun vingers of een van
de meegeleverde pennen
l Digitale inkt verwijderen met hun vuisten, palmen of de
geleverde wisser
Tijdens een vergadering tonen de interactieve flatpanels video, gedeelde PowerPoint-
bestanden en video-invoer vanuit optioneel aangesloten computers. Daarnaast kunnen
gebruikers de whiteboardfunctie gebruiken om opmerkingen vast te leggen en deze delen
met anderen.
Zie voor informatie over welk interactief flatpanelmodel bij uw room system is inbegrepen en
de verschillen tussen deze modellen
Ruimtegroottes vergelijken
op pagina7.
NB
De USB-aansluiting in de linkeronderhoek van SMARTBoard 8055i-G5 en 8065i-G5
interactieve flatpanels werkt niet in room systems.
Lync-toepassing
De Lync-toepassing bevat Lync Room System-software en SMARTProductDrivers.
Gebruikers kunnen Lync Room System-software gebruiken om vergaderingen te beginnen, bij
te wonen, te faciliteren en met anderen te verbinden via de Lync-infrastructuur van uw
organisatie. Met SMARTProductDrivers kunnen de aanraakfuncties van de interactieve
flatpanels worden gebruikt en alle componenten van het room system worden bediend.
Bij room systems met SMARTBoard 8055i-G5 en 8065i-G5 interactieve flatpanels is de Lync-
toepassing geïnstalleerd in een omheining achter het linker interactieve flatpanel.

HOOFDSTUK 1
WELKOM
5
Bij room systems met SMARTBoard 8084i-G4 interactieve flatpanels is de Lync-toepassing in
een sleuf aan de onderkant van het linker interactieve flatpanel geïnstalleerd.
Console
De console is het primaire scherm van het room system. Gebruikers krijgen er
toegang mee tot de functies van Lync Room system-software en kunnen deze
bedienen tijdens vergaderingen.
De console is standaard gesitueerd op de tafel van de vergaderruimte. Net als de
interactieve flatpanels, heeft de console een 16:9-LCD-scherm met
aanraaktechnologie, en kunnen gebruikers interacteren met de knoppen en andere bediening
door erop te drukken.
Camera
De HD-camera legt automatisch ruimtevideo vast tijdens vergaderingen.
Gebruikers kunnen de video tijdelijk stopzetten of de camera sluiten voor
privacy.
In de meeste vergaderruimten zorgen digitaal pannen, kantelen en zoomen (DPTZ) en het veld
van 109° van de camera ervoor dat alle deelnemers van de vergadering zichtbaar zijn, waar ze
zich ook in de ruimte bevinden.
In ruimten met één interactief flatpanel is de camera geïnstalleerd boven op het interactieve
flatpanel. In ruimten met twee interactieve flatpanels is de camera geïnstalleerd tussen de
twee flatpanels.
Tafelmicrofoons en audioprocessor
De tafelmicrofoons leggen automatisch audio vast tijdens vergaderingen.
Gebruikers kunnen de microfoons tijdelijk dempen voor privacy.
Het room system bevat twee tafelmicrofoons. Uw organisatie kan extra
tafelmicrofoons aanschaffen (zie
Extra tafelmicrofoons
op volgende pagina).
Luidsprekers
De luidsprekers brengen audio over van deelnemers op afstand tijdens een
vergadering. De audioverwerkingsfuncties van het room system elimineren echo's
en audiofeedback.
De luidsprekers zijn geïnstalleerd aan beide zijden van de interactieve flatpanels.
Bescherming van video-aansluitingen
Gebruikers kunnen de video-aansluitingharnas's HDMI® of VGA-kabel aansluiten op een
computer om video-uitgang van de computer weer te geven op een interactieve flatpanel en
deze delen met deelnemers op afstand.

HOOFDSTUK 1
WELKOM
6
De aansluitingen van video-verbindingbescherming zijn standaard te vinden op de tafel van
de vergaderruimte.
SMARTRoomSystem USB-bridge
In combinatie met de video-aansluitingsharnas, stelt de SMART Room System USB Bridge
gebruikers in staat om laptops of een zaalcomputer op het room system aan te sluiten.
Gebruikers kunnen met de computer communiceren door het oppervlak van het interactieve
flatpanel aan te raken als ze de RoomSystem USB-bridge met de computer hebben
verbonden.
De USB-bridgeconnector van de SMARTRoomSystem treft men doorgaans aan op de tafel
van de vergaderzaal.
Accessoires
Optionele toebehoren voor de SMARTRoomSystem zijn onder meer:
l Extra tafelmicrofoons
l Muurstandaardkit
NB
Voor onderdeelnummers van accessoires en bestelinformatie kunt u de specificaties
raadplegen (zie
Bronnen voor beslissers
op pagina9).
Extra tafelmicrofoons
Het room system bevat twee tafelmicrofoons. Uw organisatie kan voor elk
room system tot drie extra tafelmicrofoons aanschaffen en installeren, wat
het totaal aantal tafelmicrofoons op vijf brengt.
Muurstandaardkit
De muurstandaardkit bevat een muurstandaard voor elke
interactieve flatpanel in het room system en het kabelcircuit. De
muurstandaard draagt enig gewicht van de muur over naar de vloer
en is vereist voor holle scheidingswanden met een metalen frame
die niet het volledige gewicht van het interactieve flatpanel kunnen
ondersteunen. Het kabelcircuit bedekt kabels die over de vloer
lopen van de interactieve flatpanels naar de tafel in de
vergaderruimte.

HOOFDSTUK 1
WELKOM
7
Ruimtegroottes vergelijken
Het SMARTRoomSystem wordt geleverd in zes formaten. Dit gedeelte geeft de belangrijkste
verschillen tussen deze groottes weer.
Extra kleine ruimte (SRS-LYNC-XS)
Gebruiksintentie: Extra kleine
vergaderruimten (ongeveer
vier personen)
9 m²
Schermtype: Eén SMART Board 8055i-
G5 interactief flatpanel
Schermformaat
(diagonaal):
138,4 cm
Optionele
muurstandaardkit:
WSK-SINGLE
Kleine ruimte (SRS-LYNC-S-G5)
Gebruiksintentie: Kleine vergaderruimten
(ongeveer zes personen)
14 m²
Schermtype: Eén SMARTBoard 8065i-
G5 interactief flatpanel
Schermformaat
(diagonaal):
163,9 cm
Optionele
muurstandaardkit:
WSK-SINGLE
Gemiddelde ruimte (SRS-LYNC-M)
Gebruiksintentie: Middelgrote
vergaderruimten (ongeveer
12 personen)
19 m²
Schermtype: Eén SMARTBoard 8084i-G4
interactief flatpanel
Schermformaat
(diagonaal):
213,4 cm
Optionele
muurstandaardkit:
WSK-SINGLE

HOOFDSTUK 1
WELKOM
8
Gemiddelde ruimte met duale panelen
(SRS-LYNC-M-DUAL)
Gebruiksintentie: Middelgrote
vergaderruimten (ongeveer
12 personen)
19 m²
Schermtype: Twee SMARTBoard 8055i-
G5 interactieve flatpanels
Schermformaat
(diagonaal):
2 × 138.4 cm
Optionele
muurstandaardkit:
WSK-DUAL
Grote ruimte (SRS-LYNC-S-G5)
Gebruiksintentie: Grote vergaderruimten
(ongeveer 16 personen)
28 m²
Schermtype: Twee SMARTBoard 8065i-
G5 interactieve flatpanels
Schermformaat
(diagonaal):
2 × 163,9 cm
Optionele
muurstandaardkit:
WSK-DUAL
Extra grote ruimte (SRS-LYNC-XL)
Gebruiksintentie: Extra grote vergaderruimten
(ongeveer 20 personen)
37 m²
Schermtype: Twee SMARTBoard 8084i-
G4 interactieve flatpanels
Schermformaat
(diagonaal):
2 × 213.4 cm
Optionele
muurstandaardkit:
WSK-DUAL
NB
Andere kleine verschillen worden in deze handleiding opgemerkt.
Hulpbronnen voor beheerders
Naast deze handleiding biedt SMART nog andere bronnen voor beheerders van het
SMARTRoomSystem.

HOOFDSTUK 1
WELKOM
9
Installatiehandleiding
Raadpleeg de
Installatiehandleiding voor SMARTRoomSystem voor Lync
die wordt
geleverd bij het room system, om voorbereidingen te treffen voor het room system
voorafgaand aan de installatie en het instellen als de installatie voltooid is. Er is een PDF-versie
van de handleiding beschikbaar op smarttech.com/kb/170820.
Ondersteuningscentrum en kennisbank
Het ondersteuningscentrum (smarttech.com/support) bevat een bibliotheek aan documenten,
waaronder deze handleiding, en een kennisbank waarin u kunt zoeken om problemen met uw
room system op te lossen.
Hulpbronnen voor anderen
SMART biedt hulpbronnen voor geïnteresseerden in het SMARTRoomSystem, installateurs,
beheerders en gebruikers.
Bronnen voor beslissers
Geïnteresseerden kunnen de SMARTRoomSystem-website raadplegen
(smarttech.com/smartroom) voor meer algemene informatie over room systems en voor
gedetailleerde specificaties voor specifieke producten.
Product Specificaties
SMARTRoomSystem voor Lync voor extra kleineruimten smarttech.com/kb/170821
SMARTRoomSystem voor Lync voor kleine ruimten smarttech.com/kb/170822
SMARTRoomSystem voor Lync voor middelgrote ruimten smarttech.com/kb/170448
SMARTRoomSystem voor Lyncvoor middelgroteruimten met
dubbele panelen
smarttech.com/kb/170823
SMARTRoomSystem for Lync voor grote ruimten smarttech.com/kb/170824
SMART Room System voor Microsoft Lync voor extra grote
ruimten
smarttech.com/kb/170659
SMART muurbevestigingskits voor SMARTBoard interactieve
flatpanels
smarttech.com/kb/170526
Hulpbronnen voor installateurs
Installateurs kunnen tijdens de installatie de instructies raadplegen die met het room system
worden geleverd. Er zijn PDF-versies van de installatie-instructies beschikbaar om te
downloaden.
Product Installatie-instructies
SMARTRoomSystem voor Lync voor extra kleineruimten smarttech.com/kb/170857

HOOFDSTUK 1
WELKOM
10
Product Installatie-instructies
SMARTRoomSystem voor Lync voor kleine ruimten smarttech.com/kb/170860
SMARTRoomSystem voor Lync voor middelgrote ruimten smarttech.com/kb/170467
SMARTRoomSystem voor Lyncvoor middelgroteruimten met
dubbele panelen
smarttech.com/kb/170858
SMARTRoomSystem for Lync voor grote ruimten smarttech.com/kb/170859
SMART Room System voor Microsoft Lync voor extra grote
ruimten
smarttech.com/kb/170658
SMART muurbevestiging voor SMARTBoard interactieve
flatpanels
smarttech.com/kb/170466
SMART kabelcircuit voor SMARTRoomSystems smarttech.com/kb/170465
SMART Room System-upgradekit van de tafelmicrofoon van
Lync
smarttech.com/kb/170560
Hulpbronnen voor gebruikers
Het room systeem wordt geleverd met een gebruikershandleiding die u op uw vergadertafel
kunt leggen en die gebruikers kunnen raadplegen als ze het room system gebruiken. De
gebruikershandleiding bevat basisinformatie over het gebruik van het room system.
Daarnaast kunnen gebruikers de
Gebruikershandleiding voor SMARTRoomSystem voor Lync
(smarttech.com/kb/170818) raadplegen voor meer gedetailleerde informatie.

Hoofdstuk 2
11
Hoofdstuk 2: Het room system onderhouden
Aanbevolen hulpmiddelen 12
Het room system uitschakelen 13
De interactieve flatpanels onderhouden 13
De interactieve flatpanels kalibreren 14
De interactieve flatpanels ijken 15
De schermen reinigen 16
De aanwezigheidsdetectiesensoren schoonmaken 17
De cameraschermen en reflecterende tape schoonmaken 17
Ventilatie onderhouden 18
Condensatie voorkomen 18
Pennen onderhouden 19
De console onderhouden 19
De camera onderhouden 20
De microfoons onderhouden 20
De luidsprekers onderhouden 20
De kabelverbindingen van het room system controleren 21
De hardware-installatie van het room system controleren 21
Het room system verwijderen en transporteren 21
Het room system is zodanig ontworpen dat het geen of minimale reiniging en ander
onderhoud vereist.
Volg de instructies in dit hoofdstuk als uw room system reiniging of ander onderhoud vereist of
als uw organisatie een ander bedrijf machtigt tot periodieke reiniging of ander onderhoud van
de IT-infrastructuur.

HOOFDSTUK 2
HET ROOM SYSTEM ONDERHOUDEN
12
Aanbevolen hulpmiddelen
De volgende hulpmiddelen worden aanbevolen, en vakkundige, opgeleide installateurs en IT-
specialisten behoren ze beschikbaar te hebben voor onderhoud en probleemoplossing:
Activiteit Aanbevolen hulpmiddelen
Hardwareondersteuning
l
Papier en potlood
l
Ladder
l
Rolmaat
l
Een schroevendraaierset, waaronder met platte
schroevendraaiers en kruiskopschroevendraaiers.
l
Zaklamp
l
Nylon kabelbevestigingen
l
Kniptang voor kabelbevestiging
Testen van hardware-
isolatie
l
USB-kabel van 5 m
l
USB-kabel van 5 m met mini-B-aansluiting
l
actieve USB-verlengkabel van 5 m
l
HDMI-kabel van 6,3 m
l
Functionele reserve-Lync-toepassing
l
Functionele reserveconsole en elektriciteitsvoeding
l
Functionele reservecamerakit
l
Functionele reservemicrofoon en audioverwerkingskit,
inclusief kabels
l
Functionele reserveluidsprekerkit, inclusief kabels
l
Functionele reservestroomvoorzieningen voor de camera,
audioprocessor en luidsprekers voor room systems met
SMARTBoard 8055i-GS of 8065i-G5 interactieve
flatpanels
IT-toegang
l
IT-beheerder met kennis van de Lync-infrastructuur van uw
organisatie
l
Afstandsbediening van SMARTBoard interactief flatpanel
l
USB-toetsenbord en muis
l
Laptop met Outlook en Lync-clientsoftware, die is
verbonden met de Lync-infrastructuur van uw organisatie
l
Internettoegang voor documentatie en andere bronnen
l
Alternatieve audiobron, zoals een draagbare muziekspeler

HOOFDSTUK 2
HET ROOM SYSTEM ONDERHOUDEN
13
Het room system uitschakelen
Voor sommige onderhoudsprocedures moet u het room system uitschakelen.
Het room system uitschakelen
1. Druk op het bedieningspaneel op Options (Options), en druk vervolgens op Restart
(Opnieuw opstarten).
2. Wanneer de schermen leeg zijn of wanneer het SMART-logo verschijnt, doe dan het
volgende:
a. Als het room system SMARTBoard 8065i-G5 interactieve
flatpanelen bevat, druk dan op de in-uitschakelknop op de
Lync-toepassingskast.
b.
Zet de schakelaar aan de onderkant van ieder interactief
flatpanel aan.
SBID8055i-G5 en SBID8065i-G5 SBID8084i-G4
De interactieve flatpanels onderhouden
Voer de volgende taken regelmatig uit om de interactieve flatpanels van het room system te
onderhouden:
l Kalibreer en ijk de interactieve flatpanels wanneer dat noodzakelijk is
l Reinig het scherm
l Reinig de aanwezigheidsdetectiesensoren
l Reinig de cameraschermen en reflecterende tape
l Onderhoud ventilatie
l Verhinder condensatie
l Vervang penpunten volgens noodzaak

HOOFDSTUK 2
HET ROOM SYSTEM ONDERHOUDEN
14
De interactieve flatpanels kalibreren
Digitale camera's in de hoeken van de interactieve flatpanels volgen de positie van de
pennen, wisser en uw vinger op de schermen, en zenden de informatie vervolgens naar de
SMART-productstuurprogramma's die deze informatie vertalen naar muisklikken, digitale inkt
of het wissen van de betreffende locatie. Met kalibratie worden de positie en hoeken van de
camera's bepaald, zodat deze accuraat de locatie van aanraking op de interactieve flatpanels
kunnen identificeren.
Gewoonlijk hebben de interactieve flatpanels enkel kalibratie nodig tijdens de initiële
configuratie. Echter, in de volgende situaties moet u mogelijk de interactieve flatpanelen
nogmaals kalibreren:
l Digitale inkt verdwijnt wanneer gebruikers schrijven of tekenen.
l De omgevingsverlichting wordt gewijzigd.
BELANGRIJK
l U hebt de gebruikersnaam en het wachtwoord van de beheerdersaccount van het
room system nodig om de interactieve flatpanels te kalibreren.
l Als het room system SMARTBoard 8055i-G5 of 8065i-G5 interactieve flatpanels bevat,
zorg er dan voor dat versie 15.12.02 of later van Lync Room System-software is
geïnstalleerd voordat u de interactieve flatpanels probeert te ijken (zie
Software en
firmware bijwerken
op pagina23).
l Als er een foutmelding verschijnt terwijl u de interactieve flatpanels kalibreert, neem
dan contact op met uw SMART-reseller of SMART-ondersteuning(
smarttech.com/support/entsupport).
Een interactief flatpanel kalibreren
1. Druk op de console achtereenvolgens op Options (Opties) en Settings (Instellingen).
Het scherm
Enter your credentials
(Voer uw aanmeldingsgegevens in) verschijnt.
2. Voer de gebruikersnaam en het wachtwoord van de beheerdersaccount van het room
system in de tekstvakken in en druk vervolgens op Authenticate (Verifiëren).
Het room system schakelt opnieuw in.
3. Voer het wachtwoord van het beheerdersaccount van het room system in en druk
vervolgens op ENTER.
De Lync-beheerdersconsole verschijnt.
4. Druk op OEM-instellingen, en druk dan op SMART-instellingen.
SMART-instellingen verschijnt.
5. Druk op SMART Hardware Settings (SMART-hardware-instellingen).

HOOFDSTUK 2
HET ROOM SYSTEM ONDERHOUDEN
15
6. Druk op het pictogram van het interactieve flatpanel dat u wilt kalibreren.
TIP
Als u op het scherm van een een interactief flatpanel drukt, wordt de cirkel naast het
pictogram voor dat interactief flatpanel blauw.
7. Selecteer Advanced Settings (Geavanceerde instellingen) in de vervolgkeuzelijst.
8. Druk op Calibrate (Kalibreren).
Het kalibratiescherm verschijnt. Dit kan enige tijd duren.
NB
Als het kalibratiescherm niet op het geselecteerde interactieve flatpanel verschijnt,
verplaats deze dan naar het geselecteerde interactieve flatpanel door te drukken op
de spatiebalk op het toetsenbord.
9. Volg de instructies op het scherm om het interactieve flatpanel te kalibreren.
Er verschijnt een bericht dat de kalibratie is gelukt en het ijkingsscherm verschijnt.
10. IJk het interactieve flatpanel (zie
De interactieve flatpanels ijken
beneden).
11. Druk op het paneel op OK.
SMARTSettings (SMART-instellingen) wordt afgesloten.
12. Druk op het paneel op Toepassen en Opnieuw opstarten.
Het room system schakelt opnieuw in.
De interactieve flatpanels ijken
Gewoonlijk hoeft u de interactieve flatpanels enkel te oriënteren gedurende de initiële
configuratie. Het kan echter noodzakelijk zijn om de interactieve flatpanels opnieuw te ijken
indien de locatie van de gebruikersaanraking onjuist wordt geïnterpreteerd (een aanwijzer
verschijnt op een andere locatie dan die van het werkelijke contact of op een ander scherm
dan het scherm dat wordt aangeraakt).
BELANGRIJK
l De interactieve flatpanels moeten worden geörienteerd vanaf de Lync-
beheerdersconsole. Om dit te doen hebt u de gebruikersnaam en het wachtwoord van
de beheerdersaccount van het room system nodig.
l Als uw room system SMARTBoard 8055i-G5 of 8065i-G5 interactieve flatpanels bevat,
zorg er dan voor dat versie 15.12.02 of later van Lync Room System-software is
geïnstalleerd voordat u de interactieve flatpanels probeert te ijken (zie
Software en
firmware bijwerken
op pagina23).

HOOFDSTUK 2
HET ROOM SYSTEM ONDERHOUDEN
16
Een interactief flatpanel ijken
1. Druk op de console achtereenvolgens op Options (Opties) en Settings (Instellingen).
Het scherm
Enter your credentials
(Voer uw aanmeldingsgegevens in) verschijnt.
2. Voer de gebruikersnaam en het wachtwoord van de beheerdersaccount van het room
system in de tekstvakken in en druk vervolgens op Authenticate (Verifiëren).
Het room system schakelt opnieuw in.
3. Voer het wachtwoord van het beheerdersaccount van het room system in en druk
vervolgens op ENTER.
De Lync-beheerdersconsole verschijnt.
4. Druk op OEM-instellingen, en druk dan op SMART-instellingen.
SMART-instellingen verschijnt.
5. Druk op SMART Hardware Settings (SMART-hardware-instellingen).
6. Druk op het pictogram van het interactieve flatpanel dat u wilt oriënteren.
TIP
Als u op het scherm van een een interactief flatpanel drukt, wordt de cirkel naast het
pictogram voor dat interactief flatpanel blauw.
7. Druk op Orient (IJken).
Het ijkscherm verschijnt.
8. Volg de instructies op het scherm om het interactieve flatpanel te oriënteren.
Het ijkingsscherm wordt gesloten.
9. Druk op het paneel op Toepassen en Opnieuw opstarten.
Het room system schakelt opnieuw in.
10. Als hierdoor de afwijking in de aanraakbesturing niet wordt gecorrigeerd, dan moet u het
interactieve flatpanel kalibreren (zie
De interactieve flatpanels kalibreren
op pagina14).
De schermen reinigen
Volg deze instructies om de schermen van de interactieve flatpanels te reinigen zonder de
anti-spiegelingslaag of andere productcomponenten te beschadigen.
LET OP
l Gebruik geen permanente of uitwisbare stiften op de schermen. Als uitwisbare stiften
worden gebruikt op het scherm, verwijder de inkt dan zo snel mogelijk met een
pluisvrije, niet schurende doek.
l Wrijf niet over de schermen met dicht of ruw materiaal.
l Oefen geen druk uit op de schermen.

HOOFDSTUK 2
HET ROOM SYSTEM ONDERHOUDEN
17
l Gebruik geen schoonmaakmiddel of glasreiniger op de schermen. Hierdoor kunnen de
schermen verslechteren of ontkleuren.
l Raak de zwarte reflecterende tape tussen de schermen en het frame niet aan en zorg
ervoor dat deze strook droog blijft. Als deze strook is beschadigd, dan beïnvloedt dat
de werking van de aanraaktechnologie.
De schermen reinigen
1. Schakel het room system uit (zie
Het room system uitschakelen
op pagina13) en koppel
vervolgens de elektriciteitsbronnen los van de interactieve flatpanels.
2. Veeg over de schermen met een pluisvrije, niet-schurende en niet-statische doek.
De aanwezigheidsdetectiesensoren schoonmaken
Alle SMARTBoard 8055i-G5 en 8065i-G5 interactieve flatpanels hebben een
aanwezigheidssensor, en elk SMARTBoard 8084i-G4 interactief flatpanel heeft twee
aanwezigheidssensoren. Controleer deze sensoren geregeld op stof en reinig ze als duidelijk
is dat er stofophopingen zijn.
LET OP
Gebruik geen perslucht, water, chemicaliën of reinigingsmiddelen om de sensoren schoon
te maken.
De aanwezigheidssensoren schoonmaken
1. Schakel het room system uit (zie
Het room system uitschakelen
op pagina13) en koppel
vervolgens de elektriciteitsbronnen los van de interactieve flatpanels.
2. Veeg voorzichtig de sensoren af met een pluisvrije doek.
De cameraschermen en reflecterende tape schoonmaken
De DViT-technologie in de interactieve flatpanels gebruikt vier camera's in de hoeken van de
frames en het reflecterende materiaal tussen de schermen en de frames. Stofophopingen op
de cameraschermen of de reflecterende tape kunnen de prestatie van de aanraaktechnologie
verminderen.
Controleer deze gebieden geregeld op stof en reinig ze als duidelijk is dat er stofophopingen
zijn.
LET OP
l Gebruik geen perslucht om de cameraschermen of randen te reinigen.
l Gebruik geen water, chemicaliën of reinigingsmiddelen.

HOOFDSTUK 2
HET ROOM SYSTEM ONDERHOUDEN
18
l Toepassing van teveel druk tijdens het reinigen van de tape of camera's kan de tape
en de camera's beschadigen en prestatieproblemen of fouten veroorzaken.
Het camerascherm en reflecterende tape reinigen
1. Schakel uw room system uit (zie
Het room system uitschakelen
op pagina13) en koppel
vervolgens de elektriciteitsbronnen los van de interactieve flatpanels.
2. Veeg voorzichtig in de bovenste hoeken van het camerascherm en de reflecterende
tape, langs de bovenkant van de interactieve flatpanelschermen met een pluisvrije doek.
3. Veeg voorzichtig langs de zijden van het scherm van de interactieve flatpanelschermen.
4. Veeg voorzichtig over de onderste hoeken van het camerascherm en de reflecterende
strook langs de onderkant van het scherm van de interactieve flatpanelschermen.
Ventilatie onderhouden
Voor de interactieve flatpanels is goede ventilatie nodig. Stofophopingen in de
ventilatieopeningen kunnen het koelen belemmeren en tot storingen leiden.
l Reinig elke maand de toegankelijke ventilatieopeningen met een droge doek.
l Gebruik een stofzuiger met een smal slanguiteinde om de ventilatieopeningen aan de
achterzijde geregeld te reinigen.
LET OP
Plaats het interactieve flatpanel niet in een ruimte met buitengewoon veel stof, vocht of
rook of gebruik deze niet in een dergelijke ruimte.
Condensatie voorkomen
Het interactieve flatpanelscherm bevat lagen glas waarin condensatie kan worden gevormd,
vooral onder de volgende omstandigheden:
l Extreme temperaturen met hoge luchtvochtigheid
l Snelle veranderingen in luchtvochtigheid die zich kunnen voordoen wanneer u het room
system gebruikt bij water (zoals een gootsteen, zwembad, waterkoker of ventilator van
een airconditioning)
l Blootstelling aan direct zonlicht
Verdampen van condensatie van de interactieve flatpanels
1. Verwijder, indien mogelijk, de oorzaak van de luchtvochtigheid van het interactieve
flatpanel-scherm.
2. Schakel het room system uit (zie
Het room system uitschakelen
op pagina13) en koppel
vervolgens de elektriciteitsbronnen los van de interactieve flatpanels.

HOOFDSTUK 2
HET ROOM SYSTEM ONDERHOUDEN
19
3. Verwijder vocht van het interactieve flatpanel met een zachte, droge doek.
4. Laat het interactieve flatpanel minstens 48 uur uitgeschakeld.
Pennen onderhouden
Vervang een versleten penpunt tijdig om schade aan de anti-spiegelingslaag van de
interactieve flatpanels te verhinderen. U kunt vervangende pennen aanschaffen bij de winkel
voor SMARTonderdelen (ziesmarttech.com/Support/PartsStore).
NB
Bij room systems met een SMARTBoard 8084i-G4 interactieve flatpanels, hoeft u alleen de
penpunten i.p.v. de gehele pen te vervangen Bij deze room systems worden reservepunten
meegeleverd. Voor instructies voor het vervangen van een versleten penpunt, zie de
instructies voor het vervangen van penpunten
(smarttech.com/kb/156689).
De console onderhouden
Volg deze instructies om het scherm van de console te reinigen zonder de anti-
spiegelingslaag of andere productcomponenten te beschadigen.
LET OP
l Wrijf niet over het scherm met dicht of ruw materiaal.
l Oefen geen overmatige druk uit op het scherm.
l Gebruik geen schoonmaakmiddel of glasreiniger op het scherm. Hierdoor kunnen het
scherm verslechteren of ontkleuren.
Het scherm reinigen
1. Schakel het room system uit (zie
Het room system uitschakelen
op pagina13) en koppel
vervolgens de elektriciteitsbron los van de console.
2. Veeg over het scherm met een pluisvrije, niet-schurende doek om vingerafdrukken en
kleine ophopingen te verwijderen.
OF
Breng een reinigingsoplossing voor laptopschermen aan op een pluisvrije, niet-
schurende doek en veeg vervolgens met het doek over het scherm om grotere
ophopingen te verwijderen.
LET OP
Breng niet rechtstreeks reinigingsoplossingen voor laptopschermen of andere
vloeistoffen op het scherm aan.

HOOFDSTUK 2
HET ROOM SYSTEM ONDERHOUDEN
20
De camera onderhouden
LET OP
Raak de cameralens nooit rechtstreeks aan, zelfs niet om deze te reinigen. Rechtstreekse
aanraking van de cameralens kan krassen of andersoortige schade veroorzaken, waardoor
de prestaties van de camera verslechteren.
Reinig de cameralens alleen indien er een zichtbare opeenhoping van stof is. Gebruik een bus
met edelgas of een blaasbalg om het stof van de lens te blazen. Blaas het stof niet met uw
mond weg, omdat dit speekseldruppels op de lens kan afzetten.
De microfoons onderhouden
Volg deze aanwijzingen om de microfoons te reinigen.
De microfoons reinigen
1. Schakel het room system uit (zie
Het room system uitschakelen
op pagina13).
2. Veeg over de microfoons met een pluisvrije, niet-schurende en niet-statische doek.
De luidsprekers onderhouden
Volg deze aanwijzingen om de luidsprekers te reinigen.
De luidsprekers reinigen
1. Schakel het room system uit (zie
Het room system uitschakelen
op pagina13).
2. Veeg over de luidsprekers met een pluisvrije, niet-schurende en niet-statische doek.

HOOFDSTUK 2
HET ROOM SYSTEM ONDERHOUDEN
21
De kabelverbindingen van het room system
controleren
Inspecteer de kabels van het room system regelmatig om ervoor te zorgen dat deze goed zijn
verbonden. Door de kabeltrekontlasting te gebruiken, zorgt u ervoor dat kabels goed
aangesloten blijven en voorkomt u technische problemen die gepaard gaan met verbroken
kabels.
De hardware-installatie van het room system
controleren
Inspecteer de hardware-installatie van het room system regelmatig om ervoor te zorgen dat
het veilig blijft.
l Controleer of de bevestigingslocatie geen sporen van schade of slijtage vertoont.
l Controleer op losse schroeven, gaten, vervormingen of andere mogelijke problemen
met het bevestigingselement.
Neem contact op met een professionele installateur wanneer u schade of slijtage ontdekt.
Inspecteer de software-installatie van uw room system door een testoproep te maken (zie
Het
room system testen
op pagina56).
Het room system verwijderen en transporteren
WAARSCHUWING
Alleen vakkundige en opgeleide installateurs behoren het room system te verwijderen.
LET OP
l Bewaar de oorspronkelijke verpakking zodat u het room system opnieuw in kunt
pakken met zoveel mogelijk originele verpakking. Dit verpakkingsmateriaal is
ontworpen om optimale bescherming tegen schokken en trillingen te bieden. Als de
oorspronkelijke verpakking niet meer beschikbaar is, dan kunt u dezelfde verpakking
direct aanschaffen bij uw erkende SMART-reseller (smarttech.com/where).
l Door het room system te vervoeren zonder correcte verpakking vervalt de garantie en
kan het product beschadigd raken.


Hoofdstuk 3
23
Hoofdstuk 3: Software- en firmwareonderhoud
Software en firmware bijwerken 23
De functie Room PC View inschakelen 24
De functie System Center Endpoint Protection inschakelen 24
Dit hoofdstuk behandelt gewone procedures voor het software- en firmwareonderhoud van
het room system.
Software en firmware bijwerken
Het room system controleert Windows Update iedere nacht op een geplande tijd of er
updates voor de software en firmware beschikbaar zijn. Als die er zijn, dan worden updates
automatisch geïnstalleerd en wordt het systeem opnieuw ingeschakeld.
U kunt ook handmatig controleren op updates.
TIP
Voor andere methoden voor het bijwerken van de Lync Room System-software, zie
Summary of SMARTRoomSystem for Lync software updates
(kb.smarttech.com/?q=14458).
Handmatig controleren op updates
1. Druk op de console achtereenvolgens op Options (Opties) en Settings (Instellingen).
Het scherm
Enter your credentials
(Voer uw aanmeldingsgegevens in) verschijnt.
2. Voer de gebruikersnaam en het wachtwoord van de beheerdersaccount van het room
system in de tekstvakken in en druk vervolgens op Authenticate (Verifiëren).
Het room system schakelt opnieuw in.
3. Voer het wachtwoord van het beheerdersaccount van het room system in en druk
vervolgens op ENTER.
De Lync-beheerdersconsole verschijnt.
4. Druk op Web Updates (Internetupdates).

HOOFDSTUK 3
SOFTWARE- EN FIRMWAREONDERHOUD
24
5. Druk op Check Updates and Install (Controleer op updates en Installeren).
Lync Room System-software controleert automatisch op updates en installeert ze.
6. Druk op Apply & Restart (Toepassen en opnieuw starten).
De functie Room PC View inschakelen
Als u een computer in de ruimte wilt verbinden met het room system dient u de functie Room
PC View in te schakelen. Gebruikers kunnen vervolgens de weergave van de computer in de
ruimte delen door op de juiste besturingselementen te drukken op de console.
AANTEKENINGEN
l De functie Room PC View is alleen beschikbaar in versies 15.10 of later van Lync Room
System-software. U kunt de nieuwste versie van Lync Room System-software
downloaden en installeren of het room system in het Lync Admin Console instellen om
automatisch updates te installeren (zie
Software en firmware bijwerken
op vorige
pagina).
l Zorg ervoor dat het netwerkvergaderingsbeleid van uw organisatie compatibel is met
Room PC View.
De functie Room PC View inschakelen
1. Druk op de console achtereenvolgens op Options (Opties) en Settings (Instellingen).
Het scherm
Enter your credentials
(Voer uw aanmeldingsgegevens in) verschijnt.
2. Voer de gebruikersnaam en het wachtwoord van de beheerdersaccount van het room
system in de tekstvakken in en druk vervolgens op Authenticate (Verifiëren).
Het room system schakelt opnieuw in.
3. Voer het wachtwoord van het beheerdersaccount van het room system in en druk
vervolgens op ENTER.
De Lync-beheerdersconsole verschijnt.
4. Druk op System Settings (Systeeminstellingen) .
5. Zet Room PC View aan.
6. Druk op Apply & Restart (Toepassen en opnieuw starten).
De functie System Center Endpoint Protection
inschakelen
U kunt de Microsoft-functie System Center Endpoint Protection (SCEP) inschakelen om
dagelijkse antimalwarescans en beschermingsscans voor realtime downloads uit te voeren.

HOOFDSTUK 3
SOFTWARE- EN FIRMWAREONDERHOUD
25
NB
l De SCEP-functie is alleen beschikbaar in versies 15.13.2 of later van Lync Room System-
software. U kunt de nieuwste versie van Lync Room System-software downloaden en
installeren of het room system in het Lync Admin Console instellen om automatisch
updates te installeren (zie
Software en firmware bijwerken
op pagina23).
l Zie voor meer informatie technet.microsoft.com/library/hh508836.aspx.
De SCEP-functie inschakelen
1. Druk op de console achtereenvolgens op Options (Opties) en Settings (Instellingen).
Het scherm
Enter your credentials
(Voer uw aanmeldingsgegevens in) verschijnt.
2. Voer de gebruikersnaam en het wachtwoord van de beheerdersaccount van het room
system in de tekstvakken in en druk vervolgens op Authenticate (Verifiëren).
Het room system schakelt opnieuw in.
3. Voer het wachtwoord van het beheerdersaccount van het room system in en druk
vervolgens op ENTER.
De Lync-beheerdersconsole verschijnt.
4. Druk op System Settings (Systeeminstellingen) .
5. Scrol naar
System Center Endpoint Protection
en schakel Antivirusbescherming in.
NB
Umoet de Microsoft-licentieovereenkomst aanvaarden om door te gaan.
6. Stel de Dagelijkse scantijd in.
NB
Stel de dagelijkse scantijd in op twee uur voor de dagelijkse onderhoudstijd om ervoor
te zorgen dat de scan is voltooid voordat het onderhoud begint, zoals aangegeven op
de pagina
Internetupdates
.
7. Selecteer Downloaden van WSUS-server of Microsoft Update om updates te
downloaden van de Windows Server Update Services (WSUS)-server van uw organisatie
of van de the Microsoft Update-server zoals aangegeven in de Lync-beheerdersconsole.
OF
Selecteer Downloaden van UNC-bestandsshare om updates te downloaden van een
UNC-bestandsshare-locatie (Universal Naming Convention).
8. Druk op Apply & Restart (Toepassen en opnieuw starten).


Hoofdstuk 4
27
Hoofdstuk 4: Het roomsystem op afstand
beheren
De Lync Room System Adminstrative Web Portal installeren 27
De LyncRoomSystem Administrative WebPortal gebruiken 27
Met het LyncRoomSystem Administrative WebPortal kunt u op afstand de status van het
SMARTRoomSystem beheren.
De Lync Room System Adminstrative Web
Portal installeren
De Lync Room System Adminstrative Web Portal installeren
1. Download het installatiebestand op microsoft.com/en-
us/download/details.aspx?id=40329.
2. Volg de instructies op technet.microsoft.com/en-us/library/dn436324.aspx om uw
omgeving te configureren voor de LyncRoomSystem Administrative WebPortal en
vervolgens de LyncRoomSystem Administrative WebPortal te installeren.
De LyncRoomSystem Administrative
WebPortal gebruiken
Nadat u de Lync Room System Administrative Web Portal hebt geïnstalleerd, kunt u deze voor
het volgende gebruiken:
l Het wachtwoord, het kamerlabel en de audiovolumes van een room system instellen
l De informatie en status van een room system weergeven
l Het diagnostieke logboek van een room system opslaan
l Een room system opnieuw starten

HOOFDSTUK 4
HET ROOMSYSTEM OP AFSTAND BEHEREN
28
Aanmelden bij de LyncRoomSystem Administrative WebPortal
1. Start uw internetbrowser.
2. Ga naar het volgende adres:
https://
[Computer]
/lrs
Waar
[Computer]
staat voor het adres van de computer waarop u de LyncRoomSystem
Administrative WebPortal hebt geïnstalleerd.
3. Typ uw gebruikersnaam en wachtwoord in de daarvoor bestemde velden.
4. Klik op Sign in (Aanmelden).
De pagina
Lync Room System Admin Portal
wordt getoond. De tabel op deze pagina
bevat belangrijke informatie voor alle room systems op het netwerk van uw organisatie.
Het wachtwoord, het kamerlabel en de audiovolumes van een room system instellen
1. Meld u aan bij de LyncRoomSystem Administrative WebPortal (zie
Aanmelden bij de
LyncRoomSystem Administrative WebPortal
boven).
2. Klik op de Room Name (Naam ruimte)-koppeling van het room system.
3. Klik op Settings (Instellingen).

HOOFDSTUK 4
HET ROOMSYSTEM OP AFSTAND BEHEREN
29
4. Stel de volgende regelingen in:
Controle
overnemen
Procedure
Aanmeldgegevens
Wachtwoord Voer het wachtwoord van het room system in en klik vervolgens
op Set (Instellen).
Wachtwoord
tonen
Selecteer het selectievakje om het wachtwoord weer te geven.
Ruimtelabel
Label Voer het label van het room system in en klik vervolgens op
Update (Bijwerken).
Audio
Standaard
luidsprekervolume
Verplaats de schuifbalk naar rechts om het standaard
luidsprekervolume te verhogen of naar links om het standaard
luidsprekervolume te verminderen, en klik vervolgens op Set
Default volumes (Standaardvolumes instellen).
Standaard
microfoonvolume
Verplaats de schuifbalk naar rechts om het standaard
microfoonvolume te verhogen of naar links om het standaard
microfoonvolume te verminderen, en klik vervolgens op Set
Default volumes (Standaardvolumes instellen).
Standaard
beltoonvolume
Verplaats de schuifbalk naar rechts om het standaard
beltoonvolume te verhogen of naar links om het standaard
beltoonvolume te verlagen, en klik vervolgens op
SetDefaultVolumes (Standaardvolumes instellen).
5. Klik op Sign out (Afmelden) wanneer u klaar bent.
De informatie en status van een room system weergeven
1. Meld u aan bij de LyncRoomSystem Administrative WebPortal (zie
Aanmelden bij de
LyncRoomSystem Administrative WebPortal
op vorige pagina).
2. Klik op de Room Name (Naam ruimte)-koppeling van het room system.
3. Klik op Details.
Er komt een pagina tevoorschijn waarop de informatie van het room system staat, zoals
de naam, hardwareonderdelen en softwareversies.
4. Klik op Health (Status).
Er komt een pagina tevoorschijn waarop de status van het room system staat, zoals de
status van de netwerkverbinding en audio- en videoapparaten.
5. Klik op Sign out (Afmelden) wanneer u klaar bent.

HOOFDSTUK 4
HET ROOMSYSTEM OP AFSTAND BEHEREN
30
De diagnostieke logboeken van een room system opslaan
1. Meld u aan bij de LyncRoomSystem Administrative WebPortal (zie
Aanmelden bij de
LyncRoomSystem Administrative WebPortal
op pagina28).
2. Klik op de Room Name (Naam ruimte)-koppeling van het room system.
3. Klik op Logging (Vastleggen).
4. Voer de locatie in waar u de diagnostische logboeken wilt opslaan in het vak
Save to
(Opslaan) en klik vervolgens op Save Logs (Logboeken opslaan).
5. Klik op Sign out (Afmelden) wanneer u klaar bent.
Een room system opnieuw starten
1. Meld u aan bij de LyncRoomSystem Administrative WebPortal (zie
Aanmelden bij de
LyncRoomSystem Administrative WebPortal
op pagina28).
2. Klik op de Room Name (Naam ruimte)-koppeling van het room system.
3. Klik op Logging (Vastleggen).
4. Klik op Restart Console (Console opnieuw starten) om de console opnieuw op te starten.
OF
Klik op Restart PC (Pc opnieuw starten) om de Lync-toepassing opnieuw op te starten.
5. Klik op Sign out (Afmelden) wanneer u klaar bent.

Hoofdstuk 5
31
Hoofdstuk 5: Het room system op
afstandbeheren
Het room system configureren 32
Het room system op afstand beheren 33
De ingebouwde webbeheerinterface gebruiken 33
Software voor beheer gebruiken 34
Externe toegangssoftware gebruiken 34
Beveiliging 35
Poorten 36
Intel MEBx-besturingselementen 37
Referenties 41
De Lync-toepassing van het SMARTroomsystem maakt gebruik van Intel® AMT, dat een
onderdeel is van de Intel vPro®-technologie. U kunt Intel AMTgebruiken om het room system
op afstand te beheren.
U moet Intel AMT inschakelen en configureren op de Lync-toepassing voordat u het kunt
gebruiken. U kunt het room system vervolgens op afstand beheren met een van de volgende
opties:
l De ingebouwde webbeheerinterface
l Software voor beheer, zoals Open MDTK
l Software voor toegang op afstand, zoals DameWare® of VNC®ViewerPlus
In dit hoofdstuk wordt uitgelegd hoe u Intel AMT configureert en gebruikt om het room system
op afstand te beheren.
BELANGRIJK
l Stel een beheerderswachtwoord in voor de BIOS van de Lync-toepassing (onder
Security > Administrator Password (Beveiliging > Beheerderswachtwoord) en wijzig
het standaard wachtwoord voor de Intel Management Engine BIOS-extensie (MEBx) om
te voorkomen dat gebruikers wijzigingen in de configuratie aan kunnen brengen voor
Intel AMT.
l Sla de BIOS- en Intel MEBx-wachtwoorden op een veilige plaats op: deze
wachtwoorden kunnen niet eenvoudig worden hersteld wanneer ze verloren zijn.

HOOFDSTUK 5
HET ROOM SYSTEM OP AFSTANDBEHEREN
32
Het room system configureren
U moet IntelAMT op de Lync-toepassing inschakelen en configureren voordat u uw room
system op afstand kunt beheren met Intel AMT.
Intel AMT inschakelen
1. Schakel uw room system uit (zie
Het room system uitschakelen
op pagina13).
2. Sluit een USB-toetsenbord aan op de Lync-toepassing.
3. Als het room system SMARTBoard 8065i-G5 interactieve
flatpanelen bevat, druk dan op de in-uitschakelknop op de
Lync-toepassingskast.
4.
Zet de schakelaar aan de onderkant van ieder interactief
flatpanel aan.
SBID8055i-G5 en SBID8065i-G5 SBID8084i-G4
5. Druk op de toets DELETE (VERWIJDEREN).
De Lync-toepassing schakelt over naar de BIOS-modus.
6. Blader naar het tabblad Advanced (Geavanceerd) .
7. Selecteer AMT Configuration (AMT-configuratie), en druk vervolgens op ENTER.
8. Stel
Intel AMT
in op Enabled (Ingeschakeld).
9. Stel de
BIOS Hotkey Pressed (BIOS Hotkey ingedrukt)
op Enabled (Ingeschakeld).
NB
Door deze optie in te schakelen kunt u INTEL MEBx openen tijdens een
systeemherstart door op Control+P in te drukken voordat het Windows-opstartscherm
verschijnt.
10. Druk op ESC.
11. Blader naar het tabblad Save & Exit (Opslaan en afsluiten) .
12. Selecteer Save Changes and Exit (Wijzigingen opslaan en sluiten) en selecteer
vervolgens Yes (Ja).
Intel MEBx wordt geopend.
13. Ga door naar de volgende procedure.

HOOFDSTUK 5
HET ROOM SYSTEM OP AFSTANDBEHEREN
33
Intel AMT configureren
1. Voer het standaard Intel AMT wachtwoord (admin) wanneer u daarom wordt gevraagd en
volg de instructies op het scherm om dit wachtwoord te wijzigen.
BELANGRIJK
o
Nieuwe wachtwoorden moeten uit ten minste 8 en maximaal 32 karakters bestaan
en moeten tenminste één van de volgende karaktertypes bevatten:
o
Hoofdletters (A–Z)
o
Kleine letters (a–z)
o
Getallen (0–9)
o
Niet-alfanumerieke karakters
o
Bewaar dit wachtwoord op een veilige locatie: het is onmogelijk om het later weer
op te halen.
2. Selecteer Intel® AMT Configuration (Configuratie van AMT)en druk vervolgens op
ENTER.
3. Selecteer Activate Network Access (Netwerktoegang activeren) en druk vervolgens op
ENTER.
4. Druk op Y.
NB
Zie
Intel MEBx-besturingselementen
op pagina37 (MEBx-besturingselementen) voor
meer informatie over andere MEBx-besturingselementen.
5. Selecteer MEBX Exit (MEBX Afsluiten), en selecteer vervolgens Y.
Het room system schakelt opnieuw in.
Het room system op afstand beheren
Nadat u het room system hebt geconfigureerd voor Intel AMT kunt u er verbinding mee maken
en het op afstand beheren.
De ingebouwde webbeheerinterface gebruiken
De Lync-toepassing heeft een ingebouwde webpagina voor het beheer van IntelAMT:
http://
[Het IP-adres of de goedgekeurde domeinnaam van het room system]
:16992

HOOFDSTUK 5
HET ROOM SYSTEM OP AFSTANDBEHEREN
34
Hoewel het room system moet zijn verbonden met een stroombron en het netwerk voordat u
het op afstand kunt beheren, hoeft het niet te worden uitgevoerd. Met de webpagina kunt u
het volgende op afstand doen:
l Het room system opnieuw starten
l Het room system uitschakelen
l Het room system in de BIOS-modus starten
l Lokale Intel AMT systeemgebruikersaccounts en -rechten beheren (geen
gebruikersaccounts van besturingssystemen)
Software voor beheer gebruiken
Open MDTK (opentools.homeip.net/open-manageability) is open source-software voor
beheer die krachtige administratieve hulpmiddelen biedt voor het het SMARTroomsystem en
andere apparaten met Intel AMT. OpenMDTK laat u IntelAMT-beveiligingscertificaten zien, de
mogelijkheden van IntelAMT van het room system beoordelen, de ingebouwde
webbeheerinterface in- of uitschakelen, IntelAMT IP-adressen wijzigen, geavanceerde IP-
instellingen inschakelen, IntelAMT-gebruikersaccounts bewerken, mogelijkheden van
IntelAMT op afstand geheel uitschakelen voor een doelsysteem, en meer. OpenMDTK levert
geen externe toegangssoftware, maar u kunt het wel gebruiken om VNC Viewer Plus te
starten (zie Externe toegangssoftware gebruiken ).
Externe toegangssoftware gebruiken
beneden).
Zie voor extra beheersoftware die werkt met Intel vPro-technologie
msp.intel.com/management-consoles.
Externe toegangssoftware gebruiken
De volgende procedures geven weer hoe u DameWare en VNC Viewer Plus kunt gebruiken
om verbinding te maken met het room system. U kunt elke externe toegangssoftware die Intel
AMT-KVM (Keyboard Video Mouse, toetsenbord video muis)-verbindingen ondersteunt,
gebruiken.
Nadat u verbinding hebt gemaakt met het room system, kunt u alle in deze handleiding
genoemde administratieve taken uitvoeren, waaronder het herstarten van het room system in
beheerdersmodus en het wijzigen van de configuratie in Lync Admin-console en SMART-
instellingen.
NB
Wanneer u verbinding maakt met een room system met externe toegangssoftware,
verschijnt er een oranje en gele rand om de schermen van het room systeem en knippert er
een pictogram in de rechterbovenhoek om aan iedereen in de kamer aan te tonen dat u op
afstand verbinding maakt met het room system.

HOOFDSTUK 5
HET ROOM SYSTEM OP AFSTANDBEHEREN
35
Verbinding maken met uw room system met DameWare
1. Start DameWare.
2. Klik op Connect (Verbinden).
Het scherm
Remote Connect (Op afstand verbinden)
verschijnt.
3. Typ het IP-adres voor het room system in het vak
Host
.
4. Typ admin in het vak
User ID (Gebruikers-ID)
.
5. In het
vak Wachtwoord
het IntelAMT-wachtwoord dat u in
Intel AMT configureren
op
pagina33hebt opgegeven.
6. Selecteer Use Intel AVT KVM (Intel AVT KVM gebruiken).
7. Klik op Connect (Verbinden).
8. Druk op F1 en vervolgens op ENTERom het scherm van het room system te selecteren
dat u wilt bekijken.
NB
Als u een ander scherm wilt bekijken, moet u de verbinding met het room system
verbreken en er vervolgens opnieuw verbinding mee maken.
Verbinding maken met uw room system met VNC Viewer Plus
1. Start VNC Viewer Plus.
2. Selecteer None (Geen) in de vervolgkeuzelijst
Encryption (Versleuteling)
.
3. Selecteer Intel® AVT KVM in de vervolgkeuzelijst
Connection Mode (Verbindingsmodus)
.
4. Klik op Connect (Verbinden).
5. Geef de Intel AMT-gebruikersnaam (admin) en het wachtwoord op dat u hebt opgegeven
in
Intel AMT configureren
op pagina33 als u hierom wordt gevraagd.
6. Druk op F1 en vervolgens op ENTERom het scherm van het room system te selecteren
dat u wilt bekijken.
Beveiliging
Externe communicaties van Intel AMT worden beveiligd door TLS, een protocol dat
communicatie door een publiek netwerk beveiligt en verifieert. Zie voor meer informatie
Referenties
op pagina41.

HOOFDSTUK 5
HET ROOM SYSTEM OP AFSTANDBEHEREN
36
Poorten
Zorg ervoor dat de volgende poorten open zijn voor gebruik door Intel AMT:
Poort Beschrijving Gebruik
16992 Intel AMT HTTP WS-beheerberichten van en naar Intel AMT
NB
Deze poort is alleen open op het netwerk
wanneer Intel AMT is geconfigureerd of tijdens
het configuratieproces. Vanaf versie 6.0 is de
poort optioneel open wanneer TLS is
ingeschakeld. De poort is lokaal altijd open.
16993 Intel AMT HTTPS WS-beheerberichten van en naar Intel AMT
wanneer TLS is ingeschakeld
16994 Intel AMT-
doorverwijzing/TCP
Doorverwijsverkeer: Serieel-over-LAN (SOL), IDE-
omleiding (IDER) en IntelKVM met gebruik van
Intel AMT-verificatie
NB
Het inschakelen van de doorverwijsluisteraar
schakelt deze poort in.
16995 Intel AMT-
doorverwijzing/TLS
Doorverwijsverkeer: SOL, IDER en IntelKVM met
gebruik van IntelAMT-verificatie wanneer TLS is
ingeschakeld
NB
Het inschakelen van de doorverwijsluisteraar
schakelt deze poort in.
623 ASF extern beheer en
regelingsprotocol (ASF-
RMCP, Remote
Management and Control
Protocol)
RMCP-pings
NB
Deze poort is een standaard DMTF-poort en
accepteert WM-beheerverkeer. Deze is altijd
ingeschakeld.
664 DMTF-protocol voor veilig
webservicebeheer buiten
de band
Veilige ASF-RMCP
Veilige RMCP-pings
NB
Deze poort is een standaard DMTF-poort en
accepteert WM-beheerverkeer. Deze is altijd
ingeschakeld.
5900 Virtual Network
Computing (VNC)-
programma voor beheer
op afstand
KVM-kijkers die geen Intel AMT-verificatie
gebruiken maar in plaats daarvan de standaard
VNC-poort

HOOFDSTUK 5
HET ROOM SYSTEM OP AFSTANDBEHEREN
37
Intel MEBx-besturingselementen
Hieronder volgen de regelingen in Intel MEBx:
Controle overnemen Procedure Aantekeningen (indien van
toepassing)
Intel® ME algemene instellingen
ME-wachtwoord wijzigen
Typ een nieuw IntelAMT-wachtwoord. Het standaardwachtwoord is
admin.
U wordt gevraagd om het
wachtwoord te wijzigen als u Intel
MEBx voor het eerst opent.
Nieuwe wachtwoorden moeten uit
ten minste 8 en maximaal 32
karakters bestaan en moeten
tenminste één van de volgende
karaktertypes bevatten:
l Hoofdletters (A–Z)
l Kleine letters (a–z)
l Getallen (0–9)
l Niet-alfanumerieke karakters
Lokale FW-bijwerking
Selecteer Enabled (Inschakelen) om
lokale firmware-updates in te schakelen.
OF
Selecteer Disabled (Uitschakelen) om
lokale firmware-updates uit te schakelen.
OF
Selecteer Password Protected
(Beveiligd met wachtwoord) om ervoor
te zorgen dat lokale firmware-updates
het IntelAMT-wachtwoord vereisen.
SMART raadt u aan de
standaardinstelling niet te wijzigen.
Besturing voor energie
Intel® ME AAN in sluimerstatus
van host
Selecteer een energiepakket. SMART raadt u aan de
standaardinstelling niet te wijzigen.
Inactief time-out
Typ de time-out voor inactief (in minuten). SMART raadt u aan de
standaardinstelling niet te wijzigen.
Intel® AMT-configuratie
Functies selecteren voor
beheerbaarheid
Selecteer Enabled (Ingeschakeld). U moet dit eerst inschakelen
voordat u het room system op
afstand kunt beheren met
IntelAMT.
SOL/IDER/KVM
Gebruikersnaam en
wachtwoord
Selecteer Enabled (Ingeschakeld) om
gebruikersverificatie te vereisen voor
serieel-over-LAN/IDE-omleiding
(SOL/IDER)-sessies.
SOL
Selecteer Enabled (Ingeschakeld) om
toe te staan dat de invoer/uitvoer van het
room system wordt doorverwezen naar
een beheerserverconsole.

HOOFDSTUK 5
HET ROOM SYSTEM OP AFSTANDBEHEREN
38
Controle overnemen Procedure Aantekeningen (indien van
toepassing)
IDER
Selecteer Enabled (Ingeschakeld) om
toe te staan dat het room system wordt
opgestart door een beheerconsole van
een extern schijfimage.
KVM-functies selecteren
Selecteer Enabled (Ingeschakeld) om
Intel KVM in te schakelen.
Oudere doorverwijsmodus
Selecteer Enabled (Ingeschakeld) om de
poort te allen tijde open te houden
wanneer doorverwijzing is ingeschakeld
in Intel MEBx.
Toestemming van gebruiker
Opt-in voor gebruiker
Selecteer KVM om toestemming van de
lokale gebruiker te vereisen voor beheer
op afstand met Intel KVM.
OF
Selecteer None (Geen) om geen
toestemming van de lokale gebruiker te
vereisen.
Deze regeling heeft geen invloed
op uw room system.
Als u opt-in voor gebruikers hebt
ingeschakeld voor IntelKVM,
worden gebruikers om een
sleutelcode gevraagd.De
gebruikers moeten deze
sleutelcode aan de beheerder
geven die op afstand verbinding
probeert te maken met het room
system.
Opt-in configureren vanuit
externe IT
Selecteer Enabled (Ingeschakeld) om
externe gebruikers toe te staan het opt-
inbeleid voor gebruikers aan te passen.
Wachtwoordbeleid
Selecteer Default Password Only
(Alleen standaard wachtwoord) om
wijzigen van het IntelAMT-wachtwoord
vanaf de netwerkinterface toe te staan
als het standaard wachtwoord nog niet is
gewijzigd.
OF
Selecteer During Setup and
Configuration (Tijdens instelling en
configuratie) om wijzigen van het
IntelAMT-wachtwoord vanaf de
netwerkinterface alleen toe te staan
tijdens installatie en configuratie.
OF
Selecteer Anytime (Altijd) om wijzigen
van het IntelAMT-wachtwoord vanaf de
netwerkinterface te allen tijde toe te
staan.
Instellen van netwerk
Intel® ME-netwerknaaminstellingen
Hostnaam
Typ de hostnaam voor Intel AMT. Als u een ingestelde hostnaam
configureert, wees er dan zeker
van dat deze hetzelfde is als de
hostnaam van het
besturingssysteem van Windows
om stabiliteit te garanderen.

HOOFDSTUK 5
HET ROOM SYSTEM OP AFSTANDBEHEREN
39
Controle overnemen Procedure Aantekeningen (indien van
toepassing)
Domeinnaam
Typ de domeinnaam voor Intel AMT.
Gedeelde/toegewezen
FQDN
Selecteer Shared (Gedeeld) om een
FQDN te gebruiken die met de host
wordt gedeeld.
OF
Select Dedicated (Toegewezen) om een
toegewezen FQDN voor Intel MEBx te
gebruiken.
Dynamische DNS-update
Selecteer Enabled (Ingeschakeld) om
toe te staan dat firmware actief het IP-
adres en FQDN registreert op het
domeinnaamsysteem (DNS)met gebruik
van het dynamische DNS (DDNS)-
updateprotocol.
OF
Selecteer Disabled (Uitgeschakeld) om
deze functie uit te schakelen.
Interval periode-update
Typ de interval (in minuten) waarop de
firmware DDNS-updateclient periode-
updates verstuurt.
Deze regeling is alleen beschikbaar
als u dynamische DNS-update
inschakelt.
TTS
Typ hoe lang (in seconden) de record niet
moet worden opgeruimd in DSN-server.
Deze regeling is alleen beschikbaar
als u dynamische DNS-update
inschakelt.
TCP/IP-instellingen
Bekabeld LAN IPv4-configuratie
DHCP Modus
Selecteer Enabled (Ingeschakeld) om
TCP/IP-instellingen door een dynamische
hostconfiguratieprotocol (DHCP)-server
te configureren.
OF
Selecteer Disabled (Uitgeschakeld) om
de TCP/IP-instellingen handmatig te
configureren.
IPv4-adres
Typ het IPv4-adres voor het room
system.
Deze regeling is alleen beschikbaar
als u DHCP hebt uitgeschakeld.
Subnetwerkmaskeradres
Typ het subnetwerkmaskeradres voor
het room system.
Deze regeling is alleen beschikbaar
als u DHCP hebt uitgeschakeld.
Standaard gateway-
adres
Typ het standaard gateway-adres voor
het room system.
Deze regeling is alleen beschikbaar
als u DHCP hebt uitgeschakeld.
Voorkeurs-DSN-adres
Typ het voorkeurs-DSN-adres voor het
room system.
Deze regeling is alleen beschikbaar
als u DHCP hebt uitgeschakeld.
Alternatief DSN-adres
Typ het alternatieve DSN-adres voor het
room system.
Deze regeling is alleen beschikbaar
als u DHCP hebt uitgeschakeld.

HOOFDSTUK 5
HET ROOM SYSTEM OP AFSTANDBEHEREN
40
Controle overnemen Procedure Aantekeningen (indien van
toepassing)
Netwerktoegang activeren
Selecteer Y om Intel MEBx over te
schakelen naar de status NA inrichting
als alle netwerkinstellingen zijn
geconfigureerd.
OF
Selecteer N om deze functie uit te
schakelen.
U moet netwerktoegang activeren
om uw room system met Intel AMT
op afstand te beheren.
Configuratie netwerktoegang
ongedaan maken
Selecteer Full Unprovision (Inrichting
volledig ongedaan maken) om de
netwerkconfiguratie volledig te
herstellen.
OF
Selecteer Partial Unprovision (Inrichting
gedeeltelijk ongedaan maken) om de
netwerkconfiguratie te herstellen met
uitzondering van de instellingen voor de
vooraf gedeelde sleutel (Pre-shared key,
PSK), instellingen voor externe
configuratie en netwerkinstellingen.
Externe installatie en configuratie
Huidige voorzieningsmodus
Bekijk de huidige inrichtings-TLS-modus:
openbare sleutelinfrastructuur (Public
Key Infrastructure, PKI), PSK of Geen.
Voorzieningsrecord
Bekijk de inrichtings-PSK/PKI-gegevens
voor het room system.
Voorzieningsserver IPv4/IPv6
Typ het poortnummer voor de
inrichtingsserver van Intel AMT.
De standaardpoort is 9971.
Voorzieningsserver FQDN
Typ de FQDN van de inrichtingsserver
die wordt genoemd in het certificaat.
RCFG
Configuratie starten
Selecteer Y om externe configuratie te
activeren.
OF
Selecteer N om externe configuratie niet
te activeren.
TLS PSK
PID en PPS instellen
Typ het inrichtings-ID (Provisioning ID,
PID) en de vooraf gedeelde
inrichtingssleutel (provisioning pre-
shared key, PPS) in de dash-indeling.
Configuratie starten
Selecteer Y om de PID en PPS te
verwijderen.
OF
Selecteer N om de PID en PPS niet te
verwijderen.

HOOFDSTUK 5
HET ROOM SYSTEM OP AFSTANDBEHEREN
41
Controle overnemen Procedure Aantekeningen (indien van
toepassing)
TLS PSK
Externe configuratie
Selecteer Enabled (Ingeschakeld) om
externe configuratie in te schakelen.
OF
Selecteer Disabled (Uitgeschakeld) om
externe configuratie uit te schakelen.
PKI DNS-achtervoegsel
Typ het PKI DNS-achtervoegsel.
Hashes beheren
Selecteer om hashes te beheren in het
room system.
Referenties
l
Maak kennis met de Intel vPro Platform Solution Manager
software.intel.com/en-us/blogs/2013/04/19/
introducing-the-intel-vpro-platform-solution-manager
l
Intel AMT startgids
software.intel.com/en-us/articles/
intel-active-management-technology-start-here-guide-intel-amt-9
l
Intel AMT implementatie- en referentiegids
software.intel.com/sites/manageability/AMT_Implementation_and_Reference_Guide


Hoofdstuk 6
43
Hoofdstuk 6: Problemen oplossen
Hardwareproblemen oplossen 44
Serienummers vinden 44
Elektriciteits- en statuslampjes vinden 45
Problemen oplossen met de SMARTBoard 8055i-G5 en 8065i-G5 interactieve
flatpanels 46
Problemen oplossen met de SMARTBoard 8084i-G4 interactieve flatpanels 49
Problemen oplossen met de console 52
Problemen oplossen met de camera 52
Problemen oplossen met de microfoons 53
Problemen oplossen met de luidsprekers 54
Softwareproblemen oplossen 54
Problemen oplossen met de kalender 55
Duur van opnieuw opstarten verkorten 55
Vertrouwde domeinen aan het room system toevoegen 55
Het room system testen 56
Dit hoofdstuk helpt u bij het oplossen van eenvoudige problemen die zich kunnen voordoen
bij de hardware en software van het room system.
AANTEKENINGEN
l Raadpleeg de
probleemoplossingsstructuur van het SMARTRoomSystem voor Lync
en andere informatie voor het oplossingen van problemen in de SMART-kennisbank
(zie
Ondersteuningscentrum en kennisbank
op pagina9) als u een probleem
tegenkomt dat niet in dit hoofdstuk is opgenomen.
l Als de problemen met de room system-hardware aanhouden, neem dan contact op
met uw SMART-verkoper of SMARTOndersteuning
(smarttech.com/support/entsupport).
l Neem contact op met Microsoft als de problemen met de room system-software
aanhouden.

HOOFDSTUK 6
PROBLEMEN OPLOSSEN
44
Hardwareproblemen oplossen
In dit gedeelte wordt uitgelegd hoe algemene problemen met de hardware van het room
system kunnen worden opgelost.
Serienummers vinden
Alle belangrijke onderdelen van het room system hebben een serienummer.
Onderdeel Plaats van het serienummer
Interactief flatpanel Schermweergavemenu (zie pagina73 voor SMARTBoard
8055i-G5 en 8065i-G5 interactieve flatpanels of pagina84 voor
SMARTBoard 8084i-G4 interactieve flatpanels)
NB
Verschaf bij het aanvragen van technische ondersteuning aan
SMARTSupport het linker serienummer van het interactieve
flatpanel.
Lync-toepassing Brede zijde van de Lync-toepassing
Console Onderkant van de console
Camera Bovenzijde van de camera naast de ondersteuningslamp
Tafelmicrofoons Onderzijde van iedere microfoon
Audioprocessor Smalle zijde van de audioprocessor
Luidsprekers Achterzijde van iedere luidspreker
Het is nuttig om deze serienummers op een veilige plaats op te bergen. U kunt de
installatiehandleiding SMARTRoomSystem voor Lync
gebruiken die hiervoor is
meegeleverd met het room system (zie
Installatiehandleiding
op pagina9).

HOOFDSTUK 6
PROBLEMEN OPLOSSEN
45
Elektriciteits- en statuslampjes vinden
De onderdelen van het room system hebben elektriciteits- en statuslampen die u kunt
gebruiken bij het oplossen van algemene problemen met het room system.
Nr. Onderdeel Licht
1 Interactief flatpanel Stand-by (SMARTBoard 8055i-G5 en 8065i-G5
interactieve flatpanels)
OF
Aan/Stand-by (SMARTBoard 8084i-G4 interactieve
flatpanels)
2 Console Elektriciteit en status
3 Camera Vastleggen van video
4 Camera Ondersteuning
5 Microfoons Microfoon
6 Luidsprekers Stroom

HOOFDSTUK 6
PROBLEMEN OPLOSSEN
46
NB
De volgende stroom- en statuslampjes worden niet getoond in het bovenstaande diagram:
l Lampje aanraaksysteem op de interactieve flatpanels (alleen room systems met
SMARTBoard 8084i-G4 interactieve flatpanels)
l Lampjes voor elektriciteit, vasteschijfactiviteit en netwerkverbinding op de Lync-
toepassing
l Elektriciteitslampje op de Lync-toepassingsomheining (alleen room systems met
SMARTBoard 8055i-G5 en 8065i-G5 interactieve flatpanels)
Problemen oplossen met de SMARTBoard 8055i-G5 en 8065i-G5
interactieve flatpanels
Gebruik de volgende tabel om problemen op te lossen met de interactieve flatpanels van het
SMARTBoard 8055i-G5 en 8065i-G5 van het room system.
Standby-licht Status van
interactief flatpanel
Problemen Oplossingen
Uit Geen
elektriciteitstoevoer
De interactieve flatpanels
ontvangen geen
elektriciteit.
Zorg ervoor dat de interactieve
flatpanels zijn aangesloten op de
hoofdelektriciteitstoevoer en dat
de elektriciteitsschakelaars zijn
ingeschakeld.
Uit De interactieve flatpanels
zijn uitgeschakeld.
Druk op de knoppen voor
Standby op de
besturingspanelen aan de
voorzijden om de interactieve
flatpanels in te schakelen.

HOOFDSTUK 6
PROBLEMEN OPLOSSEN
47
Standby-licht Status van
interactief flatpanel
Problemen Oplossingen
Stabieloranje Standby-modus De interactieve flatpanels
schakelen niet in wanneer
de deelnemers de ruimte
binnenkomen.
l Aanwezigheidsdetectie
inschakelen (zie pagina67).
l Verminder de ruimtetemperatuur
om het verschiltussen de
omgevingstemperatuur en de
lichaamstemperatuur te
vergroten.
l Vraag de deelnemers om dichter
bij de interactieve flatpanels te
staan of grotere gebaren te
maken.
l Verwijder glazen, acrylische of
andere materialen tussen de
deelnemers en de
aanwezigheidsdetectiesensoren.
De interactieve flatpanels
schakelen weer in nadat ze
zijn uitgeschakeld.
l Vergroot de herinschakelingstijd,
dat is de tijd voordat de
aanwezigheidsdetectiesensoren
beweging beginnen waar te
nemen.
l Sluit alle vensterluiken en
gordijnen om ervoor te zorgen
dat er geen verhittend zonlicht de
aanwezigheidsdetectiesensoren
raakt.
De interactieve flatpanels
schakelen weer in wanneer
er geen deelnemers
aanwezig zijn.
l Verwijder bronnen van grote
temperatuurwisselingen
(luchtbevochtigers,
airconditioning,
verwarmingssysteem).
l Sluit alle vensterluiken en
gordijnen om ervoor te zorgen
dat er geen verhittend zonlicht de
aanwezigheidsdetectiesensoren
raakt.

HOOFDSTUK 6
PROBLEMEN OPLOSSEN
48
Standby-licht Status van
interactief flatpanel
Problemen Oplossingen
Ononderbroken wit Ingeschakeld zonder
aanraakbesturing
Er is geen
aanraakbesturing.
l GebruikSMARTBoard
Diagnostics, hetgeen beschikbaar
is vanuit SMARTSettings (zie
pagina59), om het probleem op
te lossen.
l Zorg ervoor dat de USB-kabels
zijn aangesloten, zoals
weergegeven in de installatie-
instructies (zie pagina9).
Ingeschakeld met
aanraakbesturing
De schermen zijn leeg. l Druk op de knoppen voor Input
Select (Invoer selecteren) op
het bedieningspaneel aan de
voorzijde
totdat u HDMI selecteert.
l Zorg ervoor dat de HDMI-kabels
zijn aangesloten, zoals
weergegeven in de installatie-
instructies (zie pagina9).
De afbeelding is onstabiel
of onscherp.
Maak de HDMI-kabels vast op
beide aansluitingspunten.
De afbeelding is te licht, te
donker of is van slechte
kwaliteit.
De opties voor Afbeelding
aanpassen (zie pagina70).
Er bevindt zich een
hardnekkige afbeelding op
een van de schermen.
Schakelhet betreffende
interactieve flatpanel zolang uit
als de afbeelding op het scherm is
verschenen.
Wanneer deelnemers de
interactieve flatpanels
aanraken, is het
aanraakpunt niet op de
juiste locatie.
l Zorg ervoor dat deelnemers de
schermen vanuit een rechte hoek
aanraken (zie
kb.smarttech.com/?q=13976).
l IJk de interactieve flatpanels (zie
pagina15).
Een gebied op een van de
schermen antwoordt niet
op de aanraking van de
deelnemers.
OF
Wanneer deelnemers
digitale inkt tekenen, zijn de
lijnen gebroken.
l Zorg ervoor dat er niets voor de
schermen is geplakt.
l Verwijder obstakels van de
reflecterende tape-inkepingen.
l Zorg ervoor dat deelnemers
gelijkblijvende druk gebruiken bij
het tekenen in digitale inkt.
l Sluit gordijnen of zonwering of
dim lichtbronnen.
l Kalibreer de interactieve flatpanel
(zie pagina14).
Deelnemers proberen
digitale inkt te wissen met
de wissers, maar de digitale
inkt wordt in plaats daarvan
getekend.
Zorg ervoor dat deelnemers het
initiële aanraakpunt van de
wissers vergroten.

HOOFDSTUK 6
PROBLEMEN OPLOSSEN
49
Standby-licht Status van
interactief flatpanel
Problemen Oplossingen
Deelnemers proberen te
tekenen met hun vingers
met digitale inkt, maar de
digitale inkt wordt in plaats
daarvan gewist.
l Zorg ervoor dat deelnemers hun
vingers en en handpalm van de
interactieve flatpanels afhalen
terwijl u schrijft.De interactieve
flatpanels interpreteren deze
aanrakingen als een wisser.
l Gebruikeen kleinere aanwijzer,
zoals de pen.
Het room system schakelt
niet uit wanneer mensen
de kamer verlaten.
l Aanwezigheidsdetectie
inschakelen (zie pagina67).
Het room system schakelt
uit wanneer deelnemers
aanwezig zijn.
l Vergroot de tijd voordat het room
system automatisch uitschakelt.
Problemen oplossen met de SMARTBoard 8084i-G4 interactieve
flatpanels
Gebruik de volgende tabel om problemen op te lossen met de interactieve flatpanels van het
SMARTBoard 8084i-G4 van het room system.
Lampjes Status van
interactief flatpanel
Problemen Oplossingen
Stroom:
Uit
Aanraaksysteem:
Uit
Geen
elektriciteitstoevoer
De interactieve flatpanels
ontvangen geen
elektriciteit.
Zorg ervoor dat de interactieve
flatpanels zijn aangesloten op de
hoofdelektriciteitstoevoer en dat
de elektriciteitsschakelaars zijn
ingeschakeld.
Stroom:
Stabielrood
Aanraaksysteem:
Uit
Uit De interactieve flatpanels
zijn uitgeschakeld.
Druk op de knoppen
Power/Standby
(Aan/standby) op de
besturingspanelen aan de
voorzijden om de interactieve
flatpanels in te schakelen.

HOOFDSTUK 6
PROBLEMEN OPLOSSEN
50
Lampjes Status van
interactief flatpanel
Problemen Oplossingen
Stroom:
Stabieloranje
Aanraaksysteem:
Uit
Standby-modus De interactieve flatpanels
schakelen niet in wanneer
de deelnemers de ruimte
binnenkomen.
l Aanwezigheidsdetectie
inschakelen (zie pagina67).
l Verminder de ruimtetemperatuur
om het verschiltussen de
omgevingstemperatuur en de
lichaamstemperatuur te
vergroten.
l Vraag de deelnemers om dichter
bij de interactieve flatpanels te
staan of grotere gebaren te
maken.
l Verwijder glazen, acrylische of
andere materialen tussen de
deelnemers en de
aanwezigheidsdetectiesensoren.
De interactieve flatpanels
schakelen weer in nadat ze
zijn uitgeschakeld.
l Vergroot de herinschakelingstijd,
dat is de tijd voordat de
aanwezigheidsdetectiesensoren
beweging beginnen waar te
nemen.
l Sluit alle vensterluiken en
gordijnen om ervoor te zorgen
dat er geen verhittend zonlicht de
aanwezigheidsdetectiesensoren
raakt.
De interactieve flatpanels
schakelen weer in wanneer
er geen deelnemers
aanwezig zijn.
l Verwijder bronnen van grote
temperatuurwisselingen
(luchtbevochtigers,
airconditioning,
verwarmingssysteem).
l Sluit alle vensterluiken en
gordijnen om ervoor te zorgen
dat er geen verhittend zonlicht de
aanwezigheidsdetectiesensoren
raakt.
Stroom:
Stabielgroen
Aanraaksysteem:
Knipperend oranje
(snel)
Inschakelen De statuslampjes blijven
snel oranje knipperen
gedurende meer dan één
minuut.
Schakelde interactieve flatpanels
uit (zie pagina13), wacht een
aantal minuten en schakel
vervolgens de interactieve
flatpanels opnieuw in.
Stroom:
Stabielgroen
Aanraaksysteem:
Knipperend oranje
(langzaam)
Firmware bijwerken De statuslampjes blijven
langzaam oranje knipperen
gedurende meer dan vijf
minuten.
Schakelde interactieve flatpanels
uit (zie pagina13), wacht een
aantal minuten en schakel
vervolgens de interactieve
flatpanels opnieuw in.
Stroom:
Stabielgroen
Aanraaksysteem:
Knipperend of stabiel
groen
Ingeschakeld zonder
aanraakbesturing
Er is geen
aanraakbesturing.
l GebruikSMARTBoard
Diagnostics, hetgeen beschikbaar
is vanuit SMARTSettings (zie
pagina59), om het probleem op
te lossen.
l Zorg ervoor dat de USB-kabel is
aangesloten, zoals weergegeven
in de installatie-instructies (zie
pagina9).

HOOFDSTUK 6
PROBLEMEN OPLOSSEN
51
Lampjes Status van
interactief flatpanel
Problemen Oplossingen
Stroom:
Stabielgroen
Aanraaksysteem:
Stabielgroen
Ingeschakeld met
aanraakbesturing
De schermen zijn leeg. l Druk op de knoppen voor Input
Select (Invoer selecteren) op
het bedieningspaneel aan de
voorzijde
totdat u HDMI/PC selecteert.
l Zorg ervoor dat de HDMI-kabels
zijn aangesloten, zoals
weergegeven in de installatie-
instructies (zie pagina9).
De afbeelding is onstabiel
of onscherp.
Maak de HDMI-kabels vast op
beide aansluitingspunten.
De afbeelding is te licht, te
donker of is van slechte
kwaliteit.
De opties voor BEELDaanpassen
(zie pagina76).
Er bevindt zich een
hardnekkige afbeelding op
een van de schermen.
Schakelhet betreffende
interactieve flatpanel zolang uit
als de afbeelding op het scherm is
verschenen.
Wanneer deelnemers de
interactieve flatpanels
aanraken, is het
aanraakpunt niet op de
juiste locatie.
l Zorg ervoor dat deelnemers de
schermen vanuit een rechte hoek
aanraken (zie
kb.smarttech.com/?q=13976).
l IJk de interactieve flatpanels (zie
pagina15).
Een gebied op een van de
schermen antwoordt niet
op de aanraking van de
deelnemers.
OF
Wanneer deelnemers
digitale inkt tekenen, zijn de
lijnen gebroken.
l Zorg ervoor dat er niets voor de
schermen is geplakt.
l Verwijder obstakels van de
reflecterende tape-inkepingen.
l Zorg ervoor dat deelnemers
gelijkblijvende druk gebruiken bij
het tekenen in digitale inkt.
l Sluit gordijnen of zonwering of
dim lichtbronnen.
l Kalibreer de interactieve flatpanel
(zie pagina14).
Deelnemers proberen
digitale inkt te wissen met
de wissers, maar de digitale
inkt wordt in plaats daarvan
getekend.
Zorg ervoor dat deelnemers het
initiële aanraakpunt van de
wissers vergroten.
Deelnemers proberen te
tekenen met hun vingers
met digitale inkt, maar de
digitale inkt wordt in plaats
daarvan gewist.
l Zorg ervoor dat deelnemers hun
vingers en en handpalm van de
interactieve flatpanels afhalen
terwijl u schrijft.De interactieve
flatpanels interpreteren deze
aanrakingen als een wisser.
l Gebruikeen kleinere aanwijzer,
zoals de pen.
Het room system schakelt
niet uit wanneer mensen
de kamer verlaten.
l Aanwezigheidsdetectie
inschakelen (zie pagina67).
Het room system schakelt
uit wanneer deelnemers
aanwezig zijn.
l Vergroot de tijd voordat het room
system automatisch uitschakelt.

HOOFDSTUK 6
PROBLEMEN OPLOSSEN
52
Problemen oplossen met de console
Gebruik de volgende tabel om problemen op te lossen met de console van het room system.
Aan-/uitlampje Console-status Problemen Oplossingen
Uit Geen
elektriciteitstoevoer
De console ontvangt geen
stroom.
Zorg ervoor dat de console is
aangesloten op de
elektriciteitstoevoer, zoals
weergegeven in de installatie-
instructies (zie pagina9).
Stabieloranje Elektriciteit wordt
ontvangen maar niet
verbonden met de
Lync-toepassing
Er is een probleem met het
Lync-apparaat of de
interactieve flatpanels.
Raadpleeg de tabel voor
problemen oplossen op
pagina46 (SMARTBoard
8055i-G5 en 8065i-G5
interactieve flatpanels) of
pagina49 (SMARTBoard
8084i-G4 interactieve flatpanels).
Stabielgroen Elektriciteit wordt
ontvangen en
verbonden met de
Lync-toepassing
Het scherm is leeg. Zorg ervoor dat de HDMI-kabel is
aangesloten, zoals weergegeven
in de installatie-instructies (zie
pagina9).
Het console-scherm
verschijnt op het
interactieve flatpanel en
niet op de console.
l Volg de instructies in de
installatiehandleiding
SMARTRoomSystem voor Lync
(zie pagina9).
l Zorg ervoor dat de kabel vanuit
de HDMI 1-aansluiting op het
Lync-apparaat is verbonden met
de console.
Er is geen
aanraakbesturing.
l GebruikSMARTBoard
Diagnostics, hetgeen beschikbaar
is vanuit SMARTSettings (zie
pagina59), om het probleem op
te lossen.
l Zorg ervoor dat de USB-kabel is
aangesloten, zoals weergegeven
in de installatie-instructies (zie
pagina9).
Problemen oplossen met de camera
Gebruik de volgende tabel om problemen op te lossen met de camera van het room system.
Lampjes Camerastatus Problemen Oplossingen
Opnemen van video:
Uit
Onderhoud:
Uit
Geen
elektriciteitstoevoer
De camera behoort
elektriciteit te ontvangen,
maar dit gebeurt niet.
Zorg ervoor dat de camera op de
elektriciteitstoevoer is
aangesloten, zoals weergegeven
in de installatie-instructies (zie
pagina9) en dat het room system
ingeschakeld is.
Opnemen van video:
Uit
Onderhoudslampje:
Knipperend oranje
Firmware bijwerken De ondersteuningslamp
blijft oranje knipperen
gedurende meer dan vijf
minuten.
Sluit de elektriciteitskabel tijdelijk
af van de camera en sluit deze
opnieuw aan na enkele
seconden.

HOOFDSTUK 6
PROBLEMEN OPLOSSEN
53
Lampjes Camerastatus Problemen Oplossingen
Opnemen van video:
Uit
Onderhoudslampje:
Knipperend rood
Hardware-fout De video-uitvoer van de
camera verschijnt niet.
Sluit de elektriciteitskabel tijdelijk
af van de camera en sluit deze
opnieuw aan na enkele
seconden.
Opnemen van video:
Uit
Onderhoudslampje:
Stabielrood
Hardware-fout (de
USB-kabel is niet op
de juiste wijze
aangesloten)
De video-uitvoer van de
camera verschijnt niet.
Zorg ervoor dat de USB-kabel
vanuit de camera is aangesloten
op de Lync-toepassing.
Opnemen van video:
Rood
Onderhoudslampje:
Groen
Ingeschakeld, maar
legt geen video vast
De video-uitvoer van de
camera verschijnt niet.
Voer een room system-test uit
(zie pagina56).
Opnemen van video:
Groen
Onderhoudslampje:
Groen
Ingeschakeld, en legt
video vast
De video-uitvoer van de
camera verschijnt niet.
Open de privacy-sluiter. (De
privacy-sluiter is gemarkeerd met
een rode stip om aan te geven
wanneer deze is gesloten.)
De videokwaliteit is
armzalig.
Voer een room system-test uit
(zie pagina56).
Problemen oplossen met de microfoons
Gebruik de volgende tabel om problemen op te lossen met de microfoons van het room
system.
Microfoonlamp Microfoonstatus Problemen Oplossingen
Uit Geen
elektriciteitstoevoer
De microfoons ontvangen
geen elektriciteit.
Zorg ervoor dat de microfoons op
de elektriciteitstoevoer zijn
aangesloten, zoals weergegeven
in de installatie-instructies (zie
pagina9) en dat het room system
ingeschakeld is.
Rood Ingeschakeld, maar
gedempt
Deelnemers op afstand
kunnen deelnemers in de
ruimte niet horen.
Schakelhet dempen uit in de Lync
Room System-software of druk op
de microfoonknop op de
tafelmicrofoons.
Groen Ingeschakeld,en niet
gedempt
Deelnemers op afstand
kunnen deelnemers in de
ruimte nog steeds niet
horen.
Voer een room system-test uit
(zie pagina56).

HOOFDSTUK 6
PROBLEMEN OPLOSSEN
54
Problemen oplossen met de luidsprekers
Gebruik de volgende tabel om problemen op te lossen met de luidsprekers van het room
system.
Aan-/uitlampje Luidsprekerstatus Problemen Oplossingen
Uit Geen
elektriciteitstoevoer
De luidsprekers ontvangen
geen elektriciteit.
Zorg ervoor dat de luidsprekers
op de elektriciteitstoevoer zijn
aangesloten, zoals weergegeven
in de installatie-instructies (zie
pagina9) en dat het room system
ingeschakeld is.
Aan Aan Deelnemers in de ruimte
kunnen deelnemers op
afstand niet horen.
l Schakelde audiodemping uit in
Lync Room System-software.
l Stel het volume hoger in Lync
Room System-software.
l Controleer bij SMARTBoard
8084i-G4 interactieve flatpanels
of AUDIO2-invoer is ingesteld op
HDMI3/PC
(zie pagina80).
l Controleer of de audioprocessor
stroom krijgt en is aangesloten
zoals weergegeven in de
installatie-instructies (zie
pagina9).
Deelnemers in de ruimte
kunnen deelnemers op
afstand wel horen, maar
het geluid is zacht.
Stel het volume met behulp van
de console hoger in de
instellingen van Lync Room
System-software.
Deelnemers in de ruimte
kunnen het geluid van
deelnemers op afstand wel
horen, maar het is
vervormd of er is
audiofeedback.
Eén of meer audiosystemen van
deelnemers op afstand
veroorzaken de vervorming of
echo.Demp individuele
deelnemers op afstand totdat u
de deelnemers op afstand met
problematische audiosystemen
kunt identificeren. Vraag deze
deelnemers op afstand om
problemen met hun
audiosystemen op te lossen.
Softwareproblemen oplossen
In dit gedeelte wordt uitgelegd hoe algemene problemen met de software van het room
system kunnen worden opgelost.
Voordat u problemen met de software van uw room system oplost, dient u te controleren of
de nieuwste versies van de software zijn geïnstalleerd (zie
Software en firmware bijwerken
op pagina23).

HOOFDSTUK 6
PROBLEMEN OPLOSSEN
55
Problemen oplossen met de kalender
Als de kalender van de Lync Room System-software niet verschijnt op de console en
interactieve flatpanels, of als deze aangeeft dat de ruimte vrij is voor 24 uren terwijl u weet dat
deze voor vergaderingen is geboekt, dan is er een probleem met de verbinding tussen het
room system en de Microsoft Exchange-server van uw organisatie. Neem voor assistentie met
deze en andere netwerkproblemen contact op met de netwerkbeheerder van uw organisatie.
Duur van opnieuw opstarten verkorten
Als u merkt dat het lang duurt voordat het room system opnieuw is opgestart wanneer u
instellingen aanpast, kunt u ongebruikte Microsoft-taalpakketten verwijderen om de duur van
het opnieuw opstarten te verkorten. Zie voor meer informatie
De duur van het opstarten en
opnieuw opstarten van een SMARTRoomSystem voor MicrosoftLync verbeteren
(kb.smarttech.com/?q=14391).
Vertrouwde domeinen aan het room system toevoegen
Als de domeinnaam die in de SIP URI van het Lync-account wordt gebruikt anders is dan de
domeinnaam op het Lync Web Service-certificaat, dan kan het room system wellicht niet
worden verbonden met de Lync-server. Als dit voorkomt, komt er een dialoogvenster
tevoorschijn waarin u wordt gevraagd of u dit certificaat vertrouwd, maar dit dialoogvenster
verdwijnt vervolgens snel.
U moet in deze situatie de domeinnaam zoals die is gespecificeerd in de velden
Subject
Name
(Onderwerpsnaam) en
Common Name
(Algemene naam) van het Lync Web Service-
certificaat toevoegen aan het room system.
LET OP
Deze prodedure maakt gebruik van het Windows-register. Let goed op wanneer u de editor
voor het Windows-register gebruikt. Als u iets niet goed wijzigt in het Windows-register, dan
kunt u het besturingssysteem van de Lync-toepassing beschadigen.
Een vertrouwd domein toevoegen aan uw room system
1. Druk op de console achtereenvolgens op Options (Opties) en Settings (Instellingen).
Het scherm
Enter your credentials
(Voer uw aanmeldingsgegevens in) verschijnt.
2. Voer de gebruikersnaam en het wachtwoord van de beheerdersaccount van het room
system in de tekstvakken in en druk vervolgens op Authenticate (Verifiëren).
Het room system schakelt opnieuw in.
3. Voer het wachtwoord van het beheerdersaccount van het room system in en druk
vervolgens op ENTER.
De Lync-beheerdersconsole verschijnt.
4. Sluit een USB-muis en -toetsenbord aan op de Lync-toepassing.

HOOFDSTUK 6
PROBLEMEN OPLOSSEN
56
5. Druk op System Settings (Systeeminstellingen), en druk daarna op Network Connections
(Netwerkverbindingen).
Configuratiescherm verschijnt.
6. Typ regedit in de adresbalk.
Het venster
Registry Editor
(Register-editor) verschijnt.
7. Blader naar en open in het linkerpaneel HKEY_LOCAL_
MACHINE\SOFTWARE\Policies\Microsoft\Office\15.0\Lync.
8. Klik met de rechtermuisknop en selecteer New > String Value (Nieuw >
Tekenreekswaarde) in het rechterpaneel.
Er verschijnt een nieuwe tekenreeks.
9. Typ TrustModelData en druk op ENTER.
10. Klik met uw rechtermuisknop op tekenreeks die u in stappen 8 en 9 hebt aangemaakt en
selecteer vervolgens Modify (Aanpassen).
Het dialoogvenster
Edit String
(Tekenreeks bewerken) verschijnt.
11. Typ de domeinnaam in die is gespecificeerd in de velden
Subject Name
(Onderwerpnaam) en
Common Name
(Algemene naam) van het Lync Web Service-
certificaat in het vakje
Value data
(Waardegegevens) en druk vervolgens op Ok.
12. Sluit het venster
Registry Editor
(Register-editor).
13. Koppel de muis en het toetsenbord af.
14. Klik op Apply & Restart (Toepassen en opnieuw starten).
Het room system schakelt opnieuw in.
Het room system testen
U kunt het room system testen vanaf de console.
NB
U hebt de gebruikersnaam en het wachtwoord van de beheerdersaccount van het room
system nodig om de een room system-test te voltooien.
Een room system-test voltooien
1. Druk op de console achtereenvolgens op Options (Opties) en Settings (Instellingen).
Het scherm
Enter your credentials
(Voer uw aanmeldingsgegevens in) verschijnt.
2. Voer de gebruikersnaam en het wachtwoord van de beheerdersaccount van het room
system in de tekstvakken in en druk vervolgens op Authenticate (Verifiëren).
Het room system schakelt opnieuw in.

HOOFDSTUK 6
PROBLEMEN OPLOSSEN
57
3. Voer het wachtwoord van het beheerdersaccount van het room system in en druk
vervolgens op ENTER.
De Lync-beheerdersconsole verschijnt.
4. Druk op Lync Settings (Lync-instellingen).
5. Druk op Make a Test Call (Een testoproep uitvoeren) en volg de aanwijzingen op het
scherm om de oproepfuncties te testen.
NB
U kunt alleen een testoproep maken als uw organisatie een Lync-server op locatie
gebruikt.
OF
Druk op Test Meet Now (Nu testvergaderen) en volg vervolgens de aanwijzingen op het
scherm om de serveraansluitingen en videofuncties te testen.
6. Als u geen testoproep of testvergadering kunt voltooien, wacht u één of twee minuten en
probeert u stap 5 opnieuw.
7. Druk op Apply & Restart (Toepassen en opnieuw starten).
Het room system schakelt opnieuw in.


Appendix A
59
Appendix A: De Lync-beheerdersconsole en
SMART-instellingen gebruiken
De Lync-beheerdersconsole en SMART-instellingen openen 59
Lync-beheerdersconsoleregelingen 60
Besturingselementen van SMART-instellingen 66
U kunt de Lync-beheerdersconsole en SMART-instellingen openen via de console.
NB
U hebt de gebruikersnaam en het wachtwoord van de beheerdersaccount van het room
system nodig om de Lync-beheerdersconsole en de SMART-instellingen te openen.
De Lync-beheerdersconsole en SMART-
instellingen openen
De Lync-beheerdersconsole en SMART-instellingen openen
1. Druk op de console achtereenvolgens op Options (Opties) en Settings (Instellingen).
Het scherm
Enter your credentials
(Voer uw aanmeldingsgegevens in) verschijnt.
2. Voer de gebruikersnaam en het wachtwoord van de beheerdersaccount van het room
system in de tekstvakken in en druk vervolgens op Authenticate (Verifiëren).
Het room system schakelt opnieuw in.
3. Voer het wachtwoord van het beheerdersaccount van het room system in en druk
vervolgens op ENTER.
De Lync-beheerdersconsole verschijnt.
4. Wijzigingen maken (zie
Lync-beheerdersconsoleregelingen
op volgende pagina).
5. Als u wijzigingen wilt maken aan SMART-instellingen, drukt u op OEM Settings (OEM-
instellingen), vervolgens op SMARTSettings (SMART-instellingen). Vervolgens maakt u
wijzigingen (zie
Besturingselementen van SMART-instellingen
op pagina66) en drukt u
op OK.

APPENDIX A
DE LYNC-BEHEERDERSCONSOLE EN SMART-INSTELLINGEN GEBRUIKEN
60
6. Als u de wijzigingen wilt toepassen, drukt u op Apply & Restart (Toepassen en opnieuw
starten).
OF
Als u de wijzigingen niet wilt toepassen, drukt u op Undo & Restart (Ongedaan maken en
opnieuw starten).
De Lync-toepassing start opnieuw op in vergaderingsmodus.
Lync-beheerdersconsoleregelingen
Controle overnemen Procedure Aantekeningen (indien van
toepassing)
Lync Settings (Lync-instellingen)
Aanmeldgegevens
Gebruikersnaam
Typ de volledige domeinnaam van het
Lync-account in één of twee indelingen,
afhankelijkvan hoe de servers van uw
organisatie zijn geconfigureerd
(bijvoorbeeld,uwdomeinnaam\room1 of
room1@uwdomein.com).
U kunt deze informatie opnemen in
de
installatiehandleiding
SMARTRoomSystem voor Lync
(zie
Installatiehandleiding
op pagina9).
SIP URI
Typ het SIP URL voor het Lync-account
(bijvoorbeeld, room1@uwdomein.com).
U kunt deze informatie opnemen in
de
installatiehandleiding
SMARTRoomSystem voor Lync
(zie
Installatiehandleiding
op pagina9).
Als de domeinnaam die in de SIP URI
van het Lync-account anders is dan
de domeinnaam op het Lync Web
Service-certificaat, raadpleeg dan
Vertrouwde domeinen aan het room
system toevoegen
op pagina55.
Wachtwoord
Typ het wachtwoord van het Lync-account. U kunt deze informatie opnemen in
de
installatiehandleiding
SMARTRoomSystem voor Lync
(zie
Installatiehandleiding
op pagina9).
Proxygegevens
Geen
Selecteer dat u geen gegevens wilt
gebruiken voor proxyverificatie.
SMART raadt u aan om de Lync-
accountgegevens te gebruiken voor
proxyverificatie.
Lync-accountgegevens
van gebruiker
Selecteer dit om de Lync-accountgegevens
te gebruiken die u hebt opgegeven in de
sectie
Credentials
(Gegevens) voor
proxyverificatie.
Overige gegevens
Selecteer dat u andere gegevens wilt
gebruiken voor proxyverificatie.
Typ de gebruikersnaam in het vakje
User
name
(Gebruikersnaam) en het
wachtwoord in het vakje
Password
(Wachtwoord).

APPENDIX A
DE LYNC-BEHEERDERSCONSOLE EN SMART-INSTELLINGEN GEBRUIKEN
61
Controle overnemen Procedure Aantekeningen (indien van
toepassing)
Configuratiemodi
Automatisch
Selecteer of het automatisch opsporen van
DNS-records van uw organisatie is
ingesteld om automatisch te koppelen met
de Lync 2013-serverpool.
Handmatig
Selecteer dit als het automatisch opsporen
van DNS-records van uw organisatie niet is
ingesteld om automatisch te koppelen met
de Lync 2013-serverpool, bijvoorbeeld
wanneer uw organisatie een gemengde
omgeving behoudt van Lync 2010- en Lync
2013-serverpools.
Typ het adres van de Lync 2013-serverpool
in het venster
Internal Server Name
(Interne servernaam).
Geluid
Standaard
luidsprekervolume
Verplaats de schuifbalknaar rechts om het
standaard luidsprekervolume te verhogen.
OF
Verplaats de schuifbalknaar links om het
standaard luidsprekervolume te verlagen.
Standaard
microfoonvolume
Verplaats de schuifbalknaar rechts om het
standaard microfoonvolume te verhogen.
OF
Verplaats de schuifbalknaar links om het
standaard microfoonvolume te verlagen.
Standaard beltoonvolume
Verplaats de schuifbalknaar rechts om het
standaard beltoonvolume te verhogen.
OF
Verplaats de schuifbalknaar links om het
standaard beltoonvolume te verlagen.
Een testoproep maken
Druk hierop om de oproepfuncties van het
room system te testen
U kunt alleen een testoproep maken
als uw organisatie een Lync-server op
locatie gebruikt.
Zie
Het room system testen
op
pagina56.
Nu vergaderen-test
Druk hierop om de functies van de
serververbindingen en de video van het
room system te testen.
Zie
Het room system testen
op
pagina56.
Kwaliteitscontrole
Aanmelden voor het
klantervaringsprogramma
Inschakelen om Microsoft toestemming te
geven om informatie over configuratie,
veelvoorkomende gebruikte functies en
problemen te verzamelen om toekomstige
versies van Lync Room System-software te
verbeteren.
OF
Uitschakelen om Microsoft geen
toestemming te geven om deze informatie
te verzamelen.
SMART raadt u aan om Microsoft
toestemming te geven om informatie
te verzamelen.

APPENDIX A
DE LYNC-BEHEERDERSCONSOLE EN SMART-INSTELLINGEN GEBRUIKEN
62
Controle overnemen Procedure Aantekeningen (indien van
toepassing)
Vastleggen
Laat ons
ondersteuningsteam u
helpen
Selecteer Uit om het vastleggen uit te
schakelen.
OF
Selecteer Licht om het vastleggen van
overzichtsinformatie en het verzamelen
van informatie over specifieke problemen
in te schakelen.
OF
Selecteer Volledig om het vastleggen van
gedetailleerde informatie in te schakelen.
SMART raadt u aan om volledig
vastleggen in te schakelen.
Bekijk de Aanvullende
privacyverklaring voor Microsoft Lync
voordat u deze instelling wijzigt.
Schakelook Windows
Event logging
(Gebeurtenissenregistratie
van Windows) in...
Inschakelen om Windows Event logging
(Gebeurtenissenregistratie van Windows)
in te schakelen.
OF
Uitschakelen om Windows Event Logging
(Gebeurtenissenregistratie van Windows)
uit te schakelen.
SMART raadt u aan om Windows
Event Logging
(Gebeurtenissenregistratie van
Windows) in te schakelen.
Bekijk de Aanvullende
privacyverklaring voor Microsoft Lync
voordat u deze instelling wijzigt.
Exchange-instellingen
Lync-accountgegevens van
gebruiker
Selecteer om de aanmeldgegevens te
gebruiken die u hebt opgegeven in
LyncSettings
(Lync-instellingen, zie
pagina60) voor MicrosoftExchange.
Dit besturingselement is alleen
beschikbaar voor versie 15.11 of later
van de Lync Room System-software.
Overige gegevens
Selecteer dit om verschillende
aanmeldgegevens voor
MicrosoftExchange te gebruiken en typ
vervolgens de gebruikersnaam, het e-
mailadres en het wachtwoord voor
MicrosoftExchange in de betreffende
tekstvelden.
Dit besturingselement is alleen
beschikbaar voor versie 15.11 of later
van de Lync Room System-software.
Systeeminstellingen
Monitor Layout (Beelschermindeling)
Inhoud op het linker
scherm weergeven
Inschakelen om inhoud die gebruikers
delen met anderen op het linker
interactieve flatpanel weer te geven.
OF
Uitschakelen om deze weergave uit te
schakelen.
Deze regeling is beschikbaar voor
room systems met twee interactieve
flatpanels.
Zelfstudie-diavoorstelling
Inschakelen om de zelfstudie in te
schakelen. Gebruikers kunnen de
zelfstudie op de interactieve flatpanels
weergeven om te leren hoe ze room
systems moeten gebruiken.
OF
Uitschakelen om de zelfstudie uit te
schakelen.

APPENDIX A
DE LYNC-BEHEERDERSCONSOLE EN SMART-INSTELLINGEN GEBRUIKEN
63
Controle overnemen Procedure Aantekeningen (indien van
toepassing)
Room PC View
SchakelOn (in) om de functie Room
PCView in te schakelen. Gebruikers
kunnen het scherm van een verbonden
computer in de ruimte tonen of verbergen
vanaf de console.
OF
SchakelOff (uit) om de functie Room PC
View uit te schakelen.
Zie
De functie Room PC View
inschakelen
op pagina24.
Configuratiescherm
System Properties
(Systeemeigenschappen)
Druk om het dialoogvenster
Systeemeigenschappen
te openen.
In het dialoogvenster
Systeemeigenschappen
kunt u de
systeemeigenschappen van de Lync-
toepassing weergeven en beheren,
waaronder de computernaam en het
netwerk-id.
User Setting
(Gebruikersinstellingen)
Druk om het dialoogvenster
Gebruikeraccounts
te openen.
In het dialoogvenster
Gebruikeraccounts
kunt u de
gebruikers- en beheerdersaccounts
die u hebt gemaakt tijdens de initiële
configuratie van de room system-
software weergeven en beheren.
Certificaatbeheer
Druk om het venster
Certificaten
te
openen.
In het venster
Certificaten
kunt u
certificaten weergeven en beheren,
die worden gebruikt door de Lync-
toepassing om identiteit van de
persoon of het apparaat te
controleren, een service te verifiëren
of bestanden te coderen.
Gebeurtenisviewer
Druk om het venster
Gebeurtenisviewer
te
openen.
In het venster
Gebeurtenisviewer
kunt u de gebeurtenislogboeken van
de Lync-toepassing weergeven en
beheren.
Bewerkingsbeheer-agent
Druk om het venster
Bewerkingsbeheer
te
openen.
Dit besturingselement is alleen
beschikbaar voor versie 15.06 of later
van de Lync Room System-software.
SCOM-cert. importeren
Druk om het venster
SCOM-cert.
importeren
te openen.
Dit besturingselement is alleen
beschikbaar voor versie 15.12 of later
van de Lync Room System-software.
Internetinstellingen
Druk om het dialoogvenster
Interneteigenschappen
te openen.
In het dialoogvenster
Interneteigenschappen
kunt u
internetgerelateerde opties instellen,
waaronder Internet-
beveiligingszones en
privacyvoorkeuren.
Network Connections
(Netwerkverbindingen)
Druk om het venster
Netwerkverbindingen
te openen.
In het venster
Netwerkverbindingen
kunt u de status van de
netwerkverbinding van een Lync-
toepassing weergeven en
netwerkopties instellen, waaronder
het DNS-serveradres.

APPENDIX A
DE LYNC-BEHEERDERSCONSOLE EN SMART-INSTELLINGEN GEBRUIKEN
64
Controle overnemen Procedure Aantekeningen (indien van
toepassing)
Windows Firewall
Druk om het venster
Windows Firewall
te
openen.
In het venster
WindowsFirewall
kunt
u de status van Windows Firewallop
de Lync-toepassing weergeven of
deze instellen.
Datum en Tijd
Druk om het dialoogvenster
Datum en tijd
te openen.
In het dialoogvenster
Datum en tijd
kunt u de datum, tijd en tijdzone
instellen.
Regio's en Talen
Druk om het dialoogvenster
Regio en taal
te openen.
In het dialoogvenster
Regio en taal
kunt u regio- en taalopties instellen,
waaronder datum- en tijdsindelingen,
toetsenbordindelingen en
weergavetalen.
System Center Endpoint Protection
Antivirusbescherming
Inschakelen om de functie SCEP in te
schakelen.
OF
Uitschakelen om de functie SCEP uit te
schakelen.
Zie
De functie System Center
Endpoint Protection inschakelen
op
pagina24.
Dagelijkse scantijd
Selecteer het moment van de dag waarop
u antimalwarescans wilt uitvoeren.
Selecteer een moment buiten de
reguliere openingsuren en twee uur
voor de dagelijkse onderhoudstijd (zie
Dagelijkse onderhoudstijd
op
volgende pagina).
Updatemodus
Downloaden van WSUS-
server of Microsoft Update
Selecteer om SCEP-updates te
downloaden van de Windows Server
Update Services (WSUS)-server of
Microsoft Update-server van uw
organisatie.
Downloaden van UNC-
bestandsshare
Selecteer om SCEP-updates te
downloaden van een UNC-bestandsshare-
locatie (Universal Naming Convention).
Internetupdates
Lync room system-versie
Toont de huidige versie van Lync room
system-software die is geïnstalleerd op het
room system.
Microsoft-updates
Downloaden van Microsoft
Update-server
Selecteer om Microsoft-updates te
downloaden van de Microsoft Update-
server.
Downloaden van WSUS-
server
Selecteer om Microsoft-updates te
downloaden van de WSUS-server van uw
organisatie.
Typ de URL van de WSUS-server in het
tekstvak.

APPENDIX A
DE LYNC-BEHEERDERSCONSOLE EN SMART-INSTELLINGEN GEBRUIKEN
65
Controle overnemen Procedure Aantekeningen (indien van
toepassing)
OEM-updates
Downloaden van OEM-
server
Selecteer om SMART-updates te
downloaden van de SMART-server.
SMART raadt u aan om updates van
de SMART-server te downloaden.
Downloaden van interne
server
Selecteer om SMART-updates te
downloaden van een interne server.
Typ de URL van de interne server in het
tekstvak.
Updatefrequentie
Automatische updates
Selecteer om updates automatisch te
downloaden en te installeren wanneer
deze beschikbaar zijn.
OF
Wis om updates handmatig te downloaden
en te installeren.
Controleren op updates
en installeren
Druk om handmatig te controleren op
updates en deze te installeren.
Zie
Software en firmware bijwerken
op pagina23.
Dagelijkse onderhoudstijd
Selecteer het moment van de dag waarop
u onderhoudscontroles wilt uitvoeren.
Selecteer een tijd buiten normale
werkuren.
Factory Reset (Terugzetten naar fabrieksinstellingen)
Het apparaat opnieuw
instellen naar
fabrieksbeeld
Druk om het room system opnieuw in te
stellen naar fabriekswaarden.
Zie
Het room system opnieuw
instellen naar fabriekswaarden
op
pagina87.
Wachtwoord vernieuwen
Wachtwoord automatisch
vernieuwen
Inschakelen om het automatische
vernieuwen van het Lync-
accountwachtwoord in te schakelen, en typ
vervolgens het aantal dagen tussen het
vernieuwen van het wachtwoord in het
venster
Vernieuwingsfrequentie in dagen
.
OF
Uitschakelen om het automatische
vernieuwen van het Lync-
accountwachtwoord uit te schakelen.
SMART raadt u aan om het
automatische vernieuwen van het
Lync-accountwachtwoord uit te
schakelen.
Accounttype
Op locatie
Selecteer als uw organisatie een Lync-
server op locatie gebruikt.
Office365
Selecteer als uw organisatie gebruikt
maakt van een door Office 365™ gehoste
Lync Server, en typ vervolgens het
verbindingspunt in het venster
Office 365-
verbindingspunt
.
OEM-instellingen
SMART-instellingen
Druk om SMART-instellingen te openen. Zie
Besturingselementen van
SMART-instellingen
op volgende
pagina.

APPENDIX A
DE LYNC-BEHEERDERSCONSOLE EN SMART-INSTELLINGEN GEBRUIKEN
66
Controle overnemen Procedure Aantekeningen (indien van
toepassing)
SRS-licentiehulpprogramma
Druk om de status van de productsleutel
van het room system te controleren en een
MAK-sleutel op te geven als uw Lync-
infrastructuur niet is voorzien van een
KMS-server.
Dit besturingselement is alleen
beschikbaar voor versie 15.05 of
eerder van de Lync Room System-
software.
Lync-licentie
Key Management Service
(KMS)
Druk hierop als uw Lync-infrastructuur een
KMS-server bevat.
Dit besturingselement is alleen
beschikbaar voor versie 15.06 of later
van de Lync Room System-software.
Code voor meerdere
activeringen (MAK)
Druk hierop als uw Lync-infrastructuur
geen KMS-server bevat, en voer
vervolgens een MAK-code in.
Dit besturingselement is alleen
beschikbaar voor versie 15.06 of later
van de Lync Room System-software.
Besturingselementen van SMART-instellingen
Controle overnemen Procedure Aantekeningen (indien van
toepassing)
Instellingen SMART Room System
Business Hours (Kantooruren)
12-uursinstelling
Selecteer als de werkdagen van uw bedrijf uit
12 uur bestaan en selecteer vervolgens het
betreffende tijdsbestek in het
vervolgkeuzemenu.
Het room system gaat naar de
slaapstand buiten de bedrijfsuren die u
op deze pagina vaststelt.
Aangepaste instelling
Selecteer als de werkdagen van uw bedrijf
niet uit 12 uur bestaan en selecteer
vervolgens de begin- en eindtijden van de
werkdag van uw organisatie.
Werkdagen
Selecteer de dagen van de week waarop uw
bedrijf actief is.
SMART Board-instellingen
SMARTBoard
Bij room systems met twee interactieve
flatpanels zijn er twee
SMARTBoard
-
pagina's onder
SMART-hardware-
instellingen
(één voor elkinteractieve
flatpanel).
Orient (Oriënteren)
Druk om het interactieve flatpanel ijken. Zie
De interactieve flatpanels ijken
op
pagina15.
Instellingen voor afdrukstand en uitlijning
Snel (4 punten)
Selecteer om alle vier uitlijningspunten te
gebruiken.
De Snelle ijking is geschikt voor de
meeste doeleinden. U kunt een snelle
ijking uitvoeren om het interactieve
flatpanel met minimale onderbreking te
ijken.
Standaard (9
punten)
Selecteer om negen uitlijningspunten te
gebruiken.
De standaard ijking is iets preciezer.
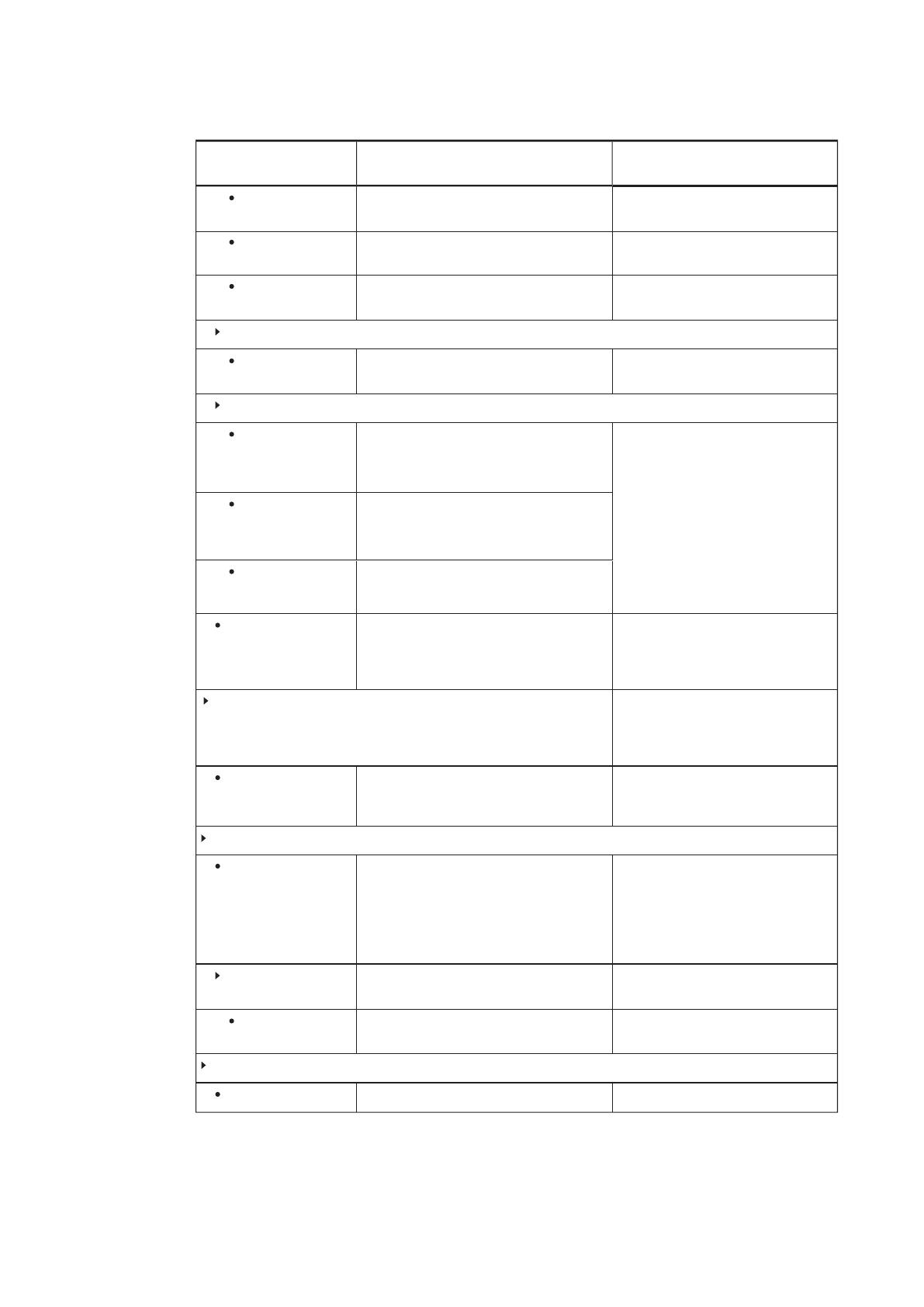
APPENDIX A
DE LYNC-BEHEERDERSCONSOLE EN SMART-INSTELLINGEN GEBRUIKEN
67
Controle overnemen Procedure Aantekeningen (indien van
toepassing)
Breedte (12
punten)
Selecteer om twaalf uitlijningspunten te
gebruiken.
De brede ijking is geschikt voor
interactieve flatpanels met breedbeeld.
Fijn (20 punten)
Selecteer om twintig uitlijningspunten te
gebruiken.
Standaardwaarden
Druk om de ijkingsinstellingen te herstellen
naar de standaardwaarden.
Geavanceerde instellingen
Calibrate
(Kalibreren)
Selecteer om het interactieve flatpanel te
kalibreren.
Zie
De interactieve flatpanels kalibreren
op pagina14.
NABIJHEIDSINSTELLINGEN
De
nabijheidsfunctie
inschakelen
Selecteer om de aanwezigheidsdetectie in te
schakelen.
Als u deze opties in SMART-instellingen
wijzigt, dan worden de wijzigingen
getoond op het schermmenu van het
interactieve flatpanel (zie pagina73
voor SMARTBoard 8055i-G5 en
8065i-G5 interactieve flatpanels of
pagina83 voor SMARTBoard 8084i-G4
interactieve flatpanels). Als u deze
opties echter wijzigt in het schermmenu,
dan worden de wijzigingen niet getoond
in de SMART-instellingen.
Minimale
slaapstand
Typ hoe lang het interactieve flatpanel wacht
voordat het weer beweging waarneemt (in
minuten).
Standaardwaarden
Druk om de aanwezigheidsdetectie te
herstellen naar de standaardwaarden.
Info en instellingen
hardware
Selecteer om informatie over het interactieve
flatpanel weer te geven, waaronder het
serienummer en de firmare- en
softwareversies.
SMARTRoomSystemUSB-bridge
Deze pagina wordt alleen
weergegeven als u de
SMARTRoomSystem USB-bridge hebt
aangesloten (zie pagina6).
Info en instellingen
hardware
Selecteer om informatie over de
SMARTRoomSystem USB-bridge,
waaronder het serienummer, weer te geven.
SMART-camera
Voorbeeld
Druk om een voorbeeldafbeelding van de
camera weer te geven, selecteer de
frequentie van de hoofdstroomkabel voor uw
land (50 Hz of 60 Hz) en stel pannen,
kantelen, zoomen contrast en helderheid in
op de grootte van de vergaderruimte.
Info en instellingen
hardware
Selecteer om informatie over de camera,
waaronder het serienummer, weer te geven.
Aanvullende
informatie
Druk om aanvullende informatie over de
camera weer te geven.
Console for Room System (Console voor Room System)
Kalibreren
Druk om de console te kalibreren.

APPENDIX A
DE LYNC-BEHEERDERSCONSOLE EN SMART-INSTELLINGEN GEBRUIKEN
68
Controle overnemen Procedure Aantekeningen (indien van
toepassing)
Info en instellingen
hardware
Selecteer om informatie over de console,
waaronder het serienummer, weer te geven.
Audio Conferencing System (Systeem voor audiovergaderen)
Info en instellingen
hardware
Selecteer om informatie over het
audiosysteem, waaronder het serienummer,
weer te geven.
Aanvullende
informatie
Druk om aanvullende informatie over het
audiosysteem weer te geven.
Informatie over software en productondersteuning
Contact opnemen met
Ondersteuning
Druk om contactinformatie voor SMART-
ondersteuning weer te geven.
Informatie over deze
Software
Druk om versie-informatie en juridische
informatie voor de SMART-software weer te
geven die is geïnstalleerd op de Lync-
toepassing.
Paneel
Diagnostische
gegevens
Druk om SMART Board-diagnose te openen. U mag SMART Board-diagnose alleen
uitvoeren na overleg met SMART-
ondersteuning.
Taken
SMART-product
ijken/uitlijnen
Druk om de interactieve flatpanels te ijken. Zie
De interactieve flatpanels ijken
op
pagina15.
Wizard Verbindingen
Druk om de Wizard Verbindingen uit te
voeren om de interactieve flatpanels te
verbinden,kalibreren en ijken.

Appendix B
69
Appendix B: Het schermweergavemenu's van
het interactieve flatpanel
gebruiken
Het schermweergavemenu van SMARTBoard 8055i-G5 en 8065i-G5 interactieve flatpanel
gebruiken 69
Instellingen wijzigen in het schermmenu 70
Opties schermmenu 70
Het schermweergavemenu van SMARTBoard 8084i-G4 interactief flatpanel gebruiken 74
Het menubedieningspaneel gebruiken 74
De afstandsbediening gebruiken 74
Instellingen wijzigen in het schermmenu 75
Opties schermmenu 76
Het schermweergavemenu van SMARTBoard
8055i-G5 en 8065i-G5 interactieve flatpanel
gebruiken
U kunt het schermmenu van de SMARTBoard 8055i-G5 en 8065i-G5 interactieve flatpanels
openen met het menubedieningspaneel dat zich bevindt aan de zijkant van de interactieve
flatpanels.
Nr. Naam
1 Menu
2 SET (INSTELLEN)
3 [Omhoog]
4 [Omlaag]
5 [Naar links]
6 [Naar rechts]

APPENDIX B
HET SCHERMWEERGAVEMENU'S VAN HET INTERACTIEVE FLATPANEL GEBRUIKEN
70
BELANGRIJK
l Verwijder bij room systems met één interactief flatpanel tijdelijk de linker luidspreker
om het menubedieningspaneel te openen.
l Verwijder bij room systems met twee interactieveflatpanels tijdelijk beide luidsprekers
en de camera en verplaats vervolgens het rechter interactieveflatpanel om de
menubedieningspanelen te openen.
Instellingen wijzigen in het schermmenu
Instellingen wijzigen in het schermmenu
1. Druk op de knop MENU op het menubedieningspaneel.
Het schermweergavemenu wordt weergegeven.
2. Druk op de pijlen omhoog en omlaag om een menu te markeren, en druk vervolgens op
SET (INSTELLEN).
3. Druk op de pijlen omhoog en omlaag om een menuoptie te markeren.
4. Druk op de pijlen naar links en rechts om de instelling van een menuoptie te wijzigen.
OF
Druk op de pijl naar rechts om het submenu van de menuoptie te openen. (Herhaal
stappen 3 en 4 om instellingen in het submenu te wijzigen.)
5. Druk op MENU todat het menu zich sluit.
Opties schermmenu
Optie Waarden Functie Aantekeningen (indien van
toepassing)
Picture(Beeld)
Afbeeldingsmodus
Standard
(Standaard)
User
(Gebruiker)
Dynamisch
Stelt de afbeeldingsmodus Selecteer User (Gebruiker) om
helderheid, contrast, scherpte en
andere opties van
Picture
(Beeld)
aan uw voorkeuren aan te
passen.
Selecteer één van de andere
waarden om helderheid, contrast,
scherpte en andere opties van
Picture
(Beeld) in te stellen met
standaardwaarden.
Helderheid
0–100 Stelt de algemene helderheid van
het beeld en de achtergrond
U kunt deze optie alleen wijzigen
indien u User (Gebruiker) in
Picture Mode
(Afbeeldingsmodus) selecteert.

APPENDIX B
HET SCHERMWEERGAVEMENU'S VAN HET INTERACTIEVE FLATPANEL GEBRUIKEN
71
Optie Waarden Functie Aantekeningen (indien van
toepassing)
Contrast
0–100 Stel het verschil in helderheid van
de lichtste en donkerste delen
van het beeld in.
U kunt deze optie alleen wijzigen
indien u User (Gebruiker) in
Picture Mode
(Afbeeldingsmodus) selecteert.
Black Level
(Zwartniveau)
0–100 Stel het helderheidsniveau in de
donkerste delen van het beeld
U kunt deze optie alleen wijzigen
indien u User (Gebruiker) in
Picture Mode
(Afbeeldingsmodus) selecteert.
Kleur
0–100 Stelt de kleurdiepte van het beeld U kunt deze optie alleen wijzigen
indien u User (Gebruiker) in
Picture Mode
(Afbeeldingsmodus) selecteert.
Scherpte
0–100 Stelt de beeldscherpte U kunt deze optie alleen wijzigen
indien u User (Gebruiker) in
Picture Mode
(Afbeeldingsmodus) selecteert.
Kleurtemperatuur
Normal
(Normaal)
Warm
User
(Gebruiker)
Koel
Stelt de kleurtemperatuur Selecteer User (Gebruiker) om de
hoeveelheid rood,groen en
blauw in het beeld aan uw
wensen aan te passen.
Selecteer één van de andere
waarden om de hoeveelheid
rood,groen en blauw in het beeld
in te stellen met
standaardwaarden.
Rood
0–100 Stelt de hoeveelheid rood in het
beeld
U kunt deze optie alleen wijzigen
indien u User (Gebruiker) in
Color
Temperature
(Kleurtemperatuur)
selecteert.
Groen
0–100 Stelt de hoeveelheid groen in het
beeld
U kunt deze optie alleen wijzigen
indien u User (Gebruiker) in
Color
Temperature
(Kleurtemperatuur)
selecteert.
Blauw
0–100 Stelt de hoeveelheid blauw in het
beeld
U kunt deze optie alleen wijzigen
indien u User (Gebruiker) in
Color
Temperature
(Kleurtemperatuur)
selecteert.
Movie Mode
(Filmmodus)
Uit
Laag
Gemiddeld
Hoog
Stelt de helderheid, het contrast,
het zwartniveau, kleuren en
scherpte af op het kijken van een
film
Picture Reset
(Afbeelding opnieuw
instellen)
[n.v.t.] Stelt alle opties in het menu
Picture
(Afbeelding) naar de
standaardwaarden
Sound (Geluid)
Sound Mode (Geluidsmodus)
Treble
L50–R50 Stelt het geluid met hoge tonen De optie is niet toepasbaar op het
SMARTRoomSystem. Wijzig de
standaardwaarde niet.

APPENDIX B
HET SCHERMWEERGAVEMENU'S VAN HET INTERACTIEVE FLATPANEL GEBRUIKEN
72
Optie Waarden Functie Aantekeningen (indien van
toepassing)
Bass (Bas)
L50–R50 Stelt het geluid met lage tonen De optie is niet toepasbaar op het
SMARTRoomSystem. Wijzig de
standaardwaarde niet.
EQ
120 Hz
0–100 Stelt de geluidsvereffening op
120Hz
De optie is niet toepasbaar op het
SMARTRoomSystem. Wijzig de
standaardwaarde niet.
500 Hz
0–100 Stelt de geluidsvereffening op
500Hz
De optie is niet toepasbaar op het
SMARTRoomSystem. Wijzig de
standaardwaarde niet.
1,2 kHz
0–100 Stelt de geluidsvereffening op
1,2kHz
De optie is niet toepasbaar op het
SMARTRoomSystem. Wijzig de
standaardwaarde niet.
7,5 kHz
0–100 Stelt de geluidsvereffening op
7,5kHz
De optie is niet toepasbaar op het
SMARTRoomSystem. Wijzig de
standaardwaarde niet.
12 kHz
0–100 Stelt de geluidsvereffening op
12kHz
De optie is niet toepasbaar op het
SMARTRoomSystem. Wijzig de
standaardwaarde niet.
Balans
L50–R50 Brengt het volume van links en
rechts in evenwicht
De optie is niet toepasbaar op het
SMARTRoomSystem. Wijzig de
standaardwaarde niet.
Audio-invoer
HDMI
USB (USB)
Stelt de audio-invoerbron Wijzig de standaardwaarde van
deze optie niet.
Sound Reset (Geluid
opnieuw instellen)
[n.v.t.] Stelt alle opties in het menu
Sound
(Geluid) naar de
standaardwaarden
De optie is niet toepasbaar op het
SMARTRoomSystem. Wijzig de
standaardwaarde niet.
OSD (SCHERMWEERGAVE)
Taal
[Talen] Stelt de taal van het
schermweergavemenu
OSD Turn Off
(Schermweergave
uitschakelen)
Uit
5 seconden
10 seconden
15 seconden
Stelt de inactiviteitsduur in
waarna het
schermweergavemenu wordt
uitgeschakeld
OSD Reset
(Schermweergave
opnieuw instellen)
[n.v.t.] Stelt alle opties in het menu
OSD
(SCHERMWEERGAVE) naar de
standaardwaarden
Installeren
Power Save
(Elektriciteitsbesparing)
Aan
Uit
Schakelt de besparingsmodus in
of uit
Als Power Save
(Elektriciteitsbesparing) is
ingeschakeld en er is geen video-
invoer, dan geeft het interactieve
flatpanel gedurende 25
seconden
NoSignal
(Geen
signaal) weer alvorens uit te
schakelen.
Wijzig de standaardwaarde van
deze optie niet.

APPENDIX B
HET SCHERMWEERGAVEMENU'S VAN HET INTERACTIEVE FLATPANEL GEBRUIKEN
73
Optie Waarden Functie Aantekeningen (indien van
toepassing)
Monitor-ID
1–100 Geeft een unieke ID op voor het
interactieveflatpanel
De optie is niet toepasbaar op het
SMARTRoomSystem. Wijzig de
standaardwaarde niet.
FBC-bediening
Aan
Uit
Schakelt het bedieningspaneel
aan de voorzijde in of uit
Wijzig de standaardwaarde van
deze optie niet.
Proximity (Nabijheid)
Aan
Uit
Schakelt aanwezigheidsdetectie
in of uit
Als u deze optie wijzigt in SMART-
instellingen (zie pagina66), dan
verschijnt de wijziging in het
schermweergavemenu. Als u
deze optie echter wijzigt in het
schermweergavemenu, dan
wordt de wijziging in de SMART-
instellingen niet getoond.
Re-enable Time
(Herinschakelingstijd)
1 min.–10 min. Stelt hoe lang het
interactieveflatpanel wacht
voordat het weer beweging
waarneemt
Als u deze optie wijzigt in SMART-
instellingen (zie pagina66), dan
verschijnt de wijziging in het
schermweergavemenu. Als u
deze optie echter wijzigt in het
schermweergavemenu, dan
wordt de wijziging in de SMART-
instellingen niet getoond.
Auto Power Off
(Automatisch
uitschakelen)
15 min.–240
min.
Stelt hoe lang het
interactieveflatpanel wacht
voordat het weer uitschakelt
Video-inputdetectie
Aan
Uit
Schakelt video-invoerdetectie in
of uit.
De optie is niet toepasbaar op het
SMARTRoomSystem. Wijzig de
standaardwaarde niet.
Lync® Room Reset
(Opnieuw instellen van
Lync® Room)
[n.v.t.] Stelt opties in alle menu's naar de
standaardwaarden (voor een
SMARTRoomSystem)
U gebruikt deze optie wanneer u
het Room System voor de eerste
keer configureert
Instellingen herstellen
[n.v.t.] Hiermee stelt u de installatie-
instellingen terug op de
fabriekswaarden
De optie is niet toepasbaar op het
SMARTRoomSystem. Wijzig de
standaardwaarde niet.
Terugzetten naar
fabrieksinstellingen
[n.v.t.] Stelt alle opties in alle menu's
naar de standaardwaarden
De optie is niet toepasbaar op het
SMARTRoomSystem. Wijzig de
standaardwaarde niet.
Informatie
Modelnummer
[n.v.t.] Toont het modelnummer van het
interactieveflatpanel
Serienummer
[n.v.t.] Toont het serienummer van het
interactieveflatpanel
Scalaire firmware-versie
[n.v.t.] Toont de scalaire firmware-versie
van van het interactieveflatpanel
Firmware-versie
aanraakscherm
[n.v.t.] Toont de firmware-versie van het
aanraakscherm van het
interactieveflatpanel
OPS-informatie
[n.v.t.]

APPENDIX B
HET SCHERMWEERGAVEMENU'S VAN HET INTERACTIEVE FLATPANEL GEBRUIKEN
74
Het schermweergavemenu van SMARTBoard
8084i-G4 interactief flatpanel gebruiken
U kunt het schermweergavemenu van het SMARTBoard 8084i-G4 interactieve flatpanel
openen middels het menubedieningspaneel of de afstandsbediening
Het menubedieningspaneel gebruiken
Het menubedieningspaneel bevindt zich op de onderkant van het interactieve flatpanel.
Nr. Naam
1 Menu
2 OK
3 [Omhoog]
4 [Omlaag]
5 [Naar links]
6 [Naar rechts]
De afstandsbediening gebruiken
De afstandsbediening vereist twee 1,5 V AAA-batterijen.
WAARSCHUWING
De risico's verlagen die gepaard gaan met een lekkende batterij:
l gebruik alleen batterijen van het type AAA
l gebruik oude en nieuwe batterijen niet door elkaar heen
l plaats de pluspool (+) en de minpool (-) bij de plus- en mintekens op de
afstandsbediening
l laat de batterijen niet lange tijd in de afstandsbedienining zitten
l verhit de batterijen niet, maak ze niet open, zorg dat er geen kortsluiting ontstaat en stel
de batterij niet bloot aan vuur of hoge temperaturen
l vermijd contact met de ogen en huid indien batterijen hebben gelekt
l gooi lege batterijen en onderdelen weg conform de voorschriften van de toepasselijke
regelgeving

APPENDIX B
HET SCHERMWEERGAVEMENU'S VAN HET INTERACTIEVE FLATPANEL GEBRUIKEN
75
De batterijen van de afstandsbediening vervangen
1. Druk op het klepje aan de onderkant van de afstandsbediening en open de klep.
2. Verwijder de aanwezige batterijen.
3. Plaats twee nieuwe 1,5 V AAA-batterijen in de afstandsbediening.
4. Maak de klep weer dicht.
Instellingen wijzigen in het schermmenu
Instellingen wijzigen in het schermmenu
1. Druk op de knop MENU op het menubedieningspaneel of de afstandsbediening.
Het schermweergavemenu wordt weergegeven.
2. Druk op de pijlen omhoog en omlaag om een menu te markeren, en druk vervolgens op
OK .
3. Druk op de pijlen omhoog en omlaag om een menuoptie te markeren.
4. Druk op de pijlen naar links en rechts om de instelling van een menuoptie te wijzigen.
OF
Druk op de pijl naar rechts om het submenu van de menuoptie te openen. (Herhaal
stappen 3 en 4 om instellingen in het submenu te wijzigen.)
5. Druk op MENU todat het menu zich sluit.

APPENDIX B
HET SCHERMWEERGAVEMENU'S VAN HET INTERACTIEVE FLATPANEL GEBRUIKEN
76
Opties schermmenu
Optie Waarden Functie Aantekeningen
(indien van
toepassing)
PICTURE(BEELD)
Afbeeldingsmodus
Afbeeldingsmodus
Vivid (Levendig)
Standard
(Standaard)
Ambient
(Omgeving)
Expert1 (Expert 1)
Expert2 (Expert 2)
Stelt de afbeeldingsmodus SMART raadt u aan om
deze optie in te stellen
op Standard
(Standaard).
De andere opties in het
menu
Picture Mode
(Afbeeldingsmodus)
wijzigen afhankelijk
van de waarde die u
selecteert voor deze
optie.
De opties die in deze
tabel zijn opgenomen,
zijn de opties die
verschijnen wanneer u
Vivid (Levendig),
Standard (Standaard)
of Ambient
(Omgeving) selecteert.
U kunt ook drukken op
de knop PSM op de
afstandsbediening
voor toegang tot deze
optie.
In Bright (In heldere)
1–100 Stelt de beeldhelderheid voor
helder verlichte ruimten
U kunt deze optie
alleen wijzigen indien u
Ambient (Omgeving)
in
Picture Mode
(Afbeeldingsmodus)
selecteert.
De waarde van deze
menuoptie kan niet
minder zijn dan de
waarde van
In Dark
(In
donkere).
In Dark (In donkere)
0–99 Stelt de beeldhelderheid voor
slecht verlichte ruimten
U kunt deze optie
alleen wijzigen indien u
Ambient (Omgeving)
in
Picture Mode
(Afbeeldingsmodus)
selecteert.
De waarde van deze
menuoptie kan niet
meer zijn dan de
waarde van
In Bright
(In heldere).

APPENDIX B
HET SCHERMWEERGAVEMENU'S VAN HET INTERACTIEVE FLATPANEL GEBRUIKEN
77
Optie Waarden Functie Aantekeningen
(indien van
toepassing)
Light Threshold
(Drempelwaarde van licht)
[Getal] Stelt de drempelwaarde van het
licht
U kunt deze optie
alleen wijzigen indien u
Ambient (Omgeving)
in
Picture Mode
(Afbeeldingsmodus)
selecteert.
Sensing Lux (Lux
waarnemen)
[n.v.t.] Toont het huidige
verlichtingsniveau van de ruimte
in lux
Beeldschermlicht
0–100 Stelt het beeldschermlichtniveau
van het beeld
SMART raadt u aan om
deze optie in te stellen
op 100.
Contrast
0–100 Stelhet verschil in helderheid van
de lichtste en donkerste delen
van het beeld in
SMART raadt u aan om
deze optie in te stellen
op 84.
Helderheid
0–100 Stelt de algemene helderheid
van het beeld en de achtergrond
SMART raadt u aan om
deze optie in te stellen
op 63.
U kunt ook op de
knoppen
BRIGHTNESS
(HELDERHEID)
drukken op de
afstandsbediening.
Scherpte
0-50 Stelt de beeldscherpte SMART raadt u aan om
deze optie in te stellen
op 0.
Verzadiging
0–100 Stelt de verzadiging van het
beeld
SMART raadt u aan om
deze optie in te stellen
op 55.
Tint
R50-R50 Stelt de beeldtoon SMART raadt u aan om
deze optie in te stellen
op 0.
Kleurtemp.
W50–C50 Stelt de kleurtemperatuur van
het beeld
SMART raadt u aan om
deze optie in te stellen
op 0.
Advanced Control (Geavanceerde besturing)
Dynamic Contrast
(Dynamisch contrast)
Laag
Middelmatig
Hoog
Uit
Stelt het dynamisch contrast SMART raadt u aan om
deze optie uit te
schakelen.
Dynamic Color
(Dynamische kleur)
Laag
Hoog
Uit
Stelt de dynamische kleur SMART raadt u aan om
deze optie uit te
schakelen
Clear White (Helderwit)
Laag
Hoog
Uit
Stelt de kleur van helderwit SMART raadt u aan om
deze optie uit te
schakelen.

APPENDIX B
HET SCHERMWEERGAVEMENU'S VAN HET INTERACTIEVE FLATPANEL GEBRUIKEN
78
Optie Waarden Functie Aantekeningen
(indien van
toepassing)
Preferred color (Voorkeurskleur)
Skin Color (Huidskleur)
-5-5 Stelt de voorkeurskleurwaarde
voor huid in het beeld
Grass Color
(Graskleur)
-5-5 Stelt de voorkeurskleurwaarde
voor gras in het beeld
Sky Color (Luchtkleur)
-5-5 Stelt de voorkeurskleurwaarde
voor lucht in het beeld
Super Resolution
(Superresolutie)
Aan
Uit
Schakelt superresolutie in of uit
Gamma
Laag
Middelmatig
High (Hoog)
Stelt het gamma SMART raadt u aan om
deze optie in te stellen
op Low (Laag).
Picture Option (Beeldoptie)
Noise Reduction
(Ruisonderdrukking)
Laag
Middelmatig
Hoog
Uit
Stelt ruisonderdrukking van het
beeld
SMART raadt u aan om
deze optie uit te
schakelen.
MPEG Noise Reduction
(MPEG-
ruisonderdrukking)
Laag
Middelmatig
Hoog
Uit
Stelt MPEG-ruisonderdrukking
van het beeld
SMART raadt u aan om
deze optie uit te
schakelen.
Black Level (Zwartniveau)
Hoog
Laag
Stel het helderheidsniveau in de
donkerste delen van het beeld
SMART raadt u aan om
deze optie in te stellen
op Low(Laag).
LEDLocal Dimming
(Lokaal dimmen van LED)
Laag
Middelmatig
Hoog
Stelt het niveau van lokaal
dimmen van LED om helderheid
in de donkerste delen van het
beeld te verminderen
SMART raadt u aan om
deze optie uit te
schakelen.
TruMotion (TruMotion)
TruMotion (TruMotion)
Smooth (Vloeiend)
Wissen
Clear Plus (Helder-
plus)
User (Gebruiker)
Uit
Stelt TruMotion SMART raadt u aan om
deze optie in te stellen
op Smooth (Vloeiend).
De-Judder (Onttrillen)
0-10 Vermindert trilling van het beeld U kunt deze optie
alleen wijzigen indien u
User (Gebruiker) in
TruMotion
(TruMotion)
selecteert.
De-Blur (Ontwazen)
0-10 Vermindert wazigheid van het
beeld
U kunt deze optie
alleen wijzigen indien u
User (Gebruiker) in
TruMotion
(TruMotion)
selecteert.

APPENDIX B
HET SCHERMWEERGAVEMENU'S VAN HET INTERACTIEVE FLATPANEL GEBRUIKEN
79
Optie Waarden Functie Aantekeningen
(indien van
toepassing)
Picture Reset (Afbeelding
opnieuw instellen)
Ja
Nee
Stelt alle opties in het menu
Picture Mode
(Afbeeldingsmodus) naar de
standaardwaarden
Beeldverhouding
16:9
Just Scan
(Onderzoeken)
Set By Program
(Instellen per
programma)
4:3
ln- en uitzoomen
Cinema Zoom 1
(Bioscoop-zoom 1)
Stelt de beeldverhouding Wijzig de
standaardwaarde van
deze optie niet.
Picture Wizard II (Beeld-wizard
II)
[n.v.t.] Opent Picture Wizard II (Beeld-
wizard II), die u kunt gebruiken
om de beeldkwaliteit van het
oorspronkelijke beeld aan te
passen
Screen (Scherm)
[n.v.t.] Toont de huidige invoertijd
SOUND (GELUID)
Sound Mode (Geluidsmodus)
Standard
(Standaard)
User Setting
(Gebruikersinstellin
g)
Stelt de geluidsmodus De optie is niet
toepasbaar op het
SMARTRoomSystem.
Wijzig de
standaardwaarde niet.
Virtual Surround (Virtueel
omgevingsgeluid)
Aan
Uit
Schakelt virtueel
omgevingsgeluid in of uit
De optie is niet
toepasbaar op het
SMARTRoomSystem.
Wijzig de
standaardwaarde niet.
Clear Voice II (Heldere stem II)
Clear Voice II (Heldere stem
II)
Aan
Uit
Schakelt de functie Clear Voice II
(Heldere stem II) in of uit
De optie is niet
toepasbaar op het
SMARTRoomSystem.
Wijzig de
standaardwaarde niet.
AV Sync. (Audio-visuele synchronisatie)
AV Sync. (Audio-visuele
synchronisatie)
Aan
Uit
Schakelt audio-visuele
synchronisatie in of uit
De optie is niet
toepasbaar op het
SMARTRoomSystem.
Wijzig de
standaardwaarde niet.
Luidspreker
-5–15 Stelt het luidsprekerniveau voor
audio-visuele synchronisatie
De optie is niet
toepasbaar op het
SMARTRoomSystem.
Wijzig de
standaardwaarde niet.

APPENDIX B
HET SCHERMWEERGAVEMENU'S VAN HET INTERACTIEVE FLATPANEL GEBRUIKEN
80
Optie Waarden Functie Aantekeningen
(indien van
toepassing)
Bypass (Omloop)
[n.v.t.] Schakelt omloop van
luidsprekers in of uit
De optie is niet
toepasbaar op het
SMARTRoomSystem.
Wijzig de
standaardwaarde niet.
Sound Setting (Geluidsinstelling)
Balance (Balans)
L50–R50 Brengt het volume van links en
rechts in evenwicht
De optie is niet
toepasbaar op het
SMARTRoomSystem.
Wijzig de
standaardwaarde niet.
Luidspreker
Internal (Intern)
External (Extern)
Uit
Schakelt de interne luidsprekers
in, schakelt de externe
luidsprekers in, of schakelt audio
in het algemeen uit
De optie is niet
toepasbaar op het
SMARTRoomSystem.
Wijzig de
standaardwaarde niet.
Line Output (Audio-uitvoer)
Fixed (Vast)
Variable (Variabel)
Stelt de audio-uitvoer De optie is niet
toepasbaar op het
SMARTRoomSystem.
Wijzig de
standaardwaarde niet.
HDMI3/PC Line Output
(Audio-uitvoer van HDMI
3/PC)
Vast
Variabel
Stelt de audio-uitvoer voor de
computer in de ruimte (HDMI
3/PC)
De optie is niet
toepasbaar op het
SMARTRoomSystem.
Wijzig de
standaardwaarde niet.
Audio-invoer
Audio In 1 (Audio-invoer 1)
HDMI3/PC (HDMI
3/PC)
HDMI1
HDMI2
DPORT (D-POORT)
DVI-D
VGA
Onderdeel
Composiet
Uitschakelen
Specificeert een video-invoer ter
verbinding met AUDIO1, of
schakelt AUDIO1 uit
De optie is niet
toepasbaar op het
SMARTRoomSystem.
Wijzig de
standaardwaarde niet.
Audio In 2 (Audio-invoer 2)
HDMI3/PC (HDMI
3/PC)
HDMI1
HDMI2
DPORT (D-POORT)
DVI-D
VGA
Onderdeel
Composiet
Uitschakelen
Specificeert een video-invoer ter
verbinding met AUDIO2, of
schakelt AUDIO2 uit
Deze optie moet zijn
ingesteld op
HDMI3/PC voor het
SMARTRoomSystem.

APPENDIX B
HET SCHERMWEERGAVEMENU'S VAN HET INTERACTIEVE FLATPANEL GEBRUIKEN
81
Optie Waarden Functie Aantekeningen
(indien van
toepassing)
Audio In 3 (Audio-invoer 3)
HDMI3/PC (HDMI
3/PC)
HDMI1
HDMI2
DPORT (D-POORT)
DVI-D
VGA
Onderdeel
Composiet
Uitschakelen
Specificeert een video-invoer ter
verbinding met AUDIO3 , of
schakelt AUDIO3 uit
De optie is niet
toepasbaar op het
SMARTRoomSystem.
Wijzig de
standaardwaarde niet.
Audio USB (Audio-USB)
HDMI3/PC (HDMI
3/PC)
HDMI1
HDMI2
DPORT (D-POORT)
DVI-D
VGA
Onderdeel
Composiet
Uitschakelen
Specificeert een video-invoer ter
verbinding met de USB-audio-
invoer, of schakelt de USB-audio-
invoer uit
De optie is niet
toepasbaar op het
SMARTRoomSystem.
Wijzig de
standaardwaarde niet.
HDMI3/PC
Analog (Analoog)
Digital (Digitaal)
Specificeert of de HDMI3/PC-
audio-invoer analoog of digitaal
is
Deze optie moet zijn
ingesteld op Analog
(Analoog) voor het
SMARTRoomSystem.
TIME (TIJD)
Clock (Klok)
Datum
1-31 Specificeert de huidige datum
Month (Maand)
Jan.–Dec. Specificeert de huidige maand
Jaar
2010–2040 Specificeert het huidige jaar
Uur
00–23 Specificeert het huidige uur
Minute (Minuut)
00–59 Specificeert de huidige minuut
Off Time (Uitschakeltijd)
[n.v.t.] Laat u tijden inplannen waarop
het interactieve flatpanel
automatisch uitschakelt
De optie is niet
toepasbaar op het
SMARTRoomSystem.
Wijzig de
standaardwaarde niet.
On Time (Inschakeltijd)
[n.v.t.] Laat u tijden inplannen waarop
het interactieve flatpanel
automatisch inschakelt
De optie is niet
toepasbaar op het
SMARTRoomSystem.
Wijzig de
standaardwaarde niet.
Sleep Timer (Sluimertimer)
10-240
Uit
Specificeert de inactiviteitsduur
(in minuten) waarna het
interactieve flatpanel uitschakelt
of de sluimertimerfunctie
uitschakelt
De optie is niet
toepasbaar op het
SMARTRoomSystem.
Wijzig de
standaardwaarde niet.

APPENDIX B
HET SCHERMWEERGAVEMENU'S VAN HET INTERACTIEVE FLATPANEL GEBRUIKEN
82
Optie Waarden Functie Aantekeningen
(indien van
toepassing)
OPTION (OPTIE)
Language (Taal)
[Talen] Stelt de taal van het
schermweergavemenu
ISM Method (ISM-methode)
Normal (Normaal)
Color Wash
(Kleurenwas)
Stelt de methode voor
minimalisering van
beeldviscositeit (image stickiness
minimization, ISM)
ISM verhindert dat
statische beelden die
op dezelfde locatie
gedurende lange
tijdsperioden
verschijnen,
inbranding van het
scherm veroorzaken.
Key Lock (Sleutelvergrendeling)
Aan
Uit
Schakelt sleutelvergrendeling in
of uit
FailOver (Overschakelen)
Modus
Uit
Automatisch
Handmatig
Schakelt de
overschakelingsmodus in of uit
De optie is niet
toepasbaar op het
SMARTRoomSystem.
Wijzig de
standaardwaarde niet.
DPM Select (DPM Select)
Aan
Uit
Schakelt DPM Select in of uit De optie is niet
toepasbaar op het
SMARTRoomSystem.
Wijzig de
standaardwaarde niet.
DivX® VOD(Video on demand
van DivX)
Registratie
Deregistration
(Afmelden)
Meldt video on demand van DivX
(VOD) aan
De optie is niet
toepasbaar op het
SMARTRoomSystem.
Wijzig de
standaardwaarde niet.
Begin-instelling
Ja
Nee
Stelt alle opties in alle menu's
naar de standaardwaarden
De optie is niet
toepasbaar op het
SMARTRoomSystem.
Wijzig de
standaardwaarde niet.
Set ID (id instellen)
1-255 Stelt de id van het interactieve
flatpanel
De optie is niet
toepasbaar op het
SMARTRoomSystem.
Wijzig de
standaardwaarde niet.
Standby-modus
Standby (Sluimeren) Stelt de standby-modus in om
elektriciteitsverbruik te
verminderen
De optie is niet
toepasbaar op het
SMARTRoomSystem.
Wijzig de
standaardwaarde niet.

APPENDIX B
HET SCHERMWEERGAVEMENU'S VAN HET INTERACTIEVE FLATPANEL GEBRUIKEN
83
Optie Waarden Functie Aantekeningen
(indien van
toepassing)
Proximity Control (Nabijheidsbesturing)
Nabijheidsbesturing
Aan
Uit
Schakelt aanwezigheidsdetectie
in of uit
Als u deze optie wijzigt
in SMART-instellingen
(zie pagina66), dan
verschijnt de wijziging
in het
schermweergavemen
u. Als u deze optie
echter wijzigt in het
schermweergavemen
u, dan wordt de
wijziging in de SMART-
instellingen niet
getoond.
Re-enable Time
(Herinschakelingstijd)
1–10 Stelt hoe lang het interactieve
flatpanel wacht voordat het weer
beweging waarneemt (in
minuten)
Als u deze optie wijzigt
in SMART-instellingen
(zie pagina66), dan
verschijnt de wijziging
in het
schermweergavemen
u. Als u deze optie
echter wijzigt in het
schermweergavemen
u, dan wordt de
wijziging in de SMART-
instellingen niet
getoond.
Auto Power Off
(Automatisch uitschakelen)
15–240 Stelt in hoe lang het interactieve
flatpanel wacht voordat het weer
uitschakelt
Welcome OSD
(Schermweergave van
welkom)
Enabled
(Ingeschakeld)
Uitschakelen
Schakelt het welkomscherm in of
uit
De optie is niet
toepasbaar op het
SMARTRoomSystem.
Wijzig de
standaardwaarde niet.
Welcome Timeout (Duur van
welkomscherm)
5–30 Stelt hoe lang het welkomscherm
verschijnt (in seconden)
De optie is niet
toepasbaar op het
SMARTRoomSystem.
Wijzig de
standaardwaarde niet.
Ready State Brightness
(Helderheid van
gereedheidsstatus)
0–100 Stelt de helderheid van het
welkomstscherm
De optie is niet
toepasbaar op het
SMARTRoomSystem.
Wijzig de
standaardwaarde niet.

APPENDIX B
HET SCHERMWEERGAVEMENU'S VAN HET INTERACTIEVE FLATPANEL GEBRUIKEN
84
Optie Waarden Functie Aantekeningen
(indien van
toepassing)
USB-instelling
USB 1
HDMI1
HDMI2
HDMI3/PC (HDMI
3/PC)
DVI-D
DPORT (D-POORT)
VGA
Uitschakelen
Stelt de video-invoer voor de USB
1-aansluiting,of schakelt de
aansluiting uit
Wijzig de
standaardwaarde van
deze optie niet.
USB 2 (USB 2)
HDMI1
HDMI2
HDMI3/PC (HDMI
3/PC)
DVI-D
DPORT (D-POORT)
VGA
Uitschakelen
Stelt de video-invoer voor de USB
2-aansluiting,of schakelt de
aansluiting uit
De optie is niet
toepasbaar op het
SMARTRoomSystem.
Wijzig de
standaardwaarde niet.
USB 3 (USB 3)
HDMI1
HDMI2
HDMI3/PC (HDMI
3/PC)
DVI-D
DPORT (D-POORT)
VGA
Uitschakelen
Stelt de video-invoer voor de USB
3-aansluiting,of schakelt de
aansluiting uit
De optie is niet
toepasbaar op het
SMARTRoomSystem.
Wijzig de
standaardwaarde niet.
Lync® Room Reset (Opnieuw
instellen van Lync® Room)
Opnieuw
Annuleren
Stelt opties in alle menu's naar de
standaardwaarden (voor een
SMARTRoomSystem)
U gebruikt deze optie
wanneer u het
SMARTRoomSystem
voor de eerste keer
configureert
CEC (BESTURING VAN
CONSUMENTENELEKTRONIC
A)
Enabled
(Ingeschakeld)
Uitschakelen
Schakelt ondersteuning van
consumentenelektronicabesturi
ng op HDMI-invoeren in of uit
De optie is niet
toepasbaar op het
SMARTRoomSystem.
Wijzig de
standaardwaarde niet.
FBC-bediening
Aan
Uit
Schakelt het bedieningspaneel
aan de voorzijde in of uit
De optie is niet
toepasbaar op het
SMARTRoomSystem.
Wijzig de
standaardwaarde niet.
SUPPORT (ONDERSTEUNING)
Model/Type (Model/soort)
[n.v.t.] Toont het modelnummer van het
interactieve flatpanel
Software Version
(Softwareversie)
[n.v.t.] Toont het firmware-
versienummer van het
interactieve flatpanel
SERIENUMMER
[n.v.t.] Toont het serienummer van het
interactieve flatpanel

APPENDIX B
HET SCHERMWEERGAVEMENU'S VAN HET INTERACTIEVE FLATPANEL GEBRUIKEN
85
Optie Waarden Functie Aantekeningen
(indien van
toepassing)
Customer Service Center
(Klantenondersteuningscentru
m)
[n.v.t.] Biedt contactinformatie voor
SMART-ondersteuning.


Appendix C
87
Appendix C: Het room system opnieuw
instellen naar fabriekswaarden
In deze bijlage wordt uitgelegd hoe het room system naar fabriekswaarden kan worden
hersteld.
In de meeste situaties moet u het room system opnieuw instellen vanuit het scherm
Settings
(Instellingen). Als het room system echter in een onherstelbare staat is of het scherm
Settings
(Instellingen) door andere redenen niet toegankelijk is, dan kunt u het room system vanuit de
BIOS opnieuw instellen.
Het room system vanuit het scherm Settings (Instellingen) opnieuw instellen
1. Druk op de console achtereenvolgens op Options (Opties) en Settings (Instellingen).
Het scherm
Enter your credentials
(Voer uw aanmeldingsgegevens in) verschijnt.
2. Voer de gebruikersnaam en het wachtwoord van de beheerdersaccount van het room
system in de tekstvakken in en druk vervolgens op Authenticate (Verifiëren).
Het room system schakelt opnieuw in.
3. Voer het wachtwoord van het beheerdersaccount van het room system in en druk
vervolgens op ENTER.
De Lync-beheerdersconsole verschijnt.
4. Druk op Web Updates (Internetupdates).
5. Druk op Reset the Device to Factory Image (Het apparaat opnieuw instellen naar
fabrieksbeeld).
Het room system schakelt opnieuw in en de software wordt opnieuw ingesteld naar de
fabriekswaarden.
6. Voltooi de procedure in de
installatiehandleiding SMARTRoomSystem voor Lync
(zie
Installatiehandleiding
op pagina9).
Het room system vanuit de BIOS opnieuw instellen
1. Schakel het room system uit (zie
Het room system uitschakelen
op pagina13).
2. Sluit een USB-toetsenbord aan op de Lync-toepassing.

APPENDIX C
HET ROOM SYSTEM OPNIEUW INSTELLEN NAAR FABRIEKSWAARDEN
88
3. Als het room system SMARTBoard 8065i-G5 interactieve
flatpanelen bevat, druk dan op de in-uitschakelknop op de
Lync-toepassingskast.
4.
Zet de schakelaar aan de onderkant van ieder interactief flatpanel aan.
SBID8055i-G5 en SBID8065i-G5 SBID8084i-G4
5. Druk op de toets DELETE (VERWIJDEREN).
De Lync-toepassing schakelt over naar de BIOS-modus.
6. Blader naar het tabblad Advanced (Geavanceerd) .
7. Selecteer Recovery Function (Herstelfunctie) en druk vervolgens op ENTER.
8. Stel
Image Recovery
(Beeldherstel) in op Enabled (Ingeschakeld).
9. Druk op ESC.
10. Blader naar het tabblad Save & Exit (Opslaan en afsluiten) .
11. Selecteer Save Changes and Exit (Wijzigingen opslaan en sluiten) en selecteer
vervolgens Yes (Ja).
Het room system schakelt opnieuw in en de software wordt opnieuw ingesteld naar de
fabriekswaarden.
12. Voltooi de procedure in de
installatiehandleiding SMARTRoomSystem voor Lync
(zie
Installatiehandleiding
op pagina9).

Appendix D
89
Appendix D: Naleving milieuregels voor
hardware
SMART Technologies steunt mondiale inspanningen om ervoor te zorgen dat elektronische
apparatuur wordt vervaardigd, verkocht en weggegooid op een veilige en milieuvriendelijke
manier.
Regelgeving voor afval van elektrische en
elektronische apparatuur en batterij (WEEE-en
batterijrichtlijnen)
Elektrische en elektronische apparaten en batterijen bevatten substanties die
schadelijk kunnen zijn voor de omgeving en voor de gezondheid van de mens. Het
afvalcontainersymbool met een rood kruis er door heen, betekent dat de producten
niet bij het reguliere afval mogen worden afgedankt maar alleen in de daarvoor bestemde
recycling.
Batterijen
De afstandsbedieningen voor de SMARTBoard 8084i-G4 interactieve flatpanels bevatten
1,5V AAA-batterijen. Batterijen dienen correct gerecycled en afgevoerd te worden.
Meer informatie
Zie smarttech.com/compliance voor meer informatie.


Index
91
A
aanmeldgegevens Zie:wachtwoorden
aanwezigheidsdetectiesensoren 67
over 3
problemen oplossen 46, 49
schoonmaken 17
accessoires 6
accu's 89
afstandsbediening 74
afstandsbewaking en -beheer 27, 31
agenda 55
airconditioning 18
AMT Zie:Intel AMT
antimalware 24
audio
problemen oplossen 53-54
audioprocessor 5
B
balans, audio 72
bas 72
batterijen 74, 89
bedieningspanelen
problemen oplossen 52
schoonmaken 19
beeldschermlicht 77
beltoon 29, 61
bescherming van video-aansluitingen 5
C
camera's
meer informatie 5
optimaliseren 67
problemen oplossen 52
schoonmaken 20
certificaten 63
chemicaliën 17
computers Zie:laptops
computers in de ruimte 5-6, 24, 63, Zie
ook:laptops
condensatie 18
consoles
informatie en instellingen bekijken 67
meer informatie 5
contrast 71, 77
D
DameWare 35
datum en tijd 64
diagnostische logboeken 30
digitaal pannen, kantelen en zoomen 5
documentatie 8
domeinen 55
DViT-technologie 4
E
elektriciteitslampjes 45
extra grote ruimten 8
extra kleine ruimtes 7
F
fabrieksinstellingen herstellen 73
fabrieksstandaard 65
fabriekswaarden 87
firewall 64
firmware-updates 23
G
gastlaptops Zie:laptops
gebeurtenislogboeken 63
gebruikersnamen 60
geluid
configureren 68, 71, 79

INDEX
92
delen 3
onderhouden 20
glasreiniger 17, 19
grote ruimten 8
H
hardware-installatie 21
hardware-isolatie testen 12
hardware verwijderen 21
HDMI 5
helderheid 70, 77
herstellen 87
hoge tonen 71
hulpmiddelen, aanbevolen 12
I
ijken 15, 66, Zie ook:kalibreren
installatie-instructies 21
Intel AMT
beveiliging 35
configureren 33
het room system beheren met 33
inschakelen 32
over 31
Intel MEBx 33
interactieve flatpanels
configureren 66
het schermweergavemenu gebruiken 69
meer informatie 4
onderhoud 13
problemen oplossen 46, 49
Internetinstellingen 63
internetupdates 64
K
kabelbevestigingen 12
kabelcircuits 6
kabelontspanning, kabel 21
kabels
gebruiken om hardewareproblemen te
isoleren 12
kabelontspanning gebruiken met 21
kalibreren 14, 67, Zie ook:ijken
kennisbank 9
Klantervaringsprogramma 61
kleine ruimten 7
kleurtemperatuur 77
kwaliteitscontrole 61
L
labels 29
ladders 12
lampjes 45
landen 64
laptops 5-6, Zie ook:computers in de
ruimte
logboeken 30
luidsprekers
het standaard volume instellen
voor 29, 61
meer informatie 5
problemen oplossen 54
schoonmaken 20
Lync-infrastructuur 2
Lync-toepassingen 4
Lync 2010 61
Lync room system-software
problemen oplossen 54
Lync Room System-software
over 2
Lync Room System Administrative Web
Portal 27
Lync Web Service-certificaat 55
M
malware 24
MDTK openen 34
MEBx Zie:Intel MEBx
menubedieningspaneel 74
microfoons 5, 20
aansluiten van aanvullende 6
prolemen oplossen 53
schoonmaken 20
standaardvolume instellen voor 29, 61
Microsoft-updates 64
Microsoft Exchange 62
Microsoft Lync-infrastructuur Zie:Lync-
infrastructuur

INDEX
93
Microsoft Lync-toepassingen Zie:Lync-
toepassingen
Microsoft Lync room system-
software Zie:Lync room system-
software
Microsoft Office 365 65
Microsoft Outlook 12
Microsoft PowerPoint 3
middelgrote ruimten 7
muurstandaardkits 6
N
nylon kabelbevestigingen 12
O
Office 365™ Zie:Microsoft Office 365
onderhoud van room systems 11
ondersteuning
Microsoft 54
SMART 9
openingsuren 66
oproepen Zie:testoproepen
opstarten 2
Outlook Zie:Microsoft Outlook
over 5
P
panelen met
aanraakbesturing Zie:interactieve
flatpanels
pennen 19
permanente stiften 16
poorten, Intel AMT 36
privacy 5
problemen oplossen 43
proxy-verificatie 60
R
regio's 64
rolmaten 12
rook 18
room system
op afstand herstarten 30
weergeven van informatie en status van 29
room systems
accessoires voor 6
eigenschappen van 2
hardware installeren 21
onderdelen van 3
over 2
problemen oplossen 43
resetten 87
software en firmware bijwerken voor 23
testen 56
turning off (room system
uitschakelen) 13
vergelijken 7
ruimtelabels Zie:labels
S
samenwerking 3
SCEP 24
schermen
controlepanelen Zie:consoles
interactieve flatpanels Zie:interactieve
flatpanels
schermweergavemenu 69
scherpte 71, 77
schoonmaken 20
aanwezigheidsdetectiesensoren 17
camera's 20
interactieve flatpanelcamera's en
kanalen van reflecterende tape 17
luidsprekers 20
schermen van interactief flatpanel 16
schroevendraaiers 12
screens
interactive flat panels (schermen
interactieve flatpanels)
Zie:interactieve flatpanels
serienummers 44, 67, 73
SIP URI's 55
sluiters, camera 5
SMART-instellingen 66
SMART-updates 65

INDEX
94
SMART Board interactieve
flatpanels Zie:interactieve
flatpanels
SMART Room System USB-bridge 6
SMART Room Systems Zie:room systems
software-updates 23
Standby-modus 72
status 29
statuslampjes 45
stiften 16
stof 17-18, 20
stofzuigers 18
T
talen 64, 72
testgesprekken 56
testoproepen 61
tijd Zie:datum en tijd
TLS 35
toon 77
transport 21
trilling 21
U
uitwisbare stiften 16
updates 64
USB-aansluiting 4
USB-bridge Zie:SMART Room System
USB-bridge
V
vastleggen 62
ventilatie 18
verpakking 21
vertrouwde domeinen 55
VGA 5
video's 3, Zie ook:camera's
VNC Viewer Plus 35
vochtigheid 18
volume 54, 61
W
wachtwoorden 29, 33, 60, 65
water 17
Web Service-certificaat 55
WEEE- en accuvoorschriften 89
weergaveveld 5
whiteboardfunctie 3
Windows Firewall 64
Windows Server Update Services-server 64
Z
zaklampen 12
zelfstudie 62
zonlicht 18
zwartniveau 71, 78

-
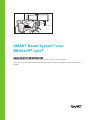 1
1
-
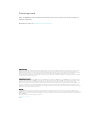 2
2
-
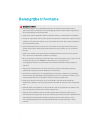 3
3
-
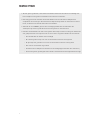 4
4
-
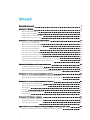 5
5
-
 6
6
-
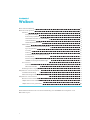 7
7
-
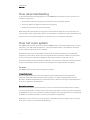 8
8
-
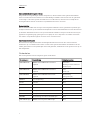 9
9
-
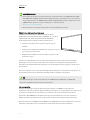 10
10
-
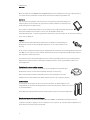 11
11
-
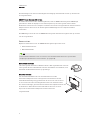 12
12
-
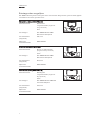 13
13
-
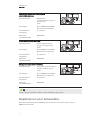 14
14
-
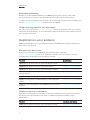 15
15
-
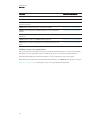 16
16
-
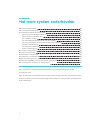 17
17
-
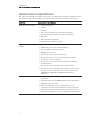 18
18
-
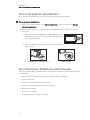 19
19
-
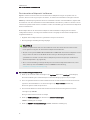 20
20
-
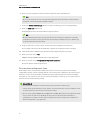 21
21
-
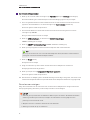 22
22
-
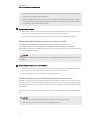 23
23
-
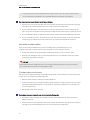 24
24
-
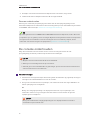 25
25
-
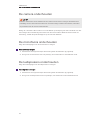 26
26
-
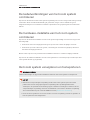 27
27
-
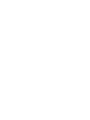 28
28
-
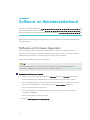 29
29
-
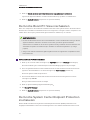 30
30
-
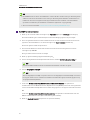 31
31
-
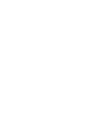 32
32
-
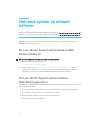 33
33
-
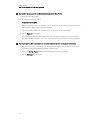 34
34
-
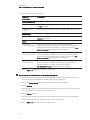 35
35
-
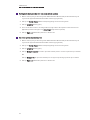 36
36
-
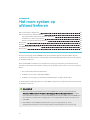 37
37
-
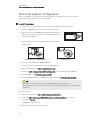 38
38
-
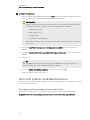 39
39
-
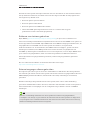 40
40
-
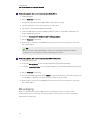 41
41
-
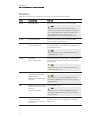 42
42
-
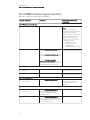 43
43
-
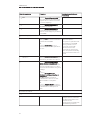 44
44
-
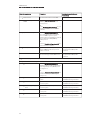 45
45
-
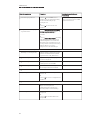 46
46
-
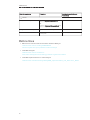 47
47
-
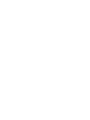 48
48
-
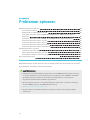 49
49
-
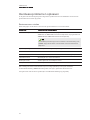 50
50
-
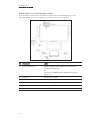 51
51
-
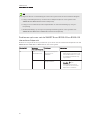 52
52
-
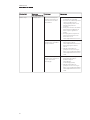 53
53
-
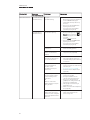 54
54
-
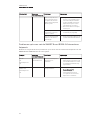 55
55
-
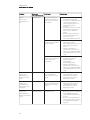 56
56
-
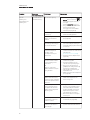 57
57
-
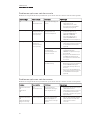 58
58
-
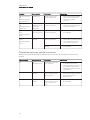 59
59
-
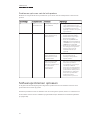 60
60
-
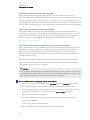 61
61
-
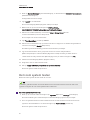 62
62
-
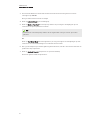 63
63
-
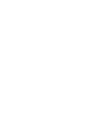 64
64
-
 65
65
-
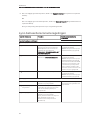 66
66
-
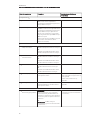 67
67
-
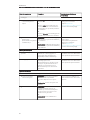 68
68
-
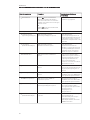 69
69
-
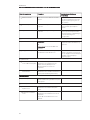 70
70
-
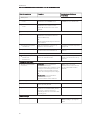 71
71
-
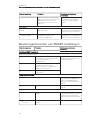 72
72
-
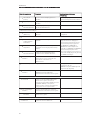 73
73
-
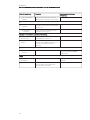 74
74
-
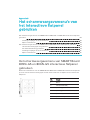 75
75
-
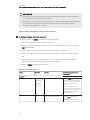 76
76
-
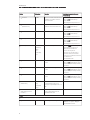 77
77
-
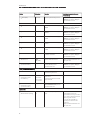 78
78
-
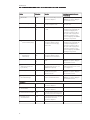 79
79
-
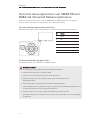 80
80
-
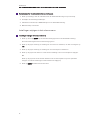 81
81
-
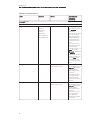 82
82
-
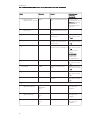 83
83
-
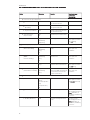 84
84
-
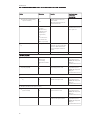 85
85
-
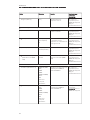 86
86
-
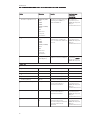 87
87
-
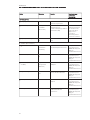 88
88
-
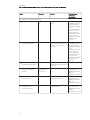 89
89
-
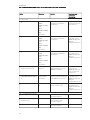 90
90
-
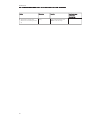 91
91
-
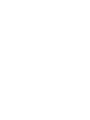 92
92
-
 93
93
-
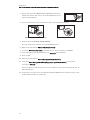 94
94
-
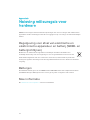 95
95
-
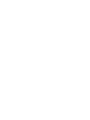 96
96
-
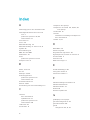 97
97
-
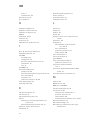 98
98
-
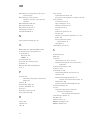 99
99
-
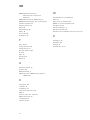 100
100
-
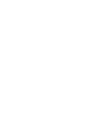 101
101
-
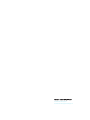 102
102
SMART Technologies SRS-LYNC-XS-G5 (one 8055i-G5) Referentie gids
- Type
- Referentie gids
- Deze handleiding is ook geschikt voor
Gerelateerde papieren
-
SMART Technologies SRS-LYNC-XS (one 8055i-G3) Referentie gids
-
SMART Technologies SRS-LYNC-M-DUAL-G5 (two 8055i-G5) Referentie gids
-
SMART Technologies Board 8000i-G4 Referentie gids
-
SMART Technologies SRS-LYNC-M-DUAL-G5 (two 8055i-G5) Referentie gids
-
SMART Technologies Board 8000i-G3 Gebruikershandleiding
-
SMART Technologies Board 8000i-G3 Installatie gids
-
SMART Technologies Admin Portal Referentie gids
-
SMART Technologies SRS-LYNC-XS (one 8055i-G3) Referentie gids
Andere documenten
-
Dell Latitude D630c de handleiding
-
Dell Latitude D630 de handleiding
-
Lenovo ThinkServer TS200v Configuratiehandleiding Manual
-
HP Conferencing Keyboard Installatie gids
-
Philips PSC805/00 Handleiding
-
Fagor CNC 8055 for other applications Handleiding
-
Fagor CNC 8055 for other applications de handleiding