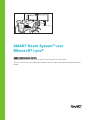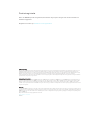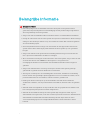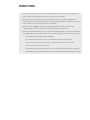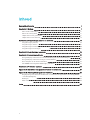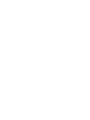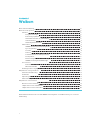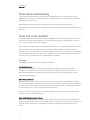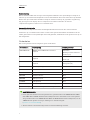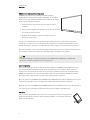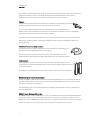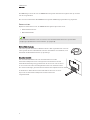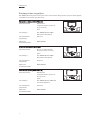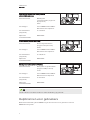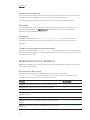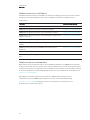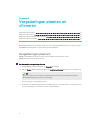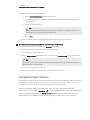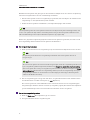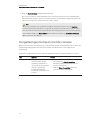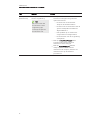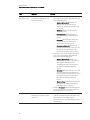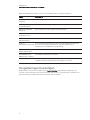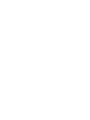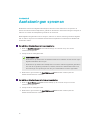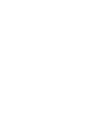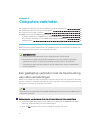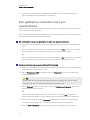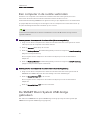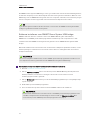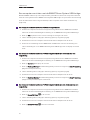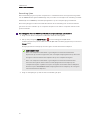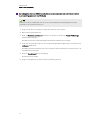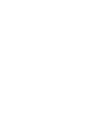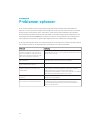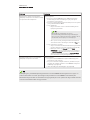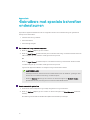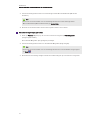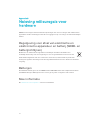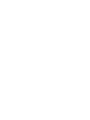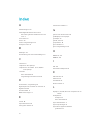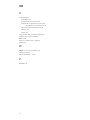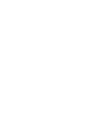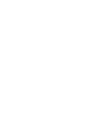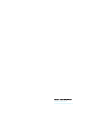SMART Room System™ voor
Microsoft® Lync®
GEBRUIKERSHANDLEIDING
VOOR DE MODELLEN SRS-LYNC-XS, SRS-LYNC-S-G5, SRS-LYNC-M, SRS-LYNC-M-DUAL,
SRS-LYNC-L-G5ENSRS-LYNC-XL MET SMARTBOARD®8055i-G5, 8065i-G5 EN 8084i-G4INTERACTIEVEFLAT
PANELS

Productregistratie
Als u uw SMART-product registreert, dan stellen wij u op de hoogte van nieuwe functies en
software-upgrades.
Registreer u online op smarttech.com/registration.
FCC-waarschuwing
Dit apparaat is ter uitvoering van deel 15 van de FCC-regelgeving getest en in overeenstemming bevonden met de beperkingen die gelden voor een
digitaal apparaat van klasse A. Deze beperkingen zijn bedoeld om een redelijke bescherming te bieden tegen schadelijke storingen wanneer de
apparatuur wordt gebruikt in een commerciële omgeving. Dit apparaat wekt radiofrequentie-energie op, gebruikt deze en kan radiofrequentie-energie
uitstralen, en kan, als het niet in overeenstemming met de instructies is geïnstalleerd en wordt gebruikt, schadelijke storing veroorzaken in
radiocommunicaties. Bij gebruik van deze apparatuur in een woonomgeving zal er waarschijnlijk schadelijke radiostoring optreden. In dit geval dient de
gebruiker dit te corrigeren op eigen kosten.
Kennisgeving handelsmerk
SMARTRoomSystem, SMARTBoard, SMARTMeetingPro, SMARTInk, DViT, smarttech, het SMART-logo en alle SMART-taglines zijn handelsmerken of
gedeponeerde handelsmerken van SMARTTechnologiesULC in de VS en/of andere landen. Microsoft, Windows, Lync, Outlook, PowerPoint en Office
365 zijn evenwel gedeponeerde handelsmerken of handelsmerken van Microsoft Corporation in de VS en/of andere landen. “HDMI” en alle andere
verwante logo's zijn handelsmerken van HDMI Licensing, LLC. Alle overige producten en bedrijfsnamen van derden zijn mogelijk handelsmerken van hun
respectieve eigenaars.
Copyright
© 2013–2015SMARTTechnologiesULC. Alle rechten voorbehouden Niets in deze uitgave mag worden gereproduceerd, verzonden, getranscribeerd,
opgeslagen in een ophaalsysteem of vertaald in enige taal, in welke vorm of op welke wijze ook, zonder de voorafgaande schriftelijke toestemming van
SMART Technologies ULC. Informatie in deze handleiding kan zonder voorafgaande kennisgeving worden gewijzigd en houdt geen verplichting van de
zijde van SMART in.
Dit product en/of delen ervan zijn gepatenteerd in de VS.
www.smarttech.com/patents
04/2015

i
Belangrijke informatie
WAARSCHUWING
l Het niet opvolgen van de installatie-instructies die bij het room system worden
geleverd, kan persoonlijk letsel en beschadiging van het product tot gevolg hebben
die niet gedekt zijn onder de garantie.
l Zorg ervoor dat de installatie voldoet aan lokale bouw- en elektriciteitsvoorschriften.
l U mag de onderdelen van het room system niet openen of demonteren. Door het hoge
voltage in de kast loopt u het risico op een elektrische schok. Ook vervalt de garantie
als u de behuizing opent.
l Ga nooit (of laat kinderen nooit) op een stoel staan om het oppervlak van het room
system aan te raken. Bevestig in plaats daarvan het room system op een geschikte
hoogte.
l Zorg ervoor dat het room system niet in aanraking komt met regen of vocht om het
risico op brand of elektrische schokken te verlagen.
l Als er onderdelen vervangen moeten worden in het room system, zorg er dan voor dat
de servicetechnicus door SMART Technologies Inc. voorgeschreven
vervangingsonderdelen of onderdelen met dezelfde kenmerken als het origineel
gebruikt.
l Zorg ervoor dat kabels die over de grond lopen naar het room system goed zijn
gebundeld en gemarkeerd om struikelen te voorkomen.
l Steek geen voorwerpen in de ventilatiegaten van de kast, omdat deze in aanraking
kunnen komen met gevaarlijke spanningspunten en zo een elektrische schok, vuur of
productschade kunnen veroorzaken, wat niet onder de garantie valt.
l Plaats geen zware voorwerpen op de stroomkabel. Schade aan de kabel kan
elektrische schokken, vuur of productschade veroorzaken, wat niet onder de garantie
valt.
l Gebruik enkel verlengkabels en stopcontacten waar de gepolariseerde stekkers van
het room system juist op kunnen worden aangesloten.
l Gebruik de stroomkabels die bij het room system zijn meegeleverd. Als er geen
stroomkabel is meegeleverd, neem dan contact op met uw leverancier. Gebruik alleen
stroomkabels met hetzelfde wisselstroomvoltage als het stopcontact en die in
overeenstemming zijn met de veiligheidsstandaarden van het land waar u zich in
bevindt.

BELANGRIJKE INFORMATIE
ii
l Als het glas is gebroken, raak dan het vloeibare kristal niet aan. Wees voorzichtig met
het verwijderen van glazen onderdelen om letsel te voorkomen.
l Bevestig geen touw of draad aan de handvatten om de interactieve flatpanels te
verplaatsen of bevestigen. De interactieve flatpanels zijn zwaar en het breken van het
touw, de draad of de hendel kan letsel veroorzaken.
l Gebruik de door SMART geleverde bevestigingsmaterialen of materialen die
ontworpen zijn om het gewicht van het room system te ondersteunen.
l Haal alle stroomkabels van het room system uit het stopcontact en vraag om assistentie
van gediplomeerd servicepersoneel als een van de volgende situaties zich voordoet:
o
De stroomkabel of stekker is beschadigd
o
Er is water geknoeid op een van de onderdelen van het room system
o
Er zijn objecten gevallen in een van de onderdelen van het room system
o
Een van de onderdelen is gevallen
o
Het interactieve flatpanel is structureel beschadigd (bijvoorbeeld door scheuren)
o
Het room system gedraagt zich niet zoals verwacht als u besturingsinstructies volgt

iii
Inhoud
Belangrijke informatie i
Hoofdstuk 1: Welkom 1
Over deze handleiding 2
Over het room system 2
Hulpbronnen voor gebruikers 8
Hulpbronnen voor anderen 9
Hoofdstuk 2: Vergaderingen plannen en uitvoeren 11
Vergaderingen plannen 11
Vergaderingen starten 12
Vergaderingen beheren met de console 14
Vergaderingen beëindigen 17
Hoofdstuk 3: Aantekeningen opnemen 19
Hoofdstuk 4: Computers verbinden 21
Een gastlaptop verbinden met de bescherming van video-aansluitingen 21
Een gastlaptop verbinden met Lync-clientsoftware 22
Een computer in de ruimte verbinden 23
De SMART Room System USB-bridge gebruiken 23
Hoofdstuk 5: Problemen oplossen 29
Appendix A: Gebruikers met speciale behoeften ondersteunen 31
Appendix B: Naleving milieuregels voor hardware 33
Regelgeving voor afval van elektrische en elektronische apparatuur en batterij (WEEE-
en batterijrichtlijnen) 33
Batterijen 33
Meer informatie 33
Index 35


Hoofdstuk 1
1
Hoofdstuk 1: Welkom
Over deze handleiding 2
Over het room system 2
Functies 2
Integratie met Lync 2
Eenvoudig opstarten 2
Automatisch beeld en geluid delen 2
Samenwerking 3
Aanwezigheidsdetectie 3
Onderdelen 3
SMARTBoard interactieve flatpanels 4
Lync-toepassing 4
Console 4
Camera 5
Tafelmicrofoons en audioprocessor 5
Luidsprekers 5
Bescherming van video-aansluitingen 5
SMARTRoomSystem USB-bridge 5
Accessoires 6
Extra tafelmicrofoons 6
Muurstandaardkit 6
Ruimtegroottes vergelijken 7
Hulpbronnen voor gebruikers 8
Gebruikershandleiding 9
Zelfstudie 9
Opleiding 9
Ondersteuningscentrum en kennisbank 9
Hulpbronnen voor anderen 9
Bronnen voor beslissers 9
Hulpbronnen voor installateurs 10
Hulpbronnen voor beheerders 10
Dit hoofdstuk introduceert u tot het SMARTRoomSystem™ voor Microsoft®Lync® en deze
handleiding.

HOOFDSTUK 1
WELKOM
2
Over deze handleiding
In deze handleiding maakt u kennis met de belangrijkste functies en onderdelen van het
SMARTRoomSystem en wordt uitgelegd hoe u deze functies en onderdelen kunt gebruiken
tijdens Lync-vergaderingen.
Deze handleiding is bedoeld voor gebruikers van het room system. Er zijn andere
documentatie en hulpbronnen beschikbaar voor personen die het room system installeren en
beheren.
Over het room system
Het SMART room system bevat een of twee SMARTBoard® interactieve flatpanels, een Lync-
toepassing, een vlak bedieningspaneel, een high-definitioncamera, luidsprekers en kabels
voor eventueel gebruik met een computer.
U kunt met de geïnstalleerde Lync Room System-software een vergadering beginnen en met
andere deelnemers of vergaderruimten verbinding maken middels een enkele tik op de
console of de interactieve flatpanels. U kunt schrijven of tekenen op de interactieve flatpanels
met de whiteboardfunctie, een optionele computer verbinden met het scherm en bestanden
delen met andere deelnemers en vergaderruimten in realtime.
Functies
Het SMARTroomsystem heeft de volgende functies.
Integratie met Lync
Het room system integreert met de bestaande Lync-infrastructuur van uw organisatie,
waardoor u vergaderingen kunt plannen, op afstand vergaderingen kunnen bijwonen en
MicrosoftPowerPoint®-bestanden kunnen delen met de Lync-clientsoftware die al op uw
computer is geïnstalleerd.
Eenvoudig opstarten
Nadat het room system opstart, tonen de console en de interactieve flatpanels de planning
van de vergaderruimte, inclusief wanneer de ruimte geboekt is en wanneer deze beschikbaar
is. U kunt een geplande vergadering starten door op het blok van de vergadering te drukken
in de planning op de console of de interactieve flatpanels.
U kunt ook ad hoc-vergaderingen of whiteboardsessies starten met een enkele druk op de
console of de interactieve flatpanels.
Automatisch beeld en geluid delen
Wanneer u vergaderingen opstart of hieraan deelneemt, deelt het room system automatisch
beeld en geluid zonder dat u iets handmatig hoeft in te stellen. Het room system beschikt over
een HD-camera, microfoons en luidsprekers zodat u deelnemers op afstand kunt zien en
horen.

HOOFDSTUK 1
WELKOM
3
Samenwerking
Met de whiteboardfunctie van Lync Room System-software kunt u opmerkingen schrijven of
tekenen op de interactieve flatpanels en deze automatisch delen met deelnemers op afstand.
U kunt ook op PowerPoint-bestanden schrijven of tekenen die bij de geplande vergadering
zijn gevoegd en een laptop of een computer in de ruimte verbinden om met de
computerweergaven te delen en te communiceren.
Aanwezigheidsdetectie
De interactieve flatpanels hebben aanwezigheidsdetectiesensoren die mensen kunnen
herkennen op een afstand van 5 meter en het room system automatisch inschakelen. Als de
ruimte gedurende een bepaalde tijd niet wordt gebruikt, schakelt het room system over op de
stand-bymodus.
Onderdelen
Het room system bevat de volgende grote onderdelen:
Onderdeelnr. Beschrijving Ruimtegroottes
SBID 8055i-G5 SMART Board 8055i-G5 interactief
flatpanel
Extra klein
Middelgroot met dubbele
panelen (×2)
SBID 8065i-G5 SMARTBoard 8065i-G5 interactief
flatpanel
Klein
Groot (×2)
SBID 8084iG4 SMARTBoard 8084i-G4 interactief
flatpanel
Middelmatig
Extra groot (×2)
AM70-L Lync-toepassing Alles
CP311 Console Alles
CAM301 Camera Alles
MIC500 Tafelmicrofoons Alles
MIX500 Audioprocessor Alles
CSR500 Luidsprekers Alles
1019403 Bescherming van video-aansluitingen Alles
SRS-USB-bridge SMART Room System USB-bridge Alles
AANTEKENINGEN
l Deze gids documenteert room systemen die gebruik maken van SMARTBoard 8055i-
G5, 8065i-G5 en 8084i-G4 interactieve flatpanels. Voor informatie over room systems
die gebruikt maken van SMARTBoard 8055i of 8070i-G4 interactieve flatpanels, zie de
SMARTRoomSystem voor Lync intellings- en onderhoudsgids
(smarttech.com/kb/170450).
l Andere kleinere onderdelen zijn elders in deze handleiding vermeld.

HOOFDSTUK 1
WELKOM
4
SMARTBoard interactieve flatpanels
SMARTBoard interactieve flatpanels hebben DViT®
(DigitalVisionTouch)-technologie van SMART op een 16:9-
LCD-scherm met e-LED-beeldschermlicht. DViT-technologie
stelt u tot het volgende in staat:
l Interactie met content door met uw vingers erop te
drukken
l Schrijven met digitale inkt middels uw vingers of een van
de meegeleverde pennen
l Digitale inkt verwijderen met uw vuisten of met de
meegeleverde wisser
Tijdens een vergadering tonen de interactieve flatpanels video, gedeelde PowerPoint-
bestanden en video-invoer vanuit optioneel aangesloten computers. Daarnaast kunt u de
whiteboardfunctie gebruiken om opmerkingen vast te leggen en deze delen met anderen.
Zie voor informatie over welk interactief flatpanelmodel bij uw room system is inbegrepen en
de verschillen tussen deze modellen
Ruimtegroottes vergelijken
op pagina7.
NB
De USB-aansluiting in de linkeronderhoek van SMARTBoard 8055i-G5 en 8065i-G5
interactieve flatpanels werkt niet in room systems.
Lync-toepassing
De Lync-toepassing bevat Lync Room System-software en SMARTProductDrivers. U kunt
Lync Room System-software gebruiken om vergaderingen te beginnen, bij te wonen, te
faciliteren en met anderen te verbinden via de Lync-infrastructuur van uw organisatie. Met
SMARTProductDrivers kunnen de aanraakfuncties van de interactieve flatpanels worden
gebruikt en alle componenten van het room system worden bediend.
Bij room systems met SMARTBoard 8055i-G5 en 8065i-G5 interactieve flatpanels is de Lync-
toepassing geïnstalleerd in een omheining achter het linker interactieve flatpanel.
Bij room systems met SMARTBoard 8084i-G4 interactieve flatpanels is de Lync-toepassing in
een sleuf aan de onderkant van het linker interactieve flatpanel geïnstalleerd.
Console
De console is het primaire scherm van het room system. U kunt er toegang mee
krijgen tot de functies van Lync Room system-software en kunt deze bedienen
tijdens vergaderingen.

HOOFDSTUK 1
WELKOM
5
De console is standaard gesitueerd op de tafel van de vergaderruimte. Net als de interactieve
flatpanels, heeft de console een 16:9-LCD-scherm met aanraaktechnologie en kunt u
interacteren met de knoppen en andere bediening door erop te drukken.
Camera
De HD-camera legt automatisch ruimtevideo vast tijdens vergaderingen. U kunt
de video tijdelijk stopzetten of de camera sluiten voor privacy.
In de meeste vergaderruimten zorgen digitaal pannen, kantelen en zoomen
(DPTZ) en het veld van 109° van de camera ervoor dat alle deelnemers van de vergadering
zichtbaar zijn, waar ze zich ook in de ruimte bevinden.
In ruimten met één interactief flatpanel is de camera geïnstalleerd boven op het interactieve
flatpanel. In ruimten met twee interactieve flatpanels is de camera geïnstalleerd tussen de
twee flatpanels.
Tafelmicrofoons en audioprocessor
De tafelmicrofoons leggen automatisch audio vast tijdens vergaderingen. U
kunt de microfoons tijdelijk dempen voor privacy.
Het room system bevat twee tafelmicrofoons. Uw organisatie kan extra
tafelmicrofoons aanschaffen (zie
Extra tafelmicrofoons
op volgende pagina).
Luidsprekers
De luidsprekers brengen audio over van deelnemers op afstand tijdens een
vergadering. De audioverwerkingsfuncties van het room system elimineren echo's
en audiofeedback.
De luidsprekers zijn geïnstalleerd aan beide zijden van de interactieve flatpanels.
Bescherming van video-aansluitingen
U kunt de HDMI® of VGA-kabel van de beeldverbindingsharnas aan een computer aansluiten
om de beeldweergave van de computer op een interactief flatpanel weer te geven en dit te
delen met deelnemers op afstand.
De aansluitingen van video-verbindingbescherming zijn standaard te vinden op de tafel van
de vergaderruimte.
SMARTRoomSystem USB-bridge
De SMARTRoomSystem USB-bridge, stelt u, gecombineerd met het beeldverbindingsharnas,
in staat om laptops of een zaalcomputer met het room system te verbinden. Wanneer u de
USB-bridge van uw SMARTRoomSystemmet een computer verbindt, kunt u interactie plegen
met de computer door het oppervlak van het interactieve flatpanel aan te raken.

HOOFDSTUK 1
WELKOM
6
De USB-bridgeconnector van de SMARTRoomSystem treft men doorgaans aan op de tafel
van de vergaderzaal.
Zie voor meer informatie
De SMART Room System USB-bridge gebruiken
op pagina23.
Accessoires
Optionele toebehoren voor de SMARTRoomSystem zijn onder meer:
l Extra tafelmicrofoons
l Muurstandaardkit
NB
Voor onderdeelnummers van accessoires en bestelinformatie kunt u de specificaties
raadplegen (zie
Bronnen voor beslissers
op pagina9).
Extra tafelmicrofoons
Het room system bevat twee tafelmicrofoons. Uw organisatie kan voor elk
room system tot drie extra tafelmicrofoons aanschaffen en installeren, wat
het totaal aantal tafelmicrofoons op vijf brengt.
Muurstandaardkit
De muurstandaardkit bevat een muurstandaard voor elke
interactieve flatpanel in het room system en het kabelcircuit. De
muurstandaard draagt enig gewicht van de muur over naar de vloer
en is vereist voor holle scheidingswanden met een metalen frame
die niet het volledige gewicht van het interactieve flatpanel kunnen
ondersteunen. Het kabelcircuit bedekt kabels die over de vloer
lopen van de interactieve flatpanels naar de tafel in de
vergaderruimte.

HOOFDSTUK 1
WELKOM
7
Ruimtegroottes vergelijken
Het SMARTRoomSystem wordt geleverd in zes formaten. Dit gedeelte geeft de belangrijkste
verschillen tussen deze groottes weer.
Extra kleine ruimte (SRS-LYNC-XS)
Gebruiksintentie: Extra kleine
vergaderruimten (ongeveer
vier personen)
9 m²
Schermtype: Eén SMART Board 8055i-
G5 interactief flatpanel
Schermformaat
(diagonaal):
138,4 cm
Optionele
muurstandaardkit:
WSK-SINGLE
Kleine ruimte (SRS-LYNC-S-G5)
Gebruiksintentie: Kleine vergaderruimten
(ongeveer zes personen)
14 m²
Schermtype: Eén SMARTBoard 8065i-
G5 interactief flatpanel
Schermformaat
(diagonaal):
163,9 cm
Optionele
muurstandaardkit:
WSK-SINGLE
Gemiddelde ruimte (SRS-LYNC-M)
Gebruiksintentie: Middelgrote
vergaderruimten (ongeveer
12 personen)
19 m²
Schermtype: Eén SMARTBoard 8084i-G4
interactief flatpanel
Schermformaat
(diagonaal):
213,4 cm
Optionele
muurstandaardkit:
WSK-SINGLE

HOOFDSTUK 1
WELKOM
8
Gemiddelde ruimte met duale panelen
(SRS-LYNC-M-DUAL)
Gebruiksintentie: Middelgrote
vergaderruimten (ongeveer
12 personen)
19 m²
Schermtype: Twee SMARTBoard 8055i-
G5 interactieve flatpanels
Schermformaat
(diagonaal):
2 × 138.4 cm
Optionele
muurstandaardkit:
WSK-DUAL
Grote ruimte (SRS-LYNC-S-G5)
Gebruiksintentie: Grote vergaderruimten
(ongeveer 16 personen)
28 m²
Schermtype: Twee SMARTBoard 8065i-
G5 interactieve flatpanels
Schermformaat
(diagonaal):
2 × 163,9 cm
Optionele
muurstandaardkit:
WSK-DUAL
Extra grote ruimte (SRS-LYNC-XL)
Gebruiksintentie: Extra grote vergaderruimten
(ongeveer 20 personen)
37 m²
Schermtype: Twee SMARTBoard 8084i-
G4 interactieve flatpanels
Schermformaat
(diagonaal):
2 × 213.4 cm
Optionele
muurstandaardkit:
WSK-DUAL
NB
Andere kleine verschillen worden in deze handleiding opgemerkt.
Hulpbronnen voor gebruikers
Naast deze handleiding biedt SMART nog andere bronnen voor gebruikers van het
SMARTRoomSystem.

HOOFDSTUK 1
WELKOM
9
Gebruikershandleiding
Het room systeem wordt geleverd met een gebruikershandleiding die u op uw vergadertafel
kunt leggen en kunt raadplegen als u het room systeem wilt gebruiken. De
gebruikershandleiding bevat basisinformatie over het gebruik van het room system.
Zelfstudie
Lync Meeting Room-software bevat een handleiding die uitlegt hoe u de software kunt
gebruiken. Druk op de knop OpenTutorial (Handleiding openen) op de interactieve
flatpanels om de handleiding te openen.
Opleiding
De SMART-trainingswebsite (smarttech.com/trainingforbusiness) bevat een uitgebreide
bibliotheek met trainingbronnen die u kunt raadplegen als u het room system wilt leren
gebruiken.
Ondersteuningscentrum en kennisbank
Het ondersteuningscentrum (smarttech.com/support) bevat een bibliotheek aan documenten,
waaronder deze handleiding, en een kennisbank waarin u kunt zoeken om problemen met uw
room system op te lossen.
Hulpbronnen voor anderen
SMART biedt hulpbronnen voor geïnteresseerden in het SMARTRoomSystem, installateurs,
beheerders en gebruikers.
Bronnen voor beslissers
Geïnteresseerden kunnen de SMARTRoomSystem-website raadplegen
(smarttech.com/smartroom) voor meer algemene informatie over room systems en voor
gedetailleerde specificaties voor specifieke producten.
Product Specificaties
SMARTRoomSystem voor Lync voor extra kleineruimten smarttech.com/kb/170821
SMARTRoomSystem voor Lync voor kleine ruimten smarttech.com/kb/170822
SMARTRoomSystem voor Lync voor middelgrote ruimten smarttech.com/kb/170448
SMARTRoomSystem voor Lyncvoor middelgroteruimten met
dubbele panelen
smarttech.com/kb/170823
SMARTRoomSystem for Lync voor grote ruimten smarttech.com/kb/170824
SMART Room System voor Microsoft Lync voor extra grote
ruimten
smarttech.com/kb/170659
SMART muurbevestigingskits voor SMARTBoard interactieve
flatpanels
smarttech.com/kb/170526

HOOFDSTUK 1
WELKOM
10
Hulpbronnen voor installateurs
Installateurs kunnen tijdens de installatie de instructies raadplegen die met het room system
worden geleverd. Er zijn PDF-versies van de installatie-instructies beschikbaar om te
downloaden.
Product Installatie-instructies
SMARTRoomSystem voor Lync voor extra kleineruimten smarttech.com/kb/170857
SMARTRoomSystem voor Lync voor kleine ruimten smarttech.com/kb/170860
SMARTRoomSystem voor Lync voor middelgrote ruimten smarttech.com/kb/170467
SMARTRoomSystem voor Lyncvoor middelgroteruimten met
dubbele panelen
smarttech.com/kb/170858
SMARTRoomSystem for Lync voor grote ruimten smarttech.com/kb/170859
SMART Room System voor Microsoft Lync voor extra grote
ruimten
smarttech.com/kb/170658
SMART muurbevestiging voor SMARTBoard interactieve
flatpanels
smarttech.com/kb/170466
SMART kabelcircuit voor SMARTRoomSystems smarttech.com/kb/170465
SMART Room System-upgradekit van de tafelmicrofoon van
Lync
smarttech.com/kb/170560
Hulpbronnen voor beheerders
Beheerders van room systems kunnen de
Installatiehandleiding voor SMARTRoomSystem
voor Lync
die wordt geleverd bij het room system raadplegen om voorbereidingen te treffen
voor het room system voorafgaand aan de installatie en het instellen als de installatie voltooid
is. Als de beheerders deze handleiding kwijt zijn kunnen zij een PDF-versie downloaden van
smarttech.com/kb/170820.
Na installatie en instelling kunnen beheerders de
SMARTRoomSystem for Lync
administrator’s guide
(SMARTRoomSystem voor Lync-beheerdershandleiding)
(smarttech.com/kb/170819) raadplegen voor meer informatie over het beheren en
onderhouden van het room system.

Hoofdstuk 2
11
Hoofdstuk 2: Vergaderingen plannen en
uitvoeren
Vergaderingen plannen 11
Vergaderingen starten 12
Vergaderingen beheren met de console 14
Vergaderingen beëindigen 17
Dit hoofdstuk biedt een overzicht over hoe u een vergadering kunt plannen en uitvoeren met
het SMARTRoomSystem- en Lync Room System-software.
Vergaderingen plannen
Met MicrosoftOutlook op uw pc kunt u Lync-vergaderingen plannen en het
SMARTRoomSystem als bron boeken.
Een nieuwe Lync-vergadering plannen
1. Start Outlook en klik vervolgens op Calendar (Kalender).
2. Klik op Home (Start) en klik vervolgens op New Lync Meeting (Nieuwe Lync-vergadering).
NB
Als u een oudere versie van Lync-software hebt is deze knop gemarkeerd als
New
Online Meeting
(Nieuwe online vergadering).
Een nieuwe Lync-vergadering opent.
3. Selecteer een datum en tijd voor de vergadering, typ een onderwerp en extra gegevens
en voeg vervolgens deelnemers en de vergaderruimte.

HOOFDSTUK 2
VERGADERINGEN PLANNEN EN UITVOEREN
12
4. Wijzig zo nodig de vergaderopties:
a. Klik op Meeting Options (Vergaderingsopties).
Het dialoogvenster
Lync Meeting Options
(Opties voor Lync-vergadering) wordt
weergegeven.
b. Wijzig de vergaderopties.
NB
De besturingselementen in dit dialoogvenster verschillen afhankelijk van hoe uw
organisatie Lync Server heeft geconfigureerd.
c. Klik op OK.
5. Stuur de uitnodiging voor de vergadering naar de deelnemers en bronnen.
Een bestaande vergadering omzetten naar een Lync-vergadering
1. Start Outlook en klik vervolgens op Calendar (Kalender).
2. Zoek de vergadering in de kalender en dubbelklik erop.
De vergadering wordt geopend.
3. Klik op Appointment(Afspraak) en klik vervolgens op Lync Meeting (Lync-vergadering).
NB
Als u een oudere versie van Lync-software hebt is deze knop gemarkeerd als
Online
Meeting
(Online vergadering).
4. Voeg het room system toe als bron.
5. Verstuur de vergaderingupdate naar de deelnemers en bronnen.
Vergaderingen starten
De interactieve flatpanels van het room system hebben twee aanwezigheidsdetectiesensoren
in het frame die mensen kunnen herkennen op een afstand van 5 meter. Als de sensoren
vaststellen dat er iemand in de kamer is, dan gaat het room system aan.
Als aanwezigheidsdetectie uitgeschakeld is, dan kunt u het room system handmatig
inschakelen door op de knop Stand-by te drukken (SMARTBoard 8055i-G5 en 8065i-G5
interactieve flatpanels) of de knop Aan/Stand-by SMARTBoard 8084i-G4 interactieve
flatpanels)aan de voorzijde van het bedieningspaneel van iedere interactieve flatpanel.

HOOFDSTUK 2
VERGADERINGEN PLANNEN EN UITVOEREN
13
Nadat het room system aan gaat, geven de interactieve flatpanels en de console de planning
van het room system weer als een verzameling vierkanten:
l Als het room system voor een vergadering is geboekt, dan verschijnen de details van de
vergadering en
Join
(Deelnemen) in het vierkant.
l Zodra het room system beschikbaar is, verschijnt
Free
(Vrij) in het vierkant.
NB
Als de planning van het room system niet direct verschijnt of niet juist wordt bijgewerkt, dan
kan er een probleem zijn met de verbinding tussen de Lync Room System-software en de
Microsoft Exchange-server (zie
Problemen oplossen
op pagina29).
U kunt een geplande vergadering bijwonen als het room system is geboekt, of u kunt een ad
hoc-vergadering maken zodra het room system beschikbaar is.
Een vergadering bijwonen
1. Druk op het vierkant van de vergadering of op de interactieve flatpanels van de console.
NB
De planning toont alleen die vergaderingen waaraan het room system als bron is
toegevoegd.
TIP
Als u het room system als een bron hebt toegevoegd, maar de vergadering niet als een
Lync-vergadering hebt aangemerkt, druk dan op I forgot to make this a Lync meeting
(Ik ben vergeten hier een Lync-vergadering van te maken), en druk vervolgens op Send
& Start Meeting (Verzenden en vergadering starten) om van de vergadering een Lync-
vergadering te maken en deelnemers een uitnodiging te sturen (Lync Room System-
software 15.12.01 of nieuwer).
2. Als de vergadering privé is, typ dan het adres, de gebruikersnaam en het wachtwoord in
de tekstvensters in en klik vervolgens op Join (Bijwonen).
De console geeft een reeks tabbladen weer voor het beheren van de vergadering (zie
Vergaderingen beheren met de console
op volgende pagina). De interactieve flatpanels
geven maximaal vijf video's van verbonden deelnemers weer in de galerie.
Een ad hoc-vergadering maken
1. Druk op Meet now (Nu vergaderen) op de console.
2. Voeg deelnemers aan de vergadering toe.

HOOFDSTUK 2
VERGADERINGEN PLANNEN EN UITVOEREN
14
3. Druk op Start Meeting (Vergadering beginnen).
De console geeft een reeks tabbladen weer voor het beheren van de vergadering (zie
Vergaderingen beheren met de console
beneden). De interactieve flatpanels geven de
video's van verbonden deelnemers weer in de galerie.
TIP
Als de Lync-infrastructuur verbinden via POTS ondersteunt, kunt u ook op Dial Pad
(Telefoontoetsenbord) drukken en gebruik het telefoontoetsenbord om een persoon
te bellen die het room system gebruikt. Om het audiogesprek in een videovergadering
om te zetten, drukt u op StartVideo (Video starten) en drukt u op InviteMorePeople
(Meer personen uitnodigen).
Vergaderingen beheren met de console
Met de console kunt u de vergadering en de functies van het room system beheren. Als u een
vergadering hebt gepland, zit u meestal vooraan en bedient u de console tijdens de
vergadering.
Tijdens de vergadering kunt u de volgende tabbladen op de console gebruiken en tonen:
Tab Inhoud Acties
Inhoud De naam van de
deelnemer die op dat
moment presenteert en
de inhoud die geupload is
naar de vergadering,
inclusef PowerPoint-
bestanden en whiteboard-
sessies.
l
Druk op een inhoudsitem en klik
vervolgens op StartPresenting
(Beginnen met presenteren) om een
item te presenteren.
l
Druk op StopPresenting (Stop met
presenteren) als u klaar bent.

HOOFDSTUK 2
VERGADERINGEN PLANNEN EN UITVOEREN
15
Tab Inhoud Acties
Participants
(Deelnemers)
Een lijst met deelnemers
van de vergadering
NB
Als er meer dan 30
deelnemers van de
vergadering zijn,
verschijnt de lijst van
deelnemers niet.
l
Druk op de naam van een deelnemer en
selecteer vervolgens de gewenste
optie uit het menu:
o
De audio van de deelnemer
dempen of hoorbaar maken
o
De video van de deelnemer aan de
galerie vastspelden zodat deze
altijd zichtbaar is
o
Het spotlicht op de deelnemer
vergrendelen of ontgrendelen
o
De deelnemer van de vergadering
verwijderen
l
Druk op Invite More People (Meer
personen uitnodigen) om meer
deelnemers uit te nodigen.
l
Druk op Mute Audience (Publiek
dempen) om de audio van alle
deelnemers te dempen, behalve de
deelnemer die op dit moment
presenteert.

HOOFDSTUK 2
VERGADERINGEN PLANNEN EN UITVOEREN
16
Tab Inhoud Acties
Display
(Beeldscherm)
Weergave-opties voor de
interactieve flatpanels van
het room system
l
Selecteer een van de volgende opties
als u een room system gebruikt met één
interactief flatpanel:
o
Gallery & Content (Galerie en
inhoud) om de inhoud van de
galerie en gedeelde inhoud weer
te geven
o
Gallery (Galerie) om de galerie
weer te geven
o
Presentation (Presentatie) om
alleen gedeelde inhoud weer te
geven
o
Speaker (Spreker) om alleen de
video van de presenterende
deelnemer weer te geven
o
Speaker & Content (Spreker en
inhoud) om zowel de video van de
presenterende deelnemer als
gedeelde inhoud weer te geven
l
Selecteer een van de volgende opties
als u een room system gebruikt met
twee interactieve flatpanels:
o
Gallery & Content (Galerie en
inhoud) om de galerie op het ene
interactieve flatpanel en de
gedeelde inhoud op het andere
interactieve flatpanel weer te
geven
o
Speaker (Spreker) om de video van
de presenterende deelnemer op
het ene interactieve flatpanel en de
gedeelde inhoud op het andere
interactieve flatpanel weer te
geven
o
Gallery View (Galerieweergave) om
de galerie op beide interactieve
flatpanels weer te geven
l
Schakel Preview (Voorbeeldweergave)
in om de video van de camera van het
room system weer te geven.
IM Instant messages (IM's) die
tijdens de vergadering zijn
gedeeld
Druk op het veld Input (Invoer) en
gebruik vervolgens het toetsenbord op
het scherm om een IM te typen.
Deelnemers aan de vergadering kunnen
alle IM's zien.

HOOFDSTUK 2
VERGADERINGEN PLANNEN EN UITVOEREN
17
Naast de tabbladen heeft de console een werkbalk met de volgende knoppen:
Knop Procedure
Stop Video (Video
stoppen)
De video van de vergaderruimte stoppen.
Hold Call (Gesprek in
de wacht zetten)
De video van de vergadering stilzetten en de audio dempen.
Mute Room (Ruimte
dempen)
De microfoons van de vergaderruimte dempen.
Speaker off
(Luidspreker uit)
De luidsprekers van de vergaderruimte dempen.
Room Volume
(Ruimtevolume)
Verplaats de schuifbalk om het volume aan te passen.
Dial Pad
(Telefoontoetsenbord)
Een telefoontoetsenbord weergeven om de telefoonfuncties van
de Lync Room System-software te gebruiken (Als de Lync-
infrastructuur een POTS-brug ondersteunt).
New Whiteboard
(Nieuw whiteboard)
Een nieuw whiteboard-bestand maken.
Email Whiteboard
(Whiteboard e-mailen)
Het whiteboard-bestand e-mailen.
Bespreking verlaten Verbreek de verbinding van het room system met de Lync-
vergadering (zie
Vergaderingen beëindigen
beneden).
Vergaderingen beëindigen
Druk aan het eind van een vergadering op Leave Meeting (Vergadering verlaten) op de
console om de verbinding van het room system met de Lync-vergadering te verbreken. De
Lync-vergadering eindigt zodra alle deelnemers zijn vertrokken.


Hoofdstuk 3
19
Hoofdstuk 3: Aantekeningen opnemen
Gebruikers kunnen met digitale inkt schrijven, tekenen en dit wissen door de pennen en
wisser van uw interactieve flatpanel te gebruiken.Ze kunnen ook met hun vingers schrijven of
tekenen en vuisten of handpalmen gebruiken om te wissen.
Naast digitale inkt gebruiken om te schrijven, tekenen en wissen, kunnen gebruikers digitale
inkt en andere objecten in het whiteboard-bestand verplaatsen en aanvullende whiteboard-
bestanden maken.
Een whiteboard-bestand openen in een vergadering
1. Druk op New Whiteboard (Nieuw whiteboard) op de console of op een van de
interactieve flatpanels.
2. Schrijf of teken met digitale inkt.
AANTEKENINGEN
o
Deelnemers op afstand zien de whiteboardsessie in realtime en kunnen hun eigen
digitale inktnotities toevoegen.
o
Deelnemers op afstand die smartphones en andere mobiele apparaten gebruiken
om met de vergadering verbinden te maken, kunnen de whiteboardsessies niet
zien vanwege de beperkingen van de Lync-clientsoftware voor die apparaten.
3. Druk zodra u gereed bent op Email Whiteboard (Whiteboard e-mailen) om het
whiteboard-bestand te e-mailen.
Een whiteboard-bestand openen buiten een vergadering
1. Druk op Start Whiteboard (Whiteboard starten) op de console of op een van de
interactieve flatpanels.
2. Schrijf of teken met digitale inkt.
3. Druk zodra u gereed bent op Email Whiteboard (Whiteboard e-mailen) om het
whiteboard-bestand te e-mailen.


Hoofdstuk 4
21
Hoofdstuk 4: Computers verbinden
Een gastlaptop verbinden met de bescherming van video-aansluitingen 21
Een gastlaptop verbinden met Lync-clientsoftware 22
Een computer in de ruimte verbinden 23
De SMART Room System USB-bridge gebruiken 23
Software installeren voor SMARTRoomSystem USB-bridge 24
Een computer aansluiten met de SMART Room System USB-bridge 25
Aanraking ijken 26
U kunt het room system verbinden aan een gastlaptop of aan een computer in de ruimte om
de computerweergave tijdens een vergadering te delen.
AANTEKENINGEN
l U kunt alleen het beeldscherm van de computer delen, niet het geluid.
l Deelnemers op afstand die bepaalde smartphones en andere mobiele apparaten
gebruiken om met de vergadering verbinding te maken, kunnen de gedeelde
computerweergaven niet zien vanwege de beperkingen van de Lync-clientsoftware
voor die apparaten.
Een gastlaptop verbinden met de bescherming
van video-aansluitingen
Als de bescherming van video-aansluitingen niet verbonden is met een computer in de ruimte
(zie
Een computer in de ruimte verbinden
op pagina23), kunt u de bescherming gebruiken om
uw laptop te verbinden en de weergave te delen.
NB
De weergaven van apparaten met High-Bandwidth Digital Content Protection (HDCP) kunnen
niet worden gedeeld.
De weergave van een gastlaptop delen met de bescherming van video-aansluitingen
1. Verbind de gastlaptop met het room system met gebruik van de HDMI-kabel of VGA-
kabel van de bescherming van video-aansluitingen.
2. Druk op Yes (Ja) wanneer de console u vraagt de weergave te delen.

HOOFDSTUK 4
COMPUTERS VERBINDEN
22
3. Verbreek de verbinding van de HDMI-kabel of VGA-kabel van de bescherming van
video-aansluitingen met uw laptop als u klaar bent.
Een gastlaptop verbinden met Lync-
clientsoftware
U kunt ook de weergaven van uw laptop delen door aan een vergadering deel te nemen met
Lync-clientsoftware op de laptop.
Als u een PowerPoint-bestand deelt tijdens een Lync-vergadering, kunnen andere gebruikers
schrijven op het gedeelde PowerPoint-bestand
Om het beeldscherm van een gastlaptop te delen met Lync-clientsoftware
1. Neem deel aan de vergadering op de gastlaptop met gebruik van de clientsoftware van
Lync.
2. Als u ter plaatse deelneemt aan de vergadering, klik dan op Yes (Ja) wanneer u daarom
wordt gevraagd om te bevestigen dat u zich in de vergaderruimte bevindt.
OF
Als u op afstand deelneemt aan de vergadering, klik dan op No (Nee) wanneer u daarom
wordt gevraagd om te bevestigen dat u zich niet in de vergaderruimte bevindt.
Schrijven of tekenen op een gedeeld PowerPoint-bestand
1. Verbind een gastlaptop zoals beschreven in
Om het beeldscherm van een gastlaptop te
delen met Lync-clientsoftware
boven.
2.
Klik op Presentation (Presentatie), selecteer PowerPoint, en deel vervolgens het
PowerPoint-bestand.
NB
U kunt enkel op een PowerPoint-bestand tekenen en schrijven als u een specifiek
bestand deelt, niet als u de hele PowerPoint-toepassing deelt.
3. Klik op Content (Inhoud), en selecteer vervolgens TakeOverasPresenter (Overnemen
als presentator) (op de console).
OF
Druk op de modusbalk (pijl naar boven of beneden), en druk op Yes (Ja) wanneer u
daarom wordt gevraagd om over te nemen als presentator (op interactieve flatpanels).
4. Druk op de modusbalk, druk op Annotate (Aantekeningen maken), en schrijf of teken
vervolgens met uw vinger of een van de pennen voor interactieve flatpanels.
5. Druk op Stop Presenting (Stop met presenteren) op de gastlaptop als u klaar bent.

HOOFDSTUK 4
COMPUTERS VERBINDEN
23
Een computer in de ruimte verbinden
Voordat u een computer in de ruimte kunt verbinden met het room system, moet een
beheerder de functie Room PCView inschakelen zoals beschreven in de
beheerdershandleiding SMARTRoomSystem voor Lync
(zie
Hulpbronnen voor beheerders
op pagina10). U kunt vervolgens de weergave van de computer in de ruimte delen door op
de juiste besturingselementen te drukken op de console.
NB
De functie Room PC View is alleen beschikbaar in versies 15.10 of later van Lync Room
System-software.
De weergave van de computer in de ruimte delen tijdens een vergadering
1. Zorg ervoor dat de computer in de ruimte is verbonden met het room system en dat de
videopoort van de computer in de ruimte actief is.
2. Druk op Content (Inhoud) op de console.
3. Druk op Desktop/Device (Bureaublad/apparaat), en druk vervolgens op Start Presenting
(Beginnen met presenteren).
De weergave van de computer in de ruimte verschijnt op een van de interactieve
flatpanels.
4. Druk op Desktop/Device (Bureaublad/apparaat), en druk vervolgens op Stop Presenting
(Stoppen met presenteren) als u klaar bent.
De weergave van de computer in de ruimte delen buiten een vergadering
1. Zorg ervoor dat de computer in de ruimte is verbonden met het room system met de
HDMI-kabel of VGA-kabel van de bescherming van video-aansluitingen.
2.
Druk op Room PC View op de console.
De weergave van de computer in de ruimte verschijnt op een van de interactieve
flatpanels.
3.
Druk op Room PC View wanneer u klaar bent.
De SMART Room System USB-bridge
gebruiken
Het onderdeel SMARTRoomSystem USB-bridge is inbegrepen bij het room system (zie
SMARTRoomSystem USB-bridge
op pagina5).

HOOFDSTUK 4
COMPUTERS VERBINDEN
24
De SMARTRoomSystem USB-bridge, stelt u, gecombineerd met het beeldverbindingsharnas,
in staat om uw laptops of een zaalcomputer met het room system te verbinden. Wanneer u de
USB-bridge van uw SMARTRoomSystemmet een computer verbindt, kunt u interactie plegen
met de computer door het oppervlak van het interactieve flatpanel aan te raken.
NB
Lync Room System-software 15.11 of nieuwer is vereist om de SMARTRoomSystem USB-
bridge te gebruiken met het room system.
Software installeren voor SMARTRoomSystem USB-bridge
SMART raadt aan dat u de nieuwste versies van SMARTMeetingPro®PE-software,
SMARTInk™ en SMART-productstuurprogramma's installeert op alle computers die u wilt
verbinden met het SMARTRoomSystem met gebruik van de SMARTRoomSystem USB-
bridge:
Met deze software kunt u de functies van de interactieve flatpanels optimaal benutten, u kunt
met toepassingen communiceren door deze aan te raken en met digitale inkt over inhoud
schrijven of tekenen.
BELANGRIJK
Als u een computer van Mac hebt, moet u SMART-productstuurprogramma's installeren om
uw computer te kunnen gebruiken met de SMARTRoomSystem USB-bridge.
De nieuwste versies van SMART-software downloaden en installeren
1. Ga naar smarttech.com/downloads.
2. Klik op Choose a version (Een versie kiezen) onder
SMART Meeting Pro PE (Personal
Edition) software
, en selecteer vervolgens de meest recente versie voor het
besturingssysteem dat u gebruikt.
3. Klik op Download (Downloaden), en sla het installatieprogramma op in een tijdelijke map
op uw computer.
4. Dubbelklik op het installatieprogramma.
5. Voer de instructies op het scherm uit om de SMART-software te installeren.
BELANGRIJK
Download en installeer die nieuwste versie van SMART-productstuurprogramma's als u
een Mac-computer hebt. Herhaal stappen 1 tot 5 en klik op Choose a version (Een
versie kiezen) onder
SMART-productstuurprogramma's
bij stap 2.

HOOFDSTUK 4
COMPUTERS VERBINDEN
25
Een computer aansluiten met de SMART Room System USB-bridge
Nadat u SMART-software op uw computer hebt geïnstalleerd, kunt u uw computer verbinden
met het room system met de SMARTRoomSystem USB-bridge. De procedure hiervoor hangt
ervan af of Room PC View is ingeschakeld (zie
Een computer in de ruimte verbinden
op
pagina23).
Een computer verbinden als Room PC View is uitgeschakeld
1. Verbind de computer met het room system met gebruik van de HDMI-kabel of VGA-
kabel van de videoaansluitingsbescherming en de SMARTRoomSystem USB-bridge.
2. Druk op Yes (Ja) wanneer de console u vraagt de weergave te delen.
3. IJk de aanraking indien nodig (zie
Aanraking ijken
op volgende pagina).
4. Communiceer met de computer door het interactieve flatpanel aan te raken.
5. Verbreek de verbinding van de HDMI-kabel of VGA-kabel van de bescherming van
video-aansluitingen en de SMARTRoomSystem USB-bridge met uw laptop als u klaar
bent.
Een computer verbinden als Room PC View is ingeschakeld en u deelneemt aan een
vergadering
1. Verbind de computer met het room system met gebruik van de HDMI-kabel of VGA-
kabel van de videoaansluitingsbescherming en de SMARTRoomSystem USB-bridge.
2. Druk op Content (Inhoud) op de console.
3. Druk op Desktop/Device (Bureaublad/apparaat), en druk vervolgens op Start Presenting
(Beginnen met presenteren).
4. IJk de aanraking indien nodig (zie
Aanraking ijken
op volgende pagina).
5. Communiceer met de computer door het interactieve flatpanel aan te raken.
6. Druk op Desktop/Device (Bureaublad/apparaat), en druk vervolgens op Stop Presenting
(Stoppen met presenteren) als u klaar bent.
Een computer verbinden als Room PC View is ingeschakeld en u niet deelneemt aan een
vergadering
1. Verbind de computer met het room system met gebruik van de HDMI-kabel of VGA-
kabel van de videoaansluitingsbescherming en de SMARTRoomSystem USB-bridge.
2.
Druk op Room PC View op de console.
3. IJk de aanraking indien nodig (zie
Aanraking ijken
op volgende pagina).
4. Communiceer met de computer door het interactieve flatpanel aan te raken.
5.
Druk op Room PC View wanneer u klaar bent.

HOOFDSTUK 4
COMPUTERS VERBINDEN
26
Aanraking ijken
U dient aanraking te ijken op elke computer die u verbindt met het room system met gebruik
van de SMARTRoomSystem USB-bridge. De procedure voor het ijken van aanraking verschilt
afhankelijk van of SMART-productstuurprogramma's op de computer zijn geïnstalleerd.
U moet de ijkingsprocedure later wellicht herhalen als de aanraking niet accuraat is. Dit kan
gebeuren als u de resolutie op de computer aanpast of een andere computer met het room
system verbindt.
Aanraking ijken wanneer SMART-productstuurprogramma's zijn geïnstalleerd
1. Zorg ervoor dat de computer is verbonden met het room system.
2.
Klik op het pictogram SMARTBoard in het meldinggebied (Windows-
besturingssystemen) of in de Mac-menubalk (MacOSX-besturingssystemen) en selecteer
Orient (IJken).
Het ijkingsscherm verschijnt op de weergave van het interactieve flatpanel.
AANTEKENINGEN
o
Als u een computer verbindt die is geconfigureerd om het bureaublad te
dupliceren op meerdere apparaten, dan verschijnt het ijkingsscherm op zowel de
weergave van het interactieve flatpanel als op de computerweergave.
o
Als u een computer verbindt die is geconfigureerd om het bureaublad over
meerdere weergaven uit te breiden en het ijkingsscherm verschijnt op de
computerweergave in plaats van op de weergave van het interactieve flatpanel,
druk dan op de SPATIEBALK totdat het ijkingsscherm verschijnt op de weergave
van het interactieve flatpanel.
3. Volg de aanwijzingen op het scherm om aanraking te ijken.

HOOFDSTUK 4
COMPUTERS VERBINDEN
27
Aanraking ijken wanneer SMART-productstuurprogramma's niet zijn geïnstalleerd (alleen
voor besturingssystemen met Windows)
NB
Deze procedure is afhankelijk van de versie van het Windows-besturingssysteem dat u
gebruikt en uw systeemvoorkeuren.
1. Zorg ervoor dat de computer is verbonden met het room system.
2. Open het bedieningspaneel.
3. Druk op Hardware and Sound (Hardware en geluid), en daarna op Tablet PC Settings
(Tablet PC-instellingen).
Het dialoogvenster
Tablet PC Settings
(Tablet PC-instellingen) verschijnt.
4. Selecteer de juiste weergave in de vervolgkeuzelijst
Display
(Weergave) en druk dan op
Calibrate (Kalibreren).
Het dialoogvenster
Calibrate pen or touch input screens
(Identificeer scherm met pen- of
aanraakinvoer) verschijnt.
5. Druk op Touch input(Invoer aanraking).
Het ijkscherm verschijnt.
6. Volg de aanwijzingen op het scherm om aanraking te ijken.


Hoofdstuk 5
29
Hoofdstuk 5: Problemen oplossen
In de meeste situaties is het room system ingeschakeld of schakelt deze automatisch in
wanneer u voor het eerst de ruimte betreedt. Neem contact op met uw beheerder voor hulp
als het gehele room system of de onderdelen ervan niet zijn ingeschakeld of niet werken
zoals verwacht. Uw beheerder kan het hoofdstuk voor probleemoplossing raadplegen in de
beheerdershandleiding SMARTRoomSystem voor Lync
voor informatie over het oplossen
van problemen met het room system (zie
Hulpbronnen voor beheerders
op pagina10).
In de volgende tabellen staat een aantal problemen die zich kunnen voordoen bij het gebruik
van uw room system en de bijbehorende oplossingen voor deze problemen:
Probleem Oplossing
De kalender van de Lync Room System-
software verschijnt niet op de console en
interactieve flatpanels,of geeft aan dat de
ruimte vrij is voor 24 uren terwijl u weet dat
deze voor vergaderingen is geboekt.
Er is een probleem met de verbinding tussen het room system en de
Microsoft Exchange-server van uw organisatie.Neem contact op met
uw beheerder voor hulp.
De camera staat aan maar maakt geen
video-opnamen.
Open de privacy-sluiter. (De privacy-sluiter is gemarkeerd met een
rode stip om aan te geven wanneer deze is gesloten.)
Deelnemers op afstand kunnen het geluid in
de presentatieruimte niet horen.
Zorg ervoor dat de microfoons niet gedempt zijn.
U kunt het geluid van deelnemers op afstand
wel horen, maar het is vervormd of er is
audiofeedback.
Eén of meer audiosystemen van deelnemers op afstand veroorzaken
de vervorming of echo. Demp individuele deelnemers op afstand
totdat u de deelnemers op afstand met problematische
audiosystemen kunt identificeren. Vraag deze deelnemers op afstand
om problemen met hun audiosystemen op te lossen.
U kunt het geluid van deelnemers op afstand
niet horen.
Zet het volume hoger met de console (zie
Vergaderingen beheren
met de console
op pagina14).
U kunt niet schrijven of tekenen in digitale inkt
met een pen in een Powerpoint-bestand.
Zorg er voor dat u het PowerPoint-bestand deelt (en niet het scherm,
een deel van het scherm of de PowerPoint-toepassing) en dat
toestemmingen zijn ingesteld zodat u of iedereen kan schrijven of
tekenen over het bestand.

HOOFDSTUK 5
PROBLEMEN OPLOSSEN
30
Probleem Oplossing
De video-invoer vanuit een aangesloten
gastlaptop of computer in de ruimte verschijnt
niet op de interactieve flatpanels.
Doe het volgende:
l Zorg ervoor dat de HDMI-kabel of de VGA-kabel vanuit de
bescherming van video-aansluitingen op de juiste wijze is
aangesloten op de computer.
l Zorg ervoor dat het apparaat dat u aansluit op het room system
geen gebruik maakt van HDCP.
l Voor gastlaptops:
o
Zorg ervoor dat de externe schermaansluiting van de
laptop is ingeschakeld.
NB
Afhankelijkvan de laptop kan de externe
schermaansluiting automatisch ingeschakeld zijn of
door een toets op het toetsenbord in te drukken.Zie de
documentatie van de laptop voor aanwijzingen.
o
Als er op de console gevraagd wordt om het scherm te
delen met de andere aanwezigen, druk dan op Yes (Ja).
l Voor computers in de ruimte:
o
Zorg ervoor dat de functie Room PC View is ingeschakeld
(zie
Een computer in de ruimte verbinden
op pagina23).
o
Druk op de console op Content (Inhoud), Start
Presenting (Beginnen met presenteren) en vervolgens
op Start Presenting (Beginnen met presenteren) (als u
zich in een vergadering bevindt) of op Room PC View
(als u zich niet in een vergadering bevindt).
Aanraking werkt niet voor een verbonden
gastlaptop of computer in de ruimte.
Doe het volgende:
l Zorg ervoor dat de SMARTRoomSystem USB-bridge juist is
verbonden met de computer.
l Zorg ervoor dat de benodigde software is geïnstalleerd op de
computer (zie
Software installeren voor SMARTRoomSystem
USB-bridge
op pagina24).
l IJk de aanraking (zie
Aanraking ijken
op pagina26).
NB
Raadpleeg de
probleemoplossingsstructuur van het SMARTRoomSystem voor Lync
en
andere informatie voor het oplossingen van problemen in de SMART-kennisbank (zie
Ondersteuningscentrum en kennisbank
op pagina9) als u een probleem tegenkomt dat niet
in de bovenstaande tabel is opgenomen.

Appendix A
31
Appendix A: Gebruikers met speciale behoeften
ondersteunen
Lync Room System-software bevat de volgende functies ter ondersteuning van gebruikers
met speciale behoeften.
l Thema's met hoog contrast
l Schermverteller
l Schermvergrootglas
Een thema met hoog contrast toepassen
1. Druk op Options (Opties) op de console.
2. Druk op Dark Theme (Donker thema) om een thema met hoog contrast met lichte tekst en
afbeeldingen op een donkere achtergrond toe te passen.
OF
Druk op Light Theme (Licht thema) om een thema met hoog contrast met donkere tekst
en afbeeldingen op een lichte achtergrond toe te passen.
Lync Room System-software verschijnt in het geselecteerde thema.
AANTEKENINGEN
o
Sommige functies, waaronder de beschikbaarheid van de inktkleur, gedragen zich
anders als u een thema met hoog contrast toepast.
o
Druk op Options (Opties) op de console en druk vervolgens op Default Theme
(Standaard Thema) om terug te keren naar het standaard thema.
De schermverteller gebruiken
1. Controleer of de luidsprekers goed zijn aangesloten en goed werken.
2. Druk op Options (Opties) op de console en druk vervolgens op Start Narrator (Verteller
starten).
Het dialoogvenster
Microsoft Narrator
(Microsoft Verteller) verschijnt.

APPENDIX A
GEBRUIKERS MET SPECIALE BEHOEFTEN ONDERSTEUNEN
32
3. Stel de besturingselementen in in het dialoogvenster
Microsoft Narrator
(Microsoft
Verteller).
TIP
Druk voor meer informatie over de besturingselementen in het dialoogvenster
Microsoft Narrator
(Microsoft Verteller) op Quick Help.
4. Gebruik de schermverteller om de tekst op het scherm voor te lezen.
Het schermvergrootglas gebruiken
1. Druk op Options (Opties) op de console en druk vervolgens op Start Magnifier
(Vergrootglas starten).
De werkbalk
Magnifier
(Vergrootglas) verschijnt.
2. Stel de besturingselementen in in de taakbalk
Magnifier
(Vergrootglas).
TIP
Druk voor meer informatie over de besturingselementen in de taakbalk
Vergrootglas
op Help .
3. Gebruik het schermvergrootglas om tekst en afbeeldingen op het scherm te vergroten.

Appendix B
33
Appendix B: Naleving milieuregels voor
hardware
SMART Technologies steunt mondiale inspanningen om ervoor te zorgen dat elektronische
apparatuur wordt vervaardigd, verkocht en weggegooid op een veilige en milieuvriendelijke
manier.
Regelgeving voor afval van elektrische en
elektronische apparatuur en batterij (WEEE-en
batterijrichtlijnen)
Elektrische en elektronische apparaten en batterijen bevatten substanties die
schadelijk kunnen zijn voor de omgeving en voor de gezondheid van de mens. Het
afvalcontainersymbool met een rood kruis er door heen, betekent dat de producten
niet bij het reguliere afval mogen worden afgedankt maar alleen in de daarvoor bestemde
recycling.
Batterijen
De afstandsbedieningen voor de SMARTBoard 8084i-G4 interactieve flatpanels bevatten
1,5V AAA-batterijen. Batterijen dienen correct gerecycled en afgevoerd te worden.
Meer informatie
Zie smarttech.com/compliance voor meer informatie.


Index
35
A
aantekeningen 22
aanwezigheidsdetectiesensoren
het room system inschakelen met 12
over 3
accessoires 6
accu's 33
ad hoc-vergaderingen 13
audioprocessor 5
B
batterijen 33
bescherming van video-aansluitingen 5
C
camera's 5
computers Zie:laptops
computers in de ruimte 5, 23, 30, Zie
ook:laptops
consoles
meer informatie 4
vergaderingen beheren met 14
D
deelnemers, vergadering 15
digitaal pannen, kantelen en zoomen 5
digitale inkt 22
documentatie 8
DViT-technologie 4
E
e-mail 19
expresberichten 16
extra grote ruimten 8
extra kleine ruimtes 7
G
galerie van deelnemers 16
gastlaptops Zie:laptops
gedempt 17
geluid, delen 2
gesprekken 14
grote ruimten 8
grote vergaderingen 15
H
HDCP 21, 24
HDMI 5, 30
I
inkt 22
interactieve flatpanels 4
K
kabelcircuits 6
kalender 12
kennisbank 9
kleine ruimten 7
L
laptops 5, 21, 30, Zie ook:computers in de
ruimte
luidsprekers
dempen 17
meer informatie 5
Lync-infrastructuur 2
Lync-toepassingen 4
Lync Room System-software
gebruiken 11

INDEX
36
over 2
M
media, inschakelen in PowerPoint-
bestanden 22
microfoons 5
aansluiten van aanvullende 6
dempen 17
Microsoft Lync-infrastructuur Zie:Lync-
infrastructuur
Microsoft Lync-toepassingen Zie:Lync-
toepassingen
Microsoft Outlook 11
Microsoft PowerPoint 3, 22
middelgrote ruimten 7
muurstandaardkits 6
O
ondersteuning 9
opstarten 2, 12
Outlook Zie:Microsoft Outlook
over 5
P
panelen met
aanraakbesturing Zie:interactieve
flatpanels
privacy 5
problemen oplossen 29
R
room systems
accessoires voor 6
eigenschappen van 2
gebruiken 11
inschakelen 12
onderdelen van 3
over 2
vergelijken 7
S
samenwerking 3
schermen
controlepanelen Zie:consoles
interactieve flatpanels Zie:interactieve
flatpanels
schermtoetsenbord 16
schermvergrootglas 32
schermverteller 31
schrijven 22
screens
interactive flat panels (schermen
interactieve flatpanels)
Zie:interactieve flatpanels
sluiters, camera 5
SMART Board interactieve
flatpanels Zie:interactieve
flatpanels
SMART Room System USB-bridge
aanraking ijken 26
een computer in de ruimte verbinden
met 23
over 5
software installeren voor 24
SMART Room Systems Zie:room systems
speciale behoeften 31
T
tekenen 22
telefoonfuncties 14, 17
telefoontoetsenbord 14, 17
thema's 31
thema's met hoog contrast 31
toegankelijkheid 31
toetsenbord Zie:schermtoetsenbord
training 9
U
USB-aansluiting 4
USB-bridge Zie:SMART Room System
USB-bridge

INDEX
37
V
vergaderingen
beëindigen 17
beheren met de console 14
bestaande vergaderingen naar Lync-
vergaderingen converteren 12
inhoud presenteren tijdens 19, 21
plannen 11
starten 12
vergrootglas Zie:schermvergrootglas
verteller Zie:schermverteller
VGA 5, 30
video's 2, 16, Zie ook:camera's
volume 17
W
WEEE- en accuvoorschriften 33
weergaveveld 5
whiteboardfunctie 3, 19
Z
zelfstudie 9


-
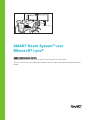 1
1
-
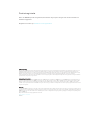 2
2
-
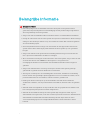 3
3
-
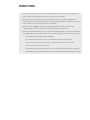 4
4
-
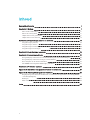 5
5
-
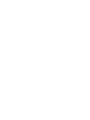 6
6
-
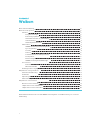 7
7
-
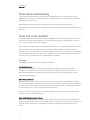 8
8
-
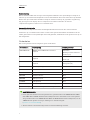 9
9
-
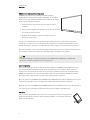 10
10
-
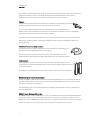 11
11
-
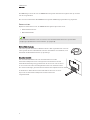 12
12
-
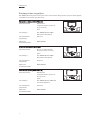 13
13
-
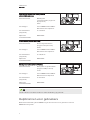 14
14
-
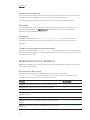 15
15
-
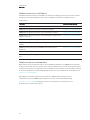 16
16
-
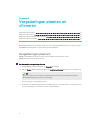 17
17
-
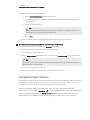 18
18
-
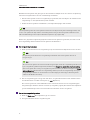 19
19
-
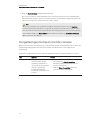 20
20
-
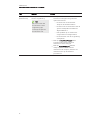 21
21
-
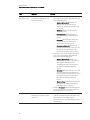 22
22
-
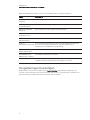 23
23
-
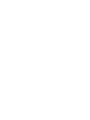 24
24
-
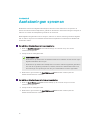 25
25
-
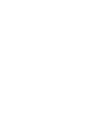 26
26
-
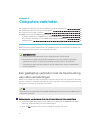 27
27
-
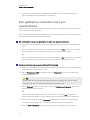 28
28
-
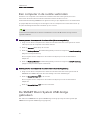 29
29
-
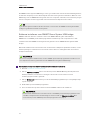 30
30
-
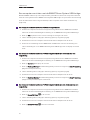 31
31
-
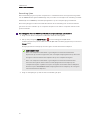 32
32
-
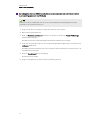 33
33
-
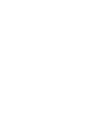 34
34
-
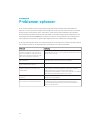 35
35
-
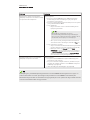 36
36
-
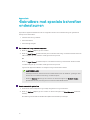 37
37
-
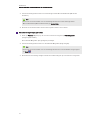 38
38
-
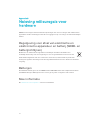 39
39
-
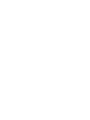 40
40
-
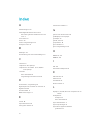 41
41
-
 42
42
-
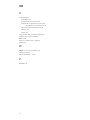 43
43
-
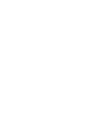 44
44
-
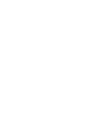 45
45
-
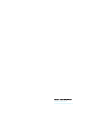 46
46
SMART Technologies SRS-LYNC-M-DUAL-G5 (two 8055i-G5) Referentie gids
- Type
- Referentie gids
- Deze handleiding is ook geschikt voor
Gerelateerde papieren
-
SMART Technologies SRS-LYNC-M-DUAL-G5 (two 8055i-G5) Referentie gids
-
SMART Technologies Board 8000i-G4 Referentie gids
-
SMART Technologies Board 8000i-G3 Gebruikershandleiding
-
SMART Technologies SRS-LYNC-M-DUAL-G5 (two 8055i-G5) Referentie gids
-
SMART Technologies Board 8000i-G3 Installatie gids
-
SMART Technologies Ink 3 Referentie gids
-
SMART Technologies Ink 3 Referentie gids
-
SMART Technologies SRS-LYNC-XS (one 8055i-G3) Referentie gids
-
SMART Technologies Admin Portal Referentie gids