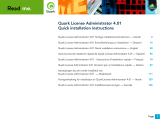smarttech.com/kb/170608 (Undefined variable: SMART.PartNumber) Rev (Undefined variable: SMART.RevisionNumber)
Voor uw administratie NL-3
Voorbereiden op het room system NL-4
De software van het room system configureren NL-5
Procedure 1: het room system inschakelen NL-6
Procedure 2: het configureren van de interactieve flatpanels NL-6
Procedure 3: de installatieinstellingen van Lync Room System-software configureren. NL-10
Procedure 4: aanmelden en het configureren van de weergaveschermen NL-11
Procedure 5: de Lync Room System-software configureren NL-13
Procedure 6: De status controleren van de productsleutel van Lync Room System-
software NL-16
Procedure 7: de Lync Room System-software bijwerken NL-17
Procedure 8: SMART-instellingen configureren NL-19
Procedure 9: Lync-accountinstellingen testen NL-21
NOTES
l Voor meer informatie voer het gebruik van uw kamersysteem, zie de
gebruikersgids voor het
SMARTRoomSystem™for Microsoft® Lync®
(smarttech.com/kb/170818).
l Voor meer informatie over de configuratie, het onderhoud en het oplossen van problemen van
uw room system, zie de
SMARTRoomSystem™ voor Microsoft®Lync® beheerdersgids
(smarttech.com/kb/170819).
FCC-waarschuwing
Dit apparaat is ter uitvoering van deel 15 van de FCC-regelgeving getest en in overeenstemming bevonden met de beperkingen die gelden voor een digitaal apparaat van
klasse A. Deze beperkingen zijn bedoeld om een redelijke bescherming te bieden tegen schadelijke storingen wanneer de apparatuur wordt gebruikt in een commerciële
omgeving. Dit apparaat wekt radiofrequentie-energie op, gebruikt deze en kan radiofrequentie-energie uitstralen, en kan, als het niet in overeenstemming met de instructies
is geïnstalleerd en wordt gebruikt, schadelijke storing veroorzaken in radiocommunicaties. Bij gebruik van deze apparatuur in een woonomgeving zal er waarschijnlijk
schadelijke radiostoring optreden. In dit geval dient de gebruiker dit te corrigeren op eigen kosten.
Kennisgeving handelsmerk
SMARTRoomSystem, smarttech, het SMART-logo, smarttech en alle SMART-taglines zijn handelsmerken of gedeponeerde handelsmerken van
SMARTTechnologiesULC in de VS en/of andere landen. Microsoft, Windows, Lync, Outlook, Office365 en Active Directory zijn gedeponeerde handelsmerken of
handelsmerken van Microsoft Corporation in de VS en/of andere landen. Alle overige producten en bedrijfsnamen van derden zijn mogelijk handelsmerken van hun
respectieve eigenaars.
Copyright
© 2013–2015SMARTTechnologiesULC. Alle rechten voorbehouden Niets in deze uitgave mag worden gereproduceerd, verzonden, getranscribeerd, opgeslagen in een
ophaalsysteem of vertaald in enige taal, in welke vorm of op welke wijze ook, zonder de voorafgaande schriftelijke toestemming van SMART Technologies ULC. Informatie
in deze handleiding kan zonder voorafgaande kennisgeving worden gewijzigd en houdt geen verplichting van de zijde van SMART in.
Dit product en/of delen ervan zijn gepatenteerd in de VS:
www.smarttech.com/patents
04/2015