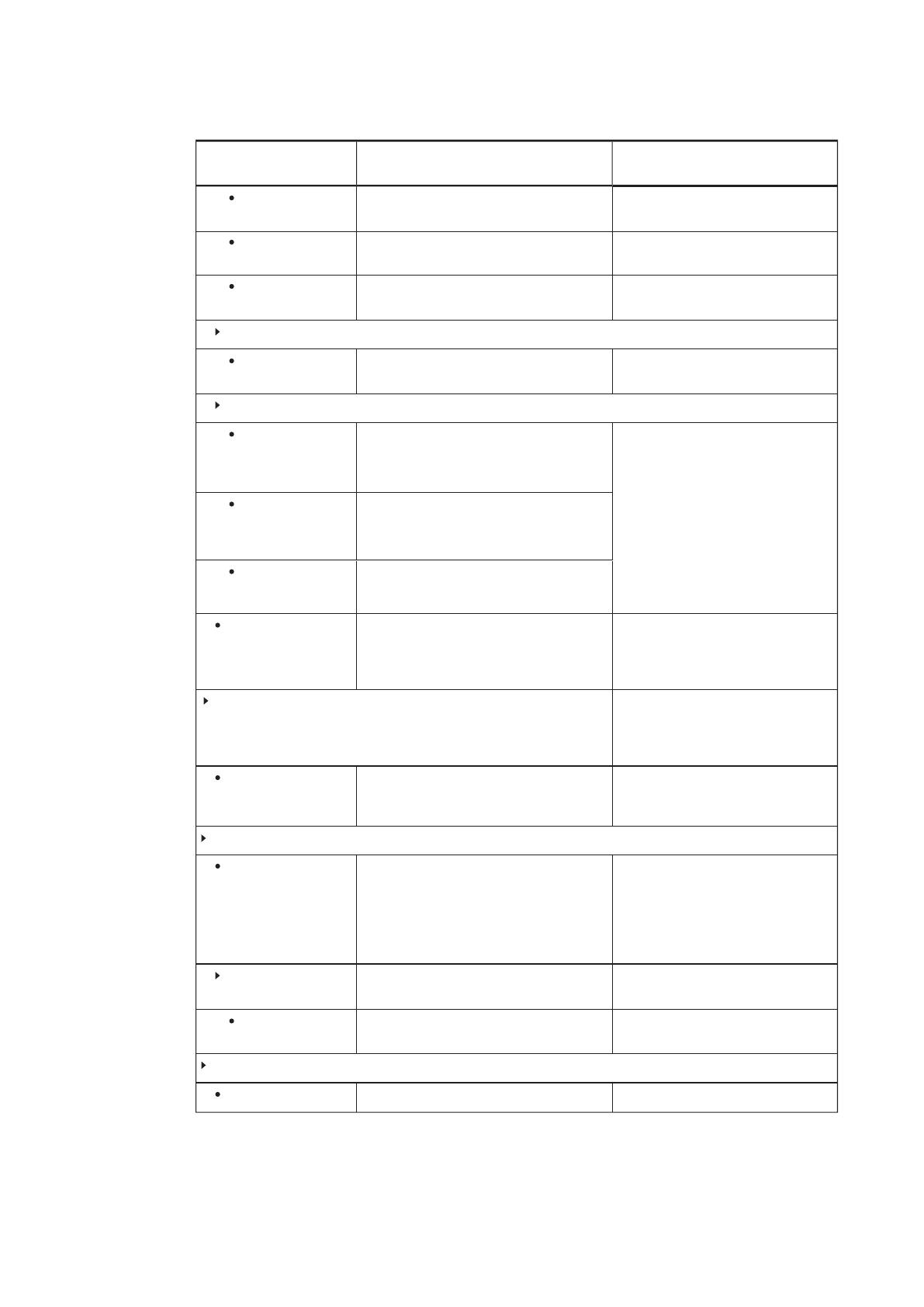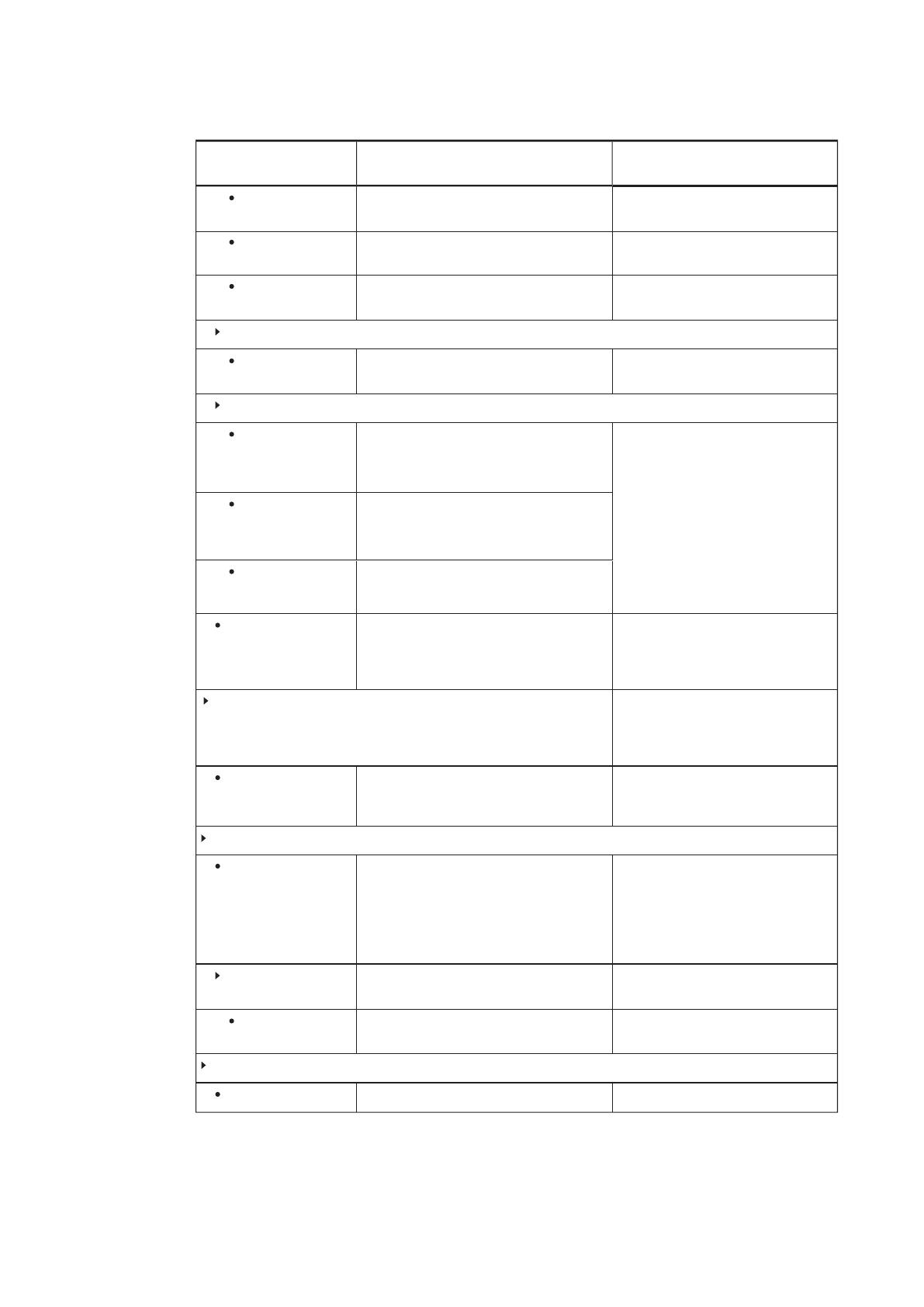
APPENDIX A
DE LYNC-BEHEERDERSCONSOLE EN SMART-INSTELLINGEN GEBRUIKEN
67
Controle overnemen Procedure Aantekeningen (indien van
toepassing)
Breedte (12
punten)
Selecteer om twaalf uitlijningspunten te
gebruiken.
De brede ijking is geschikt voor
interactieve flatpanels met breedbeeld.
Fijn (20 punten)
Selecteer om twintig uitlijningspunten te
gebruiken.
Standaardwaarden
Druk om de ijkingsinstellingen te herstellen
naar de standaardwaarden.
Geavanceerde instellingen
Calibrate
(Kalibreren)
Selecteer om het interactieve flatpanel te
kalibreren.
Zie
De interactieve flatpanels kalibreren
op pagina14.
NABIJHEIDSINSTELLINGEN
De
nabijheidsfunctie
inschakelen
Selecteer om de aanwezigheidsdetectie in te
schakelen.
Als u deze opties in SMART-instellingen
wijzigt, dan worden de wijzigingen
getoond op het schermmenu van het
interactieve flatpanel (zie pagina73
voor SMARTBoard 8055i-G5 en
8065i-G5 interactieve flatpanels of
pagina83 voor SMARTBoard 8084i-G4
interactieve flatpanels). Als u deze
opties echter wijzigt in het schermmenu,
dan worden de wijzigingen niet getoond
in de SMART-instellingen.
Minimale
slaapstand
Typ hoe lang het interactieve flatpanel wacht
voordat het weer beweging waarneemt (in
minuten).
Standaardwaarden
Druk om de aanwezigheidsdetectie te
herstellen naar de standaardwaarden.
Info en instellingen
hardware
Selecteer om informatie over het interactieve
flatpanel weer te geven, waaronder het
serienummer en de firmare- en
softwareversies.
SMARTRoomSystemUSB-bridge
Deze pagina wordt alleen
weergegeven als u de
SMARTRoomSystem USB-bridge hebt
aangesloten (zie pagina6).
Info en instellingen
hardware
Selecteer om informatie over de
SMARTRoomSystem USB-bridge,
waaronder het serienummer, weer te geven.
SMART-camera
Voorbeeld
Druk om een voorbeeldafbeelding van de
camera weer te geven, selecteer de
frequentie van de hoofdstroomkabel voor uw
land (50 Hz of 60 Hz) en stel pannen,
kantelen, zoomen contrast en helderheid in
op de grootte van de vergaderruimte.
Info en instellingen
hardware
Selecteer om informatie over de camera,
waaronder het serienummer, weer te geven.
Aanvullende
informatie
Druk om aanvullende informatie over de
camera weer te geven.
Console for Room System (Console voor Room System)
Kalibreren
Druk om de console te kalibreren.