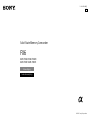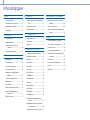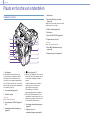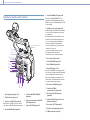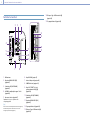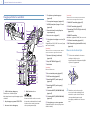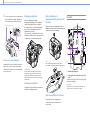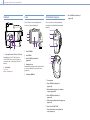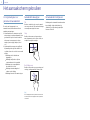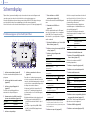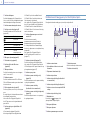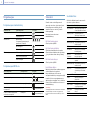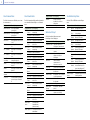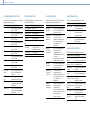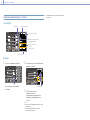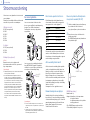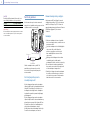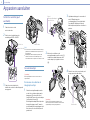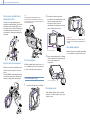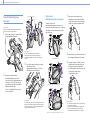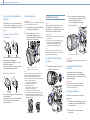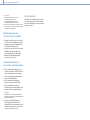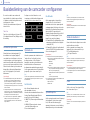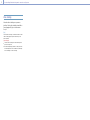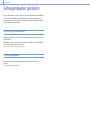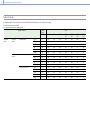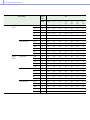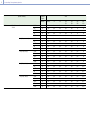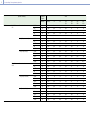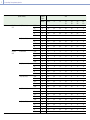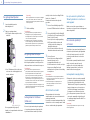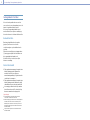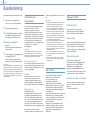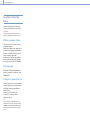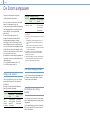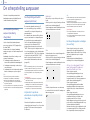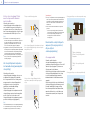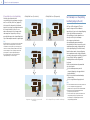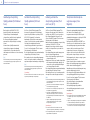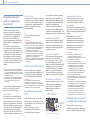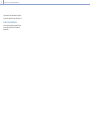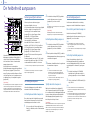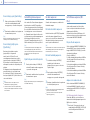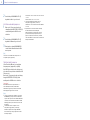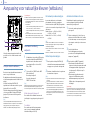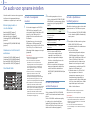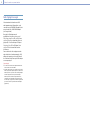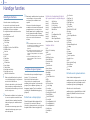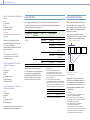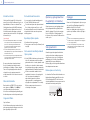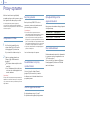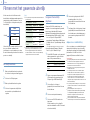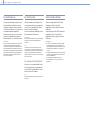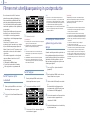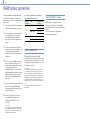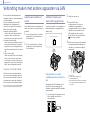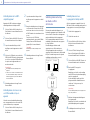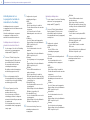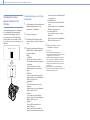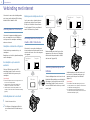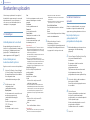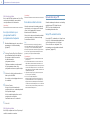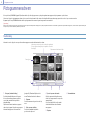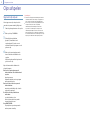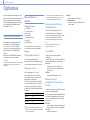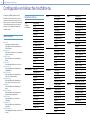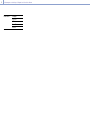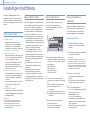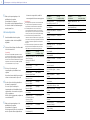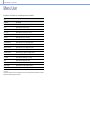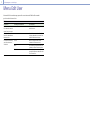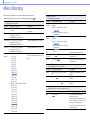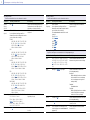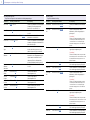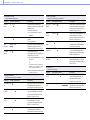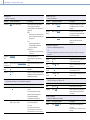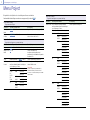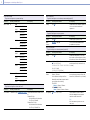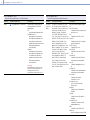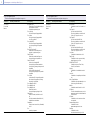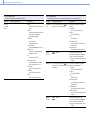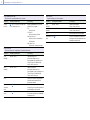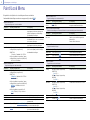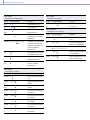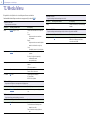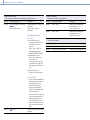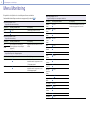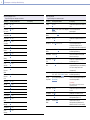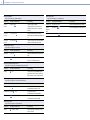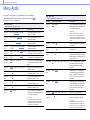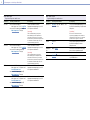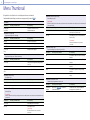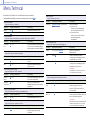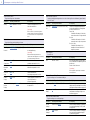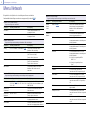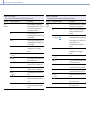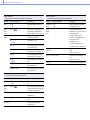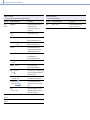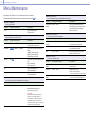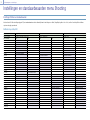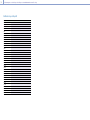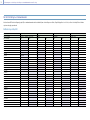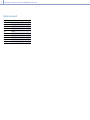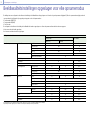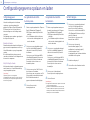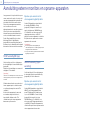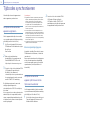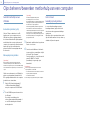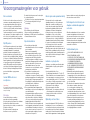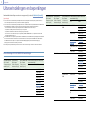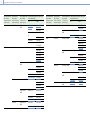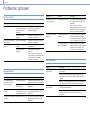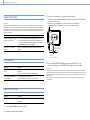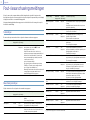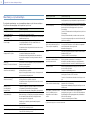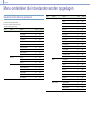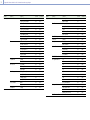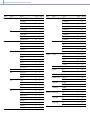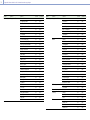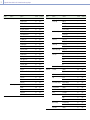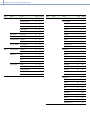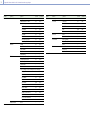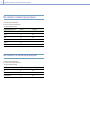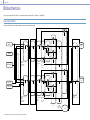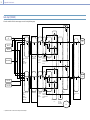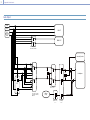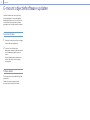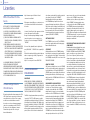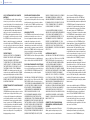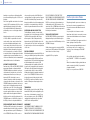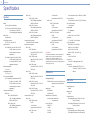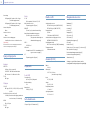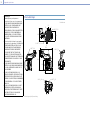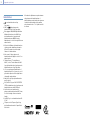Sony ILME-FX6T Handleiding
- Categorie
- Camcorders
- Type
- Handleiding
Deze handleiding is ook geschikt voor

© 2020 Sony Corporation
5-024-458-
92
(1)
NL
Solid-State Memory Camcorder
ILME-FX6V/ILME-FX6VK
ILME-FX6T/ILME-FX6TK
E-bevestiging
Gebruiksaanwijzing
FX6

2
1. Overzicht
Systeemconfiguratie ......................................... 3
Plaats en functie van onderdelen
.....................4
Het aanraakscherm gebruiken
........................ 10
Schermdisplay
................................................. 11
2. Voorbereiding
Stroomvoorziening ..........................................17
Apparaten aansluiten
......................................19
Basisbediening van de camcorder
configureren
............................................. 24
Geheugenkaarten gebruiken
.......................... 26
3. Filmen
Basisbediening ...............................................34
De Zoom aanpassen
....................................... 36
De scherpstelling aanpassen
.......................... 37
De helderheid aanpassen
............................... 43
Aanpassing voor natuurlijke kleuren
(witbalans)
...............................................46
De audio voor opname instellen
.................... 47
Handige functies
.............................................49
Proxy-opname
................................................ 52
Filmen met het gewenste uiterlijk
.................. 53
Filmen met uiterlijkaanpassing in
postproductie
........................................... 55
RAW video opnemen
...................................... 56
4. Netwerkfuncties
Verbinding maken met andere apparaten via
LAN
........................................................... 57
Verbinding met internet
..................................61
Bestanden uploaden
...................................... 62
5. Pictogrammenscherm
Pictogrammenscherm .....................................64
Clips afspelen
..................................................65
Clipfuncties
.....................................................66
6. Menuweergave en instellingen
Configuratie en hiërarchie hoofdmenu ........... 67
Handelingen hoofdmenu
...............................69
Menu User
........................................................ 71
Menu Edit User
................................................ 72
Menu Shooting
............................................... 73
Menu Project
................................................... 78
Paint/Look Menu
............................................84
TC/Media Menu
..............................................86
Menu Monitoring
............................................ 88
Menu Audio
.....................................................91
Menu Thumbnail............................................. 93
Menu Technical
...............................................94
Menu Network
................................................96
Menu Maintenance
....................................... 100
Instellingen en standaardwaarden menu
Shooting
..................................................101
Beeldkwaliteitsinstellingen opgeslagen voor
elke opnamemodus
................................105
Configuratiegegevens opslaan en laden
...... 106
7. Aansluiting met een extern apparaat
Aansluiting externe monitors en opname-
apparaten
................................................ 107
Tijdcodes synchroniseren
............................. 108
Clips beheren/bewerken met behulp van een
computer
................................................ 109
8. Appendix
Voorzorgsmaatregelen voor gebruik ............. 110
Uitvoerindelingen en beperkingen
................. 111
Problemen oplossen
...................................... 113
Fout-/waarschuwingsmeldingen
.................. 115
Menu-onderdelen die in bestanden worden
opgeslagen
............................................. 117
Blokschema's
.................................................125
E-mount objectiefsoftware updaten
..............128
Licenties
.........................................................129
Specificaties
...................................................132
Inhoudsopgave

3
1. Overzicht
Systeemconfiguratie
UWP-D21
UWP-D22
UWP-D26
Draadloos
microfoonpakket
URX-P03D
Draadloze micro-
foonontvanger
SMAD-P3D
Multi-interface
schoenadapter
SMAD-P5
Multi-interface-
schoenadapter
LA-EA3
LA-EA4
A-bevestigingsadapter
Objectief met
E-bevestiging
ECM-VG1
ECM-MS2
Microfoon
RM-30BP
Afstandsbedieningsunit
MCX-500
Multi Camera Live
Producer
Afstandsbedieningsgreep
(meegeleverd)
ILME-FX6V/ILME-FX6VK
ILME-FX6T/ILME-FX6TK
XLR-K2M
XLR-K3M
XLR-adapterset
HVL-LBPC
Videolamp
CFexpress Type A
Geheugenkaarten
SDXC
Geheugenkaarten
BC-CU1
Acculader
(meegeleverd)
BP-U35, BP-U60,
BP-U60T, BP-U70,
BP-U90, BP-U100
Accuset
Netadapter
(meegeleverd)
CFexpress Type A-kaartlezer/
SD-kaartlezer
BC-U1A, BC-U2A
Acculader

4
1. Overzicht
Plaats en functie van onderdelen
Linkerkant en voorkant
11
1
2
4
5
6
7
8
9
12
13
14
3
16
15
10
1. Meetlinthaak
De meetlinthaak zit op dezelfde hoogte
als de beeldsensor. Gebruik deze haak als
referentiepunt om de afstand tussen de
camcorder en het onderwerp nauwkeurig te
meten. U kunt het uiteinde van een meetlint
aan de haak bevestigen om de afstand vanaf
het onderwerp te meten.
2. Zoekeraansluiting (pagina 19)
3. Ventilatie-opening
[Opmerking]
Bedek de ventilatie-opening niet.
4. Keuzeschakelaar TC IN/OUT (pagina 34,
108)
5. Aansluiting afstandsbedieningsgreep
(pagina 21)
6. (N-teken) (pagina 57)
Raak met een smartphone die is uitgerust
met de NFC-functie het apparaat aan, om
een draadloze verbinding tot stand te
brengen.
Sommige smartphones die draadloze
betalingssystemen ondersteunen
ondersteunden mogelijk geen
NFC. Raadpleeg voor details de
gebruiksaanwijzing van de smartphone.
NFC (Near Field Communication) is een
internationaal communicatieprotocol voor
draadloze communicatie tussen objecten
die zich dicht bij elkaar bevinden.
7. Bevestiging afstandsbedieningsgreep
(pagina 21)
8. Vrijgaveknop voor de
afstandsbedieningsgreep (pagina 21)
9. Wifi-antenne
10. Opname/tally-lampje (voorkant)
(pagina 34)
Knippert als de resterende capaciteit van de
opnamemedia of accu laag is.
11. FOCUS-schakelaar (pagina 37)
12. Beeldsensor
13. Knop PUSH AUTO FOCUS (pagina 40)
14. Signaalcontacten objectief
[Opmerking]
Niet direct met uw handen aanraken.
15. Knop WB SET (witbalansinstelling)
(pagina 46)
16. Vrijgaveknop objectief (pagina 22)

1. Overzicht: Plaats en functie van onderdelen
5
Rechterkant (voorkant/bovenkant/onderkant)
9
20
7
5
3
11
10
8
6
19171514
1816
13
2
1
4
12
1. Knop Clipvlaggen (pagina 51, 66)
2. HOLD-schakelaar (pagina 94)
3. Knop Record START/STOP (pagina 34)
Druk op de knop START/STOP om te starten
met opnemen. De LED brandt tijdens opname.
4. Regelaar ND VARIABLE (pagina 44)
5. Schakelaar ND PRESET/VARIABLE
(pagina 44)
6. Omhoog/omlaag-knoppen ND FILTER
POSITION (pagina 44)
7. Indicator ND CLEAR (pagina 44)
8. Knop ND VARIABLE AUTO (pagina 44)
Druk op de knop ND VARIABLE AUTO om
automatische dichtheidsaanpassing van het
ND filter te starten. De LED brandt groen als dit
is ingeschakeld.
9. Multifunctionele regelaar (pagina 49)
Indrukken tijdens het bekijken van het beeld in
de zoeker om het directmenu weer te geven
en te bedienen.
Draai de multifunctionele regelaar als er een
menu in de zoeker wordt weergegeven om
de cursor omhoog/omlaag te verplaatsen
om menu-onderdelen of instellingen te
selecteren. Indrukken om het geselecteerde
onderdeel toe te passen.
Op momenten dat het menu niet wordt
weergegeven kan de regelaar ook
functioneren als een toewijsbare regelaar.
10. Functieknop IRIS (pagina 43)
11. Knop CANCEL/BACK (pagina 65)
12. Knop THUMBNAIL (pagina 64)
13. Knop MENU (pagina 10, 69)
Druk op de knop MENU om het statusscherm
weer te geven. Houd de knop MENU ingedrukt
om het hoofdmenuscherm weer te geven.
Druk op de knop tijdens weergave van het
statusscherm of hoofdmenuscherm om naar
de vorige schermweergave te gaan.
14. Functieknop ISO/GAIN (pagina 43)
15. Schakelaar ISO/GAIN
(versterkingsselectie) (pagina 43)
16. Functieknop WHT BAL (witbalans)
(pagina 46)
17. Schakelaar WHT BAL (geheugenselectie
witbalans) (pagina 46)
18. Functieknop SHUTTER (pagina 44)
19. Hoofdtelefoonaansluiting (pagina 34)
20. POWER-schakelaar (pagina 34)
Rechterkant (achter)
(pagina 6)

1. Overzicht: Plaats en functie van onderdelen
6
Rechterkant en kaartsleuf
10
8
123
7
6
5
4
11
9
12
15
13
14
1. Wifi-antenne
2. Regelaar AUDIO LEVEL (CH1)
(pagina 47)
3. Schakelaar CH1 (AUTO/MAN)
(pagina 47)
4. ASSIGN (toewijsbaar) knoppen 1 t/m 3
(pagina 49)
5. Interne microfoon (pagina 47)
Spraakmicrofoon voor opname van
omgevingsgeluid.
[Tip]
Deze microfoon wordt uitgeschakeld als de draaggreep
wordt bevestigd en de interne microfoon van de
draaggreep actief wordt (pagina 7).
6. Knop DISPLAY (pagina 11)
7. Interne luidspreker (pagina 34)
8. POWER-indicator (pagina 34)
9. Knop SLOT SELECT (selectie
geheugenkaartsleuf (A)/(B))
(pagina 34)
10. Schakelaar CH2 (AUTO/MAN)
(pagina 47)
11. Regelaar AUDIO LEVEL (CH2)
(pagina 47)
12. Toegangsindicator A (pagina 26)
13. CFexpress Type A/SD kaartsleuf (A)
(pagina 26)
14. CFexpress Type A/SD kaartsleuf (B)
(pagina 26)
15. Toegangsindicator B (pagina 26)

1. Overzicht: Plaats en functie van onderdelen
7
Draaggreep, achterkant en aansluitblok
11
10
8
7
6
5
4 3 2 1
21
16
10
10
10
9
17
18
19
22
23
20
24
25
26
1 4
1 3
1 2
15
20
1. HOLD-schakelaar draaggreep
Gebruiken om de bediening van
bedieningselementen op de draaggreep uit te
schakelen.
2. Knop draaggreep opname START/STOP
3. Interne microfoon draaggreep
4. Multi-interfaceschoen
Neem voor details over de accessoires
die worden ondersteund door de multi-
interfaceschoen contact op met uw
verkoopvertegenwoordiger.
5. Toewijsbare regelaar draaggreep
(pagina 49)
6. Zoomregelaar draaggreep (pagina 94)
7. ASSIGN (toewijsbare) knoppen 7 t/m 8
(pagina 49)
8. Keuzeschakelaar (8-voudig D-pad en
toepassingsknop)
9. Accessoireschoen (pagina 7)
10. Schroefgaten bevestiging accessoires (1/4
inch)
Compatibel met 1/4-20 UNC-schroeven (lengte
van 6mm of minder).
[Opmerking]
Gebruik van schroeven die langer zijn dan 6 mm kan
schade aan het externe oppervlak veroorzaken.
11. Opname/tally-lampje (achterkant)
(pagina 34)
12. Knop BATT RELEASE (pagina 17)
13. Luchtinlaat
[Opmerking]
Bedek de luchtinlaat niet.
14. Accuset aansluitopening (pagina 17)
15. USB-C-aansluiting (pagina 61)
16. Aansluiting INPUT2 (audio-ingang 2)
(pagina 47)
17. Aansluiting INPUT1 (audio-ingang 1)
(pagina 47)
18. Schakelaar INPUT2 (LINE/MIC/MIC+48V)
(pagina 47)
19. Schakelaar INPUT1 (LINE/MIC/MIC+48V)
(pagina 47)
20. Schroefgaten voor externe apparaten
Compatibel met M3-schroeven (lengte van
4mm of minder).
[Opmerking]
Gebruik van schroeven die langer zijn dan 4 mm kan
schade aan het externe oppervlak veroorzaken.
21. HDMI OUT-aansluiting (pagina 107)
22. SDI OUT-aansluiting (pagina 107)
23. Aansluiting TC IN/TC OUT (tijdcode in/uit)
(pagina 108)
24. REMOTE-aansluiting
Aansluiten op algemene LANC jack-accessoire.
25. USB/multi-aansluiting (pagina 109)
26. DC-IN-aansluiting (standaard DC-stekker)
(pagina 18)
De accessoireschoen bevestigen
1 Til de voorste rand van de schoenveer
omhoog en trek de veer in
tegenovergestelde richting van de pijl die
op de veer is gegraveerd.
Schoenveer
Accessoireschoen
1
2 Plaats de accessoireschoen op de
accessoireschoenbevestiging, lijn de
uitsteeksels op de schoen uit met de
corresponderende punten op de
bevestiging en draai de vier schroeven
vast.

1. Overzicht: Plaats en functie van onderdelen
8
3 Zet de schoenveer er in de richting van de
pijl in, zodat het U-vormige gedeelte op
het eind van de accessoireschoen past.
Schoenveer
Accessoireschoen
2
3
2
3
De accessoireschoen verwijderen
Verwijder de schoenveer zoals beschreven in
stap 1 in "De accessoireschoen bevestigen",
schroef de vier schroeven los en verwijder de
accessoireschoen.
De draaggreep bevestigen
Plaats de draaggreep zo dat de
draaggreepaansluiting en schroefgaten op
elkaar zijn uitgelijnd. Druk in en draai de
bevestigingsschroeven van de draaggreep
naar rechts om de draaggreep aan het
apparaat te bevestigen.
U kunt ook de bevestigingsschroeven van de
draaggreep vastmaken door deze naar rechts
te draaien met een inbussleutel (4mm).
[Opmerking]
Zorg dat de twee bevestigingsschroeven van de
draaggreep goed zijn vastgemaakt, alvorens de
draaggreep te gebruiken. De hendel kan van de
camcorder afvallen als de schroeven niet stevig zijn
vastgemaakt.
De draaggreep verwijderen
Verwijderen in de omgekeerde volgorde als
van de bevestigingsprocedure.
De beschermkap voor de
draaggreepaansluiting (meegeleverd)
bevestigen
Als de camcorder wordt gebruikt zonder de
draaggreep, bescherm dan de aansluiting met
de meegeleverde beschermkap.
[Tip]
Als de draaggreep wordt bevestigd, berg dan de
beschermkap op aan de onderkant van de draaggreep.
De fysieke aansluitingen beschermen
Bevestig de kap voor niet gebruikte
aansluitingen om de chassisdelen te
beschermen.
Bovenkant
1
2
2
2
2
1. Aansluiting draaggreep
2. Schroefgaten bevestiging accessoires (1/4
inch)
Compatibel met 1/4-20 UNC-schroeven (lengte
van 6mm of minder).
[Opmerking]
Gebruik van schroeven die langer zijn dan 6 mm kan
schade aan externe onderdelen veroorzaken.

1. Overzicht: Plaats en functie van onderdelen
9
Onderkant
1 2
1. Schroefgaten statief (1/4 inch, 3/8 inch)
Compatibel met 1/4-20 UNC-schroeven
en 3/8-16 UNC-schroeven. Bevestigen op
een statief (optie, schroeflengte 5,5 mm of
minder).
2. Luchtuitlaat
[Opmerking]
Bedek de luchtuitlaat niet.
Zoeker
Zie voor details over bevestiging van de
zoeker (meegeleverd) pagina 19.
1
2
3
4 5
1. Knop PEAKING
2. Knop ZEBRA
3. Knop ASSIGN (toewijsbaar) 9
(pagina 49)
4. Aanraakscherm
Aanraakbediening kan worden uitgeschakeld
met een toewijsbare knop of in het menu
(pagina 10).
5. Schakelaar MIRROR
Afstandsbedieningsgreep
Zie voor details over bevestiging van de
(meegeleverde) afstandsbedieningsgreep
pagina 21.
4
3
2
1
7
8
6
5
1. Zoomregelaar
2. Knop ASSIGN (toewijsbaar) 4
(pagina 49)
3. Afstandsbedieningsgreep toewijsbare
regelaar (pagina 49)
4. Knop ASSIGN (toewijsbaar) 6
(pagina 49)
5. Rotatieregelaar afstandsbedieningsgreep
(pagina 21)
6. Knop Record START/STOP
7. Keuzeschakelaar (8-voudig D-pad en
toepassingsknop)
8. Knop ASSIGN (toewijsbaar) 5
(pagina 49)

10
1. Overzicht
Het aanraakscherm gebruiken
Voorzorgsmaatregelen voor
gebruik van het aanraakscherm
De zoeker van het apparaat is een
aanraakscherm, dat u bedient met directe
aanraking met uw vinger.
Het aanraakscherm is ontworpen om licht
met uw vinger te worden aangeraakt. Oefen
geen kracht uit op het scherm en raak het
niet aan met voorwerpen met scherpe
randen of punten (nagel, balpen, sleutel
etc.)
Het aanraakscherm reageert mogelijk niet
bij aanraking in de volgende situaties. Let
op, hierdoor kan ook een defect veroorzaakt
worden.
Bediening met het uiteinde van
vingernagels
Bediening terwijl andere objecten
contact maken met het oppervlak
Bediening met een aangebrachte
beschermfolie of sticker
Bediening met waterdruppels of
condens op het display
Bediening met natte of bezwete vingers
Aanraakscherm bewegingen
Tik
Raak een onderdeel, zoals een pictogram of
een menu-onderdeel, licht aan met uw vinger
en verwijder uw vinger direct weer.
Sleep
Raak het scherm aan en sleep uw vinger
naar de gewenste positie op het scherm, en
verwijder vervolgens uw vinger.
Korte of lange veeg
Raak het scherm aan en veeg uw vinger snel
omhoog, omlaag, naar links of naar rechts.
[Tip]
Als de displayinhoud doorloopt buiten de randen van
het scherm, kunt u de displayinhoud met vegen laten
verschuiven.
Het aanraakscherm configureren
Bediening van het aanraakscherm kan worden
ingeschakeld of uitgeschakeld met het
onderdeel Touch Operation (pagina 94) in
het menu Technical.

11
1. Overzicht
Schermdisplay
Tijdens filmen (opnemen/standby) en afspelen worden de status en instellingen van de
camcorder geprojecteerd op het beeld dat in de zoeker wordt weergegeven.
U kunt de informatie weergeven/verbergen met de knop DISPLAY. Zelfs indien verborgen,
verschijnt dit bij het uitvoeren van handelingen in het directmenu (pagina 49).
U kunt ook kiezen om elk onderdeel afzonderlijk weer te geven of te verbergen (pagina 88).
Informatie weergegeven op het scherm tijdens filmen
3 42
6
8
9 10
75
11
12
13
14
15
16
17
18 19 20 21 22 23 24 25 26 27 28
29
30
31
32
33
34
35
36
1
1. Indicator netwerkstatus (pagina 13)
Geeft de netwerkverbindingsstatus weer als
pictogram.
2. Indicator upload/resterende bestanden
(pagina 62)
3. Indicator scherpstellingsgebied
(pagina 37)
Geeft het scherpstellingsgebied voor
automatische scherpstelling weer.
4. Opnamemodus, sleuf A/B, Interval Rec
opname-intervalindicator (pagina 50)
Weergave Betekenis
Rec
Opnemen
Stby Opnemen stand-by
5. Indicator scherptediepte
6. Indicator scanmodus beeldsensor
(pagina 24)
Er wordt een
-markering weergegeven
als zich een verkeerde combinatie voordoet
tussen de beeldcirkelomvang van het objectief
en de effectieve scanmodusinstelling van de
beeldgrootte van de beeldsensor.
Als Imager Scan Mode is ingesteld op FF,
wordt een "C"-markering weergegeven in
modi met smallere hoek of beeldweergave
(bijgesneden).
Bijsnijden vindt plaats in de volgende modi.
Als de opname-indeling 3840×2160 is
en S&Q Motion beeldsnelheid 100fps of
120fps
Als Codec is ingesteld op RAW of RAW
& XAVC-I en het RAW uitgangsformaat
3840×2160 is
7. Uitvoerindicator voor RAW
werkingsstatus (pagina 56)
Geeft de uitvoerstatus van het RAW-signaal
weer.
8. Statusindicator UWP-D serie
(pagina 13)
Geeft de signaalsterkte van het RF-signaal
weer als een pictogram als er een apparaat
uit de UWP-D-serie is aangesloten op de
MI-schoen die is geconfigureerd voor digitale
audio-overdracht.
9. Beeldsnelheidindicator voor Slow & Quick
Motion filmen (pagina 50)
10. Indicator resterende accucapaciteit/DC IN
voltage (pagina 17)
11. Indicator scherpstellingsmodus
(pagina 41)
Betekenis Weergave
Modus vasthouden
scherpstelling
Focus Hold
Modus handmatig
scherpstellen
MF
Modus automatisch
scherpstellen
AF
Gezichts/ogendetectie AF (AF/
/Only/ / )
Pictogram gezichts/
ogendetectie
Pictogram gezichts/
ogendetectie AF
Only
Pictogram
geregistreerd gezicht
AF gepauzeerd tijdens
gezichts/
ogendetectie AF
1)
1) Weergegeven als er geen geregistreerd gezicht
en er geen gezicht is gedetecteerd, of als er een
geregistreerd gezicht is en het geregistreerde gezicht
niet is gedetecteerd.
12. Indicator zoompositie (pagina 36)
Geeft de zoompositie weer binnen het bereik
van 0 (brede hoek) tot 99 (telefoto) (als er een
objectief is bevestigd dat weergave van de
zoominstelling ondersteunt).
De weergave kan worden gewijzigd naar
een balkweergave of afstandsindicator voor
scherpstelling (pagina 95).
De volgende onderdelen worden aan het
display toegevoegd als Clear Image Zoom is
ingeschakeld.
Weergave Betekenis
Clear Image Zoom is
ingeschakeld
Vergrotings-
waarde
Bij gebruik van Clear Image
Zoom
13. Indicator beeldstabilisatiemodus
14. Indicator SDI output/HDMI output Rec
Control status (pagina 107)
Geeft de uitvoerstatus van het REC
besturingssignaal weer.
15. Indicator scherpstelling (pagina 40)
16. Indicator resterende mediacapaciteit
17. Indicator witbalansmodus
Weergave Betekenis
Automodus
Hold
Automodus gepauzeerd
W:P Presetmodus
W:A Modus geheugen A
W:B Modus geheugen B
18. Indicator externe vergrendeling tijdcode/
weergave tijd en datum (pagina 34)
Geeft "EXT-LK" aan bij vergrendeling aan de
tijdcode van een extern apparaat.
19. Indicator ND filter (pagina 44)
20. Indicator scenebestand (pagina 106)

1. Overzicht: Schermdisplay
12
21. Indicator diafragma
Geeft de diafragmapositie (F-waarde) weer
(als er een objectief is bevestigd dat weergave
van de diafragma-instelling ondersteunt).
22. Indicator waarschuwing videoniveau
23. Indicator versterking (pagina 43)
Geeft de EI-waarde weer in Cine EI-modus
(pagina 24).
Weergave Betekenis
Automodus
H Preset H-modus
M Preset M-modus
L Preset L-modus
Tijdelijke
aanpassingsmodus
24. Weergave clipnaam (pagina 64)
25. Sluiterindicator (pagina 44)
26. Indicator AE-modus/AE-niveau
(pagina 43)
27. Waterpasindicator
Geeft het horizontale niveau weer in stappen
van ±1° tot en met ±15°.
28. Audioniveaumeter
Geeft het audioniveau van CH1 en CH2 weer.
CH3 en CH4 kunnen worden gemonitord vanaf
het statusscherm.
29. Videosignaalmonitor (pagina 51)
Geeft een golfvorm, vectorscoop en histogram
weer.
De oranje lijn geeft de ingestelde waarde van
het zebrapatroonniveau weer.
In de modus Cine EI (pagina 24) geeft dit
het LUT-type weer van het signaal dat wordt
gemonitord.
30. Indicator basisgevoeligheid/Basis-ISO
(pagina 43)
In Custommodus (pagina 24) geeft dit
de basisgevoeligheid weer bij gebruik van
ISO/Gain/EI op het scherm Main Status of
ISO/Gain/EI >Base Sensitivity in het menu
Shooting van het hoofdmenu.
In de modus Cine EI (pagina 24) geeft dit de
basis ISO-gevoeligheid weer bij gebruik van
ISO/Gain/EI van het scherm Main Status of
ISO/Gain/EI >Base ISO in het menu Shooting
van het hoofdmenu.
31. Indicator Gammaweergave-assistent/
monitor LUT
Geeft de status weer van de
gammaweergave-assistent. De functie
gammaweergave-assistent kan worden
in- of uitgeschakeld door Gamma Display
Assist toe te wijzen aan een toewijsbare knop
(pagina 49).
In de modus Cine EI (pagina 24) geeft
dit LUT-instelling van de monitor weer
(pagina 77).
32. Indicator basisuiterlijk (pagina 53)
Geeft de instelling voor basisuiterlijk weer.
In de modus Cine EI (pagina 24) geeft dit de
LUT-instelling weer het opnemen van video op
geheugenkaarten (pagina 77).
33. Indicator proxy-status
34. Indicator opname-indeling (codec)
(pagina 78)
Geeft de naam weer van de opname-indeling
op de geheugenkaarten.
35. Indicator opname-indeling
(beeldsnelheid en scanmethode)
36. Indicator opname-indeling (beeldgrootte)
(pagina 78)
Geeft de beeldgrootte weer voor opname op
de geheugenkaarten.
Informatie die wordt weergegeven op het scherm tijdens afspelen
De volgende informatie wordt geprojecteerd op het afspeelbeeld.
1
9 10 11 12 13 14
2 3 4 5 6 7 8
1. Indicator netwerkstatus
2. Uploadindicator/indicator resterende
bestanden
3. Clipnummer/totaal aantal clips
4. Indicator afspeelstatus
5. Indicator afspeelindeling (beeldsnelheid
en scanmethode)
6. Indicator afspeelindeling (beeldgrootte)
7. Indicator resterende accucapaciteit/DC IN
voltage
8. Indicator afspeelindeling (codec)
9. Mediaindicator
Er verschijnt een
-pictogram als de
geheugenkaart schrijfbeveiligd is.
10. Weergave tijd/datum
11. Weergave clipnaam
12. Indicator gammaweergave-assistent
13. Audioniveaumeter
Geeft het audio-afspeelniveau weer.
14. Indicator basisuiterlijk

1. Overzicht: Schermdisplay
13
Pictogramweergave
Pictogramweergave netwerkverbinding
Netwerkmodus Verbindingsstatus Pictogram
Toegangspuntmodus Werkend als toegangspunt
Toegangspunt fout
Stationmodus Wifiverbinding
Pictogram wijzigt naargelang de
signaalsterkte (4 stappen)
Wifi ontkoppeld
Wifi verbindingsfout
USB-tethering USB-tethering verbonden
USB-tethering losgekoppeld
USB-tetheringfout
Pictogramweergave UWP-D-serie
Verzendingsstatus Ontvangststatus Pictogram
Uitgeschakeld Geen ontvangst
Normale verzendingsstatus Ontvangend
–
(ontvangstniveau (4 stappen))
Dempingsstatus Ontvangen (gedempt)
Waarschuwingsstatus resterende
accucapaciteit
Ontvangend
(Pictogram knippert)
Dempen en waarschuwingsstatus
resterende accucapaciteit
Ontvangend
(Pictogram knippert)
Statusscherm
U kunt de status en instellingen van de
camcorder controleren op het statusscherm.
De instellingen van onderdelen die zijn
gemarkeerd met een asterisk (*) kunnen
worden gewijzigd.
Het statusscherm ondersteunt
aanraakbediening.
Het statusscherm weergeven
Druk op de knop MENU.
Het statusscherm omschakelen
Draai aan de multifunctionele regelaar.
Druk de keuzeschakelaar omhoog/omlaag
Veeg het statusscherm omhoog/omlaag.
Het statusscherm verbergen
Druk op de knop MENU.
Een instellingen wijzigen
Druk als het statusscherm wordt weergegeven
op de multifunctionele regelaar of
keuzeschakelaar om selectie van een
configuratieonderdeel op een pagina mogelijk
te maken. Selecteer een paginanummer en
druk vervolgens om pagina's om te schakelen.
U kunt ook direct onderdelen selecteren met
aanraakbediening.
[Opmerking]
U kunt wijzigingen vanaf het statusscherm uitschakelen
door Menu Settings >User Menu Only (pagina 94)
in het menu Technical van het hoofdmenu op On in te
stellen.
Scherm Main Status
Geeft de hoofdfuncties van de camera en de
vrije ruimte op de media weer.
Displayonderdeel Beschrijving
S&Q Frame Rate Instelling beeldsnelheid voor
Slow & Quick Motion-filmen
Frequency/Scan* Systeemfrequentie en
instellingen scanmethode
Imager Scan* Scanmodus van de
beeldsensor
Media Remain (A) Resterende vrije ruimte op
media in sleuf A
ND Filter Instelling ND-filter
ISO/Gain/EI Instelling ISO/versterking/
belichtingsindex
Base ISO/
Sensitivity*
Instelling basis-ISO/
basisgevoeligheid
Codec* Instelling codec voor
opname
Media Remain (B) Resterende vrije ruimte op
media in sleuf B
Scene File* Scenebestand in gebruik en
de instelling voor bestand-
ID
Base Look/LUT* Instelling monitor-LUT
Shutter Instelling sluitertijd of
sluiterhoek
Iris Diafragma-instelling
Video Format* Beeldgrootte voor opnamen
op geheugenkaarten
RAW Output
Format*
Beeldgrootte van RAW
uitvoer
White Balance Instelling witbalans

1. Overzicht: Schermdisplay
14
Scherm Camera Status
Geeft de status van verschillende presets van
de camera weer.
Displayonderdeel
Beschrijving
White Switch<B> Instelling witbalans
geheugen B
White Switch<A> Instelling witbalans
geheugen A
White Switch<P> Instelling preset wit
ND<Preset> Instellingen ND-filter Preset1
t/m 3
ISO / Gain<L>* Instelling ISO/versterking
<L>
ISO / Gain<M>* Instelling ISO/versterking
<M>
ISO / Gain<H>* Instelling ISO/versterking
<H>
Base ISO/
Sensitivity*
Instelling basis-ISO/
basisgevoeligheid
Zebra1 Instelling en niveau Zebra1
aan/uit
Zebra2 Instelling en niveau Zebra2
aan/uit
VF Gamma/
Gamma
Gamma categorie en curve
Scene File* Scenebestand in gebruik en
de instelling voor bestand-
ID
Scherm Audio Status
Geeft de ingangsinstelling, audioniveaumeter
en volumemonitorinstelling voor elk kanaal
weer.
Displayonderdeel
Beschrijving
CH1 Level
Control
Aan/uit-status van auto-
aanpassing
Level Meter Audioniveaumeter
Source* Ingangsbron
Ref./Sens.* Ingangsreferentieniveau
Wind
Filter*
Instelling windruisreductie
microfoon
CH2 Level
Control
Aan/uit-status van auto-
aanpassing
Level Meter Audioniveaumeter
Source* Ingangsbron
Ref./Sens.* Ingangsreferentieniveau
Wind
Filter*
Instelling windruisreductie
microfoon
CH3 Level
Control*
Aan/uit-status van auto-
aanpassing
Level
Meter*
Audioniveaumeter
Source* Ingangsbron
Ref./Sens.* Ingangsreferentieniveau
Wind
Filter*
Instelling windruisreductie
microfoon
CH4 Level
Control*
Aan/uit-status van auto-
aanpassing
Level
Meter*
Audioniveaumeter
Source* Ingangsbron
Ref./Sens.* Ingangsreferentieniveau
Wind
Filter*
Instelling windruisreductie
microfoon
Audio Input
Level*
Instelling audio-
ingangsniveau
(mastervolume)
HDMI Output CH* Instelling HDMI-uitvoer
audiokanaal
Displayonderdeel
Beschrijving
Volume* Volume-instelling
hoofdtelefoon/interne
luidspreker
Monitor CH* Instelling monitorkanaal
Statusscherm Project
Geeft de basisinstellingen weer met
betrekking tot het filmproject.
Displayonderdeel
Beschrijving
Frequency/Scan* Systeemfrequentie en
instellingen scanmethode
Codec* Instelling codec voor
opname
Rec Function Ingeschakelde speciale
opname-indeling en
instellingen
Simul Rec* Status simultane
opnamefunctie 2
kaartsleuven aan/uit
Title Prefix Titeldeel van de clipnaam
Imager Scan* Scanmodus van de
beeldsensor
Video Format* Beeldgrootte voor opnamen
op geheugenkaarten
Number Numeriek achtervoegsel van
de clipnaam
Shooting Mode* Instelling opnamemodus
RAW Output
Format*
Beeldgrootte van RAW
uitvoer
Proxy Rec* Aan/uit-status proxy-
opname en instelling
Scherm Monitoring Status
Geeft de SDI en HDMI-uitvoerinstellingen
weer.
Displayonderdeel Beschrijving
SDI Signal* Beeldgrootte uitvoer
Info.
Disp.*
Aan/uit-instelling
uitvoerdisplay
Color
Gamut*
Instelling kleurbereik/
Monitor LUT-status
HDMI Signal* Beeldgrootte uitvoer
Info.
Disp.*
Aan/uit-instelling
uitvoerdisplay
Color
Gamut*
Instelling kleurbereik/
Monitor LUT-status
Stream Signal Beeldgrootte uitvoer
Info.
Disp.
Uitvoerdisplay (uit (vast))
Color
Gamut*
Instelling kleurbereik/
Monitor LUT-status
VF Color
Gamut*
Instelling gammaweergave-
assistent/instelling Color
space/status Monitor LUT
Base Look/LUT* Basisuiterlijk/LUT-instelling
Gamma Display
Assist*
Gammaweergave-assistent
instelling aan/uit

1. Overzicht: Schermdisplay
15
Scherm Assignable Button Status
Geeft de functies weer die aan de toewijsbare
knoppen zijn toegewezen.
Displayonderdeel
Beschrijving
1 Functie toegewezen aan de
knop ASSIGN 1
2 Functie toegewezen aan de
knop ASSIGN 2
3 Functie toegewezen aan de
knop ASSIGN 3
4 Functie toegewezen aan de
knop ASSIGN 4
5 Functie toegewezen aan de
knop ASSIGN 5
6 Functie toegewezen aan de
knop ASSIGN 6
7 Functie toegewezen aan de
knop ASSIGN 7
8 Functie toegewezen aan de
knop ASSIGN 8
9 Functie toegewezen aan de
knop ASSIGN 9
Focus Hold
Button
Functie toegewezen aan de
knop Focus Hold van het
objectief
Multi Function
Dial
Functie toegewezen aan de
multifunctionele regelaar
Grip Dial Functie toegewezen aan de
toewijsbare regelaar van de
handgreep
Handle Dial Functie toegewezen aan de
toewijsbare regelaar van de
draaggreep
Scherm Battery Status
Geeft informatie weer over de accu en de
netstroombron (DC IN).
Displayonderdeel
Beschrijving
Detected Battery Type accu
Remaining Resterende capaciteit (%)
Charge Count Aantal laadcycli
Capacity Resterende capaciteit (Ah)
Voltage Accuvoltage (V)
Manufacture
Date
Fabricagedatum accu
Video Light
Remaining
Geeft de resterende
capaciteit van de
videolampaccu weer.
Power Source Voedingsbron
Supplied Voltage Geleverd voedingsvoltage
Scherm Media Status
Geeft de resterende capaciteit en resterende
opnametijd van opnamemedia weer.
Displayonderdeel
Beschrijving
Media A
informatie
Geeft het mediapictogram
weer als opnamemedia is
geplaatst in sleuf A.
Media A meter
resterende
capaciteit
Geeft de resterende
capaciteit weer van
opnamemedia geplaatst in
sleuf A, uitgedrukt als een
percentage op een
balkgrafiek.
Media A
resterende
opnametijd
Geeft een schatting weer
van de resterende
opnametijd van het
opnamemedium geplaatst
in sleuf A in
minuteneenheden onder de
huidige opnamecondities.
Media B
informatie
Geeft het mediapictogram
weer als opnamemedia is
geplaatst in sleuf B.
Media B meter
resterende
capaciteit
Geeft de resterende
capaciteit weer van
opnamemedia geplaatst in
sleuf B, uitgedrukt als een
percentage op een
balkgrafiek.
Media B
resterende
opnametijd
Geeft een schatting weer
van de resterende
opnametijd van
opnamemedia geplaatst in
sleuf B in minuteneenheden
onder de huidige
opnamecondities.
Scherm Network Status
Geeft de netwerkverbindingsstatus weer.
Displayonderdeel
Beschrijving
Wireless LAN Draadloze netwerkinstelling
en verbindingsstatus
Wired LAN Bekabelde LAN-
netwerkinstelling en
verbindingsstatus
Modem Draadloze netwerkinstelling
en verbindingsstatus van
USB-tethering
Scherm File Transfer Status
Geeft bestandsoverdrachtinformatie weer.
Displayonderdeel
Beschrijving
Auto Upload
(Proxy)
Aan/uit-status van de
functie Auto Upload (Proxy)
Job Status
(Remain / Total)
Resterend aantal taken en
totaal aantal taken
Total Transfer
Progress
Overdrachtsvoorgang van
alle taken
Default Upload
Server
Naam van Auto Upload
(Proxy) bestemmingsserver
Current File
Transfer Progress
Overdrachtsvoortgang van
de huidige
bestandsoverdracht
Current
Transferring File
Name
Naam van het bestand dat
momenteel wordt
overgedragen
Server Address Adres van transmissie-
bestemmingsserver
Destination
Directory
Bestemmingsdirectory voor
transmissiebestemmings-
server

1. Overzicht: Schermdisplay
16
Gebruik van aanraakschermen voor instellen
Schermindeling
Onderdeel
Markering die de huidige
instelling aangeeft
Set-toets (toepassen)
Selectiecursor voor
instellen
(oranje kader)
Naam onderdeel
Selectie-opties
Bediening
1 Tik op een configuratie-onderdeel.
Tik
De selectieopties voor de waarde
verschijnen.
2 Sleep naar of tik op een instelling om de
waarde te selecteren.
Aantikken
3 Tik op de toets Set of de
waardeselectiecursor.
De waarde wordt toegepast en het
display keert terug naar het vorige
scherm.
[Tips]
Druk op de knop CANCEL/BACK om naar de vorige
waarde te gaan.
U kunt ook de multifunctionele regelaar of
keuzeschakelaar gebruiken.
Aanraakbediening kan ook worden uitgeschakeld
(pagina 94).

17
2. Voorbereiding
Stroomvoorziening
U kunt een accuset gebruiken of netstroom via
een netadapter.
Gebruik voor uw veiligheid alleen de hieronder
vermelde Sony accusets en netadapters.
Lithium-ion accusets
BP-U35 (meegeleverd)
BP-U60
BP-U60T
BP-U70
BP-U90
BP-U100
Acculaders
BC-CU1 (meegeleverd)
BC-U1A
BC-U2A
Netadapter (meegeleverd)
[LET OP]
Bewaar accusets niet op plaatsen die
blootstaan aan direct zonlicht, open vuur of
hoge temperaturen.
[Opmerkingen]
Gebruik bij werken op een locatie met netstroombron
de meegeleverde netadapter.
Zet de POWER-schakelaar altijd in de stand Off
voordat u een accu of netadapter aansluit. Als de
aansluiting plaatsvindt terwijl de POWER-schakelaar
op On staat, kan de camcorder in sommige gevallen
mogelijk niet starten. Als de camcorder niet kan
worden gestart, zet de POWER-schakelaar dan in
de Off-stand en maak de accuset of de netadapter
tijdelijk los, en wacht vervolgens 30 seconden
alvorens opnieuw aan te sluiten. (Als de netadapter
is aangesloten terwijl de camcorder werkt op
de accuset, kan deze zonder problemen worden
aangesloten met de POWER-schakelaar in de aan-
stand).
Een accuset gebruiken
Om een accuset aan te sluiten steekt u
deze zo ver mogelijk in de aansluitopening
(pagina 7) en schuift u deze daarna
omlaag om de set vast op zijn plaats te
vergrendelen.
Om een accuset te verwijderen houdt u de
knop BATT RELEASE (pagina 7) ingedrukt,
schuift u de accuset omhoog en trekt deze
vervolgens uit de aansluitopening.
Knop BATT
RELEASE
[Opmerkingen]
Laad voor het bevestigen van een accuset de accu
op met de speciale accu-opladers BC-CU1, BC-U1A, of
BC-U2A.
Opladen van een accuset als deze nog warm is
(bijvoorbeeld direct na gebruik) kan resulteren in het
niet volledig opladen van de accu.
De resterende capaciteit controleren
Bij het filmen/afspelen bij gebruik van een
accuset wordt de resterende accucapaciteit
weergegeven in de zoeker (pagina 11).
Pictogram Betekenis
91% t/m 100%
71% t/m 90%
51% t/m 70%
31% t/m 50%
11% t/m 30%
0% t/m 10%
De camcorder geeft de resterende capaciteit
aan door de beschikbare tijd met de accuset
te berekenen als de werking wordt voortgezet
met het huidige energieverbruik.
Als de acculading minder wordt
Als de resterende acculading tijdens gebruik
onder een bepaald niveau daalt (status Low
Battery), verschijnt er een bericht dat de accu
bijna leeg is en begint het opname/tally-
lampje te knipperen om u te waarschuwen.
Als de resterende acculading onder het niveau
komt waarop verder werken niet mogelijk is
(status Battery Empty) verschijnt een melding
dat de accu leeg is.
Vervangen door een opgeladen accuset.
De waarschuwingsniveaus wijzigen
Vanuit de fabriek is het niveau Low Battery
ingesteld op 10% van de volledige acculading
en het niveau Battery Empty op 3%. U kunt het
waarschuwingsniveau instellen met Camera
Battery Alarm (pagina 95) in het menu
Technical van het hoofmenu.
De accuset opladen met behulp van de
meegeleverde acculader (BC-CU1)
1 Sluit de netadapter (meegeleverd) aan op
de acculader en sluit het netsnoer
(meegeleverd) aan op de netstroombron.
2 Duw de accu erin en schuif deze in de
richting van de pijl.
De CHARGE-lamp gaat oranje branden en
het opladen begint.
CHARGE-lamp
Netadapter
Netsnoer
CHARGE-lamp (oranje)
Brandt: Laadt op
Knippert: Oplaadfout, of de temperatuur
bevindt zich buiten
bedrijfstemperatuur en het opladen
wordt gepauzeerd.
De CHARGE-lamp van de acculader.
Gebruik altijd originele Sony-accu's.

2. Voorbereiding: Stroomvoorziening
18
Laadtijd
Geschatte tijd (in minuten) die vereist is om
een volledig ontlade accuset op te laden.
Accuset Volledige laadtijd
BP-U35 120 minuten
[Opmerking]
Als de netadapter wordt losgekoppeld van de acculader
en de accu blijft aangesloten op de acculader, gaat de
accu zich ontladen.
Netstroom gebruiken
Als de camcorder op de netstroom wordt
aangesloten is gebruik zonder zorgen over het
opladen van de accuset mogelijk.
Netstroomingang
Netadapter
Netsnoer
Sluit de netadapter aan op de DC IN-
aansluiting op de camcorder en sluit
het netsnoer (meegeleverd) aan op de
netstroombron.
Als het uitgangsvoltage van de
netadapter laag wordt
Als het uitgangsvoltage van de netadapter
tijdens bedrijf onder een bepaald niveau komt
(status DC Low Voltage1), verschijnt er een
melding dat het voltage van de netadapter
is gedaald en gaat het opname/tally-lampje
gaat knipperen.
Als het uitgangsvoltage van de netadapter
tijdens bedrijf onder het niveau komt waarop
gebruik niet meer mogelijk is (status DC Low
Voltage2) verschijnt er een melding dat het
voltage van de netadapter te laag is.
Als dit gebeurt kan de netadapter defect zijn.
Controleer de netadapter, zoals vereist.
De waarschuwingsvoltages wijzigen
Het niveau van DC Low Voltage1 is vanuit
de fabriek ingesteld op 16,5V en het niveau
van DC Low Voltage2 op 15,5V. U kunt de
waarschuwingsniveaus instellen met Camera
DC IN Alarm (pagina 95) in het menu
Technical.
Netadapter
Sluit een netadapter niet aan of gebruik
deze in een krappe ruimte, zoals tussen een
muur en meubels.
Steek de netadapter in het dichtstbijzijnde
stopcontact. Als er zich tijdens het
werken een probleem voordoet, trek
dan onmiddellijk het netsnoer uit het
stopcontact.
Maak geen kortsluiting met de metalen
onderdelen van de stekker van de
netadapter. Dit heeft een defect tot gevolg.
De accu kan niet worden opgeladen als
deze aan de camcorder is bevestigd, zelfs
als de netadapter is aangesloten.
Pak bij het loskoppelen van de netadapter
de stekker rechtstreeks vast en trek deze
recht uit het stopcontact. Trekken aan de
kabel kan een defect veroorzaken.

2. Voorbereiding
19
Apparaten aansluiten
De microfoon aansluiten (apart
aanschaffen)
1 Plaats de microfoon in de
microfoonhouder.
2 Sluit de microfoonkabel aan op de
aansluitingen INPUT1 of INPUT2.
INPUT
1
LINE MIC
+48V
MIC
2
LINE MIC
+48V
MIC
1
2
Microfoon
Microfoonhouder
INPUT1 INPUT2
3 Plaats de microfoonkabel in de
kabelhouder, zoals in de afbeelding wordt
weergegeven.
Kabelhouder
[Tips]
Als de microfoon niet stabiel kan worden bevestigd,
gebruik dan de afstandhouder die bij de microfoon
wordt geleverd.
Afhankelijk van het bevestigde objectief kan het
uiteinde van de microfoon zichtbaar zijn in het
camcorderbeeld. Pas de positie van de microfoon aan.
De zoeker bevestigen
[Opmerking]
Bevestig/verwijder de zoeker als de camcorder is
uitgeschakeld.
De zoeker aan de voorkant van de
draaggreep bevestigen
1 Plaats de montageklemadapter van de
zoeker in de zoekerbevestiging van de
draaggreep () en draai de schroef
(meegeleverd) naar rechts om de adapter
op zijn plaats te fixeren ().
De montageklemadapter kan vrij worden
bevestigd in stappen van 45°, maar de
positie waarbij het bevestigingspunt zich
direct boven de schroef bevindt, wordt
geadviseerd.
Schroef
Montageklemadapter
van de zoeker
2 Monteer de zoekerklem op de
montageklemadapter van de zoeker ()
en draai de vergrendelknop naar rechts
om de adapter op zijn plaats te fixeren
().
[Opmerking]
Zorg dat de vergrendelknop bij gebruik van de
zoeker stevig vast zit. De zoeker kan eraf vallen als de
vergrendelknop niet stevig vastgedraaid is.
3 Lijn de -markering op de camcorder uit
met de -markering op de
zoekeraansluiting, en bevestig de kabel.
Zorg dat de -markering zich aan de
buitenzijde bevindt, alvorens de stekker te
plaatsen.
4 Plaats het snoer in de snoerhouder, zoals
weergegeven in de afbeelding.
Kabelhouder

2. Voorbereiding: Apparaten aansluiten
20
De zoeker aan de achterkant van de
draaggreep bevestigen
Er zijn twee bevestigingspunten, aan de
achterkant van de draaggreep () en aan de
achterkant van de camcorder () voor het
bevestigen van de zoeker. Bevestig de zoeker
op dezelfde manier als beschreven in "De
zoeker aan de voorkant van de draaggreep
bevestigen".
De positie van de zoeker aanpassen
Kantel de zoeker omhoog/omlaag/vooruit/
achteruit om de hoek van de zoeker aan te
passen.
U kunt de MIRROR-schakelaar gebruiken om
het beeld om te draaien als u bijvoorbeeld
vanaf de voorkant van de camcorder kijkt.
[Tip]
Als het apparaat niet wordt gebruikt of wordt
getransporteerd, wordt geadviseerd de zoeker in een
positie te plaatsen zoals in de volgende afbeelding, om
de zoeker te beschermen.
De zoeker verwijderen
Maak de vergrendelknop van de zoeker los en
voer de handelingen voor het bevestigen van
de zoeker in de omgekeerde volgorde uit.
De zoekerkap bevestigen
1 Open de metalen clips op de zoekerkap.
2 Bevestig de metalen beugel aan de
bovenkant van de zoekerkap aan de haak
aan de bovenkant van de zoeker en
bevestig de metalen clip aan de
onderkant van de zoekerkap aan de haak
aan de onderkant van de zoeker.
Bevestigingshaken
3 Duw de vergrendelplaat aan de onderkant
van de zoekerkap in de richting van de pijl
om de zoeker in kappositie te
vergrendelen.
Vergrendelingsplaat
De zoekerkap openen
Trek de middenonderkant van de zoekerkap
uit naar u toe, en duw vervolgens omhoog om
de kap te openen.
[Opmerking]
Houd bij het verplaatsen van de zoeker de body van
de zoeker vast als u verplaatst. Niet vastpakken aan de
zoekerkap.
De zoekerkap verwijderen
Maak de klem van de zoekerkapvergrendeling
los en verwijder de zoekerkap van de zoeker.

2. Voorbereiding: Apparaten aansluiten
21
De afstandsbedieningsgreep
bevestigen
[Opmerking]
Bevestig of verwijder de afstandsbedieningsgreep
terwijl de camcorder is uitgeschakeld.
1 Sluit de kabel aan op de aansluiting van
de afstandsbedieningsgreep.
2 Breng de bevestiging van de
afstandsbedieningsgreep van de
camcorder en de montagemarkering op
de greep op één lijn (), bevestig de
greep aan de camcorder en draai deze
langzaam naar links ().
U hoort een klikgeluid als de greep in
positie vergrendelt.
Indexmarkering
[Opmerking]
Als correcte bevestiging niet lukt, bevestig
dan opnieuw zonder overmatige kracht op de
afstandsbedieningsgreep of op de camcorder uit te
oefenen.
3 Steek de in stap twee aangesloten kabel
onder de sleuf van de
afstandsbedieningsgreep, zoals in de
afbeelding wordt weergegeven.
[Opmerking]
Als de kabel niet onder de sleuf wordt geplaatst kan het
wijzigen van de hoekbevestiging overmatig veel kracht
uitoefenen op de kabel, of de kabel kan klem komen te
zitten in het draaimechanisme.
De hoek van de
afstandsbedieningsgreep aanpassen
U kunt de hoek van de
afstandsbedieningsgreep aanpassen over
een bereik zoals weergegeven in de volgende
afbeelding, om deze aan te passen aan uw
stijl van filmen.
Standaardpositie
Naar het objectief gedraaid (90° max.)
Naar de achterkant gedraaid (83° max.)
1 Beweeg de rotatieregelaar op de
draaggreep naar de in de afbeelding
weergegeven stand, en draai de greep
terwijl u de regelaar ingedrukt houdt.
2 Haal uw vinger van de rotatieregelaar op
de draaggreep bij de gewenste stand.
3 Verplaats de greep enigszins tot u een
klikgeluid hoort, wat aangeeft dat de
greep op zijn plaats is vergrendeld.
Als de draaggreep is gezekerd, keert de
rotatieregelaar terug naar de
oorspronkelijke stand.
[Opmerkingen]
Controleer na het wijzigen van de stand altijd of de
greep stabiel is geplaatst.
De hoek kan niet verder worden aangepast dan
binnen het aanpassingsbereik. Gebruik geen
overmatige kracht bij het draaien van de greep.

2. Voorbereiding: Apparaten aansluiten
22
De greep vasthouden (geadviseerde
methode)
Er zijn geen regels voor het vasthouden van
de greep, maar het volgende voorbeeld toont
een manier voor makkelijke bediening van de
greep.
Bij gebruik van de knop ASSIGN 5 of
keuzeschakelaar
A: Bedien de toewijsbare regelaar van de
handgreep met uw wijsvinger.
B: Bedien de keuzeschakelaar en de knop
ASSIGN 5 met uw duim.
C: Houd de handgreep stevig vast met uw
middelvinger, ringvinger en pink.
Bij bedienen van de Zoom
A: bedien de zoomregelaar met uw wijsvinger
en middelvinger.
B: Houd de greep stevig vast met uw duim.
C: Houd de greep stevig vast met uw
ringvinger en pink.
De greep verwijderen
[Opmerking]
Plaats bij het verwijderen van de greep de camcorder op
een vlak oppervlak, zoals een bureau.
1 Maak de kabel los van de aansluiting van
de afstandsbedieningsgreep.
2 Houd de vrijgaveknop voor de
afstandsbedieningsgreep op de
camcorder ingedrukt en draai de greep
naar rechts tot deze loskomt.
Vrijgaveknop voor de
afstandsbedieningsgreep
[Tip]
Er kan een rozet worden bevestigd aan zowel het
greepbevestigingspunt op het apparaat als het
bijbehorende bevestigingspunt op de greep.
Neem voor details over het aanschaffen van rozetten
contact op met uw Sony-dealer.
– Camcorderzijde: 4-546-932- (optie)
– Greepzijde: 4-547-089- (optie)
– Bevestigingsschroeven*
Camcorderzijde: 7-627-556- (optie)
Greepzijde: 7-627-556- (optie)
* Voor elke rozet zijn vier schroeven vereist
(schroefgaten worden aangegeven door de cirkels
in de volgende afbeelding). Gebruik van andere
schroeven dan vermeld kan schade aan het externe
oppervlak veroorzaken.
Camcorderzijde Greepzijde
Een objectief bevestigen
[LET OP]
Laat het objectief niet met de lens in de
zon liggen. Direct zonlicht kan de lens
binnendringen, een brandpunt vormen in de
camcorder en zo brand veroorzaken.
[Opmerkingen]
Bevestig/verwijder een objectief als de camcorder is
uitgeschakeld.
Een objectief is een precisiecomponent. Plaats
het objectief niet op een oppervlak met de
objectiefbevestiging omlaag. Bevestig de
meegeleverde objectiefbevestigingsdop.
[Tip]
Neem voor details over objectieven die door de
camcorder worden ondersteund contact op met uw
Sony servicevertegenwoordiging.
Een objectief met E-bevestiging
bevestigen
1 Verwijder de lensdop en kap van de
camcorder en het objectief.
2 Lijn de objectiefmontagemarkering (wit)
uit met de camcorder, plaats het objectief
en draai het daarna naar rechts.
U hoort een klikgeluid als de greep in
positie vergrendelt.
Bevestigingsmarkeringen (wit)
[Opmerking]
Druk niet op de objectiefvrijgaveknop bij het bevestigen
van het objectief.
Een objectief met A-bevestiging
bevestigen
Om een objectief met A-bevestiging te
gebruiken bevestigt u een objectiefadapter
(optie) en bevestigt u vervolgens het objectief
met A-bevestiging.
[Opmerking]
Bij gebruik van een objectief met A-bevestiging
wordt het diafragma handmatig ingesteld en is de
scherpstelling ingesteld op MF.
Een objectief verwijderen
Verwijder een objectief met de volgende
procedure.
1 Houd de objectiefvrijgaveknop ingedrukt
en draai het objectief naar links terwijl u
het ondersteunt.
2 Trek het objectief er in voorwaartse
richting uit.

2. Voorbereiding: Apparaten aansluiten
23
[Opmerkingen]
Lijn bij het verwijderen van een objectief
de bevestigingsmarkering op de
objectiefvergrendelingsring uit met de
bevestigingsmarkering op de camcorder.
Pak het objectief stevig vast, zodat het niet kan vallen.
Als er niet direct een ander objectief wordt bevestigd,
bevestig dan altijd de bodydop.
Diafragma-aanpassingen voor
objectieven met Auto Iris-schakelaar
Als de Auto Iris van het objectief is ingesteld
op AUTO, wordt het diafragma automatisch
aangepast, maar kan ook handmatig vanaf
de camcorder worden ingesteld.
Als de Auto Iris van het objectief is ingesteld
op MANUAL, kan het diafragma alleen
worden aangepast met de objectiefring.
Bediening van het diafragma vanaf de
camcorder heeft geen effect.
Scherpstellingsaanpassingen voor
objectieven met scherpstellingsschakelaar
Als de scherpstellingsschakelaar voor het
objectief is ingesteld op AF/MF of AF, wordt
de scherpstelling automatisch aangepast
en kan ook handmatig worden aangepast
vanaf een afstandsbediening.
Als de scherpstellingsschakelaar van
het objectief is ingesteld op MF, wordt
de scherpstelling aangepast met de
objectiefring en kan ook handmatig worden
aangepast vanaf een afstandsbediening.
[Opmerking]
Bij gebruik van een objectief met A-bevestiging is
handmatige aanpassing vanaf een afstandsbediening
mogelijk niet beschikbaar.
Als de scherpstellingsschakelaar van een
objectief is ingesteld op Full MF, kan de
scherpstelling alleen worden aangepast met de
objectiefring. Bediening van de scherpstelling
op de camcorder heeft geen effect.
Een statief bevestigen
Gebruik de schroefopening op de camcorder
voor het bevestigen van een statief. Gebruik
van de statiefbevestiging op het objectief kan
schade veroorzaken.

2. Voorbereiding
24
Basisbediening van de camcorder configureren
De eerste keer dat de camcorder wordt
ingeschakeld of als de back-upaccu volledig
is ontladen verschijnt het beginscherm voor
instellingen in de zoeker.
Stel in dit scherm de datum en tijd van de
interne klok in.
Time Zone
Time Zone stelt het tijdsverschil in met UTC
(Coordinated Universal Time). Wijzig zo nodig
de instelling.
De datum en tijd instellen
Gebruik de keuzeschakelaar (pagina 7) of
de multifunctionele regelaar (pagina 5)
om onderdelen en instellingen te selecteren
en druk vervolgens op de toepassingsknop
van de keuzeschakelaar om de instellingen toe
te passen en het lopen van de klok te starten.
Zodra het instelscherm is gesloten kunt u de
datum, tijd en tijdzone-instelling wijzigen
met Clock Set (pagina 100) in het menu
Maintenance.
[Opmerkingen]
Als de klokinstelling verloren gaat omdat de back-
up-batterij leeg is vanwege gedurende langere
tijd geen aangesloten voeding (geen accuset en
geen DC IN stroombron), wordt het oorspronkelijke
instellingenscherm weergegeven als u de camcorder
weer inschakelt.
Terwijl het beginscherm voor instellingen wordt
weergegeven is er geen andere bediening mogelijk,
behalve het apparaat in- of uitschakelen, totdat u de
instellingen in dit scherm heeft afgerond.
De camcorder heeft een ingebouwde oplaadbare
batterij voor het opslaan van datum, tijd en
andere instellingen, zelfs als de camcorder wordt
uitgeschakeld.
Configureer voor het filmen de voor de
toepassing geschikte basisbediening van de
camcorder op het scherm status Project.
4/12
Frequency/Scan
59.94P
Imager Scan
FF
Shooting Mode
Custom (709)
Codec
XAVC-I
Video Format
2160P3840
RAW Output Format
- - -
Rec Function
O
Simul Rec
O
Proxy Rec
O
Title Prefix
000_
Number
0001
Project
Opnamemodus
U kunt de opnamemodus schakelen tussen
"modus Custom" om flexibel op locatie
beelden te maken en "Cine EI-modus"
(waarbij de camcorder op dezelfde manier
wordt bediend als een filmcamera, met
beeldmateriaal ontwikkeld in postproductie).
Stel de opnamemodus in met Shooting Mode
(pagina 14) op het scherm status Project.
[Tip]
U kunt ook de opnamemodus instellen met Base Setting
>Shooting Mode (pagina 78) in het menu Project van
het hoofdmenu.
Custom modus
In de Custom filmmodus kunt u de
videostandaard selecteren.
U kunt de videostandaard instellen met Base
Setting >Target Display (pagina 78) in het
menu Project van het hoofdmenu.
SDR(BT.709): Filmen volgens HD broadcast-
norm
HDR(HLG): Filmen volgens de nieuwe
generatie 4K broadcast-norm
Zie voor details pagina 53.
Cine EI-modus
Als de opnamemodus is ingesteld op
de modus Cine EI, selecteer dan het
basiskleurbereik voor het opnamesignaal
en uitgangssignaal. Het hier geselecteerde
kleurbereik is het kleurbereik van de video-
uitvoer als MLUT is ingesteld op Off.
U kunt het kleurbereik instellen met Cine EI
Setting >Color Gamut (pagina 79) in het
menu Project van het hoofdmenu.
S-Gamut3.Cine/SLog3: Makkelijk voor het
aanpassen van kleurbereik voor digitale
cinema (DCI-P3).
S-Gamut3/SLog3: breed Sony kleurbereik
dat het ITU-R BT.2020 kleurbereik omvat.
Zie voor details pagina 55.
[Opmerkingen]
Cine EI-modus heeft de volgende beperkingen.
Functies die niet automatisch kunnen worden
aangepast (tracking)
– Witbalans
– Versterking
– Sluiter
Functies die niet kunnen worden geconfigureerd
– ISO gevoeligheid/versterking (ingesteld op
basis-ISO-gevoeligheid (vast))
– Instellingen Paint/Look Menu (exclusief Base
Look)
– Scene File (uitgeschakeld)
De volgende functies zijn alleen beschikbaar in de
modus Cine EI (pagina 55).
Exposure Index
Monitor LUT
Systeemfrequentie
Stel de systeemfrequentie in met Frequency/
Scan (pagina 14) op het scherm status
Project. De camcorder kan mogelijk
automatisch herstarten na overschakeling,
afhankelijk van de geselecteerde waarde.
[Tip]
U kunt de systeemfrequentie ook instellen met Rec
Format >Frequency (pagina 78) in het menu Project
van het hoofdmenu.
[Opmerking]
U kunt de systeemfrequentie niet overschakelen tijdens
opnemen of afspelen.
Scanmodus beeldsensor
U kunt de effectieve beeldgrootte en resolutie
van de beeldsensor instellen.
Stel de scanmodus in met Imager Scan
(pagina 14) op het scherm status Project.
FF: volledige kadergrootte.
S35: Super 35mm size.
[Tip]
U kunt de scan modus ook instellen met Rec Format
>Imager Scan Mode (pagina 78) in het menu Project
van het hoofdmenu.
[Opmerkingen]
De scanmodus van de beeldsensor kan niet worden
omgeschakeld tijdens opnemen of afspelen.
Indien ingesteld op S35 is het videoformaat beperkt
tot 1920×1080.
Codec
Stel de codec in met Codec (pagina 14) op
het scherm status Project.
[Tip]
U kunt de codec ook instellen met Rec Format >Codec
(pagina 78) in het menu Project van het hoofdmenu.
[Opmerking]
U kunt de codec niet omschakelen tijdens opnemen of
afspelen.

2. Voorbereiding: Basisbediening van de camcorder configureren
25
Video-indeling
U kunt de video-indeling voor opnemen
instellen. Stel de video-indeling in met Video
Format (pagina 14) op het scherm status
Project.
[Tip]
U kunt de video-indeling ook instellen met Rec Format
>Video Format (pagina 78) in het menu Project van
het hoofdmenu.
[Opmerkingen]
U kunt de video-indeling niet omschakelen tijdens
opnemen of afspelen.
Er kunnen beperkingen gelden voor het signaal van
de aansluitingen SDI OUT en HDMI OUT, afhankelijk
van de instelling voor video-indeling.

2. Voorbereiding
26
De camcorder neemt audio en video op CFexpress Type A geheugenkaarten (apart verkrijgbaar)
op of op SDXC geheugenkaarten (apart verkrijgbaar) die in kaartsleuven zijn geplaatst. De
geheugenkaarten worden ook gebruikt voor proxy-opname, het opslaan/laden van instellingen
en tijdens upgraden (software-update).
Over CFexpress Type A geheugenkaarten
Gebruik in de camcorder de Sony CFexpress Type A geheugenkaarten* vermeld in “Aanbevolen
media” (pagina 27).
Raadpleeg voor details over werken met media van andere fabrikanten de gebruiksaanwijzing
voor de media of de informatie van de producent.
* In dit document aangeduid als "CFexpress geheugenkaarten".
Over SDXC-geheugenkaarten
Gebruik in de camcorder de SDXC geheugenkaarten* vermeld in “Aanbevolen media”
(pagina 27).
* In dit document aangeduid als "SD-kaarten".
Geheugenkaarten gebruiken

2. Voorbereiding: Geheugenkaarten gebruiken
27
Aanbevolen media
De gegarandeerde functioneringscondities variëren afhankelijk van de instellingen voor Rec Format en Recording.
Ja: Functioneren wordt ondersteund
Nee: Normaal functioneren niet gegarandeerd
Opname-indeling CFexpress
Type A
SDXC
VPG400 Class10 U1 U3 VSC
V10
VSC
V30
VSC
V60
VSC
V90
RAW Out &
XAVC-I
4096×2160
Class300
Normale modus 59.94P Ja Nee Nee Nee Nee Nee Nee Ja
50P Ja Nee Nee Nee Nee Nee Nee Ja
29.97P Ja Nee Nee Nee Nee Nee Ja Ja
25P Ja Nee Nee Nee Nee Nee Ja Ja
24P Ja Nee Nee Nee Nee Nee Ja Ja
23.98P Ja Nee Nee Nee Nee Nee Ja Ja
3840×2160
Class300
Normale modus 59.94P Ja Nee Nee Nee Nee Nee Nee Ja
50P Ja Nee Nee Nee Nee Nee Nee Ja
29.97P Ja Nee Nee Nee Nee Nee Ja Ja
25P Ja Nee Nee Nee Nee Nee Ja Ja
23.98P Ja Nee Nee Nee Nee Nee Ja Ja
S&Q (60fps of minder) 59.94P Ja Nee Nee Nee Nee Nee Nee Ja
50P Ja Nee Nee Nee Nee Nee Nee Ja
29.97P Ja Nee Nee Nee Nee Nee Nee Ja
25P Ja Nee Nee Nee Nee Nee Nee Ja
23.98P Ja Nee Nee Nee Nee Nee Nee Ja

2. Voorbereiding: Geheugenkaarten gebruiken
28
Opname-indeling CFexpress
Type A
SDXC
VPG400 Class10 U1 U3 VSC
V10
VSC
V30
VSC
V60
VSC
V90
XAVC-I 4096×2160
Class300
Normale modus 59.94P Ja Nee Nee Nee Nee Nee Nee Ja
50P Ja Nee Nee Nee Nee Nee Nee Ja
29.97P Ja Nee Nee Nee Nee Nee Ja Ja
25P Ja Nee Nee Nee Nee Nee Ja Ja
24P Ja Nee Nee Nee Nee Nee Ja Ja
23.98P Ja Nee Nee Nee Nee Nee Ja Ja
S&Q (60fps of minder) 59.94P Ja Nee Nee Nee Nee Nee Nee Ja
50P Ja Nee Nee Nee Nee Nee Nee Ja
29.97P Ja Nee Nee Nee Nee Nee Nee Ja
25P Ja Nee Nee Nee Nee Nee Nee Ja
24P Ja Nee Nee Nee Nee Nee Nee Ja
23.98P Ja Nee Nee Nee Nee Nee Nee Ja
3840×2160
Class300
Normale modus 59.94P Ja
Nee Nee Nee Nee Nee Nee Ja
50P Ja Nee Nee Nee Nee Nee Nee Ja
29.97P Ja Nee Nee Nee Nee Nee Ja Ja
25P Ja Nee Nee Nee Nee Nee Ja Ja
23.98P Ja Nee Nee Nee Nee Nee Ja Ja
S&Q (60fps of minder) 59.94P Ja Nee Nee Nee Nee Nee Nee Ja
50P Ja Nee Nee Nee Nee Nee Nee Ja
29.97P Ja Nee Nee Nee Nee Nee Nee Ja
25P Ja Nee Nee Nee Nee Nee Nee Ja
23.98P Ja Nee Nee Nee Nee Nee Nee Ja
S&Q (100fps, 120fps) 59.94P Ja Nee Nee Nee Nee Nee Nee Nee
50P Ja Nee Nee Nee Nee Nee Nee Nee
29.97P Ja Nee Nee Nee Nee Nee Nee Nee
25P Ja Nee Nee Nee Nee Nee Nee Nee
23.98P Ja Nee Nee Nee Nee Nee Nee
Nee

2. Voorbereiding: Geheugenkaarten gebruiken
29
Opname-indeling CFexpress
Type A
SDXC
VPG400 Class10 U1 U3 VSC
V10
VSC
V30
VSC
V60
VSC
V90
XAVC-I 1920×1080
Class100
Normale modus 59.94P Ja Nee Nee Nee Nee Nee Ja Ja
50P Ja Nee Nee Nee Nee Nee Ja Ja
29.97P Ja Nee Nee Ja Nee Ja Ja Ja
25P Ja Nee Nee Ja Nee Ja Ja Ja
23.98P Ja Nee Nee Ja Nee Ja Ja Ja
S&Q (60fps of minder) 59.94P Ja Nee Nee Nee Nee Nee Ja Ja
50P Ja Nee Nee Nee Nee Nee Ja Ja
29.97P Ja Nee Nee Nee Nee Nee Ja Ja
25P Ja Nee Nee Nee Nee Nee Ja Ja
23.98P Ja Nee Nee Nee Nee Nee Ja Ja
S&Q (100fps, 120fps) 59.94P Ja Nee Nee Nee Nee Nee Nee Ja
50P Ja Nee Nee Nee Nee Nee Nee Ja
29.97P Ja Nee Nee
Nee Nee Nee Nee Ja
25P Ja Nee Nee Nee Nee Nee Nee Ja
23.98P Ja Nee Nee Nee Nee Nee Nee Ja
S&Q (150fps, 180fps) 59.94P Ja Nee Nee Nee Nee Nee Nee Nee
50P Ja Nee Nee Nee Nee Nee Nee Nee
29.97P Ja Nee Nee Nee Nee Nee Nee Nee
25P Ja Nee Nee Nee Nee Nee Nee Nee
23.98P Ja Nee Nee Nee Nee Nee Nee Nee
S&Q (200fps, 240fps) 59.94P Ja Nee Nee Nee Nee Nee Nee Nee
50P Ja Nee Nee Nee Nee Nee Nee Nee
29.97P Ja Nee Nee Nee Nee Nee Nee Nee
25P Ja Nee Nee Nee Nee Nee Nee Nee
23.98P Ja Nee Nee Nee Nee Nee Nee Nee

2. Voorbereiding: Geheugenkaarten gebruiken
30
Opname-indeling CFexpress
Type A
SDXC
VPG400 Class10 U1 U3 VSC
V10
VSC
V30
VSC
V60
VSC
V90
XAVC-L 3840×2160
420
Normale modus 59.94P Ja Nee Nee Ja Nee Ja Ja Ja
50P Ja Nee Nee Ja Nee Ja Ja Ja
29.97P Ja Nee Nee Ja Nee Ja Ja Ja
25P Ja Nee Nee Ja Nee Ja Ja Ja
23.98P Ja Nee Nee Ja Nee Ja Ja Ja
S&Q (60fps of minder) 59.94P Ja Nee Nee Ja Nee Ja Ja Ja
50P Ja Nee Nee Ja Nee Ja Ja Ja
29.97P Ja Nee Nee Nee Nee Nee Ja Ja
25P Ja Nee Nee Nee Nee Nee Ja Ja
23.98P Ja Nee Nee Nee Nee Nee Nee Ja
S&Q (100fps, 120fps) 59.94P Ja Nee Nee Nee Nee Nee Ja Ja
50P Ja Nee Nee Nee Nee Nee Ja Ja
29.97P Ja Nee Nee
Nee Nee Nee Nee Ja
25P Ja Nee Nee Nee Nee Nee Nee Ja
23.98P Ja Nee Nee Nee Nee Nee Nee Nee
1920×1080
HD50
Normale modus 59.94P Ja Nee Nee Ja Nee Ja Ja Ja
50P Ja Nee Nee Ja Nee Ja Ja Ja
29.97P Ja Nee Nee Ja Nee Ja Ja Ja
25P Ja Nee Nee Ja Nee Ja Ja Ja
23.98P Ja Nee Nee Ja Nee Ja Ja Ja
S&Q (60fps of minder) 59.94P Ja Ja Ja Ja Ja Ja Ja Ja
50P Ja Ja Ja Ja Ja Ja Ja Ja
29.97P Ja Nee Nee Ja Nee Ja Ja Ja
25P Ja Nee Nee Ja Nee Ja Ja Ja
23.98P Ja Nee Nee Ja Nee Ja Ja Ja
S&Q (100fps, 120fps) 59.94P Ja Nee Nee Ja Nee Ja Ja Ja
50P Ja Nee Nee Ja Nee Ja
Ja Ja
29.97P Ja Nee Nee Nee Nee Nee Ja Ja
25P Ja Nee Nee Nee Nee Nee Ja Ja
23.98P Ja Nee Nee Nee Nee Nee Ja Ja

2. Voorbereiding: Geheugenkaarten gebruiken
31
Opname-indeling CFexpress
Type A
SDXC
VPG400 Class10 U1 U3 VSC
V10
VSC
V30
VSC
V60
VSC
V90
XAVC-L 1920×1080
HD50
S&Q (150fps, 180fps) 59.94P Ja Nee Nee Nee Nee Nee Ja Ja
50P Ja Nee Nee Nee Nee Nee Ja Ja
29.97P Ja Nee Nee Nee Nee Nee Nee Ja
25P Ja Nee Nee Nee Nee Nee Nee Ja
23.98P Ja Nee Nee Nee Nee Nee Nee Ja
S&Q (200fps, 240fps) 59.94P Ja Nee Nee Nee Nee Nee Ja Ja
50P Ja Nee Nee Nee Nee Nee Ja Ja
29.97P Ja Nee Nee Nee Nee Nee Nee Ja
25P Ja Nee Nee Nee Nee Nee Nee Ja
23.98P Ja Nee Nee Nee Nee Nee Nee Ja
1920×1080
HD35
Normale modus 59.94P Ja Ja Ja Ja Ja Ja Ja Ja
50P Ja Ja Ja Ja Ja Ja Ja Ja
29.97P Ja
Ja Ja Ja Ja Ja Ja Ja
25P Ja Ja Ja Ja Ja Ja Ja Ja
23.98P Ja Ja Ja Ja Ja Ja Ja Ja
S&Q (60fps of minder) 59.94P Ja Ja Ja Ja Ja Ja Ja Ja
50P Ja Ja Ja Ja Ja Ja Ja Ja
29.97P Ja Nee Nee Ja Nee Ja Ja Ja
25P Ja Nee Nee Ja Nee Ja Ja Ja
23.98P Ja Nee Nee Ja Nee Ja Ja Ja
S&Q (100fps, 120fps) 59.94P Ja Nee Nee Ja Nee Ja Ja Ja
50P Ja Nee Nee Ja Nee Ja Ja Ja
29.97P Ja Nee Nee Ja Nee Ja Ja Ja
25P Ja Nee Nee Ja Nee Ja Ja Ja
23.98P Ja Nee Nee Nee Nee Nee Ja Ja
S&Q (150fps, 180fps) 59.94P Ja Nee Nee Ja Nee Ja Ja Ja
50P Ja Nee Nee Ja Nee Ja
Ja Ja
29.97P Ja Nee Nee Nee Nee Nee Ja Ja
25P Ja Nee Nee Nee Nee Nee Ja Ja
23.98P Ja Nee Nee Nee Nee Nee Ja Ja
S&Q (200fps, 240fps) 59.94P Ja Nee Nee Ja Nee Ja Ja Ja
50P Ja Nee Nee Ja Nee Ja Ja Ja
29.97P Ja Nee Nee Nee Nee Nee Ja Ja
25P Ja Nee Nee Nee Nee Nee Ja Ja
23.98P Ja Nee Nee Nee Nee Nee Nee Ja

2. Voorbereiding: Geheugenkaarten gebruiken
32
Een geheugenkaart plaatsen
1 Open de mediaklep van het
kaartsleufgedeelte.
2 Plaats een geheugenkaart.
Bij CFexpress-kaarten wijst het etiket
naar links.
Etiket
Voor SD-kaarten wijst het etiket naar
rechts met de schuin afgeplatte hoek
aan de onderkant.
Afgeschuinde hoek
De toegangsindicator (pagina 6)
brandt rood, en gaat branden als de kaart
onbruikbaar is.
[Opmerking]
Als de toegangsindicator doorlopend rood knippert
en niet groen wordt, schakel de camcorder dan
tijdelijk uit, verwijder de geheugenkaart en zet deze
er weer opnieuw in.
3 Sluit de mediaklep.
[Opmerkingen]
De geheugenkaart, de geheugenkaartsleuf en
beeldgegevens op de geheugenkaart kunnen
beschadigd raken als de kaart geforceerd verkeerd
om in de sleuf wordt geplaatst.
Gebruik bij opnemen op media die zijn geplaatst
in zowel CFexpress Type A/SD-kaartsleuven A als B
media die worden geadviseerd voor gebruik met de
gebruikte opname-indeling in beide sleuven.
Een geheugenkaart uitwerpen
Open de mediaklep van het kaartgedeelte en
druk de geheugenkaart voorzichtig een klein
stukje naar binnen om de kaart uit te werpen.
[Opmerkingen]
Als de camcorder is uitgeschakeld of als de
geheugenkaart wordt verwijderd terwijl er gegevens
worden uitgewisseld kan de integriteit van de
gegevens op de kaart niet worden gegarandeerd.
Alle gegevens op de kaart kunnen verloren gaan.
Controleer altijd of de toegangsindicator groen is of
niet brandt, alvorens de camcorder uit te schakelen of
de geheugenkaart te verwijderen.
Als een geheugenkaart direct na beëindiging van een
opname wordt verwijderd kan deze heet zijn, maar dit
duidt niet op een probleem.
Geheugenkaarten formatteren
(initialiseren)
Als een niet geformatteerde geheugenkaart
of een geheugenkaart wordt geplaatst die
is geformatteerd met andere specificaties,
verschijnt in de zoeker de melding "Media
Needs to be Formatted".
Formatteer de kaart met de volgende
procedure.
1 Selecteer Format Media (pagina 87) in
het menu TC/Media van het hoofdmenu.
2 Selecteer Media(A) (sleuf A) of Media(B)
(sleuf B) en kies de formatteerwijze, (Full
Format of Quick Format).
Er verschijnt een bevestigingsmelding.
Full Format: Initialiseert de media
volledig, inclusief de dataregio en
databeheerinformatie.
Quick Format: Initialiseert alleen de
databeheerinformatie van de media.
3 Selecteer Execute.
Er verschijnt een melding terwijl het
formatteren bezig is en de
toegangsindicator brandt rood.
Als het formatteren is voltooid, verschijnt
hiervan een melding. Druk op de
multifunctionele regelaar om de melding
te verwijderen.
[Opmerkingen]
Het formatteren van een geheugenkaart wist alle
gegevens, inclusief opgenomen videogegevens en
configuratiebestanden.
Er kunnen meldingen verschijnen tijdens de
uitvoering, afhankelijk van de duur van het
formatteringsproces.
Als het formatteren mislukt
Geheugenkaarten die niet worden
ondersteund door de camcorder kunnen niet
worden geformatteerd.
Er verschijnt een waarschuwingsmelding. Volg
de instructies voor het vervangen van de kaart
door een ondersteunde geheugenkaart.
Een op de camcorder geformatteerde
SD-kaart gebruiken in de sleuf van een
ander apparaat
Maak eerst een back-up van de kaart en
formatteer vervolgens de kaart in het apparaat
dat wordt gebruikt.
De resterende opnametijd
controleren
Bij het filmen (opnemen/stand-by) kunt u de
resterende capaciteit van de geheugenkaart
in elke sleuf monitoren met de sleuf A/B
resterende media-indicators in de zoeker
(pagina 11).
De resterende opnametijd wordt berekend
met de resterende capaciteit van de
media in elke sleuf en de huidige video-
indeling (opname-bitrate), en wordt in
minuteneenheden weergegeven.
Geheugenkaart vervangingstiming
Wanneer de totale resterende opnametijd
op de twee geheugenkaarten minder dan
5 minuten wordt, verschijnt het bericht
"Media Near Full", begint het opname/tally-
lampje te knipperen en zal een pieptoon
(hoofdtelefoonuitgang) u waarschuwen.
Vervangen door media met vrije ruimte.
Als u doorgaat met opnemen tot de totale
resterende opnametijd nul bereikt, wordt
de melding gewijzigd naar "Media Full" en
stopt de opname.
[Opmerking]
Op een geheugenkaart kunnen ongeveer 600 clips
worden opgenomen.

2. Voorbereiding: Geheugenkaarten gebruiken
33
Geheugenkaarten herstellen
Als er zich om bepaalde redenen een fout
zou voordoen in een geheugenkaart, moet de
kaart vóór gebruik worden hersteld.
Als u een geheugenkaart laadt die moet
worden hersteld, verschijnt een melding op
het zoekerscherm of u de kaart wilt herstellen.
Een kaart herstellen
Draai aan de multifunctionele regelaar
(pagina 5) om Execute te selecteren
en druk vervolgens op de multifunctionele
regelaar.
Er worden een melding en voortgangsstatus
(%) weergegeven tijdens het formatteren en
de toegangsindicator brandt rood.
Als het herstellen is voltooid, verschijnt
hiervan een melding.
Als herstellen mislukt
Geheugenkaarten waarop geheugenfouten
hebben plaatsgevonden kunnen niet
worden hersteld. Er verschijnt een
waarschuwingsmelding. Volg de instructies
om de kaart te vervangen.
Geheugenkaarten waarop geheugenfouten
hebben plaatsgevonden worden mogelijk
onbruikbaar als ze worden geformatteerd.
In sommige gevallen kunnen clips worden
hersteld en andere niet. De herstelde clips
kunnen normaal worden afgespeeld.
[Opmerkingen]
Herstel media die zijn opgenomen met deze
camcorder ook met deze camcorder.
Media die zijn opgenomen met een ander apparaat
dan deze camcorder of met een andere (soft- of
firmware)versie van deze camcorder (ook al is het
hetzelfde model) mogen niet met deze camcorder
worden hersteld.
Clips die korter zijn dan 2 seconden kunnen niet
worden hersteld.

34
3. Filmen
Basisbediening
Eenvoudig filmen wordt als volgt uitgevoerd.
1 Bevestig de vereiste apparaten en
controleer of er stroom beschikbaar is.
2 Plaats de geheugenkaart(en).
3 Zet de POWER-schakelaar in de stand on.
De POWER-indicator gaat aan en het
camerabeeld verschijnt in de zoeker.
4 Druk op de knop START/STOP
(pagina 5).
Het opname/tally-lampje brandt en de
opname begint.
5 Om het opnemen te stoppen drukt u weer
op de knop START/STOP.
Het opnemen stopt en de camcorder
schakelt over op STBY (standby-modus).
[Opmerking]
Als de knop START/STOP voor opname binnen enkele
seconden na het inschakelen van de camcorder wordt
ingedrukt, gaat de opname/tally-lamp branden om aan
te geven dat de eenheid zich in opnamemodus bevindt,
maar opnemen op media kan nog enkele seconden op
zich laten wachten, afhankelijk van de geselecteerde
opname-indeling.
Overschakelen tussen
geheugenkaarten
Als er twee geheugenkaarten zijn geplaatst,
druk dan op de knop SLOT SELECT
(pagina 6) om van kaart te wisselen.
Opnemen schakelt automatisch over naar
de tweede geheugenkaart, vlak voordat de
capaciteit van de eerste kaart nul wordt (relay-
opname). U kunt ononderbroken doorgaan
met opnemen bij het overschakelen van
geheugenkaart door de volle geheugenkaart
te verwisselen voor een nieuwe
geheugenkaart.
[Opmerking]
Tijdens afspelen kan niet worden overgeschakeld
tussen geheugenkaarten. Ook het ononderbroken
afspelen van een clip waarvan de media zich op twee
geheugenkaarten bevinden is niet mogelijk.
Clips (opgenomen gegevens)
Als u stopt met opnemen worden de video, de
audio en bijbehorende gegevens van start tot
eind van de opname opgeslagen als één "clip"
op een geheugenkaart.
Clipnamen
De naam van elke door de camcorder
opgenomen clip wordt automatisch
toegewezen volgens de indeling die is
ingesteld in Clip Name Format (pagina 87)
van het menu TC/Media van het hoofdfmenu.
Maximale cliplengte
Maximaal 6 uur per clip.
De maximale duur van continue opname
is hetzelfde als de maximale duur van een
clip. Als de opnametijd de maximale duur
van een clip overschrijdt, wordt automatisch
een nieuwe clip aangemaakt en gaat het
opnemen door. De nieuwe clip verschijnt als
afzonderlijke clip op het pictogrammenscherm.
Meerder clips worden achter elkaar
opgenomen tijdens relay-opname, maar het
opnemen stopt automatisch na ongeveer 24
uur.
[Opmerkingen]
Verwijder geen geheugenkaart tijdens het opnemen
als erop wordt opgenomen. Vervang tijdens het
opnemen alleen geheugenkaarten in sleuven
waarvan de sleuftoegangsindicator niet brandt.
Als de resterende capaciteit op de geheugenkaart
waarop wordt opgenomen minder dan een minuut
wordt en een beschrijfbare geheugenkaart in de
andere sleuf wordt geplaatst, verschijnt het bericht
"Will Switch Slots Soon". De melding verdwijnt nadat
er is gewisseld van geheugenkaartsleuf.
Relay-opname werkt mogelijk niet als het opnemen
is gestart als de resterende capaciteit van de
geheugenkaart minder dan een minuut is. Controleer
voor correcte relay-opname of de capaciteit van de
geheugenkaart meer dan een minuut is, voordat het
opnemen wordt gestart.
Video die is gemaakt met de relay-functie van de
camcorder kan niet naadloos worden afgespeeld op
de camcorder.
Gebruik om video te combineren die is gemaakt
met de relay-functie van de camcorder de software
"Catalyst Browse".
Audio monitoren
U kunt de audio die wordt opgenomen
monitoren met een hoofdtelefoon.
Als u een hoofdtelefoon op
de hoofdtelefoonaansluiting
(pagina 5) aansluit, kunt u de audio die
wordt opgenomen monitoren. U kunt ook de
afgespeelde audio monitoren (pagina 65)
met de ingebouwde luidspreker (pagina 6)
of hoofdtelefoon.
U kunt het geluidsvolume van de te monitoren
audio aanpassen met Volume (pagina 14)
op het scherm Audio Status of Audio Output
>Volume (pagina 92) in het menu Audio
van het hoofdmenu.
U kunt het te monitoren kanaal selecteren
met Monitor CH (pagina 14) op het scherm
Audio Status of Audio Output >Monitor CH
(pagina 92) in het menu Audio van het
hoofdmenu.
Tijdgegevens instellen
De tijdcode instellen
Stel de tijdcode in die moet worden
opgenomen met Timecode (pagina 86) in
het menu TC/Media van het hoofdmenu.
Userbits instellen
U kunt een 8-bits hexadecimaal getal aan het
opgenomen beeld als userbits toevoegen.
U kunt de userbits ook op de huidige tijd
instellen. Instellen met Users Bit (pagina 86)
in het menu TC/Media.
Tijdgegevens weergeven
Stel de tijdcode die moet worden
weergegeven in met TC Display (pagina 86)
>Display Select in het menu TC/Media.
Indrukken van een toewijsbare knop
(pagina 49) waaraan DURATION/TC/U-BIT
is toegewezen, schakelt de weergave cyclisch
om tussen tijdcode, userbits en tijdsduur.
De tijdcode invoer/uitvoer omschakelen
U kunt omschakelen tussen tijdcode invoer/
uitvoer met de keuzeschakelaar TC IN/OUT
(pagina 4).
Zie voor details pagina 108.

3. Filmen: Basisbediening
35
Een opname controleren (Rec
Review)
U kunt de laatst opgenomen clip op het
scherm controleren (opname controleren).
[Opmerking]
Rec Review wordt niet ondersteund als de video-
indeling is gewijzigd na het opnemen van de clip.
Methode voor opname controleren
Wijs eerst Rec Review toe aan een van de
toewijsbare knoppen.
Druk na het stoppen van de opname op de
toewijsbare knop (pagina 49) waaraan Rec
Review is toegekend. Het afspelen van de
laatste opgenomen clip begint.
De clip wordt tot het eind afgespeeld, Rec
Review wordt beëindigd en de camcorder
gaat terug naar de modus STBY (standby).
Rec Review stoppen
Druk op de toewijsbare knop waaraan Rec
Review is toegewezen of druk op de knop
CANCEL/BACK.
Instellingen voor opname controleren
U kunt de startpositie voor afspelen aan een
van de volgende posities toewijzen met de
instelling Rec Review (pagina 94) in het
menu Technical.
Laatste 3 seconden van de clip
Laatste 10 seconden van de clip
Begin van de clip
[Tip]
Als u een specifieke clip wilt controleren na het
opnemen van meerdere clips, druk dan op de knop
THUMBNAIL om het pictogrammenscherm weer te
geven en selecteer de gewenste clip om deze af te
spelen.

3. Filmen
36
U kunt de zoom aanpassen volgens de
condities waarin wordt gefilmd.
Als er een power-zoomobjectief is bevestigd,
kunt u de zoom aanpassen met de
zoomregelaar op de afstandsbedieningsgreep
of de draaggreep. De zoomsnelheid varieert
met de druk die op de regelaar wordt
uitgeoefend.
De camcorder is uitgerust met een
zoomfunctie die gebruik maakt van het
beeldsignaalverwerking met de naam
Clear Image Zoom. Als Clear Image Zoom is
ingeschakeld wordt zoom ondersteund, zelfs
voor objectieven met vaste brandpuntsafstand
(prime). Het kan ook worden gebruikt om het
bereik te vergroten buiten het optische bereik
op een powerzoom-objectief.
De maximale zoomverhouding bij gebruik van
Clear Image Zoom varieert, afhankelijk van de
opnameresolutie.
Voor QFHD/4K-opnameresolutie: 1,5×
Voor HD-opnameresolutie: 2×
Het type zoom selecteren
Stel het zoomtype in met Zoom >Zoom Type
(pagina 94) in het menu Technical van het
hoofdmenu.
Het type zoom varieert afhankelijk van het
type objectief dat is bevestigd.
Bevestigd
objectief
Instelling Zoom Type
Optical Zoom
Only
On(Clear Image
Zoom)
Prime
objectief/
handmatig
zoomobjectief
Zoombediening
met de regelaar
wordt niet
ondersteund.
Clear Image
Zoom wordt
ondersteund.
Bevestigd
objectief
Instelling Zoom Type
Optical Zoom
Only
On(Clear Image
Zoom)
Power-
zoomobjectief
Alleen optische
zoom
Optische zoom
en Clear Image
Zoom worden
ondersteund.
[Opmerkingen]
Clear Image Zoom is niet beschikbaar in de volgende
gevallen.
– Als S&Q Motion >Frame Rate (pagina 77) in het
menu Shooting van het hoofmenu hoger is dan
60fps
– Als Rec Format >Codec (pagina 78) in het menu
Project van het hoofdmenu is ingesteld op RAW of
een optie die RAW bevat.
Het bedienen van de selectieschakelaar SERVO/
MANUAL op een objectief reset de vergroting van
Clear Image Zoom naar 1×.
Tijdens de werking van Clear Image Zoom wordt het
scherpstellingsgebied ingesteld op Wide en wordt
gezichts-/oogdetectie AF uitgeschakeld.
Zoom van de draaggreep instellen
Stel de zoominstelling van de draaggreep in
met Handle Zoom (pagina 94) in het menu
Technical van het hoofdmenu.
De richting van de zoomring
instellen
Op sommige objectieven met E-bevestiging
kan de draairichting van de zoomring worden
omgedraaid.
Stel de draairichting in met Lens >Zoom Ring
Direction (pagina 95) in het menu Technical
van het hoofdmenu.
De Zoom aanpassen

3. Filmen
37
De scherpstelling aanpassen
U kunt de scherpstelling automatisch of
handmatig aanpassen, afhankelijk van de
condities waarin wordt gefilmd.
De scherpstelling handmatig
aanpassen (Handmatig
scherpstellen)
Om de scherpstelling handmatig aan te
passen zet u de knop FOCUS (pagina 4) op
de stand "MAN".
Hiermee kunt u de scherpte handmatig
aanpassen volgens de condities waarin wordt
gefilmd.
Handmatig scherpstellen is nuttig voor de
volgende onderwerpen.
Onderwerpen aan de zijkant van een
venster die zijn bedekt met waterdruppels
Onderwerpen met weinig contrast tegen
een achtergrond
Onderwerpen die zich verder weg bevinden
dan de onderwerpen op de voorgrond
[Tip]
U kunt in de volgende gevallen automatische
scherpstelling ook gebruiken, als handmatige
aanpassing de hoofdmethode voor bediening is.
Als de AF-gevoeligheid voor objectverplaatsing is
ingesteld op 1(Locked)
Als de schakelaar FOCUS is ingesteld op de stand "AF"
Bij het bedienen van de scherpstellingsring (AF Assist
pagina 39)
De scherpstelling automatisch
aanpassen (Autofocus)
De camcorder gebruikt fasedetectie AF
voor scherpstelling op hoge snelheid en
contrast AF voor scherpstelling met hoge
nauwkeurigheid.
De combinatie van deze twee AF-methodes
zorgt voor automatische scherpstelling met
hoge snelheid en hoge nauwkeurigheid.
Om de scherpstelling automatisch aan
te passen zet u de schakelaar FOCUS
(pagina 4) van de camcorder op de stand
"AUTO". Als het objectief is uitgerust met een
focus-keuzeschakelaar, zet de schakelaar dan
op de stand "AF/MF" of "AF". Als de schakelaar
is ingesteld op de stand "Full MF" of "MF",
kan het scherpstellen van het objectief
niet worden bediend vanaf de camcorder
(pagina 23).
[Tip]
Als Focus >AF Assist (pagina 77) in het menu Shooting
van het hoofdmenu is ingesteld op On, kunt u de
scherpstellingsring tijdens automatische scherpstelling
nog steeds gebruiken om de scherpstelling aan te
passen.
[Opmerkingen]
Een objectief dat automatische scherpstelling
ondersteunt is vereist.
Nauwkeurigheid kan mogelijk niet worden bereikt,
afhankelijk van de condities waarin wordt gefilmd.
De scherpstelling kan niet automatisch worden
aangepast op een objectief met A-bevestiging.
Het gebied of de positie van
automatische scherpstelling instellen
(Focus Area)
U kunt het doelgebied voor automatische
scherpstelling instellen met Focus >Focus Area
(pagina 77) in het menu Shooting van het
hoofdmenu.
Flexible Spot:
Richt zich op een specifieke positie op het
beeld.
Als dit is geselecteerd, geef dan de positie aan
met de keuzeschakelaar (pagina 7).
U kunt terugkeren naar de middenpositie door
de keuzeschakelaar vast te houden.
Zone:
Zoekt automatisch een scherpstellingspositie
binnen de opgegeven zone.
Als dit is geselecteerd, geef dan de positie aan
met de keuzeschakelaar (pagina 7).
U kunt terugkeren naar de middenpositie door
de keuzeschakelaar vast te houden.
Wide:
Zoekt bij scherpstellen naar een onderwerp
in een brede hoek in het beeld. Er wordt geen
kader weergegeven.
[Tip]
Dezelfde bediening wordt ondersteund bij het gebruik
van een toewijsbare knop (pagina 49) die is
toegewezen aan Focus Area.
U kunt het scherpstellingskader weergeven of verbergen
met Display On/Off >Focus Area Indicator (pagina 88)
in het menu Monitoring van het hoofdmenu.
[Opmerkingen]
Het scherpstellingskader is niet verborgen als de
knop DISPLAY wordt gebruikt.
Het scherpstellingsgebied wordt ingesteld op Wide
bij Clear Image Zoom.
Het scherpstellingsgebied snel wijzigen
(Focus Setting)
U kunt de positie en de grootte van het
automatische scherpstellingsgebied snel
wijzigen tijdens het filmen door Focus Setting
aan een toewijsbare knop toe te wijzen
(pagina 49).
De werking varieert afhankelijk van de
instelling voor het scherpstellingsgebied.
Als Focus >Focus Area (pagina 77) in het
menu Shooting van het hoofdmenu is
ingesteld op Flexible Spot of Zone
U kunt de positie van het
scherpstellingsgebied wijzigen door op
een toewijsbare knop te drukken die is
toegewezen aan Focus Setting en aanpassen
met de keuzeschakelaar (pagina 7).
U kunt de positie van het
scherpstellingsgebied naar het midden
terugbrengen tijdens het aanpassen van
de positie door op de keuzeschakelaar te
drukken.
U kunt de grootte van het
scherpstellingsgebied wijzigen door een
toewijsbare knop vast te houden die is
toegewezen aan de Focus Setting.
Na het wijzigen van de grootte bevestigt u de
positie van het scherpstellingsgebied door op
de keuzeschakelaar te drukken.
Druk na voltooiing op de toewijsbare knop die
is toegewezen aan de Focus Setting om naar
het oorspronkelijke scherm terug te keren.

3. Filmen: De scherpstelling aanpassen
38
Als Focus >Focus Area (pagina 77) in het
menu Shooting van het hoofdmenu is
ingesteld op Wide
U kunt de grootte van het
scherpstellingsgebied alleen wijzigen door
een toewijsbare knop vast te houden die is
toegewezen aan de Focus Setting. De positie
kan ook worden gewijzigd door eerst het type
te veranderen naar Flexible Spot of Zone.
[Tips]
Als zowel Focus >Push AF Mode (pagina 77) in
het menu Shooting van het hoofdmenu is ingesteld
op Single-shot AF(AF-S) en de schakelaar FOCUS
(pagina 4) in de stand MF staat, kunt u de stand
van de Focus Area(AF-S) (pagina 77) wijzigen.
Bij gebruik van Clear Image Zoom wordt de grootte-
instelling van het scherpstellingsgebied uitgeschakeld
en wordt de automatische scherpstellings-werking
geactiveerd met prioriteit op het middengebied.
Het scherpstellingskader wordt oranje weergegeven
als de positie van het scherpstellingsgebied kan
worden gewijzigd.
Het scherpstellingskader verplaatsen
met aanraakbediening (aanraakgebied
scherpstelling)
U kunt de positie van het
scherpstellingsgebied wijzigen door op een
toewijsbare knop (pagina 49) te drukken
die is toegewezen aan Focus Setting om de
weergave van het scherpstellingsgebied
te wijzigen in oranje en vervolgens te
verplaatsen met aanraakbediening.
Tip op het scherm om het
scherpstellingsgebied te verplaatsen met de
scherpstelling gecentreerd op de aangetikte
positie. Sleep over het scherm om het
scherpstellingsgebied te verplaatsen naar de
positie die uw vinger volgt (pagina 10).
[Tip]
U kunt aanraakbediening voor scherpstellingsbediening
in- of uitschakelen op het schooting-scherm met een
toewijsbare knop toegewezen aan Focus Setting.
Tik op een willekeurige plaats
Het scherpstellingsgebied verplaatst zich met
het scherpstellingsgebied gecentreerd op de
aangetikte positie.
Sleep om het scherpstellingsgebied te
verplaatsen, waarbij het uw vingerpositie
volgt.
[Opmerkingen]
Als u op een plaats tikt of het scherpstellingsgebied
naar een positie sleept die buiten het instelbereik
ligt, wordt het scherpstellingsgebied ingesteld op
de boven-/onder-/linker of rechterkant van het
instelbereik.
Deze functie is niet beschikbaar in de volgende
gevallen.
– Als Touch Operation (pagina 94) in het menu
Technical van het hoofdmenu is ingesteld op Off.
– Als het scherpstellingsgebied grijs wordt
weergegeven of helemaal niet wordt
weergegeven.
De automatische scherpstellingsactie
aanpassen (AF-overgangssnelheid,
AF-gevoeligheid
onderwerpverplaatsing)
AF-overgangssnelheid
U kunt de snelheid van de
scherpstellingsaandrijving voor als het
onderwerp verandert instellen met Focus >AF
Transition Speed (pagina 76) in het menu
Shooting van het hoofdmenu.
Als dit is ingesteld op lage snelheid, verandert
de scherpstelling langzaam als het scherp
te stellen onderwerp wijzigt, waardoor
indrukwekkende beelden kunnen worden
gemaakt.
Als dit is ingesteld op hoge snelheid wisselt
de scherpstelling tussen onderwerpen snel.
Er wordt onmiddellijk scherpgesteld op
het onderwerp dat het frame binnenkomt,
waardoor dit ideaal is voor het filmen van
documentaires, waarbij snel scherpstellen
vereist is.
Tijdens de wijziging:
1(Slow): Scherpstelling werkt
langzaam
.
.
.
7(Fast): Scherpstelling werkt
snel
Scherpgesteld op een onderwerp verder weg
Scherpgesteld op een onderwerp dichterbij

3. Filmen: De scherpstelling aanpassen
39
AF-gevoeligheid voor objectverplaatsing
U kunt de gevoeligheid voor het
overschakelen tussen onderwerpen instellen
met Focus >AF Subj. Shift Sens. (pagina 76)
in het menu Shooting van het hoofdmenu.
Ingesteld op een lage gevoeligheid verandert
de scherpte niet direct, zelfs als er een
ander onderwerp vóór het scherpgestelde
onderwerp komt. Ingesteld op een hoge
gevoeligheid reageert de scherpstelling direct
op het onderwerp dat naar de voorgrond gaat.
[Tip]
Als AF Speed/Sens. is toegewezen aan een toewijsbare
knop, worden de niveausegmenten voor instellen
van waarden in de volgende volgorde weergegeven,
elke keer als de knop wordt ingedrukt. Hiermee kunt
u de instellingen voor AF overgangssnelheid en AF
gevoeligheid voor objectverplaatsing wijzigen.
AF-overgangssnelheid AF-gevoeligheid voor
objectverplaatsing Geen weergave …
AF Subj. Shift Sens.: 1(Locked On) AF Subj. Shift Sens.: 5(Responsive)
Langzaam scherpstellen op een ander
onderwerp
Snel scherpstellen op een ander onderwerp
Het onderwerp voor scherpstelling
handmatig wijzigen (AF assist)
Als Focus >AF Assist (pagina 77) in het
menu Shooting van het hoofdmenu is
ingesteld op On, kunt u de scherpstellingsring
op het objectief tijdens automatische
scherpstelling nog steeds gebruiken om
scherp te stellen op het onderwerp.
Als u stopt met gebruik van de
scherpstellingsring, gaat automatische
scherpstelling door met scherpstellen op het
onderwerp waarop werd scherpgesteld met
de scherpstellingsring (AF assistentiestaat).
Na het bedienen van de scherpstellingsring
is het verplaatsen van de scherpstelling naar
een ander onderwerp iets moeilijker, ongeacht
Focus >AF Subj. Shift Sens. (pagina 76)
instelling in het menu Shooting van het
hoofmenu.
De AF assistentiestaat wordt geannuleerd
door het volgende.
Als het onderwerp waarop met de
scherpstellingsring is scherpgesteld niet
langer zichtbaar is
Bij het overschakelen naar handmatige
scherpstelling
Als er een gezicht wordt geregistreerd
[Tips]
De AF assistentiestaat kan snel worden geannuleerd
door een toewijsbare knop (pagina 49) te
gebruiken die is toegewezen aan Push AF/Push MF.
Bediening van de scherpstellingsring wist de
geregistreerde gezichtsselectie.
In de modus Face/Eye Only AF, stelt automatische
scherpstelling scherp op het gezicht dat zich
het dichts bij de scherpstellingspositie van de
scherpstellingsring bevindt.

3. Filmen: De scherpstelling aanpassen
40
Handmatige scherpstelling
tijdelijk gebruiken (Push Manual
Focus)
Druk op de knop PUSH AUTO FOCUS
(pagina 4) in de modus automatische
scherpstelling als u handmatig wilt
scherpstellen terwijl de knop is ingedrukt.
De scherpstelling gaat terug naar
automatische scherpstelling als u de knop
loslaat.
Hiermee kunt u tijdelijk automatische
scherpstelling stoppen en handmatig
scherpstellen als er iets anders dan het
onderwerp van het filmen voor het onderwerp
passeert.
[Tip]
Dezelfde werking wordt ondersteund bij gebruik van
een toewijsbare knop (pagina 49) toegewezen aan
Push AF/Push MF.
Automatische scherpstelling
tijdelijk gebruiken (Push Auto
Focus)
Als Focus >Push AF Mode (pagina 77) in
het menu Shooting van het hoofdmenu is
ingesteld op AF, druk dan op de knop PUSH
AUTO FOCUS (pagina 4) in de modus
handmatig scherpstellen om automatisch
scherp te stellen als de knop wordt ingedrukt.
Scherpstellen vindt plaats binnen het
scherpstellingsgebied dat is ingesteld met
Focus >Focus Area (pagina 77) in het menu
Shooting van het hoofdmenu.
De scherpstelling gaat terug naar handmatige
scherpstelling als u de knop loslaat.
Dit is nuttig als u de scherpstelling langzaam
van het ene naar het andere onderwerp wilt
verplaatsen tijdens handmatige scherpstelling.
[Tip]
Dezelfde werking wordt ondersteund bij gebruik van
een toewijsbare knop (pagina 49) toegewezen aan
Push AF/Push MF.
[Opmerking]
De functie Push Auto Focus werkt niet als het objectief is
ingesteld op handmatige scherpstelling.
Eenmalig automatische
scherpstelling gebruiken (Push
Auto Focus (AF-S))
Stel Focus >Push AF Mode (pagina 77) in
het menu Shooting van het hoofdmenu in
op Single-shot AF(AF-S) en stel vervolgens
het scherpstellingsgebied in met Focus
>Focus Area(AF-S) (pagina 77) in het menu
Shooting van het hoofdmenu.
Druk in de modus handmatige scherpstelling
op de knop PUSH AUTO FOCUS om
automatisch met hoge snelheid scherp te
stellen. Het scherpstellen stopt zodra u de
toets loslaat.
De scherpstellingsstatus wordt aangegeven
door de scherpstellingsindicator.
Aan: de scherpstelling is gefixeerd op de
scherpstellingspositie.
Knipperend: onscherp. Omdat scherpstellen
niet automatisch plaatsvindt, wijzigt u de
compositie en scherpstellingsinstellingen
om scherpstelling te bereiken.
De scherpstelling gaat terug naar handmatige
scherpstelling als u de knop loslaat.
Dit is nuttig als u snel op een onderwerp wilt
scherpstellen voordat u begint met filmen.
[Tips]
Dezelfde werking wordt ondersteund bij gebruik van
een toewijsbare knop (pagina 49) toegewezen aan
Push AF/Push MF.
U kunt ook de functie Push AF Mode toewijzen aan
een toewijsbare knop (pagina 49).
U kunt ook de Focus Area(AF-S) toewijzen aan een
toewijsbare knop (pagina 49).
U kunt het scherpstellingskader weergeven of
verbergen met Display On/Off >Focus Area Ind.
(AF-S) (pagina 88) in het menu Monitoring van het
hoofdmenu.
Tijdens scherpstellingsvergroting wordt de
scherpstelling aangepast om in de vergrote
weergavepositie te passen.
[Opmerkingen]
De functie Push Auto Focus werkt niet als het
objectief is ingesteld op handmatige scherpstelling.
Het scherpstellingskader is niet verborgen als de
knop DISPLAY wordt gebruikt.
Scherpstellen met behulp van
vergrote weergave (Focus
Magnifier)
Volgens de standaard fabrieksinstellingen
is de functie Focus Magnifier ×3/×6
toegewezen aan de knop ASSIGN 4 op de
afstandsbedieningsgreep en de knop ASSIGN
7 op de draaggreep (pagina 49).
Druk op de knop ASSIGN 4 of ASSIGN 7 om
de zoeker over te schakelen naar het scherm
scherpstellingsvergroting, waar het midden
ongeveer drie keer wordt vergroot. Druk
nogmaals op de knop om de vergroting
ongeveer zes keer te maken. Deze functie is
nuttig om de scherpstelling te controleren.
Druk nogmaals op de knop om terug te gaan
naar het normale scherm.
U kunt de positie die moet worden vergroot
tijdens scherpstellingsvergroting verplaatsen
met de keuzeschakelaar (pagina 7).
Indrukken van de keuzeschakelaar gaat terug
naar het midden van het beeld.
Als scherpstellen (AF) plaatsvindt binnen het
scherpstellingsgebied dat is ingesteld met
Focus >Focus Area (pagina 77) in het menu
Shooting van het hoofdmenu.
Als scherpstelling door knop indrukken
(AF-S) wordt gebruikt tijdens
scherpstellingsvergroting, wordt de
scherpstelling aangepast aan de vergrote
weergavepositie.
[Opmerkingen]
Het opgenomen beeld of het SDI/HDMI-uitvoerbeeld
wordt niet vergroot als de scherpstelling wordt
vergroot.
Tijdens scherpstellingsvergroting zijn de knop MENU
en andere bedieningssubroutines uitgeschakeld.
De vergrote positie gaat terug naar het midden van
het scherm als de camcorder wordt uitgeschakeld.

3. Filmen: De scherpstelling aanpassen
41
Scherpstellen met behulp van
gezichts- en oogdetectie (Face/
Eye Detection AF)
De camcorder kan gezichten en ogen
van mensen detecteren en vervolgens de
scherpstelling aanpassen aan gezichten en
ogen binnen het scherpstellingsgebied.
Deze functie is alleen beschikbaar als
scherpstellingsaanpassing zich in AF-modus
bevindt of tijdens scherpstelling door knop
indrukken.
Als er gezichten worden gedetecteerd,
worden grijze gezicht/ogen-detectiekaders
weergegeven. Als automatisch scherpstellen
mogelijk is, worden de frames wit. Als er ogen
worden gedetecteerd en de scherpstelling
wordt aangepast, wordt het gezicht/ogen-
detectiekader weergegeven op de ogen. Als
er meerdere personen worden gedetecteerd,
wordt het hoofdonderwerp automatisch
bepaald.
[Tips]
Als het scherpstellingsgebied is ingesteld op Zone of
Flexible Spot en gezichten of ogen overlappen in het
specifieke scherpstellingsgebied, worden de gezicht/
ogen-detectiekaders wit en stelt de camcorder scherp
op deze gezichten/ogen.
Als scherpstelling door knop indrukken (AF-S) wordt
gebruikt, worden de gezicht/ogen-detectiekaders
groen voor de gezichten en ogen waarop is
scherpgesteld.
Stel de AF-actie voor gezichts/ogendetectie
in met Focus >Face/Eye Detection AF
(pagina 77) in het menu Shooting.
Face/Eye Only AF:
De camera detecteert de gezichten/ogen
van onderwerpen (mensen) en stelt alleen
scherp op hun gezichten/ogen. Als er geen
gezicht of oog wordt gedetecteerd, wordt AF
tijdelijk gestopt (MF) en wordt het pictogram
voor modus Face/Eye Only AF automatische
scherpstelling gepauzeerd
(pagina 11)
weergegeven. Deze modus is effectief als u
alleen wilt scherpstellen op gezichten/ogen.
Face/Eye Priority AF:
De camera detecteert de gezichten/ogen van
onderwerpen (mensen) en geeft voorrang aan
het scherpstellen op de gezichten/ogen. Als
er geen gezicht of oog wordt gedetecteerd,
vindt scherpstellen plaats in AF-modus
(standaardinstelling).
Off:
De functie gezichts/ogendetectie AF is
uitgeschakeld.
[Opmerkingen]
Tijdens werking van scherpstelling door knop
indrukken wordt Face/Eye Priority AF geactiveerd,
zelfs als Face/Eye Only AF momenteel is geselecteerd.
Als de schakelaar FOCUS is ingesteld op MAN, is face/
eye detection AF uitgeschakeld (behalve tijdens
scherpstelling door knop indrukken).
Als u de camcorder uitschakelt terwijl Face/Eye Only
AF is geselecteerd, schakelt de modus automatisch
over naar Face/Eye Priority AF als de camcorder de
volgende keer weer wordt ingeschakeld.
Automatische scherpstelling gezicht/ogen wordt niet
ondersteund tijdens Clear Image Zoom. Normale AF
is geactiveerd.
Gezicht/ogen-detectiekaders verbergen
U kunt de gezicht/ogen-detectiekaders
weergeven of verbergen met Display On/Off
>Face/Eye Detection Frame (pagina 88) in
het menu Monitoring van het hoofdmenu.
[Opmerking]
Groene gezicht/ogen-detectiekaders worden
weergegeven voor gezichten en ogen die zijn
scherpgesteld met scherpstelling door knop indrukken
(AF-S) en niet zijn verborgen met de knop DISPLAY of als
Face/Eye Detection Frame is ingesteld op Off.
Scherpstellen op een geregistreerd
gezicht
Tijdens de werking van AF gezichts/oog-
detectie kunt u een gezicht registreren voor
een onderwerp (persoon) om scherp te stellen
op dat gezicht.
Er kan slechts één gezicht worden
geregistreerd. Een gezicht registreren
overschrijft de bestaande registratie.
Als een gezicht is geregistreerd verandert
het gezichts/ogen-detectiekader in een
dubbel kader (kader geregistreerd gezicht)
en het pictogram geregistreerd gezicht
(pagina 11) wordt weergegeven.
In gezichts/ogen-detectie AF vinden de
volgende acties plaats, afhankelijk van de
combinatie van geregistreerd gezicht en de
werkingsmodus van gezicht/ogen-detectie AF.
In de modus Face/Eye Priority AF:
Als de camera het geregistreerde gezicht
detecteert, stelt de camera op dat gezicht
scherp. Als het geregistreerde gezicht niet
wordt gedetecteerd wordt gezichts/ogen-
detectie AF geactiveerd.
In de modus Face/Eye Only AF:
Als de camera alleen het geregistreerde
gezicht detecteert, stelt de camera
scherp op dat gezicht of dat oog. Terwijl
het geregistreerde gezicht niet wordt
gedetecteerd wordt AF tijdelijk gestopt (MF),
en wordt het pictogram voor modus Face/
Eye Only AF automatische scherpstelling
gepauzeerd
(pagina 11) weergegeven.
Deze modus is nuttig als u alleen op de
geregistreerde personen wilt scherpstellen.
Het geregistreerde gezicht instellen
Verplaats de gezichtsselectiecursor (oranje
onderstreept) met de keuzeschakelaar
(pagina 7) naar het gezicht dat moet
worden geregistreerd en druk op de
keuzeschakelaar.
Andere gezichts/ogen-
detectiekaders (grijs)
Geregistreerd
gezichtskader
(dubbel wit
kader)
Gezichtsselectiekader (oranje)
Het geregistreerde gezicht wissen
Verplaatst de gezichtsselectiecursor met
de keuzeschakelaar (pagina 7) naar het
kader geregistreerd gezicht en druk op de
keuzeschakelaar.
Het geregistreerde gezicht wordt gewist, het
gezicht/ogen-detectiekader wordt een enkel
kader en het pictogram geregistreerd gezicht
verdwijnt.
Wanneer gezichten/ogen worden
gedetecteerd terwijl het geregistreerde
gezichtskader niet wordt weergegeven en
de gezichtsselectiecursor (oranje) wordt
weergegeven, kunt u het geregistreerde
gezicht wissen door tweemaal op de
keuzeschakelaar te drukken.
[Opmerkingen]
In AF assistentiestaat (pagina 39) wordt de
geregistreerde gezichtsselectie gewist.
Bij gebruik van Clear Image Zoom kan gezichts/ogen-
detectie AF niet worden gebruikt.
Gezichten en ogen worden mogelijk niet
gedetecteerd, afhankelijk van de opname-omgeving,
condities van het onderwerp, of de instellingen.
U kunt mogelijk niet het juiste effect bereiken
of andere objecten dan gezichten van mensen
worden in sommige opname-omgevingen mogelijk
gedetecteerd als gezicht. Schakel in dit geval de
functie gezichts/ogen-detectie AF uit.
Geadviseerd wordt om vóór de opname het gezicht te
registreren van de bedoelde persoon waarop scherp
gesteld moet worden.
Gezichtsregistratie kan mogelijk mislukken, afhankelijk
van haarstijl, gezichtsdecoratie of het niet rechtstreeks
in de camera kijken. In dit geval kan het gezicht/
ogen-detectiekader een dubbel kader worden, maar
het pictogram geregistreerd gezicht wordt niet
weergegeven en het gezicht is niet geregistreerd.
Als er al een gezicht is geregistreerd, wis dan het
bestaande gezicht en registreer het nieuwe gezicht.
De werking van gezichts/ogen-detectie AF
in- of uitschakelen met een toewijsbare knop
Wijs Face/Eye Detection AF toe aan een
toewijsbare knop (pagina 49). U kunt dan met
elke druk op de knop de werking van gezichts/

3. Filmen
43
De helderheid aanpassen
B
C
D
E
F
H
I
A
U kunt de helderheid aanpassen door het
diafragma, versterking en sluitertijd in te
stellen en het lichtniveau met ND-filters
te beïnvloeden. U kunt ook automatisch
aanpassingen maken.
Het doelniveau voor automatische
helderheidsaanpassing wordt ingesteld met
Auto Exposure (pagina 74) >Level in het
menu Shooting van het hoofdmenu. U kunt
ook Auto Exposure Level toewijzen aan een
toewijsbare knop of toewijsbare regelaar
(pagina 49).
[Opmerking]
De versterking kan niet worden aangepast in de modus
Cine EI. De basisgevoeligheid is vast. De helderheid
kan dus niet automatisch met de sluitertijd worden
aangepast. Automatische helderheidsaanpassing met
het diafragma en ND-Filter wordt ondersteund.
De basisgevoeligheid selecteren
U kunt op de camcorder twee typen
basisgevoeligheid selecteren.
In Custom-modus kunt u de basisgevoeligheid
instellen op High of Low met Base ISO/
Sensitivity op het scherm Main Status
(pagina 13), het scherm Camera Status
(pagina 14), of ISO/Gain/EI >Base
Sensitivity (pagina 73) in het menu
Shooting van het hoofdmenu.
In modus Cine EI kunt u de basis-ISO
instellen op ISO 12800 of ISO 800 met Base
ISO/Sensitivity op het scherm Main Status
(pagina 13), het scherm Camera Status
(pagina 14) of ISO/Gain/EI >Base ISO
(pagina 73) in het menu Shooting van het
hoofdmenu.
Geadviseerd wordt om Low of ISO800 onder
normale lichtcondities en High of ISO12800
onder zwakke lichtcondities te selecteren.
* Kan ook worden geconfigureerd op het statusscherm.
[Tip]
U kunt Base ISO/Sensitivity ook aan een toewijsbare
knop toewijzen (pagina 49).
Het diafragma aanpassen
U kunt het diafragma zo instellen dat het
automatisch de helderheid aanpast.
Het diafragma automatisch aanpassen
Deze functie past de helderheid aan, aan de
hand van het onderwerp. Een objectief dat
autodiafragma ondersteunt is vereist.
1 Als er een objectief is bevestigd met een
Auto Iris-schakelaar, zet de schakelaar dan
op AUTO.
2 Houd de functieknop IRIS (E) ingedrukt
om het directmenu weer te geven
(pagina 49) en selecteer Auto.
[Tip]
U kunt Auto Iris ook toewijzen aan een toewijsbare
knop (pagina 49).
[Opmerking]
Het diafragma kan niet automatisch worden
aangepast op een objectief met A-bevestiging.
Het diafragma handmatig aanpassen
1 Houd de functieknop IRIS (E) ingedrukt
om het directmenu weer te geven
(pagina 49) en selecteer Manual.
2 Druk op de functieknop IRIS (E), zodat de
diafragmawaarde wordt weergegeven op
een witte achtergrond.
3 Draai aan de multifunctionele regelaar om
de waarde aan te passen.
[Tips]
U kunt ook de multifunctionele regelaar
bedienen als een IRIS-regelaar (pagina 49)
door de functie IRIS aan de multifunctionele
regelaar toe te wijzen.
U kunt ook de functie IRIS toewijzen aan een
toewijsbare regelaar (pagina 49).
Tijdelijk automatisch aanpassen
Druk op de toewijsbare knop (pagina 49)
die is toegewezen aan de functie Push Auto
Iris om automatisch het diafragma tijdelijk aan
te passen zolang de knop wordt ingedrukt.
Het diafragma gaat terug naar de vorige
instelling als u de knop loslaat.
[Opmerking]
Als de schakelaar Auto Iris van het objectief is ingesteld
op MANUAL, hebben de functies Auto Iris en Push
Auto Iris van de camcorder geen effect. Handmatige
aanpassingen van het diafragma op de camcorder
hebben ook geen effect.
De versterking aanpassen
In Custom-modus kunt u de versterking
aanpassen om de helderheid aan te passen.
De versterking automatisch aanpassen
Houd de functieknop ISO/GAIN (H)
ingedrukt om het directmenu weer te geven
(pagina 49) en selecteer Auto.
[Tips]
U kunt dezelfde actie ook uitvoeren door Auto
Exposure (pagina 74) >AGC in het menu Shooting
op On in te stellen.
U kunt ook AGC aan een toewijsbare knop toewijzen
(pagina 49).
Versterking handmatig aanpassen
U kunt de versterking regelen als u de
belichting wilt aanpassen bij gebruik van
een vaste diafragma-instelling of als u extra
versterking wilt voorkomen als gevolg van
AGC.
1 Houd de functieknop ISO/GAIN (H)
ingedrukt om het directmenu weer te
geven (pagina 49) en selecteer Manual.
2 Stel de schakelaar ISO/GAIN switch (I) in
op H, M of L.
[Tips]
U kunt ook Push AGC aan een toewijsbare knop
toewijzen en AGC tijdelijk inschakelen door de knop
vast te houden.
U kunt de presetwaarde van elke stand wijzigen met
ISO / Gain<L>/<M>/<H> (pagina 14) op het scherm
Camera Status of ISO/Gain/EI >ISO/Gain<H>/<M>/<L>
(pagina 73) in het menu Shooting van het
hoofdmenu.

3. Filmen: De helderheid aanpassen
44
De versterking regelen (fijnafstelling)
1 Druk op de functieknop ISO/GAIN (H),
zodat de versterkingswaarde wordt
weergegeven op een witte achtergrond.
2 Draai aan de multifunctionele regelaar om
de waarde aan te passen.
[Tip]
Wijzig de versterkingspresetwaarde volgens de
instelling van de ISO/GAIN-schakelaar (I).
De versterking tijdelijk regelen
(fijnafstelling)
Draai aan de toewijsbare regelaar
(pagina 49) die is toegewezen
aan de functie ISO/Gain/EI, om de
versterkingswaarde aan te passen die is
ingesteld met de schakelaar ISO/GAIN (I).
Dit is nuttig als u de belichting met een stap
wilt aanpassen zonder de scherptediepte te
wijzigen.
De aangepaste versterkingswaarde wordt
geannuleerd door het omschakelen van
de schakelaar ISO/Gain (I), wijzigen van de
basisgevoeligheid, AGC op On instellen of de
stroom uitschakelen.
[Tips]
U kunt deze functie ook toewijzen aan de
multifunctionele regelaar (pagina 49).
U kunt ook Push AGC aan een toewijsbare knop
toewijzen en AGC tijdelijk inschakelen door de knop
vast te houden.
De belichtingsindex aanpassen
In de modus Cine EI wordt ervan uitgegaan
dat videouitvoer met MLUT ingesteld op
Off wordt opgenomen als het hoofdsignaal.
Door de helderheid van het beeld met MLUT
On te wijzigen om overeen te komen met
de EI-waarde, kunt u tijdens het filmen het
resultaat van post-productieaanpassing van
belichtingsgevoeligheid controleren.
U kunt de EI-waarde wijzigen door de ISO/
GAIN-schakelaar (I) in te stellen op H, M of L.
[Tip]
U kunt de EI-waarde van elke stand wijzigen met
ISO/Gain/EI (pagina 14) op het scherm Camera
Status of ISO/Gain/EI >Exposure Index<H>/<M>/<L>
(pagina 73) in het menu Shooting van het
hoofdmenu.
Fijnafstelling van de belichtingsindex
1 Druk op de functieknop ISO/GAIN (H),
zodat de EI-waarde wordt weergegeven
op een witte achtergrond.
2 Draai aan de multifunctionele regelaar om
de waarde aan te passen.
[Tip]
Wijzig de EI-presetwaarde volgens de instelling van de
ISO/GAIN-schakelaar (I).
De sluiter aanpassen
U kunt de sluiter aanpassen, zodat deze de
helderheid aanpast.
De sluiter automatisch aanpassen
Houd de functieknop SHUTTER (F) ingedrukt
om het directmenu (pagina 49) weer te
geven en selecteer Auto om automatisch de
sluitertijd of sluiterhoek aan te passen als
reactie op de beeldhelderheid.
[Tip]
U kunt dezelfde actie ook uitvoeren door Auto Exposure
>Auto Shutter (pagina 75) in het menu Shooting van
het hoofdmenu op On in te stellen.
De sluiter handmatig aanpassen
1 Houd de functieknop SHUTTER (F)
ingedrukt om het directmenu
(pagina 49) weer te geven en selecteer
Speed of Angle.
2 Druk op de functieknop SHUTTER (F),
zodat de sluiterwaarde wordt
weergegeven op een witte achtergrond.
3 Draai aan de multifunctionele regelaar om
de sluitertijd aan te passen.
[Tips]
Selecteer Off in stap 1 om de belichtingstijd aan te
passen aan het frame-interval.
U kunt ook de hoek instellen en de frequentie
aanpassen (pagina 73).
Het lichtniveau aanpassen (ND-
Filter)
Onder condities waarin het licht te helder
is, kunt u de juiste helderheid instellen door
wijziging van het ND-filter.
De camcorder heeft twee ND-filter-modi. U
kunt tussen de twee modi overschakelen met
de schakelaar ND PRESET/VARIABLE.
De presetmodus aanpassen
Zet de schakelaar ND PRESET/VARIABLE (A) in
de stand PRESET en zet de omhoog/omlaag-
knoppen ND FILTER POSITION (B) op een van
de volgende instellingen.
Clear: geen ND-filter
1: Lichtdoorlatendheid ingesteld met ND Filter
>Preset1 (pagina 73) in het menu Shooting
van het hoofdmenu.
2: Lichtdoorlatendheid ingesteld met ND Filter
>Preset2 (pagina 73) in het menu Shooting
van het hoofdmenu.
3: Lichtdoorlatendheid ingesteld met ND Filter
>Preset3 (pagina 73) in het menu Shooting
van het hoofdmenu.
Aanpassen in variabele modus
Zet de schakelaar ND PRESET/VARIABLE (A)
in de stand VARIABLE. Schakel de omhoog/
omlaag-knoppen ND FILTER POSITION (B) om
tussen CLEAR en On.
Het lichtniveau automatisch aanpassen
U kunt Auto ND Filter op On instellen om
automatische belichtingsaanpassing met het
ND-filter in te schakelen.
1 Druk op de [+]-knop van de omhoog/
omlaag-knoppen ND FILTER POSITION (B)
om de werking van het ND-filter in te
schakelen.

3. Filmen: De helderheid aanpassen
45
2 Houd de knop ND VARIABLE AUTO (C)
ingedrukt tot Auto is geselecteerd.
Het lichtniveau handmatig aanpassen
1 Druk op de [+]-knop van de omhoog/
omlaag-knoppen ND FILTER POSITION (B)
om de werking van het ND-filter in te
schakelen.
2 Houd de knop ND VARIABLE AUTO (C)
ingedrukt tot Manual is geselecteerd.
3 Draai aan de regelaar ND VARIABLE (D)
om de lichtdoorlatendheid van het filter
aan te passen.
[Tip]
U kunt ook de functie ND Filter toewijzen aan een
toewijsbare regelaar (pagina 49).
Tijdelijk automatisch aanpassen
U kunt Push Auto ND aan een toewijsbare
knop aanpassen (pagina 49) en tijdelijk
Auto ND Filter inschakelen door de knop vast
te houden. De knop loslaten schakelt Auto ND
Filter weer uit.
Druk op de [+]-knop van de omhoog/omlaag-
knoppen ND FILTER POSITION (B) om de
werking van het ND-filter in te schakelen.
[Opmerking]
Als het ND-filter wordt overgeschakeld van of
naar CLEAR tijdens het filmen, wordt het ND-
filterkader weergegeven op het beeld en wordt het
bedieningsgeluid opgenomen in de audio.
[Tips]
U kunt overschakelen naar CLEAR door de regelaar
ND VARIABLE (D) omlaag te draaien van ND1/4. De
regelaar omhoog draaien vanaf CLEAR stelt ND1/4 in.
U kunt deze actie uitschakelen met ND Dial >CLEAR
with Dial (pagina 94) in het menu Technical van het
hoofdmenu.
U kunt ND Filter Position toewijzen aan een
toewijsbare knop (pagina 49) en deze knop
indrukken in plaats van de knoppen ND FILTER
POSITION omhoog/omlaag te gebruiken om deze
instelling te wijzigen.
Presetmodus: Clear Preset1 Preset2 Preset3
Clear…
Variabele modus: Clear On Clear…
U kunt ook Auto ND Filter toewijzen aan een
toewijsbare knop (pagina 49) en de knop
indrukken om over te schakelen tussen Auto ND filter
On en Off.
Bij het filmen van een helder verlicht onderwerp
kan het dichtdraaien van het diafragma
diffractievervaging veroorzaken, wat een beeld
produceert dat onscherp begint te worden (en
typisch verschijnsel in videocamera's). U kunt dit
effect onderdrukken voor betere videoresultaten met
behulp van het ND-filter.

3. Filmen
46
G
J
U kunt de aanpassingsmodus instellen die
geschikt is voor de condities waarin wordt
gefilmd.
ATW (automatische witbalans)
Deze functie past de witbalans automatisch
aan tot een geschikt niveau.
De witbalans wordt automatisch aangepast
als de kleurtemperatuur van de lichtbron zich
wijzigt.
Houd de functieknop WHT BAL (G)
ingedrukt om het directmenu weer te geven
(pagina 49) en selecteer ATW.
U kunt de aanpassingssnelheid (vijf stappen)
selecteren met White Setting >ATW Speed
(pagina 76) in het menu Shooting van het
hoofdmenu.
[Tip]
U kunt de huidige witbalansinstelling bevriezen door
de ATW Hold-functie toe te wijzen aan een toewijsbare
knop (pagina 49) en de toewijsbare knop in te
drukken om de ATW-modus tijdelijk te pauzeren.
[Opmerkingen]
ATW kan niet worden gebruikt in de modus Cine EI.
De juiste kleur kan mogelijk niet worden aangepast
met ATW, afhankelijk van de condities van het licht en
het onderwerp.
Voorbeelden:
– Als het onderwerp wordt gedomineerd door één
kleur, zoals lucht, zee, aarde of bloemen.
– Als de kleurtemperatuur extreem hoog of extreem
laag is.
Als het adequate effect niet kan worden bereikt
omdat de ATW autotracking-snelheid laag is of om
andere redenen, voer dan automatische witbalans uit.
De witbalans handmatig
aanpassen
1 Als witbalans is ingesteld op ATW-modus,
houd dan de functieknop WHT BAL (G)
ingedrukt om het directmenu weer te
geven (pagina 49) en selecteer W:P,
W:A, of W:B.
2 Selecteer B, A of PRESET met de WHT
BAL-schakelaar (J).
B: modus geheugen B
A: modus geheugen A
PRESET: Presetmodus
[Tip]
ATW kan worden uitgeschakeld voor geheugen B door
White Setting >White Switch<B> (pagina 76) in het
menu Shooting van het hoofdmenu in te stellen op ATW.
Modus geheugen A/geheugen B
Deze modus als de witbalans aan naar de
instelling die is opgeslagen in geheugen A of
B.
Presetmodus
Deze modus past de kleurtemperatuur
aan tot een presetwaarde (standaard
fabrieksinstellingen is 3200K).
De standaard presetwaarde wijzigen
In presetmodus kunt u een bestaande
presetwaarde rechtstreeks veranderen.
Houd de functieknop WHT BAL (G) ingedrukt
en selecteer een van de volgende opties in het
directmenu.
Modus Custom:
3200K, 4300K,
5600K, 6300K
Modus Cine EI:
3200K, 4300K,
5500K
[Tip]
U kunt ook Preset White Select aan een toewijsbare
knop toewijzen (pagina 49) en de knop indrukken om
de instelling te wijzigen.
Modus Custom: 3200K 4300K 5600K 6300K
3200K…
Modus Cine EI: 3200K 4300K 5500K 3200K…
De kleurtemperatuur wijzigen
1 Druk op de functieknop WHT BAL (G),
zodat de kleurtemperatuurwaarde wordt
weergegeven op een witte achtergrond.
2 Draai aan de multifunctionele regelaar om
de waarde aan te passen.
[Tips]
In presetmodus kunt u de waarde instellen in stappen
van 100K.
In geheugenmodus kunt u de waarde instellen in
stappen van 20K binnen het bereik van 2000K tot
5600K. Waarden boven 5600K kunnen worden
ingesteld in intervallen die overeenkomen met de
hoeveelheid kleurwijziging (Mired) van 5580K tot
5600K. U kunt ook de tintwaarde aanpassen met
White (pagina 75) >Tint in het menu Shooting van
het hoofdmenu.
Automatische witbalans uitvoeren
De witbalans die wordt opgeslagen in de
modus geheugen A/geheugen B wordt
automatisch geconfigureerd.
1 Selecteer de modus geheugen A of
geheugen B.
2 Plaats een wit papier (of object) op een
plaats met dezelfde lichtbron en condities
als het onderwerp en zoom vervolgens in
op het papier om wit op het scherm weer
te geven.
3 Pas de helderheid aan.
Pas het diafragma aan volgens de
procedure in “Het diafragma handmatig
aanpassen” (pagina 43).
4 Druk op de knop WB SET (pagina 4).
Als automatische witbalans wordt
uitgevoerd in de geheugenmodus wordt
de aangepaste waarde opgeslagen in
het geheugen (A of B) dat in stap 1 is
geselecteerd.
Als automatische witbalans wordt
uitgevoerd in ATW-modus, gaat de
witbalansaanpassing terug naar de
ATW-modus als de aanpassing wordt
beëindigd.
[Opmerking]
Als de aanpassing niet is gelukt, verschijnt gedurende
ongeveer 3 seconden een foutmelding op het scherm.
Als de foutmelding aanhoudt na herhaalde pogingen
voor het instellen van de witbalans, neem dan contact
op met uw Sony servicevertegenwoordiger.
Aanpassing voor natuurlijke kleuren (witbalans)

3. Filmen
47
U kunt de audio die moet worden opgenomen
instellen met de ingangsaansluitingen,
schakelaars en regelaars op de camcorder.
Externe ingangen audio en
selectieschakelaars
Aansluiting INPUT1 (pagina 7)
Aansluiting INPUT2 (pagina 7)
Multi-interfaceschoen (pagina 7)
Schakelaar INPUT1 (LINE/MIC/MIC+48V)
(pagina 7)
Schakelaar INPUT2 (LINE/MIC/MIC+48V)
(pagina 7)
Schakelaars voor instellen van het
audioniveau
Schakelaar CH1 (AUTO/MAN) (pagina 6)
Schakelaar CH2 (AUTO/MAN) (pagina 6)
Regelaar AUDIO LEVEL (CH1) (pagina 6)
Regelaar AUDIO LEVEL (CH2) (pagina 6)
Scherm Audio Status
Het audio-invoerapparaat
selecteren
1 Stel de audio-ingang in met CH1/CH2/
CH3/CH4>Source (pagina 14) op het
scherm Audio Status of Audio Input >CH1
Input Select t/m CH4 Input Select
(pagina 91) in het menu Audio van het
hoofdmenu.
Bij gebruik van een schoenmicrofoon,
XLR-adapter of UWP-apparaat (UHF
draadloze microfoon) geeft u Shoe CH1 of
Shoe CH2 op. Zie voor details over de
XLR-adapter “Audio-ingangen toevoegen”
(pagina 48).
[Opmerkingen]
Audio wordt niet opgenomen in de Interval Rec
mode of Slow & Quick Motion.
De camcorder heeft een ingebouwde
spraakmicrofoon voor het opnemen van
omgevingsgeluid. Deze kan worden gebruikt
voor het synchroniseren van de timing met
andere apparatuur. Specificeer in dergelijke
gevallen Internal MIC.
De interne microfoon van de draaggreep
(pagina 7) wordt alleen actief voor het
opnemen van audio als de draaggreep is
bevestigd. Als de draaggreep niet is bevestigd
kan de spraakmicrofoon (pagina 6) voor het
opnemen van omgevingsgeluid worden gebruikt.
Als CH1 Input Select en CH2 Input Select zijn
ingesteld op Internal MIC, wordt het audio-
opnameniveau van zowel CH1 als CH2 aangepast
met de regelaar AUDIO LEVEL(CH1) (pagina 6).
Als CH3 Input Select en CH4 Input Select zijn
ingesteld op Internal MIC, wordt het audio-
opnameniveau van zowel CH3 als CH4 aangepast
met CH3 Input Level (pagina 91).
2 De audio-ingangsbron selecteren.
Stel de schakelaars INPUT1/INPUT2 (LINE/
MIC/MIC+48V) in op de apparaten die zijn
aangesloten op de ingangen INPUT1/
INPUT2.
Aangesloten apparaat Schakelaar-
stand
Externe audiobron
(bijvoorbeeld een
mengpaneel)
LINE
Dynamische microfoon,
microfoon met batterij
MIC
+48 V fantoomvoeding
microfoon
MIC+48V
Het selecteren van MIC+48V en
een microfoon aansluiten die niet
compatibel is met +48V kan het
aangesloten apparaat beschadigen.
Controleer de instelling, alvorens het
apparaat aan te sluiten.
Als ruis een probleem is bij ingangen
waarop geen apparaat is aangesloten,
zet de betreffende schakelaars voor
INPUT1/INPUT2 (LINE/MIC/MIC+48V) dan
op LINE.
Het audio-opnameniveau
automatisch aanpassen
Zet de schakelaars CH1/CH2 (AUTO/MAN)
op AUTO om de kanalen automatisch aan te
passen.
Stel voor CH3/CH4 de audioniveauregeling
in op Auto op het scherm Audio Status
(pagina 14) of bij Audio Input >CH3 Level
Control en CH4 Level Control in het menu
Audio van het hoofdmenu (pagina 91).
Het audio-opnameniveau
handmatig aanpassen
Gebruik de volgende procedure om het audio-
opnameniveau voor CH1/CH2 aan te passen.
1 Zet de schakelaars CH1/CH2 (AUTO/MAN)
voor de kanalen op MAN om handmatig
aan te passen.
2 Draai tijdens het filmen aan de regelaars
AUDIO LEVEL (CH1)/(CH2) van de
betreffende kanalen om het audioniveau
aan te passen.
Stel voor CH3/CH4 de
audioniveauregeling met behulp van
CH3/CH4 (pagina 14) op het scherm
Audio Status of Audio Input >CH3 Level
Control of CH4 Level Control in het
menu Audio van het hoofdmenu in op
Manual en stel vervolgens het audio-
opnameniveau in met behulp van CH3
Input Level of CH4 Input level.
U kunt de niveaus voor CH1 t/m CH4
als groep aanpassen. U kunt het
opnameniveau aanpassen met een
toewijsbare knop (pagina 49) die is
toegewezen aan het functie Audio Input
Level, het scherm Audio Status, of Audio
Input >Audio Input Level het menu
Audio of het hoofdmenu.
[Tip]
Het scherm Audio Status is handig om het audio-
ingangsniveau te controleren (pagina 14).
[Opmerkingen]
De instellingen voor Audio Input Level zijn mogelijk
uitgeschakeld, afhankelijk van de combinatie van
instellingen in het menu Audio. Zie voor details het
schema op pagina 125.
De camcorder ondersteunt combinaties van
diverse instellingen. Zie voor details het schema op
pagina 125.
De audio voor opname instellen

3. Filmen: De audio voor opname instellen
48
Audio-ingangen toevoegen
U kunt maximaal vier kanalen met XLR-
audioapparatuur tegelijk aansluiten op de
camcorder met de XLR-K2M XLR-adapter (niet
meegeleverd) of de XLR-K3M XLR adapter
(niet meegeleverd).
Bevestig de XLR-adapter aan de
multifunctionele interfaceschoen en stel
CH3 >Source in op Shoe CH1 en CH4 >Source
op Shoe CH2 op het scherm Audio Status in
(pagina 14). Of stel Audio Input> CH3 Input
Select in op Shoe CH1 en CH4 Input Select
op Shoe CH2 in het menu Audio van het
hoofdmenu.
Camcorderfuncties die overlappen worden
uitgeschakeld voor kanalen waarop de XLR-
adapter als ingang is geselecteerd. Gebruik
de schakelaar en regelaars op de XLR-adapter
voor aanpassingen.
[Opmerkingen]
De camcorder ondersteunt de digitale tweekanaals
audio interface van de XLR-K3M.
Als Audio Input >CH3 Level en CH4 Level in het menu
Audio zijn ingesteld op Audio Input Level, dan wordt
Audio Input Level op de camcorder vermenigvuldigd
met het aangepaste niveau op de XLR-adapter.
Audio Input Level wordt ook ingeschakeld als de
schakelaar op de XLR-adapter is ingesteld op AUTO.
Als "Through" is opgegeven, wordt audio opgenomen
op het niveau dat is ingesteld met de XLR-adapter
(pagina 126).

3. Filmen
49
Handige functies
Handelingen directmenu
U kunt de status en instellingen van
de camcorder controleren die worden
weergegeven op het zoekerscherm en direct
instellingen selecteren en wijzigen.
De volgende onderdelen kunnen worden
geconfigureerd.
Face/Eye Detection AF
SteadyShot
White Mode
Color Temp
Scene File
ND Filter Position / Auto ND Filter
ND Filter Value
Auto Iris
Iris Value
AGC
Gain Value
ISO Value
EI Gain Value
Auto Shutter
Shutter Value
Auto Exposure Mode
Auto Exposure Level
S&Q Motion Frame Rate
1 Druk op de multifunctionele regelaar of
een toewijsbare knop die is toegewezen
met de functie Direct Menu.
Alleen de onderdelen op het scherm die
kunnen worden geconfigureerd met het
directmenu kunnen worden geselecteerd
met de oranje cursor.
2 Draai aan de multifunctionele regelaar om
de cursor te verplaatsen naar het menu-
onderdeel dat moet worden bewerkt en
druk vervolgens op de multifunctionele
regelaar.
Er wordt een menu weergegeven of het
onderdeel wordt weergegeven op een
witte achtergrond.
3 Draai aan de multifunctionele regelaar om
een instelling te selecteren en druk
vervolgens op de multifunctionele
regelaar.
Het menu of de witte achtergrond
verdwijnt en de nieuwe instelling wordt
weergegeven met een oranje cursor.
Druk nogmaals op de toewijsbare knop
die is toegewezen aan Direct Menu of
wacht 3 seconden zonder een handeling
uit te voeren om het directmenu te
verlaten.
[Tips]
Directe instellingen kunnen ook worden
geconfigureerd door indrukken en vasthouden
van de verschillende functieknoppen
(pagina 5).
Als onderdelen worden weergegeven op een
witte achtergrond kan de multifunctionele
regelaar worden gebruikt als een toewijsbare
regelaar.
De keuzeschakelaar (pagina 9) kan ook
worden gebruikt voor het selecteren van
handelingen.
Toewijsbare knoppen/regelaars
Er bevinden zich negen toewijsbare knoppen
(pagina 6, 7, 9) op de camcorder
waar u functies aan kunt toewijzen.
U kunt ook functies toewijzen aan de
multifunctionele regelaar op de camcorder
(pagina 5), de toewijsbare regelaar op de
draaggreep (pagina 7) en de toewijsbare
regelaar op de afstandsbedieningsgreep
(pagina 9).
De functie van een knop wijzigen
Gebruik Assignable Button (pagina 80) in
het menu Project van het hoofdmenu.
U kunt de toegewezen functies op het scherm
Assignable Button Status zien (pagina 15).
De functies die standaard vanuit de fabriek
zijn toegewezen aan de toewijsbare knoppen
Knop 1 S&Q Motion
Knop 2 AF Speed/Sens.
Knop 3 Focus Setting
Knop 4 Focus Magnifier x3/x6
Knop 5 Direct Menu
Knop 6 Off
Knop 7 Focus Magnifier x3/x6
Knop 8 Direct Menu
Knop 9 Video Signal Monitor
Knop Hold button Focus Hold
Toewijsbare functies
Off
Base ISO/Sensitivity
AGC
Push AGC
ND Filter Position
Auto ND Filter
Push Auto ND
Auto Iris
Push Auto Iris
Auto Shutter
Auto Exposure Level
Backlight
Spotlight
Preset White Select
ATW
ATW Hold
AF Speed/Sens.
Focus Setting
Focus Area
Focus Area(AF-S)
Face/Eye Detection AF
Push AF Mode
Push AF/Push MF
Focus Hold
Focus Magnifier x3/x6
Focus Magnifier x3
Focus Magnifier x6
S&Q Motion
SteadyShot
Rec
Rec Review
Clip Flag OK
Clip Flag NG
Clip Flag Keep
Color Bars
Tally [Front]
DURATION/TC/U-BIT
Display
Lens Info
Video Signal Monitor
Marker
VF Adjust
VF Mode
Gamma Display Assist
Peaking
Zebra
Volume
Thumbnail
Touch Operation
Handle Zoom
NFC
Auto Upload (Proxy)
Direct Menu
User Menu
Menu
De functie van de regelaar veranderen
U kunt de functie wijzigen van de
multifunctionele regelaar op de camcorder, de
toewijsbare regelaar op de handgreep en de
toewijsbare regelaar op de draaggreep.
Gebruik voor het instellen van de
multifunctionele regelaar Multi Function Dial
(pagina 83) >Default Function in het menu
Project.
Vanuit de fabriek is Off toegewezen.

3. Filmen: Handige functies
50
Functies toewijsbare aan de multifunctionele
regelaar
Off
ISO/Gain/EI
IRIS
Auto Exposure Level
Audio Input Level
[Opmerking]
De instelling is uitgeschakeld als het menu wordt
weergegeven.
Gebruik voor de toewijsbare regelaar
Assignable Dial (pagina 82) in het menu
Project of het hoofdmenu.
Standaard vanuit de fabriek is IRIS aan alle
knoppen toegekend.
[Tip]
De toewijsbare regelaar van de RM-30BP
(optie) volgt de instelling van de handgreep/
afstandsbedieningsregelaar.
Functies toewijsbaar aan de toewijsbare
regelaar op de draaggreep
Off
ISO/Gain/EI
ND Filter
IRIS
Auto Exposure Level
Audio Input Level
Multi Function Dial
Functies toewijsbare aan de toewijsbare
regelaar van de handgreep
Off
ISO/Gain/EI
ND Filter
IRIS
Auto Exposure Level
Audio Input Level
U kunt de toegewezen functies op het scherm
Assignable Button Status zien (pagina 15).
Slow & Quick Motion
Als de opname-indeling (pagina 78) is ingesteld op de volgende waarden, kunt u
verschillende waarden opgeven voor de beeldsnelheid waarmee wordt gefilmd en de
beeldsnelheid waarmee wordt afgespeeld.
Opname-indeling Beeldsnelheid
Systeemfrequentie
Scanmodus
beeldsensor
Codec Video-indeling
59.94/50/29.97/
25/23.98
FF RAW 3840×2160P 1–60
RAW & XAVC-I 3840×2160P 1–60
XAVC-I 4096×2160P 1–60
3840×2160P 1–60, 100, 120
1920×1080P 1–60, 100, 120, 150,
180, 200, 240
XAVC-L 3840×2160P 1–60, 100, 120
1920×1080P 1–60, 100, 120, 150,
180, 200, 240
S35 XAVC-I 1920×1080P 1–60, 100, 120
XAVC-L 1920×1080P 1–60, 100, 120
24 FF XAVC-I 4096×2160P 1–60
U kunt de modus Slow & Quick Motion
in- of uitschakelen door het indrukken van
een toewijsbare knop (pagina 49) die is
toegewezen aan de functie S&Q Motion.
U kunt de beeldsnelheid voor opname
instellen door de knop vast te houden.
[Opmerkingen]
Slow & Quick Motion kan niet worden
ingesteld tijdens opname, afspelen of als het
pictogrammenscherm wordt weergegeven.
Audio opname wordt niet ondersteund in de modus
Slow & Quick Motion.
De functies automatisch scherpstellen,
autodiafragma, en automatische sluitertijd worden
in de modus Slow & Quick Motion uitgeschakeld. De
functie automatische scherpstelling kan wel worden
gebruikt als de beeldsnelheid als volgt is ingesteld.
Systeemfrequentie Beeldsnelheid
59.94/29.97/23.98 30, 60, 120, 240
50/25 25, 50, 100, 200
Zie voor details over RAW-uitvoer pagina 56.
Intervalopname (Interval Rec)
Met de functie Interval Rec van de camcorder
kunt u time-lapse-video's vastleggen in het
interne geheugen van de camcorder. Dit is een
effectieve manier om langzaam bewegende
onderwerpen te filmen.
Als de opname wordt gestart, neemt de
camcorder automatisch een vastgesteld aantal
frames binnen een specifiek tijdsinterval op.
Filminterval (Interval Time)
Aantal frames in één take
(Number of Frames)
Als Interval Rec is ingeschakeld, gaat de
HVL-LBPC (optie) videolamp automatisch
aan voordat de opname begint, waardoor
u foto's kunt maken onder stabiele licht- en
kleurtemperatuuromstandigheden (functie
voorverlichting).
[Opmerkingen]
Er kan slechts één speciale opnamefunctie, zoals
Interval Rec, tegelijk worden gebruikt.
Als er een andere speciale opnamemodus actief
wordt terwijl Interval Rec in gebruik is, wordt Interval
Rec automatisch uitgeschakeld.
De modus Interval Rec wordt automatisch
uitgeschakeld na het wijzigen van
systeeminstellingen, zoals de video-indeling.
De instellingen voor Interval Rec kunnen niet worden
gewijzigd tijdens opnemen of afspelen, of als het
pictogrammenscherm wordt weergegeven.

3. Filmen: Handige functies
51
Interval Rec instellen
Stel Interval Rec (pagina 79) >Setting in het
menu Project van het hoofdmenu in op On, en
bepaal Number of Frames en Interval Time.
Stel bij gebruik van de HVL-LBPC videolamp
(optie) het vereiste tijdsinterval in voor het
inschakelen van de videolamp, voordat de
opname start met Interval Rec >Pre-Lighting in
het menu Project.
[Opmerkingen]
Als u de videolamp wilt inschakelen voor het begin
van de opname, zet de videolampschakelaar dan
op AUTO. De videolamp gaat automatisch aan
en uit volgens de instelling van Video Light Set
(pagina 95) in het menu Technical.
Als u de videolampschakelaar op aan zet, is de
videolamp altijd aan (en gaat de videobelichting niet
automatisch aan en uit).
Als de videolamp zo wordt geconfigureerd dat deze
5 seconden of korter wordt uitgeschakeld, gaat de
videolamp helemaal niet uit.
De camcorder verlaat de modus Interval
Rec als hij wordt uitgeschakeld, maar de
instellingen voor Number of Frames, Interval
Time en Pre-Lighting blijven behouden. De
volgende keer als u gaat opnemen in de
modus Interval Rec hoeft u deze niet meer in
te stellen.
Filmen met Interval Rec
Druk op de knop START/STOP om te starten
met opnemen. "Int Rec" en "Int Stby"
verschijnen afwisselend in de zoeker.
Als u de voorverlichtingfunctie gebruikt, gaat
de videolamp aan voordat de opname begint.
Stoppen met filmen
Stop het filmen.
Als het filmen wordt gestopt worden de in het
geheugen opgeslagen videogegevens tot dat
punt opgeslagen op de media.
De modus Interval Rec verlaten
Voer een van de volgende handelingen uit.
Zet de POWER-schakelaar op Off.
Zet in de stand-by modus opname Interval
Rec >Setting in het menu Project op Off.
De modus Interval Rec wordt ook automatisch
uitgeschakeld als de camcorder opnieuw
wordt opgestart.
Beperkingen tijdens opname
Audio wordt niet opgenomen.
Een opname controleren (Rec Review) is niet
mogelijk.
Als de camcorder wordt uitgeschakeld
tijdens opname
Als de POWER-schakelaar op de camcorder
in de Off-stand staat, wordt het medium
gedurende enkele seconden gebruikt om de
beelden op te slaan die tot dat moment in
het geheugen zijn opgeslagen, waarna het
apparaat automatisch wordt uitgeschakeld.
Als de stroom uitvalt omdat de accu is
verwijderd, het netsnoer is losgekoppeld
of de stroom van de netadapter is
uitgeschakeld, gaan de tot dan toe
opgenomen video- en audiogegevens
mogelijk verloren (maximaal 10 seconden).
Bij het vervangen van de accu moet u
voorzichtig te werk gaan.
Opnemen op geheugenkaart A en
B tegelijkertijd (2-slot Simul Rec)
U kunt opnemen op zowel geheugenkaart
A als geheugenkaart B tegelijkertijd door
Simul Rec (pagina 14) op het scherm status
Project of Simul Rec >Setting (pagina 79)
in het menu Project van het hoofdmenu in te
stellen op On.
Videosignaalmonitor
U kunt het type videosignaal instellen dat
op het zoekerscherm wordt weergegeven
als golfvorm, vectorscoop of historogram
met Display On/Off >Video Signal Monitor
(pagina 89) in het menu Monitoring.
De oranje lijn geeft de ingestelde waarde van
het zebrapatroonniveau weer.
Doelweergave voor monitoring
In de modus Cine EI wordt de informatie voor
kleurbereikinstelling (pagina 24) of monitor-
LUT-instelling (pagina 77) rechts boven in
de videosignaalmonitor weergegeven om het
doel van de monitoring aan te geven.
Clipvlaggen
U kunt een OK-clipvlag aan de clip toevoegen
door op de Knop Clipvlaggen (pagina 5) te
drukken en Add OK te selecteren.
U kunt een clipvlag wissen door twee keer
op de knop te drukken en Delete Clip Flag te
selecteren.
[Tips]
U kunt ook een toewijsbare knop gebruiken die is
toegewezen aan de clipvlagfunctie om clipvlaggen
toe te voegen (pagina 49).
U kunt ook een clipvlag toevoegen met Set Clip
Flag (pagina 93) in het menu Thumbnail van het
hoofdmenu (pagina 66).

3. Filmen
52
Proxy-opname
Met deze functie kunt u tegelijkertijd
proxydata op lage resolutie opnemen, samen
met originele videodata op hoge resolutie.
Zie “Geheugenkaarten gebruiken” (pagina 26)
voor details over ondersteunende geheugenkaarten,
formatteren van geheugenkaarten en controleren van de
resterende capaciteit.
Configureren vóór filmen
1 Stel Proxy Rec (pagina 14) op het
scherm status Project of Proxy Rec
>Setting (pagina 79) in het menu
Project van het hoofdmenu in op On.
2 Plaats een geheugenkaart in een
CFexpress Type A/SD-kaartsleuf
(pagina 6).
Bij CFexpress-kaarten wijst het etiket
naar links.
Voor SD-kaarten wijst het etiket naar
rechts met de schuin afgeplatte hoek
aan de onderkant.
[Opmerking]
Proxy Rec kan niet tegelijk worden ingeschakeld met
S&Q Motion of Interval Rec. Als Proxy Rec is ingesteld
op On, worden deze andere opnamemodi geforceerd
uitgeschakeld.
Een proxy opnemen
Druk op de knop START/STOP om het
opnemen te starten na het maken van de
juiste instelling voor het filmen.
[Opmerkingen]
Als de camcorder is uitgeschakeld of als de
geheugenkaart wordt verwijderd terwijl er gegevens
worden uitgewisseld kan de integriteit van de
gegevens op de kaart niet worden gegarandeerd.
Alle gegevens op de geheugenkaart kunnen verloren
gaan. Controleer altijd of de toegangsindicator van de
geheugenkaart niet brandt, alvorens de camcorder uit
te schakelen of de geheugenkaart te verwijderen.
Zorg dat de geheugenkaart er niet uitspringt bij het
plaatsen of verwijderen.
Om te verlaten stopt u de opname.
De audiokanalen voor proxy-
opname instellen
Selecteer Proxy Rec >Audio Channel
(pagina 79) in het menu Project van het
hoofdmenu, en stel het audiokanaal in voor
proxydata-opname.
Over het opgenomen bestand
De bestandsnaamextensie is ".mp4".
De tijdcode wordt tegelijkertijd opgenomen.
Opslagbestemming van het
opgenomen bestand
Het opgenomen bestand wordt opgeslagen in
de volgende map.
Opnamemedia Map naar pad
SDXC /PRIVATE/XDROOT/Sub
CFexpress Type A /XDROOT/Sub
Over de bestandsnaam
De bestandsnaam bestaat uit de clipnaam die
is opgenomen op de geheugenkaart en een
"S03"-achtervoegsel.
Zie voor details over clipnamen Clip Name
Format (pagina 87) in het menu TC/Media
van het hoofdmenu.

3. Filmen
53
Filmen met het gewenste uiterlijk
Als de camcorder zich in Custom-modus
bevindt, kunt u wijzigingen aanbrengen in de
zwart, matrix en andere parameters om een
"look" (uiterlijk) te creëren gebaseerd op het
basisuiterlijk.
:
Uiterlijk
Matrix
Zwart
Basisuiterlijk
U kunt ook snel een ander uiterlijk selecteren
door verschillende combinaties van
instellingen in scene-bestanden op te slaan.
De camcorder wordt geleverd met in totaal zes
presets voor uiterlijk.
Een uiterlijk selecteren
1 Druk op de multifunctionele regelaar als
het scherm shooting wordt weergegeven.
2 Selecteer het SCN-pictogram.
3 Druk op de multifunctionele regelaar.
4 Selecteer het gewenste uiterlijk in het
menu en druk op de multifunctionele
regelaar.
[Tips]
De volgende presets zijn standaard vanuit de fabriek
geconfigureerd.
Shooting Mode Custom
Target Display SDR(BT.709) HDR(HLG)
Scenebestand 1 S-Cinetone HLG Live
Scenebestand 2 Standard HLG Natural
Scenebestand 3 Still
(Niet
geregistreerd)
Scenebestand 4 ITU709
(Niet
geregistreerd)
Scenebestanden
5 t/m 16
(Niet
geregistreerd)
(Niet
geregistreerd)
U kunt ook een uiterlijk selecteren met Scene File
(pagina 13) op het scherm Main Status of Scene
File >Recall (pagina 84) in het menu Paint/Look
van het hoofdmenu. U kunt ook een presetuiterlijk
oproepen met Scene File >Preset Recall.
Een gewenst basisuiterlijk
importeren
U kunt een 3D LUT-bestand, dat op een
computer of een ander apparaat is gemaakt,
importeren als basisuiterlijk. Er kunnen
maximaal 16 bestanden worden geïmporteerd.
Bestandsindeling: CUBE-bestand (*.cube)
voor een 17-punt of 33-punt 3D LUT
gemaakt met Catalyst Browse, RAW Viewer,
of DaVinci Resolve* (van Blackmagic Design
Pty. Ltd.).
* Gecontroleerd met Resolve V9.0, V10.0 en V11.0.
Invoerkleurbereik/Gamma: S-Gamut3.
Cine/S-Log3 of S-Gamut3/S-Log3
1 Sla het 3D LUT-bestand op de computer of
andere apparaat in de gespecificeerde
map of het opnamemedium op.
Opnamemedia
Map naar pad
SDXC /PRIVATE/SONY/PRO/LUT/
CFexpress
Type A
/SONY/PRO/LUT/
2 Plaats een opnamemedium waarop 3D
LUT-bestanden zijn opgeslagen in de
CFexpress Type A/SD kaartsleuf (B).
3 Selecteer Base Look >Import
(pagina 84) in het menu Paint/Look van
het hoofdmenu.
4 Selecteer een importbestemming.
5 Selecteer een 3D LUT-bestand om te
importeren.
Volg de instructies op het scherm. De
camcorder behandelt een 3D LUT-bestand
als een basisuiterlijk.
6 Selecteer het geïmporteerde 3D LUT-
bestand met Base Look >Select
(pagina 84) in het menu Paint/Look van
het hoofdmenu.
7 Configureer Base Look >Input en Output
(pagina 84) in het menu Paint/Look van
het hoofdmenu om de attributen aan te
passen aan het geïmporteerde 3D LUT-
bestand.
Aanpassen voor onderbelichting
Als er een tendens voor onderbelichting is als
automatische belichting is geselecteerd bij
gebruik van het geïmporteerde basisuiterlijk,
pas dan Base Look >AE Level Offset
(pagina 84) in het menu Paint/Look aan.
[Opmerkingen]
Het zojuist geïmporteerde 3D LUT-bestand verandert
het beeld niet. Laad het geïmporteerde 3D LUT-
bestand met Base Look >Select (pagina 84) in het
menu Paint/Look van het hoofdmenu.
Als Input niet correct is ingesteld, wordt het juiste
uiterlijk niet bereikt.
De instellingen van de menu-onderdelen Input,
Output en AE Level Offset worden toegepast op
het geselecteerde basisuiterlijk met Select. Als er
meerdere 3D LUT-bestanden zijn geïmporteerd,
selecteer dan Select voor elk 3D LUT-bestand en
configureer Input, Output en AE Level Offset voor elk
bestand afzonderlijk.
De geconfigureerde instellingen voor Input, Output
en AE Level Offset worden voor elk 3D LUT-bestand
opgeslagen.
De basisuiterlijk/LUT selectie-opties voor
geïmporteerde 3D LUT-bestanden zijn gebruikelijk
voor SDR(BT.709)/HDR(HLG)/Cine EI-modi, maar
kleurbereik- en gammaconversie worden niet
uitgevoerd volgens deze modi.
3D LUT-bestanden worden niet gewist als All Reset
>Reset wordt geselecteerd in het menu Maintenance.

3. Filmen: Filmen met het gewenste uiterlijk
54
Een uiterlijk aanpassen
U kunt het uiterlijk aanpassen gebaseerd op
het basisuiterlijk met de Matrix en andere
configuratie-onderdelen in het menu Paint/
Look van het hoofdmenu. Zie voor details over
elk configuratieonderdeel pagina 84.
Sluit uw camcorder aan op een tv of monitor
en pas de beeldkwaliteit aan terwijl u het
beeld bekijkt op de tv of het monitorscherm.
[Opmerking]
Als u een 3D LUT-bestand importeert en op het beeld
toepast, wordt het gewenste beeld dat in het 3D
LUT-bestand is gedefinieerd niet bereikt als Matrix en
andere instellingen dan die van het basisbeeld in het
menu Paint/Look zijn gewijzigd. U kunt alle aangepaste
instellingen resetten met Reset Paint Settings >Reset
without Base Look (pagina 84) in het menu Paint/
Look van het hoofdmenu.
Een uiterlijk opslaan
U kunt het huidige uiterlijk opslaan als een
scene-bestand in het interne geheugen met
Scene File >Store (pagina 84) in het menu
Paint/Look van het hoofdmenu.
U kunt snel opslaan met handelingen in het
directmenu vanaf het filmscherm.
[Opmerking]
Als u een ander uiterlijk selecteert zonder het huidige
uiterlijk op te slaan, wordt het huidige uiterlijk
verworpen.
[Tip]
U kunt de preset scene-bestanden overschrijven.
Om een preset scene-bestand te herstellen, laadt u
het uiterlijk dat moet worden hersteld met Scene File
>Preset Recall (pagina 84) in het menu Paint/Look
van het hoofdmenu en slaat u de scene vervolgens op
met Scene File >Store.
Een opgeslagen uiterlijk verwijderen
U kunt een scene-bestand verwijderen dat
in het interne geheugen is opgeslagen met
Scene File >Delete (pagina 84) in het menu
Paint/Look van het hoofdmenu.
[Tip]
Na wissen wordt het niet langer weergegeven in het
directmenu.
Een basisuiterlijk verwijderen
U kunt een geïmporteerd 3D LUT-bestand
verwijderen met Base Look >Delete
(pagina 84) in het menu Paint/Look van het
hoofdmenu.
U kunt alle geïmporteerde 3D LUT-bestanden
verwijderen met Base Look >Delete All
(pagina 84) in het menu Paint/Look van het
hoofdmenu.
[Opmerkingen]
Controleer voor het verwijderen of het basisuiterlijk
niet wordt gebruikt in een scene-bestand. Als een
basisuiterlijk wordt verwijderd dat in gebruik is, wordt
het uiterlijk van de betreffende scene-bestanden
incorrect.
Geïmporteerde 3D LUT-bestanden worden niet gewist
als All Reset >Reset (pagina 100) wordt geselecteerd
in het menu Maintenance.
Een verwijderd basisuiterlijk kan niet langer
worden gebruikt als een LUT in de modus Cine EI
(pagina 55).

3. Filmen
55
Filmen met uiterlijkaanpassing in postproductie
Door de camcorder in Cine EI-modus te
gebruiken en gradaties gelijkmatig op te
nemen van donkere gebieden naar lichte
gebieden, kunt u fijnaanpassingen maken,
zoals het lokaal herstellen van de gradaties
van donkere gebieden en lichte gebieden, in
postproductie.
Echter, bij het bekijken van de opgenomen
beelden op een conventionele monitor
is het algehele contrast laag, waardoor
scherpstellings- en belichtingsaanpassingen
moeilijk worden.
U kunt een LUT toepassen op een
monitordoel op de camcorder om te helpen
bij verschillende aanpassingen tijdens het
filmen. U kunt ook een LUT toepassen op de
afspeelvideo om het voltooide resultaat te
controleren.
LUTs worden toegepast door de volgende
systemen. Maar er kan slechts één LUT
worden toegepast.
SDI-uitgang en HDMI-uitgang
Zoeker en proxy-beelden, streaming
Video opgenomen op opnamemedia
Een LUT toepassen op het
zoekerbeeld
1 Druk op de knop MENU om het scherm
Monitoring Status weer te geven.
2 Selecteer de kolom Gamut/Gamma in de
rij VF.
3 Selecteer On of Off.
[Opmerkingen]
De instelling LUT On/Off van VF wordt ook toegepast
op proxy file en streaming video.
Gammaweergave-assistent is beschikbaar tijdens
gebruik van scherpstellingsvergroting.
[Tips]
U kunt ook instellen met LUT On/Off >VF/Proxy/
Stream (pagina 77) in het menu Shooting van het
hoofdmenu.
SDI/HDMI kan identiek aan VF worden ingesteld.
Voor video op opnamemedia kunt u LUT On/Off
>Internal Rec (pagina 77) in het menu Shooting van
het hoofdmenu instellen.
Een LUT wijzigen
1 Druk op de knop MENU om het scherm
Monitoring Status weer te geven.
2 Selecteer het veld Base Look/LUT.
3 Selecteer de LUT in de basisuiterlijklijst die
moet worden toegepast.
[Tips]
U kunt ook een 3D LUT-bestand importeren en
toepassen. s709, 709(800%), of S-Log3 kan worden
geselecteerd voor het basisuiterlijk. Zie voor details
“Een gewenst basisuiterlijk importeren” (pagina 53)
en “Een basisuiterlijk verwijderen” (pagina 54).
Het basisuiterlijk kan ook worden ingesteld met Base
Look >Select (pagina 84) in het menu Paint/Look
van het hoofdmenu.
De verdeling van donkere en lichte
gebieden in opgenomen video
wijzigen
U kunt de verdeling van donkere gebieden en
lichte gebieden wijzigen, bijvoorbeeld als u
prioriteit wilt geven aan de toon van donkere
gebieden boven lichte gebieden, door de
Exposure Index te wijzigen ten opzichte van
de basisgevoeligheid.
1 Pas een LUT toe op het zoekerbeeld
(pagina 55).
2 Druk op de knop MENU om het scherm
Camera Status weer te geven.
3 Stel de velden L/M/H van Eposure index
in.
De afzonderlijke instellingen worden
toegewezen aan de L/M/H-posities van
de schakelaar ISO/GAIN (pagina 5).
4 Selecteer de waarde voor Exposure index
die moet worden toegepast met de
schakelaar ISO/GAIN.
5 Pas de belichting van het zoekerbeeld op
de juiste manier aan.
[Opmerking]
Gammaweergave-assistent is beschikbaar tijdens
gebruik van scherpstellingsvergroting. De instelling
voor Exposure Index wordt niet toegepast op de
gammaweergave-assistent.
[Tips]
De belichting kan ook worden aangepast met ISO/
Gain/EI >Exposure Index (pagina 73) in het menu
Shooting van het hoofdmenu.
De tweede numerieke waarde van de instelling
geeft aan hoeveel stappen helderheidinformatie zijn
toegewezen voor lichte gebieden (helderheid hoger
dan 18% grijs). Gebieden die lichter zijn dan dat, zijn
overbelicht.
Voorbeeld: In "400EI/5.0E" zijn 5,0 stappen
toegewezen aan de lichte zijde.
U kunt dit ook als een leidraad gebruiken om de toon
van donkere en lichte gebieden tijdens het filmen
te controleren. Bijvoorbeeld, als de M-positie de
basisgevoeligheid is, L-positie is min 2 stappen en
H-positie is plus 2 stappen, kunt u controleren door
de ISO/GAIN om te schakelen. Vergeet niet terug te
gaan naar de M-positie na het controleren van de
belichting.

3. Filmen
56
U kunt het RAW video uitgangssignaal van
de SDI OUT-aansluiting van de camcorder
opnemen naar een externe recorder die wordt
ondersteund.
1 Sluit een externe RAW recorder aan op de
SDI OUT-aansluiting van de camcorder.
2 Stel de filmmodus in het scherm status
Project (pagina 14) of Base Setting
>Shooting Mode (pagina 78) in het
menu Project van het hoofdmenu in op
Cine EI.
3 Stel de scanmodus (alleen FF) in met
Imager Scan op het scherm status Project
of Rec Format >Imager Scan Mode
(pagina 78) in het menu Project van het
hoofdmenu.
4 Stel een codec in die RAW ondersteunt
met het scherm status Project of Rec
Format >Codec (pagina 78) in het menu
Project van het hoofdmenu.
Als u RAW & XAVC-I selecteert, wordt
tegelijkertijd RAW video naar de externe
RAW-recorder opgenomen en tevens
video naar de geheugenkaarten in de
camcorder.
5 Stel de resolutie in met het scherm status
Project of Rec Format >RAW Output
Format (pagina 78) in het menu Project
van het hoofdmenu.
6 Controleer of de externe recorder is
ingeschakeld, en druk dan op de
opnameknop START/STOP op de
camcorder.
[Opmerking]
Als de opname is gestart op de externe recorder,
zonder gebruik te maken van de opnameknop
START/STOP op de camcorder, worden de clips
mogelijk niet goed opgenomen.
De ondersteunde RAW uitvoerindelingen
worden hieronder weergegeven.
Systeem-
frequentie
Codec RAW Output
Format
59.94/
50/
29.97/
25/
23.98
RAW 4096×2160
3840×2160
RAW & XAVC-I 4096×2160
3840×2160
24 RAW 4096×2160
RAW & XAVC-I 4096×2160
Indicator opnamestatus
Als Display On/Off (pagina 88) >RAW
Output Control Status in het menu Monitoring
van het hoofdmenu is ingesteld op On, wordt
de RAW-opnamestatus aangegeven door een
pictogram in de zoeker.
[Opmerking]
Het opnameregelsignaal wordt verzonden via de SDI
OUT-aansluiting van de camcorder, maar het is niet
mogelijk om de status van de externe recorder op te
vragen. Als gevolg hiervan kan de camcorder aangeven
dat RAW video-opname loopt als de externe recorder
eigenlijk niet opneemt. Controleer de indicator op de
externe recorder voor de correcte functioneringsstatus.
[Tip]
De instelling voor RAW Output Format wordt ook
weergegeven.
Slow & Quick Motion-opname
Als S&Q Motion >Setting in het menu
Shooting is op On ingesteld, wordt RAW
video opgenomen in de modus Slow & Quick
Motion.
Zie voor details over de ondersteunde
beeldsnelheden pagina 50.
RAW video opnemen

57
4. Netwerkfuncties
Verbinding maken met andere apparaten via LAN
De camcorder kan verbinding maken met
smartphones, tablets en andere apparaten via
een LAN-verbinding.
Na het tot stand brengen van een LAN-
verbinding tussen een apparaat en de
camcorder is met de app "Content Browser
Mobile" het volgende mogelijk.
Bediening op afstand via LAN
U kunt de camcorder bedienen vanaf een
smartphone, tablet of computer die is
verbonden met de camcorder via een LAN.
Bestandsoverdracht via LAN
U kunt een proxy-bestand (lage resolutie) of
een origineel bestand (hoge resolutie) dat
is opgenomen op een geheugenkaart in de
camcorder verzenden naar de server via een
LAN.
Videocontrole via LAN
U kunt een stream (H.264) creëren vanaf de
camera, of door video af te spelen vanaf
de camcorder, en de video controleren met
behulp van de toepassing "Content Browser
Mobile" vanaf een apparaat via het LAN.
Toepassing "Content Browser Mobile"
U kunt de camcorder op afstand bedienen
op het scherm van het apparaat terwijl u de
video van de camcorder bekijkt en u kunt de
instellingen van de camcorder configureren
met de toepassing "Content Browser Mobile".
Neem voor details over de app "Content Browser Mobile"
contact op met uw Sony verkoopvertegenwoordiging.
Gebruikersnaam en wachtwoord
instellen
Stel de gebruikersnaam en het wachtwoord
van de camcorder in om de netwerkfunctie te
gebruiken.
1 Stel Access Authentication >User Name
(pagina 96) in het menu Network van
het hoofdmenu in.
2 Stel Access Authentication >Password
(pagina 96) in het menu Network van
het hoofdmenu in.
Verbinding tot stand brengen in
draadloze LAN-toegangspuntmodus
De camcorder werkt als een toegangspunt en
maakt verbinding met een apparaat via een
draadloos LAN.
Smartphone/tablet
Verbinding maken met een NFC-
compatibel apparaat via één druk op de
knop
Met apparaten die NFC (verbinding via één
druk op de knop) ondersteunen kan via
herkenning op korte afstand (NFC) verbinding
worden gemaakt.
1 Open [Settings] op het apparaat, selecteer
[More] en plaats een vinkje in het
selectievakje NFC.
2 Schakel de camcorder in.
3 Activeer de NFC-functie.
Houd (gedurende 3 seconden) een
toewijsbare knop ingedrukt die is
toegewezen aan NFC of selecteer Wireless
LAN >NFC in het menu Network om de
NFC verbindingsmodus te activeren.
De NFC-functie is alleen beschikbaar als
op het scherm verschijnt.
4 Raak de camcorder aan met het apparaat.
Het apparaat maakt verbinding met de
camcorder en "Content Browser Mobile"
wordt gestart.
[Opmerkingen]
Schakel ook eerst slaapmodus en
schermvergrendeling uit.
Houd het apparaat stil en laat het contact maken
tot de app "Content Browser Mobile" start (1 tot
2 seconden).

4. Netwerkfuncties: Verbinding maken met andere apparaten via LAN
58
Verbinding maken met een WPS-
compatibel apparaat
Apparaten die WPS ondersteunen kunnen
verbinding maken met behulp van WPS.
1 Selecteer Wireless LAN >Setting >Access
Point Mode in het menu Network van het
hoofdmenu.
2 Selecteer Wireless LAN >WPS >Execute in
het menu Network van het hoofdmenu.
3 Open de netwerkinstellingen of wifi-
instellingen van het apparaat en schakel
wifi in.
4 Selecteer de SSID van de camcorder in de
SSID-lijst in Wi-Fi Network op het apparaat
en selecteer vervolgens WPS drukknop in
de opties van het apparaat dat moet
worden verbonden.
[Opmerkingen]
De werkwijze verschilt, afhankelijk van het
apparaat.
Controleer voor de SSID en het wachtwoord van
de camcorder AP Mode Settings >Camera SSID
& Password (pagina 96) in het menu Network
van het hoofdmenu.
5 Verbinding maken met de app Content
Browser Mobile.
Verbinding maken door invoeren van
een SSID en wachtwoord op een
apparaat
U kunt de camcorderverbinding laten maken
met een apparaat door invoeren van de SSID
en het wachtwoord op een apparaat.
1 Selecteer Wireless LAN >Setting >Access
Point Mode in het menu Network van het
hoofdmenu.
2 Open de netwerkinstellingen of wifi-
instellingen van het apparaat en schakel
wifi in.
3 Breng de verbinding tussen het apparaat
en de camcorder tot stand door de SSID
van de camcorder te selecteren in de lijst
in Wi-Fi Network en het wachtwoord in te
voeren.
Controleer voor de SSID en het
wachtwoord van de camcorder AP Mode
Settings >Camera SSID & Password
(pagina 96) in het menu Network.
[Opmerking]
De werkwijze verschilt, afhankelijk van het
apparaat.
4 Verbinding maken met de app Content
Browser Mobile.
Verbinding maken met behulp
van draadloos LAN in
stationmodus
De camcorder maakt verbinding met een
bestaand toegangspunt op het draadloos LAN
als een client. De camcorder en het apparaat
maken verbinding via het toegangspunt.
De 10 toegangspunten waarmee het laatst
verbinding is gemaakt worden weergegeven
in de geschiedenis.
De verbindingsgeschiedenis wordt
opgeslagen in een ALL-bestand, maar
de toegangswachtwoorden worden niet
opgeslagen. Na het laden van het ALL-bestand
is bij het tot stand brengen van de volgende
verbinding wachtwoordinvoer vereist.
Smartphone/
tablet
Toegangspunt
Computer
Verbinding maken met een
toegangspunt met behulp van WPS
Als het toegangspunt compatibel is met de
WPS-functie, kunt u verbinding maken met het
toegangspunt met eenvoudige instellingen.
1 Schakel het toegangspunt in.
2 Schakel de camcorder in.
3 Selecteer Wireless LAN >Setting > Station
Mode in het menu Network van het
hoofdmenu.
4 Selecteer ST Mode Settings >Camera
Remote Control (pagina 96) >Enable in
het menu Network van het hoofdmenu.
5 Selecteer Wireless LAN >WPS >Execute in
het menu Network van het hoofdmenu.
6 Druk op de WPS-knop op het
toegangspunt.
Raadpleeg voor details over de werking
van de WPS-knop de gebruiksaanwijzing
van het toegangspunt.
Als de verbinding is gelukt, geeft het
pictogram indicator netwerkstatus een
sterkte van 1 of hoger weer op het
zoekerscherm.
[Opmerking]
Als de verbinding mislukt, voer de stappen vanaf
stap 1 dan opnieuw uit.
7 Maak met het apparaat verbinding met
het toegangspunt.
Raadpleeg voor details over verbinden de
gebruiksaanwijzing van het apparaat.
8 Verbinding maken met de app Content
Browser Mobile.

4. Netwerkfuncties: Verbinding maken met andere apparaten via LAN
59
Verbinding maken met een
toegangspunt met automatische
netwerkdetectie of handmatig
Verbinding maken met een gewenst
toegangspunt kan in het hoofdmenu worden
geconfigureerd.
U kunt de verbinding met een gewenst
toegangspunt configureren met de
automatische netwerkdetectiefunctie.
Verbinding maken met behulp van de
automatische netwerkdetectiefunctie
1 Voer de stappen 1 t/m 3 uit in “Verbinding
maken met een toegangspunt met
behulp van WPS” (pagina 58).
2 Selecteer ST Mode Settings >Scan
Networks (pagina 97) >Execute in het
menu Network van het hoofdmenu.
De camcorder start detectie van
verbindingsbestemmingen.
Mogelijke gevonden bestemmingen
worden weergegeven in een lijst.
3 Kies een bestemming uit de lijst.
Het netwerkdetailscherm (toegangspunt)
verschijnt. De geselecteerde verbinding
wordt weergegeven in SSID.
4 Selecteer Password en stel het
wachtwoord in op het
wachtwoordinvoerscherm.
Het selecteren van een SSID in de
verbindingsgeschiedenis configureert
automatisch de instellingen, waaronder
het wachtwoord.
Stel het wachtwoord in om naar het
netwerkdetailscherm (toegangspunt)
terug te gaan.
5 Configureer de volgende
verbindingsinstellingen.
DHCP
Stel DHCP in.
Als dit is ingesteld op On wordt het
IP-adres automatisch aan de camcorder
toegewezen.
Op Off instellen om het IP-adres
handmatig aan de camcorder toe te
wijzen.
IP Address
Voer het IP-adres van het apparaat in.
Deze instelling is alleen beschikbaar als
DHCP is ingesteld op Off.
Subnet Mask
Voer het subnetmasker in voor het
apparaat.
Deze instelling is alleen beschikbaar als
DHCP is ingesteld op Off.
Gateway
Voer de gateway voor het toegangspunt
in.
Deze instelling is alleen beschikbaar als
DHCP is ingesteld op Off.
DNS Auto
Stelt in of DNS automatisch moet
worden verkregen.
Als dit is ingesteld op On wordt het
DNS-adres automatisch verkregen. Deze
instelling is alleen beschikbaar als DHCP
is ingesteld op On.
Primary DNS Server
Voer de primaire DNS-server voor het
toegangspunt in.
Deze instelling is alleen beschikbaar als
DNS Auto is ingesteld op Off.
Secondary DNS Server
Voer de secundaire DNS-server voor het
toegangspunt in.
Deze instelling is alleen beschikbaar als
DNS Auto is ingesteld op Off.
6 Selecteer na voltooiing Connect om
verbinding te maken met het
toegangspunt.
Handmatig verbinding maken
1 Voer de stappen 1 t/m 3 uit in “Verbinding
maken met een toegangspunt met
behulp van WPS” (pagina 58).
2 Selecteer ST Mode Settings >Manual
Register (pagina 97) >Execute in het
menu Network van het hoofdmenu.
Het netwerkdetailscherm (toegangspunt)
verschijnt kort.
3 Configureer de volgende
verbindingsinstellingen.
SSID
Voer de SSID in voor het
verbindingstoegangspunt.
Security
Geselecteerde versleutelingsmethode.
Password
Voer het wachtwoord in voor de
verbinding met het toegangspunt.
DHCP
Stel DHCP in.
Als dit is ingesteld op On wordt het
IP-adres automatisch aan de camcorder
toegewezen.
Op Off instellen om het IP-adres
handmatig aan de camcorder toe te
wijzen.
IP Address
Voer het IP-adres van het apparaat in.
Deze instelling is alleen beschikbaar als
DHCP is ingesteld op Off.
Subnet Mask
Voer het subnetmasker in voor het
apparaat.
Deze instelling is alleen beschikbaar als
DHCP is ingesteld op Off.
Gateway
Voer het adres in van de gateway.
Deze instelling is alleen beschikbaar als
DHCP is ingesteld op Off.
DNS Auto
Stelt in of DNS automatisch moet
worden verkregen.
Als dit is ingesteld op On wordt het
DNS-adres automatisch verkregen. Deze
instelling is alleen beschikbaar als DHCP
is ingesteld op On.
Primary DNS Server
Voer het adres in van de primaire DNS-
server.
Deze instelling is alleen beschikbaar als
DNS Auto is ingesteld op Off.
Secondary DNS Server
Voer het adres in van de secondaire
DNS-server.
Deze instelling is alleen beschikbaar als
DNS Auto is ingesteld op Off.
4 Selecteer na voltooiing Connect om
verbinding te maken met het
toegangspunt.

4. Netwerkfuncties: Verbinding maken met andere apparaten via LAN
60
Verbinding maken met het
apparaat met behulp van een
LAN-kabel
U kunt verbinding maken met een apparaat
door de bekabelde LAN-aansluiting van
een bekabelde LAN adapter (optie) die
is verbonden met een USB-C-aansluiting
(pagina 7) van de camcorder aan te sluiten
op een wifi-router (optie) met behulp van een
LAN-kabel.
Smartphone/tablet
Wifi-router
LAN-kabelverbindingen en instellingen
bekabeld LAN
1 Sluit de bekabelde LAN-aansluiting van de
bekabelde LAN-adapter aan op een
wifi-router met een LAN-kabel.
2 Schakel de camcorder in.
3 Stel Wired LAN >Setting (pagina 98) in
het menu Network van het hoofdmenu in
op On.
4 Configureer verbindingsinstellingen met
Wired LAN >Detail Settings (pagina 98)
in het menu Netwerk.
DHCP
Stel DHCP in.
Als dit is ingesteld op On wordt het
IP-adres automatisch aan de camcorder
toegewezen.
Op Off instellen om het IP-adres
handmatig aan de camcorder toe te
wijzen.
IP Address
Voer het IP-adres van het apparaat in.
Deze instelling is alleen beschikbaar als
DHCP is ingesteld op Off.
Subnet Mask
Voer het subnetmasker in voor het
apparaat.
Deze instelling is alleen beschikbaar als
DHCP is ingesteld op Off.
Gateway
Voer het adres in van de gateway.
Deze instelling is alleen beschikbaar als
DHCP is ingesteld op Off.
DNS Auto
Stelt in of DNS automatisch moet
worden verkregen.
Als dit is ingesteld op On wordt het
DNS-adres automatisch verkregen. Deze
instelling is alleen beschikbaar als DHCP
is ingesteld op On.
Primary DNS Server
Voer het adres in van de primaire DNS-
server.
Deze instelling is alleen beschikbaar als
DNS Auto is ingesteld op Off.
Secondary DNS Server
Voer het adres in van de secondaire
DNS-server.
Deze instelling is alleen beschikbaar als
DNS Auto is ingesteld op Off.
5 Klik na voltooiing op Set om de
instellingen toe te passen.
[Opmerkingen]
Selecteer altijd Set naar het wijzigen van
verbindingsinstellingen. De instellingen worden niet
toegepast als Set niet is geselecteerd.
Gebruik een bekabelde LAN-adapter van het type
USB C. Gebruik van een adapter die compatibel is
met Gigabit Ethernet wordt geadviseerd. Correcte
werking met alle apparaten kan echter niet worden
gegarandeerd.
De ingebouwde wifi-communicatiefunctie kan
worden beïnvloed, afhankelijk van het model van de
bekabelde LAN-adapter (optie).

4. Netwerkfuncties
61
U kunt met de camcorder verbinding maken
met internet met behulp van USB-tethering,
bekabeld LAN of draadloos LAN.
Verbinding maken met USB-tethering
U kunt met het apparaat verbinding maken
met een smartphone via een USB-kabel en
vervolgens met de smartphone verbinding
maken met internet.
Smartphone-communicatie configureren
Schakel tethering-communicatie in op de
smartphone.
Raadpleeg voor details de gebruiksaanwijzing
van de smartphone.
Een smartphone op de camcorder
aansluiten
Sluit een USB-kabel aan op de USB-C-
aansluiting (pagina 7) van de camcorder
en sluit deze kabel vervolgens aan op de
smartphone.
[Opmerkingen]
Sluit de smartphone alleen aan of koppel deze los als
de camcorder is uitgeschakeld.
USB-tethering kan niet worden gebruikt als de
smartphone is verbonden via een USB-hub.
USB-tethering kan niet worden gebruikt als een
computer is verbonden met de USB/multi-aansluiting
(pagina 7).
Verbinding maken met een netwerk
1 Schakel de camcorder in.
2 Stel Modem >Setting (pagina 98) in het
menu Network van het hoofdmenu in op
On.
Werking van de smartphone activeren
Om de camcorder op afstand te kunnen
gebruiken met de app Content Browser
Mobile, stelt u Modem >Camera Remote
Control (pagina 96) in het menu Network
van het hoofdmenu in op Enable.
Verbinding maken met behulp van
draadloos LAN in Stationmodus
U kunt met de camcorder verbinding met
internet maken in wifi-stationmodus via een
optionele wifi-router of door tethering naar
een apparaat.
Smartphone/
tablet
Wifi-router
Computer
Internet
Smartphone/
tablet
Internet
Maak verbinding met de wifi-router of het
apparaat zoals beschreven in “Verbinding
maken met behulp van draadloos LAN in
stationmodus” (pagina 58).
Verbinding maken behulp van een
LAN-kabel
U kunt verbinding maken met internet door de
bekabelde LAN-aansluiting van een bekabelde
LAN-adapter (optie) verbonden met de USB-
C-aansluiting (pagina 7) van de camcorder
met een LAN-kabel aan te sluiten op een wifi-
router (optie).
Smartphone/
tablet
Computer
Wifi-router
Internet
Verbinding maken met de wifi-router zoals
beschreven in “Verbinding maken met het
apparaat met behulp van een LAN-kabel”
(pagina 60).
[Opmerkingen]
Een bekabelde USB-LAN-adapter (optie) kan niet
worden gebruikt als een computer is verbonden met
de USB/multi-aansluiting (pagina 7).
De ingebouwde wifi-communicatiefunctie kan
worden beïnvloed, afhankelijk van het model van de
bekabelde LAN-adapter (optie).
Verbinding met internet

4. Netwerkfuncties
62
Bestanden uploaden
U kunt een proxy-bestand of een origineel
bestand dat is opgenomen op de camcorder
uploaden naar een server op internet, of
een server op een lokaal netwerk, via een
smartphone of toegangspunt.
Voorbereidingen
Verbinding maken met een netwerk
Breng verbinding van de camcorder met
internet of een lokaal netwerk tot stand zoals
beschreven in “Verbinding met internet”
(pagina 61) of “Verbinding maken met
andere apparaten via LAN” (pagina 57).
Een bestemming van een
bestandsoverdracht registreren
Registreer eerst de server voor het uploaden.
1 Selecteer File Transfer >Server Settings1
(of Server Settings2, Server Settings3) in
het menu Network van het hoofdmenu.
Het configuratiescherm
overdrachtsbestemming verschijnt.
2 Stel alle items in op het
configuratiescherm
overdrachtsbestemming.
Display Name
Voer de naam van de server in die moet
worden weergegeven in de
overdrachtsbestemmingslijst.
Service
Geeft het servertype weer.
"FTP": FTP-server
Host Name
Voer het adres van de server in.
Port
Voer het poortnummer van de server in
waarmee verbinding moet worden
gemaakt.
User Name
Voer de gebruikersnaam in.
Password
Voer het wachtwoord in.
Passive Mode
Schakel passieve modus in of uit.
Destination Directory
Voer de naam van de map op de
bestemmingsserver in.
[Opmerkingen]
Tijdens bewerking geeft "" tekens aan die niet
kunnen worden gewijzigd. Als deze tekens in een
mapnaam worden gebruikt kan correcte werking
niet worden gegarandeerd.
Als u wilt bewerken, verwijder dan alle tekens en
voer opnieuw een waarde in.
Als er voor de Destination Directory op de
bestemmingsserver tekens worden ingevoerd die
ongeldig zijn, worden bestanden verzonden naar
de hoofdmap van de gebruiker. Welke tekens
ongeldig zijn verschilt, afhankelijk van de server.
Using Secure Protocol
Stel in of veilig FTP-uploaden moet
worden gebruikt.
Root Certificate
Laad/wis een certificaat.
Load
Selecteer Set in stap 3 om een CA-
certificaat te importeren.
* Het certificaat dat moet worden geladen moet
de PEM-indeling hebben met de bestandsnaam
"certification.pem", en moet worden opgeslagen
in de hoofdmap van de geheugenkaart die is
geplaatst in de CFexpress Type A/SD-kaartsleuf
(B).
Clear
Selecteer Set in step3 om een CA-
certificaat te wissen.
None
Geen certificaat laden of wissen.
[Opmerkingen]
Stel de klok van de camcorder in op de juiste tijd,
alvorens een CA-certificaat te importeren.
Bij opnemen in XAVC-I 4096×2160P/
3840×2160P 59.94/50P, kan Load niet worden
geselecteerd.
Bij weinig stroom kan Load/Clear niet worden
geselecteerd voor een CA-certificaat.
Root Certificate Status
Geeft de laadstatus van het certificaat
weer.
Reset
Herstel de instellingen van Server Settings
naar de standaardwaarden.
3 Klik na voltooiing op Set om de
instellingen toe te passen.
Selecteer altijd Set na het wijzigen van de
instellingen. De instellingen worden niet
toegepast als Set niet is geselecteerd.
Een bestand selecteren en
uploaden
U kunt voor overdracht naar de server proxy-
bestanden of originele bestanden die zijn
opgenomen op geheugenkaarten selecteren.
Een proxy-bestand op een
geheugenkaart uit het
pictogrammenscherm uploaden
1 Maak verbinding tussen de camcorder en
apparaat met een LAN-verbinding
(pagina 57).
2 Selecteer Transfer Clip (Proxy) >Select Clip
in het menu Thumbnail van het
hoofdmenu.
De weergave schakelt over van het
hoofdmenu naar het
pictogrammenscherm.
Clips kunnen worden verzonden vanuit
het pictogrammenscherm of het
pictogrammenscherm met gefilterde clips.
3 Selecteer de clip die u wilt verzenden en
druk op de toets MENU.
Er verschijn een bevestigingsscherm voor
de overdracht.
4 Selecteer Execute.
Het proxy-bestand dat overeenkomt met
het geselecteerde bestand wordt
geregistreerd als een overdrachtsopdracht
en het uploaden begint.
Als de overdrachtsopdracht succesvol is
geregistreerd verschijnt het
resultaatscherm voor de overdracht.
5 Select OK.

4. Netwerkfuncties: Bestanden uploaden
63
Alle bestanden uploaden
Kies in stap 2 All Clips in plaats van Select Clip
om de proxy-bestanden te verzenden die
corresponderen met alle bestanden.
[Opmerking]
Er kunnen maximaal 200 bestanden worden verzonden.
Een origineel bestand op een
geheugenkaart vanuit het
pictogrammenscherm uploaden
1 Maak verbinding tussen de camcorder en
apparaat met een LAN-verbinding
(pagina 57).
2 Selecteer Transfer Clip >Select Clip in het
menu Thumbnail van het hoofdmenu.
De weergave schakelt over van het
hoofdmenu naar het
pictogrammenscherm.
Clips kunnen worden verzonden vanuit
het pictogrammenscherm of het
pictogrammenscherm met gefilterde clips.
3 Selecteer de clip die u wilt verzenden en
druk op de toets MENU.
Er verschijn een bevestigingsscherm voor
de overdracht.
4 Selecteer Execute.
Het geselecteerde bestand wordt
geregistreerd als een overdrachtsopdracht
en het uploaden begint.
Als de overdrachtsopdracht succesvol is
geregistreerd verschijnt het
resultaatscherm voor de overdracht.
5 Select OK.
Alle bestanden uploaden
Kies All Clips in plaats van Select Clip in stap 2
om alle bestanden te verzenden.
[Opmerking]
Er kunnen maximaal 200 bestanden worden verzonden.
De bestandsoverdracht controleren
U kunt de status van de bestandsoverdracht
controleren door selecteren van File Transfer
>View Job List (pagina 98) in het menu
Network van het hoofdmenu.
U kunt ook de status van bestandsoverdracht
controleren vanuit het scherm van de app
Content Browser Mobile.
[Tip]
Als File Transfer >Auto Upload (Proxy) (pagina 98)
in het menu Network van het hoofdmenu is ingesteld
op On (aan) en er een netwerkverbinding bestaat,
worden proxy-bestanden automatisch ge-upload naar
de server die is opgegeven bij Default Upload Server
(pagina 98) als de opname wordt beëindigd.
[Opmerkingen]
Er kunnen maximaal 200 overdrachtstaken worden
geregistreerd.
De joblijst wordt bewaard als de camcorder wordt
uitgeschakeld, maar maximaal 10 minuten van de
laatste voortgangsinformatie kan verloren gaan als de
accuset wordt verwijderd of als de camcorder wordt
uitgeschakeld zonder dat de POWER-schakelaar eerst
op STANDBY wordt gezet.
Opdrachten die zijn toegevoegd na het weergeven
van een lage-stroommelding.
Als er een fout optreedt tijdens de
bestandsoverdracht, wordt de overdracht van een
clip met dezelfde naam als een overgedragen clip
mogelijk niet hervat, afhankelijk van de instellingen
en status van de bestemmingsserver voor overdracht.
Controleer in dit geval de instelling en status van de
transmissiebestemmingsserver.
Uploaden met veilige FTP
U kunt bestanden uploaden met versleuteling
met behulp van FTPS in Explicit mode
(FTPES) voor de verbinding met de
bestemmingsbestandsserver.
Veilige FTP-overdracht instellen
Voor veilige FTP-overdracht zet u Using Secure
Protocol op de bestemmingsbestandsserver
op ON en importeert u een certificaat.
Zie voor details over configuratie “Een
bestemming van een bestandsoverdracht
registreren” (pagina 62).

64
5. Pictogrammenscherm
Pictogrammenscherm
Als u op de knop THUMBNAIL (pagina 5) drukt, worden de clips die zijn opgenomen op de geheugenkaart weergegeven als pictogrammen op het scherm.
U kunt een clip op het pictogrammenscherm selecteren en het afspelen van die clip starten. Het afspeelbeeld kan worden weergegeven in de zoeker of op een externe monitor.
Nogmaals op de knop THUMBNAIL drukken sluit het pictogrammenscherm weer en gaat terug naar het camerabeeld.
[Opmerking]
Alleen de clips die zijn opgenomen in de momenteel geselecteerde opname-indeling worden weergegeven op het pictogrammenscherm. Als een verwachte opgenomen clip niet wordt weergegeven, controleer dan de opname-indeling. Let
hier speciaal op vóór het formatteren (initialiseren) van media.
Schermindeling
Informatie over de clip op de cursorpositie wordt weergegeven aan de onderkant van het scherm.
4 5
6
3
1
2
Indicator momenteel geselecteerde geheugenkaart
(Er verschijnt een hangslot-pictogram als de card is
beveiligd.)
Cursor (geel)
Clipnummer/totaal aantal clips
1. Pictogram (indexafbeelding)
Geeft de indexafbeelding van de clip weer.
Als een clip wordt opgenomen, wordt het
eerste frame automatisch ingesteld als
indexafbeelding.
Clip/frame-informatie wordt weergegeven
onder het pictogram. U kunt de weergegeven
informatie wijzigen met Customize View
(pagina 93) >Thumbnail Caption in het
menu Thumbnail van het hoofdmenu.
2. Clipnaam
Geeft de naam van de geselecteerde clip
weer.
3. Video-opname-indeling
Geeft de bestandindeling van de
geselecteerde clip weer.
4. Speciale opname-informatie
Geeft de opname-indeling alleen weer
als de clip is opgenomen in een speciale
opnamemodus.
Voor Slow & Quick Motion-clips wordt
de beeldsnelheid aan de rechterkant
weergegeven.
5. Clipduur
6. Aanmaakdatum

5. Pictogrammenscherm
65
Clips afspelen
Opgenomen clips afspelen
U kunt opgenomen clips afspelen als de
camcorder in opnamestand-by (Stby) staat.
1
Plaats de geheugenkaart om af te spelen.
2
Druk op de knop THUMBNAIL.
3
Gebruik de keuzeschakelaar
(pagina 7) of multifunctionele
regelaar (pagina 5) om de cursor te
verplaatsen naar het pictogram voor de
gewenste clip.
4
Druk op de toepassingsknop van de
keuzeschakelaar of multifunctionele
regelaar.
Afspelen begint vanaf het begin van de
geselecteerde clip.
Afspelen kan worden bediend met de
volgende knoppen.
Druk op de toepassingsknop van de
keuzeschakelaar of de multifunctionele
regelaar:
afspelen pauzeren.
Nogmaals indrukken om terug te gaan
naar normaal afspelen.
Druk op de linker/rechter knop van de
keuzeschakelaar:
naar start van de huidige clip of van de
volgende clip springen.
De linker/rechter knop indrukken en
vasthouden:
vooruit/achteruit spoelen.
Na het loslaten van de knop wordt
normaal afspelen hervat.
Knop CANCEL/BACK:
Stopt afspelen en gaat terug naar de
modus opname-stand-by.
[Opmerkingen]
Er kan zich een tijdelijke onderbreking van het beeld
of stilstaand beeld voordoen bij de overgang tussen
clips. U kunt de camcorder niet tegelijk gebruiken.
Als u een clip selecteert in het pictogrammenscherm
en afspelen start, kan er zich een tijdelijke
onderbreking van het beeld bij de start van de
clip voordoen. Om het begin van de clip zonder
onderbreking te bekijken zet u de camcorder in de
modus afspelen, pauze, en gebruikt u de linker knop
van de keuzeschakelaar om naar het begin van de clip
terug te gaan. Start daarna het afspelen opnieuw.

5. Pictogrammenscherm
66
In het pictogrammenscherm kunt u de clips
bedienen of clipeigenschappen controleren in
het menu Thumbnail van het hoofdmenu.
Het menu Thumbnail (pagina 93) verschijnt
als u de knop MENU ingedrukt houdt en
Thumbnail selecteert.
Functies in het menu Thumbnail
Gebruik de keuzeschakelaar (pagina 7) of
de multifunctionele regelaar (pagina 5)
om een functie te selecteren, en druk
vervolgens op de toepassingsknop van de
keuzeschakelaar of de multifunctionele
regelaar.
Druk op de knop CANCEL/BACK (pagina 5)
om naar het vorige scherm te gaan.
[Opmerking]
Sommige onderdelen kunnen niet worden geselecteerd,
afhankelijk van de staat waarin het menu werd
weergegeven.
Menu-onderdelen voor
clipfuncties
Display Clip Properties
Set Clip Flag
Lock/Unlock Clip
Delete Clip
Transfer Clip
Transfer Clip (Proxy)
Filter Clips
Customize View
Zie voor details over menu-onderdelen
voor clipfuncties het menu Thumbnail
(pagina 93).
Clipeigenschappen weergeven
Selecteer Display Clip Properties
(pagina 93) in het menu Thumbnail om het
scherm clipeigenschappen weer te geven.
Clipvlaggen toevoegen
U kunt clipvlaggen (OK-, NG- of KP-
markeringen) aan clips toevoegen om
de weergave te filteren op clips die zijn
gebaseerd op de clipvlaggen.
Selecteer het pictogram voor de clip waar
u een vlag aan wilt toevoegen en selecteer
vervolgens de clipvlag met Set Clip Flag
(pagina 93) in het menu Thumbnail van het
hoofdmenu.
Instelling Toegevoegde clipvlag
Add OK OK
Add NG NG
Add KEEP KP
[Tips]
U kunt ook een toewijsbare knop gebruiken die is
toegewezen aan de clipvlagfunctie om clipvlaggen
toe te voegen (pagina 49).
U kunt een OK-clipvlag aan het pictogram van de
geselecteerde clip (pagina 51) toevoegen door op
de knop Clipvlaggen (pagina 5) te drukken.
Weergeven van het gefilterde clip-
pictogrammenscherm
Selecteer Filter Clips (pagina 93) in het
menu Thumbnail van het hoofdmenu en
selecteer een type clipvlag om alleen de clips
met die specifieke vlag weer te geven.
Selecteer All om alle clips weer te geven.
[Tip]
Met de knop DISPLAY kunt u de filters ook
opeenvolgend doorlopen.
Clips verwijderen
U kunt clips van een geheugenkaart
verwijderen.
Selecteer Delete Clip >Select Clip of All Clips in
het menu Thumbnail van het hoofdmenu.
Select Clip:
verwijdert de geselecteerde clip. Er
kunnen meerdere clips tegelijk worden
geselecteerd.
All Clips:
verwijdert alle weergegeven clips.
Wijzigen van de op het
pictogrammenscherm weergegeven
informatie
U kunt de weergegeven clip/frame-informatie
onder het pictogram wijzigen.
Selecteer Customize View >Thumbnail Caption
in het menu Thumbnail van het hoofdmenu
en selecteer de informatie die moet worden
weergegeven.
Date Time:
geeft de datum en de tijd weer waarop de
clip is gemaakt en het laatst is gewijzigd.
Time Code:
geeft de tijdcode weer.
Duration:
geeft de duur van de clip weer.
Sequential Number:
geeft een opeenvolgend getal weer voor
elk pictogram.
Clipfuncties

67
6. Menuweergave en instellingen
Configuratie en hiërarchie hoofdmenu
Houd de knop MENU ingedrukt om het
hoofdmenu in de zoeker weer te geven en
om diverse onderdelen te specificeren voor
filmen, opnemen en afspelen (het menu kan
ook worden weergegeven op een externe
monitor). Het hoofdmenu bestaat uit de
volgende menu's.
Menuconfiguratie
Menu User
Bevat menu-onderdelen die zijn
geconfigureerd door de gebruiker met
Edit User Menu.
Menu Edit User
Bevat menu-onderdelen voor bewerking
van het User-menu.
Menu Shooting
Bevat instellingen met betrekking tot
filmen.
Menu Project
Bevat basisinstellingen voor projecten.
Menu Paint/Look
Bevat instellingen met betrekking tot
beeldkwaliteit.
Menu TC/Media
Bevat instellingen met betrekking tot
tijdcodes en opnamemedia.
Menu Monitoring
Bevat instellingen met betrekking tot
video-uitvoer en het zoekerscherm.
Menu Audio
Bevat instellingen met betrekking tot
audio.
Menu Thumbnail
Bevat instellingen met betrekking tot
weergave van pictogrammen.
Menu Technical
Bevat instellingen voor technische
onderdelen.
Menu Network
Bevat instellingen met betrekking tot
netwerken.
Menu Maintenance
Bevat apparaatinstellingen, zoals de klok
en taal.
Hiërarchie hoofdmenu
User
(Fabrieks-
instellingen)
Base Setting
Focus
S&Q Motion
LUT On/Off
Simul Rec
Proxy Rec
Interval Rec
Assignable Button
Assignable Dial
Multi Function Dial
All File
Clip Name Format
Format Media
VF Setting
Zebra
Zoom
Menu Settings
Edit User Menu Add Item
Customize Reset
Shooting ISO/Gain/EI
ND Filter
Shutter
Auto Exposure
White
White Setting
Offset White
Focus
S&Q Motion
LUT On/Off
Noise Suppression
Flicker Reduce
SteadyShot
Project Base Setting
Rec Format
Cine EI Setting
Simul Rec
Proxy Rec
Interval Rec
SDI/HDMI Rec Control
Assignable Button
Assignable Dial
Multi Function Dial
User File
All File
Paint/Look Scene File
Base Look
Reset Paint Settings
Black
Knee
Detail
Matrix
Multi Matrix
TC/Media Timecode
TC Display
Users Bit
HDMI TC Out
Clip Name Format
Update Media
Format Media
Monitoring Output On/Off
Output Format
Output Display
Display On/Off
Marker
VF Setting
Gamma Display Assist
Peaking
Zebra
Audio Audio Input
Audio Output
Thumbnail Display Clip Properties
Set Clip Flag
Lock/Unlock Clip
Delete Clip
Transfer Clip
Transfer Clip (Proxy)
Filter Clips
Customize View
Technical Color Bars
ND Dial
Tally
HOLD Switch Setting
Touch Operation
Rec Review
Zoom
Handle Zoom
Menu Settings
Fan Control
Lens
Video Light Set
APR
Camera Battery Alarm
Camera DC IN Alarm
Network Access Authentication
Wireless LAN
AP Mode Settings
ST Mode Settings
Wired LAN
Modem
File Transfer
Network Reset

6. Menuweergave en instellingen: Configuratie en hiërarchie hoofdmenu
68
Maintenance Language
Clock Set
All Reset
Hours Meter
Version

6. Menuweergave en instellingen
69
Handelingen hoofdmenu
Houd de knop MENU ingedrukt om het
hoofdmenu in de zoeker weer te geven om
specifieke instellingen te maken (het menu
kan ook worden weergegeven op een externe
monitor).
Functies in het hoofdmenu
Knop MENU (pagina 5)
Indrukken en vasthouden om het
hoofdmenu weer te geven. Nogmaals
indrukken als het hoofdmenu wordt
weergegeven om het menu te verbergen.
Keuzeschakelaar (8-voudig D-pad en
toepassingsknop) (pagina 7)
Druk op de knoppen van het D-pad om de
cursor omhoog/omlaag/naar links/naar
rechts te verplaatsen om menu-
onderdelen of instellingen te selecteren.
Druk op de toepassingsknop van de
keuzeschakelaar om het geselecteerde
onderdeel toe te passen.
Multifunctionele regelaar (pagina 5)
Draai de multifunctionele regelaar om de
cursor omhoog/omlaag te verplaatsen
om menu-onderdelen of instellingen te
selecteren.
Druk op de multifunctionele regelaar om
het geselecteerde onderdeel toe te
passen.
Knop CANCEL/BACK (pagina 5)
Indrukken om naar het vorige menu terug
te gaan. Een wijziging die niet compleet is
wordt geannuleerd.
[Opmerkingen]
Het hoofdmenu kan niet worden bediend in de
modus scherpstellingsvergroting (pagina 40).
Sommige onderdelen kunnen niet worden
geselecteerd, afhankelijk van de staat waarin het
menu werd weergegeven.
Menu-onderdelen instellen
Druk op de knoppen van het D-pad of draai
aan de multifunctionele regelaar om de cursor
naar het menu-onderdeel te verplaatsen
dat moet worden ingesteld. Druk daarna op
de toepassingsknop of de multifunctionele
regelaar om het onderdeel te selecteren.
Het selectiegebied voor menu-onderdelen
geeft maximaal acht regels weer. Als alle
beschikbare opties voor een onderdeel niet
tegelijkertijd kunnen worden weergegeven,
verschuif dan het display door de cursor
omhoog en omlaag te verplaatsen.
Voor de subonderdelen met een groot
instelbereik (bijvoorbeeld –99 tot +99)
wordt het instelgebied niet weergegeven.
De huidige instelling wordt gemarkeerd om
aan te geven dat de waarde kan worden
gewijzigd.
Door [Execute] te selecteren voor een
functie wordt de betreffende functie
uitgevoerd.
Een onderdeel selecteren dat moet
worden bevestigd vóór uitvoering,
verbergt het menu tijdelijk en geeft een
bevestigingsmelding weer. Controleer de
melding en kies of de functie moet worden
uitgevoerd of niet.
Een reeks tekens invoeren
Als u een onderdeel selecteert waarvoor
tekens moeten worden ingevoerd,
zoals een bestandsnaam, verschijnt het
tekeninvoerscherm.
1
2 3
1 Druk op de knoppen van het D-pad of
draai aan de multifunctionele regelaar om
een teken te selecteren en pas vervolgens
de instelling toe.
ABC: hoofdletters
abc: kleine letters
123: numerieke tekens
!#$: speciale tekens
2 Selecteer een teken van het gekozen
tekentype en pas vervolgens de instelling
toe.
De cursor gaat naar het volgende veld.
Space: voert een spatie in op de
cursorpositie.
/: verplaatst de positie van de cursor.
BS: verwijdert het teken links van de cursor
(backspace).
3 Als u klaar bent selecteert u [Done] en
past u de instelling toe.
De tekenreeks is bevestigd en het
tekeninvoerscherm verdwijnt.
Het menu vergrendelen en
ontgrendelen
U kunt het hoofdmenu vergrendelen, zodat
alleen het menu User wordt weergegeven.
In deze situatie kunnen geen instellingen
worden gewijzigd met de statusschermen.
Het menu vergrendelen
1 Houd de multifunctionele regelaar
ingedrukt en houd ook de knop MENU
ingedrukt.
2 Selecteer Menu Settings >User Menu with
Lock in het menu Technical.
[Opmerking]
Als u alleen de knop MENU ingedrukt houdt om
het normale hoofdmenu weer te geven, wordt User
Menu Only weergegeven bij Menu Settings in het
menu Technical. Houd de multifunctionele regelaar
ingedrukt en houd ook de knop MENU ingedrukt om
User Menu with Lock op te roepen.
3 Stel in op On, en druk op de
toepassingsknop of multifunctionele
regelaar.
Het zoekerscherm schakelt over naar het
scherm voor invoer van de cijfercode.
4 Voer een willekeurig getal in.
Voer een viercijferig nummer in het bereik
van 0000 t/m 9999 in. De
standaardwaarde is 0000.
Voer een cijfer in en druk op de
toepassingsknop of de multifunctionele
regelaar om de cursor naar het volgende
cijfer te verplaatsen.
Als alle cijfers zijn ingevoerd, verplaats de
cursor dan naar SET.

6. Menuweergave en instellingen: Handelingen hoofdmenu
70
5 Druk op de toepassingsknop of de
multifunctionele regelaar.
Het onderdeel is toegepast.
Er verschijnt een bevestigingsmelding en
het scherm schakelt over naar weergave
van het menu User.
Het menu ontgrendelen
1 Houd de multifunctionele regelaar
ingedrukt en houd ook de knop MENU
ingedrukt.
2 Selecteer Menu Settings >User Menu with
Lock in het menu User.
[Opmerking]
Als u alleen de knop MENU ingedrukt houdt om
het normale hoofdmenu weer te geven, wordt User
Menu Only weergegeven bij Menu Settings in het
menu Technical. Houd de multifunctionele regelaar
ingedrukt en houd ook de knop MENU ingedrukt
om User Menu with Lock op te roepen.
3 Stel in op Off, en druk op de
toepassingsknop of multifunctionele
regelaar.
Het zoekerscherm schakelt over naar het
scherm voor invoer van de cijfercode.
4 Voer de cijfercode in die is gebruikt om
het menu te vergrendelen.
Voer een cijfer in en druk op de
toepassingsknop of de multifunctionele
regelaar om de cursor naar het volgende
cijfer te verplaatsen.
Als alle cijfers zijn ingevoerd, verplaats de
cursor dan naar SET.
5 Druk op de toepassingsknop of de
multifunctionele regelaar.
Het onderdeel is toegepast.
Als de ingevoerde cijfercode overeenkomt
met de cijfercode die werd gebruikt om
het menu te vergrendelen, wordt het
menu ontgrendeld en weer weergegeven.
[Opmerkingen]
Als de ingevoerde cijfercode niet overeenkomt met
de cijfercode die werd gebruikt om het menu te
vergrendelen, wordt het menu niet ontgrendeld.
Het wordt geadviseerd om een notitie van de
cijfercode bij de hand te houden, voor het geval u
deze vergeet. Als u de cijfercode vergeet, neem dan
contact op met uw Sony servicevertegenwoordiger.
Als het menu wordt vergrendeld zonder dat
onderdelen uit het hoofdmenu in de volgende tabel
in het menu User worden geregistreerd, kunnen deze
functies niet worden toegewezen aan toewijsbare
knoppen.
Als deze functies zijn toegewezen aan toewijsbare
knoppen wordt de toewijsbare functie geforceerd
uitgeschakeld als het menu wordt vergrendeld.
Onderdeel
hoofdmenu
Selectie
toewijsbare knop
Shooting >ISO/Gain/EI
>Base Sensitivity,
Shooting >ISO/Gain/EI
>Base ISO
Base ISO/Sensitivity
Shooting >Auto
Exposure >AGC
AGC
— Auto ND Filter
Shooting >Auto
Exposure >Auto Shutter
Auto Shutter
Shooting >Auto
Exposure >Level
Auto Exposure Level
Shooting >Auto
Exposure >Mode
Backlight
Shooting >Auto
Exposure >Mode
Spotlight
Shooting >White >
Preset White
Preset White Select
Shooting >Focus >
AF Transition Speed,
Shooting >Focus >
AF Subj. Shift Sens.
AF Speed/Sens.
Shooting >Focus >
Focus Area
Focus Area
Shooting >Focus >
Focus Area(AF-S)
Focus Area(AF-S)
Onderdeel
hoofdmenu
Selectie
toewijsbare knop
Shooting >Focus >
Face/Eye Detection AF
Face/Eye Detection
AF
Shooting >Focus >
Push AF Mode
Push AF Mode
Shooting >S&Q Motion
>Setting
S&Q Motion
Shooting >SteadyShot
>Setting
SteadyShot
Technical >Rec Review
>Setting
Rec Review
Thumbnail >Set Clip
Flag >Add OK
Clip Flag OK
Thumbnail >Set Clip
Flag >Add NG
Clip Flag NG
Thumbnail >Set Clip
Flag >Add KEEP
Clip Flag Keep
Technical >Color Bars
>Setting
Color Bars
Monitoring >Display
On/Off >Lens Info
Lens Info
Monitoring >Display
On/Off >Video Signal
Monitor
Video Signal
Monitor
Monitoring >Marker
>Setting
Marker
Monitoring >VF Setting
>Color Mode
VF Mode
Monitoring >Gamma
Display Assist >Setting
Gamma Display
Assist
Monitoring >Peaking
>Setting
Peaking
Monitoring >Zebra
>Setting
Zebra
Audio >Audio Output
>Volume
Volume
Technical >Touch
Operation >Setting
Touch Operation
Technical >Handle
Zoom >Setting
Handle Zoom
Onderdeel
hoofdmenu
Selectie
toewijsbare knop
Network >Wireless LAN
>NFC
NFC
Network >File Transfer
>Auto Upload (Proxy)
Auto Upload (Proxy)
User User Menu

6. Menuweergave en instellingen
71
Menu User
Dit gedeelte beschrijft de functie en instelling van alle menu-onderdelen.
User
Onderdeel Beschrijving
Base Setting Menu-onderdeel Project >Base Setting
Focus Menu-onderdeel Shooting >Focus
S&Q Motion Menu-onderdeel Shooting >S&Q Motion
LUT On/Off Menu-onderdeel Shooting >LUT On/Off
Simul Rec Menu-onderdeel Project >Simul Rec
Proxy Rec Menu-onderdeel Project >Proxy Rec
Interval Rec Menu-onderdeel Project >Interval Rec
Assignable Button Menu-onderdeel Project >Assignable Button
Assignable Dial Menu-onderdeel Project >Assignable Dial
Multi Function Dial Menu-onderdeel Project >Multi Function Dial
All File Menu-onderdeel Project >All File
Clip Name Format Menu-onderdeel TC/Media >Clip Name Format
Format Media Menu-onderdeel TC/Media >Format Media
VF Setting Menu-onderdeel Monitoring >VF Setting
Zebra Menu-onderdeel Monitoring >Zebra
Zoom Menu-onderdeel Technical >Zoom
Menu Settings Menu-onderdeel Technical >Menu Settings
Edit User Menu Geeft het menuscherm Edit User weer.
[Opmerking]
U kunt menu-onderdelen toevoegen en verwijderen in het menu User met behulp van het menu Edit User. Er kunnen
maximaal 20 onderdelen worden geconfigureerd.

6. Menuweergave en instellingen
72
Menu Edit User
Het menu Edit User wordt weergegeven als bovenste niveau als Edit User Menu wordt
geselecteerd in het menu User.
Edit User
Onderdeel Instelling subonderdeel Beschrijving
Add Item
Een onderdeel aan het
menu User toevoegen
Voegt een menu-onderdeel aan het
menu User toe.
Customize Reset
Reset de onderdelen in
het menu User
Herstelt de menu-onderdelen die
zijn geregistreerd in het menu User
naar de fabrieksinstellingen.
Het tijdens bewerking
geselecteerde menu-
onderdeel
Delete Wist het geregistreerde menu-
onderdeel uit het menu User.
Move Herschikt de geregistreerde menu-
onderdelen binnen het menu User.
Edit Sub Item Bewerkt (registreren/wissen) het
geregistreerde menu-subonderdeel
in het menu User.

6. Menuweergave en instellingen
73
Menu Shooting
Dit gedeelte beschrijft de functie en instelling van alle menu-onderdelen.
Standaard fabrieksinstellingen worden vet weergegeven (bijvoorbeeld 18dB).
Shooting >ISO/Gain/EI
Versterkingsinstellingen maken.
Onderdeel Instelling subonderdeel Beschrijving
Mode ISO/dB Selecteert de instellingsmodus voor
versterking.
ISO/Gain<H> Zie voor details over instellingen
"Instellingen ISO/Gain en
standaardwaarden" (pagina 101).
Stelt de presetwaarde voor <H> gain in.
ISO/Gain<M> Zie voor details over instellingen
"Instellingen ISO/Gain en
standaardwaarden" (pagina 101).
Stelt de presetwaarde voor <M> gain in.
ISO/Gain<L> Zie voor details over instellingen
"Instellingen ISO/Gain en
standaardwaarden" (pagina 101).
Stelt de presetwaarde voor <L> gain in.
Exposure
Index<H>
Als Base ISO is ingesteld is op ISO 800:
200EI / 4.0E
250EI / 4.3E
320EI / 4.7E
400EI / 5.0E
500EI / 5.3E
640EI / 5.7E
800EI / 6.0E
1000EI / 6.3E
1250EI / 6.7E
1600EI / 7.0E
2000EI / 7.3E
2500EI / 7.7E
3200EI / 8.0E
Als Base ISO is ingesteld is op ISO 12800:
3200EI / 4.0E
4000EI / 4.3E
5000EI / 4.7E
6400EI / 5.0E
8000EI / 5.3E
10000EI / 5.7E
12800EI / 6.0E
16000EI / 6.3E
20000EI / 6.7E
25600EI / 7.0E
32000EI / 7.3E
40000EI / 7.7E
51200EI / 8.0E
Stelt de <H> belichtingsindexwaarde in.
Alleen beschikbaar in de modus Cine EI
mode.
Shooting >ISO/Gain/EI
Versterkingsinstellingen maken.
Onderdeel Instelling subonderdeel Beschrijving
Exposure
Index<M>
(Dezelfde instellingen als Exposure
Index<H>)
Als Base ISO is ingesteld is op ISO 800:
1000EI / 6.3E
Als Base ISO is ingesteld is op ISO 12800:
16000EI / 6.3E
Stelt de <M> belichtingsindexwaarde in.
Exposure
Index<L>
(Dezelfde instellingen als Exposure
Index<H>)
Als Base ISO is ingesteld is op ISO 800:
800EI / 6.0E
Als Base ISO is ingesteld is op ISO 12800:
12800EI / 6.0E
Stelt de <L> belichtingsindexwaarde in.
Shockless
Gain
On / Off Schakelt de functie naadloze
versterkingsomschakeling in of uit.
Base
Sensitivity
High / Low Stelt de basisgevoeligheid in voor de
modus SDR/HDR.
Base ISO
ISO 12800 / ISO 800 Stelt de basis-ISO-gevoeligheid in voor
de modus Cine EI.
Shooting >ND Filter
Stelt de presetwaarden in voor het ND-filter.
Onderdeel Instelling subonderdeel Beschrijving
Preset1 1/4 / 1/8 / 1/16 / 1/32 / 1/64 / 1/128 Stelt de preset 1-waarde in voor het
ND-filter.
Preset2
1/4 / 1/8 / 1/16 / 1/32 / 1/64 / 1/128 Stelt de preset 2-waarde in voor het
ND-filter.
Preset3
1/4 / 1/8 / 1/16 / 1/32 / 1/64 / 1/128 Stelt de preset 3-waarde in voor het
ND-filter.
Shooting >Shutter
Stelt de werkcondities in voor de elektronische sluiter.
Onderdeel Instelling subonderdeel Beschrijving
Mode Speed / Angle Selecteert de werkmodus van de
elektronische sluiter.
Wordt gebruikt voor het duidelijk filmen
van snel bewegende objecten. Selecteert
de modus voor instelling van de
sluitertijd in seconden (Speed) of als een
sluiterhoek (Angle).

6. Menuweergave en instellingen: Menu Shooting
74
Shooting >Shutter
Stelt de werkcondities in voor de elektronische sluiter.
Onderdeel Instelling subonderdeel Beschrijving
Shutter
Speed
On/Off
On / Off Stelt in of de belichtingstijd bij actieve
Speed-modus de sluitertijd volgt of is
ingesteld op volledige belichting.
Shutter
Speed
64F t/m 1/8000
De beschikbare instellingen variëren
afhankelijk van de beeldfrequentie van de
geselecteerde video-indeling.
59.94P:
64F/ 32F/ 16F/ 8F/ 7F/ 6F/ 5F/ 4F/
3F/ 2F/ 1/50/ 1/60/ 1/100/ 1/120/
1/125/ 1/250/ 1/500/ 1/1000/
1/2000/ 1/4000/ 1/8000
50P:
64F/ 32F/ 16F/ 8F/ 7F/ 6F/ 5F/ 4F/
3F/ 2F/ 1/50/ 1/60/ 1/100/ 1/120/
1/125/ 1/250/ 1/500/ 1/1000/
1/2000/ 1/4000/ 1/8000
29.97P:
64F/ 32F/ 16F/ 8F/ 7F/ 6F/ 5F/ 4F/
3F/ 2F/ 1/30/ 1/40/ 1/50/ 1/60/
1/100/ 1/120/ 1/125/ 1/250/ 1/500/
1/1000/ 1/2000/ 1/4000/ 1/8000
25P:
64F/ 32F/ 16F/ 8F/ 7F/ 6F/ 5F/ 4F/
3F/ 2F/ 1/25/ 1/33/ 1/50/ 1/60/
1/100/ 1/120/ 1/125/ 1/250/ 1/500/
1/1000/ 1/2000/ 1/4000/ 1/8000
24P/23.98P:
64F/ 32F/ 16F/ 8F/ 7F/ 6F/ 5F/ 4F/
3F/ 2F/ 1/24/ 1/32/ 1/48/ 1/50/
1/60/ 1/96/ 1/100/ 1/120/ 1/125/
1/250/ 1/500/ 1/1000/ 1/2000/
1/4000/ 1/8000
Stelt de sluitertijd in als Mode is ingesteld
op Speed.
Shutter Angle
64F/ 32F/ 16F/ 8F/ 7F/ 6F/ 5F/ 4F/
3F/ 2F/ 360.0°/ 300.0°/
270.0°/ 240.0°/ 216.0°/ 210.0°/
180.0°/ 172.8°/ 150.0°/ 144.0°/
120.0°/ 90.0°/ 86.4°/ 72.0°/ 45.0°/
30.0°/ 22.5°/ 11.25°/ 5.6°
Stelt de sluiterhoek in als Mode is
ingesteld op Angle.
ECS On/Off
On / Off Schakelt de functie Extended Clear Scan
in of uit.
Shooting >Shutter
Stelt de werkcondities in voor de elektronische sluiter.
Onderdeel Instelling subonderdeel Beschrijving
ECS
Frequency
23.99 t/m 8000
De beschikbare instellingen variëren
afhankelijk van de framefrequentie van de
geselecteerde video-indeling.
De standaardwaarden worden hieronder
vermeld.
59.94P: 60.00
50P: 50.00
29.97P: 30.00
23.98P: 23.99
25P: 25.02
24P: 24.02
Stelt de ECS-frequentie in als Mode is
ingesteld op ECS.
Shooting >Auto Exposure
Regelt de instellingen voor automatische belichtingsaanpassingen.
Onderdeel Instelling subonderdeel Beschrijving
Level +3.0/ +2.75/ +2.5/ +2.25/ +2.0/ +1.75/
+1.5/ +1.25/ +1.0/ +0.75/ +0.5/ +0.25/
±0/ –0.25/ –0.5/ –0.75/ –1.0/ –1.25/
–1.5/ –1.75/ –2.0/ –2.25/ –2.5/ –2.75/
–3.0
Stelt het helderheidniveau in voor de
automatische gedetecteerde belichting.
Mode
Backlight / Standard / Spotlight Stelt de werkmodus in van de auto-
belichtingsaanpassing.
Backlight:
Modus Backlight (modus voor minder
donker worden van een onderwerp
als het onderwerp met tegenlicht
wordt gefilmd)
Standard:
Standaardmodus
Spotlight:
Modus Spotlight (modus voor minder
overbelichting als het onderwerp
wordt verlicht door spotlights)
Speed
–99 t/m +99 (±0) Stelt de aanpassingssnelheid in van auto-
belichtingsaanpassing.
AGC
On / Off Schakelt de functie AGC (auto gain
control) in of uit.
AGC Limit Zie voor details over instellingen "AGC
Limit-instellingen en standaardwaarden"
(pagina 103).
Stelt de maximale versterking van de
functie AGC in.

6. Menuweergave en instellingen: Menu Shooting
75
Shooting >Auto Exposure
Regelt de instellingen voor automatische belichtingsaanpassingen.
Onderdeel Instelling subonderdeel Beschrijving
AGC Point F2.8 / F4 / F5.6 Stelt de F-stopwaarde van het diafragma
in waar AGC-werking begint als de
functie AGC is ingesteld op On.
Auto Shutter
On / Off Schakelt de automatische sluiterfunctie
in of uit.
A.SHT Limit
1/100 / 1/150 / 1/200 / 1/250 / 1/2000 Stelt de snelste sluitertijd in voor de
automatische sluiterfunctie.
A.SHT Point
F5.6 / F8 / F11 / F16 Stelt de F-stopwaarde van het diafragma
in waar de werking van de automatische
sluiterfunctie begint.
Clip High
light
On / Off Schakelt de functie in of uit die de meest
heldere gebieden negeert voor een
vlakkere respons bij hoge helderheid.
Detect
Window
1 / 2 / 3 / 4 / 5 / 6 / Custom Stelt het lichtmetingsbereik voor
automatische belichtingsaanpassing in
op basis van de helderheid van het
onderwerp. (Niet beschikbaar als de
belichting handmatig wordt ingesteld)
Detect
Window
Indication
On / Off Schakelt de indicatie van de lichtmeting
in of uit.
Custom
Width
40 t/m 999 (500) Stelt de breedte van het
lichtmetingsbereik in.
Custom
Height
70 t/m 999 (500) Stelt de hoogte van het
lichtmetingsbereik in.
Custom H
Position
–479 t/m +479 (±0) Stelt de horizontale positie van het
lichtmetingsbereik in.
Custom V
Position
–464 t/m +464 (±0) Stelt de verticale positie van het
lichtmetingsbereik in.
Shooting >White
Regelt de witbalansinstelling.
Onderdeel Instelling subonderdeel Beschrijving
Preset White 2000K t/m 15000K (3200K) Stelt de presetwaarde van de witbalans
in.
Color Temp
<A>
2000K t/m 15000K (3200K) Stelt de kleurtemperatuur van de
witbalans in, die wordt opgeslagen in
geheugen A.
[Opmerking]
Omdat Color Temp wordt beperkt tot 2000K
en 15000K tijdens R/B Gain-werking, kan de
correcte waarde voor Color Temp mogelijk
niet worden weergegeven voor de R/B Gain-
waarde.
Tint<A> –99 t/m +99 (±0) Stelt de tint van de witbalans in die wordt
opgeslagen in witgeheugen A.
[Opmerking]
Omdat Tint wordt beperkt tot ±99 tijdens R/B
Gain-werking, kan de correcte waarde voor Tint
mogelijk niet worden weergegeven voor de
R/B Gain-waarde.
R Gain <A> –99.0 t/m +99.0 (±0.0) Stelt de witbalans R-versterkingswaarde
in die wordt opgeslagen in geheugen A.
B Gain <A>
–99.0 t/m +99.0 (±0.0) Stelt de witbalans B-versterkingswaarde
in die wordt opgeslagen in geheugen A.
Color Temp
<B>
2000K t/m 15000K (3200K) Stelt de kleurtemperatuur van de
witbalans in, die wordt opgeslagen in
geheugen B.
[Opmerking]
Omdat Color Temp wordt beperkt tot 2000K
en 15000K tijdens R/B Gain-werking, kan de
correcte waarde voor Color Temp mogelijk
niet worden weergegeven voor de R/B Gain-
waarde.
Tint<B> –99 t/m +99 (±0) Stelt de tint van de witbalans in die wordt
opgeslagen in witgeheugen B.
[Opmerking]
Omdat Tint wordt beperkt tot ±99 tijdens R/B
Gain-werking, kan de correcte waarde voor Tint
mogelijk niet worden weergegeven voor de
R/B Gain-waarde.
R Gain <B> –99.0 t/m +99.0 (±0.0) Stelt de witbalans R-versterkingswaarde
in die wordt opgeslagen in geheugen B.
B Gain <B>
–99.0 t/m +99.0 (±0.0) Stelt de witbalans B-versterkingswaarde
in die wordt opgeslagen in geheugen B.

6. Menuweergave en instellingen: Menu Shooting
76
Shooting >White Setting
Past de witbalansinstelling aan.
Onderdeel Instelling subonderdeel Beschrijving
Shockless
White
Off / 1 / 2 / 3 Stelt de reactiesnelheid in van de
witbalans als wordt overgeschakeld van
witbalansmodus.
Off: schakelt onmiddellijk.
1 t/m 3: hogere nummers schakelen
langzamer.
ATW Speed
1 / 2 / 3 / 4 / 5 Stelt de reactiesnelheid van de ATW-
modus in.
1: Snelste reactietijd
White
Switch<B>
Memory / ATW Selecteert de aanpassingsmodus van de
witbalans die is geselecteerd als de
schakelaar WHT BAL is ingesteld op B.
Filter White
Memory
On / Off Schakelt de functie die het
geheugengebied voor de witbalans voor
elk ND Filter instelt in of uit.
On: stelt het witbalansgeheugen voor elk
ND-Filter in.
[Tip]
In presetsmodus zijn er vier instellingen
(CLEAR / 1 / 2 / 3). In variabele modus zijn
er twee instellingen (CLEAR / On).
Off: stelt het witbalansgeheugen globaal
voor alle ND-Filters in.
Shooting >Offset White
Regelt de offsetinstelling voor witbalans.
Onderdeel Instelling subonderdeel Beschrijving
Offset White
<A>
On / Off Selecteert of er wel (On) of niet (Off) een
offsetwaarde aan de witbalans in
geheugen A moet worden toegevoegd.
Offset Color
Temp<A>
–99 t/m +99 (±0) Stelt de offset van de kleurtemperatuur
in, die aan de witbalans moet worden
toegevoegd in geheugen A als Offset
White <A> is ingesteld op On.
Offset
Tint<A>
–99 t/m +99 (±0) Stelt de offset van de tintwaarde in, die
aan de witbalans moet worden
toegevoegd in geheugen A als Offset
White <A> is ingesteld op On.
Offset White
<B>
On / Off Selecteert of er wel (On) of niet (Off) een
offsetwaarde aan de witbalans in
geheugen B moet worden toegevoegd.
Shooting >Offset White
Regelt de offsetinstelling voor witbalans.
Onderdeel Instelling subonderdeel Beschrijving
Offset Color
Temp<B>
–99 t/m +99 (±0) Stelt de offset van de kleurtemperatuur
in, die aan de witbalans moet worden
toegevoegd in geheugen B als Offset
White <B> is ingesteld op On.
Offset
Tint<B>
–99 t/m +99 (±0) Stelt de offset van de tintwaarde in, die
aan de witbalans moet worden
toegevoegd in geheugen B als Offset
White <B> is ingesteld op On.
Offset White
<ATW>
On / Off Selecteert of er wel (On) of niet (Off) een
offsetwaarde aan de ATW-witbalans
moet worden toegevoegd.
Offset Color
Temp<ATW>
–99 t/m +99 (±0) Stelt de offset van de kleurtemperatuur
in, die aan de ATW-witbalans moet
worden toegevoegd als Offset White
<ATW> is ingesteld op On.
Offset
Tint<ATW>
–99 t/m +99 (±0) Stelt de offset van de tintwaarde in, die
aan de ATW-witbalans moet worden
toegevoegd als Offset White <ATW> is
ingesteld op On.
Shooting >Focus
Regelt de scherpstelling.
Onderdeel Instelling subonderdeel Beschrijving
AF Transition
Speed
1(Slow) / 2 / 3 / 4 / 5 / 6 / 7(Fast) Stelt de snelheid in van de
scherpstellingsaandrijving als het
onderwerp verandert tijdens
automatische scherpstelling.
AF Subj. Shift
Sens.
1(Locked On) / 2 / 3 / 4 / 5(Responsive) Stelt de gevoeligheid in voor wijziging
van onderwerpscherpstelling tijdens
automatische scherpstelling.

6. Menuweergave en instellingen: Menu Shooting
77
Shooting >Focus
Regelt de scherpstelling.
Onderdeel Instelling subonderdeel Beschrijving
Focus Area Wide / Zone / Flexible Spot Stelt het gebied in voor automatische
scherpstelling en automatische
scherpstelling door knop indrukken (AF)
(pagina 37).
Wide:
de zoekt naar een onderwerp in hun
brede hoek van het beeld tijdens het
scherpstellen.
Zone:
zoekt automatisch naar een
scherpstellingspunt binnen de
gespecificeerde zone.
Flexible Spot:
stelt scherp op een specifieke plaats
in het beeld.
Focus Area
(AF-S)
Flexible Spot
Stelt het doelgebied in voor
scherpstelling door knop indrukken
(AF-S).
Face/Eye
Detection AF
Face/EyeOnlyAF/ Face/EyePriorityAF/
Off
Schakelt gezichtsherkenning voor AF in
of uit.
Push AF
Mode
AF / Single-shot AF(AF-S) Stelt de modus scherpstelling door knop
indrukken in.
AF Assist
On / Off Als dit op On is ingesteld kunt u tijdelijk
automatische scherpstelling opheffen en
handmatig scherpstellen.
Shooting >S&Q Motion
Regelt de modusinstelling voor Slow & Quick Motion (pagina 50).
Onderdeel Instelling subonderdeel Beschrijving
Setting On / Off Schakelt de Slow & Quick motion-modus
in of uit.
Als dit is ingesteld op On zijn de
volgende functies uitgeschakeld.
Automatisch diafragma
Automatische scherpstelling
Frame Rate 1fps t/m 60fps/ 100fps/ 120fps/ 150fps/
180fps/ 200fps/ 240fps
Stelt de beeldsnelheid in voor het filmen
met Slow & Quick Motion.
[Opmerking]
De beschikbare instellingen kunnen
variëren afhankelijk van de geselecteerde
systeemfrequentie, codec en video-indeling.
Shooting >LUT On/Off
Regelt LUT-instellingen.
Onderdeel Instelling subonderdeel Beschrijving
SDI/HDMI MLUT On / MLUT Off Selecteert of er monitor LUT op de SDI-
en HDMI-uitvoervideo moet worden
toegepast.
VF/Proxy/
Stream
MLUT On / MLUT Off Selecteert of er monitor LUT op de
zoeker, proxy, en stream-uitvoervideo
moet worden toegepast.
Internal Rec
MLUT On / MLUT Off Selecteert of er monitor LUT op de intern
opgenomen video moet worden
toegepast.
Shooting >Noise Suppression
Regelt de ruisonderdrukkingsinstellingen.
[Tip]
De instellingen Setting(Custom) en Level(Custom) worden weerspiegeld in de instelling voor Target Display
(pagina 105).
Onderdeel Instelling subonderdeel Beschrijving
Setting
(Custom)
On / Off Schakelt de functie ruisonderdrukking in
of uit in de modus Custom.
Level
(Custom)
Low / Mid / High Stelt de ruisonderdrukking in de modus
Custom in.
Setting
(Cine EI)
On / Off Schakelt de functie ruisonderdrukking in
of uit in de modus Cine EI.
Level
(Cine EI)
Low / Mid / High Stelt het ruisonderdrukkingsniveau in de
modus Cine EI in.
Shooting >Flicker Reduce
Regelt de instellingen voor flikkercorrectie.
Onderdeel Instelling subonderdeel Beschrijving
Mode Auto / On / Off Stelt de flikkercorrectiemodus is.
Frequency
50Hz / 60Hz Stelt de frequentie van de stroombron
van de verlichting in die het flikkeren
veroorzaakt.
Shooting >SteadyShot
Regelt de beeldstabilisatie-instellingen.
Onderdeel Instelling subonderdeel Beschrijving
Setting Active / Standard / Off Stelt de functie beeldstabilisatie in.
[Opmerking]
Ingeschakeld als er een compatibel objectief is
bevestigd.

6. Menuweergave en instellingen
78
Dit gedeelte beschrijft de functie en instelling van alle menu-onderdelen.
Standaard fabrieksinstellingen worden vet weergegeven (bijvoorbeeld 18dB).
Project >Base Setting
Regelt basisinstellingen.
Onderdeel Instelling subonderdeel Beschrijving
Shooting
Mode
Custom / Cine EI Regelt de opnamemodus (pagina 24).
Target
Display
SDR(BT.709) / HDR(HLG) Stelt het kleurbereik in van de opname/
uitvoer in de modus Cine EI.
Project >Rec Format
Regelt de instellingen voor opname-indeling.
Onderdeel Instelling subonderdeel Beschrijving
Frequency 59.94 / 50 / 29.97 / 25 / 24 / 23.98 Selecteert de systeemfrequentie.
Imager Scan
Mode
FF / S35 Stelt de combinatie van
beeldsensoruitlezing (alle pixels/
pixelbinning) en formaatinstelling van de
beeldsensor in.
Codec
RAW/ RAW&XAVC-I/ XAVC-I/ XAVC-L Stelt de opname/afspeelmodus in.
RAW Output
Format
De beschikbare instellingen kunnen
variëren, afhankelijk van de instellingen
voor Frequency en Codec.
Stelt de opname-indeling in voor een
externe RAW-recorder.
[Opmerking]
Als Codec is ingesteld op RAW & XAVC-I,
schakelt de instelling voor Video Format
synchroon over met de instellingen voor RAW
Output Format.
Frequency Codec Selectie-opties
59.94/
50/
29.97/
25/
23.98
RAW 4096×2160
3840×2160
RAW &
XAVC-I
4096×2160
3840×2160
24 RAW 4096×2160
RAW &
XAVC-I
4096×2160
Project >Rec Format
Regelt de instellingen voor opname-indeling.
Onderdeel Instelling subonderdeel Beschrijving
Video Format De beschikbare instellingen kunnen
variëren, afhankelijk van de instellingen
voor Frequency en Codec.
Stelt de opname-indelingen in.
Frequency Codec Selectie-opties
59.94 RAW –
RAW &
XAVC-I
4096×2160P
3840×2160P
XAVC-I 4096×2160P
3840×2160P
1920×1080P
XAVC-L 3840×2160P
1920×1080P 50
1920×1080P 35
50 RAW –
RAW &
XAVC-I
4096×2160P
3840×2160P
XAVC-I 4096×2160P
3840×2160P
1920×1080P
XAVC-L 3840×2160P
1920×1080P 50
1920×1080P 35
29.97 RAW –
RAW &
XAVC-I
4096×2160P
3840×2160P
XAVC-I 4096×2160P
3840×2160P
1920×1080P
XAVC-L 3840×2160P
1920×1080P 50
1920×1080P 35
Menu Project

6. Menuweergave en instellingen: Menu Project
79
Project >Rec Format
Regelt de instellingen voor opname-indeling.
Onderdeel Instelling subonderdeel Beschrijving
Video Format 25 RAW –
RAW &
XAVC-I
4096×2160P
3840×2160P
XAVC-I 4096×2160P
3840×2160P
1920×1080P
XAVC-L 3840×2160P
1920×1080P 50
1920×1080P 35
23.98 RAW –
RAW &
XAVC-I
4096×2160P
3840×2160P
XAVC-I 4096×2160P
3840×2160P
1920×1080P
XAVC-L 3840×2160P
1920×1080P 50
1920×1080P 35
24 RAW –
RAW &
XAVC-I
4096×2160P
XAVC-I 4096×2160P
Project >Cine EI Setting
Regelt de instellingen voor de modus Cine EI.
Onderdeel Instelling subonderdeel Beschrijving
Color Gamut S-Gamut3/SLog3 / S-Gamut3.Cine/SLog3 Stelt het kleurbereik in de modus Cine EI
in.
S-Gamut3/SLog3:
Stelt het kleurbereik in de modus
Cine EI in op S-Gamut3.
S-Gamut3.Cine/SLog3:
Stelt het kleurbereik in de modus
Cine EI in op S-Gamut3.Cine.
Project >Simul Rec
Regelt de instellingen voor simultane opnamemodus (pagina 51).
Onderdeel Instelling subonderdeel Beschrijving
Setting On / Off Schakelt de functie simultane opname in
of uit en stelt de doelmedia voor
opnamen in.
Project >Proxy Rec
Regelt de instellingen voor proxy-opname.
Onderdeel Instelling subonderdeel Beschrijving
Setting On / Off Schakelt proxy-opname in of uit.
Audio
Channel
CH1/CH2 / CH3/CH4 Selecteert het audiokanaal dat naar
proxydata moet opnemen.
Project >Interval Rec
Regelt instellingen voor intervalopname (pagina 50).
Onderdeel Instelling subonderdeel Beschrijving
Setting On / Off Schakelt intervalopname in of uit. (Als
deze modus op On wordt gezet, worden
alle andere speciale modi uitgeschakeld.)
Interval Time
1/ 2/ 3/ 4/ 5/ 6/ 7/ 8/ 9/ 10/ 15/
20/ 30/ 40/ 50 (sec)
1/ 2/ 3/ 4/ 5/ 6/ 7/ 8/ 9/ 10/ 15/ 20/
30/ 40 / 50 (min)
1/ 2/ 3/ 4/ 6/ 12/ 24 (uur)
Stelt het interval in tussen opname in de
modus Interval Rec (als Interval Rec op
On staat).
Number of
Frames
1frame/ 2frames/ 3frames/ 6frames/
9frames/ 12frames
De beschikbare instellingen variëren
afhankelijk van de framefrequentie van de
geselecteerde video-indeling.
59.94P/50P:
2frames/ 6frames/ 12frames
29.97P/25P/24P/23.98P:
1frame/ 3frames/ 6frames/ 9frames
Stelt het aantal frames in dat per take
moet worden opgenomen in de modus
Interval Rec (als Interval Rec op On staat).
Pre-Lighting
Off / 2sec / 5sec / 10sec Stelt het aantal seconden in dat het
videolicht aangaat, alvorens opname
start in de modus Interval Rec.
[Tip]
Alleen beschikbaar bij gebruik van de HVL-
LBPC (optie).

6. Menuweergave en instellingen: Menu Project
80
Project >SDI/HDMI Rec Control
Regelt de bedieningsinstellingen voor SDI/HDMI-opname.
Onderdeel Instelling subonderdeel Beschrijving
Setting Off / SDI/HDMI Remote I/F / Parallel Rec Stelt start/stop-bediening in van een
extern apparaat via het SDI/HDMI
uitgangssignaal.
Off:
Geen afstandsbediening gebruiken.
SDI/HDMI Remote I/F:
Bediening van stop/start van een
extern aangesloten apparaat, als er
geen medium in de camcorder is
geplaatst. Niet gesynchroniseerd met
frame-nauwkeurigheid aan
camcordermedia.
Parallel Rec:
Bediening van stop/start van een
extern aangesloten apparaat, als er
een medium in de camcorder is
geplaatst. Gesynchroniseerd met
frame-nauwkeurigheid aan
camcordermedia.
[Opmerking]
Als het HDMI uitgangssignaal moet worden
gebruikt voor besturing, stel HDMI TC Out
>Setting (pagina 86) in het menu
TC/Media van het hoofdmenu dan in op On.
Project >Assignable Button
Stelt functietoewijzing aan toewijsbare knoppen in.
Onderdeel Instelling subonderdeel Beschrijving
<1> t/m <9>,
Focus Hold
Button
Off/ Base ISO/Sensitivity/ AGC/ Push
AGC/ ND Filter Position/ Auto ND Filter/
Push Auto ND/ Auto Iris/ Push Auto Iris/
Auto Shutter/ Auto Exposure Level/
Backlight/ Spotlight/ Preset White
Select/ ATW/ ATW Hold/ AF Speed/
Sens./ Focus Setting/ Focus Area/ Focus
Area(AF-S)/ Face/Eye Detection AF/ Push
AF Mode/ Push AF/Push MF/ Focus
Hold/ Focus Magnifier x3/x6/ Focus
Magnifier x3/ Focus Magnifier x6/ S&Q
Motion/ SteadyShot/ Rec/ Rec Review/
Clip Flag OK/ Clip Flag NG/ Clip Flag
Keep/ Color Bars/ Tally [Front]/
DURATION/TC/U-BIT/ Display/ Lens Info/
Video Signal Monitor/ Marker/ VF
Adjust/ VF Mode/ Gamma Display
Assist/ Peaking/ Zebra/ Volume/
Thumbnail/ Touch Operation/ Handle
Zoom/ NFC/ Auto Upload (Proxy)/ Direct
Menu/ User Menu/ Menu
Wijst functies aan toewijsbare knoppen
toe.
Base ISO/Sensitivity:
Schakelt de basisgevoeligheid van de
beeldsensor om.
AGC:
Schakelt de functie AGC in of uit.
Push AGC:
Schakelt de functie AGC in zolang de
knop wordt ingedrukt.
ND Filter Position:
Schakelt ND-filters om.
Auto ND Filter:
Schakelt de functie auto ND filter in
of uit.
Push Auto ND:
Schakelt de functie auto ND filter in
zolang de knop wordt ingedrukt.
Auto Iris:
Schakelt de diafragmafunctie in of
uit.
Push Auto Iris:
Schakelt de functie autodiafragma in
zolang de knop wordt ingedrukt.
Auto Shutter:
Schakelt de automatische
sluiterfunctie in of uit.
Auto Exposure Level:
Opent of sluit het menu Auto
Exposure Level.
Backlight:
Schakelt over tussen Backlight en
Standard.
Spotlight:
Schakelt over tussen Spotlight en
Standard.
Preset White Select:
Schakelt de presetmodus van de
witbalanswaarde over.
ATW:
Schakelt de functie ATW in of uit.
ATW Hold:
Pauzeert werking van de functie ATW.

6. Menuweergave en instellingen: Menu Project
81
Project >Assignable Button
Stelt functietoewijzing aan toewijsbare knoppen in.
Onderdeel Instelling subonderdeel Beschrijving
<1> t/m <9>,
Focus Hold
Button
AF Speed/Sens.:
Schakelt de AF-snelheidsinstelling en
gevoeligheid van de AF-
onderwerpverplaatsing om.
Focus Setting:
Stelt het scherpstellingsgebied in.
Focus Area:
Stelt het scherpstellingsgebied in
voor AF en push AF.
Focus Area(AF-S):
Stelt het scherpstellingsgebied in
voor scherpstelling per knopdruk
(AF-S).
Face/Eye Detection AF:
Schakelt de AF-instellingen voor
gezichts/oogherkenning om.
Push AF Mode:
Schakelt de modusinstelling voor
scherpstelling per knopdruk om.
Push AF/Push MF:
Activeert in de modus MF
scherpstelling de AF automatische
scherpstelling, zolang de knop wordt
ingedrukt.
Activeert MF in de modus AF
scherpstelling zolang de knop wordt
ingedrukt.
Focus Hold:
In de modus AF scherpstelling wordt
de scherpstelling gefixeerd, zolang
deze knop is ingedrukt.
Focus Magnifier x3/x6:
Focus Magnifier x3:
Focus Magnifier x6:
Schakelt de functie
scherpstellingsvergroting in of uit.
S&Q Motion:
Schakelt Slow & Quick Motion in of
uit.
Stelt de opnamebeeldsnelheid in bij
indrukken en vasthouden.
SteadyShot:
schakelt over tussen Active, Standard,
en Off.
Rec:
start/stopt opname.
Project >Assignable Button
Stelt functietoewijzing aan toewijsbare knoppen in.
Onderdeel Instelling subonderdeel Beschrijving
<1> t/m <9>,
Focus Hold
Button
Rec Review:
Schakelt de functie Rec Review in of
uit.
Clip Flag OK:
Voert de functie Add OK uit.
Twee keer indrukken om de functie
Delete Clip Flag uit te voeren.
Clip Flag NG:
Voert de functie Add NG uit.
Twee keer indrukken om de functie
Delete Clip Flag uit te voeren.
Clip Flag Keep:
Voert de functie Add Keep uit.
Twee keer indrukken om de functie
Delete Clip Flag uit te voeren.
Color Bars:
Schakelt de kleurbalken in of uit.
Tally [Front]:
Schakelt de functie opnemen/tally
lamp/knipperen in of uit.
DURATION/TC/U-BIT:
Schakelt over tussen Time Code,
Users Bit, en Duration.
Display:
Schakelt de schermindicatoren in of
uit.
Lens Info:
Schakelt de scherptediepte-indicator
om.
Video Signal Monitor:
Schakelt de videosignaalmonitor om
(zoals een golfvormmonitor).
Marker:
Schakelt de markerfunctie in of uit.
VF Adjust:
Geeft de niveaubalken weer voor het
aanpassen van de helderheid van het
zoekerscherm.
VF Mode:
Schakelt de zoeker om tussen kleur
en zwart-wit.
Gamma Display Assist:
Schakelt de functie
gammaweergave-assist om.
Peaking:
Schakelt de functie
beeldomtrekversterking in of uit.

6. Menuweergave en instellingen: Menu Project
82
Project >Assignable Button
Stelt functietoewijzing aan toewijsbare knoppen in.
Onderdeel Instelling subonderdeel Beschrijving
<1> t/m <9>,
Focus Hold
Button
Zebra:
Schakelt de functie Zebra-patroon in
of uit.
Volume:
Regelt het monitoraudioniveau naar
de hoofdtelefoonuitgang en
ingebouwde luidspreker.
Thumbnail:
Opent of sluit het
pictogrammenscherm.
Touch Operation:
Schakelt aanraakbediening in of uit.
Handle Zoom:
Schakelt de zoombediening via de
draaggreep in of uit.
NFC:
Voert de functie NFC uit.
Auto Upload (Proxy):
Schakelt automatische overdracht
van proxy-bestanden in of uit.
Direct Menu:
Opent of sluit het directmenu.
User Menu:
Opent of sluit het menu User.
Menu:
Opent of sluit het hoofdmenu.
Project >Assignable Dial
Stelt functietoepassingen in voor de toewijsbare regelaar en stelt de draairichting in.
Onderdeel Instelling subonderdeel Beschrijving
Grip/Remote
Dial
Off/ ISO/Gain/EI/ ND Filter/ IRIS/ Auto
Exposure Level/ Audio Input Level
Wijst functies toe aan de toewijsbare
regelaar.
ISO/Gain/EI:
Past de versterking of EI aan.
ND Filter:
Past het ND filter aan.
IRIS:
Past de iris aan.
Auto Exposure Level:
Past het niveau voor automatische
belichting aan.
Audio Input Level:
Past het audio-opnameniveau aan.
Grip Dial
Direction
Normal / Opposite Stelt de draairichting in voor de
toewijsbare regelaar van de handgreep.
Normal: In normale richting draaien.
Opposite: In tegenovergestelde richting
draaien.
Handle Dial
Off/ ISO/Gain/EI/ ND Filter/ IRIS/ Auto
Exposure Level/ Audio Input Level/ Multi
Function Dial
Wijst functies toe aan de toewijsbare
regelaar van de draaggreep.
ISO/Gain/EI:
Past de versterking of EI aan.
ND Filter:
Past het ND filter aan.
IRIS:
Past de iris aan.
Auto Exposure Level:
Past het niveau voor automatische
belichting aan.
Audio Input Level:
Past het audio-opnameniveau aan.
Multi Function Dial:
Functioneert als een multifunctionele
regelaar.
Handle Dial
Direction
Normal / Opposite Stelt de draairichting in voor de
toewijsbare regelaar van de draaggreep.
Normal: In normale richting draaien.
Opposite: In tegenovergestelde richting
draaien.

6. Menuweergave en instellingen: Menu Project
83
Project >Multi Function Dial
Wijst functies toe aan de multifunctionele regelaar.
Onderdeel Instelling subonderdeel Beschrijving
Default
Function
Off/ IRIS/ ISO/Gain/EI/ Auto Exposure
Level/ Audio Input Level
Wijst de standaardfunctie toe aan de
multifunctionele regelaar.
IRIS:
Past de iris aan.
ISO/Gain/EI:
Past de versterking of EI aan.
Auto Exposure Level:
Past het niveau voor automatische
belichting aan.
Audio Input Level:
Past het audio-opnameniveau aan.
Project >User File
Regelt instellingen voor bewerkingen van gebruikersbestanden.
Onderdeel Instelling subonderdeel Beschrijving
Load
Media(B)
Execute / Cancel Laadt instellingen voor
gebruikersbestanden van een
geheugenkaart die is geplaatst in een
CFexpress Type A/SD kaartsleuf (B).
Execute: functie uitvoeren.
Save
Media(B)
Execute / Cancel Slaat instellingen voor
gebruikersbestanden van een
geheugenkaart op die is geplaatst in een
CFexpress Type A/SD kaartsleuf (B).
Execute: functie uitvoeren.
File ID Opent een scherm voor weergegeven/
bewerken van de bestands-ID van
gebruikersbestanden.
Load
Customize
Data
On / Off Stelt in of er aangepaste informatie voor
het menu User moet worden geladen als
Load Media(B) wordt uitgevoerd.
Load White
Data
On / Off Stelt in of er informatie voor witbalans
moet worden geladen als Load Media(B)
wordt uitgevoerd.
Project >All File
Regelt instellingen voor ALL-bestanden.
Onderdeel Instelling subonderdeel Beschrijving
Load
Media(B)
Execute / Cancel Laadt een ALL-bestand
Execute: functie uitvoeren.
Save
Media(B)
Execute / Cancel Slaat een ALL-bestand op.
Execute: functie uitvoeren.
File ID Kent een naam toe aan een bestand.
Load Network
Data
On / Off Stelt in of er informatie voor het menu
Network moet worden geladen als Load
Media(B) wordt uitgevoerd.

6. Menuweergave en instellingen
84
Paint/Look Menu
Dit gedeelte beschrijft de functie en instelling van alle menu-onderdelen.
Standaard fabrieksinstellingen worden vet weergegeven (bijvoorbeeld 18dB).
Paint/Look >Scene File
Regelt instellingen voor scene-bestanden.
Onderdeel Instelling subonderdeel Beschrijving
Recall Laadt een scene-bestand dat is
opgeslagen in het interne geheugen en
past de instellingen toe als de huidige
beeldkwaliteitsinstellingen.
Store Slaat de huidige staat van de
beeldkwaliteit op als een scene-bestand
in het interne geheugen.
Delete Verwijdert een scene-bestand dat is
opgeslagen in het interne geheugen.
Preset Recall Als Shooting Mode is ingesteld op Custom
en Target Display is ingesteld op
SDR(BT.709):
S-Cinetone/ Standard/ Still/ ITU709
Als Shooting Mode is ingesteld op Custom
en Target Display is ingesteld op HDR(HLG):
HLG Live/ HLG Natural
Past preset beeldkwaliteitsinstellingen
(niet overschrijfbaar) toe als de huidige
beeldkwaliteitsinstellingen.
Paint/Look >Base Look
Regelt instellingen voor het basisuiterlijk.
Onderdeel Instelling subonderdeel Beschrijving
Select Als Shooting Mode is ingesteld op Custom
en Target Display is ingesteld op
SDR(BT.709):
S-Cinetone/ Standard/ Still/ ITU709/
User1 tot User16
Als Shooting Mode is ingesteld op Custom
en Target Display is ingesteld op HDR(HLG):
HLG Live/ HLG Natural/ User1 tot
User16
Als Shooting Mode is ingesteld Cine EI:
s709/ 709(800)/ S-Log3/ User1 tot
User16
Selecteert een basisuiterlijk.
Delete Verwijdert het geselecteerde basisuiterlijk.
Delete All Verwijdert alle basisuiterlijken.
Import Laadt een basisuiterlijk-bestand van
opnamemedia.
Input
S-Gamut3/SLog3 / S-Gamut3.Cine/SLog3 Stelt het invoerkleurbereik voor het
geselecteerde basisuiterlijk in.
Output
BT.709 / HLG Stelt het uitvoerkleurbereik voor het
geselecteerde basisuiterlijk in.
Paint/Look >Base Look
Regelt instellingen voor het basisuiterlijk.
Onderdeel Instelling subonderdeel Beschrijving
AE Level
Offset
0EV/ 1/3EV/ 2/3EV/ 1EV/ 4/3EV/
5/3EV/ 2EV
Stelt de belichtingsreferentiewaarde voor
het geselecteerde basisuiterlijk in.
Paint/Look >Reset Paint Settings
Herstelt de instellingen voor het menu Paint/Look, met uitzondering van het basisuiterlijk.
Onderdeel Instelling subonderdeel Beschrijving
Reset without
Base Look
Execute / Cancel Herstelt de instellingen voor het menu
Paint/Look, met uitzondering van het
basisuiterlijk.
Execute: functie uitvoeren.
Paint/Look >Black
Regelt de zwartinstellingen.
Onderdeel Instelling subonderdeel Beschrijving
Master Black –99.0 t/m +99.0 (±0.0) Stelt het masterniveau zwart in.
R Black
–99.0 t/m +99.0 (±0.0) Stelt het zwartniveau voor R-signalen in.
B Black
–99.0 t/m +99.0 (±0.0) Stelt het zwartniveau voor B-signalen in.
Paint/Look >Knee
Regelt kniecorrectie-instellingen.
Onderdeel Instelling subonderdeel Beschrijving
Setting Als Target Display is ingesteld op
SDR(BT.709):
On / Off / ---
Als Target Display is ingesteld op
HDR(HLG):
On / Off / ---
Schakelt de kniecorrectiefunctie in of uit.
Auto Knee
Als Target Display is ingesteld op
SDR(BT.709):
On / Off / ---
Als Target Display is ingesteld op
HDR(HLG):
On / Off / ---
Schakelt de functie auto knee in of uit.
Point
75% t/m 109% (90%) Stelt het kniepunt in.
Slope
–99 t/m +99 (±0) Stelt de compressieverhouding in.

6. Menuweergave en instellingen: Paint/Look Menu
85
Paint/Look >Detail
Regelt instellingen voor detailaanpassingen.
Onderdeel Instelling subonderdeel Beschrijving
Setting On / Off Schakelt de detailfunctie in of uit.
Level
–7 t/m +7 (±0) Stelt het detailniveau in.
Manual
Setting
On / Off / --- Schakelt de functie handmatige
detailaanpassing in of uit.
V/H Balance
–2 t/m +2 (±0) Stelt de balans in tussen verticaal (V) en
horizontaal (H) detail voor handmatige
detailaanpassing.
B/W Balance
Type1/ Type2/ Type3/ Type4/ Type5 Stelt de balans in tussen zwart (B) detail
voor gebieden met lage helderheid en
wit (W) detail voor gebieden met hoge
helderheid voor handmatige
detailaanpassingen.
Limit
0 t/m 7 Stelt het limietniveau in voor het detail
voor handmatige detailaanpassingen.
Crispening
0 t/m 7 Stelt het niveau in voor aanscherpen voor
handmatige detailaanpassingen.
High Light
Detail
0 t/m 4 Stelt het detailniveau in van heldere
gebieden voor handmatige
detailaanpassingen.
Paint/Look >Matrix
Regelt matrix correctie-instellingen.
Onderdeel Instelling subonderdeel Beschrijving
User Matrix On / Off Schakelt de functie user matrix-correctie
in of uit.
User Matrix
Level
–99 t/m +99 (±0) Past de kleurverzadiging van het totale
beeld aan.
User Matrix
Phase
–99 t/m +99 (±0) Past de kleurtoon (fase) van het totale
beeld aan.
User Matrix
R-G
–99 t/m +99 (±0) Stelt een door de gebruiker aangepaste
R-G user matrix in.
User Matrix
R-B
–99 t/m +99 (±0) Stelt een door de gebruiker aangepaste
R-B user matrix in.
User Matrix
G-R
–99 t/m +99 (±0) Stelt een door de gebruiker aangepaste
G-R user matrix in.
User Matrix
G-B
–99 t/m +99 (±0) Stelt een door de gebruiker aangepaste
G-B user matrix in.
User Matrix
B-R
–99 t/m +99 (±0) Stelt een door de gebruiker aangepaste
B-R user matrix in.
Paint/Look >Matrix
Regelt matrix correctie-instellingen.
Onderdeel Instelling subonderdeel Beschrijving
User Matrix
B-G
–99 t/m +99 (±0) Stelt een door de gebruiker aangepaste
B-G user matrix in.
Paint/Look >Multi Matrix
Regelt multi matrix-correctie-instellingen.
Onderdeel Instelling subonderdeel Beschrijving
Setting On / Off Schakelt de functie multi matrix-correctie
in of uit.
Reset Execute / Cancel Reset de tint en verzadiging van alle
askleuren naar de standaardwaarden.
Axis
B/ B+/ MG–/ MG/ MG+/ R/ R+/ YL–/
YL/ YL+/ G–/ G/ G+/ CY/ CY+/ B–
Seleteert de as.
Hue
–99 t/m +99 (±0) Stelt de tint in van de voor multi matrix-
correctie gebruikte kleur.
Saturation
–99 t/m +99 (±0) Stelt de verzadiging in van de voor multi
matrix-correctie gebruikte kleur.

6. Menuweergave en instellingen
86
TC/Media Menu
Dit gedeelte beschrijft de functie en instelling van alle menu-onderdelen.
Standaard fabrieksinstellingen worden vet weergegeven (bijvoorbeeld 18dB).
TC/Media >Timecode
Regelt tijdcode-instellingen.
Onderdeel Instelling subonderdeel Beschrijving
Mode Preset / Regen / Clock Stelt de uitvoermodus voor de tijdcode
in.
Preset:
Begint met uitvoeren vanaf een
presetwaarde.
Regen:
Begint met uitvoeren van de tijdcode
vanaf het eind van de vorige clip.
Clock:
Gebruikt de interne klok als tijdcode.
Run
Rec Run / Free Run Rec Run: De tijdcode loopt alleen tijdens
opname.
Free Run: De tijdcode loopt altijd,
onafhankelijk van de
camcorderwerking.
Setting Stelt de tijdcode in op een willekeurige
waarde.
SET: stelt de waarde in.
Reset Execute / Cancel Reset de tijdcode naar 00:00:00:00.
Execute: functie uitvoeren.
TC Format
DF / NDF Stelt de tijdcode-indeling in.
DF: Drop Frame
NDF: Non-Drop Frame
TC/Media >TC Display
Regelt de instellingen voor weergave van de tijdgegevens.
Onderdeel Instelling subonderdeel Beschrijving
Display Select Timecode/ Users Bit/ Duration Schakelt de weergave van tijdgegevens
om.
TC/Media >Users Bit
Regelt instellingen met betrekking tot user bits.
Onderdeel Instelling subonderdeel Beschrijving
Mode Fix / Time Stelt de modus voor user bits in.
Fix: Gebruikt een willekeurige vaste
waarde in user bits.
Time: Gebruikt de huidige tijd in user
bits.
TC/Media >Users Bit
Regelt instellingen met betrekking tot user bits.
Onderdeel Instelling subonderdeel Beschrijving
Setting Stelt de user bits in op een willekeurige
waarde.
TC/Media >HDMI TC Out
Regelt instellingen met betrekking tot tijdcode-uitvoer bij gebruik van HDMI.
Onderdeel Instelling subonderdeel Beschrijving
Setting On / Off Regelt of er tijdcode naar apparaten voor
andere doeleinden moet worden
verzonden met HDMI.

6. Menuweergave en instellingen: TC/Media Menu
87
TC/Media >Clip Name Format
Regelt instellingen met betrekking tot naamgeving en verwijdering van clips.
Onderdeel Instelling subonderdeel Beschrijving
Title Prefix nnn_ (nnn is tenminste 3 cijfers van het
serienummer)
(Max. 7-cijferige weergave)
Stelt het titelgedeelte (4 - 46 tekens) voor
de clipnaam in.
Opent een invoerscherm voor
tekenreeksen.
Schermopbouw invoerscherm
tekenreeksen
Tekenselectiegebied (3 regels):
Selecteert de tekens die in het vak
Title Prefix moeten worden
ingevoerd.
!#$%()+.-.;=@[ ]^_~0123456789
abcdefghijklmnopqrstuvwxyz
ABCDEFGHIJKLMNOPQRSTUVWXYZ
Cursorbedieningsdeel (1regel):
Space: voegt een spatie in op de
plaats van de cursor.
: Verplaatst de cursor naar links.
: Verplaatst de cursor naar rechts.
BS: Verwijdert het teken links van de
cursor.
Gedeelte Title Prefix (1regel):
Gedeelte voor invoeren van de titel.
Zo voert u de titel in
1. Selecteer met de keuzeschakelaar het
teken dat op de plaats van de cursor
moet worden ingevoerd in het
gedeelte Title Prefix van het
tekenselectiegebied (pagina 7),
en druk op de toepassingsknop van
de keuzeschakelaar. (Het
geselecteerde teken wordt ingevoerd
en de cursor beweegt naar rechts.)
2. Herhaal stap 1 om de titel in te
stellen. (Gebruik BS indien nodig.)
3. Selecteer na het invoeren van de titel
Done om het tekeninvoerscherm te
sluiten.
Number Set
0001 t/m 9999 Stelt het 4-cijferige achtervoegsel van de
clipnaam in.
TC/Media >Update Media
Updatet het beheerbestand op geheugenkaarten.
Onderdeel Instelling subonderdeel Beschrijving
Media(A) Execute / Cancel Updatet het beheerbestand op de
geheugenkaart in sleuf A.
Execute: functie uitvoeren.
Media(B) Execute / Cancel Updatet het beheerbestand op de
geheugenkaart in sleuf B.
Execute: functie uitvoeren.
TC/Media >Format Media
Initialiseert geheugenkaarten.
Onderdeel Instelling subonderdeel Beschrijving
Media(A) Full Format/ Quick Format/ Cancel Formatteert de geheugenkaart in sleuf A.
Media(B) Full Format/ Quick Format/ Cancel Formatteert de geheugenkaart in sleuf B.

6. Menuweergave en instellingen
88
Dit gedeelte beschrijft de functie en instelling van alle menu-onderdelen.
Standaard fabrieksinstellingen worden vet weergegeven (bijvoorbeeld 18dB).
Monitoring >Output On/Off
Regelt de video-uitvoerinstelling.
Onderdeel Instelling subonderdeel Beschrijving
SDI On / Off Schakelt de SDI-uitvoer in of uit.
HDMI
On / Off Schakelt HDMI-uitvoer in of uit.
Monitoring >Output Format
Regelt de uitvoerindeling.
Onderdeel Instelling subonderdeel Beschrijving
SDI Zie voor details over instellingen
"Uitvoerindelingen en beperkingen"
(pagina 111).
Regelt de uitvoerresolutie voor SDI en
HDMI.
HDMI
Monitoring >Output Display
Regelt instellingen voor uitgangssignalen.
Onderdeel Instelling subonderdeel Beschrijving
SDI On / Off Geeft aan of de menu- en
statusinformatie is opgenomen in het
SDI-uitgangssignaal.
HDMI
On / Off Geeft aan of de menu- en
statusinformatie is opgenomen in het
HDMI-uitgangssignaal.
Monitoring >Display On/Off
Regelt instellingen voor weergave-onderdelen.
Onderdeel Instelling subonderdeel Beschrijving
Network
Status
On / Off Selecteert de onderdelen die moeten
worden weergegeven in de zoeker.
File Transfer
Status
On / Off
Rec/Play
Status
On / Off
RAW Output
Control
Status
On / Off
Tally
On / Off
Battery
Remain
On / Off
Focus Mode
On / Off
Focus
Position
On / Off
Focus Area
Indicator
On / Off
Focus Area
Ind.(AF-S)
On / Off
Face/Eye
Detection
Frame
On / Off
Lens Info
On / Off
Imager Scan
Mode
On / Off
Rec Format
On / Off
Frame Rate
On / Off
Zoom
Position
On / Off
UWP RF Level
On / Off
SteadyShot
On / Off
Menu Monitoring

6. Menuweergave en instellingen: Menu Monitoring
89
Monitoring >Display On/Off
Regelt instellingen voor weergave-onderdelen.
Onderdeel Instelling subonderdeel Beschrijving
Base Look/
LUT
On / Off
SDI/HDMI
Rec Control
On / Off
Gamma
Display Assist
On / Off
Proxy Status
On / Off
Base ISO/
Sensitivity
On / Off
Media Status
On / Off
Video Signal
Monitor
Off/ Waveform/ Vector/ Histogram
Clip Name
On / Off
White
Balance
On / Off
Scene File
On / Off
Focus
Indicator
On / Off
Auto
Exposure
Mode
On / Off
Auto
Exposure
Level
On / Off
Timecode
On / Off
ND Filter
On / Off
Iris
On / Off
ISO/Gain/EI
On / Off
Shutter
On / Off
Level Gauge
On / Off
Audio Level
Meter
On / Off
Video Level
Warning
On / Off
Clip Number
On / Off
Notice
Message
On / Off
Monitoring >Marker
Regelt instellingen voor markerweergave.
Onderdeel Instelling subonderdeel Beschrijving
Setting On / Off Schakelt de weergave van alle markers in
of uit.
Color
White/ Yellow/ Cyan/ Green/ Magenta/
Red/ Blue
Selecteert de kleur van het
markerssignaal.
Center
Marker
1 / 2 / 3 / 4 / Off Selecteert de centrale marker.
Safety Zone
On / Off Schakelt de veiligheidszonemarker in of
uit.
Safety Area
80% / 90% / 92.5% / 95% Selecteert de grootte van de
veiligheidszonemarker (als een
percentage van de totale schermgrootte).
Aspect
Marker
Line / Mask / Off Selecteert het type
beeldindelingsmarkering.
Aspect Mask
0 t/m 15 (12) Stelt het niveau van het videosignaal
buiten de markering in.
Aspect Safety
Zone
On / Off Schakelt de veiligheidsmarkering voor
beeldindeling in of uit.
Aspect Safety
Area
80% / 90% / 92.5% / 95% Selecteert de grootte van de
veiligheidsmarkering voor beeldindeling
(als een percentage van de totale
schermgrootte).
Aspect Select
1:1/ 4:3/ 13:9/ 14:9/ 15:9/ 16:9/ 17:9/
1.66:1/ 1.85:1/ 2.35:1/ 2.39:1/ Custom
Stelt de modus in bij weergave van de
beeldindelingsmarkering.
Custom
Aspect Ratio
Voer een willekeurig waarde in
(01.00:01.00)
Stelt de beeldindelingsverhouding in op
een willekeurige waarde.
[Opmerking]
Deze instelling is actief als Aspect Select is
ingesteld op Custom.
Guide Frame On / Off Schakelt de weergave van het hulpkader
in of uit.
100% Marker
On / Off Schakelt de 100%-marker in of uit.
User Box
On / Off Schakelt de weergave van de
indelingsmarkering in of uit.
User Box
Width
3 t/m 479 (240) Stelt de breedte in van de
indelingsmarkering (afstand van het
midden tot de linker en rechter randen).

6. Menuweergave en instellingen: Menu Monitoring
90
Monitoring >Marker
Regelt instellingen voor markerweergave.
Onderdeel Instelling subonderdeel Beschrijving
User Box
Height
3 t/m 269 (135) Stelt de hoogte in van de
indelingsmarkering (afstand van het
midden tot de bovenste en onderste
randen).
User Box H
Position
–476 t/m +476 (0) Stelt de horizontale positie van het
midden van de beeldindelingsmarkering
in.
User Box V
Position
–266 t/m +266 (0) Stelt de verticale positie van het midden
van de beeldindelingsmarkering in.
Monitoring >VF Setting
Regelt de instellingen voor de zoeker.
Onderdeel Instelling subonderdeel Beschrijving
Brightness 1 t/m 15 (8) Past de helderheid van het zoekerbeeld
aan.
Color Mode
Color / B&W Selecteert de weergavemodus van de
zoeker in E-E/opname-modus.
Monitoring >Gamma Display Assist
Regelt de instellingen van de gammaweergave-assistent.
Onderdeel Instelling subonderdeel Beschrijving
Setting On / Off Schakelt de functie gammaweergave-
assistent in of uit in Custom-modus als
Target Display is ingesteld op HDR(HLG).
Monitoring >Peaking
Regelt de instellingen voor beeldomtrekversterking.
Onderdeel Instelling subonderdeel Beschrijving
Setting On / Off Schakelt de functie
beeldomtrekversterking in of uit.
Peaking Level
High / Mid / Low Stelt de kleur van het
beeldomtrekversterkingssignaal in.
Color
B&W / Red / Yellow / Blue Selecteert de kleur van het
beeldomtrekversterkingssignaal.
Monitoring >Zebra
Regelt de instellingen voor zebra-patroon.
Onderdeel Instelling subonderdeel Beschrijving
Setting Off / Zebra1 / Zebra2 Selecteert het type zebra-patroon (Off,
Zebra 1, Zebra 2).
Monitoring >Zebra
Regelt de instellingen voor zebra-patroon.
Onderdeel Instelling subonderdeel Beschrijving
Zebra1 Level 0% t/m 109% (70%) Stelt het weergaveniveau van Zebra 1 in.
Zebra1
Aperture
Level
2% t/m 20% (10%) Stelt het diafragmaniveau van Zebra 1 in.
Zebra2 Level
0% t/m 109% (100%) Stelt het weergaveniveau van Zebra 2 in.

6. Menuweergave en instellingen
91
Menu Audio
Dit gedeelte beschrijft de functie en instelling van alle menu-onderdelen.
Standaard fabrieksinstellingen worden vet weergegeven (bijvoorbeeld 18dB).
Raadpleeg "Blokschema's" (pagina 125).
Audio >Audio Input
Regelt instellingen voor audio-invoer.
Onderdeel Instelling subonderdeel Beschrijving
CH1 Input
Select
INPUT1/ Internal MIC/ Shoe CH1 Schakelt de ingangsbron om voor
opname op kanaal 1.
CH2 Input
Select
INPUT1/ INPUT2/ Internal MIC/ Shoe CH2 Schakelt de ingangsbron om voor
opname op kanaal 2.
CH3 Input
Select
Off/ INPUT1/ Internal MIC/ Shoe CH1 Schakelt de ingangsbron om voor
opname op kanaal 3.
CH4 Input
Select
Off/ INPUT1/ INPUT2/ Internal MIC/
Shoe CH2
Schakelt de ingangsbron om voor
opname op kanaal 4.
INPUT1 MIC
Reference
–80dB/ –70dB/ –60dB/ –50dB/ –40dB/
–30dB
Stelt het referentie-opnameniveau in
voor XLR-microfooninvoer van INPUT1.
INPUT2 MIC
Reference
–80dB/ –70dB/ –60dB/ –50dB/ –40dB/
–30dB
Stelt het referentie-opnameniveau in
voor XLR-microfooninvoer van INPUT2.
Line Input
Reference
+4dB/ 0dB/ –3dB/ EBUL Stelt het referentie-ingangsniveau in als
de schakelaar INPUT1/INPUT2 op LINE
staat.
Reference
Level
–20dB/ –18dB/ –16dB/ –12dB/ EBUL Selecteert het opnameniveau van de
1 kHz referentietoon.
CH1 Wind
Filter
On / Off Schakelt het windreductiefilter voor
opname via kanaal 1 in of uit.
CH2 Wind
Filter
On / Off Schakelt het windreductiefilter voor
opname via kanaal 2 in of uit.
CH3 Wind
Filter
On / Off Schakelt het windreductiefilter voor
opname via kanaal 3 in of uit.
CH4 Wind
Filter
On / Off Schakelt het windreductiefilter voor
opname via kanaal 4 in of uit.
CH3 Level
Control
Auto / Manual Selecteert automatische ingangsniveau-
aanpassing of handmatige aanpassing
voor opname via kanaal 3.
[Opmerking]
Als zowel CH3 Input Select als CH4 Input
Select zijn ingesteld op Internal MIC, wordt
CH4 automatisch/handmatig ingesteld, in
combinatie met deze instelling.
Audio >Audio Input
Regelt instellingen voor audio-invoer.
Onderdeel Instelling subonderdeel Beschrijving
CH4 Level
Control
Auto / Manual Selecteert automatische ingangsniveau-
aanpassing of handmatige aanpassing
voor opname via kanaal 4.
[Opmerking]
Als zowel CH3 Input Select als CH4 Input
Select zijn ingesteld op Internal MIC, wordt
CH4 op automatisch/handmatig ingesteld, in
combinatie met de instelling voor CH3 Level
Control.
CH3 Input
Level
0 t/m 99 (49) Stelt het ingangsniveau in voor opname
van kanaal 3.
CH4 Input
Level
0 t/m 99 (49) Stelt het ingangsniveau in voor opname
van kanaal 4.
Audio Input
Level
0 t/m 99 Stelt het audio-ingangsniveau in.
Kan worden gebruikt als mastervolume,
afhankelijk van de instellingen van CH1
Level t/m CH4 Level.
Limiter Mode
Off/ –6dB/ –9dB/ –12dB/ –15dB/ –17dB Selecteert de limiterkarakteristiek voor
hoge ingangsignalen als het audio-
ingangsniveau handmatig wordt
ingesteld.
CH1&2 AGC
Mode
Mono / Stereo Stelt de modus in voor automatische
niveau-aanpassing voor opname van
kanaal 1 en kanaal 2. Bij instelling op
Stereo is de AGC tussen de kanalen
gekoppeld.
CH3&4 AGC
Mode
Mono / Stereo Stelt de modus in voor automatische
niveau-aanpassing voor opname van
kanaal 3 en kanaal 4. Bij instelling op
Stereo is de AGC tussen de kanalen
gekoppeld.
AGC Spec
–6dB/ –9dB/ –12dB/ –15dB/ –17dB Selecteert de AGC-karakteristiek.
1kHz Tone on
Color Bars
On / Off Schakelt de 1 kHz referentietoon in of uit
bij het weergeven van kleurbalken.
[Opmerking]
Als dit is ingesteld op On, wordt de 1 kHz
referentietoon ingesteld voor opname van
kanaal 3 en kanaal 4, zelfs als CH3 Input Select
en CH4 Input Select zijn ingesteld op Off.

6. Menuweergave en instellingen: Menu Audio
92
Audio >Audio Input
Regelt instellingen voor audio-invoer.
Onderdeel Instelling subonderdeel Beschrijving
CH1 Level Invoer zonder XLR-adapter
Audio Input Level / Side / Level+Side
Invoer met XLR-adapter (pagina 48)
Audio Input Level / Through
Stelt de combinatie van audio-
ingangsniveau-aanpassing in op actief
voor opnemen via kanaal 1.
[Opmerking]
"Side" heeft betrekking op de regelaar
AUDIO LEVEL (CH1) aan de zijkant van de
camcorder. Als Level+Side is geselecteerd,
wordt het audio-opnameniveau bepaald door
de combinatie van Audio Input Level en de
regelaarinstellingen (pagina 125).
CH2 Level Invoer zonder XLR-adapter
Audio Input Level / Side / Level+Side
Invoer met XLR-adapter (pagina 48)
Audio Input Level / Through
Stelt de combinatie van audio-
ingangsniveau-aanpassing in op actief
voor opnemen via kanaal 2.
[Opmerking]
"Side" heeft betrekking op de regelaar
AUDIO LEVEL (CH2) aan de zijkant van de
camcorder. Als Level+Side is geselecteerd,
wordt het audio-opnameniveau bepaald door
de combinatie van Audio Input Level en de
regelaarinstellingen (pagina 125).
CH3 Level Invoer zonder XLR-adapter
Audio Input Level/ CH3 Input Level/
Level+CH3 Input Level
Invoer met XLR-adapter (pagina 48)
Audio Input Level / Through
Stelt de combinatie van audio-
ingangsniveau-aanpassing in op actief
voor opnemen van kanaal 3.
CH4 Level
Invoer zonder XLR-adapter
Audio Input Level/ CH4 Input Level/
Level+CH4 Input Level
Invoer met XLR-adapter (pagina 48)
Audio Input Level / Through
Stelt de combinatie van audio-
ingangsniveau-aanpassing in op actief
voor opnemen van kanaal 4.
Audio >Audio Output
Regelt instellingen voor audio-uitvoer.
Onderdeel Instelling subonderdeel Beschrijving
Monitor CH CH1/CH2/ CH3/CH4/ MIX ALL/ CH1/
CH2/ CH3/ CH4
Selecteert de audiokanaalingang voor de
hoofdtelefoonaansluiting en ingebouwde
luidspreker.
[Opmerking]
Als audio voor meerdere kanalen is
ingesteld op gelijktijdige uitvoer, wordt het
uitgangsniveau van de audio voor elk kanaal
gereduceerd om clippen te voorkomen.
Volume 0 t/m 50 Past het audio-uitgangsniveau naar de
hoofdtelefoonuitgang en interne
luidspreker aan.
Headphone
Out
Mono / Stereo Selecteert of de hoofdtelefoonuitgang
mono of stereo signaal weergeeft.
Alarm Level
0 t/m 7 (4) Past het volume van het alarm aan.
HDMI Output
CH
CH1/CH2 / CH3/CH4 Stelt de combinatie van audiokanalen in
op de HDMI-uitvoer.

6. Menuweergave en instellingen
93
Dit gedeelte beschrijft de functie en instelling van alle menu-onderdelen.
Standaard fabrieksinstellingen worden vet weergegeven (bijvoorbeeld 18dB).
Thumbnail
Onderdeel Instelling subonderdeel Beschrijving
Display Clip
Properties
Geeft het scherm weer voor
clipeigenschappen.
Thumbnail >Set Clip Flag
Regelt instellingen voor clipvlag.
Onderdeel Instelling subonderdeel Beschrijving
Add OK Voegt een OK-vlag toe.
Add NG Voegt een NG-vlag toe.
Add KEEP Voegt een Keep-vlag toe.
Delete Clip
Flag
Verwijdert alle vlaggen.
Thumbnail >Lock/Unlock Clip
Regelt instellingen voor clipbescherming.
Onderdeel Instelling subonderdeel Beschrijving
Select Clip Selecteert en vergrendelt/ontgrendelt
een clip.
Lock All Clips Vergrendelt alle clips.
Unlock All
Clips
Ontgrendelt alle clips.
Thumbnail >Delete Clip
Verwijdert clips.
Onderdeel Instelling subonderdeel Beschrijving
Select Clip Verwijdert de geselecteerde clip.
All Clips Verwijdert alle clips.
Thumbnail >Transfer Clip
Verzendt clips.
[Opmerking]
Transfer Clip kan niet worden geconfigureerd als Access Authentication >Password in het menu Network niet is
gedefinieerd.
Onderdeel Instelling subonderdeel Beschrijving
Select Clip Verzendt geselecteerde clips.
All Clips Verzendt alle clips.
[Opmerking]
Er kunnen maximaal 200 clips worden
verzonden.
Thumbnail >Transfer Clip (Proxy)
Verzendt proxy-clips.
[Opmerking]
Transfer Clip (Proxy) kan niet worden geconfigureerd als Access Authentication >Password in het menu Network
niet is gedefinieerd.
Onderdeel Instelling subonderdeel Beschrijving
Select Clip Verzendt proxy-clips corresponderend
met de geselecteerde clips.
All Clips Verzendt proxy-clips corresponderend
met alle clips.
[Opmerking]
Er kunnen maximaal 200 clips worden
verzonden.
Thumbnail >Filter Clips
Regelt instellingen voor weer te geven clips.
Onderdeel Instelling subonderdeel Beschrijving
OK
Geeft alleen clips weer die een OK-vlag
hebben.
NG
Geeft alleen clips weer die een NG-vlag
hebben.
KEEP Geeft alleen clips weer die een Keep-vlag
hebben.
None Geeft alleen clips weer die geen vlag
hebben.
All Geeft alle clips weer, ongeacht of er een
vlag is.
Thumbnail >Customize View
Schakelt het pictogrammenscherm om.
Onderdeel Instelling subonderdeel Beschrijving
Thumbnail
Caption
Date Time/ Time Code/ Duration/
Sequential Number
Schakelt de onder de pictogrammen
weergegeven informatie om.
Menu Thumbnail

6. Menuweergave en instellingen
94
Menu Technical
Dit gedeelte beschrijft de functie en instelling van alle menu-onderdelen.
Standaard fabrieksinstellingen worden vet weergegeven (bijvoorbeeld 18dB).
Technical >Color Bars
Regelt instellingen voor kleurbalk.
Onderdeel Instelling subonderdeel Beschrijving
Setting On / Off Schakelt de kleurbalken in of uit.
Type
ARIB / 100% / 75% / SMPTE Selecteert het type kleurbalk.
Technical >ND Dial
Regelt instellingen met betrekking tot regelaarbediening van ND VARIABLE.
Onderdeel Instelling subonderdeel Beschrijving
CLEAR with
Dial
On / Off Stelt in of ND statusomschakeling (CLEAR
On) moet worden geactiveerd door
bediening van de regelaar ND VARIABLE.
Technical >Tally
Regelt instellingen van opname/tally-lampje.
Onderdeel Instelling subonderdeel Beschrijving
Front On / Off Schakelt het opname/tally-lampje (voor)
in of uit.
Rear
On / Off Schakelt het opname/tally-lampje
(achter) in of uit.
Technical >HOLD Switch Setting
Regelt instellingen voor HOLD-schakelaar.
Onderdeel Instelling subonderdeel Beschrijving
with Rec
Button
On / Off Stelt in of de opnameknop START/STOP
moet worden vergrendeld.
with Hand
Grip Remote
On / Off Stelt in of de bediening van de
afstandsbedieningsgreep moet worden
vergrendeld.
Technical >Touch Operation
Regelt instellingen met betrekking tot aanraakbediening.
Onderdeel Instelling subonderdeel Beschrijving
Setting On / Off Schakelt aanraakbediening in of uit.
Technical >Rec Review
Regelt instellingen voor opname controleren.
Onderdeel Instelling subonderdeel Beschrijving
Setting 3sec / 10sec / Clip Selecteert de afspeeltijd van clips die
zojuist zijn opgenomen voor het
controleren.
Technical >Zoom
Regelt instellingen voor zoom.
Onderdeel Instelling subonderdeel Beschrijving
Zoom Type Optical Zoom Only/ On(Clear Image
Zoom)
Stelt het zoomtype in.
Optical Zoom Only:
Optische zoom wordt aangepast
door bediening van het objectief.
On(Clear Image Zoom):
Elektronische zoom met weinig of
geen aantasting van de
beeldkwaliteit.
Technical >Handle Zoom
Regelt de zoominstellingen van de draaggreep.
Onderdeel Instelling subonderdeel Beschrijving
Setting Off / Low / High / Variable Regelt de snelheid van de
draaggreepzoom.
High
1 t/m 8 (8) Stelt de zoomsnelheid in van de
zoomregelaar van de draaggreep als de
snelheid High is geselecteerd.
Low
1 t/m 8 (3) Stelt de zoomsnelheid in van de
zoomregelaar van de draaggreep als de
snelheid Low is geselecteerd.
[Opmerking]
Onregelmatig zoomen kan zich voordoen als
de zoomsnelheid laag is ingesteld.
Technical >Menu Settings
Regelt instellingen met betrekking tot het menu.
Onderdeel Instelling subonderdeel Beschrijving
User Menu
Only
On / Off Stelt in of alleen het menu User moet
worden weergegeven (On) of de
menulijst (Off) als de camcorder het
menu weergeeft.
User Menu
with Lock
On / Off Stelt in of de menuweergave moet
worden vergrendeld, waardoor alleen het
menu User wordt weergegeven.
[Opmerking]
Bij normale menuweergavebediening wordt dit
onderdeel niet weergegeven. Zie voor details
over menuweergavebediening pagina 69.

6. Menuweergave en instellingen: Menu Technical
95
Technical >Fan Control
Regelt instellingen voor de ventilator.
Onderdeel Instelling subonderdeel Beschrijving
Setting Auto / Minimum / Off in Rec Stelt de besturingsmodus voor de
camcorderventilator in.
[Opmerking]
Zelfs als Off in Rec is geselecteerd, gaat de
ventilator werken als de interne temperatuur
van de camcorder boven een bepaalde grens
komt.
Technical >Lens
Regelt instellingen met betrekking tot lenzen.
Onderdeel Instelling subonderdeel Beschrijving
Zoom Ring
Direction
Left(W)/Right(T) / Right(W)/Left(T) Stelt de richting in van de
zoomringbediening.
[Opmerking]
Alleen inschakelen bij gebruik van een
objectief met E-bevestiging die overschakeling
van zoomringrichting ondersteunt.
Shading
Compensation
Auto / Off Schakelt automatische
schaduwcompensatie in of uit.
Chroma
Aberration
Comp.
Auto / Off Schakelt automatische chromatische
abberatiecompensatie in of uit.
Distortion
Comp.
Auto / Off Schakelt automatische
vervormingscompensatie in of uit.
Distance
Display
Meter / Feet Stelt de weergave-eenheid in voor
objectiefinformatie en
scherpstellingspositie.
Zoom
Position
Display
Focal Length / Number / Bar Stelt de weergave-indeling voor de
zoompositie in.
Technical >Video Light Set
Stelt de belichtingsbesturingsmodus in voor de verlichting. Alleen beschikbaar bij gebruik van de
HVL-LBPC (optie).
Onderdeel Instelling subonderdeel Beschrijving
Video Light
Set
Power Link / Rec Link / Rec Link + Stby Stelt de belichtingsbesturingsmodus in
voor de videolamp die is bevestigd aan
de multi-interfaceschoen.
Power Link:
Schakelt de videolamp in of uit als de
camcorder wordt in- of uitgeschakeld.
Rec Link:
Schakelt de videolamp in of uit als de
camcorder start of stopt met opnemen.
Rec Link + Stby:
Schakelt de videolamp in of op
standby als de camcorder start of
stopt met opnemen.
Technical >APR
Voert APR uit.
Onderdeel Instelling subonderdeel Beschrijving
APR Execute / Cancel Voert APR (Automatic Pixel Restoration)
uit voor automatische aanpassing van de
beeldsensor.
Execute: functie uitvoeren.
[Opmerking]
Bevestig altijd de objectiefdop voordat APR
wordt uitgevoerd.
Technical >Camera Battery Alarm
Regelt instellingen voor accu-alarmmeldingen.
Onderdeel Instelling subonderdeel Beschrijving
Low Battery 5% / 10% / 15% / … / 45% / 50% Stelt de resterende accucapaciteit in (in
stappen van 5%) vanaf waar een melding
van laag accuniveau wordt weergegeven.
Battery
Empty
3% t/m 7% Stelt de resterende accucapaciteit in
vanaf waar een melding van lege accu
wordt weergegeven.
Technical >Camera DC IN Alarm
Regelt instellingen voor voedingsvoltage.
Onderdeel Instelling subonderdeel Beschrijving
DC Low
Voltage1
16.0V tot 19.0V (16.5V) Stelt het voltage in waarbij een melding
voor laag ingangsvoltage (DC IN) wordt
weergegeven.
DC Low
Voltage2
15.5V tot 18.5V Stelt het voltage in waarbij een melding
voor onvoldoende ingangsvoltage (DC
IN) wordt weergegeven.

6. Menuweergave en instellingen
96
Menu Network
Dit gedeelte beschrijft de functie en instelling van alle menu-onderdelen.
Standaard fabrieksinstellingen worden vet weergegeven (bijvoorbeeld 18dB).
Network >Access Authentication
Regelt instellingen voor verificatie.
Onderdeel Instelling subonderdeel Beschrijving
User Name Stelt de gebruikersnaam in voor
toegangsverificatie.
Password Stelt het wachtwoord in voor
toegangsverificatie.
Network >Wireless LAN
Regelt instellingen met betrekking tot draadloze LAN-verbindingen.
Onderdeel Instelling subonderdeel Beschrijving
Setting Access Point Mode / Station Mode / Off Selecteert de werkmodus van de
draadloze LAN-verbinding.
WPS Execute / Cancel Brengt een verbinding tot stand met WPS
(Wi-Fi Protected Setup).
Execute: functie uitvoeren.
NFC Execute / Cancel Brengt een verbinding tot stand met NFC
(Near Field Communication).
Execute: functie uitvoeren.
MAC Address Geeft het MAC-addres weer van de
draadloze LAN-interface van de
camcorder.
Network >AP Mode Settings
Regelt instellingen met betrekking tot verbindingen met toegangspunt.
Onderdeel Instelling subonderdeel Beschrijving
Channel Auto(5GHz) / Auto / CH1 / CH2 /
CH3 / CH4 / CH5 / CH6 / CH7 / CH8 / CH9 /
CH10 / CH11
Stelt het draadloze LAN-kanaal in.
Auto(5GHz) is alleen beschikbaar op de
ILME-FX6V/VK.
Camera SSID
& Password
Geeft de SSID en wachtwoord van de
camcorder weer.
Regenerate
Password
Execute / Cancel Maakt een nieuw wachtwoord aan.
Execute: functie uitvoeren.
IP Address Geeft het IP-adres van de camcorder in
toegangspuntmodus weer.
Subnet Mask Geeft het subnetmasker-adres van de
camcorder in toegangspuntmodus weer.
Network >ST Mode Settings
Regelt instellingen met betrekking tot verbindingen met stationmodus.
Onderdeel Instelling subonderdeel Beschrijving
Camera
Remote
Control
Enable / Disable Stelt in of de camcorder kan worden
bediend vanaf een apparaat dat via
draadloos LAN in stationmodus is
verbonden.
Connected
Network
Geeft het verbonden draadloze LAN-
netwerk (toegangspunt) weer.
SSID Geeft de SSID weer voor het
toegangspunt waarmee verbinding moet
worden gemaakt.
Security Geeft het type beveiliging weer voor het
toegangspunt waarmee verbinding moet
worden gemaakt.
Password Geeft het wachtwoord weer voor het
toegangspunt waarmee verbinding moet
worden gemaakt.
Als Security is ingesteld op WEP of
WPA: *******
Als Security is ingesteld op None:
(leeg)
DHCP Geeft aan of DHCP is in- of uitgeschakeld.
IP Address Geeft het IP-adres weer van de
camcorder als DHCP is ingesteld op Off.
Subnet Mask Geeft het subnetmasker weer van de
camcorder als DHCP is ingesteld op Off.
Gateway Geeft de standaard gateway van de
camcorder aan als DHCP is ingesteld op
Off.
DNS Auto Geeft aan of DNS-acquisitie is in- of
uitgeschakeld.
Primary DNS Server Geeft de primaire DNS-server van de
camcorder weer als DNS Auto is ingesteld
op Off.
Secondary DNS Server Geeft de secundaire DNS-server van de
camcorder weer als DNS Auto is ingesteld
op Off.

6. Menuweergave en instellingen: Menu Network
97
Network >ST Mode Settings
Regelt instellingen met betrekking tot verbindingen met stationmodus.
Onderdeel Instelling subonderdeel Beschrijving
Scan
Networks
Detecteert draadloze LAN-netwerken
(toegangspunten) en geeft een lijst weer.
Kies een bestemming in de lijst om
verbinding mee te maken.
SSID Geeft de SSID weer voor het
toegangspunt waarmee verbinding moet
worden gemaakt.
Security Geeft het type beveiliging weer voor het
toegangspunt waarmee verbinding moet
worden gemaakt.
Password Voer het wachtwoord voor het
toegangspunt in om verbinding te
maken.
DHCP
On / Off
Schakelt DHCP in of uit.
IP Address Voer het IP-adres in van de camcorder als
DHCP is ingesteld op Off.
Subnet Mask Voer het subnetmasker in van de
camcorder als DHCP is ingesteld op Off.
Gateway Voer de standaard gateway in van de
camcorder als DHCP is ingesteld op Off.
DNS Auto
On / Off
Schakelt automatische DNS-acquisitie in
of uit.
Primary DNS Server Voer de primaire DNS-server van de
camcorder in als DNS Auto is ingesteld
op Off.
Secondary DNS Server Voer de secundaire DNS-server van de
camcorder in als DNS Auto is ingesteld
op Off.
Network >ST Mode Settings
Regelt instellingen met betrekking tot verbindingen met stationmodus.
Onderdeel Instelling subonderdeel Beschrijving
Manual
Register
Registreert instellingen voor handmatige
verbinding met een toegangspunt.
SSID Voer de SSID in voor het toegangspunt
waarmee verbinding moet worden
gemaakt.
Security
None / WEP / WPA
Stel het type beveiliging in voor het
toegangspunt waarmee verbinding moet
worden gemaakt. Selecteer WPA als het
type beveiliging voor het
bestemmingstoegangspunt WPA of
WPA2 is.
Password Voer het wachtwoord voor het
toegangspunt in om verbinding te
maken.
DHCP
On / Off
Schakelt DHCP in of uit.
IP Address Voer het IP-adres in van de camcorder als
DHCP is ingesteld op Off.
Subnet Mask Voer het subnetmasker in van de
camcorder als DHCP is ingesteld op Off.
Gateway Voer de standaard gateway in van de
camcorder als DHCP is ingesteld op Off.
DNS Auto
On / Off
Schakelt automatische DNS-acquisitie in
of uit.
Primary DNS Server Voer de primaire DNS-server in als DNS
Auto is ingesteld op Off.
Secondary DNS Server Voer de secundaire DNS-server in als DNS
Auto is ingesteld op Off.

6. Menuweergave en instellingen: Menu Network
98
Network >Wired LAN
Regelt instellingen met betrekking tot bekabelde LAN-verbindingen.
Onderdeel Instelling subonderdeel Beschrijving
Setting On / Off Schakelt de bekabelde LAN-functie in of
uit.
Camera
Remote
Control
Enable / Disable Stelt in of de camcorder kan worden
bediend vanaf een apparaat dat via
draadloos LAN modus is verbonden.
Detail
Settings
Configureert de eigenschappen van de
bekabelde LAN-verbinding.
DHCP
On / Off
Schakelt DHCP in of uit.
IP Address Voer het IP-adres in van de camcorder als
DHCP is ingesteld op Off.
Subnet Mask Voer het subnetmasker in van de
camcorder als DHCP is ingesteld op Off.
Gateway Voer de standaard gateway in van de
camcorder als DHCP is ingesteld op Off.
DNS Auto
On / Off
Schakelt automatische DNS-acquisitie in
of uit.
Primary DNS Server Voer de primaire DNS-server in als DNS
Auto is ingesteld op Off.
Secondary DNS Server Voer de secundaire DNS-server in als DNS
Auto is ingesteld op Off.
Network >Modem
Regelt instellingen met betrekking tot USB-tethering.
Onderdeel Instelling subonderdeel Beschrijving
Setting On / Off Schakelt de smartphoneverbinding in of
uit.
Camera
Remote
Control
Enable / Disable Stelt in of verbinding voor toegang vanaf
Content Browser Mobile met behulp van
een smartphone is toegestaan.
Device Name Geeft de apparaatnaam van de
smartphone weer.
IP Address Geeft het IP adres van de smartphone
weer.
Subnet Mask Geeft het subnetmasker van de
smartphone weer.
Network >File Transfer
Regelt instellingen met betrekking tot de bestandsoverdracht.
Onderdeel Instelling subonderdeel Beschrijving
Auto Upload
(Proxy)
On / Off Schakelt automatische overdracht van
proxy-bestanden in of uit.
Default
Upload
Server
Selecteert de uploadserver voor
bestanden. De hier geselecteerde server
wordt de automatische
uploadbestemming voor proxy-
bestanden en de uploadbestemming
voor bestanden van het
pictogrammenscherm.
Geeft de weergavenaam mee die is
geconfigureerd in Server Settings 1 t/m 3.
Clear
Completed
Jobs
Execute / Cancel Verwijdert voltooide overdrachtstaken uit
de lijst.
Execute: functie uitvoeren.
Clear All Jobs Execute / Cancel Verwijdert alle overdrachtstaken uit de
lijst.
Execute: functie uitvoeren.
View Job List Geeft de lijst met overdrachtstaken weer.

6. Menuweergave en instellingen: Menu Network
99
Network >File Transfer
Regelt instellingen met betrekking tot de bestandsoverdracht.
Onderdeel Instelling subonderdeel Beschrijving
Server
Settings1
Display Name Stelt de weergavenaam in die in het
configuratiemenu voor
overdrachtsbestemming wordt
weergegeven.
Service
FTP
Geeft het type server weer.
Host Name Stelt de hostnaam van de
transmissiebestemmingsserver in.
Port (1 t/m 65535 (21)) Stelt het poortnummer in van de
transmissiebestemmingsserver.
User Name Stelt de gebruikersnaam in voor
verificatie van de verbinding met de
transmissiebestemmingsserver.
Password Stelt het verificatiewachtwoord in voor
de verbinding met de
transmissiebestemmingsserver.
Passive Mode
On / Off
Schakelt PASV-modus in of uit.
Destination Directory Voer de naam in van de
transmissiebestemmingsmap.
Using Secure Protocol
On / Off
Stelt in of veilige FTP-overdracht wel (On)
of niet (Off) moet worden gebruikt (FTPS
Explicit Mode: FTPES).
Root Certificate
Load / Clear / None
Laadt een root certificate voor veilige
FTP-overdracht en wist instellingen.
Root Certificate Status
Loaded / No Certificate
Geeft de laadstatus van het root
certificate voor veilige FTP-overdracht
weer.
Reset
Execute / Cancel
Herstelt de instellingen voor Server
Settings naar de fabrieksinstellingen.
Execute: functie uitvoeren.
Server
Settings2
Identiek aan Server Settings1.
Server
Settings3
Identiek aan Server Settings1.
Network >Network Reset
Herstelt de netwerkinstellingen.
Onderdeel Instelling subonderdeel Beschrijving
Reset Execute / Cancel Herstelt de netwerkinstellingen.
Execute: functie uitvoeren.

6. Menuweergave en instellingen
100
Dit gedeelte beschrijft de functie en instelling van alle menu-onderdelen.
Standaard fabrieksinstellingen worden vet weergegeven (bijvoorbeeld 18dB).
Maintenance >Language
Stelt de weergavetaal in.
Onderdeel Instelling subonderdeel Beschrijving
Select Stelt de weergavetaal in.
SET: taal instellen.
Maintenance >Clock Set
Regelt instellingen voor de interne klok.
Onderdeel Instelling subonderdeel Beschrijving
Time Zone UTC – 12:00 tot UTC + 14:00 Stelt het tijdsverschil met UTC in
eenheden van 30 minuten in.
Date Mode
YYMMDD / MMDDYY / DDMMYY Selecteert de weergave-indeling voor
datums.
YYMMDD: jaar, maand, dag
MMDDYY: maand, dag, jaar
DDMMYY: dag, maand, jaar
12H/24H
12H / 24H Selecteert de weergave-indeling voor de
klok.
12H: 12-uursmodus
24H: 24-uursmodus
Date Stelt de huidige datum in.
SET: stelt de waarde in.
Time Stelt de huidige tijd in.
SET: stelt de waarde in.
Maintenance >All Reset
Herstelt instellingen naar de standaard fabrieksinstellingen.
Onderdeel Instelling subonderdeel Beschrijving
Reset Execute / Cancel Herstelt alle instellingen naar de
standaard fabrieksinstellingen.
Execute: functie uitvoeren.
[Opmerking]
Het 3D LUT-bestand dat is geïmporteerd
met Base Look >Import (pagina 84) in
het menu Paint/Look wordt verwijderd. Om
alle geïmporteerde 3D LUT-bestanden te
verwijderen selecteert u Base Look >Delete All
in het menu Paint/Look (pagina 84).
Maintenance >All Reset
Herstelt instellingen naar de standaard fabrieksinstellingen.
Onderdeel Instelling subonderdeel Beschrijving
Reset without
Network
Execute / Cancel Herstelt de menu-instellingen, met
uitzondering van de instellingen van het
menu Network, naar de standaard
fabrieksinstellingen.
Maintenance >Hours Meter
Geeft de geaccumuleerde looptijd weer.
Onderdeel Instelling subonderdeel Beschrijving
Hours
(System)
Geeft de geaccumuleerde gebruiksuren
weer (kan niet worden gereset).
Hours (Reset) Geeft de geaccumuleerde gebruiksuren
weer (kan worden gereset).
Reset Execute / Cancel Reset de Reset Hours (Reset) naar 0.
Execute: functie uitvoeren.
Maintenance >Version
Geeft versie-informatie weer.
Onderdeel Instelling subonderdeel Beschrijving
Version
Number
Vx.xx Geeft de software-versie van de
camcorder weer.
Version Up Execute / Cancel Updatet de camcorder.
*
Execute: functie uitvoeren.
* Deze functie updatet de camcordersoftware.
Lens Version
Number
Vxx Geeft het software-versienummer van
een objectief met E-bevestiging weer.
Menu Maintenance

6. Menuweergave en instellingen
101
Instellingen en standaardwaarden menu Shooting
Instellingen ISO/Gain en standaardwaarden
Het bereik van ISO/Gain-instellingen (pagina 73) en standaardwaarden variëren afhankelijk van de instellingen voor Mode, Target Display, Base Look >Select, en Base Sensitivity. De beschikbare
opties worden grijs gemarkeerd.
Als Mode is ingesteld op ISO
Target Display SDR(BT.709) HDR(HLG) SDR(BT.709) en HDR(HLG) algemeen
Base Look >Select S-Cinetone/ Standard/ ITU709/ Still HLG Live/ HLG Natural User1 t/m User16
Base Sensitivity Low High Low High Low High
ISO 320 ISO/Gain<L> standaard
ISO 400
ISO 500
ISO 640 ISO/Gain<M> standaard
ISO 800 ISO/Gain<L> standaard ISO/Gain<L> standaard
ISO 1000
ISO 1250 ISO/Gain<H> standaard
ISO 1600 ISO/Gain<M> standaard ISO/Gain<M> standaard
ISO 2000
ISO 2500
ISO 3200 ISO/Gain<H> standaard ISO/Gain<H> standaard
ISO 4000
ISO 5000 ISO/Gain<L> standaard
ISO 6400
ISO 8000
ISO 10000 ISO/Gain<M> standaard
ISO 12800 ISO/Gain<L> standaard ISO/Gain<L> standaard
ISO 16000
ISO 20000 ISO/Gain<H> standaard
ISO 25600 ISO/Gain<M> standaard ISO/Gain<M> standaard
ISO 32000
ISO 40000
ISO 51200 ISO/Gain<H> standaard ISO/Gain<H> standaard
ISO 64000
ISO 80000
ISO 102400
ISO 128000
ISO 160000
ISO 204800
ISO 256000
ISO 320000
ISO 409600

6. Menuweergave en instellingen: Instellingen en standaardwaarden menu Shooting
102
Als Mode is ingesteld op dB
Instelbereik
–3dB
–2dB
–1dB
0dB ISO/Gain<L> standaard
1dB
2dB
3dB
4dB
5dB
6dB ISO/Gain<M> standaard
7dB
8dB
9dB
10dB
11dB
12dB ISO/Gain<H> standaard
13dB
14dB
15dB
16dB
17dB
18dB
19dB
20dB
21dB
22dB
23dB
24dB
25dB
26dB
27dB
28 dB
29 dB
30dB

6. Menuweergave en instellingen: Instellingen en standaardwaarden menu Shooting
103
AGC Limit-instellingen en standaardwaarden
Het bereik van AGC Limit-instellingen (pagina 74) en standaardwaarden variëren afhankelijk van de instellingen voor Mode, Target Display, Base Look >Select, en Base Sensitivity. De beschikbare
opties worden grijs gemarkeerd.
Als Mode is ingesteld op ISO
Target Display SDR(BT.709) HDR(HLG) HDR(HLG) SDR(BT.709) en HDR(HLG) algemeen
Base Look >Select S-Cinetone/ Standard/ ITU709/ Still HLG Live HLG Natural User1 t/m User16
Base Sensitivity Low High Low High Low High Low High
ISO 400
ISO 500
ISO 640
ISO 800
ISO 1000
ISO 1250
ISO 1600
ISO 2000 Standaard
ISO 2500
ISO 3200
ISO 4000
ISO 5000 Standaard Standaard Standaard
ISO 6400
ISO 8000
ISO 10000
ISO 12800
ISO 16000
ISO 20000
ISO 25600
ISO 32000 Standaard
ISO 40000
ISO 51200
ISO 64000
ISO 80000 Standaard Standaard Standaard
ISO 102400
ISO 128000
ISO 160000
ISO 204800
ISO 256000
ISO 320000
ISO 409600

6. Menuweergave en instellingen: Instellingen en standaardwaarden menu Shooting
104
Als Mode is ingesteld op dB
Instelbereik
3dB
6dB
9dB
12dB
15dB Standaard
18dB
21dB
24dB
27dB
30dB

6. Menuweergave en instellingen
105
Beeldkwaliteitsinstellingen opgeslagen voor elke opnamemodus
De huidige status van configuratie-onderdelen met betrekking tot beeldkwaliteit wordt opgeslagen voor elk van de volgende opnamemodi (pagina 24). Als u de opnamemodus wijzigt, worden de
corresponderende instellingen die zijn opgeslagen toegepast voor de doelopnamemodus.
Custommodus SDR(BT.709)
Custommodus HDR(HLG)
Cine EI-modus
De configuratie-onderdelen met betrekking tot beeldkwaliteit die worden opgeslagen voor elk van de opnamemodi worden hieronder weergegeven.
Ja: het menu-onderdeel wordt opgeslagen.
Nee: het menu-onderdeel wordt niet opgeslagen.
Configuratie-onderdeel Opnamemodus
Custom modus Cine EI-modus
SDR(BT.709) HDR(HLG)
Menu Shooting ISO/Gain/EI ISO/Gain Ja
1)
Nee
Exposure Index Nee Ja
Base Sensitivity Ja Nee
Base ISO Nee Ja
White Preset White Ja Ja
Anders dan bovenstaand Ja
White Setting Ja
Offset White Ja Nee
LUT On/Off Nee Ja
Noise Suppression Setting(Custom) Ja Ja Nee
Level(Custom) Ja Ja Nee
Setting(Cine EI) Nee Ja
Level(Cine EI) Nee Ja
Menu Paint/Look Base Look Select Ja Ja Ja
Input
2)
Ja
Output
2)
Ja
AE Level Offset
2)
Ja
Black Ja Ja Nee
Knee Auto Knee Ja Nee Nee
Anders dan bovenstaand Ja Ja Nee
Detail Ja Ja Nee
Matrix Ja Ja Nee
Multi Matrix Ja Ja Nee
1) Afzonderlijke ISO-gevoeligheidsinstellingen worden opgeslagen voor zowel Custommodus SDR(BT.709) als HDR(HLG).
2) Instellingen worden opgeslagen voor elke Base Look en zijn niet afhankelijk van de opnamemodus.

6. Menuweergave en instellingen
106
Configuratiegegevens
U kunt de instelling van het hoofdmenu
opslaan op een geheugenkaart die is
geplaatst in CFexpress Type A/SD kaartsleuf
(B). Hiermee kunt snel een geschikte set
menu-instellingen voor de huidige situatie
oproepen.
Configuratiegegevens worden opgeslagen in
de volgende categorieën.
Gebruikersbestanden
Gebruikersbestanden slaan de instellingen en
gegevens van het aanpasbare menu User op.
U kunt 64 bestanden op een geheugenkaart
opslaan.
Door dit bestand in het geheugen van de
camcorder te laden kunt u de configuratie van
het menu User aanpassen.
ALL (all settings)-bestanden
ALL-bestanden slaan de configuratiegegevens
van alle menu's op. U kunt 64 bestanden op
een geheugenkaart opslaan.
[Opmerking]
Specifieke gegevens voor het apparaat
(schaduwwerking, uitvoerniveaus en andere gegevens
die aanpassing voor het specifieke apparaat vereisen)
worden niet opgeslagen.
Een gebruikersbestand/ALL-
bestand opslaan
1 Plaats een geheugenkaart in de CFexpress
Type A/SD kaartsleuf (B) (pagina 6).
Bij CFexpress-kaarten wijst het etiket
naar links.
Voor SD-kaarten wijst het etiket naar
rechts met de schuin afgeplatte hoek
aan de onderkant.
2 Selecteer voor een gebruikersbestand
User File >Save Media(B) (pagina 83)
>Execute in het menu Project van het
hoofdmenu.
Selecteer voor een ALL-bestand All File
>Save Media(B) (pagina 83) >Execute in
het menu Project van het hoofdmenu.
Er verschijnt een doelscherm voor
bestanden opslaan.
3 Selecteer een regel met "No File" in het
doelscherm voor bestanden.
Het selecteren van een regel met een File
ID overschrijft het betreffende bestand.
De File ID wordt automatisch
gegenereerd, maar u kunt dit wijzigen.
4 Selecteer Execute in het
bevestigingsscherm.
Een gebruikersbestand/ALL-
bestand laden
1 Plaats een geheugenkaart waarop een
bestand is opgeslagen in de CFexpress
Type A/SD kaartsleuf (B) (pagina 6).
Bij CFexpress-kaarten wijst het etiket
naar links.
Voor SD-kaarten wijst het etiket naar
rechts met de schuin afgeplatte hoek
aan de onderkant.
2 Selecteer voor een gebruikersbestand
User File >Load Media(B) (pagina 83)
>Execute in het menu Project van het
hoofdmenu.
Selecteer voor een ALL-bestand All File
>Load Media(B) (pagina 83) >Execute in
het menu Project van het hoofdmenu.
Er verschijnt een scherm met een
bestandslijst.
3 Selecteer een te laden bestand.
Er verschijnt een bevestigingsscherm.
4 Selecteer Execute.
[Opmerkingen]
Het apparaat start automatisch opnieuw na het laden
van de configuratiegegevens.
Als All File >Load Network Data in het menu Project
van het hoofdmenu is ingesteld op Off, worden alle
instellingen in het ALL-bestand geladen, behalve de
instellingen voor het menu Network.
De File ID wijzigen
1 Selecteer voor een gebruikersbestand
User File >File ID (pagina 83) in het
menu Project van het hoofdmenu.
Selecteer voor een ALL-bestand All File
>File ID (pagina 83) in het menu Project
van het hoofdmenu.
Er verschijnt een scherm voor het
bewerken van de File ID.
2 Selecteer een teken met de
keuzeschakelaar (pagina 7) of de
multifunctionele regelaar (pagina 5)
en druk vervolgens op de
toepassingsknop van de keuzeschakelaar
of multifunctionele regelaar.
3 Herhaal zo nodig stap 2.
4 Selecteer Done als u klaar bent met het
invoeren van tekens.
Configuratiegegevens opslaan en laden

7. Aansluiting met een extern apparaat
107
Aansluiting externe monitors en opname-apparaten
Om opgenomen/af te spelen beelden op een
externe monitor af te spelen, selecteert u het
camcorder-uitgangssignaal en gebruikt u de
juiste kabel om de monitor aan te sluiten.
U kunt ook opnameapparaten aansluiten,
zoals een videorecorder en het
uitgangssignaal van de camcorder opnemen.
U kunt op een externe monitor dezelfde
informatie weergeven als zichtbaar is in de
zoeker, zoals statusinformatie en menu's.
Zet Info. Disp. (pagina 14) op het scherm
Monitoring Status of Output Display
(pagina 88) in het menu Monitoring van het
hoofdmenu op On, afhankelijk van het signaal
dat naar de monitor moet worden verzonden.
SDI OUT-aansluiting (BNC type)
Stel de instelling on/off voor de uitgang en
de uitvoerindeling in het menu Monitoring in
(pagina 88).
Gebruik voor de aansluiting een commercieel
verkrijgbare 75Ω coaxkabel.
[Opmerking]
Controleer of de verbinding tussen de camcorder en het
externe apparaat is geaard, alvorens het apparaat in te
schakelen.
(Geadviseerd wordt om de camcorder en het
externe apparaat pas in te schakelen nadat
ze op elkaar zijn aangesloten met de 75Ω
coaxkabel.)
Als het externe apparaat op de camcorder
moet worden aangesloten als deze is
ingeschakeld, sluit dan eerst de 75 Ω
coaxkabel aan op het externe apparaat en
daarna aan op de camcorder.
Opnemen op de camcorder en het
externe apparaat tegelijkertijd starten
Stel met SDI signaaluitvoer ingeschakeld
de instelling SDI/HDMI Rec Control
(pagina 80) >Setting in het menu Project
van het hoofdmenu op SDI/HDMI Remote
I/F of Parallel Rec om uitvoer van een REC
triggersignaal naar het op de SDI OUT
aangesloten externe apparaat in te schakelen.
Dit synchroniseert opname van het externe
apparaat met de camcorder.
[Opmerkingen]
Als een aangesloten extern apparaat geen
ondersteuning biedt voor een REC triggersignaal, kan
het apparaat niet worden bediend.
Als er geen medium is geplaatst wordt alleen het REC
triggersignaal verzonden.
HDMI OUT-aansluiting (Type A
aansluiting)
Stel de instelling On/Off voor de uitgang en
de uitvoerindeling in het menu Monitoring
(pagina 88) of in het hoofdmenu in.
Opnemen op de camcorder en het
externe apparaat tegelijkertijd starten
Stel met HDMI signaaluitvoer ingeschakeld
HDMI TC Out >Setting (pagina 86) in het
menu TC/Media van het hoofdmenu in op
On, en stel SDI/HDMI Rec Control >Setting
(pagina 80) in het menu Project in op
SDI/HDMI Remote I/F or Parallel Rec, om
uitvoer van een REC triggersignaal naar het
op de HDMI OUT aangesloten apparaat in te
schakelen. Dit synchroniseert opname van het
externe apparaat met de camcorder.

7. Aansluiting met een extern apparaat
108
U kunt de tijdcode van het apparaat met
andere apparaten synchroniseren.
De tijdcode met die van andere
apparaten vergrendelen
Stel het apparaat dat de tijdcode verzendt in
op een modus waarin de tijdcodeverzending
actief blijft (zoals Free Run of Clock).
1 Stel Timecode (pagina 86) in het menu
TC/Media van het hoofdmenu als volgt in.
Mode: Preset
Run: Free Run
2 Druk op de toewijsbare knop
(pagina 49) die is toegewezen aan de
functie DURATION/TC/U-BIT om de
tijdcode op het scherm weer te geven.
3 Controleer of de selectieschakelaar TC IN/
OUT (pagina 4) is ingesteld op de
IN-stand, en lever daarna een
referentietijdcode voor synchronisatie van
de systeemfrequentie van de camcorder
naar de TC IN/TC OUT-aansluiting.
De tijdcodegenerator van de camcorder
verkrijgt vergrendeling met de
referentietijdcode en "EXT-LK" verschijnt op
het scherm.
Als er ongeveer tien seconden zijn verstreken
nadat de tijdcode is vergrendeld, wordt de
externe vergrendelingsstaat behouden, zelfs
als de bron van de externe referentietijdcode
wordt losgekoppeld.
[Opmerkingen]
Bij gebruik met externe vergrendeling ontvangt de
tijdcode onmiddellijk vergrendeling met de externe
tijdcode en de waarde van de externe tijdcode
verschijnt in het gegevensweergavegebied. Start
de opname echter niet onmiddellijk. Wacht een
paar seconden tot de tijdcodegenerator stabiliseert,
alvorens op te nemen.
Als de frequentie van de referentietijdcode en de
framefrequentie op de camcorder niet hetzelfde zijn,
kan geen vergrendeling worden ontvangen en zal de
camcorder niet goed werken. Als dit zich voordoet,
ontvangt de tijdcode geen succesvolle vergrendeling
met de externe tijdcode.
De tijdcode mag één frame per uur verspringen ten
opzichte van de referentietijdcode.
Externe vergrendeling vrijgegeven
Verander de instelling Timecode in het menu
TC/Media van het hoofdmenu, of schakel de
camcorder uit.
Externe synchronisatie wordt ook vrijgegeven
als de systeemfrequentie wordt gewijzigd
en als opname wordt gestart in een speciale
opnamemodus (Slow & Quick Motion of
Interval Rec).
De tijdcode van een ander
apparaat synchroniseren met de
tijdcode van de camcorder
Stel het apparaat dat de tijdcode verzendt in
op een modus waarin de tijdcodeverzending
actief blijft (zoals Free Run of Clock).
1 Stel de tijdcode van de camcorder in met
Timecode (pagina 86) in het menu TC/
Media van het hoofdmenu.
2 Controleer of de selectieschakel TC IN/
OUT (pagina 4) is ingesteld op de
OUT-stand, en sluit de TC IN/TC OUT-
aansluiting aan op de tijdcode-ingang van
het apparaat dat u wilt synchroniseren.
Tijdcodes synchroniseren

7. Aansluiting met een extern apparaat
109
Aansluiten met behulp van een
USB-kabel
Een kaartlezer gebruiken (optie)
Sluit een CFexpress-kaartlezer of een SD-
kaartlezer aan op een computer met een
USB-kabel en plaats een geheugenkaart in
de sleuf van de kaartlezer. De geheugenkaart
wordt herkend als een extern station van de
computer. Op computers die dit ondersteunen
kunnen clips op hoge snelheid worden
geïmporteerd in de massaopslagmodus van
de camcorder.
Massaopslagmodus gebruiken
[Opmerking]
Massa-opslag modus kan niet worden gebruikt
als Modem >Setting in het menu Network van het
hoofdmenu is ingesteld op On, of als Wired LAN >Setting
in het menu Network is ingesteld op On. Zet deze beide
op Off.
Sluit de camcorder aan met een USB-kabel en
plaats een geheugenkaart in kaartsleuf A of
B. De geheugenkaart wordt door de computer
herkend als een extern station.
1 Sluit de USB-C-aansluiting (pagina 7)
of USB/multi-aansluiting (pagina 7)
aan op de computer met een USB-kabel.
2 Zet de POWER-knop van de camcorder in
de ON-stand.
Er verschijnt een melding op het
zoekerscherm waarin wordt gevraagd of
er een USB-verbinding tot stand moet
worden gebracht.
[Opmerking]
De USB-bevestigingsmelding wordt
niet weergegeven als er een andere
bevestigingsmelding of voortgangsmelding wordt
weergegeven, bijvoorbeeld bij het formatteren of
herstellen van een geheugenkaart.
De bevestigingsmelding wordt weergegeven als
het formatteren of herstellen is beëindigd. De
USB-bevestigingsmelding wordt ook weergegeven
als het scherm voor clipeigenschappen wordt
weergegeven. De melding wordt weergegeven als
de bewerking eindigt of als u teruggaat naar het
pictogrammenscherm.
3 Draai aan de multifunctionele regelaar om
Execute te selecteren.
4 Controleer onder Windows of de kaart is
toegevoegd als een verwisselbare schijf in
het venster "Deze Computer".
Controleer op Mac of er een folder met de
naam “NO NAME” of “Untitled”
(bewerkbaar) is toegevoegd op het
bureaublad.
[Opmerkingen]
Voer de volgende handelingen niet uit als de
toegangsindicator rood brandt.
– De stroom uitschakelen of het netsnoer losmaken
– De geheugenkaart verwijderen
– De USB-kabel losmaken
De werking is niet gegarandeerd op alle computers.
Een non-lineair
bewerkingssysteem gebruiken
In en non-lineair bewerkingssysteem is
bewerkingssoftware (optie) vereist die de
door de camcorder opgenomen indelingen
ondersteunt.
Gebruik speciale toepassingssoftware om de
clips die u wilt bewerken eerst op te slaan op
de harde schijf van de computer.
Clips beheren/bewerken met behulp van een computer

110
8. Appendix
Voorzorgsmaatregelen voor gebruik
Over condensatie
Als het toestel rechtstreeks van een koude in
een warme omgeving wordt gebracht of als
de omgevingstemperatuur plots stijgt, kan
er zich vocht vormen op de buitenzijde en/
of in het toestel. Dit wordt condensvorming
genoemd. Schakel in geval van
condensvorming het toestel uit en gebruik het
niet opnieuw tot de condens verdwenen is. Als
u het toestel toch gebruikt terwijl er condens
aanwezig is, kan het toestel beschadigd raken.
Op LCD-panelen
Het LCD-paneel van deze unit is met behulp
van een hoogwaardige precisietechnologie
vervaardigd, waardoor een werkende
pixelratio ontstaat van minimaal 99,99%.
Hieruit volgt dat een zeer klein gedeelte van
de pixels vast staat; altijd uit (zwart), altijd aan
(rood, groen of blauw) of knippert. Bovendien
kunnen gedurende een lange gebruiksperiode
als gevolg van de fysieke eigenschappen
van de LCD dergelijke vaste pixels spontaan
verschijnen. Bovenstaande punten zijn geen
defecten. Merk op dat dergelijke problemen
geen invloed hebben op opgenomen
gegevens.
Camera CMOS beeldsensor-
verschijnselen
[Opmerking]
De volgende verschijnselen die kunnen voorkomen in
afbeeldingen zijn specifiek voor beeldsensoren. Dit wijst
niet op een storing.
Witte vlekjes
Hoewel de beeldsensors worden
geproduceerd met hoogwaardige
precisietechnologieën, kunnen er in zeldzame
gevallen kleine witte vlekjes worden
gegenereerd op het scherm, veroorzaakt door
kosmische straling, etc.
Dit is inherent aan het principe van
beeldsensoren en is geen defect.
De witte vlekjes kunnen vooral te zien zijn in
de volgende gevallen:
Bij werken in een hoge omgevingstemperatuur
Als u de versterking heeft verhoogd
(sensitivity)
Flikkering
Bij het filmen onder belichting van
fluorescerend licht, natriumlampen,
kwiklampen of LEDs, kan het scherm flikkeren
of kunnen kleuren variëren.
Op verbruiksartikelen
De ventilator en batterij zijn
verbruiksartikelen die af en toe vervangen
moeten worden.
Wanneer u het apparaat bij
kamertemperatuur gebruikt, moeten
deze onderdelen ongeveer elke 5 jaar
vervangen worden. Merk op dat deze
termijn een algemene richtlijn is en geen
garanties biedt aangaande de levensduur
van deze onderdelen. Contacteer een
onderhoudsdienst van Sony of uw
leverancier voor meer informatie over het
vervangen van onderdelen.
De verwachte levensduur van de
AC-adapter en de elektrolytische
condensator is ongeveer 5 jaar bij normale
werkingstemperaturen en normaal gebruik
(8 uur per dag, 25 dagen per maand). Als
het gebruik de normale gebruiksfrequentie
overschrijdt, kan de levensduur
dienovereenkomstig verkorten.
De accuaansluiting van dit apparaat (de
aansluiting voor accusets en netadapters) is
een verbruiksartikel.
Het apparaat krijgt mogelijk geen stroom
als de pennen van de accu-aansluiting
zijn vervormd door schokken of trillingen,
of als ze gecorrodeerd zijn als gevolg van
langdurig gebruik in de buitenlucht.
Periodieke inspecties worden geadviseerd
om het apparaat goed werkend te houden
en de bruikbare levensduur te verlengen.
Neem contact op met een Sony service- of
verkoopvertegenwoordiging voor meer
informatie over inspecties.
Over de ingebouwde oplaadbare batterij
De camcorder heeft een ingebouwde
oplaadbare batterij voor het opslaan van
datum, tijd en andere instellingen, zelfs
als de camcorder wordt uitgeschakeld. De
ingebouwde oplaadbare batterij wordt
opgeladen na 24 uur als het apparaat
is aangesloten op een stopcontact met
de netadapter, of als er een volledig
opgeladen accuset is bevestigd, ongeacht
of de camcorder is in- of uitgeschakeld. De
oplaadbare batterij wordt volledig ontladen
in ongeveer 2 maanden als de netadapter
niet is aangesloten of als de camcorder
wordt gebruikt zonder bevestigde accuset.
Gebruik uw camcorder na het opladen van de
batterij. Als de oplaadbare batterij echter niet
worden opgeladen, wordt de werking van de
camcorder niet beïnvloed zolang u de datum
niet hoeft op te nemen.
Gebruiks- en opslaglocaties
Opslaan op een vlakke geventileerde plaats.
Vermijd gebruik of opslag op de volgende
plaatsen.
In uitzonderlijke hitte of kou
(bedrijfstemperatuurbereik: 0°C tot 40°C)
Bedenk dat in de zomer in warme klimaten
de temperatuur in een auto met gesloten
ramen makkelijk boven de 50°C kan komen.
In vochtige of stofrijke omgevingen. Locaties
waar het apparaat blootstaat aan regen
Plaatsen met sterke trillingen
Bij sterke magnetische velden
Dichtbij radio- of tv-ontvangers die sterke
elektromagnetische velden produceren.
Langere periodes in direct zonlicht of
dichtbij verwarming
Opmerking over laserstralen
Laserstralen kunnen de CMOS beeldsensor
beschadigen. Als u een scene filmt waarin
een laserstraal voorkomt, pas dan op dat de
laserstraal niet op de lens van het apparaat
wordt gericht. Vooral ultrasterke laserstralen
van medische apparatuur of andere apparaten
kunnen schade veroorzaken, als gevolg van
reflecterend en verstrooid licht.
Elektromagnetische interferentie van
draagbare communicatieapparatuur
voorkomen
Gebruik van draagbare telefoons en andere
communicatieapparaten in de buurt van
deze camera kan resulteren in storingen en
interferentie met audio- en videosignalen.
Geadviseerd wordt om de draagbare
communicatieapparatuur in de buurt van deze
camera uit te schakelen.
Veiligheidsmaatregelen
SONY IS NIET AANSPRAKELIJK VOOR
WELKE SCHADE DAN OOK DIE
VOORTKOMT UIT HET NIET NEMEN VAN
VOLDOENDE BEVEILIGINGSMAATREGELEN
OP OVERDRACHTSAPPARATEN,
ONVERMIJDBARE GEGEVENSLEKKEN
DOOR OVERDRACHTSSPECIFICATIES OF
BEVEILIGINGSPROBLEMEN VAN WELKE
AARD DAN OOK.
Afhankelijk van de gebruiksomgeving
kunnen onbevoegden via het netwerk
toegang krijgen tot de eenheid. Wanneer u
de eenheid verbinding laat maken met het
netwerk, zorg er dan voor dat het netwerk
goed is beveiligd.
De inhoud van communicatie kan zonder
dat u dat weet worden onderschept
door onbevoegden in de buurt van
het signaal. Wanneer u draadloze LAN-
communicatie gebruikt, pas dan correcte
beveiligingsmaatregelen toe om de inhoud
van uw communicatie te beschermen.
Wanneer u dit product aansluit op een
netwerk, maak dan verbinding via een
systeem dat beveiliging biedt, zoals een
router of firewall. Als u verbinding maakt
zonder dergelijke bescherming kunnen
beveiligingsproblemen ontstaan.

8. Appendix
111
Standaard fabrieksinstellingen worden vet weergegeven (bijvoorbeeld, 1920×1080P (Level A)).
[Opmerkingen]
De resolutie van de uitvoerindeling wordt beperkt door de instelling Rec Format >Frequency, Video Format, en
Codec-instellingen in het menu Project van het hoofdmenu (pagina 78).
De resolutie van de uitvoerindeling wordt beperkt door de combinatie met de S&Q beeldsnelheid. De HDMI-uitvoer
wordt gewijzigd naar Full HD als aan alle volgende voorwaarden in het hoofdmenu wordt voldaan.
– Rec Format >Video Format is ingesteld op 4096×2160 of 3840×2160 in het menu Project
– S&Q Motion >Setting in het menu Shooting is op On ingesteld
– S&Q Motion >Frame Rate in het menu Shooting is hoger dan 60fps
– Rec Format >Codec in het menu Project is ingesteld op RAW of RAW & XAVC-I, of Output On/Off >SDI in het
menu Monitoring staat op On
Als de HDMI-uitvoer is ingesteld op 4096×2160P of 3840×2160P, wordt de HDMI-uitvoer gewijzigd naar 1920×1080P
als aan de bovenstaande voorwaarden is voldaan. Als dit zich voordoet, worden de HDMI-uitvoer 4096×2160P
en 3840×2160P selectieopties voor Output Format >SDI/HDMI (pagina 88) in het menu Monitoring grijs
weergegeven en kunnen niet worden geselecteerd.
Er wordt geen afspeelbeeld uitgevoerd als de video-uitvoerresolutie hoger is dan de resolutie van het beeld.
Uitvoerindelingen SDI OUT/HDMI OUT-aansluitingen
Systeemfrequentie
(Rec Format
>Frequency in het
menu Project)
Videoindeling
(Rec Format
>Video Format in
het menu Project)
Uitvoerstatus RAW
(Rec Format
>Codec in het
menu Project)
Uitvoerindeling (Output Format in het
menu Monitoring)
SDI HDMI
59.94/50 4096×2160 Met uitvoer RAW – 4096×2160P
1920×1080P
1920×1080i
3840×2160P
1920×1080P
1920×1080i
1920×1080P
1920×1080i
1920×1080P
1920×1080i
1920×1080i
Systeemfrequentie
(Rec Format
>Frequency in het
menu Project)
Videoindeling
(Rec Format
>Video Format in
het menu Project)
Uitvoerstatus RAW
(Rec Format
>Codec in het
menu Project)
Uitvoerindeling (Output Format in het
menu Monitoring)
SDI HDMI
Zonder uitvoer
RAW
4096×2160P 4096×2160P
1920×1080P
1920×1080i
3840×2160P 3840×2160P
1920×1080P
1920×1080i
1920×1080P
(Level A)
1920×1080P
1920×1080i
1920×1080P (Level
B)
1920×1080P
1920×1080i
1920×1080i 1920×1080i
3840×2160 Met uitvoer RAW – 3840×2160P
1920×1080P
1920×1080i
1920×1080P
1920×1080i
1920×1080P
1920×1080i
1920×1080i
Zonder uitvoer
RAW
3840×2160P 3840×2160P
1920×1080P
1920×1080i
1920×1080P
(Level A)
1920×1080P
1920×1080i
1920×1080P (Level
B)
1920×1080P
1920×1080i
1920×1080i 1920×1080i
Uitvoerindelingen en beperkingen

8. Appendix: Uitvoerindelingen en beperkingen
112
Systeemfrequentie
(Rec Format
>Frequency in het
menu Project)
Videoindeling
(Rec Format
>Video Format in
het menu Project)
Uitvoerstatus RAW
(Rec Format
>Codec in het
menu Project)
Uitvoerindeling (Output Format in het
menu Monitoring)
SDI HDMI
1920×1080 Zonder uitvoer
RAW
1920×1080P
(Level A)
1920×1080P
1920×1080i
1920×1080P (Level
B)
1920×1080P
1920×1080i
1920×1080i 1920×1080i
– 59.94: 720×480P
50: 720×576P
29.97/25 4096×2160 Met uitvoer RAW – 4096×2160P
1920×1080P
3840×2160P
1920×1080P
1920×1080P
1920×1080i
Zonder uitvoer
RAW
4096×2160P 4096×2160P
1920×1080P
3840×2160P 3840×2160P
1920×1080P
1920×1080P 1920×1080P
1920×1080I (PsF) 1920×1080i
3840×2160 Met uitvoer RAW – 3840×2160P
1920×1080P
1920×1080P
1920×1080i
Zonder uitvoer
RAW
3840×2160P 3840×2160P
1920×1080P
1920×1080P 1920×1080P
1920×1080I (PsF) 1920×1080i
1920×1080 Zonder uitvoer
RAW
1920×1080P 1920×1080P
1920×1080I (PsF) 1920×1080i
Systeemfrequentie
(Rec Format
>Frequency in het
menu Project)
Videoindeling
(Rec Format
>Video Format in
het menu Project)
Uitvoerstatus RAW
(Rec Format
>Codec in het
menu Project)
Uitvoerindeling (Output Format in het
menu Monitoring)
SDI HDMI
24 4096×2160 Met uitvoer RAW – 4096×2160P
1920×1080P
Zonder uitvoer
RAW
4096×2160P 4096×2160P
1920×1080P 1920×1080P
23.98 4096×2160 Met uitvoer RAW – 4096×2160P
1920×1080P
3840×2160P
1920×1080P
1920×1080P
Zonder uitvoer
RAW
4096×2160P 4096×2160P
1920×1080P
3840×2160P 3840×2160P
1920×1080P
1920×1080P 1920×1080P
3840×2160 Met uitvoer RAW – 3840×2160P
1920×1080P
1920×1080P
Zonder uitvoer
RAW
3840×2160P 3840×2160P
1920×1080P
1920×1080P 1920×1080P
1920×1080 Zonder uitvoer
RAW
1920×1080P 1920×1080P

8. Appendix
113
Stroomvoorziening
Symptoom Oorzaak Oplossing
De camcorder schakelt niet
in.
Er is geen accuset bevestigd
en er wordt geen stroom
geleverd via de DC IN-
aansluiting.
Bevestig een accuset (pagina 17) of
sluit aan op netstroom met een
netadapter (pagina 18).
De accuset is volledig
uitgeput.
Vervang de accuset door een volledig
opgeladen set (pagina 17).
De stroomvoorziening stopt
tijdens gebruik.
De accuset raakt uitgeput. Vervang de accuset door een volledig
opgeladen set (pagina 17).
De accuset raakt snel
uitgeput.
De omgevingstemperatuur is
erg laag.
Dit komt door de accu-eigenschappen
en is geen defect.
De accuset is onjuist
opgeladen.
Laad de accuset opnieuw op
(pagina 17).
Als de accuset snel leeg is, zelfs na
volledig opladen, is de accuset mogelijk
aan het eind van zijn levensduur.
Vervang door een nieuwe.
Opnemen/afspelen
Symptoom Oorzaak Oplossing
Bij het indrukken van de
knop START/STOP wordt
opname niet gestart.
De geheugenkaart is vol. Vervang de geheugenkaart door een
kaart met voldoende vrije opslagruimte.
De geheugenkaart moet
worden hersteld.
Herstel de geheugenkaart
(pagina 33).
Audio-opname is niet
mogelijk.
De AUDIO LEVEL (CH1/
CH2)-regelaars zijn op het
minimumniveau ingesteld.
Pas de audio-opnameniveaus aan met
de regelaars AUDIO LEVEL (CH1/CH2)
(pagina 47).
Het opgenomen geluid klinkt
vervormd.
Het audioniveau is te hoog. Pas de audio-opnameniveaus aan met
de regelaars AUDIO LEVEL (CH1/CH2)
(pagina 47).
Symptoom Oorzaak Oplossing
Het opgenomen geluid heeft
een hoog ruisniveau.
Het audioniveau is te laag. Pas de audio-opnameniveaus aan met
de regelaars AUDIO LEVEL (CH1/CH2)
(pagina 47).
Als er een externe microfoon is
geselecteerd, pas dan ook de instelling
van INPUT MIC Reference aan bij Audio
Input in het menu Audio (pagina 91).
Clips kunnen niet worden
afgespeeld.
De clip wordt momenteel
bewerkt.
Clips kunnen niet worden afgespeeld
als u de bestandsnamen of mappen
heeft gewijzigd, of als de clip in gebruik
is op een computer. Dit is geen defect.
De clip wordt opgenomen
op een ander apparaat.
Clips die zijn opgenomen op andere
apparaten kunnen mogelijk niet worden
afgespeeld of weergegeven op de
correcte grootte. Dit is geen defect.
Externe apparaten
Symptoom Oplossing
De computer herkent de
camcorder niet.
Koppel de USB-kabel van de computer los en steek deze er daarna
weer stevig in.
Koppel de USB-kabel los van de computer, start de computer
opnieuw en doorloop daarna de stappen nogmaals in de juiste
volgorde.
Verbind de computer met de camcorder door een USB-kabel in de
USB-C-aansluiting of de USB/multi-aansluiting te plaatsen.
Clips kunnen niet in de computer
worden geladen.
Koppel de USB-kabel van de computer los, herstart de camcorder
en maak opnieuw verbinding.
Om clips in de computer te kunnen importeren moet er
toepassingssoftware op de computer zijn geïnstalleerd
(pagina 109).
Problemen oplossen

8. Appendix: Problemen oplossen
114
Draadloze LAN-verbinding
[Opmerking]
Obstakels en elektromagnetische interferentie tussen de camcorder en het draadloze LAN-toegangspunt of het
eindapparaat of de omgeving (zoals muurmaterialen) kunnen het communicatiebereik verkorten of verbindingen in
het geheel blokkeren. Als u deze problemen ervaart, controleer dan de verbindings-/communicatiestatus nadat u de
camcorder naar een nieuwe locatie heeft verplaatst of de camcorder en het toegangspunt/terminalapparaat dichter
bij elkaar heeft gebracht.
Symptoom Oplossing
Een terminal kan geen toegang
krijgen tot de camcorder.
Controleer de draadloze LAN-verbinding (een IP-adres, etc.).
De communicatie-instellingen tussen het toegangspunt en de
client kunnen mogelijk ongeldig zijn. Raadpleeg voor details de
gebruiksaanwijzing van het toegangspunt.
U kunt niet op de camcorder
inloggen.
Controleer de gebruikersnaam en het wachtwoord dat u heeft
ingesteld.
Internetverbinding
Symptoom Oplossing
Het uploaden van een bestand
mislukt.
De gebruikersnaam en het wachtwoord van de server zijn mogelijk
niet correct.
Voer de correcte gebruikersnaam en wachtwoord in.
Het uploaden van bestanden is
niet beschikbaar.
De signaalverbinding is mogelijk slecht.
Ga naar een andere locatie en probeer het opnieuw.
Bij gebruik van het ND-filter
Symptoom Oplossing
Het ND-filter beweegt niet. U kunt het filter op de volgende manier naar de Clear-stand
verplaatsen.
1 Zet de schakelaar POWER van de camcorder op Off.
2 Verwijder de ronde dop aan de onderkant.
3 Steek een schroevendraaier in de opening en draai deze naar links.
Het ND-filter wordt verplaatst naar de Clear-stand door het draaien naar links. Blijf draaien
tot de Clear-stand is bereikt.
Gebruik een schroevendraaier met een diameter van 2,4 mm of minder. De
schroevendraaier moet ongeveer 3,0cm in de opening kunnen verzinken.
Schroefgat
(met dop verwijderd)
4 Zet de schakelaar ND PRESET/VARIABLE (pagina 5) in de stand PRESET, en zet de
omhoog/omlaag-knoppen voor ND FILTER POSITION (pagina 5) op de stand CLEAR.
[Opmerkingen]
Gebruik de bovenstaande procedure niet tijdens normaal gebruik. Gebruik deze procedure alleen als het ND-filter
niet wil bewegen. Het ND-filter kan beschadigd raken als deze procedure wordt gebruikt tijdens normaal gebruik.
Neem na het gebruiken van bovenstaande procedure contact op met een Sony service center om de camcorder te
laten repareren.
Als er na het uitvoeren van de bovenstaande procedure nog steeds een foutmelding verschijnt, kan er nog wel
worden gefilmd.

8. Appendix
115
Als op de camcorder een waarschuwing of bedieningssituatie optreedt die moet worden
bevestigd, wordt een bericht weergegeven in de zoeker, begint het opname/tally-controlelampje
te knipperen en klinkt er een waarschuwingsgeluid.
Het waarschuwingsgeluid wordt weergegeven via de hoofdtelefoon die is aangesloten op de
hoofdtelefoonaansluiting.
Foutmeldingen
De camcorder stopt met werken als de volgende schermen worden weergegeven.
Zoekermelding Waarschu-
wingsgeluid
Opname/
tally-lampje
Oorzaak en oplossing
E + foutcode Continu Snel
knipperen
Geeft een abnormale situatie in de camcorder
aan. Opname stopt, zelfs als REC wordt
weergegeven in de zoeker.
Schakel de camcorder uit en controleer op
problemen met aangesloten apparaten, kabels of
media. Als de fout aanhoudt als de camcorder
weer opnieuw wordt ingeschakeld, neem dan
contact op met uw Sony
servicevertegenwoordiger.
(Als de camcorder niet uitschakelt als de knop
POWER op OFF wordt gezet, verwijder dan de
accu of koppel de netadapter los.)
Afhankelijk van de status van de camcorder wordt
er mogelijk geen weergave van de fout of
waarschuwingsgeluid weergegeven.
Waarschuwingsmeldingen
Volg de instructies als het volgende scherm wordt weergegeven.
Zoekermelding Waarschu-
wingsgeluid
Opname/
tally-lampje
Oorzaak en oplossing
Battery Near End Periodiek Knippert De resterende capaciteit van de accuset wordt
minder.
Zo snel mogelijk opladen.
Battery End Continu Snel
knipperen
De accuset is leeg. Opname is uitgeschakeld.
Stop gebruik en vervang de accuset.
Temperature High Periodiek Knippert De interne temperatuur is hoog.
Schakel de camcorder uit en laat deze afkoelen
voordat u hem opnieuw gebruikt.
Zoekermelding Waarschu-
wingsgeluid
Opname/
tally-lampje
Oorzaak en oplossing
Media Temperature
High
Periodiek Knippert De temperatuur van de CFexpress geheugenkaart
is hoog.
Vervang de kaart of laat deze afkoelen, alvorens
opnieuw te gebruiken.
Voltage Low Periodiek Knippert Het ingangsvoltage (DC IN) is laag (level 1).
Controleer de stroombron.
Insufficient Voltage Continu Snel
knipperen
Het ingangsvoltage (DC IN) is laag (level 2).
Opname is uitgeschakeld.
Sluit een andere stroombron aan.
Media Near Full Periodiek Knippert De resterende capaciteit van de geheugenkaart
wordt lager.
Zo snel mogelijk vervangen.
Media Full Continu Snel
knipperen
Clips konden niet worden opgenomen of
gekopieerd omdat de resterende capaciteit op de
geheugenkaart onvoldoende is.
Onmiddellijk vervangen.
Clips Near Full Periodiek Knippert Het aantal aanvullende clips dat kan worden
opgenomen op de geheugenkaart wordt minder.
Zo snel mogelijk vervangen.
Clips Full Continu Snel
knipperen
Het maximale aantal clips dat kan worden
opgenomen op de geheugenkaart is bereikt.
Opnemen of kopiëren van meer clips is niet
mogelijk. Onmiddellijk vervangen.
Last Clip Recording Periodiek Knippert De clip die momenteel wordt opgenomen is de
laatste clip die kan worden opgenomen, omdat
het maximale aantal clips is bereikt.
Prepareer een nieuwe geheugenkaart.
Media(A)
1)
Life Near
End
Periodiek Knippert De levensduur van de geheugenkaart is bijna
verstreken. Zo snel mogelijk vervangen.
Media(A)
1)
Life End Continu Snel
knipperen
De levensduur van de geheugenkaart is
verstreken. Onmiddellijk vervangen.
Media(A)
1)
Near Full Periodiek Knippert Bij gebruik van de functie Simul Rec
Media(A)
1)
Full Continu Snel
knipperen
Bij gebruik van de functie Simul Rec
Media(A)
1)
Clips Near
Full
Periodiek Knippert Bij gebruik van de functie Simul Rec
Media(A)
1)
Clips Full Continu Snel
knipperen
Bij gebruik van de functie Simul Rec
Media(A)
1)
Last Clip
Rec
Periodiek Knippert Bij gebruik van de functie Simul Rec
1) "(B)" wordt weergegeven voor de kaart in kaartsleuf B.
Fout-/waarschuwingsmeldingen

8. Appendix: Fout-/waarschuwingsmeldingen
116
Waarschuwings- en systeemmeldingen
De volgende waarschuwings- en systeemmeldingen kunnen op het scherm verschijnen.
Volg de vermelde aanwijzingen om het probleem op te lossen.
Melding op het scherm Oorzaak en oplossing
Battery Error
Please Change Battery
Er is een fout gedetecteerd in de accuset.
Vervangen door een normale accuset.
Backup Battery End
Please Change
De resterende capaciteit van de back-upaccu is onvoldoende.
Laad de back-upaccu op.
Unknown Media (A)
1)
Please Change
Er is een geheugenkaart geplaatst die is gepartitioneerd of
een geheugenkaart die meer clips bevat dan door de
camcorder wordt ondersteund.
De kaart kan niet worden gebruikt in de camcorder en moet
worden vervangen.
Cannot Use Media (A)
1)
Unsupported File System
Er is een niet-geformatteerde kaart geplaatst of een kaart die
een ander bestandsysteem ondersteunt.
De kaart kan niet worden gebruikt door de camcorder en
moet worden vervangen of worden geformatteerd met de
camcorder.
Media Error
Media (A)
1)
Needs to be Restored
Er heeft zich een fout voorgedaan op de geheugenkaart en de
kaart moet worden hersteld.
Herstel de geheugenkaart.
Media Error
Cannot Record to Media (A)
1)
De geheugenkaart is mogelijk beschadigd en kan niet langer
worden gebruikt voor opname.
Afspelen is mogelijk, dus maak een kopie. Vervangen van de
geheugenkaart wordt geadviseerd.
Media Error
Cannot Use Media (A)
1)
De geheugenkaart is mogelijk beschadigd en kan niet langer
worden gebruikt voor opname of afspelen.
De kaart kan niet worden gebruikt in de camcorder en moet
worden vervangen.
Media (A)
1)
Error
Recording Halted
Playback Halted
Opnemen en afspelen is gestopt omdat zich een fout heeft
voorgedaan bij gebruik van de geheugenkaart.
Als het probleem aanhoudt, vervang dan de geheugenkaart.
Media Reached Rewriting Limit
Change Media (A)
1)
De levensduur van de geheugenkaart is verstreken.
Maak een backup en vervang de geheugenkaart onmiddellijk.
Als u de kaart blijft gebruiken kan er mogelijk niet meer
worden opgenomen of afgespeeld.
Raadpleeg voor details de gebruiksaanwijzing van de
geheugenkaart.
The specified address is invalid. Het opgegeven adres is ongeldig.
Controleer of de instelling correct is.
Cannot Use Specified Port Number Het aangegeven poortnummer is ongeldig.
Controleer of de instelling correct is.
Melding op het scherm Oorzaak en oplossing
Fan Stopped De ingebouwde ventilator is gestopt.
Vermijd gebruik op hoge temperaturen, koppel de stroom los
en neem contact op met uw Sony servicevertegenwoordiger.
Lens I/F Error(xx:xx) Er is een objectieffout gedetecteerd bij de I/F-communicatie
van het objectief bij bevestiging van een objectief met
E-bevestiging.
Controleer de status van de verbinding met het objectief met
E-bevestiging.
Als het probleem aanhoudt, neem dan contact op met uw
Sony servicevertegenwoordiger en vermeld de foutcode (vijf
tekens tussen haakjes).
This Multi Term. acc is not supported
by the device and cannot be used.
Please verify the compatibility.
Er is een incompatibel accessoire gedetecteerd.
Het enige Multi Terminal-accessoire dat door het apparaat
wordt ondersteund is de meegeleverde
afstandsbedieningsgreep.
Failed Deze fout verschijnt mogelijk als een adres niet kan worden
bereikt met DHCP op On.
Controleer de DHCP serverinstellingen.
Cannot add auto upload job of Proxy
file because maximum number of
upload jobs was reached.
Het maximale aantal overdrachten is bereikt.
Wis niet gewenste overdrachten. De instelling voor
automatische uploadbestemming voor proxybestanden is
mogelijk ook incorrect. Controleer of de instelling correct is.
<SSID>Not found. Netwerk (toegangspunten) met de gespecificeerde <SSID>
kon niet worden gevonden.
Controleer of de instelling correct is.
<SSID>Authentication Failed Verificatie van de verbinding op het netwerk (toegangspunt)
met de gespecificeerde <SSID> is mislukt.
Controleer of het wachtwoord en andere instellingen correct
zijn.
An IP address conflict has occurred.
Please check the network settings.
Er is een conflict tussen netwerkadressen van draadloos LAN,
bekabeld LAN of USB-tethering.
Wijzig het adres handmatig of wijzig de instellingen voor de
netwerkrouter.
The IP address of the Wireless LAN
Access Point Mode has been
changed due to an IP address
conflict.
Het IP-adres van het draadloze LAN-toegangspunt is
gewijzigd als gevolg van een conflict in de netwerkadressen
van de draadloze LAN-toegangspuntmodus, het draadloze
LAN of de USB-tethering.
Controleer de instelling van het IP-adres.
1) "(B)" wordt weergegeven voor de kaart in kaartsleuf B.

8. Appendix
117
Onderdelen die in het hoofdmenu zijn geconfigureerd
Ja: het menu-onderdeel wordt opgeslagen.
Nee: het menu-onderdeel wordt niet opgeslagen.
–: Niet opgeslagen (tijdelijke instelling)
LEVEL 1 LEVEL 2 LEVEL 3 All File Scene File
Shooting ISO/Gain/EI Mode Ja Nee
ISO/Gain<H> Ja Nee
ISO/Gain<M> Ja Nee
ISO/Gain<L> Ja Nee
Exposure Index<H> Ja Nee
Exposure Index<M> Ja Nee
Exposure Index<L> Ja Nee
Shockless Gain Ja Nee
Base Sensitivity Ja Nee
Base ISO Ja Nee
ND Filter Preset1 Ja Nee
Preset2 Ja Nee
Preset3 Ja Nee
Shutter Mode Ja Nee
Shutter Speed On/Off Ja Nee
Shutter Speed Ja Nee
Shutter Angle Ja Nee
ECS On/Off Ja Nee
ECS Frequency Ja Nee
LEVEL 1 LEVEL 2 LEVEL 3 All File Scene File
Shooting Auto Exposure Level Ja Nee
Mode Ja Nee
Speed Ja Nee
AGC Ja Nee
AGC Limit Ja Nee
AGC Point Ja Nee
Auto Shutter Ja Nee
A.SHT Limit Ja Nee
A.SHT Point Ja Nee
Clip High light Ja Nee
Detect Window Ja Nee
Detect Window Indication Ja Nee
Custom Width Ja Nee
Custom Height Ja Nee
Custom H Position Ja Nee
Custom V Position Ja Nee
White Preset White Ja Nee
Color Temp <A> Ja Nee
Tint<A> Ja Nee
R Gain <A> Ja Nee
B Gain <A> Ja Nee
Color Temp <B> Ja Nee
Tint<B> Ja Nee
R Gain <B> Ja Nee
B Gain <B> Ja Nee
White Setting Shockless White Ja Nee
ATW Speed Ja Nee
White Switch<B> Ja Nee
Filter White Memory Ja Nee
Menu-onderdelen die in bestanden worden opgeslagen

8. Appendix: Menu-onderdelen die in bestanden worden opgeslagen
118
LEVEL 1 LEVEL 2 LEVEL 3 All File Scene File
Shooting Offset White Offset White <A> Ja Nee
Offset Color Temp<A> Ja Nee
Offset Tint<A> Ja Nee
Offset White <B> Ja Nee
Offset Color Temp<B> Ja Nee
Offset Tint<B> Ja Nee
Offset White<ATW> Ja Nee
Offset Color Temp<ATW> Ja Nee
Offset Tint<ATW> Ja Nee
Focus AF Transition Speed Ja Nee
AF Subj. Shift Sens. Ja Nee
Focus Area Ja Nee
Focus Area (AF-S) Ja Nee
Face/Eye Detection AF Ja Nee
Push AF Mode Ja Nee
AF Assist Ja Nee
S&Q Motion Setting Ja Nee
Frame Rate Ja Nee
LUT On/Off SDI/HDMI Ja Nee
VF/Proxy/Stream Ja Nee
Internal Rec Ja Nee
Noise Suppression Setting(Custom) Ja Nee
Level(Custom) Ja Nee
Setting(Cine EI) Ja –
Level(Cine EI) Ja –
Flicker Reduce Mode Ja Nee
Frequency Ja Nee
SteadyShot Setting Ja Nee
LEVEL 1 LEVEL 2 LEVEL 3 All File Scene File
Project Base Setting Shooting Mode Ja –
Target Display Ja –
Rec Format Frequency Ja Nee
Imager Scan Mode Ja Nee
Codec Ja Nee
RAW Output Format Ja Nee
Video Format Ja Nee
Cine EI Setting Color Gamut Ja –
Simul Rec Setting Ja Nee
Proxy Rec Setting Ja Nee
Audio Channel Ja Nee
Interval Rec Setting Nee Nee
Interval Time Ja Nee
Number of Frames Ja Nee
Pre-Lighting Ja Nee
SDI/HDMI Rec Control Setting Ja Nee
Assignable Button <1> Ja Nee
<2> Ja Nee
<3> Ja Nee
<4> Ja Nee
<5> Ja Nee
<6> Ja Nee
<7> Ja Nee
<8> Ja Nee
<9> Ja Nee
Focus Hold Button Ja Nee
Assignable Dial Grip/Remote Dial Ja Nee
Grip Dial Direction Ja Nee
Handle Dial Ja Nee
Handle Dial Direction Ja Nee
Multi Function Dial Default Function Ja Nee

8. Appendix: Menu-onderdelen die in bestanden worden opgeslagen
119
LEVEL 1 LEVEL 2 LEVEL 3 All File Scene File
Project User File Load Media(B) – –
Save Media(B) – –
File ID Nee Nee
Load Customize Data Ja Nee
Load White Data Ja Nee
All File Load Media(B) – –
Save Media(B) – –
File ID Ja Nee
Load Network Data Nee Nee
Paint/Look Scene File Recall – –
Store – –
Delete – –
Preset Recall – –
Base Look Select Ja Ja
Delete – –
Delete All – –
Import – –
Input Ja Ja
Output Ja Ja
AE Level Offset Ja Ja
Reset Paint Settings Reset without Base Look – –
Black Master Black Ja Ja
R Black Ja Ja
B Black Ja Ja
Knee Setting Ja Ja
Auto Knee Ja Ja
Point Ja Ja
Slope Ja Ja
Detail Setting Ja Ja
Level Ja Ja
Manual Setting Ja Ja
V/H Balance Ja Ja
B/W Balance Ja Ja
Limit Ja Ja
Crispening Ja Ja
High Light Detail Ja Ja
LEVEL 1 LEVEL 2 LEVEL 3 All File Scene File
Paint/Look Matrix User Matrix Ja Ja
User Matrix Level Ja Ja
User Matrix Phase Ja Ja
User Matrix R-G Ja Ja
User Matrix R-B Ja Ja
User Matrix G-R Ja Ja
User Matrix G-B Ja Ja
User Matrix B-R Ja Ja
User Matrix B-G Ja Ja
Multi Matrix Setting Ja Ja
Reset – –
Axis Nee Ja
Hue Ja Ja
Saturation Ja Ja
TC/Media Timecode Mode Ja Nee
Run Ja Nee
Setting Nee Nee
Reset – –
TC Format Ja Nee
TC Display Display Select Ja Nee
Users Bit Mode Ja Nee
Setting Nee Nee
HDMI TC Out Setting Ja Nee
Clip Name Format Title Prefix Ja Nee
Number Set Nee Nee
Update Media Media(A) – –
Media(B) – –
Format Media Media(A) – –
Media(B) – –
Monitoring Output On/Off SDI Ja Nee
HDMI Ja Nee
Output Format SDI Ja Nee
HDMI Ja Nee
Output Display SDI Ja Nee
HDMI Ja Nee

8. Appendix: Menu-onderdelen die in bestanden worden opgeslagen
120
LEVEL 1 LEVEL 2 LEVEL 3 All File Scene File
Monitoring Display On/Off Network Status Ja Nee
File Transfer Status Ja Nee
Rec/Play Status Ja Nee
RAW Output Control Status Ja Nee
Tally Ja Nee
Battery Remain Ja Nee
Focus Mode Ja Nee
Focus Position Ja Nee
Focus Area Indicator Ja Nee
Focus Area Ind.(AF-S) Ja Nee
Face/Eye Detection Frame Ja Nee
Lens Info Ja Nee
Imager Scan Mode Ja Nee
Rec Format Ja Nee
Frame Rate Ja Nee
Zoom Position Ja Nee
UWP RF Level Ja Nee
SteadyShot Ja Nee
Base Look/LUT Ja Nee
SDI/HDMI Rec Control Ja Nee
Gamma Display Assist Ja Nee
Proxy Status Ja Nee
Base ISO/Sensitivity Ja Nee
Media Status Ja Nee
Video Signal Monitor Ja Nee
Clip Name Ja Nee
White Balance Ja Nee
Scene File Ja Nee
Focus Indicator Ja Nee
Auto Exposure Mode Ja Nee
Auto Exposure Level Ja Nee
Timecode Ja Nee
ND Filter Ja Nee
LEVEL 1 LEVEL 2 LEVEL 3 All File Scene File
Monitoring Display On/Off Iris Ja Nee
ISO/Gain/EI Ja Nee
Shutter Ja Nee
Level Gauge Ja Nee
Audio Level Meter Ja Nee
Video Level Warning Ja Nee
Clip Number Ja Nee
Notice Message Ja Nee
Marker Setting Ja Nee
Color Ja Nee
Center Marker Ja Nee
Safety Zone Ja Nee
Safety Area Ja Nee
Aspect Marker Ja Nee
Aspect Mask Ja Nee
Aspect Safety Zone Ja Nee
Aspect Safety Area Ja Nee
Aspect Select Ja Nee
Custom Aspect Ratio Ja Nee
Guide Frame Ja Nee
100% Marker Ja Nee
User Box Ja Nee
User Box Width Ja Nee
User Box Height Ja Nee
User Box H Position Ja Nee
User Box V Position Ja Nee
VF Setting Brightness Ja Nee
Color Mode Ja Nee
Gamma Display Assist Setting Ja Nee
Peaking Setting Ja Nee
Peaking Level Ja Nee
Color Ja Nee
Zebra Setting Ja Nee
Zebra1 Level Ja Nee
Zebra1 Aperture Level Ja Nee
Zebra2 Level Ja Nee

8. Appendix: Menu-onderdelen die in bestanden worden opgeslagen
121
LEVEL 1 LEVEL 2 LEVEL 3 All File Scene File
Audio Audio Input CH1 Input Select Ja Nee
CH2 Input Select Ja Nee
CH3 Input Select Ja Nee
CH4 Input Select Ja Nee
INPUT1 MIC Reference Ja Nee
INPUT2 MIC Reference Ja Nee
Line Input Reference Ja Nee
Reference Level Ja Nee
CH1 Wind Filter Ja Nee
CH2 Wind Filter Ja Nee
CH3 Wind Filter Ja Nee
CH4 Wind Filter Ja Nee
CH3 Level Control Ja Nee
CH4 Level Control Ja Nee
CH3 Input Level Ja Nee
CH4 Input Level Ja Nee
Audio Input Level Ja Nee
Limiter Mode Ja Nee
CH1&2 AGC Mode Ja Nee
CH3&4 AGC Mode Ja Nee
AGC Spec Ja Nee
1kHz Tone on Color Bars Ja Nee
CH1 Level Ja Nee
CH2 Level Ja Nee
CH3 Level Ja Nee
CH4 Level Ja Nee
Audio Output Monitor CH Ja Nee
Volume Nee Nee
Headphone Out Ja Nee
Alarm Level Ja Nee
HDMI Output CH Ja Nee
LEVEL 1 LEVEL 2 LEVEL 3 All File Scene File
Thumbnail Display Clip Properties – –
Set Clip Flag Add OK – –
Add NG – –
Add KEEP – –
Delete Clip Flag – –
Lock/Unlock Clip Select Clip – –
Lock All Clips – –
Unlock All Clips – –
Delete Clip Select Clip – –
All Clips – –
Transfer Clip Select Clip – –
All Clips – –
Transfer Clip (Proxy) Select Clip – –
All Clips – –
Filter Clips OK – –
NG – –
KEEP – –
None – –
All – –
Customize View Thumbnail Caption Ja –
Technical Color Bars Setting Nee Nee
Type Ja Nee
ND Dial CLEAR with Dial Ja Nee
Tally Front Ja Nee
Rear Ja Nee
HOLD Switch Setting with Rec Button Ja Nee
with Hand Grip Remote Ja Nee
Touch Operation Setting Ja Nee
Rec Review Setting Ja Nee
Zoom Zoom Type Ja Nee
Handle Zoom Setting Ja Nee
High Ja Nee
Low Ja Nee
Menu Settings User Menu Only Ja Nee
User Menu with Lock Nee Nee
Fan Control Setting Ja Nee

8. Appendix: Menu-onderdelen die in bestanden worden opgeslagen
122
LEVEL 1 LEVEL 2 LEVEL 3 All File Scene File
Technical Lens Zoom Ring Direction Ja Nee
Shading Compensation Ja Nee
Chroma Aberration Comp. Ja Nee
Distortion Comp. Ja Nee
Distance Display Ja Nee
Zoom Position Display Ja Nee
Video Light Set Video Light Set Ja Nee
APR APR – –
Camera Battery Alarm Low Battery Ja Nee
Battery Empty Ja Nee
Camera DC IN Alarm DC Low Voltage1 Ja Nee
DC Low Voltage2 Ja Nee
Network Access Authentication User Name Nee Nee
Password Nee Nee
Wireless LAN Setting Ja Nee
WPS – –
NFC – –
MAC Address – –
AP Mode Settings Channel Ja Nee
Camera SSID & Password – –
Regenerate Password – –
IP Address – –
Subnet Mask – –
LEVEL 1 LEVEL 2 LEVEL 3 All File Scene File
Network ST Mode Settings Camera Remote Control Ja Nee
Connected Network
SSID – –
Security – –
Password – –
DHCP – –
IP Address – –
Subnet Mask – –
Gateway – –
DNS Auto – –
Primary DNS Server – –
Secondary DNS Server – –
Scan Networks
SSID – –
Security – –
Password Nee Nee
DHCP Ja Nee
IP Address Ja Nee
Subnet Mask Ja Nee
Gateway Ja Nee
DNS Auto Ja Nee
Primary DNS Server Ja Nee
Secondary DNS Server Ja Nee
Manual Register
SSID Ja Nee
Security Ja Nee
Password Nee Nee
DHCP Ja Nee
IP Address Ja Nee
Subnet Mask Ja Nee
Gateway Ja Nee
DNS Auto Ja Nee
Primary DNS Server Ja Nee
Secondary DNS Server Ja Nee

8. Appendix: Menu-onderdelen die in bestanden worden opgeslagen
123
LEVEL 1 LEVEL 2 LEVEL 3 All File Scene File
Network Wired LAN Setting Ja Nee
Camera Remote Control Ja Nee
Detail Settings
DHCP Ja Nee
IP Address Ja Nee
Subnet Mask Ja Nee
Gateway Ja Nee
DNS Auto Ja Nee
Primary DNS Server Ja Nee
Secondary DNS Server Ja Nee
Modem Setting Ja Nee
Camera Remote Control Ja Nee
Device Name – –
IP Address – –
Subnet Mask – –
File Transfer Auto Upload (Proxy) Ja Nee
Default Upload Server Ja Nee
Clear Completed Jobs – –
Clear All Jobs – –
View Job List – –
Server Settings1/Server Settings2/Server Settings3
Display Name Ja Nee
Service Ja Nee
Host Name Ja Nee
Port Ja Nee
User Name Nee Nee
Password Nee Nee
Passive Mode Ja Nee
Destination Directory Ja Nee
Using Secure Protocol Ja Nee
Root Certificate – –
Root Certificate Status – –
Reset – –
Network Reset Reset – –
LEVEL 1 LEVEL 2 LEVEL 3 All File Scene File
Maintenance Language Select Ja Nee
Clock Set Time Zone Ja Nee
Date Mode Ja Nee
12H/24H Ja Nee
Date Nee Nee
Time Nee Nee
All Reset Reset – –
Reset without Network – –
Hours Meter Hours (System) – –
Hours (Reset) – –
Reset – –
Version Version Number – –
Version Up – –
Lens Version Number – –

8. Appendix: Menu-onderdelen die in bestanden worden opgeslagen
124
Menu-onderdelen door toewijsbare knoppen geconfigureerd
Ja: het menu-onderdeel wordt opgeslagen.
Nee: het menu-onderdeel wordt niet opgeslagen.
–: Niet opgeslagen (tijdelijke instelling)
Assignable button selection All File Scene File
ND Filter Position Ja Nee
Auto Iris Ja Nee
ATW Ja Nee
Focus Setting Ja Nee
Display Ja –
VF Adjust Ja –
Menu-onderdelen door de toewijsbare regelaar geconfigureerd
Ja: het menu-onderdeel wordt opgeslagen.
Nee: het menu-onderdeel wordt niet opgeslagen.
–: Niet opgeslagen (tijdelijke instelling)
Selectie toewijsbare regelaar All File Scene File
IRIS Ja Nee
ND Filter Ja Nee
Audio Input Level Ja Nee

8. Appendix
125
Zie voor meer informatie “De audio voor opname instellen” (pagina 47) en “Menu User” (pagina 71).
Audio Input (CH1&CH2)
Hieronder wordt het blokschema weergegeven met bevestigde draaggreep.
INPUT1
L
R
INPUT2
Shoe CH1
Shoe CH2
Internal MIC
CH1
[CH1 Input Select]
INPUT1
Internal MIC
Shoe CH1
[CH2 Input Select]
INPUT1
INPUT2
Internal MIC
Shoe CH2
For XLR adaptorFor XLR adaptor
<CH1 LEVEL
CONTROL>*
AUTO
MAN
<CH1 INPUT LEVEL>
0 ~ 10
[CH1 Wind Filter]
On
O
[CH2 Wind Filter]
On
O
CH2
<CH2 LEVEL
CONTROL>*
AUTO
MAN
<CH2 INPUT LEVEL>
0 ~ 10
[CH1&2 AGC Mode]
Mono
Stereo
[Color Bars]
[1kHz Tone on Color
Bars]
On
O
[Audio Input Level]
0 ~ 99
[Limiter Mode]
O, -6dB,
-9dB, -12dB,
-15dB, -17dB
SG
[CH1 Level]
Audio Input Level
Side
Level + Side
Through
[CH2 Level]
Audio Input Level
Side
Level + Side
Through
* Op Manual instellen als audio wordt ontvangen via XLR-adapter.
Blokschema's

8. Appendix: Blokschema's
126
Audio Input (CH3&CH4)
Hieronder wordt het blokschema weergegeven met bevestigde draaggreep.
L
R
CH3
[CH3 Level
Control]*
Auto
Manual
[CH4 Level
Control]*
Auto
Manual
[CH3 Input Level]
0 ~ 99
CH4
[CH4 Input Level]
0 ~ 99
[CH3&4 AGC Mode]
Mono
Stereo
[Audio Input Level]
0 ~ 99
[Limiter Mode]
O, -6dB,
-9dB, -12dB,
-15dB, -17dB
SG
OFF
[CH3 Input Select]
O
INPUT1
Internal MIC
Shoe CH1
For XLR adaptorFor XLR adaptor
[CH3 Wind Filter]
On
O
[CH4 Wind Filter]
On
O
[CH4 Input Select]
O
INPUT1
INPUT2
Internal MIC
Shoe CH2
INPUT1
INPUT2
Shoe CH1
Shoe CH2
Internal MIC
[CH3 Level]
Audio Input Level
CH3 Input Level
Level+CH3 Input Level
Through
[CH4 Level]
Audio Input Level
CH4 Input Level
Level+CH4 Input Level
Through
[Color Bars]
[1kHz Tone on Color
Bars]
On
O
* Op Manual instellen als audio wordt ontvangen via XLR-adapter.

8. Appendix: Blokschema's
127
Audio Output
L
R
Alarm
Beep
[HDMI Output CH]
CH1/CH2, CH3/CH4
[Monitor CH]
CH1, CH2, CH3, CH4,
CH1/CH2, CH3/CH4,
MIX ALL
[Headphone Out]
Mono, Stereo
[VOLUME]
0~50
[Alarm Level]
0~7
Ch
MIX
CH1
SDI OUT
Headphone
Internal Speaker
HDMI OUT
CH2
CH3
CH4

8. Appendix
128
U kunt de software van een objectief met
E-bevestiging met de camcorder updaten.
Raadpleeg de website voor het objectief om
te zien welke objectieven kunnen worden
geüpdatet en voor de bijbehorende software.
De versie controleren
1 Bevestig een objectief met E-bevestiging
aan de camcorder (pagina 22).
2 Selecteer Version in het menu
Maintenance van het hoofdmenu om Lens
Version Number (pagina 100) weer te
geven.
Aan de zijkant wordt de softwareversie
van het objectief met E-bevestiging
weergegeven.
Software updaten
Zet de camcorder in de modus Massaopslag
(pagina 109).
Update de software volgens dezelfde
procedure als bij de objectiefsoftware.
E-mount objectiefsoftware updaten

8. Appendix
129
MPEG-4 Visual Patent Portfolio-
licentie
DIT PRODUCT IS GELICENSEERD ONDER
DE AVC PATENT PORTFOLIO-LICENTIE
VOOR PERSOONLIJK GEBRUIK VOOR EEN
CONSUMENT OF ANDER GEBRUIK WAARBIJ
GEEN VERGOEDING VOOR
(i) VIDEO ENCODEREN OVEREENKOMSTIG
DE MPEG-4 VISUAL STANDARD ("MPEG-4
VIDEO") EN/OF
(ii) DECODEREN VAN MPEG-4 VIDEO DIE IS
GECODEERD DOOR EEN CONSUMENT, BEZIG
MET PERSOONLIJKE EN NIET-COMMERCIËLE
ACTIVITEITEN EN/OF IS ONTVANGEN VAN
EEN VIDEOLEVERANCIER DIE DOOR MPEG
LA IS GELICENSEERD VOOR HET LEVEREN
VAN MPEG-4 VIDEO.
VOOR ANDER GEBRUIK IS GEEN LICENTIE
INGESLOTEN EN WORDT DEZE NIET
VERLEEND. MEER INFORMATIE, WAARONDER
INFORMATIE OVER PROMOTIONEEL, INTERN EN
COMMERCIEEL GEBRUIK EN LICENSERING KAN
WORDEN INGEWONNEN BIJ MPEG LA, LLC. ZIE
HTTP://WWW.MPEGLA.COM
Software verkrijgen onder de
GPL/LGPL-licentie
Dit product gebruikt software waarop de GPL/
LGPL-licentie van toepassing is. Hierin wordt
vermeld dat u het recht heeft tot toegang,
modificeren en herdistribueren van de
broncode voor deze softwareprogramma's
onder de voorwaarden van de GPL/LGPL.
De broncode is beschikbaar op internet.
Gebruik de volgende URL en volg de
downloadinstructies.
http://www.sony.net/Products/Linux/
common/search.html
Wij vragen u vriendelijk geen contact met ons
op te nemen betreffende de inhoud van de
broncode.
Licenties (in het Engels) zijn opgenomen in het
interne geheugen van het product.
Breng een massaopslagverbinding tot stand
tussen het product en een computer om
licenties te lezen in de mappen "PMHOME" -
"LICENSE".
Als u een Mac gebruikt, kan het zijn dat de
map "PMHOME" - "LICENSE" niet toegankelijk
is.
Wilt u de bestanden bekijken, gebruik dan een
andere computer (geen Mac) of ga naar het
volgende webadres:
https://oss.sony.net/License/ILME-FX6/
LICENTIEOVEREENKOMST
EINDGEBRUIKERS
IMPORTANT:
BEFORE USING THE SOFTWARE CONTAINED IN THE
SOLID STATE MEMORY CAMCORDER, PLEASE READ THIS
END USER LICENSE AGREEMENT (“EULA”) CAREFULLY. BY
USING THE SOFTWARE YOU ARE ACCEPTING THE TERMS
OF THIS EULA. IF YOU DO NOT ACCEPT THE TERMS OF
THIS EULA, YOU MAY NOT USE THE SOFTWARE.
This EULA is a legal agreement between you and Sony
Corporation (“SONY”). This EULA governs your rights
and obligations regarding the software of SONY and/or
its third party licensors (including SONY’s affiliates) and
their respective affiliates (collectively, the “THIRD-PARTY
SUPPLIERS”) contained in the wireless adapter, together
with any updates/ upgrades provided by SONY, any
printed, on-line or other electronic documentation for
such software, and any data files created by operation of
such software (collectively, the “SOFTWARE”).
Notwithstanding the foregoing, any software in
the SOFTWARE having a separate end user license
agreement (including, but not limited to, GNU General
Public license and Lesser/Library General Public License)
shall be covered by such applicable separate end user
license agreement in lieu of the terms of this EULA to
the extent required by such separate end user license
agreement (“EXCLUDED SOFTWARE”).
SOFTWARE LICENSE
The SOFTWARE is licensed, not sold. The SOFTWARE is
protected by copyright and other intellectual property
laws and international treaties.
COPYRIGHT
All right and title in and to the SOFTWARE (including,
but not limited to, any images, photographs, animation,
video, audio, music, text and “applets” incorporated into
the SOFTWARE) is owned by SONY or one or more of the
THIRD-PARTY SUPPLIERS.
GRANT OF LICENSE
SONY grants you a limited license to use the SOFTWARE
solely in connection with the wireless adapter and only
for your individual use. SONY and the THIRD-PARTY
SUPPLIERS expressly reserve all rights, title and interest
(including, but not limited to, all intellectual property
rights) in and to the SOFTWARE that this EULA does not
specifically grant to you.
REQUIREMENTS AND LIMITATIONS
You may not copy, publish, adapt, redistribute, attempt
to derive source code, modify, reverse engineer,
decompile, or disassemble any of the SOFTWARE,
whether in whole or in part, or create any derivative
works from or of the SOFTWARE unless such derivative
works are intentionally facilitated by the SOFTWARE.
You may not modify or tamper with any digital rights
management functionality of the SOFTWARE. You
may not bypass, modify, defeat or circumvent any of
the functions or protections of the SOFTWARE or any
mechanisms operatively linked to the SOFTWARE. You
may not separate any individual component of the
SOFTWARE for use on more than one wireless adapter
unless expressly authorized to do so by SONY. You
may not remove, alter, cover or deface any trademarks
or notices on the SOFTWARE. You may not share,
distribute, rent, lease, sublicense, assign, transfer or
sell the SOFTWARE. The software, network services
or other products other than SOFTWARE upon which
the SOFTWARE’S performance depends might be
interrupted or discontinued at the discretion of the
suppliers (software suppliers, service suppliers, or
SONY). SONY and such suppliers do not warrant that the
SOFTWARE, network services, contents or other products
will continue to be available, or will operate without
interruption or modification.
EXCLUDED SOFTWARE AND OPEN SOURCE
COMPONENTS
Notwithstanding the foregoing limited license grant,
you acknowledge that the SOFTWARE may include
EXCLUDED SOFTWARE. Certain EXCLUDED SOFTWARE
may be covered by open source software licenses
(“Open Source Components”), which means any
software licenses approved as open source licenses by
the Open Source Initiative or any substantially similar
licenses, including but not limited to any license that,
as a condition of distribution of the software licensed
under such license, requires that the distributor make
the software available in source code format. If and to
the extent disclosure is required, please visit www.sony.
com/linux or other SONY-designated web site for a list
of applicable OPEN SOURCE COMPONENTS included in
the SOFTWARE from time to time, and the applicable
terms and conditions governing its use. Such terms
and conditions may be changed by the applicable
third party at any time without liability to you. To the
extent required by the licenses covering EXCLUDED
SOFTWARE, the terms of such licenses will apply in lieu
of the terms of this EULA. To the extent the terms of the
licenses applicable to EXCLUDED SOFTWARE prohibit
any of the restrictions in this EULA with respect to such
EXCLUDED SOFTWARE, such restrictions will not apply
to such EXCLUDED SOFTWARE. To the extent the terms
of the licenses applicable to Open Source Components
require SONY to make an offer to provide source code
in connection with the SOFTWARE, such offer is hereby
made.
Licenties
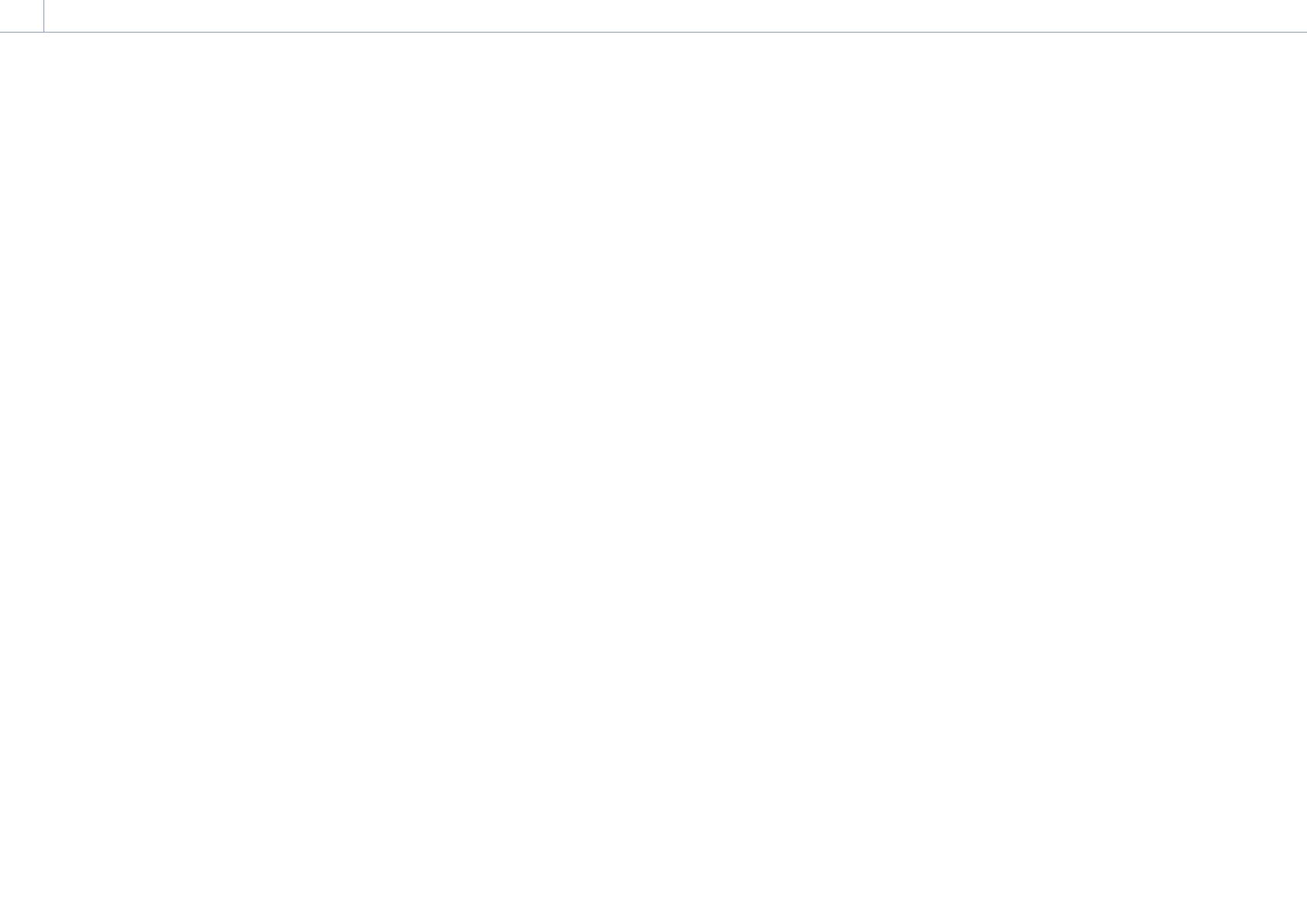
8. Appendix: Licenties
130
USE OF SOFTWARE WITH COPYRIGHTED
MATERIALS
The SOFTWARE may be capable of being used by you
to view, store, process and/or use content created by
you and/or third parties. Such content may be protected
by copyright, other intellectual property laws, and/
or agreements. You agree to use the SOFTWARE only
in compliance with all such laws and agreements that
apply to such content. You acknowledge and agree
that SONY may take appropriate measures to protect
the copyright of content stored, processed or used by
the SOFTWARE. Such measures include, but are not
limited to, counting the frequency of your backup and
restoration through certain SOFTWARE features, refusal
to accept your request to enable restoration of data, and
termination of this EULA in the event of your illegitimate
use of the SOFTWARE.
CONTENT SERVICE
PLEASE ALSO NOTE THAT THE SOFTWARE MAY BE
DESIGNED TO BE USED WITH CONTENT AVAILABLE
THROUGH ONE OR MORE CONTENT SERVICES
(“CONTENT SERVICE”). USE OF THE SERVICE AND THAT
CONTENT IS SUBJECT TO THE TERMS OF SERVICE OF
THAT CONTENT SERVICE. IF YOU DECLINE TO ACCEPT
THOSE TERMS, YOUR USE OF THE SOFTWARE WILL
BE LIMITED. You acknowledge and agree that certain
content and services available through the SOFTWARE
may be provided by third parties over which SONY has
no control. USE OF THE CONTENT SERVICE REQUIRES AN
INTERNET CONNECTION. THE CONTENT SERVICE MAY BE
DISCONTINUED AT ANY TIME.
INTERNET CONNECTIVITY AND THIRD PARTY
SERVICES
You acknowledge and agree that access to certain
SOFTWARE features may require an Internet connection
for which you are solely responsible. Further, you are
solely responsible for payment of any third party fees
associated with your Internet connection, including
but not limited to Internet service provider or airtime
charges. Operation of the SOFTWARE may be limited
or restricted depending on the capabilities, bandwidth
or technical limitations of your Internet connection
and service. The provision, quality and security of such
Internet connectivity are the sole responsibility of the
third party providing such service.
EXPORT AND OTHER REGULATIONS
You agree to comply with all applicable export and re-
export restrictions and regulations of the area or country
in which you reside, and not to transfer, or authorize
the transfer, of the SOFTWARE to a prohibited country
or otherwise in violation of any such restrictions or
regulations.
HIGH RISK ACTIVITIES
The SOFTWARE is not fault-tolerant and is not designed,
manufactured or intended for use or resale as on-
line control equipment in hazardous environments
requiring fail-safe performance, such as in the
operation of nuclear facilities, aircraft navigation or
communication systems, air traffic control, direct life
support machines, or weapons systems, in which the
failure of the SOFTWARE could lead to death, personal
injury, or severe physical or environmental damage
(“HIGH RISK ACTIVITIES”). SONY, each of the THIRD-
PARTY SUPPLIERS, and each of their respective affiliates
specifically disclaim any express or implied warranty,
duty or condition of fitness for HIGH RISK ACTIVITIES.
EXCLUSION OF WARRANTY ON SOFTWARE
You acknowledge and agree that use of the SOFTWARE
is at your sole risk and that you are responsible for use
of the SOFTWARE. The SOFTWARE is provided “AS IS,”
without warranty, duty or condition of any kind.
SONY AND EACH OF THE THIRD-PARTY SUPPLIERS (for
purposes of this Section, SONY and each of the THIRD-
PARTY SUPPLIERS shall be collectively referred to as
“SONY”) EXPRESSLY DISCLAIM ALL WARRANTIES, DUTIES
OR CONDITIONS, EXPRESS OR IMPLIED, INCLUDING,
BUT NOT LIMITED TO, THE IMPLIED WARRANTIES
OF MERCHANTABILITY, NONINFRINGEMENT AND
FITNESS FOR A PARTICULAR PURPOSE. SONY
DOES NOT WARRANT OR MAKE ANY CONDITIONS
OR REPRESENTATIONS (A) THAT THE FUNCTIONS
CONTAINED IN ANY OF THE SOFTWARE WILL MEET YOUR
REQUIREMENTS OR THAT THEY WILL BE UPDATED, (B)
THAT THE OPERATION OF ANY OF THE SOFTWARE WILL
BE CORRECT OR ERROR-FREE OR THAT ANY DEFECTS
WILL BE CORRECTED, (C) THAT THE SOFTWARE WILL
NOT DAMAGE ANY OTHER SOFTWARE, HARDWARE OR
DATA, (D) THAT ANY SOFTWARE, NETWORK SERVICES
(INCLUDING THE INTERNET) OR PRODUCTS (OTHER
THAN THE SOFTWARE) UPON WHICH THE SOFTWARE’S
PERFORMANCE DEPENDS WILL CONTINUE TO BE
AVAILABLE, UNINTERRUPTED OR UNMODIFIED, AND
(E) REGARDING THE USE OR THE RESULTS OF THE USE
OF THE SOFTWARE IN TERMS OF ITS CORRECTNESS,
ACCURACY, RELIABILITY, OR OTHERWISE.
NO ORAL OR WRITTEN INFORMATION OR ADVICE
GIVEN BY SONY OR AN AUTHORIZED REPRESENTATIVE
OF SONY SHALL CREATE A WARRANTY, DUTY OR
CONDITION OR IN ANY WAY INCREASE THE SCOPE OF
THIS WARRANTY. SHOULD THE SOFTWARE PROVE
DEFECTIVE YOU ASSUME THE ENTIRE COST OF ALL
NECESSARY SERVICING, REPAIR OR CORRECTION. SOME
JURISDICTIONS DO NOT ALLOW THE EXCLUSION OF
IMPLIED WARRANTIES, SO THESE EXCLUSIONS MAY NOT
APPLY TO YOU.
LIMITATION OF LIABILITY
SONY AND EACH OF THE THIRD-PARTY SUPPLIERS (for
purposes of this Section, SONY and each of the THIRD-
PARTY SUPPLIERS shall be collectively referred to as
“SONY”) SHALL NOT BE LIABLE FOR ANY INCIDENTAL
OR CONSEQUENTIAL DAMAGES FOR BREACH OF
ANY EXPRESS OR IMPLIED WARRANTY, BREACH OF
CONTRACT, NEGLIGENCE, STRICT LIABILITY OR UNDER
ANY OTHER LEGAL THEORY RELATED TO THE SOFTWARE,
INCLUDING, BUT NOT LIMITED TO, ANY DAMAGES
ARISING OUT OF LOSS OF PROFITS, LOSS OF REVENUE,
LOSS OF DATA, LOSS OF USE OF THE SOFTWARE OR
ANY ASSOCIATED HARDWARE, DOWN TIME AND USER'S
TIME, EVEN IF ANY OF THEM HAVE BEEN ADVISED OF
THE POSSIBILITY OF SUCH DAMAGES. IN ANY CASE,
EACH AND ALL OF THEIR AGGREGATE LIABILITY UNDER
ANY PROVISION OF THIS EULA SHALL BE LIMITED TO
THE AMOUNT ACTUALLY PAID FOR THE PRODUCT.
SOME JURISDICTIONS DO NOT ALLOW THE EXCLUSION
OR LIMITATION OF INCIDENTAL OR CONSEQUENTIAL
DAMAGES, SO THE ABOVE EXCLUSION OR LIMITATION
MAY NOT APPLY TO YOU.
CONSENT TO USE OF NON-PERSONAL
INFORMATION, LOCATION DATA, DATA
SECURITY
You acknowledge and agree that SONY and its
affiliates, partners and agents may read, collect,
transfer, process and store certain information
collected from the SOFTWARE, including but not
limited to information about (i) the SOFTWARE and
(ii) the software applications, contents and peripheral
devices that interact with your wireless adapter and the
SOFTWARE (“Information”). Information includes, but
is not limited to: (1) unique identifiers relating to your
wireless adapter and its components; (2) performance
of the wireless adapter, the SOFTWARE and their
components; (3) configurations of your wireless adapter,
the SOFTWARE and the software applications, contents
and peripheral devices that interact with the wireless
adapter and the SOFTWARE; (4) use and frequency of
use of the functions of (x) the SOFTWARE, and (y) the
software applications, contents and peripheral devices
that interact with the SOFTWARE; and (5) location data,
as indicated below. SONY and its affiliates, partners
and agents may use and disclose Information subject
to applicable laws in order to improve its products and
services or to provide products or services to you. Such
uses include, but are not limited to: (a) administering
the functionalities of the SOFTWARE; (b) to improve,
service, update or upgrade the SOFTWARE; (c)
improving, developing and enhancing the current and
future products and services of SONY and other parties;
(d) to provide you with information about the products
and services offered by SONY and other parties; (e)
complying with applicable laws or regulations; and (f)
to the extent offered, providing you with location-based
services of SONY and other parties, as indicated below.
In addition, SONY retains the right to use Information
to protect itself and third parties from illegal, criminal or
harmful conduct.
Certain services available through the SOFTWARE may
rely upon location information, including, but not limited
to, the geographic location of the wireless adapter. You
acknowledge that for the purpose of providing such
services, SONY, the THIRDPARTY SUPPLIERS or their
partners may collect, archive, process and use such
location data, and that such services are governed by
the privacy policies of SONY or such third party. By
reviewed the privacy policies applicable to such services
and consent to such activities.
SONY, its affiliates, partners and agents will not
intentionally use Information to personally identify
the owner or user of the SOFTWARE without your

8. Appendix: Licenties
131
knowledge or consent. Any use of Information will be
in accordance with the privacy policies of SONY or such
third party.
Please contact applicable contact address of each area or
country for SONY’s current privacy policy. Please contact
applicable third parties for privacy policies relating
to personally identifiable and other information you
provide when you use or access third party software or
services.
Information may be processed, stored or transferred
to SONY, its affiliates or agents which are located in
countries outside of your country of residence. Data
protection and information privacy laws in certain
countries may not offer the same level of protection
as your country of residence and you may have fewer
legal rights in relation to Information processed and
stored in, or transferred to, such countries. SONY will
use reasonable efforts to take appropriate technical and
organizational steps to prevent unauthorized access to
or disclosure of Information, but does not warrant it will
eliminate all risk of misuse of such Information.
AUTOMATIC UPDATE FEATURE
From time to time, SONY or the THIRD-PARTY SUPPLIERS
may automatically update or otherwise modify the
SOFTWARE, including, but not limited to, for purposes
of enhancement of security functions, error correction
and improvement of functions, at such time as you
interact with SONY’s or third parties’ servers, or
otherwise. Such updates or modifications may delete
or change the nature of features or other aspects of the
SOFTWARE, including, but not limited to, functions you
may rely upon. You acknowledge and agree that such
activities may occur at SONY’s sole discretion and that
SONY may condition continued use of the SOFTWARE
upon your complete installation or acceptance of such
update or modifications. Any updates/modifications
shall be deemed to be, and shall constitute part of, the
SOFTWARE for purposes of this EULA. By acceptance of
this EULA, you consent to such update/modification.
ENTIRE AGREEMENT, WAIVER, SEVERABILITY
This EULA and SONY’s privacy policy, each as amended
and modified from time to time, together constitute the
entire agreement between you and SONY with respect
to the SOFTWARE. The failure of SONY to exercise or
enforce any right or provision of this EULA shall not
constitute a waiver of such right or provision. If any part
of this EULA is held invalid, illegal, or unenforceable,
that provision shall be enforced to the maximum extent
permissible so as to maintain the intent of this EULA,
and the other parts will remain in full force and effect.
GOVERNING LAW AND JURISDICTION
The United Nations Convention on Contracts for the
International Sale of Goods shall not apply to this EULA.
This EULA shall be governed by the laws of Japan,
without regards to conflict of laws provisions. Any
dispute arising out of this EULA shall be subject to the
exclusive venue of the Tokyo District Court in Japan, and
the parties hereby consent to the venue and jurisdiction
of such courts.
EQUITABLE REMEDIES
Notwithstanding anything contained in this EULA to the
contrary, you acknowledge and agree that any violation
of or noncompliance with this EULA by you will cause
irreparable harm to SONY, for which monetary damages
would be inadequate, and you consent to SONY
obtaining any injunctive or equitable relief that SONY
deems necessary or appropriate in such circumstances.
SONY may also take any legal and technical remedies
to prevent violation of and/or to enforce this EULA,
including, but not limited to, immediate termination of
your use of the SOFTWARE, if SONY believes in its sole
discretion that you are violating or intend to violate
this EULA. These remedies are in addition to any other
remedies SONY may have at law, in equity or under
contract.
TERMINATION
Without prejudice to any of its other rights, SONY may
terminate this EULA if you fail to comply with any of its
terms. In case of such termination, you must: (i) cease
all use, and destroy any copies, of the SOFTWARE; (ii)
comply with the requirements in the section below
entitled “Your Account Responsibilities”.
AMENDMENT
SONY RESERVES THE RIGHT TO AMEND ANY OF THE
TERMS OF THIS EULA AT ITS SOLE DISCRETION BY
POSTING NOTICE ON A SONY DESIGNATED WEB SITE, BY
EMAIL NOTIFICATION TO AN EMAIL ADDRESS PROVIDED
BY YOU, BY PROVIDING NOTICE AS PART OF THE
PROCESS IN WHICH YOU OBTAIN UPGRADES/ UPDATES
OR BY ANY OTHER LEGALLY RECOGNIZABLE FORM OF
NOTICE. If you do not agree to the amendment, you
should promptly contact SONY for instructions. Your
continued use of the SOFTWARE after the effective date
of any such notice shall be deemed your agreement to
be bound by such amendment.
THIRD-PARTY BENEFICIARIES
Each THIRD-PARTY SUPPLIER is an express intended
thirdparty beneficiary of, and shall have the right to
enforce, each provision of this EULA with respect to the
SOFTWARE of such party.
Should you have any questions concerning this EULA,
you may contact SONY by writing to SONY at applicable
contact address of each area or country.
Copyright © 2012 Sony Corporation.
Licenties open source software
Dit product gebruikt open source software op
basis van de contracten opgemaakt tussen
Sony en de auteursrechthebbenden van de
software.
Sony is verplicht u te informeren over de
inhoud van deze licenties om aan de eisen van
de auteursrechthebbenden van de software te
voldoen.
Licenties (in het Engels) zijn opgenomen in het
interne geheugen van het product.
Breng een massaopslagverbinding tot stand
tussen het product en een computer om
licenties te lezen in de mappen "PMHOME" -
"LICENSE".
Als u een Mac gebruikt, kan het zijn dat de
map "PMHOME" - "LICENSE" niet toegankelijk
is.
Wilt u de bestanden bekijken, gebruik dan een
andere computer (geen Mac) of ga naar het
volgende webadres:
https://oss.sony.net/License/ILME-FX6/

8. Appendix
132
Algemeen
Massa
Ca. 890 g (alleen hoofdbody)
Ca. 2,59 kg (inclusief SEL24105G objectief,
objectiefkap, accu (BP-U35),
zoeker, draaggreep, handgreep)
Afmetingen
Zie pagina 134.
Netvoedingsvereisten
19,5V DC (18,0V tot 20,5V)
Stroomverbruik
Ca. 18,0W (body, objectief, XAVC-I QFHD
59.94P opname, zoeker aan,
zonder aangesloten externe
apparatuur)
Ca. 36,0W (body, objectief, XAVC-I QFHD
59.94P opname (S&Q 120fps),
zoeker aan, HDMI, SDI, extern
apparaat verbonden)
Bedrijfstemperatuur
0°C tot 40°C
Opslagtemperatuur
–20°C tot +60°C
Doorlopende bedrijfstijd
Ca. 105minuten (bij gebruik van BP-U35)
(body, objectief, XAVC-I QFHD
59.94P opname, zoeker aan,
zonder aangesloten externe
apparatuur)
Opname-indeling (video)
XAVC Intra
XAVC-I 4K/QFHD modus:
CBG, 600Mbps (max) bitrate,
MPEG-4 AVC/H.264
XAVC-I HD modus:
CBG, 223Mbps (max) bitrate,
MPEG-4 AVC/H.264
XAVC Long
XAVC-L QFHD modus:
VBR, 150Mbps (max) bitrate,
MPEG-4 H.264/AVC
XAVC-L HD 50 modus:
VBR, 50Mbps (max) bitrate,
MPEG-4 H.264/AVC
XAVC-L HD 35 modus:
VBR, 35Mbps (max) bitrate,
MPEG-4 H.264/AVC
Opname-indeling (audio)
LPCM 24-bit, 48kHz, 4-kanaals
Beeldsnelheid opname
XAVC Intra
XAVC-I 4K modus:
4096×2160/59.94P, 50P, 29.97P,
25P, 24P, 23.98P
XAVC-I QFHD modus:
3840×2160/59.94P, 50P, 29.97P,
25P, 23.98P
XAVC-I HD modus:
1920×1080/59.94P, 50P, 29.97P,
25P, 23.98P
XAVC Long
XAVC-L QFHD modus:
3840×2160/59.94P, 50P, 29.97P,
25P, 23.98P
XAVC-L HD 50 modus:
1920×1080/59.94P, 50P, 29.97P,
25P, 23.98P
XAVC-L HD 35 modus:
1920×1080/59.94P, 50P, 29.97P,
25P, 23.98P
Opname/afspelen tijd
XAVC Intra
XAVC-I QFHD modus:
59.94P
Ca. 30minuten
(bij gebruik van CEA-G160T)
XAVC-I HD modus:
59.94P
Ca. 78minuten
(bij gebruik van CEA-G160T)
XAVC Long
XAVC-L QFHD modus:
59.94P
Ca. 115minuten
(bij gebruik van CEA-G160T)
XAVC-L HD 50 modus:
59.94P
Ca. 155minuten
(bij gebruik van CEA-G80T)
XAVC-L HD 35 modus:
59.94P
Ca. 210minuten
(bij gebruik van CEA-G80T)
[Opmerking]
De opname/afspeeltijd kan variëren afhankelijk van
gebruikscondities en geheugeneigenschappen.
De opname- en afspeeltijden gelden voor een
aaneengesloten opname als enkelvoudige clip. De
werkelijke tijden kunnen korter zijn, afhankelijk van het
aantal opgenomen clips.
Camerasectie
Beeldapparaat (type)
CMOS beeldsensor met enkelvoudige chip en
equivalent van volledig 35 mm-
beeld
Aantal pixels
12,9M (totaal)
10,2M (effectief)
Automatische scherpstelling
Detectiemodus: fasedetectie/
contrastdetectie
Interne ND-filters
CLEAR: OFF
1: 1/4ND
2: 1/16ND
3: 1/64ND
Lineair variabel ND-filter: 1/4ND t/m 1/128ND
ISO-gevoeligheid
ISO 800/12800 (modus Cine EI, D55 lichtbron)
Objectiefbevestiging
E-bevestiging
Breedtegraad
15+ diafragma's
Sluitertijd
64F t/m 1/8000sec. (23.98P)
Sluiterhoek
5,6° t/m 360°, 2 t/m 64frames
Slow & Quick Motion
XAVC QFHD: 1 fps t/m 120 fps
XAVC HD: 1 fps t/m 240 fps
XAVC 4K: 1 fps t/m 60 fps
XAVC HD (S35): 1 fps t/m 120 fps
Witbalans
2000K t/m 15000K
Versterking
–3dB t/m +30dB (stappen van 1dB)
Basisuiterlijk
S-Cinetone, Standard, Still, ITU709, s709,
709(800%), S-Log3, HLG Live, HLG
Natural
Audiosectie
Samplingfrequency
48 kHz
Kwantisering
24-bit
Frequentiebereik
XLR-ingang MIC-modus: 20Hz tot 20kHz
(±3 dB of minder)
XLR-ingang LINE-modus: 20Hz tot 20kHz
(±3 dB of minder)
Dynamiekbereik
XLR-ingang MIC-modus: 80dB (normaal)
XLR-ingang LINE-modus: 90dB (normaal)
Specificaties

8. Appendix: Specificaties
133
Vervorming
XLR-ingang MIC-modus: 0,08% of lager
(–40dBu ingangsniveau)
XLR-ingang LINE-modus: 0,08% of lager
(+14dBu ingangsniveau)
Interne luidspreker
Mono
Interne microfoon
Mono
Interne microfoon draaggreep
Omnidirectionele stereo elektretmicrofoon
[Opmerking]
De interne microfoon in de draaggreep wordt alleen
actief als de draaggreep is bevestigd.
Ingangs/uitgangssectie
Ingangen
INPUT 1/2:
XLR type, 3-pins, vrouwelijk
LINE / MIC / MIC+48V omschakelbaar
MIC: referentie –30dBu t/m –80dBu
TC IN:
BNC type
Uitgangen
SDI OUT:
BNC type, 12G-SDI, 6G-SDI, 3G-SDI (Level A/B),
HD-SDI
Hoofdtelefoons (stereo mini-jack):
–16dBu (referentieniveau uitgang, maximum
monitorvolume, 16Ω belasting)
HDMI:
Type A, 19-pins
TC OUT:
BNC type
Overig
DC IN:
EIAJ compatibel, 18V t/m 20,5V DC
Multi-interfaceschoen:
Toepassingsgericht (21-pins)
REMOTE:
2,5mm, 3-polig sub-mini-aansluiting
Aansluiting afstandsbedieningsgreep:
3,5mm 4-polige stereo mini-jack
(meegeleverde aansluiting voor
afstandsbedieningsgreep)
USB-C:
USB 3.2 Gen 1
USB/multi:
Compatibel met USB 2.0-standaard, micro B
type voor massa-opslag (1)
VF:
Toepassingsgericht (40-pins)
Displaysectie
Zoeker (LCD)
Schermgrootte
8,8cm (3,5inch) diagonaal
Beeldverhouding
16:9
Aantal pixels
1280 (H) × 720 (V)
Sectie mediasleuven
CFexpress Type A/SD kaartsleuf (2)
Draadloos LAN
Ondersteunde normen
IEEE 802.11 a/b/g/n/ac (ILME-FX6V/VK)
IEEE 802.11 b/g/n (ILME-FX6T/TK)
Frequentieband
2,4GHz
5GHz (alleen ILME-FX6V/VK)
Ondersteunde beveiligingsprotocollen
WEP/WPA-PSK/WPA2-PSK
Verbindingsmethode
Wi-Fi Protected Setup™ (WPS)/handmatig
Toegangsmethode
Infrastructuurmodus
Acculader (BC-CU1)
Massa
Ca. 60 g
Afmetingen
Ca. 57 × 26 × 101 mm
(breedte/hoogte/diepte)
Input
19,5V DC, 26W
Output
16,4V DC, 1,4A
Bedrijfstemperatuur
0°C tot 40°C
Opslagtemperatuur
–20°C tot +60°C
Meegeleverde accessoires
Netadapter (1)
Netsnoer (1)
Acculader (1)
Accuset (1)
Draaggreep (1)
LCD-monitor (1)
USB-C-kabel (1)
Afstandsbedieningsgreep (1)
LCD-kap (1)
Koude schoen (1)
(Koude schoen (1), schoenveer (1), schroeven (4))
Kap objectiefbevestiging (1)
Beschermkap draaggreepaansluiting (1)
Voordat u het apparaat gebruikt (1)
Garantieboekje (1)
Ontwerp en specificaties kunnen zonder
voorafgaande kennisgeving worden gewijzigd.

8. Appendix: Specificaties
134
Opmerkingen
Maak altijd een proefopname en
controleer of deze correct is opgenomen.
SONY KAN NIET AANSPRAKELIJK WORDEN
GESTELD VOOR SCHADE AAN DE UNIT
EN LEVERT GEEN COMPENSATIE OF
VERGOEDING ALS GEVOLG VAN DEFECTEN
AAN DE UNIT OF DE OPNAMEMEDIA, OF
ANDERE MEDIA OF OPSLAGSYSTEMEN
VOOR HET OPNEMEN VAN WILLEKEURIG
MATERIAAL.
Controleer altijd of de unit correct werkt
alvorens deze te gebruiken. SONY KAN OM
GEEN ENKELE REDEN ALS GEVOLG VAN
SCHADE AAN DE UNIT AANSPRAKELIJK
WORDEN GESTELD EN COMPENSEERT
OF VERGOEDT NIET HET VERLIES VAN
HUIDIGE OF TOEKOMSTIGE INKOMSTEN
DOOR DEFECTEN AAN DE UNIT (TIJDENS DE
GARANTIEPERIODE OF NA VERLOOP VAN
DE GARANTIE).
SONY KAN NIET AANSPRAKELIJK WORDEN
GESTELD VOOR WELKE AANSPRAKEN DAN
OOK DOOR GEBRUIKERS VAN DE UNIT OF
DOOR DERDEN
SONY IS NIET AANSPRAKELIJK VOOR
VERLIES, REPARATIE OF REPRODUCTIE VAN
GEGEVENS DIE ZIJN OPGENOMEN OP HET
INTERNE OPSLAGSYSTEEM, OPNAMEMEDIA
OF WELKE MEDIA OF OPSLAGSYSTEMEN
DAN OOK.
SONY IS NIET AANSPRAKELIJK VOOR HET
BEËINDIGEN OF NIET DOORGAAN VAN
ENIGE DIENST MET BETREKKING TOT DEZE
UNIT DIE HET GEVOLG IS VAN WELKE
OMSTANDIGHEID DAN OOK.
Externe afmetingen
Eenheid: mm
UNC
1
/
4
-20
UNC
3
/
8
-16
228
2-UNC
1
/
4
-20
UNC
1
/
4
-20
143
UNC
1
/
4
-20
116
8-UNC
1
/
4
-20
114
60
258
2-UNC
1
/
4
-20
153
28
25
25
25
25
Afmetingen zijn bij benadering

8. Appendix: Specificaties
135
Handelsmerken
is een handelsmerk van Sony
Corporation.
XAVC en
zijn gedeponeerde
handelsmerken van Sony Corporation.
De begrippen HDMI, HDMI High-Definition
Multimedia Interface en het HDMI-logo
zijn handelsmerken of geregistreerde
handelsmerken van HDMI Licensing
Administrator, Inc. in de Verenigde Staten en
andere landen.
Microsoft en Windows zijn handelsmerken
of gedeponeerde handelsmerken van de
Microsoft Corporation in de Verenigde
Staten en/of andere landen.
Mac en macOS zijn gedeponeerde
handelsmerken van Apple Inc. in de V.S. en
andere landen.
"Catalyst Browse," "Content Browser
Mobile," en het "Content Browser Mobile"-
logo zijn handelsmerken of gedeponeerde
handelsmerken van Sony Corporation.
iOS is een gedeponeerd handelsmerk of
handelsmerk van Cisco Systems, Inc. en/of
gelieerde bedrijven in de Verenigde Staten
en bepaalde andere landen.
Android, Google Play zijn handelsmerken
van Google Inc.
Wi-Fi, het Wi-Fi logo en Wi-Fi PROTECTED
SETUP zijn handelsmerken of gedeponeerde
handelsmerken van de Wi-Fi Alliance.
Het N-teken is een handelsmerk of
gedeponeerd handelsmerk van NFC Forum,
Inc. in de Verenigde Staten en in andere
landen.
Het SDXC-logo is een handelsmerk van SD-
3C, LLC.
CFexpress en het CFexpress Type A-logo
zijn handelsmerken van de CompactFlash
Association.
Alle andere bedrijfsnamen en productnamen
zijn gedeponeerde handelsmerken of
handelsmerken van de betreffende eigenaren.
Onderdelen die handelsmerk zijn, worden
niet gekenmerkt door ™ of ®-symbolen in dit
document.
-
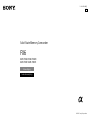 1
1
-
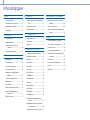 2
2
-
 3
3
-
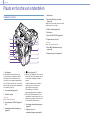 4
4
-
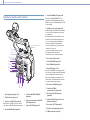 5
5
-
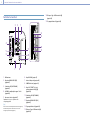 6
6
-
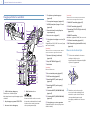 7
7
-
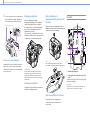 8
8
-
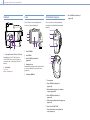 9
9
-
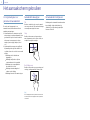 10
10
-
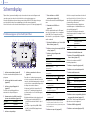 11
11
-
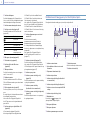 12
12
-
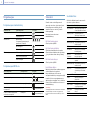 13
13
-
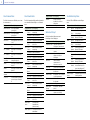 14
14
-
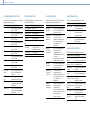 15
15
-
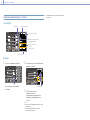 16
16
-
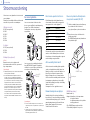 17
17
-
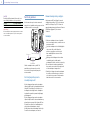 18
18
-
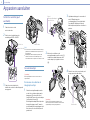 19
19
-
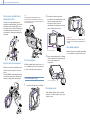 20
20
-
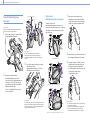 21
21
-
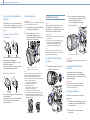 22
22
-
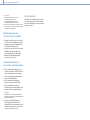 23
23
-
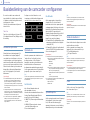 24
24
-
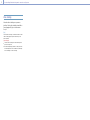 25
25
-
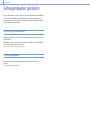 26
26
-
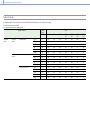 27
27
-
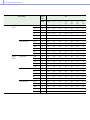 28
28
-
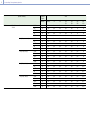 29
29
-
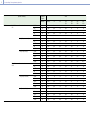 30
30
-
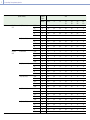 31
31
-
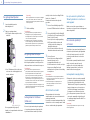 32
32
-
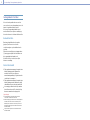 33
33
-
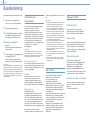 34
34
-
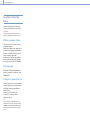 35
35
-
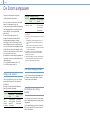 36
36
-
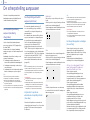 37
37
-
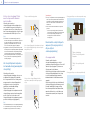 38
38
-
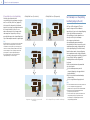 39
39
-
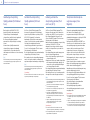 40
40
-
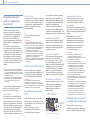 41
41
-
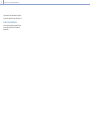 42
42
-
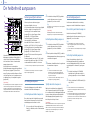 43
43
-
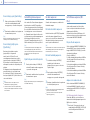 44
44
-
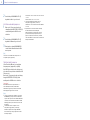 45
45
-
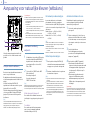 46
46
-
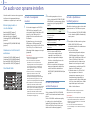 47
47
-
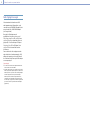 48
48
-
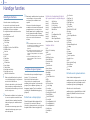 49
49
-
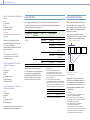 50
50
-
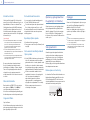 51
51
-
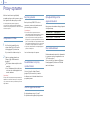 52
52
-
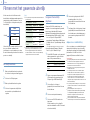 53
53
-
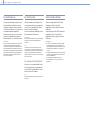 54
54
-
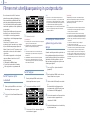 55
55
-
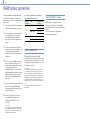 56
56
-
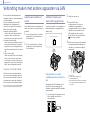 57
57
-
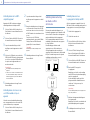 58
58
-
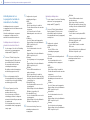 59
59
-
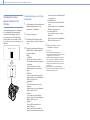 60
60
-
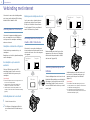 61
61
-
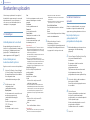 62
62
-
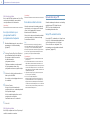 63
63
-
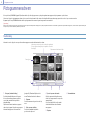 64
64
-
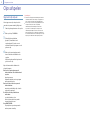 65
65
-
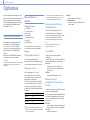 66
66
-
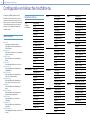 67
67
-
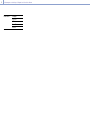 68
68
-
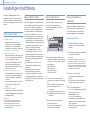 69
69
-
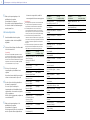 70
70
-
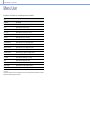 71
71
-
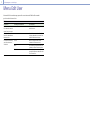 72
72
-
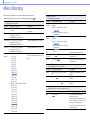 73
73
-
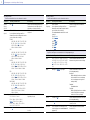 74
74
-
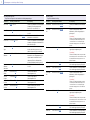 75
75
-
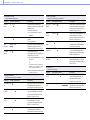 76
76
-
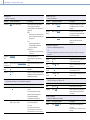 77
77
-
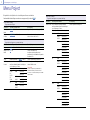 78
78
-
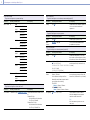 79
79
-
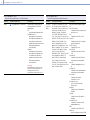 80
80
-
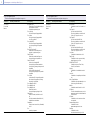 81
81
-
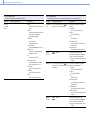 82
82
-
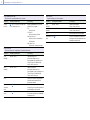 83
83
-
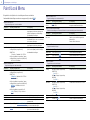 84
84
-
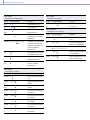 85
85
-
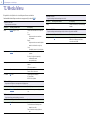 86
86
-
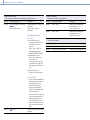 87
87
-
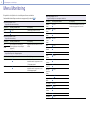 88
88
-
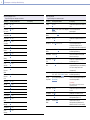 89
89
-
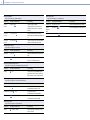 90
90
-
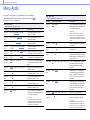 91
91
-
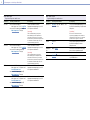 92
92
-
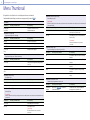 93
93
-
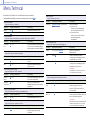 94
94
-
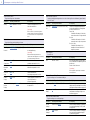 95
95
-
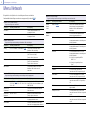 96
96
-
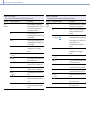 97
97
-
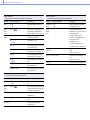 98
98
-
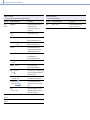 99
99
-
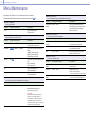 100
100
-
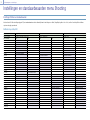 101
101
-
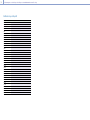 102
102
-
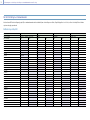 103
103
-
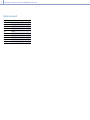 104
104
-
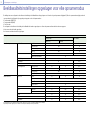 105
105
-
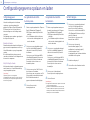 106
106
-
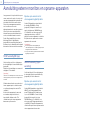 107
107
-
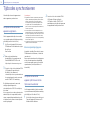 108
108
-
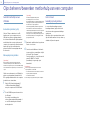 109
109
-
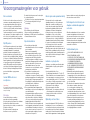 110
110
-
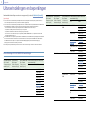 111
111
-
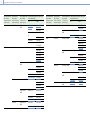 112
112
-
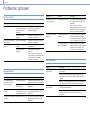 113
113
-
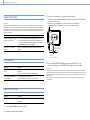 114
114
-
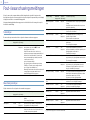 115
115
-
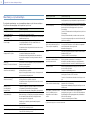 116
116
-
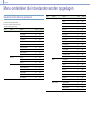 117
117
-
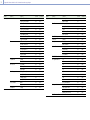 118
118
-
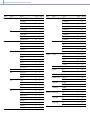 119
119
-
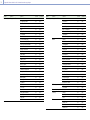 120
120
-
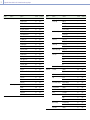 121
121
-
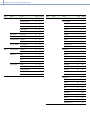 122
122
-
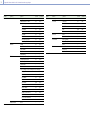 123
123
-
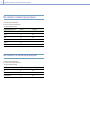 124
124
-
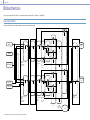 125
125
-
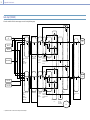 126
126
-
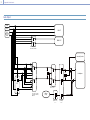 127
127
-
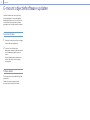 128
128
-
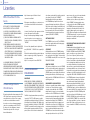 129
129
-
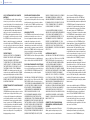 130
130
-
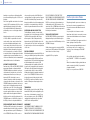 131
131
-
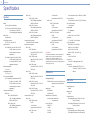 132
132
-
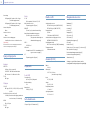 133
133
-
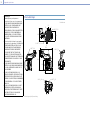 134
134
-
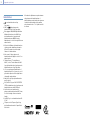 135
135
Sony ILME-FX6T Handleiding
- Categorie
- Camcorders
- Type
- Handleiding
- Deze handleiding is ook geschikt voor
in andere talen
- English: Sony ILME-FX6T Operating instructions
- eesti: Sony ILME-FX6T Kasutusjuhend