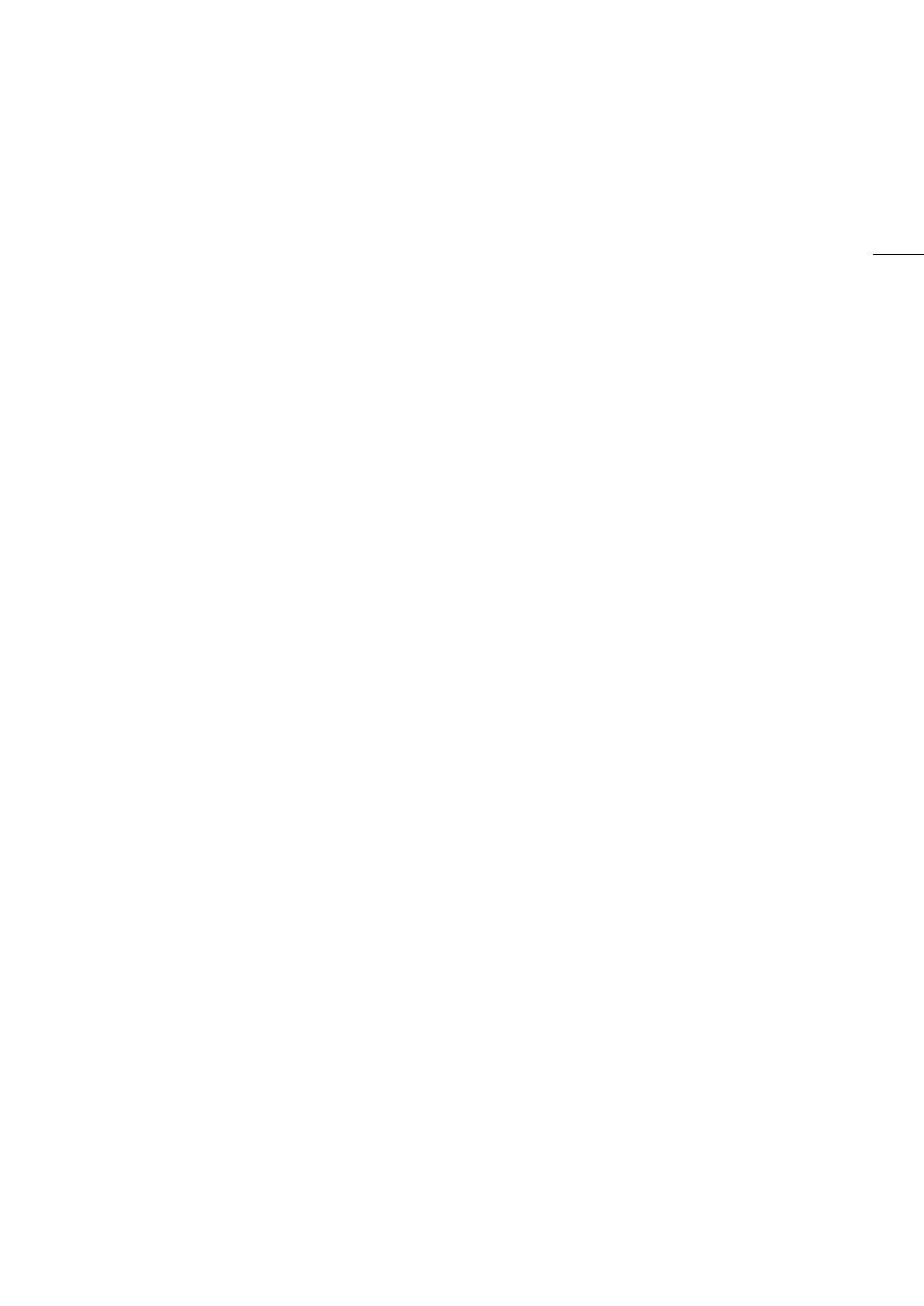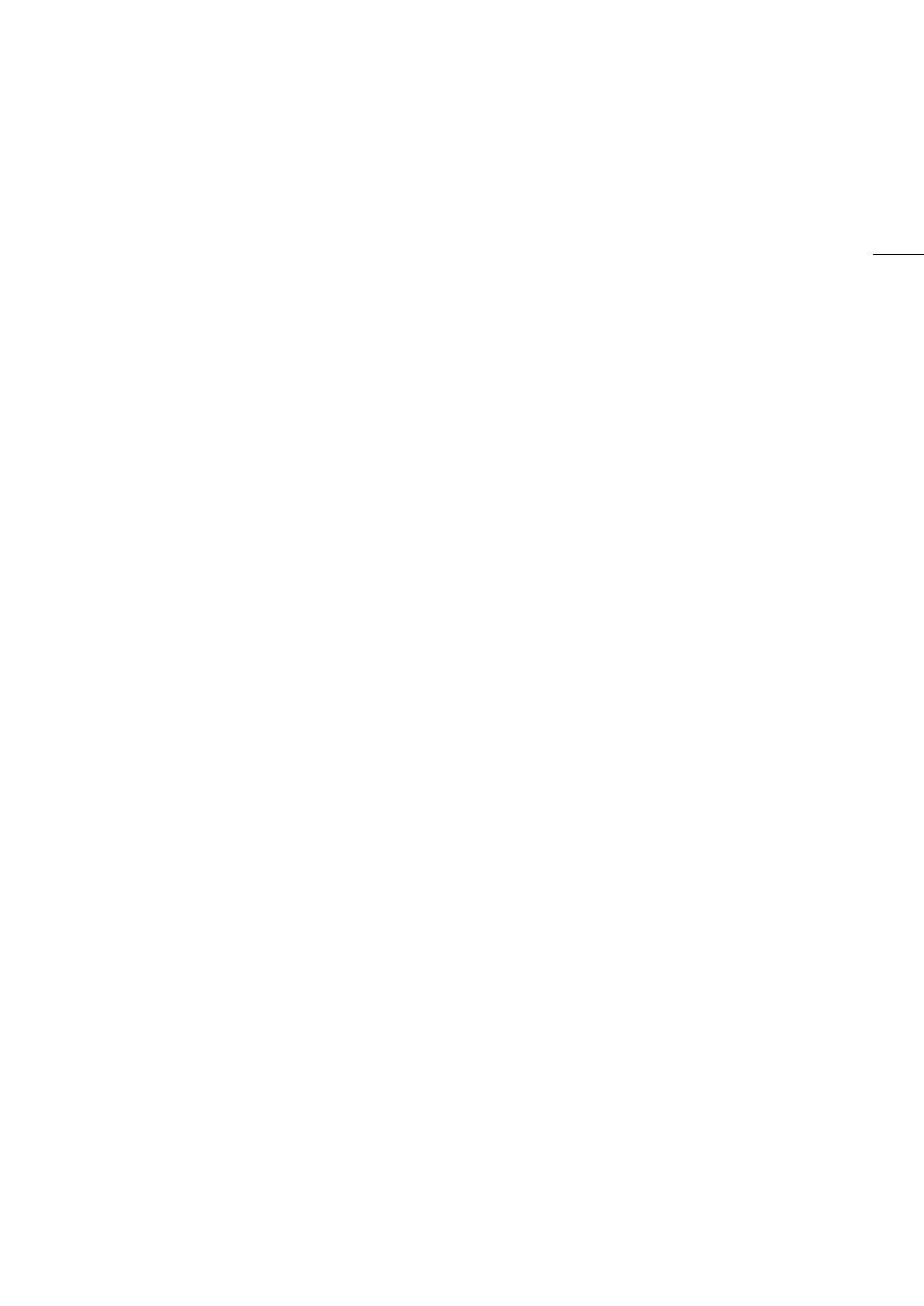
3
Belangrijkste punten van de XF705
De Canon XF705 4K Camcorder is een camcorder die krachtige prestaties levert. De geavanceerde functies en
de veelzijdige bruikbaarheid maken deze camcorder de perfecte keus voor diverse 4K-producties. De functies
hieronder zijn slechts een paar voorbeelden van de mogelijkheden van deze camcorder.
4K-opnamesysteem
Geavanceerde sensor en beeldprocessor
Het hart van de camcorder wordt gevormd door
de 1.0-type (1,0 inch) CMOS-sensor met één plaat,
met maar liefst 8.290.000 effectieve pixels, en een
beeldverwerkingsplatform met twee DIGIC DV
6-processors. Dankzij de geavanceerde technologie
voor ruisreductie en hoge gevoeligheid kan de
camcorder zelfs in situaties met weinig licht
genuanceerde beelden vastleggen.
U kunt drie video-indelingen selecteren,
al naargelang uw behoefte
Voor de video-indeling kunt u kiezen uit XF-HEVC
(HEVC/H.265-codec), XF-AVC (MPEG-4 AVC/
H.264-codec) of MP4 (MPEG-4 AVC/H.264-codec),
afhankelijk van welke indeling het beste past bij uw
werkproces. XF-HEVC- en XF-AVC-clips worden
opgenomen als reguliere MXF-bestanden
(Material eXchange Format).
Met de XF-HEVC-indeling kunt u video opnemen
met een resolutie van 3840x2160 en YCC422,
10-bits kleursampling tot 59.94P/50.00P. Met de
XF-AVC-indeling kunt u video opnemen met een
resolutie van 3840x2160 en YCC420, 8-bits
kleursampling tot 29.97P/25.00P. Met de MP4-
indeling kunt u daarentegen alleen opnemen in
Full HD-resolutie (1920x1080) met YCC420, 8-bits
kleursampling, maar tot 59.94P/50.00P.
Met de XF-HEVC- en XF-AVC-indelingen wordt
audio opgenomen als 4-kanaals lineaire PCM-audio
(24-bits, 48 kHz). Met de MP4-indeling kunt u
4-kanaals lineaire PCM-audio (16-bits, 48 kHz) of
2-kanaals AAC-audio (16-bits, 48 kHz) selecteren.
Bedieningsgemak en aanpasbaarheid
Veelzijdig ontwerp
De camcorder is ontworpen om comfortabel te
kunnen worden bediend door één gebruiker van
de camera. Er zijn 3 afzonderlijke ringen om de
scherpstelling, zoom en iris onafhankelijk van elkaar
te bedienen. De camcorder beschikt bovendien over
14 knoppen waaraan u een groot aantal functies
kunt toewijzen (A 119) om de camcorder aan uw
persoonlijke behoeften en voorkeuren aan te passen.
Verbeterde displays
De camcorder beschikt over een LCD-display van
4,0 inch (equivalent aan 1.230.000 beeldpunten)
dat 100% dekking en aanraakfuncties voor
scherpstelling biedt. Het LCD-paneel kan naar
links of naar rechts worden geopend. De zoeker
biedt een OLED-display (ook met 100% dekking)
en een grote oogschelp om comfortabel aan te
sluiten op diverse opnameomstandigheden.
SD-kaartopnameopties
De camcorder kan 4K-video opnemen op SD-kaarten,
wat voor goede economische prestaties zorgt met
betrekking tot opnamemedia. De camcorder is
uitgerust met 2 kaartsleuven, zodat u dubbele opname
kunt gebruiken om dezelfde clip op twee kaarten
op te nemen Relay Recording kunt gebruiken om
automatisch naar de andere kaart over te schakelen
als de kaart die in gebruik is, vol is (
A
36).
Veelzijdige artistieke expressie
Speciale opnamestanden
De speciale opnamestanden (A 115) geven
u meer creatieve controle over de opnamen die
u wilt maken. U kunt de beeldopnamesnelheid
wijzigen (maximaal 119.88P bij XF-HEVC- of
XF-AVC-indeling) om het effect van slow motion
1
te geven of u kunt vooropname gebruiken om
3 seconden voordat u op de knop drukt op te
nemen. Zo helpt u voorkomen dat u te laat bent
om bijzondere momenten vast te leggen.
Voorkeuze-instellingen (A 65, 123)
Kies een van de voorkeuze-instellingen voor kleur of
stel uw eigen gewenste combinatie van gammacurve,
kleurruimte en kleurmatrix in. Vervolgens kunt u een
aantal andere beeldgerelateerde parameters in detail
aanpassen. Met brede kleurruimteopties zoals
BT.2020 Gamut, de Canon Log 3-gammacurve,
die de kenmerken van het Canon Log-gamma
behoudt maar het dynamische bereik uitbreidt,
en twee HDR-opties
1
(HLG of PQ), kunt u erop
vertrouwen dat de camcorder aan al uw creatieve
behoeften voldoet.
1
Alleen voor XF-HEVC-clips.