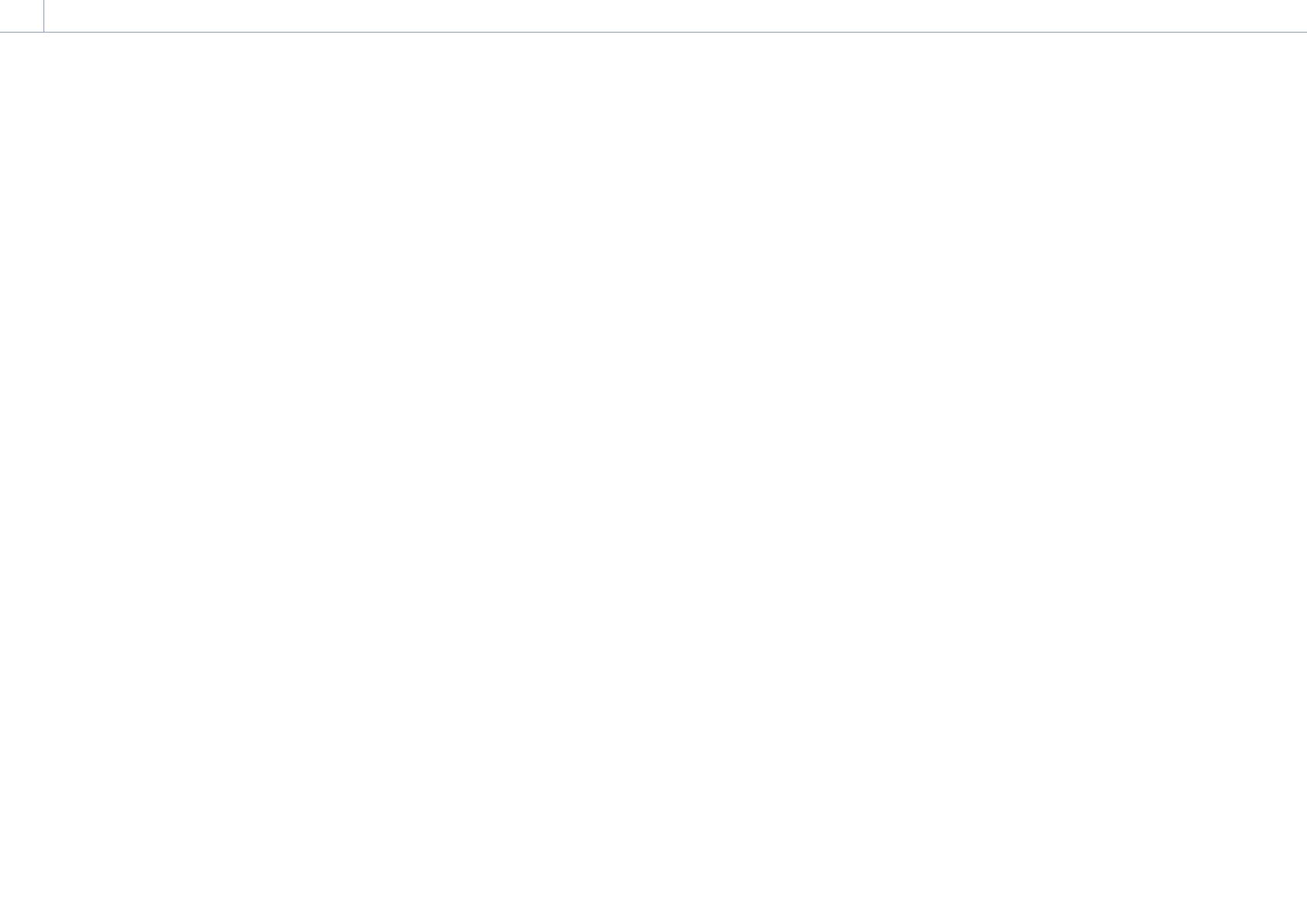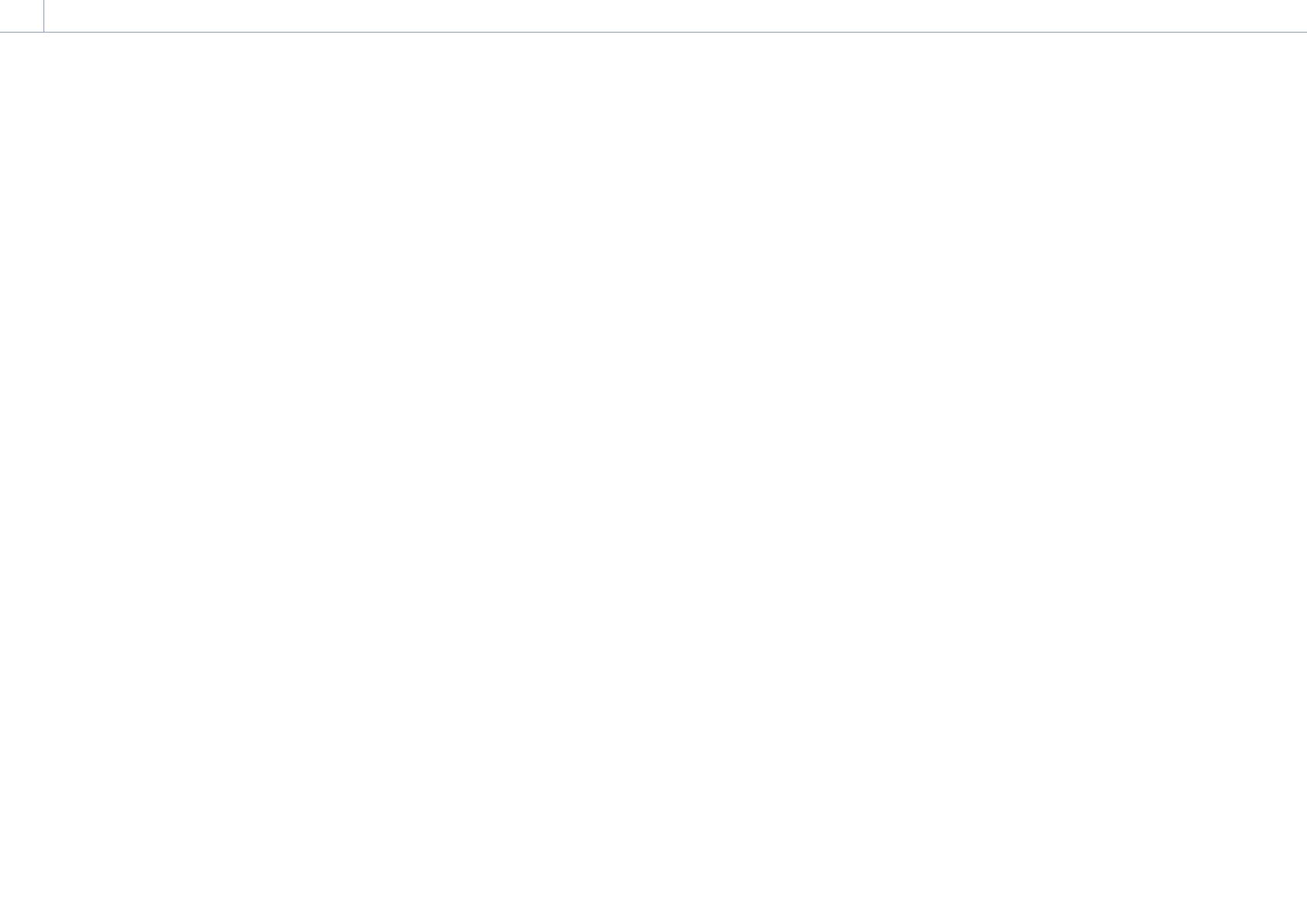
8. Appendix: Licenties
130
USE OF SOFTWARE WITH COPYRIGHTED
MATERIALS
The SOFTWARE may be capable of being used by you
to view, store, process and/or use content created by
you and/or third parties. Such content may be protected
by copyright, other intellectual property laws, and/
or agreements. You agree to use the SOFTWARE only
in compliance with all such laws and agreements that
apply to such content. You acknowledge and agree
that SONY may take appropriate measures to protect
the copyright of content stored, processed or used by
the SOFTWARE. Such measures include, but are not
limited to, counting the frequency of your backup and
restoration through certain SOFTWARE features, refusal
to accept your request to enable restoration of data, and
termination of this EULA in the event of your illegitimate
use of the SOFTWARE.
CONTENT SERVICE
PLEASE ALSO NOTE THAT THE SOFTWARE MAY BE
DESIGNED TO BE USED WITH CONTENT AVAILABLE
THROUGH ONE OR MORE CONTENT SERVICES
(“CONTENT SERVICE”). USE OF THE SERVICE AND THAT
CONTENT IS SUBJECT TO THE TERMS OF SERVICE OF
THAT CONTENT SERVICE. IF YOU DECLINE TO ACCEPT
THOSE TERMS, YOUR USE OF THE SOFTWARE WILL
BE LIMITED. You acknowledge and agree that certain
content and services available through the SOFTWARE
may be provided by third parties over which SONY has
no control. USE OF THE CONTENT SERVICE REQUIRES AN
INTERNET CONNECTION. THE CONTENT SERVICE MAY BE
DISCONTINUED AT ANY TIME.
INTERNET CONNECTIVITY AND THIRD PARTY
SERVICES
You acknowledge and agree that access to certain
SOFTWARE features may require an Internet connection
for which you are solely responsible. Further, you are
solely responsible for payment of any third party fees
associated with your Internet connection, including
but not limited to Internet service provider or airtime
charges. Operation of the SOFTWARE may be limited
or restricted depending on the capabilities, bandwidth
or technical limitations of your Internet connection
and service. The provision, quality and security of such
Internet connectivity are the sole responsibility of the
third party providing such service.
EXPORT AND OTHER REGULATIONS
You agree to comply with all applicable export and re-
export restrictions and regulations of the area or country
in which you reside, and not to transfer, or authorize
the transfer, of the SOFTWARE to a prohibited country
or otherwise in violation of any such restrictions or
regulations.
HIGH RISK ACTIVITIES
The SOFTWARE is not fault-tolerant and is not designed,
manufactured or intended for use or resale as on-
line control equipment in hazardous environments
requiring fail-safe performance, such as in the
operation of nuclear facilities, aircraft navigation or
communication systems, air traffic control, direct life
support machines, or weapons systems, in which the
failure of the SOFTWARE could lead to death, personal
injury, or severe physical or environmental damage
(“HIGH RISK ACTIVITIES”). SONY, each of the THIRD-
PARTY SUPPLIERS, and each of their respective affiliates
specifically disclaim any express or implied warranty,
duty or condition of fitness for HIGH RISK ACTIVITIES.
EXCLUSION OF WARRANTY ON SOFTWARE
You acknowledge and agree that use of the SOFTWARE
is at your sole risk and that you are responsible for use
of the SOFTWARE. The SOFTWARE is provided “AS IS,”
without warranty, duty or condition of any kind.
SONY AND EACH OF THE THIRD-PARTY SUPPLIERS (for
purposes of this Section, SONY and each of the THIRD-
PARTY SUPPLIERS shall be collectively referred to as
“SONY”) EXPRESSLY DISCLAIM ALL WARRANTIES, DUTIES
OR CONDITIONS, EXPRESS OR IMPLIED, INCLUDING,
BUT NOT LIMITED TO, THE IMPLIED WARRANTIES
OF MERCHANTABILITY, NONINFRINGEMENT AND
FITNESS FOR A PARTICULAR PURPOSE. SONY
DOES NOT WARRANT OR MAKE ANY CONDITIONS
OR REPRESENTATIONS (A) THAT THE FUNCTIONS
CONTAINED IN ANY OF THE SOFTWARE WILL MEET YOUR
REQUIREMENTS OR THAT THEY WILL BE UPDATED, (B)
THAT THE OPERATION OF ANY OF THE SOFTWARE WILL
BE CORRECT OR ERROR-FREE OR THAT ANY DEFECTS
WILL BE CORRECTED, (C) THAT THE SOFTWARE WILL
NOT DAMAGE ANY OTHER SOFTWARE, HARDWARE OR
DATA, (D) THAT ANY SOFTWARE, NETWORK SERVICES
(INCLUDING THE INTERNET) OR PRODUCTS (OTHER
THAN THE SOFTWARE) UPON WHICH THE SOFTWARE’S
PERFORMANCE DEPENDS WILL CONTINUE TO BE
AVAILABLE, UNINTERRUPTED OR UNMODIFIED, AND
(E) REGARDING THE USE OR THE RESULTS OF THE USE
OF THE SOFTWARE IN TERMS OF ITS CORRECTNESS,
ACCURACY, RELIABILITY, OR OTHERWISE.
NO ORAL OR WRITTEN INFORMATION OR ADVICE
GIVEN BY SONY OR AN AUTHORIZED REPRESENTATIVE
OF SONY SHALL CREATE A WARRANTY, DUTY OR
CONDITION OR IN ANY WAY INCREASE THE SCOPE OF
THIS WARRANTY. SHOULD THE SOFTWARE PROVE
DEFECTIVE YOU ASSUME THE ENTIRE COST OF ALL
NECESSARY SERVICING, REPAIR OR CORRECTION. SOME
JURISDICTIONS DO NOT ALLOW THE EXCLUSION OF
IMPLIED WARRANTIES, SO THESE EXCLUSIONS MAY NOT
APPLY TO YOU.
LIMITATION OF LIABILITY
SONY AND EACH OF THE THIRD-PARTY SUPPLIERS (for
purposes of this Section, SONY and each of the THIRD-
PARTY SUPPLIERS shall be collectively referred to as
“SONY”) SHALL NOT BE LIABLE FOR ANY INCIDENTAL
OR CONSEQUENTIAL DAMAGES FOR BREACH OF
ANY EXPRESS OR IMPLIED WARRANTY, BREACH OF
CONTRACT, NEGLIGENCE, STRICT LIABILITY OR UNDER
ANY OTHER LEGAL THEORY RELATED TO THE SOFTWARE,
INCLUDING, BUT NOT LIMITED TO, ANY DAMAGES
ARISING OUT OF LOSS OF PROFITS, LOSS OF REVENUE,
LOSS OF DATA, LOSS OF USE OF THE SOFTWARE OR
ANY ASSOCIATED HARDWARE, DOWN TIME AND USER'S
TIME, EVEN IF ANY OF THEM HAVE BEEN ADVISED OF
THE POSSIBILITY OF SUCH DAMAGES. IN ANY CASE,
EACH AND ALL OF THEIR AGGREGATE LIABILITY UNDER
ANY PROVISION OF THIS EULA SHALL BE LIMITED TO
THE AMOUNT ACTUALLY PAID FOR THE PRODUCT.
SOME JURISDICTIONS DO NOT ALLOW THE EXCLUSION
OR LIMITATION OF INCIDENTAL OR CONSEQUENTIAL
DAMAGES, SO THE ABOVE EXCLUSION OR LIMITATION
MAY NOT APPLY TO YOU.
CONSENT TO USE OF NON-PERSONAL
INFORMATION, LOCATION DATA, DATA
SECURITY
You acknowledge and agree that SONY and its
affiliates, partners and agents may read, collect,
transfer, process and store certain information
collected from the SOFTWARE, including but not
limited to information about (i) the SOFTWARE and
(ii) the software applications, contents and peripheral
devices that interact with your wireless adapter and the
SOFTWARE (“Information”). Information includes, but
is not limited to: (1) unique identifiers relating to your
wireless adapter and its components; (2) performance
of the wireless adapter, the SOFTWARE and their
components; (3) configurations of your wireless adapter,
the SOFTWARE and the software applications, contents
and peripheral devices that interact with the wireless
adapter and the SOFTWARE; (4) use and frequency of
use of the functions of (x) the SOFTWARE, and (y) the
software applications, contents and peripheral devices
that interact with the SOFTWARE; and (5) location data,
as indicated below. SONY and its affiliates, partners
and agents may use and disclose Information subject
to applicable laws in order to improve its products and
services or to provide products or services to you. Such
uses include, but are not limited to: (a) administering
the functionalities of the SOFTWARE; (b) to improve,
service, update or upgrade the SOFTWARE; (c)
improving, developing and enhancing the current and
future products and services of SONY and other parties;
(d) to provide you with information about the products
and services offered by SONY and other parties; (e)
complying with applicable laws or regulations; and (f)
to the extent offered, providing you with location-based
services of SONY and other parties, as indicated below.
In addition, SONY retains the right to use Information
to protect itself and third parties from illegal, criminal or
harmful conduct.
Certain services available through the SOFTWARE may
rely upon location information, including, but not limited
to, the geographic location of the wireless adapter. You
acknowledge that for the purpose of providing such
services, SONY, the THIRDPARTY SUPPLIERS or their
partners may collect, archive, process and use such
location data, and that such services are governed by
the privacy policies of SONY or such third party. By
reviewed the privacy policies applicable to such services
and consent to such activities.
SONY, its affiliates, partners and agents will not
intentionally use Information to personally identify
the owner or user of the SOFTWARE without your