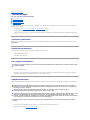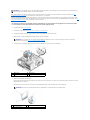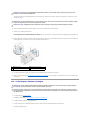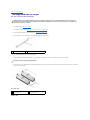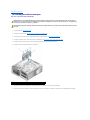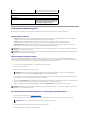Dell™XPS™730/730XOnderhoudshandleiding
Model DCDO
Opmerkingen en waarschuwingen
De informatie in dit document kan zonder voorafgaande kennisgeving worden gewijzigd.
©2008DellInc.Allerechtenvoorbehouden.
Verveelvoudiging van dit document op welke wijze dan ook zonder de schriftelijke toestemming van Dell Inc. is strikt verboden.
In deze tekst worden de volgende handelsmerken gebruikt: Dell, het DELL-logo en XPS zijn handelsmerken van Dell Inc.; Microsoft en Windows zijn handelsmerken of
gedeponeerde handelsmerken van Microsoft Corporation in de Verenigde Staten en/of andere landen.
Overige handelsmerken en handelsnamen kunnen in dit document worden gebruikt om naar entiteiten te verwijzen die het eigendomsrecht op de merken dan wel de namen van
hun producten claimen. Dell Inc. claimt op geen enkele wijze enig eigendomsrecht ten aanzien van andere handelsmerken of handelsnamen dan haar eigen handelsmerken en
handelsnamen.
November2008Rev.A00
Technisch overzicht
Voordat u begint
De computerstandaard verwijderen en terugplaatsen
De computerkap verwijderen en terugplaatsen
De kleurenverlichtingseenheid vervangen
Geheugenmodules vervangen
Een PCI/PCI Express-kaart vervangen
Stations vervangen
De warmteafleider vervangen
De processor vervangen
Ventilators vervangen
De hoofdbesturingskaart vervangen
Het moederbord vervangen
De voedingseenheid vervangen
De batterij vervangen
System Setup
OPMERKING: Een OPMERKING duidt belangrijke informatie aan voor een beter gebruik van de computer.
VOORZICHTIG: VOORZICHTIG geeft aan dat er schade aan hardware of potentieel gegevensverlies kan optreden als de instructies niet worden
opgevolgd.
WAARSCHUWING: Een WAARSCHUWING duidt een risico van schade aan eigendommen, lichamelijk letsel of overlijden aan.

Terug naar inhoudsopgave
Voordat u begint
Dell™XPS™730/730XOnderhoudshandleiding
Technische specificaties
Aanbevolen gereedschap
Uw computer uitschakelen
Veiligheidsinstructies
Dit hoofdstuk bevat instructies over het verwijderen en installeren van de componenten in de computer. Tenzij anders vermeld, wordt voor elke procedure
uitgegaan van het volgende:
l U hebt de stappen in Uw computer uitschakelen en Veiligheidsinstructies gevolgd.
l U hebt de veiligheidsinformatie geraadpleegd die bij de computer werd geleverd.
l U kunt componenten vervangen of, wanneer u deze los hebt aangeschaft, installeren door de verwijderingsprocedure in omgekeerde volgorde uit te
voeren.
Technische specificaties
Raadpleeg voor informatie over technische specificaties van uw computer de Naslaggids die bij uw computer is geleverd of de website van Dell Support op
support.dell.com.
Aanbevolen gereedschap
Voor de procedures in dit document hebt u mogelijk het volgende gereedschap nodig:
l Kleine kruiskopschroevendraaier
l Kleine platte schroevendraaier
Uw computer uitschakelen
1. Sluit het besturingssysteem af.
2. Controleer of alle op de computer aangesloten apparaten uit zijn. Houd de aan-uitknop 4 seconden ingedrukt indien uw computer en aangesloten
apparaten niet automatisch zijn uitgeschakeld toen u het besturingssysteem afsloot.
Veiligheidsinstructies
Volg de onderstaande veiligheidsrichtlijnen om uw eigen veiligheid te garanderen en de computer en werkomgeving tegen mogelijke schade te beschermen.
1. Zorg ervoor dat het werkoppervlak vlak en schoon is om te voorkomen dat de computerkap bekrast raakt.
2. Schakel de computer uit (zie Uw computer uitschakelen).
VOORZICHTIG: Om gegevensverlies te voorkomen moet u alle geopende bestanden opslaan en alle bestanden en programma's sluiten voordat u
de computer uitschakelt.
WAARSCHUWING: Lees de veiligheidsinstructies die bij de computer zijn geleverd alvorens u werkzaamheden binnen de computer uitvoert.
Raadpleeg voor meer informatie over beste praktijken op het gebied van veiligheid onze website over de naleving van wet- en regelgeving op
www.dell.com/regulatory_compliance.
VOORZICHTIG: Alleen een bevoegde onderhoudsmonteur mag reparaties aan uw computer uitvoeren. Schade als gevolg van
onderhoudswerkzaamheden die niet door Dell zijn goedgekeurd, valt niet onder de garantie.
VOORZICHTIG: Verwijder kabels door aan de stekker of het treklipje te trekken en niet aan de kabel zelf. Sommige kabels zijn voorzien van een
stekker met vergrendelingslipjes. Als u dit type kabel loskoppelt, moet u de vergrendelingslipjes ingedrukt houden wanneer u de kabel
verwijdert. Trek stekkers recht uit de aansluitingen om te voorkomen dat de stekkerpennen worden verbogen. Ook voordat u een kabel aansluit,
moet u controleren of u de stekker in de juiste positie recht voor de aansluiting houdt.
VOORZICHTIG: Om schade aan de computer te voorkomen volgt u de volgende instructies alvorens u werkzaamheden binnen de computer
uitvoert.

3. Verwijder alle stekkers van telefoonsnoeren en netwerkkabels uit de computer.
4. Verwijder de stekker van de computer en alle daarop aangesloten apparaten uit het stopcontact.
5. Houd de aan-uitknop ingedrukt terwijl de stekker van de computer uit het stopcontact is verwijderd om het moederbord te aarden.
Terug naar inhoudsopgave
VOORZICHTIG: Wanneer u een netwerkkabel wilt verwijderen, moet u deze eerst van de computer loskoppelen en daarna pas van het
netwerkapparaat verwijderen.
VOORZICHTIG: Raak onderdelen pas aan nadat u zich hebt geaard door een ongeverfd metalen oppervlak van de behuizing aan te raken, zoals
het metaal rondom de openingen voor de kaarten aan de achterkant van de computer. Raak tijdens het werken aan uw computer af en toe een
ongeverfd metalen oppervlak aan om eventuele statische elektriciteit, die schadelijk kan zijn voor interne componenten, te ontladen.

Terug naar inhoudsopgave
Een PCI/PCI Express-kaart vervangen
Dell™XPS™730/730XOnderhoudshandleiding
Een PCI Express-grafische kaart verwijderen uit een configuratie met meerdere grafische kaarten
Grafische kaarten installeren in een configuratie met meerdere kaarten
PCI- en PCI Express-kaarten vervangen
Een PCI Express-grafische kaart verwijderen uit een configuratie met meerdere
grafische kaarten
1. Volg de procedures in Voordat u begint.
2. Verwijder de computerkap (zie De computerkap verwijderen en terugplaatsen).
3. Pak met uw ene hand de grafische kaarten voorzichtig vast en verwijder de grafische kaartbrug (indien aanwezig) met uw andere hand door deze
omhoog en weg van de computer te trekken. Leg de brug apart.
Herhaal dit als u twee bruggen uit een configuratie met drie kaarten verwijdert.
WAARSCHUWING: Lees de veiligheidsinstructies die bij de computer zijn geleverd alvorens u werkzaamheden binnen de computer uitvoert.
Raadpleeg voor meer informatie over beste praktijken op het gebied van veiligheid onze website over de naleving van wet- en regelgeving op
www.dell.com/regulatory_compliance.
OPMERKING: Als bij de configuratie met meerdere grafische kaarten in elk van de PCIe x16-kaartsleuveneengrafischekaartisgeïnstalleerd,zijnde
PCIe x1-kaartsleuf en een van de PCI-kaartsleuven niet beschikbaar.
1
PCI-kaart
2
PCIe x1-kaart
3
PCIe x1-kaartsleuf
4
PCIe x16-kaartsleuf
5
PCIe x16-kaart
OPMERKING: In deze sectie worden alleen configuraties met twee of drie PCIe x16-grafische kaarten besproken. Zie PCI- en PCI Express-kaarten
vervangen voor de verwijdering van andere soorten PCI- of PCIe-kaarten.

4. Verwijder eventueel op de kaart aangesloten kabels.
5. Verwijder de borgschroeven boven op de mantel van de PCI- kaartventilator en verwijder de mantel.
6. Verwijder de klemschroeven op de bovenzijde van de kaarthouder bij de betreffende kaartsleuf en kantel de kaarthouder naar achteren door de wand
van de behuizing.
7. Duw tegen het vergrendelingsklemmetje (indien aanwezig) op de moederbordconnector terwijl u de kaart bij de bovenhoeken vastpakt en voorzichtig
uit de connector trekt.
8. Plaats een vulbeugel in de lege kaartsleufopening. Zie Grafische kaarten installeren in een configuratie met meerdere kaarten als u de kaart wilt
vervangen.
9. Plaats de PCI-kaartventilatormantel en de computerkap terug (zie De computerkap verwijderen en terugplaatsen), sluit de computer en de apparatuur
weer aan op het stopcontact en schakel ze in.
Grafische kaarten installeren in een configuratie met meerdere kaarten
1
grafischekaartbrug
2
voedingsaansluitingen (2)
3
twee PCIe-grafische kaarten
1
klemschroef
2
kaarthouder
3
uitlijngeleider
4
ventilatormantel
1
PCIe x16-kaart
2
vergrendelingsklemmetje
3
PCIe x16-kaartsleuf
OPMERKING: Het plaatsen van beugels in lege kaartsleufopeningen is nodig in verband met het FCC-certificaat van de computer. Bovendien
houden de beugels stof en vuil tegen.
OPMERKING: De grafischekaartbrug (niet bij alle configuraties met meerdere grafische kaarten aanwezig) is niet nodig bij een configuratie met
slechtsééngrafischekaart.
VOORZICHTIG: Zorg dat de kaartkabels niet over of achter de kaarten lopen. Als er kabels over de kaarten lopen, kan de computerkap mogelijk
niet goed worden gesloten of kan er schade aan de apparatuur ontstaat.

Deze sectie handelt over het gebruik van twee en drie PCIe-grafische kaarten om te profiteren van de SLI (Scalable Link Interface) van NVIDIA. Zie Een
PCI/PCI Express-kaart vervangen voor de installatie van andere typen PCI- of PCIe-kaarten.
Sommige uitbreidingskaartsleuven zijn niet beschikbaar als er in een van de PCIe x16-kaartsleuven een grafische kaart is geplaatst die twee sleuven bezet.
Als u van een single-slot grafische kaart wilt upgraden naar een dual-slot grafische kaart, moet u de kaarten in deze uitbreidingssleuven verwijderen. Zie PCI-
en PCI Express-kaarten vervangen voor het verwijderen van een PCIe-kaart.
1. Volg de procedures in Voordat u begint.
2. Verwijder de computerkap (zie De computerkap verwijderen en terugplaatsen).
3. Verwijder de borgschroeven boven op de mantel van de PCI- kaartventilator en verwijder de mantel.
4. Maak een sleuf vrij door de vulbeugel of aanwezige grafische kaart te verwijderen.
5. Installeer twee SLI-compatibele grafische kaarten in de twee buitenste PCIe x16-sleuven op het moederbord.
6. Maak de kaarten gereed voor installatie.
Zie de documentatie die bij de kaarten is geleverd voor informatie over het configureren, het maken van interne aansluitingen of het maken van andere
aanpassingen voor uw computer.
7. Houd iedere kaart recht voor de sleuf en zorg dat het vergrendelingsklemmetje (indien aanwezig) met de sleuf is uitgelijnd.
OPMERKING: Als u wilt upgraden van een configuratie met twee grafische kaarten of wilt downgraden van een configuratie met drie grafische kaarten,
hebt u mogelijk extra onderdelen nodig. U kunt deze bij Dell bestellen.
VOORZICHTIG: Bezoek de supportwebsite van Dell op support.dell.com voor meer informatie over het upgraden van uw systeem voor gebruik
van de NVIDIA SLI-technologie (Scalable Link Interface) voor meerdere grafische kaarten.
OPMERKING: Als u upgradet naar een configuratie met meerdere grafische kaarten en er al een kaart aanwezig is in de PCe x1-kaartsleuf,
verwijdert u deze kaart (zie PCI- en PCI Express-kaarten vervangen).
1
klemschroef
2
kaarthouder
3
uitlijngeleider
4
ventilatormantel
OPMERKING: Bij kaarten met volledige lengte steekt u de kaartgeleider in de uitlijningssleuf op de ventilatormantel.
1
PCIe x16-kaart
2
vergrendelingsklemmetje
3
PCIe x16-kaartsleuf

Trek voorzichtig aan het vergrendelingsklemmetje (indien aanwezig) en plaats de kaart in de sleuf. Druk de kaart goed aan en controleer of de kaart
volledig in de sleuf zit.
8. Draai bij de betreffende kaartsleuf de klemschroeven voor de kaart in de bovenzijde van de kaarthouder.
9. Herhaal dit voor andere grafische kaarten.
Sluit de stekkertjes voor extra PCIe-voeding op de voedingseenheid van de computer aan op alle grafische kaarten. Raadpleeg de documentatie bij de
kaart voor informatie over de kabelaansluitingen van de kaart.
10. Plaats de NVIDIA SLI-connector op de twee buitenste grafische kaarten. Iedere voor SLI-compatibele grafische kaart heeft een SLI-connectortabje aan
de bovenzijde. Druk de connector stevig aan, zodat de tabjes volledig bedekt zijn.
11. Laat de grafischekaartbrug (indien van toepassing) over de geplaatste kaarten zakken tot deze vastklikt.
12. Plaats de computerkap terug (zie De computerkap verwijderen en terugplaatsen), sluit de computer en de apparatuur weer aan op het stopcontact en
schakel ze in.
PCI- en PCI Express-kaarten vervangen
1. Volg de procedures in Voordat u begint.
2. Verwijder de computerkap (zie De computerkap verwijderen en terugplaatsen).
3. Verwijder eventueel op de kaart aangesloten kabels.
4. Verwijder bij kaarten met volledige lengte de borgschroeven boven op de PCI-kaartventilatormantel en de mantel zelf.
5. Verwijder de kaartklemschroef.
VOORZICHTIG: Zorg dat het vergrendelingsklemmetje ontgrendeld is voordat u de kaart plaatst. Als de kaart niet op de juiste wijze wordt
geplaatst, kan het moederbord beschadigd raken.
VOORZICHTIG: Zorg dat de kaartkabels niet over of achter de kaarten lopen. Als er kabels over de kaarten lopen, kan de computerkap mogelijk
niet goed worden gesloten of kan er schade aan de apparatuur ontstaat.
VOORZICHTIG: Als de voedingskabel onjuist op de grafische kaart is aangesloten, zijn de grafische prestaties mogelijk niet optimaal.
1
grafischekaartbrug
2
voedingsaansluitingen (2)
3
twee PCIe-grafische kaarten
VOORZICHTIG: Voorkom elektrostatische ontlading en schade aan inwendige onderdelen door uzelf te aarden met een speciaal polsbandje of
door regelmatig een ongeverfd metalen deel van de computerbehuizing aan te raken.
VOORZICHTIG: AlsdecomputermeteenvoorafgeïnstalleerdePCI-grafische kaart is geleverd, hoeft u de kaart niet te verwijderen wanneer u
extra grafische kaarten wilt installeren. De kaart is echter vereist voor het oplossen van problemen. Als u de kaart verwijdert, berg deze dan op
een veilige plaats op.

6. Duw tegen het vergrendelingsklemmetje (indien aanwezig) op de moederbordconnector terwijl u de kaart bij de bovenhoeken vastpakt en voorzichtig
uit de connector trekt.
7. Plaats een vulbeugel in de lege kaartsleufopening. Zie Een PCI/PCI Express-kaart vervangen als u de kaart wilt vervangen.
8. Plaats de kaartklemschroef terug.
9. Plaats de kaartsleufventilatormantel terug.
10. Plaats de computerkap terug (zie De computerkap verwijderen en terugplaatsen), sluit de computer en de apparatuur weer aan op het stopcontact en
schakel deze in.
11. Verwijder het stuurprogramma voor de kaart die u hebt weggehaald.
12. Drukophetlipjevandegrafischekaartbrugoverdegeïnstalleerdekaarten(indienaanwezig)endraaidezeomhoogzodatugoedbijdekaartkunt.
13. Druk op het lipje boven op de grafischekaartbrug van de betreffende kaartsleuf en kantel de grafische kaartbrug achterwaarts door de wand van de
behuizing.
1
klemschroef
2
kaarthouder
3
uitlijngeleider
4
ventilatormantel
OPMERKING: Bij kaarten met volledige lengte duwt u tegen het vergrendelingsklemmetje aan het uiteinde van de uitlijngeleiders op de
ventilatormantel.
1
PCIe x16-kaart
2
vergrendelingsklemmetje
3
PCIe x16-kaartsleuf
OPMERKING: Het plaatsen van beugels in lege kaartsleufopeningen is nodig in verband met het FCC-certificaat van de computer. Bovendien
houden de beugels stof en vuil tegen.
VOORZICHTIG: Zorg dat de kaartkabels niet over of achter de kaarten lopen. Als er kabels over de kaarten lopen, kan de computerkap mogelijk
niet goed worden gesloten of kan er schade aan de apparatuur ontstaat.
VOORZICHTIG: Zie Grafische kaarten installeren in een configuratie met meerdere kaarten voor instructies over de installatie van een grafische
kaart als u een configuratie met meerdere grafische kaarten hebt of hiernaar wilt upgraden.

14. Maak een sleuf vrij door de vulbeugel of aanwezige grafische kaart te verwijderen (zie PCI- en PCI Express-kaarten vervangen).
15. Maak de kaart gereed voor installatie.
Zie de documentatie die bij de kaart is geleverd voor informatie over het configureren, het maken van interne aansluitingen of het maken van andere
aanpassingen voor uw computer.
16. Houd de kaart recht voor de sleuf en zorg dat het vergrendelingsklemmetje (indien aanwezig) met de sleuf is uitgelijnd.
17. Trek voorzichtig aan het vergrendelingsklemmetje (indien aanwezig) en plaats de kaart in de sleuf. Druk de kaart goed aan en controleer of de kaart
volledig in de sleuf zit.
1
klemschroef
2
kaarthouder
3
uitlijngeleider
4
ventilatormantel
OPMERKING: Bij kaarten met volledige lengte steekt u de kaartgeleider in de uitlijningssleuf op de ventilatormantel.
1
PCIe x16-kaart
2
vergrendelingsklemmetje
3
PCIe x16-kaartsleuf
VOORZICHTIG: Zorg dat het vergrendelingsklemmetje ontgrendeld is voordat u de kaart plaatst. Als de kaart niet op de juiste wijze wordt
geplaatst, kan het moederbord beschadigd raken.

18. Sluit alle kabels aan die met de kaart verbonden moeten zijn.
Raadpleeg de documentatie bij de kaart voor informatie over de kabelaansluitingen van de kaart.
19. Draai de grafischekaartbrug terug op de oorspronkelijke plaats en druk op de bovenzijde zodat het lipje op zijn plaats klikt.
20. Laat de grafischekaartbrug (indien van toepassing) over de geplaatste kaarten zakken tot deze vastklikt.
21. Plaats de computerkap terug (zie De computerkap verwijderen en terugplaatsen), sluit de computer en de apparatuur weer aan op het stopcontact en
schakel deze in.
22. Installeer de benodigde stuurprogramma's voor de kaart zoals beschreven in de documentatie bij de kaart.
Terug naar inhoudsopgave
1
kaartconnector (kaart geplaatst)
2
kaartconnector (kaart niet
geplaatst)
3
kaart niet goed uitgelijnd met de
sleuf
4
kaart niet goed uitgelijnd, buiten de
sleuf
5
uitlijningsstreep
6
uitlijngeleider
VOORZICHTIG: Zorg dat de kaartkabels niet over of achter de kaarten lopen. Als er kabels over de kaarten lopen, kan de computerkap mogelijk
niet goed worden gesloten of kan er schade aan de apparatuur ontstaat.
VOORZICHTIG: Als de voedingskabel onjuist op de grafische kaart is aangesloten, zijn de grafische prestaties mogelijk niet optimaal.
VOORZICHTIG: Zorg voordat u de kaarthouder weer op zijn plaats draait, dat de bovenzijden van alle kaarten en beugels op dezelfde hoogte
liggen als de uitlijningsstreep en dat de inkeping in de bovenzijde van iedere kaart of beugel rond de uitlijningsgeleider past.

Terug naar inhoudsopgave
De batterij vervangen
Dell™XPS™730/730XOnderhoudshandleiding
1. Documenteer de instellingen van alle schermen in System Setup (zie System Setup) zodat u de juiste instellingen kunt herstellen tijdens stap 10.
2. Volg de procedures in Voordat u begint.
3. Verwijder de computerkap (zie De computerkap verwijderen en terugplaatsen).
4. Zoek de batterijhouder (zie Moederbordcomponenten).
5. Druk de batterijontgrendeling voorzichtig weg van de batterij. Hierdoor zal de batterij uit het compartiment springen.
6. Verwijder de batterij uit de computer en gooi deze conform de regels weg.
7. Plaats de nieuwe batterij in de houder met de "+"-zijde naar boven en klik de batterij vervolgens op zijn plaats.
8. Plaats de computerkap terug (zie De computerkap verwijderen en terugplaatsen).
9. Sluit de computer en apparaten aan op het stopcontact en schakel ze in.
10. Ga naar System Setup (zie System Setup) en herstel de instellingen die u hebt gedocumenteerd in stap 1.
Terug naar inhoudsopgave
WAARSCHUWING: Lees de veiligheidsinstructies die bij de computer zijn geleverd alvorens u werkzaamheden binnen de computer uitvoert.
Raadpleeg voor meer informatie over beste praktijken op het gebied van veiligheid onze website over de naleving van wet- en regelgeving op
www.dell.com/regulatory_compliance.
WAARSCHUWING: Eennieuwebatterijkanexploderenalsdezenietgoedwordtgeïnstalleerd.Vervangbatterijenalleendoorbatterijenvan
hetzelfde of een vergelijkbaar type, zoals aanbevolen door de fabrikant. Gooi gebruikte batterijen weg volgens de instructies van de fabrikant.
VOORZICHTIG: Zorg ervoor dat u het moederbord niet raakt wanneer u de batterij met een stomp voorwerp uit de houder wrikt. Zorg ervoor dat
het voorwerp tussen de batterij en de houder is geplaatst voordat u probeert de batterij los te krijgen. Als u dit niet doet, beschadigt u mogelijk
het moederbord door de houder los te wrikken of door de kopersporen te breken.
1
batterij (positieve kant)
2
batterijontgrendeling
1
batterij (positieve kant)
2
batterijontgrendeling

Terug naar inhoudsopgave
De computerkap verwijderen en terugplaatsen
Dell™XPS™730/730XOnderhoudshandleiding
1. Volg de procedures in Voordat u begint.
2. Trek het kapontgrendelingslipje naar achteren.
3. Het kapontgrendelingslipje is naar achteren getrokken - pak nu de zijkanten van de kap, draai de kap omhoog en til deze van de computer.
4. Schuif de kap naar voren en omhoog om deze uit de scharniersleuven te verwijderen en veilig weg te leggen.
5. Als u de computerkap wilt terugplaatsen, voert u de verwijderingsprocedure in omgekeerde volgorde uit.
Terug naar inhoudsopgave
WAARSCHUWING: Lees de veiligheidsinstructies die bij de computer zijn geleverd alvorens u werkzaamheden binnen de computer uitvoert.
Raadpleeg voor meer informatie over beste praktijken op het gebied van veiligheid onze website over de naleving van wet- en regelgeving op
www.dell.com/regulatory_compliance.
WAARSCHUWING: Bescherm uzelf tegen elektrische schokken door altijd de stekker van de computer uit het stopcontact te halen voordat u de
kap opent.
WAARSCHUWING: Gebruik de computer niet indien er panelen of afdekkingen ontbreken, zoals de computerkap, het voorpaneel, montagekaders,
inzetbeugels voor het voorpaneel, enzovoort.
VOORZICHTIG: Zorg ervoor dat er minimaal 30 cm ruimte op het bureaublad aanwezig is voor de computer en de verwijderde computerkap.
1
computerkap
2
kapontgrendelingslipje
3
kapscharniertabs
4
stabilisatievoetjes (gesloten)

Terug naar inhoudsopgave
De computerstandaard verwijderen en terugplaatsen
Dell™XPS™730/730XOnderhoudshandleiding
1. Volg de procedures in Voordat u begint.
2. Draai de borgschroef los waarmee de standaard aan de onderzijde van de computer is geschroefd.
3. Schuif de standaard voorzichtig naar de achterzijde van de computer tot u deze kunt verwijderen.
4. Als u de computerstandaard terug wilt plaatsen, herhaalt u de bovenstaande stappen in omgekeerde volgorde.
Terug naar inhoudsopgave
WAARSCHUWING: Uw computer is zwaar en mogelijk moeilijk te hanteren. Vraag hulp als u de computer wilt optillen, verplaatsen of kantelen en
zorgvooreengoedehoudingbijhettillen,zodatuletselvoorkomt.Zakbijhettillenlieverdooruwknieëndanuwrugtebuigen.
WAARSCHUWING: De computerstandaard moet altijd worden geplaatst om te zorgen dat het systeem stabiel staat. Als u de standaard niet
plaatst, kan de computer omvallen. Dit kan leiden tot persoonlijk letsel of schade aan de computer.

Terug naar inhoudsopgave
De warmteafleider vervangen
Dell™XPS™730/730XOnderhoudshandleiding
De luchtgekoelde warmteafleider vervangen
De vloeistofgekoelde warmteafleider vervangen
Uw computer gebruikt een van de volgende systemen om de processor te koelen: luchtkoeling of H2Ceramic-vloeistofkoeling (ook wel H2C of Hot-to-Cold)
genoemd.
De luchtgekoelde warmteafleider vervangen
1. Volg de procedures in Voordat u begint.
2. Verwijder de computerkap (zie De computerkap verwijderen en terugplaatsen).
3. Draai de vier borgschroeven los waarmee de warmteafleider op de behuizing is vastgeschroefd.
4. Til de warmteafleider voorzichtig uit de behuizing. Misschien moet u de warmteafleider voorzichtig draaien om deze volledig los te krijgen.
5. Koppel de ventilatorkabel los van de achterste ventilatorconnector op de ledprintplaat achter in de behuizing.
6. Breng bij het terugplaatsen van de luchtgekoelde warmteafleider voldoende koelpasta aan op de bovenzijde van de processor.
7. Zorg dat de schroefgaten van de warmteafleider zich recht voor de openingen in de onderzijde van de computer bevinden en draai de vier schroeven
aan om de warmteafleider vast te zetten.
8. Sluit de ventilatorkabel aan op de achterste ventilatorconnector op de ledprintplaat.
WAARSCHUWING: Lees de veiligheidsinstructies die bij de computer zijn geleverd alvorens u werkzaamheden binnen de computer uitvoert.
Raadpleeg voor meer informatie over beste praktijken op het gebied van veiligheid onze website over de naleving van wet- en regelgeving op
www.dell.com/regulatory_compliance.
VOORZICHTIG: Voer de onderstaande stappen alleen uit als u vertrouwd bent met het verwijderen en vervangen van hardware. Wanneer u deze
stappen onjuist uitvoert, kan het moederbord beschadigd raken. Zie de installatiehandleiding voor informatie over technisch onderhoud.
WAARSCHUWING: De warmteafleider van de processor kan tijdens normaal gebruik zeer heet worden. Laat de warmteafleider enige tijd
afkoelen alvorens deze aan te raken.
1
voedingsconnector ventilator
2
ledprintplaat
3
borgschroeven (4)
VOORZICHTIG: De warmteafleider is aan de mantel van de processorventilator bevestigd. Leg de mantel van de ventilator na verwijdering
ondersteboven neer om te voorkomen dat de thermische interface van de warmteafleider beschadigd raakt.
VOORZICHTIG: Vergeet niet om koelpasta aan te brengen op de bovenzijde van de processor. Koelpasta is van essentieel belang voor een goede
warmteoverdracht en dus voor een optimale werking van de processor.

9. Plaats de computerkap terug (zie De computerkap verwijderen en terugplaatsen).
De vloeistofgekoelde warmteafleider vervangen
1. Volg de procedures in Voordat u begint.
2. Verwijder de computerkap (zie De computerkap verwijderen en terugplaatsen).
3. Neem de volgende voorzorgsmaatregelen wanneer u met de vloeistofkoeling werkt.
l De vloeistofkoeling kan niet door de gebruiker worden onderhouden of gewijzigd. Laat alle benodigde onderhoudswerkzaamheden uitvoeren
door gekwalificeerd onderhoudspersoneel.
l In de vloeistofkoeling van uw systeem bevindt zich een niet-aanvulbare koelvloeistof. Als de koeling vloeistof lekt, sluit uw systeem dan
onmiddelijk af. Haal de stekker van het apparaat uit het stopcontact en neem contact op met de technische ondersteuning van Dell.
l Als uw huid in contact is gekomen met de koelvloeistof, wast u deze met water en zeep. Raadpleeg een arts als in geval van huidirritatie.
l Als uw ogen met de vloeistof in contact zijn gekomen, dient u deze onmiddellijk te spoelen met water. Houd daarbij uw oogleden open en spoel
15 minuten lang. Raadpleeg een arts als de irritatie aanhoudt.
4. Koppel de kabel van de vloeistofkoeling los van de H2C-connector op de hoofdbesturingskaart (zie Hoofdbesturingskaart).
5. Draai de schroeven van de vloeistofkoeling los, til de koeling uit de computer en leg deze aan de kant.
6. Breng bij het plaatsen van de vloeistofgekoelde warmteafleider voldoende koelpasta aan op de bovenzijde van de processor.
7. Zorg dat de schroefgaten van de vloeistofkoeling zich recht voor de openingen in de onderzijde van de computer bevinden en draai de zes schroeven
aan om de koeling vast te zetten.
8. Sluit de kabel van de vloeistofkoeling aan op de H2C-connector op de hoofdbesturingskaart (zie Hoofdbesturingskaart).
9. Sluit de computerkap (zie De computerkap verwijderen en terugplaatsen).
WAARSCHUWING: De vloeistofkoeling koelt de chipset op het moederbord en de processor. Als u de vloeistofkoeling vervangt door een ander
soort koeling dan de oorspronkelijke, dient u een koeloplossing te installeren om oververhitting van de chipset te voorkomen. Als u geen
koeloplossing (van Dell of een andere leverancier) plaatst, kan uw systeem beschadigd raken en onbruikbaar worden.
WAARSCHUWING: De warmteafleider van de processor kan tijdens normaal gebruik zeer heet worden. Laat de warmteafleider enige tijd
afkoelen alvorens deze aan te raken.
VOORZICHTIG: De warmteafleider van de processor is bevestigd aan de vloeistofkoeling. Leg de vloeistofkoeling na verwijdering ondersteboven
neer om te voorkomen dat de thermische interface van de warmteafleider beschadigd raakt.
1
vloeistofkoeling
2
borgschroeven
VOORZICHTIG: Vergeet niet om koelpasta aan te brengen op de bovenzijde van de processor. Koelpasta is van essentieel belang voor een goede
warmteoverdracht en dus voor een optimale werking van de processor.

Terug naar inhoudsopgave
Stations vervangen
Dell™XPS™730/730XOnderhoudshandleiding
Een vaste schijf vervangen
Het stationspaneel vervangen
Een diskettestation vervangen (alleen XPS 730)
Een geheugenkaartlezer vervangen
Een vaste schijf vervangen
1. Volg de procedures in Voordat u begint.
2. Verwijder de computerkap (zie De computerkap verwijderen en terugplaatsen).
3. Koppel de voedingskabel en de gegevenskabel los van de vaste schijf.
Dell™XPS™730:
Dell XPS 730X:
WAARSCHUWING: Lees de veiligheidsinstructies die bij de computer zijn geleverd alvorens u werkzaamheden binnen de computer uitvoert.
Raadpleeg voor meer informatie over beste praktijken op het gebied van veiligheid onze website over de naleving van wet- en regelgeving op
www.dell.com/regulatory_compliance.
WAARSCHUWING: Bescherm uzelf tegen elektrische schokken door altijd de stekker van de computer uit het stopcontact te halen voordat u de
kap opent.
VOORZICHTIG: Maak een reservekopie van uw bestanden voordat u met deze procedure begint als u een vaste schijf vervangt met gegevens die
u wilt bewaren.
1
voedingskabel
2
gegevenskabel

4. Druk de blauwe lipjes aan weerszijden van de vasteschijfhouder naar elkaar toe en schuif de schijf omhoog uit het compartiment.
5. Maak de nieuwe vaste schijf gereed voor installatie en raadpleeg de documentatie voor de vaste schijf om te controleren of de schijf voor uw computer
is geconfigureerd.
3,5-inch vaste schijf:
Verwijderen:
Terugplaatsen:
1
voedingskabel
2
gegevenskabel
1
blauwe lipjes (2)
2
vaste schijf
3
vasteschijfcompartiment
OPMERKING: Alsereenvasteschijfhouderinhetvasteschijfcompartimentisgeïnstalleerd,moetudehouderverwijderenvoordatueennieuwe
vaste schijf plaatst.
OPMERKING: Als de vaste schijf die u installeert niet is voorzien van een vasteschijfhouder, gebruik dan de oorspronkelijke vasteschijfhouder; klik
de nieuwe schijf in de houder.

2,5-inch vaste schijf
Verwijderen:
Terugplaatsen:
6. Controleer of het vasteschijfcompartiment leeg en vrij van obstakels is.
7. Schuif de vaste schijf in het compartiment tot deze stevig vastklikt.
1
vaste schijf
2
vasteschijfhouder
1
vasteschijfbehuizing
2
vaste schijf
3
vasteschijfhouder
1
vaste schijf
2
vasteschijfhouder
3
vasteschijfbehuizing

8. Sluit de voedingskabel aan op de vaste schijf.
9. Sluit de gegevenskabel voor de vaste schijf aan op de schijf.
Dell XPS 730:
Dell XPS 730X:
1
vaste schijf
2
vasteschijfcompartiment
VOORZICHTIG: Zorg dat alle connectoren goed bekabeld zijn en stevig op hun plek zitten.
1
voedingskabel
2
gegevenskabel

10. Plaats de computerkap terug (zie De computerkap verwijderen en terugplaatsen).
11. Sluit de computer en apparaten aan op het lichtnet en schakel deze in.
Raadpleeg de documentatie die bij de schijf is geleverd voor instructies over het installeren van eventuele software die noodzakelijk is voor het
functioneren van de schijf.
Het stationspaneel vervangen
1. Volg de procedures in Voordat u begint.
2. Verwijder de computerkap (zie De computerkap verwijderen en terugplaatsen).
3. Pak het ontgrendelingsschuifje en schuif het naar de onderzijde van de computer tot het stationspaneel openklikt.
4. Kantel het stationspaneel naar buiten en til het uit de zijscharnieren.
5. Leg het stationspaneel op een veilige plaats.
6. Om een nieuw stationspaneel te installeren, lijnt u de lipjes op het stationspaneel uit met de scharnieren van de zijdeur.
1
voedingskabel
2
gegevenskabel
1
ontgrendelingsschuifje
2
stationspaneel
3
tabs op het stationspaneel

7. Draai het stationspaneel naar de computer toe totdat het vastklikt.
8. Plaats de computerkap terug (zie De computerkap verwijderen en terugplaatsen).
Een diskettestation vervangen (alleen XPS 730)
1. Volg de procedures in Voordat u begint.
2. Verwijder de computerkap (zie De computerkap verwijderen en terugplaatsen).
3. Verwijder het stationspaneel (zie Het stationspaneel vervangen).
4. Koppel de voedings- en gegevenskabels aan de achterzijde van het diskettestation los.
5. Schuif het ontgrendelingslipje naar de onderzijde van de computer om de steunschroef los te draaien en schuif het station vervolgens uit het
compartiment.
1
ontgrendelingsschuifje
2
stationspaneel
3
tabs op het stationspaneel
1
voedingskabel
2
gegevenskabel diskettestation

6. Als er geen schroeven aan het nieuwe diskettestation zitten, kijkt u of er aan de binnenzijde van het stationspaneel steunschroeven zitten. Als er
schroeven aanwezig zijn, draait u deze vast aan het nieuwe station.
7. Schuif het diskettestation in het compartiment tot het vastklikt.
8. Sluit de voedings- en gegevenskabels aan op de achterzijde van het diskettestation.
9. Controleer alle kabelaansluitingen en zorg dat de luchtstroom tussen de ventilator en de ventilatieopeningen niet door kabels wordt geblokkeerd.
10. Plaats het stationspaneel terug (zie Het stationspaneel vervangen).
11. Plaats de computerkap terug (zie De computerkap verwijderen en terugplaatsen).
12. Sluit de computer en apparaten aan op het stopcontact en schakel deze in.
1
ontgrendelingslipje
2
diskettestation
1
diskettestation
2
steunschroeven (4)
1
ontgrendelingslipje
2
diskettestation

Raadpleeg de documentatie die bij het station is geleverd voor instructies over het installeren van eventuele software die noodzakelijk is voor het
functioneren van het station.
13. Ga naar System Setup (Systeeminstellingen) (zie System Setup) en selecteer de gewenste optie bij Diskette Drive (Diskettestation).
Een optisch station vervangen
1. Volg de procedures in Voordat u begint.
2. Verwijder de computerkap (zie De computerkap verwijderen en terugplaatsen).
3. Verwijder het stationspaneel (zie Het stationspaneel vervangen).
4. Koppel de voedings- en gegevenskabels aan de achterzijde van het station los.
5. Schuif het ontgrendelingsschuifje naar de onderzijde van de computer om de steunschroef los te draaien en schuif het optische station vervolgens uit
het compartiment.
6. Om het optische station terug te plaatsen, maakt u dit gereed voor installatie en raadpleegt u de documentatie bij het station om te controleren of het
station voor uw computer is geconfigureerd.
7. Als er geen schroeven aan het station zijn bevestigd, controleert u of er aan de binnenkant van het stationspaneel schroeven zitten. Als dit het geval is,
OPMERKING: Als u het enige optische station verwijdert en dit nu niet vervangt, verwijdert u de gegevenskabel uit het moederbord en legt u
deze opzij.
1
gegevenskabel
2
voedingskabel
1
schijfontgrendelingsschuifje
2
optisch station
OPMERKING: Wanneer u een IDE-station installeert, configureert u het station voor de kabelselectie-instellingen.

draait u deze vast in het nieuwe station.
8. Schuif het station voorzichtig in het compartiment totdat u een klik hoort of voelt dat het station stevig vastzit.
9. Sluit de voedings- en gegevenskabels aan op het optische station.
Zie Moederbordcomponenten voor de locatie van de moederbordconnector.
10. Controleer alle kabelaansluitingen en zorg dat de luchtstroom tussen de ventilator en de ventilatieopeningen niet door kabels wordt geblokkeerd.
11. Plaats het stationspaneel terug (zie Het stationspaneel vervangen).
12. Plaats de computerkap terug (zie De computerkap verwijderen en terugplaatsen).
13. Sluit de computer en apparaten aan op het stopcontact en schakel deze in.
1
optisch station
2
steunschroeven (3)
1
ontgrendelingsschuifje
2
optisch station
1
voedingskabel
2
gegevenskabel

Raadpleeg de documentatie die bij het station is geleverd voor instructies over het installeren van eventuele software die noodzakelijk is voor het
functioneren van het station.
14. Ga naar System Setup (Systeeminstellingen) (zie System Setup) en selecteer de gewenste optie bij Drive (Station).
Een geheugenkaartlezer vervangen
1. Volg de procedures in Voordat u begint.
2. Verwijder de computerkap (zie De computerkap verwijderen en terugplaatsen).
3. Verwijder het stationspaneel (zie Het stationspaneel vervangen).
4. Verwijder de kabel uit de achterzijde van de geheugenkaartlezer.
5. Schuif het ontgrendelingslipje naar de onderzijde van de computer om de steunschroef los te draaien en schuif de geheugenkaartlezer vervolgens uit
het compartiment.
6. Als er geen schroeven aan de nieuwe geheugenkaartlezer zitten, kijkt u of er aan de binnenzijde van het stationspaneel steunschroeven zitten. Als er
schroeven aanwezig zijn, draait u deze vast aan de nieuwe kaartlezer.
1
kabel voor geheugenkaartlezer
1
ontgrendelingslipje
2
geheugenkaartlezer

7. Schuif de geheugenkaartlezer in het compartiment tot deze vastklikt.
8. Sluit de kabel aan op de achterzijde van de geheugenkaartlezer.
9. Controleer alle kabelaansluitingen en zorg dat de luchtstroom tussen de ventilator en de ventilatieopeningen niet door kabels wordt geblokkeerd.
10. Plaats het stationspaneel terug (zie Het stationspaneel vervangen).
11. Plaats de computerkap terug (zie De computerkap verwijderen en terugplaatsen).
12. Sluit de computer en apparaten aan op het stopcontact en schakel deze in.
Raadpleeg de documentatie die bij de lezer is geleverd voor instructies over het installeren van eventuele software die noodzakelijk is voor het
functioneren van de lezer.
13. Ga naar System Setup (Systeeminstellingen) (zie System Setup) en selecteer de gewenste optie bij USB for FlexBay (USB voor FlexBay).
Terug naar inhoudsopgave
1
geheugenkaartlezer
2
steunschroeven (4)
1
ontgrendelingslipje
2
geheugenkaartlezer

Terug naar inhoudsopgave
Ventilators vervangen
Dell™XPS™730/730XOnderhoudshandleiding
De mantels van de kaartsleuf- en processorventilator verwijderen
1. Volg de procedures in Voordat u begint.
2. Verwijder de computerkap (zie De computerkap verwijderen en terugplaatsen).
3. Verwijder de borgschroeven aan de bovenzijde van de te verwijderen mantel en til de mantel uit de behuizing.
De kaartsleufventilator vervangen
1. Verwijder de mantel van de kaartsleufventilator (zie De mantels van de kaartsleuf- en processorventilator verwijderen).
2. Verwijder eventuele uitbreidingskaarten met volledige lengte (zie PCI- en PCI Express-kaarten vervangen).
3. Haal de ventilatorkabel uit de FAN_CAGE-connector op het moederbord.
4. Verwijder de schroeven aan de voor- en achterzijde van de ventilatorbehuizing.
5. Trek de ventilatorbehuizing naar de achterzijde van de computerkast om de lipjes los te maken.
6. Til de behuizing uit de computerkast.
7. Om de kaartsleufventilator te installeren, sluit u de ventilatorkabel aan op de FAN_CAGE-connector op het moederbord (zie Hoofdbesturingskaart).
8. Lijn de lipjes op de ventilatorbehuizing uit met de sleuven in de de behuizing. Plaats de lipjes in de sleuven en druk de behuizing richting de voorzijde
van de computerkast.
9. Draai de klemschroeven van de ventilator vast in voor- en achterzijde van de ventilatorbehuizing.
WAARSCHUWING: Lees de veiligheidsinstructies die bij de computer zijn geleverd alvorens u werkzaamheden binnen de computer uitvoert.
Raadpleeg voor meer informatie over beste praktijken op het gebied van veiligheid onze website over de naleving van wet- en regelgeving op
www.dell.com/regulatory_compliance.
WAARSCHUWING: Ter voorkoming van elektrische schokken, verwonding door bewegende ventilatorschoepen of ander onverwacht letsel, dient
u de stekker van de computer altijd uit het stopcontact te halen voordat u de behuizing verwijdert.
1
behuizing
2
ventilatorbehuizing
3
schroeven (2)

10. Plaats eventueel verwijderde uitbreidingskaarten terug (zie Een PCI/PCI Express-kaart vervangen).
11. Plaats de mantel van de PCI-kaartventilator terug en draai de borgschroeven op de bovenzijde aan.
12. Plaats de computerkap terug (zie De computerkap verwijderen en terugplaatsen).
13. Sluit de computer en apparaten aan op het stopcontact en schakel deze in.
De ventilatoreenheid van de processor vervangen
1. Verwijder de mantel van de kaartsleufventilator (zie De mantels van de kaartsleuf- en processorventilator verwijderen).
2. Verwijder de mantel van de processorventilator (zie De mantels van de kaartsleuf- en processorventilator verwijderen)
3. Haal de kabel van de ventilator uit de FAN_CPU_FRONT-connector op de hoofdbesturingskaart (zie Hoofdbesturingskaart).
4. Draai de borgschroeven los waarmee de mantel van de processorventilator aan de computerkast vastzit, en draai de mantel naar achteren.
5. Om de processorventilator te installeren, lijnt u de scharniersleuven op de mantel van de processorventilator uit met de scharniergeleiders op de
computerkast.
6. Draai de mantel van de processorventilator voorzichtig in de richting van de ventilator en draai de twee borgschroeven aan.
7. Sluit de ventilatorkabel aan op de achterste ventilatorconnector op de LED-systeemkaart achter in de computerkast.
8. Plaats de mantel van de processorventilator terug op de processorventilatoreenheid en draai de twee borgschroeven aan.
9. Plaats de computerkap terug (zie De computerkap verwijderen en terugplaatsen).
10. Sluit de computer en apparaten aan op het stopcontact en schakel deze in.
De ventilator voor de vaste schijf vervangen
1. Volg de procedures in Voordat u begint.
2. Verwijder de computerkap (zie De computerkap verwijderen en terugplaatsen).
3. Verwijder alle aanwezige geheugenmodules (zie Geheugenmodules vervangen).
1
mantel van de processorventilator
2
borgschroeven (2)

4. Haal de kabel van de ventilator uit de FAN_CPU_FRONT-connector op de hoofdbesturingskaart (zie Hoofdbesturingskaart).
5. Druk op het ontgrendelingslipje van de ventilator voor de vaste schijf en schuif deze weg van de vasteschijfcompartimenten. Til de ventilator vervolgens
uit de computer.
6. Om de ventilator voor de vaste schijf te installeren, schuift u de ventilator tussen de vasteschijfcompartimenten totdat deze vastklikt.
7. Steek de kabel van de ventilator in de FAN_HDD-connector op de hoofdbesturingskaart (zie Hoofdbesturingskaart).
8. Plaats de computerkap terug (zie De computerkap verwijderen en terugplaatsen).
9. Sluit de computer en apparaten aan op het stopcontact en schakel deze in.
Terug naar inhoudsopgave
1
ontgrendelingslipje van de ventilator voor de
vaste schijf
2
ventilator voor de vaste
schijf

Terug naar inhoudsopgave
De hoofdbesturingskaart vervangen
Dell™XPS™730/730XOnderhoudshandleiding
1. Volg de procedures in Voordat u begint.
2. Verwijder de computerkap (zie De computerkap verwijderen en terugplaatsen).
3. Verwijder de mantel van de ventilatoren (zie De mantels van de kaartsleuf- en processorventilator verwijderen).
4. Verwijder de kaartsleuf (zie De kaartsleufventilator vervangen).
5. Verwijder de ventilator van de processor (zie De ventilatoreenheid van de processor vervangen).
6. Koppel alle kabels los van de hoofdbesturingskaart.
7. Verwijder de drie schroeven waarmee de hoofdbesturingskaart aan de metalen lade vastzit.
8. Til de hoofdbesturingskaart uit het chassis.
9. Als u de hoofdbesturingskaart terug wilt plaatsen, lijnt u deze uit met de metalen lade.
10. Draai de drie schroeven aan waarmee de hoofdbesturingskaart vastzit op de metalen lade.
11. Sluit alle kabels van de hoofdbesturingskaart weer aan.
12. Plaats de ventilator van de processor terug (zie De ventilatoreenheid van de processor vervangen).
13. Plaats de kaartsleufventilator terug (zie De kaartsleufventilator vervangen).
14. Breng de ventilatormantels weer aan.
15. Plaats de computerkap terug (zie De computerkap verwijderen en terugplaatsen).
Terug naar inhoudsopgave
WAARSCHUWING: Lees de veiligheidsinstructies die bij de computer zijn geleverd alvorens u werkzaamheden binnen de computer uitvoert.
Raadpleeg voor meer informatie over beste praktijken op het gebied van veiligheid onze website over de naleving van wet- en regelgeving op
www.dell.com/regulatory_compliance.
1
hoofdbesturingskaart
2
schroeven (3)

Terug naar inhoudsopgave
Geheugenmodules vervangen
Dell™XPS™730/730XOnderhoudshandleiding
1. Volg de procedures in Voordat u begint.
2. Verwijder de computerkap (zie De computerkap verwijderen en terugplaatsen).
3. Zoek de geheugenmodules op het moederbord (zie Moederbordcomponenten).
4. Druk de klemmen aan de uiteinden van de geheugenmoduleconnector naar buiten.
5. Pak de geheugenmodule vast en trek deze omhoog.
Indien de module moeilijk is te verwijderen, dient u de module voorzichtig heen en weer te bewegen terwijl u deze omhoog trekt.
6. Zorg ervoor dat u een geheugenmodule in DIMM-aansluiting 0 plaatst, de aansluiting die zich het dichtst bij de processor bevindt, voordat u modules in
andere connectoren plaatst.
Dell™XPS™730:
Dell XPS 730X:
WAARSCHUWING: Lees de veiligheidsinstructies die bij de computer zijn geleverd alvorens u werkzaamheden binnen de computer uitvoert.
Raadpleeg voor meer informatie over beste praktijken op het gebied van veiligheid onze website over de naleving van wet- en regelgeving op
www.dell.com/regulatory_compliance.
1
bevestigingsklem
2
geheugenmoduleconnector
VOORZICHTIG: Plaats geen ECC-geheugenmodules.
A
gelijksoortige modules in DIMM-
connectoren 0 en 1
B
gelijksoortige modules in DIMM-
connectoren 2 en 3

7. Lijn de inkeping aan de onderkant van de module uit met de tab in de connector.
8. Druk de module in de aansluiting totdat de module op zijn plaats klikt.
Wanneer u de module juist plaatst, klikken de klemmen in de uitsparingen aan de uiteinden van de module.
9. Plaats de computerkap terug (zie De computerkap verwijderen en terugplaatsen).
10. Sluit de computer en apparaten aan op het stopcontact en schakel deze in.
Druk op <F1> om door te gaan wanneer het bericht wordt weergegeven dat de geheugencapaciteit is veranderd.
11. Meld u aan bij de computer.
12. Klik met de rechtermuisknop op het pictogram Deze computer op uw Microsoft
®
Windows
®
bureaublad en klik op Eigenschappen.
13. Klik op het tabblad Algemeen.
14. Controleerdehoeveelheidweergegevengeheugen(RAM)omtecontrolerenofhetgeheugenjuistisgeïnstalleerd.
Terug naar inhoudsopgave
1
uitsparingen (2)
2
geheugenmodule
3
inkeping
4
tab
VOORZICHTIG: Druk de geheugenmodule met gelijkmatige druk aan de uiteinden recht naar beneden in de connector om schade aan de module
te voorkomen.

Terug naar inhoudsopgave
De voedingseenheid vervangen
Dell™XPS™730/730XOnderhoudshandleiding
1. Volg de procedures in Voordat u begint.
2. Verwijder de computerkap (zie De computerkap verwijderen en terugplaatsen).
3. Verwijderallevasteschijvendieindeschijfcompartimentenzijngeïnstalleerd(zieEen vaste schijf vervangen).
4. Verwijder de ventilator van de vaste schijf, indien van toepassing (zie De ventilator voor de vaste schijf vervangen).
5. Verwijder de twee schroeven waarmee het voorste schijfcompartiment aan de behuizing is bevestigd.
6. Verwijder het voorste schijfcompartiment uit de behuizing.
7. Verwijder de vier schroeven waarmee de voedingseenheid aan de achterzijde van de behuizing is bevestigd.
8. Koppel de houder met de kabels los van de voedingseenheid door de twee lipjes in te drukken en de houder van de voedingseenheid te trekken.
WAARSCHUWING: Lees de veiligheidsinstructies die bij de computer zijn geleverd alvorens u werkzaamheden binnen de computer uitvoert.
Raadpleeg voor meer informatie over beste praktijken op het gebied van veiligheid onze website over de naleving van wet- en regelgeving op
www.dell.com: www.Dell.com/regulatory_compliance.
WAARSCHUWING: Bescherm uzelf tegen elektrische schokken door altijd de stekker van de computer uit het stopcontact te halen voordat u de
kap opent.
1
schroeven (4)
2
schijfcompartimenten

9. Schuif de voedingseenheid naar de voorzijde van de computer om deze los te maken van de klemlipjes op de behuizing.
10. Schuif de voedingseenheid in de richting van het schijfcompartiment, langs de uitstekende lip van de behuizing, en til de voedingseenheid uit de
computer.
11. Schuif de nieuwe voedingseenheid op zijn plaats en zorg dat de lipjes aan de achterwand van de behuizing vastklikken.
12. Plaats de vier schroeven terug waarmee de voedingseenheid aan de achterzijde van de behuizing wordt bevestigd.
13. Sluit de houder met voedingskabels weer aan op de voedingseenheid.
14. Plaats de twee schijfcompartimenten terug.
15. Plaats alle vaste schijven terug in de schijfcompartimenten (zie Een vaste schijf vervangen).
16. Plaats de ventilator van de vaste schijf terug, indien van toepassing (zie De ventilator voor de vaste schijf vervangen).
17. Sluit de gelijkstroomkabels weer aan. Zorg dat deze precies zo lopen als toen u ze losmaakte.
18. Plaats de computerkap terug (zie De computerkap verwijderen en terugplaatsen).
19. Sluit de computer en apparaten aan op het stopcontact en schakel ze in.
Terug naar inhoudsopgave
1
schroeven van de voedingseenheid (4)

Terug naar inhoudsopgave
De processor vervangen
Dell™XPS™730/730XOnderhoudshandleiding
De processor verwijderen
De processor plaatsen
1. Volg de procedures in Voordat u begint.
2. Verwijder de computerkap (zie De computerkap verwijderen en terugplaatsen).
3. Verwijder voedingskabels uit de POWER- en 12V_ATXP-aansluiting (zie Moederbordcomponenten) op het moederbord.
4. Verwijder de processorventilator en warmteafleider uit de computer (zie De ventilatoreenheid van de processor vervangen).
5. Druk de ontgrendelingshendel naar beneden en naar buiten, zodat deze loskomt uit het haakje.
6. Open de processorkap, indien aanwezig.
De processor verwijderen
7. Til de processor op om deze uit de socket te verwijderen en leg de processor op een veilige plek.
Laat de ontgrendelingshendel ontgrendeld, zodat de nieuwe processor in de socket kan worden geplaatst.
8. Pak de nieuwe processor uit en zorg dat u daarbij de onderzijde van de processor niet aanraakt.
WAARSCHUWING: Lees de veiligheidsinstructies die bij de computer zijn geleverd alvorens u werkzaamheden binnen de computer uitvoert.
Raadpleeg voor meer informatie over beste praktijken op het gebied van veiligheid onze website over de naleving van wet- en regelgeving op
www.dell.com/regulatory_compliance.
VOORZICHTIG: Voer de onderstaande stappen alleen uit als u vertrouwd bent met het verwijderen en vervangen van hardware. Wanneer u deze
stappen onjuist uitvoert, kan het moederbord beschadigd raken. Zie de installatiehandleiding voor informatie over technisch onderhoud.
WAARSCHUWING: Hoewel de warmteafleider van plastic bescherming is voorzien, kan deze tijdens normale werking van de computer zeer heet
worden. Laat de warmteafleiderenige tijd afkoelen alvorens deze aan te raken.
OPMERKING: Tenzij er een nieuwe warmteafleider voor de nieuwe processor nodig is, kunt u de oorspronkelijke warmteafleider opnieuw
gebruiken wanneer u de processor vervangt.
1
processorkap
2
processor
3
socket
4
ontgrendeling
VOORZICHTIG: Zorg dat u bij het verwijderen of terugplaatsen van de processor de pennen binnen de processorsocket niet aanraakt en dat er
geen objecten op vallen.

De processor plaatsen
9. Als de ontgrendelingshendel op de socket niet volledig is uitgeklapt, moet u deze alsnog in deze positie plaatsen.
10. Lijn de uitlijningsinkeping aan de voor- en achterzijde van de processor uit met de uitlijningsinkeping aan de voor- en achterzijde van de socket.
11. Lijn de pin 1-hoeken van de processor uit met die van de socket.
12. Laat de processor lichtjes in de socket zakken en controleer of de processor zich in de juiste positie bevindt.
13. Als de processor goed op zijn plek zit, sluit u de processorkap (indien van toepassing).
Controleer of het lipje op de processorkap zich onder de middelste kapvergrendeling op de socket bevindt.
14. Draai de ontgrendelingshendel terug in de richting van de socket en klik deze vast om de processor vast te zetten.
15. Verwijder de koelpasta aan de onderzijde van de warmteafleider.
16. Breng nieuwe koelpasta op de bovenzijde van de processor aan.
17. Plaats de processorventilator en de warmteafleider (zie De warmteafleider vervangen).
18. Plaats de computerkap terug (zie De computerkap verwijderen en terugplaatsen).
19. Sluit de computer en apparaten aan op het stopcontact en schakel deze in.
1
processorkap
2
lipje
3
processor
4
socket
5
middelste vergrendeling
processorkap
6
ontgrendelingshendel
7
uitlijningsinkeping aan voorzijde
8
pin 1-indicator voor de
processor
9
uitlijningsinkeping aan achterzijde
VOORZICHTIG: Socketpinnen zijn kwetsbaar. Voorkom schade door de processor goed uit te lijnen met de socket en geen onnodige kracht te
gebruiken tijdens het plaatsen van de processor. Zorg dat u de pinnen op het moederbord niet aanraakt of buigt.
VOORZICHTIG: Voorkom schade door de processor goed uit te lijnen met de socket en geen onnodige kracht te gebruiken tijdens het plaatsen
van de processor.
VOORZICHTIG: Breng nieuwe koelpasta aan. Koelpasta is van essentieel belang voor een goede warmteoverdracht en dus voor een optimale
werking van de processor.
VOORZICHTIG: Controleer of de processorventilator en de warmteafleider op de juiste wijze zijn geplaatst en goed vastzitten.

Terug naar inhoudsopgave
Het moederbord vervangen
Dell™XPS™730/730XOnderhoudshandleiding
1. Volg de procedures in Voordat u begint.
2. Verwijder de computerkap (zie De computerkap verwijderen en terugplaatsen).
3. Verwijder eventuele uitbreidingskaarten met volledige lengte (zie PCI- en PCI Express-kaarten vervangen).
4. Verwijder eventueel andere componenten die de toegang tot het moederbord hinderen.
5. Verwijder de stekkers van alle kabels uit het moederbord.
6. Verwijder de twee schroeven waarmee het moederbord aan de behuizing is bevestigd en trek aan de twee lipjes om het moederbord naar de voorzijde
van de computer te trekken.
7. Til het moederbord voorzichtig omhoog uit de computer.
8. Zet onderdelen van het huidige moederbord over naar het vervangende moederbord, indien van toepassing.
9. Breng het moederbord in de juiste positie door de inkepingen onder aan het bord uit te lijnen met de lipjes op de computer.
10. Schuif het moederbord naar de achterzijde van de computer tot dit vastklikt.
11. Draai de twee schroeven aan waarmee het moederbord aan de computerkast wordt bevestigd.
WAARSCHUWING: Lees de veiligheidsinstructies die bij de computer zijn geleverd alvorens u werkzaamheden binnen de computer uitvoert.
Raadpleeg voor meer informatie over beste praktijken op het gebied van veiligheid onze website over de naleving van wet- en regelgeving op
www.dell.com/regulatory_compliance.
VOORZICHTIG: Als u het moederbord vervangt, vergelijk dan het oude moederbord met het nieuwe om er zeker van te zijn dat u het juiste
onderdeel hebt.
1
schroeven (2)
2
moederbord
3
metalen lade
4
lipjes
VOORZICHTIG: Het moederbord en de metalen lade zitten aan elkaar vast en worden als een geheel verwijderd.
VOORZICHTIG: Als u het moederbord vervangt, vergelijk dan het oude moederbord met het nieuwe om er zeker van te zijn dat u het juiste
onderdeel hebt.
OPMERKING: Sommige componenten en connectoren zitten op het vervangende moederbord mogelijk op een andere plaats dan op het oude
moederbord.
OPMERKING: De jumperinstellingen op vervangende moederborden zijn in de fabriek ingesteld.

12. Plaats eventueel verwijderde uitbreidingskaarten terug (zie Een PCI/PCI Express-kaart vervangen).
13. Plaats andere componenten die u van het moederbord hebt verwijderd terug.
14. Sluit alle kabels weer aan op het moederbord.
15. Plaats de computerkap terug (zie De computerkap verwijderen en terugplaatsen).
16. Sluit de computer en apparaten aan op het stopcontact en schakel ze in.
17. Flash indien nodig het BIOS van de computer.
Terug naar inhoudsopgave
OPMERKING: Zie support.dell.com voor informatie over het flashen van het BIOS.

Terug naar inhoudsopgave
System Setup
Dell™XPS™730/730XOnderhoudshandleiding
Overzicht
System Setup openen
Opties van System Setup - Dell™XPS™730
Opties van System Setup - Dell XPS 730X
Bootsequence (Opstartvolgorde)
De CMOS-instellingen wissen
Overzicht
U gebruikt System Setup voor het volgende:
l de systeemconfiguratie wijzigen nadat u hardware hebt toegevoegd, gewijzigd of verwijderd
l het instellen of wijzigen van een door de gebruiker te selecteren optie, zoals een wachtwoord
l dehuidigehoeveelheidgeheugenlezenofhetgeïnstalleerdetypevasteschijfinstellen.
Voordat u System Setup gebruikt, is het verstandig de informatie in het System Setup-scherm te noteren zodat u deze later ter referentie kunt gebruiken.
System Setup openen
1. Start de computer (opnieuw) op.
2. Wanneer het DELL-logo verschijnt, drukt u direct op <F2>.
Als u te lang wacht en het logo van het besturingssysteem verschijnt, wacht u totdat het bureaublad van Microsoft®Windows®wordt weergegeven.
Vervolgens sluit u de computer af en probeert u het opnieuw.
Opties van System Setup - Dell™XPS™730
VOORZICHTIG: Wijzig de instellingen in System Setup niet, tenzij u een ervaren computergebruiker bent. Bepaalde wijzigingen kunnen ervoor
zorgen dat uw computer niet meer goed werkt.
OPMERKING: Soms werkt het toetsenbord niet meer wanneer u een toets erg lang hebt ingedrukt. U voorkomt dit door met regelmatige
tussenpozen op <F2> te drukken om het Boot Device Menu (menu Opstartapparaat) te openen.
OPMERKING: Mogelijk wijken de items in dit gedeelte enigszins af van de daadwerkelijke weergave. Dit is afhankelijk van uw computer en de
geïnstalleerdeapparaten.
Main (Standaard)
System Date (Systeemdatum)
Hier wordt de huidige datum weergegeven in de
indeling mm:dd:jj.
System Time (Systeemtijd)
Hier wordt de tijd weergegeven in de indeling
uu:mm:ss.
SATA 0
Hier wordt het SATA 0-station weergegeven dat in
hetsysteemisgeïntegreerd.
SATA 1
Hier wordt het SATA 1-station weergegeven dat in
hetsysteemisgeïntegreerd.
System Info (Systeeminformatie)
Hier wordt het versienummer van het BIOS en de
datum, de naam van het systeemmodel en het
serviceplaatje van de computer weergegeven.
Memory Info (Geheugeninformatie)
Geeftdehoeveelheidgeïnstalleerdgeheugen,
bruikbaar geheugen, geheugensnelheid,
geheugenkanaalmodus (dual of single) en het type
gebruikte geheugentechnologie aan.
Advanced (Geavanceerd)
CPU Type (Type CPU)
Geeft het type processor weer.

CPU Speed (Snelheid CPU)
Hier wordt de snelheid van de processor
weergegeven.
Cache L2 (L2-cache)
Geeft de capaciteit van het L2-cachegeheugen van
de processor weer.
Advanced Chipset Features (Geavanceerde
chipsetfuncties)
Geeft de grootte van het videogeheugen weer.
IntegratedPeripherals(Geïntegreerde
randapparatuur)
Hiermeekuntudevolgendegeïntegreerde
apparaten in- of uitschakelen: HD Audio (HD-geluid),
Onboard LAN connector(geïntegreerdeLAN-
aansluiting), Onboard LAN Boot ROM(geïntegreerde
opstart-ROM voor LAN) em Side Logo (zijlogo). Serial
ATA Configuration(SeriëleATA-configuratie) kan
worden ingesteld op de modus IDE of AHCI.
CPU Configuration (CPU-configuratie)
Hiermee kunt u de CPU-functies die de prestaties van
de computer verbeteren, in- of uitschakelen.
USB Configuration (USB-configuratie)
Hiermee kunt u de USB-controller in- of uitschakelen.
Power (Voeding)
ACPI Suspend Type (Type ACPI-uitstel)
Geeft het type uitstel van de ACPI weer. De
standaardwaarde is S3.
Auto Power On (Automatisch inschakelen)
Hiermee kunt u een waarschuwing in- of uitschakelen
om de computer automatisch aan te zetten.
AC Recovery (Voedingsherstel)
Geeft het gedrag van de computer na het herstellen
van een stroomstoring aan.
¡ Power on (Inschakelen) - De computer
wordt ingeschakeld nadat deze van een
stroomstoring is hersteld.
¡ Power off (Uitschakelen) - De computer
blijft uitgeschakeld.
¡ Last state (Laatste status) - De
computer keert terug naar de
energiebeheermodus waarin deze zich
voor de stroomstoring bevond.
HDD Acoustic Mode (HDD-geluidsmodus)
Hiermee bepaalt u de geluidsmodus van de vaste
schijf.
Bypass (Overslaan) - Niets doen (nodig voor oudere
schijven).
Quiet (Stil) - De vast schijf functioneert zo stil
mogelijk.
Performance (Prestaties) - De vaste schijf werkt op
maximale snelheid.
OPMERKING: Als u overschakelt naar de
prestatiemodus, produceert de vaste schijf mogelijk
meer geluid. Dit heeft echter geen invloed op de
prestaties van de schijf.
Boot (Opstarten)
Boot Device Priority (Opstartprioriteit
apparaten)
Hiermee stelt u de opstartprioriteit in voor de
beschikbare apparaten.
Hard Disk Boot Priority (Opstartprioriteit vaste
schijven)
Hiermee kunt u de opstartprioriteit voor vaste
schijven instellen. De weergegeven items worden
dynamisch bijgewerkt op basis van de gedetecteerde
vaste schijven.
CD/DVD Boot Priority (Opstartprioriteit cd/dvd)
Hiermee kunt u de opstartprioriteit voor optische
stations instellen. De weergegeven items worden
dynamisch bijgewerkt op basis van de gedetecteerde
optische stations.
Boot Settings Configuration (Configuratie
opstartinstellingen)
Hiermee laat u het BIOS bepaalde tests overslaan
tijdens het opstarten. Hierdoor start het systeem
sneller op.
Security (Beveiliging)
Hiermee kunt u het beheerderswachtwoord instellen
of wijzigen.
Exit (Afsluiten)
Exit Options (Afsluitopties)
Biedt de opties Save Changes and Exit (Wijzigingen
opslaan en afsluiten), Discard Changes and Exit
(Wijzigingen negeren en afsluiten), Load Optimal
Defaults (Optimale standaardwaarden laden) en
Discard Changes (Wijzigingen negeren).

Opties van System Setup - Dell XPS 730X
System Information (Systeeminformatie)
Product Name (Productnaam)
XPS 730X.
BIOS Version (BIOS-versie)
Toont het versienummer en de datum van het BIOS
Input Service tag (Serviceplaatje ingeven)
Hier kunt u het serviceplaatje invoeren
Service Tag (Serviceplaatje)
Toont het serviceplaatje van de computer
Asset Tag (Inventaristag)
Toont de inventaristag van de computer
MemoryInstalled(Geïnstalleerdgeheugen)
Geeftdehoeveelheidgeïnstalleerdgeheugenweer
Memory Available (Beschikbaar geheugen)
Geeft de hoeveelheid beschikbaar geheugen weer.
Memory Techonology (Geheugentechnologie)
Geeft het gebruikte type geheugentechnologie weer.
Memory Speed (Geheugensnelheid)
Geeft de geheugensnelheid weer.
CPU ID/ u Code ID
Geeft het type processor weer.
CPU Speed (Snelheid CPU)
Hier wordt de snelheid van de processor
weergegeven.
Current QuickPath Interconnect (QPI) speed
(Huidige QPI-snelheid (QuickPath Interconnect))
Geeft de QPI-snelheid weer.
Cache L2 (L2-cache)
Geeft de capaciteit van het L2-cachegeheugen van
de processor weer.
Standard CMOS Features (Standaardfuncties CMOS)
System Time (hh:mm:ss) (Systeemtijd (uu:mm:ss))
Geeft de huidige tijd weer.
System Date (mm:dd:yy) (Systeemdatum (mm:dd:jj))
Geeft de huidige datum weer.
SATA 1
Hier wordt het SATA 1-station weergegeven dat in
hetsysteemisgeïntegreerd.
SATA 2
Hier wordt het SATA 2-station weergegeven dat in
hetsysteemisgeïntegreerd.
SATA 3
Hier wordt het SATA 3-station weergegeven dat in
hetsysteemisgeïntegreerd.
SATA 4
Hier wordt het SATA 4-station weergegeven dat in
hetsysteemisgeïntegreerd.
SATA 5
Hier wordt het SATA 5-station weergegeven dat in
hetsysteemisgeïntegreerd.
SATA 6
Hier wordt het SATA 6-station weergegeven dat in
hetsysteemisgeïntegreerd.
SATA 7
Hier wordt het SATA 7-station weergegeven dat in
hetsysteemisgeïntegreerd.
SATA 8
Hier wordt het SATA 8-station weergegeven dat in
hetsysteemisgeïntegreerd.
IDE Master (Master-IDE)
Geeftdeinhetsysteemgeïnstalleerdemaster-IDE
weer.
IDE Slave (Slave-IDE)
Geeftdeinhetsysteemgeïnstalleerdeslave-IDE
weer.
Advanced BIOS Features (Geavanceerde BIOS-functies)
Boot Up NumLock Status (Opstartstatus NumLock)
Hiermee stelt u de opstartstatus voor NumLock in.
ACPI APIC support (ACPI APIC-ondersteuning)
Hier kunt u de ACPI APIC-tabelaanwijzer opnemen in
de RSDT-aanwijzerlijst.
Boot Configuration Features (Opstartconfiguratiefuncties)
1st Boot Device (1e opstartbron)
Geeft de eerste opstartbron weer.
2nd Boot Device (2e opstartbron)
Geeft de tweede opstartbron weer.
Hard Disk Drives (Vaste schijven)
Hiermee kunt u de opstartprioriteit voor vaste
schijven instellen. De weergegeven items worden
dynamisch bijgewerkt op basis van de gedetecteerde
vaste schijven.
CD/DVD Drives (cd/dvd-stations)
Hiermee stelt u de opstartprioriteit voor de cd/dvd in.
De weergegeven items worden dynamisch bijgewerkt

op basis van de gedetecteerde vaste schijven.
CPU Configuration (CPU-configuratie)
XD Bit Capability (XD bit-functie)
Schakel de XD bit-functie in als u de processor
onderscheid wilt laten maken tussen de stukjes code
die moeten worden uitgevoerd en de stukjes die niet
kunnen worden uitgevoerd.
C1E Support (C1E-ondersteuning)
De Enhanced Halt State (C1E) reduceert de snelheid
van de processor tot de laagste multiplicator als de
belasting van de processor laag is.
Max CPUID Value Limit (Maximale CPUID-waarde)
Begrenst de waarde die de standaard-CPUID-functie
van de processor ondersteunt.
Intel(R) Speedstep (tm) tech
Als deze optie ingeschakeld is, worden de
kloksnelheid en spanning van de processor
dynamisch aangepast aan de belasting van de
processor.
IntegratedDevices(Geïntegreerdeapparaten)
USB Functions (USB-functies)
Hiermee kunt u de ingebouwde USB-controller in- of
uitschakelen.
HD Audio Controller (HD-audiocontroller)
Hiermee kunt u de ingebouwde audiocontroller in- of
uitschakelen.
OnboardIEEE1394Controller(Geïntegreerde
IEEE1394-controller)
Hiermee kunt u de onboard IEEE 1394-controller in-
of uitschakelen.
LAN1 BCM5784 Device (LAN1 BCM5784-apparaat)
Hiermeekuntudegeïntegreerdenetwerkcontroller
in- of uitschakelen.
LAN1 Option ROM (LAN1-optie ROM)
Hiermee kunt u de opstartoptie van de
netwerkcontroller in- of uitschakelen.
LAN2 BCM5784 Device (LAN2 BCM5784-apparaat)
Hiermeekuntudegeïntegreerdenetwerkcontroller
in- of uitschakelen.
LAN2 Option ROM (LAN2-optie ROM)
Hiermee kunt u de opstartoptie van de
netwerkcontroller in- of uitschakelen.
Configure SATA#1-6 as (SATA#1-6 as configureren)
Hiermee kunt u de werkstand van de ingebouwde
vasteschijfcontroller configureren.
AHCI CD/DVD Boot Time out (Time-out cd/dvd bij
opstarten in AHCI)
Hiermee kunt u de time-out instellen voor SATA-
cd/dvd in de AHCI-modus.
Power Management Setup (Instellingen energiebeheer)
Suspend Mode (Onderbrekingsmodus)
Met deze optie stelt u de energiebesparende stand
van de ACPI-functie in.
AC Recovery (Voedingsherstel)
Met deze optie stelt u in welke actie de pc neemt als
de stroomtoevoer weer is hersteld.
Remote Wakeup (Inschakelen op afstand)
Met deze optie wordt het systeem opgestart vanaf
eengeïntegreerdeLAN-kaart, PCIE-X1 LAN-kaart of
PCI LAN-kaart.
Auto Power On (Automatisch inschakelen)
Met deze optie start de computer automatisch op een
bepaald tijdstip op.
Frequency/Voltage Control (controle frequentie/voltage)
QPI Links Speed (QPI-linksnelheid)
Hiermee kunt u de QPI-links (QuickPath Interconnect)
instellen op maximale snelheid of de langzame
modus.
QPI Frequency (QPI-frequentie)
Hiermee kunt u de (QPI) frequentie wijzigen.
Memory Frequency (Geheugenfrequentie)
Hiermee kunt u een DDR3-frequentie instellen die
lager is dan de vastgestelde frequentie.
Uncore Ratio
Hiermee kunt u de uncore-ratio aanpassen.
CPU Core (Non-Turbo) Ratio
Hiermee stelt u de ratio tussen de kloksnelheid van
de processorkern en de FSB-frequentie in.
BIOS Security Features (BIOS-beveiligingsfuncties)
Change Supervisor Password (Beheerderswachtwoord
wijzigen)
Hiermee kunt u het beheerderswachtwoord wijzigen.
Change User Password (Gebruikerswachtwoord
Hier kunt u het gebruikerswachtwoord wijzigen. U

Bootsequence (Opstartvolgorde)
Met deze functie kunt u de opstartvolgorde wijzigen voor de apparatuur met opstartfunctionaliteit die op uw computer is aangesloten.
Option Settings (Opties)
l Hard Drive(Vasteschijf):decomputerwordtopgestartvanafdeprimairevasteschijf.Alsergeenbesturingssysteemopdeschijfisgeïnstalleerd,
probeert de computer op te starten vanaf het volgende opstartapparaat in de opstartvolgorde.
l CD Drive (Cd-station): de computer probeert op te starten vanaf het cd-station. Als er geen cd in het station aanwezig is of er geen
besturingssysteem op de cd staat, probeert de computer op te starten vanaf het volgende opstartapparaat in de opstartvolgorde.
l USB Flash Device (USB-flashapparaat) de computer probeert op te starten vanaf het USB-station. Als er zich geen USB-apparaat in het station
bevindt, probeert de computer op te starten vanaf het volgende opstartapparaat in de opstartvolgorde.
Opstartvolgorde eenmalig wijzigen
U kunt deze functie bijvoorbeeld gebruiken om uw computer eerst op te starten vanaf het cd-station, zodat u Dell Diagnostics (Dell-diagnostiek) kunt
uitvoeren vanaf de Drivers and Utilities Media en dan, wanneer de diagnostische tests zijn voltooid, vanaf de vaste schijf. U kunt deze functie ook gebruiken
om uw computer opnieuw op te starten vanaf een USB-apparaat, zoals een geheugenstick of een cd-rw-station.
1. Als u opstart vanaf een USB-apparaat, sluit u het USB-apparaat aan op een USB-poort.
2. Start de computer (opnieuw) op.
3. Wanneer het DELL-logo verschijnt, drukt u direct op <F12>.
Als u te lang wacht en het logo van het besturingssysteem wordt weergegeven, moet u blijven wachten tot het bureaublad van Microsoft Windows
wordt weergegeven. Daarna sluit u de computer af en probeert u het opnieuw.
4. Selecteer in het Boot Device Menu (menu Opstartapparaat) het apparaat dat uitsluitend voor de huidige opstartprocedure moet worden gebruikt: doe
dit met pijl-omhoog en pijl-omlaag of druk op het juiste cijfer op het toetsenbord, en druk daarna op <Enter>.
Wanneer u bijvoorbeeld start vanaf een USB-geheugenstick, selecteert u USB Flash Device (USB flash-apparaat) en drukt op <Enter>.
De opstartvolgorde permanent wijzigen voor toekomstige opstartprocedures
1. Open het System Setup-programma (zie System Setup openen).
2. Gebruik de pijltoetsen om het menu Boot Sequence (Opstartvolgorde) te markeren en druk vervolgens op <Enter> om het menu te openen.
3. Druk op de pijl omhoog en pijl omlaag om door de lijst met apparaten te navigeren.
4. Druk op de spatiebalk om een apparaat in of uit te schakelen.
wijzigen)
kunt het gebruikerswachtwoord niet gebruiken om
tijdens de POST de BIOS-instellingen weer te geven.
Exit (Afsluiten)
Exit Options (Afsluitopties)
Biedt de opties Save Changes and Exit (Wijzigingen
opslaan en afsluiten), Discard Changes and Exit
(Wijzigingen negeren en afsluiten), Load Optimal
Defaults (Optimale standaardwaarden laden), en
Discard Changes (Wijzigingen negeren).
OPMERKING: Om te kunnen opstarten vanaf een USB-apparaat, moet het apparaat opstartbaar zijn. Als u wilt weten of een apparaat opstartbaar is,
raadpleegt u de documentatie bij het apparaat.
OPMERKING: Er wordt pas een foutmelding gegenereerd wanneer de computer heeft geprobeerd om vanaf ieder apparaat in de opstartvolgorde op te
starten en er geen besturingssysteem is gevonden.
OPMERKING: Soms werkt het toetsenbord niet meer wanneer u een toets erg lang hebt ingedrukt. U voorkomt dit door met gelijkmatige
tussenpozen op <F12> te drukken om het Boot Device Menu (menu Opstartapparaat) te openen.
OPMERKING: Om te kunnen opstarten vanaf een USB-apparaat, moet het apparaat opstartbaar zijn. Als u wilt weten of een apparaat opstartbaar is,
raadpleegt u de documentatie bij het apparaat.
OPMERKING: Noteer de huidige opstartvolgorde voor het geval u deze nadien wilt herstellen.

5. Druk op plus (+) of min (-) om een geselecteerd apparaat hoger of lager in de lijst te plaatsen.
De CMOS-instellingen wissen
1. Volg de procedures in Voordat u begint.
2. Zet de computer uit en verwijder het netsnoer.
3. Schakel alle externe randapparatuur uit.
4. Verwijder de computerkap (zie De computerkap verwijderen en terugplaatsen).
5. Zoek de jumpers voor CMOS-reset op het moederbord (zie Moederbordcomponenten).
6. Verwijder de jumper van de pinnen 2 en 3.
Dell™XPS™730
Dell™XPS™730X
7. Plaats de jumper op de pinnen 1 en 2 en wacht 5 seconden.
8. Zet de jumper terug naar de pinnen 2 en 3.
9. Plaats de computerkap terug (zie De computerkap verwijderen en terugplaatsen).
10. Sluit de computer en apparaten aan op het stopcontact en schakel ze in.
Terug naar inhoudsopgave
OPMERKING: Met deze procedure worden systeem- en setup-wachtwoorden niet gewist of gereset.

Terug naar inhoudsopgave
Technisch overzicht
Dell™XPS™730/730XOnderhoudshandleiding
De binnenkant van uw computer
Moederbordcomponenten
Hoofdbesturingskaart
De binnenkant van uw computer
Moederbordcomponenten
Dell™XPS™730
WAARSCHUWING: Lees de veiligheidsinstructies die bij de computer zijn geleverd alvorens u werkzaamheden binnen de computer uitvoert.
Raadpleeg voor meer informatie over beste praktijken op het gebied van veiligheid onze website over de naleving van wet- en regelgeving op
www.dell.com/regulatory_compliance.
1
compartimenten voor
optische stations (4)
2
diskettestation/geheugenkaartlezer
3
schijfcompartimenten (4)
4
processorkoeler: vloeistofkoeling (hier
getoond) of luchtkoeling
5
kaartventilator

Dell XPS 730X
1
processorsocket
2
kop voor processorventilator op
moederbord
3
DIMM's 0 en 1 (DIMM 0-1)
4
DIMM's 2 en 3 (DIMM 2-3)
5
ATX-voedingsaansluiting
(ATX_PWR)
6
IDE-connector (IDE)
7
SATA-poorten 3-6 (SATA 3-6)
8
diskettekop (FLOPPY)
9
BIOS-debugcodes (PORT 80
DECODER)
10
SATA-poorten 1-2 (SATA 1-2)
11
connector voorpaneel (FRONT
PNL)
12
kopseriëlepoort(SERIALPORT)-
ongebruikt
13
CMOS-jumper voor resetten
(RESET CMOS)
14
interne USB-kop 1 (USB)
15
interne USB-kop 2 (USB)
16
1394-kop
17
batterijsocket
18
aan-uitknop (POWER)
19
resetknop (RESET)
20
audiokop voorpaneel (FP Audio)
21
PCI-sleuf 1 (PCI SLOT 1)
22
PCIe x16-sleuf 2 (generatie 2)
(PCIe x16_2)
23
PCI-sleuf 2 (PCI SLOT 2)
24
PCIe x16-sleuf 3 (generatie 1)
(PCIe x16_3)
25
PCIe x1-sleuf (PCIe x1)
26
PCIe x16-sleuf 1 (generatie 2)
(PCIe x16_1)
27
PCIe x1-sleuf (PCIe x1)
28
interne eSATA-kop
29
voedingskop processor

Hoofdbesturingskaart
1
processorsocket
2
kop voor processorventilator op
moederbord
3
DIMM's 1, 3 en 5
4
ATX-voedingsaansluiting (ATX_PWR)
5
IDE-connector (IDE)
6
SATA-poort 4 (SATA 4)
7
batterijsocket
8
SATA-poorten 1-3 (SATA 1-3)
9
interne USB-kop 1
(USB)
10
interne USB-kop 2 (USB)
11
interne USB-kop 3
(USB)
12
1394-kop
13
PCI-sleuf 1 (PCI SLOT
1)
14
audiokop voorpaneel (FP Audio)
15
PCIe-sleuf 5 (PCI_E5)
16
PCIe-sleuf 4 (PCI_E4)
17
PCIe-sleuf 3 (PCI_E3)
18
PCIe-sleuf 2 (PCI_E2)
19
PCIe-sleuf 1 (PCI_E1)
20
voedingskop processor
1
interne ledkop (INTERNAL_LED)
2
voedingskop (POWER)
3
bovenste ledkop voorzijde
(FRONT_TOP_LED)
4
led-I/O-kop rechtsonder voorzijde
(BOT_RT_LED)
5
ventilatorkop PCI-behuizing
(FAN_CAGE)
6
moederbordkop aan-uitknop
(CON_PWR_BTN)
7
achterste PCI-ledkop
(REAR_PCI_LED)
8
ventilator vaste schijf (FAN_HDD)
9
jumper voor fabrieksinstellingen
(FACTORY_DEFAULT)
10
interne USB-koppen
(USB_FLEXBAY 1-2)

Terug naar inhoudsopgave
De kleurenverlichtingseenheid vervangen
Dell™XPS™730/730XOnderhoudshandleiding
De batterijen vervangen
De kleurenverlichtingskaart vervangen
De batterijen vervangen
1. Volg de procedures in Voordat u begint.
2. Verwijder de computerkap (zie De computerkap verwijderen en terugplaatsen).
3. Verwijder de twee borgschroeven en til het kapje van het batterijcompartiment op.
4. Vervang de batterijen door twee nieuwe.
5. Plaats het kapje van het batterijcompartiment terug. Zorg er hierbij voor dat de schroeven vastzitten.
6. Plaats de computerkap terug (zie De computerkap verwijderen en terugplaatsen).
7. Sluit de computer en apparaten aan op het stopcontact en schakel ze in.
De kleurenverlichtingskaart vervangen
1. Volg de procedures in Voordat u begint.
2. Verwijder de computerkap (zie De computerkap verwijderen en terugplaatsen).
WAARSCHUWING: Lees de veiligheidsinstructies die bij de computer zijn geleverd alvorens u werkzaamheden binnen de computer uitvoert.
Raadpleeg voor meer informatie over beste praktijken op het gebied van veiligheid onze website over de naleving van wet- en regelgeving op
www.dell.com/regulatory_compliance.
WAARSCHUWING: Bescherm uzelf tegen elektrische schokken door altijd de stekker van de computer uit het stopcontact te halen voordat u de
kap opent.
WAARSCHUWING: Gebruik de computer niet indien er panelen of afdekkingen ontbreken, zoals de computerkap, het voorpaneel, montagekaders,
inzetbeugels voor het voorpaneel, enzovoort.
VOORZICHTIG: Zorg ervoor dat er minimaal 30 cm ruimte op het bureaublad aanwezig is voor de computer en de verwijderde computerkap.
WAARSCHUWING: Eennieuwebatterijkanexploderenalsdezenietgoedwordtgeïnstalleerd.Vervangbatterijenalleendoorbatterijenvan
hetzelfde of een vergelijkbaar type, zoals aanbevolen door de fabrikant. Gooi gebruikte batterijen weg volgens de instructies van de fabrikant.
1
borgschroeven
2
batterijen

3. Koppel het stekkertje van de kleurenverlichtingskaart los.
4. Verwijder de schroef waarmee de kleurenverlichtingskaart in de behuizing is bevestigd, en til de kaart uit de sleuf.
5. Plaats de kleurenverlichtingskaart terug in de sleuf en draai de schroef vast.
6. Plaats de computerkap terug (zie De computerkap verwijderen en terugplaatsen).
7. Sluit de computer en apparaten aan op het stopcontact en schakel ze in.
Terug naar inhoudsopgave
1
kleurenverlichtingskaart
2
stekkertje van kleurenverlichtingskaart
-
 1
1
-
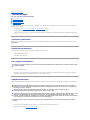 2
2
-
 3
3
-
 4
4
-
 5
5
-
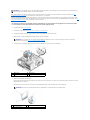 6
6
-
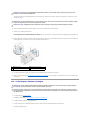 7
7
-
 8
8
-
 9
9
-
 10
10
-
 11
11
-
 12
12
-
 13
13
-
 14
14
-
 15
15
-
 16
16
-
 17
17
-
 18
18
-
 19
19
-
 20
20
-
 21
21
-
 22
22
-
 23
23
-
 24
24
-
 25
25
-
 26
26
-
 27
27
-
 28
28
-
 29
29
-
 30
30
-
 31
31
-
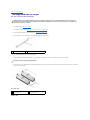 32
32
-
 33
33
-
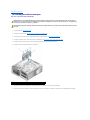 34
34
-
 35
35
-
 36
36
-
 37
37
-
 38
38
-
 39
39
-
 40
40
-
 41
41
-
 42
42
-
 43
43
-
 44
44
-
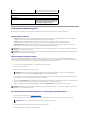 45
45
-
 46
46
-
 47
47
-
 48
48
-
 49
49
-
 50
50
-
 51
51
-
 52
52
Dell XPS 730 de handleiding
- Type
- de handleiding
- Deze handleiding is ook geschikt voor
Gerelateerde papieren
-
Dell Studio XPS 435T / 9000 de handleiding
-
Dell OptiPlex 160 de handleiding
-
Dell OptiPlex FX160 Handleiding
-
Dell XPS 730X H2C de handleiding
-
Dell Vostro 430 Handleiding
-
Dell Precision T1500 de handleiding
-
Dell Precision Tower 5810 de handleiding
-
Dell OptiPlex XE de handleiding
-
Dell Studio XPS 8100 de handleiding
-
Dell Precision Tower 7810 de handleiding