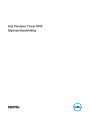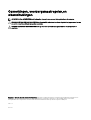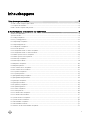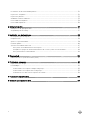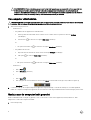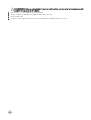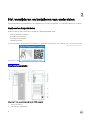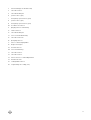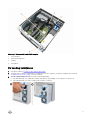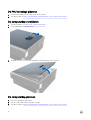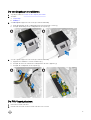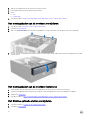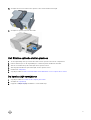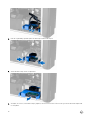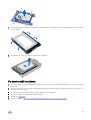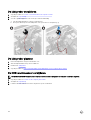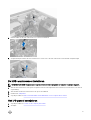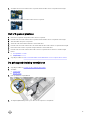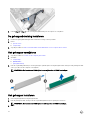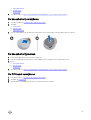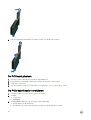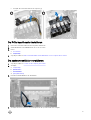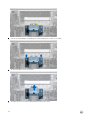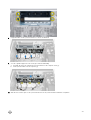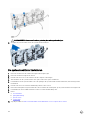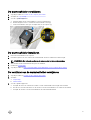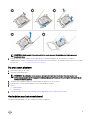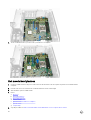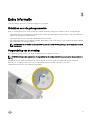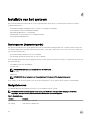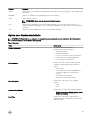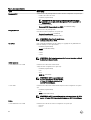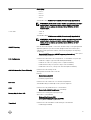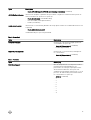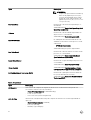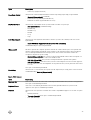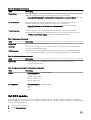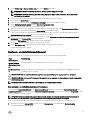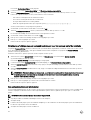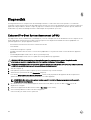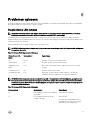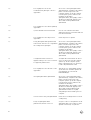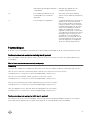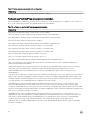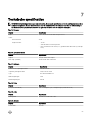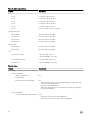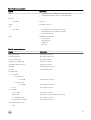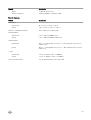Dell Precision Tower 5810
Eigenaarshandleiding
Regelgevingsmodel: D01T
Regelgevingstype: D01T006

Opmerkingen, voorzorgsmaatregelen,en
waarschuwingen
OPMERKING: Een OPMERKING duidt belangrijke informatie aan voor een beter gebruik van de computer.
WAARSCHUWING: EEN WAARSCHUWING duidt potentiële schade aan hardware of potentieel gegevensverlies aan
en vertelt u hoe het probleem kan worden vermeden.
GEVAAR: Een GEVAAR-KENNISGEVING duidt op een risico op schade aan eigendommen, lichamelijk letsel of
overlijden.
Copyright © 2015 Dell Inc. Alle rechten voorbehouden. Dit product wordt beschermd door wetgeving op het gebied van auteursrecht en
intellectueel eigendom binnen en buiten de VS. Dell
™
en het Dell-logo zijn merken van Dell Inc. in de Verenigde Staten en/of andere
rechtsgebieden. Alle overige merken en namen in dit documenten kunnen merken zijn van hun respectieve bedrijven.
2015 - 07
Ver. A01

Inhoudsopgave
1 Aan de computer werken.................................................................................................5
Voordat u aan de computer gaat werken........................................................................................................................... 5
Uw computer uitschakelen.................................................................................................................................................6
Nadat u aan de computer hebt gewerkt.............................................................................................................................6
2 Het verwijderen en installeren van onderdelen................................................................ 8
Aanbevolen hulpmiddelen................................................................................................................................................... 8
Systeemoverzicht...............................................................................................................................................................8
De voeding verwijderen..................................................................................................................................................... 11
De PSU (voeding) plaatsen...............................................................................................................................................12
De computerkap verwijderen............................................................................................................................................ 12
De computerkap plaatsen................................................................................................................................................. 12
De voedingskaart verwijderen........................................................................................................................................... 13
De PSU-kaart plaatsen......................................................................................................................................................13
Het montagekader aan de voorkant verwijderen...............................................................................................................14
Het montagekader aan de voorkant installeren................................................................................................................. 14
Het Slimline optische station verwijderen .........................................................................................................................14
Het Slimline optische station plaatsen .............................................................................................................................. 17
De harde schijf verwijderen............................................................................................................................................... 17
De harde schijf installeren ................................................................................................................................................ 19
De luidspreker verwijderen............................................................................................................................................... 20
De luidspreker plaatsen.................................................................................................................................................... 20
De HDD-warmtesensor verwijderen.................................................................................................................................20
De HDD-warmtesensor installeren.................................................................................................................................... 21
Het I/O-paneel verwijderen...............................................................................................................................................21
Het I/O-paneel plaatsen...................................................................................................................................................23
De geheugenbehuizing verwijderen..................................................................................................................................23
De geheugenbehuizing installeren.................................................................................................................................... 24
Het geheugen verwijderen............................................................................................................................................... 24
Het geheugen installeren..................................................................................................................................................24
De knoopbatterij verwijderen............................................................................................................................................25
De knoopbatterij plaatsen.................................................................................................................................................25
De PCI-kaart verwijderen................................................................................................................................................. 25
De PCI-kaart plaatsen...................................................................................................................................................... 26
De PCIe-kaarthouder verwijderen.................................................................................................................................... 26
De PCIe-kaarthouder installeren.......................................................................................................................................27
De systeemventilator verwijderen.....................................................................................................................................27
De systeemventilator installeren.......................................................................................................................................30
De warmteafleider verwijderen..........................................................................................................................................31
De warmteafleider installeren............................................................................................................................................31
De ventilator van de warmteafleider verwijderen.............................................................................................................. 31
3

De ventilator van de warmteafleider plaatsen...................................................................................................................32
De processor verwijderen.................................................................................................................................................32
De processor plaatsen......................................................................................................................................................33
Onderdelen van het moederbord......................................................................................................................................33
Het moederbord verwijderen............................................................................................................................................34
Het moederbord plaatsen.................................................................................................................................................36
3 Extra informatie............................................................................................................ 37
Richtlijnen voor de geheugenmodule................................................................................................................................ 37
Vergrendeling van de voeding.......................................................................................................................................... 37
4 Installatie van het systeem............................................................................................38
Bootsequence (Opstartvolgorde).....................................................................................................................................38
Navigatietoetsen..............................................................................................................................................................38
Opties voor Systeeminstallatie......................................................................................................................................... 39
Het BIOS updaten ...........................................................................................................................................................46
Systeem- en installatiewachtwoord..................................................................................................................................47
Een systeem- en installatiewachtwoord toewijzen..................................................................................................... 47
Verwijderen of wijzigen van een bestaand wachtwoord voor het systeem en/of de installatie.................................. 48
Een systeemwachtwoord uitschakelen...................................................................................................................... 48
5 Diagnostiek...................................................................................................................50
Enhanced Pre-Boot System Assessment (ePSA)............................................................................................................ 50
6 Problemen oplossen...................................................................................................... 51
Diagnostische LED-lampjes...............................................................................................................................................51
Foutmeldingen................................................................................................................................................................. 53
Fouten waardoor uw computer volledig wordt gestopt..............................................................................................53
Fouten waardoor uw computer niet wordt gestopt....................................................................................................53
Fouten die een "soft halt" van uw computer veroorzaken..........................................................................................54
7 Technische specificaties............................................................................................... 55
8 Contact opnemen met Dell............................................................................................60
4

1
Aan de computer werken
Voordat u aan de computer gaat werken
Volg de onderstaande veiligheidsrichtlijnen om uw eigen veiligheid te garanderen en de computer tegen mogelijke schade te
beschermen. Tenzij anders aangegeven, wordt er bij elke procedure in dit document van de volgende veronderstellingen uitgegaan:
• U hebt de veiligheidsinformatie geraadpleegd die bij uw computer is geleverd.
• Een onderdeel kan worden vervangen of, indien afzonderlijk aangeschaft, worden geïnstalleerd door de verwijderingsprocedure
in omgekeerde volgorde uit te voeren.
GEVAAR: Koppel alle voedingsbronnen los voordat u de computerbehuizing of -panelen opent. Zodra u klaar bent met de
werkzaamheden binnen de computer, plaatst u de behuizing en alle panelen en schroeven terug voordat u de computer
weer aansluit op de voedingsbron.
GEVAAR: Lees de veiligheidsinstructies die bij de computer zijn geleverd alvorens u werkzaamheden binnen de computer
uitvoert. Raadpleeg voor meer informatie over veiligheidsrichtlijnen onze webpagina over wet- en regelgeving op
www.dell.com/regulatory_compliance .
WAARSCHUWING: Een groot aantal reparaties mag alleen door een erkend servicemonteur worden uitgevoerd. U mag
alleen probleemoplossing en eenvoudige reparaties uitvoeren zoals toegestaan volgens de documentatie bij uw product
of zoals geïnstrueerd door het on line of telefonische team voor service en ondersteuning. Schade die het gevolg is van
onderhoud dat niet door Dell is geautoriseerd, wordt niet gedekt door uw garantie. Lees de veiligheidsinstructies die bij
het product zijn geleverd en leef deze na.
WAARSCHUWING: Voorkom elektrostatische ontlading door uzelf te aarden met een aardingspolsbandje of door
regelmatig een ongeverfd metalen oppervlak aan te raken, zoals een connector aan de achterkant van de computer.
WAARSCHUWING: Ga voorzichtig met componenten en kaarten om. Raak de componenten en de contacten op kaarten
niet aan. Pak kaarten vast bij de uiteinden of bij de metalen bevestigingsbeugel. Houd een component, zoals een
processor, vast aan de uiteinden, niet aan de pinnen.
WAARSCHUWING: Verwijder kabels door aan de stekker of aan de kabelontlastingslus te trekken en niet aan de kabel
zelf. Sommige kabels zijn voorzien van een connector met borglippen. Als u dit type kabel loskoppelt, moet u de
borglippen ingedrukt houden voordat u de kabel verwijdert. Trek connectoren in een rechte lijn uit elkaar om te
voorkomen dat connectorpinnen verbuigen. Ook moet u voordat u een kabel verbindt, controleren of beide connectoren
op juiste wijze zijn opgesteld en uitgelijnd.
OPMERKING: De kleur van uw computer en bepaalde onderdelen kunnen verschillen van de kleur die in dit document is
afgebeeld.
Om schade aan de computer te voorkomen, moet u de volgende instructies opvolgen voordat u in de computer gaat werken.
1. Zorg ervoor dat het werkoppervlak vlak en schoon is, om te voorkomen dat de computerkap bekrast raakt.
2. Schakel uw computer uit (zie Uw computer uitschakelen).
WAARSCHUWING: Wanneer u een netwerkkabel wilt verwijderen, moet u eerst de connector van de netwerkkabel
uit de computer verwijderen en daarna de netwerkkabel loskoppelen van het netwerkapparaat.
3. Verwijder alle stekkers van netwerkkabels uit de computer.
4. Haal de stekker van de computer en van alle aangesloten apparaten uit het stopcontact.
5. Houd de aan-uitknop ingedrukt terwijl de stekker van de computer uit het stopcontact is verwijderd om het moederbord te
aarden.
6. Verwijder de kap.
5

WAARSCHUWING: Raak onderdelen pas aan nadat u zich hebt geaard door een ongeverfd metalen oppervlak van
de behuizing aan te raken, zoals het metaal rondom de openingen voor de kaarten aan de achterkant van de
computer. Raak tijdens het werken aan uw computer af en toe een ongeverfd metalen oppervlak aan om eventuele
statische elektriciteit, die schadelijk kan zijn voor interne componenten, te ontladen.
Uw computer uitschakelen
WAARSCHUWING: U voorkomt gegevensverlies door alle gegevens in geopende bestanden op te slaan en de bestanden
te sluiten. Sluit vervolgens alle geopende programma's voordat u de computer uitzet.
1. Sluit het besturingssysteem af:
• In Windows 8.1:
– Het gebruik van een apparaat met aanraakfunctie:
a. Beweeg vanaf de rechterrand van het scherm om het Charms-menu te openen en selecteer Settings
(Instellingen).
b. Selecteer het en selecteer vervolgens Shut down (Afsluiten).
Of
*
Tik op het Startscherm op en selecteer vervolgens Shut down (Afsluiten).
– Het gebruik van een muis:
a. Wijs naar de hoek rechtsboven in het scherm en klik op Settings.(Instellingen).
b. Klik op het en selecteer Shut down (Afsluiten).
Of
* Klik op het Startscherm op en selecteer vervolgens Shut down (Afsluiten).
• In Windows 7:
1. Klik op Start .
2. Klik op Shutdown (Afsluiten).
of
1. Klik op Start .
2. Klik op de pijl in de rechteronderhoek van het menu Start, zoals hieronder wordt getoond, en klik vervolgens op
Shutdown (Afsluiten). .
2. Controleer of alle op de computer aangesloten apparaten uitgeschakeld zijn. Houd de aan-uitknop zes seconden ingedrukt,
indien uw computer en aangesloten apparaten niet automatisch worden uitgeschakeld wanneer u het besturingssysteem afsluit.
Nadat u aan de computer hebt gewerkt
Nadat u onderdelen hebt vervangen of geplaatst, moet u controleren of u alle externe apparaten, kaarten, kabels etc. hebt
aangesloten voordat u de computer inschakelt.
1. Plaats de kap terug.
6

WAARSCHUWING: Als u een netwerkkabel wilt aansluiten, sluit u de kabel eerst aan op het netwerkapparaat en sluit
u de kabel vervolgens aan op de computer.
2. Sluit alle telefoon- of netwerkkabels aan op uw computer.
3. Sluit uw computer en alle aangesloten apparaten aan op het stopcontact.
4. Zet de computer aan.
5. Controleer of de computer goed functioneert door Dell Diagnostics (Dell-diagnostiek) uit te voeren.
7

2
Het verwijderen en installeren van onderdelen
Deze paragraaf beschrijft gedetailleerd hoe de onderdelen moeten worden verwijderd uit, of worden geïnstalleerd in uw computer.
Aanbevolen hulpmiddelen
Bij de procedures in dit document heeft u mogelijk de volgende hulpmiddelen nodig:
• Kleine sleufkopschroevendraaier
• #2 Phillips schroevendraaier
• #1 kruiskopschroevendraaier
• Klein plastic pennetje
Voor instructievideo's, documentatie en oplossingen voor problemen, scan deze QR-code, of klik hier: http://www.Dell.com/QRL/
Workstation/T5810
Systeemoverzicht
Afbeelding 1. Voor- en achteraanzicht van de T5810-computer
1. microfoonconnector
2. aan-uitknop/voedingslampje
8

3. activiteitenlampje van de harde schijf
4. USB 3.0-connector
5. USB 2.0-aansluitingen
6. optisch station (optie)
7. uitwerpknop optisch station (optie)
8. optisch station (optie)
9. uitwerpknop optisch station (optie)
10. hoofdtelefoonconnector
11. lijningang/microfoonaansluiting
12. seriële connector
13. USB 2.0-aansluitingen
14. PS/2-toetsenbordaansluiting
15. USB 3.0-connectoren
16. lijnuitgangconnector
17. sleuf voor de beveiligingskabel
18. beugel van hangslot
19. netwerkconnector
20. PS/2-muisaansluiting
21. USB 3.0-connector
22. USB 2.0-connector
23. actieve sleuven voor uitbreidingskaarten
24. mechanische sleuf
25. voedingskabelconnector
26. ontgrendeling van voeding (PSU)
9

Afbeelding 2. Binnenaanzicht van de T5810 computer
1.
warmteafleider met geïntegreerde ventilator 2. geheugenbehuizingen
3. montagekader vooraan 4. rek voor optisch station (5,25”) en slimline rek voor
optisch station
5. primaire sleuven in harde schijf (3,5” of 2,5”) 6. behuizing voor voedingskabel
7. grafische kaart 8. intrusieschakelaar
10

Afbeelding 3. Binnenaanzicht van de T5810 computer
1. PCIe-kaartklem
2. Ingebouwde luidspreker
3. voeding
4. moederbord
De voeding verwijderen
1. Volg de procedures in Voordat u in de computer gaat werken.
2. Verwijder als de voeding is vergrendeld, de voedingsschroef om de voeding te verwijderen. Raadpleeg het hoofdstuk
Vergrendelfunctie van de voeding voor meer informatie.
3. Voer de volgende stappen uit zoals wordt getoond in de afbeelding:
a. Pak de hendelstang vast en druk deze omlaag op de blauwe vergrendeling om de voeding los te maken [1,2].
b. Pak de hendelstang vast om de voeding uit de computer te schuiven.
11

De PSU (voeding) plaatsen
1. Pak het PSU-hendeltje vast en schuif de PSU in de computer.
2. Volg de procedures in nadat u werkzaamheden aan de binnenkant van uw computer heeft verricht.
De computerkap verwijderen
1. Volg de procedures in Voordat u in de computer gaat werken.
2. Til de vergrendeling van de kap omhoog.
3. Til de kap omhoog tot een hoek van 45 graden en verwijder de kap van de computer.
De computerkap plaatsen
1. Plaats de computerkap op het chassis.
2. Druk de computerkap omlaag totdat deze vastklikt.
3. Volg de procedures in nadat u werkzaamheden aan de binnenkant van uw computer heeft verricht.
12

De voedingskaart verwijderen
1. Volg de procedures in Voordat u in de computer gaat werken.
2. Verwijder:
a. computerkap
b. Voeding
3. Voer de volgende stappen uit zoals wordt getoond in de afbeelding:
a. Schuif de behuizing van de voedingskabel van de sleuf richting de voorkant [1].
b. Verwijder de behuizing van de voedingskabel uit de computer [2].
4. Voer de volgende stappen uit zoals wordt getoond in de afbeelding:
a. Koppel de stroomkabels los van het moederbord [1].
b. Verwijder de schroeven waarmee de voedingskaart in de sleuf is geplaatst [2].
c. Verwijder de voedingskaart uit de computer [3].
De PSU-kaart plaatsen
1. Plaats de PSU-kaart in de sleuf.
2. Draai de schroeven aan om de PSU-kaart in de sleuf vast te zetten.
13

3. Sluit de stroomkabels aan op de connectoren op de PSU-kaart.
4. Plaats de behuizing van de PSU-kabel terug in de sleuf.
5. Plaats:
a. PSU
b. computerkap
6. Volg de procedures in nadat u werkzaamheden aan de binnenkant van uw computer heeft verricht.
Het montagekader aan de voorkant verwijderen
1. Volg de procedures in Voordat u in de computer gaat werken.
2. Verwijder de computerkap.
3. Wrik voorzichtig de borgklemmen van het montagekader los van de systeemkast, aan de zijkant van het montagekader.
4. Draai en trek het montagekader weg van de computer om de haakjes aan de andere rand van het montagekader los te maken
van het chassis.
Het montagekader aan de voorkant installeren
1. Steek de haken langs de onderzijde van het montagekader in de sleuven op de voorzijde van het chassis.
2. Draai het montagekader in de richting van de computer totdat de borgklemmen van het montagekader vastklikken.
3. Installeer het onderpaneel.
4. Volg de procedures in nadat u werkzaamheden aan de binnenkant van uw computer heeft verricht.
Het Slimline optische station verwijderen
1. Volg de procedures in Voordat u in de computer gaat werken.
2. Verwijder de computerkap.
14

3. Verwijder de gegevens- en stroomkabels van het optische station.
4. Maak de kabels los uit de klemmen.
5. Druk op het klemmetje om de vergrendeling van de kabels, op de zijkant van de houder van het optische-station, los te maken.
6. Til de kabels omhoog.
15

7. Til de vergrendeling bovenop de houder van het optische station omhoog.
8. Houd de vergrendeling vast en schuif de houder van het optische station uit het compartiment van het optische station.
9. Verwijder de schroeven waarmee het optische station aan de houder is bevestigd.
16

10. Verwijder de schroeven waarmee het optische station aan de houder is bevestigd.
11. Verwijder het optische station uit de houder.
Het Slimline optische station plaatsen
1. Til de vergrendeling omhoog en schuif de houder van het optische-station in het compartiment.
2. Druk het klemmetje in om de vergrendeling los te maken en plaats de kabels in de houder.
3. Sluit de stroomkabel aan op de achterzijde van het optische station.
4. Sluit de gegevenskabel aan op de achterzijde van het optische station.
5. Installeer het onderpaneel.
6. Volg de procedures in nadat u werkzaamheden aan de binnenkant van uw computer heeft verricht.
De harde schijf verwijderen
1. Volg de procedures in Voordat u in de computer gaat werken.
2. Verwijder de computerkap.
3. Koppel de voedings- en gegevenskabels los van de harde schijf.
17

4. Druk de vergrendeling op beide zijden van de beugel van de harde schijf in.
5. Schuif de harde schijf uit het compartiment.
6. Verwijder, als er een 2,5 inch harde schijf is geplaatst, de schroeven en til het station omhoog om dit uit de harde-schijfhouder
te verwijderen.
18

7. Als een harde schijf van 3,5 inch is geïnstalleerd, verbuig de beugel van de harde schijf dan aan beide kanten om de harde schijf
losser te maken.
8. Til de harde schijf omhoog om deze uit de beugel te verwijderen.
De harde schijf installeren
1. Als in uw computer een 3,5 inch harde schijf is geplaatst, plaats dan de harde schijf en druk de palletjes in van de houder van de
harde schijf.
2. Als in uw computer een 2,5 inch harde schijf is geplaatst, plaats dan de harde schijf in de houder en draai de schroeven aan om
de harde schijf te bevestigen.
3. Bevestig de harde schijf in de houder en schuif het geheel in het compartiment.
4. Sluit de stroomkabel en datakabel van de harde schijf aan.
5. Installeer het onderpaneel.
6. Volg de procedures in nadat u werkzaamheden aan de binnenkant van uw computer heeft verricht.
19

De luidspreker verwijderen
1. Volg de procedures in Voordat u werkzaamheden in de computer verricht.
2. Verwijder de computerkap.
3. Voer de volgende stappen uit zoals wordt getoond in de afbeelding:
a. Trek de luidsprekerkabel los van het moederbord [1].
b. Druk op het klemmetje en til de luidspreker omhoog om deze te verwijderen [2,3].
De luidspreker plaatsen
1. Plaats de luidsprekers terug en maak de klem vast.
2. Sluit de luidsprekerkabel aan op het moederbord.
3. Installeer het onderpaneel.
4. Volg de procedures in nadat u werkzaamheden aan de binnenkant van uw computer heeft verricht.
De HDD-warmtesensor verwijderen
OPMERKING: De HDD-warmtesensor is een optioneel onderdeel en mogelijk is uw computer er niet mee uitgerust.
1. Volg de procedures in Voordat u in de computer gaat werken.
2. Verwijder de computerkap.
3. Lokaliseer de HDD-warmtesensor die is aangesloten op het moederbord.
20

4. Maak de kabel van de HDD-warmtesensor los van het moederbord.
5. Ontgrendel de pal waarmee de HDD-warmtesensor vastzit. Hier is de HDD-warmtesensor aan de harde schijf bevestigd.
De HDD-warmtesensor installeren
OPMERKING: De HDD-warmtesensor is een optioneel onderdeel en mogelijk is uw computer er niet mee uitgerust.
1. Sluit de HDD-warmtesensor aan op het component waarvan u de temperatuur wilt controleren, en zet de sensor vast met de
vergrendeling.
2. Sluit de kabel van de HDD-warmtesensor aan op het moederbord.
3. Installeer het onderpaneel.
4. Volg de procedures in nadat u werkzaamheden aan de binnenkant van uw computer heeft verricht.
Het I/O-paneel verwijderen
1. Volg de procedures in Voordat u in de computer gaat werken.
2. Verwijder:
21

6. Verwijder de schroeven waarmee het I/O-paneel aan de houder van het I/O-paneel is bevestigd.
7. Verwijder het I/O-paneel uit de houder van het I/O-paneel.
Het I/O-paneel plaatsen
1. Plaats het I/O-paneel terug in de houder van het I/O-paneel.
2. Draai de schroeven aan waarmee het I/O-paneel aan de houder van het I/O-paneel is bevestigd.
3. Sluit alle kabels aan op het I/O-paneel.
4. Schuif de USB 3.0-module in de daarvoor bestemde sleuf.
5. Draai de schroeven aan waarmee de USB 3.0-module aan de houder van het I/O-paneel is bevestigd.
6. Plaats de houder van het I/O-paneel terug in de daarvoor bestemde sleuf.
7. Draai de schroeven aan waarmee de houder van het I/O-paneel aan het chassis wordt bevestigd.
8. Plaats:
a. montagekader voorkant
b. computerkap
9. Volg de procedures in nadat u werkzaamheden aan de binnenkant van uw computer heeft verricht.
De geheugenbehuizing verwijderen
1. Volg de procedures in Voordat u in de computer gaat werken.
2. Verwijder:
a. computerkap
b. optisch station
3. Druk op de blauwe vergrendeltab.
4. Til de geheugenbehuizing omhoog om deze uit de computer te verwijderen.
23

5. Herhaal Stap 3 en Stap 4 om de tweede geheugenbehuizing uit de computer te verwijderen.
De geheugenbehuizing installeren
1. Installeer de geheugenbehuizingmodule en druk hem omlaag totdat hij vastklikt.
2. Plaats:
a. optisch station
b. computerkap
3. Volg de procedures in nadat u werkzaamheden aan de binnenkant van uw computer heeft verricht.
Het geheugen verwijderen
1. Volg de procedures in Voordat u in de computer gaat werken.
2. Verwijder:
a. computerkap
b. optisch station
c. geheugenbehuizing
3. Druk de vergrendelingsklemmetjes van het geheugen op beide zijden van de geheugenmodule omlaag en til de geheugenmodule
omhoog om deze uit de computer te verwijderen.
OPMERKING: Het kantelen van DIMM tijdens het verwijderen kan de DIMM beschadigen.
Het geheugen installeren
1. Plaats de geheugenkaart in de geheugenhouder.
2. Druk de geheugenmodule omlaag totdat de vergrendelingsklemmetjes het geheugen vastzetten.
OPMERKING: Het kantelen van DIMM tijdens het inbrengen kan de DIMM beschadigen.
3. Plaats:
24

a. geheugenbehuizing
b. optisch station
c. computerkap
4. Volg de procedures in nadat u werkzaamheden aan de binnenkant van uw computer heeft verricht.
De knoopbatterij verwijderen
1. Volg de procedures in Voordat u in de computer gaat werken.
2. Verwijder:
a. computerkap
b. optisch station
c. geheugenbehuizing
3. Duw de ontgrendeling weg van de batterij zodat deze loskomt uit de houder. Til de knoopbatterij uit de computer.
De knoopbatterij plaatsen
1. Plaats de knoopbatterij in de sleuf op het moederbord.
2. Druk de knoopbatterij omlaag totdat het ontgrendellipje terug op zijn plaats veert en de batterij vastzet.
3. Plaats:
a. geheugenbehuizing
b. optisch station
c. computerkap
4. Volg de procedures in nadat u werkzaamheden aan de binnenkant van uw computer heeft verricht.
De PCI-kaart verwijderen
1. Volg de procedures in Voordat u in de computer gaat werken.
2. Verwijder de computerkap.
3. Open de plastic vergrendeling waarmee de PCI-kaart in de sleuf is vastgezet.
25

4. Druk de vergrendeling naar beneden en trek de PCI-kaart voorzichtig uit de computer.
De PCI-kaart plaatsen
1. Druk de PCI-kaart in de kaartsleuf en maak de vergrendeling vast.
2. Plaats de plastic vergrendeling waarmee de PCI-kaart in de kaartsleuf wordt vastgezet.
3. Installeer het onderpaneel.
4. Volg de procedures in nadat u werkzaamheden aan de binnenkant van uw computer heeft verricht.
De PCIe-kaarthouder verwijderen
1. Volg de procedures in Voordat u in de computer gaat werken.
2. Verwijder:
a. computerkap
b. PCIe-kaarten
3. Voer de volgende stappen uit zoals wordt getoond in de afbeelding:
a. Draai de kabel los uit de klemmen [1].
b. Druk de klem in en schuif de klem naar buiten om de PCle-kaarthouder [2] los te maken.
26

c. Verwijder de PCle-kaarthouder uit de computer [3].
De PCIe-kaarthouder installeren
1. Plaats de PCIe-kaarthouder in de sleuf en plaats de klemmen.
2. Geleid de kabels door de kabelklemmen om ze vast te zetten.
3. Plaats:
a. PCIe-kaarten
b. computerkap
4. Volg de procedures in nadat u werkzaamheden aan de binnenkant van uw computer heeft verricht.
De systeemventilator verwijderen
1. Volg de procedures in Voordat u in de computer gaat werken.
2. Verwijder:
a. computerkap
b. optisch station
c. PCIe-kaartklem
d. geheugenbehuizing
3. Draai de moederbordkabel los uit de klemmen.
4. Verwijder de schroef waarmee de metalen plaat aan de systeemventilator bevestigd is.
27

5. Druk op de vergrendelingen aan beide kanten van de metalen plaat om deze los te maken.
6. Til de metalen plaat van de systeemkast.
7. Verwijder de schroeven waarmee de behuizing van het station vastzit.
28

8. Koppel de kabels van de systeemventilator los van het moederbord.
9. Voer de volgende stappen uit zoals wordt getoond in de afbeelding:
a. Verwijder de schroeven waarmee de systeemventilator in de computer vastzit [1].
b. Til de systeemventilator uit de computer [2].
10. Wrik de doorvoertules open om de systeemventilatoren uit de systeemventilatoreenheid te verwijderen.
29

WAARSCHUWING: Door te veel kracht te gebruiken, kunt u de ogen beschadigen.
11. Verwijder de systeemventilatoren uit de systeemventilatoreenheid.
De systeemventilator installeren
1. Plaats de ventilatoren in de ventilatormontage en bevestig de ogen.
2. Plaats de ventilatormontage in het chassis.
3. Draai de schroeven vast om de ventilator aan de computer te bevestigen.
4. Sluit de kabels van de systeemventilator aan op de connectoren op het moederbord.
5. Leid de kabels van de systeemventilator door de opening in de systeemventilatormodule naar buiten, in de richting van het
moederbord.
6. Draai de schroeven vast waarmee de behuizing van het station vastzit.
7. Plaats de metalen plaat terug en installeer de schroef waarmee de metalen plaat op de systeemventilator bevestigd wordt.
8. Leid de kabel van het moederbord naar de connector en sluit de kabel daarop aan.
9. Plaats:
a. PCIe-kaartklem
b. geheugenbehuizing
c. optisch station
d. computerkap
10. Volg de procedures in nadat u werkzaamheden aan de binnenkant van uw computer heeft verricht.
30

De warmteafleider verwijderen
1. Volg de procedures in Voordat u in de computer gaat werken.
2. Verwijder de computerkap.
3. Voer de volgende stappen uit:
a. Koppel de kabel van de warmteafleider los van het moederbord [1].
b. Draai de borgschroeven los waarmee de warmteafleider vastzit [2].
c. Til de warmteafleider omhoog en verwijder deze uit de computer [3].
De warmteafleider installeren
1. Plaats de warmteafleider in de computer.
2. Draai de borgschroeven vast waarmee de warmteafleider aan het moederbord wordt bevestigd.
OPMERKING: Een verkeerde positie van de schroeven kan het systeem beschadigen.
3. Sluit de kabel van de warmteafleider aan op het moederbord.
4. Installeer de computerkap.
5. Volg de procedures in nadat u werkzaamheden aan de binnenkant van uw computer heeft verricht.
De ventilator van de warmteafleider verwijderen
1. Volg de procedures in Voordat u in de computer gaat werken.
2. Verwijder:
a. computerkap
b. warmteafleider
3. Voer de volgende stappen uit:
a. Verwijder de schroeven waarmee de ventilator van de warmtafleider is bevestigd, uit de eenheid.
b. Duw de doorvoertules naar buiten om de ventilator van de warmteafleider los te maken uit de eenheid.
c. Verwijder de ventilator van de warmteafleider uit de warmteafleidereenheid.
31

De ventilator van de warmteafleider plaatsen
1. Schuif de ventilator van de warmteafleider in de warmteafleidereenheid.
2. Plaats de schroeven waarmee de ventilator van de warmteafleider aan de warmteafleidervastzit.
3. Sluit de doorvoertules aan om de ventilator van de warmteafleider aan de warmteafleidereenheid te bevestigen.
4. Plaats:
a. warmteafleider
b. computerkap
5. Volg de procedures in nadat u werkzaamheden aan de binnenkant van uw computer heeft verricht.
De processor verwijderen
1. Volg de procedures in Voordat u aan de computer gaat werken.
2. Verwijder:
a. computerkap
b. warmteafleider
3. De processor verwijderen:
OPMERKING: De afdekplaat van de processor is vergrendeld met twee hendeltjes. Deze zijn voorzien van
pictogrammen waarmee wordt aangegeven welk hendeltje als eerste moet worden geopend en welk hendeltje als
eerste moet worden gesloten.
a. Druk het eerste hendeltje dat de afdekplaat van de processor op zijn plaats houdt, omlaag en maak deze zijwaarts los uit
het retentiehaakje [1].
b. Herhaal stap 'a' om het tweede hendeltje los te maken uit het retentiehaakje [2].
c. Til de hendel omhoog van de retentiehaak [3].
d. Druk de eerste hendel omlaag [4].
e. Til de afdekplaat van de processor omhoog en verwijder de plaat [5].
f. Til de processor omhoog om deze uit de houder te verwijderen en plaats deze in een antistatische verpakking [6].
32

OPMERKING: Als de pennen tijdens het verwijderen van de processor beschadigen, dan kan de processor
beschadigd raken.
4. Herhaal de bovenstaande stappen om de tweede processor (indien beschikbaar) uit de computer te verwijderen.
Raadpleeg het hoofdstuk Componenten van het moederbord om te controleren of uw computer sleuven heeft voor twee dual
processoren.
De processor plaatsen
1. Plaats de processor in de socket.
2. Plaats de computerkap terug.
OPMERKING: De afdekplaat van de processor is vergrendeld met twee hendeltjes. Deze zijn voorzien van
pictogrammen waarmee wordt aangegeven welk hendeltje als eerste moet worden geopend en welk hendeltje als
eerste moet worden gesloten.
3. Schuif het eerste hendeltje opzij in het retentiehaakje om de processor vast te zetten.
4. Herhaal stap '3' om het tweede hendeltje om het retentiehaakje te schuiven.
5. Plaats:
a. warmteafleider
b. computerkap
6. Volg de procedures in nadat u werkzaamheden aan de binnenkant van uw computer heeft verricht.
Onderdelen van het moederbord
De onderstaande afbeelding toont de componenten van het moederbord.
33

1. PCI-sleuf (sleuf 6) 2. PCIe x16 sleuf (PCIe 2.0 bekabeld als x4) (sleuf 5)
3. PCIe 3.0 x16 sleuf (sleuf 4) 4. PCIe 2.0 x1 sleuf (sleuf 3)
5. PCIe 3.0 x16 sleuf (sleuf 2) 6. PCIe x16 sleuf (PCIe 3.0 bekabeld als x8) (sleuf 1)
7. DIMM-sleuven 8. connector voor intrusieschakelaar
9. connector van de processorventilator 10. houder voor processor
11. DIMM-sleuven 12. Audio-aansluiting voorpaneel
13. Interne USB 2.0-connector 14. knoopbatterij
15. optionele connector voor de ventilator van de harde schijf 16. connector voor systeemventilator
17. Connector van de temperatuursensor van de harde schijf 18. connector voor systeemventilator
19. PWR_REMOTE-connector (voor Teradici Host Card) 20. Thunderbolt zijkantconnector
21. connector voor systeemventilator 22. wachtwoordjumper
23. voorpaneel en USB 2.0-connector 24. connector voor de interne luidspreker
25. USB 3.0-connector op voorpaneel 26. interne USB 2.0-connector voor flexbay
27. SATA-connectoren (HDD0-HDD3 & SATA0-1) 28. RTC_RST Jumper
29. 24-pins systeemstroomconnector 30. Connector processorvoeding
Het moederbord verwijderen
1. Volg de procedures in Voordat u in de computer gaat werken.
2. Verwijder:
a. computerkap
34

b. optisch station
c. grafische kaart en andere PCI-adapters
d. warmteafleider
e. geheugenbehuizingen
f. geheugenmodule(s)
g. processor
3. Koppel alle kabels los van het moederbord.
4. Verwijder de schroeven waarmee het moederbord aan het chassis vastzit.
5. Voer de volgende stappen uit:
a. Schuif het moederbord naar de voorkant [1].
b. Kantel het moederbord [2].
35

6. Til het moederbord omhoog om het uit de systeemkast te verwijderen.
Het moederbord plaatsen
1. Lijn het moederbord uit met de poortconnectoren aan de achterkant van de computer en plaats het moederbord in de
computer.
2. Draai de schroeven vast waarmee het moederbord aan het chassis is bevestigd.
3. Sluit de kabels op het moederbord aan.
4. Plaats:
a. processor
b. geheugenmodule(s)
c. geheugenbehuizingen
d. warmteafleider
e. grafische kaart en andere PCI-adapters
f. optisch station
g. computerkap
5. Volg de procedures in nadat u werkzaamheden aan de binnenkant van uw computer heeft verricht.
36

3
Extra informatie
Dit hoofdstuk bevat informatie voor de extra functies op uw computer.
Richtlijnen voor de geheugenmodule
Neem voor maximale prestaties van de computer de volgende richtlijnen in acht bij het configureren van het systeemgeheugen.
• Geheugenmodules van verschillende uitvoeringen kunnen worden gecombineerd (bijvoorbeeld 2 GB en 4 GB), maar alle bezette
kanalen moeten identiek geconfigureerd zijn.
• Geheugenmodules moeten worden geïnstalleerd vanaf de eerste houder.
• Als er geheugenmodules met verschillende snelheden geïnstalleerd worden, functioneren ze op de snelheid van de geïnstalleerde
geheugenmodules met de laagste snelheid.
OPMERKING: Als alle DIMMs van het type 2133 zijn, kan de bestelde CPU het geheugen op een langzamere snelheid
laten werken.
Vergrendeling van de voeding
De vergrendeling van de voeding voorkomt de verwijdering van de voeding uit het chassis.
OPMERKING: Zorg bij het vergrendelen of ontgrendelen van de voeding altijd dat het paneel van het chassis verwijderd
is.
Verwijder de schroef van de ontgrendelschroeflocatie en draai de schroef vast op de vergrendellocatie als u de voeding wilt
bevestigen. Zo verwijdert u ook de schroef uit de vergrendelschroeflocatie en draait u de schroef vast op de
ontgrendelschroeflocatie als u de voeding wilt ontgrendelen.
37

4
Installatie van het systeem
Met systeeminstallatie kunt u de hardware van uw computer beheren en de opties voor het BIOS‐niveau opgeven. Vanaf de
systeeminstallatie kunt u:
• de NVRAM-instellingen wijzigingen na het toevoegen of verwijderen van hardware
• de configuratie van de systeemhardware bekijken
• geïntegreerde apparaten in- of uitschakelen
• grenswaarden voor performance en stroombeheer instellen
• de computerbeveiliging beheren
Bootsequence (Opstartvolgorde)
Met Opstartvolgorde kunt u het opstartapparaat dat in de systeeminstallatie gespecificeerd staat, omzeilen en rechtstreeks vanaf
een specifiek apparaat opstarten (bijvoorbeeld: optische schijf of vaste schijf). Tijdens de Power-on Self Test (POST), wanneer het
logo van Dell verschijnt, kunt u:
• de systeeminstallatie openen door op <F2> te drukken
• het eenmalige opstartmenu openen door op <F12> te drukken
In het eenmalige opstartmenu staat het apparaat waar het systeem vanaf kan opstarten en de optie voor diagnostiek. De opties van
het opstartmenu zijn:
• Verwijderbare schijf (mits beschikbaar)
• STXXXX schijf
OPMERKING: XXX staat voor het nummer van de SATA-schijf.
• Optische schijf
• Diagnostiek
OPMERKING: Na het selecteren van Diagnostiek wordt het scherm ePSA-diagnostiek geopend.
In het scherm voor de opstartvolgorde wordt ook de optie weergegeven voor het openen van het scherm systeeminstallatie.
Navigatietoetsen
De volgende tabel geeft de navigatietoetsen weer voor het installeren van het systeem.
OPMERKING: Voor de meeste system setup-opties geldt dat de door u aangebrachte wijzigingen wel worden
opgeslagen, maar pas worden geëffectueerd nadat het systeem opnieuw is opgestart.
Tabel 1. Navigatietoetsen
Toetsen Navigatie
Pijl Omhoog Gaat naar het vorige veld.
Pijl Omlaag Gaat naar het volgende veld.
38

Toetsen Navigatie
<Enter> Hiermee kunt u een waarde in het geselecteerde veld invullen (mits van toepassing) of de verwijzing in het
veld volgen.
Spatiebalk Vergroot of verkleint een vervolgkeuzelijst, Mits van toepassing).
<Tab> Gaat naar het focusveld.
OPMERKING: Alleen voor de standaard grafische browser.
<Esc> Gaat naar de vorige pagina totdat u het hoofdscherm bekijkt. Door in het hoofdscherm op <Esc> te
drukken, verschijnt een melding om de niet opgeslagen wijzigingen op te slaan en het systeem opnieuw op
te starten.
<F1> Hiermee wordt het hulpbestand voor de systeeminstallatie geopend.
Opties voor Systeeminstallatie
OPMERKING: Afhankelijk van uw computer en de geïnstalleerde apparaten kunnen de onderdelen die in dit gedeelte
worden vermeld wel of niet worden weergegeven.
Tabel 2. Algemeen
Optie Beschrijving
System Information Dit gedeelte bevat de belangrijkste
hardwarefuncties van de computer.
• System Information
• Geheugenconfiguratie
• Processor Information (Processorgegevens)
• Device Information (Apparaatgegevens)
• PCI Information (PCI-gegevens)
Boot Sequence Hiermee kunt u de volgorde instellen waarin de
computer een besturingssysteem probeert te
vinden.
• Diskette Drive
• USB Storage Device (USB-opslagapparaat)
• CD/DVD/CD-RW Drive (Cd/dvd/cd-rw-
station)
• Onboard NIC (NIC op kaart)
• Internal HDD (Interne harde schijf)
Boot List Option Hiermee kunt u de optie voor de opstartlijst
wijzigen.
• Legacy
• UEFI
Advanced Boot Options Hiermee kunt u Legacy-optie ROM's inschakelen
• Enable Legacy Option ROMs (Legacy-opties
ROM's inschakelen) (Standaard)
Date/Time Hiermee kunt u de datum en tijd instellen. De
wijzigingen aan de systeemdatum- en tijd worden
direct van kracht.
39

Tabel 3. Systeemconfiguratie
Optie Beschrijving
Integrated NIC Hiermee kunt u de geïntegreerde netwerkcontroller configureren. De opties zijn:
• Enable UEFI Network Stack
• Disabled (Uitgeschakeld)
OPMERKING: U kunt de optie Disabled (Uitgeschakeld) alleen
gebruiken als de optie Active Management Technology (AMT) is
uitgeschakeld.
• Enabled (Ingeschakeld)
• Enabled w/PXE (Ingeschakeld met PXE) (Standaardinstelling)
Integrated NIC 2 Hiermee kunt u de geïntegreerde
netwerkcontroller configureren. De opties zijn:
• Enabled (Ingeschakeld) (standaard)
• Enabled w/PXE (Ingeschakeld met PXE).
OPMERKING: Deze functie wordt alleen
ondersteund op Tower 7910.
Serial Port Hier worden de instellingen van de seriële poort opgegeven en gedefinieerd. U
kunt de seriële poort als volgt instellen:
• Disabled (Uitgeschakeld)
• COM1 (standaardinstelling)
• COM2
• COM3
• COM4
OPMERKING: Het besturingssysteem kan bronnen toewijzen, zelfs als
de instelling is uitgeschakeld.
SATA Operation
Tower 5810 and Tower 7810
Hiermee kunt u de interne SATA-harde-
schijfcontroller configureren. De opties zijn:
• Disabled (Uitgeschakeld)
• ATA
• AHCI
• RAID On (Standaard)
OPMERKING: SATA is geconfigureerd
ter ondersteuning van de RAID-modus.
In Tower 7910 is geen ondersteuning
voor SATA-bewerkingen.
Tower 7910
Hiermee kunt u de interne SATA-harde-schijfcontroller configureren. De opties
zijn:
• Disabled (Uitgeschakeld)
• ATA
• AHCI (standaardinstelling)
OPMERKING: SATA is geconfigureerd ter ondersteuning van de RAID-
modus. In Tower 7910 is geen ondersteuning voor SATA-bewerkingen.
Drives
Tower 5810 and Tower 7810
Hiermee kunt u de SATA-stations configureren. De opties zijn:
• HDD–0
• HDD–1
40

Optie Beschrijving
• HDD–2
• HDD–3
• ODD–0
• ODD–1
Standaardinstelling: All drives are enabled (Alle stations zijn ingeschakeld).
OPMERKING: Als de harde schijven worden aangesloten op een RAID-
controllerkaart, dan tonen de harde schijven {none} (geen) in alle
velden. De harde schijven zijn zichtbaar in het BIOS van de RAID-
controllerkaart.
Tower 7910
• SATA–0
• SATA–1
Standaardinstelling: All drives are enabled (Alle stations zijn ingeschakeld).
OPMERKING: Als de harde schijven worden aangesloten op een RAID-
controllerkaart, dan tonen de harde schijven {none} (geen) in alle
velden. De harde schijven zijn zichtbaar in het BIOS van de RAID-
controllerkaart.
SMART Reporting Met dit veld wordt bepaald of fouten met de harde schijf voor de geïntegreerde
apparaten tijdens het opstarten worden gerapporteerd. Deze technologie is
onderdeel van de specificatie SMART (Self Monitoring Analysis en Reporting
Technology).
• Enable SMART Reporting (SMART-rapportage inschakelen): deze optie is
standaard uitgeschakeld.
USB Configuration Hiermee kunt u de interne USB-configuratie in- of uitschakelen. De opties zijn:
• Enable Boot Support (Opstartondersteuning inschakelen)
• Enable Front USB Ports (USB-poorten voorzijde inschakelen)
• Enable internal USB ports (Interne USB-poorten inschakelen)
• Enable Rear USB Ports (USB-poorten aan achterzijde inschakelen)
SAS RAID Controller (Tower 7910 only) Hiermee kunt u de werking van de
geïntegreerde SAS RAID HDD-controller
beheren.
• Enabled (Ingeschakeld)
(standaardinstelling)
• Disabled (Uitgeschakeld).
HDD Fans Hiermee kunt u de ventilatoren voor de harde schijf beheren.
Standaardinstelling: is afhankelijk van de systeemconfiguratie
Audio Hiermee kunt u de geluidsfunctie in- of uitschakelen.
• Enable Audio (Geluid inschakelen) (standaard)
Memory Map IO above 4GB Hiermee kunt u Geheugentoewijzing IO hoger
dan 4 GB in- of uitschakelen.
• Memory Map IO above 4GB
(Geheugentoewijzing IO hoger dan 4 GB):
deze optie is standaard uitgeschakeld.
Thunderbolt Hiermee kunt u de Thunderbolt-ondersteuning in-/uitschakelen.
• Enabled (Ingeschakeld)
41

Optie Beschrijving
• Disabled (Uitgeschakeld) (standaard)
Miscellaneous devices Hiermee kunt u de diverse op de kaart
ingebouwde apparaten in- of uitschakelen.
• Enable PCI Slot (PCI-sleuf inschakelen)
PCI MMIO Space Size Deze tabel geeft u informatie over de patronen
van de POST diagnostische ledlampjes.
Tabel 4. Video
Optie Beschrijving
Primary Video Slot Hiermee kunt u het primaire opstartvideoapparaat
configureren. De opties zijn:
• Auto (Automatisch) (standaardinstelling)
• SLEUF 1
• SLEUF 2: VGA-compatibel
• SLEUF 3
• SLEUF 4
• SLEUF 5
• SLEUF 6 (alleen Tower 5810 en Tower 7810)
• SLEUF1_CPU2: VGA-compatibel (alleen Tower
7910)
• SLEUF2_CPU2 (alleen Tower 7910)
Tabel 5. Security (Beveiliging)
Optie Beschrijving
Strong Password Hiermee kunt de optie forceren om altijd veilige wachtwoorden in te stellen.
Standaardinstelling: Enable Strong Password (Sterk wachtwoord inschakelen) is niet
geselecteerd.
Password Configuration Hier kunt u de lengte van uw wachtwoord instellen. Min = 4 , max = 32
Password Bypass Hiermee kunt u de machtigingen voor het overslaan van het wachtwoord (indien ingeschakeld)
inschakelen of uitschakelen. De opties zijn:
• Disabled (Uitgeschakeld) (standaard)
• Reboot bypass (Opnieuw opstarten omzeilen)
Password Change Hiermee kunt u de wachtwoorden voor het systeem wijzigen wanneer het beheerderswachtwoord is
ingesteld.
Standaardinstelling: Allow Non-Admin Password Changes (Wijzigingen op niet-
beheerderswachtwoorden toestaan) is geselecteerd
TPM Security Hiermee kunt u de Trusted Platform Module (TPM) tijdens POST inschakelen.
Standaardinstelling: De optie is uitgeschakeld.
Computrace (R) Hiermee kunt u de optionele Computrace-software activeren of uitschakelen. Dit zijn de opties:
• Deactivate (Deadctiveren) (standaard)
• Disable (Uitschakelen)
• Activate (Activeren)
CPU XD Support Hiermee kunt u de modus Execute Disable (Uitvoeren uitschakelen) van de processor inschakelen.
42

Optie Beschrijving
• Enable CPU XD Support (CPU XD-ondersteuning inschakelen) (standaard)
OROM Keyboard Access Hiermee kunt u bepalen of gebruikers de Option ROM Configuration-schermen kunnen openen via
sneltoetsen tijdens het opstarten. De opties zijn:
• Enable (Inschakelen) (standaardinstelling)
• One Time Enable (Eenmalig inschakelen)
• Disable (Uitschakelen)
Admin Setup Lockout Hiermee kunt u voorkomen dat gebruikers de Setup openen wanneer er een beheerderswachtwoord
is ingesteld.
• Enable Admin Setup Lockout
Standaardinstelling: De optie is uitgeschakeld.
Tabel 6. Secure Boot
Optie Beschrijving
Secure Boot Enable Hiermee kunt u de functie Beveiligd opstarten in-
of uitschakelen. De opties zijn:
• Disabled (Uitgeschakeld) (standaard)
• Enabled (Ingeschakeld)
Expert Key Management Hiermee kunt u Custom Mode Key Management
in- of uitschakelen.
• Disabled (Uitgeschakeld) (standaard)
Tabel 7. Prestaties
Optie Beschrijving
Multi Core Support Met dit veld specificeert u of de processor één of
meerdere kernen ingeschakeld heeft. De
performance van sommige toepassingen zal met
de extra kernen verbeteren. Deze optie staat
standaard op ingeschakeld. Hiermee kunt u voor de
processor de ondersteuning van meerdere kernen
in- of uitschakelen. De opties zijn:
• All (Alle) (standaard)
• 1
• 2
• 4
• 5
• 6
• 7
• 8
• 9
43

Optie Beschrijving
OPMERKING:
• De getoonde opties kunnen verschillen op
basis van de geplaatste processor(en).
• De opties zijn afhankelijk van het aantal
kernen dat wordt ondersteund door de
geplaatste processor (All, 1, 2, N-1 voor N-
Core processoren)
Intel SpeedStep Hiermee kunt u de functie Intel SpeedStep in- of
uitschakelen.
Standaardinstelling: Enable Intel SpeedStep (Intel
SpeedStep inschakelen)
C States Hiermee kunt u de aanvullende slaapstanden van
de processor in- of uitschakelen:
Standaardinstelling: Enabled (Ingeschakeld)
Limit CPUID Value Dit veld beperkt de maximumwaarde die door de
Standard CPUID Function van de processor wordt
ondersteund.
• CPUID Limit inschakelen
Standaardinstelling: De optie is uitgeschakeld.
Intel TurboBoost Hiermee kunt u de Intel TurboBoost-modus van de
processor in- of uitschakelen.
Standaardinstelling: Enable Intel TurboBoost
(Intel TurboBoost ingeschakeld)
Hyper-Thread Control Hiermee kunt u HyperThreading in de processor in-
of uitschakelen.
Standaardinstelling: Enabled (Ingeschakeld)
Cache Prefetch
Standaardinstelling: Hardwarematige prefetch
and Adjacent Cache Line Prefetch inschakelen
Dell Reliable Memory Technology (RMT) Hiermee kunt u geheugenfouten in het RAM van
het systeem identificeren en isoleren.
Standaardinstelling: Enable Dell Reliable Memory
Technology (RMT)
Tabel 8. Energiebeheer
Optie Beschrijving
AC Recovery Geeft aan hoe de computer zal reageren als de netstroom wordt herstelt na een periode van
stroomuitval. U kunt AC Recovery instellen op:
• Power Off (Uitgeschakeld) (standaardinstelling)
• Power On (Stroom aan)
• Last Power State (Laatste energiestand)
Auto On Time Hiermee kunt u de tijd instellen waarop de computer automatisch moet worden ingeschakeld. De
opties zijn:
• Disabled (Uitgeschakeld) (standaard)
• Every Day (Elke dag)
• Weekdays (Op werkdagen)
44

Optie Beschrijving
• Select Days (Dagen selecteren)
Deep Sleep Control Hiermee kunt u de besturingen definiëren wanneer Deep Sleep (Diepe slaap) is ingeschakeld.
• Disabled (Uitgeschakeld) (standaard)
• Enabled in S5 only (Alleen ingeschakeld in S5)
• Enabled in S4 and S5 (Ingeschakeld in S4 en S5)
Fan Speed Control Hiermee kunt u de snelheid van de systeemventilator instellen. De opties zijn:
• Auto (Automatisch) (standaardinstelling)
• Medium laag
• Medium hoog
• Medium
• Hoog
• Laag
USB Wake Support Hiermee kunt USB-apparaten inschakelen zodat het systeem in de stand-bymodus weer wordt
ingeschakeld.
• Enable USB Wake Support (Uit stand-by door USB inschakelen)
Standaardinstelling: De optie is uitgeschakeld.
Wake on LAN Met deze optie kan de computer opstarten vanuit de uit-stand wanneer hij door een speciaal LAN-
signaal wordt getriggerd. Inschakelen vanuit stand-by wordt niet beïnvloed door deze instelling en
moet worden ingeschakeld in het besturingssysteem. Deze functie werkt alleen wanneer de
computer is aangesloten op netvoeding.
• Disabled (Uitgeschakeld): het systeem wordt niet ingeschakeld wanneer deze een signaal voor
inschakeling ontvangt van het LAN of het draadloze LAN.
• LAN Only (Alleen LAN): het systeem wordt ingeschakeld door speciale LAN-signalen.
• LAN with PXE Boot - Hiermee kan het systeem worden aangezet en meteen worden opgestart
tot PXE wanneer het een ontwaakpakket ontvangt dat naar het systeem gestuurd is in de status
S4 of S5.
Deze optie is standaard uitgeschakeld.
Block Sleep Hiermee kunt u voorkomen dat de computer naar de slaapstand (S3 stand) gaat in OS Environment.
Standaardinstelling: Disabled (Uitgeschakeld)
Tabel 9. POST Behavior
Optie Beschrijving
Numlock LED Geeft aan of de NumLock-functie kan worden ingeschakeld wanneer het systeem wordt opgestart.
Deze optie is standaard ingeschakeld.
Keyboard Errors Geeft aan of toetsenbord-gerelateerde fouten worden gemeld wanneer het systeem wordt
opgestart. Deze optie is standaard ingeschakeld.
Fastboot Hiermee kunt u het opstarten versnellen door enkele compatibiliteitsstappen over te slaan. De opties
zijn:
• Minimal (Minimaal)
• Thorough (Grondig): deze optie is standaard ingeschakeld.
• Auto (Automatisch)
45

Tabel 10. Virtualisatie-ondersteuning
Optie Beschrijving
Virtualization Deze optie geeft aan of een Virtual Machine Monitor (VMM) gebruik kan maken van de aanvullende
hardwaremogelijkheden die door Intel Vitalization Technology worden geleverd.
• Enable Intel Virtualization Technology (Intel-virtualisatietechnologie inschakelen): deze optie
is standaard ingeschakeld.
VT for Direct I/O Hiermee schakelt u VVM (Virtual Machine Monitor) in of uit voor het gebruik van de extra
hardwaremogelijkheden van Intel Virtualization Technology voor directe I/O.
• Enable VT for Direct I/O (VT voor directe I/O inschakelen): Deze optie is standaard
geselecteerd.
Trusted Execution Met deze optie geeft u aan of een MVMM (Measured Virtual Machine Monitor) de extra
hardwareopties kan gebruiken die worden geboden door de Intel Trusted Execution Technology.
• TPM Security (TPM-beveiliging): deze optie is standaard uitgeschakeld.
Tabel 11. Maintenance (Onderhoud)
Optie Beschrijving
Service Tag Dit toont de servicetag van uw computer.
Asset Tag Hier kunt u een inventaristag voor de computer maken als er nog geen inventaristag is ingesteld.
Deze optie is standaard niet ingesteld.
SERR Messages Hiermee wordt het SERR-meldingsmechanisme ingesteld. Deze optie is standaard uitgeschakeld.
Voor sommige grafische kaarten is vereist dat het SERR-meldingsmechanisme is uitgeschakeld.
Tabel 12. System Logs (Systeemlogboeken)
Optie Beschrijving
BIOS events Toont het logboek voor systeemgebeurtenissen; hiermee kunt u het logboek wissen.
• Clear Log (Logboek wissen)
Tabel 13. Engineering Configurations (Technische configuraties)
Optie Beschrijving
ASPM
• Auto (Automatisch) (standaardinstelling)
• L1 Only (Alleen L1)
• Disabled (Uitgeschakeld)
• L0s and L1 (L0s en L1)
• L0s Only (Alleen L0s)
Pcie LinkSpeed
• Auto (Automatisch) (standaardinstelling)
• Gen1
• Gen2
• Gen3
Het BIOS updaten
Het wordt aanbevolen om uw BIOS (systeeminstallatie) te updaten, tijdens het vervangen van het moederbord, of wanneer een
update beschikbaar is. Bij laptops dient ervoor te worden gezorgd dat de accu volledig is opgeladen en de notebook op de reguliere
stroomvoorziening is aangesloten.
1. Start de computer opnieuw op.
2. Ga naar dell.com/support.
46

3. Vul de Service Tag of Express Service Code in en klik op Submit (Verzenden).
OPMERKING: Als u de servicetag wilt vinden, klik dan op Waar is mijn servicetag?
OPMERKING: Als u uw servicetag niet kunt vinden, klik dan op Mijn product detecteren. Ga verder met de
instructies op het scherm.
4. Als u het serviceplaatje niet kunt vinden, klik dan op de productcategorie van uw computer.
5. Kies in de lijst het producttype.
6. Selecteer uw computermodel en de Productondersteuningspagina van uw computer verschijnt.
7. Klik op Stuurprogramma's ophalen en klik op Alle stuurprogramma's tonen.
De pagina met de stuurprogramma's en downloads verschijnt.
8. Selecteer op het scherm voor applicaties en stuurprogramma's, onder de vervolgkeuzelijst Besturingssysteem, BIOS.
9. Bepaal het nieuwste BIOS-bestand en klik op Download File (Bestand downloaden).
U kunt ook controleren voor welke stuurprogramma's een update nodig is. Als u dit voor uw product wilt doen, klikt u op
Systeem analiseren voor updates en volgt u de instructies op het scherm.
10. Selecteer uw voorkeursmethode voor het downloaden in het venster Selecteer hieronder uw voorkeursmethode voor
downloaden; klik op Download File (Bestand downloaden).
Het venster File Download (Bestand downloaden) wordt weergegeven.
11. Klik op Save (Opslaan) om het bestand op uw computer op te slaan.
12. Klik op Run (Uitvoeren) om de bijgewerkte BIOS-instellingen te installeren op uw computer.
Volg de aanwijzingen op het scherm.
Systeem- en installatiewachtwoord
U kunt ter beveiliging van uw computer een wachtwoord voor het systeem en de installatie aanmaken.
Type
wachtwoord
Beschrijving
System Password
(Systeemwachtwoo
rd)
Wachtwoord dat moet worden ingevuld om aan uw systeem in te loggen.
Installatiewachtwoor
d
Wachtwoord dat moet worden ingevuld voor toegang en het aanbrengen van wijzigingen aan de BIOS-
instellingen van uw computer.
WAARSCHUWING: De wachtwoordfunctie zorgt voor een basisbeveiliging van de gegevens in uw computer.
WAARSCHUWING: Iedereen heeft toegang tot de gegevens op uw computer als deze onbeheerd en niet vergrendeld
wordt achtergelaten.
OPMERKING: De wachtwoordfunctie is bij levering van uw computer uitgeschakeld.
Een systeem- en installatiewachtwoord toewijzen
U kunt een nieuw Systeemwachtwoord en/of Installatiewachtwoord toewijzen, of een bestaand Systeemwachtwoord en/of
Installatiewachtwoord alleen wijzigen wanneer WachtwoordstatusOntgrendeld is. Als de wachtwoordstatus Vergrendeld is, kunt
u het systeemwachtwoord niet wijzigen.
OPMERKING: Als de wachtwoord-jumper is uitgeschakeld, worden de bestaande wachtwoorden voor systeem en
installatie verwijderd en heeft u geen systeemwachtwoord nodig om op de computer in te loggen.
Druk voor het openen van een system setup na het aanzetten of opnieuw opstarten van de computer meteen op <F2>.
1. Selecteer in het scherm System BIOS (Systeem BIOS), of System Setup (Systeeminstallatie) System Security
(Systeembeveiliging) en druk op <Enter>.
47

Het scherm Systeembeveiliging wordt geopend.
2. Controleer in het scherm Systeembeveiliging of de Wachtwoordstatus ontgrendeld is.
3. Selecteer Systeemwachtwoord, wijzig of verwijder het huidige systeemwachtwoord en druk op <Enter> of <Tab>.
Hanteer de volgende richtlijnen om het systeemwachtwoord toe te kennen:
• Een wachtwoord mag bestaan uit maximaal 32 tekens.
• Het wachtwoord mag de nummers 0 t/m 9 bevatten.
• Er mogen alleen kleine letters worden gebruikt.
• Alleen de volgende speciale tekens zijn toegestaan: spatie, (”), (+), (,), (-), (.), (/), (;), ([), (\), (]), (`).
Vul het systeemwachtwoord op aangeven nogmaals in.
4. Vul hetzelfde systeemwachtwoord als daarvoor in en klik op OK.
5. Selecteer Installatiewachtwoord, vul het systeemwachtwoord in en druk op <Enter> of <Tab>.
Er verschijnt een melding om het installatiewachtwoord nogmaals in te vullen.
6. Vul hetzelfde wachtwoord als daarvoor in en klik op OK.
7. Druk op <Esc> waarna een melding verschijnt om de wijzigingen op te slaan.
8. Druk op <Y> om de wijzigingen op te slaan.
Hierna wordt de computer opnieuw opgestart.
Verwijderen of wijzigen van een bestaand wachtwoord voor het systeem en/of de installatie
Zorg dat de Password Status (Wachtwoordstatus) in de systeeminstallatie ontgrendeld is voordat het wachtoord voor het systeem
en/of de installatie gewijzigd wordt. U kunt geen van beide wachtwoorden verwijderen of wijzigen als de
Password Status
(Wachtwoordstatus) geblokkeerd is.
Druk na het aanzetten of opnieuw opstarten van de computer meteen op <F2>.
1. Selecteer in het scherm System BIOS (Systeem BIOS), of System Setup (Systeeminstallatie) System Security
(Systeembeveiliging) en druk op <Enter>.
Het scherm System Security (Systeembeveiliging) wordt geopend.
2. Controleer in het scherm System Security (Systeembeveiliging), of de Password Status ontgrendeld is.
3. Selecteer System Password (Systeemwachtwoord), wijzig of verwijder het huidige systeemwachtwoord en druk op <Enter>
of <Tab>.
4. Selecteer Setup Password (Installatiewachtwoord), wijzig of verwijder het huidige installatiewachtwoord en druk op <Enter>
of <Tab>.
OPMERKING: Vul bij het wijzigen van het systeem- en/of installatiewachtwoord het nieuwe wachtwoord in wanneer
de melding daarvoor verschijnt. Als een van beide of beide wachtwoorden wordt verwijderd, dient de melding
daarover ook te worden bevestigd.
5. Druk op <Esc> waarna een melding verschijnt om de wijzigingen op te slaan.
6. Druk op <Y> om de wijzigingen op te slaan en de systeeminstallatie te verlaten.
Hierna wordt de computer opnieuw opgestart.
Een systeemwachtwoord uitschakelen
De softwarebeveiligingsfuncties van het systeem omvatten een systeemwachtwoord en een setupwachtwoord. Door middel van de
wachtwoordjumper worden alle wachtwoorden uitgeschakeld die op dat moment in gebruik zijn. Er zijn 2–pins voor de PSWD-
jumper.
OPMERKING: De wachtwoordjumper is standaard uitgeschakeld.
1. Volg de procedures in Voordat u handelingen uitvoert in de computer.
2. Verwijder de kap.
3. Lokaliseer de PSWD-jumper op het moederbord. Raadpleeg voor het lokaliseren van de PSWD-jumper op het moederbord het
hoofdstuk Componenten van het moederbord.
4. Verwijder de PSWD-jumper van het moederbord.
48

OPMERKING: De bestaande wachtwoorden worden niet uitgeschakeld (gewist) totdat de computer wordt
opgestart zonder de jumper.
5. Plaats de kap.
OPMERKING: Als u een nieuw systeem- en/of setupwachtwoord hebt geïnstalleerd met de PSWD-jumper, dan
worden de nieuwe wachtwoorden door het systeem uitgeschakeld wanneer deze de volgende keer wordt opgestart.
6. Sluit de computer aan op het stopcontact en schakel de computer in.
7. Schakel de computer uit en haal de stekker uit het stopcontact.
8. Verwijder de kap.
9. Plaats de jumper terug op de pinnen.
10. Plaats de kap.
11. Volg de procedures in Nadat u aan de computer hebt gewerkt.
12. Schakel uw computer in.
13. Ga naar de system setup en wijs een nieuw systeem- of setupwachtwoord toe.
49

5
Diagnostiek
Start bij problemen met uw computer eerst de ePSA diagnosefuncties voordat u met Dell contact opneemt voor technische
assistentie. Het doel van het starten van deze diagnostische functies is het testen van de hardware van uw computer zonder extra
apparatuur nodig te hebben of de kans te lopen om gegevens te verliezen. Als u het probleem niet zelf kunt oplossen, kunnen de
medewerkers u op basis van de diagnosefuncties verder helpen om het probleem op te lossen.
Enhanced Pre-Boot System Assessment (ePSA)
Het diagnostische ePSA (ook bekend als systeemdiagnose) voert een volledige controle van de hardware van uw computer uit. Het
ePSA maakt deel uit van het BIOS en wordt door het BIOS gestart. Deze diagnosefunctie biedt een reeks mogelijkheden voor
specifieke apparaten of groepen apparaten waarmee u:
• automatische tests kunt laten uitvoeren of in interactieve modus
• tests herhalen
• testresultaten weergeven of opslaan
• grondige testen kunt laten uitvoeren voor extra testmogelijkheden voor nog meer informatie over het/de defecte apparaat/
apparaten
• statusmeldingen bekijken waarin staat of de tests goed verlopen zijn
• foutmeldingen bekijken waarin staat of er tijdens het testen problemen zijn opgetreden
WAARSCHUWING: de systeemdiagnose kunt gebruiken om alleen uw computer te testen. Het gebruik van dit
programma op meerdere computers kan leiden tot ongeldige resultaten of foutmeldingen.
OPMERKING: Sommige testen voor specifieke apparaten moeten interactie worden doorlopen. Zorg er daarom voor dat
u altijd zicht op het beeldscherm heeft wanneer de tests worden uitgevoerd
1. Start de computer op.
2. Druk tijdens het opstarten van de computer op <F12> wanneer het logo van Dell verschijnt.
3. Selecteer in het opstartmenu de optie Diagnostics (Diagnose).
Het venster Enhanced Pre-boot System Assessment (ePSA) wordt geopend met alle apparaten die de computer heeft
gedetecteerd. Het diagnoseprogramma start de tests voor al deze apparaten.
OPMERKING: Het systeem kan opnieuw worden opgestart voordat het diagnoseprogramma wordt opgestart,
afhankelijk van de configuratie.
4. Als u alleen een test voor een specifiek apparaat wilt laten uitvoeren, drukt u op <Esc> en klikt u op Yes (Ja) om de
diagnosetest te stoppen.
5. Selecteer het apparaat in het linkervenster en klik op Run Tests (Tests starten).
6. Van eventuele problemen worden foutcodes weergegeven.
er de foutcode(s) en neem contact op met Dell.
50

6
Problemen oplossen
Eventuele problemen met uw computer kunt oplossen met aanduidingen, zoals diagnostische lampjes, piepcodes en foutmeldingen
die eventueel tijdens het werken met de computer optreden.
Diagnostische LED-lampjes
OPMERKING: De diagnostische LED-lampjes dienen slechts als voortgangsindicator tijdens het POST-proces. Deze
lampjes geven niet het probleem aan dat er de oorzaak van is dat het POST-proces stopt.
De diagnostische LED-lampjes bevinden zich aan de voorzijde van het chassis, naast de aan-uitknop. Deze diagnostische LED-
lampjes zijn alleen actief en zichtbaar tijdens het POST-proces. Zodra het besturingssysteem begint te laden, gaan de lampjes uit en
zijn deze niet langer meer zichtbaar.
Elk LED-lampje heeft twee mogelijke standen: OFF of ON (AAN of UIT).
OPMERKING: De diagnostische lampjes gaan knipperen wanneer de aan-uitknop geel is of is uitgeschakeld, en knipperen
niet wanneer deze wit is.
Tabel 14. Patronen POST diagnostische LED-lampjes
Status Stroom LED-
lampje
Systeemstand Opmerkingen
Uit S5/S4 Normaal- Systeem staat uit/sluimerstand
Knipperend wit S3 Normaal- Systeem staat in stand-by/uitstel
Knipperend oranje
lampje
N.v.t. Abnormaal- voeding gaat niet aan, aanbevolen PSU BIST. Vervang
voeding.
Ononderbroken wit S0 Normaal- Systeem functioneert
Ononderbroken geel N.v.t. Abnormaal- Systeem kan niet worden aangezet, Controleer de
onderdelen van het moederbord of vervang het moederbord.
OPMERKING: Het knipperpatroon van het amberkleurige LED – Het patroon is 2 of 3 keer knipperen, gevolgd door een
korte pauze om vervolgens x aantal keren knipperen tot 7 te laten oplopen. Het herhaalde patroon heeft in het midden
een langdurige pauze. Bijvoorbeeld 2,3 = 2 amber knippert, korte pauze, 3 amber knippert, gevolgd door lange pauze en
daarna herhaalt de cyclus zich.
Tabel 15. Patronen POST diagnostische LED-lampjes
Knipperpatroon Systeemstand Opmerkingen
2,1
Er is mogelijk een fout in het moederbord
opgetreden.
Vervang het moederbord.
2,2
Er is mogelijk een probleem met de
voeding of de kabel.
Start PSU BIST.
Controleer de voedingskabels naar het
moederbord om er zeker van te zijn dat
alle kabels goed zijn aangesloten.
51

2,3
Er is mogelijk een fout met het
moederbord, het geheugen of de CPU
opgetreden.
Als er twee of meer geheugenmodules
geïnstalleerd zijn, verwijdert u de modules,
plaatst u er één terug en start u de
computer opnieuw op. Als de computer
normaal opstart, gaat u verder met de
installatie van de andere
geheugenmodules (één tegelijk), totdat u
de defecte module hebt opgespoord of
alle modules zonder problemen hebt
geïnstalleerd.
2,4
Er is mogelijk een fout in de knoopbatterij
opgetreden.
2,5
Systeem bevindt zich in herstelmodus
Er is een fout in de BIOS-checksum
gedetecteerd en het systeem bevindt zich
nu in de herstelmodus.
2,6
Er is mogelijk een fout in de processor
opgetreden
Plaats de processor opnieuw
2,7
Er zijn geheugenmodules gedetecteerd,
maar er heeft zich een fout voorgedaan in
de voeding van het geheugen.
Als er twee of meer geheugenmodules
geïnstalleerd zijn, verwijdert u de modules,
plaatst u er één terug en start u de
computer opnieuw op. Als de computer
normaal opstart, gaat u verder met de
installatie van de andere
geheugenmodules (één tegelijk), totdat u
de defecte module hebt opgespoord of
alle modules zonder problemen hebt
geïnstalleerd.
3,1
Configuratieactiviteit van het PCI-
apparaat is bezig of er is een fout van het
PCI-apparaat gedetecteerd.
Verwijder alle externe kaarten uit de PCI-
en PCI-E-sleuven en start de computer
opnieuw op. Als de computer opstart,
plaatst u de kaarten één voor één terug
totdat u de probleemkaart vindt.
3,2
Er is mogelijk een fout in de HDD of USB
opgetreden.
Sluit alle stroom- en datakabels opnieuw
op de HDD's aan. Installeer opnieuw alle
USB-apparaten en controleer de
kabelverbindingen.
3,3
Geen geheugenmodules geïnstalleerd
Als er twee of meer geheugenmodules
geïnstalleerd zijn, verwijdert u de modules,
plaatst u er één terug en start u de
computer opnieuw op. Als de computer
normaal opstart, gaat u verder met de
installatie van de andere
geheugenmodules (één tegelijk), totdat u
de defecte module hebt opgespoord of
alle modules zonder problemen hebt
geïnstalleerd. Installeer zo mogelijk
werkgeheugen van hetzelfde type in uw
computer.
3,4
Stroomconnector niet goed geïnstalleerd.
Plaats de 2x2-voedingsconnector van de
voeding terug.
3,5
Er zijn wel geheugenmodules
gedetecteerd, maar er is een fout
Zorg ervoor dat voor het plaatsen van de
geheugenmodule of de connnector geen
speciale vereisten zijn. Zorg dat het
52

opgetreden in de geheugenconfiguratie of
-compatibiliteit.
geheugen dat u gebruikt door uw
computer ondersteund wordt.
3,6
Er is mogelijk een probleem met een
moederbordbron en/of hardware
opgetreden.
Wis CMOS (Plaats de knoopbatterij
opnieuw. Zie Knoopbatterij verwijderen en
plaatsen).
3,7
Er is een andere fout opgetreden.
Zorg dat het beeldscherm of de monitor is
aangesloten op een externe grafische
kaart. Zorg dat de kabels van alle harde
schijven en optische stations goed op het
moederbord zijn aangesloten. Als op het
scherm een foutmelding verschijnt ten
aanzien van een apparaat (zoals een
floppydisk of harde schijf), controleer dan
of het apparaat goed functioneert. Als het
besturingssysteem wil opstarten vanaf
een apparaat (zoals een floppydisk of
optisch station), controleer dan of in de
systeeminstellingen de opstartvolgorde
goed staat ingesteld voor de apparaten
die op uw computer aangesloten zijn.
Foutmeldingen
Er zijn drie soorten foutmeldingen van het BIOS die worden weergegeven afhankelijk van de ernst van het probleem. Deze zijn:
Fouten waardoor uw computer volledig wordt gestopt
Deze foutmeldingen stoppen de computer waardoor u de stroom van het systeem moet wisselen. De volgende tabel bevat de
foutmeldingen.
Tabel 16. Fouten waardoor uw computer volledig wordt gestopt
Foutmelding
Error! Non-ECC DIMMs are not supported on this system. (Fout! Niet-ECC DIMM's worden niet ondersteund op dit systeem.)
Alert! Processor cache size is mismatched. (Alarm! Cache-groottte van processor komt niet overeen.)
Install like processor or one processor. (Plaats een gelijkwaardige of één processor.)
Alert! Processor type mismatch. (Alarm! Type processor komt niet overeen)
Install like processor or one processor. (Plaats een gelijkwaardige of één processor.)
Alert! Processor speed mismatch. (Alarm! Snelheid van processor komt niet overeen.)
Install like processor or one processor. (Plaats een gelijkwaardige of één processor.)
Alert! Incompatible Processor detected. (Alarm! Incompatibele processor gevonden.)
Install like processor or one processor. (Plaats een gelijkwaardige of één processor.)
Fouten waardoor uw computer niet wordt gestopt
Uw computer stopt niet door deze foutmeldingen, maar er wordt wel een waarschuwingsmelding weergegeven, uw computer
wordt enkele minuten gepauzeerd en wordt dan verder opgestart. De volgende tabel bevat de foutmeldingen.
53

Tabel 17. Fouten waardoor uw computer niet wordt gestopt
Foutmelding
Alert! Cover was previously removed. (Alarm! Kap is al eerder verwijderd.)
Fouten die een "soft halt" van uw computer veroorzaken
Deze foutmeldingen veroorzaken een "soft halt" van uw computer en u wordt gevraagd op <F1> te drukken om door te gaan of op
<F2 > om de system setup te openen. De volgende tabel bevat de foutmeldingen.
Tabel 18. — Fouten die een "soft halt" van uw computer veroorzaken
Foutmelding
Alert! Front I/O Cable failure. (Alarm! Storing van de voorste I/O-kabel.)
Alert! Left Memory fan failure. (Alarm! Storing van de linkerventilator van het geheugen.)
Alert! Right Memory fan failure. (Alarm! Storing van de rechterventilator van het geheugen.)
Alert! PCI fan failure. (Alarm! Storing van de PCI-ventilator.)
Alert! Chipset heat sink not detected. (Alarm! Chipset warmteafleider niet gedetecteerd.)
Alert! Hard Drive fan1 failure. (Alarm! Storing van ventilator 1 van harde schijf.)
Alert! Hard Drive fan2 failure. (Alarm! Storing van ventilator 2 van harde schijf.)
Alert! Hard Drive fan3 failure. (Alarm! Storing van ventilator 3 van harde schijf.)
Alert! CPU 0 fan failure. (Alarm! Storing van ventilator van CPU 0.)
Alert! CPU 1 fan failure. (Alarm! Storing van ventilator van CPU 1.)
Alert! Memory related failure detected. (Alarm! Geheugen-gerelateerde storing gedetecteerd.)
Alert! Correctable memory error has been detected in memory slot DIMMx. (Alarm! Er is een corrigeerbare geheugenfout
gedetecteerd in geheugensleuf DIMMx.)
Warning: Non-optimal memory population detected. For increased memory bandwidth populate DIMM connectors with white
latches before those with black latches. (Waarschuwing: niet optimale geheugenpopulatie gedetecteerd. Voor meer
geheugenbandbreedte moeten de DIMM-connectors van witte vergrendelingen worden voorzien vóór die met zwarte
vergrendelingen.)
Your current power supply does not support the recent configuration changes made to your system. Please contact Dell Technical
support team to learn about upgrading to a higher wattage power supply. (Uw huidige voeding biedt geen ondersteuning voor de
recentelijk gemaakt configuratiewijzigingen voor uw systeem. Neem contact op met het ondersteuningsteam van Dell Technical
voor meer informatie over het upgraden naar een voeding met een hoger wattage.)
Dell Reliable Memory Technology (RMT) has discovered and isolated errors in system memory. You may continue to work.
Memory module replacement is recommended. Please refer to the RMT Event log screen in BIOS setup for specific DIMM
information. (Dell Reliable Memory Technology (RMT) heeft fouten in het systeemgeheugen ontdekt en geïsoleerd. U kunt verder
werken. Er wordt aanbevolen de geheugenmodule te vervangen. Raadpleeg het scherm van het RMT-gebeurtenissenlogboek in de
BIOS setup voor specifieke informatie over DIMM's.)
Dell Reliable Memory Technology (RMT) has discovered and isolated errors in system memory. You may continue to work.
Additional errors will not be isolated. Memory module replacement is recommended. Please refer to the RMT Event log screen in
BIOS setup for specific DIMM information. (Dell Reliable Memory Technology (RMT) heeft fouten in het systeemgeheugen
ontdekt en geïsoleerd. U kunt verder werken. Aanvullende fouten worden niet geïsoleerd. Er wordt aanbevolen de
geheugenmodule te vervangen. Raadpleeg het scherm van het RMT-gebeurtenissenlogboek in de BIOS setup voor specifieke
informatie over DIMM's.)
54

7
Technische specificaties
OPMERKING: Aanbiedingen kunnen per regio verschillen. De volgende specificaties worden in naleving van de wet bij de
computer meegeleverd. Ga voor meer informatie over de configuratie van uw computer naar Help en ondersteuning in
uw Windows-besturingssysteem en selecteer de optie om informatie over uw computer te bekijken.
Tabel 19. Processor
Functie Specificatie
Type 4, 6, 8, 10, 12 en 14 core Intel Xeon-processor.
Cache
Instructiecache 32 KB
Gegevenscache
• 32 KB
• 256 KB Mid-Level cache per kern
• Max. 35 MB last level cache (LLC) gedeeld onder alle kernen (2,5 MB per
kern)
Tabel 20. System Information
Functie Specificatie
Chipset Intel(R) C610, C612 chipset
BIOS-chip (NVRAM) 16 MB seriële flash-EEPROM
Tabel 21. Geheugen
Functie Specificatie
Connector voor geheugenmodule 8 DIMM-sleuven
Capaciteit geheugenmodules 4 GB, 8 GB en 16 GB
Type 2133 DDR4 RDIMM ECC
Minimumgeheugen 4 GB
Maximumgeheugen 128 GB
Tabel 22. Video
Functie Specificatie
Los (PCIe 3.0/2.0 x16) max. 2 volledige hoogte, volledige lengte (maximaal 225 W)
Tabel 23. Audio
Functie Specificatie
Geïntegreerd Realtek ALC3220 audio codec
Tabel 24. Netwerk
Functie Specificatie
Tower 5810 Intel i217
55

Tabel 25. Uitbreidingsinterfaces
Functie Specificatie
PCI
SLOT1 PCI Express 3.0 x8, 8 GB/s
SLOT2 PCI Express 3.0 x16, 16 GB/s
SLOT3 PCI Express 2.0 x1, 0,5 GB/s
SLOT4 PCI Express 3.0 x16, 16 GB/s
SLOT5 PCI Express 2.0 x4, 2 GB/s
SLOT6 PCI 2.3 (32-bits, 33 MHz), 133 MB/s
Opslag (HDD/SSD):
SATA3-HDD0 Intel AHCI SATA 3.0, 6 Gbps
SATA3-HDD1 Intel AHCI SATA 3.0, 6 Gbps
SATA2-HDD2 Intel ACHI SATA 3.0, 6 Gbps
SATA2-HDD3 Intel ACHI SATA 3.0, 6 Gbps
Opslag (ODD):
SATA2-ODD0 Intel AHCI SATA 3.0, 6 Gbps
SATA2-ODD1 Intel AHCI SATA 3.0, 6 Gbps
USB:
Poorten aan voorzijde USB 3.0, 5 Gbps (1 poort)
USB 2.0, 480 Mbps (3 poorten)
Poorten aan achterzijde USB 3.0, 5 Gbps (3 poorten)
Interne poorten USB 2.0, 480 Mbps (3 poorten)
Tabel 26. Drives
Functie Specificatie
Tower 5810
Extern toegankelijk:
Slimline optische SATA-
compartimenten
één
5,25–inch stationcompartimenten één:
• ondersteunt één optisch 5,25–inch SATA-apparaat of ondersteunt één
3,25–inch SATA HDD-apparaat
• ondersteunt één mediakaartlezer
• ondersteunt maximaal twee 2,5–inch SAS/SATA/HDD/SSD apparaten
(met optionele adapters)
Intern toegankelijk
3,5–inch harde-schijfcompartimenten twee:
• ondersteunt twee 3,25–inch SATA-apparaten
• ondersteunt 2,5–inch SAS/SATA/HDD/SSD apparaten
56

Tabel 27. Externe connectoren
Functie Specificatie
Audio
• voorpaneel: microfooningang, hoofdtelefoonuitgang
• achterpaneel: lijnuitgang, microfooningang/lijningang
Netwerk
Tower 5810 één RJ-45
Serieel één 9-pins connector
USB
Tower 5810
• voorpaneel: drie USB 2.0 en één USB 3.0
• achterpaneel: drie USB 2.0 en één USB 3.0
• intern: drie USB 2.0
Video afhankelijk van videokaart
• DVI-connector
• mini DisplayPort
• DisplayPort
• DMS-59
Tabel 28. Interne connectoren
Functie Specificatie
Systeemvermogen één 28–pins connector
Systeemventilatoren drie 4-pins connectoren
Processorventilatoren één 5-pins connector
ventilatoren van harde schijf één 5-pins connector
Thunderbolt zijkantconnector één 5-pins connector
Geheugen acht 288–pins connectors
Processor één LGA-2011-socket
I/O achterzijde:
PCI Express
PCI Express x4
Tower 5810 twee 164-pins connectors
PCI Express x16
Tower 5810 twee 164-pins connectors
PCI 2.3 één 124-pins connector
I/O voorzijde:
USB voorzijde één 14–pins connector
Interne USB één type A vrouwtje, één dual-port 2x5-kop
Voorpaneelbesturing één 2x14 pins connector
HDA-kop audio voorpaneel één 2x5 pins connector
Harde schijf/Optisch station:
SATA
57

Functie Specificatie
Tower 5810
• vier 7-pins SATA-connectoren voor HDD
• twee 7-pins SATA-connectoren voor ODD
Voeding
Tower 5810 één 24-pins en één 10-pins connector
Tabel 29. Schakelaars en lampjes
Functie Specificatie
Lampje aan-uitknop: uit: systeem is uit of losgekoppeld.
ononderbroken wit lampje: computer werkt normaal.
knipperend wit lampje: computer staat in stand-by.
ononderbroken oranje lampje: de computer start niet op; dit geeft aan dat er
een probleem is met het moederbord of de voedingseenheid.
knipperend oranje lampje: dit geeft een probleem met het moederbord aan.
lampje schijfactiviteit wit lampje: een knipperend wit lampje geeft aan dat de computer gegevens
leest van de harde schijf of gegevens schrijft naar de harde schijf.
Lampjes voor de integriteit van de
netwerkverbinding (achterpaneel)
groen lampje: er is een goede 10 Mbps-verbinding tussen het netwerk en de
computer
oranje lampje: er is een goede 100 Mbps-verbinding tussen het netwerk en
de computer
geel lampje: er is een goede 1000 Mbps-verbinding tussen het netwerk en de
computer
lampjes voor de netwerkactiviteit (achterpaneel) geel lampje: knippert wanneer er netwerkactiviteit is op de verbinding.
Tabel 30. Voeding
Functie Specificatie
Spanning 100 V wisselstroom tot 240 V wisselstroom
Wattage
Tower 5810 685/425 W (ingangsspanning van 100 V wisselstroom – 240 V
wisselstroom)
Maximale hitteverspreiding
685 W 2750,5 BTU/uur
425 W 1706,5 BTU/uur
OPMERKING: Hitteverspreiding wordt berekend aan de hand van de wattagewaarde voor de voeding.
Knoopbatterij CR2032-lithiumknoopbatterij van 3 V
Tabel 31. Fysiek
Functie Specificatie
Tower 5810
Hoogte (met pootjes) 416,90 mm (16,41 inches)
Hoogte (zonder pootjes) 414,00 mm (16,30 inches)
Breedte 172,60 mm (6,79 inches)
58

Functie Specificatie
Diepte 471,00 mm (18,54 inches)
Gewicht (minimum): 13,50 kg (29,80 lb) / 12,40 kg (27,40 lb)
Tabel 32. Omgeving
Functie Specificatie
Temperatuur:
Operationeel 10 °C tot 35 °C (50 °F tot 95 °F)
Opslag -40 °C tot 65 °C (-40 °F tot 149 °F)
Relatieve vochtigheid (maximum) 20% tot 80% (niet-condenserend)
Maximumvibratie:
Operationeel 5 Hz tot 350 Hz bij 0,0002 G²/Hz
Opslag 5 Hz tot 500 Hz bij 0,001 tot 0,01 G²/Hz
Maximumimpact:
Operationeel 40 G +/– 5% bij pulsduur van 2 msec +/– 10% (equivalent aan 51 cm/sec
[20 inch/sec])
Opslag 105 G +/– 5% bij pulsduur van 2 msec +/– 10% (equivalent aan 127 cm/sec
[50 in/sec])
Hoogte:
Operationeel –15,2 m tot 3048 m (-50 ft tot 10.000 ft)
Opslag –15,2 m tot 10.668 m (-50 ft tot 35.000 ft)
Mate van luchtvervuiling G1 zoals gedefinieerd door ISA-S71.04–1985
59

8
Contact opnemen met Dell
OPMERKING: Als u geen actieve internetverbinding hebt, kunt u de contactgegevens vinden op de factuur, de pakbon of
in de productcatalogus van Dell.
Dell biedt diverse online en telefonische ondersteunings- en servicemogelijkheden. De beschikbaarheid verschilt per land en product
en sommige services zijn mogelijk niet beschikbaar in uw regio. Wanneer u met Dell contact wilt opnemen voor vragen over de
verkoop, technische ondersteuning of de klantenservice:
1. Ga naar dell.com/support.
2. Selecteer uw ondersteuningscategorie.
3. Zoek naar uw land of regio in het vervolgkeuzemenu Choose a Country/Region (Kies een land/regio) onderaan de pagina.
4. Selecteer de gewenste service- of ondersteuningslink.
60
-
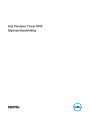 1
1
-
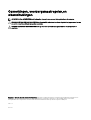 2
2
-
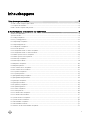 3
3
-
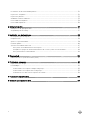 4
4
-
 5
5
-
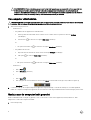 6
6
-
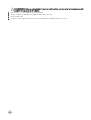 7
7
-
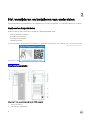 8
8
-
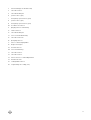 9
9
-
 10
10
-
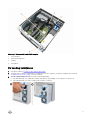 11
11
-
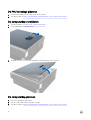 12
12
-
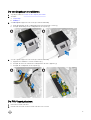 13
13
-
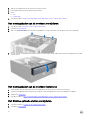 14
14
-
 15
15
-
 16
16
-
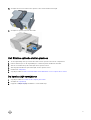 17
17
-
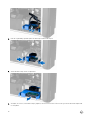 18
18
-
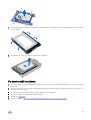 19
19
-
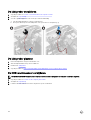 20
20
-
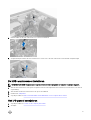 21
21
-
 22
22
-
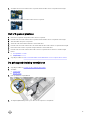 23
23
-
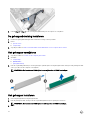 24
24
-
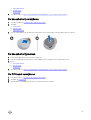 25
25
-
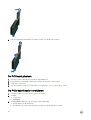 26
26
-
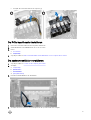 27
27
-
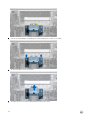 28
28
-
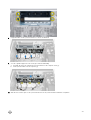 29
29
-
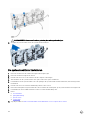 30
30
-
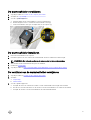 31
31
-
 32
32
-
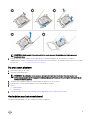 33
33
-
 34
34
-
 35
35
-
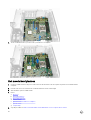 36
36
-
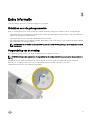 37
37
-
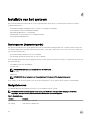 38
38
-
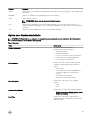 39
39
-
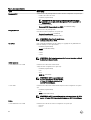 40
40
-
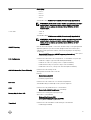 41
41
-
 42
42
-
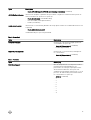 43
43
-
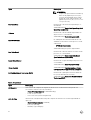 44
44
-
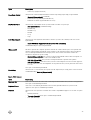 45
45
-
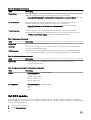 46
46
-
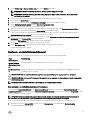 47
47
-
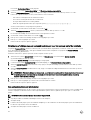 48
48
-
 49
49
-
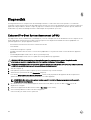 50
50
-
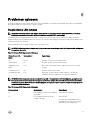 51
51
-
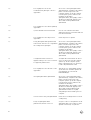 52
52
-
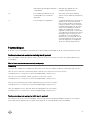 53
53
-
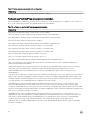 54
54
-
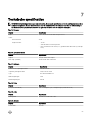 55
55
-
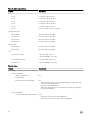 56
56
-
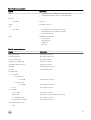 57
57
-
 58
58
-
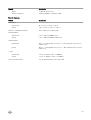 59
59
-
 60
60
Gerelateerde papieren
-
Dell Precision Tower 7810 de handleiding
-
Dell Precision Tower 7910 de handleiding
-
Dell Precision T5610 de handleiding
-
Dell Precision T3610 de handleiding
-
Dell Precision T3600 de handleiding
-
Dell Precision T5600 de handleiding
-
Dell Precision T7610 de handleiding
-
Dell Precision T7600 de handleiding
-
Dell OptiPlex 790 de handleiding
-
Dell OptiPlex 790 de handleiding