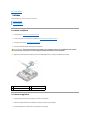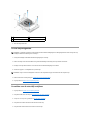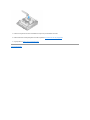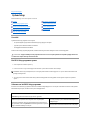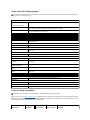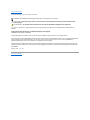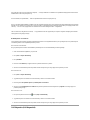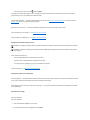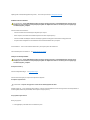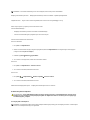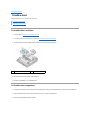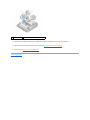OnderhoudshandleidingvoordeDell™OptiPlex™FX160/160
Opmerkingen, kennisgevingen en veiligheidstips
AlsueenDell™-computer uit de n-serie hebt aangeschaft, zijn de verwijzingen naar de Microsoft®Windows®-besturingssystemen in dit document niet van
toepassing.
De informatie in dit document kan zonder voorafgaande kennisgeving worden gewijzigd.
©2008DellInc.Allerechtenvoorbehouden.
Verveelvoudiging van deze documenten op welke wijze dan ook zonder de schriftelijke toestemming van Dell Inc. is ten strengste verboden.
In deze tekst worden de volgende handelsmerken gebruikt: Dell, het DELL-logo en OptiPlex zijn handelsmerken van Dell Inc.; Intel is een gedeponeerd handelsmerk
van Intel Corporation in de VS en andere landen; Microsoft, Windows, Windows Vista, de Start-knop van Windows en Outlook zijn handelsmerken of
gedeponeerde handelsmerken van Microsoft Corporation in de Verenigde Staten en/of andere landen.
Overige handelsmerken en handelsnamen kunnen in dit document worden gebruikt om naar entiteiten te verwijzen die het eigendomsrecht op de merken dan wel de
namen van hun producten claimen. Dell Inc. claimt op geen enkele wijze enig eigendomsrecht ten aanzien van andere merken of handelsnamen dan haar eigen merken
en handelsnamen.
Model DC01T
September2008Rev.A00
Aan de computer werken
System Setup
Selectieve USB
Software opnieuw installeren
Problemen oplossen
Computerstandaard
Computerkap en zijplaat
Houder met de vaste schijf (optioneel)
NVRAM-module
Draadloze kaart
I/O-kaart
Voedingseenheid
Warmteafleider van de processor
Geheugen
Knoopcelbatterij
Kabelklem
Antenne
Moederbord
Hulp verkrijgen
Informatie zoeken
OPMERKING: Een OPMERKING duidt belangrijke informatie aan voor een beter gebruik van de computer.
VOORZICHTIG: VOORZICHTIG geeft aan dat er schade aan hardware of potentieel gegevensverlies kan optreden als de instructies niet
worden opgevolgd.
WAARSCHUWING: Een WAARSCHUWING duidt een risico van schade aan eigendommen, lichamelijk letsel of overlijden aan.

Terug naar inhoudsopgave
Antenne
OnderhoudshandleidingvoordeDell™OptiPlex™FX160/160
De antenne verwijderen
De antenne terugplaatsen
De antenne verwijderen
1. Volg de procedure in Voordat u aan de computer gaat werken.
2. Verwijderdehoudermetdevasteschijf,indiengeïnstalleerd(zieDe houder met de vaste schijf verwijderen).
3. Verwijder de WLAN-kaart (zie De draadloze kaart verwijderen).
4. Verwijder de antennekabel onder het metalen lipje op het achterpaneel.
5. Knijp de hulzen aan de binnenkant van de behuizing samen en trek tegelijkertijd de antenne voorzichtig uit de achterkant van de computer.
De antenne terugplaatsen
1. Verwijder de plug indien aanwezig uit de opening voor de antenne in het achterpaneel.
2. Installeer een antennehouder (indien deze ontbreekt) in de opening voor de antenne op het achterpaneel.
3. Leid de antennedraden door de antennehouder op het achterpaneel van de behuizing.
WAARSCHUWING: Zorg dat de antennedraden zich in het midden van de antennehuls bevinden alvorens de hulsklemmen samen te drukken.
Als de draden opzij worden geschoven, raken deze mogelijk beschadigd als de hulsklemmen worden samengedrukt.
1
draadloze antenne
2
antennehouder
3
hulsklemmen van de antenne (2)
4
metalen lipje om bedrading

4. Breng de antennehulzen op een lijn met de antennehouder op het achterpaneel zodat wanneer u de antenne omdraait, deze boven de computer uitsteekt (als de
computer zich in een verticale positie bevindt).
5. Druk de antennehulsklemmen door de antennehouder tot de klemmen vastklikken.
6. Plaats de WLAN-kaart terug (zie De draadloze kaart terugplaatsen).
7. Leid de antennekabel onder de klem aan de achterkant van de behuizing zodat de bedrading rond de kabel zich onder de klem bevindt.
8. Plaats de houder met de vaste schijf terug indien u deze hebt verwijderd (zie De houder met de vaste schijf terugplaatsen).
9. Volg de procedure in Nadat u aan de computer hebt gewerkt.
Terug naar inhoudsopgave
1
antennehouder
2
hulsklemmen
3
bedrading

Terug naar inhoudsopgave
Aan de computer werken
OnderhoudshandleidingvoordeDell™OptiPlex™FX160/160
Aanbevolen gereedschap
Voordat u aan de computer gaat werken
Nadat u aan de computer hebt gewerkt
Dit hoofdstuk bevat instructies over het verwijderen en installeren van componenten in de computer. Tenzij anders vermeld, wordt er bij elke procedure van uitgegaan
dat:
l U de stappen in dit gedeelte hebt uitgevoerd.
l U de veiligheidsinformatie die bij uw computer werd geleverd, hebt geraadpleegd.
l Wanneer u een onderdeel vervangt, u het oorspronkelijke onderdeel reeds hebt verwijderd.
Aanbevolen gereedschap
Voor de procedures in dit document hebt u mogelijk het volgende gereedschap nodig:
l Kleine platte schroevendraaier
l Kruiskopschroevendraaier 1 en 2
l Klein plastic pennetje
l Een update voor het BIOS (zie de Dell Support-website op support.dell.com)
Voordat u aan de computer gaat werken
Volg de onderstaande veiligheidsrichtlijnen om uw eigen veiligheid te garanderen en de computer en werkomgeving te beschermen tegen mogelijke schade.
1. Zorg ervoor dat het werkoppervlak vlak en schoon is om te voorkomen dat het oppervlak van de computer bekrast raakt.
OPMERKING: De kleur van uw computer en bepaalde onderdelen kunnen verschillen van de kleur die in dit document is afgebeeld.
WAARSCHUWING: Lees de veiligheidsinstructies die bij de computer zijn geleverd alvorens u werkzaamheden binnen de computer uitvoert.
Raadpleeg voor meer informatie over beste praktijken op het gebied van veiligheid onze website over de naleving van wet-en regelgeving op
www.dell.com/regulatory_compliance.
WAARSCHUWING: Sommige onderdelen worden zeer warm tijdens normaal gebruik. Geef systeemonderdelen de tijd om af te koelen voordat u
deze aanraakt.
VOORZICHTIG: Alleen een bevoegde onderhoudsmonteur mag reparaties aan uw computer uitvoeren. Schade als gevolg van
onderhoudswerkzaamheden die niet door Dell zijn goedgekeurd, valt niet onder de garantie.
VOORZICHTIG: Voorkom elektrostatische ontlading door uzelf te aarden met een aardingspolsbandje of door regelmatig een ongeverfd metalen
oppervlak aan te raken, zoals een aansluiting aan de achterkant van de computer.
VOORZICHTIG: Let er bij het hanteren van de computer op dat u de antenne voor het draadloze netwerk niet beschadigt.
VOORZICHTIG: Ga voorzichtig met componenten en kaarten om. Raak de componenten en de contacten op kaarten niet aan. Pak kaarten bij de
uiteinden vast of bij de metalen bevestigingsbeugel. Houd een component, zoals een processor, vast aan de uiteinden, niet aan de pinnen.
VOORZICHTIG: Trek wanneer u een kabel wilt losmaken aan de stekker of aan de speciale lus op de kabel, niet aan de kabel zelf. In het geval
van kabelaansluitingen met vergrendelingslipjes moet u de vergrendelingslipjes naar binnen drukken om de aansluiting vrij te maken. Wanneer u
een kabel aansluit of loskoppelt, dient u ervoor te zorgen dat de connectoren in de juiste richting en stand staan om schade aan de connector
en/of pinnen te voorkomen.

2. Sluit de computer af.
l In Microsoft
®
Windows
®
XP en Windows XP Embedded: klik op Start® Afsluiten® Afsluiten.
l In Microsoft Windows Vista®: klik achtereenvolgens op Start , het pijlpictogram en op Afsluiten om uw computer af te sluiten.
3. Verwijder de stekker van de computer en alle daarop aangesloten apparaten uit het stopcontact.
4. Maak alle netwerkkabels los van de computer.
5. Verwijder indien van toepassing de computerstandaard (zie De computerstandaard verwijderen).
6. Verwijder de computerkap (zie De computerkap verwijderen).
Nadat u aan de computer hebt gewerkt
Nadat u onderdelen hebt vervangen of geplaatst, moet u controleren of u alle externe apparaten, kaarten, kabels etc. hebt aangesloten voordat u de computer
inschakelt.
1. Plaats de computerkap terug (zie De computerkap terugplaatsen).
2. Plaats de computerstandaard terug (zie De computerstandaard terugplaatsen).
3. Sluit desgewenst een netwerkkabel op de computer aan.
4. Sluit uw computer en alle aangesloten apparaten aan op het stopcontact.
5. Zet de computer aan.
Terug naar inhoudsopgave
OPMERKING: Zorg ervoor dat de computer is uitgeschakeld en zich niet in een energiebeheermodus bevindt. Als u de computer niet via het besturingssysteem
kunt uitzetten, houdt u de aan-uitknop gedurende 6 seconden ingedrukt.
VOORZICHTIG: Wanneer u een netwerkkabel wilt ontkoppelen, moet u deze eerst van de computer loskoppelen en daarna pas uit de
netwerkwandaansluiting verwijderen.
WAARSCHUWING: Bescherm uzelf tegen elektrische schokken door altijd de stekker van de computer uit het stopcontact te halen voordat u de
computerkap opent.
VOORZICHTIG: Als u een netwerkkabel wilt aansluiten, sluit u deze eerst op de netwerkpoort of het netwerkapparaat aan en daarna op de
computer.

Terug naar inhoudsopgave
Kabelklem
OnderhoudshandleidingvoordeDell™OptiPlex™FX160/160
De kabelklem verwijderen
De kabelklem terugplaatsen
De kabelklem verwijderen
1. Verwijder de schroef waarmee de kabelklem aan het moederbord vastzit.
2. Til de klem uit de computer.
De kabelklem terugplaatsen
1. Breng het schroefgaatje van de kabelklem op een lijn met het gaatje in het moederbord.
2. Bevestig de kabelklem met een schroef aan het moederbord.
Terug naar inhoudsopgave


Terug naar inhoudsopgave
Knoopcelbatterij
OnderhoudshandleidingvoordeDell™OptiPlex™FX160/160
De knoopcelbatterij verwijderen
De knoopcelbatterij terugplaatsen
In uw computer kunnen zich twee soorten houders voor knoopcelbatterijen bevinden. Het ene type houder is uitgerust met bevestigingsklemmen die zich rond de
batterijbevindenendebatterijindehoudervastklemmen.Hetanderetypehouderheeftéénbevestigingshaakdiedebatterijopzijnplaatshoudt.
De knoopcelbatterij verwijderen
1. Volg de procedure in Voordat u aan de computer gaat werken.
2. Afhankelijkvanhettypebatterijhouderinuwcomputer,dientuófdebatterijuitdezijklemmenomhoogtewippentotudezeuitdeklemmenkuntverwijderen,
ófdebevestigingshaaknaarachterenteduwenendebatterijuitdehoudertelichten.
De knoopcelbatterij terugplaatsen
1. Schuif de batterij schuin in de batterijhouder zodat de bevestigingsklem(men) niet in de weg zit(ten).
VOORZICHTIG: Zodra de knoopcelbatterij wordt verwijderd, worden de instellingen van het BIOS teruggezet naar de fabrieksinstellingen.
Noteer voordat u de knoopcelbatterij vervangt eerst de instellingen in het BIOS zodat u deze later kunt raadplegen. Raadpleeg de Opties van
het BIOS Setup-programma.
WAARSCHUWING: Knoopcelbatterijenkunnenexploderenindiendezeonjuistwordengeïnstalleerd.Vervangdebatterijalleendooreentype
dat door Dell wordt aanbevolen. Gooi gebruikte batterijen weg volgens de instructies van de fabrikant.
1
knoopcelbatterijhouder
2
knoopcelbatterij

2. Plaats de batterij rechtop zodat deze goed is geplaatst en door de klemmen op zijn plaats wordt gehouden.
3. Volg de procedure in Nadat u aan de computer hebt gewerkt.
4. Start de computer opnieuw op en ga naar de BIOS-instellingen om de opties naar wens in te stellen (zie Het BIOS Setup-programma openen).
Terug naar inhoudsopgave

Terug naar inhoudsopgave
Computerkap en zijplaat
OnderhoudshandleidingvoordeDell™OptiPlex™FX160/160
De computerkap verwijderen
De computerkap terugplaatsen
De zijplaat verwijderen
De zijplaat terugplaatsen
De computerkap verwijderen
1. Maak de beveiligingskabel (indien aanwezig) los van de computer.
2. Plaats de computer in een horizontale positie.
3. Verplaats zo nodig de antenne zodat deze de toegang tot de schroef van de computerkap niet blokkeert.
4. Verwijder de twee schroeven aan de achterkant van de computer.
5. Schuif de kap naar de voorkant van de computer en til deze eraf.
De computerkap terugplaatsen
1. Plaats de computer in een horizontale positie.
2. Plaats de computerkap op de computer.
WAARSCHUWING: Haal voordat u de computerkap verwijdert altijd eerst de stekker uit het stopcontact.
WAARSCHUWING: Sommige onderdelen worden zeer warm tijdens normaal gebruik. Geef systeemonderdelen de tijd om af te koelen voordat u
deze aanraakt.
1
schroef (2)
2
opening voor beveiligingskabel

De lip met het kabelbeveiligingsslot dient zich aan de achterzijde van de computer te bevinden en de kap dient zich op ruim een halve centimeter afstand van de lipjes
van het systeemslot te bevinden.
3. Schuif de kap naar de achterkant van de computer totdat de lipjes van het systeemslot zich in de juiste positie bevinden.
4. Plaats de twee schroeven terug waarmee de kap aan het chassis is bevestigd.
5. Bevestig zo nodig de beveiligingskabel weer aan uw computer.
De zijplaat verwijderen
1. Trek de achterrand van de zijplaat weg van het chassis en schuif de haken onder de voorkant van de zijplaat vervolgens uit de sleuven in de zijkant van het
chassis.
1
zijplaat
2
sleuven voor haken van de zijplaat

De zijplaat terugplaatsen
1. Houd de zijplaat onder een hoek van dertig graden ten opzichte van het chassis en schuif de haken onder voorrand van zijplaat in de daartoe bestemde sleuven
aan de linkerkant van het chassis.
2. Duw de achterkant van de zijplaat tegen het chassis zodat de nokjes onder de achterrand van de plaat in de houders van het chassis vallen.
Terug naar inhoudsopgave
1
nokje (2)
2
opening voor nokje (2)
3
haken van de zijplaat (2)
4
sleuven voor haken van de zijplaat (2)

Terug naar inhoudsopgave
Informatie zoeken
OnderhoudshandleidingvoordeDell™OptiPlex™FX160/160
Terug naar inhoudsopgave
OPMERKING: Sommige functies of media zijn wellicht optioneel en niet bij uw computer geleverd. Sommige functies of media zijn in bepaalde landen niet
beschikbaar.
OPMERKING: Mogelijk is er bij uw computer extra informatie meegeleverd.
Document/media/label
Inhoud
Code voor express-service op serviceplaatje
Het serviceplaatje en de code voor express-service bevinden zich op de
computer en worden in het BIOS-scherm weergegeven.
l Gebruik het serviceplaatje om de computer te identificeren als u
gebruikmaakt van support.dell.com of contact opneemt met de afdeling
Support.
l Voer de code voor express-service in zodat uw telefonische verzoek naar
de juiste medewerker van de afdeling Support wordt doorgeschakeld.
OPMERKING: Uw serviceplaatje/code voor express-service bevindt zich op uw
computer.
Drivers and Utilities media
De Drivers and Utilities Media is een cd of dvd die mogelijk bij uw computer is
meegeleverd.
l Een diagnostisch programma voor de computer
l Stuurprogramma's voor uw computer
OPMERKING: Updates van stuurprogramma's en documentatie kunt u vinden
op support.dell.com.
l Leesmij-bestanden
OPMERKING: Op uw media kunnen leesmij-bestanden zijn opgenomen met
daarin de laatste updates over technische wijzigingen aan de computer of
geavanceerde technische naslaginformatie voor computertechnici en ervaren
gebruikers.
Operating System Media
De Operating System Media is een cd of dvd die mogelijk bij de computer is
geleverd.
l Voor het opnieuw installeren van het besturingssysteem
Documentatie over veiligheid, regelgeving, garantie en ondersteuning
Dit type informatie is mogelijk bij de computer meegeleverd. Raadpleeg voor
aanvullende informatie over regelgeving de startpagina over naleving van de wet
op www.dell.com: www.dell.com/regulatory_compliance.
l Garantiegegevens
l Algemene Voorwaarden en Policies (alleen VS)
l Veiligheidsinstructies
l Informatie over regelgeving
l Informatie over ergonomie
l Gebruiksrechtovereenkomst
Dell™Technologiehandleiding
De Technologiehandleiding van Dell is beschikbaar op support.dell.com.
l Informatie over het besturingssysteem
l Apparaten gebruiken en onderhouden
l MeerinformatieovertechnologieënalsRAID,internet,dedraadloze
Bluetooth®-technologie, e-mail, netwerken, etc.
Microsoft
®
Windows
®
-licentielabel
Uw licentie voor Microsoft Windows bevindt zich op uw computer.
l Geeft de productsleutel voor het besturingssysteem

Terug naar inhoudsopgave
Houder met de vaste schijf (optioneel)
OnderhoudshandleidingvoordeDell™OptiPlex™FX160/160
De houder met de vaste schijf verwijderen
De houder met de vaste schijf terugplaatsen
De vaste schijf verwijderen
De vaste schijf terugplaatsen
De ventilator voor de vaste schijf verwijderen
De ventilator voor de vaste schijf terugplaatsen
De houder met de vaste schijf verwijderen
1. Maak de twee borgschroeven van de houder op het moederbord los en verwijder de schroef waarmee de houder aan het achterpaneel is bevestigd.
2. Til de houder met de vaste schijf voorzichtig op en maak de kabels los van het moederbord
a. Maak de gegevenskabel van de SATA-vaste schijf los van het moederbord.
b. Maak de voedingskabel van de SATA-vaste schijf los van het moederbord.
c. Maak de ventilatorkabel van de vaste schijf los van het moederbord.
De houder met de vaste schijf terugplaatsen
1. Sluit de kabels van de vaste schijf aan op het moederbord (zie Moederbordconnectoren).
a. Sluit de gegevenskabel van de SATA-vaste schijf aan op de connector van het moederbord.
1
voedingskabel van SATA-vaste
schijf
2
ventilatorkabel
3
SATA-gegevenskabel
4
schroef van de houder met de vaste
schijf
5
borgschroeven (2)

b. Sluit de voedingskabel van de SATA-vaste schijf aan op de connector van het moederbord.
c. Sluit de ventilatorkabel van de vaste schijf aan op de connector van het moederbord.
2. Plaatsdehoudermetdevasteschijfophetmoederbord.Zorgervoordatdetweeborgschroevenonderaandehouderzichopéénlijnbevindenmetde
schroefgateninhetmoederbordendathetgatindebovenkantvandehouderzichopéénlijnbevindtmethetschroefgatbovenaanhetachterpaneelvanhet
chassis.
3. Draai de twee borgschroeven vast waarmee de houder met de vaste schijf op het moederbord is bevestigd en breng de schroef aan waarmee de houder aan het
achterpaneel is bevestigd.
.
De vaste schijf verwijderen
1. Volg de procedure in Voordat u aan de computer gaat werken.
2. Verwijder de houder met de vaste schijf (zie De houder met de vaste schijf verwijderen).
3. Verwijder de SATA gegevens- en voedingskabel van de vaste schijf.
4. Verwijder de vier schroeven waarmee de vaste schijf aan de houder is bevestigd.
OPMERKING: Zorg ervoor dat de voedingskabel van de SATA-vaste schijf onder de borgclip van houder met de vaste schijf door loopt.
OPMERKING: Controleer de plaatsing van de kabels voordat u de houder met de vaste schijf vastmaakt op het moederbord. Zorg ervoor dat de kabels niet
bekneld raken wanneer de houder op zijn plaats is bevestigd.
1
voedingskabel van SATA-vaste schijf
2
ventilatorkabel
3
kabelborgclip
4
SATA-gegevenskabel
5
schroef van de houder met de vaste schijf
6
borgschroeven (2)

5. Til de vaste schijf uit de houder.
De vaste schijf terugplaatsen
1. Vervang alle beschadigde of ontbrekende rubberen dichtingsringen op de vaste schijf.
2. Plaats de vaste schijf in de houder met het etiket omhoog en de kabelverbindingen in de richting van het open uiteinde van de houder.
3. Bevestig de vaste schijf aan de houder door de vier schroeven door de rubberen dichtingsringen vast te draaien.
4. Sluit de SATA gegevens- en voedingskabel aan op de vaste schijf.
5. Plaats de houder met de vaste schijf terug (zie De houder met de vaste schijf terugplaatsen).
6. Volg de procedure in Nadat u aan de computer hebt gewerkt.
De ventilator voor de vaste schijf verwijderen
1. Volg de procedure in Voordat u aan de computer gaat werken.
2. Verwijder de houder met de vaste schijf (zie De houder met de vaste schijf verwijderen).
3. Verwijderdevasteschijf,indiengeïnstalleerd(zieDe vaste schijf verwijderen).
4. Verwijder de schroef aan de onderkant van de houder met de vaste schijf.
5. Verwijder schroef aan de bovenkant van de houder met de vaste schijf.
1
schroeven (4)
2
connector van de vaste schijf
3
rubberen dichtingsringen (4)
4
houder met de vaste schijf
OPMERKING: Vervangende vaste schijven worden mogelijk geleverd met rubberen dichtingsringen. Deze dichtingsringen moeten worden vervangen als ze zijn
beschadigd of ontbreken in de behuizing van de vaste schijf.
OPMERKING: Zorg ervoor dat de voedingskabel van de SATA-vaste schijf onder de borgclip van houder met de vaste schijf door loopt.

6. Verwijder de ventilator van de houder met de vaste schijf.
De ventilator voor de vaste schijf terugplaatsen
1. Plaats de ventilator in de houder met de vaste schijf (zie De ventilator voor de vaste schijf verwijderen).
Hetschroefgatopéénhoekvandeventilatordientzichonderhetlipjeaandeonderzijdevandehoudermetdevasteschijftebevinden.Hetandereschroefgatvinduin
de stijl van de houder met de vaste schijf.
2. Bevestig de ventilator met twee schroeven aan de houder met de vaste schijf; draai de ene schroef van onderaf vast en de andere van bovenaf.
3. Plaats de vaste schijf terug indien deze is verwijderd (zie De vaste schijf terugplaatsen).
4. Plaats de houder met de vaste schijf terug (zie De houder met de vaste schijf terugplaatsen).
5. Volg de procedure in Nadat u aan de computer hebt gewerkt.
Terug naar inhoudsopgave

Terug naar inhoudsopgave
Warmteafleider van de processor
OnderhoudshandleidingvoordeDell™OptiPlex™FX160/160
De warmteafleider van de processor verwijderen
De warmteafleider van de processor terugplaatsen
De warmteafleider van de processor verwijderen
1. Volg de procedure in Voordat u aan de computer gaat werken.
2. Verwijderdehoudermetdevasteschijf,indiengeïnstalleerd(zieDe houder met de vaste schijf verwijderen).
3. Draai de twee borgschroeven los waarmee de warmteafleider van de processor op het moederbord is vastgezet.
4. Til de warmteafleider uit de computer.
De warmteafleider van de processor terugplaatsen
1. Als u de warmteafleider op een ander moederbord installeert, dient u de warmteafleider goed schoon te maken om eventuele oude koelpasta te verwijderen.
Breng vervolgens nieuwe koelpasta aan.
2. Breng de twee borgschroeven op de warmteafleider van de processor op een lijn met de schroefgaten op het moederbord.
.
WAARSCHUWING: De warmteafleider kan tijdens normaal gebruik zeer warm worden. Laat de warmteafleider afkoelen alvorens deze aan te
raken.
VOORZICHTIG: Breng nieuwe koelpasta aan op het oppervlak van de wartmeafleider wanneer u de warmteafleider op een ander moederbord
installeert. Koelpasta is van essentieel belang voor een goede warmteoverdracht en dus voor een optimale werking van de processor.

3. Draai de twee borgschroeven aan om de warmteafleider van de processor op het moederbord vast te zetten.
4. Plaats de houder met de vaste schijf terug indien u deze hebt verwijderd (zie De houder met de vaste schijf terugplaatsen).
5. Volg de procedure in Nadat u aan de computer hebt gewerkt.
Terug naar inhoudsopgave

Terug naar inhoudsopgave
Hulp verkrijgen
OnderhoudshandleidingvoordeDell™OptiPlex™FX160/160
Ondersteuning verkrijgen
Problemen met een bestelling
Productinformatie
Items retourneren voor reparatie of restitutie onder de garantie
Voordat u belt
Contact opnemen met Dell
Ondersteuning verkrijgen
Als u een probleem met de computer ondervindt, kunt u de volgende stappen uitvoeren om het probleem te vast te stellen en op te lossen:
1. Zie Problemen oplossen voor informatie en procedures met betrekking tot het computerprobleem.
2. Zie Dell Diagnostics (Dell-diagnostiek) voor procedures en instructies voor het uitvoeren van Dell Diagnostics (Dell-diagnostiek).
3. Vul de Diagnostische checklist in.
4. Gebruik het uitgebreide scala aan online services van Dell (op support.dell.com) voor hulp tijdens de installatie en bij het oplossen van problemen. Zie Online
services voor een uitgebreidere lijst met online services van Dell Support.
5. Als het probleem niet met behulp van de voorgaande stappen kan worden opgelost, raadpleegt u Contact opnemen met Dell.
Wanneer het automatische telefoonsysteem van Dell u daarom vraagt, voert u de code voor express-service in om het gesprek rechtstreeks naar de juiste
supportmedewerker door te schakelen. Als u niet over een code voor express-service beschikt, opent u de map Dell Accessories (Dell-accessoires), dubbelklikt u
op het pictogram Express Service Code (Code voor express-service) en volgt u de instructies op het scherm.
Zie Technische ondersteuning en klantenservice voor instructies met betrekking tot het gebruik van Dell Support.
Technische ondersteuning en klantenservice
DetechnischeondersteuningvanDellstaatklaaromaluwvragenmetbetrekkingtothardwarevanDell™tebeantwoorden.Onzeondersteuningsmedewerkersmaken
gebruik van diagnostische functionaliteit op de computer voor snelle, nauwkeurige antwoorden.
Zie Voordat u belt als u contact met de ondersteuningsafdeling van Dell wilt opnemen en raadpleeg vervolgens de contactgegevens voor uw regio, of ga naar
support.dell.com.
DellConnect™
WAARSCHUWING: Lees de veiligheidsinstructies die bij de computer zijn geleverd alvorens u werkzaamheden binnen de computer uitvoert.
Raadpleeg voor meer informatie over beste praktijken op het gebied van veiligheid onze website over de naleving van wet-en regelgeving op
www.dell.com/regulatory_compliance.
OPMERKING: Neem contact op met Dell Support vanaf een telefoon in de buurt van de desbetreffende computer zodat de medewerkers van technische
support u kunnen assisteren tijdens eventuele benodigde procedures.
OPMERKING: De code voor express-service is mogelijk niet in alle landen beschikbaar.
OPMERKING: Sommige van de onderstaande services zijn mogelijk niet beschikbaar op locaties buiten de Verenigde Staten. Bel uw plaatselijke
vertegenwoordiger van Dell voor informatie over beschikbaarheid van deze services.

DellConnect is een eenvoudig hulpmiddel waarmee de ondersteuningsmedewerkers van Dell met een breedbandverbinding online toegang krijgen tot uw computer,
zodat zij het probleem onder uw toezicht kunnen diagnostiseren en herstellen. Ga voor meer informatie naar support.dell.com en klik op DellConnect.
Online services
Meer informatie over de producten en services van Dell is beschikbaar op de volgende websites:
www.dell.com
www.dell.com/ap(alleenlandeninAzië/aandeGroteOceaan)
www.dell.com/jp (alleen Japan)
www.euro.dell.com (alleen Europa)
www.dell.com/la (landen in Latijns-Amerika en het Caribisch gebied)
www.dell.ca (alleen Canada)
Via de volgende websites en e-mailadressen kunt u contact opnemen met Dell Support:
l Dell Support-websites:
support.dell.com
support.jp.dell.com (alleen Japan)
support.euro.dell.com (alleen Europa)
l E-mailadressen voor Dell Support:
la-[email protected] (alleen landen in Latijns-Amerika en het Caribisch gebied)
[email protected]m(alleenlandeninAzië/aandeGroteOceaan)
l E-mailadressen Dell Marketing en Sales:
[email protected]m(alleenlandeninAzië/aandeGroteOceaan)
[email protected] (alleen Canada)
l Anoniem FTP (file transfer protocol):
ftp.dell.com - Log in als de gebruiker anonymous en gebruik uw e-mailadres als wachtwoord.
AutoTech Service
De geautomatiseerde ondersteuningsservice van Dell (AutoTech) bevat antwoorden op de meest gestelde vragen van Dell-klanten over hun laptop of pc.
Wanneer u AutoTech belt, gebruikt u de toetsen van de telefoon om het onderwerp te kiezen dat met uw vragen overeenkomt. Zie Contact opnemen met Dell voor het
telefoonnummer dat u voor uw regio moet bellen.
Geautomatiseerde bestelstatusservice
U kunt de status van de door u bestelde Dell-producten raadplegen via support.dell.com of u kunt bellen met de geautomatiseerde bestelstatusservice. Een
opgenomen boodschap zal u vragen om de informatie in te voeren die nodig is om uw bestelling en de status daarvan te vinden. Zie Contact opnemen met Dell voor het
telefoonnummer dat u voor uw regio moet bellen.
Problemen met een bestelling
Als er problemen met uw bestelling zijn, zoals ontbrekende onderdelen, verkeerde onderdelen of onjuiste facturering, neemt u contact op met Dell. Houd uw factuur of

pakbon bij de hand wanneer u belt. Zie Contact opnemen met Dell voor het telefoonnummer dat u voor uw regio moet bellen.
Productinformatie
Als u informatie over andere Dell-producten nodig hebt of een bestelling wilt plaatsen, kunt u de website van Dell bezoeken op www.dell.com. Zie Contact opnemen
met Dell voor het telefoonnummer voor uw regio of het nummer van een verkoopspecialist.
Items retourneren voor reparatie of restitutie onder de garantie
Bereid alle items die worden teruggezonden (voor reparatie dan wel restitutie) als volgt voor:
1. Neem telefonisch contact op met Dell voor een RMA-nummer voor toegestane artikelretour. Noteer dit nummer op een duidelijk zichtbare plaats op de doos.
Zie Contact opnemen met Dell voor het telefoonnummer dat u voor uw regio moet bellen. Voeg een kopie van de factuur toe en een brief waarin u de reden voor de
retournering beschrijft.
2. Voeg een kopie van de diagnostische checklist toe (zie Diagnostische checklist) om aan te geven welke tests u hebt uitgevoerd en welke foutberichten door Dell
Diagnostics (Dell-diagnostiek) werden gerapporteerd (zie Dell Diagnostics (Dell-diagnostiek)).
3. Stuur alle accessoires mee die bij de geretourneerde items horen, zoals stroomkabels, software, handleidingen enz., als u voor restitutie in aanmerking wilt
komen.
4. Verpak de apparatuur die u terugstuurt in de oorspronkelijke verpakking of een vergelijkbare verpakking.
De verzendkosten zijn voor rekening van de klant. U bent verantwoordelijk voor het verzekeren van de geretourneerde producten en aansprakelijk voor het risico van
eventueel verlies tijdens het retourneren van de items naar Dell. Pakketten die onder rembours worden verzonden, worden niet geaccepteerd.
Als niet aan de bovenstaande voorwaarden wordt voldaan, zullen de geretourneerde producten bij het magazijn van Dell worden geweigerd en aan u worden
geretourneerd.
Voordat u belt
Vergeet niet de diagnostische checklist in te vullen (zie Diagnostische checklist). Zet indien mogelijk uw pc aan voordat u contact met Dell opneemt voor ondersteuning
en bel vanaf een locatie in de buurt van de computer. Mogelijk wordt u gevraagd om enkele opdrachten in te voeren via het toetsenbord, informatie op te geven tijdens
het uitvoeren van procedures of andere stappen op het gebied van probleemoplossing uit te voeren die alleen mogelijk zijn vanaf de pc in kwestie. Zorg ervoor dat u de
documentatie van de computer bij de hand hebt.
OPMERKING: Zorg ervoor dat u uw code voor express-service bij de hand hebt wanneer u telefonisch contact met Dell opneemt. Met behulp van deze code
kanhetgeautomatiseerdetelefoonsysteemvanDellSupportuwgesprekopefficiënterewijzenaardejuistepersoondoorschakelen.Mogelijkwordtuookom
uw serviceplaatje gevraagd. Deze tag bevindt zich aan de onderzijde van uw computer.
WAARSCHUWING: Lees de veiligheidsinstructies die bij de computer zijn geleverd alvorens u werkzaamheden binnen de computer uitvoert.
Raadpleeg voor meer informatie over beste praktijken op het gebied van veiligheid onze website over de naleving van wet-en regelgeving op
www.dell.com/regulatory_compliance.
Diagnostische checklist
Naam:
Datum:
Adres:
Telefoonnummer:
Serviceplaatje (de streepjescode aan de onderzijde van de computer):
Code voor express-service:
RMA-nummer voor toegestane artikelretour (indien verstrekt door een ondersteuningsmedewerker van Dell):
Besturingssysteem en versie:

Contact opnemen met Dell
Klanten in de VS kunnen bellen met 800-WWW-DELL (800-999-3355).
Dell biedt verschillende online en telefonische ondersteuningsservices en -mogelijkheden. De beschikbaarheid hiervan verschilt per land en product. Sommige services
zijn mogelijk niet in uw regio beschikbaar. U neemt als volgt contact op met Dell voor zaken op het gebied van verkoop, ondersteuning of klantenservice:
1. Ga naar support.dell.com en zoek uw land of regio in de keuzelijst Choose A Country/Region (Kies een land/regio) onder aan de pagina.
2. Klik aan de linkerkant van de pagina op Contact Us (Contact met ons opnemen) en selecteer de juiste service- of ondersteuningslink, op basis van uw
behoefte.
3. Selecteer de gewenste methode om contact met Dell op te nemen.
Terug naar inhoudsopgave
Apparaten:
Uitbreidingskaarten:
Bent u op een netwerk aangesloten? Ja Nee
Netwerk, versie en netwerkadapter:
Programma's en versies:
Raadpleeg de documentatie die bij uw besturingssysteem is geleverd om de inhoud van de opstartbestanden van de computer te bepalen. Als de pc op een printer is
aangesloten, kunt u de bestanden afdrukken. Als dit niet het geval is, dient u de inhoud van elk bestand te noteren alvorens u telefonisch contact met Dell opneemt.
Foutbericht, pieptooncode of diagnostische code:
Beschrijving van probleem en uitgevoerde probleemoplossingsprocedures:
OPMERKING: Als u niet over een actieve internetverbinding beschikt, kunt u contactgegevens vinden op de factuur, de pakbon of in de productcatalogus van
Dell.

Terug naar inhoudsopgave
I/O-kaart
OnderhoudshandleidingvoordeDell™OptiPlex™FX160/160
De I/O-kaart verwijderen
De I/O-kaart terugplaatsen
De I/O-kaart verwijderen
1. Volg de procedure in Voordat u aan de computer gaat werken.
2. Verwijder de twee schroeven waarmee de I/O-kaart aan de behuizing vastzit.
3. Til de I/O-kaart voorzichtig uit de computer en let er daarbij op dat de drie kabels los zijn van de kabelklem.
4. Ontkoppel de drie kabels (audio, USB en voorpaneel) van de I/O-kaart.
De I/O-kaart terugplaatsen
1. Sluit de drie kabels van de I/O-kaart (audio, USB en voorpaneel) aan op de I/O-kaart.
1
schroeven (2)
2
kabelklem

2. Positioneer de kabels onder het metalen lipje van de kabelklem, en breng de gaatjes in de I/O-kaart op een lijn met de schroefgaten op de behuizing. Let er
daarbij op dat het midden van de I/O-kaart in het metalen lipje rust.
3. Bevestig de I/O-kaart met twee schroeven aan de behuizing.
4. Volg de procedure in Nadat u aan de computer hebt gewerkt.
Terug naar inhoudsopgave
1
aansluiting voorpaneel
2
audio-aansluiting
3
USB-aansluiting
4
I/O-kaart
1
metalen lipje van de kabelklem
2
metalen lipje

Terug naar inhoudsopgave
Geheugen
OnderhoudshandleidingvoordeDell™OptiPlex™FX160/160
Een geheugenmodule verwijderen
Een geheugenmodule terugplaatsen
Uw computer biedt ondersteuning voor een of twee geheugenmodules.
Een geheugenmodule verwijderen
1. Volg de procedure in Voordat u aan de computer gaat werken.
2. Druk de bevestigingsklemmen aan weerszijden van de aansluiting van de geheugenmodule voorzichtig uit elkaar tot de module uit de aansluiting springt.
3. Verwijder de geheugenmodule uit de aansluiting.
Een geheugenmodule terugplaatsen
1. Plaats de module in de geheugenmoduleaansluiting en breng de inkeping van de module op een lijn met het tabje op de aansluiting.
2. Druk de module naar beneden tot de bevestigingsklemmen vastklikken. Wanneer de klemmen niet op hun plaats klikken, verwijdert u de module en installeert u
deze opnieuw.
OPMERKING: Uw computer biedt alleen ondersteuning voor niet-ECC DDR2 SDRAM-geheugen van 667 MHz of 800 MHz. Uw computer biedt
ondersteuning voor geheugenmodules van 512 MB (alleen voor embedded Linux-systemen),1GBen2GB.Alser800MHzgeheugenisgeïnstalleerd,werkt
de computer met 667 MHz. Zie support.dell.com voor meer informatie.
1
DIMM_1-geheugenaansluiting
2
DIMM_2-
geheugenaansluiting
3
bevestigingsklem (twee per aansluiting, wit -
DIMM_1, zwart - DIMM_2)
OPMERKING: Alsuwcomputeréénenkelegeheugenmoduleheeft,dientdezeindeDIMM_1-geheugenaansluiting te worden geplaatst. De DIMM_1-
aansluiting heeft witte bevestigingsklemmen.
OPMERKING: Als de geheugenmodule niet op juiste wijze wordt geplaatst, start de computer mogelijk niet op. Bij deze fout verschijnt er geen foutmelding.

Terug naar inhoudsopgave
NVRAM-module
OnderhoudshandleidingvoordeDell™OptiPlex™FX160/160
De NVRAM-module verwijderen
De NVRAM-module terugplaatsen
De NVRAM-module verwijderen
1. Volg de procedure in Voordat u aan de computer gaat werken.
2. Verwijderdehoudermetdevasteschijf,indiengeïnstalleerd(zieDe houder met de vaste schijf verwijderen).
3. Verwijder de schroef waarmee de NVRAM-module op het moederbord is bevestigd met kruiskopschroevendraaier 1.
4. Til de NVRAM-module recht omhoog van het moederbord.
De NVRAM-module terugplaatsen
1. Breng de NVRAM-moduleaansluitingen op een lijn met de aansluitingen op het moederbord en druk de NVRAM-module naar beneden (zie
Moederbordconnectoren).
2. Bevestig de NVRAM-module met de schroef op het moederbord.
3. Plaats de houder met de vaste schijf terug indien u deze hebt verwijderd (zie De houder met de vaste schijf terugplaatsen).
1
NVRAM-module

Terug naar inhoudsopgave
Voedingseenheid
OnderhoudshandleidingvoordeDell™OptiPlex™FX160/160
De voedingseenheid verwijderen
De voedingseenheid terugplaatsen
De voedingseenheid verwijderen
1. Volg de procedure in Voordat u aan de computer gaat werken.
2. Maak de 12V-connector van de voedingseenheid los van het moederbord (zie Moederbordconnectoren).
3. Verwijder de schroef van het achterpaneel.
4. Verwijder de schroef van het chassis.
5. Schuif de voedingseenheid een beetje naar voren en til deze uit het chassis.
De voedingseenheid terugplaatsen
1. Plaats de voedingseenheid in het chassis en schuif deze naar achteren tegen het achterpaneel.
WAARSCHUWING: De voedingseenheid kan tijdens normaal gebruik zeer warm worden. Laat de voedingseenheid afkoelen alvorens deze aan
te raken.
1
12V-connector van de voedingseenheid
2
schroef van achterpaneel
3
voedingseenheid
4
schroef van chassis

2. Bevestig de voedingseenheid met de schroeven aan het achterpaneel en het chassis.
3. Bevestig de 12V-connector van de voedingseenheid aan het moederbord (zie Moederbordconnectoren).
4. Volg de procedure in Nadat u aan de computer hebt gewerkt.
Terug naar inhoudsopgave
1
schroef van achterpaneel
2
schroef van chassis

Terug naar inhoudsopgave
Software opnieuw installeren
OnderhoudshandleidingvoordeDell™OptiPlex™FX160/160
Stuurprogramma's
Het besturingssysteem herstellen
Gebruikersaccounts en wachtwoorden
Stuurprogramma's
Stuurprogramma's controleren
Microsoft®Windows®XP Embedded en Windows XP
1. Zoek de lijst met apparaten voor de computer.
a. Klik op Start® Configuratiescherm.
b. Schakel over naar de Klassieke weergave (weergave met pictogrammen) indien het Configuratiescherm in de Categorieweergave wordt weergegeven
(weergave met de melding Kies een categorie).
c. Dubbelklik op het pictogram Systeem.
d. Klik in het venster Systeem op het tabblad Hardware en klik op Apparaatbeheer.
2. Controleer of er een apparaat in de lijst voorkomt met een uitroepteken of de aanduiding Ander apparaat (een gele cirkel met een [! of ?]) op het pictogram van
het apparaat.
Als u een uitroepteken of vraagteken naast de naam van het apparaat ziet staan, moet u het stuurprogramma mogelijk opnieuw installeren of een nieuw stuurprogramma
installeren (zie Stuurprogramma's en hulpprogramma's opnieuw installeren).
Microsoft Windows Vista®
1. Zoek de lijst met apparaten voor de computer.
a. Klik op de knop Start van Windows Vista en klik met de rechtermuisknop op Computer.
b. Klik op Eigenschappen® Apparaatbeheer.
2. Controleer of er een apparaat in de lijst voorkomt met een uitroepteken (een gele cirkel met een [!]) op het pictogram voor het apparaat.
Als u een uitroepteken naast de naam van het apparaat ziet staan, moet u het stuurprogramma mogelijk opnieuw installeren of een nieuw stuurprogramma installeren (zie
Stuurprogramma's en hulpprogramma's opnieuw installeren).
VOORZICHTIG: Als u software op uw computer wilt installeren of updaten, moet u zijn aangemeld met beheerdersbevoegdheden. Wees
voorzichtig bij het gebruik van uw computer met beheerdersbevoegdheden om schade aan de systeemsoftware te voorkomen.
OPMERKING: Microsoft
®
Windows
®
XP Embedded is alleen beschikbaar op het OptiPlex FX160-systeem.
OPMERKING: Het venster Gebruikersaccountbeheer wordt mogelijk weergegeven. Als u een beheerder op de computer bent, klikt u op Doorgaan;
anders neemt u contact op met de beheerder om door te gaan.

Stuurprogramma's en hulpprogramma's opnieuw installeren
Terugkeren naar de eerdere versie van een stuurprogramma
Microsoft Windows XP en Windows XP Embedded
1. Zoek de lijst met apparaten voor de computer.
a. Klik op Start® Configuratiescherm.
b. Schakel over naar de Klassieke weergave (weergave met pictogrammen) indien het Configuratiescherm in de Categorieweergave wordt weergegeven
(weergave met de melding Kies een categorie).
c. Dubbelklik op het pictogram Systeem.
d. Klik in het venster Systeemeigenschappen op het tabblad Hardware en klik op Apparaatbeheer.
2. KlikmetderechtermuisknopophetapparaatwaarvooreennieuwstuurprogrammawerdgeïnstalleerdenklikopEigenschappen.
3. Klik op het tabblad Stuurprogramma's ® Vorig stuurprogramma.
Als u het probleem niet met Vorig stuurprogramma kunt verhelpen, kunt u met Systeemherstel (zie Het besturingssysteem herstellen) de staat herstellen waarin uw
computer verkeerde voordat u het nieuwe stuurprogramma installeerde.
Microsoft Windows Vista
1. Klik op de knop Start van Windows Vista en klik met de rechtermuisknop op Computer.
2. Klik op Eigenschappen® Apparaatbeheer.
3. KlikmetderechtermuisknopophetapparaatwaarvooreennieuwstuurprogrammawerdgeïnstalleerdenklikopEigenschappen.
4. Klik op het tabblad Stuurprogramma's® Vorig stuurprogramma.
Als u het probleem niet met Vorig stuurprogramma kunt verhelpen, kunt u met Systeemherstel (zie Het besturingssysteem herstellen) de staat herstellen waarin uw
computer verkeerde voordat u het nieuwe stuurprogramma installeerde.
Stuurprogramma's handmatig installeren
Microsoft Windows XP en Windows XP Embedded
1. Zoek de lijst met apparaten voor de computer.
a. Klik op Start® Configuratiescherm.
b. Schakel over naar de Klassieke weergave (weergave met pictogrammen) indien het Configuratiescherm in de Categorieweergave wordt weergegeven
(weergave met de melding Kies een categorie).
VOORZICHTIG: Op de Dell Support-website op support.dell.com en op de Drivers and Utilities Media staan stuurprogramma's die geschikt zijn
voor uw Dell-computer. Als u stuurprogramma's installeert die afkomstig zijn van een andere bron, loopt u het risico dat uw computer niet meer
goed functioneert.
OPMERKING: Het venster Gebruikersaccountbeheer wordt mogelijk weergegeven. Als u een beheerder op de computer bent, klikt u op Doorgaan;
anders neemt u contact op met de beheerder om naar Apparaatbeheer te gaan.

c. Dubbelklik op het pictogram Systeem.
d. Klik in het venster Systeemeigenschappen op het tabblad Hardware en klik op Apparaatbeheer.
2. Klik met de rechtermuisknop op het apparaat waarvoor u een stuurprogramma nodig hebt en klik op Stuurprogramma bijwerken.
3. Volg de instructies op het scherm om het stuurprogramma vanaf een lokale bron te installeren of om op internet een stuurprogramma te zoeken.
Microsoft Windows Vista
1. Klik op de knop Start van Windows Vista en klik met de rechtermuisknop op Computer.
2. Klik op Eigenschappen® Apparaatbeheer.
3. Dubbelklik op het type apparaat waarvoor u het stuurprogramma wilt installeren (bijvoorbeeld Audio of Video).
4. Dubbelklik op de naam van het apparaat waarvoor u het stuurprogramma wilt installeren.
5. Klik op het tabblad Stuurprogramma® Stuurprogramma bijwerken® Op mijn computer naar stuurprogramma's zoeken.
6. Klik op Bladeren en blader naar de locatie waarnaar u de stuurprogrammabestanden al hebt gekopieerd.
7. Klik op de naam van het stuurprogramma en op® OK® Volgende.
8. Klik op Voltooien en start de computer opnieuw op.
Het besturingssysteem herstellen
Afhankelijkvanuwsysteemconfiguratiekuntuhetbesturingssysteemopéénvandevolgendemanierenherstellen:
l Voor systemen waarvan het besturingssysteem in de NVRAM-moduleisgeïnstalleerd,kandeimagevanhetbesturingssysteemopnieuwwordengeladen.
l Met Systeemherstel van Microsoft
®
Windows (alleen beschikbaar op computers met een vaste schijf en met besturingssysteem Windows Vista) kunt u uw
computer terugzetten naar een eerdere staat zonder gegevensbestanden te wijzigen. Gebruik Systeemherstel als eerste oplossing voor het herstellen van het
besturingssysteem met behoud van de gegevensbestanden.
l Als u de Operating System Media bij de computer hebt ontvangen, kunt u deze gebruiken om het besturingssysteem te herstellen. Als u de Operating System
Media gebruikt, worden echter alle gegevens op de vaste schijf gewist. Voor deze optie is een extern cd/dvd-station vereist om de media te kunnen uitvoeren.
Image van besturingssystemen op NVRAM opnieuw laden
Als u een besturingssysteem dat in de NVRAM-moduleisgeïnstalleerd,wiltherstellen,updatenofinstalleren,raadpleegdandedocumentatievoorhetopnieuwladen
van een image op uw computer op support.dell.com.
Microsoft Windows-besturingssystemen op een vaste schijf herstellen
Systeemherstel starten
OPMERKING: Het venster Gebruikersaccountbeheer wordt mogelijk weergegeven. Als u een beheerder op de computer bent, klikt u op Doorgaan;
anders neemt u contact op met de beheerder om door te gaan.
OPMERKING: De procedures in dit document zijn geschreven voor de standaardweergave van Windows en zijn daarom mogelijk niet van toepassing als u de
klassieke weergave van Windows op uw Dell-computer hebt ingesteld.

Windows XP
1. Klik op Start® Alle programma's® Accessoires® Systeemwerkset® Systeemherstel.
2. Klik op Een eerdere status van deze computer herstellen of Een herstelpunt maken.
3. Klik op Volgende en volg de resterende aanwijzingen op het scherm.
Windows Vista:
1. Klik op de knop Start van Windows Vista.
2. Typ in het venster Zoekopdracht starten Systeemherstel en druk op <Enter>.
3. Klik op Volgende en volg de instructies op het scherm.
Laatste systeemherstel ongedaan maken (alleen Windows Vista)
1. Klik op de knop Start van Windows Vista.
2. Typ in het venster Zoekopdracht starten Systeemherstel en druk op <Enter>.
3. Klik op Systeemherstel ongedaan maken en klik op Volgende.
Uw besturingssysteem herstellen met de Operating System Media
Voordat u begint
Als u overweegt om het Windows-besturingssysteemopnieuwteinstallerenomeenprobleemmeteenzojuistgeïnstalleerdstuurprogrammateoptelossen,ishetaante
bevelen om eerst de functie Vorig stuurprogramma van Windows te proberen. Zie Terugkeren naar de eerdere versie van een stuurprogramma. Als u het probleem niet
kunt verhelpen met Vorig stuurprogramma, brengt u het besturingssysteem via Systeemherstel terug in de toestand waarin het verkeerde voordat u het nieuwe
stuurprogramma installeerde. Zie Microsoft Windows-besturingssystemen op een vaste schijf herstellen.
AlsuWindowsopnieuwwiltinstalleren,hebtudeDell™Operating System Media en de Dell Drivers and Utilities Media nodig.
Windows XP of Windows Vista opnieuw installeren
OPMERKING: Het venster Gebruikersaccountbeheer wordt mogelijk weergegeven. Als u een beheerder op de computer bent, klikt u op Doorgaan;
anders neemt u contact op met de beheerder om met de gewenste actie door te gaan.
VOORZICHTIG: Voordat u het laatste systeemherstel ongedaan maakt, dient u alle geopende bestanden en programma's af te sluiten. Wijzig,
open en verwijder geen bestanden of programma's tot het systeemherstel is voltooid.
VOORZICHTIG: Voordat u de installatie uitvoert, dient u een reservekopie van alle gegevensbestanden op uw primaire vaste schijf te maken. Bij
conventionele vasteschijfconfiguraties is de primaire vaste schijf het eerste station dat door de computer wordt gedetecteerd.
OPMERKING: De Dell Drivers and UtilitiesMediabevatstuurprogramma'sdietijdensdeproductievandecomputerzijngeïnstalleerd.GebruikdeDell
Drivers and Utilities Media om alle benodigde stuurprogramma's te laden. Mogelijk zijn de Dell Drivers and Utilities Media en de Operating System Media
niet met de computer meegeleverd. Dit is afhankelijk van de regio waar u de computer hebt aangeschaft en of u ze hebt aangevraagd.

Hetkan1tot2uurdurenvoordathetinstallatieprocesisvoltooid.Nadatuhetbesturingssysteemopnieuwhebtgeïnstalleerd,moetuookdestuurprogramma's,de
antivirussoftware en andere software opnieuw installeren.
1. Sla geopende bestanden op en sluit deze en eventueel geopende programma's af.
2. Plaats de Operating System Media in het station.
3. Klik op Afsluiten als het bericht Windows installeren wordt weergegeven.
4. Start de computer opnieuw op.
Wanneer het DELL-logo verschijnt, drukt u direct op <F12>.
5. Wanneer de lijst met opstartbronnen wordt weergegeven, selecteert u CD/DVD/CR-RW Drive (cd/dvd/cd-rw-station) en drukt u op <Enter>.
Druk op een willekeurige toets om op te starten vanaf de cd-rom en volg de instructies op het scherm om de installatie te voltooien.
Gebruikersaccounts en wachtwoorden
Wachtwoorden voor Windows XP Embedded
AlsWindowsXPEmbeddedvoorafopuwcomputerisgeïnstalleerd,isuwcomputeralgeconfigureerdmetgebruikersaccountnamenenwachtwoordenbijaflevering.
Ga naar support.dell.com voor meer informatie.
Gebruikersaccountnamen en wachtwoorden wijzigen in Windows
Windows XP Embedded
1. Klik op Start® Configuratiescherm.
2. Schakel over naar de Klassieke weergave (weergave met pictogrammen) indien het Configuratiescherm in de Categorieweergave wordt weergegeven
(weergave met de melding Kies een categorie).
3. Klik op Systeembeheer® Gebruikersbeheer.
4. Klik in het linkerdeelvenster op Gebruikers of Groepen, en dubbelklik daarna op de naam waarvan u de instellingen wilt wijzigen.
Windows XP
OPMERKING: Als u te lang wacht en het logo van het besturingssysteem verschijnt, wacht u totdat het bureaublad van Microsoft® Windows® wordt
weergegeven. Vervolgens sluit u de computer af en probeert u het opnieuw.
OPMERKING: Metdevolgendestappenwordtdeopstartvolgordevoorslechtséénkeergewijzigd.Devolgendekeerdatudecomputeropstart,wordtde
volgorde gebruikt die in de instellingen van het systeem is opgeslagen.
VOORZICHTIG: De gebruikersaccountnaam en het wachtwoord in Windows XP Embedded, Windows XP en Windows Vista helpen uw computer
te beveiligen tegen ongeautoriseerde toegang door personen die uw persoonlijke gegevens willen stelen of het systeem willen beschadigen. Dell
adviseert u dringend om uw gebruikersaccountnaam en wachtwoord regelmatig te wijzigen ten behoeve van een effectieve beveiliging van uw
systeem.
OPMERKING: Als u de accountnaam of bevoegdheden van een gebruiker met beheerdersbevoegdheden of gebruikersbevoegdheden wilt toevoegen,
verwijderen of wijzigen, moet u bij het besturingssysteem zijn aangemeld als een gebruiker met beheerdersbevoegdheden. Als u bij het systeem bent aangemeld
met gebruikersbevoegdheden, kunt u alleen uw eigen wachtwoord wijzigen.

1. Klik op Start® Configuratiescherm.
2. Schakel over naar de Klassieke weergave (weergave met pictogrammen) indien het Configuratiescherm in de Categorieweergave wordt weergegeven
(weergave met de melding Kies een categorie).
3. Klik op Gebruikersaccounts.
4. Klik op de Gebruikersnaam waarvan u het wachtwoord of de bevoegdheden wilt wijzigen, en volg de instructies op het scherm.
Windows Vista:
1. Klik op de knop Start van Windows Vista.
2. Klik op Configuratiescherm® Gebruikersaccounts.
3. Klik op het item op het scherm dat u wilt wijzigen.
Terug naar inhoudsopgave

Terug naar inhoudsopgave
Computerstandaard
OnderhoudshandleidingvoordeDell™OptiPlex™FX160/160
De computerstandaard verwijderen
De computerstandaard terugplaatsen
De computerstandaard verwijderen
1. Druk het metalen lipje aan de achterzijde van de computer voorzichtig naar beneden.
2. Schuif de standaard circa 1 cm naar achteren.
3. Verwijder de standaard van de computer.
De computerstandaard terugplaatsen
1. Pak de computer bovenaan bij de behuizing vast.
2. Breng de lipjes van de standaard waarop de clip aan de achterzijde van de computer zit op gelijke hoogte met de sleuven onder op de behuizing en schuif de
lipjes in de behuizing.
De standaard zou ongeveer 1 cm aan de achterzijde van de computer moeten uitsteken.
3. Schuif de standaard naar voren tot deze in positie klikt.

Terug naar inhoudsopgave
Moederbord
OnderhoudshandleidingvoordeDell™OptiPlex™FX160/160
Moederbordconnectoren
Het moederbord verwijderen
Het moederbord vervangen
Moederbordconnectoren
Het moederbord verwijderen
1. Volg de procedure in Voordat u aan de computer gaat werken.
1
geheugenconnector (DIMM_1)
2
geheugenconnector (DIMM_2)
3
batterij (BATTERY)
4
audioconnector (AUDIOF1)
5
USB-connector (USBF1)
6
setup-jumper (SETUP_LOCK)
7
connector voorpaneel
(FRONTPANEL)
8
connector SATA-gegevenskabel
(SATA_1)
9
connector NVRAM-module
(SATA_0)
10
jumper voor wissen van CMOS
(RTCRST)
11
jumper voor wissen van
wachtwoord (PSWD)
12
WLAN-connector (MINIA1)
13
ventilatorconnector (FAN_CPU)
14
schroefgaten (3)
15
12V-connector voedingseenheid
(PWR1)
16
voedingsconnector SATA-vaste
schijf (SATAPWR1)
17
CPU
VOORZICHTIG: De ingestelde BIOS-opties op een nieuw moederbord zijn mogelijk niet hetzelfde als de opties die zijn ingesteld op het
moederbord dat u vervangt. Als u dezelfde BIOS-instellingen wilt gebruiken, noteer dan de huidige instellingen van BIOS-opties voor toekomstig
gebruik. Raadpleeg Opties van het BIOS Setup-programma voor meer informatie.

2. Verwijderdehoudermetdevasteschijf,indiengeïnstalleerd(De houder met de vaste schijf verwijderen).
3. Verwijder de NVRAM-module,indiengeïnstalleerd(zieDe NVRAM- module verwijderen).
4. Verwijderdedraadlozekaart,indiengeïnstalleerd(zieDe draadloze kaart verwijderen).
5. Verwijder de geheugenmodule(s) (zie Een geheugenmodule verwijderen).
6. Verwijder de warmteafleider van de processor (zie De warmteafleider van de processor verwijderen).
7. Verwijder de I/O-kaart (zie De I/O-kaart verwijderen).
8. Maak de kabels van de I/O-kaart los van het moederbord.
9. Maak de 12V-connector van de voedingseenheid lost van het moederbord (zie Moederbordconnectoren).
10. Verwijder de kabelklem (zie De kabelklem verwijderen).
11. Verwijder de twee schroeven terug op de achterste hoeken van het moederbord, waarmee het moederbord is bevestigd aan het chassis.
12. Til de voorkant van het moederbord voorzichtig omhoog om het moederbord uit het chassis te verwijderen.
Het moederbord vervangen
1. Houdhetmoederbordinhetchassisondereenhoekvancirca30gradenenzorgervoordatdeconrectorenopdeachterrandvanhetmoederbordzichopéén
lijn bevinden met de uitsparingen in het achterpaneel en duw het moederbord dan omlaag op zijn plaats.
2. Plaats de kabelklem terug (zie De kabelklem terugplaatsen).
3. Plaats de twee schroeven terug op de achterste hoeken van het moederbord, waarmee het moederbord is bevestigd aan het chassis (zie
Moederbordconnectoren).
1
borgschroef van kabelklem
2
borgschroef van moederbord (2)
OPMERKING: Wanneer u het moederbord uit het chassis haalt, zorgt het thermische isolatiemateriaal tussen het chassis en de processor er mogelijk voor dat u
het moederbord niet vrij uit het chassis kunt lichten. Wellicht dient u de het isolatiemateriaal van de onderkant van het moederbord los te maken. Bewaar het
isolatiemateriaal bij het chassis.

4. Bevestig de 12V-connector van de voedingseenheid aan het moederbord.
5. Plaats de I/O-kaart terug (zie De I/O-kaart terugplaatsen).
6. Sluit de kabels van de I/O-kaart aan op het moederbord.
7. Plaats de kabelklem terug (zie De kabelklem terugplaatsen)
8. Plaats de geheugenmodule(s) terug (zie Een geheugenmodule terugplaatsen).
9. Plaats de draadloze kaart terug als deze was verwijderd (zie De draadloze kaart terugplaatsen).
10. Plaats de NVRAM-module terug als deze was verwijderd (zie De NVRAM- module terugplaatsen).
11. Plaats de warmteafleider van de processor terug (zie De warmteafleider van de processor terugplaatsen).
12. Plaats de houder met de vaste schijf terug indien deze was verwijderd (zie De houder met de vaste schijf terugplaatsen).
13. Volg de procedure in Nadat u aan de computer hebt gewerkt.
14. Start de computer opnieuw op en ga naar het BIOS-programma om de opties naar wens in te stellen (zie Het BIOS Setup-programma openen).
Terug naar inhoudsopgave

Terug naar inhoudsopgave
System Setup
OnderhoudshandleidingvoordeDell™OptiPlex™FX160/160
Overzicht
U gebruikt het BIOS Setup-programma voor het volgende:
l De systeemconfiguratie wijzigen nadat u hardware hebt toegevoegd, gewijzigd of verwijderd
l Apparaten op het moederbord inschakelen of uitschakelen
l Beveiligingsfuncties inschakelen of uitschakelen
Voordat u het BIOS Setup-programma gaat gebruiken, verdient het aanbeveling om de BIOS-instellingen te noteren voor toekomstig gebruik.
Het BIOS Setup-programma openen
1. Zet de computer aan of start deze opnieuw op.
2. DrukzodrahetDELL™-logo wordt weergegeven een aantal keren op <F2> totdat er een BIOS-scherm verschijnt.
3. Als u te lang wacht en het eerste Dell-scherm verdwijnt, laat het besturingssysteem dan volledig opstarten. Sluit vervolgens de computer af en probeer het
opnieuw.
Schermen van het BIOS Setup-programma
De schermen van het BIOS Setup-programma bevatten actuele of instelbare configuratiegegevens voor uw computer. De informatie in het scherm is in drie gedeeltes
onderverdeeld: de lijst met opties, het veld met actieve opties en belangrijke functies.
Overzicht
Het BIOS Setup-programma openen
Schermen van het BIOS Setup-programma
Opties van het BIOS Setup-programma
Setup Lock (Setup vergrendelen)
Bootsequence (Opstartvolgorde)
Vergeten wachtwoorden wissen
CMOS-instellingen wissen
Het BIOS flashen
VOORZICHTIG: Wijzig de instellingen voor dit programma alleen als u een ervaren computergebruiker bent. Bepaalde wijzigingen kunnen ertoe
leiden dat de computer niet langer naar behoren werkt.
OPMERKING: Het Dell-logo verschijnt heel snel, dus u moet goed opletten wanneer het wordt weergegeven. Als u op <F2> drukt voordat u daarom wordt
gevraagd, heeft dit geen effect.
BIOS-scherm (ga naar andere schermen met <pijl links> en <pijl rechts>)
Optielijst — dit veld verschijnt aan de linkerkant van het BIOS Setup-scherm. Dit veld
bestaat uit een lijst met parameters die de configuratie van uw computer bepalen.
U kunt met de pijltjestoetsen omhoog en omlaag bladeren door deze lijst. Wanneer een
optie gemarkeerd is, wordt in het optieveld meer informatie afgebeeld over die optie en de
huidige en beschikbare instellingen voor die optie.
Optieveld — dit veld bevat informatie over elke optie. In dit veld kun
u uw huidige instellingen, opties en standaardwaarden bekijken, en uw
instellingen wijzigen.
Toetsfuncties — Dit veld wordt weergegeven onder het optieveld
en bevat de toetsen en hun functies in het actieve veld van de optielijst.

Opties van het BIOS Setup-programma
Setup Lock (Setup vergrendelen)
Setup lock (SETUP_LOCK, zie Moederbordconnectoren) is een hardwarefunctie die in combinatie met de instellingen van de opties BIOS Admin Password (BIOS-
beheerwachtwoord), BIOS Password Changes (BIOS-wachtwoordwijzigingen) en de Hardware Password-jumper (PSWD) voor een bepaald gedrag van de Setup-
schermen zorgt. De meest voorkomende instellingen vindt u in de tabel hieronder
OPMERKING: Mogelijk worden de items in dit gedeelte niet weergegeven of wijken de items enigszins af van de weergave in dit gedeelte. Dit is afhankelijk van
uwcomputerendegeïnstalleerdeapparaten.
System (Systeem)
System Time (Systeemtijd)
System Date (Systeemdatum)
Hiermee kan de gebruiker de systeemdatum en -tijd instellen vanuit het BIOS.
System Info (Systeeminformatie)
Geeft systeeminformatie zoals de computernaam en andere systeemspecifieke gegevens weer. Dit veld bevat ook het
BIOS-versienummer en het serviceplaatje en assetnummer ten behoeve van support.
Processor Info (Processorinformatie)
Geeft aan of de processor van de computer hyperthreading ondersteunt en geeft processortype, processorbussnelheid,
processor-id, kloksnelheid, en L2-cache weer.
Memory Info (Geheugeninformatie)
Geeftdehoeveelheidgeïnstalleerdgeheugen,geheugensnelheid,kanaalmodusenhettypegeïnstalleerdegeheugenweer.
Boot Sequence (Opstartvolgorde)
Geeft de opstartvolgorde voor apparaattypen weer.
Drives (Schijven en stations)
Geeft de SATA-schijven in het systeem (SATA -0, NVRAM; SATA-1, vaste schijf), schijfgebruik en SMART-
rapportagestatus weer.
Onboard Devices (Geïntegreerdeapparatuur)
Geeftaanofgeïntegreerdeapparatenophetmoederbordzijningeschakeldofuitgeschakeld.
Performance (Prestaties)
Geeft aan of de hyperthreading-functie is uitgeschakeld of ingeschakeld. Geeft de CPUID-waarde en de HDD akoestische
modus weer.
Security (Beveiliging)
Geeft aan of wachtwoorden voor toegang tot de BIOS-setup en vaste schijf zijn ingeschakeld of uitgeschakeld.
Power Management (Energiebeheer)
AC Recovery (Voedingsherstel)
Geeft aan hoe het systeem reageert na een stroomsstoring (Off (uit), On (aan), Last (vorige status))
Auto Power On (Automatisch
inschakelen)
Geeft aan wanneer de instelling voor automatisch inschakelen wordt gebruikt (Off (uit), Everyday (elke dag), Weekdays
(weekdagen))
Auto Power Time (Tijd voor
automatisch inschakelen)
Geeft de tijd aan wanneer het systeem wordt ingeschakeld.
Low Power Mode (Energiebesparende
modus)
Hiermee kan de NIC worden uitgeschakeld wanneer het systeem zich in de slaapstand bevindt of is uitgeschakeld.
Remote Wake Up (Activeren op
afstand)
Hiermee kan het systeem na een onderbroken status worden geactiveerd. Deze optie is afhankelijk van de instelling van
andere opties.
Suspend Mode (Onderbrekingsmodus)
Selecteert de onderbrekingsmodus van energiebeheer.
Maintenance (Onderhoud)
Geeft het serviceplaatje, ASF-energiebeheer en het gebeurtenislogboek weer.
ImageServer
Geeft de netwerklocatie voor een imageserver op en schakelt On-demand Desktop Streaming-instellingen (ODDS) in.
POST Behavior (POST-gedrag)
Stelt opties voor de Fast Boot, Numlock-toets, POST-sneltoetsen en rapportering van toetsenbordfouten in.
OPMERKING: De functie Setup Lock (Setup vergrendelen) is alleen beschikbaar op het OptiPlex FX160-systeem.
Admin Password
Instelling voor
Wachtwoordjumper
Jumper voor Setup-
Setup-gedrag

Bootsequence (Opstartvolgorde)
Uw computer kan opstarten vanaf elk van de volgende apparaattypen:
l Removable Drives (Verwisselbare schijven) — de computer probeert op te starten vanaf een extern apparaat zoals een diskette-eenheid
l Hard Disk Drive (Vaste schijf) — de computer probeert op te starten vanaf een intern station zoals de NVRAM-module (SATA-0-poort) of vaste schijf
(SATA-1-poort).
l CD/DVD Drive (Cd/dvd-station) — de computer probeert op te starten vanaf het cd- of dvd-station. Cd- en dvd-stations zijn externe apparaten.
l USB Drive (USB-station) — de computer probeert op te starten vanaf een opstartbare USB-schijf. Steek het USB-apparaat in een USB-poort en start de
computer opnieuw op.
l Network Drive (Netwerkstation) — de computer kan het besturingssysteem laden vanaf een netwerkstation, zoals een imageserver.
De opstartvolgorde permanent wijzigen voor toekomstige opstartprocedures
Wanneer u de opstartvolgorde instelt, stelt u eerst de opstartvolgorde van apparaten binnen afzonderlijke groepen apparaattypen in, en daarna de opstartvolgorde van
apparaattypen.
1. Het BIOS Setup-programma openen (zie Het BIOS Setup-programma openen).
2. Gebruik de toetsen <pijl-links> en <pijl-rechts> om naar het scherm System (Systeem) te gaan.
3. Gebruik <pijl-omlaag> om Boot Sequence (Opstartvolgorde) te markeren en druk op <Enter> om het subscherm te openen.
4. Stel de opstartvolgorde van apparaten binnen apparaattypen in:
a. Gebruik <pijl-omhoog> en <pijl-omlaag> om Removable Drives (Verwisselbare schijven) te markeren en druk op <Enter>. Als een station niet is
geïnstalleerd,druktuop<Esc>omterugtegaannaarhetsubschermBoot Sequence (Opstartvolgorde).
b. Gebruik in het scherm Removable Drives (Verwisselbare schijven) de toetsen <pijl-omhoog> en <pijl-omlaag> om 1st Drive (1e station) te markeren
en druk op <Enter>.
c. Gebruik in het voorgrondvenster Options (Opties) de toetsen <pijl- omhoog> en <pijl-omlaag> om het eerste verwisselbare apparaat van uw voorkeur
te selecteren, of selecteer Off (Uit) om het uit te schakelen. Klik daarna op <Enter>. Herhaal deze substap voor 2nd Drive (2e station), 3rd Drive (3e
station), enz. indien deze zijn vermeld. Druk op <Esc> om terug te gaan naar het subscherm Boot Sequence (Opstartvolgorde).
d. Herhaal deze stap voor elk van de andere apparaattypen: Hard Disk Drives (Vaste schijven) USB Drives (USB-stations) CD/DVD Drives
(Cd/dvd-stations) en Network Drives (Netwerkstations).
(beheerderswachtwoord)
wachtwoord
wijzigen
geïnstalleerd
vergrendeling
geïnstalleerd
Nee
n.v.t.
Nee
Ja
l Gebruiker: kan Setup-opties alleen
bekijken
l Beheerder: kan Setup-opties wijzigen
l Wachtwoorden verwijderd; kunnen niet
worden ingesteld
Ja
Niet vergrendeld
Ja
n.v.t.
l Gebruiker: kan opties weergeven en kan
alleen de opties voor systeem-en HDD-
wachtwoorden wijzigen
l Beheerder: kan opties wijzigen na invoeren
van het juiste wachtwoord
Ja
Vergrendeld
Ja
n.v.t.
l Gebruiker: kan Setup-opties alleen
bekijken
l Beheerder: kan opties wijzigen na invoeren
van het juiste wachtwoord
OPMERKING: Noteer de huidige opstartvolgorde voor het geval u deze nadien wilt herstellen.

5. Stel de opstartvolgorde van apparaattypen in:
a. Gebruik in het subscherm Boot Sequence (Opstartvolgorde) de toetsen <pijl-omhoog> en <pijl-omlaag> om 1st Boot Device (1e opstartapparaat) te
markeren en druk op <Enter> om het voorgrondvenster Options (Opties) te openen.
b. Gebruik in het voorgrondvenster Options (Opties) de toetsen <pijl- omhoog> en <pijl-omlaag> om het eerste opstartapparaat van uw keuze te
markeren en druk dan op <Enter>. Het eerste opstartapparaat is het primaire apparaattype waarvan wordt opgestart.
c. Herhaal deze stap voor het 2nd (2e), 3rd (3e), 4th (4e) en 5th Boot Device (5e opstartapparaat) om de opstartvolgorde in te stellen van de
apparaattypen waarvan de computer zal proberen op te starten.
6. Druk op <F10> en daarna op <Enter> om uw instellingen op te slaan en uw systeem opnieuw te starten.
Bepaald opstartapparaat selecteren
Tijdens het opstarten van het systeem kunt u elk opstartbaar apparaat, zoals een interne of externe vaste schijf, een extern cd- of dvd-station, een USB-geheugenstick
of een extern diskettestation selecteren om van op te starten zonder de volgorde van de opstartapparaten te wijzigen in het BIOS. Deze voorziening is handig als u wilt
opstarten vanaf een extern dvd-station om Dell Diagnostics (Dell-diagnostiek) vanaf de Dell Drivers and Utilities-media uit te voeren, en weer de normale
opstartvolgorde wilt gebruiken wanneer u daarna opnieuw opstart.
1. Zet de computer aan of start deze opnieuw op.
2. Wanneer het Dell-logo verschijnt, drukt u herhaaldelijk op <F12> totdat het Boot Device Menu (Menu Opstartapparaat) wordt weergegeven.
Als u te lang wacht en het logo van het besturingssysteem wordt weergegeven, moet u blijven wachten tot u het bureaublad van het besturingssysteem ziet. Sluit
vervolgens de computer af en probeer het opnieuw.
3. Druk op de toetsen <pijl-omhoog> en <pijl-omlaag> om het apparaat te selecteren waarvan u wilt opstarten, en druk vervolgens op <Enter>.
Vergeten wachtwoorden wissen
1. Volg de procedure in Voordat u aan de computer gaat werken.
2. Verwijder de jumper van de pinnen voor de wachtwoordjumper (PSWD) op het moederbord (zie Moederbordconnectoren).
3. Volg de procedure in Nadat u aan de computer hebt gewerkt.
4. Start uw computer opnieuw en laat deze opstarten tot het bureaublad van het besturingssysteem wordt weergegeven.
5. Sluit de computer af.
6. Volg de procedure in Voordat u aan de computer gaat werken.
7. Plaats de jumper terug op de pinnen voor de wachtwoordjumper (PSWD).
8. Volg de procedure in Nadat u aan de computer hebt gewerkt.
WAARSCHUWING: Lees de veiligheidsinstructies die bij de computer zijn geleverd alvorens u werkzaamheden binnen de computer uitvoert.
Raadpleeg voor meer informatie over veiligheidsrichtlijnen onze webpagina over wet- en regelgeving op www.dell.com/regulatory_compliance.
VOORZICHTIG: Dit proces wist zowel het systeemwachtwoord als het beheerderswachtwoord.
OPMERKING: Met deze procedure schakelt u de wachtwoordfunctie in. Wanneer u het BIOS Setup-programma opent, worden de opties voor het
systeemwachtwoord en het beheerderswachtwoord weergegeven als Not Set (Niet ingesteld) - wat betekent de wachtwoordfunctie is ingeschakeld maar dat er
geen wachtwoord is ingesteld.

9. Start uw computer opnieuw op en open Setup (zie Het BIOS Setup- programma openen).
10. Stel een nieuw systeemwachtwoord en/of beheerderswachtwoord in.
CMOS-instellingen wissen
1. Volg de procedure in Voordat u aan de computer gaat werken.
2. U kunt als volgt de huidige CMOS-instellingen wissen:
a. Zoek de pinnen van de Clear CMOS-jumper (RTCRST) en de wachtwoordjumper (PSWD) op het moederbord (zie Moederbordconnectoren).
b. Verwijder de jumper van de pinnen voor de wachtwoordjumper (PSWD) en plaats deze op de pinnen voor de Clear CMOS-jumper (RTC_RST).
c. Wacht 30 seconden.
d. Verwijder de jumper van de pinnen van de Clear CMOS-jumper (RTC_RST) en plaats deze op de pinnen van de wachtwoordjumper (PSWD).
3. Volg de procedure in Nadat u aan de computer hebt gewerkt.
4. Start uw computer opnieuw op.
5. U hoort enkele pieptonen en daarna wordt er een CMOS checksum error (CMOS-checksumfout) weergegeven. Druk op <F1> om door te gaan.
Het BIOS flashen
Het BIOS Setup-programma bevindt zich in het BIOS op het moederbord. Als u een nieuw moederbord installeert, dient u mogelijk het BIOS te updaten (
flashen
).
1. Zet de computer aan.
2. Zoek naar het bestand met de BIOS-update voor uw computer op support.dell.com.
3. Klik op Download Now (nu downloaden) om het bestand te downloaden.
4. Als het venster Export Compliance Disclaimer (Afwijzing van aansprakelijkheid bij export) verschijnt, klikt u op Yes, I Accept this Agreement (Ja, ik
accepteer deze overeenkomst).
Het venster File Download (Bestand downloaden) verschijnt.
5. Klik op Save this program to disk (Dit programma op schijf opslaan) en klik vervolgens op OK.
Het venster Save In (Opslaan in) verschijnt.
6. Klik op de pijl naar beneden om het menu Save In (Opslaan in) weer te geven. Selecteer Desktop (Bureaublad) en klik vervolgens op Save (Opslaan).
Het bestand wordt naar het bureaublad gedownload.
WAARSCHUWING: Lees de veiligheidsinstructies die bij de computer zijn geleverd alvorens u werkzaamheden binnen de computer uitvoert.
Raadpleeg voor meer informatie over beste praktijken op het gebied van veiligheid onze webpagina over de naleving van wet- en regelgeving op
www.dell.com/regulatory_compliance.
OPMERKING: Om de CMOS-instellingen te wissen moet u de stekker van de computer uit het stopcontact verwijderen.
VOORZICHTIG: Wanneer u BIOS-software installeert, gebruik dan alleen de BIOS-software die wordt aangegeven voor uw computer.

7. Klik op Close (Sluiten) als het venster Download Complete (Download voltooid) verschijnt.
Het bestandspictogram zal op het bureaublad worden weergegeven en zal dezelfde naam hebben als het BIOS-updatebestand dat u hebt gedownload.
8. Dubbelklik op het bestandspictogram op het bureaublad en volg de instructies op het scherm.
Terug naar inhoudsopgave

Terug naar inhoudsopgave
OnderhoudshandleidingvoordeDell™OptiPlex™FX160/160
AlsueenDell™-computer uit de n-serie hebt aangeschaft, zijn de verwijzingen naar de Microsoft®Windows®-besturingssystemen in dit document niet van
toepassing.
De informatie in dit document kan zonder voorafgaande kennisgeving worden gewijzigd.
©2008DellInc.Allerechtenvoorbehouden.
Verveelvoudiging van deze documenten op welke wijze dan ook zonder de schriftelijke toestemming van Dell Inc. is ten strengste verboden.
In deze tekst worden de volgende handelsmerken gebruikt: Dell, het DELL-logo en OptiPlex zijn handelsmerken van Dell Inc.; Intel is een gedeponeerd handelsmerk
van Intel Corporation in de VS en andere landen; Microsoft, Windows, Windows Vista, de Start-knop van Windows en Outlook zijn handelsmerken of
gedeponeerde handelsmerken van Microsoft Corporation in de Verenigde Staten en/of andere landen.
Overige handelsmerken en handelsnamen kunnen in dit document worden gebruikt om naar entiteiten te verwijzen die het eigendomsrecht op de merken dan wel de
namen van hun producten claimen. Dell Inc. claimt op geen enkele wijze enig eigendomsrecht ten aanzien van andere merken of handelsnamen dan haar eigen merken
en handelsnamen.
September2008Rev.A00
Terug naar inhoudsopgave
OPMERKING: Een OPMERKING duidt belangrijke informatie aan voor een beter gebruik van de computer.
VOORZICHTIG: VOORZICHTIG geeft aan dat er schade aan hardware of potentieel gegevensverlies kan optreden als de instructies niet
worden opgevolgd.
WAARSCHUWING: Een WAARSCHUWING duidt een risico van schade aan eigendommen, lichamelijk letsel of overlijden aan.

Terug naar inhoudsopgave
Problemen oplossen
OnderhoudshandleidingvoordeDell™OptiPlex™FX160/160
Hulpmiddelen
Dell Diagnostics (Dell-diagnostiek)
Problemen oplossen
Technische updateservice van Dell
Hulpmiddelen
Aan-uitlampjes
Het lampje van de aan-uitknop op de voorkant van de computer licht op en knippert of brandt ononderbroken om verschillende toestanden aan te geven:
l Zie Diagnostische lampjes als het aan-uitlampje blauw is en de computer niet reageert.
l Als het aan-uitlampje blauw knippert, staat de computer in de stand-bymodus. Druk op een toets op het toetsenbord, beweeg de muis of druk op de aan-
uitknop om de normale werking te hervatten.
l Als het aan-uitlampje uit is, is de computer uitgeschakeld of krijgt deze geen stroom.
¡ Steek het netsnoer opnieuw in de voedingsaansluiting aan de achterkant van de computer en het stopcontact.
¡ Als de computer is aangesloten op een stekkerdoos, gaat u na of de stekkerdoos is aangesloten op een stopcontact en of de stekkerdoos is
ingeschakeld.
¡ Omzeil voedingsbeschermingsapparaten, stekkerdozen en verlengkabels om te controleren of de computer kan worden ingeschakeld.
¡ Controleer de stroomvoorziening van het stopcontact door er een ander apparaat, zoals een lamp, op aan te sluiten.
¡ Controleer of het 12-voltsnoer en de kabel van het voorpaneel goed zijn aangesloten op het moederbord (zie Moederbordconnectoren).
l Als het aan-uitlampjeoranjebrandt,isereenapparaatdefectofverkeerdgeïnstalleerd.
¡ Verwijder de geheugenmodules en installeer ze vervolgens opnieuw (zie Geheugen).
¡ Verwijder de NVRAM-module,indiengeïnstalleerd,eninstalleerdezeopnieuw(zieNVRAM-module).
¡ Verwijderdedraadlozekaart,indiengeïnstalleerd,eninstalleerdezeopnieuw(zieDraadloze kaart).
l Hef interferentie op. Interferentie kan worden veroorzaakt door:
¡ Stroomkabels en verlengsnoeren voor toetsenborden en muizen
¡ Te veel apparaten aangesloten op een stekkerdoos
¡ Meerdere stekkerdozen aangesloten op hetzelfde stopcontact
Diagnostische lampjes
WAARSCHUWING: Lees de veiligheidsinstructies die bij de computer zijn geleverd alvorens u werkzaamheden binnen de computer uitvoert.
Raadpleeg voor meer informatie over beste praktijken op het gebied van veiligheid onze website over de naleving van wet-en regelgeving op
www.dell.com/regulatory_compliance.
WAARSCHUWING: Haal voordat u de behuizing opent altijd eerst de stekker uit het stopcontact.
WAARSCHUWING: Lees de veiligheidsinstructies die bij de computer zijn geleverd alvorens u werkzaamheden binnen de computer uitvoert.
Raadpleeg voor meer informatie over beste praktijken op het gebied van veiligheid onze website over de naleving van wet-en regelgeving op
www.dell.com/regulatory_compliance.

De vier diagnostische lampjes op het voorpaneel van de computer zijn gelabeld met 1, 2, 3 en 4 om u te helpen het probleem te achterhalen. Wanneer de computer
normaal wordt opgestart, beginnen de lampjes te knipperen en gaan ze vervolgens uit. Als de computer defect is, kunt u aan de hand van de volgorde van de lampjes
proberen het probleem te achterhalen.
Diagnostische lampcodes tijdens POST
OPMERKING: Wanneer de computer klaar is met de POST, gaan alle vier de lampjes uit voordat de computer vanaf het besturingssysteem wordt opgestart.
Lampjespatroon
Probleembeschrijving
Mogelijke oplossing
De computer staat uit of er is
mogelijk een fout opgetreden voordat
het BIOS werd gestart.
l Sluit de computer aan op een werkend stopcontact en druk op de aan-uitknop (zie
Voedingsproblemen).
l Als het probleem aanhoudt, neemt u contact op met Dell (zie Contact opnemen met Dell).
Er heeft zich mogelijk een fout
voorgedaan in het BIOS. De
computer is in de herstelmodus.
l CMOS-instellingen wissen (zie CMOS-instellingen wissen)
l Flash het BIOS opnieuw of voer een BIOS-update uit (zie Het BIOS flashen) en start de
computer opnieuw.
l Als het probleem aanhoudt, neemt u contact op met Dell (zie Contact opnemen met Dell).
Er heeft zich mogelijk een fout in de
processor voorgedaan.
l Neem contact op met Dell (zie Contact opnemen met Dell).
Er zijn geheugenmodules
gedetecteerd, maar er heeft zich een
geheugenfout voorgedaan.
l Alsertweegeheugenmoduleszijngeïnstalleerd,verwijderdanbeidemodules(zieEen
geheugenmodule verwijderen),installeeréénmoduleopnieuw(zieEen geheugenmodule
terugplaatsen) en start de computer opnieuw op. Als de computer normaal opstart, gaat u verder
metdeinstallatievandeanderegeheugenmodules(ééntegelijk),totdatudedefectemodulehebt
opgespoordofallemoduleszonderproblemenhebtgeïnstalleerd.
l Installeer, indien beschikbaar, een goed werkend geheugen van hetzelfde type in de computer (zie
Geheugen).
l Als het probleem aanhoudt, neemt u contact op met Dell (zie Contact opnemen met Dell).
Mogelijk is er een fout opgetreden
met een PCI-apparaat.
l Alsereendraadlozekaartisgeïnstalleerd,verwijdertudeze(zieDe draadloze kaart verwijderen)
en start u de computer opnieuw op. Als het probleem is verdwenen, installeert u een nieuwe
draadloze kaart.
l Als het probleem aanhoudt, neemt u contact op met Dell (zie Contact opnemen met Dell).
Mogelijk is er een fout opgetreden
met een grafische kaart.
l Neem contact op met Dell (zie Contact opnemen met Dell).
Mogelijk is er een fout opgetreden
met een opslagapparaat.
l Alsereenvasteschijfisgeïnstalleerd,sluitudevoedingkabelsengegevenskabelsopnieuwopde
schijf aan (zie De houder met de vaste schijf verwijderen) en start u de computer opnieuw op.
l Als er een NVRAM-moduleisgeïnstalleerd,plaatstudemoduleopnieuw(zieNVRAM-module)
en start u de computer opnieuw op.
l Als het probleem aanhoudt, neemt u contact op met Dell (zie Contact opnemen met Dell).
Er is mogelijk een USB-fout
opgetreden.
l Installeer alle USB-apparaten opnieuw, controleer alle kabelverbindingen en start de computer
opnieuw op.
l Als het probleem aanhoudt, neemt u contact op met Dell (zie Contact opnemen met Dell).
Er zijn geen geheugenmodules
gedetecteerd.
l Alsertweegeheugenmoduleszijngeïnstalleerd,verwijderdanbeidemodules(zieEen
geheugenmodule verwijderen),installeeréénmoduleopnieuw(zieEen geheugenmodule
terugplaatsen) en start de computer opnieuw op. Als de computer normaal opstart, gaat u verder
metdeinstallatievandeanderegeheugenmodules(ééntegelijk),totdatudedefectemodulehebt
opgespoordofallemoduleszonderproblemenhebtgeïnstalleerd.
l Installeer, indien beschikbaar, een goed werkend geheugen van hetzelfde type in de computer (zie
Geheugen).
l Als het probleem aanhoudt, neemt u contact op met Dell (zie Contact opnemen met Dell).
Er heeft zich een fout voorgedaan in
l Neem contact op met Dell (zie Contact opnemen met Dell).

Pieptooncodes
Uw computer kan tijdens het opstarten een reeks pieptonen later horen als fouten of problemen niet op het beeldscherm kunnen worden weergegeven. Zo'n
pieptooncode kan bijvoorbeeld bestaan uit drie korte, herhaalde pieptonen die aangeven dat de computer een mogelijk probleem met het moederbord heeft
vastgesteld.
Ga als volgt te werk wanneer de computer tijdens het opstarten een reeks pieptonen laat horen:
1. Noteer de pieptooncode.
2. Voer Dell Diagnostics (Dell-diagnostiek) uit om het probleem verder te identificeren (zie Dell Diagnostics (Dell-diagnostiek)).
het moederbord.
Er zijn wel geheugenmodules
gedetecteerd, maar er is een
probleem met de
geheugenconfiguratie of -
compatibiliteit.
l Controleer of er speciale vereisten zijn voor de plaatsing van de
geheugenmodules/geheugenconnectoren (zie Geheugen).
l Controleer of het gebruikte geheugentype door de computer wordt ondersteund (zie Geheugen).
l Als het probleem aanhoudt, neemt u contact op met Dell (zie Contact opnemen met Dell).
Er is mogelijk een probleem met een
moederbordbron en/of hardware
opgetreden.
l Neem contact op met Dell (zie Contact opnemen met Dell).
Er is een andere fout opgetreden.
l Alsereenvasteschijfisgeïnstalleerd,sluitudevoedingkabelsengegevenskabelsopnieuwopde
schijf aan (zie Houder met de vaste schijf (optioneel)) en start u de computer opnieuw op.
l Als er een NVRAM-moduleisgeïnstalleerd,plaatstudemoduleopnieuw(zieNVRAM-module)
en start u de computer opnieuw op.
l Als er een foutbericht over een probleem met een apparaat (zoals de vaste schijf) op het scherm
verschijnt, gaat u na of het apparaat goed functioneert.
l Als het besturingssysteem vanaf een apparaat probeert op te starten (zoals een cd/dvd-station),
controleert u in de BIOS-instellingen of de opstartvolgorde juist is ingesteld voor de apparaten die u
indecomputerhebtgeïnstalleerd.
l Als het probleem aanhoudt, neemt u contact op met Dell (zie Contact opnemen met Dell).
Code
(herhaalde
korte
pieptonen)
Beschrijving
Mogelijke oplossing
1
Fout in de BIOS-checksum.
Mogelijke moederbordfout.
l Neem contact op met Dell (zie Contact opnemen met Dell).
2
Er zijn geen geheugenmodules
gedetecteerd.
l Alsertweegeheugenmoduleszijngeïnstalleerd,verwijderdanbeidemodules(zieEen geheugenmodule
verwijderen),installeeréénmoduleopnieuw(zieEen geheugenmodule terugplaatsen) en start de computer
opnieuw op. Als de computer normaal opstart, gaat u verder met de installatie van de andere
geheugenmodules(ééntegelijk),totdatudedefectemodulehebtopgespoordofallemoduleszonder
problemenhebtgeïnstalleerd.
l Installeer, indien beschikbaar, een goed werkend geheugen van hetzelfde type in de computer (zie
Geheugen).
l Als het probleem aanhoudt, neemt u contact op met Dell (zie Contact opnemen met Dell).
3
Mogelijke moederbordfout.
Fout bij testen van tijdklok
Fout bij testen van
toetsenbordcontroller.
l Als het probleem aanhoudt, neemt u contact op met Dell (zie Contact opnemen met Dell).
4
RAM-lees/schrijffout.
l Controleer of er speciale vereisten zijn voor de plaatsing van de geheugenmodules/geheugenconnectoren
(zie Geheugen).
l Controleer of het gebruikte geheugentype door de computer wordt ondersteund (zie Geheugen).

Systeemberichten
Alert! Previous attempts at booting this system have failed at checkpoint [nnnn]. For help in resolving this problem, please note this checkpoint and contact Dell
Technical Support (Waarschuwing! Eerdere pogingen om deze computer op te starten zijn mislukt bij controlepunt [nnnn]. Noteer dit controlepunt en neem contact op
met de ondersteuningsafdeling van Dell om dit probleem op te lossen). — De computer is er drie keer achtereen niet in geslaagd om de opstartprocedure uit te voeren
vanwege dezelfde fout (zie Contact opnemen met Dell voor hulp).
CMOS checksum error (Fout in CMOS-checksum) — Mogelijke moederbordfout of de RTC-batterij is bijna leeg. Vervang de batterij (zie Knoopcelbatterij of
Contact opnemen met Dell voor hulp).
CPU fan failure (Defecte processorventilator) — Vervang de processorventilator (zie De ventilator voor de vaste schijf verwijderen).
Diskette Drive 0 seek failure (Zoeken naar diskettestation 0 mislukt) — Mogelijk is er een kabel losgeraakt of komt de computerconfiguratie-informatie niet overeen
metdehardwareconfiguratie.Controleerdekabelaansluitingenvandevasteschijf,indiengeïnstalleerd(De houder met de vaste schijf verwijderen) en plaats de
NVRAM-moduleterug,indiengeïnstalleerd(zieDe NVRAM-module verwijderen).
Diskette read failure (Leesfout diskette) — De diskette is defect of er zit een kabel los. Controleer de kabelaansluitingen naar het diskettestation.
Hard-disk read failure (Leesfout vaste schijf) — Mogelijk is er tijdens de opstarttest van de vaste schijf een storing opgetreden (zie Contact opnemen met Dell voor
hulp).Controleerdekabelaansluitingenvanvasteschijf,indiengeïnstalleerd(De houder met de vaste schijf verwijderen), en plaats de NVRAM-module opnieuw,
indiengeïnstalleerd(zieDe NVRAM-module verwijderen)
Keyboard failure (Toetsenbord werkt niet) — Er is een storing in het toetsenbord opgetreden of de stekker van het toetsenbord zit los (zie Problemen met het
toetsenbord).
No boot device available (Geen opstartbron beschikbaar) — Het systeem kan geen opstartbaar apparaat of opstartbare partitie vinden.
l Als de NVRAM-module het opstartapparaat is, zorg er dan voor dat deze juist is geplaatst (zie NVRAM-module).
l Als het diskettestation uw opstartapparaat is, controleert u of de kabels zijn aangesloten en of het station een opstartbare diskette bevat.
l Alsdevasteschijfuwopstartbronis,controleertuofdekabelszijnaangeslotenenofdeschijfjuistisgeïnstalleerdenalsopstartbronisgepartitioneerd(zie
Houder met de vaste schijf (optioneel)).
l Ga naar de BIOS-instellingen en controleer of de opstartvolgorde juist is (zie Het BIOS Setup-programma openen).
No timer tick interrupt (Geen timertikonderbreking) — Mogelijk is een chip op het moederbord of het moederbord zelf defect (zie Contact opnemen met Dell voor
hulp).
l Als het probleem aanhoudt, neemt u contact op met Dell (zie Contact opnemen met Dell).
5
Fout met realtimeklok.
Mogelijke storing van de
batterij of het moederbord.
l Vervang de batterij (zie De knoopcelbatterij terugplaatsen).
l Als het probleem aanhoudt, neemt u contact op met Dell (zie Contact opnemen met Dell).
6
Fout tijdens Video-BIOS-test.
l Neem contact op met Dell (zie Contact opnemen met Dell).
7
Fout bij testen van CPU-cache
l Neem contact op met Dell (zie Contact opnemen met Dell).
OPMERKING: Als het door u ontvangen bericht hieronder niet wordt vermeld, raadpleegt u de documentatie bij het besturingssysteem of het programma dat
werd uitgevoerd toen het bericht werd weergegeven.

Non-system disk or disk error (Geen systeemschijf of schijffout) — Vervang de diskette door een diskette met een opstartbaar besturingssysteem of haal de diskette
uit diskettestation en start de computer opnieuw op.
Not a boot diskette (Geen opstartdiskette) — Plaats een opstartbare diskette en start de computer opnieuw op.
LET OP - Het ZELFCONTROLEREND SYSTEEM van de vaste schijf heeft aangegeven dat een van de parameters het normale gebruiksbereik heeft overschreden.
Dell raadt u aan om regelmatig een reservekopie van uw gegevens te maken. Als een parameter buiten het bereik ligt, kan dit duiden op een mogelijk probleem met de
vaste schijf. — S.M.A.R.T-fout, mogelijke HDD-fout. Deze functie kan in de BIOS-instellingen worden in- en uitgeschakeld.
USB over current error (USB gebruikt te veel stroom) — Er zijn problemen met een USB-apparaat dat op de computer is aangesloten. Raadpleeg de documentatie
van het apparaat voor mogelijke oplossingen.
Probleemoplosser voor hardware
Als een apparaat niet door het BIOS-programma wordt gedetecteerd of als het wel wordt gedetecteerd maar niet juist is geconfigureerd, kunt u de probleemoplosser
voor hardware gebruiken om het compatibiliteitsprobleem op te lossen.
Microsoft Windows XP Embedded:
Er is geen probleemoplosser in Windows XP Embedded. De probleemoplosser is via een internetverbinding wel online toegankelijk.
1. Meld u met beheerdersbevoegdheden bij uw systeem aan.
2. Klik op Start® Help en ondersteuning.
3. Klik op Hardware.
4. Klik in het venster Hardware op het apparaat waarmee u problemen hebt en druk op <Enter>.
5. Selecteer in de zoekresultaten de optie die het probleem het beste omschrijft en volg de overige stappen om het probleem op te lossen.
Microsoft Windows XP:
1. Klik op Start® Help en ondersteuning.
2. Typ probleemoplosser voor hardware in het zoekveld en druk op <Enter> om de zoekactie te starten.
3. Klik in het gedeelte Een probleem oplossen op Probleemoplosser voor hardware.
4. Selecteer in de lijst Probleemoplosser voor hardware de optie die het probleem het beste omschrijft en klik op Volgende om de overige stappen voor
probleemoplossing te volgen.
Microsoft Windows Vista:
1. Klik op de knop Start van Windows Vista en klik op Help en ondersteuning.
2. Typ probleemoplosser voor hardware in het zoekveld en druk op <Enter> om de zoekactie te starten.
3. Selecteer in de zoekresultaten de optie die het probleem het beste omschrijft en volg de overige stappen om het probleem op te lossen.
Dell Diagnostics (Dell-diagnostiek)

Wanneer gebruik te maken van Dell Diagnostics (Dell-diagnostiek)
Als u problemen met uw computer ondervindt, controleert u de punten in Problemen oplossen en voert u Dell Diagnostics (Dell-diagnostiek) uit voordat u contact
opneemt met Dell voor hulp.
Start Dell Diagnostics (Dell-diagnostiek) vanaf de vaste schijf of vanaf de Drivers and Utilities Media.
Dell Diagnostics (Dell-diagnostiek) starten vanaf de vaste schijf
Voordat u Dell Diagnostics (Dell-diagnostiek) start, dient u het BIOS-programma te starten en de configuratiegegevens van de computer te controleren. Zorg ervoor
dat het apparaat dat u wilt testen in het BIOS-programma wordt weergegeven en als actief is ingesteld.
1. Controleer of de computer is aangesloten op een stopcontact dat naar behoren werkt.
2. Zet de computer aan of start deze opnieuw op.
3. Wanneer het DELL-logo verschijnt, drukt u direct op <F12>.
4. Selecteer met de pijltjestoetsen PSA+ in het opstartmenu en druk op <Enter>.
De computer zal de PSA (Pre-boot System Assessment) uitvoeren. De PSA is een reeks opstarttests voor het moederbord, toetsenbord, beeldscherm, de vaste schijf,
enzovoort.
l Geef antwoord op alle vragen die op het scherm worden weergegeven. Voer indien gevraagd alle geheugentests uit.
l Als er fouten worden gedetecteerd, noteert u de foutcode(s) en raadpleegt u het gedeelte Contact opnemen met Dell.
l Als de Pre-boot System Assessment (Systeemanalyse) succesvol wordt voltooid, ziet u de melding Booting Dell Diagnostic Utility Partition. Press any
key to continue. (Opstarten vanaf partitie met Dell Diagnostics (Dell-diagnostiek). Druk op een willekeurige toets om door te gaan).
5. Druk op een toets om Dell Diagnostics (Dell-diagnostiek) vanaf de partitie met het diagnostisch hulpprogramma op de vaste schijf te starten.
6. Druk op <Tab> om Test System (Computer testen) te selecteren, en druk vervolgens op <Enter>.
WAARSCHUWING: Lees de veiligheidsinstructies die bij de computer zijn geleverd alvorens u werkzaamheden binnen de computer uitvoert.
Raadpleeg voor meer informatie over beste praktijken op het gebied van veiligheid onze website over de naleving van wet-en regelgeving op
www.dell.com/regulatory_compliance.
OPMERKING: De Drivers and Utilities Media is optioneel en werd mogelijk niet met de computer meegeleverd. Er is een extern optisch station nodig om dit
medium te kunnen gebruiken.
OPMERKING: Dell Diagnostics (Dell-diagnostiek) werkt alleen op Dell-computers.
OPMERKING: Als de computer geen beeld op het scherm kan weergeven, neemt u contact op met Dell (zie Contact opnemen met Dell).
OPMERKING: Soms werkt het toetsenbord niet meer wanneer u een toets erg lang hebt ingedrukt. U voorkomt dit door met gelijkmatige tussenpozen op
<F12> te drukken om het Boot Device Menu (menu Opstartapparaat) te openen.
OPMERKING: Als u te lang wacht en het logo van het besturingssysteem wordt weergegeven, laat het besturingssysteem dan opstarten. Sluit de computer
daarna af en probeer het opnieuw.
OPMERKING: Het uitvoeren van deze reeks testen kan enkele minuten duren.
OPMERKING: Als een bericht wordt weergegeven dat er geen partitie met een diagnostisch hulpprogramma is gevonden, voert u Dell Diagnostics (Dell-
diagnostiek) uit vanaf de Drivers and Utilities Media (zie Dell Diagnostics (Dell-diagnostiek) starten vanaf de Drivers and Utilities Media).
OPMERKING: Het wordt aanbevolen om Test System (Computer testen) te selecteren om een volledige test van uw computer uit te voeren. Als u Test
Memory (Geheugen testen) selecteert, start u de uitgebreide geheugentest. Dit neemt normaliter dertig minuten of langer in beslag. Wanneer de test is voltooid,
noteert u de testresultaten. Druk vervolgens op een willekeurige toets om naar het vorige menu terug te keren.

7. Klik met de linkermuisknop in het hoofdmenu van Dell Diagnostics (Dell- diagnostiek) of druk op <Tab> en vervolgens op <Enter> om de test te selecteren
die u wilt uitvoeren (zie Hoofdmenu Dell Diagnostics (Dell- diagnostiek)).
8. Nadat u alle tests hebt uitgevoerd, sluit u het testvenster om terug te keren naar het hoofdmenu van Dell Diagnostics (Dell-diagnostiek).
9. Sluit het venster met het hoofdmenu om Dell Diagnostics (Dell- diagnostiek) af te sluiten en start de computer opnieuw op.
Dell Diagnostics (Dell-diagnostiek) starten vanaf de Drivers and Utilities Media
Voordat u Dell Diagnostics (Dell-diagnostiek) start, dient u het BIOS-programma te starten (zie Het BIOS Setup-programma openen) en de configuratiegegevens van
de computer te controleren. Zorg ervoor dat het apparaat dat u wilt testen in het BIOS-programma wordt weergegeven en als actief is ingesteld.
1. Sluit een extern optisch station aan op de computer.
2. Plaats de Drivers and Utilities Media in het optische station.
3. Start de computer opnieuw op.
4. Wanneer het DELL-logo verschijnt, drukt u direct op <F12>.
5. Wanneer de lijst met opstartbronnen wordt weergegeven, markeert u CD/DVD/CD-RW Drive (Cd/dvd/cd-rw-station) met de pijltoetsen omhoog of omlaag
en drukt u op <Enter>.
6. Druk op een willekeurige toets om te bevestigen dat u de computer vanaf de cd of dvd op wilt starten.
7. Typ 1 om de 32-bits Dell Diagnostics (Dell-diagnostiek) uit te voeren.
8. Typ 1 in het hoofdmenu Dell Diagnostics (Dell-diagnostiek) om Dell 32- bit Diagnostics for Resource CD (graphical user interface) (32-bits Dell-
diagnostiek voor bron-cd (grafische gebruikersonterface)) te selecteren.
9. Druk op <Tab> om Test System (Computer testen) te selecteren, en druk vervolgens op <Enter>.
10. Klik met de linkermuisknop in het hoofdmenu van Dell Diagnostics (Dell- diagnostiek) of druk op <Tab> en vervolgens op <Enter> om de test te selecteren
die u wilt uitvoeren (zie Hoofdmenu Dell Diagnostics (Dell- diagnostiek)).
11. Nadat u alle tests hebt uitgevoerd, sluit u het testvenster om terug te keren naar het hoofdmenu van Dell Diagnostics (Dell-diagnostiek).
12. Sluit het venster met het hoofdmenu om Dell Diagnostics (Dell- diagnostiek) af te sluiten en start de computer opnieuw op.
OPMERKING: Schrijf de foutcodes en de probleembeschrijvingen exact op en volg de instructies op het scherm.
OPMERKING: Soms werkt het toetsenbord niet meer wanneer u een toets erg lang hebt ingedrukt. U voorkomt dit door met gelijkmatige tussenpozen op
<F12> te drukken om het Boot Device Menu (menu Opstartapparaat) te openen.
OPMERKING: Als u te lang wacht en het logo van het besturingssysteem verschijnt, wacht u totdat het bureaublad van Microsoft Windows wordt
weergegeven. Vervolgens sluit u de computer af en probeert u het opnieuw.
OPMERKING: De eenmalige opstartfunctie verandert alleen de opstartvolgorde van de huidige opstartsessie. Wanneer de computer opnieuw wordt opgestart,
wordt de opstartvolgorde aangehouden die in het BIOS-programma is opgegeven.
OPMERKING: Het wordt aanbevolen om Test System (Computer testen) te selecteren om een volledige test van uw computer uit te voeren. Als u Test
Memory (Geheugen testen) selecteert, start u de uitgebreide geheugentest. Dit neemt normaliter dertig minuten of langer in beslag. Wanneer de test is voltooid,
noteert u de testresultaten. Druk vervolgens op een willekeurige toets om naar het vorige menu terug te keren.
OPMERKING: Schrijf de foutcodes en de probleembeschrijvingen exact op en volg de instructies op het scherm.

13. Verwijder de Drivers and Utilities Media uit het optische station.
Hoofdmenu Dell Diagnostics (Dell-diagnostiek)
Wanneer Dell Diagnostics (Dell-diagnostiek) in het geheugen is geladen, wordt het volgende menu weergegeven:
Druk op <Tab> om de gewenste test te selecteren en druk op <Enter>.
Nadat Test System (Computer testen) is geselecteerd, wordt het volgende menu weergegeven:
Als er tijdens een test een probleem wordt aangetroffen, wordt er een bericht weergegeven met een foutcode en een beschrijving van het probleem. Schrijf de foutcode
en de probleembeschrijving exact op en volg de instructies op het scherm. Neem contact op met Dell als u het probleem niet kunt verhelpen (zie Contact opnemen met
Dell).
Onderstaande tabbladen bieden meer informatie over tests die via de optie Custom Test (Aangepaste test) of Symptom Tree (Symptoomstructuur) kunnen worden
uitgevoerd:
Optie
Functie
Test Memory (Geheugen testen)
Hiermee voert u een geheugentest uit
Test System (Computer testen)
Hiermee voert u een diagnostische scan van de computer uit
Exit (Afsluiten)
Hiermee sluit u Dell Diagnostics (Dell-diagnostiek) af
OPMERKING: Het wordt aanbevolen om Test System (Computer testen) te selecteren om een volledige test van uw computer uit te voeren. Als u Test
Memory (Geheugen testen) selecteert, start u de uitgebreide geheugentest. Dit neemt normaliter dertig minuten of langer in beslag. Wanneer de test is voltooid,
noteert u de testresultaten. Druk vervolgens op een willekeurige toets om naar dit menu terug te keren.
Optie
Functie
Express Test (Snelle test)
Hiermee voert u een snelle test van de apparaten binnen de computer uit. Deze test neemt normaliter 10 tot 20 minuten in beslag.
OPMERKING: Voor de Express test (Snelle test) is uw tussenkomst niet vereist. Voer de snelle test het eerst uit om de kans te
vergroten dat het probleem snel wordt opgespoord.
Extended Test (Uitgebreide
test)
Hiermee voert u een grondige test van de hardware binnen de computer uit. Deze test neemt normaliter minimaal een uur in beslag.
OPMERKING: Tijdens de uitgebreide test zult u zo nu en dan antwoorden op vragen moeten invoeren.
Custom Test (Aangepaste test)
Hiermee kunt u een specifiek apparaat testen of zelf bepalen welke tests worden uitgevoerd.
Symptom Tree
(Symptoomstructuur)
Met deze optie kunt u tests selecteren op basis van de probleemsymptomen. Bij deze optie wordt een lijst van de meest
voorkomende symptomen weergegeven.
OPMERKING: U wordt aangeraden om in het onderliggende menu Extended Test (Uitgebreide test) te selecteren om een grondigere test uit te voeren van de
apparaten in de computer.
OPMERKING: Zorg dat u het serviceplaatje bij de hand hebt als u contact opneemt met Dell Support. Het serviceplaatje voor de computer bevindt zich boven
aan elk testvenster.
Tabblad
Functie
Results (Resultaten)
Hier worden de resultaten van de test weergegeven, samen met eventuele foutcondities die zijn aangetroffen.

Problemen oplossen
Gebruik de volgende tips voor het oplossen van problemen met uw computer:
l Als u een onderdeel hebt toegevoegd of verwijderd voordat het probleem begon, neemt u de installatieprocedures nogmaals door en controleert u of het
onderdeelcorrectisgeïnstalleerd.
l Als een randapparaat niet werkt, controleert u of het apparaat correct is aangesloten.
l Als er een foutbericht op het scherm verschijnt, noteert u de exacte tekst. Met dit bericht kunnen ondersteuningsmedewerkers achterhalen wat het probleem is
en een oplossing zoeken.
l Als er een foutmelding in een programma verschijnt, raadpleegt u de documentatie van het programma.
Problemen met de batterij
Vervang de batterij — Als u de tijd en datum meerdere malen opnieuw hebt moeten instellen na het inschakelen van de computer of als er een onjuiste tijd of datum
wordt weergegeven tijdens het opstarten, vervangt u de batterij (zie Knoopcelbatterij). Als de batterij nog steeds niet goed functioneert, neemt u contact op met Dell
(zie Contact opnemen met Dell).
Problemen met stations
Controleer of het station door Microsoft
®
Windows
®
wordt herkend —
Windows XP Embedded:
l Klik met de rechtermuisknop op de knop Start en klik op Verkennen.
Windows XP:
l Klik op de knop Start en klik op Deze computer.
Windows Vista
®
:
Errors (Fouten)
Geeft de aangetroffen foutcondities weer en een beschrijving van het probleem.
Help
Hier wordt de test beschreven en worden eventuele vereisten voor het uitvoeren van de test vermeld.
Configuration
(Configuratie)
Hier wordt de hardwareconfiguratie voor het geselecteerde apparaat beschreven.
Dell Diagnostics (Dell-diagnostiek) haalt configuratiegegevens voor alle apparaten op uit het BIOS-programma, het geheugen en diverse
interne tests, en geeft de informatie weer in de lijst met apparaten in het linkerdeelvenster van het scherm.
OPMERKING: Mogelijkwordeninhetapparaatoverzichtnietdenamenvanalleonderdelenweergegevendiezijngeïnstalleerdinof
aangesloten op de computer.
Parameters
Hiermee kunt u de test aanpassen door de testinstellingen te wijzigen, indien van toepassing.
OPMERKING: De procedures in dit document zijn geschreven voor de standaardweergave van Windows en zijn daarom mogelijk niet van toepassing als u de
klassiekeweergavevanWindowsopuwDell™-computer hebt ingesteld.
WAARSCHUWING: Als een nieuwe batterij niet goed wordt geplaatst, kan deze exploderen. Vervang batterijen alleen door batterijen van
hetzelfde of een vergelijkbaar type, zoals aanbevolen door de fabrikant. Gooi gebruikte batterijen weg volgens de instructies van de fabrikant.
WAARSCHUWING: Lees de veiligheidsinstructies die bij de computer zijn geleverd alvorens u werkzaamheden binnen de computer uitvoert.
Raadpleeg voor meer informatie over beste praktijken op het gebied van veiligheid onze website over de naleving van wet-en regelgeving op
www.dell.com/regulatory_compliance.
WAARSCHUWING: Lees de veiligheidsinstructies die bij de computer zijn geleverd alvorens u werkzaamheden binnen de computer uitvoert.
Raadpleeg voor meer informatie over beste praktijken op het gebied van veiligheid onze website over de naleving van wet-en regelgeving op
www.dell.com/regulatory_compliance.

l Klik op de knop Start van Windows Vista en klik op Computer.
Als het station niet in de lijst wordt weergegeven, voert u een volledige scan uit met uw antivirussoftware om eventuele virussen op te sporen en te verwijderen.
Virussen kunnen er soms voor zorgen dat Windows het station niet herkent.
Controleer de kabelaansluitingen — Controleer de kabelaansluitingen van de vaste schijf (zie Houder met de vaste schijf (optioneel)) en de NVRAM-module (zie
NVRAM-module) om ervoor te zorgen dat deze juist zijn aangesloten.
Maak het station of de schijf schoon — Gebruik een standaardschoonmaakmiddel om de schijf en het optisch station schoon te maken.
Voer de Probleemoplosser voor hardware uit — Zie Probleemoplosser voor hardware.
Voer Dell Diagnostics (Dell-diagnostiek) uit — Zie Dell Diagnostics (Dell-diagnostiek).
Problemen met optische stations (optioneel, extern)
Pas het volumeniveau in Windows aan —
l Klik op het luidsprekerpictogram in de rechteronderhoek van het scherm.
l Zorg dat het volume is ingeschakeld door de schuifregelaar omhoog te slepen.
l Ga na of het geluid niet is gedempt door op een of meer ingeschakelde vakjes te klikken.
Controleer de luidsprekers — Zie Problemen met geluid en luidsprekers.
Problemen met schrijven naar een optisch station
Sluit andere programma's — Het optische station moet tijdens het schrijven een continue stroom gegevens ontvangen. Als de stroom wordt onderbroken, treedt er een
fout op. Probeer of het helpt als u alle programma's sluit voordat u naar het optische station schrijft.
Schakel de stand-bymodus in Windows uit voordat u naar een schijf schrijft — Zoek op het trefwoord stand-by in Windows Help en ondersteuning voor informatie
over energiebeheermodi.
Problemen met de vaste schijf
Voer Schijf controleren uit —
Windows XP Embedded:
1. Meld u met beheerdersbevoegdheden bij uw systeem aan.
2. Klik met de rechtermuisknop op de knop Start en klik op Verkennen.
OPMERKING: Trillingen bij snelle optische stations zijn normaal en kunnen geluid veroorzaken. Dit hoeft er niet op te duiden dat het station of de schijf defect
is.
OPMERKING: Omdat er in verschillende regio's wereldwijd verschillende schijfindelingen worden gebruikt, kunnen niet alle dvd-titels door alle dvd-stations
worden afgespeeld.

3. Klik met de rechtermuisknop in de lijst Mappen op het station dat u wilt controleren (OS(C:), OS(D:), enz.) en klik op Eigenschappen.
4. Klik op Extra ® Nu controleren.
5. Klik op Beschadigde sectoren zoeken en repareren en daarna op Start.
6. Als er een schijfprobleem wordt gevonden, volgt u de instructies op het scherm om het probleem op te lossen.
Windows XP:
1. Klik op Start en vervolgens op Deze computer.
2. Klik met de rechtermuisknop op Lokaal station (C:).
3. Klik op Eigenschappen® Extra® Nu controleren.
4. Klik op Beschadigde sectoren zoeken en repareren en vervolgens op Start.
5. Als er een schijfprobleem wordt gevonden, volgt u de instructies op het scherm om het probleem op te lossen.
Windows Vista:
1. Klik op de knop Start en klik op Deze computer.
2. Klik met de rechtermuisknop op Lokaal station (C:).
3. Klik op Eigenschappen® Extra® Nu controleren.
Het venster Gebruikersaccountbeheer wordt mogelijk weergegeven. Als u een beheerder op de computer bent, klikt u op Doorgaan; anders neemt u contact op
met de beheerder om met de gewenste actie door te gaan.
4. Volg de aanwijzingen op het scherm.
E-mail- en internetproblemen
Controleer de beveiligingsinstellingen in Microsoft Outlook®Express — Als u geen e-mailbijlagen kunt openen:
1. Klik in Outlook Express op Extra ® Opties ® Beveiliging.
2. Klik indien nodig op Geen bijlagen toestaan om het vinkje te verwijderen.
Controleer of u verbinding hebt met internet — Zorg dat u een abonnement hebt bij een internetprovider. Open het e-mailprogramma Outlook Express en klik op
Bestand. Als u voor de optie Offline werken een vinkje ziet staan, klikt u hierop om het vinkje te verwijderen en verbinding met internet te maken. Voor hulp neemt
u contact op met uw internetprovider.
Foutberichten
WAARSCHUWING: Lees de veiligheidsinstructies die bij de computer zijn geleverd alvorens u werkzaamheden binnen de computer uitvoert.
Raadpleeg voor meer informatie over beste praktijken op het gebied van veiligheid onze website over de naleving van wet-en regelgeving op
www.dell.com/regulatory_compliance.

Als het foutbericht niet wordt vermeld, raadpleegt u de documentatie bij het besturingssysteem of het programma dat werd uitgevoerd toen het bericht verscheen.
A filename cannot contain any of the following characters: \ / : * ? (De volgende tekens mogen niet voorkomen in een bestandsnaam: \ / : * ?) " < > | — Gebruik deze
tekens niet in bestandsnamen.
A required .DLL file was not found (Een vereist DLL-bestand is niet gevonden) — Er ontbreekt een essentieel bestand voor het programma dat u probeert te openen.
U kunt het programma als volgt verwijderen en opnieuw installeren:
Windows XP en XP Embedded:
1. Probeer het programma te verwijderen met het bij het programma behorende verwijderprogramma, indien meegeleverd. Mocht dat niet lukken, probeer het dan
met de volgende stappen.
2. Meld u met beheerdersbevoegdheden bij uw systeem aan.
3. Probeer het programma te verwijderen met het bij het programma behorende verwijderprogramma. Mocht dat niet lukken, probeer het dan met de volgende
stappen.
4. Klik op Start® Configuratiescherm® Software.
5. Klik op het programma dat u wilt verwijderen.
6. Klik op Verwijderen of op Wijzigen/verwijderen.
7. Raadpleeg de documentatie bij het programma voor installatie-instructies.
Windows Vista:
1. Klik op Start ® Configuratiescherm® Programma's® Programma's en onderdelen.
2. Selecteer het programma dat u wilt verwijderen.
3. Klik op Verwijderen.
4. Raadpleeg de documentatie bij het programma voor installatie-instructies.
drive letter :\ is not accessible. The device is not ready. (Stationsletter :\ is niet toegankelijk. Het apparaat is niet gereed.) — Het station kan de schijf niet lezen. Plaats
een schijf in het station en probeer het opnieuw.
Insert bootable media (Plaats een opstartbaar medium) — Plaats een opstartbare diskette, cd of dvd.
Non-system disk error (Geen systeemschijf) — Verwijder de diskette uit het diskettestation en start de computer opnieuw op.
Not enough memory or resources. Close some programs and try again (Onvoldoende geheugen of bronnen. Sluit een aantal programma's af en probeer het opnieuw)
— Sluit alle vensters en open het programma dat u wilt gebruiken. In een aantal gevallen moet u de computer opnieuw opstarten om computerbronnen te herstellen.
Anders voert u het programma uit dat u het eerst wilt gebruiken.
WAARSCHUWING: Lees de veiligheidsinstructies die bij de computer zijn geleverd alvorens u werkzaamheden binnen de computer uitvoert.
Raadpleeg voor meer informatie over beste praktijken op het gebied van veiligheid onze website over de naleving van wet-en regelgeving op
www.dell.com/regulatory_compliance.

Operating system not found (Besturingssysteem niet gevonden) — Neem contact op met Dell (zie Contact opnemen met Dell).
Problemen met het toetsenbord
Controleer de kabel van het toetsenbord —
l Controleer of de kabel van het toetsenbord goed is aangesloten op de computer.
l Sluit de computer af, sluit de kabel van het toetsenbord opnieuw aan en start de computer opnieuw op.
l Controleer of de kabel is beschadigd en controleer de aansluitingen op gebroken of verbogen pinnen. Maak eventueel verbogen pinnen recht.
l Verwijder eventuele verlengkabels voor het toetsenbord en sluit het toetsenbord rechtstreeks aan op de computer.
Test het toetsenbord — Sluit een correct werkend toetsenbord aan op de computer en probeer het toetsenbord uit.
Voer de Probleemoplosser voor hardware uit — Zie Probleemoplosser voor hardware.
Vastlopen en softwareproblemen
De computer start niet op
Controleer de diagnostische lampjes — Zie Diagnostische lampjes.
Controleer of het netsnoer goed op de computer en het stopcontact is aangesloten.
De computer reageert niet meer
Schakel de computer uit — Als de computer niet reageert wanneer u op een toets op het toetsenbord drukt of de muis beweegt, houdt u de aan-uitknop minstens 8-10
seconden ingedrukt (totdat de computer uitschakelt). Start de computer vervolgens opnieuw op.
Een programma reageert niet meer
Beëindighetprogramma—
1. Druk tegelijkertijd op <Ctrl><Shift><Esc> om Taakbeheer te openen.
WAARSCHUWING: Lees de veiligheidsinstructies die bij de computer zijn geleverd alvorens u werkzaamheden binnen de computer uitvoert.
Raadpleeg voor meer informatie over beste praktijken op het gebied van veiligheid onze website over de naleving van wet-en regelgeving op
www.dell.com/regulatory_compliance.
WAARSCHUWING: Lees de veiligheidsinstructies die bij de computer zijn geleverd alvorens u werkzaamheden binnen de computer uitvoert.
Raadpleeg voor meer informatie over beste praktijken op het gebied van veiligheid onze website over de naleving van wet-en regelgeving op
www.dell.com/regulatory_compliance.
VOORZICHTIG: U loopt het risico gegevens te verliezen als u het besturingssysteem niet afsluit.

2. Klik op het tabblad Toepassingen.
3. Selecteer het programma dat niet meer reageert.
4. Klik op Taakbeëindigen.
Een programma blijft vastlopen
Raadpleeg de softwaredocumentatie — Indien nodig verwijdert u het programma en installeert u het opnieuw.
Een programma is ontworpen voor een eerdere versie van het Windows- besturingssysteem
Voer de wizard Programmacompatibiliteit uit —
Windows XP Embedded:
De wizard Programmacompatibiliteit is niet opgenomen in Windows XP Embedded. U hebt hiertoe wel toegang via een verbinding met de website van Microsoft.
Deze functie gebruiken:
1. Klik op Start® Configuratiescherm® Help en ondersteuning.
2. Klik onder Kies een taak op Hardware en software voor Windows XP zoeken.
3. Volg de aanwijzingen op het scherm.
Windows XP:
Met de wizard Programmacompatibiliteit wordt een programma zodanig geconfigureerd dat dit wordt uitgevoerd in een omgeving die vergelijkbaar is met een andere
omgeving dan die van het Windows XP-besturingssysteem.
1. Klik op Start ® Alle programma's ® Bureau-accessoires ® Wizard Programmacompatibiliteit ® Volgende.
2. Volg de aanwijzingen op het scherm.
Windows Vista:
Met de wizard Programmacompatibiliteit wordt een programma zodanig geconfigureerd dat dit wordt uitgevoerd in een omgeving die vergelijkbaar is met een andere
omgeving dan die van het Windows Vista-besturingssysteem.
1. Klik op Start ® Configuratiescherm® Programma's® Een ouder programma met deze versie van Windows gebruiken.
2. Klik in het welkomstscherm op Volgende.
3. Volg de aanwijzingen op het scherm.
Er wordt een blauw scherm weergegeven
Schakel de computer uit — Als de computer niet reageert wanneer u op een toets op het toetsenbord drukt of de muis beweegt, houdt u de aan-uitknop minstens 8-10
seconden ingedrukt (totdat de computer uitschakelt). Start de computer vervolgens opnieuw op.
OPMERKING: Bij de meeste software zijn installatie-instructies beschikbaar in de begeleidende documentatie of op een diskette, cd of dvd.

Andere softwareproblemen
Raadpleeg de softwaredocumentatie of neem contact op met de softwareleverancier voor informatie over het oplossen van problemen —
l Controleerofhetprogrammacompatibelismethetbesturingssysteemdatopdecomputerisgeïnstalleerd.
l Controleer of de computer aan de minimale hardwarevereisten voor de software voldoet. Raadpleeg de softwaredocumentatie voor informatie.
l Controleerofhetprogrammaopjuistewijzeisgeïnstalleerdengeconfigureerd.
l Controleer of de stuurprogramma's voor het apparaat niet met het programma conflicteren.
l Indien nodig verwijdert u het programma en installeert u het opnieuw.
Maak direct een reservekopie van uw bestanden
Gebruik een virusscanner om de vaste schijf, diskettes, cd's of dvd's te scannen
Bewaar en sluit alle geopende bestanden of programma's en sluit de computer af via het menu Start
Geheugenproblemen
Als er een bericht wordt weergegeven met de melding dat er onvoldoende geheugen is —
l Bewaar en sluit alle geopende bestanden of programma's die u niet gebruikt om erachter te komen of het probleem daarmee is opgelost.
l Raadpleeg de documentatie bij de software voor de minimale geheugenvereisten. Indien noodzakelijk installeert u extra geheugen (zie Geheugen).
l Plaats de geheugenmodules opnieuw (zie Geheugen) om ervoor te zorgen dat uw computer goed communiceert met het geheugen.
l Voer Dell Diagnostics (Dell-diagnostiek) uit (zie Dell Diagnostics (Dell-diagnostiek)).
Als er andere problemen met het geheugen zijn —
l Plaats de geheugenmodules opnieuw (zie Geheugen) om ervoor te zorgen dat uw computer goed communiceert met het geheugen.
l Zorg dat u de installatie-instructies voor het geheugen volgt (zie Geheugen).
l Controleer of het gebruikte geheugentype door de computer wordt ondersteund. Zie Geheugen voor meer informatie over het type geheugen dat door uw
computer wordt ondersteund.
l Voer Dell Diagnostics (Dell-diagnostiek) uit (zie Dell Diagnostics (Dell-diagnostiek)).
Muisproblemen
Controleer de kabel van de muis —
l Controleer of de kabel is beschadigd en controleer de aansluitingen op gebroken of verbogen pinnen. Maak eventueel verbogen pinnen recht.
l Verwijder eventuele verlengkabels voor de muis en sluit de muis rechtstreeks aan op de computer.
l Controleer of de muiskabel juist is aangesloten.
WAARSCHUWING: Lees de veiligheidsinstructies die bij de computer zijn geleverd alvorens u werkzaamheden binnen de computer uitvoert.
Raadpleeg voor meer informatie over beste praktijken op het gebied van veiligheid onze website over de naleving van wet-en regelgeving op
www.dell.com/regulatory_compliance.
WAARSCHUWING: Lees de veiligheidsinstructies die bij de computer zijn geleverd alvorens u werkzaamheden binnen de computer uitvoert.
Raadpleeg voor meer informatie over beste praktijken op het gebied van veiligheid onze website over de naleving van wet-en regelgeving op
www.dell.com/regulatory_compliance.

Start de computer opnieuw op. —
1. Druk tegelijkertijd op <Ctrl><Esc> om het menu Start weer te geven.
2. Typ <u>, druk op de pijl-omhoog- en pijl-omlaag-toets om Afsluiten of Uitschakelen te selecteren en druk vervolgens op <Enter>.
3. Sluit nadat de computer is uitgeschakeld de muiskabel opnieuw aan.
4. Zet de computer aan.
Test de muis — Sluit een goed werkende muis aan op de computer en probeer of u de muis kunt gebruiken.
Controleer de muisinstellingen —
Windows XP en Windows XP Embedded:
1. Klik op Start® Configuratiescherm.
2. Schakel over naar de Klassieke weergave (weergave met pictogrammen) indien het Configuratiescherm in de Categorieweergave wordt weergegeven
(weergave met de melding Kies een categorie).
3. Klik op Muis.
4. Wijzig de instellingen, indien nodig.
Windows Vista:
1. Klik op Start ® Configuratiescherm® Hardware en geluiden® Muis
2. Wijzig de instellingen, indien nodig.
Installeer het stuurprogramma voor de muis opnieuw — Zie Stuurprogramma's en hulpprogramma's opnieuw installeren.
Voer de Probleemoplosser voor hardware uit — Zie Probleemoplosser voor hardware.
Netwerkproblemen
Controleer het netwerkactiviteitslampje aan de voorkant van de computer — Als dit lampje uit is, is het netwerk niet actief. Controleer de verbinding van de
netwerkkabel aan de achterzijde van de computer en zorg ervoor dat deze juist is aangesloten.
Controleer de aansluiting voor de netwerkkabel — Controleer of de netwerkkabel stevig in de netwerkaansluiting aan de achterkant van de computer en de
netwerkaansluiting is gestoken.
WAARSCHUWING: Lees de veiligheidsinstructies die bij de computer zijn geleverd alvorens u werkzaamheden binnen de computer uitvoert.
Raadpleeg voor meer informatie over beste praktijken op het gebied van veiligheid onze website over de naleving van wet-en regelgeving op
www.dell.com/regulatory_compliance.

Controleer de netwerklampjes aan de achterzijde van de computer — Als het activiteitslampje geel knippert om netwerkactiviteit aan te geven, en het verbindinglampje
de volgende kleur heeft:
l Groen - er is een verbinding van 10 Mbps
l Oranje - er is een verbinding van 100 Mbps
l Geel - er is een verbinding van 1000 Mbps
Als het activiteitslampje of het verbindingslampje uit is, vindt er geen netwerkcommunicatie plaats. Vervang de netwerkkabel. Start de computer opnieuw op en meld u
opnieuw aan bij het netwerk.
Controleer uw netwerkinstellingen — Neem contact op met de netwerkbeheerder of degene die uw netwerk heeft ingesteld om te controleren of de netwerkinstellingen
correct zijn en of het netwerk functioneert.
Voer de Probleemoplosser voor hardware uit — Zie Probleemoplosser voor hardware.
Voedingsproblemen
Als het aan-uitlampje blauw is en de computer niet reageert — Zie Diagnostische lampjes.
Als het aan-uitlampje blauw knippert — De computer is in de stand-bymodus. Druk op een toets op het toetsenbord, beweeg de muis of druk op de aan-uitknop om
de normale werking te hervatten.
Als het aan-uitlampje niet brandt — De computer is uitgeschakeld of krijgt geen stroom.
l Steek het netsnoer weer in de hiervoor bestemde aansluiting aan de achterkant van de computer en het stopcontact.
l Gebruik geen stekkerdozen, verlengkabels en andere voedingsbeschermingsapparaten, maar steek het netsnoer rechtstreeks in een stopcontact om te
controleren of de computer goed inschakelt.
l Zorg dat alle gebruikte stekkerdozen op een stopcontact zijn aangesloten en zijn ingeschakeld.
l Controleer de stroomvoorziening van het stopcontact door er een ander apparaat, zoals een lamp, op aan te sluiten.
l Controleer of het 12-voltsnoer en de kabel van het voorpaneel goed zijn aangesloten op het moederbord (zie Moederbordconnectoren).
Als het aan-uitlampje oranje brandt — Mogelijkisereenapparaatdatnietgoedwerktofonjuistisgeïnstalleerd.
l Verwijder alle geheugenmodules en installeer ze vervolgens opnieuw (zie Geheugen).
l Verwijder de NVRAM-module,indiengeïnstalleerd,eninstalleerdezeopnieuw(zieNVRAM-module).
l Verwijderdedraadlozekaart,indiengeïnstalleerd,eninstalleerdezeopnieuw(zieDraadloze kaart).
Hef interferentie op — Interferentie kan worden veroorzaakt door:
l Stroomkabels en verlengsnoeren voor toetsenborden en muizen
l Te veel apparaten zijn op dezelfde stekkerdoos aangesloten
l Meerdere stekkerdozen aangesloten op hetzelfde stopcontact
WAARSCHUWING: Lees de veiligheidsinstructies die bij de computer zijn geleverd alvorens u werkzaamheden binnen de computer uitvoert.
Raadpleeg voor meer informatie over beste praktijken op het gebied van veiligheid onze website over de naleving van wet-en regelgeving op
www.dell.com/regulatory_compliance.

Printerproblemen
Raadpleeg de documentatie bij de printer — Raadpleeg de documentatie bij de printer voor installatie- en probleemoplossingsinformatie.
Controleer of de printer is ingeschakeld.
Controleer de kabelaansluitingen —
l Raadpleeg de documentatie bij de printer voor informatie over kabelaansluitingen.
l Controleer of de printerkabels goed zijn aangesloten op de printer en de computer.
Test het stopcontact — Controleer de stroomvoorziening van het stopcontact door er een ander apparaat, zoals een lamp, op aan te sluiten.
Controleer of Windows de printer herkent —
Windows XP en Windows XP Embedded:
1. Klik op Start® Configuratiescherm.
2. Schakel over naar de Klassieke weergave (weergave met pictogrammen) indien het Configuratiescherm in de Categorieweergave wordt weergegeven
(weergave met de melding Kies een categorie).
3. Dubbelklik op Printers en faxapparaten.
4. Als de printer wordt vermeld, klikt u met de rechtermuisknop op het printerpictogram.
5. Klik op Eigenschappen® Poorten. Als er een USB-printer rechtstreeks op uw computer is aangesloten, zorg er dan voor dat de instelling Afdrukken naar
de volgende poort(en) is ingesteld op USB.
Windows Vista:
1. Klik op Start ® Configuratiescherm® Hardware en geluiden® Printer.
2. Als de printer wordt vermeld, klikt u met de rechtermuisknop op het printerpictogram.
3. Klik op Eigenschappen® Poorten.
4. Wijzig de instellingen, indien nodig.
Installeer het printerstuurprogramma opnieuw — Raadpleeg de documentatie bij de printer voor informatie over het opnieuw installeren van het printerstuurprogramma.
Scannerproblemen
WAARSCHUWING: Lees de veiligheidsinstructies die bij de computer zijn geleverd alvorens u werkzaamheden binnen de computer uitvoert.
Raadpleeg voor meer informatie over beste praktijken op het gebied van veiligheid onze website over de naleving van wet-en regelgeving op
www.dell.com/regulatory_compliance.
OPMERKING: Als u technische ondersteuning voor uw printer nodig hebt, neemt u contact op met de printerfabrikant.
WAARSCHUWING: Lees de veiligheidsinstructies die bij de computer zijn geleverd alvorens u werkzaamheden binnen de computer uitvoert.
Raadpleeg voor meer informatie over beste praktijken op het gebied van veiligheid onze website over de naleving van wet-en regelgeving op
www.dell.com/regulatory_compliance.

Raadpleeg de documentatie bij de scanner — Raadpleeg de documentatie bij de scanner voor installatie- en probleemoplossingsinformatie.
Ontgrendel de scanner — Zorg ervoor dat uw scanner is ontgrendeld (als deze voorzien is van een vergrendelingslipje of -knop).
Start de computer opnieuw op en probeer opnieuw met de scanner te werken
Controleer de kabelaansluitingen —
l Raadpleeg de documentatie bij de scanner voor informatie over kabelaansluitingen.
l Controleer of de scannerkabels goed zijn aangesloten op de scanner en de computer.
Controleer of Microsoft Windows de scanner herkent —
Windows XP Embedded:
1. Klik op Start® Configuratiescherm.
2. Schakel over naar de Klassieke weergave (weergave met pictogrammen) indien het Configuratiescherm in de Categorieweergave wordt weergegeven
(weergave met de melding Kies een categorie).
3. Dubbelklik op Systeem® Hardware® Apparaatbeheer.
4. Als uw scanner in een categorie staat, wordt de scanner door Windows herkend.
Windows XP:
1. Klik op Start® Configuratiescherm® Scanners en camera's.
2. Als uw scanner wordt vermeld, herkent Windows de scanner.
Windows Vista:
1. Klik op Start ® Configuratiescherm® Hardware en geluiden® Scanners en camera's.
2. Als uw scanner wordt vermeld, herkent Windows de scanner
Installeer het scannerstuurprogramma opnieuw — Raadpleeg de documentatie bij de scanner voor instructies.
Problemen met geluid en luidsprekers
Er komt geen geluid uit de luidsprekers
OPMERKING: Als u technische ondersteuning voor uw scanner nodig hebt, neemt u contact op met de scannerfabrikant.
WAARSCHUWING: Lees de veiligheidsinstructies die bij de computer zijn geleverd alvorens u werkzaamheden binnen de computer uitvoert.
Raadpleeg voor meer informatie over beste praktijken op het gebied van veiligheid onze website over de naleving van wet-en regelgeving op
www.dell.com/regulatory_compliance.
OPMERKING: De volumeregeling in MP3-spelers en andere mediaspelers hebben mogelijk voorrang op de volumeregeling van Windows. Controleer altijd of
het volume van de mediaspeler niet te laag is of is uitgeschakeld.

Controleer de kabelaansluitingen van de luidsprekers — Controleer of de luidsprekers zijn aangesloten zoals is weergegeven in het installatieschema dat bij de
luidsprekers is geleverd.
Controleer of de luidsprekers zijn ingeschakeld — Raadpleeg het installatieschema dat bij de luidsprekers is geleverd. Als uw luidsprekers zijn voorzien van
volumeregelaars, moet u het volume, de bastonen of de hoge tonen bijstellen om vervorming te voorkomen.
Pas het volumeniveau in Windows aan — Klik of dubbelklik op het luidsprekerpictogram in de rechteronderhoek van het scherm. Controleer of het volume omhoog is
bijgesteld en of het geluid niet is gedempt.
Verwijder de hoofdtelefoon uit de hoofdtelefoonaansluiting — Het geluid uit de luidsprekers wordt automatisch uitgeschakeld wanneer de hoofdtelefoon wordt
aangesloten op de hoofdtelefoonaansluiting op het voorpaneel.
Test het stopcontact — Controleer de stroomvoorziening van het stopcontact door er een ander apparaat, zoals een lamp, op aan te sluiten.
Hef mogelijke interferentie op — Schakel ventilatoren, tl-lampen of halogeenlampen in de buurt uit om te controleren of er sprake is van interferentie.
Voer een diagnose van de luidsprekers uit
Installeer het geluidsstuurprogramma opnieuw — Zie Stuurprogramma's.
Voer de Probleemoplosser voor hardware uit — Zie Probleemoplosser voor hardware.
Er komt geen geluid uit de hoofdtelefoon
Controleer de kabelaansluiting van de hoofdtelefoon — Controleer of de stekker van de hoofdtelefoon stevig in de hoofdtelefoonaansluiting is gestoken.
Pas het volumeniveau in Windows aan — Klik of dubbelklik op het luidsprekerpictogram in de rechteronderhoek van het scherm. Controleer of het volume omhoog is
bijgesteld en of het geluid niet is gedempt.
Muisproblemen
Controleer de muisinstellingen —
1. Klik op Start® Configuratiescherm® Printers en andere hardware® Muis.
2. Probeer of het helpt als u de instellingen wijzigt.
Controleer de kabel van de muis — Sluit de computer af. Verwijder de stekker van de muiskabel uit de computer, controleer of de kabel nergens is beschadigd en
sluit deze vervolgens goed op op de computer aan.
Als u een verlengkabel voor de muis gebruikt, verwijdert u deze en sluit u de muis rechtstreeks op de computer aan.
Controleer de BIOS-instellingen — Controleer of in de BIOS-instellingen het juiste apparaat als aanwijsapparaat wordt vermeld. (De computer herkent USB-muizen

automatisch zonder dat daarvoor instellingen hoeven te worden gewijzigd.) Zie Schermen van het BIOS Setup-programma.
Test de muiscontroller — U kunt de muiscontroller (die het bewegen van de cursor regelt) en de werking van de muisknoppen testen door de muistest in de testgroep
Pointing Devices (Aanwijsapparaten) in Dell Diagnostics uit te voeren (zie Dell Diagnostics (Dell-diagnostiek)).
Installeer het stuurprogramma voor de muis opnieuw — Zie Stuurprogramma's en hulpprogramma's opnieuw installeren.
Video- en monitorproblemen
Het scherm is leeg
Het scherm is moeilijk te lezen
Controleer de kabelaansluiting van de monitor —
l Zorg ervoor dat de kabel van de monitor juist is aangesloten op de videoaansluiting.
l Verwijder eventuele verlengkabels en sluit de monitor rechtstreeks op de computer aan.
l Verwissel de stroomkabels van de computer en de monitor om te bepalen of de stroomkabel van de monitor defect is.
l Controleer de aansluitingen op gebogen of gebroken pinnen (het is normaal dat bij stekkers van monitorkabels pinnen ontbreken).
Controleer het aan-uitlampje van de monitor —
l Als het aan-uitlampje brandt of knippert, krijgt de monitor stroom.
l Als het aan-uitlampje uit is, drukt u stevig op de knop om ervoor te zorgen dat de monitor is ingeschakeld.
l Als het aan-uitlampje knippert, drukt u op een toets op het toetsenbord of beweegt u de muis om de normale werking te hervatten.
Test het stopcontact — Controleer de stroomvoorziening van het stopcontact door er een ander apparaat, zoals een lamp, op aan te sluiten.
Controleer de diagnostische lampjes — Zie Diagnostische lampjes.
Controleer de monitorinstellingen — Raadpleeg de documentatie bij de monitor voor instructies voor het aanpassen van het contrast en de helderheid, het
demagnetiseren (degaussing) van de monitor en het uitvoeren van de zelftest.
Plaats de monitor niet in de buurt van externe stroombronnen — Ventilatoren, fluorescerende lampen, halogeenlampen en andere elektrische apparaten kunnen
trillingen op het scherm veroorzaken. Schakel apparaten in de buurt van de monitor uit om te controleren op interferentie.
Draai de monitor om reflecterend zonlicht en mogelijke interferentie te voorkomen
Pas de Windows-beeldscherminstellingen aan —
WAARSCHUWING: Lees de veiligheidsinstructies die bij de computer zijn geleverd alvorens u werkzaamheden binnen de computer uitvoert.
Raadpleeg voor meer informatie over beste praktijken op het gebied van veiligheid onze website over de naleving van wet-en regelgeving op
www.dell.com/regulatory_compliance.
OPMERKING: Zie de documentatie bij de monitor voor probleemoplossingsprocedures.

Windows XP en Windows XP Embedded:
1. Klik met de rechtermuisknop ergens op het bureaublad (niet op een pictogram of in een venster) en klik op Eigenschappen.
2. Klik op het tabblad Instellingen.
3. Probeer verschillende instellingen voor Beeldschermresolutie en Kleurkwaliteit.
Windows Vista:
1. Klik op Start ® Configuratiescherm® Hardware en geluiden® Persoonlijke instellingen® Beeldscherminstellingen.
2. Pas indien nodig de instellingen aan voor Resolutie en Kleurinstellingen.
Technische updateservice van Dell
De technische updateservice van Dell biedt proactieve e-mailberichten voor software- en hardware-updates voor uw computer. Deze service is gratis en u kunt de
inhoud, indeling en frequentie van de e-mailberichten aanpassen.
Ga naar support.dell.com/technicalupdate als u zich wilt aanmelden voor de technische updateservice van Dell.
Terug naar inhoudsopgave

Terug naar inhoudsopgave
Selectieve USB
OnderhoudshandleidingvoordeDell™OptiPlex™FX160/160
Overzicht
De functie Selectieve USB inschakelen
Overzicht
Dankzij de functie Selectieve USB kunnen beheerders de toegang tot twee USB-poorten beperken, zodat alleen een toetsenbord en muis worden ondersteund en alle
andere USB-poorten worden uitgeschakeld.
Als een selectieve USB-poort wordt gebruikt, dient u het toetsenbord en de muis op de desbetreffende USB-poorten aan te sluiten alvorens de computer op te starten.
Zonder toetsenbord (zonder USB-hub) kan de computer niet opstarten. Als Selectieve USB is ingeschakeld en het toetsenbord of de muis wordt verwijderd, worden
de toegewezen poorten automatisch door de functie Selectieve USB uitgeschakeld.
De functie Selectieve USB inschakelen
1. Zet de computer uit.
2. Sluit de toegestane USB-apparaten aan op de daarvoor geselecteerde USB- poorten.
3. Schakel de computer in en druk op <F2> om het BIOS-programma te starten (zie Het BIOS Setup-programma openen).
4. Ga naar het scherm Onboard Devices(Geïntegreerdeapparaten)omSelective USB (Selectieve USB) in te schakelen.
Indien ingeschakeld werken de twee geselecteerde USB-poorten alleen met toegestane USB-apparaten. Alle andere USB-poorten worden uitgeschakeld.
5. Sla de instellingen op en start de computer opnieuw op.
Tijdens het uitvoeren van de POST controleert het BIOS of er toegestane USB-apparaten op de geselecteerde USB-poorten zijn aangesloten. Als de apparaten zijn
aangesloten, start de computer gewoon op. Als de apparaten niet zijn aangesloten, wordt u gevraagd de toegestane USB-apparaten aan te sluiten en het systeem
opnieuw te starten.
1
Poort 1 - aan een muis
toegewezen USB-poort
2
Poort 0 - aan een toetsenbord
toegewezen USB-poort
OPMERKING: Als er geen muis op USB-poort 1 is aangesloten, wordt de poort uitgeschakeld.
OPMERKING: Als u een apparaat loskoppelt van de geselecteerde USB-poort, wordt de poort uitgeschakeld. U kunt de poort weer inschakelen door het
apparaat aan te sluiten, het systeem af te sluiten en de computer opnieuw op te starten.

Terug naar inhoudsopgave
Draadloze kaart
OnderhoudshandleidingvoordeDell™OptiPlex™FX160/160
De draadloze kaart verwijderen
De draadloze kaart terugplaatsen
De draadloze kaart verwijderen
1. Volg de procedure in Voordat u aan de computer gaat werken.
2. Verwijderdehoudermetdevasteschijf,indiengeïnstalleerd(De houder met de vaste schijf verwijderen).
3. Trek de metalen lip naar achteren totdat de draadloze kaart onder een hoek van 45 graden omhoog komt.
4. Haal de draadloze kaart uit de connector op het moederbord.
5. Haal de twee antennekabels los van de draadloze kaart.
De draadloze kaart terugplaatsen
1. Bevestig de witte antennekabel aan de connector met het witte driehoekje en bevestig de zwarte antennekabel aan de connector met het zwarte driehoekje.
2. Installeer de draadloze kaart onder een hoek van 45 graden in de WLAN- connector op het moederbord.
3. Druk de kaart omlaag totdat de metalen clip vastklikt.
1
draadloze kaart
2
metalen lip

4. Leid de antennekabel zodanig dat de afscherming van metaaldraad om de kabel wordt vastgehouden door het lipje op het achterpaneel.
5. Plaats de houder met de vaste schijf terug indien deze was verwijderd (zie De houder met de vaste schijf terugplaatsen).
6. Volg de procedure in Nadat u aan de computer hebt gewerkt.
Terug naar inhoudsopgave
1
antennekabels
2
lipje en afscherming van metaaldraad
-
 1
1
-
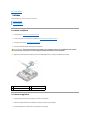 2
2
-
 3
3
-
 4
4
-
 5
5
-
 6
6
-
 7
7
-
 8
8
-
 9
9
-
 10
10
-
 11
11
-
 12
12
-
 13
13
-
 14
14
-
 15
15
-
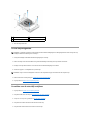 16
16
-
 17
17
-
 18
18
-
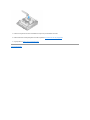 19
19
-
 20
20
-
 21
21
-
 22
22
-
 23
23
-
 24
24
-
 25
25
-
 26
26
-
 27
27
-
 28
28
-
 29
29
-
 30
30
-
 31
31
-
 32
32
-
 33
33
-
 34
34
-
 35
35
-
 36
36
-
 37
37
-
 38
38
-
 39
39
-
 40
40
-
 41
41
-
 42
42
-
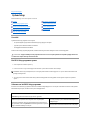 43
43
-
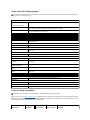 44
44
-
 45
45
-
 46
46
-
 47
47
-
 48
48
-
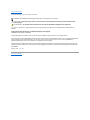 49
49
-
 50
50
-
 51
51
-
 52
52
-
 53
53
-
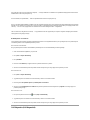 54
54
-
 55
55
-
 56
56
-
 57
57
-
 58
58
-
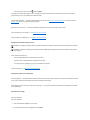 59
59
-
 60
60
-
 61
61
-
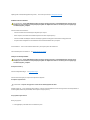 62
62
-
 63
63
-
 64
64
-
 65
65
-
 66
66
-
 67
67
-
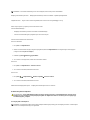 68
68
-
 69
69
-
 70
70
-
 71
71
-
 72
72
-
 73
73
-
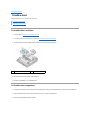 74
74
-
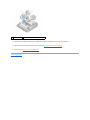 75
75
Gerelateerde papieren
-
Dell OptiPlex 160 de handleiding
-
Dell OptiPlex 580 de handleiding
-
Dell OptiPlex 760 de handleiding
-
Dell Precision R5400 Handleiding
-
Dell XPS 730X H2C de handleiding
-
Dell OptiPlex 7071 de handleiding
-
Dell OptiPlex 360 de handleiding
-
Dell Inspiron 620s de handleiding
-
Dell XPS 420 Gebruikershandleiding