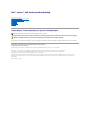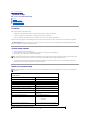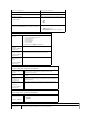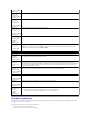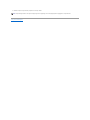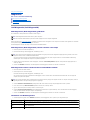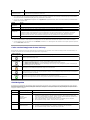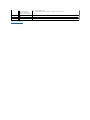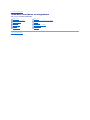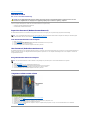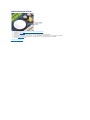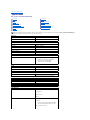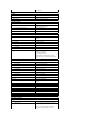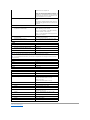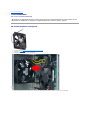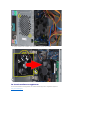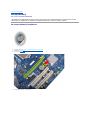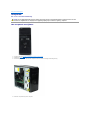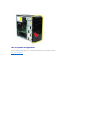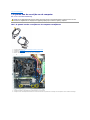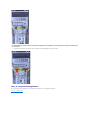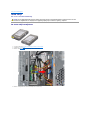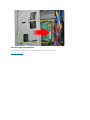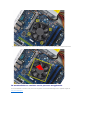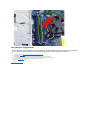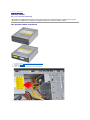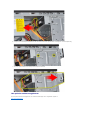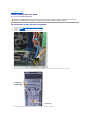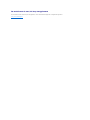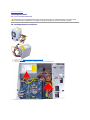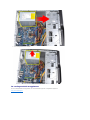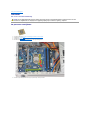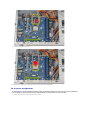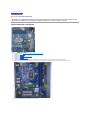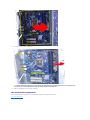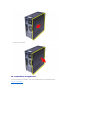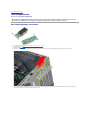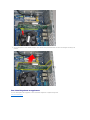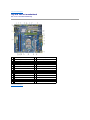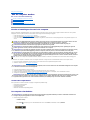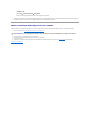Dell™Vostro™430Onderhoudshandleiding
Opmerkingen, waarschuwingen en gevaar-kennisgevingen
AlsueenDell™nSeries-computer hebt gekocht, zijn alle verwijzingen in dit document naar Microsoft®Windows®-besturingsystemen niet van toepassing .
De informatie in dit document kan zonder voorafgaande kennisgeving worden gewijzigd.
©2009DellInc.Allerechtenvoorbehouden.
Verveelvoudiging van dit materiaal, op welke wijze dan ook, zonder de schriftelijke toestemming van Dell Inc. is strikt verboden.
Andere handelsmerken en handelsnamen die mogelijk in dit document worden gebruikt, dienen ter aanduiding van de rechthebbenden van die merken en namen of ter
aanduiding van hun producten. Dell Inc. claimt op geen enkele wijze enig eigendomsrecht ten aanzien van andere merken of handelsnamen dan zijn eigen merken en
handelsnamen.
December2009Rev.A00
Aan de computer werken
Onderdelen verwijderen en terugplaatsen
Lay-out van het moederbord
Specificaties
System Setup
Wachtwoorden
Diagnostics
N.B.: duidt belangrijke informatie aan voor een beter gebruik van de computer.
WAARSCHUWING: geeft aan dat er schade aan hardware of potentieel gegevensverlies kan optreden als de instructies niet worden opgevolgd.
GEVAAR: met GEVAAR wordt het risico van schade aan eigendommen, lichamelijk letsel of overlijden aangeduid.
Handelsmerken in deze tekst: Dell en het DELL- logo, and Vostro zijn handelsmerken van Dell Inc.; ATI Radeon
is een handelsmerk van Advanced
Micro Devices, Inc; Intel and Core zijn handelsmerken of gedeponeerde handelsmerken van Intel Corporation; Blu-ray Disc is een handelsmerk
van de Blu-ray Disc Association; Microsoft, Windows, Windows Vista e n de Start-knop van Windows Vista zijn handelsmerken of gedeponeerde
handelsmerken van Microsoft Corporation in de Verenigde Staten en/of andere landen.

Terug naar inhoudsopgave
System Setup
Dell™Vostro™430Onderhoudshandleiding
Overzicht
System Setup openen
Opties voor System Setup
Boot Menu (Opstartmenu)
Overzicht
Gebruik System Setup voor de volgende taken:
l Wijzigen van de systeemconfiguratie nadat u hardware hebt toegevoegd, gewijzigd of verwijderd
l Instellen of wijzigen van door de gebruiker te selecteren opties, zoals een wachtwoord
l Lezenvandehuidigehoeveelheidgeheugenofhetinstellenvanhettypevasteschijfdatisgeïnstalleerd
Voordat u System Setup gebruikt, is het verstandig de informatie in het System Setup-scherm te noteren zodat u deze later ter referentie kunt gebruiken.
System Setup openen
1. Zet de computer aan of start deze opnieuw op.
2. WanneerhetblauweDELL™-logo wordt weergegeven, wacht dan tot de F2-prompt wordt weergegeven.
3. Druk meteen op <F2> zodra de F2-prompt wordt weergegeven.
4. Als u te lang wacht en het logo van het besturingssysteem wordt weergegeven, dan moet u blijven wachten tot u het Bureaublad van Microsoft®
Windows®ziet. Sluit vervolgens de computer af en probeer het opnieuw.
Opties voor System Setup
WAARSCHUWING: wijzig de instellingen voor dit programma alleen als u een zeer ervaren computergebruiker bent. Bepaalde wijzigingen kunnen
ervoor zorgen dat uw computer niet meer goed werkt.
N.B.: deF2-promptgeeftaandathettoetsenbordisgeïnitialiseerd.Dezepromptkanzeersnelwordenweergegeven.Weesdusalertzodatuophet
juiste moment op <F2> kunt drukken. Als u op <F2> drukt voordat daarom wordt gevraagd, gaat die toetsaanslag verloren.
N.B. :mogelijkwijkendeitemsinditgedeelteenigszinsafvandedaadwerkelijkeweergave.Ditisafhankelijkvanuwcomputerendegeïnstalleerde
apparaten.
Systeeminformatie
System Info (Systeeminformatie)
Geeft de naam van het computermodel weer.
BIOS Info (BIOS-informatie)
Geeft de BIOS-versie weer.
Service Tag (Serviceplaatje)
Geeft de servicetag van de computer weer.
Asset Tag (Inventarislabel)
Geeft het inventarislabel weer.
Processor Type (Processortype)
Geeft het type processor weer.
Processor Speed (Processorsnelheid)
Geeft de snelheid van de processor weer.
Processor L2 Cache (L2-cache van processor)
Geeft de capaciteit van het L2-cachegeheugen van
de processor weer.
MemoryInstalled(Geïnstalleerdgeheugen)
Geeft de totale geheugencapaciteit weer.
Memory Available (Beschikbaar geheugen)
Geeft de beschikbare hoeveelheid geheugen in de
computer weer.
Memory Speed (Geheugensnelheid)
Geeft de geheugensnelheid weer.
Memory Channel Mode (Geheugenkanaalmodus)
Geeft een overzicht van geheugenkanaalmodi.
¡ Enkelvoudig
¡ Tweevoudig
Memory Technology (Geheugentechnologie)
Geeft het type geheugen weer dat in de computer
wordt gebruikt.
Standard CMOS Features (Standaardfuncties CMOS)

System Time (Systeemtijd)
Stelt de tijd op uw computer in.
System Date (Systeemdatum)
Stelt de datum op uw computer in.
SATA-0 – SATA-3
Geeft de automatische detectiestatus van SATA-schijven
weer.
SATA Mode (SATA-modus)
(standaard: AHCI)
BepaaltdegebruiksmodusvandegeïntegreerdeSATA-
controller.
l AHCI
l ATA
l RAID
Halt On (Stoppen bij)
(standaard: All, But Keyboard
(Alles, behalve toetsenbord))
Selecteert de POST-fouten (power-on self-test) waarbij
de computer moet stoppen.
l All Errors (Alle fouten)
l All, But Keyboard (Alles, behalve toetsenbord)
Advanced BIOS Features (Geavanceerde BIOS-functies)
CPU Information (CPU-
informatie)
Schakelt de volgende functies in of uit:
l Intel®Virtualization Technology (VT)
l Intel Hyper-threading
l IntelSpeedStep™
l Execute Disable Bit
l Intel Turbo Mode
l Intel C-State tech
De standaardinstelling is Enabled (Ingeschakeld).
Quick Boot (Snel
opstarten)
(standaard: Enabled
(Ingeschakeld))
Schakelt de normale POST-berichten in of uit.
Boot Up Num-
Lock (Num
Lock bij opstarten)
(standaard: Enabled
(Ingeschakeld))
Als deze optie is ingeschakeld, wordt de toets <Num Lock>
automatisch ingeschakeld bij het opstarten van de computer.
Hard Disk Protection
(Beveiliging vaste
schijf)
(standaard: Enabled
(Ingeschakeld))
Schakelt de beveiliging van de vaste schijf in of uit.
Boot Device Configuration (Configuratie opstartapparaten)
Hard Disk Boot Priority
(Opstartprioriteit vaste
schijven)
Hiermee kunt u de opstartprioriteit voor vaste schijven instellen. De
weergegeven items worden dynamisch bijgewerkt op basis van de
gedetecteerde vaste schijven.
CD/DVD Drives (Cd/dvd-
stations)
Hiermee stelt u de opstartprioriteit in voor de aangesloten verwisselbare
apparaten.
1st Boot Device (1e
opstartapparaat) – 3rd
Boot Device (3e
opstartapparaat)
Hiermee stelt u de opstartvolgorde voor opstartapparaten in. Alleen
opstartapparaten die op de computer zijn aangesloten zullen als mogelijkheid
worden weergegeven.
Boot Menu Security
(Beveiliging
opstartmenu)
(standaard: Enabled
(Ingeschakeld))
Het Boot Menu (Opstartmenu) is beveiligd met een wachtwoord indien een
beheerderswachtwoord is ingesteld.
Advanced Chipset Features (Geavanceerde chipsetfuncties)
Initiate Graphics
Adapter (Grafische
adapterinitiëren)
(standaard: PCIE/PCI)
Stelt de primaire videocontroller in wanneer de computer meerdere
videocontrollers bevat.
l PCI/PCIE
l PCIE/PCI
IntegratedPeripherals(Geïntegreerderandapparatuur)
USB Controller
(USB-controller)
Hiermee schakelt u de interne USB-controller in of uit. Met No Boot (Niet opstarten) wordt de controller ingeschakeld, maar wordt de
mogelijkheid om vanaf een USB-apparaat op te starten, uitgeschakeld.

Boot Menu (Opstartmenu)
In het opstartmenu kunt u een eenmalige opstartvolgorde instellen zonder System Setup te openen. U kunt deze procedure ook gebruiken om Diagnostics
(Diagnostiek) op uw computer uit te voeren.
Als u System Setup wilt openen via het Boot Menu (Opstartmenu):
1. Zet de computer aan of start deze opnieuw op.
2. Drukop<F12>zodrahetDell™-logo wordt weergegeven.
(standaard: Enabled
(Ingeschakeld))
USB Storage
Function (USB-
opslagfunctie)
(standaard: Enabled
(Ingeschakeld))
Schakelt ondersteuning voor USB-opslagapparaten in of uit.
Onboard Audio
Controller
(Geïntegreerde
audiocontroller)
(standaard: Enabled
(Ingeschakeld))
Hiermee schakelt u de audiocontroller op het moederbord in of uit.
Onboard LAN
Controller
(GeïntegreerdeLAN-
controller)
(standaard: Enabled
(Ingeschakeld))
Hiermeeschakeltudegeïntegreerdenetwerkcontrollerinofuit.
Onboard LAN Boot
ROM(Geïntegreerde
LAN-opstart-ROM)
(standaard:
Disabled
(Uitgeschakeld))
Schakelt het opstart-ROMvandegeïntegreerdenetwerkcontrollerinofuit.
Onboard Serial Port
(Geïntegreerde
seriëlepoort)
(standaard: Auto
(Automatisch))
Bepaalthoedeseriëlepoortwerkt.
Met Off (Uit) wordt de poort uitgeschakeld. Met Auto (Automatisch), de standaardinstelling, wordt een aansluiting automatisch
geconfigureerd met een bepaalde toewijzing (COM1 of COM3).
Power Management (Energiebeheer)
ACPI Suspend Type
(Type ACPI-
onderbreking)
(standaard: S3)
Stelt de onderbrekingsmodus van de computer in. De opties zijn S1, een onderbrekingsstatus waarbij de computer werkt in een
modus met laag energieverbruik, en S3, een onderbrekingsstatus waarbij het energieverbruik voor veel onderdelen is gereduceerd
of uitgeschakeld; het systeemgeheugen blijft echter actief.
AC Recovery
(Voedingsherstel)
(standaard: Off
(Uit))
Hiermee wordt aangegeven hoe de computer reageert als de stroomtoevoer weer wordt ingeschakeld na een stroomstoring. Met Off
(Uit) blijft de computer uitgeschakeld wanneer de stroomtoevoer weer wordt ingeschakeld. U moet op de aan-uitknop op het
voorpaneel drukken om het systeem in te schakelen. Met On (Aan) wordt het systeem ingeschakeld wanneer de stroomtoevoer weer
wordt ingeschakeld. Met Last (Laatste) keert de computer terug naar de laatste energiestatus waarin het systeem zich bevond
voordat de computer werd uitgeschakeld.
Low Power Mode
(Modus met laag
energieverbruik)
(standaard: Enabled
(Ingeschakeld))
Als Low Power Mode is ingesteld op Enabled(Ingeschakeld),zaldecomputernietmeerviadegeïntegreerdenetwerkcontrollerdoor
"wakeup"-gebeurtenissen worden ingeschakeld vanuit Hibernate (slaapstand) of Off (uitgeschakeld).
Resume LAN
(Hervatten LAN)
(standaard: Enabled
(Ingeschakeld))
Met deze optie is het mogelijk de computer te laten opstarten wanneer de netwerkadapter of een geschikte modem een
ontwaaksignaal ontvangt.
Resume PS2
(Hervatten PS2)
(standaard: Enabled
(Ingeschakeld))
Hiermee kan de computer inschakelen na een activiteit op een PS2-randapparaat.
Resume RTC
(Hervatten real-
time klok)
(standaard:
Disabled
(Uitgeschakeld))
Stelt de status voor automatisch inschakelen in via:
l Auto Power On Date (Automatisch inschakelen op datum) - stelt de opstartdatum in.
l Auto Power On Time (Automatisch inschakelen op tijd) - stelt de opstarttijd in.

Terug naar inhoudsopgave
Diagnostics
Dell™Vostro™430Onderhoudshandleiding
Dell Diagnostics (Dell-diagnostiek)
Codes van het lampje van de aan/uit-knop
Geluidssignalen
Dell Diagnostics (Dell-diagnostiek)
Dell Diagnostics (Dell-diagnostiek) gebruiken
Het is raadzaam om deze procedures af te drukken voordat u begint.
Open System Setup (zie System Setup openen), controleer de informatie over de configuratie van uw computer en controleer of het apparaat dat u wilt testen
in het System Setup-programma wordt weergegeven en actief is.
Start Dell Diagnostics vanaf de vaste schijf of vanaf het Drivers and Utilities-medium.
Dell Diagnostics (Dell-diagnostiek) starten vanaf de vaste schijf
1. Zet de computer aan of start deze opnieuw op.
2. Druk zodra het DELL-logo wordt weergegeven, onmiddellijk op <F12>.
Als u te lang wacht en het logo van het besturingssysteem wordt weergegeven, dan moet u blijven wachten tot u het Bureaublad van Microsoft®
Windows®ziet. Sluit vervolgens de computer af en probeer het opnieuw.
3. Wanneer de lijst met opstartbronnen wordt weergegeven, selecteert u Boot to Utility Partition (Opstarten vanaf partitie met hulpprogramma's) en
drukt u op <Enter>.
4. Wanneer het Main Menu (Hoofdmenu) van Dell Diagnostics wordt weergegeven, selecteert u de test die u wilt uitvoeren.
Dell Diagnostics starten vanaf het Drivers and Utilities-medium
1. Plaats het Drivers and Utilities- medium.
2. Zet de computer uit en start deze opnieuw.
Druk zodra het DELL-logo wordt weergegeven, onmiddellijk op <F12>.
Als u te lang wacht en het logo van Windows wordt weergegeven, moet u wachten totdat u het bureaublad van Windows ziet. Sluit vervolgens de
computer af en probeer het opnieuw.
3. Selecteer Onboard or USB CD-ROM Drive (GeïntegreerdofUSBcd-rom-station) in de lijst met opstartapparaten en druk op <Enter>.
4. Kies in het menu de optie Boot from CD-ROM (Opstarten vanaf cd-rom) en druk op <Enter>.
5. Typ 1 om het menu te openen en druk op <Enter> om verder te gaan.
6. Selecteer Run the Dell 32-bit Diagnostics (32-bits Dell-diagnostiek uitvoeren) in de genummerde lijst. Als er meerdere versies worden aangegeven,
moet u de versie selecteren die op uw computer van toepassing is.
7. Wanneer het Main Menu (Hoofdmenu) van Dell Diagnostics wordt weergegeven, selecteert u de test die u wilt uitvoeren.
Hoofdmenu van Dell Diagnostics
1. Als Dell Diagnostics is geladen en het Main Menu (Hoofdmenu) wordt weergegeven, klikt u op de knop voor de gewenste optie.
N.B.: de Dell Diagnostics-softwarewerktalleenopDell™-computers.
N.B.: het Drivers and Utilities-medium is optioneel en wordt mogelijk niet met de computer meegeleverd.
N.B.: als er een bericht wordt weergegeven waarin wordt gemeld dat er geen partitie voor een diagnostisch hulpprogramma is gevonden, moet u Dell
Diagnostics uitvoeren vanaf uw Drivers and Utilities-medium.
N.B.:metdevolgendestappenwordtdeopstartvolgordevoorslechtséénkeergewijzigd.Devolgendekeerdatudecomputerweeropstart,wordtde
volgorde gebruikt die in het System Setup-programma is opgeslagen.
Optie
Functie
Express Test (Snelle test)
Voert een snelle test van de apparaten uit. Deze test duurt meestal tien tot twintig minuten. U hoeft tijdens de test niets te
doen. Als u de snelle test eerst uitvoert, vergroot u de kans om het probleem snel op te sporen.
Extended Test (Uitgebreide
test)
Voert een grondige controle van de apparaten uit. Deze test neemt doorgaans een uur of langer in beslag. U moet af en toe
vragen beantwoorden.
Custom Test (Aangepaste
Test een specifiek apparaat. U kunt instellen welke tests worden uitgevoerd.

2. Als er tijdens een test een probleem wordt gedetecteerd, wordt er een bericht weergegeven met de foutcode en een beschrijving van het probleem.
Schrijf de foutcode en de probleembeschrijving op en volg de instructies op het scherm.
3. Als u een test uitvoert via Custom Test (Aangepaste test) of Symptom Tree (Symptoomstructuur), klikt u voor meer informatie op het desbetreffende
tabblad (zie de volgende tabel).
4. Als de tests zijn voltooid en u Dell Diagnostics (Dell-diagnostiek) vanaf de cd/dvd Drivers and Utilities hebt uitgevoerd, moet u deze cd verwijderen.
5. Sluit het testvenster als u wilt teruggaan naar het Main Menu (Hoofdmenu). Als u Dell Diagnostics wilt afsluiten en de computer opnieuw wilt opstarten,
sluit u het Main Menu (Hoofdmenu).
Codes van het lampje van de aan/uit-knop
De diagnostische lampjes geven veel meer informatie over de systeemstatus, maar statussen van het oude aan-uitlampje worden ook ondersteund op uw
computer. De statussen van het aan-uitlampje worden getoond in de volgende tabel.
Geluidssignalen
Als de monitor geen foutberichten kan weergeven tijdens de POST (power-on self-test), kan de computer een serie geluidssignalen laten horen waarmee u
het probleem kunt identificeren of waarmee u een kapot onderdeel kunt identificeren. In de volgende tabel vindt u de geluidssignalen die tijdens de POST
kunnen worden gegenereerd. De meeste geluidssignalen duiden op een ernstige fout waardoor de computer de opstartroutine niet kan voltooien totdat de
aangegeven conditie is verholpen.
test)
Symptom Tree
(Symptoomstructuur)
Geeft een overzicht van de problemen die het vaakst optreden en stelt u in staat om een test te selecteren op basis van de
symptomen van het probleem dat u ondervindt.
Tabblad
Functie
Results
(Resultaten)
Hier worden de resultaten van de test weergegeven, samen met eventuele foutcondities die zijn aangetroffen.
Errors (Fouten)
Geeft de aangetroffen foutcondities weer en een beschrijving van het probleem.
Help
Hier wordt de test beschreven en worden mogelijk vereisten voor het uitvoeren van de test vermeld.
Configuration
(Configuratie)
Geeft de hardware-instellingen voor het geselecteerde apparaat weer.
Dell Diagnostics haalt configuratiegegevens op voor alle apparaten in het System Setup-programma, het geheugen, verschillende
interne tests en geeft de informatie weer in de lijst met apparaten in het linkervenster van het scherm. Mogelijk worden in het
apparaatoverzichtnietdenamenvanalleonderdelenweergegevendiezijngeïnstalleerdinofaangeslotenopdecomputer.
Parameters
Hiermee kunt u de test aanpassen door de testinstellingen te wijzigen.
Status van het aan-
uitlampje
Beschrijving
Uit
Voeding is uitgeschakeld, lampje is uit.
Geel knipperend
Beginstatus van het lampje bij het opstarten.
Geeft aan dat het systeem stroom krijgt, maar het signaal POWER_GOOD is nog niet actief.
Als het lampje van de vaste schijf uit is, moet waarschijnlijk de voedingseenheid worden vervangen.
Als het lampje van de vaste schijf aan is,duidtditwaarschijnlijkopeenstoringvandegeïntegreerderegulatorofVRM.Bekijkde
diagnostische lampjes voor meer informatie.
Continu geel
brandend
Tweede status van het lampje bij het opstarten. Geeft aan dat het signaal POWER_GOOD actief is en dat de voedingseenheid
waarschijnlijk in orde is. Bekijk de diagnostische lampjes voor meer informatie.
Groen knipperend
Systeem bevindt zich in een status van laag energieverbruik, hetzij S1 of S3. Raadpleeg de diagnostische lampjes om te bepalen in
welke status het systeem zich bevindt.
Continu groen
brandend
Het systeem is in de S0-status, de normale voedingsstatus van een functionele machine.
Het BIOS zet het lampje in deze status om aan te geven dat het ophalen van opdrachtcodes begonnen is.
Geluidssignaal
Beschrijving
Mogelijke oplossing
1
Fout in de BIOS-checksum.
Mogelijke moederbordfout. Neem contact op met Dell.
2
Er zijn geen
geheugenmodules
gedetecteerd
1. Alsutweeofmeergeheugenmodulesgeïnstalleerdhebt,dientudemodulesteverwijderen.
Installeeréénmoduleopnieuwenstartdecomputeropnieuwop.Alsdecomputernormaalstart,
kunt u een volgende module terugplaatsen. Ga door tot u een defecte module hebt gevonden of tot
uallemoduleszonderproblemenopnieuwhebtgeïnstalleerd.
2. Plaats, indien beschikbaar, een goed werkend geheugen van hetzelfde type in de computer.
3. Als het probleem zich blijft voordoen, neem dan contact op met Dell.
3
Mogelijke systeemkaartfout
Neem contact op met Dell.
4
RAM-lees-/schrijffout
1. Controleer of er speciale vereisten voor de geheugenmodule/geheugenaansluiting zijn.
2. Controleer of de geheugenmodules die u installeert, compatibel zijn met uw computer.
3. Als het probleem zich blijft voordoen, neem dan contact op met Dell.

Terug naar inhoudsopgave
5
Fout bij real-timeklok.
Mogelijke storing van de
batterij of de systeemkaart.
1. Plaats de batterij terug.
2. Als het probleem zich blijft voordoen, neem dan contact op met Dell.
6
Fout tijdens test van Video-
BIOS
Neem contact op met Dell.
7
Fout tijdens test van CPU-
cache
Neem contact op met Dell.

Terug naar inhoudsopgave
Onderdelen verwijderen en terugplaatsen
Dell™Vostro™430Onderhoudshandleiding
Terug naar inhoudsopgave
Computerkap
Module met de aan/uit-knop
Uitbreidingskaarten
Vaste schijf
Chassisventilator
Processor
Knoopcelbatterij
Voorpaneel
I/O-paneel aan de voorzijde van de computer
Geheugen
Optisch station
Warmteafleider en ventilator
Voedingseenheid
Moederbord

Terug naar inhoudsopgave
Wachtwoorden
Dell™Vostro™430Onderhoudshandleiding
U kunt uw computer beveiligen door middel van twee wachtwoordfuncties in System Setup:
l Supervisor Password (Beheerderswachtwoord)
l User Password (Gebruikerswachtwoord)
Supervisor Password (Beheerderswachtwoord)
Het beheerderswachtwoord is een wachtwoord op systeemniveau waarmee de toegang tot het System Setup-programma wordt beveiligd.
Een beheerderswachtwoord toewijzen
1. Open System Setup.
2. Selecteer Set Supervisor Password (Beheerderswachtwoord instellen) en druk op <Enter>.
3. Voer een wachtwoord in en druk op <Enter>.
4. Voer ter bevestiging het wachtwoord nogmaals in en druk op <Enter>.
User Password (Gebruikerswachtwoord)
Het gebruikerswachtwoord is voor gebruikers die alleen hoeven op te starten naar het besturingssysteem van de computer. Als u een gebruikerswachtwoord
toewijst, vraagt de computer naar dit gebruikerswachtwoord tijdens het opstarten. Als u uw computer wilt beveiligen, dient u uw computer te voorzien van
een gebruikerswachtwoord.
Een gebruikerswachtwoord toewijzen
1. Open System Setup.
2. Wijs een Supervisor Password (Beheerderswachtwoord) toe.
3. Selecteer Set User Password (Gebruikerswachtwoord instellen) en druk op <Enter>.
4. Voer wanneer u daarom wordt gevraagd een wachtwoord in en druk op <Enter>.
5. Voer ter bevestiging het wachtwoord nogmaals in en druk op <Enter>.
Vergeten wachtwoorden wissen
1. Volg de procedures in Voordat u handelingen uitvoert in de computer.
2. Verwijder de computerkap.
3. Zoek de 3-pins wachtwoordconnector (PSWD) op het moederbord.
4. Verwijder de 2-pins jumperstekker van de pinnen 2 en 3 en plaats deze op de pinnen 1 en 2.
5. Wacht ongeveer vijf seconden om het wachtwoord te wissen.
6. Verwijder de 2-pins jumperstekker van de pinnen 1 en pin 2 en plaats deze op de pinnen 2 en pin 3 om de wachtwoordfunctie in te schakelen.
7. Plaats de computerkap terug.
GEVAAR: lees de veiligheidsinstructies die bij de computer zijn geleverd alvorens u werkzaamheden binnen de computer uitvoert. Voor meer
informatie over veiligheid kunt u de startpagina over regelgeving raadplegen op www.dell.com/regulatory_compliance.
N.B. : als u het beheerderswachtwoord niet meer weet of kwijt bent, kan het wachtwoord alleen worden verwijderd met behulp van de CMOS-jumper
op het moederbord. Zie voor meer informatie Vergeten wachtwoorden wissen.
N.B.: hetgebruikerswachtwoordisalleenzichtbaarentoegankelijkinSystemSetupalsereenbeheerderswachtwoordisingesteld.

CMOS-instellingen wissen
1. Volg de procedures in Voordat u handelingen uitvoert in de computer.
2. Verwijder de computerkap.
3. Zoek naar de 3-pins CMOS-jumper (CLEAR CMOS) op het moederbord.
4. Verwijder de jumperstekker van de pinnen 2 en 3 van de CMOS-jumper (CLEAR CMOS).
5. Plaats de jumperstekker op de pinnen 1 en 2 van de CMOS-jumper (CLEAR CMOS) en wacht ongeveer vijf seconden.
6. Verwijder de jumperstekker en plaats deze op de pinnen 2 en 3 van de CMOS-jumper (CLEAR CMOS).
7. Plaats de computerkap terug.
Terug naar inhoudsopgave

Terug naar inhoudsopgave
Specificaties
Dell™Vostro™430Onderhoudshandleiding
Processor
Video
Netwerk
Uitbreidingsbus
Schijven en stations
Systeemkaartaansluitingen
Voeding
Omgeving
Geheugen
Audio
Systeeminformatie
Kaarten
Externe aansluitingen
Schakelaars en lampjes
Fysieke specificaties
N.B.: het aanbod kan per regio verschillen. Klik voor meer informatie over de configuratie van uw computer op Start® Help en ondersteuning en
selecteer de optie om informatie over uw computer weer te geven.
Processor
Type
Intel
®
Core™i7,IntelCorei5
Level 3-cache (L3)
8 MB
Geheugen
Type
DDR3 SDRAM (alleen niet-ECC-geheugen)
Snelheid
1066 MHz, 1333 MHz
Aansluitingen
vier
Capaciteit
1 GB, 2 GB of 4 GB
Minimumgeheugen
1 GB
Maximumgeheugen
16 GB
Video
Afzonderlijk
PCI Express x16 grafische kaart:
l ATIRadeon™HD4350—512 MB DDR2
l NVIDIA GT 220—1024 MB DDR3
l NVIDIA GTS 240—1024MB DDR3
Audio
Geïntegreerd
5.1-kanaals High Definition Audio
Afzonderlijk
Creative PCI Express Sound Blaster X-Fi Xtreme
Netwerk
Geïntegreerd
ingebouwde Broadcom-netwerkkaart met
communicatiesnelheid van 10/100/1000 Mbps
Systeeminformatie
Chipset
Intel P55 Express-chipset
DMA-kanalen
acht
Interruptniveaus
24
BIOS-chip (NVRAM)
16 Mb (2 MB)
Uitbreidingsbus
Bustype
PCI 2.3
PCI Express 2.0
SATA 1.0A en 2.0
USB 2.0
Bussnelheid
PCI: 133 MB/s
PCI Express:
l x1-sleuf, bidirectionele snelheid - 500 MB/s
l x16-sleuf, bidirectionele snelheid - 8 GB/s
SATA: 1,5 Gb/s en 3,0 Gb/s

USB: 480 Mb/s
Kaarten
PCI
twee kaarten van volledige hoogte
PCI Express x1
éénkaartvanvolledigehoogte
PCI Express x16
éénkaartvanvolledigehoogte
Schijven en stations
Extern toegankelijk:
5,25-inch stationscompartimenten
twee compartimenten voor SATA dvd-rom/dvd+/–
rw/cdrw/Blu-rayDisc™-station
3,5-inch stationscompartiment
19-in-1 mediakaartlezer
Intern toegankelijk:
3,5-inch stationscompartimenten
twee compartimenten voor vaste schijven
Externe aansluitingen
Audio:
achterpaneel
drie aansluitingen voor lijningang, lijnuitgang en
microfoon
voorpaneel
twee aansluitingen voor microfoon en hoofdtelefoon
Netwerkadapter
éénRJ45-aansluiting
Serieel
één9-pins aansluiting, 16550C-compatibel
USB:
voorpaneel
vier
achterpaneel
zes
Video
15-pins VGA-aansluiting
28-pins DVI-I-aansluiting
19-pins HDMI-aansluiting
4-pins S-Video-aansluiting
N.B.: beschikbare videoaansluitingen kunnen
afwijken op basis van de geselecteerde grafische
kaart.
Systeemkaartaansluitingen
PCI 2.3:
aansluitingen
twee 120-pins aansluitingen
gegevensbreedte (maximum)
32 bits
PCI Express x1:
aansluitingen
één36-pins aansluiting
gegevensbreedte (maximum)
éénPCIExpresslane
PCI Express x16:
aansluitingen
één164-pins-connector
gegevensbreedte (maximum)
16 PCI Express lanes
SeriëleATA
vier 7-pins aansluitingen
Geheugen
vier 240-pins aansluitingen
Intern USB-apparaat
één10-pins aansluiting (ondersteunt twee USB-
poorten)
Ventilator processor
één4-pins aansluiting
Systeemventilator
één3-pins aansluiting
Voorpaneelbesturing
één9-pins aansluiting
Audioaansluiting voorpaneel
één10-pins aansluiting
SPDIF-audio
één6-pins aansluiting
Processor
éénLGA1156-aansluiting
Voeding 12 V
één4-pins aansluiting
Voeding
één24-pins aansluiting
Schakelaars en lampjes
Voorzijde van de computer:
Aan/uit-knop
drukknop
Aan-uitlampje
uit - het systeem is uitgeschakeld of krijgt geen
stroom.
blauw - het systeem is volledig functioneel en
ingeschakeld. knipperend blauw - geeft de

Terug naar inhoudsopgave
slaapstand van de computer aan.
oranje - een oranje lampje wanneer de computer niet
opstart geeft aan dat er een probleem is met het
moederbord of de voedingseenheid. Een knipperend
oranje lampje geeft aan dat er een probleem is met
een van de apparaten in het systeem.
Stationslampje
geeft activiteit weer van de SATA-vaste schijf of
cd/dvd.
blauw lampje - knipperend blauw lampje geeft aan
dat de computer gegevens leest van of schrijft naar
het station.
Achterzijde van de computer:
Lampje voor de verbindingsintegriteit op de
ingebouwde netwerkadapter
uit - het systeem is uitgeschakeld of detecteert geen
fysieke verbinding met het netwerk.
groen - er is een 10 Mbps- of 100 Mbps-verbinding
tussen het netwerk en de computer.
oranje - er is een 1000 Mbps-verbinding tussen het
netwerk en de computer.
Netwerkactiviteitslampje op de ingebouwde
netwerkadapter
geel lampje - geel knipperend lampje geeft aan dat
er activiteit is op het netwerk.
Diagnostisch lampje voeding
groen - groen lampje geeft aan dat de 5 V stand-
byvoeding in orde is.
Voeding
Voeding (gelijkstroom):
Wattage
350 W niet-EPA
Maximale warmteafgifte (Maximum Heat
Dissipation of MHD)
1837 BTU/uur
Spanning
100-127 V/200-240 V, 50-60 Hz, 10/5 A
Knoopcelbatterij
CR2032-lithiumknoopcel van 3 V
N.B. : de warmteafgifte wordt berekend aan de hand van het wattage van de voeding.
N.B. : zie de veiligheidsinformatie die bij uw computer is meegeleverd voor belangrijke informatie over de
voltage-instelling.
Fysieke specificaties
Hoogte
370,40 mm
Breedte
170,00 mm
Diepte
442,75 mm
Gewicht
8,1–10,65 kg
Omgeving
Temperatuur:
In bedrijf
10°Ctot35°C
Opslag
-40°Ctot65°C
Relatieve vochtigheid (niet-condenserend)
in bedrijf: 20% tot 80%
(maximalenatteboltemperatuur:29°C)
opslag: 5% tot 95%
(maximalenatteboltemperatuur:38°C)
Maximumvibratie:
In bedrijf
5–350 Hz bij 0,0002 G2/Hz
Opslag
5–500 Hz bij 0,001 to 0,01 G2/Hz
Maximumimpact:
In bedrijf
40 G +/– 5% bij pulsduur van 2 ms +/– 10%
(equivalent aan 51 cm/s)
Opslag
105 G +/– 5% bij pulsduur van 2 ms +/– 10%
(equivalent aan 127 cm/s)
Hoogte:
In bedrijf
–15,2 m tot 3048 m
Opslag
–15,2 m tot 10.668 m
Contaminatieniveau in de lucht
G2 of lager, zoals gedefinieerd in ISA-S71.04-1985

Terug naar inhoudsopgave
Chassisventilator
Dell™Vostro™430Onderhoudshandleiding
De chassisventilator verwijderen
1. Volg de procedures in Voordat u handelingen uitvoert in de computer.
2. Verwijder de computerkap.
3. Koppel de ventilatorkabel los van het moederbord.
4. Houd de chassisventilator op zijn plek vast en verwijder de twee schroeven waarmee de ventilator aan het chassis is bevestigd.
GEVAAR: lees de veiligheidsinstructies die bij de computer zijn geleverd alvorens u werkzaamheden binnen in de computer uitvoert. Voor meer
informatie over veiligheid kunt u de startpagina over regelgeving raadplegen op www.dell.com/regulatory_compliance.

Terug naar inhoudsopgave
Knoopcelbatterij
Dell™Vostro™430Onderhoudshandleiding
De knoopcelbatterij verwijderen
1. Volg de procedures in Voordat u handelingen uitvoert in de computer.
2. Verwijder de computerkap.
3. Druk de batterijontgrendeling voorzichtig weg van de batterij.
4. Haal de knoopcelbatterij uit de computer.
GEVAAR: lees de veiligheidsinstructies die bij de computer zijn geleverd alvorens u werkzaamheden binnen de computer uitvoert. Voor meer
informatie over veiligheid kunt u de startpagina over regelgeving raadplegen op www.dell.com/regulatory_compliance.

Terug naar inhoudsopgave
Voorpaneel
Dell™Vostro™430Onderhoudshandleiding
Het voorpaneel verwijderen
1. Volg de procedures in Voordat u handelingen uitvoert in de computer.
2. Verwijder de computerkap.
3. Til de bevestigingsklemmen waarmee het voorpaneel aan het chassis is bevestigd voorzichtig omhoog.
4. Kantel het voorpaneel weg van de computer.
GEVAAR: lees de veiligheidsinstructies die bij de computer zijn geleverd alvorens u werkzaamheden binnen de computer uitvoert. Voor meer
informatie over veiligheid kunt u de startpagina over regelgeving raadplegen op www.dell.com/regulatory_compliance.

Terug naar inhoudsopgave
I/O-paneel aan de voorzijde van de computer
Dell™Vostro™430Onderhoudshandleiding
Het I/O-paneel aan de voorzijde van de computer verwijderen
1. Volg de procedures in Voordat u handelingen uitvoert in de computer.
2. Verwijder de computerkap.
3. Verwijder het voorpaneel.
4. Maak de drie kabels van de I/O-kaart los van het moederbord.
5. Verwijder de kabels uit de geleiders langs de binnenkant van het chassis.
6. Verwijder met een kruiskopschroevendraaier de schroef waarmee het I/O-paneel aan de voorzijde van de computer aan het chassis is bevestigd.
GEVAAR: lees de veiligheidsinstructies die bij de computer zijn geleverd alvorens u werkzaamheden binnen de computer uitvoert. Voor meer
informatie over veiligheid kunt u de startpagina over regelgeving raadplegen op www.dell.com/regulatory_compliance.

7. Verwijder het I/O-paneel uit de computer terwijl u de kabels door de kabelgeleiders op het chassis leidt.
Het I/O-voorpaneel terugplaatsen
Als u het I/O-paneel wilt terugplaatsen, voer de bovenstaande stappen dan in omgekeerde volgorde uit.
Terug naar inhoudsopgave
WAARSCHUWING: verwijder de kabels voorzichtig uit de kabelgeleiders en kabelklem(men) om beschadiging van de kabels en kabelklem(men)
te voorkomen.

Terug naar inhoudsopgave
Vaste schijf
Dell™Vostro™430Onderhoudshandleiding
De vaste schijf verwijderen
1. Volg de procedures in Voordat u handelingen uitvoert in de computer.
2. Verwijder de computerkap.
3. Maak de datakabel los van de achterzijde van de vaste schijf.
4. Maak de voedingskabel los van de achterzijde van de vaste schijf.
GEVAAR: lees de veiligheidsinstructies die bij de computer zijn geleverd alvorens u werkzaamheden binnen de computer uitvoert. Voor meer
informatie over veiligheid kunt u de startpagina over regelgeving raadplegen op www.dell.com/regulatory_compliance.

5. Verwijder met een kruiskopschroevendraaier de vier schroeven waarmee de vaste schijf is bevestigd aan de vasteschijfbehuizing.
6. Schuif de vaste schijf naar de achterkant van de computer om de vaste schijf uit de vasteschijfbehuizing te verwijderen.

Terug naar inhoudsopgave
Warmteafleider en ventilator van processor
Dell™Vostro™430Onderhoudshandleiding
De warmteafleider en ventilator van de processor verwijderen.
1. Volg de procedures in Voordat u handelingen uitvoert in de computer.
2. Verwijder de computerkap.
3. Maak de kabel van de warmteafleider en ventilator van de processor los van het moederbord.
4. Draai met een kruiskopschroevendraaier de vier schroeven los waarmee de warmteafleider en ventilator van de processor aan het moederbord zijn
bevestigd.
GEVAAR: lees de veiligheidsinstructies die bij de computer zijn geleverd alvorens u werkzaamheden binnen de computer uitvoert. Voor meer
informatie over veiligheid kunt u de startpagina over regelgeving raadplegen op www.dell.com/regulatory_compliance.

5. Til de warmteafleider en ventilator uit de computer en leg de eenheid opzij, met zijde waarop de koelpasta is aangebracht naar boven.
De warmteafleider en ventilator van de processor terugplaatsen.
Als u de warmteafleider en ventilator van de processor wilt terugplaatsen, voer de bovenstaande stappen dan in omgekeerde volgorde uit.
Terug naar inhoudsopgave

Terug naar inhoudsopgave
Geheugen
Dell™Vostro™430Onderhoudshandleiding
Geheugen verwijderen
1. Volg de procedures in Voordat u handelingen uitvoert in de computer.
2. Verwijder de computerkap.
3. Druk op de borgklemmen aan de uiteinden van de geheugenmoduleconnector.
4. Pak de geheugenmodule vast en trek deze omhoog.
GEVAAR: lees de veiligheidsinstructies die bij de computer zijn geleverd alvorens u werkzaamheden binnen de computer uitvoert. Voor meer
informatie over veiligheid kunt u de startpagina over regelgeving raadplegen op www.dell.com/regulatory_compliance.

Het geheugen terugplaatsen
1. Volg de procedures in Voordat u handelingen uitvoert in de computer.
2. Verwijder de computerkap.
3. Druk de borgklemmen aan de uiteinden van de geheugenmoduleconnector naar buiten.
4. Lijn de inkeping aan de onderkant van de module uit met de horizontale streep in de connector.
5. Druk de module in de aansluiting totdat de module op zijn plaats klikt.
6. Plaats de computerkap terug.
Terug naar inhoudsopgave
WAARSCHUWING: voorkom elektrostatische ontlading en schade aan inwendige onderdelen door uzelf te aarden met een speciaal polsbandje of
door regelmatig een ongeverfd metalen deel van de computerbehuizing aan te raken voordat u geheugenmodules installeert.

Terug naar inhoudsopgave
Optisch station
Dell™Vostro™430Onderhoudshandleiding
Het optische station verwijderen
1. Volg de procedures in Voordat u handelingen uitvoert in de computer.
2. Verwijder de computerkap.
3. Verwijder het voorpaneel.
4. Maak de datakabel los van de achterzijde van het optische station.
5. Maak de voedingskabel los van de achterzijde van het optische station.
GEVAAR: lees de veiligheidsinstructies die bij de computer zijn geleverd alvorens u werkzaamheden binnen de computer uitvoert. Voor meer
informatie over veiligheid kunt u de startpagina over regelgeving raadplegen op www.dell.com/regulatory_compliance.

6. Verwijder met een kruiskopschroevendraaier de twee schroeven waarmee het optische station is bevestigd aan de vasteschijfbehuizing.
7. Schuif het optische station aan de voorzijde van de computer naar buiten.
Het optische station terugplaatsen
Als u het optische station wilt terugplaatsen, voer de bovenstaande stappen dan in omgekeerde volgorde uit.
Terug naar inhoudsopgave

Terug naar inhoudsopgave
Module met de aan/uit-knop
Dell™Vostro™430Onderhoudshandleiding
De module met de aan/uit-knop verwijderen
1. Volg de procedures in Voordat u handelingen uitvoert in de computer.
2. Verwijder de computerkap.
3. Verwijder het voorpaneel.
4. Maak de voedingskabel van de aan/uit-knop los van het moederbord.
5. Druk op de klemmen waarmee het activiteitslampje vaste schijf en de module met de aan/uit-knop op het voorpaneel zijn bevstigd.
6. Trek het activiteitslampje vaste schijf en de module met de aan/uit-knop weg van de computer.
GEVAAR: lees de veiligheidsinstructies die bij de computer zijn geleverd alvorens u werkzaamheden binnen de computer uitvoert. Voor meer
informatie over veiligheid kunt u de startpagina over regelgeving raadplegen op www.dell.com/regulatory_compliance.

Terug naar inhoudsopgave
Voedingseenheid
Dell™Vostro™430Onderhoudshandleiding
De voedingseenheid verwijderen
1. Volg de procedures in Voordat u handelingen uitvoert in de computer.
2. Verwijder de computerkap.
3. Koppel alle kabels los van interne apparten: moederbord, vaste schijven en optische stations.
4. Verwijder de kabels uit de klemmen (indien aanwezig) op het chassis.
WAARSCHUWING: lees de veiligheidsinstructies die bij de computer zijn geleverd alvorens u werkzaamheden binnen in de computer uitvoert.
Voor meer informatie over veiligheid kunt u de startpagina over regelgeving raadplegen op www.dell.com/regulatory_compliance.

5. Verwijder de vier schroeven waarmee de voedingseenheid is bevestigd aan de achterzijde van het chassis.
6. Druk op de lip van de vergrendeling naast de voedingseenheid en schuif de voedingseenheid naar de voorzijde van de computer.

Terug naar inhoudsopgave
Processor
Dell™Vostro™430Onderhoudshandleiding
De processor verwijderen
1. Volg de procedures in Voordat u handelingen uitvoert in de computer.
2. Verwijder de computerkap.
3. Verwijder de warmteafleider en ventilator.
4. Duw de ontgrendelingshendel omlaag en uit de vergrendelingshaak.
5. Trek de ontgrendelingshendel omhoog en open de kap van de processor.
GEVAAR: lees de veiligheidsinstructies die bij de computer zijn geleverd alvorens u werkzaamheden binnen de computer uitvoert. Voor meer
informatie over veiligheid kunt u de startpagina over regelgeving raadplegen op www.dell.com/regulatory_compliance.

6. Verwijder de processor uit de socket.
Laat de hendel in de vrijstand staan, zodat de processor in de socket kan worden teruggeplaatst.
De processor terugplaatsen
1. Houd de pin-1-hoekvandeprocessoropéénlijnmetdesocket.
WAARSCHUWING: voorkom elektrostatische ontlading en schade aan inwendige onderdelen door uzelf te aarden met een speciaal polsbandje of
door regelmatig een ongeverfd metalen deel van de computerbehuizing aan te raken voortdat u de processor monteert.

2. Schuif de processor voorzichtig in de socket en controleer of de processor goed in de socket zit. Wanneer de processor in de juiste stand is gebracht,
dient u deze met lichte druk op zijn plek te zetten.
3. Sluit de processorkap wanneer de processor goed op zijn plek zit.
4. Kantel de ontgrendelinghendel terug naar de socket en klik deze vast om de processor vast te zetten.
5. Plaats de warmteafleider en ventilator terug.
6. Plaats de computerkap terug.
Terug naar inhoudsopgave

Terug naar inhoudsopgave
Moederbord
Dell™Vostro™430Onderhoudshandleiding
Het moederbord verwijderen
1. Volg de procedures in Voordat u handelingen uitvoert in de computer.
2. Verwijder de computerkap.
3. Verwijder het geheugen.
4. Verwijder de warmteafleider en ventilator.
5. Verwijder de processor.
6. Verwijder de uitbreidingskaarten.
7. Koppel alle kabels los van interne apparten: moederbord, vaste schijf (schijven), optische stations en uitbreidingskaarten.
8. Verwijder met een kruiskopschroevendraaier de negen schroeven waarmee het moederbord is bevestigd aan het computerchassis.
9. Schuif het moederbord naar de voorzijde van de computer.
GEVAAR: lees de veiligheidsinstructies die bij de computer zijn geleverd alvorens u werkzaamheden binnen in de computer uitvoert. Voor meer
informatie over veiligheid kunt u de startpagina over regelgeving raadplegen op www.dell.com/regulatory_compliance.

10. Til het moederbord uit het computerchassis.
11. Bewaar het moederbord in een antistatische verpakking.
Het moederbord terugplaatsen
Als u het moederbord wilt terugplaatsen, voer de bovenstaande stappen dan in omgekeerde volgorde uit.
Terug naar inhoudsopgave
GEVAAR: schuif bij het terugplaatsen van het moederbord het moederbord onder de metalen klemmen. Als u op het moederbord duwt
wanneer dit boven de metalen klemmen is geplaatst, kan het moederbord beschadigd raken.

Terug naar inhoudsopgave
Computerkap
Dell™Vostro™430Onderhoudshandleiding
De computerkap verwijderen
1. Volg de procedures in Voordat u handelingen uitvoert in de computer.
2. Verwijder de twee vleugelschroeven waarmee de kap aan de computer is bevestigd.
3. Schuif de kap in de richting van de achterkant van de computer.
GEVAAR: lees de veiligheidsinstructies die bij de computer zijn geleverd alvorens u werkzaamheden binnen de computer uitvoert. Voor meer
informatie over veiligheid kunt u de startpagina over regelgeving raadplegen op www.dell.com/regulatory_compliance.

Terug naar inhoudsopgave
Uitbreidingskaarten
Dell™Vostro™430Onderhoudshandleiding
Een uitbreidingskaart verwijderen
1. Volg de procedures in Voordat u handelingen uitvoert in de computer.
2. Verwijder de computerkap.
3. Maak alle kabels los die mogelijk met de kaart verbonden zijn.
4. Maak met een kruiskopschroevendraaier de schroef en het metalen lipje los waarmee de uitbreidingskaart aan het chassis is bevestigd.
5. Als u een PCI-Express x16-videokaart verwijdert, duwt u tegen het vergrendelingsklemmetje op de moederbordaansluiting terwijl u de kaart bij de
bovenhoeken vastpakt en voorzichtig uit de aansluiting trekt.
GEVAAR: lees de veiligheidsinstructies die bij de computer zijn geleverd alvorens u werkzaamheden binnen de computer uitvoert. Voor meer
informatie over veiligheid kunt u de startpagina over regelgeving raadplegen op www.dell.com/regulatory_compliance.

6. Als u een PCI-Express X1- of PCI-videokaart verwijdert, pakt u de kaart vast bij de bovenste hoeken en trekt u deze vervolgens voorzichtig uit de
connector.
Een uitbreidingskaart terugplaatsen
Als u een uitbreidingskaart wilt terugplaatsen, voer de bovenstaande stappen dan in omgekeerde volgorde uit.
Terug naar inhoudsopgave

Terug naar inhoudsopgave
Lay-out van het moederbord
Dell™Vostro™430Onderhoudshandleiding
Terug naar inhoudsopgave
1
aansluiting I/O-paneel voorzijde
2
SPDIF out-aansluiting
3
USB2-aansluiting (van I/O-paneel voorzijde)
4
USB1-aansluiting (van I/O-paneel voorzijde)
5
USB3-aansluiting moederbord
6
jumper voor wissen van CMOS
7
PCI-aansluiting (PCI1)
8
PCI-aansluiting (PCI2)
9
audio-aansluiting voorzijde
10
CMOS-batterij
11
PCI Express x1-connector (PCIE_x1)
12
PCI Express x16-connector (PCIE_x16)
13
audio-aansluiting
14
netwerkaansluiting en USB-aansluitingen (2)
15
USB-aansluitingen (4)
16
seriëlepoort
17
PS/2 muis- en toetsenbordaansluitingen
18
voedingsaansluiting (PWR2)
19
jumper voor wissen van wachtwoord
20
processorhouder
21
voedingsconnector processorventilator
22
geheugensleuf (DIMM1)
23
geheugensleuf (DIMM2)
24
geheugensleuf (DIMM3)
25
geheugensleuf (DIMM4)
26
primaire voedingsaansluiting (PWR1)
27
NVRAM-sleuf
28
aansluitingseriëleATA-vaste schijf
(SATA1,SATA2,SATA3,SATA4)

Terug naar inhoudsopgave
Aan de computer werken
Dell™Vostro™430Onderhoudshandleiding
Voordat u handelingen uitvoert in de computer
Volg de onderstaande veiligheidsrichtlijnen om uw eigen veiligheid te garanderen en de computer tegen mogelijke schade te beschermen. Tenzij anders
aangegeven, wordt er bij elke procedure in dit document van de volgende veronderstellingen uitgegaan:
l U hebt de stappen in Aan de computer werken gevolgd.
l U hebt de veiligheidsinformatie gelezen die bij uw computer is meegeleverd.
l U kunt een onderdeel vervangen of, indien dit afzonderlijk is aangeschaft, installeren door de verwijderingsprocedure in omgekeerde volgorde uit te
voeren.
Om schade aan uw computer te voorkomen, dient u de volgende instructies te volgen alvorens u werkzaamheden binnen in de computer uitvoert.
1. Zorg ervoor dat het werkoppervlak vlak en schoon is om te voorkomen dat de computerbehuizing bekrast raakt.
2. Schakel de computer uit (zie De computer uitschakelen).
3. Koppel alle netwerkkabels los van de computer.
4. Verwijder de stekker van de computer en alle daarop aangesloten apparaten uit het stopcontact.
5. Houd de aan-uitknop ingedrukt terwijl de stekker van de computer uit het stopcontact is verwijderd, om het moederbord te aarden.
6. Verwijder de computerkap (zie De computerkap verwijderen en terugplaatsen).
Aanbevolen hulpmiddelen
Voor de procedures in dit document hebt u mogelijk de volgende hulpmiddelen nodig:
l Kleine platte schroevendraaier
l Kruiskopschroevendraaier
l Klein plastic pennetje
l Media met een flash BIOS-updateprogramma
De computer uitschakelen
1. Het besturingssysteem afsluiten:
l In Windows Vista®:
Klik op Start , klik op de pijl in de rechterbenedenhoek van het menu Start (zie hieronder) en klik op Afsluiten.
Voordat u handelingen uitvoert in de computer
Aanbevolen hulpmiddelen
De computer uitschakelen
Nadat u handelingen hebt uitgevoerd in de computer
GEVAAR: lees de veiligheidsinstructies die bij de computer zijn geleverd alvorens u werkzaamheden binnen in de computer uitvoert. Voor meer
informatie over veiligheid kunt u de startpagina over regelgeving raadplegen op www.dell.com/regulatory_compliance.
WAARSCHUWING: alleen een bevoegde onderhoudsmonteur mag reparaties aan uw computer uitvoeren. Schade als gevolg van
onderhoudswerkzaamheden die niet door Dell zijn goedgekeurd, valt niet onder de garantie.
WAARSCHUWING: voorkom elektrostatische ontlading door uzelf te aarden met een aardingspolsbandje of door regelmatig een ongeverfd
metalen oppervlak aan te raken, zoals een connector aan de achterkant van de computer.
WAARSCHUWING: ga voorzichtig met onderdelen en kaarten om. Raak de onderdelen en de contacten op kaarten niet aan. Pak kaarten vast bij
de uiteinden of bij de metalen bevestigingsbeugel. Houd een component, zoals een processor, vast aan de uiteinden, niet aan de pinnen.
WAARSCHUWING: verwijder kabels door aan de stekker of aan het treklipje te trekken en niet aan de kabel zelf. Sommige kabels zijn voorzien
van een connector met borglippen. Als u dit type kabel loskoppelt, moet u de borglippen ingedrukt houden voordat u de kabel verwijdert. Trek
connectoren in een rechte lijn uit elkaar om te voorkomen dat connectorpinnen verbuigen. Ook moet u voordat u een kabel verbindt, controleren
of beide connectors op juiste wijze zijn opgesteld en uitgelijnd.
N.B.: de kleur van uw computer en bepaalde onderdelen kunnen verschillen van de kleur en onderdelen die in dit document worden weergegeven.
WAARSCHUWING: wanneer u een netwerkkabel wilt verwijderen, moet u eerst de connector van de netwerkkabel loskoppelen van de computer
en daarna de netwerkkabel van het netwerkapparaat.
WAARSCHUWING: raak onderdelen pas aan nadat u zich hebt geaard door een ongeverfd metalen oppervlak van de behuizing aan te raken, zoals
het metaal rondom de openingen voor de kaarten aan de achterkant van de computer. Raak tijdens het werken aan uw computer af en toe een
ongeverfd metalen oppervlak aan om eventuele statische elektriciteit, die schadelijk kan zijn voor interne onderdelen te ontladen.
WAARSCHUWING: u voorkomt gegevensverlies door alle gegevens binnen geopende bestanden op te slaan en de bestanden te sluiten. Sluit
vervolgens alle geopende programma's voordat u de computer uitzet.

l In Windows®XP:
Klik op Start® Computer uitschakelen® Uitschakelen.
De computer wordt uitgeschakeld nadat het besturingssysteem is afgesloten.
2. Controleer of de computer en alle daaraan gekoppelde apparaten zijn uitgeschakeld. Houd de aan-uitknop 6 seconden ingedrukt indien uw computer en
aangesloten apparaten niet automatisch zijn uitgeschakeld toen u het besturingssysteem afsloot.
Nadat u handelingen hebt uitgevoerd in de computer
Controleer nadat u onderdelen hebt vervangen of u alle externe apparaten, kaarten en kabels hebt aangesloten voordat u de computer inschakelt.
1. Plaats de kap terug (zie De computerkap verwijderen en terugplaatsen).
2. Sluit alle telefoon- of netwerkkabels aan op uw computer.
3. Sluit de computer en alle aangesloten apparaten aan op het stopcontact.
4. Zet de computer aan.
5. Controleer of de computer naar behoren werkt door Dell Diagnostics (Dell-diagnostiek) uit te voeren. Zie Dell Diagnostics (Dell-diagnostiek).
Terug naar inhoudsopgave
WAARSCHUWING: als u een netwerkkabel wilt aansluiten, sluit u de kabel eerst aan op het netwerkapparaat en vervolgens op de computer.
-
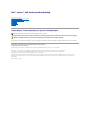 1
1
-
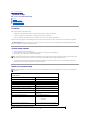 2
2
-
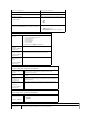 3
3
-
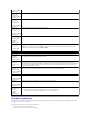 4
4
-
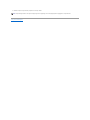 5
5
-
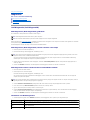 6
6
-
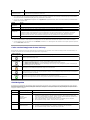 7
7
-
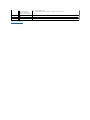 8
8
-
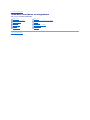 9
9
-
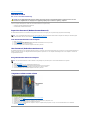 10
10
-
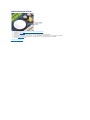 11
11
-
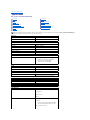 12
12
-
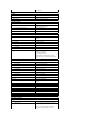 13
13
-
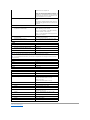 14
14
-
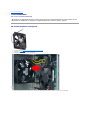 15
15
-
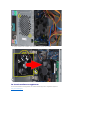 16
16
-
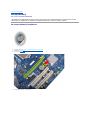 17
17
-
 18
18
-
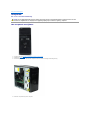 19
19
-
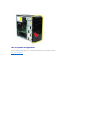 20
20
-
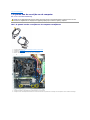 21
21
-
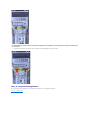 22
22
-
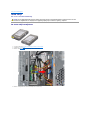 23
23
-
 24
24
-
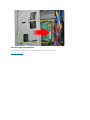 25
25
-
 26
26
-
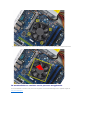 27
27
-
 28
28
-
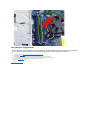 29
29
-
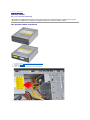 30
30
-
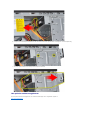 31
31
-
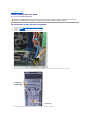 32
32
-
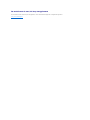 33
33
-
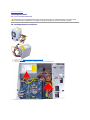 34
34
-
 35
35
-
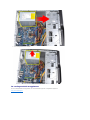 36
36
-
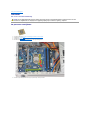 37
37
-
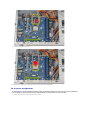 38
38
-
 39
39
-
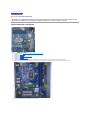 40
40
-
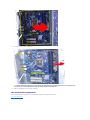 41
41
-
 42
42
-
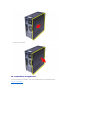 43
43
-
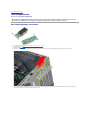 44
44
-
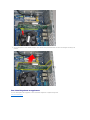 45
45
-
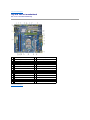 46
46
-
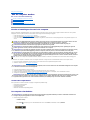 47
47
-
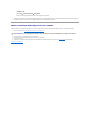 48
48
Gerelateerde papieren
-
Dell Precision T1500 de handleiding
-
Dell OptiPlex 780 de handleiding
-
Dell Vostro 230 de handleiding
-
Dell Vostro 220s de handleiding
-
Dell Precision T5500 de handleiding
-
Dell Vostro 230s de handleiding
-
Dell OptiPlex 760 de handleiding
-
Dell OptiPlex 580 de handleiding
-
Dell OptiPlex 580 de handleiding
-
Dell Vostro 430 Snelstartgids