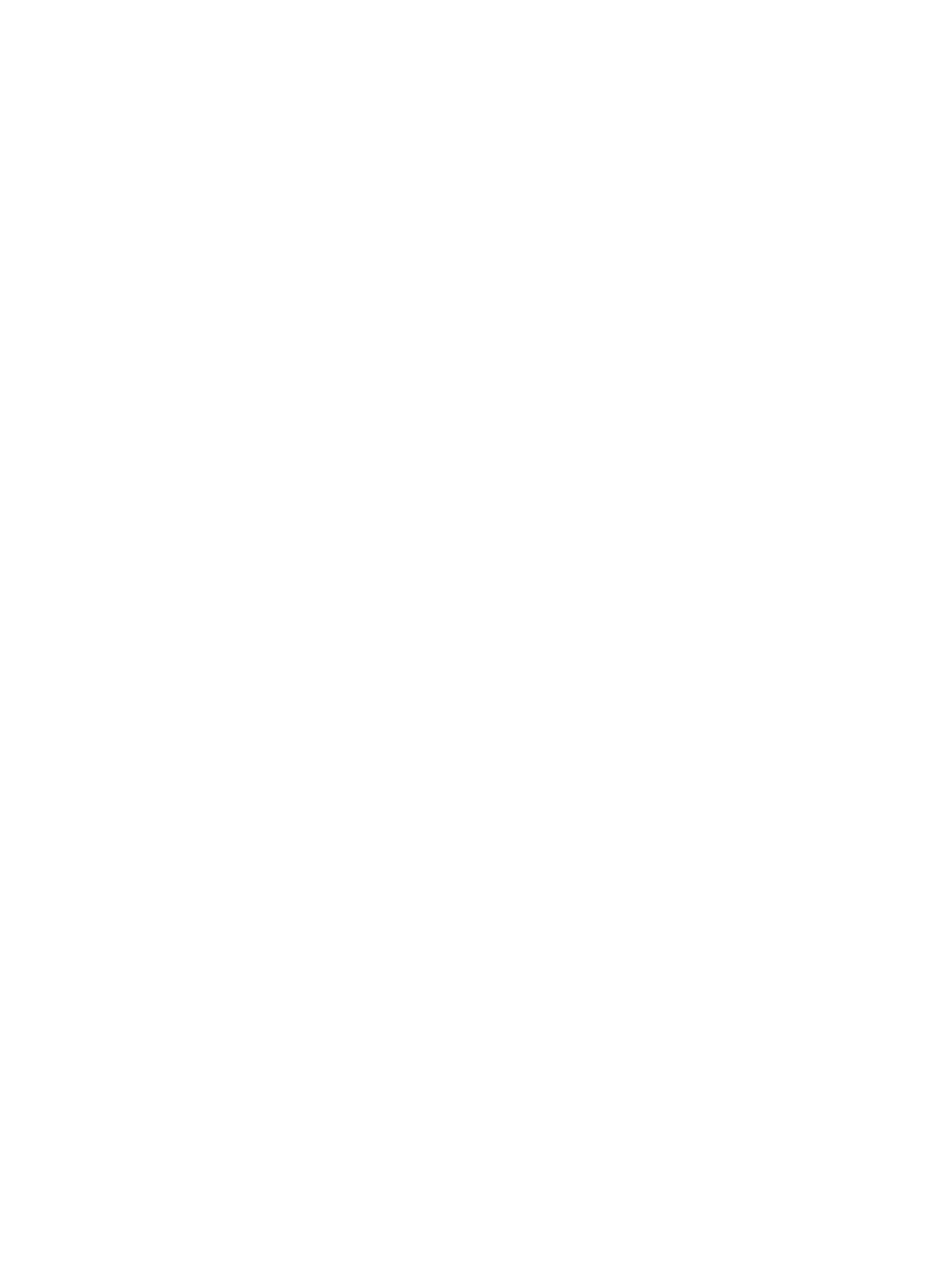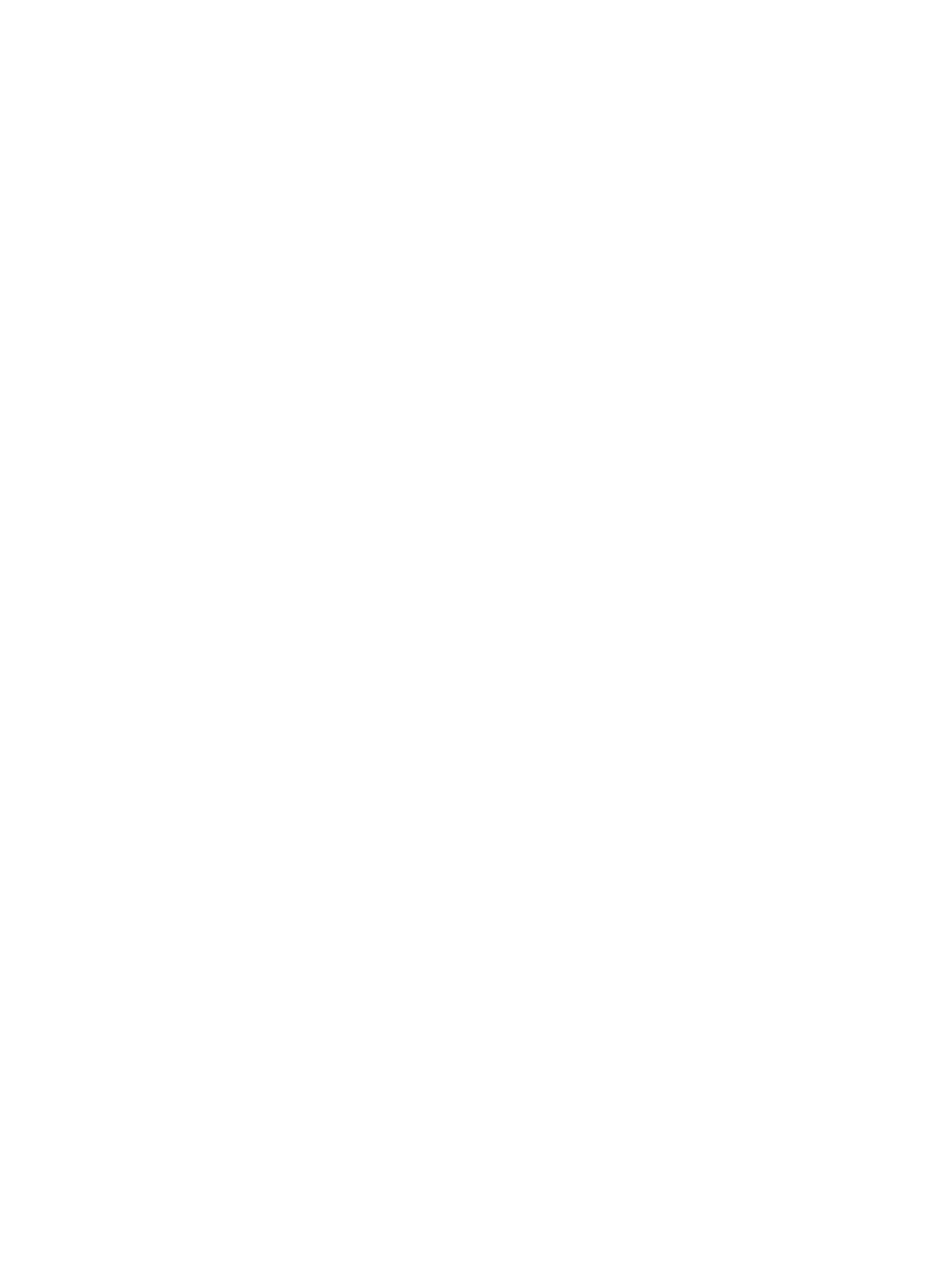
2,3
Er is mogelijk een fout met het moederbord,
het geheugen of de CPU opgetreden.
Als er twee of meer geheugenmodules zijn
geïnstalleerd, verwijdert u deze, plaatst u
een ervan weer terug en start u de
computer opnieuw op. Als de computer
normaal opstart, gaat u verder met de
installatie van de andere geheugenmodules
(één tegelijk), totdat u de defecte module
hebt opgespoord of alle modules zonder
problemen hebt geïnstalleerd.
2,4
Er is mogelijk een fout in de knoopbatterij
opgetreden.
2,5
Systeem bevindt zich in herstelmodus
Er is een fout in de BIOS-checksum
gedetecteerd en het systeem bevindt zich
nu in de herstelmodus.
2,6
Er is mogelijk een fout in de processor
opgetreden
Plaats de processor opnieuw
2,7
Er zijn geheugenmodules gedetecteerd,
maar er heeft zich een fout voorgedaan in
de voeding van het geheugen.
Als er twee of meer geheugenmodules zijn
geïnstalleerd, verwijdert u deze, plaatst u
een ervan weer terug en start u de
computer opnieuw op. Als de computer
normaal opstart, gaat u verder met de
installatie van de andere geheugenmodules
(één tegelijk), totdat u de defecte module
hebt opgespoord of alle modules zonder
problemen hebt geïnstalleerd.
3,1
Conguratieactiviteit van het PCI-apparaat
is bezig of er is een fout van het PCI-
apparaat gedetecteerd.
Haal alle externe kaarten uit de PCI- en PCI-
E-sleuven en start de computer opnieuw
op. Als de computer opstart, plaatst u de
kaarten een voor een terug totdat u de
probleemkaart vindt.
3,2
Er is mogelijk een fout in de HDD of USB
opgetreden.
Sluit alle stroom- en gegevenskabels
opnieuw aan op HDD's. Sluit alle USB-
apparaten opnieuw aan en controleer alle
kabelverbindingen.
3,3
Geen geheugenmodules geïnstalleerd
Als er twee of meer geheugenmodules zijn
geïnstalleerd, verwijdert u deze, plaatst u
een ervan weer terug en start u de
computer opnieuw op. Als de computer
normaal opstart, gaat u verder met de
installatie van de andere geheugenmodules
(één tegelijk), totdat u hebt vastgesteld dat
alle modules in orde zijn. Plaats, indien
beschikbaar, een goed werkend geheugen
van hetzelfde type in de computer
3,4
Stroomconnector niet goed geïnstalleerd.
Plaats de 2x2-voedingsconnector van de
voeding terug.
3,5
Er zijn wel geheugenmodules gedetecteerd,
maar er is een fout opgetreden in de
geheugenconguratie of -compatibiliteit.
Controleer of er speciale vereisten zijn voor
de plaatsing van de geheugenmodules/
geheugenconnectoren. Ga na of het
geheugen dat u gebruikt door de computer
wordt ondersteund.
3,6
Er is mogelijk een probleem opgetreden met
de systeemkaartbron en/of hardware.
Wis CMOS (plaats de knoopbatterij
opnieuw. Zie Knoopbatterij verwijderen en
plaatsen).
Problemen oplossen 51