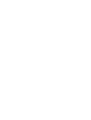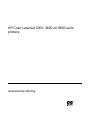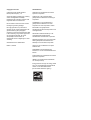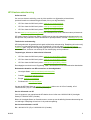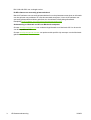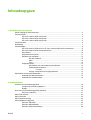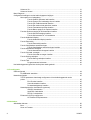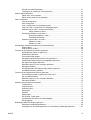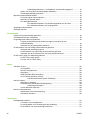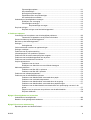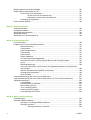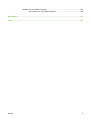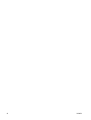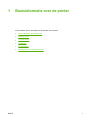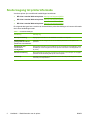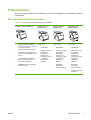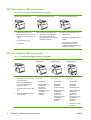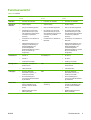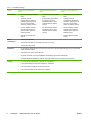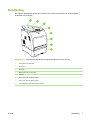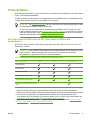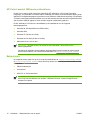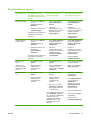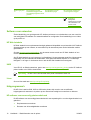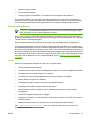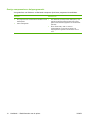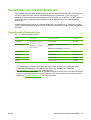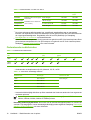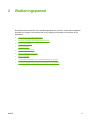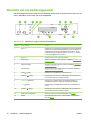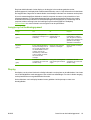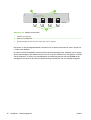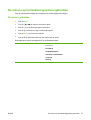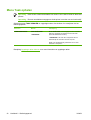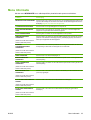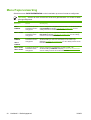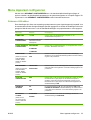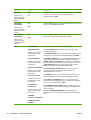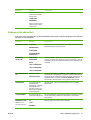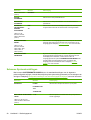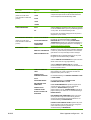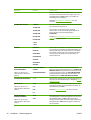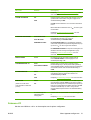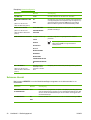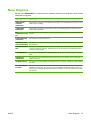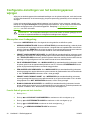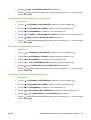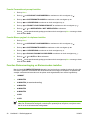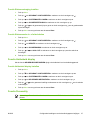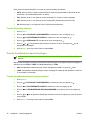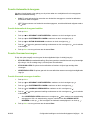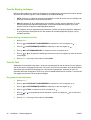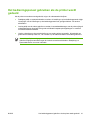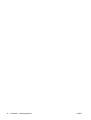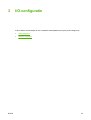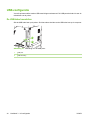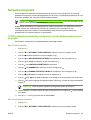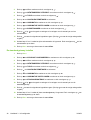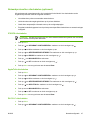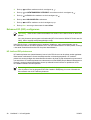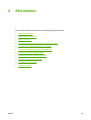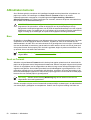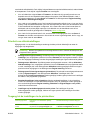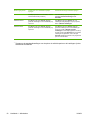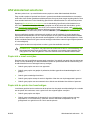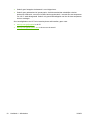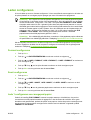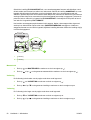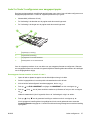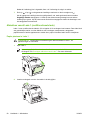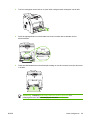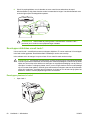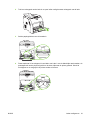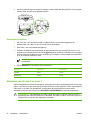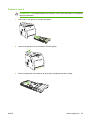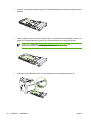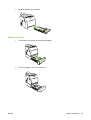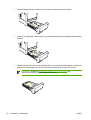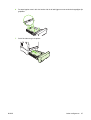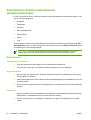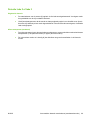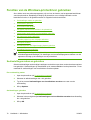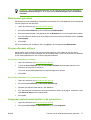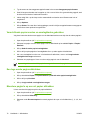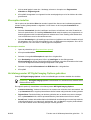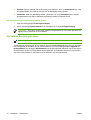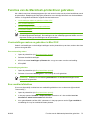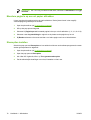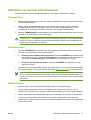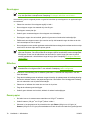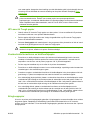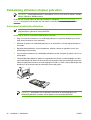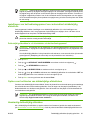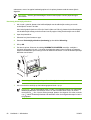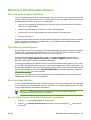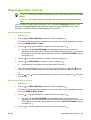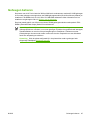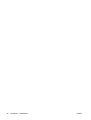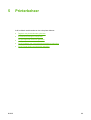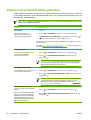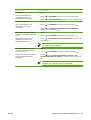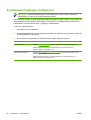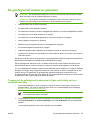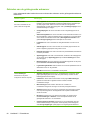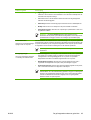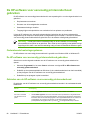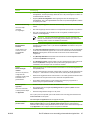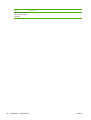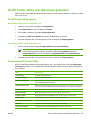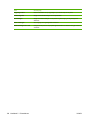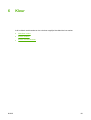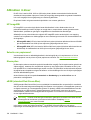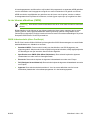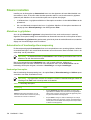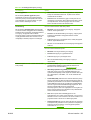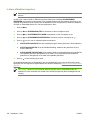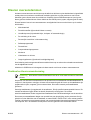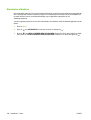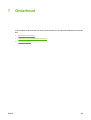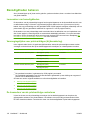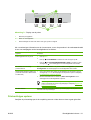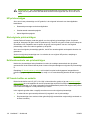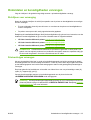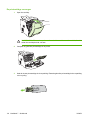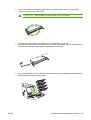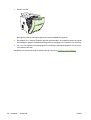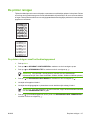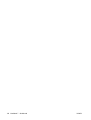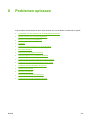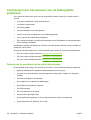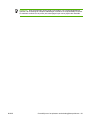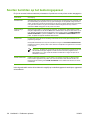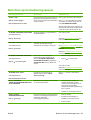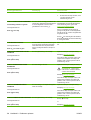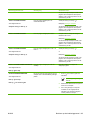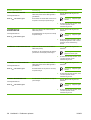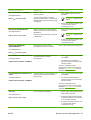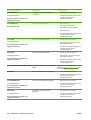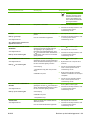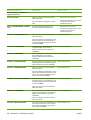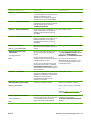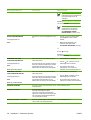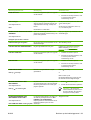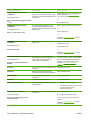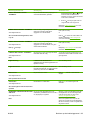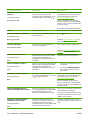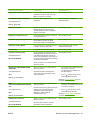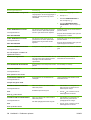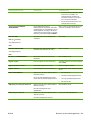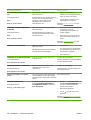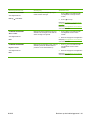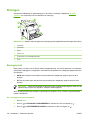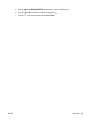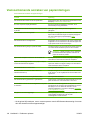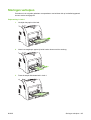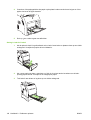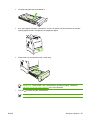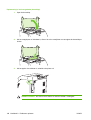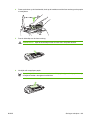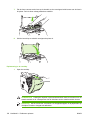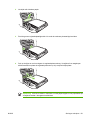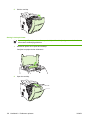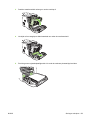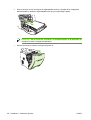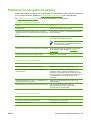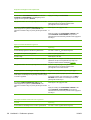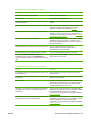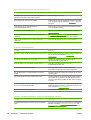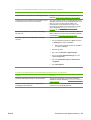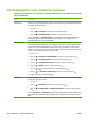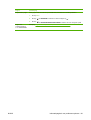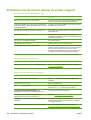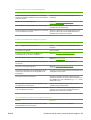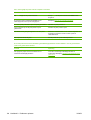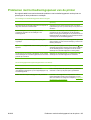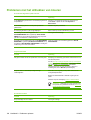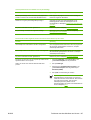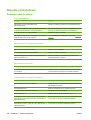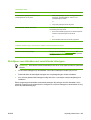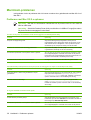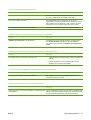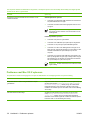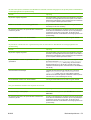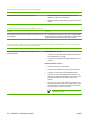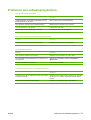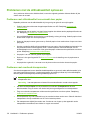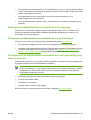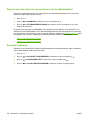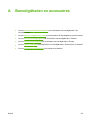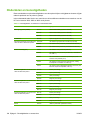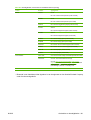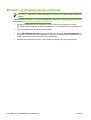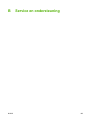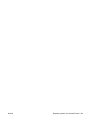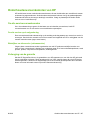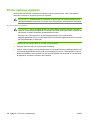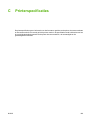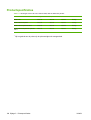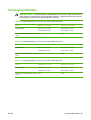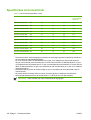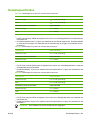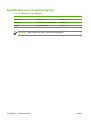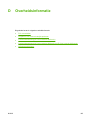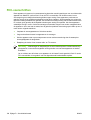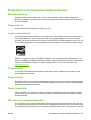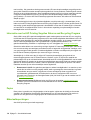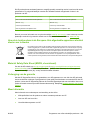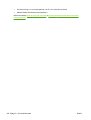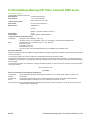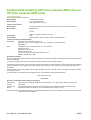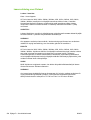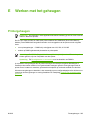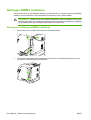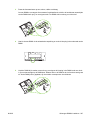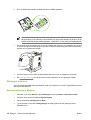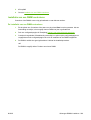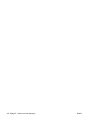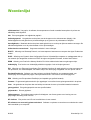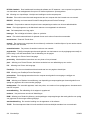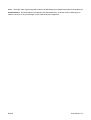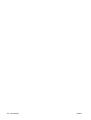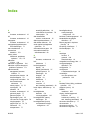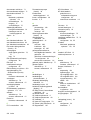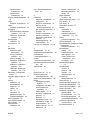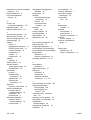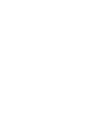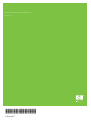HP Color LaserJet 3800 Printer series Gebruikershandleiding
- Categorie
- Laser- / led-printers
- Type
- Gebruikershandleiding
Deze handleiding is ook geschikt voor

HP Color LaserJet 3000/3600/3800 Series printers
Gebruikershandleiding


HP Color LaserJet 3000, 3600 en 3800-serie
printers
Gebruikershandleiding

Copyright en licentie
© 2006 Copyright Hewlett-Packard
Development Company, L.P.
Vermenigvuldiging, bewerking en vertaling
zonder voorafgaande schriftelijke
toestemming zijn verboden, behalve zoals
toegestaan door het auteursrecht.
De informatie in dit document kan zonder
kennisgeving worden gewijzigd.
De enige garanties voor producten en
services van HP worden uiteengezet in de
garantieverklaring die bij dergelijke
producten en services wordt geleverd. Niets
in deze verklaring mag worden opgevat als
een aanvullende garantie. HP is niet
aansprakelijk voor technische of
redactionele fouten of weglatingen in deze
verklaring.
Onderdeelnummer: Q5982-90977
Handelsmerken
Adobe® is een handelsmerk van Adobe
Systems Incorporated.
Arial® is een in de Verenigde Staten
gedeponeerd handelsmerk van Monotype
Corporation.
CorelDRAW™ is een handelsmerk of
gedeponeerd handelsmerk van Corel
Corporation of Corel Corporation Limited.
Microsoft® is een gedeponeerd
handelsmerk van Microsoft Corporation in de
Verenigde Staten.
Windows® en MS Windows® zijn in de
Verenigde Staten gedeponeerde
handelsmerken van Microsoft Corporation.
Netscape Navigator is een in de Verenigde
Staten gedeponeerd handelsmerk van
Netscape Communications Corporation.
Opera™ is een handelsmerk van Opera
Software ASA.
PANTONE® is het handelsmerk van
Pantone, Inc voor de controlestandaard voor
kleuren.
PostScript® is een handelsmerk van Adobe
Systems Incorporated.
UNIX® is een gedeponeerd handelsmerk
van The Open Group.
Energy Star® en het logo van Energy Star®
zijn in de Verenigde Staten gedeponeerde
merken van de Amerikaanse EPA
(Environmental Protection Agency).
Edition 2, 5/2008

HP Klantenondersteuning
Online services
Ga, met een Internet-verbinding, naar de juiste website voor bijgewerkte printersoftware,
productinformatie en ondersteuningsinformatie (24 uur per dag bereikbaar).
●
HP Color LaserJet 3000-serie printer:
www.hp.com/support/clj3000
●
HP Color LaserJet 3600-serie printer:
www.hp.com/support/clj3600
●
HP Color LaserJet 3800-serie printer:
www.hp.com/support/clj3800
Ga naar
www.hp.com/support/net_printing voor informatie over de HP Jetdirect externe printerserver.
HP Instant Support Professional Edition (ISPE) bevat op het web gebaseerde hulpprogramma's voor
het oplossen van problemen met het bureaublad en printerproducten. Ga naar
instantsupport.hp.com.
Telefonische ondersteuning
HP biedt gedurende de garantieperiode gratis telefonische ondersteuning. Raadpleeg de brochure bij
de printer voor het telefoonnummer voor uw land/regio. U kunt ook naar
www.hp.com/support/
callcenters gaan. Zorg dat u de volgende gegevens bij de hand hebt als u HP belt: de productnaam,
het serienummer, de datum van aankoop en een beschrijving van het probleem.
Toepassingen, drivers en elektronische informatie
●
HP Color LaserJet 3000-serie printer:
www.hp.com/go/clj3000_software
●
HP Color LaserJet 3600-serie printer:
www.hp.com/go/clj3600_software
●
HP Color LaserJet 3800-serie printer:
www.hp.com/go/clj3800_software
De webpagina voor de drivers is Engelstalig, maar u kunt de drivers in verschillende talen downloaden.
Rechtstreeks bestellen van HP-accessoires en -benodigdheden
●
Verenigde Staten:
www.hp.com/sbso/product/supplies.
●
Canada:
www.hp.ca/catalog/supplies
●
Europa:
www.hp.com/supplies
●
Zuidoost-Azië:
www.hp.com/paper/
Ga naar de HP Parts Store op
www.hp.com/buy/parts (alleen voor de VS en Canada), of bel
1-800-538-8787 (VS) of 1-800-387-3154 (Canada).
Service-informatie van HP
Voor de gegevens van geautoriseerde HP-dealers kunt u bellen met 1-800-243-9816 (Verenigde
Staten) of 1-800-387-3867 (Canada).
Buiten de Verenigde Staten en Canada neemt u contact op met de afdeling klantenondersteuning van
uw land/regio. Raadpleeg de brochure in de productverpakking.
Serviceovereenkomsten van HP
Bel 1-800-835-4747 (VS) of 1-800-268-1221 (Canada).
NLWW iii

Bel 1-800-446-0522 voor verlengde service.
De HP-software voor eenvoudig printeronderhoud
Met de HP-software voor eenvoudig printeronderhoud kunt u de printerstatus controleren en informatie
over het oplossen van problemen en online documentatie weergeven. U kunt de HP-software voor
eenvoudig printeronderhoud alleen gebruiken als u de software volledig hebt geïnstalleerd.
Raadpleeg
De HP-software voor eenvoudig printeronderhoud gebruiken.
Ondersteuning en informatie van HP voor Macintosh-computers
Ga naar
www.hp.com/go/macosx voor ondersteuningsinformatie voor Macintosh OS X en de service
voor driverupdates van HP.
Ga naar
www.hp.com/go/mac-connect voor producten die specifiek zijn ontworpen voor de Macintosh-
gebruiker.
iv HP Klantenondersteuning NLWW

Inhoudsopgave
1 Basisinformatie over de printer
Snelle toegang tot printerinformatie ..................................................................................................... 2
Printeroverzicht .................................................................................................................................... 3
HP Color LaserJet 3000-serie printer .................................................................................. 3
HP Color LaserJet 3600-serie printer .................................................................................. 4
HP Color LaserJet 3800-serie printer .................................................................................. 4
Functieoverzicht ................................................................................................................................... 5
Rondleiding .......................................................................................................................................... 7
Printersoftware ..................................................................................................................................... 9
HP Color LaserJet 3000-serie en HP Color LaserJet 3800-serie printerdrivers .................. 9
HP Color LaserJet 3600-serie printerdrivers ..................................................................... 10
Extra drivers ....................................................................................................................... 10
De printerdrivers openen ................................................................................................... 11
Software voor netwerken ................................................................................................... 12
HP Web Jetadmin ............................................................................................. 12
UNIX .................................................................................................................. 12
Linux .................................................................................................................. 12
Hulpprogramma's ............................................................................................................... 12
HP-software voor eenvoudig printeronderhoud ................................................ 12
Geïntegreerde webserver ................................................................................. 13
Functies ............................................................................................ 13
Overige componenten en hulpprogramma's ..................................................... 14
Specificaties voor het afdrukmateriaal ............................................................................................... 15
Ondersteunde afdrukmaterialen ........................................................................................ 15
Ondersteunde mediaformaten ........................................................................................... 16
2 Bedieningspaneel
Overzicht van het bedieningspaneel .................................................................................................. 18
Lampjes op het bedieningspaneel ..................................................................................... 19
Display ............................................................................................................................... 19
De menu's op het bedieningspaneel gebruiken ................................................................................. 21
De menu's gebruiken ......................................................................................................... 21
Menu Taak ophalen ............................................................................................................................ 22
Menu Informatie ................................................................................................................................. 23
Menu Papierverwerking ...................................................................................................................... 24
Menu Apparaat configureren .............................................................................................................. 25
Submenu Afdrukken .......................................................................................................... 25
Submenu Afdrukkwaliteit ................................................................................................... 27
Submenu Systeeminstellingen .......................................................................................... 28
NLWW v

Submenu I/O ...................................................................................................................... 31
Submenu Herstel ............................................................................................................... 32
Menu Diagnose .................................................................................................................................. 33
Configuratie-instellingen van het bedieningspaneel wijzigen ............................................................. 34
Menuopties voor Ladegedrag ............................................................................................ 34
Functie Gebruik gewenste lade instellen .......................................................... 34
Functie Prompt voor handmatige invoer instellen ............................................. 35
Functie PS of afdrukmateriaal instellen ............................................................. 35
Functie Een andere lade gebruiken instellen .................................................... 35
Functie Formaat/soort-prompt instellen ............................................................ 36
Functie Blanco pagina's in duplexer instellen ................................................... 36
Functies Sluimervertraging en Sluimermodus instellen ..................................................... 36
Functie Sluimervertraging instellen ................................................................... 37
Functie Sluimermodus in- of uitschakelen ........................................................ 37
Functie Helderheid display ................................................................................................ 37
Functie Helderheid display instellen .................................................................. 37
Functie Personality ............................................................................................................ 37
Functie Personality instellen ............................................................................. 38
Functie Verwijderbare waarschuwingen ............................................................................ 38
Functie Verwijderbare waarschuwingen instellen ............................................. 38
Functie Automatisch doorgaan .......................................................................................... 39
Functie Automatisch doorgaan instellen ........................................................... 39
Functie Voorraad vervangen ............................................................................................. 39
Functie Voorraad vervangen instellen ............................................................... 39
Functie Storing verhelpen .................................................................................................. 40
Functie Storing verhelpen instellen ................................................................... 40
Functie Taal ....................................................................................................................... 40
De gewenste taal selecteren ............................................................................. 40
Het bedieningspaneel gebruiken als de printer wordt gedeeld .......................................................... 41
3 I/O-configuratie
USB-configuratie ................................................................................................................................ 44
De USB-kabel aansluiten ................................................................................................... 44
Netwerkconfiguratie ............................................................................................................................ 45
TCP/IP-parameters handmatig configureren via het bedieningspaneel van de
printer ................................................................................................................................. 45
Een IP-adres instellen ....................................................................................... 45
Het subnetmasker instellen ............................................................................... 45
De standaardgateway instellen ......................................................................... 46
Netwerkprotocollen uitschakelen (optioneel) ..................................................................... 47
IPX/SPX uitschakelen ....................................................................................... 47
AppleTalk uitschakelen ..................................................................................... 47
DLC/LLC uitschakelen ...................................................................................... 47
Enhanced I/O (EIO) configureren ...................................................................................... 48
HP Jetdirect EIO-printservers ........................................................................... 48
4 Afdruktaken
Afdruktaken beheren .......................................................................................................................... 50
Bron ................................................................................................................................... 50
Soort en Formaat ............................................................................................................... 50
vi NLWW

Prioriteit van afdrukinstellingen .......................................................................................... 51
Toegang tot de instellingen in de printerdriver ................................................................... 51
Afdrukmateriaal selecteren ................................................................................................................. 53
Papier dat u moet vermijden .............................................................................................. 53
Papier dat de printer kan beschadigen .............................................................................. 53
Laden configureren ............................................................................................................................ 55
Formaat configureren ........................................................................................................ 55
Soort configureren ............................................................................................................. 55
Lade 1 configureren voor aangepast papier ...................................................................... 55
Lade 2 of Lade 3 configureren voor aangepast papier ...................................................... 57
Afdrukken vanuit Lade 1 (multifunctionele lade) ................................................................ 58
Papier plaatsen in Lade 1 ................................................................................. 58
Enveloppen afdrukken vanuit Lade 1 ................................................................................ 60
Enveloppen plaatsen in Lade 1 ......................................................................... 60
Enveloppen bedrukken ..................................................................................... 62
Afdrukken vanuit Lade 2 en Lade 3 ................................................................................... 62
Plaatsen in Lade 2 ............................................................................................ 63
Plaatsen in Lade 3 ............................................................................................ 65
Automatische detectie materiaalsoort (autodetectiemodus) .............................................................. 68
Detectie lade 1 ................................................................................................................... 68
Detectie lade 2 of lade 3 .................................................................................................... 69
Functies van de Windows-printerdriver gebruiken ............................................................................. 70
Snelinstellingen maken en gebruiken ................................................................................ 70
Watermerken gebruiken .................................................................................................... 71
Documentformaat wijzigen ................................................................................................ 71
Aangepast papierformaat instellen in de printerdriver ....................................................... 71
Verschillende papiersoorten en omslagbladen gebruiken ................................................. 72
Een lege eerste pagina afdrukken ..................................................................................... 72
Meerdere pagina's op een vel papier afdrukken ................................................................ 72
Kleuropties instellen ........................................................................................................... 73
Het dialoogvenster HP Digital Imaging Options gebruiken ................................................ 73
Het tabblad Services gebruiken ......................................................................................... 74
Functies van de Macintosh-printerdriver gebruiken ........................................................................... 75
Voorinstellingen maken en gebruiken in Mac OS X .......................................................... 75
Een voorblad afdrukken ..................................................................................................... 75
Meerdere pagina's op een vel papier afdrukken ................................................................ 76
Kleuropties instellen ........................................................................................................... 76
Afdrukken op speciaal afdrukmateriaal .............................................................................................. 77
Transparanten ................................................................................................................... 77
Glanzend papier ................................................................................................................ 77
Gekleurd papier ................................................................................................................. 77
Enveloppen ........................................................................................................................ 78
Etiketten ............................................................................................................................. 78
Zwaar papier ...................................................................................................................... 78
HP LaserJet Tough papier ................................................................................................. 79
Voorbedrukte formulieren en briefhoofdpapier .................................................................. 79
Kringlooppapier .................................................................................................................. 79
Dubbelzijdig afdrukken (duplex) gebruiken ........................................................................................ 80
Automatisch dubbelzijdig afdrukken .................................................................................. 80
Instellingen van het bedieningspaneel voor automatisch dubbelzijdig afdrukken ............. 81
NLWW vii

Dubbelzijdig afdrukken in- of uitschakelen via het bedieningspaneel ............... 81
Opties voor het binden van dubbelzijdige afdruktaken ...................................................... 81
Handmatig dubbelzijdig afdrukken ..................................................................................... 81
Bijzondere afdruksituaties beheren .................................................................................................... 83
De eerste pagina anders afdrukken ................................................................................... 83
Afdrukken op speciaal papier ............................................................................................ 83
Een afdruktaak afbreken .................................................................................................... 83
Een afdruktaak afbreken via het bedieningspaneel van de printer ................... 83
Een afdruktaak afbreken met het programma ................................................... 84
Opgeslagen taken beheren ................................................................................................................ 85
Geheugen beheren ............................................................................................................................ 87
5 Printerbeheer
Pagina's met printerinformatie gebruiken ........................................................................................... 90
E-mailwaarschuwingen configureren ................................................................................................. 92
De geïntegreerde webserver gebruiken ............................................................................................. 93
Toegang tot de geïntegreerde webserver krijgen met behulp van een
netwerkverbinding .............................................................................................................. 93
Gebieden van de geïntegreerde webserver ...................................................................... 94
De HP-software voor eenvoudig printeronderhoud gebruiken ........................................................... 96
Ondersteunde besturingssystemen ................................................................................... 96
De HP-software voor eenvoudig printeronderhoud gebruiken ........................................... 96
Gebieden van de HP-software voor eenvoudig printeronderhoud ..................................... 96
De HP Printer Utility voor Macintosh gebruiken ................................................................................. 99
De HP Printer Utility openen .............................................................................................. 99
Functies van HP Printer Utility ........................................................................................... 99
6 Kleur
Afdrukken in kleur ............................................................................................................................. 102
HP ImageREt ................................................................................................................... 102
Selectie van papiersoort .................................................................................................. 102
Kleuropties ....................................................................................................................... 102
sRGB (standard Red-Green-Blue) ................................................................................... 102
In vier kleuren afdrukken (CMYK) .................................................................................... 103
CMYK-inktsetemulatie (alleen PostScript) ...................................................... 103
Kleuren instellen ............................................................................................................................... 104
Afdrukken in grijstinten .................................................................................................... 104
Automatische of handmatige kleuraanpassing ................................................................ 104
Handmatige kleuropties .................................................................................. 104
In kleur afdrukken beperken ............................................................................................ 106
Kleuren overeenstemmen ................................................................................................................ 107
Staalkaarten kleurovereenstemming ............................................................................... 107
Kleurstalen afdrukken ...................................................................................................... 108
7 Onderhoud
Benodigdheden beheren .................................................................................................................. 110
Levensduur van benodigdheden ..................................................................................... 110
Vervangingstijden voor printcartridges (bij benadering) .................................................. 110
De levensduur van de printcartridge controleren ............................................................. 110
viii NLWW

Printcartridges opslaan .................................................................................................... 111
HP-printcartridges ............................................................................................................ 112
Niet-originele printcartridges ............................................................................................ 112
Echtheidscontrole van printcartridges .............................................................................. 112
HP fraude-hotline en website ........................................................................................... 112
Onderdelen en benodigdheden vervangen ...................................................................................... 113
Richtlijnen voor vervanging .............................................................................................. 113
Printcartridges vervangen ................................................................................................ 113
De printcartridge vervangen ............................................................................ 114
De printer reinigen ............................................................................................................................ 117
De printer reinigen vanaf het bedieningspaneel .............................................................. 117
8 Problemen oplossen
Controlelijst voor het oplossen van de belangrijkste problemen ...................................................... 120
Factoren die de prestaties van de printer beïnvloeden .................................................... 120
Soorten berichten op het bedieningspaneel ..................................................................................... 122
Berichten op het bedieningspaneel .................................................................................................. 123
Storingen .......................................................................................................................................... 142
Storingsherstel ................................................................................................................. 142
Veelvoorkomende oorzaken van papierstoringen ............................................................................ 144
Storingen verhelpen ......................................................................................................................... 145
Problemen met de papierverwerking ................................................................................................ 155
Informatiepagina's voor problemen oplossen ................................................................................... 160
Problemen met de manier waarop de printer reageert ..................................................................... 162
Problemen met het bedieningspaneel van de printer ....................................................................... 165
Problemen met het afdrukken van kleuren ....................................................................................... 166
Onjuiste printeruitvoer ...................................................................................................................... 168
Problemen met de uitvoer ................................................................................................ 168
Richtlijnen voor afdrukken met verschillende lettertypen ................................................. 169
Macintosh-problemen ....................................................................................................................... 170
Problemen met Mac OS 9.x oplossen ............................................................................. 170
Problemen met Mac OS X oplossen ................................................................................ 172
Problemen met softwareprogramma's ............................................................................................. 175
Problemen met de afdrukkwaliteit oplossen ..................................................................................... 176
Problemen met afdrukkwaliteit veroorzaakt door papier .................................................. 176
Problemen met overhead-transparanten ......................................................................... 176
Problemen met afdrukkwaliteit veroorzaakt door de omgeving ....................................... 177
Problemen met afdrukkwaliteit veroorzaakt door papierstoringen ................................... 177
Problemen met de afdrukkwaliteit veroorzaakt door een opeenhoping van toner in de
printer ............................................................................................................................... 177
Pagina's voor het oplossen van problemen met de afdrukkwaliteit ................................. 178
De printer kalibreren ........................................................................................................ 178
Bijlage A Benodigdheden en accessoires
Onderdelen en benodigdheden ........................................................................................................ 180
Bestellen via de geïntegreerde webserver ....................................................................................... 182
Bijlage B Service en ondersteuning
Beperkte garantie van Hewlett-Packard ........................................................................................... 184
NLWW ix

Beperkte garantie van de printcartridge ........................................................................................... 186
Onderhoudsovereenkomsten van HP .............................................................................................. 187
On-site serviceovereenkomsten ...................................................................................... 187
On-site service op de volgende dag ................................................................ 187
Wekelijkse on-site service (volumeservice) .................................................... 187
Verlenging van de garantie .............................................................................................. 187
Printer opnieuw inpakken ................................................................................................................. 188
Bijlage C Printerspecificaties
Productspecificaties ......................................................................................................................... 190
Voedingsspecificaties ....................................................................................................................... 191
Specificaties stroomverbruik ............................................................................................................ 192
Geluidsspecificaties .......................................................................................................................... 193
Specificaties voor de werkomgeving ................................................................................................ 194
Bijlage D Overheidsinformatie
FCC-voorschriften ............................................................................................................................ 196
Programma voor milieuvriendelijke producten ................................................................................. 197
Milieubescherming ........................................................................................................... 197
Ozonproductie ................................................................................................................. 197
Lager energieverbruik ...................................................................................................... 197
Tonerverbruik ................................................................................................................... 197
Papierverbruik .................................................................................................................. 197
Plastic onderdelen ........................................................................................................... 197
HP LaserJet-printerbenodigdheden ................................................................................. 197
Informatie over het HP Printing Supplies Returns and Recycling Program ..................... 198
Papier .............................................................................................................................. 198
Materiaalbeperkingen ...................................................................................................... 198
Hoe privé-huishoudens in de Europese Unie afgedankte apparatuur als afval dienen
aan te bieden ................................................................................................................... 199
Material Safety Data Sheet (MSDS, chemiekaart) .......................................................... 199
Verlenging van de garantie .............................................................................................. 199
Meer informatie ................................................................................................................ 199
Conformiteitsverklaring (HP Color LaserJet 3000-serie) .................................................................. 201
Conformiteitsverklaring (HP Color LaserJet 3600-serie en HP Color LaserJet 3800-serie) ............ 202
Veiligheidsverklaringen .................................................................................................................... 203
Laserveiligheid ................................................................................................................. 203
Canadese DOC-voorschriften .......................................................................................... 203
EMI-verklaring (Korea) ..................................................................................................... 203
VCCI-verklaring (Japan) .................................................................................................. 203
Netsnoerverklaring (Japan) ............................................................................................. 203
Laserverklaring voor Finland ........................................................................................... 204
Bijlage E Werken met het geheugen
Printergeheugen ............................................................................................................................... 205
Geheugen-DIMM's installeren .......................................................................................................... 206
Geheugen- en lettertype-DIMM's installeren ................................................................... 206
Geheugen activeren ........................................................................................................ 208
Geheugen activeren in Windows .................................................................... 208
x NLWW

Installatie van een DIMM controleren .............................................................................. 209
De installatie van een DIMM controleren ........................................................ 209
Woordenlijst .................................................................................................................................................... 211
Index ................................................................................................................................................................. 215
NLWW xi

xii NLWW

Snelle toegang tot printerinformatie
Voor deze printer zijn verschillende handleidingen beschikbaar.
●
HP Color LaserJet 3000-serie printer:
www.hp.com/support/clj3000.
●
HP Color LaserJet 3600-serie printer:
www.hp.com/support/clj3600.
●
HP Color LaserJet 3800-serie printer:
www.hp.com/support/clj3800.
De volgende tabel geeft een overzicht van de beschikbare printerhandleidingen en het soort informatie
dat in deze handleidingen staat.
Tabel 1-1 Printerhandleidingen
Handleiding Omschrijving
Beknopte handleiding Stapsgewijze instructies voor het installeren en instellen van de printer.
Handleiding voor
geïntegreerde HP Jetdirect-
printservers voor beheerders
Instructies voor het configureren van de HP Jetdirect-printserver en het oplossen van
problemen.
Handleidingen voor
accessoires en
benodigdheden
Stapsgewijze instructies voor het installeren van de accessoires en benodigdheden. (Deze
handleidingen worden meegeleverd met de optionele accessoires en benodigdheden van
de printer.)
Gebruikershandleiding Biedt uitgebreide informatie over het gebruik van de printer en het verhelpen van mogelijke
problemen. Deze handleiding staat op de cd van de printer.
Online Help Informatie over de opties van de printerdrivers. U kunt een Help-onderwerp openen via het
menu Help van de printerdriver.
2 Hoofdstuk 1 Basisinformatie over de printer NLWW

Printeroverzicht
De HP Color LaserJet 3000, 3600 en 3800-serie printers zijn verkrijgbaar in de hieronder beschreven
configuraties.
HP Color LaserJet 3000-serie printer
Tabel 1-2 HP Color LaserJet 3000-serie printer, configuraties
HP Color LaserJet 3000-printer HP Color LaserJet
3000n-printer
HP Color LaserJet
3000dn-printer
HP Color LaserJet
3000dtn-printer
●
Drukt 30 pagina's per minuut
(ppm) af op afdrukmateriaal van
Letter-formaat, 29 ppm in zwart-wit
en 15 ppm in kleur op
afdrukmateriaal van A4-formaat.
●
Multifunctionele lade (lade 1) voor
100 vel en invoerlade (lade 2) voor
250 vel
●
Hi-Speed USB (Universal Serial
Bus) 2.0-poort en EIO-sleuf
(Enhanced Input/Output)
●
64 MB RAM-geheugen (Random
Access Memory)
HP Color LaserJet 3000-
printer, plus:
●
128 MB RAM
●
Volledig functionele
geïntegreerde
HP Jetdirect-
printserver om
verbinding te maken
met 10Base-T/
100Base-TX-
netwerken
HP Color LaserJet 3000-
printer, plus:
●
256 MB RAM
●
Volledig functionele
geïntegreerde
HP Jetdirect-
printserver om
verbinding te maken
met 10Base-T/
100Base-TX-
netwerken
●
Automatisch
dubbelzijdig
afdrukken (duplex)
HP Color LaserJet 3000-
printer, plus:
●
256 MB RAM
●
Volledig functionele
geïntegreerde
HP Jetdirect-
printserver om
verbinding te maken
met 10Base-T/
100Base-TX-
netwerken
●
Automatisch
dubbelzijdig
afdrukken (duplex)
●
Invoerlade voor 500
vel (lade 3)
NLWW Printeroverzicht 3

HP Color LaserJet 3600-serie printer
Tabel 1-3 HP Color LaserJet 3600-serie printer, configuraties
HP Color LaserJet 3600-printer HP Color LaserJet 3600n-printer HP Color LaserJet 3600dn-printer
●
Afdruksnelheid van 17 ppm
●
Multifunctionele lade (lade 1) voor
100 vel en invoerlade (lade 2) voor
250 vel
●
Hi-Speed USB 2.0-poort
●
64 MB RAM
HP Color LaserJet 3600-printer, plus:
●
Hoogwaardige geïntegreerde
HP Jetdirect-printserver om
verbinding te maken met 10Base-T/
100Base-TX-netwerken
HP Color LaserJet 3600-printer, plus:
●
128 MB RAM
●
Automatisch dubbelzijdig afdrukken
(duplex)
●
Hoogwaardige geïntegreerde
HP Jetdirect-printserver om
verbinding te maken met 10Base-T/
100Base-TX-netwerken
HP Color LaserJet 3800-serie printer
Tabel 1-4 HP Color LaserJet 3800-serie printer, configuraties
HP Color LaserJet 3800-printer HP Color LaserJet
3800n-printer
HP Color LaserJet
3800dn-printer
HP Color LaserJet
3800dtn-printer
●
De afdruksnelheid is 22 ppm
(voor Letter-formaat) en 21 ppm
(voor A4-formaat)
●
Multifunctionele lade (lade 1)
voor 100 vel en invoerlade
(lade 2) voor 250 vel
●
Hi-Speed USB 2.0-poort en EIO-
sleuf
●
96 MB RAM-geheugen (Random
Access Memory)
HP Color LaserJet 3800-
printer, plus:
●
160 MB RAM
●
Volledig functionele
geïntegreerde
HP Jetdirect-
printserver om
verbinding te maken
met 10Base-T/
100Base-TX-
netwerken
HP Color LaserJet 3800-
printer, plus:
●
288 MB RAM
●
Automatisch
dubbelzijdig
afdrukken (duplex)
●
Volledig functionele
geïntegreerde
HP Jetdirect-
printserver om
verbinding te maken
met 10Base-T/
100Base-TX-
netwerken
HP Color LaserJet 3800-
printer, plus:
●
288 MB RAM
●
Automatisch
dubbelzijdig
afdrukken (duplex)
●
Volledig functionele
geïntegreerde
HP Jetdirect-
printserver om
verbinding te maken
met 10Base-T/
100Base-TX-
netwerken
●
Invoerlade voor 500
vel (lade 3)
4 Hoofdstuk 1 Basisinformatie over de printer NLWW

Functieoverzicht
Tabel 1-5 Functies
Functie HP Color LaserJet 3000-serie
printer
HP Color LaserJet 3600-serie
printer
HP Color LaserJet 3800-serie
printer
Prestaties
●
Processor van 533 MHz
●
Processor van 360 MHz
●
Processor van 533 MHz
Gebruikers-
interface
●
Grafisch display
●
Help op het bedieningspaneel
●
HP-software voor eenvoudig
printeronderhoud (een op het
web gebaseerd hulpprogramma
voor status en problemen
oplossen)
●
Printerdrivers voor Windows en
Macintosh
●
Geïntegreerde webserver voor
toegang tot ondersteuning en
bestelmogelijkheden voor
printerbenodigdheden
(beheerhulpmiddel voor printers
die op een netwerk zijn
aangesloten)
●
Grafisch display
●
Help op het bedieningspaneel
●
HP-software voor eenvoudig
printeronderhoud (een op het
web gebaseerd hulpprogramma
voor status en problemen
oplossen)
●
Printerdrivers voor Windows en
Macintosh
●
Grafisch display
●
Help op het bedieningspaneel
●
HP-software voor eenvoudig
printeronderhoud (een op het
web gebaseerd hulpprogramma
voor status en problemen
oplossen)
●
Printerdrivers voor Windows en
Macintosh
●
Geïntegreerde webserver voor
toegang tot ondersteuning en
bestelmogelijkheden voor
printerbenodigdheden
(beheerhulpmiddel voor printers
die op een netwerk zijn
aangesloten)
Printerdrivers
●
HP PCL 5c
●
HP PCL 6
●
PostScript® 3-emulatie
HP JetReady 4.2
●
HP PCL 5c
●
HP PCL 6
●
PostScript 3-emulatie
Opslagfuncties
●
Lettertypen, formulieren en
andere macro's
●
Taak vasthouden
Geen
●
Lettertypen, formulieren en
andere macro's
●
Taak vasthouden
Lettertypen
●
80 interne lettertypen
beschikbaar voor PCL- en
PostScript 3-emulatie
●
80 schermlettertypen in
TrueType-formaat beschikbaar
bij de software
Geen
●
80 interne lettertypen
beschikbaar voor PCL- en
PostScript 3-emulatie
●
80 schermlettertypen in
TrueType-formaat beschikbaar
bij de software
Accessoires
●
Optionele invoerlade voor 500 vel
(lade 3) (standaard op de
HP Color LaserJet 3000dtn-
printer)
●
DIMM-modules (Dual Inline
Memory Modules)
●
Optionele invoerlade voor 500
vel (lade 3)
●
Optionele invoerlade voor 500
vel (lade 3) (standaard op de
HP Color LaserJet 3800dtn-
printer)
●
DIMM-modules (Dual Inline
Memory Modules)
NLWW Functieoverzicht 5

Functie HP Color LaserJet 3000-serie
printer
HP Color LaserJet 3600-serie
printer
HP Color LaserJet 3800-serie
printer
Connectiviteit
●
Interface met Hi-Speed USB 2.0-
kabel
●
Volledig functionele
geïntegreerde HP Jetdirect-
printserver (standaard op de
HP Color LaserJet 3000n,
3000dn en 3000dtn-printers)
●
HP Web Jetadmin-software
(standaard op de HP Color
LaserJet 3000n, 3000dn en
3000dtn-printers)
●
EIO-sleuf (Enhanced Input/
Output)
●
Interface met Hi-Speed USB 2.0-
kabel
●
Hoogwaardige geïntegreerde
HP Jetdirect-printserver
(standaard op de HP Color
LaserJet 3600n en 3600dn-
printers)
●
HP Web Jetadmin-software
(standaard op de HP Color
LaserJet 3600n en 3600dn-
printers)
●
Interface met Hi-Speed USB 2.0-
kabel
●
Volledig functionele
geïntegreerde HP Jetdirect-
printserver (standaard op de
HP Color LaserJet 3800n,
3800dn en 3800dtn-printers)
●
HP Web Jetadmin-software
(standaard op de HP Color
LaserJet 3800n, 3800dn en
3800dtn-printers)
●
EIO-sleuf (Enhanced Input/
Output)
Milieu-
voorzieningen
●
Instelling Sluimermodus
●
Groot aantal onderdelen en materialen geschikt voor recycling
●
Voldoet aan Energy Star®
Toebehoren
●
De statuspagina biedt informatie over het niveau van de toner, het aantal afgedrukte pagina's en het geschatte
aantal resterende pagina's
●
Cartridges hoeven niet te worden geschud
●
De printer controleert of nieuw geïnstalleerde printcartridges originele HP-cartridges zijn
●
Printerbenodigdheden bestellen via Internet (met de HP-software voor eenvoudig printeronderhoud)
Toegang
●
De online gebruikershandleiding is geschikt voor schermlezers
●
U kunt printcartridges met één hand installeren en verwijderen
●
U kunt alle panelen en kleppen met één hand openen
●
U kunt afdrukmateriaal met één hand in lade 1 plaatsen
Tabel 1-5 Functies (vervolg)
6 Hoofdstuk 1 Basisinformatie over de printer NLWW

Rondleiding
De volgende afbeeldingen geven een overzicht van de naam en de plaats van de belangrijkste
onderdelen van de printer.
1
2
3
4
5
6
7
8
Afbeelding 1-1 Vooraanzicht (afgebeeld met optionele papierinvoer voor 500 vel)
1 Verlengstuk voor uitvoerbak
2 Uitvoerbak
3 Bovenklep
4 Bedieningspaneel van de printer
5 Voorklep
6 Lade 1 (voor 100 vel gewoon papier)
7 Lade 2 (voor 250 vel gewoon papier)
8 Lade 3 (optioneel; voor 500 vel gewoon papier)
NLWW Rondleiding 7

2
3
1
4
5
Afbeelding 1-2 Zij- en achteraanzicht
1 Aan-uitschakelaar
2 Voedingsaansluiting
3 EIO-sleuf (op de HP Color LaserJet 3000 en 3800-serie printers)
4 Hi-Speed USB 2.0-poort
5 Netwerkpoort (op de HP Color LaserJet 3000n, 3000dn, 3000dtn, 3600n, 3600dn, 3800n, 3800dn en 3800dtn-printers)
8 Hoofdstuk 1 Basisinformatie over de printer NLWW

Printersoftware
De afdruksysteemsoftware is bij de printer geleverd. Instructies voor het installeren van deze software
vindt u in de beknopte handleiding.
Het afdruksysteem omvat software voor eindgebruikers en netwerkbeheerders, en printerdrivers voor
toegang tot de printerfuncties en communicatie met de computer.
Opmerking Zie Netwerkconfiguratie voor een overzicht van alle netwerkomgevingen die door
de netwerkbeheersoftware worden ondersteund.
Ga voor een lijst van printerdrivers en bijgewerkte printersoftware van HP voor de HP Color
LaserJet 3000-serie printers naar
www.hp.com/go/clj3000_software. Voor de HP Color LaserJet
3600-serie printers gaat u naar
www.hp.com/go/clj3600_software. Voor de HP Color LaserJet
3800-serie printers gaat u naar
www.hp.com/go/clj3800_software.
HP Color LaserJet 3000-serie en HP Color LaserJet 3800-serie
printerdrivers
De HP Color LaserJet 3000 en 3800-serie printers gebruikt de PDL-drivers voor PCL 5c, PCL 6 en
PostScript 3-emulatie.
Opmerking Voor Windows 2000, Windows XP en Windows Server 2003, omvat de HP Color
LaserJet 3000 en 3800-serie printers een monochrome PCL 6-driver die kan worden
geïnstalleerd voor gebruikers die alleen in zwart-wit afdrukken.
Tabel 1-6 Printerdrivers voor de HP Color LaserJet 3000 en 3800-serie printers
Besturingssysteem
1
PCL 5c PCL 6
2
PS 3-emulatie
Windows 98, ME
Windows 2000
3
Windows XP (32-bits)
4
Windows Server 2003 (32-bits)
Windows Server 2003 (64-bits)
Mac OS v9.1 en later, en OS X v10.2 en
later
1
Niet alle functies van de printer zijn beschikbaar vanuit alle drivers of besturingssystemen.
2
De HP Color LaserJet 3000 en 3800-serie printers omvatten zowel een monochrome als een kleuren
PCL 6-driver voor gebruikers van Windows 2000, Windows XP en Windows Server 2003.
3
Voor Windows 2000 en Windows XP (32-bits en 64-bits), kunt u de PCL 5-driver downloaden van
www.hp.com/go/clj3000_software of www.hp.com/go/clj3800_software.
4
Voor Windows XP (32-bits en 64-bits), kunt u de PCL 6-driver downloaden van www.hp.com/go/
clj3000_software of www.hp.com/go/clj3800_software.
NLWW Printersoftware 9

HP Color LaserJet 3600-serie printerdrivers
De HP Color LaserJet 3600-serie printer gebruikt de HP JetReady 4.2 PDL (Page Description
Language), een printertaal voor hosts. Met HP JetReady 4.2 worden zowel de computer als de printer
gebruikt om de afgedrukte pagina te genereren in een Windows- of Macintosh-omgeving. HP JetReady
4.2 zet de vooraf gegenereerde bestanden over van de hostcomputer naar de printer en geeft instructies
aan de printer zodat de pagina's kunnen worden omgezet in afdrukbare gegevens.
De HP JetReady 4.2 PDL-driver is beschikbaar op de installatie-cd voor de volgende
besturingssystemen:
●
Windows 98, Windows Millennium Edition (Me)
●
Windows 2000
●
Windows XP (32-bits en 64-bits)
●
Windows Server 2003 (32-bits en 64-bits)
●
Macintosh OS X v10.2 en later
Opmerking Niet alle functies van de printer zijn beschikbaar vanuit alle drivers of
besturingssystemen.
Als tijdens de installatie van de software niet automatisch is gezocht naar de meest recente
drivers op het internet, kunt u de drivers downloaden via
www.hp.com/go/clj3600_software.
Extra drivers
De volgende drivers staan niet op de cd, maar zijn beschikbaar via www.hp.com/go/clj3000_software
of
www.hp.com/go/clj3800_software. Deze drivers zijn alleen voor de HP Color LaserJet 3000 en 3800-
serie printers.
●
UNIX®-modelscripts
●
Linux-drivers
●
OS/2 PS- en PCL-printerdriver
Opmerking De drivers voor OS/2 zijn verkrijgbaar bij IBM en worden bij OS/2 geleverd. Deze
drivers zijn niet beschikbaar voor de talen Traditioneel Chinees, Vereenvoudigd Chinees,
Koreaans en Japans.
10 Hoofdstuk 1 Basisinformatie over de printer NLWW

De printerdrivers openen
Besturingssystee
m
De instellingen van alle
afdruktaken wijzigen totdat
het softwareprogramma wordt
gesloten
De instellingen van alle
afdruktaken wijzigen
De configuratie-instellingen
van het apparaat wijzigen
Windows 98 en ME 1. Klik in het menu Bestand
van het
softwareprogramma op
Afdrukken.
2. Selecteer de printer en klik
op Eigenschappen.
De stappen kunnen variëren. Dit
is de meeste voorkomende
procedure.
1. Klik achtereenvolgens op
Start, Instellingen en
Printers.
2. Klik met de
rechtermuisknop op het
pictogram van de driver en
selecteer vervolgens
Eigenschappen.
1. Klik achtereenvolgens op
Start, Instellingen en
Printers.
2. Klik met de
rechtermuisknop op het
pictogram van de driver en
selecteer vervolgens
Eigenschappen.
3. Klik op het tabblad
Configureren.
Windows 2000, XP
en Server 2003
1. Klik in het menu Bestand
van het
softwareprogramma op
Afdrukken.
2. Selecteer de driver en klik
vervolgens op
Eigenschappen of
Voorkeuren.
De stappen kunnen variëren. Dit
is de meeste voorkomende
procedure.
1. Klik op Start, Instellingen
en klik vervolgens op
Printers of Printers en
faxapparaten.
2. Klik met de
rechtermuisknop op het
pictogram van de driver en
selecteer vervolgens
Voorkeursinstellingen
voor afdrukken.
1. Klik op Start, Instellingen
en klik vervolgens op
Printers of Printers en
faxapparaten.
2. Klik met de
rechtermuisknop op het
pictogram van de driver en
selecteer vervolgens
Eigenschappen.
3. Klik op het tabblad
Apparaatinstellingen.
Mac OS 9.1 en
hoger
(alleen voor de
HP Color LaserJet
3000 en 3800-serie
printers)
1. Kies Print in het menu
Archief.
2. Wijzig de gewenste
instellingen in de
verschillende pop-
upmenu's.
1. Kies Print in het menu
Archief.
2. Als u de instellingen hebt
gewijzigd in het pop-
upmenu, klikt u op Bewaar
instellingen.
1. Klik op het printerpictogram
op het bureaublad.
2. Klik in het menu Print op
Wijzig configuratie.
Mac OS X 10.2 en
10.3
1. Kies Print in het menu
Archief.
2. Wijzig de gewenste
instellingen in de
verschillende pop-
upmenu's.
1. Kies Print in het menu
Archief.
2. Wijzig de gewenste
instellingen in de
verschillende pop-
upmenu's.
3. Klik in het pop-upmenu
Instellingen op Opslaan
als en typ een naam voor
de voorinstelling.
Deze instellingen worden in het
menu Instellingen opgeslagen.
Als u de nieuwe instellingen wilt
gebruiken, moet u de
opgeslagen voorinstelling
selecteren wanneer u een
programma opent en wilt
afdrukken.
1. Klik in het menu Voltooi
van de Finder op
Programma's.
2. Open Hulpprogramma's
en open vervolgens
Afdrukbeheer
(Mac OS X 10.2) of het
Hulpprogramma voor
printerinstelling
(Mac OS X 10.3).
3. Klik op de afdrukwachtrij.
4. Klik in het menu Printers
op Toon info.
5. Klik op het menu
Installatiemogelijkheden.
NLWW Printersoftware 11

Besturingssystee
m
De instellingen van alle
afdruktaken wijzigen totdat
het softwareprogramma wordt
gesloten
De instellingen van alle
afdruktaken wijzigen
De configuratie-instellingen
van het apparaat wijzigen
Opmerking
Configuratie-
instellingen zijn mogelijk
niet beschikbaar in de
Classic-modus.
Software voor netwerken
Zie de Handleiding voor geïntegreerde HP Jetdirect printservers voor beheerders voor een overzicht
van verkrijgbare HP-software voor netwerkinstallatie en configuratie. Deze handleiding kunt u vinden
op de printer-cd.
HP Web Jetadmin
HP Web Jetadmin is een op browsertechnologie gebaseerd hulpmiddel voor printers die via HP Jetdirect
zijn aangesloten op een intranet, en moet alleen op de netwerkcomputer van de beheerder worden
geïnstalleerd.
Ga naar
www.hp.com/go/webjetadmin voor de meest recente versie van HP Web Jetadmin of een
recente lijst met ondersteunde hostservers.
Als HP Web Jetadmin op een hostserver is geïnstalleerd, is het programma vanaf elke clientcomputer
toegankelijk via een ondersteunde webbrowser, zoals Microsoft Internet Explorer 4.x of Netscape
Navigator 4.x of hoger. In de browser kunt u naar de HP Web Jetadmin-host navigeren.
UNIX
Voor HP-UX- en Solaris-netwerken, gaat u naar www.hp.com/support/net_printing om de HP Jetdirect
printer installer voor UNIX te downloaden.
Opmerking De HP Color LaserJet 3600-serie printer ondersteunt UNIX niet.
Linux
Ga voor informatie naar www.hp.com/go/linuxprinting.
Hulpprogramma's
De HP Color LaserJet 3000, 3600 en 3800-serie printers zijn voorzien van verschillende
hulpprogramma's waarmee u de printer op een netwerk eenvoudig kunt controleren en beheren.
HP-software voor eenvoudig printeronderhoud
De HP-software voor eenvoudig printeronderhoud is een toepassing die u voor de volgende taken kunt
gebruiken:
●
De printerstatus controleren
●
De status van de benodigdheden controleren
12 Hoofdstuk 1 Basisinformatie over de printer NLWW

●
Waarschuwingen instellen
●
Printerinformatie bekijken
●
Toegang krijgen tot hulpmiddelen voor onderhoud en het oplossen van problemen
U kunt de HP-software voor eenvoudig printeronderhoud gebruiken als de printer rechtstreeks is
aangesloten op de computer of als de printer is aangesloten op een netwerk. U kunt de HP-software
voor eenvoudig printeronderhoud alleen gebruiken als u de software volledig hebt geïnstalleerd.
Geïntegreerde webserver
Opmerking De geïntegreerde webserver op de HP Color LaserJet 3600-serie printer geeft
alleen informatie over de netwerkconfiguratie en -status.
Deze printer is uitgerust met een geïntegreerde webserver die toegang geeft tot informatie over de
printer- en netwerkactiviteiten. Deze informatie wordt weergegeven in een webbrowser, zoals Microsoft
Internet Explorer of Netscape Navigator.
De geïntegreerde webserver bevindt zich in de printer. Hij is niet geladen op een netwerkserver.
De geïntegreerde webserver biedt een interface met de printer die toegankelijk is voor iedereen met
een standaard webbrowser en een op het netwerk aangesloten computer. Er is geen speciale software
die moet worden geïnstalleerd en geconfigureerd, maar u moet wel een ondersteunde webbrowser op
de computer hebben. Als u naar de geïntegreerde webserver wilt gaan, typt u het IP-adres van de printer
in de adresregel van de browser. (Als u het IP-adres niet weet, drukt u een configuratiepagina af. Meer
informatie over het afdrukken van een configuratiepagina vindt u in
Pagina's met printerinformatie
gebruiken.)
Functies
Gebruik de geïntegreerde webserver van HP voor de volgende taken:
●
De printerstatusinformatie bekijken
●
De resterende levensduur van alle benodigdheden bepalen en nieuwe benodigdheden bestellen
●
De configuratie van de laden weergeven en wijzigen
●
De configuratie van het bedieningspaneel van de printer weergeven en wijzigen
●
Interne pagina's weergeven en afdrukken
●
E-mailwaarschuwingen instellen voor diverse printergebeurtenissen
●
Koppelingen naar andere websites maken en aanpassen
●
De taal selecteren waarin de pagina's van de geïntegreerde webserver moeten worden
weergegeven
●
De netwerkconfiguratie weergeven en wijzigen
●
Toegang tot de functies voor het afdrukken in kleur beperken (alleen voor de HP Color LaserJet
3000-serie printer)
●
Ondersteuningsinformatie over de printer en over de huidige printerstatus bekijken
Zie
De geïntegreerde webserver gebruiken voor een volledig overzicht van de functies van de
geïntegreerde webserver.
NLWW Printersoftware 13

Overige componenten en hulpprogramma's
Voor gebruikers van Windows- en Macintosh-computers zijn diverse programma's beschikbaar.
Windows Macintosh OS
●
Een programma voor het automatisch installeren van het
afdruksysteem
●
Online webregistratie
●
PPD-bestanden (PostScript Printer Description)—voor
gebruik met de Apple PostScript-drivers die worden
geleverd met het besturingssysteem van de Macintosh
(Mac OS)
●
De HP Printer Utility—stelt u in staat om
printerinstellingen van een Mac te wijzigen. Dit
hulpprogramma is geschikt voor Mac OS X v10.2 en
v10.3.
14 Hoofdstuk 1 Basisinformatie over de printer NLWW

Specificaties voor het afdrukmateriaal
Voor optimale resultaten raadt HP het gebruik van afdrukmateriaal van HP aan dat is ontwikkeld voor
HP Color LaserJet-printers. Gebruik afdrukmateriaal met een gewicht van 75 g/m
2
tot 120 g/m
2
.
Alhoewel de printer afdrukmateriaal ondersteunt met een gewicht van 60 g/m
2
tot 176 g/m
2
, kan het
gebruik van lichter of zwaarder afdrukmateriaal het aantal papierstoringen en de afdrukkwaliteit
beïnvloeden.
Gebruik altijd de juiste instelling voor het afdrukmateriaal in de printerdriver en configureer de laden
voor het juiste afdrukmateriaal. U kunt papier het best eerst uitproberen voordat u grote hoeveelheden
aanschaft.
Ondersteunde afdrukmaterialen
Tabel 1-7 Afdrukmaterialen voor lade 1
Soort Afmetingen Gewicht of dikte Capaciteit
1
Standaard Minimaal: 76 x 127 mm
(3 x 5 inch)
Maximaal: 216 x 356 mm
(8,5 x 14 inch)
60 tot 163 g/m
2
100 vellen
Glanzend papier HP Color LaserJet 3600 en 3800: 75 tot
176 g/m
2
HP Color LaserJet 3000: 75 tot 120 g/m
2
60 vellen
Transparanten
2
0,12 tot 0,13 mm dik 60 vellen
Enveloppen
60 tot 90 g/m
2
10 enveloppen
Etiketten
75 tot 163 g/m
2
60 vellen
Kaarten
163 tot 176 g/m
2
60 vellen
1
De capaciteit kan verschillen afhankelijk van het gewicht en de dikte van het materiaal en de
omgevingsomstandigheden. De gladheid moet 100 tot 250 (Sheffield) zijn. Raadpleeg
Benodigdheden en accessoires voor bestelinformatie.
2
Gebruik uitsluitend transparanten die zijn gemaakt voor gebruik met HP Color LaserJet printers. Deze
printer herkent transparanten die niet zijn ontworpen voor gebruik met HP Color LaserJet printers.
Raadpleeg
Submenu Afdrukkwaliteit voor meer informatie.
NLWW Specificaties voor het afdrukmateriaal 15

Tabel 1-8 Afdrukmaterialen voor lade 2 en lade 3
Soort Afmetingen Gewicht of dikte Capaciteit lade 2
1
Capaciteit
lade 3
1
Standaard Minimaal: 148 x 210 mm (5,83
x 8,27 inch)
Maximaal: 215.9 x 355,6 mm
(8,5 x 14 inch)
60 tot 120 g/m
2
250 vellen 500 vellen
Glanzend papier
106 tot 120 g/m
2
100 vellen 200 vellen
Transparanten
2
0,12 tot 0,13 mm dik 50 vellen 100 vellen
Etiketten
75 tot 163 g/m
2
50 vellen 100 vellen
1
De printer ondersteunt afdrukmateriaal van verschillende standaardformaten en aangepaste
formaten. De capaciteit kan verschillen afhankelijk van het gewicht en de dikte van het materiaal en
de omgevingsomstandigheden. De gladheid moet 100 tot 250 (Sheffield) zijn. Raadpleeg
Benodigdheden en accessoires voor bestelinformatie.
2
Gebruik uitsluitend transparanten die zijn gemaakt voor gebruik met HP Color LaserJet printers. Deze
printer herkent transparanten die niet zijn ontworpen voor gebruik met HP Color LaserJet printers.
Raadpleeg
Submenu Afdrukkwaliteit voor meer informatie.
Ondersteunde mediaformaten
Tabel 1-9 Ondersteunde mediaformaten
Invoer-
lade
Letter Legal A4 A5 8,5 x 13 Executive
(JIS)
B5 (JIS) Aan-
gepast
Statement Envelop
1
Lade 1
Lade 2,
lade 3
1
Ondersteunde envelopformaten zijn #10, Monarch, C5, DL, en B5.
Tabel 1-10 Automatisch dubbelzijdig afdrukken
1
Mediaformaat Afmetingen Gewicht en dikte
Letter 216 x 279 mm
60 tot 120 g/m
2
Legal 216 x 356 mm
A4 210 x 297 mm
8,5 x 13 216 x 330 mm
1
Automatisch dubbelzijdig afdrukken op dikker materiaal dan hierboven aanbevolen kan ongewenste
resultaten opleveren.
Opmerking Automatisch dubbelzijdig (duplex) afdrukken is mogelijk met de HP Color LaserJet
3000dn, 3000dtn, 3600dn, 3800dn en 3800dtn-printers.
Handmatig dubbelzijdig afdrukken. De meeste van de ondersteunde papierformaten en -soorten die
voor lade 1 zijn aangegeven, kunnen handmatig dubbelzijdig worden afgedrukt. Raadpleeg
Dubbelzijdig
afdrukken (duplex) gebruiken voor meer informatie.
16 Hoofdstuk 1 Basisinformatie over de printer NLWW

2 Bedieningspaneel
Dit hoofdstuk bevat informatie over het bedieningspaneel van de printer. Op het bedieningspaneel
bevinden zich knoppen van printerfuncties en een display met informatie over de printer en de
afdruktaken:
●
Overzicht van het bedieningspaneel
●
De menu's op het bedieningspaneel gebruiken
●
Menu Taak ophalen
●
Menu Informatie
●
Menu Papierverwerking
●
Menu Apparaat configureren
●
Menu Diagnose
●
Configuratie-instellingen van het bedieningspaneel wijzigen
●
Het bedieningspaneel gebruiken als de printer wordt gedeeld
NLWW 17

Overzicht van het bedieningspaneel
Het bedieningspaneel biedt functies voor de bediening van de printer en geeft berichten weer over de
printer, afdruktaken en de status van de benodigdheden.
?
101112 9
87654321
Afbeelding 2-1 Knoppen en lampjes op het bedieningspaneel
Nummer Knop of lampje Functie
1 Knop Stop Hiermee kunt u de huidige taak onderbreken, de huidige afdruktaak
hervatten of annuleren, afdrukmateriaal uit de printer verwijderen en
verwijderbare fouten bij de onderbroken taak verwijderen. Als de
printer niet bezig is een taak af te drukken, kunt u op Stop drukken
om de printer tijdelijk te laten pauzeren.
2 Knop Menu Hiermee kunt u menu's openen en afsluiten.
3 Klaar-lampje Geeft aan of de printer online of offline is. Raadpleeg Lampjes op het
bedieningspaneel.
4 Gegevens-lampje Geeft aan of de printer gegevens ontvangt. Raadpleeg Lampjes op
het bedieningspaneel.
5 Attentie-lampje Geeft aan dat zich een kritieke fout heeft voorgedaan. Raadpleeg
Lampjes op het bedieningspaneel.
6
Terug ( ) (knop)
Hiermee kunt u terugbladeren in geneste menu's.
7
Omhoog ( ) (knop)
Hiermee kunt u door menu's en tekst bladeren en de waarden van
de numerieke opties op het display verhogen.
8
Selecteren ( ) (knop)
Hiermee kunt u selecties maken, het afdrukken hervatten na
verwijderbare fouten en niet-originele printcartridges activeren.
9
Help ( ) (knop)
Hiermee krijgt u gedetailleerde informatie over printerberichten en
menu's.
10
Omlaag ( ) (knop)
Hiermee kunt u door menu's en tekst bladeren en de waarden van
de numerieke opties op het display verlagen.
11 Meter voor benodigdheden Geeft het niveau van de printcartridges weer. Zie Display.
12 Display Geeft statusinformatie, menu's, Help-informatie en foutberichten
weer. Zie
Display.
18 Hoofdstuk 2 Bedieningspaneel NLWW

De printer biedt informatie via het display en de lampjes in het onderste gedeelte van het
bedieningspaneel. Het display biedt verdere statusinformatie, menu's, Help-informatie en foutberichten.
De lampjes Klaar, Gegevens en Attentie bieden overzichtelijke informatie over de status van de printer.
U kunt de meeste dagelijkse afdruktaken vanaf de computer uitvoeren via de printerdriver of een
softwareprogramma. Via het bedieningspaneel hebt u toegang tot printerfuncties die niet worden
ondersteund door de printerdriver of het softwareprogramma. Wijzigingen die u aanbrengt met de
computer hebben voorrang boven de instellingen op het bedieningspaneel. Raadpleeg
Printersoftware voor meer informatie over het gebruik van de printerdriver.
Lampjes op het bedieningspaneel
Lampje Aan Uit Knippert
Klaar
(groen)
Printer is online (klaar om
gegevens te ontvangen en af
te drukken)
Printer is offline
(onderbroken) of is
uitgeschakeld.
Printer probeert het afdrukken
te beëindigen en offline te
gaan. Dit gebeurt meestal in
reactie op een verzoek van de
gebruiker om de huidige
afdruktaak te onderbreken.
Gegevens
(groen)
Er zijn verwerkte gegevens in
de printer aanwezig, maar er
zijn nog meer gegevens nodig
om de afdruktaak te kunnen
voltooien. Ook kan de
afdruktaak zijn onderbroken
of kan er sprake van fouten
die moeten worden
verholpen.
Printer kan geen gegevens
verwerken of ontvangen.
Printer verwerkt of ontvangt
gegevens.
Attentie
(geel)
Er heeft zich een kritieke fout
voorgedaan. De printer heeft
aandacht nodig.
Er zijn geen omstandigheden
meer aanwezig die aandacht
vragen.
Er heeft zich een fout
voorgedaan. De printer heeft
aandacht nodig.
Display
Het display van de printer biedt snel volledige informatie over de printer en de afdruktaken. Het niveau
van de benodigdheden wordt aangegeven door middel van afbeeldingen. De menu's bieden toegang
tot de printerfuncties en tot gedetailleerde informatie.
Het hoofdscherm van het display bestaat uit twee gebieden: bericht/prompt en meter voor
benodigdheden.
NLWW Overzicht van het bedieningspaneel 19

1
2
3
Afbeelding 2-2 Display van de printer
1 Berichten-/promptgebied
2 Meter voor benodigdheden
3 Kleurencartridges van links naar rechts: zwart, geel, cyaan en magenta
Het bericht- en het promptgebied bieden informatie over de staat van de printer en laten u weten hoe
u verder moet handelen.
De meter voor de benodigdheden toont het niveau in de printcartridges (zwart, magenta, geel en cyaan).
Als een printcartridge is geïnstalleerd die niet van HP is, wordt er wellicht een ? weergegeven in plaats
van het inktniveau. De meter voor benodigdheden verschijnt altijd wanneer het bericht Klaar wordt
weergegeven en wanneer de printer een waarschuwing of foutbericht over een cartridge weergeeft.
20 Hoofdstuk 2 Bedieningspaneel NLWW

De menu's op het bedieningspaneel gebruiken
Volg de onderstaande stappen om toegang tot het bedieningspaneel te krijgen.
De menu's gebruiken
1. Druk op Menu.
2. Druk op
of om naar het overzicht te gaan.
3. Druk op
om de gewenste optie te selecteren.
4. Druk op
om naar het vorige niveau terug te gaan.
5. Druk op Menu om het menu te sluiten.
6.
Druk op
om extra informatie over een menu weer te geven.
De hoofdmenu's worden weergegeven in de onderstaande tabel.
Hoofdmenu's TAAK OPHALEN (alleen voor de HP Color LaserJet 3000 en 3800-
serie printers)
INFORMATIE
PAPIERVERWERKING
APPARAAT CONFIGUREREN
DIAGNOSE
SERVICE
NLWW De menu's op het bedieningspaneel gebruiken 21

Menu Taak ophalen
Opmerking Deze functie is alleen beschikbaar voor de HP Color LaserJet 3000 en 3800-serie
printers.
Opmerking Dit menu wordt alleen weergegeven als de printer is voorzien van een harde schijf.
Gebruik het menu TAAK OPHALEN om opgeslagen taken af te drukken of te verwijderen via het
bedieningspaneel.
Menu-item Waarde Omschrijving
<GEBRUIKERSNAAM> ALLE PRIVÉTAKEN
<TAAKNAAM>
ALLE PRIVÉTAKEN wordt weergegeven als er meerdere
taken zijn opgeslagen en beveiligd met een PIN-code
(Personal Identification Number).
<TAAKNAAM> is de naam die is toegewezen aan de
afdruktaak bij het verzenden vanaf de computer.
Nadat u een afdruktaak hebt geselecteerd, kunt u deze
afdrukken of verwijderen.
Raadpleeg Opgeslagen taken beheren voor meer informatie over opgeslagen taken.
22 Hoofdstuk 2 Bedieningspaneel NLWW

Menu Informatie
Met het menu INFORMATIE kunt u afdrukspecifieke printerinformatie openen en afdrukken.
Submenu Omschrijving
MENUSTRUCTUUR AFDRUKKEN Hiermee drukt u een overzicht af van het menu van het bedieningspaneel waarop u de
lay-out en de instelling van de diverse menu-items van het bedieningspaneel kunt zien.
Raadpleeg
Pagina's met printerinformatie gebruiken.
CONFIGURATIE AFDRUKKEN Hiermee drukt u de configuratiepagina van de printer af.
STATUSPAGINA BENODIGDH.
AFDR.
Hiermee drukt u informatie af over het niveau van de toner, het aantal afgedrukte
pagina's en het geschatte aantal resterende pagina's.
STATUS BENODIGDHDN Hiermee geeft u de status van de benodigdheden in een lijst weer.
GEBRUIKSGEGEVENS
AFDRUKKEN
(alleen voor de HP Color LaserJet
3000 en 3800-serie printers)
Hiermee maakt u een afdruk van alle materiaalformaten die door de printer zijn gevoerd;
geeft aan of de afdrukken enkelzijdig (simplex), dubbelzijdig (duplex), zwart-wit of in
kleur zijn en rapporteert het aantal pagina's.
LOGBOEK
KLEURGEBRUIKTAKEN
AFDRUKKEN
(alleen voor de HP Color LaserJet
3000 en 3800-serie printers)
Hiermee drukt u een overzicht op taakbasis af met de gebruikersnaam, de naam van
de toepassing en informatie over kleurgebruik van iedere taak.
DEMO AFDRUKKEN Hiermee drukt u een demonstratiepagina af.
RGB-VOORBEELDEN
AFDRUKKEN
Hiermee maakt u een afdruk van een RGB-kleurenpalet dat kan worden gebruikt voor
kleuraanpassing.
CMYK-VOORBEELDEN
AFDRUKKEN
(alleen voor de HP Color LaserJet
3000 en 3800-serie printers)
Hiermee maakt u een afdruk van een CMYK-kleurenpalet dat kan worden gebruikt voor
kleuraanpassing.
BESTANDSDIRECTORY
AFDRUKKEN
(alleen voor de HP Color LaserJet
3000 en 3800-serie printers)
Hiermee maakt u een afdruk van de naam en de directory van de bestanden die in de
printer zijn opgeslagen.
PCL-LETTERTYPENOVERZICHT
AFDRUK.
(alleen voor de HP Color LaserJet
3000 en 3800-serie printers)
Hiermee maakt u een afdruk van de beschikbare PCL-lettertypen.
PS-LETTERTYPENOVERZICHT
AFDRUK.
(alleen voor de HP Color LaserJet
3000 en 3800-serie printers)
Hiermee maakt u een afdruk van de beschikbare PS-lettertypen (geëmuleerd
PostScript).
NLWW Menu Informatie 23

Menu Papierverwerking
Gebruik het menu PAPIERVERWERKING om de invoerladen op soort en formaat te configureren.
Opmerking Gebruik dit menu voordat u de eerste keer gaat afdrukken. Zo worden de laden
goed geconfigureerd.
Menu-item Waarde Omschrijving
LADE 1
FORMAAT
Er wordt een lijst met de
beschikbare formaten
weergegeven.
Hiermee configureert u het papierformaat voor lade 1. De standaardinstelling
is ELK FORMAAT. Raadpleeg
Ondersteunde mediaformaten voor een
volledig overzicht van de beschikbare formaten.
LADE 1 SOORT Er wordt een lijst met de
beschikbare soorten
weergegeven.
Hiermee configureert u de papiersoort voor lade 1. De standaardinstelling is
ELK SOORT. Raadpleeg
Ondersteunde mediaformaten voor een volledig
overzicht van de beschikbare soorten.
LADE 2
FORMAAT
LADE 3
FORMAAT
Er wordt een lijst met de
beschikbare formaten
weergegeven.
Hiermee configureert u het papierformaat voor lade 2 of lade 3. De
standaardinstelling is Letter of A4, afhankelijk van het land/de regio.
Raadpleeg
Ondersteunde mediaformaten voor een volledig overzicht van de
beschikbare formaten.
LADE 2 SOORT
LADE 3 SOORT
Er wordt een lijst met de
beschikbare soorten
weergegeven.
Hiermee configureert u de papiersoort voor lade 2 of lade 3. De
standaardinstelling is GEWOON. Raadpleeg
Ondersteunde mediaformaten
voor een volledig overzicht van de beschikbare soorten.
24 Hoofdstuk 2 Bedieningspaneel NLWW

Menu Apparaat configureren
Met het menu APPARAAT CONFIGUREREN kunt u de standaard afdrukinstellingen wijzigen of
opnieuw instellen, de afdrukkwaliteit aanpassen en de systeemconfiguratie en I/O-opties wijzigen. De
vijf submenu's van APPARAAT CONFIGUREREN worden hieronder beschreven.
Submenu Afdrukken
Deze instellingen zijn alleen van toepassing op taken waarvoor geen eigenschappen zijn bepaald. Voor
de meeste taken worden alle eigenschappen specifiek opgegeven en worden de instellingen in dit menu
genegeerd. Met dit menu kunt u ook de standaardinstellingen voor papierformaat en -soort opgeven.
Menu-item Waarden Omschrijving
EXEMPLAREN 1-32.000 Hiermee stelt u het standaardaantal exemplaren in. Het
standaardaantal exemplaren is 1.
STANDAARD
PAPIERFORMAAT
Er wordt een lijst met de
beschikbare formaten
weergegeven.
Hiermee stelt u het standaard papierformaat in.
STAND. AANGEPAST
PAPIERFORMAAT
MAATEENHEID
X-AFMETING
Y-AFMETING
Hiermee stelt u de standaardafmeting voor aangepaste taken zonder
formaat in. Beschikbaar voor lade 1.
DUBBELZIJDIG
(alleen voor HP Color
LaserJet 3000dn,
3000dtn, 3600dn,
3800dn en 3800dtn-
printers)
UIT
AAN
Hiermee schakelt u de duplexfunctie (automatisch dubbelzijdig
afdrukken) in en uit. De standaardinstelling is UIT. U kunt deze instelling
negeren in de printerdriver.
DUPLEX BINDEN
(alleen voor HP Color
LaserJet 3000dn,
3000dtn, 3600dn,
3800dn en 3800dtn-
printers)
LANGE RAND
KORTE RAND
Hiermee bepaalt u of een dubbelzijdige afdruktaak aan de lange zijde
of de korte zijde wordt omgekeerd. U kunt deze instelling negeren in de
printerdriver.
A4/LETTER
OVERSCHRIJVEN
NEE
JA
Hiermee stelt u in dat A4-formaat wordt afgedrukt op papier van Letter-
formaat wanneer er geen papier van A4-formaat in de printer is
geplaatst, of dat Letter-formaat wordt afgedrukt op papier van A4-
formaat wanneer er geen papier van Letter-formaat is geplaatst. De
standaardinstelling is NEE.
HANDMATIG
INVOEREN
UIT
AAN
De standaardinstelling is UIT. Als u de optie instelt op AAN, wordt
HANDMATIG INVOEREN de standaardinstelling voor taken waarvoor
u geen lade hoeft te selecteren. U kunt deze instelling negeren in de
printerdriver.
LETTERTYPE
COURIER
(alleen voor de
HP Color LaserJet
3000 en 3800-serie
printers)
STANDAARD
DONKER
Hiermee selecteert u een versie van het lettertype Courier. De
standaardinstelling is STANDAARD.
NLWW Menu Apparaat configureren 25

Menu-item Waarden Omschrijving
BREDE A4
(alleen voor de
HP Color LaserJet
3000 en 3800-serie
printers)
NEE
JA
Hiermee stelt u het afdrukgebied van het A4-formaat op dusdanige wijze
in dat 80 10-pitch tekens op een enkele regel passen. De
standaardinstelling is NEE.
PS-FOUTEN
AFDRUKKEN
(alleen voor de
HP Color LaserJet
3000 en 3800-serie
printers)
UIT
AAN
Selecteer AAN om pagina's met PS-fouten (emulated PostScript) af te
drukken. De standaardinstelling is UIT.
PDF-FOUTEN
AFDRUKKEN
(alleen voor de
HP Color LaserJet
3000 en 3800-serie
printers)
UIT
AAN
Selecteer AAN om pagina's met PDF-fouten (Portable Document
Format) af te drukken. De standaardinstelling is UIT.
PCL PAGINALENGTE
AFDRUKRICHTING
(alleen voor de HP Color
LaserJet 3000 en 3800-
serie printers)
LETTERTYPEBRON
(alleen voor de HP Color
LaserJet 3000 en 3800-
serie printers)
GROOTTE LETTERTYPE
(alleen voor de HP Color
LaserJet 3000 en 3800-
serie printers)
PITCH LETTERTYPE
(alleen voor de HP Color
LaserJet 3000 en 3800-
serie printers)
PUNTGROOTTE
LETTERTYPE
(alleen voor de HP Color
LaserJet 3000 en 3800-
serie printers)
TEKENSET
CR AAN LF TOEVOEGEN
ONDERDRUK LEGE
PAGINA'S
Hiermee configureert u instellingen voor de printertaal.
Met PAGINALENGTE stelt u het aantal regels per pagina in. De
standaardinstelling is 60.
Met AFDRUKRICHTING stelt u in of de pagina wordt opgemaakt langs
de lange zijde of de korte zijde. De standaardinstelling is STAAND.
Met LETTERTYPEBRON stelt u in welke symbolenset wordt gebruikt
op het bedieningspaneel van de printer. De standaardinstelling is
INTERN. GROOTTE LETTERTYPE is het nummer van het lettertype
dat u selecteert. Als dit lettertype een contourlettertype is, kunt u met
PITCH LETTERTYPE de pitch van een lettertype met een vaste
letterafstand instellen. De standaardinstelling is 10,00.
Met PUNTGROOTTE LETTERTYPE stelt u de grootte van een
geselecteerd lettertype met een vaste letterafstand in. Het
standaardlettertype is 12 punten.
Met TEKENSET stelt u in welke symbolenset wordt gebruikt op het
bedieningspaneel van de printer. De standaardinstelling is PC-8.
Met CR AAN LF TOEVOEGEN stelt u in of een regelinvoer wordt
toegevoegd aan elke regelterugloop bij een neerwaarts compatibele
PCL-taak. De standaardinstelling is NEE.
Met ONDERDRUK LEGE PAGINA'S stelt u in of lege pagina's in PCL-
taken automatisch worden onderdrukt JA betekent dat lege pagina's
worden onderdrukt.
De PCL5 TOEWIJZING MEDIABRON-opdracht selecteert een
invoerlade door een nummer dat is toegewezen aan de beschikbare
laden.
26 Hoofdstuk 2 Bedieningspaneel NLWW

Menu-item Waarden Omschrijving
(alleen voor de HP Color
LaserJet 3000 en 3800-
serie printers)
TOEWIJZING
MEDIABRON
(alleen voor de HP Color
LaserJet 3000 en 3800-
serie printers)
Submenu Afdrukkwaliteit
In dit menu kunt u alle aspecten van de afdrukkwaliteit aanpassen, zoals de instellingen voor kalibratie,
registratie en kleurhalftonen.
Menu-item Waarden Omschrijving
KLEUR AANPASSEN ACCENTEN
MIDDENTINTEN
SCHADUWEN
KLEURWAARDEN
HERSTELLEN
Hiermee past u de halftooninstellingen voor iedere kleur apart aan. De
standaardinstelling voor elke kleur is 0.
KALIBRATIE
INSTELLEN
TESTPAGINA
AFDRUKKEN
BRON
LADE 1 AANPASSEN
LADE 2 AANPASSEN
LADE 3 AANPASSEN
Hiermee verplaatst u de kantlijn om afbeeldingen op de pagina te
centreren van boven naar beneden en van links naar rechts. U kunt ook
de afbeelding die op de voorkant staat uitlijnen met de afbeelding op de
achterkant.
AUTODETECTIEMOD
US
DETECTIE LADE 1
DETECTIE LADE>1
Als een lade is ingesteld op GEWOON of ELK FORMAAT, en in de
afdruktaak geen materiaalsoort is opgegeven, wordt de afdrukkwaliteit
aangepast aan de materiaalsoort die door de printer wordt herkend. De
standaardinstelling voor lade 1 is VOLLED. DETECTIE, waarmee
transparanten, glanzend papier en stevig papier worden herkend.
AFDRUKMODI Er wordt een lijst met
afdrukmaterialen
weergegeven. Wanneer u
een bepaalde soort
selecteert, wordt er een
lijst met de beschikbare
modi weergegeven.
Hiermee koppelt u elke soort afdrukmateriaal aan een specifieke
afdrukmodus.
OPTIMALISEREN Er wordt een lijst met
parameters weergegeven.
Hiermee optimaliseert u bepaalde parameters voor alle taken in plaats
van (of naast) alleen parameters te optimaliseren voor bepaalde
papiersoorten.
RANDINSTELLING
(alleen voor de
HP Color LaserJet
UIT
LICHT
NORMAAL
Hiermee regelt u hoe randen worden afgedrukt.
NLWW Menu Apparaat configureren 27

Menu-item Waarden Omschrijving
3000 en 3800-serie
printers)
MAXIMAAL
NU SNEL
KALIBREREN
Hiermee voert u een printerkalibratie uit.
NU VOLLEDIG
KALIBREREN
Hiermee voert u alle printerkalibraties uit om de afdrukkwaliteit te
optimaliseren.
KALIBRATIE
VERTRAGEN BIJ
WEKKEN/
INSCHAKELEN
(alleen voor de
HP Color LaserJet
3000 en 3800-serie
printers)
NEE
JA
Hiermee drukt u af vóór het kalibratieproces plaatsvindt nadat de printer
is ingeschakeld of wanneer de sluimermodus wordt uitgeschakeld.
REINIGINGSPAGINA
MAKEN
(alleen voor de
HP Color LaserJet
3000, 3000n, 3600,
3600n, 3800, en
3800n-printers)
Hiermee drukt u een reinigingspagina af waarmee de printer kan worden
gereinigd. Deze pagina bevat instructies voor het verwerken van de
reinigingspagina. Raadpleeg
De printer reinigen voor meer informatie.
REINIGINGSPAGINA
VERWERKEN
Bij printers die dubbelzijdig kunnen afdrukken, zorgt deze opdracht dat
de reinigingspagina wordt gemaakt en verwerkt. Bij printers die niet
dubbelzijdig kunnen afdrukken, verwerkt dit menu-item de
reinigingspagina die de opdracht REINIGINGSPAGINA MAKEN heeft
gemaakt nadat de reinigingspagina in lade 1 is geplaatst. Het
reinigingsproces duurt enkele momenten. Raadpleeg
De printer
reinigen voor meer informatie.
Submenu Systeeminstellingen
Met het menu SYSTEEMINSTELLINGEN kunt u de standaardinstellingen voor de algemene
printerconfiguratie wijzigen, zoals de datum/tijd, de printer-personality (printertaal) en het verhelpen van
storingen. Raadpleeg
Configuratie-instellingen van het bedieningspaneel wijzigen voor meer informatie.
Menu-item Waarden Omschrijving
DATUM/TIJD DATUM
DATUMNOTATIE
TIJD
TIJDINDELING
Hiermee stelt u de tijd en de datum in op de printer.
MAX. AANTAL OPGESLAGEN
TAKEN
(alleen voor de HP Color
LaserJet 3000 en 3800-serie
printers)
1–100 Hiermee beperkt u het aantal taken dat op de printer kan
worden opgeslagen.
28 Hoofdstuk 2 Bedieningspaneel NLWW

Menu-item Waarden Omschrijving
TIME-OUT TAAKOPSLAG
(alleen voor de HP Color
LaserJet 3000 en 3800-serie
printers)
UIT
1 UUR
4 UUR
1 DAG
1 WEEK
Hiermee stelt u in hoelang een opgeslagen taak op de
computer kan blijven staan voordat de taak automatisch
wordt verwijderd. De standaardinstelling is UIT.
ADRES WEERGEVEN AUTO
UIT
Selecteer AUTO om afwisselend het IP-adres van de printer
en het bericht Klaar weer te geven op het bedieningspaneel
van de printer. De standaardinstelling is UIT.
Dit menu-item wordt alleen weergegeven als de printer is
aangesloten op een netwerk.
KLEURGEBRUIK BEPERKEN
(alleen voor de HP Color
LaserJet 3000 en 3800-serie
printers)
KLEUR UITSCHAKELEN
KLEUR INSCHAKELEN
KLEUR INDIEN
TOEGESTAAN
Hiermee schakelt u het kleurgebruik uit of begrenst u het
kleurgebruik. De standaardinstelling is KLEUR
INSCHAKELEN. U kunt de instelling KLEUR INDIEN
TOEGESTAAN gebruiken door gebruikersmachtigingen in
te stellen met de geïntegreerde webserver. Raadpleeg De
geïntegreerde webserver gebruiken.
KLEUR/ZWART GEM. AUTO
MEESTAL KLEURENPAG
MEESTAL ZWARTE PAG
Hiermee bepaalt u hoe de printer overschakelt van
afdrukken in kleur naar monochroom afdrukken (afdrukken
in zwart-wit), zodat maximale prestaties en een maximale
gebruiksduur van de printcartridges worden verkregen.
Met AUTO worden de fabrieksinstellingen van de printer
teruggezet. De standaardinstelling is AUTO.
Selecteer MEESTAL KLEURENPAG als u bijna al uw taken
afdrukt in kleur met een hoge paginadekking.
Selecteer MEESTAL ZWARTE PAG als u meestal
monochrome taken of een combinatie van kleurentaken en
monochrome taken afdrukt.
LADEGEDRAG GEBRUIK GEWENSTE
LADE
PROMPT VOOR
HANDMATIGE INVOER
PS OF
AFDRUKMATERIAAL
EEN ANDERE LADE
GEBRUIKEN
PROMPT VOOR
FORMAAT/SOORT
BLANCO PAGINA'S IN
DUPLEXER
Hiermee geeft u instellingen voor de ladesectie op. (Met
deze instelling kunt u laden configureren als laden van
bepaalde oudere printers van HP.)
De standaardinstelling voor GEBRUIK GEWENSTE LADE
is UITSLUITEND.
De standaardinstelling voor PROMPT VOOR
HANDMATIGE INVOER is ALTIJD.
PS OF AFDRUKMATERIAAL bepaalt hoe papier wordt
verwerkt wanneer u afdrukt vanuit een Adobe® PS-
printerdriver. INGESCHAKELD gebruikt de
papierverwerking van HP. UITGESCHAKELD gebruikt de
papierverwerking van Adobe PS. De standaardinstelling is
INGESCHAKELD.
EEN ANDERE LADE GEBRUIKEN bepaalt of de printer
aan de gebruiker vraagt een andere lade te gebruiken
wanneer de geselecteerde lade niet beschikbaar is. De
standaardinstelling is INGESCHAKELD.
PROMPT VOOR FORMAAT/SOORT bepaalt of de printer
aan de gebruiker vraagt de lade opnieuw te configureren
nadat u deze hebt gevuld en gesloten. De
standaardinstelling is WEERGEVEN.
NLWW Menu Apparaat configureren 29

Menu-item Waarden Omschrijving
BLANCO PAGINA'S IN DUPLEXER bepaalt of de printer
een pagina ook omdraait wanneer de pagina leeg is. De
standaardinstelling is AUTO (alleen voor modellen die
dubbelzijdig kunnen afdrukken).
Raadpleeg
Menuopties voor Ladegedrag voor meer
informatie.
SLUIMERVERTRAGING 1 MINUUT
15 MINUTEN
30 MINUTEN
45 MINUTEN
60 MINUTEN
90 MINUTEN
2 UUR
4 UUR
Hiermee vermindert u het stroomverbruik wanneer de printer
een bepaalde tijd niet gebruikt is.
Hiermee stelt u in hoe lang het duurt voordat de
sluimermodus van de printer wordt ingeschakeld als de
printer niet actief is. De standaardinstelling is
30 MINUTEN.
Raadpleeg
Functies Sluimervertraging en Sluimermodus
instellen voor meer informatie.
WEKTIJD MAANDAG
DINSDAG
WOENSDAG
DONDERDAG
VRIJDAG
ZATERDAG
ZONDAG
Hiermee stelt u een wektijd in voor de printer om iedere dag
op te warmen en te kalibreren. De standaardinstelling voor
elke dag is UIT. Als u een wektijd instelt, kunt u het beste
een instelling met een lange sluimervertraging gebruiken,
zodat de printer niet spoedig na het waken weer in de
sluimermodus komt.
MEEST GUNSTIGE SNELHEID/
STROOMVERBRUIK
(alleen voor de HP Color
LaserJet 3000 en 3800-serie
printers)
SNELLERE EERSTE
PAGINA
STROOM BESPAREN
Hiermee heeft u invloed op de afdruksnelheid door te
bepalen of de fuser afkoelt tussen taken in. Als SNELLERE
EERSTE PAGINA wordt geselecteerd, koelt de fuser niet af
en gaat het afdrukken sneller. Als STROOM BESPAREN
wordt geselecteerd, koelt de fuser af tussen taken in. De
standaardinstelling is SNELLERE EERSTE PAGINA.
HELDERHEID WEERGEVEN 1–10 Hiermee stelt u de helderheid van het bedieningspaneel van
de printer in. De standaardinstelling is 5. Raadpleeg
Functie
Helderheid display.
PERSONALITY
(alleen voor de HP Color
LaserJet 3000 en 3800-serie
printers)
AUTO
PCL
PDF
PS
Hiermee stelt u de standaard-personality in op PCL-, PDF-
of PostScript-emulatie, of op automatische schakeling. De
standaardinstelling is AUTO.
Raadpleeg
Functie Personality voor meer informatie.
VERWIJDERBARE
WAARSCHUWINGEN
(alleen voor de HP Color
LaserJet 3000 en 3800-serie
printers)
TAAK
AAN
Hiermee stelt u in hoe lang een verwijderbare waarschuwing
wordt weergegeven op het bedieningspaneel van de printer.
De standaardinstelling is TAAK. Deze waarde wordt
weergegeven tot het einde van de taak die de waarschuwing
heeft gegenereerd. AAN wordt weergegeven totdat er op
wordt gedrukt.
30 Hoofdstuk 2 Bedieningspaneel NLWW

Menu-item Waarden Omschrijving
Raadpleeg Functie Verwijderbare waarschuwingen voor
meer informatie.
AUTOM. DOORGAAN UIT
AAN
Hiermee bepaalt u wat de printer doet wanneer er een fout
optreedt waarna automatisch doorgaan mogelijk is. De
standaardinstelling is AAN.
Bij AAN wordt het afdrukken na 10 seconden automatisch
hervat.
UIT onderbreekt het afdrukken. Druk op
om door te gaan
met afdrukken.
Raadpleeg
Functie Automatisch doorgaan voor meer
informatie.
VOORRAAD VERVANGEN STOP BIJNA LEEG
STOP BIJ LEEG
NEGEREN BIJ LEEG
Hiermee kunt u de bedieningsopties instellen van
benodigdheden die bijna op of op zijn. De
standaardinstelling is STOP BIJ LEEG.
Met STOP BIJNA LEEG kunt u het afdrukken stopzetten
zodra wordt vastgesteld dat printerbenodigdheden bijna op
zijn. Druk op
om door te gaan met afdrukken.
Met NEGEREN BIJ LEEG kan de printer ook doorgaan met
afdrukken wanneer sommige benodigdheden op zijn.
Raadpleeg
Functie Voorraad vervangen voor meer
informatie.
BESTELLEN BIJ 0–100 De gebruiker kan het percentage instellen waar het
bericht BESTELLEN BIJ wordt weergegeven. Het
standaardpercentage is 15.
KLEURBENODIGDH. OP STOP
AUTO DOORG. ZWART
Hiermee stelt u in wat de printer moet doen als een
kleurencartridge leeg is. Als de printer staat ingesteld op
AUTO DOORG. ZWART, gaat de printer door met afdrukken
met uitsluitend zwarte toner. De standaardinstelling is
STOP.
STORINGSHERSTEL AUTO
UIT
AAN
Bepaalt of de printer na een papierstoring zal proberen om
overgeslagen pagina's opnieuw af te drukken. De
standaardinstelling is AUTO.
Raadpleeg
Functie Storing verhelpen voor meer informatie.
RAM-SCHIJF
(alleen voor de HP Color
LaserJet 3000 en 3800-serie
printers)
AUTO
UIT
Hiermee bepaalt u hoe de functie voor de RAM-schijf is
geconfigureerd. Selecteer AUTO om de printer in staat te
stellen de optimale grootte van de RAM-schijf te bepalen op
basis van de hoeveelheid beschikbaar geheugen. Met UIT
schakelt u de RAM-schijf uit, maar er is nog wel een
minimale RAM-schijf beschikbaar. De standaardinstelling
is AUTO.
TAAL Er wordt een lijst met
beschikbare talen
weergegeven.
Hiermee stelt u de standaardtaal voor het bedieningspaneel
in.
Raadpleeg
Functie Taal voor meer informatie.
Submenu I/O
Met het menu I/O kunt u de in- en uitvoeropties van de printer configureren.
NLWW Menu Apparaat configureren 31

Raadpleeg Netwerkconfiguratie.
Menu-item Waarden Omschrijving
I/O-TIME-OUT 5–300 Hiermee selecteert u de I/O-time-out in seconden.
PAGINABUFFERINSTELLING
EN
(alleen voor de HP Color
LaserJet 3600-serie printers)
UIT
AAN
Hiermee stelt u in of de printer de prestaties moet optimaliseren
of het apparaatgebruik moet beperken terwijl wordt gewacht op
gegevensoverdracht. Selecteer AAN als de printer USB of
Ethernet 10Base-T gebruikt. De standaardinstelling is UIT.
PARALLELLE INVOER
(alleen voor de HP Color
LaserJet 3000 en 3800-serie
printers)
HOGE SNELHEID
GEAVANCEERDE
FUNCTIES
Hiermee stelt u de snelheid en andere opties voor een optionele
parallelle verbinding in.
GEÏNTEGREERDE JETDIRECT Mogelijke waarden zijn:
TCP/IP
IPX/SPX
APPLETALK
DLC/LLC
BEVEILIGD WEB
DIAGNOSE
BEVEILIGING
OPNIEUW INSTELLEN
VERBINDINGSSNELHE
ID
Hiermee configureert u de geïntegreerde HP Jetdirect-
printserver.
Opmerking Voor printers uit de HP Color LaserJet
3600-serie is TCP/IP het enige beschikbare
netwerkprotocol.
EIO 1 JETDIRECT
(alleen voor de HP Color
LaserJet 3000 en 3800-serie
printers)
Waarden variëren
afhankelijk van de
producten in de EIO-
sleuf.
Raadpleeg de informatie die bij het EIO-apparaat is geleverd.
Submenu Herstel
Met het menu HERSTEL kunt u de fabrieksinstellingen terugzetten en de sluimermodus in- en
uitschakelen.
Menu-item Waarden Omschrijving
FABRIEKSINSTELLINGE
N TERUGZETTEN
Geen Hiermee wist u de paginabuffer, verwijdert u alle tijdelijke personality-gegevens,
stelt u de afdrukomgeving opnieuw in en zet u alle fabrieksinstellingen terug. Met
dit menu worden de netwerkinstellingen van HP Jetdirect niet teruggezet naar
de fabrieksinstellingen.
SLUIMERMODUS UIT
AAN
Hiermee schakelt u de sluimermodus in en uit. De standaardinstelling is AAN.
32 Hoofdstuk 2 Bedieningspaneel NLWW

Menu Diagnose
Met het menu DIAGNOSE kunt u testen uitvoeren waarmee problemen met de printer kunnen worden
vastgesteld en opgelost.
Menu-item Omschrijving
GEBEURTENIS-
LOGBOEK
AFDRUKKEN
Hiermee drukt u een lijst af met de laatste 50 vermeldingen in het printerlogboek, te beginnen met de
meest recente vermelding.
LOGBESTAND
WEERGEVEN
Hiermee geeft u de laatste 50 gebeurtenissen weer op het bedieningspaneel, te beginnen met de
meest recente gebeurtenis.
PQ
PROBLEEMOPLOSSI
NG
Hiermee drukt u een aantal pagina's af dat u kunt gebruiken om problemen met de afdrukkwaliteit op
te lossen.
DIAGNOSEPAGINA
AFDRUKKEN
Hiermee drukt u de diagnosepagina af.
CARTRIDGECONTR
OLE UITSCHAKELEN
Hiermee drukt u af als een of meer cartridges zijn verwijderd, zodat u problemen met printcartridges
kunt vaststellen.
PAPIERBAANSENSO
REN
Hiermee geeft u de waarden van de sensoren weer. De waarden worden telkens wanneer het papier
de sensoren passeert, bijgewerkt. Afdruktaken kunnen worden gestart op het bedieningspaneel of
verzonden via de computer.
PAPIERBAANTEST Hiermee test u de functies voor de papierverwerking van de printer, zoals de configuratie van de
laden.
HANDMATIGE
SENSORTEST
Hiermee kan een servicemedewerker testen of de sensoren en schakelaars voor de papierbaan
correct functioneren.
ONDERDELENTEST Hiermee kunt u aparte onderdelen onafhankelijk activeren om geluiden, lekkages en andere kwesties
te isoleren.
TEST AFDRUKKEN/
STOPPEN
Hiermee kunt u problemen met de afdrukkwaliteit nauwkeuriger isoleren door de printer tijdens het
afdrukken te onderbreken. Als u de printer tijdens het afdrukken onderbreekt, heeft dit wellicht een
papierstoring tot gevolg die handmatig moet worden verwijderd. Een servicemedewerker moet deze
test uitvoeren.
NLWW Menu Diagnose 33

Configuratie-instellingen van het bedieningspaneel
wijzigen
Wijzig via het bedieningspaneel de standaardinstellingen van de printerconfiguratie, zoals het formaat
en soort afdrukmateriaal, de sluimervertraging, de printer-personality (printertaal) en het verhelpen van
storingen.
U kunt ook toegang krijgen tot het bedieningspaneel van de printer via een computer, namelijk met
behulp van de pagina Instellingen van de geïntegreerde webserver. Op de computer wordt dezelfde
informatie weergegeven als op het bedieningspaneel. Raadpleeg
De geïntegreerde webserver
gebruiken voor meer informatie.
VOORZICHTIG De configuratie-instellingen hoeven maar zelden te worden gewijzigd. U kunt
het beste de systeembeheerder de configuratie-instellingen laten wijzigen.
Menuopties voor Ladegedrag
In het menu LADEGEDRAG vindt u de volgende door de gebruiker te definiëren opties:
●
GEBRUIK GEWENSTE LADE: Selecteer UITSLUITEND (de standaardinstelling), zodat de printer
niet automatisch een andere lade kiest wanneer u aangeeft dat een bepaalde lade moet worden
gebruikt. Selecteer EERSTE als de printer het papier uit een tweede lade mag opnemen wanneer
de opgegeven lade leeg is of is een ander formaat of soort afdrukmateriaal bevat.
●
PROMPT VOOR HANDMATIGE INVOER: Als u ALTIJD (de standaardinstelling) selecteert, geeft
het systeem altijd eerst een melding voordat papier uit de multifunctionele lade wordt opgenomen.
Als u TENZIJ GELADEN selecteert, geeft het systeem alleen een melding als de multifunctionele
lade leeg is of is geconfigureerd voor een ander formaat of soort afdrukmateriaal.
●
PS OF AFDRUKMATERIAAL: Als u INGESCHAKELD (de standaardinstelling) selecteert, maakt
de printer gebruik van de papierselectieprocedure van HP. Selecteer UITGESCHAKELD als de
printer de papierselectieprocedure van Adobe mag gebruiken.
●
EEN ANDERE LADE GEBRUIKEN. Als u INGESCHAKELD (de standaardinstelling) selecteert,
wordt u gevraagd een andere lade aan te geven wanneer de geselecteerde lade niet beschikbaar
is. Als u UITGESCHAKELD selecteert, wordt u niets gevraagd.
●
PROMPT VOOR FORMAAT/SOORT. Als u WEERGEVEN (de standaardinstelling) selecteert,
wordt u gevraagd het formaat en soort afdrukmateriaal op te geven direct nadat u het in de lade
hebt geplaatst. Als u NIET WEERGEVEN selecteert, wordt u niets gevraagd.
●
BLANCO PAGINA'S IN DUPLEXER. Als u AUTO (de standaardinstelling) selecteert, keert de
printer wellicht geen pagina's om in de duplexeenheid voor lege pagina's, zodat de prestaties van
de printer verbeteren. Als u JA selecteert, keert de printer elke pagina om.
Functie Gebruik gewenste lade instellen
1. Druk op Menu.
2. Druk op
om APPARAAT CONFIGUREREN te markeren en druk vervolgens op .
3. Druk op
om SYSTEEMINSTELLINGEN te markeren en druk vervolgens op .
4. Druk op
om LADEGEDRAG te markeren en druk vervolgens op .
5. Druk op
om GEBRUIK GEWENSTE LADE te selecteren.
34 Hoofdstuk 2 Bedieningspaneel NLWW

6. Druk op of om UITSLUITEND of EERSTE te selecteren.
7. Druk op
om het geselecteerde gedrag op te slaan en druk vervolgens op Menu om terug te keren
naar de status Klaar.
Functie Prompt voor handmatige invoer instellen
1. Druk op Menu.
2. Druk op
om APPARAAT CONFIGUREREN te markeren en druk vervolgens op .
3. Druk op
om SYSTEEMINSTELLINGEN te markeren en druk vervolgens op .
4. Druk op
om LADEGEDRAG te markeren en druk vervolgens op .
5. Druk op
om PROMPT VOOR HANDMATIGE INVOER te markeren en druk vervolgens op .
6. Druk op
of om ALTIJD of TENZIJ GELADEN te selecteren.
7. Druk op
om het geselecteerde gedrag op te slaan en druk vervolgens op Menu om terug te keren
naar de status Klaar.
Functie PS of afdrukmateriaal instellen
1. Druk op Menu.
2. Druk op
om APPARAAT CONFIGUREREN te markeren en druk vervolgens op .
3. Druk op
om SYSTEEMINSTELLINGEN te markeren en druk vervolgens op .
4. Druk op
om LADEGEDRAG te markeren en druk vervolgens op .
5. Druk op
om PS OF AFDRUKMATERIAAL te markeren en druk vervolgens op .
6. Druk op
of om INGESCHAKELD of UITGESCHAKELD te selecteren.
7. Druk op
om het geselecteerde gedrag op te slaan en druk vervolgens op Menu om terug te keren
naar de status Klaar.
Functie Een andere lade gebruiken instellen
1. Druk op Menu.
2. Druk op
om APPARAAT CONFIGUREREN te markeren en druk vervolgens op .
3. Druk op
om SYSTEEMINSTELLINGEN te markeren en druk vervolgens op .
4. Druk op
om LADEGEDRAG te markeren en druk vervolgens op .
5. Druk op
om EEN ANDERE LADE GEBRUIKEN te markeren en druk vervolgens op .
6. Druk op
of om INGESCHAKELD of UITGESCHAKELD te selecteren.
7. Druk op
om het geselecteerde gedrag op te slaan en druk vervolgens op Menu om terug te keren
naar de status Klaar.
NLWW Configuratie-instellingen van het bedieningspaneel wijzigen 35

Functie Formaat/soort-prompt instellen
1. Druk op Menu.
2. Druk op
om APPARAAT CONFIGUREREN te markeren en druk vervolgens op .
3. Druk op
om SYSTEEMINSTELLINGEN te markeren en druk vervolgens op .
4. Druk op
om LADEGEDRAG te markeren en druk vervolgens op .
5. Druk op
om PROMPT VOOR FORMAAT/SOORT te markeren en druk vervolgens op .
6. Druk op
of om WEERGEVEN of NIET WEERGEVEN te selecteren.
7. Druk op
om het geselecteerde gedrag op te slaan en druk vervolgens op Menu om terug te keren
naar de status Klaar.
Functie Blanco pagina's in duplexer instellen
1. Druk op Menu.
2. Druk op
om APPARAAT CONFIGUREREN te markeren en druk vervolgens op .
3. Druk op
om SYSTEEMINSTELLINGEN te markeren en druk vervolgens op .
4. Druk op
om LADEGEDRAG te markeren en druk vervolgens op .
5. Druk op
om BLANCO PAGINA'S IN DUPLEXER te markeren en druk vervolgens op .
6. Druk op
of om AUTO of JA te selecteren.
7. Druk op
om het geselecteerde gedrag op te slaan en druk vervolgens op Menu om terug te keren
naar de status Klaar.
Functies Sluimervertraging en Sluimermodus instellen
Met de functie SLUIMERVERTRAGING bepaalt u hoe lang het duurt voordat de printer die enige tijd
niet actief is geweest, overschakelt naar de sluimermodus om energie te besparen. De tijdsduur die
verstrijkt voordat de sluimermodus van de printer wordt ingeschakeld, kan worden ingesteld op:
●
1 MINUUT
●
15 MINUTEN
●
30 MINUTEN (de standaardinstelling)
●
45 MINUTEN
●
60 MINUTEN
●
90 MINUTEN
●
2 UUR
●
4 UUR
Opmerking Het display van de printer wordt gedimd wanneer de printer in de sluimermodus
staat. De sluimermodus heeft geen invloed op de opwarmtijd van de printer, tenzij deze meer
dan 8 uur in de sluimermodus heeft gestaan.
36 Hoofdstuk 2 Bedieningspaneel NLWW

Functie Sluimervertraging instellen
1. Druk op Menu.
2. Druk op
om APPARAAT CONFIGUREREN te markeren en druk vervolgens op .
3. Druk op
om SYSTEEMINSTELLINGEN te markeren en druk vervolgens op .
4. Druk op
om SLUIMERVERTRAGING te markeren en druk vervolgens op .
5. Druk op
of om de gewenste tijd op te geven en druk vervolgens op om de geselecteerde
tijd te bevestigen.
6. Druk op Menu om terug te keren naar de status Klaar.
Functie Sluimermodus in- of uitschakelen
1. Druk op Menu.
2. Druk op
om APPARAAT CONFIGUREREN te markeren en druk vervolgens op .
3. Druk op
om HERSTEL te markeren en druk vervolgens op .
4. Druk op
om SLUIMERMODUS te markeren en druk vervolgens op .
5. Druk op
of om AAN of UIT te selecteren en druk vervolgens op om de selectie te
bevestigen.
6. Druk op Menu om terug te keren naar de status Klaar.
Functie Helderheid display
Met de functie HELDERHEID WEERGEVEN wijzigt u de helderheid van het bedieningspaneel.
Functie Helderheid display instellen
1. Druk op Menu.
2. Druk op
om APPARAAT CONFIGUREREN te markeren en druk vervolgens op .
3. Druk op
om SYSTEEMINSTELLINGEN te markeren en druk vervolgens op .
4. Druk op
om HELDERHEID WEERGEVEN te markeren en druk vervolgens op .
5. Druk op
of om de gewenste instelling te selecteren en druk vervolgens op om de selectie
te bevestigen.
6. Druk op Menu om terug te keren naar de status Klaar.
Functie Personality
Opmerking Deze functie is alleen beschikbaar voor de HP Color LaserJet 3000 en 3800-serie
printers.
NLWW Configuratie-instellingen van het bedieningspaneel wijzigen 37

Deze printer schakelt automatisch over naar de juiste personality (printertaal).
●
AUTO: Stelt de printer in staat om automatisch de aard van de afdruktaak te detecteren en de
personality voor de betreffende taak in te stellen.
●
PCL: Stelt de printer in voor gebruik van de printertaal PCL (Printer Control Language).
●
PDF: Stelt de printer in voor gebruik van de indeling PDF (Portable Document Format).
●
PS: Stelt de printer in voor gebruik van de PostScript-emulatiemodus.
Functie Personality instellen
1. Druk op Menu.
2. Druk op
om APPARAAT CONFIGUREREN te markeren en druk vervolgens op .
3. Druk op
om SYSTEEMINSTELLINGEN te markeren en druk vervolgens op .
4. Druk op
om PERSONALITY te markeren en druk vervolgens op .
5. Druk op
of om de gewenste personality te selecteren en druk vervolgens op om de
personality te bevestigen.
6. Druk op Menu om terug te keren naar de status Klaar.
Functie Verwijderbare waarschuwingen
Opmerking Deze functie is alleen beschikbaar voor de HP Color LaserJet 3000 en 3800-serie
printers.
Met deze functie bepaalt u hoelang verwijderbare waarschuwingen in het display worden weergegeven.
Selecteer hiervoor AAN of TAAK. De standaardinstelling is TAAK.
●
AAN: Verwijderbare waarschuwingen worden weergegeven totdat u op de knop
drukt.
●
TAAK: Verwijderbare waarschuwingen worden weergegeven totdat de taak waardoor het bericht
is veroorzaakt, is beëindigd.
Functie Verwijderbare waarschuwingen instellen
1. Druk op Menu.
2. Druk op
om APPARAAT CONFIGUREREN te markeren en druk vervolgens op .
3. Druk op
om SYSTEEMINSTELLINGEN te markeren en druk vervolgens op .
4. Druk op
om VERWIJDERBARE WAARSCHUWINGEN te markeren en druk vervolgens op
.
5. Druk op
of om de gewenste instelling te selecteren en druk vervolgens op om de selectie
te bevestigen.
6. Druk op Menu om terug te keren naar de status Klaar.
38 Hoofdstuk 2 Bedieningspaneel NLWW

Functie Automatisch doorgaan
Met deze functie bepaalt u het gedrag van de printer nadat een verwijderbare fout is weergegeven.
AAN is de standaardinstelling.
●
AAN: Er wordt gedurende tien seconden een foutbericht weergegeven voordat het afdrukken
automatisch wordt voortgezet.
●
UIT: Telkens wanneer een foutbericht wordt weergegeven, wordt de afdruktaak stilgezet totdat u
op
drukt.
Functie Automatisch doorgaan instellen
1. Druk op Menu.
2. Druk op
om APPARAAT CONFIGUREREN te markeren en druk vervolgens op .
3. Druk op
om SYSTEEMINSTELLINGEN te markeren en druk vervolgens op .
4. Druk op
om AUTOM. DOORGAAN te markeren en druk vervolgens op .
5. Druk op
of om de gewenste instelling te selecteren en druk vervolgens op om de selectie
te bevestigen.
6. Druk op Menu om terug te keren naar de status Klaar.
Functie Voorraad vervangen
Er zijn drie opties mogelijk voor het geval de benodigdheden bijna of volledig leeg zijn:
●
STOP BIJ LEEG (de standaardinstelling): De printer gaat door met afdrukken als een printcartridge
bijna leeg is. Als de cartridge leeg is, kan de printer niet afdrukken.
●
STOP BIJNA LEEG: De printer zet het afdrukken stil totdat u de bijna lege cartridge hebt
vervangen.
●
NEGEREN BIJ LEEG: De printer gaat ook door met afdrukken wanneer sommige benodigdheden
leeg zijn.
Functie Voorraad vervangen instellen
1. Druk op Menu.
2. Druk op
om APPARAAT CONFIGUREREN te markeren en druk vervolgens op .
3. Druk op
om SYSTEEMINSTELLINGEN te markeren en druk vervolgens op .
4. Druk op
om VOORRAAD VERVANGEN te markeren en druk vervolgens op .
5. Druk op
of om de gewenste instelling te selecteren en druk vervolgens op om de selectie
te bevestigen.
●
Als u NEGEREN BIJ LEEG selecteert en vervolgens op
drukt, wordt er een waarschuwing
weergegeven. Wilt u de waarschuwing negeren, selecteer dan JA, GEBRUIK OPTIE
NEGEREN en druk op
. Stel vervolgens het maximale aantal pagina's in en druk op .
6. Druk op Menu om terug te keren naar de status Klaar.
NLWW Configuratie-instellingen van het bedieningspaneel wijzigen 39

Functie Storing verhelpen
Met deze optie bepaalt u de reactie van de printer na een papierstoring, bijvoorbeeld de manier waarop
de printer de betrokken pagina's verwerkt. AUTO is de standaardinstelling.
●
AUTO: Wanneer er voldoende geheugen beschikbaar is, wordt de functie voor het verhelpen van
storingen automatisch door de printer ingeschakeld.
●
AAN: De pagina's die bij de papierstoring zijn betrokken, worden opnieuw afgedrukt. Er wordt
aanvullende geheugencapaciteit toegewezen om de laatste afgedrukte pagina's op te slaan.
Hierdoor kunnen de algemene afdrukprestaties afnemen.
●
UIT: Pagina's die bij de papierstoring zijn betrokken, worden niet opnieuw afgedrukt. Aangezien
er geen geheugen wordt gebruikt voor het opslaan van de laatst afgedrukte pagina's, zijn de
prestaties optimaal.
Functie Storing verhelpen instellen
1. Druk op Menu.
2. Druk op
om APPARAAT CONFIGUREREN te markeren en druk vervolgens op .
3. Druk op
om SYSTEEMINSTELLINGEN te markeren en druk vervolgens op .
4. Druk op
om STORINGSHERSTEL te markeren en druk vervolgens op .
5. Druk op
of om de gewenste instelling te selecteren en druk vervolgens op om de selectie
te bevestigen.
6. Druk op Menu om terug te keren naar de status Klaar.
Functie Taal
Afhankelijk van het land/de regio waar u de printer hebt aangeschaft, kan de functie voor het instellen
van de taal worden weergegeven wanneer u de printer voor het eerst inschakelt. Als u de beschikbare
opties doorloopt, wordt de lijst weergegeven in de taal die is gemarkeerd. Wanneer de lijst in de
gewenste taal wordt weergegeven, drukt u op
om de desbetreffende taal in te stellen. U kunt de taal
ook wijzigen aan de hand van de volgende stappen.
De gewenste taal selecteren
1. Druk op Menu.
2. Druk op
om APPARAAT CONFIGUREREN te markeren en druk vervolgens op .
3. Druk op
om SYSTEEMINSTELLINGEN te markeren en druk vervolgens op .
4. Druk op
om TAAL te markeren en druk vervolgens op .
5. Druk op
of om de gewenste taal te selecteren en druk vervolgens op om de selectie te
bevestigen.
6. Druk op Menu om terug te keren naar de status Klaar.
40 Hoofdstuk 2 Bedieningspaneel NLWW

Het bedieningspaneel gebruiken als de printer wordt
gedeeld
Als de printer met anderen wordt gedeeld, volgt u de onderstaande richtlijnen:
●
Raadpleeg altijd uw systeembeheerder voordat u de instellingen op het bedieningspaneel wijzigt.
Het wijzigen van de instellingen op het bedieningspaneel kan gevolgen hebben voor andere
afdruktaken.
●
Overleg altijd met de andere gebruikers voordat u het standaardlettertype van de printer wijzigt of
softwarelettertypen downloadt. Een goede coördinatie bespaart printergeheugen en voorkomt
onverwachte afdrukresultaten.
●
Houd er rekening mee dat overschakeling op een andere printer-personality, bijvoorbeeld van
geëmuleerd PostScript naar PCL, van invloed is op de afdrukresultaten van andere gebruikers.
Opmerking Het besturingssysteem van het netwerk beschermt de afdruktaak van elke
gebruiker mogelijk automatisch tegen de invloed van andere afdruktaken. Raadpleeg uw
systeembeheerder voor meer informatie.
NLWW Het bedieningspaneel gebruiken als de printer wordt gedeeld 41

42 Hoofdstuk 2 Bedieningspaneel NLWW

USB-configuratie
Voor alle printermodellen worden USB-aansluitingen ondersteund. De USB-poort bevindt zich aan de
rechterkant van de printer.
De USB-kabel aansluiten
Sluit de USB-kabel aan op de printer. Sluit het andere uiteinde van de USB-kabel aan op de computer.
1
2
Afbeelding 3-1 Verbinding voor de USB-poort
1 USB-poort
2 USB-aansluiting
44 Hoofdstuk 3 I/O-configuratie NLWW

Netwerkconfiguratie
Het is mogelijk dat u bepaalde netwerkparameters op de printer moet configureren. U kunt deze
parameters configureren via het bedieningspaneel van de printer, de geïntegreerde webserver en voor
de meeste netwerken ook vanuit de HP Web Jetadmin-software.
Opmerking Raadpleeg De geïntegreerde webserver gebruiken voor meer informatie over het
gebruik van de geïntegreerde webserver.
Raadpleeg de Handleiding voor geïntegreerde HP Jetdirect-printservers voor beheerders voor een
volledig overzicht van ondersteunde netwerken en instructies voor het configureren van
netwerkparameters vanuit software. Deze handleiding wordt geleverd bij printers waarin een
geïntegreerde HP Jetdirect-printserver is geïnstalleerd.
TCP/IP-parameters handmatig configureren via het bedieningspaneel van
de printer
Een IP-adres, subnetmasker of standaardgateway handmatig instellen.
Een IP-adres instellen
1. Druk op Menu.
2. Druk op
om APPARAAT CONFIGUREREN te markeren en druk vervolgens op .
3. Druk op
om I/O te markeren en druk vervolgens op .
4. Druk op
om GEÏNTEGREERDE JETDIRECT te markeren en druk vervolgens op .
5. Druk op
om TCP/IP te markeren en druk vervolgens op .
6. Druk op
om CONFIGURATIEMETHODE te selecteren.
7. Druk op
om HANDMATIG te markeren en druk vervolgens op .
8. Druk op
om HANDMATIGE INSTELLINGEN te markeren en druk vervolgens op .
9. Druk op
om IP-adres: te markeren en druk vervolgens op .
10. Druk op
of op om het getal te verhogen of te verlagen voor de eerste byte van het IP-adres.
11. Druk op
om naar de volgende serie getallen te gaan. (Druk op om naar de vorige reeks getallen
te gaan.)
Opmerking Houd de pijltoets ingedrukt om de getallen sneller te doorlopen.
12. Herhaal stap 9 en 10 totdat het juiste IP-adres is ingevoerd. Druk vervolgens op om de instelling
op te slaan.
13. Druk op Menu om terug te keren naar de status Klaar.
Het subnetmasker instellen
1. Druk op Menu.
2. Druk op
om APPARAAT CONFIGUREREN te markeren en druk vervolgens op .
NLWW Netwerkconfiguratie 45

3. Druk op om I/O te markeren en druk vervolgens op .
4. Druk op
om GEÏNTEGREERDE JETDIRECT te markeren en druk vervolgens op .
5. Druk op
om TCP/IP te markeren en druk vervolgens op .
6. Druk op
om CONFIGURATIEMETHODE te selecteren.
7. Druk op
om HANDMATIG te markeren en druk vervolgens op .
8. Druk op
om HANDMATIGE INSTELLINGEN te markeren en druk vervolgens op .
9. Druk op
om SUBNETMASKER te markeren en druk vervolgens op .
10. Druk op
of op om het getal te verhogen of te verlagen voor de eerste byte van het
subnetmasker.
11. Druk op
om naar de volgende serie getallen te gaan. (Druk op om naar de vorige reeks getallen
te gaan.)
12. Herhaal stap 10 en 11 totdat het juiste subnetmasker is ingevoerd. Druk vervolgens op
om het
subnetmasker op te slaan.
13. Druk op Menu om terug te keren naar de status Klaar.
De standaardgateway instellen
1. Druk op Menu.
2. Druk op
om APPARAAT CONFIGUREREN te markeren en druk vervolgens op .
3. Druk op
om I/O te markeren en druk vervolgens op .
4. Druk op
om GEÏNTEGREERDE JETDIRECT te markeren en druk vervolgens op .
5. Druk op
om TCP/IP te markeren en druk vervolgens op .
6. Druk op
om CONFIGURATIEMETHODE te selecteren.
7. Druk op
om HANDMATIG te markeren en druk vervolgens op .
8. Druk op
om HANDMATIGE INSTELLINGEN te markeren en druk vervolgens op .
9. Druk op
om STANDAARDGATEWAY te markeren en druk vervolgens op .
10. Druk op
of op om het getal te verhogen of te verlagen voor de eerste byte van de
standaardgateway.
11. Druk op
om naar de volgende serie getallen te gaan. (Druk op om naar de vorige reeks getallen
te gaan.)
12. Herhaal stap 10 en 11 totdat de juiste standaardgateway is ingevoerd. Druk vervolgens op
om
de standaardgateway op te slaan.
13. Druk op Menu om terug te keren naar de status Klaar.
46 Hoofdstuk 3 I/O-configuratie NLWW

Netwerkprotocollen uitschakelen (optioneel)
Alle ondersteunde netwerkprotocollen zijn ingeschakeld in de fabriek. Het uitschakelen van de
ongebruikte protocollen heeft de volgende voordelen:
●
Vermindert door printers veroorzaakt netwerkverkeer.
●
Verhindert dat onbevoegde gebruikers op de printer afdrukken.
●
Geeft alleen toepasselijke informatie weer op de configuratiepagina.
●
Zorgt dat het bedieningspaneel van de printer protocolspecifieke foutberichten en waarschuwingen
weergeeft.
IPX/SPX uitschakelen
Opmerking Schakel dit protocol niet uit in door Windows bestuurde systemen die met behulp
van IPX/SPX naar de printer afdrukken.
1. Druk op Menu.
2. Druk op
om APPARAAT CONFIGUREREN te markeren en druk vervolgens op .
3. Druk op
om I/O te markeren en druk vervolgens op .
4. Druk op
om GEÏNTEGREERDE JETDIRECT te markeren en druk vervolgens op .
5. Druk op
om IPX/SPX te markeren en druk vervolgens op .
6. Druk op
om INSCHAKELEN te selecteren.
7. Druk op
om UIT te markeren en druk vervolgens op .
8. Druk op Menu om terug te keren naar de status Klaar.
AppleTalk uitschakelen
1. Druk op Menu.
2. Druk op
om APPARAAT CONFIGUREREN te markeren en druk vervolgens op .
3. Druk op
om I/O te markeren en druk vervolgens op .
4. Druk op
om GEÏNTEGREERDE JETDIRECT te markeren en druk vervolgens op .
5. Druk op
om APPLETALK te markeren en druk vervolgens op .
6. Druk op
om INSCHAKELEN te selecteren.
7. Druk op
om UIT te markeren en druk vervolgens op .
8. Druk op Menu om terug te keren naar de status Klaar.
DLC/LLC uitschakelen
1. Druk op Menu.
2. Druk op
om APPARAAT CONFIGUREREN te markeren en druk vervolgens op .
NLWW Netwerkconfiguratie 47

3. Druk op om I/O te markeren en druk vervolgens op .
4. Druk op
om GEÏNTEGREERDE JETDIRECT te markeren en druk vervolgens op .
5. Druk op
om DLC/LLC te markeren en druk vervolgens op .
6. Druk op
om INSCHAKELEN te selecteren.
7. Druk op
om UIT te markeren en druk vervolgens op .
8. Druk op Menu om terug te keren naar de status Klaar.
Enhanced I/O (EIO) configureren
Opmerking Deze functie is alleen beschikbaar voor de HP Color LaserJet 3000 en 3800-serie
printers.
Als u een printserver toevoegt aan een basismodel (HP Color LaserJet 3000 of HP Color LaserJet
3800), hebt u mogelijk extra printergeheugen nodig.
In de EIO-sleuf kunt u compatibele externe apparaten installeren, zoals netwerkkaarten voor de
HP Jetdirect-printserver of andere apparaten. Als u een EIO-netwerkkaart in de sleuf plaatst, verhoogt
u het aantal netwerkinterfaces dat voor de printer beschikbaar is.
HP Jetdirect EIO-printservers
HP Jetdirect-printservers (netwerkkaarten) kunnen in de EIO-sleuven van de printer worden geplaatst.
Deze kaarten ondersteunen diverse netwerkprotocollen en besturingssystemen. HP Jetdirect-
printservers vereenvoudigen het netwerkbeheer doordat u de printer overal rechtstreeks op uw netwerk
kunt aansluiten. HP Jetdirect-printservers ondersteunen ook het SNMP (Simple Network Management
Protocol), waarmee netwerkbeheerders printers op afstand kunnen beheren en problemen via de
HP Jetadmin-software kunnen oplossen.
Opmerking U kunt de kaart configureren via het bedieningspaneel, via de installatiesoftware
voor de printer of via het programma HP Web Jetadmin. Raadpleeg voor meer informatie de
documentatie van de HP Jetdirect-printserver.
48 Hoofdstuk 3 I/O-configuratie NLWW

4 Afdruktaken
In dit hoofdstuk wordt beschreven hoe u eenvoudige afdruktaken uitvoert:
●
Afdruktaken beheren
●
Afdrukmateriaal selecteren
●
Laden configureren
●
Automatische detectie materiaalsoort (autodetectiemodus)
●
Functies van de Windows-printerdriver gebruiken
●
Functies van de Macintosh-printerdriver gebruiken
●
Afdrukken op speciaal afdrukmateriaal
●
Dubbelzijdig afdrukken (duplex) gebruiken
●
Bijzondere afdruksituaties beheren
●
Opgeslagen taken beheren
●
Geheugen beheren
NLWW 49

Afdruktaken beheren
Als u Windows gebruikt, wordt door drie instellingen bepaald waar de printerdriver zal proberen om
papier op te nemen. De instellingen voor Bron, Soort en Formaat worden in de meeste
softwareprogramma's weergegeven in het dialoogvenster Pagina-instelling, Afdrukken of
Afdrukeigenschappen. Als u deze instellingen niet verandert, selecteert de printer automatisch een
lade op basis van de standaardinstellingen.
VOORZICHTIG Het is verstandig om veranderingen in de instelling aan te brengen via het
programma of de printerdriver, omdat de wijzigingen van de printerinstellingen die zijn
aangebracht via het bedieningspaneel van de printer de standaardinstellingen voor alle volgende
afdruktaken worden. De instellingen die in de software of de printerdriver worden geselecteerd,
krijgen voorrang op de instellingen die op het bedieningspaneel worden geselecteerd.
Bron
Bij afdrukken volgens Bron selecteert u een lade waaruit de printer het afdrukmateriaal haalt. De printer
zal proberen om uit de opgegeven lade af te drukken, ongeacht de soort en het formaat van het
afdrukmateriaal in de lade. Als u een lade selecteert die is geconfigureerd voor een type of formaat dat
niet met de afdruktaak overeenkomt, gaat de taak niet verder totdat u de lade vult met de juiste soort
of het juiste formaat. Als het papier juist in de lade is geplaatst, begint de printer met afdrukken. Als u
op
drukt, kunt u een andere lade selecteren.
Opmerking Raadpleeg Prioriteit van afdrukinstellingen als u problemen hebt met afdrukken
volgens Bron.
Soort en Formaat
Afdrukken volgens Soort of Formaat houdt in dat de printer papier ophaalt vanuit de eerste lade die
papier van de gewenste soort of het gewenste formaat bevat. Selectie van papier volgens soort in plaats
van bron is vergelijkbaar met het vergrendelen van laden en zorgt ervoor dat speciaal papier niet per
ongeluk wordt gebruikt. Als een lade bijvoorbeeld voor briefhoofdpapier is geconfigureerd en u in de
printerdriver opgeeft dat u op normaal papier wilt afdrukken, wordt door de printer geen papier uit de
lade met briefhoofdpapier opgenomen, maar wordt er papier opgenomen uit een lade die normaal papier
bevat en die voor normaal papier is geconfigureerd.
Opmerking Selectie van de instelling Willekeurig zorgt ervoor dat de functie voor het
vergrendelen niet wordt ingeschakeld.
Selectie van papier volgens soort en formaat leidt tot aanmerkelijke verbeteringen in de afdrukkwaliteit
voor zwaar papier, glanspapier en transparanten. Gebruik van de onjuiste instelling kan leiden tot
50 Hoofdstuk 4 Afdruktaken NLWW

verminderde afdrukkwaliteit. Druk altijd af volgens Soort voor speciaal afdrukmateriaal, zoals etiketten
of transparanten. Druk altijd af volgens Formaat voor enveloppen.
●
Als u wilt afdrukken volgens Soort of Formaat en de laden niet zijn geconfigureerd voor een
bepaalde soort of een bepaald formaat, plaatst u het papier of het afdrukmateriaal in Lade 1.
Vervolgens selecteert u de opties Soort en Formaat in de dialoogvensters Pagina-instelling,
Afdrukken of Afdrukeigenschappen.
●
Als u vaak op een bepaalde soort of een bepaald formaat papier afdrukt, kunt u (voor een lokale
printer) of kan de netwerkbeheerder (voor een netwerkprinter) een lade voor de betreffende soort
of het betreffende formaat papier configureren. Als u daarna die soort of dat formaat kiest als
afdruktaak, zal de printer papier opnemen uit de lade die voor de betreffende soort of het
betreffende formaat is geconfigureerd. Raadpleeg
Laden configureren.
●
Als u Lade 2 of de optionele Lade 3 sluit, wordt een bericht weergegeven dat u een Soort of
Formaat voor de lade moet selecteren. Als de lade al correct is geconfigureerd, drukt u op
om
terug te keren naar de status Klaar.
Prioriteit van afdrukinstellingen
Wijzigingen die u in de afdrukinstellingen aanbrengt, hebben prioriteit afhankelijk van waar de
wijzigingen zijn aangebracht:
Opmerking Namen van opdrachten en dialoogvensters kunnen variëren afhankelijk van het
programma dat u gebruikt.
●
Dialoogvenster Pagina-instelling. Het dialoogvenster wordt geopend wanneer u klikt op Pagina-
instelling of een vergelijkbare opdracht in het menu Bestand van het programma waarin u werkt.
Als u hier wijzigingen aanbrengt, worden alle gewijzigde instellingen ergens anders teniet gedaan.
●
Dialoogvenster Afdrukken. Het dialoogvenster wordt geopend wanneer u klikt op Afdrukken,
Afdrukinstelling of een vergelijkbare opdracht in het menu Bestand van het programma waarin
u werkt. Instellingen die in het dialoogvenster Afdrukken worden gewijzigd hebben een lagere
prioriteit en doen wijzigingen in het dialoogvenster Pagina-instelling niet teniet.
●
Dialoogvenster Printereigenschappen (printerdriver). De printerdriver wordt geopend wanneer
u klikt op Eigenschappen in het dialoogvenster Afdrukken. Instellingen die in het
dialoogvenster Printereigenschappen worden gewijzigd, hebben geen prioriteit over instellingen
die elders in het programma zijn gekozen.
●
Standaardinstellingen in de printerdriver. Met de standaardinstellingen in de printerdriver
worden de instellingen voor alle afdruktaken bepaald, tenzij de instellingen worden gewijzigd in
een van de dialoogvensters Pagina-instelling, Afdrukken en Eigenschappen voor printer,
zoals hierboven beschreven.
●
Instellingen op het bedieningspaneel van de printer. De instellingen die op het
bedieningspaneel worden gewijzigd, hebben een lagere prioriteit dan instellingen die elders
worden gewijzigd.
Toegang tot de instellingen in de printerdriver
Besturingssysteem Instellingen voor afdruktaken tijdelijk
wijzigen
Standaardinstellingen definitief wijzigen
1
Windows 98, 2000, Me
en XP
Kies Afdrukken in het menu Bestand. Selecteer
de printer en klik op Eigenschappen. (De
Klik op Start en kies Instellingen en Printers
of Printers en faxapparaten. Klik met de
NLWW Afdruktaken beheren 51

Besturingssysteem Instellingen voor afdruktaken tijdelijk
wijzigen
Standaardinstellingen definitief wijzigen
1
werkelijke procedure kan verschillen; dit is de
meestvoorkomende procedure.)
rechtermuisknop op het printerpictogram en
selecteer Voorkeursinstellingen voor
afdrukken.
Macintosh OS 9.1 Kies Print in het menu Archief. Wijzig de
gewenste instellingen in de verschillende pop-
upmenu's.
Kies Print in het menu Archief. Als u de
instellingen hebt gewijzigd in het pop-upmenu,
klikt u op Bewaar instellingen.
Macintosh OS X Kies Print in het menu Archief. Wijzig de
gewenste instellingen in de verschillende pop-
upmenu's.
Kies Print in het menu Archief. Wijzig de
gewenste instellingen in de verschillende pop-
upmenu's en klik op Bewaar speciale
instellingen in het hoofdpop-upmenu om ze op
te slaan met de optie Speciaal. Als u de nieuwe
instellingen wilt gebruiken, moet u de optie
Speciaal selecteren wanneer u een programma
opent en wilt afdrukken.
1
Toegang tot de standaardinstellingen voor de printer is wellicht beperkt en de instellingen zijn dus
wellicht niet beschikbaar.
52 Hoofdstuk 4 Afdruktaken NLWW

Afdrukmateriaal selecteren
Met deze printer kunt u op verschillende soorten papier en ander afdrukmateriaal afdrukken.
Zorg voordat u papier of speciale formulieren in grotere hoeveelheden aanschaft dat uw leverancier
weet welke eisen worden gesteld aan afdrukmaterialen die op uw printer mogen worden gebruikt. Deze
eisen worden beschreven in de Handleiding Specificaties afdrukmateriaal voor HP LaserJet-printers.
Raadpleeg
Benodigdheden en accessoires om de Handleiding Specificaties afdrukmateriaal voor
HP LaserJet-printers te bestellen. Als u een exemplaar van dit document wilt downloaden, ga dan
naar
www.hp.com/support/clj3000 voor de HP Color LaserJet 3000-serie printer, naar www.hp.com/
support/clj3600 voor de HP Color LaserJet 3600-serie printer of naar www.hp.com/support/clj3800 voor
de HP Color LaserJet 3800-serie printer. Selecteer Manuals (Handleidingen).
Het is mogelijk dat het papier voldoet aan alle richtlijnen van dit hoofdstuk of van de Handleiding
Specificaties afdrukmateriaal voor HP LaserJet-printers en toch geen bevredigende afdrukresultaten
geeft. Dit kan te wijten zijn aan abnormale omstandigheden in de ruimte waar wordt afgedrukt, of aan
andere variabelen waarover HP geen controle heeft (bijvoorbeeld een extreem hoge of lage temperatuur
of luchtvochtigheid).
U kunt papier het best eerst uitproberen voordat u grote hoeveelheden aanschaft.
VOORZICHTIG Het gebruik van papier dat niet voldoet aan de hier of in de handleiding voor
afdrukmateriaal beschreven specificaties, kan problemen veroorzaken waar reparaties voor
nodig zijn die niet onder de garantie- of service-overeenkomst van Hewlett-Packard vallen.
Papier dat u moet vermijden
De printer kan veel verschillende soorten papier verwerken. Het gebruik van papier dat niet voldoet aan
de hier of in de handleiding voor afdrukmateriaal beschreven specificaties leidt tot verslechtering van
de afdrukkwaliteit en een verhoogde kans op storingen.
●
Gebruik geen papier met een te ruw oppervlak.
●
Gebruik geen papier met gaatjes of perforaties, behalve geperforeerd standaardpapier met 3
gaatjes.
●
Gebruik geen meerdelige formulieren.
●
Gebruik geen papier waarop al eerder is afgedrukt of dat door een kopieerapparaat is gevoerd.
●
Gebruik geen papier met een watermerk als u afdrukt met dekkende kleurvlakken of patronen.
Papier dat de printer kan beschadigen
In zeldzame gevallen kan het voorkomen dat de printer door het papier wordt beschadigd. Als u schade
aan de printer wilt voorkomen, moet u gebruik van het volgende papier vermijden:
●
Gebruik geen papier met nietjes.
●
Gebruik geen transparanten die bestemd zijn voor Inkjetprinters of andere printers met lage
temperaturen, of voor afdrukken in zwart-wit. Gebruik uitsluitend transparanten die zijn
goedgekeurd voor gebruik met HP Color LaserJet-printers.
NLWW Afdrukmateriaal selecteren 53

●
Gebruik geen fotopapier dat bestemd is voor Inkjetprinters.
●
Gebruik geen gebosseleerd of gecoat papier, of afdrukmateriaal dat schadelijke emissies
produceert of dat smelt, vervormt of verkleurt als het gedurende 0,1 seconde aan een temperatuur
van 190 °C wordt blootgesteld. Gebruik ook geen briefhoofdpapier met inkt die deze temperatuur
niet kan verdragen.
Als u benodigdheden voor HP Color LaserJet-printers wilt bestellen, gaat u naar:
●
www.hp.com/go/ljsupplies in de VS
●
www.hp.com/ghp/buyonline.html in de rest van de wereld
54 Hoofdstuk 4 Afdruktaken NLWW

Laden configureren
U kunt de laden op soort en formaat configureren. U kunt verschillende soorten papier in de laden van
de printer plaatsen en vervolgens papier opvragen per soort of formaat in het programma.
Opmerking Als u eerder HP LaserJet-printers hebt gebruikt, bent u wellicht gewend om Lade 1
te configureren in de Eerste modus of de Cassettemodus. Als u de instellingen voor de Eerste
modus wilt nabootsen, configureert u voor Lade 1 de opties ELK FORMAAT en ELK SOORT.
Het papier wordt eerst uit Lade 1 gehaald (indien deze lade papier bevat) wanneer er voor de
afdruktaak geen andere lade is opgegeven. Deze instelling wordt aanbevolen als u verschillende
soorten of formaten papier in Lade 1 plaatst. Als u de instellingen van de Cassettemodus wilt
nabootsen, stelt u de soort of het formaat voor Lade 1 in op een andere instelling dan ELK
FORMAAT of ELK SOORT. Deze instelling wordt aanbevolen wanneer u hetzelfde
papierformaat en dezelfde papiersoort gebruikt in Lade 1.
Opmerking Als u dubbelzijdig wilt afdrukken, controleert u of het geplaatste papier voldoet aan
de specificaties voor dubbelzijdig afdrukken. Raadpleeg
Specificaties voor het afdrukmateriaal.
Met de volgende instructies kunt u de laden configureren voor het bedieningspaneel van de printer. Het
is tevens mogelijk om de laden via de computer te configureren met behulp van de geïntegreerde
webserver. Raadpleeg
De geïntegreerde webserver gebruiken.
Formaat configureren
1. Druk op Menu.
2. Druk op
om PAPIERVERWERKING te markeren en druk vervolgens op .
3. Druk op
om LADE 1 FORMAAT, LADE 2 FORMAAT, of LADE 3 FORMAAT te markeren en
druk vervolgens op
.
4. Druk op
of op om het juiste formaat te markeren en druk vervolgens op .
5. Druk op Menu om terug te keren naar de status Klaar.
Soort configureren
1. Druk op Menu.
2. Druk op
om PAPIERVERWERKING te markeren en druk vervolgens op .
3. Druk op
om LADE 1 SOORT, LADE 2 SOORT, of LADE 3 SOORT te markeren en druk
vervolgens op
.
4. Druk op
of op om de gewenste papiersoort te markeren en druk vervolgens op .
5. Druk op Menu om terug te keren naar de status Klaar.
Lade 1 configureren voor aangepast papier
Gebruik de instelling ELK FORMAAT wanneer het papier waarop u wilt afdrukken, niet precies
overeenkomt met het papierformaat dat is opgegeven in het document dat u afdrukt. Als er geen
bronlade wordt geselecteerd, probeert de printer eerst papier te vinden dat precies overeenkomt met
het document en probeert deze vervolgens af te drukken vanuit de lade die is ingesteld op ELK
FORMAAT of ELK SOORT.
NLWW Laden configureren 55

Gebruik de instelling ELK AANGEPAST als u een aantal aangepaste formaten wilt afdrukken vanuit
de lade zonder een formaat in te stellen voor iedere taak. Gebruik de instelling AANGEPAST als u een
bepaald afdrukformaat wilt afdrukken vanuit een bepaalde lade. Als u een aangepaste taak wilt
afdrukken, probeert de printer een formaat te vinden dat precies overeenkomt. Wanneer er geen formaat
wordt gevonden dat precies overeenkomt met het aangepaste formaat dat is opgegeven, probeert de
printer de lade te vinden die is ingesteld op ELK AANGEPAST. Uiteindelijk drukt de printer af vanuit
een lade die is ingesteld op ELK FORMAAT.
Het instellen van aangepast papier bestaat uit drie stappen. Nadat u deze stappen hebt uitgevoerd,
wordt op het uitleesvenster opnieuw het menu PAPIERVERWERKING weergegeven. Nadat een
aangepast formaat voor een lade is ingesteld, blijft deze instelling behouden totdat u de instelling wijzigt
in het bedieningspaneel.
x
yy
1
2
1 X-afmeting
2 Y-afmeting
Maateenheid
1. Druk op
om MAATEENHEID te markeren en druk vervolgens op .
2. Druk op
of op om de gewenste maateenheid te markeren en druk vervolgens op .
X-afmeting
De X-afmeting is de breedte van de pagina zoals deze wordt ingevoerd.
1. Druk op
om X-AFMETING te markeren en druk vervolgens op .
2. Druk op
of op om de gewenste instelling te markeren en druk vervolgens op .
Y-afmeting
De Y-afmeting is de lengte van de pagina zoals deze wordt ingevoerd.
1. Druk op
om Y-AFMETING te markeren en druk vervolgens op .
2. Druk op
of op om de gewenste instelling te markeren en druk vervolgens op .
56 Hoofdstuk 4 Afdruktaken NLWW

Lade 2 of Lade 3 configureren voor aangepast papier
De printer stelt automatisch verschillende papierformaten vast, maar u kunt ook laden configureren voor
aangepaste papierformaten. U dient de volgende parameters op te geven:
●
Maateenheid (millimeters of inch).
●
De X-afmeting is de breedte van de pagina zoals deze wordt ingevoerd.
●
De Y-afmeting is de lengte van de pagina zoals deze wordt ingevoerd.
1
2
3
4
X
Y
1 Paginalengte (Y-afmeting)
2 Paginabreedte (X-afmeting)
3 Lengtegeleider van het afdrukmateriaal
4 Breedtegeleider van het afdrukmateriaal
Voer de volgende procedure uit om een lade voor een aangepast formaat te configureren. Wanneer
een aangepast formaat voor een lade is ingesteld, blijft deze instelling behouden totdat u de instellingen
van de lengtegeleiders wijzigt.
Een aangepast formaat instellen in Lade 2 of Lade 3
1. Open de lade en plaats het papier met de afdrukzijde omhoog in de lade.
2. Stel de lengtegeleiders in naar de positie niet-standaard en sluit de lade.
3. Als het bericht 'ladeconfiguratie' wordt weergegeven, drukt u op
.
4. Druk op
om ELK AANGEPAST te wijzigen in AANGEPAST en druk vervolgens op .
5. Druk op
of op om de juiste eenheid te markeren (millimeters of inch) en druk vervolgens
op
.
Nadat de maateenheid juist is ingesteld, dient u de X-afmeting als volgt in te stellen:
6. Druk op
of op om de gewenste instelling te markeren en druk vervolgens op .
Als de opgegeven instelling buiten het geldige bereik valt, wordt gedurende twee seconden
Ongeldige waarde weergegeven. U wordt in het uitleesvenster gevraagd om een andere instelling
op te geven.
NLWW Laden configureren 57

Nadat de X-afmeting juist is ingesteld, dient u de Y-afmeting als volgt in te stellen:
7. Druk op
of op om de gewenste instelling te markeren en druk vervolgens op .
Als de opgegeven instelling buiten het geldige bereik valt, wordt gedurende twee seconden
Ongeldige waarde weergegeven. U wordt op het uitleesvenster gevraagd om een andere
instelling op te geven. Op de printer wordt een bericht weergegeven waarin de afmetingen voor
het aangepaste formaat staan.
Afdrukken vanuit Lade 1 (multifunctionele lade)
Lade 1 is een multifunctionele lade die 100 vel papier of 10 enveloppen kan bevatten. Deze lade biedt
een gemakkelijke manier voor het afdrukken van enveloppen, transparanten, aangepaste
papierformaten of andere papiersoorten zonder dat u papier uit andere laden hoeft te verwijderen.
Papier plaatsen in Lade 1
VOORZICHTIG Plaats tijdens het afdrukken geen afdrukmateriaal in Lade 1, om
papierstoringen te voorkomen.
1. Open Lade 1.
Opmerking Gebruik Lade 1 als u wilt afdrukken op speciaal afdrukmateriaal, zoals
enveloppen. Zie
Enveloppen afdrukken vanuit Lade 1 voor meer informatie.
2. Laat het verlengstuk voor de uitvoerbak uit de bak glijden.
58 Hoofdstuk 4 Afdruktaken NLWW

3. Trek het verlengstuk van de lade uit en open indien nodig het extra verlengstuk van de lade.
4. Schuif de papiergeleiders voor de breedte iets verder uit elkaar dan de breedte van het
afdrukmateriaal.
5. Plaats het afdrukmateriaal met de afdrukzijde omlaag en met de bovenste, korte zijde als eerste
in de lade.
Opmerking Raadpleeg Dubbelzijdig afdrukken (duplex) gebruiken voor
plaatsingsinstructies als u dubbelzijdig wilt afdrukken.
NLWW Laden configureren 59

6. Schuif de papiergeleiders voor de breedte net zover naar binnen totdat deze de stapel
afdrukmateriaal op zijn plaats houden zonder het materiaal te buigen. Het afdrukmateriaal moet
onder de lipjes op de breedtegeleiders passen.
VOORZICHTIG Wacht totdat de printer gereed is met afdrukken voordat u Lade 1
(optioneel) sluit. Anders kunnen papierstoringen ontstaan.
Enveloppen afdrukken vanuit Lade 1
U kunt vanuit Lade 1 verschillende soorten enveloppen afdrukken. Er kunnen maximaal 10 enveloppen
in de lade worden geplaatst. De afdrukkwaliteit is afhankelijk van de soort envelop.
In de software stelt u de marges in op ten minste 15 mm vanaf de rand van de envelop.
VOORZICHTIG Enveloppen met klemmetjes, vensters, binnenvoering, niet-bedekt plakmiddel
of andere synthetische materialen kunnen de printer zwaar beschadigen. Probeer nooit op beide
zijden van een envelop af te drukken om storingen en mogelijke beschadiging van de printer te
vermijden. Voordat u enveloppen plaatst, moet u ervoor zorgen dat deze vlak en onbeschadigd
zijn en niet aan elkaar plakken. Gebruik geen zelfklevende enveloppen waarvan de kleefstroken
onder druk vastkleven. Verwijder geen enveloppen uit de lade en vul de lade niet bij tijdens het
afdrukken, omdat u hiermee papierstoringen kunt veroorzaken.
Enveloppen plaatsen in Lade 1
1. Open Lade 1.
60 Hoofdstuk 4 Afdruktaken NLWW

2. Trek het verlengstuk van de lade uit en open indien nodig het extra verlengstuk van de lade.
3. Stel de papiergeleiders voor de breedte in.
4. Plaats maximaal 10 enveloppen in het midden van Lade 1 met de afdrukzijde naar beneden, de
postzegelhoek van de printer af gericht en de korte zijde naar de printer gekeerd. Schuif de
enveloppen zo ver mogelijk in de printer zonder te forceren.
NLWW Laden configureren 61

5. Schuif de geleiders tegen de stapel enveloppen, echter zonder dat deze opbollen. De enveloppen
moeten onder de lipjes op de geleiders passen.
Enveloppen bedrukken
1. Als voor Lade 1 een specifiek formaat is ingesteld, stelt u op het bedieningspaneel het
papierformaat voor Lade 1 in op het formaat van de enveloppen.
2. Geef Lade 1 aan in het softwareprogramma.
3. Wanneer uw software niet automatisch de juiste opmaak voor een envelop kiest, moet u in uw
programma of in de printerdriver de stand Liggend opgeven. Neem bij het instellen van de marges
voor het adres van de afzender en de ontvanger op enveloppen van het formaat Commercial #10
of DL de volgende richtlijnen in acht.
Opmerking Kies voor andere envelopformaten een marge-instelling die met dit formaat
overeenkomt.
4. Klik op Afdrukken in de software of de printerdriver.
Adrestype Linkermarge Bovenmarge
Afzender 15 mm 15 mm
Bestemming 102 mm 51 mm
Afdrukken vanuit Lade 2 en Lade 3
Lade 2 biedt plaats aan 250 vel normaal papier, terwijl optionele Lade 3 plaats biedt aan 500 vel normaal
papier. Voor Lade 2 en Lade 3 kan een groot aantal formaten worden ingesteld. Lade 3 is geïnstalleerd
onder Lade 2. Als Lade 3 is geïnstalleerd, wordt hij door de printer herkend en wordt Lade 3
weergegeven als een optie in het menu APPARAAT CONFIGUREREN op het bedieningspaneel.
VOORZICHTIG De papierbaan voor Lade 3 loopt door Lade 2. Wanneer Lade 2 of Lade 3
gedeeltelijk naar buiten is getrokken of is verwijderd, kan papier in Lade 3 niet worden ingevoerd.
Hierdoor kan in de printer een papierstoring ontstaan.
62 Hoofdstuk 4 Afdruktaken NLWW

Plaatsen in Lade 2
VOORZICHTIG Als u papierstoringen wilt vermijden, moet u geen lade openen of verwijderen
tijdens het afdrukken.
1. Trek Lade 2 uit de printer en verwijder alle papier.
2. Laat het verlengstuk voor de uitvoerbak uit de bak glijden.
3. Pas de lengtegeleider aan totdat de pijl wijst naar het papierformaat dat u plaatst.
NLWW Laden configureren 63

4. Verschuif de zijgeleiders totdat de pijl op de rechterbreedtegeleider het geplaatste papierformaat
aangeeft.
5. Plaats het papier in de lade. Als dit speciaal papier is, bijvoorbeeld briefhoofdpapier, plaatst u het
papier met de afdrukzijde naar boven en de bovenrand richting de voorkant van de lade.
Opmerking Raadpleeg Dubbelzijdig afdrukken (duplex) gebruiken voor
plaatsingsinstructies als u dubbelzijdig wilt afdrukken.
6. Controleer of de stapel papier vlak is en of het papier onder de hoogtemarkeringen zit.
64 Hoofdstuk 4 Afdruktaken NLWW

7. Schuif de lade terug in de printer.
Plaatsen in Lade 3
1. Trek de lade uit de printer en verwijder alle papier.
2. Til het verlengstuk voor de uitvoerbak op.
NLWW Laden configureren 65

3. Pas de lengtegeleider aan totdat de pijl wijst naar het papierformaat dat u plaatst.
4. Verschuif de zijgeleiders totdat de pijl op de rechterbreedtegeleider het geplaatste papierformaat
aangeeft.
5. Plaats het papier in de lade. Als dit speciaal papier is, bijvoorbeeld briefhoofdpapier, plaatst u het
papier met de afdrukzijde naar boven en de bovenrand richting de voorkant van de lade.
Opmerking Raadpleeg Dubbelzijdig afdrukken (duplex) gebruiken voor
plaatsingsinstructies als u dubbelzijdig wilt afdrukken.
66 Hoofdstuk 4 Afdruktaken NLWW

6. De stapel papier moet in alle vier hoeken vlak in de lade liggen en moet onder de hoogtelipjes zijn
geplaatst.
7. Schuif de lade terug in de printer.
NLWW Laden configureren 67

Automatische detectie materiaalsoort
(autodetectiemodus)
De HP Color LaserJet 3000 en 3800-serie printers kunnen afdrukmateriaal automatisch indelen in een
van de volgende categorieën:
●
Standaard
●
Transparant
●
Glanzend
●
Extra zwaarglanzend
●
Glanzende film
●
Zwaar
●
Licht
De automatische detectie van de materiaalsoort werkt alleen als de lade is geconfigureerd naar Alle
standaardsoorten. Als u een lade configureert voor een andere soort, zoals Zwaar of Glanzend, wordt
de mediasensor in die lade uitgeschakeld.
Opmerking De functie voor automatische mediadetectie werkt het best als u origineel
afdrukmateriaal van HP gebruikt dat is ontwikkeld voor HP LaserJet kleurenprinters.
Detectie lade 1
Volledige detectie (standaard)
●
De printer pauzeert bij iedere pagina om de materiaalsoort te detecteren.
●
Dit is de beste modus als u verschillende materialen gebruikt voor één afdruktaak.
Uitgebreide detectie
●
Aan het begin van iedere nieuwe afdruktaak detecteert de printer de materiaalsoort alvorens de
eerste pagina af te drukken.
●
Hierbij wordt aangenomen dat de tweede en daaropvolgende pagina's van dezelfde soort zijn als
de eerste pagina.
●
Dit is de op één na snelste modus en is handig wanneer u een stapel van één soort afdrukmateriaal
gebruikt.
Transparant
●
De printer pauzeert niet om de materiaalsoort te detecteren, maar maakt alleen onderscheid tussen
transparanten (Transparantenmodus) en papier (Normale modus).
●
Dit is de snelste modus en is handig bij het afdrukken van grote hoeveelheden in de Normale
modus.
68 Hoofdstuk 4 Afdruktaken NLWW

Detectie lade 2 of lade 3
Uitgebreide detectie
●
De materiaalsoort van de eerste vijf pagina's uit elke lade wordt gedetecteerd. Vervolgens wordt
het gemiddelde van de vijf resultaten berekend.
●
Hierbij wordt aangenomen dat de zesde en daaropvolgende pagina's van dezelfde soort zijn als
de eerste vijf, totdat de printer wordt uitgeschakeld of in de sluimermodus wordt gezet, of totdat de
lade wordt geopend.
Alleen transparant (standaard)
●
De printer pauzeert niet om de materiaalsoort te detecteren, maar maakt alleen onderscheid tussen
transparanten (Transparantenmodus) en papier (Normale modus).
●
Dit is de snelste modus en is handig bij het afdrukken van grote hoeveelheden in de Normale
modus.
NLWW Automatische detectie materiaalsoort (autodetectiemodus) 69

Functies van de Windows-printerdriver gebruiken
Als u afdrukt vanuit een softwareprogramma, zijn veel van de functies van het apparaat beschikbaar
vanuit de printerdriver. Raadpleeg de Help bij de printerdriver voor volledige informatie over de
beschikbare functies. In dit gedeelte worden de volgende functies beschreven:
●
Snelinstellingen maken en gebruiken
●
Watermerken gebruiken
●
Documentformaat wijzigen
●
Aangepast papierformaat instellen in de printerdriver
●
Verschillende papiersoorten en omslagbladen gebruiken
●
Een lege eerste pagina afdrukken
●
Meerdere pagina's op een vel papier afdrukken
●
Kleuropties instellen
●
Het dialoogvenster HP Digital Imaging Options gebruiken
●
Het tabblad Services gebruiken
Opmerking Instellingen in de printerdriver en het softwareprogramma overschrijven meestal
de bedieningspaneelinstellingen. De instellingen van het softwareprogramma hebben over het
algemeen voorrang op de instellingen van de printerdriver.
Snelinstellingen maken en gebruiken
Gebruik snelinstellingen om de huidige instellingen van de driver op te slaan, zodat u deze later opnieuw
kunt gebruiken. Snelinstellingen zijn beschikbaar op de meeste tabbladen van de printerdriver. U kunt
maximaal 25 snelinstellingen voor het afdrukken van taken opslaan.
Een snelinstelling maken
1. Open de printerdriver (zie
De printerdrivers openen).
2. Selecteer de afdrukinstellingen die u wilt gebruiken.
3. Typ in het venster Snelinstellingen voor het afdrukken van taken een naam voor de
snelinstelling.
4. Klik op Opslaan.
Snelinstellingen gebruiken
1. Open de printerdriver (zie
De printerdrivers openen).
2. Selecteer in de vervolgkeuzelijst Snelinstellingen voor het afdrukken van taken de snelinstelling
die u wilt gebruiken.
3. Klik op OK.
70 Hoofdstuk 4 Afdruktaken NLWW

Opmerking Als u de standaardinstellingen van de printerdriver wilt gebruiken, selecteert u
Standaard afdrukinstellingen in de vervolgkeuzelijst Snelinstellingen voor het afdrukken
van taken.
Watermerken gebruiken
Een watermerk is een mededeling, bijvoorbeeld 'Vertrouwelijk', die wordt afgedrukt op de achtergrond
van elke pagina van het document.
1. Open de printerdriver (zie
De printerdrivers openen).
2. Klik op het tabblad Effecten op de vervolgkeuzelijst Watermerken.
3. Klik op het watermerk dat u wilt gebruiken. Klik op Bewerken om een nieuw watermerk te maken.
4. Als u het watermerk alleen op de eerste pagina van het document wilt afdrukken, klikt u op Alleen
eerste pagina.
5. Klik op OK.
Als u het watermerk wilt verwijderen, klikt u op (geen) in de vervolgkeuzelijst Watermerken.
Documentformaat wijzigen
Met de opties voor het wijzigen van het documentformaat kunt u de schaal van een document
aanpassen op basis van een percentage van de normale grootte. U kunt een document ook afdrukken
op een ander papierformaat, met of zonder vergroten/verkleinen.
Een document vergroten of verkleinen
1. Open de printerdriver (zie
De printerdrivers openen).
2. Typ op het tabblad Effecten naast % van normaal formaat het percentage waarmee u het
document wilt vergroten of verkleinen.
U kunt ook de schuifbalk gebruiken om het percentage aan te passen.
3. Klik op OK.
Een document afdrukken op een ander papierformaat
1. Open de printerdriver (zie
De printerdrivers openen).
2. Klik op het tabblad Effecten op Document afdrukken op.
3. Selecteer het papierformaat waarop u wilt afdrukken.
4. Als u het document wilt afdrukken zonder het passend te maken op de pagina, controleert u of de
optie Passend maken niet is ingeschakeld.
5. Klik op OK.
Aangepast papierformaat instellen in de printerdriver
1. Open de printerdriver (zie De printerdrivers openen).
2. Klik op het tabblad Papier of Papier/Kwaliteit op de optie Aangepast.
NLWW Functies van de Windows-printerdriver gebruiken 71

3. Typ de naam van het aangepaste papierformaat in het venster Aangepast papierformaat.
4. Geef de lengte en breedte van het papier op. Als u een te kleine of te grote afmeting opgeeft, stelt
de driver het minimale of maximale formaat in.
5. Indien nodig klikt u op de knop om de maateenheid te wisselen van millimeter naar inch of
omgekeerd.
6. Klik op Opslaan.
7. Klik op Sluiten. De naam die u hebt opgeslagen, wordt in de lijst van papierformaten weergegeven
zodat u deze later opnieuw kunt gebruiken.
Verschillende papiersoorten en omslagbladen gebruiken
Volg deze instructies als de eerste pagina van de afdruktaak anders moet zijn dan de andere pagina's.
1. Open de printerdriver (zie
De printerdrivers openen).
2. Selecteer het papier voor de eerste pagina van de afdruktaak op het tabblad Papier of Papier/
Kwaliteit.
3. Klik op Gebruik ander papier/omslagbladen.
4. Klik in de lijst op de pagina's of omslagbladen die u op ander papier wilt afdrukken.
5. Als u een omslagblad voor de voor- of achterkant wilt afdrukken, moet u ook Leeg/voorbedr.
omslagblad toevoegen selecteren.
6. Selecteer een papiertype of -bron voor de overige pagina's van de afdruktaak.
Opmerking U moet hetzelfde papierformaat gebruiken voor alle pagina's van de afdruktaak.
Een lege eerste pagina afdrukken
1. Open de printerdriver (zie De printerdrivers openen).
2. Klik op het tabblad Papier of Papier/Kwaliteit op Gebruik ander papier/omslagbladen.
3. Klik in de lijst op Voorblad.
4. Klik op Leeg/voorbedr. omslagblad toevoegen.
Meerdere pagina's op een vel papier afdrukken
U kunt meer dan één pagina op één vel papier afdrukken.
1. Open de printerdriver (zie
De printerdrivers openen).
2. Klik op het tabblad Afwerking.
3. Selecteer onder Documentopties het aantal pagina's dat u per vel wilt afdrukken (1, 2, 4, 6, 9 of
16).
72 Hoofdstuk 4 Afdruktaken NLWW

4. Als het aantal pagina's meer dan 1 bedraagt, selecteert u de opties voor Paginaranden
afdrukken en Paginavolgorde.
5. Klik op OK. Het apparaat is nu ingesteld om het aantal pagina's per vel af te drukken dat u hebt
geselecteerd.
Kleuropties instellen
Via de opties van het tabblad Kleur kan worden ingesteld hoe kleuren vanuit softwareprogramma's
moeten worden geïnterpreteerd en afgedrukt. U kunt kiezen uit de kleuropties Automatisch en
Handmatig.
●
Selecteer Automatisch als u de instellingen van kleuren en halftonen voor tekst, illustraties en
foto's wilt optimaliseren. De instelling Automatisch biedt extra kleuropties voor programma's en
besturingssystemen die kleurbeheersystemen ondersteunen. Deze instelling wordt aanbevolen
voor het afdrukken van al uw kleurendocumenten.
●
Selecteer Handmatig als u de instellingen van kleuren en halftonen voor tekst, illustraties en foto's
wilt aanpassen. Als u een PCL-driver gebruikt, kunt u de RGB-gegevens aanpassen. Als u de PS-
driver gebruikt, kunt u de RGB- en CMYK-gegevens aanpassen.
De kleuropties instellen
1. Open de printerdriver (zie
De printerdrivers openen).
2. Klik op het tabblad Kleur.
3. Selecteer in het gebied Kleuropties de optie die u wilt gebruiken.
4. Als u Handmatig hebt geselecteerd, klikt u op Instellingen om het dialoogvenster
Kleurinstellingen te openen. Pas de afzonderlijke instellingen voor tekst, illustraties en foto's aan.
U kunt ook de algemene afdrukinstellingen aanpassen. Klik op OK.
5. Selecteer in het gebied Kleurenthema's de RGB-kleur die u wilt gebruiken.
6. Klik op OK.
Het dialoogvenster HP Digital Imaging Options gebruiken
Gebruik HP Digital Imaging Options om foto's en afbeeldingen van betere kwaliteit af te drukken.
Opmerking HP Digital Imaging Options is beschikbaar voor Windows 2000, Windows XP en
Windows Server 2003.
De volgende opties zijn beschikbaar in het dialoogvenster HP Digital Imaging Options:
●
Contrastverbetering: Verbeter de kleuren en het contrast van verbleekte foto's automatisch. Als
u op Automatisch klikt, zorgt de printersoftware dat foto's waar nodig helderder worden gemaakt.
●
Digitale flitser: Pas de belichting van donkere gebieden aan om details naar voren te brengen.
Als u op Automatisch klikt, vindt de printersoftware de juiste balans tussen licht en donker.
●
SmartFocus: Verbeter de beeldkwaliteit en de helderheid van afbeeldingen met een lage resolutie,
zoals afbeeldingen die van Internet zijn gedownload. Als u op Aan klikt, zorgt de printersoftware
ervoor dat de details van de afbeelding scherper worden gemaakt.
NLWW Functies van de Windows-printerdriver gebruiken 73

●
Scherpte: Pas de scherpte van de afbeelding naar wens aan. Als u op Automatisch klikt, zorgt
de printersoftware ervoor dat de scherpte van de afbeelding wordt ingesteld.
●
Verzachten: Maak een afbeelding zachter (vloeiender). Als u op Automatisch klikt, zorgt de
printersoftware ervoor dat de afbeelding automatisch zachter of scherper wordt.
Het dialoogvenster HP Digital Imaging Options openen
1. Open het dialoogvenster Printereigenschappen.
2. Klik op het tabblad Papier/kwaliteit en klik vervolgens op de knop HP Digital Imaging.
Opmerking Als u de HP Image Zone-software hebt geïnstalleerd, kunt u deze gebruiken om
digitale foto's te bewerken en te verbeteren.
Het tabblad Services gebruiken
Opmerking Het tabblad Services is niet beschikbaar voor Windows 9x.
Als het apparaat is aangesloten op een netwerk, kunt u het tabblad Services gebruiken voor informatie
over het apparaat en de status van de verbruiksartikelen. Klik op het statuspictogram Apparaat en
benodigdheden, als u de pagina Apparaatstatus van de geïntegreerde webserver van HP wilt openen.
Op deze pagina vindt u de huidige status van het apparaat, de resterende levensduur (in procenten)
van ieder verbruiksartikel en informatie over het bestellen van verbruiksartikelen.
74 Hoofdstuk 4 Afdruktaken NLWW

Functies van de Macintosh-printerdriver gebruiken
Als u afdrukt vanuit een softwareprogramma zijn veel van de functies van de printer beschikbaar vanuit
de printerdriver. Raadpleeg de Help bij de printerdriver voor volledige informatie over de beschikbare
functies. In dit gedeelte worden de volgende functies beschreven:
●
Voorinstellingen maken en gebruiken in Mac OS X
●
Een voorblad afdrukken
●
Meerdere pagina's op een vel papier afdrukken
●
Kleuropties instellen
Opmerking Instellingen in de printerdriver en het softwareprogramma overschrijven meestal
de bedieningspaneelinstellingen. De instellingen van het softwareprogramma hebben over het
algemeen voorrang op de instellingen van de printerdriver.
Voorinstellingen maken en gebruiken in Mac OS X
Gebruik voorinstellingen om de huidige instellingen van de printerdriver op te slaan, zodat u deze later
opnieuw kunt gebruiken.
Een voorinstelling maken
1. Open de printerdriver (zie
De printerdrivers openen).
2. Selecteer de afdrukinstellingen.
3. Klik in het venster Instellingen op Bewaar als... en typ een naam voor de voorinstelling.
4. Klik op OK.
Voorinstellingen gebruiken
1. Open de printerdriver (zie
De printerdrivers openen).
2. Selecteer in het menu Instellingen de voorinstelling die u wilt gebruiken.
Opmerking Selecteer de voorinstelling Standaard om de standaardinstellingen van de
printerdriver te gebruiken.
Een voorblad afdrukken
U kunt een afzonderlijk voorblad met een mededeling afdrukken voor uw document (bijvoorbeeld
“Vertrouwelijk”).
1. Open de printerdriver (zie
De printerdrivers openen).
2. In het pop-upmenu Voorblad of Papier/Kwaliteit selecteert u of u het voorblad voor het
document of achter het document wilt afdrukken.
3. Als u gebruikmaakt van Mac OS X, selecteert u in het pop-upmenu van het Type voorblad de
mededeling die u op het voorblad wilt laten plaatsen.
NLWW Functies van de Macintosh-printerdriver gebruiken 75

Opmerking Als u een leeg voorblad wilt afdrukken, selecteert u Standaard als het Type
voorblad.
Meerdere pagina's op een vel papier afdrukken
U kunt meer dan één pagina op één vel papier afdrukken. Dankzij deze functie is het mogelijk
voorbeeldpagina's goedkoop af te drukken.
1. Open de printerdriver (zie
De printerdrivers openen).
2. Klik op het pop-upmenu Lay-out.
3. Selecteer bij Pagina's per vel het aantal pagina's dat u per vel wilt afdrukken (1, 2, 4, 6, 9 of 16).
4. Selecteer naast Lay-outrichting de volgorde en de plaats van de pagina's op het vel.
5. Bij Randen selecteert u het soort rand dat u om iedere pagina van het vel wilt afdrukken.
Kleuropties instellen
Gebruik het pop-upmenu Kleuropties om in te stellen hoe kleuren vanuit softwareprogramma's moeten
worden geïnterpreteerd en afgedrukt.
1. Open de printerdriver (zie
De printerdrivers openen).
2. Open het pop-upmenu Kleuropties.
3. Als u Mac OS X gebruikt, klikt u op Toon geavanceerde opties.
4. Pas de afzonderlijke instellingen voor tekst, illustraties en foto's aan.
76 Hoofdstuk 4 Afdruktaken NLWW

Afdrukken op speciaal afdrukmateriaal
Ga bij het afdrukken op speciaal afdrukmateriaal te werk volgens onderstaande richtlijnen.
Transparanten
●
Pak transparanten altijd bij de randen vast. Vettige vingerafdrukken op een transparant kunnen de
afdrukkwaliteit aantasten.
●
Gebruik alleen overheadtransparanten die voor gebruik in deze printer worden aanbevolen.
Hewlett-Packard beveelt voor deze printer HP Color LaserJet Transparanten aan. U kunt
verschillende HP-producten met elkaar combineren voor optimale afdrukresultaten.
●
Selecteer TRANSPARANT als materiaalsoort in het programma of de printerdriver of druk af vanuit
een lade die is geconfigureerd voor transparanten.
VOORZICHTIG Transparanten die niet zijn ontwikkeld voor afdrukken in een LaserJet-printer
smelten in de printer, waardoor de printer wordt beschadigd. Gebruik geen transparanten die
bestemd zijn voor afdrukken in zwart-wit.
Glanzend papier
●
Selecteer GLANZEND als materiaalsoort in het programma of de printerdriver of druk af vanuit
een lade die is geconfigureerd voor glanzend papier.
●
HP Color LaserJet 3600 en 3800-serie printers: Selecteer GLANZEND voor materialen met
een gewicht tot 120 g/m
2
. Selecteer Zwaarglanzend voor materialen met een gewicht tot 163
g/m
2
. Selecteer Extra zwaarglanz. voor materialen met een gewicht tot 176 g/m
2
.
●
HP Color LaserJet 3000-serie printer: Selecteer GLANZEND voor materialen met een
gewicht tot 120 g/m
2
.
●
Aangezien dit voor alle afdruktaken geldt, is het belangrijk dat u na uitvoering van uw afdruktaak
de normale instelling van de printer herstelt. Raadpleeg
Laden configureren voor meer informatie.
Opmerking Bij deze printer kunt u het beste HP Color LaserJet Soft Gloss papier gebruiken.
U kunt verschillende HP-producten met elkaar combineren voor optimale afdrukresultaten. Als
in deze printer geen HP Color LaserJet Soft Gloss papier wordt gebruikt, kan de afdrukkwaliteit
verminderen.
Gekleurd papier
●
Gekleurd papier moet van dezelfde hoge kwaliteit zijn als wit fotokopieerpapier.
●
De gebruikte kleurpigmenten moeten de temperatuur van de fuser van de printer (190 °C)
gedurende 0,1 seconde kunnen doorstaan zonder dat de kwaliteit van de kleuren wordt aangetast.
●
Gebruik geen papier met een gekleurde coating die na fabricage van het papier is aangebracht.
●
De printer produceert kleuren door patronen van puntjes, overlappend en met variërende
spatiëring, af te drukken. De tint of de kleur van het gebruikte papier kan de tinten van de afgedrukte
kleuren beïnvloeden.
NLWW Afdrukken op speciaal afdrukmateriaal 77

Enveloppen
Opmerking U kunt enveloppen alleen bedrukken vanuit lade 1. Stel het formaat voor de lade
in op het specifieke envelopformaat. Raadpleeg
Enveloppen afdrukken vanuit Lade 1.
Houd rekening met de volgende punten om goed af te drukken op enveloppen en om papierstoringen
te voorkomen:
●
Plaats niet meer dan 10 enveloppen tegelijk in lade 1.
●
De enveloppen mogen niet zwaarder zijn dan 90 g/m
2
.
●
Enveloppen moeten plat zijn.
●
Gebruik geen vensterenveloppen of enveloppen met sluithaakjes.
●
Enveloppen mogen niet verkreukeld, geknikt of gevouwen of anderszins beschadigd zijn.
●
Zelfklevende enveloppen moeten zijn voorzien van lijm die bestand is tegen de hitte en de druk
van het smeltproces van de printer.
●
De enveloppen moeten worden geplaatst met de afdrukkant omlaag, de bovenkant van de envelop
naar links en de korte zijde naar de printer gericht.
Opmerking In een vochtige omgeving moeten enveloppen worden afgedrukt met de lange
zijde naar de printer. Dit voorkomt dat de enveloppen tijdens het afdrukken worden dichtgeplakt.
Enveloppen moeten met de afdrukkant naar beneden en met de lange zijde naar de printer
worden geplaatst als u wilt afdrukken langs de lange zijde. Raadpleeg
Enveloppen afdrukken
vanuit Lade 1.
Etiketten
Opmerking Selecteer in het programma of de printerdriver de optie Etiketten als de
materiaalsoort of configureer lade 1 voor etiketten. Raadpleeg
Laden configureren.
●
Controleer of de kleeflaag van de etiketten gedurende 0,1 seconde een temperatuur van 190 °
Ckan doorstaan.
●
Zorg dat de kleeflaag tussen de etiketten nergens blootligt. Op plaatsen waar de kleeflaag blootligt,
kunnen de etiketten loslaten, wat papierstoringen kan veroorzaken. Een blootliggende kleeflaag
kan ook onderdelen van de printer beschadigen.
●
Plaats een vel etiketten niet meer dan een keer in de printer.
●
Zorg dat de etiketten goed vlak liggen.
●
Gebruik geen etiketten met kreukels, bobbels of andere beschadigingen.
Zwaar papier
●
De laden kunnen de meeste zware materialen tot 105 g/m
2
verwerken.
●
Gebruik kaarten (135 g/m
2
tot 176 g/m
2
) alleen in lade 1.
●
Selecteer in het programma of de printerdriver de optie Zwaar (106 g/m
2
tot 163 g/m
2
) of
Kaarten (135 g/m
2
tot 176 g/m
2
) als materiaalsoort of druk af vanuit een lade die is geconfigureerd
78 Hoofdstuk 4 Afdruktaken NLWW

voor zwaar papier. Aangezien deze instelling voor alle afdruktaken geldt, is het belangrijk dat u na
uitvoering van uw afdruktaak de normale instelling van de printer herstelt. Raadpleeg
Laden
configureren.
VOORZICHTIG Gebruik geen papier dat zwaarder is dan het afdrukmateriaal dat voor deze
printer wordt aanbevolen. Gebruik van te zwaar papier kan tot transportproblemen,
papierstoringen, verminderde afdrukkwaliteit of overmatige slijtage van de printermechanismen
leiden. Bepaalde zware afdrukmaterialen, zoals HP Cover Stock, kunnen echter zonder
problemen worden gebruikt.
HP LaserJet Tough papier
●
Gebruik alleen HP LaserJet Tough papier voor deze printer. U kunt verschillende HP-producten
met elkaar combineren voor optimale afdrukresultaten.
●
Pak het papier altijd bij de randen vast. Vettige vingerafdrukken op HP LaserJet Tough papier
kunnen de afdrukkwaliteit aantasten.
●
Selecteer Stevig papier als materiaalsoort in het programma of de printerdriver of druk af vanuit
een lade die is geconfigureerd voor HP LaserJet Tough papier.
VOORZICHTIG Transparanten die niet zijn ontwikkeld voor afdrukken in een LaserJet printer,
smelten in de printer, waardoor de printer wordt beschadigd.
Voorbedrukte formulieren en briefhoofdpapier
●
Formulieren en briefhoofdpapier moeten zijn bedrukt met hittebestendige inkt die niet smelt,
verdampt of schadelijke emissies produceert wanneer deze gedurende 0,1 seconde aan de
temperatuur van de fuser van de printer (ongeveer 190 °C) wordt blootgesteld.
●
De inkt mag niet brandbaar zijn en de rollen in de printer niet aantasten.
●
Formulieren en briefhoofdpapier moeten in een vochtbestendige verpakking worden bewaard om
veranderingen in het materiaal tegen te gaan.
●
Controleer voordat u voorbedrukte formulieren of briefhoofdpapier in de printer plaatst of de inkt
goed droog is. Tijdens het smeltproces kan natte inkt loslaten van voorbedrukt papier.
●
Als u dubbelzijdig (duplex) afdrukt, plaatst u voorbedrukte formulieren en briefhoofdpapier met de
voorbedrukte zijde omlaag en de bovenkant naar de achterzijde van de lade gericht in lade 2 of
lade 3. Als u voorbedrukte formulieren of briefhoofdpapier in lade 1 wilt plaatsen, plaatst u deze in
de lade met de voorbedrukte zijde omhoog en de onderkant naar de printer gericht.
●
Als u enkelzijdig afdrukt, plaatst u voorbedrukte formulieren en briefhoofdpapier met de
voorbedrukte zijde omhoog en de bovenkant naar de voorzijde van de lade gericht in lade 2 of
lade 3. Als u voorbedrukte formulieren en briefhoofdpapier in lade 1 wilt plaatsen, plaatst u deze
in de lade met de voorbedrukte zijde omlaag en de onderkant naar de printer gericht.
Kringlooppapier
U kunt in uw printer ook kringlooppapier gebruiken. Kringlooppapier moet aan dezelfde eisen voldoen
als gewoon papier. Raadpleeg de Handleiding Specificaties afdrukmateriaal voor HP LaserJet-
printers voor meer informatie. U kunt het beste kringlooppapier gebruiken dat niet meer dan 5 procent
houtpulp bevat.
NLWW Afdrukken op speciaal afdrukmateriaal 79

Dubbelzijdig afdrukken (duplex) gebruiken
Opmerking Dubbelzijdig afdrukken is beschikbaar voor HP Color LaserJet 3000dn, 3000dtn,
3600dn, 3800dn en 3800dtn-printers.
De printer kan op beide zijden van het papier afdrukken. Raadpleeg Handmatig dubbelzijdig
afdrukken als de printer niet beschikt over een functie voor automatisch dubbelzijdig afdrukken.
Automatisch dubbelzijdig afdrukken
Opmerking Als u automatisch dubbelzijdig wilt afdrukken, moet u dit aangeven in het
programma dat u gebruikt of in de printerdriver.
Ga als volgt te werk om automatisch dubbelzijdig af te drukken:
●
Zorg ervoor dat de printerdriver voor dubbelzijdig afdrukken is ingesteld. (Raadpleeg de online
Help van de printerdriver voor instructies.)
●
Selecteer de opties voor dubbelzijdig afdrukken in de printerdriver, inclusief paginaoriëntatie en
het binden.
●
Bepaalde afdrukmaterialen, zoals transparanten, etiketten, kaarten en glansfilm kunnen niet
dubbelzijdig worden bedrukt.
●
Voor de beste resultaten kunt u dubbelzijdig afdrukken het best vermijden bij gebruik van ruw en
zwaar papier.
●
Tijdens dubbelzijdig afdrukken, plaatst u voorgedrukte formulieren en briefhoofdpapier in Lade 1
met de afdrukzijde naar boven en de bovenrand van de pagina richting de achterzijde van de lade.
Plaats voorgedrukte formulieren en briefhoofdpapier in Lade 2 en Lade 3 met de afdrukzijde naar
beneden en de bovenrand naar de achterzijde van de lade gericht.
Opmerking Het plaatsen van voorgedrukte formulieren en briefhoofdpapier voor
dubbelzijdig afdrukken is anders dan het plaatsen voor enkelzijdig afdrukken.
80 Hoofdstuk 4 Afdruktaken NLWW

Opmerking Tijdens dubbelzijdig afdrukken, drukt de printer af op de eerste afdrukzijde van de
pagina en plaatst hij de pagina vervolgens tijdelijk in de uitvoerbak. Vervolgens haalt de printer
de pagina terug naar de printer om de tweede zijde van de pagina af te drukken. Controleer of
de pagina is afgedrukt voordat u hem uit de uitvoerbak neemt. Het wegnemen van een pagina
uit de uitvoerbak terwijl de printer probeert een pagina terug te halen naar de printer kan leiden
tot een storing.
Instellingen van het bedieningspaneel voor automatisch dubbelzijdig
afdrukken
Veel programma's hebben instellingen voor dubbelzijdig afdrukken. Als u de instellingen voor
dubbelzijdig afdrukken niet in uw programma of printerdriver kunt wijzigen, kunt u dit doen via het
bedieningspaneel van de printer. De fabrieksinstelling is UIT.
VOORZICHTIG Druk niet dubbelzijdig af op etiketten, transparanten of glanzend papier. De
printer kan hierdoor ernstig worden beschadigd.
Dubbelzijdig afdrukken in- of uitschakelen via het bedieningspaneel
Opmerking Het wijzigen van de instellingen voor dubbelzijdig afdrukken heeft gevolgen voor
alle afdruktaken. Wijzig deze instellingen daarom indien mogelijk altijd via uw programma of de
printerdriver.
Als u dubbelzijdig afdrukken in de printerdriver wilt selecteren, moet eerst de driver juist worden
geconfigureerd. (Raadpleeg de online Help van de printerdriver voor instructies.)
1. Druk op Menu.
2. Druk op
om APPARAAT CONFIGUREREN te markeren en druk vervolgens op .
3. Druk op
om AFDRUKKEN te selecteren.
4. Druk op
om DUBBELZIJDIG te markeren en druk vervolgens op .
5. Druk op
of op om AAN te selecteren om dubbelzijdig afdrukken in te schakelen of UIT om
dubbelzijdig afdrukken uit te schakelen en druk vervolgens op
.
6. Druk op Menu om terug te keren naar de status Klaar.
Opties voor het binden van dubbelzijdige afdruktaken
Voordat u een dubbelzijdig document afdrukt, kiest u de printerdriver om de rand aan te geven waarlangs
het voltooide document moet worden gebonden. Over de lengte van het papier (boekbinden) is de
bindmethode die voor boeken wordt gebruikt. Over de breedte van het papier is de bindmethode die
voor kalenders wordt gebruikt.
Opmerking De standaardbindmethode is binden langs de lange zijde waarbij de pagina is
ingesteld op de staande oriëntatie. Als u langs de korte zijde wilt binden, schakelt u het
selectievakje Pagina's naar boven omslaan in.
Handmatig dubbelzijdig afdrukken
Als u dubbelzijdig wilt afdrukken op papier waarvan het formaat of gewicht niet wordt ondersteund
(zie
Specificaties voor het afdrukmateriaal), of als de printer automatisch dubbelzijdig afdrukken niet
NLWW Dubbelzijdig afdrukken (duplex) gebruiken 81

ondersteunt, moet u het papier handmatig opnieuw in de printer plaatsen nadat de eerste zijde is
afgedrukt.
Opmerking Gebruik geen beschadigd of eerder bedrukt papier. Dit kan papierstoringen
veroorzaken.
Handmatig dubbelzijdig afdrukken
1. Als u Lade 1 gebruikt, plaatst u het briefhoofdpapier met de afdrukzijde omhoog en met de
onderzijde als eerste in de lade.
Als u Lade 2 gebruikt (lade voor 250 vel) of Lade 3 (lade voor 500 vel), plaatst u het briefhoofdpapier
met de afdrukzijde omlaag en de bovenrand van de pagina richting de achterzijde van de lade.
2. Open de printerdriver.
3. Selecteer het juiste formaat en type.
4. Selecteer Dubbelzijdig afdrukken (handmatig) op het tabblad Afwerking.
5. Klik op OK.
6. Ga naar de printer. Wanneer de melding HANDMATIG INVOEREN verschijnt, verwijdert u
eventueel leeg papier uit Lade 1. Verwijder de afgedrukte stapel uit de uitvoerbak en plaats de
stapel met de bedrukte zijde omhoog en met de onderrand als eerste. U moet de tweede zijde altijd
afdrukken vanuit Lade 1.
Opmerking Verwijder geen lege vellen uit de afgedrukte stapel.
7. Als er een bericht verschijnt op het bedieningspaneel drukt u op .
Opmerking Als het totale aantal vellen in Lade 1 het toegestane aantal voor handmatig
dubbelzijdig afdrukken overschrijdt, voert u de 100 bovenste vellen eerst in en drukt u
vervolgens op
. Als u hierom wordt gevraagd, plaatst u de volgende 100 vellen en drukt
u op
. Indien noodzakelijk herhaalt u dit totdat alle vellen uit de afgedrukte stapel in Lade 1
zijn geplaatst.
82 Hoofdstuk 4 Afdruktaken NLWW

Bijzondere afdruksituaties beheren
De eerste pagina anders afdrukken
Voer de volgende procedure uit om de eerste pagina van een document op een andere papiersoort af
te drukken dan de rest van het document. U kunt bijvoorbeeld de eerste pagina van een document op
briefhoofdpapier afdrukken en de rest op normaal papier.
1. Geef vanuit uw toepassing of de printerdriver een lade op voor de eerste pagina en een andere
lade voor de overige pagina's.
2. Plaats het speciale papier in de lade die u in stap 1 hebt opgegeven.
3. Leg het papier voor de overige pagina's van het document in een andere lade.
4. Druk het document af.
U kunt ook op ander papier afdrukken door via het bedieningspaneel of vanuit de printerdriver de soorten
papier in de laden in te stellen en vervolgens voor de eerste pagina en de resterende pagina's de
gewenste papiersoort te selecteren.
Afdrukken op speciaal papier
U kunt met deze printer ook enkelzijdig en handmatig dubbelzijdig afdrukken op papier van afwijkend
formaat. Lade 1 ondersteunt papierformaten van 76 x 127 mm tot 216 x 356 mm. Lade 2 en Lade 3
ondersteunen papierformaten van 148 x 210 mm tot 215,9 x 355,6 mm.
Als tijdens het afdrukken op speciaal papier Lade 1 via het bedieningspaneel van de printer is
geconfigureerd als LADE X SOORT= ELK SOORT en LADE X FORMAAT= ELK, zal de printer
afdrukken op het papier in de lade, ongeacht de papiersoort.
In sommige programma's en printerdrivers kunt u zelf speciale papierformaten opgeven. Let er in dat
geval op dat u het papierformaat correct instelt, zowel in het dialoogvenster Pagina-instelling als in het
dialoogvenster Afdrukken. Wanneer dit niet mogelijk is met de software, geeft u de afmetingen van het
speciale papierformaat op in het menu PAPIERVERWERKING op het bedieningspaneel. Raadpleeg
Menu Papierverwerking voor meer informatie.
Wanneer u in uw programma ook zelf de marges voor een speciaal papierformaat moet berekenen,
raadpleeg dan de online Help van de toepassing.
Een afdruktaak afbreken
U kunt een afdruktaak afbreken vanaf het bedieningspaneel of vanuit het programma. Voor instructies
voor het afbreken van een afdruktaak vanaf een computer in een netwerk raadpleegt u de online Help
voor het desbetreffende netwerkbesturingssysteem.
Opmerking Nadat een afdruktaak is geannuleerd, kan het even duren voordat alle
afdrukgegevens uit het geheugen zijn verwijderd.
Een afdruktaak afbreken via het bedieningspaneel van de printer
1. Druk op Stop op het bedieningspaneel van de printer.
2. Druk op
om Huidige taak annuleren te markeren en druk vervolgens op om de taak te
annuleren.
NLWW Bijzondere afdruksituaties beheren 83

Als de afdruktaak te ver is gevorderd, kunt u deze wellicht niet annuleren.
Een afdruktaak afbreken met het programma
Er verschijnt kort een dialoogvenster op het scherm waarin u de afdruktaak kunt annuleren.
Wanneer u meerdere afdruktaken vanuit een toepassing naar de printer hebt gestuurd, is het mogelijk
dat deze nog in de wachtrij staan (bijvoorbeeld in Afdrukbeheer van Windows). Raadpleeg de
documentatie bij de toepassing om te weten te komen hoe u een afdruktaak vanaf de computer kunt
afbreken.
Als een afdruktaak in een afdrukwachtrij (computergeheugen) of afdrukspooler (Windows 98, 2000, XP
of ME) is geplaatst, verwijdert u de afdruktaak daar.
Voor Windows 98 of Windows Me klikt u op Start, Instellingen en vervolgens op Printers. Voor
Windows 2000 en Windows XP klikt u op Start en vervolgens op Printers. Dubbelklik op het pictogram
van de HP Color LaserJet 3000, 3600 of 3800 printer om de afdrukspooler te openen. Selecteer de
afdruktaak die u wilt annuleren en druk op Delete. Als de afdruktaak niet wordt geannuleerd, moet u de
computer wellicht uitschakelen en opnieuw opstarten.
84 Hoofdstuk 4 Afdruktaken NLWW

Opgeslagen taken beheren
Opmerking Deze functie is alleen beschikbaar voor de HP Color LaserJet 3000 en 3800-serie
printers.
Opmerking Deze functie is alleen beschikbaar voor printers met een geïnstalleerde harde
schijf.
Voor het opslaan van afdruktaken op de printer, kunt u het tabblad Taakopslag gebruiken in het
dialoogvenster Eigenschappen in de printerdriver. Nadat een taak is opgeslagen, kunt u deze
afdrukken of verwijderen vanuit het bedieningspaneel van de printer.
Een opgeslagen taak afdrukken
1. Druk op Menu.
2. Druk op
om TAAK OPHALEN te markeren en druk vervolgens op .
Er wordt een lijst met parameters weergegeven. Als er geen taken worden opgeslagen, verschijnt
het bericht GEEN OPGESL. TAKEN.
3. Druk op
om uw gebruikersnaam te markeren en druk vervolgens op .
●
Het menu-item ALLE PRIVÉTAKEN wordt weergegeven als er meerdere taken zijn
opgeslagen en beveiligd met een PIN-code (Personal Identification Number). Als u een taak
die beveiligd is met een PIN-code wilt afdrukken, markeert u ALLE PRIVÉTAKEN en drukt u
vervolgens op
.
4. Druk op
om de juiste afdruktaak te markeren en druk vervolgens op .
5. Druk op
om AFDRUKKEN te markeren en druk vervolgens op .
●
Als de taak niet is beveiligd met een PIN-code, gaat u naar stap 7.
6. Als u hierom wordt gevraagd, voert u een PIN-code in door te drukken op
of op om het
nummer te wijzigen. Nadat u elk getal van de viercijferige PIN-code hebt ingevoerd, drukt u op
.
7. Druk op
en op om het aantal exemplaren in te voeren en druk vervolgens op om de taak
af te drukken.
Een opgeslagen taak verwijderen
1. Druk op Menu.
2. Druk op
om TAAK OPHALEN te markeren en druk vervolgens op .
Er wordt een lijst met gebruikers weergegeven. Als er geen taken worden opgeslagen, verschijnt
het bericht GEEN OPGESL. TAKEN.
3. Druk op
om uw gebruikersnaam te markeren en druk vervolgens op .
●
Het menu-item ALLE PRIVÉTAKEN wordt weergegeven als er meerdere taken zijn
opgeslagen en beveiligd met een PIN-code (Personal Identification Number). Als u een taak
die beveiligd is met een PIN-code wilt afdrukken, markeert u ALLE PRIVÉTAKEN en drukt u
vervolgens op
.
4. Druk op
om de juiste afdruktaak te markeren en druk vervolgens op .
NLWW Opgeslagen taken beheren 85

5. Druk op om VERWIJDEREN te markeren en druk vervolgens op .
Als de taak niet is beveiligd met een PIN-code, verwijdert de printer de taak.
6. Als u hierom wordt gevraagd, voert u een PIN-code in door te drukken op
of op om het
nummer te wijzigen. Nadat u elk getal van de viercijferige PIN-code hebt ingevoerd, drukt u op
.
De printer verwijdert de taak nadat u het vierde getal van de PIN hebt ingevoerd en op
hebt
gedrukt.
86 Hoofdstuk 4 Afdruktaken NLWW

Geheugen beheren
De printers van de HP Color LaserJet 3000 en 3800-serie ondersteunen maximaal 512 MB geheugen.
U kunt extra geheugen toevoegen door een DIMM-geheugenmodule (Dual Inline Memory Module) te
installeren in de DIMM-sleuf, die 128, 256 of 512 MB RAM ondersteunt. Meer informatie over het
installeren van geheugen vindt u in
Werken met het geheugen.
De printer maakt gebruik van 200-pins synchrone DRAM-geheugenmodules zonder pariteit. EDO-
DIMM’s (Extended Data Output) worden niet ondersteund.
Opmerking Als zich bij het afdrukken van complexe grafische afbeeldingen
geheugenproblemen voordoen, kunt u meer geheugen vrijmaken door gedownloade lettertypen,
opmaakmodellen en macro's uit het printergeheugen te verwijderen. Problemen met het
printergeheugen kunnen mede worden voorkomen door de complexiteit van een afdruktaak
vanuit een toepassing te verkleinen.
Opmerking Werk de printerconfiguratie bij in de printerdriver nadat u geheugen hebt
toegevoegd. Raadpleeg
Geheugen activeren.
NLWW Geheugen beheren 87

88 Hoofdstuk 4 Afdruktaken NLWW

Pagina's met printerinformatie gebruiken
Vanaf het bedieningspaneel van de printer kunt u pagina's afdrukken die informatie geven over de printer
en de huidige configuratie. In de onderstaande tabel vindt u een overzicht van de procedures voor het
afdrukken van informatiepagina's.
Opmerking Pagina's met printerinformatie voor de HP Color LaserJet 3600-serie printer zijn
alleen in het Engels beschikbaar.
Beschrijving De pagina afdrukken
Menustructuur
Hierop worden de menu's en
beschikbare instellingen van het
bedieningspaneel weergegeven.
1. Druk op Menu.
2.
Druk op
om INFORMATIE te markeren en druk vervolgens op .
3.
Als MENUSTRUCTUUR AFDRUKKEN niet gemarkeerd is, druk dan op
of
totdat het wel gemarkeerd is. Druk vervolgens op .
De inhoud van de menustructuur varieert, afhankelijk van de opties die in de printer
zijn geïnstalleerd.
Raadpleeg
De menu's op het bedieningspaneel gebruiken voor een complete lijst van
de bedieningspaneelopties en mogelijke waarden.
Configuratiepagina
Hierop worden de instellingen van de
printer en de geïnstalleerde
accessoires weergegeven.
1. Druk op Menu.
2.
Druk op
om INFORMATIE te markeren en druk vervolgens op .
3.
Druk op
om CONFIGURATIE AFDRUKKEN te markeren en druk
vervolgens op
.
Opmerking Als er een HP Jetdirect-printserver of een optionele harde
schijf in de printer is geïnstalleerd, wordt er een extra configuratiepagina
afgedrukt met informatie over deze apparaten.
Statuspagina benodigdheden
Hierop wordt het niveau van de toner in
de printcartridges weergegeven.
1. Druk op Menu.
2.
Druk op
om INFORMATIE te markeren en druk vervolgens op .
3.
Druk op
om STATUSPAGINA BENODIGDH. AFDR. te markeren en druk
vervolgens op
.
Opmerking Als u niet-originele benodigdheden gebruikt, wordt de
resterende levensduur van deze benodigdheden wellicht niet op de
statuspagina voor benodigdheden aangegeven. Raadpleeg
Niet-originele
printcartridges voor meer informatie.
Gebruikspagina (alleen voor de
HP Color LaserJet 3000 en 3800-serie
printer)
Hierop worden het aantal afgedrukte
pagina's van elk formaat, het aantal
enkelzijdig (simplex) en dubbelzijdig
(duplex) afgedrukte pagina's en het
gemiddelde dekkingspercentage voor
iedere kleur weergegeven.
1. Druk op Menu.
2.
Druk op
om INFORMATIE te markeren en druk vervolgens op .
3.
Druk op
om GEBRUIKSGEGEVENS AFDRUKKEN te markeren en druk
vervolgens op
.
90 Hoofdstuk 5 Printerbeheer NLWW

Beschrijving De pagina afdrukken
Demopagina
Hierop wordt een kleurenfoto
weergegeven waarmee u de
afdrukkwaliteit kunt controleren.
1. Druk op Menu.
2.
Druk op
om INFORMATIE te markeren en druk vervolgens op .
3.
Druk op
om DEMO AFDRUKKEN te markeren en druk vervolgens op .
Logboek kleurgebruik
Hierin worden statistieken voor
kleurgebruik door de printer
weergegeven.
1. Druk op Menu.
2.
Druk op
om INFORMATIE te markeren en druk vervolgens op .
3.
Druk op
om LOGBOEK KLEURGEBRUIKTAKEN AFDRUKKEN te
markeren en druk vervolgens op
.
Bestandsdirectory (alleen voor de
HP Color LaserJet 3000 en 3800-serie
printer)
Hierop wordt informatie over alle
geïnstalleerde apparaten voor
massaopslag weergegeven.
1. Druk op Menu.
2.
Druk op
om INFORMATIE te markeren en druk vervolgens op .
3.
Druk op
om BESTANDSDIRECTORY AFDRUKKEN te markeren en druk
vervolgens op
.
Opmerking Deze optie wordt niet weergegeven als er geen apparaten
voor massaopslag zijn geïnstalleerd.
PCL- of PS-lettertypenlijst (alleen
voor de HP Color LaserJet 3000 en
3800-serie printers)
Hierop worden de op dit moment op de
printer geïnstalleerde lettertypen
weergegeven.
1. Druk op Menu.
2.
Druk op
om INFORMATIE te markeren en druk vervolgens op .
3.
Druk op
om PCL-LETTERTYPENOVERZICHT AFDRUK. of PS-
LETTERTYPENOVERZICHT AFDRUK. te markeren en druk vervolgens op
.
Opmerking U kunt op de lettertypenlijsten ook zien welke lettertypen zijn
opgeslagen op een optionele harde schijf of flash-DIMM.
NLWW Pagina's met printerinformatie gebruiken 91

E-mailwaarschuwingen configureren
Opmerking Als de hostsoftware geen e-mail ondersteunt, is deze functie mogelijk niet
beschikbaar op de HP Color LaserJet 3600-serie printer.
U kunt HP Web Jetadmin of de geïntegreerde webserver gebruiken om het systeem zo in te stellen dat
waarschuwingen worden gegeven bij problemen met de printer. De waarschuwingen worden via e-
mailberichten verzonden naar de door u opgegeven e-mailadressen.
U kunt het volgende instellen:
●
De printer(s) die u wilt bewaken.
●
De waarschuwingen die u wilt ontvangen (bijvoorbeeld voor papierstoringen, papier op, status van
de benodigdheden en klep open).
●
De e-mailaccount(s) waarnaar de waarschuwingen moeten worden verzonden.
Software Informatiebron
HP Web Jetadmin Raadpleeg HP Web Jetadmin voor algemene informatie over HP Web Jetadmin.
Raadpleeg de online Help van HP Web Jetadmin voor meer informatie over
waarschuwingen en het instellen ervan.
Geïntegreerde webserver Raadpleeg De geïntegreerde webserver gebruiken voor algemene informatie over de
geïntegreerde webserver.
Raadpleeg het Help-systeem van HP Web Jetadmin voor meer informatie over
waarschuwingen en het instellen ervan.
92 Hoofdstuk 5 Printerbeheer NLWW

De geïntegreerde webserver gebruiken
Opmerking De geïntegreerde webserver op de HP Color LaserJet 3600-serie printer geeft
alleen informatie over de netwerkconfiguratie en -status.
Opmerking Als de printer rechtstreeks is aangesloten op een computer, gebruikt u de HP-
software voor eenvoudig printeronderhoud om de printerstatus weer te geven.
●
Statusinformatie van de printer weergeven
●
De papiersoort in elke papierlade instellen
●
De resterende levensduur van alle benodigdheden bepalen en nieuwe benodigdheden bestellen
●
De configuratie van de laden weergeven en wijzigen
●
De configuratie van het bedieningspaneel van de printer weergeven en wijzigen
●
Interne pagina's weergeven en afdrukken
●
Berichten over printergebeurtenissen en benodigdheden ontvangen
●
De netwerkconfiguratie weergeven en wijzigen
●
Ondersteuningsinformatie toegespitst op de huidige toestand van de printer weergeven
●
Toegang tot de functies voor het afdrukken in kleur beperken (alleen voor de HP Color LaserJet
3000-serie printer)
Als de printer via een netwerk is aangesloten, is de geïntegreerde webserver automatisch beschikbaar.
De geïntegreerde webserver is toegankelijk via Windows 95 en hoger.
Met de geïntegreerde webserver kunt u de status van de printer en het netwerk weergeven en de
afdrukfuncties beheren vanaf uw computer in plaats van via het bedieningspaneel van de printer.
U kunt de geïntegreerde webserver gebruiken met Microsoft Internet Explorer 4 en hoger of Netscape
Navigator 4 en hoger. De geïntegreerde webserver werkt wanneer de printer is aangesloten op een
netwerk dat op IP is gebaseerd. De geïntegreerde webserver biedt geen ondersteuning voor
printeraansluitingen op basis van IPX of AppleTalk. Om de geïntegreerde webserver te kunnen openen
en gebruiken, hoeft u geen toegang tot Internet te hebben.
Toegang tot de geïntegreerde webserver krijgen met behulp van een
netwerkverbinding
1. Ga naar de webbrowser van de computer en typ het IP-adres van de printer in het veld voor
adressen/URL's. (Als u het IP-adres niet weet, drukt u een configuratiepagina af. Raadpleeg
Pagina's met printerinformatie gebruiken.)
Opmerking Nadat u de URL hebt geopend, kunt u er een bladwijzer voor maken, zodat
u er voortaan snel naartoe kunt gaan.
2. De geïntegreerde webserver heeft drie tabbladen met instellingen en informatie over de printer:
het tabblad Informatie, het tabblad Instellingen en het tabblad Netwerk. Klik op het gewenste
tabblad.
In het volgende gedeelte vindt u meer informatie over elk tabblad.
NLWW De geïntegreerde webserver gebruiken 93

Gebieden van de geïntegreerde webserver
In de onderstaande tabel worden de meest voorkomende schermen van de geïntegreerde webserver
beschreven.
Tabblad of gebied Omschrijving
Tabblad Informatie
Hier vindt u informatie over de
printer, status en configuratie.
●
Status apparaat: Hier vindt u informatie over de printerstatus en de resterende
levensduur van HP-benodigdheden, waarbij 0% betekent dat een onderdeel op is.
Op deze pagina worden tevens het soort en formaat van het ingestelde
afdrukmateriaal voor elke lade weergegeven. Klik op Instellingen wijzigen om de
standaardinstellingen te wijzigen.
●
Configuratiepagina: Hier vindt u informatie over de configuratiepagina van de
printer.
●
Status benodigdheden: Hier vindt u informatie over de resterende levensduur van
HP-benodigdheden, waarbij 0% betekent dat een onderdeel op is. Op deze pagina
vindt u tevens de onderdeelnummers. Klik op Benodigdheden bestellen in het
gebied Overige koppelingen aan de linkerzijde van het venster.
●
Logbestand: Hier vindt u informatie over alle gebeurtenissen en fouten van de
printer.
●
Gebruikspagina: Hier vindt u een overzicht van het aantal pagina's dat door de
printer is afgedrukt, gegroepeerd naar grootte en soort.
●
Diagnostische pagina: Hier vindt u informatie over printerkalibratie, kleurdichtheid
en andere parameters.
●
Apparaatgegevens: Hier vindt u de netwerknaam, het adres en de modelgegevens
van de printer. Klik op Apparaatgegevens op het tabblad Instellingen om deze
items te wijzigen.
●
Bedieningspaneel: Hier vindt u berichten van het bedieningspaneel van de printer,
bijvoorbeeld Klaar of Sluimermodus ingeschakeld.
●
Logboek kleurgebruiktaken: Hiermee drukt u een overzicht op taakbasis af van de
afdruktaken in kleur van de gebruikers.
●
Afdrukken: Hiermee stuurt u afdruktaken naar de printer.
Tabblad Instellingen
Hiermee kunt u de printer
configureren vanaf uw computer.
●
Apparaat configureren: Hiermee kunt u printerinstellingen configureren. Deze
pagina geeft de gangbare menu's weer van printers die zijn voorzien van een
bedieningspaneel met een display.
●
E-mailserver: Alleen netwerk. Wordt samen met de pagina Waarschuwingen
gebruikt om inkomende en uitgaande e-mail in te stellen, alsmede
e-mailwaarschuwingen.
●
Waarschuwingen: Alleen netwerk. Hiermee kunt u instellen of u
e-mailwaarschuwingen wilt ontvangen voor diverse printergebeurtenissen.
●
AutoSend: Hiermee kunt u de printer zo configureren dat er automatisch e-mails
over de printerconfiguratie en -benodigdheden naar bepaalde e-mailadressen
worden verzonden.
●
Beveiliging: Hiermee kunt u een wachtwoord instellen voor toegang tot de
tabbladen Instellingen en Netwerk. U kunt ook bepaalde functies van de
geïntegreerde webserver in- en uitschakelen.
●
Overige koppelingen bewerken: Hiermee kunt u een snelkoppeling naar een
andere website toevoegen of aanpassen. Deze koppeling wordt weergegeven
onder Overige koppelingen op alle pagina's van de geïntegreerde webserver.
94 Hoofdstuk 5 Printerbeheer NLWW

Tabblad of gebied Omschrijving
●
Apparaatgegevens: Hiermee kunt u de printer een naam geven en een nummer
toekennen. Voer de naam en het e-mailadres in voor de eerste contactpersoon die
informatie over de printer ontvangt.
●
Taal: Hiermee kunt u de taal instellen waarin informatie over de geïntegreerde
webserver wordt weergegeven.
●
Datum & tijd: Hiermee wordt de tijd gesynchroniseerd met een netwerktijdserver.
●
Wektijd: Hiermee kunt u een wektijd voor de printer instellen of bewerken.
●
Kleurgebruik beperken: Hiermee kunt u beperkingen op afdruktaken in kleur voor
de gebruikers instellen.
Opmerking Het tabblad Instellingen kan worden beveiligd met een
wachtwoord. Als de printer op een netwerk is aangesloten, moet u altijd met de
printerbeheerder overleggen voordat u de instellingen op dit tabblad wijzigt.
Tabblad Netwerken
Hiermee kunt u netwerkinstellingen
wijzigen vanaf uw computer.
Met dit tabblad kan de netwerkbeheerder netwerkinstellingen voor de printer reguleren
wanneer deze op een IP-netwerk is aangesloten. Dit tabblad wordt niet weergegeven als
de printer rechtstreeks op een computer is aangesloten of als de printer op een netwerk
is aangesloten met een andere verbinding dan een HP Jetdirect-printserver.
Opmerking Het tabblad Netwerken kan worden beveiligd met een
wachtwoord.
Overige koppelingen
Hier vindt u koppelingen waarmee
u verbinding met Internet maakt.
●
HP Instant Support™: Hiermee gaat u naar de website van HP, waar u oplossingen
kunt vinden voor mogelijke vragen en problemen. Deze service analyseert het
foutlogbestand en de configuratiegegevens van uw printer voor specifieke
diagnostische informatie en ondersteuningsinformatie voor uw printer.
●
Benodigdheden bestellen: Hiermee gaat u naar de website van HP, waar u
originele HP-benodigdheden kunt kopen, zoals printcartridges en papier.
●
Productondersteuning: Hiermee gaat u naar de ondersteuningssite voor de printer,
waar u informatie kunt vinden over algemene onderwerpen.
Opmerking Om deze koppelingen te kunnen gebruiken, moet u toegang tot
Internet hebben. Als u een inbelverbinding gebruikt en nog geen verbinding hebt
wanneer u de geïntegreerde webserver opent, moet u eerst verbinding maken
voordat u de websites kunt bezoeken. Mogelijk moet u de geïntegreerde
webserver sluiten en opnieuw openen.
NLWW De geïntegreerde webserver gebruiken 95

De HP-software voor eenvoudig printeronderhoud
gebruiken
De HP-software voor eenvoudig printeronderhoud is een toepassing die u voor de volgende taken kunt
gebruiken:
●
De printerstatus controleren.
●
De status van de benodigdheden controleren.
●
Statuswaarschuwingen instellen.
●
Toegang krijgen tot hulpmiddelen voor onderhoud en het oplossen van problemen.
U kunt de HP-software voor eenvoudig printeronderhoud gebruiken als de printer rechtstreeks is
aangesloten op de computer of als de printer is aangesloten op een netwerk. U kunt de HP-software
voor eenvoudig printeronderhoud alleen gebruiken als u de software volledig hebt geïnstalleerd.
Opmerking U hebt geen Internet-verbinding nodig om de HP-software voor eenvoudig
printeronderhoud te openen en te gebruiken. Als u echter op een koppeling in het gebied Overige
koppelingen klikt, hebt u een Internet-verbinding nodig om naar de betreffende website te gaan.
Ondersteunde besturingssystemen
De HP-software voor eenvoudig printeronderhoud is geschikt voor Windows 2000 en Windows XP.
De HP-software voor eenvoudig printeronderhoud gebruiken
Gebruik een van de volgende methoden om de HP-software voor eenvoudig printeronderhoud te
openen:
●
Selecteer Programma's in het menu Start en selecteer vervolgens HP en HP-software voor
eenvoudig printeronderhoud.
●
Dubbelkik op de systeemwerkbalk van Windows (in de rechterbenedenhoek van het bureaublad)
op het pictogram van de HP-software voor eenvoudig printeronderhoud.
●
Dubbelklik op het pictogram op het bureaublad.
Gebieden van de HP-software voor eenvoudig printeronderhoud
De gebieden van de HP-software voor eenvoudig printeronderhoud worden in de onderstaande tabel
beschreven.
Gebied Omschrijving
Tabblad Overzicht
Hier vindt u informatie
over de status van de
printer.
●
Lijst van Apparaten: Geeft een overzicht van de printers waaruit u kunt kiezen.
●
Gebied Status apparaat: Hier vindt u informatie over de printerstatus. In dit gebied worden
waarschuwingen over de printeromstandigheden, zoals een lege printcartridge, weergegeven.
Bovendien wordt er informatie weergegeven over de apparaatidentificatie en de niveaus van
printcartridges, en verschijnen er berichten op het bedieningspaneel. Nadat u een
printerprobleem hebt opgelost, klikt u op de knop
om de apparaatstatus bij te werken.
96 Hoofdstuk 5 Printerbeheer NLWW

Gebied Omschrijving
●
Gebied Status benodigdheden: Hier vindt u een gedetailleerde weergave van de status van
benodigdheden, zoals het percentage resterende toner in de printcartridges en de status van
het afdrukmateriaal in alle laden.
●
Koppeling Details benodigdheden: Deze koppeling leidt naar de statuspagina voor
benodigdheden, waar u extra gedetailleerde informatie over printerbenodigdheden, bestellen
en recycling kunt vinden.
Tabblad Ondersteuning
Hier vindt u Help-
informatie
en -koppelingen.
●
Hier vindt u apparaatgegevens, waaronder waarschuwingen voor items die uw aandacht nodig
hebben.
●
Hier vindt u koppelingen naar informatie over en hulpmiddelen bij het oplossen van problemen.
●
Hier vindt u koppelingen naar de website van HP voor registratie, ondersteuning en het
bestellen van benodigdheden.
Opmerking Als u een inbelverbinding gebruikt en nog geen verbinding hebt
wanneer u de HP-software voor eenvoudig printeronderhoud opent, moet u eerst
verbinding maken voordat u de websites kunt bezoeken.
Venster
Benodigdheden
bestellen
Via dit venster kunt u
online of via e-mail
benodigdheden
bestellen.
●
Bestellijst: Geeft de benodigdheden weer die u kunt bestellen voor iedere printer. Als u een
bepaald item wilt bestellen, klikt u op het selectievakje Bestellen van dat item in de lijst van
benodigdheden.
●
Knop Online benodigdheden bestellen: Hiermee wordt de website voor HP-benodigdheden
in een nieuw browservenster geopend. Als u voor een of meerdere items het selectievakje
Bestellen hebt aangevinkt, kan de informatie over die items naar de website worden
overgebracht.
●
Knop Bestellijst afdrukken: Hiermee drukt u de informatie af voor de benodigdheden waarvan
het selectievakje Bestellen is aangevinkt.
●
Knop Bestellijst e-mailen: Hiermee maakt u een lijst in tekstformaat van items waarvan het
selectievakje Bestellen is aangevinkt. Deze lijst kan worden gekopieerd naar een
e-mailbericht, dat u vervolgens naar uw leverancier verzendt.
Venster
Waarschuwingen
instellen
Hier kunt u de printer zo
configureren dat
problemen met de printer
automatisch aan u
gemeld worden.
●
Waarschuwingen aan of uit: Hiermee activeert of deactiveert u de waarschuwingsfunctie van
een bepaalde printer.
●
Wanneer waarschuwingen verschijnen: Hiermee stelt u in wanneer u wilt dat waarschuwingen
verschijnen — ofwel wanneer u naar die printer afdrukt, ofwel bij elke printergebeurtenis.
●
Waarschuwen bij gebeurtenissoort: Hiermee stelt u in of u alleen gewaarschuwd wilt worden
bij kritische fouten of bij alle soorten fouten, waaronder verwijderbare fouten.
●
Soort melding: Hiermee stelt u in hoe de waarschuwing verschijnt (pop-upbericht of
waarschuwing in de systeemwerkbalk, of e-mailbericht).
Tabblad Lijst van
apparaten
Hier vindt u informatie
over alle printers in de lijst
van Apparaten.
●
Printerinformatie, waaronder de naam, de fabrikant en het model.
●
Een pictogram (als de vervolgkeuzelijst Weergeven als is ingesteld op Delen. Dit is de
standaardinstelling.)
●
Eventuele huidige waarschuwingen voor de printer.
Als u op een printer in de lijst klikt, opent de HP-software voor eenvoudig printeronderhoud het
tabblad Overzicht voor die printer.
Het tabblad Lijst van apparaten bevat de volgende informatie:
Het venster Andere
printers zoeken
Als u klikt op de koppeling Andere printers zoeken in de lijst Apparaten, verschijnt het venster
Andere printers zoeken. Het venster Andere printers zoeken biedt een hulpprogramma
waarmee andere netwerkprinters gedetecteerd kunnen worden, zodat u deze kunt toevoegen aan
de lijst Apparaten en ze vervolgens vanaf uw computer kunt bewaken.
NLWW De HP-software voor eenvoudig printeronderhoud gebruiken 97

Gebied Omschrijving
Hier kunt u meer printers
aan uw lijst van printers
toevoegen.
98 Hoofdstuk 5 Printerbeheer NLWW

De HP Printer Utility voor Macintosh gebruiken
Gebruik de HP Printer Utility om een printer te configureren en te beheren vanaf een computer met Mac
OS X 10.2 of 10.3.
De HP Printer Utility openen
De HP Printer Utility openen in Mac OS X 10.2
1. Open de Finder en klik vervolgens op Programma's.
2. Klik op Bibliotheek en klik vervolgens op Printers.
3. Klik op HP en selecteer vervolgens Hulpprogramma's.
4. Dubbelklik op HP Printer Selector om de HP Printer Selector te openen.
5. Selecteer de printer die u wilt configureren en klik vervolgens op Hulpprogramma.
De HP Printer Utility openen in Mac OS X 10.3
1. Klik in het dock op het pictogram Hulpprogramma voor printerinstelling.
Opmerking Als het pictogram van het Hulpprogramma voor printerinstelling niet in het
dock wordt weergegeven, opent u de Finder, klikt u op Programma's, klikt u op
Hulpprogramma's en klikt u vervolgens op Hulpprogramma voor printerinstelling.
2. Selecteer de printer die u wilt configureren en klik vervolgens op Hulpprogramma.
Functies van HP Printer Utility
De HP Printer Utility bestaat uit een aantal pagina's, die u kunt openen door in de lijst Configuratie-
instellingen te klikken. In de volgende tabel worden de taken beschreven die u vanuit deze pagina's
kunt uitvoeren.
Item Omschrijving
Kleurreiniging Drukt een reinigingspagina af.
Configuratiepagina Drukt een configuratiepagina af.
Status benodigdheden Geeft de status van de printerbenodigdheden weer en bevat koppelingen waarmee u
online benodigdheden kunt bestellen.
Ondersteuning van HP Geeft toegang tot technische ondersteuning, informatie over inzameling en recycling en
sites waar u online benodigdheden kunt bestellen of waar u zich online kunt registreren.
Upload bestand Brengt bestanden over van de computer naar de printer.
Upload lettertypen Brengt lettertypebestanden over van de computer naar de printer.
Firmware-update Brengt bijgewerkte firmwarebestanden over van de computer naar de printer.
Duplexmodus Schakelt de modus voor automatisch dubbelzijdig afdrukken in.
Tonerdichtheid Economode Schakelt de instelling Economode in om toner te besparen of past de tonerdichtheid aan.
Resolutie Wijzigt de resolutie-instellingen, waaronder de REt-instelling.
Vergrendel resources Vergrendelt of ontgrendelt opslagapparatuur, zoals een harde schijf.
NLWW De HP Printer Utility voor Macintosh gebruiken 99

Item Omschrijving
Opgeslagen taken Beheert afdruktaken die zijn opgeslagen op de harde schijf van de printer.
Ladeconfiguratie Wijzigt de standaardinstellingen van de printerladen.
IP-instellingen Wijzigt de netwerkinstellingen van de printer en geeft toegang tot de geïntegreerde
webserver.
Extra instellingen Geeft toegang tot de geïntegreerde webserver.
Waarschuwingen via e-mail Configureert de printer om bij bepaalde gebeurtenissen een waarschuwing per e-mail te
verzenden.
100 Hoofdstuk 5 Printerbeheer NLWW

Afdrukken in kleur
De HP Color LaserJet 3000, 3600 en 3800-serie printers bieden automatische kleurfuncties die
uitstekende kleurresultaten opleveren. Dankzij de zorgvuldig samengestelde en geteste kleurtabellen
kunt u alle mogelijke kleuren gelijkmatig en nauwkeurig afdrukken.
De printers bieden ook geavanceerde hulpmiddelen voor ervaren gebruikers.
HP ImageREt
HP ImageREt is een technologie die de beste afdrukkwaliteit in kleur biedt zonder dat u de
printerdriverinstellingen hoeft te wijzigen en zonder dat er compromissen worden gemaakt tussen
afdrukkwaliteit, prestaties en geheugen. ImageREt levert fotorealistische afbeeldingen.
Afhankelijk van uw printer bieden de volgende HP ImageREt-versies technologieën voor trapping,
controle over het plaatsen van inktdruppeltjes en een nauwkeurigere controle over de tonerkwaliteit van
de druppeltjes.
●
HP ImageREt 2400 (HP Color LaserJet 3000-serie printers) biedt een afdrukresolutie van 600x600
dpi die laserkwaliteit van 2400 dpi met miljoenen gelijkmatige kleuren levert.
●
HP ImageREt 3600 (HP Color LaserJet 3600 en 3800-serie printers) biedt een afdrukresolutie van
600x600 dpi die laserkwaliteit van 3600 dpi met miljoenen gelijkmatige kleuren levert.
Selectie van papiersoort
Voor de beste kleuren en afbeeldingskwaliteit is het belangrijk dat u in het printermenu of via het
bedieningspaneel van de printer de juiste papiersoort selecteert. Zie
Afdrukmateriaal selecteren.
Kleuropties
De kleuropties maken automatisch optimale kleurafdrukken mogelijk. De kleuropties maken gebruik van
"object tagging", waarmee alle verschillende objecten op een pagina (tekst, illustraties en foto’s) van
hun optimale kleur- en halftooninstellingen worden voorzien. De printerdriver onderzoekt welke objecten
de pagina bevat en bepaalt vervolgens de halftoon- en kleurinstellingen die voor elk object op de pagina
de beste afdrukkwaliteit geven.
Onder Windows zijn de kleuropties Automatisch en Handmatig op het tabblad Kleur van de
printerdriver ondergebracht.
sRGB (standard Red-Green-Blue)
sRGB (standard Red-Green-Blue) is een wereldwijde kleurstandaard die oorspronkelijk is ontwikkeld
door HP en Microsoft als gemeenschappelijk kleursysteem voor monitoren, invoerapparaten (scanners
en digitale camera's) en uitvoerapparaten (printers en plotters). sRGB is de standaardkleurruimte die
wordt gebruikt voor HP-producten, besturingssystemen van Microsoft, Internet en de meeste
kantoorsoftware. sRGB is het meestgebruikte kleursysteem voor monitoren van Windows-computers
en voor high-definitiontelevisie.
Opmerking Factoren zoals het type monitor dat u gebruikt of de lichtval in de kamer kunnen
de weergave van de kleuren op het scherm beïnvloeden. Raadpleeg
Kleuren
overeenstemmen voor meer informatie.
In de laatste versies van Adobe PhotoShop
®
, CorelDRAW, Microsoft Office en veel andere
toepassingen wordt sRGB gebruikt voor het weergeven van kleuren. sRGB is als standaardkleurruimte
102 Hoofdstuk 6 Kleur NLWW

in besturingssystemen van Microsoft nu wijd verbreid. Als programma's en apparaten sRGB gebruiken
voor het uitwisselen van kleurgegevens zorgt dit voor meer consistentie in het gebruik van kleuren.
sRGB verruimt de mogelijkheden van gebruikers om de kleuren van de printer, monitor en andere
invoerapparaten beter op elkaar af te stemmen, ook als zij geen expert zijn op het gebied van kleur.
In vier kleuren afdrukken (CMYK)
Opmerking Deze functie is alleen beschikbaar voor de HP Color LaserJet 3000 en 3800-serie
printers.
Bij het afdrukken in vier kleuren op een drukpers worden de inkten cyaan, magenta, geel en zwart
(CMYK) gebruikt. CMYK-gegevensbestanden worden gewoonlijk gebruikt in de grafische sector
(drukkerijen en uitgeverijen) om rijke, intensieve kleuren te leveren voor tekst en afbeeldingen. De printer
accepteert CMYK-kleuren via de PS-printerdriver.
CMYK-inktsetemulatie (alleen PostScript)
De HP Color LaserJet 3000 en 3800-serie printers gebruiken CMYK-kleurenweergave om verschillende
standaardinktsets voor offsetdruk te emuleren:
●
Standaard CMYK+: Deze modus is handig voor het afdrukken van CMYK-gegevens voor
algemeen gebruik. Met de modus is het mogelijk foto's goed af te drukken, terwijl tegelijkertijd tekst
en afbeeldingen met rijke intensieve kleuren worden afgedrukt.
●
Specificaties voor SWOP (Web Offset Publications). Deze selectie kopieert de algemene
inktstandaard van onder meer de Verenigde Staten.
●
Euroscale: Deze selectie kopieert de algemene inktstandaard van onder meer Europa.
●
DIC (Dainippon Ink and Chemical). Deze selectie kopieert de algemene inktstandaard van onder
meer Japan.
●
Apparaat: Deze selectie schakelt emulatie uit. Voor het correct afdrukken van foto's moet
kleurbeheer plaatsvinden in het softwareprogramma of in het besturingssysteem.
NLWW Afdrukken in kleur 103

Kleuren instellen
Instelling van de kleuropties op Automatisch levert over het algemeen de beste afdrukkwaliteit voor
documenten in kleur. Er kunnen echter situaties optreden waarin u een kleurdocument in grijstinten
(zwart-wit) wilt afdrukken of een van de kleuropties van de printer wilt wijzigen.
●
In Windows kunt u in grijstinten afdrukken of kleuropties veranderen via het tabblad Kleur van de
printerdriver.
●
Als u een Macintosh-computer hebt, kunt u in grijstinten afdrukken of kleuropties veranderen via
het pop-up-menu Kleuraanpassing in het dialoogvenster Print.
Afdrukken in grijstinten
Als u de optie Afdrukken in grijstinten in de printerdriver kiest, wordt uw document in zwart-wit
afgedrukt. Deze optie is handig voor het afdrukken van kleurendocumenten die u wilt kopiëren of faxen.
Als u Afdrukken in grijstinten hebt geselecteerd, gebruikt de printer de modus Monochroom, waardoor
slijtage van kleurencartridges wordt verminderd.
Automatische of handmatige kleuraanpassing
De kleuraanpassingsoptie Automatisch dient voor het optimaliseren van neutrale grijstinten, halftonen
en randverbeteringen in alle verschillende elementen van een document. Meer informatie vindt u in de
online Help van de printerdriver.
Opmerking De standaardinstelling is Automatisch. Deze instelling wordt aanbevolen voor het
afdrukken van alle kleurendocumenten.
Met de kleuraanpassingsoptie Handmatig kunt u zelf neutrale grijstinten, halftonen en
randverbeteringen voor tekst, illustraties en foto’s aanpassen. Als u via het tabblad Kleur naar de
handmatige kleuropties wilt gaan, selecteert u Handmatig en vervolgens Instellingen.
Handmatige kleuropties
Met de handmatige kleuraanpassing kunt u de opties Kleur (of Kleurafstemming) en Halftoon apart
veranderen voor tekst, illustraties en foto's.
Opmerking In programma's die tekst en illustraties omzetten in rasterafbeeldingen hebben de
instellingen van Foto's ook invloed op tekst en illustraties.
Tabel 6-1 Handmatige kleuropties
Omschrijving Opties
Halftoon
Halftoon-opties (alleen beschikbaar voor de
HP Color LaserJet 3000 en 3800-serie printers)
beïnvloeden de resolutie en helderheid.
●
De optie Gelijkmatig geeft betere resultaten voor grote, effen
oppervlakken en verbetert foto's door kleurnuances geleidelijk in
elkaar te laten overgaan. Kies deze optie als het gelijkmatig vullen
van gekleurde vlakken het belangrijkst is.
●
De optie Detail is nuttig voor tekst en afbeeldingen die scherpe
scheidingen tussen lijnen en kleuren vereisen, zoals afbeeldingen
met een patroon of veel details. Kies deze optie als scherpe randen
en details het belangrijkst zijn.
104 Hoofdstuk 6 Kleur NLWW

Omschrijving Opties
Neutrale grijstinten
Met de instelling Neutrale grijstinten (alleen
beschikbaar voor de HP Color LaserJet 3000 en
3800-serie printers) wordt bepaald welke methode
wordt toegepast voor het samenstellen van grijze
kleuren in tekst, afbeeldingen en foto's.
●
Alleen zwart levert neutrale kleuren (grijstinten en zwart) met
behulp van uitsluitend zwarte toner. Op deze manier worden
neutrale kleuren verzekerd.
●
4 kleuren levert neutrale kleuren (grijs en zwart) door alle vier
tonerkleuren te combineren. Deze methode levert beter in elkaar
overlopende kleuren en kleurovergangen naar niet-neutrale
kleuren en biedt bovendien het donkerste zwart.
Randinstelling
Met de instelling Scherpteregeling wordt bepaald
hoe randen worden weergegeven. De randinstelling
bestaat uit twee componenten: aangepaste halftonen
en 'trapping'. Aangepaste halftonen bieden
scherpere randen. Trapping vermindert het effect van
onjuist geplaatste kleuren door de randen van het
naastgelegen onderwerp enigszins te overlappen.
HP Color LaserJet 3000 en 3800-serie printers:
●
Maximaal is de hoogste instelling voor trapping. Aangepaste
halftonen worden geactiveerd.
●
Normaal is de standaardinstelling voor trapping. Trapping wordt
ingesteld op gemiddeld en aangepaste halftonen worden
ingeschakeld.
●
Licht stelt trapping in op het laagste niveau, waarbij aangepaste
halftonen ingeschakeld worden.
●
Uit dient voor het uitschakelen van zowel trapping als aangepaste
halftonen.
HP Color LaserJet 3600-serie printer:
●
Maximaal is de hoogste instelling voor trapping.
●
Normaal stelt trapping in op gemiddeld niveau.
●
Licht stelt trapping in op het laagste niveau.
●
Uit is de standaardinstelling voor trapping. Trapping is
uitgeschakeld.
RGB-kleur (alleen HP Color LaserJet 3000 en 3800-
serie printers)
●
Standaard (sRGB) zorgt ervoor dat RGB-kleur als sRGB wordt
geïnterpreteerd. sRGB is de geaccepteerde standaard van
Microsoft en het World Wide Web (
http://www.w3.org).
●
Afbeeldingsoptimalisering (sRGB) (alleen HP Color LaserJet
3800-serie printer) zorgt ervoor dat sRGB-afbeeldingen met
optimale kleuraanpassing worden afgedrukt. Selecteer deze optie
als u rasterobjecten, zoals .BMP-, .TIF- of .GIF-bestanden wilt
afdrukken.
●
Adobe RGB (1998) (alleenHP Color LaserJet 3800-serie printer)
laat de printer weten dat deze de beste kleuraanpassing dient te
gebruiken bij het afdrukken van documenten of afbeeldingen in de
Adobe RGB-kleurruimte die zijn gemaakt door bepaalde digitale
camera's of geavanceerde beeldbewerkingsprogramma's. Als u
afdrukt met Adobe RGB vanuit een professioneel
softwareprogramma, dient u de mogelijkheid voor het regelen van
kleuren in het programma uit te schakelen en de printersoftware
de kleurruimte zelf te laten beheren.
●
Geen laat de printer weten dat RGB-gegevens in de
apparaatmodus "raw" moeten worden afgedrukt. Voor het correct
afdrukken van foto's moet u de kleuren van de foto instellen in het
programma waarin u werkt of in het besturingssysteem.
●
Aangepast Profiel laat de printer weten dat deze een aangepast
invoerprofiel moet gebruiken voor een preciezere voorspelling en
beheersing van de kleurafdruk. U kunt aangepaste profielen
downloaden van
www.hp.com.
Tabel 6-1 Handmatige kleuropties (vervolg)
NLWW Kleuren instellen 105

In kleur afdrukken beperken
Opmerking Deze functie is alleen beschikbaar voor de HP Color LaserJet 3000 en 3800-serie
printers.
De HP Color LaserJet 3000 en 3800-serie printers hebben een instelling KLEURGEBRUIK
BEPERKEN voor printers op een netwerk. Een netwerkbeheerder kan de instelling gebruiken om de
toegang van gebruikers tot de functies voor het afdrukken in kleur te beperken om zo toner te besparen.
Ga naar uw netwerkbeheerder als u niet kunt afdrukken in kleur.
1. Druk op Menu.
2. Druk op
om AFDRUKKWALITEIT te selecteren en druk vervolgens op .
3. Druk op
om SYSTEEMINSTELLINGEN te selecteren en druk vervolgens op .
4. Druk op
om KLEURGEBRUIK BEPERKEN te selecteren en druk vervolgens op .
5. Druk op
om een van de volgende opties te selecteren:
●
KLEUR UITSCHAKELEN: Met deze instelling kan geen enkele gebruiker in kleur afdrukken.
●
KLEUR INSCHAKELEN: Dit is de standaardinstelling, waarmee alle gebruikers in kleur
kunnen afdrukken.
●
KLEUR INDIEN TOEGESTAAN: Deze instelling biedt de netwerkbeheerder de mogelijkheid
om bepaalde gebruikers kleurgebruik toe te staan. U kunt de geïntegreerde webserver
gebruiken om kleurgebruik toe te staan aan bepaalde gebruikers.
6. Druk op
om de instelling op te slaan.
De netwerkbeheerder kan het kleurgebruik van een bepaalde HP Color LaserJet 3000-serie printer
bijhouden door een logboek kleurgebruiktaken af te drukken. Raadpleeg
Pagina's met printerinformatie
gebruiken.
Opmerking Bij de HP Color LaserJet 3600-serie printer kan de netwerkbeheerder het
afdrukken in kleur verbieden door middel van het DMC-programma (Driver Management and
Control).
106 Hoofdstuk 6 Kleur NLWW

Kleuren overeenstemmen
Het laten overeenstemmen van de kleuren op de afdruk en de kleuren op het beeldscherm is ingewikkeld
omdat printers en monitoren verschillende methoden gebruiken voor het produceren van kleuren.
Monitoren geven kleuren weer door middel van lichtpixels via een RGB-kleurenproces (rood, groen,
blauw); printers drukken kleuren af door middel van een CMYK-proces (cyaan, magenta, geel en zwart).
Diverse factoren kunnen het overeenstemmen van afgedrukte kleuren met de kleuren op de monitor
beïnvloeden:
●
Afdrukmateriaal
●
Printerkleurstoffen (bijvoorbeeld inkten en toners)
●
Het afdrukproces (bijvoorbeeld inkjet-, drukpers- of lasertechnologie)
●
De verlichting in de ruimte
●
Persoonlijke verschillen in kleurwaarneming
●
Softwareprogramma's
●
Printerdrivers
●
Computerbesturingssystemen
●
Monitoren
●
Videokaarten en -drivers
●
Omgevingsfactoren (bijvoorbeeld vochtigheidsgraad)
Houd rekening met bovengenoemde factoren als de kleuren op uw scherm niet volmaakt overeenkomen
met de afgedrukte kleuren.
Afdrukken in sRGB-kleuren is doorgaans de beste manier om kleuren te laten overeenstemmen.
Staalkaarten kleurovereenstemming
Opmerking Deze functie is alleen beschikbaar voor de HP Color LaserJet 3000 en 3800-serie
printers.
Het proces voor het laten overeenstemmen van printeruitvoer met bestaande standaardstaalkaarten is
complex. In het algemeen verkrijgt u de beste overeenstemming als de kleuren op de staalkaarten zijn
opgebouwd uit cyaan, magenta, gele en zwarte inkten. Dit worden meestal processtaalkaarten
genoemd.
Sommige staalkaarten zijn opgebouwd uit steunkleuren. Dit zijn specifiek samengestelde kleuren. De
meeste steunkleuren liggen buiten het bereik (kleurbereik) van de printer. De meeste
steunkleurstaalkaarten worden vergezeld van staalkaarten met CMYK-benaderingen van de steunkleur.
De meeste processtaalkaarten dragen een opschrift met een beschrijving van de processen die zijn
gebruikt voor het afdrukken van de staalkaart, te weten SWOP, EURO of DIC. In de meeste gevallen
verkrijgt u de beste kleurovereenstemming als u de overeenkomstige inktemulatie selecteert in het menu
van de printer. Als u de methode van het proces niet kent, gebruikt u de inktemulatie SWOP.
NLWW Kleuren overeenstemmen 107

Kleurstalen afdrukken
Als u kleurstalen gebruikt, moet u de kleurstaal selecteren die het best overeenstemt met de gewenste
kleur. Beschrijf het overeen te stemmen object in uw toepassing met behulp van de kleurwaarde van
de staal. Kleuren kunnen verschillen afhankelijk van de gebruikte papiersoort en het
softwareprogramma.
Voer de volgende procedure uit om kleurvoorbeelden af te drukken vanaf het bedieningspaneel van de
printer:
1. Druk op Menu.
2. Druk op
om INFORMATIE te markeren en druk vervolgens op .
3. Druk op
om CMYK-VOORBEELDEN AFDRUKKEN (alleen HP Color LaserJet 3000 en 3800-
serie printers) of RGB-VOORBEELDEN AFDRUKKEN te markeren en druk vervolgens op
.
108 Hoofdstuk 6 Kleur NLWW

Benodigdheden beheren
Als u printcartridges op de juiste manier gebruikt, opslaat en beheert, bent u verzekerd van afdrukken
van goede kwaliteit.
Levensduur van benodigdheden
De levensduur van de printcartridge hangt af van het gebruikspatroon en de hoeveelheid toner die voor
uw afdruktaken nodig is. Wanneer u bijvoorbeeld pagina's afdrukt die voor vijf procent met inkt zijn
bedekt, kan een printcartridge van HP gemiddeld 4000 of 6000 pagina's meegaan, afhankelijk van het
printermodel. (Bij een gemiddelde zakenbrief is ongeveer 5% van de pagina bedrukt.)
De levensduur van een printcartridge wordt verminderd door het afdrukken van veel opdrachten van
één of twee pagina's, intensief gebruik en automatisch dubbelzijdig afdrukken. U kunt de verwachte
levensduur van de printcartridge altijd controleren aan de hand van het tonerniveau. Raadpleeg
De
levensduur van de printcartridge controleren voor meer informatie.
Vervangingstijden voor printcartridges (bij benadering)
In de volgende tabel vindt u de geschatte tijdsintervallen waarna de printcartridges moeten worden
vervangen en de berichten die op het bedieningspaneel verschijnen om u daarop attent te maken.
Printer Aantal pagina's Tijdsperiode (bij benadering)
1
HP Color LaserJet 3000-serie printer 6500 pagina's
2
(zwart) 6 maanden
3500 pagina's (kleur)
HP Color LaserJet 3600-serie printer 6000 pagina's (zwart) 4 maanden
4000 pagina's (kleur)
HP Color LaserJet 3800-serie printer 6000 pagina's (zwart) 6 maanden
6000 pagina's (kleur)
1
De geschatte levensduur is gebaseerd op 1500 pagina’s per maand.
2
De gemiddelde paginatelling van A4-/Letter-formaat is gebaseerd op een dekking van ongeveer 5
procent van de afzonderlijke kleuren.
Ga naar een van de volgende websites om online benodigdheden te bestellen:
●
www.hp.com/support/clj3000
●
www.hp.com/support/clj3600
●
www.hp.com/support/clj3800
De levensduur van de printcartridge controleren
U kunt het niveau van de printcartridge controleren via het bedieningspaneel van de printer, de
geïntegreerde webserver, de printersoftware, HP-software voor eenvoudig printeronderhoud of de
HP Web Jetadmin-software. Controleer de meter voor de benodigdheden op het bedieningspaneel.
110 Hoofdstuk 7 Onderhoud NLWW

1
2
3
Afbeelding 7-1 Display van de printer
1 Berichten-/promptgebied
2 Meter voor benodigdheden
3 Kleurencartridges van links naar rechts: zwart, geel, cyaan en magenta
Als u nauwkeurigere informatie over de niveaus wenst, voert u de procedure in de onderstaande tabel
uit om een statuspagina van de benodigdheden af te drukken.
Apparaat Procedure
Bedieningspaneel van de printer 1. Druk op Menu.
2.
Druk op
om INFORMATIE te markeren en druk vervolgens op .
3.
Druk op
om STATUSPAGINA BENODIGDH. AFDR. te markeren en druk
vervolgens op
om de statuspagina van de benodigdheden af te drukken.
HP-software voor eenvoudig
printeronderhoud
Klik op het tabblad Overzicht in het gedeelte Status benodigdheden op Informatie
benodigdheden om de statuspagina van de benodigdheden af te drukken.
Geïntegreerde webserver (alleen voor
printers uit de HP Color LaserJet 3000
en 3800-serie)
1. Voer in uw browser het IP-adres van de startpagina van de printer in en druk
vervolgens op Enter om de statuspagina van de printer te openen. Raadpleeg
De geïntegreerde webserver gebruiken.
2. Klik aan de linkerkant van het scherm op Status benodigdheden om de
statuspagina van de benodigdheden te openen.
Opmerking U vindt het IP-adres op de Jetdirect-pagina van de printer. Deze
pagina wordt afgedrukt met de configuratiepagina. Raadpleeg
Pagina's met
printerinformatie gebruiken.
HP Web Jetadmin Selecteer de printer in HP Web Jetadmin. Op de statuspagina van de printer vindt u
informatie over de printcartridges.
Printcartridges opslaan
Verwijder de printcartridge pas uit de verpakking wanneer u klaar bent om deze te gaan gebruiken.
NLWW Benodigdheden beheren 111

VOORZICHTIG Als u beschadiging van de printcartridge wilt voorkomen, dient u deze niet
langer dan een paar minuten aan licht bloot te stellen en het oppervlak van de rol niet aan te
raken.
HP-printcartridges
Als u een nieuwe printcartridge van HP gebruikt, is de volgende informatie over benodigdheden
beschikbaar:
●
Resterend percentage van de benodigdheden
●
Geschat aantal resterende pagina's
●
Aantal afgedrukte pagina's
Niet-originele printcartridges
Hewlett-Packard Company raadt het gebruik van niet-originele printcartridges (nieuw of opnieuw
gevuld) af. Aangezien dit geen echte HP-producten zijn, heeft HP ook geen invloed op het ontwerp en
de kwaliteit ervan. Reparaties aan de printer als gevolg van het gebruik van een niet-originele
printcartridge, vallen niet onder de garantie op de printer.
Als u een niet-originele printcartridge gebruikt, kan HP de nauwkeurigheid van bepaalde functies niet
garanderen.
Als de niet-originele printcartridge aan u is verkocht als een origineel HP-product, raadpleegt u
HP fraude-hotline en website.
Echtheidscontrole van printcartridges
Nadat u de printcartridges hebt geïnstalleerd, worden de cartridges automatisch door de printer
gecontroleerd. Na de controle laat de printer u weten of de printcartridge een originele HP-printcartridge
is.
Raadpleeg
HP fraude-hotline en website als het bericht op het bedieningspaneel aangeeft dat de
printcartridge geen originele HP-cartridge is, terwijl u in de veronderstelling bent dat dit wel het geval
is.
HP fraude-hotline en website
Bel de fraude-hotline van HP ((877) 219 3183 in Noord-Amerika, gratis) of ga naar www.hp.com/go/
anticounterfeit als na de installatie van een HP-printcartridge een bericht verschijnt dat de cartridge geen
originele HP-cartridge is. HP helpt u te bepalen of het desbetreffende product een origineel HP-product
is en onderneemt stappen om het probleem op te lossen.
In de volgende gevallen hebt u mogelijk te maken met een niet-originele printcartridge:
●
U ondervindt een groot aantal problemen bij het gebruik van de printcartridge.
●
De printcartridge ziet er anders uit dan gebruikelijk (bijvoorbeeld het oranje treklipje ontbreekt en
de doos is anders).
112 Hoofdstuk 7 Onderhoud NLWW

Onderdelen en benodigdheden vervangen
Volg de richtlijnen in dit gedeelte zorgvuldig wanneer u printerbenodigdheden vervangt.
Richtlijnen voor vervanging
Neem de volgende richtlijnen in acht bij het opstellen van de printer om benodigdheden eenvoudig te
kunnen vervangen:
●
Er moet voldoende ruimte zijn aan de boven- en voorkant van de printer om benodigdheden te
kunnen verwijderen.
●
De printer moet op een vlak, stevig oppervlak worden geplaatst.
Raadpleeg de installatiehandleidingen die bij de benodigdheden zijn geleverd voor instructies over het
installeren van benodigdheden of ga voor meer informatie naar de volgende websites:
●
HP Color LaserJet 3000-serie printer:
www.hp.com/support/clj3000
●
HP Color LaserJet 3600-serie printer:
www.hp.com/support/clj3600
●
HP Color LaserJet 3800-serie printer:
www.hp.com/support/clj3800
VOORZICHTIG Hewlett-Packard adviseert HP-producten te gebruiken in deze printer. Het
gebruik van niet-originele producten kan problemen veroorzaken waarvoor reparaties nodig zijn
die niet onder de garantie- of service-overeenkomst van HP vallen.
Printcartridges vervangen
Als een printcartridge bijna leeg is, wordt op het bedieningspaneel een bericht weergegeven waarin
wordt aangeraden een nieuwe cartridge te bestellen. U kunt de printer verder blijven gebruiken totdat
op het bedieningspaneel een bericht wordt weergegeven waarin wordt gevraagd de printcartridge te
vervangen.
De printer gebruikt vier basiskleuren en beschikt voor iedere kleur over een printcartridge: zwart (K),
cyaan (C), magenta (M), geel (Y).
Vervang de printcartridge wanneer op het bedieningspaneel van de printer het bericht
<KLEUREN>CARTRIDGE VERVANGEN wordt weergegeven.
Opmerking Als alle printcartridges tegelijkertijd bijna leeg zijn en u voornamelijk monochroom
(zwart-wit) afdrukt, wijzigt u de afdrukmodus in MEESTAL ZWARTE PAG. Raadpleeg
Submenu
Systeeminstellingen voor meer informatie.
NLWW Onderdelen en benodigdheden vervangen 113

De printcartridge vervangen
1. Open de voorklep.
VOORZICHTIG Plaats niets op de transfereenheid en raak de transfereenheid, die zich
achter de voorklep bevindt, niet aan.
2. Verwijder de gebruikte printcartridge uit de printer.
3. Haal de nieuwe printcartridge uit de verpakking. Plaats de gebruikte printcartridge in de verpakking
voor recycling.
114 Hoofdstuk 7 Onderhoud NLWW

4. Pak beide uiteinden van de printcartridge vast en verspreid de toner door de printcartridge
voorzichtig heen en weer te schudden.
VOORZICHTIG Raak de sluiter en het oppervlak van de rol niet aan.
5. Verwijder de oranje transportvergrendeling en de transporttape, die aan de
linkertransportvergrendeling is bevestigd, van de nieuwe printcartridge. Gooi de transporttape en
de transportvergrendeling weg volgens de plaatselijke voorschriften.
6. Lijn de printcartridge uit met de geleiders in de printer en plaats de cartridge met behulp van de
hendels totdat de cartridge stevig vastzit.
NLWW Onderdelen en benodigdheden vervangen 115

7. Sluit de voorklep.
Na enige tijd wordt op het bedieningspaneel het bericht Klaar weergegeven.
8. De installatie is nu voltooid. Plaats de gebruikte printcartridge in de verpakking waarin de nieuwe
printcartridge is geleverd. Raadpleeg de bijgesloten recyclinggids voor instructies over recycling.
9. Als u een niet-originele printcartridge gebruikt, raadpleegt u het bedieningspaneel van de printer
voor nadere instructies.
Raadpleeg voor aanvullende hulp de websites die zijn vermeld in
Richtlijnen voor vervanging.
116 Hoofdstuk 7 Onderhoud NLWW

De printer reinigen
Tijdens het afdrukproces kunnen zich papier, tonerresten en stofdeeltjes ophopen in de printer. Dit kan
na verloop van tijd problemen geven met de afdrukkwaliteit, bijvoorbeeld in de vorm van tonervlekken
of vegen. Deze printer beschikt over een reinigingsstand waarmee dergelijke problemen kunnen worden
opgelost en voorkomen.
De printer reinigen vanaf het bedieningspaneel
1. Druk op Menu.
2. Druk op
om APPARAAT CONFIGUREREN te markeren en druk vervolgens op .
3. Druk op
om AFDRUKKWALITEIT te markeren en druk vervolgens op .
Opmerking Ga naar stap 7 als uw printer is voorzien van een automatische
duplexeenheid (HP Color LaserJet 3000dn, 3000dtn, 3600dn, 3800dn en 3800dtn-printers).
4. Druk op om REINIGINGSPAGINA MAKEN te markeren en druk vervolgens op .
5. Verwijder al het papier uit lade 1.
6. Verwijder de reinigingspagina en plaats deze met de bedrukte zijde omlaag in lade 1.
Opmerking Als u zich niet meer in de menu's bevindt, volgt u de bovenstaande instructies
om naar AFDRUKKWALITEIT te gaan.
7. Druk op op het bedieningspaneel van de printer om REINIGINGSPAGINA VERWERKEN te
markeren en druk vervolgens op
.
NLWW De printer reinigen 117

118 Hoofdstuk 7 Onderhoud NLWW

8 Problemen oplossen
In dit hoofdstuk wordt beschreven wat u doet wanneer zich een probleem voordoet met uw printer:
●
Controlelijst voor het oplossen van de belangrijkste problemen
●
Soorten berichten op het bedieningspaneel
●
Berichten op het bedieningspaneel
●
Storingen
●
Veelvoorkomende oorzaken van papierstoringen
●
Storingen verhelpen
●
Problemen met de papierverwerking
●
Informatiepagina's voor problemen oplossen
●
Problemen met de manier waarop de printer reageert
●
Problemen met het bedieningspaneel van de printer
●
Problemen met het afdrukken van kleuren
●
Onjuiste printeruitvoer
●
Macintosh-problemen
●
Problemen met softwareprogramma's
●
Problemen met de afdrukkwaliteit oplossen
NLWW 119

Controlelijst voor het oplossen van de belangrijkste
problemen
Als u problemen hebt met de printer, kan de volgende lijst uitkomst bieden bij het zoeken naar de
oorzaak:
●
Is de printer aangesloten op het elektriciteitsnet?
●
Is de printer ingeschakeld?
●
Is de printer Klaar?
●
Zijn alle benodigde snoeren aangesloten?
●
Worden er berichten weergegeven op het bedieningspaneel?
●
Zijn er originele HP-onderdelen geïnstalleerd?
●
Zijn eventueel recentelijk vervangen printcartridges correct geïnstalleerd en is de transporttape
van de cartridge verwijderd?
Raadpleeg de beknopte handleiding van de printer voor aanvullende informatie over de installatie en
instellingen van de printer.
Ga naar de relevante website als u in deze handleiding geen oplossing vindt voor printerproblemen:
●
HP Color LaserJet 3000-serie printer:
www.hp.com/support/clj3000
●
HP Color LaserJet 3600-serie printer:
www.hp.com/support/clj3600
●
HP Color LaserJet 3800-serie printer:
www.hp.com/support/clj3800
Factoren die de prestaties van de printer beïnvloeden
De hoeveelheid tijd die nodig is om een taak af te drukken, is van verschillende factoren afhankelijk:
●
Maximale afdruksnelheid, uitgedrukt in aantal pagina's per minuut (ppm)
●
Het gebruik van speciaal papier (zoals transparanten, zwaar papier of papier van aangepast
formaat)
●
Printerverwerkingstijd en downloadtijd
●
De complexiteit en de grootte van afbeeldingen
●
De snelheid van de gebruikte computer
●
De USB-verbinding
●
De I/O-configuratie van de printer
●
De hoeveelheid printergeheugen
●
Het netwerkbesturingssysteem en de configuratie daarvan (indien van toepassing)
●
Printer-personality (HP JetReady, PCL of PS)
120 Hoofdstuk 8 Problemen oplossen NLWW

Opmerking Door het geheugen van de printer uit te breiden, kunt u geheugenproblemen
oplossen, de verwerking van complexe afbeeldingen verbeteren en de downloadtijd verkorten.
De maximale snelheid van de printer (het aantal pagina's per minuut) blijft echter hetzelfde.
NLWW Controlelijst voor het oplossen van de belangrijkste problemen 121

Soorten berichten op het bedieningspaneel
Er zijn vier soorten berichten waarmee printerstatus of problemen met de printer worden aangegeven.
Soort bericht Omschrijving
Statusberichten Statusberichten geven de actuele toestand van de printer weer. De berichten geven informatie over
de normale werking van de printer en er zijn geen handelingen van de gebruiker nodig om deze te
wissen. De berichten veranderen als de toestand van de printer verandert. Wanneer de printer gereed
is en geen taken uitvoert en er geen af te handelen waarschuwingsberichten zijn, wordt het
statusbericht Klaar weergegeven als de printer online staat.
Waarschuwings-
berichten
Waarschuwingen stellen u op de hoogte van gegevens- en afdrukfouten. Deze berichten worden
doorgaans afgewisseld met het bericht Klaar of met statusberichten. Ze blijven staan totdat u op de
knop
drukt. Bepaalde waarschuwingsberichten kunnen worden gewist. Als VERWIJDERBARE
WAARSCHUWINGEN is ingesteld op TAAK in het menu APPARAAT CONFIGUREREN van de
printer, verwijdert de volgende afdruktaak deze berichten.
Foutberichten Foutberichten melden dat er een handeling moet worden verricht, zoals papier toevoegen of een
papierstoring verhelpen.
Na bepaalde foutberichten kan de printer automatisch doorgaan. Als AUTOM. DOORGAAN=AAN is
ingesteld in de menu's, gaat de printer verder nadat een verwijderbare fout gedurende 10 seconden
is weergegeven.
Opmerking Als tijdens die 10 seconden op een knop wordt gedrukt, wordt de functie voor
het automatisch doorgaan stilgezet en wordt de functie van de knop uitgevoerd. Als u
bijvoorbeeld op Stop drukt, wordt het afdrukken onderbroken en krijgt u de optie om de
afdruktaak te annuleren.
Kritieke-foutberichten Kritieke-foutberichten attenderen u op een defect in het apparaat. Sommige van deze berichten
kunnen worden opgelost door de printer uit en weer aan te zetten. Deze berichten worden niet
beïnvloed door de instelling voor AUTOM. DOORGAAN. Als een kritieke fout aanhoudt, is service
noodzakelijk.
In de volgende tabel worden de berichten die mogelijk op het bedieningspaneel verschijnen, opgesomd
en beschreven.
122 Hoofdstuk 8 Problemen oplossen NLWW

Berichten op het bedieningspaneel
Bedieningspaneelbericht Omschrijving Aanbevolen actie
<Datum> <Tijd>
Druk op
om te wijzigen
Druk op STOP om over te slaan
De printer heeft een interne klok die datum en
tijd bijhoudt. De eerste keer dat u de printer
aanzet, wordt u gevraagd om de juiste datum
en tijd in te stellen.
Druk op om de datum en tijd te wijzigen.
Druk op Stop als u deze stap wilt overslaan.
U kunt datum en tijd later wijzigen met het
menu SYSTEEMINSTELLINGEN.
Als deze vraag iedere keer verschijnt als u de
printer aanzet, werkt de klok niet goed. Neem
contact op met de ondersteuning van HP.
<KLEUREN>CARTRIDGE INSTALLEREN
wordt afgewisseld met
Druk op
voor Help
De kleurencartridge is niet geïnstalleerd of
onjuist geïnstalleerd.
Druk op voor Help.
of
Raadpleeg
Printcartridges vervangen voor
meer informatie.
<KLEUREN>CARTRIDGE VERVANGEN
wordt afgewisseld met
Druk op
voor Help
De levensduur van de printcartridge is
verstreken. Het afdrukken kan pas
verdergaan als de cartridge is vervangen.
Druk op voor Help.
Zie
Printcartridges vervangen of Onderdelen
en benodigdheden vervangen voor meer
informatie.
Raadpleeg
Benodigdheden en accessoires
voor meer informatie.
<KLEUREN>CARTRIDGE VERVANGEN
wordt afgewisseld met
Druk op
om verder te gaan.
De levensduur van de aangegeven
printcartridge is bijna verstreken en de
instelling VOORRAAD VERVANGEN in
SYSTEEMINSTELLINGEN is ingesteld op
STOP BIJNA LEEG. Druk op
om dit te
negeren.
1. Bestel de aangegeven printcartridge.
2.
Druk op
om verder te gaan.
of
Druk op
voor Help.
Raadpleeg
Benodigdheden en accessoires
voor meer informatie.
<KLEUREN>motor draaien
wordt afgewisseld met
Druk op STOP om af te sluiten
Er wordt een test uitgevoerd en de
geselecteerde component is Motor
<kleuren>cartridge
Druk op Stop wanneer u deze test wilt
stoppen.
10.94.YY VERWIJDER
TRANSPORTVERGRENDELINGEN VAN
ALLE CARTRIDGES
Minimaal één printcartridge heeft nog steeds
een transportvergrendeling.
1. Verwijder alle printcartridges en
controleer beide zijden van elke
cartridge op de aanwezigheid van de
oranje transportvergrendeling.
Verwijder alle transportvergrendelingen
die er nog zitten.
2. Installeer de printcartridges opnieuw.
10.XX.YY FOUT IN
ONDERDELENGEHEUGEN
Druk op
voor Help
De printer kan niet lezen of schrijven naar ten
minste één printcartridgegeheugenlabel of er
ontbreekt ten minste één
printcartridgegeheugenlabel.
1. Open de voorklep.
2. Verwijder de printcartridges en
installeer ze vervolgens opnieuw.
3. Sluit de voorklep.
NLWW Berichten op het bedieningspaneel 123

Bedieningspaneelbericht Omschrijving Aanbevolen actie
4. Zet de printer uit en weer aan.
5. Als deze fout zich blijft voordoen, moet
u contact opnemen met de
ondersteuning van HP.
10.XX.YY ONRECHTMATIG ONDERDEEL
Onrechtmatig onderdeel in gebruik
wordt afgewisseld met
Druk op
voor Help
Er is een nieuwe cartridge geïnstalleerd die
niet van HP is. Dit bericht wordt weergegeven
tot er benodigdheden van HP worden
geïnstalleerd of tot u drukt op
.
Als u in de veronderstelling verkeert dat u
benodigdheden van HP hebt aangeschaft,
maar dit niet het geval is, gaat u naar
www.hp.com/go/anticounterfeit.
Service of reparaties aan de printer als
gevolg van het gebruik van benodigdheden
die niet van HP zijn, worden niet gedekt door
de garantie van HP.
Druk op
om verder te gaan met afdrukken.
De eerste afdruktaak die reeds in afwachting
is, wordt geannuleerd.
11.XX INTERNE KLOKFOUT
wordt afgewisseld met
Druk op
om verder te gaan
De interne klok van de printer werkt niet goed.
U kunt de printer verder blijven gebruiken,
maar iedere keer dat u de printer aanzet,
wordt u gevraagd de datum en de tijd in te
stellen.
Neem contact op met de ondersteuning van
HP.
13.XX.YY DUPLEXSTORING ACHTER
VOORKLEP
wordt afgewisseld met
Druk op
voor Help.
Er is een papierstoring in de voorklep. Open de voorklep en verhelp de storing.
Raadpleeg
Storingen verhelpen.
Als dit bericht blijft verschijnen nadat u alle
pagina's hebt verwijderd en de Help hebt
gesloten, moet u contact opnemen met de
ondersteuning van HP.
13.XX.YY FUSERSTORING ONDER
BOVENKLEP
wordt afgewisseld met
Druk op
voor Help.
Er is een storing in de fuser. Open de bovenklep en verhelp de storing.
VOORZICHTIG Fuser is heet.
Laat de fuser 10 minuten afkoelen
voordat u deze aanraakt.
Raadpleeg Storingen verhelpen.
Als dit bericht blijft verschijnen nadat u alle
pagina's hebt verwijderd en de Help hebt
gesloten, moet u contact opnemen met de
ondersteuning van HP.
13.XX.YY PAPIERBAANSTORING
VOORKLEP
wordt afgewisseld met
Druk op
voor Help.
Er is een storing in het duplexuitvoergebied
achter de voorklep.
Open de voorklep en verhelp de storing.
Raadpleeg
Storingen verhelpen.
Als dit bericht blijft verschijnen nadat u alle
pagina's hebt verwijderd en de Help hebt
gesloten, moet u contact opnemen met de
ondersteuning van HP.
13.XX.YY STORING ACHTER VOORKLEP
wordt afgewisseld met
Druk op
voor Help.
Er is een papierstoring in de voorklep.
Druk op
voor Help.
of
Raadpleeg
Storingen verhelpen.
124 Hoofdstuk 8 Problemen oplossen NLWW

Bedieningspaneelbericht Omschrijving Aanbevolen actie
Als dit bericht blijft verschijnen nadat u alle
pagina's hebt verwijderd en de Help hebt
gesloten, moet u contact opnemen met de
ondersteuning van HP.
13.XX.YY STORING IN LADE 1
wordt afgewisseld met
Verwijder storing en druk op
Er is een pagina vastgelopen in de
multifunctionele lade.
Verhelp de storing en druk op .
Raadpleeg
Storingen verhelpen.
Als dit bericht blijft verschijnen nadat u alle
pagina's hebt verwijderd en de Help hebt
gesloten, moet u contact opnemen met de
ondersteuning van HP.
13.XX.YY STORING IN LADE 2 Er is een pagina vastgelopen in lade 2. Verwijder Lade 2, verhelp de storing en
installeer Lade 2 weer.
Raadpleeg
Storingen verhelpen.
Als dit bericht blijft verschijnen nadat u alle
pagina's hebt verwijderd en de Help hebt
gesloten, moet u contact opnemen met de
ondersteuning van HP.
13.XX.YY STORING IN LADE X
wordt afgewisseld met
Verwijder storing en druk op
Er is een pagina vastgelopen in Lade 1 of
Lade 3.
Verhelp de storing en druk op .
of
Raadpleeg
Storingen verhelpen.
Als dit bericht blijft verschijnen nadat u alle
pagina's hebt verwijderd en de Help hebt
gesloten, moet u contact opnemen met de
ondersteuning van HP.
13.XX.YY STORING ONDER BOVENKLEP
wordt afgewisseld met
Druk op
voor Help.
Er is een pagina vastgelopen onder de
voorklep.
Open de voorklep en verwijder het
vastgelopen papier.
20 ONVOLDOENDE GEHEUGEN
wordt afgewisseld met
Druk op
voor Help
Druk op
om verder te gaan
De printer ontvangt meer gegevens van de
computer dan in het beschikbare geheugen
passen.
1.
Druk op
om verder te gaan met
afdrukken.
Opmerking Gegevens gaan
verloren.
2. Maak de afdruktaak minder complex om
deze fout te vermijden.
3. Als u extra geheugen in de printer
installeert, is het mogelijk dat het
afdrukken van complexere pagina's
zonder problemen verloopt.
NLWW Berichten op het bedieningspaneel 125

Bedieningspaneelbericht Omschrijving Aanbevolen actie
22: EIO X-BUFFEROVERFLOW
wordt afgewisseld met
Druk op
om verder te gaan
Alleen voor de HP Color LaserJet 3000 en
3800-serie printers als een EIO-apparaat is
geïnstalleerd.
De I/O-buffer van de EIO-kaart in sleuf X van
de printer is vol terwijl de printer bezig is.
1.
Druk op
om verder te gaan met
afdrukken.
Opmerking Gegevens gaan
verloren.
2. Als deze fout zich blijft voordoen, moet
u contact opnemen met de
ondersteuning van HP.
22: PARALLELLE I/O-
BUFFEROVERFLOW
wordt afgewisseld met
Druk op
om verder te gaan
Alleen voor de HP Color LaserJet 3000 en
3800-serie printers.
De parallelle buffer van de printer is vol terwijl
de printer bezig is.
1.
Druk op
om verder te gaan met
afdrukken.
Opmerking Gegevens gaan
verloren.
2. Als dit bericht blijft verschijnen nadat u
de Help hebt gesloten, moet u contact
opnemen met de ondersteuning
van HP.
22 GEÏNTEGR. I/O-BUFFEROVERFLOW (alleen voor de HP Color LaserJet 3600 en
3800-serie printers)
De buffer van de geïntegreerde HP Jetdirect
printserver is vol terwijl de printer bezig is.
1.
Druk op
om verder te gaan met
afdrukken.
Opmerking Er zullen
gegevens verloren gaan.
2. Als deze fout zich blijft voordoen, moet
u contact opnemen met de
ondersteuning van HP.
22 SERIËLE I/O-BUFFEROVERFLOW
wordt afgewisseld met
Druk op
om verder te gaan
Alleen voor de HP Color LaserJet 3000 en
3800-serie printers als een EIO-apparaat is
geïnstalleerd.
De seriële buffer van de printer is vol terwijl
de printer bezig is.
1.
Druk op
om verder te gaan met
afdrukken.
Opmerking Gegevens gaan
verloren.
2. Als deze fout zich blijft voordoen, moet
u contact opnemen met de
ondersteuning van HP.
22 USB I/O-BUFFEROVERFLOW
wordt afgewisseld met
Druk op
om verder te gaan
De USB-buffer van de printer is vol terwijl de
printer bezig is.
1.
Druk op
om verder te gaan met
afdrukken.
Opmerking Gegevens gaan
verloren.
2. Als deze fout zich blijft voordoen, moet
u contact opnemen met de
ondersteuning van HP.
126 Hoofdstuk 8 Problemen oplossen NLWW

Bedieningspaneelbericht Omschrijving Aanbevolen actie
40 SLECHTE SERIËLE TRANSMISSIE
wordt afgewisseld met
Druk op
om verder te gaan
Alleen voor de HP Color LaserJet 3000 en
3800-serie printers.
Er is een fout opgetreden in de seriële
gegevens (pariteit, framing of regeloverloop)
terwijl de printer bezig was met het ontvangen
van gegevens.
1.
Druk op
om verder te gaan met
afdrukken.
Opmerking Gegevens gaan
verloren.
2. Als deze fout zich blijft voordoen, moet
u contact opnemen met de
ondersteuning van HP.
40 SLECHTE TRANSMISSIE EIO X
wordt afgewisseld met
Druk op
om verder te gaan
Alleen voor de HP Color LaserJet 3000 en
3800-serie printers als een EIO-apparaat is
geïnstalleerd.
Er is een verbinding verbroken met de kaart
in de EIO-sleuf.
1.
Druk op
om verder te gaan met
afdrukken.
Opmerking Gegevens gaan
verloren.
2. Als deze fout zich blijft voordoen, moet
u contact opnemen met de
ondersteuning van HP.
40 SLECHTE TRANSMISSIE
GEÏNTEGREERDE I/0
wordt afgewisseld met
Druk op
om verder te gaan
De verbinding met de HP Jetdirect
geïntegreerde printserver is verbroken.
Druk op om verder te gaan met afdrukken.
41.3 ONVERWACHT FORMAAT IN LADE X
wordt afgewisseld met
LADE X VULLEN <SOORT> <FORMAAT>
Het geplaatste papier is langer of korter dan
het formaat waarvoor de lade is
geconfigureerd.
1.
Druk op
om vanuit een andere lade
af te drukken.
2. Vul de lade met het aangegeven
formaat en soort om vanuit de huidige
lade af te drukken.
Controleer of alle laden juist zijn
geconfigureerd voordat u opnieuw afdrukt.
Raadpleeg
Laden configureren voor meer
informatie.
41.5 ONVERWACHTE PAPIERSOORT IN
LADE X
wordt afgewisseld met
LADE X VULLEN <SOORT> <FORMAAT>
De printer herkent een ander papiertype in de
papierbaan dan dat waarvoor de lade is
geconfigureerd.
1.
Druk op
om vanuit een andere lade
af te drukken.
2. Vul de lade met het aangegeven
formaat en soort om vanuit de huidige
lade af te drukken.
Controleer of alle laden juist zijn
geconfigureerd voordat u opnieuw afdrukt.
Raadpleeg
Laden configureren voor meer
informatie.
41.X FOUT
wordt afgewisseld met
Druk op
om verder te gaan
Er is een printerfout opgetreden. 1.
Druk op
om verder te gaan of druk op
voor verdere informatie.
2. Als dit bericht blijft verschijnen nadat u
de Help hebt gesloten, zet u de printer
uit en vervolgens weer aan.
3. Als deze fout zich blijft voordoen, moet
u contact opnemen met de
ondersteuning van HP.
NLWW Berichten op het bedieningspaneel 127

Bedieningspaneelbericht Omschrijving Aanbevolen actie
49.XXXXX FOUT
wordt afgewisseld met
Als u wilt doorgaan, schakelt u het
apparaat uit en weer in
Er heeft zich een kritieke firmware-fout
voorgedaan.
1. Zet de printer uit en weer aan.
2. Als deze fout zich blijft voordoen, moet
u contact opnemen met de
ondersteuning van HP.
50.X FUSERFOUT
Druk op
voor Help
Er is een fuserfout opgetreden. 1. Zet de printer uit.
2. Controleer of de fuser juist is
geïnstalleerd en juist is geplaatst.
3. Zet de printer aan.
4. Als deze fout zich blijft voordoen, moet
u contact opnemen met de
ondersteuning van HP.
51.XY FOUT
wordt afgewisseld met
Als u wilt doorgaan, schakelt u het
apparaat uit en weer in
Er is een printerfout opgetreden. 1.
Druk op
om verder te gaan.
2. Zet de printer uit en weer aan als het
bericht blijft verschijnen.
3. Als deze fout zich blijft voordoen, moet
u contact opnemen met de
ondersteuning van HP.
52.XY FOUT
wordt afgewisseld met
Als u wilt doorgaan, schakelt u het
apparaat uit en weer in
Er is een printerfout opgetreden. 1.
Druk op
om verder te gaan.
2. Zet de printer uit en weer aan als het
bericht blijft verschijnen.
3. Als deze fout zich blijft voordoen, moet
u contact opnemen met de
ondersteuning van HP.
53.10.01 FOUT RAM NIET ONDERSTEUND De geheugen-DIMM is geen ondersteunde
DIMM.
Installeer een ondersteunde DIMM.
Raadpleeg
Werken met het geheugen voor
meer informatie.
54.XX FOUT Er is een printeropdrachtfout opgetreden. 1. Zet de printer uit en weer aan.
2. Als deze fout zich blijft voordoen, moet
u contact opnemen met de
ondersteuning van HP.
57.XX PRINTERFOUT
wordt afgewisseld met
Als u wilt doorgaan, schakelt u het
apparaat uit en weer in
Er is een printerventilatorfout opgetreden. 1. Zet de printer uit en weer aan.
2. Als deze fout zich blijft voordoen, moet
u contact opnemen met de
ondersteuning van HP.
59.XY FOUT
wordt afgewisseld met
Als u wilt doorgaan, schakelt u het
apparaat uit en weer in
Er is een fout met de printermotor
opgetreden.
1. Zet de printer uit en weer aan.
2. Als deze fout zich blijft voordoen, moet
u contact opnemen met de
ondersteuning van HP.
128 Hoofdstuk 8 Problemen oplossen NLWW

Bedieningspaneelbericht Omschrijving Aanbevolen actie
Opmerking Dit bericht kan
eveneens verschijnen als de
transfereenheid ontbreekt of
onjuist is geïnstalleerd. Zorg
ervoor dat de transfereenheid
goed is geïnstalleerd.
62 GEEN SYSTEEM Het systeem is onvindbaar. 1. Zet de printer uit en weer aan.
2. Als deze fout zich blijft voordoen, moet
u contact opnemen met de
ondersteuning van HP.
64 FOUT
Druk op
voor Help
wordt afgewisseld met
Als u wilt doorgaan, schakelt u het
apparaat uit en weer in
Alleen voor de HP Color LaserJet 3600-serie
printers.
Er is een scanbufferfout opgetreden.
1. Zet de printer uit en weer aan.
2. Als deze fout zich blijft voordoen, moet
u contact opnemen met de
ondersteuning van HP.
68.X OPSLAGFOUT INSTELLINGEN
GEWIJZIGD
wordt afgewisseld met
Druk op
om verder te gaan
Een of meer printerinstellingen die in het
apparaat met het niet-vluchtige geheugen
zijn opgeslagen, zijn ongeldig en zijn
teruggezet op de fabrieksinstellingen. Druk
op
om het bericht te wissen. Het afdrukken
kan doorgaan, maar er kan zich onverwacht
gedrag voordoen.
1.
Druk op
om verder te gaan.
2. Zet de printer uit en weer aan.
3. Als deze fout zich blijft voordoen, moet
u contact opnemen met de
ondersteuning van HP.
68.X PERMANENTE OPSLAG IS VOL
wordt afgewisseld met
Druk op
om verder te gaan
Het apparaat met het niet-vluchtige
geheugen is vol. Druk op
om het bericht te
wissen. Het afdrukken kan doorgaan, maar er
kan zich onverwacht gedrag voordoen.
X Omschrijving
1 Verwijderbare schijf (flash-schijf of harde
schijf)
0 NVRAM in de printer
1.
Druk op
om verder te gaan.
2. Bij 68.0-fouten zet u de printer uit en
weer aan.
3. Als zich een 68.0-fout blijft voordoen,
moet u contact opnemen met de
ondersteuning van HP.
4. Bij 68.1-fouten gebruikt u HP Web
Jetadmin om bestanden van de schijf te
verwijderen.
5. Als zich een 68.1-fout blijft voordoen,
moet u contact opnemen met de
ondersteuning van HP.
68.X SCHRIJFFOUT PERMANENTE
OPSLAG
wordt afgewisseld met
Druk op
om verder te gaan
Het apparaat met het niet-vluchtige
geheugen is vol. Druk op
om het bericht te
wissen. Het afdrukken kan doorgaan, maar er
kan zich onverwacht gedrag voordoen.
X Omschrijving
0 NVRAM in de printer
1 Verwijderbare schijf
1.
Druk op
om verder te gaan.
2. Als deze fout zich blijft voordoen, moet
u contact opnemen met de
ondersteuning van HP.
79.XXXX FOUT
wordt afgewisseld met
Alleen voor de HP Color LaserJet 3000 en
3800-serie printers.
Er is een kritieke hardwarefout opgetreden.
1. Zet de printer uit en weer aan.
2. Als deze fout zich blijft voordoen, moet
u contact opnemen met de
ondersteuning van HP.
NLWW Berichten op het bedieningspaneel 129

Bedieningspaneelbericht Omschrijving Aanbevolen actie
Als u wilt doorgaan, schakelt u het
apparaat uit en weer in
8X.YYYY EIO-FOUT Alleen voor de HP Color LaserJet 3000 en
3800-serie printers.
Er is een kritieke fout opgetreden in de EIO-
kaart.
1. Zet de printer uit en weer aan.
2. Als deze fout zich blijft voordoen, moet
u contact opnemen met de
ondersteuning van HP.
8X.YYYY GEÏNTEGREERDE JETDIRECT-
FOUT
Er is een kritieke fout opgetreden in de
HP Jetdirect geïntegreerde printserver.
1. Zet de printer uit en weer aan.
2. Als deze fout zich blijft voordoen, moet
u contact opnemen met de
ondersteuning van HP.
Afdrukken... BESTANDSDIRECTORY Alleen voor de HP Color LaserJet 3000 en
3800-serie printers.
De printer is bezig met het afdrukken van de
directory-pagina voor de massaopslag. Als
de pagina is afgedrukt, keert de printer terug
naar de stand Klaar.
Geen handeling vereist.
Afdrukken... CONFIGURATIE De printer is bezig met het afdrukken van een
configuratiepagina. Als de pagina is
afgedrukt, keert de printer terug naar de
stand Klaar.
Geen handeling vereist.
Afdrukken... DEMOPAGINA De printer is bezig met het afdrukken van een
demonstratiepagina. Als de pagina is
afgedrukt, keert de printer terug naar de
stand Klaar.
Geen handeling vereist.
Afdrukken... DIAGNOSEPAGINA De printer is bezig met het afdrukken van de
diagnosepagina. Als de pagina is afgedrukt,
keert de printer terug naar de stand Klaar.
Geen handeling vereist.
Afdrukken... GEBRUIKSPAGINA Alleen voor de HP Color LaserJet 3000 en
3800-serie printers.
De printer is bezig met het afdrukken van een
pagina met informatie over het gebruik van de
printer. Als de pagina is afgedrukt, keert de
printer terug naar de stand Klaar.
Geen handeling vereist.
Afdrukken... LETTERTYPENOVERZICHT De printer is bezig met het samenstellen van
een lijst van de PCL- of de PS-lettertypen. Als
de pagina is afgedrukt, keert de printer terug
naar de stand Klaar.
Alleen voor de HP Color LaserJet 3000 en
3800-serie printers.
Geen handeling vereist.
Afdrukken... LOGBESTAND De printer is bezig met het afdrukken van een
pagina met het logbestand. Als de pagina is
afgedrukt, keert de printer terug naar de
stand Klaar.
Alleen voor de HP Color LaserJet 3000 en
3800-serie printers.
Geen handeling vereist.
Afdrukken... MENUSTRUCTUUR De printer is bezig met het samenstellen van
een overzicht van de menu's van de printer.
Als de pagina is afgedrukt, keert de printer
terug naar de stand Klaar.
Geen handeling vereist.
130 Hoofdstuk 8 Problemen oplossen NLWW

Bedieningspaneelbericht Omschrijving Aanbevolen actie
Afdrukken... PQ probleemoplossing De printer is bezig met het samenstellen van
een aantal pagina's met informatie over het
oplossen van problemen met de
afdrukkwaliteit. Als de pagina is afgedrukt,
keert de printer terug naar de stand Klaar.
Volg de instructies op de afgedrukte pagina's.
Afdrukken... REGISTRATIEPAGINA De printer is bezig met het afdrukken van een
registratiepagina. Als de pagina is afgedrukt,
keert de printer terug naar het menu
KALIBRATIE INSTELLEN.
Volg de instructies op de afgedrukte pagina's.
Afdrukken... RGB-VOORBEELDEN De printer is bezig met het afdrukken van de
pagina met RGB-stalen. Als de pagina is
afgedrukt, keert de printer terug naar de
stand Klaar.
Geen handeling vereist.
Afdrukken... STATUS BENODIGDHEDEN De printer is bezig met het afdrukken van een
pagina met informatie over de status van de
afdrukbenodigdheden. Als de pagina is
afgedrukt, keert de printer terug naar de
stand Klaar.
Geen handeling vereist.
AFDRUKKEN GESTOPT
Druk op
om verder te gaan
Dit bericht wordt weergegeven als een
Afdruk/Stop-test wordt uitgevoerd en de tijd
verloopt.
Druk op om verder te gaan met afdrukken.
AFDRUKKEN IN KLEUR NIET
TOEGESTAAN
wordt afgewisseld met
Klaar
Dit bericht wordt alleen weergegeven bij de
HP Color LaserJet 3000 en 3800-serie
printers.
HP Color LaserJet 3000: De printer is
ingesteld om alleen in het zwart af te drukken,
maar de afdruktaak is in kleur.
HP Color LaserJet 3800: Dit bericht wordt
weergegeven als de printer is ingesteld op
KLEUR INDIEN TOEGESTAAN en u bent of
uw softwareprogramma is niet bevoegd om in
kleur af te drukken.
HP Color LaserJet 3000: Schakel in het
menu SYSTEEMINSTELLINGEN afdrukken
in kleur in. Stel KLEURGEBRUIK
BEPERKEN in op KLEUR INSCHAKELEN.
HP Color LaserJet 3800: Laat uw
netwerkbeheerder een gebruikers- of een
programma-machtiging instellen, zodat u
kunt afdrukken in kleur.
Annuleren... <TAAKNAAM> De printer is bezig een taak te annuleren. Het
bericht wordt weergegeven totdat de taak is
afgebroken, de papierbaan is vrijgemaakt en
alle gegevens die via het actieve
gegevenskanaal binnenkomen zijn
ontvangen en verwijderd.
Geen handeling vereist.
BENODIGDHEDEN INSTALLEREN
Druk op
voor status
Twee of meer cartridges ontbreken. Installeer de ontbrekende cartridges.
Druk op
en vervolgens op voor Help.
of
Raadpleeg
Richtlijnen voor vervanging voor
meer informatie.
BESTEL <KLEUREN>CARTRIDGE
wordt afgewisseld met
Klaar
De aangegeven printcartridge is bijna aan het
einde van de levensduur. De printer is klaar
en het aangegeven aantal resterende
pagina's kan verder worden afgedrukt.
Bestel de aangegeven printcartridge. Het
afdrukken gaat verder totdat
<KLEUREN>CARTRIDGE VERVANGEN
verschijnt.
NLWW Berichten op het bedieningspaneel 131

Bedieningspaneelbericht Omschrijving Aanbevolen actie
Opmerking Het geschatte aantal
resterende pagina's is gebaseerd op
het historisch gebruik van dit
onderdeel.
Raadpleeg Benodigdheden en accessoires
voor meer informatie.
Opmerking Als u wilt voorkomen
dat dit bericht in de toekomst
verschijnt, kunt u in het menu
SYSTEEMINSTELLINGEN,
BESTELLEN BIJ instellen op 0%.
BESTEL BENODIGDHEDEN
wordt afgewisseld met
Klaar
Meer dan een van de benodigdheden is bijna
op.
1.
Druk op
om te controleren welke
benodigdheden moeten worden
besteld.
2. Bestel de benodigdheden. Het
afdrukken gaat verder totdat
VOORRAAD VERVANGEN verschijnt.
of
Druk op
voor Help.
Raadpleeg
Benodigdheden en accessoires
voor meer informatie.
BEWERKING VAN RAM-
SCHIJFBESTAND MISLUKT
wordt afgewisseld met
Klaar
Druk op
om te wissen
Alleen voor de HP Color LaserJet 3000 en
3800-serie printers.
De printer heeft een PJL-opdracht ontvangen
die tot een onlogische bewerking zou leiden
(bijvoorbeeld het downloaden van een
bestand naar een directory die niet bestaat).
1. Het afdrukken kan verdergaan.
2.
Druk op
als u dit bericht van het
bedieningspaneel wilt wissen.
3. Als het bericht weer wordt
weergegeven, is er wellicht een
probleem met het softwareprogramma.
BEWERKING VAN USB-
OPSLAGBESTAND MISLUKT
wordt afgewisseld met
Klaar
Druk op
om te wissen
Alleen voor de HP Color LaserJet 3000 en
3800-serie printers.
De printer heeft een PJL-opdracht ontvangen
die tot een onlogische bewerking zou leiden
(bijvoorbeeld het downloaden van een
bestand naar een directory die niet bestaat).
1. Het afdrukken kan verdergaan.
2.
Druk op
als u dit bericht van het
bedieningspaneel wilt wissen.
3. Als het bericht weer verschijnt, is er
wellicht een probleem met de software.
BEZIG MET REINIGEN De printer is bezig met het verwerken van de
reinigingspagina.
Geen handeling vereist.
Bezig met verwerken... De printer is bezig met het verwerken van een
taak maar heeft nog geen papier
opgenomen. Wanneer het papier wordt
opgenomen, wordt dit bericht vervangen door
een ander bericht dat aangeeft welke lade
voor de taak gebruikt wordt.
Geen handeling vereist.
Bezig met verwerken... uit lade<X> De printer is actief bezig met het verwerken
van een taak uit de aangegeven lade.
Geen handeling vereist.
132 Hoofdstuk 8 Problemen oplossen NLWW

Bedieningspaneelbericht Omschrijving Aanbevolen actie
CODE CRC-FOUT Er is een fout opgetreden tijdens een upgrade
van de firmware.
1. Installeer de firmware opnieuw.
2. Als deze fout zich blijft voordoen, moet
u contact opnemen met de
ondersteuning van HP.
Data ontvangen
wordt afgewisseld met
Klaar
De printer heeft gegevens ontvangen en
wacht op doorvoer. Wanneer de printer het
volgende bestand ontvangt, verdwijnt het
bericht.
Het afdrukken is onderbroken.
Als de printer wacht op doorvoer, druk u op
om verder te gaan.
Als de printer is onderbroken, drukt u op
Stop om verder te gaan.
DUBBELZIJDIGE AFDRUKTAAK WORDT
VERWERKT
wordt afgewisseld met
Pak papier pas als taak is voltooid
Tijdens het dubbelzijdig afdrukken, is het
papier even zichtbaar voordat het terug in de
printer wordt getrokken.
Raap geen pagina's op voordat ze in de
uitvoerbak liggen.
Fabrieksinstellingen terugzetten De printer is bezig met het herstellen van de
fabrieksinstellingen.
Geen handeling vereist.
FOUT BIJ GEH.TEST VERVANG DIMM 1 De geheugen-DIMM werkt niet goed. Installeer een ondersteunde geheugen-
DIMM. Raadpleeg
Werken met het
geheugen voor meer informatie.
FOUT BIJ LADEN RFU Er is een fout opgetreden tijdens een upgrade
van de firmware.
1. Installeer de firmware opnieuw.
2. Als deze fout zich blijft voordoen, moet
u contact opnemen met de
ondersteuning van HP.
FOUT INFLATE Er is een fout opgetreden tijdens een upgrade
van de firmware.
1. Installeer de firmware opnieuw.
2. Als deze fout zich blijft voordoen, moet
u contact opnemen met de
ondersteuning van HP.
FUSER INSTALLEREN
Druk op
voor Help
De fuser is niet geïnstalleerd of onjuist
geïnstalleerd.
Druk op voor Help.
of
Neem contact op met
HP Klantenondersteuning of met een door
HP erkende servicevertegenwoordiger.
GEKOZEN PERSONALITY NIET
BESCHIKBAAR
wordt afgewisseld met
Druk op
om verder te gaan
De printer heeft een verzoek ontvangen voor
een personality die niet in de printer bestaat.
De taak is geannuleerd en er worden geen
pagina's afgedrukt.
1.
Druk op
om verder te gaan.
2. Probeer een andere driver te gebruiken.
Opmerking Bij de HP Color
LaserJet 3600-serie printers moet u
de driver gebruiken die speciaal is
ontworpen voor deze printers.
HANDELING MOMENTEEL NIET
BESCHIKBAAR VOOR LADE X
wordt afgewisseld met
ELK FORM./ELK AANG. niet mog. bij lade
U probeert duplexregistratie in te stellen voor
een lade die geconfigureerd is voor ELK
FORMAAT of ELK AANGEPAST.
Duplexregistratie is niet beschikbaar als het
formaat is ingesteld op een van deze
instellingen.
Wijzig het formaat.
NLWW Berichten op het bedieningspaneel 133

Bedieningspaneelbericht Omschrijving Aanbevolen actie
HANDMATIGE INVOER <SOORT>
<FORMAAT>
wordt afgewisseld met
Als u een andere lade wilt gebruiken, drukt
u op
Er is geen afdrukmateriaal in Lade 1
geplaatst, en de huidige afdruktaak vereist
een type en formaat dat beschikbaar is in een
andere lade.
Druk op om vanuit een andere lade af te
drukken. Raadpleeg
Laden configureren
voor meer informatie.
of
Druk op
voor Help.
HANDMATIGE INVOER <SOORT>
<FORMAAT>
wordt afgewisseld met
Druk op
om verder te gaan
Er is afdrukmateriaal geplaatst in Lade 1,
maar de huidige afdruktaak vereist een
specifiek type of formaat dat momenteel niet
beschikbaar is.
Druk op om vanuit de lade af te drukken.
of
Druk op
voor Help.
of
Raadpleeg
Laden configureren voor meer
informatie.
HANDMATIGE INVOER <SOORT>
<FORMAAT>
wordt afgewisseld met
Druk op
voor Help
Lade 1 is leeg en er is geen andere lade
beschikbaar.
Plaats het afdrukmateriaal in Lade 1 en druk
op
om door te gaan.
Druk op
voor Help.
of
Raadpleeg
Laden configureren voor meer
informatie.
HANDMATIGE INVOER UITVOERSTAPEL
wordt afgewisseld met
Druk op
om de achterzijden af te
drukken.
De eerste zijde van een handmatige
dubbelzijdige afdruktaak is afgedrukt en de
printer wordt onderbroken totdat de
uitvoerstapel is teruggeplaatst.
Neem de uitgevoerde stapel uit de uitvoerbak
en plaats de stapel in Lade 1 om de tweede
zijde van de dubbelzijdige afdruktaak af te
drukken. Druk op
om verder te gaan.
Raadpleeg
Handmatig dubbelzijdig
afdrukken voor meer informatie.
Herstellen... De printer is bezig met het herstellen van de
instellingen.
Geen handeling vereist.
Initialiseren Dit bericht verschijnt als de printer is
ingeschakeld en begint met het initialiseren.
Geen handeling vereist.
Instelling opgesl. Er is een menuoptie ingesteld en
opgeslagen.
Geen handeling vereist.
Kalibreren... De printer is bezig met kalibreren. Geen handeling vereist.
KLEUREN-RFU MISLUKT Er is een fout opgetreden tijdens een upgrade
van de firmware.
1. Installeer de firmware opnieuw.
2. Als deze fout zich blijft voordoen, moet
u contact opnemen met de
ondersteuning van HP.
Lade X <SOORT> <FORMAAT>
wordt afgewisseld met
Druk op
om de papiersoort of het
formaat te wijzigen
De printer rapporteert de huidige configuratie
van Lade X.
Geen handeling vereist.
Druk op
om het bericht te wissen.
Druk op
om de soort of het formaat te
wijzigen.
Raadpleeg
Laden configureren voor meer
informatie.
134 Hoofdstuk 8 Problemen oplossen NLWW

Bedieningspaneelbericht Omschrijving Aanbevolen actie
LADE X GEBRUIKEN <SOORT>
<FORMAAT>
De printer biedt alternatieve papiertypen om
voor deze afdruktaak te gebruiken.
1.
Gebruik desgewenst
en om een
ander formaat of andere soort te
markeren en druk op
om het formaat
of de soort te selecteren.
2.
Druk op
om terug te gaan naar het
vorige formaat of de vorige soort.
Raadpleeg
Laden configureren voor meer
informatie.
LADE X VULLEN <SOORT> <FORMAAT>
wordt afgewisseld met
Als u een andere lade wilt gebruiken, drukt
u op
Lade X is leeg of is geconfigureerd voor een
ander type of ander formaat dan is
opgegeven voor de afdruktaak.
Druk op voor Help.
of
Druk op
om vanuit een andere lade af te
drukken. Raadpleeg
Laden configureren
voor meer informatie.
LADE X VULLEN <SOORT> <FORMAAT>
wordt afgewisseld met
Druk op
voor Help
Lade X is leeg of is geconfigureerd voor een
ander type of ander formaat dan is
opgegeven voor de afdruktaak. Er is geen
andere lade beschikbaar.
Druk op voor Help.
of
Raadpleeg
Laden configureren voor meer
informatie.
LADE XX LEEG <SOORT> <FORMAAT>
wordt afgewisseld met
Klaar
De lade is leeg, maar de huidige afdruktaak
heeft deze lade niet nodig.
Vul de lade. Het bericht geeft het soort en
formaat aan waar de lade momenteel voor is
geconfigureerd.
Logbestand leeg LOGBESTAND WEERGEVEN is
geselecteerd op het bedieningspaneel en het
logbestand is leeg.
Geen handeling vereist.
Logbestand wissen Dit bericht verschijnt tijdens het wissen van
het gebeurtenislogboek. Vervolgens keert de
printer terug naar het menu SERVICE.
Geen handeling vereist.
Motor draaien
wordt afgewisseld met
Druk op STOP om af te sluiten
De printer test een motor. Druk op Stop wanneer u deze test wilt
stoppen.
Onderbroken
wordt afgewisseld met
Als u wilt terugkeren naar Gereed, drukt u
op STOP
Het afdrukken is onderbroken. Druk op Stop om verder te gaan met
afdrukken.
ONDERDEEL AANGETROFFEN DAT NIET
VAN HP IS
wordt afgewisseld met
Klaar
De printer heeft vastgesteld dat er een
onderdeel is geïnstalleerd dat niet van HP is
en
(negeren) is ingedrukt.
Wanneer u in de veronderstelling bent dat u
benodigdheden van HP hebt aangeschaft,
maar dit niet het geval is, gaat u naar
www.hp.com/go/anticounterfeit.
Service of reparaties aan de printer als
gevolg van het gebruik van benodigdheden
die niet van HP zijn, worden niet gedekt door
de garantie van HP.
NLWW Berichten op het bedieningspaneel 135

Bedieningspaneelbericht Omschrijving Aanbevolen actie
ONDERDEEL GEÏNSTALLEERD DAT NIET
VAN HP IS
wordt afgewisseld met
Druk op
voor Help
Er is een nieuwe printcartridge geïnstalleerd
die niet van HP is. Dit bericht wordt
weergegeven tot er benodigdheden van HP
worden geïnstalleerd of tot u drukt op
.
Wanneer u in de veronderstelling bent dat u
benodigdheden van HP hebt aangeschaft,
maar dit niet het geval is, gaat u naar
www.hp.com/go/anticounterfeit.
Service of reparaties aan de printer als
gevolg van het gebruik van benodigdheden
die niet van HP zijn, worden niet gedekt door
de garantie van HP.
Druk op
om verder te gaan met afdrukken.
Onjuist De PIN-code is onjuist. Neem contact op met de netwerkbeheerder.
ONJUISTE <KLEUREN>CARTRIDGE
wordt afgewisseld met
Druk op
voor Help
Er is een kleurencartridge geïnstalleerd in
een onjuiste sleuf.
Druk op voor Help.
of
Raadpleeg
Printcartridges vervangen voor
meer informatie.
ONJUISTE BENODIGDH.
Druk op
voor status
Er zijn twee of meer printcartridges in een
onjuiste sleuf geïnstalleerd.
Druk op en vervolgens op voor Help.
of
Raadpleeg
Onderdelen en benodigdheden
vervangen voor meer informatie.
ONJUISTE SOORT IN LADE XX
wordt afgewisseld met
Klaar
De lade is gevuld met een papierformaat dat
afwijkt van het formaat waarvoor de lade is
geconfigureerd. Het afdrukken kan
verdergaan vanuit andere laden, maar niet
vanuit deze.
In het menu PAPIERVERWERKING kunt u
de lade configureren voor de juiste soort.
ONJUIST FORMAAT IN LADE XX
wordt afgewisseld met
Klaar
De lade is gevuld met een papierformaat dat
afwijkt van het formaat waarvoor de lade is
geconfigureerd. Het afdrukken kan
verdergaan vanuit andere laden, maar niet
vanuit deze.
1. Controleer of de papiergeleiders juist
zijn ingesteld.
2. In het menu PAPIERVERWERKING
kunt u de lade configureren voor het
juiste formaat.
Onrechtmatig onderdeel in gebruik
wordt afgewisseld met
Klaar
De printer heeft vastgesteld dat er een
onderdeel is geïnstalleerd dat niet van HP is
en
(negeren) is ingedrukt.
Wanneer u in de veronderstelling bent dat u
benodigdheden van HP hebt aangeschaft,
maar dit niet het geval is, gaat u naar
www.hp.com/go/anticounterfeit.
Service of reparaties aan de printer als
gevolg van het gebruik van benodigdheden
die niet van HP zijn, worden niet gedekt door
de garantie van HP.
ONVOLDOENDE GEHEUGEN OM
LETTERTYPEN/GEGEVENS TE LADEN
Dit bericht wordt afgewisseld met de naam
van het opslagapparaat. Het opslagapparaat
heeft niet genoeg geheugen om de
lettertypen en andere gegevens te laden.
Druk op als u wilt doorgaan met afdrukken
zonder de gegevens te gebruiken.
Verhoog de hoeveelheid geheugen voor het
apparaat om het probleem op te lossen. Druk
op
voor meer informatie.
ORIGINELE HP-BENODIGDHEDEN
ONTWIKKELD VOOR <PROD>
wordt afgewisseld met
Klaar
Dit originele onderdeel van HP is niet
ontworpen voor deze printer en wordt niet
ondersteund. De printer kan met dit
onderdeel afdrukken, maar de afdrukkwaliteit
wordt hierdoor wellicht beïnvloed.
Vervang dit onderdeel door een origineel
onderdeel van HP dat is ontworpen voor deze
printer.
136 Hoofdstuk 8 Problemen oplossen NLWW

Bedieningspaneelbericht Omschrijving Aanbevolen actie
Originele HP-onderdelen geïnstalleerd Er is een nieuwe printcartridge van HP
geïnstalleerd. De printer keert terug naar
Klaar na ongeveer 10 seconden.
Geen handeling vereist.
PAPIERBAANSTORING VOORKLEP
wordt afgewisseld met
Druk op
voor Help.
Er is een pagina vastgelopen in de
papierbaan.
Open de voorklep en verwijder het
vastgelopen papier.
Papierbaan vrijmaken De printer is vastgelopen of heeft onjuist
geplaatst papier gevonden. De printer
probeert automatisch om de vastgelopen
pagina's uit te werpen.
Geen handeling vereist.
Papierbaan wordt gecontroleerd Het apparaat draait de rollen om te kijken of
er een papierstoring is.
Geen handeling vereist.
Permanente opslag wordt geïnitialiseerd Dit bericht verschijnt als de printer is
ingeschakeld om te laten zien dat de
permanente opslag wordt geïnitialiseerd.
Geen handeling vereist.
PLAATS OF SLUIT LADE XX Er is een lade open en de printer probeert af
te drukken vanuit een andere lade.
Sluit de aangegeven lade zodat het
afdrukken kan doorgaan.
Printercontrole Het apparaat voert een interne test uit. Geen handeling vereist.
Programma X wordt geladen
wordt afgewisseld met
NIET UITSCHAKELEN
U kunt programma's en lettertypen in het
bestandssysteem van de printer opslaan en
in het RAM-geheugen laden wanneer de
printer wordt ingeschakeld. Het nummer X is
een volgnummer dat aangeeft dat het huidige
programma wordt geladen.
Alleen voor de HP Color LaserJet 3000 en
3800-serie printers.
Geen handeling vereist.
RAM-SCHIJF IS BESCHERMD TEGEN
SCHRIJVEN
wordt afgewisseld met
Klaar
Druk op
om te wissen
Alleen voor de HP Color LaserJet 3000 en
3800-serie printers.
Het bestandssysteem is beveiligd en er
kunnen geen nieuwe bestanden naartoe
worden geschreven.
1. Als u schrijven naar het RAM-geheugen
wilt activeren, moet u de
schrijfbeveiliging uitschakelen met
HP Web Jetadmin.
2.
Druk op
als u dit bericht van het
bedieningspaneel wilt wissen.
Raadpleeg
HP Web Jetadmin voor meer
informatie.
RAM-
SCHIJFOPSLAGBESTANDSYSTEEM IS
VOL
wordt afgewisseld met
Klaar
Druk op
om te wissen
Alleen voor de HP Color LaserJet 3000 en
3800-serie printers.
De printer heeft een PJL-opdracht ontvangen
waardoor iets in het bestandsysteem
opgeslagen moest worden maar de
bewerking is mislukt omdat het
bestandssysteem vol is.
1. Gebruik HP Web Jetadmin om
bestanden van de RAM-schijf te wissen
en probeer het opnieuw.
2.
Druk op
als u dit bericht van het
bedieningspaneel wilt wissen.
Raadpleeg
HP Web Jetadmin voor meer
informatie.
RAM-SCHIJF X initialiseren
wordt afgewisseld met
NIET UITSCHAKELEN
Alleen voor de HP Color LaserJet 3000 en
3800-serie printers.
De nieuwe RAM-schijf die in sleuf X is
geïnstalleerd, wordt geïnitialiseerd.
Geen handeling vereist.
NLWW Berichten op het bedieningspaneel 137

Bedieningspaneelbericht Omschrijving Aanbevolen actie
REINIGINGSPAGINA wordt gemaakt... De printer is bezig met het afdrukken van een
reinigingspagina. Als de reinigingspagina is
afgedrukt, keert de printer terug naar de
status Klaar.
1. Plaats de reinigingspagina in lade 1.
2. Druk op Menu.
3. Selecteer AFDRUKKWALITEIT en
druk vervolgens op
.
4. Selecteer REINIGINGSPAGINA
VERWERKEN en druk vervolgens op
.
SCHIJF REINIGEN X% VOLTOOID
wordt afgewisseld met
NIET UITSCHAKELEN
Het geheugen wordt gereinigd. Dit proces
kan een uur duren. Tijdens deze periode
kunnen er geen taken worden afgedrukt.
Schakel de printer niet uit. Wacht totdat het
proces is voltooid.
De printer start automatisch weer op als het
reinigingsproces is voltooid.
SCHIJF REINIGEN X% VOLTOOID
wordt afgewisseld met
NIET UITSCHAKELEN
Het geheugen wordt opgeschoond. Dit
proces kan een uur duren. Tijdens deze
periode kunnen er geen taken worden
afgedrukt.
Schakel de printer niet uit. Wacht totdat het
proces is voltooid.
De printer start automatisch weer op als het
opschoningsproces is voltooid.
SLECHTE VERBINDING DUPLEXER
wordt afgewisseld met
Als u wilt doorgaan, schakelt u het
apparaat uit en weer in
De duplexer is niet juist geïnstalleerd. Zet de printer uit en weer aan om verder te
gaan.
Sluimermodus ingeschakeld De printer staat in de sluimermodus. Als u op
een knop drukt of als er gegevens worden
ontvangen, wordt de sluimermodus
uitgeschakeld.
Geen handeling vereist. De printer sluit
automatisch de sluimermodus af.
SLUIT BOVENKLEP EN VOORKLEP De bovenklep en de voorklep moeten worden
gesloten.
Sluit bovenklep en voorklep
Solenoïde verplaatsen
wordt afgewisseld met
Druk op STOP om af te sluiten
De printer test een solenoïde. Geen handeling vereist.
STANDAARD BOVENBAK VOL
wordt afgewisseld met
Verwijder alle papier uit bak
De uitvoerbak is vol. Het afdrukken kan
verdergaan.
Leeg de uitvoerbak. Het afdrukken wordt
automatisch hervat.
STORING IN RAM-SCHIJFEENHEID
wordt afgewisseld met
Klaar
Druk op
om te wissen
Alleen voor de HP Color LaserJet 3000 en
3800-serie printers.
De RAM-schijf werkt niet goed.
1. Het afdrukken kan verdergaan met
taken waarvoor het gebruik van de
RAM-schijf niet nodig is.
2.
Druk op
als u dit bericht van het
bedieningspaneel wilt wissen.
STORING IN USB-OPSLAGAPPARAAT
wordt afgewisseld met
Klaar
Druk op
om te wissen
Alleen voor de HP Color LaserJet 3000 en
3800-serie printers.
Het USB-opslagapparaat werkt niet goed.
1. Het afdrukken kan verdergaan voor
taken waarvoor gebruik van het
opslagapparaat niet nodig is.
2.
Druk op
als u dit bericht van het
bedieningspaneel wilt wissen.
138 Hoofdstuk 8 Problemen oplossen NLWW

Bedieningspaneelbericht Omschrijving Aanbevolen actie
3. Als het bericht blijft verschijnen, dient u
de printer uit te schakelen, het
opslagapparaat te verwijderen en
opnieuw te installeren en vervolgens
kunt u de printer inschakelen.
4. Als het bericht aanhoudt, moet u het
opslagapparaat vervangen.
Toegang geweigerd MENU'S
GEBLOKKEERD
De printerbeheerder heeft het
bedieningspaneel vergrendeld. Onder deze
omstandigheid kunt u de instellingen van het
bedieningspaneel niet wijzigen. Het bericht
verdwijnt na een paar seconden en de printer
keert terug naar de status Klaar of BEZET.
Neem contact op met de beheerder van de
printer als u instellingen wilt veranderen.
TRAY XX OPEN
Druk op
voor Help
wordt afgewisseld met
Klaar
De lade is open, maar het afdrukken kan
verdergaan.
Sluit de lade.
TRAY XX OPEN OF LEEG
wordt afgewisseld met
Klaar
De lade is open of leeg, maar de huidige
afdruktaak heeft deze lade niet nodig.
Sluit of vul de lade.
Uitvoeren... PAPIERBAANTEST De printer is bezig met een test van de
papierbaan.
Geen handeling vereist.
Upgrade ophalen Er is een upgrade van de firmware bezig. Schakel de printer pas uit als deze terugkeert
naar de Klaar.
Upgrade opnieuw verzenden De firmware-upgrade is niet correct. Probeer de upgrade opnieuw.
Upgrade uitvoeren Er is een upgrade van de firmware bezig. Geen handeling vereist. Schakel de printer
niet uit.
USB-ACCESSOIREFOUT (alleen voor de HP Color LaserJet 3000 en
3800-serie printers)
De printer heeft vastgesteld dat er teveel
stroom staat op het USB-opslagaccessoire.
1. Zet de printer uit.
2. Verwijder het USB-opslagaccessoire.
3. Vervang het USB-opslagaccessoire.
4. Zet de printer aan.
USB-opslag <X> bezig met initialiseren (alleen voor de HP Color LaserJet 3000 en
3800-serie printers)
Het USB-opslagapparaat wordt
geïnitialiseerd.
Geen handeling vereist.
USB-opslag <X> werkt niet (alleen voor de HP Color LaserJet 3000 en
3800-serie printers)
Het USB-opslagapparaat werkt niet.
Vervang het USB-opslagapparaat.
NLWW Berichten op het bedieningspaneel 139

Bedieningspaneelbericht Omschrijving Aanbevolen actie
USB-OPSLAGBESTANDSSYSTEEM IS
VOL
wordt afgewisseld met
Klaar
Druk op
om te wissen
Alleen voor de HP Color LaserJet 3000 en
3800-serie printers.
De printer heeft een PJL-opdracht ontvangen
waardoor iets in het bestandssysteem
opgeslagen moest worden maar de
bewerking is niet gelukt omdat het
bestandsysteem vol is.
1. Gebruik HP Web Jetadmin om
bestanden van het opslagapparaat te
wissen en probeer het opnieuw.
2.
Druk op
als u dit bericht van het
bedieningspaneel wilt wissen.
Raadpleeg
HP Web Jetadmin voor meer
informatie.
USB-OPSLAG IS BESCHERMD TEGEN
SCHRIJVEN
wordt afgewisseld met
Klaar
Druk op
om te wissen
Alleen voor de HP Color LaserJet 3000 en
3800-serie printers.
Het bestandssysteem is beveiligd en er
kunnen geen nieuwe bestanden naartoe
worden geschreven.
1. Als u schrijven naar het opslagapparaat
wilt activeren, moet u de
schrijfbeveiliging uitschakelen met
HP Web Jetadmin.
2. Zet de printer uit en weer aan om het
bericht van het bedieningspaneel te
wissen.
Raadpleeg
HP Web Jetadmin voor meer
informatie.
USB-OPSLAG X VERWIJDERD (alleen voor de HP Color LaserJet 3000 en
3800-serie printers)
Het USB-opslagaccessoire werd verwijderd
terwijl de printer was ingeschakeld.
1. Zet de printer uit.
2. Als u wilt doorgaan met het gebruiken
van het USB-opslagaccessoire, dient u
deze opnieuw te installeren.
3. Zet de printer aan.
VERWIJDER ALLE PRINTCARTRIDGES
wordt afgewisseld met
Druk op STOP om af te sluiten
De printer voert een test van een van de
componenten uit.
Verwijder alle printcartridges.
Wanneer de diagnose is voltooid, installeert
u de printcartridges opnieuw.
VERWIJDER MINIMAAL 1 CARTRIDGE
wordt afgewisseld met
Druk op STOP om af te sluiten
De printer test het uitschakelen van de
cartridgecontrole of een van de
componenten.
Verwijder een printcartridge.
Wanneer de test is voltooid, installeert u de
printcartridge opnieuw.
Verzoek geaccepteerd, een ogenblik
geduld
De printer heeft een verzoek geaccepteerd
voor het afdrukken van een interne pagina,
maar eerst moet de huidige taak nog worden
voltooid.
Geen handeling vereist.
VOORRAAD VERVANGEN
wordt afgewisseld met
Druk op
om verder te gaan
Meerdere benodigdheden zijn bijna op en de
instelling VOORRAAD VERVANGEN in
SYSTEEMINSTELLINGEN is ingesteld op
STOP BIJNA LEEG.
1. Druk op Menu en blader door het
menu STATUS BENODIGDHDN om te
controleren welke benodigdheden
moeten worden besteld.
2. Bestel de benodigdheden.
3.
Druk op
om verder te gaan met
afdrukken.
Raadpleeg
Benodigdheden en accessoires
voor meer informatie.
140 Hoofdstuk 8 Problemen oplossen NLWW

Bedieningspaneelbericht Omschrijving Aanbevolen actie
VOORRAAD VERVANGEN
wordt afgewisseld met
Druk op
voor status
Minimaal twee printcartridges zijn leeg en
moeten worden vervangen.
1.
Druk op
om te controleren welke
benodigdheden vervangen moeten
worden.
2.
Druk op
voor Help.
Raadpleeg
Onderdelen en benodigdheden
vervangen voor meer informatie.
Raadpleeg
Benodigdheden en accessoires
voor meer informatie.
VOORRAAD VERVANGEN
Alleen in zwart
wordt afgewisseld met
Klaar
Minimaal één kleurencartridge is leeg. Het
afdrukken kan verdergaan, maar alleen de
zwarte cartridge wordt gebruikt.
1.
Druk op
om te controleren welke
benodigdheden moeten worden
besteld.
2. Bestel de aangegeven benodigdheden.
Raadpleeg
Benodigdheden en accessoires
voor meer informatie.
VOORRAAD VERVANGEN
Negeren is actief
wordt afgewisseld met
Klaar
Minimaal één printcartridge is leeg, maar het
afdrukken gaat verder. Wellicht treden er
problemen met de afdrukkwaliteit op.
1.
Druk op
om te controleren welke
benodigdheden moeten worden
besteld.
2. Bestel de aangegeven benodigdheden.
Raadpleeg
Benodigdheden en accessoires
voor meer informatie.
NLWW Berichten op het bedieningspaneel 141

Storingen
Gebruik deze afbeelding om papierstoringen in de printer te verhelpen. Raadpleeg Storingen
verhelpen voor instructies over het verhelpen van storingen.
1
2
3
4
5
6
Afbeelding 8-1 Plaatsen waar het papier kan vastlopen (printer afgebeeld zonder de optionele Lade 3)
1 Uitvoerbak
2 Papierbaan
3 Lade 1
4 Lade 2 of 3
5 Duplexbaan (voor dubbelzijdig afdrukken)
6 Fuser
Storingsherstel
Deze printer is voorzien van de functie ‘herstel na papierstoring’, een functie waarmee u kunt bepalen
of de printer nadat papier is vastgelopen, automatisch moet proberen om vastgelopen pagina's opnieuw
af te drukken.
●
AUTO laat de printer weten dat deze moet proberen de vastgelopen pagina's opnieuw af te
drukken.
●
UIT laat de printer weten dat deze niet moet proberen de vastgelopen pagina's opnieuw af te
drukken.
Opmerking Tijdens het herstelproces drukt de printer mogelijk enkele pagina’s af die vóór de
papierstoring wel goed zijn afgedrukt. Verwijder dubbele pagina’s.
Als u de afdruksnelheid wilt verhogen en geheugen wilt besparen, kunt u herstel na papierstoringen
wellicht uitschakelen.
Als u storingsherstel wilt uitschakelen
1. Druk op Menu.
2. Druk op
om APPARAAT CONFIGUREREN te markeren en druk vervolgens op .
3. Druk op
om SYSTEEMINSTELLINGEN te markeren en druk vervolgens op .
142 Hoofdstuk 8 Problemen oplossen NLWW

4. Druk op om STORINGSHERSTEL te markeren en druk vervolgens op .
5. Druk op
om UIT te markeren en druk vervolgens op .
6. Druk op Menu om terug te keren naar de status Klaar.
NLWW Storingen 143

Veelvoorkomende oorzaken van papierstoringen
Veelvoorkomende oorzaken van papierstoringen
1
Oorzaak Oplossing
Het afdrukmateriaal voldoet niet aan de specificaties. Gebruik alleen papier dat voldoet aan de specificaties van HP.
Raadpleeg
Ondersteunde mediaformaten.
Er is een component onjuist geïnstalleerd. Zorg ervoor dat alle printcartridges, de transfer- en de
fusereenheid juist zijn geïnstalleerd.
U laadt papier dat al eerder door een printer of kopieermachine
is gebruikt.
Plaats geen papier waarop al eerder is afgedrukt of
gekopieerd.
Een invoerlade is niet correct geladen. Verwijder overbodig papier uit de invoerlade. Controleer of de
stapel onder de maximale hoogte voor stapels (aangegeven
door een markeringspunt) blijft. Raadpleeg
Laden
configureren.
Het afdrukmateriaal is scheefgetrokken. De geleiders van de invoerlade zijn niet correct ingesteld. Stel
de geleiders van de invoerlade zo in dat deze het papier vast
op zijn plaats houden zonder het te buigen.
Het afdrukmateriaal is gebogen of plakt aan elkaar. Verwijder het papier, buig het, draai het 180 graden of keer het
om. Plaats het afdrukmateriaal opnieuw in de invoerlade.
Opmerking Waaier het papier niet uit. Uitwaaieren
kan statische elektriciteit opwekken waardoor het
papier aan elkaar kan plakken.
Papier wordt verwijderd voordat het in de uitvoerbak valt. Stel de printer opnieuw in. Wacht tot de pagina volledig in de
uitvoerbak tot rust komt alvorens deze te verwijderen.
Tijdens het dubbelzijdig afdrukken hebt u papier verwijderd
voordat de achterkant was afgedrukt.
Voer de reset-functie van de printer uit en druk het document
opnieuw af. Wacht tot de pagina volledig in de uitvoerbak tot
rust komt alvorens deze te verwijderen.
Het afdrukmateriaal is in slechte staat. Vervang het afdrukmateriaal.
De interne rollers van Lade 2 of Lade 3 nemen het
afdrukmateriaal niet op.
Verwijder het bovenste vel. Als het afdrukmateriaal zwaarder
is dan 163 g/m
2
, is het mogelijk dat het niet uit de lade wordt
opgenomen.
Het afdrukmateriaal heeft ruwe of gekartelde randen. Vervang het afdrukmateriaal.
Het afdrukmateriaal is geperforeerd of gebosseleerd. Geperforeerde of gebosseleerde afdrukmaterialen komen niet
goed van elkaar los. Voer enkele vellen in via Lade 1.
De vervaldatum van een van de benodigdheden in de printer
is verstreken.
Controleer of het bedieningspaneel van de printer een bericht
weergeeft over het vervangen van benodigdheden of druk een
statuspagina af om de resterende levensduur van de
printerbenodigdheden te controleren. Raadpleeg
Onderdelen
en benodigdheden vervangen.
Het papier is niet correct opgeslagen. Vervang het papier in de laden. Het papier moet in de
oorspronkelijke verpakking en onder de juiste
omstandigheden worden bewaard.
1
Als de printer blijft vastlopen, moet u contact opnemen met de HP-Klantenondersteuning of met een
door HP erkende servicevertegenwoordiger.
144 Hoofdstuk 8 Problemen oplossen NLWW

Storingen verhelpen
Procedures in de volgende gedeelten corresponderen met berichten die op het bedieningspaneel
kunnen worden weergegeven.
Papierstoring in Lade 1
1. Verwijder het papier uit de lade.
2. Neem het vastgelopen papier bij beide hoeken beet en trek het omhoog.
3. Plaats de stapel afdrukmateriaal in Lade 1.
NLWW Storingen verhelpen 145

4. Controleer of de papiergeleiders het papier op de plaats houden zonder het te buigen en of het
papier niet boven de lipjes uitsteekt.
5. Druk op om verder te gaan met afdrukken.
Storing in Lade 2 of Lade 3
1. Als de optionele Lade 3 is geïnstalleerd, trekt u Lade 3 naar buiten en plaatst u deze op een vlakke
ondergrond. Verwijder het papier als het zichtbaar is.
2. Als u geen papier ziet zitten, controleert u of zich in de printer aan de bovenkant van de lade-
opening papier bevindt. Verwijder al het vastgelopen papier.
3. Trek Lade 2 naar buiten en leg deze op een vlakke ondergrond.
146 Hoofdstuk 8 Problemen oplossen NLWW

4. Verwijder het papier als het zichtbaar is.
5. Als u geen papier ziet zitten, controleert u of zich in de printer aan de bovenkant van de lade-
opening papier bevindt. Verwijder al het vastgelopen papier.
6. Plaats Lade 2 en de optionele Lade 3 weer terug.
Opmerking Gebruik Lade 1 als u wilt afdrukken op zwaarder papier. Raadpleeg
Afdrukken op speciaal afdrukmateriaal voor meer informatie.
7. Druk op om verder te gaan met afdrukken.
Opmerking Als u afdrukt vanuit Lade 2, wordt het afdrukken automatisch hervat.
NLWW Storingen verhelpen 147

Papierstoring in het fusergedeelte (bovenklep)
1. Open de bovenklep.
2. Als het vastgelopen vel zichtbaar is, dient u het vel te verwijderen en vervolgens de bovenklep te
sluiten.
3. Als het papier niet zichtbaar is, schakelt u de printer uit.
WAARSCHUWING De fuser is heet. Wacht 10 minuten voordat u verdergaat.
148 Hoofdstuk 8 Problemen oplossen NLWW

4. Plaats uw duimen op de fuserhendels, druk op de hendels en trek de fuser omhoog om het papier
te verwijderen.
5. Duw de sluiterklep van de fuser omhoog.
VOORZICHTIG Open de sluiterklep niet als de fuser zich in de printer bevindt.
6. Verwijder alle vastgelopen papier.
Opmerking Als het vel scheurt, controleert u of alle papiersnippers uit de papierbaan zijn
verwijderd voordat u doorgaat met afdrukken.
NLWW Storingen verhelpen 149

7. Pak de fuser vast met uw duimen op de hendels en duw vervolgens beide kanten van de fuser in
de printer. Druk de fuser omlaag totdat deze vastklikt.
8. Sluit de bovenklep en schakel vervolgens de printer in.
Papierstoring in de voorklep
1. Open de voorklep.
VOORZICHTIG Plaats geen objecten op de transfereenheid. Raak de bovenkant van de
transfereenheid en de contactpunten aan de linkerkant van de transfereenheid niet aan.
Opmerking Als het vel scheurt, controleert u of alle papiersnippers uit de papierbaan zijn
verwijderd voordat u doorgaat met afdrukken.
150 Hoofdstuk 8 Problemen oplossen NLWW

2. Verwijder alle zichtbare papier.
3. Zoek de groene registratieplaatlipjes die zich onder de onderste printcartridge bevinden.
4. Druk op de lipjes en trek vervolgens de registratieplaat omhoog. Verwijder al het vastgelopen
afdrukmateriaal en plaats de registratieplaat weer op zijn oorspronkelijke plaats.
Opmerking Als het vel scheurt, controleert u of alle papiersnippers uit de papierbaan zijn
verwijderd voordat u doorgaat met afdrukken.
NLWW Storingen verhelpen 151

5. Sluit de voorklep.
Storing in de duplex-baan.
Opmerking Dit probleem kan alleen optreden bij modellen die zijn uitgerust met de functie voor
automatisch dubbelzijdig afdrukken.
1. Schakel de printer uit en open de bovenklep.
Verwijder het papier als het zichtbaar is.
2. Open de voorklep.
152 Hoofdstuk 8 Problemen oplossen NLWW

3. Draai de transfereenheid omhoog en van de voorklep af.
4. Verwijder al het vastgelopen afdrukmateriaal van onder de transfereenheid.
5. Zoek de groene registratieplaatlipjes die zich onder de onderste printcartridge bevinden.
NLWW Storingen verhelpen 153

6. Druk op de lipjes en trek vervolgens de registratieplaat omhoog. Verwijder al het vastgelopen
afdrukmateriaal en plaats de registratieplaat weer op zijn oorspronkelijke plaats.
Opmerking Als het vel scheurt, controleert u of alle papiersnippers uit de papierbaan zijn
verwijderd voordat u doorgaat met afdrukken.
7. Sluit de bovenklep en schakel vervolgens de printer in.
154 Hoofdstuk 8 Problemen oplossen NLWW

Problemen met de papierverwerking
Gebruik alleen papier dat voldoet aan de specificaties in de Handleiding Specificaties afdrukmateriaal
voor HP LaserJet-printers. Raadpleeg
Benodigdheden en accessoires voor bestelinformatie.
Zie
Ondersteunde mediaformaten voor de papierspecificaties voor deze printer.
De printer voert meerdere vellen tegelijk in
Oorzaak
Oplossing
De lade is te vol. Verwijder het overtollige papier uit de lade.
Het papier overschrijdt de maximale hoogte voor stapels
(aangegeven door een markeringspunt) in de invoerlade (lade
2 of 3).
Open de lade en controleer of de papierstapel de maximale
hoogte overschrijdt.
Het papier plakt aan elkaar. Verwijder het papier, buig het, draai het 180 graden of keer het
om en plaats het dan opnieuw in de lade.
Opmerking Waaier het papier niet uit. Uitwaaieren
kan statische elektriciteit opwekken waardoor het
papier aan elkaar kan plakken.
Het papier voldoet niet aan de specificaties voor deze printer. Gebruik uitsluitend papier dat voldoet aan de specificaties
van HP voor deze printer. Raadpleeg
Ondersteunde
mediaformaten.
Het papier wordt gebruikt in een vochtige omgeving. Gebruik een andere papiersoort.
De printer voert een onjuist paginaformaat in
Oorzaak
Oplossing
Het juiste papierformaat is niet in de lade geplaatst. Plaats papier van het juiste formaat in de lade.
Er is een onjuist papierformaat geselecteerd in het programma
of de printerdriver.
Controleer of de instellingen in het programma en de
printerdriver juist zijn, aangezien de instellingen van de
printerdriver en het bedieningspaneel teniet worden gedaan
door de instellingen van de toepassing en de instellingen van
het bedieningspaneel teniet worden gedaan door de
printerdriver.
Het juiste papierformaat voor Lade 1 is niet geselecteerd op
het bedieningspaneel van de printer.
Selecteer het juiste papierformaat voor Lade 1 op het
bedieningspaneel.
Het papierformaat is niet correct geconfigureerd voor de lade. Druk een configuratiepagina af of gebruik het
bedieningspaneel om te bepalen welk formaat is
geconfigureerd voor de diverse laden.
De printer neemt papier uit de onjuiste lade
Oorzaak
Oplossing
U gebruikt een driver voor een andere printer. Gebruik de driver voor deze printer.
De opgegeven lade is leeg. Plaats papier in de opgegeven lade.
NLWW Problemen met de papierverwerking 155

De printer neemt papier uit de onjuiste lade
Oorzaak
Oplossing
In het submenu SYSTEEMINSTELLINGEN van het menu
APPARAAT CONFIGUREREN is het ladegedrag van de
opgegeven lade ingesteld op EERSTE.
Wijzig de instelling in UITSLUITEND.
Het papierformaat is niet correct geconfigureerd voor de lade. Druk een configuratiepagina af of gebruik het
bedieningspaneel om te bepalen welk formaat is
geconfigureerd voor de diverse laden.
De instelling GEBRUIK GEWENSTE LADE van het
bedieningspaneel is ingesteld op UITSLUITEND en de
gewenste invoerlade is leeg. De printer gebruikt geen andere
lade.
Plaats papier in de opgegeven lade.
of
Wijzig de instelling van UITSLUITEND in EERSTE in het
menu APPARAAT CONFIGUREREN. De printer kan
afdrukmateriaal in andere laden gebruiken als de opgegeven
lade leeg is.
Papier wordt niet automatisch ingevoerd
Oorzaak
Oplossing
In het softwareprogramma is handinvoer geselecteerd.
Vul Lade 1 of druk op als de lade is gevuld.
Er is papier van onjuist formaat geplaatst. Plaats het juiste papierformaat.
De lade is leeg. Plaats papier in de lade.
Het papier van een eerdere storing is niet geheel verwijderd. Open de printer en verwijder al het afdrukmateriaal dat in de
papierbaan zit. Kijk het fusergedeelte zorgvuldig na op
vastgelopen afdrukmateriaal. Raadpleeg
Storingen.
Het papierformaat is niet correct geconfigureerd voor de lade. Druk een configuratiepagina af of gebruik het
bedieningspaneel om te bepalen welk formaat is
geconfigureerd voor de diverse laden.
De papiergeleiders in de lade liggen niet tegen het papier. Zorg ervoor dat de geleiders tegen het papier liggen.
De prompt voor handmatige invoer is ingesteld op ALTIJD. Er
wordt altijd om handmatige invoer gevraagd, zelfs als er papier
in de lade is geplaatst.
Open de lade, plaats het papier opnieuw en sluit de lade.
Of wijzig de instelling voor handmatige invoer in TENZIJ
GELADEN zodat er alleen om handmatige invoer wordt
gevraagd als de lade leeg is.
De instelling GEBRUIK GEWENSTE LADE van het
bedieningspaneel is ingesteld op UITSLUITEND en de
gewenste invoerlade is leeg. De printer gebruikt geen andere
lade.
Plaats papier in de opgegeven lade.
of
Wijzig de instelling van UITSLUITEND in EERSTE in het
menu APPARAAT CONFIGUREREN. De printer kan
afdrukmateriaal in andere laden gebruiken als de opgegeven
lade leeg is.
Het papier wordt niet vanuit Lade 2 en 3 ingevoerd
Oorzaak
Oplossing
In de software is handmatige invoer of Lade 1 geselecteerd.
Vul Lade 1 of druk op
als de lade is gevuld.
156 Hoofdstuk 8 Problemen oplossen NLWW

Het papier wordt niet vanuit Lade 2 en 3 ingevoerd
Oorzaak
Oplossing
Er is papier van onjuist formaat geplaatst. Plaats het juiste papierformaat.
De lade is leeg. Plaats papier in de opgegeven lade.
De correcte papiersoort voor de lade is niet geselecteerd op
het bedieningspaneel.
Selecteer op het bedieningspaneel de juiste papiersoort voor
de lade.
Het papier van een eerdere storing is niet geheel verwijderd. Open de printer en verwijder al het afdrukmateriaal dat in de
papierbaan zit. Kijk het fusergedeelte zorgvuldig na op
vastgelopen afdrukmateriaal. Raadpleeg
Storingen.
Lade 3 (papierinvoer voor 500 vel) verschijnt niet als optie. Lade 3 verschijnt alleen als optie als deze is geïnstalleerd.
Controleer of Lade 3 op de juiste wijze is geïnstalleerd en of
de printerdriver is geconfigureerd voor Lade 3. Zie
Toegang tot
de instellingen in de printerdriver.
Lade 3 is op de onjuiste wijze geïnstalleerd. Druk een configuratiepagina af om te controleren of Lade 3 is
geïnstalleerd. Als dit niet het geval is, controleert u of de
optioneel geïnstalleerde papierinvoer voor 500 vel correct op
de printer is bevestigd.
Het papierformaat is niet correct geconfigureerd voor de lade. Druk een configuratiepagina af of gebruik het
bedieningspaneel om te bepalen welk formaat is
geconfigureerd voor de diverse laden.
De papiergeleiders in de lade liggen niet tegen het papier. Zorg ervoor dat de geleiders tegen het papier liggen.
De instelling GEBRUIK GEWENSTE LADE van het
bedieningspaneel is ingesteld op UITSLUITEND en de
gewenste invoerlade is leeg. De printer gebruikt geen andere
lade.
Wijzig de instelling UITSLUITEND of plaats papier van het
juiste formaat in de invoerlade.
Transparanten of glanspapier worden niet ingevoerd
Oorzaak
Oplossing
Er zijn wellicht transparanten geplaatst die niet voldoen aan de
specificaties van HP.
Gebruik transparanten die zijn ontworpen voor HP Color
LaserJet printers.
De juiste papiersoort is niet geselecteerd in de software of de
printerdriver.
Zorg ervoor dat in de software of in de printerdriver de juiste
papiersoort is geselecteerd.
De lade is te vol. Verwijder het overtollige papier uit de lade. Controleer of de
stapel onder de maximale hoogte voor stapels (aangegeven
door markeringspunt) blijft in Lade 2 of 3. Overschrijd de
maximale stapelhoogte voor Lade 1 niet.
Het papier in een andere lade heeft hetzelfde formaat als de
transparanten en de printer is standaard ingesteld voor de
andere lade.
Zorg dat de lade met de transparanten of het glanspapier is
geselecteerd in het programma of in de printerdriver. Gebruik
het bedieningspaneel van de printer om de lade te
configureren voor de papiersoort die is geplaatst. Raadpleeg
Laden configureren.
De lade met de transparanten of het glanspapier is niet juist
geconfigureerd voor het soort afdrukmateriaal.
Zorg dat de lade met de transparanten of het glanspapier is
geselecteerd in het programma of in de printerdriver. Gebruik
het bedieningspaneel van de printer om de lade te
configureren voor de papiersoort die is geplaatst. Raadpleeg
Laden configureren.
NLWW Problemen met de papierverwerking 157

Enveloppen lopen vast of worden niet ingevoerd in de printer
Oorzaak
Oplossing
Enveloppen zijn in een niet-ondersteunde lade geplaatst. Voor
enveloppen mag alleen Lade 1 worden gebruikt.
Plaats enveloppen in Lade 1.
De enveloppen zijn gekruld of beschadigd. Probeer andere enveloppen te gebruiken. Bewaar enveloppen
in een geregelde omgeving. Raadpleeg
Enveloppen voor meer
informatie.
De enveloppen zijn dichtgeplakt omdat het
vochtigheidsgehalte te hoog is.
Probeer andere enveloppen te gebruiken. Bewaar enveloppen
in een geregelde omgeving.
De oriëntatie van de envelop is onjuist. Controleer of de enveloppen goed zijn geladen. Raadpleeg
Laden configureren.
Deze printer biedt geen ondersteuning voor de gebruikte
enveloppen.
Zie Ondersteunde mediaformaten of de Handleiding
Specificaties afdrukmateriaal voor HP LaserJet-printers
Lade 1 is geconfigureerd voor een ander formaat dan
enveloppen.
Configureer het formaat van Lade 1 voor enveloppen.
De uitvoer is gekruld of gekreukt
Oorzaak
Oplossing
Het papier voldoet niet aan de specificaties voor deze printer. Gebruik uitsluitend papier dat voldoet aan de specificaties van
HP voor deze printer. Raadpleeg
Ondersteunde
mediaformaten.
Het papier is beschadigd of in slechte staat. Verwijder het afdrukmateriaal uit de lade en plaats
afdrukmateriaal dat in goede staat is.
De printer werkt in een uitzonderlijk vochtige omgeving. Controleer of de afdrukomgeving binnen de
vochtigheidsspecificaties valt.
Er worden grote effen vlakken afgedrukt. Grote effen vlakken kunnen uitzonderlijke krulling
veroorzaken. Probeer een ander patroon te gebruiken.
Het gebruikte papier is niet juist bewaard en is mogelijk
vochtig.
Verwijder het papier en vervang het door papier uit een nieuw,
ongeopend pak.
Het afdrukmateriaal heeft slecht afgesneden randen. Verwijder het papier, buig het, draai het 180 graden of keer het
om en plaats het dan opnieuw in de lade. Waaier het papier
niet uit. Als het probleem zich blijft voordoen, moet u het papier
vervangen.
De specifieke papiersoort is niet geconfigureerd voor de lade
of is niet in de software geselecteerd.
Configureer de software voor het papier. Raadpleeg hiervoor
de documentatie bij de software. Configureer de lade voor het
papier. Raadpleeg
Laden configureren.
Het afdrukmateriaal is eerder gebruikt. Gebruik papier niet opnieuw.
Printer kan niet dubbelzijdig afdrukken of drukt onjuist af (dubbelzijdig afdrukken)
Oorzaak
Oplossing
U probeert dubbelzijdig af te drukken op niet-ondersteund
papier.
Controleer of het papier wordt ondersteund voor dubbelzijdig
afdrukken. Raadpleeg
Ondersteunde mediaformaten. Zie
Handmatig dubbelzijdig afdrukken als het papier niet wordt
ondersteund.
158 Hoofdstuk 8 Problemen oplossen NLWW

Printer kan niet dubbelzijdig afdrukken of drukt onjuist af (dubbelzijdig afdrukken)
Oorzaak
Oplossing
De printerdriver is niet ingesteld voor dubbelzijdig afdrukken. Configureer de printerdriver voor dubbelzijdig afdrukken.
Raadpleeg
Toegang tot de instellingen in de printerdriver.
De eerste pagina wordt afgedrukt op de achterkant van een
voorbedrukt formulier of een vel met briefhoofd.
Als u Lade 1 gebruikt, plaatst u het briefhoofdpapier met de
afdrukzijde naar onder en met de onderzijde als eerste in de
lade. Als u Lade 2 of Lade 3 gebruikt, plaatst u het
briefhoofdpapier met de afdrukzijde naar boven en de
bovenrand van de pagina naar de achterzijde van de lade
gericht. Raadpleeg
Dubbelzijdig afdrukken (duplex)
gebruiken voor meer informatie.
Printermodel ondersteunt het automatisch dubbelzijdig
afdrukken niet.
De HP Color LaserJet 3000, 3000n, 3600, 3600n, 3800 en
3800n ondersteunen het automatisch dubbelzijdig afdrukken
niet. Raadpleeg
Handmatig dubbelzijdig afdrukken.
De printerconfiguratie is niet ingesteld op dubbelzijdig
afdrukken.
Voer de automatische configuratiefunctie uit:
1. Klik op de taakbalk van Windows op Start, vervolgens
op Instellingen en daarna op Printers.
●
Klik in Windows 2000 en Windows XP op Start en
vervolgens op Printers.
2. Selecteer de printer.
3. Klik in het menu Bestand op Eigenschappen.
4. Klik op het tabblad Apparaatinstellingen of op het
tabblad Configureren.
5. Klik onder Installeerbare opties op Automatische
configuratie.
6. Klik op Nu bijwerken.
Er wordt op één zijde afgedrukt, zelfs als dubbelzijdig afdrukken (duplex) is geselecteerd
Oorzaak
Oplossing
Handmatig dubbelzijdig afdrukken is niet ingeschakeld. Configureer de printerdriver om handmatig dubbelzijdig
afdrukken te activeren. Raadpleeg
Toegang tot de instellingen
in de printerdriver.
Het geselecteerde papierformaat is niet geschikt voor
dubbelzijdig (duplex) afdrukken.
Plaats en selecteer een papierformaat en -soort dat wordt
ondersteund voor dubbelzijdig afdrukken.
NLWW Problemen met de papierverwerking 159

Informatiepagina's voor problemen oplossen
Vanaf het bedieningspaneel van de printer kunt u pagina's afdrukken voor het vaststellen en oplossen
van printerproblemen.
Pagina Omschrijving
Pagina van
papierbaantest
De pagina van de papierbaantest kunt u gebruiken voor het testen van de papierverwerkingsfuncties
van de printer. U kunt de papierbaan opgeven die u wilt testen door de bron, de bestemming en andere
beschikbare functies te selecteren.
1. Druk op Menu.
2.
Druk op
om DIAGNOSE te markeren en druk vervolgens op .
3.
Druk op
om PAPIERBAANTEST te markeren en druk vervolgens op .
Het bericht Uitvoeren... PAPIERBAANTEST wordt weergegeven op het uitleesvenster totdat de
printer klaar is met het testen van de papierbaan. Na het afdrukken van de pagina van de
papierbaantest keert de printer terug naar Klaar.
Registratiepagina Op de registratiepagina worden een horizontale en verticale pijl afgedrukt. De pijlen geven aan hoe
ver van het midden een afbeelding kan worden afgedrukt op de pagina. U kunt de registratiewaarden
voor een lade instellen zodat afbeeldingen op de achterzijde en voorzijde van een pagina worden
gecentreerd. Als u de registratiewaarden opgeeft, kunt u tevens het afdrukken van rand tot rand
instellen op ongeveer 2 mm vanaf de randen van het papier. De plaatsing van de afbeelding verschilt
per lade. Voer de registratieprocedure uit voor elke lade.
1. Druk op Menu.
2.
Druk op
om APPARAAT CONFIGUREREN te markeren en druk vervolgens op .
3.
Druk op
om AFDRUKKWALITEIT te markeren en druk vervolgens op .
4.
Druk op
om KALIBRATIE INSTELLEN te markeren en druk vervolgens op .
5.
Druk op
om BRON te markeren en druk vervolgens op .
6.
Druk op
of om een lade te markeren en druk vervolgens op .
7.
Druk op
om TESTPAGINA AFDRUKKEN te markeren en druk vervolgens op .
8. Volg de instructies op de afgedrukte pagina.
Logbestand Het logbestand geeft een overzicht van alles wat er met de printer is gebeurd, zoals papierstoringen,
servicefouten en andere voorvallen.
1. Druk op Menu.
2.
Druk op
om DIAGNOSE te markeren en druk vervolgens op .
3.
Druk op
om GEBEURTENIS- LOGBOEK AFDRUKKEN te markeren en druk vervolgens
op
.
Het bericht Afdrukken... LOGBESTAND verschijnt op het uitleesvenster totdat de printer klaar is met
het afdrukken van het logbestand. Na het afdrukken van het logbestand keert de printer terug naar
Klaar.
160 Hoofdstuk 8 Problemen oplossen NLWW

Pagina Omschrijving
Diagnostische pagina Deze pagina biedt informatie over printerkalibratie, kleurdichtheid en andere parameters.
1. Druk op Menu.
2.
Druk op
om DIAGNOSE te markeren en druk vervolgens op .
3.
Druk op
om DIAGNOSEPAGINA AFDRUKKEN te markeren en druk vervolgens op .
Pagina voor
probleemoplossing
m.b.t. afdrukkwaliteit
Raadpleeg Pagina's voor het oplossen van problemen met de afdrukkwaliteit.
NLWW Informatiepagina's voor problemen oplossen 161

Problemen met de manier waarop de printer reageert
Het uitleesvenster op het bedieningspaneel is leeg
Oorzaak
Oplossing
De aan-uitknop van de printer is uitgeschakeld. Controleer of de printer is ingeschakeld. Ventilatoren kunnen
draaien terwijl de printer in de stand-bystand staat (uit).
De geheugen-DIMM's van de printer (alleen beschikbaar bij
de HP Color LaserJet 3000 en 3800-serie printers) zijn defect
of onjuist geïnstalleerd.
Controleer of de geheugen-DIMM's van de printer correct zijn
geïnstalleerd en niet defect zijn.
Het netsnoer zit niet stevig in de printer en het stopcontact. Zet de printer uit, maak het netsnoer los en sluit het weer aan.
Zet de printer aan.
De netspanning is onjuist. Sluit de printer aan op een stroombron met de juiste
netspanning, zoals gespecificeerd op de voltagesticker op de
achterkant van de printer.
Het netsnoer is beschadigd of versleten. Vervang het netsnoer.
Het stopcontact werkt niet goed. Sluit de printer aan op een ander stopcontact.
De formatter is wellicht niet goed geïnstalleerd. Verwijder de klep van het formatter-gedeelte. Om het terug te
plaatsen, brengt u de formatter-kaart in lijn met de inkepingen
aan de boven- en onderkant van de sleuf en schuift u
vervolgens de formatter-kaart terug in de printer. Druk op de
formatter totdat de hendels van de formatter vastklikken.
Het bedieningspaneel is moeilijk te lezen
Oorzaak
Oplossing
Het contrast is te groot of te klein voor de bedrijfsomgeving. Pas het contrast op het bedieningspaneel aan. Raadpleeg
Functie Helderheid display.
De printer staat aan, maar er wordt niets afgedrukt
Oorzaak
Oplossing
Het Klaar-lampje van de printer brandt niet. Druk op Stop om de printer naar de status Klaar te laten
terugkeren.
De bovenklep is niet gesloten. Sluit de bovenklep stevig.
Het Gegevens-lampje knippert. De printer ontvangt waarschijnlijk nog steeds gegevens.
Wacht tot het Gegevens-lampje niet meer knippert.
<KLEUREN>CARTRIDGE VERVANGEN wordt
weergegeven op het display van het bedieningspaneel.
Vervang de aangegeven printcartridge.
Er wordt een ander printerbericht dan Klaar op het
bedieningspaneel van de printer weergegeven.
Raadpleeg Berichten op het bedieningspaneel.
Wellicht is er een MS-DOS-time-out voor de parallelle poort
opgetreden.
Voeg de opdracht MODE toe aan het bestand
AUTOEXEC.BAT. Raadpleeg de handleiding van MS-DOS
voor verdere informatie.
De PS-personality (PostScript-emulatie) is niet geselecteerd. Selecteer PS of AUTO als de printertaal. Raadpleeg
Configuratie-instellingen van het bedieningspaneel wijzigen.
162 Hoofdstuk 8 Problemen oplossen NLWW

De printer staat aan, maar er wordt niets afgedrukt
Oorzaak
Oplossing
In uw softwareprogramma of printerdriver is niet de juiste
printerdriver geselecteerd (alleen HP Color LaserJet 3000 en
3800-serie printers).
Selecteer de PS-driver in het softwareprogramma of de
printerdriver.
De printer is niet juist geconfigureerd. Raadpleeg Configuratie-instellingen van het
bedieningspaneel wijzigen.
De computerpoort is niet geconfigureerd of werkt niet goed. Sluit een ander randapparaat aan op deze poort om te
controleren of de poort goed werkt.
De printer heeft een onjuiste naam gekregen voor het netwerk
of voor een Macintosh-computer.
Gebruik voor Macintosh het juiste hulpprogramma om de
printer een naam te geven in het netwerk. Selecteer de
AppleTalk-zone en de printer in de Kiezer.
Printer is ingeschakeld maar ontvangt geen gegevens
Oorzaak
Oplossing
Het Klaar-lampje van de printer brandt niet. Druk op Stop om de printer naar de status Klaar te laten
terugkeren.
De voorklep is niet gesloten. Sluit de voorklep.
Er wordt een ander printerbericht dan Klaar op het
bedieningspaneel van de printer weergegeven.
Raadpleeg Berichten op het bedieningspaneel.
De interfacekabel is niet juist voor deze configuratie. Selecteer de juiste interfacekabel voor deze configuratie.
Raadpleeg
USB-configuratie.
De interfacekabel is niet stevig aangesloten op de printer en
de computer.
Maak de interfacekabel los en sluit deze weer aan.
De printer is niet juist geconfigureerd. Raadpleeg Configuratie-instellingen van het
bedieningspaneel wijzigen.
De interfaceconfiguraties op de configuratiepagina van de
printer komen niet overeen met de configuraties van de
hostcomputer.
Configureer de printer zodanig dat deze overeenkomt met de
configuratie van de computer.
De computer werkt niet naar behoren. Gebruik een programma dat correct functioneert om de
computer te controleren. Of, als de printer is aangesloten via
een parallelle poort, opent u MS-DOS en typ Dir>Prn achter
de MS-DOS-prompt.
De computerpoort waarop de printer is aangesloten, is niet
geconfigureerd of werkt niet goed.
Sluit een ander randapparaat aan op deze poort om te
controleren of de poort goed werkt.
De printer heeft een onjuiste naam gekregen voor het netwerk
of voor een Macintosh-computer.
Gebruik voor Macintosh het juiste hulpprogramma om de
printer een naam te geven in het netwerk. Selecteer de
AppleTalk-zone en de printer in de Kiezer.
Het is niet mogelijk de printer vanaf de computer te selecteren
Oorzaak
Oplossing
Als u een schakeldoos gebruikt, is misschien niet de juiste
printer geselecteerd voor de computer.
Selecteer de juiste printer op de schakeldoos.
NLWW Problemen met de manier waarop de printer reageert 163

Het is niet mogelijk de printer vanaf de computer te selecteren
Oorzaak
Oplossing
Het Klaar-lampje van de printer brandt niet. Druk op Stop om de printer naar de status Klaar te laten
terugkeren.
Er wordt een ander printerbericht dan Klaar op het
bedieningspaneel van de printer weergegeven.
Raadpleeg Berichten op het bedieningspaneel.
Er is een onjuiste printerdriver op de computer geïnstalleerd. Installeer de juiste printerdriver.
Op uw computer zijn niet de juiste printer en poort
geselecteerd.
Selecteer de juiste printer en poort.
Uw netwerk is niet goed geconfigureerd voor deze printer. Gebruik uw netwerksoftware om de netwerkconfiguratie van
de printer te controleren of neem contact op met de
netwerkbeheerder.
Het stopcontact werkt niet goed. Sluit de printer aan op een ander stopcontact.
Er verschijnt een bericht met de mededeling dat dubbelzijdig afdrukken niet beschikbaar is voor de geselecteerde
soort en het geselecteerde formaat
Oorzaak
Oplossing
Het opgegeven papier wordt niet ondersteund voor
automatisch dubbelzijdig afdrukken.
Controleer of handmatig dubbelzijdig afdrukken is
ingeschakeld. Raadpleeg
Toegang tot de instellingen in de
printerdriver.
164 Hoofdstuk 8 Problemen oplossen NLWW

Problemen met het bedieningspaneel van de printer
De volgende tabel bevat veelvoorkomende problemen met het bedieningspaneel van de printer en
oplossingen om deze problemen te verhelpen.
De instellingen van het bedieningspaneel werken niet goed
Oorzaak
Oplossing
Het uitleesvenster op het bedieningspaneel van de printer is
leeg, zelfs wanneer de ventilator draait.
Ventilatoren kunnen draaien terwijl de printer in de stand-
bystand staat (uit). Druk op de aan-uitknop om de printer in te
schakelen.
Printerinstellingen in het softwareprogramma of de
printerdriver verschillen van de instellingen in het
bedieningspaneel.
Controleer of de instellingen van de toepassing en de
printerdriver juist zijn. De instellingen van de toepassing
hebben voorrang op de instellingen van de printerdriver en het
bedieningspaneel. De instellingen van de printerdriver hebben
voorrang op die van het bedieningspaneel.
De instellingen van het bedieningspaneel zijn niet goed
opgeslagen.
Selecteer de instellingen op het bedieningspaneel opnieuw en
druk vervolgens op
. Er moet een sterretje (*) rechts van de
instelling verschijnen.
Het Gegevens-lampje brandt, maar er worden geen pagina's
afgedrukt.
Er zitten gebufferde gegevens in de printer. Druk op om
gebufferde gegevens af te drukken met de huidige instellingen
van het bedieningspaneel. Vervolgens kunnen de nieuwe
instellingen van het bedieningspaneel in werking treden.
Als de printer op een netwerk is aangesloten, is het mogelijk
dat de instellingen van het bedieningspaneel door een andere
gebruiker zijn veranderd.
Raadpleeg de netwerkbeheerder om veranderingen in de
instellingen van het bedieningspaneel te coördineren.
Het is niet mogelijk Lade 3 (optionele papierinvoer voor 500 vel)
Oorzaak
Oplossing
Lade 3 (papierinvoer voor 500 vel) wordt niet als
invoerladeoptie weergegeven op de configuratiepagina of op
het bedieningspaneel.
Lade 3 verschijnt alleen als optie als deze is geïnstalleerd.
Controleer of Lade 3 op de juiste wijze is geïnstalleerd.
Lade 3 wordt niet als optie weergegeven in de printerdriver. Controleer of de configuratie van de printerdriver Lade 3
herkent. Raadpleeg de Help van de printerdriver om extra
laden in te stellen en te configureren. Raadpleeg
Toegang tot
de instellingen in de printerdriver.
NLWW Problemen met het bedieningspaneel van de printer 165

Problemen met het afdrukken van kleuren
Er wordt zwart afgedrukt in plaats van kleur
Oorzaak
Oplossing
U hebt Grijstinten geselecteerd in het softwareprogramma of
de printerdriver.
Selecteer in het softwareprogramma of printerdriver de
modus Kleur in plaats van de modi Grijstinten of
Monochroom.
In uw softwareprogramma is niet de juiste printerdriver
geselecteerd.
Selecteer de juiste printerdriver.
Er verschijnt geen kleur op de configuratiepagina. Neem contact op met de ondersteuning van HP.
De instelling van het bedieningspaneel voor
KLEURBENODIGDH. OP is ingesteld op AUTO DOORG.
ZWART en een van de kleurencartridges is leeg. De printer
gaat door met afdrukken in uitsluitend zwart.
Vervang de kleurencartridge.
De instelling van het bedieningspaneel voor KLEURGEBRUIK
BEPERKEN is ingesteld op KLEUR UITSCHAKELEN, of hij
is ingesteld op KLEUR INDIEN TOEGESTAAN en u hebt geen
toestemming om in kleur af te drukken.
Wijzig de instelling van het bedieningspaneel in KLEUR
INSCHAKELEN.
Onjuiste kleurafdruk
Oorzaak
Oplossing
Het papier voldoet niet aan de specificaties voor deze printer. Raadpleeg de Handleiding Specificaties afdrukmateriaal voor
HP LaserJet-printers.
Ga naar
www.hp.com/support/clj3000, www.hp.com/support/
clj3600 of www.hp.com/support/clj3800 voor meer informatie
over het bestellen van de Handleiding Specificaties
afdrukmateriaal voor HP LaserJet-printers. Wanneer u
verbinding hebt, kiest u Manuals (Handleidingen).
De printer werkt in uitzonderlijk vochtige of droge
omstandigheden.
Controleer of de omgeving van de printer voldoet aan de
vochtigheidsspecificaties.
Bewaar het afdrukmateriaal in dezelfde omgeving als de
printer.
Kalibreer de printer. Raadpleeg
Submenu Afdrukkwaliteit.
Opmerking Raadpleeg voor meer informatie over
het oplossen van problemen met kleuren
Problemen
met de afdrukkwaliteit oplossen.
Er ontbreekt een kleur
Oorzaak
Oplossing
De printcartridge van HP is defect. Vervang de cartridge.
166 Hoofdstuk 8 Problemen oplossen NLWW

Inconsequente kleuren na installatie van een printcartridge
Oorzaak
Oplossing
Nieuwe printcartridges dienen soms een paar pagina's af te
drukken voordat ze een constante afdrukkwaliteit leveren.
Druk ongeveer 50 pagina's af met de nieuwe cartridge en
herhaal vervolgens de afdruktaak.
Wellicht is er nog een printcartridge die bijna leeg is. Controleer de meter voor de benodigdheden op het
bedieningspaneel of druk een statuspagina voor de
benodigdheden af. Raadpleeg
Pagina's met printerinformatie
gebruiken.
De printer moet wellicht worden gekalibreerd. Kalibreer de printer. Raadpleeg De printer kalibreren.
De printcartridge is wellicht een nagevulde cartridge. Gebruik een echte printcartridge van HP. Raadpleeg
Benodigdheden en accessoires.
De kleuren die worden afgedrukt, komen niet overeen met de kleuren op het scherm
Oorzaak
Oplossing
Uitzonderlijk lichte schermkleuren worden niet afgedrukt. Het is mogelijk dat uiterst lichte kleuren door het programma
als wit worden geïnterpreteerd. Als dat zo is, vermijdt u
uitzonderlijk lichte kleuren.
Uitzonderlijk donkere schermkleuren worden zwart afgedrukt. Het is mogelijk dat uiterst donkere kleuren door het programma
als zwart worden geïnterpreteerd. Als dat zo is, vermijdt u
uitzonderlijk donkere kleuren.
De printer moet wellicht worden gekalibreerd. Kalibreer de printer. Raadpleeg De printer kalibreren.
De kleuren op het scherm van de computer zijn anders dan de
afgedrukte kleuren van de printer.
Alleen voor de HP Color LaserJet 3000 en 3800-serie
printers.
1. Selecteer Handmatig op het tabblad Kleur in het
gedeelte Kleurenopties van de printerdriver.
2. Klik op Instellingen.
3. Selecteer bij de handmatige kleurenopties in het
gedeelte Kleurenopties voor elk gewenst object
Standaard (sRGB).
4. Klik op OK om de bewerking te voltooien.
Opmerking Het overeenstemmen van de
afgedrukte kleuren met de kleuren op het scherm
wordt beïnvloed door diverse factoren. Deze factoren
zijn onder meer het papier, licht van boven,
softwareprogramma's, paletten van het
besturingssysteem, de monitor en de videokaarten en
drivers. Raadpleeg
Kleur.
NLWW Problemen met het afdrukken van kleuren 167

Onjuiste printeruitvoer
Problemen met de uitvoer
Onjuiste lettertypenafdruk
Oorzaak
Oplossing
Het lettertype is onjuist geselecteerd in het
softwareprogramma.
Selecteer het lettertype opnieuw in het softwareprogramma.
Het lettertype is niet beschikbaar voor de printer (alleen voor
de HP Color LaserJet 3000 en 3800-serie printers).
Download het lettertype naar de printer of gebruik een ander
lettertype. (In Windows doet de driver dit automatisch.)
De juiste printerdriver is niet geselecteerd. Selecteer de juiste printerdriver.
Het lettertype is wellicht juist, maar de tekens zijn onscherp
omdat de kleuren niet juist zijn uitgelijnd.
Voer een volledige printerkalibratie uit. Raadpleeg De printer
kalibreren.
Kan niet alle tekens in een symbolenset afdrukken
Oorzaak
Oplossing
Er is een onjuist lettertype geselecteerd. Selecteer het juiste lettertype.
Er is een onjuiste symbolenset geselecteerd. Selecteer de juiste symbolenset.
Het softwareprogramma ondersteunt de geselecteerde set
tekens of symbolen niet.
Gebruik een lettertype dat ondersteuning biedt voor het
geselecteerde teken of symbool.
Dansende tekst tussen pagina's
Oorzaak
Oplossing
Uw programma stelt de printer niet opnieuw in op de bovenkant
van de pagina.
Raadpleeg de documentatie bij de software of het PCL/PJL
Technical Reference Package voor specifieke informatie.
Ontbrekende tekens of onderbroken afdrukproces
Oorzaak
Oplossing
De interfacekabel is van slechte kwaliteit. Probeer een andere interfacekabel van hogere kwaliteit die
aan de IEEE-norm voldoet.
De interfacekabel is los. Maak de interfacekabel los en sluit deze weer aan.
De interfacekabel is beschadigd of defect. Probeer een andere interfacekabel.
Het netsnoer is los. Maak het netsnoer los en sluit het weer aan.
U probeert een PCL-taak af te drukken, maar de printer is
geconfigureerd voor PS (alleen HP Color LaserJet 3000 en
3800-serie printers).
Selecteer de juiste printer-personality op het bedieningspaneel
van de printer en verzend de afdruktaak nogmaals.
U probeert een PS-taak af te drukken, maar de printer is
geconfigureerd voor PCL (alleen HP Color LaserJet 3000 en
3800-serie printers).
Selecteer de juiste printer-personality op het bedieningspaneel
van de printer en verzend de afdruktaak nogmaals.
168 Hoofdstuk 8 Problemen oplossen NLWW

Gedeeltelijke afdruk
Oorzaak
Oplossing
Er verschijnt een geheugenfoutbericht op het
bedieningspaneel van de printer.
1. Maak printergeheugen vrij door onnodig gedownloade
lettertypen, opmaakmodellen en macro’s in het
printergeheugen te wissen.
of
2. Voeg meer geheugen toe aan de printer.
Het bestand dat u afdrukt, bevat fouten. Controleer het softwareprogramma om ervoor te zorgen dat
het bestand geen fouten bevat.
1. Druk vanuit hetzelfde programma een ander bestand af
waarvan u weet dat het geen fouten bevat.
of
2. Druk het bestand af vanuit een ander programma.
Afdrukken bevatten vegen, verticale lijnen, spikkels of steeds terugkerende strepen
Oorzaak
Oplossing
De printer moet worden gereinigd. Reinig de printer. Raadpleeg De printer reinigen. Zie
Problemen met de afdrukkwaliteit oplossen als het probleem
zich blijft voordoen.
Richtlijnen voor afdrukken met verschillende lettertypen
Opmerking Deze functie is alleen beschikbaar voor de HP Color LaserJet 3000 en 3800-serie
printers.
●
De 80 interne lettertypen zijn beschikbaar in de modus PostScript-emulatie (PS) en PCL.
●
Download alleen de benodigde lettertypen om het printergeheugen minder te belasten.
●
Als u diverse gedownloade lettertypen nodig hebt, kunt u overwegen extra printergeheugen te
installeren.
Enkele programma’s downloaden automatisch lettertypen bij het begin van elke afdruktaak. Het is
misschien mogelijk om die programma’s te configureren om alleen lettertypen te downloaden die nog
niet in de printer aanwezig zijn.
NLWW Onjuiste printeruitvoer 169

Macintosh-problemen
In dit gedeelte vindt u de problemen die zich kunnen voordoen als u gebruikmaakt van Mac OS 9.x of
Mac OS X.
Problemen met Mac OS 9.x oplossen
Opmerking Mac OS V9.x wordt alleen ondersteund voor de printers uit de HP Color LaserJet
3000 en 3800-serie.
Opmerking Gebruik de Desktop Printer Utility om afdrukken via USB en IP mogelijk te maken.
De printer wordt niet weergegeven in de Kiezer.
De naam van de printer of het IP-adres wordt niet weergegeven in de Desktop Printer Utility
Oorzaak
Oplossing
De printer is mogelijk niet gereed. Zorg dat de kabels goed zijn aangesloten, dat de printer is
ingeschakeld en dat het lampje Klaar brandt. Als de printer via een
USB- of Ethernet-hub is aangesloten, moet u proberen de printer
rechtstreeks op een computer of andere poort aan te sluiten.
Wellicht is de verkeerde soort aansluiting geselecteerd. Zorg dat Printer (USB) of Printer (LPR) in de Desktop Printer Utility
is geselecteerd, afhankelijk van het soort verbinding.
De verkeerde printernaam of het onjuiste IP-adres is gebruikt. Als u de naam van de printer of het IP-adres wilt controleren, drukt u
een configuratiepagina af. Controleer of de naam van de printer of
het IP-adres op de configuratiepagina overeenkomt met de naam van
de printer of het IP-adres in de Desktop Printer Utility.
De interfacekabel is defect of van slechte kwaliteit. Vervang de interfacekabel door een kabel van goede kwaliteit.
Het PPD-bestand (PostScript Printer Description) wordt niet weergegeven in de lijst van de Desktop Printer Utility
Oorzaak
Oplossing
De printersoftware is wellicht niet geïnstalleerd of onjuist
geïnstalleerd.
Zorg dat het PPD-bestand van uw printermodel zich in de volgende
map op de harde schijf bevindt: Systeemmap/Extensies/
Printerbeschrijvingen. Indien nodig, installeert u de software
opnieuw. Instructies vindt u in de handleiding Aan de slag.
Het PPD-bestand is beschadigd. Verwijder het PPD-bestand uit de volgende map op de harde
schijf: Systeemmap/Extensies/Printerbeschrijvingen.
Installeer de software opnieuw. Instructies vindt u in de handleiding
Aan de slag.
Er is geen afdruktaak verzonden naar de printer
Oorzaak
Oplossing
De afdrukwachtrij is wellicht gestopt. Start de afdrukwachtrij opnieuw: Selecteer het pictogram op het
bureaublad, open het menu Afdrukken in de bovenste menubalk en
klik vervolgens op Afdrukwachtrij starten.
De verkeerde printernaam of het onjuiste IP-adres is gebruikt. Als u de naam van de printer of het IP-adres wilt controleren, drukt u
een configuratiepagina af. Controleer of de naam van de printer of
170 Hoofdstuk 8 Problemen oplossen NLWW

Er is geen afdruktaak verzonden naar de printer
Oorzaak
Oplossing
het IP-adres op de configuratiepagina overeenkomt met de naam van
de printer of het IP-adres in de Desktop Printer Utility.
De printer is mogelijk niet gereed. Zorg dat de kabels goed zijn aangesloten, dat de printer is
ingeschakeld en dat het lampje Klaar brandt. Als de printer via een
USB- of Ethernet-hub is aangesloten, moet u proberen de printer
rechtstreeks op een computer of andere poort aan te sluiten.
De interfacekabel is defect of van slechte kwaliteit. Vervang de interfacekabel door een kabel van goede kwaliteit.
U kunt de computer niet gebruiken, terwijl de printer bezig is met afdrukken
Oorzaak
Oplossing
Afdrukken op achtergrond is niet geselecteerd. LaserWriter 8.6 en hoger: Schakel Afdrukken op achtergrond in
door Print bureaublad te selecteren in het menu Archief en
vervolgens in het pop-upmenu op Afdrukken op achtergrond te
klikken.
Een EPS-bestand (encapsulated PostScript) wordt afgedrukt met onjuiste lettertypen
Oorzaak
Oplossing
Dit probleem doet zich in sommige programma's voor.
●
Verzend het bestand in ASCII-indeling in plaats van in de binaire
codering.
●
Probeer de lettertypen in het EPS-bestand dan vóór het
afdrukken naar de printer te downloaden.
Uw document wordt niet afgedrukt met de lettertypen New York, Geneva of Monaco
Oorzaak
Oplossing
De printer gebruikt mogelijk vervangende lettertypen. Klik op Opties in het dialoogvenster Pagina-instelling om de
vervangende lettertypen te wissen.
Er kan niet worden afgedrukt vanaf een USB-kaart van derden
Oorzaak
Oplossing
Deze fout doet zich voor wanneer de software voor USB-printers niet
is geïnstalleerd.
Als u een USB-kaart van derden toevoegt, hebt u mogelijk de USB
Adapter Card Support-software van Apple nodig. De recentste versie
van deze software is beschikbaar op de website van Apple.
NLWW Macintosh-problemen 171

Als de printer middels een USB-kabel is aangesloten, verschijnt de printer niet in de Desktop Printer Utility of de Apple System
Profiler als de driver is geselecteerd
Oorzaak
Oplossing
Dit probleem wordt veroorzaakt door een software- of een
hardwareonderdeel.
Softwareproblemen oplossen
●
Controleer of uw Macintosh USB ondersteunt en beschikt over
de juiste USB-software van Apple.
●
Controleer of het Macintosh-besturingssysteem Mac OS X 9.1
of hoger is.
Opmerking De Macintosh-desktopsystemen iMac en Blue
G3 voldoen aan alle vereisten voor het aansluiten van een
USB-apparaat.
Hardwareproblemen oplossen
●
Controleer of de printer is ingeschakeld.
●
Controleer of de USB-kabel op de juiste wijze is aangesloten.
●
Controleer of u de juiste high-speed USB-kabel gebruikt.
●
Controleer of er niet te veel USB-apparaten vermogen uit de
keten afnemen. Koppel alle apparaten los van de keten en sluit
de kabel rechtstreeks aan op de USB-poort op de host-
computer.
●
Controleer of er meer dan twee USB-hubs achter elkaar in de
keten zijn aangesloten die geen eigen voeding hebben. Koppel
alle apparaten los van de keten en sluit de kabel rechtstreeks
aan op de USB-poort op de host-computer.
Opmerking Het iMac-toetsenbord is een USB-hub zonder
eigen voeding.
Problemen met Mac OS X oplossen
De printerdriver wordt niet weergegeven in de lijst van Afdrukbeheer of het Hulpprogramma voor printerinstelling
Oorzaak
Oplossing
De printersoftware is wellicht niet geïnstalleerd of onjuist
geïnstalleerd.
Zorg dat het PPD-bestand van de printer zich in de volgende map op
de harde schijf bevindt: Library/Printers/PPDs/Contents/
Resources/<lang>.lproj, waarbij <lang> de uit twee letters
bestaande taalcode is voor de taal die u gebruikt. Indien nodig,
installeert u de software opnieuw. Instructies vindt u in de handleiding
Aan de slag.
Het PPD-bestand is beschadigd. Verwijder het PPD-bestand uit de volgende map op de harde
schijf: Library/Printers/PPDs/Contents/Resources/
<lang>.lproj, waarbij <lang> de uit twee letters bestaande
taalcode is voor de taal die u gebruikt. Installeer de software opnieuw.
Instructies vindt u in de handleiding Aan de slag.
172 Hoofdstuk 8 Problemen oplossen NLWW

De naam van de printer, het IP-adres of de Rendezvous-hostnaam wordt niet weergegeven in de lijst met printers in Afdrukbeheer
of het Hulpprogramma voor printerinstelling
Oorzaak
Oplossing
De printer is mogelijk niet gereed. Zorg dat de kabels op de juiste manier zijn aangesloten, de printer
aan staat en het lampje Klaar brandt. Als de printer via een USB- of
Ethernet-hub is aangesloten, moet u proberen de printer rechtstreeks
op een computer of andere poort aan te sluiten.
Wellicht is de verkeerde soort aansluiting geselecteerd. Zorg dat USB, Afdrukken via IP, of Rendezvous is geselecteerd,
afhankelijk van het soort verbinding.
De verkeerde printernaam, het onjuiste IP-adres of Rendezvous-
hostnaam is gebruikt.
Druk een configuratiepagina af. Controleer of de naam van de printer,
het IP-adres of de Rendezvous-hostnaam op de configuratiepagina
overeenkomt met de naam van de printer, het IP-adres en de
Rendezvous-hostnaam in Afdrukbeheer of het Hulpprogramma voor
printerinstelling.
De interfacekabel is defect of van slechte kwaliteit. Vervang de interfacekabel door een kabel van goede kwaliteit.
De printerdriver installeert de door u geselecteerde printer niet automatisch in Afdrukbeheer of het Hulpprogramma voor
printerinstelling
Oorzaak
Oplossing
De printer is mogelijk niet gereed. Zorg dat de kabels op de juiste manier zijn aangesloten, de printer
aan staat en het lampje Klaar brandt. Als de printer via een USB- of
Ethernet-hub is aangesloten, moet u proberen de printer rechtstreeks
op een computer of andere poort aan te sluiten.
De printersoftware is wellicht niet geïnstalleerd of onjuist
geïnstalleerd.
Zorg dat het PPD-bestand van de printer zich in de volgende map op
de harde schijf bevindt: Library/Printers/PPDs/Contents/
Resources/<lang>.lproj, waarbij <lang> de uit twee letters
bestaande taalcode is voor de taal die u gebruikt. Indien nodig,
installeert u de software opnieuw. Instructies vindt u in de handleiding
Aan de slag.
Het PPD-bestand is beschadigd. Verwijder het PPD-bestand uit de volgende map op de harde
schijf: Library/Printers/PPDs/Contents/Resources/
<lang>.lproj, waarbij <lang> de uit twee letters bestaande
taalcode is voor de taal die u gebruikt. Installeer de software opnieuw.
Instructies vindt u in de handleiding Aan de slag.
De interfacekabel is defect of van slechte kwaliteit. Vervang de interfacekabel door een kabel van goede kwaliteit.
Er is geen afdruktaak verzonden naar de printer van uw keuze
Oorzaak
Oplossing
De afdrukwachtrij is wellicht gestopt. Start de afdrukwachtrij opnieuw. Open Print Monitor en selecteer
Start taken.
De verkeerde printernaam, het onjuiste IP-adres of Rendezvous-
hostnaam is gebruikt.
Druk een configuratiepagina af. Controleer of de naam van de printer,
het IP-adres of de Rendezvous-hostnaam op de configuratiepagina
overeenkomt met de naam van de printer, het IP-adres en de
Rendezvous-hostnaam in Afdrukbeheer of het Hulpprogramma voor
printerinstelling.
NLWW Macintosh-problemen 173

Een EPS-bestand wordt afgedrukt met onjuiste lettertypen
Oorzaak
Oplossing
Dit probleem doet zich in sommige programma's voor.
●
Probeer de lettertypen in het EPS-bestand dan vóór het
afdrukken naar de printer te downloaden.
●
Verzend het bestand in ASCII-indeling in plaats van in de binaire
codering.
Er kan niet worden afgedrukt vanaf een USB-kaart van derden
Oorzaak
Oplossing
Deze fout doet zich voor wanneer de software voor USB-printers niet
is geïnstalleerd.
Als u een USB-kaart van derden toevoegt, hebt u mogelijk de USB
Adapter Card Support-software van Apple nodig. De recentste versie
van deze software is beschikbaar op de website van Apple.
Wanneer de printer is aangesloten met een USB-kabel, wordt deze niet weergegeven in Afdrukbeheer of in het Hulpprogramma
voor printerinstelling nadat u de driver hebt geselecteerd
Oorzaak
Oplossing
Dit probleem wordt veroorzaakt door een software- of een
hardwareonderdeel.
Softwareproblemen oplossen
●
Controleer of uw Macintosh USB ondersteunt en beschikt over
de juiste USB-software van Apple.
●
Controleer of het Macintosh-besturingssysteem Mac OS X 10.1
of hoger is.
Hardwareproblemen oplossen
●
Controleer of de printer is ingeschakeld.
●
Controleer of de USB-kabel op de juiste wijze is aangesloten.
●
Controleer of u de juiste high-speed USB-kabel gebruikt.
●
Controleer of er niet te veel USB-apparaten vermogen uit de
keten afnemen. Koppel alle apparaten los van de keten en sluit
de kabel rechtstreeks aan op de USB-poort op de host-
computer.
●
Controleer of er meer dan twee USB-hubs achter elkaar in de
keten zijn aangesloten die geen eigen voeding hebben. Koppel
alle apparaten los van de keten en sluit de kabel rechtstreeks
aan op de USB-poort op de host-computer.
Opmerking Het iMac-toetsenbord is een USB-hub
zonder eigen voeding.
174 Hoofdstuk 8 Problemen oplossen NLWW

Problemen met softwareprogramma's
Kan systeemselecties niet wijzigen
Oorzaak
Oplossing
Systeemwijzigingen via software zijn geblokkeerd door het
bedieningspaneel van de printer.
Neem contact op met de netwerkbeheerder.
Het programma ondersteunt geen systeemwijzigingen. Raadpleeg de documentatie van de software.
De juiste printerdriver is niet geladen. Laad de juiste printerdriver.
De juiste driver voor de toepassing is niet geladen. Laad de juiste driver voor de toepassing.
Niet in staat om vanuit de software een lettertype te selecteren
Oorzaak
Oplossing
Het lettertype is niet beschikbaar voor de software. Raadpleeg de documentatie van de software.
Kan geen kleuren selecteren
Oorzaak
Oplossing
Het programma ondersteunt geen kleuren. Raadpleeg de documentatie van bij de software.
De modus Kleur is niet geselecteerd in uw programma of in
de printerdriver.
Selecteer de modus Kleur in plaats van Grijstinten of
Monochroom.
De juiste printerdriver is niet geladen. Laad de juiste printerdriver.
De printerdriver herkent Lade 3 of de duplex-eenheid niet.
Oorzaak
Oplossing
De printerdriver is niet geconfigureerd om Lade 3 of de duplex-
eenheid te herkennen.
Raadpleeg de online Help van de printerdriver voor instructies
om de driver zo in te stellen dat printeraccessoires worden
herkend.
Het accessoire is mogelijk niet geïnstalleerd. Controleer of het accessoire goed is geïnstalleerd.
NLWW Problemen met softwareprogramma's 175

Problemen met de afdrukkwaliteit oplossen
Als u problemen hebt met de afdrukkwaliteit, kunnen de volgende gedeelten uitkomst bieden bij het
zoeken naar de oorzaak.
Problemen met afdrukkwaliteit veroorzaakt door papier
Bepaalde problemen met de afdrukkwaliteit zijn het gevolg van gebruik van onjuist papier.
●
Gebruik papier dat voldoet aan de papierspecificaties van HP. Raadpleeg
Ondersteunde
mediaformaten.
●
Het oppervlak van het papier is te glad. Gebruik papier dat voldoet aan de papierspecificaties van
HP. Raadpleeg
Ondersteunde mediaformaten.
●
Het vochtigheidsgehalte van het papier is ongelijkmatig, te hoog of te laag. Gebruik papier uit een
andere bron of open een nieuw pak papier.
●
Delen van het papier nemen geen toner op. Gebruik papier uit een andere bron of open een nieuw
pak papier.
●
Het door u gebruikte briefhoofd wordt afgedrukt op ruw papier. Gebruik gladder kopieerpapier. Als
het probleem hierdoor wordt opgelost, moet u contact opnemen met de leverancier van uw
briefhoofdpapier om te controleren of het gebruikte papier voldoet aan de specificaties voor deze
printer. Raadpleeg
Ondersteunde mediaformaten.
●
Het papier is te ruw. Gebruik gladder kopieerpapier.
●
De driver is niet goed ingesteld. Zie
Soort en Formaat om de instelling voor de papiersoort te
wijzigen.
●
Het papier dat u gebruikt, is te zwaar voor de printer en de toner hecht niet aan het papier.
Problemen met overhead-transparanten
Overhead-transparanten kunnen dezelfde kwaliteitsproblemen geven als ander afdrukmateriaal, plus
een aantal specifieke problemen. Omdat transparanten bovendien plooibaar zijn in het afdruktraject,
laten de papierverwerkingscomponenten gemakkelijk sporen na.
Opmerking De HP Color LaserJet 3000-serie printers ondersteunen het afdrukken in kleur op
transparanten niet.
Opmerking Laat transparanten minstens 30 seconden afkoelen voordat u deze oppakt.
●
Ga naar het tabblad Papier van de printerdriver en selecteer Transparant als de soort
afdrukmateriaal. Zorg er tevens voor dat de lade juist is geconfigureerd voor transparanten.
●
Zorg ervoor dat de transparanten voldoen aan de specificaties voor deze printer. Raadpleeg
Ondersteunde mediaformaten.
●
De transparanten zijn niet ontwikkeld voor het vereiste hechten van de toner. Gebruik uitsluitend
transparanten die zijn ontwikkeld voor HP Color LaserJet-printers.
●
Pak transparanten altijd bij de randen vast. Vet dat van uw vingers op het oppervlak van de
transparanten terechtkomt, kan vlekken en vegen veroorzaken.
176 Hoofdstuk 8 Problemen oplossen NLWW

●
Door transparanten die samenkleven in de uitvoerbak kunnen kleine, verspreide donkere plekken
worden veroorzaakt op de onderrand van pagina's die vaste kleuren bevatten. Probeer een kleiner
aantal transparanten af te drukken.
●
Als de afgedrukte kleuren verkeerd lijken, kunt u andere kleuren selecteren in het
softwareprogramma of de printerdriver.
●
Als u een reflectieprojector gebruikt, moet u in plaats daarvan een gewone overhead-projector
gebruiken.
Problemen met afdrukkwaliteit veroorzaakt door de omgeving
Als de printer in uitzonderlijk vochtige of droge omstandigheden werkt, moet u controleren of de
omgeving voldoet aan de specificaties. Raadpleeg de beknopte handleiding van de printer voor
specificaties van de werkomgeving.
Problemen met afdrukkwaliteit veroorzaakt door papierstoringen
Controleer of alle vellen zijn verwijderd uit de papierbaan. Raadpleeg Storingsherstel.
●
Als de printer is vastgelopen, drukt u twee of drie pagina's af om de printer te reinigen.
●
Het papier wordt niet door de fuser gevoerd. Dit kan fouten veroorzaken op volgende documenten.
Druk twee of drie pagina's af om de printer te reinigen. Zie
Pagina's voor het oplossen van
problemen met de afdrukkwaliteit als het probleem aanhoudt.
Problemen met de afdrukkwaliteit veroorzaakt door een opeenhoping van
toner in de printer
In de loop der tijd kunnen toner en andere deeltjes opeenhopen in de printer. Deze opeenhoping kan
de volgende problemen met de afdrukkwaliteit veroorzaken:
Opmerking Om het opeenhopen van toner te voorkomen, dient u altijd het afdrukmateriaal in
de lade te configureren om het overeen te laten komen met het afdrukmateriaal dat u gebruikt.
Het afdrukken op materiaal dat anders is dan de configuratie-instelling kan leiden tot een
bovenmatige opeenhoping van toner.
●
Markeringen op gelijke intervallen op de bedrukte zijde van de pagina
●
Toner die snel vlekken maakt
●
Tonervlekken op de pagina
●
Verticale strepen of banden op de pagina
Reinig de printer om dit soort problemen op te lossen. Raadpleeg
De printer reinigen.
NLWW Problemen met de afdrukkwaliteit oplossen 177

Pagina's voor het oplossen van problemen met de afdrukkwaliteit
Gebruik de ingebouwde pagina's voor het oplossen van afdrukkwaliteitsproblemen om eventuele
problemen vast te stellen en op te lossen.
1. Druk op Menu.
2. Druk op
om DIAGNOSE te markeren en druk vervolgens op .
3. Druk op
om PQ PROBLEEMOPLOSSING te markeren en druk vervolgens op om de
pagina's af te drukken.
De printer keert terug naar de staat Klaar na het afdrukken van de pagina's voor het oplossen van
problemen met de afdrukkwaliteit. Als u afdrukkwaliteitsproblemen ziet op de pagina's met informatie
over het oplossen van problemen, moet u de printer kalibreren. Raadpleeg
De printer kalibreren. Blijft
het probleem zich voordoen, raadpleeg dan de desbetreffende website voor uw printer:
●
www.hp.com/go/printquality/clj3000
●
www.hp.com/go/printquality/clj3800
De printer kalibreren
Kalibreren is een printerfunctie waarmee de afdrukkwaliteit wordt geoptimaliseerd. Hebt u problemen
met de afdrukkwaliteit, kalibreer dan de printer.
1. Druk op Menu.
2. Druk op
om APPARAAT CONFIGUREREN te markeren en druk vervolgens op .
3. Druk op
om AFDRUKKWALITEIT te markeren en druk vervolgens op .
4. Druk op
om NU VOLLEDIG KALIBREREN te markeren en druk vervolgens op .
178 Hoofdstuk 8 Problemen oplossen NLWW

A Benodigdheden en accessoires
●
Ga naar
www.hp.com/sbso/product/supplies voor het bestellen van benodigdheden in de
Verenigde Staten.
●
Ga naar
www.hp.com/ghp/buyonline.html voor het bestellen van benodigdheden overal ter wereld.
●
Ga naar
www.hp.ca/catalog/supplies voor het bestellen van benodigdheden in Canada.
●
Ga naar
www.hp.com/go/supplies voor het bestellen van benodigdheden in Europa.
●
Ga naar
www.hp.com/paper voor het bestellen van benodigdheden in Zuidoost-Azië en Australië.
●
Ga naar
www.hp.com/go/accessories om accessoires te bestellen.
NLWW 179

Onderdelen en benodigdheden
Reserveonderdelen en printerbenodigdheden voor deze printer blijven verkrijgbaar tot minstens vijf jaar
nadat de productie van de printer is gestopt.
In de onderstaande tabel vindt u een overzicht van de beschikbare onderdelen en accessoires voor de
HP Color LaserJet 3000, 3600 en 3800 -serie printers.
Tabel A-1 Benodigdheden, accessoires en onderdeelnummers
Artikel Nummer Type/grootte
Geheugenupgrades (DIMM's) Q7721A DDR SDRAM DIMM (synchroon 128 MB)
Q7722A DDR SDRAM DIMM (synchroon 256 MB)
Q7723A DDR SDRAM DIMM (synchroon 512 MB)
Accessoires Q5958A Optionele papierinvoer voor 500 vel (Lade 3)
Interne EIO-aansluiting voor de HP Color
LaserJet 3000 en 3800-serie printers
J6073A/G HP Jetdirect high-performance harde schijf (20 GB)
J7934A HP Jetdirect 620n printserver (10/100base-TX Ethernet)
J7960A HP Jetdirect 625n printserver (10/100base-TX Ethernet)
Externe aansluiting (EX) J3258C HP Jetdirect 170x printserver (Ethernet)
J6035D HP Jetdirect 175x printserver (fast Ethernet, 10/100base-
TX, USB 1.1)
J6072A HP bt1300 Bluetooth
1
draadloze printeradapter (USB 1.1 of
interfaces met parallelle poort)
J7942A HP Jetdirect en3700 printserver (fast Ethernet, volledig
functiepakket, 10/100base-TX, USB 2.0)
J7951A HP Jetdirect ew2400 bekabelde/draadloze printserver (fast
Ethernet, beperkt functiepakket, USB 2.0)
Printerbenodigdheden voor de HP Color
LaserJet 3000-serie printers
Q7560A Zwarte printcartridge
Q7561A Cyaan printcartridge
Q7562A Gele printcartridge
Q7563A Magenta printcartridge
Printerbenodigdheden voor de HP Color
LaserJet 3600-serie printers
Q6470A Zwarte printcartridge
Q6471A Cyaan printcartridge
Q6472A Gele printcartridge
Q6473A Magenta printcartridge
Printerbenodigdheden voor de HP Color
LaserJet 3800-serie printers
Q6470A Zwarte printcartridge
Q7581A Cyaan printcartridge
Q7582A Gele printcartridge
Q7583A Magenta printcartridge
Kabels C6518A USB 2.0 printerkabel (standaard 2 meter)
180 Bijlage A Benodigdheden en accessoires NLWW

Artikel Nummer Type/grootte
Media C2934A 50 vel
HP Color LaserJet Transparanten (Letter-formaat)
C2936A 50 vel
HP Color LaserJet Transparanten (A4-formaat)
Q2419A HP LaserJet hoogglanzend papier (Letter-formaat)
C4179A 200 vel
HP LaserJet matglanzend papier (Letter-formaat)
C4179B 200 vel
HP LaserJet matglanzend papier (A4-formaat)
Q1298A HP LaserJet Tough papier (Letter-formaat)
Q1298B HP LaserJet Tough papier (A4-formaat)
HPU1132 HP Premium Choice LaserJet-papier (Letter-formaat)
CHP410 HP Premium Choice LaserJet-papier (A4-formaat)
HPJ1124 HP LaserJet-papier (Letter-formaat)
CHP310 HP LaserJet-papier (A4-formaat)
Documentatie 5851-1468 HP LaserJet Printer Family Print Media Specification Guide
5021-0337 PCL/PJL Technical Reference Package
Ga naar
www.hp.com/support/clj3000, www.hp.com/
support/clj3600 of www.hp.com/support/clj3800 als u deze
handleidingen wilt downloaden. Kies Manuals
(Handleidingen) wanneer u verbinding hebt.
1
Bluetooth is een handelsmerk dat eigendom is van de eigenaar en door Hewlett-Packard Company
onder licentie wordt gebruikt.
Tabel A-1 Benodigdheden, accessoires en onderdeelnummers (vervolg)
NLWW Onderdelen en benodigdheden 181

Bestellen via de geïntegreerde webserver
Opmerking Deze functie is alleen beschikbaar voor de HP Color LaserJet 3000 en 3800-serie
printers.
Voer de volgende procedure uit om printerbenodigdheden rechtstreeks via de geïntegreerde webserver
te bestellen (zie
De geïntegreerde webserver gebruiken).
1. Ga naar de webbrowser van uw computer en typ het IP-adres van de printer. Het venster
Printerstatus wordt weergegeven. Of ga naar de URL die in de e-mailwaarschuwing is aangegeven.
2. Voer een wachtwoord in als hierom wordt gevraagd.
3. Klik op Benodigdheden bestellen aan de linkerzijde van het venster Apparaatconfiguratie. Er
verschijnt nu een URL waar u benodigdheden kunt kopen en informatie over benodigdheden kunt
bekijken, waaronder onderdeelnummers en printerinformatie.
4. Selecteer de onderdeelnummers die u wilt bestellen en volg de instructies op het scherm.
182 Bijlage A Benodigdheden en accessoires NLWW

B Service en ondersteuning
NLWW 183

Beperkte garantie van Hewlett-Packard
HP-PRODUCT DUUR VAN DE BEPERKTE GARANTIE
HP Color LaserJet 3000, 3000n, 3000dn, 3000dtn, 3600, 3600n,
3600dn, 3800, 3800n, 3800dn, en 3800dtn printers
Eén jaar
HP geeft u, de eindgebruiker en klant, de garantie dat na de aankoopdatum, gedurende de bovengenoemde
periode, haar hardware en accessoires vrij zijn van materiaal- en productiefouten. Als HP in kennis wordt gesteld
van voornoemde defecten gedurende de garantieperiode, zal HP, naar eigen goeddunken, producten die defect
blijken, repareren of vervangen. Vervangende producten kunnen nieuw dan wel zo goed als nieuw zijn.
HP garandeert dat de software van HP, indien deze op de juiste wijze wordt geïnstalleerd en gebruikt, gedurende
de hierboven gemelde periode geen defecten zal vertonen bij het uitvoeren van de programmeringsinstructies als
gevolg van materiaal- en constructiefouten. Als HP in kennis wordt gesteld van voornoemde defecten gedurende
de garantieperiode, zal HP de softwareproducten die de programma-instructies niet naar behoren uitvoeren als
gevolg van voornoemde defecten, vervangen.
HP garandeert niet dat de werking van HP-producten storing- of foutvrij zal zijn. Mocht HP niet in staat zijn het
product binnen redelijke termijn te repareren of te vervangen, dan zal de aankoopprijs worden terugbetaald nadat
het product is geretourneerd.
HP-producten bevatten wellicht herstelde of incidenteel gebruikte onderdelen die qua werking gelijk zijn aan
nieuwe onderdelen.
De garantie heeft geen betrekking op defecten die het resultaat zijn van (a) onjuist of onvoldoende onderhoud of
kalibreren, (b) niet door HP geleverde software, interfacing, onderdelen of benodigdheden, (c) onbevoegde
aanpassingen of verkeerd gebruik, (d) gebruik buiten de beschreven omgevingsspecificaties voor het product of
(e) onjuiste voorbereiding of slecht onderhoud van de locatie.
GENOEMDE GARANTIES ZIJN EXCLUSIEF, VOOR ZOVER TOEGESTAAN DOOR TOEPASSELIJKE
WETGEVING, EN ER WORDEN GEEN ANDERE SCHRIFTELIJKE NOCH MONDELINGE DANWEL
IMPLICIETE GARANTIES VERSTREKT. HP AANVAARDT MET NAME GEEN IMPLICIETE GARANTIES VAN
VERKOOPBAARHEID, AANVAARDBARE KWALITEIT OF GESCHIKTHEID VOOR EEN BEPAALD DOEL.
Sommige landen/regio's, staten en provincies staan geen beperkingen toe van de lengte van stilzwijgende
garantiebepalingen, zodat het mogelijk is dat de bovengenoemde beperking of uitsluiting niet op u van toepassing
is. Deze garantie biedt u specifieke wettelijke rechten en het is mogelijk dat u nog andere rechten geniet die van
land/regio tot land/regio, van staat tot staat of van provincie tot provincie kunnen verschillen. De beperkte garantie
van HP is geldig in elk land/elke regio of elke locatie waar HP ondersteuningsdiensten voor dit product heeft en
waar HP dit product heeft uitgebracht. Het niveau van garantieservice dat u ontvangt kan variëren door lokale
bepalingen. Vorm, geschiktheid of functies zullen door HP niet worden aangepast om het product te laten werken
in een land/regio waar het product conform de wet of voorschriften niet voor is bedoeld.
VOOR ZOVER TOEGESTAAN DOOR LOKALE WETGEVING, ZIJN DE RECHTSMIDDELEN IN DEZE
GARANTIEVERKLARING UW ENIGE EN EXCLUSIEVE RECHTSMIDDELEN. BEHALVE ZOALS HIERBOVEN
OMSCHREVEN, ZAL HP IN GEEN GEVAL AANSPRAKELIJK ZIJN VOOR HET VERLIES VAN GEGEVENS OF
VOOR DIRECTE, UITZONDERLIJKE OF INCIDENTELE SCHADE, GEVOLGSCHADE (MET INBEGRIP VAN
WINSTDERVING OF GEGEVENSVERLIES) OF ANDERE SCHADE, ONGEACHT HET FEIT OF DEZE SCHADE
BERUST OP CONTRACT, BENADELING OF ANDERSZIJDS. In sommige landen/regio's, staten en provincies
is de uitsluiting van of beperking van incidentele schade of gevolgschade niet geldig, zodat het mogelijk is dat de
voorgaande beperking of uitsluiting niet op u van toepassing is.
DE GARANTIEBEPALINGEN IN DEZE VERKLARING VORMEN BEHALVE VOOR ZOVER BEPERKT TOT WAT
WETTELIJK IS TOEGESTAAN GEEN UITSLUITING, BEPERKING OF AANPASSING VAN DE WETTELIJKE
RECHTEN DIE VAN TOEPASSING ZIJN OP DIT PRODUCT MAAR ZIJN EEN AANVULLING DAAROP.
184 Bijlage B Service en ondersteuning NLWW

NLWW Beperkte garantie van Hewlett-Packard 185

Beperkte garantie van de printcartridge
HP garandeert dat dit HP-product geen materiaal- en productiefouten bevat.
Deze garantie is niet van toepassing op producten die (a) zijn nagevuld, verbeterd, bijgewerkt of op een
andere manier aangepast, producten waarbij (b) problemen optreden als gevolg van verkeerd gebruik,
onjuiste opslag of vanwege gebruik in een andere omgeving dan aangegeven in de printerspecificaties,
of producten die (c) slijtage vertonen als gevolg van normaal gebruik.
Als u in aanmerking wilt komen voor garantie, moet u dit product retourneren aan de winkel waar u het
product hebt gekocht (voorzien van een beschrijving van het probleem en afdrukvoorbeelden) of contact
opnemen met HP Klantenondersteuning. HP zal het product vervolgens vervangen, indien het product
is beschadigd, of het aankoopbedrag vergoeden.
VOOR ZOVER IS TOEGESTAAN DOOR DE PLAATSELIJKE WETGEVING, IS DE
BOVENGENOEMDE GARANTIE EXCLUSIEF. HP BIEDT GEEN ANDERE EXPLICIETE OF
IMPLICIETE GARANTIES OF VOORWAARDEN, SCHRIFTELIJK NOCH MONDELING EN WIJST
ALLE IMPLICIETE GARANTIES OF VOORWAARDEN VAN VERHANDELBAARHEID,
TOEREIKENDE KWALITEIT OF GESCHIKTHEID VOOR EEN BEPAALD DOEL VAN DE HAND.
VOOR ZOVER IS TOEGESTAAN DOOR DE PLAATSELIJKE WETGEVING, ZIJN HP OF HAAR
LEVERANCIERS OP GEEN ENKELE WIJZE AANSPRAKELIJK VOOR DIRECTE, BIJZONDERE,
INCIDENTELE OF GEVOLGSCHADE (WAARONDER WINSTDERVING OF GEGEVENSVERLIES),
OF ANDERE SCHADE, HETZIJ ONDER CONTRACT, DWANG OF ANDERSZINS.
DE GARANTIEBEPALINGEN IN DEZE VERKLARING VORMEN BEHALVE VOOR ZOVER BEPERKT
TOT WAT WETTELIJK IS TOEGESTAAN GEEN UITSLUITING, BEPERKING OF AANPASSING VAN
DE WETTELIJKE RECHTEN DIE VAN TOEPASSING ZIJN OP DIT PRODUCT MAAR ZIJN EEN
AANVULLING DAAROP.
186 Bijlage B Service en ondersteuning NLWW

Onderhoudsovereenkomsten van HP
HP heeft diverse soorten onderhoudsovereenkomsten die aan de behoefte aan verschillende soorten
ondersteuning tegemoetkomen. Onderhoudsovereenkomsten behoren niet bij de standaardgarantie.
Ondersteunde services kunnen per land/regio verschillen. Vraag uw plaatselijke HP-dealer welke
services voor u beschikbaar zijn.
On-site serviceovereenkomsten
Om u de ondersteuning te geven die het beste met uw behoeften overeenkomt, heeft HP
overeenkomsten voor on-site service met verschillende responstijden:
On-site service op de volgende dag
Deze overeenkomst biedt ondersteuning op de werkdag na de dag waarop een verzoek om service is
ontvangen. Service buiten normale uren en het normale servicegebied van HP is verkrijgbaar voor de
meeste overeenkomsten (tegen extra kosten).
Wekelijkse on-site service (volumeservice)
Volgens deze overeenkomst worden organisaties met veel HP producten wekelijks bezocht voor
service. Deze overeenkomst is bedoeld voor vestigingen waar 25 of meer werkstationproducten, zoals
printers, plotters, computers en schijfstations, worden gebruikt.
Verlenging van de garantie
Met het HP SupportPack kunt u de garantieduur voor HP-apparatuur en voor alle door HP geleverde
interne onderdelen verlengen. Deze garantie geldt 1 tot 3 jaar vanaf de datum dat u het HP-product
hebt aangeschaft. U dient het HP SupportPack binnen de vermelde garantieperiode aan te schaffen.
Neem voor meer informatie contact op met HP Klantenondersteuning.
NLWW Onderhoudsovereenkomsten van HP 187

Printer opnieuw inpakken
Als de printer moet worden verplaatst of verzonden naar een andere locatie, moet u de volgende
procedure uitvoeren om de printer opnieuw in te pakken.
VOORZICHTIG Schade tijdens het verzenden als gevolg van een onjuiste verpakking is de
verantwoordelijkheid van de klant. De printer moet rechtop blijven staan tijdens de verzending.
De printer opnieuw inpakken
VOORZICHTIG Het is erg belangrijk dat u de printcartridges verwijdert voordat u de printer
verzendt. Printcartridges die tijdens de verzending in de printer zitten, gaan lekken, waardoor de
printermotor en andere onderdelen worden bedekt met toner.
Zorg dat u de rol niet aanraakt en de printcartridge bewaart in het oorspronkelijke
verpakkingsmateriaal of op een manier waarop deze niet wordt blootgesteld aan licht, om schade
aan de printcartridge te voorkomen.
1. Verwijder de vier printcartridges en verzend deze afzonderlijk.
2. Verwijder optionele lade 3 en verzend deze afzonderlijk.
3. Gebruik, indien mogelijk, de oorspronkelijke doos en het oorspronkelijke verpakkingsmateriaal. Als
u het verpakkingsmateriaal van de printer al hebt weggegooid, kunt u contact opnemen met een
lokale verzenddienst voor informatie over het opnieuw inpakken van de printer. U kunt het beste
de apparatuur verzekeren voordat u deze verzendt.
188 Bijlage B Service en ondersteuning NLWW

C Printerspecificaties
De printerspecificaties geven informatie over het formaat en gewicht van de printer, de stroomvereisten
en het stroomverbruik en hoeveel geluid de printer maakt. In de specificaties wordt ook beschreven hoe
de verschillende bedieningsmodi van de printer het stroomverbruik, de warmteafgifte en de
geluidsafgifte beïnvloeden.
NLWW 189

Productspecificaties
Tabel C-1 Afmetingen van de HP Color LaserJet 3000, 3600 en 3800-serie printers
Product Hoogte Diepte Breedte Gewicht
1
Basismodel 40,0 cm 45,0 cm 40,0 cm 20,3 kg
Basismodel met duplexer 42,3 cm 45,0 cm 40,0 cm 21,5 kg
Basismodel met optionele lade 3 54,0 cm 45,0 cm 40,0 cm 25,4 kg
Basismodel met duplexer en optionele
lade 3
56,3 cm 45,0 cm 40,0 cm 26,6 kg
1
Bij het gewicht van de printer zijn de printcartridges niet meegerekend.
190 Bijlage C Printerspecificaties NLWW

Voedingsspecificaties
WAARSCHUWING De stroomvereisten zijn gebaseerd op het land/de regio waar de printer
wordt verkocht. Verander niets aan de ingestelde spanning. Veranderingen kunnen leiden tot
beschadiging van de printer en de garantie doen vervallen.
Tabel C-2 Voedingsspecificaties voor de HP Color LaserJet 3000-serie printers
Artikel Modellen voor 110 Volt Modellen voor 220 Volt
Stroomvereisten 100 tot 127 V (+/- 10%)
50 tot 60 Hz (+/- 2 Hz)
220 tot 240 V (+/- 10%)
50 tot 60 Hz (+/- 2 Hz)
Aanbevolen minimumcapaciteit van het
circuit
6,5 A 3,5 A
Tabel C-3 Voedingsspecificaties voor de HP Color LaserJet 3600-serie printer
Artikel Modellen voor 110 Volt Modellen voor 220 Volt
Stroomvereisten 100 tot 127 V (+/- 10%)
50 tot 60 Hz (+/- 2 Hz)
220 tot 240 V (+/- 10%)
50 tot 60 Hz (+/- 2 Hz)
Aanbevolen minimumcapaciteit van het
circuit
6,5 A 3,5 A
Tabel C-4 Voedingsspecificaties voor de HP Color LaserJet 3800-serie printer
Artikel Modellen voor 110 Volt Modellen voor 220 Volt
Stroomvereisten 100 tot 127 V (+/- 10%)
50 tot 60 Hz (+/- 2 Hz)
220 tot 240 V (+/- 10%)
50 tot 60 Hz (+/- 2 Hz)
Aanbevolen minimumcapaciteit van het
circuit
6,5 A 3,5 A
NLWW Voedingsspecificaties 191

Specificaties stroomverbruik
Tabel C-5 Stroomverbruik (gemiddeld, in watt)
1
Productmodel Afdrukken
2
Klaar
3
Sluimer
4
Uit Warmteafgifte
bij status Klaar
(BTU/uur)
5
HP Color LaserJet 3000 409 29 13 0,5 100
HP Color LaserJet 3000n 409 29 13 0,5 100
HP Color LaserJet 3000dn 409 29 13 0,5 100
HP Color LaserJet 3000dtn 409 29 13 0,5 100
HP Color LaserJet 3600 337 51 15 0,5 171
HP Color LaserJet 3600n 337 51 15 0,5 171
HP Color LaserJet 3600dn 337 51 15 0,5 171
HP Color LaserJet 3800 437 48 15 0,5 162
HP Color LaserJet 3800n 437 48 15 0,5 162
HP Color LaserJet 3800dn 437 48 15 0,5 162
HP Color LaserJet 3800dtn 407 46 15 0,7 162
1
Het stroomverbruik wordt weergegeven op basis van de hoogste gemeten waarden bij afdrukken in
kleur en zwart-wit met standaardvoltages.
2
HP Color LaserJet 3000: De afdruksnelheid is 15 ppm voor materiaal van het formaat Letter en
29 ppm voor materiaal van het formaat A4. HP Color LaserJet 3600: De afdruksnelheid is 17 ppm
voor materiaal van het formaat Letter en 17 ppm voor materiaal van het formaat A4. HP Color LaserJet
3800: De afdruksnelheid is 20 ppm voor materiaal van het formaat Letter en 21 ppm voor materiaal
van het formaat A4.
3
Standaard heeft de printer 30 minuten nodig om over te schakelen van de modus Klaar naar de
modus Sluimer.
4
De printer heeft 6 seconden nodig om vanuit de modus Sluimer te beginnen met afdrukken.
5
Het maximale warmteverlies in de modus Klaar is 171 BTU per uur voor alle modellen.
Opmerking Deze waarden zijn onder voorbehoud van wijzigingen.
192 Bijlage C Printerspecificaties NLWW

Geluidsspecificaties
Tabel C-6 Geluidsafgifte van de HP Color LaserJet 3000-serie printers
1
Geluidsniveau Volgens ISO 9296
Afdrukken (15 ppm)
2
L
WAd
= 6,9 Bel (A) [69 dB (A)]
Klaar L
WAd
= 5,3 Bel (A) [53 dB (A)]
Geluidsdruk: positie van omstander Volgens ISO 9296
Afdrukken (15 ppm)
2
L
pAm
= 55 dB (A)
Klaar L
pAm
= 39 dB (A)
1
De HP Color LaserJet 3000dn werd getest in de modus voor enkelzijdig afdrukken met materiaal van
het formaat A4.
2
De afdruksnelheid in kleur is 15 ppm voor materiaal van het formaat Letter en A4. De afdruksnelheid
in monochroom is 30 ppm voor materiaal van het formaat Letter en 29 ppm voor materiaal van het
formaat A4.
Tabel C-7 Geluidsafgifte van de HP Color LaserJet 3600-serie printer
1
Geluidsniveau Volgens ISO 9296
Afdrukken (17 ppm)
2
L
WAd
= 6,4 Bel (A) [64 dB (A)]
Geluidsdruk: positie van omstander Volgens ISO 9296
Afdrukken (17 ppm)
2
L
pAm
= 49 dB (A)
1
De HP Color LaserJet 3600-printer werd getest in de modus voor enkelzijdig afdrukken in zwart-wit
met materiaal van het formaat A4.
2
De afdruksnelheid is 17 ppm voor materiaal van het formaat Letter en 17 ppm voor materiaal van het
formaat A4.
Tabel C-8 Geluidsafgifte van de HP Color LaserJet 3800-serie printers
1
Geluidsniveau Volgens ISO 9296
Afdrukken (20 ppm)
2
L
WAd
= 6,4 Bel (A) [64 dB (A)]
Klaar L
WAd
= 5,4 Bel (A) [54 dB (A)]
Geluidsdruk: positie van omstander Volgens ISO 9296
Afdrukken (20 ppm)
2
L
pAm
= 50 dB (A)
Klaar L
pAm
= 40 dB (A)
1
De HP Color LaserJet 3800n werd getest in de modus voor enkelzijdig afdrukken met materiaal van
het formaat A4.
2
De afdruksnelheid is 20 ppm voor materiaal van het formaat Letter en 21 ppm voor materiaal van het
formaat A4.
Opmerking Deze waarden zijn onder voorbehoud van wijzigingen.
NLWW Geluidsspecificaties 193

Specificaties voor de werkomgeving
Tabel C-9 Specificaties voor de werkomgeving
Omgeving Aanbevolen Toegestaan
Temperatuur 17 tot 25 °C 10 tot 27 °C
Vochtigheid 20 tot 60% relatieve vochtigheid (RH) 10 tot 70% RH
Hoogte Niet van toepassing 0 tot 2600 m
Opmerking Deze waarden zijn onder voorbehoud van wijzigingen.
194 Bijlage C Printerspecificaties NLWW

D Overheidsinformatie
Dit gedeelte bevat de volgende overheidsinformatie:
●
FCC-voorschriften
●
Programma voor milieuvriendelijke producten
●
Conformiteitsverklaring (HP Color LaserJet 3000-serie)
●
Conformiteitsverklaring (HP Color LaserJet 3600-serie en HP Color LaserJet 3800-serie)
●
Veiligheidsverklaringen
NLWW 195

FCC-voorschriften
Deze apparatuur is getest en in overeenstemming bevonden met de beperkingen voor een elektronisch
apparaat van Klasse B, conform Deel 15 van de FCC-voorschriften. De limieten moeten in een
woonomgeving een redelijke bescherming bieden tegen storing. Deze apparatuur produceert en
gebruikt energie in het radiofrequentiegebied en kan deze uitstralen. Als dit apparaat niet volgens de
instructies wordt geïnstalleerd en gebruikt, kan dit leiden tot ernstige storing van de radiocommunicatie.
Er is echter geen garantie dat in bepaalde situaties geen storing zal optreden. Als deze apparatuur
schadelijke storing in radio- of televisie-ontvangst veroorzaakt, hetgeen kan worden vastgesteld door
de apparatuur uit en weer aan te zetten, kan de gebruiker proberen deze storing op te heffen op een of
meer van de volgende manieren:
●
Verplaats de ontvangstantenne of richt deze anders.
●
Vergroot de afstand tussen het apparaat en de ontvanger.
●
Sluit de apparatuur aan op een stopcontact van een andere stroomkring dan die waarop het
ontvangstapparaat is aangesloten.
●
Raadpleeg de dealer of een ervaren radio- en TV-monteur.
Opmerking Veranderingen of aanpassingen die niet uitdrukkelijk door Hewlett-Packard zijn
goedgekeurd, kunnen de bevoegdheid van de gebruiker om met deze apparatuur te werken,
tenietdoen.
Om te voldoen aan de limieten voor apparaten uit de klasse B zoals gesteld in Deel 15 van de
FCC-voorschriften, is het gebruik van een afgeschermde interfacekabel verplicht.
196 Bijlage D Overheidsinformatie NLWW

Programma voor milieuvriendelijke producten
Milieubescherming
Hewlett-Packard Company spant zich in om op milieuvriendelijke wijze kwalitatief hoogstaande
producten te leveren. Het ontwerp van dit product bevat dan ook diverse kenmerken die de effecten op
het milieu beperken.
Ozonproductie
Dit product brengt geen meetbaar ozongas (O
3
) voort.
Lager energieverbruik
Het energieverbruik daalt aanzienlijk in de sluimermodus . Dat betekent niet alleen een besparing op
natuurlijke hulpbronnen, maar ook op geld, zonder dat de hoge prestaties van dit product worden
beïnvloed. Dit product voldoet aan de vereisten van het ENERGY STAR®-programma (versie 3.0). Dit
is een vrijwillig programma voor de ontwikkeling van kantoorproducten met een efficiënt energieverbruik.
ENERGY STAR® en het logo van ENERGY STAR zijn in de VS gedeponeerde handelsmerken. Als
partner van ENERGY STAR® heeft Hewlett-Packard Company bepaald dat dit product voldoet aan de
richtlijnen van ENERGY STAR® voor efficiënt energieverbruik. Ga voor meer informatie naar
www.energystar.gov/.
Tonerverbruik
In de modus EconoMode wordt aanzienlijk minder toner gebruikt, waardoor de levensduur van de
printcartridge wordt verlengd.
Papierverbruik
De optionele functie voor automatisch dubbelzijdig afdrukken en de functie n-per-vel (meerdere pagina's
afdrukken op één vel) van dit product verminderen het papierverbruik en de daarmee samenhangende
belasting van natuurlijke hulpbronnen.
Plastic onderdelen
Plastic onderdelen van meer dan 25 gram zijn volgens internationale normen gemarkeerd, waardoor
aan het einde van de levensduur van het product beter kan worden bepaald hoe de plastics moeten
worden afgevoerd.
HP LaserJet-printerbenodigdheden
U kunt lege HP LaserJet-printcartridges gratis retourneren aan de HP Planet Partners. HP spant zich
in om milieuvriendelijke producten en services van hoogstaande kwaliteit te leveren. We houden zowel
bij de ontwikkeling en productie van onze apparaten als bij het gebruik en de recycling ervan rekening
NLWW Programma voor milieuvriendelijke producten 197

met het milieu. We garanderen dat de geretourneerde HP LaserJet-printcartridges zorgvuldig worden
gerecycled. Plastics en metalen worden opnieuw gebruikt in nieuwe producten, zodat miljoenen tonnen
afval niet op de vuilnisbelt belanden. Deze cartridge wordt gerecycled en in nieuwe materialen gebruikt.
U krijgt de cartridge daarna niet terug. De lege HP LaserJet-printcartridges worden zorgvuldig
gerecycled als u ze via het HP Planet Partners-programma retourneert. We stellen uw milieubewuste
aanpak op prijs!
In veel landen/regio's kunnen de printerbenodigdheden voor dit product (bijv. printcartridges) in het
kader van het HP Printing Supplies Returns and Recycling Program aan HP worden geretourneerd. Dit
eenvoudige, gratis retourneringsprogramma is beschikbaar in meer dan 35 landen/regio's. Informatie
en instructies in verschillende talen vindt u in elke nieuwe verpakking met printcartridges of andere
benodigdheden voor HP LaserJet.
Informatie over het HP Printing Supplies Returns and Recycling Program
Sinds 1992 kunnen HP LaserJet-benodigdheden gratis worden geretourneerd aan HP voor recycling.
In 2004 was het HP Planet Partners-programma voor LaserJet-benodigdheden beschikbaar in 85% van
de landen waar dergelijke HP LaserJet-benodigdheden worden verkocht. In de meeste verpakkingen
met HP LaserJet-printcartridges vindt u gefrankeerde en geadresseerde etiketten in de
gebruikershandleiding. Etiketten en verpakkingen zijn ook verkrijgbaar via:
www.hp.com/recycle.
Gebruik het etiket alleen voor retournering van lege originele HP LaserJet-printcartridges. Gebruik het
niet voor retournering van cartridges van andere merken of nagevulde of bijgewerkte cartridges, noch
voor retourneringen onder garantie. Printerbenodigdheden of andere voorwerpen die per ongeluk via
het HP Planet Partners-programma zijn verstuurd, krijgt u niet terug.
Wereldwijd zijn in 2004 meer dan 10 miljoen HP LaserJet-printcartridges gerecycled via het
retourneringsprogramma van HP Planet Partners. Hierdoor is ruim 13 miljoen kilo restafval van
printcartridges niet op de vuilnisbelt beland. Wereldwijd heeft HP in 2004 gemiddeld 59% van het totale
gewicht aan plastic en metalen van de gebruikte printcartridges gerecycled. Plastics en metalen worden
gebruikt om nieuwe producten te maken, zoals HP-producten, plastic bakjes en spoelen. De andere
materialen worden op een milieuvriendelijke manier afgebroken.
●
Retourneren in de VS Om gebruikte cartridges en andere benodigdheden in te zamelen op een
manier die het milieu zo weinig mogelijk belast, wordt u gevraagd om deze materialen in grotere
hoeveelheden terug te zenden. Verpak twee of meer cartridges bij elkaar en gebruik het
vooruitbetaalde, geadresseerde UPS-etiket dat in de doos is meegeleverd. Bel voor meer
informatie over inlevering in de Verenigde Staten (800) 340 2445 of ga naar de website van HP
op
www.hp.com/recycle.
●
Retourneren buiten de VS Klanten buiten de VS kunnen de website
www.hp.com/recycle
bezoeken voor meer informatie over de beschikbaarheid van het HP Supplies Returns and
Recycling Program.
Papier
Deze printer is geschikt voor kringlooppapier, mits het papier voldoet aan de richtlijnen die worden
vermeld in de Handleiding Specificaties afdrukmateriaal voor HP LaserJet-printers. Dit product is
geschikt voor het gebruik van kringlooppapier dat voldoet aan de norm EN12281:2002.
Materiaalbeperkingen
Aan dit HP-product is geen kwik toegevoegd.
198 Bijlage D Overheidsinformatie NLWW

Dit HP-product bevat een batterij waarvoor mogelijk speciale verwerking vereist is aan het eind van de
gebruiksduur. De volgende batterijen worden door Hewlett-Packard meegeleverd of zitten in de
producten van HP:
HP Color LaserJet 3000 en 3800-serie printers: HP Color LaserJet 3600-serie printer
Soort: carbonmonofluoride-lithiumbatterij BR1632 Soort: carbonmonofluoride-lithiumbatterij BR2032
Gewicht: 1,5 g Gewicht: 2,0 g
Locatie: Op formatter-kaart Locatie: Op I-controllerkaart
Door de gebruiker te verwijderen: Nee Door de gebruiker te verwijderen: Nee
Bezoek voor meer informatie over recyclen de website www.hp.com/recycle, neem contact op met de
plaatselijke overheid of ga naar de website van de Electronics Industries Alliance:
www.eiae.org.
Hoe privé-huishoudens in de Europese Unie afgedankte apparatuur als afval
dienen aan te bieden
Dit symbool op het product of de verpakking geeft aan dat dit product niet met het gewone afval mag
worden weggeworpen. In plaats hiervan dient u afgedankte apparatuur in te leveren bij een recycling/
inzamelingspunt voor elektrische en elektronische apparatuur. De aparte inzameling en recycling van
afgedankte apparatuur zorgt ervoor dat de natuurlijke hulpbronnen behouden blijven en dat de
apparatuur zonder nadelige invloed op de gezondheid en het milieu voor hergebruik kan worden
verwerkt. Voor meer informatie over het inleveren van apparatuur voor recyclingdoeleinden kunt u
contact opnemen met uw gemeente, de uitvoerende dienst of de winkel waar u het product hebt gekocht.
Material Safety Data Sheet (MSDS, chemiekaart)
Ga naar de HP-website op www.hp.com/go/msds of www.hp.com/hpinfo/community/environment/
productinfo/safety voor Material Safety Data Sheets (MSDS, chemiekaarten) als u wilt nagaan of
bepaalde benodigdheden (bijv. toner) chemische stoffen bevatten.
Verlenging van de garantie
Met het HP SupportPack kunt u de garantieduur voor HP-apparatuur en voor alle door HP geleverde
interne onderdelen verlengen. Deze garantie is 3 jaar geldig vanaf de datum van aanschaf van het HP-
product. U dient het HP SupportPack binnen de vermelde garantieperiode aan te schaffen. Neem voor
nadere informatie contact op met HP Klantenondersteuning. Raadpleeg
Beperkte garantie van Hewlett-
Packard.
Meer informatie
Meer informatie over onderwerpen met betrekking tot het milieu:
●
Milieuprofielblad voor dit product en andere verwante producten van HP
●
Inzet van HP voor het milieu
●
Het milieubeheersysteem van HP
NLWW Programma voor milieuvriendelijke producten 199

Conformiteitsverklaring (HP Color LaserJet 3000-serie)
Conformiteitsverklaring
volgens ISO/IEC Guide 22 en EN 45014
Naam fabrikant: Hewlett-Packard Company
Adres fabrikant: 11311 Chinden Boulevard,
Boise, Idaho 83714-1021, USA
verklaart, dat het product
Productnaam: HP Color LaserJet 3000-serie
Modelnummer:
3
BOISB-0504-01
Inclusief
Q5985A – optionele invoerlade voor 500 vel
Productopties: ALLE
Printcartridges Q7560A, Q7561A, Q7562A, Q7563A
conform de volgende productspecificaties:
VEILIGHEID: IEC 60950-1:2001 / EN60950-1: 2001 +A11
IEC 60825-1:1993 +A1+A2 / EN 60825-1:1994 +A1 +A2 (Klasse 1 Laser/LED Product) GB4943-2001
EMC:
CISPR22:1993 +A1 +A2 / EN55022:1994 +A1 +A2 - Klasse B
1)
EN 61000-3-2:2000
EN 61000-3-3:1995 +A1
EN 55024:1998 +A1 +A2
FCC Titel 47 CFR, Deel 15 Klasse B2)/ICES-003, Issue 4/GB9254-1998, GB17625.1-2003
Aanvullende informatie:
Dit product voldoet aan de eisen van de EMC-richtlijn 89/336/EEG en de Laagspanningsrichtlijn 73/23/EEG en is dienovereenkomstig voorzien
van de CE-aanduiding.
1) Het product is getest in een typische configuratie met Hewlett-Packard Personal Computer Systems.
2) Dit apparaat voldoet aan Deel 15 van de FCC-voorschriften. Werking moet voldoen aan twee voorwaarden: (1) dit apparaat mag geen
schadelijke storing veroorzaken, en (2) dit apparaat moet enige ontvangen storing accepteren, waaronder storing die een ongewenste werking
kan veroorzaken.
3) Deze producten bevatten een modelnummer vanwege overheidsvoorschriften. U moet dit nummer niet verwarren met de productnamen
of de productnummers.
Boise, Idaho 83713, USA
16 mei 2005
Alleen voor onderwerpen met betrekking op regelgeving:
Ondersteuning
Australië
Product Regulations Manager, Hewlett-Packard Australia Ltd., 31-41 Joseph Street,, Blackburn, Victoria 3130,
AUSTRALIË
Ondersteuning
Europa
Uw plaatselijk verkoopkantoor van HP of Hewlett-Packard Gmbh, Department HQ-TRE / Standards Europe,
Herrenberger Strasse 140, Böblingen, D-71034, Duitsland, (FAX+49-7031-14-3143)
Ondersteuning USA Product Regulations Manager, Hewlett-Packard Company, PO Box 15, Mail Stop 160, Boise, ID 83707-0015, USA,
(Telefoonnummer: 208-396-6000)
NLWW Conformiteitsverklaring (HP Color LaserJet 3000-serie) 201

Conformiteitsverklaring (HP Color LaserJet 3600-serie en
HP Color LaserJet 3800-serie)
Conformiteitsverklaring
volgens ISO/IEC Guide 22 en EN 45014
Naam fabrikant: Hewlett-Packard Company
Adres fabrikant: 11311 Chinden Boulevard,
Boise, Idaho 83714-1021, USA
verklaart, dat het product
Productnamen:
4
Conformiteitsverklaring (HP Color LaserJet 3600-serie en HP Color LaserJet 3800-serie)
Modelnummer:
3
BOISB-0504-00
Inclusief
Q5985A – optionele invoerlade voor 500 vel
Productopties: ALLE
Printcartridges Q6470A, Q6471A, Q6472A, Q6473A, Q7581A, Q7582A, Q7583A
conform de volgende productspecificaties:
VEILIGHEID: IEC 60950-1:2001 / EN60950-1: 2001 +A11
IEC 60825-1:1993 +A1 +A2 / EN 60825-1:1994 +A1 +A2 (Klasse 1 Laser/LED Product)
GB4943-2001
EMC:
CISPR22:1993 +A1 +A2 / EN55022:1994 +A1 +A2 - Klasse B
1)
EN 61000-3-2:2000
EN 61000-3-3 +A1:1995 +A1
EN 55024:1998 +A1 +A2
FCC Titel 47 CFR, Deel 15 Klasse B
2)
/ICES-003, Issue 4
GB9254-1998, GB17625.1-2003
Aanvullende informatie:
Dit product voldoet aan de eisen van de EMC-richtlijn 89/336/EEG en de Laagspanningsrichtlijn 73/23/EEG en is dienovereenkomstig voorzien
van de CE-aanduiding.
1) Het product is getest in een typische configuratie met Hewlett-Packard Personal Computer Systems.
2) Dit apparaat voldoet aan Deel 15 FCC-voorschriften. Werking moet voldoen aan twee voorwaarden: (1) dit apparaat mag geen schadelijke
storing veroorzaken, en (2) dit apparaat moet enige ontvangen storing accepteren, waaronder storing die een ongewenste werking kan
veroorzaken.
3) Deze producten bevatten een modelnummer vanwege overheidsvoorschriften. U moet dit nummer niet verwarren met de productnamen
of de productnummers.
4) CLJ3600-serie en CLJ3800-serie hebben hetzelfde ontwerp, maar gebruiken verschillende aansluitkaarten
Boise, Idaho 83713, USA
16 mei 2005
Alleen voor onderwerpen met betrekking op regelgeving:
Ondersteuning
Australië
Product Regulations Manager, Hewlett-Packard Australia Ltd., 31-41 Joseph Street,, Blackburn, Victoria 3130,
AUSTRALIË
Ondersteuning
Europa
Uw plaatselijk verkoopkantoor van HP of Hewlett-Packard Gmbh, Department HQ-TRE / Standards Europe,
Herrenberger Strasse 140, Böblingen, D-71034, Duitsland, (FAX +49-7031-14-3143)
Ondersteuning USA Product Regulations Manager, Hewlett-Packard Australia Ltd., PO Box 15, Mail Stop 160, Boise, ID 83707-0015, USA,
(Telefoonnummer: 208-396-6000)
202 Bijlage D Overheidsinformatie NLWW

Veiligheidsverklaringen
Laserveiligheid
Het Center for Devices and Radiological Health (CDRH) van de Amerikaanse Food and Drug
Administration heeft een aantal voorschriften geïmplementeerd voor laserproducten die zijn
gefabriceerd na 1 augustus 1976. Het opvolgen van deze voorschriften is verplicht voor producten die
worden verkocht binnen de Verenigde Staten. Deze printer is goedgekeurd als een laserproduct "Klasse
1" volgens de Radiation Performance Standard van het Amerikaanse DHHS (Department of Health and
Human Services) conform de Radiation Control for Health and Safety Act van 1968. Aangezien de
straling die binnen de printer tot stand komt, volledig binnen de beschermende behuizing en externe
kleppen blijft, kan de laserstraal tijdens geen enkele fase van de normale bediening ontsnappen.
WAARSCHUWING Het gebruik van bedieningselementen, het aanbrengen van wijzigingen of
het uitvoeren van andere procedures dan beschreven in deze gebruikershandleiding, kan leiden
tot blootstelling aan gevaarlijke straling.
Canadese DOC-voorschriften
Complies with Canadian EMC Class B requirements.
« Conforme à la classe B des normes canadiennes de compatibilité électromagnétiques. « CEM ». »
EMI-verklaring (Korea)
VCCI-verklaring (Japan)
Netsnoerverklaring (Japan)
NLWW Veiligheidsverklaringen 203

Laserverklaring voor Finland
Luokan 1 laserlaite
Klass 1 Laser Apparat
HP Color LaserJet 3000, 3000n, 3000dn, 3000dtn, 3600, 3600n, 3600dn, 3800, 3800n,
3800dn, 3800dtn, laserkirjoitin on käyttäjän kannalta turvallinen luokan 1 laserlaite.
Normaalissa käytössä kirjoittimen suojakotelointi estää lasersäteen pääsyn laitteen
ulkopuolelle. Laitteen turvallisuusluokka on määritetty standardin EN 60825-1 (1994)
mukaisesti.
VAROITUS !
Laitteen käyttäminen muulla kuin käyttöohjeessa mainitulla tavalla saattaa altistaa käyttäjän
turvallisuusluokan 1 ylittävälle näkymättömälle lasersäteilylle.
VARNING !
Om apparaten används på annat sätt än i bruksanvisning specificerats, kan användaren
utsättas för osynlig laserstrålning, som överskrider gränsen för laserklass 1.
HUOLTO
HP Color LaserJet 3000, 3000n, 3000dn, 3000dtn, 3600, 3600n, 3600dn, 3800, 3800n,
3800dn, 3800dtn -kirjoittimen sisällä ei ole käyttäjän huollettavissa olevia kohteita. Laitteen
saa avata ja huoltaa ainoastaan sen huoltamiseen koulutettu henkilö. Tällaiseksi
huoltotoimenpiteeksi ei katsota väriainekasetin vaihtamista, paperiradan puhdistusta tai
muita käyttäjän käsikirjassa lueteltuja, käyttäjän tehtäväksi tarkoitettuja ylläpitotoimia, jotka
voidaan suorittaa ilman erikoistyökaluja.
VARO !
Mikäli kirjoittimen suojakotelo avataan, olet alttiina näkymättömällelasersäteilylle laitteen
ollessa toiminnassa. Älä katso säteeseen.
VARNING !
Om laserprinterns skyddshölje öppnas då apparaten är i funktion, utsättas användaren för
osynlig laserstrålning. Betrakta ej strålen. Tiedot laitteessa käytettävän laserdiodin
säteilyominaisuuksista: Aallonpituus 775-795 nm Teho 5 m W Luokan 3B laser.
204 Bijlage D Overheidsinformatie NLWW

E Werken met het geheugen
Printergeheugen
Opmerking De informatie in deze appendix heeft alleen betrekking op de HP Color LaserJet
3000 en 3800-serie printers.
De HP Color LaserJet 3000 en 3800-serie printers hebben één DIMM-sleuf (Dual Inline Memory
Module). Deze DIMM-sleuf kan gebruikt worden voor het upgraden van de printer met de volgende
items:
●
meer printergeheugen — DIMM's zijn verkrijgbaar met 128, 256, of 512 MB
●
andere op DIMM’s gebaseerde printertalen en printeropties
Opmerking De SIMM’s (Single In-line Memory Modules) die bij eerdere HP LaserJet printers
werden gebruikt, zijn niet compatibel met deze printer.
Opmerking Zie Benodigdheden en accessoires voor het bestellen van DIMM's.
U wilt wellicht meer geheugen aan de printer toevoegen als u dikwijls complexe afbeeldingen of
PostScript-documenten afdrukt of veel gedownloade lettertypen gebruikt. Extra geheugen stelt de
printer tevens in staat om meerdere, gesorteerde exemplaren op maximale snelheid af te drukken.
Alvorens extra geheugen te bestellen is het verstandig om een configuratiepagina af te drukken en te
controleren hoeveel geheugen er reeds geïnstalleerd is. Raadpleeg
Pagina's met printerinformatie
gebruiken.
NLWW Printergeheugen 205

Geheugen-DIMM's installeren
Voor de printer kunt u extra geheugen installeren en daarnaast kunt u eveneens een lettertype-DIMM
installeren voor het afdrukken van bijvoorbeeld Chinese tekens of het Cyrillisch alfabet.
VOORZICHTIG DIMM's kunnen door statische elektriciteit worden beschadigd. Draag bij het
hanteren van DIMM's een antistatische polsband of raak regelmatig de antistatische verpakking
van de DIMM aan en raak vervolgens blank metaal op de printer aan.
Geheugen- en lettertype-DIMM's installeren
1. Zet de printer uit en verwijder alle netsnoeren en interfacekabels.
2. Trek de twee zwarte lipjes aan de rechterkant van de printer voorzichtig naar elkaar toe en trek
vervolgens de formatter-eenheid uit de printer.
206 Bijlage E Werken met het geheugen NLWW

3. Plaats de formatter-kaart op een schone, vlakke onderlaag.
Om een DIMM te vervangen die momenteel is geïnstalleerd, schuift u de hendels aan weerszijden
van de DIMM-sleuf opzij, en vervolgens trekt u de DIMM schuin omhoog en uit de sleuf.
4. Haal de nieuwe DIMM uit de antistatische verpakking en zoek de inkeping in de onderrand van de
DIMM.
5. Houd de DIMM bij de randen vast en breng vervolgens de inkeping in de DIMM onder een hoek
in lijn met het streepje op de DIMM-sleuf. Daarna drukt u de DIMM in de sleuf tot deze stevig vast
zit. Als de DIMM juist is geplaatst, zijn de metalen contactpunten niet zichtbaar.
NLWW Geheugen-DIMM's installeren 207

6. Druk de DIMM naar beneden tot beide hendels de DIMM vastzetten.
Opmerking Als u problemen hebt met het plaatsen van de DIMM, moet u ervoor zorgen
dat de inkeping in de onderrand van de DIMM in lijn ligt met het streepje op de sleuf. Als de
DIMM nog steeds niet kan worden geplaatst, controleert u of u het juiste type DIMM gebruikt.
7. Lijn de rand van de formatter-kaart uit met de geleiders aan de boven- en onderkant van de sleuf
en schuif vervolgens de kaart terug in de printer. Druk de formatter stevig aan totdat u de formatter-
hendels op hun plaats hoort klikken.
8. Sluit het netsnoer en de USB- of netwerkkabel weer aan en zet vervolgens de printer aan.
9. Zie
Geheugen activeren voor de procedure na het installeren van een geheugen-DIMM.
Geheugen activeren
Als u een geheugen-DIMM hebt geïnstalleerd, moet de printerdriver zo worden ingesteld dat het extra
geheugen wordt herkend.
Geheugen activeren in Windows
1. Selecteer in het menu Start de optie Instellingen en klik op Printers of Printers en faxen.
2. Selecteer deze printer en selecteer Eigenschappen.
3. Klik op het tabblad Configureren op Meer.
4. Typ of selecteer in het veld Totaal geheugen de totale grootte van het geheugen dat nu
geïnstalleerd is.
208 Bijlage E Werken met het geheugen NLWW

5. Klik op OK.
6. Ga naar
Installatie van een DIMM controleren.
Installatie van een DIMM controleren
Controleer of de DIMM's correct zijn geïnstalleerd en naar behoren werken.
De installatie van een DIMM controleren
1. Zet de printer aan. Controleer of de status van de printer Klaar is na het opstarten. Als een
foutmelding verschijnt, is het mogelijk dat een DIMM niet juist is geïnstalleerd.
2. Druk een configuratiepagina af. Raadpleeg
Pagina's met printerinformatie gebruiken.
3. Controleer het gedeelte Geïnstalleerde personality's en opties op de configuratiepagina en
vergelijk dat met de configuratiepagina die vóór de installatie van de DIMM is afgedrukt.
4. De DIMM is wellicht niet goed geïnstalleerd. Herhaal de installatieprocedure.
-of-
De DIMM is mogelijk defect. Probeer een nieuwe DIMM.
NLWW Geheugen-DIMM's installeren 209

210 Bijlage E Werken met het geheugen NLWW

Woordenlijst
afdrukmateriaal Het papier, de etiketten, de transparanten of ander materiaal waarop door de printer een
afbeelding wordt afgedrukt.
bak Een opvangplaats voor afgedrukte pagina's.
bedieningspaneel Het gedeelte van de printer met de knoppen en het uitleesvenster (display). Het
bedieningspaneel wordt gebruikt om printerinstellingen op te geven en de printerstatus te bekijken.
benodigdheden Materiaal dat door de printer wordt gebruikt en na verloop van tijd moet worden vervangen. De
afdrukbenodigdheden voor de printer bestaan uit vier printcartridges.
bidirectionele communicatie Gegevensoverdracht in twee richtingen.
BOOTP Afkorting voor Bootstrap Protocol; een Internetprotocol waarmee een computer het eigen IP-adres kan
vinden.
DHCP Afkorting voor Dynamic Host Configuration Protocol. Afzonderlijke computers en randapparaten die op
een netwerk zijn aangesloten zoeken met DHCP de eigen configuratie-informatie, inclusief het IP-adres.
DIMM Afkorting voor Dual Inline Memory Module. Een kleine elektronische kaart met geheugen-chips.
dubbelzijdig Een functie voor dubbelzijdig afdrukken op papier. Ook wel duplex genoemd.
EIO Afkorting voor Enhanced Input/Output. Een hardware-interface die wordt gebruikt voor het toevoegen van
een printserver, een netwerkadapter, een harde schijf of een ander plug-in-apparaat voor een printer van HP.
Emulated PostScript Software voor het emuleren van Adobe PostScript, een programmeertaal voor
beschrijving van een afgedrukte pagina. Deze printertaal wordt in veel menu's als PS weergegeven.
EPS Afkorting voor Encapsulated PostScript (een bepaald type grafisch bestand).
firmware Programmeringsinstructies die zijn opgeslagen in een alleen-lezen geheugeneenheid in de printer.
fuser Het gedeelte van de printer dat met behulp van warmte de toner op het afdrukmateriaal vastsmelt.
geheugenlabel Een geheugenpartitie met een specifiek adres.
grijswaarden Diverse grijstinten.
halftoonpatroon Een halftoonpatroon gebruikt inktstippen van diverse grootte voor levering van een
gelijkmatige afbeelding zoals een foto.
HP Jetdirect Een product van HP voor het afdrukken via een netwerk.
HP-software voor eenvoudig printeronderhoud Software om printers te controleren en onderhouden vanaf
het bureaublad op uw computer.
NLWW Woordenlijst 211

HP Web Jetadmin Door handelsmerk beschermde software van HP waarmee u een computer kunt gebruiken
voor het beheer van randapparaten die op een HP Jetdirect-printserver zijn aangesloten.
I/O Afkorting voor Input/Output. Verwijst naar instellingen van de computerpoort.
IP-adres Een uniek nummer dat wordt toegewezen aan een computer die deel uitmaakt van een netwerk.
IPX/SPX Afkorting voor Internetwork Packet Exchange/Sequenced Packet Exchange.
kalibratie De procedure waarmee de printer interne aanpassingen maakt voor de beste afdrukkwaliteit.
Kiezer Een hulpprogramma op de Macintosh waarmee u een apparaat kunt selecteren.
lade De bewaarplaats voor leeg papier.
lettertype Een volledige serie letters, cijfers en symbolen.
macro Een enkele toetscombinatie of opdracht die een serie acties of instructies veroorzaakt.
monochroom Zwart-wit. Zonder kleur.
netwerk Een systeem van computers die met elkaar zijn verbonden via telefoonlijnen of op een andere manier
voor het delen van informatie.
netwerkbeheerder De persoon die toezicht houdt over een netwerk.
paginabuffer Tijdelijk printergeheugen dat wordt gebruikt voor het bewaren van de paginagegevens terwijl de
printer bezig is met het samenstellen van de afbeelding van de pagina.
PCL Afkorting voor Printer Control Language.
personality Karakteristieke kenmerken van een printer of een printertaal.
pixel Afkorting voor Picture Element; het kleinste onderdeel van een afbeelding op een monitor.
PJL Afkorting voor Printer Job Language.
PostScript Een door een handelsmerk beschermde taal om een pagina te beschrijven.
PPD Afkorting voor PostScript Printer Description.
printerdriver Een hulpprogramma dat door de computer wordt gebruikt om toegang te verkrijgen tot
printerfuncties.
RAM Afkorting voor Random Access Memory; een bepaald type computergeheugen dat wordt gebruikt voor
opslag van gegevens die kunnen worden gewijzigd.
randapparaat Een secundair apparaat, zoals een printer, een modem of een opslagsysteem, dat samenwerkt
met een computer.
rasterafbeelding Een afbeelding die uit stippen is opgebouwd.
renderen Het produceren van tekst of afbeeldingen.
ROM Afkorting voor Read-Only Memory; een bepaald type computergeheugen dat wordt gebruikt voor opslag
van gegevens die niet mogen worden gewijzigd.
standaardinstelling De normale instelling voor de apparatuur of de software.
TCP/IP Een Internetprotocol dat zich heeft ontwikkeld tot de wereldwijde standaard voor communicatie.
212 Woordenlijst NLWW

toner Uiterst fijn zwart of gekleurd poeder waarmee de afbeelding op een afgedrukte pagina wordt opgebouwd.
transfereenheid De zwarte plastic riem waardoor het afdrukmateriaal in de printer wordt voortbewogen en
waarmee de toner uit de printcartridges op het materiaal wordt overgebracht.
NLWW Woordenlijst 213

214 Woordenlijst NLWW

Index
A
A4
formaten, ondersteund 16
A5
formaten, ondersteund 16
aangepast
formaten, ondersteund 16
aangepaste papierformaten
driverinstellingen 71
aan-uitschakelaar 8
accessoires
bestellen 179
adres, printer
Macintosh, problemen
oplossen 170, 173
afdrukken
in kleur 102
afdrukken in grijstinten 104
afdrukken op de achtergrond,
problemen oplossen 171
afdrukmateriaal
aangepaste formaten,
instellen 71
automatische detectie 68
briefhoofdpapier 79
configureren van laden 34
documentformaat,
selecteren 71
eerste pagina 72, 75
enveloppen 78
etiketten 78
formaten, ondersteund 16
gekleurd papier 77
glanzend papier 77
handmatige invoer 35
HP LaserJet Tough papier 79
kringlooppapier 79
pagina's per vel 72, 76
selecteren 53
transparanten 77
tweezijdig afdrukken 16
voorbedrukte formulieren 79
zwaar papier 78
afdrukmaterialen
soorten, ondersteund 15
afdruksysteemsoftware 9
afdruktaken beheren 50
ander papier/omslagbladen
gebruiken 72
automatisch doorgaan 39
automatische detectie
afdrukmateriaal 68
B
B5
formaten, ondersteund 16
bak
lokaliseren 7
bedieningspaneel
display 19
display (helderheid) 37
gedeeld gebruik 41
instellingen 34
knoppen 18
lampjes 18
lokaliseren 7
menu's 21
overzicht 17
taal, instelling (standaard) 40
beide zijden, afdrukken op 16,
36
benodigdheden
bestellen 179
vervangingstijden 110
benodigdheden (status)
instellingen 39
benodigdheden bijna op
e-mailwaarschuwingen
configureren 92
benodigdheden op
waarschuwingen
configureren 92
berichten, bedieningspaneel 19
bestandsdirectorypagina
afdrukken 91
Blanco pagina's in duplexer
(functie) 36
bovenklep, lokaliseren 7
briefhoofdpapier 79
C
cartridges
functies 6
garantie 186
statusberichten 19
compatibel met Energy Star 6
configuratiepagina
afdrukken 90
configuraties 3
configureren
e-mailwaarschuwingen 92
controlelijst
voor het oplossen van
problemen 120
D
Desktop Printer Utility, problemen
oplossen 170
diagnose (menu) 33
DIMM's
installeren 206
display, bedieningspaneel
berichten 19
helderheid, instelling 37
taal, instelling (standaard) 40
document afdrukken op 71
documentatie 2
documenten schalen 71
documenten vergroten 71
NL
WW Index 215

documenten verkleinen 71
documentformaat wijzigen 71
downloaden software 9
drivers
Macintosh, problemen
oplossen 172
snelinstellingen 70
toegang 11
voorinstellingen 75
dubbelzijdig afdrukken
bindopties afdruktaken 81
instellingen van het
bedieningspaneel 81
duplex 16
E
een afdruktaak afbreken 83
een afdruktaak annuleren 83
een afdruktaak onderbreken 83
Een andere lade gebruiken
(functie) 35
eerste pagina
ander papier gebruiken 72,
75
leeg 72
EIO (Enhanced Input/Output)
configureren 48
EIO-sleuf 8
e-mailwaarschuwingen
configureren 92
EMI-verklaring voor Korea 203
energiebesparing. Zie
Sluimermodus (functie)
envelop
formaten, ondersteund 16
enveloppen
afdrukken op 78
soorten, ondersteund 15
enveloppenplaatsen
in Lade 1 60
EPS-bestanden, problemen
oplossen 171, 174
etiketten
afdrukken op 78
soorten, ondersteund 15
Executive
formaten, ondersteund 16
F
FCC-voorschriften 196
Formaat/soort-prompt
(functie) 36
foutberichten,
bedieningspaneel 19
fouten, verwijderbaar 39
functies 3, 5
G
garantie
printcartridge 186
product 184
verlengd 187
Gebruik gewenste lade
(functie) 34
gebruikspagina
afdrukken 90
gedeeld gebruik 41
geheugen
activeren 208
installeren 206
toevoegen 87, 205
geïntegreerde webserver
benodigdheden bestellen 182
gebruiken 93
gebruiken om waarschuwingen
te configureren 92
tonerniveau controleren 111
gekleurd papier, afdrukken op 77
glanzend papier
afdrukken op 77
soorten, ondersteund 15
H
handleidingen 2
handleidingen,
printerinformatie 2
handmatig dubbelzijdig
afdrukken 81
handmatige invoer 35
helderheid, bedieningspaneel
(display) 37
HP Easy Printer Care-software
gebruiken 96
HP fraude-hotline 112
HP Jetdirect-printserver 6
HP Jetdirect-printservers 48
HP JetReady 9
HP LaserJet Tough papier 79
HP Printer Utility, Macintosh 14
HP SupportPack 187
HP-UX-software 12
HP Web Jetadmin
gebruiken om e-
mailwaarschuwingen te
configureren 92
tonerniveau controleren 111
I
I/O-menu 31
inclusief lettertypen 5
informatie (menu) 23
instellingen
drivervoorinstellingen 75
snelinstellingen 70
instellingen tabblad Kleur 73, 76
invoerladen
configureren 24, 55
IP
-adres
Macintosh, problemen
oplossen 170, 173
J
Jetadmin, HP Web 12
Jetdirect-printserver 6
K
kaarten
afdrukken op 78
formaten, ondersteund 15
kleppen, lokaliseren 7
kleur
aanpassing 104
halftoonopties 104
HP ImageREt 2400 102
HP ImageREt 3600 102
overeenstemming 107
sRGB 102
kleuren
afdruk vs. beeldscherm 107
instellen 104
kleurenafdruk
in grijstinten 104
knoppen, bedieningspaneel 18
kringlooppapier 79
L
Ladegedrag (menu) 34
laden
configureren 34
lokaliseren 7
216 Index NLWW

papierformaten,
ondersteund 16
papiersoorten,
ondersteund 15
lampjes, bedieningspaneel 18,
19
Legal
formaten, ondersteund 16
Letter
formaten, ondersteund 16
lettertypen
EPS-bestanden, problemen
oplossen 171, 174
Macintosh, problemen
oplossen 171
lettertypenlijst
afdrukken 91
Linux-drivers 10
M
Macintosh
afdrukken op de
achtergrond 171
drivers, problemen
oplossen 172
drivers, toegang 11
lettertypen, problemen
oplossen 171
problemen, problemen
oplossen 170
USB-kaart, problemen
oplossen 171, 174
Macintosh, ondersteunde
versies 9
meerdere pagina's per vel 72,
76
menu's
afdrukken 25
afdrukkwaliteit 27
diagnose 33
herstel 32
I/O 31
informatie 23
papierverwerking 24
Systeeminstellingen 28
menu Afdrukken 25
menu Afdrukkwaliteit 27
menu Herstel 32
menustructuur
afdrukken 90
menu Systeeminstellingen
menu 28
N
netwerken
AppleTalk uitschakelen 47
configureren 45
DLC/LLC uitschakelen 47
gebruik van het
bedieningspaneel bij 41
HP Jetdirect-printservers 6
IP-adres 45
IPX/SPX uitschakelen 47
poorten, lokaliseren 8
protocollen uitschakelen 47
software 12
standaardgateway 46
subnetmasker 45
n op een vel afdrukken 72, 76
O
omslagbladen 72, 75
onderhoudsovereenkomsten 187
ondersteunde
besturingssystemen 9
on-site
serviceovereenkomsten 187
oplossenvanproblemenbijstorin
gen 142
OS/2-drivers 10
P
pagina's per vel 72, 76
pagina'svoorhet oplo
ssenvanproblemen 160
pagina van papierbaantest 160
papier
aangepaste formaten,
instellen 71
configureren van laden 34
documentformaat,
selecteren 71
eerste pagina 72, 75
formaten, ondersteund 16
gekleurd 77
glanzend 77
handmatige invoer 35
HP LaserJet Tough 79
kringlooppapier 79
pagina's per vel 72, 76
selecteren 53
soorten, ondersteund 15
tweezijdig afdrukken 16
zwaar 78
papier plaatsen
in Lade 1 58
papierverwerking (menu) 24
PCL-drivers 9
PDL-driver 9
Personality (functie) 37
poorten
lokaliseren 8
ondersteund 6
problemen oplossen
Macintosh 171, 174
PPD's
problemen oplossen 170
PPD's, Macintosh 14
PPD-bestanden (PostScript Printer
Description)
problemen oplossen 170
printcartridge
beh
eer 110
echtheidscontrole 112
niet-origineel 112
niveau van de toner
controleren 110
vervangen 113
printcartridgeoriginee
l 112
printcartridges
functies 6
garantie 186
opslaan 111
statusberichten 19
printerdriver
tabblad Services 74
printer drivers 9
printerinformatie, pagina's 90
printerinformatiepagina's 178
printer opnieuw inpakken 188
printer verzenden 188
problemen oplossen
afdrukkwaliteit 176
EPS-bestanden 171, 174
Macintosh-problemen 170
overhead-transparanten 176
problemen oplossen bij
onjuiste uitvoer 168
processorsnelheid 5
NLWW Index 217

programma voor milieuvriendelijke
producten 197
PS-emulatiedrivers 9
PS of afdrukmateriaal
(functie) 35
R
recyclen van
printerbenodigdheden 197
registratie pagina 160
reinigen van de printer 117
S
serviceovereenkomsten 187
Sluimermodus (functie) 36
Sluimervertraging (functie) 36
snelinstellingen 70
software
drivers 9
geïntegreerde webserver 13
HP Easy Printer Care 12
HP Web Jetadmin 12
meegeleverd 6
netwerk 12
programma's 14
software-
websites 9
Solaris-software 12
speciale situaties
eerste pagina anders 83
speciaal papier 83
specificaties
functies 5
mediaformaten,
ondersteund 16
papiersoorten 53
papiersoorten,
ondersteund 15
Statement
formaten, ondersteund 16
status, benodigdheden
berichten van het
bedieningspaneel 19
instellingen 39
printerfuncties 6
status benodigdheden
berichten van het
bedieningspaneel 19
printerfuncties 6
statuspagina benodigdheden
afdrukken 90
stevig papier 79
storingen
e-mailwaarschuwingen
configureren 92
locaties 142
veelvoorkomende
oorzaken 144
storingsh
erstel 142
storing verhelpen 40
stroomschakelaar 8
subnetmasker 45
SupportPack, HP 187
T
taal, instelling (standaard) 40
tabblad Services 74
toegankelijkheidsfuncties 6
tonercartridge. Zie printcartridge
tonercartridges. Zie printcartridges
transparanten
afdrukken op 77
formaten, ondersteund 15
tweezijdig afdrukken 16, 36
U
uitvoerbakken
lokaliseren 7
UNIX-model scripts 10
USB-poort
lokaliseren 8
ondersteund 6
problemen oplossen
Macintosh 171, 174
V
VCCI-verklaring voor Japan 203
veiligheidsverklaringen
laserveiligheid 203
laserveiligheid voor
Finland 204
verkeerde printer, verzenden
naar 170
verlenging van de garantie 187
verlengstuk voor uitvoerbak 58
verwijderbare
waarschuwingen 38
voorbedrukte formulieren 79
voorbladen 75
voorinstellingen 75
voorklep, lokaliseren 7
Voorraad vervangen
(instellingen) 39
voorschriften
FCC 196
W
watermerken
voorblad 75
websites
documentatie 2
printerfuncties 5
sof
tware, downloaden 9
Windows
drivers, toegang 11
Windows, ondersteunde
versies 9
Z
zwaar papier
afdrukken op 78
soorten, ondersteund 15
218 Index NLWW


© 2006 Hewlett-Packard Development Company, L.P.
www.hp.com
*Q5982-90977*
*Q5982-90977*
Q5982-90977
-
 1
1
-
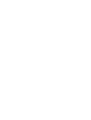 2
2
-
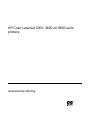 3
3
-
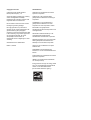 4
4
-
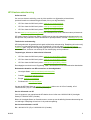 5
5
-
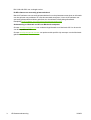 6
6
-
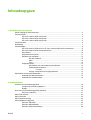 7
7
-
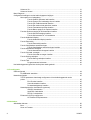 8
8
-
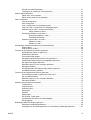 9
9
-
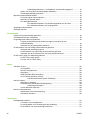 10
10
-
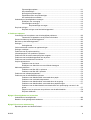 11
11
-
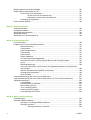 12
12
-
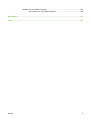 13
13
-
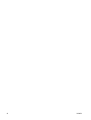 14
14
-
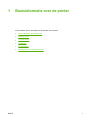 15
15
-
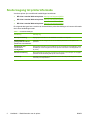 16
16
-
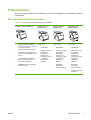 17
17
-
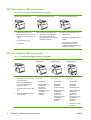 18
18
-
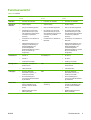 19
19
-
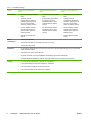 20
20
-
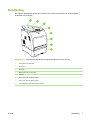 21
21
-
 22
22
-
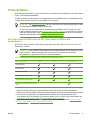 23
23
-
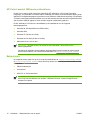 24
24
-
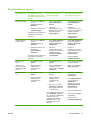 25
25
-
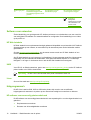 26
26
-
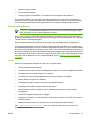 27
27
-
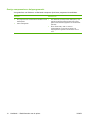 28
28
-
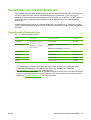 29
29
-
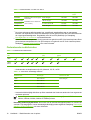 30
30
-
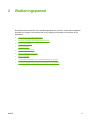 31
31
-
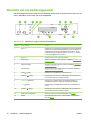 32
32
-
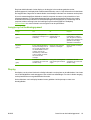 33
33
-
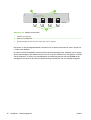 34
34
-
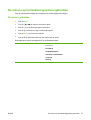 35
35
-
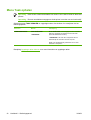 36
36
-
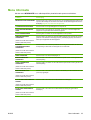 37
37
-
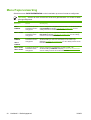 38
38
-
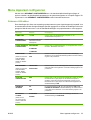 39
39
-
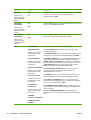 40
40
-
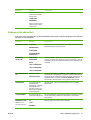 41
41
-
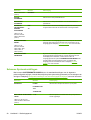 42
42
-
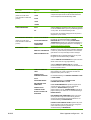 43
43
-
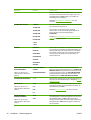 44
44
-
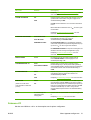 45
45
-
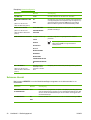 46
46
-
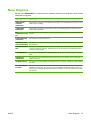 47
47
-
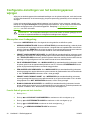 48
48
-
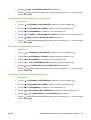 49
49
-
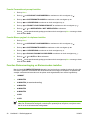 50
50
-
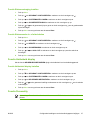 51
51
-
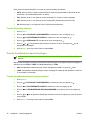 52
52
-
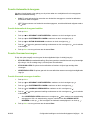 53
53
-
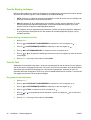 54
54
-
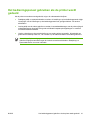 55
55
-
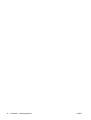 56
56
-
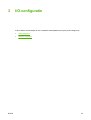 57
57
-
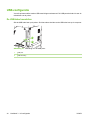 58
58
-
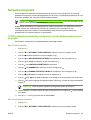 59
59
-
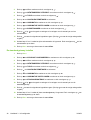 60
60
-
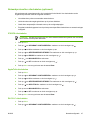 61
61
-
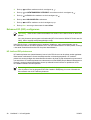 62
62
-
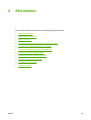 63
63
-
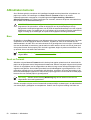 64
64
-
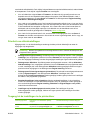 65
65
-
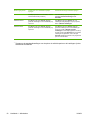 66
66
-
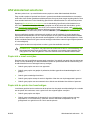 67
67
-
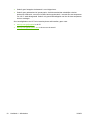 68
68
-
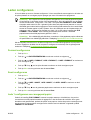 69
69
-
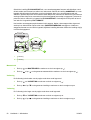 70
70
-
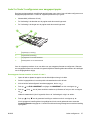 71
71
-
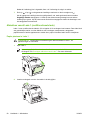 72
72
-
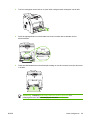 73
73
-
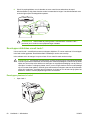 74
74
-
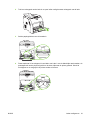 75
75
-
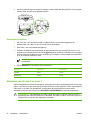 76
76
-
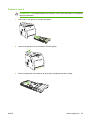 77
77
-
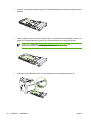 78
78
-
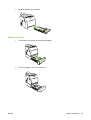 79
79
-
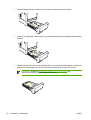 80
80
-
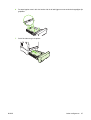 81
81
-
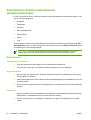 82
82
-
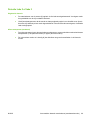 83
83
-
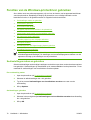 84
84
-
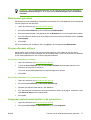 85
85
-
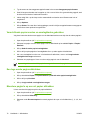 86
86
-
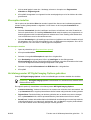 87
87
-
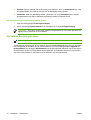 88
88
-
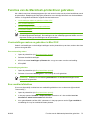 89
89
-
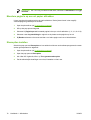 90
90
-
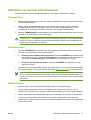 91
91
-
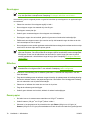 92
92
-
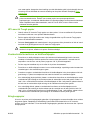 93
93
-
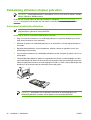 94
94
-
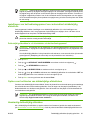 95
95
-
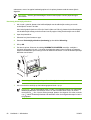 96
96
-
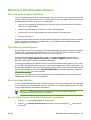 97
97
-
 98
98
-
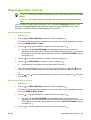 99
99
-
 100
100
-
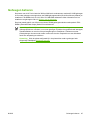 101
101
-
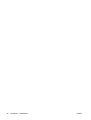 102
102
-
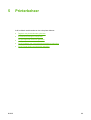 103
103
-
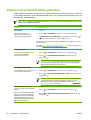 104
104
-
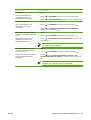 105
105
-
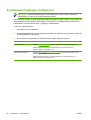 106
106
-
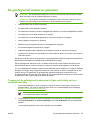 107
107
-
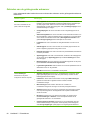 108
108
-
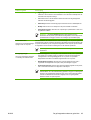 109
109
-
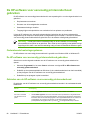 110
110
-
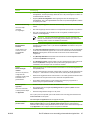 111
111
-
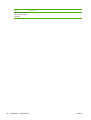 112
112
-
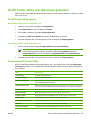 113
113
-
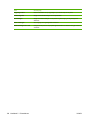 114
114
-
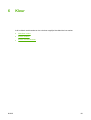 115
115
-
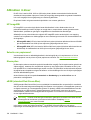 116
116
-
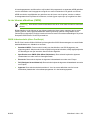 117
117
-
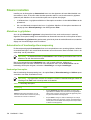 118
118
-
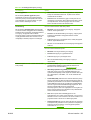 119
119
-
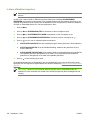 120
120
-
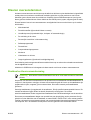 121
121
-
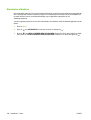 122
122
-
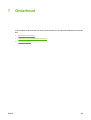 123
123
-
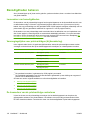 124
124
-
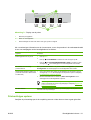 125
125
-
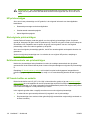 126
126
-
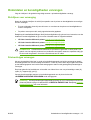 127
127
-
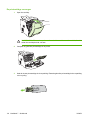 128
128
-
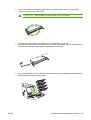 129
129
-
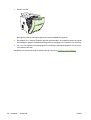 130
130
-
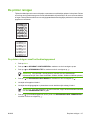 131
131
-
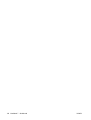 132
132
-
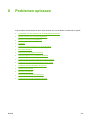 133
133
-
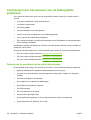 134
134
-
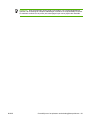 135
135
-
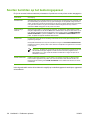 136
136
-
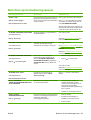 137
137
-
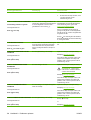 138
138
-
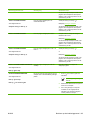 139
139
-
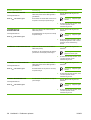 140
140
-
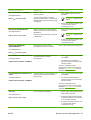 141
141
-
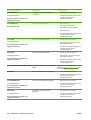 142
142
-
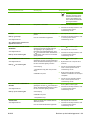 143
143
-
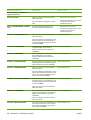 144
144
-
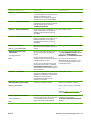 145
145
-
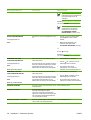 146
146
-
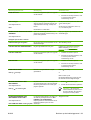 147
147
-
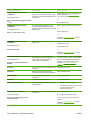 148
148
-
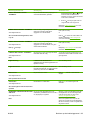 149
149
-
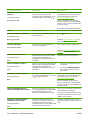 150
150
-
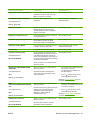 151
151
-
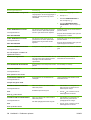 152
152
-
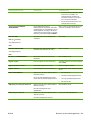 153
153
-
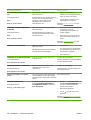 154
154
-
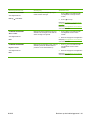 155
155
-
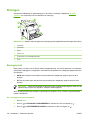 156
156
-
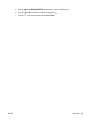 157
157
-
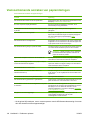 158
158
-
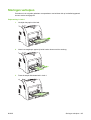 159
159
-
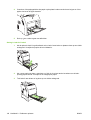 160
160
-
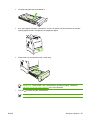 161
161
-
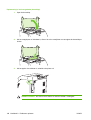 162
162
-
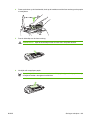 163
163
-
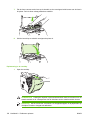 164
164
-
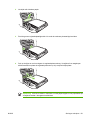 165
165
-
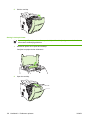 166
166
-
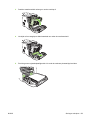 167
167
-
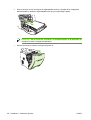 168
168
-
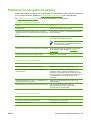 169
169
-
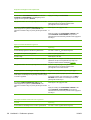 170
170
-
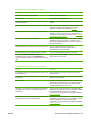 171
171
-
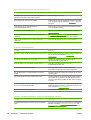 172
172
-
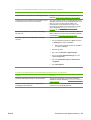 173
173
-
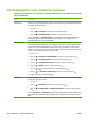 174
174
-
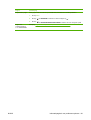 175
175
-
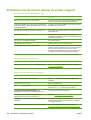 176
176
-
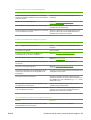 177
177
-
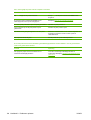 178
178
-
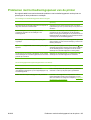 179
179
-
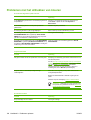 180
180
-
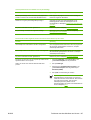 181
181
-
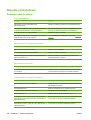 182
182
-
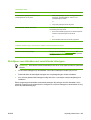 183
183
-
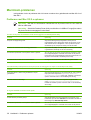 184
184
-
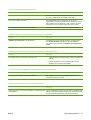 185
185
-
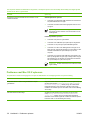 186
186
-
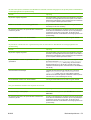 187
187
-
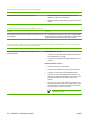 188
188
-
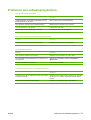 189
189
-
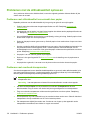 190
190
-
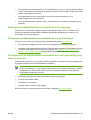 191
191
-
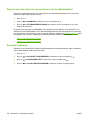 192
192
-
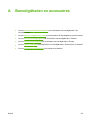 193
193
-
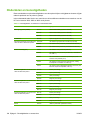 194
194
-
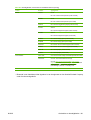 195
195
-
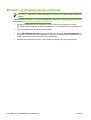 196
196
-
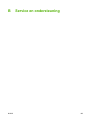 197
197
-
 198
198
-
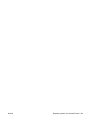 199
199
-
 200
200
-
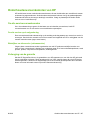 201
201
-
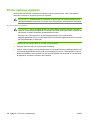 202
202
-
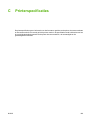 203
203
-
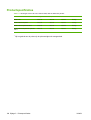 204
204
-
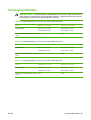 205
205
-
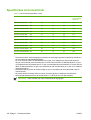 206
206
-
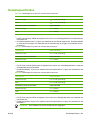 207
207
-
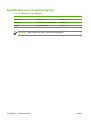 208
208
-
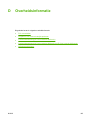 209
209
-
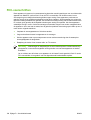 210
210
-
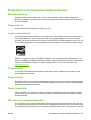 211
211
-
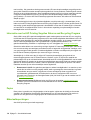 212
212
-
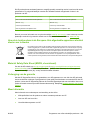 213
213
-
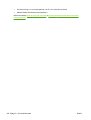 214
214
-
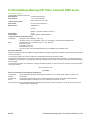 215
215
-
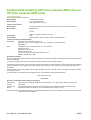 216
216
-
 217
217
-
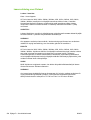 218
218
-
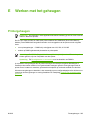 219
219
-
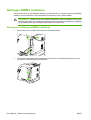 220
220
-
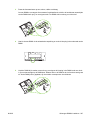 221
221
-
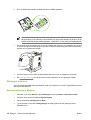 222
222
-
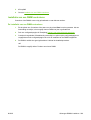 223
223
-
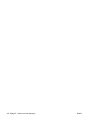 224
224
-
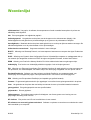 225
225
-
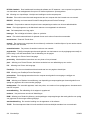 226
226
-
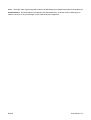 227
227
-
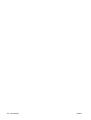 228
228
-
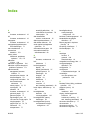 229
229
-
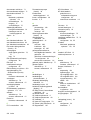 230
230
-
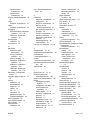 231
231
-
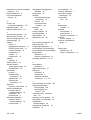 232
232
-
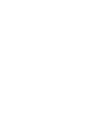 233
233
-
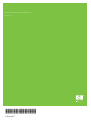 234
234
HP Color LaserJet 3800 Printer series Gebruikershandleiding
- Categorie
- Laser- / led-printers
- Type
- Gebruikershandleiding
- Deze handleiding is ook geschikt voor
Gerelateerde artikelen
-
HP Color LaserJet CP3505 Printer series Gebruikershandleiding
-
HP Color LaserJet CP4005 Printer series Handleiding
-
HP LaserJet P3005 Printer series Gebruikershandleiding
-
HP LaserJet 2200 Printer series Handleiding
-
HP LaserJet P2010 Printer series Gebruikershandleiding
-
HP Color LaserJet CP6015 Printer series Handleiding
-
HP LaserJet 5100 Printer series Gebruikershandleiding
-
HP Color LaserJet 4730 Multifunction Printer series Handleiding
-
HP Color LaserJet CM4730 Multifunction Printer series Handleiding
-
HP Color LaserJet 4700 Printer series Handleiding