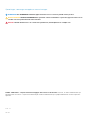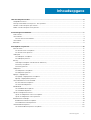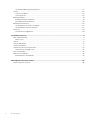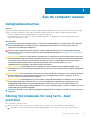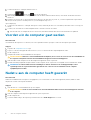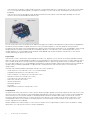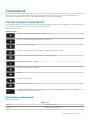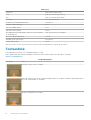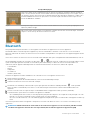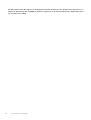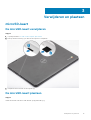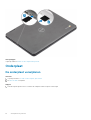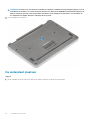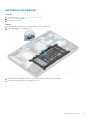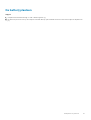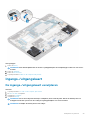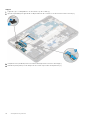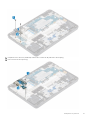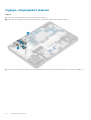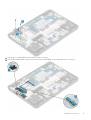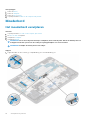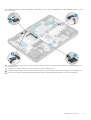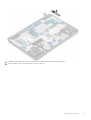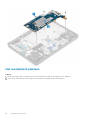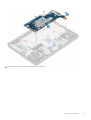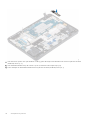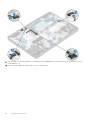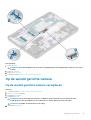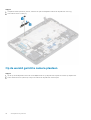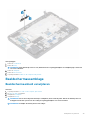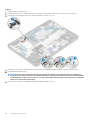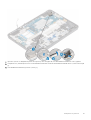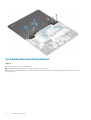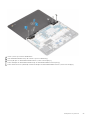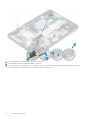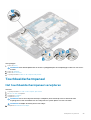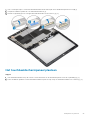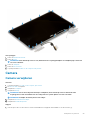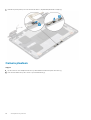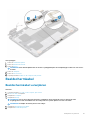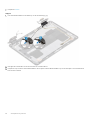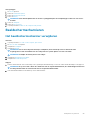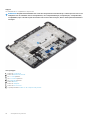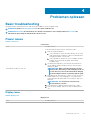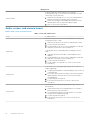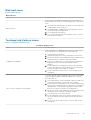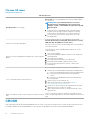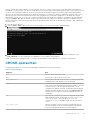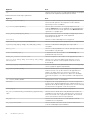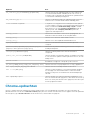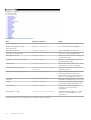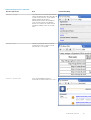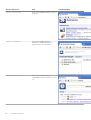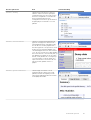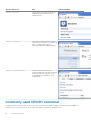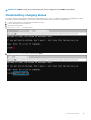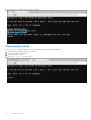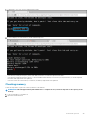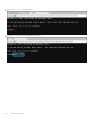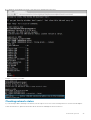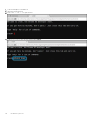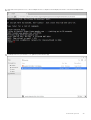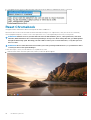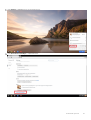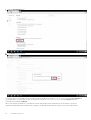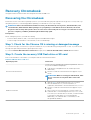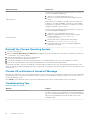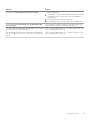Dell Chromebook 3100 2-in-1 de handleiding
- Type
- de handleiding

Dell Chromebook 3100 2-in-1
Onderhoudshandleiding
Regelgevingsmodel: P30T
Regelgevingstype: P30T001

Opmerkingen, voorzorgsmaatregelen,en waarschuwingen
OPMERKING: Een OPMERKING duidt belangrijke informatie aan voor een beter gebruik van het product.
WAARSCHUWING: WAARSCHUWINGEN duiden potentiële schade aan hardware of potentieel gegevensverlies aan en
vertellen u hoe het probleem kan worden vermeden.
GEVAAR: LET OP duidt het risico van schade aan eigendommen, lichamelijk letsel of overlijden aan.
© 2018 - 2019 Dell Inc. of zijn dochtermaatschappijen. Alle rechten voorbehouden. Dell, EMC, en andere handelsmerken zijn
handelsmerken van Dell Inc. of zijn dochterondernemingen. Andere handelsmerken zijn mogelijk handelsmerken van hun respectieve
eigenaren.
2019 - 03
Ver. A00

1 Aan de computer werken............................................................................................................... 5
Veiligheidsinstructies............................................................................................................................................................. 5
Storing Chromebooks for long term - best practices.......................................................................................................5
Voordat u in de computer gaat werken.............................................................................................................................. 6
Nadat u aan de computer heeft gewerkt........................................................................................................................... 6
2 Technologie en onderdelen............................................................................................................7
USB-functies.......................................................................................................................................................................... 7
Toetsenbord........................................................................................................................................................................... 9
Functie toetsen toetsenbord..........................................................................................................................................9
Toetsenblok...........................................................................................................................................................................10
Bluetooth................................................................................................................................................................................11
3 Verwijderen en plaatsen...............................................................................................................13
microSD-kaart.......................................................................................................................................................................13
De microSD-kaart verwijderen......................................................................................................................................13
De microSD-kaart plaatsen........................................................................................................................................... 13
Onderplaat.............................................................................................................................................................................14
De onderplaat verwijderen............................................................................................................................................ 14
De onderplaat plaatsen.................................................................................................................................................. 16
Batterij................................................................................................................................................................................... 18
Voorzorgsmaatregelen voor de lithium-ionbatterij.....................................................................................................18
De batterij verwijderen...................................................................................................................................................19
De batterij plaatsen........................................................................................................................................................ 21
Luidspreker...........................................................................................................................................................................24
De luidsprekers verwijderen..........................................................................................................................................24
De luidsprekers plaatsen............................................................................................................................................... 26
Ingangs-/uitgangskaart...................................................................................................................................................... 29
De ingangs-/uitgangskaart verwijderen..................................................................................................................... 29
Ingangs-/uitgangskaart plaatsen.................................................................................................................................32
Toetsenbordraster en toetsenbord...................................................................................................................................34
het toetsenbord verwijderen........................................................................................................................................34
Het toetsenbord plaatsen.............................................................................................................................................36
Moederbord..........................................................................................................................................................................38
Het moederbord verwijderen....................................................................................................................................... 38
Het moederbord plaatsen.............................................................................................................................................42
Op de wereld gerichte camera...........................................................................................................................................47
Op de wereld gerichte camera verwijderen................................................................................................................47
Op de wereld gerichte camera plaatsen..................................................................................................................... 48
Beeldschermassemblage.................................................................................................................................................... 49
Beeldschermeenheid verwijderen................................................................................................................................49
De beeldschermeenheid plaatsen................................................................................................................................52
Touchbeeldschermpaneel.................................................................................................................................................. 55
Het touchbeeldschermpaneel verwijderen.................................................................................................................55
Inhoudsopgave
Inhoudsopgave 3

Het touchbeeldschermpaneel plaatsen.......................................................................................................................57
Camera................................................................................................................................................................................. 59
Camera verwijderen...................................................................................................................................................... 59
Camera plaatsen............................................................................................................................................................60
Beeldschermkabel................................................................................................................................................................ 61
Beeldschermkabel verwijderen..................................................................................................................................... 61
De beeldschermkabel plaatsen.....................................................................................................................................63
Beeldschermscharnieren.................................................................................................................................................... 65
Het beeldschermscharnier verwijderen...................................................................................................................... 65
Het beeldschermscharnier plaatsen............................................................................................................................ 67
Polssteun.............................................................................................................................................................................. 69
De palmsteun terugplaatsen........................................................................................................................................ 69
4 Problemen oplossen.................................................................................................................... 71
Basic troubleshooting...........................................................................................................................................................71
Power issues................................................................................................................................................................... 71
CROSH..................................................................................................................................................................................74
CROSH-opdrachten............................................................................................................................................................75
Chrome-opdrachten............................................................................................................................................................77
Commonly used CROSH command.................................................................................................................................. 82
Check battery charging status.................................................................................................................................... 83
Reset Chromebook............................................................................................................................................................. 90
Recovery Chromebook....................................................................................................................................................... 93
Recovering the Chromebook....................................................................................................................................... 93
5 Behulpzame informatie vinden.....................................................................................................96
Contact opnemen met Dell................................................................................................................................................ 96
4
Inhoudsopgave

Aan de computer werken
Veiligheidsinstructies
Vereisten
Volg de onderstaande veiligheidsrichtlijnen om uw persoonlijke veiligheid te garanderen en de computer te beschermen tegen mogelijke
schade. Tenzij anders aangegeven, wordt er bij elke procedure in dit document van de volgende veronderstellingen uitgegaan:
• U hebt de veiligheidsinformatie geraadpleegd die bij uw computer is geleverd.
• Een onderdeel kan worden vervangen of, indien afzonderlijk aangeschaft, worden geplaatst door de verwijderingsprocedure in
omgekeerde volgorde uit te voeren.
Over deze taak
OPMERKING: Koppel alle voedingsbronnen los voordat u de computerbehuizing of -panelen opent. Zodra u klaar bent
met de werkzaamheden in de computer, plaatst u de behuizing en alle panelen en schroeven terug voordat u de
computer weer aansluit op de voedingsbron.
GEVAAR: Volg de veiligheidsinstructies die bij de computer werden geleverd alvorens u werkzaamheden binnen de
computer uitvoert. Zie voor extra informatie over de beste veiligheidsmaatregelen de startpagina over de naleving van
wet- en regelgeving
WAARSCHUWING: Een groot aantal reparaties mag alleen door een erkend servicemonteur worden uitgevoerd. U mag
alleen probleemoplossing en eenvoudige reparaties uitvoeren zoals toegestaan volgens de documentatie bij uw product
of zoals geïnstrueerd door het on line of telefonische team voor service en ondersteuning. Schade als gevolg van
onderhoudswerkzaamheden die niet door Dell zijn goedgekeurd, valt niet onder de garantie. Lees de
veiligheidsinstructies die bij het product zijn geleverd en leef deze na.
WAARSCHUWING: Voorkom elektrostatische ontlading door uzelf te aarden met een aardingspolsbandje of door
regelmatig zowel een ongeverfd metalen oppervlak als een connector aan de achterkant van de computer tegelijkertijd
aan te raken.
WAARSCHUWING: Ga voorzichtig met componenten en kaarten om. Raak de componenten en de contacten op kaarten
niet aan. Pak kaarten vast bij de uiteinden of bij de metalen bevestigingsbeugel. Houd een component, zoals een
processor, vast aan de uiteinden, niet aan de pinnen.
WAARSCHUWING: Verwijder kabels door aan de stekker of aan de kabelontlastingslus te trekken en niet aan de kabel
zelf. Sommige kabels zijn voorzien van een connector met borglippen. Als u dit type kabel loskoppelt, moet u de
borglippen ingedrukt houden voordat u de kabel verwijdert. Trek connectoren in een rechte lijn uit elkaar om te
voorkomen dat connectorpinnen verbuigen. Ook moet u voordat u een kabel verbindt, controleren of beide connectoren
op juiste wijze zijn opgesteld en uitgelijnd.
OPMERKING: De kleur van uw computer en bepaalde onderdelen kunnen verschillen van de kleur die in dit document is
afgebeeld.
Storing Chromebooks for long term - best
practices
Prior to long term (Summer) storage:
1. Update to the latest version of the Chrome OS and charge your Chromebooks so that the battery is at least 80% full.
a. This ensures that even when the battery discharges while unplugged over the summer, it will not fully run out of power.
1
Aan de computer werken 5

2. Connect the device to a charger and then turn it on.
3. Hold Refresh and Power keys at the same time.
4. While holding these keys, remove the power cable from the device and then release the keys. The device should shut down and
remain off.
5. Attempt to power the unit on, by pressing the power button. If the unit does not power on, you have completed the steps and can
safely store the system. If the unit powers on, you should repeat steps 2 to 4.
Upon redeploying:
1. Connect the Chromebooks to a charger and a power source, which will get them out of the battery disconnect state. Power up your
device.
2. Connect your Chromebooks to WiFi and update them to the latest Chrome OS release.
a. This can take time, as multiple Chrome OS versions may have been released since the last time the device was updated.
Voordat u in de computer gaat werken
Over deze taak
Om schade aan de computer te voorkomen, moet u de volgende instructies opvolgen voordat u in de computer gaat werken.
Stappen
1. Zorg dat u de Veiligheidsinstructies volgt.
2. Zorg ervoor dat het werkoppervlak vlak en schoon is, om te voorkomen dat de computerkap bekrast raakt.
3. Zet de computer uit.
4. Verwijder alle stekkers van netwerkkabels uit de computer.
WAARSCHUWING:
Wanneer u een netwerkkabel wilt verwijderen, moet u eerst de connector van de netwerkkabel uit
de computer verwijderen en daarna de netwerkkabel loskoppelen van het netwerkapparaat.
5. Haal de stekker van de computer en van alle aangesloten apparaten uit het stopcontact.
6. Houd de aan-uitknop ingedrukt terwijl de stekker van de computer uit het stopcontact is verwijderd om het moederbord te aarden.
OPMERKING:
Voorkom elektrostatische ontlading door uzelf te aarden met een aardingspolsbandje of door
regelmatig zowel een ongeverfd metalen oppervlak als een connector aan de achterkant van de computer
tegelijkertijd aan te raken.
Nadat u aan de computer heeft gewerkt
Over deze taak
Nadat u de onderdelen hebt vervangen of teruggeplaatst, moet u controleren of u alle externe apparaten, kaarten, kabels etc. hebt
aangesloten voordat u de computer inschakelt.
Stappen
1. Sluit alle telefoon- of netwerkkabels aan op uw computer.
WAARSCHUWING:
Steek voor het aansluiten van een netwerkkabel de kabel eerst in het netwerkapparaat en daarna
in de computer.
2. Sluit uw computer en alle aangesloten apparaten aan op het stopcontact.
3. Zet de computer aan.
4. Controleer indien nodig of de computer goed functioneert door ePSA-diagnose uit te voeren.
6
Aan de computer werken

Technologie en onderdelen
OPMERKING: Instructies in dit gedeelte zijn van toepassing op computers die met het Windows 10-besturingssysteem
zijn geleverd. Windows 10 is in de fabriek op deze computer geïnstalleerd.
Onderwerpen:
• USB-functies
• Toetsenbord
• Toetsenblok
• Bluetooth
USB-functies
Universal Serial Bus of USB, werd in 1996 op de markt gebracht. USB heeft de verbinding tussen hostcomputers en randapparaten, zoals
muizen, toetsenborden, externe schijven en printers, enorm vereenvoudigd.
Laten we even kijken naar de evolutie van USB aan de hand van de onderstaande tabel.
Tabel 1. Evolutie van USB
Type Gegevensoverdrachtssnelheid Categorie Jaar van introductie
USB 2.0 480 Mbps Hoge snelheid 2000
USB 3.0/USB 3.1 Gen 1 5 Gbps Supersnel 2010
USB 3.1 Gen 2 10 Gbps Supersnel 2013
USB 3.0/USB 3.1 Gen 1 (SuperSpeed USB)
USB 2.0 staat al een aantal jaren goed bekend als de interfacestandaard in de wereld van de pc's met ongeveer 6 miljard verkochte
apparaten. Toch wordt de drang naar meer snelheid steeds groter door snellere hardware en meer bandbreedte. USB 3.0/USB 3.1 Gen 1
voldoet met een theoretisch 10 maal hogere snelheid dan zijn voorganger eindelijk aan de vraag van de consument. Kort samengevat heeft
de USB 3.1 Gen 1 de volgende functies:
• Hogere gegevensoverdrachtsnelheden (tot 5 Gbps)
• Grotere maximale buskracht en meer stroomopname van het apparaat om beter te kunnen voldoen aan de vraag van apparaten die
veel stroom verbruiken
• Nieuwe stroombeheerfuncties
• Full-duplex gegevensoverdracht en ondersteuning voor nieuwe overdrachtstypen
• Achterwaartse compatibiliteit met USB 2.0
• Nieuwe connectoren en kabel
In de onderstaande onderwerpen behandelen we enkele van de meest gestelde vragen over USB 3.0/USB 3.1 Gen 1.
Snelheid
Momenteel zijn er 3 snelheidsmodi gedefinieerd in de nieuwste USB 3.0/USB 3.1 Gen 1-specificatie. Super-Speed, Hi-Speed en Full-Speed.
De nieuwe SuperSpeed-modus heeft een overdrachtsnelheid van 4,8 Gbps. De tragere Hi-Speed- en Full-Speed USB-modus, ook wel
bekend als USB 2.0 en 1.1, werken respectievelijk met een snelheid van 480 Mbps en 12 Mbps. Bovendien zijn beide snelheden
achterwaarts compatibel.
USB 3.0/USB 3.1 Gen 1 behaalt de veel hogere prestaties door de volgende technische wijzigingen:
• Een extra fysieke bus die parallel aan de bestaande USB 2.0-bus wordt toegevoegd (zie de afbeelding hieronder).
2
Technologie en onderdelen 7

• USB 2.0 bevatte vier draden (voeding, aarde en een paar voor differentiële gegevens); USB 3.0/USB 3.1 Gen 1 voegt nog vier draden
toe voor twee paar differentiële signalen (ontvangen en verzenden) voor een totaal van acht aansluitingen in de connectoren en
bekabeling.
• USB 3.0/USB 3.1 Gen 1 maakt gebruik van de bi-directionele data-interface in plaats van de half-duplex opstelling van USB 2.0.
Hierdoor is de theoretische bandbreedte 10 keer hoger.
Door de steeds hogere eisen van vandaag op het gebied van de gegevensoverdracht van high-definition-videomateriaal, opslagapparaten
die terabytes kunnen verslinden en digitale camera's met een hoog aantal megapixels, is USB 2.0 mogelijk niet snel genoeg meer.
Bovendien kwam geen enkele USB 2.0-verbinding maar in de buurt van de theoretische maximale doorvoer van 480 Mbps. Hierdoor lag de
feitelijke gegevensoverdracht rond het maximum van 320 Mbps (40 MB/s). USB 3.0/USB 3.1 Gen 1-aansluitingen zullen ook nooit
4,8 Gbps bereiken. Het is waarschijnlijker dat de snelheid rond de 400 MB/s ligt. Bij deze snelheid is USB 3.0/USB 3.1 Gen 1 een 10-
voudige verbetering ten opzichte van USB 2.0.
Toepassingen
USB 3.0/USB 3.1 Gen 1 ontsluit nieuw terrein en biedt meer ruimte voor apparaten voor het leveren van een betere gebruikerservaring.
Waar USB-video in het verleden eigenlijk niet haalbaar was (met betrekking tot de maximumresolutie, latency en videocompressie), kunt u
zich voorstellen dat de nieuwe USB-oplossingen met een bandbreedte die 5 tot 10 keer hoger ligt dit moeiteloos aankunnen. Single-link
DVI vereist bijna 2 Gbps doorvoer. Terwijl 480 Mbps een beperking vormde, biedt 5 Gbps veelbelovende resultaten. Met een snelheid van
4,8 Gbps is deze standaard nu gebruikelijk voor apparaten die voorheen buiten het USB-territorium vielen, zoals externe RAID-
opslagsystemen.
Hieronder staan enkele beschikbare SuperSpeed USB 3.0/USB 3.1 Gen 1-producten:
• Harde schijven met USB 3.0/USB 3.1 Gen 1 voor extern bureaublad
• Draagbare harde schijven met USB 3.0/USB 3.1 Gen 1
• Docks en adapters voor schijven met USB 3.0/USB 3.1 Gen 1
• Flashdrives en lezers met USB 3.0/USB 3.1 Gen 1
• SSD-schijven met USB 3.0/USB 3.1 Gen 1
• RAID's met USB 3.0/USB 3.1 Gen 1
• Optische mediastations
• Multimedia-apparaten
• Netwerken
• Adapterkaarten en hubs met USB 3.0/USB 3.1 Gen 1
Compatibiliteit
Het goede nieuws is dat USB 3.0/USB 3.1 Gen 1 vanaf het begin zorgvuldig is gepland om te kunnen samenleven met USB 2.0. Voor USB
3.0/USB 3.1 Gen 1 worden wel nieuwe fysieke verbindingen gespecificeerd, en dus nieuwe kabels om te profiteren van de mogelijkheden
van het nieuwe protocol met hogere snelheid. De aansluiting zelf behoudt echter dezelfde rechthoekige vorm met de vier USB 2.0-
contacten in precies dezelfde locatie als voorheen. Op nieuwe USB 3.0/USB 3.1 Gen 1-kabels zitten vijf nieuwe connectoren voor het
onafhankelijk doorgeven van ontvangen en verzonden gegevens. Deze komen alleen in contact wanneer ze zijn aangesloten op een
correcte SuperSpeed USB-verbinding.
Windows 10 biedt native ondersteuning voor USB 3.1 Gen 1-controllers. Dit is in tegenstelling tot eerdere versies van Windows, waarbij
aparte drivers voor USB 3.0/USB 3.1 Gen 1-controllers nodig blijven.
8
Technologie en onderdelen

Toetsenbord
Dell toetsenborden hebben een paar extra functies waarmee u moeiteloos en efficiënt op het web kunt surfen. Het toetsenbord bevat een
speciale zoektoets en een nieuwe rij websneltoetsen. Een standaard USB Windows-toetsenbord kan ook worden gebruikt met de
Chromebook, met dezelfde sneltoetsen. De onderstaande afbeelding toont de toetsenbordindeling.
Functie toetsen toetsenbord
Het toetsenbord van het Chrome-apparaat is zo ontworpen dat u bij de dingen komt die u het meest nodig hebt. De tabel hieronder geeft
een overzicht van de speciale toetsen op de bovenste rij van het toetsenbord:
Tabel 2. Speciale toetsen
Speciale toetsen
Ga naar de vorige pagina in de geschiedenis van de browser
Ga naar de volgende pagina in de geschiedenis van de browser
Laad de huidige pagina opnieuw
Ga naar de insluitende modus, waarin tabblad en startprogramma worden verborgen
Ga naar overzichtsmodus, waarin alle vensters worden weergegeven
Helderheid van beeldscherm verlagen
Helderheid van beeldscherm verhogen
Dempen
Het geluidsvolume verlagen
Het geluidsvolume verhogen
Tegelijkertijd in toepassingen en het web zoeken. Op een Chromebook bevindt deze toets zich aan de zijkant, waar
normaal gesproken de Caps Lock-toets zit.
Sneltoetsen toetsenbord
Tabel 3. Sneltoetsen
Sneltoetsen
Functie Combinatietoetsen
Page Up Druk op Alt en de pijl omhoog
Technologie en onderdelen 9

Sneltoetsen
Page Down Druk op Alt en de pijl omlaag
Home Druk op Ctrl+Alt en de pijl omhoog
End Druk op Ctrl+Alt en de pijl omlaag
Verwijderen Druk op Alt+Backspace
Schakelen tussen bladwijzerbalk aan/uit Ctrl+Shift+B
Zoeken in huidige webpagina Ctrl+F
Een nieuw tabblad openen Ctrl+T
Een nieuw venster openen Ctrl+N
De koppeling waarop u hebt geklikt, openen in een nieuw tabblad
op de achtergrond
Druk op Alt en klik op een koppeling
Naar het volgende tabblad gaan Ctrl+Tab
Afmelden van Google-account Ctrl+Shift+Q
Huidige tabblad sluiten Ctrl+W
Druk op Ctrl+Alt+? om meer sneltoetsen weer te geven Om de toetsenbordviewer te openen op uw scherm.
Toetsenblok
Deze pagina bevat informatie over touchpadbewegingen voor Dell .
In de volgende tabel vindt u enkele bewegingen en acties die worden ondersteund door de Chromebook-touchpad:
Tabel 4. Touchpadgebaren
Touchpadbewegingen
bewegingen Uitleg
Beweeg uw vinger over het touchpad.
Druk op de onderste helft van de touchpad. Aangezien tikken-om-te-klikken standaard is ingeschakeld, kunt u
snel op de touchpad tikken om te klikken.
Klik op de touchpad met twee vingers.
10 Technologie en onderdelen

Touchpadbewegingen
Plaats twee vingers op de touchpad en beweeg ze omhoog en omlaag om verticaal te schuiven, en links en
rechts om horizontaal te schuiven. Als Australisch schuiven is ingeschakeld, beweegt u twee vingers omhoog
om omlaag te scrollen. (Deze optie werkt op dezelfde manier als bijvoorbeeld uw smartphone of tablet.) Als u
meerdere tabbladen in uw browser opent, kunt u ook met drie vingers naar links en rechts vegen om snel
tussen de tabbladen te schakelen.
Vegen Beweeg twee vingers snel naar links of rechts om naar achteren of naar voren te gaan op webpagina's of
tijdens het gebruik van apps.
Klik met één vinger op het item dat u wilt verplaatsen. Verplaats het item met een tweede vinger. Laat beide
vingers los om het item op de nieuwe locatie neer te zetten.
Bluetooth
Deze paragraaf beschrijft de instructies voor het koppelen van een Bluetooth-apparaat met uw Chrome-apparaten.
Met draadloze Bluetooth-technologie kunt u apparaten op korte afstand draadloos aansluiten. Controleer eerst of uw Chromebook
Bluetooth ondersteunt als u Bluetooth-accessoires met uw Chromebook wilt gebruiken. Vervolgens moet u het apparaat koppelen aan het
accessoire.
Om te zien of u Bluetooth-accessoires met uw Chromebook kunt gebruiken, klik op het statusgebied in de rechterbenedenhoek, waar uw
accountafbeelding verschijnt. Als u het Bluetooth-pictogram of in het menu ziet, ondersteunt uw Chromebook Bluetooth. Als
u geen van deze pictogrammen ziet, biedt uw Chromebook geen ondersteuning voor Bluetooth. Als uw Chromebook Bluetooth
ondersteunt, kan het apparaat verbinding maken met een breed scala aan Bluetooth-accessoires, inclusief de volgende:
• Toetsenborden
• Muizen
• Luidsprekers
• Hoofdtelefoon
• Headsets (alleen audio)
Om Bluetooth-apparaat te kunnen verbinden met uw Chromebook moet u ze koppelen. Hier leest u hoe:
1. Meld u aan bij uw Chromebook.
2. Klik op het statusgebied in de rechterbenedenhoek, waar uw accountafbeelding verschijnt.
3. Selecteer uw Bluetooth-status in het menu dat verschijnt.
4. Als de Bluetooth-verbinding is verbroken, klikt u op het pictogram dat de verbroken verbinding aanduidt. of klik op Enable
Bluetooth (Bluetooth inschakelen) in het menu. Uw Chromebook begint automatisch te scannen naar beschikbare Bluetooth-
apparaten.
5. Kies het toestel dat u wilt toevoegen uit de lijst van beschikbare Bluetooth-apparaten en klik op Connect (Verbinden).
6. Volg de instructies op het scherm om uw Bluetooth-apparaat te verbinden.
• Als u verbinding maakt met een muis, is normaal gesproken geen pincode nodig. Als u om een pincode wordt gevraagd, voert u de
pincode voor uw muis in met behulp van het toetsenbord van uw Chrome-apparaat.
• Als u een toetsenbord aansluit, voert u de willekeurig gegenereerde pincode in op het toetsenbord dat u wilt koppelen en drukt u op
Enter.
Om te bevestigen dat uw Bluetooth-apparaat is aangesloten, controleert u de Bluetooth-status. Uw toestel hoort in deze lijst te zijn
opgenomen.
OPMERKING:
Nieuwe Chromebook of Chromebox? Als u uw Chrome-apparaat voor de eerste keer gebruikt en u hebt
een Bluetooth-apparaat in de buurt dat ook is ingeschakeld, kan uw Chrome-apparaat het apparaat mogelijk
Technologie en onderdelen 11

automatisch detecteren. De stappen voor het koppelen worden dan weergeven. U ziet deze instructies alleen als er op
uw Chrome-apparaat nog geen vergelijkbaar apparaat is aangesloten of als de functionaliteit niet is ingebouwd, zoals in
een toetsenbord of trackpad.
12 Technologie en onderdelen

Verwijderen en plaatsen
microSD-kaart
De microSD-kaart verwijderen
Stappen
1. Volg de procedure in Voordat u in de computer gaat werken.
2. Druk op de microSD-kaart [1] om deze uit de computer te verwijderen.
3. Verwijder de microSD-kaart uit de computer [2].
De microSD-kaart plaatsen
Stappen
Schuif de SD-kaart in de sleuf totdat de kaart op zijn plaats klikt [1, 2].
3
Verwijderen en plaatsen 13

Vervolgstappen
Volg de procedure in Nadat u in de computer hebt gewerkt.
Onderplaat
De onderplaat verwijderen
Vereisten
1. Volg de procedure in Voordat u in de computer gaat werken.
2. De microSD-kaart verwijderen.
Stappen
1. Draai de negen borgschroeven los waarmee de onderplaat aan de computer is bevestigd.
14
Verwijderen en plaatsen

2. Wrik de onderplaat los van de rand met een plastic pennetje [1, 2].
Verwijderen en plaatsen
15

OPMERKING: Technici op locatie dienen de onderplaat voorzichtig te verwijderen. Er zijn uitsparingspunten voor het
loswrikken naast de linker- en rechterscharnieren waardoor het demonteren makkelijker wordt gemaakt. Wrik met de
hulp van een plastic pennetje open vanaf de linker bovenkant van de onderplaat en ga de linker- en rechterkant van
de onderplaat af. Verwijder daarna de onderplaat uit het systeem.
3. Til de onderplaat uit de computer.
De onderplaat plaatsen
Stappen
1. Lijn de onderplaat uit op de computer en druk op de randen van de plaat totdat die op zijn plaats klikt.
16
Verwijderen en plaatsen

2. Draai de negen borgschroeven vast om de onderplaat aan de computer te bevestigen.
Verwijderen en plaatsen
17

Vervolgstappen
1. Plaats de microSD-kaart.
2. Volg de procedure in Nadat u in de computer hebt gewerkt.
Batterij
Voorzorgsmaatregelen voor de lithium-ionbatterij
WAARSCHUWING:
• Wees voorzichtig bij het hanteren van lithium-ionbatterijen.
• Ontlaad de batterij zo veel mogelijk voordat u deze uit het systeem verwijdert. Dit kan gedaan worden door de
netadapter los te koppelen van het systeem, zodat de batterij kan leeglopen.
• U moet de batterij niet pletten, laten vallen, beschadigen of doorboren met vreemde voorwerpen.
• Stel de batterij niet bloot aan hoge temperaturen en haal batterijpacks cellen niet uit elkaar.
• Oefen geen druk uit op het oppervlak van de batterij.
• Buig de batterij niet.
• Gebruik geen gereedschap om te wrikken op of langs de batterij.
• Als een batterij vast komt te zitten in een apparaat als gevolg van zwellen, moet u niet proberen deze los te maken
omdat het doorboren, buigen of pletten van een lithium-ionbatterij gevaarlijk kan zijn. In een dergelijk geval moet het
volledige systeem worden vervangen. Neem contact op met https://www.dell.com/support voor ondersteuning en
verdere instructies.
• Schaf altijd een legitieme versie van batterijen aan bij https://www.dell.com of geautoriseerde Dell partners en
wederverkopers.
18 Verwijderen en plaatsen

De batterij verwijderen
Vereisten
1. Volg de procedure in Voordat u in de computer gaat werken
2. De microSD-kaart verwijderen.
3. Verwijder de onderplaat.
Stappen
1. Koppel de kabel van de batterij los van de connector op het moederbord [1].
2. Haal de batterijkabel los uit de geleider [2].
3. Verwijder de drie (M2.0x4.0) schroeven waarmee de batterij aan de palmsteun is bevestigd [1].
4. Verwijder de tape die de batterij op zijn plek houdt [2, 3].
Verwijderen en plaatsen
19

5. Wrik de batterij uit de onderste rand [1] en verwijder de batterij uit de computer [2].
20
Verwijderen en plaatsen

De batterij plaatsen
Stappen
1. Verwijder het beschermende laagje voordat u de batterij plaatst [1].
2. Lijn de batterij uit met de sleuf op de computer en druk de batterij op de en linkerbovenhoek om die te bevestigen aan de palmsteun
[2].
Verwijderen en plaatsen 21

3. Plaats de drie (M2.0x4.0) schroeven terug waarmee de batterij aan de palmsteun is bevestigd [1].
22
Verwijderen en plaatsen

4. Bevestig de tape aan de batterij [2, 3].
5. Haal de batterijkabel los en sluit de kabel aan op de connector op het moederbord [1, 2].
Verwijderen en plaatsen
23

Vervolgstappen
1. Plaats de onderplaat.
2. Plaats de microSD-kaart.
3. Volg de procedure in Nadat u in de computer hebt gewerkt.
Luidspreker
De luidsprekers verwijderen
Vereisten
1. Volg de procedure in Voordat u in de computer gaat werken.
2. De microSD-kaart verwijderen.
3. Verwijder de onderplaat.
4. Verwijder de batterij.
OPMERKING: Het is niet nodig om de batterij te verwijderen, maar u kunt in plaats daarvan de batterijconnector
loskoppelen zodat het systeem van de voeding is losgekoppeld tijdens een service-incident.
OPMERKING: Verwijder de batterij als het echt nodig is.
Stappen
1. Trek de tape los waarmee de luidsprekerkabel aan de palmsteun is bevestigd [1].
2. Koppel de luidsprekerkabel los van de connector op het moederbord [2].
3. Trek de tape los waarmee de luidsprekerkabel aan de palmsteun is bevestigd [3].
24
Verwijderen en plaatsen

4. Verwijder de kabel uit de borgklemmen in de geleider.
5. Til de luidsprekers uit de computer.
Verwijderen en plaatsen
25

De luidsprekers plaatsen
Stappen
1. Plaats de luidsprekers langs de sleuven in de computer.
26
Verwijderen en plaatsen

2. Haal de luidsprekerkabel uit de borgklemmen in de geleiders.
Verwijderen en plaatsen
27

3. Sluit de luidsprekerkabel aan op de connector op het moederbord [1].
4. Bevestig de tapes om de luidsprekerkabel aan de computer te bevestigen [2, 3].
28
Verwijderen en plaatsen

Vervolgstappen
1. Plaats de batterij.
OPMERKING:
Sluit de batterijkabel aan als die was losgekoppeld tijdens de verwijderingsprocedure van een service-
incident.
2. Plaats de onderplaat.
3. Plaats de microSD-kaart.
4. Volg de procedure in Nadat u in de computer hebt gewerkt.
Ingangs-/uitgangskaart
De ingangs-/uitgangskaart verwijderen
Vereisten
1. Volg de procedure in Voordat u in de computer gaat werken.
2. De microSD-kaart verwijderen.
3. Verwijder de onderplaat.
4. Verwijder de batterij.
OPMERKING:
Het is niet nodig om de batterij te verwijderen, maar u kunt in plaats daarvan de batterijconnector
loskoppelen zodat het systeem van de voeding is losgekoppeld tijdens een service-incident.
OPMERKING: Verwijder de batterij als het echt nodig is.
Verwijderen en plaatsen 29

Stappen
1. Koppel de Type C-voedingskabel los van de connector op de I/O-kaart [1].
2. Open de vergrendeling en koppel de 30- en 40-pins kabel van de I/O-kaart los van de connectoren in de I/O-kaart [2].
3. Verwijder de twee (M2.0x4.0) schroeven waarmee de beugel aan de I/O-kaart is bevestigd [1].
4. Gebruik een plastic pennetje om de beugel van de I/O-kaart weg te tillen van de palmsteun [2].
30
Verwijderen en plaatsen

5. Verwijder de twee schroeven (M2.0x4.0) waarmee de I/O-kaart aan de palmsteun is bevestigd [1].
6. Til de I/O-kaart uit de computer [2].
Verwijderen en plaatsen
31

Ingangs-/uitgangskaart plaatsen
Stappen
1. Plaats de I/O-kaart in de daarvoor bestemde sleuf in de computer [1].
2. Plaats de twee (M2.0x4.0) schroeven terug waarmee de I/O-kaart aan de palmsteun wordt bevestigd [2].
3.
Plaats de I/O-kaart in de sleuf en plaats de twee (M2.0x4.0) schroeven terug waarmee de beugel aan de I/O-kaart is bevestigd [1, 2].
32
Verwijderen en plaatsen

4. Sluit de Type C-voedingskabel aan op de connector op de I/O-kaart [1].
5. Sluit de 30- en 40-pins kabels van de I/O-kaart aan en sluit de vergrendeling om die te bevestigen aan de I/O-kaart [2].
Verwijderen en plaatsen
33

Vervolgstappen
1. Plaats de batterij.
OPMERKING: Sluit de batterijkabel aan als die was losgekoppeld tijdens de verwijderingsprocedure van een service-
incident.
2. Plaats de onderplaat.
3. Plaats de microSD-kaart.
4. Volg de procedure in Nadat u in de computer hebt gewerkt.
Toetsenbordraster en toetsenbord
het toetsenbord verwijderen
Vereisten
1. Volg de procedure in Voordat u in de computer gaat werken.
2. De microSD-kaart verwijderen.
3. Verwijder de onderplaat.
4. Verwijder de batterij.
Stappen
1. Koppel de toetsenbordkabel los van de connector op de systeemkaart [1].
2. Til de computer op en open het lcd volledig [2].
3. Gebruik een plastic pennetje om het toetsenbord uit de twee gaten in het systeem te halen [2].
OPMERKING:
De twee openingen voor het toetsenbord worden aangegeven met 'KB'.
34 Verwijderen en plaatsen

4. Draai het systeem om en til het toetsenbord voorzichtig op. Trek vervolgens de toetsenbordkabel door het gat in de palmsteun.
5. Til en trek het toetsenbord uit de computer.
Verwijderen en plaatsen
35

Het toetsenbord plaatsen
Stappen
1. Lijn de toetsenbordrand uit met de lipjes op het systeem, til het toetsenbord voorzichtig op en haal de toetsenbordkabel voorzichtig
door de opening op de palmsteun [1, 2]
2.
Druk op het toetsenbord totdat deze vastklikt en sluit het lcd volledig voordat u het systeem omdraait [1, 2]
36
Verwijderen en plaatsen

3. Trek de toetsenbordkabel uit de opening in de palmsteun en sluit deze aan op de connector op het moederbord.
Verwijderen en plaatsen
37

Vervolgstappen
1. Plaats de batterij.
2. Plaats de onderplaat.
3. Plaats de microSD-kaart.
4. Volg de procedure in Nadat u in de computer hebt gewerkt.
Moederbord
Het moederbord verwijderen
Vereisten
1. Volg de procedure in Voordat u in de computer gaat werken.
2. De microSD-kaart verwijderen.
3. Verwijder de onderplaat.
4. Verwijder de batterij.
OPMERKING: Het is niet nodig om de batterij te verwijderen, maar u kunt in plaats daarvan de batterijconnector
loskoppelen zodat het systeem van de voeding is losgekoppeld tijdens een service-incident.
OPMERKING: Verwijder de batterij als het echt nodig is.
Stappen
1. Koppel de kabels van de I/O-kaart [1], touchpadkabel [2] en toetsenbordkabel [3] los.
38
Verwijderen en plaatsen

2. Koppel de naar buiten gerichte camerakabel [1], EMR-kabel [2], USB Type-C-voedingskabel [3] en de luidsprekerkabel [4] los van de
systeemkaart.
3. Verwijder de enkele (M2x3) schroef waarmee de WLAN-beugel aan de systeemkaart [1] is bevestigd en til de WLAN-beugel uit de
systeemkaart [2].
4. Koppel de twee draadloze antennes los van de connector op het moederbord [3].
5. Verwijder de enkele (M2x4) schroef waarmee de eDP-beugel aan de systeemkaart is bevestigd en verwijder de eDP-beugel [4, 5].
6. Trek de tape los waarmee de beeldschermkabel [6] is bevestigd en koppel de beeldschermkabel los van de systeemkaart [7].
Verwijderen en plaatsen
39

7. Til de beugel van de systeemkaart uit de computer.
40
Verwijderen en plaatsen

8. Verwijder de vier (M2.0x4.0) schroeven waarmee het moederbord aan de palmsteun [1] is bevestigd.
9. Til het moederbord omhoog en verwijder hem uit de computer [2].
Verwijderen en plaatsen
41

Het moederbord plaatsen
Stappen
1. Lijn de schroefgaten op de systeemkaart uit met de schroefgaten en schuif de systeemkaart in de computer [1].
2. Plaats de vier (M2.0x4.0) schroeven terug om de systeemkaart aan de palmsteun te bevestigen [2].
42
Verwijderen en plaatsen

3. Plaats de beugel van de I/O-kaart op zijn plek op de systeemkaart.
Verwijderen en plaatsen
43

]
4. Sluit de antennes opnieuw aan op de draadloze module [1], plaats de beugel van de draadloze kaart en bevestig die met de enkele
(M2.0x3.0) schroef [2, 3].
5. Sluit de beeldschermkabel aan op de connector op de systeemkaart en bevestig de tape [4, 5].
6. Plaats de beugel van de beeldschermkabel en bevestig die met de enkele (M2.0x4.0) schroef [6, 7].
44
Verwijderen en plaatsen

7. Sluit de naar buiten gerichte camerakabel en de EMR-sensorkabel aan op de systeemkaart [1], [2].
8. Sluit de Type C-voedingskabel en de luidsprekerkabel aan op de connectoren op de systeemkaart [3, 4].
Verwijderen en plaatsen
45

9. Sluit de 30-pins I/O-kaartkabel, 40-pins I/O-kaartkabel en de touchpadkabel aan op de connectoren op de systeemkaart en sluit de
vergrendelingen [1, 2].
10. Sluit de toetsenbordkabel aan op de connector op de systeemkaart [3].
46
Verwijderen en plaatsen

Vervolgstappen
1. Plaats de batterij.
OPMERKING:
Sluit de batterijkabel aan als die was losgekoppeld tijdens de verwijderingsprocedure van een service-
incident.
2. Plaats de onderplaat.
3. Plaats de microSD-kaart.
4. Volg de procedure in Nadat u in de computer hebt gewerkt.
Op de wereld gerichte camera
Op de wereld gerichte camera verwijderen
Vereisten
1. Volg de procedure in Voordat u in de computer gaat werken.
2. De microSD-kaart verwijderen.
3. Verwijder de onderplaat.
4. Verwijder de batterij.
OPMERKING:
Het is niet nodig om de batterij te verwijderen, maar de batterijconnector kan wel worden
losgekoppeld voor het uitschakelen van de voeding naar het systeem tijdens een service-incident
OPMERKING: Verwijder de batterij als het echt nodig is.
5. Verwijder desysteemkaart
Verwijderen en plaatsen
47

Stappen
1. Verwijder de enkele (M2.5x2.5) schroef, waarmee de op de wereld gerichte camera aan de palmsteun vastzit [1].
2. Til de camera uit het systeem [2].
Op de wereld gerichte camera plaatsen
Stappen
1. Lijn de op de wereld gerichte camera uit met de bijbehorende slot op de palmsteun en plaats de camera op de palmsteun.
2. Plaats de enkele schroef (M2.5x2.5) terug om de camera aan de palmsteun te bevestigen.
48
Verwijderen en plaatsen

Vervolgstappen
1. Plaats het moederbord.
2. Plaats debatterij.
OPMERKING:
Sluit de batterijconnector aan, indien deze was losgekoppeld tijdens de verwijderingsprocedure van
een service-incident.
3. Plaats de onderplaat.
4. Plaats de microSD-kaart.
5. Volg de procedure in Nadat u in de computer hebt gewerkt.
Beeldschermassemblage
Beeldschermeenheid verwijderen
Vereisten
1. Volg de procedure in Voordat u in de computer gaat werken.
2. De microSD-kaart verwijderen.
3. Verwijder de onderplaat.
4. Verwijder de batterij.
OPMERKING:
Het is niet nodig om de batterij te verwijderen, maar u kunt in plaats daarvan de batterijconnector
loskoppelen zodat het systeem van de voeding is losgekoppeld tijdens een service-incident.
OPMERKING: Verwijder de batterij als het echt nodig is.
Verwijderen en plaatsen 49

Stappen
1. Koppel de EMR-sensorkabel [1] los.
2. Verwijder de enkele schroef (M2.0x3.0) waarmee de beugel van de draadloze kaart aan de systeemkaart is bevestigd [2].
3. Til de beugel van de draadloze kaart op en koppel de draadloze antennes los [3, 4].
4. Verwijder de enkele schroef (M2.0x4.0) waarmee de beugel van de beeldschermkabel aan de systeemkaart is bevestigd [1]
5. Til de beeldschermbeugel weg [2].
OPMERKING:
De schroef waarmee de beugel van de beeldschermkabel is bevestigd, bevestigt ook de linker I/O-
beugel aan het moederbord. De linker I/O-beugel komt dus los te zitten wanneer de beugel van de beeldschermkabel
wordt verwijderd. Technici dienen er dus voor te zorgen dat de linker I/O-beugel niet wordt verplaatst of verwijderd
tijdens een eventuele latere demontage.
6. Trek de tape los, open de vergrendeling en koppel de beeldschermkabel los [3], [4].
50
Verwijderen en plaatsen

7. Open het systeem tot 180 graden en plaats de computer op een vlak oppervlak, met de beeldschermscharnieren omhoog gericht.
8. Verwijder de zes (M2.5x5.0) schroeven van het beeldschermscharnier waarmee de beeldschermeenheid aan het systeem is bevestigd
[1].
9. Til de beeldschermeenheid weg van het systeem [2].
Verwijderen en plaatsen
51

De beeldschermeenheid plaatsen
Stappen
1. Plaats het chassis op een vlak oppervlak.
2. Lijn de beeldschermeenheid uit met de schroefgaten op het systeem [1].
3. Plaats de zes (M2.5x5.0) schroeven van het beeldschermscharnier terug waarmee de beeldschermeenheid aan het systeem is
bevestigd [2].
52
Verwijderen en plaatsen

4. Til het systeem op en sluit het beeldscherm.
5. Sluit de beeldschermkabel aan op de connector op het moederbord [1].
6. Bevestig de tape om de beeldschermkabel aan het systeem te bevestigen [2].
7. Plaats de beugel van de beeldschermkabel terug om de beeldschermkabel te bevestigen [3].
8. Plaats de enkele schroef (M2.0x4.0) waarmee de beugel van de beeldschermkabel aan het systeem is bevestigd [4].
Verwijderen en plaatsen
53

9. Sluit de EMR-kabel aan op de connector op de systeemkaart [1].
10. Sluit de draadloze antennes aan op de draadloze module [2].
11. Plaats de beugel van de draadloze kaart om de draadloze antennes te bevestigen en plaats de enkele (M2.0x3.0) schroef terug
waarmee de beugel van de draadloze kaart is bevestigd aan het systeem [3, 4].
54
Verwijderen en plaatsen

Vervolgstappen
1. Plaats de batterij.
OPMERKING:
Sluit de batterijkabel aan als die was losgekoppeld tijdens de verwijderingsprocedure van een service-
incident.
2. Plaats de onderplaat.
3. Plaats de microSD-kaart.
4. Volg de procedure in Nadat u in de computer hebt gewerkt.
Touchbeeldschermpaneel
Het touchbeeldschermpaneel verwijderen
Vereisten
1. Volg de procedure in Voordat u in de computer gaat werken.
2. De microSD-kaart verwijderen.
3. Verwijder de onderplaat.
4. Verwijder de batterij.
OPMERKING:
Het is niet nodig om de batterij te verwijderen, maar de batterijconnector kan wel worden
losgekoppeld voor het uitschakelen van de voeding naar het systeem tijdens een service-incident
OPMERKING: Verwijder de batterij als het echt nodig is.
5. Verwijder de beeldschermassemblage.
Verwijderen en plaatsen
55

Stappen
1. Gebruik een plastic pennetje en wrik voorzichtig het beeldschermpaneel los, beginnend vanaf de uitsparingen die zich boven de linker-
en rechterscharnieren bevinden [1].
2. Blijf omhoog wrikken langs de linker- en rechterkant van het paneel [2].
3. Draai het beeldschermpaneel voorzichtig om.
56
Verwijderen en plaatsen

4. Trek voorzichtig de tape los waarmee de beeldschermkabel aan de achterzijde van het beeldschermpaneel is bevestigd [1].
5. Verwijder de rubberen spreider die over de beeldschermkabel zit [2].
6. Maak de vergrendeling open en ontkoppel de beeldschermkabel van de connector [3], [4].
Het touchbeeldschermpaneel plaatsen
Stappen
1. Sluit de beeldschermkabel aan op de connector aan de achterkant van het beeldschermpaneel en sluit de vergrendeling [1], [2].
2. Plaats de rubberen spreider bovenaan de beeldschermkabel en plaats de tape terug om de beeldschermkabel vast te maken [3], [4].
Verwijderen en plaatsen
57

3. Draai het beeldscherm voorzichtig om op het beeldschermpaneel.
4. Druk langs de zijkanten van het beeldscherm totdat het vastklikt.
58
Verwijderen en plaatsen

Vervolgstappen
1. Plaats de beeldschermeenheid.
2. Plaats debatterij.
OPMERKING:
Sluit de batterijconnector aan, indien deze was losgekoppeld tijdens de verwijderingsprocedure van
een service-incident.
3. Plaats de onderplaat.
4. Plaats de microSD-kaart.
5. Volg de procedure in Nadat u in de computer hebt gewerkt.
Camera
Camera verwijderen
Vereisten
1. Volg de procedure in Voordat u in de computer gaat werken.
2. De microSD-kaart verwijderen.
3. Verwijder de onderplaat.
4. Verwijder de batterij.
OPMERKING:
Het is niet nodig om de batterij te verwijderen, maar de batterijconnector kan wel worden
losgekoppeld voor het uitschakelen van de voeding naar het systeem tijdens een service-incident
OPMERKING: Verwijder de batterij als het echt nodig is.
5. Verwijder de beeldschermassemblage.
6. Verwijder het beeldschermpaneel.
Stappen
1. Trek de tape los die over de connector van de camerakabel zit en koppel de camerakabel los van de connector [1].
Verwijderen en plaatsen
59

2. Gebruik een plastic pennetje en trek de cameramodule los, beginnend bij de linkerbovenzijde [2].
Camera plaatsen
Stappen
1. Lijn de camera uit met de bijbehorende sleuf op de beeldschermeenheid en plaats deze daar [1].
2. Sluit de camerakabel aan op de connector op het beeldscherm [2].
60
Verwijderen en plaatsen

Vervolgstappen
1. Plaats het beeldschermpaneel.
2. Plaats de beeldschermeenheid.
3. Plaats de batterij.
OPMERKING:
Sluit de batterijkabel aan als die was losgekoppeld tijdens de verwijderingsprocedure van een service-
incident.
4. Plaats de onderplaat.
5. Plaats de microSD-kaart.
6. Volg de procedure in Nadat u in de computer hebt gewerkt.
Beeldschermkabel
Beeldschermkabel verwijderen
Vereisten
1. Volg de procedure in Voordat u in de computer gaat werken.
2. De microSD-kaart verwijderen.
3. Verwijder de onderplaat.
4. Verwijder de batterij.
OPMERKING:
Het is niet nodig om de batterij te verwijderen, maar de batterijconnector kan wel worden
losgekoppeld voor het uitschakelen van de voeding naar het systeem tijdens een service-incident
OPMERKING: Verwijder de batterij als het echt nodig is.
5. Verwijder de beeldschermassemblage.
6. Verwijder het beeldschermpaneel.
Verwijderen en plaatsen
61

7. Verwijder de camera.
Stappen
1. Trek de beeldschermkabel en de rubberstop uit de scharnierkap [1], [2].
2. Ontkoppel de camerakabel van de cameramodule en maak de kabel los.
3. Verwijder de tape waarmee de beeldschermkabel is bevestigd en til de beeldschermkabel weg van de achterplaat van het beeldscherm
en de antenne-eenheid.
62
Verwijderen en plaatsen

De beeldschermkabel plaatsen
Stappen
1. Bevestig de tape om de beeldschermkabel aan de achterzijde van het beeldscherm te bevestigen .
2. Leid de beeldschermkabel in de scharnierkap en bevestig de rubberen stop [1], [2].
3. Sluit de connector van de camerakabel aan op de cameramodule [2].
4. Bevestig de tape om de connector van de camerakabel te bevestigen [3].
Verwijderen en plaatsen
63

64 Verwijderen en plaatsen

Vervolgstappen
1. De camera plaatsen.
2. Plaats het beeldschermpaneel.
3. Plaats de beeldschermeenheid.
4. Plaats de batterij.
OPMERKING: Sluit de batterijkabel aan als die was losgekoppeld tijdens de verwijderingsprocedure van een service-
incident.
5.
Plaats de onderplaat.
6. Plaats de microSD-kaart.
7. Volg de procedure in Nadat u in de computer hebt gewerkt.
Beeldschermscharnieren
Het beeldschermscharnier verwijderen
Vereisten
1. Volg de procedure in Voordat u in de computer gaat werken.
2. De microSD-kaart verwijderen.
3. Verwijder de onderplaat.
4. Verwijder de batterij.
OPMERKING:
Het is niet nodig om de batterij te verwijderen, maar de batterijconnector kan wel worden
losgekoppeld voor het uitschakelen van de voeding naar het systeem tijdens een service-incident
OPMERKING: Verwijder de batterij als het echt nodig is.
5. Verwijder de beeldschermassemblage.
6. Verwijder het beeldschermpaneel.
Stappen
1. Draai het linkerscharnier en de scharnierkap omhoog richting de beeldschermkap, zoals in de onderstaande afbeelding is weergegeven.
OPMERKING:
Zorg ervoor dat u alleen de scharnieren naar de ontgrendelstand draait; de scharnierkapjes kunnen niet
worden gedraaid totdat de scharnieren zich in de ontgrendelstand bevinden.
2. Trek de beeldschermkabel en de rubberstop uit het linkerscharnier.
Verwijderen en plaatsen
65

3. Verwijder de vier (M2.0x3.0) en zes (M2.5x2.5) schroeven, waarmee het beeldschermscharnier aan de beeldschermeenheid is
bevestigd [1].
4. Til het beeldschermscharnier weg van de beeldschermkap [2].
66
Verwijderen en plaatsen

Het beeldschermscharnier plaatsen
Stappen
1. Plaats het beeldschermscharnier op de beeldschermkap [1].
2. Plaats de vier (M2.0x3.0) en zes (M2.5x2.5) schroeven terug, waarmee het beeldschermscharnier aan de beeldschermkap is
bevestigd [2].
Verwijderen en plaatsen
67

3. Leid de beeldschermkabel en de rubberstop terug in de scharnierkap.
68
Verwijderen en plaatsen

Vervolgstappen
1. Plaats het beeldschermpaneel.
2. Plaats de beeldschermeenheid.
3. Plaats debatterij.
OPMERKING:
Sluit de batterijconnector aan, indien deze was losgekoppeld tijdens de verwijderingsprocedure van
een service-incident.
4. Plaats de onderplaat.
5. Plaats de microSD-kaart.
6. Volg de procedure in Nadat u in de computer hebt gewerkt.
Polssteun
De palmsteun terugplaatsen
Vereisten
1. Volg de procedure in Voordat u in de computer gaat werken.
2. De microSD-kaart verwijderen.
3. Verwijder de onderplaat.
4. Verwijder de batterij.
5. Verwijder de luidsprekers.
6. Verwijder het toetsenbord.
7. Verwijder de IO-kaart.
8. Verwijder de beeldschermassemblage.
9. Verwijder het moederbord.
Verwijderen en plaatsen
69

Stappen
Het onderdeel dat is overgebleven is de polssteun.
OPMERKING: De palmsteuneenheid kan niet verder worden gedemonteerd nadat alle procedures zijn voltooid voor het
verwijderen van de onderdelen. Als het touchpadframe, de touchpadsteunbeugel, touchpad-mylar, touchpadmodule,
touchpadkabel, tape of thermisch pad niet werken en moeten worden vervangen, dient u de hele palmsteuneenheid te
vervangen.
Vervolgstappen
1. Plaats het moederbord.
2. Plaats de beeldschermeenheid.
3. De I/O-kaart plaatsen.
4. Het toetsenbord plaatsen.
5. De luidsprekers plaatsen.
6. Plaats de batterij.
7. Plaats de onderplaat.
8. Plaats de microSD-kaart.
9. Volg de procedure in Nadat u in de computer hebt gewerkt.
70
Verwijderen en plaatsen

Problemen oplossen
Basic troubleshooting
This page contains all the information for Dell Chromebook 3100 2-in-1 basic troubleshooting
OPMERKING: Refer to Google Help Center for the online troubleshooter.
OPMERKING: Resetting the Chromebook, also known as Powerwash, can be attempted before Recovering the
Chromebook. Recovering the Chromebook is the last resort.
Power issues
Tabel 5. Power issue
Power issues
Issue Possible solutions
Chromebook would not Power On
If the Chromebook will not turn on, follow these steps:
1. Remove all external devices.
a. If the Chromebook starts, reconnect devices one at a time
while restarting the computer to figure out which device is
causing the problem. You are done.
b. If the Chromebook still does not start or exhibits the same
problem, do not reconnect anything, and continue
troubleshooting.
2. The battery life might be too low. Plug the Chromebook into
the AC adapter and let it charge for at least an hour and try
turning it on again.
OPMERKING: When a new Chromebook is used for
the first time, the battery is still in shipping mode. To
resolve this issue, turn off the Chromebook and plug
in the AC adapter and turn on the Chromebook again.
3. Depending on the Chromebook you have, you may see a power
indicator light close to the charging port. If you have let the
Chromebook charge and the light is not coming on, perform a
hard reset.
OPMERKING: You can perform a hard reset by
pressing Refresh + Power.
4. Use a different AC adapter with the same power voltage.
5. Remove the AC adapter, and turn on with the battery power
only.
Display issue
Tabel 6. Display issue
Display issue
Issue Possible solutions
4
Problemen oplossen 71

Display issue
Screen is Blank
If the Chromebook's screen is blank, try the following
troubleshooting steps to resolve the issue, checking to see if the
screen turns on after each step:
1. Make sure the Chromebook is on. If you are using the battery,
plug the Chromebook in and press the power button.
2. Restart the Chromebook by holding the power button down
until the device turns off, then turn it back on again.
3. Reset or Recover the Chromebook.
Audio, screen, and camera issues
Tabel 7. Audio, screen, and camera issues
Audio, screen, and camera issues
Issues Possible solutions
Audio issues
If you hear static, or the volume from the speakers is low when
attempting to listen to audio:
1. Make sure the device is not muted. Try adjusting the volume.
2. Try rebooting the Chromebook.
3. Try playing audio from various sources, including YouTube and
audio files stored locally on the Chromebook.
If the speakers are not responding when attempting to listen to
audio:
1. Unplug the device from all cables (USB, headphones, and
displays).
2. Try playing audio from various sources, including YouTube and
audio files stored locally on the Chromebook.
3. Try rebooting the Chromebook.
4. If audio still does not respond, try to Reset or Recover the
Chomebook.
Screen issues
If the screen is not operating properly (images are too dark or no
image is appearing):
1. Try adjusting the brightness with the brightness keys at the top
of the keyboard.
2. In the status area in the bottom-right of the screen, check the
display and make sure there are no issues with a mirrored or
extended display.
3. Try rebooting the Chromebook
4. If the screen issues persist, try to Reset or Recover the
Chomebook.
Camera issues
If the camera is not operating properly (blurry images or poor
performance):
1. Check that the camera is not being blocked or covered by a
privacy screen or other obstruction.
2. Try using different apps that use the camera. Try a Google+
Hangout or the onboard camera app
3. Try rebooting the Chromebook
4. If the camera issues persist, try to Reset or Recover the
Chomebook.
72 Problemen oplossen

Bluetooth issue
Tabel 8. Bluetooth issue
Bluetooth issue
Issue Possible solutions
Bluetooth issues
If you run into issues while attempting to pair or use a Bluetooth
device with the Chromebook, try the following steps to resolve the
issue:
1. First, make sure that the Bluetooth device you are trying to pair
is supported by the Chromebook.
2. Try disabling and re-enabling Bluetooth connectivity from the
status area in the lower-right corner.
3. Try restarting the Chromebook.
4. If you are still encountering issue with bluetooth, try to Reset or
Recover the Chomebook.
Touchpad and Hotkeys issues
Tabel 9. Touchpad and hotkeys issues
Touchpad / Hotkeys issues
Issue Possible solutions
Touchpad not responding
If the touch pad has stopped responding, try the following steps to
resolve the issue: Try moving the cursor after each step:
1. Tap the Esc key several times.
2. Drumroll the fingers across the touch pad for a few seconds.
3. Restart the Chrome OS by holding down the power button until
the device turns off, and then turn it back on again.
4. If the cursor still does not move when using the touch pad, try
logging in from the Guest account using the tab key to
navigate.
5. If users experience touch pad issues with the account that is
not the owner (primary) account, delete the user account and
re-create it. Again, use the tab key to navigate.
6. If none of the above steps work, try to Reset or Recover the
Chomebook.
Top row of keys (Hotkeys) not responding
If a hotkey (like the volume or brightness keys) are not responding,
try the following troubleshooting steps, making sure to test the
keys after each one:
1. If the affected key is volume or brightness, check to make sure
you are not at the upper or lower limit for that setting.
2. If the backward or forward buttons do not work, check that the
same icons in a web browser are not grayed out. For example, if
the back button on a web page is grayed, this is because the
browser is not aware of a page to move backward to.
3. Restart the Chrome OS by holding down the power button until
the device turns off, and then turn it back on again.
4. Try using the keys in the Guest account.
5. If users experience hotkey issues with the account that is not
the owner (primary) account, delete the user account and re-
create it.
6. If none of the above steps work, try to Reset or Recover the
Chomebook.
Problemen oplossen 73

Chrome OS issue
Tabel 10. Chrome OS issue
Chrome OS issues
He’s Dead, Jim! error message
If the Chromebook becomes slow or unresponsive, and the He's
Dead, Jim! error message appears, the system could be running
low on memory.
OPMERKING: If you terminated the process using
Google Chrome's Task Manager, the system's task
manager, or with a command line tool, this message will
appear as well.
1. If the page was not ended intentionally, reload the page to
continue. If the message continues to appear, try closing
inactive tabs or other programs to free up more memory.
2. If issue persists, please see He's Dead, Jim! from Google
knowledge base.
Chrome OS is missing or damaged
If the Chromebook does not start and displays the message,
Chrome OS is missing or damaged. Please insert a recovery
USB stick into the USB ports on the device:
Perform a system recovery. See performing Recover Chromebook
for more information.
Chrome OS stops responding and nothing moves on the computer
display
If the Chrome OS stops responding and nothing moves on the
computer display:
1. Turn off the computer.
2. Disconnect all peripheral devices, and remove all USB devices
and media cards.
3. Disconnect the AC adapter.
4. Press and hold the power button for 10 seconds.
5. Reconnect the AC adapter, and turn on the system.
6. If issue persists, please perform a Reset or Recover the
Chromebook.
Lost / Forget Sign in password (Chrome OS)
If you lost/forget the sign-in password to the Chromebook:
1. Check if this is a managed device (Enterprise enrolled device).
a. If this is a managed device, please contact the administrator
to have them reset the password via Google Admin
Console.
b. If this is not a managed device, please proceed with the
following steps:
2. Sign in as guest or use a different PC.
3. Open an internet browser, and navigate to https://
www.google.com/accounts/recovery/
4. Select I do not know my password, and then enter the email
address that you use to sign in to Google.
5. Click Continue and follow the on-screen instructions to reset
the password.
Other Chromebook lock up or freeze symptoms that are not listed
here
If none of the above symptoms match the Chromebook’s issue,
refer to Google Help Center for the online troubleshooter and more
help.
CROSH
In dit onderwerp wordt de informatie behandeld die u moet weten voor de Chrome Shell (CROSH). CROSH en de Google Chrome URL-
commando's bieden een aantal hulpmiddelen voor het oplossen van problemen, informatie en geavanceerde instellingen.
74
Problemen oplossen

Chrome OS biedt geen ondersteuning voor ePSA, Dell BIOS, het F12-Boot menu of DellConnect. Er zijn geen diagnostische gegevens
beschikbaar voor het opstarten. Het oplossen van problemen moet worden uitgevoerd in het besturingssysteem. Chrome Shell- (CROSH)
en Chrome URL-commando's bieden informatie voor het oplossen van problemen, algemene informatie en geavanceerde instellingen.
CROSH is een command line opdrachtinterface die lijkt op Linux BASH of terminals voor Windows-opdrachten (cmd.exe). Chrome OS is
gebaseerd op Linux, maar CROSH herkent de meeste Linux-opdrachten niet. De handigste opdrachten voor probleemoplossing zijn
geheugentest, storage_test_1, storage_test_2, ping en tracepath. Ping werkt anders dan in Windows. Standaard wordt deze herhaald
totdat u op
<Ctrl> + <C> drukt. Bovendien worden er geen statistieken weergegeven. De opdracht tracepath is vergelijkbaar met het
Windows traceroute-commando. Een uitvoerige uitleg van de opdrachten kan hieronder worden bekeken door help, of help_advanced in
CROSH te typen.
1. Open de Chrome-browser.
2. Druk op <Clrl> + <Alt> + <T> De interface wordt weergegeven zoals in de onderstaande schermafbeelding:
3. Typ in het CROSH-opdrachtvenster voor diagnostische gegevens. Typ Help voor een lijst met beschikbare opdrachten. Type
help_advanced voor een complete lijst met opdrachten voor het opsporen van problemen.
U kunt ook naar CROSH-opdrachten gaan voor een lijst met beschikbare CROSH-opdrachten voor diagnostische gegevens.
CROSH-opdrachten
De tabel hieronder geeft een overzicht van de beschikbare opdrachten in Chrome Shell (CROSH).
Tabel 11. Help-opdrachten
Opdracht Doel
exit
Hiermee verlaat u de CROSH-shell.
Help
Hiermee geeft u deze Help-informatie weer.
help_advanced
Hiermee geeft u de Help-informatie weer voor meer geavanceerde
opdrachten die worden gebruikt voor foutopsporing.
ping
[-c count] [-i interval] [-n] [-s packetsize] [-W waittime]: stuurt
ICMP ECHO_REQUEST-pakketten naar een netwerkhost. Als deze
is ingesteld op gw, wordt de volgende hopgateway voor de
standaard route gebruikt. Dit werkt op dezelfde manier als de ping-
opdracht op andere besturingssystemen. Druk
<Clrt> + <C> om
het ping-proces te stoppen of een andere opdracht in CROSH te
onderbreken.
ssh
[optional args...]: hiermee start u het ssh-subsysteem als dit zonder
enige argumenten wordt aangeroepen. ssh <user> <host>", "ssh
<user> <host> <port>, ssh< user>@<host>. of een ssh
<user>@<host> <port>-verbinding zonder het subsysteem in te
voeren.
ssh_forget_host
Hiermee verwijdert u een host uit de lijst met bekende ssh-hosts.
Met deze opdracht wordt een menu weergegeven van bekende
hosts en wordt ingesteld dat de host worden vergeten.
Problemen oplossen 75

Opdracht Doel
top
Hiermee stelt u het niveau voor chaps debug logging in. Er zijn geen
argumenten die uitgebreide logboekregistratie starten.
Tabel 12. Geavanceerde Help-opdrachten
Opdracht Doel
battery_test[<test length>] Hiermee wordt de ontlading van de batterijlading gedurende een
aantal seconden gemeten. Geen argument wordt standaard
ingesteld op een test van 300 sec.
bt_console [<agent capability>] Hiermee opent u een Bluetooth-foutopsporingsconsole. Het
argument Optional geeft de mogelijkheid van een koppelingsagent
weer die door de console wordt geleverd; zie de Bluetooth-core-
specificatie voor geldige opties.
chaps_debug [start|stop|<log_level>] Hiermee stelt u het niveau voor de chaps-foutopsporing in. Als er
geen argumenten zijn ingesteld, wordt uitgebreide
logboekregistratie gestart.
verbinding
Hiermee wordt de verbindingsstatus weergegeven.
experimental_storage<status|enable|disable> Hiermee worden experimentele opslagfuncties in- of uitgeschakeld.
ff_debug [<tag_expr>] [--help] [--list_valid_tags] [--reset] Hiermee worden flimflam debugging-tags toegevoegd of
verwijderd.
memory_test
Hiermee worden uitgebreide tests van het geheugen uitgevoerd op
het beschikbare vrije geheugen.
modem <command> [args...] Communiceert met de 3G-modem. Voer modem help voor
gedetailleerde Help-informatie.
modem_set_carrier carrier-name
Hiermee configureert u de modem voor de opgegeven provider.
network_diag[--date] [--link] [--show-macs] [--wifi] [--help] [--
wifi-mon] <host>
Hiermee voert u een reeks diagnostische gegevens voor het
netwerk uit en bewaart u een exemplaar van de uitvoer in uw
downloadmap.
network_logging <wifi|cellular|ethernet> Hiermee wordt een vooraf gedefinieerde reeks voor foutopsporing
van het opgegeven apparaat ingeschakeld.
p2p_update [enable | disable] Hiermee schakelt u peer-to-peer-deling (P2P) van updates via het
lokale netwerk in of uit. Op deze manier wordt geprobeerd om
updates van andere peers in het netwerk op te halen en de
gedownloade updates met deze peers te delen. Als u de huidige
status wilt weergeven, voert u deze opdracht zonder argumenten
uit.
rlz < status | enable | disable> Hiermee kunt u RLZ in- of uitschakelen.
rollback
Pogingen om de vorige update die op uw systeem is uitgevoerd
terug te zetten. Alleen beschikbaar bij niet-stabiele kanalen en voor
apparaten die niet bij het bedrijf zijn ingeschreven. Houd er rekening
mee dat hiermee uw apparaat wordt schoongemaakt.
route [-n] [-6] Hiermee worden de routeringstabellen weergegeven.
set_apn [-n <network-id>] [-u <username>] [-p <password>]
<apn>
Hiermee stelt u in dat de APN wordt gebruikt bij het maken van
verbinding met het netwerk dat is opgegeven door <network-id>.
Als de <netwerk-id> niet is opgegeven, gebruikt u de netwerk-id
van het netwerk dat momenteel is geregistreerd.
set_apn - c
Hiermee wist u de APN die moet worden gebruikt, zodat de
standaard-APN wordt gebruikt.
set_arpgw <true | false> Hiermee schakelt u de extra controle van de netwerkstatus in,
zodat de standaardgateway bereikbaar is.
76 Problemen oplossen

Opdracht Doel
set_cellular_ppp [-u <username>] [-p <password>] Hiermee stelt u de PPP-gebruikersnaam en/of het wachtwoord
voor een bestaande mobiele verbinding in. Als noch -u noch -p
wordt getoond, wordt hiermee de bestaande PPP-gebruikersnaam
voor de mobiele verbinding weergegeven.
set_cellular_ppp -c
Hiermee worden de bestaande PPP-gebruikersnaam en het PPP-
wachtwoord voor een bestaande mobiele verbinding gewist.
sound <command> <argument> Configuratie voor laag geluid. Deze instelling kan worden gebruikt
voor het afspelen of opnemen van audiogeluid en bundelvorming op
Pixel in te schakelen. sound beamforming <on|off > schakelt
deze functie in of uit. Met sound record [duration] wordt de
opname gestart.
Met sound play <filename> speelt u de
opgenomen audiofragmenten af
storage_status
Hiermee leest u de SMART-status van uw opslagapparaat, de
kenmerken van de leverancier en de foutlogbestanden.
storage_test_1
Hiermee voert u een korte offline SMART-test uit.
storage_test_2
Hiermee voert u een uitgebreide leesbaarheidstest uit.
syslog <message> Hiermee wordt een bericht naar een systeenmlogbestand
overgezet.
tpcontrol{status | taptoclick [on|off] sensitivity [1-5] | set
<property>< value>} tpcontrol {syntp [on|off]}
Hiermee kan de gebruiker handmatig geavanceerde touchpad-
instellingen aanpassen.
tracepath [-n] <destination>[/port] Hiermee wordt het pad/de route naar een netwerkhost
vastgesteld.
update_over_cellular [enable|disable] Hiermee schakelt u automatische updates via draadloze netwerken
in of uit. Als u deze opdracht zonder argumenten uitvoert, ziet u de
huidige status.
upload crashes
Beschikbare foutrapporten van uploads op de foutserver.
wpa_debug [<debug_level>] [--help] [--list_valid_level] [--reset] Hiermee stelt u het foutopsporingsniveau voor wpa_supplicant in.
xset m [acc_mult[/acc_div] [thr]] xset m default Hiermee stelt u de versnellingssnelheid van de muis in.
xset r rate [delay [rate]] Hiermee wordt de snelheid voor automatisch herhalen aangepast.
De vertraging is het aantal milliseconden voordat automatisch
herhalen wordt gestart. De snelheid is het aantal herhalingen per
seconde.
xset r [keycode] < on|off > Hiermee schakelt u het aantal automatische herhalingen in of uit.
Als u een sleutelcode hebt opgegeven, is deze alleen van invloed op
deze toets. Als er geen sleutelcoode is opgegeven, heeft deze optie
invloed op algemene functies.
Chrome-opdrachten
Chrome://-pagina's bevatten experimentele functies, diagnostische tools en gedetailleerde statistieken. Deze zijn verborgen in de
gebruikersinterface van Chrome. De
Chrome://about-pagina geeft een overzicht van alle interne Chrome-pagina's. Als u alle opdrachten
wilt weergeven, typt u chrome://about in de Chrome-browser, zoals hieronder weergegeven:
Problemen oplossen
77

Tabel 13. Sneltoetsen in de Chrome-browser
Doel Sneltoets in browser Uitleg
System Information
chrome://system/
'Wie ben ik'.. BIOS-versie enzovoort
Diagnostische gegevens over de
basisconnectiviteit
chrome://diagnostics/
Test voor NIC en internetverbinding
Informatie over Chrome
chrome://version
Meer voorbeelden zoals 'Wie ben ik'
USB-stick voor herstel maken
chrome://imageburner/
Versie van Google van DBAR/DBRM
Markeringen in Chrome
chrome://flags
Experimentele functies buiten het bereik van
wat Dell ondersteunt
Problemen met het geheugen oplossen
chrome://memory
Hiermee kunt u lopende processen en het
geheugengebruik bekijken
Modules laden
chrome://conflicts
Hiermee geeft u de conflicten weer van alle
modules die door Chrome zijn geladen
Synchronisatiestatus van Chrome
chrome://syncchrome://sync-
internals
Hiermee kunt u problemen oplossen met
verbonden accounts
Problemen met connectiviteit oplossen
chrome://net-internals
Uitgebreide diagnostische gegevens over
netwerk/connectiviteit, inclusief DNS-
analyse, diagnostische Waterfall-gegevens,
gegevens over de bandbreedte enzovoort
Histogram
chrome://histograms
Werkelijke hoeveelheid werk en I/O-controle
Credits
chrome://credits
Verwijzingen naar alle module/libs-bijdragen
en hun respectievelijke wiki/licentie-URL's
Foutrapportage
chrome://crashes
Hiermee geeft u een gedetailleerd
foutrapport weer als de functie is
ingeschakeld
RAM-gebruik voor apps
chrome://appcache-internals
Gedetailleerd geheugengebruik voor apps/
extensies, met name handig voor 2 GB
Chromebooks
Hieronder staan de 12 meest nuttige chrome://-opdrachten die u moet kennen:
78
Problemen oplossen

Tabel 14. Nuttige Chrome-opdrachten
Chrome-opdrachten Doel Schermafbeelding
chrome://flags
Vanaf hier kunt u een aantal experimentele
functies inschakelen die verborgen zijn in de
Google Chrome-browser. Zoals op deze
pagina vermeld, dit zijn slechts
experimentele functies die mogelijk niet
zoals verwacht werken en problemen
kunnen veroorzaken. Als u deze functies
inschakelt, gebruikt u deze op uw eigen
risico.
chrome://dns
Hiermee wordt de lijst met hostnamen
weergegeven waarvoor de browser de
DNS-records vooraf ophaalt.
chrome://downloads
Dit is ook beschikbaar via Menu >
Downloads. De sneltoets hiervoor is Ctrl+J.
Problemen oplossen 79

Chrome-opdrachten Doel Schermafbeelding
chrome://extensions
Dit is ook beschikbaar via Menu > Extra's >
Extensies.
chrome://bookmarks
Dit is ook beschikbaar via Menu >
Bladwijzers > Bladwijzerbeheer. De
sneltoets hiervoor is Ctrl+Shift+O.
chrome://history
Dit is ook beschikbaar via Menu >
Geschiedenis. De sneltoets hiervoor is Ctrl
+H.
80 Problemen oplossen

Chrome-opdrachten Doel Schermafbeelding
chrome://memory
Hiermee gaat u naar chrome://memory-
redirect/. Hiermee wordt het geheugen
weergegeven dat door de Google Chrome-
browser wordt gebruikt. Ook worden alle
browser gerelateerde processen
weergegeven met hun PID, procesnaam en
de geheugengrootte die hiervoor wordt
gebruikt.
chrome://net-internals
Hiermee wordt alle netwerkgerelateerde
gegevens weergegeven. Hiermee kunt u
netwerkgebeurtenissen weergegeven die
door de browser worden gegenereerd. U
kunt deze gegevens ook exporteren. U kunt
de DNS-hostresolvercache bekijken. Een
van de belangrijke functies in deze functie is
'Test'. Als een URL kan niet worden geladen,
kunt u naar chrome://net-internals gaan, op
het tabblad Tests klikken en de URL typen
die niet wordt geladen. Als u vervolgens op
Test starten klikt, wordt een aantal tests
uitgevoerd en kunt u zien waarom de URL
niet kan worden geladen. chrome://
plugins/.
chrome://quota-internals
Hiermee krijgt u informatie over de
schijfruimte die door de browser wordt
gebruikt, inclusief de uitsplitsing van de
ruimte die de individuele websites innemen
in de tijdelijke bestanden.
Problemen oplossen 81

Chrome-opdrachten Doel Schermafbeelding
chrome://sessions
Hiermee geeft u het aantal sessies en de
magische lijst die momenteel worden
uitgevoerd weer.
chrome://settings
Dit is ook beschikbaar via Menu > Opties >
(in Windows) of via Menu > Voorkeuren (in
Linux). Van hieruit kunt u diverse
browsergerelateerde instellingen beheren.
chrome://sync-internals
Hiermee ziet u informatie over de
synchronisatiefunctie van Chrome, inclusief
de synchronisatie-URL die door Google
wordt gebruikt en statistieken over de
synchronisatie.
Commonly used CROSH command
This page contains information about the most commonly used CROSH commands to diagnose the Dell Chromebook 3100 2-in-1.
Below are some of the most commonly used CROSH commands to troubleshoot a hardware issue.
82
Problemen oplossen

OPMERKING: CROSH storage_test_1 and storage_test_2 are not supported on the eMMC storage device.
Check battery charging status
The Chrome Shell (CROSH) includes a simple battery health diagnostic test. This is to confirm that the battery is charging and to check
on the battery health and discharge rate. Follow the instruction provided to check on the battery charging status:
1. Connect the AC adapter to the Chromebook and a power outlet.
2. Turn on, and sign in to the Chromebook.
3. Open the Chrome browser.
4. Press CTRL + ALT + T to open CROSH.
5. Type battery_test 1 into CROSH, and then press Enter.
Problemen oplossen
83

6. Check the result to confirm that the battery is charging.
Check battery health
Follow the steps to evaluate the health of the Chromebook battery, and check the discharge rate:
1. Disconnect the AC adapter from the Chromebook.
2. Turn on and sign in to Chromebook.
3. Open the Chrome browser.
4. Press CTRL + ALT + T to open CROSH.
84
Problemen oplossen

5. Type battery_test 1 into CROSH, and then press Enter.
6. A screen displays the current battery health and discharge rate.
• If the Battery health percentage is greater than 50%, the battery is within the expected wear limits.
• If the Battery health percentage is equal to or less than 50% and the battery is less than a year old, the battery is outside expected
wear limits and might need to be replaced.
• If the test results show that Battery is Unknown, the battery might need to be replaced.
Checking memory
Follow the steps below to perform a memory check for Chromebook:
OPMERKING:
This will approximately take 20 minutes to complete the test, and it also depends on the capacity of the
memory.
1. Turn on and sign in to Chromebook.
2. Open the Chrome browser.
Problemen oplossen
85

3. Press CTRL + ALT + T to open CROSH.
4. Type memory_test into CROSH, and then press Enter.
86 Problemen oplossen

5. A diagnostic screen displays the result of the memory test passed without any errors.
Example of a memory test failure.
Checking network status
If you are having trouble connecting to the Internet, use the steps in one or more of the following sections to test the network adapter:
Follow the instruction to gather the information about the network and diagnose the network errors.
Problemen oplossen
87

1. Turn on and sign in to Chromebook.
2. Open the Chrome browser.
3. Press CTRL + ALT + T to open CROSH.
4. Type network_diag into CROSH, and then press Enter.
88 Problemen oplossen

5. Wait while CROSH performs a set of network diagnostic tests. A diagnostic screen displays the results of the network adapter health
test.
6. The diagnostic test log is saved as a.txt (plain text) file in the Files app.
Problemen oplossen
89

7. If the diagnostic test returns a failure message, make sure the Wi-Fi adapter is enabled and connect to a network.
Reset Chromebook
This page contains all information about resetting Dell Chromebook 3100 2-in-1.
All local user data stored on the Chromebook can be cleared by resetting it to its original factory state (also known as Powerwash).
This step might be helpful if you want to reset owner permissions or if you are experiencing issues with your user profile.
OPMERKING: All data stored on your Chromebook such as downloaded files, photos, owner permissions, and saved
networks, will be deleted for all accounts when performing a factory reset. After clearing this data, you will be guided
through the initial setup again. Resetting your device will not affect your accounts themselves, or any data synced to
these accounts.
OPMERKING: Do not follow the instructions below if you're using a managed Chrome device, as you will not be able to
re-enroll your device after powerwashing it.
Follow these steps to reset your Chromebook to its original factory state:
1. Click the status area in the lower-right corner, where your account picture appears.
90
Problemen oplossen

2. Click Settings as highlighted from the screenshot below.
3. Click Show advanced settings to expand the menu.
Problemen oplossen
91

4. Click the Powerwash button.
5. Click Restart when prompted.
You can also reset your Chromebook from the sign-in screen by holding down the keys Ctrl+Alt+Shift+R and clicking Restart. (If
you are signed in to your Chromebook, sign out first before you press on Ctrl+Alt+Shift+R, then click Restart. Once the
Chromebook is restarted, click
Reset.)
After you restart the Chromebook, you should now see the setup screen. Follow the instructions on the screen to set up your
Chromebook again. Make sure you sign in with your primary Google Account, because this account is set as the owner account.
92
Problemen oplossen

Recovery Chromebook
This page contains information about recovering Dell Chromebook 3100 2-in-1.
Recovering the Chromebook
Install a new version of the Chrome operating system on your Chromebook by going through the recovery process. You may want to go
through this process if you are having problems updating your Chromebook or if it stops working.
OPMERKING: All account information and data stored on your Chromebook, such as photos, downloaded files, and
saved networks, will be deleted. Owner privileges for your primary account will also be reset. However, the actual
Google Accounts and any data synced to these accounts are not affected by the recovery process. After the recovery
process is complete, you will be guided through the initial setup again.
Prerequisites:
Before starting this process, you need the following:
• A Chrome device, Windows, Mac, or the Linux computer with administrative rights.
• A 4 GB or larger USB flash drive or SD card that you do not mind clearing.
Step 1- Check for the Chrome OS is missing or damaged message
If you see this message, you can first try to perform a hard reset on your Chromebook by pressing Refresh + Power. If you still see this
message after performing a hard reset, please proceed to Step 2.
If you see the Chrome OS verification is turned off message, refer to Chrome OS verification is turned off section below.
Step 2- Create the recovery USB flash drive or SD card
Insert a USB flash drive or SD card into your computer and follow the instructions below
Tabel 15. USB flash drive or SD card
Operating System Instructions
Chrome Device Instructions
Create a recovery flash drive by using the Image Burner. The tool
may not be available in all languages.
1. Type chrome://imageburner into the omnibox (browser's
address bar) .
2. Run the tool and follow the instructions that appear on your
screen.
OPMERKING: When recovering your Chromebook, make
sure to create the recovery flash drive on the same
model.
Windows Instructions
1. Click this link to download the Recovery Tool. If you are a
network administrator for your school, business, or
organization, click this link to download the Recovery Tool: 2. 3.
2. Run the tool and follow the instructions that appear on your
screen.
3. After you recover your Chromebook, you must format your
USB flash drive or SD card using the Recovery Tool. If you do
not format your USB flash drive or SD card, you will not be able
to use all the storage space on your external device.
Additionally, your USB flash drive or SD card may not be
recognizable by Windows.
Problemen oplossen 93

Operating System Instructions
Mac Instructions
Create a recovery flash drive by using the Recovery Tool. The tool
may not be available in all languages.
1. Click this link to download the Recovery Tool.
2. Run the tool and follow the instructions that appear on your
screen.
After the process is complete, you might see an alert saying your
USB drive or SD card is unreadable. If this fails, try removing and
reinserting your USB drive or SD card. Your USB drive or SD card
should now be ready to use for recovery.
Linux Instructions
Create a recovery flash drive by using the Recovery Tool. The tool
may not be available in all languages.
1. 1.Click this link to download the Recovery Tool.
2. Modify the script permissions to allow execution with the
following command: $ & sudo chmod 755
linux_recovery.sh
3. Run the script with root privileges with the following
command:$ sudo bash linux_recovery.sh
4. Follow the prompts from the tool to complete building the
operating system image.
Reinstall the Chrome Operating System
1. Start your Chromebook.
2. When the Chrome OS is missing or damaged screen appears, insert the USB flash drive or SD card you created into the USB port
or SD card slot on your Chrome device
3. Wait for the Chromebook to boot up from the flash drive
4. Follow the instructions that appear on the screen.
5. On successful installation of the Chrome operating system, you will be prompted to remove the USB flash drive or SD card.
6. Remove the USB flash drive or SD card when prompted, and your Chromebook will automatically restart.
You should now be able to start your Chromebook as normal. Because the data stored on your Chromebook has been cleared, you will
need to go through the initial setup again. Make sure you sign in with your primary Google Account, because this account will be set as the
owner account.
Chrome OS verification is turned off Message
By default, Chromebooks are set to the normal user mode. If you've set the user mode to developer mode instead, you'll see a screen with
the message "Chrome OS verification is turned off" when you start up. Use the developer mode if you want to test your own version of
the Chrome operating system.
Press Ctrl+D to enter developer mode. If you press the space bar instead, you'll see a screen asking to recover your device.
Troubleshooting Tips
Tabel 16. Troubleshooting tips
Question Solution
I am unable to recover my Chromebook To help ensure that you are running the latest version of Chrome
OS once you recover your Chromebook, we recommend creating
the recovery media with the latest version of Chrome OS and avoid
using recovery media that may contain an older version of the
operating system.
94 Problemen oplossen

Question Solution
An error message An unexpected error has occurred. Try the following steps:
1. Confirm that you successfully completed all instructions exactly
as specified in Step 2: Create the recovery USB flash drive or
SD card above.
2. Try using a different USB stick or SD card.
3. If the problem persists, contact Google Chrome support team.
An error message You are using an out-of-date Chrome OS
recovery image.
You should download an up-to date recovery image. Simply follow
all the instructions exactly as specified in Step 2 above.
You successfully recovered your Chromebook but now you can not
use your USB or SD card with Windows
After you have completed recovery, you need to format your USB
or SD card using the recovery tool.
You successfully recovered your Chromebook but now Windows
does not recognize the whole size of the USB or SD card used for
recover.
After you have completed recovery, you need to format your USB
or SD card using the recovery tool.
Problemen oplossen 95

Behulpzame informatie vinden
Onderwerpen:
• Contact opnemen met Dell
Contact opnemen met Dell
Vereisten
OPMERKING: Als u geen actieve internetverbinding hebt, kunt u contactgegevens ook vinden op uw factuur, pakbon,
rekening of productcatalogus van Dell.
Over deze taak
Dell biedt diverse online en telefonische ondersteunings- en servicemogelijkheden. De beschikbaarheid verschilt per land en product en
sommige services zijn mogelijk niet beschikbaar in uw regio. Wanneer u met Dell contact wilt opnemen voor vragen over de verkoop,
technische ondersteuning of de klantenservice:
Stappen
1. Ga naar Dell.com/support.
2. Selecteer uw ondersteuningscategorie.
3. Zoek naar uw land of regio in het vervolgkeuzemenu Kies een land/regio onderaan de pagina.
4. Selecteer de juiste service- of ondersteuningslink op basis van uw probleem.
5
96 Behulpzame informatie vinden
-
 1
1
-
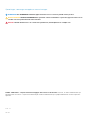 2
2
-
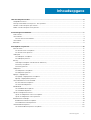 3
3
-
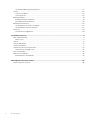 4
4
-
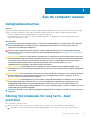 5
5
-
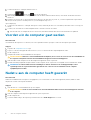 6
6
-
 7
7
-
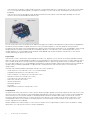 8
8
-
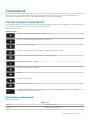 9
9
-
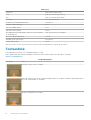 10
10
-
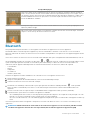 11
11
-
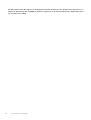 12
12
-
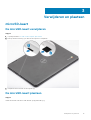 13
13
-
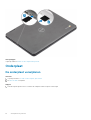 14
14
-
 15
15
-
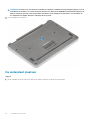 16
16
-
 17
17
-
 18
18
-
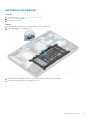 19
19
-
 20
20
-
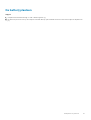 21
21
-
 22
22
-
 23
23
-
 24
24
-
 25
25
-
 26
26
-
 27
27
-
 28
28
-
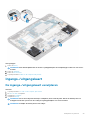 29
29
-
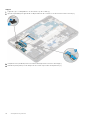 30
30
-
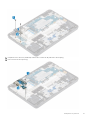 31
31
-
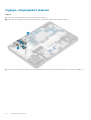 32
32
-
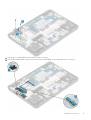 33
33
-
 34
34
-
 35
35
-
 36
36
-
 37
37
-
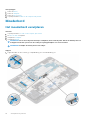 38
38
-
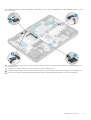 39
39
-
 40
40
-
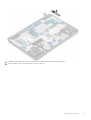 41
41
-
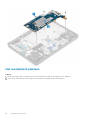 42
42
-
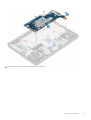 43
43
-
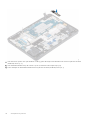 44
44
-
 45
45
-
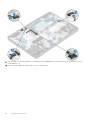 46
46
-
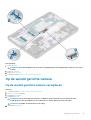 47
47
-
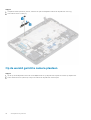 48
48
-
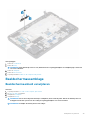 49
49
-
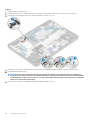 50
50
-
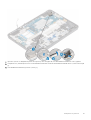 51
51
-
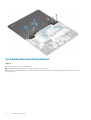 52
52
-
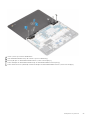 53
53
-
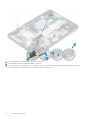 54
54
-
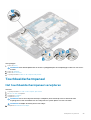 55
55
-
 56
56
-
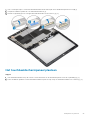 57
57
-
 58
58
-
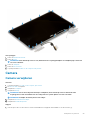 59
59
-
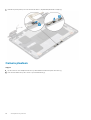 60
60
-
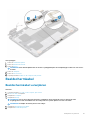 61
61
-
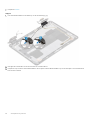 62
62
-
 63
63
-
 64
64
-
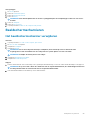 65
65
-
 66
66
-
 67
67
-
 68
68
-
 69
69
-
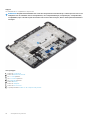 70
70
-
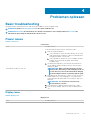 71
71
-
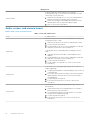 72
72
-
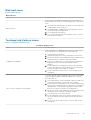 73
73
-
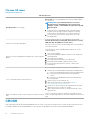 74
74
-
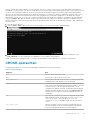 75
75
-
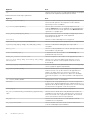 76
76
-
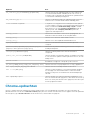 77
77
-
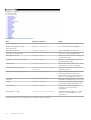 78
78
-
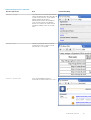 79
79
-
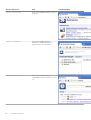 80
80
-
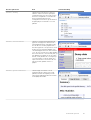 81
81
-
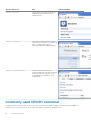 82
82
-
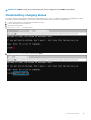 83
83
-
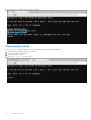 84
84
-
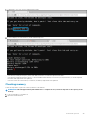 85
85
-
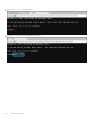 86
86
-
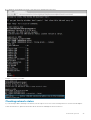 87
87
-
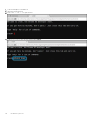 88
88
-
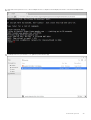 89
89
-
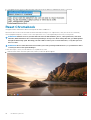 90
90
-
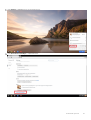 91
91
-
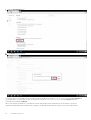 92
92
-
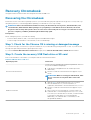 93
93
-
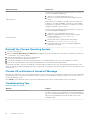 94
94
-
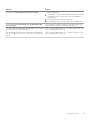 95
95
-
 96
96
Dell Chromebook 3100 2-in-1 de handleiding
- Type
- de handleiding
in andere talen
Gerelateerde papieren
-
Dell Chromebook 3100 2-in-1 de handleiding
-
Dell Chromebook 3100 de handleiding
-
Dell Chromebook 3100 de handleiding
-
Dell Latitude 7410 Chromebook Enterprise de handleiding
-
Dell Chromebook 5190 2-in-1 de handleiding
-
Dell Chromebook 5190 Education de handleiding
-
Dell Latitude 5300 2-in-1 Chromebook Enterprise de handleiding
-
Dell Latitude 5400 Chromebook Enterprise de handleiding
-
Dell Chromebook 11 3180 de handleiding