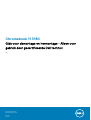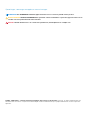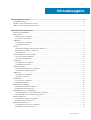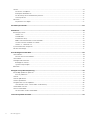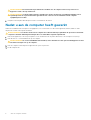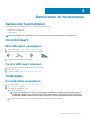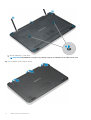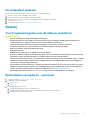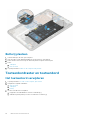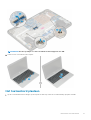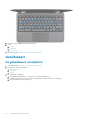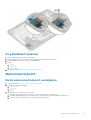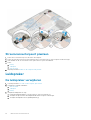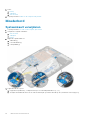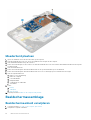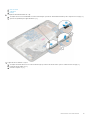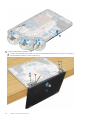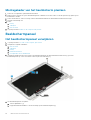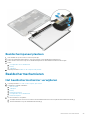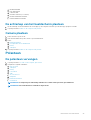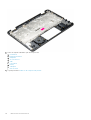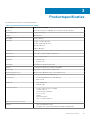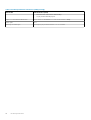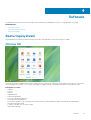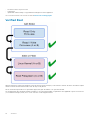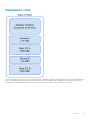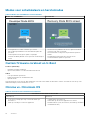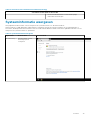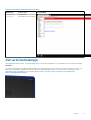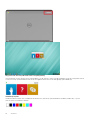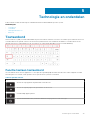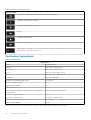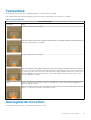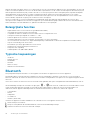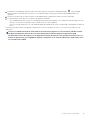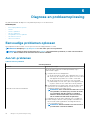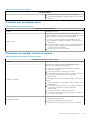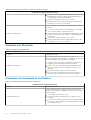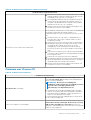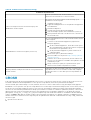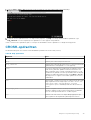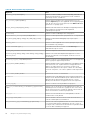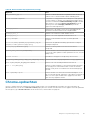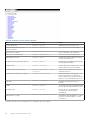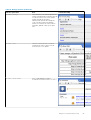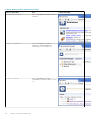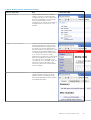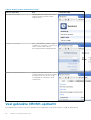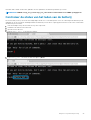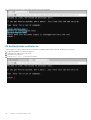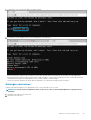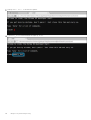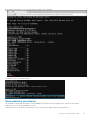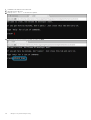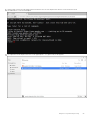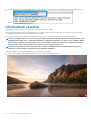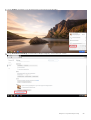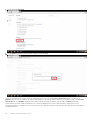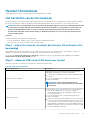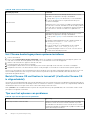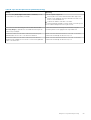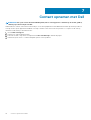Dell Chromebook 11 3180 de handleiding
- Categorie
- Notitieboekjes
- Type
- de handleiding

Chromebook 11 3180
Gids voor demontage en hermontage - Alleen voor
gebruik door gecertificeerde Dell technici
1.0
Regelgevingsmodel: P26T
Regelgevingstype: P26T002
May 2020
Ver. A03

Opmerkingen, voorzorgsmaatregelen,en waarschuwingen
OPMERKING: Een OPMERKING duidt belangrijke informatie aan voor een beter gebruik van het product.
WAARSCHUWING: WAARSCHUWINGEN duiden potentiële schade aan hardware of potentieel gegevensverlies aan en
vertellen u hoe het probleem kan worden vermeden.
GEVAAR: LET OP duidt het risico van schade aan eigendommen, lichamelijk letsel of overlijden aan.
© 2018 - 2019 Dell Inc. of zijn dochtermaatschappijen. Alle rechten voorbehouden. Dell, EMC, en andere handelsmerken zijn
handelsmerken van Dell Inc. of zijn dochterondernemingen. Andere handelsmerken zijn mogelijk handelsmerken van hun respectieve
eigenaren.

1 Aan de computer werken............................................................................................................... 5
Veiligheidsinstructies............................................................................................................................................................. 5
Voordat u in de computer gaat werken..............................................................................................................................5
Nadat u aan de computer heeft gewerkt........................................................................................................................... 6
2 Demonteren en hermonteren.........................................................................................................7
Aanbevolen hulpmiddelen..................................................................................................................................................... 7
microSD-kaart........................................................................................................................................................................ 7
MicroSD-kaart verwijderen.............................................................................................................................................7
De microSD-kaart plaatsen.............................................................................................................................................7
Onderplaat.............................................................................................................................................................................. 7
De onderplaat verwijderen.............................................................................................................................................. 7
De onderplaat plaatsen....................................................................................................................................................9
Batterij.....................................................................................................................................................................................9
Voorzorgsmaatregelen voor de lithium-ionbatterij...................................................................................................... 9
Batterijkabel verwijderen - optioneel.............................................................................................................................9
Batterij plaatsen..............................................................................................................................................................10
Toetsenbordraster en toetsenbord....................................................................................................................................10
Het toetsenbord verwijderen........................................................................................................................................10
Het toetsenbord plaatsen.............................................................................................................................................. 11
Geluidskaart.......................................................................................................................................................................... 12
De geluidskaart verwijderen.......................................................................................................................................... 12
De geluidskaart plaatsen................................................................................................................................................13
Netconnectorpoort.............................................................................................................................................................. 13
De stroomconnectorpoort verwijderen....................................................................................................................... 13
Stroomconnectorpoort plaatsen.................................................................................................................................. 14
Luidspreker............................................................................................................................................................................14
De luidspreker verwijderen............................................................................................................................................ 14
Luidsprekers plaatsen.................................................................................................................................................... 15
Moederbord.......................................................................................................................................................................... 16
Systeemkaart verwijderen.............................................................................................................................................16
Moederbord plaatsen.....................................................................................................................................................18
Beeldschermassemblage..................................................................................................................................................... 18
Beeldschermeenheid verwijderen.................................................................................................................................18
Beeldschermeenheid plaatsen...................................................................................................................................... 21
Montagekader van het beeldscherm.................................................................................................................................21
Het montagekader van het beeldscherm verwijderen...............................................................................................21
Montagekader van het beeldscherm plaatsen...........................................................................................................22
Beeldschermpaneel............................................................................................................................................................. 22
Het beeldschermpaneel verwijderen........................................................................................................................... 22
Beeldschermpaneel plaatsen........................................................................................................................................23
Beeldschermscharnieren.................................................................................................................................................... 23
Het beeldschermscharnier verwijderen...................................................................................................................... 23
Beeldschermscharnier plaatsen................................................................................................................................... 24
Inhoudsopgave
Inhoudsopgave 3

Camera..................................................................................................................................................................................24
De camera verwijderen................................................................................................................................................. 24
Achterplaat beeldscherm..............................................................................................................................................25
De achterkap van het beeldscherm plaatsen............................................................................................................. 27
Camera plaatsen............................................................................................................................................................ 27
Polssteun.............................................................................................................................................................................. 27
De polssteun vervangen................................................................................................................................................27
3 Productspecificaties...................................................................................................................29
4 Software....................................................................................................................................31
Besturingssysteem...............................................................................................................................................................31
Chrome OS......................................................................................................................................................................31
Verified Boot...................................................................................................................................................................32
Partitiekaart schijf..........................................................................................................................................................33
Modus voor ontwikkelaars en herstelmodus..............................................................................................................34
Custom firmware coreboot en U-Boot.......................................................................................................................34
Chrome vs. Chromium OS............................................................................................................................................34
Systeeminformatie weergeven..........................................................................................................................................35
Dell activiteitslampje............................................................................................................................................................ 37
5 Technologie en onderdelen..........................................................................................................39
Toetsenbord.........................................................................................................................................................................39
Functie toetsen toetsenbord....................................................................................................................................... 39
Toetsenblok...........................................................................................................................................................................41
Geïntegreerde microfoon.................................................................................................................................................... 41
Belangrijkste functies.................................................................................................................................................... 42
Typische toepassingen..................................................................................................................................................42
Bluetooth.............................................................................................................................................................................. 42
6 Diagnose en probleemoplossing................................................................................................... 44
Eenvoudige problemen oplossen....................................................................................................................................... 44
Aan/uit-problemen........................................................................................................................................................ 44
CROSH................................................................................................................................................................................. 48
CROSH-opdrachten............................................................................................................................................................49
Chrome-opdrachten............................................................................................................................................................ 51
Veel gebruikte CROSH-opdracht......................................................................................................................................56
Controleer de status van het laden van de batterij................................................................................................... 57
Chromebook resetten.........................................................................................................................................................64
Herstel Chromebook........................................................................................................................................................... 67
Het herstellen van de Chromebook.............................................................................................................................67
7 Contact opnemen met Dell.......................................................................................................... 70
4
Inhoudsopgave

Aan de computer werken
Veiligheidsinstructies
Volg de onderstaande veiligheidsrichtlijnen om uw persoonlijke veiligheid te garanderen en de computer en werkomgeving te beschermen
tegen mogelijke schade. Tenzij anders vermeld, wordt voor elke procedure in dit document uitgegaan van de volgende condities:
• U hebt de veiligheidsinformatie geraadpleegd die bij uw computer is geleverd.
• U kunt onderdelen terugplaatsen of, wanneer u deze los hebt aangeschaft, plaatsen door de verwijderingsprocedure in omgekeerde
volgorde uit te voeren.
OPMERKING: Koppel alle voedingsbronnen los voordat u de computerbehuizing of -panelen opent. Zodra u klaar bent
met de werkzaamheden in de computer, plaatst u de behuizing en alle panelen en schroeven terug voordat u de
computer weer aansluit op de voedingsbron.
OPMERKING: Volg de veiligheidsinstructies die bij de computer werden geleverd alvorens u werkzaamheden binnen de
computer uitvoert. Raadpleeg voor meer informatie over beste praktijken op het gebied van veiligheid onze website over
de naleving van wet- en regelgeving op www.dell.com/regulatory_compliance.
WAARSCHUWING: Een groot aantal reparaties mag alleen door een erkend onderhoudstechnicus worden uitgevoerd. U
mag alleen de probleemoplossing en eenvoudige reparaties uitvoeren die in uw productdocumentatie wordt aangegeven
of die u moet uitvoeren conform instructies van het on line of telefonische service- en onderhoudsteam. Schade als
gevolg van onderhoudswerkzaamheden die niet door Dell zijn goedgekeurd, valt niet onder de garantie. Lees en volg de
veiligheidsinstructies die bij het product zijn geleverd.
WAARSCHUWING: Voorkom elektrostatische ontlading door uzelf te aarden met een aardingspolsbandje of door
regelmatig een ongeverfd metalen oppervlak aan te raken dat geaard is, zodat u zelf geaard wordt voordat u de
computer aanraakt om demontagetaken uit te voeren.
WAARSCHUWING: Hanteer alle onderdelen en kaarten met zorg. Raak de onderdelen of de contactpunten op een kaart
niet aan. Houd de kaart bij de randen vast of aan de metalen montagebeugel. Houd een onderdeel, zoals een processor,
aan de randen vast en niet aan de pennen.
WAARSCHUWING: Verwijder kabels door aan de connector of aan het treklipje te trekken en niet aan de kabel zelf.
Sommige kabels hebben een connector met vergrendelingsklemmen. Druk deze in voordat u de kabel loskoppelt. Als u
connectoren van elkaar haalt, moet u ervoor zorgen dat u ze recht uit de aansluiting trekt om te voorkomen dat de
connectorpinnen verbuigen. Ook moet u voor het aansluiten van een kabel controleren of beide connectoren correct zijn
gepositioneerd en uitgelijnd.
OPMERKING: De kleur van uw computer en bepaalde onderdelen kunnen verschillen van de kleur die in dit document is
afgebeeld.
Voordat u in de computer gaat werken
1. Zorg ervoor dat het werkoppervlak vlak en schoon is, om te voorkomen dat de computerkap bekrast raakt.
2. Zet de computer uit.
3. Verwijder alle stekkers van netwerkkabels uit de computer (indien aanwezig).
WAARSCHUWING:
Als uw computer is uitgerust met een RJ45-poort, ontkoppel de netwerkkabel door eerst de kabel
van uw computer uit het stopcontact te halen.
4. Haal de stekker van de computer en van alle aangesloten apparaten uit het stopcontact.
5. Klap het beeldscherm open.
6. Houd de aan-uitknop een aantal seconden ingedrukt om het moederbord te aarden.
1
Aan de computer werken 5

WAARSCHUWING: Bescherm uzelf tegen elektrische schokken door de computer van het stopcontact los te
koppelen voordat u de stap # 8 uitvoert.
WAARSCHUWING: Voorkom elektrostatische ontlading door uzelf te aarden met een aardingspolsbandje of door
regelmatig zowel een ongeverfd metalen oppervlak als een connector aan de achterkant van de computer
tegelijkertijd aan te raken.
7. Verwijder eventueel geïnstalleerde ExpressCards of smartcards uit de sleuven.
Nadat u aan de computer heeft gewerkt
Nadat u de onderdelen hebt vervangen of teruggeplaatst, moet u controleren of u alle externe apparaten, kaarten, kabels etc. hebt
aangesloten voordat u de computer inschakelt.
WAARSCHUWING: U voorkomt schade aan de computer door alleen de batterij te gebruiken die speciaal voor deze Dell-
computer is bedoeld. Gebruik geen batterijen die voor andere Dell-computers zijn bedoeld.
1. Sluit externe apparaten, zoals een poortreplicator of een mediastation aan en plaats alle kaarten, zoals een ExpressCard, terug.
2. Sluit alle telefoon- of netwerkkabels aan op uw computer.
WAARSCHUWING: Als u een netwerkkabel wilt aansluiten, sluit u de kabel eerst aan op het netwerkapparaat en sluit
u de kabel vervolgens aan op de computer.
3. Sluit uw computer en alle aangesloten apparaten aan op het stopcontact.
4. Zet de computer aan.
6
Aan de computer werken

Demonteren en hermonteren
Aanbevolen hulpmiddelen
Voor de procedures in dit document heeft u het volgende gereedschap nodig:
• Kruiskopschroevendraaier #0
• Kruiskopschroevendraaier #1
• Plastic pennetje
OPMERKING: De #0 schroevendraaier is voor schroeven 0-1 en de #1 schroevendraaier is voor schroeven 2-4
microSD-kaart
MicroSD-kaart verwijderen
1. Volg de procedure in Voordat u in de computer gaat werken.
2. Druk op de SD-kaart om deze uit de computer te verwijderen.
3. Verwijder de microSD-kaart uit de computer.
De microSD-kaart plaatsen
1. Schuif de SD-kaart in de sleuf totdat de kaart op zijn plaats klikt.
2. Plaats de microSD-kaart.
3. Volg de procedure in Nadat u in de computer hebt gewerkt.
Onderplaat
De onderplaat verwijderen
1. Volg de procedure in Voordat u in de computer gaat werken.
2. De microSD-kaart verwijderen.
3. U verwijdert de onderplaat als volgt:
a. Verwijder de mylar-kap [1].
OPMERKING:
De kap van de schroef op de onderplaat is gemaakt van een mylar-sticker. Om deze schroef te
verwijderen, gebruikt u een normale kruiskopschroevendraaier en prikt u in de mylar-kap. Als de mylar-kapjes
eenmaal zijn verwijderd, kunnen ze niet worden vervangen. De schroeven zijn vanaf dat moment onbeschermd.
b. Draai de M2.5x7-borgschroeven los waarmee de onderplaat aan de computer is bevestigd[2] .
2
Demonteren en hermonteren 7

c. Wrik de onderplaat los van de rand.
OPMERKING: Mogelijk hebt u een plastic 3c-pennetje nodig om de onderplaat los te maken van de rand.
4. Til de onderplaat van de computer omhoog.
8
Demonteren en hermonteren

De onderplaat plaatsen
Als het systeem wordt geleverd met M.2 SSD voert u de volgende stappen uit.
1. Trek de voorkant van de onderplaat in het systeem.
2. Druk op de randen van de onderplaat totdat deze vastklikt.
3. Plaats de M2.5x7 -schroeven terug om de onderplaat aan de computer te bevestigen.
4. Plaats de microSD-kaart.
5. Volg de procedure in Nadat u in de computer hebt gewerkt.
Batterij
Voorzorgsmaatregelen voor de lithium-ionbatterij
WAARSCHUWING:
• Wees voorzichtig bij het omgaan met lithium-ionbatterijen.
• Ontlaad de batterij zo veel mogelijk voordat u deze uit het systeem verwijdert. Dit kan gedaan worden door de
voedingsadapter los te koppelen van het systeem, zodat de batterij kan leeglopen.
• U moet de batterij niet pletten, laten vallen, beschadigen of doorboren met vreemde voorwerpen.
• Stel de batterij niet bloot aan hoge temperaturen en haal batterijpacks cellen niet uit elkaar.
• Oefen geen druk uit op het oppervlak van de batterij.
• Buig de batterij niet.
• Gebruik geen gereedschap om te wrikken op of langs de batterij.
• Zorg dat er tijdens het onderhoud van dit product geen schroeven zoekraken of verloren gaan om te voorkomen dat
de batterij en andere systeemonderdelen per ongeluk worden doorboord of schade oplopen.
• Als een batterij vast komt te zitten in een apparaat als resultaat van zwellen, moet u niet proberen deze los te maken
omdat het doorboren, buigen of pletten van een lithium-ionbatterij gevaarlijk kan zijn. Neem in een dergelijk geval
contact op voor hulp en verdere instructies.
• Als de batterij vast komt te zitten in de computer als resultaat van zwellen, moet u niet proberen deze los te maken
omdat het doorboren, buigen of pletten van een lithium-ionbatterij gevaarlijk kan zijn. Neem in een dergelijk geval
contact op met de technische support van Dell voor hulp. Ga naar www.dell.com/contactdell.
• Schaf altijd originele batterijen aan op www.dell.com of bij geautoriseerde Dell partners en verkopers.
Batterijkabel verwijderen - optioneel
1. Volg de procedure in Voordat u in de computer gaat werken.
2. Verwijder de volgende onderdelen:
a. microSD-kaart
b. onderplaat
3. U verwijdert de batterij als volgt:
a. Koppel de batterijkabel los van het moederbord [1,2].
b. Verwijder de M2.0x3.0-schroeven waarmee de batterij aan de computer is bevestigd [3].
c. Til de batterij weg van de computer [4].
Demonteren en hermonteren
9

Batterij plaatsen
1. Steek de batterij in de sleuf op de computer.
2. Sluit de stekker van de luidsprekerkabel aan op de connector op de batterij.
3. Plaats de M2x3-schroeven terug om de batterij aan de computer te bevestigen.
4. Plaats:
a. onderplaat
b. microSD-kaart
5. Volg de procedure in Nadat u in de computer hebt gewerkt.
Toetsenbordraster en toetsenbord
Het toetsenbord verwijderen
1. Volg de procedure in Voordat u in de computer gaat werken.
2. Verwijder de volgende onderdelen:
a. microSD-kaart
b. onderplaat
c. batterij
3. Om het toetsenbord te verwijderen:
a. Koppel de toetsenbordkabel los van het moederbord [1].
b. Gebruik het plastic pennetje om het toetsenbord los te maken [2].
10
Demonteren en hermonteren

OPMERKING: De twee openingen voor het toetsenbord worden aangegeven door 'KB’.
4. Schuif en til het toetsenbord uit de computer.
Het toetsenbord plaatsen
1. Lijn de toetsenbordrand uit met de lipjes op de computer en druk erop totdat de toetsenbordrand op zijn plaats vastklikt.
Demonteren en hermonteren
11

2. Sluit de toetsenbordkabel aan op het moederbord.
3. Plaats:
a. batterij
b. onderplaat
c. microSD-kaart
4. Volg de procedure in Nadat u in de computer hebt gewerkt.
Geluidskaart
De geluidskaart verwijderen
1. Volg de procedure in Voordat u in de computer gaat werken.
2. Verwijder de volgende onderdelen:
a. microSD-kaart
b. onderplaat
c. batterij
3. De geluidskaart verwijderen:
a. Koppel de luidsprekerkabel los van de connector op de geluidskaart [1].
b. Verwijder de M.2.0x3.0-schroef waarmee de geluidskaart aan de computer is bevestigd [2].
c. Til de geluidskaart uit de computer [3].
12
Demonteren en hermonteren

De geluidskaart plaatsen
1. Plaats de geluidskaart in de sleuf op de computer.
2. Plaats de M2x3-schroef terug waarmee de geluidskaart aan de computer is bevestigd.
3. Sluit geluidskabel aan op de connector op de geluidskaart.
4. Plaats:
a. batterij
b. onderplaat
c. microSD-kaart
5. Volg de procedure in Nadat u in de computer hebt gewerkt.
Netconnectorpoort
De stroomconnectorpoort verwijderen
1. Volg de procedure in Voordat u in de computer gaat werken.
2. Verwijder de volgende onderdelen:
a. microSD-kaart
b. onderplaat
c. batterij
3. Verwijder de stroomconnectorpoort als volgt:
a. Verwijder de kabel van de stroomconnector uit de connector op het moederbord [1].
b. Verwijder de M.2.0x3.0-schroeven waarmee de stroomconnectorpoort is bevestigd op de computer [2].
c. Trek en til de stroomconnectorpoort omhoog en uit de computer [3].
Demonteren en hermonteren
13

Stroomconnectorpoort plaatsen
1. Plaats de stroomconnectorpoort in de sleuf in de computer.
2. Plaats de twee M2x3-schroeven terug waarmee de stroomconnectorpoort op de computer wordt bevestigd.
3. Sluit de kabel van de stroomconnector aan op de connector op het moederbord.
4. Plaats:
a. batterij
b. onderplaat
c. microSD-kaart
5. Volg de procedure in Nadat u in de computer hebt gewerkt.
Luidspreker
De luidspreker verwijderen
1. Volg de procedure in Voordat u in de computer gaat werken.
2. Verwijder de volgende onderdelen:
a. microSD-kaart
b. onderplaat
c. batterij
3. Verwijder de luidspreker als volgt:
a. Koppel de luidsprekerkabel los van de connector op de systeemkaart [1].
b. Verwijder de tape waarmee de luidsprekerkabel aan de computer is bevestigd .
c. Verwijder de luidspreker uit het geleidingskanaal [2].
14
Demonteren en hermonteren

4. Verwijder de luidspreker uit de computer.
Luidsprekers plaatsen
1. Plaats de luidsprekers langs de sleuven in de computer.
2. Leid de luidsprekerkabel door de borgklemmen en door de geleider.
3. Bevestig de tape waarmee de luidsprekerkabel aan de computer wordt bevestigd.
4. Sluit de stekker van de luidsprekerkabel aan op de connector op het moederbord.
Demonteren en hermonteren
15

5. Plaats:
a. batterij
b. onderplaat
c. microSD-kaart
6. Volg de procedure in Nadat u in de computer hebt gewerkt.
Moederbord
Systeemkaart verwijderen
1. Volg de procedure in Voordat u in de computer gaat werken.
2. Verwijder de volgende onderdelen:
a. microSD-kaart
b. onderplaat
c. batterij
3. Koppel de volgende kabels los:
a. audiokabel [1]
b. toetsenbordkabel [2]
c. touchpadkabel [3]
4. Koppel de kabel als volgt los:
a. Koppel de knoopcelbatterij , voedingsconnectorpoort en de luidsprekerkabel los [1, 2, 3].
b. Verwijder de M2.0xM3.0-schroeven en til de metalen beugel op waarmee de kabel op de systeemkaart is bevestigd [4, 5].
16
Demonteren en hermonteren

5. Verwijder de metalen beugel als volgt:
a. Verwijder de schroef M2.0x3.0 en til de metalen beugel op waarmee de WLAN-kaart op de systeemkaart is bevestigd [1, 2]
b. Koppel de WLAN-kabels los [3].
c. Verwijder de schroeven M2.0x.30 en til de metalen beugel op waarmee de beeldschermkabel op de computer is bevestigd [4, 5]
d. Open de vergrendeling en koppel de kabel los [6]
6. Verwijder de M2. x3.0-schroeven en til de systeemkaart uit de computer [1, 2].
Demonteren en hermonteren
17

Moederbord plaatsen
1. Lijn het moederbord uit met de schroefhouders op de computer.
2. Draai de M2.0x3.0-schroeven vast om het moederbord te bevestigen aan de computer.
3. Sluit de beeldschermkabel aan op de connector.
4. Plaats de metalen beugel over de connector en draai de M2.0x3.0-schroeven aan waarmee de beeldschermkabel aan de computer
wordt bevestigd.
5. Sluit de WLAN-kabels aan.
6. Plaats de metalen beugel en draai de M2.0x3.0-schroef aan op de WLAN-kabel op het moederbord.
7. Plaats de metalen beugel en draai de M2.0x3.0-schroeven vast om de beugel op het moederbord te bevestigen.
8. Sluit de volgende kabels aan:
a. kabel voor stroomaansluiting
b. kabel van touchpad
c. toetsenbordkabel
d. luidsprekerkabel
e. voedingskaart en audiokabel
f. sensorkabel
9. Plaats:
a. batterij
b. onderplaat
c. microSD-kaart
10. Volg de procedure in Nadat u in de computer hebt gewerkt.
Beeldschermassemblage
Beeldschermeenheid verwijderen
1. Volg de procedure in Voordat u in de computer gaat werken.
2. Verwijder de volgende onderdelen:
18
Demonteren en hermonteren

a. microSD-kaart
b. onderplaat
c. batterij
3. Verwijder de beeldschermkabel als volgt:
a. Verwijder de schroeven M2.0xM3.0 en til de metalen beugel op waarmee de beeldschermkabel op de computer is bevestigd [1, 2].
b. Open de vergrendeling en koppel de kabel los [3].
4. Koppel de WLAN-kabel als volgt los:
a. Verwijder de M2.0x3.0-schroef en til de metalen beugel op waarmee de WLAN-kaart op het moederbord is bevestigd [1, 2].
b. Koppel de WLAN-kabels los [3].
c. Draai de computer om [4].
Demonteren en hermonteren
19

5. Verwijder de beeldschermeenheid als volgt:
a. Verwijder de M2.5xM5.0-scharnierschroeven waarmee de beeldschermeenheid aan de computer is bevestigd [1].
b. Til de beeldschermeenheid weg van de computer [2].
20
Demonteren en hermonteren

Beeldschermeenheid plaatsen
1. Plaats het beeldscherm precies op de schroefgaten op de computer.
2. Plaats de schroeven terug waarmee de beeldschermscharnieren aan de polssteun vastzitten.
3. Draai de computer om.
4. Sluit de beeldschermkabel aan op de connector op het moederbord.
5. Plaats de metalen beugel over de connector (van de beeldschermkabel) en draai de M2.0x3.0-schroeven aan waarmee de
beeldschermkabel op de computer wordt bevestigd.
6. Sluit de WLAN-kabels aan.
7. Plaats de metalen beugel en draai de M2.0x3.0-schroef aan om de WLAN-kabel op het moederbord te bevestigen.
8. Plaats:
a. batterij
b. onderplaat
c. microSD-kaart
9. Volg de procedure in Nadat u in de computer hebt gewerkt.
Montagekader van het beeldscherm
Het montagekader van het beeldscherm verwijderen
1. Volg de procedure in Voordat u in de computer gaat werken.
2. Verwijder de volgende onderdelen:
a. microSD-kaart
b. onderplaat
c. batterij
3. Verwijder de scharnierdop en de mylar dop waarmee het montagekader aan het beeldscherm is bevestigd [1,2].
4. Verwijder de schroeven M2.5x3.5 en wrik de randen los om het montagekader van het beeldscherm te verwijderen.
Demonteren en hermonteren
21

Montagekader van het beeldscherm plaatsen
1. Plaats het montagekader op de beeldschermeenheid.
2. Begin in een bovenhoek met op het beeldschermpaneel te drukken en doe dat rondom totdat het paneel in zijn geheel op het
beeldscherm vastklikt.
3. Plaats de M2.5xM3.5 -schroeven terug waarmee de beeldschermbezel aan de beeldschermeenheid is bevestigd.
4. Maak de scharnierkap vast.
5. Plaats:
a. batterij
b. onderplaat
c. microSD-kaart
6. Volg de procedure in Nadat u in de computer hebt gewerkt.
Beeldschermpaneel
Het beeldschermpaneel verwijderen
1. Volg de procedure in Voordat u in de computer gaat werken.
2. Verwijder de volgende onderdelen:
a. microSD-kaart
b. onderplaat
c. batterij
d. beeldschermeenheid
e. montagekader van het beeldscherm
3. Verwijder de M2.0x3.0-schroeven waarmee het beeldschermpaneel aan de beeldschermeenheid vastzit [1] en til het
beeldschermpaneel op om het te kantelen zodat u bij de eDP-kabel kunt [2].
4. Het beeldschermpaneel verwijderen:
a. Trek het plakband los [1].
b. Koppel de beeldschermkabel los van de aansluiting op het beeldschermpaneel [2].
22
Demonteren en hermonteren

Beeldschermpaneel plaatsen
1. Sluit de kabel aan op de connector en bevestig de tape.
2. Plaats het beeldschermpaneel precies op de schroefgaten van de beeldschermeenheid terug.
3. Plaats de M2x3-schroeven terug om het beeldschermpaneel aan de beeldschermeenheid te bevestigen.
4. Plaats:
a. montagekader van het beeldscherm
b. batterij
c. onderplaat
5. Volg de procedure in Nadat u in de computer hebt gewerkt.
Beeldschermscharnieren
Het beeldschermscharnier verwijderen
1. Volg de procedure in Voordat u in de computer gaat werken.
2. Verwijder de volgende onderdelen:
a. microSD-kaart
b. onderplaat
c. batterij
d. beeldschermeenheid
e. montagekader van het beeldscherm
f. beeldschermpaneel
3. Om het scharnier te verwijderen:
a. Verwijder de M2.5x2.5-schroeven waarmee het beeldschermscharnier is bevestigd aan de beeldschermeenheid [1].
b. Til het beeldscherm weg van de beeldschermeenheid [2].
Demonteren en hermonteren
23

Beeldschermscharnier plaatsen
1. Plaats de M2.5x2.5-schroeven terug waarmee de .
2. Plaats:
a. beeldschermpaneel
b. montagekader van het beeldscherm
c. batterij
d. onderplaat
3. Volg de procedure in Nadat u in de computer hebt gewerkt.
Camera
De camera verwijderen
1. Volg de procedure in Voordat u in de computer gaat werken.
2. Verwijder de volgende onderdelen:
a. microSD-kaart
b. onderplaat
c. batterij
d. beeldschermeenheid
e. bezel van het beeldscherm
f. beeldschermpaneel
3. Beeldschermcamera verwijderen:
a. Koppel de camerakabel los van de connector [1].
b. Til de camera weg van het beeldscherm [2].
24
Demonteren en hermonteren

3. Verwijder de achterkap van het beeldscherm uit de computer.
OPMERKING: De achterkap van het beeldscherm en de antenne-eenheid kunnen niet verder worden gedemonteerd
nadat alle procedures zijn voltooid voor het verwijderen van de onderdelen. De afbeelding en de onderstaande tabel
tonen de achterkap van het beeldscherm en de antenne-eenheid nadat alle procedures zijn voltooid voor het
verwijderen van de onderdelen om de achterkap van het beeldscherm en de antenne-eenheid te vervangen.
26 Demonteren en hermonteren

a. Beeldschermkabel
b. LED-dochterkaart
c. Cameramodule
d. Draadloze antennes (Hoofd+Aux)
e. Rechter beeldschermscharnier
f. Linker beeldschermscharnier
De achterkap van het beeldscherm plaatsen
1. Lijn de achterkap van het beeldscherm uit met de lipjes op de computer en druk erop totdat de kap op zijn plaats vastklikt.
2. Volg de procedure in Nadat u in de computer hebt gewerkt.
Camera plaatsen
1. Plaats de camera op de van de .
2. Sluit de camerakabel aan op de connector op het beeldscherm.
3. Plaats:
a. beeldschermpaneel
b. montagekader van het beeldscherm
c. batterij
d. onderplaat
4. Volg de procedure in Nadat u in de computer hebt gewerkt.
Polssteun
De polssteun vervangen
1. Volg de procedure in Voordat u in de computer gaat werken.
2. Verwijder de volgende onderdelen:
a. microSD-kaart
b. onderplaat
c. batterij
d. toetsenbord
e. audio
f. stroomconnector
g. luidspreker
h. beeldschermeenheid
i. moederbord
OPMERKING: Touchpad is geen zelfstandig onderdeel en is samen met de polssteun geassembleerd.
OPMERKING: Het onderdeel dat u overhoudt is de polssteun.
Demonteren en hermonteren 27

Productspecificaties
Dit gedeelte bevat informatie over productspecificaties.
Tabel 1. Productspecificaties Chrome 11 (3180)
Kenmerken Chromebook 11 (3180)
Processor Intel Celeron-processor N3060 (6 W, 2 M cache, maximaal 2,48 GHz)
Besturingssysteem Google Chrome OS
Chipset Intel Braswell
Beveiliging TPM 1.2 discreet
Afmeting
Hoogte voorzijde: 20,75 mm
Hoogte achterzijde: 20,75 mm
Breedte: 303,3 mm
Diepte: 206,0 mm
Gewicht 1265,2 g
Beeldscherm
11,6 (1366 x 768) eDP 200 nits antireflectie
Grafische kaart Intel HD Graphics 500
Geheugen
• LPDDR3 2 GB
• LPDDR3 4 GB
Netadapter Netadapter uit de 65 W Dell E4-serie
Batterij 3-cels lithium-ionbatterij (42 Wattuur oplaadbaar)
Audio-codec Op Realtek I2S gebaseerde ALC5650-codec
Geïntegreerde microfoon Akustica AKU240 MEMS microfoon met digitale invoer
Primaire opslag 16 GB/32 GB ingebouwde eMMC-opslag
Connectiviteit
• Intel Dual Band Wireless-AC 7265 802.11AC
• Bluetooth 4.0
Multimedia
• Stereoluidsprekers
• Webcam 720p
Poorten en sleuven
• 2x USB 3.1 Gen 1 met BC1.2-opladen
• 1 x HDMI 1.4b (Uit)
• Universele audio-aansluiting
• DC-IN (7,4 mm)
• Lampjes
• microSD-kaartlezer
• Sleuf voor Noble wedge-slot
Interne MiniCard-sleuven (NGFF)
Garantie
• 1 jaar onsite reparatie/service
• ProSupport met onsiteondersteuning de volgende werkdag (NBD)
3
Productspecificaties 29

Tabel 1. Productspecificaties Chrome 11 (3180)(vervolg)
Kenmerken Chromebook 11 (3180)
• Premium interne telefonische ondersteuning
• 1-4 jaar garantieuitbreidingsopties.
Opties voor meerdere beeldschermen Een connector is beschikbaar voor een externe HDMI tot 1080p
Dock-opties N.v.t.
Naleving van milieuregels Kennisgeving en productcertificatie voor VS en EMEA
30 Productspecificaties

Software
Dit gedeelte bevat informatie over het besturingssysteem, opdrachten en gebundelde software voor Dell Chromebook 11 (3180).
Onderwerpen:
• Besturingssysteem
• Systeeminformatie weergeven
• Dell activiteitslampje
Besturingssysteem
Deze pagina bevat informatie over het besturingssysteem dat wordt gebruikt door de Dell Chromebook 11 (3180).
Chrome OS
Chromebooks worden aangedreven door het besturingssysteem Google Chrome, gebaseerd op de populaire Chrome-browser van Google.
Het is ontwikkeld om te zorgen voor een snelle, eenvoudige en veiligere ervaring voor gebruikers die de meeste tijd online besteden.
Belangrijkste voordelen
• Snelheid
• Eenvoud
• Security
• Updatebaarheid
• Synchroniseerbaarheid
• Hoog vermogen tegen lage kosten
• Eenvoudig te leren en gebruiken
• Documenten, agenda, e-mail, contactpersonen en taken online en offline beschikbaar en alles veilig als back-up opgeslagen en
gesynchroniseerd in de cloud.
• Toegang tot de app-store van Chrome online
• Spetterende web-apps
4
Software 31

• De nieuwste Intel Core processoren
• Leuke games
• Ingebouwde ondersteuning voor populaire bestandstypen en externe apparaten
Ga voor meer informatie over Chrome OS naar de Chrome OS-trainingspagina.
Verified Boot
Alleen-lezenfirmware verifieert de integriteit van R/W-firmware (lezen/schrijven). R/W-firmware verifieert de actieve Linuxkernel. Tijdens
runtime verifieert de kernel elke block die vanaf de schijf wordt gelezen.
Als een verificatiestap mislukt en er is geen back-upoptie, dan gaat de machine over op de herstelstand.
De ontwikkelaarsmodus-schakelaar schakelt verified boot uit (in het kernelstadium) om gebruikers de mogelijkheid te geven Chromium OS
(of een ander besturingssysteem) uit te voeren. Het BIOS wordt altijd geverifieerd.
32
Software

Partitiekaart schijf
Er zijn twee exemplaren van Chrome OS op de schijf: een actief exemplaar en een back-up. Elk exemplaar bestaat uit een kernelpartitie en
een root-bestandssysteem. De back-up wordt op de achtergrond automatisch bijgewerkt . Gebruikers hoeven alleen te herstarten. De
partitie bevat gecodeerde gebruikersgegevens en wordt ook gebruikt in de fabriek voor het opslaan van testsoftware.
Software
33

Modus voor ontwikkelaars en herstelmodus
Tabel 2. Modus voor ontwikkelaars en herstelmodus
Modus voor ontwikkelaars Herstelmodus
• Wordt gebruikt om zonder verificatie op te starten.
• Kan worden ingeschakeld via toetsencombinatie tijdens het
opstarten.
• Stateful partition wordt gewist tijdens overgangen.
• Wordt in de fabriek gebruikt om het opstarten van de image te
testen.
• Hiermee kan een gebruiker Chrome OS opnieuw installeren
vanaf een USB-stick of SD-kaart.
• De herstelmodus wordt gestart als geverifieerd opstarten
mislukt.
• Een gebruiker kan herstelmodus forceren via een
toetsencombinatie tijdens het opstarten.
Custom firmware coreboot en U-Boot
Coreboot (alleen x86)
• Geheugen en chipset-initialisatie
• Open-source, behalve voor MRC binair bestand van Intel.
U-Boot
• Voert geverifieerd opstarten uit
• Regelt herstelmodus en ontwikkelaarsmodus
• Open broncode
Normaal opstarten is zeer snel: het duurt minder dan 1 seconde om het laden van de kernel te starten. Chromebook start niet op zoals
andere besturingssystemen als Windows of OS X.
Chrome vs. Chromium OS
Tabel 3. Verschil tussen Chromium en Chrome OS
Verschil tussen Chromium en Chrome OS
Chromium OS Chrome OS
• Is een open-sourceproject: Http://www.chromium.org/
chromium-os
• Draait op normale pc's en Chrome-apparaten
• Is gebaseerd op Chromium OS
• Draait alleen op de Chrome-apparaten met vereiste
hardwarefuncties (TPM, RO-firmware, herstelknop, schakelaar
ontwikkelaarsmodus).
34 Software

Tabel 3. Verschil tussen Chromium en Chrome OS(vervolg)
Verschil tussen Chromium en Chrome OS
• Omvat extra licentiefuncties zoals de Netflix-plugin,
videocodecs en lettertypen
Systeeminformatie weergeven
Deze pagina bevat alle informatie over het weergeven van systeeminformatie voor de Dell Chromebook.
Dell Chromebook 11 (3180) biedt geen ondersteuning voor Dell BIOS. Daarom zijn er diverse manieren om systeemspecificaties te
controleren, afhankelijk van de informatie die u zoekt. De onderstaande tabel bevat enkele van de meest gebruikte methoden voor het
weergeven van systeeminformatie en -specificaties.
Tabel 4. Systeeminformatie weergeven
Opdrachten Actie en doel Schermafdruk
Chrome:help
Basisinformatie over het
besturingssysteem
weergeven.
Software 35

Tabel 4. Systeeminformatie weergeven(vervolg)
Opdrachten Actie en doel Schermafdruk
Chrome:settin
gs
Informatie weergeven zoals de
opties voor
beeldschermresolutie
(Apparaat>Weergave-
instellingen), touchpad en
andere basisinformatie over de
hardware.
Chrome:system
Geavanceerde
systeeminformatie weergeven,
zoals de Google Chrome-
versie, BIOS-informatie, CPU-
informatie, informatie over het
geheugen, de netwerkstatus,
voedingsinformatie enz.
36 Software

Tabel 4. Systeeminformatie weergeven(vervolg)
Opdrachten Actie en doel Schermafdruk
Chrome:net-
internals
Geavanceerde
netwerkinformatie weergeven
Dell activiteitslampje
Deze pagina bevat alle informatie over de Dell Bright Light-software die wordt gebruikt voor het bedienen van het Dell activiteitslampje.
Overzicht
Het Dell activiteitslampje kan worden gebruikt als indicator voor de interactie tussen een docent en student en Dell heeft software over
deze functie ontwikkeld. De applicatie wordt niet in de fabriek geïnstalleerd bij product-RTS, maar kan wel worden gedownload en
geïnstalleerd vanaf de webwinkel via de volgende koppeling: Https://chrome.google.com/webstore/detail/dell-led/
klhphccnhmdlnljpdljjhehlmplnmini
Software
37

Knoppen Steek uw hand op/Beantwoord de vraag/Bespreking
Cursisten kunnen ofwel op de knop op het scherm klikken of op de sneltoets op het toetsenbord drukken om de LED Vraag stellen aan/uit
te zetten. De knop op het beeldscherm kan de Chrome-applicatie in het menu of de snelkoppeling op de taakbalk zijn.
Veelkleurige enquête
Studenten kunnen stemmen met verschillende LED-kleuren door op de knop op het beeldscherm te klikken (aanbevolen) of op een
sneltoets op het toetsenbord te drukken.
38
Software

Technologie en onderdelen
In dit hoofdstuk worden de technologie en onderdelen beschreven die beschikbaar zijn in het systeem.
Onderwerpen:
• Toetsenbord
• Toetsenblok
• Geïntegreerde microfoon
• Bluetooth
Toetsenbord
Dell Chromebook 11 (3180)-toetsenborden hebben een paar extra functies waarmee u moeiteloos en efficiënt op het web kunt surfen. Het
toetsenbord bevat een speciale zoektoets en een nieuwe rij websneltoetsen. Een standaard USB Windows-toetsenbord kan ook met
dezelfde sneltoetsen worden gebruikt met de Chromebook. De onderstaande afbeelding toont de toetsenbordindeling.
Functie toetsen toetsenbord
Het toetsenbord van het Chrome-apparaat is zo ontworpen dat u gemakkelijk bij de functies kunt die u het vaakst nodig hebt. De tabel
hieronder geeft een overzicht van de speciale toetsen op de bovenste rij van het toetsenbord:
Tabel 5. Speciale toetsen
Speciale toetsen
Ga naar de vorige pagina in de geschiedenis van de browser
Ga naar de volgende pagina in de geschiedenis van de browser
Laad de huidige pagina opnieuw
Ga naar de insluitende modus, waarin het tabblad en startprogramma worden verborgen
5
Technologie en onderdelen 39

Tabel 5. Speciale toetsen(vervolg)
Speciale toetsen
Ga naar de overzichtsmodus, waarin alle vensters worden weergegeven
Helderheid van beeldscherm verlagen
Helderheid van beeldscherm verhogen
Dempen
Het geluidsvolume verlagen
Het geluidsvolume verhogen
Tegelijkertijd in toepassingen en het web zoeken. Op een Chromebook bevindt deze toets zich aan de zijkant, waar
normaal gesproken de Caps Lock-toets zit.
Sneltoetsen toetsenbord
Tabel 6. Sneltoetsen
Sneltoetsen
Functie Combinatietoetsen
Page Up Druk op Alt en de pijl omhoog
Page Down Druk op Alt en de pijl omlaag
Home Druk op Ctrl+Alt en de pijl omhoog
End Druk op Ctrl+Alt en de pijl omlaag
Verwijderen Druk op Alt+Backspace
Schakelen tussen bladwijzerbalk aan/uit Ctrl+Shift+B
Zoeken in huidige webpagina Ctrl+F
Open een nieuw tabblad Ctrl+T
Open een nieuw venster Ctrl+N
Open de koppeling waarop u hebt geklikt in een nieuw tabblad op
de achtergrond
Druk op Alt en klik op een koppeling
Ga naar het volgende tabblad Ctrl+Tab
Ga naar het volgende venster Ga naar het volgende venster
Meld u af van uw Google-account Ctrl+Shift+Q
Sluit het huidige tabblad Ctrl+W
Druk op Ctrl+Alt+? om meer sneltoetsen weer te geven Om de toetsenbordviewer te openen op uw scherm.
40
Technologie en onderdelen

Toetsenblok
Deze pagina bevat informatie over touchpadbewegingen voor Dell Chromebook 11 (3180).
In de volgende tabel vindt u enkele bewegingen en acties die worden ondersteund door de Chromebook-touchpad:
Tabel 7. Touchpadgebaren
Touchpadbewegingen
bewegingen Uitleg
Beweeg uw vinger over het touchpad.
Druk op de onderste helft van de touchpad. Aangezien tikken-om-te-klikken standaard is ingeschakeld, kunt u
snel op de touchpad tikken om te klikken.
Klik op de touchpad met twee vingers.
Plaats twee vingers op de touchpad en beweeg ze omhoog en omlaag om verticaal te schuiven, en links en
rechts om horizontaal te schuiven. Als Australisch schuiven is ingeschakeld, beweegt u twee vingers omhoog
om omlaag te scrollen. (Deze optie werkt op dezelfde manier als bijvoorbeeld uw smartphone of tablet.) Als u
meerdere tabbladen in uw browser opent, kunt u ook met drie vingers naar links en rechts vegen om snel
tussen de tabbladen te schakelen.
Vegen Beweeg twee vingers snel naar links of rechts om naar achteren of naar voren te gaan op webpagina's of
tijdens het gebruik van apps.
Klik met één vinger op het item dat u wilt verplaatsen. Verplaats het item met een tweede vinger. Laat beide
vingers los om het item op de nieuwe locatie neer te zetten.
Geïntegreerde microfoon
Deze pagina bevat alle informatie over de geïntegreerde microfoon Dell .
Technologie en onderdelen
41

Akustica AKU240 is een MEMS-microfoon voor de bovenpoort met HD Voice-kwaliteit en digitale uitvoer in een klein pakket van 4,0 x 3,0
x 1,0 mm. De robuuste digitale uitvoerstroom van de AKU240 is vrijwel immuun voor alle vormen van radiofrequentie-interferentie (RFI) en
elektromagnetische interferentie (EMI), waardoor de microfoon overal op het platform kan worden geïntegreerd, ongeacht de nabijheid
van beeldschermen, de Wi-Fi-antennes of andere storingsbronnen die het signaal van conventionele analoge microfoons zouden
verminderen. Voor de fabrikant van het apparaat vertaalt dit zich in een hogere mate van ontwerpflexibiliteit door een consistent SNR-
niveau te bieden, ongeacht de omgeving, wat resulteert in kortere ontwerpcycli.
De uitvoer van de microfoon is een met betrekking tot pulsdichtheid (PDM) gemoduleerde, single-bit digitale uitvoerstroom die is
ontworpen om het multiplexen van stereomicrofoongegevens op een enkele draad mogelijk te maken. Met een door selecteerbare Links/
Rechts-kanaaloptie, is de AKU240 ideaal voor gebruik in meerdere microfoontoepassingen.
Belangrijkste functies
• Digitale MEMS-microfoon met PDM-uitvoer (pulsdichtheidsmodulatie)
• Uitstekende akoestische prestaties met 63 dB SNR
• Compatibel met Microsoft Windows 8 en Intel Ultrabook-eisen voor digitale microfoons
• Strak gecontroleerde gevoeligheid van -26 dBFS +/- 2 dB
• Robuuste digitale uitvoer, immuun voor RF/EM-interferentie
• Overeenkomende microfoons m.b.t. frequentie- en fasereactie voor array-toepassingen
• Uitvoer ondersteunt twee microfoons, single-draad multiplexing •Standaard microfooninterface compatibel met meerdere codecs.
• Lage stroomsterkte bij power-down-modus
• Monteerbaar op loodvrije oppervlakken en conform RoHS2
• Halogeenvrij in overeenstemming met IEC61249-2-21
• Dun profiel, SMT-verpakking
• Standaard pakket van 4,00 x 3,00 x 1,00 mm
Typische toepassingen
• Ultrabooks
• Mobiele telefoons
• Mediatablets
• eReaders
• Microfoon-arrays
• Webcams en cameramodules
Bluetooth
Deze paragraaf beschrijft de instructies voor het koppelen van een Bluetooth-apparaat met uw Chrome-apparaten.
Met draadloze Bluetooth-technologie kunt u apparaten op korte afstand draadloos aansluiten. Controleer eerst of uw Chromebook
Bluetooth ondersteunt als u Bluetooth-accessoires met uw Chromebook wilt gebruiken. Vervolgens moet u het apparaat koppelen aan het
accessoire.
Om te zien of u Bluetooth-accessoires met uw Chromebook kunt gebruiken, klik op het statusgebied in de rechterbenedenhoek, waar uw
accountafbeelding verschijnt. Als u het Bluetooth-pictogram
of in het menu ziet, ondersteunt uw Chromebook Bluetooth. Als
u geen van deze pictogrammen ziet, biedt uw Chromebook geen ondersteuning voor Bluetooth. Als uw Chromebook Bluetooth
ondersteunt, kan het apparaat verbinding maken met een breed scala aan Bluetooth-accessoires, inclusief de volgende:
• Toetsenborden
• Muizen
• Luidsprekers
• Hoofdtelefoon
• Headsets (alleen audio)
Om Bluetooth-apparaat te kunnen verbinden met uw Chromebook moet u ze koppelen. Hier leest u hoe:
1. Meld u aan bij uw Chromebook.
2. Klik op het statusgebied in de rechterbenedenhoek, waar uw accountafbeelding verschijnt.
3. Selecteer uw Bluetooth-status in het menu dat verschijnt.
42
Technologie en onderdelen

4. Als de Bluetooth-verbinding is verbroken, klikt u op het pictogram dat de verbroken verbinding aanduidt. of klik op Enable
Bluetooth (Bluetooth inschakelen) in het menu. Uw Chromebook begint automatisch te scannen naar beschikbare Bluetooth-
apparaten.
5. Kies het toestel dat u wilt toevoegen uit de lijst van beschikbare Bluetooth-apparaten en klik op Connect (Verbinden).
6. Volg de instructies op het scherm om uw Bluetooth-apparaat te verbinden.
• Als u verbinding maakt met een muis, is normaal gesproken geen pincode nodig. Als u om een pincode wordt gevraagd, voert u de
pincode voor uw muis in met behulp van het toetsenbord van uw Chrome-apparaat.
• Als u een toetsenbord aansluit, voert u de willekeurig gegenereerde pincode in op het toetsenbord dat u wilt koppelen en drukt u op
Enter.
Om te bevestigen dat uw Bluetooth-apparaat is aangesloten, controleert u de Bluetooth-status. Uw toestel hoort in deze lijst te zijn
opgenomen.
OPMERKING: Nieuwe Chromebook of Chromebox? Als u uw Chrome-apparaat voor de eerste keer gebruikt en u hebt
een Bluetooth-apparaat in de buurt dat ook is ingeschakeld, kan uw Chrome-apparaat het apparaat mogelijk
automatisch detecteren. De stappen voor het koppelen worden dan weergeven. U ziet deze instructies alleen als er op
uw Chrome-apparaat nog geen vergelijkbaar apparaat is aangesloten of als de functionaliteit niet is ingebouwd, zoals in
een toetsenbord of trackpad.
Technologie en onderdelen 43

Diagnose en probleemoplossing
Dit gedeelte behandelt de diagnosetool en probleemoplossing voor servicemonteurs.
Onderwerpen:
• Eenvoudige problemen oplossen
• CROSH
• CROSH-opdrachten
• Chrome-opdrachten
• Veel gebruikte CROSH-opdracht
• Chromebook resetten
• Herstel Chromebook
Eenvoudige problemen oplossen
Deze pagina bevat alle informatie voor het oplossen van eenvoudige problemen voor Dell
OPMERKING: Raadpleeg Google Help Center voor het online oplossen van problemen.
OPMERKING: U kunt proberen de Chromebook te resetten, ook wel bekend als powerwash, voordat u de Chromebook
herstelt. Het herstellen van de Chromebook is het laatste redmiddel.
Aan/uit-problemen
Tabel 8. Aan/uit-probleem
Aan/uit-problemen
Probleem Mogelijke oplossingen
Chromebook laat zich niet inschakelen
Als de Chromebook niet kan worden ingeschakeld, volgt u
onderstaande stappen:
1. Verwijder alle externe randapparaten.
a. Als de Chromebook opstart, sluit u apparaten één voor één
aan terwijl u de computer opnieuw opstart om uit te zoeken
welk apparaat het probleem veroorzaakt. U bent klaar.
b. Als de Chromebook nog steeds niet start of hetzelfde
probleem blijft vertonen, sluit u geen van de apparaten aan
en gaat u verder met het onderzoeken van het probleem.
2. Het batterijniveau is mogelijk te laag. Sluit de Chromebook aan
op de netstroom en laadt de batterij ten minste een uur op.
Schakel het apparaat vervolgens weer in.
OPMERKING: Als u een nieuwe Chromebook voor het
eerst gebruikt, is de batterij nog steeds in de modus
voor verzending. Om dit probleem te verhelpen
schakelt u de Chromebook uit, sluit u het netsnoer
aan en schakelt u de Chromebook opnieuw in.
3. Afhankelijk van de Chromebook die hebt, ziet u mogelijk een
indicatorlampje in de buurt van de oplaadpoort branden. Als u
de Chromebook hebt opgeladen en het lampje brandt niet,
voert u een harde reset uit.
OPMERKING: U kunt een harde reset uitvoeren door
op Vernieuwen + Aan/uit te drukken.
6
44 Diagnose en probleemoplossing

Tabel 8. Aan/uit-probleem(vervolg)
Aan/uit-problemen
4. Gebruik een andere netadapter met dezelfde spanning.
5. Verwijder de netadapter en schakel het apparaat in met alleen
de batterij.
Probleem met het beeldscherm
Tabel 9. Probleem met het beeldscherm
Probleem met het beeldscherm
Probleem Mogelijke oplossingen
Scherm is leeg
Als het scherm van de Chromebook leeg is, probeer dan de
volgende stappen voor het oplossen van het probleem door na elke
stap te controleren of het scherm wordt ingeschakeld:
1. Zorg ervoor dat de Chromebook is ingeschakeld. Als u de
batterij gebruikt, sluit dan de Chromebook aan en druk op de
aan/uit-knop.
2. Start de Chromebook opnieuw door de aan/uit-knop ingedrukt
te houden totdat het apparaat wordt uitgeschakeld, en het
vervolgens weer in te schakelen.
3. De Chromebook resetten of herstellen.
Problemen met geluid, scherm en camera
Tabel 10. Problemen met geluid, scherm en camera
Problemen met geluid, scherm en camera
Problemen Mogelijke oplossingen
Problemen met geluid
Als u ruis hoort of als het volume van de luidsprekers laag is
wanneer u naar audio probeert te luisteren:
1. Zorg ervoor dat het apparaat niet gedempt is. Probeer het
volume aan te passen.
2. Probeer de Chromebook opnieuw op te starten.
3. Probeer audio vanaf diverse bronnen af te spelen, waaronder
YouTube en lokaal op de Chromebook opgeslagen
audiobestanden.
Als de luidsprekers niet reageren wanneer u probeert naar audio te
luisteren:
1. Maak het apparaat los van alle kabels (USB, hoofdtelefoons en
beeldschermen).
2. Probeer audio vanaf diverse bronnen af te spelen, waaronder
YouTube en lokaal op de Chromebook opgeslagen
audiobestanden.
3. Probeer de Chromebook opnieuw op te starten.
4. Als de audio nog steeds niet reageert, probeert u Chomebook
te resetten of te herstellen.
Problemen met scherm
Als het scherm niet goed werkt (afbeeldingen zijn te donker of er
wordt geen beeld weergegeven):
1. Probeer de helderheid aan te passen met de
helderheidstoetsen aan de bovenzijde van het toetsenbord.
Diagnose en probleemoplossing 45

Tabel 10. Problemen met geluid, scherm en camera(vervolg)
Problemen met geluid, scherm en camera
2. Controleer in het statusgebied rechtsonder op het scherm het
beeldscherm en zorg ervoor dat er geen problemen zijn met
een gespiegeld of uitgebreid beeldscherm.
3. Probeer de Chromebook opnieuw op te starten
4. Als de problemen met het scherm aanhouden, probeert u de
Chomebook te resetten of te herstellen.
Problemen met de camera
Als de camera is niet goed werkt (onscherpe beelden of slechte
prestaties):
1. Controleer of de camera niet wordt geblokkeerd of afgedekt
door een privacyscherm of andere obstakels.
2. Probeer het met andere toepassingen die gebruikmaken van de
camera. Probeer een Google+ Hangout of de geïntegreerde
camera-app
3. Probeer de Chromebook opnieuw op te starten
4. Als de problemen met de camera aanhouden, probeert u de
Chomebook te resetten of te herstellen.
Probleem met Bluetooth
Tabel 11. Probleem met Bluetooth
Probleem met Bluetooth
Probleem Mogelijke oplossingen
Problemen met Bluetooth
Als u tegen problemen aanloopt tijdens een poging om een
Bluetooth-apparaat aan de Chromebook te koppelen, probeer dan
de volgende stappen om het probleem te verhelpen:
1. Controleer eerst of het Bluetooth-apparaat dat u probeert te
koppelen, wordt ondersteund door de Chromebook.
2. Probeer vanaf het statusgebied in de rechterbenedenhoek
Bluetooth-connectiviteit uit te schakelen en opnieuw in te
schakelen.
3. Probeer het opnieuw starten van de Chromebook.
4. Als u nog steeds tegen problemen met Bluetooth aanloopt,
probeer dan de Chomebook te resetten of te herstellen.
Problemen met touchpad en sneltoetsen
Tabel 12. Problemen met touchpad en sneltoetsen
Problemen met touchpad/sneltoetsen
Probleem Mogelijke oplossingen
Touchpad reageert niet
Als het touchpad niet meer reageert, probeer dan de volgende
stappen om het probleem te verhelpen. Probeer de cursor na elke
stap te bewegen:
1. Tik meerdere malen op de Esc-toets.
2. Trommel een paar seconden lang met uw vingers over het
touchpad.
3. Start Chrome OS opnieuw op door de aan/uit-knop ingedrukt
te houden totdat het apparaat wordt uitgeschakeld, en schakel
het vervolgens weer in.
46 Diagnose en probleemoplossing

Tabel 12. Problemen met touchpad en sneltoetsen(vervolg)
Problemen met touchpad/sneltoetsen
4. Als de cursor nog steeds niet beweegt wanneer u het touchpad
aanraakt, probeert u zich aan te melden met de gast-account
met behulp van de Tab-toets om te navigeren.
5. Als een gebruiker problemen met het touchpad ervaart bij de
account die niet de eigenaarsaccount (primaire account) is,
verwijdert u de gebruikersaccount en maakt u deze opnieuw.
Gebruik weer de Tab-toets om te navigeren.
6. Als geen van de bovenstaande stappen werkt, probeert u de
Chomebook te resetten of te herstellen.
Bovenste rij toetsen (sneltoetsen) reageert niet
Als een sneltoets (zoals de toets voor het volume of de helderheid)
niet reageert, probeer dan de volgende stappen voor
probleemoplossing en zorg ervoor dat u de toetsen één voor één
test:
1. Als de getroffen toets is de volume- of helderheidstoets is,
controleer dan of de hoogste of laagste waarde voor deze
instelling niet is bereikt.
2. Als de terug- en vooruittoetsen niet werken, controleer dan of
dezelfde pictogrammen in een webbrowser niet grijs worden
weergegeven. Bijvoorbeeld: als de terug-toets op een
webpagina grijs wordt weergegeven, komt dit doordat de
browser niet op de hoogte is van een pagina om naar terug te
gaan.
3. Start Chrome OS opnieuw op door de aan/uit-knop ingedrukt
te houden totdat het apparaat wordt uitgeschakeld, en schakel
het vervolgens weer in.
4. Probeer de toetsen in de Gast-account te gebruiken.
5. Als gebruiker problemen met sneltoetsen ervaart bij de account
die niet de eigenaarsaccount (primaire account) is, verwijdert u
de gebruikersaccount en maakt u deze opnieuw.
6. Als geen van de bovenstaande stappen werkt, probeert u de
Chomebook te resetten of te herstellen.
Probleem met Chrome OS
Tabel 13. Probleem met Chrome OS
Problemen met Chrome OS
He’s Dead, Jim! foutmelding
Als de Chromebook traag wordt of niet meer reageert, en de
foutmelding He's Dead, Jim! verschijnt, is het geheugenniveau
van het systeem mogelijk laag.
OPMERKING: Als u het proces beëindigt met
Taakbeheer van Google Chrome, het taakbeheer van het
systeem of met een hulpprogramma via de
opdrachtregel, verschijnt dit bericht ook.
1. Als de pagina niet opzettelijk is beëindigd, laadt u de pagina
opnieuw om verder te gaan. Als het bericht blijft verschijnen,
probeer dan inactieve tabbladen of andere programma's te
sluiten om meer geheugen vrij te maken.
2. Als het probleem aanhoudt, raadpleeg dan He's Dead, Jim! in
de Google Knowledge Base.
Chrome OS ontbreekt of is beschadigd
Als de Chromebook niet start en het volgende bericht weergeeft:
Chrome OS is missing or damaged. Please insert a recovery
USB stick into the USB ports on the device (Chrome OS
ontbreekt of is beschadigd. Plaats een USB-stick voor herstel in de
USB-poort op het apparaat):
Diagnose en probleemoplossing 47

Tabel 13. Probleem met Chrome OS(vervolg)
Problemen met Chrome OS
Voer een systeemherstel uit. Zie de instructies voor het uitvoeren
van herstel van Chromebook voor meer informatie.
Chrome OS reageert niet meer en niets beweegt op het
beeldscherm van de computer
Als Chrome OS niet meer reageert en niets beweegt op het
beeldscherm van de computer:
1. Schakel de computer uit.
2. Koppel alle randapparaten los en verwijder alle USB-apparaten
en mediakaarten.
3. Maak de netadapter los
4. Houd de aan/uit-knop 10 seconden ingedrukt.
5. Sluit de netadapter opnieuw aan en schakel het systeem in.
6. Als het probleem aanhoudt, voer dan een reset of herstel van
de Chromebook uit.
Aanmeldwachtwoord verloren/vergeten (Chrome OS)
Als u uw aanmeldwachtwoord voor de Chromebook hebt verloren
of bent vergeten:
1. Controleer of dit een beheerd apparaat is (ingeschreven
Enterprise-apparaat).
a. Als dit een beheerd apparaat is, neem dan contact op met
de systeembeheerder zodat deze het wachtwoord opnieuw
kan instellen via Google Admin Console.
b. Als dit geen beheerd apparaat is, ga dan verder met de
volgende stappen:
2. Meld u aan als gast of gebruik een andere pc.
3. Open een webbrowser en ga naar https://www.google.com/
accounts/recovery/
4. Selecteer I do not know my password (Ik weet wachtwoord
niet) en voer vervolgens het e-mailadres dat u gebruikt om zich
te melden bij Google.
5. Klik op Continue (Doorgaan) en volg de instructies op het
scherm om het wachtwoord opnieuw in te stellen.
Andere problemen waarbij de Chromebook vastloopt die hier niet
worden vermeld
Indien geen van de bovenstaande symptomen overeenkomen met
de problemen die u met uw Chromebook ondervindt, raadpleeg
Google Help Center voor het online oplossen van problemen en
meer hulp.
CROSH
In dit onderwerp wordt de informatie behandeld die u moet weten voor de Chrome Shell (CROSH). CROSH en de Google Chrome URL-
commando's bieden een aantal hulpmiddelen voor het oplossen van problemen, informatie en geavanceerde instellingen.
Chrome OS biedt geen ondersteuning voor ePSA, Dell BIOS, het F12-Boot menu of DellConnect. Er zijn geen diagnostische gegevens
beschikbaar voor het opstarten. Het oplossen van problemen moet worden uitgevoerd in het besturingssysteem. Chrome Shell- (CROSH)
en Chrome URL-commando's bieden informatie voor het oplossen van problemen, algemene informatie en geavanceerde instellingen.
CROSH is een command line opdrachtinterface die lijkt op Linux BASH of terminals voor Windows-opdrachten (cmd.exe). Chrome OS is
gebaseerd op Linux, maar CROSH herkent de meeste Linux-opdrachten niet. De handigste opdrachten voor probleemoplossing zijn
geheugentest, storage_test_1, storage_test_2, ping en tracepath. Ping werkt anders dan in Windows. Standaard wordt deze herhaald
totdat u op <Ctrl> + <C> drukt. Bovendien worden er geen statistieken weergegeven. De opdracht tracepath is vergelijkbaar met het
Windows traceroute-commando. Een uitvoerige uitleg van de opdrachten kan hieronder worden bekeken door help, of help_advanced in
CROSH te typen.
1. Open de Chrome-browser.
48
Diagnose en probleemoplossing

2. Druk op <Clrl> + <Alt> + <T> De interface wordt weergegeven zoals in de onderstaande schermafbeelding:
3. Typ in het CROSH-opdrachtvenster voor diagnostische gegevens. Typ Help voor een lijst met beschikbare opdrachten. Type
help_advanced voor een complete lijst met opdrachten voor het opsporen van problemen.
U kunt ook naar CROSH-opdrachten gaan voor een lijst met beschikbare CROSH-opdrachten voor diagnostische gegevens.
CROSH-opdrachten
De tabel hieronder geeft een overzicht van de beschikbare opdrachten in Chrome Shell (CROSH).
Tabel 14. Help-opdrachten
Opdracht Doel
exit
Hiermee verlaat u de CROSH-shell.
Help
Hiermee geeft u deze Help-informatie weer.
help_advanced
Hiermee geeft u de Help-informatie weer voor meer geavanceerde
opdrachten die worden gebruikt voor foutopsporing.
ping
[-c count] [-i interval] [-n] [-s packetsize] [-W waittime]: stuurt
ICMP ECHO_REQUEST-pakketten naar een netwerkhost. Als
deze is ingesteld op gw, wordt de volgende hopgateway voor de
standaard route gebruikt. Dit werkt op dezelfde manier als de ping-
opdracht op andere besturingssystemen. Druk <Clrt> + <C> om
het ping-proces te stoppen of een andere opdracht in CROSH te
onderbreken.
ssh
[optional args...]: hiermee start u het ssh-subsysteem als dit zonder
enige argumenten wordt aangeroepen. ssh <user> <host>", "ssh
<user> <host> <port>, ssh< user>@<host>. of een ssh
<user>@<host> <port>-verbinding zonder het subsysteem in te
voeren.
ssh_forget_host
Hiermee verwijdert u een host uit de lijst met bekende ssh-hosts.
Met deze opdracht wordt een menu weergegeven van bekende
hosts en wordt ingesteld dat de host worden vergeten.
top
Hiermee stelt u het niveau voor chaps debug logging in. Er zijn
geen argumenten die uitgebreide logboekregistratie starten.
Diagnose en probleemoplossing 49

Tabel 15. Geavanceerde Help-opdrachten
Opdracht Doel
battery_test[<test length>] Hiermee wordt de ontlading van de batterijlading gedurende een
aantal seconden gemeten. Geen argument wordt standaard
ingesteld op een test van 300 sec.
bt_console [<agent capability>] Hiermee opent u een Bluetooth-foutopsporingsconsole. Het
argument Optional geeft de mogelijkheid van een koppelingsagent
weer die door de console wordt geleverd; zie de Bluetooth-core-
specificatie voor geldige opties.
chaps_debug [start|stop|<log_level>] Hiermee stelt u het niveau voor de chaps-foutopsporing in. Als er
geen argumenten zijn ingesteld, wordt uitgebreide
logboekregistratie gestart.
verbinding
Hiermee wordt de verbindingsstatus weergegeven.
experimental_storage<status|enable|disable> Hiermee worden experimentele opslagfuncties in- of uitgeschakeld.
ff_debug [<tag_expr>] [--help] [--list_valid_tags] [--reset] Hiermee worden flimflam debugging-tags toegevoegd of
verwijderd.
memory_test
Hiermee worden uitgebreide tests van het geheugen uitgevoerd op
het beschikbare vrije geheugen.
modem <command> [args...] Communiceert met de 3G-modem. Voer modem help voor
gedetailleerde Help-informatie.
modem_set_carrier carrier-name
Hiermee configureert u de modem voor de opgegeven provider.
network_diag[--date] [--link] [--show-macs] [--wifi] [--help] [--
wifi-mon] <host>
Hiermee voert u een reeks diagnostische gegevens voor het
netwerk uit en bewaart u een exemplaar van de uitvoer in uw
downloadmap.
network_logging <wifi|cellular|ethernet> Hiermee wordt een vooraf gedefinieerde reeks voor foutopsporing
van het opgegeven apparaat ingeschakeld.
p2p_update [enable | disable] Hiermee schakelt u peer-to-peer-deling (P2P) van updates via het
lokale netwerk in of uit. Op deze manier wordt geprobeerd om
updates van andere peers in het netwerk op te halen en de
gedownloade updates met deze peers te delen. Als u de huidige
status wilt weergeven, voert u deze opdracht zonder argumenten
uit.
rlz < status | enable | disable> Hiermee kunt u RLZ in- of uitschakelen.
rollback
Pogingen om de vorige update die op uw systeem is uitgevoerd
terug te zetten. Alleen beschikbaar bij niet-stabiele kanalen en voor
apparaten die niet bij het bedrijf zijn ingeschreven. Houd er
rekening mee dat hiermee uw apparaat wordt schoongemaakt.
route [-n] [-6] Hiermee worden de routeringstabellen weergegeven.
set_apn [-n <network-id>] [-u <username>] [-p <password>]
<apn>
Hiermee stelt u in dat de APN wordt gebruikt bij het maken van
verbinding met het netwerk dat is opgegeven door <network-id>.
Als de <netwerk-id> niet is opgegeven, gebruikt u de netwerk-id
van het netwerk dat momenteel is geregistreerd.
set_apn - c
Hiermee wist u de APN die moet worden gebruikt, zodat de
standaard-APN wordt gebruikt.
set_arpgw <true | false> Hiermee schakelt u de extra controle van de netwerkstatus in,
zodat de standaardgateway bereikbaar is.
set_cellular_ppp [-u <username>] [-p <password>] Hiermee stelt u de PPP-gebruikersnaam en/of het wachtwoord
voor een bestaande mobiele verbinding in. Als noch -u noch -p
wordt getoond, wordt hiermee de bestaande PPP-gebruikersnaam
voor de mobiele verbinding weergegeven.
50 Diagnose en probleemoplossing

Tabel 15. Geavanceerde Help-opdrachten(vervolg)
Opdracht Doel
set_cellular_ppp -c
Hiermee worden de bestaande PPP-gebruikersnaam en het PPP-
wachtwoord voor een bestaande mobiele verbinding gewist.
sound <command> <argument> Configuratie voor laag geluid. Deze instelling kan worden gebruikt
voor het afspelen of opnemen van audiogeluid en bundelvorming
op Pixel in te schakelen. sound beamforming <on|off > schakelt
deze functie in of uit. Met sound record [duration] wordt de
opname gestart. Met sound play <filename> speelt u de
opgenomen audiofragmenten af
storage_status
Hiermee leest u de SMART-status van uw opslagapparaat, de
kenmerken van de leverancier en de foutlogbestanden.
storage_test_1
Hiermee voert u een korte offline SMART-test uit.
storage_test_2
Hiermee voert u een uitgebreide leesbaarheidstest uit.
syslog <message> Hiermee wordt een bericht naar een systeenmlogbestand
overgezet.
tpcontrol{status | taptoclick [on|off] sensitivity [1-5] | set
<property>< value>} tpcontrol {syntp [on|off]}
Hiermee kan de gebruiker handmatig geavanceerde touchpad-
instellingen aanpassen.
tracepath [-n] <destination>[/port] Hiermee wordt het pad/de route naar een netwerkhost
vastgesteld.
update_over_cellular [enable|disable] Hiermee schakelt u automatische updates via draadloze netwerken
in of uit. Als u deze opdracht zonder argumenten uitvoert, ziet u de
huidige status.
upload crashes
Beschikbare foutrapporten van uploads op de foutserver.
wpa_debug [<debug_level>] [--help] [--list_valid_level] [--reset] Hiermee stelt u het foutopsporingsniveau voor wpa_supplicant in.
xset m [acc_mult[/acc_div] [thr]] xset m default Hiermee stelt u de versnellingssnelheid van de muis in.
xset r rate [delay [rate]] Hiermee wordt de snelheid voor automatisch herhalen aangepast.
De vertraging is het aantal milliseconden voordat automatisch
herhalen wordt gestart. De snelheid is het aantal herhalingen per
seconde.
xset r [keycode] < on|off > Hiermee schakelt u het aantal automatische herhalingen in of uit.
Als u een sleutelcode hebt opgegeven, is deze alleen van invloed op
deze toets. Als er geen sleutelcoode is opgegeven, heeft deze
optie invloed op algemene functies.
Chrome-opdrachten
Chrome://-pagina's bevatten experimentele functies, diagnostische tools en gedetailleerde statistieken. Deze zijn verborgen in de
gebruikersinterface van Chrome. De Chrome://about-pagina geeft een overzicht van alle interne Chrome-pagina's. Als u alle opdrachten
wilt weergeven, typt u chrome://about in de Chrome-browser, zoals hieronder weergegeven:
Diagnose en probleemoplossing
51

Tabel 16. Sneltoetsen in de Chrome-browser
Doel Sneltoets in browser Uitleg
System Information
chrome://system/
'Wie ben ik'.. BIOS-versie enzovoort
Diagnostische gegevens over de
basisconnectiviteit
chrome://diagnostics/
Test voor NIC en internetverbinding
Informatie over Chrome
chrome://version
Meer voorbeelden zoals 'Wie ben ik'
USB-stick voor herstel maken
chrome://imageburner/
Versie van Google van DBAR/DBRM
Markeringen in Chrome
chrome://flags
Experimentele functies buiten het bereik
van wat Dell ondersteunt
Problemen met het geheugen oplossen
chrome://memory
Hiermee kunt u lopende processen en het
geheugengebruik bekijken
Modules laden
chrome://conflicts
Hiermee geeft u de conflicten weer van alle
modules die door Chrome zijn geladen
Synchronisatiestatus van Chrome
chrome://syncchrome://sync-
internals
Hiermee kunt u problemen oplossen met
verbonden accounts
Problemen met connectiviteit oplossen
chrome://net-internals
Uitgebreide diagnostische gegevens over
netwerk/connectiviteit, inclusief DNS-
analyse, diagnostische Waterfall-gegevens,
gegevens over de bandbreedte enzovoort
Histogram
chrome://histograms
Werkelijke hoeveelheid werk en I/O-
controle
Credits
chrome://credits
Verwijzingen naar alle module/libs-bijdragen
en hun respectievelijke wiki/licentie-URL's
Foutrapportage
chrome://crashes
Hiermee geeft u een gedetailleerd
foutrapport weer als de functie is
ingeschakeld
RAM-gebruik voor apps
chrome://appcache-internals
Gedetailleerd geheugengebruik voor apps/
extensies, met name handig voor 2 GB
Chromebooks
Hieronder staan de 12 meest nuttige chrome://-opdrachten die u moet kennen:
52
Diagnose en probleemoplossing

Tabel 17. Nuttige Chrome-opdrachten
Chrome-opdrachten Doel Schermafbeelding
chrome://flags
Vanaf hier kunt u een aantal experimentele
functies inschakelen die verborgen zijn in de
Google Chrome-browser. Zoals op deze
pagina vermeld, dit zijn slechts
experimentele functies die mogelijk niet
zoals verwacht werken en problemen
kunnen veroorzaken. Als u deze functies
inschakelt, gebruikt u deze op uw eigen
risico.
chrome://dns
Hiermee wordt de lijst met hostnamen
weergegeven waarvoor de browser de
DNS-records vooraf ophaalt.
chrome://downloads
Dit is ook beschikbaar via Menu >
Downloads. De sneltoets hiervoor is Ctrl+J.
Diagnose en probleemoplossing 53

Tabel 17. Nuttige Chrome-opdrachten(vervolg)
Chrome-opdrachten Doel Schermafbeelding
chrome://extensions
Dit is ook beschikbaar via Menu > Extra's >
Extensies.
chrome://bookmarks
Dit is ook beschikbaar via Menu >
Bladwijzers > Bladwijzerbeheer. De
sneltoets hiervoor is Ctrl+Shift+O.
chrome://history
Dit is ook beschikbaar via Menu >
Geschiedenis. De sneltoets hiervoor is Ctrl
+H.
54 Diagnose en probleemoplossing

Tabel 17. Nuttige Chrome-opdrachten(vervolg)
Chrome-opdrachten Doel Schermafbeelding
chrome://memory
Hiermee gaat u naar chrome://memory-
redirect/. Hiermee wordt het geheugen
weergegeven dat door de Google Chrome-
browser wordt gebruikt. Ook worden alle
browser gerelateerde processen
weergegeven met hun PID, procesnaam en
de geheugengrootte die hiervoor wordt
gebruikt.
chrome://net-internals
Hiermee wordt alle netwerkgerelateerde
gegevens weergegeven. Hiermee kunt u
netwerkgebeurtenissen weergegeven die
door de browser worden gegenereerd. U
kunt deze gegevens ook exporteren. U kunt
de DNS-hostresolvercache bekijken. Een
van de belangrijke functies in deze functie is
'Test'. Als een URL kan niet worden
geladen, kunt u naar chrome://net-internals
gaan, op het tabblad Tests klikken en de
URL typen die niet wordt geladen. Als u
vervolgens op Test starten klikt, wordt een
aantal tests uitgevoerd en kunt u zien
waarom de URL niet kan worden geladen.
chrome://plugins/.
chrome://quota-internals
Hiermee krijgt u informatie over de
schijfruimte die door de browser wordt
gebruikt, inclusief de uitsplitsing van de
ruimte die de individuele websites innemen
in de tijdelijke bestanden.
Diagnose en probleemoplossing 55

Tabel 17. Nuttige Chrome-opdrachten(vervolg)
Chrome-opdrachten Doel Schermafbeelding
chrome://sessions
Hiermee geeft u het aantal sessies en de
magische lijst die momenteel worden
uitgevoerd weer.
chrome://settings
Dit is ook beschikbaar via Menu > Opties >
(in Windows) of via Menu > Voorkeuren (in
Linux). Van hieruit kunt u diverse
browsergerelateerde instellingen beheren.
chrome://sync-internals
Hiermee ziet u informatie over de
synchronisatiefunctie van Chrome, inclusief
de synchronisatie-URL die door Google
wordt gebruikt en statistieken over de
synchronisatie.
Veel gebruikte CROSH-opdracht
Deze pagina bevat informatie over de meest gebruikte CROSH-opdrachten om de Dell Chromebook 11 (3180) te diagnosticeren.
56
Diagnose en probleemoplossing

Hieronder vindt u enkele van de meest gebruikte CROSH-opdrachten om hardware-problemen op te lossen.
OPMERKING: CROSH storage_test_1 and storage_test_2 worden niet ondersteund door het eMMC-opslagapparaat.
Controleer de status van het laden van de batterij
De Chrome Shell (CROSH) omvat een eenvoudige diagnostische test voor de batterijstatus. Dit is om te bevestigen dat de batterij wordt
opgeladen en om de toestand en ontladingssnelheid van de batterij te controleren. Volg de gegeven instructie om de status van het laden
van de batterij te controleren:
1. Sluit de netadapter aan op de Chromebook en op een stopcontact.
2. Schakel de Chromebook in en meld u aan.
3. Open de Chrome-browser.
4. Druk op CTRL + Alt + T om CROSH te openen.
5. Typ battery_test 1 in CROSH en druk vervolgens op Enter.
Diagnose en probleemoplossing
57

6. Controleer het resultaat om te bevestigen dat de batterij wordt opgeladen.
De batterijstatus controleren.
Volg de stappen voor het evalueren van de toestand en de ontladingssnelheid van de Chromebook-batterij te controleren:
1. Koppel de netadapter los van de Chromebook.
2. Schakel de Chromebook in en meld u aan.
3. Open de Chrome-browser.
4. Druk op CTRL + Alt + T om CROSH te openen.
58
Diagnose en probleemoplossing

5. Type batterij_test 1 CROSH in en druk vervolgens op Enter.
6. Een scherm toont de huidige status en het ontladingstempo van de batterij.
• Als het percentage van de batterijtoestand groter is dan 50%, bevindt de batterij zich binnen de verwachte verouderingslimieten.
• Als het percentage van de batterijstatus kleiner dan of gelijk aan 50% is, en de batterij is minder dan een jaar oud, bevindt de batterij
zich buiten de verwachte verouderingslimieten en moet deze mogelijk worden vervangen.
• Als de testresultaten aangeven aan dat de batterij onbekend is, moet de batterij mogelijk worden vervangen.
Geheugen controleren
Volg de onderstaande stappen om een geheugencontrole voor de Chromebook uit te voeren:
OPMERKING:
Het zal ongeveer 20 minuten duren om de test te voltooien, mede afhankelijk van de capaciteit van het
geheugen.
1. Schakel de Chromebook in en meld u aan.
2. Open de Chrome-browser.
Diagnose en probleemoplossing
59

3. Druk op CTRL + Alt + T om CROSH te openen.
4. Typ memory_test in CROSH en druk vervolgens op Enter.
60 Diagnose en probleemoplossing

5. Een diagnostisch scherm toont of de geheugentest zonder fouten is geslaagd.
Voorbeeld van een fout in de geheugentest.
Netwerkstatus controleren
Als u problemen ondervindt bij het maken van een verbinding met het internet, kunt u de stappen in een of meer van de volgende
gedeeltes uitvoeren om de netwerkadapter te testen:
Volg de instructie voor het inwinnen van informatie over het netwerk en het diagnosticeren van netwerkfouten.
Diagnose en probleemoplossing
61

1. Schakel de Chromebook in en meld u aan.
2. Open de Chrome-browser.
3. Druk op CTRL + Alt + T om CROSH te openen.
4. Typ netwerk_diag in CROSH in en druk vervolgens op Enter.
62 Diagnose en probleemoplossing

5. Wacht terwijl CROSH een reeks diagnostische netwerktests uitvoert. Een diagnostisch scherm toont de resultaten van de
gezondheidstest voor de netwerkadapter
6. Het logbestand van de diagnostische test wordt opgeslagen als .txt (platte tekst) in de app Files.
Diagnose en probleemoplossing
63

7. Als de diagnostische test een foutmelding oplevert, zorgt u ervoor dat de wifi-adapter is ingeschakeld en maakt u verbinding met een
netwerk.
Chromebook resetten
Deze pagina bevat alle informatie over het resetten van Dell Chromebook 11 (3180).
Alle lokale gebruikersgegevens die zijn opgeslagen op de Chromebook, kunnen worden verwijderd door het apparaat te resetten naar de
oorspronkelijke fabrieksconfiguratie (een zogenaamde powerwash).
Deze stap kan handig zijn als u eigenaarsmachtigingen wilt resetten of als u problemen ondervindt met uw gebruikersprofiel.
OPMERKING: Bij het uitvoeren van een factory reset worden alle gegevens die zijn opgeslagen op uw Chromebook, zoals
gedownloade bestanden, foto's, eigenaarsmachtigingen en opgeslagen netwerken, voor alle accounts verwijderd. Na het
wissen van deze gegevens wordt u opnieuw door de eerste installatie geleid. Het resetten van uw apparaat heeft geen
invloed op uw accounts zelf of gegevens die met deze accounts zijn gesynchroniseerd.
OPMERKING: U dient de instructies hieronder niet te volgen als u gebruikmaakt van een beheerd Chrome-apparaat,
aangezien u na een powerwash uw apparaat niet opnieuw kunt aanmelden.
Volg deze stappen om de fabrieksinstellingen van uw Chromebook te herstellen:
1. Klik op het statusgebied in de rechterbenedenhoek, waar uw accountafbeelding verschijnt.
64
Diagnose en probleemoplossing

2. Klik op Settings (Instellingen) zoals gemarkeerd uit de onderstaande schermafbeelding.
3. Klik op Show advanced settings (Geavanceerde instellingen weergeven) om het menu uit te vouwen.
Diagnose en probleemoplossing
65

4. Klik op de knop Powerwash.
5. Klik op Restart (Opnieuw starten) wanneer u daarom wordt gevraagd.
U kunt uw Chromebook ook resetten vanaf het aanmeldscherm door de toetsen Ctrl+Alt+Shift+R ingedrukt te houden en op
Restart (Opnieuw starten) te klikken. (Als u bent aangemeld bij uw Chromebook, dient u zich eerst af te melden voordat u op Ctrl+Alt
+Shift+R drukt en op Restart (Opnieuw starten) klikt. Zodra de Chromebook opnieuw is gestart, klikt u op Reset (Resetten).)
Na het opnieuw opstarten van de Chromebook hoort u nu het installatiescherm te zien. Volg de instructies op het scherm om uw
Chromebook opnieuw te installeren. Zorg ervoor dat u zich met uw primaire Google-account aanmeldt, want deze account is ingesteld als
de eigenaarsaccount.
66
Diagnose en probleemoplossing

Herstel Chromebook
Deze pagina bevat informatie over het herstellen van Dell Chromebook 11 (3180).
Het herstellen van de Chromebook
Installeer een nieuwe versie van het Chrome-besturingssysteem op uw Chromebook door het apparaat te herstellen. Het kan raadzaam
zijn om deze procedure te volgen als u problemen ondervindt bij het bijwerken van uw Chromebook of als deze niet meer werkt.
OPMERKING: Alle accountinformatie en op uw Chromebook opgeslagen gegevens, zoals foto's, gedownloade bestanden
en opgeslagen netwerken, zullen worden verwijderd. Eigenaarsbevoegdheden voor uw primaire account worden ook
gereset. De daadwerkelijke Google-accounts en eventuele gegevens die zijn gesynchroniseerd met deze accounts,
worden echter niet beïnvloed door het herstelproces. Nadat het herstelproces is voltooid, wordt u opnieuw door de
eerste installatie geleid.
Vereisten:
Voordat u dit proces start, hebt u het volgende nodig:
• Een Chrome-apparaat, Windows, Mac of Linux-computer met beheerdersrechten.
• Een USB-stick of SD-kaart van 4 GB of meer die u kunt wissen.
Stap 1 – Kijk of het bericht verschijnt dat Chrome OS ontbreekt of is
beschadigd
Als u dit bericht ziet, kunt u eerst proberen om een harde reset uit te voeren op uw Chromebook door op Vernieuwen + Aan/uit te
drukken. Als u dit bericht nog steeds ziet na het uitvoeren van een harde reset, gaat u naar stap 2.
Als u het bericht Chrome OS verification is turned off (Verificatie Chrome OS is uitgeschakeld) ziet, raadpleegt u het gedeelte
Verificatie Chrome OS is uitgeschakeld hieronder.
Stap 2 – Maak de USB-stick of SD-kaart voor herstel
Plaats een USB-stick of SD-kaart in uw computer en volg de instructies hieronder
Tabel 18. USB-stick of SD-kaart
Besturingssysteem Instructies
Instructies Chrome-apparaat
Maak een herstelstation met behulp van de Image Burner. DIt
hulpmiddel is mogelijk niet in alle regio's beschikbaar.
1. Type chrome://imageburner in de omnibox (adresbalk van de
browser).
2. Voer het programma uit en volg de instructies die op uw
scherm verschijnen.
OPMERKING: Zorg er bij het herstellen van uw
Chromebook voor dat u het herstelstation op hetzelfde
model maakt.
Windows-instructies
1. Klik op deze koppeling om de Recovery Tool te downloaden.
Als u de netwerkbeheerder voor een school, bedrijf of
organisatie bent, klikt u op deze koppeling om de Recovery
Tool te downloaden: 2. 3.
2. Voer het programma uit en volg de instructies die op uw
scherm verschijnen.
3. Nadat u uw Chromebook hebt hersteld, moet u uw USB-stick
of SD-kaart formatteren met behulp van de Recovery Tool. Als
u uw USB-stick of SD-kaart niet formatteert, zult u niet meer
alle beschikbare opslagruimte op uw externe apparaat kunnen
gebruiken. Daarnaast wordt uw USB-stick of SD-kaart mogelijk
niet meer herkend door Windows.
Diagnose en probleemoplossing 67

Tabel 18. USB-stick of SD-kaart(vervolg)
Besturingssysteem Instructies
Mac-instructies
Maak een herstelstation met behulp van de Recovery Tool. DIt
hulpmiddel is mogelijk niet in alle regio's beschikbaar.
1. Klik op deze koppeling om de Recovery Tool te downloaden.
2. Voer het programma uit en volg de instructies die op uw
scherm verschijnen.
Nadat het proces is voltooid, ziet u mogelijk een waarschuwing dat
uw USB-stick of SD-kaart onleesbaar is. Als dit niet helpt, probeert
u uw USB-stick of SD-kaart te verwijderen en opnieuw te plaatsen.
Uw USB-station of SD-kaart is nu klaar om te gebruiken voor
herstel.
Linux-instructies
Maak een herstelstation met behulp van de Recovery Tool. DIt
hulpmiddel is mogelijk niet in alle regio's beschikbaar.
1. 1.Klik op deze koppeling voor het downloaden van de Recovery
Tool.
2. Wijzig de scriptmachtigingen met de volgende opdracht om
uitvoeren toe te staan: $ & sudo chmod 755
linux_recovery.sh
3. Voer het script met rootmachtigingen met de volgende
opdracht:$ sudo bash linux_recovery.sh
4. Volg de aanwijzingen van de tool voor het voltooien van een
image van het besturingssysteem.
Het Chrome-besturingssysteem opnieuw installeren
1. Start uw Chromebook.
2. Als het scherm Chrome OS is missing or damaged (Chrome OS ontbreekt of is beschadigd) wordt weergegeven, plaatst u de
USB-stick of SD-kaart die u hebt gemaakt, in de USB-poort of SD-kaartsleuf van uw Chrome-apparaat.
3. Wacht tot de Chromebook is opgestart vanaf de USB-stick
4. Volg de instructies die op het scherm verschijnen.
5. Na geslaagde installatie van het Chrome-besturingssysteem wordt u gevraagd om de USB-stick of SD-kaart te verwijderen.
6. Verwijder de USB-stick of SD-kaart wanneer u hierom wordt gevraagd. Uw Chromebook wordt automatisch opnieuw opgestart.
Nu moet u uw Chromebook zoals normaal kunnen opstarten. Omdat de op uw Chromebook opgeslagen gegevens zijn gewist, moet u de
eerste installatie opnieuw uitvoeren. Zorg ervoor dat u zich met uw primaire Google-account aanmeldt, want deze account wordt
ingesteld als de eigenaarsaccount.
Bericht Chrome OS verification is turned off (Verificatie Chrome OS
is uitgeschakeld)
Chromebooks zijn standaard ingesteld op de normale gebruikersmodus. Als u in plaats daarvan de ontwikkelaarsmodus hebt ingesteld, ziet
u bij het opstarten een scherm met de melding 'Chrome OS verification is turned off' (Verificatie Chrome OS is uitgeschakeld). Gebruik de
ontwikkelaarsmodus als u uw eigen versie van het Chrome-besturingssysteem wilt testen.
Druk op Ctrl+D om de ontwikkelaarsmodus te openen. Als u in plaats daarvan op de spatiebalk drukt, ziet u een scherm waarin u wordt
gevraagd om uw apparaat te herstellen.
Tips voor het oplossen van problemen
Tabel 19. Tips voor het oplossen van problemen
Vraag: Oplossing
Ik kan mijn Chromebook niet herstellen Om ervoor te zorgen dat u na het herstellen van uw Chromebook
de nieuwste versie van Chrome OS hebt, adviseren wij om een
herstelmedium met de nieuwste versie van Chrome OS te maken
en geen herstelmedium te gebruiken dat mogelijk een oudere versie
van het besturingssysteem bevat.
68 Diagnose en probleemoplossing

Tabel 19. Tips voor het oplossen van problemen(vervolg)
Vraag: Oplossing
De foutmelding An unexpected error has occurred (Er is een
onverwachte fout opgetreden) verschijnt.
Voer de volgende stappen uit:
1. Bevestig dat u met succes alle instructies hebt uitgevoerd
precies zoals opgegeven in stap 2: Maak de USB-stick of SD-
kaart voor herstel hierboven.
2. Probeer een andere USB-stick of SD-kaart.
3. Als het probleem zich blijft voordoen, neemt u contact op met
het ondersteuningsteam van Google Chrome.
Het foutbericht You are using an out-of-date Chrome OS
recovery image (U gebruikt een verouderde herstel-image van
Chrome OS) verschijnt.
U dient een actuele herstel-image te downloaden. Volg alle
instructies precies zoals opgegeven in stap 2 hierboven.
U hebt met succes uw Chromebook hersteld, maar kunt geen
gebruikmaken van uw USB- of SD-kaart met Windows
Na het voltooien van het herstel moet u uw USB- of SD-kaart
formatteren met behulp van de Recovery Tool.
U hebt met succes uw Chromebook hersteld, maar Windows
herkent nu de volledige grootte van de voor het herstel gebruikte
USB- of SD-kaart niet.
Na het voltooien van het herstel moet u uw USB- of SD-kaart
formatteren met behulp van de Recovery Tool.
Diagnose en probleemoplossing 69

Contact opnemen met Dell
OPMERKING: Als u geen actieve internetverbinding hebt, kunt u contactgegevens ook vinden op uw factuur, pakbon,
rekening of productcatalogus van Dell.
Dell biedt diverse online en telefonische ondersteunings- en servicemogelijkheden. De beschikbaarheid verschilt per land en product en
sommige services zijn mogelijk niet beschikbaar in uw regio. Wanneer u met Dell contact wilt opnemen voor vragen over de verkoop,
technische ondersteuning of de klantenservice:
1. Ga naar Dell.com/support.
2. Selecteer uw ondersteuningscategorie.
3. Zoek naar uw land of regio in het vervolgkeuzemenu Kies een land/regio onderaan de pagina.
4. Selecteer de juiste service- of ondersteuningslink op basis van uw probleem.
7
70 Contact opnemen met Dell
-
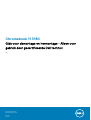 1
1
-
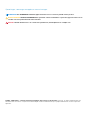 2
2
-
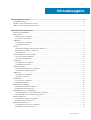 3
3
-
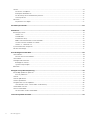 4
4
-
 5
5
-
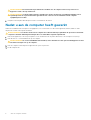 6
6
-
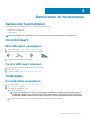 7
7
-
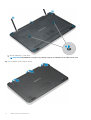 8
8
-
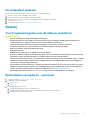 9
9
-
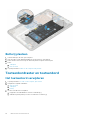 10
10
-
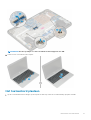 11
11
-
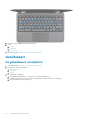 12
12
-
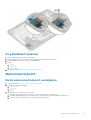 13
13
-
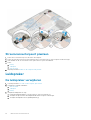 14
14
-
 15
15
-
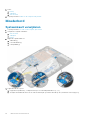 16
16
-
 17
17
-
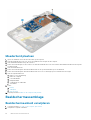 18
18
-
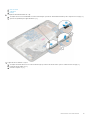 19
19
-
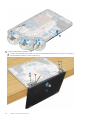 20
20
-
 21
21
-
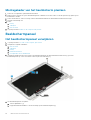 22
22
-
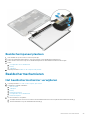 23
23
-
 24
24
-
 25
25
-
 26
26
-
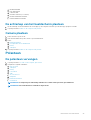 27
27
-
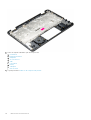 28
28
-
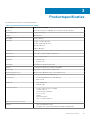 29
29
-
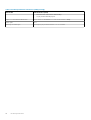 30
30
-
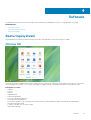 31
31
-
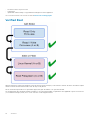 32
32
-
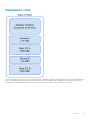 33
33
-
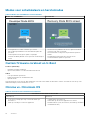 34
34
-
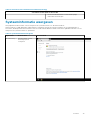 35
35
-
 36
36
-
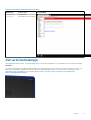 37
37
-
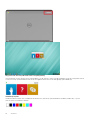 38
38
-
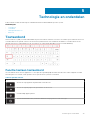 39
39
-
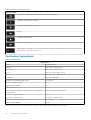 40
40
-
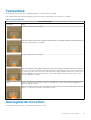 41
41
-
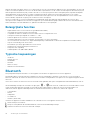 42
42
-
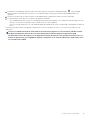 43
43
-
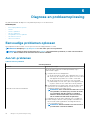 44
44
-
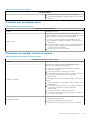 45
45
-
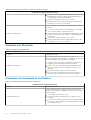 46
46
-
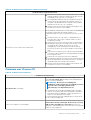 47
47
-
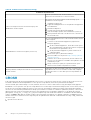 48
48
-
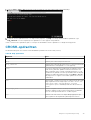 49
49
-
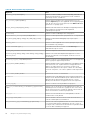 50
50
-
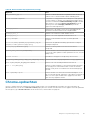 51
51
-
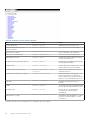 52
52
-
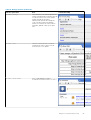 53
53
-
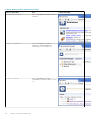 54
54
-
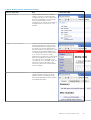 55
55
-
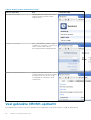 56
56
-
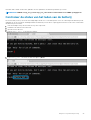 57
57
-
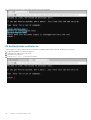 58
58
-
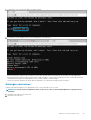 59
59
-
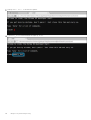 60
60
-
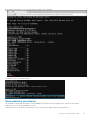 61
61
-
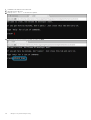 62
62
-
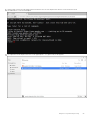 63
63
-
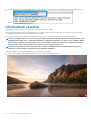 64
64
-
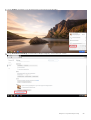 65
65
-
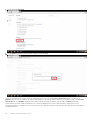 66
66
-
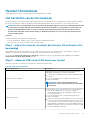 67
67
-
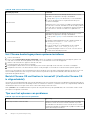 68
68
-
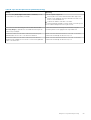 69
69
-
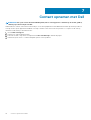 70
70
Dell Chromebook 11 3180 de handleiding
- Categorie
- Notitieboekjes
- Type
- de handleiding
Gerelateerde papieren
-
Dell Latitude 3180 de handleiding
-
Dell Latitude 7280 de handleiding
-
Dell Latitude 7280 de handleiding
-
Dell Latitude 7480 de handleiding
-
Dell Precision 7520 de handleiding
-
Dell Precision 7720 de handleiding
-
Dell Precision 7520 de handleiding
-
Dell Latitude 5491 Handleiding
-
Dell Latitude 3190 de handleiding
-
Dell Latitude 5500 de handleiding