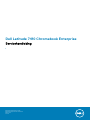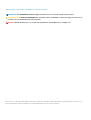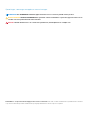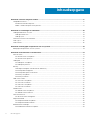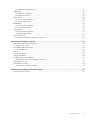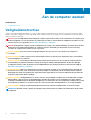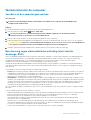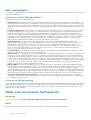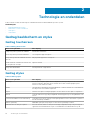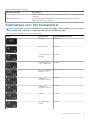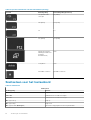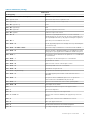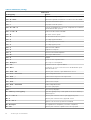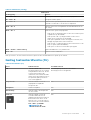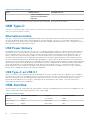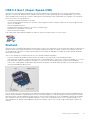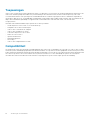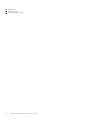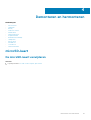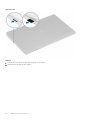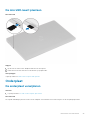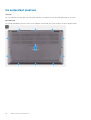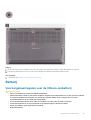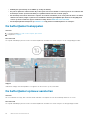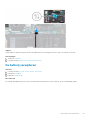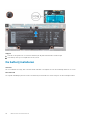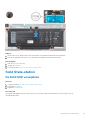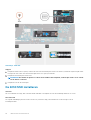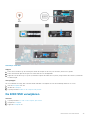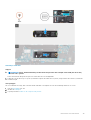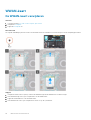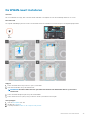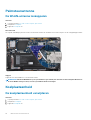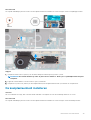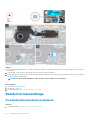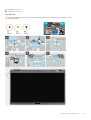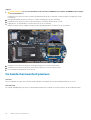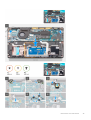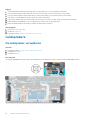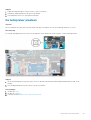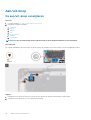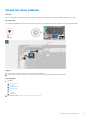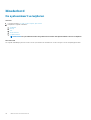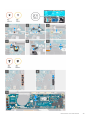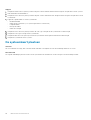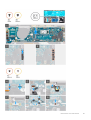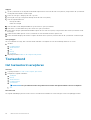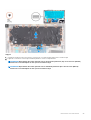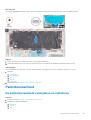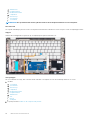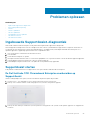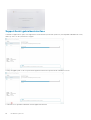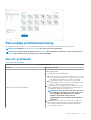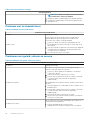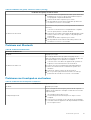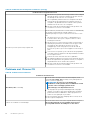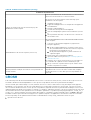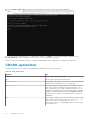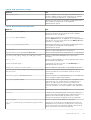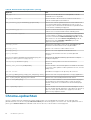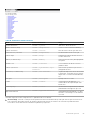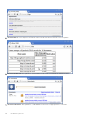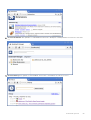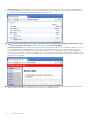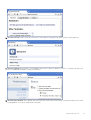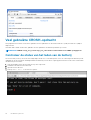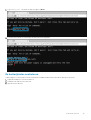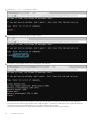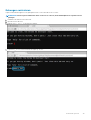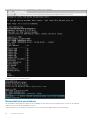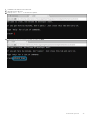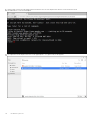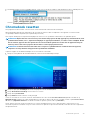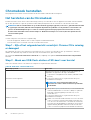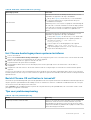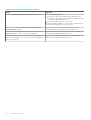Dell Latitude 7410 Chromebook Enterprise de handleiding
- Type
- de handleiding

Dell Latitude 7410 Chromebook Enterprise
Servicehandleiding
1
Regelgevingsmodel: P119G / P131G
Regelgevingstype: P119G002 / P131G002
August 2020
Ver. A00

Opmerkingen, voorzorgsmaatregelen,en waarschuwingen
OPMERKING: Een OPMERKING duidt belangrijke informatie aan voor een beter gebruik van het product.
WAARSCHUWING: WAARSCHUWINGEN duiden potentiële schade aan hardware of potentieel gegevensverlies aan en
vertellen u hoe het probleem kan worden vermeden.
GEVAAR: LET OP duidt het risico van schade aan eigendommen, lichamelijk letsel of overlijden aan.
© 2020 Dell Inc. of zijn dochtermaatschappijen. Alle rechten voorbehouden. Dell, EMC, en andere handelsmerken zijn handelsmerken van Dell Inc. of zijn
dochterondernemingen. Andere handelsmerken zijn mogelijk handelsmerken van hun respectieve eigenaren.

Opmerkingen, voorzorgsmaatregelen,en waarschuwingen
OPMERKING: Een OPMERKING duidt belangrijke informatie aan voor een beter gebruik van het product.
WAARSCHUWING: WAARSCHUWINGEN duiden potentiële schade aan hardware of potentieel gegevensverlies aan en
vertellen u hoe het probleem kan worden vermeden.
GEVAAR: LET OP duidt het risico van schade aan eigendommen, lichamelijk letsel of overlijden aan.
© 2020 Dell Inc. of zijn dochtermaatschappijen. Alle rechten voorbehouden. Dell, EMC, en andere handelsmerken zijn handelsmerken van Dell Inc.
of zijn dochterondernemingen. Andere handelsmerken zijn mogelijk handelsmerken van hun respectieve eigenaren.

Hoofdstuk 1: Aan de computer werken..............................................................................................6
Veiligheidsinstructies............................................................................................................................................................. 6
Werken binnenin de computer....................................................................................................................................... 7
Nadat u aan de computer heeft gewerkt..................................................................................................................... 8
Hoofdstuk 2: Technologie en onderdelen......................................................................................... 10
Gedrag beeldscherm en stylus........................................................................................................................................... 10
Gedrag touchscreen...................................................................................................................................................... 10
Gedrag stylus.................................................................................................................................................................. 10
Sneltoetsen voor het toetsenbord......................................................................................................................................11
USB Type-C..........................................................................................................................................................................16
USB-functies........................................................................................................................................................................ 16
Hoofdstuk 3: Belangrijke componenten van uw systeem................................................................... 19
Belangrijke componenten van uw systeem.......................................................................................................................19
Hoofdstuk 4: Demonteren en hermonteren...................................................................................... 21
microSD-kaart.......................................................................................................................................................................21
De microSD-kaart verwijderen......................................................................................................................................21
De microSD-kaart plaatsen...........................................................................................................................................23
Onderplaat............................................................................................................................................................................23
De onderplaat verwijderen............................................................................................................................................23
De onderplaat plaatsen................................................................................................................................................. 26
Batterij...................................................................................................................................................................................27
Voorzorgsmaatregelen voor de lithium-ionbatterij.................................................................................................... 27
De batterijkabel loskoppelen.........................................................................................................................................28
De batterijkabel opnieuw aansluiten............................................................................................................................ 28
De batterij verwijderen..................................................................................................................................................29
De batterij installeren.....................................................................................................................................................30
Solid State-station............................................................................................................................................................... 31
De 2230 SSD verwijderen............................................................................................................................................. 31
De 2230 SSD installeren............................................................................................................................................... 32
De 2280 SSD verwijderen.............................................................................................................................................33
De 2280 SSD installeren............................................................................................................................................... 34
WWAN-kaart........................................................................................................................................................................36
De WWAN-kaart verwijderen.......................................................................................................................................36
De WWAN-kaart installeren..........................................................................................................................................37
Palmsteunantenne...............................................................................................................................................................38
De WLAN-antenne loskoppelen...................................................................................................................................38
Koelplaateenheid..................................................................................................................................................................38
De koelplaateenheid verwijderen................................................................................................................................. 38
De koelplaateenheid installeren....................................................................................................................................39
Beeldschermassemblage.................................................................................................................................................... 40
De beeldschermeenheid verwijderen.......................................................................................................................... 40
Inhoudsopgave
4 Inhoudsopgave

De beeldschermeenheid plaatsen................................................................................................................................ 42
Luidsprekers......................................................................................................................................................................... 44
De luidspreker verwijderen........................................................................................................................................... 44
De luidspreker plaatsen.................................................................................................................................................45
Aan/uit-knop........................................................................................................................................................................46
De aan/uit-knop verwijderen....................................................................................................................................... 46
De aan/uit-knop plaatsen............................................................................................................................................. 47
Moederbord..........................................................................................................................................................................48
De systeemkaart verwijderen.......................................................................................................................................48
De systeemkaart plaatsen............................................................................................................................................ 50
Toetsenbord.........................................................................................................................................................................52
Het toetsenbord verwijderen....................................................................................................................................... 52
Het toetsenbord plaatsen.............................................................................................................................................54
Palmsteuneenheid............................................................................................................................................................... 55
De palmsteuneenheid verwijderen en installeren.......................................................................................................55
Hoofdstuk 5: Problemen oplossen.................................................................................................. 57
Ingebouwde SupportAssist-diagnostiek........................................................................................................................... 57
SupportAssist starten................................................................................................................................................... 57
Eenvoudige probleemoplossing......................................................................................................................................... 59
Aan/uit-problemen........................................................................................................................................................59
CROSH................................................................................................................................................................................. 63
CROSH-opdrachten............................................................................................................................................................64
Chrome-opdrachten........................................................................................................................................................... 66
Veel gebruikte CROSH-opdracht...................................................................................................................................... 72
Controleer de status van het laden van de batterij................................................................................................... 72
Chromebook resetten......................................................................................................................................................... 79
Chromebook herstellen.......................................................................................................................................................80
Het herstellen van de Chromebook.............................................................................................................................80
Hoofdstuk 6: Behulpzame informatie vinden....................................................................................83
Contact opnemen met Dell................................................................................................................................................ 83
Inhoudsopgave
5

Aan de computer werken
Onderwerpen:
• Veiligheidsinstructies
Veiligheidsinstructies
Volg de onderstaande veiligheidsrichtlijnen om uw persoonlijke veiligheid te garanderen en de computer te beschermen tegen mogelijke
schade. Tenzij anders aangegeven, wordt er bij elke procedure in dit document van uitgegaan dat u de veiligheidsinformatie hebt gelezen
die bij uw computer is geleverd.
GEVAAR: Lees de veiligheidsinformatie die bij uw computer is geleverd voordat u aan de onderdelen in de computer gaat
werken. Raadpleeg voor meer informatie over aanbevolen procedures op het gebied van veiligheid onze website over de
naleving van wet- en regelgeving op www.dell.com/regulatory_compliance.
GEVAAR: Ontkoppel uw computer van alle voedingsbronnen voordat u de computerbehuizing of -panelen opent. Zodra u
klaar bent met de werkzaamheden binnen de computer, plaatst u de behuizing en alle panelen en schroeven terug
voordat u uw computer weer aansluit op een stopcontact.
WAARSCHUWING: Zorg ervoor dat het werkoppervlak plat, droog en schoon is om schade aan de computer te
voorkomen.
WAARSCHUWING: Pak de componenten en kaarten bij de rand vast en kom niet aan de pinnetjes en de contactpunten
om beschadigingen te voorkomen.
WAARSCHUWING: U mag alleen probleemoplossing en reparaties laten uitvoeren door technische supportteams die
door Dell erkend of geïnstrueerd worden. Schade als gevolg van onderhoudswerkzaamheden die niet door Dell zijn
goedgekeurd, valt niet onder de garantie. Zie de veiligheidsinstructies die bij het product worden geleverd of kijk op
www.dell.com/regulatory_compliance.
WAARSCHUWING: Raak een component pas aan nadat u zich hebt geaard door een ongeverfd metalen oppervlak van
het chassis aan te raken, zoals het metaal rondom de openingen voor de kaarten aan de achterkant van de computer.
Raak tijdens het werk ook regelmatig een ongeverfd metalen oppervlak aan om statische elektriciteit weg te leiden die
de interne componenten kan beschadigen.
WAARSCHUWING: Verwijder kabels door aan de connector of het treklipje te trekken, niet aan de kabel zelf. Sommige
kabels hebben connectoren met vergrendelingslipjes of duimschroeven die u moet ontgrendelen voordat u de kabel
loskoppelt. Houd kabels bij het loskoppelen uitgelijnd om te voorkomen dat de connectorpinnetjes verbuigen. Zorg er bij
het aansluiten van kabels voor dat de poorten en de connectoren de juiste richting hebben en correct zijn uitgelijnd.
WAARSCHUWING: Druk op eventueel geïnstalleerde kaarten in de optionele mediakaartlezer om ze uit te werpen.
OPMERKING: De kleur van uw computer en bepaalde componenten kunnen verschillen van de kleur die in dit document
is afgebeeld.
1
6 Aan de computer werken

Werken binnenin de computer
Voordat u in de computer gaat werken
Over deze taak
OPMERKING: De afbeeldingen in dit document kunnen verschillen van uw computer; dit is afhankelijk van de
configuratie die u hebt besteld.
Stappen
1. Sla alle geopende bestanden op en sluit deze, en sluit alle geopende applicaties af.
2. Sluit de computer af. Klik op Start >
Power > Shut down.
OPMERKING: Wanneer u een ander besturingssysteem gebruikt, raadpleegt u de documentatie van uw
besturingssysteem voor instructies voor het afsluiten hiervan.
3. Haal de stekker van de computer en van alle aangesloten apparaten uit het stopcontact.
4. Koppel alle aangesloten netwerkapparaten en randapparatuur, zoals het toetsenbord, de muis, de monitor enz. los van uw computer.
WAARSCHUWING: Wanneer u een netwerkkabel wilt verwijderen, moet u eerst de connector van de netwerkkabel uit
de computer verwijderen en daarna de netwerkkabel loskoppelen van het netwerkapparaat.
5. Verwijder eventueel aanwezige mediakaarten en optische schijven uit uw computer, indien van toepassing.
Bescherming tegen elektrostatische ontlading (electrostatic
discharge, ESD)
ESD is een belangrijk aandachtspunt bij het werken met elektronische onderdelen, vooral gevoelige onderdelen zoals uitbreidingskaarten,
processoren, geheugen-DIMM's, en moederborden. Zeer geringe ladingen kunnen schade aan circuits veroorzaken op manieren die
mogelijk niet vanzelfsprekend zijn, zoals onregelmatige problemen of een verkorte levensduur. Hoe meer de industrie lagere
energievereisten en hogere dichtheid promoot, des te belangrijker wordt ESD-bescherming.
Vanwege de hogere dichtheid van halfgeleiders in recente Dell producten, is de gevoeligheid voor schade door statische elektriciteit nu
hoger dan in eerdere Dell producten. Daarom zijn sommige eerder goedgekeurde methoden van het omgaan met onderdelen niet langer
van toepassing.
Twee erkende soorten ESD-schade zijn fatale en onregelmatige storingen.
• Fataal: Fatale storingen vertegenwoordigen ongeveer 20 procent van de aan ESD gerelateerde storingen. De schade veroorzaakt een
onmiddellijk en volledig verlies van functionaliteit van het apparaat. Een voorbeeld van een fatale fout is een geheugen-DIMM die een
statische schok heeft ontvangen en onmiddellijk een 'No POST/No Video’-symptoom genereert, waarbij een pieptoon wordt
uitgezonden voor ontbrekend of niet-functioneel geheugen.
• Onregelmatig – Onregelmatige storingen vertegenwoordigen ongeveer 80 procent van de aan ESD gerelateerde storingen. De hoge
frequentie van onregelmatige fouten betekent dat wanneer schade plaatsvindt, dit meestal niet onmiddellijk wordt herkend. De DIMM
ontvangt een statische schok, maar hierdoor wordt de tracing alleen verzwakt en worden geen onmiddellijk externe symptomen van
de schade veroorzaakt. Het kan weken of maanden duren voordat de verzwakte tracing smelt. In de tussentijd kan dit leiden tot
verslechtering van geheugenintegriteit, onregelmatige geheugenstoringen, enz.
De soort schade die moeilijker te herkennen en op te lossen is, is de onregelmatige storing (ook wel latente storing of` ‘walking wounded’
genoemd).
Voer de volgende stappen uit om ESD-schade te voorkomen:
• Gebruik een bedrade ESD-polsband die goed is geaard. Het gebruik van draadloze antistatische banden is niet meer toegestaan; deze
bieden onvoldoende bescherming. Het aanraken van het chassis alvorens onderdelen te hanteren zorgt niet voor adequate
bescherming tegen ESD op onderdelen met verhoogde gevoeligheid voor ESD-schade.
• Werk met alle elektrostatisch gevoelige onderdelen in een ruimte die vrij is van statische elektriciteit. Gebruik indien mogelijk
antistatische vloer- en werkbankmatten.
• Wanneer u een voor statische elektriciteit gevoelig onderdeel uit de verzenddoos haalt, verwijdert u het onderdeel pas uit de
antistatische verpakking op het moment dat u het gaat installeren. Voordat u het onderdeel uit de antistatische verpakking verwijdert,
zorgt u ervoor dat u de statische elektriciteit van uw lichaam ontlaadt.
• Plaats een gevoelig onderdeel voor transport eerst in een antistatische doos of andere verpakking.
Aan de computer werken
7

ESD-onderhoudskit
De onbewaakte onderhoudskit is de meest gebruikte servicekit. Elke onderhoudskit bestaat uit drie hoofdcomponenten: antistatische mat,
polsbandje en aardingssnoer.
Componenten van een ESD-onderhoudskit
De componenten van een ESD-onderhoudskit zijn:
• Antistatische mat - De antistatische mat is dissipatief en tijdens serviceprocedures kunnen er onderdelen op worden geplaatst. Uw
polsband moet nauwsluitend zitten en het aardingssnoer moet aan de mat en aan onbewerkt metaal van het systeem waaraan u werkt
zijn bevestigd wanneer u de antistatische mat gebruikt. Wanneer u het bovenstaande goed hebt uitgevoerd, kunt u serviceonderdelen
uit de ESD-tas halen en die direct op de mat plaatsen. ESD-gevoelige items zijn veilig in uw hand, op de ESD-mat, in het systeem of in
een zak.
• Polsband en aardingssnoer - De polsband en het aardingssnoer kunnen ofwel direct tussen uw pols en blank metaal op de hardware
worden bevestigd als de ESD-mat niet vereist is, of worden verbonden met de antistatische mat om hardware te beschermen die
tijdelijk op de mat is geplaatst. De fysieke verbinding van de polsband en het aardingssnoer tussen uw huid, de ESD-mat en de
hardware staat bekend als hechting. Gebruik alleen onderhoudskits met een polsband, mat en aardingssnoer. Gebruik nooit draadloze
polsbanden. Houd er altijd rekening mee dat de interne draden van een polsband gevoelig zijn voor schade door slijtage en dat die dus
regelmatig gecontroleerd moeten worden met een polsbandtester om mogelijke ESD-hardwareschade te voorkomen. Het wordt
aanbevolen om de polsband en het aardingssnoer ten minste eenmaal per week te testen.
• ESD-polsbandtester - De draden in een ESD-polsbandje kunnen na verloop van tijd beschadigd raken. Bij gebruik van een
onbewaakte kit wordt het aanbevolen om de band regelmatig voor elke servicebeurt of minimaal eenmaal per week te testen. Een
polsbandtester is de beste methode voor het uitvoeren van deze test. Als u zelf geen polsbandtester hebt, kunt u kijken of uw
regionale kantoor er wel een heeft. Voor het uitvoeren van de test sluit u het aardingssnoer van de polsband aan op de tester terwijl
die aan uw pols is bevestigd en drukt u vervolgens op de knop om de test uit te voeren. Een groene LED geeft aan dat de test
succesvol is; een rode LED geeft aan dat de test is mislukt.
• Isolatorelementen - Het is belangrijk om ESD-gevoelige apparaten, zoals plastic warmteafleiderbehuizingen uit de buurt te houden
van interne onderdelen zoals isolatoren omdat die vaak geladen zijn.
• Werkomgeving - Voor het gebruik van de ESD-onderhoudskit dient u de situatie op de klantlocatie te beoordelen. Het implementeren
van de kit voor een serveromgeving is anders dan voor een desktop- of draagbare omgeving. Servers zijn doorgaans geïnstalleerd in
een patchkast in een datacenter; desktops of laptops worden doorgaans geplaatst op kantoorbureaus of in kantoorhokjes. Zoek altijd
een grote, open en vlakke ruimte zonder rommel die groot genoeg is om de ESD-kit te gebruiken waarbij er genoeg ruimte is voor het
systeem dat moet worden gerepareerd. Er mogen geen geleiders in de werkruimte liggen die voor ESD kunnen zorgen. Op de werkplek
moeten isolators zoals piepschuim en andere kunststofmaterialen altijd minstens 30 centimeter van gevoelige onderdelen worden
geplaatst voordat u fysiek omgaat met hardwarecomponenten.
• ESD-verpakking - Alle ESD-gevoelige apparaten moeten worden verzonden en ontvangen in statisch-veilige verpakking. Metalen,
statisch afgeschermde zakken krijgen de voorkeur. U moet het beschadigde onderdeel echter altijd in dezelfde ESD-tas en -verpakking
doen als waarin het nieuwe onderdeel arriveerde. De ESD-tas moet om worden gevouwen en worden afgeplakt en hetzelfde
schuimverpakkingsmateriaal moet worden gebruikt met de originele doos van het nieuwe onderdeel. ESD-gevoelige apparaten dienen
alleen op ESD-beschermde ondergrond te worden geplaatst en onderdelen mogen nooit op de ESD-tas worden geplaatst omdat alleen
de binnenkant daarvan is beschermd. Plaats onderdelen altijd in uw hand, op de ESD-mat, in het systeem of in een antistatische zak.
• Het transporteren van gevoelige componenten - Bij het transporteren van ESD-gevoelige componenten zoals vervangende
onderdelen of onderdelen die naar Dell teruggestuurd moeten worden, is het zeer belangrijk om deze onderdelen voor veilig transport
in de antistatische tassen te plaatsen.
Overzicht van ESD-bescherming
Het wordt onderhoudstechnici aanbevolen om de traditionele bedraade ESD-aardingspolsband en beschermende antistatische mat te allen
tijde te gebruiken wanneer service wordt verleend voor Dell producten. Daarnaast is het van essentieel belang dat technici de gevoelige
onderdelen apart houden van alle isolatoronderdelen wanneer service wordt verleend en dat ze antistatische tassen gebruiken voor het
transport van gevoelige onderdelen.
Nadat u aan de computer heeft gewerkt
Over deze taak
WAARSCHUWING: Uw computer kan beschadigd raken als u er losse schroeven in achterlaat.
Stappen
1. Breng alle schroeven opnieuw aan en zorg ervoor dat er geen losse schroeven in uw computer achterblijven.
8
Aan de computer werken

2. Sluit alle externe apparaten, randapparaten of kabels die u eerder had losgekoppeld, weer aan voordat u aan uw computer werkt.
3. Plaats alle mediakaarten, schijven of andere onderdelen die u had verwijderd, weer terug voordat u aan uw computer werkt.
4. Sluit uw computer en alle aangesloten apparaten aan op het stopcontact.
5. Schakel de computer in.
Aan de computer werken 9

Technologie en onderdelen
In dit hoofdstuk worden de technologie en onderdelen beschreven die beschikbaar zijn in het systeem.
Onderwerpen:
• Gedrag beeldscherm en stylus
• Sneltoetsen voor het toetsenbord
• USB Type-C
• USB-functies
Gedrag beeldscherm en stylus
Gedrag touchscreen
Tabel 1. Gedrag touchscreen
Actie van de gebruiker Omschrijving
Lange veeg omhoog vanaf de onderkant Ga naar het startscherm
Korte veeg omhoog vanaf de onderkant Uw vastgezette apps weergeven
Veeg omhoog vanaf de onderkant en houd
het vast
Alle geopende appvensters weergeven
Houdt vanaf het overzicht een venster vast
en sleep dit naar een zijde
Splits het scherm
Veeg vanaf de linkerkant Ga terug naar het vorige scherm
Gedrag stylus
Tabel 2. Gedrag stylus
Actie van de gebruiker Omschrijving
Plaatsing Als u de cursor ergens op het scherm wilt plaatsen, beweegt u de pen iets boven het Dell
scherm zonder het oppervlak van het scherm aan te raken. Druk de penpunt op het
scherm om een selectie te maken.
Klikken Tik eenmaal met de penpunt op het beeldscherm of raak het scherm met voldoende druk
met de pen aan om een klik te registreren.
Slepen Selecteer een object en sleep de penpunt over het scherm om het object te verplaatsen.
Wissen Houd de onderste knop op de pen ingedrukt en beweeg punt tip over het gebied dat u wilt
wissen.
Contextmenu/klikken met de rechterknop Houd de bovenste knop op het lijf van de pen ingedrukt om het contextmenu te openen of
met de rechterknop te klikken.
Nieuwe opmerking Dubbelklik op knop bovenop de pen om een 'nieuwe opmerking' te maken.
Gebruikmaken van drukgevoeligheid Als u wilt tekenen, inkten of schrijven met drukgevoeligheid, beweegt u de pen langs het
oppervlak van het beeldscherm en past u verschillende hoeveelheden druk toe op de
2
10 Technologie en onderdelen

Tabel 2. Gedrag stylus (vervolg)
Actie van de gebruiker Omschrijving
penpunt. Druk hard voor dikke lijnen of een dichte kleur. Druk licht voor dunne lijnen of een
zachte kleur.
Tekenen met kantelen Kanteling kan worden gebruikt om de vorm en dikte van een lijn te bepalen in elke
applicatie die deze functie ondersteunt.
Sneltoetsen voor het toetsenbord
OPMERKING: De tekens op het toetsenbord kunnen verschillen, afhankelijk van de taalconfiguratie van het toetsenbord.
De toetsen die worden gebruikt voor snelkoppelingen blijven in alle taalconfiguraties gelijk.
Tabel 3. Lijst met sneltoetsen voor het toetsenbord
Toetsen Primair gedrag Secundair gedrag (Fn+toets)
Esc-gedrag Esc-gedrag
Terug in browser
F1-gedrag
Laad de huidige pagina
opnieuw
F2-gedrag
Open de pagina in de
modus volledig scherm
F3-gedrag
Ga naar uw volgende
tabblad of venster
F4-gedrag
Helderheid van
beeldscherm verlagen
F5-gedrag
Helderheid van
beeldscherm verhogen
F6-gedrag
Dempen
F7-gedrag
Het geluidsvolume
verlagen
F8-gedrag
Technologie en onderdelen 11

Tabel 3. Lijst met sneltoetsen voor het toetsenbord (vervolg)
Toetsen Primair gedrag Secundair gedrag (Fn+toets)
Het geluidsvolume
verhogen
F9-gedrag
F10-gedrag
F10-gedrag
F11 F11
F12-gedrag
F12-gedrag
Wijzigt de weergave-
indeling (installatie met
meerdere
beeldschermen)
Geen
Verwijderen Geen
Wereldbol-/taaltoets Wereldbol-/taaltoets
Sneltoetsen voor het toetsenbord
Tabel 4. Sneltoetsen
Sneltoetsen
Snelkoppeling Functie
Esc Stop het laden van uw huidige pagina
Ctrl + F5 Helderheid van toetsenbord verlagen
Ctrl + F6 Helderheid van toetsenbord verhogen
Alt + pijl omhoog Page Up
Alt + pijl omlaag Page Down
Alt + pijl naar links (Backspace) Ga naar de vorige pagina in uw browsegeschiedenis
12 Technologie en onderdelen

Tabel 4. Sneltoetsen (vervolg)
Sneltoetsen
Snelkoppeling Functie
Alt + pijl naar rechts (Shift + Backspace) Ga naar de volgende pagina in uw browsegeschiedenis
Ctrl + pijl naar rechts Ga naar het eind van het volgende woord
Ctrl + pijl omlaag Ga naar het begin van het vorige woord
Ctrl + Alt + pijl omhoog Home
Ctrl + Alt + pijl omlaag End
Ctrl + Alt + pijl rechts Selecteer volgend woord of letter
Ctrl + Alt + pijl links Selecteer vorig woord of letter
Ctrl + Alt + Z Schakel de toegankelijkheidsfuncties in of uit als u niet bent
aangemeld met een Google-account. Als u bent aangemeld, kunt u
de toegankelijkheidsfunctie op de pagina Instellingen configureren.
Ctrl + Alt + /
Open de lijst met beschikbare sneltoetsen
Ctrl + Shift + D Sla alle geopende pagina's in het huidige venster op als bladwijzers
in een nieuwe map
Ctrl + Shift + G ofShift + Enter Ga naar de vorige overeenkomst voor de invoer in de zoekbalk
Ctrl + Shift + B Hiermee schakelt u de bladwijzerbalk in of uit. Bladwijzers worden
weergegeven op de pagina Nieuw tabblad als de balk verborgen is.
Ctrl + Shift + I De weergave van het deelvenster Programma's voor ontwikkelaars
in-/uitschakelen
Ctrl + Shift + J De weergave van de DOM Inspector in-/uitschakelen
Ctrl + Shift + L Vergrendelt het scherm
Ctrl + Shift + N Open een nieuw venster in de Incognito-modus
Ctrl + Shift + B De bladwijzerbalk aan/uit in-/uitschakelen
Ctrl + Shift + Q Afmelden uit Google-account
Ctrl + Shift + Q (tweemaal) Google-account afmelden op Chrome OS
Ctrl + Shift + R Uw huidige pagina opnieuw laden zonder inhoud in cache te
gebruiken
Ctrl + Shift + T Heropen het laatste tabblad dat gesloten is. Google Chrome
onthoudt de laatste 10 tabbladen die gesloten zijn.
Ctrl + Shift + V Inhoud van het Klembord als tekst zonder opmaak plakken
Ctrl + Shift + W Het huidige venster sluiten
Ctrl + . Verborgen bestanden weergeven in de app Bestanden
Ctrl + ? Ga naar het helpcenter
Ctrl + 0 Zoomniveau terugzetten naar beginwaarde
Ctrl + 1 t/m Ctrl + 8
Hiermee gaat u naar het tabblad op de opgegeven positie in het
venster
Ctrl + 9
Hiermee gaat u naar het laatste tabblad in het venster
Ctrl + A Alles op de pagina selecteren
Ctrl + C Geselecteerde inhoud naar het Klembord kopiëren
Ctrl + D Uw huidige webpagina opslaan als bladwijzer
Technologie en onderdelen 13

Tabel 4. Sneltoetsen (vervolg)
Sneltoetsen
Snelkoppeling Functie
Ctrl + F Zoeken in uw huidige webpagina
Ctrl + G of Enter Ga naar de volgende overeenkomst voor de invoer in de zoekbalk
Ctrl + H De pagina Geschiedenis openen
Ctrl + J De pagina Downloads openen
Ctrl + K of Ctrl + E Voer een zoekopdracht uit. Typ na het vraagteken een zoekterm in
de adresbalk en druk op Enter.
Ctrl + L of Alt + D
Selecteer de inhoud in de adresbalk
Ctrl + N Een nieuw venster openen
Ctrl + O Een bestand in de browser openen
Ctrl + P Uw huidige pagina afdrukken
Ctrl + R Uw huidige pagina opnieuw laden
Ctrl + S Uw huidige pagina opslaan
Ctrl + T Open een nieuw tabblad
Ctrl + U Paginabron weergeven
Ctrl + V Inhoud van het Klembord plakken
Ctrl + W Het huidige tabblad sluiten
Ctrl + X Knippen
Ctrl + Z De laatste actie ongedaan maken
Ctrl + Backspace Het vorige woord verwijderen
Ctrl + Tab Schakelen naar het volgende tabblad
Ctrl + Enter Voegt www. en. com toe aan uw invoer in de adresbalk en opent
de resulterende URL
Ctrl + Shift + Tab Hiermee gaat u naar het vorige tabblad in het venster
Ctrl + Shift + Vernieuwen Scherm 90 graden draaien
Ctrl + Shift + ) Schermschaal terugzetten naar beginwaarde
Ctrl + Shift + + Schermschaal verhogen
Ctrl + Shift + - Schermschaal verlagen
Ctrl + Shift + Vernieuwen Scherm 90 graden draaien
Ctrl + + Inzoomen op de pagina
Ctrl + - Uitzoomen op de pagina
Alt + klikken op een koppeling Open de koppeling waarop u hebt geklikt in een nieuw tabblad op
de achtergrond
Alt + 1 t/m Alt + 8 Hiermee gaat u naar het venster op de opgegeven positie
Alt + 9 Hiermee gaat u naar het laatste geopende venster
Alt + E of Alt + F
Open het Chrome-menu op de browserwerkbalk
Alt + Backspace De volgende letter verwijderen (voorwaarts verwijderen)
Alt + Tab Hiermee gaat u naar het volgende venster dat is geopend
14 Technologie en onderdelen

Tabel 4. Sneltoetsen (vervolg)
Sneltoetsen
Snelkoppeling Functie
Alt + Shift + Tab Hiermee gaat u naar het vorige venster dat is geopend
Alt + Shift + M De app Bestanden openen
Alt + Shift + B Plaats de focus op de bladwijzerbalk. Gebruik de acties die worden
vermeld voor Shift+Alt+T om de focus te verplaatsen.
Shift + Alt + S Hiermee opent u het statusgebied in de rechterbenedenhoek van
het scherm
Shift + Alt + L
Plaats de focus op het startprogramma
• Druk op Tab of de pijl naar rechts om de focus te richten op het
volgende item op de werkbalk
• Druk op Shift+Tab of op de pijl naar links om de focus te
richten op het vorige item op de werkbalk
• Druk op de Spatiebalk of Enter om knoppen te activeren, met
inbegrip van pagina-acties en browseracties
• Druk op Shift + Volumeverhoging om het contextmenu voor de
knop te openen (indien beschikbaar)
• Druk op Esc om de focus te herstellen op de pagina
Shift + Zoeken + Volume omhoog Open rechtsklikmenu's voor gerichte items
Shift + Esc Open het venster Taakbeheer
Druk op Ctrl+Alt+? om meer sneltoetsen weer te geven Om de toetsenbordviewer te openen op uw scherm.
Gedrag toetsenbordfunctie (Fn)
Tabel 5. Functietoets (Fn)
Toets Primaire functie Secundaire functie
F12 Hiermee schakelt u de
privacyweergave IN en UIT en geeft
u de gebruikersmodus weer. Als het
systeem geen privacymodus
ondersteunt, is de functie hetzelfde
als die van het besturingssysteem of
het specifieke gedrag van de F12-
toets van de applicatie.
Standaardgedrag van de F12-toets van het
besturingssysteem of de applicatie.
Projectmodus Hiermee schakelt u tussen de
gespiegelde en uitgebreide
weergavemodus.
Null
Verwijderen Functie verwijderen Null
Aan/uit-knop Hiermee wijzigt u de energiestatus
van het systeem
Null
Taaltoets Hiermee schakelt u tussen de
toetsenbordtalen die door de
gebruiker zijn ingesteld. De taaltoets
bevindt zich tussen de Fn- en de
linker Alt-toets. U kunt de taaltoets
activeren met de toetsencombinatie
Ctrl + Shift + spatiebalk.
OPMERKING: De
Taaltoetsfunctie wordt
Null
Technologie en onderdelen 15

Tabel 5. Functietoets (Fn) (vervolg)
Toets Primaire functie Secundaire functie
geactiveerd wanneer er meer
dan één toetsenbordtaal is
ingesteld.
Druk op Ctrl+Alt+? om meer sneltoetsen weer te geven Om de toetsenbordviewer te openen op uw scherm.
USB Type-C
USB Type-C is een nieuwe, kleine, fysieke connector. De connector zelf ondersteunt diverse interessante nieuwe USB-standaarden, zoals
USB 3.1 en USB Power Delivery (USB PD).
Alternatieve modus
USB Type-C is een nieuwe, zeer kleine verbindingsstandaard. De grootte bedraagt ongeveer een derde van de oude USB Type-A-stekker.
Dit is een standaard met enkele connector die elk apparaat moet kunnen gebruiken. USB Type-C-poorten bieden ondersteuning voor
verschillende protocollen die 'alternatieve modi' gebruiken. Hiermee kunt u adapters gebruiken met HDMI-, VGA- en DisplayPort-uitvoer of
andere typen aansluitingen via die enkele USB-poort
USB Power Delivery
De specificatie USB PD is nauw verbonden aan USB Type-C. Vandaag de dag maken smartphones, tablets en andere mobiele apparaten
vaak gebruik van een USB-verbinding om op te laden. Een USB 2.0-aansluiting biedt maximaal 2,5 watt vermogen. Hierdoor wordt uw
telefoon opgeladen, maar dat is het wel zo ongeveer. Een laptop heeft bijvoorbeeld tot wel 60 watt nodig. De specificatie USB Power
Delivery verhoogt deze vermogenslevering tot 100 watt. Het werkt bi-directioneel, zodat een apparaat vermogen kan verzenden of
ontvangen. Dit vermogen kan worden overgedragen op hetzelfde moment waarop het apparaat gegevens via de verbinding verzendt.
Dit zou het einde kunnen betekenen van alle bedrijfseigen oplaadkabels voor laptops. Alles wordt dan opgeladen via een standaard USB-
aansluiting. U kunt uw laptop dan opladen met zo'n draagbare accu waarmee u tegenwoordig al smartphones en andere mobiele apparaten
oplaadt. Plug uw laptop in een extern beeldscherm dat is aangesloten op een voedingskabel en dat externe beeldscherm laadt uw laptop
op alsof u deze gebruikt als een extern beeldscherm. En dat allemaal via die ene kleine USB Type-C-aansluiting. Om deze functie te
kunnen gebruiken, moeten het apparaat en de kabel USB Power Delivery ondersteunen. Het hebben van een USB Type-C-aansluiting
betekent niet noodzakelijkerwijs dat die ondersteuning wordt geboden.
USB Type-C en USB 3.1
USB 3.1 is een nieuwe USB-standaard. De theoretische bandbreedte van USB 3 is 5 Gbps, terwijl USB 3.1 10 Gbps is. Dat is de dubbele
hoeveelheid, net zo snel als een Thunderbolt-connector van de eerste generatie. USB Type-C is niet hetzelfde als USB 3.1. USB Type-C is
slechts een aansluitingsvorm en de onderliggende technologie kan gewoon USB 2 of USB 3.0 zijn. De Android-tablet N1 van Nokia,
bijvoorbeeld, maakt gebruik van een USB Type-C aansluiting, maar aan de binnenkant is alles USB 2.0 - zelfs geen USB 3.0. Deze
technologieën zijn echter wel nauw gerelateerd.
USB-functies
Universal Serial Bus of USB, werd in 1996 op de markt gebracht. USB heeft de verbinding tussen hostcomputers en randapparaten, zoals
muizen, toetsenborden, externe schijven en printers, enorm vereenvoudigd.
Tabel 6. Evolutie van USB
Type Dataoverdrachtssnelheid Categorie Jaar van introductie
USB 2.0 480 Mbps Hoge snelheid 2000
USB 3.2 Gen 1 5 Gbps Super-Speed 2010
USB 3.2 Gen 2 10 Gbps Super-Speed 2013
16 Technologie en onderdelen

USB 3.2 Gen 1 (Super-Speed-USB)
USB 2.0 staat al een aantal jaren goed bekend als de interfacestandaard in de wereld van de pc's met ongeveer 6 miljard verkochte
apparaten. Toch wordt de drang naar meer snelheid steeds groter door snellere rekenhardware en meer bandbreedte. USB 3.2 Gen 1
voldoet eindelijk aan de vraag van de consument, dankzij een theoretisch 10 keer hogere snelheid dan zijn voorganger. Kort samengevat
heeft USB 3.2 Gen 1 de volgende functies:
• Hogere dataoverdrachtssnelheden (tot 5 Gbps)
• Grotere maximale buskracht en meer stroomopname van het apparaat om beter te kunnen voldoen aan de vraag van apparaten die
veel stroom verbruiken
• Nieuwe energiebeheerfuncties
• Full-duplex dataoverdracht en support voor nieuwe overdrachtstypen
• Achterwaartse compatibiliteit met USB 2.0
• Nieuwe connectoren en kabel
In de onderstaande onderwerpen behandelen we enkele van de meest gestelde vragen over USB 3.2 Gen 1.
Snelheid
Momenteel zijn er 3 snelheidsmodi gedefinieerd in de nieuwste USB 3.2 Gen 1-specificatie. Deze omvatten Super-Speed, Hi-Speed en Full-
Speed. De nieuwe Super-Speed-modus heeft een overdrachtssnelheid van 4,8 Gbps. De tragere Hi-Speed- en Full-Speed USB-modus,
ook wel bekend als USB 2.0 en 1.1, werken respectievelijk met een snelheid van 480 Mbps en 12 Mbps. Bovendien zijn beide snelheden
achterwaarts compatibel.
USB 3.2 Gen 1 behaalt de veel hogere prestaties door de volgende technische wijzigingen:
• Een extra fysieke bus die parallel aan de bestaande USB 2.0-bus wordt toegevoegd (zie de afbeelding hieronder).
• USB 2.0 bevatte vier draden (voeding, aarde en een paar voor differentiële data); USB 3.2 Gen 1 voegt nog vier draden toe voor twee
paar differentiële signalen (ontvangen en verzenden) voor een totaal van acht aansluitingen in de connectoren en bekabeling.
• USB 3.2 Gen 1 maakt gebruik van de bidirectionele data-interface in plaats van de half-duplex opstelling van USB 2.0. Hierdoor is de
theoretische bandbreedte 10 keer hoger.
Door de steeds hogere eisen van vandaag op het gebied van de dataoverdracht van high-definition-videomateriaal, opslagapparaten die
terabytes kunnen verslinden en digitale camera's met een hoog aantal megapixels, is USB 2.0 mogelijk niet snel genoeg meer. Bovendien
kwam geen enkele USB 2.0-verbinding maar in de buurt van de theoretische maximale doorvoer van 480 Mbps. Hierdoor lag de feitelijke
dataoverdracht rond het maximum van 320 Mbps (40 MB/s). USB 3.2 Gen 1-aansluitingen zullen ook nooit 4,8 Gbps bereiken. Het is
waarschijnlijker dat de snelheid rond de 400 MB/s ligt. Bij deze snelheid is USB 3.2 Gen 1 een 10-voudige verbetering ten opzichte van
USB 2.0.
Technologie en onderdelen
17

Toepassingen
USB 3.2 Gen 1 ontsluit nieuw terrein en biedt meer ruimte voor apparaten voor het leveren van een betere gebruikerservaring. Waar USB-
video in het verleden eigenlijk niet haalbaar was (met betrekking tot de maximumresolutie, latentie en videocompressie), kunt u zich
voorstellen dat de nieuwe USB-oplossingen met een bandbreedte die 5 tot 10 keer hoger ligt dit moeiteloos aankunnen. Single-link DVI
vereist bijna 2 Gbps doorvoer. Terwijl 480 Mbps een beperking vormde, biedt 5 Gbps veelbelovende resultaten. Met een snelheid van 4,8
Gbps is deze standaard nu gebruikelijk voor apparaten die voorheen buiten het USB-territorium vielen, zoals externe RAID-
storagesystemen.
Hieronder staan enkele beschikbare Super-Speed USB 3.2 Gen 1-producten:
• Harde schijven met USB 3.2 Gen 1 voor externe desktops
• Draagbare USB 3.2 Gen 1-harde schijven
• USB 3.2 Gen 1-stationdocks en -adapters
• USB 3.2 Gen 1-flashdrives en -lezers
• Solid State-schijven met USB 3.2 Gen 1
• RAIDs met USB 3.2 Gen 1
• Optische mediastations
• Multimedia-apparaten
• Networking
• USB 3.2 Gen 1-adapterkaarten en -hubs
Compatibiliteit
Het goede nieuws is dat vanaf het begin zorgvuldig gepland is dat USB 3.2 Gen 1 compatibel is met USB 2.0. Voor USB 3.2 Gen 1 worden
wel nieuwe fysieke verbindingen gespecificeerd, en dus nieuwe kabels om te profiteren van de mogelijkheden van het nieuwe protocol met
hogere snelheid. De aansluiting zelf behoudt echter dezelfde rechthoekige vorm met de vier USB 2.0-contacten in precies dezelfde locatie
als voorheen. Op nieuwe USB 3.2 Gen 1-kabels zitten vijf nieuwe connectoren voor het onafhankelijk doorgeven van ontvangen en
verzonden data. Deze komen alleen in contact wanneer ze zijn aangesloten op een correcte Super-Speed USB-verbinding.
18
Technologie en onderdelen

Belangrijke componenten van uw systeem
In dit hoofdstuk worden de belangrijkste componenten beschreven die beschikbaar zijn in het systeem.
Onderwerpen:
• Belangrijke componenten van uw systeem
Belangrijke componenten van uw systeem
1. Onderplaat
2. Batterij
3. Thermische plaat van de SSD
4. SSD
5. Luidsprekers
6. Toetsenbord
7. Palmsteun
8. Beeldschermeenheid
9. Aan-uitknopmodule
10. Systeemkaart
3
Belangrijke componenten van uw systeem 19

11. WWAN-kaart
12. Ventilatoreenheid
13. Palmsteunantenne-eenheid
20 Belangrijke componenten van uw systeem

Demonteren en hermonteren
Onderwerpen:
• microSD-kaart
• Onderplaat
• Batterij
• Solid State-station
• WWAN-kaart
• Palmsteunantenne
• Koelplaateenheid
• Beeldschermassemblage
• Luidsprekers
• Aan/uit-knop
• Moederbord
• Toetsenbord
• Palmsteuneenheid
microSD-kaart
De microSD-kaart verwijderen
Vereisten
1. Volg de procedure in Voordat u in de computer gaat werken.
4
Demonteren en hermonteren 21

Over deze taak
Stappen
1. Druk de microSD-kaart in om deze uit de computer te verwijderen.
2. Schuif de microSD-kaart uit de computer.
22
Demonteren en hermonteren

De microSD-kaart plaatsen
Over deze taak
Stappen
1. Lijn de microSD-kaart uit met de bijbehorende sleuf in de computer.
2. Schuif de microSD-kaart in de sleuf totdat de kaart op zijn plaats klikt.
Vervolgstappen
Volg de procedures in Nadat u in de computer hebt gewerkt.
Onderplaat
De onderplaat verwijderen
Vereisten
1. Volg de procedure in Voordat u in de computer gaat werken.
Over deze taak
De volgende afbeeldingen geven de locatie van de onderplaat weer en bieden een visuele weergave van de verwijderingsprocedure.
Demonteren en hermonteren
23

24 Demonteren en hermonteren

Stappen
1. Draai de acht geborgde schroeven los waarmee de onderplaat aan de palmsteuneenheid wordt bevestigd.
2. Begin vanuit de linkerbovenhoek en gebruik een plastic pennetje om de onderplaat naar buiten te wrikken om de onderplaat los te
maken van de palmsteuneenheid en verwijder deze van het systeem.
OPMERKING:
Schuif het pennetje niet door de rand van de bovenzijde van de onderplaat, omdat deze de
vergrendelingen in de onderplaat beschadigt.
Demonteren en hermonteren 25

De onderplaat plaatsen
Vereisten
Als u een onderdeel vervangt, dient u het bestaande onderdeel te verwijderen alvorens de installatieprocedure uit te voeren.
Over deze taak
De volgende afbeeldingen geven de locatie van de onderplaat aan en bieden een visuele weergave van de installatieprocedure.
26 Demonteren en hermonteren

Stappen
1. Lijn de schroefgaten op de onderplaat uit met de schroefgaten op de palmsteun en klik vervolgens de onderplaat op zijn plaats.
2. Draai de acht geborgde schroeven vast waarmee de onderplaat aan de palmsteuneenheid wordt bevestigd.
Vervolgstappen
1. Volg de procedure in Nadat u in de computer hebt gewerkt.
Batterij
Voorzorgsmaatregelen voor de lithium-ionbatterij
WAARSCHUWING:
• Wees voorzichtig bij het omgaan met lithium-ionbatterijen.
• Ontlaad de batterij volledig voordat u deze verwijdert. Koppel de netvoedingsadapter los van het systeem en gebruik
de computer uitsluitend op batterijstroom: de batterij is volledig ontladen als de computer niet meer wordt
ingeschakeld wanneer de aan-/uitknop wordt ingedrukt.
• U moet de batterij niet pletten, laten vallen, beschadigen of doorboren met vreemde voorwerpen.
• Stel de batterij niet bloot aan hoge temperaturen en haal batterijpacks cellen niet uit elkaar.
• Oefen geen druk uit op het oppervlak van de batterij.
• Buig de batterij niet.
Demonteren en hermonteren 27

• Gebruik geen gereedschap om te wrikken op of langs de batterij.
• Zorg dat er tijdens het onderhoud van dit product geen schroeven zoekraken of verloren gaan om te voorkomen dat
de batterij en andere systeemonderdelen per ongeluk worden doorboord of schade oplopen.
• Als de batterij vast komt te zitten in de computer als resultaat van zwellen, moet u niet proberen deze los te maken
omdat het doorboren, buigen of pletten van een lithium-ionbatterij gevaarlijk kan zijn. Neem in een dergelijk geval
contact op met de technische support van Dell voor hulp. Ga naar www.dell.com/contactdell.
• Schaf altijd originele batterijen aan op www.dell.com of bij geautoriseerde Dell partners en verkopers.
De batterijkabel loskoppelen
Vereisten
1. Volg de procedure in Voordat u in de computer gaat werken.
2. Verwijder de onderplaat.
Over deze taak
De volgende afbeeldingen geven de locatie van de batterijkabel aan en bieden een visuele weergave van de ontkoppelingsprocedure.
Stappen
Gebruik het treklipje om de batterijkabel los te koppelen van de connector op de systeemkaart.
De batterijkabel opnieuw aansluiten
Vereisten
Als u een onderdeel vervangt, dient u het bestaande onderdeel te verwijderen alvorens de installatieprocedure uit te voeren.
Over deze taak
De volgende afbeeldingen geven de locatie van de batterijkabel aan en bieden een visuele weergave van de koppelingsprocedure.
28
Demonteren en hermonteren

Stappen
Sluit de kabel van de batterij opnieuw aan door de kabelconnector in de treklipje-connector op de systeemkaart te schuiven.
Vervolgstappen
1. Installeer de onderplaat.
2. Volg de procedure in Nadat u in de computer hebt gewerkt.
De batterij verwijderen
Vereisten
1. Volg de procedure in Voordat u in de computer gaat werken.
2. Verwijder de onderplaat.
3. Koppel de batterijkabel los.
Over deze taak
De volgende afbeeldingen geven de locatie van de batterij aan en bieden een visuele weergave van de verwijderingsprocedure.
Demonteren en hermonteren
29

Stappen
1. Draai de vier borgschroeven los waarmee de batterij aan de palmsteuneenheid wordt bevestigd.
2. Til de batterij omhoog en verwijder deze uit de systeem.
De batterij installeren
Vereisten
Als u een onderdeel vervangt, dient u het bestaande onderdeel te verwijderen alvorens de installatieprocedure uit te voeren.
Over deze taak
De volgende afbeeldingen geven de locatie van de batterij aan en bieden een visuele weergave van de installatieprocedure.
30
Demonteren en hermonteren

Stappen
1. Lijn de schroeven op de batterij uit met de schroefgaten op de palmsteuneenheid en plaats de batterij.
2. Draai de vier geborgde schroeven vast om de batterij aan de palmsteuneenheid te bevestigen.
Vervolgstappen
1. Sluit de batterijkabel weer aan.
2. Installeer de onderplaat.
3. Volg de procedure in Nadat u in de computer hebt gewerkt.
Solid State-station
De 2230 SSD verwijderen
Vereisten
1. Volg de procedure in Voordat u in de computer gaat werken.
2. Verwijder de onderplaat.
3. Koppel de batterijkabel los.
Over deze taak
De volgende afbeeldingen geven de locatie van de SSD (Solid State-schijf) aan en bieden een visuele weergave van de
verwijderingsprocedure.
Demonteren en hermonteren
31

Afbeelding 1. 2230 SSD
Stappen
1. Verwijder de enkele schroef (M2x2) waarmee de SSD en de thermische plaat van de SSD aan de systeemkaart zijn bevestigd. Schuif
vervolgens de SDD samen met de thermische plaat uit het slot op de systeemkaart.
2. Verwijder de thermische plaat van de SSD.
OPMERKING:
De thermische plaat moet samen met de SSD worden verwijderd, omdat de lijm sterk is en om schade
aan de SSD te voorkomen.
3. Verwijder de SSD uit de SSD-beugel.
De 2230 SSD installeren
Vereisten
Als u een onderdeel vervangt, dient u het bestaande onderdeel te verwijderen alvorens de installatieprocedure uit te voeren.
Over deze taak
De volgende afbeeldingen geven de locatie van de SSD (Solid State-schijf) aan en bieden een visuele weergave van de
installatieprocedure.
32
Demonteren en hermonteren

Afbeelding 2. 2230 SSD
Stappen
1. Plaats de M.2 2230 SSD op de SSD-beugel zodat de bovenzijde van de SSD (met de sticker) naar boven is gericht.
2. Plaats de thermische plaat bovenop de SSD zodat deze de SSD volledig bedekt.
3. Koppel de SSD aan de M.2-poort op de systeemkaart en plaats de enkele schroef (M2x2) terug waarmee deze aan de systeemkaart
wordt bevestigd.
Vervolgstappen
Als u een onderdeel vervangt, dient u het bestaande onderdeel te verwijderen alvorens de installatieprocedure uit te voeren.
1. Sluit de batterijkabel weer aan.
2. Installeer de onderplaat.
3. Volg de procedure in Nadat u in de computer hebt gewerkt.
De 2280 SSD verwijderen
Vereisten
1. Volg de procedure in Voordat u in de computer gaat werken.
2. Verwijder de onderplaat.
3. Koppel de batterijkabel los.
Demonteren en hermonteren
33

Over deze taak
De volgende afbeeldingen geven de locatie van de SSD (Solid State-schijf) aan en bieden een visuele weergave van de
verwijderingsprocedure.
Afbeelding 3. 2280 SSD
Stappen
1. Verwijder de enkele schroef (M2x2) waarmee de SSD en de thermische plaat van de SSD aan de systeemkaart zijn bevestigd. Schuif
vervolgens de SSD samen met de thermische plaat uit het slot op de systeemkaart.
2. Verwijder de thermische plaat van de SSD.
OPMERKING:
De thermische plaat moet samen met de SSD worden verwijderd, omdat de lijm sterk is en om schade
aan de SSD te voorkomen.
De 2280 SSD installeren
Vereisten
Als u een onderdeel vervangt, dient u het bestaande onderdeel te verwijderen alvorens de installatieprocedure uit te voeren.
Over deze taak
De volgende afbeeldingen geven de locatie van de SSD (Solid State-schijf) aan en bieden een visuele weergave van de
installatieprocedure.
34
Demonteren en hermonteren

Afbeelding 4. 2280 SSD
Stappen
1.
OPMERKING:
Plaats de M.2 2230 SSD op de thermische beugel zodat de bovenzijde van de SSD (met de sticker)
naar boven is gericht.
Plaats de thermische beugel bovenop de SSD zodat deze de SSD volledig bedekt.
2. Koppel de SSD aan de M.2-poort op de systeemkaart en plaats de enkele schroef (M2x2) terug waarmee deze aan de systeemkaart
wordt bevestigd.
Vervolgstappen
Als u een onderdeel vervangt, dient u het bestaande onderdeel te verwijderen alvorens de installatieprocedure uit te voeren.
1. Sluit de batterijkabel weer aan.
2. Installeer de onderplaat.
3. Volg de procedure in Nadat u in de computer hebt gewerkt.
Demonteren en hermonteren
35

WWAN-kaart
De WWAN-kaart verwijderen
Vereisten
1. Volg de procedure in Voordat u in de computer gaat werken.
2. Verwijder de onderplaat.
3. Koppel de batterijkabel los.
Over deze taak
De volgende afbeeldingen geven de locatie van de WWAN-kaart aan en bieden een visuele weergave van de verwijderingsprocedure.
Stappen
1. Verwijder de enkele schroef (M2x3) waarmee de WWAN-beugel aan de WWAN-kaart wordt bevestigd.
2. Til de WWAN-beugel omhoog en verwijder deze van de WWAN-kaart.
3. Koppel de antennekabels los van de WWAN-kaart.
4. Til de WWAN-kaart omhoog en verwijder deze uit het slot op de systeemkaart.
36
Demonteren en hermonteren

De WWAN-kaart installeren
Vereisten
Als u een onderdeel vervangt, dient u het bestaande onderdeel te verwijderen alvorens de installatieprocedure uit te voeren.
Over deze taak
De volgende afbeeldingen geven de locatie van de WWAN-kaart aan en bieden een visuele weergave van de plaatsingsprocedure.
Stappen
1. Plaats de WWAN-kaart terug in het slot op de systeemkaart.
2. Sluit de antennekabels aan op de WWAN-kaart.
OPMERKING:
De zwarte kabel sluit aan op de linker antennelead en de witte kabel sluit aan op de rechter
antennelead.
3. Plaats de WWAN-beugel terug bovenop de antennekabels.
4. Plaats de enkele schroef (M2x3) terug om de hem aan de systeemkaart te bevestigen.
Vervolgstappen
1. Sluit de batterijkabel weer aan.
2. Installeer de onderplaat.
3. Volg de procedure in Nadat u in de computer hebt gewerkt.
Demonteren en hermonteren
37

Palmsteunantenne
De WLAN-antenne loskoppelen
Vereisten
1. Volg de procedure in Voordat u in de computer gaat werken.
2. Verwijder de onderplaat.
3. Koppel de batterijkabel los.
Over deze taak
De volgende afbeeldingen geven de locatie van de WLAN-antenne aan en bieden een visuele weergave van de ontkoppelingsprocedure.
Stappen
Koppel de twee antennekabels los van de WLAN-module
OPMERKING:
Omdat de WLAN-kaart op de systeemkaart is gesoldeerd, kan deze niet worden verwijderd. Wanneer er
zich een WLAN-storing voordoet, moet de systeemkaart worden vervangen.
Koelplaateenheid
De koelplaateenheid verwijderen
Vereisten
1. Volg de procedure in Voordat u in de computer gaat werken.
2. Verwijder de onderplaat.
3. Koppel de batterijkabel los.
38
Demonteren en hermonteren

Over deze taak
De volgende afbeeldingen geven de locatie van de koelplaateenheid aan en bieden een visuele weergave van de verwijderingsprocedure.
Stappen
1. Verwijder de enkele schroef (M2x2.5) van de WLAN-beugel en til de beugel weg van het systeem.
OPMERKING:
De ventilatorkabel loopt onder de plaat van het schild door. Deze is pas toegankelijk nadat de beugel is
verwijderd.
2. Koppel de ventilatorkabel los van de connector op de systeemkaart.
3. Verwijder de vijf schroeven (M2x2.5) uit de koelplaateenheid, til de koelplaateenheid van de systeemkaart en verwijder deze.
De koelplaateenheid installeren
Vereisten
Als u een onderdeel vervangt, dient u het bestaande onderdeel te verwijderen alvorens de installatieprocedure uit te voeren.
Over deze taak
De volgende afbeeldingen geven de locatie van de koelplaateenheid aan en bieden een visuele weergave van de installatieprocedure.
Demonteren en hermonteren
39

Stappen
1. Plaats de koelplaateenheid in het slot op de systeemkaart en plaats de vijf schroeven (M2x2.5) terug om deze aan de systeemkaart te
bevestigen.
2. Sluit de kabel van de ventilator opnieuw aan op de connector van de systeemkaart.
3. Plaats de beugel van de WLAN op de WLAN-antennes en plaats de enkele schroef (M2x2.5) terug waarmee de plaat van het schild op
de systeemkaart wordt bevestigd.
OPMERKING: De ventilatorkabel moet onder de plaat van het schild door worden geleid.
Vervolgstappen
1. Sluit de batterijkabel weer aan.
2. Installeer de onderplaat.
3. Volg de procedure in Nadat u in de computer hebt gewerkt.
Beeldschermassemblage
De beeldschermeenheid verwijderen
Vereisten
1. Volg de procedure in Voordat u in de computer gaat werken.
40
Demonteren en hermonteren

Stappen
1.
WAARSCHUWING: Als de systeemeenheid wordt geleverd met WWAN-kaart, verwijder de WWAN-beugel en koppel
de antennekabels los.
Verwijder de twee schroeven (M2x2) waarmee de WWAN-beugel aan de systeemkaart wordt bevestigd en verwijder deze van de
systeemkaart.
2. Ontkoppel de WWAN-antennes en maak ze los van de routeringspunten op de systeemkaart.
3. Verwijder de twee schroeven (M2x2) uit de eDP-beugel en verwijder de beugel van het systeem.
4. Koppel de eDP- en camerakabel los van de connectoren op de systeemkaart.
WAARSCHUWING: trek het treklipje verticaal aan om de beeldschermkabel los te maken van de systeemkaart.
5. Verwijder de twee schroeven (M2.5x5) uit het linkerscharnier en vouw het scharnier terug.
6. Verwijder de twee schroeven (M2.5x5) uit het rechterscharnier en vouw het scharnier terug.
7. Til en verwijder het beeldscherm van het chassis.
De beeldschermeenheid plaatsen
Vereisten
Als u een onderdeel vervangt, dient u het bestaande onderdeel te verwijderen alvorens de installatieprocedure uit te voeren.
Over deze taak
De volgende afbeelding geeft de locatie van de beeldschermeenheid weer en biedt een visuele weergave van de installatieprocedure.
42
Demonteren en hermonteren

Demonteren en hermonteren 43

Stappen
1. Lijn de beeldschermeenheid uit, plaats deze op het systeemchassis en vouw de scharnieren naar binnen.
2. Vouw het linkerscharnier terug en plaats de twee schroeven (M2.5x5) om hem aan het chassis te bevestigen.
3. Vouw het rechterscharnier terug en plaats de twee schroeven (M2.5x5) om hem aan het chassis te bevestigen.
4. Sluit de eDP- en camerakabel aan op de connectoren op de systeemkaart.
5. Plaats de eDP-beugel op de eDP-kabel en plaats de twee schroeven (M2x2) om deze aan de systeemkaart te bevestigen.
6. Leid de WWAN-antennekabels door de routeringspunten en sluit ze aan op de WWAN-kaart.
7. Plaats de WWAN-beugel op de antennes en plaats de enkele schroef (M2x2.5).
Vervolgstappen
1. Sluit de batterijkabel weer aan.
2. Installeer de onderplaat.
3. Volg de procedure in Nadat u in de computer hebt gewerkt.
Luidsprekers
De luidspreker verwijderen
Vereisten
1. Volg de procedure in Voordat u in de computer gaat werken.
2. Verwijder de onderplaat.
3. Verwijder de batterij.
Over deze taak
De volgende afbeeldingen geven de locatie van de luidspreker aan en bieden een visuele weergave van de verwijderingsprocedure.
44
Demonteren en hermonteren

Stappen
1. Koppel de luidsprekerkabel los van de connector op de systeemkaart.
2. Verwijder de luidsprekerkabels uit het pad van de geleider.
3. Til de luidsprekers uit het slot op de palmsteuneenheid.
De luidspreker plaatsen
Vereisten
Als u een onderdeel vervangt, dient u het bestaande onderdeel te verwijderen alvorens de installatieprocedure uit te voeren.
Over deze taak
De volgende afbeeldingen geven de locatie van de luidspreker aan en bieden een visuele weergave van de installatieprocedure.
Stappen
1. Lijn de rechterluidspreker uit en plaats deze in het slot in de palmsteuneenheid en leid de luidsprekerkabel langs het pad van de
geleider.
2. Sluit de luidsprekerkabel aan op de connector op de systeemkaart.
Vervolgstappen
1. Installeer de batterij.
2. Installeer de onderplaat.
3. Volg de procedure in Nadat u in de computer hebt gewerkt.
Demonteren en hermonteren
45

Aan/uit-knop
De aan/uit-knop verwijderen
Vereisten
1. Volg de procedure in Voordat u in de computer gaat werken.
2. Verwijder de volgende onderdelen:
a. Onderplaat
b. Batterij
c. WWAN
d. SSD
e. WLAN-antenne
f. Koelplaat
g. Systeemkaart
OPMERKING: De systeemkaart kan worden gedemonteerd zonder de koelplaateenheid te hoeven verwijderen.
Over deze taak
De volgende afbeeldingen geven de locatie van de aan-uitknop aan en bieden een visuele weergave van de verwijderingsprocedure.
Stappen
1. Verwijder de twee schroeven (M2x2.5) waarmee de aan-/uitknop aan de palmsteuneenheid wordt bevestigd.
2. Verwijder de aan-/uitknop uit het slot in de palmsteuneenheid.
46
Demonteren en hermonteren

De aan/uit-knop plaatsen
Vereisten
Als u een onderdeel vervangt, dient u het bestaande onderdeel te verwijderen alvorens de installatieprocedure uit te voeren.
Over deze taak
De volgende afbeeldingen geven de locatie van de aan-uitknop aan en bieden een visuele weergave van de plaatsingsprocedure.
Stappen
1. Plaats de aan-/uitknop terug in het slot op de palmsteuneenheid.
2. Plaats de twee schroeven (M2x2.5) terug om de aan-/uitknop op de palmsteuneenheid te bevestigen.
Vervolgstappen
1. Installeer:
a. Systeemkaart
b. Koelplaat
c. WLAN-antenne
d. WWAN-kaart
e. SSD
f. Batterij
g. Onderplaat
2. Volg de procedure in Nadat u in de computer hebt gewerkt.
Demonteren en hermonteren
47

Moederbord
De systeemkaart verwijderen
Vereisten
1. Volg de procedure in Voordat u in de computer gaat werken.
2. Verwijder de volgende onderdelen:
a. Onderplaat
b. Batterij
c. SSD
d. WLAN-antenne
e. Koelplaateenheid
OPMERKING: De systeemkaart kan worden gedemonteerd zonder de koelplaateenheid te hoeven verwijderen.
Over deze taak
De volgende afbeeldingen geven de locatie van de systeemkaart aan en bieden een visuele weergave van de verwijderingsprocedure.
48 Demonteren en hermonteren

Demonteren en hermonteren 49

Stappen
1. Verwijder de enkele schroef (M2x2.5) waarmee de plaat van het WWAN-schild wordt bevestigd en verwijder deze van het systeem.
2. Haal de draadloze antennekabels los.
3. Verwijder de twee schroeven (M2x2) waarmee de plaat van het schild aan de eDP-beugel wordt bevestigd en verwijder deze van de
systeemkaart.
4. Koppel de volgende kabels los van de systeemkaart:
• Beeldschermkabel
• Kabel van de touchscreen (voor systemen geleverd met touchscreen)
• Luidsprekerkabel
• Batterij-LED-kabel
• Kabel van touchpad
5. Verwijder de twee schroeven (M2x5) waarmee de USB Type-C-beugel aan de systeemkaart wordt bevestigd.
6. Verwijder de USB Type-C-beugel van de systeemkaart.
7. Verwijder de drie schroeven (M2x2.5) waarmee de systeemkaart aan de palmsteuneenheid wordt bevestigd.
8. Verwijder de systeemkaart uit het systeem.
De systeemkaart plaatsen
Vereisten
Als u een onderdeel vervangt, dient u het bestaande onderdeel te verwijderen alvorens de installatieprocedure uit te voeren.
Over deze taak
De volgende afbeeldingen geven de locatie van de systeemkaart aan en bieden een visuele weergave van de installatieprocedure.
50
Demonteren en hermonteren

Demonteren en hermonteren 51

Stappen
1. Lijn de systeemkaart uit met de palmsteuneenheid en plaatst deze. Plaats de drie schroeven (M2x2.5) terug waarmee de systeemkaart
aan de palmsteuneenheid wordt bevestigd.
2. Plaats de USB Type-C-beugel op de USB-C-poorten.
3. Bevestig de USB Type-C-beugel met behulp van de drie schroeven (M2x5).
4. Sluit de volgende kabels aan:
• Batterij-LED-kabel
• Kabel van touchpad
5. Sluit de stekker van de luidsprekerkabel aan op de connector op de systeemkaart.
6. Sluit de eDP- en camerakabel aan op de connectoren op de systeemkaart.
7. Plaats de eDP-beugel op de beeldschermkabel en plaats de twee schroeven (M2x2) terug waarmee deze aan de systeemkaart wordt
bevestigd.
8. Leid de antenne kabel opnieuw over de systeemkaart en sluit de WWAN-antennes opnieuw aan.
9. Plaats de WWAN-beugel op de antennes en plaats de enkele schroef (M2x2.5) waarmee deze aan de systeemkaart wordt bevestigd.
Vervolgstappen
Als u een onderdeel vervangt, dient u het bestaande onderdeel te verwijderen alvorens de installatieprocedure uit te voeren.
1. Installeer:
a. Koelplaateenheid
b. WLAN-antennes
c. SSD
d. Batterij
e. Onderplaat
2. Volg de procedure in Nadat u in de computer hebt gewerkt.
Toetsenbord
Het toetsenbord verwijderen
Vereisten
1. Volg de procedure in Voordat u in de computer gaat werken.
2. Verwijder de volgende onderdelen:
a. Onderplaat
b. Batterij
c. WLAN-antennes
d. Koelplaateenheid
e. Systeemkaart
OPMERKING: De systeemkaart kan worden gedemonteerd zonder de koelplaateenheid te hoeven verwijderen.
f. SSD
Over deze taak
De volgende afbeeldingen geven de locatie van het toetsenbord aan en bieden een visuele weergave van de verwijderingsprocedure.
52
Demonteren en hermonteren

Stappen
1. Verwijder de negentien schroeven (M1.6x2) waarmee het toetsenbord aan de palmsteun wordt bevestigd.
2. Koppel de toetsenbord- en achtergrondverlichtingskabel los van de touchpadmodule.
OPMERKING:
Bij modellen die worden geleverd met een koolstofvezel palmsteun, zijn er 19 schroeven (M1.6x2)
waarmee de toetsenbordplaat aan het systeem wordt bevestigd.
OPMERKING: Bij modellen die worden geleverd met een aluminium palmsteun zijn er 26 schroeven (M1.6x2)
waarmee de toetsenbordplaat aan het systeem wordt bevestigd.
Demonteren en hermonteren 53

Vervolgstappen
Verwijder de twee schroeven (M2x2) om het toetsenbord van de toetsenbordplaat te verwijderen.
Het toetsenbord plaatsen
Vereisten
Als u een onderdeel vervangt, dient u het bestaande onderdeel te verwijderen alvorens de installatieprocedure uit te voeren.
OPMERKING:
Plaats het toetsenbord op de juiste wijze met behulp van de plaatsingspinnen op de toetsenbordplaat
wanneer u het toetsenbord opnieuw in elkaar zet. De schroefgaten kunnen worden geïdentificeerd door de zwarte Mylar
die ze aan de andere zijde bedekt.
54 Demonteren en hermonteren

Over deze taak
De volgende afbeeldingen geven de locatie van het toetsenbord aan en bieden een visuele weergave van de installatieprocedure.
Stappen
1. Lijn het toetsenbord uit en plaats het in het slot in de palmsteuneenheid.
2. Plaats alle negentien schroeven (M1.6 x2) terug waarmee het toetsenbord aan de palmsteuneenheid wordt bevestigd.
Vervolgstappen
Als u een onderdeel vervangt, dient u het bestaande onderdeel te verwijderen alvorens de installatieprocedure uit te voeren.
1. Installeer:
a. Systeemkaart
b. Koelplaateenheid
c. SSD
d. Batterij
e. Onderplaat
2. Volg de procedure in Nadat u in de computer hebt gewerkt.
Palmsteuneenheid
De palmsteuneenheid verwijderen en installeren
Vereisten
1. Volg de procedure in Voordat u in de computer gaat werken.
2. Verwijder de volgende onderdelen:
a. Onderplaat
b. Batterij
c. SSD
Demonteren en hermonteren
55

d. WWAN-kaart
e. Koelplaateenheid
f. Beeldschermeenheid
g. Luidsprekers
h. Aan/uit-knop
i. Systeemkaart
j. Toetsenbord
OPMERKING: De systeemkaart kan worden gedemonteerd zonder de koelplaateenheid te hoeven verwijderen.
Over deze taak
De volgende afbeeldingen geven de locatie van de palmsteuneenheid aan en bieden een visuele weergave van de verwijderingsprocedure.
Stappen
Wanneer alle onderliggende componenten zijn verwijderd, blijft de palmsteuneenheid over.
Vervolgstappen
Als u een onderdeel vervangt, dient u het bestaande onderdeel te verwijderen alvorens de installatieprocedure uit te voeren.
1. Installeer:
a. Toetsenbord
b. Systeemkaart
c. Aan/uit-knop
d. Luidsprekers
e. Beeldschermeenheid
f. Koelplaateenheid
g. WWAN-kaart
h. SSD
i. Batterij
j. Onderplaat
2. Volg de procedure in Nadat u in de computer hebt gewerkt.
56
Demonteren en hermonteren

Problemen oplossen
Onderwerpen:
• Ingebouwde SupportAssist-diagnostiek
• Eenvoudige probleemoplossing
• CROSH
• CROSH-opdrachten
• Chrome-opdrachten
• Veel gebruikte CROSH-opdracht
• Chromebook resetten
• Chromebook herstellen
Ingebouwde SupportAssist-diagnostiek
Dell Latitude 7410 Chromebook Enterprise wordt geleverd met ingebouwde SupportAssist-diagnostiek.
De Dell SupportAssist-diagnostiek voert een volledige controle uit van uw systeemhardware. SupportAssist is ingesloten in het BIOS en
wordt intern door het BIOS gestart (via het menu Advanced Boot). De ingebouwde systeemdiagnostiek biedt een aantal opties voor
specifieke apparaten of apparaatgroepen waarmee u het volgende kunt doen:
1. tests automatisch of in interactieve modus laten uitvoeren
2. Tests herhalen.
3. Testresultaten weergeven of opslaan.
4. Grondige testen kunt laten uitvoeren voor extra testmogelijkheden voor nog meer informatie over het/de defecte apparaat/apparaten.
5. Statusmeldingen weergeven waarin staat of de tests goed verlopen zijn.
6. Foutmeldingen weergeven waarin staat of er tijdens het testen problemen zijn opgetreden.
SupportAssist starten
In dit gedeelte wordt beschreven hoe u SupportAssist start op de Latitude 7410 Chromebook Enterprise.
De Dell Latitude 7410 Chromebook Enterprise voorbereiden op
SupportAssist
Sluit de voedingsadapter aan op het systeem en houd deze aangesloten tijdens de procedure.
1. Houd <Power> + <F2> ingedrukt om op te starten in het menu Chrome OS Recovery.
2. Druk op <F12> zodra het scherm wordt weergegeven. Het systeem wordt opnieuw opgestart.
3. Druk op de <aan-/uitknop> wanneer het systeem opnieuw wordt opgestart. Het systeem wordt opnieuw opgestart om SupportAssist
te starten.
5
Problemen oplossen 57

SupportAssist-gebruikersinterface
1. Wanneer u SupportAssist opent, start SupportAssist automatisch de systeemscan (snelle test). Als u bepaalde onderdelen wilt testen,
drukt u op <Esc> om de systeemscan te stoppen.
2. Klik op het pijlpictogram om door te gaan naar de pagina Geavanceerd om geselecteerde onderdelen te testen.
3. Selecteer en test specifieke onderdelen vanaf de pagina Geavanceerd.
58
Problemen oplossen

Eenvoudige probleemoplossing
Deze pagina bevat alle informatie voor eenvoudige probleemoplossing voor de Dell Latitude 7410 Chromebook Enterprise
OPMERKING: Raadpleeg Google Help Center voor het online oplossen van problemen.
OPMERKING: U kunt proberen de Chromebook te resetten, ook wel bekend als powerwash, voordat u de Chromebook
herstelt. Het herstellen van de Chromebook is het laatste redmiddel.
Aan/uit-problemen
Tabel 7. Aan/uit-probleem
Aan/uit-problemen
Probleem Mogelijke oplossingen
Chromebook laat zich niet inschakelen
Als de Chromebook niet kan worden ingeschakeld, volgt u
onderstaande stappen:
1. Verwijder alle externe randapparaten.
a. Als de Chromebook opstart, sluit u apparaten één voor één
aan terwijl u de computer opnieuw opstart om uit te zoeken
welk apparaat het probleem veroorzaakt. U bent klaar.
b. Als de Chromebook nog steeds niet start of hetzelfde
probleem blijft vertonen, sluit u geen van de apparaten aan
en gaat u verder met de probleemoplossing.
2. Het batterijniveau is mogelijk te laag. Sluit de Chromebook aan
op de voedingsadapter en laadt de batterij ten minste een uur
op. Schakel het apparaat vervolgens weer in.
OPMERKING: Als u een nieuwe Chromebook voor het
eerst gebruikt, is de batterij nog steeds in de modus
voor verzending. Om dit probleem te verhelpen
schakelt u de Chromebook uit, sluit u de
voedingsadapter aan en schakelt u de Chromebook
opnieuw in.
3. Afhankelijk van de Chromebook die hebt, ziet u mogelijk een
indicatorlampje in de buurt van de oplaadpoort branden. Als u
de Chromebook hebt opgeladen en het lampje brandt niet,
voert u een harde reset uit.
Problemen oplossen 59

Tabel 7. Aan/uit-probleem (vervolg)
Aan/uit-problemen
OPMERKING: U kunt een harde reset uitvoeren door
op Vernieuwen + Aan/uit te drukken.
4. Gebruik een andere voedingsadapter met dezelfde spanning.
5. Verwijder de voedingsadapter en schakel het apparaat in met
alleen de batterij.
Probleem met het beeldscherm
Tabel 8. Probleem met het beeldscherm
Probleem met het beeldscherm
Probleem Mogelijke oplossingen
Scherm is leeg
Als het scherm van de Chromebook leeg is, probeer dan de
volgende probleemoplossingsstappen door na elke stap te
controleren of het scherm wordt ingeschakeld:
1. Zorg ervoor dat de Chromebook is ingeschakeld. Als u de
batterij gebruikt, sluit dan de Chromebook aan en druk op de
aan/uit-knop.
2. Start de Chromebook opnieuw door de aan/uit-knop ingedrukt
te houden totdat het apparaat wordt uitgeschakeld, en het
vervolgens weer in te schakelen.
3. De Chromebook resetten of herstellen.
Problemen met geluid, scherm en camera
Tabel 9. Problemen met geluid, scherm en camera
Problemen met geluid, scherm en camera
Problemen Mogelijke oplossingen
Problemen met geluid
Als u ruis hoort of als het volume van de luidsprekers laag is
wanneer u naar audio probeert te luisteren:
1. Zorg ervoor dat het apparaat niet gedempt is. Probeer het
volume aan te passen.
2. Probeer de Chromebook opnieuw op te starten.
3. Probeer audio vanaf diverse bronnen af te spelen, waaronder
YouTube en lokaal op de Chromebook opgeslagen
audiobestanden.
Als de luidsprekers niet reageren wanneer u probeert naar audio te
luisteren:
1. Maak het apparaat los van alle kabels (USB, hoofdtelefoons en
beeldschermen).
2. Probeer audio vanaf diverse bronnen af te spelen, waaronder
YouTube en lokaal op de Chromebook opgeslagen
audiobestanden.
3. Probeer de Chromebook opnieuw op te starten.
4. Als de audio nog steeds niet reageert, probeert u Chomebook
te resetten of te herstellen.
Problemen met scherm
Als het scherm niet goed werkt (afbeeldingen zijn te donker of er
wordt geen beeld weergegeven):
1. Probeer de helderheid aan te passen met de
helderheidstoetsen aan de bovenzijde van het toetsenbord.
60 Problemen oplossen

Tabel 9. Problemen met geluid, scherm en camera (vervolg)
Problemen met geluid, scherm en camera
2. Controleer in het statusgebied rechtsonder op het scherm het
beeldscherm en zorg ervoor dat er geen problemen zijn met
een gespiegeld of uitgebreid beeldscherm.
3. Probeer de Chromebook opnieuw op te starten
4. Als de problemen met het scherm aanhouden, probeert u de
Chomebook te resetten of te herstellen.
Problemen met de camera
Als de camera is niet goed werkt (onscherpe beelden of slechte
prestaties):
1. Controleer of de camera niet wordt geblokkeerd of afgedekt
door een privacyscherm of andere obstakels.
2. Probeer het met andere toepassingen die gebruikmaken van de
camera. Probeer een Google+ Hangout of de geïntegreerde
camera-app
3. Probeer de Chromebook opnieuw op te starten
4. Als de problemen met de camera aanhouden, probeert u de
Chomebook te resetten of te herstellen.
Probleem met Bluetooth
Tabel 10. Probleem met Bluetooth
Probleem met Bluetooth
Probleem Mogelijke oplossingen
Problemen met Bluetooth
Als u tegen problemen aanloopt tijdens een poging om een
Bluetooth-apparaat aan de Chromebook te koppelen, probeer dan
de volgende stappen om het probleem te verhelpen:
1. Controleer eerst of het Bluetooth-apparaat dat u probeert te
koppelen, wordt ondersteund door de Chromebook.
2. Probeer vanaf het statusgebied in de rechterbenedenhoek
Bluetooth-connectiviteit uit te schakelen en opnieuw in te
schakelen.
3. Probeer het opnieuw starten van de Chromebook.
4. Als u nog steeds tegen problemen met Bluetooth aanloopt,
probeer dan de Chomebook te resetten of te herstellen.
Problemen met touchpad en sneltoetsen
Tabel 11. Problemen met touchpad en sneltoetsen
Problemen met touchpad/sneltoetsen
Probleem Mogelijke oplossingen
Touchpad reageert niet
Als het touchpad niet meer reageert, probeer dan de volgende
stappen om het probleem te verhelpen. Probeer de cursor na elke
stap te bewegen:
1. Tik meerdere malen op de Esc-toets.
2. Trommel een paar seconden lang met uw vingers over het
touchpad.
3. Start Chrome OS opnieuw op door de aan/uit-knop ingedrukt
te houden totdat het apparaat wordt uitgeschakeld, en schakel
het vervolgens weer in.
Problemen oplossen 61

Tabel 11. Problemen met touchpad en sneltoetsen (vervolg)
Problemen met touchpad/sneltoetsen
4. Als de cursor nog steeds niet beweegt wanneer u het touchpad
aanraakt, probeert u zich aan te melden met de gast-account
met behulp van de Tab-toets om te navigeren.
5. Als een gebruiker problemen met het touchpad ervaart bij de
account die niet de eigenaarsaccount (primaire account) is,
verwijdert u de gebruikersaccount en maakt u deze opnieuw.
Gebruik weer de Tab-toets om te navigeren.
6. Als geen van de bovenstaande stappen werkt, probeert u de
Chomebook te resetten of te herstellen.
Bovenste rij toetsen (sneltoetsen) reageert niet
Als een sneltoets (zoals de toets voor het volume of de helderheid)
niet reageert, probeer dan de volgende stappen voor
probleemoplossing en zorg ervoor dat u de toetsen één voor één
test:
1. Als de getroffen toets is de volume- of helderheidstoets is,
controleer dan of de hoogste of laagste waarde voor deze
instelling niet is bereikt.
2. Als de terug- en vooruittoetsen niet werken, controleer dan of
dezelfde pictogrammen in een webbrowser niet grijs worden
weergegeven. Bijvoorbeeld: als de terug-toets op een
webpagina grijs wordt weergegeven, komt dit doordat de
browser niet op de hoogte is van een pagina om naar terug te
gaan.
3. Start Chrome OS opnieuw op door de aan/uit-knop ingedrukt
te houden totdat het apparaat wordt uitgeschakeld, en schakel
het vervolgens weer in.
4. Probeer de toetsen in de Gast-account te gebruiken.
5. Als gebruiker problemen met sneltoetsen ervaart bij de account
die niet de eigenaarsaccount (primaire account) is, verwijdert u
de gebruikersaccount en maakt u deze opnieuw.
6. Als geen van de bovenstaande stappen werkt, probeert u de
Chomebook te resetten of te herstellen.
Probleem met Chrome OS
Tabel 12. Probleem met Chrome OS
Problemen met Chrome OS
He’s Dead, Jim! foutmelding
Als de Chromebook traag wordt of niet meer reageert, en de
foutmelding He's Dead, Jim! verschijnt, is het geheugenniveau
van het systeem mogelijk laag.
OPMERKING: Als u het proces beëindigt met
Taakbeheer van Google Chrome, het taakbeheer van het
systeem of met een hulpprogramma via de
opdrachtregel, verschijnt dit bericht ook.
1. Als de pagina niet opzettelijk is beëindigd, laadt u de pagina
opnieuw om verder te gaan. Als het bericht blijft verschijnen,
probeer dan inactieve tabbladen of andere programma's te
sluiten om meer geheugen vrij te maken.
2. Als het probleem aanhoudt, raadpleeg dan He's Dead, Jim! in
de Google Knowledge Base.
Chrome OS ontbreekt of is beschadigd
Als de Chromebook niet start en het volgende bericht weergeeft:
Chrome OS ontbreekt of is beschadigd. Please insert a
recovery USB stick into the USB ports on the device:
62 Problemen oplossen

Tabel 12. Probleem met Chrome OS (vervolg)
Problemen met Chrome OS
Voer een systeemherstel uit. Zie de instructies voor het uitvoeren
van herstel van Chromebook voor meer informatie.
Chrome OS reageert niet meer en niets beweegt op het
beeldscherm van de computer
Als Chrome OS niet meer reageert en niets beweegt op het
beeldscherm van de computer:
1. Schakel de computer uit.
2. Koppel alle randapparaten los en verwijder alle USB-apparaten
en mediakaarten.
3. Maak de voedingsadapter los.
4. Houd de aan/uit-knop 10 seconden ingedrukt.
5. Sluit de voedingsadapter opnieuw aan en schakel het systeem
in.
6. Als het probleem aanhoudt, voer dan een reset of herstel van
de Chromebook uit.
Aanmeldwachtwoord verloren/vergeten (Chrome OS)
Als u uw aanmeldwachtwoord voor de Chromebook hebt verloren
of bent vergeten:
1. Controleer of dit een beheerd apparaat is (ingeschreven
Enterprise-apparaat).
a. Als dit een beheerd apparaat is, neem dan contact op met
de systeembeheerder zodat deze het wachtwoord opnieuw
kan instellen via Google Admin Console.
b. Als dit geen beheerd apparaat is, ga dan verder met de
volgende stappen:
2. Meld u aan als gast of gebruik een andere pc.
3. Open een webbrowser en ga naar https://www.google.com/
accounts/recovery/
4. Selecteer I do not know my password en voer vervolgens het
e-mailadres dat u gebruikt om zich te melden bij Google.
5. Klik op Continue en volg de instructies op het scherm om het
wachtwoord opnieuw in te stellen.
Andere problemen waarbij de Chromebook vastloopt die hier niet
worden vermeld
Indien geen van de bovenstaande symptomen overeenkomen met
de problemen die u met uw Chromebook ondervindt, raadpleeg
Google Help Center voor het online oplossen van problemen en
meer hulp.
CROSH
In dit onderwerp wordt de informatie behandeld die u moet weten voor de Chrome Shell (CROSH). CROSH en de Google Chrome URL-
commando's bieden een aantal hulpmiddelen voor het oplossen van problemen, informatie en geavanceerde instellingen.
Chrome OS biedt geen ondersteuning voor ePSA, Dell BIOS, het F12-Boot menu of DellConnect. Er zijn geen diagnostische gegevens
beschikbaar voor het opstarten. Het oplossen van problemen moet worden uitgevoerd in de OS. Chrome Shell- (CROSH) en Chrome
URL-commando's bieden informatie voor het oplossen van problemen, algemene informatie en geavanceerde instellingen. CROSH is een
opdrachtregelinterface die lijkt op Linux BASH of terminals voor Windows-opdrachten (cmd.exe). Chrome OS is gebaseerd op Linux, maar
CROSH herkent de meeste Linux-opdrachten niet. De handigste opdrachten voor probleemoplossing zijn geheugentest, storage_test_1,
storage_test_2, ping en tracepath. Ping werkt anders dan in Windows. Standaard wordt deze herhaald totdat u op <Ctrl> + <C> drukt.
Bovendien worden er geen statistieken weergegeven. De opdracht tracepath is vergelijkbaar met het Windows traceroute-commando.
Een uitvoerige uitleg van de opdrachten kan hieronder worden bekeken door help, of help_advanced in CROSH te typen.
1. Open de Chrome-browser.
Problemen oplossen
63

2. Druk op <Clrl> + <Alt> + <T>. De interface wordt weergegeven zoals in de onderstaande schermafbeelding:
3. Typ in het CROSH-opdrachtvenster voor diagnostische gegevens. Typ Help voor een lijst met beschikbare opdrachten. Typ
help_advanced om een volledige lijst met commando's voor foutopsporing weer te geven
U kunt ook naar CROSH-opdrachten gaan voor een lijst met beschikbare CROSH-opdrachten voor diagnostische gegevens.
CROSH-opdrachten
De tabel hieronder geeft een overzicht van de beschikbare opdrachten in Chrome Shell (CROSH).
Tabel 13. Help-opdrachten
Opdracht Doel
exit
Hiermee verlaat u de CROSH-shell.
Help
Hiermee geeft u deze Help-informatie weer.
help_advanced
Hiermee geeft u de Help-informatie weer voor meer geavanceerde
opdrachten die worden gebruikt voor foutopsporing.
ping
[-c count] [-i interval] [-n] [-s packetsize] [-W waittime]: stuurt
ICMP ECHO_REQUEST-pakketten naar een netwerkhost. Als
deze is ingesteld op gw, wordt de volgende hopgateway voor de
standaard route gebruikt. Dit werkt op dezelfde manier als de ping-
opdracht op andere besturingssystemen. Druk <Clrt> + <C> om
het ping-proces te stoppen of een andere opdracht in CROSH te
onderbreken.
ssh
[optional args...]: hiermee start u het ssh-subsysteem als dit zonder
enige argumenten wordt aangeroepen. ssh <user> <host>", "ssh
<user> <host> <port>, ssh< user>@<host>. of "ssh
<user>@<host> <port>" om verbinding te maken zonder toegang
tot het subsysteem.
64 Problemen oplossen

Tabel 13. Help-opdrachten (vervolg)
Opdracht Doel
ssh_forget_host
Hiermee verwijdert u een host uit de lijst met bekende ssh-hosts.
Met deze opdracht wordt een menu weergegeven van bekende
hosts en wordt ingesteld dat de host worden vergeten.
top
Hiermee stelt u het niveau voor de chaps-foutopsporing in. Als er
geen argumenten zijn ingesteld, wordt uitgebreide
logboekregistratie gestart.
Tabel 14. Geavanceerde Help-opdrachten
Opdracht Doel
battery_test[<test length>] Hiermee wordt de ontlading van de batterijlading gedurende een
aantal seconden gemeten. Geen argument wordt standaard
ingesteld op een test van 300 sec.
bt_console [<agent capability>] Hiermee opent u een Bluetooth-foutopsporingsconsole. Het
argument Optional geeft de mogelijkheid van een koppelingsagent
weer die door de console wordt geleverd; zie de Bluetooth-core-
specificatie voor geldige opties.
chaps_debug [start|stop|<log_level>] Hiermee stelt u het niveau voor de chaps-foutopsporing in. Als er
geen argumenten zijn ingesteld, wordt uitgebreide
logboekregistratie gestart.
verbinding
Hiermee wordt de verbindingsstatus weergegeven.
experimental_storage<status|enable|disable> Hiermee worden experimentele opslagfuncties in- of uitgeschakeld.
ff_debug [<tag_expr>] [--help] [--list_valid_tags] [--reset] Hiermee worden flimflam debugging-tags toegevoegd of
verwijderd.
memory_test
Hiermee worden uitgebreide tests van het geheugen uitgevoerd op
het beschikbare vrije geheugen.
modem <command> [args...] Communiceert met de 3G-modem. Voer modem help voor
gedetailleerde Help-informatie.
modem_set_carrier carrier-name
Hiermee configureert u de modem voor de opgegeven provider.
network_diag[--date] [--link] [--show-macs] [--wifi] [--help] [--
wifi-mon] <host>
Hiermee voert u een reeks diagnostische gegevens voor het
netwerk uit en bewaart u een exemplaar van de uitvoer in uw
downloadmap.
network_logging <wifi|cellular|ethernet> Hiermee wordt een vooraf gedefinieerde reeks voor foutopsporing
van het opgegeven apparaat ingeschakeld.
p2p_update [enable | disable] Hiermee schakelt u peer-to-peer-deling (P2P) van updates via het
lokale netwerk in of uit. Op deze manier wordt geprobeerd om
updates van andere peers in het netwerk op te halen en de
gedownloade updates met deze peers te delen. Als u de huidige
status wilt weergeven, voert u deze opdracht zonder argumenten
uit.
rlz < status | enable | disable> Hiermee kunt u RLZ in- of uitschakelen.
rollback
Pogingen om de vorige update die op uw systeem is uitgevoerd
terug te zetten. Alleen beschikbaar bij niet-stabiele kanalen en voor
apparaten die niet bij het bedrijf zijn ingeschreven. Houd er
rekening mee dat hiermee uw apparaat wordt schoongemaakt.
route [-n] [-6] Hiermee worden de routeringstabellen weergegeven.
set_apn [-n <network-id>] [-u <username>] [-p <password>]
<apn>
Hiermee stelt u in dat de APN wordt gebruikt bij het maken van
verbinding met het netwerk dat is opgegeven door <network-id>.
Als de <netwerk-id> niet is opgegeven, gebruikt u de netwerk-id
van het netwerk dat momenteel is geregistreerd.
Problemen oplossen 65

Tabel 14. Geavanceerde Help-opdrachten (vervolg)
Opdracht Doel
set_apn - c
Hiermee wist u de APN die moet worden gebruikt, zodat de
standaard-APN wordt gebruikt.
set_arpgw <true | false> Hiermee schakelt u de extra controle van de netwerkstatus in,
zodat de standaardgateway bereikbaar is.
set_cellular_ppp [-u <username>] [-p <password>] Hiermee stelt u de PPP-gebruikersnaam en/of het wachtwoord
voor een bestaande mobiele verbinding in. Als noch -u noch -p
wordt getoond, wordt hiermee de bestaande PPP-gebruikersnaam
voor de mobiele verbinding weergegeven.
set_cellular_ppp -c
Hiermee worden de bestaande PPP-gebruikersnaam en het PPP-
wachtwoord voor een bestaande mobiele verbinding gewist.
sound <command> <argument> Configuratie voor laag geluid. Deze instelling kan worden gebruikt
voor het afspelen of opnemen van audiogeluid en bundelvorming
op Pixel in te schakelen. sound beamforming <on|off > schakelt
deze functie in of uit. Met sound record [duration] wordt de
opname gestart. Met sound play <filename> speelt u de
opgenomen audiofragmenten af
storage_status
Hiermee leest u de SMART-status van uw opslagapparaat, de
kenmerken van de leverancier en de foutlogbestanden.
storage_test_1
Hiermee voert u een korte offline SMART-test uit.
storage_test_2
Hiermee voert u een uitgebreide leesbaarheidstest uit.
syslog <message> Hiermee wordt een bericht naar een systeenmlogbestand
overgezet.
tpcontrol{status | taptoclick [on|off] sensitivity [1-5] | set
<property>< value>} tpcontrol {syntp [on|off]}
Hiermee kan de gebruiker handmatig geavanceerde touchpad-
instellingen aanpassen.
tracepath [-n] <destination>[/port] Hiermee wordt het pad/de route naar een netwerkhost
vastgesteld.
update_over_cellular [enable|disable] Hiermee schakelt u automatische updates via draadloze netwerken
in of uit. Als u deze opdracht zonder argumenten uitvoert, ziet u de
huidige status.
upload crashes
Beschikbare foutrapporten van uploads op de foutserver.
wpa_debug [<debug_level>] [--help] [--list_valid_level] [--reset] Hiermee stelt u het foutopsporingsniveau voor wpa_supplicant in.
xset m [acc_mult[/acc_div] [thr]] xset m default Hiermee stelt u de versnellingssnelheid van de muis in.
xset r rate [delay [rate]] Hiermee wordt de snelheid voor automatisch herhalen aangepast.
De vertraging is het aantal milliseconden voordat automatisch
herhalen wordt gestart. De snelheid is het aantal herhalingen per
seconde.
xset r [keycode] < on|off > Hiermee schakelt u het aantal automatische herhalingen in of uit.
Als u een sleutelcode hebt opgegeven, is deze alleen van invloed op
deze toets. Als er geen sleutelcoode is opgegeven, heeft deze
optie invloed op algemene functies.
Chrome-opdrachten
Chrome://-pagina's bevatten experimentele functies, diagnostische tools en gedetailleerde statistieken. Ze zijn verborgen in de
gebruikersinterface van Chrome. De pagina Chrome://about geeft alle interne pagina's van Chrome weer. Om alle opdrachten weer te
geven, typt u chrome://about in de adresbalk van de Chrome-browser, zoals hieronder wordt weergegeven:
66
Problemen oplossen

Tabel 15. Sneltoetsen Chrome-browser
Doel Sneltoetsen browser Uitleg
System Information
chrome://system/
"Who am I".. BIOS-versie, etc.
Basic Connectivity Diags
chrome://diagnostics/
Testen voor NIC en internetverbinding
Chrome Information
chrome://version
Meer informatie van het type "Who am I"
Create Recovery USB Stick
chrome://imageburner/
De DBAR/DBRM-versie van Google
Chrome Flags
chrome://flags
Experimentele functies die niet door Dell
worden ondersteunt
Memory Troubleshooting
chrome://memory
Actieve processen en het geheugengebruik
weergeven
Module Load
chrome://conflicts
Toont conflicten van alle door Chrome
geladen modules
Chrome Sync Status
chrome://syncchrome://sync-
internals
Hiermee kunt u problemen oplossen met
gekoppelde accounts
Connectivity Troubleshooting
chrome://net-internals
Uitgebreide diagnostiek van het netwerk/de
connectiviteit, waaronder een DNS-analyse,
diagnostiek voor Waterfall en bandbreedte,
etc.
Histogram
chrome://histograms
Eigenlijk werk en I/O-audit
Credits
chrome://credits
Verwijzingen naar alle bijdragers voor
modules/libs en de respectievelijke wiki-/
licentie-url's.
Crash Reporting
chrome://crashes
Als deze functie is ingeschakeld, worden er
gedetailleerde crashrapporten getoond.
Apps RAM Utilization
chrome://appcache-internals
Gedetailleerd geheugengebruik voor apps/
extensies. Vooral nuttig voor Chromebooks
van 2 GB
Hieronder volgen de 12 meest nuttige chrome://-opdrachten die u moet kennen:
1. chrome://flags : hier kunt u sommige van de experimentele functies inschakelen die zijn verborgen in de Google Chrome-browser.
Zoals vermeld op deze pagina, kan het zijn dat deze experimentele functies niet werken zoals verwacht en problemen kunnen
veroorzaken. U kunt deze functies inschakelen en gebruiken op eigen risico.
Problemen oplossen
67

2. chrome://dns: dit toont de lijst met hostnamen waarvoor de browser de DNS-records vooraf zal ophalen.
3. chrome://downloads: deze opdracht is ook beschikbaar via het menu > Downloads. De sneltoets is Ctrl+J.
4. chrome://extensions: deze opdracht is ook beschikbaar via het menu > Hulpprogramma's > Extensies.
68
Problemen oplossen

5. chrome://bookmarks: deze opdracht is ook beschikbaar via het menu > Bladwijzers > Bladwijzerbeheer. De sneltoets is Ctrl+Shift
+O.
6. chrome://history: deze opdracht is ook beschikbaar via het menu > Geschiedenis. De sneltoets is Ctrl+H.
Problemen oplossen
69

7. chrome://memory: deze opdracht zal u doorverwijzen naar ''chrome://memory-redirect/''. Hiermee wordt het geheugengebruik
weergegeven dat door de Google Chrome-browser wordt gebruikt. Het geeft ook alle processen weer die gerelateerd zijn aan de
browser en de PID, procesnaam en het geheugengebruik van deze processen.
8.
OPMERKING: Net-internals events viewer en gerelateerde functionaliteiten zijn verwijderd. Gebruik Chrome://net-
export om netlogs en de externe Catapult netlog_viewer op te slaan en te bekijken.
chrome://net-internals: Deze opdracht geeft alle aan netwerken gerelateerde informatie weer. Gebruik deze opdracht om door de
browser gegenereerde netwerkgebeurtenissen vast te leggen. U kunt deze data ook exporteren. U kunt de cache van DNS host
resolver bekijken. Een van de belangrijke functies in deze functionaliteit is "Test". Als een webadres niet kan worden geladen, gaat u
naar "chrome://net-internals" > klikt u op het tabblad "Tests" > typt u het webadres dat niet kan worden geladen en klikt u op ''Start
Test''. Hiermee wordt er een test uitgevoerd die bepaalt waarom het webadres niet kan worden geladen en krijgt u een rapport van de
resultaten. chrome://plugins/.
9. chrome://quota-internals: deze opdracht geeft informatie over de schijfruimte die door de browser wordt gebruikt, inclusief een
uitsplitsing van hoeveel ruimte de afzonderlijke websites innemen in uw tijdelijke bestanden.
70
Problemen oplossen

10. chrome://sessions: hiermee wordt het aantal sessies en de magic list weergegeven die op dat moment worden uitgevoerd.
11. chrome://settings: deze opdracht is ook beschikbaar via het menu > Opties (op Windows) en menu > Voorkeuren (op Linux). Hier
kunt u verschillende instellingen voor de browser beheren.
12. chrome://sync-internals: Deze opdracht geeft informatie weer over de Chrome sync-functie, waaronder de functie Sync URL die
wordt gebruikt door Google en synchronisatie statistieken.
Problemen oplossen
71

Veel gebruikte CROSH-opdracht
Deze pagina bevat informatie over de meest gebruikte CROSH-opdrachten om de Dell Chromebook 11 (3189)Chromebook 11 (3180) te
diagnosticeren.
Hieronder vindt u enkele van de meest gebruikte CROSH-opdrachten om hardware-problemen op te lossen.
OPMERKING: CROSH storage_test_1 and storage_test_2 worden niet ondersteund door het eMMC-opslagapparaat.
Controleer de status van het laden van de batterij
De Chrome Shell (CROSH) omvat een eenvoudige diagnostische test voor de batterijstatus. Dit is om te bevestigen dat de batterij wordt
opgeladen en om de toestand en ontladingssnelheid van de batterij te controleren. Volg de gegeven instructie om de status van het laden
van de batterij te controleren:
1. Sluit de netadapter aan op de Chromebook en op een stopcontact.
2. Schakel de Chromebook in en meld u aan.
3. Open de Chrome-browser.
4. Druk op CTRL + Alt + T om CROSH te openen.
72
Problemen oplossen

5. Typ battery_test 1 in CROSH en druk vervolgens op Enter.
6. Controleer het resultaat om te bevestigen dat de batterij wordt opgeladen.
De batterijstatus controleren.
Volg de stappen voor het evalueren van de toestand en de ontladingssnelheid van de Chromebook-batterij te controleren:
1. Koppel de netadapter los van de Chromebook.
2. Schakel de Chromebook in en meld u aan.
3. Open de Chrome-browser.
Problemen oplossen
73

4. Druk op CTRL + Alt + T om CROSH te openen.
5. Type batterij_test 1 CROSH in en druk vervolgens op Enter.
6. Een scherm toont de huidige status en het ontladingstempo van de batterij.
• Als het percentage van de batterijtoestand groter is dan 50%, bevindt de batterij zich binnen de verwachte verouderingslimieten.
• Als het percentage van de batterijstatus kleiner dan of gelijk aan 50% is, en de batterij is minder dan een jaar oud, bevindt de batterij
zich buiten de verwachte verouderingslimieten en moet deze mogelijk worden vervangen.
• Als de testresultaten aangeven aan dat de batterij onbekend is, moet de batterij mogelijk worden vervangen.
74
Problemen oplossen

Geheugen controleren
Volg de onderstaande stappen om een geheugencontrole voor de Chromebook uit te voeren:
OPMERKING: Het zal ongeveer 20 minuten duren om de test te voltooien, mede afhankelijk van de capaciteit van het
geheugen.
1. Schakel de Chromebook in en meld u aan.
2. Open de Chrome-browser.
3. Druk op CTRL + Alt + T om CROSH te openen.
4. Typ memory_test in CROSH en druk vervolgens op Enter.
Problemen oplossen
75

5. Een diagnostisch scherm toont of de geheugentest zonder fouten is geslaagd.
Voorbeeld van een fout in de geheugentest.
Netwerkstatus controleren
Als u problemen ondervindt bij het maken van een verbinding met het internet, kunt u de stappen in een of meer van de volgende
gedeeltes uitvoeren om de netwerkadapter te testen:
Volg de instructie voor het inwinnen van informatie over het netwerk en het diagnosticeren van netwerkfouten.
76
Problemen oplossen

1. Schakel de Chromebook in en meld u aan.
2. Open de Chrome-browser.
3. Druk op CTRL + Alt + T om CROSH te openen.
4. Typ netwerk_diag in CROSH in en druk vervolgens op Enter.
Problemen oplossen 77

5. Wacht terwijl CROSH een reeks diagnostische netwerktests uitvoert. Een diagnostisch scherm toont de resultaten van de
gezondheidstest voor de netwerkadapter
6. Het logbestand van de diagnostische test wordt opgeslagen als .txt (platte tekst) in de app Files.
78
Problemen oplossen

7. Als de diagnostische test een foutmelding oplevert, zorgt u ervoor dat de wifi-adapter is ingeschakeld en maakt u verbinding met een
netwerk.
Chromebook resetten
Deze pagina bevat alle informatie over het resetten van de Dell Latitude 7410 Chromebook Enterprise.
Alle lokale gebruikersdata die zijn opgeslagen op de Chromebook, kunnen worden verwijderd door het apparaat te resetten naar de
oorspronkelijke fabrieksconfiguratie (een zogenaamde powerwash).
Deze stap kan handig zijn als u eigenaarsmachtigingen wilt resetten of als u problemen ondervindt met uw gebruikersprofiel.
OPMERKING: Bij het uitvoeren van een factory reset worden alle gegevens die zijn opgeslagen op uw Chromebook, zoals
gedownloade bestanden, foto's, eigenaarsmachtigingen en opgeslagen netwerken, voor alle accounts verwijderd. Na het
wissen van deze gegevens wordt u opnieuw door de eerste installatie geleid. Het resetten van uw apparaat heeft geen
invloed op uw accounts zelf of gegevens die met deze accounts zijn gesynchroniseerd.
OPMERKING: U dient de instructies hieronder niet te volgen als u gebruikmaakt van een beheerd Chrome-apparaat,
aangezien u na een powerwash uw apparaat niet opnieuw kunt aanmelden.
Volg deze stappen om de fabrieksinstellingen van uw Chromebook te herstellen:
1. Klik op het statusgebied in de rechterbenedenhoek, waar uw accountafbeelding verschijnt.
2. Klik op het pictogram Instellingen dat wordt weergegeven met het tandwielsymbool.
3. Klik op Show advanced settings om het menu uit te vouwen.
4. Klik op de knop Powerwash.
5. Klik op Restart wanneer u daarom wordt gevraagd.
U kunt uw Chromebook ook resetten vanaf het aanmeldscherm door de toetsen Ctrl+Alt+Shift+R ingedrukt te houden en op
Opnieuw starten te klikken. (Als u bent aangemeld bij uw Chromebook, dient u zich eerst af te melden voordat u op Ctrl+Alt+Shift
+R drukt en op Opnieuw starten klikt. Zodra de Chromebook opnieuw is gestart, klikt u op Resetten.)
Na het opnieuw opstarten van de Chromebook hoort u nu het installatiescherm te zien. Volg de instructies op het scherm om uw
Chromebook opnieuw te installeren. Zorg ervoor dat u zich met uw primaire Google-account aanmeldt, want deze account is ingesteld als
de eigenaarsaccount.
Problemen oplossen
79

Chromebook herstellen
Deze pagina bevat informatie over het herstellen van de Dell Latitude 7410 Chromebook Enterprise.
Het herstellen van de Chromebook
Installeer een nieuwe versie van het Chrome-besturingssysteem op uw Chromebook door het apparaat te herstellen. Het kan raadzaam
zijn om deze procedure te volgen als u problemen ondervindt bij het bijwerken van uw Chromebook of als deze niet meer werkt.
OPMERKING: Alle accountinformatie en op uw Chromebook opgeslagen gegevens, zoals foto's, gedownloade bestanden
en opgeslagen netwerken, zullen worden verwijderd. Eigenaarsbevoegdheden voor uw primaire account worden ook
gereset. De daadwerkelijke Google-accounts en eventuele gegevens die zijn gesynchroniseerd met deze accounts,
worden echter niet beïnvloed door het herstelproces. Nadat het herstelproces is voltooid, wordt u opnieuw door de
eerste installatie geleid.
Vereisten:
Voordat u dit proces start, hebt u het volgende nodig:
• Een Chrome-apparaat, Windows, Mac of Linux-computer met beheerdersrechten.
• Een USB-flash-station of SD-kaart van 4 GB of meer die u kunt wissen.
Stap 1 - Kijk of het volgende bericht verschijnt: Chrome OS is missing
or damaged
Als u dit bericht ziet, kunt u eerst proberen om een harde reset uit te voeren op uw Chromebook door op Vernieuwen + Aan/uit te
drukken. Als u dit bericht nog steeds ziet na het uitvoeren van een harde reset, gaat u naar stap 2.
Als u het bericht Chrome OS verification is turned off ziet, raadpleegt u het gedeelte Verificatie Chrome OS is uitgeschakeld
hieronder.
Stap 2 - Maak een USB-flash-station of SD-kaart voor herstel
Plaats een USB-flash-station of SD-kaart in uw computer en volg de instructies hieronder
Tabel 16. USB-flash-station of SD-kaart
Besturingssysteem Instructies
Instructies Chrome-apparaat
Maak een herstelstation met behulp van de Image Burner. Dit
hulpmiddel is mogelijk niet in alle regio's beschikbaar.
1. Type chrome://imageburner in de omnibox (adresbalk van de
browser).
2. Voer het programma uit en volg de instructies die op uw
beeldscherm verschijnen.
OPMERKING: Zorg er bij het herstellen van uw
Chromebook voor dat u het herstelstation op hetzelfde
model maakt.
Windows-instructies
1. Klik op deze koppeling om de Recovery Tool te downloaden. Als
u de netwerkbeheerder voor een school, bedrijf of organisatie
bent, klikt u op deze koppeling om de Recovery Tool te
downloaden: 2. 3.
2. Voer het programma uit en volg de instructies die op uw
beeldscherm verschijnen.
3. Nadat u uw Chromebook hebt hersteld, moet u uw USB-flash-
station of SD-kaart formatteren met behulp van de Recovery
Tool. Als u uw USB-flash-station of SD-kaart niet formatteert,
zult u niet meer alle beschikbare storageruimte op uw externe
apparaat kunnen gebruiken. Daarnaast wordt uw USB-flash-
station of SD-kaart mogelijk niet meer herkend door Windows.
80 Problemen oplossen

Tabel 16. USB-flash-station of SD-kaart (vervolg)
Besturingssysteem Instructies
Mac-instructies
Maak een herstelstation met behulp van de Recovery Tool. Dit
hulpmiddel is mogelijk niet in alle regio's beschikbaar.
1. Klik op deze koppeling om de Recovery Tool te downloaden.
2. Voer het programma uit en volg de instructies die op uw
beeldscherm verschijnen.
Nadat het proces is voltooid, ziet u mogelijk een waarschuwing dat
uw USB-stick of SD-kaart onleesbaar is. Als dit niet helpt, probeert
u uw USB-stick of SD-kaart te verwijderen en opnieuw te plaatsen.
Uw USB-station of SD-kaart is nu klaar om te gebruiken voor
herstel.
Linux-instructies
Maak een herstelstation met behulp van de Recovery Tool. Dit
hulpmiddel is mogelijk niet in alle regio's beschikbaar.
1. 1. Klik op deze koppeling om de Recovery Tool te downloaden.
2. Wijzig de scriptmachtigingen met de volgende opdracht om
uitvoeren toe te staan: $ & sudo chmod 755
linux_recovery.sh
3. Voer het script met rootmachtigingen met de volgende
opdracht:$ sudo bash linux_recovery.sh
4. Volg de aanwijzingen van de tool voor het voltooien van een
image van het besturingssysteem.
Het Chrome-besturingssysteem opnieuw installeren
1. Start uw Chromebook.
2. Als het scherm Chrome OS is missing or damaged wordt weergegeven, plaatst u het USB-flash-station of de SD-kaart die u hebt
gemaakt, in de USB-poort of SD-kaartsleuf van uw Chrome-apparaat.
3. Wacht tot de Chromebook is opgestart vanaf de USB-stick
4. Volg de instructies die op het scherm verschijnen.
5. Na geslaagde installatie van het Chrome-besturingssysteem wordt u gevraagd om het USB-flash-station of de SD-kaart te
verwijderen.
6. Verwijder het USB-flash-station of de SD-kaart wanneer u hierom wordt gevraagd. Uw Chromebook wordt automatisch opnieuw
opgestart.
Nu moet u uw Chromebook zoals normaal kunnen opstarten. Omdat de op uw Chromebook opgeslagen data is gewist, moet u de eerste
installatie opnieuw uitvoeren. Zorg ervoor dat u zich met uw primaire Google-account aanmeldt, want deze account wordt ingesteld als de
eigenaarsaccount.
Bericht Chrome OS verification is turned off
Chromebooks zijn standaard ingesteld op de normale gebruikersmodus. Als u in plaats daarvan de ontwikkelaarsmodus hebt ingesteld, ziet
u bij het opstarten op het beeldscherm de melding 'Chrome OS verification is turned off'. Gebruik de ontwikkelaarsmodus als u uw eigen
versie van het Chrome-besturingssysteem wilt testen.
Druk op Ctrl+D om de ontwikkelaarsmodus te openen. Als u in plaats daarvan op de spatiebalk drukt, ziet u een scherm waarin u wordt
gevraagd om uw apparaat te herstellen.
Tips voor probleemoplossing
Tabel 17. Tips voor probleemoplossing
Vraag Oplossing
Ik kan mijn Chromebook niet herstellen Om ervoor te zorgen dat u na het herstellen van uw Chromebook
de nieuwste versie van Chrome OS hebt, adviseren wij om een
herstelmedium met de nieuwste versie van Chrome OS te maken
en geen herstelmedium te gebruiken dat mogelijk een oudere versie
van het besturingssysteem bevat.
Problemen oplossen 81

Tabel 17. Tips voor probleemoplossing (vervolg)
Vraag Oplossing
De foutmelding An unexpected error has occurred verschijnt. Voer de volgende stappen uit:
1. Bevestig dat u met succes alle instructies hebt uitgevoerd
precies zoals opgegeven in stap 2: Maak een USB-flash-station
of SD-kaart voor herstel hierboven.
2. Probeer een andere USB-stick of SD-kaart.
3. Als het probleem zich blijft voordoen, neemt u contact op met
het ondersteuningsteam van Google Chrome.
Het foutbericht You are using an out-of-date Chrome OS
recovery image verschijnt.
U dient een actuele herstel-image te downloaden. Volg alle
instructies precies zoals opgegeven in stap 2 hierboven.
U hebt met succes uw Chromebook hersteld, maar kunt geen
gebruikmaken van uw USB- of SD-kaart met Windows
Na het voltooien van het herstel moet u uw USB- of SD-kaart
formatteren met behulp van de Recovery Tool.
U hebt met succes uw Chromebook hersteld, maar Windows
herkent nu de volledige grootte van de voor het herstel gebruikte
USB- of SD-kaart niet.
Na het voltooien van het herstel moet u uw USB- of SD-kaart
formatteren met behulp van de Recovery Tool.
82 Problemen oplossen

Behulpzame informatie vinden
Onderwerpen:
• Contact opnemen met Dell
Contact opnemen met Dell
Vereisten
OPMERKING: Als u geen actieve internetverbinding hebt, kunt u contactgegevens ook vinden op uw factuur, pakbon,
rekening of productcatalogus van Dell.
Over deze taak
Dell biedt diverse online en telefonische ondersteunings- en servicemogelijkheden. De beschikbaarheid verschilt per land en product en
sommige services zijn mogelijk niet beschikbaar in uw regio. Wanneer u met Dell contact wilt opnemen voor vragen over de verkoop,
technische ondersteuning of de klantenservice:
Stappen
1. Ga naar Dell.com/support.
2. Selecteer uw ondersteuningscategorie.
3. Zoek naar uw land of regio in het vervolgkeuzemenu Kies een land/regio onderaan de pagina.
4. Selecteer de juiste service- of ondersteuningslink op basis van uw probleem.
6
Behulpzame informatie vinden 83
-
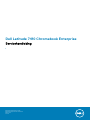 1
1
-
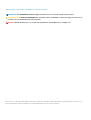 2
2
-
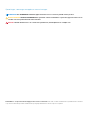 3
3
-
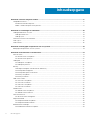 4
4
-
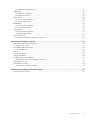 5
5
-
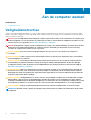 6
6
-
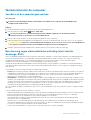 7
7
-
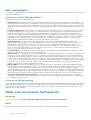 8
8
-
 9
9
-
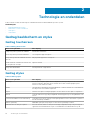 10
10
-
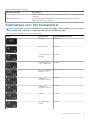 11
11
-
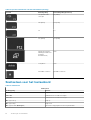 12
12
-
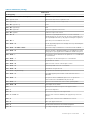 13
13
-
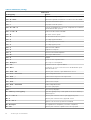 14
14
-
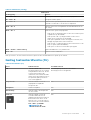 15
15
-
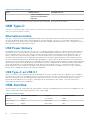 16
16
-
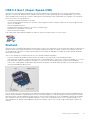 17
17
-
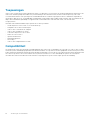 18
18
-
 19
19
-
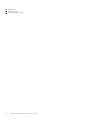 20
20
-
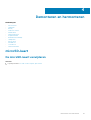 21
21
-
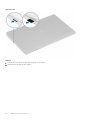 22
22
-
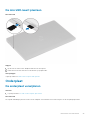 23
23
-
 24
24
-
 25
25
-
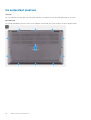 26
26
-
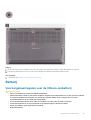 27
27
-
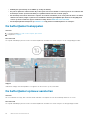 28
28
-
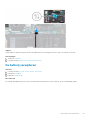 29
29
-
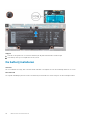 30
30
-
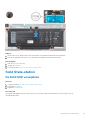 31
31
-
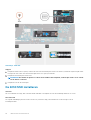 32
32
-
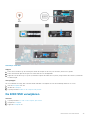 33
33
-
 34
34
-
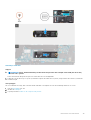 35
35
-
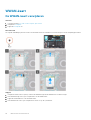 36
36
-
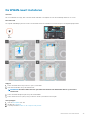 37
37
-
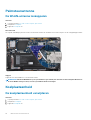 38
38
-
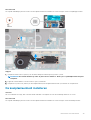 39
39
-
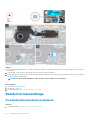 40
40
-
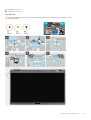 41
41
-
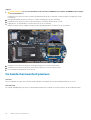 42
42
-
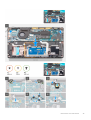 43
43
-
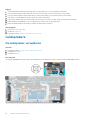 44
44
-
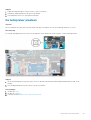 45
45
-
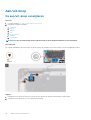 46
46
-
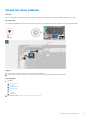 47
47
-
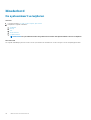 48
48
-
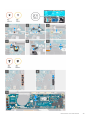 49
49
-
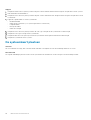 50
50
-
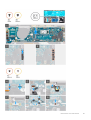 51
51
-
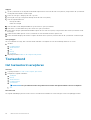 52
52
-
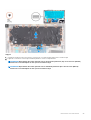 53
53
-
 54
54
-
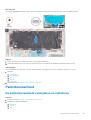 55
55
-
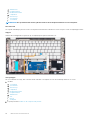 56
56
-
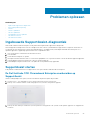 57
57
-
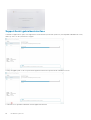 58
58
-
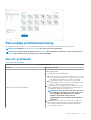 59
59
-
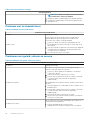 60
60
-
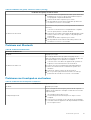 61
61
-
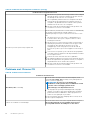 62
62
-
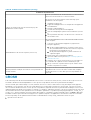 63
63
-
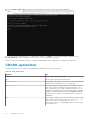 64
64
-
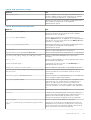 65
65
-
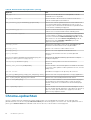 66
66
-
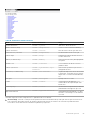 67
67
-
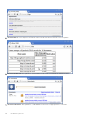 68
68
-
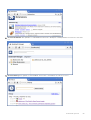 69
69
-
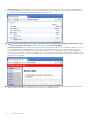 70
70
-
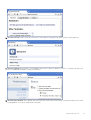 71
71
-
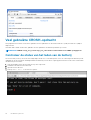 72
72
-
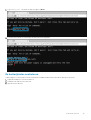 73
73
-
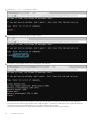 74
74
-
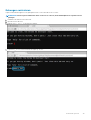 75
75
-
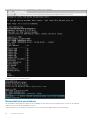 76
76
-
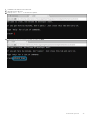 77
77
-
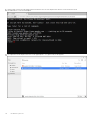 78
78
-
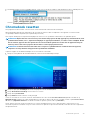 79
79
-
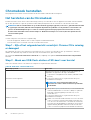 80
80
-
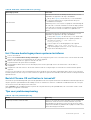 81
81
-
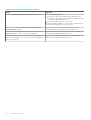 82
82
-
 83
83
Dell Latitude 7410 Chromebook Enterprise de handleiding
- Type
- de handleiding
Gerelateerde papieren
-
Dell Vostro 3400 de handleiding
-
Dell Vostro 3500 de handleiding
-
Dell Latitude 3510 de handleiding
-
Dell Latitude 3410 de handleiding
-
Dell Latitude 7310 de handleiding
-
Dell Latitude 7410 de handleiding
-
Dell Latitude 7410 de handleiding
-
Dell Latitude 7310 de handleiding
-
Dell Latitude 3410 de handleiding
-
Dell Chromebook 3400 de handleiding