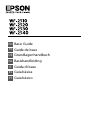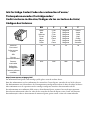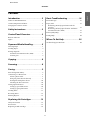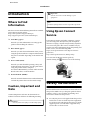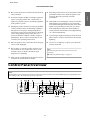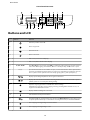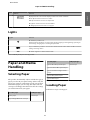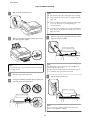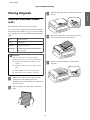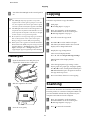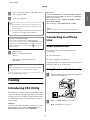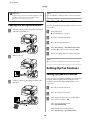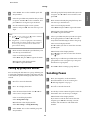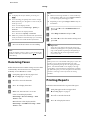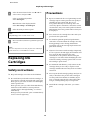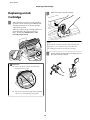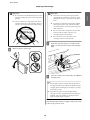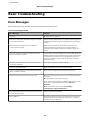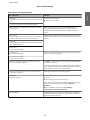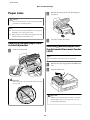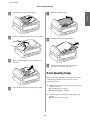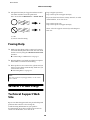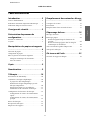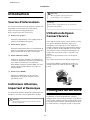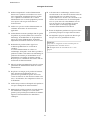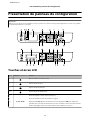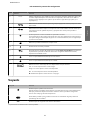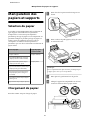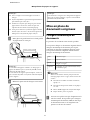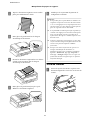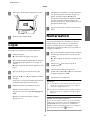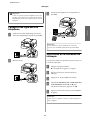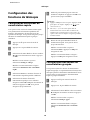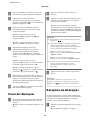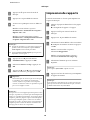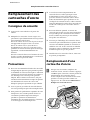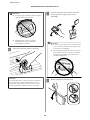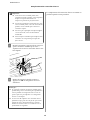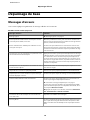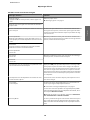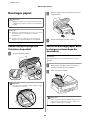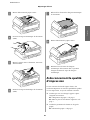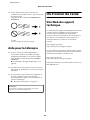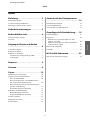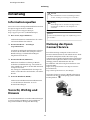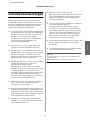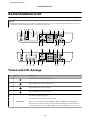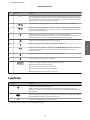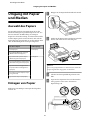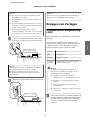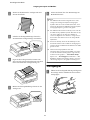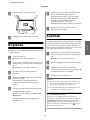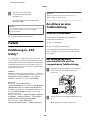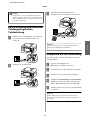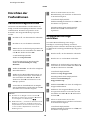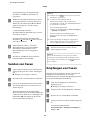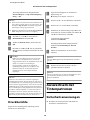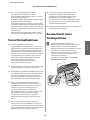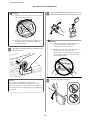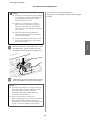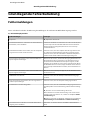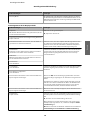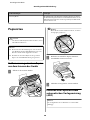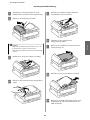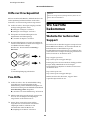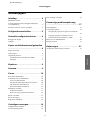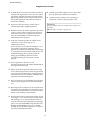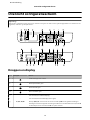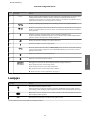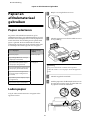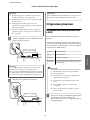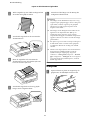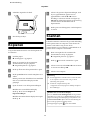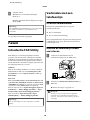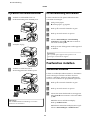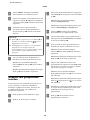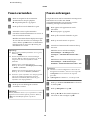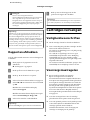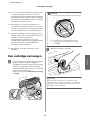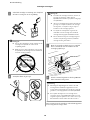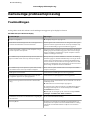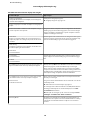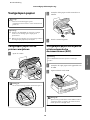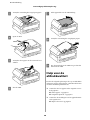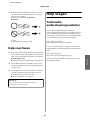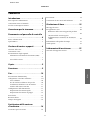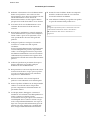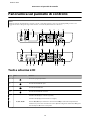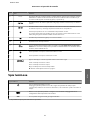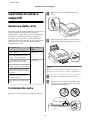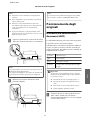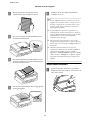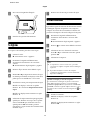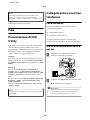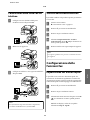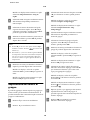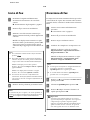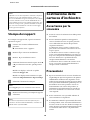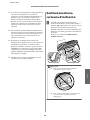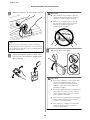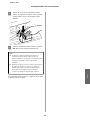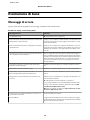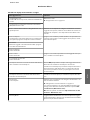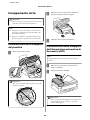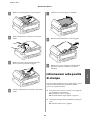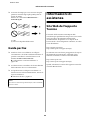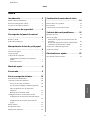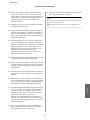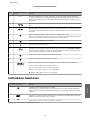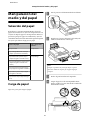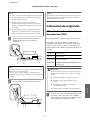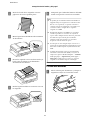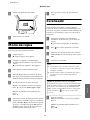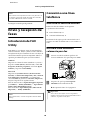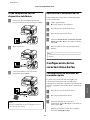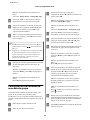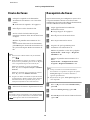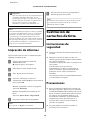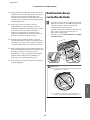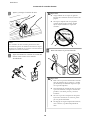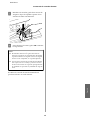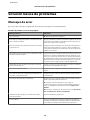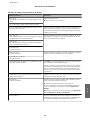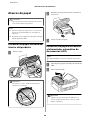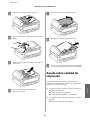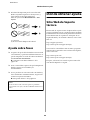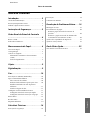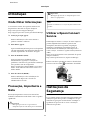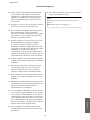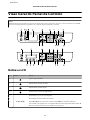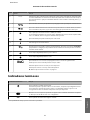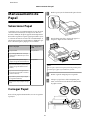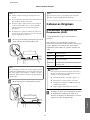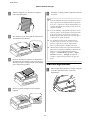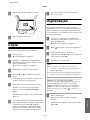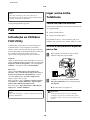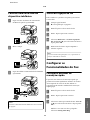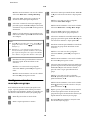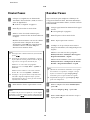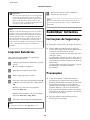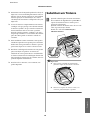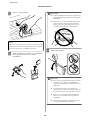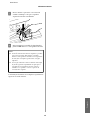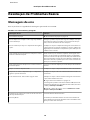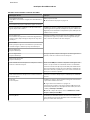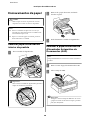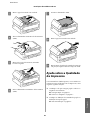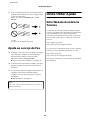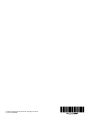Epson WorkForce WF-2520 de handleiding
- Categorie
- Afdrukken
- Type
- de handleiding

EN/FR/DE/NL/IT/ES/PT
4123175 Rev.C
cover-F BK
© 2012 Seiko Epson Corporation. All rights reserved.
Printed in XXXXXX
EN
FR
DE
NL
IT
ES
PT
Basic Guide
Guide de base
Grundlagenhandbuch
Basishandleiding
Guida di base
Guía básica
Guia básico

EN/FR/DE/NL/IT/ES/PT
4123175 Rev.C
cover-B BK
Copyright Notice
No part of this publication may be reproduced, stored in a retrieval system, or transmitted in any
form or by any means, electronic, mechanical, photocopying, recording, or otherwise, without
the prior written permission of Seiko Epson Corporation. e information contained herein is
designed only for use with this product. Epson is not responsible for any use of this information
as applied to other printers.
Neither Seiko Epson Corporation nor its aliates shall be liable to the purchaser of this product
or third parties for damages, losses, costs, or expenses incurred by the purchaser or third parties
as a result of accident, misuse, or abuse of this product or unauthorized modications, repairs, or
alterations to this product, or (excluding the U.S.) failure to strictly comply with Seiko Epson
Corporation's operating and maintenance instructions.
Seiko Epson Corporation shall not be liable for any damages or problems arising from the use of
any options or any consumable products other than those designated as Original Epson Products
or Epson Approved Products by Seiko Epson Corporation.
Seiko Epson Corporation shall not be held liable for any damage resulting from electromagnetic
interference that occurs from the use of any interface cables other than those designated as Epson
Approved Products by Seiko Epson Corporation.
EPSON® is a registered trademark, and EPSON EXCEED YOUR VISION or EXCEED YOUR
VISION is a trademark of Seiko Epson Corporation.
General Notice: Other product names used herein are for identication purposes only and may
be trademarks of their respective owners. Epson disclaims any and all rights in those marks.
Ink Cartridge Codes/Codes des cartouches d’encre/
Tintenpatronencodes/Cartridgecodes/
Codici cartucce inchiostro/Códigos de los cartuchos de tinta/
Códigos dos tinteiros
Yellow
Jaune
Gelb
Geel
Giallo
Amarillo
Amarelo
Magenta
Magenta
Magenta
Magenta
Magenta
Magenta
Magenta
Cyan
Cyan
Cyan
Cyaan
Ciano
Cian
Ciano
Black
Noir
Schwarz
Zwart
Nero
Negro
Preto
16 16 16 16
16XL 16XL 16XL 16XL
Pen and
Crossword
Stylo et mots
croisés
Stift
Pen en
Kruiswoordraadsel
Penna e
cruciverba
Bolígrafo y
crucigrama
Caneta e palavras
cruzadas
BK C M Y
http://www.epson.eu/pageyield
For information on Epson’s ink cartridge yields, please visit the website above.
Pour des informations sur les rendements des cartouches d’encre Epson, consultez le site Web ci-dessus.
Für Informationen zur Lebensdauer der Tintenpatronen von Epson besuchen Sie bitte die obige Webseite.
Meer informatie over de capaciteit van de cartridge van Epson, bezoekt u bovenstaande website.
Per informazioni sui rendimenti delle cartucce di inchiostro Epson, visitare il sito web sopra riportato.
Para obtener información sobre las cifras de los cartuchos de tinta de Epson, visite el sitio web anterior.
Para informações sobre o fornecimento de tinteiros Epson, queira visitar o sítio web acima indicado.

Contents
Introduction. . . .. . . . . . . . . . . . . . .. . . . . . 2
Where to Find Information. . . . . . . . . . . . . . . . . . . 2
Caution, Important and Note. . . . . . . . . . . . . . . . . 2
Using Epson Connect Service. . . . . . . . . . . . . . . . . 2
Safety Instructions. . . . .. . . . . . . . . . . . . . 2
Control Panel Overview. . . . . . . . . . . . . 3
Buttons and LCD. . . . . . . . . . . . . . . . . . . . . . . . . . 4
Lights. . . . . . . . . . . . . . . . . . . . . . . . . . . . . . . . . . . 5
Paper and Media Handling. . . . . . . . . . 5
Selecting Paper. . . . . . . . . . . . . . . . . . . . . . . . . . . . 5
Loading Paper. . . . . . . . . . . . . . . . . . . . . . . . . . . . 5
Placing Originals. . . . . . . . . . . . . . . . . . . . . . . . . . 7
Automatic Document Feeder (ADF). . . . . . . . . . 7
Scanner glass. . . . . . . . . . . . . . . . . . . . . . . . . . . 8
Copying. . .. . . . . . . . . . . . .. . .. . .. . .. . .. . 8
Scanning. . .. . .. . .. . .. . .. . . . . . . . . . . . .. 8
Faxing. . . . . . . . . . . . . . . . . . . . . . . . . . . . . . . 9
Introducing FAX Utility. . . . . . . . . . . . . . . . . . . . . 9
Connecting to a Phone Line. . . . . . . . . . . . . . . . . . 9
About a phone cable. . . . . . . . . . . . . . . . . . . . . . 9
Using the phone line for fax only. . . . . . . . . . . . . 9
Sharing line with phone device. . . . . . . . . . . . . 10
Checking the fax connection. . . . . . . . . . . . . . . 10
Setting Up Fax Features. . . . . . . . . . . . . . . . . . . . . 10
Setting up speed dial entries. . . . . . . . . . . . . . . . 10
Setting up group dial entries. . . . . . . . . . . . . . . 11
Sending Faxes. . . . . . . . . . . . . . . . . . . . . . . . . . . . 11
Receiving Faxes. . . . . . . . . . . . . . . . . . . . . . . . . . . 12
Printing Reports. . . . . . . . . . . . . . . . . . . . . . . . . . 12
Replacing Ink Cartridges. . . . . . . . . . . 13
Safety instructions. . . . . . . . . . . . . . . . . . . . . . . . . 13
Precautions. . . . . . . . . . . . . . . . . . . . . . . . . . . . . . 13
Replacing an Ink Cartridge. . . . . . . . . . . . . . . . . . 14
Basic Troubleshooting. . . . . . . . . . . . . 16
Error Messages. . . . . . . . . . . . . . . . . . . . . . . . . . . 16
Paper Jams. . . . . . . . . . . . . . . . . . . . . . . . . . . . . . 18
Removing jammed paper from inside the
product. . . . . . . . . . . . . . . . . . . . . . . . . . . . . . 18
Removing jammed paper from the Automatic
Document Feeder (ADF). . . . . . . . . . . . . . . . . . 18
Print Quality Help. . . . . . . . . . . . . . . . . . . . . . . . . 19
Faxing Help. . . . . . . . . . . . . . . . . . . . . . . . . . . . . 20
Where To Get Help. . . . .. . .. . .. . .. . .. 20
Technical Support Web Site. . . . . . . . . . . . . . . . . . 20
English
Basic Guide
Contents
1

Introduction
Where to Find
Information
The latest version of the following manuals are available
on the Epson support website.
http://www.epson.eu/Support (Europe)
http://support.epson.net/ (other than Europe)
❏ Start Here (paper):
Provides you with information on setting up the
product and installing the software.
❏ Basic Guide (paper):
Provides you with basic information when you are
using the product without a computer. This manual
may not be included depending on the model and
region.
❏ User’s Guide (PDF):
Provides you with detailed operating, safety, and
troubleshooting instructions. See this guide when
using this product with a computer.
To view the PDF manual, you need Adobe Acrobat
Reader 5.0 or later, or Adobe Reader.
❏ Network Guide (HTML):
Provides network administrators with information
on both the printer driver and network settings.
Caution, Important and
Note
Caution, Important, and Note in this manual are
indicated as below and have the following meaning.
!
Caution
must be followed carefully to avoid bodily injury.
c
Important
must be observed to avoid damage to your
equipment.
Note
contain useful tips and restrictions on product operation.
Using Epson Connect
Service
Using Epson Connect and other companies’ services,
you can easily print directly from your smartphone,
tablet PC or laptop, anytime and practically anywhere
even across the globe! The services available vary by
product. For more information about the printing and
other services, visit the following URL:
https://www.epsonconnect.com/ (Epson Connect
portal site)
http://www.epsonconnect.eu (Europe only)
You can view the Epson Connect guide by
double-clicking the
shortcut icon on the desktop.
Safety Instructions
Read and follow these instructions to ensure safe use of
this product. Make sure you keep this guide for future
reference. Also, be sure to follow all warnings and
instructions marked on the product.
❏ Use only the power cord supplied with the product
and do not use the cord with any other equipment.
Use of other cords with this product or the use of the
supplied power cord with other equipment may
result in fire or electric shock.
Basic Guide
Introduction
2

❏ Be sure your AC power cord meets the relevant local
safety standard.
❏ Never disassemble, modify, or attempt to repair the
power cord, plug, printer unit, scanner unit, or
options by yourself, except as specifically explained
in the product’s guides.
❏ Unplug the product and refer servicing to qualified
service personnel under the following conditions:
The power cord or plug is damaged; liquid has
entered the product; the product has been dropped
or the casing damaged; the product does not
operate normally or exhibits a distinct change in
performance. Do not adjust controls that are not
covered by the operating instructions.
❏ Place the product near a wall outlet where the plug
can be easily unplugged.
❏ Do not place or store the product outdoors, near
excessive dirt or dust, water, heat sources, or in
locations subject to shocks, vibrations, high
temperature or humidity.
❏ Take care not to spill liquid on the product and not
to handle the product with wet hands.
❏ Keep this product at least 22 cm away from cardiac
pacemakers. Radio waves from this product may
adversely affect the operation of cardiac
pacemakers.
❏ If the LCD screen is damaged, contact your dealer.
If the liquid crystal solution gets on your hands,
wash them thoroughly with soap and water. If the
liquid crystal solution gets into your eyes, flush
them immediately with water. If discomfort or
vision problems remain after a thorough flushing,
see a doctor immediately.
❏ Avoid using a telephone during an electrical storm.
There may be a remote risk of electric shock from
lightning.
❏ Do not use a telephone to report a gas leak in the
vicinity of the leak.
Note:
The following provides safety instructions for ink
cartridges.
& “Replacing Ink Cartridges” on page 13
Control Panel Overview
Note:
Although the control panel design and menu and option names and other items in the LCD display may slightly differ from
the actual product, the method of operation is the same.
English
Basic Guide
Control Panel Overview
3

Buttons and LCD
Buttons Function
a
Turns the product on and off
b
Enters copy mode.
c Enters fax mode.
d
Enters scan mode.
e - LCD screen (color 2.5-inch display)
f - LCD screen (monochrome 2-line display)
g
l, u, r, d, OK Press l, u, r, d to select menus. Press OK to confirm the setting you have selected and go to
next screen. When typing a fax number, l acts as a backspace key, and r inserts a space.
h 0-9,*,# Specifies the date/time or the number of copies, as well as fax numbers. Enters alphanumeric
characters and switches between uppercase, lowercase, and numbers each time it is pressed.
Press 1 symb to enter symbols such as the sharp sign (#), plus (+), and apostrophe (’).
i
Displays speed dial/group dial lists. Press again to switch lists.
j
Displays the last number dialed. When entering numbers in fax mode, this inserts a pause
symbol (-) that acts as a brief pause during dialing.
k
Stops the ongoing operation or initialize the current settings.
If this button is pressed to cancel copying, scanning, or faxing while the ADF is in use, all
originals in the ADF will be fed out.
l
Displays detailed settings for each mode.
m
Cancels/returns to the previous menu.
n
Provided with Wi-Fi-capable models only. Displays the Wi-Fi Setup menus that allow you to
set up the product wirelessly. For instructions on using the menus, see the Network Guide.
o
Start copying/scanning/faxing in black and white.
p
Start copying/scanning/faxing in color.
Basic Guide
Control Panel Overview
4

Buttons Function
-
Displayed on the color 2.5-inch display. Indicates the status as follows.
Green: Epson Connect services are online.
Red: Epson Connect services are suspended.
Gray: Epson Connect services are unavailable.
& “Using Epson Connect Service” on page 2
Lights
Lights Function
On when the product is on.
Flashes when the product is receiving data, printing/copying/scanning/faxing, replacing an
ink cartridge, charging ink, or cleaning the print head.
Stays on while the product is connected to a Wi-Fi network. Flashes while the Wi-Fi network
settings are being made.
*
ADF
On when originals are detected in the ADF.
*
* The availability of this part varies by product.
Paper and Media
Handling
Selecting Paper
The product automatically adjusts itself for the type of
paper you select in your print settings. That is why the
paper type setting is so important. It tells your product
what kind of paper you are using and adjusts the ink
coverage accordingly. The table below lists the settings
you should choose for your paper.
For this paper LCD paper type
Plain paper Plain Paper
Epson Bright White Ink Jet Paper
For this paper LCD paper type
Epson Ultra Glossy Photo Paper Photo Paper
Epson Premium Glossy Photo Paper
Epson Premium Semigloss Photo
Paper
Epson Glossy Photo Paper
Epson Photo Paper
Loading Paper
Follow these steps to load paper:
English
Basic Guide
Paper and Media Handling
5

A
Flip the feeder guard forward.
B
Slide out the paper support and the output tray
and then raise the stopper.
Note:
Leave enough space in front of the product for the paper
to be fully ejected.
C
Slide the edge guide to the left.
D
Load paper with the printable side up, against the
right side of the rear paper feed.
Note:
❏ Fan and align the edges of the paper before loading.
❏ The printable side is often whiter or brighter than the
other side.
❏ Always load paper into the rear paper feed short edge
first, even when you are printing landscape
-oriented pictures.
❏ You can use the following sizes of paper with binding
holes: A4, A5, A6, Legal, Letter. Load only 1 sheet of
paper at a time.
E
Slide the edge guide against the left edge of the
paper, but not too tightly.
Note:
For plain paper, do not load paper above the H arrow
mark inside the edge guide.
For Epson special media, make sure the number of sheets
is less than the limit specified for the media.
F
Flip the feeder guard back.
Note:
For instructions on loading media other than plain
paper, see the PDF User’s Guide.
Basic Guide
Paper and Media Handling
6

Placing Originals
Automatic Document Feeder
(ADF)
The availability of this part varies by product.
You can load your original documents in the Automatic
Document Feeder (ADF) to copy, scan, or fax multiple
pages quickly. You can use the following originals in the
ADF.
Size A4/Letter/Legal
Type Plain paper
Weight
64 g/m
2
to 95 g/m
2
Capacity 30 sheets or 3 mm or less (A4, Letter)/10
sheets (Legal)
c
Important:
To prevent paper jams, avoid the following
documents. For these types, use the scanner glass.
❏ Documents held together with paper clips,
staples, etc.
❏ Documents that have tape or paper stuck to
them.
❏ Photos, OHPs, or thermal transfer paper.
❏ Paper that is torn, wrinkled, or has holes.
A
Make sure that there are no originals on the
scanner glass. The ADF may not detect
documents in the feeder if there are originals on
the scanner glass.
B
Tap the originals on a flat surface to even the
edges.
C
Slide the edge guide on the Automatic Document
Feeder.
D
Insert the originals face-up and short edge first
into the Automatic Document Feeder.
E
Slide the edge guide until it is flush with the
originals.
English
Basic Guide
Paper and Media Handling
7

F
Check that the ADF light in the control panel is
on.
Note:
❏ The ADF light may stay off if there is any other
original on the scanner glass. If you press x in this
case, the original on the scanner glass will be copied,
scanned, or faxed instead of the originals in the ADF.
❏ The ADF light will not turn on when the product is in
sleep mode. Press any button other than P to recover
from sleep mode. It may take some time for the light
to turn on after recovery from sleep mode.
❏ Be careful not to let any foreign object get inside the
hole on the left front corner of the scanner glass.
Doing so may prevent the ADF from operating.
❏ When you use the copy function with the Automatic
Document Feeder (ADF), the print settings are fixed
at Reduce/Enlarge - Actual Size, Paper Type - Plain
Paper, and Paper Size - A4/Legal. The print is
cropped if you copy an original larger than A4/Legal.
Scanner glass
A
Open the document cover and place your
original face-down on the scanner glass.
B
Slide the original to the corner.
C
Close the cover gently.
Copying
Follow the steps below to copy documents.
A
Load paper.
& “Loading Paper” on page 5
B
Place your original(s) in the Automatic
Document Feeder or on the scanner glass.
& “Placing Originals” on page 7
C
Press r to enter the copy mode.
D
Press u or d to set the number of copies.
The density for models with a color 2.5-inch
display can be changed if desired.
E
Display the copy setting menus.
Color 2.5-inch display models:
Press x and select Paper and Copy Settings.
Monochrome 2-line display models:
Press x.
F
Select the appropriate copy settings such as
layout, paper size, paper type, and paper quality.
Use u or d to select a setting item and then press
OK. When finished, press x again to return to
the copy mode top screen.
G
Press one of the x buttons to start copying.
Scanning
You can scan documents and send the scanned image
from the product to a connected computer. Make sure
you have installed software for the product on your
computer and connected to the computer.
A
Place your original(s) in the Automatic
Document Feeder or on the scanner glass.
& “Placing Originals” on page 7
B
Press to enter the scan mode.
Basic Guide
Copying
8

C
Select a scan menu item. Use u or d to select a
menu, and press OK.
D
Select your computer.
Note:
❏ If the product is connected to a network, you can
select the computer to which you want to save the
scanned image.
❏ You can change the computer name displayed on the
control panel using Epson Event Manager.
Color 2.5-inch display models:
To store the scanned image on a USB flash drive
connected to the product, select Scan to USB Device. For
information on Scan to Cloud, see the Epson Connect
guide, which can be accessed using the
shortcut icon
on the desktop.
E
Start scanning.
Color 2.5-inch display models:
Press x.
Monochrome 2-line display models:
Press OK.
Note:
For more information on other scan functions and the
scan mode menu list, see the PDF User’s Guide.
Your scanned image is saved.
Faxing
Introducing FAX Utility
FAX Utility is a software capable of transmitting data
such as documents, drawings, and tables created using a
word processing or spreadsheet application directly by
fax, without printing. Use the following procedure to
run the utility.
Windows
Click the start button (Windows 7 and Vista) or click
Start (Windows XP), point to All Programs, select
Epson Software, and then click FAX Utility.
Mac OS X
Click System Preference, click Print & Fax or Print &
Scan, and then select FAX (your product) from Printer.
Then click as follows;
Mac OS X 10.6.x, 10.7.x: Option & Supplies - Utility -
Open Printer Utility
Mac OS X 10.5.x: Open Print Queue - Utility
Note:
For more details, see the online help for FAX Utility.
Connecting to a Phone
Line
About a phone cable
Use a phone cable with the following interface
specification.
❏ RJ-11 Phone Line
❏ RJ-11 Telephone set connection
Depending on the area, a phone cable may be included
with the product. If so, use that cable.
Using the phone line for fax only
A
Connect a phone cable leading from a telephone
wall jack to the LINE port.
B
Make sure Auto Answer is set to On.
& “Receiving Faxes” on page 12
English
Basic Guide
Faxing
9

c
Important:
If you do not connect an external telephone to the
product, make sure you turn on auto answer.
Otherwise, you cannot receive faxes.
Sharing line with phone device
A
Connect a phone cable leading from a telephone
wall jack to the LINE port.
B
Remove the cap.
C
Connect a phone or answering machine to the
EXT. port.
Note:
See the PDF User’s Guide for other connection methods.
Checking the fax connection
You can check whether the product is ready to send or
receive faxes.
A
Load plain paper.
& “Loading Paper” on page 5
B
Press K to enter the fax mode.
C
Press x to display the menus.
D
Select Fax Settings > Check Fax Connection.
Use u or d to select a menu, and press OK.
E
Press one of the x buttons to print the report.
Note:
If an errors are reported, try the solutions in the report.
Setting Up Fax Features
Setting up speed dial entries
You can create a speed dial list allowing you to select fax
recipient numbers quickly when faxing. Up to 60
combined speed dial and group dial entries can be
registered.
A
Press K to enter the fax mode.
B
Press x to display the menus.
C
Select the menu shown below. Use u or d to
select a menu, and press OK.
Color 2.5-inch display models:
Select Speed Dial Setup.
Monochrome 2-line display models:
Select Fax Settings > Speed Dial Setup.
Basic Guide
Faxing
10

D
Select Create. You see the available speed dial
entry numbers.
E
Select the speed dial entry number that you want
to register. Use u or d to select a number, and
press OK. You can register up to 60 entries.
F
Use the numeric keypad to enter a phone
number, and press OK. You can enter up to 64
digits.
Note:
❏ Press r to enter a space. Press l to delete numbers.
Press
to enter a hyphen (-).
❏ A hyphen (“-”) causes a slight pause when dialing.
Only include it in phone numbers when a pause is
necessary. Spaces entered between numbers are
ignored when dialing.
G
Enter a name to identify the speed dial entry. You
can enter up to 30 characters.
Color 2.5-inch display models:
Select Done and press OK to register the name.
Monochrome 2-line display models:
Press OK to register the name.
Setting up group dial entries
You can add speed dial entries to a group, allowing you
to send a fax to multiple recipients at the same time. Up
to 60 combined speed dial and group dial entries can be
entered.
A
Press K to enter the fax mode.
B
Press x to display the menus.
C
Select the menu shown below. Use u or d to
select a menu, and press OK.
Color 2.5-inch display models:
Select Group Dial Setup.
Monochrome 2-line display models:
Select Fax Settings > Group Dial Setup.
D
Select Create. You see the available group dial
entry numbers.
E
Select the group dial entry number that you want
to register. Use u or d to select a number, and
press OK.
F
Enter a name to identify the group dial entry. You
can enter up to 30 characters.
Color 2.5-inch display models:
Select Done and press OK to register the name.
Monochrome 2-line display models:
Press OK to register the name.
G
Select a speed dial entry that you want to register
in the group dial list. Use u or d to select the
entry and do the following to add it to the group.
Color 2.5-inch display models:
Press r. When you want to cancel the selection,
press r again.
Monochrome 2-line display models:
Press
. When you want to cancel the selection,
press
again.
H
Repeat step 7 to add other speed dial entries to the
group dial list. You can register up to 30 speed
dial entries in a group dial.
I
Press OK to finish creating a group dial list.
Sending Faxes
A
Place your original(s) in the Automatic
Document Feeder or on the scanner glass.
& “Placing Originals” on page 7
B
Press K to enter the fax mode.
C
Use the keys on the numeric keypad to enter the
fax number. You can enter up to 64 digits.
Monochrome 2-line display models:
If you want to send the fax to more than one
recipient, press OK after entering a one fax
number, and select Yes to add another fax
number.
English
Basic Guide
Faxing
11

Note:
❏ To display the last fax number you used, press
.
❏ You can change fax quality and contrast settings.
When finished, press x again to return to the fax
mode top screen.
Color 2.5-inch display models:
Press x and select Send Settings - Quality or
Contrast.
Monochrome 2-line display models:
Press x and select Quality or Contrast.
❏ Make sure you have entered the header information.
Some fax machines automatically reject incoming
faxes that do not include header information.
D
Press one of the x buttons to start sending.
Note:
If the fax number is busy or there is some problem, this
product redials after one minute. Press
to redial
immediately.
Receiving Faxes
Follow the instructions to make settings to receive faxes
automatically. For instructions on receiving faxes
manually, see the PDF User’s Guide.
A
Load plain paper in the rear paper feed.
& “Loading Paper” on page 5
B
Press K to enter the fax mode.
C
Press x to display the menus.
D
Make sure Auto Answer is set to On.
Color 2.5-inch display models:
Fax Settings > Receive Settings > Auto
Answer > On
Monochrome 2-line display models:
Fax Settings > Send/Receive Setup > Auto
Answer > On
Note:
❏ When an answering machine is connected directly
to this product, make sure you set Rings to Answer
correctly using the following procedure.
❏ Depending on the region, Rings to Answer may be
unavailable.
E
Press y and d to select Communication and
press OK.
F
Select Rings to Answer and press OK.
G
Press u or d to select the number of rings and
press OK.
c
Important:
Select more rings than needed for the answering
machine to pick up. If it is set to pick up on the fourth
ring, set the product to pick up on the fifth ring or
later. Otherwise the answering machine cannot
receive voice calls.
Note:
When you receive a call and the other party is a fax, the
product receives the fax automatically even if the
answering machine picks up the call. If you pick up the
phone, wait until the LCD screen displays a message
saying that a connection has been made before you hang
up. If the other party is a caller, the phone can be used as
normal or a message can be left on the answering
machine.
Printing Reports
Follow the instructions below to print a fax report.
A
Load plain paper in the rear paper feed.
& “Loading Paper” on page 5
B
Press K to enter the fax mode.
C
Press x to display the menus.
Basic Guide
Faxing
12

D
Select the menu shown below. Use u or d to
select a menu, and press OK.
Color 2.5-inch display models:
Select Fax Report.
Monochrome 2-line display models:
Select Fax Settings > Print Report.
E
Select the item you want to print.
Note:
Only Fax Log can be viewed on the screen.
F
Press one of the x buttons to print the report you
selected.
Note:
For more information on other fax functions and the fax
mode menu list, see the PDF User’s Guide.
Replacing Ink
Cartridges
Safety instructions
❏ Keep ink cartridges out of the reach of children.
❏ Be careful when you handle used ink cartridges, as
there may be some ink around the ink supply port.
If ink gets on your skin, wash the area thoroughly
with soap and water.
If ink gets into your eyes, flush them immediately
with water. If discomfort or vision problems
continue after a thorough flushing, see a doctor
immediately.
If ink gets into your mouth, spit it out immediately
and see a doctor right away.
Precautions
❏ Epson recommends the use of genuine Epson ink
cartridges. Epson cannot guarantee the quality or
reliability of non-genuine ink. The use of
non-genuine ink may cause damage that is not
covered by Epson’s warranties, and under certain
circumstances, may cause erratic product behavior.
Information about non-genuine ink levels may not
be displayed.
❏ You cannot use the cartridge that came with your
product for the replacement.
❏ To maintain optimum print head performance,
some ink is consumed from all cartridges not only
during printing but also during maintenance
operations such as ink cartridge replacement and
print head cleaning.
❏ If you need to remove an ink cartridge temporarily,
be sure to protect the ink supply area from dirt and
dust. Store the ink cartridge in the same
environment as the product. When storing the
cartridge, be sure that its label identifying the color
of the ink cartridge is facing upward. Do not store
ink cartridges upside down.
❏ For maximum ink efficiency, only remove an ink
cartridge when you are ready to replace it. Ink
cartridges with low ink status may not be used when
reinserted.
❏ Do not open the ink cartridge package until you are
ready to install it in the product. The cartridge is
vacuum packed to maintain its reliability. If you
leave a cartridge unpacked for a long time before
using it, normal printing may not be possible.
❏ Install all ink cartridges; otherwise, you cannot
print.
English
Basic Guide
Replacing Ink Cartridges
13

Replacing an Ink
Cartridge
A
When prompted to replace an ink cartridge,
open the scanner unit and press OK. The ink
cartridge holder moves to the ink cartridge
replacement position.
When you replace an ink cartridge before it is
expended, follow the instruction below.
Press x and select Maintenance > Ink
Cartridge Replacement.
c
Important:
❏ Do not lift up the scanner unit when the
document cover is open.
❏ Do not move the ink cartridge holder by hand;
otherwise, you may damage the product.
B
Pinch and remove the ink cartridge.
Note:
Removed ink cartridges may have ink around the ink
supply port, so be careful not to get any ink on the
surrounding area when removing the cartridges.
C
Gently shake new replacement cartridges four or
five times and then unpack.
Basic Guide
Replacing Ink Cartridges
14

c
Important:
❏ Be careful not to break the hooks on the side of
the ink cartridge when you remove it from the
package.
❏ Do not touch the green IC chip or the small
window on the side of the cartridge. Doing so
may prevent normal operation and printing.
D
Remove only the yellow tape.
c
Important:
❏ You must remove the yellow tape from the
cartridge before installing it; otherwise, print
quality may decline or you may not be able to
print.
❏ If you have installed an ink cartridge without
removing the yellow tape, take the cartridge
out of the product, remove the yellow tape, and
then reinstall it.
❏ Do not remove the transparent seal from the
bottom of the cartridge; otherwise, the
cartridge may become unusable.
❏ Do not remove or tear the label on the
cartridge; otherwise, ink will leak.
E
Insert the cartridge and press it until it clicks.
Make sure the top surface of the ink cartridges
align.
F
Close the scanner unit slowly and press OK. Ink
charging starts.
Note:
❏ The P light continues to flash while the product is
charging ink. Do not turn off the product during ink
charging. If the ink charging is incomplete, you may
not be able to print.
❏ If you had to replace an ink cartridge during
copying, to ensure copy quality after ink charging is
finished, cancel the job that is copying and start
again from placing the originals.
Ink cartridge replacement is complete. The product will
return to its previous status.
English
Basic Guide
Replacing Ink Cartridges
15

Basic Troubleshooting
Error Messages
This section describes the meaning of messages displayed on the LCD screen.
Color 2.5-inch display models
Error Messages Solutions
Paper jam
& “Paper Jams” on page 18
Printer error. Turn power off and then on again. For details,
see your documentation.
Turn the product off and then back on. Make sure that no paper is
still in the product. If the error message still appears, contact Epson
support.
Communication error. Make sure the computer is
connected, then try again.
Make sure the computer is connected correctly. If the error
messages still appears, make sure that scanning software is
installed on your computer and that the software settings are
correct.
A printer’s ink pad is nearing the end of its service life.
Please contact Epson Support.
Press x button to resume printing. The message will be displayed
until the ink pad is replaced. Contact Epson support to replace ink
pads before the end of their service life. When the ink pads are
saturated, the product stops and Epson support is required to
continue printing.
A printer’s ink pad is at the end of its service life. Please
contact Epson Support.
Contact Epson support to replace ink pads.
Cannot recognize USB device. Make sure USB device has been inserted correctly.
Cannot recognize the device. Make sure the connected
device is capable of storage.
Make sure the storage disk has been inserted correctly.
No dial tone detected. Try Check Fax Connection. Make sure the phone cable is connected correctly and the phone
line works.
& “Connecting to a Phone Line” on page 9
If you connected the product to a PBX (Private Branch Exchange)
phone line or Terminal Adapter, turn off the Dial Tone
Detection.
& Press K and then x. Then select Fax Settings >
Communication > Dial Tone Detection.
The combination of IP address and subnet mask is invalid.
See your documentation.
Refer the online Network Guide.
Recovery Mode The firmware update has failed. You will need to re-attempt the
firmware update. Ready a USB cable and visit your local Epson
website for further instructions.
Basic Guide
Basic Troubleshooting
16

Monochrome 2-line display models
Error Messages Solutions
Paper jam
Press OK. If the error does not clear, remove the paper by
hand.
Remove the jammed paper.
& “Paper Jams” on page 18
Paper jam in the ADF. Remove the jammed paper.
Communication error. Make sure the cable is connected,
then try again.
Make sure the computer is connected correctly. If the error
messages still appears, make sure that scanning software is
installed on your computer and that the software settings are
correct.
Printer error
Paper jam. Open the scanner unit and remove the paper,
then turn off the printer. See your documentation.
Turn the product off and then back on. Make sure that no paper is
still in the product. If the error message still appears, contact Epson
support.
ADF Error.
Remove any objects or documents inside ADF. Turn power
off. See documentation.
Printer error
See your documentation.
Scanner error
See your documentation.
Turn the product off and then back on. If the error message still
appears, contact Epson support.
A fax error has occurred.
See your documentation.
A printer’s ink pad is nearing the end of its service life.
Please contact Epson Support.
Press OK to resume printing. The message will be displayed until
the ink pad is replaced.
Contact Epson support to replace ink pads before the end of their
service life. When the ink pads are saturated, the product stops and
Epson support is required to continue printing.
A printer’s ink pad is at the end of its service life. Please
contact Epson Support.
Contact Epson support to replace the ink pad.
No dial tone.
Fax job incomplete.
Make sure the phone cable is connected correctly and the phone
line works.
& “Connecting to a Phone Line” on page 9
If you connected the product to a PBX (Private Branch Exchange)
phone line or Terminal Adapter, turn off the Dial Tone
Detection.
& Press K and then x. Then select Fax Settings >
Communication > Dial Tone Detection.
Recovery Mode The firmware update has failed. You will need to re-attempt the
firmware update. Ready a USB cable and visit your local Epson
website for further instructions.
English
Basic Guide
Basic Troubleshooting
17

Paper Jams
!
Caution:
Never touch the buttons on the control panel while
your hand is inside the product.
Note:
❏ Cancel the print job if prompted by a message from
the LCD screen or the printer driver.
❏ After you have removed the jammed paper, press the
button indicated in the LCD screen.
Removing jammed paper from
inside the product
A
Open the scanner unit.
c
Important:
Do not lift up the scanner unit when the document
cover is open.
B
Remove all of the paper inside, including any
torn pieces.
C
Close the scanner unit slowly.
Removing jammed paper from
the Automatic Document Feeder
(ADF)
Note:
The availability of this feature varies by product.
A
Remove the stack of paper from the ADF input
tray.
B
Open the ADF cover.
c
Important:
Make sure you open the ADF cover before removing
jammed paper. If you do not open the cover, the
product may be damaged.
Basic Guide
Basic Troubleshooting
18

C
Carefully remove the jammed paper.
D
Open the Automatic Document Feeder (ADF).
E
Remove all of the paper inside, including any
torn pieces.
F
Close the Automatic Document Feeder (ADF).
G
Raise the ADF input tray.
H
Carefully remove the jammed paper.
I
Return the ADF input tray to its original
position, and close the ADF cover.
Print Quality Help
If you see banding (light lines), missing colors, or any
other quality problems in your printouts, try the
following solutions.
❏ Make sure you have loaded the paper and place your
original correctly.
& “Loading Paper” on page 5
& “Placing Originals” on page 7
❏ Check the paper size settings and the paper type
settings.
& “Selecting Paper” on page 5
English
Basic Guide
Basic Troubleshooting
19

❏ The print head may be clogged. Perform a nozzle
check first and then clean the print head.
Press x and select Maintenance > Nozzle Check.
(a) OK
(b) Needs a head cleaning
Faxing Help
❏ Make sure the phone cable is connected correctly
and check that the phone line works. You can check
the line status by using the Check Fax Connection
function.
& “Connecting to a Phone Line” on page 9
❏ If the fax did not send, make sure that the recipient’s
fax machine is turned on and working.
❏ If this product is not connected to a phone and you
want to receive faxes automatically, make sure you
turn on auto answer.
& “Receiving Faxes” on page 12
Note:
For more solutions to faxing problems, see the online
User’s Guide.
Where To Get Help
Technical Support Web
Site
Epson’s Technical Support Web Site provides help with
problems that cannot be solved using the
troubleshooting information in your product
documentation. If you have a Web browser and can
connect to the Internet, access the site at:
http://support.epson.net/
http://www.epson.eu/Support (Europe)
If you need the latest drivers, FAQs, manuals, or other
downloadables, access the site at:
http://www.epson.com
http://www.epson.eu/Support (Europe)
Then, select the support section of your local Epson
Web site.
Basic Guide
Where To Get Help
20

Table des matières
Introduction. . . .. . . . . . . . . . . . . . . . . . . . . 2
Sources d'informations. . . . . . . . . . . . . . . . . . . . . . 2
Indications Attention, Important et Remarque. . . . . 2
Utilisation de Epson Connect Service. . . . . . . . . . . . 2
Consignes de sécurité. . . . .. . . . .. . . . . . 2
Présentation du panneau de
configuration. . . . . . . .. . . . . . .. . . . . . .. . 4
Touches et écran LCD. . . . . . . . . . . . . . . . . . . . . . . 4
Voyants. . . . . . . . . . . . . . . . . . . . . . . . . . . . . . . . . 5
Manipulation des papiers et supports
. . .. . .. . .. . . . .. . . . .. . .. . .. . . . .. . . . .. . .. 6
Sélection du papier. . . . . . . . . . . . . . . . . . . . . . . . . 6
Chargement de papier. . . . . . . . . . . . . . . . . . . . . . . 6
Mise en place de documents originaux. . . . . . . . . . . 7
Chargeur automatique de documents. . . . . . . . . . 7
Vitre du scanner. . . . . . . . . . . . . . . . . . . . . . . . . 8
Copie. .. . . . . . . . . . . . . . . . . . . . . . . . . . . . . . 9
Numérisation. . . . . . . . . .. . . . . . . . . . . . . . 9
Télécopie. . . . . . . . .. . . . . . . . . . .. . . . . . . 10
Présentation de FAX Utility. . . . . . . . . . . . . . . . . . 10
Connexion à une ligne téléphonique. . . . . . . . . . . 10
À propos du câble téléphonique. . . . . . . . . . . . . 10
Utilisation de la ligne téléphonique pour la
télécopie uniquement. . . . . . . . . . . . . . . . . . . . 10
Partage d'une ligne avec un téléphone. . . . . . . . 11
Vérification de la connexion de télécopie. . . . . . 11
Configuration des fonctions de télécopie. . . . . . . . 12
Configuration des entrées de numérotation
rapide. . . . . . . . . . . . . . . . . . . . . . . . . . . . . . . . 12
Configuration des entrées de numérotation
groupée. . . . . . . . . . . . . . . . . . . . . . . . . . . . . . 12
Envoi de télécopies. . . . . . . . . . . . . . . . . . . . . . . . 13
Réception de télécopies. . . . . . . . . . . . . . . . . . . . . 13
Impression de rapports. . . . . . . . . . . . . . . . . . . . . 14
Remplacement des cartouches d’encre
. . . . . . . . .. . . . . . . . . . . . . . . .. . . . . . . . .. . . 15
Consignes de sécurité. . . . . . . . . . . . . . . . . . . . . . 15
Précautions. . . . . . . . . . . . . . . . . . . . . . . . . . . . . . 15
Remplacement d'une cartouche d'encre. . . . . . . . . 15
Dépannage de base. . . . . . . . . . . . . . . . 18
Messages d'erreurs. . . . . . . . . . . . . . . . . . . . . . . . 18
Bourrages papier. . . . . . . . . . . . . . . . . . . . . . . . . . 20
Retrait du papier bloqué de l'intérieur du
produit. . . . . . . . . . . . . . . . . . . . . . . . . . . . . . . 20
Retrait du bourrage papier dans le chargeur
automatique de documents. . . . . . . . . . . . . . . . 20
Aide concernant la qualité d'impression. . . . . . . . . 21
Aide pour la télécopie. . . . . . . . . . . . . . . . . . . . . . 22
Où trouver de l'aide. . . . . . . . . . . . . . . . 22
Site Web du support technique. . . . . . . . . . . . . . . 22
Français
Guide de base
Table des matières
1

Introduction
Sources d'informations
Les versions les plus récentes des manuels suivants sont
disponibles sur le site Web d'assistance Epson.
http://www.epson.eu/Support (Europe)
http://support.epson.net/ (autres pays)
❏ Démarrez ici (papier) :
Fournit des informations sur la configuration du
produit et l'installation du logiciel.
❏ Guide de base (papier) :
Fournit des informations de base sur l'utilisation du
produit sans ordinateur. Ce manuel peut ne pas être
fourni, en fonction du modèle et de la région.
❏ Guide d'utilisation (PDF) :
Fournit les consignes détaillées sur l'utilisation, la
sécurité et le dépannage. Consultez ce guide lorsque
vous utilisez le produit avec un ordinateur.
Pour afficher le manuel au format PDF, vous avez
besoin d'Adobe Acrobat Reader 5.0 ou plus ou
d'Adobe Reader.
❏ Guide réseau (HTML) :
Fournit aux administrateurs du réseau des
informations sur le pilote d'impression et les
paramètres réseau.
Indications Attention,
Important et Remarque
Les indications Attention, Important et Remarque sont
détaillées ci-dessous et ont la signification suivante.
!
Attention
Avertissement à suivre à la lettre pour éviter des
blessures corporelles.
c
Important
Mise en garde à respecter pour éviter
d’endommager votre équipement.
Remarque
Conseils utiles et informations sur les restrictions
d'utilisation du produit.
Utilisation de Epson
Connect Service
Grâce à Epson Connect et aux services d'autres sociétés,
vous pouvez facilement imprimer depuis votre
smartphone, votre tablet PC ou votre ordinateur
portable, n'importe quand et pratiquement n'importe
où dans le monde ! La disponibilité des services varie
d'un produit à l'autre. Pour plus d'informations sur
l'impression et les autres services, consultez le site
suivant :
https://www.epsonconnect.com/ (site du portail
Epson)
http://www.epsonconnect.eu (Europe uniquement)
Vous pouvez afficher le guide Epson Connect en
double-cliquant sur l'icône de raccourci
sur le
bureau.
Consignes de sécurité
Veuillez lire et suivre l’intégralité des consignes
indiquées dans cette section pour utiliser ce produit en
toute sécurité. Veillez à conserver ce guide pour pouvoir
le consulter ultérieurement. Veillez également à suivre
les avertissements et consignes repérés sur le produit.
Guide de base
Introduction
2

❏ Utilisez uniquement le cordon d'alimentation
fourni avec le produit et ne l'utilisez avec aucun
autre équipement. L'utilisation d'autres cordons
avec ce produit ou l'utilisation de ce cordon
d'alimentation avec un autre équipement pourrait
vous exposer à des risques d’incendie ou
d’électrocution.
❏ Veillez à ce que votre cordon d’alimentation soit
conforme aux normes de sécurité locales
applicables.
❏ Sauf indication contraire spécifique dans les guides
du produit, ne procédez jamais à des travaux de
démontage, de modification ou de réparation au
niveau du cordon d'alimentation, du module
imprimante, du module scanner ou des accessoires.
❏ Débranchez le produit et faites appel à un
technicien qualifié dans les circonstances
suivantes :
Le cordon d'alimentation ou sa fiche est
endommagé, du liquide a coulé dans le produit, le
produit est tombé ou le boîtier a été endommagé, le
produit ne fonctionne pas normalement ou ses
performances ont changé de manière sensible.
N'ajustez pas les commandes non traitées dans les
instructions de fonctionnement.
❏ Placez le produit à proximité d'une prise de courant
permettant un débranchement facile du cordon
d'alimentation.
❏ Ne placez et ne rangez pas le produit à l'extérieur,
dans des lieux particulièrement sales ou
poussiéreux, à proximité de points d'eau ou de
sources de chaleur, ou dans des lieux soumis à des
chocs, des vibrations, des températures élevées ou
de l'humidité.
❏ Veillez à ne pas renverser de liquide sur le produit et
à ne pas le manipuler les mains mouillées.
❏ Maintenez le produit à au moins 22 cm de distance
des stimulateurs cardiaques. Les ondes radio
générées par le produit peuvent affecter de manière
négative le fonctionnement des stimulateurs
cardiaques.
❏ Si l'écran LCD est endommagé, contactez votre
revendeur. En cas de contact de la solution à base de
cristaux liquides avec vos mains, lavez-les
soigneusement avec de l'eau et du savon. En cas de
contact de la solution à base de cristaux liquides
avec vos yeux, rincez-les abondamment avec de
l’eau. Si une gêne ou des problèmes de vision
subsistent après un nettoyage approfondi,
consultez immédiatement un médecin.
❏ Évitez de téléphoner pendant un orage. Des éclairs
pourraient provoquer un risque d'électrocution.
❏ Ne téléphonez pas pour signaler une fuite de gaz
lorsque vous êtes à proximité de la fuite.
Remarque :
Respectez les consignes de sécurité suivantes pour la
manipulation des cartouches d’encre.
& « Remplacement des cartouches d’encre » à la
page 15
Français
Guide de base
Consignes de sécurité
3

Présentation du panneau de configuration
Remarque :
Même si la conception de l'écran LCD et les noms et options de ses menus sont légèrement différents de ceux de votre produit,
la méthode d'utilisation est la même.
Touches et écran LCD
Touches Fonction
a
Met le produit sous ou hors tension
b
Active le mode de copie.
c Active le mode de télécopie.
d
Active le mode de numérisation.
e - Écran LCD (modèle à écran couleur 2,5 pouces)
f - Écran LCD (modèle à écran monochrome à 2 lignes)
g
l, u, r, d, OK Appuyez sur l, u, r, d pour sélectionner les menus. Appuyez sur OK pour confirmer le
paramètre que vous avez sélectionné et passer à l'écran suivant. Lors de la saisie d'un numéro
de télécopie, l agit comme une touche d'efface arrière et r insère un espace.
Guide de base
Présentation du panneau de configuration
4

Touches Fonction
h 0-9,*,# Indique la date/heure ou le nombre de copies ainsi que les numéros de télécopie. Insère des
caractères alphanumériques et bascule entre les majuscules, minuscules et les chiffres à
chaque pression. Appuyez sur le symbole 1 pour entrer le signe dièse (#), le plus (+) et
l'apostrophe (’).
i
Affiche les listes de numérotation rapide ou groupée. Appuyez de nouveau pour passer d'une
liste à l'autre.
j
Affiche le dernier numéro composé. Lorsque vous saisissez des chiffres en mode de télécopie,
cette touche insère un symbole de pause (-) qui ajoute une courte pause pendant la
numérotation.
k
Arrête l'opération en cours ou initialise les paramètres en cours.
Si vous appuyez sur cette touche pour annuler une copie, une numérisation ou une télécopie
alors que le chargeur automatique de papier est en cours d'utilisation, tous les originaux qui
s'y trouvent sont extraits.
l
Affiche des paramètres détaillés de chaque mode.
m
Annule/renvoie au menu précédent.
n
Uniquement sur les modèles Wi-Fi. Affiche les menus Configuration du Wi-Fi qui permettent
de paramétrer le produit sans fil. Pour obtenir des consignes d'utilisation des menus,
reportez-vous au Guide réseau.
o
Lance la copie/numérisation/télécopie en noir et blanc.
p
Lance la copie/numérisation/télécopie en couleur.
-
Affiché sur l'écran couleur 2,5 pouces. Indique l'état de la façon suivante.
Vert : les services Epson Connect sont en ligne.
Rouge : les services Epson Connect sont suspendus.
Gris : les services Epson Connect sont indisponibles.
& « Utilisation de Epson Connect Service » à la page 2
Voyants
Voyants Fonction
Allumé lorsque le produit est sous tension.
Clignote lorsque le produit reçoit des données, pendant l'impression/la copie/numérisation/
télécopie, pendant le remplacement d'une cartouche d'encre, pendant le chargement
d'encre ou le nettoyage de la tête d'impression.
Reste allumé pendant que le produit est connecté au réseau Wi-Fi. Clignote pendant le
paramétrage du réseau Wi-Fi.
*
ADF
Allumé lorsque des originaux sont détectés dans l'ADF.
*
* La présence de cet élément varie selon les produits.
Français
Guide de base
Présentation du panneau de configuration
5

Manipulation des
papiers et supports
Sélection du papier
Le produit est automatiquement réglé en fonction du
type de papier sélectionné dans les paramètres
d’impression. C'est la raison pour laquelle le
paramétrage du type de papier est aussi important. Ce
paramètre indique au produit quel type de papier est
utilisé et ajuste la quantité d’encre nécessaire en
conséquence. Le tableau suivant répertorie les
paramètres que vous devez sélectionner en fonction du
papier utilisé.
Pour ce papier Type de papier
sur l'écran LCD
Papier ordinaire Papier ordinaire
Epson Bright White Ink Jet Paper
(Papier jet d'encre blanc brillant)
Epson Ultra Glossy Photo Paper
(Papier photo ultra-glacé)
Papier photo
Epson Premium Glossy Photo Paper
(Papier photo glacé Premium)
Epson Premium Semigloss Photo
Paper (Papier photo semi-glacé
Premium)
Epson Glossy Photo Paper (Papier
photo glacé)
Epson Photo Paper (Papier photo)
Chargement de papier
Procédez comme suit pour charger le papier :
A
Faites basculer la protection du chargeur vers
l'avant.
B
Faites coulisser le guide papier et le bac de sortie
et soulevez la butée.
Remarque :
Laissez suffisamment de place devant le produit pour que
le papier puisse être éjecté sans problème.
C
Faites glisser le guide latéral vers la gauche.
D
Chargez le papier face imprimable vers le haut,
contre le bord droit du bac papier arrière.
Guide de base
Manipulation des papiers et supports
6

Remarque :
❏ Aérez et alignez les bords du papier avant de le
charger.
❏ La face imprimable est généralement plus blanche et
plus brillante que l'autre face.
❏ Commencez toujours par charger le petit côté du
papier dans le bac arrière, même lorsque vous
imprimez des documents au format paysage.
❏ Vous pouvez utilisez les formats de papier suivants
dotés d'orifices de reliure : A4, A5, A6, Legal, Lettre.
Chargez une seule feuille de papier à la fois.
E
Faites glisser le guide latéral vers le bord gauche
du papier mais ne serrez pas.
Remarque :
Si vous utilisez du papier ordinaire, ne chargez pas le
papier au-delà du repère en forme de flèche H, situé à
l'intérieur du guide latéral.
Si vous utilisez des supports spéciaux Epson, veillez à ce
que le nombre de feuilles soit inférieur à la limite définie
pour le support.
F
Rabattez la protection du chargeur vers l'arrière.
Remarque :
Pour obtenir des consignes sur le chargement de supports
autres que le papier ordinaire, reportez-vous au Guide
d'utilisation au format PDF.
Mise en place de
documents originaux
Chargeur automatique de
documents
La présence de cet élément varie selon les produits.
Vous pouvez charger vos documents originaux dans le
chargeur automatique de documents pour copier,
numériser ou télécopier rapidement plusieurs pages.
Vous pouvez utiliser les originaux suivants dans le
chargeur automatique de documents.
Taille A4/Lettre/Legal
Type Papier ordinaire
Poids
64 g/m
2
à 95 g/m
2
Capacité 30 feuilles ou 3 mm maximum (A4, Lettre)/
10 feuilles (Legal)
c
Important :
Évitez les documents suivants pour prévenir des
bourrages papier. Pour ces types, utilisez la vitre du
scanner.
❏ Documents assemblés à l'aide de trombones,
agrafes, etc.
❏ Documents auxquels une bande ou un papier
est collé.
❏ Photos, OHP ou papier de transfert thermique.
❏ Papier déchiré, froissé ou perforé.
A
Assurez-vous qu'il ne reste pas d'originaux sur la
vitre du scanner. Il est possible que le chargeur
automatique de documents (ADF) ne détecte pas
les documents insérés si des originaux sont
présents sur la vitre du scanner.
Français
Guide de base
Manipulation des papiers et supports
7

B
Tapez les documents originaux sur une surface
plane pour uniformiser les bords.
C
Faites glisser le guide latéral sur le chargeur
automatique de documents.
D
Insérez les documents originaux face vers le haut
et bord court en premier dans le chargeur
automatique de documents.
E
Faites glisser le guide latéral jusqu'à ce qu'il
affleure les documents originaux.
F
Vérifiez que le voyant ADF du panneau de
configuration est allumé.
Remarque :
❏ Il est possible que le voyant ADF reste allumé si des
originaux sont présents sur la vitre du scanner. Dans
ce cas, si vous appuyez sur x, l'original présent sur la
vitre du scanner est copié, numérisé ou télécopié à la
place des originaux insérés dans l'ADF.
❏ Le voyant ADF ne s'allume pas lorsque le produit est
en mode veille. Appuyez sur une autre touche que P
pour sortir du mode veille. Il est possible que le
voyant mette du temps à se rallumer après la sortie
du mode veille.
❏ Veillez à ce qu'aucun corps étranger ne se glisse dans
l'orifice situé dans l'angle avant gauche de la vitre du
scanner. Cela pourrait empêcher l'ADF de
fonctionner.
❏ Lorsque vous utilisez la fonction de copie avec le
chargeur automatique de documents, les
paramètres d'impression sont définis sur Réduire/
agrandir - Format réel, Type pap - Pap ordi, et
Taille pap - A4/Legal. L'impression est rognée si le
format d'un document original copié est supérieur
au format A4/Legal.
Vitre du scanner
A
Ouvrez le capot de documents et placez votre
document original face vers le bas sur la vitre du
scanner.
Guide de base
Manipulation des papiers et supports
8

B
Faites glisser le document original vers le coin.
C
Fermez le capot délicatement.
Copie
Pour copier des documents, procédez comme suit.
A
Chargez du papier.
& « Chargement de papier » à la page 6
B
Placez votre document original dans le chargeur
automatique de documents ou sur la vitre du
scanner.
& « Mise en place de documents originaux » à la
page 7
C
Appuyez sur r pour activer le mode copie.
D
Appuyez sur u ou sur d pour définir le nombre
de copies.
Si nécessaire, vous pouvez modifier la densité sur
les modèles dotés d'un écran 2,5 pouces.
E
Affichez les menus de paramètres de copie.
Modèles à écran couleur 2,5 pouces :
Appuyez sur x et sélectionnez Param papier et
copie.
Modèles à écran monochrome à 2 lignes :
Appuyez sur x.
F
Sélectionnez les paramètres de copie appropriés,
tels que la disposition, le format, le type et la
qualité du papier. Utilisez u ou d pour
sélectionner un paramètre et appuyez sur OK.
Une fois l'opération terminée, appuyez de
nouveau sur la touche x pour revenir à l'écran
principal du mode copie.
G
Appuyez sur l'une des touches x pour lancer la
copie.
Numérisation
Vous pouvez numériser des documents et envoyer
l'image numérisée du produit vers un ordinateur
connecté. Vérifiez que vous avez installé sur votre
ordinateur le logiciel du produit, et que le produit est
connecté à l'ordinateur.
A
Placez votre document original dans le chargeur
automatique de documents ou sur la vitre du
scanner.
& « Mise en place de documents originaux » à la
page 7
B
Appuyez sur pour activer le mode de
numérisation.
C
Sélectionnez un élément du menu de
numérisation. Utilisez u ou d pour sélectionner
un menu et appuyez sur OK.
D
Sélectionnez votre ordinateur
Remarque :
❏ Si le produit est connecté à un réseau, vous pouvez
sélectionner l'ordinateur sur lequel vous souhaitez
enregistrer l'image numérisée.
❏ Vous pouvez modifier le nom de l'ordinateur affiché
dans le panneau de configuration via Epson Event
Manager.
Modèles à écran couleur 2,5 pouces :
Pour conserver l'image numérisée sur un lecteur Flash
USB connecté au produit, sélectionnez Numériser vers
périph. USB. Pour des informations sur Num. vers
Nuage, consultez le guide Epson Connect accessible par le
biais de l'icône de raccourci
du bureau.
Français
Guide de base
Copie
9

E
Démarrez la numérisation.
Modèles à écran couleur 2,5 pouces :
Appuyez sur x.
Modèles à écran monochrome à 2 lignes :
Appuyez sur OK.
Remarque :
Pour obtenir des informations sur les autres fonctions de
numérisation et la liste de menus du mode de
numérisation, consultez le Guide d'utilisation au format
PDF.
Votre image numérisée est enregistrée.
Télécopie
Présentation de FAX
Utility
FAX Utility est un logiciel permettant de transmettre
des données tels que des documents, des schémas et des
tableaux créés à l'aide d'une application de traitement de
texte ou de feuille de calcul directement par télécopie
sans recourir à une impression. Procédez comme suit
pour exécuter l'utilitaire.
Windows
Cliquez sur le bouton Démarrer (Windows 7 et Vista)
ou cliquez sur Start (Démarrer) (Windows XP),
pointez vers All Programs (Tous les programmes),
sélectionnez Epson Software, puis cliquez sur FAX
Utility.
Mac OS X
Cliquez sur System Preference (Préférences Système),
cliquez sur Print & Fax (Imprimantes et fax) ou Print
& Scan (Imprimantes et scanners), puis sélectionnez
FAX (votre produit) dans Printer (Imprimante).
Cliquez ensuite comme suit :
Mac OS X 10.6.x, 10.7.x : Option & Supplies (Options
et fournitures) - Utility (Utilitaire) - Open Printer
Utility (Ouvrir l’utilitaire de l’imprimante)
Mac OS X 10.5.x : Open Print Queue (Ouvrir la liste
d’attente d’impression) - Utility (Utilitaire)
Remarque :
Pour plus d'informations, reportez-vous à l'aide en ligne
de FAX Utility.
Connexion à une ligne
téléphonique
À propos du câble téléphonique
Utilisez un câble téléphonique présentant les
caractéristiques d'interface ci-dessous.
❏ Ligne téléphonique RJ-11
❏ Connexion du poste téléphonique RJ-11
En fonction de la région, un câble téléphonique peut être
inclus avec le produit. Dans ce cas, utilisez-le.
Utilisation de la ligne
téléphonique pour la télécopie
uniquement
A
Connectez un câble téléphonique provenant
d'une prise téléphonique murale au port LINE.
B
Assurez-vous que Réponse auto est défini sur
On.
& « Réception de télécopies » à la page 13
Guide de base
Télécopie
10

c
Important :
Si vous ne connectez pas un téléphone externe au
produit, veillez à bien activer la fonction de réponse
automatique. Sinon vous ne pourrez pas recevoir de
télécopies.
Partage d'une ligne avec un
téléphone
A
Connectez un câble téléphonique provenant
d'une prise téléphonique murale au port LINE.
B
Retirez le cache.
C
Connectez un téléphone ou un répondeur au
port EXT.
Remarque :
Pour connaître les autres méthodes de connexion,
reportez-vous au Guide d'utilisation au format PDF.
Vérification de la connexion de
télécopie
Vous pouvez vérifier si le produit est prêt à envoyer ou
recevoir des télécopies.
A
Chargez du papier ordinaire.
& « Chargement de papier » à la page 6
B
Appuyez sur K pour activer le mode de
télécopie.
C
Appuyez sur x pour afficher les menus.
D
Sélectionnez Paramètres fax> Vérification de la
connexion du fax. Utilisez u ou d pour
sélectionner un menu et appuyez sur OK.
E
Appuyez sur l'un des boutons x pour imprimer
le rapport.
Remarque :
Si une erreur est signalée, essayez les solutions proposées
dans le rapport.
Français
Guide de base
Télécopie
11

Configuration des
fonctions de télécopie
Configuration des entrées de
numérotation rapide
Vous pouvez créer une liste de numérotation rapide
vous permettant de sélectionnez rapidement des
numéros de destinataires de télécopie lors d'une
opération de télécopie. Vous pouvez enregistrer jusqu'à
60 entrées de numérotation rapide et groupée
combinées.
A
Appuyez sur K pour activer le mode de
télécopie.
B
Appuyez sur x pour afficher les menus.
C
Sélectionnez le menu affiché ci-dessous. Utilisez
u ou d pour sélectionner un menu et appuyez
sur OK.
Modèles à écran couleur 2,5 pouces :
Sélectionnez Config. nº abrégé.
Modèles à écran monochrome à 2 lignes :
Sélectionnez Paramètres fax> Conf Num
rapide.
D
Sélectionnez Créer. Les numéros d'entrée de
numérotation rapide disponibles s'affichent.
E
Sélectionnez le numéro d'entrée de
numérotation rapide que vous souhaitez
enregistrer. Utilisez u ou d pour sélectionner un
numéro et appuyez sur OK. Vous pouvez
enregistrer jusqu'à 60 entrées.
F
Utilisez le pavé numérique pour entrer un
numéro de téléphone et appuyez sur OK. Vous
pouvez entrer jusqu'à 64 chiffres.
Remarque :
❏ Appuyez sur r pour entrer un espace. Appuyez sur l
pour effacer des chiffres. Appuyez sur
pour
entrer un tiret (-).
❏ Un tiret (« - ») crée un courte pause dans la
numérotation. Ne l'insérez dans les numéros de
téléphone que lorsqu'une pause est nécessaire. Les
espaces entrés entre les chiffres sont ignorés pendant
la numérotation.
G
Entrez un nom pour identifier l'entrée de
numérotation rapide. Vous pouvez entrer
jusqu'à 30 caractères.
Modèles à écran couleur 2,5 pouces :
Sélectionnez Fini et appuyez sur OK pour
enregistrer le nom.
Modèles à écran monochrome à 2 lignes :
Appuyez sur OK pour enregistrer le nom.
Configuration des entrées de
numérotation groupée
Vous pouvez ajouter des entrées de numérotation
rapide à un groupe, vous permettant ainsi d'envoyer une
télécopie à plusieurs destinataires simultanément. Vous
pouvez entrer jusqu'à 60 entrées de numérotation
rapide et groupée combinées.
A
Appuyez sur K pour activer le mode de
télécopie.
B
Appuyez sur x pour afficher les menus.
C
Sélectionnez le menu affiché ci-dessous. Utilisez
u ou d pour sélectionner un menu et appuyez
sur OK.
Modèles à écran couleur 2,5 pouces :
Sélectionnez Config nº grpés.
Modèles à écran monochrome à 2 lignes :
Sélectionnez Paramètres fax> Conf num
group..
Guide de base
Télécopie
12

D
Sélectionnez Créer. Les numéros d'entrée de
numérotation groupée disponibles s'affichent.
E
Sélectionnez le numéro d'entrée de
numérotation groupée que vous souhaitez
enregistrer. Utilisez u ou d pour sélectionner un
numéro et appuyez sur OK.
F
Entrez un nom pour identifier l'entrée de
numérotation groupée. Vous pouvez entrer
jusqu'à 30 caractères.
Modèles à écran couleur 2,5 pouces :
Sélectionnez Fini et appuyez sur OK pour
enregistrer le nom.
Modèles à écran monochrome à 2 lignes :
Appuyez sur OK pour enregistrer le nom.
G
Sélectionnez un numéro d'entrée de
numérotation rapide que vous souhaitez
enregistrer dans la liste de numérotation
groupée. Utilisez u ou d pour sélectionner
l'entrée et procédez comme suit pour l'ajouter au
groupe.
Modèles à écran couleur 2,5 pouces :
Appuyez sur r. Lorsque vous souhaitez annuler
la sélection, appuyez de nouveau sur r.
Modèles à écran monochrome à 2 lignes :
Appuyez sur
. Lorsque vous souhaitez annuler
la sélection, appuyez de nouveau sur
.
H
Répétez l'étape 7 pour ajouter d'autres entrées de
numérotation rapide à la liste de numérotation
groupée. Vous pouvez enregistrer jusqu'à
30 entrées de numérotation rapide dans une liste
de numérotation groupée.
I
Appuyez sur OK pour terminer la création d'une
liste de numérotation groupée.
Envoi de télécopies
A
Placez votre document original dans le chargeur
automatique de documents ou sur la vitre du
scanner.
& « Mise en place de documents originaux » à la
page 7
B
Appuyez sur K pour activer le mode de
télécopie.
C
Utilisez les touches du clavier numérique pour
entrer le numéro de télécopie. Vous pouvez
entrer jusqu'à 64 chiffres.
Modèles à écran monochrome à 2 lignes :
Si vous souhaitez envoyer la télécopie à plusieurs
destinataires, appuyez sur OK après avoir entré
un numéro de télécopie, et sélectionnez Oui pour
ajouter un autre numéro.
Remarque :
❏ Pour afficher le dernier numéro de télécopie utilisé,
appuyez sur
.
❏ Vous pouvez modifier les paramètres de qualité et de
contraste de la télécopie. Une fois l'opération
terminée, appuyez de nouveau sur la touche x pour
revenir à l'écran principal du mode télécopie.
Modèles à écran couleur 2,5 pouces :
Appuyez sur x et sélectionnez Paramètres d’envoi
- Qualité ou Contr..
Modèles à écran monochrome à 2 lignes :
Appuyez sur x et sélectionnez Qualité ou Contr..
❏ Assurez-vous que vous avez entré les informations
d'en-tête. Certains télécopieurs rejettent
automatiquement les télécopies qui en sont
dépourvues.
D
Appuyez sur l'une des touches x pour lancer
l'envoi.
Remarque :
Si le numéro de télécopie est occupé ou en cas de
problème, ce produit le recompose après une minute.
Appuyez sur
pour recomposer immédiatement.
Réception de télécopies
Suivez les instructions ci-dessous pour configurer la
réception automatique des télécopies. Pour obtenir des
consignes sur la réception manuelle de télécopies,
reportez-vous au Guide d'utilisation.
A
Chargez du papier ordinaire dans le bac papier
arrière.
& « Chargement de papier » à la page 6
Français
Guide de base
Télécopie
13

B
Appuyez sur K pour activer le mode de
télécopie.
C
Appuyez sur x pour afficher les menus.
D
Assurez-vous que Réponse auto est défini sur
On.
Modèles à écran couleur 2,5 pouces :
Paramètres fax > Paramètres de réception >
Réponse auto > On
Modèles à écran monochrome à 2 lignes :
Paramètres fax > Configuration de l’envoi/la
réception > Réponse auto > On
Remarque :
❏ Lorsqu'un répondeur est connecté directement à ce
produit, veillez à bien définir l'option Sonnerie
avant réponse selon la même procédure.
❏ L'option Sonnerie avant réponse peut ne pas être
disponible selon la région.
E
Appuyez sur y et d pour sélectionner
Communication, et appuyez sur OK.
F
Sélectionnez Sonner. avt rép et appuyez sur
OK.
G
Appuyez sur u ou sur d pour sélectionner le
nombre de sonneries, puis appuyez sur OK.
c
Important :
Sélectionnez plus de sonneries que nécessaire pour
le répondeur. S'il est défini sur la quatrième
sonnerie, définissez le produit sur la cinquième
sonnerie ou ultérieure. Sinon le répondeur ne peut
pas recevoir d'appels vocaux.
Remarque :
Lorsque vous recevez un appel et que l'autre partie est une
télécopie, le produit reçoit la télécopie automatiquement
même si le répondeur prend l'appel. Si vous décrochez le
téléphone, patientez jusqu'à ce que l'écran LCD affiche
un message indiquant qu'une connexion a été établie
avant de raccrocher. Si l'autre partie est un appelant, le
téléphone peut être utilisé de manière normale ou un
message peut être laissé sur le répondeur.
Impression de rapports
Suivez les instructions ci-dessous pour imprimer un
rapport de télécopie.
A
Chargez du papier ordinaire dans le bac papier
arrière.
& « Chargement de papier » à la page 6
B
Appuyez sur K pour activer le mode de
télécopie.
C
Appuyez sur x pour afficher les menus.
D
Sélectionnez le menu affiché ci-dessous. Utilisez
u ou d pour sélectionner un menu et appuyez
sur OK.
Modèles à écran couleur 2,5 pouces :
Sélectionnez Rapport Fax.
Modèles à écran monochrome à 2 lignes :
Sélectionnez Paramètres fax> Impr. rap..
E
Sélectionnez l'élément que vous souhaitez
imprimer.
Remarque :
Seule l'option Journal Fax s'affiche à l'écran.
F
Appuyez sur l'une des touches x pour imprimer
le rapport sélectionné.
Remarque :
Pour obtenir des informations sur les autres fonctions de
télécopie et la liste de menus du mode télécopie, consultez
le Guide d'utilisation au format PDF.
Guide de base
Télécopie
14

Remplacement des
cartouches d’encre
Consignes de sécurité
❏ Conservez les cartouches hors de portée des
enfants.
❏ Manipulez les cartouches d’encre usagées avec
précaution, le port d'alimentation en encre pouvant
être légèrement taché d’encre.
En cas de contact de l’encre avec la peau, nettoyez
énergiquement la région à l’eau et au savon.
En cas de contact avec les yeux, rincez-les
abondamment avec de l’eau. Si une gêne ou des
problèmes de vision subsistent après un nettoyage
approfondi, consultez immédiatement un
médecin.
En cas de contact de l'encre avec l'intérieur de votre
bouche, recrachez immédiatement et consultez un
médecin dans les plus brefs délais.
Précautions
❏ Nous vous recommandons d'utiliser des cartouches
d'origine Epson. Epson ne peut garantir la qualité
ou la fiabilité des encres non d'origine. L'utilisation
cartouches d’encre non d’origine peut conduire à
des dommages non couverts par les garanties
d'Epson. Dans certaines circonstances, elle peut
entraîner un fonctionnement erratique du produit.
Les informations de niveau des encres non
fabriquées par Epson pourraient ne pas s'afficher.
❏ Vous ne pouvez pas utiliser la cartouche fournie
avec votre produit pour procéder au remplacement.
❏ Pour garantir les performances optimales des têtes
d'impression, une certaine quantité d'encre est
consommée pendant l'impression ainsi que
pendant les opérations de maintenance,
notamment lors du remplacement des cartouches
et du nettoyage de la tête d'impression.
❏ Si vous devez retirer temporairement une
cartouche d'encre, veillez à protéger la zone
d’alimentation en encre de la saleté et de la
poussière. Stockez la cartouche d’encre dans le
même environnement que le produit. Lors du
stockage de la cartouche d'encre, veillez à orienter
l'étiquette indiquant la couleur de la cartouche vers
le haut. Ne stockez pas les cartouches d'encre à
l’envers.
❏ Pour une efficacité optimale, ne retirez une
cartouche que lorsque vous êtes prêt à la remplacer.
Il est possible que les cartouches d'encre dont le
niveau est faible ne puissent pas être utilisées
lorsqu'elles sont réinsérées.
❏ N'ouvrez pas l'emballage de la cartouche d'encre
avant d'être prêt à l'installer dans le produit. Pour
conserver une fiabilité optimale, la cartouche est
emballée sous vide. Si une cartouche est déballée
longtemps avant son utilisation, une impression
normale risque de ne pas être possible.
❏ Installez toutes les cartouches d'encre, sinon vous
ne pourrez pas imprimer.
Remplacement d'une
cartouche d'encre
A
Lorsque vous êtes invité à remplacer une
cartouche d'encre, ouvrez le scanner et appuyez
sur OK. Le porte-cartouche se met en position de
remplacement de la cartouche d'encre.
Si vous remplacez une cartouche d'encre avant
qu'elle ne soit vide, procédez comme suit.
Appuyez sur x et sélectionnez Maintenance>
Remplacer la cartouche d’encre.
Français
Guide de base
Remplacement des cartouches d’encre
15

c
Important :
❏ Ne soulevez pas le module scanner lorsque le
capot de documents est ouvert.
❏ Ne déplacez pas le porte-cartouche
manuellement sinon vous pourriez
endommager le produit.
B
Saisissez la cartouche d'encre et retirez-la.
Remarque :
Les cartouches d'encre retirées peuvent être maculées
d'encre autour de l'orifice d'alimentation en encre.
Veillez donc à ne pas mettre d'encre sur la zone qui
l'entoure pendant le remplacement des cartouches.
C
Secouez doucement les nouvelles cartouches
d'encre quatre ou cinq fois puis ouvrez
l'emballage.
c
Important :
❏ Prenez soin de ne pas briser les crochets situés
sur le côté de la cartouche d'encre lorsque vous
la retirez de son emballage.
❏ Ne touchez pas à la puce de couleur verte ou la
petite fenêtre située sur le côté de la cartouche.
Cela pourrait perturber le fonctionnement
normal et l’impression.
D
Retirez uniquement la bande jaune.
Guide de base
Remplacement des cartouches d’encre
16

c
Important :
❏ Vous devez retirer la bande jaune de la
cartouche avant de l'installer, sinon la qualité
d'impression pourrait diminuer ou
l'impression pourrait ne pas fonctionner.
❏ Si vous avez installé une cartouche d'encre sans
retirer la bande jaune, retirez la cartouche du
produit, retirez la bande puis remettez la
cartouche en place.
❏ Ne retirez pas le plastique transparent apposé
sous la cartouche, sinon elle deviendrait
inutilisable.
❏ Ne retirez pas et ne déchirez pas l’étiquette de la
cartouche car cela pourrait provoquer des
fuites d'encre.
E
Insérez la cartouche et appuyez dessus jusqu'à ce
qu'elle s'enclenche. Vérifiez que les faces
supérieures de toutes les cartouches d'encre sont
bien alignées.
F
Fermez doucement le module scanner et
appuyez sur OK. Le chargement de l'encre
commence.
Remarque :
❏ Le voyant P continue de clignoter pendant que le
produit charge l'encre. Ne mettez pas le produit hors
tension pendant le chargement d'encre. Vous ne
pourrez peut-être pas imprimer si le chargement
d'encre est incomplet.
❏ Si vous avez dû remplacer une cartouche d'encre
pendant la copie, pour être sûr que la copie soit de
qualité une fois le chargement d'encre terminé,
annulez le travail en cours et recommencez-le en
positionnant les originaux.
Le remplacement de la cartouche d'encre est terminé. Le
produit reprend son état précédent.
Français
Guide de base
Remplacement des cartouches d’encre
17

Dépannage de base
Messages d'erreurs
Cette section explique la signification des messages affichés sur l'écran LCD.
Modèles à écran couleur 2,5 pouces
Messages d'erreurs Solutions
Bourrage papier
& « Bourrages papier » à la page 20
Erreur imprimante. Mettez-la hors tension puis sous ten-
sion. Pour plus de détails, voir la doc.
Mettez le produit hors tension, puis sous tension. Assurez-vous
qu'il ne reste pas de papier dans le produit. Si le message d'erreur
persiste, contactez l'assistance Epson.
Erreur communication. Vérifiez que l'ordinateur est con-
necté, puis réessayez.
Assurez-vous que l'ordinateur est correctement connecté. Si le
message d'erreur persiste, assurez-vous que le logiciel de numé-
risation est installé sur l'ordinateur et que les paramètres du logi-
ciel sont corrects.
Un tampon d’encre de l’imprimante est quasiment en fin
de vie. Contactez l’assistance Epson.
Appuyez sur la touche x pour reprendre l'impression. Ce message
s'affichera jusqu'à ce que le réservoir d'encre usagée soit rempla-
cé. Contactez le service d'assistance Epson pour remplacer les
réservoirs d'encre usagée avant leur fin de vie. Lorsque les réser-
voirs d'encre usagée sont saturées, le produit s'arrête et vous de-
vez faire intervenir le service d'assistance Epson pour pouvoir re-
commencer à imprimer.
Un tampon d’encre de l’imprimante est en fin de vie. Con-
tactez l’assistance Epson.
Contactez le service d'assistance Epson pour remplacer les réser-
voirs d'encre usagée.
Impossible de reconnaître le périphérique USB. Assurez-vous que le périphérique USB est correctement inséré.
Périphérique non reconnu. Vérifiez la capacité d'enregis-
trement du périph. connecté.
Assurez-vous que le disque de stockage est correctement inséré.
Aucune tonalité détectée. Vérif connexion fax. Assurez-vous que le câble téléphonique est correctement con-
necté et que la ligne téléphonique fonctionne.
& « Connexion à une ligne téléphonique » à la page 10
Si vous avez connecté le produit à une ligne téléphonique PBX
(autocommutateur privé) ou à un adaptateur de terminal, désac-
tivez l'option Détection tonalité.
&Appuyez sur K puis sur x. Ensuite, sélectionnez Paramètres
fax> Communication> Détection tonalité.
Association adresse IP et masque de sous-réseau incor-
recte. Voir la doc.
Reportez-vous au Guide réseau en ligne.
Recovery Mode La mise à jour du micrologiciel a échoué. Vous devrez réessayer la
mise à jour du micrologiciel ultérieurement. Préparez un câble
USB et consultez votre site Web Epson local pour plus d'instruc-
tions.
Guide de base
Dépannage de base
18

Modèles à écran monochrome à 2 lignes
Messages d'erreurs Solutions
Bourrage papier
Appuyez sur OK. Si l'erreur persiste, retirez le papier à la
main.
Retirez le papier coincé.
& « Bourrages papier » à la page 20
Bourrage pap ds chargeur auto de documents. Retirez le
papier coincé.
Erreur communication. Vérifiez que le câble est connecté,
puis réessayez.
Assurez-vous que l'ordinateur est correctement connecté. Si le
message d'erreur persiste, assurez-vous que le logiciel de numé-
risation est installé sur l'ordinateur et que les paramètres du logi-
ciel sont corrects.
Erreur imprimante.
Bourrage papier. Ouvrez le capot du module scanner, re-
tirez le papier puis mettez l'imprimante hors tension. Voir
la doc.
Mettez le produit hors tension, puis sous tension. Assurez-vous
qu'il ne reste pas de papier dans le produit. Si le message d'erreur
persiste, contactez l'assistance Epson.
Erreur ADF.
Enlevez tout objet ou document à l'intérieur de l'ADF.
Mettez hors tension. Voir documentation.
Erreur imprimante
Voir la doc.
Err scanner
Voir la doc.
Mettez le produit hors tension, puis sous tension. Si le message
d'erreur persiste, contactez l'assistance Epson.
Erreur fax.
Voir la doc.
Un tampon d’encre de l’imprimante est quasiment en fin
de vie. Contactez l’assistance Epson.
Appuyez sur OK pour reprendre l'impression. Ce message s'affi-
chera jusqu'à ce que le réservoir d'encre usagée soit remplacé.
Contactez le service d'assistance Epson pour remplacer les réser-
voirs d'encre usagée avant leur fin de vie. Lorsque les réservoirs
d'encre usagée sont saturées, le produit s'arrête et vous devez faire
intervenir le service d'assistance Epson pour pouvoir recommen-
cer à imprimer.
Un tampon d’encre de l’imprimante est en fin de vie. Con-
tactez l’assistance Epson.
Contactez le service d'assistance Epson pour remplacer le réser-
voir d'encre usagée.
Pas tonalité.
Fax incomplet.
Assurez-vous que le câble téléphonique est correctement con-
necté et que la ligne téléphonique fonctionne.
& « Connexion à une ligne téléphonique » à la page 10
Si vous avez connecté le produit à une ligne téléphonique PBX
(autocommutateur privé) ou à un adaptateur de terminal, désac-
tivez l'option Détection tonalité.
&Appuyez sur K puis sur x. Ensuite, sélectionnez Paramètres
fax> Communication> Détection tonalité.
Recovery Mode La mise à jour du micrologiciel a échoué. Vous devrez réessayer la
mise à jour du micrologiciel ultérieurement. Préparez un câble
USB et consultez votre site Web Epson local pour plus d'instruc-
tions.
Français
Guide de base
Dépannage de base
19

Bourrages papier
!
Important :
N'appuyez jamais sur les touches du panneau de
configuration lorsque vos mains se trouvent dans le
produit.
Remarque :
❏ Annulez le travail d'impression si vous y êtes invité
par un message de l'écran LCD ou du pilote
d'impression.
❏ Lorsque vous avez supprimé le bourrage papier,
appuyez sur la touche indiquée sur l'écran LCD.
Retrait du papier bloqué de
l'intérieur du produit
A
Ouvrez le module scanner.
c
Important :
Ne soulevez pas le module scanner lorsque le capot
de documents est ouvert.
B
Retirez le papier coincé à l'intérieur, morceaux
déchirés inclus.
C
Fermez lentement le module scanner.
Retrait du bourrage papier dans
le chargeur automatique de
documents
Remarque :
La disponibilité de cette fonctionnalité varie selon les
produits.
A
Retirez la pile de papier du bac de sortie du
chargeur automatique de documents.
B
Ouvrez le capot de l'ADF.
c
Important :
Veillez à ouvrir le capot de l'ADF avant de retirer le
papier coincé. Si vous n'ouvrez pas le capot, vous
risquez d'endommager le produit.
Guide de base
Dépannage de base
20

C
Retirez délicatement le papier coincé.
D
Ouvrez le chargeur automatique de documents
(ADF).
E
Retirez le papier coincé à l'intérieur, morceaux
déchirés inclus.
F
Fermez le chargeur automatique de documents
(ADF).
G
Relevez le bac d'entrée du chargeur automatique
de documents.
H
Retirez délicatement le papier coincé.
I
Remettez le bac d'entrée du chargeur
automatique de documents dans sa position
d'origine et fermez le capot du chargeur
automatique.
Aide concernant la qualité
d'impression
Si vous constatez des bandes (lignes claires), des
couleurs manquantes ou tout autre problème de qualité
sur vos impressions, essayez les solutions suivantes.
❏ Vérifiez que vous avez chargé le papier et placé
l'original correctement.
& « Chargement de papier » à la page 6
& « Mise en place de documents originaux » à la
page 7
❏ Vérifiez les paramètres de format et de type de
papier.
& « Sélection du papier » à la page 6
Français
Guide de base
Dépannage de base
21

❏ La tête d'impression est peut-être obstruée.
Commencez par vérifier les buses, puis nettoyez la
tête d'impression.
Appuyez sur x et sélectionnez Maintenance >
Vérif. buses.
(a) OK
(b) A besoin que la tête soit nettoyée
Aide pour la télécopie
❏ Assurez-vous que le câble téléphonique est
correctement connecté et vérifiez que la ligne
téléphonique fonctionne. Vous pouvez vérifier
l'état de la ligne à l'aide de la fonction Vérifier
connx fax.
& « Connexion à une ligne téléphonique » à la
page 10
❏ Si la télécopie n'est pas partie, assurez-vous que le
télécopieur du destinataire est sous tension et qu'il
fonctionne.
❏ Si ce produit n'est pas connecté à un téléphone et
que vous souhaitez recevoir des télécopies
automatiquement, veillez à activer la fonction de
réponse automatique.
& « Réception de télécopies » à la page 13
Remarque :
Pour plus de solutions aux problèmes de télécopie,
reportez-vous au Guide d'utilisation.
Où trouver de l'aide
Site Web du support
technique
Le site Internet du support technique Epson fournit une
assistance pour les problèmes qui ne peuvent être
résolus à l'aide des informations de dépannage
contenues dans la documentation de votre produit. Si
vous disposez d’un navigateur web et pouvez vous
connecter à Internet, accédez au site à l’adresse
suivante :
http://support.epson.net/
http://www.epson.eu/Support (Europe)
Si vous souhaitez découvrir les derniers pilotes, la foire
aux questions, les manuels ainsi que d’autres éléments
pouvant être téléchargés, consultez le site
http://www.epson.com
http://www.epson.eu/Support (Europe)
Sélectionnez ensuite la section d'assistance de votre site
Web EPSON local.
Guide de base
Où trouver de l'aide
22

Inhalt
Einleitung. . .. . . . . . . . . . . . .. . .. . .. . .. . . 2
Informationsquellen. . . . . . . . . . . . . . . . . . . . . . . . 2
Vorsicht, Wichtig und Hinweis. . . . . . . . . . . . . . . . 2
Nutzung des Epson Connect Service. . . . . . . . . . . . 2
Sicherheitsanweisungen. . .. . .. . .. . .. 3
Bedienfeldübersicht. . . . . . . . . . . . . . . . . 4
Tasten und LCD-Anzeige. . . . . . . . . . . . . . . . . . . . 4
Leuchten. . . . . . . . . . . . . . . . . . . . . . . . . . . . . . . . 5
Umgang mit Papier und Medien
. . .. . .. . .. . . . .. . . . .. . .. . .. . . . .. . . . .. . .. 6
Auswahl des Papiers. . . . . . . . . . . . . . . . . . . . . . . . 6
Einlegen von Papier. . . . . . . . . . . . . . . . . . . . . . . . 6
Einlegen von Vorlagen. . . . . . . . . . . . . . . . . . . . . . 7
Automatischer Vorlageneinzug (ADF). . . . . . . . . 7
Vorlagenglas. . . . . . . . . . . . . . . . . . . . . . . . . . . . 8
Kopieren. . . . . . . . . . .. . . .. . . . .. . . . .. . . . 9
Scannen. . . . . . . . . . . . . . . . . . . . . . . . . . . . . 9
Faxen. . .. . . . . . .. . . . . . .. . . . . . .. . .. . .. 10
Einführung in „FAX Utility“. . . . . . . . . . . . . . . . . 10
Anschluss an eine Telefonleitung. . . . . . . . . . . . . . 10
Über ein Telefonkabel. . . . . . . . . . . . . . . . . . . . 10
Bei Verwendung einer ausschließlich für das
Fax vorgesehenen Telefonleitung. . . . . . . . . . . . 10
Bei Verwendung einer mit einem Telefongerät
geteilten Telefonleitung. . . . . . . . . . . . . . . . . . . 11
Überprüfen der Fax-Verbindung. . . . . . . . . . . . 11
Einrichten der Faxfunktionen. . . . . . . . . . . . . . . . 12
Kurzwahleinträge einrichten. . . . . . . . . . . . . . . 12
Gruppenwahleinträge einrichten. . . . . . . . . . . . 12
Senden von Faxen. . . . . . . . . . . . . . . . . . . . . . . . . 13
Empfangen von Faxen. . . . . . . . . . . . . . . . . . . . . . 13
Druckberichte. . . . . . . . . . . . . . . . . . . . . . . . . . . . 14
Auswechseln der Tintenpatronen
. . . . . . . . .. . . . . . . . . . . . . . . .. . . . . . . . .. . . 14
Sicherheitsanweisungen. . . . . . . . . . . . . . . . . . . . 14
Vorsichtsmaßnahmen. . . . . . . . . . . . . . . . . . . . . . 15
Auswechseln einer Tintenpatrone. . . . . . . . . . . . . 15
Grundlegende Fehlerbehebung. . . . 18
Fehlermeldungen. . . . . . . . . . . . . . . . . . . . . . . . . 18
Papierstau. . . . . . . . . . . . . . . . . . . . . . . . . . . . . . . 20
Entfernen von gestautem Papier aus dem
Inneren des Geräts. . . . . . . . . . . . . . . . . . . . . . 20
Enfernen von Papier aus dem automatischen
Vorlageneinzug (ADF). . . . . . . . . . . . . . . . . . . 20
Hilfe zur Druckqualität. . . . . . . . . . . . . . . . . . . . . 22
Fax-Hilfe. . . . . . . . . . . . . . . . . . . . . . . . . . . . . . . 22
Wo Sie Hilfe bekommen. . . . . . . . . . . . 22
Website für technischen Support. . . . . . . . . . . . . . 22
Deutsch
Grundlagenhandbuch
Inhalt
1

Einleitung
Informationsquellen
Die neuste Version der folgenden Handbücher sind von
der Epson-Support-Website erhältlich.
http://www.epson.eu/Support (Europa)
http://support.epson.net/ (außerhalb Europas)
❏ Hier starten (Papierdokument):
Liefert Informationen zum Einrichten des Geräts
und zur Installation der Software.
❏ Benutzerhandbuch — Grundlagen
(Papierdokument):
Vermittelt grundlegende Informationen über den
Gebrauch des Produkts ohne Computer. Dieses
Handbuch liegt je nach Modell und Region
möglicherweise nicht bei.
❏ Benutzerhandbuch (PDF-Datei):
Enthält eine detaillierte Anleitung zu Betrieb,
Sicherheit und Fehlerbehebung. Verwenden Sie
dieses Handbuch, wenn Sie das Produkt mit einem
Computer benutzen.
Zur Anzeige des PDF-Handbuchs benötigen Sie
Adobe Acrobat Reader 5.0 oder höher, oder Adobe
Reader.
❏ Netzwerk-Handbuch (HTML):
Liefert Netzwerkadministratoren Informationen
zu sowohl den Druckertreiber- als auch
Netzwerkeinstellungen.
Vorsicht, Wichtig und
Hinweis
Die in diesem Handbuch verwendeten Bezeichnungen
Vorsicht, Wichtig und Hinweis sind nachfolgend
dargestellt und haben die folgende Bedeutung.
!
Vorsicht
Diese Warnhinweise müssen unbedingt beachtet
werden, um Körperverletzungen zu vermeiden.
c
Wichtig
Anmerkungen dieser Art müssen befolgt werden,
um Schäden am Drucker oder Computer zu
vermeiden.
Hinweis
bezieht sich auf nützliche Tipps oder auf Betriebsgrenzen
des Produkts.
Nutzung des Epson
Connect Service
Durch die Nutzung von Epson Connect und von
Diensten Dritter können Sie auf einfache Weise direkt
von Ihrem Smartphone, Tablet-PC oder Laptop
jederzeit und von praktisch überall auf der ganzen Welt
drucken! Die angebotenen Dienste sind vom Produkt
abhängig. Weitere Informationen über die
Druckdienste und andere Angebote finden Sie unter
folgender URL:
https://www.epsonconnect.com/ (Epson Connect
Portal-Website)
http://www.epsonconnect.eu (nur Europe)
Sie können das Epson Connect-Handbuch anzeigen,
indem Sie auf das
Verknüpfungssymbol auf dem
Desktop klicken.
Grundlagenhandbuch
Einleitung
2
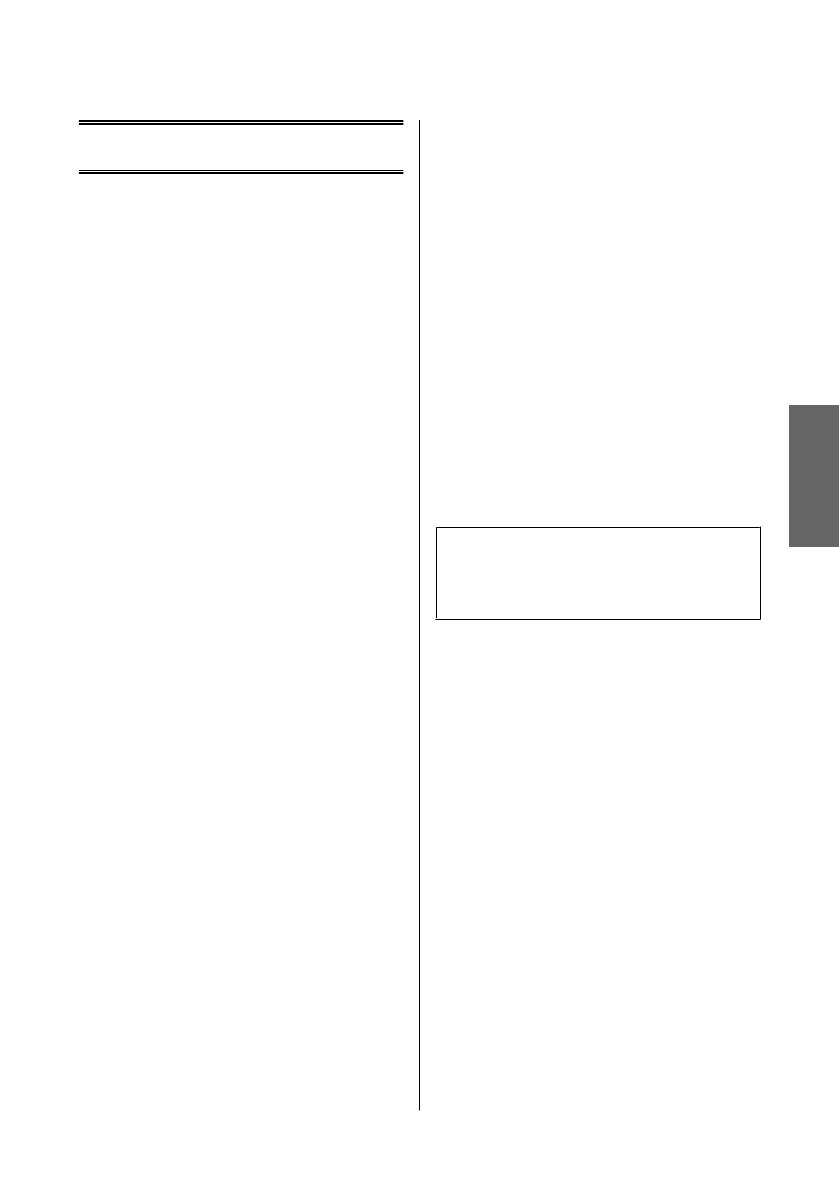
Sicherheitsanweisungen
Befolgen Sie diese Anweisungen, um den sicheren
Gebrauch des Produkts zu gewährleisten. Achten Sie
darauf, dieses Handbuch für den späteren Gebrauch
aufzuheben. Befolgen Sie außerdem alle am Gerät
angebrachten Warnungen und Hinweise.
❏ Verwenden Sie nur das mitgelieferte Netzkabel mit
diesem Produkt und verwenden Sie das Kabel nicht
mit anderen Geräten. Die Verwendung fremder
Netzkabel mit diesem Produkt oder die
Verwendung des mitgelieferten Netzkabels mit
anderen Geräten kann zu Bränden oder
elektrischen Schlägen führen.
❏ Vergewissern Sie sich, dass das Netzkabel den
geltenden Sicherheitsvorschriften entspricht.
❏ Versuchen Sie nie, das Netzkabel, den Stecker, die
Druckereinheit, die Scannereinheit oder optionales
Zubehör zu zerlegen, zu modifizieren oder zu
reparieren, außer wenn dies ausdrücklich in den
Handbüchern des Geräts angegeben ist.
❏ In folgenden Fällen müssen Sie das Gerät vom Netz
trennen und sich an einen autorisierten
Kundendiensttechniker wenden:
Das Netzkabel oder der Stecker ist beschädigt;
Flüssigkeit ist in das Gerät eingedrungen; das Gerät
ist heruntergefallen oder das Gehäuse wurde
beschädigt; das Gerät arbeitet nicht mehr normal
bzw. zeigt auffällige Leistungsabweichungen.
Nehmen Sie keine Einstellungen vor, die nicht in
der Dokumentation beschrieben sind.
❏ Stellen Sie das Gerät in der Nähe einer Steckdose
auf, so dass der Stecker jederzeit problemlos
herausgezogen werden kann.
❏ Das Gerät darf nicht im Freien, in der Nähe von viel
Schmutz oder Staub, Wasser, Wärmequellen oder
an Standorten, die Erschütterungen, Vibrationen,
hohen Temperaturen oder Feuchtigkeit ausgesetzt
sind, aufgestellt oder gelagert werden.
❏ Achten Sie darauf, keine Flüssigkeiten auf das
Produkt zu verschütten und das Gerät nicht mit
nassen Händen anzufassen.
❏ Halten Sie zwischen dem Gerät und
Herzschrittmachern einen Mindestabstand von 22
cm ein. Die Funkwellen, die das Gerät aussendet,
könnten die Funktion von Herzschrittmachern
nachteilig beeinflussen.
❏ Wenn das LCD-Display beschädigt ist, wenden Sie
sich an Ihren Händler. Falls die
Flüssigkristalllösung auf Ihre Hände gelangt,
waschen Sie sie gründlich mit Seife und Wasser.
Falls die Flüssigkristalllösung in die Augen gelangt,
spülen Sie diese sofort mit reichlich Wasser aus.
Wenn Sie sich nach dem gründlichen Ausspülen
immer noch schlecht fühlen oder Sehprobleme
haben, suchen Sie sofort einen Arzt auf.
❏ Telefonieren Sie nicht während eines Gewitters. Es
besteht ein entferntes Risiko von Stromschlag
durch Blitze.
❏ Verwenden Sie nicht das Telefon, um in der Nähe
eines Gaslecks das Gasleck zu melden.
Hinweis:
Folgende Sicherheitsregeln gelten für den Umgang mit
Tintenpatronen.
& „Auswechseln der Tintenpatronen“ auf Seite 14
Deutsch
Grundlagenhandbuch
Sicherheitsanweisungen
3

Bedienfeldübersicht
Hinweis:
Obwohl das Bedienfelddesign und die Menü- und Optionsnamen sowie andere Elemente des LCD-Displays leicht vom
tatsächlichen Produkt abweichen können, ist die Bedienung dieselbe.
Tasten und LCD-Anzeige
Tasten Funktion
a
Schalten Sie das Produkt an und wieder aus
b
Dient zum Wechseln in den Kopiermodus.
c Dient zum Wechseln in den Faxmodus.
d
Dient zum Wechseln in den Scanmodus.
e - LCD-Anzeige (2,5-Zoll-Farbdisplay)
f - LCD-Anzeige (Zweizeiliges Monochrom-Display)
g
l, u, r, d, OK Drücken Sie zur Auswahl von Menüs l, u, r, d. Drücken Sie OK, um die ausgewählten
Einstellungen zu bestätigen und zum nächsten Bildschirm überzugehen. Bei der Eingabe
einer Faxnummer dient die Taste l als Rücktaste und die Taste r fügt ein Leerzeichen ein.
Grundlagenhandbuch
Bedienfeldübersicht
4

Tasten Funktion
h 0-9,*,# Dient zum Eingeben des Datums bzw. der Uhrzeit, der Kopienanzahl sowie der Faxnummern.
Bei der Eingabe von alphanumerischen Zeichen wechselt die Eingabe bei jedem Tastendruck
zwischen Großbuchstaben, Kleinbuchstaben und Zahlen. Drücken Sie 1 Symb, um Symbole
wie Raute (#), Plus (+) und Apostroph (') einzugeben.
i
Zeigt Kurzwahl- oder Gruppenwahllisten an. Zum Wechseln der Liste erneut drücken.
j
Zeigt die zuletzt gewählte Nummer an. Bei der Eingabe von Nummern im Faxmodus dient
diese Taste zum Einfügen eines Pausesymbols (-), welches während des Wählvorgangs eine
kurze Unterbrechung hinzufügt.
k
Stoppt den laufenden Vorgang oder initialisiert die aktuellen Einstellungen.
Falls diese Taste zum Abbrechen von Kopier-, Scan- oder Fax-Aufträgen verwendet wird,
während der ADF verwendet wird, werden alle Originale im ADF ausgegeben.
l
Zeigt die detaillierten Einstellungen für jeden Modus an.
m
Bricht den Vorgang ab bzw. kehrt zum vorherigen Menü zurück.
n
Nur bei WiFi-fähigen Modellen verfügbar. Zeigt die Wi-Fi-Setup-Menüs für das drahtlose
Einrichten des Produkts an. Eine Anleitung zur Nutzung dieser Menüs finden Sie im
Netzwerkhandbuch.
o
Startet das Kopieren/Scannen/Faxen im Schwarzweiß-Modus.
p
Startet das Kopieren/Scannen/Faxen in Farbe.
-
Anzeige am 2,5-Zoll-Farbdisplay. Zeigt den Status wie folgt an.
Grün: Epson Connect Dienste sind online.
Rot: Epson Connect Dienste wurden angehalten.
Grau: Epson Connect Dienste sind nicht verfügbar.
& „Nutzung des Epson Connect Service“ auf Seite 2
Leuchten
Leuchten Funktion
Leuchtet, wenn das Gerät eingeschaltet ist.
Blinkt, wenn das Gerät Daten empfängt, gedruckt/kopiert/gescannt/gefaxt wird, eine
Tintenpatrone ausgewechselt wird, das Tintenzuleitungssystem befüllt oder der Druckkopf
gereinigt wird.
Leuchtet, solange das Produkt mit einem Wi-Fi-Netzwerk verbunden ist. Blinkt, während die
Wi-Fi-Netzwerkeinstellungen vorgenommen werden.
*
ADF
Leuchtet, wenn Originale im ADF erkannt werden.
*
* Die Verfügbarkeit dieses Merkmals ist vom Produkt abhängig.
Deutsch
Grundlagenhandbuch
Bedienfeldübersicht
5

Umgang mit Papier
und Medien
Auswahl des Papiers
Das Produkt stellt sich automatisch auf die in den
Druckeinstellungen ausgewählte Papiersorte ein. Aus
diesem Grund ist die Einstellung der richtigen
Papiersorte besonders wichtig. So erkennt das Produkt,
welches Papier gerade verwendet wird, und stellt die
Tintendeckung entsprechend ein. In der Tabelle unten
sind die Einstellungen für das Papier aufgelistet.
Für dieses Papier LCD-Papiertyp
Normalpapier Normalpap.
Epson Bright White Ink Jet Paper
(Weißes Tintenstrahlpapier)
Epson Ultra Glossy Photo Paper
(Ultrahochglanz-Fotopapier)
Fotopapier
Epson Premium Glossy Photo Paper
(Premium-Hochglanz-Fotopapier)
Epson Premium Semigloss Photo
Paper (Premium-Seidenglanz-Fo-
topapier)
Epson Glossy Photo Paper (Fotopa-
pier, glänzend)
Epson Photo Paper (Fotopapier)
Einlegen von Papier
Führen Sie zum Einlegen von Papier die folgenden
Schritte aus:
A
Klappen Sie die Papierfachschutzblende zurück.
B
Ziehen Sie die Papierstütze und das Ausgabefach
heraus und stellen Sie den Anschlag auf.
Hinweis:
Lassen Sie genügend Platz vor dem Gerät frei, damit das
Papier ungehindert ausgegeben werden kann.
C
Schieben Sie die Papierführungsschiene nach
links.
D
Legen Sie das Papier mit der zu bedruckenden
Seite gegen die rechte Seite des hinteren
Papiereinzugs ein.
Grundlagenhandbuch
Umgang mit Papier und Medien
6

Hinweis:
❏ Das Papier vor dem Einlegen aufstoßen und die
Papierkanten ausrichten.
❏ Die bedruckbare Seite ist oft weißer oder heller als
die Rückseite.
❏ Legen Sie das Papier stets mit der kurzen Seite zuerst
in den hinteren Papiereinzug, auch wenn Sie Bilder
im Querformat drucken.
❏ Folgende Papierformate lassen sich mit
vorgelochtem Papier verwenden: A4, A5, A6, Legal,
Letter. Legen Sie stets jeweils nur 1 Blatt Papier ein.
E
Schieben Sie die Papierführungsschiene an die
linke Seite des Papiers heran, aber nicht zu fest.
Hinweis:
Normalpapier nicht über die Pfeilmarkierung H innen
an der Papierführungsschiene hinaus einlegen.
Bei Epson-Spezialmedien darauf achten, dass die
Blattanzahl unter dem für das Medium festgelegten
Maximum liegt.
F
Klappen Sie die Papierfachschutzblende zurück.
Hinweis:
Informationen über das Einlegen anderer Medien als
Papier finden Sie im PDF Benutzerhandbuch.
Einlegen von Vorlagen
Automatischer Vorlageneinzug
(ADF)
Die Verfügbarkeit dieses Merkmals ist vom Produkt
abhängig.
Sie können Ihre Originale in den automatischen
Vorlageneinzug (ADF) einlegen, um mehrere Seiten
schnell kopieren, scannen oder faxen zu können.
Folgende Originale eignen sich für den ADF.
Format A4/Letter/Legal
Typ Normalpapier
Gewicht
64 g/m
2
bis 95 g/m
2
Fassungs-
vermögen
30 Blätter oder 3 mm oder weniger (A4,
Letter)/10 Blätter (Legal)
c
Wichtig:
Vermeiden Sie die folgenden Vorlagen, um
Papierstau zu verhindern. Verwenden Sie für
folgende Typen das Vorlagenglas.
❏ Dokumente, die mit Büroklammern,
Heftklammern usw. zusammengeheftet sind
❏ Dokumente, auf die Klebeband oder Papier
geklebt ist
❏ Fotos, Overheadprojektor-Folien oder
Thermalpapier
❏ Abgerissenes, zerknittertes Papier oder Papier
mit Löchern
A
Achten Sie darauf, dass sich keine Originale auf
dem Vorlagenglas befinden. Der ADF erkennt
möglicherweise keine Dokumente im Einzug,
wenn sich Originale auf dem Vorlagenglas
befinden.
Deutsch
Grundlagenhandbuch
Umgang mit Papier und Medien
7

B
Glätten Sie die Kanten der Vorlagen auf einer
ebenen Oberfläche.
C
Schieben Sie die Papierführungsschiene des
automatischen Vorlageneinzugs auseinander.
D
Legen Sie die Vorlagen mit der kurzen Seite
zuerst und der zu bedruckenden Seite nach oben
in den automatischen Vorlageneinzug ein.
E
Richten Sie die Papierführungsschiene an den
Vorlagen aus.
F
Achten Sie darauf, dass die ADF-Anzeige am
Bedienfeld leuchtet.
Hinweis:
❏ Die ADF-Leuchte leuchtet möglicherweise nicht,
solange sich an Original auf dem Vorlagenglas
befindet. Falls Sie in diesem Fall x drücken, wird
anstatt des Originals im ADF das Original auf dem
Vorlagenglas kopiert, gescannt oder gefaxt.
❏ Die ADF-Leuchte leuchtet nicht auf, wenn sich das
Produkt im Sleep-Modus befindet. Drücken Sie auf
eine Taste außer P, um den Sleep-Modus zu
verlassen. Möglicherweise dauert es einige Zeit, bis
die Leuchte nach dem Verlassen des Sleep-Modus
aufleuchtet.
❏ Achten Sie darauf, dass keine Fremdkörper in das
Loch an der linken vorderen Ecke des Vorlagenglases
gelangen. In diesem Fall kann die Funktion des ADF
gestört werden.
❏ Wenn Sie die Kopierfunktion mit dem
automatischen Vorlageneinzug (ADF) verwenden,
werden die Druckeinstellungen fest eingestellt auf
Verkleinern/Vergrößern — Tatsächliche Größe,
Papiersorte — Normalpapier und Format — A4/
Legal. Der Ausdruck wird abgeschnitten, wenn Sie
eine Vorlage kopieren, die größer als A4/Legal ist.
Vorlagenglas
A
Öffnen Sie die Vorlagenabdeckung und legen Sie
die Vorlage mit der Schrift nach unten auf das
Vorlagenglas.
Grundlagenhandbuch
Umgang mit Papier und Medien
8

B
Schieben Sie die Vorlage in die Ecke.
C
Schließen Sie die Abdeckung vorsichtig.
Kopieren
Befolgen Sie die nachfolgenden Schritte zum Kopieren
von Dokumenten.
A
Legen Sie Papier ein.
& „Einlegen von Papier“ auf Seite 6
B
Legen Sie Ihre Vorlagen in den automatischen
Vorlageneinzug ein oder auf das Vorlagenglas
auf.
& „Einlegen von Vorlagen“ auf Seite 7
C
Drücken Sie r, um den Kopiermodus
aufzurufen.
D
Drücken Sie auf u oder d, um die Anzahl der
Kopien festzulegen.
Die Druckdichte kann für Modelle mit
2,5-Zoll-Farbdisplay bei Bedarf geändert
werden.
E
Anzeigen des Menüs für Kopiereinstellungen.
2,5-Zoll-Farbdisplaymodelle:
Drücken Sie x und wählen Sie Papier- und
Kopiereinst..
Zweizeilige Monochrom-Displaymodelle:
Drücken Sie x.
F
Wählen Sie geeignete Kopiereinstellungen wie
Layout, Papierformat, Papiertyp und
Papierqualität. Drücken Sie zum Auswählen
einer Einstellungsoption auf u oder d und
drücken Sie dann auf OK. Drücken Sie
anschließend erneut x, um zum
Hauptbildschirm des Kopiermodus zu gelangen.
G
Drücken Sie eine der x -Tasten, um den
Kopiervorgang zu starten.
Scannen
Sie können Dokumente scannen und das gescannte Bild
vom Produkt an einen verbundenen Computer senden.
Achten Sie darauf, die Software für das Produkt auf
Ihrem Computer installiert zu haben und das Gerät an
den Computer angeschlossen zu haben.
A
Legen Sie Ihre Vorlagen in den automatischen
Vorlageneinzug ein oder auf das Vorlagenglas
auf.
& „Einlegen von Vorlagen“ auf Seite 7
B
Drücken Sie , um den Scanmodus aufzurufen.
C
Wählen Sie eine Option des Scanmenüs.
Verwenden Sie zum Auswählen eines Menüs u
oder d und drücken Sie dann OK.
D
Wählen Sie Ihren Computer aus.
Hinweis:
❏ Wenn das Gerät über ein Netzwerk verbunden ist,
können Sie den Computer auswählen, unter dem
das gescannte Bild gespeichert werden soll.
❏ Der im Bedienfeld angezeigte Computername lässt
sich mit Epson Event Manager ändern.
2,5-Zoll-Farbdisplaymodelle:
Um das gescannte Bild auf einem mit dem Gerät
verbundenen USB-Flash-Drive zu speichern, wählen Sie
An USB-Einheit scannen. Informationen über An
Cloud scannen finden Sie im Handbuch Epson Connect,
auf das Sie über das Verknüpfungssymbol
auf dem
Desktop zugreifen können.
Deutsch
Grundlagenhandbuch
Kopieren
9

E
Starten Sie den Scanvorgang.
2,5-Zoll-Farbdisplaymodelle:
Drücken Sie x.
Zweizeilige Monochrom-Displaymodelle:
Drücken Sie OK.
Hinweis:
Weitere Informationen zu anderen Scanfunktionen und
der Scanmodus-Menüliste finden Sie im PDF
Benutzerhandbuch.
Ihr gescanntes Bild wurde gespeichert.
Faxen
Einführung in „FAX
Utility“
Das „FAX Utility“ ist eine Software, mit der Daten, wie
z. B. in einem Textverarbeitungsprogramm oder einer
Tabellenkalkulation erstellte Dokumente, Zeichnungen
und Tabellen direkt gefaxt werden können, ohne sie
vorher drucken zu müssen. Gehen Sie zum Starten des
Programms wie folgt vor.
Windows
Klicken Sie auf die Start-Taste (Windows 7 und Vista)
oder klicken Sie auf Start (Windows XP), zeigen Sie auf
All Programs (Alle Programme), wählen Epson
Software und klicken Sie dann auf FAX Utility.
Mac OS X
Klicken SIe auf System Preference
(Systemeinstellungen), anschließend auf Print & Fax
(Drucken & Faxen) oder Print & Scan (Drucken &
Scannen) und wählen Sie dann FAX (Ihr Produkt) aus
der Liste Printer (Drucker). Klicken Sie dann auf
folgende Optionen;
Mac OS X 10.6.x, 10.7.x: Option & Supplies (Optionen
& Zubehör) — Utility (Sonstiges) — Open Printer
Utility (Drucker-Dienstprogramm öffnen)
Mac OS X 10.5.x: Open Print Queue
(Drucker-Warteliste öffnen) — Utility (Sonstiges)
Hinweis:
Weitere Informationen hierzu finden Sie in der
Online-Hilfe von „FAX Utility“.
Anschluss an eine
Telefonleitung
Über ein Telefonkabel
Verwenden Sie ein Telefonkabel mit folgender
Schnittstellenspezifikation.
❏ RJ-11-Telefonkabel
❏ RJ-11-Telefongerätverbindung
Je nach Region liegt dem Produkt möglicherweise
bereits ein Kabel bei. Verwenden Sie in diesem Fall
dieses Kabel.
Bei Verwendung einer
ausschließlich für das Fax
vorgesehenen Telefonleitung
A
Schließen Sie das Telefonkabel von der Buchse
an der Wand an den LINE-Anschluss des
Gerätes an.
B
Achten Sie darauf, dass Fertig. auf Ein eingestellt
ist.
& „Empfangen von Faxen“ auf Seite 13
Grundlagenhandbuch
Faxen
10

c
Wichtig:
Wenn Sie keine externe Telefonleitung an dieses
Gerät anschließen, müssen Sie den automatischen
Antwort-Modus aktivieren. Ansonsten können Sie
keine Faxe empfangen.
Bei Verwendung einer mit einem
Telefongerät geteilten
Telefonleitung
A
Schließen Sie das Telefonkabel von der Buchse
an der Wand an den LINE-Anschluss des
Gerätes an.
B
Entfernen Sie die Abdeckung.
C
Schließen Sie ein Telefon oder einen
Anrufbeantworter an den EXT.-Anschluss an.
Hinweis:
Informationen zu weiteren Anschlussmöglichkeiten
finden Sie im PDF Benutzerhandbuch.
Überprüfen der Fax-Verbindung
Sie können prüfen, ob das Produkt Faxe senden oder
empfangen kann.
A
Legen Sie Normalpapier ein.
& „Einlegen von Papier“ auf Seite 6
B
Drücken Sie K, um den Faxmodus aufzurufen.
C
Drücken Sie x, um die Menüs aufzurufen.
D
Wählen Sie Faxeinstellungen> Faxverbindung
prüfen. Verwenden Sie zum Auswählen eines
Menüs u oder d und drücken Sie dann OK.
E
Drücken Sie eine der x-Tasten, um den Bericht
zu drucken.
Hinweis:
Sollten Fehler angezeigt werden, versuchen Sie die
Ursache mittels der Lösungsvorschläge im Bericht zu
beseitigen.
Deutsch
Grundlagenhandbuch
Faxen
11

Einrichten der
Faxfunktionen
Kurzwahleinträge einrichten
Sie können eine Kurzwahlliste erstellen mit der Sie
häufig verwendete Faxempfängernummern schneller
wählen können. Es können insgesamt bis zu 60
Kurzwahl- und Gruppenwahleinträge registriert
werden.
A
Drücken Sie K, um den Faxmodus aufzurufen.
B
Drücken Sie x, um die Menüs aufzurufen.
C
Wählen Sie das nachstehend gezeigte Menü aus.
Verwenden Sie zum Auswählen eines Menüs u
oder d und drücken Sie dann OK.
2,5-Zoll-Farbdisplaymodelle:
Wählen Sie Setup Kurzwahl.
Zweizeilige Monochrom-Displaymodelle:
Wählen Sie Faxeinstellungen> Setup
Kurzwahl.
D
Wählen Sie Erstellen. Sie sehen die verfügbaren
Kurzwahlnummern.
E
Wählen Sie den Kurzwahlnummereintrag aus,
den Sie registrieren möchten. Verwenden Sie
zum Auswählen einer Ziffer u oder d und
drücken Sie dann OK. Sie können bis zu 60
Einträge speichern.
F
Verwenden Sie den Ziffernblock zur Eingabe
einer Telefonnummer und drücken Sie auf OK.
Sie können bis zu 64 Stellen eingeben.
Hinweis:
❏ Drücken Sie zur Eingabe eines Leerzeichens r.
Drücken Sie zum Löschen von Ziffern l. Drücken
Sie zur Eingabe eines Bindestrichs
.
❏ Ein Bindestrich („-“) bewirkt eine kurze Pause beim
Wählen. Verwenden Sie den Bindestrich nur bei
Telefonnummern, bei denen die Pause erforderlich
ist. Leerzeichen in Rufnummern werden beim
Wählen ignoriert.
G
Geben Sie einen Namen ein, um den
Kurzwahleintrag zu bezeichnen. Sie können bis
zu 30 Zeichen eingeben.
2,5-Zoll-Farbdisplaymodelle:
Wählen Sie Fertig und drücken Sie auf OK, um
den Namen zu registrieren.
Zweizeilige Monochrom-Displaymodelle:
Drücken Sie auf OK, um den Namen zu
registrieren.
Gruppenwahleinträge
einrichten
Sie können Kurzwahleinträge einer Gruppe
hinzufügen, um ein Fax gleichzeitig an mehrere
Empfänger senden zu können. Es können insgesamt bis
zu 60 Kurzwahl- und Gruppenwahleinträge eingegeben
werden.
A
Drücken Sie K, um den Faxmodus aufzurufen.
B
Drücken Sie x, um die Menüs aufzurufen.
C
Wählen Sie das nachstehend gezeigte Menü aus.
Verwenden Sie zum Auswählen eines Menüs u
oder d und drücken Sie dann OK.
2,5-Zoll-Farbdisplaymodelle:
Wählen Sie Setup Gruppenwahl.
Zweizeilige Monochrom-Displaymodelle:
Wählen Sie Faxeinstellungen>
Gruppenwahl-Setup.
D
Wählen Sie Erstellen. Sie sehen die verfügbaren
Gruppenwahlnummern.
E
Wählen Sie den Gruppenwahleintrag aus, den
Sie registrieren möchten. Verwenden Sie zum
Auswählen einer Ziffer u oder d und drücken
Sie dann OK.
F
Geben Sie einen Namen ein, um den
Gruppenwahleintrag zu bezeichnen. Sie können
bis zu 30 Zeichen eingeben.
2,5-Zoll-Farbdisplaymodelle:
Wählen Sie Fertig und drücken Sie auf OK, um
den Namen zu registrieren.
Grundlagenhandbuch
Faxen
12

Zweizeilige Monochrom-Displaymodelle:
Drücken Sie auf OK, um den Namen zu
registrieren.
G
Wählen Sie einen Kurzwahleintrag aus, der in
der Gruppenwahlliste registriert werden soll.
Wählen Sie einen Eintrag mit u oder d und
gehen Sie wie folgt vor, um eine Gruppe
hinzuzufügen.
2,5-Zoll-Farbdisplaymodelle:
Drücken Sie r. Drücken Sie r erneut, um eine
Auswahl zu stornieren.
Zweizeilige Monochrom-Displaymodelle:
Drücken Sie
. Drücken Sie erneut, um eine
Auswahl zu stornieren.
H
Wiederholen Sie Schritt 7, um andere
Kurzwahleinträge zur Gruppenwahlliste
hinzuzufügen. Sie können bis zu 30
Kurzwahleinträge in einer Gruppenliste
registrieren.
I
Drücken Sie auf OK, um das Erstellen der
Gruppenwahlliste abzuschließen.
Senden von Faxen
A
Legen Sie Ihre Vorlagen in den automatischen
Vorlageneinzug ein oder auf das Vorlagenglas
auf.
& „Einlegen von Vorlagen“ auf Seite 7
B
Drücken Sie K, um den Faxmodus aufzurufen.
C
Geben Sie die Faxnummer über die Tasten auf
den Nummernfeld ein. Sie können bis zu 64
Stellen eingeben.
Zweizeilige Monochrom-Displaymodelle:
Wenn Sie ein Fax an mehr als einen Empfänger
senden möchten, drücken Sie nach Eingabe der
Faxnummer OK und wählen Sie Ja, um eine
weitere Faxnummer einzugeben.
Hinweis:
❏ Drücken Sie auf
, um die zuletzt verwendete
Faxnummer anzuzeigen.
❏ Sie können die Faxqualität und die
Kontrasteinstellungen ändern. Drücken Sie
anschließend erneut x, um zum Hauptbildschirm
des Faxmodus zu gelangen.
2,5-Zoll-Farbdisplaymodelle:
Drücken Sie x und wählen Sie S endeeinste llungen
— Qualität oder Kontrast.
Zweizeilige Monochrom-Displaymodelle:
Drücken Sie x und wählen Sie Qualität oder
Kontrast.
❏ Achten Sie darauf, die Kopfzeile eingegeben zu
haben. Einige Faxgeräte weisen eingehende Faxe,
die keine Kopfzeile haben, automatisch ab.
D
Drücken Sie eine der x-Tasten, um den
Sendevorgang zu starten.
Hinweis:
Wenn die Faxnummer besetzt ist oder ein anderes
Problem vorliegt, wählt das Gerät die Nummer nach
einer Minute erneut. Drücken Sie auf
, um sofort
neu zu wählen.
Empfangen von Faxen
Befolgen Sie diese Anleitung, um den automatischen
Empfang von Faxnachrichten zu aktivieren.
Informationen über den manuellen Empfang von Faxen
finden Sie im PDF Benutzerhandbuch.
A
Legen Sie Normalpapier in den hinteren
Papiereinzug ein.
& „Einlegen von Papier“ auf Seite 6
B
Drücken Sie K, um den Faxmodus aufzurufen.
C
Drücken Sie x, um die Menüs aufzurufen.
D
Achten Sie darauf, dass Fertig. auf Ein eingestellt
ist.
2,5-Zoll-Farbdisplaymodelle:
Faxeinstellungen > Empfangseinstellungen >
Fertig. > Ein
Deutsch
Grundlagenhandbuch
Faxen
13

Zweizeilige Monochrom-Displaymodelle:
Faxeinstellungen > Setup Senden/Empfang >
Fertig. > Ein
Hinweis:
❏ Wenn an dieses Gerät direkt ein Anrufbeantworter
angeschlossen wurde, müssen Sie sicherstellen, dass
die Option Rufe bis Antw. anhand der folgenden
Anleitungen richtig eingestellt wurde.
❏ Abhängig von Ihrer Region steht die Option Rufe bis
Antw. möglicherweise nicht zur Verfügung.
E
Drücken Sie y und d zur Auswahl von
Kommunikation und dann OK.
F
Wählen Sie Rufe bis Antw. und drücken Sie
OK.
G
Drücken Sie auf u oder d, um die Anzahl der
Klingelzeichen zu wählen und drücken Sie dann
auf OK.
c
Wichtig:
Wählen Sie mehr Klingelzeichen als notwendig
sind, bevor der Anrufbeantworter den Anruf
entgegennimmt. Wenn der Anrufbeantworter den
Anruf erst nach dem vierten Klingeln
entgegennimmt, stellen Sie die Anzahl der
notwendigen Klingelzeichen am Drucker auf
mindestens fünf ein. Anderenfalls kann der
Anrufbeantworter keine Gesprächsanrufe
empfangen.
Hinweis:
Wenn Sie einen Anruf von einem Fax empfangen,
empfängt das Gerät das Fax automatisch, selbst wenn
der Anrufbeantworter den Anruf entgegennimmt. Wenn
Sie den Anruf entgegennehmen, warten Sie bis auf dem
LCD-Bildschirm eine Bestätigungsnachricht bezüglich
der Verbindungsherstellung eingeblendet wird, bevor Sie
den Hörer auflegen. Handelt es sich bei dem anderen
Teilnehmer um einen Anrufer, kann das Telefon wie
gewohnt verwendet werden, oder der Anrufer kann eine
Nachricht auf dem Anrufbeantworter hinterlassen.
Druckberichte
Folgen Sie den nachfolgenden Anleitungen zum
Drucken eines Faxberichts.
A
Legen Sie Normalpapier in den hinteren
Papiereinzug ein.
& „Einlegen von Papier“ auf Seite 6
B
Drücken Sie K, um den Faxmodus aufzurufen.
C
Drücken Sie x, um die Menüs aufzurufen.
D
Wählen Sie das nachstehend gezeigte Menü aus.
Verwenden Sie zum Auswählen eines Menüs u
oder d und drücken Sie dann OK.
2,5-Zoll-Farbdisplaymodelle:
Wählen Sie Faxbericht.
Zweizeilige Monochrom-Displaymodelle:
Wählen Sie Faxeinstellungen> Bericht
drucken.
E
Öffnen Sie das Element, das Sie drucken
möchten.
Hinweis:
Nur das Fax-Log kann auf dem Bildschirm betrachtet
werden.
F
Drücken Sie eine der x-Tasten, um den
gewählten Bericht zu drucken.
Hinweis:
Weitere Informationen zu anderen Faxfunktionen und
der Faxmodus-Menüliste finden Sie im PDF
Benutzerhandbuch.
Auswechseln der
Tintenpatronen
Sicherheitsanweisungen
❏ Bewahren Sie Tintenpatronen außerhalb der
Reichweite von Kindern auf.
Grundlagenhandbuch
Auswechseln der Tintenpatronen
14

❏ Seien Sie beim Umgang mit benutzten
Tintenpatronen vorsichtig, da um die
Tintenzuleitungsöffnung noch immer ein wenig
Tinte vorhanden sein kann.
Wenn Tinte auf Ihre Hände gerät, reinigen Sie diese
gründlich mit Wasser und Seife.
Sollte Tinte in die Augen gelangen, spülen Sie diese
sofort mit reichlich Wasser aus. Wenn Sie sich nach
dem gründlichen Ausspülen immer noch schlecht
fühlen oder Sehprobleme haben, suchen Sie sofort
einen Arzt auf.
Falls Sie Tinte in den Mund bekommen, sofort
ausspucken und umgehend einen Arzt aufsuchen.
Vorsichtsmaßnahmen
❏ Es wird empfohlen, ausschließlich
Original-EPSON-Tintenpatronen zu verwenden.
Epson kann die Qualität und Zuverlässigkeit der
Tinte von Drittanbietern nicht garantieren. Die
Verwendung von Tinten anderer Hersteller kann
Schäden verursachen, die von der Epson-Garantie
nicht abgedeckt sind, und kann unter gewissen
Umständen ein fehlerhaftes Produktverhalten
hervorrufen. Tintenstandangaben zu
Nicht-Originaltintenpatronen werden
möglicherweise nicht angezeigt.
❏ Sie können zum Auswechseln nicht die anfangs mit
dem Produkt gelieferte Patrone verwenden.
❏ Zum Erhalt der optimalen Druckkopfleistung wird
von allen Patronen etwas Tinte verbraucht, nicht
nur während des Druckens, sondern auch bei
Wartungsvorgängen wie dem Auswechseln von
Tintenpatronen und der Druckkopfreinigung.
❏ Wenn eine Tintenpatrone vorübergehend
herausgenommen wird, achten Sie darauf, den
Tintenzufuhrbereich vor Schmutz und Staub zu
schützen. Lagern Sie die Tintenpatrone in
derselben Umgebung wie das Produkt.
Tintenpatronen müssen so gelagert werden, dass
der Aufkleber, auf dem die Farbe der Tinte
angegeben ist, nach oben weist. Lagern Sie
Tintenpatronen nicht mit der Oberseite nach
unten.
❏ Für eine maximale Nutzung der Tinte die
Tintenpatrone erst herausnehmen, wenn Sie sie
ersetzen möchten. Tintenpatronen mit niedrigem
Tintenstand können nach dem erneuten Einsetzen
möglicherweise nicht verwendet werden.
❏ Verpackung der Tintenpatronen bis zum
Installationszeitpunkt nicht öffnen. Die
Tintenpatrone ist vakuumverpackt, um die
Haltbarkeit zu gewährleisten. Bleibt die
Tintenpatrone vor der Benutzung längere Zeit
ausgepackt liegen, ist normales Drucken unter
Umständen nicht möglich.
❏ Installieren Sie alle Tintenpatronen; andernfalls ist
das Drucken nicht möglich.
Auswechseln einer
Tintenpatrone
A
Wenn Sie aufgefordert werden, die
Tintenpatrone auszutauschen, öffnen Sie die
Scannereinheit und drücken Sie OK. Der
Tintenpatronenhalter wird in die Position zum
Austauschen der Tintenpatrone bewegt.
Wenn Sie eine Tintenpatrone auswechseln,
bevor sie verbraucht ist, befolgen Sie die
nachstehende Anleitung.
Drücken Sie x und wählen Sie Wartung>
Tintenpatrone ersetzen.
Deutsch
Grundlagenhandbuch
Auswechseln der Tintenpatronen
15

c
Wichtig:
❏ Heben Sie die Scanner-Einheit nicht an, wenn
das Vorlagenglas geöffnet ist.
❏ Bewegen Sie den Tintenpatronenhalter nicht
von Hand, denn das Gerät kann dadurch
beschädigt werden.
B
Drücken Sie die Tintenpatrone zusammen und
enfernen Sie sie.
Hinweis:
Um die Tintenzufuhröffnung entnommener
Tintenpatronen befindet sich möglicherweise Tinte.
Achten Sie deshalb beim Entnehmen der Tintenpatrone
darauf, dass Tinte keine Gegenstände in der Umgebung
verschmutzt.
C
Schütteln Sie die Ersatztintenpatronen vier- oder
fünfmal leicht hin und her und entpacken Sie sie.
c
Wichtig:
❏ Achten Sie darauf, beim Entnehmen aus der
Verpackung die Haken seitlich an der
Tintenpatrone nicht abzubrechen.
❏ Berühren Sie nicht den grünen IC-Chip oder
das kleine Fenster an der Seite der
Tintenpatrone. Hierdurch können sowohl der
normale Betrieb als auch der Druckbetrieb
beeinträchtigt werden.
D
Nur das gelbe Band entfernen.
Grundlagenhandbuch
Auswechseln der Tintenpatronen
16

c
Wichtig:
❏ Sie müssen vor der Installation das gelbe Band
von der Patrone entfernen; andernfalls kann
die Druckqualität zurückgehen oder das
Drucken verhindert werden.
❏ Wenn Sie eine Tintenpatrone installiert
haben, ohne das gelbe Band zu entfernen,
nehmen Sie die Patrone aus dem Produkt,
entfernen Sie das gelbe Band und installieren
Sie sie erneut.
❏ Das durchsichtige Siegel am Boden der
Tintenpatrone nicht entfernen; die Patrone
wird sonst unbrauchbar.
❏ Sie dürfen das Etikett auf der Patrone nicht
entfernen oder daran ziehen, da hierdurch
Tinte austreten kann.
E
Setzen Sie die Patrone ein und drücken Sie sie bis
zum Klickpunkt. Achten Sie darauf, dass die
Oberkanten der Tintenpatronen bündig sind.
F
Schließen Sie die Scanner-Einheit langsam und
drücken Sie OK. Das Laden der Tinte beginnt.
Hinweis:
❏ Die P-Anzeige blinkt weiter, solange der Drucker
Tinte lädt. Schalten Sie das Produkt während des
Tintenladevorgangs nicht aus. Wird der
Tintenladevorgang abgebrochen, können Sie
möglicherweise nicht drucken.
❏ Falls eine Tintenpatrone während des
Kopiervorgangs ausgewechselt werden muss, um die
Kopierqualität nach dem Laden der Tinte zu
garantieren, brechen Sie den Auftrag ab und starten
Sie ihn erneut mit dem Auflegen der Vorlagen.
Das Auswechseln der Tintenpatronen ist
abgeschlossen. Das Produkt wechselt in den bisherigen
Zustand.
Deutsch
Grundlagenhandbuch
Auswechseln der Tintenpatronen
17

Grundlegende Fehlerbehebung
Fehlermeldungen
Dieser Abschnitt beschreibt die Bedeutung der Meldungen, die auf dem LCD-Bildschirm angezeigt werden.
2,5-Zoll-Farbdisplaymodelle
Fehlermeldungen Lösungen
Papierstau
& „Papierstau“ auf Seite 20
Druckerfehler. Gerät aus- und wieder einschalten. Weitere
Einzelheiten, siehe Handbuch.
Schalten Sie das Gerät aus und wieder ein. Achten Sie darauf, dass
sich kein Papier mehr im Produkt befindet. Falls die Fehlermel-
dung weiterhin angezeigt wird, wenden Sie sich an den Ep-
son-Kundendienst.
Kommunikationsfehler. Sicherstellen, dass der Computer
angeschlossen ist und erneut versuchen.
Stellen Sie sicher, dass der Computer korrekt angeschlossen wur-
de. Sollten die Fehlermeldungen weiterhin angezeigt werden,
stellen Sie sicher, dass die Scansoftware auf Ihrem Computer in-
stalliert wurde und die Softwareeinstellungen richtig sind.
Ein Tintenkissen im Drucker ist fast verbraucht. Bitte den
Epson-Support verständigen.
Drücken Sie die Taste x, um den Druckvorgang fortzusetzen. Die
Nachricht wird solange angezeigt, bis das Tintenkissen ausge-
wechselt wurde. Kontaktieren Sie den Epson-Support, um die
Tintenkissen vor Ablauf der Service-Dauer auszuwechseln. Wenn
die Abfalltintenkissen voll sind, stoppt das Gerät und Sie müssen
sich an den Epson-Kundendienst wenden, um weiterdrucken zu
können.
Ein Tintenkissen im Drucker ist fast verbraucht. Bitte den
Epson-Support verständigen.
Wenden Sie sich an den Epson-Support, um die Tintenkissen aus-
wechseln zu lassen.
USB-Einheit nicht erkannt. Stellen Sie sicher, dass das USB-Speichermedium richtig ange-
steckt ist.
Gerät nicht erkannt. Sicherstellen, dass das angeschlosse-
ne Gerät speicherfähig ist.
Stellen Sie sicher, dass die Festplatte richtig angesteckt ist.
Kein Wählton. Faxverbindung prüfen Stellen Sie sicher, dass das Telefonkabel richtig angeschlossen ist
und überprüfen Sie die Telefonleitung auf ihre Funktionstüchtig-
keit.
& „Anschluss an eine Telefonleitung“ auf Seite 10
Wenn Ihr Gerät an eine Nebenstellenanlage oder einen Termin-
aladapter (TA) angeschlossen ist, schalten Sie die Option Wähl-
tonerkennung aus.
&Drücken Sie K und anschließend x. Wählen Sie anschließend
Faxeinstellungen> Kommunikation> Wähltonerkennung.
Die Kombination von IP-Adresse und Sub-netzmaske ist
ungültig. Siehe Handbuch.
Entnehmen Sie weitere Hinweise dem Online-Netzwerkhand-
buch.
Grundlagenhandbuch
Grundlegende Fehlerbehebung
18

Fehlermeldungen Lösungen
Recovery Mode Die Aktualisierung der Firmware ist fehlgeschlagen. Sie müssen
die Aktualisierung der Firmware erneut ausführen. Halten Sie ein
USB-Kabel bereit und rufen Sie Ihre regionale Epson-Website für
weitere Hinweise auf.
Zweizeilige Monochrom-Displaymodelle
Fehlermeldungen Lösungen
Papierstau
Ok drücken. Wenn der Fehler nicht gelöscht wird, das Pa-
pier manuell herausnehmen.
Entfernen Sie das gestaute Papier.
& „Papierstau“ auf Seite 20
Papierstau im automatischen Vorlageneinzug. Gestautes
Papier entfernen.
Kommunikationsfehler. Sicherstellen, dass das Kabel an-
geschlossen ist und erneut versuchen.
Stellen Sie sicher, dass der Computer korrekt angeschlossen wur-
de. Sollten die Fehlermeldungen weiterhin angezeigt werden,
stellen Sie sicher, dass die Scansoftware auf Ihrem Computer in-
stalliert wurde und die Softwareeinstellungen richtig sind.
Druckerfehler
Papierstau. Scanner öffnen, Papier entfernen und dann
den Drucker ausschalten. Siehe Handbuch.
Schalten Sie das Gerät aus und wieder ein. Achten Sie darauf, dass
sich kein Papier mehr im Produkt befindet. Falls die Fehlermel-
dung weiterhin angezeigt wird, wenden Sie sich an den Ep-
son-Kundendienst.
ADE-Fehler.
Objekte oder Dokumente aus ADE entfernen. Ausschal-
ten. In Dokumentation nachlesen.
Druckerfehler
Siehe Handbuch.
Scannerfehler
Siehe Handbuch.
Schalten Sie das Gerät aus und wieder ein. Falls die Fehlermeldung
weiterhin angezeigt wird, wenden Sie sich an den Epson-Kun-
dendienst.
Ein Faxfehler ist aufgetreten.
Siehe Handbuch.
Ein Tintenkissen im Drucker ist fast verbraucht. Bitte den
Epson-Support verständigen.
Drücken Sie OK, um den Druckvorgang fortzusetzen. Die Nach-
richt wird solange angezeigt, bis das Tintenkissen ausgewechselt
wurde.
Kontaktieren Sie den Epson-Support, um die Tintenkissen vor Ab-
lauf der Service-Dauer auszuwechseln. Wenn die Abfalltintenkis-
sen voll sind, stoppt das Gerät und Sie müssen sich an den Ep-
son-Kundendienst wenden, um weiterdrucken zu können.
Ein Tintenkissen im Drucker ist fast verbraucht. Bitte den
Epson-Support verständigen.
Wenden Sie sich an den Epson-Support, um das Tintenkissen aus-
wechseln zu lassen.
Kein Wählton.
Faxjob unvollst.
Stellen Sie sicher, dass das Telefonkabel richtig angeschlossen ist
und überprüfen Sie die Telefonleitung auf ihre Funktionstüchtig-
keit.
& „Anschluss an eine Telefonleitung“ auf Seite 10
Wenn Ihr Gerät an eine Nebenstellenanlage oder einen Termin-
aladapter (TA) angeschlossen ist, schalten Sie die Option Wähl-
tonerkennung aus.
&Drücken Sie K und anschließend x. Wählen Sie anschließend
Faxeinstellungen> Kommunikation> Wähltonerkennung.
Deutsch
Grundlagenhandbuch
Grundlegende Fehlerbehebung
19

Fehlermeldungen Lösungen
Recovery Mode Die Aktualisierung der Firmware ist fehlgeschlagen. Sie müssen
die Aktualisierung der Firmware erneut ausführen. Halten Sie ein
USB-Kabel bereit und rufen Sie Ihre regionale Epson-Website für
weitere Hinweise auf.
Papierstau
!
Vorsicht:
Die Tasten im Bedienfeld niemals berühren, wenn
Ihre Hand im Gerät ist.
Hinweis:
❏ Brechen Sie den Druckauftrag ab, wenn Sie durch
eine Meldung auf dem LCD-Bildschirm oder vom
Drucker-Treiber dazu aufgefordert werden.
❏ Drücken Sie nach dem Entfernen des gestauten
Papiers die am LCD-Bildschirm gezeigte Taste.
Entfernen von gestautem Papier
aus dem Inneren des Geräts
A
Öffnen Sie die Scanner-Einheit.
c
Wichtig:
Heben Sie die Scanner-Einheit nicht an, wenn das
Vorlagenglas geöffnet ist.
B
Entfernen Sie sämtliches Papier im Innern,
einschließlich zerrissener Stücke.
C
Schließen Sie langsam die Scanner-Einheit.
Enfernen von Papier aus dem
automatischen Vorlageneinzug
(ADF)
Hinweis:
Die Verfügbarkeit dieses Merkmals ist vom Produkt
abhängig.
Grundlagenhandbuch
Grundlegende Fehlerbehebung
20

A
Entnehmen Sie den Papierstapel aus dem
Zufuhrfach des automatischen Vorlageneinzugs.
B
Öffnen Sie die Abdeckung des ADF.
c
Wichtig:
Öffnen Sie die Abdeckung des ADF, bevor Sie das
gestaute Papier entfernen. Wenn Sie die
Abdeckung nicht öffnen, kann das Gerät beschädigt
werden.
C
Entfernen Sie das gestaute Papier vorsichtig.
D
Öffnen Sie den automatischen Vorlageneinzug
(ADF).
E
Entfernen Sie sämtliches Papier im Innern,
einschließlich zerrissener Stücke.
F
Schließen Sie den automatischen
Vorlageneinzug (ADF).
G
Heben Sie das Zufuhrfach des automatischen
Vorlageneinzugs an.
H
Entfernen Sie das gestaute Papier vorsichtig.
I
Bringen Sie das ADF-Einzugsfach wieder in die
ursprüngliche Position und schließen Sie die
ADF-Abdeckung.
Deutsch
Grundlagenhandbuch
Grundlegende Fehlerbehebung
21

Hilfe zur Druckqualität
Falls Sie Streifen (helle Bänder), fehlende Farben oder
andere Qualitätsprobleme bei Ihren Ausdrucken
bemerken, versuchen Sie folgende Lösungsansätze.
❏ Stellen Sie sicher, dass Papier eingelegt und die
Vorlage richtig platziert wurde.
& „Einlegen von Papier“ auf Seite 6
& „Einlegen von Vorlagen“ auf Seite 7
❏ Überprüfen Sie die Einstellungen für das
Papierformat und den Papiertyp.
& „Auswahl des Papiers“ auf Seite 6
❏ Der Druckkopf könnte verstopft sein. Führen Sie
zunächst einen Düsentest durch und reinigen Sie
anschließend den Druckkopf.
Drücken Sie x und wählen Sie Wartung >
Düsentest.
(a) OK
(b) Druckkopfreinigung erforderlich
Fax-Hilfe
❏ Stellen Sie sicher, dass das Telefonkabel richtig
angeschlossen ist und überprüfen Sie die
Telefonleitung auf ihre Funktionstüchtigkeit. Sie
können den Leitungszustand mithilfe der Funktion
Faxverbindung prüfen überprüfen.
& „Anschluss an eine Telefonleitung“ auf Seite 10
❏ Falls das Fax nicht gesendet wurde, vergewissern
Sie sich, dass das Faxgerät des Empfängers
eingeschaltet und betriebsbereit ist.
❏ Wenn dieses Gerät nicht an ein Telefon
angeschlossen ist und Sie Faxe automatisch
empfangen möchten, schalten Sie den
automatischen Antwort-Modus ein.
& „Empfangen von Faxen“ auf Seite 13
Hinweis:
Weitere Lösungsansätze für Faxprobleme finden Sie im
Online-Benutzerhandbuch.
Wo Sie Hilfe
bekommen
Website für technischen
Support
Die Website für technischen Support von Epson bietet
Ihnen Hilfe bei Problemen, die sich nicht anhand der
Informationen zur Problemlösung in der
Produktdokumentation beheben lassen. Wenn Sie über
einen Webbrowser verfügen und Zugang zum Internet
haben, besuchen sie die Website unter:
http://support.epson.net/
http://www.epson.eu/Support Europa)
Um Zugang zu den neuesten Treibern, häufig gestellten
Fragen (FAQ), Handbüchern und sonstigen
herunterladbaren Objekten zu erhalten, besuchen Sie
die Website unter:
http://www.epson.com
http://www.epson.eu/Support Europa)
Wählen Sie dann den Abschnitt „Support“ Ihrer
regionalen Epson-Website aus.
Grundlagenhandbuch
Wo Sie Hilfe bekommen
22

Inhoudsopgave
Inleiding. . . . . . . . . . . . .. . . . . . . . . . . . . . . . 2
Informatie vinden. . . . . . . . . . . . . . . . . . . . . . . . . . 2
Voorzorgsmaatregelen, belangrijke informatie
en opmerkingen. . . . . . . . . . . . . . . . . . . . . . . . . . . 2
De Epson Connect-service gebruiken. . . . . . . . . . . . 2
Veiligheidsvoorschriften. . . . . . . . . . . . 2
Overzicht configuratiescherm. . . . . . . 4
Knoppen en display. . . . . . . . . . . . . . . . . . . . . . . . 4
Lampjes. . . . . . . . . . . . . . . . . . . . . . . . . . . . . . . . . 5
Papier en afdrukmateriaal gebruiken
. . .. . .. . .. . . . .. . . . .. . .. . .. . . . .. . . . .. . .. 6
Papier selecteren. . . . . . . . . . . . . . . . . . . . . . . . . . . 6
Laden papier. . . . . . . . . . . . . . . . . . . . . . . . . . . . . . 6
Originelen plaatsen. . . . . . . . . . . . . . . . . . . . . . . . . 7
Automatische documentinvoer (ADF). . . . . . . . . 7
Glasplaat. . . . . . . . . . . . . . . . . . . . . . . . . . . . . . 8
Kopiëren. . . . . . . . . . .. . . .. . . . .. . . . .. . . . 9
Scannen. . . . . . . . . . . . . . . . . . . . . . . . . . . . . 9
Faxen. . .. . . . . . .. . . . . . .. . . . . . .. . .. . .. 10
Introductie FAX Utility. . . . . . . . . . . . . . . . . . . . . 10
Verbinden met een telefoonlijn. . . . . . . . . . . . . . . 10
Over een telefoonkabel. . . . . . . . . . . . . . . . . . . 10
Gebruik de telefoonlijn alleen om te faxen. . . . . 10
Lijn delen met telefoontoestel. . . . . . . . . . . . . . 11
De faxverbinding controleren. . . . . . . . . . . . . . 11
Faxfuncties instellen. . . . . . . . . . . . . . . . . . . . . . . 11
Snelkiezen instellen. . . . . . . . . . . . . . . . . . . . . . 11
Invoeren voor groepskiezen instellen. . . . . . . . . 12
Faxen verzenden. . . . . . . . . . . . . . . . . . . . . . . . . . 13
Faxen ontvangen. . . . . . . . . . . . . . . . . . . . . . . . . . 13
Rapporten afdrukken. . . . . . . . . . . . . . . . . . . . . . 14
Cartridges vervangen. . . . . . . . . . . . . . 14
Veiligheidsvoorschriften. . . . . . . . . . . . . . . . . . . . 14
Voorzorgsmaatregelen. . . . . . . . . . . . . . . . . . . . . 14
Een cartridge vervangen. . . . . . . . . . . . . . . . . . . . 15
Eenvoudige probleemoplossing
. . . . . . . . .. . . . . . . . . . . . . . . .. . . . . . . . .. . . 17
Foutmeldingen. . . . . . . . . . . . . . . . . . . . . . . . . . . 17
Vastgelopen papier. . . . . . . . . . . . . . . . . . . . . . . . 19
Vastgelopen papier uit de printer verwijderen
. . . . . . . . . . . . . . . . . . . . . . . . . . . . . . . . . . . . 19
Vastgelopen papier verwijderen uit de
automatische documentinvoer (ADF). . . . . . . . 19
Hulp voor de afdrukkwaliteit. . . . . . . . . . . . . . . . . 20
Help voor faxen. . . . . . . . . . . . . . . . . . . . . . . . . . 21
Hulp vragen. . . . . . . . . . . . . . . . . . . . . . . . 21
Technische ondersteuning (website). . . . . . . . . . . 21
Nederlands
Basishandleiding
Inhoudsopgave
1

Inleiding
Informatie vinden
De nieuwste versies van de volgende handleidingen
staan op de ondersteuningswebsite van Epson.
http://www.epson.eu/Support (Europa)
http://support.epson.net/ (buiten Europa)
❏ Hier beginnen (document):
Biedt u informatie over de instellingen van het
product en de installatie van de software.
❏ Basishandleiding (document):
Biedt u basisinformatie voor gebruik van de printer
zonder computer. Of deze handleiding wordt
meegeleverd, is afhankelijk van het model of de
regio.
❏ Gebruikershandleiding (PDF):
Biedt u uitvoerige instructies voor gebruik,
veiligheid en probleemoplossing. Raadpleeg deze
handleiding als u deze printer met een computer
gebruikt.
Om het PDF-bestand te kunnen bekijken, moet u
over Adobe Acrobat Reader 5.0 of hoger of over
Adobe Reader beschikken.
❏ Netwerkhandleiding (HTML):
Biedt netwerkbeheerders informatie over de
printerdriver en de netwerkinstellingen.
Voorzorgsmaatregelen,
belangrijke informatie en
opmerkingen
Voorzorgsmaatregelen, belangrijke informatie en
opmerkingen worden in deze gebruikershandleiding als
volgt aangegeven en hebben de hier beschreven
betekenis.
!
Voorzorgsmaatregelen
moet u zorgvuldig in acht nemen om lichamelijk
letsel te voorkomen.
c
Belangrijke informatie
wordt aangegeven met "Let op"; u moet dit naleven
om schade aan het apparaat te voorkomen.
Opmerkingen
bevatten handige tips en beperkingen voor het gebruik
van het apparaat.
De Epson Connect-service
gebruiken
Met behulp van Epson Connect en andere services van
het bedrijf kunt u altijd en zo goed als overal in de hele
wereld gemakkelijk direct vanaf uw smartphone, tablet
of laptop afdrukken. De services verschillen per
product. Ga voor meer informatie over de afdrukservice
en andere services naar de volgende URL:
https://www.epsonconnect.com/ (Epson
Connect-portaalsite)
http://www.epsonconnect.eu (alleen Europa)
U kunt de Epson Connect-handleiding bekijken door te
dubbelklikken op het
snelkoppelingspictogram op
het bureaublad.
Veiligheidsvoorschriften
Lees en volg deze instructies voor een veilig gebruik van
dit apparaat. Bewaar deze handleiding voor toekomstig
gebruik. Neem ook alle waarschuwingen en
voorschriften die op het apparaat zelf staan in acht.
Basishandleiding
Inleiding
2

❏ Gebruik alleen het netsnoer dat met het product is
meegeleverd en gebruik het snoer niet voor andere
apparatuur. Gebruik van andere snoeren met dit
apparaat of gebruik van het meegeleverde netsnoer
met andere apparatuur kan leiden tot brand of
elektrische schokken.
❏ Zorg ervoor dat het netsnoer voldoet aan de
relevante plaatselijke veiligheidsnormen.
❏ Haal het netsnoer, de stekker, de printer, de scanner
of de accessoires nooit uit elkaar en probeer deze
onderdelen nooit zelf te wijzigen of te repareren,
tenzij dit uitdrukkelijk staat beschreven in de
handleiding van het apparaat.
❏ Trek in de volgende gevallen de stekker uit het
stopcontact en doe een beroep op een
onderhoudstechnicus:
Als het netsnoer of de stekker beschadigd is, als er
vloeistof in het apparaat is gekomen, als het
apparaat is gevallen of als de behuizing beschadigd
is, als het apparaat niet normaal werkt of als er een
duidelijke wijziging in de prestaties optreedt.
Wijzig geen instellingen als hiervoor in de
gebruiksaanwijzing geen instructies worden
gegeven.
❏ Zet het apparaat in de buurt van een
wandstopcontact waar u de stekker gemakkelijk uit
het stopcontact kunt halen.
❏ Plaats of bewaar het apparaat niet buiten en zorg
ervoor dat het apparaat niet wordt blootgesteld aan
vuil, stof, water of hittebronnen. Vermijd plaatsen
die onderhevig zijn aan schokken, trillingen, hoge
temperaturen of luchtvochtigheid.
❏ Zorg ervoor dat u geen vloeistoffen op het apparaat
morst en pak het apparaat niet met natte handen
vast.
❏ Houd dit product ten minste 22 cm verwijderd van
pacemakers. De radiogolven die door dit product
worden uitgezonden kunnen een negatieve invloed
hebben op de werking van pacemakers.
❏ Neem contact op met uw leverancier als het display
beschadigd is. Als u vloeistof uit het display op uw
handen krijgt, was ze dan grondig met water en
zeep. Als u vloeistof uit het display in uw ogen krijgt,
moet u uw ogen onmiddellijk uitspoelen met water.
Raadpleeg onmiddellijk een arts als u ondanks
grondig spoelen problemen krijgt met uw ogen of
nog steeds ongemak ondervindt.
❏ Gebruik geen telefoon tijdens onweer. Er is enige
kans op elektrische schokken door bliksem.
❏ Gebruik voor het melden van een gaslek geen
telefoon in de directe omgeving van het lek.
Opmerking:
Volg de volgende link voor veiligheidsvoorschriften voor
cartridges.
& “Cartridges vervangen” op pagina 14
Nederlands
Basishandleiding
Veiligheidsvoorschriften
3

Overzicht configuratiescherm
Opmerking:
Hoewel het configuratiescherm, het menu, de namen van opties en andere items op het display kunnen verschillen van uw
apparaat, werken ze op dezelfde manier.
Knoppen en display
Knoppen Functie
a
Schakelt het apparaat in of uit
b
Naar kopieermodus gaan.
c Naar faxmodus gaan.
d
Naar scanmodus gaan.
e - Lcd-scherm (2,5 inch kleurendisplay)
f - Lcd-scherm (monochroom display met 2 regels)
g
l, u, r, d, OK Druk op l, u, r, d om een menu te selecteren. Druk op OK om de gekozen instelling te
bevestigen en naar het volgende scherm te gaan. Wanneer u een faxnummer invoert, werkt l
als de backspace-toets en kunt u met r een spatie invoeren.
Basishandleiding
Overzicht configuratiescherm
4

Knoppen Functie
h 0-9,*,# Hiermee voert u de datum/tijd of het aantal exemplaren en de faxnummers in. Hiermee voert
u alfanumerieke tekens in. Telkens wanneer u op deze knop drukt, wisselt u tussen
hoofdletters, kleine letters en nummers telkens. Druk op een symbool om symbolen als het
hekje (#), het plusteken (+) en de apostrof (’) in te voeren.
i
Geeft de snelkieslijst/groepskieslijst weer. Druk nog een keer om van lijst te wisselen.
j
Geeft het laatst gekozen nummer weer. Wanneer u nummers in de faxmodus invoert, kunt u
hiermee een pauzesymbool (-) invoeren dat als een korte pauze dient wanneer het nummer
wordt gevormd.
k
Zorgt dat de printer stopt met werken of zet de huidige instellingen terug.
Als deze knop wordt ingedrukt om kopiëren, scannen of faxen stop te zetten terwijl de ADF in
gebruik is, worden all originelen in de ADF uitgevoerd.
l
Geeft gedetailleerde instellingen voor elke modus weer.
m
Annuleren/terugkeren naar het vorige menu.
n
Alleen bij modellen met Wi-Fi. Opent de Wi-Fi Setup-menu's waarmee de draadloze werking
voor het apparaat kunt configureren. Zie de Netwerkhandleiding voor instructies over het
gebruik van de menu's.
o
Kopiëren/scannen/faxen in zwart-wit starten.
p
Kopiëren/scannen/faxen in kleur starten.
-
Weergegeven op het 2,5 inch kleurendisplay. Geeft als volgt de status aan.
Groen: de Epson Connect-services zijn online.
Rood: de Epson Connect-services zijn onderbroken.
Grijs: de Epson Connect-services zijn niet beschikbaar.
& “De Epson Connect-service gebruiken” op pagina 2
Lampjes
Lampjes Functie
Brandt wanneer het product aan staat.
Knippert wanneer het apparaat gegevens ontvangt, afdrukt/kopieert/scant/faxt, wanneer
een cartridge wordt vervangen, inkt wordt geladen of wanneer de printkop wordt gereinigd.
Blijft branden wanneer de printer met een Wi-Fi-netwerk is verbonden. Knippert wanneer het
Wi-Fi-netwerk wordt ingesteld.
*
ADF
Brandt wanneer originelen in de ADF worden gedetecteerd.
*
* De beschikbaarheid van dit onderdeel verschilt per product.
Nederlands
Basishandleiding
Overzicht configuratiescherm
5

Papier en
afdrukmateriaal
gebruiken
Papier selecteren
De printer stelt zichzelf automatisch in op het
afdrukmateriaal dat u in de afdrukinstellingen opgeeft.
Daarom is het zo belangrijk wat u instelt als papiersoort.
Aan de hand van deze instelling weet de printer welk
papier u gebruikt. De hoeveelheid inkt wordt daar
automatisch aan aangepast. In de volgende tabel staan
de instellingen die u kunt opgeven voor uw papier.
Voor dit papier Papiersoort op
display
Gewoon papier Gewoon papier
Epson Bright White Ink Jet Paper
(Inkjetpapier helderwit)
Epson Ultra Glossy Photo Paper
(Fotopapier ultraglanzend)
Fotopapier
Epson Premium Glossy Photo Paper
(Fotopapier glanzend Premium)
Epson Premium Semigloss Photo
Paper (Fotopapier halfglanzend
Premium)
Epson Glossy Photo Paper (Fotopa-
pier glanzend)
Epson Photo Paper (Fotopapier)
Laden papier
Volg de onderstaande instructies om papier in het
apparaat te laden:
A
Klap de toevoergeleider naar voren.
B
Schuif de papiersteun en de uitvoerlade uit en zet
de stop omhoog.
Opmerking:
Zorg ervoor dat aan de voorkant van het product
voldoende ruimte is voor het papier dat uit het apparaat
komt.
C
Schuif de zijgeleider naar links.
D
Laad het papier met de afdrukzijde naar boven en
de rand van het papier tegen de rechterkant van
de papierinvoer aan de achterkant.
Basishandleiding
Papier en afdrukmateriaal gebruiken
6

Opmerking:
❏ Waaier het papier los en maak een rechte stapel
voordat u het papier in de lade plaatst.
❏ De afdrukzijde is meestal witter of glanzender dan
de andere zijde.
❏ Laad papier met de korte zijde eerst in de
papierinvoer aan de achterkant, ook als u liggende
afbeeldingen afdrukt.
❏ U kunt de volgende papierformaten met gaatjes
gebruiken: A4, A5, A6, Legal, Letter. Laad slechts
één vel tegelijk.
E
Schuif de zijgeleider tegen de linkerkant van het
papier, maar niet te strak.
Opmerking:
Let er bij gewoon papier op dat het niet boven de pijl
H aan de binnenzijde van de zijgeleider komt.
Zorg er bij speciaal afdrukmateriaal van Epson voor dat
het aantal vellen niet meer bedraagt dan het maximum
dat voor het betreffende afdrukmateriaal is opgegeven.
F
Klap de toevoergeleider naar achteren.
Opmerking:
Zie de PDF Gebruikershandleiding voor instructies over
het laden van ander afdrukmateriaal dan papier.
Originelen plaatsen
Automatische documentinvoer
(ADF)
De beschikbaarheid van dit onderdeel verschilt per
product.
U kunt uw originele documenten in de automatische
documentinvoer (ADF) plaatsen om meerdere pagina's
snel te kopiëren, scannen of faxen. U kunt de volgende
originelen in de ADF plaatsen.
Formaat A4/Letter/Legal
Type Gewoon papier
Gewicht
64 g/m
2
tot 95 g/m
2
Capaciteit 30 vellen of maximaal 3 mm (A4, Letter)/10
vellen (Legal)
c
Belangrijk:
Vermijd de volgende documenten te gebruiken om
te vermijden dat het papier vastloopt. Gebruik
hiervoor de glasplaat.
❏ Documenten die worden samengehouden met
papierklemmen, nietjes enz.
❏ Documenten waar plakband of papier aan
kleeft.
❏ Foto's, OHP's of papier voor thermische
overdracht.
❏ Papier dat gescheurd of gekreukt is of waar
gaten in zitten.
A
Zorg ervoor dat er geen originelen op de glasplaat
liggen. Het kan zijn dat de ADF geen
documenten detecteert als er nog originelen op
de glasplaat liggen.
Nederlands
Basishandleiding
Papier en afdrukmateriaal gebruiken
7

B
Tik de originelen op een vlakke ondergrond om
de randen mooi gelijk te maken.
C
Verschuif de zijgeleider in de automatische
documentinvoer.
D
Plaats de originelen in de automatische
documentinvoer met de bedrukte zijde naar
boven en de korte zijde eerst.
E
Verschuif de zijgeleider tot deze op gelijke
hoogte met de originelen komt.
F
Controleer of het lampje van de ADF op het
configuratiescherm brandt.
Opmerking:
❏ Het lampje van de ADF kan uit blijven als er nog
originelen op de glasplaat liggen. Als u in dat geval
op x drukt, wordt het origineel op de glasplaat
gekopieerd, gescand of gefaxt in plaats van de
originelen in de ADF.
❏ Het lampje van de ADF gaat niet branden als het
apparaat in de slaapstand staat. Klik op een
willekeurige knop, maar niet op P, zodat de
slaapstand wordt opgeheven. Nadat de slaapstand is
opgeheven, kan het even duren voordat het lampje
gaat branden.
❏ Pas op dat er geen vreemde voorwerpen in het gat in
de linkerhoek aan de voorkant van de glasplaat
terechtkomen. Dit kan de werking van de ADF
schaden.
❏ Wanneer u de kopieerfunctie met de automatische
documentinvoer (ADF) gebruikt, worden de
afdrukinstellingen vastgelegd op Vergroten/
verkleinen — Ware grootte, Pap.soort — Gewoon
pap. en Pap.form. — A4/Legal. Als u een origineel
groter dan A4-/Legal-formaat kopieert, wordt de
afdruk bijgesneden.
Glasplaat
A
Open het deksel en plaats uw origineel op de
glasplaat met de afdrukzijde naar beneden.
Basishandleiding
Papier en afdrukmateriaal gebruiken
8

B
Schuif het origineel in de hoek.
C
Sluit de klep zachtjes.
Kopiëren
Volg onderstaande instructies voor het kopiëren van
documenten.
A
Laad het papier.
& “Laden papier” op pagina 6
B
Plaats uw origineel in de automatische
documentinvoer of op de glasplaat.
& “Originelen plaatsen” op pagina 7
C
Druk op r om naar de kopieermodus te gaan.
D
Druk op u of d om het aantal exemplaren in te
stellen.
Indien gewenst kan de dichtheid voor modellen
met een 2,5 inch kleurendisplay worden
gewijzigd.
E
Open de menu's voor de kopieerinstellingen.
Modellen met 2,5 inch kleurendisplay:
Druk op x en selecteer Papier- en
kopieerinstellingen.
Modellen met monochroom display met 2 regels:
Druk op x.
F
Selecteer de gewenste kopieerinstellingen, zoals
lay-out, papierformaat, papiersoort en
papierkwaliteit. Gebruik u of d om een
instelling te selecteren en druk vervolgens op
OK. Klik als u klaar bent opnieuw op x om terug
te keren naar het hoofdscherm van de
kopieermodus.
G
Druk op één van de knoppen x om het kopiëren
te starten.
Scannen
U kunt documenten scannen en de gescande afbeelding
van de printer naar een computer sturen die met de
printer is verbonden. Zorg ervoor dat de
printersoftware op uw computer is geïnstalleerd en de
printer met de computer is verbonden.
A
Plaats uw origineel in de automatische
documentinvoer of op de glasplaat.
& “Originelen plaatsen” op pagina 7
B
Druk op om naar de scanmodus te gaan.
C
Selecteer een item. Gebruik u of d om een menu
te selecteren en klik op OK.
D
Selecteer uw computer.
Opmerking:
❏ Als het apparaat is verbonden met een netwerk, kunt
u de computer selecteren waar u de gescande
afbeelding wilt opslaan.
❏ U kunt de computernaam op het
configuratiescherm wijzigen met behulp van Epson
Event Manager.
Modellen met 2,5 inch kleurendisplay:
Selecteer Scannen naar USB-apparaat om de gescande
afbeelding op te slaan op een USB-flashgeheugen dat op
de printer is aangesloten. Raadpleeg voor informatie over
Scannen naar Cloud de Epson Connect-handleiding die
kan worden geopend met behulp van het
snelkoppelingspictogram
op het bureaublad.
Nederlands
Basishandleiding
Kopiëren
9

E
Scannen starten.
Modellen met 2,5 inch kleurendisplay:
Druk op x.
Modellen met monochroom display met 2 regels:
Druk op OK.
Opmerking:
Zie de PDF Gebruikershandleiding voor meer informatie
over andere scanfuncties en de menulijst in de
scanmodus.
Uw gescande beeld wordt opgeslagen.
Faxen
Introductie FAX Utility
FAX Utility is een softwareprogramma waarmee
gegevens zoals documenten, tekeningen en tabellen
gemaakt in een programma voor tekstverwerking of
werkbladen rechtstreeks doorgefaxt kunnen worden,
zonder afdrukken. Gebruik de volgende procedure om
het hulpprogramma uit te voeren.
Windows
Klik op de startknop (Windows 7 en Vista) of klik op
Start (Windows XP), wijs naar All Programs (Alle
programma's), selecteer Epson Software en klik op
FAX Utility.
Mac OS X
Klik op System Preference (Systeemvoorkeuren), klik
op Print & Fax (Afdrukken en faxen) of Print & Scan
(Afdrukken en scannen) en selecteer vervolgens FAX
(uw printer) onder Printer. Klik vervolgens op;
Mac OS X 10.6.x, 10.7.x: Option & Supplies (Opties en
toebehoren) — Utility (Hulpprogramma) — Open
Printer Utility (Open Printerhulpprogramma)
Mac OS X 10.5.x: Open Print Queue (Open
afdrukwachtrij) — Utility (Hulpprogramma)
Opmerking:
Zie de online-Help voor meer informatie over FAX
Utility.
Verbinden met een
telefoonlijn
Over een telefoonkabel
Gebruik een telefoonkabel met de volgende
interfacespecificaties.
❏ RJ-11-telefoonlijn
❏ RJ-11-telefoonsetaansluiting
Of een telefoonkabel met de printer wordt meegeleverd,
is afhankelijk van de regio. Gebruik de kabel als deze
wordt meegeleverd.
Gebruik de telefoonlijn alleen
om te faxen
A
Verbind een telefoonkabel van een
telefoonaansluiting naar de LINE-poort.
B
Controleer of Automatisch beantwoorden op
Aan staat.
& “Faxen ontvangen” op pagina 13
c
Belangrijk:
Als u geen externe telefoon met het apparaat
verbindt, moet u automatisch beantwoorden
activeren. Als u dit niet doet, kunt u geen faxen
ontvangen.
Basishandleiding
Faxen
10

Lijn delen met telefoontoestel
A
Verbind een telefoonkabel van een
telefoonaansluiting naar de LINE-poort.
B
Verwijder de plug.
C
Verbind een telefoontoestel of
antwoordapparaat met de EXT.-poort.
Opmerking:
Zie de PDF Gebruikershandleiding voor andere
manieren van aansluiten.
De faxverbinding controleren
U kunt controleren of de printer faxberichten kan
verzenden of ontvangen.
A
Laad gewoon papier.
& “Laden papier” op pagina 6
B
Druk op K om naar de faxmodus te gaan.
C
Druk op x om de menu's te openen.
D
Selecteer Faxinstellingen> Faxverbinding
controleren. Gebruik u of d om een menu te
selecteren en klik op OK.
E
Druk op één van de knoppen x om het rapport af
te drukken.
Opmerking:
Als er fouten op het rapport staan, probeert u de
oplossingen vermeld in het rapport.
Faxfuncties instellen
Snelkiezen instellen
U kunt een snelkieslijst maken waarmee u de nummers
van de ontvangers van faxen snel kunt selecteren
wanneer u wilt faxen. U kunt tot 60 gecombineerde
invoeren voor snelkiezen en groepskiezen registreren.
A
Druk op K om naar de faxmodus te gaan.
B
Druk op x om de menu's te openen.
C
Selecteer het menu dat hieronder is weergegeven.
Gebruik u of d om een menu te selecteren en klik
op OK.
Modellen met 2,5 inch kleurendisplay:
Druk op Snelkiezen inst..
Modellen met monochroom display met 2 regels:
Selecteer Faxinstellingen> Snelkiezen inst..
Nederlands
Basishandleiding
Faxen
11

D
Selecteer Maken. U krijgt de beschikbare
invoernummers voor snelkiezen te zien.
E
Selecteer het nummer voor snelkeuze dat u wilt
registreren. Gebruik u of d om een nummer te
selecteren en klik op OK. U kunt tot 60 invoeren
registreren.
F
Gebruik de toetsen op het numerieke
toetsenbord om een telefoonnummer in te
voeren en druk op OK. U kunt tot 64 tekens
invoeren.
Opmerking:
❏ Druk op r om een spatie in te voeren. Druk op l om
nummers te verwijderen. Druk op
om een
koppelteken (-) in te voeren.
❏ Een koppelteken ("-") zorgt voor een korte pauze
tijdens het kiezen. Voeg het alleen aan
telefoonnummers toe als een pauze nodig is. Spaties
tussen nummers worden tijdens het kiezen
genegeerd.
G
Voer een naam in om de snelkiesinvoer te
identificeren. U kunt tot 30 tekens invoeren.
Modellen met 2,5 inch kleurendisplay:
Selecteer Klaar en druk op OK om de naam te
registreren.
Modellen met monochroom display met 2 regels:
Druk op OK om de naam te registreren.
Invoeren voor groepskiezen
instellen
U kunt invoeren voor snelkiezen toevoegen aan een
groep, waardoor u een fax naar verschillende
ontvangers tegelijk kunt versturen. U kunt tot 60
gecombineerde invoeren voor snelkiezen en
groepskiezen registreren.
A
Druk op K om naar de faxmodus te gaan.
B
Druk op x om de menu's te openen.
C
Selecteer het menu dat hieronder is weergegeven.
Gebruik u of d om een menu te selecteren en klik
op OK.
Modellen met 2,5 inch kleurendisplay:
Selecteer Groepskiezen inst..
Modellen met monochroom display met 2 regels:
Selecteer Faxinstellingen> Groepsk. inst..
D
Selecteer Maken. U krijgt de beschikbare
invoernummers voor groepskiezen te zien.
E
Selecteer het nummer voor groepskiezen dat u
wilt registreren. Gebruik u of d om een nummer
te selecteren en klik op OK.
F
Voer een naam in om de groepskiesinvoer te
identificeren. U kunt tot 30 tekens invoeren.
Modellen met 2,5 inch kleurendisplay:
Selecteer Klaar en druk op OK om de naam te
registreren.
Modellen met monochroom display met 2 regels:
Druk op OK om de naam te registreren.
G
Selecteer een snelkiesinvoer dat u in de
groepskieslijst wilt registreren. Gebruik u of d
om de invoer te selecteren en doe het volgende
om het aan de groep toe te voegen.
Modellen met 2,5 inch kleurendisplay:
Druk op r. Druk opnieuw op r als u de selectie
wilt annuleren.
Modellen met monochroom display met 2 regels:
Druk op . Druk opnieuw op als u de selectie
wilt annuleren.
H
Herhaal stap 7 om nog meer snelkiesinvoeren toe
te voegen aan de groepskieslijst. U kunt tot 30
snelkiesinvoeren toevoegen aan een
groepskieslijst.
I
Druk op OK om het maken van een
groepskieslijst te voltooien.
Basishandleiding
Faxen
12

Faxen verzenden
A
Plaats uw origineel in de automatische
documentinvoer of op de glasplaat.
& “Originelen plaatsen” op pagina 7
B
Druk op K om naar de faxmodus te gaan.
C
Gebruik de toetsen op het numerieke
toetsenbord om het faxnummer in te voeren. U
kunt tot 64 tekens invoeren.
Modellen met monochroom display met 2 regels:
Als u de fax naar meer dan een ontvanger wilt
sturen, drukt u op OK nadat u een faxnummer
hebt ingevoerd en selecteert u Ja om nog een
faxnummer in te voeren.
Opmerking:
❏ Om het laatst gebruikte faxnummer weer te geven,
druk u op
.
❏ U kunt de faxkwaliteit en contrastinstellingen
wijzigen. Klik als u klaar bent opnieuw op x om
terug te keren naar het hoofdscherm van de
faxmodus.
Modellen met 2,5 inch kleurendisplay:
Druk op x en selecteer Instellingen faxverzending
— Kwalit. of Contrast.
Modellen met monochroom display met 2 regels:
Druk op x en selecteer Kwalit. of Contrast.
❏ Controleer of u de informatie voor de kopregel hebt
ingevoerd. Sommige faxapparaten weigeren
automatisch inkomende faxberichten die geen
informatie in de kopregel hebben.
D
Druk op één van de knoppen x om het
verzenden te starten.
Opmerking:
Als het faxnummer bezet is of er een probleem is, zal het
apparaat na een minuut opnieuw proberen. Druk op
om onmiddellijk opnieuw te proberen.
Faxen ontvangen
Volg de instructies om het automatisch ontvangen van
faxberichten in te stellen. Zie de PDF
Gebruikershandleiding voor instructies over het
handmatig ontvangen van faxberichten.
A
Plaats papier in de papierinvoer aan de
achterkant.
& “Laden papier” op pagina 6
B
Druk op K om naar de faxmodus te gaan.
C
Druk op x om de menu's te openen.
D
Controleer of Automatisch beantwoorden op
Aan staat.
Modellen met 2,5 inch kleurendisplay:
Faxinstellingen > Instellingen voor
ontvangen > Automatisch beantwoorden >
Aan
Modellen met monochroom display met 2 regels:
Faxinstellingen > Zenden/Ontvangen
Installatie > Automatisch beantwoorden > Aan
Opmerking:
❏ Wanneer een antwoordapparaat rechtstreeks met
dit apparaat verbonden is, moet u ervoor zorgen dat
u Belsignalen correct instelt met de volgende
procedure.
❏ Of Belsignalen beschikbaar is, verschilt per land.
E
Druk op y en d om Communicatie te selecteren
en druk op OK.
F
Druk op Belsignalen en op OK.
G
Druk op u of d om het aantal belsignalen te
selecteren en druk vervolgens op OK.
Nederlands
Basishandleiding
Faxen
13

c
Belangrijk:
Selecteer meer belsignalen dan het
antwoordapparaat nodig heeft om op te nemen. Als
dit is ingesteld om op te nemen na het vierde
belsignaal, moet u het apparaat instellen om op te
nemen na het vijfde belsignaal of later. Anders kan
het antwoordapparaat geen telefoonoproepen
ontvangen.
Opmerking:
Wanneer u een oproep ontvangt en de andere partij een
fax is, ontvangt het apparaat de fax automatisch, zelfs als
het antwoordapparaat de oproep opneemt. Als u de
telefoon opneemt, moet u wachten tot op het display een
melding wordt weergegeven dat verbinding is gemaakt
voor u ophangt. Als de andere partij een beller is, kan de
telefoon zoals gewoonlijk worden gebruikt of kan een
bericht worden achtergelaten op het antwoordapparaat.
Rapporten afdrukken
Volg de onderstaande instructies om een faxrapport af
te drukken.
A
Plaats papier in de papierinvoer aan de
achterkant.
& “Laden papier” op pagina 6
B
Druk op K om naar de faxmodus te gaan.
C
Druk op x om de menu's te openen.
D
Selecteer het menu dat hieronder is weergegeven.
Gebruik u of d om een menu te selecteren en klik
op OK.
Modellen met 2,5 inch kleurendisplay:
Selecteer Faxrapport.
Modellen met monochroom display met 2 regels:
Selecteer Faxinstellingen> Rapp. afdr..
E
Selecteer het item dat u wilt afdrukken.
Opmerking:
Alleen het Faxlog kan op het scherm worden bekeken.
F
Druk op één van de knoppen x om het
geselecteerde rapport af te drukken.
Opmerking:
Zie de PDF Gebruikershandleiding voor meer informatie
over andere faxfuncties en de menulijst in de faxmodus.
Cartridges vervangen
Veiligheidsvoorschriften
❏ Houd cartridges buiten het bereik van kinderen.
❏ Wees voorzichtig met gebruikte cartridges. Er kan
inkt rond de inkttoevoer kleven.
Als u inkt op uw huid krijgt, wast u de plek grondig
met water en zeep.
Als u inkt in uw ogen krijgt, moet u uw ogen
onmiddellijk uitspoelen met water. Raadpleeg
onmiddellijk een arts als u ondanks grondig
spoelen problemen krijgt met uw ogen of nog steeds
ongemak ondervindt.
Als er inkt in uw mond terechtkomt, spuugt u deze
onmiddellijk uit en raadpleegt u direct een arts.
Voorzorgsmaatregelen
❏ Epson raadt het gebruik van originele
Epson-cartridges aan. De kwaliteit of
betrouwbaarheid van niet-originele inkt kan niet
door Epson worden gegarandeerd. Het gebruik van
niet-originele cartridges kan leiden tot schade die
niet onder de garantie van Epson valt. Bovendien
kan het gebruik van dergelijke producten er in
bepaalde omstandigheden toe leiden dat de printer
niet correct functioneert. Mogelijk wordt bij
niet-originele inkt geen informatie over het inktpeil
weergegeven.
❏ Voor het vervangen kunt u niet de cartridge
gebruiken die met de printer werd meegeleverd.
❏ Voor een optimale prestatie van de printkop wordt
er niet alleen tijdens het afdrukken inkt uit alle
cartridges gebruik, maar ook tijdens
onderhoudsactiviteiten, zoals vervanging van
cartridges en reiniging van de printkop.
Basishandleiding
Cartridges vervangen
14

❏ Als u een cartridge tijdelijk wilt verwijderen, moet u
er wel voor zorgen dat de inkttoevoer wordt
beschermd tegen stof en vuil. Bewaar de cartridge in
dezelfde omgeving als de printer. Bewaar cartridges
met het label met de inktkleur naar boven. Bewaar
cartridges nooit ondersteboven.
❏ Om zuinig om te gaan met de inkt mag u de
cartridge alleen verwijderen wanneer u deze wilt
vervangen. Cartridges die al bijna leeg zijn, kunnen
na een herinstallatie niet meer worden gebruikt.
❏ Open de verpakking van de cartridge pas op het
moment waarop u de cartridge wilt installeren. De
cartridge is vacuümverpakt om de
betrouwbaarheid te waarborgen. Als u een
cartridge langere tijd buiten de verpakking bewaart
en dan pas gebruikt, is normaal afdrukken
misschien niet meer mogelijk.
❏ Installeer alle cartridges, anders kunt u niet
afdrukken.
Een cartridge vervangen
A
Als u gevraagd wordt een cartridge te vervangen,
opent u de scanner en klikt u op OK. De
cartridgehouder wordt verplaatst naar de positie
waarin de cartridge kan worden vervangen.
Volg onderstaande instructies als u een cartridge
vervangt voordat deze leeg is.
Druk op x en selecteer Onderhoud> Cartridge
vervangen.
c
Belangrijk:
❏ Til de scanner niet op wanneer het deksel open
is.
❏ Verplaats de cartridgehouder niet met de
hand. Hierdoor kan het apparaat worden
beschadigd.
B
Knijp en verwijder de cartridge.
Opmerking:
Bij verwijderde cartridges kan er inkt zitten om de
inkttoevoer. Wees dus voorzichtig dat er geen inkt in de
omgeving van de cartridge wordt gemorst wanneer de
cartridges worden verwijderd.
Nederlands
Basishandleiding
Cartridges vervangen
15

C
Schud alle cartridges voorzichtig vier of vijf keer
en haal ze vervolgens uit de verpakking.
c
Belangrijk:
❏ Pas op dat u de haakjes aan de zijkant van de
cartridge niet afbreekt als u deze uit de
verpakking haalt.
❏ Raak de groene chip of het kleine venster aan
de zijkant van de cartridge niet aan. Dit kan de
normale werking schaden.
D
Verwijder alleen de gele tape.
c
Belangrijk:
❏ Voordat u de cartridge installeert, moet u de
gele tape verwijderen, anders kan de
afdrukkwaliteit minder zijn of kunt u mogelijk
niet afdrukken.
❏ Als u een cartridge hebt geïnstalleerd zonder de
gele tape te verwijderen, haalt u de cartridge
uit de printer, verwijdert u de gele tape en
installeert u de cartridge opnieuw.
❏ Verwijder het transparante zegel aan de
onderkant van de cartridge niet omdat de
cartridge dan mogelijk onbruikbaar wordt.
❏ De beschermstrook op de cartridge mag niet
worden verwijderd of gescheurd, omdat de
cartridge anders gaat lekken.
E
Plaats de cartridge en druk erop tot u een klik
hoort. Controleer of de bovenkant van alle
cartridges gelijk loopt.
F
Sluit de scanner langzaam en druk op OK. Het
laden van inkt wordt gestart.
Opmerking:
❏ Het lampje P blijft knipperen wanneer de inkt
wordt geladen. Schakel het apparaat nooit uit
terwijl inkt wordt geladen. Als de inkt niet volledig
geladen is, is het mogelijk dat u niet kunt afdrukken.
❏ Als u tijdens het kopiëren een cartridge moest
vervangen, moet u de afdruktaak annuleren en de
originelen opnieuw plaatsen om er zeker van te zijn
dat de kwaliteit na het laden van inkt in orde is.
Het vervangen van de cartridge is voltooid. Het apparaat
keert terug naar de vorige status.
Basishandleiding
Cartridges vervangen
16

Eenvoudige probleemoplossing
Foutmeldingen
In dit gedeelte wordt de betekenis van de meldingen weergegeven op het display beschreven.
Modellen met 2,5 inch kleurendisplay
Foutmeldingen Oplossingen
Papier is vastgelopen
& “Vastgelopen papier” op pagina 19
Printerfout. Schakel het apparaat uit en vervolgens weer
in. Zie de documentatie voor meer informatie.
Zet het apparaat uit en daarna weer aan. Zorg ervoor dat er geen
papier meer in het apparaat zit. Neem contact op met Espon Sup-
port als de foutmelding nog steeds wordt weergegeven.
Communicatiefout. Controleer of de computer is aange-
sloten en probeer het opnieuw.
Zorg ervoor dat de computer correct is aangesloten. Als de fout-
melding nog steeds wordt weergegeven, moet u ervoor zorgen
dat de scansoftware geïnstalleerd is op uw computer en dat de
software-instellingen correct zijn.
Een inktkussentje van de printer is bijna aan het einde van
zijn levensduur. Neem contact op met Epson Support.
Druk op de knop x om het afdrukken te hervatten. De melding
wordt weergegeven, totdat het inktkussentje is vervangen. Neem
contact op met de klantenservice van Epson om inktkussentjes
voor het einde van de levensduur te vervangen. Wanneer de inkt-
kussentjes verzadigd zijn, doet de printer het niet meer en hebt u
Epson nodig om opnieuw te kunnen afdrukken.
Een inktkussentje van de printer is op het einde van zijn
levensduur. Neem contact op met Epson Support.
Neem contact op met de klantenservice van Epson om inktkus-
sentjes te vervangen.
USB-apparaat niet herkend. Controleer dat het USB-apparaat correct is geplaatst.
Het apparaat wordt niet herkend. Zorg ervoor dat het
aangesloten apparaat een opslagapparaat is.
Controleer dat het opslagapparaat correct is geplaatst.
Geen kiestoon gedetecteerd. Controleer de faxverbin-
ding.
Zorg ervoor dat de telefoonkabel correct verbonden is en dat de
telefoonlijn werkt.
& “Verbinden met een telefoonlijn” op pagina 10
Als u het apparaat verbonden hebt met een PBX (Private Branch
Exchange) telefoonlijn of een Terminal Adapter, moet u Kies-
toondetectie uitschakelen.
&Druk op K en vervolgens op x. Selecteer vervolgens Faxin-
stellingen> Communicatie> Kiestoondetectie.
Combinatie van IP-adres en subnetmasker is ongeldig. Zie
documentatie.
Zie de online Netwerkhandleiding.
Recovery Mode De update van de firmware is mislukt. U moet de firmware op-
nieuw proberen te updaten. Houd een USB-kabel klaar en breng
een bezoek aan uw lokale website van Epson voor verdere in-
structies.
Nederlands
Basishandleiding
Eenvoudige probleemoplossing
17

Modellen met monochroom display met 2 regels
Foutmeldingen Oplossingen
Papier is vastgelopen
Klik op OK. Als de fout niet verdwijnt, moet u het papier
met de hand verwijderen.
Verwijder het vastgelopen papier.
& “Vastgelopen papier” op pagina 19
Papier vastgelopen in de ADF. Verwijder het vastgelopen
papier.
Communicatiefout. Controleer of de computer is aange-
sloten en probeer het opnieuw.
Zorg ervoor dat de computer correct is aangesloten. Als de fout-
melding nog steeds wordt weergegeven, moet u ervoor zorgen
dat de scansoftware geïnstalleerd is op uw computer en dat de
software-instellingen correct zijn.
Printerfout.
Papier is vastgelopen. Open de scannereenheid en ver-
wijder het papier. Ze vervolgens de printer uit. Zie docu-
mentatie.
Zet het apparaat uit en daarna weer aan. Zorg ervoor dat er geen
papier meer in het apparaat zit. Neem contact op met Espon Sup-
port als de foutmelding nog steeds wordt weergegeven.
ADF-storing.
Verwijder voorwerpen en documenten uit de ADF. Scha-
kel uit. Raadpleeg de documentatie.
Printerfout.
Zie documentatie.
Scannerfout
Zie documentatie.
Zet het apparaat uit en daarna weer aan. Neem contact op met
Espon Support als de foutmelding nog steeds wordt weergege-
ven.
Faxfout.
Zie documentatie.
Een inktkussentje van de printer is bijna aan het einde van
zijn levensduur. Neem contact op met Epson Support.
Druk op de knop OK om het afdrukken te hervatten. De melding
wordt weergegeven, totdat het inktkussentje is vervangen.
Neem contact op met de klantenservice van Epson om inktkus-
sentjes voor het einde van de levensduur te vervangen. Wanneer
de inktkussentjes verzadigd zijn, doet de printer het niet meer en
hebt u Epson nodig om opnieuw te kunnen afdrukken.
Een inktkussentje van de printer is op het einde van zijn
levensduur. Neem contact op met Epson Support.
Neem contact op met de klantenservice van Epson om het inkt-
kussentje te vervangen.
Geen kiestoon.
Faxtaak niet voltooid.
Zorg ervoor dat de telefoonkabel correct verbonden is en dat de
telefoonlijn werkt.
& “Verbinden met een telefoonlijn” op pagina 10
Als u het apparaat verbonden hebt met een PBX (Private Branch
Exchange) telefoonlijn of een Terminal Adapter, moet u Kies-
toondetectie uitschakelen.
&Druk op K en vervolgens op x. Selecteer vervolgens Faxin-
stellingen> Communicatie> Kiestoondetectie.
Recovery Mode De update van de firmware is mislukt. U moet de firmware op-
nieuw proberen te updaten. Houd een USB-kabel klaar en breng
een bezoek aan uw lokale website van Epson voor verdere in-
structies.
Basishandleiding
Eenvoudige probleemoplossing
18

Vastgelopen papier
!
Let op:
Kom nooit aan de knoppen op het
configuratiescherm wanneer u met uw hand in de
printer zit.
Opmerking:
❏ Annuleer de afdruktaak als u hierom gevraagd
wordt via een melding op het display of de
printerdriver.
❏ Klik op de in het display weergegeven knop nadat u
het vastgelopen papier heeft verwijdert.
Vastgelopen papier uit de
printer verwijderen
A
Open de scanner.
c
Belangrijk:
Til de scanner niet op wanneer het deksel open is.
B
Verwijder al het papier en alle eventuele losse
stukken.
C
Sluit de scanner langzaam.
Vastgelopen papier verwijderen
uit de automatische
documentinvoer (ADF)
Opmerking:
De beschikbaarheid van deze functie verschilt per
product.
A
Verwijder de stapel papier uit de papierlade van
de ADF.
B
Open het deksel van de ADF.
c
Belangrijk:
Open in ieder geval het deksel van de ADF voordat u
vastgelopen papier verwijdert. Als u dat niet doet,
kan de printer beschadigd raken.
Nederlands
Basishandleiding
Eenvoudige probleemoplossing
19

C
Verwijder voorzichtig het vastgelopen papier.
D
Open de ADF.
E
Verwijder al het papier en alle eventuele losse
stukken.
F
Sluit de ADF.
G
Til de papierlade van de ADF omhoog.
H
Verwijder voorzichtig het vastgelopen papier.
I
Zet de papierlade van de ADF terug en sluit het
deksel van de ADF.
Hulp voor de
afdrukkwaliteit
Probeer de volgende oplossingen als u op uw afdrukken
of kopieën strepen (lichte lijnen), ontbrekende kleuren
of andere kwaliteitsproblemen ziet.
❏ Controleer of u het papier en het origineel correct
hebt geplaatst.
& “Laden papier” op pagina 6
& “Originelen plaatsen” op pagina 7
❏ Controleer de instellingen voor het papierformaat
en de papiersoort.
& “Papier selecteren” op pagina 6
Basishandleiding
Eenvoudige probleemoplossing
20

❏ Het kan zijn dat de printkop verstopt zit. Voer eerst
een controle van de spuitkanaaltjes uit en reinig
vervolgens de printkop.
Druk op x en selecteer Onderhoud >
Spuitk.ctrl..
(a) OK
(b) Reiniging van printkop nodig
Help voor faxen
❏ Zorg ervoor dat de telefoonkabel correct verbonden
is en controleer dat de telefoonlijn werkt. U kunt de
status van de telefoonlijn controleren via de functie
Faxverbinding contr..
& “Verbinden met een telefoonlijn” op pagina 10
❏ Als het faxbericht niet is verzonden, zorg er dan
voor dat het faxapparaat van de ontvangen aan staat
en goed werkt.
❏ Als dit apparaat niet is verbonden met een telefoon
en u faxen automatisch wilt ontvangen, moet u
automatisch beantwoorden activeren.
& “Faxen ontvangen” op pagina 13
Opmerking:
Zie de online Gebruikershandleiding voor meer
oplossingen voor faxproblemen.
Hulp vragen
Technische
ondersteuning (website)
Deze website van Epson biedt u technische
ondersteuning bij problemen die u niet kunt oplossen
met de informatie in de productdocumentatie. Als u
beschikt over een webbrowser en een aansluiting hebt
op het Internet, kunt u de website bezoeken op:
http://support.epson.net/
http://www.epson.eu/Support (Europa)
Ga voor de nieuwste drivers, vragen en antwoorden,
handleidingen en ander materiaal om te downloaden
naar:
http://www.epson.com
http://www.epson.eu/Support (Europa)
Selecteer hier het onderdeel "ondersteuning" van uw
lokale Epson-website.
Nederlands
Basishandleiding
Hulp vragen
21

Sommario
Introduzione. . . . .. . . . .. . . . . . . . .. . . . .. 2
Dove reperire le informazioni. . . . . . . . . . . . . . . . . 2
Convenzioni usate nel manuale. . . . . . . . . . . . . . . . 2
Uso del servizio Epson Connect. . . . . . . . . . . . . . . . 2
Avvertenze per la sicurezza. . . . . . . . . . 2
Panoramica sul pannello di controllo
. . .. . .. . .. . . . .. . . . .. . .. . .. . . . .. . . . .. . .. 4
Tasti e schermo LCD. . . . . . . . . . . . . . . . . . . . . . . . 4
Spie luminose. . . . . . . . . . . . . . . . . . . . . . . . . . . . . 5
Gestione di carta e supporti. . . . . . . . . 6
Selezione della carta. . . . . . . . . . . . . . . . . . . . . . . . 6
Caricamento carta. . . . . . . . . . . . . . . . . . . . . . . . . . 6
Posizionamento degli originali. . . . . . . . . . . . . . . . 7
Alimentatore automatico di documenti (ADF)
. . . . . . . . . . . . . . . . . . . . . . . . . . . . . . . . . . . . . 7
Vetro dello scanner. . . . . . . . . . . . . . . . . . . . . . . 8
Copia. . . . . . . . . . . . . . . . . . . . . . . . . . . . . . . . 9
Scansione. . .. . . . . . . . . . . . . . . . . . . . . . . . . 9
Fax. . . .. .. .. . .. . .. .. .. .. .. .. .. . .. .. . 10
Presentazione di FAX Utility. . . . . . . . . . . . . . . . . 10
Collegamento a una linea telefonica. . . . . . . . . . . . 10
Cavo telefonico. . . . . . . . . . . . . . . . . . . . . . . . . 10
Uso di una linea telefonica solo per fax. . . . . . . . 10
Condivisione della linea con un telefono. . . . . . 11
Verifica della connessione fax. . . . . . . . . . . . . . 11
Configurazione delle funzioni fax. . . . . . . . . . . . . 11
Impostazione dei numeri rapidi. . . . . . . . . . . . . 11
Impostazione dei numeri di gruppo. . . . . . . . . . 12
Invio di fax. . . . . . . . . . . . . . . . . . . . . . . . . . . . . . 13
Ricezione di fax. . . . . . . . . . . . . . . . . . . . . . . . . . . 13
Stampa dei rapporti. . . . . . . . . . . . . . . . . . . . . . . . 14
Sostituzione delle cartucce
d’inchiostro. . . . . . . . . . . . . . . . . . . . . . . . 14
Avvertenze per la sicurezza. . . . . . . . . . . . . . . . . . 14
Precauzioni. . . . . . . . . . . . . . . . . . . . . . . . . . . . . . 14
Sostituzione di una cartuccia d'inchiostro. . . . . . . . 15
Risoluzione di base. . . . . . . . . . . . . . . . . 18
Messaggi di errore. . . . . . . . . . . . . . . . . . . . . . . . . 18
Inceppamento carta. . . . . . . . . . . . . . . . . . . . . . . 20
Rimozione della carta inceppata dal prodotto
. . . . . . . . . . . . . . . . . . . . . . . . . . . . . . . . . . . . 20
rimozione della carta inceppata
dall'alimentatore automatico di documenti
(ADF). . . . . . . . . . . . . . . . . . . . . . . . . . . . . . . 20
Informazioni sulla qualità di stampa. . . . . . . . . . . 21
Guida per fax. . . . . . . . . . . . . . . . . . . . . . . . . . . . 22
Informazioni di assistenza. . . . . . . . . 22
Sito Web del Supporto Tecnico. . . . . . . . . . . . . . . 22
Italiano
Guida di base
Sommario
1

Introduzione
Dove reperire le
informazioni
Le ultime versioni dei seguenti manuali sono disponibili
sul sito Web di supporto Epson.
http://www.epson.eu/Support (Europa)
http://support.epson.net/ (fuori dall'Europa)
❏ Inizia qui (manuale cartaceo):
Fornisce informazioni sull'installazione del
prodotto e del software.
❏ Guida di base (manuale cartaceo):
Contiene informazioni di base utili quando si
utilizza il prodotto senza computer. Questo
manuale può essere incluso oppure no a seconda del
modello e dell'area geografica.
❏ Guida utente (PDF):
Contiene istruzioni dettagliate su funzionamento,
sicurezza e risoluzione dei problemi. Consultare
questa guida quando si utilizza il prodotto con un
computer.
Per aprire il manuale in formato PDF, è necessario
disporre di Adobe Acrobat Reader 5.0 o versione
successiva oppure di Adobe Reader.
❏ Guida di rete (HTML):
Fornisce agli amministratori di rete informazioni
sul driver della stampante e sulle impostazioni di
rete.
Convenzioni usate nel
manuale
Le convenzioni usate in questo manuale sono indicate di
seguito e corrispondono al significato che segue.
!
Attenzione
Osservare attentamente per evitare danni
personali.
c
Importante
Osservare attentamente per evitare danni alle
apparecchiature.
Nota
Contiene suggerimenti utili e limitazioni relativamente
al funzionamento del prodotto.
Uso del servizio Epson
Connect
Utilizzando i servizi Epson Connect e di altre società, è
possibile stampare con facilità direttamente da
smartphone, PC tablet o portatile, in qualunque
momento e ovunque ci si trovi. I servizi disponibili
variano in base al prodotto. Per ulteriori informazioni
sulla stampa ed altri servizi, visitare il seguente URL:
https://www.epsonconnect.com/ (portale Epson
Connect)
http://www.epsonconnect.eu (solo Europa)
È possibile visualizzare la guida Epson Connect facendo
doppio clic sull'icona di collegamento
sul desktop.
Avvertenze per la
sicurezza
Leggere e seguire queste istruzioni per garantire un uso
sicuro del prodotto. Conservare questa guida per
consultarla in futuro. Assicurarsi inoltre di seguire tutte
le avvertenze e le istruzioni applicate sul prodotto.
Guida di base
Introduzione
2

❏ Utilizzare esclusivamente il cavo di alimentazione
fornito con il prodotto e non usarlo con altre
apparecchiature. L'uso di questo prodotto con altri
cavi di alimentazione o l'uso del cavo di
alimentazione fornito con altre apparecchiature
può provocare rischi di incendio o scossa elettrica.
❏ Assicurarsi che il cavo di alimentazione CA sia
conforme alle normative locali in materia di
sicurezza.
❏ Non smontare, modificare o tentare di riparare il
cavo di alimentazione, la spina, l'unità stampante,
l'unità scanner o gli accessori opzionali, se non
come specificamente descritto nelle guide del
prodotto.
❏ Scollegare il prodotto e rivolgersi al servizio di
assistenza se si verifica una delle seguenti
condizioni:
il cavo o la spina di alimentazione sono danneggiati;
è entrato del liquido nel prodotto; il prodotto è
caduto o si è danneggiato l'involucro; il prodotto
non funziona normalmente o mostra un evidente
cambiamento di prestazioni. Non regolare alcun
dispositivo di controllo non trattato dalle istruzioni
per l’uso.
❏ Collocare il prodotto in prossimità di una presa
elettrica dalla quale sia possibile scollegare
facilmente il cavo di alimentazione.
❏ Non posizionare o conservare il prodotto in esterni,
accanto a fonti di calore, acqua, sporco o polvere
eccessive o in luoghi soggetti a urti, vibrazioni,
temperature o umidità elevate.
❏ Prestare attenzione a non versare liquidi sul
prodotto e a non utilizzarlo con le mani bagnate.
❏ Tenere il prodotto ad almeno 22 cm dai pacemaker
cardiaci. Le onde radio emesse dal prodotto
possono compromettere il funzionamento dei
pacemaker cardiaci.
❏ Se il display LCD è danneggiato, contattare il
rivenditore. Se la soluzione a cristalli liquidi dovesse
venire a contatto con le mani, lavarle
accuratamente con acqua e sapone. Se la soluzione a
cristalli liquidi dovesse venire a contatto con gli
occhi, sciacquarli immediatamente con acqua. Se
dopo aver sciacquato abbondantemente gli occhi
permane uno stato di malessere o problemi alla
vista, rivolgersi immediatamente ad un medico.
❏ Evitare di usare il telefono durante un temporale.
Potrebbe verificarsi il rischio di scossa elettrica
dovuta alla caduta di un fulmine.
❏ Non utilizzare il telefono per segnalare una perdita
di gas nelle vicinanze della perdita stessa.
Nota:
Il seguente riferimento fornisce istruzioni di sicurezza
relativamente all'uso delle cartucce di inchiostro.
& “Sostituzione delle cartucce d’inchiostro” a
pagina 14
Italiano
Guida di base
Avvertenze per la sicurezza
3

Panoramica sul pannello di controllo
Nota:
Sebbene l'aspetto del pannello di controllo, i menu, i nomi delle opzioni e altre voci del display LCD possano essere
leggermente diversi da quelli del prodotto attuale, il metodo di funzionamento è identico.
Tasti e schermo LCD
Tasti Funzione
a
Accende e spegne il prodotto
b
Accede alla modalità di copia.
c Accede alla modalità fax.
d
Accede alla modalità di scansione.
e - Schermo LCD (display a colori da 2,5 pollici)
f - Schermo LCD (display monocromatico a 2 righe)
g
l, u, r, d, OK Premere l, u, r, d per selezionare i menu. Premere OK per confermare l'impostazione
selezionata e passare alla schermata successiva. Quando si digita un numero fax, l funge da
tasto backspace e r inserisce uno spazio.
Guida di base
Panoramica sul pannello di controllo
4

Tasti Funzione
h 0-9,*,# Specifica la data/ora, il numero di copie e i numeri di fax. A ogni pressione, immette i caratteri
alfanumerici e alterna tra lettere maiuscole, minuscole e numeri. Premere il simbolo 1 per
accedere ai simboli, quali cancelletto (#), più (+) e apostrofo (').
i
Visualizza l'elenco dei numeri rapidi/numeri di gruppo. Premere nuovamente per cambiare
l'elenco.
j
Visualizza l'ultimo numero composto. Quando si immettono numeri in modalità fax, inserisce
un simbolo di pausa (-), che funge da pausa breve durante la composizione.
k
Interrompe l'operazione in corso o inizializza le impostazioni correnti.
Se si preme questo tasto per annullare la copia, la scansione o l'invio di fax mentre è in uso
l'ADF, tutti gli originali contenuti nell'ADF verranno fatti uscire.
l
Visualizza impostazioni dettagliate per ciascuna modalità.
m
Annulla/torna al menu precedente.
n
Solo per modelli dotati di funzione Wi-Fi. Visualizza i menu Configurazione connessione
wireless che consentono di impostare il prodotto in modalità wireless. Per istruzioni sull'uso
dei menu, vedere la Guida di rete.
o
Avvia l'operazione di copia/scansione/fax in bianco e nero.
p
Avvia l'operazione di copia/scansione/fax a colori.
-
Appare sul display a colori da 2,5 pollici. Indica lo stato come segue.
Verde: servizi Epson Connect in linea.
Rosso: servizi Epson Connect sospesi.
Grigio: servizi Epson Connect non disponibili.
& “Uso del servizio Epson Connect” a pagina 2
Spie luminose
Spie luminose Funzione
È accesa quando il prodotto è acceso.
Lampeggia quando il prodotto riceve dati, esegue un'operazione di stampa/copia/
scansione/fax, sostituisce una cartuccia di inchiostro, carica inchiostro o pulisce la testina di
stampa.
Rimane accesa quando il prodotto è collegato a una rete Wi-Fi. Lampeggia durante la
configurazione delle impostazioni di rete Wi-Fi.
*
ADF
Accesa quando vengono rilevati gli originali nell'ADF.
*
* La disponibilità di questa parte varia in base al prodotto.
Italiano
Guida di base
Panoramica sul pannello di controllo
5

Gestione di carta e
supporti
Selezione della carta
Il prodotto si imposta automaticamente in base al tipo di
carta selezionato nelle impostazioni di stampa.
L’impostazione del tipo di carta è pertanto di notevole
importanza. Con tale impostazione si comunica al
prodotto il tipo di carta in uso e quale copertura di
inchiostro debba venire utilizzata di conseguenza. Nella
tabella che segue sono elencate le impostazioni da
selezionare per la carta.
Per questa carta Tipo di carta su
LCD
Carta comune Carta com.
Epson Bright White Ink Jet Paper
(Carta comune Bright White)
Epson Ultra Glossy Photo Paper
(Carta fotografica ultralucida)
Carta fotog.
Epson Premium Glossy Photo Paper
(Carta fotografica lucida Premium)
Epson Premium Semigloss Photo
Paper (Carta fotografica semilucida
Premium)
Epson Glossy Photo Paper (Carta
fotografica lucida)
Epson Photo Paper (Carta fotogra-
fica)
Caricamento carta
Per caricare la carta, effettuare i passaggi che seguono:
A
Ribaltare la protezione dell'alimentatore in
avanti.
B
Estrarre il supporto della carta e il vassoio di
uscita, quindi sollevare il dispositivo di arresto.
Nota:
Lasciare uno spazio sufficiente davanti al prodotto in
modo che la carta possa essere espulsa completamente.
C
Far scorrere la guida laterale verso sinistra.
D
Caricare la carta con il lato stampabile rivolto
verso l'alto, pareggiandola contro il lato destro
dell'alimentatore posteriore.
Guida di base
Gestione di carta e supporti
6

Nota:
❏ Smazzare la carta e allinearne i bordi prima di
caricarla.
❏ Il lato stampabile è spesso più bianco o più lucido
rispetto all'altro lato.
❏ Caricare la carta nell'alimentatore posteriore
inserendola sempre dal lato corto, anche quando si
esegue la stampa di foto con orientamento
orizzontale.
❏ Si possono utilizzare i seguenti formati di carta
preforata: A4, A5, A6, Legal, Letter. Caricare 1 solo
foglio di carta per volta.
E
Spostare la guida laterale contro il bordo sinistro
della carta, evitando di premere eccessivamente.
Nota:
Per carta comune, non caricare la carta sopra la freccia
H all'interno della guida laterale.
Per supporti speciali Epson, assicurarsi che il numero di
fogli sia inferiore al limite specificato per il supporto.
F
Ribaltare la protezione alimentatore nella
posizione originale.
Nota:
Per istruzioni sul caricamento di supporti diversi dalla
carta comune, consultare il PDF della Guida utente.
Posizionamento degli
originali
Alimentatore automatico di
documenti (ADF)
La disponibilità di questa parte varia in base al prodotto.
È possibile caricare i documenti originali
nell'alimentatore automatico di documenti (ADF) per
copiare, eseguire la scansione o inviare un fax di più
pagine velocemente. Nell'ADF si possono utilizzare gli
originali indicati di seguito.
Formato A4/Letter/Legal
Tipo Carta comune
Peso
Da 64 g/m
2
a 95 g/m
2
Capacità 30 fogli o max. 3 mm (A4, Letter)/10 fogli
(Legal)
c
Importante:
Per prevenire gli inceppamenti, evitare i seguenti
documenti. Per documenti di questo tipo, utilizzare
il vetro dello scanner.
❏ Documenti raccolti con fermagli, punti, ecc.
❏ Documenti sui quali sono applicati nastro o
carta.
❏ Foto, lucidi o carta a trasferimento termico.
❏ Carta strappata, sgualcita o forata.
A
Verificare che non vi siano originali sul vetro
dello scanner. L'ADF può non rilevare i
documenti nell'alimentatore se vi sono originali
sul vetro dello scanner.
Italiano
Guida di base
Gestione di carta e supporti
7

B
Battere leggermente gli originali su una
superficie piana per pareggiarne i bordi.
C
Far scorrere la guida laterale dell'alimentatore
automatico di documenti.
D
Inserire gli originali disponendoli dal lato corto e
con il lato stampato verso l'alto nell'alimentatore
automatico di documenti.
E
Far scorrere la guida laterale fino ad appoggiarla
contro gli originali.
F
Verificare che la spia ADF sul pannello di
controllo sia accesa.
Nota:
❏ La spia ADF può rimanere spenta in presenza di
originali sul vetro dello scanner. Se in questo caso si
preme x, l'originale sul vetro dello scanner verrà
copiato, scannerizzato o inviato per fax al posto
degli originali nell'ADF.
❏ La spia ADF non si accende se il prodotto è in
modalità Sleep. Premere un tasto diverso da P per
ripartire dalla modalità Sleep. Dopo la ripresa dalla
modalità Sleep, l'accensione della spia può
impiegare un po' di tempo.
❏ Fare attenzione a non far cadere corpi estranei
nell'apertura nell'angolo anteriore sinistro del vetro
dello scanner. In caso contrario, l'ADF potrebbe non
funzionare.
❏ Quando si utilizza la funzione di copia con
l'alimentatore automatico di documenti (ADF), le
impostazioni di stampa sono fisse su Riduci/
Ingrandisci - Formato effettivo, Tipo carta - Carta
com. e Formato - A4/Legal. Se si copia un originale
più grande del formato A4/Legal, la stampa viene
tagliata.
Vetro dello scanner
A
Aprire il coperchio documenti e posizionare
l'originale con il lato stampato verso il basso sul
vetro dello scanner.
Guida di base
Gestione di carta e supporti
8

B
Far scorrere l'originale nell'angolo.
C
Chiudere il coperchio delicatamente.
Copia
Per copiare i documenti, procedere come segue.
A
Caricare la carta.
& “Caricamento carta” a pagina 6
B
Posizionare l'originale nell'alimentatore
automatico di documenti o sul vetro dello
scanner.
& “Posizionamento degli originali” a pagina 7
C
Premere r per entrare in modalità di copia.
D
Premere u o d per impostare il numero di copie.
La densità per i modelli con display a colori da 2,5
pollici può essere modificata, se necessario.
E
Visualizzare i menu per le impostazioni di copia.
Modelli con display a colori da 2,5 pollici:
Premere x e selezionare Impostazioni Carta e
Copia.
Modelli con display monocromatico a 2 righe:
Premere x.
F
Selezionare le impostazioni di copia appropriate,
quali layout, formato carta, tipo carta e qualità
carta. Usare u o d per selezionare una voce,
quindi premere OK. Al termine, premere
nuovamente x per tornare alla schermata della
modalità copia.
G
Premere uno dei tasti x per avviare la copia.
Scansione
È possibile eseguire la scansione dei documenti e inviare
le immagini acquisite dal prodotto a un computer
collegato. Accertarsi di aver installato il software del
prodotto sul computer e di averlo collegato al computer.
A
Posizionare l'originale nell'alimentatore
automatico di documenti o sul vetro dello
scanner.
& “Posizionamento degli originali” a pagina 7
B
Premere per entrare in modalità di scansione.
C
Selezionare una voce di menu di scansione.
Usare u o d per selezionare un menu, quindi
premere OK.
D
Selezionare il computer.
Nota:
❏ Se il prodotto è connesso a una rete, è possibile
selezionare il computer sul quale salvare l'immagine
acquisita.
❏ È possibile modificare il nome del computer
visualizzato sul pannello di controllo utilizzando
Epson Event Manager.
Modelli con display a colori da 2,5 pollici:
Per memorizzare l'immagine acquisita su una unità
flash USB collegata al prodotto, selezionare Invia
scansione a perif. USB. Per informazioni su Scansione
su Cloud, consultare la guida di Epson Connect, a cui è
possibile accedere tramite l'icona di collegamento
sul
desktop.
E
Avviare la scansione.
Modelli con display a colori da 2,5 pollici:
Premere x.
Modelli con display monocromatico a 2 righe:
Premere OK.
Italiano
Guida di base
Copia
9

Nota:
Per ulteriori informazioni sulle altre funzioni di
scansione e sull'elenco dei menu della modalità
Scansione, consultare la Guida utente in formato PDF.
L'immagine acquisita viene salvata.
Fax
Presentazione di FAX
Utility
FAX Utility è un software in grado di trasmettere dati
come documenti, disegni e tabelle creati con un
programma per l'elaborazione di testo o fogli di calcolo
direttamente via fax, senza stamparli. Per avviare
l'utility, utilizzare la seguente procedura.
Windows
Fare clic sul pulsante di avvio (Windows 7 e Vista) o su
Start (Windows XP), selezionare All Programs (Tutti i
programmi), Epson Software e quindi fare clic su FAX
Utility
Mac OS X
Fare clic su System Preference (Preferenze di
Sistema), fare clic su Print & Fax (Stampa & Fax) o
Print & Scan (Stampa & Scan), quindi selezionare FAX
da Printer (Stampante). Quindi selezionare come
segue:
Mac OS X 10.6.x, 10.7.x: Option & Supplies (Opzioni &
Forniture) - Utility - Open Printer Utility (Apri
Utility Stampante)
Mac OS X 10.5.x: Open Print Queue (Apri coda di
stampa) - Utility
Nota:
Per informazioni dettagliate, vedere la guida in linea di
FAX Utility.
Collegamento a una linea
telefonica
Cavo telefonico
Usare un cavo telefonico dotato delle seguenti
specifiche di interfaccia.
❏ Linea telefonica RJ-11
❏ Connettore telefono RJ-11
A seconda dell'area geografica, il prodotto può
contenere un cavo telefonico. Se presente, utilizzarlo.
Uso di una linea telefonica solo
per fax
A
Collegare un cavo telefonico dalla presa
telefonica a muro alla porta LINE.
B
Verificare che Completato. sia impostata a On.
& “Ricezione di fax” a pagina 13
c
Importante:
Se non si collega un telefono esterno al prodotto,
attivare sempre la risposta automatica. In caso
contrario, non sarà possibile ricevere fax.
Guida di base
Fax
10

Condivisione della linea con un
telefono
A
Collegare un cavo telefonico dalla presa
telefonica a muro alla porta LINE.
B
Rimuovere il cappuccio.
C
Collegare un telefono o una segreteria telefonica
alla porta EXT.
Nota:
Per informazioni sugli altri metodi di collegamento,
consultare la Guida utente in formato PDF.
Verifica della connessione fax
È possibile verificare se il prodotto è pronto per inviare o
ricevere fax.
A
Caricare carta comune.
& “Caricamento carta” a pagina 6
B
Premere K per entrare in modalità fax.
C
Premere x per visualizzare i menu.
D
Selezionare Impostazioni fax> Verifica
connessione fax. Usare u o d per selezionare un
menu, quindi premere OK.
E
Premere uno dei tasti x per stampare il rapporto.
Nota:
Se vengono segnalati errori, provare le soluzioni descritte
sul rapporto.
Configurazione delle
funzioni fax
Impostazione dei numeri rapidi
È possibile creare un elenco di numeri rapidi, che
consentono di selezionare rapidamente i numeri dei
destinatari per inviare un fax. È possibile registrare fino
a 60 numeri rapidi e numeri di gruppo in combinazione.
A
Premere K per entrare in modalità fax.
B
Premere x per visualizzare i menu.
C
Selezionare il menu mostrato di seguito. Usare u
o d per selezionare un menu, quindi premere
OK.
Modelli con display a colori da 2,5 pollici:
Selezionare Setup nr. rapido.
Italiano
Guida di base
Fax
11

Modelli con display monocromatico a 2 righe:
Selezionare Impostazioni fax> Setup nr.
rapido.
D
Selezionare Crea. Vengono visualizzati i numeri
delle memorie disponibili per immettere i
numeri rapidi.
E
Selezionare il numero di memoria nel quale
registrare il numero rapido. Usare u o d per
selezionare un numero, quindi premere OK. È
possibile registrare fino a 60 memorie.
F
Utilizzare il tastierino numerico per inserire un
numero di telefono e premere OK. È possibile
digitare fino a 64 cifre.
Nota:
❏ Premere r per inserire uno spazio. Premere l per
eliminare i numeri. Premere
per inserire un
trattino (-).
❏ Un trattino ("-") inserisce una breve pausa durante
la composizione. Inserirlo in un numero telefonico
solo nel caso sia necessaria una pausa. Gli spazi
inseriti tra i numeri vengono ignorati durante la
composizione.
G
Immettere un nome per identificare il numero
rapido. È possibile digitare fino a 30 caratteri.
Modelli con display a colori da 2,5 pollici:
Selezionare Fine e premere OK per registrare il
nome.
Modelli con display monocromatico a 2 righe:
Premere OK per registrare il nome.
Impostazione dei numeri di
gruppo
È possibile aggiungere numeri rapidi a un gruppo per
inviare un fax a più destinatari simultaneamente. È
possibile immettere fino a 60 numeri rapidi e numeri di
gruppo in combinazione.
A
Premere K per entrare in modalità fax.
B
Premere x per visualizzare i menu.
C
Selezionare il menu mostrato di seguito. Usare u
o d per selezionare un menu, quindi premere
OK.
Modelli con display a colori da 2,5 pollici:
Selezionare Impost. CompGruppo.
Modelli con display monocromatico a 2 righe:
Selezionare Impostazioni fax> Imp.
Comp.Gruppo.
D
Selezionare Crea. Vengono visualizzati i numeri
delle memorie disponibili per immettere i
numeri di gruppo.
E
Selezionare il numero di gruppo nel quale
registrare. Usare u o d per selezionare un
numero, quindi premere OK.
F
Immettere un nome per identificare il numero di
gruppo. È possibile digitare fino a 30 caratteri.
Modelli con display a colori da 2,5 pollici:
Selezionare Fine e premere OK per registrare il
nome.
Modelli con display monocromatico a 2 righe:
Premere OK per registrare il nome.
G
Selezionare un numero rapido da registrare
nell'elenco dei numeri di gruppo. Usare u o d
per selezionare l'elemento e procedere come
segue per aggiungerlo al gruppo.
Modelli con display a colori da 2,5 pollici:
Premere r. Per cancellare la selezione, premere
nuovamente r.
Modelli con display monocromatico a 2 righe:
Premere
. Per cancellare la selezione, premere
nuovamente
.
H
Ripetere il punto 7 per aggiungere altri numeri
rapidi all'elenco dei numeri di gruppo. È
possibile registrare fino a 30 numeri rapidi in un
numero di gruppo.
I
Premere OK per terminare la creazione
dell'elenco dei numeri di gruppo.
Guida di base
Fax
12

Invio di fax
A
Posizionare l'originale nell'alimentatore
automatico di documenti o sul vetro dello
scanner.
& “Posizionamento degli originali” a pagina 7
B
Premere K per entrare in modalità fax.
C
Utilizzare i tasti del tastierino numerico per
digitare il numero di fax. È possibile digitare fino
a 64 cifre.
Modelli con display monocromatico a 2 righe:
Per inviare il fax a più destinatari, premere OK
dopo aver inserito un numero di fax, quindi
selezionare Sì per aggiungere un altro numero di
fax.
Nota:
❏ Per visualizzare l'ultimo numero di fax utilizzato,
premere
.
❏ È possibile modificare le impostazioni di qualità e
contrasto del fax. Al termine, premere nuovamente
x per tornare alla schermata della modalità fax.
Modelli con display a colori da 2,5 pollici:
Premere x e selezionare Impost. di invio > Qualità
oppure Contras..
Modelli con display monocromatico a 2 righe:
Premere x e selezionare Qualità o Contras..
❏ Accertarsi di aver inserito le informazioni di
intestazione. Alcuni fax rifiutano automaticamente
i fax in arrivo che non contengono informazioni di
intestazione.
D
Premere uno dei pulsanti x per iniziare l'invio.
Nota:
Se il numero di fax è occupato, o in caso di problemi, il
prodotto ricompone il numero dopo un minuto. Premere
per ricomporre il numero immediatamente.
Ricezione di fax
Per impostare la ricezione automatica dei fax, procedere
come indicato di seguito. Per istruzioni sulla ricezione
manuale dei fax, consultare la Guida utente in formato
PDF.
A
Caricare carta comune nell'alimentatore
posteriore.
& “Caricamento carta” a pagina 6
B
Premere K per entrare in modalità fax.
C
Premere x per visualizzare i menu.
D
Verificare che Completato. sia impostata a On.
Modelli con display a colori da 2,5 pollici:
Impostazioni fax > Impostazioni ricezione >
Risposta automatica > On
Modelli con display monocromatico a 2 righe:
Impostazioni fax > Configurazione invio/
ricezione > Risposta automatica > On
Nota:
❏ Se una segreteria telefonica è collegata direttamente
al prodotto, impostare correttamente
SquilliRisposta con la seguente procedura.
❏ A seconda dell'area di utilizzo, SquilliRisposta
potrebbe non essere disponibile.
E
Premere y e d per selezionare Comunicazione,
quindi premere OK.
F
Selezionare SquilliRisposta e premere OK.
G
Premere u o d per selezionare il numero di
squilli, quindi premere OK.
c
Importante:
Selezionare più squilli di quanti ne necessita la
segreteria telefonica per rispondere. Se la segreteria
è impostata per rispondere al quarto squillo,
impostare il prodotto affinché risponda dal quinto
squillo in avanti. In caso contrario, la segreteria
non sarà in grado di ricevere le chiamate vocali.
Italiano
Guida di base
Fax
13

Nota:
Quando si riceve una telefonata e il mittente è un fax, il
prodotto riceve il fax automaticamente, anche se a
ricevere la chiamata è la segreteria telefonica. Se si alza la
cornetta, attendere che lo schermo LCD indichi che è
stata stabilita la connessione prima di riagganciare. Se il
mittente è una persona, è possibile utilizzare il telefono
per conversare normalmente o lasciare un messaggio
nella segreteria telefonica.
Stampa dei rapporti
Per stampare un rapporto fax, seguire le istruzioni
riportate di seguito.
A
Caricare carta comune nell'alimentatore
posteriore.
& “Caricamento carta” a pagina 6
B
Premere K per entrare in modalità fax.
C
Premere x per visualizzare i menu.
D
Selezionare il menu mostrato di seguito. Usare u
o d per selezionare un menu, quindi premere
OK.
Modelli con display a colori da 2,5 pollici:
Selezionare Rappor. fax.
Modelli con display monocromatico a 2 righe:
Selezionare Impostazioni fax> Report stampa.
E
Selezionare l'elemento da stampare.
Nota:
Solo il Log fax può essere visualizzato sullo schermo.
F
Premere uno dei tasti x per stampare il rapporto
selezionato.
Nota:
Per ulteriori informazioni sulle altre funzioni fax e
sull'elenco dei menu della modalità Fax, consultare la
Guida utente in formato PDF.
Sostituzione delle
cartucce d’inchiostro
Avvertenze per la
sicurezza
❏ Tenere le cartucce d’inchiostro fuori dalla portata
dei bambini.
❏ Prestare attenzione quando si maneggiano le
cartucce d’inchiostro usate, in quanto potrebbe
esserci dell’inchiostro intorno all’apertura di
erogazione inchiostro.
Se l’inchiostro dovesse venire a contatto con la
pelle, lavare accuratamente l’area interessata con
acqua e sapone.
Se l’inchiostro dovesse venire a contatto con gli
occhi, sciacquarli immediatamente con acqua. Se
dopo aver sciacquato abbondantemente permane
uno stato di malessere o problemi alla vista,
rivolgersi immediatamente a un medico.
Se l'inchiostro dovesse entrare in contatto con la
bocca, è necessario sputare immediatamente e
rivolgersi subito a un medico.
Precauzioni
❏ Epson raccomanda l’uso di cartucce di inchiostro
originali Epson. Epson non garantisce la qualità o
l’affidabilità di inchiostri non originali. L'uso di
inchiostro non originale potrebbe provocare danni
non coperti dalle condizioni di garanzia Epson e, in
determinate circostanze, potrebbe causare un
funzionamento non corretto del prodotto. Le
informazioni sui livelli di inchiostro potrebbero
non essere visualizzate se le cartucce in uso non
sono originali.
❏ Per la sostituzione, non è possibile utilizzare la
cartuccia fornita con il prodotto.
❏ Per mantenere ottimali le prestazioni della testina
di stampa, infatti, viene consumato dell'inchiostro
da tutte le cartucce non solo durante la stampa, ma
anche durante le operazioni di manutenzione quali
la sostituzione delle cartucce e la pulizia della
testina.
Guida di base
Sostituzione delle cartucce d’inchiostro
14

❏ Se risulta necessario rimuovere temporaneamente
una cartuccia di inchiostro, assicurarsi di
proteggere l’area di erogazione dell’inchiostro da
polvere e sporco. Conservare la cartuccia di
inchiostro nello stesso ambiente del prodotto.
Quando si conserva una cartuccia, assicurarsi di
riporla con l’etichetta che ne identifica il colore
rivolta verso l’alto. Non conservare le cartucce
capovolte.
❏ Per ottenere la massima efficienza dall'inchiostro,
rimuovere una cartuccia solo quando si è pronti per
la sua sostituzione. Le cartucce d'inchiostro con
stato di inchiostro scarso non possono essere
utilizzate se reinserite.
❏ Non aprire la confezione della cartuccia di
inchiostro fino a quando non si è pronti per la sua
installazione nel prodotto. La cartuccia viene
fornita in confezione sottovuoto per preservarne
l'affidabilità. Se si lascia una cartuccia fuori dalla
confezione per un periodo prolungato di tempo
prima di utilizzarla, potrebbe risultare impossibile
utilizzarla per la stampa.
❏ Installare tutte le cartucce di inchiostro; in caso
contrario non è possibile stampare.
Sostituzione di una
cartuccia d'inchiostro
A
Quando viene richiesto di sostituire una
cartuccia di inchiostro, aprire l'unità scanner e
premere OK. Il portacartuccia si sposta verso la
posizione di sostituzione della cartuccia.
Quando si sostituisce una cartuccia di inchiostro
prima che sia esaurita, procedere come indicato
di seguito.
Premere x e selezionare Manutenzione>
Cambia cartuccia.
c
Importante:
❏ Non sollevare l'unità scanner quando il
coperchio documenti è aperto.
❏ Non spostare manualmente il portacartuccia;
in caso contrario, il prodotto potrebbe
danneggiarsi.
Italiano
Guida di base
Sostituzione delle cartucce d’inchiostro
15

B
Afferrare e rimuovere la cartuccia di inchiostro.
Nota:
Le cartucce rimosse potrebbero contenere inchiostro
residuo sull'apertura di erogazione. Prestare attenzione
che l'inchiostro non macchi le zone circostanti durante la
rimozione delle cartucce.
C
Agitare delicatamente quattro o cinque volte le
nuove cartucce di sostituzione, quindi estrarle
dalla confezione.
c
Importante:
❏ Fare attenzione a non rompere i gancetti
situati sul lato della cartuccia di inchiostro
quando la si rimuove dalla confezione.
❏ Non toccare il chip IC verde o la piccola
finestra sul lato della cartuccia. Ciò può
impedire le normali operazioni di
funzionamento e stampa.
D
Rimuovere solo il nastro giallo.
c
Importante:
❏ È necessario rimuovere il nastro giallo dalla
cartuccia prima di installarla; in caso
contrario, la qualità di stampa potrebbe
diminuire o potrebbe risultare impossibile
effettuare la stampa.
❏ Se è stata installata una cartuccia d'inchiostro
senza rimuovere il nastro giallo, estrarre la
cartuccia dal prodotto, rimuovere il nastro
giallo e quindi reinstallarla.
❏ Non rimuovere il sigillo trasparente dalla parte
inferiore della cartuccia; in caso contrario,
l’inchiostro sarà inutilizzabile.
❏ Non rimuovere o strappare l’etichetta sulla
cartuccia, in quanto possono verificarsi
fuoriuscite di inchiostro.
Guida di base
Sostituzione delle cartucce d’inchiostro
16

E
Inserire la cartuccia e premerla fino a farla
scattare in posizione. Verificare che le superfici
superiori delle cartucce di inchiostro siano
allineate.
F
Chiudere lentamente l'unità scanner e premere
OK. Inizia il caricamento dell'inchiostro.
Nota:
❏ La spia P continua a lampeggiare durante il
caricamento dell'inchiostro. Non spegnere il
prodotto durante il caricamento. Se il caricamento è
incompleto, potrebbe risultare impossibile
stampare.
❏ Qualora sia stato necessario sostituire una cartuccia
di inchiostro durante la copia, per garantire la
qualità della copia al termine del caricamento
dell'inchiostro, annullare il lavoro di copia e
ricominciare dal posizionando degli originali.
La sostituzione della cartuccia è completata. Il prodotto
torna allo stato precedente.
Italiano
Guida di base
Sostituzione delle cartucce d’inchiostro
17

Risoluzione di base
Messaggi di errore
Questa sezione illustra il significato dei messaggi visualizzati sullo schermo LCD.
Modelli con display a colori da 2,5 pollici
Messaggi di errore Soluzioni
Inceppamento carta
& “Inceppamento carta” a pagina 20
Errore stampante. Spegnere il prodotto e riaccenderlo. Per
informazioni, vedere il manuale.
Spegnere e riaccendere il prodotto. Verificare che il prodotto non
contenga carta residua. Se il messaggio di errore persiste, contat-
tare l'assistenza Epson.
Errore comunicazione. Verificare collegamento computer,
quindi riprovare.
Verificare che il computer sia collegato correttamente. Se il mes-
saggio di errore persiste, verificare che il software di scansione sia
installato sul computer e che le impostazioni del software siano
corrette.
Un tampone inchiostro si avvicina al termine della durata
utile. Contattare l'assistenza Epson.
Premere il pulsante x per riprendere la stampa. Il messaggio ri-
mane visualizzato fino alla sostituzione del tampone di inchiostro.
Contattare l'assistenza Epson per sostituire i tamponi di inchiostro
prima del termine della durata utile. Se i tamponi di inchiostro
sono saturi, il prodotto si arresta e per proseguire è necessaria
l'assistenza Epson.
Un tampone inchiostro è al termine della durata utile.
Contattare l'assistenza Epson.
Contattare l'assistenza Epson per sostituire i tamponi di inchio-
stro.
Impossibile riconoscere la periferica USB. Verificare che la periferica USB sia stata inserita correttamente.
Impossibile riconoscere la periferica Verificare che la peri-
ferica collegata abbia capacità di archiviazione.
Verificare che il disco di archiviazione sia stato inserito corretta-
mente.
Composizione a toni non rilevata. Provare Verifica con-
nessione.
Verificare che il cavo telefonico sia collegato correttamente e che
la linea telefonica funzioni.
& “Collegamento a una linea telefonica” a pagina 10
Se si collega il prodotto a un centralino (PBX, Private Branch Ex-
change) o a un adattatore terminale, disattivare l'opzione Dial
Tone Detection (Rilevamento tono).
&Premere K, quindi x. Selezionare Impostazioni fax> Comu-
nicazione> Rilevamento tono.
Combinazione non valida di indirizzo IP e maschera sot-
torete. Vedere il manuale.
Vedere la Guida di rete in linea.
Recovery Mode L'aggiornamento del firmware non è riuscito. Riprovare l'aggior-
namento del firmware. Preparare un cavo USB e visitare il sito Web
Epson locale per ulteriori istruzioni.
Guida di base
Risoluzione di base
18

Modelli con display monocromatico a 2 righe
Messaggi di errore Soluzioni
Inceppamento carta
Premere OK Se l'errore persiste, rimuovere manualmente
la carta.
Rimuovere la carta.
& “Inceppamento carta” a pagina 20
Inceppamento in alimentatore automatico documenti
(ADF). Rimuovere la carta.
Errore comunicazione. Verificare collegamento del cavo,
quindi riprovare.
Verificare che il computer sia collegato correttamente. Se il mes-
saggio di errore persiste, verificare che il software di scansione sia
installato sul computer e che le impostazioni del software siano
corrette.
Errore stampante
Inceppamento carta. Aprire l'unità scanner e rimuovere la
carta, quindi spegnere la stampante. Vedere il manuale.
Spegnere e riaccendere il prodotto. Verificare che il prodotto non
contenga carta residua. Se il messaggio di errore persiste, contat-
tare l'assistenza Epson.
Errore ADF.
Rimuovere oggetti o documenti dentro l'ADF. Spegnere.
Consultare documentazione.
Errore stampante
Vedere il manuale.
Errore scanner
Vedere il manuale.
Spegnere e riaccendere il prodotto. Se il messaggio di errore per-
siste, contattare l'assistenza Epson.
Si è verificato un errore fax.
Vedere il manuale.
Un tampone inchiostro si avvicina al termine della durata
utile. Contattare l'assistenza Epson.
Premere OK per riprendere la stampa. Il messaggio rimane visua-
lizzato fino alla sostituzione del tampone di inchiostro.
Contattare l'assistenza Epson per sostituire i tamponi di inchiostro
prima del termine della durata utile. Se i tamponi di inchiostro
sono saturi, il prodotto si arresta e per proseguire è necessaria
l'assistenza Epson.
Un tampone inchiostro è al termine della durata utile.
Contattare l'assistenza Epson.
Contattare l'assistenza Epson per sostituire il tampone di inchio-
stro.
Nessun tono.
Fax incompleto.
Verificare che il cavo telefonico sia collegato correttamente e che
la linea telefonica funzioni.
& “Collegamento a una linea telefonica” a pagina 10
Se si collega il prodotto a un centralino (PBX, Private Branch Ex-
change) o a un adattatore terminale, disattivare l'opzione Dial
Tone Detection (Rilevamento tono).
&Premere K, quindi x. Selezionare Impostazioni fax> Comu-
nicazione> Rilevamento tono.
Recovery Mode L'aggiornamento del firmware non è riuscito. Riprovare l'aggior-
namento del firmware. Preparare un cavo USB e visitare il sito Web
Epson locale per ulteriori istruzioni.
Italiano
Guida di base
Risoluzione di base
19

Inceppamento carta
!
Attenzione:
Non toccare mai i tasti sul pannello di controllo se
una mano opera all'interno del prodotto.
Nota:
❏ Annullare il lavoro di stampa se richiesto da un
messaggio visualizzato sullo schermo LCD o dal
driver della stampante.
❏ Dopo aver eliminato l'inceppamento della carta,
premere il pulsante indicato sullo schermo LCD.
Rimozione della carta inceppata
dal prodotto
A
Aprire l'unità dello scanner.
c
Importante:
Non sollevare l'unità scanner quando il coperchio
documenti è aperto.
B
Rimuovere tutta la carta rimasta all'interno,
inclusi eventuali pezzettini strappati.
C
Chiudere l’unità scanner lentamente.
rimozione della carta inceppata
dall'alimentatore automatico di
documenti (ADF)
Nota:
La disponibilità di questa funzione varia in base al
prodotto.
A
Rimuovere la risma di carta dal vassoio di
ingresso dell'ADF.
B
Aprire il coperchio dell'ADF.
c
Importante:
Aprire il coperchio dell'ADF prima di rimuovere la
carta inceppata. In caso contrario, il prodotto
potrebbe danneggiarsi.
Guida di base
Risoluzione di base
20

C
Rimuovere delicatamente la carta inceppata.
D
Aprire l'alimentatore automatico documenti
(ADF).
E
Rimuovere tutta la carta rimasta all'interno,
inclusi eventuali pezzettini strappati.
F
Chiudere l'alimentatore automatico documenti
(ADF).
G
Sollevare il vassoio di ingresso dell'ADF.
H
Rimuovere delicatamente la carta inceppata.
I
Riportare il vassoio di ingresso dell'ADF nella
posizione originale e chiudere il coperchio
dell'ADF.
Informazioni sulla qualità
di stampa
Se nelle stampe compaiono strisce (righe chiare), colori
mancanti o qualunque altro problema di qualità,
provare le seguenti soluzioni.
❏ Assicurarsi che la carta sia caricata e che l'originale
sia posizionato correttamente.
& “Caricamento carta” a pagina 6
& “Posizionamento degli originali” a pagina 7
❏ Controllare le impostazioni del formato e del tipo di
carta.
& “Selezione della carta” a pagina 6
Italiano
Guida di base
Risoluzione di base
21

❏ La testina di stampa può essere intasata. Eseguire
prima un controllo degli ugelli, quindi pulire la
testina di stampa.
Premere x e selezionare Manutenzione >
Controllo ugelli.
(a) OK
(b) Necessita di pulizia della testina
Guida per fax
❏ Verificare che il cavo telefonico sia collegato
correttamente e che la linea telefonica funzioni. È
possibile controllare lo stato della linea con la
funzione Verifica connessione fax.
& “Collegamento a una linea telefonica” a
pagina 10
❏ Se il fax non invia, controllare che la macchina fax
del destinatario sia accesa e funzionante.
❏ Se il prodotto non è collegato a un telefono e si
desidera ricevere i fax automaticamente, attivare la
risposta automatica.
& “Ricezione di fax” a pagina 13
Nota:
Per ulteriori soluzioni ai problemi di fax, vedere la Guida
utente in linea.
Informazioni di
assistenza
Sito Web del Supporto
Tecnico
Il sito Web dell'assistenza tecnica Epson offre
consulenza per i problemi che non possono essere risolti
con le procedure di risoluzione indicate nella
documentazione del prodotto. Se si dispone di un
browser Web e di un collegamento a Internet, accedere
al sito all'indirizzo:
http://support.epson.net/
http://www.epson.eu/Support (Europa)
Se risultano necessari i driver più aggiornati, le risposte
alle domande ricorrenti (FAQ), i manuali o altro
materiale scaricabile, accedere al sito all'indirizzo:
http://www.epson.com
http://www.epson.eu/Support (Europa)
Quindi, selezionare la sezione del supporto tecnico del
sito Web EPSON locale.
Guida di base
Informazioni di assistenza
22

Índice
Introducción. . . . . . .. .. . . . . . . . . . . . . . . . 2
Dónde obtener información. . . . . . . . . . . . . . . . . . 2
Precaución, Importante y Nota. . . . . . . . . . . . . . . . 2
Uso del servicio Epson Connect. . . . . . . . . . . . . . . . 2
Instrucciones de seguridad. . . . . . . . . . 2
Descripción del panel de control
. . .. . .. . .. . . . .. . . . .. . .. . .. . . . .. . . . .. . .. 4
Botones y LCD. . . . . . . . . . . . . . . . . . . . . . . . . . . . 4
Indicadores luminosos. . . . . . . . . . . . . . . . . . . . . . 5
Manipulación del medio y del papel
. . .. . .. . .. . . . .. . . . .. . .. . .. . . . .. . . . .. . .. 6
Selección del papel. . . . . . . . . . . . . . . . . . . . . . . . . 6
Carga de papel. . . . . . . . . . . . . . . . . . . . . . . . . . . . 6
Colocación de originales. . . . . . . . . . . . . . . . . . . . . 7
Alimentador automático de documentos
(ADF). . . . . . . . . . . . . . . . . . . . . . . . . . . . . . . . 7
Cristal del escáner. . . . . . . . . . . . . . . . . . . . . . . . 8
Modo de copia. . . . . . . . . . . . .. . . . . . . . . . 9
Escaneado. . . . . . . . . .. . . . . . . . . . . . . . . . . 9
Envío y recepción de faxes. . .. . .. . .. 10
Introducción de FAX Utility. . . . . . . . . . . . . . . . . 10
Conexión a una línea telefónica. . . . . . . . . . . . . . . 10
Acerca de un cable de teléfono. . . . . . . . . . . . . . 10
Uso de la línea telefónica solamente para fax
. . . . . . . . . . . . . . . . . . . . . . . . . . . . . . . . . . . . 10
Línea compartida con un dispositivo
telefónico. . . . . . . . . . . . . . . . . . . . . . . . . . . . . 11
Revisión de la conexión de fax. . . . . . . . . . . . . . 11
Configuración de las características de fax. . . . . . . 11
Configuración de entradas de marcado rápido
. . . . . . . . . . . . . . . . . . . . . . . . . . . . . . . . . . . . 11
Configuración de entradas de marcado de
grupo. . . . . . . . . . . . . . . . . . . . . . . . . . . . . . . . 12
Envío de faxes. . . . . . . . . . . . . . . . . . . . . . . . . . . . 13
Recepción de faxes. . . . . . . . . . . . . . . . . . . . . . . . 13
Impresión de informes. . . . . . . . . . . . . . . . . . . . . 14
Sustitución de cartuchos de tinta
. . . . . . . . .. . . . . . . . . . . . . . . .. . . . . . . . .. . . 14
Instrucciones de seguridad. . . . . . . . . . . . . . . . . . 14
Precauciones. . . . . . . . . . . . . . . . . . . . . . . . . . . . . 14
Sustitución de un cartucho de tinta. . . . . . . . . . . . 15
Solución básica de problemas. . . . . . 18
Mensajes de error. . . . . . . . . . . . . . . . . . . . . . . . . 18
Atascos de papel. . . . . . . . . . . . . . . . . . . . . . . . . . 20
Extracción de papel atascado del interior del
producto. . . . . . . . . . . . . . . . . . . . . . . . . . . . . 20
Extracción de papel atascado en el alimentador
automático de documentos (ADF). . . . . . . . . . . 20
Ayuda sobre calidad de impresión. . . . . . . . . . . . . 21
Ayuda sobre faxes. . . . . . . . . . . . . . . . . . . . . . . . . 22
Dónde obtener ayuda. . . . . . . . . . . . . . 22
Sitio Web de Soporte técnico. . . . . . . . . . . . . . . . . 22
Español
Guía básica
Índice
1

Introducción
Dónde obtener
información
La última versión de los siguientes manuales están
disponibles en el sitio web de asistencia técnica de
Epson.
http://www.epson.eu/Support (Europa)
http://support.epson.net/ (el resto de países)
❏ Para empezar (copia impresa):
Ofrece información sobre la instalación del
producto y la instalación del software.
❏ Manual básico (copia impresa):
Ofrece información básica cuando use el producto
sin ordenador. Puede que no esté incluido este
manual dependiendo del modelo y la región.
❏ Manual de usuario (PDF):
Ofrece instrucciones detalladas de uso, seguridad y
solución de problemas. Consulte este manual
cuando use este producto con el ordenador.
Para consultar el manual en PDF, necesita Adobe
Acrobat Reader 5.0 o posterior, o Adobe Reader.
❏ Manual de red (HTML):
Ofrece a los administradores de red información
sobre el controlador de impresora y la
configuración de red.
Precaución, Importante y
Nota
Precaución, Importante y Nota se indican en este
manual de la siguiente forma y tienen los significados
que se detallan a continuación.
!
Precaución
deben seguirse estrictamente para evitar daños
físicos.
c
Importante
deben seguirse para evitar daños materiales en el
equipo.
Nota
contiene sugerencias prácticas y restricciones sobre el
funcionamiento del producto.
Uso del servicio Epson
Connect
Gracias a Epson Connect y a los servicios de otras
empresas, puede imprimir con facilidad directamente
desde su smartphone, tablet PC o portátil, cuando
quiera y prácticamente desde donde quiera, incluso
desde cualquier parte del mundo. Los servicios
disponibles varían según el producto. Para obtener más
información sobre la impresión y otros servicios, visite
la siguiente dirección URL:
https://www.epsonconnect.com/ (sitio de portal de
Epson Connect)
http://www.epsonconnect.eu (solo Europa)
Puede consultar el manual de Epson Connect si hace
doble clic en el icono de acceso directo
situado en el
escritorio.
Instrucciones de
seguridad
Lea detenidamente estas instrucciones y sígalas para un
uso seguro del producto. Asegúrese de guardar este
manual para futuras consultas. Además, debe seguir
todas las advertencias e instrucciones señaladas en el
producto.
Guía básica
Introducción
2

❏ Utilice únicamente el cable de alimentación que
incluye el producto y no lo use con ningún otro
equipo. El uso de otros cables con este producto o el
uso del cable de alimentación incluido con otros
equipos podría provocar un incendio o una
descarga eléctrica.
❏ Confirme que su cable de CA cumple la norma de
seguridad local pertinente.
❏ Nunca desmonte, modifique ni intente reparar el
cable de alimentación, el enchufe, la unidad de la
impresora, la unidad del escáner ni sus accesorios, a
menos que siga las instrucciones específicas de los
manuales del producto.
❏ Desenchufe el producto y contacte con personal
técnico cualificado ante las siguientes situaciones:
El cable o el enchufe están estropeados; ha entrado
líquido en el producto; éste se ha caído o se ha
dañado la carcasa; el producto no funciona con
normalidad o muestra un cambio en su
rendimiento. No ajuste ningún control que no
figure en las instrucciones de uso.
❏ Coloque el producto cerca de una toma de pared de
la que pueda desenchufarlo con facilidad.
❏ No coloque ni deje el producto al aire libre, cerca de
suciedad o polvo, agua, fuentes de calor o en lugares
sometidos a golpes, vibraciones, altas temperaturas
o humedad.
❏ Procure que no se vierta ningún líquido dentro del
producto y no utilizar el producto con las manos
mojadas.
❏ Mantenga este producto alejado como mínimo 22
cm de estimuladores cardíacos. Las ondas de radio
de este producto pueden afectar negativamente al
funcionamiento de los estimuladores cardíacos.
❏ Si la pantalla LCD está dañada, póngase en contacto
con su proveedor. Si la solución de cristal líquido
entra en contacto con las manos, láveselas con
abundante agua y jabón. Si la solución de cristal
líquido entra en contacto con los ojos,
enjuágueselos inmediatamente con abundante
agua. Si, aun después de lavarse a conciencia, sigue
notando molestias o problemas de vista, acuda a un
médico de inmediato.
❏ Evite el uso del teléfono durante una tormenta
eléctrica. Existe un riesgo remoto de sufrir una
descarga eléctrica a causa de los rayos.
❏ No utilice el teléfono para informar de un escape de
gas en las proximidades de la fuga.
Nota:
A continuación se detallan instrucciones de seguridad
para los cartuchos de tinta.
& “Sustitución de cartuchos de tinta” de la página 14
Español
Guía básica
Instrucciones de seguridad
3

Descripción del panel de control
Nota:
A pesar de que el diseño del panel de control, los nombres de las opciones y de los menús, así como otros elementos de la
pantalla LCD pueden diferir ligeramente del producto real, el método de funcionamiento es el mismo.
Botones y LCD
Botones Función
a
Enciende y apaga el producto
b
Accede al modo de copia.
c Accede al modo de fax.
d
Accede al modo de escaneado.
e - Pantalla LCD (a color de 2,5 pulgadas)
f - Pantalla LCD (monocromática de 2 líneas)
g
l, u, r, d, OK Pulse l, u, r, d para seleccionar los menús. Pulse OK para confirmar la configuración que haya
seleccionado y acceder a la siguiente pantalla. Al teclear un número de fax, l actúa como tecla
de retroceso, y r inserta un espacio.
Guía básica
Descripción del panel de control
4

Botones Función
h 0-9,*,# Especifica la fecha/hora o el número de copias, así como los números de fax. Introduce
caracteres alfanuméricos y conmuta entre mayúscula, minúscula y números cada vez que se
pulsa. Pulse un símbolo para introducir símbolos como la almohadilla (#), el signo más (+) y el
apóstrofe (’).
i
Muestra las listas de marcado rápido o de marcado de grupo. Pulse de nuevo para cambiar de
lista.
j
Muestra el último número marcado. Cuando se introducen números en el modo de fax, con
este botón se introduce un símbolo de pausa (-) que actúa como una breve pausa durante la
marcación.
k
Detiene el funcionamiento en curso o inicializa la configuración actual.
Si pulsa este botón para cancelar una copia, un escaneado o el envío de un fax mientras el ADF
está en uso, se expulsarán todos los originales que se encuentren ahí.
l
Muestra ajustes detallados para cada modo.
m
Cancela/vuelve al menú anterior.
n
Disponible solo en modelos con función Wi-Fi. Muestra los menús de Configuración Wi-Fi
que le permiten configurar el producto de forma inalámbrica. Para obtener más información
sobre cómo utilizar los menús, consulte el Manual de red.
o
Inicia la copia/escaneado/envío de fax en blanco y negro.
p
Inicia la copia/escaneado/envío de fax en colores.
- Aparece en la pantalla a color de 2,5 pulgadas. Indica el estado de la siguiente forma:
Verde: los servicios Epson Connect están en línea.
Rojo: los servicios Epson Connect están suspendidos.
Gris: los servicios Epson Connect no están disponibles.
& “Uso del servicio Epson Connect” de la página 2
Indicadores luminosos
Indicadores luminosos Función
Se ilumina cuando el producto está encendido.
Está intermitente cuando el producto se encuentra en proceso de recibir datos, imprimir/
copiar/escanear/enviar faxes, sustituir un cartucho de tinta, cargar tinta o limpiar el cabezal de
impresión.
Permanece encendido mientras el producto esté conectado a una red Wi-Fi. Está intermitente
mientras se realizan los ajustes de la red Wi-Fi.
*
ADF
Está encendido cuando se detectan originales en el ADF.
*
*La disponibilidad de esta pieza depende del producto.
Español
Guía básica
Descripción del panel de control
5

Manipulación del
medio y del papel
Selección del papel
El producto se ajustará automáticamente al tipo de
papel seleccionado en los ajustes de impresión. Por eso
el ajuste de Tipo de papel es tan importante. Indica al
producto qué tipo de papel está utilizando y ajusta la
cantidad de tinta adecuada. En la tabla siguiente figuran
los ajustes que debería elegir para el papel.
Para este papel Tipo de papel en
la LCD
Papel normal Papl normal
Epson Bright White Ink Jet Paper
(Papel especial blanco brillante)
Epson Ultra Glossy Photo Paper
(Papel fotográfico satinado extra)
Papel fotogr.
Epson Premium Glossy Photo Paper
(Papel fotográfico satinado Pre-
mium)
Epson Premium Semigloss Photo
Paper (Papel fotográfico semibrillo)
Epson Glossy Photo Paper (Papel
fotográfico satinado)
Epson Photo Paper (Papel fotográ-
fico)
Carga de papel
Siga estos pasos para cargar el papel:
A
Gire el protector del alimentador hacia delante.
B
Despliegue el soporte del papel y la bandeja de
salida; a continuación, suba el tope.
Nota:
Coloque el producto de forma que haya el espacio
suficiente delante de él para que el papel salga por
completo.
C
Deslice la guía lateral hacia la izquierda.
D
Cargue el papel con la cara imprimible hacia
arriba, pegado a la parte derecha de la unidad de
alimentación trasera.
Guía básica
Manipulación del medio y del papel
6

Nota:
❏ Airee y alinee los bordes del papel antes de cargarlo.
❏ La cara imprimible es generalmente más blanca y
brillante que la otra cara.
❏ Cargue siempre el papel en la unidad de
alimentación trasera por el borde corto primero,
aunque vaya a imprimir imágenes con orientación
horizontal.
❏ Puede utilizar los siguientes tamaños de papel con
agujeros de encuadernación: A4, A5, A6, Legal,
Carta. Cargue las hojas de papel de una en una.
E
Deslice la guía lateral hasta tocar el borde
izquierdo del papel, pero sin apretarla
demasiado.
Nota:
Si es papel normal, no lo cargue por encima de la flecha
H del interior de la guía lateral.
Si es un soporte especial de Epson, compruebe que el
número de hojas sea inferior al límite especificado para
ese papel.
F
Gire el protector del alimentador hacia atrás.
Nota:
Para obtener más información sobre cómo cargar otros
tipos de papeles distintos del papel normal, consulte el
Manual de usuario en PDF.
Colocación de originales
Alimentador automático de
documentos (ADF)
La disponibilidad de esta pieza depende del producto.
Se pueden cargar los documentos originales en el
alimentador automático de documentos (ADF) para
copiar, escanear o enviar como fax varias páginas de
forma rápida. Puede utilizar los siguientes originales en
el ADF:
Tamaño A4/Carta/Legal
Tipo Papel normal
Gramaje
64 g/m
2
a 95 g/m
2
Capacidad 30 hojas o 3 mm o menos (A4, Carta)/10
hojas (Legal)
c
Importante:
Para evitar atascos de papel, no utilice los siguientes
documentos. Para estos tipos se utiliza el cristal del
escáner.
❏ Documentos fijados con grapas, clips, etc.
❏ Documentos que llevan pegados cintas o
papeles.
❏ Fotografías, transparencias o papel de
transferencia térmica.
❏ Papel rasgado, arrugado o que tenga agujeros.
A
Asegúrese de que no haya ningún original en el
cristal del escáner. Es posible que el ADF no
detecte ningún documento en el alimentador si
hay originales en el cristal del escáner.
Español
Guía básica
Manipulación del medio y del papel
7

B
Nivele los bordes de los originales con unos
golpecitos sobre una superficie plana.
C
Mueva la guía lateral del alimentador automático
de documentos.
D
Inserte los originales con la cara hacia arriba y el
borde corto por delante en el alimentador
automático de documentos.
E
Deslice la guía lateral hasta se encuentre a ras con
los originales.
F
Compruebe que el indicador luminoso del ADF
situado en el panel de control esté encendido.
Nota:
❏ Es posible que el indicador luminoso del ADF esté
apagado si hay otro original en el cristal del escáner.
En este caso, si pulsa x, se copiará, escaneará o
enviará como fax el original que esté situado en el
cristal del escáner, en lugar de los originales
cargados en el ADF.
❏ El indicador luminoso del ADF no se encenderá
cuando el producto se encuentre en el modo de
reposo. Pulse cualquier botón, menos P, para salir
del modo de reposo. Puede que el indicador
luminoso tarde unos instantes en encenderse
después de salir del modo de reposo.
❏ Procure que no entre ningún objeto externo en el
agujero de la esquina delantera izquierda del cristal
del escáner. Podría impedir el funcionamiento del
ADF.
❏ Si utiliza la función de copia con el alimentador
automático de documentos (ADF), los ajustes de
impresión se fijan en Reducir/Ampliar — Tamaño
real, Tipo papel — Papl normal y Tmño papel —
A4/Legal. La impresión se recorta si se copia un
original con un tamaño superior a A4/Legal.
Cristal del escáner
A
Abra la cubierta para documentos y coloque el
original boca abajo en el cristal del escáner.
Guía básica
Manipulación del medio y del papel
8

B
Deslice el original hasta la esquina.
C
Cierre la tapa con cuidado.
Modo de copia
Siga estos pasos para copiar documentos.
A
Cargue el papel.
& “Carga de papel” de la página 6
B
Coloque los originales en el alimentador
automático de documentos o en el cristal del
escáner.
& “Colocación de originales” de la página 7
C
Pulse r para acceder al modo de copia.
D
Pulse u o d para ajustar el número de copias.
Si lo desea, puede modificar la densidad para los
modelos con una pantalla a color de 2,5 pulgadas.
E
Acceda a los menús de ajustes de copias.
Modelos de pantallas a color de 2,5 pulgadas:
Pulse x y seleccione Ajustes papel y copia.
Modelos de pantallas monocromáticas de 2
líneas:
Pulse x.
F
Seleccione los ajustes de copia adecuados como la
composición y el tamaño, el tipo y la calidad del
papel. Utilice u o d para seleccionar una opción
de ajuste y, a continuación, pulse OK. Una vez
finalizado, pulse de nuevo x para volver a la
pantalla superior del modo de copia.
G
Pulse uno de los botones x para iniciar la
copia.
Escaneado
Puede escanear documentos y enviar la imagen
escaneada desde el producto a un ordenador que esté
conectado. Asegúrese de haber instalado el software del
producto en el ordenador y de que esté conectado al
ordenador.
A
Coloque los originales en el alimentador
automático de documentos o en el cristal del
escáner.
& “Colocación de originales” de la página 7
B
Pulse para acceder al modo de escaneado.
C
Seleccione una opción del menú de escaneado.
Utilice u o d para seleccionar un menú y pulse
OK.
D
Seleccione su ordenador.
Nota:
❏ Si el producto está conectado a una red, se puede
seleccionar el ordenador en el que se desea guardar
la imagen escaneada.
❏ Puede cambiar nombre del ordenador que aparece
en el panel de control mediante Epson Event
Manager.
Modelos de pantallas a color de 2,5 pulgadas:
Para guardar la imagen escaneada en una unidad flash
USB conectada al producto, seleccione Escanear a USB.
Para obtener más información sobre Escanear en la
nube, consulte el manual Epson Connect, al que puede
acceder mediante el
icono de acceso directo del
escritorio.
E
Inicie el escaneado.
Modelos de pantallas a color de 2,5 pulgadas:
Pulse x.
Modelos de pantallas monocromáticas de 2
líneas:
Pulse OK.
Español
Guía básica
Modo de copia
9

Nota:
Para obtener más información sobre otras funciones de
escaneado y la lista de menús del modo de escaneado,
consulte el Manual de usuario en PDF.
La imagen escaneada queda guardada.
Envío y recepción de
faxes
Introducción de FAX
Utility
FAX Utility es un software capaz de transmitir datos
como documentos, dibujos y tablas creados mediante
una aplicación de procesamiento de texto o de hojas de
cálculo directamente por fax sin imprimir. Utilice el
siguiente procedimiento para ejecutar la utilidad.
Windows
Haga clic en el botón de inicio (Windows 7 y Vista) o
haga clic en Start (Inicio) (Windows XP), señale All
Programs (Todos los programas), seleccione Epson
Software y haga clic en FAX Utility.
Mac OS X
Haga clic en System Preference (Preferencias del
Sistema), en Print & Fax (Impresión y Fax) o Print &
Scan (Impresión y Escaneado) y, a continuación,
seleccione FAX (el producto) en Printer (Impresora).
Después, haga clic de la siguiente forma;
Mac OS X 10.6.x, 10.7.x: Option & Supplies (Opciones
y recambios) — Utility (Utilidades) — Open Printer
Utility (Abrir Utilidad Impresoras)
Mac OS X 10.5.x: Open Print Queue (Abrir cola de
impresión) — Utility (Utilidades)
Nota:
Para más detalles, consulte la ayuda en línea de FAX
Utility.
Conexión a una línea
telefónica
Acerca de un cable de teléfono
Utilice un cable de teléfono con la siguiente
especificación de la interfaz.
❏ Línea telefónica RJ-11
❏ Conexión telefónica RJ-11
En función de la región, puede venir incluido con el
producto un cable de teléfono. En ese caso, utilice ese
cable.
Uso de la línea telefónica
solamente para fax
A
Conecte un cable de teléfono que lleve del
conector telefónico de la pared al puerto LINE.
B
Asegúrese de que la opción Respuesta
automática está establecida en Ac.
& “Recepción de faxes” de la página 13
c
Importante:
Si no conecta un teléfono externo al producto,
asegúrese de activar la respuesta automática. De lo
contrario, no podrá recibir faxes.
Guía básica
Envío y recepción de faxes
10

Línea compartida con un
dispositivo telefónico
A
Conecte un cable de teléfono que lleve del
conector telefónico de la pared al puerto LINE.
B
Retire el protector.
C
Conecte un teléfono o un contestador
automático al puerto EXT.
Nota:
Consulte el Manual de usuario en PDF para conocer
otros métodos de conexión.
Revisión de la conexión de fax
Puede comprobar si el producto está habilitado para
enviar y recibir faxes.
A
Cargue papel normal.
& “Carga de papel” de la página 6
B
Pulse K para acceder al modo de fax.
C
Pulse x para mostrar los menús.
D
Seleccione Ajustes de fax > Revisar la conexión
del fax. Utilice u o d para seleccionar un menú y
pulse OK.
E
Pulse uno de los botones x para imprimir el
informe.
Nota:
Si se informa de errores, pruebe las soluciones que ofrece
el informe.
Configuración de las
características de fax
Configuración de entradas de
marcado rápido
Se puede crear una lista de marcado rápido para
seleccionar los números de fax de destinatarios
rápidamente al enviar faxes. Se pueden registrar hasta 60
entradas combinadas de marcado rápido y marcado de
grupo.
A
Pulse K para acceder al modo de fax.
B
Pulse x para mostrar los menús.
C
Seleccione el menú que se muestra a
continuación. Utilice u o d para seleccionar un
menú y pulse OK.
Modelos de pantallas a color de 2,5 pulgadas:
Seleccione Config Marc rápi.
Español
Guía básica
Envío y recepción de faxes
11

Modelos de pantallas monocromáticas de 2
líneas:
Seleccione Ajustes de fax > Config Marc rápi.
D
Seleccione Crear. Se muestran los números
disponibles de entrada de marcado rápido.
E
Seleccione el número de entrada de marcado
rápido que desee registrar. Utilice u o d para
seleccionar un número y pulse OK. Puede
registrar hasta 60 entradas.
F
Utilice el teclado numérico para introducir un
número de teléfono y pulse OK. Puede entrar
hasta 64 dígitos.
Nota:
❏ Pulse r para introducir un espacio. Pulse l para
eliminar números. Pulse
para introducir un
guión (-).
❏ Un guión (“-”) introduce una leve pausa al realizar
la marcación. Inclúyalo solo en los números de
teléfono en los que sea necesaria una pausa. Al
realizar la marcación, se ignoran los espacios
introducidos entre números.
G
Introduzca un nombre para identificar la entrada
de marcado rápido. Puede entrar hasta 30
caracteres.
Modelos de pantallas a color de 2,5 pulgadas:
Seleccione Hecho y pulse OK para registrar el
nombre.
Modelos de pantallas monocromáticas de 2
líneas:
Pulse OK para registrar el nombre.
Configuración de entradas de
marcado de grupo
Se pueden añadir entradas de marcado rápido a un
grupo, lo que permite enviar un fax a varios
destinatarios a la vez. Se pueden introducir hasta 60
entradas combinadas de marcado rápido y marcado de
grupo.
A
Pulse K para acceder al modo de fax.
B
Pulse x para mostrar los menús.
C
Seleccione el menú que se muestra a
continuación. Utilice u o d para seleccionar un
menú y pulse OK.
Modelos de pantallas a color de 2,5 pulgadas:
Seleccione Config Marc grup.
Modelos de pantallas monocromáticas de 2
líneas:
Seleccione Ajustes de fax > Confg Marc grup.
D
Seleccione Crear. Se muestran los números
disponibles de entrada de marcado de grupo.
E
Seleccione el número de entrada de marcado de
grupo que desee registrar. Utilice u o d para
seleccionar un número y pulse OK.
F
Introduzca un nombre para identificar la entrada
de marcado de grupo. Puede entrar hasta 30
caracteres.
Modelos de pantallas a color de 2,5 pulgadas:
Seleccione Hecho y pulse OK para registrar el
nombre.
Modelos de pantallas monocromáticas de 2
líneas:
Pulse OK para registrar el nombre.
G
Seleccione un número de entrada de marcado
rápido que desee registrar en la lista de marcado
de grupo. Utilice u o d para seleccionar la
entrada y siga los pasos que se muestran a
continuación para añadirla al grupo.
Modelos de pantallas a color de 2,5 pulgadas:
Pulse r. Cuando desee cancelar la selección,
pulse r de nuevo.
Modelos de pantallas monocromáticas de 2
líneas:
Pulse
. Cuando desee cancelar la selección,
pulse
de nuevo.
H
Repita el paso 7 para añadir otras entradas de
marcado rápido a la lista de marcado de grupo. Se
pueden registrar hasta 30 entradas de marcado
rápido en un marcado de grupo.
I
Pulse OK para finalizar la creación de una lista de
marcado de grupo.
Guía básica
Envío y recepción de faxes
12

Envío de faxes
A
Coloque los originales en el alimentador
automático de documentos o en el cristal del
escáner.
& “Colocación de originales” de la página 7
B
Pulse K para acceder al modo de fax.
C
Use las teclas del teclado numérico para
introducir el número de fax. Puede entrar hasta
64 dígitos.
Modelos de pantallas monocromáticas de 2
líneas:
Si desea enviar el fax a más de un destinatario,
pulse OK después de introducir un número de
fax y seleccione Sí para añadir otro número de
fax.
Nota:
❏ Para mostrar el último número de fax utilizado,
pulse
.
❏ Puede modificar los ajustes de contraste y calidad
del fax. Una vez finalizado, pulse de nuevo x para
volver a la pantalla superior del modo de fax.
Modelos de pantallas a color de 2,5 pulgadas:
Pulse x y seleccione Ajustes envío fax — Calidad o
Contrast.
Modelos de pantallas monocromáticas de 2 líneas:
Pulse x y seleccione Calidad o Contrast.
❏ Asegúrese de haber introducido la información del
encabezamiento. Algunos equipos de fax deniegan
automáticamente la recepción de faxes que no
incluyan la información del encabezamiento.
D
Pulse uno de los botones x para iniciar el envío.
Nota:
Si el número de fax está ocupado o existe algún problema,
este producto repite la marcación tras un minuto. Pulse
para repetir la marcación inmediatamente.
Recepción de faxes
Siga las instrucciones para configurar los ajustes de la
recepción automática de faxes. Para obtener más
información sobre cómo recibir faxes de forma manual,
consulte el Manual de usuario en PDF.
A
Cargue papel normal en la unidad de
alimentación trasera.
& “Carga de papel” de la página 6
B
Pulse K para acceder al modo de fax.
C
Pulse x para mostrar los menús.
D
Asegúrese de que la opción Respuesta
automática está establecida en Ac.
Modelos de pantallas a color de 2,5 pulgadas:
Ajustes de fax > Conf. recepc. > Respuesta
automática > Ac
Modelos de pantallas monocromáticas de 2
líneas:
Ajustes de fax > Configuración de envío/
recepción > Respuesta automática > Ac
Nota:
❏ Si hay conectado un contestador automático
directamente a este producto, asegúrese de ajustar
Tonos para resp correctamente mediante el
siguiente procedimiento.
❏ En función de la región, Tonos para resp puede no
estar disponible.
E
Pulse y y d para seleccionar Comunicación y
pulse OK.
F
Seleccione Tonos para resp y pulse OK.
G
Pulse u o d para seleccionar el número de tonos
y pulse OK.
Español
Guía básica
Envío y recepción de faxes
13

c
Importante:
Seleccione más tonos de los necesitados para que el
contestador automático descuelgue. Si está
ajustado para descolgar en el cuarto tono, ajuste el
producto para que descuelgue en el quinto tono o
posterior. De lo contrario, el contestador
automático no podrá recibir llamadas de voz.
Nota:
Si recibe una llamada y la otra parte es un fax, el producto
recibe el fax automáticamente incluso si el contestador
automático descuelga. Si usted descuelga el teléfono,
espere hasta que en la pantalla LCD se muestre un
mensaje que indique que se ha establecido una conexión
antes de colgar. Si la otra parte es una persona, el teléfono
se puede utilizar normalmente o se puede dejar un
mensaje en el contestador automático.
Impresión de informes
Siga las instrucciones descritas a continuación para
imprimir un informe de fax.
A
Cargue papel normal en la unidad de
alimentación trasera.
& “Carga de papel” de la página 6
B
Pulse K para acceder al modo de fax.
C
Pulse x para mostrar los menús.
D
Seleccione el menú que se muestra a
continuación. Utilice u o d para seleccionar un
menú y pulse OK.
Modelos de pantallas a color de 2,5 pulgadas:
Seleccione Inform fax.
Modelos de pantallas monocromáticas de 2
líneas:
Seleccione Ajustes de fax > Impr inform.
E
Seleccione la opción que desee imprimir.
Nota:
Sólo se puede ver Reg fax en la pantalla.
F
Pulse uno de los botones x para imprimir el
informe que haya seleccionado.
Nota:
Para obtener más información sobre otras funciones de
fax y la lista de menús del modo de fax, consulte el
Manual de usuario en PDF.
Sustitución de
cartuchos de tinta
Instrucciones de
seguridad
❏ Guarde los cartuchos de tinta fuera del alcance de
los niños.
❏ Maneje los cartuchos de tinta ya usados con
cuidado, pues puede quedar algo de tinta alrededor
del puerto de suministro.
Si se mancha la piel de tinta, lávese a conciencia con
agua y jabón.
Si le entra tinta en los ojos, láveselos
inmediatamente con agua. Si, aun después de
lavarse a conciencia, sigue notando molestias o
problemas de vista, acuda a un médico de
inmediato.
Si le entra tinta en la boca, escúpala inmediatamente
y acuda al médico enseguida.
Precauciones
❏ Epson recomienda la utilización de cartuchos de
tinta Epson originales. Epson no puede garantizar
la calidad ni la fiabilidad de las tintas que no sean de
Epson. La tinta no genuina puede provocar daños
no cubiertos por las garantías de Epson, y, en
determinadas condiciones, un funcionamiento
anormal del producto. Es posible que no se
muestren datos sobre los niveles de tinta de
cartuchos no originales.
❏ No puede utilizar el cartucho que incluía el
producto para la sustitución.
Guía básica
Sustitución de cartuchos de tinta
14

❏ Para garantizar el rendimiento óptimo del cabezal
de impresión, se consume algo de tinta de todos los
cartuchos no solo durante la impresión, sino
también durante labores de mantenimiento como
la sustitución de cartuchos de tinta y la limpieza del
cabezal de impresión.
❏ Si tiene que extraer un cartucho de tinta
temporalmente, no olvide proteger la zona de
suministro de tinta de la suciedad y el polvo. Guarde
el cartucho de tinta en el mismo sitio que el
producto. Guarde siempre el cartucho con la
etiqueta que identifica su color hacia arriba. No
guarde los cartuchos de tinta boca abajo.
❏ Para aprovechar al máximo la tinta, saque un
cartucho únicamente cuando esté preparado para
sustituirlo. Los cartuchos que tienen poca tinta no
se pueden utilizar después de volverlos a insertar.
❏ No desembale el paquete del cartucho de tinta hasta
que vaya a instalarlo en el producto. El cartucho está
envasado al vacío para conservar todas sus
propiedades. Si se deja un cartucho desembalado
durante mucho tiempo antes de utilizarlo, es
posible que ya no pueda imprimir con él.
❏ Instale todos los cartuchos de tinta; de lo contrario,
no podrá imprimir.
Sustitución de un
cartucho de tinta
A
Cuando se le solicite que sustituya un cartucho de
tinta, abra el escáner y pulse OK. El soporte del
cartucho de tinta se coloca en posición de
sustitución del cartucho de tinta.
Cuando sustituye un cartucho de tinta antes de
que se agote, siga las instrucciones que se
muestran a continuación.
Pulse x y seleccione Mantenimiento > Cambie
cartucho de tinta.
c
Importante:
❏ No levante el escáner cuando la cubierta para
documentos esté abierta.
❏ No desplace el soporte del cartucho de tinta con
la mano, ya que podría dañar el producto.
Español
Guía básica
Sustitución de cartuchos de tinta
15

B
Apriete y extraiga el cartucho de tinta.
Nota:
Los cartuchos de tinta retirados pueden tener tinta
alrededor del puerto de suministro de tinta. Por lo que
deberá tener cuidado de no ensuciarse con tinta del área
adyacente al retirar lo cartuchos.
C
Agite suavemente los cartuchos de sustitución
nuevos cuatro o cinco veces antes de
desembalarlos.
c
Importante:
❏ Tenga cuidado de no romper los ganchos
laterales del cartucho de tinta al extraerlos del
paquete.
❏ No toque el chip IC verde ni la pequeña
ventana del lateral del cartucho. Podría
afectar al funcionamiento e impresión
normales.
D
Retire únicamente el precinto amarillo.
c
Importante:
❏ Debe retirar el precinto amarillo del cartucho
antes de instalarlo; de lo contrario, es posible
que disminuya la calidad de impresión o que
no sea posible imprimir.
❏ Si ha instalado un cartucho de tinta sin retirar
el precinto amarillo, extraiga el cartucho del
producto, retire dicho precinto y vuelva a
instalarlo.
❏ No retire el precinto transparente de la parte
inferior del cartucho; de lo contrario, puede
que este quede inutilizable.
❏ No despegue ni rasgue la etiqueta del cartucho;
de lo contrario, se producirán pérdidas de
tinta.
Guía básica
Sustitución de cartuchos de tinta
16

E
Introduzca el cartucho y pulse hasta oír un clic.
Asegúrese de que la superficie superior de los
cartuchos de tinta estén alineados.
F
Cierre despacio el escáner y pulse OK. Comienza
la carga de tinta.
Nota:
❏ El indicador luminoso P seguirá intermitente
mientras el producto esté cargando tinta. No apague
el producto durante la carga de tinta. Si la carga de
tinta no se ha completado, no se podrá imprimir.
❏ Si tuviera que sustituir un cartucho de tinta durante
una copia, cancele ese trabajo y vuelva a iniciarlo
desde la colocación de los originales para garantizar
la calidad de la copia una vez finalizada la carga de
tinta.
El cambio de cartucho de tinta ha terminado. El
producto volverá a su estado anterior.
Español
Guía básica
Sustitución de cartuchos de tinta
17

Solución básica de problemas
Mensajes de error
En esta sección se describe el significado de los mensajes que aparecen en la pantalla LCD.
Modelos de pantallas a color de 2,5 pulgadas
Mensajes de error Soluciones
Atasco de papel
& “Atascos de papel” de la página 20
Error impresora. Apáguela y vuelva a encenderla. Para de-
talles, consulte el manual.
Apague el producto y vuélvalo a encender. Asegúrese de que no
haya papel en el producto. Si sigue apareciendo el mensaje, con-
tacte con el soporte técnico de Epson.
Error de comunicación. Compruebe q el PC esté conectdo
y prueb otra vez.
Asegúrese de que el ordenador está conectado correctamente. Si
sigue apareciendo el mensaje, cerciórese de que el software de
escaneado está instalado en el ordenador y de que los ajustes de
software son correctos.
Almohadilla de tinta de impresora cerca del final de su vida
útil. Llame Soporte de Epson.
Pulse el botón x para reanudar la impresión. El mensaje aparecerá
hasta que se sustituya la almohadilla de la tinta. Póngase en con-
tacto con el servicio de asistencia técnica de Epson para sustituir
las almohadillas de la tinta antes de que lleguen al final de su vida
útil. Cuando están saturadas, el producto se detiene y es necesaria
la asistencia técnica de Epson para continuar imprimiendo.
Almohadilla de tinta de impresora al final de su vida útil.
Llame Soporte de Epson.
Póngase en contacto con el servicio de asistencia técnica de Epson
para sustituir las almohadillas de la tinta.
No se detecta dispositivo USB. Asegúrese de que el dispositivo USB se ha insertado correcta-
mente.
No se detecta dispositivo. Compruebe que dispositivo co-
nectado es capaz de almacenar.
Asegúrese de que el disco de almacenamiento se ha insertado
correctamente.
No hay tono. Pruebe Revisar conexión fax. Asegúrese de que el cable de teléfono está conectado correcta-
mente y que la línea telefónica funciona.
& “Conexión a una línea telefónica” de la página 10
Si conecta el producto a una línea telefónica PBX (centralita pri-
vada) o a un adaptador de terminal, desactive la Detecc tono
llamada.
& Pulse K y, a continuación, x. Después, seleccione Ajustes de
fax > Comunicación > Detecc tono llamada.
Combinación dirección IP y máscara subred no válida.
Consulte el manual.
Consulte el Manual de red en línea.
Recovery Mode Error en la actualización de firmware. Tendrá que reintentar la
actualización de firmware. Tenga disponible un cable USB y visite
el sitio web local de Epson para instrucciones adicionales.
Guía básica
Solución básica de problemas
18

Modelos de pantallas monocromáticas de 2 líneas
Mensajes de error Soluciones
Atasc papl.
Pulse Aceptar. Si continúa el error, saque el papel con la
mano.
Saque el papel atascado.
& “Atascos de papel” de la página 20
Atasco de papel en el ADF. Saque el papel atascado.
Error de comunicación. Compruebe que el cable esté co-
nectado y pruebe otra vez.
Asegúrese de que el ordenador está conectado correctamente. Si
sigue apareciendo el mensaje, cerciórese de que el software de
escaneado está instalado en el ordenador y de que los ajustes de
software son correctos.
Error impresora.
Atasco de papel. Abra el escáner y retire el papel, después
apague la impresora. Consulte el manual.
Apague el producto y vuélvalo a encender. Asegúrese de que no
haya papel en el producto. Si sigue apareciendo el mensaje, con-
tacte con el soporte técnico de Epson.
Error de ADF.
Extraiga los objetos o documentos dentro del ADF. Apá-
guelo. Consulte la documentación.
Error impresora.
Consulte el manual.
Error de escáner
Consulte el manual.
Apague el producto y vuélvalo a encender. Si sigue apareciendo el
mensaje, contacte con el soporte técnico de Epson.
Se produjo un error de fax.
Consulte el manual.
Almohadilla de tinta de impresora cerca del final de su vida
útil. Llame Soporte de Epson.
Pulse OK para reanudar la impresión. El mensaje aparecerá hasta
que se sustituya la almohadilla de la tinta.
Póngase en contacto con el servicio de asistencia técnica de Epson
para sustituir las almohadillas de la tinta antes de que lleguen al
final de su vida útil. Cuando están saturadas, el producto se de-
tiene y es necesaria la asistencia técnica de Epson para continuar
imprimiendo.
Almohadilla de tinta de impresora al final de su vida útil.
Llame Soporte de Epson.
Póngase en contacto con el servicio de asistencia técnica de Epson
para sustituir la almohadilla de la tinta.
No hay tono.
Trab fax incompleto.
Asegúrese de que el cable de teléfono está conectado correcta-
mente y que la línea telefónica funciona.
& “Conexión a una línea telefónica” de la página 10
Si conecta el producto a una línea telefónica PBX (centralita pri-
vada) o a un adaptador de terminal, desactive la Detecc tono
llamada.
& Pulse K y, a continuación, x. Después, seleccione Ajustes de
fax > Comunicación > Detecc tono llamada.
Recovery Mode Error en la actualización de firmware. Tendrá que reintentar la
actualización de firmware. Tenga disponible un cable USB y visite
el sitio web local de Epson para instrucciones adicionales.
Español
Guía básica
Solución básica de problemas
19

Atascos de papel
!
Precaución:
No toque nunca los botones del panel de control si
tiene la mano dentro del producto.
Nota:
❏ Cancele el trabajo de impresión si se lo solicita un
mensaje de la pantalla LCD o el controlador de
impresora.
❏ Después de retirar el papel atascado, pulse botón que
indique la pantalla LCD.
Extracción de papel atascado del
interior del producto
A
Abra el escáner.
c
Importante:
No levante el escáner cuando la cubierta para
documentos esté abierta.
B
Extraiga todo el papel del interior, incluidos los
trozos rotos.
C
Cierre el escáner despacio.
Extracción de papel atascado en
el alimentador automático de
documentos (ADF)
Nota:
La disponibilidad de esta función depende del producto.
A
Saque la pila de papel de la bandeja de entrada del
ADF.
B
Abra la tapa del ADF.
c
Importante:
Asegúrese de que abre la tapa del ADF antes de
extraer el papel atascado. De lo contrario, puede
dañarse el producto.
Guía básica
Solución básica de problemas
20

C
Extraiga con cuidado el papel atascado.
D
Abra el alimentador automático de documentos
(ADF).
E
Extraiga todo el papel del interior, incluidos los
trozos rotos.
F
Cierre el alimentador automático de
documentos (ADF).
G
Levante la bandeja de entrada del ADF.
H
Extraiga con cuidado el papel atascado.
I
Vuelva a colocar la bandeja de entrada del ADF
en su posición original y cierre la tapa del ADF.
Ayuda sobre calidad de
impresión
Si observa bandas (líneas claras), falta de colores o
cualquier otro problema de calidad en las impresiones,
pruebe las siguientes soluciones.
❏ Asegúrese de haber cargado el papel y colocado el
original correctamente.
& “Carga de papel” de la página 6
& “Colocación de originales” de la página 7
❏ Compruebe el ajuste del tamaño de papel y del tipo
de papel.
& “Selección del papel” de la página 6
Español
Guía básica
Solución básica de problemas
21

❏ El cabezal de impresión puede estar obstruido.
Realice en primer lugar un test de inyectores y,
luego, limpie el cabezal de impresión.
Pulse x y seleccione Mantenimiento > Test
inyectr.
(a) Correcto
(b) Es necesaria la limpieza del cabezal
Ayuda sobre faxes
❏ Asegúrese de que el cable de teléfono esté conectado
correctamente y que la línea telefónica funcione. Se
puede comprobar el estado de la línea mediante la
función Revisar conexión fax.
& “Conexión a una línea telefónica” de la
página 10
❏ Si no se envió el fax, asegúrese de que la máquina de
fax del receptor esté encendida y en
funcionamiento.
❏ Si este producto no está conectado a un teléfono y
desea recibir faxes automáticamente, asegúrese de
activar la respuesta automática.
& “Recepción de faxes” de la página 13
Nota:
Si desea obtener más soluciones para los problemas
relacionados con el fax, consulte el Manual de usuario en
línea.
Dónde obtener ayuda
Sitio Web de Soporte
técnico
El sitio Web de soporte técnico de Epson ofrece ayuda
para los problemas que no se puedan resolver mediante
la información sobre solución de problemas incluida en
la documentación de su producto. Si dispone de un
explorador Web y de conexión a Internet, visite el sitio
Web en:
http://support.epson.net/
http://www.epson.eu/Support (Europa)
Si necesita los controladores más recientes, preguntas
más frecuentes, manuales u otros archivos descargables,
visite el sitio web:
http://www.epson.com
http://www.epson.eu/Support (Europa)
Después, seleccione la sección de soporte técnico del
sitio Web de Epson de su región.
Guía básica
Dónde obtener ayuda
22

Índice de Conteúdo
Introdução. . .. . . . . . . . .. . .. . .. . . . . . . . . 2
Onde Obter Informações. . . . . . . . . . . . . . . . . . . . . 2
Precaução, Importante e Nota. . . . . . . . . . . . . . . . . 2
Utilizar o Epson Connect Service. . . . . . . . . . . . . . . 2
Instruções de Segurança. . . . .. . . . .. . . 2
Visão Geral do Painel de Controlo
. . .. . .. . .. . . . .. . . . .. . .. . .. . . . .. . . . .. . .. 4
Botões e LCD. . . . . . . . . . . . . . . . . . . . . . . . . . . . . 4
Indicadores luminosos. . . . . . . . . . . . . . . . . . . . . . 5
Manuseamento de Papel. . . . . . . . . . . . 6
Seleccionar Papel. . . . . . . . . . . . . . . . . . . . . . . . . . 6
Carregar Papel. . . . . . . . . . . . . . . . . . . . . . . . . . . . 6
Colocar os Originais. . . . . . . . . . . . . . . . . . . . . . . . 7
Alimentador Automático de Documentos
(AAD). . . . . . . . . . . . . . . . . . . . . . . . . . . . . . . . 7
Vidro do digitalizador. . . . . . . . . . . . . . . . . . . . . 8
Cópia. . . . . . . . . . . . . . . . . . . . . . . . . . . . . . . . 9
Digitalização. . . . . . . . . . . . . . . . . . . . . . . . 9
Fax. . . .. .. .. . .. . .. .. .. .. .. .. .. . .. .. . 10
Introdução ao Utilitário FAX Utility. . . . . . . . . . . 10
Ligar a uma Linha Telefónica. . . . . . . . . . . . . . . . . 10
Sobre um cabo de telefone. . . . . . . . . . . . . . . . . 10
Utilizar a linha telefónica apenas para o fax. . . . 10
Partilhar uma linha com um dispositivo
telefónico. . . . . . . . . . . . . . . . . . . . . . . . . . . . . 11
Verificar a ligação do fax. . . . . . . . . . . . . . . . . . 11
Configurar as Funcionalidades do Fax. . . . . . . . . . 11
Configurar entradas de marcação rápida. . . . . . 11
Configurar entradas de marcação em grupo. . . . 12
Enviar Faxes. . . . . . . . . . . . . . . . . . . . . . . . . . . . . 13
Receber Faxes. . . . . . . . . . . . . . . . . . . . . . . . . . . . 13
Imprimir Relatórios. . . . . . . . . . . . . . . . . . . . . . . 14
Substituir Tinteiros. . . . .. .. .. .. .. .. . 14
Instruções de Segurança. . . . . . . . . . . . . . . . . . . . 14
Precauções. . . . . . . . . . . . . . . . . . . . . . . . . . . . . . 14
Substituir um Tinteiro. . . . . . . . . . . . . . . . . . . . . . 15
Resolução de Problemas Básica. . . . 18
Mensagens de erro. . . . . . . . . . . . . . . . . . . . . . . . 18
Encravamentos de papel. . . . . . . . . . . . . . . . . . . . 20
Remover papel encravado do interior do
produto. . . . . . . . . . . . . . . . . . . . . . . . . . . . . . 20
Remover o papel encravado do Alimentador
Automático de Documentos (AAD). . . . . . . . . . 20
Ajuda sobre a Qualidade de Impressão. . . . . . . . . . 21
Ajuda ao serviço de Fax. . . . . . . . . . . . . . . . . . . . . 22
Onde Obter Ajuda. . . . . . . . . . . . . . . . . . 22
Sítio Web de Assistência Técnica. . . . . . . . . . . . . . 22
Português
Guia básico
Índice de Conteúdo
1

Introdução
Onde Obter Informações
A versão mais recente dos seguintes manuais está
disponível no sítio Web de suporte da Epson.
http://www.epson.eu/Support (Europa)
http://support.epson.net/ (outros para além da Europa)
❏ Começar por aqui (papel):
Fornece informações sobre como montar o
produto e instalar o software.
❏ Guia Básico (papel):
Apresenta informação básica para o uso do produto
sem um computador. Este manual poderá não estar
incluído, dependendo do modelo e da região.
❏ Guia do Utilizador (PDF):
Apresenta instruções detalhadas sobre
funcionamento, segurança e resolução de
problemas. Consultar este guia durante a utilização
deste produto com um computador.
Para a consulta deste manual PDF, é necessário o
Adobe Acrobat Reader 5.0 ou mais recente ou o
Adobe Reader.
❏ Guia de rede local (HTML):
Fornece informações sobre as definições do
controlador de impressão e da rede aos
administradores de rede.
Precaução, Importante e
Nota
Precaução, Importante e Nota neste manual são
indicados conforme ilustrado abaixo e têm o seguinte
significado.
!
Precaução
Mensagens que têm de ser rigorosamente
cumpridas a fim de evitar danos para o utilizador.
c
Importante
Mensagens que têm de ser cumpridas para evitar
danos no equipamento.
Nota
Contém conselhos úteis e restrições do funcionamento do
produto.
Utilizar o Epson Connect
Service
Utilizar Epson Connect e serviços de outras empresas,
permite imprimir directamente a partir de um
smartphone, PC tablet ou portátil, em qualquer
momento e virtualmente em qualquer ponto do
mundo! Para mais informações sobre impressão e
outros serviços, consultar o seguinte endereço Internet
(URL):
https://www.epsonconnect.com/ (Sítio Web do portal
da Epson Connect)
http://www.epsonconnect.eu (Apenas na Europa)
Poderá consultar o guia Epson Connect clicando duas
vezes no ícone do atalho
no ambiente de trabalho.
Instruções de
Segurança
Ler e cumprir sempre estas instruções para garantir uma
utilização segura deste produto. Certifique-se de que
mantém este guia para consulta futura. Certifique-se
igualmente de que lê todos os avisos e instruções
indicados no produto.
Guia básico
Introdução
2

❏ Utilize apenas o cabo de alimentação fornecido
com o produto e não utilizar o cabo em outro
equipamento. A utilização de outros cabos neste
produto ou a utilização do cabo fornecido em
outros equipamentos pode causar incêndio ou
electrocussão.
❏ Certifique-se de que o cabo de corrente CA está de
acordo com as normas de segurança locais.
❏ Nunca desmonte, modifique nem tente reparar o
cabo de alimentação, a ficha, a unidade de
impressão, a unidade de digitalização ou as opções
por si mesmo, excepto quando especificamente
indicado nos guias do produto.
❏ Desligue o produto e recorra aos serviços de um
técnico qualificado nas seguintes condições:
Se o cabo de corrente ou a ficha estiverem
danificados; se derramar algum líquido no produto;
se o produto tiver caído ou se a caixa exterior estiver
danificada; se o produto não funcionar
correctamente ou apresentar uma diminuição de
rendimento notória. Não ajuste controlos que não
sejam referidos nas instruções de funcionamento.
❏ Coloque o produto junto a uma tomada de parede,
de modo a que a respectiva ficha possa ser retirada
facilmente.
❏ Não coloque nem guarde o produto no exterior,
perto de água ou fontes de calor, ou em locais
sujeitos a sujidade ou pó excessivos, choques,
vibrações, temperaturas ou humidade elevadas.
❏ Tome cuidado para não derramar líquidos sobre o
produto e não manusear o produto com as mãos
molhadas.
❏ Mantenha este produto afastado pelo menos 22 cm
de pacemakers. As ondas de rádio emitidas por este
produto poderão afectar negativamente o
funcionamento dos pacemakers.
❏ Se o ecrã LCD ficar danificado, contacte o Serviço
de Assistência a Clientes EPSON. Se sujar as mãos
com a solução de cristais líquidos do ecrã, lave-as
cuidadosamente com água e sabão. Se a solução de
cristais líquidos entrar em contacto com os olhos,
lave-os imediatamente com água em abundância.
Recorra a um médico se os problemas de visão não
desaparecerem ao fim de algum tempo.
❏ Evite a utilização de um telefone durante uma
trovoada. Existe o risco remoto de electrocussão
por um raio.
❏ Não utilize um telefone para comunicar uma fuga
de gás na proximidade da fuga.
Nota:
A informação seguinte apresenta instruções para os
tinteiros.
& “Substituir Tinteiros” na página 14
Português
Guia básico
Instruções de Segurança
3

Visão Geral do Painel de Controlo
Nota:
Embora a disposição do painel de controlo e do menu, bem como as designações de opções e outros elementos no ecrã LCD,
possam variar ligeiramente do produto real, o método de funcionamento é o mesmo.
Botões e LCD
Botões Função
a
Liga e desliga o produto
b
Permite entrar no modo de cópia.
c Permite entrar no modo de fax.
d
Permite entrar no modo de digitalização.
e - Ecrã LCD (visor a cores de 2,5 polegadas)
f - Ecrã LCD (visor monocromático de 2 linhas)
g
l, u, r, d, OK Premir l, u, r, d para seleccionar os menus. Premir OK para confirmar a definição
seleccionada e prosseguir para o ecrã seguinte. Quando estiver a digitar um número de fax, l
funciona como uma tecla de retrocesso e r insere um espaço.
Guia básico
Visão Geral do Painel de Controlo
4

Botões Função
h 0-9,*,# Permite especificar a data/hora ou o número de cópias assim como números de fax. Introduz
caracteres alfanuméricos e alterna entre maiúsculas, minúsculas e números de cada vez que é
pressionado. Premir 1 symb para introduzir símbolos como o símbolo cardinal (#), mais (+), e
apóstrofe (’).
i
Apresenta listas de marcação rápida/marcação de grupo. Volte a premir para comutar as listas.
j
Apresenta o último número marcado. Na marcação de números no modo de fax, este botão
insere um símbolo de pausa (-) que serve como uma ligeira pausa durante a marcação.
k
Pára a operação a decorrer ou inicia as definições actuais.
Se este botão for premido para cancelar cópias, digitalização ou envio de fax enquanto AAD
está a ser utilizado, todos os originais em AAD serão ejectados.
l
Apresenta definições pormenorizadas para cada modo.
m
Cancela/regressa ao menu anterior.
n
Presente apenas em modelos com funcionalidade Wi-Fi. Apresenta os menus de Conf. Wi-Fi
que permitem a configuração do produto no modo sem fios. Para instruções sobre os menus,
consultar o Guia de Rede.
o
Iniciar cópias/digitalização/faxes a preto e branco.
p
Iniciar cópias/digitalização/faxes a cores.
-
Apresentado no ecrã a cores de 2,5 polegadas. Indica o estado da seguinte forma.
Verde: Epson Connect estão disponíveis serviços online.
Vermelho: Epson Connect os serviços estão suspensos.
Cinza: Epson Connect os serviços estão indisponíveis.
& “Utilizar o Epson Connect Service” na página 2
Indicadores luminosos
Indicadores luminosos Função
Aceso quando o produto estiver ligado.
Intermitente quando o produto estiver a receber dados, a imprimir/copiar/digitalizar/enviar
ou receber faxes, quando um tinteiro estiver a ser substituído, durante o processo de
carregamento de tinta ou durante a limpeza da cabeça de impressão.
Mantém-se acesso enquanto o produto está ligado a uma rede Wi-Fi. Intermitente enquanto
as definições da rede Wi-Fi estão a ser configuradas.
*
ADF
Aceso quando são detectados originais no AAD.
*
* A disponibilidade desta peça varia consoante os produtos.
Português
Guia básico
Visão Geral do Painel de Controlo
5

Manuseamento de
Papel
Seleccionar Papel
O produto ajusta-se automaticamente ao tipo de papel
seleccionado nas definições da impressora. Por isso
mesmo, a definição de tipo de papel é muito importante.
Esta indica ao produto o tipo de papel que utiliza e ajusta
a cobertura de tinta de acordo com esta informação. A
tabela apresentada em seguida indica as definições que
deve seleccionar para o papel que está a utilizar.
Para este papel Tipo de papel no
LCD
Papel normal Pap. Normal
Epson Bright White Ink Jet Paper
(Papel Branco Brilhante para Jacto
de Tinta)
Epson Ultra Glossy Photo Paper
(Papel Fotográfico Ultra-Brilhante)
Papel Foto
Epson Premium Glossy Photo Paper
(Papel Fotográfico Brilhante Pre-
mium)
Epson Premium Semigloss Photo
Paper (Papel Fotográfico Semibri-
lhante Premium)
Epson Glossy Photo Paper (Papel
Fotográfico Brilhante)
Epson Photo Paper (Papel Fotográ-
fico)
Carregar Papel
Para colocar papel no alimentador, execute as seguintes
operações:
A
Rodar a protecção do alimentador para a frente.
B
Faça deslizar para fora o suporte do papel e o
receptor e depois levante o fixador.
Nota:
Deixe espaço suficiente na parte frontal do produto para
permitir que o papel seja totalmente ejectado.
C
Deslize a guia de margem para a esquerda.
D
Coloque o papel com o lado a imprimir para
cima, encostado ao lado direito do alimentador
de papel traseiro.
Guia básico
Manuseamento de Papel
6

Nota:
❏ Folheie e alinhe as margens do papel antes de o
colocar.
❏ A face imprimível é frequentemente mais branca ou
mais brilhante do que a outra face.
❏ Coloque sempre o papel primeiro com a margem
curta no alimentador traseiro, mesmo quando
imprime imagens com orientação horizontal
(paisagem).
❏ Pode utilizar os seguintes formatos de papel com
furos de união: A4, A5, A6, Legal, Letter. Coloque
apenas uma folha de cada vez.
E
Encoste a guia de margem à margem esquerda do
papel, não exercendo demasiada pressão.
Nota:
No caso do papel normal, não coloque o papel acima do
símbolo da seta H situado no interior do guia de margem.
No caso de papéis especiais Epson, certifique-se de que o
número de folhas é inferior ao limite especificado para o
tipo de papel.
F
Rodar a protecção do alimentador para trás.
Nota:
Para instruções sobre o carregamento que não papel
normal, consultar o PDF Guia do Utilizador.
Colocar os Originais
Alimentador Automático de
Documentos (AAD)
A disponibilidade desta peça varia consoante os
produtos.
Pode colocar os seus documentos originais no
Alimentador Automático de Documentos (AAD) para
copiar, digitalizar ou enviar por fax várias páginas
rapidamente. Pode utilizar os seguintes originais em
AAD.
Formato A4/Letter/Legal
Tipo Papel normal
Gramagem
64 g/m
2
a 95 g/m
2
Capacida-
de
30 folhas ou 3 mm ou menos (A4, Letter)/10
folhas (Legal)
c
Importante:
Para evitar encravamentos de papel, não utilize os
documentos indicados em seguida. Para estes tipos,
utilizar o vidro do digitalizador.
❏ Documentos unidos com clipes, agrafos, etc.
❏ Documentos com fita ou papel colocados.
❏ Fotografias, transparências OHP ou papel de
transferência térmica.
❏ Papel rasgado, amarrotado ou com furos.
A
Certifique-se de que não estão originais no vidro
do digitalizador. AAD pode ser incapaz de
detectar documentos no alimentador se houver
originais no vidro do digitalizador.
Português
Guia básico
Manuseamento de Papel
7

B
Alinhe as margens dos documentos originais
numa superfície plana.
C
Faça deslizar o guia de margem do alimentador
automático de documentos.
D
Insira os documentos originais no alimentador
automático de documentos com a face impressa
voltada para cima e a margem mais curta voltada
para o interior do produto.
E
Encoste o guia de margem aos documentos
originais.
F
Verifique se a luz do AAD no painel de controlo
está acesa.
Nota:
❏ A luz do AAD pode permanecer desligada se houver
outro original no vidro do digitalizador. Se premir x
neste caso, o original no vidro do digitalizador será
copiado, digitalizado ou enviado por fax em vez dos
originais no AAD.
❏ A luz do AAD não se liga quando o produto está em
modo de repouso. Prima qualquer botão para além
de P para recuperar do modo de repouso. Pode
demorar algum tempo para a luz se acender após a
recuperação do modo de repouso.
❏ Ter cuidado para não deixar nenhum objecto
estranho entrar no interior do orifício no canto
dianteiro esquerdo do vidro do digitalizador.
Fazê-lo, poderá impedir o AAD de funcionar.
❏ Quando utiliza a função de cópia do Alimentador
Automático de Documentos (AAD), as definições da
impressora estão predefinidas para Reduzir/
Ampliar — Formato Real, Tipo Papel — Papel
Normal e Formato — A4/Legal. A impressão é
cortada se copiar um original maior do que A4/
Legal.
Vidro do digitalizador
A
Abra a tampa de documentos e coloque o original
com a face para baixo sobre o vidro do
digitalizador.
Guia básico
Manuseamento de Papel
8

B
Encoste o documento original ao canto.
C
Feche a tampa com cuidado.
Cópia
Siga os passos abaixo para copiar documentos.
A
Coloque papel.
& “Carregar Papel” na página 6
B
Coloque o(s) original(ais) no Alimentador
Automático de Documentos (AAD) ou sobre o
vidro do digitalizador.
& “Colocar os Originais” na página 7
C
Prima r para aceder ao modo de cópia.
D
Pressione u ou d para definir o número de
cópias.
A densidade pode ser alterada, se desejado, nos
modelos com visor de 2,5 polegadas.
E
Apresentar os menus de definições da cópia.
Modelos a cor com ecrã de 2,5 polegadas:
Prima x e seleccione Definições Papel e
Cópia.
Modelos monocromáticos com ecrã de 2 linhas:
Prima x.
F
Seleccione as definições de cópia adequadas, tais
como, esquema, tamanho do papel, tipo de papel
e qualidade do papel. Utilize u ou d para
seleccionar a definição e depois prima OK.
Quando concluir, prima novamente x para
regressar ao ecrã superior do modo de cópia.
G
Pressione um dos botões x para começar o
processo de cópia.
Digitalização
Pode digitalizar documentos e enviar a imagem
digitalizada a partir do produto para um computador
ligado. Certifique-se de que tem o software instalado
para o produto no seu computador e que o produto está
ligado ao computador.
A
Coloque o(s) original(ais) no Alimentador
Automático de Documentos (AAD) ou sobre o
vidro do digitalizador.
& “Colocar os Originais” na página 7
B
Prima para aceder ao modo de digitalização.
C
Seleccione um elemento do menu de
digitalização. Utilize u ou d para seleccionar um
menu e depois prima OK.
D
Seleccione o seu computador.
Nota:
❏ Se o produto estiver ligado a uma rede, pode
seleccionar o computador no qual pretende gravar a
imagem digitalizada.
❏ Pode alterar o nome do computador apresentado no
painel de controlo através de Epson Event Manager.
Modelos a cor com ecrã de 2,5 polegadas:
Para gravar a imagem digitalizada num dispositivo de
memória USB ligado ao produto, seleccione Dig.
dispositivo USB. Para informações sobre Digit. para
Nuvem , consulte o guia Epson Connect, que pode ser
obtido através do ícone de atalho
no ambiente de
trabalho.
E
Inicie a digitalização.
Modelos a cor com ecrã de 2,5 polegadas:
Prima x.
Modelos monocromáticos com ecrã de 2 linhas:
Prima OK.
Português
Guia básico
Cópia
9

Nota:
Para mais informações sobre outras funções de
digitalização e a lista de menu do modo de digitalização,
consulte o PDF Guia do Utilizador.
A imagem digitalizada é gravada.
Fax
Introdução ao Utilitário
FAX Utility
O FAX Utility é um software com capacidade para
transmitir dados, como documentos, desenhos e
tabelas, criados com uma aplicação de processamento
de texto ou de folha de cálculo directamente por fax, sem
necessidade de impressão. Utilize o processo
apresentado em seguida para executar o utilitário.
Windows
Clique no botão Iniciar (Start) (Windows 7 e Vista) ou
clique em Iniciar (Start) (Windows XP), seleccione All
Programs (Todos os Programas), seleccione Epson
Software e, em seguida, clique em FAX Utility.
Mac OS X
Clique em System Preference (Preferências do
Sistema), clique em Print & Fax (Impressão e Fax) ou
Print & Scan (Impressão e Digitalização) e depois
seleccione FAX a partir de Printer (Impressora).
Depois, clique como se segue;
Mac OS X 10.6.x, 10.7.x: Option & Supplies (Opção e
Consumíveis) - Utility (Utilitário) - Open Printer
Utility (Abrir Utilitário da Impressora)
Mac OS X 10.5.x: Open Print Queue (Abrir Fila de
Impressão) - Utility (Utilitário)
Nota:
Para mais informações, consulte a ajuda interactiva do
utilitário FAX Utility.
Ligar a uma Linha
Telefónica
Sobre um cabo de telefone
Utilize um cabo de telefone com a seguinte especificação
de compatibilidade.
❏ Linha telefónica RJ-11
❏ Ligação do telefone RJ-11
Dependendo da área, o cabo de telefone pode estar
incluído com o produto. Se assim for, utilize esse cabo.
Utilizar a linha telefónica apenas
para o fax
A
Ligue um cabo de telefone de uma tomada
telefónica de parede à porta LINE.
B
Certifique-se de que a função Auto Answer
(Resposta Automática) está configurada para
On (Ligado).
& “Receber Faxes” na página 13
c
Importante:
Se não ligar um telefone externo ao produto,
certifique-se de que activa a função de resposta
automática. Caso contrário, não consegue receber
um fax.
Guia básico
Fax
10

Partilhar uma linha com um
dispositivo telefónico
A
Ligue um cabo de telefone de uma tomada
telefónica de parede à porta LINE.
B
Retire a tampa.
C
Ligue um telefone ou um atendedor de chamadas
à porta EXT.
Nota:
Consulte o Guia do Utilizador PDF sobre outros métodos
de ligação.
Verificar a ligação do fax
Pode verificar se o produto está pronto para enviar e
receber faxes.
A
Carregue papel normal.
& “Carregar Papel” na página 6
B
Prima K para aceder ao modo de fax.
C
Prima x para apresentar os menus.
D
Seleccione Defin. Fax > Verificar Ligação de
Fax. Utilize u ou d para seleccionar um menu e
depois prima OK.
E
Prima num dos botões x para imprimir o
relatório seguinte.
Nota:
Se forem comunicados quaisquer erros, experimente as
soluções indicadas no relatório.
Configurar as
Funcionalidades do Fax
Configurar entradas de
marcação rápida
É possível criar uma lista de marcação rápida que
permita seleccionar rapidamente números de destino
de fax aquando do envio de um fax. Podem ser
registadas até 60 entradas combinadas de marcação
rápida/grupo.
A
Prima K para aceder ao modo de fax.
B
Prima x para apresentar os menus.
C
Seleccione o menu apresentado abaixo. Utilize u
ou d para seleccionar um menu e depois prima
OK.
Modelos a cor com ecrã de 2,5 polegadas:
Seleccione Config. Marc Ráp.
Português
Guia básico
Fax
11

Modelos monocromáticos com ecrã de 2 linhas:
Seleccione Defin. Fax > Config. Marc Ráp.
D
Seleccione Criar. Aparecem os números de
entrada de marcação rápida disponíveis.
E
Seleccione o número de marcação rápida que
pretende registar. Utilize u ou d para seleccionar
um número e depois prima OK. Pode registar até
60 entradas.
F
Utilize o teclado numérico para introduzir um
número de telefone e prima OK. Pode introduzir
até 64 dígitos.
Nota:
❏ Prima r para introduzir um espaço. Prima l para
apagar um número. Prima
para introduzir
um hífen (-).
❏ Um hífen (“-”) cria uma ligeira pausa durante a
marcação. Incluí-lo apenas em números de telefone
que requerem uma pausa. Os espaços introduzidos
entre números são ignorados durante a marcação.
G
Introduza um nome para identificar a entrada de
marcação rápida. Pode introduzir até 30
caracteres.
Modelos a cor com ecrã de 2,5 polegadas:
Seleccione Concl. e prima OK para registar o
nome.
Modelos monocromáticos com ecrã de 2 linhas:
Pressione OK para registar o nome.
Configurar entradas de
marcação em grupo
Pode adicionar entradas de marcação rápida a um
grupo, o que lhe permite enviar um fax para vários
destinatários em simultâneo. Podem ser registadas até
60 entradas combinadas de marcação rápida/grupo.
A
Prima K para aceder ao modo de fax.
B
Prima x para apresentar os menus.
C
Seleccione o menu apresentado abaixo. Utilize u
ou d para seleccionar um menu e depois prima
OK.
Modelos a cor com ecrã de 2,5 polegadas:
Seleccione Conf. Marc Grupo.
Modelos monocromáticos com ecrã de 2 linhas:
Seleccione Defin. Fax > Config. Marc Grupo.
D
Seleccione Criar. Aparecem os números de
entrada de marcação em grupo disponíveis.
E
Seleccione o número de entrada de marcação em
grupo que pretende registar. Utilize u ou d para
seleccionar um número e depois prima OK.
F
Introduza um nome para identificar a entrada de
marcação em grupo. Pode introduzir até 30
caracteres.
Modelos a cor com ecrã de 2,5 polegadas:
Seleccione Concl. e prima OK para registar o
nome.
Modelos monocromáticos com ecrã de 2 linhas:
Pressione OK para registar o nome.
G
Seleccione uma entrada de marcação rápida que
pretende registar na lista de marcação de grupo.
Utilize u ou d para seleccionar a entrada e
proceda como se segue para adicioná-la ao
grupo.
Modelos a cor com ecrã de 2,5 polegadas:
Prima r. Quando pretende cancelar a selecção,
prima novamente em r.
Modelos monocromáticos com ecrã de 2 linhas:
Prima
. Quando pretende cancelar a selecção,
prima novamente em
.
H
Repita o passo 7 para adicionar outras entradas
de marcação rápida na lista de marcação em
grupo. Pode registar até 30 entradas de marcação
rápida numa lista de marcação em grupo.
I
Pressione OK para terminar a criação de uma
lista de marcação em grupo.
Guia básico
Fax
12

Enviar Faxes
A
Coloque o(s) original(ais) no Alimentador
Automático de Documentos (AAD) ou sobre o
vidro do digitalizador.
& “Colocar os Originais” na página 7
B
Prima K para aceder ao modo de fax.
C
Utilize as teclas do teclado numérico para
introduzir o número de fax. Pode introduzir até
64 dígitos.
Modelos monocromáticos com ecrã de 2 linhas:
Se pretende enviar o fax para um ou mais
destinatários, prima OK após a introdução de
um número de fax e seleccione Sim para
adicionar outro número de fax.
Nota:
❏ Para apresentar o último número de fax utilizado,
prima
.
❏ Pode alterar as definições de qualidade e contraste
do fax. Quando concluir, prima novamente x para
regressar ao ecrã superior do modo de fax.
Modelos a cor com ecrã de 2,5 polegadas:
Prima x e seleccione Defs. Envio — Qualid. ou
Contraste.
Modelos monocromáticos com ecrã de 2 linhas:
Premir x e seleccionar Qualid. > Contraste.
❏ Certifique-se de que introduziu a informação do
cabeçalho. Algumas máquinas de fax rejeitam
automaticamente faxes a entrar que não incluem
informação do cabeçalho.
D
Prima num dos botões x para iniciar o envio.
Nota:
Se o número de fax estiver ocupado ou se existir algum
problema, este produto volta a efectuar a marcação após
um minuto. Prima
para remarcar imediatamente.
Receber Faxes
Siga as instruções para configurar as definições de
recepção automática de faxes. Para mais informações
sobre a recepção automática de faxes, consulte o Guia do
Utilizador PDF.
A
Carregue papel normal no alimentador de papel
traseiro.
& “Carregar Papel” na página 6
B
Prima K para aceder ao modo de fax.
C
Prima x para apresentar os menus.
D
Certifique-se de que a função Auto Answer
(Resposta Automática) está configurada para On
(Ligado).
Modelos a cor com ecrã de 2,5 polegadas:
Definições de Fax > Definições de Recepção >
Resposta Automática > Ligado
Modelos monocromáticos com ecrã de 2 linhas:
Definições de Fax > Configuração de Enviar/
Receber > Resposta Automática > Ligado
Nota:
❏ Quando um atendedor de chamadas estiver ligado
directamente a este produto, certifique-se de que
define correctamente a opção Toques p/ Resp.
utilizando o processo apresentado em seguida.
❏ Dependendo da região, a opção Toques p/ Resp.
pode estar indisponível.
E
Prima y e d para seleccionar Comunicação e
prima OK.
F
Seleccione Toques p/ Resp. e prima OK.
G
Prima em u ou d para seleccionar os toques e
depois prima OK.
Português
Guia básico
Fax
13

c
Importante:
Seleccione mais toques do que o necessário para que
o atendedor de chamadas atenda. Se o produto
estiver configurado para atender ao quarto toque,
defina-o para atender ao quinto toque ou mais
tarde. Se não o fizer, o atendedor de chamadas não
conseguirá receber chamadas de voz.
Nota:
Quando recebe uma chamada proveniente de um fax, o
produto recebe o fax automaticamente mesmo que o
atendedor de chamadas atenda a chamada. Se atender o
telefone, aguarde até que o ecrã LCD apresente uma
mensagem a indicar que foi estabelecida uma ligação
antes de desligar. Se a chamada for de uma pessoa, o
telefone pode ser utilizado como um telefone normal ou
pode ser deixada uma mensagem no atendedor de
chamadas.
Imprimir Relatórios
Siga as instruções apresentadas em seguida para
imprimir um relatório de fax.
A
Carregue papel normal no alimentador de papel
traseiro.
& “Carregar Papel” na página 6
B
Prima K para aceder ao modo de fax.
C
Prima x para apresentar os menus.
D
Seleccione o menu apresentado abaixo. Utilize u
ou d para seleccionar um menu e depois prima
OK.
Modelos a cor com ecrã de 2,5 polegadas:
Seleccione Relat. Fax.
Modelos monocromáticos com ecrã de 2 linhas:
Seleccione Defin. Fax > Imp. Relat..
E
Seleccione o elemento que pretende imprimir.
Nota:
Só é possível visualizar a opção Reg Fax no ecrã.
F
Prima num dos botões x para imprimir o
relatório que seleccionou.
Nota:
Para mais informações sobre outras funções de fax e a
lista de menu do modo de fax, consulte o PDF Guia do
Utilizador.
Substituir Tinteiros
Instruções de Segurança
❏ Mantenha os tinteiros fora do alcance das crianças.
❏ Tenha cuidado quando manusear os tinteiros
usados, uma vez que pode ter ficado alguma tinta à
volta da área de fornecimento de tinta.
Se a tinta entrar em contacto com a pele, lave a área
com água e sabão.
Se a tinta entrar em contacto com os olhos, lave-os
imediatamente com água. Recorra a um médico se
os problemas de visão não desaparecerem ao fim de
algum tempo.
Se a tinta entrar em contacto com a boca, cuspi-la
imediatamente e consultar um médico
prontamente.
Precauções
❏ A Epson recomenda a utilização de tinteiros
genuínos Epson. A Epson não pode garantir a
qualidade ou fiabilidade de tinteiros que não sejam
tinteiros Epson genuínos. O uso de tinta não
genuína pode causar danos não abrangidos pelas
garantias da Epson e, em certas circunstâncias,
pode causar funcionamento incorrecto do produto.
A informação dos níveis de tinteiros não genuínos
pode não ser apresentada.
❏ Não pode utilizar o tinteiro fornecido com o
produto para a substituição.
Guia básico
Substituir Tinteiros
14

❏ Para manter um desempenho perfeito da cabeça de
impressão, será consumida alguma tinta de todos os
tinteiros, não só durante a impressão, mas também
durante operações de manutenção, tais como a
substituição de um tinteiro e a limpeza da cabeça de
impressão.
❏ Se tiver de remover temporariamente um tinteiro,
certifique-se de que protege a área de fornecimento
de tinta da sujidade e do pó. Guardar o tinteiro no
mesmo ambiente onde se encontra o produto.
Quando guardar o tinteiro, certifique-se de que a
etiqueta que identifica a cor do tinteiro fica voltada
para cima. Não guarde os tinteiros voltados ao
contrário.
❏ Para rentabilizar a tinta ao máximo, retire apenas
um tinteiro quando estiver pronto para o substituir.
Poderá não conseguir utilizar os tinteiros que têm
pouca tinta depois de os retirar e voltar a inserir.
❏ Não abrir a embalagem do tinteiro até estar pronto
para a instalação no produto. O tinteiro foi
embalado em vácuo para manter a sua fiabilidade.
Se deixar o tinteiro fora da embalagem durante um
longo período de tempo antes de o utilizar, não será
possível imprimir normalmente.
❏ Instalar todos os tinteiros, caso contrário, não
poderá imprimir.
Substituir um Tinteiro
A
Quando solicitado para substituir um tinteiro,
abra a unidade do digitalizador e prima OK. O
suporte do tinteiro desloca o tinteiro para a
posição de substituição.
Quando substitui um tinteiro antes de este estar
vazio, siga a instruções abaixo.
Premir x e seleccionar Manutenção >
Substituir Tinteiro.
c
Importante:
❏ Não levantar a unidade do digitalizador
quando a tampa do documento está aberta.
❏ Não mova o suporte do tinteiro à mão; caso
contrário, poderá danificar o produto.
Português
Guia básico
Substituir Tinteiros
15

B
Aperte e retire o tinteiro.
Nota:
Quando retira um tinteiro, este pode ter tinta à volta da
porta de fornecimento de tinta, pelo que deve ter cuidado
para não sujar a área circundante com tinta.
C
Abane gentilmente os tinteiros de substituição
novos quatro ou cinco vezes e depois
desembale-os.
c
Importante:
❏ Tenha cuidado para não partir os ganchos na
parte lateral do tinteiro durante a remoção da
embalagem.
❏ Não tocar no circuito integrado (chip verde)
nem na janela pequena na parte lateral do
tinteiro. Se o fizer, poderá afectar o processo
normal de funcionamento e de impressão.
D
Retire a fita amarela.
c
Importante:
❏ Deve retirar a fita amarela do tinteiro antes de
o instalar, caso contrário, a qualidade da
impressão poderá diminuir ou pode prevenir a
impressão.
❏ Se instalou um tinteiro sem retirar a fita
amarela, retire o tinteiro do produto, remova a
fita amarela e depois volte a instalar o tinteiro.
❏ Não retire o selo transparente do fundo do
tinteiro; caso contrário o tinteiro pode ficar
inutilizado.
❏ Não remova nem rasgue a etiqueta no tinteiro,
de outra forma, poderá verter tinta.
Guia básico
Substituir Tinteiros
16

E
Insira o tinteiro e pressione-o até ouvir um
estalido. Certifique-se de que a superfície
superior do tinteiro está alinhada.
F
Feche lentamente a unidade do digitalizador e
prima em OK. Inicia-se o carregamento de tinta.
Nota:
❏ A luz Pcontinua intermitente enquanto o produto
está a carregar tinta. Não desligue o produto
durante o carregamento de tinta. Se o carregamento
de tinta ficar incompleto, poderá não conseguir
imprimir.
❏ Se tiver que substituir o tinteiro durante uma cópia,
de forma a garantir a qualidade de cópia após a
conclusão do carregamento de tinta, cancele o
trabalho a ser copiado e reinicie-o a partir da
colocação dos originais.
A substituição do tinteiro está completa. O produto irá
regressar ao estado anterior.
Português
Guia básico
Substituir Tinteiros
17

Resolução de Problemas Básica
Mensagens de erro
Esta secção descreve o significado de mensagens apresentadas no ecrã LCD.
Modelos a cor com ecrã de 2,5 polegadas
Mensagens de erro Soluções
Encravamento de papel
& “Encravamentos de papel” na página 20
Erro da impressora. Desligue e volte a ligar. Veja detalhes
na documentação.
Desligue o produto e depois volte a ligá-lo. Certifique-se de que
não permanece papel no produto. Se a mensagem de erro per-
sistir, contacte a Assistência Técnica da Epson.
Erro de comunicação. Veja se o computador está ligado e
repita.
Certifique-se de que o computador está ligado correctamente. Se
a mensagem de erro persistir, certifique-se de que o software de
digitalização está instalado no computador e que as definições do
software estão correctas.
Uma almofada de tinta da impressora está quase a acabar.
Contacte a Assistência Epson.
Prima o botão x para continuar a imprimir. A mensagem conti-
nuará a ser apresentada até a almofada de tinta ser substituída.
Contacte a assistência da Epson para substituição de almofadas de
tinta antes do final da sua vida de serviço. Quando as almofadas de
tinta estão saturadas, o produto pára e é necessária assistência da
Epson para continuar a imprimir.
Uma almofada de tinta da impressora acabou. Contacte a
Assistência Epson.
Contacte a assistência da Epson para a substituição das almofadas
de tinta.
Impos. reconhecer dispositivo USB. Certifique-se de que o dispositivo USB foi inserido correctamente.
Impossível reconhecer dispositivo. Veja se o dispositivo
ligado é capaz de armazenar.
Certifique-se de que o disco de armazenamento foi inserido cor-
rectamente.
Sem sinal detectado. Tente verificar ligação de fax. Certifique-se de que o cabo do telefone está ligado correctamente
e que a linha telefónica funciona.
& “Ligar a uma Linha Telefónica” na página 10
Se tiver ligado o produto a uma linha telefónica PBX (Sistema de
Comunicação Privada) ou a um Adaptador de Terminal, desactive
a definição Detecção Sinal Marc.
& Prima K e depois x. Depois, seleccione Defin. Fax> Comu-
nicação> Detecção Sinal Marc.
Combinação de endereço IP e máscara de sub-rede invá-
lida. Veja documentação.
Consulte o Guia de Rede interactivo.
Recovery Mode A actualização do firmware falhou. Terá de tentar actualizar de
novo o firmware. Prepare um cabo USB e visite o sítio Web local da
Epson para obter mais instruções.
Guia básico
Resolução de Problemas Básica
18

Modelos monocromáticos com ecrã de 2 linhas
Mensagens de erro Soluções
Encravamento de papel
Prima OK. Se o erro não for corrigido, retire manualmente o
papel.
Retire papel encravado.
& “Encravamentos de papel” na página 20
Encravamento de papel no AAD. Retire papel encravado.
Erro de comunicação. Certifique-se de que o cabo está
ligado, depois volte a tentar.
Certifique-se de que o computador está ligado correctamente. Se
a mensagem de erro persistir, certifique-se de que o software de
digitalização está instalado no computador e que as definições do
software estão correctas.
Erro da impressora
Encravamento de papel. Abra a unidade do digitalizador e
remova o papel, depois desligue a impressora. Veja docu-
mentação.
Desligue o produto e depois volte a ligá-lo. Certifique-se de que
não permanece papel no produto. Se a mensagem de erro per-
sistir, contacte a Assistência Técnica da Epson.
Erro no AAD.
Retire quaisquer objectos ou documentos que estiverem
no AAD. Desligue a alimentação. Veja documentação.
Erro da impressora
Veja documentação.
Erro do digitalizador
Veja documentação.
Desligue o produto e depois volte a ligá-lo. Se a mensagem de erro
persistir, contacte a assistência técnica da Epson.
Ocorreu um erro do fax.
Veja documentação.
Uma almofada de tinta da impressora está quase a acabar.
Contacte a Assistência Epson.
Prima o botão OK para continuar a imprimir. A mensagem conti-
nuará a ser apresentada até a almofada de tinta ser substituída.
Contacte a assistência da Epson para substituição de almofadas de
tinta antes do final da sua vida de serviço. Quando as almofadas de
tinta estão saturadas, o produto pára e é necessária assistência da
Epson para continuar a imprimir.
Uma almofada de tinta da impressora acabou. Contacte a
Assistência Epson.
Contacte a assistência da Epson para a substituição da almofada
de tinta.
Sem sinal.
Fax incompleto.
Certifique-se de que o cabo do telefone está ligado correctamente
e que a linha telefónica funciona.
& “Ligar a uma Linha Telefónica” na página 10
Se tiver ligado o produto a uma linha telefónica PBX (Sistema de
Comunicação Privada) ou a um Adaptador de Terminal, desactive
a definição Detecção Sinal Marc.
& Prima K e depois x. Depois, seleccione Defin. Fax> Comu-
nicação> Detecção Sinal Marc.
Recovery Mode A actualização do firmware falhou. Terá de tentar actualizar de
novo o firmware. Prepare um cabo USB e visite o sítio Web local da
Epson para obter mais instruções.
Português
Guia básico
Resolução de Problemas Básica
19

Encravamentos de papel
!
Cuidado:
Nunca toque nos botões no painel de controlo
enquanto tiver a mão no interior do produto.
Nota:
❏ Cancele o trabalho de impressão caso tal seja
solicitado por uma mensagem do ecrã LCD ou do
controlador da impressora.
❏ Após ter removido o papel encravado, prima no
botão indicado no ecrã LCD.
Remover papel encravado do
interior do produto
A
Abra a unidade do digitalizador.
c
Importante:
Não levantar a unidade do digitalizador quando a
tampa do documento está aberta.
B
Retire todo o papel do interior, incluindo
bocados rasgados.
C
Feche lentamente a unidade do digitalizador.
Remover o papel encravado do
Alimentador Automático de
Documentos (AAD)
Nota:
A disponibilidade desta característica varia consoante os
produtos.
A
Retire a resma de papel do alimentador AAD.
B
Abra a tampa do ADF.
c
Importante:
Verifique se abriu a tampa do ADF antes de retirar
o papel encravado. Se não abrir a tampa, o produto
pode ficar danificado.
Guia básico
Resolução de Problemas Básica
20

C
Retire o papel encravado com cuidado.
D
Abra o alimentador automático de documentos
(ADF).
E
Retire todo o papel do interior, incluindo
bocados rasgados.
F
Feche o alimentador automático de documentos
(ADF).
G
Levante o alimentador AAD.
H
Retire o papel encravado com cuidado.
I
Reposicionar a bandeja de entrada do AAD na
sua posição original e fechar a tampa do AAD.
Ajuda sobre a Qualidade
de Impressão
Caso existam listas (linhas ligeiras), cores em falta ou
quaisquer outros problemas com as impressões, tente
seguir as seguintes soluções.
❏ Certifique-se de que carregou papel e colocou os
originais correctamente.
& “Carregar Papel” na página 6
& “Colocar os Originais” na página 7
❏ Verifique as definições do tamanho do papel e as
definições do tipo de papel.
& “Seleccionar Papel” na página 6
Português
Guia básico
Resolução de Problemas Básica
21

❏ A cabeça de impressão pode estar entupida. Execute
primeiro uma verificação dos jactos e depois limpe
a cabeça de impressão.
Prima x e seleccione Manutenção > Verif.
Injector.
(a) OK
(b) Necessita de limpeza da cabeça
Ajuda ao serviço de Fax
❏ Certifique-se de que o cabo do telefone está ligado
correctamente e verifique se a linha telefónica
funciona. Pode verificar o estado da linha
utilizando a função Ver Ligação Fax.
& “Ligar a uma Linha Telefónica” na página 10
❏ Se o fax não tiver sido enviado, certifique-se de que a
máquina de fax do destinatário está activada e a
funcionar.
❏ Se este produto não estiver ligado a um telefone e se
pretender receber faxes automaticamente,
certifique-se de que activa a função de resposta
automática.
& “Receber Faxes” na página 13
Nota:
Para mais soluções sobre problemas de fax, consulte o
Guia do Utilizador.
Onde Obter Ajuda
Sítio Web de Assistência
Técnica
O sítio Web de Assistência Técnica da Epson ajuda a
resolver os problemas que não podem ser solucionados
com as informações de resolução de problemas
fornecidas na documentação do produto. Se tiver um
browser Web e puder ligar-se à Internet, aceda a este
sítio em:
http://support.epson.net/
http://www.epson.eu/Support (Europa)
Se necessitar de controladores mais recentes, de FAQs,
manuais ou outros produtos transferíveis, aceda a:
http://www.epson.com
http://www.epson.eu/Support (Europa)
Em seguida, seleccione a secção de apoio do sítio Web
local da Epson.
Guia básico
Onde Obter Ajuda
22

EN/FR/DE/NL/IT/ES/PT
4123175 Rev.C
cover-B BK
Copyright Notice
No part of this publication may be reproduced, stored in a retrieval system, or transmitted in any
form or by any means, electronic, mechanical, photocopying, recording, or otherwise, without
the prior written permission of Seiko Epson Corporation. e information contained herein is
designed only for use with this product. Epson is not responsible for any use of this information
as applied to other printers.
Neither Seiko Epson Corporation nor its aliates shall be liable to the purchaser of this product
or third parties for damages, losses, costs, or expenses incurred by the purchaser or third parties
as a result of accident, misuse, or abuse of this product or unauthorized modications, repairs, or
alterations to this product, or (excluding the U.S.) failure to strictly comply with Seiko Epson
Corporation's operating and maintenance instructions.
Seiko Epson Corporation shall not be liable for any damages or problems arising from the use of
any options or any consumable products other than those designated as Original Epson Products
or Epson Approved Products by Seiko Epson Corporation.
Seiko Epson Corporation shall not be held liable for any damage resulting from electromagnetic
interference that occurs from the use of any interface cables other than those designated as Epson
Approved Products by Seiko Epson Corporation.
EPSON® is a registered trademark, and EPSON EXCEED YOUR VISION or EXCEED YOUR
VISION is a trademark of Seiko Epson Corporation.
General Notice: Other product names used herein are for identication purposes only and may
be trademarks of their respective owners. Epson disclaims any and all rights in those marks.
Ink Cartridge Codes/Codes des cartouches d’encre/
Tintenpatronencodes/Cartridgecodes/
Codici cartucce inchiostro/Códigos de los cartuchos de tinta/
Códigos dos tinteiros
Yellow
Jaune
Gelb
Geel
Giallo
Amarillo
Amarelo
Magenta
Magenta
Magenta
Magenta
Magenta
Magenta
Magenta
Cyan
Cyan
Cyan
Cyaan
Ciano
Cian
Ciano
Black
Noir
Schwarz
Zwart
Nero
Negro
Preto
16 16 16 16
16XL 16XL 16XL 16XL
Pen and
Crossword
Stylo et mots
croisés
Stift
Pen en
Kruiswoordraadsel
Penna e
cruciverba
Bolígrafo y
crucigrama
Caneta e palavras
cruzadas
BK C M Y
http://www.epson.eu/pageyield
For information on Epson’s ink cartridge yields, please visit the website above.
Pour des informations sur les rendements des cartouches d’encre Epson, consultez le site Web ci-dessus.
Für Informationen zur Lebensdauer der Tintenpatronen von Epson besuchen Sie bitte die obige Webseite.
Meer informatie over de capaciteit van de cartridge van Epson, bezoekt u bovenstaande website.
Per informazioni sui rendimenti delle cartucce di inchiostro Epson, visitare il sito web sopra riportato.
Para obtener información sobre las cifras de los cartuchos de tinta de Epson, visite el sitio web anterior.
Para informações sobre o fornecimento de tinteiros Epson, queira visitar o sítio web acima indicado.

EN/FR/DE/NL/IT/ES/PT
4123175 Rev.C
cover-F BK
© 2012 Seiko Epson Corporation. All rights reserved.
Printed in XXXXXX
EN
FR
DE
NL
IT
ES
PT
Basic Guide
Guide de base
Grundlagenhandbuch
Basishandleiding
Guida di base
Guía básica
Guia básico
Documenttranscriptie
EN Basic Guide FR Guide de base DE Grundlagenhandbuch NL Basishandleiding IT Guida di base ES Guía básica PT Guia básico Ink Cartridge Codes/Codes des cartouches d’encre/ Tintenpatronencodes/Cartridgecodes/ Codici cartucce inchiostro/Códigos de los cartuchos de tinta/ Códigos dos tinteiros Pen and Crossword Stylo et mots croisés Stift Pen en Kruiswoordraadsel Penna e cruciverba Bolígrafo y crucigrama Caneta e palavras cruzadas BK C M Y Black Noir Schwarz Zwart Nero Negro Preto Cyan Cyan Cyan Cyaan Ciano Cian Ciano Magenta Magenta Magenta Magenta Magenta Magenta Magenta Yellow Jaune Gelb Geel Giallo Amarillo Amarelo 16 16 16 16 16XL 16XL 16XL 16XL http://www.epson.eu/pageyield For information on Epson’s ink cartridge yields, please visit the website above. Pour des informations sur les rendements des cartouches d’encre Epson, consultez le site Web ci-dessus. Für Informationen zur Lebensdauer der Tintenpatronen von Epson besuchen Sie bitte die obige Webseite. Meer informatie over de capaciteit van de cartridge van Epson, bezoekt u bovenstaande website. Per informazioni sui rendimenti delle cartucce di inchiostro Epson, visitare il sito web sopra riportato. Para obtener información sobre las cifras de los cartuchos de tinta de Epson, visite el sitio web anterior. Para informações sobre o fornecimento de tinteiros Epson, queira visitar o sítio web acima indicado. Basic Guide Contents Introduction. . . . . . . . . . . . . . . . . . . . . . . . . 2 Basic Troubleshooting. . . . . . . . . . . . . 16 Where to Find Information. . . . . . . . . . . . . . . . . . . 2 Caution, Important and Note. . . . . . . . . . . . . . . . . 2 Using Epson Connect Service. . . . . . . . . . . . . . . . . 2 Control Panel Overview. . . . . . . . . . . . . 3 Error Messages. . . . . . . . . . . . . . . . . . . . . . . . . Paper Jams. . . . . . . . . . . . . . . . . . . . . . . . . . . . Removing jammed paper from inside the product. . . . . . . . . . . . . . . . . . . . . . . . . . . . Removing jammed paper from the Automatic Document Feeder (ADF). . . . . . . . . . . . . . . . Print Quality Help. . . . . . . . . . . . . . . . . . . . . . . Faxing Help. . . . . . . . . . . . . . . . . . . . . . . . . . . Buttons and LCD. . . . . . . . . . . . . . . . . . . . . . . . . . 4 Lights. . . . . . . . . . . . . . . . . . . . . . . . . . . . . . . . . . . 5 Where To Get Help. . . . . . . . . . . . . . . . . . 20 Safety Instructions. . . . . . . . . . . . . . . . . . . 2 . . 18 . . 18 . . 19 . . 20 Technical Support Web Site. . . . . . . . . . . . . . . . . . 20 Paper and Media Handling. . . . . . . . . . 5 Selecting Paper. . . . . . . . . . . . . . . . . . . . . . . . . . . Loading Paper. . . . . . . . . . . . . . . . . . . . . . . . . . . Placing Originals. . . . . . . . . . . . . . . . . . . . . . . . . Automatic Document Feeder (ADF). . . . . . . . . Scanner glass. . . . . . . . . . . . . . . . . . . . . . . . . . . . 16 . . 18 .5 .5 .7 .7 .8 Copying. . . . . . . . . . . . . . . . . . . . . . . . . . . . . . 8 Scanning. . . . . . . . . . . . . . . . . . . . . . . . . . . . . 8 Faxing. . . . . . . . . . . . . . . . . . . . . . . . . . . . . . . 9 Introducing FAX Utility. . . . . . . . . . . . . . . . . . . . . 9 Connecting to a Phone Line. . . . . . . . . . . . . . . . . . 9 About a phone cable. . . . . . . . . . . . . . . . . . . . . . 9 Using the phone line for fax only. . . . . . . . . . . . . 9 Sharing line with phone device. . . . . . . . . . . . . 10 Checking the fax connection. . . . . . . . . . . . . . . 10 Setting Up Fax Features. . . . . . . . . . . . . . . . . . . . . 10 Setting up speed dial entries. . . . . . . . . . . . . . . . 10 Setting up group dial entries. . . . . . . . . . . . . . . 11 Sending Faxes. . . . . . . . . . . . . . . . . . . . . . . . . . . . 11 Receiving Faxes. . . . . . . . . . . . . . . . . . . . . . . . . . . 12 Printing Reports. . . . . . . . . . . . . . . . . . . . . . . . . . 12 Replacing Ink Cartridges. . . . . . . . . . . 13 Safety instructions. . . . . . . . . . . . . . . . . . . . . . . . . 13 Precautions. . . . . . . . . . . . . . . . . . . . . . . . . . . . . . 13 Replacing an Ink Cartridge. . . . . . . . . . . . . . . . . . 14 1 English Contents Basic Guide Introduction Important c must be observed to avoid damage to your Introduction equipment. Where to Find Information Note contain useful tips and restrictions on product operation. The latest version of the following manuals are available on the Epson support website. http://www.epson.eu/Support (Europe) http://support.epson.net/ (other than Europe) Using Epson Connect Service ❏ Start Here (paper): Using Epson Connect and other companies’ services, you can easily print directly from your smartphone, tablet PC or laptop, anytime and practically anywhere even across the globe! The services available vary by product. For more information about the printing and other services, visit the following URL: https://www.epsonconnect.com/ (Epson Connect portal site) http://www.epsonconnect.eu (Europe only) Provides you with information on setting up the product and installing the software. ❏ Basic Guide (paper): Provides you with basic information when you are using the product without a computer. This manual may not be included depending on the model and region. You can view the Epson Connect guide by double-clicking the shortcut icon on the desktop. ❏ User’s Guide (PDF): Provides you with detailed operating, safety, and troubleshooting instructions. See this guide when using this product with a computer. To view the PDF manual, you need Adobe Acrobat Reader 5.0 or later, or Adobe Reader. ❏ Network Guide (HTML): Provides network administrators with information on both the printer driver and network settings. Safety Instructions Caution, Important and Note Read and follow these instructions to ensure safe use of this product. Make sure you keep this guide for future reference. Also, be sure to follow all warnings and instructions marked on the product. Caution, Important, and Note in this manual are indicated as below and have the following meaning. ❏ Use only the power cord supplied with the product and do not use the cord with any other equipment. Use of other cords with this product or the use of the supplied power cord with other equipment may result in fire or electric shock. ! Caution must be followed carefully to avoid bodily injury. 2 Basic Guide ❏ Be sure your AC power cord meets the relevant local safety standard. ❏ Keep this product at least 22 cm away from cardiac pacemakers. Radio waves from this product may adversely affect the operation of cardiac pacemakers. ❏ Never disassemble, modify, or attempt to repair the power cord, plug, printer unit, scanner unit, or options by yourself, except as specifically explained in the product’s guides. ❏ If the LCD screen is damaged, contact your dealer. If the liquid crystal solution gets on your hands, wash them thoroughly with soap and water. If the liquid crystal solution gets into your eyes, flush them immediately with water. If discomfort or vision problems remain after a thorough flushing, see a doctor immediately. ❏ Unplug the product and refer servicing to qualified service personnel under the following conditions: The power cord or plug is damaged; liquid has entered the product; the product has been dropped or the casing damaged; the product does not operate normally or exhibits a distinct change in performance. Do not adjust controls that are not covered by the operating instructions. ❏ Avoid using a telephone during an electrical storm. There may be a remote risk of electric shock from lightning. ❏ Place the product near a wall outlet where the plug can be easily unplugged. ❏ Do not use a telephone to report a gas leak in the vicinity of the leak. ❏ Do not place or store the product outdoors, near excessive dirt or dust, water, heat sources, or in locations subject to shocks, vibrations, high temperature or humidity. Note: The following provides safety instructions for ink cartridges. & “Replacing Ink Cartridges” on page 13 ❏ Take care not to spill liquid on the product and not to handle the product with wet hands. Control Panel Overview Note: Although the control panel design and menu and option names and other items in the LCD display may slightly differ from the actual product, the method of operation is the same. 3 English Control Panel Overview Basic Guide Control Panel Overview Buttons and LCD Buttons Function a Turns the product on and off b Enters copy mode. c Enters fax mode. d Enters scan mode. e - LCD screen (color 2.5-inch display) f - LCD screen (monochrome 2-line display) g l, u, r, d, OK Press l, u, r, d to select menus. Press OK to confirm the setting you have selected and go to next screen. When typing a fax number, l acts as a backspace key, and r inserts a space. h 0-9,*,# Specifies the date/time or the number of copies, as well as fax numbers. Enters alphanumeric characters and switches between uppercase, lowercase, and numbers each time it is pressed. Press 1 symb to enter symbols such as the sharp sign (#), plus (+), and apostrophe (’). i Displays speed dial/group dial lists. Press again to switch lists. j Displays the last number dialed. When entering numbers in fax mode, this inserts a pause symbol (-) that acts as a brief pause during dialing. k Stops the ongoing operation or initialize the current settings. If this button is pressed to cancel copying, scanning, or faxing while the ADF is in use, all originals in the ADF will be fed out. l Displays detailed settings for each mode. m Cancels/returns to the previous menu. n Provided with Wi-Fi-capable models only. Displays the Wi-Fi Setup menus that allow you to set up the product wirelessly. For instructions on using the menus, see the Network Guide. o Start copying/scanning/faxing in black and white. p Start copying/scanning/faxing in color. 4 Basic Guide Paper and Media Handling Buttons - Function English Displayed on the color 2.5-inch display. Indicates the status as follows. Green: Epson Connect services are online. Red: Epson Connect services are suspended. Gray: Epson Connect services are unavailable. & “Using Epson Connect Service” on page 2 Lights Lights Function On when the product is on. Flashes when the product is receiving data, printing/copying/scanning/faxing, replacing an ink cartridge, charging ink, or cleaning the print head. Stays on while the product is connected to a Wi-Fi network. Flashes while the Wi-Fi network settings are being made.* ADF On when originals are detected in the ADF.* * The availability of this part varies by product. Paper and Media Handling For this paper LCD paper type Epson Ultra Glossy Photo Paper Photo Paper Epson Premium Glossy Photo Paper Epson Premium Semigloss Photo Paper Selecting Paper Epson Glossy Photo Paper Epson Photo Paper The product automatically adjusts itself for the type of paper you select in your print settings. That is why the paper type setting is so important. It tells your product what kind of paper you are using and adjusts the ink coverage accordingly. The table below lists the settings you should choose for your paper. For this paper LCD paper type Plain paper Plain Paper Loading Paper Follow these steps to load paper: Epson Bright White Ink Jet Paper 5 Basic Guide Paper and Media Handling A B Flip the feeder guard forward. Note: ❏ Fan and align the edges of the paper before loading. Slide out the paper support and the output tray and then raise the stopper. Slide the edge guide to the left. D Load paper with the printable side up, against the right side of the rear paper feed. The printable side is often whiter or brighter than the other side. ❏ Always load paper into the rear paper feed short edge first, even when you are printing landscape -oriented pictures. ❏ You can use the following sizes of paper with binding holes: A4, A5, A6, Legal, Letter. Load only 1 sheet of paper at a time. E Slide the edge guide against the left edge of the paper, but not too tightly. Note: For plain paper, do not load paper above the H arrow mark inside the edge guide. For Epson special media, make sure the number of sheets is less than the limit specified for the media. Note: Leave enough space in front of the product for the paper to be fully ejected. C ❏ F Flip the feeder guard back. Note: For instructions on loading media other than plain paper, see the PDF User’s Guide. 6 Basic Guide Paper and Media Handling C Slide the edge guide on the Automatic Document Feeder. D Insert the originals face-up and short edge first into the Automatic Document Feeder. E Slide the edge guide until it is flush with the originals. English Placing Originals Automatic Document Feeder (ADF) The availability of this part varies by product. You can load your original documents in the Automatic Document Feeder (ADF) to copy, scan, or fax multiple pages quickly. You can use the following originals in the ADF. Size A4/Letter/Legal Type Plain paper Weight 64 g/m2 to 95 g/m2 Capacity 30 sheets or 3 mm or less (A4, Letter)/10 sheets (Legal) Important: c To prevent paper jams, avoid the following documents. For these types, use the scanner glass. ❏ Documents held together with paper clips, staples, etc. ❏ Documents that have tape or paper stuck to them. ❏ Photos, OHPs, or thermal transfer paper. ❏ Paper that is torn, wrinkled, or has holes. A Make sure that there are no originals on the scanner glass. The ADF may not detect documents in the feeder if there are originals on the scanner glass. B Tap the originals on a flat surface to even the edges. 7 Basic Guide Copying F Check that the ADF light in the control panel is on. Copying Note: ❏ The ADF light may stay off if there is any other original on the scanner glass. If you press x in this case, the original on the scanner glass will be copied, scanned, or faxed instead of the originals in the ADF. Follow the steps below to copy documents. A Load paper. & “Loading Paper” on page 5 ❏ The ADF light will not turn on when the product is in sleep mode. Press any button other than P to recover from sleep mode. It may take some time for the light to turn on after recovery from sleep mode. B Place your original(s) in the Automatic Document Feeder or on the scanner glass. & “Placing Originals” on page 7 ❏ Be careful not to let any foreign object get inside the hole on the left front corner of the scanner glass. Doing so may prevent the ADF from operating. C Press r to enter the copy mode. ❏ When you use the copy function with the Automatic Document Feeder (ADF), the print settings are fixed at Reduce/Enlarge - Actual Size, Paper Type - Plain Paper, and Paper Size - A4/Legal. The print is cropped if you copy an original larger than A4/Legal. D Press u or d to set the number of copies. The density for models with a color 2.5-inch display can be changed if desired. E Display the copy setting menus. Scanner glass Color 2.5-inch display models: Press x and select Paper and Copy Settings. A Monochrome 2-line display models: Press x. B Open the document cover and place your original face-down on the scanner glass. F Select the appropriate copy settings such as layout, paper size, paper type, and paper quality. Use u or d to select a setting item and then press OK. When finished, press x again to return to the copy mode top screen. G Press one of the x buttons to start copying. Scanning Slide the original to the corner. You can scan documents and send the scanned image from the product to a connected computer. Make sure you have installed software for the product on your computer and connected to the computer. C Close the cover gently. 8 A Place your original(s) in the Automatic Document Feeder or on the scanner glass. & “Placing Originals” on page 7 B Press to enter the scan mode. Basic Guide C Select a scan menu item. Use u or d to select a menu, and press OK. D Select your computer. Mac OS X Click System Preference, click Print & Fax or Print & Scan, and then select FAX (your product) from Printer. Then click as follows; Mac OS X 10.6.x, 10.7.x: Option & Supplies - Utility Open Printer Utility Mac OS X 10.5.x: Open Print Queue - Utility Note: ❏ If the product is connected to a network, you can select the computer to which you want to save the scanned image. ❏ Note: For more details, see the online help for FAX Utility. You can change the computer name displayed on the control panel using Epson Event Manager. Connecting to a Phone Line Color 2.5-inch display models: To store the scanned image on a USB flash drive connected to the product, select Scan to USB Device. For information on Scan to Cloud, see the Epson Connect guide, which can be accessed using the shortcut icon on the desktop. E About a phone cable Use a phone cable with the following interface specification. Start scanning. Color 2.5-inch display models: Press x. ❏ RJ-11 Phone Line ❏ RJ-11 Telephone set connection Monochrome 2-line display models: Press OK. Depending on the area, a phone cable may be included with the product. If so, use that cable. Note: For more information on other scan functions and the scan mode menu list, see the PDF User’s Guide. Using the phone line for fax only Your scanned image is saved. A Connect a phone cable leading from a telephone wall jack to the LINE port. B Make sure Auto Answer is set to On. Faxing Introducing FAX Utility FAX Utility is a software capable of transmitting data such as documents, drawings, and tables created using a word processing or spreadsheet application directly by fax, without printing. Use the following procedure to run the utility. Windows Click the start button (Windows 7 and Vista) or click Start (Windows XP), point to All Programs, select Epson Software, and then click FAX Utility. & “Receiving Faxes” on page 12 9 English Faxing Basic Guide Faxing c IfImportant: you do not connect an external telephone to the Note: See the PDF User’s Guide for other connection methods. product, make sure you turn on auto answer. Otherwise, you cannot receive faxes. Checking the fax connection Sharing line with phone device A B You can check whether the product is ready to send or receive faxes. Connect a phone cable leading from a telephone wall jack to the LINE port. Remove the cap. A Load plain paper. & “Loading Paper” on page 5 B Press K to enter the fax mode. C Press x to display the menus. D Select Fax Settings > Check Fax Connection. Use u or d to select a menu, and press OK. E Press one of the x buttons to print the report. Note: If an errors are reported, try the solutions in the report. Setting Up Fax Features Setting up speed dial entries C You can create a speed dial list allowing you to select fax recipient numbers quickly when faxing. Up to 60 combined speed dial and group dial entries can be registered. Connect a phone or answering machine to the EXT. port. A Press K to enter the fax mode. B Press x to display the menus. C Select the menu shown below. Use u or d to select a menu, and press OK. Color 2.5-inch display models: Select Speed Dial Setup. Monochrome 2-line display models: Select Fax Settings > Speed Dial Setup. 10 Basic Guide D Select Create. You see the available speed dial entry numbers. E E Select the speed dial entry number that you want to register. Use u or d to select a number, and press OK. You can register up to 60 entries. Select the group dial entry number that you want to register. Use u or d to select a number, and press OK. F Enter a name to identify the group dial entry. You can enter up to 30 characters. F Use the numeric keypad to enter a phone number, and press OK. You can enter up to 64 digits. Color 2.5-inch display models: Select Done and press OK to register the name. Monochrome 2-line display models: Press OK to register the name. Note: ❏ Press r to enter a space. Press l to delete numbers. to enter a hyphen (-). Press ❏ G G A hyphen (“-”) causes a slight pause when dialing. Only include it in phone numbers when a pause is necessary. Spaces entered between numbers are ignored when dialing. Select a speed dial entry that you want to register in the group dial list. Use u or d to select the entry and do the following to add it to the group. Color 2.5-inch display models: Press r. When you want to cancel the selection, press r again. Enter a name to identify the speed dial entry. You can enter up to 30 characters. Monochrome 2-line display models: Press . When you want to cancel the selection, press again. Color 2.5-inch display models: Select Done and press OK to register the name. Monochrome 2-line display models: Press OK to register the name. Setting up group dial entries You can add speed dial entries to a group, allowing you to send a fax to multiple recipients at the same time. Up to 60 combined speed dial and group dial entries can be entered. H Repeat step 7 to add other speed dial entries to the group dial list. You can register up to 30 speed dial entries in a group dial. I Press OK to finish creating a group dial list. Sending Faxes A Place your original(s) in the Automatic Document Feeder or on the scanner glass. & “Placing Originals” on page 7 A Press K to enter the fax mode. B Press x to display the menus. B Press K to enter the fax mode. C Select the menu shown below. Use u or d to select a menu, and press OK. C Use the keys on the numeric keypad to enter the fax number. You can enter up to 64 digits. Monochrome 2-line display models: If you want to send the fax to more than one recipient, press OK after entering a one fax number, and select Yes to add another fax number. Color 2.5-inch display models: Select Group Dial Setup. Monochrome 2-line display models: Select Fax Settings > Group Dial Setup. D Select Create. You see the available group dial entry numbers. 11 English Faxing Basic Guide Faxing Note: ❏ To display the last fax number you used, press . ❏ Note: ❏ When an answering machine is connected directly to this product, make sure you set Rings to Answer correctly using the following procedure. You can change fax quality and contrast settings. When finished, press x again to return to the fax mode top screen. Color 2.5-inch display models: Press x and select Send Settings - Quality or Contrast. Monochrome 2-line display models: Press x and select Quality or Contrast. ❏ D Make sure you have entered the header information. Some fax machines automatically reject incoming faxes that do not include header information. Press one of the x buttons to start sending. ❏ Depending on the region, Rings to Answer may be unavailable. E Press y and d to select Communication and press OK. F Select Rings to Answer and press OK. G Press u or d to select the number of rings and press OK. Important: c Select more rings than needed for the answering machine to pick up. If it is set to pick up on the fourth ring, set the product to pick up on the fifth ring or later. Otherwise the answering machine cannot receive voice calls. Note: If the fax number is busy or there is some problem, this to redial product redials after one minute. Press immediately. Note: When you receive a call and the other party is a fax, the product receives the fax automatically even if the answering machine picks up the call. If you pick up the phone, wait until the LCD screen displays a message saying that a connection has been made before you hang up. If the other party is a caller, the phone can be used as normal or a message can be left on the answering machine. Receiving Faxes Follow the instructions to make settings to receive faxes automatically. For instructions on receiving faxes manually, see the PDF User’s Guide. A Load plain paper in the rear paper feed. & “Loading Paper” on page 5 B Press K to enter the fax mode. Printing Reports C Press x to display the menus. Follow the instructions below to print a fax report. D Make sure Auto Answer is set to On. A Load plain paper in the rear paper feed. & “Loading Paper” on page 5 B Press K to enter the fax mode. C Press x to display the menus. Color 2.5-inch display models: Fax Settings > Receive Settings > Auto Answer > On Monochrome 2-line display models: Fax Settings > Send/Receive Setup > Auto Answer > On 12 Basic Guide D Select the menu shown below. Use u or d to select a menu, and press OK. Precautions Color 2.5-inch display models: Select Fax Report. ❏ Epson recommends the use of genuine Epson ink cartridges. Epson cannot guarantee the quality or reliability of non-genuine ink. The use of non-genuine ink may cause damage that is not covered by Epson’s warranties, and under certain circumstances, may cause erratic product behavior. Information about non-genuine ink levels may not be displayed. Monochrome 2-line display models: Select Fax Settings > Print Report. E Select the item you want to print. Note: Only Fax Log can be viewed on the screen. F ❏ You cannot use the cartridge that came with your product for the replacement. ❏ To maintain optimum print head performance, some ink is consumed from all cartridges not only during printing but also during maintenance operations such as ink cartridge replacement and print head cleaning. Press one of the x buttons to print the report you selected. Note: For more information on other fax functions and the fax mode menu list, see the PDF User’s Guide. ❏ If you need to remove an ink cartridge temporarily, be sure to protect the ink supply area from dirt and dust. Store the ink cartridge in the same environment as the product. When storing the cartridge, be sure that its label identifying the color of the ink cartridge is facing upward. Do not store ink cartridges upside down. Replacing Ink Cartridges ❏ For maximum ink efficiency, only remove an ink cartridge when you are ready to replace it. Ink cartridges with low ink status may not be used when reinserted. Safety instructions ❏ Do not open the ink cartridge package until you are ready to install it in the product. The cartridge is vacuum packed to maintain its reliability. If you leave a cartridge unpacked for a long time before using it, normal printing may not be possible. ❏ Keep ink cartridges out of the reach of children. ❏ Be careful when you handle used ink cartridges, as there may be some ink around the ink supply port. If ink gets on your skin, wash the area thoroughly with soap and water. If ink gets into your eyes, flush them immediately with water. If discomfort or vision problems continue after a thorough flushing, see a doctor immediately. If ink gets into your mouth, spit it out immediately and see a doctor right away. ❏ Install all ink cartridges; otherwise, you cannot print. 13 English Replacing Ink Cartridges Basic Guide Replacing Ink Cartridges Replacing an Ink Cartridge A B Pinch and remove the ink cartridge. When prompted to replace an ink cartridge, open the scanner unit and press OK. The ink cartridge holder moves to the ink cartridge replacement position. When you replace an ink cartridge before it is expended, follow the instruction below. Press x and select Maintenance > Ink Cartridge Replacement. Note: Removed ink cartridges may have ink around the ink supply port, so be careful not to get any ink on the surrounding area when removing the cartridges. C c ❏Important: Do not lift up the scanner unit when the document cover is open. ❏ Do not move the ink cartridge holder by hand; otherwise, you may damage the product. 14 Gently shake new replacement cartridges four or five times and then unpack. Basic Guide Replacing Ink Cartridges c ❏Important: You must remove the yellow tape from the the ink cartridge when you remove it from the package. ❏ D cartridge before installing it; otherwise, print quality may decline or you may not be able to print. Do not touch the green IC chip or the small window on the side of the cartridge. Doing so may prevent normal operation and printing. ❏ If you have installed an ink cartridge without removing the yellow tape, take the cartridge out of the product, remove the yellow tape, and then reinstall it. ❏ Do not remove the transparent seal from the bottom of the cartridge; otherwise, the cartridge may become unusable. ❏ Do not remove or tear the label on the cartridge; otherwise, ink will leak. E Insert the cartridge and press it until it clicks. Make sure the top surface of the ink cartridges align. F Close the scanner unit slowly and press OK. Ink charging starts. Remove only the yellow tape. Note: ❏ The P light continues to flash while the product is charging ink. Do not turn off the product during ink charging. If the ink charging is incomplete, you may not be able to print. ❏ If you had to replace an ink cartridge during copying, to ensure copy quality after ink charging is finished, cancel the job that is copying and start again from placing the originals. Ink cartridge replacement is complete. The product will return to its previous status. 15 English c ❏Important: Be careful not to break the hooks on the side of Basic Guide Basic Troubleshooting Basic Troubleshooting Error Messages This section describes the meaning of messages displayed on the LCD screen. Color 2.5-inch display models Error Messages Solutions Paper jam & “Paper Jams” on page 18 Printer error. Turn power off and then on again. For details, see your documentation. Turn the product off and then back on. Make sure that no paper is still in the product. If the error message still appears, contact Epson support. Communication error. Make sure the computer is connected, then try again. Make sure the computer is connected correctly. If the error messages still appears, make sure that scanning software is installed on your computer and that the software settings are correct. A printer’s ink pad is nearing the end of its service life. Please contact Epson Support. Press x button to resume printing. The message will be displayed until the ink pad is replaced. Contact Epson support to replace ink pads before the end of their service life. When the ink pads are saturated, the product stops and Epson support is required to continue printing. A printer’s ink pad is at the end of its service life. Please contact Epson Support. Contact Epson support to replace ink pads. Cannot recognize USB device. Make sure USB device has been inserted correctly. Cannot recognize the device. Make sure the connected device is capable of storage. Make sure the storage disk has been inserted correctly. No dial tone detected. Try Check Fax Connection. Make sure the phone cable is connected correctly and the phone line works. & “Connecting to a Phone Line” on page 9 If you connected the product to a PBX (Private Branch Exchange) phone line or Terminal Adapter, turn off the Dial Tone Detection. & Press K and then x. Then select Fax Settings > Communication > Dial Tone Detection. The combination of IP address and subnet mask is invalid. See your documentation. Refer the online Network Guide. Recovery Mode The firmware update has failed. You will need to re-attempt the firmware update. Ready a USB cable and visit your local Epson website for further instructions. 16 Basic Guide Basic Troubleshooting Error Messages Solutions Paper jam Press OK. If the error does not clear, remove the paper by hand. Remove the jammed paper. & “Paper Jams” on page 18 Paper jam in the ADF. Remove the jammed paper. Communication error. Make sure the cable is connected, then try again. Make sure the computer is connected correctly. If the error messages still appears, make sure that scanning software is installed on your computer and that the software settings are correct. Printer error Paper jam. Open the scanner unit and remove the paper, then turn off the printer. See your documentation. Turn the product off and then back on. Make sure that no paper is still in the product. If the error message still appears, contact Epson support. ADF Error. Remove any objects or documents inside ADF. Turn power off. See documentation. Printer error See your documentation. Scanner error See your documentation. Turn the product off and then back on. If the error message still appears, contact Epson support. A fax error has occurred. See your documentation. A printer’s ink pad is nearing the end of its service life. Please contact Epson Support. Press OK to resume printing. The message will be displayed until the ink pad is replaced. Contact Epson support to replace ink pads before the end of their service life. When the ink pads are saturated, the product stops and Epson support is required to continue printing. A printer’s ink pad is at the end of its service life. Please contact Epson Support. Contact Epson support to replace the ink pad. No dial tone. Fax job incomplete. Make sure the phone cable is connected correctly and the phone line works. & “Connecting to a Phone Line” on page 9 If you connected the product to a PBX (Private Branch Exchange) phone line or Terminal Adapter, turn off the Dial Tone Detection. & Press K and then x. Then select Fax Settings > Communication > Dial Tone Detection. Recovery Mode The firmware update has failed. You will need to re-attempt the firmware update. Ready a USB cable and visit your local Epson website for further instructions. 17 English Monochrome 2-line display models Basic Guide Basic Troubleshooting Paper Jams B Remove all of the paper inside, including any torn pieces. C Close the scanner unit slowly. !Caution: Never touch the buttons on the control panel while your hand is inside the product. Note: ❏ Cancel the print job if prompted by a message from the LCD screen or the printer driver. ❏ After you have removed the jammed paper, press the button indicated in the LCD screen. Removing jammed paper from inside the product A Removing jammed paper from the Automatic Document Feeder (ADF) Open the scanner unit. Note: The availability of this feature varies by product. A Remove the stack of paper from the ADF input tray. B Open the ADF cover. Important: c Do not lift up the scanner unit when the document cover is open. Important: c Make sure you open the ADF cover before removing jammed paper. If you do not open the cover, the product may be damaged. 18 Basic Guide Basic Troubleshooting Carefully remove the jammed paper. D Open the Automatic Document Feeder (ADF). E Remove all of the paper inside, including any torn pieces. G Raise the ADF input tray. H Carefully remove the jammed paper. I Return the ADF input tray to its original position, and close the ADF cover. English C Print Quality Help If you see banding (light lines), missing colors, or any other quality problems in your printouts, try the following solutions. F ❏ Make sure you have loaded the paper and place your original correctly. & “Loading Paper” on page 5 & “Placing Originals” on page 7 Close the Automatic Document Feeder (ADF). ❏ Check the paper size settings and the paper type settings. & “Selecting Paper” on page 5 19 Basic Guide Where To Get Help ❏ The print head may be clogged. Perform a nozzle check first and then clean the print head. Press x and select Maintenance > Nozzle Check. http://support.epson.net/ http://www.epson.eu/Support (Europe) If you need the latest drivers, FAQs, manuals, or other downloadables, access the site at: http://www.epson.com http://www.epson.eu/Support (Europe) Then, select the support section of your local Epson Web site. (a) OK (b) Needs a head cleaning Faxing Help ❏ Make sure the phone cable is connected correctly and check that the phone line works. You can check the line status by using the Check Fax Connection function. & “Connecting to a Phone Line” on page 9 ❏ If the fax did not send, make sure that the recipient’s fax machine is turned on and working. ❏ If this product is not connected to a phone and you want to receive faxes automatically, make sure you turn on auto answer. & “Receiving Faxes” on page 12 Note: For more solutions to faxing problems, see the online User’s Guide. Where To Get Help Technical Support Web Site Epson’s Technical Support Web Site provides help with problems that cannot be solved using the troubleshooting information in your product documentation. If you have a Web browser and can connect to the Internet, access the site at: 20 Guide de base Table des matières Table des matières Introduction. . . . . . . . . . . . . . . . . . . . . . . . . 2 Remplacement des cartouches d’encre . . . . . . . . . . . . . . . . . . . . . . . . . . . . . . . . . . . . . 15 Sources d'informations. . . . . . . . . . . . . . . . . . . . . . 2 Indications Attention, Important et Remarque. . . . . 2 Utilisation de Epson Connect Service. . . . . . . . . . . . 2 Consignes de sécurité. . . . . . . . . . . . . . . . 2 Dépannage de base. . . . . . . . . . . . . . . . 18 Présentation du panneau de configuration. . . . . . . . . . . . . . . . . . . . . . . . 4 Messages d'erreurs. . . . . . . . . . . . . . . . . . . . . . . Bourrages papier. . . . . . . . . . . . . . . . . . . . . . . . . Retrait du papier bloqué de l'intérieur du produit. . . . . . . . . . . . . . . . . . . . . . . . . . . . . . Retrait du bourrage papier dans le chargeur automatique de documents. . . . . . . . . . . . . . . Aide concernant la qualité d'impression. . . . . . . . Aide pour la télécopie. . . . . . . . . . . . . . . . . . . . . Touches et écran LCD. . . . . . . . . . . . . . . . . . . . . . . 4 Voyants. . . . . . . . . . . . . . . . . . . . . . . . . . . . . . . . . 5 Manipulation des papiers et supports ....................................... 6 Sélection du papier. . . . . . . . . . . . . . . . . . . . . . . . Chargement de papier. . . . . . . . . . . . . . . . . . . . . . Mise en place de documents originaux. . . . . . . . . . Chargeur automatique de documents. . . . . . . . . Vitre du scanner. . . . . . . . . . . . . . . . . . . . . . . . .6 .6 .7 .7 .8 . 20 . 20 . 21 . 22 Où trouver de l'aide. . . . . . . . . . . . . . . . 22 Site Web du support technique. . . . . . . . . . . . . . . 22 Copie. . . . . . . . . . . . . . . . . . . . . . . . . . . . . . . . 9 Numérisation. . . . . . . . . . . . . . . . . . . . . . . . 9 Télécopie. . . . . . . . . . . . . . . . . . . . . . . . . . . 10 Présentation de FAX Utility. . . . . . . . . . . . . . . . . Connexion à une ligne téléphonique. . . . . . . . . . À propos du câble téléphonique. . . . . . . . . . . . Utilisation de la ligne téléphonique pour la télécopie uniquement. . . . . . . . . . . . . . . . . . . Partage d'une ligne avec un téléphone. . . . . . . Vérification de la connexion de télécopie. . . . . Configuration des fonctions de télécopie. . . . . . . Configuration des entrées de numérotation rapide. . . . . . . . . . . . . . . . . . . . . . . . . . . . . . . Configuration des entrées de numérotation groupée. . . . . . . . . . . . . . . . . . . . . . . . . . . . . Envoi de télécopies. . . . . . . . . . . . . . . . . . . . . . . Réception de télécopies. . . . . . . . . . . . . . . . . . . . Impression de rapports. . . . . . . . . . . . . . . . . . . . . 18 . 20 . 10 . 10 . 10 . 10 . 11 . 11 . 12 . 12 . 12 . 13 . 13 . 14 1 Français Consignes de sécurité. . . . . . . . . . . . . . . . . . . . . . 15 Précautions. . . . . . . . . . . . . . . . . . . . . . . . . . . . . . 15 Remplacement d'une cartouche d'encre. . . . . . . . . 15 Guide de base Introduction Important c Mise en garde à respecter pour éviter Introduction d’endommager votre équipement. Sources d'informations Remarque Conseils utiles et informations sur les restrictions d'utilisation du produit. Les versions les plus récentes des manuels suivants sont disponibles sur le site Web d'assistance Epson. http://www.epson.eu/Support (Europe) http://support.epson.net/ (autres pays) Utilisation de Epson Connect Service ❏ Démarrez ici (papier) : Fournit des informations sur la configuration du produit et l'installation du logiciel. Grâce à Epson Connect et aux services d'autres sociétés, vous pouvez facilement imprimer depuis votre smartphone, votre tablet PC ou votre ordinateur portable, n'importe quand et pratiquement n'importe où dans le monde ! La disponibilité des services varie d'un produit à l'autre. Pour plus d'informations sur l'impression et les autres services, consultez le site suivant : https://www.epsonconnect.com/ (site du portail Epson) http://www.epsonconnect.eu (Europe uniquement) ❏ Guide de base (papier) : Fournit des informations de base sur l'utilisation du produit sans ordinateur. Ce manuel peut ne pas être fourni, en fonction du modèle et de la région. ❏ Guide d'utilisation (PDF) : Fournit les consignes détaillées sur l'utilisation, la sécurité et le dépannage. Consultez ce guide lorsque vous utilisez le produit avec un ordinateur. Pour afficher le manuel au format PDF, vous avez besoin d'Adobe Acrobat Reader 5.0 ou plus ou d'Adobe Reader. Vous pouvez afficher le guide Epson Connect en double-cliquant sur l'icône de raccourci sur le bureau. ❏ Guide réseau (HTML) : Fournit aux administrateurs du réseau des informations sur le pilote d'impression et les paramètres réseau. Indications Attention, Important et Remarque Consignes de sécurité Les indications Attention, Important et Remarque sont détaillées ci-dessous et ont la signification suivante. Veuillez lire et suivre l’intégralité des consignes indiquées dans cette section pour utiliser ce produit en toute sécurité. Veillez à conserver ce guide pour pouvoir le consulter ultérieurement. Veillez également à suivre les avertissements et consignes repérés sur le produit. ! Attention Avertissement à suivre à la lettre pour éviter des blessures corporelles. 2 Guide de base Consignes de sécurité ❏ Si l'écran LCD est endommagé, contactez votre revendeur. En cas de contact de la solution à base de cristaux liquides avec vos mains, lavez-les soigneusement avec de l'eau et du savon. En cas de contact de la solution à base de cristaux liquides avec vos yeux, rincez-les abondamment avec de l’eau. Si une gêne ou des problèmes de vision subsistent après un nettoyage approfondi, consultez immédiatement un médecin. ❏ Veillez à ce que votre cordon d’alimentation soit conforme aux normes de sécurité locales applicables. ❏ Évitez de téléphoner pendant un orage. Des éclairs pourraient provoquer un risque d'électrocution. ❏ Sauf indication contraire spécifique dans les guides du produit, ne procédez jamais à des travaux de démontage, de modification ou de réparation au niveau du cordon d'alimentation, du module imprimante, du module scanner ou des accessoires. ❏ Ne téléphonez pas pour signaler une fuite de gaz lorsque vous êtes à proximité de la fuite. Remarque : Respectez les consignes de sécurité suivantes pour la manipulation des cartouches d’encre. & « Remplacement des cartouches d’encre » à la page 15 ❏ Débranchez le produit et faites appel à un technicien qualifié dans les circonstances suivantes : Le cordon d'alimentation ou sa fiche est endommagé, du liquide a coulé dans le produit, le produit est tombé ou le boîtier a été endommagé, le produit ne fonctionne pas normalement ou ses performances ont changé de manière sensible. N'ajustez pas les commandes non traitées dans les instructions de fonctionnement. ❏ Placez le produit à proximité d'une prise de courant permettant un débranchement facile du cordon d'alimentation. ❏ Ne placez et ne rangez pas le produit à l'extérieur, dans des lieux particulièrement sales ou poussiéreux, à proximité de points d'eau ou de sources de chaleur, ou dans des lieux soumis à des chocs, des vibrations, des températures élevées ou de l'humidité. ❏ Veillez à ne pas renverser de liquide sur le produit et à ne pas le manipuler les mains mouillées. ❏ Maintenez le produit à au moins 22 cm de distance des stimulateurs cardiaques. Les ondes radio générées par le produit peuvent affecter de manière négative le fonctionnement des stimulateurs cardiaques. 3 Français ❏ Utilisez uniquement le cordon d'alimentation fourni avec le produit et ne l'utilisez avec aucun autre équipement. L'utilisation d'autres cordons avec ce produit ou l'utilisation de ce cordon d'alimentation avec un autre équipement pourrait vous exposer à des risques d’incendie ou d’électrocution. Guide de base Présentation du panneau de configuration Présentation du panneau de configuration Remarque : Même si la conception de l'écran LCD et les noms et options de ses menus sont légèrement différents de ceux de votre produit, la méthode d'utilisation est la même. Touches et écran LCD Touches Fonction a Met le produit sous ou hors tension b Active le mode de copie. c Active le mode de télécopie. d Active le mode de numérisation. e - Écran LCD (modèle à écran couleur 2,5 pouces) f - Écran LCD (modèle à écran monochrome à 2 lignes) g l, u, r, d, OK Appuyez sur l, u, r, d pour sélectionner les menus. Appuyez sur OK pour confirmer le paramètre que vous avez sélectionné et passer à l'écran suivant. Lors de la saisie d'un numéro de télécopie, l agit comme une touche d'efface arrière et r insère un espace. 4 Guide de base Présentation du panneau de configuration h 0-9,*,# Fonction Indique la date/heure ou le nombre de copies ainsi que les numéros de télécopie. Insère des caractères alphanumériques et bascule entre les majuscules, minuscules et les chiffres à chaque pression. Appuyez sur le symbole 1 pour entrer le signe dièse (#), le plus (+) et l'apostrophe (’). i Affiche les listes de numérotation rapide ou groupée. Appuyez de nouveau pour passer d'une liste à l'autre. j Affiche le dernier numéro composé. Lorsque vous saisissez des chiffres en mode de télécopie, cette touche insère un symbole de pause (-) qui ajoute une courte pause pendant la numérotation. k Arrête l'opération en cours ou initialise les paramètres en cours. Si vous appuyez sur cette touche pour annuler une copie, une numérisation ou une télécopie alors que le chargeur automatique de papier est en cours d'utilisation, tous les originaux qui s'y trouvent sont extraits. l Affiche des paramètres détaillés de chaque mode. m Annule/renvoie au menu précédent. n Uniquement sur les modèles Wi-Fi. Affiche les menus Configuration du Wi-Fi qui permettent de paramétrer le produit sans fil. Pour obtenir des consignes d'utilisation des menus, reportez-vous au Guide réseau. o Lance la copie/numérisation/télécopie en noir et blanc. p Lance la copie/numérisation/télécopie en couleur. - Affiché sur l'écran couleur 2,5 pouces. Indique l'état de la façon suivante. Vert : les services Epson Connect sont en ligne. Rouge : les services Epson Connect sont suspendus. Gris : les services Epson Connect sont indisponibles. & « Utilisation de Epson Connect Service » à la page 2 Voyants Voyants Fonction Allumé lorsque le produit est sous tension. Clignote lorsque le produit reçoit des données, pendant l'impression/la copie/numérisation/ télécopie, pendant le remplacement d'une cartouche d'encre, pendant le chargement d'encre ou le nettoyage de la tête d'impression. Reste allumé pendant que le produit est connecté au réseau Wi-Fi. Clignote pendant le paramétrage du réseau Wi-Fi.* ADF Allumé lorsque des originaux sont détectés dans l'ADF.* * La présence de cet élément varie selon les produits. 5 Français Touches Guide de base Manipulation des papiers et supports Manipulation des papiers et supports A Faites basculer la protection du chargeur vers l'avant. B Faites coulisser le guide papier et le bac de sortie et soulevez la butée. Sélection du papier Le produit est automatiquement réglé en fonction du type de papier sélectionné dans les paramètres d’impression. C'est la raison pour laquelle le paramétrage du type de papier est aussi important. Ce paramètre indique au produit quel type de papier est utilisé et ajuste la quantité d’encre nécessaire en conséquence. Le tableau suivant répertorie les paramètres que vous devez sélectionner en fonction du papier utilisé. Pour ce papier Type de papier sur l'écran LCD Papier ordinaire Papier ordinaire Epson Bright White Ink Jet Paper (Papier jet d'encre blanc brillant) Epson Ultra Glossy Photo Paper (Papier photo ultra-glacé) Papier photo Epson Premium Glossy Photo Paper (Papier photo glacé Premium) Remarque : Laissez suffisamment de place devant le produit pour que le papier puisse être éjecté sans problème. Epson Premium Semigloss Photo Paper (Papier photo semi-glacé Premium) Epson Glossy Photo Paper (Papier photo glacé) Epson Photo Paper (Papier photo) Chargement de papier Procédez comme suit pour charger le papier : 6 C Faites glisser le guide latéral vers la gauche. D Chargez le papier face imprimable vers le haut, contre le bord droit du bac papier arrière. Guide de base Manipulation des papiers et supports Remarque : ❏ Aérez et alignez les bords du papier avant de le charger. La face imprimable est généralement plus blanche et plus brillante que l'autre face. ❏ Commencez toujours par charger le petit côté du papier dans le bac arrière, même lorsque vous imprimez des documents au format paysage. ❏ Vous pouvez utilisez les formats de papier suivants dotés d'orifices de reliure : A4, A5, A6, Legal, Lettre. Chargez une seule feuille de papier à la fois. E Mise en place de documents originaux Chargeur automatique de documents Faites glisser le guide latéral vers le bord gauche du papier mais ne serrez pas. La présence de cet élément varie selon les produits. Vous pouvez charger vos documents originaux dans le chargeur automatique de documents pour copier, numériser ou télécopier rapidement plusieurs pages. Vous pouvez utiliser les originaux suivants dans le chargeur automatique de documents. Remarque : Si vous utilisez du papier ordinaire, ne chargez pas le papier au-delà du repère en forme de flèche H, situé à l'intérieur du guide latéral. Si vous utilisez des supports spéciaux Epson, veillez à ce que le nombre de feuilles soit inférieur à la limite définie pour le support. F Taille A4/Lettre/Legal Type Papier ordinaire Poids 64 g/m2 à 95 g/m2 Capacité 30 feuilles ou 3 mm maximum (A4, Lettre)/ 10 feuilles (Legal) Important : c Évitez les documents suivants pour prévenir des bourrages papier. Pour ces types, utilisez la vitre du scanner. Rabattez la protection du chargeur vers l'arrière. A 7 ❏ Documents assemblés à l'aide de trombones, agrafes, etc. ❏ Documents auxquels une bande ou un papier est collé. ❏ Photos, OHP ou papier de transfert thermique. ❏ Papier déchiré, froissé ou perforé. Assurez-vous qu'il ne reste pas d'originaux sur la vitre du scanner. Il est possible que le chargeur automatique de documents (ADF) ne détecte pas les documents insérés si des originaux sont présents sur la vitre du scanner. Français ❏ Remarque : Pour obtenir des consignes sur le chargement de supports autres que le papier ordinaire, reportez-vous au Guide d'utilisation au format PDF. Guide de base Manipulation des papiers et supports B F Tapez les documents originaux sur une surface plane pour uniformiser les bords. Vérifiez que le voyant ADF du panneau de configuration est allumé. Remarque : ❏ Il est possible que le voyant ADF reste allumé si des originaux sont présents sur la vitre du scanner. Dans ce cas, si vous appuyez sur x, l'original présent sur la vitre du scanner est copié, numérisé ou télécopié à la place des originaux insérés dans l'ADF. C D ❏ Le voyant ADF ne s'allume pas lorsque le produit est en mode veille. Appuyez sur une autre touche que P pour sortir du mode veille. Il est possible que le voyant mette du temps à se rallumer après la sortie du mode veille. ❏ Veillez à ce qu'aucun corps étranger ne se glisse dans l'orifice situé dans l'angle avant gauche de la vitre du scanner. Cela pourrait empêcher l'ADF de fonctionner. ❏ Lorsque vous utilisez la fonction de copie avec le chargeur automatique de documents, les paramètres d'impression sont définis sur Réduire/ agrandir - Format réel, Type pap - Pap ordi, et Taille pap - A4/Legal. L'impression est rognée si le format d'un document original copié est supérieur au format A4/Legal. Faites glisser le guide latéral sur le chargeur automatique de documents. Insérez les documents originaux face vers le haut et bord court en premier dans le chargeur automatique de documents. Vitre du scanner A E Faites glisser le guide latéral jusqu'à ce qu'il affleure les documents originaux. 8 Ouvrez le capot de documents et placez votre document original face vers le bas sur la vitre du scanner. Guide de base B C Faites glisser le document original vers le coin. Pour copier des documents, procédez comme suit. B Placez votre document original dans le chargeur automatique de documents ou sur la vitre du scanner. & « Mise en place de documents originaux » à la page 7 C Appuyez sur r pour activer le mode copie. D Appuyez sur u ou sur d pour définir le nombre de copies. Si nécessaire, vous pouvez modifier la densité sur les modèles dotés d'un écran 2,5 pouces. E G Appuyez sur l'une des touches x pour lancer la copie. Vous pouvez numériser des documents et envoyer l'image numérisée du produit vers un ordinateur connecté. Vérifiez que vous avez installé sur votre ordinateur le logiciel du produit, et que le produit est connecté à l'ordinateur. Copie A Sélectionnez les paramètres de copie appropriés, tels que la disposition, le format, le type et la qualité du papier. Utilisez u ou d pour sélectionner un paramètre et appuyez sur OK. Une fois l'opération terminée, appuyez de nouveau sur la touche x pour revenir à l'écran principal du mode copie. Numérisation Fermez le capot délicatement. Chargez du papier. & « Chargement de papier » à la page 6 F A Placez votre document original dans le chargeur automatique de documents ou sur la vitre du scanner. & « Mise en place de documents originaux » à la page 7 B Appuyez sur pour activer le mode de numérisation. C Sélectionnez un élément du menu de numérisation. Utilisez u ou d pour sélectionner un menu et appuyez sur OK. D Sélectionnez votre ordinateur Remarque : ❏ Si le produit est connecté à un réseau, vous pouvez sélectionner l'ordinateur sur lequel vous souhaitez enregistrer l'image numérisée. Affichez les menus de paramètres de copie. Modèles à écran couleur 2,5 pouces : Appuyez sur x et sélectionnez Param papier et copie. ❏ Modèles à écran monochrome à 2 lignes : Appuyez sur x. Vous pouvez modifier le nom de l'ordinateur affiché dans le panneau de configuration via Epson Event Manager. Modèles à écran couleur 2,5 pouces : Pour conserver l'image numérisée sur un lecteur Flash USB connecté au produit, sélectionnez Numériser vers périph. USB. Pour des informations sur Num. vers Nuage, consultez le guide Epson Connect accessible par le biais de l'icône de raccourci du bureau. 9 Français Copie Guide de base Télécopie E Démarrez la numérisation. Modèles à écran couleur 2,5 pouces : Appuyez sur x. Remarque : Pour plus d'informations, reportez-vous à l'aide en ligne de FAX Utility. Modèles à écran monochrome à 2 lignes : Appuyez sur OK. Connexion à une ligne téléphonique Remarque : Pour obtenir des informations sur les autres fonctions de numérisation et la liste de menus du mode de numérisation, consultez le Guide d'utilisation au format PDF. À propos du câble téléphonique Votre image numérisée est enregistrée. Utilisez un câble téléphonique présentant les caractéristiques d'interface ci-dessous. Télécopie ❏ Ligne téléphonique RJ-11 ❏ Connexion du poste téléphonique RJ-11 En fonction de la région, un câble téléphonique peut être inclus avec le produit. Dans ce cas, utilisez-le. Présentation de FAX Utility Utilisation de la ligne téléphonique pour la télécopie uniquement FAX Utility est un logiciel permettant de transmettre des données tels que des documents, des schémas et des tableaux créés à l'aide d'une application de traitement de texte ou de feuille de calcul directement par télécopie sans recourir à une impression. Procédez comme suit pour exécuter l'utilitaire. A Connectez un câble téléphonique provenant d'une prise téléphonique murale au port LINE. B Assurez-vous que Réponse auto est défini sur On. Windows Cliquez sur le bouton Démarrer (Windows 7 et Vista) ou cliquez sur Start (Démarrer) (Windows XP), pointez vers All Programs (Tous les programmes), sélectionnez Epson Software, puis cliquez sur FAX Utility. Mac OS X Cliquez sur System Preference (Préférences Système), cliquez sur Print & Fax (Imprimantes et fax) ou Print & Scan (Imprimantes et scanners), puis sélectionnez FAX (votre produit) dans Printer (Imprimante). Cliquez ensuite comme suit : Mac OS X 10.6.x, 10.7.x : Option & Supplies (Options et fournitures) - Utility (Utilitaire) - Open Printer Utility (Ouvrir l’utilitaire de l’imprimante) Mac OS X 10.5.x : Open Print Queue (Ouvrir la liste d’attente d’impression) - Utility (Utilitaire) & « Réception de télécopies » à la page 13 10 Guide de base Télécopie : c SiImportant vous ne connectez pas un téléphone externe au C Connectez un téléphone ou un répondeur au port EXT. produit, veillez à bien activer la fonction de réponse automatique. Sinon vous ne pourrez pas recevoir de télécopies. A Français Partage d'une ligne avec un téléphone Connectez un câble téléphonique provenant d'une prise téléphonique murale au port LINE. Remarque : Pour connaître les autres méthodes de connexion, reportez-vous au Guide d'utilisation au format PDF. Vérification de la connexion de télécopie B Retirez le cache. Vous pouvez vérifier si le produit est prêt à envoyer ou recevoir des télécopies. A Chargez du papier ordinaire. & « Chargement de papier » à la page 6 B Appuyez sur K pour activer le mode de télécopie. C Appuyez sur x pour afficher les menus. D Sélectionnez Paramètres fax> Vérification de la connexion du fax. Utilisez u ou d pour sélectionner un menu et appuyez sur OK. E Appuyez sur l'un des boutons x pour imprimer le rapport. Remarque : Si une erreur est signalée, essayez les solutions proposées dans le rapport. 11 Guide de base Télécopie Configuration des fonctions de télécopie F Remarque : ❏ Appuyez sur r pour entrer un espace. Appuyez sur l pour effacer des chiffres. Appuyez sur pour entrer un tiret (-). Configuration des entrées de numérotation rapide ❏ Vous pouvez créer une liste de numérotation rapide vous permettant de sélectionnez rapidement des numéros de destinataires de télécopie lors d'une opération de télécopie. Vous pouvez enregistrer jusqu'à 60 entrées de numérotation rapide et groupée combinées. A Appuyez sur K pour activer le mode de télécopie. B Appuyez sur x pour afficher les menus. C Sélectionnez le menu affiché ci-dessous. Utilisez u ou d pour sélectionner un menu et appuyez sur OK. G E Sélectionnez le numéro d'entrée de numérotation rapide que vous souhaitez enregistrer. Utilisez u ou d pour sélectionner un numéro et appuyez sur OK. Vous pouvez enregistrer jusqu'à 60 entrées. Entrez un nom pour identifier l'entrée de numérotation rapide. Vous pouvez entrer jusqu'à 30 caractères. Modèles à écran monochrome à 2 lignes : Appuyez sur OK pour enregistrer le nom. Configuration des entrées de numérotation groupée Modèles à écran monochrome à 2 lignes : Sélectionnez Paramètres fax> Conf Num rapide. Sélectionnez Créer. Les numéros d'entrée de numérotation rapide disponibles s'affichent. Un tiret (« - ») crée un courte pause dans la numérotation. Ne l'insérez dans les numéros de téléphone que lorsqu'une pause est nécessaire. Les espaces entrés entre les chiffres sont ignorés pendant la numérotation. Modèles à écran couleur 2,5 pouces : Sélectionnez Fini et appuyez sur OK pour enregistrer le nom. Modèles à écran couleur 2,5 pouces : Sélectionnez Config. nº abrégé. D Utilisez le pavé numérique pour entrer un numéro de téléphone et appuyez sur OK. Vous pouvez entrer jusqu'à 64 chiffres. Vous pouvez ajouter des entrées de numérotation rapide à un groupe, vous permettant ainsi d'envoyer une télécopie à plusieurs destinataires simultanément. Vous pouvez entrer jusqu'à 60 entrées de numérotation rapide et groupée combinées. A Appuyez sur K pour activer le mode de télécopie. B Appuyez sur x pour afficher les menus. C Sélectionnez le menu affiché ci-dessous. Utilisez u ou d pour sélectionner un menu et appuyez sur OK. Modèles à écran couleur 2,5 pouces : Sélectionnez Config nº grpés. Modèles à écran monochrome à 2 lignes : Sélectionnez Paramètres fax> Conf num group.. 12 Guide de base D Sélectionnez Créer. Les numéros d'entrée de numérotation groupée disponibles s'affichent. B Appuyez sur K pour activer le mode de télécopie. E Sélectionnez le numéro d'entrée de numérotation groupée que vous souhaitez enregistrer. Utilisez u ou d pour sélectionner un numéro et appuyez sur OK. C Utilisez les touches du clavier numérique pour entrer le numéro de télécopie. Vous pouvez entrer jusqu'à 64 chiffres. F Entrez un nom pour identifier l'entrée de numérotation groupée. Vous pouvez entrer jusqu'à 30 caractères. Modèles à écran monochrome à 2 lignes : Si vous souhaitez envoyer la télécopie à plusieurs destinataires, appuyez sur OK après avoir entré un numéro de télécopie, et sélectionnez Oui pour ajouter un autre numéro. Modèles à écran couleur 2,5 pouces : Sélectionnez Fini et appuyez sur OK pour enregistrer le nom. Remarque : ❏ Pour afficher le dernier numéro de télécopie utilisé, . appuyez sur Modèles à écran monochrome à 2 lignes : Appuyez sur OK pour enregistrer le nom. G ❏ Sélectionnez un numéro d'entrée de numérotation rapide que vous souhaitez enregistrer dans la liste de numérotation groupée. Utilisez u ou d pour sélectionner l'entrée et procédez comme suit pour l'ajouter au groupe. Modèles à écran couleur 2,5 pouces : Appuyez sur x et sélectionnez Paramètres d’envoi - Qualité ou Contr.. Modèles à écran monochrome à 2 lignes : Appuyez sur x et sélectionnez Qualité ou Contr.. Modèles à écran couleur 2,5 pouces : Appuyez sur r. Lorsque vous souhaitez annuler la sélection, appuyez de nouveau sur r. Modèles à écran monochrome à 2 lignes : Appuyez sur . Lorsque vous souhaitez annuler la sélection, appuyez de nouveau sur . H Répétez l'étape 7 pour ajouter d'autres entrées de numérotation rapide à la liste de numérotation groupée. Vous pouvez enregistrer jusqu'à 30 entrées de numérotation rapide dans une liste de numérotation groupée. I Appuyez sur OK pour terminer la création d'une liste de numérotation groupée. ❏ Assurez-vous que vous avez entré les informations d'en-tête. Certains télécopieurs rejettent automatiquement les télécopies qui en sont dépourvues. D Appuyez sur l'une des touches x pour lancer l'envoi. Remarque : Si le numéro de télécopie est occupé ou en cas de problème, ce produit le recompose après une minute. pour recomposer immédiatement. Appuyez sur Réception de télécopies Envoi de télécopies A Vous pouvez modifier les paramètres de qualité et de contraste de la télécopie. Une fois l'opération terminée, appuyez de nouveau sur la touche x pour revenir à l'écran principal du mode télécopie. Suivez les instructions ci-dessous pour configurer la réception automatique des télécopies. Pour obtenir des consignes sur la réception manuelle de télécopies, reportez-vous au Guide d'utilisation. Placez votre document original dans le chargeur automatique de documents ou sur la vitre du scanner. & « Mise en place de documents originaux » à la page 7 A 13 Chargez du papier ordinaire dans le bac papier arrière. & « Chargement de papier » à la page 6 Français Télécopie Guide de base Télécopie B Appuyez sur K pour activer le mode de télécopie. Impression de rapports C Appuyez sur x pour afficher les menus. Suivez les instructions ci-dessous pour imprimer un rapport de télécopie. D Assurez-vous que Réponse auto est défini sur On. A Modèles à écran couleur 2,5 pouces : Paramètres fax > Paramètres de réception > Réponse auto > On Chargez du papier ordinaire dans le bac papier arrière. & « Chargement de papier » à la page 6 B Appuyez sur K pour activer le mode de télécopie. C Appuyez sur x pour afficher les menus. D Sélectionnez le menu affiché ci-dessous. Utilisez u ou d pour sélectionner un menu et appuyez sur OK. Modèles à écran monochrome à 2 lignes : Paramètres fax > Configuration de l’envoi/la réception > Réponse auto > On Remarque : ❏ Lorsqu'un répondeur est connecté directement à ce produit, veillez à bien définir l'option Sonnerie avant réponse selon la même procédure. ❏ Modèles à écran couleur 2,5 pouces : Sélectionnez Rapport Fax. L'option Sonnerie avant réponse peut ne pas être disponible selon la région. E Appuyez sur y et d pour sélectionner Communication, et appuyez sur OK. F Sélectionnez Sonner. avt rép et appuyez sur OK. G Appuyez sur u ou sur d pour sélectionner le nombre de sonneries, puis appuyez sur OK. Modèles à écran monochrome à 2 lignes : Sélectionnez Paramètres fax> Impr. rap.. E Sélectionnez l'élément que vous souhaitez imprimer. Remarque : Seule l'option Journal Fax s'affiche à l'écran. F Important : c Sélectionnez plus de sonneries que nécessaire pour le répondeur. S'il est défini sur la quatrième sonnerie, définissez le produit sur la cinquième sonnerie ou ultérieure. Sinon le répondeur ne peut pas recevoir d'appels vocaux. Appuyez sur l'une des touches x pour imprimer le rapport sélectionné. Remarque : Pour obtenir des informations sur les autres fonctions de télécopie et la liste de menus du mode télécopie, consultez le Guide d'utilisation au format PDF. Remarque : Lorsque vous recevez un appel et que l'autre partie est une télécopie, le produit reçoit la télécopie automatiquement même si le répondeur prend l'appel. Si vous décrochez le téléphone, patientez jusqu'à ce que l'écran LCD affiche un message indiquant qu'une connexion a été établie avant de raccrocher. Si l'autre partie est un appelant, le téléphone peut être utilisé de manière normale ou un message peut être laissé sur le répondeur. 14 Guide de base Remplacement des cartouches d’encre Consignes de sécurité ❏ Pour une efficacité optimale, ne retirez une cartouche que lorsque vous êtes prêt à la remplacer. Il est possible que les cartouches d'encre dont le niveau est faible ne puissent pas être utilisées lorsqu'elles sont réinsérées. ❏ Conservez les cartouches hors de portée des enfants. ❏ Manipulez les cartouches d’encre usagées avec précaution, le port d'alimentation en encre pouvant être légèrement taché d’encre. En cas de contact de l’encre avec la peau, nettoyez énergiquement la région à l’eau et au savon. En cas de contact avec les yeux, rincez-les abondamment avec de l’eau. Si une gêne ou des problèmes de vision subsistent après un nettoyage approfondi, consultez immédiatement un médecin. En cas de contact de l'encre avec l'intérieur de votre bouche, recrachez immédiatement et consultez un médecin dans les plus brefs délais. ❏ N'ouvrez pas l'emballage de la cartouche d'encre avant d'être prêt à l'installer dans le produit. Pour conserver une fiabilité optimale, la cartouche est emballée sous vide. Si une cartouche est déballée longtemps avant son utilisation, une impression normale risque de ne pas être possible. ❏ Installez toutes les cartouches d'encre, sinon vous ne pourrez pas imprimer. Remplacement d'une cartouche d'encre Précautions ❏ Nous vous recommandons d'utiliser des cartouches d'origine Epson. Epson ne peut garantir la qualité ou la fiabilité des encres non d'origine. L'utilisation cartouches d’encre non d’origine peut conduire à des dommages non couverts par les garanties d'Epson. Dans certaines circonstances, elle peut entraîner un fonctionnement erratique du produit. Les informations de niveau des encres non fabriquées par Epson pourraient ne pas s'afficher. A ❏ Vous ne pouvez pas utiliser la cartouche fournie avec votre produit pour procéder au remplacement. ❏ Pour garantir les performances optimales des têtes d'impression, une certaine quantité d'encre est consommée pendant l'impression ainsi que pendant les opérations de maintenance, notamment lors du remplacement des cartouches et du nettoyage de la tête d'impression. 15 Lorsque vous êtes invité à remplacer une cartouche d'encre, ouvrez le scanner et appuyez sur OK. Le porte-cartouche se met en position de remplacement de la cartouche d'encre. Si vous remplacez une cartouche d'encre avant qu'elle ne soit vide, procédez comme suit. Appuyez sur x et sélectionnez Maintenance> Remplacer la cartouche d’encre. Français ❏ Si vous devez retirer temporairement une cartouche d'encre, veillez à protéger la zone d’alimentation en encre de la saleté et de la poussière. Stockez la cartouche d’encre dans le même environnement que le produit. Lors du stockage de la cartouche d'encre, veillez à orienter l'étiquette indiquant la couleur de la cartouche vers le haut. Ne stockez pas les cartouches d'encre à l’envers. Remplacement des cartouches d’encre Guide de base Remplacement des cartouches d’encre : c ❏Important Ne soulevez pas le module scanner lorsque le C capot de documents est ouvert. ❏ B Ne déplacez pas le porte-cartouche manuellement sinon vous pourriez endommager le produit. Secouez doucement les nouvelles cartouches d'encre quatre ou cinq fois puis ouvrez l'emballage. : c ❏Important Prenez soin de ne pas briser les crochets situés sur le côté de la cartouche d'encre lorsque vous la retirez de son emballage. Saisissez la cartouche d'encre et retirez-la. ❏ Remarque : Les cartouches d'encre retirées peuvent être maculées d'encre autour de l'orifice d'alimentation en encre. Veillez donc à ne pas mettre d'encre sur la zone qui l'entoure pendant le remplacement des cartouches. D 16 Ne touchez pas à la puce de couleur verte ou la petite fenêtre située sur le côté de la cartouche. Cela pourrait perturber le fonctionnement normal et l’impression. Retirez uniquement la bande jaune. Guide de base Remplacement des cartouches d’encre Le remplacement de la cartouche d'encre est terminé. Le produit reprend son état précédent. : c ❏Important Vous devez retirer la bande jaune de la ❏ Si vous avez installé une cartouche d'encre sans retirer la bande jaune, retirez la cartouche du produit, retirez la bande puis remettez la cartouche en place. ❏ Ne retirez pas le plastique transparent apposé sous la cartouche, sinon elle deviendrait inutilisable. ❏ Ne retirez pas et ne déchirez pas l’étiquette de la cartouche car cela pourrait provoquer des fuites d'encre. E Insérez la cartouche et appuyez dessus jusqu'à ce qu'elle s'enclenche. Vérifiez que les faces supérieures de toutes les cartouches d'encre sont bien alignées. F Fermez doucement le module scanner et appuyez sur OK. Le chargement de l'encre commence. Français cartouche avant de l'installer, sinon la qualité d'impression pourrait diminuer ou l'impression pourrait ne pas fonctionner. Remarque : ❏ Le voyant P continue de clignoter pendant que le produit charge l'encre. Ne mettez pas le produit hors tension pendant le chargement d'encre. Vous ne pourrez peut-être pas imprimer si le chargement d'encre est incomplet. ❏ Si vous avez dû remplacer une cartouche d'encre pendant la copie, pour être sûr que la copie soit de qualité une fois le chargement d'encre terminé, annulez le travail en cours et recommencez-le en positionnant les originaux. 17 Guide de base Dépannage de base Dépannage de base Messages d'erreurs Cette section explique la signification des messages affichés sur l'écran LCD. Modèles à écran couleur 2,5 pouces Messages d'erreurs Solutions Bourrage papier & « Bourrages papier » à la page 20 Erreur imprimante. Mettez-la hors tension puis sous tension. Pour plus de détails, voir la doc. Mettez le produit hors tension, puis sous tension. Assurez-vous qu'il ne reste pas de papier dans le produit. Si le message d'erreur persiste, contactez l'assistance Epson. Erreur communication. Vérifiez que l'ordinateur est connecté, puis réessayez. Assurez-vous que l'ordinateur est correctement connecté. Si le message d'erreur persiste, assurez-vous que le logiciel de numérisation est installé sur l'ordinateur et que les paramètres du logiciel sont corrects. Un tampon d’encre de l’imprimante est quasiment en fin de vie. Contactez l’assistance Epson. Appuyez sur la touche x pour reprendre l'impression. Ce message s'affichera jusqu'à ce que le réservoir d'encre usagée soit remplacé. Contactez le service d'assistance Epson pour remplacer les réservoirs d'encre usagée avant leur fin de vie. Lorsque les réservoirs d'encre usagée sont saturées, le produit s'arrête et vous devez faire intervenir le service d'assistance Epson pour pouvoir recommencer à imprimer. Un tampon d’encre de l’imprimante est en fin de vie. Contactez l’assistance Epson. Contactez le service d'assistance Epson pour remplacer les réservoirs d'encre usagée. Impossible de reconnaître le périphérique USB. Assurez-vous que le périphérique USB est correctement inséré. Périphérique non reconnu. Vérifiez la capacité d'enregistrement du périph. connecté. Assurez-vous que le disque de stockage est correctement inséré. Aucune tonalité détectée. Vérif connexion fax. Assurez-vous que le câble téléphonique est correctement connecté et que la ligne téléphonique fonctionne. & « Connexion à une ligne téléphonique » à la page 10 Si vous avez connecté le produit à une ligne téléphonique PBX (autocommutateur privé) ou à un adaptateur de terminal, désactivez l'option Détection tonalité. &Appuyez sur K puis sur x. Ensuite, sélectionnez Paramètres fax> Communication> Détection tonalité. Association adresse IP et masque de sous-réseau incorrecte. Voir la doc. Reportez-vous au Guide réseau en ligne. Recovery Mode La mise à jour du micrologiciel a échoué. Vous devrez réessayer la mise à jour du micrologiciel ultérieurement. Préparez un câble USB et consultez votre site Web Epson local pour plus d'instructions. 18 Guide de base Dépannage de base Modèles à écran monochrome à 2 lignes Messages d'erreurs Solutions Bourrage papier Appuyez sur OK. Si l'erreur persiste, retirez le papier à la main. Retirez le papier coincé. & « Bourrages papier » à la page 20 Erreur communication. Vérifiez que le câble est connecté, puis réessayez. Assurez-vous que l'ordinateur est correctement connecté. Si le message d'erreur persiste, assurez-vous que le logiciel de numérisation est installé sur l'ordinateur et que les paramètres du logiciel sont corrects. Erreur imprimante. Bourrage papier. Ouvrez le capot du module scanner, retirez le papier puis mettez l'imprimante hors tension. Voir la doc. Mettez le produit hors tension, puis sous tension. Assurez-vous qu'il ne reste pas de papier dans le produit. Si le message d'erreur persiste, contactez l'assistance Epson. Erreur ADF. Enlevez tout objet ou document à l'intérieur de l'ADF. Mettez hors tension. Voir documentation. Erreur imprimante Voir la doc. Err scanner Voir la doc. Mettez le produit hors tension, puis sous tension. Si le message d'erreur persiste, contactez l'assistance Epson. Erreur fax. Voir la doc. Un tampon d’encre de l’imprimante est quasiment en fin de vie. Contactez l’assistance Epson. Appuyez sur OK pour reprendre l'impression. Ce message s'affichera jusqu'à ce que le réservoir d'encre usagée soit remplacé. Contactez le service d'assistance Epson pour remplacer les réservoirs d'encre usagée avant leur fin de vie. Lorsque les réservoirs d'encre usagée sont saturées, le produit s'arrête et vous devez faire intervenir le service d'assistance Epson pour pouvoir recommencer à imprimer. Un tampon d’encre de l’imprimante est en fin de vie. Contactez l’assistance Epson. Contactez le service d'assistance Epson pour remplacer le réservoir d'encre usagée. Pas tonalité. Fax incomplet. Assurez-vous que le câble téléphonique est correctement connecté et que la ligne téléphonique fonctionne. & « Connexion à une ligne téléphonique » à la page 10 Si vous avez connecté le produit à une ligne téléphonique PBX (autocommutateur privé) ou à un adaptateur de terminal, désactivez l'option Détection tonalité. &Appuyez sur K puis sur x. Ensuite, sélectionnez Paramètres fax> Communication> Détection tonalité. Recovery Mode La mise à jour du micrologiciel a échoué. Vous devrez réessayer la mise à jour du micrologiciel ultérieurement. Préparez un câble USB et consultez votre site Web Epson local pour plus d'instructions. 19 Français Bourrage pap ds chargeur auto de documents. Retirez le papier coincé. Guide de base Dépannage de base Bourrages papier B Retirez le papier coincé à l'intérieur, morceaux déchirés inclus. C Fermez lentement le module scanner. : !Important N'appuyez jamais sur les touches du panneau de configuration lorsque vos mains se trouvent dans le produit. Remarque : ❏ Annulez le travail d'impression si vous y êtes invité par un message de l'écran LCD ou du pilote d'impression. ❏ Lorsque vous avez supprimé le bourrage papier, appuyez sur la touche indiquée sur l'écran LCD. Retrait du bourrage papier dans le chargeur automatique de documents Retrait du papier bloqué de l'intérieur du produit A Ouvrez le module scanner. Remarque : La disponibilité de cette fonctionnalité varie selon les produits. A Retirez la pile de papier du bac de sortie du chargeur automatique de documents. B Ouvrez le capot de l'ADF. Important : c Ne soulevez pas le module scanner lorsque le capot de documents est ouvert. Important : c Veillez à ouvrir le capot de l'ADF avant de retirer le papier coincé. Si vous n'ouvrez pas le capot, vous risquez d'endommager le produit. 20 Guide de base Dépannage de base Retirez délicatement le papier coincé. D Ouvrez le chargeur automatique de documents (ADF). E G Relevez le bac d'entrée du chargeur automatique de documents. H Retirez délicatement le papier coincé. I Remettez le bac d'entrée du chargeur automatique de documents dans sa position d'origine et fermez le capot du chargeur automatique. Français C Retirez le papier coincé à l'intérieur, morceaux déchirés inclus. Aide concernant la qualité d'impression F Si vous constatez des bandes (lignes claires), des couleurs manquantes ou tout autre problème de qualité sur vos impressions, essayez les solutions suivantes. Fermez le chargeur automatique de documents (ADF). ❏ Vérifiez que vous avez chargé le papier et placé l'original correctement. & « Chargement de papier » à la page 6 & « Mise en place de documents originaux » à la page 7 ❏ Vérifiez les paramètres de format et de type de papier. & « Sélection du papier » à la page 6 21 Guide de base Où trouver de l'aide ❏ La tête d'impression est peut-être obstruée. Commencez par vérifier les buses, puis nettoyez la tête d'impression. Appuyez sur x et sélectionnez Maintenance > Vérif. buses. Où trouver de l'aide Site Web du support technique Le site Internet du support technique Epson fournit une assistance pour les problèmes qui ne peuvent être résolus à l'aide des informations de dépannage contenues dans la documentation de votre produit. Si vous disposez d’un navigateur web et pouvez vous connecter à Internet, accédez au site à l’adresse suivante : (a) OK (b) A besoin que la tête soit nettoyée http://support.epson.net/ http://www.epson.eu/Support (Europe) Aide pour la télécopie Si vous souhaitez découvrir les derniers pilotes, la foire aux questions, les manuels ainsi que d’autres éléments pouvant être téléchargés, consultez le site ❏ Assurez-vous que le câble téléphonique est correctement connecté et vérifiez que la ligne téléphonique fonctionne. Vous pouvez vérifier l'état de la ligne à l'aide de la fonction Vérifier connx fax. & « Connexion à une ligne téléphonique » à la page 10 http://www.epson.com http://www.epson.eu/Support (Europe) Sélectionnez ensuite la section d'assistance de votre site Web EPSON local. ❏ Si la télécopie n'est pas partie, assurez-vous que le télécopieur du destinataire est sous tension et qu'il fonctionne. ❏ Si ce produit n'est pas connecté à un téléphone et que vous souhaitez recevoir des télécopies automatiquement, veillez à activer la fonction de réponse automatique. & « Réception de télécopies » à la page 13 Remarque : Pour plus de solutions aux problèmes de télécopie, reportez-vous au Guide d'utilisation. 22 Grundlagenhandbuch Inhalt Inhalt Einleitung. . . . . . . . . . . . . . . . . . . . . . . . . . . . 2 Auswechseln der Tintenpatronen . . . . . . . . . . . . . . . . . . . . . . . . . . . . . . . . . . . . . 14 Informationsquellen. . . . . . . . . . . . . . . . . . . . . . . . 2 Vorsicht, Wichtig und Hinweis. . . . . . . . . . . . . . . . 2 Nutzung des Epson Connect Service. . . . . . . . . . . . 2 Sicherheitsanweisungen. . . . . . . . . . . . . . . . . . . . 14 Vorsichtsmaßnahmen. . . . . . . . . . . . . . . . . . . . . . 15 Auswechseln einer Tintenpatrone. . . . . . . . . . . . . 15 Sicherheitsanweisungen. . . . . . . . . . . . . 3 Grundlegende Fehlerbehebung. . . . 18 Fehlermeldungen. . . . . . . . . . . . . . . . . . . . . . . . Papierstau. . . . . . . . . . . . . . . . . . . . . . . . . . . . . . Entfernen von gestautem Papier aus dem Inneren des Geräts. . . . . . . . . . . . . . . . . . . . . Enfernen von Papier aus dem automatischen Vorlageneinzug (ADF). . . . . . . . . . . . . . . . . . Hilfe zur Druckqualität. . . . . . . . . . . . . . . . . . . . Fax-Hilfe. . . . . . . . . . . . . . . . . . . . . . . . . . . . . . Tasten und LCD-Anzeige. . . . . . . . . . . . . . . . . . . . 4 Leuchten. . . . . . . . . . . . . . . . . . . . . . . . . . . . . . . . 5 Umgang mit Papier und Medien ....................................... 6 Auswahl des Papiers. . . . . . . . . . . . . . . . . . . . . . Einlegen von Papier. . . . . . . . . . . . . . . . . . . . . . Einlegen von Vorlagen. . . . . . . . . . . . . . . . . . . . Automatischer Vorlageneinzug (ADF). . . . . . . Vorlagenglas. . . . . . . . . . . . . . . . . . . . . . . . . . . . . . . .6 .6 .7 .7 .8 . 20 . 20 . 22 . 22 Wo Sie Hilfe bekommen. . . . . . . . . . . . 22 Website für technischen Support. . . . . . . . . . . . . . 22 Kopieren. . . . . . . . . . . . . . . . . . . . . . . . . . . . . 9 Scannen. . . . . . . . . . . . . . . . . . . . . . . . . . . . . 9 Faxen. . . . . . . . . . . . . . . . . . . . . . . . . . . . . . . 10 Einführung in „FAX Utility“. . . . . . . . . . . . . . . . Anschluss an eine Telefonleitung. . . . . . . . . . . . . Über ein Telefonkabel. . . . . . . . . . . . . . . . . . . Bei Verwendung einer ausschließlich für das Fax vorgesehenen Telefonleitung. . . . . . . . . . . Bei Verwendung einer mit einem Telefongerät geteilten Telefonleitung. . . . . . . . . . . . . . . . . . Überprüfen der Fax-Verbindung. . . . . . . . . . . Einrichten der Faxfunktionen. . . . . . . . . . . . . . . Kurzwahleinträge einrichten. . . . . . . . . . . . . . Gruppenwahleinträge einrichten. . . . . . . . . . . Senden von Faxen. . . . . . . . . . . . . . . . . . . . . . . . Empfangen von Faxen. . . . . . . . . . . . . . . . . . . . . Druckberichte. . . . . . . . . . . . . . . . . . . . . . . . . . . . 18 . 20 . 10 . 10 . 10 . 10 . 11 . 11 . 12 . 12 . 12 . 13 . 13 . 14 1 Deutsch Bedienfeldübersicht. . . . . . . . . . . . . . . . . 4 Grundlagenhandbuch Einleitung !Vorsicht Diese Warnhinweise müssen unbedingt beachtet Einleitung werden, um Körperverletzungen zu vermeiden. Informationsquellen Wichtig c Anmerkungen dieser Art müssen befolgt werden, um Schäden am Drucker oder Computer zu vermeiden. Die neuste Version der folgenden Handbücher sind von der Epson-Support-Website erhältlich. http://www.epson.eu/Support (Europa) http://support.epson.net/ (außerhalb Europas) Hinweis bezieht sich auf nützliche Tipps oder auf Betriebsgrenzen des Produkts. ❏ Hier starten (Papierdokument): Liefert Informationen zum Einrichten des Geräts und zur Installation der Software. Nutzung des Epson Connect Service ❏ Benutzerhandbuch — Grundlagen (Papierdokument): Vermittelt grundlegende Informationen über den Gebrauch des Produkts ohne Computer. Dieses Handbuch liegt je nach Modell und Region möglicherweise nicht bei. Durch die Nutzung von Epson Connect und von Diensten Dritter können Sie auf einfache Weise direkt von Ihrem Smartphone, Tablet-PC oder Laptop jederzeit und von praktisch überall auf der ganzen Welt drucken! Die angebotenen Dienste sind vom Produkt abhängig. Weitere Informationen über die Druckdienste und andere Angebote finden Sie unter folgender URL: https://www.epsonconnect.com/ (Epson Connect Portal-Website) http://www.epsonconnect.eu (nur Europe) ❏ Benutzerhandbuch (PDF-Datei): Enthält eine detaillierte Anleitung zu Betrieb, Sicherheit und Fehlerbehebung. Verwenden Sie dieses Handbuch, wenn Sie das Produkt mit einem Computer benutzen. Zur Anzeige des PDF-Handbuchs benötigen Sie Adobe Acrobat Reader 5.0 oder höher, oder Adobe Reader. Sie können das Epson Connect-Handbuch anzeigen, indem Sie auf das Verknüpfungssymbol auf dem Desktop klicken. ❏ Netzwerk-Handbuch (HTML): Liefert Netzwerkadministratoren Informationen zu sowohl den Druckertreiber- als auch Netzwerkeinstellungen. Vorsicht, Wichtig und Hinweis Die in diesem Handbuch verwendeten Bezeichnungen Vorsicht, Wichtig und Hinweis sind nachfolgend dargestellt und haben die folgende Bedeutung. 2 Grundlagenhandbuch Sicherheitsanweisungen ❏ Halten Sie zwischen dem Gerät und Herzschrittmachern einen Mindestabstand von 22 cm ein. Die Funkwellen, die das Gerät aussendet, könnten die Funktion von Herzschrittmachern nachteilig beeinflussen. Sicherheitsanweisungen Befolgen Sie diese Anweisungen, um den sicheren Gebrauch des Produkts zu gewährleisten. Achten Sie darauf, dieses Handbuch für den späteren Gebrauch aufzuheben. Befolgen Sie außerdem alle am Gerät angebrachten Warnungen und Hinweise. ❏ Verwenden Sie nur das mitgelieferte Netzkabel mit diesem Produkt und verwenden Sie das Kabel nicht mit anderen Geräten. Die Verwendung fremder Netzkabel mit diesem Produkt oder die Verwendung des mitgelieferten Netzkabels mit anderen Geräten kann zu Bränden oder elektrischen Schlägen führen. ❏ Telefonieren Sie nicht während eines Gewitters. Es besteht ein entferntes Risiko von Stromschlag durch Blitze. ❏ Vergewissern Sie sich, dass das Netzkabel den geltenden Sicherheitsvorschriften entspricht. ❏ Verwenden Sie nicht das Telefon, um in der Nähe eines Gaslecks das Gasleck zu melden. ❏ Versuchen Sie nie, das Netzkabel, den Stecker, die Druckereinheit, die Scannereinheit oder optionales Zubehör zu zerlegen, zu modifizieren oder zu reparieren, außer wenn dies ausdrücklich in den Handbüchern des Geräts angegeben ist. Hinweis: Folgende Sicherheitsregeln gelten für den Umgang mit Tintenpatronen. & „Auswechseln der Tintenpatronen“ auf Seite 14 ❏ In folgenden Fällen müssen Sie das Gerät vom Netz trennen und sich an einen autorisierten Kundendiensttechniker wenden: Das Netzkabel oder der Stecker ist beschädigt; Flüssigkeit ist in das Gerät eingedrungen; das Gerät ist heruntergefallen oder das Gehäuse wurde beschädigt; das Gerät arbeitet nicht mehr normal bzw. zeigt auffällige Leistungsabweichungen. Nehmen Sie keine Einstellungen vor, die nicht in der Dokumentation beschrieben sind. ❏ Stellen Sie das Gerät in der Nähe einer Steckdose auf, so dass der Stecker jederzeit problemlos herausgezogen werden kann. ❏ Das Gerät darf nicht im Freien, in der Nähe von viel Schmutz oder Staub, Wasser, Wärmequellen oder an Standorten, die Erschütterungen, Vibrationen, hohen Temperaturen oder Feuchtigkeit ausgesetzt sind, aufgestellt oder gelagert werden. ❏ Achten Sie darauf, keine Flüssigkeiten auf das Produkt zu verschütten und das Gerät nicht mit nassen Händen anzufassen. 3 Deutsch ❏ Wenn das LCD-Display beschädigt ist, wenden Sie sich an Ihren Händler. Falls die Flüssigkristalllösung auf Ihre Hände gelangt, waschen Sie sie gründlich mit Seife und Wasser. Falls die Flüssigkristalllösung in die Augen gelangt, spülen Sie diese sofort mit reichlich Wasser aus. Wenn Sie sich nach dem gründlichen Ausspülen immer noch schlecht fühlen oder Sehprobleme haben, suchen Sie sofort einen Arzt auf. Grundlagenhandbuch Bedienfeldübersicht Bedienfeldübersicht Hinweis: Obwohl das Bedienfelddesign und die Menü- und Optionsnamen sowie andere Elemente des LCD-Displays leicht vom tatsächlichen Produkt abweichen können, ist die Bedienung dieselbe. Tasten und LCD-Anzeige Tasten Funktion a Schalten Sie das Produkt an und wieder aus b Dient zum Wechseln in den Kopiermodus. c Dient zum Wechseln in den Faxmodus. d Dient zum Wechseln in den Scanmodus. e - LCD-Anzeige (2,5-Zoll-Farbdisplay) f - LCD-Anzeige (Zweizeiliges Monochrom-Display) g l, u, r, d, OK Drücken Sie zur Auswahl von Menüs l, u, r, d. Drücken Sie OK, um die ausgewählten Einstellungen zu bestätigen und zum nächsten Bildschirm überzugehen. Bei der Eingabe einer Faxnummer dient die Taste l als Rücktaste und die Taste r fügt ein Leerzeichen ein. 4 Grundlagenhandbuch Bedienfeldübersicht h Funktion 0-9,*,# Dient zum Eingeben des Datums bzw. der Uhrzeit, der Kopienanzahl sowie der Faxnummern. Bei der Eingabe von alphanumerischen Zeichen wechselt die Eingabe bei jedem Tastendruck zwischen Großbuchstaben, Kleinbuchstaben und Zahlen. Drücken Sie 1 Symb, um Symbole wie Raute (#), Plus (+) und Apostroph (') einzugeben. i Zeigt Kurzwahl- oder Gruppenwahllisten an. Zum Wechseln der Liste erneut drücken. j Zeigt die zuletzt gewählte Nummer an. Bei der Eingabe von Nummern im Faxmodus dient diese Taste zum Einfügen eines Pausesymbols (-), welches während des Wählvorgangs eine kurze Unterbrechung hinzufügt. k Stoppt den laufenden Vorgang oder initialisiert die aktuellen Einstellungen. Falls diese Taste zum Abbrechen von Kopier-, Scan- oder Fax-Aufträgen verwendet wird, während der ADF verwendet wird, werden alle Originale im ADF ausgegeben. l Zeigt die detaillierten Einstellungen für jeden Modus an. m Bricht den Vorgang ab bzw. kehrt zum vorherigen Menü zurück. n Nur bei WiFi-fähigen Modellen verfügbar. Zeigt die Wi-Fi-Setup-Menüs für das drahtlose Einrichten des Produkts an. Eine Anleitung zur Nutzung dieser Menüs finden Sie im Netzwerkhandbuch. o Startet das Kopieren/Scannen/Faxen im Schwarzweiß-Modus. p Startet das Kopieren/Scannen/Faxen in Farbe. - Anzeige am 2,5-Zoll-Farbdisplay. Zeigt den Status wie folgt an. Grün: Epson Connect Dienste sind online. Rot: Epson Connect Dienste wurden angehalten. Grau: Epson Connect Dienste sind nicht verfügbar. & „Nutzung des Epson Connect Service“ auf Seite 2 Leuchten Leuchten Funktion Leuchtet, wenn das Gerät eingeschaltet ist. Blinkt, wenn das Gerät Daten empfängt, gedruckt/kopiert/gescannt/gefaxt wird, eine Tintenpatrone ausgewechselt wird, das Tintenzuleitungssystem befüllt oder der Druckkopf gereinigt wird. Leuchtet, solange das Produkt mit einem Wi-Fi-Netzwerk verbunden ist. Blinkt, während die Wi-Fi-Netzwerkeinstellungen vorgenommen werden.* ADF Leuchtet, wenn Originale im ADF erkannt werden.* * Die Verfügbarkeit dieses Merkmals ist vom Produkt abhängig. 5 Deutsch Tasten Grundlagenhandbuch Umgang mit Papier und Medien Umgang mit Papier und Medien A Klappen Sie die Papierfachschutzblende zurück. B Ziehen Sie die Papierstütze und das Ausgabefach heraus und stellen Sie den Anschlag auf. Auswahl des Papiers Das Produkt stellt sich automatisch auf die in den Druckeinstellungen ausgewählte Papiersorte ein. Aus diesem Grund ist die Einstellung der richtigen Papiersorte besonders wichtig. So erkennt das Produkt, welches Papier gerade verwendet wird, und stellt die Tintendeckung entsprechend ein. In der Tabelle unten sind die Einstellungen für das Papier aufgelistet. Für dieses Papier LCD-Papiertyp Normalpapier Normalpap. Epson Bright White Ink Jet Paper (Weißes Tintenstrahlpapier) Epson Ultra Glossy Photo Paper (Ultrahochglanz-Fotopapier) Fotopapier Epson Premium Glossy Photo Paper (Premium-Hochglanz-Fotopapier) Hinweis: Lassen Sie genügend Platz vor dem Gerät frei, damit das Papier ungehindert ausgegeben werden kann. Epson Premium Semigloss Photo Paper (Premium-Seidenglanz-Fotopapier) Epson Glossy Photo Paper (Fotopapier, glänzend) Epson Photo Paper (Fotopapier) Einlegen von Papier Führen Sie zum Einlegen von Papier die folgenden Schritte aus: 6 C Schieben Sie die Papierführungsschiene nach links. D Legen Sie das Papier mit der zu bedruckenden Seite gegen die rechte Seite des hinteren Papiereinzugs ein. Grundlagenhandbuch Umgang mit Papier und Medien Hinweis: ❏ Das Papier vor dem Einlegen aufstoßen und die Papierkanten ausrichten. Hinweis: Informationen über das Einlegen anderer Medien als Papier finden Sie im PDF Benutzerhandbuch. ❏ Die bedruckbare Seite ist oft weißer oder heller als die Rückseite. ❏ Legen Sie das Papier stets mit der kurzen Seite zuerst in den hinteren Papiereinzug, auch wenn Sie Bilder im Querformat drucken. Einlegen von Vorlagen ❏ Folgende Papierformate lassen sich mit vorgelochtem Papier verwenden: A4, A5, A6, Legal, Letter. Legen Sie stets jeweils nur 1 Blatt Papier ein. Automatischer Vorlageneinzug (ADF) Sie können Ihre Originale in den automatischen Vorlageneinzug (ADF) einlegen, um mehrere Seiten schnell kopieren, scannen oder faxen zu können. Folgende Originale eignen sich für den ADF. Hinweis: Normalpapier nicht über die Pfeilmarkierung H innen an der Papierführungsschiene hinaus einlegen. Bei Epson-Spezialmedien darauf achten, dass die Blattanzahl unter dem für das Medium festgelegten Maximum liegt. F Format A4/Letter/Legal Typ Normalpapier Gewicht 64 g/m2 bis 95 g/m2 Fassungsvermögen 30 Blätter oder 3 mm oder weniger (A4, Letter)/10 Blätter (Legal) Wichtig: c Vermeiden Sie die folgenden Vorlagen, um Papierstau zu verhindern. Verwenden Sie für folgende Typen das Vorlagenglas. Klappen Sie die Papierfachschutzblende zurück. A 7 ❏ Dokumente, die mit Büroklammern, Heftklammern usw. zusammengeheftet sind ❏ Dokumente, auf die Klebeband oder Papier geklebt ist ❏ Fotos, Overheadprojektor-Folien oder Thermalpapier ❏ Abgerissenes, zerknittertes Papier oder Papier mit Löchern Achten Sie darauf, dass sich keine Originale auf dem Vorlagenglas befinden. Der ADF erkennt möglicherweise keine Dokumente im Einzug, wenn sich Originale auf dem Vorlagenglas befinden. Deutsch E Die Verfügbarkeit dieses Merkmals ist vom Produkt abhängig. Schieben Sie die Papierführungsschiene an die linke Seite des Papiers heran, aber nicht zu fest. Grundlagenhandbuch Umgang mit Papier und Medien B F Glätten Sie die Kanten der Vorlagen auf einer ebenen Oberfläche. Achten Sie darauf, dass die ADF-Anzeige am Bedienfeld leuchtet. Hinweis: ❏ Die ADF-Leuchte leuchtet möglicherweise nicht, solange sich an Original auf dem Vorlagenglas befindet. Falls Sie in diesem Fall x drücken, wird anstatt des Originals im ADF das Original auf dem Vorlagenglas kopiert, gescannt oder gefaxt. C D ❏ Die ADF-Leuchte leuchtet nicht auf, wenn sich das Produkt im Sleep-Modus befindet. Drücken Sie auf eine Taste außer P, um den Sleep-Modus zu verlassen. Möglicherweise dauert es einige Zeit, bis die Leuchte nach dem Verlassen des Sleep-Modus aufleuchtet. ❏ Achten Sie darauf, dass keine Fremdkörper in das Loch an der linken vorderen Ecke des Vorlagenglases gelangen. In diesem Fall kann die Funktion des ADF gestört werden. ❏ Wenn Sie die Kopierfunktion mit dem automatischen Vorlageneinzug (ADF) verwenden, werden die Druckeinstellungen fest eingestellt auf Verkleinern/Vergrößern — Tatsächliche Größe, Papiersorte — Normalpapier und Format — A4/ Legal. Der Ausdruck wird abgeschnitten, wenn Sie eine Vorlage kopieren, die größer als A4/Legal ist. Schieben Sie die Papierführungsschiene des automatischen Vorlageneinzugs auseinander. Legen Sie die Vorlagen mit der kurzen Seite zuerst und der zu bedruckenden Seite nach oben in den automatischen Vorlageneinzug ein. Vorlagenglas A E Richten Sie die Papierführungsschiene an den Vorlagen aus. 8 Öffnen Sie die Vorlagenabdeckung und legen Sie die Vorlage mit der Schrift nach unten auf das Vorlagenglas. Grundlagenhandbuch Kopieren C Schieben Sie die Vorlage in die Ecke. Befolgen Sie die nachfolgenden Schritte zum Kopieren von Dokumenten. B Legen Sie Ihre Vorlagen in den automatischen Vorlageneinzug ein oder auf das Vorlagenglas auf. & „Einlegen von Vorlagen“ auf Seite 7 C Drücken Sie r, um den Kopiermodus aufzurufen. D Drücken Sie auf u oder d, um die Anzahl der Kopien festzulegen. Die Druckdichte kann für Modelle mit 2,5-Zoll-Farbdisplay bei Bedarf geändert werden. E Anzeigen des Menüs für Kopiereinstellungen. G Drücken Sie eine der x -Tasten, um den Kopiervorgang zu starten. Sie können Dokumente scannen und das gescannte Bild vom Produkt an einen verbundenen Computer senden. Achten Sie darauf, die Software für das Produkt auf Ihrem Computer installiert zu haben und das Gerät an den Computer angeschlossen zu haben. Kopieren Legen Sie Papier ein. & „Einlegen von Papier“ auf Seite 6 Wählen Sie geeignete Kopiereinstellungen wie Layout, Papierformat, Papiertyp und Papierqualität. Drücken Sie zum Auswählen einer Einstellungsoption auf u oder d und drücken Sie dann auf OK. Drücken Sie anschließend erneut x, um zum Hauptbildschirm des Kopiermodus zu gelangen. Scannen Schließen Sie die Abdeckung vorsichtig. A F A Legen Sie Ihre Vorlagen in den automatischen Vorlageneinzug ein oder auf das Vorlagenglas auf. & „Einlegen von Vorlagen“ auf Seite 7 B Drücken Sie C Wählen Sie eine Option des Scanmenüs. Verwenden Sie zum Auswählen eines Menüs u oder d und drücken Sie dann OK. D Wählen Sie Ihren Computer aus. , um den Scanmodus aufzurufen. Hinweis: ❏ Wenn das Gerät über ein Netzwerk verbunden ist, können Sie den Computer auswählen, unter dem das gescannte Bild gespeichert werden soll. ❏ 2,5-Zoll-Farbdisplaymodelle: Drücken Sie x und wählen Sie Papier- und Kopiereinst.. Der im Bedienfeld angezeigte Computername lässt sich mit Epson Event Manager ändern. 2,5-Zoll-Farbdisplaymodelle: Um das gescannte Bild auf einem mit dem Gerät verbundenen USB-Flash-Drive zu speichern, wählen Sie An USB-Einheit scannen. Informationen über An Cloud scannen finden Sie im Handbuch Epson Connect, auf dem auf das Sie über das Verknüpfungssymbol Desktop zugreifen können. Zweizeilige Monochrom-Displaymodelle: Drücken Sie x. 9 Deutsch B Grundlagenhandbuch Faxen E Starten Sie den Scanvorgang. 2,5-Zoll-Farbdisplaymodelle: Drücken Sie x. Hinweis: Weitere Informationen hierzu finden Sie in der Online-Hilfe von „FAX Utility“. Zweizeilige Monochrom-Displaymodelle: Drücken Sie OK. Anschluss an eine Telefonleitung Hinweis: Weitere Informationen zu anderen Scanfunktionen und der Scanmodus-Menüliste finden Sie im PDF Benutzerhandbuch. Über ein Telefonkabel Ihr gescanntes Bild wurde gespeichert. Verwenden Sie ein Telefonkabel mit folgender Schnittstellenspezifikation. Faxen ❏ RJ-11-Telefonkabel ❏ RJ-11-Telefongerätverbindung Einführung in „FAX Utility“ Je nach Region liegt dem Produkt möglicherweise bereits ein Kabel bei. Verwenden Sie in diesem Fall dieses Kabel. Das „FAX Utility“ ist eine Software, mit der Daten, wie z. B. in einem Textverarbeitungsprogramm oder einer Tabellenkalkulation erstellte Dokumente, Zeichnungen und Tabellen direkt gefaxt werden können, ohne sie vorher drucken zu müssen. Gehen Sie zum Starten des Programms wie folgt vor. Bei Verwendung einer ausschließlich für das Fax vorgesehenen Telefonleitung Windows Klicken Sie auf die Start-Taste (Windows 7 und Vista) oder klicken Sie auf Start (Windows XP), zeigen Sie auf All Programs (Alle Programme), wählen Epson Software und klicken Sie dann auf FAX Utility. Mac OS X Klicken SIe auf System Preference (Systemeinstellungen), anschließend auf Print & Fax (Drucken & Faxen) oder Print & Scan (Drucken & Scannen) und wählen Sie dann FAX (Ihr Produkt) aus der Liste Printer (Drucker). Klicken Sie dann auf folgende Optionen; Mac OS X 10.6.x, 10.7.x: Option & Supplies (Optionen & Zubehör) — Utility (Sonstiges) — Open Printer Utility (Drucker-Dienstprogramm öffnen) Mac OS X 10.5.x: Open Print Queue (Drucker-Warteliste öffnen) — Utility (Sonstiges) A Schließen Sie das Telefonkabel von der Buchse an der Wand an den LINE-Anschluss des Gerätes an. B Achten Sie darauf, dass Fertig. auf Ein eingestellt ist. & „Empfangen von Faxen“ auf Seite 13 10 Grundlagenhandbuch Faxen Wichtig: c Wenn Sie keine externe Telefonleitung an dieses C Schließen Sie ein Telefon oder einen Anrufbeantworter an den EXT.-Anschluss an. Gerät anschließen, müssen Sie den automatischen Antwort-Modus aktivieren. Ansonsten können Sie keine Faxe empfangen. Bei Verwendung einer mit einem Telefongerät geteilten Telefonleitung Schließen Sie das Telefonkabel von der Buchse an der Wand an den LINE-Anschluss des Gerätes an. Hinweis: Informationen zu weiteren Anschlussmöglichkeiten finden Sie im PDF Benutzerhandbuch. Überprüfen der Fax-Verbindung Sie können prüfen, ob das Produkt Faxe senden oder empfangen kann. B Entfernen Sie die Abdeckung. A Legen Sie Normalpapier ein. & „Einlegen von Papier“ auf Seite 6 B Drücken Sie K, um den Faxmodus aufzurufen. C Drücken Sie x, um die Menüs aufzurufen. D Wählen Sie Faxeinstellungen> Faxverbindung prüfen. Verwenden Sie zum Auswählen eines Menüs u oder d und drücken Sie dann OK. E Drücken Sie eine der x-Tasten, um den Bericht zu drucken. Hinweis: Sollten Fehler angezeigt werden, versuchen Sie die Ursache mittels der Lösungsvorschläge im Bericht zu beseitigen. 11 Deutsch A Grundlagenhandbuch Faxen Einrichten der Faxfunktionen G 2,5-Zoll-Farbdisplaymodelle: Wählen Sie Fertig und drücken Sie auf OK, um den Namen zu registrieren. Kurzwahleinträge einrichten Sie können eine Kurzwahlliste erstellen mit der Sie häufig verwendete Faxempfängernummern schneller wählen können. Es können insgesamt bis zu 60 Kurzwahl- und Gruppenwahleinträge registriert werden. A Drücken Sie K, um den Faxmodus aufzurufen. B Drücken Sie x, um die Menüs aufzurufen. C Wählen Sie das nachstehend gezeigte Menü aus. Verwenden Sie zum Auswählen eines Menüs u oder d und drücken Sie dann OK. Zweizeilige Monochrom-Displaymodelle: Drücken Sie auf OK, um den Namen zu registrieren. Gruppenwahleinträge einrichten Sie können Kurzwahleinträge einer Gruppe hinzufügen, um ein Fax gleichzeitig an mehrere Empfänger senden zu können. Es können insgesamt bis zu 60 Kurzwahl- und Gruppenwahleinträge eingegeben werden. 2,5-Zoll-Farbdisplaymodelle: Wählen Sie Setup Kurzwahl. Zweizeilige Monochrom-Displaymodelle: Wählen Sie Faxeinstellungen> Setup Kurzwahl. D Wählen Sie Erstellen. Sie sehen die verfügbaren Kurzwahlnummern. E Wählen Sie den Kurzwahlnummereintrag aus, den Sie registrieren möchten. Verwenden Sie zum Auswählen einer Ziffer u oder d und drücken Sie dann OK. Sie können bis zu 60 Einträge speichern. F Verwenden Sie den Ziffernblock zur Eingabe einer Telefonnummer und drücken Sie auf OK. Sie können bis zu 64 Stellen eingeben. A Drücken Sie K, um den Faxmodus aufzurufen. B Drücken Sie x, um die Menüs aufzurufen. C Wählen Sie das nachstehend gezeigte Menü aus. Verwenden Sie zum Auswählen eines Menüs u oder d und drücken Sie dann OK. 2,5-Zoll-Farbdisplaymodelle: Wählen Sie Setup Gruppenwahl. Zweizeilige Monochrom-Displaymodelle: Wählen Sie Faxeinstellungen> Gruppenwahl-Setup. Hinweis: ❏ Drücken Sie zur Eingabe eines Leerzeichens r. Drücken Sie zum Löschen von Ziffern l. Drücken . Sie zur Eingabe eines Bindestrichs ❏ Geben Sie einen Namen ein, um den Kurzwahleintrag zu bezeichnen. Sie können bis zu 30 Zeichen eingeben. Ein Bindestrich („-“) bewirkt eine kurze Pause beim Wählen. Verwenden Sie den Bindestrich nur bei Telefonnummern, bei denen die Pause erforderlich ist. Leerzeichen in Rufnummern werden beim Wählen ignoriert. D Wählen Sie Erstellen. Sie sehen die verfügbaren Gruppenwahlnummern. E Wählen Sie den Gruppenwahleintrag aus, den Sie registrieren möchten. Verwenden Sie zum Auswählen einer Ziffer u oder d und drücken Sie dann OK. F Geben Sie einen Namen ein, um den Gruppenwahleintrag zu bezeichnen. Sie können bis zu 30 Zeichen eingeben. 2,5-Zoll-Farbdisplaymodelle: Wählen Sie Fertig und drücken Sie auf OK, um den Namen zu registrieren. 12 Grundlagenhandbuch Faxen Zweizeilige Monochrom-Displaymodelle: Drücken Sie auf OK, um den Namen zu registrieren. ❏ Wählen Sie einen Kurzwahleintrag aus, der in der Gruppenwahlliste registriert werden soll. Wählen Sie einen Eintrag mit u oder d und gehen Sie wie folgt vor, um eine Gruppe hinzuzufügen. 2,5-Zoll-Farbdisplaymodelle: Drücken Sie x und wählen Sie Sendeeinstellungen — Qualität oder Kontrast. 2,5-Zoll-Farbdisplaymodelle: Drücken Sie r. Drücken Sie r erneut, um eine Auswahl zu stornieren. Zweizeilige Monochrom-Displaymodelle: Drücken Sie x und wählen Sie Qualität oder Kontrast. Zweizeilige Monochrom-Displaymodelle: Drücken Sie . Drücken Sie erneut, um eine Auswahl zu stornieren. H Wiederholen Sie Schritt 7, um andere Kurzwahleinträge zur Gruppenwahlliste hinzuzufügen. Sie können bis zu 30 Kurzwahleinträge in einer Gruppenliste registrieren. I Drücken Sie auf OK, um das Erstellen der Gruppenwahlliste abzuschließen. Sie können die Faxqualität und die Kontrasteinstellungen ändern. Drücken Sie anschließend erneut x, um zum Hauptbildschirm des Faxmodus zu gelangen. ❏ D Achten Sie darauf, die Kopfzeile eingegeben zu haben. Einige Faxgeräte weisen eingehende Faxe, die keine Kopfzeile haben, automatisch ab. Drücken Sie eine der x-Tasten, um den Sendevorgang zu starten. Hinweis: Wenn die Faxnummer besetzt ist oder ein anderes Problem vorliegt, wählt das Gerät die Nummer nach , um sofort einer Minute erneut. Drücken Sie auf neu zu wählen. Senden von Faxen A Empfangen von Faxen Legen Sie Ihre Vorlagen in den automatischen Vorlageneinzug ein oder auf das Vorlagenglas auf. & „Einlegen von Vorlagen“ auf Seite 7 B Drücken Sie K, um den Faxmodus aufzurufen. C Geben Sie die Faxnummer über die Tasten auf den Nummernfeld ein. Sie können bis zu 64 Stellen eingeben. Befolgen Sie diese Anleitung, um den automatischen Empfang von Faxnachrichten zu aktivieren. Informationen über den manuellen Empfang von Faxen finden Sie im PDF Benutzerhandbuch. Zweizeilige Monochrom-Displaymodelle: Wenn Sie ein Fax an mehr als einen Empfänger senden möchten, drücken Sie nach Eingabe der Faxnummer OK und wählen Sie Ja, um eine weitere Faxnummer einzugeben. A Legen Sie Normalpapier in den hinteren Papiereinzug ein. & „Einlegen von Papier“ auf Seite 6 B Drücken Sie K, um den Faxmodus aufzurufen. C Drücken Sie x, um die Menüs aufzurufen. D Achten Sie darauf, dass Fertig. auf Ein eingestellt ist. 2,5-Zoll-Farbdisplaymodelle: Faxeinstellungen > Empfangseinstellungen > Fertig. > Ein 13 Deutsch G Hinweis: , um die zuletzt verwendete ❏ Drücken Sie auf Faxnummer anzuzeigen. Grundlagenhandbuch Auswechseln der Tintenpatronen Zweizeilige Monochrom-Displaymodelle: Faxeinstellungen > Setup Senden/Empfang > Fertig. > Ein A Legen Sie Normalpapier in den hinteren Papiereinzug ein. & „Einlegen von Papier“ auf Seite 6 Hinweis: ❏ Wenn an dieses Gerät direkt ein Anrufbeantworter angeschlossen wurde, müssen Sie sicherstellen, dass die Option Rufe bis Antw. anhand der folgenden Anleitungen richtig eingestellt wurde. B Drücken Sie K, um den Faxmodus aufzurufen. C Drücken Sie x, um die Menüs aufzurufen. Abhängig von Ihrer Region steht die Option Rufe bis Antw. möglicherweise nicht zur Verfügung. D Wählen Sie das nachstehend gezeigte Menü aus. Verwenden Sie zum Auswählen eines Menüs u oder d und drücken Sie dann OK. ❏ E Drücken Sie y und d zur Auswahl von Kommunikation und dann OK. F Wählen Sie Rufe bis Antw. und drücken Sie OK. G Drücken Sie auf u oder d, um die Anzahl der Klingelzeichen zu wählen und drücken Sie dann auf OK. 2,5-Zoll-Farbdisplaymodelle: Wählen Sie Faxbericht. Zweizeilige Monochrom-Displaymodelle: Wählen Sie Faxeinstellungen> Bericht drucken. E Wichtig: c Wählen Sie mehr Klingelzeichen als notwendig Öffnen Sie das Element, das Sie drucken möchten. Hinweis: Nur das Fax-Log kann auf dem Bildschirm betrachtet werden. sind, bevor der Anrufbeantworter den Anruf entgegennimmt. Wenn der Anrufbeantworter den Anruf erst nach dem vierten Klingeln entgegennimmt, stellen Sie die Anzahl der notwendigen Klingelzeichen am Drucker auf mindestens fünf ein. Anderenfalls kann der Anrufbeantworter keine Gesprächsanrufe empfangen. F Drücken Sie eine der x-Tasten, um den gewählten Bericht zu drucken. Hinweis: Weitere Informationen zu anderen Faxfunktionen und der Faxmodus-Menüliste finden Sie im PDF Benutzerhandbuch. Hinweis: Wenn Sie einen Anruf von einem Fax empfangen, empfängt das Gerät das Fax automatisch, selbst wenn der Anrufbeantworter den Anruf entgegennimmt. Wenn Sie den Anruf entgegennehmen, warten Sie bis auf dem LCD-Bildschirm eine Bestätigungsnachricht bezüglich der Verbindungsherstellung eingeblendet wird, bevor Sie den Hörer auflegen. Handelt es sich bei dem anderen Teilnehmer um einen Anrufer, kann das Telefon wie gewohnt verwendet werden, oder der Anrufer kann eine Nachricht auf dem Anrufbeantworter hinterlassen. Auswechseln der Tintenpatronen Sicherheitsanweisungen Druckberichte ❏ Bewahren Sie Tintenpatronen außerhalb der Reichweite von Kindern auf. Folgen Sie den nachfolgenden Anleitungen zum Drucken eines Faxberichts. 14 Grundlagenhandbuch Auswechseln der Tintenpatronen ❏ Seien Sie beim Umgang mit benutzten Tintenpatronen vorsichtig, da um die Tintenzuleitungsöffnung noch immer ein wenig Tinte vorhanden sein kann. Wenn Tinte auf Ihre Hände gerät, reinigen Sie diese gründlich mit Wasser und Seife. Sollte Tinte in die Augen gelangen, spülen Sie diese sofort mit reichlich Wasser aus. Wenn Sie sich nach dem gründlichen Ausspülen immer noch schlecht fühlen oder Sehprobleme haben, suchen Sie sofort einen Arzt auf. Falls Sie Tinte in den Mund bekommen, sofort ausspucken und umgehend einen Arzt aufsuchen. ❏ Verpackung der Tintenpatronen bis zum Installationszeitpunkt nicht öffnen. Die Tintenpatrone ist vakuumverpackt, um die Haltbarkeit zu gewährleisten. Bleibt die Tintenpatrone vor der Benutzung längere Zeit ausgepackt liegen, ist normales Drucken unter Umständen nicht möglich. ❏ Installieren Sie alle Tintenpatronen; andernfalls ist das Drucken nicht möglich. Vorsichtsmaßnahmen A ❏ Es wird empfohlen, ausschließlich Original-EPSON-Tintenpatronen zu verwenden. Epson kann die Qualität und Zuverlässigkeit der Tinte von Drittanbietern nicht garantieren. Die Verwendung von Tinten anderer Hersteller kann Schäden verursachen, die von der Epson-Garantie nicht abgedeckt sind, und kann unter gewissen Umständen ein fehlerhaftes Produktverhalten hervorrufen. Tintenstandangaben zu Nicht-Originaltintenpatronen werden möglicherweise nicht angezeigt. ❏ Sie können zum Auswechseln nicht die anfangs mit dem Produkt gelieferte Patrone verwenden. ❏ Zum Erhalt der optimalen Druckkopfleistung wird von allen Patronen etwas Tinte verbraucht, nicht nur während des Druckens, sondern auch bei Wartungsvorgängen wie dem Auswechseln von Tintenpatronen und der Druckkopfreinigung. ❏ Wenn eine Tintenpatrone vorübergehend herausgenommen wird, achten Sie darauf, den Tintenzufuhrbereich vor Schmutz und Staub zu schützen. Lagern Sie die Tintenpatrone in derselben Umgebung wie das Produkt. Tintenpatronen müssen so gelagert werden, dass der Aufkleber, auf dem die Farbe der Tinte angegeben ist, nach oben weist. Lagern Sie Tintenpatronen nicht mit der Oberseite nach unten. ❏ Für eine maximale Nutzung der Tinte die Tintenpatrone erst herausnehmen, wenn Sie sie ersetzen möchten. Tintenpatronen mit niedrigem Tintenstand können nach dem erneuten Einsetzen möglicherweise nicht verwendet werden. 15 Wenn Sie aufgefordert werden, die Tintenpatrone auszutauschen, öffnen Sie die Scannereinheit und drücken Sie OK. Der Tintenpatronenhalter wird in die Position zum Austauschen der Tintenpatrone bewegt. Wenn Sie eine Tintenpatrone auswechseln, bevor sie verbraucht ist, befolgen Sie die nachstehende Anleitung. Drücken Sie x und wählen Sie Wartung> Tintenpatrone ersetzen. Deutsch Auswechseln einer Tintenpatrone Grundlagenhandbuch Auswechseln der Tintenpatronen c ❏Wichtig: Heben Sie die Scanner-Einheit nicht an, wenn C Schütteln Sie die Ersatztintenpatronen vier- oder fünfmal leicht hin und her und entpacken Sie sie. das Vorlagenglas geöffnet ist. ❏ B Bewegen Sie den Tintenpatronenhalter nicht von Hand, denn das Gerät kann dadurch beschädigt werden. c ❏Wichtig: Achten Sie darauf, beim Entnehmen aus der Verpackung die Haken seitlich an der Tintenpatrone nicht abzubrechen. Drücken Sie die Tintenpatrone zusammen und enfernen Sie sie. ❏ D Hinweis: Um die Tintenzufuhröffnung entnommener Tintenpatronen befindet sich möglicherweise Tinte. Achten Sie deshalb beim Entnehmen der Tintenpatrone darauf, dass Tinte keine Gegenstände in der Umgebung verschmutzt. 16 Berühren Sie nicht den grünen IC-Chip oder das kleine Fenster an der Seite der Tintenpatrone. Hierdurch können sowohl der normale Betrieb als auch der Druckbetrieb beeinträchtigt werden. Nur das gelbe Band entfernen. Grundlagenhandbuch Auswechseln der Tintenpatronen Das Auswechseln der Tintenpatronen ist abgeschlossen. Das Produkt wechselt in den bisherigen Zustand. c ❏Wichtig: Sie müssen vor der Installation das gelbe Band ❏ Wenn Sie eine Tintenpatrone installiert haben, ohne das gelbe Band zu entfernen, nehmen Sie die Patrone aus dem Produkt, entfernen Sie das gelbe Band und installieren Sie sie erneut. ❏ Das durchsichtige Siegel am Boden der Tintenpatrone nicht entfernen; die Patrone wird sonst unbrauchbar. ❏ Sie dürfen das Etikett auf der Patrone nicht entfernen oder daran ziehen, da hierdurch Tinte austreten kann. E Setzen Sie die Patrone ein und drücken Sie sie bis zum Klickpunkt. Achten Sie darauf, dass die Oberkanten der Tintenpatronen bündig sind. F Schließen Sie die Scanner-Einheit langsam und drücken Sie OK. Das Laden der Tinte beginnt. Deutsch von der Patrone entfernen; andernfalls kann die Druckqualität zurückgehen oder das Drucken verhindert werden. Hinweis: ❏ Die P-Anzeige blinkt weiter, solange der Drucker Tinte lädt. Schalten Sie das Produkt während des Tintenladevorgangs nicht aus. Wird der Tintenladevorgang abgebrochen, können Sie möglicherweise nicht drucken. ❏ Falls eine Tintenpatrone während des Kopiervorgangs ausgewechselt werden muss, um die Kopierqualität nach dem Laden der Tinte zu garantieren, brechen Sie den Auftrag ab und starten Sie ihn erneut mit dem Auflegen der Vorlagen. 17 Grundlagenhandbuch Grundlegende Fehlerbehebung Grundlegende Fehlerbehebung Fehlermeldungen Dieser Abschnitt beschreibt die Bedeutung der Meldungen, die auf dem LCD-Bildschirm angezeigt werden. 2,5-Zoll-Farbdisplaymodelle Fehlermeldungen Lösungen Papierstau & „Papierstau“ auf Seite 20 Druckerfehler. Gerät aus- und wieder einschalten. Weitere Einzelheiten, siehe Handbuch. Schalten Sie das Gerät aus und wieder ein. Achten Sie darauf, dass sich kein Papier mehr im Produkt befindet. Falls die Fehlermeldung weiterhin angezeigt wird, wenden Sie sich an den Epson-Kundendienst. Kommunikationsfehler. Sicherstellen, dass der Computer angeschlossen ist und erneut versuchen. Stellen Sie sicher, dass der Computer korrekt angeschlossen wurde. Sollten die Fehlermeldungen weiterhin angezeigt werden, stellen Sie sicher, dass die Scansoftware auf Ihrem Computer installiert wurde und die Softwareeinstellungen richtig sind. Ein Tintenkissen im Drucker ist fast verbraucht. Bitte den Epson-Support verständigen. Drücken Sie die Taste x, um den Druckvorgang fortzusetzen. Die Nachricht wird solange angezeigt, bis das Tintenkissen ausgewechselt wurde. Kontaktieren Sie den Epson-Support, um die Tintenkissen vor Ablauf der Service-Dauer auszuwechseln. Wenn die Abfalltintenkissen voll sind, stoppt das Gerät und Sie müssen sich an den Epson-Kundendienst wenden, um weiterdrucken zu können. Ein Tintenkissen im Drucker ist fast verbraucht. Bitte den Epson-Support verständigen. Wenden Sie sich an den Epson-Support, um die Tintenkissen auswechseln zu lassen. USB-Einheit nicht erkannt. Stellen Sie sicher, dass das USB-Speichermedium richtig angesteckt ist. Gerät nicht erkannt. Sicherstellen, dass das angeschlossene Gerät speicherfähig ist. Stellen Sie sicher, dass die Festplatte richtig angesteckt ist. Kein Wählton. Faxverbindung prüfen Stellen Sie sicher, dass das Telefonkabel richtig angeschlossen ist und überprüfen Sie die Telefonleitung auf ihre Funktionstüchtigkeit. & „Anschluss an eine Telefonleitung“ auf Seite 10 Wenn Ihr Gerät an eine Nebenstellenanlage oder einen Terminaladapter (TA) angeschlossen ist, schalten Sie die Option Wähltonerkennung aus. &Drücken Sie K und anschließend x. Wählen Sie anschließend Faxeinstellungen> Kommunikation> Wähltonerkennung. Die Kombination von IP-Adresse und Sub-netzmaske ist ungültig. Siehe Handbuch. Entnehmen Sie weitere Hinweise dem Online-Netzwerkhandbuch. 18 Grundlagenhandbuch Grundlegende Fehlerbehebung Fehlermeldungen Lösungen Recovery Mode Die Aktualisierung der Firmware ist fehlgeschlagen. Sie müssen die Aktualisierung der Firmware erneut ausführen. Halten Sie ein USB-Kabel bereit und rufen Sie Ihre regionale Epson-Website für weitere Hinweise auf. Zweizeilige Monochrom-Displaymodelle Fehlermeldungen Lösungen Papierstau Ok drücken. Wenn der Fehler nicht gelöscht wird, das Papier manuell herausnehmen. Entfernen Sie das gestaute Papier. & „Papierstau“ auf Seite 20 Kommunikationsfehler. Sicherstellen, dass das Kabel angeschlossen ist und erneut versuchen. Stellen Sie sicher, dass der Computer korrekt angeschlossen wurde. Sollten die Fehlermeldungen weiterhin angezeigt werden, stellen Sie sicher, dass die Scansoftware auf Ihrem Computer installiert wurde und die Softwareeinstellungen richtig sind. Druckerfehler Papierstau. Scanner öffnen, Papier entfernen und dann den Drucker ausschalten. Siehe Handbuch. Schalten Sie das Gerät aus und wieder ein. Achten Sie darauf, dass sich kein Papier mehr im Produkt befindet. Falls die Fehlermeldung weiterhin angezeigt wird, wenden Sie sich an den Epson-Kundendienst. ADE-Fehler. Objekte oder Dokumente aus ADE entfernen. Ausschalten. In Dokumentation nachlesen. Druckerfehler Siehe Handbuch. Scannerfehler Siehe Handbuch. Schalten Sie das Gerät aus und wieder ein. Falls die Fehlermeldung weiterhin angezeigt wird, wenden Sie sich an den Epson-Kundendienst. Ein Faxfehler ist aufgetreten. Siehe Handbuch. Ein Tintenkissen im Drucker ist fast verbraucht. Bitte den Epson-Support verständigen. Drücken Sie OK, um den Druckvorgang fortzusetzen. Die Nachricht wird solange angezeigt, bis das Tintenkissen ausgewechselt wurde. Kontaktieren Sie den Epson-Support, um die Tintenkissen vor Ablauf der Service-Dauer auszuwechseln. Wenn die Abfalltintenkissen voll sind, stoppt das Gerät und Sie müssen sich an den Epson-Kundendienst wenden, um weiterdrucken zu können. Ein Tintenkissen im Drucker ist fast verbraucht. Bitte den Epson-Support verständigen. Wenden Sie sich an den Epson-Support, um das Tintenkissen auswechseln zu lassen. Kein Wählton. Faxjob unvollst. Stellen Sie sicher, dass das Telefonkabel richtig angeschlossen ist und überprüfen Sie die Telefonleitung auf ihre Funktionstüchtigkeit. & „Anschluss an eine Telefonleitung“ auf Seite 10 Wenn Ihr Gerät an eine Nebenstellenanlage oder einen Terminaladapter (TA) angeschlossen ist, schalten Sie die Option Wähltonerkennung aus. &Drücken Sie K und anschließend x. Wählen Sie anschließend Faxeinstellungen> Kommunikation> Wähltonerkennung. 19 Deutsch Papierstau im automatischen Vorlageneinzug. Gestautes Papier entfernen. Grundlagenhandbuch Grundlegende Fehlerbehebung Fehlermeldungen Lösungen Recovery Mode Die Aktualisierung der Firmware ist fehlgeschlagen. Sie müssen die Aktualisierung der Firmware erneut ausführen. Halten Sie ein USB-Kabel bereit und rufen Sie Ihre regionale Epson-Website für weitere Hinweise auf. Wichtig: c Heben Sie die Scanner-Einheit nicht an, wenn das Papierstau Vorlagenglas geöffnet ist. !Vorsicht: Die Tasten im Bedienfeld niemals berühren, wenn Ihre Hand im Gerät ist. Hinweis: ❏ Brechen Sie den Druckauftrag ab, wenn Sie durch eine Meldung auf dem LCD-Bildschirm oder vom Drucker-Treiber dazu aufgefordert werden. ❏ Drücken Sie nach dem Entfernen des gestauten Papiers die am LCD-Bildschirm gezeigte Taste. B Entfernen Sie sämtliches Papier im Innern, einschließlich zerrissener Stücke. C Schließen Sie langsam die Scanner-Einheit. Entfernen von gestautem Papier aus dem Inneren des Geräts A Öffnen Sie die Scanner-Einheit. Enfernen von Papier aus dem automatischen Vorlageneinzug (ADF) Hinweis: Die Verfügbarkeit dieses Merkmals ist vom Produkt abhängig. 20 Grundlagenhandbuch A Entnehmen Sie den Papierstapel aus dem Zufuhrfach des automatischen Vorlageneinzugs. B Öffnen Sie die Abdeckung des ADF. Wichtig: c Öffnen Sie die Abdeckung des ADF, bevor Sie das gestaute Papier entfernen. Wenn Sie die Abdeckung nicht öffnen, kann das Gerät beschädigt werden. C D E Entfernen Sie sämtliches Papier im Innern, einschließlich zerrissener Stücke. F Schließen Sie den automatischen Vorlageneinzug (ADF). G Heben Sie das Zufuhrfach des automatischen Vorlageneinzugs an. H Entfernen Sie das gestaute Papier vorsichtig. I Bringen Sie das ADF-Einzugsfach wieder in die ursprüngliche Position und schließen Sie die ADF-Abdeckung. Entfernen Sie das gestaute Papier vorsichtig. Öffnen Sie den automatischen Vorlageneinzug (ADF). 21 Deutsch Grundlegende Fehlerbehebung Grundlagenhandbuch Wo Sie Hilfe bekommen Hilfe zur Druckqualität Hinweis: Weitere Lösungsansätze für Faxprobleme finden Sie im Online-Benutzerhandbuch. Falls Sie Streifen (helle Bänder), fehlende Farben oder andere Qualitätsprobleme bei Ihren Ausdrucken bemerken, versuchen Sie folgende Lösungsansätze. Wo Sie Hilfe bekommen ❏ Stellen Sie sicher, dass Papier eingelegt und die Vorlage richtig platziert wurde. & „Einlegen von Papier“ auf Seite 6 & „Einlegen von Vorlagen“ auf Seite 7 ❏ Überprüfen Sie die Einstellungen für das Papierformat und den Papiertyp. & „Auswahl des Papiers“ auf Seite 6 Website für technischen Support ❏ Der Druckkopf könnte verstopft sein. Führen Sie zunächst einen Düsentest durch und reinigen Sie anschließend den Druckkopf. Drücken Sie x und wählen Sie Wartung > Düsentest. Die Website für technischen Support von Epson bietet Ihnen Hilfe bei Problemen, die sich nicht anhand der Informationen zur Problemlösung in der Produktdokumentation beheben lassen. Wenn Sie über einen Webbrowser verfügen und Zugang zum Internet haben, besuchen sie die Website unter: http://support.epson.net/ http://www.epson.eu/Support Europa) Um Zugang zu den neuesten Treibern, häufig gestellten Fragen (FAQ), Handbüchern und sonstigen herunterladbaren Objekten zu erhalten, besuchen Sie die Website unter: (a) OK (b) Druckkopfreinigung erforderlich http://www.epson.com http://www.epson.eu/Support Europa) Fax-Hilfe Wählen Sie dann den Abschnitt „Support“ Ihrer regionalen Epson-Website aus. ❏ Stellen Sie sicher, dass das Telefonkabel richtig angeschlossen ist und überprüfen Sie die Telefonleitung auf ihre Funktionstüchtigkeit. Sie können den Leitungszustand mithilfe der Funktion Faxverbindung prüfen überprüfen. & „Anschluss an eine Telefonleitung“ auf Seite 10 ❏ Falls das Fax nicht gesendet wurde, vergewissern Sie sich, dass das Faxgerät des Empfängers eingeschaltet und betriebsbereit ist. ❏ Wenn dieses Gerät nicht an ein Telefon angeschlossen ist und Sie Faxe automatisch empfangen möchten, schalten Sie den automatischen Antwort-Modus ein. & „Empfangen von Faxen“ auf Seite 13 22 Basishandleiding Inhoudsopgave Inhoudsopgave Inleiding. . . . . . . . . . . . . . . . . . . . . . . . . . . . . 2 Een cartridge vervangen. . . . . . . . . . . . . . . . . . . . 15 Informatie vinden. . . . . . . . . . . . . . . . . . . . . . . . . . 2 Voorzorgsmaatregelen, belangrijke informatie en opmerkingen. . . . . . . . . . . . . . . . . . . . . . . . . . . 2 De Epson Connect-service gebruiken. . . . . . . . . . . . 2 Eenvoudige probleemoplossing . . . . . . . . . . . . . . . . . . . . . . . . . . . . . . . . . . . . . 17 Foutmeldingen. . . . . . . . . . . . . . . . . . . . . . . . . . Vastgelopen papier. . . . . . . . . . . . . . . . . . . . . . . Vastgelopen papier uit de printer verwijderen ................................... Vastgelopen papier verwijderen uit de automatische documentinvoer (ADF). . . . . . . Hulp voor de afdrukkwaliteit. . . . . . . . . . . . . . . . Help voor faxen. . . . . . . . . . . . . . . . . . . . . . . . . Veiligheidsvoorschriften. . . . . . . . . . . . 2 Overzicht configuratiescherm. . . . . . . 4 Knoppen en display. . . . . . . . . . . . . . . . . . . . . . . . 4 Lampjes. . . . . . . . . . . . . . . . . . . . . . . . . . . . . . . . . 5 Papier en afdrukmateriaal gebruiken ....................................... 6 . 19 . 20 . 21 Hulp vragen. . . . . . . . . . . . . . . . . . . . . . . . 21 Technische ondersteuning (website). . . . . . . . . . . 21 .6 .6 .7 .7 .8 Kopiëren. . . . . . . . . . . . . . . . . . . . . . . . . . . . . 9 Scannen. . . . . . . . . . . . . . . . . . . . . . . . . . . . . 9 Faxen. . . . . . . . . . . . . . . . . . . . . . . . . . . . . . . 10 Introductie FAX Utility. . . . . . . . . . . . . . . . . . . . Verbinden met een telefoonlijn. . . . . . . . . . . . . . Over een telefoonkabel. . . . . . . . . . . . . . . . . . Gebruik de telefoonlijn alleen om te faxen. . . . Lijn delen met telefoontoestel. . . . . . . . . . . . . De faxverbinding controleren. . . . . . . . . . . . . Faxfuncties instellen. . . . . . . . . . . . . . . . . . . . . . Snelkiezen instellen. . . . . . . . . . . . . . . . . . . . . Invoeren voor groepskiezen instellen. . . . . . . . Faxen verzenden. . . . . . . . . . . . . . . . . . . . . . . . . Faxen ontvangen. . . . . . . . . . . . . . . . . . . . . . . . . Rapporten afdrukken. . . . . . . . . . . . . . . . . . . . . . 19 Nederlands Papier selecteren. . . . . . . . . . . . . . . . . . . . . . . . . . Laden papier. . . . . . . . . . . . . . . . . . . . . . . . . . . . . Originelen plaatsen. . . . . . . . . . . . . . . . . . . . . . . . Automatische documentinvoer (ADF). . . . . . . . Glasplaat. . . . . . . . . . . . . . . . . . . . . . . . . . . . . . 17 . 19 . 10 . 10 . 10 . 10 . 11 . 11 . 11 . 11 . 12 . 13 . 13 . 14 Cartridges vervangen. . . . . . . . . . . . . . 14 Veiligheidsvoorschriften. . . . . . . . . . . . . . . . . . . . 14 Voorzorgsmaatregelen. . . . . . . . . . . . . . . . . . . . . 14 1 Basishandleiding Inleiding !Voorzorgsmaatregelen moet u zorgvuldig in acht nemen om lichamelijk Inleiding letsel te voorkomen. Informatie vinden Belangrijke informatie c wordt aangegeven met "Let op"; u moet dit naleven om schade aan het apparaat te voorkomen. De nieuwste versies van de volgende handleidingen staan op de ondersteuningswebsite van Epson. http://www.epson.eu/Support (Europa) http://support.epson.net/ (buiten Europa) Opmerkingen bevatten handige tips en beperkingen voor het gebruik van het apparaat. ❏ Hier beginnen (document): Biedt u informatie over de instellingen van het product en de installatie van de software. De Epson Connect-service gebruiken ❏ Basishandleiding (document): Biedt u basisinformatie voor gebruik van de printer zonder computer. Of deze handleiding wordt meegeleverd, is afhankelijk van het model of de regio. Met behulp van Epson Connect en andere services van het bedrijf kunt u altijd en zo goed als overal in de hele wereld gemakkelijk direct vanaf uw smartphone, tablet of laptop afdrukken. De services verschillen per product. Ga voor meer informatie over de afdrukservice en andere services naar de volgende URL: https://www.epsonconnect.com/ (Epson Connect-portaalsite) http://www.epsonconnect.eu (alleen Europa) ❏ Gebruikershandleiding (PDF): Biedt u uitvoerige instructies voor gebruik, veiligheid en probleemoplossing. Raadpleeg deze handleiding als u deze printer met een computer gebruikt. Om het PDF-bestand te kunnen bekijken, moet u over Adobe Acrobat Reader 5.0 of hoger of over Adobe Reader beschikken. U kunt de Epson Connect-handleiding bekijken door te dubbelklikken op het snelkoppelingspictogram op het bureaublad. ❏ Netwerkhandleiding (HTML): Biedt netwerkbeheerders informatie over de printerdriver en de netwerkinstellingen. Voorzorgsmaatregelen, belangrijke informatie en opmerkingen Veiligheidsvoorschriften Voorzorgsmaatregelen, belangrijke informatie en opmerkingen worden in deze gebruikershandleiding als volgt aangegeven en hebben de hier beschreven betekenis. Lees en volg deze instructies voor een veilig gebruik van dit apparaat. Bewaar deze handleiding voor toekomstig gebruik. Neem ook alle waarschuwingen en voorschriften die op het apparaat zelf staan in acht. 2 Basishandleiding Veiligheidsvoorschriften ❏ Gebruik alleen het netsnoer dat met het product is meegeleverd en gebruik het snoer niet voor andere apparatuur. Gebruik van andere snoeren met dit apparaat of gebruik van het meegeleverde netsnoer met andere apparatuur kan leiden tot brand of elektrische schokken. ❏ Gebruik geen telefoon tijdens onweer. Er is enige kans op elektrische schokken door bliksem. ❏ Gebruik voor het melden van een gaslek geen telefoon in de directe omgeving van het lek. Opmerking: Volg de volgende link voor veiligheidsvoorschriften voor cartridges. & “Cartridges vervangen” op pagina 14 ❏ Zorg ervoor dat het netsnoer voldoet aan de relevante plaatselijke veiligheidsnormen. ❏ Haal het netsnoer, de stekker, de printer, de scanner of de accessoires nooit uit elkaar en probeer deze onderdelen nooit zelf te wijzigen of te repareren, tenzij dit uitdrukkelijk staat beschreven in de handleiding van het apparaat. Nederlands ❏ Trek in de volgende gevallen de stekker uit het stopcontact en doe een beroep op een onderhoudstechnicus: Als het netsnoer of de stekker beschadigd is, als er vloeistof in het apparaat is gekomen, als het apparaat is gevallen of als de behuizing beschadigd is, als het apparaat niet normaal werkt of als er een duidelijke wijziging in de prestaties optreedt. Wijzig geen instellingen als hiervoor in de gebruiksaanwijzing geen instructies worden gegeven. ❏ Zet het apparaat in de buurt van een wandstopcontact waar u de stekker gemakkelijk uit het stopcontact kunt halen. ❏ Plaats of bewaar het apparaat niet buiten en zorg ervoor dat het apparaat niet wordt blootgesteld aan vuil, stof, water of hittebronnen. Vermijd plaatsen die onderhevig zijn aan schokken, trillingen, hoge temperaturen of luchtvochtigheid. ❏ Zorg ervoor dat u geen vloeistoffen op het apparaat morst en pak het apparaat niet met natte handen vast. ❏ Houd dit product ten minste 22 cm verwijderd van pacemakers. De radiogolven die door dit product worden uitgezonden kunnen een negatieve invloed hebben op de werking van pacemakers. ❏ Neem contact op met uw leverancier als het display beschadigd is. Als u vloeistof uit het display op uw handen krijgt, was ze dan grondig met water en zeep. Als u vloeistof uit het display in uw ogen krijgt, moet u uw ogen onmiddellijk uitspoelen met water. Raadpleeg onmiddellijk een arts als u ondanks grondig spoelen problemen krijgt met uw ogen of nog steeds ongemak ondervindt. 3 Basishandleiding Overzicht configuratiescherm Overzicht configuratiescherm Opmerking: Hoewel het configuratiescherm, het menu, de namen van opties en andere items op het display kunnen verschillen van uw apparaat, werken ze op dezelfde manier. Knoppen en display Knoppen Functie a Schakelt het apparaat in of uit b Naar kopieermodus gaan. c Naar faxmodus gaan. d Naar scanmodus gaan. e - Lcd-scherm (2,5 inch kleurendisplay) f - Lcd-scherm (monochroom display met 2 regels) g l, u, r, d, OK Druk op l, u, r, d om een menu te selecteren. Druk op OK om de gekozen instelling te bevestigen en naar het volgende scherm te gaan. Wanneer u een faxnummer invoert, werkt l als de backspace-toets en kunt u met r een spatie invoeren. 4 Basishandleiding Overzicht configuratiescherm h 0-9,*,# Functie Hiermee voert u de datum/tijd of het aantal exemplaren en de faxnummers in. Hiermee voert u alfanumerieke tekens in. Telkens wanneer u op deze knop drukt, wisselt u tussen hoofdletters, kleine letters en nummers telkens. Druk op een symbool om symbolen als het hekje (#), het plusteken (+) en de apostrof (’) in te voeren. i Geeft de snelkieslijst/groepskieslijst weer. Druk nog een keer om van lijst te wisselen. j Geeft het laatst gekozen nummer weer. Wanneer u nummers in de faxmodus invoert, kunt u hiermee een pauzesymbool (-) invoeren dat als een korte pauze dient wanneer het nummer wordt gevormd. k Zorgt dat de printer stopt met werken of zet de huidige instellingen terug. Als deze knop wordt ingedrukt om kopiëren, scannen of faxen stop te zetten terwijl de ADF in gebruik is, worden all originelen in de ADF uitgevoerd. l Geeft gedetailleerde instellingen voor elke modus weer. m Annuleren/terugkeren naar het vorige menu. n Alleen bij modellen met Wi-Fi. Opent de Wi-Fi Setup-menu's waarmee de draadloze werking voor het apparaat kunt configureren. Zie de Netwerkhandleiding voor instructies over het gebruik van de menu's. o Kopiëren/scannen/faxen in zwart-wit starten. p Kopiëren/scannen/faxen in kleur starten. - Weergegeven op het 2,5 inch kleurendisplay. Geeft als volgt de status aan. Groen: de Epson Connect-services zijn online. Rood: de Epson Connect-services zijn onderbroken. Grijs: de Epson Connect-services zijn niet beschikbaar. & “De Epson Connect-service gebruiken” op pagina 2 Lampjes Lampjes Functie Brandt wanneer het product aan staat. Knippert wanneer het apparaat gegevens ontvangt, afdrukt/kopieert/scant/faxt, wanneer een cartridge wordt vervangen, inkt wordt geladen of wanneer de printkop wordt gereinigd. Blijft branden wanneer de printer met een Wi-Fi-netwerk is verbonden. Knippert wanneer het Wi-Fi-netwerk wordt ingesteld.* ADF Brandt wanneer originelen in de ADF worden gedetecteerd.* * De beschikbaarheid van dit onderdeel verschilt per product. 5 Nederlands Knoppen Basishandleiding Papier en afdrukmateriaal gebruiken Papier en afdrukmateriaal gebruiken A Klap de toevoergeleider naar voren. B Schuif de papiersteun en de uitvoerlade uit en zet de stop omhoog. Papier selecteren De printer stelt zichzelf automatisch in op het afdrukmateriaal dat u in de afdrukinstellingen opgeeft. Daarom is het zo belangrijk wat u instelt als papiersoort. Aan de hand van deze instelling weet de printer welk papier u gebruikt. De hoeveelheid inkt wordt daar automatisch aan aangepast. In de volgende tabel staan de instellingen die u kunt opgeven voor uw papier. Voor dit papier Papiersoort op display Gewoon papier Gewoon papier Epson Bright White Ink Jet Paper (Inkjetpapier helderwit) Epson Ultra Glossy Photo Paper (Fotopapier ultraglanzend) Fotopapier Opmerking: Zorg ervoor dat aan de voorkant van het product voldoende ruimte is voor het papier dat uit het apparaat komt. Epson Premium Glossy Photo Paper (Fotopapier glanzend Premium) Epson Premium Semigloss Photo Paper (Fotopapier halfglanzend Premium) Epson Glossy Photo Paper (Fotopapier glanzend) Epson Photo Paper (Fotopapier) Laden papier Volg de onderstaande instructies om papier in het apparaat te laden: 6 C Schuif de zijgeleider naar links. D Laad het papier met de afdrukzijde naar boven en de rand van het papier tegen de rechterkant van de papierinvoer aan de achterkant. Basishandleiding Papier en afdrukmateriaal gebruiken Opmerking: ❏ Waaier het papier los en maak een rechte stapel voordat u het papier in de lade plaatst. Opmerking: Zie de PDF Gebruikershandleiding voor instructies over het laden van ander afdrukmateriaal dan papier. ❏ De afdrukzijde is meestal witter of glanzender dan de andere zijde. ❏ Laad papier met de korte zijde eerst in de papierinvoer aan de achterkant, ook als u liggende afbeeldingen afdrukt. Originelen plaatsen ❏ U kunt de volgende papierformaten met gaatjes gebruiken: A4, A5, A6, Legal, Letter. Laad slechts één vel tegelijk. Automatische documentinvoer (ADF) E De beschikbaarheid van dit onderdeel verschilt per product. Schuif de zijgeleider tegen de linkerkant van het papier, maar niet te strak. Opmerking: Let er bij gewoon papier op dat het niet boven de pijl H aan de binnenzijde van de zijgeleider komt. Zorg er bij speciaal afdrukmateriaal van Epson voor dat het aantal vellen niet meer bedraagt dan het maximum dat voor het betreffende afdrukmateriaal is opgegeven. F Formaat A4/Letter/Legal Type Gewoon papier Gewicht 64 g/m2 tot 95 g/m2 Capaciteit 30 vellen of maximaal 3 mm (A4, Letter)/10 vellen (Legal) Belangrijk: c Vermijd de volgende documenten te gebruiken om te vermijden dat het papier vastloopt. Gebruik hiervoor de glasplaat. Klap de toevoergeleider naar achteren. A 7 ❏ Documenten die worden samengehouden met papierklemmen, nietjes enz. ❏ Documenten waar plakband of papier aan kleeft. ❏ Foto's, OHP's of papier voor thermische overdracht. ❏ Papier dat gescheurd of gekreukt is of waar gaten in zitten. Zorg ervoor dat er geen originelen op de glasplaat liggen. Het kan zijn dat de ADF geen documenten detecteert als er nog originelen op de glasplaat liggen. Nederlands U kunt uw originele documenten in de automatische documentinvoer (ADF) plaatsen om meerdere pagina's snel te kopiëren, scannen of faxen. U kunt de volgende originelen in de ADF plaatsen. Basishandleiding Papier en afdrukmateriaal gebruiken B F Tik de originelen op een vlakke ondergrond om de randen mooi gelijk te maken. Controleer of het lampje van de ADF op het configuratiescherm brandt. Opmerking: ❏ Het lampje van de ADF kan uit blijven als er nog originelen op de glasplaat liggen. Als u in dat geval op x drukt, wordt het origineel op de glasplaat gekopieerd, gescand of gefaxt in plaats van de originelen in de ADF. C D ❏ Het lampje van de ADF gaat niet branden als het apparaat in de slaapstand staat. Klik op een willekeurige knop, maar niet op P, zodat de slaapstand wordt opgeheven. Nadat de slaapstand is opgeheven, kan het even duren voordat het lampje gaat branden. ❏ Pas op dat er geen vreemde voorwerpen in het gat in de linkerhoek aan de voorkant van de glasplaat terechtkomen. Dit kan de werking van de ADF schaden. ❏ Wanneer u de kopieerfunctie met de automatische documentinvoer (ADF) gebruikt, worden de afdrukinstellingen vastgelegd op Vergroten/ verkleinen — Ware grootte, Pap.soort — Gewoon pap. en Pap.form. — A4/Legal. Als u een origineel groter dan A4-/Legal-formaat kopieert, wordt de afdruk bijgesneden. Verschuif de zijgeleider in de automatische documentinvoer. Plaats de originelen in de automatische documentinvoer met de bedrukte zijde naar boven en de korte zijde eerst. Glasplaat A E Verschuif de zijgeleider tot deze op gelijke hoogte met de originelen komt. 8 Open het deksel en plaats uw origineel op de glasplaat met de afdrukzijde naar beneden. Basishandleiding Kopiëren C Schuif het origineel in de hoek. Volg onderstaande instructies voor het kopiëren van documenten. B Plaats uw origineel in de automatische documentinvoer of op de glasplaat. & “Originelen plaatsen” op pagina 7 C Druk op r om naar de kopieermodus te gaan. D Druk op u of d om het aantal exemplaren in te stellen. Indien gewenst kan de dichtheid voor modellen met een 2,5 inch kleurendisplay worden gewijzigd. E Open de menu's voor de kopieerinstellingen. G Druk op één van de knoppen x om het kopiëren te starten. U kunt documenten scannen en de gescande afbeelding van de printer naar een computer sturen die met de printer is verbonden. Zorg ervoor dat de printersoftware op uw computer is geïnstalleerd en de printer met de computer is verbonden. Kopiëren Laad het papier. & “Laden papier” op pagina 6 Selecteer de gewenste kopieerinstellingen, zoals lay-out, papierformaat, papiersoort en papierkwaliteit. Gebruik u of d om een instelling te selecteren en druk vervolgens op OK. Klik als u klaar bent opnieuw op x om terug te keren naar het hoofdscherm van de kopieermodus. Scannen Sluit de klep zachtjes. A F A Plaats uw origineel in de automatische documentinvoer of op de glasplaat. & “Originelen plaatsen” op pagina 7 B Druk op C Selecteer een item. Gebruik u of d om een menu te selecteren en klik op OK. D Selecteer uw computer. om naar de scanmodus te gaan. Opmerking: ❏ Als het apparaat is verbonden met een netwerk, kunt u de computer selecteren waar u de gescande afbeelding wilt opslaan. ❏ Modellen met 2,5 inch kleurendisplay: Druk op x en selecteer Papier- en kopieerinstellingen. U kunt de computernaam op het configuratiescherm wijzigen met behulp van Epson Event Manager. Modellen met 2,5 inch kleurendisplay: Selecteer Scannen naar USB-apparaat om de gescande afbeelding op te slaan op een USB-flashgeheugen dat op de printer is aangesloten. Raadpleeg voor informatie over Scannen naar Cloud de Epson Connect-handleiding die kan worden geopend met behulp van het op het bureaublad. snelkoppelingspictogram Modellen met monochroom display met 2 regels: Druk op x. 9 Nederlands B Basishandleiding Faxen E Verbinden met een telefoonlijn Scannen starten. Modellen met 2,5 inch kleurendisplay: Druk op x. Modellen met monochroom display met 2 regels: Druk op OK. Over een telefoonkabel Opmerking: Zie de PDF Gebruikershandleiding voor meer informatie over andere scanfuncties en de menulijst in de scanmodus. Gebruik een telefoonkabel met de volgende interfacespecificaties. ❏ RJ-11-telefoonlijn Uw gescande beeld wordt opgeslagen. ❏ RJ-11-telefoonsetaansluiting Faxen Of een telefoonkabel met de printer wordt meegeleverd, is afhankelijk van de regio. Gebruik de kabel als deze wordt meegeleverd. Introductie FAX Utility Gebruik de telefoonlijn alleen om te faxen FAX Utility is een softwareprogramma waarmee gegevens zoals documenten, tekeningen en tabellen gemaakt in een programma voor tekstverwerking of werkbladen rechtstreeks doorgefaxt kunnen worden, zonder afdrukken. Gebruik de volgende procedure om het hulpprogramma uit te voeren. A Verbind een telefoonkabel van een telefoonaansluiting naar de LINE-poort. B Controleer of Automatisch beantwoorden op Aan staat. Windows Klik op de startknop (Windows 7 en Vista) of klik op Start (Windows XP), wijs naar All Programs (Alle programma's), selecteer Epson Software en klik op FAX Utility. Mac OS X Klik op System Preference (Systeemvoorkeuren), klik op Print & Fax (Afdrukken en faxen) of Print & Scan (Afdrukken en scannen) en selecteer vervolgens FAX (uw printer) onder Printer. Klik vervolgens op; Mac OS X 10.6.x, 10.7.x: Option & Supplies (Opties en toebehoren) — Utility (Hulpprogramma) — Open Printer Utility (Open Printerhulpprogramma) Mac OS X 10.5.x: Open Print Queue (Open afdrukwachtrij) — Utility (Hulpprogramma) & “Faxen ontvangen” op pagina 13 Belangrijk: c Als u geen externe telefoon met het apparaat verbindt, moet u automatisch beantwoorden activeren. Als u dit niet doet, kunt u geen faxen ontvangen. Opmerking: Zie de online-Help voor meer informatie over FAX Utility. 10 Basishandleiding Faxen Lijn delen met telefoontoestel De faxverbinding controleren A U kunt controleren of de printer faxberichten kan verzenden of ontvangen. B Verbind een telefoonkabel van een telefoonaansluiting naar de LINE-poort. A Laad gewoon papier. & “Laden papier” op pagina 6 B Druk op K om naar de faxmodus te gaan. C Druk op x om de menu's te openen. D Selecteer Faxinstellingen> Faxverbinding controleren. Gebruik u of d om een menu te selecteren en klik op OK. E Druk op één van de knoppen x om het rapport af te drukken. Verwijder de plug. Faxfuncties instellen C Verbind een telefoontoestel of antwoordapparaat met de EXT.-poort. Snelkiezen instellen U kunt een snelkieslijst maken waarmee u de nummers van de ontvangers van faxen snel kunt selecteren wanneer u wilt faxen. U kunt tot 60 gecombineerde invoeren voor snelkiezen en groepskiezen registreren. Opmerking: Zie de PDF Gebruikershandleiding voor andere manieren van aansluiten. A Druk op K om naar de faxmodus te gaan. B Druk op x om de menu's te openen. C Selecteer het menu dat hieronder is weergegeven. Gebruik u of d om een menu te selecteren en klik op OK. Modellen met 2,5 inch kleurendisplay: Druk op Snelkiezen inst.. Modellen met monochroom display met 2 regels: Selecteer Faxinstellingen> Snelkiezen inst.. 11 Nederlands Opmerking: Als er fouten op het rapport staan, probeert u de oplossingen vermeld in het rapport. Basishandleiding Faxen D Selecteer Maken. U krijgt de beschikbare invoernummers voor snelkiezen te zien. E Selecteer het nummer voor snelkeuze dat u wilt registreren. Gebruik u of d om een nummer te selecteren en klik op OK. U kunt tot 60 invoeren registreren. F Gebruik de toetsen op het numerieke toetsenbord om een telefoonnummer in te voeren en druk op OK. U kunt tot 64 tekens invoeren. C Modellen met 2,5 inch kleurendisplay: Selecteer Groepskiezen inst.. Modellen met monochroom display met 2 regels: Selecteer Faxinstellingen> Groepsk. inst.. Opmerking: ❏ Druk op r om een spatie in te voeren. Druk op l om nummers te verwijderen. Druk op om een koppelteken (-) in te voeren. ❏ G Selecteer het menu dat hieronder is weergegeven. Gebruik u of d om een menu te selecteren en klik op OK. Een koppelteken ("-") zorgt voor een korte pauze tijdens het kiezen. Voeg het alleen aan telefoonnummers toe als een pauze nodig is. Spaties tussen nummers worden tijdens het kiezen genegeerd. D Selecteer Maken. U krijgt de beschikbare invoernummers voor groepskiezen te zien. E Selecteer het nummer voor groepskiezen dat u wilt registreren. Gebruik u of d om een nummer te selecteren en klik op OK. F Voer een naam in om de groepskiesinvoer te identificeren. U kunt tot 30 tekens invoeren. Modellen met 2,5 inch kleurendisplay: Selecteer Klaar en druk op OK om de naam te registreren. Modellen met monochroom display met 2 regels: Druk op OK om de naam te registreren. Voer een naam in om de snelkiesinvoer te identificeren. U kunt tot 30 tekens invoeren. G Modellen met 2,5 inch kleurendisplay: Selecteer Klaar en druk op OK om de naam te registreren. Modellen met monochroom display met 2 regels: Druk op OK om de naam te registreren. Selecteer een snelkiesinvoer dat u in de groepskieslijst wilt registreren. Gebruik u of d om de invoer te selecteren en doe het volgende om het aan de groep toe te voegen. Modellen met 2,5 inch kleurendisplay: Druk op r. Druk opnieuw op r als u de selectie wilt annuleren. Invoeren voor groepskiezen instellen Modellen met monochroom display met 2 regels: Druk op . Druk opnieuw op als u de selectie wilt annuleren. U kunt invoeren voor snelkiezen toevoegen aan een groep, waardoor u een fax naar verschillende ontvangers tegelijk kunt versturen. U kunt tot 60 gecombineerde invoeren voor snelkiezen en groepskiezen registreren. H Herhaal stap 7 om nog meer snelkiesinvoeren toe te voegen aan de groepskieslijst. U kunt tot 30 snelkiesinvoeren toevoegen aan een groepskieslijst. A Druk op K om naar de faxmodus te gaan. I Druk op OK om het maken van een groepskieslijst te voltooien. B Druk op x om de menu's te openen. 12 Basishandleiding Faxen Faxen verzenden Faxen ontvangen A Plaats uw origineel in de automatische documentinvoer of op de glasplaat. & “Originelen plaatsen” op pagina 7 Volg de instructies om het automatisch ontvangen van faxberichten in te stellen. Zie de PDF Gebruikershandleiding voor instructies over het handmatig ontvangen van faxberichten. B Druk op K om naar de faxmodus te gaan. C Gebruik de toetsen op het numerieke toetsenbord om het faxnummer in te voeren. U kunt tot 64 tekens invoeren. Modellen met monochroom display met 2 regels: Als u de fax naar meer dan een ontvanger wilt sturen, drukt u op OK nadat u een faxnummer hebt ingevoerd en selecteert u Ja om nog een faxnummer in te voeren. A Plaats papier in de papierinvoer aan de achterkant. & “Laden papier” op pagina 6 B Druk op K om naar de faxmodus te gaan. C Druk op x om de menu's te openen. D Controleer of Automatisch beantwoorden op Aan staat. Opmerking: ❏ Om het laatst gebruikte faxnummer weer te geven, . druk u op U kunt de faxkwaliteit en contrastinstellingen wijzigen. Klik als u klaar bent opnieuw op x om terug te keren naar het hoofdscherm van de faxmodus. Modellen met monochroom display met 2 regels: Faxinstellingen > Zenden/Ontvangen Installatie > Automatisch beantwoorden > Aan Modellen met 2,5 inch kleurendisplay: Druk op x en selecteer Instellingen faxverzending — Kwalit. of Contrast. Opmerking: ❏ Wanneer een antwoordapparaat rechtstreeks met dit apparaat verbonden is, moet u ervoor zorgen dat u Belsignalen correct instelt met de volgende procedure. Modellen met monochroom display met 2 regels: Druk op x en selecteer Kwalit. of Contrast. ❏ D Controleer of u de informatie voor de kopregel hebt ingevoerd. Sommige faxapparaten weigeren automatisch inkomende faxberichten die geen informatie in de kopregel hebben. ❏ Druk op één van de knoppen x om het verzenden te starten. Opmerking: Als het faxnummer bezet is of er een probleem is, zal het apparaat na een minuut opnieuw proberen. Druk op om onmiddellijk opnieuw te proberen. 13 Of Belsignalen beschikbaar is, verschilt per land. E Druk op y en d om Communicatie te selecteren en druk op OK. F Druk op Belsignalen en op OK. G Druk op u of d om het aantal belsignalen te selecteren en druk vervolgens op OK. Nederlands ❏ Modellen met 2,5 inch kleurendisplay: Faxinstellingen > Instellingen voor ontvangen > Automatisch beantwoorden > Aan Basishandleiding Cartridges vervangen Belangrijk: c Selecteer meer belsignalen dan het F antwoordapparaat nodig heeft om op te nemen. Als dit is ingesteld om op te nemen na het vierde belsignaal, moet u het apparaat instellen om op te nemen na het vijfde belsignaal of later. Anders kan het antwoordapparaat geen telefoonoproepen ontvangen. Opmerking: Zie de PDF Gebruikershandleiding voor meer informatie over andere faxfuncties en de menulijst in de faxmodus. Cartridges vervangen Opmerking: Wanneer u een oproep ontvangt en de andere partij een fax is, ontvangt het apparaat de fax automatisch, zelfs als het antwoordapparaat de oproep opneemt. Als u de telefoon opneemt, moet u wachten tot op het display een melding wordt weergegeven dat verbinding is gemaakt voor u ophangt. Als de andere partij een beller is, kan de telefoon zoals gewoonlijk worden gebruikt of kan een bericht worden achtergelaten op het antwoordapparaat. Veiligheidsvoorschriften ❏ Houd cartridges buiten het bereik van kinderen. ❏ Wees voorzichtig met gebruikte cartridges. Er kan inkt rond de inkttoevoer kleven. Als u inkt op uw huid krijgt, wast u de plek grondig met water en zeep. Als u inkt in uw ogen krijgt, moet u uw ogen onmiddellijk uitspoelen met water. Raadpleeg onmiddellijk een arts als u ondanks grondig spoelen problemen krijgt met uw ogen of nog steeds ongemak ondervindt. Als er inkt in uw mond terechtkomt, spuugt u deze onmiddellijk uit en raadpleegt u direct een arts. Rapporten afdrukken Volg de onderstaande instructies om een faxrapport af te drukken. A Plaats papier in de papierinvoer aan de achterkant. & “Laden papier” op pagina 6 B Druk op K om naar de faxmodus te gaan. C Druk op x om de menu's te openen. D Selecteer het menu dat hieronder is weergegeven. Gebruik u of d om een menu te selecteren en klik op OK. Voorzorgsmaatregelen ❏ Epson raadt het gebruik van originele Epson-cartridges aan. De kwaliteit of betrouwbaarheid van niet-originele inkt kan niet door Epson worden gegarandeerd. Het gebruik van niet-originele cartridges kan leiden tot schade die niet onder de garantie van Epson valt. Bovendien kan het gebruik van dergelijke producten er in bepaalde omstandigheden toe leiden dat de printer niet correct functioneert. Mogelijk wordt bij niet-originele inkt geen informatie over het inktpeil weergegeven. Modellen met 2,5 inch kleurendisplay: Selecteer Faxrapport. Modellen met monochroom display met 2 regels: Selecteer Faxinstellingen> Rapp. afdr.. E Druk op één van de knoppen x om het geselecteerde rapport af te drukken. ❏ Voor het vervangen kunt u niet de cartridge gebruiken die met de printer werd meegeleverd. Selecteer het item dat u wilt afdrukken. ❏ Voor een optimale prestatie van de printkop wordt er niet alleen tijdens het afdrukken inkt uit alle cartridges gebruik, maar ook tijdens onderhoudsactiviteiten, zoals vervanging van cartridges en reiniging van de printkop. Opmerking: Alleen het Faxlog kan op het scherm worden bekeken. 14 Basishandleiding Cartridges vervangen ❏ Als u een cartridge tijdelijk wilt verwijderen, moet u er wel voor zorgen dat de inkttoevoer wordt beschermd tegen stof en vuil. Bewaar de cartridge in dezelfde omgeving als de printer. Bewaar cartridges met het label met de inktkleur naar boven. Bewaar cartridges nooit ondersteboven. c ❏Belangrijk: Til de scanner niet op wanneer het deksel open is. ❏ Om zuinig om te gaan met de inkt mag u de cartridge alleen verwijderen wanneer u deze wilt vervangen. Cartridges die al bijna leeg zijn, kunnen na een herinstallatie niet meer worden gebruikt. ❏ Open de verpakking van de cartridge pas op het moment waarop u de cartridge wilt installeren. De cartridge is vacuümverpakt om de betrouwbaarheid te waarborgen. Als u een cartridge langere tijd buiten de verpakking bewaart en dan pas gebruikt, is normaal afdrukken misschien niet meer mogelijk. ❏ ❏ Installeer alle cartridges, anders kunt u niet afdrukken. B Verplaats de cartridgehouder niet met de hand. Hierdoor kan het apparaat worden beschadigd. Knijp en verwijder de cartridge. A Nederlands Een cartridge vervangen Als u gevraagd wordt een cartridge te vervangen, opent u de scanner en klikt u op OK. De cartridgehouder wordt verplaatst naar de positie waarin de cartridge kan worden vervangen. Volg onderstaande instructies als u een cartridge vervangt voordat deze leeg is. Druk op x en selecteer Onderhoud> Cartridge vervangen. Opmerking: Bij verwijderde cartridges kan er inkt zitten om de inkttoevoer. Wees dus voorzichtig dat er geen inkt in de omgeving van de cartridge wordt gemorst wanneer de cartridges worden verwijderd. 15 Basishandleiding Cartridges vervangen C c ❏Belangrijk: Voordat u de cartridge installeert, moet u de Schud alle cartridges voorzichtig vier of vijf keer en haal ze vervolgens uit de verpakking. gele tape verwijderen, anders kan de afdrukkwaliteit minder zijn of kunt u mogelijk niet afdrukken. c ❏Belangrijk: Pas op dat u de haakjes aan de zijkant van de cartridge niet afbreekt als u deze uit de verpakking haalt. ❏ D Als u een cartridge hebt geïnstalleerd zonder de gele tape te verwijderen, haalt u de cartridge uit de printer, verwijdert u de gele tape en installeert u de cartridge opnieuw. ❏ Verwijder het transparante zegel aan de onderkant van de cartridge niet omdat de cartridge dan mogelijk onbruikbaar wordt. ❏ De beschermstrook op de cartridge mag niet worden verwijderd of gescheurd, omdat de cartridge anders gaat lekken. E Plaats de cartridge en druk erop tot u een klik hoort. Controleer of de bovenkant van alle cartridges gelijk loopt. F Sluit de scanner langzaam en druk op OK. Het laden van inkt wordt gestart. Raak de groene chip of het kleine venster aan de zijkant van de cartridge niet aan. Dit kan de normale werking schaden. Verwijder alleen de gele tape. ❏ Opmerking: ❏ Het lampje P blijft knipperen wanneer de inkt wordt geladen. Schakel het apparaat nooit uit terwijl inkt wordt geladen. Als de inkt niet volledig geladen is, is het mogelijk dat u niet kunt afdrukken. ❏ Als u tijdens het kopiëren een cartridge moest vervangen, moet u de afdruktaak annuleren en de originelen opnieuw plaatsen om er zeker van te zijn dat de kwaliteit na het laden van inkt in orde is. Het vervangen van de cartridge is voltooid. Het apparaat keert terug naar de vorige status. 16 Basishandleiding Eenvoudige probleemoplossing Eenvoudige probleemoplossing Foutmeldingen In dit gedeelte wordt de betekenis van de meldingen weergegeven op het display beschreven. Foutmeldingen Oplossingen Papier is vastgelopen & “Vastgelopen papier” op pagina 19 Printerfout. Schakel het apparaat uit en vervolgens weer in. Zie de documentatie voor meer informatie. Zet het apparaat uit en daarna weer aan. Zorg ervoor dat er geen papier meer in het apparaat zit. Neem contact op met Espon Support als de foutmelding nog steeds wordt weergegeven. Communicatiefout. Controleer of de computer is aangesloten en probeer het opnieuw. Zorg ervoor dat de computer correct is aangesloten. Als de foutmelding nog steeds wordt weergegeven, moet u ervoor zorgen dat de scansoftware geïnstalleerd is op uw computer en dat de software-instellingen correct zijn. Een inktkussentje van de printer is bijna aan het einde van zijn levensduur. Neem contact op met Epson Support. Druk op de knop x om het afdrukken te hervatten. De melding wordt weergegeven, totdat het inktkussentje is vervangen. Neem contact op met de klantenservice van Epson om inktkussentjes voor het einde van de levensduur te vervangen. Wanneer de inktkussentjes verzadigd zijn, doet de printer het niet meer en hebt u Epson nodig om opnieuw te kunnen afdrukken. Een inktkussentje van de printer is op het einde van zijn levensduur. Neem contact op met Epson Support. Neem contact op met de klantenservice van Epson om inktkussentjes te vervangen. USB-apparaat niet herkend. Controleer dat het USB-apparaat correct is geplaatst. Het apparaat wordt niet herkend. Zorg ervoor dat het aangesloten apparaat een opslagapparaat is. Controleer dat het opslagapparaat correct is geplaatst. Geen kiestoon gedetecteerd. Controleer de faxverbinding. Zorg ervoor dat de telefoonkabel correct verbonden is en dat de telefoonlijn werkt. & “Verbinden met een telefoonlijn” op pagina 10 Als u het apparaat verbonden hebt met een PBX (Private Branch Exchange) telefoonlijn of een Terminal Adapter, moet u Kiestoondetectie uitschakelen. &Druk op K en vervolgens op x. Selecteer vervolgens Faxinstellingen> Communicatie> Kiestoondetectie. Combinatie van IP-adres en subnetmasker is ongeldig. Zie documentatie. Zie de online Netwerkhandleiding. Recovery Mode De update van de firmware is mislukt. U moet de firmware opnieuw proberen te updaten. Houd een USB-kabel klaar en breng een bezoek aan uw lokale website van Epson voor verdere instructies. 17 Nederlands Modellen met 2,5 inch kleurendisplay Basishandleiding Eenvoudige probleemoplossing Modellen met monochroom display met 2 regels Foutmeldingen Oplossingen Papier is vastgelopen Klik op OK. Als de fout niet verdwijnt, moet u het papier met de hand verwijderen. Verwijder het vastgelopen papier. & “Vastgelopen papier” op pagina 19 Papier vastgelopen in de ADF. Verwijder het vastgelopen papier. Communicatiefout. Controleer of de computer is aangesloten en probeer het opnieuw. Zorg ervoor dat de computer correct is aangesloten. Als de foutmelding nog steeds wordt weergegeven, moet u ervoor zorgen dat de scansoftware geïnstalleerd is op uw computer en dat de software-instellingen correct zijn. Printerfout. Papier is vastgelopen. Open de scannereenheid en verwijder het papier. Ze vervolgens de printer uit. Zie documentatie. Zet het apparaat uit en daarna weer aan. Zorg ervoor dat er geen papier meer in het apparaat zit. Neem contact op met Espon Support als de foutmelding nog steeds wordt weergegeven. ADF-storing. Verwijder voorwerpen en documenten uit de ADF. Schakel uit. Raadpleeg de documentatie. Printerfout. Zie documentatie. Scannerfout Zie documentatie. Zet het apparaat uit en daarna weer aan. Neem contact op met Espon Support als de foutmelding nog steeds wordt weergegeven. Faxfout. Zie documentatie. Een inktkussentje van de printer is bijna aan het einde van zijn levensduur. Neem contact op met Epson Support. Druk op de knop OK om het afdrukken te hervatten. De melding wordt weergegeven, totdat het inktkussentje is vervangen. Neem contact op met de klantenservice van Epson om inktkussentjes voor het einde van de levensduur te vervangen. Wanneer de inktkussentjes verzadigd zijn, doet de printer het niet meer en hebt u Epson nodig om opnieuw te kunnen afdrukken. Een inktkussentje van de printer is op het einde van zijn levensduur. Neem contact op met Epson Support. Neem contact op met de klantenservice van Epson om het inktkussentje te vervangen. Geen kiestoon. Faxtaak niet voltooid. Zorg ervoor dat de telefoonkabel correct verbonden is en dat de telefoonlijn werkt. & “Verbinden met een telefoonlijn” op pagina 10 Als u het apparaat verbonden hebt met een PBX (Private Branch Exchange) telefoonlijn of een Terminal Adapter, moet u Kiestoondetectie uitschakelen. &Druk op K en vervolgens op x. Selecteer vervolgens Faxinstellingen> Communicatie> Kiestoondetectie. Recovery Mode De update van de firmware is mislukt. U moet de firmware opnieuw proberen te updaten. Houd een USB-kabel klaar en breng een bezoek aan uw lokale website van Epson voor verdere instructies. 18 Basishandleiding Eenvoudige probleemoplossing Vastgelopen papier B Verwijder al het papier en alle eventuele losse stukken. C Sluit de scanner langzaam. op: !Let Kom nooit aan de knoppen op het configuratiescherm wanneer u met uw hand in de printer zit. Opmerking: ❏ Annuleer de afdruktaak als u hierom gevraagd wordt via een melding op het display of de printerdriver. Klik op de in het display weergegeven knop nadat u het vastgelopen papier heeft verwijdert. Vastgelopen papier verwijderen uit de automatische documentinvoer (ADF) Vastgelopen papier uit de printer verwijderen A Open de scanner. Opmerking: De beschikbaarheid van deze functie verschilt per product. A Verwijder de stapel papier uit de papierlade van de ADF. B Open het deksel van de ADF. Belangrijk: c Til de scanner niet op wanneer het deksel open is. Belangrijk: c Open in ieder geval het deksel van de ADF voordat u vastgelopen papier verwijdert. Als u dat niet doet, kan de printer beschadigd raken. 19 Nederlands ❏ Basishandleiding Eenvoudige probleemoplossing C Verwijder voorzichtig het vastgelopen papier. D Open de ADF. E Verwijder al het papier en alle eventuele losse stukken. G Til de papierlade van de ADF omhoog. H Verwijder voorzichtig het vastgelopen papier. I Zet de papierlade van de ADF terug en sluit het deksel van de ADF. Hulp voor de afdrukkwaliteit Probeer de volgende oplossingen als u op uw afdrukken of kopieën strepen (lichte lijnen), ontbrekende kleuren of andere kwaliteitsproblemen ziet. F Sluit de ADF. ❏ Controleer of u het papier en het origineel correct hebt geplaatst. & “Laden papier” op pagina 6 & “Originelen plaatsen” op pagina 7 ❏ Controleer de instellingen voor het papierformaat en de papiersoort. & “Papier selecteren” op pagina 6 20 Basishandleiding Hulp vragen ❏ Het kan zijn dat de printkop verstopt zit. Voer eerst een controle van de spuitkanaaltjes uit en reinig vervolgens de printkop. Druk op x en selecteer Onderhoud > Spuitk.ctrl.. Hulp vragen Technische ondersteuning (website) Deze website van Epson biedt u technische ondersteuning bij problemen die u niet kunt oplossen met de informatie in de productdocumentatie. Als u beschikt over een webbrowser en een aansluiting hebt op het Internet, kunt u de website bezoeken op: (a) OK (b) Reiniging van printkop nodig http://support.epson.net/ http://www.epson.eu/Support (Europa) Ga voor de nieuwste drivers, vragen en antwoorden, handleidingen en ander materiaal om te downloaden naar: Help voor faxen ❏ Zorg ervoor dat de telefoonkabel correct verbonden is en controleer dat de telefoonlijn werkt. U kunt de status van de telefoonlijn controleren via de functie Faxverbinding contr.. & “Verbinden met een telefoonlijn” op pagina 10 Selecteer hier het onderdeel "ondersteuning" van uw lokale Epson-website. ❏ Als het faxbericht niet is verzonden, zorg er dan voor dat het faxapparaat van de ontvangen aan staat en goed werkt. ❏ Als dit apparaat niet is verbonden met een telefoon en u faxen automatisch wilt ontvangen, moet u automatisch beantwoorden activeren. & “Faxen ontvangen” op pagina 13 Opmerking: Zie de online Gebruikershandleiding voor meer oplossingen voor faxproblemen. 21 Nederlands http://www.epson.com http://www.epson.eu/Support (Europa) Guida di base Sommario Sommario Precauzioni. . . . . . . . . . . . . . . . . . . . . . . . . . . . . . 14 Sostituzione di una cartuccia d'inchiostro. . . . . . . . 15 Introduzione. . . . . . . . . . . . . . . . . . . . . . . . . 2 Dove reperire le informazioni. . . . . . . . . . . . . . . . . 2 Convenzioni usate nel manuale. . . . . . . . . . . . . . . . 2 Uso del servizio Epson Connect. . . . . . . . . . . . . . . . 2 Risoluzione di base. . . . . . . . . . . . . . . . . 18 Messaggi di errore. . . . . . . . . . . . . . . . . . . . . . . . Inceppamento carta. . . . . . . . . . . . . . . . . . . . . . Rimozione della carta inceppata dal prodotto ................................... rimozione della carta inceppata dall'alimentatore automatico di documenti (ADF). . . . . . . . . . . . . . . . . . . . . . . . . . . . . . Informazioni sulla qualità di stampa. . . . . . . . . . Guida per fax. . . . . . . . . . . . . . . . . . . . . . . . . . . Avvertenze per la sicurezza. . . . . . . . . . 2 Panoramica sul pannello di controllo ....................................... 4 Tasti e schermo LCD. . . . . . . . . . . . . . . . . . . . . . . . 4 Spie luminose. . . . . . . . . . . . . . . . . . . . . . . . . . . . . 5 Gestione di carta e supporti. . . . . . . . . 6 Selezione della carta. . . . . . . . . . . . . . . . . . . . . . . Caricamento carta. . . . . . . . . . . . . . . . . . . . . . . . . Posizionamento degli originali. . . . . . . . . . . . . . . Alimentatore automatico di documenti (ADF) .................................... Vetro dello scanner. . . . . . . . . . . . . . . . . . . . . . . 18 . 20 . 20 . 20 . 21 . 22 Informazioni di assistenza. . . . . . . . . 22 .6 .6 .7 Sito Web del Supporto Tecnico. . . . . . . . . . . . . . . 22 .7 .8 Copia. . . . . . . . . . . . . . . . . . . . . . . . . . . . . . . . 9 Scansione. . . . . . . . . . . . . . . . . . . . . . . . . . . . 9 Presentazione di FAX Utility. . . . . . . . . . . . . . . . Collegamento a una linea telefonica. . . . . . . . . . . Cavo telefonico. . . . . . . . . . . . . . . . . . . . . . . . Uso di una linea telefonica solo per fax. . . . . . . Condivisione della linea con un telefono. . . . . Verifica della connessione fax. . . . . . . . . . . . . Configurazione delle funzioni fax. . . . . . . . . . . . Impostazione dei numeri rapidi. . . . . . . . . . . . Impostazione dei numeri di gruppo. . . . . . . . . Invio di fax. . . . . . . . . . . . . . . . . . . . . . . . . . . . . Ricezione di fax. . . . . . . . . . . . . . . . . . . . . . . . . . Stampa dei rapporti. . . . . . . . . . . . . . . . . . . . . . . Italiano Fax. . . . . . . . . . . . . . . . . . . . . . . . . . . . . . . . . 10 . 10 . 10 . 10 . 10 . 11 . 11 . 11 . 11 . 12 . 13 . 13 . 14 Sostituzione delle cartucce d’inchiostro. . . . . . . . . . . . . . . . . . . . . . . . 14 Avvertenze per la sicurezza. . . . . . . . . . . . . . . . . . 14 1 Guida di base Introduzione !Attenzione Osservare attentamente per evitare danni Introduzione personali. Dove reperire le informazioni Importante c Osservare attentamente per evitare danni alle apparecchiature. Le ultime versioni dei seguenti manuali sono disponibili sul sito Web di supporto Epson. http://www.epson.eu/Support (Europa) http://support.epson.net/ (fuori dall'Europa) Nota Contiene suggerimenti utili e limitazioni relativamente al funzionamento del prodotto. ❏ Inizia qui (manuale cartaceo): Uso del servizio Epson Connect Fornisce informazioni sull'installazione del prodotto e del software. ❏ Guida di base (manuale cartaceo): Utilizzando i servizi Epson Connect e di altre società, è possibile stampare con facilità direttamente da smartphone, PC tablet o portatile, in qualunque momento e ovunque ci si trovi. I servizi disponibili variano in base al prodotto. Per ulteriori informazioni sulla stampa ed altri servizi, visitare il seguente URL: https://www.epsonconnect.com/ (portale Epson Connect) http://www.epsonconnect.eu (solo Europa) Contiene informazioni di base utili quando si utilizza il prodotto senza computer. Questo manuale può essere incluso oppure no a seconda del modello e dell'area geografica. ❏ Guida utente (PDF): Contiene istruzioni dettagliate su funzionamento, sicurezza e risoluzione dei problemi. Consultare questa guida quando si utilizza il prodotto con un computer. Per aprire il manuale in formato PDF, è necessario disporre di Adobe Acrobat Reader 5.0 o versione successiva oppure di Adobe Reader. È possibile visualizzare la guida Epson Connect facendo doppio clic sull'icona di collegamento sul desktop. ❏ Guida di rete (HTML): Fornisce agli amministratori di rete informazioni sul driver della stampante e sulle impostazioni di rete. Convenzioni usate nel manuale Avvertenze per la sicurezza Le convenzioni usate in questo manuale sono indicate di seguito e corrispondono al significato che segue. Leggere e seguire queste istruzioni per garantire un uso sicuro del prodotto. Conservare questa guida per consultarla in futuro. Assicurarsi inoltre di seguire tutte le avvertenze e le istruzioni applicate sul prodotto. 2 Guida di base Avvertenze per la sicurezza ❏ Utilizzare esclusivamente il cavo di alimentazione fornito con il prodotto e non usarlo con altre apparecchiature. L'uso di questo prodotto con altri cavi di alimentazione o l'uso del cavo di alimentazione fornito con altre apparecchiature può provocare rischi di incendio o scossa elettrica. ❏ Evitare di usare il telefono durante un temporale. Potrebbe verificarsi il rischio di scossa elettrica dovuta alla caduta di un fulmine. ❏ Non utilizzare il telefono per segnalare una perdita di gas nelle vicinanze della perdita stessa. ❏ Assicurarsi che il cavo di alimentazione CA sia conforme alle normative locali in materia di sicurezza. Nota: Il seguente riferimento fornisce istruzioni di sicurezza relativamente all'uso delle cartucce di inchiostro. & “Sostituzione delle cartucce d’inchiostro” a pagina 14 ❏ Non smontare, modificare o tentare di riparare il cavo di alimentazione, la spina, l'unità stampante, l'unità scanner o gli accessori opzionali, se non come specificamente descritto nelle guide del prodotto. ❏ Scollegare il prodotto e rivolgersi al servizio di assistenza se si verifica una delle seguenti condizioni: il cavo o la spina di alimentazione sono danneggiati; è entrato del liquido nel prodotto; il prodotto è caduto o si è danneggiato l'involucro; il prodotto non funziona normalmente o mostra un evidente cambiamento di prestazioni. Non regolare alcun dispositivo di controllo non trattato dalle istruzioni per l’uso. ❏ Collocare il prodotto in prossimità di una presa elettrica dalla quale sia possibile scollegare facilmente il cavo di alimentazione. Italiano ❏ Non posizionare o conservare il prodotto in esterni, accanto a fonti di calore, acqua, sporco o polvere eccessive o in luoghi soggetti a urti, vibrazioni, temperature o umidità elevate. ❏ Prestare attenzione a non versare liquidi sul prodotto e a non utilizzarlo con le mani bagnate. ❏ Tenere il prodotto ad almeno 22 cm dai pacemaker cardiaci. Le onde radio emesse dal prodotto possono compromettere il funzionamento dei pacemaker cardiaci. ❏ Se il display LCD è danneggiato, contattare il rivenditore. Se la soluzione a cristalli liquidi dovesse venire a contatto con le mani, lavarle accuratamente con acqua e sapone. Se la soluzione a cristalli liquidi dovesse venire a contatto con gli occhi, sciacquarli immediatamente con acqua. Se dopo aver sciacquato abbondantemente gli occhi permane uno stato di malessere o problemi alla vista, rivolgersi immediatamente ad un medico. 3 Guida di base Panoramica sul pannello di controllo Panoramica sul pannello di controllo Nota: Sebbene l'aspetto del pannello di controllo, i menu, i nomi delle opzioni e altre voci del display LCD possano essere leggermente diversi da quelli del prodotto attuale, il metodo di funzionamento è identico. Tasti e schermo LCD Tasti Funzione a Accende e spegne il prodotto b Accede alla modalità di copia. c Accede alla modalità fax. d Accede alla modalità di scansione. e - Schermo LCD (display a colori da 2,5 pollici) f - Schermo LCD (display monocromatico a 2 righe) g l, u, r, d, OK Premere l, u, r, d per selezionare i menu. Premere OK per confermare l'impostazione selezionata e passare alla schermata successiva. Quando si digita un numero fax, l funge da tasto backspace e r inserisce uno spazio. 4 Guida di base Panoramica sul pannello di controllo Tasti Funzione h 0-9,*,# Specifica la data/ora, il numero di copie e i numeri di fax. A ogni pressione, immette i caratteri alfanumerici e alterna tra lettere maiuscole, minuscole e numeri. Premere il simbolo 1 per accedere ai simboli, quali cancelletto (#), più (+) e apostrofo ('). i Visualizza l'elenco dei numeri rapidi/numeri di gruppo. Premere nuovamente per cambiare l'elenco. j Visualizza l'ultimo numero composto. Quando si immettono numeri in modalità fax, inserisce un simbolo di pausa (-), che funge da pausa breve durante la composizione. k Interrompe l'operazione in corso o inizializza le impostazioni correnti. Se si preme questo tasto per annullare la copia, la scansione o l'invio di fax mentre è in uso l'ADF, tutti gli originali contenuti nell'ADF verranno fatti uscire. l Visualizza impostazioni dettagliate per ciascuna modalità. m Annulla/torna al menu precedente. n Solo per modelli dotati di funzione Wi-Fi. Visualizza i menu Configurazione connessione wireless che consentono di impostare il prodotto in modalità wireless. Per istruzioni sull'uso dei menu, vedere la Guida di rete. o Avvia l'operazione di copia/scansione/fax in bianco e nero. p Avvia l'operazione di copia/scansione/fax a colori. - Appare sul display a colori da 2,5 pollici. Indica lo stato come segue. Verde: servizi Epson Connect in linea. Rosso: servizi Epson Connect sospesi. Grigio: servizi Epson Connect non disponibili. & “Uso del servizio Epson Connect” a pagina 2 Spie luminose Italiano Spie luminose Funzione È accesa quando il prodotto è acceso. Lampeggia quando il prodotto riceve dati, esegue un'operazione di stampa/copia/ scansione/fax, sostituisce una cartuccia di inchiostro, carica inchiostro o pulisce la testina di stampa. Rimane accesa quando il prodotto è collegato a una rete Wi-Fi. Lampeggia durante la configurazione delle impostazioni di rete Wi-Fi.* ADF Accesa quando vengono rilevati gli originali nell'ADF.* * La disponibilità di questa parte varia in base al prodotto. 5 Guida di base Gestione di carta e supporti Gestione di carta e supporti A Ribaltare la protezione dell'alimentatore in avanti. B Estrarre il supporto della carta e il vassoio di uscita, quindi sollevare il dispositivo di arresto. Selezione della carta Il prodotto si imposta automaticamente in base al tipo di carta selezionato nelle impostazioni di stampa. L’impostazione del tipo di carta è pertanto di notevole importanza. Con tale impostazione si comunica al prodotto il tipo di carta in uso e quale copertura di inchiostro debba venire utilizzata di conseguenza. Nella tabella che segue sono elencate le impostazioni da selezionare per la carta. Per questa carta Tipo di carta su LCD Carta comune Carta com. Epson Bright White Ink Jet Paper (Carta comune Bright White) Epson Ultra Glossy Photo Paper (Carta fotografica ultralucida) Carta fotog. Epson Premium Glossy Photo Paper (Carta fotografica lucida Premium) Nota: Lasciare uno spazio sufficiente davanti al prodotto in modo che la carta possa essere espulsa completamente. Epson Premium Semigloss Photo Paper (Carta fotografica semilucida Premium) Epson Glossy Photo Paper (Carta fotografica lucida) Epson Photo Paper (Carta fotografica) Caricamento carta Per caricare la carta, effettuare i passaggi che seguono: 6 C Far scorrere la guida laterale verso sinistra. D Caricare la carta con il lato stampabile rivolto verso l'alto, pareggiandola contro il lato destro dell'alimentatore posteriore. Guida di base Gestione di carta e supporti Nota: ❏ Smazzare la carta e allinearne i bordi prima di caricarla. Il lato stampabile è spesso più bianco o più lucido rispetto all'altro lato. ❏ Caricare la carta nell'alimentatore posteriore inserendola sempre dal lato corto, anche quando si esegue la stampa di foto con orientamento orizzontale. ❏ Si possono utilizzare i seguenti formati di carta preforata: A4, A5, A6, Legal, Letter. Caricare 1 solo foglio di carta per volta. E Posizionamento degli originali Alimentatore automatico di documenti (ADF) Spostare la guida laterale contro il bordo sinistro della carta, evitando di premere eccessivamente. La disponibilità di questa parte varia in base al prodotto. È possibile caricare i documenti originali nell'alimentatore automatico di documenti (ADF) per copiare, eseguire la scansione o inviare un fax di più pagine velocemente. Nell'ADF si possono utilizzare gli originali indicati di seguito. Nota: Per carta comune, non caricare la carta sopra la freccia H all'interno della guida laterale. Per supporti speciali Epson, assicurarsi che il numero di fogli sia inferiore al limite specificato per il supporto. F Formato A4/Letter/Legal Tipo Carta comune Peso Da 64 g/m2 a 95 g/m2 Capacità 30 fogli o max. 3 mm (A4, Letter)/10 fogli (Legal) Importante: c Per prevenire gli inceppamenti, evitare i seguenti documenti. Per documenti di questo tipo, utilizzare il vetro dello scanner. Ribaltare la protezione alimentatore nella posizione originale. A 7 ❏ Documenti raccolti con fermagli, punti, ecc. ❏ Documenti sui quali sono applicati nastro o carta. ❏ Foto, lucidi o carta a trasferimento termico. ❏ Carta strappata, sgualcita o forata. Verificare che non vi siano originali sul vetro dello scanner. L'ADF può non rilevare i documenti nell'alimentatore se vi sono originali sul vetro dello scanner. Italiano ❏ Nota: Per istruzioni sul caricamento di supporti diversi dalla carta comune, consultare il PDF della Guida utente. Guida di base Gestione di carta e supporti B F Battere leggermente gli originali su una superficie piana per pareggiarne i bordi. Verificare che la spia ADF sul pannello di controllo sia accesa. Nota: ❏ La spia ADF può rimanere spenta in presenza di originali sul vetro dello scanner. Se in questo caso si preme x, l'originale sul vetro dello scanner verrà copiato, scannerizzato o inviato per fax al posto degli originali nell'ADF. C D ❏ La spia ADF non si accende se il prodotto è in modalità Sleep. Premere un tasto diverso da P per ripartire dalla modalità Sleep. Dopo la ripresa dalla modalità Sleep, l'accensione della spia può impiegare un po' di tempo. ❏ Fare attenzione a non far cadere corpi estranei nell'apertura nell'angolo anteriore sinistro del vetro dello scanner. In caso contrario, l'ADF potrebbe non funzionare. ❏ Quando si utilizza la funzione di copia con l'alimentatore automatico di documenti (ADF), le impostazioni di stampa sono fisse su Riduci/ Ingrandisci - Formato effettivo, Tipo carta - Carta com. e Formato - A4/Legal. Se si copia un originale più grande del formato A4/Legal, la stampa viene tagliata. Far scorrere la guida laterale dell'alimentatore automatico di documenti. Inserire gli originali disponendoli dal lato corto e con il lato stampato verso l'alto nell'alimentatore automatico di documenti. Vetro dello scanner A E Far scorrere la guida laterale fino ad appoggiarla contro gli originali. 8 Aprire il coperchio documenti e posizionare l'originale con il lato stampato verso il basso sul vetro dello scanner. Guida di base Copia B G Far scorrere l'originale nell'angolo. Premere uno dei tasti x per avviare la copia. Scansione È possibile eseguire la scansione dei documenti e inviare le immagini acquisite dal prodotto a un computer collegato. Accertarsi di aver installato il software del prodotto sul computer e di averlo collegato al computer. Chiudere il coperchio delicatamente. Copia Per copiare i documenti, procedere come segue. A Caricare la carta. & “Caricamento carta” a pagina 6 B Posizionare l'originale nell'alimentatore automatico di documenti o sul vetro dello scanner. & “Posizionamento degli originali” a pagina 7 C Premere r per entrare in modalità di copia. D Premere u o d per impostare il numero di copie. La densità per i modelli con display a colori da 2,5 pollici può essere modificata, se necessario. E Posizionare l'originale nell'alimentatore automatico di documenti o sul vetro dello scanner. & “Posizionamento degli originali” a pagina 7 B Premere C Selezionare una voce di menu di scansione. Usare u o d per selezionare un menu, quindi premere OK. D Selezionare il computer. per entrare in modalità di scansione. Nota: ❏ Se il prodotto è connesso a una rete, è possibile selezionare il computer sul quale salvare l'immagine acquisita. ❏ È possibile modificare il nome del computer visualizzato sul pannello di controllo utilizzando Epson Event Manager. Modelli con display a colori da 2,5 pollici: Per memorizzare l'immagine acquisita su una unità flash USB collegata al prodotto, selezionare Invia scansione a perif. USB. Per informazioni su Scansione su Cloud, consultare la guida di Epson Connect, a cui è sul possibile accedere tramite l'icona di collegamento desktop. Visualizzare i menu per le impostazioni di copia. Modelli con display a colori da 2,5 pollici: Premere x e selezionare Impostazioni Carta e Copia. Modelli con display monocromatico a 2 righe: Premere x. F A E Selezionare le impostazioni di copia appropriate, quali layout, formato carta, tipo carta e qualità carta. Usare u o d per selezionare una voce, quindi premere OK. Al termine, premere nuovamente x per tornare alla schermata della modalità copia. Avviare la scansione. Modelli con display a colori da 2,5 pollici: Premere x. Modelli con display monocromatico a 2 righe: Premere OK. 9 Italiano C Guida di base Fax Collegamento a una linea telefonica Nota: Per ulteriori informazioni sulle altre funzioni di scansione e sull'elenco dei menu della modalità Scansione, consultare la Guida utente in formato PDF. Cavo telefonico L'immagine acquisita viene salvata. Usare un cavo telefonico dotato delle seguenti specifiche di interfaccia. Fax ❏ Linea telefonica RJ-11 ❏ Connettore telefono RJ-11 Presentazione di FAX Utility A seconda dell'area geografica, il prodotto può contenere un cavo telefonico. Se presente, utilizzarlo. FAX Utility è un software in grado di trasmettere dati come documenti, disegni e tabelle creati con un programma per l'elaborazione di testo o fogli di calcolo direttamente via fax, senza stamparli. Per avviare l'utility, utilizzare la seguente procedura. Uso di una linea telefonica solo per fax Windows Fare clic sul pulsante di avvio (Windows 7 e Vista) o su Start (Windows XP), selezionare All Programs (Tutti i programmi), Epson Software e quindi fare clic su FAX Utility Mac OS X Fare clic su System Preference (Preferenze di Sistema), fare clic su Print & Fax (Stampa & Fax) o Print & Scan (Stampa & Scan), quindi selezionare FAX da Printer (Stampante). Quindi selezionare come segue: Mac OS X 10.6.x, 10.7.x: Option & Supplies (Opzioni & Forniture) - Utility - Open Printer Utility (Apri Utility Stampante) Mac OS X 10.5.x: Open Print Queue (Apri coda di stampa) - Utility A Collegare un cavo telefonico dalla presa telefonica a muro alla porta LINE. B Verificare che Completato. sia impostata a On. & “Ricezione di fax” a pagina 13 c SeImportante: non si collega un telefono esterno al prodotto, Nota: Per informazioni dettagliate, vedere la guida in linea di FAX Utility. attivare sempre la risposta automatica. In caso contrario, non sarà possibile ricevere fax. 10 Guida di base Fax Condivisione della linea con un telefono A B Verifica della connessione fax È possibile verificare se il prodotto è pronto per inviare o ricevere fax. Collegare un cavo telefonico dalla presa telefonica a muro alla porta LINE. Rimuovere il cappuccio. A Caricare carta comune. & “Caricamento carta” a pagina 6 B Premere K per entrare in modalità fax. C Premere x per visualizzare i menu. D Selezionare Impostazioni fax> Verifica connessione fax. Usare u o d per selezionare un menu, quindi premere OK. E Premere uno dei tasti x per stampare il rapporto. Nota: Se vengono segnalati errori, provare le soluzioni descritte sul rapporto. Configurazione delle funzioni fax Collegare un telefono o una segreteria telefonica alla porta EXT. Impostazione dei numeri rapidi È possibile creare un elenco di numeri rapidi, che consentono di selezionare rapidamente i numeri dei destinatari per inviare un fax. È possibile registrare fino a 60 numeri rapidi e numeri di gruppo in combinazione. Nota: Per informazioni sugli altri metodi di collegamento, consultare la Guida utente in formato PDF. A Premere K per entrare in modalità fax. B Premere x per visualizzare i menu. C Selezionare il menu mostrato di seguito. Usare u o d per selezionare un menu, quindi premere OK. Modelli con display a colori da 2,5 pollici: Selezionare Setup nr. rapido. 11 Italiano C Guida di base Fax Modelli con display monocromatico a 2 righe: Selezionare Impostazioni fax> Setup nr. rapido. D Selezionare Crea. Vengono visualizzati i numeri delle memorie disponibili per immettere i numeri rapidi. E Selezionare il numero di memoria nel quale registrare il numero rapido. Usare u o d per selezionare un numero, quindi premere OK. È possibile registrare fino a 60 memorie. F C Modelli con display a colori da 2,5 pollici: Selezionare Impost. CompGruppo. Modelli con display monocromatico a 2 righe: Selezionare Impostazioni fax> Imp. Comp.Gruppo. Utilizzare il tastierino numerico per inserire un numero di telefono e premere OK. È possibile digitare fino a 64 cifre. Nota: ❏ Premere r per inserire uno spazio. Premere l per per inserire un eliminare i numeri. Premere trattino (-). ❏ G D Selezionare Crea. Vengono visualizzati i numeri delle memorie disponibili per immettere i numeri di gruppo. E Selezionare il numero di gruppo nel quale registrare. Usare u o d per selezionare un numero, quindi premere OK. F Immettere un nome per identificare il numero di gruppo. È possibile digitare fino a 30 caratteri. Un trattino ("-") inserisce una breve pausa durante la composizione. Inserirlo in un numero telefonico solo nel caso sia necessaria una pausa. Gli spazi inseriti tra i numeri vengono ignorati durante la composizione. Modelli con display a colori da 2,5 pollici: Selezionare Fine e premere OK per registrare il nome. Modelli con display monocromatico a 2 righe: Premere OK per registrare il nome. Immettere un nome per identificare il numero rapido. È possibile digitare fino a 30 caratteri. G Modelli con display a colori da 2,5 pollici: Selezionare Fine e premere OK per registrare il nome. Modelli con display monocromatico a 2 righe: Premere . Per cancellare la selezione, premere nuovamente . Impostazione dei numeri di gruppo È possibile aggiungere numeri rapidi a un gruppo per inviare un fax a più destinatari simultaneamente. È possibile immettere fino a 60 numeri rapidi e numeri di gruppo in combinazione. Premere K per entrare in modalità fax. B Premere x per visualizzare i menu. Selezionare un numero rapido da registrare nell'elenco dei numeri di gruppo. Usare u o d per selezionare l'elemento e procedere come segue per aggiungerlo al gruppo. Modelli con display a colori da 2,5 pollici: Premere r. Per cancellare la selezione, premere nuovamente r. Modelli con display monocromatico a 2 righe: Premere OK per registrare il nome. A Selezionare il menu mostrato di seguito. Usare u o d per selezionare un menu, quindi premere OK. 12 H Ripetere il punto 7 per aggiungere altri numeri rapidi all'elenco dei numeri di gruppo. È possibile registrare fino a 30 numeri rapidi in un numero di gruppo. I Premere OK per terminare la creazione dell'elenco dei numeri di gruppo. Guida di base Fax Invio di fax Ricezione di fax A Posizionare l'originale nell'alimentatore automatico di documenti o sul vetro dello scanner. & “Posizionamento degli originali” a pagina 7 Per impostare la ricezione automatica dei fax, procedere come indicato di seguito. Per istruzioni sulla ricezione manuale dei fax, consultare la Guida utente in formato PDF. B Premere K per entrare in modalità fax. A C Utilizzare i tasti del tastierino numerico per digitare il numero di fax. È possibile digitare fino a 64 cifre. Caricare carta comune nell'alimentatore posteriore. & “Caricamento carta” a pagina 6 B Premere K per entrare in modalità fax. C Premere x per visualizzare i menu. D Verificare che Completato. sia impostata a On. Modelli con display monocromatico a 2 righe: Per inviare il fax a più destinatari, premere OK dopo aver inserito un numero di fax, quindi selezionare Sì per aggiungere un altro numero di fax. Modelli con display a colori da 2,5 pollici: Impostazioni fax > Impostazioni ricezione > Risposta automatica > On Nota: ❏ Per visualizzare l'ultimo numero di fax utilizzato, . premere Modelli con display monocromatico a 2 righe: Impostazioni fax > Configurazione invio/ ricezione > Risposta automatica > On È possibile modificare le impostazioni di qualità e contrasto del fax. Al termine, premere nuovamente x per tornare alla schermata della modalità fax. Modelli con display a colori da 2,5 pollici: Premere x e selezionare Impost. di invio > Qualità oppure Contras.. Nota: ❏ Se una segreteria telefonica è collegata direttamente al prodotto, impostare correttamente SquilliRisposta con la seguente procedura. Modelli con display monocromatico a 2 righe: Premere x e selezionare Qualità o Contras.. ❏ D ❏ Accertarsi di aver inserito le informazioni di intestazione. Alcuni fax rifiutano automaticamente i fax in arrivo che non contengono informazioni di intestazione. Premere uno dei pulsanti x per iniziare l'invio. Nota: Se il numero di fax è occupato, o in caso di problemi, il prodotto ricompone il numero dopo un minuto. Premere per ricomporre il numero immediatamente. A seconda dell'area di utilizzo, SquilliRisposta potrebbe non essere disponibile. E Premere y e d per selezionare Comunicazione, quindi premere OK. F Selezionare SquilliRisposta e premere OK. G Premere u o d per selezionare il numero di squilli, quindi premere OK. Importante: c Selezionare più squilli di quanti ne necessita la segreteria telefonica per rispondere. Se la segreteria è impostata per rispondere al quarto squillo, impostare il prodotto affinché risponda dal quinto squillo in avanti. In caso contrario, la segreteria non sarà in grado di ricevere le chiamate vocali. 13 Italiano ❏ Guida di base Sostituzione delle cartucce d’inchiostro Sostituzione delle cartucce d’inchiostro Nota: Quando si riceve una telefonata e il mittente è un fax, il prodotto riceve il fax automaticamente, anche se a ricevere la chiamata è la segreteria telefonica. Se si alza la cornetta, attendere che lo schermo LCD indichi che è stata stabilita la connessione prima di riagganciare. Se il mittente è una persona, è possibile utilizzare il telefono per conversare normalmente o lasciare un messaggio nella segreteria telefonica. Avvertenze per la sicurezza Stampa dei rapporti ❏ Tenere le cartucce d’inchiostro fuori dalla portata dei bambini. Per stampare un rapporto fax, seguire le istruzioni riportate di seguito. A Caricare carta comune nell'alimentatore posteriore. & “Caricamento carta” a pagina 6 B Premere K per entrare in modalità fax. C Premere x per visualizzare i menu. D Selezionare il menu mostrato di seguito. Usare u o d per selezionare un menu, quindi premere OK. E ❏ Prestare attenzione quando si maneggiano le cartucce d’inchiostro usate, in quanto potrebbe esserci dell’inchiostro intorno all’apertura di erogazione inchiostro. Se l’inchiostro dovesse venire a contatto con la pelle, lavare accuratamente l’area interessata con acqua e sapone. Se l’inchiostro dovesse venire a contatto con gli occhi, sciacquarli immediatamente con acqua. Se dopo aver sciacquato abbondantemente permane uno stato di malessere o problemi alla vista, rivolgersi immediatamente a un medico. Se l'inchiostro dovesse entrare in contatto con la bocca, è necessario sputare immediatamente e rivolgersi subito a un medico. Modelli con display a colori da 2,5 pollici: Selezionare Rappor. fax. Precauzioni Modelli con display monocromatico a 2 righe: Selezionare Impostazioni fax> Report stampa. ❏ Epson raccomanda l’uso di cartucce di inchiostro originali Epson. Epson non garantisce la qualità o l’affidabilità di inchiostri non originali. L'uso di inchiostro non originale potrebbe provocare danni non coperti dalle condizioni di garanzia Epson e, in determinate circostanze, potrebbe causare un funzionamento non corretto del prodotto. Le informazioni sui livelli di inchiostro potrebbero non essere visualizzate se le cartucce in uso non sono originali. Selezionare l'elemento da stampare. Nota: Solo il Log fax può essere visualizzato sullo schermo. F Premere uno dei tasti x per stampare il rapporto selezionato. ❏ Per la sostituzione, non è possibile utilizzare la cartuccia fornita con il prodotto. Nota: Per ulteriori informazioni sulle altre funzioni fax e sull'elenco dei menu della modalità Fax, consultare la Guida utente in formato PDF. ❏ Per mantenere ottimali le prestazioni della testina di stampa, infatti, viene consumato dell'inchiostro da tutte le cartucce non solo durante la stampa, ma anche durante le operazioni di manutenzione quali la sostituzione delle cartucce e la pulizia della testina. 14 Guida di base Sostituzione delle cartucce d’inchiostro ❏ Se risulta necessario rimuovere temporaneamente una cartuccia di inchiostro, assicurarsi di proteggere l’area di erogazione dell’inchiostro da polvere e sporco. Conservare la cartuccia di inchiostro nello stesso ambiente del prodotto. Quando si conserva una cartuccia, assicurarsi di riporla con l’etichetta che ne identifica il colore rivolta verso l’alto. Non conservare le cartucce capovolte. Sostituzione di una cartuccia d'inchiostro A ❏ Per ottenere la massima efficienza dall'inchiostro, rimuovere una cartuccia solo quando si è pronti per la sua sostituzione. Le cartucce d'inchiostro con stato di inchiostro scarso non possono essere utilizzate se reinserite. Quando viene richiesto di sostituire una cartuccia di inchiostro, aprire l'unità scanner e premere OK. Il portacartuccia si sposta verso la posizione di sostituzione della cartuccia. Quando si sostituisce una cartuccia di inchiostro prima che sia esaurita, procedere come indicato di seguito. Premere x e selezionare Manutenzione> Cambia cartuccia. ❏ Non aprire la confezione della cartuccia di inchiostro fino a quando non si è pronti per la sua installazione nel prodotto. La cartuccia viene fornita in confezione sottovuoto per preservarne l'affidabilità. Se si lascia una cartuccia fuori dalla confezione per un periodo prolungato di tempo prima di utilizzarla, potrebbe risultare impossibile utilizzarla per la stampa. ❏ Installare tutte le cartucce di inchiostro; in caso contrario non è possibile stampare. c ❏Importante: Non sollevare l'unità scanner quando il Italiano coperchio documenti è aperto. ❏ 15 Non spostare manualmente il portacartuccia; in caso contrario, il prodotto potrebbe danneggiarsi. Guida di base Sostituzione delle cartucce d’inchiostro B c ❏Importante: Fare attenzione a non rompere i gancetti Afferrare e rimuovere la cartuccia di inchiostro. situati sul lato della cartuccia di inchiostro quando la si rimuove dalla confezione. ❏ Nota: Le cartucce rimosse potrebbero contenere inchiostro residuo sull'apertura di erogazione. Prestare attenzione che l'inchiostro non macchi le zone circostanti durante la rimozione delle cartucce. C D Non toccare il chip IC verde o la piccola finestra sul lato della cartuccia. Ciò può impedire le normali operazioni di funzionamento e stampa. Rimuovere solo il nastro giallo. Agitare delicatamente quattro o cinque volte le nuove cartucce di sostituzione, quindi estrarle dalla confezione. c ❏Importante: È necessario rimuovere il nastro giallo dalla cartuccia prima di installarla; in caso contrario, la qualità di stampa potrebbe diminuire o potrebbe risultare impossibile effettuare la stampa. 16 ❏ Se è stata installata una cartuccia d'inchiostro senza rimuovere il nastro giallo, estrarre la cartuccia dal prodotto, rimuovere il nastro giallo e quindi reinstallarla. ❏ Non rimuovere il sigillo trasparente dalla parte inferiore della cartuccia; in caso contrario, l’inchiostro sarà inutilizzabile. ❏ Non rimuovere o strappare l’etichetta sulla cartuccia, in quanto possono verificarsi fuoriuscite di inchiostro. Guida di base Sostituzione delle cartucce d’inchiostro E Inserire la cartuccia e premerla fino a farla scattare in posizione. Verificare che le superfici superiori delle cartucce di inchiostro siano allineate. F Chiudere lentamente l'unità scanner e premere OK. Inizia il caricamento dell'inchiostro. Nota: ❏ La spia P continua a lampeggiare durante il caricamento dell'inchiostro. Non spegnere il prodotto durante il caricamento. Se il caricamento è incompleto, potrebbe risultare impossibile stampare. Qualora sia stato necessario sostituire una cartuccia di inchiostro durante la copia, per garantire la qualità della copia al termine del caricamento dell'inchiostro, annullare il lavoro di copia e ricominciare dal posizionando degli originali. Italiano ❏ La sostituzione della cartuccia è completata. Il prodotto torna allo stato precedente. 17 Guida di base Risoluzione di base Risoluzione di base Messaggi di errore Questa sezione illustra il significato dei messaggi visualizzati sullo schermo LCD. Modelli con display a colori da 2,5 pollici Messaggi di errore Soluzioni Inceppamento carta & “Inceppamento carta” a pagina 20 Errore stampante. Spegnere il prodotto e riaccenderlo. Per informazioni, vedere il manuale. Spegnere e riaccendere il prodotto. Verificare che il prodotto non contenga carta residua. Se il messaggio di errore persiste, contattare l'assistenza Epson. Errore comunicazione. Verificare collegamento computer, quindi riprovare. Verificare che il computer sia collegato correttamente. Se il messaggio di errore persiste, verificare che il software di scansione sia installato sul computer e che le impostazioni del software siano corrette. Un tampone inchiostro si avvicina al termine della durata utile. Contattare l'assistenza Epson. Premere il pulsante x per riprendere la stampa. Il messaggio rimane visualizzato fino alla sostituzione del tampone di inchiostro. Contattare l'assistenza Epson per sostituire i tamponi di inchiostro prima del termine della durata utile. Se i tamponi di inchiostro sono saturi, il prodotto si arresta e per proseguire è necessaria l'assistenza Epson. Un tampone inchiostro è al termine della durata utile. Contattare l'assistenza Epson. Contattare l'assistenza Epson per sostituire i tamponi di inchiostro. Impossibile riconoscere la periferica USB. Verificare che la periferica USB sia stata inserita correttamente. Impossibile riconoscere la periferica Verificare che la periferica collegata abbia capacità di archiviazione. Verificare che il disco di archiviazione sia stato inserito correttamente. Composizione a toni non rilevata. Provare Verifica connessione. Verificare che il cavo telefonico sia collegato correttamente e che la linea telefonica funzioni. & “Collegamento a una linea telefonica” a pagina 10 Se si collega il prodotto a un centralino (PBX, Private Branch Exchange) o a un adattatore terminale, disattivare l'opzione Dial Tone Detection (Rilevamento tono). &Premere K, quindi x. Selezionare Impostazioni fax> Comunicazione> Rilevamento tono. Combinazione non valida di indirizzo IP e maschera sottorete. Vedere il manuale. Vedere la Guida di rete in linea. Recovery Mode L'aggiornamento del firmware non è riuscito. Riprovare l'aggiornamento del firmware. Preparare un cavo USB e visitare il sito Web Epson locale per ulteriori istruzioni. 18 Guida di base Risoluzione di base Modelli con display monocromatico a 2 righe Messaggi di errore Soluzioni Inceppamento carta Premere OK Se l'errore persiste, rimuovere manualmente la carta. Rimuovere la carta. & “Inceppamento carta” a pagina 20 Inceppamento in alimentatore automatico documenti (ADF). Rimuovere la carta. Errore comunicazione. Verificare collegamento del cavo, quindi riprovare. Verificare che il computer sia collegato correttamente. Se il messaggio di errore persiste, verificare che il software di scansione sia installato sul computer e che le impostazioni del software siano corrette. Errore stampante Inceppamento carta. Aprire l'unità scanner e rimuovere la carta, quindi spegnere la stampante. Vedere il manuale. Spegnere e riaccendere il prodotto. Verificare che il prodotto non contenga carta residua. Se il messaggio di errore persiste, contattare l'assistenza Epson. Errore ADF. Rimuovere oggetti o documenti dentro l'ADF. Spegnere. Consultare documentazione. Errore stampante Vedere il manuale. Errore scanner Vedere il manuale. Spegnere e riaccendere il prodotto. Se il messaggio di errore persiste, contattare l'assistenza Epson. Si è verificato un errore fax. Vedere il manuale. Un tampone inchiostro si avvicina al termine della durata utile. Contattare l'assistenza Epson. Premere OK per riprendere la stampa. Il messaggio rimane visualizzato fino alla sostituzione del tampone di inchiostro. Un tampone inchiostro è al termine della durata utile. Contattare l'assistenza Epson. Contattare l'assistenza Epson per sostituire il tampone di inchiostro. Nessun tono. Fax incompleto. Verificare che il cavo telefonico sia collegato correttamente e che la linea telefonica funzioni. & “Collegamento a una linea telefonica” a pagina 10 Se si collega il prodotto a un centralino (PBX, Private Branch Exchange) o a un adattatore terminale, disattivare l'opzione Dial Tone Detection (Rilevamento tono). &Premere K, quindi x. Selezionare Impostazioni fax> Comunicazione> Rilevamento tono. Recovery Mode L'aggiornamento del firmware non è riuscito. Riprovare l'aggiornamento del firmware. Preparare un cavo USB e visitare il sito Web Epson locale per ulteriori istruzioni. 19 Italiano Contattare l'assistenza Epson per sostituire i tamponi di inchiostro prima del termine della durata utile. Se i tamponi di inchiostro sono saturi, il prodotto si arresta e per proseguire è necessaria l'assistenza Epson. Guida di base Risoluzione di base Inceppamento carta B Rimuovere tutta la carta rimasta all'interno, inclusi eventuali pezzettini strappati. C Chiudere l’unità scanner lentamente. !Attenzione: Non toccare mai i tasti sul pannello di controllo se una mano opera all'interno del prodotto. Nota: ❏ Annullare il lavoro di stampa se richiesto da un messaggio visualizzato sullo schermo LCD o dal driver della stampante. ❏ Dopo aver eliminato l'inceppamento della carta, premere il pulsante indicato sullo schermo LCD. Rimozione della carta inceppata dal prodotto A rimozione della carta inceppata dall'alimentatore automatico di documenti (ADF) Aprire l'unità dello scanner. Nota: La disponibilità di questa funzione varia in base al prodotto. A Rimuovere la risma di carta dal vassoio di ingresso dell'ADF. B Aprire il coperchio dell'ADF. Importante: c Non sollevare l'unità scanner quando il coperchio documenti è aperto. Importante: c Aprire il coperchio dell'ADF prima di rimuovere la carta inceppata. In caso contrario, il prodotto potrebbe danneggiarsi. 20 Guida di base C Rimuovere delicatamente la carta inceppata. D Aprire l'alimentatore automatico documenti (ADF). E Rimuovere tutta la carta rimasta all'interno, inclusi eventuali pezzettini strappati. G Sollevare il vassoio di ingresso dell'ADF. H Rimuovere delicatamente la carta inceppata. I Riportare il vassoio di ingresso dell'ADF nella posizione originale e chiudere il coperchio dell'ADF. Informazioni sulla qualità di stampa Se nelle stampe compaiono strisce (righe chiare), colori mancanti o qualunque altro problema di qualità, provare le seguenti soluzioni. F Chiudere l'alimentatore automatico documenti (ADF). ❏ Assicurarsi che la carta sia caricata e che l'originale sia posizionato correttamente. & “Caricamento carta” a pagina 6 & “Posizionamento degli originali” a pagina 7 ❏ Controllare le impostazioni del formato e del tipo di carta. & “Selezione della carta” a pagina 6 21 Italiano Risoluzione di base Guida di base Informazioni di assistenza ❏ La testina di stampa può essere intasata. Eseguire prima un controllo degli ugelli, quindi pulire la testina di stampa. Premere x e selezionare Manutenzione > Controllo ugelli. Informazioni di assistenza Sito Web del Supporto Tecnico Il sito Web dell'assistenza tecnica Epson offre consulenza per i problemi che non possono essere risolti con le procedure di risoluzione indicate nella documentazione del prodotto. Se si dispone di un browser Web e di un collegamento a Internet, accedere al sito all'indirizzo: (a) OK (b) Necessita di pulizia della testina Guida per fax http://support.epson.net/ http://www.epson.eu/Support (Europa) ❏ Verificare che il cavo telefonico sia collegato correttamente e che la linea telefonica funzioni. È possibile controllare lo stato della linea con la funzione Verifica connessione fax. & “Collegamento a una linea telefonica” a pagina 10 Se risultano necessari i driver più aggiornati, le risposte alle domande ricorrenti (FAQ), i manuali o altro materiale scaricabile, accedere al sito all'indirizzo: ❏ Se il fax non invia, controllare che la macchina fax del destinatario sia accesa e funzionante. Quindi, selezionare la sezione del supporto tecnico del sito Web EPSON locale. http://www.epson.com http://www.epson.eu/Support (Europa) ❏ Se il prodotto non è collegato a un telefono e si desidera ricevere i fax automaticamente, attivare la risposta automatica. & “Ricezione di fax” a pagina 13 Nota: Per ulteriori soluzioni ai problemi di fax, vedere la Guida utente in linea. 22 Guía básica Índice Índice Introducción. . . . . . . . . . . . . . . . . . . . . . . . . 2 Sustitución de cartuchos de tinta . . . . . . . . . . . . . . . . . . . . . . . . . . . . . . . . . . . . . 14 Dónde obtener información. . . . . . . . . . . . . . . . . . 2 Precaución, Importante y Nota. . . . . . . . . . . . . . . . 2 Uso del servicio Epson Connect. . . . . . . . . . . . . . . . 2 Instrucciones de seguridad. . . . . . . . . . . . . . . . . . 14 Precauciones. . . . . . . . . . . . . . . . . . . . . . . . . . . . . 14 Sustitución de un cartucho de tinta. . . . . . . . . . . . 15 Instrucciones de seguridad. . . . . . . . . . 2 Solución básica de problemas. . . . . . 18 Descripción del panel de control ....................................... 4 Mensajes de error. . . . . . . . . . . . . . . . . . . . . . . Atascos de papel. . . . . . . . . . . . . . . . . . . . . . . . Extracción de papel atascado del interior del producto. . . . . . . . . . . . . . . . . . . . . . . . . . . Extracción de papel atascado en el alimentador automático de documentos (ADF). . . . . . . . . Ayuda sobre calidad de impresión. . . . . . . . . . . Ayuda sobre faxes. . . . . . . . . . . . . . . . . . . . . . . Botones y LCD. . . . . . . . . . . . . . . . . . . . . . . . . . . . 4 Indicadores luminosos. . . . . . . . . . . . . . . . . . . . . . 5 Manipulación del medio y del papel ....................................... 6 Selección del papel. . . . . . . . . . . . . . . . . . . . . . Carga de papel. . . . . . . . . . . . . . . . . . . . . . . . . Colocación de originales. . . . . . . . . . . . . . . . . . Alimentador automático de documentos (ADF). . . . . . . . . . . . . . . . . . . . . . . . . . . . . Cristal del escáner. . . . . . . . . . . . . . . . . . . . . . . .6 . . .6 . . .7 . . 18 . . 20 . . 20 . . 20 . . 21 . . 22 Dónde obtener ayuda. . . . . . . . . . . . . . 22 Sitio Web de Soporte técnico. . . . . . . . . . . . . . . . . 22 . . .7 . . .8 Modo de copia. . . . . . . . . . . . . . . . . . . . . . . 9 Escaneado. . . . . . . . . . . . . . . . . . . . . . . . . . . 9 Envío y recepción de faxes. . . . . . . . . . 10 . 10 . 10 . 10 . 10 Español Introducción de FAX Utility. . . . . . . . . . . . . . . . Conexión a una línea telefónica. . . . . . . . . . . . . . Acerca de un cable de teléfono. . . . . . . . . . . . . Uso de la línea telefónica solamente para fax ................................... Línea compartida con un dispositivo telefónico. . . . . . . . . . . . . . . . . . . . . . . . . . . . Revisión de la conexión de fax. . . . . . . . . . . . . Configuración de las características de fax. . . . . . Configuración de entradas de marcado rápido ................................... Configuración de entradas de marcado de grupo. . . . . . . . . . . . . . . . . . . . . . . . . . . . . . . Envío de faxes. . . . . . . . . . . . . . . . . . . . . . . . . . . Recepción de faxes. . . . . . . . . . . . . . . . . . . . . . . Impresión de informes. . . . . . . . . . . . . . . . . . . . . 11 . 11 . 11 . 11 . 12 . 13 . 13 . 14 1 Guía básica Introducción Importante c deben seguirse para evitar daños materiales en el Introducción equipo. Dónde obtener información Nota contiene sugerencias prácticas y restricciones sobre el funcionamiento del producto. La última versión de los siguientes manuales están disponibles en el sitio web de asistencia técnica de Epson. http://www.epson.eu/Support (Europa) http://support.epson.net/ (el resto de países) Uso del servicio Epson Connect ❏ Para empezar (copia impresa): Gracias a Epson Connect y a los servicios de otras empresas, puede imprimir con facilidad directamente desde su smartphone, tablet PC o portátil, cuando quiera y prácticamente desde donde quiera, incluso desde cualquier parte del mundo. Los servicios disponibles varían según el producto. Para obtener más información sobre la impresión y otros servicios, visite la siguiente dirección URL: https://www.epsonconnect.com/ (sitio de portal de Epson Connect) http://www.epsonconnect.eu (solo Europa) Ofrece información sobre la instalación del producto y la instalación del software. ❏ Manual básico (copia impresa): Ofrece información básica cuando use el producto sin ordenador. Puede que no esté incluido este manual dependiendo del modelo y la región. ❏ Manual de usuario (PDF): Puede consultar el manual de Epson Connect si hace doble clic en el icono de acceso directo situado en el escritorio. Ofrece instrucciones detalladas de uso, seguridad y solución de problemas. Consulte este manual cuando use este producto con el ordenador. Para consultar el manual en PDF, necesita Adobe Acrobat Reader 5.0 o posterior, o Adobe Reader. ❏ Manual de red (HTML): Ofrece a los administradores de red información sobre el controlador de impresora y la configuración de red. Precaución, Importante y Nota Instrucciones de seguridad Precaución, Importante y Nota se indican en este manual de la siguiente forma y tienen los significados que se detallan a continuación. Lea detenidamente estas instrucciones y sígalas para un uso seguro del producto. Asegúrese de guardar este manual para futuras consultas. Además, debe seguir todas las advertencias e instrucciones señaladas en el producto. !Precaución deben seguirse estrictamente para evitar daños físicos. 2 Guía básica Instrucciones de seguridad ❏ Utilice únicamente el cable de alimentación que incluye el producto y no lo use con ningún otro equipo. El uso de otros cables con este producto o el uso del cable de alimentación incluido con otros equipos podría provocar un incendio o una descarga eléctrica. ❏ No utilice el teléfono para informar de un escape de gas en las proximidades de la fuga. Nota: A continuación se detallan instrucciones de seguridad para los cartuchos de tinta. & “Sustitución de cartuchos de tinta” de la página 14 ❏ Confirme que su cable de CA cumple la norma de seguridad local pertinente. ❏ Nunca desmonte, modifique ni intente reparar el cable de alimentación, el enchufe, la unidad de la impresora, la unidad del escáner ni sus accesorios, a menos que siga las instrucciones específicas de los manuales del producto. ❏ Desenchufe el producto y contacte con personal técnico cualificado ante las siguientes situaciones: El cable o el enchufe están estropeados; ha entrado líquido en el producto; éste se ha caído o se ha dañado la carcasa; el producto no funciona con normalidad o muestra un cambio en su rendimiento. No ajuste ningún control que no figure en las instrucciones de uso. ❏ Coloque el producto cerca de una toma de pared de la que pueda desenchufarlo con facilidad. ❏ No coloque ni deje el producto al aire libre, cerca de suciedad o polvo, agua, fuentes de calor o en lugares sometidos a golpes, vibraciones, altas temperaturas o humedad. ❏ Procure que no se vierta ningún líquido dentro del producto y no utilizar el producto con las manos mojadas. ❏ Mantenga este producto alejado como mínimo 22 cm de estimuladores cardíacos. Las ondas de radio de este producto pueden afectar negativamente al funcionamiento de los estimuladores cardíacos. Español ❏ Si la pantalla LCD está dañada, póngase en contacto con su proveedor. Si la solución de cristal líquido entra en contacto con las manos, láveselas con abundante agua y jabón. Si la solución de cristal líquido entra en contacto con los ojos, enjuágueselos inmediatamente con abundante agua. Si, aun después de lavarse a conciencia, sigue notando molestias o problemas de vista, acuda a un médico de inmediato. ❏ Evite el uso del teléfono durante una tormenta eléctrica. Existe un riesgo remoto de sufrir una descarga eléctrica a causa de los rayos. 3 Guía básica Descripción del panel de control Descripción del panel de control Nota: A pesar de que el diseño del panel de control, los nombres de las opciones y de los menús, así como otros elementos de la pantalla LCD pueden diferir ligeramente del producto real, el método de funcionamiento es el mismo. Botones y LCD Botones Función a Enciende y apaga el producto b Accede al modo de copia. c Accede al modo de fax. d Accede al modo de escaneado. e - Pantalla LCD (a color de 2,5 pulgadas) f - Pantalla LCD (monocromática de 2 líneas) g l, u, r, d, OK Pulse l, u, r, d para seleccionar los menús. Pulse OK para confirmar la configuración que haya seleccionado y acceder a la siguiente pantalla. Al teclear un número de fax, l actúa como tecla de retroceso, y r inserta un espacio. 4 Guía básica Descripción del panel de control Botones h 0-9,*,# Función Especifica la fecha/hora o el número de copias, así como los números de fax. Introduce caracteres alfanuméricos y conmuta entre mayúscula, minúscula y números cada vez que se pulsa. Pulse un símbolo para introducir símbolos como la almohadilla (#), el signo más (+) y el apóstrofe (’). i Muestra las listas de marcado rápido o de marcado de grupo. Pulse de nuevo para cambiar de lista. j Muestra el último número marcado. Cuando se introducen números en el modo de fax, con este botón se introduce un símbolo de pausa (-) que actúa como una breve pausa durante la marcación. k Detiene el funcionamiento en curso o inicializa la configuración actual. Si pulsa este botón para cancelar una copia, un escaneado o el envío de un fax mientras el ADF está en uso, se expulsarán todos los originales que se encuentren ahí. l Muestra ajustes detallados para cada modo. m Cancela/vuelve al menú anterior. n Disponible solo en modelos con función Wi-Fi. Muestra los menús de Configuración Wi-Fi que le permiten configurar el producto de forma inalámbrica. Para obtener más información sobre cómo utilizar los menús, consulte el Manual de red. o Inicia la copia/escaneado/envío de fax en blanco y negro. p Inicia la copia/escaneado/envío de fax en colores. - Aparece en la pantalla a color de 2,5 pulgadas. Indica el estado de la siguiente forma: Verde: los servicios Epson Connect están en línea. Rojo: los servicios Epson Connect están suspendidos. Gris: los servicios Epson Connect no están disponibles. & “Uso del servicio Epson Connect” de la página 2 Indicadores luminosos Función Se ilumina cuando el producto está encendido. Está intermitente cuando el producto se encuentra en proceso de recibir datos, imprimir/ copiar/escanear/enviar faxes, sustituir un cartucho de tinta, cargar tinta o limpiar el cabezal de impresión. Permanece encendido mientras el producto esté conectado a una red Wi-Fi. Está intermitente mientras se realizan los ajustes de la red Wi-Fi.* ADF Está encendido cuando se detectan originales en el ADF.* *La disponibilidad de esta pieza depende del producto. 5 Español Indicadores luminosos Guía básica Manipulación del medio y del papel Manipulación del medio y del papel A Gire el protector del alimentador hacia delante. B Despliegue el soporte del papel y la bandeja de salida; a continuación, suba el tope. Selección del papel El producto se ajustará automáticamente al tipo de papel seleccionado en los ajustes de impresión. Por eso el ajuste de Tipo de papel es tan importante. Indica al producto qué tipo de papel está utilizando y ajusta la cantidad de tinta adecuada. En la tabla siguiente figuran los ajustes que debería elegir para el papel. Para este papel Tipo de papel en la LCD Papel normal Papl normal Epson Bright White Ink Jet Paper (Papel especial blanco brillante) Epson Ultra Glossy Photo Paper (Papel fotográfico satinado extra) Papel fotogr. Epson Premium Glossy Photo Paper (Papel fotográfico satinado Premium) Nota: Coloque el producto de forma que haya el espacio suficiente delante de él para que el papel salga por completo. Epson Premium Semigloss Photo Paper (Papel fotográfico semibrillo) Epson Glossy Photo Paper (Papel fotográfico satinado) Epson Photo Paper (Papel fotográfico) Carga de papel Siga estos pasos para cargar el papel: 6 C Deslice la guía lateral hacia la izquierda. D Cargue el papel con la cara imprimible hacia arriba, pegado a la parte derecha de la unidad de alimentación trasera. Guía básica Manipulación del medio y del papel Nota: ❏ Airee y alinee los bordes del papel antes de cargarlo. La cara imprimible es generalmente más blanca y brillante que la otra cara. ❏ Cargue siempre el papel en la unidad de alimentación trasera por el borde corto primero, aunque vaya a imprimir imágenes con orientación horizontal. ❏ E Colocación de originales Puede utilizar los siguientes tamaños de papel con agujeros de encuadernación: A4, A5, A6, Legal, Carta. Cargue las hojas de papel de una en una. Alimentador automático de documentos (ADF) Deslice la guía lateral hasta tocar el borde izquierdo del papel, pero sin apretarla demasiado. La disponibilidad de esta pieza depende del producto. Se pueden cargar los documentos originales en el alimentador automático de documentos (ADF) para copiar, escanear o enviar como fax varias páginas de forma rápida. Puede utilizar los siguientes originales en el ADF: Nota: Si es papel normal, no lo cargue por encima de la flecha H del interior de la guía lateral. Si es un soporte especial de Epson, compruebe que el número de hojas sea inferior al límite especificado para ese papel. F Tamaño A4/Carta/Legal Tipo Papel normal Gramaje 64 g/m2 a 95 g/m2 Capacidad 30 hojas o 3 mm o menos (A4, Carta)/10 hojas (Legal) Importante: c Para evitar atascos de papel, no utilice los siguientes documentos. Para estos tipos se utiliza el cristal del escáner. Gire el protector del alimentador hacia atrás. A 7 ❏ Documentos fijados con grapas, clips, etc. ❏ Documentos que llevan pegados cintas o papeles. ❏ Fotografías, transparencias o papel de transferencia térmica. ❏ Papel rasgado, arrugado o que tenga agujeros. Asegúrese de que no haya ningún original en el cristal del escáner. Es posible que el ADF no detecte ningún documento en el alimentador si hay originales en el cristal del escáner. Español ❏ Nota: Para obtener más información sobre cómo cargar otros tipos de papeles distintos del papel normal, consulte el Manual de usuario en PDF. Guía básica Manipulación del medio y del papel B F Nivele los bordes de los originales con unos golpecitos sobre una superficie plana. Compruebe que el indicador luminoso del ADF situado en el panel de control esté encendido. Nota: ❏ Es posible que el indicador luminoso del ADF esté apagado si hay otro original en el cristal del escáner. En este caso, si pulsa x, se copiará, escaneará o enviará como fax el original que esté situado en el cristal del escáner, en lugar de los originales cargados en el ADF. C D ❏ El indicador luminoso del ADF no se encenderá cuando el producto se encuentre en el modo de reposo. Pulse cualquier botón, menos P, para salir del modo de reposo. Puede que el indicador luminoso tarde unos instantes en encenderse después de salir del modo de reposo. ❏ Procure que no entre ningún objeto externo en el agujero de la esquina delantera izquierda del cristal del escáner. Podría impedir el funcionamiento del ADF. ❏ Si utiliza la función de copia con el alimentador automático de documentos (ADF), los ajustes de impresión se fijan en Reducir/Ampliar — Tamaño real, Tipo papel — Papl normal y Tmño papel — A4/Legal. La impresión se recorta si se copia un original con un tamaño superior a A4/Legal. Mueva la guía lateral del alimentador automático de documentos. Inserte los originales con la cara hacia arriba y el borde corto por delante en el alimentador automático de documentos. Cristal del escáner A E Deslice la guía lateral hasta se encuentre a ras con los originales. 8 Abra la cubierta para documentos y coloque el original boca abajo en el cristal del escáner. Guía básica Modo de copia B G Deslice el original hasta la esquina. Pulse uno de los botones x para iniciar la copia. Escaneado Puede escanear documentos y enviar la imagen escaneada desde el producto a un ordenador que esté conectado. Asegúrese de haber instalado el software del producto en el ordenador y de que esté conectado al ordenador. Cierre la tapa con cuidado. Modo de copia Siga estos pasos para copiar documentos. A Cargue el papel. & “Carga de papel” de la página 6 B Coloque los originales en el alimentador automático de documentos o en el cristal del escáner. & “Colocación de originales” de la página 7 C Pulse r para acceder al modo de copia. D Pulse u o d para ajustar el número de copias. Si lo desea, puede modificar la densidad para los modelos con una pantalla a color de 2,5 pulgadas. E Acceda a los menús de ajustes de copias. Coloque los originales en el alimentador automático de documentos o en el cristal del escáner. & “Colocación de originales” de la página 7 B Pulse C Seleccione una opción del menú de escaneado. Utilice u o d para seleccionar un menú y pulse OK. D Seleccione su ordenador. para acceder al modo de escaneado. Nota: ❏ Si el producto está conectado a una red, se puede seleccionar el ordenador en el que se desea guardar la imagen escaneada. ❏ Puede cambiar nombre del ordenador que aparece en el panel de control mediante Epson Event Manager. Modelos de pantallas a color de 2,5 pulgadas: Para guardar la imagen escaneada en una unidad flash USB conectada al producto, seleccione Escanear a USB. Para obtener más información sobre Escanear en la nube, consulte el manual Epson Connect, al que puede icono de acceso directo del acceder mediante el escritorio. Modelos de pantallas a color de 2,5 pulgadas: Pulse x y seleccione Ajustes papel y copia. Modelos de pantallas monocromáticas de 2 líneas: Pulse x. F A E Seleccione los ajustes de copia adecuados como la composición y el tamaño, el tipo y la calidad del papel. Utilice u o d para seleccionar una opción de ajuste y, a continuación, pulse OK. Una vez finalizado, pulse de nuevo x para volver a la pantalla superior del modo de copia. Inicie el escaneado. Modelos de pantallas a color de 2,5 pulgadas: Pulse x. Modelos de pantallas monocromáticas de 2 líneas: Pulse OK. 9 Español C Guía básica Envío y recepción de faxes Conexión a una línea telefónica Nota: Para obtener más información sobre otras funciones de escaneado y la lista de menús del modo de escaneado, consulte el Manual de usuario en PDF. Acerca de un cable de teléfono La imagen escaneada queda guardada. Utilice un cable de teléfono con la siguiente especificación de la interfaz. Envío y recepción de faxes ❏ Línea telefónica RJ-11 ❏ Conexión telefónica RJ-11 En función de la región, puede venir incluido con el producto un cable de teléfono. En ese caso, utilice ese cable. Introducción de FAX Utility Uso de la línea telefónica solamente para fax FAX Utility es un software capaz de transmitir datos como documentos, dibujos y tablas creados mediante una aplicación de procesamiento de texto o de hojas de cálculo directamente por fax sin imprimir. Utilice el siguiente procedimiento para ejecutar la utilidad. A Conecte un cable de teléfono que lleve del conector telefónico de la pared al puerto LINE. B Asegúrese de que la opción Respuesta automática está establecida en Ac. Windows Haga clic en el botón de inicio (Windows 7 y Vista) o haga clic en Start (Inicio) (Windows XP), señale All Programs (Todos los programas), seleccione Epson Software y haga clic en FAX Utility. Mac OS X Haga clic en System Preference (Preferencias del Sistema), en Print & Fax (Impresión y Fax) o Print & Scan (Impresión y Escaneado) y, a continuación, seleccione FAX (el producto) en Printer (Impresora). Después, haga clic de la siguiente forma; Mac OS X 10.6.x, 10.7.x: Option & Supplies (Opciones y recambios) — Utility (Utilidades) — Open Printer Utility (Abrir Utilidad Impresoras) Mac OS X 10.5.x: Open Print Queue (Abrir cola de impresión) — Utility (Utilidades) & “Recepción de faxes” de la página 13 c SiImportante: no conecta un teléfono externo al producto, Nota: Para más detalles, consulte la ayuda en línea de FAX Utility. asegúrese de activar la respuesta automática. De lo contrario, no podrá recibir faxes. 10 Guía básica Envío y recepción de faxes Línea compartida con un dispositivo telefónico A B Revisión de la conexión de fax Puede comprobar si el producto está habilitado para enviar y recibir faxes. Conecte un cable de teléfono que lleve del conector telefónico de la pared al puerto LINE. Retire el protector. A Cargue papel normal. & “Carga de papel” de la página 6 B Pulse K para acceder al modo de fax. C Pulse x para mostrar los menús. D Seleccione Ajustes de fax > Revisar la conexión del fax. Utilice u o d para seleccionar un menú y pulse OK. E Pulse uno de los botones x para imprimir el informe. Nota: Si se informa de errores, pruebe las soluciones que ofrece el informe. Configuración de las características de fax C Conecte un teléfono o un contestador automático al puerto EXT. Configuración de entradas de marcado rápido Nota: Consulte el Manual de usuario en PDF para conocer otros métodos de conexión. A Pulse K para acceder al modo de fax. B Pulse x para mostrar los menús. C Seleccione el menú que se muestra a continuación. Utilice u o d para seleccionar un menú y pulse OK. Modelos de pantallas a color de 2,5 pulgadas: Seleccione Config Marc rápi. 11 Español Se puede crear una lista de marcado rápido para seleccionar los números de fax de destinatarios rápidamente al enviar faxes. Se pueden registrar hasta 60 entradas combinadas de marcado rápido y marcado de grupo. Guía básica Envío y recepción de faxes Modelos de pantallas monocromáticas de 2 líneas: Seleccione Ajustes de fax > Config Marc rápi. C Seleccione el menú que se muestra a continuación. Utilice u o d para seleccionar un menú y pulse OK. D Seleccione Crear. Se muestran los números disponibles de entrada de marcado rápido. Modelos de pantallas a color de 2,5 pulgadas: Seleccione Config Marc grup. E Seleccione el número de entrada de marcado rápido que desee registrar. Utilice u o d para seleccionar un número y pulse OK. Puede registrar hasta 60 entradas. Modelos de pantallas monocromáticas de 2 líneas: Seleccione Ajustes de fax > Confg Marc grup. F Utilice el teclado numérico para introducir un número de teléfono y pulse OK. Puede entrar hasta 64 dígitos. Nota: ❏ Pulse r para introducir un espacio. Pulse l para para introducir un eliminar números. Pulse guión (-). ❏ G D Seleccione Crear. Se muestran los números disponibles de entrada de marcado de grupo. E Seleccione el número de entrada de marcado de grupo que desee registrar. Utilice u o d para seleccionar un número y pulse OK. F Introduzca un nombre para identificar la entrada de marcado de grupo. Puede entrar hasta 30 caracteres. Un guión (“-”) introduce una leve pausa al realizar la marcación. Inclúyalo solo en los números de teléfono en los que sea necesaria una pausa. Al realizar la marcación, se ignoran los espacios introducidos entre números. Modelos de pantallas a color de 2,5 pulgadas: Seleccione Hecho y pulse OK para registrar el nombre. Modelos de pantallas monocromáticas de 2 líneas: Pulse OK para registrar el nombre. Introduzca un nombre para identificar la entrada de marcado rápido. Puede entrar hasta 30 caracteres. G Modelos de pantallas a color de 2,5 pulgadas: Seleccione Hecho y pulse OK para registrar el nombre. Modelos de pantallas monocromáticas de 2 líneas: Pulse OK para registrar el nombre. Seleccione un número de entrada de marcado rápido que desee registrar en la lista de marcado de grupo. Utilice u o d para seleccionar la entrada y siga los pasos que se muestran a continuación para añadirla al grupo. Modelos de pantallas a color de 2,5 pulgadas: Pulse r. Cuando desee cancelar la selección, pulse r de nuevo. Configuración de entradas de marcado de grupo Modelos de pantallas monocromáticas de 2 líneas: Pulse . Cuando desee cancelar la selección, pulse de nuevo. Se pueden añadir entradas de marcado rápido a un grupo, lo que permite enviar un fax a varios destinatarios a la vez. Se pueden introducir hasta 60 entradas combinadas de marcado rápido y marcado de grupo. H Repita el paso 7 para añadir otras entradas de marcado rápido a la lista de marcado de grupo. Se pueden registrar hasta 30 entradas de marcado rápido en un marcado de grupo. A Pulse K para acceder al modo de fax. I Pulse OK para finalizar la creación de una lista de marcado de grupo. B Pulse x para mostrar los menús. 12 Guía básica Envío y recepción de faxes Envío de faxes Recepción de faxes A Coloque los originales en el alimentador automático de documentos o en el cristal del escáner. & “Colocación de originales” de la página 7 Siga las instrucciones para configurar los ajustes de la recepción automática de faxes. Para obtener más información sobre cómo recibir faxes de forma manual, consulte el Manual de usuario en PDF. B Pulse K para acceder al modo de fax. A C Use las teclas del teclado numérico para introducir el número de fax. Puede entrar hasta 64 dígitos. Cargue papel normal en la unidad de alimentación trasera. & “Carga de papel” de la página 6 B Pulse K para acceder al modo de fax. C Pulse x para mostrar los menús. D Asegúrese de que la opción Respuesta automática está establecida en Ac. Modelos de pantallas monocromáticas de 2 líneas: Si desea enviar el fax a más de un destinatario, pulse OK después de introducir un número de fax y seleccione Sí para añadir otro número de fax. Modelos de pantallas a color de 2,5 pulgadas: Ajustes de fax > Conf. recepc. > Respuesta automática > Ac Nota: ❏ Para mostrar el último número de fax utilizado, . pulse Modelos de pantallas monocromáticas de 2 líneas: Ajustes de fax > Configuración de envío/ recepción > Respuesta automática > Ac Puede modificar los ajustes de contraste y calidad del fax. Una vez finalizado, pulse de nuevo x para volver a la pantalla superior del modo de fax. Modelos de pantallas a color de 2,5 pulgadas: Pulse x y seleccione Ajustes envío fax — Calidad o Contrast. Nota: ❏ Si hay conectado un contestador automático directamente a este producto, asegúrese de ajustar Tonos para resp correctamente mediante el siguiente procedimiento. Modelos de pantallas monocromáticas de 2 líneas: Pulse x y seleccione Calidad o Contrast. ❏ D Asegúrese de haber introducido la información del encabezamiento. Algunos equipos de fax deniegan automáticamente la recepción de faxes que no incluyan la información del encabezamiento. Pulse uno de los botones x para iniciar el envío. Nota: Si el número de fax está ocupado o existe algún problema, este producto repite la marcación tras un minuto. Pulse para repetir la marcación inmediatamente. 13 ❏ En función de la región, Tonos para resp puede no estar disponible. E Pulse y y d para seleccionar Comunicación y pulse OK. F Seleccione Tonos para resp y pulse OK. G Pulse u o d para seleccionar el número de tonos y pulse OK. Español ❏ Guía básica Sustitución de cartuchos de tinta Importante: c Seleccione más tonos de los necesitados para que el F contestador automático descuelgue. Si está ajustado para descolgar en el cuarto tono, ajuste el producto para que descuelgue en el quinto tono o posterior. De lo contrario, el contestador automático no podrá recibir llamadas de voz. Nota: Para obtener más información sobre otras funciones de fax y la lista de menús del modo de fax, consulte el Manual de usuario en PDF. Nota: Si recibe una llamada y la otra parte es un fax, el producto recibe el fax automáticamente incluso si el contestador automático descuelga. Si usted descuelga el teléfono, espere hasta que en la pantalla LCD se muestre un mensaje que indique que se ha establecido una conexión antes de colgar. Si la otra parte es una persona, el teléfono se puede utilizar normalmente o se puede dejar un mensaje en el contestador automático. Sustitución de cartuchos de tinta Instrucciones de seguridad Impresión de informes ❏ Guarde los cartuchos de tinta fuera del alcance de los niños. Siga las instrucciones descritas a continuación para imprimir un informe de fax. A Cargue papel normal en la unidad de alimentación trasera. & “Carga de papel” de la página 6 B Pulse K para acceder al modo de fax. C Pulse x para mostrar los menús. D Seleccione el menú que se muestra a continuación. Utilice u o d para seleccionar un menú y pulse OK. ❏ Maneje los cartuchos de tinta ya usados con cuidado, pues puede quedar algo de tinta alrededor del puerto de suministro. Si se mancha la piel de tinta, lávese a conciencia con agua y jabón. Si le entra tinta en los ojos, láveselos inmediatamente con agua. Si, aun después de lavarse a conciencia, sigue notando molestias o problemas de vista, acuda a un médico de inmediato. Si le entra tinta en la boca, escúpala inmediatamente y acuda al médico enseguida. Precauciones Modelos de pantallas a color de 2,5 pulgadas: Seleccione Inform fax. ❏ Epson recomienda la utilización de cartuchos de tinta Epson originales. Epson no puede garantizar la calidad ni la fiabilidad de las tintas que no sean de Epson. La tinta no genuina puede provocar daños no cubiertos por las garantías de Epson, y, en determinadas condiciones, un funcionamiento anormal del producto. Es posible que no se muestren datos sobre los niveles de tinta de cartuchos no originales. Modelos de pantallas monocromáticas de 2 líneas: Seleccione Ajustes de fax > Impr inform. E Pulse uno de los botones x para imprimir el informe que haya seleccionado. Seleccione la opción que desee imprimir. Nota: Sólo se puede ver Reg fax en la pantalla. ❏ No puede utilizar el cartucho que incluía el producto para la sustitución. 14 Guía básica Sustitución de cartuchos de tinta ❏ Para garantizar el rendimiento óptimo del cabezal de impresión, se consume algo de tinta de todos los cartuchos no solo durante la impresión, sino también durante labores de mantenimiento como la sustitución de cartuchos de tinta y la limpieza del cabezal de impresión. Sustitución de un cartucho de tinta A ❏ Si tiene que extraer un cartucho de tinta temporalmente, no olvide proteger la zona de suministro de tinta de la suciedad y el polvo. Guarde el cartucho de tinta en el mismo sitio que el producto. Guarde siempre el cartucho con la etiqueta que identifica su color hacia arriba. No guarde los cartuchos de tinta boca abajo. Cuando se le solicite que sustituya un cartucho de tinta, abra el escáner y pulse OK. El soporte del cartucho de tinta se coloca en posición de sustitución del cartucho de tinta. Cuando sustituye un cartucho de tinta antes de que se agote, siga las instrucciones que se muestran a continuación. Pulse x y seleccione Mantenimiento > Cambie cartucho de tinta. ❏ Para aprovechar al máximo la tinta, saque un cartucho únicamente cuando esté preparado para sustituirlo. Los cartuchos que tienen poca tinta no se pueden utilizar después de volverlos a insertar. ❏ No desembale el paquete del cartucho de tinta hasta que vaya a instalarlo en el producto. El cartucho está envasado al vacío para conservar todas sus propiedades. Si se deja un cartucho desembalado durante mucho tiempo antes de utilizarlo, es posible que ya no pueda imprimir con él. ❏ Instale todos los cartuchos de tinta; de lo contrario, no podrá imprimir. c ❏Importante: No levante el escáner cuando la cubierta para ❏ 15 No desplace el soporte del cartucho de tinta con la mano, ya que podría dañar el producto. Español documentos esté abierta. Guía básica Sustitución de cartuchos de tinta B c ❏Importante: Tenga cuidado de no romper los ganchos Apriete y extraiga el cartucho de tinta. laterales del cartucho de tinta al extraerlos del paquete. ❏ Nota: Los cartuchos de tinta retirados pueden tener tinta alrededor del puerto de suministro de tinta. Por lo que deberá tener cuidado de no ensuciarse con tinta del área adyacente al retirar lo cartuchos. C D No toque el chip IC verde ni la pequeña ventana del lateral del cartucho. Podría afectar al funcionamiento e impresión normales. Retire únicamente el precinto amarillo. Agite suavemente los cartuchos de sustitución nuevos cuatro o cinco veces antes de desembalarlos. c ❏Importante: Debe retirar el precinto amarillo del cartucho antes de instalarlo; de lo contrario, es posible que disminuya la calidad de impresión o que no sea posible imprimir. 16 ❏ Si ha instalado un cartucho de tinta sin retirar el precinto amarillo, extraiga el cartucho del producto, retire dicho precinto y vuelva a instalarlo. ❏ No retire el precinto transparente de la parte inferior del cartucho; de lo contrario, puede que este quede inutilizable. ❏ No despegue ni rasgue la etiqueta del cartucho; de lo contrario, se producirán pérdidas de tinta. Guía básica Sustitución de cartuchos de tinta E Introduzca el cartucho y pulse hasta oír un clic. Asegúrese de que la superficie superior de los cartuchos de tinta estén alineados. F Cierre despacio el escáner y pulse OK. Comienza la carga de tinta. Nota: ❏ El indicador luminoso P seguirá intermitente mientras el producto esté cargando tinta. No apague el producto durante la carga de tinta. Si la carga de tinta no se ha completado, no se podrá imprimir. ❏ Si tuviera que sustituir un cartucho de tinta durante una copia, cancele ese trabajo y vuelva a iniciarlo desde la colocación de los originales para garantizar la calidad de la copia una vez finalizada la carga de tinta. Español El cambio de cartucho de tinta ha terminado. El producto volverá a su estado anterior. 17 Guía básica Solución básica de problemas Solución básica de problemas Mensajes de error En esta sección se describe el significado de los mensajes que aparecen en la pantalla LCD. Modelos de pantallas a color de 2,5 pulgadas Mensajes de error Soluciones Atasco de papel & “Atascos de papel” de la página 20 Error impresora. Apáguela y vuelva a encenderla. Para detalles, consulte el manual. Apague el producto y vuélvalo a encender. Asegúrese de que no haya papel en el producto. Si sigue apareciendo el mensaje, contacte con el soporte técnico de Epson. Error de comunicación. Compruebe q el PC esté conectdo y prueb otra vez. Asegúrese de que el ordenador está conectado correctamente. Si sigue apareciendo el mensaje, cerciórese de que el software de escaneado está instalado en el ordenador y de que los ajustes de software son correctos. Almohadilla de tinta de impresora cerca del final de su vida útil. Llame Soporte de Epson. Pulse el botón x para reanudar la impresión. El mensaje aparecerá hasta que se sustituya la almohadilla de la tinta. Póngase en contacto con el servicio de asistencia técnica de Epson para sustituir las almohadillas de la tinta antes de que lleguen al final de su vida útil. Cuando están saturadas, el producto se detiene y es necesaria la asistencia técnica de Epson para continuar imprimiendo. Almohadilla de tinta de impresora al final de su vida útil. Llame Soporte de Epson. Póngase en contacto con el servicio de asistencia técnica de Epson para sustituir las almohadillas de la tinta. No se detecta dispositivo USB. Asegúrese de que el dispositivo USB se ha insertado correctamente. No se detecta dispositivo. Compruebe que dispositivo conectado es capaz de almacenar. Asegúrese de que el disco de almacenamiento se ha insertado correctamente. No hay tono. Pruebe Revisar conexión fax. Asegúrese de que el cable de teléfono está conectado correctamente y que la línea telefónica funciona. & “Conexión a una línea telefónica” de la página 10 Si conecta el producto a una línea telefónica PBX (centralita privada) o a un adaptador de terminal, desactive la Detecc tono llamada. & Pulse K y, a continuación, x. Después, seleccione Ajustes de fax > Comunicación > Detecc tono llamada. Combinación dirección IP y máscara subred no válida. Consulte el manual. Consulte el Manual de red en línea. Recovery Mode Error en la actualización de firmware. Tendrá que reintentar la actualización de firmware. Tenga disponible un cable USB y visite el sitio web local de Epson para instrucciones adicionales. 18 Guía básica Solución básica de problemas Modelos de pantallas monocromáticas de 2 líneas Mensajes de error Soluciones Atasc papl. Pulse Aceptar. Si continúa el error, saque el papel con la mano. Saque el papel atascado. & “Atascos de papel” de la página 20 Atasco de papel en el ADF. Saque el papel atascado. Error de comunicación. Compruebe que el cable esté conectado y pruebe otra vez. Asegúrese de que el ordenador está conectado correctamente. Si sigue apareciendo el mensaje, cerciórese de que el software de escaneado está instalado en el ordenador y de que los ajustes de software son correctos. Error impresora. Atasco de papel. Abra el escáner y retire el papel, después apague la impresora. Consulte el manual. Apague el producto y vuélvalo a encender. Asegúrese de que no haya papel en el producto. Si sigue apareciendo el mensaje, contacte con el soporte técnico de Epson. Error de ADF. Extraiga los objetos o documentos dentro del ADF. Apáguelo. Consulte la documentación. Error impresora. Consulte el manual. Error de escáner Consulte el manual. Apague el producto y vuélvalo a encender. Si sigue apareciendo el mensaje, contacte con el soporte técnico de Epson. Se produjo un error de fax. Consulte el manual. Almohadilla de tinta de impresora cerca del final de su vida útil. Llame Soporte de Epson. Pulse OK para reanudar la impresión. El mensaje aparecerá hasta que se sustituya la almohadilla de la tinta. Póngase en contacto con el servicio de asistencia técnica de Epson para sustituir las almohadillas de la tinta antes de que lleguen al final de su vida útil. Cuando están saturadas, el producto se detiene y es necesaria la asistencia técnica de Epson para continuar imprimiendo. Almohadilla de tinta de impresora al final de su vida útil. Llame Soporte de Epson. Póngase en contacto con el servicio de asistencia técnica de Epson para sustituir la almohadilla de la tinta. No hay tono. Trab fax incompleto. Asegúrese de que el cable de teléfono está conectado correctamente y que la línea telefónica funciona. Si conecta el producto a una línea telefónica PBX (centralita privada) o a un adaptador de terminal, desactive la Detecc tono llamada. & Pulse K y, a continuación, x. Después, seleccione Ajustes de fax > Comunicación > Detecc tono llamada. Recovery Mode Error en la actualización de firmware. Tendrá que reintentar la actualización de firmware. Tenga disponible un cable USB y visite el sitio web local de Epson para instrucciones adicionales. 19 Español & “Conexión a una línea telefónica” de la página 10 Guía básica Solución básica de problemas Atascos de papel B Extraiga todo el papel del interior, incluidos los trozos rotos. C Cierre el escáner despacio. !Precaución: No toque nunca los botones del panel de control si tiene la mano dentro del producto. Nota: ❏ Cancele el trabajo de impresión si se lo solicita un mensaje de la pantalla LCD o el controlador de impresora. ❏ Después de retirar el papel atascado, pulse botón que indique la pantalla LCD. Extracción de papel atascado del interior del producto A Extracción de papel atascado en el alimentador automático de documentos (ADF) Abra el escáner. Nota: La disponibilidad de esta función depende del producto. A Saque la pila de papel de la bandeja de entrada del ADF. B Abra la tapa del ADF. Importante: c No levante el escáner cuando la cubierta para documentos esté abierta. Importante: c Asegúrese de que abre la tapa del ADF antes de extraer el papel atascado. De lo contrario, puede dañarse el producto. 20 Guía básica Solución básica de problemas C Extraiga con cuidado el papel atascado. D Abra el alimentador automático de documentos (ADF). E Extraiga todo el papel del interior, incluidos los trozos rotos. G Levante la bandeja de entrada del ADF. H Extraiga con cuidado el papel atascado. I Vuelva a colocar la bandeja de entrada del ADF en su posición original y cierre la tapa del ADF. Ayuda sobre calidad de impresión F ❏ Asegúrese de haber cargado el papel y colocado el original correctamente. & “Carga de papel” de la página 6 & “Colocación de originales” de la página 7 Cierre el alimentador automático de documentos (ADF). ❏ Compruebe el ajuste del tamaño de papel y del tipo de papel. & “Selección del papel” de la página 6 21 Español Si observa bandas (líneas claras), falta de colores o cualquier otro problema de calidad en las impresiones, pruebe las siguientes soluciones. Guía básica Dónde obtener ayuda ❏ El cabezal de impresión puede estar obstruido. Realice en primer lugar un test de inyectores y, luego, limpie el cabezal de impresión. Pulse x y seleccione Mantenimiento > Test inyectr. Dónde obtener ayuda Sitio Web de Soporte técnico El sitio Web de soporte técnico de Epson ofrece ayuda para los problemas que no se puedan resolver mediante la información sobre solución de problemas incluida en la documentación de su producto. Si dispone de un explorador Web y de conexión a Internet, visite el sitio Web en: (a) Correcto (b) Es necesaria la limpieza del cabezal http://support.epson.net/ http://www.epson.eu/Support (Europa) Ayuda sobre faxes Si necesita los controladores más recientes, preguntas más frecuentes, manuales u otros archivos descargables, visite el sitio web: ❏ Asegúrese de que el cable de teléfono esté conectado correctamente y que la línea telefónica funcione. Se puede comprobar el estado de la línea mediante la función Revisar conexión fax. & “Conexión a una línea telefónica” de la página 10 http://www.epson.com http://www.epson.eu/Support (Europa) Después, seleccione la sección de soporte técnico del sitio Web de Epson de su región. ❏ Si no se envió el fax, asegúrese de que la máquina de fax del receptor esté encendida y en funcionamiento. ❏ Si este producto no está conectado a un teléfono y desea recibir faxes automáticamente, asegúrese de activar la respuesta automática. & “Recepción de faxes” de la página 13 Nota: Si desea obtener más soluciones para los problemas relacionados con el fax, consulte el Manual de usuario en línea. 22 Guia básico Índice de Conteúdo Índice de Conteúdo Precauções. . . . . . . . . . . . . . . . . . . . . . . . . . . . . . 14 Substituir um Tinteiro. . . . . . . . . . . . . . . . . . . . . . 15 Introdução. . . . . . . . . . . . . . . . . . . . . . . . . . . 2 Onde Obter Informações. . . . . . . . . . . . . . . . . . . . . 2 Precaução, Importante e Nota. . . . . . . . . . . . . . . . . 2 Utilizar o Epson Connect Service. . . . . . . . . . . . . . . 2 Resolução de Problemas Básica. . . . 18 Botões e LCD. . . . . . . . . . . . . . . . . . . . . . . . . . . . . 4 Indicadores luminosos. . . . . . . . . . . . . . . . . . . . . . 5 Mensagens de erro. . . . . . . . . . . . . . . . . . . . . . Encravamentos de papel. . . . . . . . . . . . . . . . . . Remover papel encravado do interior do produto. . . . . . . . . . . . . . . . . . . . . . . . . . . . Remover o papel encravado do Alimentador Automático de Documentos (AAD). . . . . . . . Ajuda sobre a Qualidade de Impressão. . . . . . . . Ajuda ao serviço de Fax. . . . . . . . . . . . . . . . . . . Manuseamento de Papel. . . . . . . . . . . . 6 Onde Obter Ajuda. . . . . . . . . . . . . . . . . . 22 Seleccionar Papel. . . . . . . . . . . . . . . . . . . . . . . Carregar Papel. . . . . . . . . . . . . . . . . . . . . . . . . Colocar os Originais. . . . . . . . . . . . . . . . . . . . . Alimentador Automático de Documentos (AAD). . . . . . . . . . . . . . . . . . . . . . . . . . . . . Vidro do digitalizador. . . . . . . . . . . . . . . . . . Sítio Web de Assistência Técnica. . . . . . . . . . . . . . 22 Instruções de Segurança. . . . . . . . . . . . . 2 Visão Geral do Painel de Controlo ....................................... 4 . . .6 . . .6 . . .7 . . 18 . . 20 . . 20 . . 20 . . 21 . . 22 . . .7 . . .8 Cópia. . . . . . . . . . . . . . . . . . . . . . . . . . . . . . . . 9 Digitalização. . . . . . . . . . . . . . . . . . . . . . . . 9 Fax. . . . . . . . . . . . . . . . . . . . . . . . . . . . . . . . . 10 . 10 . 10 . 10 . 10 . 11 . 11 . 11 . 11 . 12 . 13 . 13 . 14 Português Introdução ao Utilitário FAX Utility. . . . . . . . . . Ligar a uma Linha Telefónica. . . . . . . . . . . . . . . . Sobre um cabo de telefone. . . . . . . . . . . . . . . . Utilizar a linha telefónica apenas para o fax. . . Partilhar uma linha com um dispositivo telefónico. . . . . . . . . . . . . . . . . . . . . . . . . . . . Verificar a ligação do fax. . . . . . . . . . . . . . . . . Configurar as Funcionalidades do Fax. . . . . . . . . Configurar entradas de marcação rápida. . . . . Configurar entradas de marcação em grupo. . . Enviar Faxes. . . . . . . . . . . . . . . . . . . . . . . . . . . . Receber Faxes. . . . . . . . . . . . . . . . . . . . . . . . . . . Imprimir Relatórios. . . . . . . . . . . . . . . . . . . . . . Substituir Tinteiros. . . . . . . . . . . . . . . . . 14 Instruções de Segurança. . . . . . . . . . . . . . . . . . . . 14 1 Guia básico Introdução Importante c Mensagens que têm de ser cumpridas para evitar Introdução danos no equipamento. Onde Obter Informações Nota Contém conselhos úteis e restrições do funcionamento do produto. A versão mais recente dos seguintes manuais está disponível no sítio Web de suporte da Epson. http://www.epson.eu/Support (Europa) http://support.epson.net/ (outros para além da Europa) Utilizar o Epson Connect Service ❏ Começar por aqui (papel): Fornece informações sobre como montar o produto e instalar o software. Utilizar Epson Connect e serviços de outras empresas, permite imprimir directamente a partir de um smartphone, PC tablet ou portátil, em qualquer momento e virtualmente em qualquer ponto do mundo! Para mais informações sobre impressão e outros serviços, consultar o seguinte endereço Internet (URL): https://www.epsonconnect.com/ (Sítio Web do portal da Epson Connect) http://www.epsonconnect.eu (Apenas na Europa) ❏ Guia Básico (papel): Apresenta informação básica para o uso do produto sem um computador. Este manual poderá não estar incluído, dependendo do modelo e da região. ❏ Guia do Utilizador (PDF): Apresenta instruções detalhadas sobre funcionamento, segurança e resolução de problemas. Consultar este guia durante a utilização deste produto com um computador. Para a consulta deste manual PDF, é necessário o Adobe Acrobat Reader 5.0 ou mais recente ou o Adobe Reader. Poderá consultar o guia Epson Connect clicando duas vezes no ícone do atalho no ambiente de trabalho. ❏ Guia de rede local (HTML): Fornece informações sobre as definições do controlador de impressão e da rede aos administradores de rede. Precaução, Importante e Nota Instruções de Segurança Precaução, Importante e Nota neste manual são indicados conforme ilustrado abaixo e têm o seguinte significado. Ler e cumprir sempre estas instruções para garantir uma utilização segura deste produto. Certifique-se de que mantém este guia para consulta futura. Certifique-se igualmente de que lê todos os avisos e instruções indicados no produto. !Precaução Mensagens que têm de ser rigorosamente cumpridas a fim de evitar danos para o utilizador. 2 Guia básico Instruções de Segurança ❏ Utilize apenas o cabo de alimentação fornecido com o produto e não utilizar o cabo em outro equipamento. A utilização de outros cabos neste produto ou a utilização do cabo fornecido em outros equipamentos pode causar incêndio ou electrocussão. ❏ Não utilize um telefone para comunicar uma fuga de gás na proximidade da fuga. Nota: A informação seguinte apresenta instruções para os tinteiros. & “Substituir Tinteiros” na página 14 ❏ Certifique-se de que o cabo de corrente CA está de acordo com as normas de segurança locais. ❏ Nunca desmonte, modifique nem tente reparar o cabo de alimentação, a ficha, a unidade de impressão, a unidade de digitalização ou as opções por si mesmo, excepto quando especificamente indicado nos guias do produto. ❏ Desligue o produto e recorra aos serviços de um técnico qualificado nas seguintes condições: Se o cabo de corrente ou a ficha estiverem danificados; se derramar algum líquido no produto; se o produto tiver caído ou se a caixa exterior estiver danificada; se o produto não funcionar correctamente ou apresentar uma diminuição de rendimento notória. Não ajuste controlos que não sejam referidos nas instruções de funcionamento. ❏ Coloque o produto junto a uma tomada de parede, de modo a que a respectiva ficha possa ser retirada facilmente. ❏ Não coloque nem guarde o produto no exterior, perto de água ou fontes de calor, ou em locais sujeitos a sujidade ou pó excessivos, choques, vibrações, temperaturas ou humidade elevadas. ❏ Tome cuidado para não derramar líquidos sobre o produto e não manusear o produto com as mãos molhadas. ❏ Mantenha este produto afastado pelo menos 22 cm de pacemakers. As ondas de rádio emitidas por este produto poderão afectar negativamente o funcionamento dos pacemakers. Português ❏ Se o ecrã LCD ficar danificado, contacte o Serviço de Assistência a Clientes EPSON. Se sujar as mãos com a solução de cristais líquidos do ecrã, lave-as cuidadosamente com água e sabão. Se a solução de cristais líquidos entrar em contacto com os olhos, lave-os imediatamente com água em abundância. Recorra a um médico se os problemas de visão não desaparecerem ao fim de algum tempo. ❏ Evite a utilização de um telefone durante uma trovoada. Existe o risco remoto de electrocussão por um raio. 3 Guia básico Visão Geral do Painel de Controlo Visão Geral do Painel de Controlo Nota: Embora a disposição do painel de controlo e do menu, bem como as designações de opções e outros elementos no ecrã LCD, possam variar ligeiramente do produto real, o método de funcionamento é o mesmo. Botões e LCD Botões Função a Liga e desliga o produto b Permite entrar no modo de cópia. c Permite entrar no modo de fax. d Permite entrar no modo de digitalização. e - Ecrã LCD (visor a cores de 2,5 polegadas) f - Ecrã LCD (visor monocromático de 2 linhas) g l, u, r, d, OK Premir l, u, r, d para seleccionar os menus. Premir OK para confirmar a definição seleccionada e prosseguir para o ecrã seguinte. Quando estiver a digitar um número de fax, l funciona como uma tecla de retrocesso e r insere um espaço. 4 Guia básico Visão Geral do Painel de Controlo Botões h Função 0-9,*,# Permite especificar a data/hora ou o número de cópias assim como números de fax. Introduz caracteres alfanuméricos e alterna entre maiúsculas, minúsculas e números de cada vez que é pressionado. Premir 1 symb para introduzir símbolos como o símbolo cardinal (#), mais (+), e apóstrofe (’). i Apresenta listas de marcação rápida/marcação de grupo. Volte a premir para comutar as listas. j Apresenta o último número marcado. Na marcação de números no modo de fax, este botão insere um símbolo de pausa (-) que serve como uma ligeira pausa durante a marcação. k Pára a operação a decorrer ou inicia as definições actuais. Se este botão for premido para cancelar cópias, digitalização ou envio de fax enquanto AAD está a ser utilizado, todos os originais em AAD serão ejectados. l Apresenta definições pormenorizadas para cada modo. m Cancela/regressa ao menu anterior. n Presente apenas em modelos com funcionalidade Wi-Fi. Apresenta os menus de Conf. Wi-Fi que permitem a configuração do produto no modo sem fios. Para instruções sobre os menus, consultar o Guia de Rede. o Iniciar cópias/digitalização/faxes a preto e branco. p Iniciar cópias/digitalização/faxes a cores. - Apresentado no ecrã a cores de 2,5 polegadas. Indica o estado da seguinte forma. Verde: Epson Connect estão disponíveis serviços online. Vermelho: Epson Connect os serviços estão suspensos. Cinza: Epson Connect os serviços estão indisponíveis. & “Utilizar o Epson Connect Service” na página 2 Indicadores luminosos Indicadores luminosos Função Aceso quando o produto estiver ligado. Intermitente quando o produto estiver a receber dados, a imprimir/copiar/digitalizar/enviar ou receber faxes, quando um tinteiro estiver a ser substituído, durante o processo de carregamento de tinta ou durante a limpeza da cabeça de impressão. Mantém-se acesso enquanto o produto está ligado a uma rede Wi-Fi. Intermitente enquanto as definições da rede Wi-Fi estão a ser configuradas.* ADF Aceso quando são detectados originais no AAD.* Português * A disponibilidade desta peça varia consoante os produtos. 5 Guia básico Manuseamento de Papel Manuseamento de Papel A Rodar a protecção do alimentador para a frente. B Faça deslizar para fora o suporte do papel e o receptor e depois levante o fixador. Seleccionar Papel O produto ajusta-se automaticamente ao tipo de papel seleccionado nas definições da impressora. Por isso mesmo, a definição de tipo de papel é muito importante. Esta indica ao produto o tipo de papel que utiliza e ajusta a cobertura de tinta de acordo com esta informação. A tabela apresentada em seguida indica as definições que deve seleccionar para o papel que está a utilizar. Para este papel Tipo de papel no LCD Papel normal Pap. Normal Epson Bright White Ink Jet Paper (Papel Branco Brilhante para Jacto de Tinta) Epson Ultra Glossy Photo Paper (Papel Fotográfico Ultra-Brilhante) Papel Foto Epson Premium Glossy Photo Paper (Papel Fotográfico Brilhante Premium) Nota: Deixe espaço suficiente na parte frontal do produto para permitir que o papel seja totalmente ejectado. Epson Premium Semigloss Photo Paper (Papel Fotográfico Semibrilhante Premium) Epson Glossy Photo Paper (Papel Fotográfico Brilhante) Epson Photo Paper (Papel Fotográfico) Carregar Papel Para colocar papel no alimentador, execute as seguintes operações: 6 C Deslize a guia de margem para a esquerda. D Coloque o papel com o lado a imprimir para cima, encostado ao lado direito do alimentador de papel traseiro. Guia básico Manuseamento de Papel Nota: ❏ Folheie e alinhe as margens do papel antes de o colocar. ❏ A face imprimível é frequentemente mais branca ou mais brilhante do que a outra face. ❏ Coloque sempre o papel primeiro com a margem curta no alimentador traseiro, mesmo quando imprime imagens com orientação horizontal (paisagem). ❏ Pode utilizar os seguintes formatos de papel com furos de união: A4, A5, A6, Legal, Letter. Coloque apenas uma folha de cada vez. E Nota: Para instruções sobre o carregamento que não papel normal, consultar o PDF Guia do Utilizador. Colocar os Originais Alimentador Automático de Documentos (AAD) A disponibilidade desta peça varia consoante os produtos. Encoste a guia de margem à margem esquerda do papel, não exercendo demasiada pressão. Pode colocar os seus documentos originais no Alimentador Automático de Documentos (AAD) para copiar, digitalizar ou enviar por fax várias páginas rapidamente. Pode utilizar os seguintes originais em AAD. Nota: No caso do papel normal, não coloque o papel acima do símbolo da seta H situado no interior do guia de margem. No caso de papéis especiais Epson, certifique-se de que o número de folhas é inferior ao limite especificado para o tipo de papel. A4/Letter/Legal Tipo Papel normal Gramagem 64 g/m2 a 95 g/m2 Capacidade 30 folhas ou 3 mm ou menos (A4, Letter)/10 folhas (Legal) Importante: c Para evitar encravamentos de papel, não utilize os documentos indicados em seguida. Para estes tipos, utilizar o vidro do digitalizador. Rodar a protecção do alimentador para trás. A ❏ Documentos unidos com clipes, agrafos, etc. ❏ Documentos com fita ou papel colocados. ❏ Fotografias, transparências OHP ou papel de transferência térmica. ❏ Papel rasgado, amarrotado ou com furos. Certifique-se de que não estão originais no vidro do digitalizador. AAD pode ser incapaz de detectar documentos no alimentador se houver originais no vidro do digitalizador. Português F Formato 7 Guia básico Manuseamento de Papel B F Alinhe as margens dos documentos originais numa superfície plana. Verifique se a luz do AAD no painel de controlo está acesa. Nota: ❏ A luz do AAD pode permanecer desligada se houver outro original no vidro do digitalizador. Se premir x neste caso, o original no vidro do digitalizador será copiado, digitalizado ou enviado por fax em vez dos originais no AAD. C D ❏ A luz do AAD não se liga quando o produto está em modo de repouso. Prima qualquer botão para além de P para recuperar do modo de repouso. Pode demorar algum tempo para a luz se acender após a recuperação do modo de repouso. ❏ Ter cuidado para não deixar nenhum objecto estranho entrar no interior do orifício no canto dianteiro esquerdo do vidro do digitalizador. Fazê-lo, poderá impedir o AAD de funcionar. ❏ Quando utiliza a função de cópia do Alimentador Automático de Documentos (AAD), as definições da impressora estão predefinidas para Reduzir/ Ampliar — Formato Real, Tipo Papel — Papel Normal e Formato — A4/Legal. A impressão é cortada se copiar um original maior do que A4/ Legal. Faça deslizar o guia de margem do alimentador automático de documentos. Insira os documentos originais no alimentador automático de documentos com a face impressa voltada para cima e a margem mais curta voltada para o interior do produto. Vidro do digitalizador A E Encoste o guia de margem aos documentos originais. 8 Abra a tampa de documentos e coloque o original com a face para baixo sobre o vidro do digitalizador. Guia básico Cópia B G Encoste o documento original ao canto. Pressione um dos botões x para começar o processo de cópia. Digitalização Pode digitalizar documentos e enviar a imagem digitalizada a partir do produto para um computador ligado. Certifique-se de que tem o software instalado para o produto no seu computador e que o produto está ligado ao computador. Feche a tampa com cuidado. Cópia Siga os passos abaixo para copiar documentos. A Coloque papel. & “Carregar Papel” na página 6 B Coloque o(s) original(ais) no Alimentador Automático de Documentos (AAD) ou sobre o vidro do digitalizador. & “Colocar os Originais” na página 7 C Prima r para aceder ao modo de cópia. D Pressione u ou d para definir o número de cópias. A densidade pode ser alterada, se desejado, nos modelos com visor de 2,5 polegadas. E Coloque o(s) original(ais) no Alimentador Automático de Documentos (AAD) ou sobre o vidro do digitalizador. & “Colocar os Originais” na página 7 B Prima C Seleccione um elemento do menu de digitalização. Utilize u ou d para seleccionar um menu e depois prima OK. D Seleccione o seu computador. para aceder ao modo de digitalização. Nota: ❏ Se o produto estiver ligado a uma rede, pode seleccionar o computador no qual pretende gravar a imagem digitalizada. ❏ Pode alterar o nome do computador apresentado no painel de controlo através de Epson Event Manager. Modelos a cor com ecrã de 2,5 polegadas: Para gravar a imagem digitalizada num dispositivo de memória USB ligado ao produto, seleccione Dig. dispositivo USB. Para informações sobre Digit. para Nuvem , consulte o guia Epson Connect, que pode ser obtido através do ícone de atalho no ambiente de trabalho. Apresentar os menus de definições da cópia. Modelos a cor com ecrã de 2,5 polegadas: Prima x e seleccione Definições Papel e Cópia. Modelos monocromáticos com ecrã de 2 linhas: Prima x. F A E Seleccione as definições de cópia adequadas, tais como, esquema, tamanho do papel, tipo de papel e qualidade do papel. Utilize u ou d para seleccionar a definição e depois prima OK. Quando concluir, prima novamente x para regressar ao ecrã superior do modo de cópia. Inicie a digitalização. Modelos a cor com ecrã de 2,5 polegadas: Prima x. Modelos monocromáticos com ecrã de 2 linhas: Prima OK. 9 Português C Guia básico Fax Ligar a uma Linha Telefónica Nota: Para mais informações sobre outras funções de digitalização e a lista de menu do modo de digitalização, consulte o PDF Guia do Utilizador. Sobre um cabo de telefone A imagem digitalizada é gravada. Utilize um cabo de telefone com a seguinte especificação de compatibilidade. Fax ❏ Linha telefónica RJ-11 ❏ Ligação do telefone RJ-11 Introdução ao Utilitário FAX Utility Dependendo da área, o cabo de telefone pode estar incluído com o produto. Se assim for, utilize esse cabo. O FAX Utility é um software com capacidade para transmitir dados, como documentos, desenhos e tabelas, criados com uma aplicação de processamento de texto ou de folha de cálculo directamente por fax, sem necessidade de impressão. Utilize o processo apresentado em seguida para executar o utilitário. Utilizar a linha telefónica apenas para o fax A Ligue um cabo de telefone de uma tomada telefónica de parede à porta LINE. B Certifique-se de que a função Auto Answer (Resposta Automática) está configurada para On (Ligado). Windows Clique no botão Iniciar (Start) (Windows 7 e Vista) ou clique em Iniciar (Start) (Windows XP), seleccione All Programs (Todos os Programas), seleccione Epson Software e, em seguida, clique em FAX Utility. Mac OS X Clique em System Preference (Preferências do Sistema), clique em Print & Fax (Impressão e Fax) ou Print & Scan (Impressão e Digitalização) e depois seleccione FAX a partir de Printer (Impressora). Depois, clique como se segue; Mac OS X 10.6.x, 10.7.x: Option & Supplies (Opção e Consumíveis) - Utility (Utilitário) - Open Printer Utility (Abrir Utilitário da Impressora) Mac OS X 10.5.x: Open Print Queue (Abrir Fila de Impressão) - Utility (Utilitário) & “Receber Faxes” na página 13 c SeImportante: não ligar um telefone externo ao produto, Nota: Para mais informações, consulte a ajuda interactiva do utilitário FAX Utility. certifique-se de que activa a função de resposta automática. Caso contrário, não consegue receber um fax. 10 Guia básico Fax Partilhar uma linha com um dispositivo telefónico A B Verificar a ligação do fax Pode verificar se o produto está pronto para enviar e receber faxes. Ligue um cabo de telefone de uma tomada telefónica de parede à porta LINE. Retire a tampa. A Carregue papel normal. & “Carregar Papel” na página 6 B Prima K para aceder ao modo de fax. C Prima x para apresentar os menus. D Seleccione Defin. Fax > Verificar Ligação de Fax. Utilize u ou d para seleccionar um menu e depois prima OK. E Prima num dos botões x para imprimir o relatório seguinte. Nota: Se forem comunicados quaisquer erros, experimente as soluções indicadas no relatório. Configurar as Funcionalidades do Fax C Ligue um telefone ou um atendedor de chamadas à porta EXT. Configurar entradas de marcação rápida Nota: Consulte o Guia do Utilizador PDF sobre outros métodos de ligação. A Prima K para aceder ao modo de fax. B Prima x para apresentar os menus. C Seleccione o menu apresentado abaixo. Utilize u ou d para seleccionar um menu e depois prima OK. Modelos a cor com ecrã de 2,5 polegadas: Seleccione Config. Marc Ráp. 11 Português É possível criar uma lista de marcação rápida que permita seleccionar rapidamente números de destino de fax aquando do envio de um fax. Podem ser registadas até 60 entradas combinadas de marcação rápida/grupo. Guia básico Fax Modelos monocromáticos com ecrã de 2 linhas: Seleccione Defin. Fax > Config. Marc Ráp. D Seleccione Criar. Aparecem os números de entrada de marcação rápida disponíveis. E Seleccione o número de marcação rápida que pretende registar. Utilize u ou d para seleccionar um número e depois prima OK. Pode registar até 60 entradas. F Utilize o teclado numérico para introduzir um número de telefone e prima OK. Pode introduzir até 64 dígitos. C Modelos a cor com ecrã de 2,5 polegadas: Seleccione Conf. Marc Grupo. Modelos monocromáticos com ecrã de 2 linhas: Seleccione Defin. Fax > Config. Marc Grupo. Nota: ❏ Prima r para introduzir um espaço. Prima l para para introduzir apagar um número. Prima um hífen (-). ❏ G D Seleccione Criar. Aparecem os números de entrada de marcação em grupo disponíveis. E Seleccione o número de entrada de marcação em grupo que pretende registar. Utilize u ou d para seleccionar um número e depois prima OK. F Introduza um nome para identificar a entrada de marcação em grupo. Pode introduzir até 30 caracteres. Um hífen (“-”) cria uma ligeira pausa durante a marcação. Incluí-lo apenas em números de telefone que requerem uma pausa. Os espaços introduzidos entre números são ignorados durante a marcação. Modelos a cor com ecrã de 2,5 polegadas: Seleccione Concl. e prima OK para registar o nome. Modelos monocromáticos com ecrã de 2 linhas: Pressione OK para registar o nome. Introduza um nome para identificar a entrada de marcação rápida. Pode introduzir até 30 caracteres. G Modelos a cor com ecrã de 2,5 polegadas: Seleccione Concl. e prima OK para registar o nome. Modelos monocromáticos com ecrã de 2 linhas: Pressione OK para registar o nome. Modelos monocromáticos com ecrã de 2 linhas: Prima . Quando pretende cancelar a selecção, prima novamente em . Pode adicionar entradas de marcação rápida a um grupo, o que lhe permite enviar um fax para vários destinatários em simultâneo. Podem ser registadas até 60 entradas combinadas de marcação rápida/grupo. Prima K para aceder ao modo de fax. B Prima x para apresentar os menus. Seleccione uma entrada de marcação rápida que pretende registar na lista de marcação de grupo. Utilize u ou d para seleccionar a entrada e proceda como se segue para adicioná-la ao grupo. Modelos a cor com ecrã de 2,5 polegadas: Prima r. Quando pretende cancelar a selecção, prima novamente em r. Configurar entradas de marcação em grupo A Seleccione o menu apresentado abaixo. Utilize u ou d para seleccionar um menu e depois prima OK. 12 H Repita o passo 7 para adicionar outras entradas de marcação rápida na lista de marcação em grupo. Pode registar até 30 entradas de marcação rápida numa lista de marcação em grupo. I Pressione OK para terminar a criação de uma lista de marcação em grupo. Guia básico Fax Enviar Faxes Receber Faxes A Coloque o(s) original(ais) no Alimentador Automático de Documentos (AAD) ou sobre o vidro do digitalizador. & “Colocar os Originais” na página 7 Siga as instruções para configurar as definições de recepção automática de faxes. Para mais informações sobre a recepção automática de faxes, consulte o Guia do Utilizador PDF. B Prima K para aceder ao modo de fax. A C Utilize as teclas do teclado numérico para introduzir o número de fax. Pode introduzir até 64 dígitos. Carregue papel normal no alimentador de papel traseiro. & “Carregar Papel” na página 6 B Prima K para aceder ao modo de fax. C Prima x para apresentar os menus. D Certifique-se de que a função Auto Answer (Resposta Automática) está configurada para On (Ligado). Modelos monocromáticos com ecrã de 2 linhas: Se pretende enviar o fax para um ou mais destinatários, prima OK após a introdução de um número de fax e seleccione Sim para adicionar outro número de fax. Nota: ❏ Para apresentar o último número de fax utilizado, . prima ❏ Modelos a cor com ecrã de 2,5 polegadas: Definições de Fax > Definições de Recepção > Resposta Automática > Ligado Pode alterar as definições de qualidade e contraste do fax. Quando concluir, prima novamente x para regressar ao ecrã superior do modo de fax. Modelos monocromáticos com ecrã de 2 linhas: Definições de Fax > Configuração de Enviar/ Receber > Resposta Automática > Ligado Modelos a cor com ecrã de 2,5 polegadas: Prima x e seleccione Defs. Envio — Qualid. ou Contraste. Nota: ❏ Quando um atendedor de chamadas estiver ligado directamente a este produto, certifique-se de que define correctamente a opção Toques p/ Resp. utilizando o processo apresentado em seguida. Modelos monocromáticos com ecrã de 2 linhas: Premir x e seleccionar Qualid. > Contraste. ❏ D Certifique-se de que introduziu a informação do cabeçalho. Algumas máquinas de fax rejeitam automaticamente faxes a entrar que não incluem informação do cabeçalho. ❏ Prima num dos botões x para iniciar o envio. E Prima y e d para seleccionar Comunicação e prima OK. F Seleccione Toques p/ Resp. e prima OK. G Prima em u ou d para seleccionar os toques e depois prima OK. Português Nota: Se o número de fax estiver ocupado ou se existir algum problema, este produto volta a efectuar a marcação após para remarcar imediatamente. um minuto. Prima Dependendo da região, a opção Toques p/ Resp. pode estar indisponível. 13 Guia básico Substituir Tinteiros Importante: c Seleccione mais toques do que o necessário para que F o atendedor de chamadas atenda. Se o produto estiver configurado para atender ao quarto toque, defina-o para atender ao quinto toque ou mais tarde. Se não o fizer, o atendedor de chamadas não conseguirá receber chamadas de voz. Nota: Para mais informações sobre outras funções de fax e a lista de menu do modo de fax, consulte o PDF Guia do Utilizador. Nota: Quando recebe uma chamada proveniente de um fax, o produto recebe o fax automaticamente mesmo que o atendedor de chamadas atenda a chamada. Se atender o telefone, aguarde até que o ecrã LCD apresente uma mensagem a indicar que foi estabelecida uma ligação antes de desligar. Se a chamada for de uma pessoa, o telefone pode ser utilizado como um telefone normal ou pode ser deixada uma mensagem no atendedor de chamadas. Substituir Tinteiros Instruções de Segurança ❏ Mantenha os tinteiros fora do alcance das crianças. ❏ Tenha cuidado quando manusear os tinteiros usados, uma vez que pode ter ficado alguma tinta à volta da área de fornecimento de tinta. Se a tinta entrar em contacto com a pele, lave a área com água e sabão. Se a tinta entrar em contacto com os olhos, lave-os imediatamente com água. Recorra a um médico se os problemas de visão não desaparecerem ao fim de algum tempo. Se a tinta entrar em contacto com a boca, cuspi-la imediatamente e consultar um médico prontamente. Imprimir Relatórios Siga as instruções apresentadas em seguida para imprimir um relatório de fax. A Carregue papel normal no alimentador de papel traseiro. & “Carregar Papel” na página 6 B Prima K para aceder ao modo de fax. C Prima x para apresentar os menus. D Seleccione o menu apresentado abaixo. Utilize u ou d para seleccionar um menu e depois prima OK. Precauções ❏ A Epson recomenda a utilização de tinteiros genuínos Epson. A Epson não pode garantir a qualidade ou fiabilidade de tinteiros que não sejam tinteiros Epson genuínos. O uso de tinta não genuína pode causar danos não abrangidos pelas garantias da Epson e, em certas circunstâncias, pode causar funcionamento incorrecto do produto. A informação dos níveis de tinteiros não genuínos pode não ser apresentada. Modelos a cor com ecrã de 2,5 polegadas: Seleccione Relat. Fax. Modelos monocromáticos com ecrã de 2 linhas: Seleccione Defin. Fax > Imp. Relat.. E Prima num dos botões x para imprimir o relatório que seleccionou. ❏ Não pode utilizar o tinteiro fornecido com o produto para a substituição. Seleccione o elemento que pretende imprimir. Nota: Só é possível visualizar a opção Reg Fax no ecrã. 14 Guia básico Substituir Tinteiros ❏ Para manter um desempenho perfeito da cabeça de impressão, será consumida alguma tinta de todos os tinteiros, não só durante a impressão, mas também durante operações de manutenção, tais como a substituição de um tinteiro e a limpeza da cabeça de impressão. Substituir um Tinteiro A ❏ Se tiver de remover temporariamente um tinteiro, certifique-se de que protege a área de fornecimento de tinta da sujidade e do pó. Guardar o tinteiro no mesmo ambiente onde se encontra o produto. Quando guardar o tinteiro, certifique-se de que a etiqueta que identifica a cor do tinteiro fica voltada para cima. Não guarde os tinteiros voltados ao contrário. Quando solicitado para substituir um tinteiro, abra a unidade do digitalizador e prima OK. O suporte do tinteiro desloca o tinteiro para a posição de substituição. Quando substitui um tinteiro antes de este estar vazio, siga a instruções abaixo. Premir x e seleccionar Manutenção > Substituir Tinteiro. ❏ Para rentabilizar a tinta ao máximo, retire apenas um tinteiro quando estiver pronto para o substituir. Poderá não conseguir utilizar os tinteiros que têm pouca tinta depois de os retirar e voltar a inserir. ❏ Não abrir a embalagem do tinteiro até estar pronto para a instalação no produto. O tinteiro foi embalado em vácuo para manter a sua fiabilidade. Se deixar o tinteiro fora da embalagem durante um longo período de tempo antes de o utilizar, não será possível imprimir normalmente. c ❏Importante: Não levantar a unidade do digitalizador ❏ Instalar todos os tinteiros, caso contrário, não poderá imprimir. quando a tampa do documento está aberta. Não mova o suporte do tinteiro à mão; caso contrário, poderá danificar o produto. Português ❏ 15 Guia básico Substituir Tinteiros B c ❏Importante: Tenha cuidado para não partir os ganchos na Aperte e retire o tinteiro. parte lateral do tinteiro durante a remoção da embalagem. ❏ Não tocar no circuito integrado (chip verde) nem na janela pequena na parte lateral do tinteiro. Se o fizer, poderá afectar o processo normal de funcionamento e de impressão. Nota: Quando retira um tinteiro, este pode ter tinta à volta da porta de fornecimento de tinta, pelo que deve ter cuidado para não sujar a área circundante com tinta. C D Abane gentilmente os tinteiros de substituição novos quatro ou cinco vezes e depois desembale-os. Retire a fita amarela. c ❏Importante: Deve retirar a fita amarela do tinteiro antes de o instalar, caso contrário, a qualidade da impressão poderá diminuir ou pode prevenir a impressão. 16 ❏ Se instalou um tinteiro sem retirar a fita amarela, retire o tinteiro do produto, remova a fita amarela e depois volte a instalar o tinteiro. ❏ Não retire o selo transparente do fundo do tinteiro; caso contrário o tinteiro pode ficar inutilizado. ❏ Não remova nem rasgue a etiqueta no tinteiro, de outra forma, poderá verter tinta. Guia básico Substituir Tinteiros E Insira o tinteiro e pressione-o até ouvir um estalido. Certifique-se de que a superfície superior do tinteiro está alinhada. F Feche lentamente a unidade do digitalizador e prima em OK. Inicia-se o carregamento de tinta. Nota: ❏ A luz Pcontinua intermitente enquanto o produto está a carregar tinta. Não desligue o produto durante o carregamento de tinta. Se o carregamento de tinta ficar incompleto, poderá não conseguir imprimir. ❏ Se tiver que substituir o tinteiro durante uma cópia, de forma a garantir a qualidade de cópia após a conclusão do carregamento de tinta, cancele o trabalho a ser copiado e reinicie-o a partir da colocação dos originais. Português A substituição do tinteiro está completa. O produto irá regressar ao estado anterior. 17 Guia básico Resolução de Problemas Básica Resolução de Problemas Básica Mensagens de erro Esta secção descreve o significado de mensagens apresentadas no ecrã LCD. Modelos a cor com ecrã de 2,5 polegadas Mensagens de erro Soluções Encravamento de papel & “Encravamentos de papel” na página 20 Erro da impressora. Desligue e volte a ligar. Veja detalhes na documentação. Desligue o produto e depois volte a ligá-lo. Certifique-se de que não permanece papel no produto. Se a mensagem de erro persistir, contacte a Assistência Técnica da Epson. Erro de comunicação. Veja se o computador está ligado e repita. Certifique-se de que o computador está ligado correctamente. Se a mensagem de erro persistir, certifique-se de que o software de digitalização está instalado no computador e que as definições do software estão correctas. Uma almofada de tinta da impressora está quase a acabar. Contacte a Assistência Epson. Prima o botão x para continuar a imprimir. A mensagem continuará a ser apresentada até a almofada de tinta ser substituída. Contacte a assistência da Epson para substituição de almofadas de tinta antes do final da sua vida de serviço. Quando as almofadas de tinta estão saturadas, o produto pára e é necessária assistência da Epson para continuar a imprimir. Uma almofada de tinta da impressora acabou. Contacte a Assistência Epson. Contacte a assistência da Epson para a substituição das almofadas de tinta. Impos. reconhecer dispositivo USB. Certifique-se de que o dispositivo USB foi inserido correctamente. Impossível reconhecer dispositivo. Veja se o dispositivo ligado é capaz de armazenar. Certifique-se de que o disco de armazenamento foi inserido correctamente. Sem sinal detectado. Tente verificar ligação de fax. Certifique-se de que o cabo do telefone está ligado correctamente e que a linha telefónica funciona. & “Ligar a uma Linha Telefónica” na página 10 Se tiver ligado o produto a uma linha telefónica PBX (Sistema de Comunicação Privada) ou a um Adaptador de Terminal, desactive a definição Detecção Sinal Marc. & Prima K e depois x. Depois, seleccione Defin. Fax> Comunicação> Detecção Sinal Marc. Combinação de endereço IP e máscara de sub-rede inválida. Veja documentação. Consulte o Guia de Rede interactivo. Recovery Mode A actualização do firmware falhou. Terá de tentar actualizar de novo o firmware. Prepare um cabo USB e visite o sítio Web local da Epson para obter mais instruções. 18 Guia básico Resolução de Problemas Básica Modelos monocromáticos com ecrã de 2 linhas Mensagens de erro Soluções Encravamento de papel Prima OK. Se o erro não for corrigido, retire manualmente o papel. Retire papel encravado. & “Encravamentos de papel” na página 20 Encravamento de papel no AAD. Retire papel encravado. Erro de comunicação. Certifique-se de que o cabo está ligado, depois volte a tentar. Certifique-se de que o computador está ligado correctamente. Se a mensagem de erro persistir, certifique-se de que o software de digitalização está instalado no computador e que as definições do software estão correctas. Erro da impressora Encravamento de papel. Abra a unidade do digitalizador e remova o papel, depois desligue a impressora. Veja documentação. Desligue o produto e depois volte a ligá-lo. Certifique-se de que não permanece papel no produto. Se a mensagem de erro persistir, contacte a Assistência Técnica da Epson. Erro no AAD. Retire quaisquer objectos ou documentos que estiverem no AAD. Desligue a alimentação. Veja documentação. Erro da impressora Veja documentação. Erro do digitalizador Veja documentação. Desligue o produto e depois volte a ligá-lo. Se a mensagem de erro persistir, contacte a assistência técnica da Epson. Ocorreu um erro do fax. Veja documentação. Uma almofada de tinta da impressora está quase a acabar. Contacte a Assistência Epson. Prima o botão OK para continuar a imprimir. A mensagem continuará a ser apresentada até a almofada de tinta ser substituída. Contacte a assistência da Epson para substituição de almofadas de tinta antes do final da sua vida de serviço. Quando as almofadas de tinta estão saturadas, o produto pára e é necessária assistência da Epson para continuar a imprimir. Uma almofada de tinta da impressora acabou. Contacte a Assistência Epson. Contacte a assistência da Epson para a substituição da almofada de tinta. Sem sinal. Fax incompleto. Certifique-se de que o cabo do telefone está ligado correctamente e que a linha telefónica funciona. & “Ligar a uma Linha Telefónica” na página 10 Se tiver ligado o produto a uma linha telefónica PBX (Sistema de Comunicação Privada) ou a um Adaptador de Terminal, desactive a definição Detecção Sinal Marc. & Prima K e depois x. Depois, seleccione Defin. Fax> Comunicação> Detecção Sinal Marc. A actualização do firmware falhou. Terá de tentar actualizar de novo o firmware. Prepare um cabo USB e visite o sítio Web local da Epson para obter mais instruções. Português Recovery Mode 19 Guia básico Resolução de Problemas Básica Encravamentos de papel B Retire todo o papel do interior, incluindo bocados rasgados. C Feche lentamente a unidade do digitalizador. !Cuidado: Nunca toque nos botões no painel de controlo enquanto tiver a mão no interior do produto. Nota: ❏ Cancele o trabalho de impressão caso tal seja solicitado por uma mensagem do ecrã LCD ou do controlador da impressora. ❏ Após ter removido o papel encravado, prima no botão indicado no ecrã LCD. Remover papel encravado do interior do produto A Remover o papel encravado do Alimentador Automático de Documentos (AAD) Abra a unidade do digitalizador. Nota: A disponibilidade desta característica varia consoante os produtos. A Retire a resma de papel do alimentador AAD. B Abra a tampa do ADF. Importante: c Não levantar a unidade do digitalizador quando a tampa do documento está aberta. Importante: c Verifique se abriu a tampa do ADF antes de retirar o papel encravado. Se não abrir a tampa, o produto pode ficar danificado. 20 Guia básico Resolução de Problemas Básica C Retire o papel encravado com cuidado. D Abra o alimentador automático de documentos (ADF). E Retire todo o papel do interior, incluindo bocados rasgados. G Levante o alimentador AAD. H Retire o papel encravado com cuidado. I Reposicionar a bandeja de entrada do AAD na sua posição original e fechar a tampa do AAD. Ajuda sobre a Qualidade de Impressão Caso existam listas (linhas ligeiras), cores em falta ou quaisquer outros problemas com as impressões, tente seguir as seguintes soluções. ❏ Verifique as definições do tamanho do papel e as definições do tipo de papel. & “Seleccionar Papel” na página 6 21 Português F ❏ Certifique-se de que carregou papel e colocou os originais correctamente. & “Carregar Papel” na página 6 & “Colocar os Originais” na página 7 Feche o alimentador automático de documentos (ADF). Guia básico Onde Obter Ajuda ❏ A cabeça de impressão pode estar entupida. Execute primeiro uma verificação dos jactos e depois limpe a cabeça de impressão. Prima x e seleccione Manutenção > Verif. Injector. Onde Obter Ajuda Sítio Web de Assistência Técnica O sítio Web de Assistência Técnica da Epson ajuda a resolver os problemas que não podem ser solucionados com as informações de resolução de problemas fornecidas na documentação do produto. Se tiver um browser Web e puder ligar-se à Internet, aceda a este sítio em: (a) OK (b) Necessita de limpeza da cabeça http://support.epson.net/ http://www.epson.eu/Support (Europa) Ajuda ao serviço de Fax Se necessitar de controladores mais recentes, de FAQs, manuais ou outros produtos transferíveis, aceda a: ❏ Certifique-se de que o cabo do telefone está ligado correctamente e verifique se a linha telefónica funciona. Pode verificar o estado da linha utilizando a função Ver Ligação Fax. & “Ligar a uma Linha Telefónica” na página 10 http://www.epson.com http://www.epson.eu/Support (Europa) Em seguida, seleccione a secção de apoio do sítio Web local da Epson. ❏ Se o fax não tiver sido enviado, certifique-se de que a máquina de fax do destinatário está activada e a funcionar. ❏ Se este produto não estiver ligado a um telefone e se pretender receber faxes automaticamente, certifique-se de que activa a função de resposta automática. & “Receber Faxes” na página 13 Nota: Para mais soluções sobre problemas de fax, consulte o Guia do Utilizador. 22 Copyright Notice No part of this publication may be reproduced, stored in a retrieval system, or transmitted in any form or by any means, electronic, mechanical, photocopying, recording, or otherwise, without the prior written permission of Seiko Epson Corporation. The information contained herein is designed only for use with this product. Epson is not responsible for any use of this information as applied to other printers. Neither Seiko Epson Corporation nor its affiliates shall be liable to the purchaser of this product or third parties for damages, losses, costs, or expenses incurred by the purchaser or third parties as a result of accident, misuse, or abuse of this product or unauthorized modifications, repairs, or alterations to this product, or (excluding the U.S.) failure to strictly comply with Seiko Epson Corporation's operating and maintenance instructions. Seiko Epson Corporation shall not be liable for any damages or problems arising from the use of any options or any consumable products other than those designated as Original Epson Products or Epson Approved Products by Seiko Epson Corporation. Seiko Epson Corporation shall not be held liable for any damage resulting from electromagnetic interference that occurs from the use of any interface cables other than those designated as Epson Approved Products by Seiko Epson Corporation. EPSON® is a registered trademark, and EPSON EXCEED YOUR VISION or EXCEED YOUR VISION is a trademark of Seiko Epson Corporation. General Notice: Other product names used herein are for identification purposes only and may be trademarks of their respective owners. Epson disclaims any and all rights in those marks. © 2012 Seiko Epson Corporation. All rights reserved. Printed in XXXXXX-
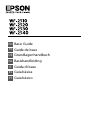 1
1
-
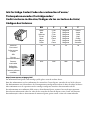 2
2
-
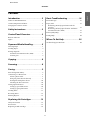 3
3
-
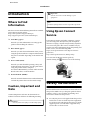 4
4
-
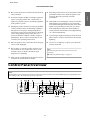 5
5
-
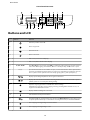 6
6
-
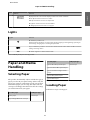 7
7
-
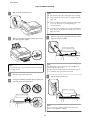 8
8
-
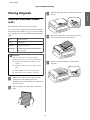 9
9
-
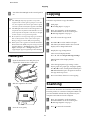 10
10
-
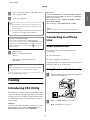 11
11
-
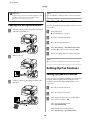 12
12
-
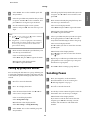 13
13
-
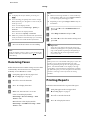 14
14
-
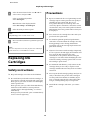 15
15
-
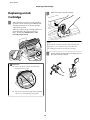 16
16
-
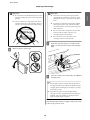 17
17
-
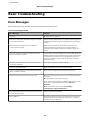 18
18
-
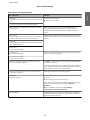 19
19
-
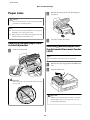 20
20
-
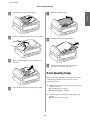 21
21
-
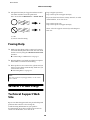 22
22
-
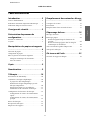 23
23
-
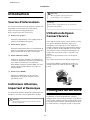 24
24
-
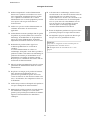 25
25
-
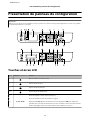 26
26
-
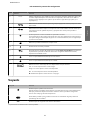 27
27
-
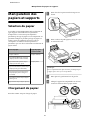 28
28
-
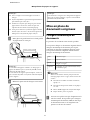 29
29
-
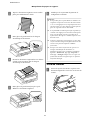 30
30
-
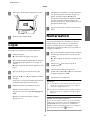 31
31
-
 32
32
-
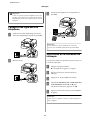 33
33
-
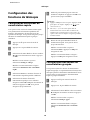 34
34
-
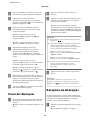 35
35
-
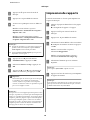 36
36
-
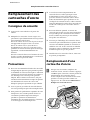 37
37
-
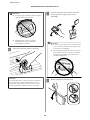 38
38
-
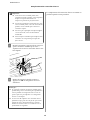 39
39
-
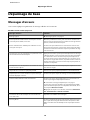 40
40
-
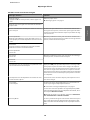 41
41
-
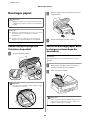 42
42
-
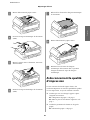 43
43
-
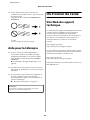 44
44
-
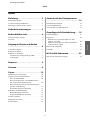 45
45
-
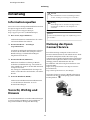 46
46
-
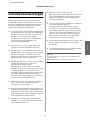 47
47
-
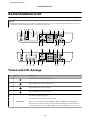 48
48
-
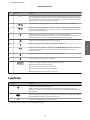 49
49
-
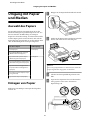 50
50
-
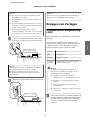 51
51
-
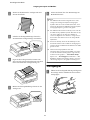 52
52
-
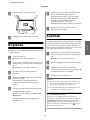 53
53
-
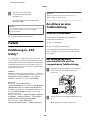 54
54
-
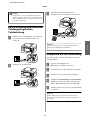 55
55
-
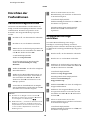 56
56
-
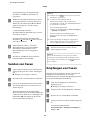 57
57
-
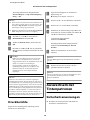 58
58
-
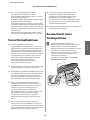 59
59
-
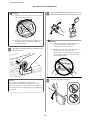 60
60
-
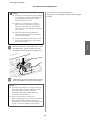 61
61
-
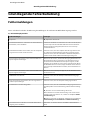 62
62
-
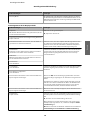 63
63
-
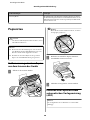 64
64
-
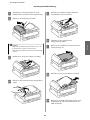 65
65
-
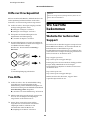 66
66
-
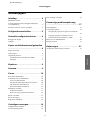 67
67
-
 68
68
-
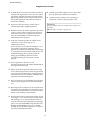 69
69
-
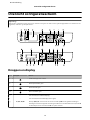 70
70
-
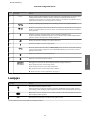 71
71
-
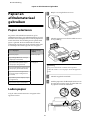 72
72
-
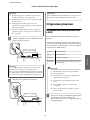 73
73
-
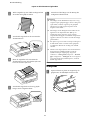 74
74
-
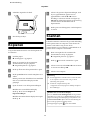 75
75
-
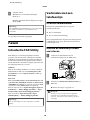 76
76
-
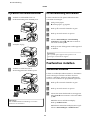 77
77
-
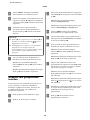 78
78
-
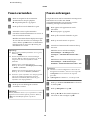 79
79
-
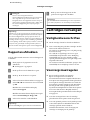 80
80
-
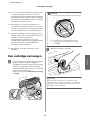 81
81
-
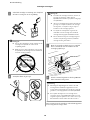 82
82
-
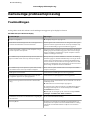 83
83
-
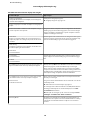 84
84
-
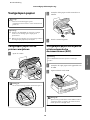 85
85
-
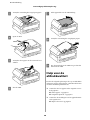 86
86
-
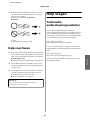 87
87
-
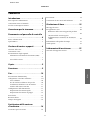 88
88
-
 89
89
-
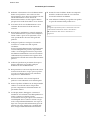 90
90
-
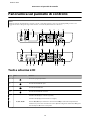 91
91
-
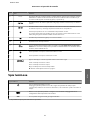 92
92
-
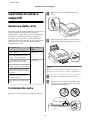 93
93
-
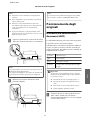 94
94
-
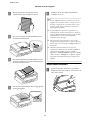 95
95
-
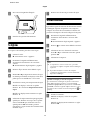 96
96
-
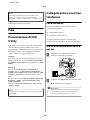 97
97
-
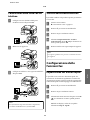 98
98
-
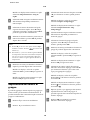 99
99
-
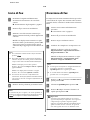 100
100
-
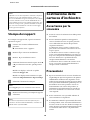 101
101
-
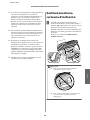 102
102
-
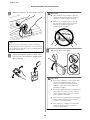 103
103
-
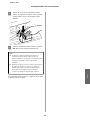 104
104
-
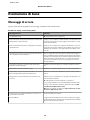 105
105
-
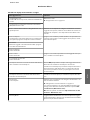 106
106
-
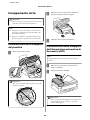 107
107
-
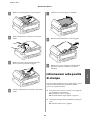 108
108
-
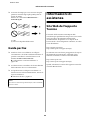 109
109
-
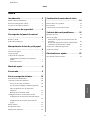 110
110
-
 111
111
-
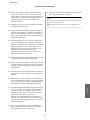 112
112
-
 113
113
-
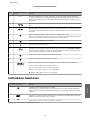 114
114
-
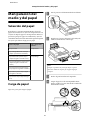 115
115
-
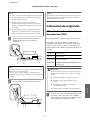 116
116
-
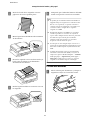 117
117
-
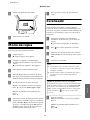 118
118
-
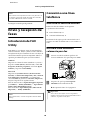 119
119
-
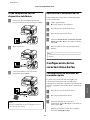 120
120
-
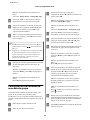 121
121
-
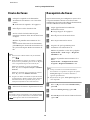 122
122
-
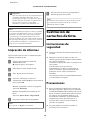 123
123
-
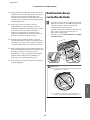 124
124
-
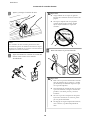 125
125
-
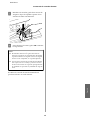 126
126
-
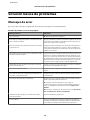 127
127
-
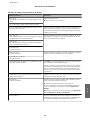 128
128
-
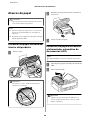 129
129
-
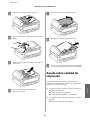 130
130
-
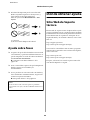 131
131
-
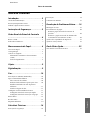 132
132
-
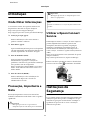 133
133
-
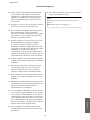 134
134
-
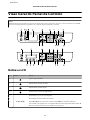 135
135
-
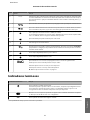 136
136
-
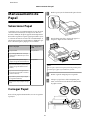 137
137
-
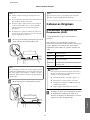 138
138
-
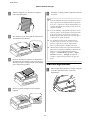 139
139
-
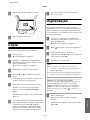 140
140
-
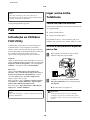 141
141
-
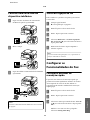 142
142
-
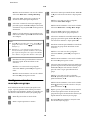 143
143
-
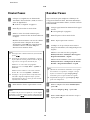 144
144
-
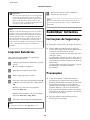 145
145
-
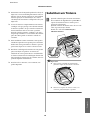 146
146
-
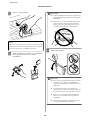 147
147
-
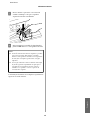 148
148
-
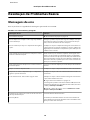 149
149
-
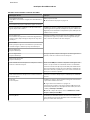 150
150
-
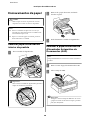 151
151
-
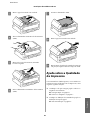 152
152
-
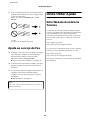 153
153
-
 154
154
-
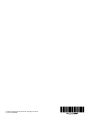 155
155
Epson WorkForce WF-2520 de handleiding
- Categorie
- Afdrukken
- Type
- de handleiding
in andere talen
- English: Epson WorkForce WF-2520 Owner's manual
- italiano: Epson WorkForce WF-2520 Manuale del proprietario
- français: Epson WorkForce WF-2520 Le manuel du propriétaire
- español: Epson WorkForce WF-2520 El manual del propietario
- Deutsch: Epson WorkForce WF-2520 Bedienungsanleitung
- português: Epson WorkForce WF-2520 Manual do proprietário
Gerelateerde artikelen
-
Epson WorkForce WF-3540DTWF de handleiding
-
Epson Stylus Office BX625FWD de handleiding
-
Epson BX 630FW de handleiding
-
Epson WorkForce WF-7525 de handleiding
-
Epson XP-750 de handleiding
-
Epson Stylus Office BX305FW de handleiding
-
Epson WORKFORCE 525 de handleiding
-
Epson Stylus Office BX925FWD de handleiding
-
Epson PX 830FWD de handleiding
-
Mode d'Emploi pdf WorkForce WF-2865DWF de handleiding
Andere documenten
-
Olivetti ARTJET 22 de handleiding
-
Olivetti LINEA office de handleiding
-
Lexmark X5270 de handleiding
-
iON DOCUSCAN Snelstartgids
-
HP scanjet n6350 de handleiding
-
HP Officejet Pro L7600 All-in-One Printer series Installatie gids
-
Kodak 5500 Handleiding
-
Kodak EASYSHARE ˔ Handleiding
-
Snap-On MODIS Series Getting Started
-
 XTOOL Screen Printer Handleiding
XTOOL Screen Printer Handleiding