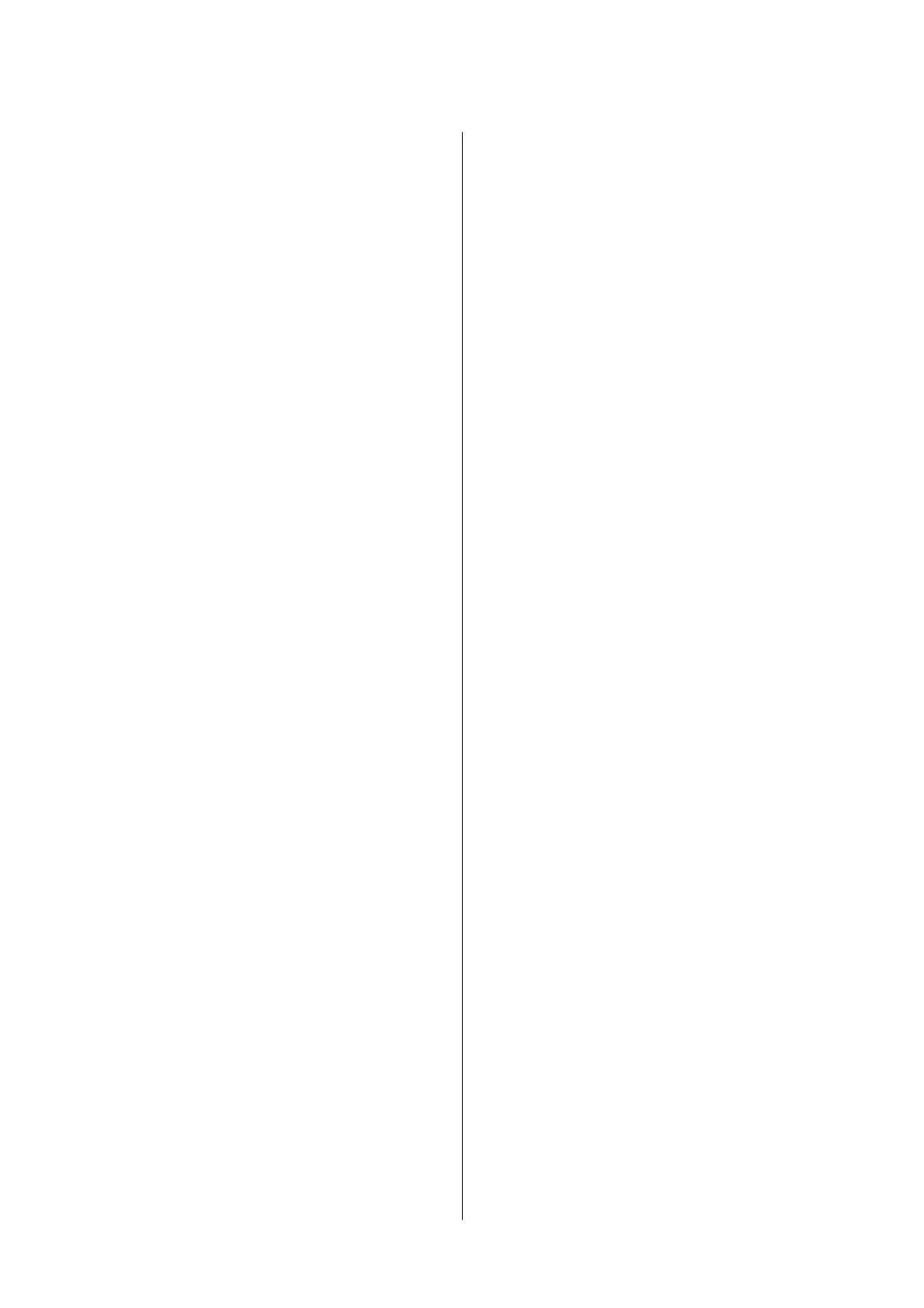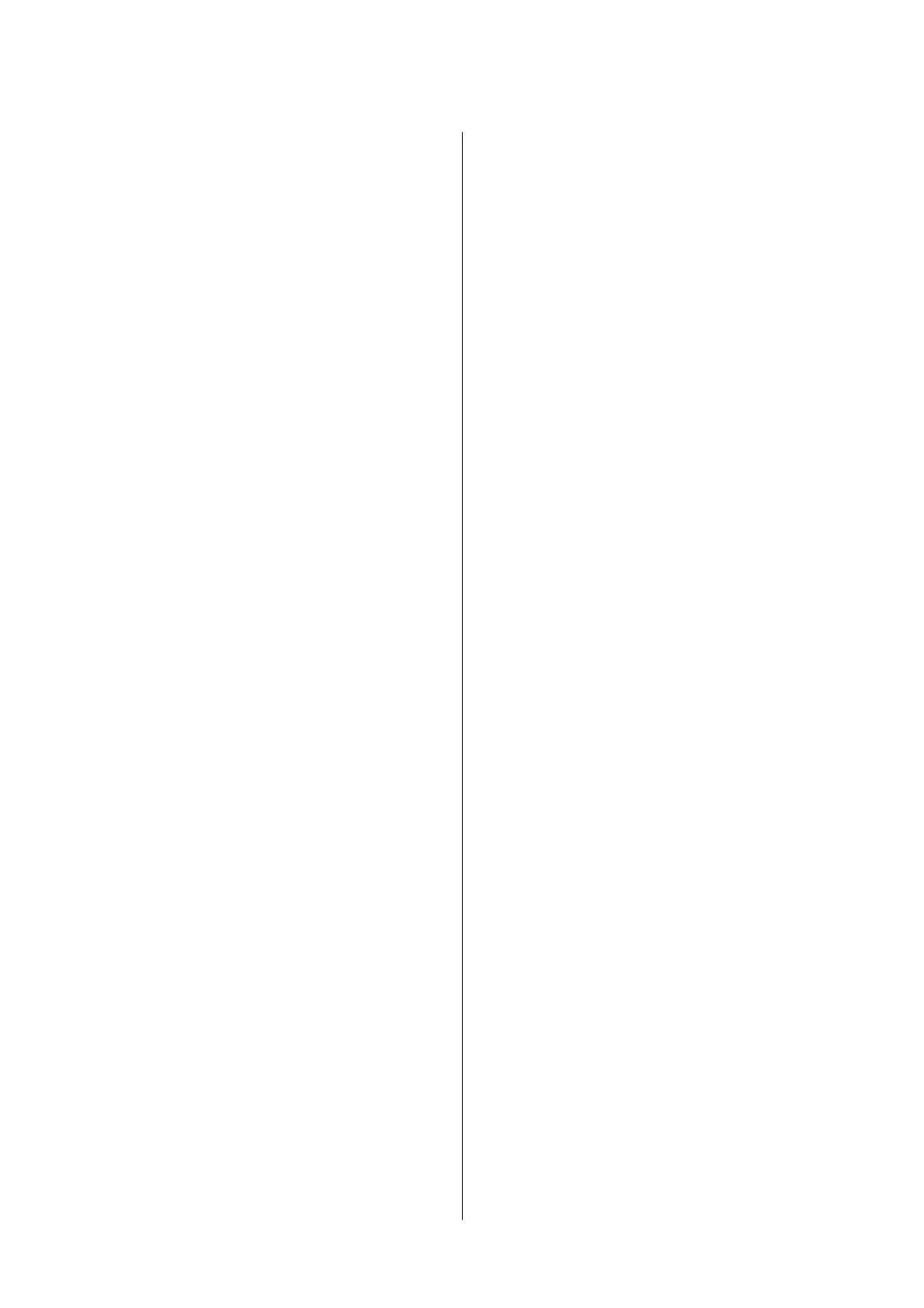
Web Cong uitvoeren op Mac OS...........117
Toepassing voor het scannen van documenten
en aeeldingen (Epson Scan 2)...............117
De netwerkscanner toevoegen..............118
Toepassing voor het congureren van
scanbewerkingen vanaf het bedieningspaneel
(Epson Event Manager).................... 118
Applicatie voor afdrukaeeldingen (Epson
Photo+)................................119
Toepassing voor het afdrukken van webpagina's
(E-Web Print)........................... 120
Toepassing voor het scannen en overdragen van
aeeldingen (Easy Photo Scan).............. 120
Hulpprogramma's voor soware-updates
(EPSON Soware Updater). . . . . . . . . . . . . . . . . 121
Toepassing voor het congureren van meerdere
apparaten (EpsonNet Cong)................121
De meest recente toepassingen installeren. . . . . . . 122
De alarmberichten bijwerken via het
bedieningspaneel.........................123
Toepassingen verwijderen...................124
Toepassingen verwijderen — Windows.......124
Toepassingen verwijderen — Mac OS........125
Afdrukken via een netwerkservice.............125
Problemen oplossen
De printerstatus controleren.................127
Foutcodes op het display bekijken...........127
De printerstatus controleren - Windows.......128
De printerstatus controleren — Mac OS...... 129
De sowarestatus controleren................129
Vastgelopen papier verwijderen...............129
Vastgelopen papier verwijderen uit de
Papiertoevoer achter.....................129
Vastgelopen papier binnen in de printer
verwijderen...........................130
Papier wordt niet goed ingevoerd.............131
Papier loopt vast........................132
Papier wordt schuin ingevoerd.............132
Er worden meerdere vellen papier tegelijk
uitgevoerd............................132
Foutmelding papier op verschijnt........... 132
Problemen met stroomtoevoer en
bedieningspaneel.........................133
De stroom wordt niet ingeschakeld..........133
De stroom wordt niet uitgeschakeld......... 133
Stroom schakelt automatisch uit............133
Het display wordt donker.................133
Kan niet afdrukken vanaf een computer. . . . . . . . 133
De verbinding controleren (USB)...........133
De verbinding controleren (netwerk).........134
De soware en gegevens controleren.........135
De printerstatus controleren vanaf de
computer (Windows)....................137
De printerstatus controleren vanaf de
computer (Mac OS).....................138
Wanneer u de netwerkinstellingen niet kunt
congureren............................ 138
Kan geen verbinding maken vanaf apparaten
terwijl de netwerkinstellingen correct zijn. . . . . 138
De SSID controleren waarmee de printer is
verbonden............................140
De SSID voor de computer controleren.......140
Kan niet afdrukken vanaf een iPhone of iPad. . . . . 141
Afdrukproblemen........................ 141
De afdruk is gekrast of er ontbreken kleuren. . . 141
Er verschijnen strepen of onverwachte kleuren. .142
Gekleurde streepvorming zichtbaar met een
tussenafstand van ongeveer 2.5 cm..........142
Onscherpe afdrukken, verticale strepen of
verkeerde uitlijning..................... 143
Afdrukkwaliteit is slecht..................143
Papier vertoont vlekken of is bekrast.........144
Afgedrukte foto's zijn plakkerig.............145
Aeeldingen
of foto's worden afgedrukt met
de verkeerde kleuren.................... 145
Kan niet afdrukken zonder marges..........145
Randen van de aeelding vallen weg bij het
randloos afdrukken.....................145
Positie, formaat of marges van de afdruk zijn
niet juist............................. 146
Afgedrukte tekens zijn niet juist of onleesbaar. . 146
De afgedrukte aeelding is omgekeerd. . . . . . . 146
Mozaïekachtige patronen op de afdrukken. . . . .146
Op de gekopieerde afdruk verschijnen
ongelijke kleuren, vegen, vlekken of rechte
lijnen................................147
Er verschijnt een webachtig patroon (ook wel
"moiré" genoemd) op de gekopieerde
aeelding............................147
De achterkant van het origineel is te zien op
de gekopieerde aeelding.................147
Het probleem kon niet worden opgelost.......147
Overige afdrukproblemen...................147
Afdrukken verloopt te traag...............147
De afdruk- of kopieersnelheid neemt sterk af
tijdens een continue bewerking.............148
Kan niet beginnen met scannen.............. 148
Kan scannen niet starten via bedieningspaneel. .149
Gebruikershandleiding
Inhoudsopgave
4