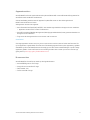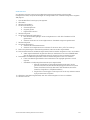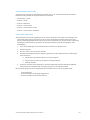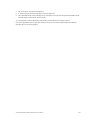Versie 2.0
Oktober 2023
Xerox® Workflow
Central Platform
Gebruikershandleiding

© 2023 Xerox Corporation. Alle rechten voorbehouden. Xerox®, Xerox Extensible Interface Platform®,
AltaLink®, VersaLink® en ConnectKey® zijn handelsmerken van Xerox Corporation in de Verenigde Staten
en/of andere landen. BR39428
Overige handelsmerken van het bedrijf worden ook erkend.
Documentversie: 2.0 (oktober 2023).
Documentversie: 1.0 (september 2021).

Xerox® Gebruikershandleiding Workflow Central Platform i
Inleiding
Xerox® Workflow Central Platform is een cloud gehoste softwaredienst die digitale of papieren
documentcentrische taken automatiseert.
Dit document wordt door eindgebruikers gebruikt om een beter inzicht te krijgen in Xerox® Workflow
Central Platform en de Gallery-app. In dit document zullen ook de verschillende workflows worden
beschreven die kunnen worden gebruikt.

Xerox® Gebruikershandleiding Workflow Central Platform ii
Inhoud
1. Beschrijving ................................................................................................................................................................................................... 1-1
Abonnementen en functies .................................................................................................................................................................. 1-1
Apparaatvereisten ..................................................................................................................................................................................... 1-2
Browservereisten ........................................................................................................................................................................................ 1-2
2. Installeer Xerox<326>®</326> Workflow Central Platform op een multifunctioneel apparaat ....................... 2-3
Installeer de workflow central App vanaf het Xerox App Gallery Web Portal (betaalde app) ........................ 2-3
Workflow central App installeren vanaf de Xerox App Workflow Central webportal (probeer het app) .... 2-4
Initiële instelling van Workflow Central account .................................................................................................................. 2-4
Abonnementeigenaar ............................................................................................................................................................................. 2-5
Gebruikers beheren.............................................................................................................................................................................. 2-5
Abonnement beheren ........................................................................................................................................................................ 2-6
Gebruikers ...................................................................................................................................................................................................... 2-7
3. Xerox Workflow® Central Platform Portal ...................................................................................................................................... 3-8
Workflows ...................................................................................................................................................................................................... 3-8
Converteren naar MS Office ........................................................................................................................................................... 3-9
Redigeren .............................................................................................................................................................................................. 3-10
Vertalen .................................................................................................................................................................................................. 3-11
Converteren naar audio ................................................................................................................................................................. 3-12
Handschrift naar tekst .................................................................................................................................................................... 3-13
Samenvatten ....................................................................................................................................................................................... 3-14
Samenvoegen ..................................................................................................................................................................................... 3-15
Beveiligen (geavanceerd abonnement vereist) .................................................................................................................. 3-16
Actieve Documenten ....................................................................................................................................................................... 3-17
Fax versturen ....................................................................................................................................................................................... 3-18
naar PDF converteren ...................................................................................................................................................................... 3-19
Opgeslagen workflows .................................................................................................................................................................... 3-20
Combinatieworkflows (Advanced Abonnement vereist) ..................................................................................................... 3-21
Geautomatiseerde Werkstromen (Advanced Abonnement vereist) .............................................................................. 3-22
4. Xerox Workflow® Central Device App .......................................................................................................................................... 4-25
Converteren naar MS Office ........................................................................................................................................................ 4-25
Redigeren .............................................................................................................................................................................................. 4-26

Xerox® Gebruikershandleiding Workflow Central Platform iii
Vertalen .................................................................................................................................................................................................. 4-27
Converteren naar audio ................................................................................................................................................................. 4-28
Handschrift naar tekst .................................................................................................................................................................... 4-29
Samenvatten ....................................................................................................................................................................................... 4-30
Fax versturen ....................................................................................................................................................................................... 4-31
Naar PDF converteren ..................................................................................................................................................................... 4-31
Gecombineerde workflows ........................................................................................................................................................... 4-32
Opgeslagen workflows .................................................................................................................................................................... 4-32
5. Ondersteuning .......................................................................................................................................................................................... 5-33
6. Bijlage A Configureer de installatie voor eenmalige aanmelding voor gebruik met een multifunctioneel
apparaat...................................................................................................................................................................................................... 6-34
Eenmalige-aanmelding configureren: app wordt vermeld in xerox<1070>®</1070> workplace suite . 6-34
Eenmalig-aanmelden configureren: app wordt niet vermeld in Xerox workplace suite .................................. 6-34
7. Bijlage B Veelgestelde vragen .......................................................................................................................................................... 7-36

Xerox® Gebruikershandleiding Workflow Central Platform 1-1
1. Beschrijving
Xerox® Workflow Central Platform is een cloud gehoste softwaredienst die digitale of papieren
documentcentrische taken automatiseert. Deze diensten (Converteren naar audio, Converteren naar MS
Office, Converteren naar PDF, Handschrift naar Tekst, Samenvoegen, Beveiligen, Vertalen, Redigeren, Fax
versturen en Samenvatten) kunnen worden gebruikt op een PC, mobiel of MFD-apparaat. De gebruiker kan
ook unieke workflows creëren en deze opslaan voor toekomstig gebruik. Met de functie Geautomatiseerd
kunnen gebruikersook unieke workflows aanmaken en ze voor toekomstig gebruik opslaan.
Xerox® Workplace Solutions (Xerox® Workplace Suite en Xerox® Workplace Cloud) werken als het
Eenmalig-aanmelden mechanisme voor multifunctionele apparaten, waardoor aanmelden snel en
gemakkelijk gaat. Xerox Workflow Central Service is beschikbaar voor klanten die de app kopen en
downloaden met een Xerox App Account dat is aangemaakt in de Xerox App Gallery. U mag de app ook
uitproberen gedurende een aangegeven proefperiode.
Abonnementen en functies
Xerox Workflow Central is beschikbaar als abonnement, met onbeperkt aantal gebruikers en onbeperkt
aantal apparaten, verkrijgbaar in 2 abonnementensoorten Starter en Advanced en een grote
verscheidenheid aan pakketgroottes. Zie de Xerox App Gallery voor meer informatie over de specifieke
abonnementpakketten die u kunt aanschaffen, https://appgallery.services.xerox.com/#!/home/app-
details/a025da2a-24ca-4ad4-aa06-73f3da93a21c
De functies van elk abonnement omvatten
Advanced – Toegang tot alle vermogen en
mogelijkheden
• Standalone en gecombineerde workflows die
twee of meer workflows in één eenvoudige
workflow combineren
• Aangepaste workflows delen
• Paginakeuzeschakelaar om de gewenste
invoerpagina's te selecteren
• Grotere keuze aan uitvoermogelijkheden, met
extra beveiliging en flexibiliteit
• Cloudopslagrouting
• Documenten versleutelen en traceren
via email voor maximale veiligheid
• Meerdere uitgangen/bestemmingen
besparen tijd en verhogen de
productiviteit
Starter – Toegang tot kerncapaciteiten
• Standalone werkstromen met uitzondering
van Beveiligen, dat alleen beschikbaar is met
een geavanceerd abonnement.
• Gemakkelijke invoeropties met papieren
documenten scannen, digitale documenten
slepen en neerzetten of beeldopname met
een mobiel apparaat
• Selecteerbare uitgang
• Afdrukken, downloaden en/of
emailen
• Beveiliging verbeteren met
documentwachtwoord

Xerox® Gebruikershandleiding Workflow Central Platform 1-2
Apparaatvereisten
Xerox® Workflow Central wordt ondersteund op Xerox® AltaLink®- en Xerox® VersaLink®-apparaten De
Xerox® PrimeLink wordt NIET ondersteund.
In deze handleiding wordt het woord “Apparaat” op dezelfde manier en door elkaar gebruikt als
Multifunctioneel Printen en Printer.
Alle apparaten vereisen het volgende:
• Xerox Extensible Interface Platform® (EIP) moet worden ingeschakeld om de app te kunnen installeren.
– Apparaten moeten EIP 3.7 of later ondersteunen.
• Xerox® ConnectKey® Weblet Management (Beveiligingsinstallatiebeleid) moet geactiveerd worden om
de app te kunnen installeren.
• Zorg ervoor dat het apparaat kan communiceren met het internet.
OPMERKING:
Sommige apparaten vereisen een proxy om te communiceren met het internet. Indien verificatie van SSL
op het apparaat is ingeschakeld, controleer dan of de beveiligingscertificaten op het apparaat zijn geladen.
Standaard zijn alle certificaatautoriteiten die nodig zijn voor door Xerox ontwikkelde apps al op de huidige
apparaten geladen. Onze certificaten kunnen worden gevonden door contact op te nemen met het app
gallery team op xerox.app.gallery.feed[email protected].
Browservereisten
Xerox® Workflow Central Service werkt op de volgende browsers:
• Microsoft® Edge versie 79 of hoger
• Google Chrome versie 60.0 of hoger
• Safari Mobile 12.0
• Firefox versie 88 of hoger

Xerox® Gebruikershandleiding Workflow Central Platform 2-3
2. Installeer Xerox<326>®</326> Workflow Central
Platform op een multifunctioneel apparaat
Bij de volgende procedure wordt ervan uitgegaan dat u een Xerox App Account hebt aangemaakt. Als u
geen toegang heeft tot een Xerox App Account, raadpleeg dan de Xerox App Gallery gebruikershandleiding
voor instructies over het aanmaken van een account https://www.support.xerox.com/en-
us/product/xerox-app-gallery/documentation
Raadpleeg de Xerox App Gallery gebruikershandleiding voor gedetailleerde instructies over het toevoegen
van een apparaat en het toevoegen of installeren van apps aan uw Xerox App
Account https://www.support.xerox.com/en-us/product/xerox-app-gallery/documentation
IN STALL EE R DE WO RKF LO W CE NT RA L AP P V AN AF HE T XE RO X APP G AL LERY W EB P OR TA L
(BETAAL DE A PP )
1. Ga naar de Xerox App Gallery-URL: https://appgallery.services.xerox.com
2. Selecteer Aanmelden.
3. Voer een geldig emailadres en wachtwoord in.
4. Voeg op het tabblad Apparaten zonodig een multifunctionele printer of printer toe. Opmerking: Het
toevoegen van een apparaat is niet nodig als u van plan bent alleen het Workflow Central webportaal
te gebruiken.
5. Selecteer onder het tabblad Alle apps de Workflow Central app.
6. Selecteer de knop Abonneren voor het gewenste abonnement.
7. Accepteer de licentieovereenkomst voor de eindgebruiker (EULA) voor de app.
8. Selecteer de abonnementsduur en het aantal credits voor het abonnement.
9. Selecteer Betalen.
10. Vul de facturatiegegevens in en selecteer Bestelling plaatsen.
11. Standaard is automatisch verlengen inschakelen geselecteerd. Indien u niet automatisch wilt
verlengen, zorg er dan voor dit te deselecteren.
12. Selecteer Gereed.
13. Controleer in uw inbox of u een aankoopbevestiging hebt ontvangen.

Xerox® Gebruikershandleiding Workflow Central Platform 2-4
WO RK FL OW CENTR AL APP IN ST AL LE REN VAN AF DE XE ROX APP WORKFLOW CE NT R AL WEBP OR TA L
(PR OBEE R HET AP P)
1. Ga naar de Xerox App Gallery URL: https://appgallery.services.xerox.com
2. Selecteer Aanmelden.
3. Voer een geldig emailadres en wachtwoord in.
4. Voeg op het tabblad Apparaten zonodig een multifunctionele printer of printer toe. Opmerking: Het
toevoegen van een apparaat is niet nodig als u van plan bent alleen het Workflow Central webportaal
te gebruiken.
5. Selecteer onder het tabblad Alle apps de Workflow Central app.
6. Selecteer de knop Probeer Het voor het gewenste abonnement.
7. Accepteer de licentieovereenkomst voor de eindgebruiker (EULA) voor de app.
8. Selecteer het abonnement, de abonnementsduur en het aantal credits voor het abonnement. Zodra de
proefperiode is verstreken, moet u handmatig verlengen.
9. Selecteer Afrekenen.
10. Vul de facturatiegegevens in en selecteer Bestelling plaatsen.
11. Selecteer Gereed.
12. Controleer in uw inbox of u een aankoopbevestiging hebt ontvangen.
IN IT IËLE IN ST EL L IN G VAN WORKFLOW CE NT RAL ACCO UN T
Abonnementeigenaar
Als eigenaar van het abonnement wordt, zodra het abonnement is aangeschaft (zie stappen hierboven),
een welkomstbrief verzonden.
1. Open de brief en selecteer de knop Aan de slag.
2. Het Xerox Workflow Central-portaal wordt geopend.
3. Inloggen.
4. Accepteer de licentieovereenkomst voor de eindgebruiker (EULA) voor de app.
Basisgebruiker
Een basisgebruiker wordt uitgenodigd door de app-beheerder van de account.
1. De gebruiker ontvangt een email "Welkom bij Xerox Workflow Central".
2. De gebruiker moet een Xerox App Account aanmaken als hij/zij er nog geen heeft of gewoon inloggen
op een bestaand account op het portaal of het apparaat.

Xerox® Gebruikershandleiding Workflow Central Platform 2-5
Abonnementeigenaar
Een abonnementeigenaar kan gebruikers en het abonnement beheren.
GE BR UIK ER S BE HEREN
Als de beheerder is ingelogd, kan hij/zij nieuwe gebruikers uitnodigen, de rol van een gebruiker bewerken en
een gebruiker verwijderen.
Gebruiker uitnodigen
Een uitnodiging kan voor één enkele gebruiker zijn of er kunnen tot 100 emailadressen worden verstuurd
met behulp van een CSV-bestand. Hieronder staat een voorbeeld van hoe het csv moet worden
opgemaakt.
NB: Het bestand moet een CSV UTF-8 (komma-gescheiden) bestand zijn
A
Jane.Smith@wfctest.com
Chris.Maze@wfctest.com
1. Open Workflow Central portaal.
2. Log in als de abonnementeigenaar.
3. Selecteer het tabblad Gebruikers
4. Selecteer Uitnodigen.
5. Voor een enkel emailadres hoeft u alleen het emailadres in te voeren.
6. Om meer dan één gebruiker tegelijk uit te nodigen, selecteer de knop Bladeren, upload het .csv-
bestand.
7. Selecteer de taal.
8. Standaard is de "Vul mijn bedrijfsnaam in voor nieuwe gebruikers." aangevinkt. Als u niet wilt dat de
naam wordt ingevuld, verwijdert u het vinkje.
9. Selecteer OK.
De nieuwe gebruiker(s) zal (zullen) dan worden vermeld in de gebruiker tab en zal (zullen) een status tonen.
Rol bewerken
De abonnementeigenaar heeft toegang om de rol van de gebruikers te bewerken. De keuze is of een
algemene gebruiker of een manager.
1. Open Workflow Central portaal.
2. Log in als de abonnementeigenaar.
3. Selecteer Gebruikers tabblad
4. Vink het selectievakje aan naast de gebruiker die u wilt bewerken.
5. Selecteer Functie bewerken
6. Selecteer de knop Gebruiker of Manager.
7. Selecteer Opslaan.
Een email wordt dan verzonden naar de gebruiker met de mededeling dat zijn rol is gewijzigd

Xerox® Gebruikershandleiding Workflow Central Platform 2-6
Gebruiker verwijderen
De abonnementeigenaar heeft toegang om gebruiker(s) van zijn account te verwijderen.
1. Open Workflow Central portaal.
2. Log in als de abonnementeigenaar.
3. Selecteer Gebruikers tabblad
4. Vink het vakje aan naast de gebruiker(s) die u wilt verwijderen.
5. Selecteer Verwijderen.
6. Bevestig of annuleer het verzoek.
De gebruiker(s) zal/zullen uit de lijst verwijderd worden
ABO NNEMENT BEHE RE N
De abonnementeigenaar van het account kan de huidige abonnementsgegevens bekijken en beheren,
apparateninstallatie uitvoeren en creditsverbruik bekijken.
Abonnementsgegevens
1. Open Workflow Central portaal.
2. Log in als de abonnementeigenaar.
3. Selecteer het tabblad Abonnement beheren.
4. Selecteer Abonnementsgegevens (dit leidt u vervolgens naar de Xerox App Gallery).
5. Eenmaal in de Xerox App Gallery kunt u het huidige aangeschafte abonnement, de gekochte credits,
hoeveel credits er nog over zijn, wanneer het verloopt en de gebruikte betaling bekijken. U kunt Auto
Renew uitschakelen en de Creditcard wijzigen die werd gebruikt.
Apparaat Installeren
1. Open Workflow Central portaal.
2. Log in als de abonnementeigenaar.
3. Selecteer het tabblad Abonnement beheren.
4. Selecteer Apparaat installeren (dit brengt u vervolgens naar de Xerox App Gallery).
5. De beheerder kan dan een apparaat toevoegen, op een nieuw apparaat installeren of de app van een
apparaat verwijderen.
Creditsverbruik
1. Open Workflow Central portaal.
2. Log in als de abonnementeigenaar.
3. Selecteer het tabblad Abonnement beheren.
4. Selecteer verbruik bekijken.
5. Er opent een nieuw venster en lijst van uw gebruikers en hoeveel credits ze hebben verbruikt. Het
rapport kan ook worden gedownload.

Xerox® Gebruikershandleiding Workflow Central Platform 2-7
Gebruikers
De abonnementeigenaar zal gebruikers uitnodigen voor zijn abonnement. De uitgenodigde gebruiker
ontvangt een welkomstbrief per email.
1. De gebruiker moet de welkomstbrief openen en de knop onderaan selecteren:
a. Maak een account aan als ze nog geen Xerox App Account hebben.
b. Laten we doorgaan als ze al een Xerox App Account hebben.
2. Zodra de gebruiker zijn account actief heeft, kan hij/zij inloggen op Workflow Central.
Een algemene gebruiker heeft toegang tot de workflows en kan zijn accountgegevens bijwerken.
Instellingen voor Workflow
De abonnementeigenaar heeft het vermogen om workflows en functies in en uit te schakelen
1. Open Workflow Central portaal.
2. Log in als de abonnementeigenaar.
3. Selecteer het tabblad Workflows (workflows).
4. Selecteer aan de rechterkant het pictogram workflows.
5. Standaard zijn alle workflows ingeschakeld maar kunnen ook uit gezet worden.
6. Selecteer het tabblad Functies.
7. Standaard staan versleutelen en emailuitvoer traceren en cloudopslag ingeschakeld, maar zijn
misschien uitgezet.
8. Microsoft Tenant Restrictions is standaard uitgeschakeld maar kan aangezet worden.
a. Als ze worden ingeschakeld moet de abonnementseigenaar zijn Tenant-ID invoeren. Neem
contact op met uw systeembeheerder of netwerkbeheerder om uw Tenant-ID op te vragen.
9. Selecteer de OK-knop als dit is voltooid

Xerox® Gebruikershandleiding Workflow Central Platform 3-8
3. Xerox Workflow® Central Platform Portal
In het portaal kan de abonnementeigenaar workflows, gebruikers en het abonnement beheren.
Beginnende gebruikers krijgen toegang tot de verschillende workflows.
Workflows
Xerox Workflow Central biedt de volgende workflows:
• Converteren naar MS Office
– Converteer uw document naar Microsoft Office-indelingen, waaronder .docx, .xlsx en .ppt
• Redigeren
– Voer automatisch redigeren uit op persoonlijk identificeerbare gegevens.
• Vertalen
– Vertaal uw documenten onmiddellijk naar een taal naar keuze.
• Converteren naar audio
– Converteer uw document in een audiobestand om waar dan ook te beluisteren.
• Handschrift naar tekst
– Converteer handschrift of notities naar een bewerkbaar document.
• Samenvatten
– Automatisch een samenvattend document aanmaken om sneller te kunnen lezen.
• Samenvoegen
– Combineer tot 5 verschillende indelingen in één beknopt document.
• Omzetten naar PDF
– Zet uw jpeg, pdf, png, tiff om naar een zoekbaar of archiveerbaar PDF-bestand.
• Beveiligen
– Voeg beveiliging toe aan uw documenten voor het bijhouden van weergaven, het bijhouden van
kijkers, of beperken en volgen van kijkers gedurende een reeks dagen of een bepaalde datum.
• Fax versturen
– Verstuur een fax met behulp van de digitale cloudfaxservice.

Xerox® Gebruikershandleiding Workflow Central Platform 3-9
CO NV ER TE RE N NAAR MS O FF IC E
Een gebruiker kan een maximaal 5jpeg, pdf, png, of een tiff bestanden uploaden en converteren naar een
.docx, .pptx, of .xlsx. Elk invoerbestand mag niet groter zijn dan 200 pagina’s. Voor de beste resultaten is een
eenvoudige documentenopmaak zonder handgeschreven tekst, complexe afbeeldingen of
achtergrondkleur het beste.
1. Open Workflow Central-portaal.
2. Aanmelden.
3. Selecteer workflows.
4. Selecteer Converteren naar MS Office.
5. Selecteer Bladeren en zoek het document of sleep het naar het venster.
6. Voer paginabereik in bij de Paginaselector indien nodig.
7. Selecteer Volgende.
8. Selecteer de taal van het document.
9. Selecteer Volgende.
10. Selecteer de uitvoerindeling in het vervolgkeuzemenu (.docx, .pptx, xlsx). Standaard is .docx
geselecteerd. De volgende tekens kunnen niet worden gebruikt: "?;<>|:'*%^&#+`\/
11. Documentwachtwoord is standaard uitgeschakeld, maar kan worden ingeschakeld.
a. Indien ingeschakeld hoeft de gebruiker alleen een wachtwoord in te voeren. DENK ER AAN
dat: Als de gebruiker het wachtwoord verliest of vergeet, kan het niet worden hersteld.
12. Datum en tijd toevoegen is standaard ingeschakeld, maar kan worden uitgeschakeld.
13. Standaard is het uitvoertype ingesteld op downloaden, maar er is een optie voor email en cloudopslag.
a. Als email is ingeschakeld, worden Ontvanger email en Bevestigen email vooraf ingevuld met
het adres van ingelogde gebruikers.
i. Versleutelen en volgen van de email met RMail® by RPost® is beschikbaar voor 5
credits extra. Standaard is deze optie niet geselecteerd
ii. Er is een "Plaats een link naar het bronbestand" die standaard niet geselecteerd is.
b. Wanneer cloudopslag is ingeschakeld (Geavanceerde optie), heeft de gebruiker een keuzelijst
van ondersteunde opslagplaatsen (DocuShare® Go United States, DocuShare® Go Europe,
Microsoft® 365 SharePoint, Microsoft® OneDrive, Google DriveTM, DropBox®and Box®). Er is
een optie om het bronbestand op te nemen. Standaard is dit niet geselecteerd
14. Met het geavanceerde abonnement en de combo-optie heeft de gebruiker de mogelijkheid om
Workflow Processing te gebruiken. Als dit geselecteerd is, wordt na elke stap in de workflow een pauze
ingelast om te kunnen downloaden. Standaard is dit niet geselecteerd
15. Selecteer Uitvoeren

Xerox® Gebruikershandleiding Workflow Central Platform 3-10
REDIG ER EN
Een gebruiker kan een docx, jpeg, pdf, png, pptx, rtf, tiff, txt, xlsx uploaden. Elk invoerbestand mag niet
groter zijn dan 200 pagina’s. Voor de beste resultaten is een eenvoudige documentenopmaak zonder
handgeschreven tekst, complexe afbeeldingen of achtergrondkleur het beste.
1. Open Workflow Central-portaal.
2. Aanmelden.
3. Selecteer workflows.
4. Selecteer Redigeren.
5. Selecteer Bladeren en zoek het document of sleep het naar het venster.
6. Voer paginabereik in bij de Paginaselector indien nodig.
7. Selecteer Volgende.
8. Selecteer Locatie Standaard is Verenigde Staten geselecteerd. De huidige andere landen zijn
Argentinië, Australië, België, Brazilië, Canada, Chili, China, Colombia, Kroatië, Denemarken, Finland,
Frankrijk, Duitsland, Hongkong, India, Indonesië, Ierland, Israël, Italië, Japan, Korea, Mexico, Nederland,
Nieuw-Zeeland, Noorwegen, Paraguay, Peru, Polen, Portugal, Schotland, Singapore, Zuid-Afrika, Spanje,
Zweden, Taiwan, Thailand, Turkije, Verenigd Koninkrijk, Uruguay en Venezuela.
9. De lijst met Standaarditems voor Redigeren die zijn verbonden met de locatie die in stap 8 werd
geselecteerd wordt getoond. Standaard zijn alle items ingeschakeld. De gebruiker kan de
standaardonderdelen uitschakelen door de checkbox aan te vinken
10. Gebruiker kan de Toevoegen-/bewerkenknop selecteren en items toevoegen of verwijderen voor de
standaardlijst.
a. Om een item toe te voegen, selecteert de gebruiker het selectievakje naast het item.
b. Om een item uit de standaardlijst te verwijderen, verwijdert de gebruiker het selectievakje
naast het item.
c. Selecteer OK wanneer u klaar bent met het toevoegen of verwijderen van items.
11. De gebruiker kan ook een aangepast woord of een aangepaste zin toevoegen.
a. Selecteer de knop Toevoegen.
b. Voer het aangepaste woord of de aangepaste zin in.
c. Selecteer uit de vervolgkeuzelijst of het document het woord of de woordgroep bevat of
ermee overeenkomt.
d. Selecteer Add (toevoegen).
e. De gebruiker kan het aangepaste woord of de aangepaste zin verwijderen door de knop Minus
naast de “Bevat”-pictogram te selecteren.
12. Selecteer Volgende.
13. Selecteer de uitvoerbestandsnaam. Standaard is .docx geselecteerd. De volgende tekens kunnen niet
worden gebruikt: "?;<>|:'*%^&#+`\/
14. Datum en tijd toevoegen is standaard geselecteerd, maar kan worden uitgeschakeld.
15. Documentwachtwoord is standaard uitgeschakeld, maar kan worden aangezet om het in te schakelen.
a. Indien ingeschakeld hoeft de gebruiker alleen een wachtwoord in te voeren. OPMERKING: Als
de gebruiker het wachtwoord verliest of vergeet, kan het niet worden hersteld.
16. Standaard is het uitvoertype ingesteld op downloaden, maar er is een optie voor email, cloudopslag en
afdrukken bij Apparaat.
a. Als email is ingeschakeld, dan worden Ontvanger email en Bevestigen email vooraf ingevuld
met het adres van ingelogde gebruikers.
i. Versleutelen en volgen van de email met RMail® by RPost® is beschikbaar voor 5
credits extra. Standaard is deze optie niet geselecteerd
ii. Er is een "Plaats een link naar het bronbestand" die standaard niet geselecteerd is.
b. Wanneer cloudopslag is ingeschakeld (Geavanceerde optie), heeft de gebruiker een keuzelijst
van ondersteunde opslagplaatsen (DocuShare® Go United States, DocuShare® Go Europe,
Microsoft® 365 SharePoint, Microsoft® OneDrive, Google DriveTM, DropBox®and Box®). Er is
een optie om het bronbestand op te nemen. Standaard is dit niet geselecteerd
c. Als afdrukken met apparaat is ingeschakeld. Het bestand wordt in de cloud gezet, waar u het
kunt afdrukken vanaf elke Xerox multifunctionele printer met behulp van de Workflow Central-
app op het apparaat.

Xerox® Gebruikershandleiding Workflow Central Platform 3-11
17. Met het geavanceerde abonnement en de combo-optie heeft de gebruiker de mogelijkheid om
Workflow Processing te gebruiken. Als dit geselecteerd is, wordt na elke stap in de workflow een pauze
ingelast om te kunnen of downloaden. Standaard is dit niet geselecteerd
18. Selecteer Uitvoeren
VERT ALEN
Een gebruiker kan een doc, docx, jpeg, pdf, png, ppt, pptx, rtf, tiff, txt, xls, xlsx bestand uploaden. Voor de
beste resultaten is een eenvoudige documentenopmaak zonder handgeschreven tekst, complexe
afbeeldingen of achtergrondkleur het beste. Elk invoerbestand mag niet groter zijn dan 200 pagina’s of 30
MB.
1. Open Workflow Central-portaal.
2. Aanmelden.
3. Selecteer workflows.
4. Selecteer Vertalen.
5. Selecteer Bladeren en zoek het document of sleep het naar het venster. Selecteer maximaal 5
bestanden.
6. Voer zonodig paginabereik in in de Paginaselector.
7. Selecteer Volgende.
8. Selecteer de taal van het invoerbestand in. OPMERKING: Als u de bulkverzendfunctie gebruikt, dan
moeten alle taken in dezelfde taal zijn.
9. Selecteer de uitvoertaal of -talen door het selectievakje naast de taal aan te vinken. Er kunnen tot 5
talen worden geselecteerd.
10. Selecteer Volgende.
11. Bestandstype is standaard ingesteld op .docx. of de gebruiker kan via de vervolgkeuzelijst PDF
selecteren.
12. Datum en tijd toevoegen is standaard geselecteerd, maar kan worden uitgeschakeld.
13. Documentwachtwoord is standaard uitgeschakeld, maar kan worden aangezet om het in te schakelen.
a. Indien ingeschakeld hoeft de gebruiker alleen een wachtwoord in te voeren. DENK ER AAN
dat: Als de gebruiker het wachtwoord verliest of vergeet, kan het niet worden hersteld.
14. Standaard is het uitvoertype ingesteld op downloaden, maar er is een optie voor email, cloudopslag en
afdrukken met Apparaat.
a. Als email is ingeschakeld, dan worden Ontvanger email en Bevestigen email vooraf ingevuld
met het adres van ingelogde gebruikers.
i. Versleutelen en volgen van de email met RMail® by RPost® is beschikbaar voor 5
credits extra. Standaard is deze optie niet geselecteerd
ii. Er is een "Plaats een link naar het bronbestand" die standaard niet geselecteerd is.
b. Wanneer cloudopslag is ingeschakeld (Geavanceerde optie), heeft de gebruiker een keuzelijst
van ondersteunde opslagplaatsen (DocuShare® Go United States, DocuShare® Go Europe,
Microsoft® 365 SharePoint, Microsoft® OneDrive, Google DriveTM, DropBox®and Box®). Er is
een optie om het bronbestand op te nemen. Standaard is dit niet geselecteerd
c.
15. Met het geavanceerde abonnement en de combo-optie heeft de gebruiker de mogelijkheid om
Workflow Processing te gebruiken. Als dit geselecteerd is, wordt na elke stap in de workflow een pauze
ingelast om te kunnen of downloaden. Standaard is dit niet geselecteerd
16. Selecteer Uitvoeren.

Xerox® Gebruikershandleiding Workflow Central Platform 3-12
CO NV ER TE RE N NAAR AUDI O
Een gebruiker kan een docx, jpeg, pdf, png, pptx, rtf, tiff, txt, xlsx uploaden. Voor de beste resultaten is een
eenvoudige documentenopmaak zonder handgeschreven tekst, complexe afbeeldingen of
achtergrondkleur het beste. Elk invoerbestand mag niet groter zijn dan 30 pagina’s.
1. Open Workflow Central-portaal.
2. Aanmelden.
3. Selecteer workflows.
4. Selecteer Converteren naar Audio.
5. Selecteer Bladeren en zoek het document of sleep het naar het venster. Selecteer maximaal 5
bestanden.
6. Voer zonodig paginabereik in in de Paginaselector.
7. Selecteer Volgende.
8. Selecteer de Invoertaal. OPMERKING: Als u de bulkverzendfunctie gebruikt, dan moeten alle taken in
dezelfde taal zijn.
9. Selecteer Volgende.
10. Datum en tijd toevoegen is standaard ingeschakeld, maar kan worden uitgeschakeld.
11. Standaard is het uitvoertype ingesteld op downloaden, maar er is een optie voor email en cloudopslag.
a. Als email is ingeschakeld, worden Ontvanger email en Bevestigen email vooraf ingevuld met
het adres van ingelogde gebruikers.
i. Versleutelen en volgen van de email met RMail® by RPost® is beschikbaar voor 5
credits extra. Standaard is deze optie niet geselecteerd
ii. Er is een "Plaats een link naar het bronbestand" die standaard niet geselecteerd is.
b. Wanneer cloudopslag is ingeschakeld (Geavanceerde optie), heeft de gebruiker een keuzelijst
van ondersteunde opslagplaatsen (DocuShare® Go United States, DocuShare® Go Europe,
Microsoft® 365 SharePoint, Microsoft® OneDrive, Google DriveTM, DropBox®and Box®). Er is
een optie om het bronbestand op te nemen. Standaard is dit niet geselecteerd
12. Selecteer Uitvoeren.

Xerox® Gebruikershandleiding Workflow Central Platform 3-13
HAN DSCHR IF T NA A R TEKST
Een gebruiker kan een jpeg, pdf, png, pptx, tiff uploaden. Voor de beste resultaten is een eenvoudige
documentenopmaak zonder handgeschreven tekst, complexe afbeeldingen of achtergrondkleur het beste.
Elk invoerbestand mag niet groter zijn dan 200 pagina’s.
1. Open Workflow Central-portaal.
2. Aanmelden.
3. Selecteer workflows.
4. Selecteer Handschrift naar tekst.
5. Selecteer Bladeren en zoek het document of sleep het naar het venster. Er kunnen maximaal 5
bestanden worden geselecteerd.
6. Selecteer Volgende.
7. Selecteer de taal waarin het invoerbestand is gesteld. OPMERKING: Als u de bulkverzendfunctie
gebruikt, moeten alle taken in dezelfde taal zijn.
8. Selecteer Volgende.
9. Het bestandstype is standaard ingesteld op .docx, maar de gebruiker kan in het vervolgkeuzemenu .txt
selecteren.
10. Datum en tijd toevoegen is standaard ingeschakeld, maar kan worden uitgeschakeld.
11. Documentwachtwoord is standaard uitgeschakeld, maar kan worden aangezet om het in te schakelen.
a. Indien ingeschakeld hoeft de gebruiker alleen een wachtwoord in te voeren. DENK ER AAN
dat: Als de gebruiker het wachtwoord verliest of vergeet, kan het niet worden hersteld.
12. Standaard is het uitvoertype ingesteld op downloaden, maar er is een optie voor email, cloudopslag en
afdrukken met apparaat.
a. Als email is ingeschakeld, worden Ontvanger email en Bevestigen email vooraf ingevuld met
het adres van ingelogde gebruikers.
i. Versleutelen en volgen van de email met RMail® by RPost® is beschikbaar voor 5
credits extra. Standaard is deze optie niet geselecteerd
ii. Er is een "Plaats een link naar het bronbestand" die standaard niet geselecteerd is.
b. Wanneer cloudopslag is ingeschakeld (Geavanceerde optie), heeft de gebruiker een keuzelijst
van ondersteunde opslagplaatsen (DocuShare® Go United States, DocuShare® Go Europe,
Microsoft® 365 SharePoint, Microsoft® OneDrive, Google DriveTM, DropBox®and Box®). Er is
een optie om het bronbestand op te nemen. Standaard is dit niet geselecteerd
c. Als afdrukken met apparaat is ingeschakeld. Het bestand wordt in de cloud gezet, waar u het
kunt afdrukken vanaf elke Xerox multifunctionele printer met behulp van de Workflow central
app op het apparaat.
13. Met het geavanceerde abonnement en de combo-optie heeft de gebruiker de mogelijkheid om
Workflow Processing te gebruiken. Als dit geselecteerd is, wordt na elke stap in de workflow een pauze
ingelast om te kunnen of downloaden. Standaard is dit niet geselecteerd
14. Selecteer Uitvoeren.

Xerox® Gebruikershandleiding Workflow Central Platform 3-14
SAM EN VAT TE N
Een gebruiker kan een docx, jpeg, pdf, png, pptx, rtf, tiff, txt uploaden. Voor de beste resultaten is een
eenvoudige documentenopmaak zonder handgeschreven tekst, complexe afbeeldingen of
achtergrondkleur het beste. Elk invoerbestand mag niet groter zijn dan 200 pagina’s.
1. Open Workflow Central-portaal.
2. Aanmelden.
3. Selecteer workflows.
4. Selecteer Samenvatten.
5. Selecteer Bladeren en zoek het document of sleep het naar het venster.
6. Voer paginabereik in bij de Paginaselector indien nodig.
7. Selecteer Volgende.
8. Kies de Samenvattingslengte uit het vervolgkeuzemenu 10%-90%. Standaard is 25% geselecteerd.
9. Selecteer het domein uit het vervolgkeuzemenu. Een domein is de categorie van uw document.
Selecteer een domein dat het beste bij het document past dat u aan het scannen bent. Standaard is
Algemeen geselecteerd.
10. Selecteer Volgende.
11. Selecteer de bestandsnaam.
a. Selecteer het vervolgkeuzemenu en selecteer of de uitvoer .docx, .pdf of .txt moet zijn.
Standaard is .docx geselecteerd.
12. Datum en tijd toevoegen is standaard ingeschakeld, maar kan door de gebruiker worden uitgeschakeld.
13. Documentwachtwoord is standaard uitgeschakeld, maar kan worden ingeschakeld.
a. Indien ingeschakeld hoeft de gebruiker alleen een wachtwoord in te voeren. DENK ER AAN
dat: Als de gebruiker het wachtwoord verliest of vergeet, kan het niet worden hersteld.
14. Standaard is het uitvoertype ingesteld op downloaden, maar er is een optie voor email, cloudopslag en
afdrukken met apparaat.
a. Als email is ingeschakeld, worden Ontvanger email en Bevestigen email vooraf ingevuld met
het adres van ingelogde gebruikers.
i. Versleutelen en volgen van de email met RMail® by RPost® is beschikbaar voor 5
credits extra. Standaard is deze optie niet geselecteerd
ii. Er is een "Plaats een link naar het bronbestand" die standaard niet geselecteerd is.
b. Wanneer cloudopslag is ingeschakeld (Geavanceerde optie), heeft de gebruiker een keuzelijst
van ondersteunde opslagplaatsen (DocuShare® Go United States, DocuShare® Go Europe,
Microsoft® 365 SharePoint, Microsoft® OneDrive, Google DriveTM, DropBox®and Box®). Er is
een optie om het bronbestand op te nemen. Standaard is dit niet geselecteerd
c. Als afdrukken met apparaat is ingeschakeld. Het bestand wordt in de cloud gezet, waar u het
kunt afdrukken vanaf elke Xerox multifunctionele printer met behulp van de Workflow central
app op het apparaat.
15. Met het geavanceerde abonnement en de combo-optie heeft de gebruiker de mogelijkheid om
Workflow Processing te gebruiken. Als dit geselecteerd is, wordt na elke stap in de workflow een pauze
ingelast om te kunnen of downloaden. Standaard is dit niet geselecteerd
16. Selecteer Uitvoeren.

Xerox® Gebruikershandleiding Workflow Central Platform 3-15
SAM EN VOEGE N
Een gebruiker kan een docx, jpeg, pdf, png, pptx, rtf, tiff, txt, xlsx uploaden. Voor de beste resultaten is een
eenvoudige documentenopmaak zonder handgeschreven tekst, complexe afbeeldingen of
achtergrondkleur het beste. Elk invoerbestand mag niet groter zijn dan 200 pagina’s.
1. Open Workflow Central-portaal.
2. Aanmelden.
3. Selecteer workflows.
4. Selecteer Samenvoegen.
5. De gebruiker heeft de mogelijkheid om:
a. Maximaal 5 documenten na elkaar samenvoegen.
b. Een document in een ander document invoegen.
6. Wanneer Samenvoegen is geselecteerd:
a. Selecteer Bladeren en zoek het document of sleep het naar het venster.
b. Herhaal het bladeren en zoeken maximaal 5 documenten.
c. De gebruiker kan dan een document naar boven of naar beneden verplaatsen om de
gewenste volgorde in het uiteindelijke document aan te geven door de pijl de selecteren van
de gewenste volgorde.
7. Wanneer u Invoegen selecteert, wordt Document 1 in Document 2 ingevoegd.
a. Selecteer Bladeren en zoek het document of sleep het naar het venster.
b. Herhaal het zoeken en lokaliseren voor het 2e document.
c. Selecteer de pagina in Document 1 waarna Document 2 wordt ingevoegd.
8. Selecteer Volgende.
9. Datum en tijd toevoegen is standaard ingeschakeld, maar kan worden uitgeschakeld.
10. Documentwachtwoord is standaard uitgeschakeld, maar kan worden ingeschakeld.
a. Indien ingeschakeld hoeft de gebruiker alleen een wachtwoord in te voeren. DENK ER AAN
dat: Als de gebruiker het wachtwoord verliest of vergeet, kan het niet worden hersteld.
11. Standaard is het uitvoertype ingesteld op downloaden, maar er is een optie voor email, cloudopslag en
afdrukken met apparaat.
a. Als email is ingeschakeld, worden Ontvanger email en Bevestigen email vooraf ingevuld met
het adres van ingelogde gebruikers.
i. Versleutelen en volgen van de email met RMail® by RPost® is beschikbaar voor 5
credits extra. Standaard is deze optie niet geselecteerd
ii. Er is een "Plaats een link naar het bronbestand" die standaard niet geselecteerd is.
b. Wanneer cloudopslag is ingeschakeld (Geavanceerde optie), heeft de gebruiker een keuzelijst
van ondersteunde opslagplaatsen (DocuShare® Go United States, DocuShare® Go Europe,
Microsoft® 365 SharePoint, Microsoft® OneDrive, Google DriveTM, DropBox®and Box®). Er is
een optie om het bronbestand op te nemen. Standaard is dit niet geselecteerd
12. Als afdrukken met apparaat is ingeschakeld. Het bestand wordt in de cloud gezet, waar u het kunt
afdrukken vanaf elke Xerox multifunctionele printer met behulp van de Workflow central app op het
apparaat.
13. Selecteer Uitvoeren.

Xerox® Gebruikershandleiding Workflow Central Platform 3-16
BEV EI LI GE N (G EAVANCEER D AB ON NE MENT V ER EI ST )
Een gebruiker kan een doc, docx, pdf, ppt of pptx bestand uploaden. Voor de beste resultaten is een
eenvoudige documentenopmaak zonder handgeschreven tekst, complexe afbeeldingen of
achtergrondkleur het beste. Elk invoerbestand mag niet groter zijn dan 100 pagina’s. Bij gebruik van email is
de limiet 10MB. De gebruiker kan een Beschermd document met personen delen die het uiteindelijk zullen
bekijken. Het Beschermde document is in bezit van die personen. Het wordt niet in het Xerox Workflow
Central-systeem bewaard. Xerox Workflow Central bewaard alleen gegevens over het document en verzamelt
statistieken als het Beschermde document wordt bekeken.
OPMERKING: Door het Beschermde document met iemand anders via Microsoft Teams te delen, wordt het
aantal keer dat het wordt bekeken met één verhoogd aangezien Teams het beschermde document moet
weergeven/openen.
OPMERKING: Als een beschermd document complexe content bevat niet kan worden afgedrukt zoals
verwacht, kunt u proberen het als PDF op te slaan via het afdrukscherm. Druk dan het opgeslagen PDF-
bestand af.
1. Open Workflow Central-portaal.
2. Aanmelden.
3. Selecteer workflows.
4. Selecteer Beveiligen.
5. Selecteer Bladeren en zoek het document of sleep het naar het venster.
6. Herhaal het bladeren en zoeken maximaal 5 documenten.
7. Voer paginabereik zonodig in in de Paginaselector.
8. Selecteer Volgende.
9. Documentenbeveiligingsinstellingen Een gebruiker kan één van de volgende opties selecteren:
a. Bezoekers bijhouden - Deze optie stelt een gebruiker in staat het aantal weergaven bij te
houden. Dit is standaard.
b. Bezoekers bijhouden - Deze optie stelt een gebruiker in staat het aantal weergaven en wie ze
heeft bekeken bij te houden.
c. Bezoekers beperken en bijhouden - Deze optie stelt een gebruiker in staat het aantal
weergaven bij te houden en beperken wie wat kan bekijken.
10. Vervaldatum kan ingesteld worden op:
a. Kalenderdatum - Dit is standaard geselecteerd. Er kan een datum worden gekozen en is
standaard ingesteld op 2 maanden vanaf de datum dat het document is aangemaakt.
b. Aantal dagen - Het document vervalt na dit aantal dagen nadat het is aangemaakt.
Standaard is 60 ingesteld.
11. De gebruiker heeft de optie om een Opmerking bij te voegen voor de bezoeker van het document. Het
maximum aantal tekens voor deze optie is 128. Deze optie is alleen beschikbaar voor “Bezoekers
bijhouden” en voor “Bezoekers beperken en bijhouden”?
12. Maximaal aantal weergaven per gebruiker kan ingesteld worden op:
a. Onbeperkt - Standaard
b. Gespecificeerd - Hier kan een gebruiker het aantal weergaven instellen tussen 1 en 999.
13. Schermopname identificeren is standaard uitgeschakeld, maar kan worden ingeschakeld. OPMERKING:
deze optie is alleen beschikbaar voor “Bezoekers bijhouden” en “Bezoekers beperken en bijhouden”?
14. Tijdsvermelding invoegen is standaard uitgeschakeld, maar kan worden ingeschakeld.
15. Afdrukken toestaan is standaard uitgeschakeld, maar kan worden ingeschakeld.
16. Reageren op is standaard ingesteld voor de ingelogde gebruiker; maar kan op elk emailadres ingesteld
worden.
17. Gebruikerslijst - Een gebruiker kan tot 99 adressen gescheiden door een puntkomma invoeren.
OPMERKING: Er moet minstens één emailadres worden toegevoegd aan de Gebruikerslijst als de
Documentenbeveiliginginstellingen “Bezoekers beperken en bijhouden” is
18. Emaildocument naar Gebruikerlijst is standaard uitgeschakeld, maar kan worden ingeschakeld. Als deze
optie is ingeschakeld, dan moet de gebruiker een Onderwerp van maximaal 100 tekens invoeren en krijgt
zij/hij de optie om een begeleidende brief van maximaal 1024 tekens toe te voegen, OPMERKING: Voor

Xerox® Gebruikershandleiding Workflow Central Platform 3-17
Bezoekers bijhouden en Bezoekers beperken en bijhouden krijgt de gebruiker de optie om
wachtwoordcodes naar de gebruikerslijst te emailen en de optie om de gebruikerslijst bekend te maken
aan lezers van het beschermde document.
19. Selecteer Volgende
20. Datum en tijd toevoegen is standaard ingeschakeld, maar kan worden uitgeschakeld.
21. Standaard is het uitvoertype ingesteld op downloaden, maar er is een optie voor cloudopslag.
a. Wanneer cloudopslag is ingeschakeld, heeft de gebruiker een keuzelijst van ondersteunde
opslagplaatsen (DocuShare® Go United States, DocuShare® Go Europe, Microsoft® 365
SharePoint, Microsoft® OneDrive, Google DriveTM, DropBox® en Box®). Er is een optie om het
bronbestand toe te voegen. Standaard is dit niet geselecteerd
22. Selecteer Uitvoeren.
ACT IEVE DOCUMENTEN
Een gebruiker kan het tabblad Actieve documenten selecteren om een lijst te zien van de documenten die
hij/zij heeft beveiligd. De lijst toont de datum waarop het document werd beveiligd, wanneer het
beveiligde document verloopt en welk type beveiliging het document heeft (Bezoekers bijhouden,
Bezoekers bijhouden en Weergave beperken en bijhouden). De lijst toont ook de status Actief/Verlopen van
het beveiligde document.
De gebruiker kan het tandwielpictogram selecteren dat aan een beveiligd document is gekoppeld om de
gegevens van het document te bekijken, zoals het aantal keer dat het document is bekeken en hoe lang.
OPMERKING: De weergavetijdstippen worden momenteel weergegeven in minuten. De gebruiker kan ook
de vervaldatum van het document wijzigen of het document nu laten verlopen. Verlopen documenten
kunnen als niet verlopen ingesteld worden. Voor documenten met Bezoekers bijhouden en Bezoekers
beperken en bijhouden kan de eigenaar van het beveiligde document het document uitschakelen zodat het
niet meer door een specifieke gebruiker kan worden bekeken.

Xerox® Gebruikershandleiding Workflow Central Platform 3-18
FAX VERST UR EN
Een gebruiker kan een doc, docx, jpeg en pdf bestand uploaden. Voor de beste resultaten is een eenvoudige
documentenopmaak zonder handgeschreven tekst, complexe afbeeldingen of achtergrondkleur het beste.
Elk invoerbestand mag niet groter zijn dan 50 pagina’s. Het faxdocument kan in elke taal zijn, maar het
voorblad kan alleen in de standaard 19 talen zijn die u kunt vinden in het gedeelte Veelgestelde vragen over
dit document.
OPMERKING: Deze workflow gebruikt 2 credits x Landencodecredits per pagina. Raadpleeg het gedeelte
Veelgestelde vragen voor de landencodecredits.
1. Open Workflow Central-portaal.
2. Aanmelden.
3. Selecteer workflows.
4. Selecteer Fax versturen.
5. Selecteer Bladeren en zoek het document of sleep het naar het venster.
6. Voer paginabereik in bij de Paginaselector indien nodig.
7. Selecteer Volgende.
8. Selecteer de Landcode.
9. Voer nummer in.
10. Begeleidende brief is standaard uitgeschakeld, maar kan worden ingeschakeld.
a. Vul de gewenste velden in als begeleidende brief is ingeschakeld.
11. Kies Volgende
12. Emailverslag is standaard ingeschakeld, maar kan worden uitgeschakeld. Ontvanger email en Bevestig
email is ingevuld met de gebruikersinloggegevens.
13. Standaard is Email een rapport alleen als de faxaflevering is mislukt uitgeschakeld, maar door het
selectievakje aan te vinken wordt dit ingeschakeld.
14. Selecteer Uitvoeren.

Xerox® Gebruikershandleiding Workflow Central Platform 3-19
NAAR PDF CO NV ER TEREN
Een gebruiker kan een jpeg, pdf, png, en tiff bestand uploaden. Voor de beste resultaten is een eenvoudige
documentenopmaak zonder handgeschreven tekst, complexe afbeeldingen of achtergrondkleur het beste.
Elk invoerbestand mag niet groter zijn dan 200 pagina’s.
1. Open Workflow Central-portaal.
2. Aanmelden.
3. Selecteer workflows.
4. Selecteer Omzetten naar PDF.
5. Selecteer Bladeren en zoek het document of sleep het naar het venster. Gebruiker kan maximaal 5
bestanden selecteren.
6. Voer zonodig paginabereik in in de Paginaselector.
7. Selecteer Volgende.
8. Doorzoekbaar en Archiveerbaar (PDF/A) is standaard uitgeschakeld, maar kan worden ingeschakeld.
9. Selecteer Volgende.
10. Datum en tijd toevoegen is standaard ingeschakeld, maar kan door de gebruiker worden uitgeschakeld.
11. Documentwachtwoord is standaard uitgeschakeld, maar kan worden ingeschakeld.
a. Indien ingeschakeld hoeft de gebruiker alleen een wachtwoord in te voeren. DENK ER AAN
dat: Als de gebruiker het wachtwoord verliest of vergeet, kan het niet worden hersteld.
12. Standaard is het uitvoertype ingesteld op downloaden, maar er is een optie voor email en cloudopslag.
a. Als email is ingeschakeld, worden Ontvanger email en Bevestigen email vooraf ingevuld met
het adres van ingelogde gebruikers.
i. Versleutelen en volgen van de email met RMail® by RPost® is beschikbaar voor 5
credits extra. Standaard is deze optie niet geselecteerd
ii. Er is een "Plaats een link naar het bronbestand" die standaard niet geselecteerd is.
b. Wanneer cloudopslag is ingeschakeld (Geavanceerde optie), heeft de gebruiker een keuzelijst
van ondersteunde opslagplaatsen (DocuShare® Go United States, DocuShare® Go Europe,
Microsoft® 365 SharePoint, Microsoft® OneDrive, Google DriveTM, DropBox®and Box®). Er is
een optie om het bronbestand op te nemen. Standaard is dit niet geselecteerd
13. Selecteer Uitvoeren

Xerox® Gebruikershandleiding Workflow Central Platform 3-20
OPGE SLA GE N WO RK FL OW S
Alle workflows kunnen worden opgeslagen als een nieuwe workflow na het maken van uw instellingen voor
toekomstig sneller gebruik.
1. In de uitvoerinstellingen van elke workflow is er onderaan een knop Opslaan.
2. Selecteer Opslaan.
3. Voer een naam in voor de nieuwe workflow.
4. Standaard is Bestaand pictogram gebruiken geselecteerd, maar de gebruiker kan kiezen voor Kies
pictogram
a. De gebruiker selecteert vervolgens de kleur voor het pictogram.
b. De gebruiker selecteert het pictogram uit de getoonde lijst.
c. Selecteer Opslaan.
5. De nieuwe workflow wordt opgeslagen in de sectie Opgeslagen workflow.

Xerox® Gebruikershandleiding Workflow Central Platform 3-21
Combinatieworkflows (Advanced Abonnement vereist)
Als een Advanced Abonnement is aangeschaft, beschikt een gebruiker over de volgende extra vooraf
ingestelde combinatieworkflows:
• Vertalen + Audio
– Vertaal het document en converteer het naar audio.
• Vertalen + Redigeren
– Vertaal het document en redigeer dan de vertaalde tekst.
• Vertalen + Samenvatten
– Vertaal het document en vat het vervolgens samen op basis van de taal waarin het document is
vertaald.
• Vertalen + Samenvatten + Audio
– Vertaal het document, vat het samen en converteer het naar audio.
• Vertalen + Samenvatten + Redigeren
– Document vertalen, dan samenvatten alvorens de gegevens te redigeren.
• Samenvoegen + Vertalen
– Voeg tot 5 documenten samen of voeg een enkel document in een ander document in en vertaal
vervolgens naar meer dan 40 talen.
• Samenvoegen + Audio
– Voeg tot 5 documenten samen of voeg een enkel document in een ander document in en converteer
het dan naar audio.
• Samenvoegen + Samenvatten + Audio
– Voeg tot 5 documenten samen of voeg een enkel document in een ander document in, en vat
vervolgens het hele document samen alvorens het naar audio te converteren.
• Samenvoegen + Vertalen + Redigeren
– Voeg tot 5 documenten samen of voeg een enkel document in een ander document in, vertaal
vervolgens het hele document en redigeer ten slotte de gegevens.
• Samenvoegen + Vertalen + Audio
– Voeg tot 5 documenten samen of voeg een enkel document in een ander document in, en vertaal
vervolgens het hele document voordat het uiteindelijk naar audio wordt geconverteerd.
• Samenvatten + Audio
– Een document samenvatten en dan converteren naar audio.

Xerox® Gebruikershandleiding Workflow Central Platform 3-22
Geautomatiseerde Werkstromen (Advanced Abonnement vereist)
Een gebruiker kan workflows instellen die automatisch worden uitgevoerd. Zodra de geautomatiseerde
workflow is aangemaakt, kan de gebruiker de taakgeschiedenis bekijken, bewerken of verwijderen.
Geautomatiseerde workflow – UITVOERVOORWAARDEN
De Uitvoervoorwaarden bepalen hoe vaak de geautomatiseerde workflow wordt uitgevoerd.
• Per uur - Elk uur vanaf het moment dat de workflow is OPGESLAGEN
• Dagelijks - Gebaseerd op de geselecteerde tijd vanaf de OPGESLAGEN TIJD van de workflow.
• Wekelijks - Gebaseerd op de dag en de geselecteerde tijd vanaf de OPGESLAGEN TIJD van de
workflow.
OPMERKING: Wanneer de geautomatiseerde workflow is ingesteld om een map te monitoren dan zal deze
in eerste instantie een verwerkte map met fouten toevoegen aan de monitoringsmap.
OPMERKING: Voor het bekijken van mappen worden bestanden genegeerd die niet worden ondersteund
door de geselecteerde workflow, bijv. Convert to PDF ondersteunt alleen afbeeldingsbestanden. Als er dus
een .docx-bestand in de map staat, dan wordt dit niet verwerkt.
OPMERKING: Workflows per uur worden ongeveer in het uur nadat Gereed is geselecteerd uitgevoerd.
OPMERKING: Als een workflow per uur wordt bewerkt, dan wordt de tijd in het uur niet beïnvloed. Tenzij de
voorwaarde volledig wordt gewijzigd in een van de andere opties, bijv. Dagelijks, Wekelijks.
1. Workflow Central-portaal openen.
2. Aanmelden.
3. Selecteer workflows.
4. Selecteer Geautomatiseerde workflows aan de rechterkant.
5. Selecteer Aanmaken
6. Invoer - De gebruiker kan een map of email selecteren.
a. Map
i. Selecteer de Locatie vanuit het vervolgkeuzemenu (Microsoft® 365 SharePoint,
Microsoft® OneDrive).
ii. Log in om een map te selecteren. Er wordt een nieuw venster geopend waarin de
gebruiker kan inloggen.
iii. Blader naar de map
iv. Voer zonodig paginabereik in in de Paginaselector.
7. Kies Volgende
8. Voer de nadat in voor de geautomatiseerd workflow. Standaard is Per uur geselecteerd, maar het kan
ook Dagelijks of Wekelijks zijn.
9. Selecteer Volgende.
10. Selecteer Workflow in de vervolgkeuzemenu.
a. Converteren naar Audio
i. Selecteer Invoertaal
b. Converteren naar MS Office
i. Selecteer Invoertaal
c. Omzetten naar PDF
i. Doorzoekbaar is standaard uitgeschakeld, maar kan worden ingeschakeld.
ii. Archiveerbaar (PDF/A) is standaard uitgeschakeld, maar kan worden ingeschakeld.
d. Handschrift naar Tekst
i. Invoertaal selecteren
e. Beveiligen
i. Beveiligingsoptie selecteren
1. Bezoekers bijhouden (standaard)
2. Bezoekers bijhouden

Xerox® Gebruikershandleiding Workflow Central Platform 3-23
3. Bezoekers beperken en volgen
ii. Vervaldatum selecteren
1. Kalenderdatum (standaard)
2. Aantal dagen
iii. Tijdsvermelding is standaard uitgeschakeld, maar kan worden ingeschakeld.
iv. Afdrukken toestaan is standaard uitgeschakeld, maar kan worden ingeschakeld.
v. Reageren op is ingesteld op de aangemelde gebruiker
vi. Gebruikerslijst is standaard uitgeschakeld, maar kan worden ingeschakeld.
1. Indien ingeschakeld kan de gebruiker tot 99 adressen gescheiden door een
puntkomma toevoegen
2. Email document naar Gebruikerlijst is standaard uitgeschakeld, maar kan
worden ingeschakeld.
a. Het onderwerp van de email en het begeleidend schrijven kunnen
worden ingevoerd.
f. Redigeren
i. Selecteer een locatie in het vervolgkeuzemenu (Verenigde Staten is standaard)
ii. Lijst toevoegen of bewerken
iii. Aangepast woord of aangepaste zin toevoegen
g. Fax versturen
i. Voer landcode in het vervolgkeuzemenu in
ii. Voer nummer in
iii. Begeleidende brief is standaard uitgeschakeld, maar kan worden ingeschakeld
h. Samenvatten
i. Samenvattingslengte selecteren (standaard is 25%)
ii. Domein selecteren (standaard is Algemeen)
i. Vertalen
i. Invoertaal selecteren
ii. Uitvoertaal selecteren (maximaal 5)
11. Volgende selecteren
12. Output
a. Naar audio converteren
i. De bestemmingsemail of Cloudopslag selecteren (Microsoft® 365 SharePoint,
Microsoft® OneDrive)
b. Naar MS Office converteren
i. Bestandstype selecteren in het vervolgkeuzemenu (.docx, .pptx, .xlsx). De
standaardinstelling is docx.
ii. De Bestemmingsemail of Cloudopslag selecteren (Microsoft® 365 SharePoint,
Microsoft® OneDrive)
c. Omzetten naar pdf
i. De Bestemmingsemail of Cloudopslag selecteren (Microsoft® 365 SharePoint,
Microsoft® OneDrive)
d. Handschrift naar Tekst
i. Selecteer bestandstype in het vervolgkeuzemenu (.docx. of .txt). De
standaardinstelling is docx.
ii. Selecteer de bestemming E-mail of Cloud Repository (Microsoft® 365 SharePoint,
Microsoft® OneDrive)
e. Beveiligen
i. Selecteer de optie Beveiliging
1. Weergaven bijhouden (standaard)
2. Kijkers bijhouden
3. Kijkers beperken en volgen
ii. Selecteer vervaldatum
1. Kalenderdatum (standaard)
2. Aantal dagen

Xerox® Gebruikershandleiding Workflow Central Platform 3-24
f. Redigeren
i. De Bestemmingsemail of Cloudopslag selecteren (Microsoft® 365 SharePoint,
Microsoft® OneDrive)
g. Fax versturen
i. Faxversturingsverslag is standaard ingeschakeld, maar kan worden uitgeschakeld.
ii. Ontvangersemail en Bevestigingsemail is ingevuld met het emailadres van de
ingelogde gebruiker.
iii. Standaard is Alleen een rapport emailen als de faxaflevering is mislukt uitgeschakeld
maar kan door het vakje aan te vinken worden ingeschakeld.
h. Samenvatten
i. Selecteer bestandstype in het vervolgkeuzemenu (.docx., .pdf of .txt). De
standaardinstelling is docx.
ii. Selecteer de bestemming E-mail of Cloud Repository (Microsoft® 365 SharePoint,
Microsoft® OneDrive)
i. Vertalen
i. Selecteer Bestandstype of Automatisch selecteren, waarbij Microsofttype of PDF
behouden blijft.
ii. Selecteer de bestemming van Email of Cloudopslag (Microsoft® 365 SharePoint,
Microsoft® OneDrive)
13. Selecteer Volgende.
14. Geef de workflow een naam
15. Selecteer Standaard of Aangepast voor het Workflowpictogram
16. Actief is ingeschakeld, maar kan worden uitgeschakeld.
17. Selecteer Opslaan.

Xerox® Gebruikershandleiding Workflow Central Platform 4-25
4. Xerox Workflow® Central Device App
De Xerox Workflow Central-app kan worden geïnstalleerd via de Xerox Workflow Central-portal, de Xerox
App Gallery of met behulp van de Xerox App Gallery-app die zich op het apparaat bevindt.
Zodra de app geïnstalleerd is, kan het volgende op het apparaat worden uitgevoerd:
CO NV ER TE RE N NAAR MS O FF IC E
Voor de beste resultaten moet een eenvoudige documentenopmaak worden gebruikt zonder
handgeschreven tekst, complexe afbeeldingen of achtergrondkleur. Elk invoerbestand mag niet groter zijn
dan 200 pagina’s.
1. Open de Workflow Central-app op het apparaat.
2. Aanmelden.
3. Selecteer Converteren naar MS Office.
4. Vul de invoerinstellingen in:
a. Gescande zijkanten
b. Originele grootte
c. Pagina bereik invoeren
5. Selecteer Volgende.
6. Selecteer de taal van het document.
7. Selecteer Volgende.
8. Vul de uitvoerinstellingen in:
a. Selecteer het type bestand waarnaar moet worden geconverteerd uit het vervolgkeuzevenster
(.docx, .pptx, .xlsx). Docx is standaard.
b. Datum en tijd toevoegen is standaard ingeschakeld, maar kan worden uitgeschakeld.
c. Documentwachtwoord is standaard uitgeschakeld, maar kan worden ingeschakeld.
i. Indien ingeschakeld hoeft de gebruiker alleen een wachtwoord in te voeren. DENK ER
AAN dat: Als de gebruiker het wachtwoord verliest of vergeet, kan het niet worden
hersteld.
d. Email is standaard ingeschakeld en het emailadres van de ingelogde gebruiker is vooraf
ingevuld.
i. Een optie om versleuteld te versturen (Geavanceerde optie) is beschikbaar voor een
extra 5 credits. Dit is standaard uitgeschakeld, maar kan op ingeschakeld worden
gezet.
ii. Link naar bronbestand staat standaard uitgeschakeld maar kan worden ingeschakeld.
e. Downloaden is standaard uitgeschakeld, maar kan worden ingeschakeld.
f. Cloudopslag (Geavanceerde opties) is standaard uitgeschakeld, maar kan worden
ingeschakeld,
i. Wanneer cloudopslag is ingeschakeld (Geavanceerde optie), kan de gebruiker
selecteren uit de ondersteunde opslag (DocuShare® Go United States, DocuShare®
Go Europe, Microsoft® 365 SharePoint, Microsoft® OneDrive, Google DriveTM,
DropBox®en Box®).
ii. De gebruiker moet inloggen in zijn/haar archief en de map selecteren waarin hij/zij
het document wil opslaan.
9. Selecteer Scannen.

Xerox® Gebruikershandleiding Workflow Central Platform 4-26
REDIG ER EN
Voor de beste resultaten moet een eenvoudige documentenopmaak worden gebruikt zonder
handgeschreven tekst, complexe afbeeldingen of achtergrondkleur. Elk invoerbestand mag niet groter zijn
dan 200 pagina’s.
1. Open de Workflow Central-app op het apparaat
2. Aanmelden
3. Selecteer Redigeren
4. Vul de invoerinstellingen in
a. Gescande zijkanten
b. Originele grootte
5. Kies Volgende
6. Selecteer locatie Standaard is Verenigde Staten geselecteerd.
7. De lijst van Standaarditems voor Redigeren die zijn verbonden met de locatie die in stap 6 werd
geselecteerd wordt getoond. Standaard zijn alle items ingeschakeld. De gebruiker kan de
standaardonderdelen uitschakelen door de checkbox aan te vinken
8. De gebruiker kan de Standaarditems voor Redigeren ook aanvullen door het pictogram Standaarditems
voor Redigeren te selecteren.
a. Er opent een nieuw venster met een lijst van Standaarditems voor Redigeren die aan de lijst
kunnen worden toegevoegd.
b. Selecteer het vakje naast wat u wilt toevoegen
c. Selecteer OK.
d. De toegevoegde items worden alfabetisch gerangschikt
9. De gebruiker kan ook een aangepast woord of een aangepaste zin toevoegen.
a. Selecteer de knop Toevoegen
b. Voer het aangepaste woord of de aangepaste zin in
c. Selecteer uit de vervolgkeuzelijst of het document het woord of de woordgroep bevat of
ermee overeenkomt.
10. Kies Volgende
11. Vul de uitvoerinstellingen in
a. Bestand output is een pdf
b. Datum en tijd toevoegen is standaard ingeschakeld maar kan worden uitgeschakeld.
c. Documentwachtwoord is standaard uitgeschakeld, maar kan worden ingeschakeld
i. Indien ingeschakeld hoeft de gebruiker alleen een wachtwoord in te voeren. DENK ER
AAN dat: Als de gebruiker het wachtwoord verliest of vergeet, kan het niet worden
hersteld.
d. Email is standaard ingeschakeld en het emailadres van de ingelogde gebruiker is vooraf
ingevuld
i. Een optie om versleuteld te versturen (Geavanceerde optie) is beschikbaar voor een
extra 5 credits. Dit is standaard uitgeschakeld, maar kan worden ingeschakeld.
ii. Include Source File is standaard uitgeschakeld
e. Standaard is cloudopslag (Geavanceerde optie) uitgeschakeld,
i. Wanneer cloudopslag is ingeschakeld (geavanceerde optie), dan kan de gebruiker
selecteren uit de ondersteunde opslag (DocuShare® Go United States, DocuShare®
Go Europe, Microsoft® 365 SharePoint, Microsoft® OneDrive, Google DriveTM,
DropBox®en Box®).
ii. De gebruiker moet inloggen in haar/zijn archief en de map selecteren waarin zij/hij
het document wil opslaan.
f. Printen is standaard uitgeschakeld, maar kan worden ingeschakeld.
12. Selecteer Scannen.

Xerox® Gebruikershandleiding Workflow Central Platform 4-27
VERT ALEN
Voor de beste resultaten moet een eenvoudige documentenopmaak worden gebruikt zonder
handgeschreven tekst, complexe afbeeldingen of achtergrondkleur. Een maximale taakgrootte is ongeveer
200 pagina's.
1. Open de Workflow Central-app op het apparaat.
2. Aanmelden.
3. Selecteer Vertalen.
4. Vul de invoerinstellingen in:
a. Gescande zijkanten
b. Originele grootte
c. Paginaselector is standaard uitgeschakeld, maar kan worden aangezet om het in te schakelen.
5. Selecteer Volgende.
6. Selecteer Invoertaal.
7. Selecteer Uitvoertaal. Er kunnen tot 5 talen worden geselecteerd.
8. Selecteer Volgende.
9. Vul de uitvoerinstellingen in:
a. Selecteer het type bestand waarnaar het bestand moet worden geconverteerd uit het
dropdown venster (.docx, .pdf)
b. Datum en tijd toevoegen is standaard uitgeschakeld, maar kan worden ingeschakeld.
c. Documentwachtwoord is standaard uitgeschakeld, maar kan worden aangezet om het in te
schakelen.
i. Indien ingeschakeld hoeft de gebruiker alleen een wachtwoord in te voeren. DENK ER
AAN dat: Als de gebruiker het wachtwoord verliest of vergeet, kan het niet worden
hersteld.
d. Downloaden is standaard uitgeschakeld, maar kan worden aangezet om het in te schakelen.
e. Email is standaard ingeschakeld en het emailadres van de ingelogde gebruiker is vooraf
ingevuld.
i. Een optie om versleuteld te versturen (Geavanceerde optie) is beschikbaar voor een
extra 5 credits. Dit staat standaard uit, maar kan worden ingeschakeld door het vakje
aan te vinken.
ii. Bronbestand toevoegen staat standaard uit maar kan worden ingeschakeld.
f. Standaard is cloudopslag (Geavanceerde optie) uitgeschakeld,
i. Wanneer cloudopslag is ingeschakeld (geavanceerde optie), dan kan de gebruiker
selecteren uit de ondersteunde opslag (DocuShare® Go United States, DocuShare®
Go Europe, Microsoft® 365 SharePoint, Microsoft® OneDrive, Google DriveTM,
DropBox®en Box®).
ii. De gebruiker moet inloggen in haar/zijn archief en de map selecteren waarin zij/hij
het document wil opslaan.
g. Afdrukken is standaard uitgeschakeld, maar kan worden ingeschakeld.
10. Selecteer Scannen.

Xerox® Gebruikershandleiding Workflow Central Platform 4-28
CO NV ER TE RE N NAAR AUDI O
Voor de beste resultaten moet een eenvoudige documentenopmaak worden gebruikt zonder
handgeschreven tekst, complexe afbeeldingen of achtergrondkleur. Een maximale taakgrootte is ongeveer
30 pagina's.
1. Open de Workflow Central-app op het apparaat.
2. Aanmelden.
3. Selecteer Converteren naar Audio.
4. Vul de invoerinstellingen in:
a. Gescande zijkanten
b. Originele grootte
c. Paginaselector is standaard uitgeschakeld, maar kan worden aangezet om het in te schakelen.
5. Selecteer Volgende.
6. Selecteer Invoertaal.
7. Selecteer Volgende.
8. Vul de uitvoerinstellingen in:
a. Selecteer bestand om de uitvoernaam te wijzigen.
b. Datum en tijd toevoegen is standaard ingeschakeld, maar kan worden uitgeschakeld.
c. Downloaden is standaard uitgeschakeld, maar kan worden aangezet om het in te schakelen.
d. Email is standaard ingeschakeld en het emailadres van de ingelogde gebruiker is vooraf
ingevuld.
i. Een optie om versleuteld te versturen (Geavanceerde optie) is beschikbaar voor een
extra 5 credits. Dit staat standaard uit, maar kan worden ingeschakeld door het
vakje aan te vinken.
ii. Bronbestand toevoegen staat standaard uit maar kan worden ingeschakeld.
e. Standaard is cloudopslag (Geavanceerde optie) uitgeschakeld,
i. Wanneer cloudopslag is ingeschakeld (Geavanceerde optie), dan kan de
gebruiker selecteren uit de ondersteunde opslag (DocuShare® Go United
States, DocuShare® Go Europe, Microsoft® 365 SharePoint, Microsoft®
OneDrive, Google DriveTM, DropBox®en Box®).
ii. De gebruiker moet inloggen in haar/zijn archief en de map selecteren waarin
zij/hij het document wil opslaan.
9. Selecteer Scannen.

Xerox® Gebruikershandleiding Workflow Central Platform 4-29
HAN DSCHR IF T NA A R TEKST
Voor de beste resultaten moet een eenvoudige documentenopmaak worden gebruikt zonder
handgeschreven tekst, complexe afbeeldingen of achtergrondkleur. Een maximale taakgrootte is ongeveer
200 pagina's.
1. Open de Workflow Central-app op het apparaat.
2. Aanmelden.
3. Selecteer Handschrift naar tekst.
4. Vul de invoerinstellingen in:
a. Gescande zijkanten
b. Originele grootte
c. Paginaselector is standaard uitgeschakeld, maar kan worden aangezet om het in te schakelen.
5. Selecteer Volgende.
6. Selecteer Invoertaal.
7. Selecteer Volgende.
8. Vul de uitvoerinstellingen in:
a. Selecteer bestand om de uitvoernaam te wijzigen (.docx of .txt).
b. Datum en tijd toevoegen is standaard uitgeschakeld, maar kan worden ingeschakeld.
c. Documentwachtwoord is standaard uitgeschakeld, maar kan worden aangezet om het in te
schakelen.
i. Indien ingeschakeld hoeft de gebruiker alleen een wachtwoord in te voeren. DENK
ER AAN dat: Als de gebruiker het wachtwoord verliest of vergeet, kan het niet
worden hersteld.
d. Downloaden is standaard uitgeschakeld, maar kan worden aangezet om het in te schakelen.
e. Email is standaard ingeschakeld en het emailadres van de ingelogde gebruiker is vooraf
ingevuld.
i. Een optie om versleuteld te versturen (Geavanceerde optie) is beschikbaar voor een
extra 5 credits. Dit staat standaard uit, maar kan worden ingeschakeld door het
vakje aan te vinken.
ii. Bronbestand toevoegen staat standaard uit maar kan worden ingeschakeld.
f. Standaard is cloudopslag (Geavanceerde optie) uitgeschakeld,
i. Wanneer cloudopslag is ingeschakeld (Geavanceerde optie), kan de
gebruiker selecteren uit de ondersteunde opslag (DocuShare® Go United
States, DocuShare® Go Europe, Microsoft® 365 SharePoint, Microsoft®
OneDrive, Google DriveTM, DropBox®and Box®).
ii. De gebruiker moet inloggen in haar/zijn archief en de map selecteren waarin
zij/hij het document wil opslaan.
g. Printen is standaard uitgeschakeld, maar kan worden aangezet om het in te schakelen.
9. Selecteer Scannen.

Xerox® Gebruikershandleiding Workflow Central Platform 4-30
SAM EN VATTEN
Voor de beste resultaten moet een eenvoudige documentenopmaak worden gebruikt zonder
handgeschreven tekst, complexe afbeeldingen of achtergrondkleur. Een maximale taakgrootte is ongeveer
200 pagina's.
1. Open de Workflow Central-app op het apparaat.
2. Aanmelden.
3. Selecteer Samenvatten.
4. Vul de invoerinstelling in:
a. Gescande zijkanten
b. Originele grootte
c. Pagina bereik invoeren
5. Selecteer Volgende.
6. Vul de Samenvattende Instellingen in:
a. Kies de Samenvattingslengte uit het vervolgkeuzemenu 10%-90%. Standaard is 25%
geselecteerd
b. Selecteer het domein uit het vervolgkeuzemenu. Standaard is Algemeen geselecteerd.
7. Selecteer Volgende.
8. Vul Uitvoerinstellingen in:
a. Selecteer de uitvoerbestandsnaam.
b. Selecteer het vervolgkeuzemenu en selecteer of de uitvoer .docx, .pdf of .txt moet zijn.
9. Datum en tijd toevoegen is standaard ingeschakeld, maar kan worden uitgeschakeld.
10. Documentwachtwoord is standaard uitgeschakeld, maar kan worden aangezet om het in te schakelen.
a. Indien ingeschakeld hoeft de gebruiker alleen een wachtwoord in te voeren. DENK ER AAN
dat: Als de gebruiker het wachtwoord verliest of vergeet, kan het niet worden hersteld.
11. Downloaden is standaard uitgeschakeld, maar kan worden aangezet om het in te schakelen.
h. Email is standaard ingeschakeld en het emailadres van de ingelogde gebruiker is vooraf
ingevuld.
i. Standaard is cloudopslag (Geavanceerde optie) uitgeschakeld,
i. Wanneer cloudopslag is ingeschakeld (Geavanceerde optie), kan de
gebruiker selecteren uit de ondersteunde opslag (DocuShare® Go United
States, DocuShare® Go Europe, Microsoft® 365 SharePoint, Microsoft®
OneDrive, Google DriveTM, DropBox®and Box®).
ii. De gebruiker moet inloggen in haar/zijn archief en de map selecteren waarin
zij/hij het document wil opslaan.
12. Afdrukken is standaard uitgeschakeld, maar kan worden aangezet om het in te schakelen.
13. Selecteer Scannen.

Xerox® Gebruikershandleiding Workflow Central Platform 4-31
FAX VERST UR EN
Voor de beste resultaten moet een eenvoudige documentenopmaak worden gebruikt zonder
handgeschreven tekst, complexe afbeeldingen of achtergrondkleur. Een maximale taakgrootte is ongeveer
50 pagina's.
1. Open de Workflow Central-app op het apparaat.
2. Aanmelden.
3. Selecteer Fax versturen.
4. Vul de invoerinstelling in:
a. Gescande zijkanten
b. Originele grootte
c. Pagina bereik invoeren
5. Selecteer Volgende.
a. Voer Landcode in
b. Voer nummer in
c. Begeleidende brief is standaard uitgeschakeld, maar kan worden aangezet om het in te
schakelen
6. Selecteer Volgende.
7. E-mailverslag is standaard ingeschakeld, maar kan worden uitgeschakeld.
8. Standaard is E-mail een rapport alleen als de faxaflevering is mislukt uitgeschakeld, maar kan worden
ingeschakeld.
9. Selecteer Scannen.
NAAR PDF CO NV ER TEREN
Voor de beste resultaten moet een eenvoudige documentenopmaak worden gebruikt zonder
handgeschreven tekst, complexe afbeeldingen of achtergrondkleur. Elk invoerbestand mag niet groter zijn
dan 200 pagina’s.
1. Open de Workflow Central-app op het apparaat.
2. Aanmelden.
3. Selecteer Omzetten naar PDF.
4. Vul de invoerinstellingen in:
a. Gescande zijkanten
b. Originele grootte
c. Pagina bereik invoeren
5. Selecteer Volgende.
6. Doorzoekbaar en archiveerbaar (pdf/A) is standaard uitgeschakeld , maar kan door gebruiker worden
ingeschakeld.
7. Selecteer Volgende.
8. Datum en tijd toevoegen is standaard ingeschakeld, maar kan door gebruiker worden uitgeschakeld.
9. Standaard is Email geselecteerd en is het emailadres ingevuld met het gebruikersadres.
10. Gebruiker kan Documentwachtwoord of Downloaden inschakelen
11. Selecteer Scannen.

Xerox® Gebruikershandleiding Workflow Central Platform 4-32
GE CO MB IN EERDE WO RK FL OW S
Als een gebruiker een geavanceerd abonnement heeft, dan zijn er combinatieworkflows beschikbaar.
Hierdoor kan de gebruiker de volgende workflows combineren:
• Samenvatten + Audio
• Vertalen + Audio
• Vertalen + Redigeren
• Vertalen + Samenvatten
• Vertalen + Samenvatten + Audio
• Vertalen + Samenvatten + Redigeren
OPGE SLA GE N WO RK FL OW S
Alle workflows kunnen worden opgeslagen als een nieuwe workflow na het maken van instellingen voor
toekomstig sneller gebruik. Gebruikers kunnen 2 soorten opgeslagen workflows maken. Voor eigen
gebruik. Publiek die gedeeld worden binnen de account van gebruikers op het abonnement. Opmerking:
Opgeslagen workflows die zijn gemaakt in de Xerox Workflow Portal worden weergegeven op de
apparaatapp.
1. In de uitvoerinstellingen van elke workflow staat onderaan een Opslaan-knop.
2. Selecteer Opslaan.
3. Voer een naam in voor de nieuwe workflow.
4. Standaard is Bestaand pictogram gebruiken geselecteerd, maar de gebruiker kan ook Pictogram
kiezen selecteren.
a. De gebruiker selecteert dan de kleur voor het pictogram
b. De gebruiker selecteert het pictogram uit de getoonde lijst
c. Selecteer Opslaan
5. De nieuwe workflow wordt opgeslagen in de sectie Opgeslagen workflow. Openbaar gedeelde
workflows worden aangeduid met een buddy-pictogram in de rechterbovenhoek.
NB: Invoerinstellingen worden niet opgeslagen door Workflow Central voor de volgende opties:
- Invoerinstellingen
- Uitvoerinstellingen Cloudopslaginloggegevens
- Uitvoerinstellingen Documentwachtwoord

Xerox® Gebruikershandleiding Workflow Central Platform 5-33
5. Ondersteuning
Een probleem melden of vraag stellen
Als een gebruiker een vraag of een probleem heeft, zijn er twee manieren om hulp te krijgen:
1. Er is een document met veelgestelde vragen (FAQ). Zie bijlage B
2. De gebruiker kan een email sturen naarWorkflowCentralSupport@xerox.com. Vermeld het volgende
wanneer u een email stuurt
a. Omschrijving van het probleem
b. Stappen om het probleem te reproduceren
c. Appara(a)t(en), Browser(s) waarop het probleem zich voordoet
d. Apparaat firmware versie
e. Browser Versie
f. Is het een proef of een abonnement?
i. Als het een abonnement is, welk type
g. Schermafbeeldingen indien mogelijk

Xerox® Gebruikershandleiding Workflow Central Platform 6-34
6. Bijlage A Configureer de installatie voor eenmalige
aanmelding voor gebruik met een multifunctioneel
apparaat
EEN M ALI GE-AAN MELD IN G CO N FI GU REREN: AP P W OR D T VERM ELD I N XEROX <1 07 0>®</1 0 70 >
WO RK PLA CE S UITE
Belangrijk:
Xerox Workplace Suite-beheerders moeten de volgende procedures uitvoeren. Als u geen
systeembeheerdersrechten hebt voor de Xerox Workplace Suite neem dan contact op met de
verantwoordelijke systeembeheerder om de volgende stappen uit te voeren voor het configureren van een
systeembeheerder:
1. Start Xerox® Workplace Suite
2. Klik op Instellingen.
3. Selecteer enkelvoudige aanmelding.
4. Als uw nieuw gekochte app wordt weergegeven in de lijst, klik er dan op en selecteer Exchange Keys.
5. Er wordt nu een emailverzoek naar Xerox SSO Apps gestuurd.
6. De systeembeheerder van de SSO Apps stuurt vervolgens een email naar de systeembeheerder van de
Xerox Workplace Suite met de vereiste sleutel.
7. De Xerox® Workplace Suite Administrator zal de openbare sleutel voor de app invoeren.
Nu is SSO ingeschakeld voor de app. Gebruikers kunnen er nu voor kiezen enkelvoudige aanmelding te
gebruiken bij hun eerste inlogpoging.
EEN M ALI G -AANM EL DEN CO NF IGUR ER EN : APP WO RDT NI ET V ER ME LD IN X ER OX WO RK PLA CE
SUI TE
Belangrijk:
Xerox Workplace Suite-beheerders moeten de volgende procedures uitvoeren. Als u geen
systeembeheerdersrechten hebt voor de Xerox Workplace Suite neem dan contact op met de
verantwoordelijke systeembeheerder om de volgende stappen uit te voeren voor het configureren van een
systeembeheerder:
1. Start Xerox® Workplace Suite
2. Klik op Instellingen.
3. Selecteer enkelvoudige aanmelding.
4. Als uw nieuw gekochte app niet in de lijst wordt weergegeven, klik dan op Actie -> Nieuw.
5. Vul de beschrijving, uitgever, het emailadres van de uitgever, de app-ID , en de doorstuur-URL in.
Deze gegevens moet onderdeel zijn van de beschrijving in het gegevensscherm van de app in de App
Gallery. Als deze gegevens niet beschikbaar is, neem dan contact op met de maker van de app.
6. Selecteer Verzenden.

Xerox® Gebruikershandleiding Workflow Central Platform 6-35
7. Klik op de app en selecteer Exchange Keys.
8. Er wordt nu een emailverzoek naar Xerox SSO Apps gestuurd.
9. De systeembeheerder van de SSO Apps stuurt vervolgens een email naar de systeembeheerder van de
Xerox Workplace Suite met de vereiste sleutel.
10. De beheerder van Xerox Workplace Suite zal de openbare sleutel voor de app invoeren.
Nu is SSO ingeschakeld voor de app. Gebruikers kunnen er nu voor kiezen enkelvoudige aanmelding te
gebruiken bij hun eerste inlogpoging.

Xerox® Gebruikershandleiding Workflow Central Platform 7-36
7. Bijlage B Veelgestelde vragen
Welke bestandsindelingen kan ik uploaden?
Workflow Central ondersteunt de meest gangbare bestandsindelingen:
Tekstdocumenten:
Afbeeldingen:
• Microsoft Word (.docx, .doc)
• Microsoft PowerPoint (.ppt, .pptx,)
• Microsoft Office Excel (xlsx, .xls)
• Rich Text Format (.rtf)
• Platte tekst (.txt)
• .pdf
• .jpg, .jpeg
• .tif, .tiff
• .
• .png
• .
Bij elke geselecteerde workflow wordt aangegeven welk type document kan worden geüpload.
Invoerindeling
Converteren
naar audio
Converteren
naar MS
Office
Handschrift
naar tekst
Samenvoegen
Redigeren
Samenvatten
Vertalen
Beveiligen
Faxen
.doc
X
X
X
.docx
X
X
X
X
X
X
X
.jpeg
X
X
X
X
X
X
X
X
.jpg
X
X
X
X
X
X
X
.pdf
X
X
X
X
X
X
X
X
X
.png
X
X
X
X
X
X
X
.ppt
X
X
.pptx
X
X
X
X
X
X
.rtf
X
X
X
X
X
.tif
X
X
X
X
X
X
X
.tiff
X
X
X
X
X
X
X
.txt
X
X
X
X
X
.xls
X
.xlsx
X
X
X
X

Xerox® Gebruikershandleiding Workflow Central Platform 7-37
Wat is het beste type document om te uploaden?
Om de beste uitvoerresultaten van uw gescande document of digitale afbeelding te verkrijgen, raden wij u
aan ervoor te zorgen dat:
• uw papieren of digitale documenten een eenvoudige opmaak hebben, en geen handgeschreven tekst
(uitzondering Handwriting to Text Workflow), complexe afbeeldingen of achtergrondkleuren bevatten
• de resolutie van de digitale afbeelding tussen 300 en 600 dpi moet liggen. (Dit kan worden
gecontroleerd in de eigenschappen van uw document)
Ook ter overweging:
• lage contrasten in documentenfoto's gaan ten koste van de kwaliteit
• scheve beelden zijn moeilijker te verwerken
Hoe nauwkeurig zijn de documententransformaties die beschikbaar zijn in Xerox Workflow Central?
• Handschrift naar tekst Workflow transcribeert uw handgeschreven notities en bespaart veel tijd door een
conceptdocument te leveren waarin kleine bewerkingen moeten worden aangebracht, wat veel sneller is
dan het transcriberen van de hele handgeschreven notitie. Deze dienst werkt het best op
handgeschreven notities die leesbaar en recht zijn (minimale scheefheid). Een eenvoudig handschrift
met blokletters werkt beter dan cursief.
• Translate Workflow zorgt voor een 'ongeveer juiste vertaling' en biedt een kosteneffectieve en snelle
oplossing om conceptvertalingen te maken met een algemeen begrip van de inhoud van het document.
De dienst werkt het best met documenten die weinig afbeeldingen en grafieken bevatten.
• Redact Workflow verwijdert automatisch gegevens uit uw documenten. Deze dienst vermijdt de
tijdrovende taak van het redigeren van documentvelden en vereist slechts een snelle
nauwkeurigheidscontrole.
• Summarize Workflow geeft een ongeveer juiste samenvatting van uw documenten. De dienst levert de
beste resultaten wanneer u het domein selecteert dat het nauwst verbonden is met de inhoud van het
document. Als u bijvoorbeeld een bedrijfsverslag indient en de zakelijke aspecten wilt samenvatten,
selecteert u het domein 'zakelijk'. Op dezelfde manier, als u wilt weten hoe het bedrijf het doet op het
gebied van milieu, kiest u het domein 'milieu'.
Is er een manier om mijn geconverteerde document te bekijken of te bewerken voordat de workflow is
voltooid?
Workflow Central staat kleine bewerkingen van het document toe voordat het definitief is, om eventuele
transformaties die niet precies zijn zoals verwacht aan te passen of te herstellen. Selecteer het vakje
"Pauzeer om te bekijken, te bewerken of te downloaden bij elke stap in de workflow" in het venster
Uitvoerinstellingen om toegang te krijgen tot de inline editor. Na voltooiing van de bewerkingen wordt het
document naar de eindbestemming of naar de volgende Workflowstap gestuurd.
Hoe weet ik wanneer mijn opdracht voltooid is?
Wanneer opdrachten zijn ingediend, verschijnt bovenaan het venster een rij Takenverwerking. Selecteer de
knop Taken bekijken om de weergave uit te breiden en de status van de taken tot voltooiing te zien. Voor
elke verwerkingsstap wordt de status weergegeven, evenals de optie die u voor de uitvoer hebt
geselecteerd: Email, Download, Print (indien op MFD) en/of opslag naar cloudopslag (alleen geavanceerd
abonnement).
Welke browsers en hun versies worden ondersteund door Xerox Workflow Central Web Portal?
U kunt toegang krijgen tot Xerox Workflow Central Web Portal op een PC of een mobiel apparaat met
behulp van de volgende browsers en hun versies:

Xerox® Gebruikershandleiding Workflow Central Platform 7-38
• Microsoft Edge versie 79 of hoger
• Google Chrome versie 60.0 of hoger
• Firefox versie 88 of hoger
• Safari 12.0+
Waarom kon de geautomatiseerde workflow mijn versleutelde emails niet lezen?
Versleutelde emails worden niet ondersteund,
Gebruiker heeft verschillende geautomatiseerde workflows gemaakt met de toewijzing naar
dezelfde HOT-map, maar het werkt niet.
Het wordt niet aanbevolen om meer dan één automatisering toe te wijzen aan dezelfde locatie van de
actieve map.
Wat zijn de ondersteunde talen voor elke Workflow/Functies?
Workflow samenvoegen is niet taalafhankelijk.
Er is geen beperking op de invoertaal van Workflow samenvatten. De domeinenselectie binnen de
werkstroom samenvatten is echter alleen van toepassing op de talen van de Europese Unie (inclusief
Engels). Voor alle andere talen wordt de domeineninstelling genegeerd.
Meer gegevens over hoe geredigeerde items voor verschillende talen worden geïdentificeerd, is te vinden
op:https://cloud.google.com/dlp/docs/infotypes-reference
Hieronder vindt u de ondersteunde talen voor de andere workflows en functies.
Talen
Workflow
Central
gebruikersinterf
ace
Converter
en naar
audio
Converter
en naar
MS Office
Handschri
ft naar
tekst
Vertale
n
Emailopti
e:
Versleutel
en en
volgen
Inlin
e
Edit
or
Arabisch
X
X
X
X
Armeens
X
X
Bulgaars
X
X
X
X
Catalaans
X
X
X
X
X
X
Chinees
(vereenvoudigd)
X
X
X
X
Chinees
(traditioneel)
X
X
X
Kroatisch
X
X
X
X
Tsjechisch
X
X
X
X
X
Deens
X
X
X
X
X
X
X
Nederlands
X
X
X
X
X
X
X

Xerox® Gebruikershandleiding Workflow Central Platform 7-39
Talen
Workflow
Central
gebruikersinterf
ace
Converter
en naar
audio
Converter
en naar
MS Office
Handschri
ft naar
tekst
Vertale
n
Emailopti
e:
Versleutel
en en
volgen
Inlin
e
Edit
or
Engels
X
X
X
X
X
X
X
Ests
X
X
X
X
Fins
X
X
X
X
X
Frans
X
X
X
X
X
X
X
Duits
X
X
X
X
X
X
X
Grieks
X
X
X
X
X
Haïtiaans Creools
X
X
Hebreeuws
X
X
X
Hmong Daw
X
X
Hongaars
X
X
X
X
X
Indonesisch
X
X
X
X
Iers
X
X
Italiaans
X
X
X
X
X
X
X
Japans
X
X
X
X
Kishwahili
X
X
X
Koreaans
X
X
X
X
Lets
X
X
X
X
Lithouws
X
X
X
X
Malay
X
X
X
X
Maltees
X
X
X
Macedonisch
X
X
Noors
X
X
X
X
X
X

Xerox® Gebruikershandleiding Workflow Central Platform 7-40
Talen
Workflow
Central
gebruikersinterf
ace
Converter
en naar
audio
Converter
en naar
MS Office
Handschri
ft naar
tekst
Vertale
n
Emailopti
e:
Versleutel
en en
volgen
Inlin
e
Edit
or
Pools
X
X
X
X
X
X
Portugees
X
X
X
X
X
Portugees (BR)
X
X
Roemeens
X
X
X
X
X
Russisch
X
X
X
X
X
X
Slowaaks
X
X
X
X
Sloveens
X
X
X
X
Spaans
X
X
X
X
X
X
X
Zweeds
X
X
X
X
X
X
Thai
X
X
X
X
Turks
X
X
X
X
X
Oekraïens
X
X
X
X
Vietnamees
X
X
X
X
Welsh
X
X
X
Zulu
X
X
Is er een grenswaarde aan de grootte van de workflows of functies?
Werkstroom
Invoer taakgrenswaarde
Converteren naar audio
De maximale taakgrootte is ongeveer 30 pagina's
Converteren naar MS
Office
De maximale taakgrootte 200 pagina's
Handschrift naar tekst
De maximale taakgrootte 200 pagina's
Samenvoegen
Het maximum aantal documenten dat kan worden
samengevoegd is 5. De totale omvang van het
samengevoegde document is maximaal 200 pagina's.

Xerox® Gebruikershandleiding Workflow Central Platform 7-41
Redigeren
De maximale taakgrootte 200 pagina's
Samenvatten
De maximale taakgrootte 200 pagina's
Vertalen
De maximale taakgrootte 200 pagina's of 30MB
Beveiligen
10 MB-limiet als de emailoptie is geselecteerd; anders 25 MB.
De maximale taakgrootte 100 pagina's
Faxen
De maximale taakgrootte 50 pagina's
Omzetten naar PDF
De maximale taakgrootte 200 pagina's
Wat zijn de ondersteunde uitvoerindelingen voor elke workflow?
U ontvangt uw document in de volgende indelingen op basis van de aangegeven workflow
Als u voor de vertaling een afbeelding uploadt (bijvoorbeeld een scan of foto), ontvangt u de vertaling in
Microsoft Word of pdf-indeling, indien geselecteerd. In alle andere ondersteunde indelingen zal het
bestandsindeling identiek zijn aan het bestandsindeling van het originele document, tenzij pdf is
geselecteerd.
Uitvoerindeling
Converteren
naar audio
Converteren
naar MS
Office
Handschrift
naar tekst
Samenvoegen
Redigeren
Samenvatten
Vertalen
.docx
X
X
X
X
.mp3
X
.pdf
X
X
X
X
.pptx
X
.txt
X
X
.xlsx
X
.html
Als ik de browser sluit tijdens de verwerking op de MFD of PC, verlies ik dan mijn uitvoer?
Als de uitvoeroptie(s) email of een cloud-opslagplaats is/zijn, wordt de opdracht op de achtergrond voltooid.
Als de uitvoeroptie(s) downloaden in het portaal of afdrukken op de MFD omvat(ten), wordt de opdracht in
de in-behandelingstatus gezet.
Wanneer u de app weer opent, ziet u de opdracht die u wilt downloaden of afdrukken met een knop om
verder te gaan. Als u die knop selecteert, wordt de opdracht gedownload of afgedrukt.
Hangende opdrachten worden na 7 dagen verwijderd.
Waarom zijn sommige gebruikers niet toegevoegd bij het uitnodigen van gebruikers via een csv-
bestand?
Accounts die al zijn uitgenodigd of die niet actief zijn in het systeem, worden niet aan uw gebruikerslijst
toegevoegd. Stuur de lijst van gebruikers die niet zijn toegevoegd
aan [email protected]om om het probleem op te lossen.
Hoe vaak kan ik een bestand van een emaillink downloaden?
U kunt het bestand maximaal 3 keer downloaden binnen 7 dagen. Na 7 dagen wordt het bestand uit het
systeem gewist.
Hoeveel credits verbruik ik als ik een workflow uitvoer?
Eén credit staat gelijk aan 1 pagina per workflow. Bijvoorbeeld, als u een document van 5 pagina's uploadt
in de Vertaal-workflow. Vijf (5) credits worden afgetrokken van het totaal aantal credits. Als u het document

Xerox® Gebruikershandleiding Workflow Central Platform 7-42
van 5 pagina's uploadt naar een combinatie-workflow zoals Translate + Redact worden er 10 credits in
mindering gebracht.
Uitzonderingen zijn:
• De email versleutelen en volgen optie voegt 5 extra credits toe voor elke inzending
• De Samenvoegen workflow is 2 credits per opdracht, niet per pagina.
• Beveiligen kost 3 credits per beveiligde pagina.
• De kosten van een fax per pagina zijn 2 voor West-Europa, het vasteland van de Verenigde Staten,
Hawaï en Canada. Alle andere landen worden als "interlokaal" beschouwd en er wordt meer dan 2
credits per pagina in rekening gebracht. Raadpleeg het overzicht van faxlanden in het gedeelte
Veelgestelde Vragen.
Welke talen ondersteunt DocuShare Go?
DocuShare Go ondersteunt Braziliaans Portugees, Frans, Italiaans, Duitsland en Spaans.

Xerox® Gebruikershandleiding Workflow Central Platform 7-43
Mobiele beperking
Wanneer een mobiel apparaat wordt gebruikt en Batch-verwerking van bestanden is geselecteerd, moet de
gebruiker ervoor zorgen dat "Automatisch downloaden" is ingeschakeld op zijn/haar mobiel.
• Android systemen
o Open Browser
o Selecteer instellingen
o Selecteer Site instellingen
o Selecteer Automatische downloads
o Automatische downloads inschakelen eerst vragen
Cloudopslag werkt mogelijk niet als de pop-up en omleidingsinstellingen van een browser zijn
geblokkeerd
Houd de pop-up- en omleidingsinstellingen van de browser altijd ingeschakeld om de cloudopslag functie
van Workflow Central te gebruiken.
Waarom ontvang ik geen emails als ik Automation en Outlook gebruik?
Als de gebruiker Outlook-email gebruikt als invoer, gebruik dan geen Gmail-ID om in te loggen op hun
Outlook-account. Gebruik in plaats daarvan de echte Outlook-ID.
Waarom kan ik Protect-bestanden niet bekijken in IOS/IPAD-browsers?
RPD (Rights Protected Document) HTML-uitvoerbestand van Protect Workflow kan niet worden bekeken op
IOS/IPAD-apparaten in browsers. Als de gebruiker dit probeert, krijgt zij/hij het volgende bericht "Om
veiligheidsredenen kan dit bestand niet worden geopend op een iOS-apparaat". Gebruik een laptop of
desktopcomputer om het document te bekijken.
Landcodes voor Fax versturen. Deze workflow gebruikt 2 credits x Landcode credits per pagina.
Land
Landcode
Voorvoegsel
Credits/Pagina
Afghanistan
93
24
Albanië
355
6
Algerije
213
6
Amerikaans Samoa
1
684
4
Andorra
376
4
Angola
244
6
Anguilla
1
264
6
Antarctica
672
120
Antigua en Barbuda
1
268
16
Argentinië
54
4
Armenië
374
16
Aruba
297
6
Ascension Eiland
247
120
Australië
61
4
Oostenrijk
43
2
Azerbeidzjan
994
24
Bahama's
1
242
16
Bahrein
973
6
Bangladesh
880
4
Barbados
1
246
16
Wit-Rusland
375
24
België
32
2

Xerox® Gebruikershandleiding Workflow Central Platform 7-44
Belize
501
16
Benin
229
24
Bermuda
1
411
6
Bhutan
975
16
Bolivia
591
6
Bosnië/Herzegovina
387
6
Botswana
267
4
Brazilië
55
4
Brits Indische Oceaanterritorium
246
120
Britse Maagdeneilanden
1
284
6
Brunei
673
4
Bulgarije
359
4
Burkina Faso
226
24
Burundi
257
40
Cambodja
855
6
Kameroen
237
16
Canada
1
2
Kaapverdië
238
24
Kaaimaneilanden
1
345
4
Centraal Afrikaanse Republiek
236
40
Tsjaad
235
16
Chili
56
4
China
86
4
Kersteiland
61
4
Cocoseilanden
61
4
Colombia
57
6
Comoren
269
24
Cook-eilanden
682
80
Costa Rica
506
4
Kroatië
385
2
Cuba
53
80
Curacao
599
6
Cyprus
357
4
Tsjechië
420
4
Democratische Republiek Congo
243
40
Denemarken
45
2
Djibouti
253
24
Dominica
1
767
16
Dominicaanse Republiek
1
809, 829,
849
4
Oost-Timor
670
80
Ecuador
593
6
Egypte
20
6
El Salvador
503
16

Xerox® Gebruikershandleiding Workflow Central Platform 7-45
Equatoriaal Guinea
240
24
Eritrea
291
24
Estland
372
4
Ethiopië
251
24
Falklandeilanden
500
120
Faroëreilanden
298
16
Fiji
679
16
Finland
358
4
Frankrijk
33
2
Franse Antillen/Martinique
596
4
Frans-Guyana
594
6
Frans Polynesië
689
24
Gabon
241
24
Gambia
220
40
Georgia
995
4
Duitsland
49
2
Ghana
233
16
Gibraltar
350
4
Griekenland
30
2
Groenland
299
40
Grenada
1
473
6
Guadeloupe
590
4
Guam
1
671
4
Guatemala
502
6
Guernsey
44
1481
2
Guinea
224
40
Guinea-Bissau
245
24
Guyana
592
16
Haïti
509
16
Honduras
504
6
Hongkong
852
4
Hongarije
36
2
IJsland
354
4
India
91
4
Indonesië
62
4
Iran
98
6
Irak
964
6
Ierland
353
2
Eiland Man
44
1624
2
Israël
972
4
Italië
39
1534
2
Ivoorkust
225
24
Jamaica
1
876
6

Xerox® Gebruikershandleiding Workflow Central Platform 7-46
Japan
81
4
Jersey
44
2
Jordanië
962
6
Kazachstan
7
4
Kenia
254
6
Kiribati
686
80
Kosovo
383
2
Koeweit
965
6
Kirgizië
996
6
Laos
856
6
Letland
371
24
Libanon
961
6
Lesotho
266
16
Liberia
231
40
Libië
218
24
Liechtenstein
423
6
Litouwen
370
6
Luxemburg
352
2
Macau
853
4
Macedonië
389
16
Madagascar
261
24
Malawi
265
24
Maleisië
60
4
Malediven
960
80
Mali
223
24
Malta
356
6
Marshalleilanden
692
16
Mauritanië
222
40
Mauritius
230
16
Mayotte
262
24
Mexico
52
6
Micronesië
691
24
Moldavië
373
16
Monaco
377
6
Mongolië
976
16
Montenegro
382
6
Montserrat
1
664
24
Marokko
212
16
Mozambique
258
6
Myanmar
95
24
Namibië
264
6
Nauru
674
80
Nepal
977
16

Xerox® Gebruikershandleiding Workflow Central Platform 7-47
Nederland
31
2
Nederlandse Antillen
599
6
Nieuw-Caledonië
687
16
Nieuw-Zeeland
64
4
Nicaragua
505
6
Niger
227
24
Nigeria
234
6
Niue
683
40
Noord-Korea
850
40
Noordelijke Mariana-eilanden
1
670
4
Noorwegen
47
2
Oman
968
6
Pakistan
92
6
Palau
680
24
Palestina
970
16
Panama
507
4
Papoea-Nieuw-Guinea
675
80
Paraguay
595
6
Peru
51
4
Filipijnen
63
6
Pitcairneilanden
64
4
Polen
48
2
Portugal
351
2
Puerto Rico
1
787, 939
2
Qatar
974
16
Democratische Republiek Congo
242
40
Réunion
262
24
Roemenië
40
2
Rusland
7
4
Rwanda
250
24
Saint Barthélemy
590
4
Sint-Helena
290
120
Saint Kitts/ Nevis
1
869
16
Saint Lucia
1
758
16
Saint Martin
590
4
Saint Pierre en Miquelon
508
24
Saint Vincent/Grenadines
1
784
16
Samoa
685
40
San Marino
378
4
Sao Tomé en Principe
239
80
Saoedi-Arabië
966
6
Senegal
221
40
Servië
381
24

Xerox® Gebruikershandleiding Workflow Central Platform 7-48
Seychellen
248
40
Sierra Leone
232
40
Singapore
65
4
Sint Maarten
1
721
16
Slowakije
421
4
Slovenië
386
6
Salomonseilanden
677
40
Somalië
252
40
Zuid-Afrika
27
4
Zuid-Korea
82
4
Zuid-Soedan
211
24
Spanje
34
2
Sri Lanka
94
6
Soedan
249
16
Suriname
597
16
Spitsbergen en Jan Mayen
47
2
Swaziland
268
16
Zweden
46
2
Zwitserland
41
2
Syrië
963
16
Taiwan
886
4
Tadzjikistan
992
6
Tanzania
255
24
Thailand
66
4
Togo
228
24
Tokelaueilanden
690
80
Tonga
676
40
Trinidad en Tobago
1
868
4
Tunesië
216
40
Turkije
90
4
Turkmenistan
993
16
Turks- en Caicoseilanden
1
649
16
Tuvalu
688
120
VS Alaska
1
907
16
Britse Maagdeneilanden
1
340
2
Oeganda
256
16
Oekraïne
380
16
Verenigde Arabische Emiraten
971
6
Verenigd Koninkrijk
44
2
Verenigde Staten
1
2
Uruguay
598
6
Oezbekistan
998
6
Vanuatu
678
40

Xerox® Gebruikershandleiding Workflow Central Platform 7-49
Vaticaanstad
379
4
Venezuela
58
4
Vietnam
84
6
Wallis en Futuna
681
80
Westelijke Sahara
212
16
Jemen
967
24
Zambia
260
4
Zimbabwe
263
6
-
 1
1
-
 2
2
-
 3
3
-
 4
4
-
 5
5
-
 6
6
-
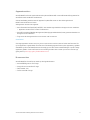 7
7
-
 8
8
-
 9
9
-
 10
10
-
 11
11
-
 12
12
-
 13
13
-
 14
14
-
 15
15
-
 16
16
-
 17
17
-
 18
18
-
 19
19
-
 20
20
-
 21
21
-
 22
22
-
 23
23
-
 24
24
-
 25
25
-
 26
26
-
 27
27
-
 28
28
-
 29
29
-
 30
30
-
 31
31
-
 32
32
-
 33
33
-
 34
34
-
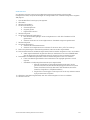 35
35
-
 36
36
-
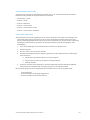 37
37
-
 38
38
-
 39
39
-
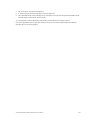 40
40
-
 41
41
-
 42
42
-
 43
43
-
 44
44
-
 45
45
-
 46
46
-
 47
47
-
 48
48
-
 49
49
-
 50
50
-
 51
51
-
 52
52
-
 53
53
-
 54
54
Xerox App Gallery Gebruikershandleiding
- Type
- Gebruikershandleiding
- Deze handleiding is ook geschikt voor
Gerelateerde papieren
-
Xerox Workflow Central Installatie gids
-
Xerox DocuColor 5252 Gebruikershandleiding
-
Xerox Workplace Mobile App Gebruikershandleiding
-
Xerox Workplace Mobile App Gebruikershandleiding
-
Xerox FreeFlow Digital Publisher Gebruikershandleiding
-
Xerox DocuColor 7000/8000 Gebruikershandleiding
-
Xerox FreeFlow Core Installatie gids
-
Xerox DocuColor 7000AP/8000AP Gebruikershandleiding
-
Xerox FreeFlow Core Installatie gids
-
Xerox DocuColor 252 Gebruikershandleiding