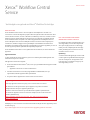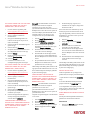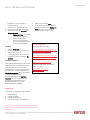S N E L L E ST A R T
Xerox
®
Workflow Central
Service
Snelstartgids voor gebruik met Xerox
®
Workflow Central App
BE S C H RIJVIN G
Xerox
®
Workflow Central service is een cloud gehost softwareplatform. Het doel is om
microservices te hosten die digitale of papieren documentgerichte taken automatiseren. Deze
services (Audio Conversion, Convert to MS Office, Handwriting Conversion, Translate en Data
Redaction) kunnen worden gebruikt via de portal of op een apparaat. De gebruiker kan ook
unieke workflows maken en opslaan voor toekomstig gebruik. Xerox
®
Workplace Solutions
(Xerox
®
Workplace Suite en Xerox
®
Workplace Cloud) functioneert als een Single Sign-On-
mechanisme, waardoor inloggen snel en gemakkelijk is. Xerox Workflow Central Service is
beschikbaar voor de klant die de app koopt en downloadt met een Xerox App Gallery-account. U
kunt de app ook uitproberen gedurende een bepaalde proefperiode.
Xerox
®
Workflow Central Service is voor gebruik met Xerox
®
AltaLink
®
, en Xerox
®
VersaLink
®
-
apparaten.
Apparaatvereisten
In deze gids wordt het woord "apparaat" synoniem en onderling uitwisselbaar gebruikt met
Multifunctionele printer en Printer.
Alle apparaten vereisen het volgende:
Xerox Extensible Interface Platform
®
(EIP) moet zijn ingeschakeld zodat de app kan worden
geïnstalleerd.
– Apparaten moeten EIP 3.5 of later ondersteunen.
Installatie van de Xerox
®
ConnectKey
®
App (Weblet-installatiebeleid) moet zijn
ingeschakeld, zodat de app kan worden geïnstalleerd.
Zorg ervoor dat het apparaat kan communiceren met het internet.
Raadpleeg voor meer informatie over de bovenstaande instellingen de Xerox
App Gallery online
ondersteuning op:
https://www.support.xerox.com/en-us/product/xerox-app-gallery/?platform=win10x64
HE T I N STALL E R E N V A N XE R O X
®
W OR K F L OW CE N T R A L SERV I C E
De volgende procedure veronderstelt dat u een
Xerox App Gallery-account hebt aangemaakt.
Als u geen toegang heeft tot een Xerox App
Gallery-account, raadpleeg dan de Xerox App
Gallery Snelstartgids voor instructies over het
aanmaken van een account.
Opmerking:
zie de documentatiekoppelingen aan het einde
van deze gids voor gedetailleerde aanwijzingen
over het toevoegen van een apparaat en het
toevoegen aan of installeren van apps op uw
Xerox App Gallery-account.
Opmerking:
Sommige apparaten vereisen een proxy om te communiceren met internet.
Als Verificatie van SSL geactiveerd is op het apparaat, zorg er dan voor dat de
veiligheidscertificaten op het apparaat geladen zijn.
De Xerox
®
Solutions Certificates zijn standaard vooraf geladen op alle AltaLink
®
-
en VersaLink
®
-apparaten. Als onze certificaten verlopen, kunnen nieuwe certificaten
worden gedownload op
https://appgallery.services.xerox.com/xerox_app_gallery/certs/XeroxSolutions-
CertificateBundle.p7b

S N E L L E ST A R T
Xerox
®
Workflow Central Service
HE T I N STALL E R E N V A N GA L L E RY-A P P S
V A N A F HET X E ROX A P P G A L L ER Y -
W E B P O R T AA L ( B ET A AL D E A P P )
1. Ga naar de Xerox App Gallery-URL:
https://appgallery.services.xerox.com
2. Selecteer Log In (aanmelden).
3. Voer een geldig e-mailadres en
wachtwoord in.
4. Voeg op het tabblad Apparaten een
multifunctionele printer of printer toe,
indien noodzakelijk.
5. Selecteer onder het tabblad Alle apps de
gewenste app.
6. Selecteer de knop Abonneren.
7. Accepteer de licentieovereenkomst voor
de eindgebruiker (EULA) voor de app.
8. Selecteer Betalen.
9. Vul de facturatie-informatie in en
selecteer Plaats bestelling.
10. Selecteer Gereed.
11. Controleer in uw inbox of u een
aankoopbevestiging hebt ontvangen.
HE T I N ST A L LE RE N V A N G A LL E R Y -A PP S
V A N A F H E T X E RO X
AP P GA LL E R Y -
W E B P O R T AA L ( PR O E F VE RSI E )
1. Ga naar de Xerox App Gallery-URL:
https://appgallery.services.xerox.com
2. Selecteer Log In (aanmelden).
3. Voer een geldig e-mailadres en
wachtwoord in.
4. Voeg op het tabblad Apparaten een
multifunctionele printer of printer toe,
indien noodzakelijk.
5. Selecteer onder het tabblad Alle apps de
gewenste app.
6. Selecteer de knop Proberen.
7. Klik op de knop om het scherm Proef
installeren op te roepen.
8. Selecteer het apparaat (de apparaten)
waarop u de app wilt proberen en
selecteer daarna Installeren
C ON F I G U RE RE N V A N G E K O C HT E
GA LL E RY AP P S V OO R EN KE LV OU D I G E
AA N M E L DI N G ( S I NGL E S I G N -O N ) : D E
AP P I S V E RM E L D I N D E X E RO X
®
W OR K P L A C E S UI T E
Belangrijk: systeembeheerders van de Xerox
Workplace Suite dienen de volgende
procedures uit te voeren. Als u geen
systeembeheerdersrechten hebt voor de Xerox
Workplace Suite neem dan contact op met de
verantwoordelijke systeembeheerder om de
volgende stappen uit te voeren voor het
configureren van een systeembeheerder:
1. Start de Xerox
®
Workplace Suite.
2. Klik op Instellingen.
3. Selecteer enkelvoudige aanmelding.
4. Als uw nieuw gekochte app wordt
weergegeven in de lijst, klik er dan op en
selecteer Sleutels uitwisselen.
5. Daardoor wordt een e-mailverzoek
verzonden naar Xerox SSO Apps.
6. De beheerder van de SSO Apps zal dan
een e-mail sturen naar de beheerder van
de Xerox Workplace Suite met de vereiste
sleutel.
7. De systeembeheerder van de Xerox
®
Workplace Suite Administrator voert de
openbare sleutel in voor de app.
Enkelvoudige aanmelding (SSO) wordt voor de
app geactiveerd. Gebruikers kunnen er nu voor
kiezen enkelvoudige aanmelding te gebruiken
bij hun eerste inlogpoging..
C ON F I G U RE RE N V A N G E K O C H TE
GA LL E RY AP P S V OO R EN KE LV OU D I GE
AA N M E L DI N G ( S I NGL E S I G N -O N ) : D E
AP P I S N I ET V E R ME L D I N D E X ER O X
W OR K P L A C E S UI T E
Belangrijk: systeembeheerders van de Xerox
Workplace Suite dienen de volgende
procedures uit te voeren. Als u
geen beheerdersechten hebt voor Xerox
®
Workplace Suite neem dan contact op met de
juiste beheerder om de
volgende configuratiestappen voor beheerders
uit te voeren:
1. Start de Xerox
®
Workplace Suite.
2. Klik op Instellingen.
3. Selecteer enkelvoudige aanmelding..
4. Als uw nieuw gekochte app niet in de lijst
wordt weergegeven klik dan op Actie ->
Nieuw.
5. Vul de beschrijving, uitgever, het e-
mailadres van de uitgever, de app-ID en
de doorstuur-URL in.
Deze informatie moet onderdeel zijn van de
beschrijving in het informatiescherm van de
app in de App Gallery. Als deze informatie niet
beschikbaar is, neem dan contact op met de
maker van de app.
6. Selecteer Verzenden.
7. Klik op de app en selecteer Sleutels
uitwisselen.
8. Daardoor wordt een e-mailverzoek
verzonden naar Xerox SSO Apps.
9. De beheerder van de SSO Apps zal dan
een e-mail sturen naar de beheerder van
de Xerox Workplace Suite met de vereiste
sleutel.
10. De beheerder van Xerox Workplace Suite
zal de openbare sleutel voor de app
invoeren.
Enkelvoudige aanmelding (SSO) wordt voor de
app geactiveerd. Gebruikers kunnen er nu voor
kiezen enkelvoudige aanmelding te gebruiken
bij hun eerste inlogpoging.
E E R S T E I N S TA L L AT IE :
Zodra een gebruiker zich op de app heeft
geabonneerd, ontvangt hij een welkomstbrief.
1. Open de brief en selecteer de Aanmelden
Knop.
2. De Xerox Workflow Central portal wordt
geopend. Selecteer de Aan de slag Knop.
3. Als de gebruiker al een gallery-account
heeft, log dan in, selecteer Account maken als
de gebruiker geen account heeft.
X E R O X W O R K F LOW C EN T RAL- S E RV I C E
PO R T A L
Met de portal kan de gebruiker werkstromen,
gebruikers en abonnementen beheren.
Werkstromen
1. Selecteer de Workflow (Audioconversie,
Converteren naar MS Office,

Neem contact op met uw lokale Xerox-aanbieder voor
meer informatie of bezoek xerox.com/verify om aan de
slag te gaan
© 2021 Xerox Corporation. Alle rechten voorbehouden. Xerox®, AltaLink® ConnecKey®, VersaLink® and Xerox Extensible Interface Platform® zijn handelsmerken van de Xerox Corporation
in de Verenigde Staten en/of andere landen. BR32808
S N E L L E ST A R T
Xerox
®
Workflow Central Service
Handschriftconversie, Vertalen of
Gegevens redactie)
2. Selecteer het te gebruiken document
3. Selecteer alle parameters voor de taak.
4. Selecteer een van beide Uitvoeren Of
Opslaan als nieuw
a. Opslaan als nieuw – kan worden
gemaakt als een openbare
werkstroom die anderen
kunnen zien of privé kunnen
blijven voor de gebruiker die de
werkstroom heeft gemaakt.
Gebruikers
1. Selecteer Gebruikers Tab
2. Voer het e-mailadres in waarnaar u een
welkomstbrief wilt sturen.
3. Selecteer de gebruiker die u van rol wilt
veranderen en selecteer vervolgens Rol
bewerken
Abonnement beheren
Als de gebruiker de beheerder is, heeft deze dit
tabblad. Hiermee kan de gebruiker zien wat
zijn huidige abonnement is, samen met
hoeveel pagina's er nog over zijn en wanneer
het abonnement verloopt. De gebruiker kan
Abonnementsgegevens om het abonnement
in App Gallery te wijzigen. De
beheerdersgebruiker kan ook Apparaat
installeren selecteren en kan zien op welk
apparaat (welke apparaten) de app is
geïnstalleerd en ook op (een) extra
apparaat(apparaten) installeren.
APPARAAT-APP
Zodra de app op een apparaat is geïnstalleerd
1. Selecteer de app
2. Inloggen op de app
3. Selecteer de werkstroom
4. Selecteer alle parameters voor de taak.
5. Selecteer een van beide scans
6. Als de gebruiker een gepersonaliseerde
workflow wil maken, kan hij Opslaan als
nieuw selecteren en beslissen of de
workflow openbaar of privé zal zijn.
ON DE RS T E U N IN G
Xerox App Gallery kennisbank
https://www.support.xerox.com/support/xer
ox-app-gallery/support/enus.html
Documentatie Xerox App Gallery
https://www.support.xerox.com/support/xer
ox-app-gallery/documentation/enus.html
Forum klantensupport
https://forum.support.xerox.com
Ondersteunde Multifunctionele Printers
(MFP's) en printers
https://www.xerox.com/en-
us/connectkey/apps
-
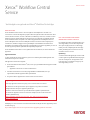 1
1
-
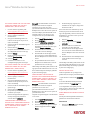 2
2
-
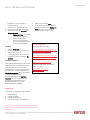 3
3
Xerox Workflow Central Installatie gids
- Type
- Installatie gids
- Deze handleiding is ook geschikt voor
Gerelateerde papieren
-
Xerox Note Converter App Installatie gids
-
Xerox Translate and Print App Installatie gids
-
Xerox Translate and Print App Installatie gids
-
Xerox Connect App for SignNow Installatie gids
-
Xerox App Gallery Installatie gids
-
Xerox Connect App for Moodle Installatie gids
-
Xerox RMail App Installatie gids
-
Xerox App Gallery Gebruikershandleiding
-
Xerox App Gallery Gebruikershandleiding
-
Xerox ConnectKey Apps Installatie gids