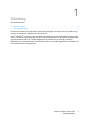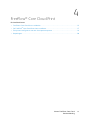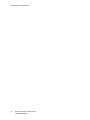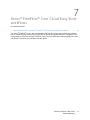Version 6.1
April 2021
702P08593
Xerox
®
FreeFlow
®
Core Cloud
Starthandleiding

© 2021 Xerox Corporation. Alle rechten voorbehouden. Xerox
®
, Xerox en Beeldmerk
®
en FreeFlow
®
zijn handelsmerken
van Xerox Corporation in de Verenigde Staten en/of andere landen.
Deze software omvat software die is ontwikkeld door Adobe Systems Incorporated.
Adobe, het Adobe-logo, het Adobe PDF-logo, PDF Converter SDK, Adobe Acrobat Pro DC, Adobe Reader DC en PDF Libra-
ry zijn geregistreerde handelsmerken of handelsmerken van Adobe Systems Incorporated in de Verenigde Staten en/of
andere landen.
Google Chrome
™
browser is een handelsmerk van Google LLC.
Microsoft
®
, Windows
®
, Edge
®
, Microsoft Language Pack eerst Microsoft Office 2016, Microsoft Office 2016, Microsoft
Office 2019, Microsoft Office 365, Microsoft SQL Server en Internet Explorer
®
zijn geregistreerde handelsmerken van Mi-
crosoft Corporation in de Verenigde Staten en/of andere landen.
Apple
®
, Macintosh
®
, Mac
®
, Mac OS
®
en Safari
®
zijn handelsmerken of geregistreerde handelsmerken van Apple Inc., ge-
registreerd in de Verenigde Staten en/of andere landen.
Mozilla Firefox is een handelsmerk van Mozilla Foundation in de V.S. en andere landen.
Amazon Web Services en het logo “Powered by AWS” zijn handelsmerken van Amazon.com, Inc. of haar gelieerde onder-
nemingen in de Verenigde Staten en/of andere landen.
OpenVPN
®
is een geregistreerd handelsmerk van OpenVPN Inc.

Xerox
®
FreeFlow
®
Core Cloud
Starthandleiding
3
Inhoudsopgave
1 Inleiding................................................................................................................................ 5
Voordat u begint ................................................................................................................ 6
Internetbandbreedte.......................................................................................................... 7
2 Vereisten ............................................................................................................................... 9
3 Xerox
®
FreeFlow
®
Core Cloud-service ...........................................................................11
Toegang tot de Xerox
®
FreeFlow
®
Core Cloud-service ....................................................... 12
Een beheerdersaccount voor Xerox
®
FreeFlow
®
Core maken ............................................. 13
4 FreeFlow
®
Core Cloud Print.............................................................................................15
FreeFlow
®
Core Cloud Print inschakelen............................................................................ 16
De FreeFlow
®
Core Cloud Print-client installeren ............................................................... 17
Een printer configureren met een cloud-productieprinter .................................................. 18
Beperkingen ..................................................................................................................... 20
5 Xerox
®
FreeFlow
®
hot folder en knooppunt Opslaan in workflows.........................21
Een hot folder en knooppunt Opslaan inschakelen in workflows ........................................ 22
Amazon Web Services (AWS) Client VPN installeren en configureren ................................ 23
Verbinding tot stand brengen met het bestandssysteem op het externe netwerk .............. 24
Het externe bestandssysteem configureren voor hot folders en het knooppunt
Opslaan ........................................................................................................................... 25
6 FreeFlow
®
Core Verzenden..............................................................................................27
FreeFlow
®
Core Verzenden inschakelen............................................................................. 28
FreeFlow
®
Core Verzenden installeren............................................................................... 29
De connectiviteit met de
®
FreeFlow
®
Core Cloud Server configureren ............................... 30
Een verbinding tot stand brengen met behulp van de Microsoft-invoegtoepassing............ 31
7 Xerox
®
FreeFlow
®
Core Cloud Easy Start-workflows...................................................33
Voorbeeldbestanden van Xerox
®
FreeFlow
®
Core Easy Start-workflow installeren ............. 34

4
Xerox
®
FreeFlow
®
Core Cloud
Starthandleiding
Inhoudsopgave

Xerox
®
FreeFlow
®
Core Cloud
Starthandleiding
5
1
Inleiding
Dit hoofdstuk bevat:
• Voordat u begint .................................................................................................................... 6
• Internetbandbreedte.............................................................................................................. 7
Dit Xerox
®
FreeFlow
®
Core Cloud-document biedt belangrijke instructies over het instellen en ge-
bruiken van de Xerox
®
FreeFlow
®
Core Cloud-service.
Xerox
®
FreeFlow
®
Core Cloud is een complete softwareoplossing, die wordt geleverd met configu-
ratie- en basistraining als onderdeel van de initiële configuratieservice. Een Xerox-vertegenwoordi-
ger neemt contact met u op, verleent toegang tot de cloudservice en verzorgt de training.
Afhankelijk van uw locatie wordt de cloudservice extern of ter plekke uitgevoerd als onderdeel van
het introductieproces voor gebruikers.

Voordat u begint
De volgende bronnen zijn nodig om het configuratieproces te kunnen afronden. U kunt de bron-
nen downloaden van het tabblad Support & Drivers op Xerox.com:
• De FreeFlow
®
Core Cloud Print Client-software.
• De FreeFlow
®
Core Verzenden-software is optioneel, maar is vereist voor verzending van Micro-
soft Office
®
-documenten zoals Word, PowerPoint
®
en Excel
®
naar de cloudservice.
• De Easy Start-voorbeeldbestanden van Xerox
®
FreeFlow
®
Core Cloud.
Voor toegang tot de Xerox
®
FreeFlow
®
Cloud-service vanaf uw locatie volgt u de instructies in de
Xerox
®
FreeFlow
®
Core Beveiligingshandleiding. U kunt dit document downloaden van de Xerox-
beveiligingswebsite op https://www.xerox.com/security.
6
Xerox
®
FreeFlow
®
Core Cloud
Starthandleiding
Inleiding

Internetbandbreedte
Uw internetbandbreedte bepaalt hoeveel gegevens er tegelijkertijd via het netwerk kunnen wor-
den verzonden en beïnvloedt hoe lang het duurt om informatie naar of van de cloud te uploaden
of downloaden. Als u wilt weten wat de benodigde bandbreedte is, meet u de bandbreedte. Ge-
bruikspatronen variëren van gebruiker tot gebruiker en van bedrijf tot bedrijf. Er is een groot aan-
tal bronnen op het internet beschikbaar, die zijn ontworpen om bedrijven te helpen schatten
hoeveel bandbreedte ze nodig hebben. Een van die bronnen is de bandbreedte-calculator die be-
schikbaar is op Speedtest.net.
Opmerking: De Xerox
®
FreeFlow
®
Core Cloud-service legt geen beperkingen aan bestands-
grootte op.
Als een van de volgende problemen optreedt, kan het bericht Time-out verstreken
verschijnen:
• Er treedt een netwerkprobleem op.
• Er is een onjuist geconfigureerde firewall.
• De time-outperiode verstrijkt voordat de bewerking is voltooid.
• Er is onvoldoende netwerkbandbreedte.
Xerox
®
FreeFlow
®
Core Cloud
Starthandleiding
7
Inleiding

Xerox
®
FreeFlow
®
Core Cloud
Starthandleiding
9
2
Vereisten
Zorg dat aan de volgende vereisten van het clientsysteem wordt voldaan:
Opmerking: Voor de minimale systeemvereisten van de client-pc raadpleegt u de Release-
informatie Xerox
®
FreeFlow
®
Core Cloud. Om dit document te downloaden van de Xerox
®
Free Flow
®
Core-website met documentatie gaat u naar https://www.support.xerox.com/
support/core/documentation.
• Microsoft .NET Framework 4.8
• Voor toegang tot de Xerox
®
FreeFlow
®
Cloud-service mogelijk te maken, is toegang nodig tot
het internet, inclusief een vereiste firewall-, host- en poortinstellingen. Als er een proxy nodig is,
moet u zorgen dat de proxy wordt geconfigureerd met behulp van een webbrowser.
Voor meer informatie raadpleegt u de Xerox
®
FreeFlow
®
Core Beveiligingshandleiding.
• De vereisten voor de Xerox
®
FreeFlow
®
Cloud-server zijn als volgt:
– Klantspecifieke FQDN-naam van de Xerox
®
FreeFlow
®
Core Cloud Server.
– De gebruikersnaam en toegangscode van de beheerder.
– Het serienummer van Xerox
®
FreeFlow
®
Core Cloud.
Opmerking: Als u contact opneemt met Xerox voor ondersteuning, zorg dan dat u het serie-
nummer van uw product bij de hand hebt. U kunt het serienummer van het product vinden
in de FreeFlow
®
Core-toepassing door de koppeling Licentieverlening te selecteren.
• De vereisten voor optionele software zijn als volgt:
– Microsoft Office
®
2016 (64-bits), Office 2019 (64-bits) of Microsoft Office 365 (64-bits):
Vereist voor conversie van Microsoft Office
®
-documenten zoals Word, PowerPoint
®
en Ex-
cel
®
naar PDF met behulp van FreeFlow
®
Core Verzenden.
Opmerking: Zorg dat Microsoft Office
®
is geïnstalleerd op het lokale systeem.
Cloudversies worden niet ondersteund.
– Adobe Acrobat Reader: Vereist voor het openen en bekijken van PDF-bestanden in het
browservenster.
– Amazon Client VPN: Vereist voor verbinding met Amazon FSx (File Share) bij gebruik van
hot folder en knooppunt Opslaan in workflows.

Xerox
®
FreeFlow
®
Core Cloud
Starthandleiding
11
3
Xerox
®
FreeFlow
®
Core Cloud-service
Dit hoofdstuk bevat:
• Toegang tot de Xerox
®
FreeFlow
®
Core Cloud-service ........................................................... 12
• Een beheerdersaccount voor Xerox
®
FreeFlow
®
Core maken ................................................. 13

Toegang tot de Xerox
®
FreeFlow
®
Core Cloud-
service
Voor toegang tot de Xerox
®
FreeFlow
®
Core Cloud-service voert u de volgende stappen uit:
1. Meld u met de klantspecifieke domeinnaam aan bij de Xerox
®
FreeFlow
®
Core Cloud-service.
2. Meld u met de gebruikersnaam en toegangscode van de beheerdersaccount aan bij de Xerox
®
FreeFlow
®
Core Cloud-service.
Opmerking: Wijzig na de eerste aanmelding de gebruikersnaam en toegangscode
van de beheerder in klantspecifieke aanmeldingsgegevens op het tabblad Instellin-
gen gebruikerstoegang. Voor meer informatie raadpleegt u het hoofdstuk Een be-
heerdersaccount voor Xerox
®
FreeFlow
®
Core maken.
3. Als u hierom wordt gevraagd, gaat u akkoord met de EULA (End User License Agreement, de
licentieovereenkomst voor eindgebruikers). Schakel het vakje Dit bericht niet meer weergeven
in als u niet steeds de licentieovereenkomst voor eindgebruikers wilt zien als u zich bij het
systeem aanmeldt.
4. Als u hierom wordt gevraagd, gaat u akkoord met de Cloud Hosted Services Agreement (de
overeenkomst voor op de cloud gehoste services). Schakel het vakje Dit bericht niet meer
weergeven in als u niet steeds de Cloud Hosted Services Agreement wilt zien als u zich bij
het systeem aanmeldt.
12
Xerox
®
FreeFlow
®
Core Cloud
Starthandleiding
Xerox
®
FreeFlow
®
Core Cloud-service

Een beheerdersaccount voor Xerox
®
FreeFlow
®
Core maken
Om een beheerdersaccount voor Xerox
®
FreeFlow
®
Core te maken, voert u de volgende stappen
uit:
1. Op het tabblad Beheer selecteert u Instellingen gebruikerstoegang. Het scherm Instellingen
gebruikerstoegang verschijnt.
2. Selecteer Toevoegen.
3. In het veld Gebruikersnaam voert u de naam van de beheerdersgebruiker in.
4. In het veld Toegangscode voert u de toegangscode van de gebruiker in.
5. In het veld Toegangscode opnieuw invoeren voert u de toegangscode van de gebruiker op-
nieuw in.
6. In het veld Toegang selecteert u Beheerder.
7. Selecteer Opslaan.
Xerox
®
FreeFlow
®
Core Cloud
Starthandleiding
13
Xerox
®
FreeFlow
®
Core Cloud-service

Xerox
®
FreeFlow
®
Core Cloud
Starthandleiding
15
4
FreeFlow
®
Core Cloud Print
Dit hoofdstuk bevat:
• FreeFlow
®
Core Cloud Print inschakelen................................................................................ 16
• De FreeFlow
®
Core Cloud Print-client installeren ................................................................... 17
• Een printer configureren met een cloud-productieprinter ...................................................... 18
• Beperkingen ......................................................................................................................... 20

FreeFlow
®
Core Cloud Print inschakelen
Voordat u een afdrukopdracht naar de Xerox
®
FreeFlow
®
Core Cloud-service verzendt, doet u het
volgende:
• Installeer de FreeFlow
®
Core Cloud Print-client op uw lokale systeem.
• Maak verbinding met de Xerox
®
FreeFlow
®
Core Cloud Print Server en de printerbestemming.
Opmerking: Om problemen met de verbinding te voorkomen, moet u zorgen dat de Free-
Flow
®
Core Cloud Print-client en de Xerox
®
FreeFlow
®
Core Cloud-software over dezelfde
softwareversie beschikken.
16
Xerox
®
FreeFlow
®
Core Cloud
Starthandleiding
FreeFlow
®
Core Cloud Print

De FreeFlow
®
Core Cloud Print-client
installeren
Om FreeFlow
®
Core Cloud Print te installeren, voert u de volgende stappen uit:
1. Dubbelklik op XeroxFreeFlowCloudPrint-6.1.x-Setup.exe.
2. Als hierom wordt gevraagd, geeft u het installatieprogramma van Xerox Corporation toestem-
ming om wijzigingen in de computer aan te brengen.
3. Om de gebruikersinterface van het installatieprogramma weer te geven, selecteert u de ge-
wenste taal en klikt u vervolgens op OK.
4. Klik in het welkomstscherm op Volgende.
5. Accepteer in het venster Licentieovereenkomst de voorwaarden van de overeenkomst en klik
op Volgende.
6. Selecteer waar de software moet worden geïnstalleerd en klik op Volgende.
7. Klik op Installeren om met de installatie te beginnen.
8. Klik op Voltooien om de installatie te voltooien.
9. Start het systeem opnieuw.
Xerox
®
FreeFlow
®
Core Cloud
Starthandleiding
17
FreeFlow
®
Core Cloud Print

Een printer configureren met een cloud-
productieprinter
Registreer het systeem met de Xerox
®
FreeFlow
®
Core Cloud-server op de client-pc en voeg vervol-
gens productieprinters aan de client toe. Voor toegang tot de cloudprinters meldt u zich aan bij de
Xerox
®
FreeFlow
®
Core Cloud.
Om een printer als cloudprinter te configureren, voert u de volgende stappen uit:
1. Start het Cloud Print-configuratieprogramma.
2. In het veld FreeFlow
®
Core Server DNS-naam voert u de klantspecifieke FQDN-naam van
de Xerox
®
FreeFlow
®
Core Cloud-server in de volgende indeling in: <<bedrijfsnaam>>.
xmpiecloud.com.
3. In het veld Naam van externe client voert u de naam van de client in. De clientnaam is stan-
daard ingesteld op de naam van het lokale systeem.
4. In het veld FreeFlow
®
Core-gebruikersnaam voert u de gebruikersnaam in van de gebruiker
met beheerders- of operateursrechten voor de Xerox
®
FreeFlow
®
Core Cloud Server.
5. In het veld FreeFlow
®
Core-toegangscode voert u de bijbehorende toegangscode in.
6. Als proxy-verificatie is vereist, selecteert u Proxy-verificatie gebruiken.
7. Voor proxy-verificatie voert u in de velden Gebruikersnaam en Toegangscode de vereiste ge-
bruikersnaam en toegangscode in.
8. Selecteer Aanmelden om het registratieproces voor de client met de Xerox
®
FreeFlow
®
Core
Cloud Server te voltooien. Het bericht FreeFlow
®
Core Cloud Print-client is gere-
gistreerd verschijnt.
9. Het scherm Geconfigureerde printers verschijnt. Volg de aanwijzingen op het scherm om prin-
ter toe te voegen. Een printer kan slechts één keer worden toegevoegd.
a. Selecteer Toevoegen om het venster Printer toevoegen te openen.
b. In het veld Naam printer voert u de naam van de printer in.
c. Voer de DNS-naam of het IP-adres van de printer in. Als de printer ondersteuning biedt voor
JDF- of JMF-connectiviteit, voegt u :<JMF-poortnummer> toe na de hostnaam of het
IP-adres. Bijvoorbeeld xxx.xxx.xxx.xxx:8010.
d. Om het model van de printer op te halen, selecteert u Printerinformatie ophalen.
Opmerking: Er is een vertraging terwijl de service probeert het printermodel op
te halen.
e. Om het printermodel op te slaan, selecteert u Opslaan.
10. Cloud-printerbestemming maken of toevoegen aan een workflow op de Xerox
®
FreeFlow
®
Core Cloud Server:
a. Open een webbrowser en start de Xerox
®
FreeFlow
®
Core Cloud-service in de volgende inde-
ling: <<bedrijfsnaam>>. xmpiecloud.com.
b. Meld u aan bij de beheerdersaccount.
c. Selecteer het tabblad Printerbeheer en -status.
• Bij de Lijst met printerbestemmingen selecteert u Toevoegen.
• In het veld Naam printerbestemming voert u de naam van de printer in.
18
Xerox
®
FreeFlow
®
Core Cloud
Starthandleiding
FreeFlow
®
Core Cloud Print

• Selecteer uw printer in de lijst. De naam van de externe printer verschijnt, gevolgd door
de naam van het clientsysteem.
d. Selecteer Printerinformatie ophalen. Het systeem haalt de printerwachtrijen op.
Opmerking: Er is een vertraging terwijl de service probeert de printerwachtrijen
op te halen.
• Selecteer de wachtrij waar u de opdracht naartoe hebt verzonden.
• Bij Printerbestemming selecteert u Opslaan.
• Selecteer Instellingen workflow en selecteer vervolgens Toevoegen.
• Voer de naam van de workflow in.
• Bij Componenten versleept u een afdrukcomponent en zet u deze neer in het venster
Workflow.
• Plaats de muiscursor op het pictogram Afdrukken en selecteer Bewerken.
• Typ een naam voor de voorinstelling en selecteer vervolgens de printerbestemming. Se-
lecteer Opslaan.
• Om de wijzigingen voor de workflow op te slaan, selecteert u Opslaan.
11. Een opdracht naar de workflow verzenden:
a. Selecteer het tabblad Opdrachtbeheer en -status en selecteer vervolgens Opdracht
verzenden.
b. Selecteer Documenten toevoegen en selecteer vervolgens een PDF-bestand om te
uploaden.
c. Bij Workflowbestemmingen selecteert u de workflow waar de cloud print-bestemming is
gedefinieerd.
d. Selecteer Opdracht verzenden. Controleer of de opdracht wordt afgedrukt.
Xerox
®
FreeFlow
®
Core Cloud
Starthandleiding
19
FreeFlow
®
Core Cloud Print

Beperkingen
• Op de Xerox
®
FreeFlow
®
Core Cloud Server zijn de volgende beperkingen van toepassing:
– Automatische opdrachtverzending: Stopzetten en hervatten zijn niet ingeschakeld.
– De printernaam wordt niet gewijzigd binnen Xerox
®
FreeFlow
®
Core Cloud.
– De Xerox
®
FreeFlow
®
Core Cloud-printers die geen printerbestemming hebben, verschijnen
niet op het tabblad Printerbeheer en -status.
• Voor opdrachten die zijn verzonden naar een cloud-printerbestemming: Op het tabblad Op-
drachtbeheer en -status wordt alleen de Opdracht-ID voor de Opdracht-ID/Status bij printer
weergegeven. De status vanaf de printer is niet beschikbaar.
20
Xerox
®
FreeFlow
®
Core Cloud
Starthandleiding
FreeFlow
®
Core Cloud Print

Xerox
®
FreeFlow
®
Core Cloud
Starthandleiding
21
5
Xerox
®
FreeFlow
®
hot folder en
knooppunt Opslaan in workflows
Dit hoofdstuk bevat:
• Een hot folder en knooppunt Opslaan inschakelen in workflows ............................................ 22
• Amazon Web Services (AWS) Client VPN installeren en configureren..................................... 23
• Verbinding tot stand brengen met het bestandssysteem op het externe netwerk .................. 24
• Het externe bestandssysteem configureren voor hot folders en het knooppunt Opslaan........ 25

Een hot folder en knooppunt Opslaan
inschakelen in workflows
U kunt de hot folder en het knooppunt Opslaan gebruiken in workflows die zijn gemaakt met de
Xerox
®
FreeFlow
®
Core Cloud-service.
Hot folder en knooppunt Opslaan inschakelen:
1. Ga naar het bestandssysteem op het externe netwerk dat door Xerox
®
is verstrekt.
2. Breng een verbinding tot stand tussen uw lokale computer en een van de volgende VPN-
clientapplicaties:
• OpenVPN
®
Client
• AWS Client VPN: Voor meer informatie raadpleegt u Amazon Web Services (AWS) Client
VPN installeren en configureren.
3. Wijs het netwerkstation toe op uw lokale computer. Voor meer informatie raadpleegt u
Verbinding tot stand brengen met het bestandssysteem op het externe netwerk.
4. Gebruik het netwerkstation om de directory-locatie van de hot folder en het knooppunt
Opslaan in workflows te configureren. Voor meer informatie raadpleegt u Het externe
bestandssysteem configureren voor hot folders en het knooppunt Opslaan.
22
Xerox
®
FreeFlow
®
Core Cloud
Starthandleiding
Xerox
®
FreeFlow
®
hot folder en knooppunt Opslaan in workflows

Amazon Web Services (AWS) Client VPN
installeren en configureren
Voordat u AWS Client VPN installeert, moet u eerst het OpenVPN
®
-profielbestand kopiëren naar
het bureaublad van uw lokale computer.
De applicatie AWS Client VPN installeren en configureren:
1. Download en installeer de applicatie AWS Client VPN van https://aws.amazon.com/vpn/
client-vpn-download op uw lokale computer.
2. Voer AWS Client VPN uit.
3. In het dialoogvenster AWS Client VPN selecteert u Invoke File (Bestand
aanroepen)→Manage Profiles (Profielen beheren).
Het dialoogvenster Manage Profiles (Profielen beheren) verschijnt.
4. Selecteer Add Profile (Profiel toevoegen).
5. Bij VPN Configuration File (VPN-configuratiebestand) selecteert u het profiel OpenVPN
®
.
6. Bij Display Name (Weergavenaam) voert u een naam voor de VPN in, bijvoorbeeld
FreeFlow Core.
7. Als u het dialoogvenster Manage Profiles (Profielen beheren) wilt sluiten, selecteert u Done
(Gereed) en selecteert u vervolgens Connect (Verbinden).
Het profiel verschijnt in het menu Ready to connect (Gereed voor verbinding).
Xerox
®
FreeFlow
®
Core Cloud
Starthandleiding
23
Xerox
®
FreeFlow
®
hot folder en knooppunt Opslaan in workflows

Verbinding tot stand brengen met het
bestandssysteem op het externe netwerk
Voordat u een verbinding tot stand probeert te brengen met het bestandssysteem op het externe
netwerk, moet u eerst zorgen dat u bent verbonden met de AWS Client VPN. Voor meer
informatie raadpleegt u Amazon Web Services (AWS) Client VPN installeren en configureren.
Verbinding tot stand brengen met het bestandssysteem op het externe netwerk:
1. Op uw lokale computer opent u Verkenner of Windows Verkenner.
2. In de menubalk klikt u op Netwerkverbinding maken.
3. In het pad naar de map voert u de URL in die door Xerox is verstrekt.
4. Schakel Verbinding maken met andere referenties en selecteer vervolgens Voltooien.
Er verschijnt een dialoogvenster waarin u wordt gevraagd om de netwerkreferenties in te
voeren.
5. In de velden Naam en Wachtwoord voert u de vereiste naam en toegangscode in.
Het netwerkstation wordt aan uw lokale computer toegewezen.
24
Xerox
®
FreeFlow
®
Core Cloud
Starthandleiding
Xerox
®
FreeFlow
®
hot folder en knooppunt Opslaan in workflows

Het externe bestandssysteem configureren
voor hot folders en het knooppunt Opslaan
Als u verbinding hebt gemaakt met het externe bestandssysteem en het netwerkstation hebt
toegewezen, configureert u de hot folders en het knooppunt Opslaan.
Opmerking: Voor meer informatie over de verbinding met het externe bestandssysteem en
de toewijzing van het netwerkstation raadpleegt u Verbinding tot stand brengen met het
bestandssysteem op het externe netwerk. Voor meer informatie over het maken van hot
folders en het knooppunt Opslaan raadpleegt u de Xerox
®
FreeFlow
®
Core Help.
Het externe bestandssysteem configureren voor hot folders en het knooppunt Opslaan:
Opmerking: Als u de directorypaden voor de hof folders en het knooppunt Opslaan invoert,
voert u het externe directorypad in met behulp van de verstrekte URL, en voegt u de
directorylocaties toe die door uw lokale systeem zijn gemaakt.
1. Open op het lokale systeem het toegewezen netwerkstation en maak twee mappen met de
naam HotFolders en Opslaan.
2. Maak de vereiste directory's:
a. Voor de hot folders opent u de map HotFolders.
b. Maak de vereiste directory's om de hot folder te configureren op de Xerox
®
FreeFlow
®
Core Cloud-service.
Voorbeeld: Voor de directory HotFolders met subdirectory HF1 voegt u HotFolders
\HF1 toe aan de opgegeven URL.
c. Voor het knooppunt Opslaan opent u de map Opslaan.
d. Maak de vereiste directory's om het knooppunt Opslaan te configureren op de Xerox
®
FreeFlow
®
Core Cloud-service.
Voorbeeld: Voor het knooppunt Opslaan met subdirectory S1 voegt u Opslaan\S1 toe
aan de opgegeven URL.
Voor meer informatie over het maken van hot folders en het knooppunt Opslaan raadpleegt u
de Xerox
®
FreeFlow
®
Core Help.
Opmerking: Voor hot folders worden de volgende bestanden ondersteund voor
verwerking:
• PostScript: .ps
• Encapsulated PostScript: .eps
• JPEG: .jpg, .jpeg
• Portable Network Graphics: .png
• TIFF: .tif, .tiff
• PDF: .pdf
• Tekstbestanden: .txt, .csv gebruikt voor Manifest
• Manifest Automation van Xerox (MAX)
• ZIP: .zip
• Optionele opdrachtkaart .ext.xpf, de indeling waarbij .ext de extensie van de
bestandsnaam is. Voorbeeld: Als de bestandsnaam voor PDF Sample.pdf is, is de
bestandsnaam van de optionele opdrachtkaart Sample.pdf.xpf.
Opmerking: Voor hot folders worden geen Microsoft Office
®
-bestanden zoals Excel
®
-,
Word
®
-, PowerPoint
®
- en Publisher
®
-bestanden ondersteund.
Xerox
®
FreeFlow
®
Core Cloud
Starthandleiding
25
Xerox
®
FreeFlow
®
hot folder en knooppunt Opslaan in workflows

Xerox
®
FreeFlow
®
Core Cloud
Starthandleiding
27
6
FreeFlow
®
Core Verzenden
Dit hoofdstuk bevat:
• FreeFlow
®
Core Verzenden inschakelen................................................................................. 28
• FreeFlow
®
Core Verzenden installeren................................................................................... 29
• De connectiviteit met de
®
FreeFlow
®
Core Cloud Server configureren ................................... 30
• Een verbinding tot stand brengen met behulp van de Microsoft-invoegtoepassing................ 31

FreeFlow
®
Core Verzenden inschakelen
Met FreeFlow
®
Core Cloud Verzenden kunt u opdrachten vanaf uw lokale systeem verzenden naar
de Xerox
®
FreeFlow
®
Core Cloud-service. De FreeFlow
®
Core Verzenden-client bestaat uit onder an-
dere een zelfstandige bureaubladtoepassing en uit Microsoft Office
®
-invoegtoepassingen voor
Word, PowerPoint
®
en Excel
®
. De Microsoft-invoegtoepassingen zijn vereist bij het verzenden van
Microsoft Office
®
-documenten naar de Xerox
®
FreeFlow
®
Core Cloud-service.
Nadat de FreeFlow
®
Core Verzenden-client is geïnstalleerd, kan op het tabblad Instellingen een
verbinding met de Xerox
®
FreeFlow
®
Core Cloud Server tot stand worden gebracht. Na het tot
stand brengen van de verbinding, wordt deze gedeeld door de toepassing en de
invoegtoepassingen.
Opmerking: Om problemen met de verbinding te voorkomen, moet u zorgen dat de Free-
Flow
®
Core Verzenden- en de Xerox
®
FreeFlow
®
Core Cloud-software over dezelfde softwa-
reversie beschikken.
28
Xerox
®
FreeFlow
®
Core Cloud
Starthandleiding
FreeFlow
®
Core Verzenden

FreeFlow
®
Core Verzenden installeren
Voordat u FreeFlow
®
Core Verzenden installeert, moet u eerst Microsoft Office 2016 (64-bits),
Office 2019 (64-bits) of Microsoft Office 365 (64-bits) op uw lokale systeem installeren.
Opmerking: Zorg dat Microsoft Office
®
is geïnstalleerd op het lokale systeem. Cloudversies
worden niet ondersteund.
1. Dubbelklik op XeroxFreeFlowCoreSubmit-6.1.x-Setup.exe.
2. Als hierom wordt gevraagd, geeft u het installatieprogramma van Xerox Corporation
toestemming om wijzigingen in de computer aan te brengen.
3. Om de gebruikersinterface van het installatieprogramma weer te geven, selecteert u de
gewenste taal en klikt u vervolgens op OK.
4. Klik in het welkomstscherm op Volgende.
5. Accepteer in het venster Licentieovereenkomst de voorwaarden van de overeenkomst en klik
op Volgende.
6. Selecteer de locatie waar u de software wilt installeren en klik dan op Volgende.
7. Klik op Installeren om met de installatie te beginnen.
8. Klik op Voltooien om de installatie te voltooien.
9. Start het systeem opnieuw.
Xerox
®
FreeFlow
®
Core Cloud
Starthandleiding
29
FreeFlow
®
Core Verzenden

De connectiviteit met de
®
FreeFlow
®
Core
Cloud Server configureren
Om de FreeFlow
®
Core Verzenden-client in te schakelen, brengt u een verbinding tot stand tussen
de client-computer en de Xerox
®
FreeFlow
®
Core Cloud Server.
Om een verbinding met de Xerox
®
FreeFlow
®
Core Cloud Server tot stand te brengen met behulp
van de zelfstandige desktoptoepassing, doet u het volgende:
1. Start FreeFlow
®
Core Verzenden. Selecteer de koppeling Instellingen onderaan het scherm. In
het veld FreeFlow
®
Core-gebruikersnaam voert u de gebruikersnaam in van de gebruiker
met beheerders- of operateursrechten voor de Xerox
®
FreeFlow
®
Core Cloud Server.
2. In het veld FreeFlow
®
Core-toegangscode voert u de bijbehorende toegangscode in.
3. In het veld FreeFlow
®
Core-hostnaam voert u de klantspecifieke FQDN-naam in van de
Xerox
®
FreeFlow
®
Core Cloud Server: <<bedrijfsnaam>>.xmpiecloud.com.
4. Om een verbinding tot stand te brengen, selecteert u Opslaan. Het kan enkele minuten duren
om een verbinding tot stand te brengen.
30
Xerox
®
FreeFlow
®
Core Cloud
Starthandleiding
FreeFlow
®
Core Verzenden

Een verbinding tot stand brengen met behulp
van de Microsoft-invoegtoepassing
Om een verbinding met de Xerox
®
FreeFlow
®
Core Cloud-server tot stand te brengen met behulp
van de Microsoft-invoegtoepassing, doet u het volgende:
1. Open een Microsoft Excel
®
-, PowerPoint
®
- of Word-document.
2. Selecteer het tabblad FreeFlow
®
Core.
3. Selecteer de toets Instelling verbindingen. In het veld FreeFlow
®
Core-gebruikersnaam
voert u de gebruikersnaam in van de gebruiker met beheerders- of operateursrechten voor de
Xerox
®
FreeFlow
®
Core Cloud Server.
4. In het veld FreeFlow
®
Core-toegangscode voert u de bijbehorende toegangscode in.
5. In het veld FreeFlow
®
Core-hostnaam voert u de klantspecifieke FQDN-naam van de
Xerox
®
FreeFlow
®
Core Cloud-server in de volgende indeling in: <<bedrijfsnaam>>.
xmpiecloud.com.
6. Om een verbinding tot stand te brengen, selecteert u Opslaan. Het kan enkele minuten duren
om een verbinding tot stand te brengen.
Opmerking: Als u Microsoft Office
®
Word, Excel
®
, or PowerPoint
®
voor het eerst opent
na het installeren van FreeFlow Core Verzenden, verschijnt er een waarschuwing van
Xerox Corporation over het installeren van een Office-invoegtoepassing. Als u de
installatie van de FreeFlow
®
Core Verzenden-invoegtoepassing wilt voltooien, selecteert
u Installeren.
Afhankelijk van de lokale systeeminstelling wordt de software van de Microsoft Office
®
-
invoegtoepassing mogelijk niet automatisch geladen. Om te zorgen dat de FreeFlow
®
Core Verzenden-invoegtoepassing wordt geladen, wijzigt u de instelling van de
Microsoft Office
®
-invoegtoepassing handmatig.
Om installeren van invoegtoepassingen te beheren en te installeren, gaat u als volgt te
werk:
1. Klik op Bestand→Opties→Invoegtoepassingen.
2. Selecteer een type invoegtoepassing.
3. Klik op Start.
4. Selecteer de invoegtoepassingen die u wilt toevoegen, verwijderen, laden of
uploaden, of blader naar de locatie van de invoegtoepassingen die u wilt installeren.
Voor meer informatie raadpleegt u https://support.office.com/en-us/article/view-
manage-and-install-add-ins-in-office-programs.
Bij het openen van de help bij FreeFlow
®
Core Verzenden verschijnt in Internet Explorer
een waarschuwing over geblokkeerde inhoud. Om de help te bekijken, selecteert u
Geblokkeerde inhoud toestaan.
Xerox
®
FreeFlow
®
Core Cloud
Starthandleiding
31
FreeFlow
®
Core Verzenden

Xerox
®
FreeFlow
®
Core Cloud
Starthandleiding
33
7
Xerox
®
FreeFlow
®
Core Cloud Easy Start-
workflows
Dit hoofdstuk bevat:
• Voorbeeldbestanden van Xerox
®
FreeFlow
®
Core Easy Start-workflow installeren.................. 34
The Xerox
®
FreeFlow
®
Core is een softwareoplossing met een online helpsysteem dat is ontwor-
pen als uitbreiding op de basistraining die met de initiële configuratieservice is meegeleverd. De
configuratieservice omvat Xerox
®
FreeFlow
®
Core Easy Start-workflows waarmee gebruikers door
het maken en beheren van workflows worden geleid.

Voorbeeldbestanden van Xerox
®
FreeFlow
®
Core Easy Start-workflow installeren
Xerox
®
FreeFlow
®
Core Easy Start-workflows zijn ontwikkeld ten behoeve van een aantal
verschillende veelvoorkomende opdrachttypen, van visitekaartjes tot boeken en kalenders. Als u
zich aanmeldt bij de service, verschijnen de workflows op het tabblad Instellingen workflow in de
Workflowlijst. De workflows zijn meteen beschikbaar voor gebruik bij de service.
Als u van deze workflows wilt profiteren, moet u de bijbehorende voorbeeldbestanden op uw
lokale systeem laden.
De voorbeeldbestanden laden:
1. Ga naar de webpagina Xerox.com. Klik op de koppeling Support & Drivers. Download de Easy
Start-voorbeeldbestanden van Xerox
®
FreeFlow
®
Core Cloud.
34
Xerox
®
FreeFlow
®
Core Cloud
Starthandleiding
Xerox
®
FreeFlow
®
Core Cloud Easy Start-workflows

2. Pak de inhoud van het zipbestand uit op uw lokale systeem.
Opmerking: Niet alle Easy Start-workflows werken met elke cloudconfiguratie. Als een
workflow wordt geselecteerd die niet wordt ondersteund, verschijnt er een foutbericht
om aan te geven dat de vereiste functionaliteit niet is ingeschakeld.
Beschrijving van Easy Start-workflows
In het volgende hoofdstuk vindt u een beschrijving van de Easy Start-workflows die vooraf
zijn geconfigureerd voor de Xerox
®
FreeFlow
®
Core Cloud-service, en een lijst met
ondersteunde cloudconfiguraties.
• Workflownaam: ESv4-c01 Preflight
Ondersteunde configuratie: Basis en Geavanceerd
Beschrijving: De workflow Preflight automatiseert de standaardcontroles die op
inkomende bestanden worden uitgevoerd.
• Tijdens de preflight wordt gecontroleerd of de beeldresolutie van een aanvaardbaar
niveau is en of alle fonts in het document zijn ingesloten.
– Als de preflight-controles van een opdracht mislukken, zet Xerox
®
FreeFlow
®
Core
Cloud de opdracht stop.
– Bekijk het preflight-overzicht. Elk object waarvoor een preflight-waarschuwing of
-fout is gegenereerd, is gemarkeerd met een notitie. De notitie geeft in detail aan
waarom het specifieke object een preflight-waarschuwing of -fout heeft
gegenereerd.
– Annuleer of hervat de opdracht.
• Bij opdrachten waarvoor de preflight-controles zijn gelukt, wordt de verwerking in de
workflow voortgezet.
• Workflownaam: ESv4-c02 Preflight
Ondersteunde configuratie: Geavanceerd
Beschrijving: De workflow Preflight en optimaliseren automatiseert de
standaardcontroles die op inkomende bestanden worden uitgevoerd, en worden
documenten geoptimaliseerd door problematische inhoud te verwijderen.
• Tijdens de preflight wordt gecontroleerd of de beeldresolutie van een aanvaardbaar
niveau is en of alle fonts in het document zijn ingesloten. Voor meer informatie
raadpleegt u ESv4-c01.
• Met Optimaliseren worden de volgende bewerkingen uitgevoerd:
– Ontbrekende fonts worden ingebouwd.
– Niet-afdrukbare inhoud wordt verwijderd: onnodige transparanten, inhoud in
verborgen lagen, objecten die buiten het PDF-uitsnijdvak vallen en annotaties.
– Beelden waarvan de resolutie te hoog is, worden gedownsampled.
Xerox
®
FreeFlow
®
Core Cloud
Starthandleiding
35
Xerox
®
FreeFlow
®
Core Cloud Easy Start-workflows

– Acties worden ongedaan gemaakt.
• Workflownaam: ESv4-c03 Visitekaartjes
Ondersteunde configuratie: Basis en Geavanceerd
Beschrijving: De workflow Visitekaartjes laat de prepress-benadering van Xerox
®
FreeFlow
®
Core Cloud zien waarmee automatisering eenvoudiger kan worden
geïmplementeerd en onderhouden.
• Tijdens de preflight wordt gecontroleerd of de beeldresolutie van een aanvaardbaar
niveau is en of alle fonts in het document zijn ingesloten. Voor meer informatie
raadpleegt u ESv4-c01.
– Impositie maakt gebruik van het inkomende PDF-afloopvak om de opgemaakte
snijgrootte te definiëren. Als u alle documentpagina's in de opmaak aangrenzend
wilt maken, schakelt u clustervorming in.
– Als het document geen afloop heeft, zijn het PDF-afloopvak en -bijsnijdvak even
groot. Het document wordt opgemaakt zonder tussenruimte.
– Als het document een afloop heeft, is het PDF-afloopvak groter dan het
bijsnijdvak. Het document wordt opgemaakt met een tussenruimte die is
gebaseerd op het verschil in grootte tussen het afloopvak en het bijsnijdvak in de
PDF.
– Rondom een PDF-bijsnijdvak worden snijmarkeringen geplaatst.
– Impositie maakt gebruik van Automatische richting en Automatische rijen en
kolommen. De opgemaakte documentrichting wordt automatisch geselecteerd
om zo veel mogelijk rijen en kolommen in het opgemaakte document te kunnen
plaatsen.
• Om te zorgen dat het gewenste aantal visitekaartjes wordt afgedrukt, wordt het aantal
afdrukken aangepast.
• Workflownaam: ESv4-c04 Gebundelde visitekaartjes
Ondersteunde configuratie: Geavanceerd
Beschrijving: De workflow Gebundelde visitekaartjes laat zien hoe Xerox
®
FreeFlow
®
Core Cloud de efficiënte productie van prepress tot en met afwerking mogelijk maakt.
– Tijdens de preflight wordt gecontroleerd of de beeldresolutie van een aanvaardbaar
niveau is en of alle fonts in het document zijn ingesloten. Voor meer informatie
raadpleegt u ESv4-c01.
– Met Pagina's invoegen wordt gezorgd dat alle visitekaartjes uit twee pagina's
bestaan.
– Met Samenvoegen worden alle visitekaartjes in één PDF samengevoegd.
– De opmaak van gebundelde visitekaartjes wordt in twee fasen uitgevoerd:
– In de eerste fase:
– Elk visitekaartje wordt op afdrukmateriaal van 482,6 mm (19 inch) geplaatst.
Het aantal rijen wordt automatisch ingesteld.
– De resulterende opmaak bevat zo veel visitekaartjes als op de breedte van
482,6 mm (19 inch) passen.
– De hoogte van het document is gebaseerd op het aantal rijen plus de
afstanden van de tussenruimte en kantlijn.
36
Xerox
®
FreeFlow
®
Core Cloud
Starthandleiding
Xerox
®
FreeFlow
®
Core Cloud Easy Start-workflows

– Aangezien het aantal rijen Automatisch is, gebruikt FreeFlow
®
Core
standaard één rij.
– Nadat het aantal visitiekaartjes in de opmaak is bepaald, past de workflow
Gebundelde visitekaartjes het aantal afdrukken aan.
– In de tweede en laatste fase:
– Met de opmaakoptie Knippen en stapelen die is ingesteld op Een drukvel
uit pers per stapel, wordt elk visitekaartje op een afzonderlijke plek op een vel
van 330,2 x 482,6 mm (13 x 19 inch) geplaatst.
– Om afwerking op een snij- en vouwtafel met velinvoer mogelijk te maken,
wordt hetzelfde visitekaartje horizontaal op de resulterende opmaak
herhaald, maar zijn er verticaal verschillende kaartjes.
• Workflownaam: ESv4-c05 Kaarten
Ondersteunde configuratie: Basis en Geavanceerd
Beschrijving: De workflow Kaarten laat de prepress-benadering van Xerox
®
FreeFlow
®
Core Cloud zien waarmee automatisering eenvoudiger kan worden geïmplementeerd en
onderhouden.
• Tijdens de preflight wordt gecontroleerd of de beeldresolutie van een aanvaardbaar
niveau is en of alle fonts in het document zijn ingesloten. Voor meer informatie
raadpleegt u ESv4-c01.
• Impositie maakt gebruik van het inkomende PDF-afloopvak om de opgemaakte
snijgrootte te definiëren. Als de optie voor clustervorming is ingeschakeld, worden alle
documentpagina's in de opmaak aangrenzend aan elkaar geplaatst.
– Impositie maakt gebruik van het inkomende PDF-afloopvak om de opgemaakte
snijgrootte te definiëren. Als u alle documentpagina's in de opmaak aangrenzend
wilt maken, schakelt u clustervorming in.
– Als het document geen afloop heeft, zijn het PDF-afloopvak en -bijsnijdvak even
groot. Het document wordt opgemaakt zonder tussenruimte.
– Als het document een afloop heeft, is het PDF-afloopvak groter dan het
bijsnijdvak. Het document wordt opgemaakt met een tussenruimte die is
gebaseerd op het verschil in grootte tussen het afloopvak en het bijsnijdvak in de
PDF.
– Rondom een PDF-bijsnijdvak worden snijmarkeringen geplaatst.
– Impositiemaakt gebruik van Automatische selectie van velformaat, Automatische
richting en Automatische rijen en kolommen.
– Het opgemaakte documentformaat en de opgemaakte documentrichting worden
automatisch geselecteerd uit de subset velformaten die zijn opgegeven in de
voorinstelling voor opmaak, om papierverspilling zo veel mogelijk te beperken.
Xerox
®
FreeFlow
®
Core Cloud
Starthandleiding
37
Xerox
®
FreeFlow
®
Core Cloud Easy Start-workflows

– Om te zorgen dat het gewenste aantal visitekaartjes wordt afgedrukt, wordt het
aantal afdrukken aangepast.
• Workflownaam: ESv4-c06 Katernen
Ondersteunde configuratie: Basis en Geavanceerd
Beschrijving: De workflow Katernen laat de prepress-benadering van Xerox
®
FreeFlow
®
Core Cloud zien waarmee automatisering eenvoudiger kan worden geïmplementeerd en
onderhouden. Tijdens de preflight wordt gecontroleerd of de beeldresolutie van een
aanvaardbaar niveau is en of alle fonts in het document zijn ingesloten. Voor meer
informatie raadpleegt u ESv4-c01.
– De opmaak van katernen vindt in twee fasen plaats:
– In de eerste fase:
– De opmaak van katernen wordt uitgevoerd met behulp van het automatische
drukvelformaat, zonder dat een keuze wordt gemaakt uit eventuele
beschikbare formaatopties.
– De afmetingen van de resulterende indeling zijn gebaseerd op de afmetingen
van het PDF-vak dat is gebruikt voor de opmaak, op het aantal rijen en
kolommen en op de tussenruimten en kantlijnen.
– De kantlijnen zijn nodig om te zorgen dat de afloop in de eerste opmaakfase
behouden blijft.
– In de tweede en laatste fase:
– Herhaalde opmaak wordt uitgevoerd met behulp van het automatische
drukvelformaat met verschillende formaatopties geselecteerd.
– De opgemaakte indeling vanuit de eerste opmaakfase wordt zo vaak
herhaald als nodig is voor de optimale velgrootte voor de opdracht.
38
Xerox
®
FreeFlow
®
Core Cloud
Starthandleiding
Xerox
®
FreeFlow
®
Core Cloud Easy Start-workflows

• Workflownaam: ESv4-c07 Katernen en kalenders
Ondersteunde configuratie: Geavanceerd
Beschrijving: De workflow Katernen en kalenders laat de prepress-benadering van Xerox
®
FreeFlow
®
Core Cloud zien waarmee automatisering eenvoudiger kan worden
geïmplementeerd en onderhouden.
– Tijdens de preflight wordt gecontroleerd of de beeldresolutie van een aanvaardbaar
niveau is en of alle fonts in het document zijn ingesloten. Voor meer informatie
raadpleegt u ESv4-c01.
– Documenten worden op basis van richting doorgestuurd.
– Documenten in landschapsrichting worden doorgestuurd naar de
kalenderopmaak.
– Documenten in portretrichting worden doorgestuurd naar de katernopmaak.
– In het geval van documenten die worden doorgestuurd naar
kalenderopmaaksjablonen, wordt de laatste pagina 180 graden geroteerd.
– De opmaak van katernen vindt in twee fasen plaats:
– In de eerste fase:
– De opmaak van katernen wordt uitgevoerd met behulp van het
automatische drukvelformaat, zonder dat een keuze wordt gemaakt uit
eventuele beschikbare formaatopties.
– De afmetingen van de resulterende indeling zijn gebaseerd op de afmetingen
van het PDF-vak dat is gebruikt voor de opmaak, op het aantal rijen en
kolommen en op de tussenruimten en kantlijnen.
– Om te zorgen dat de afloop in de eerste opmaakfase behouden blijft, zijn er
kantlijnen nodig.
– In de tweede en laatste fase:
– Herhaalde opmaak wordt uitgevoerd met behulp van het automatische
drukvelformaat met verschillende formaatopties geselecteerd.
– De opgemaakte indeling vanuit de eerste opmaakfase wordt herhaald voor
de optimale velgrootte voor de opdracht.
Xerox
®
FreeFlow
®
Core Cloud
Starthandleiding
39
Xerox
®
FreeFlow
®
Core Cloud Easy Start-workflows


-
 1
1
-
 2
2
-
 3
3
-
 4
4
-
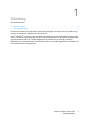 5
5
-
 6
6
-
 7
7
-
 8
8
-
 9
9
-
 10
10
-
 11
11
-
 12
12
-
 13
13
-
 14
14
-
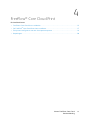 15
15
-
 16
16
-
 17
17
-
 18
18
-
 19
19
-
 20
20
-
 21
21
-
 22
22
-
 23
23
-
 24
24
-
 25
25
-
 26
26
-
 27
27
-
 28
28
-
 29
29
-
 30
30
-
 31
31
-
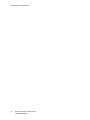 32
32
-
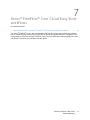 33
33
-
 34
34
-
 35
35
-
 36
36
-
 37
37
-
 38
38
-
 39
39
-
 40
40
-
 41
41
-
 42
42
Gerelateerde artikelen
-
Xerox FreeFlow Core Installatie gids
-
Xerox FreeFlow Digital Publisher Gebruikershandleiding
-
Xerox FreeFlow Web Services Gebruikershandleiding
-
Xerox FreeFlow Output Manager Gebruikershandleiding
-
Xerox FreeFlow Web Services Installatie gids
-
Xerox FreeFlow Makeready Installatie gids
-
Xerox FreeFlow Core Installatie gids
-
Xerox FreeFlow Core Installatie gids
-
Xerox Color 550/560/570 Gebruikershandleiding
-
Xerox 700i/700 Gebruikershandleiding