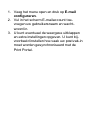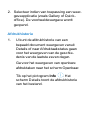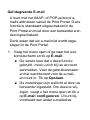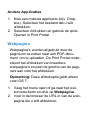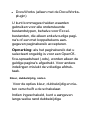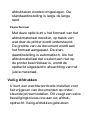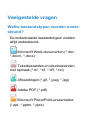Xerox Workplace Mobile App Gebruikershandleiding
- Type
- Gebruikershandleiding

Xerox
®
Mobile Print Portal
Gebruikershandleiding
Maart 2015
Versie 3.0.1

0
© 2015 Xerox Corporation. Alle rechten voor-
behouden.
Xerox
®
en Xerox and Design
®
zijn gede-
poneerde handelsmerken van Xerox Cor-
poration in de VS en/of andere landen.
“Adobe” is ofwel een handelsmerk of een
gedeponeerd handelsmerk van Adobe Sys-
tems Incorporated in de Verenigde Staten
en/of andere landen.
iPad
®
, iPhone
®
, iPod
®
zijn handelsmerken
van Apple Inc., geregistreerd in de VS en
andere landen.
Microsoft
®
Excel, Microsoft® Word, Micro-
soft
®
PowerPoint en Windows
®
zijn ofwel
gedeponeerde handelsmerken of han-
delsmerken van Microsoft Corporation in de
Verenigde Staten en/of andere landen.

3
Inleiding
Aan de slag
De Xerox
®
Mobile Print Portal geeft u de vrij-
heid om af te drukken wanneer u onderweg
bent - weg van uw computer en de u
bekende printers.
Gebruik elk willekeurig mobiel apparaat
(bijv. smartphone, tablet) om snel en een-
voudig af te drukken naar ondersteunde prin-
ters.
Xerox
®
Mobile Print Portal werkt op de vol-
gende apparaten:
l iPhone
®
/iPod Touch
®
iOS versie 7.0 of
hoger
l iPad
®
iOS versie 7.0 of hoger
Opmerking: wanneer u zich voor de eerste
keer aanmeldt, kunt u een korte tutorial vol-
gen die u op gang helpt. Als u na de eerste

4
keer aanmelden meer hulp nodig hebt, kunt
u de gebruikershandleiding raadplegen via
Instellingen>Ondersteuningsinformatie.
Downloaden
U kunt Xerox
®
Mobile Print Portal instal-
leren vanuit de app-store van uw apparaat.
Zodra de installatie is voltooid, zoekt u
het pictogram voor Xerox
®
Mobile Print Por-
tal op in uw apps-menu.
Aanmelden
U hoeft zich alleen aan te melden wanneer u
de applicatie voor de eerste keer opent of
wanneer u na afmelden terugkeert naar de
applicatie.
Wanneer u de applicatie voor de eerste keer
gebruikt, wordt u gevraagd om uw push-
meldingsvoorkeur in te stellen. Kies Ja als u
pop-upmeldingen van de server wilt

5
ontvangen. U kunt deze optie wijzigen onder
Instellingen>Gebruiker.
Opmerking: om af te melden Afmelden.
Vervolgens veegt u het menu open en tikt u
op het pictogram Afmelden.
Alle gebruikers beginnen met het accep-
teren van de gebruiksvoorwaarden en het
invoeren van een e-mailadres. Nadat u uw
e-mail hebt ingevoerd, wordt u gevraagd om
uw aanmeldgegevens in te voeren op een
van drie mogelijke manieren, afhankelijk van
uw systeemconfiguratie. Weet u niet pre-
cies wat u moet invoeren? Neem contact op
met uw beheerder.
Optie 1: bevestigingsnummer
1. Voer uw e-mailadres in. Selecteer Vol-
gende.
2. U wordt mogelijk gevraagd om een bedrijfs-
code in te voeren. Hiermee kunt u worden
geïdentificeerd. Uw bedrijf moet u deze

6
informatie verstrekken voordat u zich aan-
meldt.
3. U wordt gevraagd een beves-
tigingsnummer in te voeren. Als dit de eer-
ste keer is dat u de applicatie gebruikt, kan
het zijn dat u uw bevestigingsnummer niet
weet. Dit nummer wordt via e-mail naar u
toegestuurd. Selecteer de optie voor het
ophalen van een bevestigingsnummer, om
een bevestigingsnummer van de server te
ontvangen in uw e-mail.
4. Voer het nummer in dat u via e-mail hebt
ontvangen in en druk op toets aan Gereed.
Optie 2: bedrijfsaanmelding
1. Voer uw e-mailadres in. Selecteer Vol-
gende.
2. U wordt mogelijk gevraagd om een bedrijfs-
code in te voeren. Hiermee kunt u worden
geïdentificeerd. Uw bedrijf moet u deze
informatie verstrekken voordat u zich aan-
meldt.

7
3. Voer uw gebruikersnaam en wachtwoord
in. Deze worden door uw bedrijf vast-
gesteld. Dit kunnen dezelfde aan-
meldgegevens zijn, die u dagelijks gebruikt
om uzelf aan te melden. Als u dit niet zeker
weet, neemt u contact op met uw sys-
teembeheerder.
Optie 3: wachtwoord
1. Voer uw e-mailadres in. Selecteer Vol-
gende. U krijgt een tijdelijk wachtwoord
toegestuurd.
2. U wordt mogelijk gevraagd om een bedrijfs-
code in te voeren. Hiermee kunt u worden
geïdentificeerd. Uw bedrijf moet u deze
informatie verstrekken voordat u zich aan-
meldt.
3. Voer het tijdelijke wachtwoord in.
4. Kies een nieuw wachtwoord en bevestig
dit. Toets aan Gereed.

8
Opmerking: wachtwoorden moeten ten min-
ste acht tekens lang zijn en ten minste één
hoofdletter en één numeriek teken bevatten.
Overzicht
Gebruik uw mobiele apparaat voor het
afdrukken vanuit e-mails, het web, een
afbeeldingenbibliotheek en andere appli-
caties, naar een netwerk van werkplek- en
openbare printers.
Opmerking: de beschikbaarheid is afhan-
kelijk van uw implementatie. Neem contact
op met uw beheerder voor meer informatie.
Ga rechtstreeks naar het onderwerp Afdruk-
ken om hulp te krijgen bij het afdrukken.
Welkom
Dit scherm biedt snelle toegang tot de
meest gebruikte functies van de Print Por-
tal. Tik hier op een pictogram voor:

9
l afdrukken vanuit verschillende bronnen
l printers selecteren
l status of lopende taken weergeven, en
l naar de documentenlijst gaan.
Voor uitgebreidere opties veegt u het navi-
gatiemenu aan de linkerkant open. Dit menu
is toegankelijk in de gehele applicatie.
Instellingen
In het scherm Instellingen kunt u de net-
werkgegevens controleren, printers ont-
grendelen, en ondersteuningsinformatie
vinden.
Als u pop-upberichten van de server wilt ont-
vangen, zet u onder Meldingen het veld Inge-
schakeld op Aan.

10
Printer Ontgrendelen
Opmerking: De beschikbaarheid van deze
functie hangt af van uw implementatie.
1. Veeg het menu open en druk op Instel-
lingen.
2. Druk op Printer ontgrendelen.
3. Voer de ongrendelingscode in op de prin-
terdisplay.
4. Druk op Ontgrendelen.
5. In het scherm Printer ontgrendelen wordt u
gevraagd op Volgende te drukken op de
printer om verder te gaan, of op Annuleren
in Print Portal om de printer vergrendeld te
houden.
Afdrukvoorkeuren
Volg onderstaande stappen voor het con-
figureren van uw afdrukvoorkeuren voor nie-
ten, kleur en dubbelzijdig afdrukken.

11
1. Veeg het menu open, tik op Afdruk-
voorkeuren.
2. Selecteer op het scherm Voorkeuren de
gewenste instellingen voor kleur, nie-
ten,enkel- of dubbelzijdig afdrukken en
papierformaat.
Als u deze instellingen hebt geselecteerd,
gelden ze voor alle apparaten. De instel-
lingen zijn op alle document- en vrij-
gavewerkstromen van toepassing. Op het
scherm Afdruktaak kunt u deze instellingen
voor een specifieke afdruktaak opnieuw
instellen.
E-mail configureren
Als u toegang wilt hebben tot uw e-mail-
account vanuit de Print Portal, kunt u een e-
mailaccount toevoegen. Denk eraan dat uw
e-mail niet wordt opgeslagen in de Print Por-
tal.

12
1. Veeg het menu open en druk op E-mail
configureren.
2. Vul in het scherm E-mailaccount toe-
voegen uw gebruikersnaam en wacht-
woord in.
3. U kunt eventueel de weergave uitklappen
en extra instellingen opgeven. U kunt bij-
voorbeeld instellen hoe vaak uw postvak-in
moet worden gesynchroniseerd met de
Print Portal.

13
Documenten beheren
In de documentlijst kunt u de onderstaande
handelingen uitvoeren voor documenten die
u hebt geüpload en die gereed zijn voor
afdrukken.
Afdrukken
1. Tik op het document om Afdruktaak te ope-
nen.
2. Stel een printer in.
3. Kies de gewenste afdrukopties.
4. Toets aan Afdrukken.
Opmerking: ga voor meer informatie naar
Afdrukken.
Voorbeeld
1.
Tik op het pictogram Info . Tik op het
Details-scherm op Weergave.

14
2. Selecteer indien van toepassing een weer-
gaveapplicatie (zoals Gallery of Quick-
office). De voorbeeldweergave wordt
geopend.
Afdrukhistorie
1. U kunt de afdrukhistorie van een
bepaald document weergeven vanuit
Details of naar Afdruktaakstatus gaan
voor het weergeven van de geschie-
denis van de laatste zeven dagen.
Ga voor het weergeven van openbare
afdruktaken naar het scherm Openbaar.
Tik op het pictogram Info . Het
scherm Details toont de afdrukhistorie
van het bestand.

15
Verwijderen
1. Veeg naar links om een document te ver-
wijderen.
2. Tik op Verwijderen om te bevestigen.
Afdrukken
Met de Xerox® Mobile Print Portal kunt u
eenvoudig mobiel afdrukken. Druk af naar
elk willekeurig geactiveerd apparaat op uw
werkplek of naar andere geautoriseerde print-
locaties. (Dit kunnen ook gastapparaten zijn
van de Xerox® Mobile Print Cloud of van
openbare hotspots.)
Er zijn verschillende bestandstypen die u
kunt afdrukken. (Zie de FAQ voor een vol-
ledige lijst.) U kunt het volgende afdrukken:
l webpagina's
l met uw camera gemaakte foto's

16
l bestanden en afbeeldingen die zijn opge-
slagen op uw apparaat
l e-mails met bijlagen
l inhoud van het klembord
Het enige wat u hoeft te doen is een bestand
kiezen, uw instellingen kiezen en afdrukken.
Kan ik nu uploaden en later afdrukken?
Opmerking: de tijdsduur die u hebt om het
document af te drukken, wordt toegewezen
door de systeembeheerder van uw orga-
nisatie.
1. Open het bestand in Print Portal.
2. Tik in het scherm Afdruktaak op het pic-
togram Uploaden.
Hiermee wordt het bestand in de docu-
mentenwachtrij geplaatst, totdat u het later
verzendt naar een specifieke printer of het
verwerkt bij de printer.

17
Kan ik een bestand nogmaals afdrukken?
1. Ga naar het scherm Documenten.
2. Selecteer het bestand dat u nogmaals wilt
afdrukken uit de Documentenlijst. U kunt
een geüpload item opnieuw afdrukken.
3. Open het scherm Details en tik op Afdruk-
ken.
E-mail
Zodra u een e-mailaccount aan uw Print Por-
tal-account hebt gekoppeld, kunt u e-mail-
berichten vanuit dat e-mailaccount
afdrukken. Afhankelijk van uw configuratie
zijn er twee workflows voor e-mail.
1. Handmatige e-mail: Stuur vanaf uw e-mail-
adres een bericht naar de Print Portal-ser-
ver of rechtstreeks naar een printer.
2. Geïntegreerde e-mail: Uw IMAP/POP e-
mailaccount is toegankelijk vanuit de Print
Portal.

18
Handmatige E-mail
1. Om een e-mailbericht af te drukken, stuurt
u het door naar het algemene e-mailadres
om het bestand voor latere vrijgave te uplo-
aden. (Zie de FAQ, als u het e-mailadres
niet weet.)
Opmerking: bij sommige plaatsingen kunt
u ook rechtstreeks naar de printer e-mailen
met een apparaatspecifiek e-mailadres. De
opdracht wordt onmiddellijk naar de printer
verzonden en u kunt geen afdrukopties
instellen.
2. Open de Print Portal.
3. Toets aan het bericht dat u wilt afdrukken.
Het scherm Afdruktaak wordt geopend.
Selecteer, indien nodig, een printer op het
scherm Afdrukopdracht, stel de prin-
tervoorkeuren in en tik op Afdrukken.
Opmerking: als u een bijlage wilt afdruk-
ken, volgt u de stappen voor Andere appli-
caties.

19
Geïntegreerde E-mail
U kunt met het IMAP- of POP-protocol e-
mails afdrukken vanuit de Print Portal. Deze
functie is standaard uitgeschakeld in de
Print Portal en moet door een beheerder wor-
den ingeschakeld.
Denk eraan dat uw e-mail niet wordt opge-
slagen in de Print Portal.
1. Veeg het menu open of ga naar het wel-
komstscherm en tik op E-mail.
n De eerste keer dat u deze functie
gebruikt, moet u zich bij uw account
aanmelden. Voer de gebruikersnaam
en het wachtwoord voor de e-mail-
account in. Tik op Opslaan.
n De instellingen zijn wellicht al door uw
beheerder ingesteld. Om deze te wij-
zigen, veegt u het menu open en tik u
op E-mail configureren. U kunt bij-
voorbeeld een ander e-mailadres

20
selecteren, of wijzigen hoeveel dagen
van uw e-mail met de Print Portal wor-
den gesynchroniseerd.
2. Open het bericht en tik op Afdrukken. Als
de e-mail bijlagen heeft, selecteert u wat u
wilt afdrukken. Anders gaat u naar de vol-
gende stap.
n Alles
n Alleen e-mail
n Bijlage: aangegeven met bijlagenaam
3. Selecteer, indien nodig, een printer op het
scherm Afdrukopdracht, stel de prin-
tervoorkeuren in en tik op Afdrukken.
Opmerking: als u de e-mail nu niet wilt
afdrukken, tikt u op Vasthouden.
Opmerking: als u meerdere bestanden van-
uit e-mail wilt afdrukken met verschillende
afdrukopties (kleur, nieten, pagina's), kunt u
de bestanden het best apart indienen, zodat
u de afdrukopdracht kunt aanpassen.

21
Andere Applicaties
1. Kies een mobiele applicatie (bijv. Drop-
box). Selecteer het bestand dat u wilt
afdrukken.
2. Selecteer Afdrukken en gebruik de optie
Openen in Print Portal.
Webpagina
Webpagina's worden afgedrukt door de
pagina om te zetten naar een PDF-docu-
ment om te uploaden. De Print Portal onder-
steunt het afdrukken van meerdere
webpagina's en past de grootte van de pagi-
na's aan voor het afdrukken.
Opmerking: Deze afdrukoptie geldt alleen
voor iOS 7.
1. Veeg het menu open of ga naar het wel-
komstscherm en druk op Webpagina.
2. Voer in de browser de URL in van de web-
pagina die u wilt afdrukken.

22
3. Zodra de pagina verschijnt, selecteert u
Afdrukken.
4. Selecteer, indien nodig, een printer op het
scherm Afdrukopdracht, stel de prin-
tervoorkeuren in en tik op Afdrukken.
Favorieten Aanmaken En Beheren
Bezoekt u vaak dezelfde webpagina's om af
te drukken?
U kunt favorieten aanmaken voor deze pagi-
na's in de Print Portal om het afdrukken effi-
ciënter te maken.
Een favoriet aanmaken gaat als volgt:
1. Selecteer Webpagina op het wel-
komstscherm.
2. Druk in het menu Meer op Favoriet toe-
voegen.
3. Voer een titel in voor de favoriet en druk op
Toevoegen.

23
4. Voer de URL in van de webpagina die u als
favoriet wilt, en druk op het inter-
netpictogram.
5. Zodra de pagina verschijnt, drukt u op
Afdrukken .
6. Selecteer, indien nodig, een printer op het
scherm Afdrukopdracht, stel de prin-
tervoorkeuren in en tik op Afdrukken.
Een favoriet bewerken of verwijderen gaat als
volgt:
1. Open het menu in het scherm Webpagina
en druk op Favorieten tonen.
2. Houd in de favorietenlijst de favoriet die u
wilt bewerken of verwijderen, ingedrukt.
3. Om te bewerken, voert u de nieuwe titel of
URL in en drukt u op Opslaan.
4. Om te verwijderen, drukt u op de knop Ver-
wijderen.

24
Foto's
U kunt de foto's die zijn opgeslagen op het
apparaat, afdrukken.
1. Schuif het menu open of ga naar het wel-
komstscherm en druk op Foto's.
2. Bevestig dat u een bestaande foto opge-
slagen op het apparaat wilt afdrukken, of
druk op Foto maken om de camera te acti-
veren, zodat u een nieuwe foto kan maken.
Camera
Volg onderstaande stappen om een foto te
maken met dit apparaat en deze direct af te
drukken.
1. Veeg het menu open of ga naar het wel-
komstscherm en tik op Camera.
2. Neem een foto en kies Opslaan.
3. Selecteer, indien nodig, een printer op het
scherm Afdrukopdracht, stel de prin-
tervoorkeuren in en tik op Afdrukken.

25
Klembord
Volg onderstaande stappen voor het afdruk-
ken van de inhoud die u naar het klembord
hebt gekopieerd.
Opmerking: Deze afdrukoptie geldt alleen
voor iOS 7.
1. Inhoud opslaan op het klembord.
Opmerking: De inhoud kan bestaan uit
tekst en afbeeldingen. Het kan afkomstig
zijn van webpagina's, maar ook van
diverse andere bronnen.
2. Veeg het menu open of ga naar het wel-
komstscherm en druk op Klembord.
3. Druk op Afdrukken.
4. Selecteer, indien nodig, een printer op het
scherm Afdrukopdracht, stel de prin-
tervoorkeuren in en tik op Afdrukken.
Opmerking: de inhoud van het klembord
wordt geconverteerd naar een .PDF-
bestand om af te kunnen drukken.

26
Opmerking: als u de e-mail nu niet wilt
afdrukken, tikt u op Vasthouden.
Afdrukken naar openbare locaties
De stappen voor het afdrukken van bestan-
den naar werkplekprinters en openbare prin-
ters lijken sterk op elkaar.
Gebruikers van de Print Portal zien deze
openbare printers in de openbare workflow
van de applicatie, er vanuit gaand dat ze zijn
geautoriseerd voor openbaar afdrukken.
Gebruikers die opdrachten vrijgeven naar
deze printers, ontvangen een vrijgavecode
(onder Bekijk status) en gebruiken het bevei-
ligde afdrukpad van het apparaat om de
opdracht vrij te geven.
1. Volg de stappen voor het specifieke afdruk-
type (camera, bibliotheek, etc.)
2. Kies een openbare afdruklocatie.
3. Tik op Afdrukken.
Opmerking: voordat u opdrachten bij

27
enkele openbare locaties kunt indienen,
moet u wellicht de gebruiksvoorwaarden
voor die locatie accepteren.
4. Tijdens het verwerken van het bestand
komt u op het scherm voor openbare acti-
viteiten.
5. Gebruik uw vrijgavecode voor het vrijgeven
van de afdrukopdracht op de afdruklocatie.
Opmerking: voor opdrachten die naar
bepaalde openbare locaties worden ver-
zonden, ontvangt u een bevestiging via e-
mail met uw vrijgavecode, als de afdruk-
opdracht klaar is om te worden vrijgegeven.
Dit geldt ook voor openbare printers uit de
Xerox® Mobile Print Cloud, die een bevei-
ligd afdrukpad volgen voor het vrijgeven van
de afdrukopdracht. In het beveiligde proces
voor het vrijgeven van een afdruk selecteert
u de knop Taken op het printerpaneel. Selec-
teer vervolgens uw taak, die is gekoppeld
aan uw e-mailadres. Voer uw vrijgavecode
in bij de prompt.

28
Zie Opdrachtstatusvoor meer informatie.
Instellingen afdrukopdracht
Als onderdeel van de workflow voor afdruk-
ken van alle bestandstypen, kunt u de instel-
lingen op het scherm Afdrukopdracht
wijzigen. Indien van toepassing kunt u hier
tevens uw boekhoudgegevens bijwerken.
Het menu is voor openbare printers enigs-
zins anders dan voor werkplekprinters.
Huidige Printer
Toets aan voor het wisselen van printers.
Raadpleeg Printers voor meer informatie.
Printeropties
U kunt uw afdrukvoorkeuren vooraf instel-
len onder Instellingen. Anders zijn de
beschikbare afdrukopties afhankelijk van
de ingestelde printer.

29
Aantal afdrukken
Gebruik de toetsen + en - om het aantal
afdrukken in te stellen.
Paginabereik
Indien ingeschakeld, gebruikt u dit
gedeelte om te kiezen welke pagina's
van uw bestand u wilt afdrukken. Deze
optie is niet beschikbaar voor openbare
printers. Deze instelling is zichtbaar voor
ondersteunde bestandstypen, waar-
onder:
l Afbeeldingen
l Microsoft Office
l OpenOffice (behalve het bestandstype
.odf)
l PDF

30
l DocuWorks (alleen met de DocuWorks-
plugin)
U kunt kommagescheiden waarden
gebruiken voor alle ondersteunde
bestandstypen, behalve voor Excel-
bestanden, die alleen enkelvoudige pagi-
na's of een met koppeltekens aan-
gegeven paginabereik accepteren.
Opmerking: als het paginabereik dat u
selecteert ongeldig is voor een OpenOf-
fice-spreadsheet (.ods), worden alleen de
geldige pagina's afgedrukt. Voor andere
indelingen mislukt de volledige afdruk-
taak.
Kleur, dubbelzijdig, nieten
Voor de opties kleur, dubbelzijdig en nie-
ten verschuift u de schakelaar.
Indien ingeschakeld, kunt u aangeven
langs welke rand dubbelzijdige

31
afdruktaken worden omgeslagen. De
standaardinstelling is langs de lange
rand.
Papierformaat
Met deze optie kunt u het formaat van het
afdrukmateriaal instellen, op basis van
wat door de printer wordt ondersteund.
De grootte van uw document wordt aan
het formaat aangepast. De stan-
daardinstelling is automatisch. Als het
afdrukmateriaal dat u selecteert niet op
de printer beschikbaar is, wordt de
opdracht uitgesteld in afwachting van het
juiste materiaal.
Veilig Afdrukken
U kunt een wachtwoordcode instellen voor
het vrijgeven van documenten op onder-
steunde printermodellen. Dit voegt een extra
beveiligingsniveau toe aan uw afdruk-
opdracht. Veilig afdrukken gebruiken:

32
1. Open Veilig afdrukken.
2. Voer op het scherm Veilig afdrukken een
wachtwoordcode in en druk op Opslaan.
3. U ontvangt een melding op het apparaat
met de wachtwoordcode.
4. Ga op het apparaat naar de uitgestelde
opdrachten en voer de wachtwoordcode in
om uw opdracht vrij te geven.
Boekhouding
Als Boekhouding voor de door u gekozen
printer is ingeschakeld, kunt u de hoe-
veelheid afgedrukt materiaal bijhouden. Dit
kan nuttig zijn als u moet weten hoeveel u
hebt afgedrukt voor een bepaalde klant of
account. U moet de aanmeldgegevens voor
boekhouden invoeren voordat u kunt afdruk-
ken.
Opdrachtstatus
Veeg het menu open of ga naar het wel-
komstscherm en druk op Opdrachtstatus.

33
In zowel de historie voor openbare afdruk-
ken als die voor werkplekafdrukken worden
het afgedrukte bestand en de afdrukdatum
weergegeven. Daarnaast geeft het scherm
Openbare de status van de afdrukopdracht
aan en kunt u de vrijgavecodes voor de pro-
vider opvragen.
Meer Over Openbaar Afdrukken
Om informatie over uw openbare afdruk-
opdrachten weer te geven en toegang te krij-
gen tot de bevestigingscode, gaat u naar het
scherm Openbare en selecteert u een docu-
ment. Houd het document ingedrukt om de
Details te openen. Op dit scherm ziet u:
l Printerlocatie: als u niet Ophaalklaar hebt
geselecteerd, wordt het locatiepictogram
weergegeven en kunt u de ophaallocatie
van de printer kiezen.

34
l Opdrachtgegevens: hier worden de gege-
vens van de afdrukopdracht, eventuele spe-
ciale instructies en indien van toepassing
de ophaalgegevens weergegeven.
l Vrijgavecode: hier worden een code-
nummer en een streepjescode weer-
gegeven.
Opmerking: om een openbare afdruk-
opdracht te annuleren, drukt u op het pic-
togram Document verwijderen.

35
Printers
Printers beheren
U kunt uw printers op twee manieren behe-
ren. U kunt naar een printer zoeken of deze
wijzigen tijdens het afdrukproces in het
scherm Afdrukken, of u kunt het scherm
Printers selecteren openen.
Op het scherm Printers selecteren kunt u
naar printers zoeken en printeropties behe-
ren (bijv. favorieten), voor zowel werkplek-
als openbare printers (indien ingeschakeld).
Het tabblad Werkplek toont een lijst met prin-
ters bij u in de buurt. Als u een bestand
afdrukt, maar geen printer hebt geselecteerd
of favoriet hebt ingesteld, vraagt de Print
Portal u een printer te kiezen.

36
Toegang Tot Printers
1. Veeg het menu open of ga naar het wel-
komstscherm en druk op Printers selec-
teren.
De lijst met printers toont de laatst gese-
lecteerde printer en een lijst met uw favo-
riete printers.. Het tabblad Favorieten toont
allereerst uw momenteel geselecteerde prin-
ter. Vervolgens wordt de lijst opgedeeld in
werkplek- en openbare favorieten.
Printerdetails Weergeven
1. Houd het symbool van de printer waarvan u
meer informatie wilt, ingedrukt.
2. Druk op Printerdetails.
Printer Verwijderen
1. Veeg naar links om een printer te ver-
wijderen.

37
Printers toevoegen
Het scherm Printers toevoegen is opge-
deeld in Favorieten, Werkplek, en Openbare
printers. De lijsten met werkplek- en open-
bare printers tonen de laatste printer waar-
naar u bestanden hebt verzonden en uw
favoriete printers/locaties. De schermen
Printers toevoegen en Afdrukopdracht tonen
allebei de apparaatstatus van werk-
plekprinters. Druk op de printer voor een
gedetailleerdere statusupdate.
U kunt favoriete printers en locaties aan uw
lijsten toevoegen.
Dit pictogram geeft een favoriete printer
aan.
U kunt printers op de volgende manieren vin-
den:
l Verkennen: Zoekt naar printers bij u in de
buurt.

38
l Zoeken: Hiermee kunt u op printernaam of
locatie zoeken.
l QR scannen: Druk op het pictogram QR-
codescanner.
Opmerking: Als u de printer in de print-
dialoog wilt wijzigen, selecteert u een printer
uit uw favoriete printers of voegt u een prin-
ter toe vanuit een zoekactie. De gese-
lecteerde printer wordt automatisch uw
favoriete printer.
Locatie
Zoeken naar een printer per locatie. De
dichtstbijzijnde printerlocaties zijn gemar-
keerd op een kaart. Als openbaar afdrukken
is ingeschakeld, verschijnen er zowel open-
bare als werkplekprinters in de resultaten.
Werkplek is de standaardweergave voor de
zoekresultaten vanaf de kaart. Om open-
bare sites weer te geven, opent u het tab-

39
blad Openbaar. Schakel naar de juiste weer-
gave voor de opties.
Selecteer de locatie om de beschikbare prin-
ters weer te geven.
Zoeken
Voer in de zoekbalk tekst in om een printer
of locatie te vinden. Indien ingeschakeld, zal
de zoekactie zowel openbare als werk-
plekprinters opleveren. Druk op een rij om
de gegevens van de printer of de site weer
te geven.
Opmerking: als u in dit scherm op het pic-
togram Verkennen klikt, dan wordt er een
nieuwe lijst met sites gegenereerd op basis
van uw locatie; het koppelt de huidige zoek-
resultaten uit de lijst niet aan een kaart.
QR-code scannen
Als er een QR-code beschikbaar is voor
de printer, gebruikt u de Print Portal om de

40
QR-code te scannen en de printer toe te voe-
gen aan uw Favorieten.
Dit is de meest nauwkeurige manier om te
zorgen dat de afdruktaken naar het juiste
apparaat worden verzonden.
Tips Voor Scannen
Tik in de Printers toevoegen op het pic-
togram QR-codescanner.
Controleer de onderstaande voorwaarden
als u problemen hebt met het scannen.
1. Zorg ervoor dat de afstand niet te groot is.
2. Zorg ervoor dat er voldoende licht is.
3. Centreer de code in uw viewer.
4. Controleer uw focus.
Favorieten
Ga naar het scherm Printerdetails om uw
favorieten te wijzigen:

41
Druk hierop om een printer als favoriet te
verwijderen of
Druk op om een printer als favoriet toe te
voegen.
Printerdetails
Printerdetails geeft de mogelijkheden van de
printer en algemene en locatiespecifieke
informatie weer. In het scherm Printerdetails
kunt u de favorieten- en standaardstatus
instellen en een printer toevoegen aan de
lijst met contactpersonen van het apparaat.

42
Veelgestelde vragen
Welke bestandstypen worden onder-
steund?
De onderstaande bestandstypen worden
altijd ondersteund.
Microsoft Word-documenten (*.doc,
*.docm, *.docx)
Tekstbestanden en tekstbestanden
met opmaak (*.rtf, *.tif, *.tiff, *.txt)
Afbeeldingen (*.gif, *.jpeg, *.jpg)
Adobe PDF (*.pdf)
Microsoft PowerPoint-presentaties
(*.ppt, *.pptm, *.pptx)

43
Microsoft Excel-spreadsheets (*.xls,
*.xlsm, *.xlsx)
Deze bestandstypen kunnen worden onder-
steund afhankelijk van uw implementatie.
E-mailberichten (*.eml)
Afbeeldingen (*.png)
Gecomprimeerde bestanden (*.zip)
Docuworks (*.xdw)
Open Office-bestandstypen (*ods,
*.odp, *.odg *.odf, *.odt)

44
Wat als ik mijn bedrijfscode niet heb
of niet weet?
Afhankelijk van de configuratie van uw sys-
teem, hoeft u deze informatie mogelijk niet
in te voeren.
Als Xerox Mobile Print Portal om deze infor-
matie vraagt en u weet het niet, overleg dan
met uw beheerder.
Hoe wijzig ik de bedrijfscode?
Als u zich bij de app hebt aangemeld, moet
u zich afmelden om de bedrijfscode te wij-
zigen.
1. Afhankelijk van uw apparaat opent u het
menu op het aanmeldingsscherm of drukt u
op het instellingenpictogram.
2. Schakel onder Instellingen de optie Vraag
naar bedrijfscode in.
3. Ga door met de aanmeldingsprocedure.

45
4. Als u wordt gevraagd de bedrijfscode in te
voeren, voert u de nieuwe bedrijfscode in.
Als deze anders is dan de code die u bij uw
laatste aanmelding gebruikte, wordt er een
verificatie-e-mail naar uw e-mailadres ver-
zonden.
5. Neem de verificatiecode uit de e-mail en
voer deze in de app in. Ga verder met het
normale aanmeldingsproces.
Waarom is voor-
beeldbestandsweergave zo traag?
Bestandsgrootte en netwerksnelheid heb-
ben invloed op de laadtijd van het voorbeeld.
Als u een groot bestand hebt dat veel tijd
nodig heeft om als voorbeeld weer te geven,
ga dan direct naar afdrukken.
Welk e-mailadres gebruik ik om e-
mails af te drukken?
Stuur voor Xerox Mobile Print Cloud-imple-
mentaties e-mails naar

46
print@printbyxerox.com en het bestand
wordt geüpload om later te worden afge-
drukt.
Voor sommige implementaties vindt u het e-
mailadres van de printer in de weergave Prin-
terdetails.
Waarom kan ik niet afdrukken?
Niet-ondersteunde Bestandstypen Of
Afdrukopties.
Controleer de bovenstaande lijst met
bestandstypen. Uw apparaat staat mogelijk
het bestandstype niet toe.
Als de printer die u hebt geselecteerd niet is
geconfigureerd voor het papierformaat van
uw document, selecteert u een andere prin-
ter en drukt u opnieuw af.

47
Document Is Niet Afgedrukt
U kunt de afdrukhistorie van een bepaald
document weergeven vanuit Details of naar
Afdruktaakstatus gaan voor het weergeven
van de geschiedenis van de laatste zeven
dagen.
Ga voor het weergeven van openbare afdruk-
taken naar het scherm Openbaar.
Tik op het pictogram Info . Het scherm
Details toont de afdrukhistorie van het
bestand.
Bekijk de geschiedenis om te verifiëren of
het document succesvol naar de printer is
verzonden.
U kunt ook de printer controleren; mogelijk
is het verzenden van de afdruktaak gelukt,
maar is het papier op in het apparaat, enz.
Controleer of de boekhoudingsconfiguraties
voor de printer en voor mobiel afdrukken

48
overeenkomen. Als deze afwijken, is het
mogelijk dat uw bestand niet wordt afge-
drukt.
Ik ontving een gebruikersvalidatiefout
toen ik een bestand doorstuurde naar
Xerox Mobile Print Portal. Waarom
kan ik niet afdrukken?
Als u meerdere e-mailaccounts hebt die u
hebt samengevoegd, en als u bestanden
wilt doorsturen vanaf het samengevoegde e-
mailaccount naar Xerox Mobile Print Portal,
moet dit het e-mailaccount zijn dat is gekop-
peld aan uw Xerox Mobile Print-profiel. Als u
succesvol wilt afdrukken, kunt u doorsturen
van één e-mailaccount naar het account dat
is gekoppeld aan het Xerox Mobile Print Por-
tal en het bestand vanaf daar verzenden om
te worden afgedrukt.
Waarom is Print Portal geen afdruk-
optie in iOS wanneer ik e-mails of

49
foto's wil afdrukken van de native
applicaties op mijn apparaat?
Dit zijn beperkingen die worden opgelegd
door het besturingssysteem. U kunt echter
e-mailbijlagen afdrukken en afbeeldingen die
zijn genomen in of zijn geopend vanuit
Xerox Mobile Print Portal kunnen eveneens
worden afgedrukt met de app.
-
 1
1
-
 2
2
-
 3
3
-
 4
4
-
 5
5
-
 6
6
-
 7
7
-
 8
8
-
 9
9
-
 10
10
-
 11
11
-
 12
12
-
 13
13
-
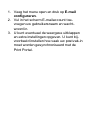 14
14
-
 15
15
-
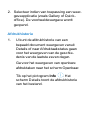 16
16
-
 17
17
-
 18
18
-
 19
19
-
 20
20
-
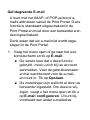 21
21
-
 22
22
-
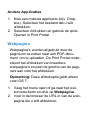 23
23
-
 24
24
-
 25
25
-
 26
26
-
 27
27
-
 28
28
-
 29
29
-
 30
30
-
 31
31
-
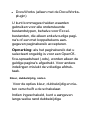 32
32
-
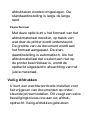 33
33
-
 34
34
-
 35
35
-
 36
36
-
 37
37
-
 38
38
-
 39
39
-
 40
40
-
 41
41
-
 42
42
-
 43
43
-
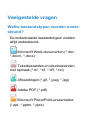 44
44
-
 45
45
-
 46
46
-
 47
47
-
 48
48
-
 49
49
-
 50
50
-
 51
51
Xerox Workplace Mobile App Gebruikershandleiding
- Type
- Gebruikershandleiding
Gerelateerde papieren
-
Xerox Workplace Mobile App Gebruikershandleiding
-
Xerox AltaLink B8145 / B8155 / B8170 Gebruikershandleiding
-
Xerox VersaLink B7025/B7030/B7035 Gebruikershandleiding
-
Xerox VersaLink C7020/C7025/C7030 Gebruikershandleiding
-
Xerox VersaLink B7025/B7030/B7035 Gebruikershandleiding
-
Xerox VersaLink C505 Gebruikershandleiding
-
Xerox VersaLink C7020/C7025/C7030 Gebruikershandleiding
-
Xerox AltaLink C8130 / C8135 / C8145 / C8155 / C8170 Gebruikershandleiding
-
Xerox VersaLink B605/B615 Gebruikershandleiding
-
Xerox AltaLink B8045 / B8055 / B8065 / B8075 / B8090 Gebruikershandleiding