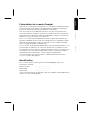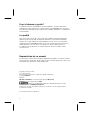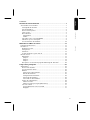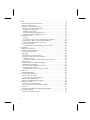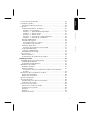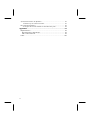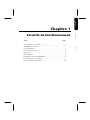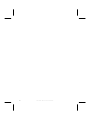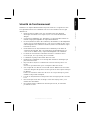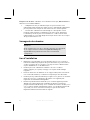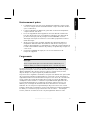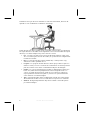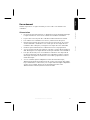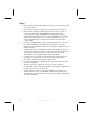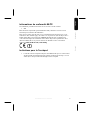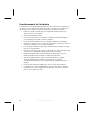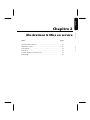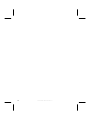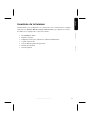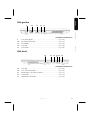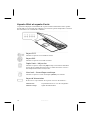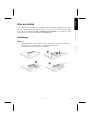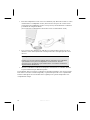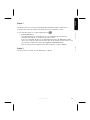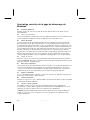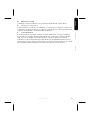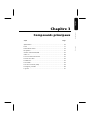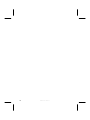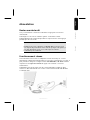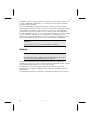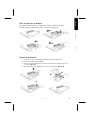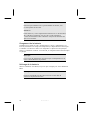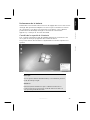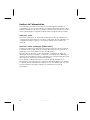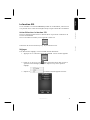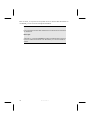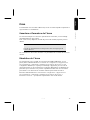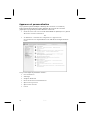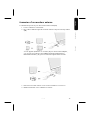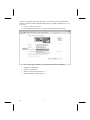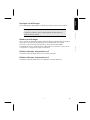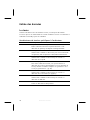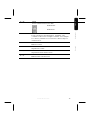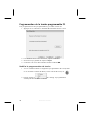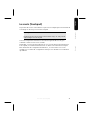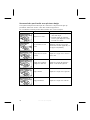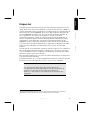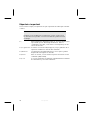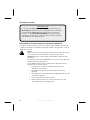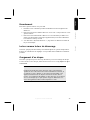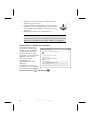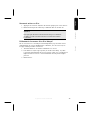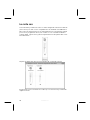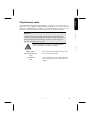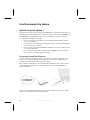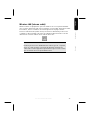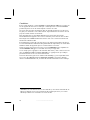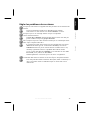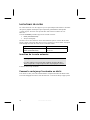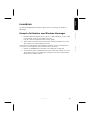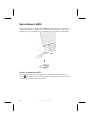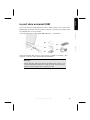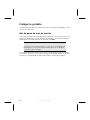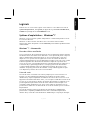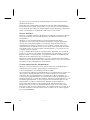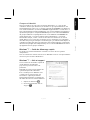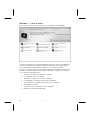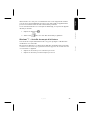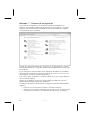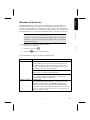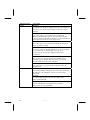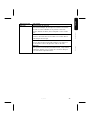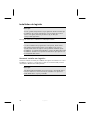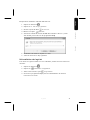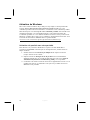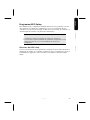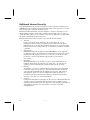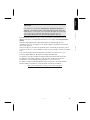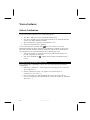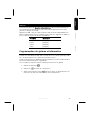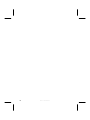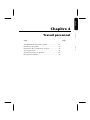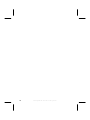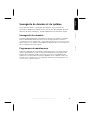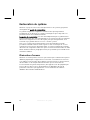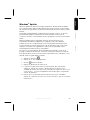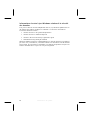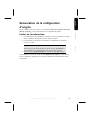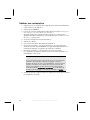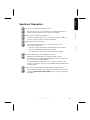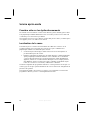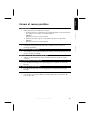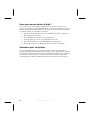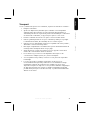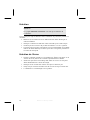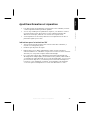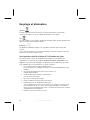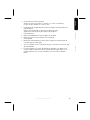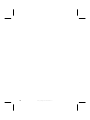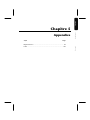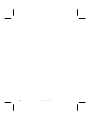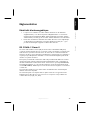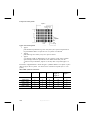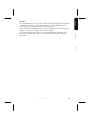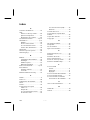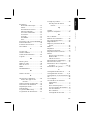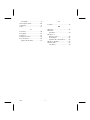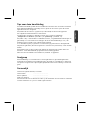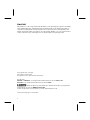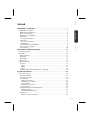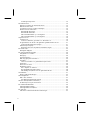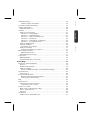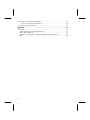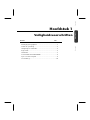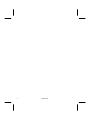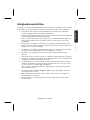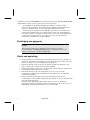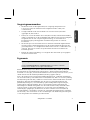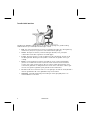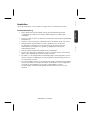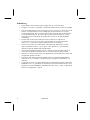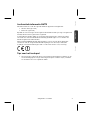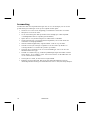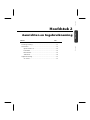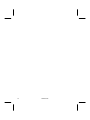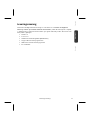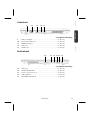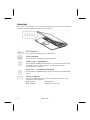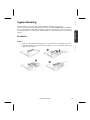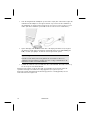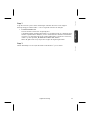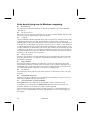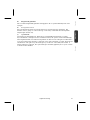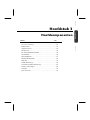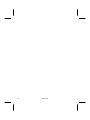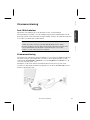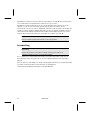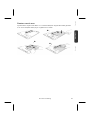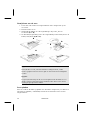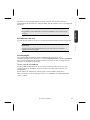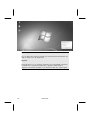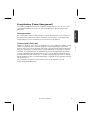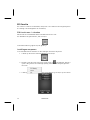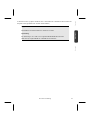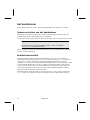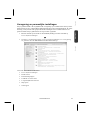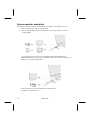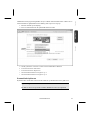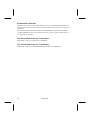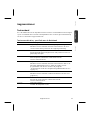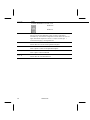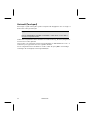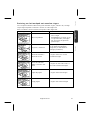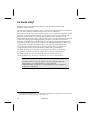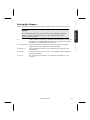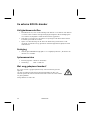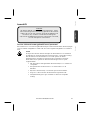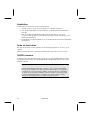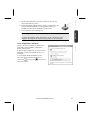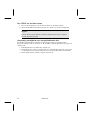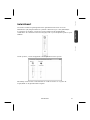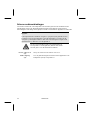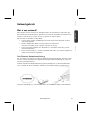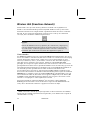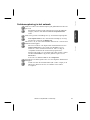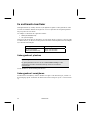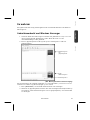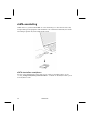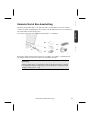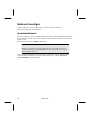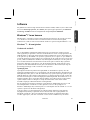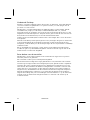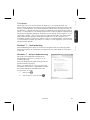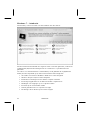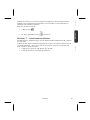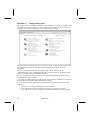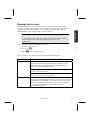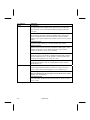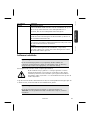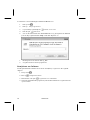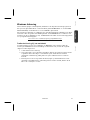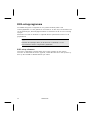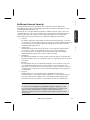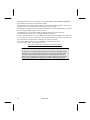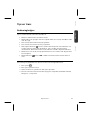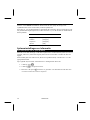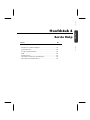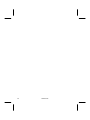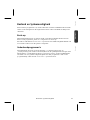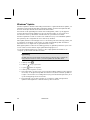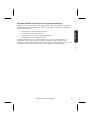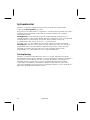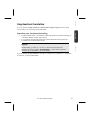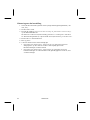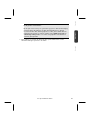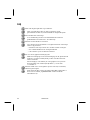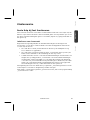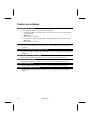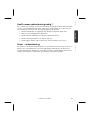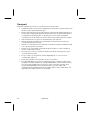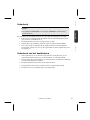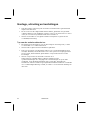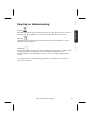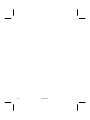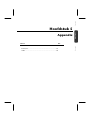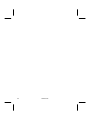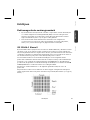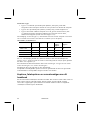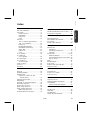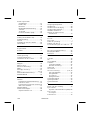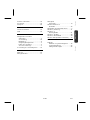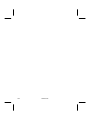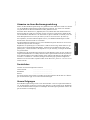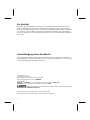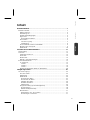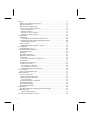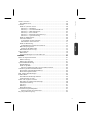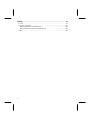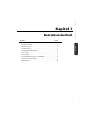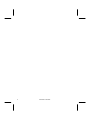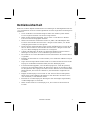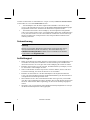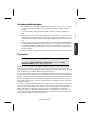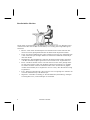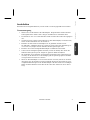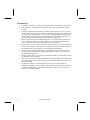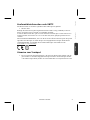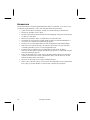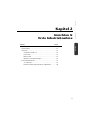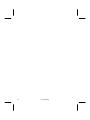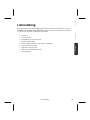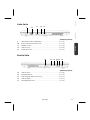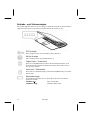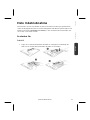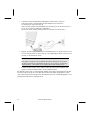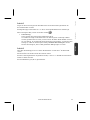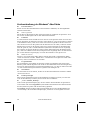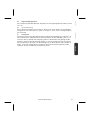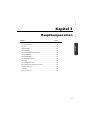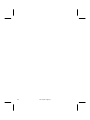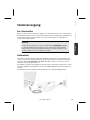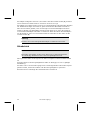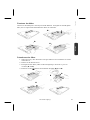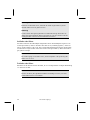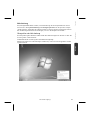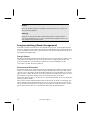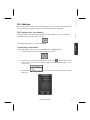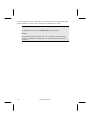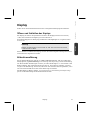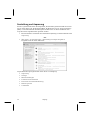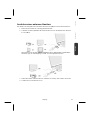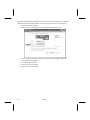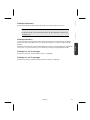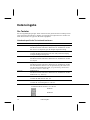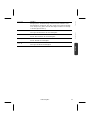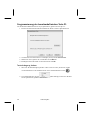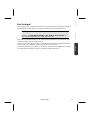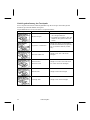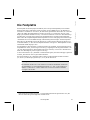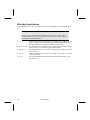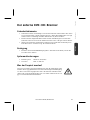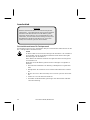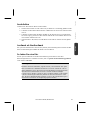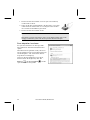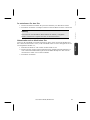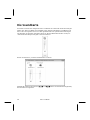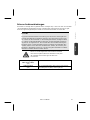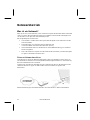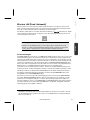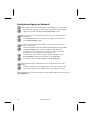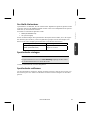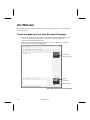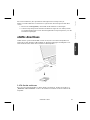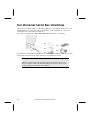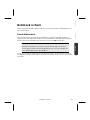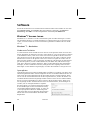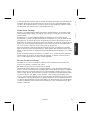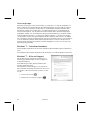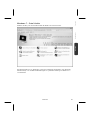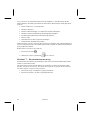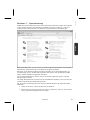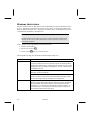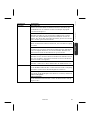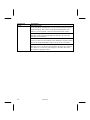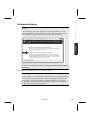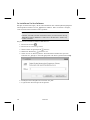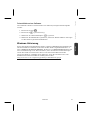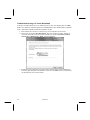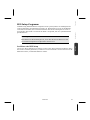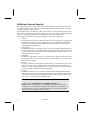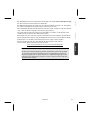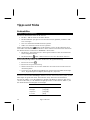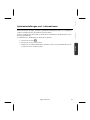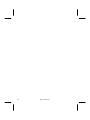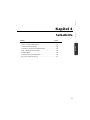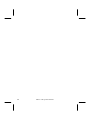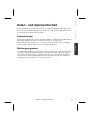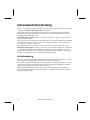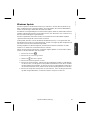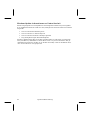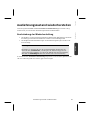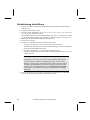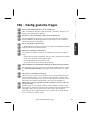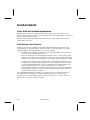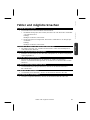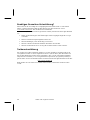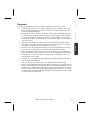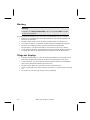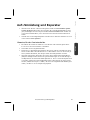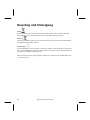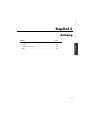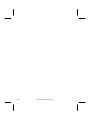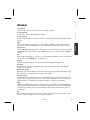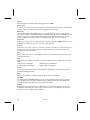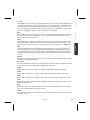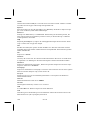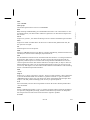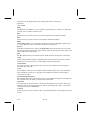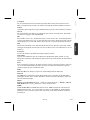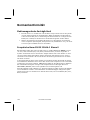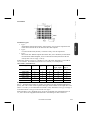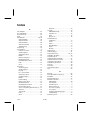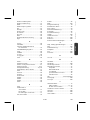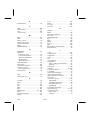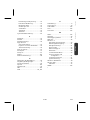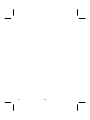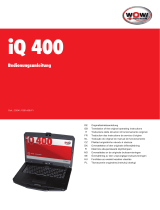Medion AKOYA S5612 MD 97930 de handleiding
- Type
- de handleiding

Deutsch Nederlands Français
Présentation de ce mode d’emploi
Ayez toujours ce manuel à portée de main ou à côté de votre ordinateur portable.
Conservez bien le mode d’emploi et l’emballage de l’ordinateur portable pour
pouvoir les remettre au nouveau propriétaire en cas de vente.
Nous avons articulé ce mode d’emploi de façon à ce que vous puissiez à tout
moment, à l’aide du sommaire, consulter les informations dont vous avez besoin.
Afin de démarrer l’ordinateur portable immédiatement, veuillez vous reporter au
chapitre « Consignes de sécurité » et « Utilisation » .
Nous vous conseillons de lire également les autres chapitres afin d’obtenir des
explications détaillées et des conseils sur l’utilisation de votre ordinateur portable.
Le but de ce mode d’emploi est de vous informer sur votre ordinateur portable
dans un langage facilement compréhensible.
Pour vous servir des programmes d’application et du système d’exploitation, vous
pouvez utiliser les aides qui vous sont proposées dans les programmes lorsque
vous appuyez sur une touche (F1, la plupart du temps) ou que vous cliquez sur le
bouton de la souris. Ces aides sont disponibles lorsque vous utilisez le système
d’exploitation Microsoft Windows
®
ou les programmes d’application.
Vous trouverez des sources d'information complémentaire utiles à la section
« Logiciels » à partir de la page 61.
Identification
Pour conserver la preuve de l’origine de votre PC PORTABLE, notez ici les
informations suivantes :
Numéro de série ......................................
Date d’achat ......................................
Lieu d’achat ......................................
Vous trouverez le numéro de série au dos de votre ordinateur. Notez également le
numéro sur votre carte de garantie.

ii
À qui s’adresse ce guide ?
Il s’adresse aussi bien aux débutants qu’aux utilisateurs confirmés. Mis à part
l’utilisation professionnelle que l’on peut en faire, le PC PORTABLE est conçu pour
une utilisation domestique. Les nombreuses possibilités d’utilisation conviennent à
toute la famille.
La qualité
Nous avons, par le choix des composants de l’ordinateur, fait particulièrement
attention à la fonctionnalité, la simplicité d’utilisation, la sécurité et la fiabilité.
Grâce à un concept matériel et logiciel équilibré, nous pouvons vous présenter
maintenant un PC PORTABLE évolutif, qui vous procurera du plaisir aussi bien au
travail que dans vos loisirs. Nous vous remercions de la confiance que vous
accordez à notre produit et nous sommes heureux de vous accueillir comme
nouveau client.
Reproduction de ce manuel
Ce document contient des informations légalement protégées. Tous droits réservés.
La reproduction mécanique, électronique ou par n’importe quel moyen que ce soit
est interdite sans permission écrite du fabricant.
Copyright
©
2009, 01/10/09
Tous droits réservés.
Ce manuel est protégé par le code de la propriété intellectuelle.
Copyright Medion
®
.
Marques:
MS-DOS
®
et Windows
®
sont des marques déposées Microsoft
®
.
Pentium
®
est une marque déposée Intel
®
.
HDMI, le logo HDMI et High-Definition Multimedia Interface sont des
marques déposées de HDMI Licensing LLC.
Les autres noms de produit mentionnés dans ce document sont des marques de leurs
propriétaires respectifs.
Sous réserve de toutes modifications.

iii
Deutsch Nederlands Français
Sommaire:
Sécurité de fonctionnement ........................................................... 1
Sécurité de fonctionnement ....................................................................... 3
Sauvegarde des données ........................................................................ 4
Lieu d’installation ................................................................................... 4
Environnement prévu ............................................................................. 5
L’ergonomie ........................................................................................... 5
Raccordement ........................................................................................ 7
Alimentation ....................................................................................... 7
Câbles ................................................................................................. 8
Informations de conformité R&TTE ......................................................... 9
Indications pour le Touchpad ................................................................. 9
Fonctionnement de la batterie .............................................................. 10
Illustrations & Mise en service ....................................................... 11
Inventaire de la livraison .......................................................................... 13
Illustrations .............................................................................................. 14
Ordinateur ouvert ................................................................................. 14
Côté gauche ......................................................................................... 15
Côté droit ............................................................................................. 15
Voyants d’état et voyants d’accès ......................................................... 16
Mise en service ......................................................................................... 17
Démarrage ........................................................................................... 17
Étape 1 .............................................................................................. 17
Étape 2 .............................................................................................. 19
Étape 3 .............................................................................................. 19
Description succincte de la page de démarrage de Windows
®
.............. 20
Composants principaux ................................................................ 23
Alimentation ............................................................................................ 25
Bouton marche/arrêt ............................................................................ 25
Fonctionnement réseau ........................................................................ 25
Batterie ................................................................................................. 26
Mise en place de la batterie ............................................................... 27
Retrait de la batterie .......................................................................... 27
Chargement de la batterie ................................................................. 28
Décharge de la batterie ..................................................................... 28
Performances de la batterie ............................................................... 29
Gestion de l’alimentation ..................................................................... 30
Mettre en veille ................................................................................. 30
Mettre en veille prolongée (Hibernation) ........................................... 30
La fonction ECO .................................................................................... 31
Activer/Désactiver la fonction ECO .................................................... 31
Réglages ............................................................................................ 31

iv
Écran ....................................................................................................... 33
Ouverture et fermeture de l’écran ........................................................ 33
Résolution de l’écran ............................................................................ 33
Apparence et personnalisation ............................................................. 34
Connexion d’un moniteur externe ........................................................ 35
Dupliquer ces affichages ................................................................... 37
Étendre ces affichages ....................................................................... 37
Afficher le Bureau uniquement sur 1 ................................................. 37
Afficher le Bureau uniquement sur 2 ................................................. 37
Entrée des données .................................................................................. 38
Le clavier .............................................................................................. 38
Combinaisons de touches spécifiques à l’ordinateur ......................... 38
Programmation de la touche programmable P1 ................................... 40
Modifier la programmation de touche ............................................... 40
La souris (Touchpad) ............................................................................... 41
Commande du pavé tactile avec plusieurs doigts .............................. 42
Disque dur ............................................................................................... 43
Répertoire important ............................................................................ 44
Le graveur externe DVD/CD ..................................................................... 45
Consignes de sécurité ........................................................................... 45
Nettoyage ............................................................................................. 45
Configuration minimale requise ........................................................... 45
La copie d’un CD et les droits d’auteur ................................................. 45
Utilisation du laser ............................................................................. 46
Informations de service pour le personnel spécialisé ......................... 46
Branchement ........................................................................................ 47
Lecteur comme lecteur de démarrage .................................................. 47
Chargement d’un disque ...................................................................... 47
Ecouter des CD / Etablir une sélection ............................................... 48
Comment retirer un Disc ................................................................... 49
Enlèvement de secours d'un Disc bloqué .......................................... 49
La carte son .............................................................................................. 50
Périphériques audio .............................................................................. 51
Fonctionnement du réseau ...................................................................... 52
Qu’est-ce qu’un réseau ? ...................................................................... 52
Connexion réseau Fast Ethernet ........................................................ 52
Wireless LAN (réseau radio) .................................................................. 53
Régler les problèmes dus au réseau ...................................................... 55
Les lecteurs de cartes ............................................................................... 56
Insertion de la carte mémoire ............................................................... 56
Poussez la carte jusqu’à entendre un déclic .......................................... 56
La webcam .............................................................................................. 57
Exemple d'utilisation avec Windows Messenger ................................... 57
Raccordement eSATA ............................................................................... 58
Retirer les appareils eSATA ................................................................. 58

v
Deutsch Nederlands Français
Le port série universel (USB) .................................................................... 59
Protéger le portable ................................................................................. 60
Mot de passe de mise en marche .......................................................... 60
Logiciels ................................................................................................... 61
Système d’exploitation : Windows
®
7 .................................................... 61
Windows
®
7 - Nouveautés .................................................................. 61
Windows
®
7 - Guide de démarrage rapide ......................................... 63
Windows
®
7 - Aide et support ........................................................... 63
Windows
®
7 – Mise en route .............................................................. 64
Windows
®
7 – Contrôle de compte d’utilisateur ................................. 65
Windows
®
7 – Panneau de configuration ........................................... 66
Windows Media Center ........................................................................ 67
Installation de logiciels ......................................................................... 70
Comment installer vos logiciels : ....................................................... 70
Désinstallation des logiciels ............................................................... 71
Activation de Windows ......................................................................... 72
Activation du produit avec votre portable ......................................... 72
Programme BIOS Setup ........................................................................ 73
Exécution du BIOS Setup ................................................................... 73
BullGuard Internet Security .................................................................. 74
Trucs et astuces ....................................................................................... 76
Aides à l’utilisation ................................................................................ 76
Programmation du système et information ........................................... 77
Travail personnel .......................................................................... 79
Sauvegarde de données et de système ..................................................... 81
Sauvegarde des données ...................................................................... 81
Programmes de maintenance ............................................................... 81
Restauration du système .......................................................................... 82
Élimination d’erreurs ............................................................................ 82
Windows
®
Update ................................................................................. 83
Informations de mise à jour Windows relatives à la sécurité des
données ............................................................................................ 84
Restauration de la configuration d’origine ............................................... 85
Limites de la restauration ...................................................................... 85
Réaliser une restauration ....................................................................... 86
Questions fréquentes ............................................................................... 87
Service après-vente .................................................................................. 88
Première aide sur les dysfonctionnements ............................................ 88
Localisation de la cause ........................................................................ 88
Erreurs et causes possibles ....................................................................... 89
Avez-vous encore besoin d’aide ? ......................................................... 90
Assistance pour les pilotes .................................................................... 90
Transport .............................................................................................. 91
Entretien ............................................................................................... 92
Entretien de l’écran............................................................................... 92

vi
Ajout/transformation et réparation .......................................................... 93
Indications pour le technicien SAV ..................................................... 93
Recyclage et élimination .......................................................................... 94
Consignes de sécurité relatives à l'utilisation des piles ....................... 94
Appendice ..................................................................................... 97
Réglementation ....................................................................................... 99
Résistivité électromagnétique ............................................................... 99
ISO 13406-2 Classe II ............................................................................ 99
Index ..................................................................................................... 102

Deutsch Nederlands Français
Chapitre 1
Sécurité de fonctionnement
Sujet Page
Sécurité de fonctionnement ............................................................ 3
Sauvegarde des données ................................................................. 4
Lieu d’installation ........................................................................... 4
Environnement prévu ..................................................................... 5
Ergonomie ....................................................................................... 5
Raccordement ................................................................................ 5
Informations de conformité R&TTE .................................................. 9
Indications pour le touchpad .......................................................... 9
Fonctionnement de la batterie ...................................................... 10

Sécurité de fonctionnement 2

Sécurité de fonctionnement
3
Deutsch Nederlands Français
Sécurité de fonctionnement
Veuillez lire ce chapitre attentivement et respecter toutes les consignes énoncées.
Vous garantirez ainsi à votre ordinateur un bon fonctionnement et une longue
durée de vie.
Ne laissez pas les enfants jouer sans surveillance avec des appareils
électriques. Les enfants ne sont pas toujours conscients des éventuels
dangers.
Conservez les emballages, (ex : plastiques, hors de portée des enfants. Un
mauvais usage peut engendrer un risque d’étouffement.
N’ouvrez jamais les boîtiers de l’ordinateur, de la batterie ou de l’adaptateur
secteur ! Vous pourriez déclencher un court-circuit ou même un feu, ce qui
endommagerait votre ordinateur. N’utilisez jamais votre ordinateur lorsque
le boîtier est ouvert.
N’introduisez aucun objet à l’intérieur de l’ordinateur par les fentes et
ouvertures de l’appareil. Des corps étrangers pourraient déclencher un
court-circuit ou même un feu, ce qui endommagerait votre ordinateur.
Les fentes et ouvertures de l’ordinateur servent à son aération. Ne les
recouvrez pas, sinon il pourrait y avoir surchauffe.
L’ordinateur ne peut pas être utilisé dans une usine.
N’utilisez pas l’ordinateur en cas d’orage afin d’éviter les dommages que
peut causer la foudre.
Ne posez aucun objet sur l’ordinateur et n’exercez aucune pression sur
l’écran.
Ces actions pourraient avoir pour conséquence de briser l’écran.
Vous risquez de vous blesser si l’écran TFT se brise. Ramassez les morceaux
cassés avec des gants de protection et envoyez-les au service après-vente qui
les détruira.
Lavez-vous ensuite les mains avec du savon car il est possible qu’il y ait eu
émanation de produits chimiques.
L’écran ne doit jamais être ouvert plus de 120°. N’essayez pas de l’ouvrir de
force.
Ne touchez pas l’écran avec les doigts ou avec des objets pointus, vous
éviterez ainsi de l’abîmer.
Ne soulevez jamais l’ordinateur en le tenant par l’écran, les charnières
pourraient se casser.

Sécurité de fonctionnement 4
Éteignez tout de suite l’ordinateur ou ne l’allumez surtout pas, débranchez-le et
adressez-vous au service client si...
... l’adaptateur secteur, le câble électrique ou la prise a fondu ou est
endommagé. Faites remplacer le câble ou le bloc d’alimentation défectueux
par une pièce neuve. Ces pièces ne doivent en aucun cas être réparées.
... le boîtier de l’ordinateur est endommagé ou si du liquide a coulé à
l’intérieur. Faites examiner l’ordinateur par le service client. Autrement,
l’ordinateur pourrait ne pas fonctionner dans les conditions de sécurité
indispensables. Il y a en effet danger de mort par électrocution et/ou risque
de rayonnement laser nocif !
Sauvegarde des données
Attention !
Après chaque mise à jour de vos données, effectuez une sauvegarde
sur un support externe. Le fabricant ne peut être tenu pour
responsable d’une perte de données et de ses éventuelles
conséquences.
Lieu d’installation
Maintenez votre ordinateur et tous les éléments qui lui sont connectés à
l’abri de l’humidité et protégez-le de la poussière et des rayons de soleil. En
cas de non-respect de ces consignes, vous exposez votre ordinateur à des
risques de défaillances ou de détérioration.
N’utilisez pas votre ordinateur à l’extérieur : selon les conditions
météorologiques (ex : la pluie, la neige), vous risquez d’endommager
l’appareil.
Placez et utilisez tous les éléments sur un support stable, bien horizontal et
non soumis à des vibrations, l’ordinateur ne risquera pas ainsi de tomber.
N'utilisez pas le portable de manière prolongée sur vos genoux ou une autre
partie de votre corps : la dissipation de chaleur sous l'appareil peut
engendrer un échauffement désagréable.
Durant les première heures d’utilisation, les nouveaux appareils peuvent
dégager une odeur typique mais totalement inoffensive s’estompant
progressivement au fil du temps. Pour combattre la formation d’odeur, nous
vous conseillons d’aérer régulièrement la pièce. Lors du développement de
ce produit, nous avons tout mis en œuvre pour que les taux restent
largement inférieurs aux taux limites en vigueur.

Sécurité de fonctionnement
5
Deutsch Nederlands Français
Environnement prévu
L’ordinateur peut fonctionner à une température ambiante comprise entre
5 °C et 35 °C et par un taux d’humidité relative compris entre 20 % et 80 %
(sans condensation).
Lorsque l’ordinateur est débranché, il peut être stocké à une température
comprise entre 0 °C et 60 °C.
En cas d’orage, débranchez l’appareil et surtout le câble de l’antenne TV.
Pour plus de sécurité, nous recommandons l’utilisation d’un dispositif de
protection électrique, afin de protéger votre PC PORTABLE contre les
dommages causés par les surtensions ou la foudre qui peuvent toucher le
réseau électrique.
Après avoir transporté le portable, attendez que l'appareil ait atteint la
température ambiante avant de le mettre en marche. En cas de grosses
variations de température ou d'humidité, la condensation peut engendrer la
formation d'humidité à l'intérieur du portable, susceptible de provoquer un
court-circuit.
Conservez l'emballage d'origine, au cas où vous auriez besoin de
transporter l'appareil.
L’ergonomie
Remarque
Tenez compte du fait que le moniteur doit être installé de façon à
éviter les reflets, les lumières aveuglantes et les contrastes trop forts.
L’écran ne doit jamais se trouver à proximité d’une fenêtre car c’est à cet endroit
que la pièce est la plus claire à cause de la lumière du jour. Cette clarté rend plus
difficile l’adaptation de l’œil à l’écran plus sombre. L’écran doit toujours être
disposé de façon à ce que le regard soit parallèle à la fenêtre.
La position avec le regard dos à la fenêtre n’est pas bonne étant donné que le reflet
du jour à travers la fenêtre est directement en contact avec l’écran. De même, le
regard directement en face de la fenêtre n’est pas bon en raison du contraste entre
l’écran sombre et la clarté de la lumière du jour peut provoquer des difficultés
d’adaptation et des douleurs. L’orientation en parallèle devrait également valoir
pour la lumière artificielle. Ceci signifie que les mêmes critères et raisons sont
valables pour l’éclairage des bureaux et des lieux de travail avec une lumière
artificielle. Au cas où la pièce ne permettrait pas de positionner l’écran comme
indiqué, il existe beaucoup d’autres solutions afin d’éviter les lumières aveuglantes,
les reflets, les contrastes trop importants entre clair et sombre …. Par exemple :
tourner, rabaisser ou rehausser l’écran. On peut également améliorer cette

Sécurité de fonctionnement 6
installation au moyen de stores à lamelles ou verticaux aux fenêtres, des murs de
séparation ou en modifiant les installations d’éclairage.
Le fait de rester assis dans la même position pendant une période prolongée peut à
la longue devenir inconfortable. Pour augmenter votre confort et réduire les risques
de lésion, vous devez adopter une position d'assise correcte.
Dos - Lorsque vous êtes assis à votre poste de travail, veillez à ce que votre
dos soit soutenu par le dossier de la chaise, en position droite ou légèrement
inclinée vers l'arrière.
Bras - Vos bras doivent être souples et détendus, coudes près du corps,
avant-bras et mains parallèles au sol.
Poignets - Vos poignets doivent être aussi droits que possible lorsque vous
utilisez le clavier, la souris ou la boule de commande. Ils ne doivent pas être
pliés vers le haut ou vers le bas ou latéralement de plus de 10 degrés.
Jambes - Vos cuisses doivent être horizontales ou légèrement inclinées vers
le bas. Vos jambes doivent pratiquement former un angle droit avec vos
cuisses. Vos pieds doivent reposer à plat sur le sol. Au besoin, utilisez un
repose-pied mais avant d'en acquérir un, assurez-vous que la hauteur de
votre chaise est correctement réglée.
Tête - Votre tête doit être droite ou légèrement inclinée vers l'avant. Evitez
de travailler avec la tête ou le tronc tordu dans une position non naturelle.
Général - Changez fréquemment de position et faites souvent des pauses
pour éviter la fatigue.

Sécurité de fonctionnement
7
Deutsch Nederlands Français
Raccordement
Veuillez respecter les consignes suivantes pour raccorder correctement votre
ordinateur :
Alimentation
N’ouvrez pas le boîtier réseau. Il y a danger de mort par décharge électrique
lorsque le boîtier est ouvert. Il ne contient aucun élément à entretenir.
La prise doit se trouver près de l’ordinateur et être facilement accessible.
Pour mettre votre ordinateur hors tension, retirez la fiche de la prise.
Ne branchez le boîtier que sur des prises mises à la terre et sur du courant
secteur 100-240V~/ 50-60 Hz. Si vous n’êtes pas sûr du voltage de votre
installation dans cette pièce, renseignez-vous auprès de votre centre EDF.
N’utilisez que le matériel de raccordement livré en accompagnement.
Si vous rajoutez une rallonge, veillez à ce qu’elle corresponde aux exigences
VDE. Renseignez-vous auprès de l’électricien qui a effectué votre installation.
Pour plus de sécurité, nous recommandons l’utilisation d’un dispositif de
protection électrique, afin de protéger votre ordinateur portable contre les
dommages causés par les surtensions ou la foudre qui peuvent toucher le
réseau électrique.
Si vous souhaitez séparer l'adaptateur secteur du réseau électrique,
débranchez d'abord la fiche de la prise de courant, puis la fiche du portable.
En procédant dans l'ordre inverse, vous risquez d'endommager l'adaptateur
secteur ou le portable. Tenez toujours fermement la fiche lors du
débranchement. Ne tirez jamais au niveau du câble.

Sécurité de fonctionnement 8
Câbles
Faites cheminer les câbles de manière à ce que personne ne puisse marcher
ou trébucher dessus.
Ne posez aucun objet sur les câbles, ils pourraient être endommagés.
Ne branchez les appareils périphériques tels que le clavier, la souris, le
moniteur etc. que lorsque le PC PORTABLE est éteint afin d’éviter
l’endommagement du PC PORTABLE ou des périphériques. Certains
appareils peuvent être branchés lorsque le PC PORTABLE est en marche. Il
s’agit en général d’appareil avec une connexion USB. Dans tous les cas,
suivez impérativement les consignes de sécurité des modes d’emploi
correspondants.
Installez le PC PORTABLE à au moins un mètre de distance des sources de
brouillage magnétiques et de haute fréquence (télévision, enceintes,
téléphone mobile, téléphones DECT, etc.) pour éviter les défaillances et les
pertes de données.
Veillez à n’utiliser avec cet ordinateur que des câbles blindés de moins de
3 mètres pour les interfaces externes. Utilisez exclusivement le câble fourni,
qui a subi de nombreux tests dans nos laboratoires. Pour les câbles
d’imprimante, n’utilisez que des câbles à double blindage.
Les câbles fournis ne doivent pas être remplacés par d’autres câbles. Les
câbles qui vous ont été livrés ont subi des tests approfondis dans nos
laboratoires : utilisez exclusivement les câbles fournis.
Pour le branchement de vos périphériques, utilisez uniquement les câbles
livrés avec les appareils.
Veillez à ce que tous les câbles de connexion soient raccordés aux
périphériques correspondants afin d’éviter les ondes parasites. Débranchez
les câbles dont vous ne vous servez pas.
Seuls les appareils conformes aux normes EN60950 „sécurité pour les
matériels de l’information“ ou EN60065 „exigences de sécurité pour les
appareils audio, vidéo et appareils électroniques analogiques“ peuvent être
raccordés à l’ordinateur.

Sécurité de fonctionnement
9
Deutsch Nederlands Français
Informations de conformité R&TTE
Cet ordinateur portable est livré avec les accessoires sans fil suivants :
Wifi
Étant donné la capacité du système Wireless LAN, l’utilisation en France n’est
autorisée qu’à l’intérieur des bâtiments.
Dans tous les autres pays de l’UE, il n’y a actuellement pas de restrictions. Pour
l’utilisation dans d’autres pays, informez-vous sur place au sujet des dispositions
légales applicables. Par la présente, MEDION AG déclare que cet appareil est
conforme aux exigences essentielles et aux autres dispositions pertinentes de la
directive 1999/5/EG. Vous pourrez obtenir les déclarations de conformité à
l’adresse www.medion.com/conformity.
Indications pour le Touchpad
L'utilisation du Touchpad se fait par l'intermédiaire du pouce ou d'un autre
doigt et réagit à l'énergie émise par la peau. N'utilisez pas de stylo ou tout
autre objet : cela pourrait endommager votre Touchpad.

Sécurité de fonctionnement 10
Fonctionnement de la batterie
Les batteries stockent de l’énergie électrique dans leurs cellules pour la restituer en
cas de besoin. Pour augmenter la durée de vie et les capacités de vos batteries, et
afin qu’elles fonctionnent correctement, respectez les indications suivantes :
Faites en sorte de ne jamais exposer longuement la batterie aux rayons
directs du soleil ou à la chaleur.
Ne jetez pas la batterie au feu.
Si vous ne respectez pas ces indications, la batterie sera endommagée et
pourra même exploser dans certaines conditions.
N’ouvrez jamais la batterie, elle ne contient pas d’éléments à entretenir.
Évitez toute salissure et tout contact avec des matières conductrices telles les
substances chimiques ou les produits d’entretien.
Pour recharger la batterie, il faut utiliser exclusivement le chargeur d’origine
livré en accompagnement.
Assurez-vous (au moyen du voyant ou du signal sonore de l’ordinateur) que
la batterie est complètement déchargée avant de la recharger.
Remplacez la batterie par une autre batterie de même type ou par une
batterie équivalente qui aurait été conseillée par le fabricant.
Charger la batterie jusqu’à ce que le voyant de la batterie s’éteigne.
Observez également les indications de la page 28 concernant le
«chargement de la batterie» pour évaluer l’état de chargement de votre
batterie.
N’oubliez pas de mettre la batterie hors tension avant de la remplacer.
Les batteries ne sont pas biodégradables. Apportez les batteries devenues
inutilisables à un centre d’élimination des déchets. Votre service clientèle
peut vous renseigner à ce sujet.

Deutsch Nederlands Français
Chapitre 2
Illustrations & Mise en service
Sujet Page
Inventaire de la livraison .............................................................. 13
Ordinateur ouvert ........................................................................ 14
Côté gauche ................................................................................ 15
Côté droit .................................................................................... 15
Voyants d’état et voyants d’accès ................................................ 16
Démarrage .................................................................................... 17

Inventaire de la livraison 12

Inventaire de la livraison
13
Deutsch Nederlands Français
Inventaire de la livraison
Veuillez vérifier si tous les éléments vous ont été livrés et, en cas de livraison incomplète,
avertissez-nous dans un délai de 14 jours suivant l'achat. Le produit que vous venez
d'acheter est accompagné des composants suivants :
PC PORTABLE portable
Batterie Li-Polymer
Adaptateur secteur avec câble de raccordement (FSP065-ASC)
Logiciel d’aide sur CD
Version OEM du système d’exploitation
Manuel de l’utilisateur
Carte de garantie

Illustrations 14
Illustrations
Ordinateur ouvert
(Semblable à l'illustration)
1 - Webcam ................................................................................ ( p. 57)
2 - Écran ..................................................................................... ( p. 33)
3 - Bouton marche/arrêt ............................................................. ( p. 25)
4 - Capteur pour adapter l’éclairage ambiant ............................. ( p. 38)
5 - Panneau indicateur ................................................................ ( p. 16)
6 - Touchpad ............................................................................... ( p. 41)
7 - Clavier ................................................................................... ( p. 38)
8 - Microphone ............................................................................ ( p. 51)
2
3
5
7
6
8
4
1

Illustrations
15
Deutsch Nederlands Français
Côté gauche
(Semblable à l'illustration)
9 - Port réseau (RJ-45) ................................................................. ( p. 52)
10 - Moniteur externe VGA ............................................................ ( p. 34)
11 - Prise HDMI .............................................................................. ( p. 34)
12 - Port USB ................................................................................ ( p. 59)
13 - Port eSATA ............................................................................. ( p. 58)
Côté droit
(Semblable à l'illustration)
12 - Port USB ................................................................................ ( p. 59)
14 - Port cartes multimédia ........................................................... ( p. 56)
15 - Entrée audio / microphone externe ......................................... ( p. 51)
16 - Sortie audio ........................................................................... ( p. 51)
17 - Alimentation électrique .......................................................... ( p. 25)
9 10
11 12 13
14 12 12
15
6
16 17

Illustrations 16
Voyants d’état et voyants d’accès
Le système indique par l’intermédiaire de voyants l’état de l’alimentation et du système
d’exploitation. Les messages qui s’affichent concernant le système d’exploitation donnent
des informations sur l’activité de l’ordinateur :
Voyant ECO
S’allume lorsque la fonction ECO est activée.
Voyant Wifi
S’allume lorsque la fonction Wifi est active.
Capital Lock – Majuscules
S’allume lorsque les majuscules [Caps Lock] sont activées à l’aide de la
touche de verrouillage des majuscules. Les lettres du clavier sont alors
automatiquement écrites en majuscules.
Num Lock – Verrouillage numérique
S’allume lorsque les touches numériques [NumLk] sont activées.
Voyant d’alimentation
Ci-dessous le comportement du voyant en fonction des situations :
S’allume vert
Le pack batterie est en cours de chargement.
S’allume orange
Signal de batterie faible.

Mise en service
17
Deutsch Nederlands Français
Mise en service
Pour manipuler correctement votre ordinateur et pour le garder longtemps en bon état, il
faut que vous ayez lu auparavant le chapitre « Sécurité de fonctionnement » situé au début
de ce manuel. L’ordinateur est déjà complètement préinstallé, vous n’aurez donc pas à
régler les pilotes, vous pourrez démarrer immédiatement.
Démarrage
Étape 1
Mettez la batterie en place avant la mise en marche de l’ordinateur en la faisant
glisser dans son compartiment. Verrouillez impérativement la
batterie afin d’éviter toute chute accidentelle.

Mise en service 18
Branchez l’adaptateur secteur fourni à l’ordinateur (17). Branchez ensuite le cordon
d’alimentation à l’adaptateur et enfin, branchez-le à une prise de courant. Placez
l’interrupteur de l’adaptateur secteur sur la position I, afin d’alimenter l’ordinateur
portable et de charger la batterie.
(Pour interrompre l’alimentation électrique, placez cet interrupteur sur 0.)
Pour ouvrir l’écran, dépliez-le à l’aide du pouce et de l’index jusqu’à la position
désirée. L’écran ne doit jamais être ouvert plus de 120°. N’essayez pas de l’ouvrir
de force.
Remarque
Veuillez vous assurer avant la première mise en marche de votre ordinateur
que la batterie est en place et l'adaptateur secteur branché. Cela est
nécessaire pour que Windows puisse déterminer correctement l’indicateur
de performance de Windows.
Allumez l’ordinateur à l’aide de l’interrupteur marche/arrêt. L’ordinateur démarre
et passe maintenant par différentes phases.
Le chargement dure un peu plus longtemps à la première installation. Une fois que toutes
les données nécessaires ont été enregistrées, le système d’exploitation est complètement
installé. L’affichage d’un écran de bienvenue signifie que le système d’exploitation est
complètement chargé.

Mise en service
19
Deutsch Nederlands Français
Étape 2
Suivez les instructions sur l’écran. Chaque fenêtre explique les étapes à effectuer. La
procédure d’accueil vous amène entre autres aux écrans et fenêtres suivants.
Si vous avez des questions, cliquez simplement sur
.
Contrat de licence
Lisez attentivement le contrat de licence. Vous obtiendrez des informations
juridiques importantes sur l’utilisation de votre logiciel.
Pour voir l’ensemble du texte, vous devez déplacer la barre de défilement à l’aide
de la souris, jusqu’à ce que vous arriviez à la fin du document. Donnez votre accord
au contrat en cliquant sur l’option «J’accepte le contrat de licence».
Cela vous donne le droit d’utiliser le produit suivant les conditions définies.
Étape 3
Une fois la session ouverte, l’écran de Windows
®
s’affiche.

Mise en service 20
Description succincte de la page de démarrage de
Windows
®
Le bouton Démarrer
Cliquez une fois sur ce bouton à l'aide du bouton gauche de la souris afin d'ouvrir le
menu Démarrer.
Tous les programmes
Ici sont rassemblées les entrées de tous les programmes installés sur votre ordinateur. Vous
pouvez également modifier les entrées à l'aide du bouton droit de la souris.
Barre des tâches
Vous pouvez lancer des programme et passer d'un programme à l'autre à partir de la
barre des tâches en bas de l'écran. Windows® 7 vous permet de placer n'importe quel
programme dans la barre des tâches ce qui vous permet de l'ouvrir d'un simple clic. Vous
pouvez aussi réorganiser les icônes sur la barre des tâches en cliquant simplement dessus
et en les déplaçant à l'endroit voulu. Déplacez le pointeur de la souris sur les icônes. Une
miniature du fichier ou de la fenêtre qui est visible alors à l'ouverture du programme
apparaît alors. Un aperçu plein écran de la fenêtre correspondante apparaît lorsque vous
déplacez le pointeur de la souris sur la miniature. Un aperçu plein écran de la fenêtre
correspondante apparaît lorsque vous déplacez le pointeur de la souris sur la miniature.
Windows Search
Windows Search vous aide à trouver rapidement et aisément toutes données présentes
sur le PC PORTABLE. Windows® 7 améliore la pertinence des résultats de la recherche et les
rend plus aisément compréhensibles.
Barre des programmes
Les programmes les plus fréquemment utilisés sont listés ici. Le système d'exploitation les
reconnaît automatiquement. En cliquant sur une entrée à l'aide du bouton droit de la
souris, vous pouvez vous-même déterminer quelles entrées doivent être conservées ou
supprimées de la liste. Le programme associé à l'entrée ne sera pas supprimé.
Arrêter l'ordinateur
Si vous souhaitez éteindre l'ordinateur, cliquez sur ce bouton à l'aide du bouton gauche
de la souris et sélectionnez l'option Arrêter.
Afficher le Bureau
Cliquez sur ce bouton si vous souhaitez réduire sur les barres des tâches toutes les fenêtres
ouvertes afin de libérer le Bureau.
« Icônes » sur le « Bureau »
Les icônes sont des raccourcis vers des programmes. Elles servent à démarrer les
programmes correspondants. L'application est démarrée via un double clic sur l'icône
(appuyez sur le bouton gauche de la souris deux fois très rapidement).
Le Bureau englobe pratiquement toute la surface de l'écran et est l'endroit idéal pour
ranger ces raccourcis ou encore d'autres raccourcis auxquels vous souhaitez pouvoir
accéder rapidement.

Mise en service
21
Deutsch Nederlands Français
Utilisateur connecté
L'utilisateur connecté est affiché ici. Pour modifier l'image affichée, cliquez dessus.
Panneau de configuration
C'est le centre de contrôle de votre ordinateur. Ici, vous pouvez configurer à souhait votre
ordinateur. Vous devrez toutefois vous référer à « Aide et support » afin d'être pleinement
conscient des éventuelles conséquences des modifications.
Zone information
Zone d'information sur l'heure courante. Si certains événements - tels que la réception
d'un e-mail ou l'ouverture du Gestionnaire des tâches - surviennent, il peut arriver que
cette zone soit surchargée d'icônes de notification. Windows® affiche une icône de
notification lorsqu'un événement se produit. Windows® fait rapidement passer l'icône à
l'arrière-plan pour que cette zone reste lisible. Vous pouvez accéder aux icônes qui ont été
mises à l'arrière-plan en cliquant sur un bouton situé dans la zone information.

Mise en service 22

Deutsch Nederlands Français
Chapitre 3
Composants principaux
Sujet Page
Alimentation ................................................................................ 25
Écran ............................................................................................ 33
Entrée des données ...................................................................... 38
Disque dur ................................................................................... 43
Graveur externe DVD/CD ............................................................... 45
Carte son ...................................................................................... 50
Fonctionnement du réseau ............................................................ 52
Lecteurs de cartes ......................................................................... 56
La Webcam .................................................................................... 57
Port eSATA ..................................................................................... 58
Port série universel (USB) ............................................................... 59
Protéger le portable ...................................................................... 60
Logiciels ....................................................................................... 61

Mise en service 24

Alimentation
25
Deutsch Nederlands Français
Alimentation
Bouton marche/arrêt
Vous pouvez allumer ou éteindre l’ordinateur en appuyant sur le bouton
marche/arrêt.
L’affichage vous informe sur l’état du système. L’ordinateur s’éteint
indépendamment du système d’exploitation lorsque le bouton reste appuyé
pendant plus de 4 secondes.
Attention !
N’éteignez pas votre ordinateur si le disque dur fonctionne. Sinon
vous risquez de perdre des données. Afin de protéger le disque dur, il
vous faut attendre au moins 5 secondes après avoir éteint
l’ordinateur pour le rallumer.
Fonctionnement réseau
Votre ordinateur est livré avec un adaptateur secteur universel pour courant
alternatif qui s’adapte automatiquement à la source de courant du lieu concerné. Il
peut prendre en charge les voltages suivants: AC 100-240V~/ 50-60 Hz. Veuillez
respecter les consignes de sécurité des pages 7 et suivantes concernant
l’alimentation.
L’adaptateur est branché à une prise de courant alternatif à l’aide d’un câble
secteur. Le câble d’alimentation à courant continu est branché au côté droit de
l’ordinateur (17).

Alimentation 26
L’adaptateur dispose d’un interrupteur marche/arrêt. Si l’interrupteur se trouve sur
la position ARRÊT (0), l'adaptateur ne consomme pas de courant et l’ordinateur
portable n’est pas alimenté.
En position MARCHE (I), l’adaptateur alimente l’ordinateur portable et charge
simultanément la batterie. Les témoins de fonctionnement de l’ordinateur portable
fournissent des informations sur le mode de fonctionnement. Votre batterie se
recharge aussi lorsque vous travaillez avec l’ordinateur en laissant l’adaptateur
branché. L’adaptateur secteur consomme de l’électricité même lorsque l’ordinateur
n’y est pas branché. Débranchez donc l’adaptateur si l’ordinateur n’est pas
branché. Si la fiche de l’adaptateur secteur n’est pas reliée à l’ordinateur portable,
débranchez-la de la prise de courant ou placez l’interrupteur sur ARRÊT (0).
Attention !
N'utilisez que le bloc et le cordon d’alimentation fournis.
Batterie
Remarque
Chargez et déchargez complètement la nouvelle batterie deux à trois
fois de suite afin qu’elle atteigne sa pleine capacité !
Les batteries emmagasinent de l’énergie électrique dans leurs cellules et la
redistribuent lorsqu’on en a besoin. Afin d’augmenter la durée de vie et la capacité
de votre batterie et de garantir son bon fonctionnement.
La batterie doit toujours être totalement déchargée avant un processus de
chargement, puis chargée complètement afin d'optimiser sa durée de vie et ses
performances.
Vous devez absolument tenir compte des consignes de sécurité données en page 10.

Alimentation
27
Deutsch Nederlands Français
Mise en place de la batterie
Introduisez la batterie dans le compartiment prévu à cet effet. Verrouillez
impérativement la batterie afin d’éviter toute chute accidentelle.
Retrait de la batterie
1. Assurez-vous que l’ordinateur portable est éteint et débranché.
2. Retournez l’ordinateur portable.
3. Déverrouillez la batterie en poussant le loquet de verrouillage en position
« Unlock » ( et ).
4. Retirez la batterie en appuyant sur le bouton d’éjection (, et ).

Alimentation 28
Attention !
N’enlevez pas la batterie si le voyant de batterie est allumé, vous
pourriez perdre des données.
Attention !
Faites attention, lors du rangement des batteries et lors de l’utilisation
de l’ordinateur sur batterie, à ne pas salir ou endommager les
contacts de la batterie et de l’ordinateur. Cela pourrait entraîner des
dysfonctionnements.
Chargement de la batterie
La batterie est chargée sur le bloc d’alimentation. Si le bloc d’alimentation est
branché, la batterie se recharge automatiquement, indépendamment du fait que
l’ordinateur soit allumé ou éteint. Un chargement complet nécessite quelques
heures si l’ordinateur est éteint. S’il est allumé, le chargement dure nettement plus
longtemps.
Remarque
Le processus de chargement sera interrompu si la température ou la
tension de la batterie est trop élevée.
Décharge de la batterie
Utilisez l’ordinateur sur batterie jusqu’à ce qu’il s’éteigne pour cause de batterie
faible.
Remarque
Pensez à sauvegarder tout de suite vos fichiers ouverts afin de
prévenir toute perte de données.

Alimentation
29
Deutsch Nederlands Français
Performances de la batterie
La durée de fonctionnement varie en fonction du réglage des fonctions d’économie
d’énergie. Elles peuvent être adaptées à vos besoins personnels dans le Panneau
de configuration sous Options d'alimentation. Par ailleurs, votre ordinateur
portable nécessite davantage d’énergie lors de l’exécution de certaines
applications, comme par ex. la lecture d’un DVD.
Contrôle de la capacité de la batterie
Pour contrôler le niveau de charge de la batterie, déplacez le curseur de la souris
sur le symbole d’énergie qui apparaît dans la barre des tâches.
Vous pouvez obtenir des informations supplémentaires en double-cliquant sur le
symbole.
Remarque
Si vous ignorez l’alarme de batterie faible, votre ordinateur passe en
mode de veille prolongée.
Attention !
N’enlevez jamais la batterie lorsque l’ordinateur est allumé ou
lorsqu’il n’est pas encore passé en mode de veille prolongée, car
vous pourriez perdre des données.

Alimentation 30
Gestion de l’alimentation
Votre ordinateur offre des fonctions d’économie d’énergie automatiques et
configurables, que vous pouvez utiliser pour optimiser la durée d’utilisation de la
batterie et réduire les coûts de consommation d’électricité en général. Les modes
d’économie d’énergie sont appelés mode de veille et mode de veille prolongée.
Mettre en veille
Avec cette configuration, le contenu de la mémoire vive de votre ordinateur est
conservé, tandis que presque tous les autres composants de votre ordinateur sont
complètement éteints ou que la consommation d’électricité est réduite à un
minimum.
Mettre en veille prolongée (Hibernation)
La veille prolongée est une alternative astucieuse à la mise hors tension totale de
l’ordinateur. Dans cet état, toutes les données de la mémoire vive (systèmes et
graphiques) sont copiées dans un fichier sur le disque dur.
Dès que toutes les données ont été sauvegardées, l’ordinateur est éteint. Au
démarrage suivant de l’ordinateur, ces données sont réécrites par le BIOS dans la
mémoire vive. En quelques instants, l’ordinateur se trouve exactement dans l’état
dans lequel vous l’aviez laissé à la dernière utilisation.
Si vous fermez l’ordinateur alors que vous êtes en train de travailler sur un
document (et sous réserve que la configuration ACPI ait été définie correctement),
l’ordinateur fait automatiquement le reste pour vous. Au redémarrage, vous vous
trouvez exactement à la ligne à laquelle vous travailliez au moment de
l’interruption.

Alimentation
31
Deutsch Nederlands Français
La fonction ECO
Si vous travaillez sur votre PC PORTABLE portable en mode batterie, cette fonction
vous permet d’économiser de l’énergie et de prolonger la durée de votre batterie.
Activer/Désactiver la fonction ECO
La fonction ECO peut être activée ou désactivée au moyen de la combinaison de
touches clavier Fn+F5.
Si la fonction ECO est activée, l’écran apparaît comme suit
et le témoin de fonctionnement (voir p. 16) est allumé en vert.
Réglages
Pour effectuer des réglages, la fonction ECO doit être désactivée.
1. Appuyez sur la combinaison de touches Fn+F5. L’écran suivant apparaît:
.
2. Faites un clic droit sur l’icône dans la barre des tâches afin d’ouvrir le
System Control Manager (SCM), avec lequel vous pouvez opérer les
réglages.
3. Cliquer sur
. Le fenêtre suivante apparaît à l’écran:

Alimentation 32
Dans ce menu, vous pouvez choisir quelles fonctions doivent être désactivées en
mode ECO, pour économiser l’énergie de la batterie.
Attention !
La fonction ECO ne peut être utilisée qu’en mode de fonctionnement
sur la batterie.
Remarque
À la livraison, votre PC PORTABLE portable est réglé de telle sorte que
la fonction Wifi et la webcam sont désactivées, si la fonction ECO est
activée.

Écran
33
Deutsch Nederlands Français
Écran
Contrairement à un moniteur traditionnel, l’écran à cristaux liquides ne présente ni
rayonnements ni scintillements.
Ouverture et fermeture de l’écran
L’écran est fermé par la construction spéciale de ses charnières, un verrouillage
supplémentaire est donc inutile.
Pour ouvrir l’écran, dépliez-le à l’aide du pouce et de l’index jusqu’à la position
désirée.
Attention !
L’écran ne doit jamais être ouvert plus de 120°. N’essayez pas de
l’ouvrir de force
Les combinaisons de touches suivantes vous permettent de contrôler des fonctions
d’écran.
Résolution de l’écran
L’écran présente, selon sa taille, une résolution de 1366 x 768 pixels. Si vous
passez, dans l'utilitaire Windows « Panneau de configuration Apparence et
personnalisation Affichage Modifier la résolution de l’écran », à une
configuration différente, il se peut que l’affichage n’apparaisse pas sur toute la
surface de l’écran. Un grossissement provoque des déformations à l’affichage, en
particulier pour l’écriture. Vous pouvez cependant travailler avec une résolution
plus élevée si vous branchez un moniteur externe à plus haute résolution.
Exécutez l'utilitaire Windows « Panneau de configuration Apparence et
personnalisation Affichage Modifier la résolution de l’écran
Paramètres avancés » pour ajuster la présentation aux modes utilisés.

Écran 34
Apparence et personnalisation
Ce programme permet d’adapter l’affichage de votre écran : fond d’écran,
luminosité, Bureau (Internet) et autres éléments de l'écran et de votre carte
graphique. Le programme peut être démarré comme suit :
Clic droit sur la souris sur la zone de travail Windows (Bureau) et clic gauche
de la souris sur Personnalisation
ou
sur Démarrer Panneau de configuration Apparence et
personnalisation en cliquant deux fois à l’aide de la touche gauche de la
souris.
Vous pouvez régler les paramètres suivants :
Personnalisation
Affichage
Gadgets du Bureau
Barre des tâches et menu Démarrer
Options d‘ergonomie
Options des dossiers
Polices

Écran
35
Deutsch Nederlands Français
Connexion d’un moniteur externe
L’ordinateur dispose d’un port de moniteur externe VGA (10).
1. Posez l’ordinateur correctement.
2. Raccordez le câble de signal du moniteur externe à la prise VGA du portable
(10).
Si votre appareil (téléviseur ou moniteur) dispose d’une entrée adaptée,
vous pouvez aussi utiliser la prise HDMI numérique (High Definiton
Multimedia Interface) (11) pour le transfert de signaux vidéo et audio.
3. Branchez le moniteur externe sur le secteur et mettez-le sous tension.
4. Mettez maintenant votre ordinateur en marche.

Écran 36
Une fois le système d'exploitation démarré, l'écran externe est automatiquement
détecté. La fenêtre suivante apparaît et différentes possibilités d'affichage vous sont
proposées :
1. Faire un clic droit sur l’écran.
2. Dans la fenêtre de sélection, choisissez l’option Résolution de l’écran.
3. Sous „Affichages multiples“, choisissez entre les options suivantes :
Dupliquer ces affichages
Étendre ces affichages
Afficher le Bureau uniquement sur 1
Afficher le Bureau uniquement sur 2

Écran
37
Deutsch Nederlands Français
Dupliquer ces affichages
Ce mode duplique l'affichage de l'ordinateur portable sur le moniteur externe.
Remarque
Lorsque ce mode est activé, les deux appareils doivent utiliser la
même résolution d'écran.
Étendre ces affichages
Dans ce mode, le deuxième moniteur (externe) affiche un Bureau vide. Les fenêtres
du premier écran peuvent être déplacées vers le deuxième et inversement.
La résolution d'écran et la profondeur des couleurs peuvent être réglées
individuellement pour chaque appareil d'affichage sous Démarrer Panneau de
configuration Apparence et personnalisation.
Afficher le Bureau uniquement sur 1
Le bureau est affiché uniquement sur le moniteur principal 1.
Afficher le Bureau uniquement sur 2
Le bureau est affiché uniquement sur le deuxième moniteur (externe).

Entrée des données 38
Entrée des données
Le clavier
Grâce à la double fonction de certaines touches, vous disposez des mêmes
fonctions que sur un clavier Windows normal. Certaines fonctions sont obtenues à
l’aide des touches Fn propres à l’ordinateur.
Combinaisons de touches spécifiques à l’ordinateur
Combinaison Description
Fn + A Adapter l’écran à l’éclairage ambiant
Cette combinaison de touches permet d’activer ou de
désactiver le capteur pour adapter l’éclairage ambiant.
Fn + F2 Affichage
Utilisez cette combinaison de touches pour choisir entre LCD
uniquement, CRT uniquement et LCD/CRT simultanément.
Fn + F3 Touchpad
Utilisez cette combinaison de touches pour activer ou
désactiver le touchpad.
Fn + F4 Touche P1 programmable
Avec cette combinaison clavier, vous pouvez activer ou
désactiver la touche programmable P1. Pour programmer la
touche, veuillez consulter le chapitre « Programmation de la
touche programmable P1 », p. 40).
Fn + F5 Fonction ECO
Utilisez cette combinaison de touches pour activer ou
désactiver la fonction ECO (voir page 31).
Fn + F6 Webcam
Utilisez cette combinaison de touches pour activer ou
désactiver la Webcam.
Fn + F7 Désactivation du son
Active ou désactive les haut-parleurs.

Entrée des données
39
Deutsch Nederlands Français
Fn + F8
WLAN
Active ou désactive la fonction Wifi :
WLAN allumé
WLAN éteint
Fn + F12 Mettre en veille
Fonction de gestion de l’alimentation. Par défaut, cette
combinaison de touches est réglée sur Arrêter. Pour l’adapter
à vos besoins, allez dans Personnalisation dans les Options
d'alimentation.
Fn + Moins fort
Réduit le volume.
Fn + Plus fort
Augmente le volume.
Fn + Plus clair
Augmente la luminosité de l’écran.
Fn +
Plus sombre
Réduit la luminosité de l’écran.

Entrée des données 40
Programmation de la touche programmable P1
Pour programmer la touche programmable P1, procédez comme suit:
1. Appuyez sur la combinaison clavier Fn+F4. La fenêtre suivant s’ouvre:
2. Pour attribuer une fonction à la touche, cliquer sur Browse.
3. Choisissez un programme et cliquez sur Open.
4. Confirmez votre choix dans la fenêtre suivant à l’aide de OK:
Modifier la programmation de touche
1. Si vous souhaiter modifier ou supprimer la programmation de touche, faites
un clic droit dans la barre des tâches, en bas à droite de l’écran, sur .
2. Ensuite, cliquez sur
(Eco setting) : la programmation
actuelle peut être modifiée ou effacée.

La souris (Touchpad)
41
Deutsch Nederlands Français
La souris (Touchpad)
Le pointeur de la souris suit la direction que vous lui indiquez par le mouvement de
votre doigt ou de votre pouce sur le Touchpad.
Remarque
N’utilisez pas de crayon à bille ni aucun autre objet, car cela pourrait
endommager votre Touchpad.
Sous le Touchpad se trouvent les boutons droit et gauche de la souris, qui
s’utilisent comme sur une souris normale.
Cependant, vous pouvez aussi effectuer un clic ou un double-clic directement sur
le Touchpad, en touchant brièvement une ou deux fois la surface du Touchpad.
Dans le Panneau de configuration de Windows
®
, vous trouverez sous l’icône
« Souris » bon nombre de configurations utiles qui vous faciliteront son utilisation
quotidienne.

La souris (Touchpad) 42
Commande du pavé tactile avec plusieurs doigts
Votre pavé tactile peut être utilisé par des combinaisons de plusieurs doigts qui
permettent d’exécuter certains ordres dans certaines applications.
Les commandes suivantes peuvent être exécutées avec votre touchpad :
Illustration Commande Fonction
Déplacer un objet
Cliquer sur l’objet à déplacer
d’un seul doigt
Double-cliquer et maintenir
enfoncé, puis déplacer l’objet
à l’endroit souhaité
Zoom arrière / zoom
avant
Maintenir 2 doigts sur le pavé
tactile et les écarter (agrandir) ou
les rapprocher(réduire)
Image vers le bas/vers
le haut
Déplacer 2 doigts vers le haut ou
vers le bas
Image vers la gauche
/image vers la droite
Déplacer 2 doigts de gauche à
droite ou de droite à gauche
Page suivante Déplacer 3 doigts vers la gauche
Page précédente Déplacer 3 doigts vers la droite

Disque dur
43
Deutsch Nederlands Français
Disque dur
Le disque dur est la mémoire principale, qui offre une grande capacité et un accès
rapide aux données. Avec votre ordinateur, vous avez acquis une version OEM
*
du
système d’exploitation Microsoft Windows
®
, qui admet toutes les caractéristiques de
performance de votre PC PORTABLE. Nous avons déjà configuré le disque dur de
votre PC PORTABLE de manière à ce que vous puissiez, en général, travailler de
façon optimale sans avoir besoin de l’installer vous-même. Le système
d’exploitation Windows
®
ne peut pas utiliser toute la capacité du disque dur ; il
existe à cet égard des différences entre l’affichage BIOS et l’affichage du système
d’exploitation. Sur le disque dur se trouvent le système d’exploitation du PC
PORTABLE, d’autres programmes d’utilisation et des données de sécurité de telle
sorte que toute la capacité est déjà utilisée. Le disque dur est désigné par les lettres
C et D. Lorsque l’ordinateur accède au disque dur, le voyant correspondant
s’allume.
Votre disque dur est normalement organisé en plusieurs partitions. La configuration
de votre disque dur peut être affichée et configurée sous « Gestion des disques» .
Pour vous familiariser avec la configuration du disque dur, recherchez dans l'Aide
Windows le terme « Gestion des disques».
Dans la première partition (C:\) se trouve le système d’exploitation, les applications
et les documents des utilisateurs.
La deuxième partition (D:\) sert de sauvegarde des données et contient en plus des
pilotes (D:\Driver) et des applications (D:\Tools) pour votre ordinateur.
Remarque
Vous trouverez par ailleurs dans deux autres partitions non
inscriptibles des fichiers de démarrage en vue de la restauration du
système ( p. 82), ainsi que des fichiers d'installation de
Windows® 7. Ces partitions sont masquées et ne doivent pas être
supprimées.
*
Original Equipment Manufacturer / version du programme achetée par un fabricant,
généralement vendue de manière subordonnée avec des produits finaux

Disque dur 44
Répertoire important
Vous trouverez ci-après, les répertoires les plus importants et la description de leur
contenu.
Attention !
N’effacez ou ne modifiez pas ces répertoires ou leur contenu sinon
les données seront perdues ou la fonctionnalité du système est mise
en danger.
C:\ Dans le répertoire de base du lecteur C : se trouve des données
importantes pour le démarrage de Windows. Dans la
configuration d’origine, ces données sont masquées pour des
raisons de sécurité.
C:\Program Files Comme le nom le laisse déjà supposer, les programmes de ce
répertoire installent les données de l’utilisateur.
C:\Windows Le répertoire principal de Windows. C’est ici que le système
d’exploitation enregistre ses données.
D:\Driver Dans ce classeur, vous trouverez les pilotes nécessaires à votre
ordinateur (déjà installé).
D:\Tools Ici vous trouverez des programmes supplémentaires et d’autres
documentations pour votre ordinateur.

Le graveur externe DVD/CD
45
Deutsch Nederlands Français
Le graveur externe DVD/CD
Consignes de sécurité
Les lecteurs sont très sensibles aux chocs. Ne laissez jamais tomber le lecteur
et ne l’exposez jamais à des coups ou des secousses, vous risquez de
l’endommager. Nous n’accordons aucune garantie pour ce type de
dommages.
N’insérez aucun objet dans votre lecteur à travers la fente et les ouvertures.
Ceci risque de causer un court-circuit électrique, voire de déclencher un
incendie.
N’ouvrez jamais le boîtier du lecteur. Une telle opération entraîne
l’annulation immédiate de la garantie et peut, dans certaines circonstances,
causer la destruction du lecteur.
Nettoyage
N'utilisez pas de disques de nettoyage pour CD-ROM ou un produit
analogue destiné au nettoyage de la lentille du laser.
Configuration minimale requise
Système d’exploitation Windows® Vista/XP/Windows® 7
Connexion Max. 2 x USB 2.0
La copie d’un CD et les droits d’auteur
La copie d'un CD/DVD peut être considérée comme une
violation des lois sur les droits d'auteur nationaux et internationaux,
à moins que vous ne possédiez les droits d'auteur ou n'ayez la
permission de faire une copie. Vous pourriez sinon être amené à
payer des dommages et intérêts.

Le graveur externe DVD/CD 46
ATTENTION LASER
Les lecteurs de CD-ROM/CDRW/DVD contiennent des dispositifs
laser classe 1, dans la mesure où ces appareils fonctionnent dans
un boîtier de PC PORTABLE fermé. N’ôtez pas le couvercle des
lecteurs, car des rayons laser invisibles peuvent en sortir. Ne
regardez pas le rayon laser, même avec des instruments optiques,
afin d’éviter de vous abîmer les yeux.
Utilisation du laser
Informations de service pour le personnel spécialisé
Ce chapitre est destiné au personnel technique spécialisé et qualifié. Veuillez tenir
compte des remarques du chapitre «Sécurité et entretien» ainsi que des consignes
de sécurité suivantes :
LASER
Dans ce produit, il est possible que des dispositifs au laser de la classe
1 à la classe laser 3b soient utilisés. Lorsque le boîtier du PC
PORTABLE n'est pas ouvert, le dispositif satisfait les exigences de la
classe laser 1.
En ouvrant le boîtier du PC PORTABLE, vous avez accès aux dispositifs
au laser jusqu'à la classe laser 3b.
En cas de démontage et/ou d'ouverture de ce dispositif au laser, il
faut respecter les points suivants :
Le graveur ne contient pas de pièces prévues pour la
réparation ou l'entretien.
La réparation du graveur est exclusivement réservée au
fabricant.
Ne regardez pas dans le faisceau laser, également pas avec des
instruments optiques.
Ne vous exposez pas au faisceau laser.
Evitez l'exposition de l'oeil ou de la peau aux rayons par
rayonnement direct ou de dispersion.

Le graveur externe DVD/CD
47
Deutsch Nederlands Français
Branchement
Branchez le graveur externe à un port USB.
1. Démarrez votre ordinateur portable et attendez la fin du chargement de
Windows®.
2. Branchez la fiche mini-USB du câble en Y au raccord correspondant sur votre
graveur externe.
3. Branchez l’autre extrémité du câble en Y à votre ordinateur portable. Pour
utiliser une alimentation électrique supplémentaire, branchez la deuxième
fiche USB à un autre port USB.
4. Sous Windows® XP/Vista/ Windows® 7, le graveur est détecté et installé de
façon automatique.
Lecteur comme lecteur de démarrage
Le lecteur optique peut être utilisé pour le démarrage d’un système d’exploitation.
Il faut pour cela effectuer les réglages correspondants dans le BIOS de l’ordinateur
portable.
Chargement d’un disque
Ce lecteur optique est pourvu d’un clip de fixation pour le verrouillage du disque.
Lors de l’insertion d’un disque, veillez à bien l’enfoncer sur le clip jusqu’à ce qu’il
s’enclenche.
Attention !
N’utilisez pas de disques rayés, ébréchés, sales ou de mauvaise
qualité. En raison de la vitesse de rotation élevée dans le lecteur, ils
pourraient se casser, détruire vos données et endommager votre
appareil. Examinez bien les disques avant de les insérer dans le
lecteur. Si vous détectez des défauts ou des salissures, ne les utilisez
pas. Les dommages provoqués par des supports défectueux sont
exclus de la garantie et devront être réparés à vos frais.

Le graveur externe DVD/CD 48
1. Appuyez sur la touche d’éjection à l’avant du lecteur
optique pour ouvrir le tiroir.
2. Insérez le disque avec l’étiquette (ou le côté 1) vers le
haut dans le lecteur et appuyez dessus avec précaution.
Un clic retentit lorsque le disque s’enclenche sur le clip
de fixation.
3. Appuyez de nouveau sur la touche d’éjection.
Remarque
Certains disques sont lancés automatiquement, une fois insérés. Cela
dépend du système d’exploitation et des réglages correspondants.
Ecouter des CD / Etablir une sélection
Votre lecteur optique est en
mesure de lire des CD audio,
des DVD ou des CD/DVD de
données de tous les lecteurs.
Lorsqu’un disque est inséré,
une fenêtre s’ouvre et présente
différentes options pour la
reproduction. Divers
programmes sont
généralement mis à votre
disposition.
Si la fenêtre ne s’ouvre pas,
vous avez toujours la possibilité
d’accéder au lecteur optique par
Explorateur Windows
ou l’Ordinateur .

Le graveur externe DVD/CD
49
Deutsch Nederlands Français
Comment retirer un Disc
1. Appuyez sur la touche d’éjection du lecteur optique pour ouvrir le tiroir.
2. Retirez le CD et placez le dans la pochette CD dans un endroit sûr.
Attention
N’essayez pas de retirer le CD du lecteur tant que l’ordinateur
portable y accède. Une telle opération risque de faire planter
l’ordinateur.
Enlèvement de secours d'un Disc bloqué
Au cas où le tiroir ne s'ouvrirait plus automatiquement, il pourra être ouvert
manuellement (en option). Redémarrez l'ordinateur ; Si le tiroir est toujours
bloqué, veuillez procéder comme suit :
1. Terminez Windows
®
et mettez l'ordinateur hors circuit.
2. Introduisez un objet long et pointu (un trombone écarté p. ex.) dans
l'ouverture d'enlèvement de secours jusqu'à ce que vous constatiez une
légère résistance. Le tiroir s'ouvre maintenant en exerçant une légère
pression.
3. Retirez le Disc.

La carte son 50
La carte son
Votre ordinateur possède une carte son stéréo intégrée de 16 bits avec effet 3D
(«Surround »). La carte son est compatible avec les standards Sound Blaster et
Microsoft Sound System Version 2.0. Cela garantit un fonctionnement optimal
pour tous les programmes et les jeux courants. Si vous souhaitez modifier le
volume global, cliquez sur le symbole représentant un haut-parleur dans votre
barre des tâches.
Cliquez sur Mélangeur afin d'ouvrir la fenêtre de contrôle du volume.
En appuyant sur les touches Fn + et Fn+, vous avez aussi la possibilité de
régler le volume.

La carte son
51
Deutsch Nederlands Français
Périphériques audio
Votre ordinateur est équipé de hauts-parleurs, si bien que vous pouvez toujours
obtenir du son sans appareils supplémentaires. Cependant, la connexion avec hi-fi
améliore considérablement la qualité du son. L’utilisation des ports externes vous
permet de connecter facilement votre ordinateur à des appareils externes.
Attention !
L’utilisation d’un casque à des volumes élevés peut entraîner des
troubles de l’audition irrémédiables. Réglez le volume au minimum
avant la lecture. Lancez la lecture et montez le volume jusqu’à ce
qu’il soit confortable pour l’écoute.
A pleine puissance l’écoute prolongée du baladeur
peut endommager l’oreille de l’utilisateur.
Entrée audio /
Entrée microphone
(15)
Pour l’enregistrement de données à partir
d’un microphone externe.
Sortie audio
(16)
Pour la restitution du son sur des appareils
stéréo externes, tels que haut-parleurs ou
casques.

Fonctionnement du réseau 52
Fonctionnement du réseau
Qu’est-ce qu’un réseau ?
On parle d’un réseau lorsque plusieurs PC PORTABLE sont reliés entre eux. Ainsi, les
utilisateurs peuvent transférer des informations et des données de PC PORTABLE en
PC PORTABLE et se partager leurs ressources (imprimante et lecteurs optiques).
Voici quelques exemples en pratique :
Dans un bureau, les informations sont échangées par Email et les rendez-
vous sont centralisés.
Les utilisateurs se partagent une imprimante dans le réseau et sauvegardent
leurs données sur un serveur.
Dans un foyer privé, le PC PORTABLE se partage les accès au modem afin de
se connecter à Internet.
Il est possible de relier deux ou plusieurs PC PORTABLE afin de jouer à des
jeux en réseau ou d’échanger des données.
Connexion réseau Fast Ethernet
Si votre ordinateur portable est relié à une connexion réseau Fast Ethernet, vous
pouvez vous connecter au réseau. Les explications qui suivent s’appliquent aux
ordinateurs qui disposent d’une connexion réseau.
Raccordez une extrémité au connecteur RJ45 (fiche Western) de la carte réseau de
votre ordinateur portable (9), et l'autre extrémité à un autre PC PORTABLE ou
hub/commutateur.
Vous trouverez d’autres explications sur le fonctionnement en réseau dans l’aide
Windows
®
accessible à partir du menu Démarrer.

Fonctionnement du réseau
53
Deutsch Nederlands Français
Wireless LAN (réseau radio)
Wireless LAN est un équipement optionnel. Cette fonction vous permet d'établir
une connexion réseau par radio vers le récepteur correspondant. Avant de procéder
à l'activation, lisez les conditions nécessaires figurant sur la page suivante.
La fonction Wireless LAN (réseau sans fil) est activée ou désactivée par la touche
combinaison de touches Fn + F8. La fonction Wireless LAN est activée si l’un des
deux témoins suivants s’affiche en bas à droite de l’écran :
Attention !
N’utilisez pas la fonction WLAN dans des endroits (par ex. : hôpitaux,
avion, etc.) dans lesquels se trouvent des appareils sensibles aux
ondes radio. Activez l’appareil uniquement lorsque vous êtes certain
qu’il ne subsiste aucun risque de détérioration.

Fonctionnement du réseau 54
Conditions
Il est possible d'utiliser comme récepteur un Point d’accès LAN. Un point d’accès
est un appareil de transmission radio qui communique avec votre PC PORTABLE
portable et pilote l’accès au réseau auquel vous êtes raccordé.
Les points d’accès LAN sont fréquents dans les grandes entreprises, les aéroports,
les gares, les universités ou les cafés internet. Ils permettent l’accès à leurs services
propres et à des réseaux ou à Internet.
Dans la plupart des cas, des droits d'accès seront nécessaires et peuvent
éventuellement être payants. On trouve souvent des points d’accès avec modem
DSL intégré. Ces routeurs établissent la liaison avec une connexion Internet DSL
existante et le Wireless LAN.
Il est également possible de créer une liaison à un autre terminal disposant d'une
fonctionnalité Wireless LAN même sans point d‘accès. Cependant, un réseau sans
router est limité aux appareils qui lui sont directement connectés.
La liaison réseau sans fil fonctionne selon la norme IEEE 802.11n (compatible au
standard IEEE802.11b/g). La norme 802.11a n’est pas supportée.
Si vous employez le cryptage lors du transfert de données, celui-ci doit fonctionner
selon le même procédé sur tous les appareils. Le cryptage est un procédé qui
permet d’éviter les accès non autorisés au réseau.
La vitesse de transfert, qui est au maximum de 300 Mbp/s
*
, peut cependant varier
en fonction de la distance et de la charge du récepteur. Si la station distante
utilise le standard IEEE 802.11b, la vitesse de transfert maximale sera de 11 Mbp/s.
*
300 Mbit/s est une valeur brute. Lors de l’utilisation, une vitesse maximale de 75
Mbit/s est atteinte. Pour pouvoir bénéficier de la pleine puissance, un routeur
WLAN répondant à la norme 802.11n est nécessaire.

Fonctionnement du réseau
55
Deutsch Nederlands Français
Régler les problèmes dus au réseau
Pourquoi les autorisations n’apparaissent-elles pas dans l’environnement du
réseau?
L’environnement du réseau est en décalage horaire. Vérifier
l’autorisation en cherchant le nom du PC PORTABLE concerné.
Pourquoi reçoit-on un message d’erreur lorsqu’on clique dans
l’environnement réseau?
Le nom de l’ordinateur doit être unique dans le réseau. Il ne doit pas
porter le même nom que le groupe de travail.
On a l’impression que les cartes réseau n’arrivent pas à communiquer entre
elles. À quoi cela peut-il être dû ?
Il se peut qu’une des cartes réseau en action travaille avec une vitesse
différente des autres (par ex. 10 au lieu de 100 Mbit/s) et votre PC
PORTABLE réseau n’est pas en mesure de la reconnaître. Dans ce cas,
veuillez programmer la vitesse compatible dans le driver réseau.
Si vous voulez relier deux PC PORTABLE, vous aurez besoin d’un câble
Cross-Link, sinon, utilisez un câble Patch.
Veuillez également contrôler les protocoles et les configurations.
Le transfert de données est inexact ou très lent. À quoi cela peut-il être dû ?
Vous avez peut-être utilisé le mauvais câble (UTP / CAT3 ou inférieur) ou
celui-ci est situé à côté d’un câble électrique ou d’une autre source
d’électricité.

Les lecteurs de cartes 56
Les lecteurs de cartes
Les cartes mémoire sont des supports qui sont par exemple utilisés dans le domaine
de la photographie numérique et qui remplacent graduellement la disquette
comme support. La forme et la capacité des cartes mémoire varient selon le
fabricant.
Votre PC PORTABLE portable supporte les formats suivants:
MMC (MultiMediaCard)
SD (Secure Digital)
Assurez-vous lors de l'insertion d'une carte mémoire que les contacts décrits dans
la liste ci-après sont placés dans le bon sens. L'insertion incorrecte d'une carte peut
endommager le lecteur de cartes et/ou la carte elle-même.
Type de cartes Contacts de connexion
SD (Secure Digital)
MMC (MultiMediaCard)
vers le bas
vers le bas
Insertion de la carte mémoire
Remarque
Les cartes mémoire ne peuvent être installées que dans un sens.
Tenez compte des consignes figurant dans le paragraphe ci-dessus.
Insérez la carte jusqu’à la butée.
Poussez la carte jusqu’à entendre un déclic
Pour retirer la carte, enfoncez-la d’abord dans l'emplacement afin de déverrouiller
la sécurité. Dégagez ensuite la carte de la fente et conservez-la de façon appropriée.

La webcam
57
Deutsch Nederlands Français
La webcam
La webcam intégrée permet d’utiliser divers services comme par ex. Windows
Messenger.
Exemple d'utilisation avec Windows Messenger
1. Démarrez Windows Messenger et créez un compte utilisateur, si cela n'a pas
encore été fait. Ce service est gratuit. Seuls les
frais de connexion à Internet restent à votre charge.
2. Sélectionnez votre interlocuteur à partir de votre liste et cliquez sur l'icône
de la caméra sous votre image personnelle.
Un assistant vous aide à effectuer les réglages optimums pour vos hauts-parleurs,
votre micro et votre webcam. Suivez les instructions sur l'écran.
3. Cliquez sur Terminer pour transférer votre image avec la webcam.
4. Si votre interlocuteur a également branché une webcam, cliquez sur l'icône
de la caméra située sous l'image personnelle de votre interlocuteur afin de
réceptionner l'image en direct.

Raccordement eSATA 58
Raccordement eSATA
eSATA est l’abréviation « external Serial ATA » et est un port de raccordement pour
disques durs externes. À la différence des standards USB classiques, la vitesse de
transmission d’un port eSATA est plus élevée qu’avec un disque dur externe USB.
Retirer les appareils eSATA
Avant de retirer un disque dur eSATA de votre ordinateur portable, cliquez sur
l’icône
dans la barre des tâches afin d’assurer une suppression sûre du matériel
et ensuite sur le nom du disque dur à retirer.

Le port série universel (USB)
59
Deutsch Nederlands Français
Le port série universel (USB)
Le port série universel (USB) (12) est la toute nouvelle norme pour la connexion de
périphériques d’entrée (scanners et autres). On peut connecter au port USB jusqu'à
127 périphériques sur un seul câble.
Votre ordinateur dispose de 3 prises USB 2.0 (USB 1.1 compatible).
Le taux de transfert de données est compris entre 1,5 Mbit/s et 12 Mbit/s, selon
l’appareil connecté. L’USB 2.0 peut atteindre 480 Mbit/s.
Remarque
Certains appareils USB nécessitent la réinstallation des pilotes si vous
connectez l'appareil en utilisant un autre port USB. Pour éviter cela,
utilisez toujours l’appareil avec le même port USB.

Protéger le portable 60
Protéger le portable
Votre nouveau portable vous propose des solutions logicielles et matérielles contre
les accès non autorisés.
Mot de passe de mise en marche
Vous pouvez protéger votre portable de toute utilisation non autorisée avec un mot
de passe au démarrage. Lors de l'allumage du portable, vous serez invité à saisir le
mot de passe. Le mot de passe est mis en place via le BIOS.
Attention !
Conservez votre mot de passe dans un lieu sûr. Si vous oubliez votre
mot de passe, vous ne pourrez plus l'effacer. Dans ce cas de figure,
contactez le service clientèle.
Vous pouvez également utiliser l’option de sécurité de Windows, afin de protéger
vos données contre l’accès non autorisé. Pour plus de renseignements, se reporter
à la section « Sauvegarde de données et de système » à partir de la page 81.

Logiciels
61
Deutsch Nederlands Français
Logiciels
Cette section se consacre aux logiciels. Nous réalisons ici une distinction entre le
système d'exploitation, les logiciels (les applications), l'activation de Windows,
le BIOS et le package de sécurité BullGuard fourni.
Système d’exploitation : Windows
®
7
Windows® 7 est le nouveau système d'exploitation commercialisé par Microsoft et
le successeur de Vista®.
Windows® 7 offre toute une série de fonctions innovantes et de nouvelles
technologies, grâce auxquelles votre PC PORTABLE peut travailler rapidement et de
manière fiable.
Windows
®
7 - Nouveautés
Barre des tâches améliorée
Vous pouvez lancer des programme et passer d'un programme à l'autre à partir de
la barre des tâches en bas de l'écran. Windows® 7 vous permet de placer n'importe
quel programme dans la barre des tâches ce qui vous permet de l'ouvrir d'un
simple clic. Vous pouvez aussi réorganiser les icônes sur la barre des tâches en
cliquant simplement dessus et en les déplaçant à l'endroit voulu. Les icônes ont été
fortement agrandies afin de faciliter leur utilisation. Déplacez le pointeur de la
souris sur les icônes. Une miniature du fichier ou de la fenêtre qui est visible alors à
l'ouverture du programme apparaît alors. Un aperçu plein écran de la fenêtre
correspondante apparaît lorsque vous déplacez le pointeur de la souris sur la
miniature. Un aperçu plein écran de la fenêtre correspondante apparaît lorsque
vous déplacez le pointeur de la souris sur la miniature.
Listes de sauts
Les listes de sauts constituent une solution pratique pour ouvrir les fichiers sur
lesquels vous avez travaillé précédemment. Pour afficher les fichiers utilisés
dernièrement, cliquez simplement à l'aide du bouton droit de la souris sur l'icône
Applications de la Barre des tâches. Ainsi, si vous cliquez à l'aide du bouton droit de
la souris sur l'icône Word, les derniers documents Word utilisés sont affichés. Vous
pouvez également placer dans la liste des sauts d'autres fichiers auxquels vous
souhaitez accéder rapidement, pour qu'ils soient visibles en permanence. Vous
pouvez ainsi accéder avec un minimum de clics à des documents que vous utilisez
fréquemment.
Les listes de sauts de certains programmes tels que Windows® Media Player
peuvent être complétées préalablement avec des commandes fréquemment
utilisées. Ainsi, la liste des sauts de Windows® Media Player comporte par exemple

Logiciels 62
des options pour la lecture de la totalité du média ou pour la réouverture de la
dernière liste de lecture.
La liste des sauts d'Internet Explorer affiche les sites Web visités dernièrement et
fréquemment. Dans certains programmes, vous pouvez ainsi accéder rapidement
aux commandes qui n'étaient accessibles auparavant que depuis le programme lui-
même : par exemple la commande de création d'un nouvel e-mail.
Bureau amélioré
Windows® 7 simplifie l'utilisation des fenêtres sur le Bureau. Vous disposez ainsi de
fonctions intuitives d'ouverture et de fermeture, de redimensionnement et de
réorganisation.
Windows® 7 vous permet de réaliser encore plus simplement les tâches
quotidiennes. La fonction Snap permet par exemple de comparer deux fenêtres
ouvertes avec une facilité inégalée. Vous n'êtes pas obligé de redimensionner
manuellement les fenêtres ouvertes que vous souhaitez comparer. Faites glisser
simplement le lien à l'aide de la souris sur l'un des bords de l'écran afin de remplir
la moitié de l'écran. Accrochez les deux côtés des fenêtres : vous pourrez alors les
comparer en toute simplicité.
Si vous souhaitez afficher toutes les mini applications du Bureau, il vous suffit de
passer la souris dans le coin inférieur droit du Bureau. De cette manière, toutes les
fenêtres ouvertes sont transparentes, ce qui permet d'afficher immédiatement le
Bureau et les mini-applications qui y sont présentes.
Cliquez sur la barre de titre de la fenêtre, « secouez » cette dernière de manière à
minimiser toutes les autres fenêtres dans la Barre des tâches. « Secouez » à nouveau
la fenêtre pour faire réapparaître les autres fenêtres.
Gestion optimisée des périphériques
Windows® 7 vous permet de raccorder, gérer et utiliser tous les périphériques à
l'aide de la fonction centrale « Péripheriques et imprimantes ».
Tous les périphériques sont affichés à un endroit central.
La nouvelle technoligie Device Stage de Windows® 7 permet d'aller encore plus loin
dans la gestion des périphériques. La fonction Device Stage vous assiste dans
l'utilisation de tous les périphériques compatibles raccordés à l'ordinateur. La
fonction Device Stage affiche dans une seule fenêtre le statut des périphériques et
permet d'exécuter les commandes fréquentes. Par ailleurs, les périphériques y sont
représentés graphiquement, ce qui vous permet de voir aisément quels sont les
périphériques raccordés. Les fabricants des appareils ont la possibilité de
personnaliser Device Stage. Lorsque le fabricant de votre appareil photo par
exemple offre une version personnalisée de Device Stage, vous pouvez voir des
informations telles que le nombre de photos sur l'appareil photo et vous avez accès
à des liens pointant sur des informations utiles, lorsque vous raccordez l'appareil
photo au PC PORTABLE.

Logiciels
63
Deutsch Nederlands Français
Groupes résidentiels
Avec la nouvelle fonction Groupe résidentiel de Windows® 7, connecter des
ordinateurs domestiques devient un jeu d'enfant. Un groupe résidentiel est créé
automatiquement lorsque vous connectez le premier PC PORTABLE sous Windows®
7 au réseau résidentiel. L'ajout de PC PORTABLE supplémentaires sous Windows® 7
au groupe résidentiel est réalisé rapidement. Vous pouvez indiquer précisément ce
qui doit être partagé sur chaque PC PORTABLE pour tous les autres PC PORTABLE
du groupe résidentiel. Le partage des fichiers sur les différents PC PORTABLE du
réseau domestique – et sur de nombreux autres périphériques – est ensuite
extrêmement simple, comme si toutes les données se trouvaient sur un seul et
même disque. Vous pouvez ainsi stocker des photos numériques sur l'ordinateur
situé dans une pièce (par exemple votre bureau) puis y accéder aisément depuis un
ordinateur portable situé dans une autre pièce. De la même manière, l'imprimante
du bureau est partagée automatiquement pour tous les PC PORTABLE de la maison
qui appartiennent au groupe résidentiel.
Windows
®
7 - Guide de démarrage rapide
Ce guide vous présente brièvement comment vous servir de votre système
d'exploitation.
Nous recommandons cette lecture à tous les débutants et à tous ceux qui utilisaient
une version plus ancienne de Windows.
Windows
®
7 - Aide et support
Vous trouverez un ensemble complet de
modes d’emploi, d’aides et de
propositions pour la résolution de
problèmes.
Cette aide recouvre toute la gamme des
systèmes d’exploitation Windows.
Il est conseillé pour les débutants tout
comme pour les professionnels. Les
informations organisée par thèmes
peuvent être imprimées ou repérées par
des index de lecture. Comment démarrer :
1. Cliquez sur Démarrer
.
2. Choisissez maintenant Aide et
support
.

Logiciels 64
Windows
®
7 – Mise en route
Découvrez tout ce dont vous avez besoin pour configurer le PC PORTABLE.
L'objectif de cette fonction est de permettre aux utilisateurs, qu'ils soient débutants
ou avancés, de définir les paramètres supplémentaires après la première mise en
route, afin de leur permettre d'utiliser Windows® 7 de manière optimale.
La mise en route est organisée en plusieurs thématiques spécifiques, de manière à
permettre à l'utilisateur de choisir de manière optimale le contenu en fonction de
ses connaissances. Quelques liens :
Toutes les nouveautés de Windows® 7 en ligne
Un ordinateur qui vous ressemble
Transférer vos fichiers vers un autre ordinateur
Le partage de vos fichiers grâce au groupe résidentiel
Soyez averti des modifications apportées à votre ordinateur
Sauvegarder vos fichiers
Ajouter de nouveaux utilisateurs à mon ordinateur
Modifier vos paramètres d‘affichage

Logiciels
65
Deutsch Nederlands Français
Utilisez la Mise en route pour vous familiariser avec votre et apprendre à mieux
vous en servir. Il peut également servir de source d'information supplémentaire
pour la reconnaissance et la résolution d'éventuels problèmes.
Si vous avez fermé la Mise en route après le démarrage, vous pouvez le rappeler
de la façon suivante:
1. Cliquez sur Démarrer
2. Sélectionnez
Mise en route dans la liste des programmes.
Windows
®
7 – Contrôle de compte d’utilisateur
Le Contrôle de compte d’utilisateur a été conçu pour protéger l'ordinateur des
modifications non autorisées.
Dès qu'une modification non autorisée est détectée, une fenêtre avec le message
« Voulez-vous autoriser le programme suivant à apporter des modifications à
cet ordinateur? » apparaît.
Cliquez sur Continuer pour continuer le processus.
Cliquez sur Annuler pour interrompre le processus.

Logiciels 66
Windows
®
7 – Panneau de configuration
Le Panneau de configuration vous permet de modifier les paramètres pour
Windows. Ces paramètres définisssent pratiquement tous les aspects concernant
l'apparence et le fonctionnement de Windows et vous permettent de configurer
votre système à votre convenance.
Lorsque vous lancez le Panneau de configuration pour la première fois, certains
éléments du Panneau de configuration utilisés le plus fréquemment sont regroupés
par catégories.
Si vous avez besoin d'obtenir depuis la vue Catégories des détails sur un élément
du Panneau de configuration, laissez le pointeur de la souris sur l'icône ou le nom
de la catégorie et lisez-y le texte qui apparaît alors.
Pour ouvrir l'un de ces éléments, vous devez cliquer sur l'icône correspondante ou
sur le nom de la catégorie.
Certains de ces éléments ouvrent une liste de tâches exécutables ainsi qu'une
sélection d'éléments du Panneau de configuration.
La recherche de l'élément du Panneau de configuration peut être réalisée de deux
manières :
Entrez un mot ou une expression dans le champ de recherche.
Cliquez sous Paramètres d'affichage sur Grandes icônes ou Petites icônes
pour afficher une liste de tous les éléments du Panneau de configuration.

Logiciels
67
Deutsch Nederlands Français
Windows Media Center
Windows Media Center est le centre multimédia pour vos loisirs numériques
individuels à domicile sous Windows®7. Avec le Windows Media Center, vous
pouvez regarder la télévision ou des DVD, enregistrer des programmes télévisés,
écouter de la musique, visionner des photos et bien plus encore – en utilisant la
télécommande (non compris dans l’étendue de livraison) ou d'un clic de souris.
Remarque
Les fonctions supportées dépendent de l’équipement de l’ordinateur
portable. Ex. : la fonction TV nécessite un tuner TV (non compris dans
l’étendue de livraison).
Pour démarrer votre centre multimédia individuel :
1. allumez votre ordinateur.
2. cliquez sur Démarrer .
3. cliquez sur
Windows Media Center.
Vue d'ensemble des fonctions du Windows Media Center :
Menu principal Sous-menu
TV + films Enregistrement
En raccordant un tuner TV, vous pouvez enregistrer des
programmes télévisés. Avec cette option de menu, vous
pouvez lire, effacer et graver sur des supports externes les
programmes que vous avez enregistrés.
Lire le DVD
Cette option vous permet de lire des DVD.
Configurer le signal TV
Si vous disposez d'un tuner TV externe, vous avez ici la
possibilité de configurer le signal TV.
Médias en ligne Programmes
Cette bibliothèque de programmes contient une liste de
différents médias en ligne. Avec Médias en ligne, vous
affichez des contenus sur Internet – de la vidéothèque en
ligne à la boutique de musique en passant par les portails de
news. Pour pouvoir utiliser cette fonction, vous avez besoin
d'une connexion Internet.

Logiciels 68
Menu principal Sous-menu
Tâches Réglages
Configurez ici le Windows Media Center selon vos exigences
et besoins. Vous pouvez par exemple y activer le contrôle
parental.
Éteindre
Avec cette option, vous ne quittez pas seulement le
Windows Media Center, mais vous pouvez aussi éteindre
tout le système d'exploitation. Attention : avant d'éteindre le
système, fermez toutes les autres applications.
Graver des CD/DVD
Avec cette option vous ouvrez votre logiciel de gravure et
graver un CD ou un DVD.
Synchroniser
Si vous raccordez un appareil externe, p. ex. un lecteur MP3
ou un appareil photo numérique, vous pouvez ici
synchroniser les données de l'appareil externe avec
l’ordinateur.
Ajouter un Extender
Vous pouvez ici configurer un Windows Media Center
Extender. Avec un réseau câblé ou sans fil, vous pouvez
accéder aux données de votre ordinateur.
Média uniquement
Avec cette option, vous passez en mode plein écran du
Media Center.
Images + vidéos Bibliothèque d'images
Dans la bibliothèque d'images se trouvent toutes les images
stockées sur votre ordinateur. Lancez ici la lecture d'un
diaporama.
Lire tout
Pour lancer directement la lecture d'un diaporama,
sélectionnez Lire tout.
Vidéothèque
Dans la vidéothèque se trouvent toutes les vidéos
mémorisées sur votre ordinateur.

Logiciels
69
Deutsch Nederlands Français
Menu principal Sous-menu
Musique Bibliothèque de musique
Dans la bibliothèque de musique se trouvent tous les titres
stockés sur votre ordinateur. Vous pouvez ici lancer la
lecture ciblée d'un album, d'un interprète ou d'un certain
titre.
Lire tout
Lancez ici la lecture de tous les fichiers se trouvant dans la
bibliothèque de musique.
Radio
Si vous disposez d'un tuner radio externe, vous avez ici la
possibilité d'écouter et de gérer des stations de radio.
Chercher
Vous pouvez ici rechercher précisément titres, compositeurs,
interprètes, albums, etc. La recherche commence dès que
vous avez entré la première lettre.

Logiciels 70
Installation de logiciels
Remarque
Si votre système d’exploitation est programmé de telle manière que
l’installation de logiciels et de pilotes n’est acceptée que lorsque
ceux-ci sont signés (autorisés par Microsoft), le dialogue
correspondant apparaîtra.
Les logiciels livrés avec l'ordinateur sont déjà pré-installés.
Attention !
Lors de l’installation de programmes ou de pilotes, des données
importantes peuvent être écrasées ou modifiées. Pour pouvoir
accéder aux données d’origine lors de problèmes éventuels après
l’installation, vous devez sauvegarder le contenu du disque dur avant
l’installation. Veuillez vous reporter aux indications plus précises sur
la sauvegarde de données.
Comment installer vos logiciels :
Suivez les indications livrées par l’éditeur du logiciel. Nous décrivons ici une
installation « typique » comme suit. Lorsque vous insérez le CD, le menu
d’installation démarre automatiquement.
Remarque
Si le démarrage automatique ne fonctionne pas, cela signifie que la
fonction « Autorun » ne fonctionne pas. Veuillez vous reporter à
l’aide de Windows® 7 pour y remédier.

Logiciels
71
Deutsch Nederlands Français
Exemple d’une installation manuelle sans Autorun :
1. Cliquez sur Démarrer .
2. Cliquez sur Tous les programmes
3. Ouvrez le point de menu Accessoires.
4. Effacez l’inscription
Exécuter.
5. Saisissez les initiales du lecteur de CDR dans la fenêtre « Ouvrir », suivies
d’un double point et du nom du programme setup.
6. Confirmez votre saisie en cliquant sur « OK ».
7. Suivez les instructions du programme.
Désinstallation des logiciels
Pour retirer les logiciels installés sur votre ordinateur, veuillez suivre les instructions
suivantes :
1. Cliquez sur Démarrer .
2. Cliquez sur
Panneau de configuration.
3. Sélectionnez ensuite l'option
Programmes.
4. Choisissez le programme adapté, lancez la désinstallation et suivez les
instructions sur l’écran.

Logiciels 72
Activation de Windows
Microsoft a inséré l’activation du produit pour se protéger contre la piraterie de
logiciels. Vous n’avez pas besoin d’activer les logiciels installés sur votre
ordinateur portable ni la version Windows® 7 livrée avec votre ordinateur portable
étant donné qu’ils sont activés pour votre ordinateur portable. Une activation est
seulement nécessaire si vous échangez plusieurs composants importants de
l’ordinateur portable ou si vous utilisez un BIOS non autorisé. Vous pouvez activer
Windows® 7 autant de fois que vous le souhaitez si cela devait être nécessaire. Vous
trouverez des informations détaillées dans le système d’aide.
www.microsoft.com/france/logicieloriginal/activation/default.mspx
Activation du produit avec votre portable
Dans de rares cas, l'activation de Windows® 7 peut vous être demandée. Si
l'activation par Internet se termine par un message d'erreur, veuillez suivre les
étapes suivantes.
1. Veuillez sélectionner Activation par téléphone et cliquez sur Suivant
jusqu'à obtenir l'écran suivant.
2. Cliquez ensuite sur Changer de clé de produit. Une nouvelle fenêtre
apparaît. Veuillez saisir ici la clé du produit. Elle se trouve sur le certificat
d'authenticité (Certificate of Authenticity, COA), sous le portable.
3. Confirmez votre saisie et suivez les instructions apparaissant à l'écran. Le cas
échéant, précisez au conseiller Microsoft que vous possédez une version
OEM avec votre portable.

Logiciels
73
Deutsch Nederlands Français
Programme BIOS Setup
Dans le BIOS Setup (configuration matérielle de base de votre système), vous avez
de nombreuses possibilités de configuration pour le fonctionnement de votre
ordinateur. Vous pouvez par exemple modifier le fonctionnement des interfaces, les
caractéristiques de sécurité ou la gestion de l’alimentation.
Attention !
L’ordinateur portable est préréglé d’origine pour garantir un
fonctionnement optimal. Modifiez les paramètres uniquement si cela
s’avère nécessaire et si vous avez l’habitude des options de
configuration.
Exécution du BIOS Setup
Vous ne pouvez exécuter le programme de configuration que tout de suite après le
démarrage du système. Si l’ordinateur est déjà sous tension, mettez-le hors tension
et redémarrez-le. Appuyez sur la touche de fonction F2 pour démarrer le BIOS-
SETUP.

Logiciels 74
BullGuard Internet Security
Le kit BullGuard Internet Security rassemble les technologies de sécurité pour PC
PORTABLE les plus modernes actuellement disponibles sur le marché et vous offre
ainsi une protection optimale 24 heures sur 24.
BullGuard est déjà préinstallé, aucune installation n’est donc nécessaire. Si vous
deviez malgré tout être contraint de procéder à une installation (p. ex. suite à la
restauration du système), vous trouverez le logiciel sur l'Application-/Support-Disc
(disque de sauvegardes et de pilotes) fourni.
BullGuard Internet Security inclut les composants de sécurité suivants :
Antivirus
La pièce centrale de toute application de sécurité digne de ce nom :
l'application antivirus filtre vos e-mails et recherche les virus et logiciels
malveillants sur vos disques durs. BullGuard Antivirus associe la plus haute
fréquence de mise à jour disponible sur le marché à une interface utilisateur
conviviale.
Antispyware*
BullGuard Antispyware protège votre PC PORTABLE de tous les types de
programmes espions et malveillants en recherchant et nettoyant les fichiers,
clés de la base de registre, processus et cookies, et vous assure ainsi une
protection contre le vol d'identité et la perte de vos informations
personnelles.
Spamfilter*
BullGuard Spamfilter vous protège contre les spams indésirables et les
tentatives de phishing qui peuvent vous coûter cher - un outil clé pour
empêcher votre boîte de réception d'être envahie par des pourriels.
Backup*
Sauvegarder vos fichiers n'a jamais été aussi simple grâce à la sauvegarde
locale et en ligne. Vous pouvez non seulement personnaliser la taille de
votre unité de sauvegarde afin de l'adapter à vos besoins, mais après la
sauvegarde en ligne, vous pouvez également accéder aux fichiers s'y
trouvant à partir de n'importe quel ordinateur, même à l'autre bout du
monde, pourvu qu'il soit connecté à Internet !
Support*
Le support BullGuard est un élément clé de tous les produits BullGuard. Une
assistance pour toute question relative à la sécurité, accessible à tous les
utilisateurs directement à partir de l'application. Pas de FAQ, pas de réponse
automatique – des personnes bien réelles sont là pour vous aider
immédiatement.

Logiciels
75
Deutsch Nederlands Français
*Remarque
Pour activer les composants Antispyware, Spamfilter, Backup et
Support, vous devez procéder à l’enregistrement gratuit auprès de
BullGuard. Ces composants sont à nouveau désactivés au bout de 90
jours. Pour pouvoir continuer à les utiliser, procurez-vous un
abonnement BullGuard via le lien Internet indiqué ci-dessous.
Le kit BullGuard Internet Security, ou plus exactement sa base de données de
définitions de virus, est actualisé durant 90 jours à compter de l’enregistrement
gratuit.
La fenêtre d’enregistrement n’apparaît qu’après le redémarrage de votre
ordinateur. Pour vous enregistrer, vous devez indiquer votre adresse e-mail ainsi
qu’un mot de passe.
Une fois les 90 jours écoulés, le logiciel anti-virus continue de fonctionner, mais il
n’est plus mis à jour : votre ordinateur n’est donc plus protégé contre les nouveaux
virus.
Pour obtenir en permanence les dernières informations et mises à jour, vous
pouvez acquérir différents abonnements auprès de BullGuard.
L’acquisition d’un abonnement se fait facilement par Internet. Nul besoin de
procéder à une nouvelle activation ou de saisir une clé de licence. Aucune
modification ni aucun réglage supplémentaire ne sont nécessaires.
L’activation s’effectue automatiquement après l’acquisition de l’abonnement.
De plus amples informations sont disponibles sur Internet à l’adresse :
https://www.bullguard.com/buy_new.aspx?language=fr

Trucs et astuces 76
Trucs et astuces
Aides à l’utilisation
Réglage Windows du clavier
Vous trouverez des indications sur le clavier à la page 38.
Avec ALT + TAB vous pouvez changer de fenêtre active.
Avec la touche TAB, vous pouvez passer au texte ou au champ de données
suivant, avec MAJ + TAB au précédent.
ALT + F4 ferme le programme ou la fenêtre en cours.
Ctrl + F4 la fenêtre d’un programme.
Si vous n’avez pas de touche Windows (
) sur votre clavier, vous pouvez
également initialiser le menu « Démarrer » à l'aide de la combinaison de touches
Ctrl + ESC. On peut minimiser toutes les fenêtres à l'aide de la touche Windows+
M. La fenêtre en cours est minimisée avec ALT + Barre d’espace + U.
Avec la touche ALT, vous passez au menu programme dans lequel vous
pouvez naviguer avec les flèches.
Avec la touche Windows (
) + TAB vous basculez d'une fenêtre active à
l'autre.
Modifier la programmation de la souris
Les possibilités de programmation de la souris se trouvent dans le panneau de
configuration:
1. Cliquez sur « Démarrer », en bas à gauche sur l’écran puis sur « Panneau
de configuration ».
2. Ouvrez « Matériel et audio » et cliquez sous Périphériques et
imprimantes sur « Souris ».
3. Vous pouvez alors procéder au réglage de la souris en fonction de vos
besoins (configuration de la surface de clic, vitesse du double-clic, indicateur
de la souris …).

Trucs et astuces
77
Deutsch Nederlands Français
Comment copier des données, un texte ou des images vers un autre
endroit ?
Le mieux est d’utiliser les dossiers intermédiaires. Sélectionnez le texte avec la
souris (faites glisser la flèche de la souris sur le texte en appuyant sur la touche
gauche) ou cliquez sur l’image.
Appuyez sur CTRL + C pour copier la sélection dans le dossier intermédiaire. Puis
allez à l’emplacement où vous souhaitez copier la sélection. Appuyez sur CTRL + V,
pour y copier le contenu du dossier intermédiaire.
Fonction Raccourci
Couper [Ctrl]+[X]
Insérer [Ctrl]+[V]
Copier [Ctrl]+[C]
Coller [Ctrl]+[V]
Programmation du système et information
Fonction de démarrage automatique du lecteur optique.
Lorsque vous introduisez un CD, celui ci sera lu selon son contenu (musique, vidéo
etc.). Si cela n’est pas le cas, il peut y avoir plusieurs raisons :
Le CD n’a pas de fonction de démarrage automatique, la fonction est désactivée ou
la fonction est désactivée pour ce type de CD.
Voici comment vous pouvez activer ou désactiver la fonction en général:
1. Cliquez sur Démarrer .
2. Cliquez sur Panneau de configuration.
3. Sélectionnez ensuite l'option
Matériel et audio ou directement le sous-
menu Lire des CD ou d’autres médias automatiquement.

Trucs et astuces 78

Deutsch Nederlands Français
Chapitre 4
Travail personnel
Sujet Page
Sauvegarde de Données et de Système ... ........................ 81
Restauration du système ....................... .......................... 82
Restauration de la configuration d’origine ........................ 85
Service après-vente .......................................................... 88
Ajout/transformation et réparation ................................... 93
Recyclage et élimination .................................................. 94

Sauvegarde de données et de système 80

Sauvegarde de données et de système
81
Deutsch Nederlands Français
Sauvegarde de données et de système
Les programmes décrits sont intégrés dans Windows. Vous trouverez des
informations détaillées en rentrant les mots clés en gras dans la fenêtre de l'Aide
Windows du menu « Démarrer ». Veuillez également lire les indications page 4.
Sauvegarde des données
Procédez régulièrement à des sauvegardes sur des supports externes comme des
CD-R ou des CD-RW. Windows propose pour cela le programme « Statut et
configurations de la sauvegarde ». Le programme se trouve sous « Accessoires
Outils système ». Procédez à la sauvegarde sur disquette de vos mots de passe et
de la configuration de votre système.
Programmes de maintenance
L’utilisation régulière des programmes « Défragmentation » et « Nettoyage de
disque » peut éliminer les sources d’erreur et augmenter les performances du
système. Le programme d’aide « Informations système » est également très
pratique. Il vous donne des informations détaillées sur la configuration de votre
système. Vous trouverez tous ces programmes dans le dossier Programmes sous
« Accessoires Outils système ».

Restauration du système 82
Restauration du système
Windows® 7 propose une fonction utile (Restauration du système) qui permet
d’enregistrer des points de restauration.
Le système enregistre la configuration actuelle en tant qu’enregistrement
instantané et en cas de besoin, il y revient. L’avantage est que ce dispositif vous
permet d'annuler une installation mal faite.
Les points de restauration sont crées automatiquement par le système mais ils
peuvent également être créés manuellement. Vous pouvez prendre vous-même les
décisions et configurer en fonction de la place prise par l’enregistrement. Vous
trouverez ce programme dans Accessoires Outils système.
Nous vous conseillons de programmer des points de restauration avant de
procéder à l’installation d’un nouveau logiciel ou d’un nouveau pilote. Si votre
système ne fonctionne plus de manière stable, vous avez en général la possibilité
de revenir à la configuration stable sans que le nouveau document ait besoin d’être
effacé. Veuillez lire dans le paragraphe suivant, les possibilités pour remédier à une
mauvaise installation.
Élimination d’erreurs
Windows® 7contient plusieurs fonctions qui assurent que l'ordinateur ainsi que les
différents périphériques et applications fonctionnent correctement. Ces fonctions
vous aident pour la résolution de problèmes pouvant survenir lors d’une insertion,
de l’annulation ou du remplacement de données qui sont nécessaires au
fonctionnement du système d’exploitation, des applications et des périphériques.
Le choix de la ou des fonctions de réinstallation est dépendant du type de
problèmes ou d’erreurs qui apparaissent. Vous trouverez des informations
détaillées dans la fenêtre d’aide Windows.

Restauration du système
83
Deutsch Nederlands Français
Windows
®
Update
Windows Update est l'extension en ligne de Windows. Utilisez Windows Update
pour charger à partir d'Internet des éléments tels que des mises à jour de sécurité,
des mises à jour importantes, les derniers fichiers d'aide, des pilotes et des produits
Internet.
Le site Web est régulièrement complété par de nouveaux contenus, ce qui vous
permet de télécharger en permanence les toutes dernières mises à jour et
corrections d'erreur ; votre ordinateur est ainsi protégé et son bon fonctionnement
assuré.
Windows Update explore l'ordinateur et dresse une liste de mises à jour
individuelles spécialement adaptées à la configuration de votre ordinateur.
Chaque mise à jour considérée par Microsoft comme étant importante pour le
fonctionnement du système d'exploitation, de programmes ou de composants
matériels, est classée sous l'appellation « mise à jour recommandée » et est
automatiquement sélectionnée pour installation.
Les mises à jour sont préparées afin de remédier aux problèmes connus et de
protéger l'ordinateur des menaces connues pouvant porter atteinte à sa sécurité.
Pour télécharger les mises à jour nécessaires et réactualiser votre ordinateur, il vous
suffit de suivre les quatre étapes suivantes :
1. Cliquez sur Démarrer
.
2. Cliquez sur Tous les programmes.
3. Ouvrez
Windows Update.
4. Cliquez sur Rechercher les mises à jour.
5. Lorsque vous explorez les mises à jour disponibles dans chacune des
catégories, cliquez sur « Ajouter » afin de sélectionner la mise à jour
souhaitée et l'ajouter aux mises à jour à installer. En cliquant sur le raccourci
« Plus d'infos », vous pouvez également lire une description complète de
chacun des éléments.
6. Une fois que vous avez sélectionné toutes les mises à jour souhaitées,
cliquez sur « Examiner les mises à jour et les installer », puis sur « Installer
maintenant ».

Restauration du système 84
Informations de mise à jour Windows relatives à la sécurité
des données
Pour pouvoir dresser une liste adaptée des mises à jour, Windows Update a besoin
de certaines informations relatives à l'ordinateur concerné. Ces informations
incluent les éléments suivants :
Numéro de version du système d'exploitation
Numéro de version d'Internet Explorer
Numéros de version d'autres programmes logiciel
Identificateurs Plug & Play du matériel
Windows Update respecte la confidentialité de vos données privées et n'enregistre
pas votre nom, votre adresse, votre adresse Email ou toute autre forme de données
personnelles. Les informations rassemblées sont utilisées uniquement lorsque vous
visitez le site Web. Elles non plus ne sont pas enregistrées.

Restauration de la configuration d’origine
85
Deutsch Nederlands Français
Restauration de la configuration
d’origine
Si votre système ne fonctionne plus correctement malgré les résolutions d’erreurs
décrites ci-dessus, vous pouvez restaurer la configuration d’origine.
Limites de la restauration
Les modifications de configuration entreprises sur la configuration d’origine
et les installations de logiciels ne seront pas reproduites.
Les actualisations des pilotes et les extensions matérielles ne seront pas
prises en compte.
Attention !
Toutes les données du disque C ainsi que le dossier « Documents »
seront effacés. Le cas échéant, faites une copie sur des supports
externes (suivez impérativement les indications des pages 4 et 81).
La réinstallation sera toujours celle de la configuration d’origine. Les installations
et les configurations auxquelles vous aurez procédé devront éventuellement être
renouvelées.

Restauration de la configuration d’origine 86
Réaliser une restauration
1. Supprimez tous les supports de stockage de masse utilisés éventuellement
(cartes mémoire, clés USB, etc.).
2. Allumez le PC PORTABLE.
3. Pressez sur le bouton indiqué après l'affichage du message « Press F11 to
run recovery » ou « Press F12 to run recovery ».
Quelques instants plus tard, le message « Windows is loading files »
apparaît. Attendez le chargement complet des données. Le menu « Power
Recover » s'ouvre ensuite.
4. Choisissez la langue du menu de restauration.
5. Cliquez sur « Next ».
6. Vous avez le choix entre deux types de restauration :
Restauration du HDD – pas de sauvegarde des données utilisateur
Toutes les données du PC PORTABLE sont supprimées définitivement. La
restauration rétablit la configuration d'origine de l'ordinateur.
Restauration du HDD - sauvegarde des données utilisateur.
La configuration d'origine est créée et toutes les données utilisateur sont
sauvegardées sous C:\User.
Attention !
Si vous choisissez l'option sauvegarde des données utilisateur,
l'opération de restauration dure très longtemps. Seules les
données du dossier C:\user sont sauvegardées. Toutes les autres
données sont effacés. Vous devez donc toujours exécuter des
mises à jour régulières sur des supports de données externes.
Toute demande de dommages et intérêts en cas de perte de
données et de dommages consécutifs en résultant est exclue.
7. cliquez sur Next et suivez les instructions figurant sur l'écran pour restaurer
la configuration d'origine.

Questions fréquentes
87
Deutsch Nederlands Français
Questions fréquentes
Dois-je encore installer les disques fournis ?
Non. En principe, tous les programmes sont déjà préinstallés. Les
disques servent uniquement de copie de sauvegarde.
Qu'est-ce que l'activation de Windows ?
Dans votre mode d'emploi, vous trouverez un chapitre relatif à ce
sujet et comprenant des informations détaillées.
Quand dois-je activer Windows ?
Votre logiciel a été pré activé en usine. Une activation sera
nécessaire uniquement si...
... plusieurs composants de base ont été remplacés par d'autres.
... une version de BIOS étrangère a été installée.
... vous installez le logiciel sur un autre ordinateur portable.
Comment effectuer une sauvegarde de données ?
Réalisez une sauvegarde et une restauration des données
sélectionnées sur un média externe (CD-R) afin de vous assurer du
bon fonctionnement de la méthode.
Une sauvegarde est inutilisable si vous n'êtes pas en mesure de
restaurer les données, dans le cas où le média (CD-R) est défectueux
ou indisponible.
Quand est-il recommandé de restaurer l'état initial du système ?
Cette méthode ne devrait être utilisée qu'en ultime recours. Lisez le
chapitre « Restauration du système » qui vous propose d'autres
alternatives.

Service après-vente 88
Service après-vente
Première aide sur les dysfonctionnements
Les mauvais fonctionnements ont des causes diverses, parfois banales, parfois dues
à un périphérique matériel défectueux. Nous nous efforçons de vous montrer le fil
conducteur pour solutionner le problème.
Si les mesures que nous vous indiquons n'apportent pas la solution, n'hésitez pas à
nous appeler, nous vous aiderons volontiers!
Localisation de la cause
Commencez par un contrôle visuel minutieux des câbles de connexion. Si les
voyants lumineux ne fonctionnent pas, assurez-vous que l'ordinateur et le
périphérique matériel sont alimentés par le secteur.
Contrôlez la prise électrique, le câble secteur et tous les interrupteurs à
proximité de la prise de courant.
Eteignez l'ordinateur et vérifiez tous les câbles de liaison. Vérifiez également
que le périphérique matériel rattaché à votre ordinateur est correctement
connecté. N'intervertissez pas sans discernement les câbles des différents
appareils, même s'ils sont absolument identiques. Les brochages peuvent
être différents. Après vous être assuré que l'ordinateur est alimenté et que
toutes les connexions sont intactes, redémarrez l'ordinateur.
L'exécution régulière des programmes Windows
®
« Défragmenteur de disque » et
« Nettoyage de disque » permet d'éliminer des sources d'erreur et d'augmenter la
puissance du système.
Le programme d'aide « Informations système » se trouvant dans le classeur de
programme « Outils système » s'avère également très utile.

Erreurs et causes possibles
89
Deutsch Nederlands Français
Erreurs et causes possibles
L’écran est noir :
Cette erreur peut avoir différentes origines :
1. Le témoin de fonctionnement (bouton Marche/Arrêt) n’est pas allumé et
le portable se trouve dans son état de livraison.
Solution:
Appuyez sur le bouton marche/arrêt.
2. Le témoin de veille clignote. Le portable se trouve en mode Veille.
Solution:
Appuyez sur le bouton marche/arrêt.
L’ordinateur s’éteint en cours de fonctionnement.
La batterie est peut-être vide. Branchez l’ordinateur sur le secteur et
rechargez la batterie.
L’ordinateur ne s’allume pas.
Si vous faites fonctionner l’ordinateur sur batterie, vérifiez qu’elle est bien en
place et qu’elle est chargée.
Affichage erroné de l’heure et de la date.
Cliquez sur affichage heure dans la liste déroulante et entrez les valeurs
correctes.
Le touchpoad ne fonctionne pas.
Pour activer le touchpad, vous devez appuyer la combinaison de touches
Fn + F3.
La webcam ne fonctionne pas.
Pour activer la webcam vous devez appuyer la combinaison de touches
Fn + F6.
La connexion WLAN ne fonctionne pas.
Pour activer la connexion WLAN, vous devez appuyer la combinaison de
touches Fn + F8.

Erreurs et causes possibles 90
Avez-vous encore besoin d’aide ?
Si vous avez encore des problèmes malgré toutes les solutions que nous vous
avons proposées dans le paragraphe précédent, contactez votre Hotline. Nous vous
aiderons par téléphone. Mais avant de vous tourner vers notre centrale technique,
vous devez préparer les informations suivantes :
Avez-vous rajouté des extensions à la configuration d’origine ou avez-vous
effectué des transformations ?
Quels périphériques utilisez-vous en supplément ?
Quels messages, si vous en avez, apparaissent à l’écran ?
Quel logiciel utilisiez-vous lorsque la défaillance est apparue ?
Quelles actions avez-vous déjà tentées pour résoudre ce problème ?
Assistance pour les pilotes
Nous avons longuement et avec succès testé dans nos laboratoires d'essai le
système équipé des pilotes installés. En informatique, il est cependant de coutume
d'actualiser les pilotes de temps en temps. D'éventuels problèmes de compatibilité
avec d'autres composants qui n'ont pas encore été testés peuvent surgir. Vous
trouverez les pilotes actuels à l'adresse Internet suivante: http://www.medion.fr

Erreurs et causes possibles
91
Deutsch Nederlands Français
Transport
Si vous souhaitez transporter votre ordinateur, respectez les indications suivantes :
Éteignez l’ordinateur.
Après tout déplacement, attendez que l’ordinateur soit à température
ambiante avant de le rallumer. Un écart important de température ou
d’humidité peut être à l’origine de la présence d’humidité par condensation
à l’intérieur de l’ordinateur, ce qui peut provoquer un court-circuit.
Fermez l’ordinateur et assurez-vous que le couvercle est bien fermé.
Utilisez systématiquement un sac pour ordinateur portable pour protéger
l’ordinateur de la saleté, de l’humidité, des chocs et des rayures.
Utilisez toujours l'emballage d'origine pour l'expédition de votre portable ;
demandez conseil à votre transporteur.
Rechargez complètement votre batterie ainsi qu’une éventuelle batterie de
rechange avant d’entreprendre un long voyage.
Avant de partir en voyage, renseignez-vous sur le type de courant et les
réseaux de communication utilisés localement.
En cas de besoin, procurez-vous les adaptateurs électriques ou de
communication adaptés (réseau, etc.) avant votre départ.
Si vous expédiez votre portable, sortez les accus et placez-les à part dans
l'emballage.
Lors du contrôle de vos bagages à main dans un aéroport, il est
recommandé de faire passer le portable et tous les médias de stockage
magnétiques (disques durs externes) par l'installation à rayons X (le
dispositif sur lequel vous déposez vos sacs). Évitez le détecteur magnétique
(le dispositif par lequel vous passez) ou le bâton magnétique (l'appareil
portatif utilisé par le personnel de la sécurité) : ils peuvent éventuellement
détruire vos données.

Erreurs et causes possibles 92
Entretien
Attention !
Il n’y a pas d’élément à entretenir ou à nettoyer à l’intérieur de
l’ordinateur.
Vous pouvez prolonger la durée de vie de l’ordinateur en prenant les précautions
suivantes :
Retirez toujours la fiche et tous les câbles branchés avant de nettoyer et
enlevez la batterie.
Nettoyez l’ordinateur à l’aide d’un chiffon humide qui ne s’effiloche pas.
N’utilisez pas de solvants ni de produits d’entretien corrosifs ou gazeux.
La présence de poussière ou de graisse sur le Touchpad réduit sa sensibilité.
Utilisez du ruban adhésif pour retirer la poussière ou la graisse présente sur
la surface du Touchpad.
Entretien de l’écran
Fermez l’ordinateur quand vous ne travaillez pas. Évitez toute rayure sur la
surface de l’écran, elle est très sensible et peut facilement s’abîmer.
Veillez à ne pas laisser la moindre goutte d’eau sur l’écran car l’eau peut
altérer durablement la couleur de l’image.
Nettoyez l’écran à l’aide d’un chiffon doux qui ne s’effiloche pas.
N’exposez pas l’écran à la lumière vive du soleil ni aux rayons ultraviolets.
L’ordinateur et son emballage sont recyclables.

Ajout/transformation et réparation
93
Deutsch Nederlands Français
Ajout/transformation et réparation
Pour faire ajouter un équipement ou transformer votre ordinateur, il faut le
confier uniquement à des spécialistes qualifiés.
Si vous ne possédez pas les qualifications requises, vous devez le confier à
un technicien de service après-vente. Si votre ordinateur présente des
déficiences techniques, adressez-vous à notre service après-vente.
Si une réparation est nécessaire, adressez-vous uniquement à l’un de nos
partenaires agréés pour le SAV.
Indications pour le technicien SAV
Seul un technicien SAV est autorisé à ouvrir le boîtier de l’ordinateur, à
rajouter ou à changer des pièces.
N’utilisez que des pièces d’origine.
Débranchez tous les câbles d’alimentation avant d’ouvrir le boîtier et
enlevez la batterie. Si l’ordinateur n’est pas mis hors tension avant ouverture
du boîtier, les composants risquent d’être endommagés.
Les composants internes de l’ordinateur peuvent être endommagés par
décharge électrostatique (DES). Toute extension de système, transformation
ou réparation doit être effectuée sur un poste de travail à DES. Si vous n’avez
pas un tel lieu à disposition, vous devez porter un bracelet antistatique ou
toucher un corps métallique conducteur. Toute réparation de dommage
occasionné par une manipulation incorrecte sera effectuée à vos frais.

Recyclage et élimination 94
Recyclage et élimination
Appareil
Lorsque l’appareil arrive en fin de vie, ne le jetez jamais dans une poubelle
classique. Informez-vous des possibilités d’élimination écologique.
Piles
Les piles usagées ne sont pas des déchets domestiques ! Elles doivent être déposées
dans un lieu de collecte de piles usagées.
Emballage
Les différents emballages usagés sont recyclables et doivent par principe être
recyclés.
Si vous avez des questions concernant l’élimination, veuillez contacter votre point
de vente ou notre service après-vente.
Consignes de sécurité relatives à l'utilisation des piles
Les piles peuvent contenir des matériaux inflammables. En cas de mauvaise
manipulation, les piles peuvent couler, chauffer fortement, s'enflammer voire
exploser, ce qui peut endommager votre appareil et porter atteinte à votre santé.
Il est impératif que vous respectiez les consignes suivantes :
Conservez les piles hors de portée des enfants.
En cas d'ingestion accidentelle d'une pile, consultez immédiatement votre
médecin.
Ne chargez jamais des piles (à moins que cela ne soit
indiqué expressément).
Ne déchargez jamais les piles en utilisant une
puissance de sortie élevée.
Ne court-circuitez jamais les piles.
Évitez la chaleur et ne jetez pas les piles au feu.
Ne démontez pas et ne déformez pas les piles.
Vous risqueriez de vous blesser ; vos mains ou vos doigts, vos yeux et votre
peau pourraient entrer en contact avec le liquide des piles. Si cela devait
arriver, rincez abondamment les zones concernées à l'eau claire et consultez
immédiatement votre médecin.
Évitez les coups et les fortes secousses.

Recyclage et élimination
95
Deutsch Nederlands Français
N'intervertissez jamais la polarité.
Veillez à ce que les pôles Plus (+) et Moins (-) soient correctement
positionnés afin d'éviter les courts-circuits.
N'utilisez pas ensemble des piles neuves et usagées ou bien des piles de
types différents.
Cela pourrait engendrer un dysfonctionnement de votre
appareil. En outre, la pile la plus faible se déchargerait
trop rapidement.
Retirez immédiatement les piles usagées de l'appareil.
Retirez les piles en cas d'inutilisation prolongée de
votre appareil.
Remplacez simultanément toutes les piles usagées d'un appareil par de
nouvelles piles de même type.
Si vous souhaitez stocker ou éliminer des piles, isolez leurs contacts à l'aide
de ruban adhésif.
Les piles usagées ne sont pas des déchets domestiques ! Protégez notre
environnement et éliminez les piles usagées de façon appropriée. Le cas
échéant, adressez-vous à votre revendeur ou à notre service clientèle –
Merci !

Recyclage et élimination 96

Deutsch Nederlands Français
Chapitre 5
Appendice
Sujet Page
Réglementation ............................................................................ 99
Index ......................................................................................... 102

Recyclage et élimination 98

Réglementation
99
Deutsch Nederlands Français
Réglementation
Résistivité électromagnétique
Lorsque vous souhaitez raccorder d’autres éléments ou des éléments
supplémentaires, vous devez respecter la Réglementation concernant la
résistivité électromagnétique (REM). Veillez également à n’utiliser que des
câbles blindés (3m max.) pour raccorder d’autres éléments à cet ordinateur.
Placez-le à une distance minimale d’un mètre de toute source magnétique
ou de haute tension (téléviseur, enceintes, téléphone mobile, etc.…) qui
pourrait endommager l’appareil ou effacer des données..
ISO 13406-2 Classe II
Les écrans LCD à matrice active (TFT) d’une résolution de 1366 x 768 pixels,
composés respectivement de trois sous-pixels (rouge, vert et bleu), font appel à un
total d’environ 3,1 millions de transistors. En raison de ce nombre très élevé de
transistors et du processus de finition extrêmement complexe qui l’accompagne, il
se peut que sporadiquement un défaut ou une erreur d’affichage de pixels et de
certains sous-pixels survienne.
Par le passé, il existait de nombreuses méthodes permettant de définir le nombre
d’erreurs de pixels tolérées. Mais elles étaient généralement très compliquées et
variaient fortement d’un fabricant à l’autre. C’est la raison pour laquelle MEDION,
en matière de garantie, se conforme aux exigences strictes et transparentes de la
norme ISO 13406-2, classe II pour tous les écrans TFT. Ces exigences se résument
comme suit:
La norme ISO 13406-2 propose entre autres une définition des caractéristiques
relatives aux erreurs de pixels.
Les erreurs de pixels sont répertoriées en quatre classes et trois types d’erreurs.
Chaque pixel se décompose à son tour en trois sous-pixels correspondant aux
couleurs de base (rouge, vert, bleu).

Réglementation 100
Composition des pixels:
Types d’erreur de pixels:
Type 1:
pixel allumé en permanence (point clair, blanc) alors qu’il n’est pas activé.
Un pixel devient blanc lorsque les trois sous-pixels sont allumés
Type 2:
pixel éteint (point sombre, noir) alors qu’il est activé
Type 3:
sous-pixel anormal ou défectueux pour les couleurs rouge, verte ou bleue
(par exemple, allumé en permanence avec faible luminosité; une des
couleurs n’est pas allumée, clignote ou vacille, mais n’est pas de type 1 ou
2)
Information supplémentaire: cluster de type 3 (= défaut de deux sous-pixels ou plus
dans un rayon de 5 x 5 pixels. Un cluster est un carré de 5 x 5 pixels (15 x 5 sous-
pixels).
ISO 13406-2, Classe d’erreur II
Résolution Type 1 Type 2 Type 3 Cluster
Type 1,
Type 2
Cluster
Type 3
1024 x 768 2 2 4 0 2
1280 x 854 3 3 6 0 3
1280 x 1024 3 3 7 0 3
1366 x 768 3 3 7 0 3
1400 x 1050 3 3 8 0 3
Li
g
nes
Bleu
V
ert
Rou
g
e
5 pixels
5
p
ixels
Pixels

Réglementation
101
Deutsch Nederlands Français
Exemple :
Un écran SXGA de 17” se compose de 1280 points d’image (pixels) horizontaux et
de 1024 points verticaux, ce qui fait un total de 1,31 million de pixels. Sur un
million de pixels, cela représente un facteur arrondi à 1,31.
La classe d’erreurs II tolère de cette façon respectivement trois erreurs du type 1 et
du type 2 et sept erreurs du type 3 et 3 clusters du type 3.
Il ne s’agit cependant pas ici d’un cas couvert par la garantie. La garantie joue
lorsque le nombre d’erreurs dépasse celui indiqué plus haut dans la catégorie
appropriée.

Index 102
Index
A
Activation de Windows.................. 72
Aide
Erreurs et causes possibles ......... 89
Questions fréquentes ................ 87
Restauration du système ............ 82
Ajout/Transformation .............. 79, 93
Alimentation ............................. 7, 16
Batterie ...................................... 26
Bouton marche/arrêt ................. 25
Fonctionnement réseau ............. 25
Gestion de l’alimentation .......... 30
Appendice ..................................... 97
Assistance pour les pilotes ............. 90
Audioausgang ............................... 51
B
Batterie .......................................... 26
Chargement de la batterie ......... 28
Décharger ................................. 28
Mettre en place ......................... 27
Retrait de la batterie .................. 27
Bouton marche/arrêt ............... 14, 25
Branchement
Moniteur externe ....................... 35
Port USB .................................... 15
BullGuard Internet Security ........... 74
C
Câbles ............................................. 8
Carte son ...................................... 50
Chargement de la batterie ............. 28
Cible ............................................... ii
Clavier ........................................... 38
Composants principaux
Carte son ................................... 50
Disque dur ................................ 43
Fonctionnement du réseau ........ 52
Lecteurs de cartes ...................... 56
Port série universel (USB)........... 59
Webcam .................................... 57
Contrat de licence ......................... 19
Contrôle de la capacité de la
batterie ......................................... 29
Copier des données ...................... 77
Copyright ..................................... 45
D
Décharger la batterie ..................... 28
Disque dur .................................... 43
Droits d'auteur .............................. 45
Dysfonctionnements ..................... 88
E
Enlèvement de secours ................. 49
Entretien ....................................... 92
Entretien de l’écran ....................... 92
Environnement prévu ..................... 5
Erreurs et causes possibles ............ 89
Exécution du BIOS Setup .............. 73
F
Fonction ECO
Activer ....................................... 31
Désactiver ................................. 31
Réglages .................................... 31
Fonctionnement de la batterie ...... 10
Fonctionnement réseau ................ 25
Fonctionnement sur batterie
Performances de la batterie ....... 29
G
Gestion de l’alimentation .............. 30
H
Hibernate ...................................... 30
Hotline .......................................... 90

Index
103
Deutsch Nederlands Français
I
Illustrations
Alimentation électrique ............. 15
Clavier ....................................... 14
Inventaire de la livraison ............ 13
Panneau indicateur.................... 14
Port cartes multimédia .............. 15
Port réseau ................................ 15
Port USB .................................... 15
Prise HDMI ................................ 15
VGA ........................................... 15
Informations de conformité R&TTE . 9
Interface Windows® ....................... 20
Inventaire de la livraison ................ 13
ISO 13406-2 .................................. 99
L
L’ergonomie ................................... 5
Lieu d‘installation ............................ 4
Limites de la restauration .............. 85
Logiciels ........................................ 61
M
Memory Stick ................................ 56
Mettre en veille ............................. 30
Mise en service .............................. 17
MMC ............................................. 56
MultiMediaCard ............................ 56
N
Numéro de série ............................... i
P
Panneau de configuration ............. 66
Gestion des supports de
données ................................ 43
Partitionnement du disque dur ..... 43
Performances de la batterie ........... 29
Périphériques audio ...................... 51
Première aide ................................ 88
Programme BIOS Setup................. 73
Programmes de maintenance ........ 81
Protéger le portable ...................... 60
Mot de passe de mise en
marche .................................. 60
Q
Qualité ............................................ ii
Questions fréquentes .................... 87
R
Raccordement ................................. 7
Réaliser une restauration ............... 86
Recyclage et élimination................ 94
Réglementation ............................. 99
Régler les problemes dus au
réseau ....................................... 55
REM .............................................. 99
Réparation .................................... 93
Repertoire important ..................... 44
Reproduction de ce manuel ............ ii
Réseau
Qu’est-ce qu’un réseau ............. 52
Wireless LAN ............................. 53
LAN Access Point ....................... 54
Résistivité électromagnétique ........ 99
Résolution de l'écran ..................... 33
Restauration de la configuration
d’origine ............................. 79, 85
Restauration du système ............... 82
S
Sauvegarde de Données et ............ 81
Sauvegarde des données .......... 4, 81
Sauvegarde en cas de restauration 86
SD ................................................. 56
Secure Digital ................................ 56
Sécurité de fonctionnement
Alimentation ............................... 7
Câbles ......................................... 8
Environnement prévu ................. 5
Fonctionnement de la batterie... 10
Lieu d'installation ........................ 4
Raccordement ............................. 7
Sauvegarde des données ............. 4

Index 104
Touchpad .................................... 9
Service après-vente ....................... 88
Sommaire....................................... iii
Souris ............................................ 41
T
Touche P1 ..................................... 40
Touchpad ...................................... 41
Transport ...................................... 91
Travail personnel ........................... 79
Trucs et astuces ............................. 76
Copier des données ................... 77
V
Voyants ......................................... 16
W
Webcam........................................ 57
Windows
Activation .................................. 72
Windows
®
7
Mise en route ............................ 64
Nouveautés ............................... 61
Panneau de configuration ......... 66
Windows
®
Update .......................... 83
Wireless LAN ................................. 53
Conditions ................................ 54

Deutsch Nederlands Français
Tips voor deze handleiding
Houd deze handleiding steeds binnen handbereik in de buurt van uw Notebook. Bewaar
deze gebruikshandleiding zorgvuldig om ze in geval van doorverkoop aan de nieuwe
eigenaar te kunnen doorgeven.
Wij hebben dit document zo opgebouwd, zodat u altijd via de inhoudsopgave de
benodigde informatie thematisch na kunt lezen.
Om de Notebook meteen in gebruik te nemen, lees a.u.b de hoofdstukken
„Veiligheidsvoorschriften“ (vanaf Blz. 3) en „Bediening“ (vanaf Blz. 17).
Wij raden u aan, ook de andere hoofdstukken te lezen, om gedetailleerde verklaringen en
gebruikstips voor uw Notebook te verkrijgen. Doel van deze handleiding is om, u de
bediening van uw Notebook in simpele taal te verklaren.
Voor de bediening van programma´s en het besturingssysteem kunt u de uitgebreide
helpfuncties gebruiken, die u de Programma´s met een toets (meestal F1) of een muisklik
bieden.
Deze helpfuncties worden u tijdens het gebruik van het besturingssysteem Microsoft
Windows
®
of het desbetreffende programma ter beschikking gesteld.
Meer zinvolle informatiebronnen hebben wij vanaf Blz. 61 geplaatst.
Doelgroep
Deze handleiding is vooral bedoeld voor eerste gebruikers en gevorderde gebruikers.
Ongeacht het mogelijk beroepsmatig gebruik is de Notebook ontwikkeld voor gebruik in
een privé-woning. De vele toepassingsmogelijkheden staan ter beschikking voor het hele
gezin.
Persoonlijk
Gelieve uw eigendomsbewijs te noteren:
Serienummer ......................................
Aankoopdatum ......................................
Plaats van aankoop ......................................
Het serienummer van uw Notebook vindt u op de achterkant van uw Notebook. Neem dit
nummer eventueel ook op in uw waarborgdocumenten.

ii
Kwaliteit
We hebben voor de componenten de aandacht vooral gevestigd op hoge functionaliteit,
eenvoudige bediening, veiligheid en betrouwbaarheid. Door een afgewogen hard- en
softwareconcept kunnen we u een Notebook voor de toekomst voorstellen die u veel
plezier zal leveren tijdens uw werk en uw vrije tijd. We danken u voor uw vertrouwen in
onze producten en zijn verheugd om u als nieuwe klant te mogen begroeten.
Copyright © 2009, 24/09/09
Alle rechten voorbehouden.
Dit handboek is door de auteurswet beschermd.
Handelsmerk:
MS-DOS
®
en Windows
®
zijn geregistreerde handelsmerken van de firma Microsoft
®
.
Pentium
®
is een geregistreerd handelsmerk van de firma Intel
®
.
HDMI, het HDMI logo en High-Definition Multimedia Interface zijn geregistreerd
handelsmerken van de firma HDMI Licensing LLC.
Andere handelsmerken zijn het eigendom van hun desbetreffende houder.
Technische wijzigingen voorbehouden.

iii
Deutsch Nederlands Français
Inhoud
Veiligheidsvoorschriften ....................................................................... 1
Veiligheidsvoorschriften ..................................................................................... 3
Beveiliging van gegevens ................................................................................ 4
Plaats van opstelling ....................................................................................... 4
Omgevingsvoorwaarden ................................................................................ 5
Ergonomie ...................................................................................................... 5
Comfortabel werken .................................................................................... 6
Aansluiten ....................................................................................................... 7
Stroomvoorziening ...................................................................................... 7
Bekabeling ................................................................................................... 8
Conformiteitsinformatie R&TTE ....................................................................... 9
Tips voor het touchpad ................................................................................... 9
Accuwerking ................................................................................................. 10
Aanzichten en Ingebruikneming ......................................................... 11
Leveringsomvang ............................................................................................. 13
Aanzichten ....................................................................................................... 14
Open Notebook ............................................................................................ 14
Linkerkant ..................................................................................................... 15
Rechterkant ................................................................................................... 15
Statusleds ..................................................................................................... 16
Ingebruikneming .............................................................................................. 17
Zo start u: ..................................................................................................... 17
Stap 1 ........................................................................................................ 17
Stap 2 ........................................................................................................ 19
Stap 3 ........................................................................................................ 19
Korte beschrijving van de Windows-omgeving ............................................. 20
Hoofdcomponenten ............................................................................. 23
Stroomvoorziening ........................................................................................... 25
Aan-/Uitschakelaar ........................................................................................ 25
Stroomvoorziening ....................................................................................... 25
Accuwerking ................................................................................................. 26
Plaatsen van de accu .................................................................................. 27
Verwijderen van de accu ............................................................................ 28
Accu opladen ............................................................................................. 28
Ontladen van de accu ................................................................................ 29
Accuvermogen .......................................................................................... 29
Energiebeheer (Power Management) ............................................................ 31
Weergavemodus ........................................................................................ 31
Sluimerstand (Hibernate) ........................................................................... 31
ECO functie ................................................................................................... 32
ECO functie aan- / uitzetten ....................................................................... 32

iv
Instellingen aanpassen ............................................................................... 32
Het beeldscherm .............................................................................................. 34
Openen en sluiten van het beeldscherm ....................................................... 34
Beeldschermresolutie .................................................................................... 34
Vormgeving en persoonlijke instellingen ...................................................... 35
Externe monitor aansluiten ........................................................................... 36
Bureaublad dupliceren .............................................................................. 37
Bureaublad uitbreiden ............................................................................... 38
Het bureaublad alleen op 1 weergeven ..................................................... 38
Het bureaublad alleen op 2 weergeven ..................................................... 38
Gegevensinvoer ............................................................................................... 39
Toetsenbord.................................................................................................. 39
Toetsencombinaties, specifiek voor de Notebook ....................................... 39
Programmeren van de door de gebruiker gedefinieerde toets P1 .................. 41
Toetsenbordinstellingen wijzigen .............................................................. 41
Muisveld (Touchpad) .................................................................................... 42
Besturing van het touchpad met meerdere vingers .................................... 43
De harde schijf ................................................................................................. 44
Belangrijke Mappen ...................................................................................... 45
De externe DVD/CD-brander ............................................................................ 46
Veiligheidsvoorschriften ................................................................................ 46
Reiniging ....................................................................................................... 46
Systeemvereisten .......................................................................................... 46
Wat mag gekopieerd worden? ...................................................................... 46
Laserdrift ....................................................................................................... 47
Service-informatie voor gekwalificeerd personeel ...................................... 47
Aansluiten ..................................................................................................... 48
Drive als boot drive ....................................................................................... 48
CD/DVD invoeren ......................................................................................... 48
Discs afspelen en uitlezen .......................................................................... 49
Een CD/DVD uit de lade nemen ................................................................. 50
Handmatig verwijderen van een geblokkeerde disc ................................... 50
Geluidskaart ..................................................................................................... 51
Externe audioverbindingen ........................................................................... 52
Netwerkgebruik ................................................................................................ 53
Wat is een netwerk? ...................................................................................... 53
Fast Ethernet Netwerkaansluiting ............................................................... 53
Wireless LAN (Draadloos-Netwerk) ................................................................... 54
Probleemoplossing in het netwerk ................................................................ 55
De multimedia kaartlezer .................................................................................. 56
Geheugenkaart plaatsen ............................................................................... 56
Geheugenkaart verwijderen .......................................................................... 56
De webcam ...................................................................................................... 57
Gebruiksvoorbeeld met Windows Messenger ............................................... 57

v
Deutsch Nederlands Français
eSATA-aansluiting ............................................................................................ 58
eSATA-toestellen verwijderen ..................................................................... 58
Universal Serial Bus-Aansluiting ........................................................................ 59
Notebook beveiligen ........................................................................................ 60
Opstartwachtwoord ...................................................................................... 60
Software ........................................................................................................... 61
Windows
®
7 leren kennen .............................................................................. 61
Windows
®
7 - Nieuwigheden ...................................................................... 61
Windows
®
7 - Snelhandleiding ................................................................... 63
Windows
®
7 - Help en ondersteuning ......................................................... 63
Windows
®
7 - Introductie ............................................................................ 64
Windows
®
7 – Gebruikersaccountbeheer .................................................... 65
Windows
®
7 - Configuratiescherm .............................................................. 66
Windows Media Center ................................................................................. 67
Software installatie ........................................................................................ 69
Verwijderen van Software .......................................................................... 70
Windows Activering ...................................................................................... 71
Productactivering bij uw notebook ............................................................ 71
BIOS-setupprogramma ..................................................................................... 72
BIOS-setup uitvoeren ................................................................................. 72
BullGuard Internet Security ........................................................................... 73
Tips en trucs ..................................................................................................... 75
Bedieninghulpjes .......................................................................................... 75
Systeeminstellingen en Informatie ................................................................ 76
Eerste Hulp .......................................................................................... 77
Bestand en Systeemveiligheid ........................................................................... 79
Back-up ......................................................................................................... 79
Onderhoudprogramma´s ............................................................................. 79
Windows
®
Update .......................................................................................... 80
Windows Update-Informatie over Gegevensbeveiliging ............................. 81
Systeemherstel ................................................................................................. 82
Foutoplossing ............................................................................................... 82
Kooptoestand herstellen ................................................................................... 83
Beperking van de systeemherstelling ......................................................... 83
Uitvoering van de herstelling ..................................................................... 84
FAQ .................................................................................................................. 86
Klantenservice .................................................................................................. 87
Eerste Hulp bij fout functioneren ................................................................... 87
Lokaliseren van de oorzaak ........................................................................ 87
Fouten en oorzaken .......................................................................................... 88
Heeft u meer ondersteuning nodig ? ............................................................. 89
Driver - ondersteuning .................................................................................. 89
Transport ...................................................................................................... 90
Onderhoud ...................................................................................................... 91
Onderhoud van het beeldscherm .................................................................. 91

vi
Montage, uitrusting en herstellingen ............................................................... 92
Tips voor de onderhoudstechnicus ............................................................ 92
Recycling en afvalverwerking ........................................................................... 93
Appendix ............................................................................................. 95
Richtlijnen ........................................................................................................ 97
Elektromagnetische verdraagzaamheid ......................................................... 97
ISO 13406-2 Klasse II ..................................................................................... 97
Kopiëren, fotokopiëren en verveelvoudigen van dit handboek ...................... 98
Index ................................................................................................................ 99

Deutsch Nederlands Français
Hoofdstuk 1
Veiligheidsvoorschriften
Thema Blz.
Beveiliging van gegevens ................................................... 3
Plaats van opstelling ........................................................... 4
Omgevingsvoorwaarden .................................................... 4
Ergonomie .......................................................................... 5
Aansluiten .......................................................................... 7
Conformiteitsinformatie R&TTE .......................................... 9
Tips voor het touchpad ....................................................... 9
Accuwerking ..................................................................... 10

Nederlands
2

Veiligheidsvoorschriften
3
Deutsch Nederlands Français
Veiligheidsvoorschriften
Gelieve dit hoofdstuk aandachtig te lezen en alle vermelde voorschriften in acht te nemen.
Zo garandeert u een betrouwbare werking en een lange levensduur van uw Notebook.
Laat kinderen niet zonder toezicht met elektrische toestellen spelen. Kinderen
kunnen mogelijke gevaren niet altijd juist herkennen.
Bewaar het verpakkingsmateriaal, zoals de folies, buiten het bereik van kinderen. Bij
verkeerd gebruik bestaat er verstikkingsgevaar.
Open nooit de behuizing van de notebook, accu of netadapter! Dit kan leiden tot
elektrische kortsluiting of zelfs tot brand, waardoor uw Notebook zou worden
beschadigd.
Steek geen voorwerpen door de gleuven en openingen in de binnenkant van de
Notebook. Dit kan leiden tot elektrische kortsluiting of zelfs tot brand, waardoor uw
Notebook zou worden beschadigd.
De gleuven en openingen van de Notebook dienen voor de verluchting. Dek deze
openingen niet af, omdat anders een oververhitting kan ontstaan.
De Notebook is niet geschikt om in een industriële onderneming te worden
gebruikt.
Gebruik de notebook niet bij onweer om schade door blikseminslag te voorkomen.
Leg geen voorwerpen op de Notebook en oefen geen druk uit op het beeldscherm.
Het gevaar bestaat dat het beeldscherm breekt.
Er bestaat gevaar voor verwondingen, als het TFT-beeldscherm breekt. Neem de
gebarsten onderdelen vast met beschermingshandschoenen en stuur ze op naar
uw servicecenter voor deskundige verwijdering.
Was vervolgens uw handen met zeep, omdat niet kan worden uitgesloten dat er
chemicaliën vrijkomen.
Het beeldscherm moet niet volledig, nl. 120°, worden opengeklapt. Probeer ze
niet met geweld te openen.
Raak het beeldscherm niet aan met uw vingers of met scherpe voorwerpen om
beschadigingen te vermijden.
Pak het Notebook nooit bij het beeldschem vast, omdat de scharnieren anders
kunnen breken.

Nederlands
4
Schakel de notebook onmiddellijk uit of schakel hem zelfs niet in, trek de stekker uit het
stopcontact en neem contact op met het servicecenter-wanneer...
... de netadapter of de daaraan aangebrachte netkabel- of stekker eventjes
gesmoord of beschadigd is. Vervang de defecte netkabel/voedingseenheid door
originele onderdelen. Deze mogen in geen geval gerepareerd worden.
... de behuizing van de Notebook beschadigd is of wanneer er vloeistoffen in de
behuizing binnengedrongen zijn. Laat de notebook eerst door de klantendienst
controleren. Anders zou het kunnen dat de notebook niet meer veilig gebruikt kan
worden. Er kan levensgevaar zijn door elektrische schok of/en laserstraling
optreden die schadelijk is voor de gezondheid!
Beveiliging van gegevens
Opgelet!
Maak na elke update van uw gegevens een reservekopie op externe
informatiedragers. Schadevergoedingsclaims voor gegevensverlies en de
daaruit voortvloeiende schade zijn uitgesloten.
Plaats van opstelling
Houd uw Notebook en alle aangesloten toestellen weg van vocht en vermijd stof,
warmte en rechtstreekse zonnestralen. De niet-inachtneming van deze tips kunnen
leiden tot storingen of tot beschadiging van de Notebook.
Gebruik uw Notebook niet in open lucht, gezien invloeden van buitenaf, zoals
regen, sneeuw e.d. uw Notebook kunnen beschadigen.
Plaats en gebruik alle componenten op een stabiel, vlak en trillingvrij oppervlak om
te vermijden dat de Notebook zou omvallen.
Gebruik het Notebook niet over langere tijd op uw schoot of een ander
lichaamsdeel, omdat de hitteontwikkeling aan de onderkant tot onaangename
verwarming kan leiden.
Nieuwe toestellen kunnen tijdens hun eerste werkingsuren een typische,
onvermijdelijke, maar volledig ongevaarlijke geur afgeven. In de loop van de tijd zal
deze geur gestaag afnemen.
Om deze geurontwikkeling tegen te gaan, raden wij u aan uw werkkamer
regelmatig te luchten. Wij hebben er bij de ontwikkeling van dit product zorg voor
gedragen de geldende grenswaarden nooit te overschrijden.

Veiligheidsvoorschriften
5
Deutsch Nederlands Français
Omgevingsvoorwaarden
Het Notebook kan worden gebruikt bij een omgevings-temperatuur van
5°C tot 35°C en bij een relatieve luchtvochtigheid van 20% - 80% (niet
condenserend).
In uitgeschakelde modus kan het Notebook over een kortere tijd worden
opgeslagen bij 0°C tot 60°C.
Trek bij een onweer de stekker uit en verwijder in het bijzonder de antennekabel,
indien voorhanden alsook de modemkabel. Wij raden bij wijze van extra veiligheid
het gebruik aan van een overspanningbescherming, om uw Notebook te
beschermen tegen spanningspieken of blikseminslag via het stroomnet te
beschermen.
Na een transport van een Notebook kunt u het beste wachtende ingebruikname
van het toestel tot het de temperatuur van de omgeving heeft aangenomen, Bij
grote temperatuur- of vochtigheidsverschillen kan er zich door condensatie vocht
ophopen binnenin uw notebook. Op die manier kan het tot een elektrische
kortsluiting komen.
Bewaar de originele verpakking, voor het geval dat u het toestel op een gegeven
moment moet vervoeren.
Ergonomie
Opmerking
Vermijd verblindingeffecten, weerkaatsingen en te sterke contrasten
tussen licht en donker om uw ogen te beschermen.
De beeldscherm mag nooit in direct in de buurt van ramen staan, omdat op deze plek in
de werkruimte door het daglicht het sterkst belicht is. Deze lichtintensiteit maakt het
moeizaam voor de ogen, zich aan de donkerdere monitor aan te passen. De monitor, moet
steeds met een naar de raamkant parallelle kijkrichting opgebouwd zijn.
Fout is de opstelling, met van het raam afgekeerde kijkrichting, omdat dan spiegelingen
van de lichte ramen op het beeldscherm onvermijdbaar zijn. Net zo fout is een opstelling
met kijkrichting naar het raam, omdat het contrast tussen donkere beeldscherm en helder
daglicht tot aanpassingsmoeilijkheden van de ogen en tot klachten leiden kan. De
parallelle kijkrichting zou, ook in betrekking op kunstmatige belichtingsinrichtingen,
ingehouden worden. Dit betekent, dat voor de verlichting van de werkruimte met
kunstmatig licht dezelfde eisen gelden. Als de ruimte het niet toelaat, het beeldscherm
zoals beschreven op te bouwen, gelden er noch een reeks van mogelijkheden, om
verblindingen, spiegelingen, te sterke licht-/ donkercontrasten enz. te vermijden: Bij
voorbeeld draaien, schuinzetten of neigen van het beeldschermapparaat. Door lamellen
aan de ramen, door tussenmuren of door veranderingen van de belichtingsinrichting kan
ook in veel gevallen een verbetering worden bereikt.

Nederlands
6
Comfortabel werken
Langdurig in dezelfde houding zitten is op den duur niet prettig. Een goede houding
verkleint de kans op lichamelijke aandoeningen of letsel.
Rug - Als u aan uw bureau zit, moet uw rug gesteund worden door de rugleuning
van de stoel, terwijl uw rug recht is of iets naar achteren gebogen.
Armen - Ontspan uw armen, houd uw ellebogen dichtbij uw zij, terwijl de
onderarmen en handen ongeveer horizontaal liggen.
Polsen - Houd uw polsen zo recht mogelijk als u het toetsenbord, de muis of de
trackball gebruikt. Beweeg ze niet zijwaarts of meer dan 10 graden omhoog of
omlaag.
Benen - Uw bovenbenen moeten horizontaal zijn of iets schuin naar beneden
gericht. Uw onderbenen moeten vrijwel een rechte hoek met uw bovenbenen
vormen. Uw voeten moeten plat op de vloer rusten. Indien gewenst kunt u een
voetensteun gebruiken. In dat geval moet u echter extra controleren of de hoogte
van uw stoel goed is ingesteld op het gebruik van de voetensteun.
Hoofd - Houd uw hoofd recht of iets voorover gebogen. Probeer te vermijden dat u
met een gedraaid hoofd of een gedraaide romp moet werken.
Algemeen - Verander regelmatig van houding en neem geregeld pauzes om
vermoeidheid te voorkomen.

Veiligheidsvoorschriften
7
Deutsch Nederlands Français
Aansluiten
Let op de volgende tips om uw Notebook volgens de voorschriften aan te sluiten:
Stroomvoorziening
Open de behuizing van de stekker niet. Bij geopende behuizing bestaat
doodsgevaar door elektrische schokken. Het bevat geen te onderhouden
onderdelen.
Het stopcontact moet zich in de buurt van het Notebook bevinden en gemakkelijk
bereikbaar zijn.
Om de stroomvoorziening te onderbreken trekt u de stekker uit het stopcontact.
Steek de stekker van het Notebook enkel in geaarde stopcontacten met
AC 100-240V~/ 50-60 Hz. Als u niet zeker bent van de spanning van het
elektriciteitsnet op de plaats van opstelling, raadpleegt u ten beste uw
elektriciteitsleverancier.
Gebruik enkel de bijgeleverde stekker en aansluitingskabel.
Mocht u een verlengsnoer gebruiken, moet u erop letten dat dit voldoet aan de
VDE-normen. Raadpleeg eventueel uw elektromonteur.
Wij raden voor de veiligheid aan,een beveiliging tegen spanningspieken, om Uw
Notebook tegen beschadiging door spanningspieken of bliksemslag van uit het
stroomnet te beschermen.
Als u de netadapter van het stroomnet wilt loskoppelen, haal dan eerst de stekker
uit het stopcontact en vervolgens de stekker uit het Notebook. Een omgekeerde
volgorde zou de netadapter of het notebook beschadigen. Houd bij
het loskoppelen van de verbinding altijd de stekker zelf vast. Trek nooit aan
de kabel.

Nederlands
8
Bekabeling
Leg de kabel zo dat niemand erop kan gaan staan of erover kan vallen.
Zet geen voorwerpen op de kabel, omdat deze anders kunnen worden beschadigd.
Sluit de randapparatuur zoals het toetsenbord, muis, monitor etc. alleen aan, als de
Notebook is uitgeschakeld, om beschadigingen van apparatuur te voorkomen.
Sommige apparatuur kan ook aangesloten worden, als de Notebook aanstaat. Dit
zijn meestal apparaten die door een USB-aansluiting met de Notebook worden
verbonden. Volg in ieder geval de veiligheidsinstructies van de desbetreffende
handleiding.
Houd tenminste één meter afstand tussen de Notebook en magnetische
stoorbronnen en stoorbronnen met hoge frequentie (Tv-toestel, luidsprekers,
GSM’s, enz.) om functiestoringen en gegevensverlies te vermijden.
Gelieve er bovendien op te letten dat in verbinding met deze Notebook enkel
afgeschermde kabels (max. 3 m) mogen worden gebruikt. Voor printerkabels
gebruikt u enkel de dubbel afgeschermde kabels.
Vervang de meegeleverde kabels niet door andere. Gebruik uitsluitend de bij de
levering horende kabels aangezien deze in onze labs uitvoerig getest werden.
Gebruik voor het aansluiten van uw randapparatuur enkel de kabels die samen met
de apparaten geleverd worden.
Verzeker u ervan dat alle verbindingskabels met hun specifieke randapparatuur
verbonden zijn; zo vermijdt u storingsstralingen. Verwijder alle kabels die u niet
gebruikt.
U mag aan uw Notebook enkel randapparatuur aansluiten die beantwoordt aan de
EN60950 norm voor „Veiligheid van inrichtingen van de informatietechniek“ ofwel
apparatuur die aan de EN60065 „Veiligheidsvereisten - audio-, video- en gelijkende
elektronische apparaten“ voldoet.

Veiligheidsvoorschriften
9
Deutsch Nederlands Français
Conformiteitsinformatie R&TTE
Met deze Notebook wordt de volgende draadloze apparatuur meegeleverd:
Wireless LAN (optioneel)
Bluetooth (optioneel)
Bepaald door het vermogen van de ingebouwde draadloze LAN oplossing is het gebruik in
Frankrijk alleen binnenin gebouwen toegestaan.
In alle andere EU-landen gelden er momenteel geen beperkingen. Gelieve ter plaatse
informatie in te winnen betreffende de wettelijk geldende regels in voorschriften wat
betreft het gebruik in andere landen.
Hierbij verklaart MEDION AG dat deze apparaten conform zijn aan de fundamentele
vereisten en aan de overige desbetreffende bepalingen van de richtlijn 1999/5/EG.
Volledige conformiteitsverklaringen vindt u onder www.medion.com/conformity.
Tips voor het touchpad
Het touchpad wordt met de duim of een andere vinger bedient en reageert op die
van de huid afgegeven energie. Gebruik geen balpen of andere object, omdat dit
tot een defect van uw touchpad kan leiden.

Nederlands
10
Accuwerking
Om de levensduur en het prestatievermogen van uw accu te verlengen, alsook om een
goede werking te waarborgen moet op het volgende worden gelet:
Stel de accu nooit bloot aan langdurige, rechtstreekse zonnestralen of warmte.
Werp de accu niet in een vlam.
Grove niet-naleving van deze tips leiden tot beschadiging en onder bepaalde
omstandigheden zelfs tot ontploffing van de batterij.
Open de accu nooit, deze bevat geen te onderhouden onderdelen.
Vermijd vervuiling en contact met elektrische geleiders, alsook met chemische
substanties en reinigingsmiddelen.
Gebruik enkel de bijgeleverde, originele stekker om de accu op te laden.
Verzeker u ervan (door lampje of signaaltoon van de notebook) dat de accu
volledig ontladen is vooraleer haar opnieuw op te laden..
Verwissel de accu enkel door een accu van hetzelfde type of door een door de
fabrikant aanbevolen type.
Laad de accu altijd zolang op, totdat de oplaadlampje begint te branden. Gelieve
tevens de tips „Accu opladen“ op blz. 28 in acht te nemen om de laadmodus van
uw accu te kunnen beoordelen.
Vervang de accu enkel, als het toestel is uitgeschakeld.
Batterijen zijn bijzonder afval. Breng niet meer gebruikte batterijen naar een
deskundige afvalverwerking. Uw klantendienst is hiervoor het juiste aanspreekpunt.

Deutsch Nederlands Français
Hoofdstuk 2
Aanzichten en Ingebruikneming
Thema Blz.
Leveringsomvang ............................................................. 13
Aanzichten ........................................................................ 14
Open Notebook .......................................................... 14
Linkerkant ................................................................... 15
Rechterkant ................................................................. 15
Statusleds .................................................................... 16
Ingebruikneming .............................................................. 17
Zo start U .................................................................... 17

Nederlands
12

Leveringsomvang
13
Deutsch Nederlands Français
Leveringsomvang
Gelieve de volledigheid van de levering te controleren en ons binnen 14 dagen na
aankoop contact op te nemen met het servicecenter, indien de levering niet compleet
is. Gelieve hiervoor zeker het serienummer op te geven. Met het product dat u verworven
heeft, heeft u gekregen:
Notebook
Li-ion-accu
Stekker met aansluitingskabel [FSP065-ASC]
Support CD met stuurprogramma’s
OEM versie van het besturingssysteem
Documentatie

Nederlands
14
Aanzichten
Open Notebook
(vergelijkbare afbeelding)
1 - Webcam .............................................................................. (blz. 57)
2 - Beeldscherm ....................................................................... ( blz. 31)
3 - Aan- / Uitschakelaar ........................................................... ( blz. 25)
4 - Sensor omgevingsverlichting .............................................. ( blz. 39)
5 - Statusleds ........................................................................... ( blz. 16)
6 - Touchpad ............................................................................ ( blz. 41)
7 - Toetsenbord ....................................................................... ( blz. 39)
8 - Microfoon .......................................................................... ( blz. 52)
2
3
5
7
6
8
4
1

Aanzichten
15
Deutsch Nederlands Français
Linkerkant
(vergelijkbare afbeelding)
9 - LAN poort (RJ-45) ............................................................... ( blz. 53)
10 - Ext. monitor VGA poort ...................................................... ( blz. 35)
11 - HDMI-aansluiting ............................................................... ( blz. 35)
12 - USB poort .......................................................................... ( blz. 59)
13 - eSATA poort ....................................................................... ( blz. 58)
Rechterkant
(vergelijkbare afbeelding)
12 - USB poort .......................................................................... ( blz. 59)
14 - Multimedia kaartlezer ......................................................... ( blz. 56)
15 - Line In / microfoon poort ..................................................... ( blz. 52)
16 - Audio-uitgang .................................................................... ( blz. 52)
17 - Netadapter-aansluiting ...................................................... ( blz. 25)
9 10
11 12 13
14 12 12
15
6
16 17

Nederlands
16
Statusleds
Het systeem toont via LED´s stroomverzorging en gebruikstoestand aan. De functie LED´s
branden bij de desbetreffende activiteit van het Notebook:
ECO indicator
Licht op wanneer de ECO functie is geactiveerd.
WLAN indicator
Licht op wanneer de WLAN functie is geactiveerd.
Capital Lock – Hoofdletters
De hoofdlettertoets [Caps Lock] werd d.m.v. de vaststeltoets geactiveerd,
als de LED oplicht. U schrijft uw letters met het toetsenbord dan
automatisch als hoofdletters.
Num Lock – numeriek toetsenbord
De numerieke toets [Num Lock] wordt geactiveerd en de betreffende LED
licht op.
LED Accu oplaad
Hieronder wordt de betekenis van de verschillende LED- kleuren in de
mogelijke situaties uitgelegd:
Licht groen op
Batterij laadt op.
Licht oranje op
Batterijstand is heel laag.

Ingebruikneming
17
Deutsch Nederlands Français
Ingebruikneming
Om uw Notebook met de nodige zorgvuldigheid te gebruiken en een hoge
levensverwachting ervan te garanderen moet u het hoofdstuk Veiligheidsvoorschriften
Blz. 1 op het begin van dit handboek hebben gelezen. Het Notebook is van tevoren reeds
volledig geïnstalleerd, zodat u geen stuurprogramma´s moet installeren en u meteen kunt
starten.
Zo start u:
Stap 1
Plaats voor de ingebruikneming de accu in het toestel door de batterijpack in het
vak te laten glijden. Vergrendel in ieder geval de accu om te vermijden dat hij er per
ongeluk uit zou vallen.

Nederlands
18
Sluit de meegeleverde netadapter op het notebook (17) aan. Verbind vervolgens de
netkabel met de adapter en vervolgens met het stopcontact. Zet de schakelaar op
de netadapter op stand I om de notebook van stroom te voorzien en de accu op te
laden. (Zet deze schakelaar op stand 0 om de stroomtoevoer te onderbreken.)
Open de display met de duim en dan kan u de display met duim en wijsvinger in
de gewenste stand naar boven klappen. Het beeldscherm moet niet volledig, nl.
120°, worden opengeklapt. Probeer ze niet met geweld te openen
Opmerking
Verzeker u ervan dat bij het eerste gebruik van uw Notebook de accu is
ingelegd en de netvoeding is aangesloten. Dit is nodig, zodat Windows® de
performance index correct kan berekenen.
Schakel de notebook in door middel van de in-/uitschakelaar. De notebook start op
en doorloopt nu verschillende fases.
Het besturingssysteem wordt van de harde schijf geladen. De eerste keer duurt het
opstarten iets langer. Pas nadat alle nodige gegevens zijn ingevoerd, is het
besturingssysteem geïnstalleerd. Het besturingssysteem is volledig geladen, als een
welkomstscherm word getoond.

Ingebruikneming
19
Deutsch Nederlands Français
Stap 2
Volg de instructies op het scherm. De dialogen verklaren de uit te voeren stappen.
De begroetingsprocedure leidt u o.a. door volgende schermen en dialogen.
Licentieovereenkomst
Lees het licentiecontract aub. Zorgvuldig door.
U krijgt belangrijke rechtelijke Informatie voor het gebruik van uw softwareproduct.
Om de complete tekst te bekijken, moet u met de muis de rolbalken naar beneden
schuiven, tot u het einde van het document hebt bereikt. U stemt het contract toe,
indien u op het optieveld „Ik neem het contract aan“ klikken.
Alleen dit geeft u het recht, het product volgens de regels te gebruiken.
Stap 3
Na het aanmeldproces verschijnt de interface van Windows
®
op uw scherm.

Nederlands
20
Korte beschrijving van de Windows-omgeving
De start-knop
Door een keer met de linker muistoets op deze knop te klikken roept u het afgebeelde
startmenu op.
Alle programma’s
Hier vindt u een lijst van alle programma’s die op uw PC zijn geïnstalleerd. Met de rechter
muistoets kunt u de onderwerpen in de lijst bewerken.
Taakbalk
Vanaf de taakbalk onderaan het beeldscherm kunt u programma’s starten en tussen reeds
opgestarte programma’s switchen. Onder Windows® 7 kunt u elk programma in de
taakbalk zetten, zodat u het steeds met één enkele muisklik kunt openen. Bovendien kunt
u de symbolen op de taakbalk ook opnieuw organiseren, door er gewoon op te klikken en
ze naar de gewenste positie te slepen. Beweeg de muisaanwijzer over de symbolen en er
worden miniaturen van elk bestand of elk venster getoond dat in dit programma geopend
is. Wanneer u met de muis over de miniatuur beweegt, wordt een full screen preview van
het desbetreffende venster getoond. Wanneer u de muisaanwijzer weg van de miniatuur
beweegt, wordt ook het full screen gesloten.
Windows Search
Windows Search helpt u om alle bestanden die op het systeem staan snel en eenvoudig
te vinden. Met Windows® 7 worden de zoekresultaten bovendien relevanter, en zijn ze
makkelijker te begrijpen.
Programmalijst
De meest gebruikte programma’s worden hierin opgenomen. Het besturingssysteem
herkent deze vanzelf. Als u met de rechter muistoets op een onderwerp klikt, dan kunt u
zelf bepalen welk onderwerp in de lijst zou moeten worden bewaard of verwijderd. Het
programma, dat aan het onderwerp is verbonden, wordt niet gewist.
Uitschakelen
Om uw PC uit te zetten, klikt u met de linker muistoets op deze knop en kiest u de optie
Afsluiten.
Bureaublad weergeven
Wanneer u alle geopende vensters op de taakbalk wil minimaliseren om een vrij zicht op
de desktop te hebben, klik dan op dit venster.
„Pictrogrammen“ op het bureaublad
Pictrogrammen zijn programmalinks, die gebruikt worden om het bijhorende
programma op te roepen. Met een dubbele klik (de linker muistoets twee keer kort
achtereen drukken) op het symbool wordt de toepassing gestart.
Het bureaublad omvat nagenoeg het volledige scherm en is ook de bewaarplaats voor
deze soort van snelkoppelingen en andere snelkoppelingen, waar u snelle toegang toe
wilt hebben.

Ingebruikneming
21
Deutsch Nederlands Français
Aangemelde gebruiker
Hier wordt de aangemelde gebruiker weergegeven. Als u op het beeld klikt, kunt u het
wijzigen.
Configuratiescherm
Dit is het besturingscenter van uw PC. Hier kunt u uw PC naar wens aanpassen. We
bevelen u aan in „Help en ondersteuning“ na te lezen, wat de effecten van bepaalde
aanpassingen kunnen zijn.
Systeemvak
Informatie over het huidige uur. Wanneer er zich bepaalde evenementen voordoen,
bijvoorbeeld het ontvangen van een e-mailbericht of bij het openen van de Task-Manager,
kan het gebeuren dat er te veel berichtsymbolen in deze zone worden getoond. Windows®
toont een waarschuwingssymbool, wanneer er zich een evenement voordoet. Na korte tijd
zet Windows® het symbool op de achtergrond, om de zone overzichtelijk te houden. U
heeft toegang tot symbolen, die op de achtergrond werden geplaatst, door op een scherm
in de infozone te drukken.

Nederlands
22

Deutsch Nederlands Français
Hoofdstuk 3
Hoofdcomponenten
Thema Blz.
Stroomvoorziening ........................................................... 25
Beeldscherm .................................................................... 32
Gegevensinvoer ............................................................... 39
Harde schijf ....................................................................... 44
De externe DVD/CD-brander ............................................ 46
Geluidskaart ..................................................................... 46
Netwerkgebruik ................................................................ 53
Multimedia kaartlezer ...................................................... 56
Webcam ........................................................................... 57
eSATA-aansluiting ............................................................ 58
Universal Serial Bus-Aansluiting ........................................ 59
Notebook beveiligen......................................................... 60
Software ......................................................................... 61
Tips en Trucks ................................................................... 75

Nederlands
24

Stroomvoorziening
25
Deutsch Nederlands Français
Stroomvoorziening
Aan-/Uitschakelaar
Met de aan-/uitschakelaar (7) wordt de Notebook aan- of uitgeschakeld.
Het statuslampje informeert u over de huidige energietoestand. Onafhankelijk van het
besturingssysteem wordt het Notebook uitgeschakeld, wanneer de schakelaar langer dan
4 seconden ononderbroken wordt bediend.
Opgelet!
Schakel uw Notebook niet uit, terwijl de harde schijf actief is. Anders
kunnen er gegevens verloren gaan. Om de harde schijf te beschermen moet
u na het uitschakelen van het Notebook steeds minstens 5 seconden
wachten voor dat u deze opnieuw inschakelt.
Stroomvoorziening
Uw Notebook wordt met een universele adapter voor wisselstroom uitgeleverd, die zich
automatisch instelt op de aangeboden stroombron. De volgende waarden worden
ondersteund: AC 100-240V~/ 50-60 Hz. Let op de veiligheidsvoorschriften voor de
stroomvoorziening op blz. 7 e.v.
De adapter wordt via een elektrische kabel aangesloten aan een stopcontact met
wisselstroom. Het elektrische kabel met gelijkstroom wordt aan de linker kant van het
Notebook aangesloten (17).

Nederlands
26
De adapter beschikt over een aan-/uit-knop. Staat de knop op UIT (0), dan wordt er geen
stroom verbruikt en wordt de Notebook niet van stroom voorzien.
De adapter voorziet het Notebook van stroom op AAN (I) en laat ook de accu op. De
lampjes voor de stroomvoorziening op de Notebook geven informatie over de
functiemodus. Uw accu wordt ook opgeladen, wanneer u met uw Notebook, aangesloten
op het stroomnet, werkt. De adapter verbruikt ook stroom, wanneer de Notebook niet is
verbonden met de adapter. Trek daarom de stekker van de adapter uit het stopcontact,
wanneer deze niet met de Notebook is verbonden of zet de knop op UIT (0).
Opgelet!
Gebruik enkel de bijgeleverde stekker en aansluitingskabel.
Accuwerking
Opmerking
Gelieve de nieuwe accu drie keer na elkaar volledig op te laden en te
ontladen zodat de accu zijn vol vermogen bereikt!
Accu´s slaan in hun cellen elektrische energie op en geven die indien nodig weer af.
De levensduur en het vermogen van uw accu worden bepaald door een zorgvuldig
gebruik.
De accu dient voor het laadproces steeds volledig opgebruikt te zijn en compleet herladen
te worden om de levensduur en het vermogen te optimaliseren.
Leef steeds de veiligheidsaanwijzingen na vanaf bladzijde 9.

Stroomvoorziening
27
Deutsch Nederlands Français
Plaatsen van de accu
U plaatst het accupak in het daarvoor voorziene batterijvak. Vergrendel in ieder geval de
accu om te vermijden dat hij er per ongeluk uit zou vallen.

Nederlands
28
Verwijderen van de accu
1. Controleer of de notebook is uitgeschakeld en niet is aangesloten op het
stroomnet.
2. Draai de notebook om.
3. Ontgrendel de batterij door de vergrendeling in de positie „Unlock“
te schuiven ( en ).
4. Als de batterijvergrendeling zich in de ontgrendelde positie bevindt, kunt u de
batterij verwijderen (, en ).
Opgelet!
Verwijder de accu niet, wanneer het LED acculampje brandt, omdat
hierdoor gegevens kunnen verloren gaan en het notebook beschadigd kan
worden.
Opgelet!
Zorg er bij de bewaring van de accu en het gebruik van de Notebook voor
dat de contacten niet bevuild of beschadigd worden. Dit zou een slechte
werking tot gevolg kunnen hebben.
Accu opladen
De accu wordt via de stekker opgeladen. Als de stekker is aangesloten, wordt de accu
automatisch opgeladen, onafhankelijk van het feit of het Notebook wel of niet is
aangeschakeld.

Stroomvoorziening
29
Deutsch Nederlands Français
Het duurt voor het volledig opladen van de accu enkele uren, als het Notebook is
uitgeschakeld. Als de Notebook is aangeschakeld, duur dit omdat er stroom word gebruikt
iets langer.
Opmerking
Het opladen wordt onderbroken, wanneer temperatuur of accuspanning te
hoog zijn.
Ontladen van de accu
U werkt met uw Notebook via de accu tot deze zichzelf uitschakelt wanneer ze bijna leeg
is.
Opmerking
Vergeet niet uw geopende bestanden op tijd op te slaan om eventueel
gegevensverlies te vermijden.
Accuvermogen
De respectievelijke bedrijfsduur varieert naargelang de instelling van de
energiebesparingsfuncties. Deze kunt u in het Configuratiescherm onder Energiebeheer
aan uw wensen aanpassen. Bovendien verbruikt uw Notebook meer vermogen bij het
uitvoeren van bepaalde toepassingen.
Testen van de acculading
Om de huidige laadtoestand van de accu te testen beweegt u de muispijl over het
energiesymbool op de taakbalk. In de accumodus wordt het symbool van een accu
weergegeven.
Bij het gebruik van batterijen wordt het symbool van een batterij aangeduid.
Meer inlichtingen over de instellingen vindt u, als u dubbelklik op het desbetreffende
symbool maakt.

Nederlands
30
Opmerking
Als u in geval van een lage accustand niet op de waarschuwingssignalen let,
gaat uw Notebook in de slaapmodus.
Opgelet!
Verwijder de accu nooit, wanneer het Notebook is ingeschakeld of wanneer
het Notebook nog niet in de slaapmodus is gegaan, omdat hierdoor
gegevens verloren kunnen gaan, en uw Notebook daar door stuk kan gaan.

Stroomvoorziening
31
Deutsch Nederlands Français
Energiebeheer (Power Management)
Uw Notebook biedt automatische en instelbare energiebeheer functies, die u voor een
optimale gebruiksduur van de accu en een vermindering van alle functiekosten kan
gebruiken.
Weergavemodus
Als u »Weergavenmodus« instelt, blijft de inhoud van het geheugen van uw Notebook
bewaard, terwijl praktisch alle andere onderdelen van uw Notebook volledig worden
uitgeschakeld of uw stroomverbruik tot een minimum wordt gebracht.
Sluimerstand (Hibernate)
Opslaan op de harde schijf is een zinvol alternatief voor het volledig uitschakelen van het
Notebook. In deze modus worden alle gegevens uit het werkgeheugen (systeem en
grafisch) in de vorm van een bestand op de vaste schijf gekopieerd. Zodra alle gegevens
veilig zijn opgeslagen, wordt het Notebook uitgeschakeld. Als u het Notebook opnieuw
inschakelt, wordt dit bestand door het BIOS terug naar het werkgeheugen geschreven.
In enkele ogenblikken bevindt het Notebook zich in precies dezelfde toestand waarin u
deze de laatste keer hebt verlaten. Als u ook tijdens het bewerken van een document de
deksel dichtklapt (onder voorwaarde dat de ACPI is ingesteld), doet het Notebook de rest
automatisch voor u.
Als u het Notebook opnieuw opstart, bent u precies op de regel die u vóór de
werkonderbreking had bewerkt.

Nederlands
32
ECO functie
Als u met uw notebook via de batterij werkt, kunt u door deze functie energie besparen.
Zo verlengt u de werkingsduur van uw batterij.
ECO functie aan- / uitzetten
Met de toetsencombinatie Fn+F5 zet u de ECO functie aan of uit.
Als de ECO functie geactiveerd is, dan verschijnt
en de statusindicator (pagina 16) licht groen op.
Instellingen aanpassen
U moet de ECO functie uitzetten om de instellingen te kunnen aanpassen.
1. U drukt op de toetsencombinatie Fn+F5. Dit verschijnt:
.
2. Nu klikt u met de rechter muistoets op het symbool
in de takenlijst. Hierdoor
opent u de System Control Manager (SCM), waarmee u de aanpassingen kunt
uitvoeren.
3. U klikt op
. De volgende dialoog verschijnt op het scherm:

Stroomvoorziening
33
Deutsch Nederlands Français
In dit menu kunt u opgeven welke functies u uitschakelt als u de ECO modus activeert. Zo
bespaart u energie tijdens het werken met de batterij.
Opgelet!
Dee ECO functie werkt enkel als u met de accu werkt.
Opmerking
Bij uitlevering is uw notebook zo ingesteld dat de WLAN functie en de
Webcam zijn uitgeschakeld als u de ECO functie activeert.

Nederlands
34
Het beeldscherm
Anders dan een gewone monitor creëert het LCD-beeldscherm straling noch trilling.
Openen en sluiten van het beeldscherm
Het display wordt dankzij de speciale constructie van de display-scharnieren gesloten
zodat een bijkomende vergrendeling niet noodzakelijk is.
Om te openen klapt u het display met duim en wijsvinger open tot in de gewenste positie.
Opgelet!
Het beeldscherm moet niet volledig, nl. 120°, worden opengeklapt.
Probeer ze niet met geweld te openen.
Aan het openen en sluiten van het beeldscherm kan via het energiebeheer verschillende
functies worden toegewezen.
Beeldschermresolutie
Het ingebouwde beeldscherm geeft 1366 x 768 pixels weer. Als u in het Windows
hulpprogramma “Configuratiescherm Persoonlijke instellingen voor vormgeving
en geluiden” naar een weergave met afwijkende instellingen gaat, verschijnt de
weergave soms niet op het volledige beeldschermoppervlak. Door de vergroting komt het,
vooral bij bepaalde lettertypes, tot vervormingen in de weergave. Maar u kan met een
hogere resolutie werken, als u een extern beeldscherm met hogere resolutie aansluit. U
moet echter de beeldschermresolutie verhogen of de kleurdiepte verlagen, omdat de
videokaart maar een beperkte capaciteit toelaat.
Met het Windows hulpprogramma “Configuratiescherm Persoonlijke instellingen
voor vormgeving en geluiden” past u de weergave van de ondersteunde modi aan.

Het beeldscherm
35
Deutsch Nederlands Français
Vormgeving en persoonlijke instellingen
Dit programma biedt u de mogelijkheid de vormgeving op uw beeldscherm aan te passen.
Daartoe behoort bijvoorbeeld de bureaublad achtergrond, de schermbeveiliging, de active
desktop ( web) evenals meer gespecialiseerde instellingen van uw beeldscherm en uw
grafische kaart. Het programma kan als volgt worden opgestart:
Rechter muisklik op het windows bureaublad (desktop) en linker muisklik op
Persoonlijke instellingen.
of
Via Start Configuratiescherm Persoonlijke instellingen voor vormgeving
en geluiden door te dubbelklikken met de linkermuisknop.
U kunt uit verschillende modi kiezen:
Persoonlijke instellingen
Beeldscherm
Bureaubladgadgets
Taakbalk en menu Start
Toegankelijkheidscentrum
Mapopties
Lettertypen

Nederlands
36
Externe monitor aansluiten
Het Notebook beschikt over een VGA-aansluitpoort (10) voor een externe monitor.
1. Sluit uw Notebook af zoals voorgeschreven.
2. Sluit de signaalstekker van een externe monitor aan op de VGA poort van de
computer (10).
Als uw toestel (TV of monitor) over een HDMI-aansluiting (High Definiton
Multimedia Interface) (11) beschikt, dan kunt u deze ook voor het overdragen van
beeld- en toonsignalen gebruiken.
3. Verbind de externe monitor met het net en zet hem aan.
4. Schakel nu uw Notebook in.

Het beeldscherm
37
Deutsch Nederlands Français
Nadat het besturingssysteem geladen werd, wordt het externe beeldscherm onderzocht. U
heeft meerdere mogelijkheden ter beschikking. Die roept u als volgt op:
1. Rechter muisklik op het display.
2. Kies in het keuzevenster de optie beeldschermresolutie.
3. Onder „Merdere schermen“ kunt U uit verschillende modi kiezen:
Deze beedscherm uitbreiden
Deze beedscherm dupliceren
Het bureaublad alleen weergeven op 1
Het bureaublad alleen weergeven op 2
Bureaublad dupliceren
Bij deze modus wordt het scherm van de notebook op de externe monitor gekloond.
Opmerking
Bij deze modus moet op beide toestellen dezelfde resolutie zijn ingesteld.

Nederlands
38
Bureaublad uitbreiden
Bij deze modus wordt op de tweede (externe) monitor een leeg bureaublad getoond.
Vensters op het eerste scherm kunnen naar het tweede scherm worden verschoven en
andersom.
De schermresolutie en de kleurkwaliteit van de individuele schermen kunnen apart
worden ingesteld via Start Configuratiescherm Persoonlijke instellingen voor
vormgeving en geluiden.
Het bureaublad alleen op 1 weergeven
De desktop wordt op hoofdmonitor 1 aangeduid.
Het bureaublad alleen op 2 weergeven
De desktop wordt nu op de tweede (externe) hoofdmonitor aangeduid.

Gegevensinvoer
39
Deutsch Nederlands Français
Gegevensinvoer
Toetsenbord
Door de dubbele functie van bepaalde toetsen beschikt u over dezelfde functieomvang als
op een normaal Windows toetsenbord. Bepaalde functies worden ingevoerd met behulp
van de voor de Notebook typische Fn-toets.
Toetsencombinaties, specifiek voor de Notebook
Combinatie Beschrijving
Fn + A Aanpassing van het scherm aan de omgevingsverlichting
Met deze toetsencombinatie activeert en deactiveert u de sensor
om het scherm aan te passen aan de omgevingsverlichting.
Fn + F2 Beeldschermweergave
Wisselt de beeldschermweergave tussen LCD, externe monitor en
gelijktijdige weergave.
Fn + F3 Touchpad
Het touchpad wordt activeert of deactiveert met de
toetsencombinatie Fn+F3.
Fn + F4 Programmeerbare toets P1
Met deze toetsencombinatie activeert en deactiveert u de door de
gebruiker gedefinieerde toets P1. (Meer informatie over het
programmeren van de toets vindt u in de paragraaf
„Programmeren van de door de gebruiker gedefinieerde toets P1“
op pag. 41).
Fn + F5 ECO functie
Met deze toetsencombinatie schakelt u de ECO functie aan of uit
(pagina 32).
Fn + F6 Webcam
De webcam wordt activeert of deactiveert met de
toetsencombinatie Fn+6.
Fn + F7 Geluid uitschakelen
Schakelt de luidsprekers in/uit.

Nederlands
40
Fn + F8
WLAN
Schakelt de WLAN functie aan of uit:
WLAN aan
WLAN uit
Fn + F12 Standby
Functie van het energiebeheer. Deze toetsencombinatie is
standaard op Sluimerstand ingesteld. U kunt deze toets aan uw
eigen behoeften aanpassen via Persoonlijke instellingen
Schermbeveiliging Energiebeheer.
Fn + Zachter
Vermindert het volume van de geluidsweergave.
Fn + Harder
Verhoogt het volume van de geluidsweergave.
Fn + Helder
Verhoogt de schermhelderheid.
Fn +
Donker
Vermindert de schermhelderheid.

Gegevensinvoer
41
Deutsch Nederlands Français
Programmeren van de door de gebruiker gedefinieerde
toets P1
Om de door de gebruiker gedefinieerde toets P1 te programmeren, gaat u als volgt te
werk:
1. Druk op de toetsencombinatie Fn+F4. Het volgende venster wordt geopend:
2. Om de toets aan een functie te koppelen, klikt u op doorzoeken.
3. Selecteer een programma en klik op openen.
4. Bevestig in het volgende venster uw keuze door op OK te klikken:
Toetsenbordinstellingen wijzigen
1. Als u toetsenbordinstellingen wilt wijzigen of verwijderen, klikt u met de
rechtermuisknop
in de taakbalk rechts onderaan het scherm op . ..
2. Vervolgens klikt u op
(ECO Setting) en kunt u de huidige
instellingen wijzigen of verwijderen.

Nederlands
42
Muisveld (Touchpad)
De muispijl volgt de richting die op het touchpad wordt aangegeven door uw vinger of
duim in die richting te bewegen.
Opgelet!
Gebruik geen balpen of andere voorwerpen, omdat dit kan tot een defect
van het touchpad kan leiden.
Onder het touchpad bevindt zich de linker en rechter muisknop, die als bij een gewone
muis kunnen worden gebruikt.
U kunt echter ook rechtstreeks met het touchpad klikken of dubbelklikken door een - of
tweemaal op het oppervlak van het touchpad te drukken.
In het configuratiescherm van Windows
®
vindt u onder de optie „Muis“ veel handige
instellingen die uw dagelijks werk vergemakkelijken.

Gegevensinvoer
43
Deutsch Nederlands Français
Besturing van het touchpad met meerdere vingers
Uw touchpad ondersteunt de besturing met meerdere vingers, waardoor bij sommige
toepassingen bepaalde commando‘s kunnen worden uitgevoerd.
Deze commando’s kunnen met het touchpad worden uitgevoerd:
Afbeelding Commando Functie
Object verplaatsen
Klik het te verplaatsen object aan
met 1 vinger
Dubbelklikken en vinger op het
touchpad houden, vervolgens
het object naar de gewenste
plaats slepen
Vergroten / verkleinen
2 vingers op het touchpad houden
en van elkaar weg bewegen
(vergroten) of naar elkaar toe
bewegen (verkleinen)
Beeld naar beneden /
Beeld naar boven
2 vingers naar boven of naar
beneden bewegen
Van rechts naar links
glijden / van links naar
rechts
2 vingers van links naar rechts of
van rechts naar links bewegen
Volgende pagina 3 vingers naar links bewegen
Vorige pagina 3 vingers naar rechts bewegen

Nederlands
44
De harde schijf
De harde schijf is uw hoofdopslagmedia, met hoge opslagcapaciteit en snelle
gegevensoverdracht ineen.
Met uw Notebook hebt u een OEM- versie
*
van het besturingssysteem Microsoft Windows
®
gekocht, dat complete prestatievermogen van uw PC vol ondersteunt.
Wij hebben de harde schijf van uw Notebook reeds zo geconfigureerd, zodat u er normaal
gesproken optimaal ermee kunt werken, zonder dat u zelf iets hoeft te installeren. Het
Besturingssysteem Windows
®
neemt een klein gedeelte van de capaciteit voor de
administratie van de harde schijf in, daarom staat niet de complete capaciteit van de harde
schijf ter beschikking. Dit verklaart mogelijke verschillen tussen BIOS- informatie en
Besturingssysteeminformatie. Op de harde schijf bevindt zich het besturingssysteem van
de Notebook, verdere toepassingsprogramma´s en veiligheidsbestanden, zodat de volle
capaciteit reeds verlaagd is. De harde schijf word als station C en D aangesproken.
Uw harde schijf is normaalgesproken in meerdere partities (delen) ingedeeld (uw
configuratie kan afwijken, zoek in de Windows-Help onder „Schijfbeheer“).
Op de eerste partitie (C:\) bevinden zich het besturingssysteem, de toepassings-
programma´s en de documenten en instellingen van de ingerichte gebruikers.
De tweede partitie (D:\) dient ter beveiliging van informatie en bevat extra
stuurprogramma´s (D: \Driver) en software (D: \Tools) voor uw notebook.
Opgelet!
Bovendien vindt u in nog twee andere, niet-overschrijfbare partities de
startbestanden voor systeemherstel ( p. 82), evenals de
installatiebestanden van Windows® 7. Deze partities zijn niet zichtbaar en
mogen niet worden gewist.
*
Original Equipment Manufacturer / van de fabrikant aangekochte programmaversies, die meestal in
combinatie met volledige producten worden verkocht.

De harde schijf
45
Deutsch Nederlands Français
Belangrijke Mappen
Hieronder hebben wij de belangrijkste mappen opgenoemd en de inhoud beschreven.
Opgelet!
Wis of wijzig deze directories of de inhoud ervan niet aangezien gegevens
daardoor verloren zouden kunnen gaan of de systeemfunctionaliteit in
gevaar zou kunnen komen.
C:\ In de hoofdmap van station C: bevinden zich belangrijke, voor de start
van Windows noodzakelijke bestanden. In de kooptoestand zijn deze
bestanden uit veiligheidsredenen niet te zien.
C:\Program Files Als de naam al laat vermoeden, installeren programma´s in deze
mappen de bij toepassingen behorende bestanden.
C:\Windows De hoofdmap van Windows. Hier slaat het besturingssysteem zijn
bestanden op.
D:\Driver In deze map vind u het voor uw PC noodzakelijke stuurprogramma´s
(reeds geïnstalleerd).
D:\Tools Hier vind u extra programma´s en verdere documentatie voor uw
notebook.

Nederlands
46
De externe DVD/CD-brander
Veiligheidsvoorschriften
DVD/CD-drives zijn niet schokbestendig. Laat de drive nooit vallen en stel de drive
nooit bloot aan schokken of hevige bewegingen aangezien dit beschadiging kan
veroorzaken. Bij dergelijke schade vervalt elk recht op garantie.
Laat geen voorwerpen door de sleuven en openingen in de drive vallen. Dit kan
kortsluiting of brand veroorzaken.
Open nooit de behuizing van de drive. Als de behuizing van de drive wordt
geopend, vervalt elk recht op garantie en werkt het apparaat mogelijk niet meer
naar behoren.
Reiniging
Gebruik geen CD-ROM-reinigingsdiscs of soortgelijke producten , die de lens van
de laser schoonmaken.
Systeemvereisten
Besturingsysteem Windows® Vista/XP/7
Aansluiting Max. 2 x USB 2.0
Wat mag gekopieerd worden?
Als u niet over het copyright (auteursrecht) of de toestemming van de
eigenaar
van het copyright beschikt, kan het vermenigvuldigen van CD's een
inbreuk op een nationaal of internationaal recht vormen en zware straffen
tot gevolg hebben.
Vraag raad aan uw advocaat.

De externe DVD/CD-brander
47
Deutsch Nederlands Français
Laserdrift
Service-informatie voor gekwalificeerd personeel
Dit hoofdstuk is voor technische gekwalificeerd personeel bestemd. Neem de aanwijzingen
in het hoofdstuk "Veiligheid en onderhoud" alsook de volgende veiligheidsvoorschriften in
acht:
LASER
In het product kunnen laserinrichtingen van de laserklasse 1 tot laserklasse
3b gebruikt zijn. Als de PC-behuizing niet geopend is, voldoet de inrichting
aan de vereisten van de laserklasse 1. Door het openen van de PC-
behuizing krijgt u toegang tot laserinrichting tot laserklasse 3b. Bij het
demonteren en/of openen van deze laserinrichtingen moet u op het
volgende letten:
Het drive-station heeft geen delen die bestemd zijn voor onderhoud
of reparatie.
De reparatie van het drive-station is voorbehouden voor de
fabrikant.
Kijk niet in de laserstraal, ook niet met optische instrumenten.
Zorg ervoor dat u niet aan de laserstraal blootgesteld wordt.
Vermijd bestraling van ogen of huid door directe of verspreide
straling.
ATTENTIE
Bij de drive gaat het om een toestel van de laserklasse 1, indien
het toestel in de gesloten PC-behuizing gebruikt wordt. Laat het
onderhoud over aan een specialist. Verwijder de afdekking van
het station niet, omdat er onzichtbare laserstraling kan
vrijkomen als de afdekking geopend wordt. Kijk niet in de straal,
ook niet met optische instrumenten.

Nederlands
48
Aansluiten
Sluit de externe brander aan op een USB-aansluiting.
1. Start de notebook op en wacht tot Windows® volledig is opgestart.
2. Sluit de mini USB-stekker van de Y-kabel aan op de aansluiting van de externe
brander.
3. Sluit het andere uiteinde van de Y-kabel aan op de notebook. Voor extra
stroomvoorziening gebruikt u de tweede USB-stekker en sluit u deze aan op een
andere USB-aansluiting.
4. Onder Windows® XP/Vista/Windows® 7 wordt de brander automatisch herkend en
geïnstalleerd.
Drive als boot drive
De optische drive kan worden gebruikt om een besturingssysteem te „booten“ (op te
starten).
Daarvoor dient u de juiste instellingen in het BIOS van de notebook door te voeren.
CD/DVD invoeren
In deze optische drive bevindt zich een houder waarop een CD/DVD dient te worden
vastgeklikt. Bij het plaatsen van de CD/DVD drukt u de CD/DVD op de houder tot de
CD/DVD vastklikt.
Opgelet!
Gebruik geen gekraste, gebarsten, vuile discs of discs van slechte kwaliteit.
Door de hoge snelheden van de drive kunnen deze breken en uw gegevens
vernietigen alsook uw toestel beschadigen. Controleer de discs nauwgezet
vooraleer ze in het toestel te plaatsen. Indien er schade of vuil te bespeuren
is, mag u deze niet gebruiken . Schade die door defecte media ontstaan,
vallen niet onder de garantie en worden niet gratis hersteld..

De externe DVD/CD-brander
49
Deutsch Nederlands Français
1. Druk op de uitwerpknop aan de voorkant van de optische
drive om de lade te openen.
2. Plaats de CD/DVD met het etiket (of kant 1) naar boven in de
drive en druk de CD/DVD voorzichtig naar beneden. De
CD/DVD moet hoorbaar vastklikken op de houder.
3. Druk nogmaals op de uitwerpknop.
Opmerking
Sommige CD’s/DVD’s starten automatisch als ze in de drive worden
geplaatst. Dit hangt af van het besturingssysteem en de instellingen.
Discs afspelen en uitlezen
Uw PC is in staat om van elk mogelijk station
audio-CD’s, DVD-speelfilms of data-CD’s / -
DVD’s weer te geven.
Zodra een disk is ingebracht, opent er zich een
keuzedialoog met verschillende opties i.v.m.
weergave.
Voor het geval dat de keuzedialoog niet
verschijnt, kunt u altijd via de Windows
Verkenner
of Computer het optische
station benaderen.

Nederlands
50
Een CD/DVD uit de lade nemen
1. Druk op de uitwerpknop van de optische drive om de lade te openen.
2. Neem de CD/DVD uit de lade en berg ze op in het doosje op een veilige plaats.
Opgelet!
Probeer de CD niet uit de drive te nemen zolang de drive actief is. Hierdoor
kan het apparaat vastlopen.
Handmatig verwijderen van een geblokkeerde disc
Als de lade niet automatisch meer kan worden geopend, kan ze manueel worden
geopend. Start de notebook opnieuw op. Als de lade nog steeds geblokkeerd is, gaat u als
volgt te werk:
1. Beëindig Windows en schakel de computer uit.
2. Steek een lang en scherp voorwerp (bvb. een opengebogen paperclip) zover in de
nooduitgang tot u een weerstand voelt. Door een lichte druk opent u nu de lade.
3. Neem de CD eruit en start de computer opnieuw op.

Geluidskaart
51
Deutsch Nederlands Français
Geluidskaart
Uw Notebook heeft een geïntegreerde stereo geluidskaart met 16-bits en ruime
klankeffecten (3D). Dit garandeert een optimale ondersteuning voor alle gebruikelijke
programma’s en spelletjes. U kunt het volume instellen met de desbetreffende
schuifbalken. Als u het basisvolume wilt wijzigen, klikt u op het luidsprekersymbool op uw
taakbalk.
U klikt op Mixer, om het mengpaneel voor het geluidsvolume te openen.
Met behulp van de toetsencombinaties Fn + en Fn+ heeft u ook nog eens de
mogelijkheid om de geluidssterkte te regelen.

Nederlands
52
Externe audioverbindingen
Uw Notebook beschikt over luidsprekers. De aansluiting aan een hifi-installatie via de
geluidsuitgang verhoogt de klankkwaliteit aanzienlijk. Het gebruik van de externe
aansluitingen is het heel goed mogelijk uw Notebook met externe apparaten te verbinden.
Opgelet!
U kunt permanente schade aan uw gehoor oplopen bij het gebruik van een
koptelefoon met hoge luidsterkte. U stelt de luidsterkte voor begin van de
weergave op de laagste waarde in. Dan start u de weergave en regelt u het
geluidsniveau zo, dat het voor u aangenaam is.
Als een toestel langdurig met hoge geluidsterkte via
een koptelefoon wordt gebruikt, dan kan dat schade
aan het gehoor van de luisteraar berokkenen.
Line In / Microfoon
(15)
Om op te nemen via een externe microfoon.
Audio-uitgang
(16)
Voor de geluidsweergave via externe stereoapparaten zoals
luidsprekers (actief) of koptelefoon.

Netwerkgebruik
53
Deutsch Nederlands Français
Netwerkgebruik
Wat is een netwerk?
Men spreekt over een netwerk, als meerdere Notebooks met elkaar zijn verbonden. Op
deze manier kunnen de Notebook- gebruikers informatie en bestanden van Notebook tot
Notebook oversturen en zich hun ressources (printer en stations) delen.
Hier een paar voorbeelden uit de praktijk:
In een bureau worden mededelingen via E-mail verstuurd en afspraken worden
centraal opgeslagen.
Notebook-gebruikers delen zich een printer in het netwerk en
slaan hun informatie op een centrale computer op (server).
In een privé huishoud delen zich de Notebook´s een ISDN- verbinding, om het
internet te gebruiken.
Twee of meer Notebook´s worden met elkaar verbonden, om netwerk spelletjes te
spelen of informatie te verplaatsen.
Fast Ethernet Netwerkaansluiting
Als uw Notebook is uitgerust met een Fast Ethernet-Netwerk-aansluiting, dan kunt u deze
aan een netwerk aansluiten. De volgende verklaringen hebben betrekking op notebooks
met een netwerkaansluiting.
Sluit één uiteinde met de RJ45-aansluiting (westernstekker) aan op de netwerkinterface
van uw Notebook (9) en het andere uiteinde op een andere Notebook of Hub/Switch.
Nog meer verklaringen voor het netwerk vindt u in het Windows
®
-Help in het Startmenu.

Nederlands
54
Wireless LAN (Draadloos-Netwerk)
Wireless LAN is een optionele uitrusting. Deze functie biedt u de mogelijkheid om
draadloos een netwerkverbinding naar een bepaalde draadloze router op te bouwen.
De Wireless LAN functie wordt geactiveerd of gedeactiveerd met de toetsen-combinatie
Fn + F8 . Als een van de hier aangegeven symbolen rechts onder op de schermrand
verschijnt, dan is de Wireless LAN functie geactiveerd:
Opgelet!
Gebruik de WLAN-functie niet op plaatsen (Bv.: ziekenhuizen, vliegtuig enz.)
waar zich apparaten bevinden waarvan de werking kan beïnvloed worden
door radiostralen. Schakel het apparaat enkel in wanneer er zekerheid over
bestaat dat geen interferentie van/met andere apparaten mogelijk is.
Voorwaarden
Als draadloze router kan men een zogenaamde LAN Access Point gebruiken. Een Access
Point is een draadloos transfertoestel, dat met uw Notebook communiceert en de toegang
naar het aangesloten netwerk stuurt. LAN Access Points vindt men dikwijls in grote
kantoren, luchthavens, stations, universiteiten of internet-cafés. Ze bieden toegang tot
eigen diensten en netwerken of het internet. Meestal worden toegangsrechten
gevraagd, die overigens doorgaans betalend zijn. Vaak vindt men ook Access Points met
geïntegreerd DSL-modem. Deze zogenaamde routers bouwen de verbinding op tussen de
aanwezige DSL-internetaansluiting en de Wireless LAN. Ook zonder Access Point kan er
een verbinding worden gemaakt met een ander eindtoestel met Wireless LAN-
functionaliteit. Hier is het echter zo, dat het netwerk zonder router zich beperkt tot de
direct verbonden toestellen. De draadloze netwerkverbinding werkt volgens de standaard
IEEE 802.11n (compatibel volgens de standaard 802.11b/g). Standaard 802.11a wordt
niet ondersteund. Indien bij de transfer een encryptie wordt gebruikt, moet deze bij alle
toestellen volgens dezelfde handelswijze gebeuren. De encryptie is een manier om het
netwerk voor toegang door onbevoegden te beschermen.
De transfersnelheid van maximaal 300 Mbps
kan verschillen volgens afstand en
belasting van de transmitter. Als het ander station volgens de standaard IEEE 802.11b
werkt, dan is de maximale snelheid voor gegevensoverdracht 11 Mbps.
300Mb is een bruto waarde. Op toepassingsniveau wordt een maximum van 75Mbit/s
bereikt. Om de volledige capaciteit te kunnen gebruiken, is een WLAN router volgend de
standaard 802.11n nodig.

Wireless LAN (Draadloos-Netwerk)
55
Deutsch Nederlands Français
Probleemoplossing in het netwerk
Waarom worden in de netwerkomgeving de gedeelde bestanden niet
getoond?
De Netwerkomgeving is tijd vertraagd. Controleer de gedeelde
mappen, indien u naar de desbetreffende Computernamen
zoekt.
Waarom krijg ik een foutmelding als ik op de netwerkomgeving klik?
De Computernaam moet in het netwerk eenmalig zijn en mag
niet precies zo heten als de Werkgroep.
Het ziet er zo uit, als of de netwerkkaarten niet kunnen communiceren.
Waaraan kan dit liggen?
Misschien werkt een van de gebruikte netwerkkaarten met een
andere snelheid (bijv. 10 in plaats van 100 Mbit/s) en uw
Notebook is niet in staat dit te herkennen. Stel zo nodig, de
compatible snelheid in het netwerk stuurprogramma in.
Moeten twee Notebook´s met elkaar verbonden worden, heeft u
een Cross-Link Kabel nodig, anders gebruikt u gewoon een
Patch kabel.
Controller ook de Protocollen en de configuratie.
De gegevensoverdracht geeft fouten of is zeer langzaam. Waaraan kan
dat liggen?
U hebt misschien de verkeerde kabel (UTP / CAT3 of lager) of de
kabel ligt in de buurt van een stroomkabel of een andere
storingsbron.

Nederlands
56
De multimedia kaartlezer
Geheugenkaarten zijn media, die bvb. bij de digitale fotografie worden gebruikt en meer
en meer het medium diskette vervangen. De vorm en capaciteit van een geheugenkaart
kan per producent verschillen.
Uw adapter ondersteunt de volgende formaten:
MMC (MultiMediaCard)
SD (Secure Digital)
Gelieve, bij het inbrengen van de kaarten, erop te letten dat de contacten, zoals hieronder
wordt beschreven, in de juiste richting wijzen. Een kaart verkeerd plaatsen kan de adapter
en/of de kaart beschadigen.
Kaarttype Verbindingscontacten
SD (Secure Digital)
MMC (MultiMediaCard)
Wijzen naar beneden
Wijzen naar beneden
Geheugenkaart plaatsen
Opmerking
De geheugenkaarten kunnen slechts in één enkele richting worden
geïnstalleerd. Houdt u alstublieft rekening met de bovenstaande
opmerkingen.
Schuif de kaart tot aan de aanslag naar binnen.
Geheugenkaart verwijderen
Om de kaart te verwijderen, drukt u de kaart vervolgens in de aansluiting in, waardoor u
de beveiliging opheft. U trekt dan de kaart uit de sleuf en bergt ze op een correcte manier
op.

De webcam
57
Deutsch Nederlands Français
De webcam
De ingebouwde webcam (1) laat het gebruik van verschillende diensten zoals Windows
Messenger toe.
Gebruiksvoorbeeld met Windows Messenger
1. Start hier de Windows Messenger en installeer een gebruikersaccount, voor zover
dat nog niet gebeurde. Deze dienst is gratis. Alleen de kosten voor de
internetverbinding worden gerekend.
2. Kies uw gesprekspartner uit de lijst, klik op het camerasymbool onder uw
herkenningsfoto.
(Afb.: Messengervenster instant messaging)
Een assistent helpt u de optimale instellingen voor uw luidpsrekers , uw microfoon en uw
webcam in te stellen. Volg de aanwijzingen op uw scherm
3. Klik op klaarzetten, om uw beeld met de webcam over te brengen.
4. Wanneer uw gesprekspartner eveneens een webcam aangesloten heeft; klik dan op
het symbool onder het herkenningsfoto van uw gesprekspartner; om het live beeld
te ontvangen.
Herkennin
g
sfoto
van
gesprekspartner
Ei
g
en
herkenningsfoto
Cameras
y
mbool

Nederlands
58
eSATA-aansluiting
eSATA staat voor „external Serial ATA“ en is een aansluiting voor een externe vaste schijf.
In tegenstelling tot de gangbare USB-standaards is de overdrachtssnelheid bij een eSATA-
aansluiting hoger dan bij externe USB harde schijven.
eSATA-toestellen verwijderen
Alvorens u een eSATA externe vaste schijf van uw notebook verwijdert, klikt u op het
icoontje „Veilige verwijdering van de hardware “ onderaan in de taaklijst en dan op het
te verwijderen toestel.

Universal Serial Bus-Aansluiting
59
Deutsch Nederlands Français
Universal Serial Bus-Aansluiting
De Universal Serial Bus (USB 1.1 en USB 2.0) (12) is een standaard om invoertoestellen,
scanners en ander randapparatuur aan te sluiten. Op de USB kunnen tot 127 toestellen via
één enkele kabel worden aangesloten.
Uw Notebook beschikt over 3 USB-poort 2.0 (USB 1.1 compatibel).
De transfer-snelheid van gegevens ligt tussen 1,5 Mbit/s en 12 Mbit/s, is afhankelijk van
het daaraan aangesloten toestel. USB 2.0 kan 480 Mbit/s bereiken.
Opmerking
Indien mogelijk sluit u uw apparaten steeds aan de aansluiting aan, waaraan
ze werden geïnstalleerd. Anders krijgt u een nieuwe ID en is een bijkomende
installatie van de drivers nodig.

Nederlands
60
Notebook beveiligen
Tegen toegang door onbevoegden stelt uw nieuwe notebook software- en
hardwaretoepassingen ter beschikking.
Opstartwachtwoord
U kunt uw Notebook met een opstart wachtwoord tegen onbevoegd gebruik beschermen.
Bij het aanzetten van het notebook verschijnt dan een verzoek het wachtwoord in te typen
op het scherm.
Het wachtwoord word in het BIOS opgeslagen.
Opgelet!
Bewaar uw wachtwoord op een veilige plek. Als u uw wachtwoord bent
vergeten, heeft u geen mogelijkheid dit te wissen. Neem dan aub. contact
met uw klantenservice op.
U kunt ook de beveiligingsinstelling van Windows gebruiken, om uw gegevens tegen
onbevoegden te beschermen. Zie verdere aanwijzingen in hoofdstuk „Bestand en
Systeemveiligheid“ vanaf pagina 79.

Software
61
Deutsch Nederlands Français
Software
Dit gedeelte houdt zich bezig met het thema software. Daarbij maken wij een onderscheid
tussen het besturingssysteem, de software (de toepassingsprogramma‘s), de Windows-
activering, de BIOS evenals het meegeleverde veiligheidspakket BullGuard.
Windows
®
7 leren kennen
Met Windows® 7 stelt Microsoft het nieuwe besturingssysteem en de opvolger van Vista®
voor. Windows® 7 bevat een reeks innovatieve functies en nieuwe technologieën,
waarmee uw notebook snel en betrouwbaar werkt en nog eenvoudig te bedienen is ook.
Windows
®
7 - Nieuwigheden
Verbeterde taakbalk
Van op de taakbalk onderaan het beeldscherm kunt u programma’s starten en tussen
reeds opgestarte programma’s switchen. Onder Windows® 7 kunt u elk programma in de
taakbalk zetten, zodat u het steeds met één enkele muisklik kunt openen. Bovendien kunt
u de symbolen op de taakbalk ook opnieuw organiseren, door er gewoon op te klikken en
ze naar de gewenste positie te slepen. De vormgeving van de symbolen werd ook een stuk
groter, zodat ze makkelijker te bedienen zijn. Beweeg de muisaanwijzer over de symbolen
en er worden miniaturen van elk bestand of elk venster getoond dat in dit programma
geopend is. Wanneer u met de muis over de miniatuur beweegt, wordt een full screen
preview aan het desbetreffende venster getoond. Wanneer u de muisaanwijzer weg van
de miniatuur beweegt, wordt ook het full screen gesloten.
Spronglijsten
Spronglijsten bieden een praktische mogelijkheid om bestanden te openen, die u de
afgelopen tijd heeft bewerkt. Voor het aangeven van de bestanden die u de afgelopen tijd
heeft gebruikt, klikt u gewoon met de rechtermuisknop op het toepassingssymbool op de
taakbalk. Wanneer u dus met de rechtermuisknop op het Word-symbool klikt, worden de
Word-documenten getoond die u de afgelopen tijd heeft gebruikt. Bovendien kunt u ook
andere bestanden, die u snel bij de hand wil hebben, eenvoudig in de spronglijst zetten,
opdat ze altijd zouden worden getoond. Op die manier hebt u met slechts enkele
muiskliks toegang tot de bestanden die u vaker gebruikt.
De spronglijsten van enkele programma’s zoals Windows® Media Player kunnen vooraf
met vaak gebruikte commando‘s worden gevuld. Zo ziet u in de spronglijst voor
Windows® Media Player bijvoorbeeld opties voor het afspelen van alle muziek of voor het
opnieuw openen van de laatste weergavelijst.
In de spronglijst voor Internet Explorer worden de vaak en laatst bezochte websites
aangegeven. Bij enkele programma’s kunt u hiermee zelfs snel toegang hebben tot
bepaalde commando’s, die in het verleden enkel vanuit het programma zelf konden
worden opgeroepen, zoals het commando om een nieuw e-mailbericht op te stellen.

Nederlands
62
Verbeterde Desktop
Windows® 7 vereenvoudigt het werken met vensters op de desktop. U beschikt daarmee
over meer intuïtieve mogelijkheden voor openen en sluiten, voor het wijzigen van de
grootte en voor het sorteren.
Met Windows® 7 wordt het afhandelen van dagelijkse taken nog eenvoudiger. Met de
inschakelfunctie ("Snaps") wordt het bijvoorbeeld makkelijker dan ooit, om twee
geopende vensters te vergelijken. U moet de grootte van de geopende vensters voor het
vergelijken niet manueel aanpassen. Sleep het venster gewoon met de muis naar een van
de zijranden van het beeldscherm, en het vult het halve beeldscherm.
Sluit de vensters aan beide zijden in elkaar en het is eenvoudiger dan ooit om de vensters
te vergelijken.
Wanneer u alle desktop-minitoepassingen wil tonen, beweegt u dan gewoon met de muis
in de rechterbenedenhoek van de desktop. Daarmee worden alle geopende vensters
transparant, zodat de desktop en de minitoepassingen die zich erop bevinden onmiddellijk
zichtbaar worden.
Klik op de titelbalk van het venster, "schud" ermee, en alle andere geopende vensters
worden als symbool op de taakbalk aangeduid. "Schud" het venster nog een keer en de
andere vensters worden weer aangeduid.
Beter beheer van de toestellen
Met Windows® 7 kunt u alle toestellen via de centrale functie "Apparaten en printers"
aansluiten, beheren en gebruiken.
Alle toestellen worden op een centrale plaats aangeduid.
Met de nieuwe Device Stage-technologie gaat Windows® 7 bij het beheer van toestellen
evenwel nog een stapje verder. Device Stage helpt u bij het gebruik van alle compatibele
toestellen, die op de computer aangesloten zijn. Dankzij Device Stage kunt u nu in een
enkel venster de toestelstatus aanduiden en vaak gebruikte commando’s uitvoeren. Hier
vindt u zelfs foto’s van toestellen, zodat u heel eenvoudig kunt zien welke toestellen er
aangesloten zijn. De fabrikanten van de toestellen kunnen Device Stage zelfs aanpassen.
Wanneer de fabrikant bijvoorbeeld voor uw camera een aangepaste versie van Device
Stage ter beschikking stelt, kunt u vermeldingen zoals het aantal foto’s op de camera zien
en krijgt u links in verband met nuttige informatie voor wanneer u de camera op de
notebook aansluit.

Software
63
Deutsch Nederlands Français
Thuisgroep
Met thuisgroepen, een nieuwe functie van Windows® 7, wordt het aansluiten van
thuiscomputers kinderspel. Een thuisnetwerk wordt automatisch ingesteld, wanneer u de
eerste pc onder Windows® 7 met het thuisnetwerk verbindt. Het toevoegen van meer pc’s
met Windows® 7 aan het thuisnetwerk is dan snel gebeurd. U kunt exact aangeven wat op
elke pc voor alle andere pc’s in het thuisnetwerk moet worden vrijgegeven. Aansluitend is
het gemeenschappelijke gebruik van bestanden op verschillende homecomputers – en op
vele andere toestellen – net zo eenvoudig, als zouden alle bestanden zich op één enkele
harde schijf bevinden. Op deze manier kunt u digitale foto’s op de computer in uw
werkkamer opslaan en ze dan in een andere ruimte op uw laptop bekijken. Ook de printer
in uw werkkamer wordt dan automatisch voor alle pc’s in huis vrijgegeven, eens hij zich in
het thuisnetwerk bevindt.
Windows
®
7 - Snelhandleiding
Deze handleiding geeft u een kort overzicht van het gebruik van uw besturingssysteem.
Wij bevelen beginners en mensen die overstappen van een andere Windows-versie deze
lectuur aan.
Windows
®
7 - Help en ondersteuning
Hier vindt u een uitgebreide verzameling van
handleidingen, hulpjes en voorstellen voor de
probleemoplossing.
Deze hulp bespreekt het gehele spectrum van het
Windows-Besturingssysteem.
Deze is voor beginners als ook voor professionals
aangeraden. De in thema´s opgedeelde informatie
kan worden afgedrukt of kan digitaal worden
doorgenomen. Zo start U:
1. Klik op Start
2. Kies nu Help en ondersteuning

Nederlands
64
Windows
®
7 - Introductie
Verneem alles, wat u moet weten over het installeren van de notebook.
Het doel van dit kenmerk bestaat erin beginners maar ook ervaren gebruikers ,na de eerste
ingebruikname,bijkomende instellingen te doen om Windows® 7 optimaal te kunnen
gebruiken.
Introductie is in vele kleine thema’s onderverdeeld, om de gebruiker de mogelijkheid te
bieden, de inhoud optimaal op zijn kennis af te stemmen. Hierna enige links:
Informatie over nieuwe onderdelen in Windows®7 online weergeven
Windows aan persoonlijke voorkeur aanpassen
Bestanden en instellingen van een andere computer overzetten
Een thuisgroep gebruiken om te delen met andere computers thuis
Meldingen over wijzgingen op uw computer instellen
Een back-up van uw bestanden maken
Nieuwe gebruikers aan uw computer toevoegen
De tekengrootte an de tekst op het scherm wijzigen

Software
65
Deutsch Nederlands Français
Gebruik Introductie, om uw notebook beter te begrijpen en hem optimaal te kunnen
bedienen. Het is bedoeld als bijkomende bron van informatie voor het herkennen en
verhelpen van mogelijke problemen.
Roep Introductie als volgt op:
1. U klikt op Start
2. Uit de programmalijst kiest u
Introductie.
Windows
®
7 – Gebruikersaccountbeheer
Het gebruikersaccountbeheer helpt, om niet geautoriseerde wijzigingen aan de notebook
te voorkomen.
Zodra u een niet geautoriseerde wijziging wilt doorvoeren, verschijnt een dialoog met de
volgende opmerking: „ Wilt u het volgende programma toestaan wijzigingen aan
deze computer aan te brengen?“.
U klikt op Doorgaan om met de actie door te gaan.
U klikt op Annuleren om de actie te annuleren.

Nederlands
66
Windows
®
7 - Configuratiescherm
Met behulp van de systeembesturing kunt u de instellingen voor Windows wijzigen. Deze
instellingen besturen bijna alles voor de voorstelling en de manier van functioneren van
Windows, en zij laten u toe Windows in te stellen volgens uw eisen.
Wanneer u het Configuratiescherm voor het eerst opent, worden er enkel van de meest
gebruikte elementen van de systeembesturing, gegroepeerd volgens categorie,
aangeduid.
Heeft u in de categoriereeks meet informatie nodig over een element van de
systeembesturing, moet u met de muisaanwijzer over het symbool of de categorienaam
plaatsen en dan de daarin aangeduide tekst lezen.
Om een van deze elementen te openen, moet u op het desbetreffende symbool of de
desbetreffende categorie klikken.
Voor enkele van deze elementen wordt een lijst met uitvoerbare opdrachten en een keuze
van afzonderlijke systeembesturingselementen geopend.
Voor het zoeken naar de gewenste besturingselement zijn er de twee hiernavolgende
methodes:
Geef een woord of een uitdrukking op in het zoekveld.
Klik onder Beeldscherminstellingen op Grote pictogrammen of Kleine
pictogrammen, om een lijst van alle systeembesturingselementen aan te geven.

Software
67
Deutsch Nederlands Français
Windows Media Center
Windows Media Center is het platform voor uw individuele home-entertainment in
Windows® 7. Met Windows Media Center kunt u televisie kijken, televisie-uitzendingen
opnemen, dvd’s en muziek afspelen, foto’s bekijken en nog veel meer- met de
afstandsbediening (niet meegeleverd) of met een muisklik.
Opmerking
De ondersteuning van de functies is afhankelijk van de hardware uitrusting
van uw notebook. Bijv. vereist de functie TV een TV-tuner (niet
meegeleverd).
En zo start u uw individuele home-entertainment op:
1. Zet de all-in-one-pc aan.
2. Klik op Start
.
3. Klik op
Windows Media Center.
Hierna volgt een overzicht van de functies van Windows Media Center:
Hoofdmenu Submenu
Tv + films Opnames
Bij gebruik van de tuner kunt uitzendingen opnemen. Via dit
menu-item kunt u de opgenomen uitzendingen weergeven,
wissen of op externe media branden.
Dvd weergeven
Via dit item speelt u dvd’s af.
Tv instellen
Configureer via dit item het tv-signaal
Onlinemedia Programma‘s
Deze programmabibliotheek biedt een oplijsting van verschillende
onlinemedia. Via onlinemedia roept u een inhoud op via internet-
uit de onlinevideotheek via nieuwsportalen tot de muziekshop.
Voorwaarde om deze functie te gebruiken is dat u een
internetverbinding heeft.

Nederlands
68
Hoofdmenu Submenu
Taken Instellingen
Pas hier het Windows Media Center aan uw eisen en behoeften
aan. Hier kunt u bijvoorbeeld de kinderbeveiligingsinstellingen
uitvoeren.
Afsluiten
Zo beëindigt u niet alleen Windows Media Center, maar kunt u
tevens het gehele bestuurssysteem afsluiten. Let erop dat alle
andere toepassingen al afgesloten werden, alvorens u het systeem
afsluit.
cd/dvd branden
Roep uw brandsoftware op, om het branden op te starten
Synchroniseren
Sluit een extern toestel zoals bijvoorbeeld een MP3-speler of een
digitale camera aan, u kunt dan de gegevens op het externe
toestel met de all-in-one-pc synchroniseren.
Extender-Setup
Via dit item kunt u een Windows Media Center Extender instellen.
Via een kabelnetwerk of ook een draadloos netwerk heeft u dan
toegang tot de gegevens van uw all-in-one-pc.
"Alleen media"
Via dit item schakelt u naar de ‚volledig beeld’-modus van het
Media Center om.
Foto’s en video’s Fotobibliotheek
In de fotobibliotheek bevinden zich alle foto’s die op uw all-in-
one-pc staan. Start hier de weergave voor een slideshow op.
Alles weergeven
Om onmiddellijk met de weergave van een diashow te starten,
kiest u "alles weeregeven".
Videobibliotheek
In de videobibliotheek bevinden zich alle video’s die op uw all-in-
one-pc staan.

Software
69
Deutsch Nederlands Français
Hoofdmenu Submenu
Muziek Muziekbibliotheek
In de muziekbibliotheek bevinden zich alle muziektitels die op uw
all-in-one-pc staan. Hier kunt u een welbepaald album of
nummer, dan wel een welbepaalde artiest weergeven.
Alles weergeven
Via dit item start u de weergave van alle bestanden op die zich in
de muziekbibliotheek bevinden.
Radio
In zoverre u over externe radiotunerhardware beschikt, kunt u hier
de radiozenders beluisteren en beheren.
Zoeken
Via dit item kunt u gericht naar muziektitels, componisten,
vertolkers, albums enz. zoeken. De zoektocht begint van zodra u
de eerste letter heeft ingevoerd.
Software installatie
Opmerking
Mocht uw besturingssysteem zo zijn ingesteld, dat de installatie van
software en stuurprogramma´s alleen worden aangenomen, als deze zijn
gesigneerd (door Microsoft vrijgegeven), verschijnt een dialoog.
De meegeleverde software is reeds compleet geïnstalleerd.
Bij de installatie van programma´s of stuurprogramma´s kunnen
belangrijke bestanden overschreven en verandert worden. Om bij
eventuele problemen na de installatie op de originele bestanden te
terugvallen, raden wij aan dat u voor de installatie een back-up van de
harde schijf maken.
Volg de instructies die de softwareleverancier bij het softwarepakket heeft bijgevoegd. Als
u de CD invoert, wordt automatisch het installatiemenu gestart.
Opmerking
Mocht de automatische start niet werken, is waarschijnlijk het zog.
„Autorun“-functie gedeactiveerd. Kijk in de Windows® help na, om dit te
veranderen.

Nederlands
70
Voorbeeld voor een handmatige installatie zonder Autorun:
1. Klik op Start .
2. Klik op Alle programma’s.
3. U opent het programmapunt Bureau-accessoires.
4. Kies de optie
Uitvoeren.
5. Voer nu de stationsletter van de CD-ROM station in, gevolgd van een dubbele
punt en de programmanaam setup in het veld “Openen” in.
1. Bevestig uw invoer met een klik op „OK“.
2. Volg de instructies van het programma.
Verwijderen van Software
Om de geïnstalleerde software van uw PC te verwijderen, volgt u a.u.b de volgende
stappen:
1. klik op Start .
2. Klik op
Configuratiescherm.
3. Daarna kiest u de optie Programma’s en onderdelen.
4. Selecteer het betreffende programma, start de de-installatie en volg de instructies
op het scherm.

Software
71
Deutsch Nederlands Français
Windows Activering
Ter bescherming tegen softwarepiraterij heeft Microsoft de productactivering ingevoerd.
De op uw PC geïnstalleerde als ook de met de PC geleverde Windows® 7 - versie hoeft u
niet te activeren, omdat deze door ons voor uw PC is geactiveerd.
Een activering is alleen dan noodzakelijk, als u meerdere belangrijke onderdelen van de PC
uitwisselt of een niet geautoriseerd BIOS gebruikt. U kunt Windows® 7 zo vaak als u wilt
activeren, als dit noodzakelijk zou zijn. Gedetailleerde informatie vind u in het helpsysteem
en op volgende Internetpagina:
www.microsoft.com/belux/nl/piracy/mpa/default.aspx
Productactivering bij uw notebook
In enkele gevallen is het toch noodzakelijk, om Windows® 7 te activeren. Indien de
activering via Internet met een foutmelding wordt beantwoord, moeten de volgende
stappen worden uitgevoerd.
1. U kiest telefonische activering.
2. Vervolgens klikt u op Product Key veranderen. Hierop verschijnt een nieuw venster.
U geeft hier de Product Key in. U vindt deze op het certificaat van echtheid
(Certificate of Authenticity, COA), dat zich op de onderkant van uw notebook
bevindt.
3. Bevestig uw invoer en volg verder de aanwijzingen op het beeldscherm. In het
geval dat u een OEM-versie in verbinding met uw notebook heeft, deelt u dit de
Microsoft-contactpersoon mee.

Nederlands
72
BIOS-setupprogramma
In het BIOS-setup (basisconfiguratie van uw systeem-hardware) heeft u veel
instelmogelijkheden voor het gebruik van uw Notebook. Zo kan u bijvoorbeeld de functie
van de aansluitingen, de beveiligingskenmerken of het beheer van de stroomvoorziening
wijzigen.
Het Notebook is reeds in de fabriek zo ingesteld dat een optimaal functioneren wordt
gegarandeerd.
Opgelet!
Verander de instellingen alleen, als dit absoluut noodzakelijk is of als u
vertrouwd bent met de configuratiemogelijkheden.
BIOS-setup uitvoeren
U kunt het configuratieprogramma alleen even na het opstarten van het systeem
uitvoeren. Als het Notebook reeds is opgestart, schakel deze dan uit en start opnieuw op.
Druk op de toets Del om de BIOS-SETUP op te starten.

BIOS-setupprogramma
73
Deutsch Nederlands Français
BullGuard Internet Security
Het Bullguard Internet Security pakket is een combinatie van de modernste PC-
beveiligingstechnologieën die vandaag op de markt te vinden zijn. Het biedt u zo een
optimale beveiliging de klok rond.
BullGuard is al vooraf geïnstalleerd, zodat een installatie niet meer nodig is. Als u het
softwarepakket toch zou moeten installeren (bv. na een nieuwe samenstelling van het
systeem), dan vindt u de software op de meegeleverde Application-/Support-Disc.
BullGuard Internet Security bestaat uit de volgende beveiligingscomponenten:
Antivirus
De Antivirus applicatie, het sluitstuk van elke serieuze PC beveiliging, controleert
uw e-mails en scant uw harde schijven op virussen en malware. BullGuard Antivirus
combineert de hoogste update frequentie verkrijgbaar in de industrie met een
duidelijke bedieningsinterface.
Antispyware*
BullGuard Antispyware beschermt uw PC door uw bestanden, registersleutels,
processen en cookies op alle gekende soorten van spyware en adware te
doorzoeken en die te verwijderen. Op die manier bent u beschermd tegen
identiteitsdiefstal en het verlies van persoonlijke informatie.
Spamfilter*
De BullGuard Spamfilter beschermt u tegen vervelende spam en potentieel dure
phishing aanvallen. Het is een sleutelinstrument om ongewenste mail uit uw Inbox
te houden.
Backup*
Een veiligheidskopie van uw bestanden aanleggen, zowel lokaal als online, was
nooit makkelijker. Niet alleen kunt u de grootte van uw online backup schijf
aanpassen om optimaal aan uw wensen te beantwoorden, u heeft ook overal ter
wereld met elke computer die over een Internetverbinding beschikt, toegang tot
uw bestanden.
Support*
BullGuard Support is een sleutelelement in alle BullGuard producten.
Ondersteuning voor alle vragen omtrent veiligheid is voor alle gebruikers direct
vanuit de toepassing beschikbaar. Geen “veel gestelde vragen” (FAQ), geen
automatische antwoordsystemen – echte mensen en directe ondersteuning.
*Opgelet
De componenten Antispyware, Spamfilter, Backup en Support worden
pas na de kosteloze registratie van Bullguard geactiveerd en worden na 90
dagen opnieuw gedeactiveerd. Om deze module verder te kunnen
gebruiken, gelieve via de hierna vermelde link een BullGuard abonnement
aan te kopen.

Nederlands
74
Het BullGuard Internet Security pakket wordt tot 90 dagen na de kosteloze registratie
geüpdated met de meest recente virusinformatie.
Het registratiescherm verschijnt pas nadat u uw PC opnieuw hebt opgestart. U kunt zich
registreren door uw e-mail adres en een wachtwoord in te geven.
Na 90 dagen werkt de antivirussoftware verder maar zijn er geen updates meer, zodat uw
PC niet meer beveiligd is tegen nieuwe virussen.
Om altijd de meest recente informatie en updates te krijgen, kunt u kiezen uit
verschillende abonnementen voor BullGuard om aan te kopen.
Een abonnement kan op een eenvoudige manier via het internet aangekocht worden. Het
is niet nodig om nog eens te activeren of een licentienummer in te geven. Er moeten ook
geen wijzigingen of bijkomende instellingen doorgevoerd worden.
De activatie gebeurt automatisch na de aankoop van het abonnement.
U vind meer informatie op het internet onder:
https://www.bullguard.com/buy_new.aspx?language=nl
Opgelet
Bij de eerste on-lineverbinding zal de antivirus-software een update van de
databank uitvoeren. Daarna zal het systeem opnieuw met de bijgewerkte
informatie op virussen worden onderzocht, wat aanleiding zou kunnen
geven tot een vertraging van het systeem. Deze procedure kan enige tijd in
beslag nemen, maar zal enkel bij de eerste ingebruikname voelbaar zijn.

Tips en trucs
75
Deutsch Nederlands Français
Tips en trucs
Bedieninghulpjes
Windows – Toetsenbordbesturing
Tips voor het Toetsenbord vindt u vanaf Blz. 39.
Met ALT + TAB wisselt u het actieve venster.
Met de TAB -toets springt u naar het volgende Tekst-/invoer veld, met SHIFT + TAB
naar de vorige.
ALT + F4 sluit het actuele venster/programma.
Ctrl + F4 sluit een venster van een programma.
Hebt u geen Windows (
)-toetsen op het toetsenbord, kunt u het startmenu ook
via Ctrl + ESC oproepen. Met de Windows -toets + M kan men alle vensters
minimaliseren. Het actuele venster wordt met ALT + SPATIE + N geminimaliseerd.
Met de ALT - toets komt u het programmamenu in door welke u met de pijltoetsen
kunt navigeren.
Met de Windows (
)-toets + TAB schakelt u tussen de actieve vensters heen en
weer.
Instellingen van de muis veranderen
De instellingsmogelijkheden van de muis vindt u in het Configuratiescherm:
1. Klik op Start
.
2. Klik op Configuratiescherm.
3. Open Hardware en geluiden en klik op de optie Muis.
4. Nu kunt u de muis naar uw behoeftes (knoppenconfiguratie, Dubbelklik snelheid,
Muispijl e.t.c.) aanpassen.

Nederlands
76
Hoe kan ik bestanden, Tekst of plaatjes naar een andere plek kopiëren?
Het best via het Klembord. Markeer de Tekst met de muis (sleep de muispijl met
ingedrukte linker toets over de tekst) of klik het plaatje aan.
Druk Ctrl + C, om het gemarkeerde op het klembord te kopiëren. Nu ga naar de plek, waar
het gemarkeerde ingevoegd moet worden. Druk Ctrl + V, om de inhoud van het klembord
daar te plakken.
Functie Bevel
Knippen [Ctrl]+[X]
Plakken [Crtl]+[V]
Kopiëren [Ctrl]+[C]
Wissen [Del]
Systeeminstellingen en Informatie
Autostart functie van de optische driver
Wanneer u een disk inbrengt, wordt deze uitgevoerd in overeenstemming met zijn inhoud
(muziek, video enz.) Is dit niet het geval, dan kunnen er meerdere oorzaken aan de basis
liggen:
De disk heeft geen autostart-functie; de functie is gedeactiveerd, of de functie is voor dit
type gedeactiveerd.
Op volgende wijze activeert of deactiveert u in het algemeen de functie:
1. U klikt op Start
.
2. U klikt op Configuratiescherm.
3. Dan kiest u de optie
Hardware en geluiden of rechtstreeks het sub-item Cd’s
of andere media automatisch afspelen.

Deutsch Nederlands Français
Hoofdstuk 4
Eerste Hulp
Thema Blz.
Bestand en systeemveiligheid ......................................... 77
Systeemherstel ................................................................ 82
Kooptoestand herstellen .................................................. 83
FAQ .................................................................................. 86
Klantenservice ................................................................. 87
Montage, uitrusting en herstellingen ................................ 92
Recycling en afvalverwerking .......................................... 93

Nederlands
78

Bestand en Systeemveiligheid
79
Deutsch Nederlands Français
Bestand en Systeemveiligheid
De beschreven programma´s zijn reeds in Windows verwerkt. Gedetailleerde informatie
vindt u onder weergave van de vetgeschreven trefwoorden in de Windows-Help in het
startmenu.
Back-up
Maak regelmatig Back-ups op externe media, zoals CD-R of CD-RW. Windows bied u
daarvoor het programma „Status en configuratie van back-up“.
Dit vindt u onder Bureau-accessoires Systeemwerkset. Maak Veiligheidsdiskettes van
uw wachtwoorden en van de systeem-configuratie.
Onderhoudprogramma´s
Het regelmatige uitvoeren van de programma´s „Schijfdefragmentatie“ en
„Schijfopruiming“ kan foutbronnen verwijderen en de systeemprestatie verhogen. Zeer
behulpzaam is ook het Helpprogramma „Systeeminformatie“, welke u gedetailleerde
informatie over uw systeemconfiguratie geeft. Ook deze programma´s vind u in de
programmamap onder Bureau-accessoires Systeemwerkset.

Nederlands
80
Windows
®
Update
Windows Update is de Online uitbreiding van Windows. U gebruikt Windows Update, om
elementen zoals beveiligingsupdates, belangrijke updates, de nieuwste hulpbestanden,
driver en internetproducten via het internet te downloaden.
De website wordt regelmatig met nieuwe inhoud aangevuld, zodat u op elk gegeven
moment de meest recente updates en foutcorrecties kunt laden, om uw notebook te
beschermen. U bent op die manier verzekerd van een optimale functionaliteit.
Windows Update doorzoekt uw notebook en maakt een lijst op van individuele updates
die specifiek op de configuratie van uw notebook zijn bedacht.
Elke update, die Microsoft belangrijk acht voor de werking van het besturingssysteem, van
programma’s of hardware-componenten, wordt als "belangrijke Update" vermeld en
automatisch voor u uitgekozen om geïnstalleerd te worden.
Belangrijke updates worden ter beschikking gesteld, om gekende problemen op te lossen
en uw notebook te beschermen tegen gekende beveiligingsrisico’s.
U voert de volgende stappen uit, waardoor u de nodige updates kunt laden en uw
computer op een actuele stand kunt houden.
Opmerking
Updates uitvoeren werkt enkel via het internet. U dient er dan ook zeker van
te zijn dat uw notebook online is, als u de updates aan het laden bent.
1. U klikt op Start ..
2. U klikt op Alle programma’s.
3. U opent Windows Update.
4. U klikt op Naar updates zoeken.
5. Vervolgens klikt u op Bijvoegen, terwijl u de beschikbare updates in elke categorie
doorzoekt, om de gewenste update uit te kiezen en bij de te installeren updates te
voegen. U kunt tevens een volledige beschrijving van elk element apart lezen, als u
op de snelkoppeling Verder lezen klikt.
6. Tenslotte klikt u op Updates nakijken en installeren, nadat u alle gewenste
updates heeft uitgekozen. U klikt als laatste op Nu installeren.

Bestand en Systeemveiligheid
81
Deutsch Nederlands Français
Windows Update-Informatie over Gegevensbeveiliging
Omdat er voor u een gepaste lijst met updates kan worden samengesteld, heeft Windows
Update bepaalde informatiegegevens nodig over elk notebook. Deze informatiegegevens
bevatten het volgende:
Versienummer van het besturingssysteem
Versienummer van Internet Explorer
Versienummers van verdere softwareprogramma’s
Plug&Play-ID van de hardwaretoestellen
Windows Update komt op voor de bescherming van uw persoonlijke gegevens en
registreert noch uw naam, adres, e-mail adres of andere vormen van persoonlijke
gegevens. De verzamelde informatie wordt enkel op het moment gebruikt, wanneer u de
website bezoekt. Deze informatie wordt ook niet opgeslagen in het geheugen.

Nederlands
82
Systeemherstel
Windows® 7 levert een nuttige functie (Systeemherstel) die het mogelijk maakt
zogenoemde Herstelpunten op te slaan.
Het systeem onthoudt de actuele configuratie als momentopname en gaat als het nodig is
naar deze terug. Dit heeft het voordeel dat een mislukte installatie weer ongedaan
gemaakt kan worden.
Herstelpunten worden automatisch van het systeem gemaakt, maar kunnen ook
manueel gemaakt worden. U kunt dit zelf bepalen en configureren, hoeveel opslagruimte
maximaal daarvoor in aanmerking moet komen. Dit programma vindt u in de
programmamap onder Bureau-accessoires Systeemwerkset.
Wij raden u aan, voor de installatie van een nieuwe software of stuurprogramma een
Herstelpunt te maken. Zou uw systeem niet meer stabiel lopen, hebt u zo meestal de
mogelijkheid naar een goed werkende configuratie terug te keren, zonder dat nieuw
gemaakte documenten gewist worden. Lees in het volgende hoofdstuk welke
mogelijkheden u voor de reparatie van een corrupte installatie hebt.
Foutoplossing
Windows® 7 omvat verschillende functies, die er voor zorgen, dat de PC zowel als de
geïnstalleerde toepassingen en apparaten correct te gebruiken zijn. Deze functies helpen u
bij het oplossen van problemen, die door toevoegen, verwijderen of vervangen van
bestanden kunnen ontstaan, die voor de functionaliteit van het besturingssysteem,
toepassingen en apparaten noodzakelijk zijn. Welke herstellingsfunctie of -functies u
gebruikt, is afhankelijk van het type van het opgetreden probleem of fout. In de Windows-
help vindt u gedetailleerde informatie hierover.

Kooptoestand herstellen
83
Deutsch Nederlands Français
Kooptoestand herstellen
Zou uw systeem onlangs de hiervoor beschreven Foutoplossingen niet meer goed
functioneren, kunt u de kooptoestand herstellen.
Beperking van de systeemherstelling
Achteraf aangebrachte configuratieveranderingen (Desktop-/Internetinstelling) en
software-installaties worden niet hersteld.
Er wordt geen rekening gehouden met achteraf gebeurde stuurprogramma -
actualisatie en hardware uitbreidingen.
Opgelet!
Alle Bestanden op station C, ook die voor de bestandsopslag van de
gebruiker specifieke mappen „Documenten“, worden gewist. Maak evt.
een Back-up op station D en op externe Media.
Er wordt altijd de kooptoestand hersteld. Door u uitgevoerde installaties en configuraties
moeten evt. opnieuw plaatsvinden.

Nederlands
84
Uitvoering van de herstelling
1. Verwijder alle eventueel ingezette massa-opslagtoestellen(geheugenkaarten, usb-
stick, enz.).
2. Zet de notebook aan.
3. Druk bij de melding „Press F11 to run recovery“ of „Press F12 to run recovery“
op de desbetreffende toets.
Na enkele seconden verschijnt de melding „Windows is loading files“. Wacht af
tot de bestanden geladen zijn. Op het einde verschijnt het menu „Power Recover“.
4. Kies de taal voor het herstelmenu.
5. Klik op „Next“.
6. U kunt nu kiezen tussen twee beveiligingen
Herstellen naar harde schijf – geen back-up van gebruikersgegevens
Alle gegevens op de notebook worden onherroepelijk gewist. De
fabrieksinstellingen worden hersteld.
Herstellen naar harde schijf – met back-up van gebruikersgegevens
Fabrieksinstellingen worden hersteld en alle gebruiksgegevens onder C:\User
worden beveiligd.

Kooptoestand herstellen
85
Deutsch Nederlands Français
In elk geval in acht nemen!
Bij de optie met back-up van gebruikersgegevens duurt de beveiliging
erg lang. Alleen die gegevens worden beveiligd die zich in de map
C:\user bevinden. Alle andere gegevens worden gewist. Maak daarom
regelmatig een backup op externe media. U kunt geen aanspraak op
schadevergoeding maken voor verlies van gegevens en de daardoor
ontstane gevolgschade.
7. Klik op Next en volg dan de aanwijzingen op het beeldscherm om de
fabrieksinstellingen opnieuw in te stellen.

Nederlands
86
FAQ
Moet ik de bijgevoegde disk nog installeren?
Neen. Normaal gesproken zijn alle programma’s reeds
geïnstalleerd. De disks zijn enkel bedoeld als veiligheidskopieën.
Wat is de Windows activering?
In uw handleiding vindt u in het desbetreffende hoofdstuk
gedetailleerde informatie m.b.t. dit onderwerp.
Wanneer moet ik Windows activeren?
Uw software werd in de fabriek vooraf geactiveerd. Een activering is
enkel nodig, wanneer...
... meerder hoofdcomponenten door andere werden vervangen.
... een onbekende BIOS-versie werd geïnstalleerd.
... u de software op een andere PC installeert.
Hoe voer ik een gegevensbeveiliging uit?
Maak een beveiliging en een extra beveiliging van de geselecteerde
gegevens op externe media (CD-R), zodat u met deze techniek
vertrouwd wordt.
Een beveiliging is onbruikbaar, als u de gegevens niet opnieuw
kunt aanmaken, het medium (CD-R) defect is, of niet meer
voorhanden is.
Wanneer raadt u aan om het geheel opnieuw naar zijn toestand bij
uitlevering te brengen?
Deze methode dient u enkel als laatste redmiddel te gebruiken. U
kunt in het hoofdstuk „Systeemherstel“ nalezen welke de
alternatieven zijn.

Klantenservice
87
Deutsch Nederlands Français
Klantenservice
Eerste Hulp bij fout functioneren
Een fout functioneren kan soms banale oorzaken hebben maar vaak ook te wijten zijn aan
defecte componenten. We willen u hier een leidraad geven om het probleem op te lossen.
Als de hier vermelde maatregelen geen succes hebben, helpen wij u graag verder. Bel ons
dan gerust op!
Lokaliseren van de oorzaak
Begin met het zorgvuldig nakijken van alle kabelverbindingen. Als de lampjes niet
functioneren, zorg er dan voor dat het Notebook en alle randapparatuur naar behoren
voorzien zijn van stroom.
Als u met de accu werkt, sluit het Notebook dan aan op de netadapter en zorg
ervoor dat de accu opgeladen is.
Als u met netstroom aan het Notebook werkt, controleer dan het stopcontact, de
kabels en alle schakelaars in de schakelkring van het stopcontact.
Schakel het Notebook uit en controleer alle kabelverbindingen. Als het Notebook is
aangesloten op randapparatuur, controleer dan ook hier de stekkerverbindingen
van alle kabels. Verwissel de kabels voor verschillende toestellen niet willekeurig,
ook al zien ze er precies hetzelfde uit. De pinbezettingen in de kabel zijn misschien
anders. Als u met zekerheid heeft vastgesteld dat het toestel stroom krijgt en dat
alle verbindingen intact zijn, schakel het Notebook dan opnieuw in.
Het regelmatig uitvoeren van de Windows
®
programma's „Schijfdefragmentatie“ en kan
fouten helpen voorkomen en de algemene prestaties verhogen.
Heel nuttig is ook het hulpprogramma „Systeeminformatie“, dat u in de programmamap
„Systeemwerkset“ vindt.

Nederlands
88
Fouten en oorzaken
Het beeldscherm is zwart:
Deze fouten kunnen verschillende oorzaken hebben:
1. De bedrijfsindicator (aan-/uitknop) licht niet op en het notebook bevindt zich in
opslagtoestand.
Oplossing:
Druk op de aan-/uitknop.
2. De stand-by-indicator knippert. Het notebook bevindt zich in stand-bymodus.
Oplossing:
Druk op de aan-/uitknop.
De notebook schakelt zich tijdens de werking uit.
De accu is misschien leeg. Sluit de notebook via de netadapter aan en laadt de acc
u weer op.
De notebook kan niet ingeschakeld worden.
Indien u de notebook met de accu gebruikt, controleert u of deze juist geplaatst en
geladen is.
Foute weergave van tijd en datum.
Klik op de weergave in de taakbalk en stel vervolgens de juiste waarden in.
Het Touchpad werkt niet.
Om het Touchpad te activeren, moet u de toetsencombinatie Fn+F3 drukken.
De Webcam werkt niet.
Om de Webcam aan te zetten, moet u de toetsencombinatie Fn+F6 drukken.
De WLAN verbinding werkt niet.
Om de WLAN verbinding in te schakelen, moet u de toetsencombinatie Fn+F8
drukken.

Fouten en oorzaken
89
Deutsch Nederlands Français
Heeft u meer ondersteuning nodig ?
Als u ondanks de voorstellen in het vorige hoofdstuk nog altijd problemen hebt, neem dan
contact op met uw Helpdesk. We zullen u telefonisch verder helpen. Voor dat u zich aan
uw servicecenter wend, hou aub. de volgende gegevens bij de hand:
Heeft u uitbreidingen of wijzigingen aan de beginconfiguratie uitgevoerd?
Wat voor extra randapparatuur gebruikt u?
Welke eventuele meldingen verschijnen op het beeldscherm?
Welke software gebruikte u, toen de fout opdook?
Welke stappen heeft u reeds ondernomen om het probleem op te lossen?
Driver - ondersteuning
Het systeem is met de geïnstalleerde drivers in onze testlaboratoria uitvoerig en met succes
getest. In de computerbranche is het echter gebruikelijk, dat de drivers van tijd tot tijd
worden geactualiseerd. Dit gebeurt, omdat bijv. eventuele comptabiliteitsproblemen met
andere nog niet geteste componenten (programma's, apparaten) optraden.

Nederlands
90
Transport
Neem de volgende tips in acht, als u het Notebook wil transporteren:
Schakel het Notebook uit. Om beschadigingen te vermijden worden de koppen van
de vaste schijf in zekere mate bewogen.
Wacht na het transporteren van het Notebook zolang met de ingebruikneming tot
het toestel de omgevingstemperatuur heeft aangenomen. Bij grote temperatuur of
vochtigheidschommelingen kan condensatie door vorming van vochtigheid
ontstaan binnen in het Notebook, wat een elektrische kortsluiting kan veroorzaken.
Sluit het Notebook en zorg ervoor dat het deksel goed is gesloten.
Gebruik steeds een Notebook tas om het Notebook te beschermen tegen vuil,
vochtigheid, trillingen en krassen.
Gebruik voor het versturen van uw Notebook steeds de originele verpakking en laat
u door de transporteur informeren.
Laad uw accu en eventueel voorhanden zijnde vervangaccu´s zeker volledig op
alvorens lange reizen te maken.
Informeer u voor een reis over die aan het doel van de reis aanwezige stroom en
communicatieverzorging.
Koop voor dat u op reis gaat evt. de benodigde adapter voor stroom en evt.
communicatie (LAN etc.).
Leg bij het verzenden van het Notebook, de accu in de doos.
Als u de handbagagecontrole bij een vliegveld passeert, is het aan te raden, dat u
het Notebook en alle magnetische opslagmedia (diskettes, externe harde schijven)
door de röntgeninstallatie (de voorrichting, op die u uw tassen neerzet) stuurt.
Vermijd de magneetdetector (het apparaat, waar u doorheen gaat) of de
magneetstaaf (het handapparaat van het veiligheidspersoneel), omdat dit evt. uw
opgeslagen informatie zou kunnen vernietigen.

Fouten en oorzaken
91
Deutsch Nederlands Français
Onderhoud
Opgelet!
Er zijn geen te onderhouden of te reinigen onderdelen in de behuizing
van het Notebook.
De levensduur van het Notebook kan u door de volgende maatregelen verlengen:
Trek alvorens te reinigen steeds de stekkers van alle verbindingskabels uit het
stopcontact en verwijder de accu.
Reinig het Notebook met een vochtige, pluisvrije doek.
Gebruik geen oplosmiddelen, bijtende of gasvormige reinigingsmiddelen.
Stof of vet op het touchpad zal de gevoeligheid van het touchpad negatief
beïnvloeden. U krijgt stof of vet op de oppervlakte van het touchpad weg d.m.v.
een plakstrook.
Onderhoud van het beeldscherm
Sluit het Notebook, als er niet mee wordt gewerkt. Vermijd krassen op het
oppervlak van het beeldscherm, omdat dit snel kan worden beschadigd.
Let erop dat er geen waterdruppels op het beeldscherm achterblijven. Water kan
ernstige verkleuringen veroorzaken.
Reinig het beeldscherm met een zachte, pluisvrije doek.
Stel het beeldscherm niet bloot aan fel zonlicht of ultraviolette straling.
Het Notebook en zijn verpakking zijn recyclingvaardig.

Nederlands
92
Montage, uitrusting en herstellingen
Laat de montage of uitrusting van uw Notebook uitsluitend door gekwalificeerd
vakpersoneel uitvoeren.
Mocht u niet over de nodige kwalificatie beschikken, gelieve dan een geschikte
onderhoudstechnicus te raadplegen. Gelieve contact op te nemen met ons service
center, als u technische problemen heeft met uw Notebook.
Gelieve u te wenden tot onze geautoriseerde servicepartner in geval van een
noodzakelijke herstelling.
Tips voor de onderhoudstechnicus
De behuizing van de Notebook, alsook de montage en uitrusting ervan, is enkel
voorbehouden voor onderhoudstechnici.
Gelieve enkel originele reserveonderdelen te gebruiken.
Trek vóór het openen van de behuizing alle stroom- en aansluitingskabels uit en
verwijder de batterij. Wordt de Notebook vóór het openen niet losgekoppeld van
het stroomnet, dan bestaat het gevaar dat de componenten kunnen worden
beschadigd.
Interne componenten van de Notebook kunnen door
elektrostatische ontlading (ESD) worden beschadigd. Voer de
systeemverwijderingen en –wijzigingen alsook herstellingen uit op een ESD-
werkplaats. Is een dergelijke werkplaats niet voorhanden, draag dan een
antistatische manchet of raak een goed geleidend metalen lichaam aan. Schade die
door ondeskundige bediening ontstaat, wordt door ons hersteld mits betaling van
de kosten.

Recycling en afvalverwerking
93
Deutsch Nederlands Français
Recycling en afvalverwerking
Apparaat
Behandel het apparaat op het eind van de levensduur in geen geval als gewoon huisvuil.
Informeer naar de mogelijkheden om het milieuvriendelijk als afval te verwijderen.
Batterijen
Lege batterijen horen niet bij het huisvuil! Ze moeten bij een verzamelpunt voor lege
batterijen worden ingeleverd.
Verpakking
Om uw toestel tijdens het transport tegen beschadiging te beschermen, wordt het in een
verpakking geplaatst. Verpakkingen zijn uit materialen vervaardigd die op een
milieuvriendelijke manier behandeld en op een correcte manier gerecycleerd kunnen
worden.
Als u vragen heeft i.v.m. de verwerking, gelieve dan uw handelaar of onze dienst-na-
verkoop te contacteren.

Nederlands
94

Deutsch Nederlands Français
Hoofdstuk 5
Appendix
Thema Blz.
Richtlijnen......................................................................... 97
Index ................................................................................ 98

Nederlands
96

Richtlijnen
97
Deutsch Nederlands Français
Richtlijnen
Elektromagnetische verdraagzaamheid
Bij het aansluiten van bijkomende of andere componenten moeten de Richtlijnen
voor elektromagnetische verdraagzaamheid (EMV) in acht worden genomen.
Gelieve er bovendien op te letten die in verbinding met deze Notebook enkel
afgeschermde kabels (max. 3 m) mogen worden gebruikt.
Hou tenminste één meter afstand tussen het Notebook en magnetische
stoorbronnen en stoorbronnen met hoge frequentie (Tv-toestel, luidsprekers,
GSM´s, enz.) om functiestoringen en gegevensverlies te vermijden.
ISO 13406-2 Klasse II
Bij actieve Matrix LCD’s (TFT) met een resolutie van 1366 x 768 Pixels, die telkens uit drie
sub-pixels (rood, groen, blauw) worden opgebouwd, worden er in totaal ongeveer 3,1
miljoen aangestuurde transitors ingezet. Door dit zeer grote aantal transitore en het uiterst
complexe productieproces dat hiermee samenhangt, kan er zich sporadisch een uitval of
een foutieve aansturing van pixels of afzonderlijke sub-pixels voordoen.
In het verleden kenden we verschillende aanleidingen om het toegelaten aantal
pixelfouten te definiëren. Meestal waren die zeer moeilijk en sterk producent-afhankelijk
en hierdoor ook compleet verschillend. Bijgevolg volgt MEDION voor alle TFT-Display
producten bij de garantievoorwaarden de strenge en duidelijke voorschriften van de ISO
13406-2, Klasse II norm die hieronder kort worden gebundeld.
De ISO-norm 13406-2 definieert o.a. de algemeen geldende richtlijnen m.b.t. de
pixelfouten.
De pixelfouten worden in vier foutklassen en drie fouttypes ondergebracht. Elke pixel is
verder opgebouwd uit drie sub-pixels met elk hun respectievelijke basiskleur (rood, groen,
blauw).

Nederlands
98
Pixelfouten -Type:
Type 1: voortdurend oplichtende pixels (heldere, witte punt), maar niet
aangestuurd. Een witte pixel ontstaat door het oplichten van alle drie de sub-pixels.
Type 2: niet oplichtende pixel (donkere, zwarte punt), hoewel aangestuurd.
Type 3: abnormale of defecte sub-pixel van rode, groene of blauwe kleur. (bvb.
voortdurend oplichten aan halve helderheid, niet oplichten van een kleur,
flikkerend of knipperend, maar niet van het type 1 of 2)
Vervollediging: cluster van type 3 ( = het uitvallen van twee of meer sub-pixels in een blok
van 5 x 5 Pixels. Een cluster is een veld van 5 x 5 Pixels (15 x 5 sub-pixels).
ISO 13406-2, foutenklasse II
Resolutie Type 1 Type 2 Type 3 Cluster
Type 1,
Type 2
Cluster
Type 3
1024 x 768 2 2 4 0 2
1280 x 854 3 3 6 0 3
1280 x 1024 3 3 7 0 3
1400 x 1050 3 3 8 0 3
Voorbeeld:
Een 17” - SXGA-Display bestaat uit 1280 horizontale en 1024 verticale beeldpunten
(pixels), d.w.z. 1.31miljoen pixels in totaal. In verhouding met een miljoen pixels geeft dit
een factor van ongeveer 1,31.
De foutenklasse II laat hiermee telkens drie fouten van het type 1 en type 2 toe en zeven
fouten van het type 3 en 3 clusters van het type 3.
Het gaat hier dan in de regel niet om een garantiezaak.
In bepaalde omstandigheden spreken we van een garantiezaak als de boven-genoemde
foutenaantallen in een bepaalde categorie werden overschreden.
Kopiëren, fotokopiëren en verveelvoudigen van dit
handboek
Dit document bevat wettelijk beschermde informatie. Alle rechten voorbehouden. Niets uit
dit document mag worden gekopieerd, gefotokopieerd, verveelvoudigd, vertaald,
verzonden of opgeslagen op een elektronisch leesbaar medium zonder voorafgaande
schriftelijke toestemming van de fabrikant.

Index
99
Deutsch Nederlands Français
Index
A
Aan-/Uitschakelaar .............................. 25
Aansluiten ............................................ 7
Externe monitor .............................. 36
Netadapter ..................................... 15
USB poort ....................................... 15
VGA ................................................ 15
Aanzicht
Sensor omgevingsverlichting .......... 14
Aan- / uit schakelaar ........................ 14
LAN poort ....................................... 15
Multimedia kaartlezer ..................... 15
Netadapter-aansluiting ................... 15
Status leds ...................................... 14
USB poort ....................................... 15
VGA ................................................ 15
Accu opladen ..................................... 28
Accugebruik
Accu opladen .................................. 28
Accuvermogen ................................... 29
Accuwerking ....................................... 10
Accuvermogen ............................... 29
Audio ingang ...................................... 52
Autorun .............................................. 69
Autostart ............................................. 69
B
Back-up .............................................. 79
Bedieninghulpjes ................................ 75
Beeldscherm ....................................... 34
Openen en sluiten van het
beeldscherm ............................... 34
Beeldschermresolutie .......................... 34
Bekabeling ............................................ 8
Bestand- en Systeemveiligheid ............ 79
Bestanden kopieren ............................ 76
Bij fout functioneren ........................... 86
BIOS-setup uitvoeren .......................... 72
BIOS-setupprogramma ....................... 72
BIOS-setup uitvoeren ...................... 72
BullGuard Internet Security ................. 73
C
CD-Rom-/DVD-drive als boot drive ..... 48
Computerconfiguratie ....................... 46
D
Defragmentering ............................... 79
Deïnstallatie van software .................. 70
Doelgroep ............................................. i
Driver-ondersteuning ......................... 88
E
ECO functie
Aanzetten ....................................... 32
Instellingen aanpassen ................... 32
Uitzetten ........................................ 32
Eerste Hulp .................................. 77, 86
Bedieninghulpjes ........................... 75
Systeeminstellingen en informatie .. 76
Tips en Trucks ................................ 75
EMV ................................................... 95
Energiebeheer .................................... 31
Ergonomie ........................................... 5
Externe audioverbindingen ................ 52
Externe monitor ................................. 36
F
Fast Ethernet ...................................... 53
Fouten en oorzaken ........................... 87
Foutoplossing .................................... 82
G
Gegevensinvoer ................................. 39
Geheugenkaart verwijderen ............... 56
Geluidskaart ....................................... 51
Externe audioverbindingen ............ 52
H
Harde schijf ........................................ 44
Helpdesk ............................................ 88
Herstellingen ...................................... 91
Hibernate (sluimerstand ..................... 31

Nederlands
100
Hoofdcomponenten
Geluidskaart .................................... 51
Harde schijf ..................................... 44
Muisveld ......................................... 42
Multimedia kaartaansluiting ........... 56
Software ......................................... 61
Touchpad ....................................... 42
Universal Serial Bus (USB) ............... 59
I
Indeling van de Harde schijf ................ 44
Ingebruikneming ................................ 17
Inhoud................................................. iii
Installatie van nieuwe software ........... 69
ISO 13406-2 ....................................... 95
K
Kooptoestand ..................................... 83
Kwaliteit ............................................... ii
L
Leveringsomvang ............................... 13
Licentieovereenkomst ......................... 19
Lokaliseren van de oorzaak ................. 86
M
Mappen .............................................. 45
Memory Stick ..................................... 56
Microfoonaansluiting .......................... 52
MMC .................................................. 56
Montage, uitrusting ............................ 91
Muis ............................................. 42, 75
Multimedia kaartaansluiting ............... 56
MultiMediaCard ................................. 56
N
Netwerk
Fast Ethernet netwerkaansluiting .... 53
LAN Access Point ............................. 54
Probleemoplossing in het netwerk .. 55
Wat is een netwerk? ........................ 53
Netwerkgebruik .................................. 53
Notebook beveiligen........................... 60
Opstart wachtwoord ...................... 60
O
Omgevingstemperatuur ...................... 5
Onderhoud ........................................ 90
Onderhoud van de display ................. 90
Onderhoudprogramma´s .................. 79
Ontladen van de accu ........................ 29
Openen en sluiten van het
beeldscherm .................................. 34
P
P1 toets .............................................. 41
Persoonlijk ............................................ i
Plaats van opstelling ............................ 4
Plaatsen van de accu .......................... 27
Productactivering bij uw notebook .... 71
R
Recycling en afvalverwerking ............. 92
Reinigingsmiddelen ........................... 90
Richtlijnen .......................................... 95
S
Scandisk ............................................. 79
SD ...................................................... 56
Secure Digital ..................................... 56
Software ............................................ 61
Software installatie ......................... 69
Windows Activering ....................... 71
Status leds.......................................... 16
Stroombron ....................................... 25
Stroomvoorziening .................. 7, 25, 26
Aan-/Uitschakelaar ......................... 25
Energiebeheer ................................ 31
Stroombron ................................... 25
Weergavemodus ............................ 31
Systeemherstelling ............................. 82
Systeemprestatie ................................ 79
Systeemvereisten ............................... 46
T
Testen van de acculading ................... 29
Tips & Trucks
Kopieren van bestanden en plaatjes 76
Tips voor het
Touchpad......................................... 9
Toetsenbord ...................................... 39

Index
101
Deutsch Nederlands Français
Toetsencombinaties ............................ 39
Touchpad ........................................... 42
Transport ............................................ 89
U
Universal Serial Bus ............................. 59
USB ..................................................... 59
V
Veiligheidsvoorschriften
Aansluiten ......................................... 7
Accuwerking ................................... 10
Bekabeling ........................................ 8
Omgevingstemperatuur ................... 5
Plaats van opstelling ......................... 4
Stroomvoorziening ........................... 7
Voorstelling en sound aanpassen ....... 35
W
Webcam ............................................. 57
Weergavemodus ................................. 31
Weergaves
Status leds ...................................... 14
Werken met de accu
Ontladen ........................................ 29
Werkplaats van het beeldscherm .......... 5
Windows Activering ........................... 71
Windows
®
7
Nieuwigheden ............................... 61
Windows
®
Update ............................... 80
Windows
®
-bureaublad ........................ 20
Wireless LAN (Draadloos-Netwerk) ..... 54
Z
Zelfhulp
Bestand- en systeemveiligheid ........ 79
Systeemherstelling ......................... 82
Vaak gestelde vragen ..................... 85

Nederlands
102

Deutsch Nederlands Français
Hinweise zu dieser Bedienungsanleitung
Halten Sie diese Bedienungsanleitung stets griffbereit in der Nähe Ihres Notebooks. Bewah-
ren Sie die Bedienungsanleitung und die Verpackung gut auf, um sie bei einer Veräuße-
rung des Notebooks dem neuen Besitzer weiter geben zu können.
Wir haben dieses Dokument so gegliedert, dass Sie jederzeit über das Inhaltsverzeichnis
die benötigten Informationen nachlesen können. Ein Stichwortverzeichnis (Index) finden
Sie am Ende dieses Handbuches. Um das Notebook gleich in Betrieb zu nehmen, lesen Sie
bitte die Kapitel Betriebssicherheit (ab Seite 3) und Erste Inbetriebnahme (ab Seite 17).
Wir empfehlen, auch die anderen Kapitel zu lesen, um detaillierte Erklärungen und Be-
dienhinweise zu Ihrem Notebook zu erhalten.
Ziel dieser Bedienungsanleitung ist es, Ihnen die Bedienung Ihres Notebooks in leicht ver-
ständlicher Sprache nahe zu bringen.
Begriffe des Computerjargons zu übersetzen schafft oft Verwirrung, daher haben wir ge-
bräuchliche Computerbegriffe beibehalten. Sollten Ihnen einige Bezeichnungen nicht
geläufig sein, schauen Sie bitte in das Kapitel Glossar (ab Seite 97), um die genaue Bedeu-
tung nachzulesen.
Zur Bedienung der Anwendungsprogramme und des Betriebssystems können Sie die um-
fangreichen Hilfefunktionen nutzen, die Ihnen die Programme auf Tastendruck (meist F1)
bzw. Mausklick bieten. Diese Hilfen werden Ihnen während der Nutzung des Betriebssys-
tems Microsoft Windows
®
oder dem jeweiligen Anwendungsprogramm bereitgestellt.
Weitere sinnvolle Informationsquellen finden Sie im Abschnitt „Windows® 7 kennen lernen“
ab der Seite 60.
Persönliches
Notieren Sie zu Ihrem Eigentumsnachweis:
Seriennummer ................................................
Kaufdatum ................................................
Kaufort ................................................
Die Seriennummer Ihres Notebooks finden Sie auf der Unterseite des Notebooks. Übertra-
gen Sie die Nummer ggf. auch in Ihre Garantieunterlagen.
Unsere Zielgruppe
Diese Bedienungsanleitung richtet sich an Erstanwender sowie an fortgeschrittene Benut-
zer. Ungeachtet der möglichen professionellen Nutzung, ist das Notebook für den Betrieb
in einem Privathaushalt konzipiert. Die vielfältigen Anwendungsmöglichkeiten stehen der
ganzen Familie zur Verfügung.

ii
Die Qualität
Wir haben bei der Wahl der Komponenten unser Augenmerk auf hohe Funktionalität,
einfache Handhabung, Sicherheit und Zuverlässigkeit gelegt. Durch ein ausgewogenes
Hard- und Softwarekonzept können wir Ihnen ein zukunftsweisendes Notebook präsentie-
ren, das Ihnen viel Freude bei der Arbeit und in der Freizeit bereiten wird. Wir bedanken
uns für Ihr Vertrauen in unsere Produkte und freuen uns, Sie als neuen Kunden begrüßen
zu können.
Vervielfältigung dieses Handbuchs
Dieses Dokument enthält gesetzlich geschützte Informationen. Alle Rechte vorbehalten.
Vervielfältigung in mechanischer, elektronischer und jeder anderen Form ohne die schriftli-
che Genehmigung des Herstellers ist verboten.
Copyright © 2009
Alle Rechte vorbehalten.
Dieses Handbuch ist urheberrechtlich geschützt.
Das Copyright liegt bei der Firma MEDION
®
.
Warenzeichen:
MS-DOS
®
und Windows
®
sind eingetragene Warenzeichen der Fa. Microsoft
®
.
Pentium
®
ist ein eingetragenes Warenzeichen der Firma Intel
®
.
HDMI, das HDMI Logo sowie High-Definition Multimedia Interface sind eingetragene
Warenzeichen der HDMI Licensing LLC.
Andere Warenzeichen sind Eigentum ihrer jeweiligen Besitzer.
Technische und optische Änderungen sowie Druckfehler vorbehalten.

iii
Deutsch Nederlands Français
Inhalt
Betriebssicherheit ...................................................................................................... 1
Betriebssicherheit ............................................................................................... 3
Datensicherung ............................................................................................... 4
Aufstellungsort ................................................................................................ 4
Umgebungsbedingungen ............................................................................... 5
Ergonomie ...................................................................................................... 5
Komfortables Arbeiten ................................................................................. 6
Anschließen .................................................................................................... 7
Stromversorgung ......................................................................................... 7
Verkabelung ................................................................................................ 8
Konformitätsinformation nach R&TTE ............................................................. 9
Hinweise zum Touchpad ................................................................................. 9
Akkubetrieb ................................................................................................... 10
Ansichten & Erste Inbetriebnahme ...................................................................... 11
Lieferumfang .................................................................................................... 13
Ansichten ......................................................................................................... 14
Geöffnetes Notebook .................................................................................... 14
Linke Seite ..................................................................................................... 15
Rechte Seite .................................................................................................. 15
Betriebs- und Statusanzeigen ........................................................................ 16
Erste Inbetriebnahme ....................................................................................... 17
So starten Sie: ............................................................................................... 17
Schritt 1 ..................................................................................................... 17
Schritt 2 ..................................................................................................... 19
Schritt 3 ..................................................................................................... 19
Kurzbeschreibung der Windows
®
-Oberfläche ................................................ 20
Hauptkomponenten .............................................................................................. 23
Stromversorgung ............................................................................................. 25
Ein-/Ausschalter ............................................................................................ 25
Netzbetrieb ................................................................................................... 25
Akkubetrieb ................................................................................................... 26
Einsetzen des Akkus ................................................................................... 27
Entnehmen des Akkus ................................................................................ 27
Aufladen des Akkus .................................................................................... 28
Entladen des Akkus .................................................................................... 28
Akkuleistung .............................................................................................. 29
Energieverwaltung (Power Management) ..................................................... 30
Energie Sparen ........................................................................................... 30
Ruhezustand (Hibernate) ........................................................................... 30
ECO-Funktion ............................................................................................... 31
ECO-Funktion ein- /ausschalten ................................................................. 31
Einstellungen vornehmen .......................................................................... 31

iv
Display ............................................................................................................. 33
Öffnen und Schließen des Displays ............................................................... 33
Bildschirmauflösung ..................................................................................... 33
Darstellung und Anpassung .......................................................................... 34
Anschluss eines externen Monitors ................................................................ 35
Desktop duplizieren ................................................................................... 37
Desktop erweitern ..................................................................................... 37
Desktop nur auf 1 anzeigen ....................................................................... 37
Desktop nur auf 2 anzeigen ....................................................................... 37
Dateneingabe ................................................................................................... 38
Die Tastatur ................................................................................................... 38
Notebookspezifische Tastenkombinationen ............................................... 38
Programmierung der benutzerdefinierten Taste P1 ....................................... 40
Tastenbelegung ändern ............................................................................. 40
Das Touchpad ............................................................................................... 41
Mehrfingerbedienung des Touchpads ....................................................... 42
Die Festplatte ................................................................................................... 43
Wichtige Verzeichnisse .................................................................................. 44
Der externe DVD-/CD-Brenner .......................................................................... 45
Sicherheitshinweise ....................................................................................... 45
Reinigung ..................................................................................................... 45
Systemanforderungen ................................................................................... 45
Was darf kopiert werden? ............................................................................. 45
Laserbetrieb .................................................................................................. 46
Serviceinformationen für Fachpersonal ...................................................... 46
Anschließen .................................................................................................. 47
Laufwerk als Bootlaufwerk ............................................................................ 47
So laden Sie eine Disc .................................................................................... 47
Discs abspielen / auslesen .......................................................................... 48
So entnehmen Sie eine Disc ....................................................................... 49
Notentnahme einer blockierten Disc .......................................................... 49
Die Soundkarte ................................................................................................. 50
Externe Audioverbindungen.......................................................................... 51
Netzwerkbetrieb ............................................................................................... 52
Was ist ein Netzwerk?.................................................................................... 52
Ethernet-Netzwerkanschluss ...................................................................... 52
Wireless LAN (Funk-Netzwerk) ...................................................................... 53
Voraussetzungen ....................................................................................... 53
Problembeseitigung im Netzwerk ................................................................. 54
Der Multi-Kartenleser .................................................................................... 55
Speicherkarte einlegen .................................................................................. 55
Speicherkarte entfernen ................................................................................ 55
Die Webcam ..................................................................................................... 56
Anwendungsbeispiel mit dem Windows Messenger ..................................... 56
eSATA-Anschluss .............................................................................................. 57
S-ATA-Geräte entfernen ............................................................................. 57
Der Universal Serial Bus-Anschluss .................................................................... 58

v
Deutsch Nederlands Français
Notebook sichern ............................................................................................. 59
Einschaltkennwort......................................................................................... 59
Software ........................................................................................................... 60
Windows
®
7 kennen lernen ............................................................................ 60
Windows
®
7 - Neuheiten ............................................................................. 60
Windows
®
7 - Schnellstarthandbuch ........................................................... 62
Windows
®
7 - Hilfe und Support ................................................................. 62
Windows
®
7 - Erste Schritte ......................................................................... 63
Windows
®
7 - Benutzerkontensteuerung .................................................... 64
Windows
®
7 - Systemsteuerung .................................................................. 65
Windows Media Center ................................................................................. 66
Softwareinstallation ...................................................................................... 69
So installieren Sie Ihre Software: ................................................................ 70
Deinstallation einer Software ..................................................................... 71
Windows-Aktivierung .................................................................................... 71
Produktaktivierung bei Ihrem Notebook .................................................... 72
BIOS Setup-Programm .................................................................................. 73
Ausführen des BIOS Setup ......................................................................... 73
BullGuard Internet Security ........................................................................... 74
Tipps und Tricks ............................................................................................... 76
Bedienhilfen .................................................................................................. 76
Systemeinstellungen und -informationen ...................................................... 77
Selbsthilfe ................................................................................................................ 79
Daten- und Systemsicherheit ............................................................................ 81
Datensicherung ............................................................................................. 81
Wartungsprogramme ................................................................................... 81
Systemwiederherstellung ................................................................................. 82
Fehlerbehebung ............................................................................................ 82
Windows Update .......................................................................................... 83
Windows Update-Informationen zur Datensicherheit ................................. 84
Auslieferungszustand wiederherstellen............................................................. 85
Beschränkung der Wiederherstellung ............................................................ 85
Rücksicherung durchführen .......................................................................... 86
FAQ - Häufig gestellte Fragen ........................................................................... 87
Kundendienst ................................................................................................... 88
Erste Hilfe bei Hardwareproblemen ............................................................... 88
Lokalisieren der Ursache ................................................................................ 88
Fehler und mögliche Ursachen ......................................................................... 89
Benötigen Sie weitere Unterstützung? .......................................................... 90
Treiberunterstützung .................................................................................... 90
Transport ...................................................................................................... 91
Wartung ........................................................................................................ 92
Pflege des Displays ........................................................................................ 92
Auf-/Umrüstung und Reparatur ........................................................................ 93
Hinweise für den Servicetechniker.............................................................. 93
Recycling und Entsorgung ............................................................................... 94

vi
Anhang .................................................................................................................... 95
Glossar ............................................................................................................. 97
Normenkonformität ....................................................................................... 104
Elektromagnetische Verträglichkeit .............................................................. 104
Europäische Norm EN ISO 13406-2 Klasse II ................................................ 104
Index .............................................................................................................. 106

1
Deutsch Nederlands Français
Kapitel 1
Betriebssicherheit
Thema Seite
Betriebssicherheit .............................................................. 3
Datensicherung ................................................................. 4
Aufstellungsort .................................................................. 4
Umgebungsbedingungen .................................................. 5
Ergonomie .......................................................................... 5
Anschließen ...................................................................... 7
Konformitätsinformation nach R&TTE ................................ 9
Hinweise zum Touchpad .................................................. 9
Akkubetrieb ..................................................................... 10

Betriebssicherheit
2

Betriebssicherheit
3
Deutsch Nederlands Français
Betriebssicherheit
Bitte lesen Sie dieses Kapitel aufmerksam durch und befolgen Sie alle aufgeführten Hinwei-
se. So gewährleisten Sie einen zuverlässigen Betrieb und eine lange Lebenserwartung Ihres
Notebooks.
Lassen Sie Kinder nicht unbeaufsichtigt an elektrischen Geräten spielen. Kinder
können mögliche Gefahren nicht immer richtig erkennen.
Halten Sie das Verpackungsmaterial, wie z.B. Folien von Kindern fern. Bei Miss-
brauch könnte Erstickungsgefahr bestehen.
Öffnen Sie niemals das Gehäuse des Notebooks, Akkus oder Netzadapters! Dies
könnte zu einem elektrischen Kurzschluss oder gar zu Feuer führen, was die Be-
schädigung Ihres Notebooks zur Folge hat.
Führen Sie keine Gegenstände durch die Schlitze und Öffnungen ins Innere des No-
tebooks. Diese könnten zu einem elektrischen Kurzschluss oder gar zu Feuer füh-
ren, was die Beschädigung Ihres Notebooks zur Folge hat.
Schlitze und Öffnungen des Notebooks dienen der Belüftung. Decken Sie diese
Öffnungen nicht ab, da es sonst zu Überhitzung kommen könnte.
Das Notebook ist nicht für den Betrieb in einem Unternehmen der Schwerindustrie
vorgesehen.
Betreiben Sie das Notebook nicht bei Gewitter, um Schäden durch Blitzeinschlag zu
vermeiden.
Legen Sie keine Gegenstände auf das Notebook und üben Sie keinen Druck auf das
Display aus. Andernfalls besteht die Gefahr, dass das TFT-Display bricht.
Es besteht Verletzungsgefahr, wenn das TFT Display bricht. Sollte dies passieren,
packen Sie mit Schutzhandschuhen die geborstenen Teile ein und senden Sie diese
zur fachgerechten Entsorgung an Ihr Service Center. Waschen Sie anschließend Ihre
Hände mit Seife, da nicht auszuschließen ist, dass Chemikalien ausgetreten sein
könnten.
Klappen Sie das Display nicht um mehr als 120° auf. Eine Überschreitung dieses
Wertes kann zur Beschädigung des Gehäuses oder des Notebooks führen. Versu-
chen Sie niemals, es mit Gewalt zu öffnen.
Berühren Sie nicht das Display mit den Fingern oder mit kantigen Gegenständen,
um Beschädigungen zu vermeiden.
Heben Sie das Notebook nie am Display hoch, da sonst die Scharniere brechen
könnten.

Betriebssicherheit
4
Schalten Sie das Notebook sofort aus bzw. erst gar nicht ein, ziehen Sie den Netzstecker
und wenden Sie sich an den Kundendienst wenn...
... der Netzadapter oder die daran angebrachten Netzkabel- oder Stecker ange-
schmort oder beschädigt sind. Lassen Sie das defekte Netzkabel/Netzadapter gegen
Originalteile austauschen. Auf keinen Fall dürfen diese repariert werden.
... das Gehäuse des Notebooks beschädigt ist, oder Flüssigkeiten hineingelaufen
sind. Lassen Sie das Notebook erst vom Kundendienst überprüfen. Andernfalls kann
es sein, dass das Notebook nicht sicher betrieben werden kann. Es kann Lebensge-
fahr durch elektrischen Schlag bestehen oder/und gesundheitsschädliche Laser-
strahlung austreten!
Datensicherung
Achtung!
Machen Sie nach jeder Aktualisierung Ihrer Daten Sicherungskopien auf ex-
terne Speichermedien (CD-R: siehe Seite 81). Die Geltendmachung von
Schadensersatzansprüchen für Datenverlust und dadurch entstandene
Folgeschäden wird ausgeschlossen.
Aufstellungsort
Halten Sie Ihr Notebook und alle angeschlossenen Geräte von Feuchtigkeit fern und
vermeiden Sie Staub, Hitze und direkte Sonneneinstrahlung. Das Nichtbeachten
dieser Hinweise kann zu Störungen oder zur Beschädigung des Notebooks führen.
Betreiben Sie Ihr Notebook nicht im Freien, da äußere Einflüsse, wie Regen, Schnee
etc. das Notebook beschädigen könnten.
Stellen und betreiben Sie alle Komponenten auf einer stabilen, ebenen und vibra-
tionsfreien Unterlage, um Stürze des Notebooks zu vermeiden.
Betreiben Sie das Notebook oder den Netzadapter nicht längere Zeit auf Ihrem
Schoß oder einem anderen Körperteil, da die Wärmeableitung an der Unterseite zu
unangenehmen Erwärmungen führen kann.
Neue Geräte können in den ersten Betriebsstunden einen typischen, unvermeidli-
chen aber völlig ungefährlichen Geruch abgeben, der im Laufe der Zeit immer mehr
abnimmt. Lüften Sie den Raum regelmäßig, um der Geruchsbildung entgegenzu-
wirken.
Ihr Notebook ist nicht für den Einsatz an Bildschirmarbeitsplatzgeräten im Sinne §2
der Bildschirmarbeitsplatzverordnung geeignet.

Betriebssicherheit
5
Deutsch Nederlands Français
Umgebungsbedingungen
Das Notebook kann bei einer Umgebungstemperatur von 5° C bis 30° C und bei
einer relativen Luftfeuchtigkeit von 20% - 80% (nicht kondensierend) betrieben
werden.
Im ausgeschalteten Zustand kann das Notebook bei 0° C bis 60° C gelagert wer-
den.
Ziehen Sie bei einem Gewitter den Netzstecker. Wir empfehlen zur zusätzlichen Si-
cherheit die Verwendung eines Überspannungsschutzes, um Ihr Notebook vor Be-
schädigung durch Spannungsspitzen oder Blitzschlag aus dem Stromnetz zu schüt-
zen.
Warten Sie nach einem Transport des Notebooks so lange mit der Inbetriebnahme,
bis das Gerät die Umgebungstemperatur angenommen hat. Bei großen Tempera-
tur- oder Feuchtigkeitsschwankungen kann es durch Kondensation zur Feuchtig-
keitsbildung innerhalb des Notebooks kommen, die einen elektrischen Kurzschluss
verursachen kann.
Bewahren Sie die originale Verpackung auf, falls das Gerät verschickt werden muss.
Ergonomie
Hinweis
Vermeiden Sie Blendwirkungen, Spiegelungen und zu starke Hell-
Dunkel-Kontraste, um Ihre Augen zu schonen.
Das Notebook soll niemals in unmittelbarer Nähe eines Fensters stehen, weil an dieser
Stelle der Arbeitsraum durch das Tageslicht am hellsten beleuchtet ist. Diese Helligkeit
erschwert die Anpassung der Augen an das dunklere Display. Das Notebook soll stets mit
einer zur Fensterfront parallelen Blickrichtung aufgestellt sein.
Falsch ist die Aufstellung mit vom Fenster abgewandter Blickrichtung, da dann Spiegelun-
gen der hellen Fenster im Bildschirm unvermeidbar sind. Ebenso falsch ist eine Aufstellung
mit Blickrichtung zum Fenster, da der Kontrast zwischen dunklem Bildschirm und hellem
Tageslicht zu Anpassungsschwierigkeiten der Augen und zu Beschwerden führen kann.
Die parallele Blickrichtung sollte auch in Bezug auf künstliche Beleuchtungseinrichtungen
eingehalten werden.
Das heißt, es gelten bei der Beleuchtung des Arbeitsraumes mit künstlichem Licht im We-
sentlichen dieselben Kriterien und Gründe. Soweit es der Raum nicht zulässt, den Bild-
schirm wie beschrieben aufzustellen, kann man durch die richtige Positionierung (Drehen,
Neigen) des Notebooks/Bildschirms Blendwirkungen, Spiegelungen, zu starke Hell-
Dunkel-Kontraste usw. verhindern. Durch Lamellen- oder Vertikalstores an den Fenstern,
durch Stellwände oder durch Änderungen der Beleuchtungseinrichtung kann ebenfalls in
vielen Fällen eine Verbesserung erreicht werden.

Betriebssicherheit
6
Komfortables Arbeiten
Langes Sitzen ohne Veränderung der Haltung kann unbequem sein. Um die Risiken physi-
scher Beschwerden oder Schäden zu minimieren, ist es wichtig, die richtige Haltung ein-
zunehmen.
Rücken – Beim Sitzen am Arbeitsplatz muss der Rücken durch die aufrechte oder
leicht nach hinten geneigte Rückenlehne des Arbeitsstuhls abgestützt werden.
Arme – Die Arme und Ellenbogen sollten entspannt und locker sein. Die Ellenbogen
sollten nahe am Körper anliegen. Halten Sie Unterarme und Hände annähernd pa-
rallel zum Boden.
Handgelenke – Die Handgelenke sollten bei der Arbeit mit der Tastatur, der Maus
oder dem Trackball möglichst gestreckt und nicht mehr als 10° angewinkelt sein.
Beine – Die Oberschenkel sollten horizontal oder leicht nach unten geneigt verlau-
fen. Die Unterschenkel sollten mit den Oberschenkeln einen Winkel von ungefähr
90° bilden. Die Füße sollten flach auf dem Boden ruhen. Verwenden Sie gegebe-
nenfalls eine Fußstütze, doch vergewissern Sie sich vorher, dass die Sitzhöhe richtig
eingestellt ist.
Kopf – Der Kopf sollte aufrecht oder nur leicht nach vorne geneigt sein. Arbeiten Sie
nicht mit verdrehtem Kopf oder Oberkörper.
Allgemein – Verändern Sie häufig (ca. alle 20-30 Minuten) Ihre Haltung, und legen
Sie häufig Pausen ein, um Ermüdungen zu vermeiden.

Betriebssicherheit
7
Deutsch Nederlands Français
Anschließen
Beachten Sie nachfolgende Hinweise, um Ihr Notebook ordnungsgemäß anzuschließen:
Stromversorgung
Öffnen Sie nicht das Gehäuse des Netzadapters. Bei geöffnetem Gehäuse besteht
Lebensgefahr durch elektrischen Schlag. Es enthält keine zu wartenden Teile.
Die Steckdose muss sich in der Nähe des Notebooks befinden und leicht zugänglich
sein.
Um die Stromversorgung zu Ihrem Notebook (über Netzadapter) zu unterbrechen,
ziehen Sie den Netzstecker aus der Steckdose.
Betreiben Sie den Notebooknetzadapter nur an geerdeten Steckdosen mit
AC 100-240V~, 50/60 Hz. Wenn Sie sich der Stromversorgung am Aufstellungsort
nicht sicher sind, fragen Sie beim betreffenden Energieversorger nach.
Benutzen Sie nur das beiliegende Netzadapter- und Netzanschlusskabel.
Sollten Sie ein Verlängerungskabel einsetzen, achten Sie darauf, dass dieses den
VDE-Anforderungen entspricht. Fragen Sie ggf. Ihren Elektroinstallateur.
Wir empfehlen zur zusätzlichen Sicherheit die Verwendung eines Überspannungs-
schutzes, um Ihr Notebook vor Beschädigung durch Spannungsspitzen oder Blitz-
schlag aus dem Stromnetz zu schützen.
Wenn Sie den Netzadapter vom Stromnetz trennen möchten, ziehen Sie zunächst
den Stecker aus der Steckdose und anschließend den Stecker des Notebooks. Eine
umgekehrte Reihenfolge könnte den Netzadapter oder das Notebook beschädigen.
Halten Sie beim Abziehen immer den Stecker selbst fest. Ziehen Sie nie an der Lei-
tung.

Betriebssicherheit
8
Verkabelung
Verlegen Sie die Kabel so, dass niemand darauf treten oder darüber stolpern kann.
Stellen Sie keine Gegenstände auf die Kabel, da diese sonst beschädigt werden
könnten.
Schließen Sie die Peripheriegeräte wie Tastatur, Maus, Monitor etc. nur an, wenn
das Notebook ausgeschaltet ist, um Beschädigungen des Notebooks oder der Gerä-
te zu vermeiden. Einige Geräte können auch im laufenden Betrieb angeschlossen
werden. Dies ist meist bei Geräten mit USB- Anschluss der Fall. Befolgen Sie in je-
dem Fall die Hinweise der entsprechenden Bedienungsanleitung.
Wahren Sie mindestens einen Meter Abstand von hochfrequenten und magneti-
schen Störquellen (TV-Gerät, Lautsprecherboxen, Mobiltelefon, DECT-Telefone
usw.), um Funktionsstörungen und Datenverlust zu vermeiden.
Bitte beachten Sie, dass in Verbindung mit diesem Notebook nur abgeschirmte Ka-
bel kürzer als 3 Meter für die externen Schnittstellen eingesetzt werden dürfen. Bei
Druckerkabeln benutzen Sie bitte nur doppelt abgeschirmte Kabel.
Tauschen Sie die mitgelieferten Kabel nicht gegen andere aus. Benutzen Sie aus-
schließlich die zum Lieferumfang gehörenden Kabel, da diese in unseren Labors
ausgiebig geprüft wurden.
Benutzen Sie für den Anschluss Ihrer Peripherien ebenfalls nur die mit den Geräten
ausgelieferten Anschlusskabel.
Stellen Sie sicher, dass alle Verbindungskabel mit den dazugehörigen Peripheriege-
räten verbunden sind, um Störstrahlungen zu vermeiden. Entfernen Sie die nicht
benötigten Kabel.
Am Notebook dürfen nur Geräte angeschlossen werden, welche die Norm
EN60950 „Sicherheit von Einrichtungen der Informationstechnik“ oder Geräte wel-
che die Norm EN60065 „Sicherheitsanforderungen - Audio-, Video- und ähnliche
elektronische Geräte“ erfüllen.

Betriebssicherheit
9
Deutsch Nederlands Français
Konformitätsinformation nach R&TTE
Mit diesem Notebook wurden folgende Funkausstattungen ausgeliefert:
Wireless LAN
Bedingt durch die Leistung der eingebauten Wireless LAN Lösung (>100mW) ist der Ge-
brauch in Frankreich nur innerhalb von Gebäuden gestattet.
In allen anderen EU-Ländern gibt es zurzeit keine Einschränkungen. Für den Gebrauch in
anderen Ländern informieren Sie sich vor Ort über die jeweils gültigen gesetzlichen Vor-
schriften.
Hiermit erklärt die MEDION AG, dass sich dieses Gerät in Übereinstimmung mit den grund-
legenden Anforderungen und den übrigen einschlägigen Bestimmungen der Richtlinie
1999/5/EG befindet. Vollständige Konformitätserklärungen sind erhältlich unter
www.medion.com/conformity
.
Hinweise zum Touchpad
Das Touchpad wird mit dem Daumen oder einem anderen Finger bedient und rea-
giert auf die von der Haut abgegebene Energie. Benutzen Sie keine Kugelschreiber
oder andere Gegenstände, da dies zu einem Defekt Ihres Touchpads führen könnte.

Betriebssicherheit
10
Akkubetrieb
Um die Lebensdauer und Leistungsfähigkeit Ihres Akkus zu verlängern sowie einen siche-
ren Betrieb zu gewährleisten, sollten Sie nachfolgende Hinweise beachten:
Setzen Sie den Akku nie längerer, direkter Sonneneinstrahlung oder Hitze aus.
Werfen Sie den Akku nicht ins Feuer.
Die Missachtung dieser Hinweise führt zur Beschädigung und unter Umständen gar
zur Explosion des Akkus.
Öffnen Sie niemals den Akku, er enthält keine zu wartenden Teile.
Vermeiden Sie Verschmutzung und Kontakt zu elektrisch leitenden Materialien so-
wie chemischen Substanzen und Reinigungsmitteln.
Benutzen Sie zur Ladung des Akkus nur den mitgelieferten Originalnetzadapter.
Stellen Sie sicher (durch Anzeige oder Signalton des Notebooks), dass der Akku
vollständig entladen ist, bevor er erneut aufgeladen wird.
Achtung: Explosionsgefahr bei unsachgemäßem Auswechseln des Akkus.
Tauschen Sie den Akku nur gegen den selben Typ oder den vom Hersteller empfoh-
lenen gleichwertigen Typ aus.
Laden Sie den Akku stets solange auf, bis die Akku-Ladeanzeige erlischt. Beachten
Sie bitte auch die Hinweise unter „Aufladen des Akkus“ auf der Seite 28, um den
Ladezustand Ihres Akkus zu bewerten.
Wechseln Sie den Akku nur im ausgeschalteten Zustand.
Akkus sind Sondermüll. Führen Sie nicht mehr benötigte Akkus einer fachgerechten
Entsorgung zu. Ihr Kundendienst ist hierfür der richtige Ansprechpartner.

11
Deutsch Nederlands Français
Kapitel 2
Ansichten &
Erste Inbetriebnahme
Thema Seite
Lieferumfang .................................................................. 13
Ansichten ......................................................................... 14
Geöffnetes Notebook ................................................ 14
Linke Seite ................................................................. 15
Rechte Seite ............................................................... 15
Betriebs- und Statusanzeigen .................................... 16
Erste Inbetriebnahme ........................................................ 17
So starten Sie .............................................................. 17
Kurzbeschreibung der Windows®-Oberfläche .............. 20

Lieferumfang
12

Lieferumfang
13
Deutsch Nederlands Français
Lieferumfang
Bitte überprüfen Sie die Vollständigkeit der Lieferung und benachrichtigen Sie uns bitte
innerhalb von 14 Tagen nach dem Kauf, falls die Lieferung nicht komplett ist. Mit dem
von Ihnen erworbenen Produkt haben Sie erhalten:
Notebook
Li-Polymer Akku
Netzadapter mit Anschlusskabel
(Modell: FSP065-ASC)
Externer DVD-/CD-Brenner mit USB-Anschlusskabel
Optische USB Scroll Maus
Application-/Support-Disc
OEM Version des Betriebssystems
Dokumentation

Ansichten
14
Ansichten
Geöffnetes Notebook
(Abbildung ähnlich)
1 - Webcam ................................................................................ ( p. 56)
2 - Display .................................................................................. ( S. 33)
3 - Ein- / Ausschalter .................................................................... ( S. 25)
4 - Sensor Umgebungsbeleuchtung ............................................ ( S. 38)
5 - Betriebs- und Statusanzeigen ................................................. ( S. 16)
6 - Touchpad .............................................................................. ( S. 41)
7 - Tastatur ................................................................................. ( S. 38)
8 - Mikrofon ............................................................................... ( S. 51)
1
2
3
5
7
6
8
4

Ansichten
15
Deutsch Nederlands Français
Linke Seite
(Abbildung ähnlich)
9 - Netzwerkanschluss (LAN) (RJ-45) .......................................... ( S. 52)
10 - Externer Monitor Anschluss VGA ............................................ ( S. 35)
11 - HDMI-Anschluss .................................................................... ( S. 34)
12 - USB Anschluss ....................................................................... ( S. 58)
13 - eSATA-Anschluss .................................................................... ( S. 57)
Rechte Seite
(Abbildung ähnlich)
12 - USB Anschluss ....................................................................... ( S. 58)
14 - Multi-Kartenleser .................................................................. ( S. 55)
15 - Audioeingang/ Mikrofonanschluss ........................................ ( S. 51)
16 - Audioausgang ....................................................................... ( S. 51)
17 - Netzadapteranschluss ........................................................... ( S. 25)
9
14
10
11 12 13
12 12
15
6
16 17

Ansichten
16
Betriebs- und Statusanzeigen
Das System zeigt über LEDs Stromversorgungs- und Betriebszustände an. Die Betriebsan-
zeigen leuchten jeweils bei der entsprechenden Aktivität des Notebooks auf:
ECO-Anzeige
Die Anzeige leuchtet, wenn die ECO-Funktion aktiviert ist.
WLAN-Anzeige
Die Anzeige leuchtet, wenn WLAN aktiviert ist.
Capital Lock – Großschrift
Die Großschrift [Caps Lock] wurde mit der Feststelltaste aktiviert, wenn
diese LED leuchtet. Hierbei werden die Buchstaben der Tastatur automa-
tisch groß geschrieben.
Num Lock - Ziffernblock
Die numerische Tastaturbelegung wurde aktiviert [Num Lock], wenn diese
LED leuchtet.
Akkuladeanzeige
Nachfolgend wird erklärt, wie sich diese LED in den unterschiedlichen
Situationen verhält:
Leuchtet g
r
ün
Akku wird geladen.
Leuchtet orange
Niedriger Ladezustand.

Erste Inbetriebnahme
17
Deutsch Nederlands Français
Erste Inbetriebnahme
Um Ihr Notebook sicher zu betreiben und eine hohe Lebenserwartung zu gewährleisten
sollten Sie das Kapitel Betriebssicherheit am Anfang dieses Handbuches gelesen haben. Das
Notebook ist bereits vollständig vorinstalliert, so dass Sie keine Treiber mehr laden müs-
sen und Sie sofort starten können.
So starten Sie:
Schritt 1
Legen Sie vor der Inbetriebnahme den Akku ein. Verriegeln Sie unbedingt den
Akku, um ein ungewolltes Herausfallen des Akkus zu vermeiden.

Erste Inbetriebnahme
18
Schließen Sie den mitgelieferten Netzadapter an das Notebook (17) an.
Verbinden Sie dann das Netzkabel mit dem Adapter und schließen es
anschließend an einer Steckdose an.
Stellen Sie den Schalter am Netzadapter auf die Stellung I, um das Notebook mit
Strom zu versorgen und den Akku aufzuladen.
(Stellen Sie diesen Schalter auf 0, um die Stromzufuhr zu unterbrechen.).
Klappen Sie das Display mit Daumen und Zeigefinger bis zur gewünschten Position
auf. Das Display sollte nicht um mehr als 120° aufgeklappt werden. Versuchen Sie
niemals, es mit Gewalt zu öffnen.
Hinweis
Bitte stellen Sie bei der ersten Inbetriebnahme Ihres Notebooks sicher, dass
der Akku eingesetzt und das Netzteil angeschlossen ist. Dies ist notwendig,
damit Windows
®
7 den Windows Leistungsindex korrekt ermitteln kann.
Schalten Sie das Notebook ein, indem Sie den Ein-/Ausschalter betätigen. Das
Notebook startet und durchläuft nun verschiedene Phasen.
Das Betriebssystem wird von der Festplatte geladen. Der Ladevorgang dauert bei der Erst-
einrichtung etwas länger. Erst nachdem alle erforderlichen Daten eingegeben worden
sind, ist das Betriebssystem eingerichtet. Das Betriebssystem ist vollständig geladen, wenn
ein Begrüßungsbildschirm angezeigt wird.

Erste Inbetriebnahme
19
Deutsch Nederlands Français
Schritt 2
Folgen Sie den Anweisungen auf dem Bildschirm. Die einzelnen Dialoge erklären die
durchzuführenden Schritte.
Die Begrüßungsprozedur führt Sie u. a. durch nachfolgende Bildschirme und Dialoge.
Wenn Sie Fragen haben, klicken Sie einfach auf das .
Lizenzvertrag
Lesen Sie bitte den Lizenzvertrag aufmerksam durch.
Sie erhalten wichtige rechtliche Hinweise zur Nutzung Ihres Softwareproduktes.
Um den gesamten Text zu sehen, müssen Sie mit der Maus den Rollbalken nach un-
ten verschieben, bis Sie das Ende des Dokumentes erreicht haben. Sie stimmen dem
Vertrag zu, indem Sie auf das Optionsfeld „Ich nehme den Vertrag an“ klicken.
Nur dies berechtigt Sie, das Produkt gemäß den Bedingungen zu nutzen.
Schritt 3
Nach dem Anmeldungsprozess erscheint die Oberfläche von Windows
®
auf Ihrem Bild-
schirm.
Eine kurze Übersicht finden Sie auf den nächsten Seiten.
Dieses Erscheinungsbild kann umgestaltet werden, so dass u. U. der Bildschirm bei Ihrem
Notebook anders aussieht.
Die Grundbedienung ist jedoch gewährleistet.

Erste Inbetriebnahme
20
Kurzbeschreibung der Windows
®
-Oberfläche
Der Start-Button
Klicken Sie mit der linken Maustaste einmal auf diese Schaltfläche, um das abgebildete
Startmenü aufzurufen
Alle Programme
Hier finden Sie die Einträge zu allen auf Ihrem Notebook installierten Programmen. Auch
hier können Sie Einträge mit der rechten Maustaste bearbeiten.
Taskleiste
Von der Taskleiste unten am Bildschirm aus können Sie Programme starten und zwischen
bereits gestarteten Programmen wechseln. Unter Windows® 7 können Sie jedes Programm
in die Taskleiste setzen, sodass Sie es immer mit einem einzigen Klick öffnen können. Da-
rüber hinaus können Sie die Symbole auf der Taskleiste neu anordnen, indem Sie einfach
darauf klicken und sie an die gewünschte Position ziehen. Bewegen Sie den Mauszeiger
über die Symbole, und es werden Miniaturen jeder Datei oder jedes Fensters angezeigt,
das in diesem Programm geöffnet ist. Wenn Sie den Mauszeiger über die Miniatur bewe-
gen, wird eine Vollbildvorschau des jeweiligen Fensters angezeigt. Wenn Sie den Mauszei-
ger von der Miniatur weg bewegen, wird auch die Vollbildvorschau geschlossen.
Windows Search
Windows Search hilft Ihnen dabei, faktisch alle auf dem Notebook befindlichen Daten
schnell und einfach zu finden. Mit Windows® 7 erhalten die Suchergebnisse zudem mehr
Relevanz, und sie sind einfacher zu verstehen.
Programmleiste
Die am häufigsten verwendeten Programme werden hier aufgelistet. Dies erkennt das
Betriebssystem selbständig. Wenn Sie mit der rechten Maustaste auf einen Eintrag klicken,
können Sie selbst bestimmen welcher Eintrag erhalten bzw. von der Liste entfernt werden
soll. Das mit dem Eintrag verbundene Programm wird nicht gelöscht.
Ausschalten
Um das Notebook auszuschalten, klicken Sie mit der linken Maustaste auf diese Schaltflä-
che Herunterfahren.
Desktop anzeigen
Wenn Sie alle geöffneten Fenster auf die Taskleisten minimieren möchten, um eine freie
Sicht auf dem Desktop zu haben, klicken Sie auf diese Schaltfläche.
„Icons“ auf dem „Desktop“
Icons sind Programmverknüpfungen, die zum Starten der betreffenden Programme be-
nutzt werden. Mit einem Doppelklick (zwei Mal die linke Maustaste kurz hintereinander
drücken) auf dem Symbol wird die Anwendung gestartet.
Der Desktop umfasst annähernd den gesamten Bildschirm und ist die Ablagefläche für
solche Einträge oder für andere Verknüpfungen, auf die Sie schnell zugreifen möchten.

Erste Inbetriebnahme
21
Deutsch Nederlands Français
Angemeldeter Benutzer
Hier wird der angemeldete Benutzer angezeigt. Um das angezeigte Bild zu ändern, klicken
Sie es an.
Systemsteuerung
Dies ist die Steuerzentrale für Ihr Notebook. Hier können Sie Ihr Notebook nach Belieben
konfigurieren. Sie sollten jedoch in „Hilfe und Support“ lesen, wie sich etwaige Änderun-
gen auswirken.
Infobereich
Informationsbereich über die aktuelle Uhrzeit. Wenn bestimmte Ereignisse eintreten, z. B.
beim Empfang einer E-Mail-Nachricht oder beim Öffnen des Task-Managers, kann es vor-
kommen, dass zu viele Benachrichtigungssymbole in diesem Bereich angezeigt werden.
Windows® zeigt ein Benachrichtigungssymbol an, wenn ein Ereignis eintritt. Nach kurzer
Zeit setzt Windows® das Symbol in den Hintergrund, um diesen Bereich überschaubar zu
halten. Sie können auf die Symbole zugreifen, die in den Hintergrund gesetzt wurden,
indem Sie auf eine Schaltfläche im Infobereich klicken.

Erste Inbetriebnahme
22

23
Deutsch Nederlands Français
Kapitel 3
Hauptkomponenten
Thema Seite
Stromversorgung ............................................................. 25
Display ............................................................................ 33
Dateneingabe .................................................................. 38
Die Festplatte .................................................................. 43
Der externe DVD-/CD- Brenner ....................................... 45
Die Soundkarte ............................................................... 50
Netzwerkbetrieb ............................................................... 52
Der Multi-Kartenleser ....................................................... 55
Webcam ........................................................................... 56
Der eSATA-Anschluss ........................................................ 57
Der Universal Serial Bus-Anschluss .................................... 58
Notebook sichern ............................................................ 59
Software ......................................................................... 60
Tipps und Tricks .............................................................. 76

Stromversorgung
24

Stromversorgung
25
Deutsch Nederlands Français
Stromversorgung
Ein-/Ausschalter
Halten Sie den Ein-/Ausschalter kurz gedrückt, um das Notebook ein- bzw. auszuschalten.
Die Betriebsanzeige informiert Sie über den Betriebszustand. Unabhängig vom Betriebssys-
tem wird das Notebook ausgeschaltet, wenn der Schalter länger als 4 Sekunden un-
unterbrochen betätigt wird.
Achtung!
Schalten Sie Ihr Notebook nicht aus, während auf die Festplatte zugegrif-
fen wird. Andernfalls können Daten verloren gehen. Zum Schutz der Fest-
platte sollten Sie nach Ausschalten des Notebooks immer mindestens 5 Se-
kunden warten, bevor Sie es wieder einschalten.
Netzbetrieb
Ihr Notebook wird mit einem Universal-Netzadapter für Wechselstrom ausgeliefert, wel-
cher sich automatisch auf die angebotene Stromquelle einstellt. Unterstützt werden die
folgenden Werte: AC 100-240V~/ 50-60 Hz. Beachten Sie die Sicherheitshinweise zur
Stromversorgung auf den Seiten 7ff.
Der Adapter wird über ein Netzkabel an eine Wechselstromsteckdose angeschlossen. Das
Gleichstromkabel des Netzadapters wird an der rechten Seite des Notebooks angeschlos-
sen (17).
Verfahren Sie beim Anschließen in der Reihenfolge wie in der Abbildung gezeigt.

Stromversorgung
26
Der Adapter verfügt über einen Ein-/ Ausschalter. Steht der Schalter auf AUS (0), wird kein
Strom verbraucht und das Notebook wird nicht mit Strom versorgt.
Der Adapter versorgt das Notebook mit Strom in Stellung EIN (I) und lädt zudem den Akku
auf. Die Betriebsanzeigen am Notebook geben Auskunft über den Betriebszustand. Ihr
Akku wird auch dann geladen, wenn Sie bei angeschlossenem Netzadapter mit Ihrem
Notebook arbeiten. Der Netzadapter verbraucht auch dann Strom, wenn das Notebook
nicht mit dem Netzadapter verbunden ist. Ziehen Sie daher den Stecker des Netzadapters
aus der Steckdose, wenn es nicht mit dem Notebook verbunden ist oder stellen Sie den
Schalter auf AUS (0).
Achtung!
Benutzen Sie nur das beiliegende Netzadapter- und Netzanschlusskabel.
Akkubetrieb
Hinweis
Bitte laden und entladen Sie den neuen Akku zwei- bis dreimal hintereinan-
der vollständig, damit dieser seine volle Leistungsfähigkeit erreicht!
Akkus speichern elektrische Energie in ihren Zellen und geben sie dann bei Bedarf wieder
ab.
Die Lebensdauer und Leistungsfähigkeit Ihres Akkus ist abhängig von einer sorgfältigen
Handhabung.
Der Akku sollte vor einem Ladevorgang immer vollständig entladen und wieder komplett
geladen werden, um die Lebensdauer und die Leistungsfähigkeit zu optimieren.
Beachten Sie auch unbedingt die Sicherheitshinweise auf Seite 10.

Stromversorgung
27
Deutsch Nederlands Français
Einsetzen des Akkus
Stecken Sie den Akkupack in das entsprechende Akkufach. Verriegeln Sie unbedingt den
Akku, um ein ungewolltes Herausfallen des Akkus zu vermeiden.
Entnehmen des Akkus
1. Stellen Sie sicher, dass das Notebook ausgeschaltet und nicht mit dem Stromnetz
verbunden ist.
2. Drehen Sie das Notebook um.
3. Entriegeln Sie den Akku, indem Sie die Verriegelung in die Position „Unlock“
schieben (
und ).
4. Entfernen Sie bei gehaltenem Auswurfriegel den Akku (, und ).

Stromversorgung
28
Achtung!
Entfernen Sie den Akku nicht, während das Gerät eingeschaltet ist, da an-
dernfalls Daten verloren gehen können.
Achtung!
Achten Sie bei der Lagerung der Akkus und der Benutzung des Notebooks
darauf, dass die Kontakte an Akku und Notebook nicht verschmutzt oder be-
schädigt werden. Dies könnte zu Fehlfunktionen führen.
Aufladen des Akkus
Der Akku wird über den Netzadapter aufgeladen. Wenn der Netzadapter angeschlossen
und eingeschaltet ist, lädt sich der Akku automatisch auf, unabhängig davon, ob das No-
tebook eingeschaltet ist oder nicht. Eine vollständige Aufladung benötigt bei abgeschalte-
tem Notebook einige Stunden. Wenn das Notebook eingeschaltet ist, dauert der Ladevor-
gang deutlich länger.
Hinweis
Der Ladevorgang wird unterbrochen, wenn Temperatur oder Spannung des
Akkus zu hoch sind.
Entladen des Akkus
Betreiben Sie das Notebook über den Akku, bis es sich aufgrund der niedrigen Akkuladung
von allein ausschaltet.
Hinweis
Denken Sie daran, Ihre geöffneten Dateien rechtzeitig zu sichern, um even-
tuellen Datenverlust zu vermeiden.

Stromversorgung
29
Deutsch Nederlands Français
Akkuleistung
Die jeweilige Betriebsdauer variiert je nach Einstellung der Stromsparfunktionen. Diese
können Sie in der Systemsteuerung unter Energieoptionen Ihren Ansprüchen entspre-
chend anpassen. Außerdem erfordert Ihr Notebook einen höheren Leistungsanspruch bei
der Ausführung bestimmter Anwendungen, wie z.B. das Abspielen einer DVD.
Überprüfen der Akkuladung
Zur Überprüfung des aktuellen Ladezustands des Akkus bewegen Sie den Cursor über das
Power-Symbol in der Taskleiste.
Im Batteriebetrieb wird das Symbol einer Batterie angezeigt.
Weitere Informationen zu Einstellungen erhalten Sie, wenn Sie einen Doppelklick auf das
Symbol machen.

Stromversorgung
30
Hinweis
Wenn Sie die Warnsignale bei niedrigem Akkustand ignorieren, wird Ihr No-
tebook heruntergefahren.
Achtung!
Entfernen Sie niemals den Akku, während das Notebook eingeschaltet ist
oder wenn das Notebook noch nicht in den Ruhezustand gewechselt ist, da
dies zu Datenverlusten führen kann.
Energieverwaltung (Power Management)
Ihr Notebook bietet automatische und modifizierbare Stromspar- und Energiefunktionen,
die Sie zur Maximierung der Akkunutzungsdauer und Reduzierung der gesamten Betriebs-
kosten verwenden können. Man unterscheidet zwischen dem Energie Sparen Modus und
dem Ruhezustand (Hibernate).
Energie Sparen
Bei dieser Einstellung bleibt der Inhalt des Arbeitsspeichers Ihres Notebooks erhalten, wäh-
rend praktisch alle anderen Komponenten Ihres Notebooks abgeschaltet werden oder
ihren Stromverbrauch auf ein Minimum reduzieren. Ein kurzes Betätigen des Ein-
/Ausschalters schaltet das Gerät wieder ein.
Ruhezustand (Hibernate)
Der Ruhezustand ist eine weitere Variante des vollständigen Ausschaltens. Bringen Sie das
Notebook in den Ruhezustand, werden alle Daten der aktuellen Sitzung aus dem Arbeits-
speicher in Form einer Datei auf die Festplatte ausgelagert. Sobald alle Daten sicher ausge-
lagert wurden, schaltet das Notebook ab. Beim nächsten Einschalten des Notebooks wird
diese Datei durch das BIOS wieder zurück in den Arbeitsspeicher geschrieben.
Nach kurzer Zeit befindet sich das Notebook in genau dem Zustand, den Sie bei der letzten
Nutzung verlassen hatten.
Wenn Sie also während der Bearbeitung eines Dokumentes das Notebook zuklappen (bei
entsprechender Einstellung der Energieoptionen in der Systemsteuerung), macht das No-
tebook den Rest automatisch für Sie. Wenn Sie das Notebook wieder einschalten, sind Sie
genau an dem Punkt, den Sie vor der Arbeitsunterbrechung bearbeitet hatten.

Stromversorgung
31
Deutsch Nederlands Français
ECO-Funktion
Wenn Sie mit Ihrem Notebook im Akkutrieb arbeiten, können Sie durch gezielte Deaktivie-
rung von Funktionen Energie sparen und die Laufzeit Ihres Akkus verlängern.
ECO-Funktion ein- /ausschalten
Die ECO-Funktion wird über die die Tastenkombination Fn+F5 ein- bzw. ausgeschaltet.
Ist die ECO-Funktion eingeschaltet, erscheint
und die Betriebsanzeige (s. S. 16) leuchtet grün.
Einstellungen vornehmen
Um Einstellungen vorzunehmen, muss die ECO-Funktion deaktiviert sein.
1. Drücken Sie die Tastenkombination Fn+F5. Es erscheint:
.
2. Klicken Sie nun mit der rechten Maustaste auf das Icon
in der Taskleiste. Hiermit
öffnen Sie den System Control Manager (SCM), mit dem Sie Einstellungen vorneh-
men können.
3. Klicken Sie auf
. Es erscheint das nachfolgende Fenster auf dem
Bildschirm:

Stromversorgung
32
In diesem Menü können Sie auswählen, welche Funktionen im eingeschalteten ECO-
Modus deaktiviert werden sollen, um Energie im Akkubetrieb zu sparen.
Achtung!
Die ECO-Funktion kann nur im Akkubetrieb genutzt werden.
Hinweis
Im Auslieferungszustand ist Ihr Notebook so eingestellt, dass die WLAN-
Funktion und die Webcam deaktiviert sind, wenn die ECO-Funktion einge-
schaltet ist.

Display
33
Deutsch Nederlands Français
Display
Anders als ein herkömmlicher Röhrenmonitor erzeugt das LCD-Display kein Flimmern.
Öffnen und Schließen des Displays
Das Display wird durch die spezielle Konstruktion der Displayscharniere verschlossen,
sodass eine zusätzliche Verriegelung nicht erforderlich ist.
Zum Öffnen klappen Sie das Display mit Daumen und Zeigefinger bis zur gewünschten
Position auf.
Achtung!
Klappen Sie das Display nicht um mehr als 120° auf. Versuchen Sie niemals,
es mit Gewalt zu öffnen.
Dem Schließen und Öffnen des Displays können über die Energieverwaltung unterschied-
liche Funktionen zugewiesen werden.
Bildschirmauflösung
Der eingebaute Bildschirm stellt bis zu 1366 x 768 Bildpunkte dar. Falls Sie im Windows-
Hilfsprogramm „Systemsteuerung Darstellung und Anpassung“ auf eine Darstellung
mit abweichenden Einstellungen wechseln, erscheint die Anzeige u. U. nicht auf der vollen
Bildschirmfläche. Durch die Vergrößerung kommt es, besonders bei Schriften, zu Verzer-
rungen in der Darstellung. Sie können jedoch mit einer höheren Auflösung arbeiten, wenn
Sie einen externen Bildschirm mit höherer Auflösung anschließen.
Mit dem Windows-Hilfsprogramm „Systemsteuerung Darstellung und Anpassung“
passen Sie die Darstellung auf die unterstützten Modi an.

Display
34
Darstellung und Anpassung
Dieses Programm bietet Ihnen die Möglichkeit, die Darstellung auf Ihrem Bildschirm anzu-
passen. Dazu gehört z.B. das Hintergrundbild, der Bildschirmschoner, der Active Desktop
(Web) sowie weiterführende Einstellungen Ihres Bildschirms und Ihrer Grafikkarte. Das
Programm kann folgendermaßen gestartet werden:
Rechter Mausklick auf die Windowsarbeitsfläche (Desktop) und linker Mausklick auf
Anpassung
oder
Über Start Systemsteuerung Darstellung und Anpassung durch
Doppelklick mit der linken Maustaste.
Folgende Einstellungsmöglichkeiten stehen Ihnen zur Verfügung:
Anpassung
Anzeige
Minianwendungen
Taskleiste und Startmenü
Center für erleichterte Bedienung
Ordneroptionen
Schriftarten

Display
35
Deutsch Nederlands Français
Anschluss eines externen Monitors
Das Notebook verfügt über eine VGA-Anschlussbuchse (10) für einen externen Monitor.
1. Fahren Sie Ihr Notebook ordnungsgemäß herunter.
2. Schließen Sie das Signalkabel des externen Monitors an die VGA-Buchse des Note-
books (10) an.
Alternativ können Sie den digitalen HDMI-Anschluss (High Definiton Multimedia
Interface) (11) zur Übertragung von Bild- und Tonsignalen benutzen.
3. Verbinden Sie den externen Monitor mit dem Stromnetz, und schalten Sie ihn ein.
4. Schalten Sie nun Ihr Notebook ein.

Display
36
Nachdem das Betriebssystem geladen wurde, wird der externe Bildschirm ermittelt. Es
stehen Ihnen mehrere Möglichkeiten zur Verfügung. Diese rufen Sie wie folgt auf:
1. Rechtsklick auf dem Display.
2. Wählen Sie im Auswahlfenster die Option Bildschirmauflösung aus.
3. Unter „Mehrere Anzeigen“ wählen Sie unter den nachfolgenden Optionen:
Diese Anzeigen duplizieren
Diese Anzeigen erweitern
Desktop nur auf 1 anzeigen
Desktop nur auf 2 anzeigen

Display
37
Deutsch Nederlands Français
Desktop duplizieren
Dieser Modus dupliziert die Anzeige des Notebooks auf den externen Monitor.
Hinweis
Bei diesem Modus muss bei beiden Geräten die gleiche Bildschirmauflösung
eingestellt sein.
Desktop erweitern
In diesem Modus wird auf dem zweiten (externen) Monitor ein leerer Desktop angezeigt.
Fenster aus dem ersten Bildschirm können auf den zweiten verschoben werden und um-
gekehrt.
Die Bildschirmauflösung und die Farbqualität der einzelnen Anzeigegeräte kann individuell
unter Start Systemsteuerung Darstellung und Anpassung eingestellt werden.
Desktop nur auf 1 anzeigen
Der Desktop wird nur auf dem Hauptmonitor 1 angezeigt.
Desktop nur auf 2 anzeigen
Der Desktop wird nur auf dem zweiten (externen) Monitor angezeigt.

Dateneingabe
38
Dateneingabe
Die Tastatur
Durch Doppelbelegung einiger Tasten steht Ihnen der gleiche Funktionsumfang wie bei
einer herkömmlichen Windows-Tastatur zur Verfügung. Einige Funktionen werden mit
Hilfe der für Notebooks typischen Fn-Taste eingegeben:
Notebookspezifische Tastenkombinationen
Kombination Beschreibung
Fn + A Anpassung des Displays an die Umgebungsbeleuchtung
Mit dieser Tastenkombination aktivieren bzw. deaktivieren Sie das
den Sensor zur Anpassung an die Umgebungsbeleuchtung.
Fn + F2 Anzeige
Schaltet die Bildschirmanzeige zwischen LCD, externem Display
und gleichzeitiger Anzeige um.
Fn + F3 Touchpad
Mit dieser Tastenkombination aktivieren bzw. deaktivieren Sie das
Touchpad.
Fn + F4 Programmierbare Taste P1
Mit dieser Tastenkombination aktivieren bzw. deaktivieren Sie die
benutzerdefinierte Taste P1. Zur Programmierung der Taste lesen
Sie den nachfolgenden Abschnitt „Programmierung der benutzer-
definierten Taste P1“ auf S. 40).
Fn + F5 ECO Funktion
Mit dieser Tastenkombination aktivieren bzw. deaktivieren Sie die
ECO Funktion (s. Seite 31).
Fn + F6 Webcam
Schaltet die Webcam ein oder aus.
Fn + F7 Stummschaltung
Schaltet die Tonwiedergabe ein oder aus.
Fn + F8
WLAN
Schaltet die WLAN- Funktion an oder aus:
WLAN an
WLAN aus

Dateneingabe
39
Deutsch Nederlands Français
Fn + F12 Standby
Energiesparen. Standardmäßig ist diese Tastenkombination auf
Herunterfahren eingestellt. Um diese Taste an Ihre eigenen Bedürf-
nisse anzupassen, gehen Sie bitte über Eigenschaften von Anzeige
in die Energieverwaltung.
Fn + Leiser
Verringert die Lautstärke der Tonwiedergabe.
Fn + Lauter
Erhöht die Lautstärke der Tonwiedergabe.
Fn + Heller
Erhöht die Bildschirmhelligkeit.
Fn +
Dunkler
Verringert die Bildschirmhelligkeit.

Dateneingabe
40
Programmierung der benutzerdefinierten Taste P1
Um die benutzerdefinierte Taste P1 zu programmieren, gehen Sie wie folgt vor:
1. Drücken Sie die Tastenkombination Fn+F4. Es öffnet sich das folgende Fenster:
2. Um die Taste mit einer Funktion zu belegen, klicken Sie auf Durchsuchen.
3. Wählen Sie ein Programm aus und klicken Sie auf Öffnen.
4. Bestätigen Sie Ihre Auswahl im nächsten Fenster mit OK:
Tastenbelegung ändern
1. Wenn Sie die Tastenbelegung ändern oder löschen möchten, klicken Sie mit der
rechten Maustaste in der Taskleiste unten rechts auf dem Bildschirm auf . ..
2. Anschließend klicken Sie auf (ECO Setting) und können die aktu-
elle Programmierung ändern oder löschen.

Dateneingabe
41
Deutsch Nederlands Français
Das Touchpad
Im normalen Modus folgt der Mauszeiger (Cursor) der Richtung, die auf dem Touchpad
durch Bewegung Ihres Fingers in die entsprechende Richtung vorgegeben wird.
Achtung!
Benutzen Sie keine Kugelschreiber oder anderen Gegenstände, da
dies zu einem Defekt Ihres Touchpads führen könnte.
Unter dem Touchpad befindet sich die linke und rechte Maustaste, die wie bei einer ge-
wöhnlichen Maus genutzt werden können.
Sie können aber auch direkt mit dem Touchpad einen Klick oder Doppelklick ausführen,
indem Sie die Touchpadfläche einmal oder zweimal kurz antippen.
In der Systemsteuerung von Windows
®
finden Sie unter dem Punkt „Maus“ eine Vielzahl
von nützlichen Einstellungen, die Ihnen die tägliche Arbeit erleichtert.

Dateneingabe
42
Mehrfingerbedienung des Touchpads
Ihr Touchpad unterstützt eine Mehrfingerbedienung die bei einigen Anwendungen die
Ausführung bestimmter Befehle ermöglicht.
Folgende Befehle können Sie mit Ihrem Touchpad ausführen:
Abbildung Befehl Funktion
Objekt bewegen
Das zu bewegende Objekt
mit 1 Finger anklicken
Doppelklick und halten, dann das
Objekt an den gewünschten Ort
ziehen
Vergrößern / verkleinern
2 Finger auf dem Touchpad halten
und auseinanderziehen (vergrößern)
bzw. zusammenschieben (verklei-
nern)
Bild runter /Bild rauf
2 Finger nach oben oder unten
bewegen
Bild nach links/
Bild nach rechts
2 Finger von links nach rechts bzw.
von rechts nach links bewegen
Nächste Seite 3 Finger nach links bewegen
Vorherige Seite 3 Finger nach rechts bewegen

Die Festplatte
43
Deutsch Nederlands Français
Die Festplatte
Die Festplatte ist Ihr Hauptspeichermedium, das hohe Speicherkapazität und schnellen
Datenzugriff vereint. Mit Ihrem Notebook haben Sie eine OEM-Version
*
des Betriebssys-
tems Microsoft Windows
®
erworben, die alle Leistungsmerkmale des Notebooks voll unter-
stützt. Wir haben die Festplatte Ihres Notebooks bereits so konfiguriert, dass Sie in der
Regel optimal damit arbeiten können, ohne selbst installieren zu müssen. Das Betriebssys-
tem Windows
®
benötigt einen kleinen Teil der Kapazität zur Verwaltung der Festplatte,
daher steht die komplette Kapazität der Festplatte nicht zur Verfügung. Dies erklärt mögli-
che Differenzen zwischen BIOS-Anzeige und Betriebssystemanzeigen. Auf der Festplatte
befinden sich das Betriebssystem des Notebooks, weitere Anwendungsprogramme und
Sicherheitsdateien, so dass die volle Kapazität bereits verringert ist. Die Festplatte wird als
Laufwerk C und D angesprochen.
Ihre Festplatte ist üblicherweise in mehrere Partitionen aufgeteilt. Die Konfiguration Ihrer
Festplatte kann unter „Datenträgerverwaltung“ angezeigt und konfiguriert werden. Um
sich mit der Konfiguration der Festplatte vertraut zu machen, suchen Sie in der Windows-
Hilfe nach dem Begriff „Datenträgerverwaltung“.
In der ersten Partition (C:\) befindet sich das Betriebssystem, die Anwendungsprogramme
und die „Dokumente“ der eingerichteten Benutzer.
Die zweite Partition (D:\) dient der Datensicherung und beinhaltet zusätzlich Treiber
(D:\Driver) und Dienstprogramme (D:\Tools) für Ihr Notebook.
Achtung!
Des Weiteren finden Sie in zwei weiteren nicht überschreibbaren Partitionen
die Startdateien zur Systemwiederherstellung ( S. 85), sowie Installations-
dateien von Windows® 7. Diese Partitionen sind nicht sichtbar und dürfen
nicht gelöscht werden.
*
Original Equipment Manufacturer / vom Hersteller gekaufte Programmversionen, die
meist in Verbindung mit Endgeräten verkauft wird

Die Festplatte
44
Wichtige Verzeichnisse
Nachfolgend haben wir die wichtigsten Verzeichnisse aufgeführt und den Inhalt beschrie-
ben.
Achtung!
Löschen oder verändern Sie diese Verzeichnisse oder die sich darin befin-
denden Inhalte nicht, da ansonsten Daten verloren gehen können oder die
Systemfunktionalität gefährdet ist.
C:\ Im Stammverzeichnis des Laufwerks C: befinden sich wichtige, für den
Start von Windows® erforderliche Dateien. Im Auslieferungszustand
sind diese Dateien aus Sicherheitsgründen ausgeblendet.
C:\Programme Wie der Name schon vermuten lässt, installieren Programme in diesem
Verzeichnis die zur Anwendung gehörenden Dateien.
C:\Windows Das Hauptverzeichnis von Windows. Hier speichert das Betriebssystem
seine Dateien.
D:\Driver In diesem Ordner finden Sie die für Ihr Notebook erforderlichen Treiber
(bereits installiert).
D:\Tools Hier finden Sie Zusatzprogramme und weitere Dokumentation zu Ih-
rem Notebook.

Der externe DVD-/CD-Brenner
45
Deutsch Nederlands Français
Der externe DVD-/CD-Brenner
Sicherheitshinweise
Laufwerke sind sehr stoßanfällig. Lassen Sie das Laufwerk niemals fallen oder setzen
Sie es niemals Stößen oder Erschütterungen aus, da dies Beschädigungen zur Folge
haben könnte. Für derartige Schäden übernehmen wir keine Garantie.
Führen Sie keine Gegenstände durch die Schlitze und Öffnungen ins Innere Ihres
Laufwerks. Dies könnte zu einem elektrischen Kurzschluss oder gar zu Feuer führen.
Öffnen Sie niemals das Gehäuse des Laufwerks. Dies würde den Garantieanspruch
beenden und u.U. zur Zerstörung des Laufwerks führen.
Reinigung
Benutzen Sie keine CD-ROM-ReinigungsDiscs oder ähnliche Produkte, welche die
Linse des Lasers säubern.
Systemanforderungen
Betriebssystem Windows® Vista/XP/7
Anschluss Max. 2 x USB 2.0
Was darf kopiert werden?
Sofern Sie nicht das Copyright (Urheberrecht) oder die Genehmigung des
Inhabers des Copyrights besitzen kann die unberechtigte Vervielfältigung
von Discs einen Verstoß gegen nationales oder internationales Recht dar-
stellen und schwerwiegende Strafen nach sich ziehen. Bitte lassen Sie sich
ggf. von Ihrem Rechtsbeistand beraten.

Der externe DVD-/CD-Brenner
46
Laserbetrieb
Serviceinformationen für Fachpersonal
Dieses Kapitel ist für technisch qualifiziertes Fachpersonal bestimmt. Bitte beachten Sie die
die nachfolgenden Sicherheitshinweise:
LASER
In dem Produkt können Lasereinrichtungen der Laserklasse 1 bis Laserklasse
3b verwendet sein. Bei ungeöffnetem Gehäuse erfüllt die Einrichtung die
Anforderungen der Laserklasse 1.
Durch Öffnen des Gehäuses erhalten Sie Zugriff auf Lasereinrichtungen bis
zur Laserklasse 3b.
Bei Ausbau und/oder Öffnung dieser Lasereinrichtungen ist folgendes zu
beachten:
Das Laufwerk enthält keine zur Wartung oder Reparatur vorgesehenen
Teile.
Die Reparatur des Laufwerks ist ausschließlich dem Hersteller vorbehal-
ten.
Blicken Sie nicht in den Laserstrahl, auch nicht mit optischen Instrumen-
ten.
Setzen Sie sich nicht dem Laserstrahl aus.
Vermeiden Sie die Bestrahlung des Auges oder der Haut durch direkte
oder Streustrahlung.
ACHTUNG
Bei dem Laufwerk handelt es sich um Einrichtungen der
Laser Klasse 1, sofern das Gerät im geschlossenen Gehäuse
betrieben wird. Bitte überlassen Sie die Wartung dem
Fachmann. Bitte entfernen Sie nicht die Abdeckung des
Laufwerkes, da unsichtbare Laserstrahlung austritt, wenn
die Abdeckung geöffnet wird. Blicken Sie nicht in den
Strahl, auch nicht mit optischen Instrumenten.

Der externe DVD-/CD-Brenner
47
Deutsch Nederlands Français
Anschließen
Schließen Sie den externen Brenner über USB an.
1. Starten Sie Ihr Notebook und warten Sie, bis Windows® vollständig geladen wurde.
2. Schließen Sie den Mini-USB Stecker des Y-Kabels am Anschluss Ihres externen Bren-
ners an.
3. Schließen Sie das andere Ende des Y-Kabels an Ihr Notebook an. Zur zusätzlichen
Stromversorgung, nutzen Sie den zweiten USB-Stecker und schließen diesen an ei-
nen weiteren USB-Anschluss an.
4. Unter Windows® XP/Vista/7 wird der Brenner automatisch erkannt und eingebun-
den.
Laufwerk als Bootlaufwerk
Das optische Laufwerk kann zum Booten (Starten) eines Betriebssystems benutzt werden.
Dazu sind Einstellungen im BIOS des Notebooks erforderlich.
So laden Sie eine Disc
Dieses optische Laufwerk verwendet eine Halterung zur Arretieren einer Disc.
Beim Einlegen der Disc ist darauf zu achten, dass sie genau auf die Halterung gedrückt
wird und dort einrastet.
Achtung!
Benutzen Sie keine verkratzten, angebrochenen, verschmutzten oder quali-
tativ schlechten Discs. Bekleben Sie die Discs nicht mit Schutzfolie oder an-
deren Aufklebern. Durch die hohen Geschwindigkeiten im Laufwerk können
diese brechen und Ihre Daten zerstören sowie Ihr Gerät beschädigen.
Schauen Sie sich die Discs genau an, bevor Sie diese einlegen. Sind Schäden
oder Verschmutzungen erkennbar, dürfen Sie diese nicht benutzen. Schä-
den, die durch defekte Medien entstehen, sind von der Gewährleistung aus-
genommen und müssen kostenpflichtig repariert werden.

Der externe DVD-/CD-Brenner
48
1. Drücken Sie die Auswurftaste vorne am optischen Laufwerk,
um die Lade zu öffnen.
2. Legen Sie die Disc mit dem Etikett (oder der Seite 1) nach oben
in das Laufwerk und drücken sie vorsichtig hinunter. Die Disc
muss hörbar auf der Halterung einrasten.
3. Drücken Sie die Auswurftaste erneut.
Hinweis
Manche Discs starten automatisch, wenn sie eingelegt werden. Dies ist ab-
hängig vom Betriebssystem und den entsprechenden Einstellungen.
Discs abspielen / auslesen
Ihr optisches Laufwerk ist in der Lage, Audio
CDs, DVD-Filme oder Daten CDs/DVDs abzu-
spielen.
Nachdem eine Disc geladen wurde, öffnet sich
ein Auswahlfenster mit verschiedenen Optionen
zur Wiedergabe. I. d. R. stehen Ihnen diverse
Programme zur Verfügung.
Sollte sich das Auswahlfenster nicht öffnen,
besteht immer die Möglichkeit, über den
Explorer
oder den Computer auf das
optische Laufwerk zuzugreifen.

Der externe DVD-/CD-Brenner
49
Deutsch Nederlands Français
So entnehmen Sie eine Disc
1. Drücken Sie die Auswurftaste des optischen Laufwerks, um die Lade zu öffnen.
2. Entnehmen Sie die Disc und lagern Sie diese in der CD-Hülle an einem sicheren Ort.
Achtung
Versuchen Sie nicht die CD aus dem Laufwerk zu nehmen, solange das
Notebook auf die Disc zugreift. Dies kann zu Abstürzen führen.
Notentnahme einer blockierten Disc
Sollte sich die Schublade nicht mehr automatisch öffnen, kann sie manuell geöffnet wer-
den. Starten Sie das Notebook neu, ist die Schublade immer noch blockiert, gehen Sie wie
nachfolgend beschrieben vor:
1. Beenden Sie Windows
®
und schalten Sie das Notebook aus.
2. Führen Sie einen langen spitzen Gegenstand (z.B. aufgebogene Büroklammer) so-
weit in die Notentnahmeöffnung bis Sie einen Widerstand spüren. Durch einen
leichten Druck öffnet sich nun die Schublade.
3. Entnehmen Sie die Disc.

Die Soundkarte
50
Die Soundkarte
Ihr Notebook besitzt eine integrierte Stereosoundkarte mit 16 Bit und räumlichen Klangef-
fekten (3D). Die Soundkarte ist kompatibel zu den Industriestandards Sound Blaster und
Microsoft Sound System Version 2.0. Dies gewährleistet eine optimale Unterstützung für
alle gängigen Programme und Spiele. Wenn Sie die Grundlautstärke ändern wollen, kli-
cken Sie auf das Lautsprechersymbol in Ihrer Taskleiste.
Klicken Sie auf Mixer, um den Lautstärkemixer zu öffnen.
Mit Hilfe der Tastenkombinationen Fn + und Fn+ haben Sie ebenfalls die Möglichkeit,
die Lautstärke zu regulieren.

Die Soundkarte
51
Deutsch Nederlands Français
Externe Audioverbindungen
Ihr Notebook verfügt über eingebaute Stereo-Lautsprecher, so dass Sie stets ohne zusätzli-
che Geräte Klänge wiedergeben können. Die Benutzung der externen Anschlüsse gibt
Ihnen eine gute Möglichkeit, Ihr Notebook mit externen Geräten zu verbinden.
Vorsicht!
Zu große Lautstärke bei der Verwendung von Ohrhörern oder Kopfhörern
erzeugt übermäßigen Schalldruck und kann zum Verlust des Hörsinns füh-
ren. Stellen Sie die Lautstärke vor der Wiedergabe auf den niedrigsten Wert
ein. Starten Sie die Wiedergabe und erhöhen Sie die Lautstärke auf den Pe-
gel, der für Sie angenehm ist. Durch Verändern der Grundeinstellung des
Equalizers kann sich die Lautstärke erhöhen und damit zu bleibenden Hör-
schäden führen. Ferner kann das Verändern der Treiber, der Software, des
Equalizers, des Betriebssystems etc. zur Erhöhung der Lautstärke und daher
ebenfalls zu bleibenden Hörschäden führen.
Wenn ein Gerät längere Zeit mit erhöhter Lautstärke
über einen Kopfhörer/Ohrhörer betrieben wird, kann
das Schäden am Hörvermögen des Zuhörers
verursachen.
Audioeingang /
Mikrofonanschluss
(15)
Zur Aufnahme über ein externes Mikrofon.
Audioausgang
(16)
Zur Soundwiedergabe über externe Stereogeräte
wie Lautsprecher (aktiv) oder Kopfhörer.

Netzwerkbetrieb
52
Netzwerkbetrieb
Was ist ein Netzwerk?
Man spricht von einem Netzwerk, wenn mehrere Computer direkt miteinander verbunden
sind. So können die Anwender Informationen und Daten untereinander übertragen und
sich Ihre Ressourcen (Drucker und Laufwerke) teilen.
Hier einige Beispiele aus der Praxis:
In einem Büro werden Nachrichten per E-Mail ausgetauscht und Termine werden
zentral verwaltet.
Anwender teilen sich einen Drucker im Netzwerk und
sichern Ihre Daten auf einem Zentralrechner (Server).
Im Privathaushalt teilen sich die Notebooks eine ISDN-Verbindung, um auf das In-
ternet zuzugreifen.
Zwei oder mehrere Computer werden miteinander verbunden, um Netzwerkspiele
zu spielen oder Daten auszutauschen.
Ethernet-Netzwerkanschluss
Ist Ihr Notebook mit einem Ethernet-Netzwerkanschluss ausgestattet, können Sie ihn an
ein Netzwerk anschließen. Die nachfolgenden Erläuterungen beziehen sich auf Notebooks,
die einen Netzwerkanschluss besitzen.
Schließen Sie ein Ende mit dem RJ45-Anschluss (Westernstecker) an die Netzwerkschnitt-
stelle Ihres Notebooks (9) an und das andere an einen anderen Computer oder
Hub/Switch.
Weitere Erläuterungen zum Netzwerk finden Sie in der Windows
®
-Hilfe im Start-Menü.

Netzwerkbetrieb
53
Deutsch Nederlands Français
Wireless LAN (Funk-Netzwerk)
Wireless LAN ist eine optionale Ausstattung. Diese Funktion ermöglicht es Ihnen, über
Funk eine Netzwerkverbindung zu einer entsprechenden Gegenstelle aufzubauen. Bitte
lesen Sie vor der Aktivierung die erforderlichen Voraussetzungen.
Die Wireless LAN Funktion wird über die Tastenkombination Fn + F8 aktiviert bzw. deakti-
viert. Die Wireless LAN Funktion ist aktiviert, wenn die nachfolgende Anzeige unten am
rechten Displayrand erscheint:
Achtung!
Betreiben Sie die WLAN Funktion nicht an Orten (Bsp.: Krankenhaus, Flug-
zeug etc.), in denen funkempfindliche Geräte stehen. Schalten Sie das Gerät
nur ein, wenn sichergestellt ist, dass keine Beeinträchtigung besteht.
Voraussetzungen
Als Gegenstelle kann man einen sog. LAN Access Point benutzen. Ein Access Point ist ein
Funkübertragungsgerät, das mit Ihrem Notebook kommuniziert und den Zugriff auf das
angeschlossene Netzwerk steuert. LAN Access Points sind häufig in Großraumbüros, Flug-
häfen, Bahnhöfen, Universitäten oder Internet-Cafés zu finden. Sie bieten Zugriff auf eige-
ne Dienste und Netzwerke oder das Internet. Meist sind Zugangsberechtigungen erfor-
derlich, die i.d.R. kostenpflichtig sind. Oft findet man Access Points mit integriertem DSL-
Modem. Diese sog. Router stellen die Verbindung zum vorhandenen DSL-
Internetanschluss und dem Wireless LAN her. Es kann auch ohne Access Point eine Ver-
bindung zu einem anderen Endgerät mit Wireless LAN-Funktionalität hergestellt werden.
Allerdings limitiert sich das Netzwerk ohne Router auf die direkt verbundenen Geräte.
Die drahtlose Netzwerkverbindung arbeitet nach dem Standard IEEE 802.11n und ist
kompatibel zum Standard IEEE 802.11b/g.
Wird eine Verschlüsselung bei der Übertragung benutzt, muss diese bei allen Geräten
nach dem gleichen Verfahren arbeiten. Die Verschlüsselung ist ein Verfahren, um das
Netzwerk vor unbefugtem Zugriff zu schützen. Die Übertragungsgeschwindigkeit von
maximal 300 Mbit/s
*
kann je nach Entfernung und Auslastung der Gegenstelle variieren.
Sollte die Gegenstelle nach dem Standard IEEE 802.11b arbeiten, beträgt die maximale
Übertragungsgeschwindigkeit 11 Mbit/s.
*
300 Mbit/s ist ein Bruttowert. Auf Anwendungsebene werden max. 75 Mbit/s erreicht.
Um die gesamte Leistung nutzen zu können ist ein WLAN Router nach dem Standard
802.11n erforderlich.

Netzwerkbetrieb
54
Problembeseitigung im Netzwerk
Warum werden in der Netzwerkumgebung die Freigaben nicht angezeigt?
Die Netzwerkumgebung ist zeitverzögert. Überprüfen Sie die Freigabe,
indem Sie nach dem betreffenden Computernamen suchen.
Warum bekomme ich eine Fehlermeldung wenn ich auf die Netzwerkum-
gebung klicke?
Der Computername muss im Netzwerk einmalig sein und darf nicht
wie die Arbeitsgruppe heißen.
Es sieht so aus, als ob die Netzwerkkarten nicht kommunizieren können.
Woran kann das liegen?
Vielleicht arbeitet eine der verwendeten Netzwerkkarten mit einer ande-
ren Geschwindigkeit (z.B. 10 statt 100 Mbit) und Ihr Netzwerk-
Notebook ist nicht in der Lage dies zu erkennen. Stellen Sie ggf. die
kompatible Geschwindigkeit im Netzwerktreiber ein.
Sollen zwei PCs miteinander verbunden werden, benötigen Sie ein
Cross-Link Kabel, andernfalls verwenden Sie ein Patch Kabel.
Kontrollieren Sie auch die Protokolle und die Konfiguration.
Die Datenübertragung ist fehlerhaft oder sehr langsam. Woran kann das
liegen?
Sie haben vielleicht das falsche Kabel (UTP / CAT3 oder niedriger) oder
es liegt in der Nähe eines Stromkabels oder einer anderen Störquelle.
Weitere Fehlerbehebungshinweise finden Sie in der Windowshilfe unter dem Stichwort
„Netzwerkfehler“.

Netzwerkbetrieb
55
Deutsch Nederlands Français
Der Multi-Kartenleser
Speicherkarten sind Medien, die z.B. im Bereich der digitalen Fotografie eingesetzt werden
und nach und nach das Medium Diskette ersetzen. Die Form und Kapazität einer Speicher-
karte kann je nach Hersteller variieren.
Ihr Notebook unterstützt folgende Formate:
MMC (MultiMediaCard)
SD (Secure Digital)
Achten Sie beim Einlegen der Speicherkarten darauf, dass die Kontakte, wie in der folgen-
den Auflistung beschrieben, in die richtige Richtung zeigen. Das falsche Einlegen einer
Karte könnte zu Beschädigung des Kartenlesers und/oder der Karte führen.
Kartentyp Verbindungskontakte
SD (Secure Digital)
MMC (MultiMediaCard)
zeigen nach unten
zeigen nach unten
Speicherkarte einlegen
Hinweis
Die Speicherkarten können nur in eine Richtung eingelegt werden. Beach-
ten Sie bitte die Hinweise im oberen Abschnitt.
Schieben Sie die Karte bis zum Anschlag hinein.
Speicherkarte entfernen
Um Speicherkarten zu entfernen, drücken Sie diese zunächst in den Anschluss hinein, um
die Sicherung zu lösen. Ziehen nun die Karte aus dem Schacht und lagern Sie diese fach-
gerecht.

Die Webcam
56
Die Webcam
Die eingebaute Webcam (1) ermöglicht die Nutzung diverser Dienste wie z.B. den Win-
dows Messenger.
Anwendungsbeispiel mit dem Windows Messenger
1. Starten Sie den Windows Messenger und erstellen Sie ein Benutzerkonto, sofern
noch nicht geschehen. Dieser Dienst ist kostenlos. Es fallen lediglich die
Kosten für die Internetverbindung an.
2. Wählen Sie Ihren Gesprächspartner aus Ihrer Liste aus und klicken Sie auf das
Kamerasymbol unter Ihrem Anzeigebild.
(Abb.: Messengerfenster Sofortnachricht)
A
nzei
g
ebild
Gesprächspartner
Ei
g
enes
Anzeigebild
Kameras
y
mbol

eSATA-Anschluss
57
Deutsch Nederlands Français
Ein Assistent hilft Ihnen, die optimalen Einstellungen für Ihre Lautsprecher, Ihr
Mikrofon und Ihre Webcam vorzunehmen. Folgen Sie den Anweisungen auf dem Bild-
schirm.
3. Klicken Sie auf Fertigstellen, um Ihr Bild mit der Webcam zu übertragen.
4. Sollte Ihr Gesprächspartner ebenfalls eine Webcam angeschlossen haben, klicken
Sie auf das Kamerasymbol unter dem Anzeigebild Ihres Gesprächspartners, um das
Live-Bild zu empfangen.
eSATA-Anschluss
eSATA steht für „external Serial ATA“ und ist ein Anschluss für externe Festplatten. Im
Gegensatz zu den gängigen USB-Standards ist die Übertragungsgeschwindigkeit bei ei-
nem eSATA-Anschluss höher als bei externen USB-Festplatten.
S-ATA-Geräte entfernen
Bevor Sie eine S-ATA-Festplatte von Ihrem Notebook entfernen, klicken Sie auf das Icon
„Hardware sicher entfernen“ unten in der Taskleiste und dann auf die zu entfernende
Festplatte.

Der Universal Serial Bus-Anschluss
58
Der Universal Serial Bus-Anschluss
Der Universal Serial Bus (USB 1.1 und USB 2.0) (12) ist ein Standard für den Anschluss von
Eingabegeräten, Scannern und weiteren Peripherien. An den USB lassen sich bis zu 127
Geräte über ein einziges Kabel anschließen.
Ihr Notebook verfügt über 3 USB 2.0 Anschlussbuchsen (USB 1.1 kompatibel).
Die Datentransferrate liegt unter USB 1.1 bei 1,5 Mbit/s oder 12 Mbit/s, abhängig von dem
daran angeschlossenen Gerät. USB 2.0 kann bis zu 480 Mbit/s erreichen.
Hinweis
Schließen Sie Ihre USB-Geräte möglichst immer an dem Anschluss an, an
dem sie installiert wurden. Andernfalls erhalten Geräte eine neue ID und ei-
ne Nachinstallation der Treiber ist erforderlich.

Notebook sichern
59
Deutsch Nederlands Français
Notebook sichern
Gegen unbefugten Zugriff stellt Ihnen Ihr neues Notebook Software- und Hardwarelösun-
gen zur Verfügung.
Einschaltkennwort
Sie können Ihr Notebook mit einem Einschaltkennwort gegen unbefugte Benutzung
schützen. Beim Einschalten des Notebooks erscheint dann eine Aufforderung zur Eingabe
des Kennwortes auf dem Bildschirm. Das Kennwort wird im BIOS eingerichtet.
Achtung!
Bewahren Sie Ihr Kennwort an einem sicheren Ort auf. Wenn Sie Ihr Kenn-
wort vergessen, haben Sie keine Möglichkeit, dieses zu löschen. Wenden Sie
sich in diesem Falle an Ihren Kundendienst.
Sie können auch die Sicherheitsoption von Windows nutzen, um Ihre Daten vor unbefug-
ten Zugriff zu schützen. Siehe weitere Hinweise im Abschnitt „Daten- und Systemsicherheit“
ab Seite 81.

Software
60
Software
Dieser Abschnitt befasst sich mit dem Thema Software. Dabei unterscheiden wir zwischen
dem Betriebssystem, der Software (den Anwendungsprogrammen), der Windows-
Aktivierung, dem BIOS sowie dem mitgelieferten Sicherheitspaket BullGuard.
Windows
®
7 kennen lernen
Mit Windows® 7 stellt Microsoft das neue Betriebssystem und den Nachfolger von Vista®
auf den Markt. Windows® 7 enthält eine Reihe innovativer Funktionen und neuer Techno-
logien, womit Ihr Notebook schnell und zuverlässig arbeitet und dabei einfach zu bedie-
nen ist.
Windows
®
7 - Neuheiten
Verbesserte Taskleiste
Von der Taskleiste unten am Bildschirm aus können Sie Programme starten und zwischen
bereits gestarteten Programmen wechseln. Unter Windows® 7 können Sie jedes Programm
in die Taskleiste setzen, sodass Sie es immer mit einem einzigen Klick öffnen können. Da-
rüber hinaus können Sie die Symbole auf der Taskleiste neu anordnen, indem Sie einfach
darauf klicken und sie an die gewünschte Position ziehen. Die Symbole wurden auch er-
heblich größer gestaltet, sodass sie einfacher zu bedienen sind. Bewegen Sie den Mauszei-
ger über die Symbole, und es werden Miniaturen jeder Datei oder jedes Fensters ange-
zeigt, das in diesem Programm geöffnet ist. Wenn Sie den Mauszeiger über die Miniatur
bewegen, wird eine Vollbildvorschau des jeweiligen Fensters angezeigt. Wenn Sie den
Mauszeiger von der Miniatur weg bewegen, wird auch die Vollbildvorschau geschlossen.
Sprunglisten
Sprunglisten bieten eine praktische Möglichkeit zum Öffnen von Dateien, mit denen Sie in
letzter Zeit gearbeitet haben. Zum Anzeigen der kürzlich verwendeten Dateien klicken Sie
einfach mit der rechten Maustaste auf das Anwendungssymbol auf der Taskleiste. Wenn
Sie also mit der rechten Maustaste auf das Word-Symbol klicken, werden die kürzlich ver-
wendeten Word-Dokumente angezeigt. Darüber hinaus können Sie auch andere Dateien,
die Sie schnell zur Hand haben möchten, einfach in die Sprungliste setzen, damit sie im-
mer angezeigt werden. Auf diese Weise können Sie auf Dokumente, die Sie häufiger ver-
wenden, mit nur wenigen Mausklicks zugreifen.
Die Sprunglisten von einigen Programmen wie Win-
dows® Media Player können im Vorfeld mit häufig
verwendeten Befehlen gefüllt werden. So sehen Sie
in der Sprungliste für Windows® Media Player bei-
spielsweise Optionen zum Abspielen der gesamten
Musik oder zum erneuten Öffnen der letzten Wie-
dergabeliste.

Software
61
Deutsch Nederlands Français
In der Sprungliste für Internet Explorer werden die häufig und zuletzt besuchten Websites
angezeigt. Bei einigen Programmen können Sie hiermit sogar schnell auf Befehle zugrei-
fen, die in der Vergangenheit nur aus dem Programm selbst aufgerufen werden konnten,
wie den Befehl zum Verfassen einer neuen E-Mail-Nachricht.
Verbesserter Desktop
Windows® 7 vereinfacht das Arbeiten mit Fenstern auf dem Desktop. Sie verfügen damit
über intuitivere Möglichkeiten zum Öffnen und Schließen, zum Ändern der Größe und
zum Anordnen.
Mit Windows® 7 wird die Erledigung alltäglicher Aufgaben noch einfacher. Mit der
Einrastfunktion ("Snaps") wird es beispielsweise einfacher denn je, zwei geöffnete Fenster
zu vergleichen. Sie müssen die Größe der geöffneten Fenster für den Vergleich nicht ma-
nuell anpassen. Ziehen Sie das Fenster einfach mit der Maus an einen der Seitenränder des
Bildschirms, und es füllt den halben Bildschirm aus. Rasten Sie Fenster an beiden Seiten
ein, und schon ist es einfacher denn je, die Fenster zu vergleichen.
Wenn Sie alle Desktop-Minianwendungen anzeigen möchten, bewegen Sie einfach die
Maus in die untere rechte Ecke des Desktops. Damit werden alle geöffneten Fenster trans-
parent, sodass der Desktop und die hierauf befindlichen Minianwendungen sofort sichtbar
werden.
Klicken Sie auf die Titelleiste des Fensters, "schütteln" Sie es, und alle anderen geöffneten
Fenster werden als Symbole auf der Taskleiste angezeigt. "Schütteln" Sie das Fenster er-
neut, und die anderen Fenster werden wieder angezeigt.
Bessere Geräteverwaltung
Mit Windows® 7 können Sie sämtliche Geräte über die zentrale Funktion "Geräte und
Drucker" anschließen, verwalten und nutzen.
Alle Geräte werden an einer zentralen Stelle angezeigt.
Mit der neuen Device Stage-Technologie geht Windows® 7 bei der Geräteverwaltung je-
doch noch einen Schritt weiter. Device Stage hilft Ihnen bei der Nutzung aller kompatibler
Geräte, die an den Computer angeschlossen sind. Dank Device Stage können Sie nun in
einem einzigen Fenster den Gerätestatus anzeigen und häufig verwendete Befehle ausfüh-
ren. Hier finden Sie sogar Bilder von den Geräten, sodass Sie auf einfache Weise sehen
können, welche Geräte angeschlossen sind. Die Hersteller der Geräte können Device Stage
sogar anpassen. Wenn der Hersteller Ihrer Kamera beispielsweise eine angepasste Version
von Device Stage bereitstellt, können Sie Angaben wie die Anzahl der Fotos auf der Kame-
ra sehen und erhalten Links zu hilfreichen Informationen, wenn Sie die Kamera mit dem
Notebook verbinden.

Software
62
Heimnetzgruppe
Mit Heimnetzgruppen, einer neuen Funktion von Windows® 7, wird das Verbinden von
Heimcomputern zu einem Kinderspiel. Eine Heimnetzgruppe wird automatisch eingerich-
tet, wenn Sie den ersten PC unter Windows® 7 mit dem Heimnetzwerk verbinden. Das
Hinzufügen weiterer PCs mit Windows® 7 zur Heimnetzgruppe ist schnell erledigt. Sie
können exakt angeben, was auf jedem PC für alle anderen PCs in der Heimnetzgruppe
freigegeben werden soll. Anschließend ist die gemeinsame Nutzung von Dateien auf den
unterschiedlichen Heim-PCs – und auf vielen anderen Geräten – so einfach, als würden
sich alle Daten auf einer einzigen Festplatte befinden. Auf diese Weise können Sie digitale
Fotos auf dem Computer im Arbeitszimmer speichern und dann einfach von einem Laptop
in einem beliebigen anderen Raum darauf zugreifen. Ebenso wird auch der Drucker im
Arbeitszimmer automatisch für alle PCs im Haus freigegeben, wenn er sich einmal in der
Heimnetzgruppe befindet.
Windows
®
7 - Schnellstarthandbuch
Dieses Handbuch gibt Ihnen einen kurzen Überblick über die Bedienung Ihres Betriebssys-
tems.
Wir empfehlen diese Lektüre Anfängern und Umsteigern von anderen Windows-Versionen.
Windows
®
7 - Hilfe und Support
Hier finden Sie eine umfassende Sammlung von
Anleitungen, Hilfestellungen und Vorschlägen zur
Problembeseitigung.
Diese Hilfe bespricht das gesamte Spektrum des
Windows-Betriebssystems.
Sie empfiehlt sich für Anfänger wie auch für Profis.
Die in Themen unterteilten Informationen lassen sich
ausdrucken oder mit Lesezeichen versehen. So star-
ten Sie:
1. Klicken Sie auf Start
2. Wählen Sie nun Hilfe und Support

Software
63
Deutsch Nederlands Français
Windows
®
7 - Erste Schritte
Erfahren Sie alles, was Sie zum Einrichten des Notebooks wissen müssen.
Ziel dieses Features ist es, Anfängern sowie auch erfahrenen Anwendern, nach der Erstin-
betriebnahme, noch zusätzliche Einstellungen zur optimalen Nutzung von Windows® 7
vorzunehmen.

Software
64
Erste Schritte ist in viele kleine Themenbereiche aufgeteilt, so dass der Anwender die
Möglichkeit hat, den Inhalt optimal auf seine Kenntnisse abzustimmen. Nachfolgend eini-
ge Links:
Neues in Windows® 7 online abrufen
Windows anpassen
Dateien und Einstellungen von anderem Computer übertragen
Weitere Computer mithilfe einer Heimnetzgruppe freigeben
Einstellungen für Benutzerkontensteuerung anpassen
Daten sichern
Neue Benutzer zu dem Computer hinzufügen
Textgröße auf dem Bildschirm ändern
Nutzen Sie Erste Schritte, um Ihr Notebook besser zu verstehen und optimal bedienen zu
können. Es dient Ihnen auch als zusätzliche Informationsquelle zur Erkennung und Beseiti-
gung möglicher Probleme.
Rufen Sie Erste Schritte es wie folgt auf:
1. Klicken Sie auf Start
2. Wählen Sie in der Programmliste
Erste Schritte.
Windows
®
7 - Benutzerkontensteuerung
Die Benutzerkontensteuerung trägt dazu bei, dass nicht autorisierte Änderungen an dem
Notebook verhindert werden.
Sobald Sie eine nicht autorisierte Änderung vornehmen, erscheint ein Fenster mit dem
Hinweis „Möchten Sie zulassen, dass durch das folgende Programm Änderungen an
diesem Computer vorgenommen werden?“.
Klicken Sie auf Ja, um mit dem Vorgang fortzufahren
Klicken Sie auf Nein, um den Vorgang abzubrechen.

Software
65
Deutsch Nederlands Français
Windows
®
7 - Systemsteuerung
Mithilfe der Systemsteuerung können Sie Einstellungen für Windows ändern. Diese Einstel-
lungen steuern fast alles zur Darstellung und Funktionsweise von Windows, und sie er-
möglichen Ihnen das Einrichten von Windows entsprechend Ihren Anforderungen.
Beim ersten Öffnen der Systemsteuerung werden einige der am häufigsten verwendeten
Elemente der Systemsteuerung nach Kategorien gruppiert angezeigt.
Benötigen Sie in der Kategorieansicht weitere Informationen zu einem Element der Sys-
temsteuerung, müssen Sie den Mauszeiger über das Symbol oder den Kategorienamen
halten und den daraufhin angezeigten Text lesen.
Um eines dieser Elemente zu öffnen, müssen Sie auf das zugehörige Symbol oder den
Kategorienamen klicken.
Für einige dieser Elemente wird eine Liste mit ausführbaren Aufgaben sowie eine Auswahl
einzelner Systemsteuerungselemente geöffnet.
Für die Suche nach dem gewünschten Steuerungselement gibt es die folgenden beiden
Methoden:
Geben Sie ein Wort oder ein Ausdruck im Suchfeld ein.
Klicken Sie unter Anzeige auf Große Symbole oder Kleine Symbole, um eine Liste
aller Systemsteuerungselemente anzuzeigen.

Software
66
Windows Media Center
Windows Media Center ist die Plattform für Ihr individuelles Home-Entertainment in Win-
dows® 7. Mit Windows Media Center können Sie fernsehen, TV-Sendungen aufzeichnen,
DVDs und Musik abspielen, Fotos betrachten und vieles mehr - per Fernbedienung (nicht
im Lieferumfang enthalten) oder Mausklick.
Hinweis
Die Unterstützung der Funktionen hängt von der Hardwareausstattung des
Notebooks ab. Z. B. erfordert die Funktion TV einen TV-Tuner (nicht im Lie-
ferumfang enthalten).
Und so starten Sie Ihr individuelles Home-Entertainment:
1. Notebook einschalten
2. Klicken Sie auf Start
.
3. Klicken Sie auf
Windows Media Center.
Nachfolgend eine Übersicht der Windows Media Center Funktionen:
Hauptmenü Untermenü
TV + Filme Aufzeichnungen
Sollten Sie einen TV-Tuner anschließen, haben Sie die Möglichkeit
Sendungen aufzuzeichnen. Über diesen Menüpunkt können Sie die
aufgezeichneten Sendungen wiedergeben, löschen oder auf exter-
ne Medien brennen.
DVD wiedergeben
Hierüber spielen Sie DVDs ab.
TV einrichten
Sofern Sie über eine externe TV-Tuner Hardware verfügen, haben
Sie hier die Möglichkeit das TV-Signal zu konfigurieren.
Online-Medien Programme
Diese Programmbibliothek bietet eine Auflistung unterschiedlicher
Online-Medien. Über Online-Medien rufen Sie Inhalte über das
Internet ab - von der Online-Videothek über News-Portale bis hin
zum Musikshop. Voraussetzung zur Nutzung dieser Funktion ist
eine bestehende Internet-Verbindung.

Software
67
Deutsch Nederlands Français
Hauptmenü Untermenü
Aufgaben Einstellungen
Passen Sie hier das Windows Media Center Ihren Anforderungen
und Bedürfnissen an. Nehmen Sie hier zum Beispiel die Jugend-
schutzeinstellungen vor.
Herunterfahren
Hierüber beenden Sie nicht nur Windows Media Center sondern
können das gesamte Betriebssystem herunterfahren. Achten Sie
darauf, dass alle andere Anwendungen bereits geschlossen wurden,
bevor Sie das System herunter fahren.
CD/DVD brennen
Rufen Sie hierüber Ihre Brennsoftware auf, um einen Brennvorgang
zu starten
Synchronisieren
Schließen Sie ein externes Gerät wie zum Beispiel einen MP3-Player
oder eine digitale Kamera an, können Sie hierüber die Daten auf
dem externen Gerät mit dem Notebook synchronisieren.
Extender-Setup
Hierüber können Sie einen Windows Media Center Extender einrich-
ten. Über ein Kabel- oder Drahtlosnetzwerk können Sie auf die Da-
ten Ihres Notebooks zugreifen.
"Nur Medien"
Hierüber schalten Sie in den Vollbildmodus des Media Centers um.
Bilder + Videos Bildbibliothek
In der Bildbibliothek befinden sich alle auf Ihrem Notebook abgeleg-
ten Bilder. Starten Sie hier die Wiedergabe einer Diashow.
Alle wiedergeben
Um direkt mit der Wiedergabe einer Diashow zu starten, wählen Sie
"Alle wiedergeben".
Videobibliothek
In der Videobibliothek befinden sich alle auf Ihrem Notebook abge-
legten Videos.

Software
68
Hauptmenü Untermenü
Musik Musikbibliothek
In der Musikbibliothek befinden sich alle auf Ihrem Notebook abge-
legten Musiktitel. Hier können Sie die gezielte Wiedergabe eines
Albums, eines Interpreten oder eines bestimmten Titels starten.
Alles wiedergeben
Hierüber starten Sie die Wiedergabe aller Dateien, die sich in der
Musikbibliothek befinden.
Radio
Sofern Sie über eine externe Radio-Tuner Hardware verfügen, haben
Sie hier die Möglichkeit Radiosender zu hören und zu verwalten.
Suchen
Hierüber können Sie gezielt nach Musiktitel, Komponisten, Interpre-
ten, Alben etc. suchen. Die Suche beginnt, sobald Sie den ersten
Buchstaben eingegeben haben.

Software
69
Deutsch Nederlands Français
Softwareinstallation
Hinweis
Sollte Ihr Betriebssystem so eingestellt sein, dass die Installation von Soft-
ware und Treibern nur angenommen wird, wenn diese signiert (von Micro-
soft freigegeben) sind, erscheint ein solcher oder ähnlicher Dialog:
Klicken Sie zur Installation der Treiber auf „Diese Treibersoftware trotzdem
installieren“.
Die mitgelieferte Software ist bereits vollständig installiert.
Achtung!
Bei der Installation von Programmen oder Treibern können wichtige Dateien
überschrieben und verändert werden. Um bei eventuellen Problemen nach
der Installation auf die Originaldateien zugreifen zu können, sollten Sie vor
der Installation eine Sicherung Ihres Festplatteninhaltes erstellen. Näheres
zur Datensicherung finden Sie ab Seite 81.

Software
70
So installieren Sie Ihre Software:
Befolgen Sie die Anweisungen, die der Softwarelieferant dem Softwarepaket beigelegt hat.
Nachfolgend beschreiben wir eine „typische“ Installation. Wenn Sie eine Disc einlegen,
wird automatisch das Installationsmenü gestartet.
Hinweis
Sollte der automatische Start nicht funktionieren, ist wahrscheinlich die sog.
„Autorun“-Funktion deaktiviert. Schauen Sie in der Windows® 7 Hilfe nach,
um dies zu ändern.
Beispiel für eine manuelle Installation ohne Autorun:
1. Klicken Sie auf Start .
2. Klicken Sie auf Alle Programme.
3. Öffnen Sie den Programmpunkt Zubehör.
4. Wählen Sie den Eintrag
Ausführen aus.
5. Geben Sie nun in das Feld „Öffnen“ den Laufwerksbuchstaben des optischen
Laufwerks ein, gefolgt von einem Doppelpunkt und dem Programmnamen setup.
6. Bestätigen Sie Ihre Eingabe mit einem Klick auf „OK“.
7. Folgen Sie den Anweisungen des Programms.

Software
71
Deutsch Nederlands Français
Deinstallation einer Software
Um installierte Software von Ihrem Notebook zu entfernen, befolgen Sie bitte folgende
Schritte:
1. Klicken Sie auf Start
.
2. Klicken Sie auf Systemsteuerung.
3. Wählen Sie anschließend die Option Programme.
4. Wählen Sie das betreffende Programm aus, starten Sie die Deinstallation und folgen
Sie den Anweisungen auf Ihrem Bildschirm.
Windows-Aktivierung
Zum Schutz gegen Softwarepiraterie hat Microsoft die Produktaktivierung eingeführt. Die
auf Ihrem Notebook installierte wie auch die mit dem Notebook gelieferte Windows® 7-
Version brauchen Sie nicht zu aktivieren, da diese von uns für Ihr Notebook freigeschal-
tet ist. Eine Aktivierung ist nur dann erforderlich, wenn Sie mehrere wesentliche Kompo-
nenten des Notebooks austauschen oder ein nicht autorisiertes BIOS verwenden.
Sie können Windows® 7 beliebig oft neu aktivieren, wenn dies erforderlich sein sollte.
Detaillierte Informationen finden Sie im Hilfesystem und bei:
http://www.microsoft.com/germany/piraterie/produktaktivierung.mspx

Software
72
Produktaktivierung bei Ihrem Notebook
In einigen wenigen Fällen kann es trotzdem passieren, dass man aufgefordert wird, Win-
dows® 7 zu aktivieren. Falls die Aktivierung via Internet mit einer Fehlermeldung quittiert
wird, sollten bitte folgende Schritte durchgeführt werden.
1. Bitte wählen Sie telefonische Aktivierung aus und klicken Sie auf weiter.
2. Klicken Sie nun auf Product Key ändern. Ein neues Fenster erscheint. Geben Sie
dort bitte den Product Key ein. Dieser befindet sich auf dem Echtheitszertifikat
(Certificate of Authenticity, COA), auf Ihrem Gehäuse.
3. Bestätigen Sie Ihre Eingabe und folgen Sie den Anweisungen auf dem Bildschirm.
Teilen Sie ggf. dem Microsoft-Berater mit, dass Sie eine OEM-Lizenz in Verbindung
mit dem Notebook erworben haben.

Software
73
Deutsch Nederlands Français
BIOS Setup-Programm
Im BIOS Setup (Hardware Basis-Konfiguration Ihres Systems) haben Sie vielfältige Einstel-
lungsmöglichkeiten zum Betrieb Ihres Notebooks. Beispielsweise können Sie die Betriebs-
weise der Schnittstellen, die Sicherheitsmerkmale oder die Verwaltung der Stromversor-
gung ändern. Das Notebook ist bereits ab Werk so eingestellt, dass ein optimaler Betrieb
gewährleistet ist.
Achtung!
Bitte ändern Sie die Einstellungen nur, wenn dies absolut erforderlich ist und
Sie mit den Konfigurationsmöglichkeiten vertraut sind.
Ausführen des BIOS Setup
Sie können das Konfigurationsprogramm nur kurz nach dem Systemstart ausführen. Wenn
das Notebook bereits gestartet ist, schalten Sie es ab und starten es erneut. Drücken Sie die
F2 Funktionstaste, um das BIOS-SETUP zu starten.

Software
74
BullGuard Internet Security
Das Bullguard Internet Security Paket ist eine Zusammenstellung der zurzeit modernsten
PC-Sicherheitstechnologien, die sich auf dem Markt befinden und bietet Ihnen somit den
optimalen Schutz rund um die Uhr.
BullGuard ist bereits vorinstalliert, sodass eine Installation nicht erforderlich ist. Sollten Sie
dennoch eine Installation durchführen müssen (z. B. nach einer Systemwiederherstellung),
finden Sie das Softwarepaket auf der mitgelieferten Application-/Support-Disc.
BullGuard Internet Security besteht aus folgenden Sicherheitskomponenten:
Antivirus
Die Antivirenanwendung, das Herzstück jeder seriösen PC-Absicherung, überwacht
Ihre E-Mails und durchsucht Ihre Festplatten nach Viren und Malware. BullGuard
Antivirus kombiniert die höchste Update-Frequenz der Industrie mit einer durch-
dachten Bedienungsoberfläche.
Antispyware*
BullGuard Antispyware schützt Ihr Notebook, indem sie Dateien, Registerschlüssel,
Prozesse und Cookies nach jeder bekannten Spyware und Adware durchsucht und
reinigt und Sie dadurch vor dem Diebstahl ihrer Identität und dem Verlust persönli-
cher Informationen beschützt.
Spamfilter*
Der BullGuard Spamfilter schützt Sie vor lästigem Spam und potenziell teuren Phis-
hing-Angriffen. Er ist ein wichtiges Instrument, um Ihre Mailbox vor unerwünschten
Nachrichten zu schützen.
Backup*
Es war nie einfacher, Sicherungskopien Ihrer Dateien, sowohl lokal als online, anzu-
legen. Sie können nicht nur die Größe des Online-Laufwerks Ihren Bedürfnissen
anpassen, sondern haben darüber hinaus von jedem Computer mit einem Internet-
Anschluss überall in der Welt Zugriff auf Ihre Daten.
Support*
Der BullGuard Support ist ein wesentlicher Bestandteil aller BullGuard Produkte.
Unterstützung für alle Fragen bezüglich Sicherheit für alle Anwender direkt aus der
Anwendung heraus. Keine „Häufig gestellte Fragen“ (FAQ), keine automatischen
Antworten – echte Menschen und direkte Hilfe.
*Hinweis
Die Komponenten Antispyware, Spamfilter, Backup und
Service werden erst mit der kostenlosen Registrierung bei BullGuard frei
geschaltet und nach Ablauf der 90 Tage wieder deaktiviert. Um diese Modu-
le weiternutzen zu können, erwerben Sie über den nachfolgend angegebe-
nen Internet Link ein BullGuard Abonnement.

Software
75
Deutsch Nederlands Français
Das BullGuard Internet Security Paket wird 90 Tage nach der kostenlosen Registrierung
mit den neuesten Vireninformationen aktualisiert.
Das Registrierungsfenster erscheint erst nach dem Neustart Ihres Notebooks. Sie registrie-
ren sich durch Angabe Ihrer E-Mail Adresse und eines Passwortes.
Nach Ablauf der 90 Tage läuft die Antiviren-Software weiter, wird aber nicht mehr aktuali-
siert, sodass Ihr Notebook gegen neue Viren ungeschützt ist.
Um immer die neuesten Informationen und Updates zu erhalten, ist der Erwerb unter-
schiedlicher Abonnements über BullGuard möglich.
Der Erwerb eines Abonnements erfolgt im Internet und ist unkompliziert durchzuführen.
Eine zusätzliche Freischaltung oder die Eingabe einer Lizenz ist nicht erforderlich. Weder
Änderungen noch zusätzliche Einstellungen müssen vorgenommen werden.
Die Freischaltung erfolgt nach dem Erwerb des Abonnements automatisch.
Lesen Sie dazu die Informationen im Internet unter:
https://www.bullguard.com/buy_new.aspx?language=de
Hinweis
Mit der ersten Onlineverbindung werden das Betriebssystem und die Antivi-
ren-Software automatisch aktualisiert. Diese Vorgänge dauern erfahrungs-
gemäß einige Minuten. In dieser Zeit kann es zu Beeinträchtigungen in der
Arbeitsgeschwindigkeit des Computers kommen, diese sind nur bei der Erst-
inbetriebnahme spürbar.

Tipps und Tricks
76
Tipps und Tricks
Bedienhilfen
Windows - Tastatursteuerung
Hinweise zu der Tastatur finden Sie ab Seite 38.
Mit ALT + TAB wechseln Sie das aktive Fenster.
Mit der TAB-Taste springen Sie zum nächsten Text-/Eingabefeld, mit SHIFT + TAB
zum vorherigen
ALT + F4 schließt das aktuelle Fenster/Programm.
STRG + F4 schließt ein Fenster eines Programms.
Haben Sie keine Windows (
)-Tasten auf der Tastatur, können Sie das Startmenü auch
über STRG + ESC aufrufen. Mit der Windows-Taste + M kann man alle Fenster minimieren.
Das aktuelle Fenster wird mit ALT + LEERTASTE + N minimiert.
Mit der ALT - Taste gelangen Sie in das Programm-Menü in dem Sie mit den Pfeil-
tasten navigieren können.
Mit der Windows (
)-Taste + TAB wechseln Sie zwischen den aktiven Fenstern.
Einstellungen der Maus verändern
Die Einstellungsmöglichkeiten der Maus finden Sie in der Systemsteuerung:
1. Klicken Sie auf Start
.
2. Klicken Sie auf Systemsteuerung.
3. Öffnen Sie Hardware und Sound und klicken Sie unter Geräte und Drucker auf
den Eintrag Maus.
4. Sie können nun die Maus Ihren Bedürfnissen entsprechend (Schaltflächenkonfigu-
ration, Doppelklickgeschwindigkeit, Mauszeiger etc.) anpassen.
Wie kann ich Dateien, Text oder Bilder an eine andere Stelle kopieren?
Am besten über die Zwischenablage. Markieren Sie den Text mit der Maus (ziehen Sie den
Mauszeiger mit gedrückter linker Taste über den Text) oder klicken Sie das Bild an.
Drücken Sie STRG + C, um das Markierte in die Zwischenablage zu kopieren. Nun wech-
seln Sie an die Stelle, wo das Markierte eingefügt werden soll. Drücken Sie STRG + V, um
den Inhalt der Zwischenablage dort einzufügen.
Funktion Tastenkombination
Ausschneiden [Strg]+[X]
Einfügen [Strg]+[V]
Kopieren [Strg]+[C]
Löschen [Entf]

Tipps und Tricks
77
Deutsch Nederlands Français
Systemeinstellungen und -informationen
Autostart-Funktion des optischen Laufwerks
Wenn Sie eine Disc einlegen, wird diese gemäß dem Inhalt (Musik, Video etc.) ausgeführt.
Ist dies nicht der Fall, kann das mehrere Ursachen haben:
Die Disc hat keine Autostart-Funktion, die Funktion ist deaktiviert oder die Funktion ist für
diesen Typ deaktiviert.
So aktivieren bzw. deaktivieren Sie die Funktion generell:
1. Klicken Sie auf Start
.
2. Klicken Sie auf Systemsteuerung.
3. Wählen Sie anschließend die Option Hardware und Sound oder direkt den Unter-
punkt Automatische Wiedergabe.

Tipps und Tricks
78

79
Deutsch Nederlands Français
Kapitel 4
Selbsthilfe
Thema Seite
Daten- und Systemsicherheit .......................................... 81
Systemwiederherstellung ................................................ 82
Auslieferungszustand wiederherstellen ............................ 85
FAQ – Häufig gestellte Fragen ......................................... 87
Kundendienst .................................................................. 88
Auf-/Umrüstung und Reparatur ........................................ 93
Recycling und Entsorgung .............................................. 94

Daten- und Systemsicherheit
80

Daten- und Systemsicherheit
81
Deutsch Nederlands Français
Daten- und Systemsicherheit
Die beschriebenen Programme sind in Windows integriert. Detaillierte Informationen fin-
den Sie unter Angabe der fett gedruckten Stichwörter in der Windows-Hilfe im Startmenü.
Lesen Sie bitte auch die Hinweise auf Seite 4.
Datensicherung
Machen Sie regelmäßig Sicherungen auf externe Medien, wie CD-R oder CD-RW. Windows
bietet Ihnen dazu das Programm „Sicherungsstatus und -konfiguration“.
Dieses befindet sich unter Zubehör Systemprogramme. Machen Sie sich Sicherheits-
kopien von Ihren Kennwörtern und von der Systemkonfiguration.
Wartungsprogramme
Das regelmäßige Ausführen der Programme „Defragmentierung“ und „Datenträgerbe-
reinigung“ kann Fehlerquellen beseitigen sowie die Systemleistung erhöhen. Sehr hilf-
reich ist auch das Hilfsprogramm „Systeminformationen“, welches Ihnen detaillierte
Informationen zu Ihrer Systemkonfiguration gibt. Auch diese Programme finden Sie im
Programmordner unter Zubehör Systemprogramme.

Systemwiederherstellung
82
Systemwiederherstellung
Windows® 7 liefert eine nützliche Funktion (Systemwiederherstellung), die es ermöglicht,
so genannte Wiederherstellungspunkte zu speichern.
Das System merkt sich die aktuelle Konfiguration als Momentaufnahme und kehrt bei
Bedarf zu dieser zurück. Dies hat den Vorteil, dass eine missglückte Installation wieder
rückgängig gemacht werden kann.
Wiederherstellungspunkte werden vom System automatisch erstellt, können aber auch
manuell gesetzt werden.
Sie können dies selbst bestimmen und konfigurieren, wie viel Speicherplatz maximal dafür
in Anspruch genommen werden soll. Dieses Programm finden Sie im Programmordner
unter Zubehör, Systemprogramme.
Wir empfehlen Ihnen, vor Installation einer neuen Software oder eines Treibers einen
Wiederherstellungspunkt zu setzen. Sollte Ihr System nicht mehr stabil laufen, haben Sie
so meist die Möglichkeit zu einer lauffähigen Konfiguration zurückzukehren, ohne dass
neu erstellte Dokumente gelöscht werden. Lesen Sie im nächsten Abschnitt, welche Mög-
lichkeiten Sie zur Reparatur einer fehlerhaften Installation haben.
Fehlerbehebung
Windows® 7 enthält verschiedene Funktionen, die sicherstellen, dass das Notebook sowie
die installierten Anwendungen und Geräte korrekt funktionsfähig sind.
Diese Funktionen helfen Ihnen beim Lösen der Probleme, die durch Hinzufügen, Löschen
oder Ersetzen von Dateien entstehen können, die für die Funktionsfähigkeit von Betriebs-
system, Anwendungen und Geräten erforderlich sind.
Welche Wiederherstellungsfunktion oder -funktionen Sie verwenden, ist abhängig von
dem Typ des auftretenden Problems oder Fehlers. In der Windows-Hilfe finden Sie detail-
lierte Informationen dazu.

Systemwiederherstellung
83
Deutsch Nederlands Français
Windows Update
Windows Update ist die Onlineerweiterung von Windows. Verwenden Sie Windows Up-
date, um Elemente wie Sicherheitsupdates, wichtige Updates, die neuesten Hilfedateien,
Treiber und Internetprodukte über das Internet zu laden.
Die Website wird regelmäßig durch neuen Inhalt ergänzt, damit Sie jederzeit die neuesten
Updates und Fehlerkorrekturen downloaden können, um das Notebook zu schützen und
dessen Funktionsfähigkeit zu gewährleisten.
Windows Update durchsucht das Notebook und stellt eine Liste individueller Updates
speziell für die Konfiguration Ihres Notebooks bereit.
Jedes Update, das Microsoft für den Betrieb des Betriebssystems, von Programmen oder
Hardwarekomponenten als wichtig betrachtet, wird als "wichtiges Update" eingestuft und
automatisch für Sie zum Installieren ausgewählt.
Wichtige Updates werden bereitgestellt, um bekannte Probleme zu beheben und das
Notebook vor bekannten Sicherheitsrisiken zu schützen.
Führen Sie vier einfache Schritte aus, um die benötigten Updates zu downloaden und Ihr
Notebook auf dem aktuellen Stand zu halten:
1. Klicken Sie auf Start
.
2. Klicken Sie auf Alle Programme.
3. Öffnen Sie
Windows Update.
4. Klicken Sie auf Nach Updates suchen.
5. Klicken Sie auf Hinzufügen, während Sie die verfügbaren Updates in jeder Katego-
rie durchsuchen, um das gewünschte Update auszuwählen und zu den zu installie-
renden Updates hinzuzufügen. Sie können auch eine vollständige Beschreibung je-
des einzelnen Elements lesen, indem Sie auf die Verknüpfung Weiterlesen klicken.
6. Klicken Sie auf Updates überprüfen und installieren, wenn Sie alle gewünschten
Updates ausgewählt haben, und klicken Sie dann auf Jetzt installieren.

Systemwiederherstellung
84
Windows Update-Informationen zur Datensicherheit
Damit eine geeignete Liste mit Updates für Sie bereitgestellt werden kann, benötigt Win-
dows Update bestimmte Informationen zum jeweiligen PC. Diese Informationen umfassen
Folgendes:
Versionsnummer des Betriebssystems
Versionsnummer von Internet Explorer
Versionsnummern weiterer Softwareprogramme
Plug & Play-Kennungen der Hardwaregeräte
Windows Update tritt für den Schutz Ihrer privaten Daten ein und erfasst nicht Ihren Na-
men, Ihre Adresse, E-Mail-Adresse oder andere Formen von persönlichen Daten. Die ge-
sammelten Informationen werden nur in der Zeit verwendet, in der Sie die Website besu-
chen. Sie werden auch nicht gespeichert.

Auslieferungszustand wiederherstellen
85
Deutsch Nederlands Français
Auslieferungszustand wiederherstellen
Sollte Ihr System trotz der voran beschriebenen Fehlerbehebung nicht mehr richtig
funktionieren, können Sie den Auslieferungszustand wiederherstellen.
Beschränkung der Wiederherstellung
Nachträglich vorgenommene Konfigurationsänderungen (DFÜ-/Desktop-/Internet-
Einstellung) und Softwareinstallationen werden nicht wiederhergestellt.
Nachträgliche Treiberaktualisierungen und Hardwareergänzungen werden nicht
berücksichtigt.
Achtung!
Alle Daten von Laufwerk C, auch der für die Dateiablage der Benutzer ge-
dachte Ordner „Dokumente“, werden gelöscht. Machen Sie ggf. eine Si-
cherung auf externe Medien, wie z.B. CD-R / DVD-R oder externe Festplatten
(Beachten Sie unbedingt die Hinweise auf der Seite 4 und auf Seite 81).
Es wird immer der Zustand der Auslieferung hergestellt. Von Ihnen durchgeführte Instal-
lationen und Konfigurationen müssen ggf. erneut erfolgen.

Auslieferungszustand wiederherstellen
86
Rücksicherung durchführen
1. Entfernen Sie alle eventuell eingesetzten Massenspeichergeräte (Speicherkarten,
USB-Stick etc.).
2. Schalten Sie das Notebook ein.
3. Drücken Sie bei der Meldung „Press F11 to run recovery“ oder „Press F12 to run
recovery“ die entsprechende Taste.
Nach einigen Sekunden erscheint die Meldung „Windows is loading files“. Warten
Sie ab, bis die Daten geladen sind. Am Ende erscheint das Menü „Power Recover“.
4. Wählen Sie die Sprache des Wiederherstellungsmenüs.
5. Klicken Sie auf „Next“.
6. Sie haben nun die Wahl zwischen zwei Rücksicherungen:
Auf HDD zurücksetzen - keine Sicherung der Benutzerdaten
Alle Daten auf dem Notebook werden unwiderruflich gelöscht. Es wird der Aus-
lieferungszustand wieder hergestellt.
Auf HDD zurücksetzen - mit gesicherten Benutzerdaten.
Es wird der Auslieferungszustand erstellt und alle Benutzerdaten unter C:\User
werden gesichert.
Unbedingt beachten!
Bei der Option mit gesicherten Benutzerdaten dauert die Rücksiche-
rung sehr lange. Es werden nur die Daten gesichert, die sich in dem
Ordner C:\user befinden. Alle weiteren Daten werden gelöscht. Führen
Sie daher immer Regelmäßig eine Datensicherung auf externen Daten-
trägern durch. Die Geltendmachung von Schadensersatzansprüchen
für Datenverlust und dadurch entstandene Folgeschäden wird ausge-
schlossen.
7. Klicken Sie auf Weiter und folgen Sie den weiteren Anweisungen auf dem Bild-
schirm, um den Auslieferungszustand wieder herzustellen.

FAQ - Häufig gestellte Fragen
87
Deutsch Nederlands Français
FAQ - Häufig gestellte Fragen
Muss ich die beiliegenden Discs noch installieren?
Nein. Grundsätzlich sind alle Programme bereits vorinstalliert. Die Discs sind
lediglich als Sicherheitskopie gedacht.
Wo finde ich die notwendigen Treiber für mein Notebook?
Auf der mitgelieferten Application- / Support-Disc befinden sich die Ordner
Tools und Driver, die alle ausgelieferten Anwendungen und erforderlichen
Treiber Ihres Notebooks beinhalten.
Was ist die Windows-Aktivierung?
In dieser Bedienungsanleitung finden Sie ein entsprechendes Kapitel mit detail-
lierten Informationen zu diesem Thema.
Wann muss ich Windows aktivieren?
Ihre Software ist ab Werk voraktiviert. Eine Aktivierung wird erst erforderlich,
wenn ...
... mehrere Komponenten (Grafikkarte, CPU etc.) durch andere ersetzt werden;
... Sie ein neues Motherboard eingebaut haben;
... eine fremde BIOS-Version installiert wurde;
... Sie die Software auf einen anderen PC installieren.
Wann empfiehlt sich die Wiederherstellung des Auslieferungszustandes?
Diese Methode sollte nur als letzte Lösung gewählt werden. Lesen Sie im Kapi-
tel „Systemwiederherstellung“ auf Seite 82, welche Alternativen sich anbie-
ten.
Wie mache ich eine Datensicherung?
Machen Sie eine Sicherung und eine Rücksicherung ausgewählter Daten auf
externen Medien (CD-R), um sich mit der Technik vertraut zu machen. Eine
Sicherung ist unbrauchbar, wenn Sie nicht in der Lage sind, die Daten wieder-
herzustellen, das Medium (CD-R) defekt oder nicht mehr verfügbar ist.
Warum muss ich mein USB-Gerät erneut installieren, obwohl ich dies be-
reits getan habe?
Wird das Gerät nicht am gleichen USB-Anschluss betrieben, an dem es instal-
liert worden ist, erhält es automatisch eine neue Kennung. Das Betriebssystem
behandelt es dann wie ein neues Gerät und möchte es neu installieren.
Verwenden Sie den installierten Treiber oder schließen Sie das Gerät an dem
Port an, an dem es installiert wurde.

Kundendienst
88
Kundendienst
Erste Hilfe bei Hardwareproblemen
Fehlfunktionen können manchmal banale Ursachen haben, aber manchmal auch von
defekten Komponenten ausgehen. Wir möchten Ihnen hiermit einen Leitfaden an die Hand
geben, um das Problem zu lösen.
Wenn die hier aufgeführten Maßnahmen keinen Erfolg bringen, helfen wir Ihnen gern
weiter. Rufen Sie uns an!
Lokalisieren der Ursache
Beginnen Sie mit einer sorgfältigen Sichtprüfung aller Kabelverbindungen. Wenn die
Leuchtanzeigen nicht funktionieren, vergewissern Sie sich, dass das Notebook und alle
Peripheriegeräte ordnungsgemäß mit Strom versorgt werden.
Bei Akkubetrieb schließen Sie das Notebook an den Netzadapter an und vergewis-
sern Sie sich, dass der Akku geladen ist.
Wenn Sie das Notebook mit Netzadapter betreiben wollen, trennen Sie den Netz-
adapter von der Steckdose und schließen Sie zum Test z.B. eine Lampe an dieselbe
Steckdose an. Funktioniert die Lampe auch nicht, fragen Sie einen Elektriker um Rat.
Schalten Sie das Notebook aus und überprüfen Sie alle Kabelverbindungen. Wenn
das Notebook an Peripheriegeräte angeschlossen ist, überprüfen Sie auch hier die
Steckverbindungen aller Kabel. Tauschen Sie Kabel für verschiedene Geräte nicht
wahllos gegeneinander aus, auch wenn Sie genau gleich aussehen. Die
Pinbelegungen im Kabel sind vielleicht anders. Wenn Sie mit Sicherheit festgestellt
haben, dass das Gerät mit Strom versorgt wird und alle Verbindungen intakt sind,
schalten Sie das Notebook wieder ein.
Das regelmäßige Ausführen der Windows
®
Programme wie z.B. „Defragmentierung“
kann Fehlerquellen beseitigen sowie die Systemleistung erhöhen (siehe Seite 81).
Sehr hilfreich ist auch das Hilfsprogramm „Systeminformationen“, welches Sie im Pro-
grammordner „Systemprogramme“ finden.

Fehler und mögliche Ursachen
89
Deutsch Nederlands Français
Fehler und mögliche Ursachen
Der Bildschirm ist schwarz.
Dieser Fehler kann unterschiedliche Ursachen haben:
1. Die Betriebsanzeige (Ein-/Ausschalter) leuchtet nicht und das Notebook befindet
sich im Ruhezustand.
Lösung:
Betätigen Sie den Ein-/Ausschalter.
2. Die Energie Sparen Anzeige blinkt. Das Notebook befindet sich im Energie Spa-
ren Modus.
Lösung:
Betätigen Sie den Ein-/Ausschalter.
Das Notebook schaltet sich während des Betriebs aus.
Der Akku könnte leer sein. Schließen Sie das Notebook über den Netzadapter an
und laden Sie den Akku auf.
Das Notebook lässt sich nicht einschalten.
Betreiben Sie das Notebook über den Akku, überprüfen Sie, ob dieser richtig einge-
legt und geladen ist.
Falsche Zeit- und Datumsanzeige.
Klicken Sie die Uhrzeitanzeige in der Taskleiste an. Wählen Sie die Option
Datums- und Uhrzeiteinstellung ändern und stellen Sie anschließend die korrekten
Werte ein.
Die WLAN-Verbindung funktioniert nicht.
Um die WLAN-Verbindung zu aktivieren, müssen Sie die Tastenkombination
Fn + F8 drücken.
Die Webcam ist ohne Funktion.
Um die Webcam zu aktivieren, drücken Sie die Tastenkombination Fn + F6.
Das Touchpad ist ohne Funktion.
Um das Touchpad zu aktivieren, drücken Sie die Tastenkombination Fn + F3.

Fehler und mögliche Ursachen
90
Benötigen Sie weitere Unterstützung?
Wenn Sie trotz der Vorschläge im vorangegangenen Abschnitt immer noch Probleme
haben, nehmen Sie bitte Kontakt mit Ihrer Hotline auf oder wenden Sie sich an
www.medion.de/service
. Wir werden Ihnen weiterhelfen.
Bevor Sie sich jedoch an Ihr Technologie Center wenden, bereiten Sie bitte folgende Daten
vor:
Haben Sie Erweiterungen oder Änderungen an der Ausgangskonfiguration vorge-
nommen?
Was für zusätzliche Peripheriegeräte nutzen Sie?
Welche Meldungen, wenn überhaupt, erscheinen?
Welche Software wurde beim Auftreten des Fehlers verwendet?
Welche Schritte haben Sie zur Lösung des Problems bereits unternommen?
Treiberunterstützung
Das System ist mit den installierten Treibern in unseren Testlabors ausgiebig und erfolg-
reich getestet worden. In der Computerbranche ist es jedoch üblich, dass die Treiber von
Zeit zu Zeit aktualisiert werden. Dies kommt daher, dass sich z.B. eventuelle Kompatibili-
tätsprobleme zu anderen, noch nicht getesteten Komponenten (Programme, Geräte) er-
geben haben. Sie können aktuelle Treiber aus dem Internet auf folgenden Adressen finden:
http://www.medion.de
Bitte wenden Sie sich an die Service-Adresse des Landes, in denen das Gerät erworben
wurde.

Fehler und mögliche Ursachen
91
Deutsch Nederlands Français
Transport
Beachten Sie folgende Hinweise, wenn Sie das Notebook transportieren wollen:
Schalten Sie das Notebook aus. Um Beschädigungen zu vermeiden, werden die
Köpfe der Festplatte dabei automatisch in einem sicheren Bereich bewegt. Entfer-
nen Sie eingelegte DVDs/CDs.
Warten Sie nach einem Transport des Notebooks solange mit der Inbetriebnahme,
bis das Gerät die Umgebungstemperatur angenommen hat. Bei großen Tempera-
tur- oder Feuchtigkeitsschwankungen kann es durch Kondensation zur Feuchtig-
keitsbildung innerhalb des Notebooks kommen, die einen elektrischen Kurzschluss
verursachen kann.
Schließen Sie das Notebook und stellen Sie sicher, dass der Deckel fest schließt.
Verwenden Sie stets eine Notebook-Tragetasche, um das Notebook vor Schmutz,
Feuchtigkeit, Erschütterungen und Kratzern zu schützen.
Benutzen Sie für den Versand Ihres Notebooks stets die originale Kartonage und
lassen Sie sich von Ihrem Transportunternehmen diesbezüglich beraten.
Laden Sie Ihren Akku und eventuell vorhandene Ersatzakkus vor Antritt längerer
Reisen unbedingt voll auf und vergessen Sie nicht, den Netzadapter mitzunehmen.
Erkundigen Sie sich vor einer Reise über die am Zielort vorhandene Strom- und
Kommunikationsversorgung.
Erwerben Sie vor dem Reiseantritt bei Bedarf die erforderlichen Adapter für Strom
bzw. Kommunikation (LAN etc.).
Legen Sie, bei Versand des Notebooks, den Akku separat in die Kartonage.
Wenn Sie die Handgepäckkontrolle am Flughafen passieren, ist es empfehlenswert,
dass Sie das Notebook und alle magnetischen Speichermedien (Disketten, externe
Festplatten) durch die Röntgenanlage (die Vorrichtung, auf der Sie Ihre Taschen ab-
stellen) schicken. Vermeiden Sie den Magnetdetektor (die Konstruktion, durch die
Sie gehen) oder den Magnetstab (das Handgerät des Sicherheitspersonals), da dies
u. U. Ihre Daten zerstören könnte.

Fehler und mögliche Ursachen
92
Wartung
Achtung!
Es befinden sich keine zu wartenden oder zu reinigenden Teile innerhalb
des Notebook-Gehäuses.
Die Lebensdauer des Notebooks können Sie durch folgende Maßnahmen verlängern:
Ziehen Sie vor dem Reinigen immer den Netzstecker, alle Verbindungskabel und
entfernen Sie den Akku.
Reinigen Sie das Notebook nur mit einem angefeuchteten, fusselfreien Tuch.
Verwenden Sie keine Lösungsmittel, ätzende oder gasförmige Reinigungsmittel.
Benutzen Sie zur Reinigung Ihres optischen Laufwerks keine CD-ROM-
Reinigungsdiscs oder ähnliche Produkte, welche die Linse des Lasers säubern.
Staub oder Fett auf dem Touchpad beeinträchtigt seine Empfindlichkeit. Entfernen
Sie Staub oder Fett auf der Oberfläche des Touchpads mit einem Klebestreifen.
Pflege des Displays
Schließen Sie das Notebook, wenn nicht damit gearbeitet wird. Vermeiden Sie ein
Verkratzen der Bildschirmoberfläche, da diese leicht beschädigt werden kann.
Achten Sie darauf, dass keine Wassertröpfchen auf dem Bildschirm zurückbleiben.
Wasser kann dauerhafte Verfärbungen verursachen.
Reinigen Sie den Bildschirm mit einem weichen, fusselfreien Tuch.
Setzen Sie den Bildschirm weder grellem Sonnenlicht, noch ultravioletter Strahlung
aus.
Das Notebook und seine Verpackung sind recyclingfähig.

Auf-/Umrüstung und Reparatur
93
Deutsch Nederlands Français
Auf-/Umrüstung und Reparatur
Überlassen Sie die Auf- oder Umrüstung Ihres Notebooks ausschließlich qualifi-
ziertem Fachpersonal. Sollten Sie nicht über die notwendige Qualifikation verfü-
gen, beauftragen Sie einen entsprechenden Service-Techniker. Bitte wenden Sie
sich an Ihren Kundendienst, wenn Sie technische Probleme mit Ihrem Notebook
haben.
Im Falle einer notwendigen Reparatur wenden Sie sich bitte ausschließlich an unse-
re autorisierten Servicepartner.
Hinweise für den Servicetechniker
Das Öffnen des Notebook-Gehäuses sowie die Auf- und Umrüstung Ihres Note-
books ist nur Service-Technikern vorbehalten.
Verwenden Sie nur Originalersatzteile.
Ziehen Sie vor dem Öffnen des Gehäuses alle Strom- und Anschlusskabel und ent-
fernen Sie den Akku. Wird das Notebook vor dem Öffnen nicht vom Stromnetz ge-
trennt, besteht die Gefahr, dass Komponenten beschädigt werden könnten.
Interne Komponenten des Notebooks können durch elektrostatische Entladung
(ESD) beschädigt werden. Führen Sie Systemerweiterungen und -veränderung so-
wie Reparaturen an einem ESD-Arbeitsplatz durch. Ist ein solcher Arbeitsplatz nicht
vorhanden, tragen Sie eine Antistatik-Manschette oder berühren Sie einen gut lei-
tenden, metallischen Körper. Schäden, die durch unsachgemäße Handhabung ent-
stehen, werden von uns kostenpflichtig repariert.

Recycling und Entsorgung
94
Recycling und Entsorgung
Gerät
Werfen Sie das Gerät am Ende seiner Lebenszeit keinesfalls in den normalen Hausmüll.
Erkundigen Sie sich nach Möglichkeiten einer umweltgerechten Entsorgung.
Batterien
Verbrauchte Batterien gehören nicht in den Hausmüll! Sie müssen bei einer Sammelstelle
für Altbatterien abgegeben werden.
Verpackung
Ihr Gerät befindet sich zum Schutz vor Transportschäden in einer Verpackung. Verpackun-
gen sind aus Materialien hergestellt, die umweltschonend entsorgt und einem fachgerech-
ten Recycling zugeführt werden können.
Wenn Sie Fragen zur Entsorgung haben, wenden Sie sich bitte an Ihre Verkaufsstelle oder
an unseren Service.

95
Deutsch Nederlands Français
Kapitel 5
Anhang
Thema Seite
Glossar ............................................................................ 97
Normenkonformität ...................................................... 104
Index ............................................................................ 106

Recycling und Entsorgung
96

Glossar
97
Deutsch Nederlands Français
Glossar
a/b-Adapter
Gerät, das den Anschluss analoger Geräte im ISDN ermöglicht.
Acrobat Reader
Software von Adobe®, die PDF-Dateien anzeigt.
Active Desktop
Erweiterung der Windows
®
Benutzeroberfläche, bei der Internetinhalte dargestellt werden
können.
AGP
Der Accelerated Graphics Port ist ein Steckplatz für Grafikkarten. Dabei können Übertra-
gungsraten von bis zu 266 MByte/s, bzw. 533 MByte/s im 2x-Modus erreicht werden.
Attachment
An eine E-Mail angehängte Datei, die mitversendet wird. Probleme entstehen, wenn der
Provider oder Online-Dienst große E-Mail ablehnt oder in mehrere kleine E-Mails
aufteilt.
AVI
Audio Video Interleaved, ein von Microsoft eingeführter Standard für Audio- und Videoda-
ten. Ein passender CODEC muss installiert sein.
Backup
Datensicherungsmaßnahme, auf die im Notfall zurückgegriffen werden kann.
Baudrate
Die Baudrate (Schrittgeschwindigkeit) gibt die Anzahl der Zustände des übertragenen
Signals pro Sekunde an.
Benutzerkennung
Der Name, mit dem der Benutzer sich dem Computersystem gegenüber identifiziert. Der
Kennung kann ein Zugangskennwort zugeordnet werden.
Betriebssystem
Die Betriebssystemsoftware stellt Ihnen eine Benutzeroberfläche zur Verfügung über die
Sie Ihre Anweisungen eingeben können. Sie ist dafür zuständig, dass eine von Ihnen ge-
wählte Funktion so aufbereitet wird, dass der PC diese „versteht“ und ausführt.
BIOS
Im BIOS Setup (Hardware Basis-Konfiguration Ihres Systems) haben Sie vielfältige Einstel-
lungsmöglichkeiten zum Betrieb Ihres Computers. Beispielsweise können Sie die Betriebs-
weise der Schnittstellen, die Sicherheitsmerkmale oder die Verwaltung der Stromversor-
gung ändern.
Bit
Binary digIT, kleinste Informationseinheit in der Computertechnik. Die Information eines
Bits ist 0 oder 1. Alle Daten setzen sich aus Bits zusammen.

Glossar
98
Bitmap
Bezeichnung für eine Rastergrafik. Gängiges Format ist BMP.
Blue Screen
Als Blue Screen wird ein kritischer Programm- oder Systemfehler bezeichnet. Viele Betriebs-
systeme zeigen solche Fehler ganzseitig auf blauem Hintergrund an.
Bluetooth
ein Industriestandard gemäß IEEE 802.15.1 für die Funkvernetzung von Geräten über
kurze Distanz. Bluetooth bildet dabei die Schnittstelle, über die sowohl mobile Kleingeräte
als auch Computer und Peripheriegeräte miteinander kommunizieren können. Haupt-
zweck von Bluetooth ist das Ersetzen von Kabelverbindungen zwischen Geräten.
Bookmark
Englisch für "Lesezeichen". Durch Drücken der Tastenkombination STRG+D merkt sich der
Browser eine Adresse, die unter „Favoriten“ abgelegt wird.
Browser
Englisch für "to browse = grasen, schmökern". Software, zum Abruf von Informationen aus
dem Internet. Microsofts Internet Explorer und Mozilla Firefox sind die am meisten ver-
wendeten Browserprogramme.
BTX
Bildschirmtext, auch Datex-J oder T-Online. Service der Telekom für die Telekommunikati-
on über Telefonnetz.
Byte
Datenblock aus 8 Bits, der Zahlen von 0 bis 255 darstellen kann. Weitere Abstufungen
sind:
1 Kbyte (Kilo) =1024 Byte 1 Mbyte (Mega) =1024 KByte
1 Gbyte (Giga) =1024 MByte 1 Tbyte (Tera) =1024 GByte
Cache
Ein schneller Zwischenspeicher in dem häufig benötigte Daten zur Reduzierung der Zu-
griffszeiten abgelegt werden.
Chat
Englisch für „plaudern“. Online-Unterhaltung per Tastatur im Internet
CD-ROM
Das Compact Disc Read Only Memory ist ein optischer Datenspeicher. Durch die allge-
mein akzeptierte Normung des Aufzeichnungs- und des Dateiformats (ISO-9660) kann
eine CD-ROM auf vielen Rechnersystemen genutzt werden.
CODEC
Coder/Decoder, eine Einrichtung zur Wandlung von analogen in digitale Signale und
umgekehrt. Neuerdings auch als Compressor/Decompressor interpretiert, z.B. in Zusam-
menhang mit AVI-, CinePak-, Indeo-Dateien.

Glossar
99
Deutsch Nederlands Français
Cookie
Ein Cookie ist eine Information, die ein Web-Server auf Ihrem System ablegt. Damit lassen
sich Zustände speichern, so dass ein Benutzer bei einem späteren Besuch seine gewohnte
Umgebung vorfindet. Cookies haben üblicherweise ein "Verfallsdatum", nach denen sie
gelöscht werden. Zu Sicherheit werden die Informationen eines Cookies nur an den Web-
Server zurückgegeben, der den Cookie ursprünglich angelegt hat.
CPU
Die CPU (Central Processor Unit), auch Prozessor genannt, übernimmt alle Berechnung im
PC. Es gibt verschiedene Generationen, die je nach MHz-Taktrate hauptsächlich für die
Leistung des PCs verantwortlich ist.
Datei
Eine Sammlung von gleichen oder ähnlichen Informationen, die bei der Speicherung auf
einem Datenträger als Einheit betrachtet wird. Eine Datei hat immer einen Namen, unter
der sie angesprochen werden kann, sowie eine Typzuordnung. Siehe auch: Extension
DFÜ
Datenfernübertragung zwischen zwei Datenverarbeitungssystemen, die geographisch
voneinander getrennt sind. Eine Datenverarbeitungsanlage sendet ihre Daten über eine
Schnittstelle (Interface) zu einem DFÜ-Gerät, wo die Daten aufbereitet und über eine Da-
tenleitung dem DFÜ-Gerät des empfangenden Datenverarbeitungssystems übermittelt
werden.
DirectX
Windows
®
-Programmierschnittstelle zur schnellen Ansteuerung von Grafikkarten für Spiele
oder Multimedia-Anwendungen.
Download
Das "Herunterladen" einer Datei von fernen Rechnern auf den eigenen mit Hilfe eines Über-
tragungsprotokolls. Der umgekehrte Vorgang heißt Upload.
DVB-C
Digital Video Broadcasting – Cable, über Kabel ausgestrahltes digitales Fernsehen
DVB-S
Digital Video Broadcasting – Satellite, über Satellit ausgestrahltes digitales Fernsehen
DVB-T
Digital Video Broadcasting – Terrestrial, über Antenne ausgestrahltes digitales Fernsehen
DVD
Digital Versatile Disc, designierter Nachfolger der CD-ROM. Wird derzeit in erster Linie für
Videodaten eingesetzt.
ECC
Mit einem zusätzlich zu den Originalinformationen gespeicherten Error Correction Code
können im Fehlerfall Daten restauriert werden.
E-Mail
Eine persönliche, elektronische Nachricht an einen anderen Benutzer, die über das Internet
verschickt wurde.

Glossar
100
eSATA
Steht für external Serial ATA, also einem Anschluss für externe Geräte. eSATA ist schneller
als andere Anschlusstypen und benötigt weniger Elektronik.
Explorer
Der Internet-Explorer (kurz IE oder MSIE) ist ein Browser, der Windows-Explorer hinge-
gen ist ein moderner, funktioneller Dateimanager.
Extension
Endung eines Dateinamens, z.B. DATEI.DOC. Diese Endung wird in Dateisystemen, die
keine Typinformationen für Dateien speichern können, für die Zuordnung von Dateien
und Programmen verwendet.
FAQ
Frequently Asked Question, englisch für "Häufig gestellte Frage". Bezeichnet eine Samm-
lung von Antworten zu typischen Fragen.
FAT
File Allocation Table, das System mit dem bei DOS- bzw. Windows-PCs Daten auf einer
Festplatte gespeichert werden. FAT16 bietet hohe Kompatibilität. Eine Erweiterung stellen
FAT32 und NTFS dar.
File
Englisch für "Datei".
Freeware
Software, die nichts kostet. Aus diesem Grunde übernehmen die Autoren oft weder Funk-
tionsgarantie noch Haftung für durch die Nutzung der Software entstehende Schäden.
Hardware
Englisch für "Werkzeuge, Eisenwaren", Bezeichnung für alles Dingliche an einem Compu-
tersystem. Siehe auch: Software.
Homepage
Englisch für "Heimatseite". Homepages von Firmen sind im Internet oft unter einer eigenen
Adresse erreichbar. Beispiel: http://www.medion.de
Hot Spot
Wireless Lan Access Point zur Verbindungsaufnahme von Computern mit drahtlosen
Netzwerkfunktionalität.
Internet
Weltweites Datennetz. Siehe auch WWW.
Intranet
Firmeneigenes Datennetz, welches in sich isoliert ist.
LAN
Local Area Network. Bezeichnung für ein lokales Netzwerk.
Link
Verbindung, bzw. Weiterleitung zwischen Webseiten. Manchmal wird mit Link auch die
Webseite des Links (das "Sprungziel") bezeichnet.

Glossar
101
Deutsch Nederlands Français
Mail
Siehe E-Mail.
Newsgroup
Themenbezogene Diskussionsforen im Internet.
OLE
Object Linking and Embedding, ein Standard der Firma Microsoft® zum Erstellen von Ver-
bunddokumenten, mit denen Daten anderer Programme in ein Dokument integriert wer-
den können.
Patch
Englisch für „Flicken“, eine kleine Änderung an einer Software zur Behebung eines Fehlers.
Path
Englisch für "Pfad". In Dateinamen der durch besondere Zeichen geklammerte Teil, der
den Speicherort angibt.
PC
Abkürzung für Personal Computer
PDA
Ein Personal Digital Assistant ist ein Kleinstcomputer ("Handheld"), auf dem üblicherweise
ein PIM (Personal Information Manager) implementiert ist.
PDF
Das Portable Document Format ist ein Dateiformat zum Austausch von fertig formatierten
Dokumenten. PDF wurde von Adobe® aus der PostScript-Sprache entwickelt und um
Hyperlinks, Datenkompression und Verschlüsselung erweitert. PDF-Dateien können aus
vielen Programmen heraus über die Druckfunktion erzeugt werden, ein Import oder eine
Weiterverarbeitung ist aber nur mit speziellen Werkzeugen möglich (und oft auch nicht
erwünscht). PDF eignet sich insbesondere für die elektronische Publikation und Verteilung
bereits vorhandener Papierdokumentation.
Pfad
Path
Plug-in
Englisch für „to plug = einstecken, stöpseln“. Plug-ins sind Programme oder Programmtei-
le, welche die Funktionalität eines anderen Programms erweitern. So gibt es zahlreiche
Browser-Plug-ins für Browser, mit denen man dann neue Dateiformate anzeigen kann.
Plug-ins sind i.d.R. plattformabhängig und oft auch programmspezifisch.
Port
Eine Schnittstelle, eine Anschlussmöglichkeit wie etwa die serielle oder die parallele Dru-
ckerschnittstelle.
POST
Der Einschaltselbsttest (POST = power on self test) wird bei jedem Systemstart ausgeführt
um Speicher, Hauptplatine, Anzeige, Tastatur und andere Komponenten zu überprüfen.
Ein erfolgreicher Test wird immer mit einem kurzen Signalton quittiert.
Provider

Glossar
102
Unternehmen, das gegen Gebühr den Zugang zum Internet ermöglicht.
Prozessor
Siehe CPU
RAM
Das Random Access Memory ist ein relativ preiswerter Baustein, mit dem u.a. der Haupt-
speicher eines Computers realisiert wird.
RJ11
Westernstecker, Anschlusssteckernorm für analoge Telekommumikationsgeräte.
RJ45
Westernstecker, Anschlusssteckernorm für ISDN oder Netzwerkgeräte.
ROM
Ein Read Only Memory ist ein Baustein, auf dem Informationen dauerhaft gespeichert ist.
In solchen Bausteinen ist z.B. das BIOS eines Rechners gespeichert.
RS-232
Amerikanische EIA-Norm für serielle Schnittstellen. Die internationale Norm V.24 legt
die entsprechenden funktionalen Eigenschaften und V.28 die entsprechenden elektrischen
Eigenschaften fest. Siehe Port.
RTF
Das Rich Text Format ist ein ASCII-Format für Textdokumente mit Layout-Formatierung.
S-ATA
Steht für Serial Advanced Technology Attachment und ist hauptsächlich ein für den Da-
tenaustausch zwischen Prozessor und Festplatte entwickelter Datenbus.
Schnittstellen
Ein Gerät, Anschluss oder Programm, das zwischen verschiedenen Funktionsgruppen
vermittelt oder verbindet.
Script
Eine Textdatei, in der für einen Interpreter lesbare Befehle stehen. Ein solcher Interpreter
kann ein Betriebssystem sein, es gibt aber auch spezielle Programme, die ihre eigene
Script-Sprache haben.
Serielle Datenübertragung
Bei der Datenübertragung steht üblicherweise nur eine Datenleitung bereit. Der Datenver-
kehr verläuft seriell, das heißt, es wird Bit für Bit übertragen.
Shareware
Die Verteilung von Probeversionen oder Ansichtsexemplaren einer Software. Nach einer
Probezeit sollte die oft geringe Shareware-Gebühr (freiwillig) an den Autor oder den Her-
steller gezahlt werden. Freeware
Software
Die Informationen und Programme, die von Hardware bearbeitet oder ausgeführt werden
können.

Glossar
103
Deutsch Nederlands Français
Touchpad
Das Touchpad bezeichnet eine berührungsempfindliche Fläche, die beispielsweise als
Maus- und Tastenersatz in Notebooks meistens unterhalb der Tastatur angebracht sein kann.
Treiber
Software, die benötigt wird um eine Hardware anzusprechen und in Betrieb zu versetzen.
Upload
Das "Hinaufladen" einer Datei vom eigenen Rechner auf den fernen Rechner. Die Umkeh-
rung dieses Vorganges heißt Download.
URL
Uniform Resource Locator, beispielsweise http://www.medion.de/ - die eindeutige Adres-
se eines Internet-Rechners, bzw. einer bestimmten Information darauf. Der Inhalt und das
Übertragungsprotokoll der URL werden durch den Teil vor dem Doppelpunkt bestimmt.
USB
Der Universal Serial Bus ist ein Standard der Firma Intel, mit dem über preiswerte serielle
Leitungen Zusatzgeräte am PC angeschlossen werden können. Der USB steuert bis zu 127
Geräte an.
V-Normen
Normen des CCITT in der Datenübertragung. Beispiel: V42bis
Video-RAM
Speicher auf Grafikkarten, der die am Bildschirm dargestellten Daten enthält. Von der
Menge des installierten Video-RAMs hängt die Auflösung und die Anzahl der darstellbaren
Farben ab.
Virus
Viren sind kleine Programme, die andere (meist größere Programme) infizieren, indem sie
sich in die ausführbare Datei einhängen. Ein Virus wird dann mit dem Wirtsprogramm
verteilt und kann großen Schaden anrichten.
WAN
Wide Area Network. Bezeichnung für ein standortübergreifendes Netzwerk.
Webcam
Eine Webcam ist eine Kamera, deren Bilder direkt auf eine Seite des World Wide Webb
übertragen werden. Meist werden die Bilder in kurzen Intervallen aktualisiert, selten wird
ein Livestream übertragen.
WLAN
Wireless Local Area Network (engl. „drahtloses lokales Netzwerk“) – Wireless LAN, W-
LAN, WLAN bezeichnet ein „drahtloses“, lokales Funknetzwerk.
WWW
Im World Wide Web sind HTML-Dokumente durch URLs miteinander verknüpft. Das
WWW bietet Text, Bild-, Ton- und andere Informationen. Das WWW ist mit Abstand der
beliebteste Service im Internet geworden. Viele Leute setzen daher das Web mit dem In-
ternet gleich.

Normenkonformität
104
Normenkonformität
Elektromagnetische Verträglichkeit
Beim Anschluss von zusätzlichen oder anderen Komponenten müssen die „Richtli-
nien für elektromagnetische Verträglichkeit“ (EMV) eingehalten werden. Bitte be-
achten Sie außerdem, dass in Verbindung mit diesem Notebook nur abgeschirmte
Kabel (max. 3 Meter) für die externen Schnittstellen eingesetzt werden dürfen.
Wahren Sie mindestens einen Meter Abstand von hochfrequenten und magneti-
schen Störquellen (Fernsehgerät, Lautsprecherboxen, Mobiltelefon usw.), um Funk-
tionsstörungen und Datenverlust zu vermeiden.
Europäische Norm EN ISO 13406-2 Klasse II
Bei Aktiv Matrix LCDs (TFT) mit einer Auflösung von 1366 x 768 Pixeln (WXGA), welche
sich aus je drei Sub-Pixeln (Rot, Grün, Blau) zusammensetzen, kommen insgesamt ca.
3,4 Mio. Ansteuertransistoren zum Einsatz. Aufgrund dieser sehr hohen Anzahl von Tran-
sistoren und des damit verbundenen äußerst komplexen Fertigungsprozesses, kann es
vereinzelt zu einem Ausfall oder zur fälschlichen Ansteuerung von Pixeln bzw. einzelnen
Sub-Pixeln kommen.
In der Vergangenheit gab es immer wieder verschiedenste Ansätze die Anzahl der erlaub-
ten Pixelfehler zu definieren. Diese waren aber zumeist sehr kompliziert und von Hersteller
zu Hersteller völlig unterschiedlich. MEDION folgt daher für alle TFT-Display-Produkte bei
der Garantieabwicklung den strengen und transparenten Anforderungen der Norm
ISO 13406-2, Klasse II; welche im Folgenden kurz zusammengefasst sind.
Der ISO-Standard 13406-2 definiert u.a. allgemein gültige Vorgaben in Bezug auf Pixelfeh-
ler. Die Pixelfehler werden in vier Fehlerklassen und drei Fehlertypen kategorisiert. Jeder
einzelne Pixel setzt sich wiederum aus drei Sub-Pixeln mit je einer Grundfarbe (Rot, Grün,
Blau) zusammen.

Normenkonformität
105
Deutsch Nederlands Français
Pixelaufbau
Pixelfehler-Typen:
Typ 1:
dauerhaft leuchtende Pixel (heller, weißer Punkt), obwohl nicht angesteuert. Ein
weißer Pixel entsteht durch das Leuchten aller drei Subpixel.
Typ 2:
nicht leuchtende Pixel (dunkler, schwarzer Punkt), obwohl angesteuert
Typ 3:
abnormale oder defekte Subpixel der Farben Rot, Grün oder Blau (z.B. dauerhaft
leuchtend mit halber Helligkeit, nicht leuchtend einer Farbe, blinkend oder fla-
ckernd, aber nicht vom Typ 1 oder 2)
Ergänzung: Cluster vom Typ3 ( = Ausfall von zwei oder mehr Sub-Pixeln in einem Block
von 5 x 5 Pixeln. Ein Cluster ist ein Feld von 5 x 5 Pixeln (15 x 5 Subpixeln).
ISO 13406-2, Fehlerklasse II
Auflösung Typ 1 Typ 2 Typ 3 Cluster
Typ1, Typ2
Cluster
Typ 3
1024 x 768 2 2 4 0 2
1280 x 800 3 3 6 0 3
1280 x 854 3 3 6 0 3
1280 x 1024 3 3 7 0 3
1366 x 768 3 3 7 0 3
1400 x 1050 3 3 8 0 3
Beispiel:
Ein 17” - SXGA-Display besteht aus 1280 horizontalen und 1024 vertikalen Bildpunkten
(Pixel), dies sind 1.31Mio. Pixel insgesamt. Bezogen auf eine Million Pixel ergibt dies einen
Faktor von rund 1,31. Die Fehlerklasse II erlaubt somit je drei Fehler vom Typ 1 und Typ 2
und sieben Fehler vom Typ 3 und 3 Cluster vom Typ 3.
Dabei handelt es sich in der Regel nicht um einen Garantiefall. Ein Garantiefall liegt u.U.
vor, wenn die oben angegebene Fehleranzahl in einer Kategorie überschritten ist.

Index
106
Index
A
a/b-Adapter ........................................ 97
Acrobat Reader ................................... 97
Active Desktop .................................... 97
AGP .................................................... 97
Akkubetrieb .................................. 10, 26
Akku aufladen ................................. 28
Akku einsetzen ................................ 27
Akku entladen ................................. 28
Akku entnehmen ............................ 27
Akkuleistung ................................... 29
Anpassung ......................................... 34
Anschließen .......................................... 7
Externer monitor ............................. 35
Audioeingang ................................. 15
eSATA-Anschluss ............................. 15
HDMI .............................................. 15
Mikrofoneingang ............................ 14
Multi-Kartenleser ............................ 15
Netzadapteranschluss ..................... 15
USB ................................................. 15
VGA ................................................ 15
Ansichten
Audioausgang ................................ 15
Audioeingang ................................. 15
Display............................................ 14
Ein- / Ausschalter ............................ 14
eSATA-Anschluss ............................. 15
Geräteanzeigen ............................... 14
HDMI .............................................. 15
Lieferumfang .................................. 13
Mikrofonanschluss .......................... 14
Multi-Kartenleser ............................ 15
Netzadapteranschluss ..................... 15
Netzwerkanschluss ......................... 15
Sensor Umgebungsbeleuchtung..... 14
Tastatur .......................................... 14
Touchpad ....................................... 14
USB ................................................. 15
VGA ................................................ 15
Webcam ......................................... 14
Anzeige .............................................. 34
Akkuladeanzeige ............................ 16
Capital Lock ................................... 16
ECO ............................................... 16
Num Lock ....................................... 16
Arbeitshaltung
Allgemein ......................................... 6
Arme ................................................ 6
Beine ................................................ 6
Handgelenke .................................... 6
Kopf ................................................. 6
Rücken ............................................. 6
Attachment ........................................ 97
Audioausgang .................................... 51
Auf-/Umrüstung ........................... 79, 93
Aufladen des Akkus ............................ 28
Aufstellungsort .................................... 4
Aufteilung der Festplatte .................... 43
Ausführen des Bios Setup ................... 73
Auslagerungszustand ......................... 30
Auslieferungszustand ......................... 85
Autorun ............................................. 70
Autostart ............................................ 70
Autostart-Funktion ............................. 77
AVI ..................................................... 97
B
Backup ............................................... 97
Backup bei Rücksicherung .................. 86
Baudrate ............................................ 97
Benutzerkennung .............................. 97
Betriebssicherheit ................................. 3
Akkubetrieb .................................... 10
Anschließen ..................................... 7
Austellungsort .................................. 4
Datensicherung ................................ 4
Stromversorgung ............................. 7
Touchpad ......................................... 9
Umgebungsbedingungen ................ 5
Verkabelung ..................................... 8
Betriebssystem ................................... 45

Index
107
Deutsch Nederlands Français
Bildschirmarbeitsplatz ........................... 5
Bildschirmauflösung ........................... 33
BIOS ................................................... 97
BIOS Setup-Programm ........................ 73
Bit ....................................................... 97
Bitmap ................................................ 98
Blue Screen ......................................... 98
Bookmark ........................................... 98
Browser .............................................. 98
BTX ..................................................... 98
BullGuard Internet Security ................. 74
Byte .................................................... 98
C
Cache ................................................. 98
CD-ROM ............................................. 98
CD-Rom-/DVD-Laufwerk als
Bootlaufwerk .................................. 47
CD-ROM-Reinigungsdiscs ................... 92
Chat ................................................... 98
CODEC ............................................... 98
Cookie ................................................ 99
Copyright ....................................... ii, 45
CPU .................................................... 99
D
Datei ................................................... 99
Dateien kopieren ................................ 76
Daten- und Systemsicherheit .............. 81
Datensicherung .............................. 4, 81
Defragmentierung ........................ 81, 88
Deinstallation der Software ................. 71
DFÜ .................................................... 99
DirectX ............................................... 99
Display ............................................... 33
Download .......................................... 99
DVB-C ................................................. 99
DVB-S ................................................. 99
DVB-T ................................................. 99
DVD .................................................... 99
E
ECC .................................................... 99
ECO-Funktion
Ausschalten .................................... 31
Einschalten ..................................... 31
Einstellungen vornehmen ............... 31
Ein-/Ausschalter .................................. 25
E-Mail ................................................. 99
EMV ................................................. 104
Energieverwaltung ............................. 30
Entladen des Akkus ............................ 28
Entsorgung ........................................ 94
Erleichterte Bedienung ....................... 34
Erste Hilfe ........................................... 88
Erweiterter Desktop ........................... 37
eSATA .............................................. 100
eSATA-Anschluss ................................ 57
Explorer ........................................... 100
Extension ......................................... 100
Externe Audioverbindungen .............. 51
F
FAQ - Häufig gestellte Fragen ............. 87
FAT .................................................. 100
Fehlerbehebung ................................. 82
Festplatte ........................................... 43
File ................................................... 100
Freeware .......................................... 100
G
Glossar ............................................... 97
H
Harddisk ............................................. 43
Hardware ......................................... 100
Hardwareprobleme ............................ 88
Hauptkomponenten .......................... 23
Festplatte ....................................... 43
Netzwerkbetrieb ............................. 52
Soundkarte .................................... 50
Speicherkarten-Anschluss ............... 55
USB Anschluss ................................ 58
HD .................................. Siehe Festplatte
Homepage ....................................... 100
Hot Spot .......................................... 100
I
Inbetriebnahme ................................. 17
Akku einlegen .......................... 17, 27
Notebook einschalten .................... 18
Installation neuer Software ................ 69
Internet ............................................ 100
Intranet ............................................ 100
ISO 13406-2 ..................................... 104

Index
108
K
Kundendienst ..................................... 88
L
LAN .................................................. 100
Lieferumfang ...................................... 13
Link .................................................. 100
Lizenzvertrag ...................................... 19
M
Mail .................................................. 101
Maus .................................................. 76
Memory Stick ..................................... 55
Mikrofonanschluss .............................. 51
Minianwendungen ............................. 34
MMC .................................................. 55
MultiMediaCard ................................. 55
N
Netzbetrieb ......................................... 25
Netzwerk
LAN Access Point ............................. 53
Problembeseitigung ........................ 54
Was ist ein Netzwerk? ..................... 52
Wireless LAN ................................... 53
WLAN aktivieren.............................. 53
Netzwerkbetrieb ................................. 52
Newsgroup....................................... 101
Normenkonformität .......................... 104
Notebook sichern ............................... 59
Einschaltkennwort .......................... 59
Notentnahme ..................................... 49
O
OLE ................................................... 101
Ordneroptionen ................................. 34
P
P1-Taste .............................................. 40
Patch ................................................ 101
Path .................................................. 101
PC ..................................................... 101
PDA .................................................. 101
PDF ................................................... 101
PDF-Dateien ................................ 97, 101
Pfad .................................................. 101
Pflege des Displays ............................. 92
Plug-in .............................................. 101
Port .................................................. 101
POST ................................................ 101
Provider ........................................... 101
Prozessor ......................................... 102
R
R&TTE .................................................. 9
RAM ................................................. 102
Rechnerkonfiguration ......................... 45
Recycling ........................................... 94
Reinigungsmittel ................................ 92
RJ11 ................................................. 102
RJ45 ................................................. 102
ROM ................................................ 102
RS-232 ............................................. 102
RTF ................................................... 102
Rücksicherung durchführen ............... 86
Ruhezustand ...................................... 30
S
S-ATA ............................................... 102
Schnittstellen ................................... 102
Schriftarten ........................................ 34
Script ............................................... 102
SD ...................................................... 55
Secure Digital ..................................... 55
Selbsthilfe .......................................... 79
Daten- und Systemsicherheit .......... 81
Wartung ......................................... 92
Shareware ........................................ 102
Software .................................... 70, 102
Softwareinstallation ........................... 70
Soundkarte ........................................ 50
Speicherkarte einlegen ....................... 55
Speicherkarte entfernen ..................... 55
Speicherkarten-Anschlüsse ................. 55
Startmenü .......................................... 34
Stromversorgung ........................... 7, 25
Akkubetrieb .................................... 26
Auslagerungszustand ..................... 30
Energieverwaltung ......................... 30
Netzbetrieb .................................... 25
Systemanforderungen ........................ 45
Systemleistung ............................. 81, 88
Systemsteuerung ............................... 65
Anpassung ..................................... 34
Anzeige .......................................... 34

Index
109
Deutsch Nederlands Français
Darstellung und Anpassung ........... 34
Erleichterte Bedienung .................... 34
Minianwendung ............................. 34
Ordneroptionen.............................. 34
Schriftarten ..................................... 34
Startmenü ....................................... 34
Taskleiste ........................................ 34
Systemwiederherstellung ................... 82
T
Taskleiste ............................................ 34
Tastatur .............................................. 38
Tastatursteuerung .............................. 76
Tipps & Tricks
Autostart-Funktion .......................... 77
Kopieren von Text oder Bildern ....... 76
Tastatursteuerung ........................... 76
Tipps und Tricks ................................. 23
Touchpad ........................................... 41
Transport ............................................ 91
Treiber .............................................. 103
Treiberunterstützung .......................... 90
U
Überprüfen der Akkuladung ............... 29
Umgebungsbedingungen .................... 5
Universal Serial Bus ............................. 58
Upload ............................................. 103
Urheberrecht ...................................... 45
URL ................................................... 103
USB ............................................. 58, 103
V
Verkabelung ......................................... 8
Verzeichnisse ...................................... 44
Video-RAM ....................................... 103
Virus ................................................ 103
V-Normen ........................................ 103
W
WAN ................................................ 103
Wartung ............................................ 92
Wartungsprogramme ........................ 81
Webcam............................................. 56
Windows
®
7
Benutzerkontensteuerung .............. 64
Datenträgerbereinigung ................. 81
Defragmentierung.......................... 81
Erste Schritte .................................. 63
Hilfe und Support .......................... 62
Neuheiten ...................................... 60
Schnellstarthandbuch .................... 62
Sicherungsstatus und
-konfiguration ............................ 81
Systeminformationen ..................... 81
Systemsteuerung ........................... 65
Windows
®
-Oberfläche ......................... 20
Wireless LAN ...................................... 53
Aktivieren ....................................... 53
WWW............................................... 103
i

Index
110
Documenttranscriptie
Français Présentation de ce mode d’emploi Nous avons articulé ce mode d’emploi de façon à ce que vous puissiez à tout moment, à l’aide du sommaire, consulter les informations dont vous avez besoin. Afin de démarrer l’ordinateur portable immédiatement, veuillez vous reporter au chapitre « Consignes de sécurité » et « Utilisation » . Nous vous conseillons de lire également les autres chapitres afin d’obtenir des explications détaillées et des conseils sur l’utilisation de votre ordinateur portable. Nederlands Ayez toujours ce manuel à portée de main ou à côté de votre ordinateur portable. Conservez bien le mode d’emploi et l’emballage de l’ordinateur portable pour pouvoir les remettre au nouveau propriétaire en cas de vente. Pour vous servir des programmes d’application et du système d’exploitation, vous pouvez utiliser les aides qui vous sont proposées dans les programmes lorsque vous appuyez sur une touche (F1, la plupart du temps) ou que vous cliquez sur le bouton de la souris. Ces aides sont disponibles lorsque vous utilisez le système ® d’exploitation Microsoft Windows ou les programmes d’application. Vous trouverez des sources d'information complémentaire utiles à la section « Logiciels » à partir de la page 61. Identification Pour conserver la preuve de l’origine de votre PC PORTABLE, notez ici les informations suivantes : Numéro de série ...................................... Date d’achat ...................................... Lieu d’achat ...................................... Vous trouverez le numéro de série au dos de votre ordinateur. Notez également le numéro sur votre carte de garantie. Deutsch Le but de ce mode d’emploi est de vous informer sur votre ordinateur portable dans un langage facilement compréhensible. À qui s’adresse ce guide ? Il s’adresse aussi bien aux débutants qu’aux utilisateurs confirmés. Mis à part l’utilisation professionnelle que l’on peut en faire, le PC PORTABLE est conçu pour une utilisation domestique. Les nombreuses possibilités d’utilisation conviennent à toute la famille. La qualité Nous avons, par le choix des composants de l’ordinateur, fait particulièrement attention à la fonctionnalité, la simplicité d’utilisation, la sécurité et la fiabilité. Grâce à un concept matériel et logiciel équilibré, nous pouvons vous présenter maintenant un PC PORTABLE évolutif, qui vous procurera du plaisir aussi bien au travail que dans vos loisirs. Nous vous remercions de la confiance que vous accordez à notre produit et nous sommes heureux de vous accueillir comme nouveau client. Reproduction de ce manuel Ce document contient des informations légalement protégées. Tous droits réservés. La reproduction mécanique, électronique ou par n’importe quel moyen que ce soit est interdite sans permission écrite du fabricant. © Copyright 2009, 01/10/09 Tous droits réservés. Ce manuel est protégé par le code de la propriété intellectuelle. ® Copyright Medion . Marques: ® ® ® MS-DOS et Windows sont des marques déposées Microsoft . ® ® Pentium est une marque déposée Intel . HDMI, le logo HDMI et High-Definition Multimedia Interface sont des marques déposées de HDMI Licensing LLC. Les autres noms de produit mentionnés dans ce document sont des marques de leurs propriétaires respectifs. Sous réserve de toutes modifications. ii Français Sommaire: Sécurité de fonctionnement ........................................................... 1 Nederlands Sécurité de fonctionnement ....................................................................... 3 Sauvegarde des données ........................................................................ 4 Lieu d’installation ................................................................................... 4 Environnement prévu ............................................................................. 5 L’ergonomie ........................................................................................... 5 Raccordement ........................................................................................ 7 Alimentation ....................................................................................... 7 Câbles ................................................................................................. 8 Informations de conformité R&TTE ......................................................... 9 Indications pour le Touchpad ................................................................. 9 Fonctionnement de la batterie .............................................................. 10 Illustrations & Mise en service .......................................................11 Deutsch Inventaire de la livraison .......................................................................... 13 Illustrations .............................................................................................. 14 Ordinateur ouvert................................................................................. 14 Côté gauche ......................................................................................... 15 Côté droit ............................................................................................. 15 Voyants d’état et voyants d’accès ......................................................... 16 Mise en service......................................................................................... 17 Démarrage ........................................................................................... 17 Étape 1 .............................................................................................. 17 Étape 2 .............................................................................................. 19 Étape 3 .............................................................................................. 19 Description succincte de la page de démarrage de Windows® .............. 20 Composants principaux ................................................................23 Alimentation ............................................................................................ 25 Bouton marche/arrêt ............................................................................ 25 Fonctionnement réseau ........................................................................ 25 Batterie ................................................................................................. 26 Mise en place de la batterie ............................................................... 27 Retrait de la batterie .......................................................................... 27 Chargement de la batterie ................................................................. 28 Décharge de la batterie ..................................................................... 28 Performances de la batterie ............................................................... 29 Gestion de l’alimentation ..................................................................... 30 Mettre en veille ................................................................................. 30 Mettre en veille prolongée (Hibernation)........................................... 30 La fonction ECO.................................................................................... 31 Activer/Désactiver la fonction ECO .................................................... 31 Réglages ............................................................................................ 31 iii Écran ....................................................................................................... 33 Ouverture et fermeture de l’écran ........................................................ 33 Résolution de l’écran ............................................................................ 33 Apparence et personnalisation ............................................................. 34 Connexion d’un moniteur externe........................................................ 35 Dupliquer ces affichages ................................................................... 37 Étendre ces affichages ....................................................................... 37 Afficher le Bureau uniquement sur 1 ................................................. 37 Afficher le Bureau uniquement sur 2 ................................................. 37 Entrée des données .................................................................................. 38 Le clavier .............................................................................................. 38 Combinaisons de touches spécifiques à l’ordinateur ......................... 38 Programmation de la touche programmable P1 ................................... 40 Modifier la programmation de touche ............................................... 40 La souris (Touchpad) ............................................................................... 41 Commande du pavé tactile avec plusieurs doigts .............................. 42 Disque dur ............................................................................................... 43 Répertoire important ............................................................................ 44 Le graveur externe DVD/CD ..................................................................... 45 Consignes de sécurité ........................................................................... 45 Nettoyage............................................................................................. 45 Configuration minimale requise ........................................................... 45 La copie d’un CD et les droits d’auteur ................................................. 45 Utilisation du laser ............................................................................. 46 Informations de service pour le personnel spécialisé ......................... 46 Branchement ........................................................................................ 47 Lecteur comme lecteur de démarrage .................................................. 47 Chargement d’un disque...................................................................... 47 Ecouter des CD / Etablir une sélection ............................................... 48 Comment retirer un Disc ................................................................... 49 Enlèvement de secours d'un Disc bloqué .......................................... 49 La carte son.............................................................................................. 50 Périphériques audio .............................................................................. 51 Fonctionnement du réseau ...................................................................... 52 Qu’est-ce qu’un réseau ? ...................................................................... 52 Connexion réseau Fast Ethernet ........................................................ 52 Wireless LAN (réseau radio) .................................................................. 53 Régler les problèmes dus au réseau ...................................................... 55 Les lecteurs de cartes ............................................................................... 56 Insertion de la carte mémoire ............................................................... 56 Poussez la carte jusqu’à entendre un déclic .......................................... 56 La webcam .............................................................................................. 57 Exemple d'utilisation avec Windows Messenger ................................... 57 Raccordement eSATA ............................................................................... 58 Retirer les appareils eSATA ................................................................. 58 iv Français Deutsch Nederlands Le port série universel (USB) .................................................................... 59 Protéger le portable ................................................................................. 60 Mot de passe de mise en marche .......................................................... 60 Logiciels ................................................................................................... 61 Système d’exploitation : Windows® 7.................................................... 61 Windows® 7 - Nouveautés .................................................................. 61 Windows® 7 - Guide de démarrage rapide......................................... 63 Windows® 7 - Aide et support ........................................................... 63 Windows® 7 – Mise en route .............................................................. 64 Windows® 7 – Contrôle de compte d’utilisateur................................. 65 Windows® 7 – Panneau de configuration ........................................... 66 Windows Media Center ........................................................................ 67 Installation de logiciels ......................................................................... 70 Comment installer vos logiciels : ....................................................... 70 Désinstallation des logiciels ............................................................... 71 Activation de Windows ......................................................................... 72 Activation du produit avec votre portable ......................................... 72 Programme BIOS Setup ........................................................................ 73 Exécution du BIOS Setup ................................................................... 73 BullGuard Internet Security .................................................................. 74 Trucs et astuces ....................................................................................... 76 Aides à l’utilisation ................................................................................ 76 Programmation du système et information ........................................... 77 Travail personnel ..........................................................................79 Sauvegarde de données et de système ..................................................... 81 Sauvegarde des données ...................................................................... 81 Programmes de maintenance ............................................................... 81 Restauration du système .......................................................................... 82 Élimination d’erreurs ............................................................................ 82 Windows® Update ................................................................................. 83 Informations de mise à jour Windows relatives à la sécurité des données ............................................................................................ 84 Restauration de la configuration d’origine ............................................... 85 Limites de la restauration ...................................................................... 85 Réaliser une restauration....................................................................... 86 Questions fréquentes ............................................................................... 87 Service après-vente .................................................................................. 88 Première aide sur les dysfonctionnements ............................................ 88 Localisation de la cause ........................................................................ 88 Erreurs et causes possibles ....................................................................... 89 Avez-vous encore besoin d’aide ? ......................................................... 90 Assistance pour les pilotes .................................................................... 90 Transport .............................................................................................. 91 Entretien ............................................................................................... 92 Entretien de l’écran............................................................................... 92 v Ajout/transformation et réparation .......................................................... 93 Indications pour le technicien SAV..................................................... 93 Recyclage et élimination .......................................................................... 94 Consignes de sécurité relatives à l'utilisation des piles ....................... 94 Appendice .....................................................................................97 Réglementation ....................................................................................... 99 Résistivité électromagnétique ............................................................... 99 ISO 13406-2 Classe II ............................................................................ 99 Index ..................................................................................................... 102 vi Français Sécurité de fonctionnement Sujet Nederlands Chapitre 1 Page Sauvegarde des données ................................................................. 4 Lieu d’installation ........................................................................... 4 Environnement prévu ..................................................................... 5 Ergonomie ....................................................................................... 5 Raccordement ................................................................................ 5 Informations de conformité R&TTE .................................................. 9 Indications pour le touchpad .......................................................... 9 Fonctionnement de la batterie ...................................................... 10 Deutsch Sécurité de fonctionnement ............................................................ 3 2 Sécurité de fonctionnement Français Sécurité de fonctionnement Veuillez lire ce chapitre attentivement et respecter toutes les consignes énoncées. Vous garantirez ainsi à votre ordinateur un bon fonctionnement et une longue durée de vie. Ne laissez pas les enfants jouer sans surveillance avec des appareils électriques. Les enfants ne sont pas toujours conscients des éventuels dangers. Conservez les emballages, (ex : plastiques, hors de portée des enfants. Un mauvais usage peut engendrer un risque d’étouffement. N’ouvrez jamais les boîtiers de l’ordinateur, de la batterie ou de l’adaptateur secteur ! Vous pourriez déclencher un court-circuit ou même un feu, ce qui endommagerait votre ordinateur. N’utilisez jamais votre ordinateur lorsque le boîtier est ouvert. N’introduisez aucun objet à l’intérieur de l’ordinateur par les fentes et ouvertures de l’appareil. Des corps étrangers pourraient déclencher un court-circuit ou même un feu, ce qui endommagerait votre ordinateur. Les fentes et ouvertures de l’ordinateur servent à son aération. Ne les recouvrez pas, sinon il pourrait y avoir surchauffe. L’ordinateur ne peut pas être utilisé dans une usine. N’utilisez pas l’ordinateur en cas d’orage afin d’éviter les dommages que peut causer la foudre. Ne posez aucun objet sur l’ordinateur et n’exercez aucune pression sur l’écran. Ces actions pourraient avoir pour conséquence de briser l’écran. Vous risquez de vous blesser si l’écran TFT se brise. Ramassez les morceaux cassés avec des gants de protection et envoyez-les au service après-vente qui les détruira. Lavez-vous ensuite les mains avec du savon car il est possible qu’il y ait eu émanation de produits chimiques. L’écran ne doit jamais être ouvert plus de 120°. N’essayez pas de l’ouvrir de force. Ne touchez pas l’écran avec les doigts ou avec des objets pointus, vous éviterez ainsi de l’abîmer. Ne soulevez jamais l’ordinateur en le tenant par l’écran, les charnières pourraient se casser. Sécurité de fonctionnement 3 Deutsch Nederlands Éteignez tout de suite l’ordinateur ou ne l’allumez surtout pas, débranchez-le et adressez-vous au service client si... ... l’adaptateur secteur, le câble électrique ou la prise a fondu ou est endommagé. Faites remplacer le câble ou le bloc d’alimentation défectueux par une pièce neuve. Ces pièces ne doivent en aucun cas être réparées. ... le boîtier de l’ordinateur est endommagé ou si du liquide a coulé à l’intérieur. Faites examiner l’ordinateur par le service client. Autrement, l’ordinateur pourrait ne pas fonctionner dans les conditions de sécurité indispensables. Il y a en effet danger de mort par électrocution et/ou risque de rayonnement laser nocif ! Sauvegarde des données Attention ! Après chaque mise à jour de vos données, effectuez une sauvegarde sur un support externe. Le fabricant ne peut être tenu pour responsable d’une perte de données et de ses éventuelles conséquences. Lieu d’installation 4 Maintenez votre ordinateur et tous les éléments qui lui sont connectés à l’abri de l’humidité et protégez-le de la poussière et des rayons de soleil. En cas de non-respect de ces consignes, vous exposez votre ordinateur à des risques de défaillances ou de détérioration. N’utilisez pas votre ordinateur à l’extérieur : selon les conditions météorologiques (ex : la pluie, la neige), vous risquez d’endommager l’appareil. Placez et utilisez tous les éléments sur un support stable, bien horizontal et non soumis à des vibrations, l’ordinateur ne risquera pas ainsi de tomber. N'utilisez pas le portable de manière prolongée sur vos genoux ou une autre partie de votre corps : la dissipation de chaleur sous l'appareil peut engendrer un échauffement désagréable. Durant les première heures d’utilisation, les nouveaux appareils peuvent dégager une odeur typique mais totalement inoffensive s’estompant progressivement au fil du temps. Pour combattre la formation d’odeur, nous vous conseillons d’aérer régulièrement la pièce. Lors du développement de ce produit, nous avons tout mis en œuvre pour que les taux restent largement inférieurs aux taux limites en vigueur. Sécurité de fonctionnement Français Environnement prévu L’ordinateur peut fonctionner à une température ambiante comprise entre 5 °C et 35 °C et par un taux d’humidité relative compris entre 20 % et 80 % (sans condensation). Lorsque l’ordinateur est débranché, il peut être stocké à une température comprise entre 0 °C et 60 °C. En cas d’orage, débranchez l’appareil et surtout le câble de l’antenne TV. Pour plus de sécurité, nous recommandons l’utilisation d’un dispositif de protection électrique, afin de protéger votre PC PORTABLE contre les dommages causés par les surtensions ou la foudre qui peuvent toucher le réseau électrique. Après avoir transporté le portable, attendez que l'appareil ait atteint la température ambiante avant de le mettre en marche. En cas de grosses variations de température ou d'humidité, la condensation peut engendrer la formation d'humidité à l'intérieur du portable, susceptible de provoquer un court-circuit. Conservez l'emballage d'origine, au cas où vous auriez besoin de transporter l'appareil. L’ergonomie Remarque Tenez compte du fait que le moniteur doit être installé de façon à éviter les reflets, les lumières aveuglantes et les contrastes trop forts. L’écran ne doit jamais se trouver à proximité d’une fenêtre car c’est à cet endroit que la pièce est la plus claire à cause de la lumière du jour. Cette clarté rend plus difficile l’adaptation de l’œil à l’écran plus sombre. L’écran doit toujours être disposé de façon à ce que le regard soit parallèle à la fenêtre. La position avec le regard dos à la fenêtre n’est pas bonne étant donné que le reflet du jour à travers la fenêtre est directement en contact avec l’écran. De même, le regard directement en face de la fenêtre n’est pas bon en raison du contraste entre l’écran sombre et la clarté de la lumière du jour peut provoquer des difficultés d’adaptation et des douleurs. L’orientation en parallèle devrait également valoir pour la lumière artificielle. Ceci signifie que les mêmes critères et raisons sont valables pour l’éclairage des bureaux et des lieux de travail avec une lumière artificielle. Au cas où la pièce ne permettrait pas de positionner l’écran comme indiqué, il existe beaucoup d’autres solutions afin d’éviter les lumières aveuglantes, les reflets, les contrastes trop importants entre clair et sombre …. Par exemple : tourner, rabaisser ou rehausser l’écran. On peut également améliorer cette Sécurité de fonctionnement 5 Deutsch Nederlands installation au moyen de stores à lamelles ou verticaux aux fenêtres, des murs de séparation ou en modifiant les installations d’éclairage. Le fait de rester assis dans la même position pendant une période prolongée peut à la longue devenir inconfortable. Pour augmenter votre confort et réduire les risques de lésion, vous devez adopter une position d'assise correcte. 6 Dos - Lorsque vous êtes assis à votre poste de travail, veillez à ce que votre dos soit soutenu par le dossier de la chaise, en position droite ou légèrement inclinée vers l'arrière. Bras - Vos bras doivent être souples et détendus, coudes près du corps, avant-bras et mains parallèles au sol. Poignets - Vos poignets doivent être aussi droits que possible lorsque vous utilisez le clavier, la souris ou la boule de commande. Ils ne doivent pas être pliés vers le haut ou vers le bas ou latéralement de plus de 10 degrés. Jambes - Vos cuisses doivent être horizontales ou légèrement inclinées vers le bas. Vos jambes doivent pratiquement former un angle droit avec vos cuisses. Vos pieds doivent reposer à plat sur le sol. Au besoin, utilisez un repose-pied mais avant d'en acquérir un, assurez-vous que la hauteur de votre chaise est correctement réglée. Tête - Votre tête doit être droite ou légèrement inclinée vers l'avant. Evitez de travailler avec la tête ou le tronc tordu dans une position non naturelle. Général - Changez fréquemment de position et faites souvent des pauses pour éviter la fatigue. Sécurité de fonctionnement Français Raccordement N’ouvrez pas le boîtier réseau. Il y a danger de mort par décharge électrique lorsque le boîtier est ouvert. Il ne contient aucun élément à entretenir. La prise doit se trouver près de l’ordinateur et être facilement accessible. Pour mettre votre ordinateur hors tension, retirez la fiche de la prise. Ne branchez le boîtier que sur des prises mises à la terre et sur du courant secteur 100-240V~/ 50-60 Hz. Si vous n’êtes pas sûr du voltage de votre installation dans cette pièce, renseignez-vous auprès de votre centre EDF. N’utilisez que le matériel de raccordement livré en accompagnement. Si vous rajoutez une rallonge, veillez à ce qu’elle corresponde aux exigences VDE. Renseignez-vous auprès de l’électricien qui a effectué votre installation. Pour plus de sécurité, nous recommandons l’utilisation d’un dispositif de protection électrique, afin de protéger votre ordinateur portable contre les dommages causés par les surtensions ou la foudre qui peuvent toucher le réseau électrique. Si vous souhaitez séparer l'adaptateur secteur du réseau électrique, débranchez d'abord la fiche de la prise de courant, puis la fiche du portable. En procédant dans l'ordre inverse, vous risquez d'endommager l'adaptateur secteur ou le portable. Tenez toujours fermement la fiche lors du débranchement. Ne tirez jamais au niveau du câble. Sécurité de fonctionnement 7 Deutsch Alimentation Nederlands Veuillez respecter les consignes suivantes pour raccorder correctement votre ordinateur : Câbles 8 Faites cheminer les câbles de manière à ce que personne ne puisse marcher ou trébucher dessus. Ne posez aucun objet sur les câbles, ils pourraient être endommagés. Ne branchez les appareils périphériques tels que le clavier, la souris, le moniteur etc. que lorsque le PC PORTABLE est éteint afin d’éviter l’endommagement du PC PORTABLE ou des périphériques. Certains appareils peuvent être branchés lorsque le PC PORTABLE est en marche. Il s’agit en général d’appareil avec une connexion USB. Dans tous les cas, suivez impérativement les consignes de sécurité des modes d’emploi correspondants. Installez le PC PORTABLE à au moins un mètre de distance des sources de brouillage magnétiques et de haute fréquence (télévision, enceintes, téléphone mobile, téléphones DECT, etc.) pour éviter les défaillances et les pertes de données. Veillez à n’utiliser avec cet ordinateur que des câbles blindés de moins de 3 mètres pour les interfaces externes. Utilisez exclusivement le câble fourni, qui a subi de nombreux tests dans nos laboratoires. Pour les câbles d’imprimante, n’utilisez que des câbles à double blindage. Les câbles fournis ne doivent pas être remplacés par d’autres câbles. Les câbles qui vous ont été livrés ont subi des tests approfondis dans nos laboratoires : utilisez exclusivement les câbles fournis. Pour le branchement de vos périphériques, utilisez uniquement les câbles livrés avec les appareils. Veillez à ce que tous les câbles de connexion soient raccordés aux périphériques correspondants afin d’éviter les ondes parasites. Débranchez les câbles dont vous ne vous servez pas. Seuls les appareils conformes aux normes EN60950 „sécurité pour les matériels de l’information“ ou EN60065 „exigences de sécurité pour les appareils audio, vidéo et appareils électroniques analogiques“ peuvent être raccordés à l’ordinateur. Sécurité de fonctionnement Français Informations de conformité R&TTE Cet ordinateur portable est livré avec les accessoires sans fil suivants : Wifi Nederlands Étant donné la capacité du système Wireless LAN, l’utilisation en France n’est autorisée qu’à l’intérieur des bâtiments. Deutsch Dans tous les autres pays de l’UE, il n’y a actuellement pas de restrictions. Pour l’utilisation dans d’autres pays, informez-vous sur place au sujet des dispositions légales applicables. Par la présente, MEDION AG déclare que cet appareil est conforme aux exigences essentielles et aux autres dispositions pertinentes de la directive 1999/5/EG. Vous pourrez obtenir les déclarations de conformité à l’adresse www.medion.com/conformity. Indications pour le Touchpad L'utilisation du Touchpad se fait par l'intermédiaire du pouce ou d'un autre doigt et réagit à l'énergie émise par la peau. N'utilisez pas de stylo ou tout autre objet : cela pourrait endommager votre Touchpad. Sécurité de fonctionnement 9 Fonctionnement de la batterie Les batteries stockent de l’énergie électrique dans leurs cellules pour la restituer en cas de besoin. Pour augmenter la durée de vie et les capacités de vos batteries, et afin qu’elles fonctionnent correctement, respectez les indications suivantes : 10 Faites en sorte de ne jamais exposer longuement la batterie aux rayons directs du soleil ou à la chaleur. Ne jetez pas la batterie au feu. Si vous ne respectez pas ces indications, la batterie sera endommagée et pourra même exploser dans certaines conditions. N’ouvrez jamais la batterie, elle ne contient pas d’éléments à entretenir. Évitez toute salissure et tout contact avec des matières conductrices telles les substances chimiques ou les produits d’entretien. Pour recharger la batterie, il faut utiliser exclusivement le chargeur d’origine livré en accompagnement. Assurez-vous (au moyen du voyant ou du signal sonore de l’ordinateur) que la batterie est complètement déchargée avant de la recharger. Remplacez la batterie par une autre batterie de même type ou par une batterie équivalente qui aurait été conseillée par le fabricant. Charger la batterie jusqu’à ce que le voyant de la batterie s’éteigne. Observez également les indications de la page 28 concernant le «chargement de la batterie» pour évaluer l’état de chargement de votre batterie. N’oubliez pas de mettre la batterie hors tension avant de la remplacer. Les batteries ne sont pas biodégradables. Apportez les batteries devenues inutilisables à un centre d’élimination des déchets. Votre service clientèle peut vous renseigner à ce sujet. Sécurité de fonctionnement Français Illustrations & Mise en service Sujet Nederlands Chapitre 2 Page Ordinateur ouvert ........................................................................ 14 Côté gauche ................................................................................ 15 Côté droit .................................................................................... 15 Voyants d’état et voyants d’accès ................................................ 16 Démarrage .................................................................................... 17 Deutsch Inventaire de la livraison .............................................................. 13 12 Inventaire de la livraison Français Inventaire de la livraison PC PORTABLE portable Batterie Li-Polymer Adaptateur secteur avec câble de raccordement (FSP065-ASC) Logiciel d’aide sur CD Version OEM du système d’exploitation Manuel de l’utilisateur Carte de garantie Deutsch Nederlands Veuillez vérifier si tous les éléments vous ont été livrés et, en cas de livraison incomplète, avertissez-nous dans un délai de 14 jours suivant l'achat. Le produit que vous venez d'acheter est accompagné des composants suivants : Inventaire de la livraison 13 Illustrations Ordinateur ouvert 1 8 2 3 4 7 5 6 (Semblable à l'illustration) 1 - Webcam ................................................................................ ( p. 57) 2 - Écran .....................................................................................( p. 33) 3 - Bouton marche/arrêt .............................................................( p. 25) 4 - Capteur pour adapter l’éclairage ambiant .............................( p. 38) 5 - Panneau indicateur ................................................................( p. 16) 6 - Touchpad ...............................................................................( p. 41) 7 - Clavier ...................................................................................( p. 38) 8 - Microphone ............................................................................( p. 51) 14 Illustrations Français 9 10 11 12 13 (Semblable à l'illustration) - Port réseau (RJ-45) .................................................................( p. 52) 10 - Moniteur externe VGA ............................................................( p. 34) 11 - Prise HDMI..............................................................................( p. 34) 12 - Port USB ................................................................................( p. 59) 13 - Port eSATA .............................................................................( p. 58) Deutsch 9 Côté droit 14 12 12 15 16 6 17 (Semblable à l'illustration) 12 Nederlands Côté gauche - Port USB ................................................................................( p. 59) 14 - Port cartes multimédia ...........................................................( p. 56) 15 - Entrée audio / microphone externe.........................................( p. 51) 16 - Sortie audio ........................................................................... ( p. 51) 17 - Alimentation électrique ..........................................................( p. 25) Illustrations 15 Voyants d’état et voyants d’accès Le système indique par l’intermédiaire de voyants l’état de l’alimentation et du système d’exploitation. Les messages qui s’affichent concernant le système d’exploitation donnent des informations sur l’activité de l’ordinateur : Voyant ECO S’allume lorsque la fonction ECO est activée. Voyant Wifi S’allume lorsque la fonction Wifi est active. Capital Lock – Majuscules S’allume lorsque les majuscules [Caps Lock] sont activées à l’aide de la touche de verrouillage des majuscules. Les lettres du clavier sont alors automatiquement écrites en majuscules. Num Lock – Verrouillage numérique S’allume lorsque les touches numériques [NumLk] sont activées. Voyant d’alimentation Ci-dessous le comportement du voyant en fonction des situations : 16 S’allume vert Le pack batterie est en cours de chargement. S’allume orange Signal de batterie faible. Illustrations Français Pour manipuler correctement votre ordinateur et pour le garder longtemps en bon état, il faut que vous ayez lu auparavant le chapitre « Sécurité de fonctionnement » situé au début de ce manuel. L’ordinateur est déjà complètement préinstallé, vous n’aurez donc pas à régler les pilotes, vous pourrez démarrer immédiatement. Démarrage Nederlands Mise en service Étape 1 Mettez la batterie en place avant la mise en marche de l’ordinateur en la faisant glisser dans son compartiment. Verrouillez impérativement la batterie afin d’éviter toute chute accidentelle. Mise en service Deutsch 17 Branchez l’adaptateur secteur fourni à l’ordinateur (17). Branchez ensuite le cordon d’alimentation à l’adaptateur et enfin, branchez-le à une prise de courant. Placez l’interrupteur de l’adaptateur secteur sur la position I, afin d’alimenter l’ordinateur portable et de charger la batterie. (Pour interrompre l’alimentation électrique, placez cet interrupteur sur 0.) Pour ouvrir l’écran, dépliez-le à l’aide du pouce et de l’index jusqu’à la position désirée. L’écran ne doit jamais être ouvert plus de 120°. N’essayez pas de l’ouvrir de force. Remarque Veuillez vous assurer avant la première mise en marche de votre ordinateur que la batterie est en place et l'adaptateur secteur branché. Cela est nécessaire pour que Windows puisse déterminer correctement l’indicateur de performance de Windows. Allumez l’ordinateur à l’aide de l’interrupteur marche/arrêt. L’ordinateur démarre et passe maintenant par différentes phases. Le chargement dure un peu plus longtemps à la première installation. Une fois que toutes les données nécessaires ont été enregistrées, le système d’exploitation est complètement installé. L’affichage d’un écran de bienvenue signifie que le système d’exploitation est complètement chargé. 18 Mise en service Français Étape 2 Si vous avez des questions, cliquez simplement sur . Contrat de licence Lisez attentivement le contrat de licence. Vous obtiendrez des informations juridiques importantes sur l’utilisation de votre logiciel. Pour voir l’ensemble du texte, vous devez déplacer la barre de défilement à l’aide de la souris, jusqu’à ce que vous arriviez à la fin du document. Donnez votre accord au contrat en cliquant sur l’option «J’accepte le contrat de licence». Cela vous donne le droit d’utiliser le produit suivant les conditions définies. Deutsch Étape 3 Une fois la session ouverte, l’écran de Windows® s’affiche. Mise en service Nederlands Suivez les instructions sur l’écran. Chaque fenêtre explique les étapes à effectuer. La procédure d’accueil vous amène entre autres aux écrans et fenêtres suivants. 19 Description succincte de la page de démarrage de ® Windows Le bouton Démarrer Cliquez une fois sur ce bouton à l'aide du bouton gauche de la souris afin d'ouvrir le menu Démarrer. Tous les programmes Ici sont rassemblées les entrées de tous les programmes installés sur votre ordinateur. Vous pouvez également modifier les entrées à l'aide du bouton droit de la souris. Barre des tâches Vous pouvez lancer des programme et passer d'un programme à l'autre à partir de la barre des tâches en bas de l'écran. Windows® 7 vous permet de placer n'importe quel programme dans la barre des tâches ce qui vous permet de l'ouvrir d'un simple clic. Vous pouvez aussi réorganiser les icônes sur la barre des tâches en cliquant simplement dessus et en les déplaçant à l'endroit voulu. Déplacez le pointeur de la souris sur les icônes. Une miniature du fichier ou de la fenêtre qui est visible alors à l'ouverture du programme apparaît alors. Un aperçu plein écran de la fenêtre correspondante apparaît lorsque vous déplacez le pointeur de la souris sur la miniature. Un aperçu plein écran de la fenêtre correspondante apparaît lorsque vous déplacez le pointeur de la souris sur la miniature. Windows Search Windows Search vous aide à trouver rapidement et aisément toutes données présentes sur le PC PORTABLE. Windows® 7 améliore la pertinence des résultats de la recherche et les rend plus aisément compréhensibles. Barre des programmes Les programmes les plus fréquemment utilisés sont listés ici. Le système d'exploitation les reconnaît automatiquement. En cliquant sur une entrée à l'aide du bouton droit de la souris, vous pouvez vous-même déterminer quelles entrées doivent être conservées ou supprimées de la liste. Le programme associé à l'entrée ne sera pas supprimé. Arrêter l'ordinateur Si vous souhaitez éteindre l'ordinateur, cliquez sur ce bouton à l'aide du bouton gauche de la souris et sélectionnez l'option Arrêter. Afficher le Bureau Cliquez sur ce bouton si vous souhaitez réduire sur les barres des tâches toutes les fenêtres ouvertes afin de libérer le Bureau. « Icônes » sur le « Bureau » Les icônes sont des raccourcis vers des programmes. Elles servent à démarrer les programmes correspondants. L'application est démarrée via un double clic sur l'icône (appuyez sur le bouton gauche de la souris deux fois très rapidement). Le Bureau englobe pratiquement toute la surface de l'écran et est l'endroit idéal pour ranger ces raccourcis ou encore d'autres raccourcis auxquels vous souhaitez pouvoir accéder rapidement. 20 Mise en service Français Utilisateur connecté L'utilisateur connecté est affiché ici. Pour modifier l'image affichée, cliquez dessus. Panneau de configuration Zone information Deutsch Zone d'information sur l'heure courante. Si certains événements - tels que la réception d'un e-mail ou l'ouverture du Gestionnaire des tâches - surviennent, il peut arriver que cette zone soit surchargée d'icônes de notification. Windows® affiche une icône de notification lorsqu'un événement se produit. Windows® fait rapidement passer l'icône à l'arrière-plan pour que cette zone reste lisible. Vous pouvez accéder aux icônes qui ont été mises à l'arrière-plan en cliquant sur un bouton situé dans la zone information. Nederlands C'est le centre de contrôle de votre ordinateur. Ici, vous pouvez configurer à souhait votre ordinateur. Vous devrez toutefois vous référer à « Aide et support » afin d'être pleinement conscient des éventuelles conséquences des modifications. Mise en service 21 22 Mise en service Français Composants principaux Sujet Nederlands Chapitre 3 Page Écran ............................................................................................ 33 Entrée des données ...................................................................... 38 Disque dur ................................................................................... 43 Graveur externe DVD/CD ............................................................... 45 Carte son ...................................................................................... 50 Fonctionnement du réseau ............................................................ 52 Lecteurs de cartes ......................................................................... 56 La Webcam .................................................................................... 57 Port eSATA ..................................................................................... 58 Port série universel (USB) ............................................................... 59 Protéger le portable ...................................................................... 60 Logiciels ....................................................................................... 61 Deutsch Alimentation ................................................................................ 25 24 Mise en service Français Alimentation Bouton marche/arrêt Nederlands Vous pouvez allumer ou éteindre l’ordinateur en appuyant sur le bouton marche/arrêt. L’affichage vous informe sur l’état du système. L’ordinateur s’éteint indépendamment du système d’exploitation lorsque le bouton reste appuyé pendant plus de 4 secondes. Attention ! Deutsch N’éteignez pas votre ordinateur si le disque dur fonctionne. Sinon vous risquez de perdre des données. Afin de protéger le disque dur, il vous faut attendre au moins 5 secondes après avoir éteint l’ordinateur pour le rallumer. Fonctionnement réseau Votre ordinateur est livré avec un adaptateur secteur universel pour courant alternatif qui s’adapte automatiquement à la source de courant du lieu concerné. Il peut prendre en charge les voltages suivants: AC 100-240V~/ 50-60 Hz. Veuillez respecter les consignes de sécurité des pages 7 et suivantes concernant l’alimentation. L’adaptateur est branché à une prise de courant alternatif à l’aide d’un câble secteur. Le câble d’alimentation à courant continu est branché au côté droit de l’ordinateur (17). Alimentation 25 L’adaptateur dispose d’un interrupteur marche/arrêt. Si l’interrupteur se trouve sur la position ARRÊT (0), l'adaptateur ne consomme pas de courant et l’ordinateur portable n’est pas alimenté. En position MARCHE (I), l’adaptateur alimente l’ordinateur portable et charge simultanément la batterie. Les témoins de fonctionnement de l’ordinateur portable fournissent des informations sur le mode de fonctionnement. Votre batterie se recharge aussi lorsque vous travaillez avec l’ordinateur en laissant l’adaptateur branché. L’adaptateur secteur consomme de l’électricité même lorsque l’ordinateur n’y est pas branché. Débranchez donc l’adaptateur si l’ordinateur n’est pas branché. Si la fiche de l’adaptateur secteur n’est pas reliée à l’ordinateur portable, débranchez-la de la prise de courant ou placez l’interrupteur sur ARRÊT (0). Attention ! N'utilisez que le bloc et le cordon d’alimentation fournis. Batterie Remarque Chargez et déchargez complètement la nouvelle batterie deux à trois fois de suite afin qu’elle atteigne sa pleine capacité ! Les batteries emmagasinent de l’énergie électrique dans leurs cellules et la redistribuent lorsqu’on en a besoin. Afin d’augmenter la durée de vie et la capacité de votre batterie et de garantir son bon fonctionnement. La batterie doit toujours être totalement déchargée avant un processus de chargement, puis chargée complètement afin d'optimiser sa durée de vie et ses performances. Vous devez absolument tenir compte des consignes de sécurité données en page 10. 26 Alimentation Français Mise en place de la batterie Introduisez la batterie dans le compartiment prévu à cet effet. Verrouillez impérativement la batterie afin d’éviter toute chute accidentelle. Nederlands Deutsch Retrait de la batterie 1. Assurez-vous que l’ordinateur portable est éteint et débranché. 2. Retournez l’ordinateur portable. 3. Déverrouillez la batterie en poussant le loquet de verrouillage en position « Unlock » ( et ). 4. Retirez la batterie en appuyant sur le bouton d’éjection (, et ). Alimentation 27 Attention ! N’enlevez pas la batterie si le voyant de batterie est allumé, vous pourriez perdre des données. Attention ! Faites attention, lors du rangement des batteries et lors de l’utilisation de l’ordinateur sur batterie, à ne pas salir ou endommager les contacts de la batterie et de l’ordinateur. Cela pourrait entraîner des dysfonctionnements. Chargement de la batterie La batterie est chargée sur le bloc d’alimentation. Si le bloc d’alimentation est branché, la batterie se recharge automatiquement, indépendamment du fait que l’ordinateur soit allumé ou éteint. Un chargement complet nécessite quelques heures si l’ordinateur est éteint. S’il est allumé, le chargement dure nettement plus longtemps. Remarque Le processus de chargement sera interrompu si la température ou la tension de la batterie est trop élevée. Décharge de la batterie Utilisez l’ordinateur sur batterie jusqu’à ce qu’il s’éteigne pour cause de batterie faible. Remarque Pensez à sauvegarder tout de suite vos fichiers ouverts afin de prévenir toute perte de données. 28 Alimentation Nederlands La durée de fonctionnement varie en fonction du réglage des fonctions d’économie d’énergie. Elles peuvent être adaptées à vos besoins personnels dans le Panneau de configuration sous Options d'alimentation. Par ailleurs, votre ordinateur portable nécessite davantage d’énergie lors de l’exécution de certaines applications, comme par ex. la lecture d’un DVD. Français Performances de la batterie Contrôle de la capacité de la batterie Pour contrôler le niveau de charge de la batterie, déplacez le curseur de la souris sur le symbole d’énergie qui apparaît dans la barre des tâches. Deutsch Vous pouvez obtenir des informations supplémentaires en double-cliquant sur le symbole. Remarque Si vous ignorez l’alarme de batterie faible, votre ordinateur passe en mode de veille prolongée. Attention ! N’enlevez jamais la batterie lorsque l’ordinateur est allumé ou lorsqu’il n’est pas encore passé en mode de veille prolongée, car vous pourriez perdre des données. Alimentation 29 Gestion de l’alimentation Votre ordinateur offre des fonctions d’économie d’énergie automatiques et configurables, que vous pouvez utiliser pour optimiser la durée d’utilisation de la batterie et réduire les coûts de consommation d’électricité en général. Les modes d’économie d’énergie sont appelés mode de veille et mode de veille prolongée. Mettre en veille Avec cette configuration, le contenu de la mémoire vive de votre ordinateur est conservé, tandis que presque tous les autres composants de votre ordinateur sont complètement éteints ou que la consommation d’électricité est réduite à un minimum. Mettre en veille prolongée (Hibernation) La veille prolongée est une alternative astucieuse à la mise hors tension totale de l’ordinateur. Dans cet état, toutes les données de la mémoire vive (systèmes et graphiques) sont copiées dans un fichier sur le disque dur. Dès que toutes les données ont été sauvegardées, l’ordinateur est éteint. Au démarrage suivant de l’ordinateur, ces données sont réécrites par le BIOS dans la mémoire vive. En quelques instants, l’ordinateur se trouve exactement dans l’état dans lequel vous l’aviez laissé à la dernière utilisation. Si vous fermez l’ordinateur alors que vous êtes en train de travailler sur un document (et sous réserve que la configuration ACPI ait été définie correctement), l’ordinateur fait automatiquement le reste pour vous. Au redémarrage, vous vous trouvez exactement à la ligne à laquelle vous travailliez au moment de l’interruption. 30 Alimentation Français La fonction ECO Si vous travaillez sur votre PC PORTABLE portable en mode batterie, cette fonction vous permet d’économiser de l’énergie et de prolonger la durée de votre batterie. Nederlands Activer/Désactiver la fonction ECO La fonction ECO peut être activée ou désactivée au moyen de la combinaison de touches clavier Fn+F5. Si la fonction ECO est activée, l’écran apparaît comme suit Deutsch et le témoin de fonctionnement (voir p. 16) est allumé en vert. Réglages Pour effectuer des réglages, la fonction ECO doit être désactivée. 1. Appuyez sur la combinaison de touches Fn+F5. L’écran suivant apparaît: . 2. Faites un clic droit sur l’icône dans la barre des tâches afin d’ouvrir le System Control Manager (SCM), avec lequel vous pouvez opérer les réglages. 3. Cliquer sur . Le fenêtre suivante apparaît à l’écran: Alimentation 31 Dans ce menu, vous pouvez choisir quelles fonctions doivent être désactivées en mode ECO, pour économiser l’énergie de la batterie. Attention ! La fonction ECO ne peut être utilisée qu’en mode de fonctionnement sur la batterie. Remarque À la livraison, votre PC PORTABLE portable est réglé de telle sorte que la fonction Wifi et la webcam sont désactivées, si la fonction ECO est activée. 32 Alimentation Français Écran Nederlands Contrairement à un moniteur traditionnel, l’écran à cristaux liquides ne présente ni rayonnements ni scintillements. Ouverture et fermeture de l’écran L’écran est fermé par la construction spéciale de ses charnières, un verrouillage supplémentaire est donc inutile. Pour ouvrir l’écran, dépliez-le à l’aide du pouce et de l’index jusqu’à la position désirée. Deutsch Attention ! L’écran ne doit jamais être ouvert plus de 120°. N’essayez pas de l’ouvrir de force Les combinaisons de touches suivantes vous permettent de contrôler des fonctions d’écran. Résolution de l’écran L’écran présente, selon sa taille, une résolution de 1366 x 768 pixels. Si vous passez, dans l'utilitaire Windows « Panneau de configuration Apparence et personnalisation Affichage Modifier la résolution de l’écran », à une configuration différente, il se peut que l’affichage n’apparaisse pas sur toute la surface de l’écran. Un grossissement provoque des déformations à l’affichage, en particulier pour l’écriture. Vous pouvez cependant travailler avec une résolution plus élevée si vous branchez un moniteur externe à plus haute résolution. Exécutez l'utilitaire Windows « Panneau de configuration Apparence et personnalisation Affichage Modifier la résolution de l’écran Paramètres avancés » pour ajuster la présentation aux modes utilisés. Écran 33 Apparence et personnalisation Ce programme permet d’adapter l’affichage de votre écran : fond d’écran, luminosité, Bureau (Internet) et autres éléments de l'écran et de votre carte graphique. Le programme peut être démarré comme suit : Clic droit sur la souris sur la zone de travail Windows (Bureau) et clic gauche de la souris sur Personnalisation ou sur Démarrer Panneau de configuration Apparence et personnalisation en cliquant deux fois à l’aide de la touche gauche de la souris. Vous pouvez régler les paramètres suivants : 34 Personnalisation Affichage Gadgets du Bureau Barre des tâches et menu Démarrer Options d‘ergonomie Options des dossiers Polices Écran Français Connexion d’un moniteur externe L’ordinateur dispose d’un port de moniteur externe VGA (10). 1. Posez l’ordinateur correctement. Deutsch Nederlands 2. Raccordez le câble de signal du moniteur externe à la prise VGA du portable (10). Si votre appareil (téléviseur ou moniteur) dispose d’une entrée adaptée, vous pouvez aussi utiliser la prise HDMI numérique (High Definiton Multimedia Interface) (11) pour le transfert de signaux vidéo et audio. 3. Branchez le moniteur externe sur le secteur et mettez-le sous tension. 4. Mettez maintenant votre ordinateur en marche. Écran 35 Une fois le système d'exploitation démarré, l'écran externe est automatiquement détecté. La fenêtre suivante apparaît et différentes possibilités d'affichage vous sont proposées : 1. Faire un clic droit sur l’écran. 2. Dans la fenêtre de sélection, choisissez l’option Résolution de l’écran. 3. Sous „Affichages multiples“, choisissez entre les options suivantes : 36 Dupliquer ces affichages Étendre ces affichages Afficher le Bureau uniquement sur 1 Afficher le Bureau uniquement sur 2 Écran Français Dupliquer ces affichages Ce mode duplique l'affichage de l'ordinateur portable sur le moniteur externe. Remarque Nederlands Lorsque ce mode est activé, les deux appareils doivent utiliser la même résolution d'écran. Étendre ces affichages La résolution d'écran et la profondeur des couleurs peuvent être réglées individuellement pour chaque appareil d'affichage sous Démarrer Panneau de configuration Apparence et personnalisation. Afficher le Bureau uniquement sur 1 Le bureau est affiché uniquement sur le moniteur principal 1. Afficher le Bureau uniquement sur 2 Le bureau est affiché uniquement sur le deuxième moniteur (externe). Écran 37 Deutsch Dans ce mode, le deuxième moniteur (externe) affiche un Bureau vide. Les fenêtres du premier écran peuvent être déplacées vers le deuxième et inversement. Entrée des données Le clavier Grâce à la double fonction de certaines touches, vous disposez des mêmes fonctions que sur un clavier Windows normal. Certaines fonctions sont obtenues à l’aide des touches Fn propres à l’ordinateur. Combinaisons de touches spécifiques à l’ordinateur Combinaison Description Fn + A Adapter l’écran à l’éclairage ambiant Cette combinaison de touches permet d’activer ou de désactiver le capteur pour adapter l’éclairage ambiant. Fn + F2 Affichage Utilisez cette combinaison de touches pour choisir entre LCD uniquement, CRT uniquement et LCD/CRT simultanément. Fn + F3 Touchpad Utilisez cette combinaison de touches pour activer ou désactiver le touchpad. Fn + F4 Touche P1 programmable Avec cette combinaison clavier, vous pouvez activer ou désactiver la touche programmable P1. Pour programmer la touche, veuillez consulter le chapitre « Programmation de la touche programmable P1 », p. 40). Fn + F5 Fonction ECO Utilisez cette combinaison de touches pour activer ou désactiver la fonction ECO (voir page 31). Fn + F6 Webcam Utilisez cette combinaison de touches pour activer ou désactiver la Webcam. Fn + F7 Désactivation du son Active ou désactive les haut-parleurs. 38 Entrée des données Français Fn + F8 WLAN Active ou désactive la fonction Wifi : WLAN allumé Fn + F12 Nederlands WLAN éteint Mettre en veille Fonction de gestion de l’alimentation. Par défaut, cette combinaison de touches est réglée sur Arrêter. Pour l’adapter à vos besoins, allez dans Personnalisation dans les Options d'alimentation. Fn + Moins fort Plus fort Fn + Plus clair Deutsch Réduit le volume. Fn + Augmente le volume. Augmente la luminosité de l’écran. Fn + Plus sombre Réduit la luminosité de l’écran. Entrée des données 39 Programmation de la touche programmable P1 Pour programmer la touche programmable P1, procédez comme suit: 1. Appuyez sur la combinaison clavier Fn+F4. La fenêtre suivant s’ouvre: 2. Pour attribuer une fonction à la touche, cliquer sur Browse. 3. Choisissez un programme et cliquez sur Open. 4. Confirmez votre choix dans la fenêtre suivant à l’aide de OK: Modifier la programmation de touche 1. Si vous souhaiter modifier ou supprimer la programmation de touche, faites un clic droit dans la barre des tâches, en bas à droite de l’écran, sur (Eco setting) : la programmation 2. Ensuite, cliquez sur actuelle peut être modifiée ou effacée. 40 Entrée des données . Français La souris (Touchpad) Le pointeur de la souris suit la direction que vous lui indiquez par le mouvement de votre doigt ou de votre pouce sur le Touchpad. Nederlands Remarque N’utilisez pas de crayon à bille ni aucun autre objet, car cela pourrait endommager votre Touchpad. Cependant, vous pouvez aussi effectuer un clic ou un double-clic directement sur le Touchpad, en touchant brièvement une ou deux fois la surface du Touchpad. ® Dans le Panneau de configuration de Windows , vous trouverez sous l’icône « Souris » bon nombre de configurations utiles qui vous faciliteront son utilisation quotidienne. La souris (Touchpad) 41 Deutsch Sous le Touchpad se trouvent les boutons droit et gauche de la souris, qui s’utilisent comme sur une souris normale. Commande du pavé tactile avec plusieurs doigts Votre pavé tactile peut être utilisé par des combinaisons de plusieurs doigts qui permettent d’exécuter certains ordres dans certaines applications. Les commandes suivantes peuvent être exécutées avec votre touchpad : Illustration Commande Fonction Cliquer sur l’objet à déplacer d’un seul doigt Déplacer un objet 42 Double-cliquer et maintenir enfoncé, puis déplacer l’objet à l’endroit souhaité Zoom arrière / zoom avant Maintenir 2 doigts sur le pavé tactile et les écarter (agrandir) ou les rapprocher(réduire) Image vers le bas/vers le haut Déplacer 2 doigts vers le haut ou vers le bas Image vers la gauche /image vers la droite Déplacer 2 doigts de gauche à droite ou de droite à gauche Page suivante Déplacer 3 doigts vers la gauche Page précédente Déplacer 3 doigts vers la droite La souris (Touchpad) Français Votre disque dur est normalement organisé en plusieurs partitions. La configuration de votre disque dur peut être affichée et configurée sous « Gestion des disques» . Pour vous familiariser avec la configuration du disque dur, recherchez dans l'Aide Windows le terme « Gestion des disques». Dans la première partition (C:\) se trouve le système d’exploitation, les applications et les documents des utilisateurs. La deuxième partition (D:\) sert de sauvegarde des données et contient en plus des pilotes (D:\Driver) et des applications (D:\Tools) pour votre ordinateur. Remarque Vous trouverez par ailleurs dans deux autres partitions non inscriptibles des fichiers de démarrage en vue de la restauration du système ( p. 82), ainsi que des fichiers d'installation de Windows® 7. Ces partitions sont masquées et ne doivent pas être supprimées. * Original Equipment Manufacturer / version du programme achetée par un fabricant, généralement vendue de manière subordonnée avec des produits finaux Disque dur 43 Nederlands Le disque dur est la mémoire principale, qui offre une grande capacité et un accès * rapide aux données. Avec votre ordinateur, vous avez acquis une version OEM du ® système d’exploitation Microsoft Windows , qui admet toutes les caractéristiques de performance de votre PC PORTABLE. Nous avons déjà configuré le disque dur de votre PC PORTABLE de manière à ce que vous puissiez, en général, travailler de façon optimale sans avoir besoin de l’installer vous-même. Le système ® d’exploitation Windows ne peut pas utiliser toute la capacité du disque dur ; il existe à cet égard des différences entre l’affichage BIOS et l’affichage du système d’exploitation. Sur le disque dur se trouvent le système d’exploitation du PC PORTABLE, d’autres programmes d’utilisation et des données de sécurité de telle sorte que toute la capacité est déjà utilisée. Le disque dur est désigné par les lettres C et D. Lorsque l’ordinateur accède au disque dur, le voyant correspondant s’allume. Deutsch Disque dur Répertoire important Vous trouverez ci-après, les répertoires les plus importants et la description de leur contenu. Attention ! N’effacez ou ne modifiez pas ces répertoires ou leur contenu sinon les données seront perdues ou la fonctionnalité du système est mise en danger. C:\ Dans le répertoire de base du lecteur C : se trouve des données importantes pour le démarrage de Windows. Dans la configuration d’origine, ces données sont masquées pour des raisons de sécurité. C:\Program Files Comme le nom le laisse déjà supposer, les programmes de ce répertoire installent les données de l’utilisateur. C:\Windows Le répertoire principal de Windows. C’est ici que le système d’exploitation enregistre ses données. D:\Driver Dans ce classeur, vous trouverez les pilotes nécessaires à votre ordinateur (déjà installé). D:\Tools Ici vous trouverez des programmes supplémentaires et d’autres documentations pour votre ordinateur. 44 Disque dur Français Le graveur externe DVD/CD Les lecteurs sont très sensibles aux chocs. Ne laissez jamais tomber le lecteur et ne l’exposez jamais à des coups ou des secousses, vous risquez de l’endommager. Nous n’accordons aucune garantie pour ce type de dommages. N’insérez aucun objet dans votre lecteur à travers la fente et les ouvertures. Ceci risque de causer un court-circuit électrique, voire de déclencher un incendie. N’ouvrez jamais le boîtier du lecteur. Une telle opération entraîne l’annulation immédiate de la garantie et peut, dans certaines circonstances, causer la destruction du lecteur. Nettoyage N'utilisez pas de disques de nettoyage pour CD-ROM ou un produit analogue destiné au nettoyage de la lentille du laser. Configuration minimale requise Système d’exploitation Windows® Vista/XP/Windows® 7 Connexion Max. 2 x USB 2.0 La copie d’un CD et les droits d’auteur La copie d'un CD/DVD peut être considérée comme une violation des lois sur les droits d'auteur nationaux et internationaux, à moins que vous ne possédiez les droits d'auteur ou n'ayez la permission de faire une copie. Vous pourriez sinon être amené à payer des dommages et intérêts. Le graveur externe DVD/CD 45 Deutsch Nederlands Consignes de sécurité Utilisation du laser ATTENTION LASER Les lecteurs de CD-ROM/CDRW/DVD contiennent des dispositifs laser classe 1, dans la mesure où ces appareils fonctionnent dans un boîtier de PC PORTABLE fermé. N’ôtez pas le couvercle des lecteurs, car des rayons laser invisibles peuvent en sortir. Ne regardez pas le rayon laser, même avec des instruments optiques, afin d’éviter de vous abîmer les yeux. Informations de service pour le personnel spécialisé Ce chapitre est destiné au personnel technique spécialisé et qualifié. Veuillez tenir compte des remarques du chapitre «Sécurité et entretien» ainsi que des consignes de sécurité suivantes : LASER Dans ce produit, il est possible que des dispositifs au laser de la classe 1 à la classe laser 3b soient utilisés. Lorsque le boîtier du PC PORTABLE n'est pas ouvert, le dispositif satisfait les exigences de la classe laser 1. En ouvrant le boîtier du PC PORTABLE, vous avez accès aux dispositifs au laser jusqu'à la classe laser 3b. En cas de démontage et/ou d'ouverture de ce dispositif au laser, il faut respecter les points suivants : 46 Le graveur ne contient pas de pièces prévues pour la réparation ou l'entretien. La réparation du graveur est exclusivement réservée au fabricant. Ne regardez pas dans le faisceau laser, également pas avec des instruments optiques. Ne vous exposez pas au faisceau laser. Evitez l'exposition de l'oeil ou de la peau aux rayons par rayonnement direct ou de dispersion. Le graveur externe DVD/CD Français Branchement Branchez le graveur externe à un port USB. 2. Branchez la fiche mini-USB du câble en Y au raccord correspondant sur votre graveur externe. 3. Branchez l’autre extrémité du câble en Y à votre ordinateur portable. Pour utiliser une alimentation électrique supplémentaire, branchez la deuxième fiche USB à un autre port USB. Nederlands 1. Démarrez votre ordinateur portable et attendez la fin du chargement de Windows®. Lecteur comme lecteur de démarrage Le lecteur optique peut être utilisé pour le démarrage d’un système d’exploitation. Il faut pour cela effectuer les réglages correspondants dans le BIOS de l’ordinateur portable. Chargement d’un disque Ce lecteur optique est pourvu d’un clip de fixation pour le verrouillage du disque. Lors de l’insertion d’un disque, veillez à bien l’enfoncer sur le clip jusqu’à ce qu’il s’enclenche. Attention ! N’utilisez pas de disques rayés, ébréchés, sales ou de mauvaise qualité. En raison de la vitesse de rotation élevée dans le lecteur, ils pourraient se casser, détruire vos données et endommager votre appareil. Examinez bien les disques avant de les insérer dans le lecteur. Si vous détectez des défauts ou des salissures, ne les utilisez pas. Les dommages provoqués par des supports défectueux sont exclus de la garantie et devront être réparés à vos frais. Le graveur externe DVD/CD 47 Deutsch 4. Sous Windows® XP/Vista/ Windows® 7, le graveur est détecté et installé de façon automatique. 1. Appuyez sur la touche d’éjection à l’avant du lecteur optique pour ouvrir le tiroir. 2. Insérez le disque avec l’étiquette (ou le côté 1) vers le haut dans le lecteur et appuyez dessus avec précaution. Un clic retentit lorsque le disque s’enclenche sur le clip de fixation. 3. Appuyez de nouveau sur la touche d’éjection. Remarque Certains disques sont lancés automatiquement, une fois insérés. Cela dépend du système d’exploitation et des réglages correspondants. Ecouter des CD / Etablir une sélection Votre lecteur optique est en mesure de lire des CD audio, des DVD ou des CD/DVD de données de tous les lecteurs. Lorsqu’un disque est inséré, une fenêtre s’ouvre et présente différentes options pour la reproduction. Divers programmes sont généralement mis à votre disposition. Si la fenêtre ne s’ouvre pas, vous avez toujours la possibilité d’accéder au lecteur optique par Explorateur Windows ou l’Ordinateur . 48 Le graveur externe DVD/CD Français Comment retirer un Disc 1. Appuyez sur la touche d’éjection du lecteur optique pour ouvrir le tiroir. 2. Retirez le CD et placez le dans la pochette CD dans un endroit sûr. Nederlands Attention N’essayez pas de retirer le CD du lecteur tant que l’ordinateur portable y accède. Une telle opération risque de faire planter l’ordinateur. Enlèvement de secours d'un Disc bloqué Deutsch Au cas où le tiroir ne s'ouvrirait plus automatiquement, il pourra être ouvert manuellement (en option). Redémarrez l'ordinateur ; Si le tiroir est toujours bloqué, veuillez procéder comme suit : ® 1. Terminez Windows et mettez l'ordinateur hors circuit. 2. Introduisez un objet long et pointu (un trombone écarté p. ex.) dans l'ouverture d'enlèvement de secours jusqu'à ce que vous constatiez une légère résistance. Le tiroir s'ouvre maintenant en exerçant une légère pression. 3. Retirez le Disc. Le graveur externe DVD/CD 49 La carte son Votre ordinateur possède une carte son stéréo intégrée de 16 bits avec effet 3D («Surround »). La carte son est compatible avec les standards Sound Blaster et Microsoft Sound System Version 2.0. Cela garantit un fonctionnement optimal pour tous les programmes et les jeux courants. Si vous souhaitez modifier le volume global, cliquez sur le symbole représentant un haut-parleur dans votre barre des tâches. Cliquez sur Mélangeur afin d'ouvrir la fenêtre de contrôle du volume. En appuyant sur les touches Fn + et Fn+, vous avez aussi la possibilité de régler le volume. 50 La carte son Votre ordinateur est équipé de hauts-parleurs, si bien que vous pouvez toujours obtenir du son sans appareils supplémentaires. Cependant, la connexion avec hi-fi améliore considérablement la qualité du son. L’utilisation des ports externes vous permet de connecter facilement votre ordinateur à des appareils externes. Nederlands Attention ! L’utilisation d’un casque à des volumes élevés peut entraîner des troubles de l’audition irrémédiables. Réglez le volume au minimum avant la lecture. Lancez la lecture et montez le volume jusqu’à ce qu’il soit confortable pour l’écoute. Sortie audio (16) Deutsch A pleine puissance l’écoute prolongée du baladeur peut endommager l’oreille de l’utilisateur. Entrée audio / Entrée microphone (15) Pour l’enregistrement de données à partir d’un microphone externe. Pour la restitution du son sur des appareils stéréo externes, tels que haut-parleurs ou casques. La carte son Français Périphériques audio 51 Fonctionnement du réseau Qu’est-ce qu’un réseau ? On parle d’un réseau lorsque plusieurs PC PORTABLE sont reliés entre eux. Ainsi, les utilisateurs peuvent transférer des informations et des données de PC PORTABLE en PC PORTABLE et se partager leurs ressources (imprimante et lecteurs optiques). Voici quelques exemples en pratique : Dans un bureau, les informations sont échangées par Email et les rendezvous sont centralisés. Les utilisateurs se partagent une imprimante dans le réseau et sauvegardent leurs données sur un serveur. Dans un foyer privé, le PC PORTABLE se partage les accès au modem afin de se connecter à Internet. Il est possible de relier deux ou plusieurs PC PORTABLE afin de jouer à des jeux en réseau ou d’échanger des données. Connexion réseau Fast Ethernet Si votre ordinateur portable est relié à une connexion réseau Fast Ethernet, vous pouvez vous connecter au réseau. Les explications qui suivent s’appliquent aux ordinateurs qui disposent d’une connexion réseau. Raccordez une extrémité au connecteur RJ45 (fiche Western) de la carte réseau de votre ordinateur portable (9), et l'autre extrémité à un autre PC PORTABLE ou hub/commutateur. Vous trouverez d’autres explications sur le fonctionnement en réseau dans l’aide ® Windows accessible à partir du menu Démarrer. 52 Fonctionnement du réseau Français Wireless LAN (réseau radio) Wireless LAN est un équipement optionnel. Cette fonction vous permet d'établir une connexion réseau par radio vers le récepteur correspondant. Avant de procéder à l'activation, lisez les conditions nécessaires figurant sur la page suivante. Nederlands La fonction Wireless LAN (réseau sans fil) est activée ou désactivée par la touche combinaison de touches Fn + F8. La fonction Wireless LAN est activée si l’un des deux témoins suivants s’affiche en bas à droite de l’écran : Attention ! Fonctionnement du réseau Deutsch N’utilisez pas la fonction WLAN dans des endroits (par ex. : hôpitaux, avion, etc.) dans lesquels se trouvent des appareils sensibles aux ondes radio. Activez l’appareil uniquement lorsque vous êtes certain qu’il ne subsiste aucun risque de détérioration. 53 Conditions Il est possible d'utiliser comme récepteur un Point d’accès LAN. Un point d’accès est un appareil de transmission radio qui communique avec votre PC PORTABLE portable et pilote l’accès au réseau auquel vous êtes raccordé. Les points d’accès LAN sont fréquents dans les grandes entreprises, les aéroports, les gares, les universités ou les cafés internet. Ils permettent l’accès à leurs services propres et à des réseaux ou à Internet. Dans la plupart des cas, des droits d'accès seront nécessaires et peuvent éventuellement être payants. On trouve souvent des points d’accès avec modem DSL intégré. Ces routeurs établissent la liaison avec une connexion Internet DSL existante et le Wireless LAN. Il est également possible de créer une liaison à un autre terminal disposant d'une fonctionnalité Wireless LAN même sans point d‘accès. Cependant, un réseau sans router est limité aux appareils qui lui sont directement connectés. La liaison réseau sans fil fonctionne selon la norme IEEE 802.11n (compatible au standard IEEE802.11b/g). La norme 802.11a n’est pas supportée. Si vous employez le cryptage lors du transfert de données, celui-ci doit fonctionner selon le même procédé sur tous les appareils. Le cryptage est un procédé qui permet d’éviter les accès non autorisés au réseau. * La vitesse de transfert, qui est au maximum de 300 Mbp/s , peut cependant varier en fonction de la distance et de la charge du récepteur. Si la station distante utilise le standard IEEE 802.11b, la vitesse de transfert maximale sera de 11 Mbp/s. * 300 Mbit/s est une valeur brute. Lors de l’utilisation, une vitesse maximale de 75 Mbit/s est atteinte. Pour pouvoir bénéficier de la pleine puissance, un routeur WLAN répondant à la norme 802.11n est nécessaire. 54 Fonctionnement du réseau Français Régler les problèmes dus au réseau Pourquoi les autorisations n’apparaissent-elles pas dans l’environnement du réseau? Nederlands L’environnement du réseau est en décalage horaire. Vérifier l’autorisation en cherchant le nom du PC PORTABLE concerné. Pourquoi reçoit-on un message d’erreur lorsqu’on clique dans l’environnement réseau? Le nom de l’ordinateur doit être unique dans le réseau. Il ne doit pas porter le même nom que le groupe de travail. On a l’impression que les cartes réseau n’arrivent pas à communiquer entre elles. À quoi cela peut-il être dû ? Deutsch Il se peut qu’une des cartes réseau en action travaille avec une vitesse différente des autres (par ex. 10 au lieu de 100 Mbit/s) et votre PC PORTABLE réseau n’est pas en mesure de la reconnaître. Dans ce cas, veuillez programmer la vitesse compatible dans le driver réseau. Si vous voulez relier deux PC PORTABLE, vous aurez besoin d’un câble Cross-Link, sinon, utilisez un câble Patch. Veuillez également contrôler les protocoles et les configurations. Le transfert de données est inexact ou très lent. À quoi cela peut-il être dû ? Vous avez peut-être utilisé le mauvais câble (UTP / CAT3 ou inférieur) ou celui-ci est situé à côté d’un câble électrique ou d’une autre source d’électricité. Fonctionnement du réseau 55 Les lecteurs de cartes Les cartes mémoire sont des supports qui sont par exemple utilisés dans le domaine de la photographie numérique et qui remplacent graduellement la disquette comme support. La forme et la capacité des cartes mémoire varient selon le fabricant. Votre PC PORTABLE portable supporte les formats suivants: MMC (MultiMediaCard) SD (Secure Digital) Assurez-vous lors de l'insertion d'une carte mémoire que les contacts décrits dans la liste ci-après sont placés dans le bon sens. L'insertion incorrecte d'une carte peut endommager le lecteur de cartes et/ou la carte elle-même. Type de cartes Contacts de connexion SD (Secure Digital) MMC (MultiMediaCard) vers le bas vers le bas Insertion de la carte mémoire Remarque Les cartes mémoire ne peuvent être installées que dans un sens. Tenez compte des consignes figurant dans le paragraphe ci-dessus. Insérez la carte jusqu’à la butée. Poussez la carte jusqu’à entendre un déclic Pour retirer la carte, enfoncez-la d’abord dans l'emplacement afin de déverrouiller la sécurité. Dégagez ensuite la carte de la fente et conservez-la de façon appropriée. 56 Les lecteurs de cartes Français La webcam Exemple d'utilisation avec Windows Messenger 1. Démarrez Windows Messenger et créez un compte utilisateur, si cela n'a pas encore été fait. Ce service est gratuit. Seuls les frais de connexion à Internet restent à votre charge. Nederlands La webcam intégrée permet d’utiliser divers services comme par ex. Windows Messenger. Un assistant vous aide à effectuer les réglages optimums pour vos hauts-parleurs, votre micro et votre webcam. Suivez les instructions sur l'écran. 3. Cliquez sur Terminer pour transférer votre image avec la webcam. 4. Si votre interlocuteur a également branché une webcam, cliquez sur l'icône de la caméra située sous l'image personnelle de votre interlocuteur afin de réceptionner l'image en direct. La webcam 57 Deutsch 2. Sélectionnez votre interlocuteur à partir de votre liste et cliquez sur l'icône de la caméra sous votre image personnelle. Raccordement eSATA eSATA est l’abréviation « external Serial ATA » et est un port de raccordement pour disques durs externes. À la différence des standards USB classiques, la vitesse de transmission d’un port eSATA est plus élevée qu’avec un disque dur externe USB. Retirer les appareils eSATA Avant de retirer un disque dur eSATA de votre ordinateur portable, cliquez sur dans la barre des tâches afin d’assurer une suppression sûre du matériel l’icône et ensuite sur le nom du disque dur à retirer. 58 Raccordement eSATA Français Le port série universel (USB) Le port série universel (USB) (12) est la toute nouvelle norme pour la connexion de périphériques d’entrée (scanners et autres). On peut connecter au port USB jusqu'à 127 périphériques sur un seul câble. Deutsch Nederlands Votre ordinateur dispose de 3 prises USB 2.0 (USB 1.1 compatible). Le taux de transfert de données est compris entre 1,5 Mbit/s et 12 Mbit/s, selon l’appareil connecté. L’USB 2.0 peut atteindre 480 Mbit/s. Remarque Certains appareils USB nécessitent la réinstallation des pilotes si vous connectez l'appareil en utilisant un autre port USB. Pour éviter cela, utilisez toujours l’appareil avec le même port USB. Le port série universel (USB) 59 Protéger le portable Votre nouveau portable vous propose des solutions logicielles et matérielles contre les accès non autorisés. Mot de passe de mise en marche Vous pouvez protéger votre portable de toute utilisation non autorisée avec un mot de passe au démarrage. Lors de l'allumage du portable, vous serez invité à saisir le mot de passe. Le mot de passe est mis en place via le BIOS. Attention ! Conservez votre mot de passe dans un lieu sûr. Si vous oubliez votre mot de passe, vous ne pourrez plus l'effacer. Dans ce cas de figure, contactez le service clientèle. Vous pouvez également utiliser l’option de sécurité de Windows, afin de protéger vos données contre l’accès non autorisé. Pour plus de renseignements, se reporter à la section « Sauvegarde de données et de système » à partir de la page 81. 60 Protéger le portable Français Logiciels ® Système d’exploitation : Windows 7 Windows® 7 est le nouveau système d'exploitation commercialisé par Microsoft et le successeur de Vista®. Nederlands Cette section se consacre aux logiciels. Nous réalisons ici une distinction entre le système d'exploitation, les logiciels (les applications), l'activation de Windows, le BIOS et le package de sécurité BullGuard fourni. Deutsch Windows® 7 offre toute une série de fonctions innovantes et de nouvelles technologies, grâce auxquelles votre PC PORTABLE peut travailler rapidement et de manière fiable. Windows® 7 - Nouveautés Barre des tâches améliorée Vous pouvez lancer des programme et passer d'un programme à l'autre à partir de la barre des tâches en bas de l'écran. Windows® 7 vous permet de placer n'importe quel programme dans la barre des tâches ce qui vous permet de l'ouvrir d'un simple clic. Vous pouvez aussi réorganiser les icônes sur la barre des tâches en cliquant simplement dessus et en les déplaçant à l'endroit voulu. Les icônes ont été fortement agrandies afin de faciliter leur utilisation. Déplacez le pointeur de la souris sur les icônes. Une miniature du fichier ou de la fenêtre qui est visible alors à l'ouverture du programme apparaît alors. Un aperçu plein écran de la fenêtre correspondante apparaît lorsque vous déplacez le pointeur de la souris sur la miniature. Un aperçu plein écran de la fenêtre correspondante apparaît lorsque vous déplacez le pointeur de la souris sur la miniature. Listes de sauts Les listes de sauts constituent une solution pratique pour ouvrir les fichiers sur lesquels vous avez travaillé précédemment. Pour afficher les fichiers utilisés dernièrement, cliquez simplement à l'aide du bouton droit de la souris sur l'icône Applications de la Barre des tâches. Ainsi, si vous cliquez à l'aide du bouton droit de la souris sur l'icône Word, les derniers documents Word utilisés sont affichés. Vous pouvez également placer dans la liste des sauts d'autres fichiers auxquels vous souhaitez accéder rapidement, pour qu'ils soient visibles en permanence. Vous pouvez ainsi accéder avec un minimum de clics à des documents que vous utilisez fréquemment. Les listes de sauts de certains programmes tels que Windows® Media Player peuvent être complétées préalablement avec des commandes fréquemment utilisées. Ainsi, la liste des sauts de Windows® Media Player comporte par exemple Logiciels 61 des options pour la lecture de la totalité du média ou pour la réouverture de la dernière liste de lecture. La liste des sauts d'Internet Explorer affiche les sites Web visités dernièrement et fréquemment. Dans certains programmes, vous pouvez ainsi accéder rapidement aux commandes qui n'étaient accessibles auparavant que depuis le programme luimême : par exemple la commande de création d'un nouvel e-mail. Bureau amélioré Windows® 7 simplifie l'utilisation des fenêtres sur le Bureau. Vous disposez ainsi de fonctions intuitives d'ouverture et de fermeture, de redimensionnement et de réorganisation. Windows® 7 vous permet de réaliser encore plus simplement les tâches quotidiennes. La fonction Snap permet par exemple de comparer deux fenêtres ouvertes avec une facilité inégalée. Vous n'êtes pas obligé de redimensionner manuellement les fenêtres ouvertes que vous souhaitez comparer. Faites glisser simplement le lien à l'aide de la souris sur l'un des bords de l'écran afin de remplir la moitié de l'écran. Accrochez les deux côtés des fenêtres : vous pourrez alors les comparer en toute simplicité. Si vous souhaitez afficher toutes les mini applications du Bureau, il vous suffit de passer la souris dans le coin inférieur droit du Bureau. De cette manière, toutes les fenêtres ouvertes sont transparentes, ce qui permet d'afficher immédiatement le Bureau et les mini-applications qui y sont présentes. Cliquez sur la barre de titre de la fenêtre, « secouez » cette dernière de manière à minimiser toutes les autres fenêtres dans la Barre des tâches. « Secouez » à nouveau la fenêtre pour faire réapparaître les autres fenêtres. Gestion optimisée des périphériques Windows® 7 vous permet de raccorder, gérer et utiliser tous les périphériques à l'aide de la fonction centrale « Péripheriques et imprimantes ». Tous les périphériques sont affichés à un endroit central. La nouvelle technoligie Device Stage de Windows® 7 permet d'aller encore plus loin dans la gestion des périphériques. La fonction Device Stage vous assiste dans l'utilisation de tous les périphériques compatibles raccordés à l'ordinateur. La fonction Device Stage affiche dans une seule fenêtre le statut des périphériques et permet d'exécuter les commandes fréquentes. Par ailleurs, les périphériques y sont représentés graphiquement, ce qui vous permet de voir aisément quels sont les périphériques raccordés. Les fabricants des appareils ont la possibilité de personnaliser Device Stage. Lorsque le fabricant de votre appareil photo par exemple offre une version personnalisée de Device Stage, vous pouvez voir des informations telles que le nombre de photos sur l'appareil photo et vous avez accès à des liens pointant sur des informations utiles, lorsque vous raccordez l'appareil photo au PC PORTABLE. 62 Logiciels Windows® 7 - Guide de démarrage rapide Ce guide vous présente brièvement comment vous servir de votre système d'exploitation. Nous recommandons cette lecture à tous les débutants et à tous ceux qui utilisaient une version plus ancienne de Windows. Windows® 7 - Aide et support Vous trouverez un ensemble complet de modes d’emploi, d’aides et de propositions pour la résolution de problèmes. Cette aide recouvre toute la gamme des systèmes d’exploitation Windows. Il est conseillé pour les débutants tout comme pour les professionnels. Les informations organisée par thèmes peuvent être imprimées ou repérées par des index de lecture. Comment démarrer : 1. Cliquez sur Démarrer . 2. Choisissez maintenant Aide et support . Logiciels Français Deutsch Avec la nouvelle fonction Groupe résidentiel de Windows® 7, connecter des ordinateurs domestiques devient un jeu d'enfant. Un groupe résidentiel est créé automatiquement lorsque vous connectez le premier PC PORTABLE sous Windows® 7 au réseau résidentiel. L'ajout de PC PORTABLE supplémentaires sous Windows® 7 au groupe résidentiel est réalisé rapidement. Vous pouvez indiquer précisément ce qui doit être partagé sur chaque PC PORTABLE pour tous les autres PC PORTABLE du groupe résidentiel. Le partage des fichiers sur les différents PC PORTABLE du réseau domestique – et sur de nombreux autres périphériques – est ensuite extrêmement simple, comme si toutes les données se trouvaient sur un seul et même disque. Vous pouvez ainsi stocker des photos numériques sur l'ordinateur situé dans une pièce (par exemple votre bureau) puis y accéder aisément depuis un ordinateur portable situé dans une autre pièce. De la même manière, l'imprimante du bureau est partagée automatiquement pour tous les PC PORTABLE de la maison qui appartiennent au groupe résidentiel. Nederlands Groupes résidentiels 63 Windows® 7 – Mise en route Découvrez tout ce dont vous avez besoin pour configurer le PC PORTABLE. L'objectif de cette fonction est de permettre aux utilisateurs, qu'ils soient débutants ou avancés, de définir les paramètres supplémentaires après la première mise en route, afin de leur permettre d'utiliser Windows® 7 de manière optimale. La mise en route est organisée en plusieurs thématiques spécifiques, de manière à permettre à l'utilisateur de choisir de manière optimale le contenu en fonction de ses connaissances. Quelques liens : 64 Toutes les nouveautés de Windows® 7 en ligne Un ordinateur qui vous ressemble Transférer vos fichiers vers un autre ordinateur Le partage de vos fichiers grâce au groupe résidentiel Soyez averti des modifications apportées à votre ordinateur Sauvegarder vos fichiers Ajouter de nouveaux utilisateurs à mon ordinateur Modifier vos paramètres d‘affichage Logiciels Français Utilisez la Mise en route pour vous familiariser avec votre et apprendre à mieux vous en servir. Il peut également servir de source d'information supplémentaire pour la reconnaissance et la résolution d'éventuels problèmes. Si vous avez fermé la Mise en route après le démarrage, vous pouvez le rappeler de la façon suivante: 2. Sélectionnez Nederlands 1. Cliquez sur Démarrer Mise en route dans la liste des programmes. Windows® 7 – Contrôle de compte d’utilisateur Dès qu'une modification non autorisée est détectée, une fenêtre avec le message « Voulez-vous autoriser le programme suivant à apporter des modifications à cet ordinateur? » apparaît. Cliquez sur Continuer pour continuer le processus. Cliquez sur Annuler pour interrompre le processus. Logiciels 65 Deutsch Le Contrôle de compte d’utilisateur a été conçu pour protéger l'ordinateur des modifications non autorisées. Windows® 7 – Panneau de configuration Le Panneau de configuration vous permet de modifier les paramètres pour Windows. Ces paramètres définisssent pratiquement tous les aspects concernant l'apparence et le fonctionnement de Windows et vous permettent de configurer votre système à votre convenance. Lorsque vous lancez le Panneau de configuration pour la première fois, certains éléments du Panneau de configuration utilisés le plus fréquemment sont regroupés par catégories. Si vous avez besoin d'obtenir depuis la vue Catégories des détails sur un élément du Panneau de configuration, laissez le pointeur de la souris sur l'icône ou le nom de la catégorie et lisez-y le texte qui apparaît alors. Pour ouvrir l'un de ces éléments, vous devez cliquer sur l'icône correspondante ou sur le nom de la catégorie. Certains de ces éléments ouvrent une liste de tâches exécutables ainsi qu'une sélection d'éléments du Panneau de configuration. La recherche de l'élément du Panneau de configuration peut être réalisée de deux manières : 66 Entrez un mot ou une expression dans le champ de recherche. Cliquez sous Paramètres d'affichage sur Grandes icônes ou Petites icônes pour afficher une liste de tous les éléments du Panneau de configuration. Logiciels Français Windows Media Center Nederlands Windows Media Center est le centre multimédia pour vos loisirs numériques individuels à domicile sous Windows®7. Avec le Windows Media Center, vous pouvez regarder la télévision ou des DVD, enregistrer des programmes télévisés, écouter de la musique, visionner des photos et bien plus encore – en utilisant la télécommande (non compris dans l’étendue de livraison) ou d'un clic de souris. Remarque Les fonctions supportées dépendent de l’équipement de l’ordinateur portable. Ex. : la fonction TV nécessite un tuner TV (non compris dans l’étendue de livraison). Pour démarrer votre centre multimédia individuel : 2. cliquez sur Démarrer 3. cliquez sur Deutsch 1. allumez votre ordinateur. . Windows Media Center. Vue d'ensemble des fonctions du Windows Media Center : Menu principal Sous-menu TV + films Enregistrement En raccordant un tuner TV, vous pouvez enregistrer des programmes télévisés. Avec cette option de menu, vous pouvez lire, effacer et graver sur des supports externes les programmes que vous avez enregistrés. Lire le DVD Cette option vous permet de lire des DVD. Configurer le signal TV Si vous disposez d'un tuner TV externe, vous avez ici la possibilité de configurer le signal TV. Médias en ligne Programmes Cette bibliothèque de programmes contient une liste de différents médias en ligne. Avec Médias en ligne, vous affichez des contenus sur Internet – de la vidéothèque en ligne à la boutique de musique en passant par les portails de news. Pour pouvoir utiliser cette fonction, vous avez besoin d'une connexion Internet. Logiciels 67 Menu principal Sous-menu Tâches Réglages Configurez ici le Windows Media Center selon vos exigences et besoins. Vous pouvez par exemple y activer le contrôle parental. Éteindre Avec cette option, vous ne quittez pas seulement le Windows Media Center, mais vous pouvez aussi éteindre tout le système d'exploitation. Attention : avant d'éteindre le système, fermez toutes les autres applications. Graver des CD/DVD Avec cette option vous ouvrez votre logiciel de gravure et graver un CD ou un DVD. Synchroniser Si vous raccordez un appareil externe, p. ex. un lecteur MP3 ou un appareil photo numérique, vous pouvez ici synchroniser les données de l'appareil externe avec l’ordinateur. Ajouter un Extender Vous pouvez ici configurer un Windows Media Center Extender. Avec un réseau câblé ou sans fil, vous pouvez accéder aux données de votre ordinateur. Média uniquement Avec cette option, vous passez en mode plein écran du Media Center. Images + vidéos Bibliothèque d'images Dans la bibliothèque d'images se trouvent toutes les images stockées sur votre ordinateur. Lancez ici la lecture d'un diaporama. Lire tout Pour lancer directement la lecture d'un diaporama, sélectionnez Lire tout. Vidéothèque Dans la vidéothèque se trouvent toutes les vidéos mémorisées sur votre ordinateur. 68 Logiciels Sous-menu Musique Bibliothèque de musique Français Menu principal Nederlands Dans la bibliothèque de musique se trouvent tous les titres stockés sur votre ordinateur. Vous pouvez ici lancer la lecture ciblée d'un album, d'un interprète ou d'un certain titre. Lire tout Lancez ici la lecture de tous les fichiers se trouvant dans la bibliothèque de musique. Radio Chercher Vous pouvez ici rechercher précisément titres, compositeurs, interprètes, albums, etc. La recherche commence dès que vous avez entré la première lettre. Logiciels 69 Deutsch Si vous disposez d'un tuner radio externe, vous avez ici la possibilité d'écouter et de gérer des stations de radio. Installation de logiciels Remarque Si votre système d’exploitation est programmé de telle manière que l’installation de logiciels et de pilotes n’est acceptée que lorsque ceux-ci sont signés (autorisés par Microsoft), le dialogue correspondant apparaîtra. Les logiciels livrés avec l'ordinateur sont déjà pré-installés. Attention ! Lors de l’installation de programmes ou de pilotes, des données importantes peuvent être écrasées ou modifiées. Pour pouvoir accéder aux données d’origine lors de problèmes éventuels après l’installation, vous devez sauvegarder le contenu du disque dur avant l’installation. Veuillez vous reporter aux indications plus précises sur la sauvegarde de données. Comment installer vos logiciels : Suivez les indications livrées par l’éditeur du logiciel. Nous décrivons ici une installation « typique » comme suit. Lorsque vous insérez le CD, le menu d’installation démarre automatiquement. Remarque Si le démarrage automatique ne fonctionne pas, cela signifie que la fonction « Autorun » ne fonctionne pas. Veuillez vous reporter à l’aide de Windows® 7 pour y remédier. 70 Logiciels Français Exemple d’une installation manuelle sans Autorun : 1. Cliquez sur Démarrer . 2. Cliquez sur Tous les programmes 3. Ouvrez le point de menu Exécuter. Nederlands 4. Effacez l’inscription Accessoires. Deutsch 5. Saisissez les initiales du lecteur de CDR dans la fenêtre « Ouvrir », suivies d’un double point et du nom du programme setup. 6. Confirmez votre saisie en cliquant sur « OK ». 7. Suivez les instructions du programme. Désinstallation des logiciels Pour retirer les logiciels installés sur votre ordinateur, veuillez suivre les instructions suivantes : 1. Cliquez sur Démarrer 2. Cliquez sur . Panneau de configuration. 3. Sélectionnez ensuite l'option Programmes. 4. Choisissez le programme adapté, lancez la désinstallation et suivez les instructions sur l’écran. Logiciels 71 Activation de Windows Microsoft a inséré l’activation du produit pour se protéger contre la piraterie de logiciels. Vous n’avez pas besoin d’activer les logiciels installés sur votre ordinateur portable ni la version Windows® 7 livrée avec votre ordinateur portable étant donné qu’ils sont activés pour votre ordinateur portable. Une activation est seulement nécessaire si vous échangez plusieurs composants importants de l’ordinateur portable ou si vous utilisez un BIOS non autorisé. Vous pouvez activer Windows® 7 autant de fois que vous le souhaitez si cela devait être nécessaire. Vous trouverez des informations détaillées dans le système d’aide. www.microsoft.com/france/logicieloriginal/activation/default.mspx Activation du produit avec votre portable Dans de rares cas, l'activation de Windows® 7 peut vous être demandée. Si l'activation par Internet se termine par un message d'erreur, veuillez suivre les étapes suivantes. 1. Veuillez sélectionner Activation par téléphone et cliquez sur Suivant jusqu'à obtenir l'écran suivant. 2. Cliquez ensuite sur Changer de clé de produit. Une nouvelle fenêtre apparaît. Veuillez saisir ici la clé du produit. Elle se trouve sur le certificat d'authenticité (Certificate of Authenticity, COA), sous le portable. 3. Confirmez votre saisie et suivez les instructions apparaissant à l'écran. Le cas échéant, précisez au conseiller Microsoft que vous possédez une version OEM avec votre portable. 72 Logiciels Français Programme BIOS Setup Attention ! L’ordinateur portable est préréglé d’origine pour garantir un fonctionnement optimal. Modifiez les paramètres uniquement si cela s’avère nécessaire et si vous avez l’habitude des options de configuration. Exécution du BIOS Setup Vous ne pouvez exécuter le programme de configuration que tout de suite après le démarrage du système. Si l’ordinateur est déjà sous tension, mettez-le hors tension et redémarrez-le. Appuyez sur la touche de fonction F2 pour démarrer le BIOSSETUP. Logiciels 73 Deutsch Nederlands Dans le BIOS Setup (configuration matérielle de base de votre système), vous avez de nombreuses possibilités de configuration pour le fonctionnement de votre ordinateur. Vous pouvez par exemple modifier le fonctionnement des interfaces, les caractéristiques de sécurité ou la gestion de l’alimentation. BullGuard Internet Security Le kit BullGuard Internet Security rassemble les technologies de sécurité pour PC PORTABLE les plus modernes actuellement disponibles sur le marché et vous offre ainsi une protection optimale 24 heures sur 24. BullGuard est déjà préinstallé, aucune installation n’est donc nécessaire. Si vous deviez malgré tout être contraint de procéder à une installation (p. ex. suite à la restauration du système), vous trouverez le logiciel sur l'Application-/Support-Disc (disque de sauvegardes et de pilotes) fourni. BullGuard Internet Security inclut les composants de sécurité suivants : 74 Antivirus La pièce centrale de toute application de sécurité digne de ce nom : l'application antivirus filtre vos e-mails et recherche les virus et logiciels malveillants sur vos disques durs. BullGuard Antivirus associe la plus haute fréquence de mise à jour disponible sur le marché à une interface utilisateur conviviale. Antispyware* BullGuard Antispyware protège votre PC PORTABLE de tous les types de programmes espions et malveillants en recherchant et nettoyant les fichiers, clés de la base de registre, processus et cookies, et vous assure ainsi une protection contre le vol d'identité et la perte de vos informations personnelles. Spamfilter* BullGuard Spamfilter vous protège contre les spams indésirables et les tentatives de phishing qui peuvent vous coûter cher - un outil clé pour empêcher votre boîte de réception d'être envahie par des pourriels. Backup* Sauvegarder vos fichiers n'a jamais été aussi simple grâce à la sauvegarde locale et en ligne. Vous pouvez non seulement personnaliser la taille de votre unité de sauvegarde afin de l'adapter à vos besoins, mais après la sauvegarde en ligne, vous pouvez également accéder aux fichiers s'y trouvant à partir de n'importe quel ordinateur, même à l'autre bout du monde, pourvu qu'il soit connecté à Internet ! Support* Le support BullGuard est un élément clé de tous les produits BullGuard. Une assistance pour toute question relative à la sécurité, accessible à tous les utilisateurs directement à partir de l'application. Pas de FAQ, pas de réponse automatique – des personnes bien réelles sont là pour vous aider immédiatement. Logiciels Français *Remarque Le kit BullGuard Internet Security, ou plus exactement sa base de données de définitions de virus, est actualisé durant 90 jours à compter de l’enregistrement gratuit. La fenêtre d’enregistrement n’apparaît qu’après le redémarrage de votre ordinateur. Pour vous enregistrer, vous devez indiquer votre adresse e-mail ainsi qu’un mot de passe. Une fois les 90 jours écoulés, le logiciel anti-virus continue de fonctionner, mais il n’est plus mis à jour : votre ordinateur n’est donc plus protégé contre les nouveaux virus. Pour obtenir en permanence les dernières informations et mises à jour, vous pouvez acquérir différents abonnements auprès de BullGuard. L’acquisition d’un abonnement se fait facilement par Internet. Nul besoin de procéder à une nouvelle activation ou de saisir une clé de licence. Aucune modification ni aucun réglage supplémentaire ne sont nécessaires. L’activation s’effectue automatiquement après l’acquisition de l’abonnement. De plus amples informations sont disponibles sur Internet à l’adresse : https://www.bullguard.com/buy_new.aspx?language=fr Logiciels 75 Deutsch Nederlands Pour activer les composants Antispyware, Spamfilter, Backup et Support, vous devez procéder à l’enregistrement gratuit auprès de BullGuard. Ces composants sont à nouveau désactivés au bout de 90 jours. Pour pouvoir continuer à les utiliser, procurez-vous un abonnement BullGuard via le lien Internet indiqué ci-dessous. Trucs et astuces Aides à l’utilisation Réglage Windows du clavier Vous trouverez des indications sur le clavier à la page 38. Avec ALT + TAB vous pouvez changer de fenêtre active. Avec la touche TAB, vous pouvez passer au texte ou au champ de données suivant, avec MAJ + TAB au précédent. ALT + F4 ferme le programme ou la fenêtre en cours. Ctrl + F4 la fenêtre d’un programme. Si vous n’avez pas de touche Windows ( ) sur votre clavier, vous pouvez également initialiser le menu « Démarrer » à l'aide de la combinaison de touches Ctrl + ESC. On peut minimiser toutes les fenêtres à l'aide de la touche Windows+ M. La fenêtre en cours est minimisée avec ALT + Barre d’espace + U. Avec la touche ALT, vous passez au menu programme dans lequel vous pouvez naviguer avec les flèches. Avec la touche Windows ( l'autre. ) + TAB vous basculez d'une fenêtre active à Modifier la programmation de la souris Les possibilités de programmation de la souris se trouvent dans le panneau de configuration: 1. Cliquez sur « Démarrer », en bas à gauche sur l’écran puis sur « Panneau de configuration ». 2. Ouvrez « Matériel et audio » et cliquez sous Périphériques et imprimantes sur « Souris ». 3. Vous pouvez alors procéder au réglage de la souris en fonction de vos besoins (configuration de la surface de clic, vitesse du double-clic, indicateur de la souris …). 76 Trucs et astuces Français Comment copier des données, un texte ou des images vers un autre endroit ? Fonction Raccourci Couper [Ctrl]+[X] Insérer [Ctrl]+[V] Copier [Ctrl]+[C] Coller [Ctrl]+[V] Deutsch Appuyez sur CTRL + C pour copier la sélection dans le dossier intermédiaire. Puis allez à l’emplacement où vous souhaitez copier la sélection. Appuyez sur CTRL + V, pour y copier le contenu du dossier intermédiaire. Programmation du système et information Fonction de démarrage automatique du lecteur optique. Lorsque vous introduisez un CD, celui ci sera lu selon son contenu (musique, vidéo etc.). Si cela n’est pas le cas, il peut y avoir plusieurs raisons : Le CD n’a pas de fonction de démarrage automatique, la fonction est désactivée ou la fonction est désactivée pour ce type de CD. Voici comment vous pouvez activer ou désactiver la fonction en général: 1. Cliquez sur Démarrer 2. Cliquez sur . Panneau de configuration. Matériel et audio ou directement le sous3. Sélectionnez ensuite l'option menu Lire des CD ou d’autres médias automatiquement. Trucs et astuces Nederlands Le mieux est d’utiliser les dossiers intermédiaires. Sélectionnez le texte avec la souris (faites glisser la flèche de la souris sur le texte en appuyant sur la touche gauche) ou cliquez sur l’image. 77 78 Trucs et astuces Français Travail personnel Sujet Nederlands Chapitre 4 Page Restauration du système ....................... .......................... 82 Restauration de la configuration d’origine ........................ 85 Service après-vente .......................................................... 88 Ajout/transformation et réparation ................................... 93 Recyclage et élimination .................................................. 94 Deutsch Sauvegarde de Données et de Système ... ........................ 81 80 Sauvegarde de données et de système Français Sauvegarde de données et de système Sauvegarde des données Deutsch Procédez régulièrement à des sauvegardes sur des supports externes comme des CD-R ou des CD-RW. Windows propose pour cela le programme « Statut et configurations de la sauvegarde ». Le programme se trouve sous « Accessoires Outils système ». Procédez à la sauvegarde sur disquette de vos mots de passe et de la configuration de votre système. Programmes de maintenance L’utilisation régulière des programmes « Défragmentation » et « Nettoyage de disque » peut éliminer les sources d’erreur et augmenter les performances du système. Le programme d’aide « Informations système » est également très pratique. Il vous donne des informations détaillées sur la configuration de votre système. Vous trouverez tous ces programmes dans le dossier Programmes sous « Accessoires Outils système ». Sauvegarde de données et de système Nederlands Les programmes décrits sont intégrés dans Windows. Vous trouverez des informations détaillées en rentrant les mots clés en gras dans la fenêtre de l'Aide Windows du menu « Démarrer ». Veuillez également lire les indications page 4. 81 Restauration du système Windows® 7 propose une fonction utile (Restauration du système) qui permet d’enregistrer des points de restauration. Le système enregistre la configuration actuelle en tant qu’enregistrement instantané et en cas de besoin, il y revient. L’avantage est que ce dispositif vous permet d'annuler une installation mal faite. Les points de restauration sont crées automatiquement par le système mais ils peuvent également être créés manuellement. Vous pouvez prendre vous-même les décisions et configurer en fonction de la place prise par l’enregistrement. Vous trouverez ce programme dans Accessoires Outils système. Nous vous conseillons de programmer des points de restauration avant de procéder à l’installation d’un nouveau logiciel ou d’un nouveau pilote. Si votre système ne fonctionne plus de manière stable, vous avez en général la possibilité de revenir à la configuration stable sans que le nouveau document ait besoin d’être effacé. Veuillez lire dans le paragraphe suivant, les possibilités pour remédier à une mauvaise installation. Élimination d’erreurs Windows® 7contient plusieurs fonctions qui assurent que l'ordinateur ainsi que les différents périphériques et applications fonctionnent correctement. Ces fonctions vous aident pour la résolution de problèmes pouvant survenir lors d’une insertion, de l’annulation ou du remplacement de données qui sont nécessaires au fonctionnement du système d’exploitation, des applications et des périphériques. Le choix de la ou des fonctions de réinstallation est dépendant du type de problèmes ou d’erreurs qui apparaissent. Vous trouverez des informations détaillées dans la fenêtre d’aide Windows. 82 Restauration du système Français ® Windows Update Le site Web est régulièrement complété par de nouveaux contenus, ce qui vous permet de télécharger en permanence les toutes dernières mises à jour et corrections d'erreur ; votre ordinateur est ainsi protégé et son bon fonctionnement assuré. Nederlands Windows Update est l'extension en ligne de Windows. Utilisez Windows Update pour charger à partir d'Internet des éléments tels que des mises à jour de sécurité, des mises à jour importantes, les derniers fichiers d'aide, des pilotes et des produits Internet. Windows Update explore l'ordinateur et dresse une liste de mises à jour individuelles spécialement adaptées à la configuration de votre ordinateur. Deutsch Chaque mise à jour considérée par Microsoft comme étant importante pour le fonctionnement du système d'exploitation, de programmes ou de composants matériels, est classée sous l'appellation « mise à jour recommandée » et est automatiquement sélectionnée pour installation. Les mises à jour sont préparées afin de remédier aux problèmes connus et de protéger l'ordinateur des menaces connues pouvant porter atteinte à sa sécurité. Pour télécharger les mises à jour nécessaires et réactualiser votre ordinateur, il vous suffit de suivre les quatre étapes suivantes : 1. Cliquez sur Démarrer . 2. Cliquez sur Tous les programmes. 3. Ouvrez Windows Update. 4. Cliquez sur Rechercher les mises à jour. 5. Lorsque vous explorez les mises à jour disponibles dans chacune des catégories, cliquez sur « Ajouter » afin de sélectionner la mise à jour souhaitée et l'ajouter aux mises à jour à installer. En cliquant sur le raccourci « Plus d'infos », vous pouvez également lire une description complète de chacun des éléments. 6. Une fois que vous avez sélectionné toutes les mises à jour souhaitées, cliquez sur « Examiner les mises à jour et les installer », puis sur « Installer maintenant ». Restauration du système 83 Informations de mise à jour Windows relatives à la sécurité des données Pour pouvoir dresser une liste adaptée des mises à jour, Windows Update a besoin de certaines informations relatives à l'ordinateur concerné. Ces informations incluent les éléments suivants : Numéro de version du système d'exploitation Numéro de version d'Internet Explorer Numéros de version d'autres programmes logiciel Identificateurs Plug & Play du matériel Windows Update respecte la confidentialité de vos données privées et n'enregistre pas votre nom, votre adresse, votre adresse Email ou toute autre forme de données personnelles. Les informations rassemblées sont utilisées uniquement lorsque vous visitez le site Web. Elles non plus ne sont pas enregistrées. 84 Restauration du système Français Restauration de la configuration d’origine Limites de la restauration Les modifications de configuration entreprises sur la configuration d’origine et les installations de logiciels ne seront pas reproduites. Les actualisations des pilotes et les extensions matérielles ne seront pas prises en compte. Nederlands Si votre système ne fonctionne plus correctement malgré les résolutions d’erreurs décrites ci-dessus, vous pouvez restaurer la configuration d’origine. Deutsch Attention ! Toutes les données du disque C ainsi que le dossier « Documents » seront effacés. Le cas échéant, faites une copie sur des supports externes (suivez impérativement les indications des pages 4 et 81). La réinstallation sera toujours celle de la configuration d’origine. Les installations et les configurations auxquelles vous aurez procédé devront éventuellement être renouvelées. Restauration de la configuration d’origine 85 Réaliser une restauration 1. Supprimez tous les supports de stockage de masse utilisés éventuellement (cartes mémoire, clés USB, etc.). 2. Allumez le PC PORTABLE. 3. Pressez sur le bouton indiqué après l'affichage du message « Press F11 to run recovery » ou « Press F12 to run recovery ». Quelques instants plus tard, le message « Windows is loading files » apparaît. Attendez le chargement complet des données. Le menu « Power Recover » s'ouvre ensuite. 4. Choisissez la langue du menu de restauration. 5. Cliquez sur « Next ». 6. Vous avez le choix entre deux types de restauration : Restauration du HDD – pas de sauvegarde des données utilisateur Toutes les données du PC PORTABLE sont supprimées définitivement. La restauration rétablit la configuration d'origine de l'ordinateur. Restauration du HDD - sauvegarde des données utilisateur. La configuration d'origine est créée et toutes les données utilisateur sont sauvegardées sous C:\User. Attention ! Si vous choisissez l'option sauvegarde des données utilisateur, l'opération de restauration dure très longtemps. Seules les données du dossier C:\user sont sauvegardées. Toutes les autres données sont effacés. Vous devez donc toujours exécuter des mises à jour régulières sur des supports de données externes. Toute demande de dommages et intérêts en cas de perte de données et de dommages consécutifs en résultant est exclue. 7. cliquez sur Next et suivez les instructions figurant sur l'écran pour restaurer la configuration d'origine. 86 Restauration de la configuration d’origine Français Questions fréquentes Dois-je encore installer les disques fournis ? Nederlands Non. En principe, tous les programmes sont déjà préinstallés. Les disques servent uniquement de copie de sauvegarde. Qu'est-ce que l'activation de Windows ? Dans votre mode d'emploi, vous trouverez un chapitre relatif à ce sujet et comprenant des informations détaillées. Quand dois-je activer Windows ? Deutsch Votre logiciel a été pré activé en usine. Une activation sera nécessaire uniquement si... ... plusieurs composants de base ont été remplacés par d'autres. ... une version de BIOS étrangère a été installée. ... vous installez le logiciel sur un autre ordinateur portable. Comment effectuer une sauvegarde de données ? Réalisez une sauvegarde et une restauration des données sélectionnées sur un média externe (CD-R) afin de vous assurer du bon fonctionnement de la méthode. Une sauvegarde est inutilisable si vous n'êtes pas en mesure de restaurer les données, dans le cas où le média (CD-R) est défectueux ou indisponible. Quand est-il recommandé de restaurer l'état initial du système ? Cette méthode ne devrait être utilisée qu'en ultime recours. Lisez le chapitre « Restauration du système » qui vous propose d'autres alternatives. Questions fréquentes 87 Service après-vente Première aide sur les dysfonctionnements Les mauvais fonctionnements ont des causes diverses, parfois banales, parfois dues à un périphérique matériel défectueux. Nous nous efforçons de vous montrer le fil conducteur pour solutionner le problème. Si les mesures que nous vous indiquons n'apportent pas la solution, n'hésitez pas à nous appeler, nous vous aiderons volontiers! Localisation de la cause Commencez par un contrôle visuel minutieux des câbles de connexion. Si les voyants lumineux ne fonctionnent pas, assurez-vous que l'ordinateur et le périphérique matériel sont alimentés par le secteur. Contrôlez la prise électrique, le câble secteur et tous les interrupteurs à proximité de la prise de courant. Eteignez l'ordinateur et vérifiez tous les câbles de liaison. Vérifiez également que le périphérique matériel rattaché à votre ordinateur est correctement connecté. N'intervertissez pas sans discernement les câbles des différents appareils, même s'ils sont absolument identiques. Les brochages peuvent être différents. Après vous être assuré que l'ordinateur est alimenté et que toutes les connexions sont intactes, redémarrez l'ordinateur. ® L'exécution régulière des programmes Windows « Défragmenteur de disque » et « Nettoyage de disque » permet d'éliminer des sources d'erreur et d'augmenter la puissance du système. Le programme d'aide « Informations système » se trouvant dans le classeur de programme « Outils système » s'avère également très utile. 88 Service après-vente Français Erreurs et causes possibles L’écran est noir : Cette erreur peut avoir différentes origines : 1. Le témoin de fonctionnement (bouton Marche/Arrêt) n’est pas allumé et le portable se trouve dans son état de livraison. Solution: Appuyez sur le bouton marche/arrêt. 2. Le témoin de veille clignote. Le portable se trouve en mode Veille. Solution: Appuyez sur le bouton marche/arrêt. Nederlands L’ordinateur s’éteint en cours de fonctionnement. La batterie est peut-être vide. Branchez l’ordinateur sur le secteur et rechargez la batterie. Deutsch L’ordinateur ne s’allume pas. Si vous faites fonctionner l’ordinateur sur batterie, vérifiez qu’elle est bien en place et qu’elle est chargée. Affichage erroné de l’heure et de la date. Cliquez sur affichage heure dans la liste déroulante et entrez les valeurs correctes. Le touchpoad ne fonctionne pas. Pour activer le touchpad, vous devez appuyer la combinaison de touches Fn + F3. La webcam ne fonctionne pas. Pour activer la webcam vous devez appuyer la combinaison de touches Fn + F6. La connexion WLAN ne fonctionne pas. Pour activer la connexion WLAN, vous devez appuyer la combinaison de touches Fn + F8. Erreurs et causes possibles 89 Avez-vous encore besoin d’aide ? Si vous avez encore des problèmes malgré toutes les solutions que nous vous avons proposées dans le paragraphe précédent, contactez votre Hotline. Nous vous aiderons par téléphone. Mais avant de vous tourner vers notre centrale technique, vous devez préparer les informations suivantes : Avez-vous rajouté des extensions à la configuration d’origine ou avez-vous effectué des transformations ? Quels périphériques utilisez-vous en supplément ? Quels messages, si vous en avez, apparaissent à l’écran ? Quel logiciel utilisiez-vous lorsque la défaillance est apparue ? Quelles actions avez-vous déjà tentées pour résoudre ce problème ? Assistance pour les pilotes Nous avons longuement et avec succès testé dans nos laboratoires d'essai le système équipé des pilotes installés. En informatique, il est cependant de coutume d'actualiser les pilotes de temps en temps. D'éventuels problèmes de compatibilité avec d'autres composants qui n'ont pas encore été testés peuvent surgir. Vous trouverez les pilotes actuels à l'adresse Internet suivante: http://www.medion.fr 90 Erreurs et causes possibles Français Transport Éteignez l’ordinateur. Après tout déplacement, attendez que l’ordinateur soit à température ambiante avant de le rallumer. Un écart important de température ou d’humidité peut être à l’origine de la présence d’humidité par condensation à l’intérieur de l’ordinateur, ce qui peut provoquer un court-circuit. Fermez l’ordinateur et assurez-vous que le couvercle est bien fermé. Utilisez systématiquement un sac pour ordinateur portable pour protéger l’ordinateur de la saleté, de l’humidité, des chocs et des rayures. Utilisez toujours l'emballage d'origine pour l'expédition de votre portable ; demandez conseil à votre transporteur. Rechargez complètement votre batterie ainsi qu’une éventuelle batterie de rechange avant d’entreprendre un long voyage. Avant de partir en voyage, renseignez-vous sur le type de courant et les réseaux de communication utilisés localement. En cas de besoin, procurez-vous les adaptateurs électriques ou de communication adaptés (réseau, etc.) avant votre départ. Si vous expédiez votre portable, sortez les accus et placez-les à part dans l'emballage. Lors du contrôle de vos bagages à main dans un aéroport, il est recommandé de faire passer le portable et tous les médias de stockage magnétiques (disques durs externes) par l'installation à rayons X (le dispositif sur lequel vous déposez vos sacs). Évitez le détecteur magnétique (le dispositif par lequel vous passez) ou le bâton magnétique (l'appareil portatif utilisé par le personnel de la sécurité) : ils peuvent éventuellement détruire vos données. Erreurs et causes possibles 91 Deutsch Nederlands Si vous souhaitez transporter votre ordinateur, respectez les indications suivantes : Entretien Attention ! Il n’y a pas d’élément à entretenir ou à nettoyer à l’intérieur de l’ordinateur. Vous pouvez prolonger la durée de vie de l’ordinateur en prenant les précautions suivantes : Retirez toujours la fiche et tous les câbles branchés avant de nettoyer et enlevez la batterie. Nettoyez l’ordinateur à l’aide d’un chiffon humide qui ne s’effiloche pas. N’utilisez pas de solvants ni de produits d’entretien corrosifs ou gazeux. La présence de poussière ou de graisse sur le Touchpad réduit sa sensibilité. Utilisez du ruban adhésif pour retirer la poussière ou la graisse présente sur la surface du Touchpad. Entretien de l’écran 92 Fermez l’ordinateur quand vous ne travaillez pas. Évitez toute rayure sur la surface de l’écran, elle est très sensible et peut facilement s’abîmer. Veillez à ne pas laisser la moindre goutte d’eau sur l’écran car l’eau peut altérer durablement la couleur de l’image. Nettoyez l’écran à l’aide d’un chiffon doux qui ne s’effiloche pas. N’exposez pas l’écran à la lumière vive du soleil ni aux rayons ultraviolets. L’ordinateur et son emballage sont recyclables. Erreurs et causes possibles Français Ajout/transformation et réparation Pour faire ajouter un équipement ou transformer votre ordinateur, il faut le confier uniquement à des spécialistes qualifiés. Si vous ne possédez pas les qualifications requises, vous devez le confier à un technicien de service après-vente. Si votre ordinateur présente des déficiences techniques, adressez-vous à notre service après-vente. Si une réparation est nécessaire, adressez-vous uniquement à l’un de nos partenaires agréés pour le SAV. Nederlands Seul un technicien SAV est autorisé à ouvrir le boîtier de l’ordinateur, à rajouter ou à changer des pièces. N’utilisez que des pièces d’origine. Débranchez tous les câbles d’alimentation avant d’ouvrir le boîtier et enlevez la batterie. Si l’ordinateur n’est pas mis hors tension avant ouverture du boîtier, les composants risquent d’être endommagés. Les composants internes de l’ordinateur peuvent être endommagés par décharge électrostatique (DES). Toute extension de système, transformation ou réparation doit être effectuée sur un poste de travail à DES. Si vous n’avez pas un tel lieu à disposition, vous devez porter un bracelet antistatique ou toucher un corps métallique conducteur. Toute réparation de dommage occasionné par une manipulation incorrecte sera effectuée à vos frais. Ajout/transformation et réparation 93 Deutsch Indications pour le technicien SAV Recyclage et élimination Appareil Lorsque l’appareil arrive en fin de vie, ne le jetez jamais dans une poubelle classique. Informez-vous des possibilités d’élimination écologique. Piles Les piles usagées ne sont pas des déchets domestiques ! Elles doivent être déposées dans un lieu de collecte de piles usagées. Emballage Les différents emballages usagés sont recyclables et doivent par principe être recyclés. Si vous avez des questions concernant l’élimination, veuillez contacter votre point de vente ou notre service après-vente. Consignes de sécurité relatives à l'utilisation des piles Les piles peuvent contenir des matériaux inflammables. En cas de mauvaise manipulation, les piles peuvent couler, chauffer fortement, s'enflammer voire exploser, ce qui peut endommager votre appareil et porter atteinte à votre santé. Il est impératif que vous respectiez les consignes suivantes : 94 Conservez les piles hors de portée des enfants. En cas d'ingestion accidentelle d'une pile, consultez immédiatement votre médecin. Ne chargez jamais des piles (à moins que cela ne soit indiqué expressément). Ne déchargez jamais les piles en utilisant une puissance de sortie élevée. Ne court-circuitez jamais les piles. Évitez la chaleur et ne jetez pas les piles au feu. Ne démontez pas et ne déformez pas les piles. Vous risqueriez de vous blesser ; vos mains ou vos doigts, vos yeux et votre peau pourraient entrer en contact avec le liquide des piles. Si cela devait arriver, rincez abondamment les zones concernées à l'eau claire et consultez immédiatement votre médecin. Évitez les coups et les fortes secousses. Recyclage et élimination N'intervertissez jamais la polarité. Veillez à ce que les pôles Plus (+) et Moins (-) soient correctement positionnés afin d'éviter les courts-circuits. N'utilisez pas ensemble des piles neuves et usagées ou bien des piles de types différents. Cela pourrait engendrer un dysfonctionnement de votre appareil. En outre, la pile la plus faible se déchargerait trop rapidement. Retirez immédiatement les piles usagées de l'appareil. Retirez les piles en cas d'inutilisation prolongée de votre appareil. Remplacez simultanément toutes les piles usagées d'un appareil par de nouvelles piles de même type. Si vous souhaitez stocker ou éliminer des piles, isolez leurs contacts à l'aide de ruban adhésif. Les piles usagées ne sont pas des déchets domestiques ! Protégez notre environnement et éliminez les piles usagées de façon appropriée. Le cas échéant, adressez-vous à votre revendeur ou à notre service clientèle – Merci ! Recyclage et élimination 95 Deutsch Nederlands Français 96 Recyclage et élimination Français Appendice Sujet Nederlands Chapitre 5 Page Index ......................................................................................... 102 Deutsch Réglementation ............................................................................ 99 98 Recyclage et élimination Français Réglementation Lorsque vous souhaitez raccorder d’autres éléments ou des éléments supplémentaires, vous devez respecter la Réglementation concernant la résistivité électromagnétique (REM). Veillez également à n’utiliser que des câbles blindés (3m max.) pour raccorder d’autres éléments à cet ordinateur. Placez-le à une distance minimale d’un mètre de toute source magnétique ou de haute tension (téléviseur, enceintes, téléphone mobile, etc.…) qui pourrait endommager l’appareil ou effacer des données.. ISO 13406-2 Classe II Les écrans LCD à matrice active (TFT) d’une résolution de 1366 x 768 pixels, composés respectivement de trois sous-pixels (rouge, vert et bleu), font appel à un total d’environ 3,1 millions de transistors. En raison de ce nombre très élevé de transistors et du processus de finition extrêmement complexe qui l’accompagne, il se peut que sporadiquement un défaut ou une erreur d’affichage de pixels et de certains sous-pixels survienne. Par le passé, il existait de nombreuses méthodes permettant de définir le nombre d’erreurs de pixels tolérées. Mais elles étaient généralement très compliquées et variaient fortement d’un fabricant à l’autre. C’est la raison pour laquelle MEDION, en matière de garantie, se conforme aux exigences strictes et transparentes de la norme ISO 13406-2, classe II pour tous les écrans TFT. Ces exigences se résument comme suit: La norme ISO 13406-2 propose entre autres une définition des caractéristiques relatives aux erreurs de pixels. Les erreurs de pixels sont répertoriées en quatre classes et trois types d’erreurs. Chaque pixel se décompose à son tour en trois sous-pixels correspondant aux couleurs de base (rouge, vert, bleu). Réglementation 99 Deutsch Nederlands Résistivité électromagnétique Composition des pixels: 5 pixels 5 pixels Lignes Bleu Vert Rouge Pixels Types d’erreur de pixels: Type 1: pixel allumé en permanence (point clair, blanc) alors qu’il n’est pas activé. Un pixel devient blanc lorsque les trois sous-pixels sont allumés Type 2: pixel éteint (point sombre, noir) alors qu’il est activé Type 3: sous-pixel anormal ou défectueux pour les couleurs rouge, verte ou bleue (par exemple, allumé en permanence avec faible luminosité; une des couleurs n’est pas allumée, clignote ou vacille, mais n’est pas de type 1 ou 2) Information supplémentaire: cluster de type 3 (= défaut de deux sous-pixels ou plus dans un rayon de 5 x 5 pixels. Un cluster est un carré de 5 x 5 pixels (15 x 5 souspixels). ISO 13406-2, Classe d’erreur II Résolution Type 1 Type 2 Type 3 Cluster Type 1, Type 2 Cluster Type 3 1024 x 768 2 2 4 0 2 1280 x 854 3 3 6 0 3 1280 x 1024 3 3 7 0 3 1366 x 768 3 3 7 0 3 1400 x 1050 3 3 8 0 3 100 Réglementation Un écran SXGA de 17” se compose de 1280 points d’image (pixels) horizontaux et de 1024 points verticaux, ce qui fait un total de 1,31 million de pixels. Sur un million de pixels, cela représente un facteur arrondi à 1,31. Français Exemple : La classe d’erreurs II tolère de cette façon respectivement trois erreurs du type 1 et du type 2 et sept erreurs du type 3 et 3 clusters du type 3. Deutsch Nederlands Il ne s’agit cependant pas ici d’un cas couvert par la garantie. La garantie joue lorsque le nombre d’erreurs dépasse celui indiqué plus haut dans la catégorie appropriée. Réglementation 101 Index Port série universel (USB)........... 59 Webcam .................................... 57 Contrat de licence ......................... 19 Contrôle de la capacité de la batterie ......................................... 29 Copier des données ...................... 77 Copyright ..................................... 45 A Activation de Windows.................. 72 Aide Erreurs et causes possibles ......... 89 Questions fréquentes ................ 87 Restauration du système............ 82 Ajout/Transformation .............. 79, 93 Alimentation ............................. 7, 16 Batterie ...................................... 26 Bouton marche/arrêt ................. 25 Fonctionnement réseau ............. 25 Gestion de l’alimentation .......... 30 Appendice..................................... 97 Assistance pour les pilotes ............. 90 Audioausgang ............................... 51 D Décharger la batterie ..................... 28 Disque dur .................................... 43 Droits d'auteur.............................. 45 Dysfonctionnements ..................... 88 E Enlèvement de secours ................. 49 Entretien ....................................... 92 Entretien de l’écran ....................... 92 Environnement prévu ..................... 5 Erreurs et causes possibles ............ 89 Exécution du BIOS Setup .............. 73 B Batterie.......................................... 26 Chargement de la batterie ......... 28 Décharger ................................. 28 Mettre en place ......................... 27 Retrait de la batterie .................. 27 Bouton marche/arrêt ............... 14, 25 Branchement Moniteur externe....................... 35 Port USB .................................... 15 BullGuard Internet Security ........... 74 F Fonction ECO Activer ....................................... 31 Désactiver ................................. 31 Réglages.................................... 31 Fonctionnement de la batterie ...... 10 Fonctionnement réseau ................ 25 Fonctionnement sur batterie Performances de la batterie ....... 29 C Câbles ............................................. 8 Carte son ...................................... 50 Chargement de la batterie ............. 28 Cible ............................................... ii Clavier ........................................... 38 Composants principaux Carte son ................................... 50 Disque dur ................................ 43 Fonctionnement du réseau ........ 52 Lecteurs de cartes ...................... 56 102 G Gestion de l’alimentation .............. 30 H Hibernate ...................................... 30 Hotline .......................................... 90 Index L L’ergonomie ................................... 5 Lieu d‘installation ............................ 4 Limites de la restauration .............. 85 Logiciels ........................................ 61 M Memory Stick ................................ 56 Mettre en veille ............................. 30 Mise en service .............................. 17 MMC............................................. 56 MultiMediaCard ............................ 56 Qualité ............................................ ii Questions fréquentes .................... 87 R Raccordement ................................. 7 Réaliser une restauration ............... 86 Recyclage et élimination................ 94 Réglementation............................. 99 Régler les problemes dus au réseau ....................................... 55 REM .............................................. 99 Réparation .................................... 93 Repertoire important ..................... 44 Reproduction de ce manuel ............ ii Réseau Qu’est-ce qu’un réseau ............. 52 Wireless LAN ............................. 53 LAN Access Point ....................... 54 Résistivité électromagnétique ........ 99 Résolution de l'écran..................... 33 Restauration de la configuration d’origine ............................. 79, 85 Restauration du système ............... 82 S N Numéro de série ............................... i P Panneau de configuration ............. 66 Gestion des supports de données ................................ 43 Partitionnement du disque dur ..... 43 Performances de la batterie ........... 29 Périphériques audio ...................... 51 Première aide ................................ 88 Programme BIOS Setup................. 73 Programmes de maintenance ........ 81 Index Français Q Sauvegarde de Données et............ 81 Sauvegarde des données .......... 4, 81 Sauvegarde en cas de restauration 86 SD ................................................. 56 Secure Digital ................................ 56 Sécurité de fonctionnement Alimentation ............................... 7 Câbles ......................................... 8 Environnement prévu ................. 5 Fonctionnement de la batterie... 10 Lieu d'installation ........................ 4 Raccordement ............................. 7 Sauvegarde des données ............. 4 103 Nederlands Illustrations Alimentation électrique ............. 15 Clavier ....................................... 14 Inventaire de la livraison ............ 13 Panneau indicateur.................... 14 Port cartes multimédia .............. 15 Port réseau ................................ 15 Port USB .................................... 15 Prise HDMI ................................ 15 VGA ........................................... 15 Informations de conformité R&TTE . 9 Interface Windows® ....................... 20 Inventaire de la livraison ................ 13 ISO 13406-2 .................................. 99 Protéger le portable ...................... 60 Mot de passe de mise en marche .................................. 60 Deutsch I Touchpad .................................... 9 Service après-vente ....................... 88 Sommaire....................................... iii Souris ............................................ 41 V Voyants ......................................... 16 W Webcam........................................ 57 Windows Activation .................................. 72 Windows® 7 Mise en route ............................ 64 Nouveautés ............................... 61 Panneau de configuration ......... 66 Windows® Update.......................... 83 Wireless LAN ................................. 53 Conditions ................................ 54 T Touche P1 ..................................... 40 Touchpad...................................... 41 Transport ...................................... 91 Travail personnel ........................... 79 Trucs et astuces ............................. 76 Copier des données................... 77 104 Index Français Tips voor deze handleiding Om de Notebook meteen in gebruik te nemen, lees a.u.b de hoofdstukken „Veiligheidsvoorschriften“ (vanaf Blz. 3) en „Bediening“ (vanaf Blz. 17). Wij raden u aan, ook de andere hoofdstukken te lezen, om gedetailleerde verklaringen en gebruikstips voor uw Notebook te verkrijgen. Doel van deze handleiding is om, u de bediening van uw Notebook in simpele taal te verklaren. Voor de bediening van programma´s en het besturingssysteem kunt u de uitgebreide helpfuncties gebruiken, die u de Programma´s met een toets (meestal F1) of een muisklik bieden. Deze helpfuncties worden u tijdens het gebruik van het besturingssysteem Microsoft ® Windows of het desbetreffende programma ter beschikking gesteld. Meer zinvolle informatiebronnen hebben wij vanaf Blz. 61 geplaatst. Doelgroep Deze handleiding is vooral bedoeld voor eerste gebruikers en gevorderde gebruikers. Ongeacht het mogelijk beroepsmatig gebruik is de Notebook ontwikkeld voor gebruik in een privé-woning. De vele toepassingsmogelijkheden staan ter beschikking voor het hele gezin. Persoonlijk Gelieve uw eigendomsbewijs te noteren: Serienummer ...................................... Aankoopdatum ...................................... Plaats van aankoop ...................................... Het serienummer van uw Notebook vindt u op de achterkant van uw Notebook. Neem dit nummer eventueel ook op in uw waarborgdocumenten. Deutsch Wij hebben dit document zo opgebouwd, zodat u altijd via de inhoudsopgave de benodigde informatie thematisch na kunt lezen. Nederlands Houd deze handleiding steeds binnen handbereik in de buurt van uw Notebook. Bewaar deze gebruikshandleiding zorgvuldig om ze in geval van doorverkoop aan de nieuwe eigenaar te kunnen doorgeven. Kwaliteit We hebben voor de componenten de aandacht vooral gevestigd op hoge functionaliteit, eenvoudige bediening, veiligheid en betrouwbaarheid. Door een afgewogen hard- en softwareconcept kunnen we u een Notebook voor de toekomst voorstellen die u veel plezier zal leveren tijdens uw werk en uw vrije tijd. We danken u voor uw vertrouwen in onze producten en zijn verheugd om u als nieuwe klant te mogen begroeten. Copyright © 2009, 24/09/09 Alle rechten voorbehouden. Dit handboek is door de auteurswet beschermd. Handelsmerk: ® ® ® MS-DOS en Windows zijn geregistreerde handelsmerken van de firma Microsoft . ® ® Pentium is een geregistreerd handelsmerk van de firma Intel . HDMI, het HDMI logo en High-Definition Multimedia Interface zijn geregistreerd handelsmerken van de firma HDMI Licensing LLC. Andere handelsmerken zijn het eigendom van hun desbetreffende houder. Technische wijzigingen voorbehouden. ii Français Inhoud Veiligheidsvoorschriften ....................................................................... 1 Deutsch Nederlands Veiligheidsvoorschriften ..................................................................................... 3 Beveiliging van gegevens ................................................................................ 4 Plaats van opstelling ....................................................................................... 4 Omgevingsvoorwaarden ................................................................................ 5 Ergonomie ...................................................................................................... 5 Comfortabel werken .................................................................................... 6 Aansluiten ....................................................................................................... 7 Stroomvoorziening ...................................................................................... 7 Bekabeling ................................................................................................... 8 Conformiteitsinformatie R&TTE ....................................................................... 9 Tips voor het touchpad ................................................................................... 9 Accuwerking ................................................................................................. 10 Aanzichten en Ingebruikneming ......................................................... 11 Leveringsomvang ............................................................................................. 13 Aanzichten ....................................................................................................... 14 Open Notebook ............................................................................................ 14 Linkerkant ..................................................................................................... 15 Rechterkant ................................................................................................... 15 Statusleds ..................................................................................................... 16 Ingebruikneming.............................................................................................. 17 Zo start u: ..................................................................................................... 17 Stap 1 ........................................................................................................ 17 Stap 2 ........................................................................................................ 19 Stap 3 ........................................................................................................ 19 Korte beschrijving van de Windows-omgeving ............................................. 20 Hoofdcomponenten ............................................................................. 23 Stroomvoorziening........................................................................................... 25 Aan-/Uitschakelaar ........................................................................................ 25 Stroomvoorziening ....................................................................................... 25 Accuwerking ................................................................................................. 26 Plaatsen van de accu .................................................................................. 27 Verwijderen van de accu ............................................................................ 28 Accu opladen............................................................................................. 28 Ontladen van de accu ................................................................................ 29 Accuvermogen .......................................................................................... 29 Energiebeheer (Power Management) ............................................................ 31 Weergavemodus ........................................................................................ 31 Sluimerstand (Hibernate) ........................................................................... 31 ECO functie ................................................................................................... 32 ECO functie aan- / uitzetten ....................................................................... 32 iii Instellingen aanpassen............................................................................... 32 Het beeldscherm .............................................................................................. 34 Openen en sluiten van het beeldscherm ....................................................... 34 Beeldschermresolutie .................................................................................... 34 Vormgeving en persoonlijke instellingen ...................................................... 35 Externe monitor aansluiten ........................................................................... 36 Bureaublad dupliceren .............................................................................. 37 Bureaublad uitbreiden ............................................................................... 38 Het bureaublad alleen op 1 weergeven ..................................................... 38 Het bureaublad alleen op 2 weergeven ..................................................... 38 Gegevensinvoer ............................................................................................... 39 Toetsenbord.................................................................................................. 39 Toetsencombinaties, specifiek voor de Notebook....................................... 39 Programmeren van de door de gebruiker gedefinieerde toets P1 .................. 41 Toetsenbordinstellingen wijzigen .............................................................. 41 Muisveld (Touchpad) .................................................................................... 42 Besturing van het touchpad met meerdere vingers .................................... 43 De harde schijf ................................................................................................. 44 Belangrijke Mappen ...................................................................................... 45 De externe DVD/CD-brander ............................................................................ 46 Veiligheidsvoorschriften ................................................................................ 46 Reiniging ....................................................................................................... 46 Systeemvereisten .......................................................................................... 46 Wat mag gekopieerd worden? ...................................................................... 46 Laserdrift ....................................................................................................... 47 Service-informatie voor gekwalificeerd personeel ...................................... 47 Aansluiten ..................................................................................................... 48 Drive als boot drive ....................................................................................... 48 CD/DVD invoeren ......................................................................................... 48 Discs afspelen en uitlezen .......................................................................... 49 Een CD/DVD uit de lade nemen ................................................................. 50 Handmatig verwijderen van een geblokkeerde disc ................................... 50 Geluidskaart ..................................................................................................... 51 Externe audioverbindingen ........................................................................... 52 Netwerkgebruik................................................................................................ 53 Wat is een netwerk? ...................................................................................... 53 Fast Ethernet Netwerkaansluiting ............................................................... 53 Wireless LAN (Draadloos-Netwerk) ................................................................... 54 Probleemoplossing in het netwerk ................................................................ 55 De multimedia kaartlezer.................................................................................. 56 Geheugenkaart plaatsen ............................................................................... 56 Geheugenkaart verwijderen .......................................................................... 56 De webcam ...................................................................................................... 57 Gebruiksvoorbeeld met Windows Messenger ............................................... 57 iv Français Deutsch Nederlands eSATA-aansluiting ............................................................................................ 58 eSATA-toestellen verwijderen..................................................................... 58 Universal Serial Bus-Aansluiting ........................................................................ 59 Notebook beveiligen ........................................................................................ 60 Opstartwachtwoord ...................................................................................... 60 Software ........................................................................................................... 61 Windows® 7 leren kennen .............................................................................. 61 Windows® 7 - Nieuwigheden ...................................................................... 61 Windows® 7 - Snelhandleiding ................................................................... 63 Windows® 7 - Help en ondersteuning ......................................................... 63 Windows® 7 - Introductie............................................................................ 64 Windows® 7 – Gebruikersaccountbeheer .................................................... 65 Windows® 7 - Configuratiescherm .............................................................. 66 Windows Media Center ................................................................................. 67 Software installatie ........................................................................................ 69 Verwijderen van Software .......................................................................... 70 Windows Activering ...................................................................................... 71 Productactivering bij uw notebook ............................................................ 71 BIOS-setupprogramma..................................................................................... 72 BIOS-setup uitvoeren ................................................................................. 72 BullGuard Internet Security ........................................................................... 73 Tips en trucs ..................................................................................................... 75 Bedieninghulpjes .......................................................................................... 75 Systeeminstellingen en Informatie ................................................................ 76 Eerste Hulp .......................................................................................... 77 Bestand en Systeemveiligheid........................................................................... 79 Back-up ......................................................................................................... 79 Onderhoudprogramma´s ............................................................................. 79 Windows® Update.......................................................................................... 80 Windows Update-Informatie over Gegevensbeveiliging ............................. 81 Systeemherstel ................................................................................................. 82 Foutoplossing ............................................................................................... 82 Kooptoestand herstellen................................................................................... 83 Beperking van de systeemherstelling ......................................................... 83 Uitvoering van de herstelling ..................................................................... 84 FAQ .................................................................................................................. 86 Klantenservice .................................................................................................. 87 Eerste Hulp bij fout functioneren ................................................................... 87 Lokaliseren van de oorzaak ........................................................................ 87 Fouten en oorzaken .......................................................................................... 88 Heeft u meer ondersteuning nodig ? ............................................................. 89 Driver - ondersteuning .................................................................................. 89 Transport ...................................................................................................... 90 Onderhoud ...................................................................................................... 91 Onderhoud van het beeldscherm .................................................................. 91 v Montage, uitrusting en herstellingen ............................................................... 92 Tips voor de onderhoudstechnicus ............................................................ 92 Recycling en afvalverwerking ........................................................................... 93 Appendix ............................................................................................. 95 Richtlijnen ........................................................................................................ 97 Elektromagnetische verdraagzaamheid ......................................................... 97 ISO 13406-2 Klasse II..................................................................................... 97 Kopiëren, fotokopiëren en verveelvoudigen van dit handboek ...................... 98 Index ................................................................................................................ 99 vi Français Veiligheidsvoorschriften Thema Nederlands Hoofdstuk 1 Blz. Plaats van opstelling ........................................................... 4 Omgevingsvoorwaarden .................................................... 4 Ergonomie .......................................................................... 5 Aansluiten .......................................................................... 7 Conformiteitsinformatie R&TTE .......................................... 9 Tips voor het touchpad ....................................................... 9 Accuwerking..................................................................... 10 Deutsch Beveiliging van gegevens ................................................... 3 2 Nederlands Français Veiligheidsvoorschriften Laat kinderen niet zonder toezicht met elektrische toestellen spelen. Kinderen kunnen mogelijke gevaren niet altijd juist herkennen. Bewaar het verpakkingsmateriaal, zoals de folies, buiten het bereik van kinderen. Bij verkeerd gebruik bestaat er verstikkingsgevaar. Open nooit de behuizing van de notebook, accu of netadapter! Dit kan leiden tot elektrische kortsluiting of zelfs tot brand, waardoor uw Notebook zou worden beschadigd. Steek geen voorwerpen door de gleuven en openingen in de binnenkant van de Notebook. Dit kan leiden tot elektrische kortsluiting of zelfs tot brand, waardoor uw Notebook zou worden beschadigd. De gleuven en openingen van de Notebook dienen voor de verluchting. Dek deze openingen niet af, omdat anders een oververhitting kan ontstaan. De Notebook is niet geschikt om in een industriële onderneming te worden gebruikt. Gebruik de notebook niet bij onweer om schade door blikseminslag te voorkomen. Leg geen voorwerpen op de Notebook en oefen geen druk uit op het beeldscherm. Het gevaar bestaat dat het beeldscherm breekt. Er bestaat gevaar voor verwondingen, als het TFT-beeldscherm breekt. Neem de gebarsten onderdelen vast met beschermingshandschoenen en stuur ze op naar uw servicecenter voor deskundige verwijdering. Was vervolgens uw handen met zeep, omdat niet kan worden uitgesloten dat er chemicaliën vrijkomen. Het beeldscherm moet niet volledig, nl. 120°, worden opengeklapt. Probeer ze niet met geweld te openen. Raak het beeldscherm niet aan met uw vingers of met scherpe voorwerpen om beschadigingen te vermijden. Pak het Notebook nooit bij het beeldschem vast, omdat de scharnieren anders kunnen breken. Veiligheidsvoorschriften 3 Deutsch Nederlands Gelieve dit hoofdstuk aandachtig te lezen en alle vermelde voorschriften in acht te nemen. Zo garandeert u een betrouwbare werking en een lange levensduur van uw Notebook. Schakel de notebook onmiddellijk uit of schakel hem zelfs niet in, trek de stekker uit het stopcontact en neem contact op met het servicecenter-wanneer... ... de netadapter of de daaraan aangebrachte netkabel- of stekker eventjes gesmoord of beschadigd is. Vervang de defecte netkabel/voedingseenheid door originele onderdelen. Deze mogen in geen geval gerepareerd worden. ... de behuizing van de Notebook beschadigd is of wanneer er vloeistoffen in de behuizing binnengedrongen zijn. Laat de notebook eerst door de klantendienst controleren. Anders zou het kunnen dat de notebook niet meer veilig gebruikt kan worden. Er kan levensgevaar zijn door elektrische schok of/en laserstraling optreden die schadelijk is voor de gezondheid! Beveiliging van gegevens Opgelet! Maak na elke update van uw gegevens een reservekopie op externe informatiedragers. Schadevergoedingsclaims voor gegevensverlies en de daaruit voortvloeiende schade zijn uitgesloten. Plaats van opstelling 4 Houd uw Notebook en alle aangesloten toestellen weg van vocht en vermijd stof, warmte en rechtstreekse zonnestralen. De niet-inachtneming van deze tips kunnen leiden tot storingen of tot beschadiging van de Notebook. Gebruik uw Notebook niet in open lucht, gezien invloeden van buitenaf, zoals regen, sneeuw e.d. uw Notebook kunnen beschadigen. Plaats en gebruik alle componenten op een stabiel, vlak en trillingvrij oppervlak om te vermijden dat de Notebook zou omvallen. Gebruik het Notebook niet over langere tijd op uw schoot of een ander lichaamsdeel, omdat de hitteontwikkeling aan de onderkant tot onaangename verwarming kan leiden. Nieuwe toestellen kunnen tijdens hun eerste werkingsuren een typische, onvermijdelijke, maar volledig ongevaarlijke geur afgeven. In de loop van de tijd zal deze geur gestaag afnemen. Om deze geurontwikkeling tegen te gaan, raden wij u aan uw werkkamer regelmatig te luchten. Wij hebben er bij de ontwikkeling van dit product zorg voor gedragen de geldende grenswaarden nooit te overschrijden. Nederlands Het Notebook kan worden gebruikt bij een omgevings-temperatuur van 5°C tot 35°C en bij een relatieve luchtvochtigheid van 20% - 80% (niet condenserend). In uitgeschakelde modus kan het Notebook over een kortere tijd worden opgeslagen bij 0°C tot 60°C. Trek bij een onweer de stekker uit en verwijder in het bijzonder de antennekabel, indien voorhanden alsook de modemkabel. Wij raden bij wijze van extra veiligheid het gebruik aan van een overspanningbescherming, om uw Notebook te beschermen tegen spanningspieken of blikseminslag via het stroomnet te beschermen. Na een transport van een Notebook kunt u het beste wachtende ingebruikname van het toestel tot het de temperatuur van de omgeving heeft aangenomen, Bij grote temperatuur- of vochtigheidsverschillen kan er zich door condensatie vocht ophopen binnenin uw notebook. Op die manier kan het tot een elektrische kortsluiting komen. Bewaar de originele verpakking, voor het geval dat u het toestel op een gegeven moment moet vervoeren. Français Deutsch Nederlands Omgevingsvoorwaarden Ergonomie Opmerking Vermijd verblindingeffecten, weerkaatsingen en te sterke contrasten tussen licht en donker om uw ogen te beschermen. De beeldscherm mag nooit in direct in de buurt van ramen staan, omdat op deze plek in de werkruimte door het daglicht het sterkst belicht is. Deze lichtintensiteit maakt het moeizaam voor de ogen, zich aan de donkerdere monitor aan te passen. De monitor, moet steeds met een naar de raamkant parallelle kijkrichting opgebouwd zijn. Fout is de opstelling, met van het raam afgekeerde kijkrichting, omdat dan spiegelingen van de lichte ramen op het beeldscherm onvermijdbaar zijn. Net zo fout is een opstelling met kijkrichting naar het raam, omdat het contrast tussen donkere beeldscherm en helder daglicht tot aanpassingsmoeilijkheden van de ogen en tot klachten leiden kan. De parallelle kijkrichting zou, ook in betrekking op kunstmatige belichtingsinrichtingen, ingehouden worden. Dit betekent, dat voor de verlichting van de werkruimte met kunstmatig licht dezelfde eisen gelden. Als de ruimte het niet toelaat, het beeldscherm zoals beschreven op te bouwen, gelden er noch een reeks van mogelijkheden, om verblindingen, spiegelingen, te sterke licht-/ donkercontrasten enz. te vermijden: Bij voorbeeld draaien, schuinzetten of neigen van het beeldschermapparaat. Door lamellen aan de ramen, door tussenmuren of door veranderingen van de belichtingsinrichting kan ook in veel gevallen een verbetering worden bereikt. Veiligheidsvoorschriften 5 Comfortabel werken Langdurig in dezelfde houding zitten is op den duur niet prettig. Een goede houding verkleint de kans op lichamelijke aandoeningen of letsel. 6 Rug - Als u aan uw bureau zit, moet uw rug gesteund worden door de rugleuning van de stoel, terwijl uw rug recht is of iets naar achteren gebogen. Armen - Ontspan uw armen, houd uw ellebogen dichtbij uw zij, terwijl de onderarmen en handen ongeveer horizontaal liggen. Polsen - Houd uw polsen zo recht mogelijk als u het toetsenbord, de muis of de trackball gebruikt. Beweeg ze niet zijwaarts of meer dan 10 graden omhoog of omlaag. Benen - Uw bovenbenen moeten horizontaal zijn of iets schuin naar beneden gericht. Uw onderbenen moeten vrijwel een rechte hoek met uw bovenbenen vormen. Uw voeten moeten plat op de vloer rusten. Indien gewenst kunt u een voetensteun gebruiken. In dat geval moet u echter extra controleren of de hoogte van uw stoel goed is ingesteld op het gebruik van de voetensteun. Hoofd - Houd uw hoofd recht of iets voorover gebogen. Probeer te vermijden dat u met een gedraaid hoofd of een gedraaide romp moet werken. Algemeen - Verander regelmatig van houding en neem geregeld pauzes om vermoeidheid te voorkomen. Nederlands Français Aansluiten Let op de volgende tips om uw Notebook volgens de voorschriften aan te sluiten: Open de behuizing van de stekker niet. Bij geopende behuizing bestaat doodsgevaar door elektrische schokken. Het bevat geen te onderhouden onderdelen. Het stopcontact moet zich in de buurt van het Notebook bevinden en gemakkelijk bereikbaar zijn. Om de stroomvoorziening te onderbreken trekt u de stekker uit het stopcontact. Steek de stekker van het Notebook enkel in geaarde stopcontacten met AC 100-240V~/ 50-60 Hz. Als u niet zeker bent van de spanning van het elektriciteitsnet op de plaats van opstelling, raadpleegt u ten beste uw elektriciteitsleverancier. Gebruik enkel de bijgeleverde stekker en aansluitingskabel. Mocht u een verlengsnoer gebruiken, moet u erop letten dat dit voldoet aan de VDE-normen. Raadpleeg eventueel uw elektromonteur. Wij raden voor de veiligheid aan,een beveiliging tegen spanningspieken, om Uw Notebook tegen beschadiging door spanningspieken of bliksemslag van uit het stroomnet te beschermen. Als u de netadapter van het stroomnet wilt loskoppelen, haal dan eerst de stekker uit het stopcontact en vervolgens de stekker uit het Notebook. Een omgekeerde volgorde zou de netadapter of het notebook beschadigen. Houd bij het loskoppelen van de verbinding altijd de stekker zelf vast. Trek nooit aan de kabel. Veiligheidsvoorschriften Deutsch Nederlands Stroomvoorziening 7 Bekabeling 8 Leg de kabel zo dat niemand erop kan gaan staan of erover kan vallen. Zet geen voorwerpen op de kabel, omdat deze anders kunnen worden beschadigd. Sluit de randapparatuur zoals het toetsenbord, muis, monitor etc. alleen aan, als de Notebook is uitgeschakeld, om beschadigingen van apparatuur te voorkomen. Sommige apparatuur kan ook aangesloten worden, als de Notebook aanstaat. Dit zijn meestal apparaten die door een USB-aansluiting met de Notebook worden verbonden. Volg in ieder geval de veiligheidsinstructies van de desbetreffende handleiding. Houd tenminste één meter afstand tussen de Notebook en magnetische stoorbronnen en stoorbronnen met hoge frequentie (Tv-toestel, luidsprekers, GSM’s, enz.) om functiestoringen en gegevensverlies te vermijden. Gelieve er bovendien op te letten dat in verbinding met deze Notebook enkel afgeschermde kabels (max. 3 m) mogen worden gebruikt. Voor printerkabels gebruikt u enkel de dubbel afgeschermde kabels. Vervang de meegeleverde kabels niet door andere. Gebruik uitsluitend de bij de levering horende kabels aangezien deze in onze labs uitvoerig getest werden. Gebruik voor het aansluiten van uw randapparatuur enkel de kabels die samen met de apparaten geleverd worden. Verzeker u ervan dat alle verbindingskabels met hun specifieke randapparatuur verbonden zijn; zo vermijdt u storingsstralingen. Verwijder alle kabels die u niet gebruikt. U mag aan uw Notebook enkel randapparatuur aansluiten die beantwoordt aan de EN60950 norm voor „Veiligheid van inrichtingen van de informatietechniek“ ofwel apparatuur die aan de EN60065 „Veiligheidsvereisten - audio-, video- en gelijkende elektronische apparaten“ voldoet. Nederlands Français Conformiteitsinformatie R&TTE Wireless LAN (optioneel) Bluetooth (optioneel) Bepaald door het vermogen van de ingebouwde draadloze LAN oplossing is het gebruik in Frankrijk alleen binnenin gebouwen toegestaan. In alle andere EU-landen gelden er momenteel geen beperkingen. Gelieve ter plaatse informatie in te winnen betreffende de wettelijk geldende regels in voorschriften wat betreft het gebruik in andere landen. Nederlands Met deze Notebook wordt de volgende draadloze apparatuur meegeleverd: Deutsch Hierbij verklaart MEDION AG dat deze apparaten conform zijn aan de fundamentele vereisten en aan de overige desbetreffende bepalingen van de richtlijn 1999/5/EG. Volledige conformiteitsverklaringen vindt u onder www.medion.com/conformity. Tips voor het touchpad Het touchpad wordt met de duim of een andere vinger bedient en reageert op die van de huid afgegeven energie. Gebruik geen balpen of andere object, omdat dit tot een defect van uw touchpad kan leiden. Veiligheidsvoorschriften 9 Accuwerking Om de levensduur en het prestatievermogen van uw accu te verlengen, alsook om een goede werking te waarborgen moet op het volgende worden gelet: 10 Stel de accu nooit bloot aan langdurige, rechtstreekse zonnestralen of warmte. Werp de accu niet in een vlam. Grove niet-naleving van deze tips leiden tot beschadiging en onder bepaalde omstandigheden zelfs tot ontploffing van de batterij. Open de accu nooit, deze bevat geen te onderhouden onderdelen. Vermijd vervuiling en contact met elektrische geleiders, alsook met chemische substanties en reinigingsmiddelen. Gebruik enkel de bijgeleverde, originele stekker om de accu op te laden. Verzeker u ervan (door lampje of signaaltoon van de notebook) dat de accu volledig ontladen is vooraleer haar opnieuw op te laden.. Verwissel de accu enkel door een accu van hetzelfde type of door een door de fabrikant aanbevolen type. Laad de accu altijd zolang op, totdat de oplaadlampje begint te branden. Gelieve tevens de tips „Accu opladen“ op blz. 28 in acht te nemen om de laadmodus van uw accu te kunnen beoordelen. Vervang de accu enkel, als het toestel is uitgeschakeld. Batterijen zijn bijzonder afval. Breng niet meer gebruikte batterijen naar een deskundige afvalverwerking. Uw klantendienst is hiervoor het juiste aanspreekpunt. Nederlands Français Aanzichten en Ingebruikneming Thema Nederlands Hoofdstuk 2 Blz. Aanzichten........................................................................ 14 Open Notebook .......................................................... 14 Linkerkant ................................................................... 15 Rechterkant ................................................................. 15 Statusleds.................................................................... 16 Ingebruikneming .............................................................. 17 Zo start U .................................................................... 17 Deutsch Leveringsomvang ............................................................. 13 12 Nederlands Français Gelieve de volledigheid van de levering te controleren en ons binnen 14 dagen na aankoop contact op te nemen met het servicecenter, indien de levering niet compleet is. Gelieve hiervoor zeker het serienummer op te geven. Met het product dat u verworven heeft, heeft u gekregen: Notebook Li-ion-accu Stekker met aansluitingskabel [FSP065-ASC] Support CD met stuurprogramma’s OEM versie van het besturingssysteem Documentatie Deutsch Nederlands Leveringsomvang Leveringsomvang 13 Aanzichten Open Notebook 1 8 2 3 4 7 5 6 (vergelijkbare afbeelding) 1 - Webcam .............................................................................. (blz. 57) 2 - Beeldscherm ....................................................................... ( blz. 31) 3 - Aan- / Uitschakelaar ........................................................... ( blz. 25) 4 - Sensor omgevingsverlichting .............................................. ( blz. 39) 5 - Statusleds ........................................................................... ( blz. 16) 6 - Touchpad ............................................................................ ( blz. 41) 7 - Toetsenbord ....................................................................... ( blz. 39) 8 - Microfoon .......................................................................... ( blz. 52) 14 Nederlands Français 9 10 11 12 13 (vergelijkbare afbeelding) - LAN poort (RJ-45) ............................................................... ( blz. 53) 10 - Ext. monitor VGA poort ...................................................... ( blz. 35) 11 - HDMI-aansluiting ............................................................... ( blz. 35) 12 - USB poort .......................................................................... ( blz. 59) 13 - eSATA poort ....................................................................... ( blz. 58) Deutsch 9 Rechterkant 14 12 12 15 16 6 17 (vergelijkbare afbeelding) 12 - USB poort .......................................................................... ( blz. 59) 14 - Multimedia kaartlezer ......................................................... ( blz. 56) 15 - Line In / microfoon poort ..................................................... ( blz. 52) 16 - Audio-uitgang .................................................................... ( blz. 52) 17 - Netadapter-aansluiting ...................................................... ( blz. 25) Aanzichten Nederlands Linkerkant 15 Statusleds Het systeem toont via LED´s stroomverzorging en gebruikstoestand aan. De functie LED´s branden bij de desbetreffende activiteit van het Notebook: ECO indicator Licht op wanneer de ECO functie is geactiveerd. WLAN indicator Licht op wanneer de WLAN functie is geactiveerd. Capital Lock – Hoofdletters De hoofdlettertoets [Caps Lock] werd d.m.v. de vaststeltoets geactiveerd, als de LED oplicht. U schrijft uw letters met het toetsenbord dan automatisch als hoofdletters. Num Lock – numeriek toetsenbord De numerieke toets [Num Lock] wordt geactiveerd en de betreffende LED licht op. LED Accu oplaad Hieronder wordt de betekenis van de verschillende LED- kleuren in de mogelijke situaties uitgelegd: 16 Licht groen op Batterij laadt op. Licht oranje op Batterijstand is heel laag. Nederlands Français Om uw Notebook met de nodige zorgvuldigheid te gebruiken en een hoge levensverwachting ervan te garanderen moet u het hoofdstuk Veiligheidsvoorschriften Blz. 1 op het begin van dit handboek hebben gelezen. Het Notebook is van tevoren reeds volledig geïnstalleerd, zodat u geen stuurprogramma´s moet installeren en u meteen kunt starten. Zo start u: Nederlands Ingebruikneming Plaats voor de ingebruikneming de accu in het toestel door de batterijpack in het vak te laten glijden. Vergrendel in ieder geval de accu om te vermijden dat hij er per ongeluk uit zou vallen. Ingebruikneming 17 Deutsch Stap 1 Sluit de meegeleverde netadapter op het notebook (17) aan. Verbind vervolgens de netkabel met de adapter en vervolgens met het stopcontact. Zet de schakelaar op de netadapter op stand I om de notebook van stroom te voorzien en de accu op te laden. (Zet deze schakelaar op stand 0 om de stroomtoevoer te onderbreken.) Open de display met de duim en dan kan u de display met duim en wijsvinger in de gewenste stand naar boven klappen. Het beeldscherm moet niet volledig, nl. 120°, worden opengeklapt. Probeer ze niet met geweld te openen Opmerking Verzeker u ervan dat bij het eerste gebruik van uw Notebook de accu is ingelegd en de netvoeding is aangesloten. Dit is nodig, zodat Windows® de performance index correct kan berekenen. Schakel de notebook in door middel van de in-/uitschakelaar. De notebook start op en doorloopt nu verschillende fases. Het besturingssysteem wordt van de harde schijf geladen. De eerste keer duurt het opstarten iets langer. Pas nadat alle nodige gegevens zijn ingevoerd, is het besturingssysteem geïnstalleerd. Het besturingssysteem is volledig geladen, als een welkomstscherm word getoond. 18 Nederlands Français Stap 2 Volg de instructies op het scherm. De dialogen verklaren de uit te voeren stappen. Licentieovereenkomst Lees het licentiecontract aub. Zorgvuldig door. U krijgt belangrijke rechtelijke Informatie voor het gebruik van uw softwareproduct. Om de complete tekst te bekijken, moet u met de muis de rolbalken naar beneden schuiven, tot u het einde van het document hebt bereikt. U stemt het contract toe, indien u op het optieveld „Ik neem het contract aan“ klikken. Alleen dit geeft u het recht, het product volgens de regels te gebruiken. Nederlands De begroetingsprocedure leidt u o.a. door volgende schermen en dialogen. Stap 3 Deutsch Na het aanmeldproces verschijnt de interface van Windows® op uw scherm. Ingebruikneming 19 Korte beschrijving van de Windows-omgeving De start-knop Door een keer met de linker muistoets op deze knop te klikken roept u het afgebeelde startmenu op. Alle programma’s Hier vindt u een lijst van alle programma’s die op uw PC zijn geïnstalleerd. Met de rechter muistoets kunt u de onderwerpen in de lijst bewerken. Taakbalk Vanaf de taakbalk onderaan het beeldscherm kunt u programma’s starten en tussen reeds opgestarte programma’s switchen. Onder Windows® 7 kunt u elk programma in de taakbalk zetten, zodat u het steeds met één enkele muisklik kunt openen. Bovendien kunt u de symbolen op de taakbalk ook opnieuw organiseren, door er gewoon op te klikken en ze naar de gewenste positie te slepen. Beweeg de muisaanwijzer over de symbolen en er worden miniaturen van elk bestand of elk venster getoond dat in dit programma geopend is. Wanneer u met de muis over de miniatuur beweegt, wordt een full screen preview van het desbetreffende venster getoond. Wanneer u de muisaanwijzer weg van de miniatuur beweegt, wordt ook het full screen gesloten. Windows Search Windows Search helpt u om alle bestanden die op het systeem staan snel en eenvoudig te vinden. Met Windows® 7 worden de zoekresultaten bovendien relevanter, en zijn ze makkelijker te begrijpen. Programmalijst De meest gebruikte programma’s worden hierin opgenomen. Het besturingssysteem herkent deze vanzelf. Als u met de rechter muistoets op een onderwerp klikt, dan kunt u zelf bepalen welk onderwerp in de lijst zou moeten worden bewaard of verwijderd. Het programma, dat aan het onderwerp is verbonden, wordt niet gewist. Uitschakelen Om uw PC uit te zetten, klikt u met de linker muistoets op deze knop en kiest u de optie Afsluiten. Bureaublad weergeven Wanneer u alle geopende vensters op de taakbalk wil minimaliseren om een vrij zicht op de desktop te hebben, klik dan op dit venster. „Pictrogrammen“ op het bureaublad Pictrogrammen zijn programmalinks, die gebruikt worden om het bijhorende programma op te roepen. Met een dubbele klik (de linker muistoets twee keer kort achtereen drukken) op het symbool wordt de toepassing gestart. Het bureaublad omvat nagenoeg het volledige scherm en is ook de bewaarplaats voor deze soort van snelkoppelingen en andere snelkoppelingen, waar u snelle toegang toe wilt hebben. 20 Nederlands Français Aangemelde gebruiker Configuratiescherm Dit is het besturingscenter van uw PC. Hier kunt u uw PC naar wens aanpassen. We bevelen u aan in „Help en ondersteuning“ na te lezen, wat de effecten van bepaalde aanpassingen kunnen zijn. Systeemvak Informatie over het huidige uur. Wanneer er zich bepaalde evenementen voordoen, bijvoorbeeld het ontvangen van een e-mailbericht of bij het openen van de Task-Manager, kan het gebeuren dat er te veel berichtsymbolen in deze zone worden getoond. Windows® toont een waarschuwingssymbool, wanneer er zich een evenement voordoet. Na korte tijd zet Windows® het symbool op de achtergrond, om de zone overzichtelijk te houden. U heeft toegang tot symbolen, die op de achtergrond werden geplaatst, door op een scherm in de infozone te drukken. Ingebruikneming 21 Nederlands Deutsch Hier wordt de aangemelde gebruiker weergegeven. Als u op het beeld klikt, kunt u het wijzigen. 22 Nederlands Français Hoofdcomponenten Thema Nederlands Hoofdstuk 3 Blz. Beeldscherm .................................................................... 32 Gegevensinvoer ............................................................... 39 Harde schijf ....................................................................... 44 De externe DVD/CD-brander ............................................ 46 Geluidskaart ..................................................................... 46 Netwerkgebruik ................................................................ 53 Multimedia kaartlezer ...................................................... 56 Webcam ........................................................................... 57 eSATA-aansluiting ............................................................ 58 Universal Serial Bus-Aansluiting ........................................ 59 Notebook beveiligen......................................................... 60 Software ......................................................................... 61 Tips en Trucks ................................................................... 75 Deutsch Stroomvoorziening ........................................................... 25 24 Nederlands Français Stroomvoorziening Met de aan-/uitschakelaar (7) wordt de Notebook aan- of uitgeschakeld. Het statuslampje informeert u over de huidige energietoestand. Onafhankelijk van het besturingssysteem wordt het Notebook uitgeschakeld, wanneer de schakelaar langer dan 4 seconden ononderbroken wordt bediend. Nederlands Aan-/Uitschakelaar Opgelet! Deutsch Schakel uw Notebook niet uit, terwijl de harde schijf actief is. Anders kunnen er gegevens verloren gaan. Om de harde schijf te beschermen moet u na het uitschakelen van het Notebook steeds minstens 5 seconden wachten voor dat u deze opnieuw inschakelt. Stroomvoorziening Uw Notebook wordt met een universele adapter voor wisselstroom uitgeleverd, die zich automatisch instelt op de aangeboden stroombron. De volgende waarden worden ondersteund: AC 100-240V~/ 50-60 Hz. Let op de veiligheidsvoorschriften voor de stroomvoorziening op blz. 7 e.v. De adapter wordt via een elektrische kabel aangesloten aan een stopcontact met wisselstroom. Het elektrische kabel met gelijkstroom wordt aan de linker kant van het Notebook aangesloten (17). Stroomvoorziening 25 De adapter beschikt over een aan-/uit-knop. Staat de knop op UIT (0), dan wordt er geen stroom verbruikt en wordt de Notebook niet van stroom voorzien. De adapter voorziet het Notebook van stroom op AAN (I) en laat ook de accu op. De lampjes voor de stroomvoorziening op de Notebook geven informatie over de functiemodus. Uw accu wordt ook opgeladen, wanneer u met uw Notebook, aangesloten op het stroomnet, werkt. De adapter verbruikt ook stroom, wanneer de Notebook niet is verbonden met de adapter. Trek daarom de stekker van de adapter uit het stopcontact, wanneer deze niet met de Notebook is verbonden of zet de knop op UIT (0). Opgelet! Gebruik enkel de bijgeleverde stekker en aansluitingskabel. Accuwerking Opmerking Gelieve de nieuwe accu drie keer na elkaar volledig op te laden en te ontladen zodat de accu zijn vol vermogen bereikt! Accu´s slaan in hun cellen elektrische energie op en geven die indien nodig weer af. De levensduur en het vermogen van uw accu worden bepaald door een zorgvuldig gebruik. De accu dient voor het laadproces steeds volledig opgebruikt te zijn en compleet herladen te worden om de levensduur en het vermogen te optimaliseren. Leef steeds de veiligheidsaanwijzingen na vanaf bladzijde 9. 26 Nederlands Français Plaatsen van de accu U plaatst het accupak in het daarvoor voorziene batterijvak. Vergrendel in ieder geval de accu om te vermijden dat hij er per ongeluk uit zou vallen. Deutsch Nederlands Stroomvoorziening 27 Verwijderen van de accu 1. Controleer of de notebook is uitgeschakeld en niet is aangesloten op het stroomnet. 2. Draai de notebook om. 3. Ontgrendel de batterij door de vergrendeling in de positie „Unlock“ te schuiven ( en ). 4. Als de batterijvergrendeling zich in de ontgrendelde positie bevindt, kunt u de batterij verwijderen (, en ). Opgelet! Verwijder de accu niet, wanneer het LED acculampje brandt, omdat hierdoor gegevens kunnen verloren gaan en het notebook beschadigd kan worden. Opgelet! Zorg er bij de bewaring van de accu en het gebruik van de Notebook voor dat de contacten niet bevuild of beschadigd worden. Dit zou een slechte werking tot gevolg kunnen hebben. Accu opladen De accu wordt via de stekker opgeladen. Als de stekker is aangesloten, wordt de accu automatisch opgeladen, onafhankelijk van het feit of het Notebook wel of niet is aangeschakeld. 28 Nederlands Français Het duurt voor het volledig opladen van de accu enkele uren, als het Notebook is uitgeschakeld. Als de Notebook is aangeschakeld, duur dit omdat er stroom word gebruikt iets langer. Opmerking Nederlands Het opladen wordt onderbroken, wanneer temperatuur of accuspanning te hoog zijn. Ontladen van de accu U werkt met uw Notebook via de accu tot deze zichzelf uitschakelt wanneer ze bijna leeg is. Deutsch Opmerking Vergeet niet uw geopende bestanden op tijd op te slaan om eventueel gegevensverlies te vermijden. Accuvermogen De respectievelijke bedrijfsduur varieert naargelang de instelling van de energiebesparingsfuncties. Deze kunt u in het Configuratiescherm onder Energiebeheer aan uw wensen aanpassen. Bovendien verbruikt uw Notebook meer vermogen bij het uitvoeren van bepaalde toepassingen. Testen van de acculading Om de huidige laadtoestand van de accu te testen beweegt u de muispijl over het energiesymbool op de taakbalk. In de accumodus wordt het symbool van een accu weergegeven. Bij het gebruik van batterijen wordt het symbool van een batterij aangeduid. Meer inlichtingen over de instellingen vindt u, als u dubbelklik op het desbetreffende symbool maakt. Stroomvoorziening 29 Opmerking Als u in geval van een lage accustand niet op de waarschuwingssignalen let, gaat uw Notebook in de slaapmodus. Opgelet! Verwijder de accu nooit, wanneer het Notebook is ingeschakeld of wanneer het Notebook nog niet in de slaapmodus is gegaan, omdat hierdoor gegevens verloren kunnen gaan, en uw Notebook daar door stuk kan gaan. 30 Nederlands Français Energiebeheer (Power Management) Nederlands Uw Notebook biedt automatische en instelbare energiebeheer functies, die u voor een optimale gebruiksduur van de accu en een vermindering van alle functiekosten kan gebruiken. Weergavemodus Als u »Weergavenmodus« instelt, blijft de inhoud van het geheugen van uw Notebook bewaard, terwijl praktisch alle andere onderdelen van uw Notebook volledig worden uitgeschakeld of uw stroomverbruik tot een minimum wordt gebracht. Opslaan op de harde schijf is een zinvol alternatief voor het volledig uitschakelen van het Notebook. In deze modus worden alle gegevens uit het werkgeheugen (systeem en grafisch) in de vorm van een bestand op de vaste schijf gekopieerd. Zodra alle gegevens veilig zijn opgeslagen, wordt het Notebook uitgeschakeld. Als u het Notebook opnieuw inschakelt, wordt dit bestand door het BIOS terug naar het werkgeheugen geschreven. In enkele ogenblikken bevindt het Notebook zich in precies dezelfde toestand waarin u deze de laatste keer hebt verlaten. Als u ook tijdens het bewerken van een document de deksel dichtklapt (onder voorwaarde dat de ACPI is ingesteld), doet het Notebook de rest automatisch voor u. Als u het Notebook opnieuw opstart, bent u precies op de regel die u vóór de werkonderbreking had bewerkt. Stroomvoorziening 31 Deutsch Sluimerstand (Hibernate) ECO functie Als u met uw notebook via de batterij werkt, kunt u door deze functie energie besparen. Zo verlengt u de werkingsduur van uw batterij. ECO functie aan- / uitzetten Met de toetsencombinatie Fn+F5 zet u de ECO functie aan of uit. Als de ECO functie geactiveerd is, dan verschijnt en de statusindicator (pagina 16) licht groen op. Instellingen aanpassen U moet de ECO functie uitzetten om de instellingen te kunnen aanpassen. 1. U drukt op de toetsencombinatie Fn+F5. Dit verschijnt: . 2. Nu klikt u met de rechter muistoets op het symbool in de takenlijst. Hierdoor opent u de System Control Manager (SCM), waarmee u de aanpassingen kunt uitvoeren. 3. U klikt op 32 . De volgende dialoog verschijnt op het scherm: Nederlands Français In dit menu kunt u opgeven welke functies u uitschakelt als u de ECO modus activeert. Zo bespaart u energie tijdens het werken met de batterij. Opgelet! Dee ECO functie werkt enkel als u met de accu werkt. Nederlands Opmerking Deutsch Bij uitlevering is uw notebook zo ingesteld dat de WLAN functie en de Webcam zijn uitgeschakeld als u de ECO functie activeert. Stroomvoorziening 33 Het beeldscherm Anders dan een gewone monitor creëert het LCD-beeldscherm straling noch trilling. Openen en sluiten van het beeldscherm Het display wordt dankzij de speciale constructie van de display-scharnieren gesloten zodat een bijkomende vergrendeling niet noodzakelijk is. Om te openen klapt u het display met duim en wijsvinger open tot in de gewenste positie. Opgelet! Het beeldscherm moet niet volledig, nl. 120°, worden opengeklapt. Probeer ze niet met geweld te openen. Aan het openen en sluiten van het beeldscherm kan via het energiebeheer verschillende functies worden toegewezen. Beeldschermresolutie Het ingebouwde beeldscherm geeft 1366 x 768 pixels weer. Als u in het Windows hulpprogramma “Configuratiescherm Persoonlijke instellingen voor vormgeving en geluiden” naar een weergave met afwijkende instellingen gaat, verschijnt de weergave soms niet op het volledige beeldschermoppervlak. Door de vergroting komt het, vooral bij bepaalde lettertypes, tot vervormingen in de weergave. Maar u kan met een hogere resolutie werken, als u een extern beeldscherm met hogere resolutie aansluit. U moet echter de beeldschermresolutie verhogen of de kleurdiepte verlagen, omdat de videokaart maar een beperkte capaciteit toelaat. Met het Windows hulpprogramma “Configuratiescherm Persoonlijke instellingen voor vormgeving en geluiden” past u de weergave van de ondersteunde modi aan. 34 Nederlands Français Vormgeving en persoonlijke instellingen Nederlands Dit programma biedt u de mogelijkheid de vormgeving op uw beeldscherm aan te passen. Daartoe behoort bijvoorbeeld de bureaublad achtergrond, de schermbeveiliging, de active desktop ( web) evenals meer gespecialiseerde instellingen van uw beeldscherm en uw grafische kaart. Het programma kan als volgt worden opgestart: Rechter muisklik op het windows bureaublad (desktop) en linker muisklik op Persoonlijke instellingen. of Via Start Configuratiescherm Persoonlijke instellingen voor vormgeving en geluiden door te dubbelklikken met de linkermuisknop. Deutsch U kunt uit verschillende modi kiezen: Persoonlijke instellingen Beeldscherm Bureaubladgadgets Taakbalk en menu Start Toegankelijkheidscentrum Mapopties Lettertypen Het beeldscherm 35 Externe monitor aansluiten Het Notebook beschikt over een VGA-aansluitpoort (10) voor een externe monitor. 1. Sluit uw Notebook af zoals voorgeschreven. 2. Sluit de signaalstekker van een externe monitor aan op de VGA poort van de computer (10). Als uw toestel (TV of monitor) over een HDMI-aansluiting (High Definiton Multimedia Interface) (11) beschikt, dan kunt u deze ook voor het overdragen van beeld- en toonsignalen gebruiken. 3. Verbind de externe monitor met het net en zet hem aan. 4. Schakel nu uw Notebook in. 36 Nederlands 1. Rechter muisklik op het display. Français Nadat het besturingssysteem geladen werd, wordt het externe beeldscherm onderzocht. U heeft meerdere mogelijkheden ter beschikking. Die roept u als volgt op: Deutsch Nederlands 2. Kies in het keuzevenster de optie beeldschermresolutie. 3. Onder „Merdere schermen“ kunt U uit verschillende modi kiezen: Deze beedscherm uitbreiden Deze beedscherm dupliceren Het bureaublad alleen weergeven op 1 Het bureaublad alleen weergeven op 2 Bureaublad dupliceren Bij deze modus wordt het scherm van de notebook op de externe monitor gekloond. Opmerking Bij deze modus moet op beide toestellen dezelfde resolutie zijn ingesteld. Het beeldscherm 37 Bureaublad uitbreiden Bij deze modus wordt op de tweede (externe) monitor een leeg bureaublad getoond. Vensters op het eerste scherm kunnen naar het tweede scherm worden verschoven en andersom. De schermresolutie en de kleurkwaliteit van de individuele schermen kunnen apart worden ingesteld via Start Configuratiescherm Persoonlijke instellingen voor vormgeving en geluiden. Het bureaublad alleen op 1 weergeven De desktop wordt op hoofdmonitor 1 aangeduid. Het bureaublad alleen op 2 weergeven De desktop wordt nu op de tweede (externe) hoofdmonitor aangeduid. 38 Nederlands Français Gegevensinvoer Door de dubbele functie van bepaalde toetsen beschikt u over dezelfde functieomvang als op een normaal Windows toetsenbord. Bepaalde functies worden ingevoerd met behulp van de voor de Notebook typische Fn-toets. Nederlands Toetsenbord Combinatie Beschrijving Fn + A Aanpassing van het scherm aan de omgevingsverlichting Deutsch Toetsencombinaties, specifiek voor de Notebook Met deze toetsencombinatie activeert en deactiveert u de sensor om het scherm aan te passen aan de omgevingsverlichting. Fn + F2 Beeldschermweergave Wisselt de beeldschermweergave tussen LCD, externe monitor en gelijktijdige weergave. Fn + F3 Touchpad Het touchpad wordt activeert of deactiveert met de toetsencombinatie Fn+F3. Fn + F4 Programmeerbare toets P1 Met deze toetsencombinatie activeert en deactiveert u de door de gebruiker gedefinieerde toets P1. (Meer informatie over het programmeren van de toets vindt u in de paragraaf „Programmeren van de door de gebruiker gedefinieerde toets P1“ op pag. 41). Fn + F5 ECO functie Met deze toetsencombinatie schakelt u de ECO functie aan of uit (pagina 32). Fn + F6 Webcam De webcam wordt activeert of deactiveert met de toetsencombinatie Fn+6. Fn + F7 Geluid uitschakelen Schakelt de luidsprekers in/uit. Gegevensinvoer 39 Fn + F8 WLAN Schakelt de WLAN functie aan of uit: WLAN aan WLAN uit Fn + F12 Standby Functie van het energiebeheer. Deze toetsencombinatie is standaard op Sluimerstand ingesteld. U kunt deze toets aan uw eigen behoeften aanpassen via Persoonlijke instellingen Schermbeveiliging Energiebeheer. Fn + Zachter Vermindert het volume van de geluidsweergave. Fn + Harder Fn + Helder Verhoogt het volume van de geluidsweergave. Verhoogt de schermhelderheid. Fn + 40 Donker Vermindert de schermhelderheid. Nederlands Français Programmeren van de door de gebruiker gedefinieerde toets P1 Druk op de toetsencombinatie Fn+F4. Het volgende venster wordt geopend: 2. Om de toets aan een functie te koppelen, klikt u op doorzoeken. 3. Selecteer een programma en klik op openen. 4. Bevestig in het volgende venster uw keuze door op OK te klikken: Deutsch 1. Nederlands Om de door de gebruiker gedefinieerde toets P1 te programmeren, gaat u als volgt te werk: Toetsenbordinstellingen wijzigen 1. Als u toetsenbordinstellingen wilt wijzigen of verwijderen, klikt u met de rechtermuisknop in de taakbalk rechts onderaan het scherm op 2. Vervolgens klikt u op instellingen wijzigen of verwijderen. . .. (ECO Setting) en kunt u de huidige Gegevensinvoer 41 Muisveld (Touchpad) De muispijl volgt de richting die op het touchpad wordt aangegeven door uw vinger of duim in die richting te bewegen. Opgelet! Gebruik geen balpen of andere voorwerpen, omdat dit kan tot een defect van het touchpad kan leiden. Onder het touchpad bevindt zich de linker en rechter muisknop, die als bij een gewone muis kunnen worden gebruikt. U kunt echter ook rechtstreeks met het touchpad klikken of dubbelklikken door een - of tweemaal op het oppervlak van het touchpad te drukken. In het configuratiescherm van Windows® vindt u onder de optie „Muis“ veel handige instellingen die uw dagelijks werk vergemakkelijken. 42 Nederlands Français Besturing van het touchpad met meerdere vingers Uw touchpad ondersteunt de besturing met meerdere vingers, waardoor bij sommige toepassingen bepaalde commando‘s kunnen worden uitgevoerd. Deze commando’s kunnen met het touchpad worden uitgevoerd: Functie Klik het te verplaatsen object aan met 1 vinger Object verplaatsen Dubbelklikken en vinger op het touchpad houden, vervolgens het object naar de gewenste plaats slepen Vergroten / verkleinen 2 vingers op het touchpad houden en van elkaar weg bewegen (vergroten) of naar elkaar toe bewegen (verkleinen) Beeld naar beneden / Beeld naar boven 2 vingers naar boven of naar beneden bewegen Van rechts naar links glijden / van links naar rechts 2 vingers van links naar rechts of van rechts naar links bewegen Volgende pagina 3 vingers naar links bewegen Vorige pagina 3 vingers naar rechts bewegen Gegevensinvoer Nederlands Commando Deutsch Afbeelding 43 De harde schijf De harde schijf is uw hoofdopslagmedia, met hoge opslagcapaciteit en snelle gegevensoverdracht ineen. * ® Met uw Notebook hebt u een OEM- versie van het besturingssysteem Microsoft Windows gekocht, dat complete prestatievermogen van uw PC vol ondersteunt. Wij hebben de harde schijf van uw Notebook reeds zo geconfigureerd, zodat u er normaal gesproken optimaal ermee kunt werken, zonder dat u zelf iets hoeft te installeren. Het ® Besturingssysteem Windows neemt een klein gedeelte van de capaciteit voor de administratie van de harde schijf in, daarom staat niet de complete capaciteit van de harde schijf ter beschikking. Dit verklaart mogelijke verschillen tussen BIOS- informatie en Besturingssysteeminformatie. Op de harde schijf bevindt zich het besturingssysteem van de Notebook, verdere toepassingsprogramma´s en veiligheidsbestanden, zodat de volle capaciteit reeds verlaagd is. De harde schijf word als station C en D aangesproken. Uw harde schijf is normaalgesproken in meerdere partities (delen) ingedeeld (uw configuratie kan afwijken, zoek in de Windows-Help onder „Schijfbeheer“). Op de eerste partitie (C:\) bevinden zich het besturingssysteem, de toepassingsprogramma´s en de documenten en instellingen van de ingerichte gebruikers. De tweede partitie (D:\) dient ter beveiliging van informatie en bevat extra stuurprogramma´s (D: \Driver) en software (D: \Tools) voor uw notebook. Opgelet! Bovendien vindt u in nog twee andere, niet-overschrijfbare partities de startbestanden voor systeemherstel ( p. 82), evenals de installatiebestanden van Windows® 7. Deze partities zijn niet zichtbaar en mogen niet worden gewist. * Original Equipment Manufacturer / van de fabrikant aangekochte programmaversies, die meestal in combinatie met volledige producten worden verkocht. 44 Nederlands Français Belangrijke Mappen Hieronder hebben wij de belangrijkste mappen opgenoemd en de inhoud beschreven. Nederlands Opgelet! Wis of wijzig deze directories of de inhoud ervan niet aangezien gegevens daardoor verloren zouden kunnen gaan of de systeemfunctionaliteit in gevaar zou kunnen komen. C:\ In de hoofdmap van station C: bevinden zich belangrijke, voor de start van Windows noodzakelijke bestanden. In de kooptoestand zijn deze bestanden uit veiligheidsredenen niet te zien. Deutsch C:\Program Files Als de naam al laat vermoeden, installeren programma´s in deze mappen de bij toepassingen behorende bestanden. C:\Windows De hoofdmap van Windows. Hier slaat het besturingssysteem zijn bestanden op. D:\Driver In deze map vind u het voor uw PC noodzakelijke stuurprogramma´s (reeds geïnstalleerd). D:\Tools Hier vind u extra programma´s en verdere documentatie voor uw notebook. De harde schijf 45 De externe DVD/CD-brander Veiligheidsvoorschriften DVD/CD-drives zijn niet schokbestendig. Laat de drive nooit vallen en stel de drive nooit bloot aan schokken of hevige bewegingen aangezien dit beschadiging kan veroorzaken. Bij dergelijke schade vervalt elk recht op garantie. Laat geen voorwerpen door de sleuven en openingen in de drive vallen. Dit kan kortsluiting of brand veroorzaken. Open nooit de behuizing van de drive. Als de behuizing van de drive wordt geopend, vervalt elk recht op garantie en werkt het apparaat mogelijk niet meer naar behoren. Reiniging Gebruik geen CD-ROM-reinigingsdiscs of soortgelijke producten , die de lens van de laser schoonmaken. Systeemvereisten Besturingsysteem Windows® Vista/XP/7 Aansluiting Max. 2 x USB 2.0 Wat mag gekopieerd worden? Als u niet over het copyright (auteursrecht) of de toestemming van de eigenaar van het copyright beschikt, kan het vermenigvuldigen van CD's een inbreuk op een nationaal of internationaal recht vormen en zware straffen tot gevolg hebben. Vraag raad aan uw advocaat. 46 Nederlands Français Laserdrift Nederlands ATTENTIE Bij de drive gaat het om een toestel van de laserklasse 1, indien het toestel in de gesloten PC-behuizing gebruikt wordt. Laat het onderhoud over aan een specialist. Verwijder de afdekking van het station niet, omdat er onzichtbare laserstraling kan vrijkomen als de afdekking geopend wordt. Kijk niet in de straal, ook niet met optische instrumenten. Dit hoofdstuk is voor technische gekwalificeerd personeel bestemd. Neem de aanwijzingen in het hoofdstuk "Veiligheid en onderhoud" alsook de volgende veiligheidsvoorschriften in acht: LASER In het product kunnen laserinrichtingen van de laserklasse 1 tot laserklasse 3b gebruikt zijn. Als de PC-behuizing niet geopend is, voldoet de inrichting aan de vereisten van de laserklasse 1. Door het openen van de PCbehuizing krijgt u toegang tot laserinrichting tot laserklasse 3b. Bij het demonteren en/of openen van deze laserinrichtingen moet u op het volgende letten: Het drive-station heeft geen delen die bestemd zijn voor onderhoud of reparatie. De reparatie van het drive-station is voorbehouden voor de fabrikant. Kijk niet in de laserstraal, ook niet met optische instrumenten. Zorg ervoor dat u niet aan de laserstraal blootgesteld wordt. Vermijd bestraling van ogen of huid door directe of verspreide straling. De externe DVD/CD-brander 47 Deutsch Service-informatie voor gekwalificeerd personeel Aansluiten Sluit de externe brander aan op een USB-aansluiting. 1. Start de notebook op en wacht tot Windows® volledig is opgestart. 2. Sluit de mini USB-stekker van de Y-kabel aan op de aansluiting van de externe brander. 3. Sluit het andere uiteinde van de Y-kabel aan op de notebook. Voor extra stroomvoorziening gebruikt u de tweede USB-stekker en sluit u deze aan op een andere USB-aansluiting. 4. Onder Windows® XP/Vista/Windows® 7 wordt de brander automatisch herkend en geïnstalleerd. Drive als boot drive De optische drive kan worden gebruikt om een besturingssysteem te „booten“ (op te starten). Daarvoor dient u de juiste instellingen in het BIOS van de notebook door te voeren. CD/DVD invoeren In deze optische drive bevindt zich een houder waarop een CD/DVD dient te worden vastgeklikt. Bij het plaatsen van de CD/DVD drukt u de CD/DVD op de houder tot de CD/DVD vastklikt. Opgelet! Gebruik geen gekraste, gebarsten, vuile discs of discs van slechte kwaliteit. Door de hoge snelheden van de drive kunnen deze breken en uw gegevens vernietigen alsook uw toestel beschadigen. Controleer de discs nauwgezet vooraleer ze in het toestel te plaatsen. Indien er schade of vuil te bespeuren is, mag u deze niet gebruiken . Schade die door defecte media ontstaan, vallen niet onder de garantie en worden niet gratis hersteld.. 48 Nederlands Français 1. Druk op de uitwerpknop aan de voorkant van de optische drive om de lade te openen. 2. Plaats de CD/DVD met het etiket (of kant 1) naar boven in de drive en druk de CD/DVD voorzichtig naar beneden. De CD/DVD moet hoorbaar vastklikken op de houder. Nederlands 3. Druk nogmaals op de uitwerpknop. Opmerking Sommige CD’s/DVD’s starten automatisch als ze in de drive worden geplaatst. Dit hangt af van het besturingssysteem en de instellingen. Discs afspelen en uitlezen Deutsch Uw PC is in staat om van elk mogelijk station audio-CD’s, DVD-speelfilms of data-CD’s / DVD’s weer te geven. Zodra een disk is ingebracht, opent er zich een keuzedialoog met verschillende opties i.v.m. weergave. Voor het geval dat de keuzedialoog niet verschijnt, kunt u altijd via de Windows of Computer Verkenner station benaderen. het optische De externe DVD/CD-brander 49 Een CD/DVD uit de lade nemen 1. Druk op de uitwerpknop van de optische drive om de lade te openen. 2. Neem de CD/DVD uit de lade en berg ze op in het doosje op een veilige plaats. Opgelet! Probeer de CD niet uit de drive te nemen zolang de drive actief is. Hierdoor kan het apparaat vastlopen. Handmatig verwijderen van een geblokkeerde disc Als de lade niet automatisch meer kan worden geopend, kan ze manueel worden geopend. Start de notebook opnieuw op. Als de lade nog steeds geblokkeerd is, gaat u als volgt te werk: 1. Beëindig Windows en schakel de computer uit. 2. Steek een lang en scherp voorwerp (bvb. een opengebogen paperclip) zover in de nooduitgang tot u een weerstand voelt. Door een lichte druk opent u nu de lade. 3. Neem de CD eruit en start de computer opnieuw op. 50 Nederlands Français Deutsch Uw Notebook heeft een geïntegreerde stereo geluidskaart met 16-bits en ruime klankeffecten (3D). Dit garandeert een optimale ondersteuning voor alle gebruikelijke programma’s en spelletjes. U kunt het volume instellen met de desbetreffende schuifbalken. Als u het basisvolume wilt wijzigen, klikt u op het luidsprekersymbool op uw taakbalk. Nederlands Geluidskaart U klikt op Mixer, om het mengpaneel voor het geluidsvolume te openen. Met behulp van de toetsencombinaties Fn + en Fn+ heeft u ook nog eens de mogelijkheid om de geluidssterkte te regelen. Geluidskaart 51 Externe audioverbindingen Uw Notebook beschikt over luidsprekers. De aansluiting aan een hifi-installatie via de geluidsuitgang verhoogt de klankkwaliteit aanzienlijk. Het gebruik van de externe aansluitingen is het heel goed mogelijk uw Notebook met externe apparaten te verbinden. Opgelet! U kunt permanente schade aan uw gehoor oplopen bij het gebruik van een koptelefoon met hoge luidsterkte. U stelt de luidsterkte voor begin van de weergave op de laagste waarde in. Dan start u de weergave en regelt u het geluidsniveau zo, dat het voor u aangenaam is. Als een toestel langdurig met hoge geluidsterkte via een koptelefoon wordt gebruikt, dan kan dat schade aan het gehoor van de luisteraar berokkenen. Line In / Microfoon (15) Audio-uitgang (16) 52 Om op te nemen via een externe microfoon. Voor de geluidsweergave via externe stereoapparaten zoals luidsprekers (actief) of koptelefoon. Nederlands Français Netwerkgebruik Hier een paar voorbeelden uit de praktijk: In een bureau worden mededelingen via E-mail verstuurd en afspraken worden centraal opgeslagen. Notebook-gebruikers delen zich een printer in het netwerk en slaan hun informatie op een centrale computer op (server). In een privé huishoud delen zich de Notebook´s een ISDN- verbinding, om het internet te gebruiken. Twee of meer Notebook´s worden met elkaar verbonden, om netwerk spelletjes te spelen of informatie te verplaatsen. Fast Ethernet Netwerkaansluiting Als uw Notebook is uitgerust met een Fast Ethernet-Netwerk-aansluiting, dan kunt u deze aan een netwerk aansluiten. De volgende verklaringen hebben betrekking op notebooks met een netwerkaansluiting. Sluit één uiteinde met de RJ45-aansluiting (westernstekker) aan op de netwerkinterface van uw Notebook (9) en het andere uiteinde op een andere Notebook of Hub/Switch. Nog meer verklaringen voor het netwerk vindt u in het Windows®-Help in het Startmenu. Netwerkgebruik 53 Deutsch Men spreekt over een netwerk, als meerdere Notebooks met elkaar zijn verbonden. Op deze manier kunnen de Notebook- gebruikers informatie en bestanden van Notebook tot Notebook oversturen en zich hun ressources (printer en stations) delen. Nederlands Wat is een netwerk? Wireless LAN (Draadloos-Netwerk) Wireless LAN is een optionele uitrusting. Deze functie biedt u de mogelijkheid om draadloos een netwerkverbinding naar een bepaalde draadloze router op te bouwen. De Wireless LAN functie wordt geactiveerd of gedeactiveerd met de toetsen-combinatie Fn + F8 . Als een van de hier aangegeven symbolen rechts onder op de schermrand verschijnt, dan is de Wireless LAN functie geactiveerd: Opgelet! Gebruik de WLAN-functie niet op plaatsen (Bv.: ziekenhuizen, vliegtuig enz.) waar zich apparaten bevinden waarvan de werking kan beïnvloed worden door radiostralen. Schakel het apparaat enkel in wanneer er zekerheid over bestaat dat geen interferentie van/met andere apparaten mogelijk is. Voorwaarden Als draadloze router kan men een zogenaamde LAN Access Point gebruiken. Een Access Point is een draadloos transfertoestel, dat met uw Notebook communiceert en de toegang naar het aangesloten netwerk stuurt. LAN Access Points vindt men dikwijls in grote kantoren, luchthavens, stations, universiteiten of internet-cafés. Ze bieden toegang tot eigen diensten en netwerken of het internet. Meestal worden toegangsrechten gevraagd, die overigens doorgaans betalend zijn. Vaak vindt men ook Access Points met geïntegreerd DSL-modem. Deze zogenaamde routers bouwen de verbinding op tussen de aanwezige DSL-internetaansluiting en de Wireless LAN. Ook zonder Access Point kan er een verbinding worden gemaakt met een ander eindtoestel met Wireless LANfunctionaliteit. Hier is het echter zo, dat het netwerk zonder router zich beperkt tot de direct verbonden toestellen. De draadloze netwerkverbinding werkt volgens de standaard IEEE 802.11n (compatibel volgens de standaard 802.11b/g). Standaard 802.11a wordt niet ondersteund. Indien bij de transfer een encryptie wordt gebruikt, moet deze bij alle toestellen volgens dezelfde handelswijze gebeuren. De encryptie is een manier om het netwerk voor toegang door onbevoegden te beschermen. De transfersnelheid van maximaal 300 Mbps kan verschillen volgens afstand en belasting van de transmitter. Als het ander station volgens de standaard IEEE 802.11b werkt, dan is de maximale snelheid voor gegevensoverdracht 11 Mbps. 300Mb is een bruto waarde. Op toepassingsniveau wordt een maximum van 75Mbit/s bereikt. Om de volledige capaciteit te kunnen gebruiken, is een WLAN router volgend de standaard 802.11n nodig. 54 Nederlands Français Probleemoplossing in het netwerk Waarom worden in de netwerkomgeving de gedeelde bestanden niet getoond? Nederlands De Netwerkomgeving is tijd vertraagd. Controleer de gedeelde mappen, indien u naar de desbetreffende Computernamen zoekt. Waarom krijg ik een foutmelding als ik op de netwerkomgeving klik? De Computernaam moet in het netwerk eenmalig zijn en mag niet precies zo heten als de Werkgroep. Het ziet er zo uit, als of de netwerkkaarten niet kunnen communiceren. Waaraan kan dit liggen? Deutsch Misschien werkt een van de gebruikte netwerkkaarten met een andere snelheid (bijv. 10 in plaats van 100 Mbit/s) en uw Notebook is niet in staat dit te herkennen. Stel zo nodig, de compatible snelheid in het netwerk stuurprogramma in. Moeten twee Notebook´s met elkaar verbonden worden, heeft u een Cross-Link Kabel nodig, anders gebruikt u gewoon een Patch kabel. Controller ook de Protocollen en de configuratie. De gegevensoverdracht geeft fouten of is zeer langzaam. Waaraan kan dat liggen? U hebt misschien de verkeerde kabel (UTP / CAT3 of lager) of de kabel ligt in de buurt van een stroomkabel of een andere storingsbron. Wireless LAN (Draadloos-Netwerk) 55 De multimedia kaartlezer Geheugenkaarten zijn media, die bvb. bij de digitale fotografie worden gebruikt en meer en meer het medium diskette vervangen. De vorm en capaciteit van een geheugenkaart kan per producent verschillen. Uw adapter ondersteunt de volgende formaten: MMC (MultiMediaCard) SD (Secure Digital) Gelieve, bij het inbrengen van de kaarten, erop te letten dat de contacten, zoals hieronder wordt beschreven, in de juiste richting wijzen. Een kaart verkeerd plaatsen kan de adapter en/of de kaart beschadigen. Kaarttype Verbindingscontacten SD (Secure Digital) MMC (MultiMediaCard) Wijzen naar beneden Wijzen naar beneden Geheugenkaart plaatsen Opmerking De geheugenkaarten kunnen slechts in één enkele richting worden geïnstalleerd. Houdt u alstublieft rekening met de bovenstaande opmerkingen. Schuif de kaart tot aan de aanslag naar binnen. Geheugenkaart verwijderen Om de kaart te verwijderen, drukt u de kaart vervolgens in de aansluiting in, waardoor u de beveiliging opheft. U trekt dan de kaart uit de sleuf en bergt ze op een correcte manier op. 56 Nederlands Français De webcam Gebruiksvoorbeeld met Windows Messenger 1. Start hier de Windows Messenger en installeer een gebruikersaccount, voor zover dat nog niet gebeurde. Deze dienst is gratis. Alleen de kosten voor de internetverbinding worden gerekend. Nederlands De ingebouwde webcam (1) laat het gebruik van verschillende diensten zoals Windows Messenger toe. Deutsch 2. Kies uw gesprekspartner uit de lijst, klik op het camerasymbool onder uw herkenningsfoto. Herkenningsfoto van gesprekspartner Eigen herkenningsfoto Camerasymbool (Afb.: Messengervenster instant messaging) Een assistent helpt u de optimale instellingen voor uw luidpsrekers , uw microfoon en uw webcam in te stellen. Volg de aanwijzingen op uw scherm 3. Klik op klaarzetten, om uw beeld met de webcam over te brengen. 4. Wanneer uw gesprekspartner eveneens een webcam aangesloten heeft; klik dan op het symbool onder het herkenningsfoto van uw gesprekspartner; om het live beeld te ontvangen. De webcam 57 eSATA-aansluiting eSATA staat voor „external Serial ATA“ en is een aansluiting voor een externe vaste schijf. In tegenstelling tot de gangbare USB-standaards is de overdrachtssnelheid bij een eSATAaansluiting hoger dan bij externe USB harde schijven. eSATA-toestellen verwijderen Alvorens u een eSATA externe vaste schijf van uw notebook verwijdert, klikt u op het icoontje „Veilige verwijdering van de hardware “ onderaan in de taaklijst en dan op het te verwijderen toestel. 58 Nederlands Français Universal Serial Bus-Aansluiting De Universal Serial Bus (USB 1.1 en USB 2.0) (12) is een standaard om invoertoestellen, scanners en ander randapparatuur aan te sluiten. Op de USB kunnen tot 127 toestellen via één enkele kabel worden aangesloten. Deutsch Nederlands Uw Notebook beschikt over 3 USB-poort 2.0 (USB 1.1 compatibel). De transfer-snelheid van gegevens ligt tussen 1,5 Mbit/s en 12 Mbit/s, is afhankelijk van het daaraan aangesloten toestel. USB 2.0 kan 480 Mbit/s bereiken. Opmerking Indien mogelijk sluit u uw apparaten steeds aan de aansluiting aan, waaraan ze werden geïnstalleerd. Anders krijgt u een nieuwe ID en is een bijkomende installatie van de drivers nodig. Universal Serial Bus-Aansluiting 59 Notebook beveiligen Tegen toegang door onbevoegden stelt uw nieuwe notebook software- en hardwaretoepassingen ter beschikking. Opstartwachtwoord U kunt uw Notebook met een opstart wachtwoord tegen onbevoegd gebruik beschermen. Bij het aanzetten van het notebook verschijnt dan een verzoek het wachtwoord in te typen op het scherm. Het wachtwoord word in het BIOS opgeslagen. Opgelet! Bewaar uw wachtwoord op een veilige plek. Als u uw wachtwoord bent vergeten, heeft u geen mogelijkheid dit te wissen. Neem dan aub. contact met uw klantenservice op. U kunt ook de beveiligingsinstelling van Windows gebruiken, om uw gegevens tegen onbevoegden te beschermen. Zie verdere aanwijzingen in hoofdstuk „Bestand en Systeemveiligheid“ vanaf pagina 79. 60 Nederlands Français Software ® Windows 7 leren kennen Met Windows® 7 stelt Microsoft het nieuwe besturingssysteem en de opvolger van Vista® voor. Windows® 7 bevat een reeks innovatieve functies en nieuwe technologieën, waarmee uw notebook snel en betrouwbaar werkt en nog eenvoudig te bedienen is ook. Nederlands Dit gedeelte houdt zich bezig met het thema software. Daarbij maken wij een onderscheid tussen het besturingssysteem, de software (de toepassingsprogramma‘s), de Windowsactivering, de BIOS evenals het meegeleverde veiligheidspakket BullGuard. Deutsch Windows® 7 - Nieuwigheden Verbeterde taakbalk Van op de taakbalk onderaan het beeldscherm kunt u programma’s starten en tussen reeds opgestarte programma’s switchen. Onder Windows® 7 kunt u elk programma in de taakbalk zetten, zodat u het steeds met één enkele muisklik kunt openen. Bovendien kunt u de symbolen op de taakbalk ook opnieuw organiseren, door er gewoon op te klikken en ze naar de gewenste positie te slepen. De vormgeving van de symbolen werd ook een stuk groter, zodat ze makkelijker te bedienen zijn. Beweeg de muisaanwijzer over de symbolen en er worden miniaturen van elk bestand of elk venster getoond dat in dit programma geopend is. Wanneer u met de muis over de miniatuur beweegt, wordt een full screen preview aan het desbetreffende venster getoond. Wanneer u de muisaanwijzer weg van de miniatuur beweegt, wordt ook het full screen gesloten. Spronglijsten Spronglijsten bieden een praktische mogelijkheid om bestanden te openen, die u de afgelopen tijd heeft bewerkt. Voor het aangeven van de bestanden die u de afgelopen tijd heeft gebruikt, klikt u gewoon met de rechtermuisknop op het toepassingssymbool op de taakbalk. Wanneer u dus met de rechtermuisknop op het Word-symbool klikt, worden de Word-documenten getoond die u de afgelopen tijd heeft gebruikt. Bovendien kunt u ook andere bestanden, die u snel bij de hand wil hebben, eenvoudig in de spronglijst zetten, opdat ze altijd zouden worden getoond. Op die manier hebt u met slechts enkele muiskliks toegang tot de bestanden die u vaker gebruikt. De spronglijsten van enkele programma’s zoals Windows® Media Player kunnen vooraf met vaak gebruikte commando‘s worden gevuld. Zo ziet u in de spronglijst voor Windows® Media Player bijvoorbeeld opties voor het afspelen van alle muziek of voor het opnieuw openen van de laatste weergavelijst. In de spronglijst voor Internet Explorer worden de vaak en laatst bezochte websites aangegeven. Bij enkele programma’s kunt u hiermee zelfs snel toegang hebben tot bepaalde commando’s, die in het verleden enkel vanuit het programma zelf konden worden opgeroepen, zoals het commando om een nieuw e-mailbericht op te stellen. Software 61 Verbeterde Desktop Windows® 7 vereenvoudigt het werken met vensters op de desktop. U beschikt daarmee over meer intuïtieve mogelijkheden voor openen en sluiten, voor het wijzigen van de grootte en voor het sorteren. Met Windows® 7 wordt het afhandelen van dagelijkse taken nog eenvoudiger. Met de inschakelfunctie ("Snaps") wordt het bijvoorbeeld makkelijker dan ooit, om twee geopende vensters te vergelijken. U moet de grootte van de geopende vensters voor het vergelijken niet manueel aanpassen. Sleep het venster gewoon met de muis naar een van de zijranden van het beeldscherm, en het vult het halve beeldscherm. Sluit de vensters aan beide zijden in elkaar en het is eenvoudiger dan ooit om de vensters te vergelijken. Wanneer u alle desktop-minitoepassingen wil tonen, beweegt u dan gewoon met de muis in de rechterbenedenhoek van de desktop. Daarmee worden alle geopende vensters transparant, zodat de desktop en de minitoepassingen die zich erop bevinden onmiddellijk zichtbaar worden. Klik op de titelbalk van het venster, "schud" ermee, en alle andere geopende vensters worden als symbool op de taakbalk aangeduid. "Schud" het venster nog een keer en de andere vensters worden weer aangeduid. Beter beheer van de toestellen Met Windows® 7 kunt u alle toestellen via de centrale functie "Apparaten en printers" aansluiten, beheren en gebruiken. Alle toestellen worden op een centrale plaats aangeduid. Met de nieuwe Device Stage-technologie gaat Windows® 7 bij het beheer van toestellen evenwel nog een stapje verder. Device Stage helpt u bij het gebruik van alle compatibele toestellen, die op de computer aangesloten zijn. Dankzij Device Stage kunt u nu in een enkel venster de toestelstatus aanduiden en vaak gebruikte commando’s uitvoeren. Hier vindt u zelfs foto’s van toestellen, zodat u heel eenvoudig kunt zien welke toestellen er aangesloten zijn. De fabrikanten van de toestellen kunnen Device Stage zelfs aanpassen. Wanneer de fabrikant bijvoorbeeld voor uw camera een aangepaste versie van Device Stage ter beschikking stelt, kunt u vermeldingen zoals het aantal foto’s op de camera zien en krijgt u links in verband met nuttige informatie voor wanneer u de camera op de notebook aansluit. 62 Nederlands Français Met thuisgroepen, een nieuwe functie van Windows® 7, wordt het aansluiten van thuiscomputers kinderspel. Een thuisnetwerk wordt automatisch ingesteld, wanneer u de eerste pc onder Windows® 7 met het thuisnetwerk verbindt. Het toevoegen van meer pc’s met Windows® 7 aan het thuisnetwerk is dan snel gebeurd. U kunt exact aangeven wat op elke pc voor alle andere pc’s in het thuisnetwerk moet worden vrijgegeven. Aansluitend is het gemeenschappelijke gebruik van bestanden op verschillende homecomputers – en op vele andere toestellen – net zo eenvoudig, als zouden alle bestanden zich op één enkele harde schijf bevinden. Op deze manier kunt u digitale foto’s op de computer in uw werkkamer opslaan en ze dan in een andere ruimte op uw laptop bekijken. Ook de printer in uw werkkamer wordt dan automatisch voor alle pc’s in huis vrijgegeven, eens hij zich in het thuisnetwerk bevindt. Nederlands Thuisgroep Deutsch Windows® 7 - Snelhandleiding Deze handleiding geeft u een kort overzicht van het gebruik van uw besturingssysteem. Wij bevelen beginners en mensen die overstappen van een andere Windows-versie deze lectuur aan. Windows® 7 - Help en ondersteuning Hier vindt u een uitgebreide verzameling van handleidingen, hulpjes en voorstellen voor de probleemoplossing. Deze hulp bespreekt het gehele spectrum van het Windows-Besturingssysteem. Deze is voor beginners als ook voor professionals aangeraden. De in thema´s opgedeelde informatie kan worden afgedrukt of kan digitaal worden doorgenomen. Zo start U: 1. Klik op Start 2. Kies nu Help en ondersteuning Software 63 Windows® 7 - Introductie Verneem alles, wat u moet weten over het installeren van de notebook. Het doel van dit kenmerk bestaat erin beginners maar ook ervaren gebruikers ,na de eerste ingebruikname,bijkomende instellingen te doen om Windows® 7 optimaal te kunnen gebruiken. Introductie is in vele kleine thema’s onderverdeeld, om de gebruiker de mogelijkheid te bieden, de inhoud optimaal op zijn kennis af te stemmen. Hierna enige links: 64 Informatie over nieuwe onderdelen in Windows®7 online weergeven Windows aan persoonlijke voorkeur aanpassen Bestanden en instellingen van een andere computer overzetten Een thuisgroep gebruiken om te delen met andere computers thuis Meldingen over wijzgingen op uw computer instellen Een back-up van uw bestanden maken Nieuwe gebruikers aan uw computer toevoegen De tekengrootte an de tekst op het scherm wijzigen Nederlands Français Gebruik Introductie, om uw notebook beter te begrijpen en hem optimaal te kunnen bedienen. Het is bedoeld als bijkomende bron van informatie voor het herkennen en verhelpen van mogelijke problemen. Roep Introductie als volgt op: 2. Uit de programmalijst kiest u Nederlands 1. U klikt op Start Introductie. Windows® 7 – Gebruikersaccountbeheer Zodra u een niet geautoriseerde wijziging wilt doorvoeren, verschijnt een dialoog met de volgende opmerking: „ Wilt u het volgende programma toestaan wijzigingen aan deze computer aan te brengen?“. U klikt op Doorgaan om met de actie door te gaan. U klikt op Annuleren om de actie te annuleren. Software 65 Deutsch Het gebruikersaccountbeheer helpt, om niet geautoriseerde wijzigingen aan de notebook te voorkomen. Windows® 7 - Configuratiescherm Met behulp van de systeembesturing kunt u de instellingen voor Windows wijzigen. Deze instellingen besturen bijna alles voor de voorstelling en de manier van functioneren van Windows, en zij laten u toe Windows in te stellen volgens uw eisen. Wanneer u het Configuratiescherm voor het eerst opent, worden er enkel van de meest gebruikte elementen van de systeembesturing, gegroepeerd volgens categorie, aangeduid. Heeft u in de categoriereeks meet informatie nodig over een element van de systeembesturing, moet u met de muisaanwijzer over het symbool of de categorienaam plaatsen en dan de daarin aangeduide tekst lezen. Om een van deze elementen te openen, moet u op het desbetreffende symbool of de desbetreffende categorie klikken. Voor enkele van deze elementen wordt een lijst met uitvoerbare opdrachten en een keuze van afzonderlijke systeembesturingselementen geopend. Voor het zoeken naar de gewenste besturingselement zijn er de twee hiernavolgende methodes: 66 Geef een woord of een uitdrukking op in het zoekveld. Klik onder Beeldscherminstellingen op Grote pictogrammen of Kleine pictogrammen, om een lijst van alle systeembesturingselementen aan te geven. Nederlands Français Windows Media Center Nederlands Windows Media Center is het platform voor uw individuele home-entertainment in Windows® 7. Met Windows Media Center kunt u televisie kijken, televisie-uitzendingen opnemen, dvd’s en muziek afspelen, foto’s bekijken en nog veel meer- met de afstandsbediening (niet meegeleverd) of met een muisklik. Opmerking De ondersteuning van de functies is afhankelijk van de hardware uitrusting van uw notebook. Bijv. vereist de functie TV een TV-tuner (niet meegeleverd). En zo start u uw individuele home-entertainment op: 2. Klik op Start 3. Klik op Deutsch 1. Zet de all-in-one-pc aan. . Windows Media Center. Hierna volgt een overzicht van de functies van Windows Media Center: Hoofdmenu Tv + films Submenu Opnames Bij gebruik van de tuner kunt uitzendingen opnemen. Via dit menu-item kunt u de opgenomen uitzendingen weergeven, wissen of op externe media branden. Dvd weergeven Via dit item speelt u dvd’s af. Tv instellen Configureer via dit item het tv-signaal Onlinemedia Programma‘s Deze programmabibliotheek biedt een oplijsting van verschillende onlinemedia. Via onlinemedia roept u een inhoud op via internetuit de onlinevideotheek via nieuwsportalen tot de muziekshop. Voorwaarde om deze functie te gebruiken is dat u een internetverbinding heeft. Software 67 Hoofdmenu Submenu Taken Instellingen Pas hier het Windows Media Center aan uw eisen en behoeften aan. Hier kunt u bijvoorbeeld de kinderbeveiligingsinstellingen uitvoeren. Afsluiten Zo beëindigt u niet alleen Windows Media Center, maar kunt u tevens het gehele bestuurssysteem afsluiten. Let erop dat alle andere toepassingen al afgesloten werden, alvorens u het systeem afsluit. cd/dvd branden Roep uw brandsoftware op, om het branden op te starten Synchroniseren Sluit een extern toestel zoals bijvoorbeeld een MP3-speler of een digitale camera aan, u kunt dan de gegevens op het externe toestel met de all-in-one-pc synchroniseren. Extender-Setup Via dit item kunt u een Windows Media Center Extender instellen. Via een kabelnetwerk of ook een draadloos netwerk heeft u dan toegang tot de gegevens van uw all-in-one-pc. "Alleen media" Via dit item schakelt u naar de ‚volledig beeld’-modus van het Media Center om. Foto’s en video’s Fotobibliotheek In de fotobibliotheek bevinden zich alle foto’s die op uw all-inone-pc staan. Start hier de weergave voor een slideshow op. Alles weergeven Om onmiddellijk met de weergave van een diashow te starten, kiest u "alles weeregeven". Videobibliotheek In de videobibliotheek bevinden zich alle video’s die op uw all-inone-pc staan. 68 Nederlands Français Hoofdmenu Submenu Muziek Muziekbibliotheek Nederlands In de muziekbibliotheek bevinden zich alle muziektitels die op uw all-in-one-pc staan. Hier kunt u een welbepaald album of nummer, dan wel een welbepaalde artiest weergeven. Alles weergeven Via dit item start u de weergave van alle bestanden op die zich in de muziekbibliotheek bevinden. Radio In zoverre u over externe radiotunerhardware beschikt, kunt u hier de radiozenders beluisteren en beheren. Deutsch Zoeken Via dit item kunt u gericht naar muziektitels, componisten, vertolkers, albums enz. zoeken. De zoektocht begint van zodra u de eerste letter heeft ingevoerd. Software installatie Opmerking Mocht uw besturingssysteem zo zijn ingesteld, dat de installatie van software en stuurprogramma´s alleen worden aangenomen, als deze zijn gesigneerd (door Microsoft vrijgegeven), verschijnt een dialoog. De meegeleverde software is reeds compleet geïnstalleerd. Bij de installatie van programma´s of stuurprogramma´s kunnen belangrijke bestanden overschreven en verandert worden. Om bij eventuele problemen na de installatie op de originele bestanden te terugvallen, raden wij aan dat u voor de installatie een back-up van de harde schijf maken. Volg de instructies die de softwareleverancier bij het softwarepakket heeft bijgevoegd. Als u de CD invoert, wordt automatisch het installatiemenu gestart. Opmerking Mocht de automatische start niet werken, is waarschijnlijk het zog. „Autorun“-functie gedeactiveerd. Kijk in de Windows® help na, om dit te veranderen. Software 69 Voorbeeld voor een handmatige installatie zonder Autorun: 1. Klik op Start 2. Klik op Alle programma’s. 3. U opent het programmapunt 4. Kies de optie 5. . Bureau-accessoires. Uitvoeren. Voer nu de stationsletter van de CD-ROM station in, gevolgd van een dubbele punt en de programmanaam setup in het veld “Openen” in. 1. Bevestig uw invoer met een klik op „OK“. 2. Volg de instructies van het programma. Verwijderen van Software Om de geïnstalleerde software van uw PC te verwijderen, volgt u a.u.b de volgende stappen: 1. klik op Start 2. Klik op . Configuratiescherm. 3. Daarna kiest u de optie Programma’s en onderdelen. 4. Selecteer het betreffende programma, start de de-installatie en volg de instructies op het scherm. 70 Nederlands Français Windows Activering Ter bescherming tegen softwarepiraterij heeft Microsoft de productactivering ingevoerd. Een activering is alleen dan noodzakelijk, als u meerdere belangrijke onderdelen van de PC uitwisselt of een niet geautoriseerd BIOS gebruikt. U kunt Windows® 7 zo vaak als u wilt activeren, als dit noodzakelijk zou zijn. Gedetailleerde informatie vind u in het helpsysteem en op volgende Internetpagina: www.microsoft.com/belux/nl/piracy/mpa/default.aspx Nederlands De op uw PC geïnstalleerde als ook de met de PC geleverde Windows® 7 - versie hoeft u niet te activeren, omdat deze door ons voor uw PC is geactiveerd. Productactivering bij uw notebook Deutsch In enkele gevallen is het toch noodzakelijk, om Windows® 7 te activeren. Indien de activering via Internet met een foutmelding wordt beantwoord, moeten de volgende stappen worden uitgevoerd. 1. U kiest telefonische activering. 2. Vervolgens klikt u op Product Key veranderen. Hierop verschijnt een nieuw venster. U geeft hier de Product Key in. U vindt deze op het certificaat van echtheid (Certificate of Authenticity, COA), dat zich op de onderkant van uw notebook bevindt. 3. Bevestig uw invoer en volg verder de aanwijzingen op het beeldscherm. In het geval dat u een OEM-versie in verbinding met uw notebook heeft, deelt u dit de Microsoft-contactpersoon mee. Software 71 BIOS-setupprogramma In het BIOS-setup (basisconfiguratie van uw systeem-hardware) heeft u veel instelmogelijkheden voor het gebruik van uw Notebook. Zo kan u bijvoorbeeld de functie van de aansluitingen, de beveiligingskenmerken of het beheer van de stroomvoorziening wijzigen. Het Notebook is reeds in de fabriek zo ingesteld dat een optimaal functioneren wordt gegarandeerd. Opgelet! Verander de instellingen alleen, als dit absoluut noodzakelijk is of als u vertrouwd bent met de configuratiemogelijkheden. BIOS-setup uitvoeren U kunt het configuratieprogramma alleen even na het opstarten van het systeem uitvoeren. Als het Notebook reeds is opgestart, schakel deze dan uit en start opnieuw op. Druk op de toets Del om de BIOS-SETUP op te starten. 72 Nederlands Français BullGuard Internet Security BullGuard is al vooraf geïnstalleerd, zodat een installatie niet meer nodig is. Als u het softwarepakket toch zou moeten installeren (bv. na een nieuwe samenstelling van het systeem), dan vindt u de software op de meegeleverde Application-/Support-Disc. BullGuard Internet Security bestaat uit de volgende beveiligingscomponenten: Antivirus De Antivirus applicatie, het sluitstuk van elke serieuze PC beveiliging, controleert uw e-mails en scant uw harde schijven op virussen en malware. BullGuard Antivirus combineert de hoogste update frequentie verkrijgbaar in de industrie met een duidelijke bedieningsinterface. Antispyware* BullGuard Antispyware beschermt uw PC door uw bestanden, registersleutels, processen en cookies op alle gekende soorten van spyware en adware te doorzoeken en die te verwijderen. Op die manier bent u beschermd tegen identiteitsdiefstal en het verlies van persoonlijke informatie. Spamfilter* De BullGuard Spamfilter beschermt u tegen vervelende spam en potentieel dure phishing aanvallen. Het is een sleutelinstrument om ongewenste mail uit uw Inbox te houden. Backup* Een veiligheidskopie van uw bestanden aanleggen, zowel lokaal als online, was nooit makkelijker. Niet alleen kunt u de grootte van uw online backup schijf aanpassen om optimaal aan uw wensen te beantwoorden, u heeft ook overal ter wereld met elke computer die over een Internetverbinding beschikt, toegang tot uw bestanden. Support* BullGuard Support is een sleutelelement in alle BullGuard producten. Ondersteuning voor alle vragen omtrent veiligheid is voor alle gebruikers direct vanuit de toepassing beschikbaar. Geen “veel gestelde vragen” (FAQ), geen automatische antwoordsystemen – echte mensen en directe ondersteuning. Deutsch *Opgelet De componenten Antispyware, Spamfilter, Backup en Support worden pas na de kosteloze registratie van Bullguard geactiveerd en worden na 90 dagen opnieuw gedeactiveerd. Om deze module verder te kunnen gebruiken, gelieve via de hierna vermelde link een BullGuard abonnement aan te kopen. BIOS-setupprogramma Nederlands Het Bullguard Internet Security pakket is een combinatie van de modernste PCbeveiligingstechnologieën die vandaag op de markt te vinden zijn. Het biedt u zo een optimale beveiliging de klok rond. 73 Het BullGuard Internet Security pakket wordt tot 90 dagen na de kosteloze registratie geüpdated met de meest recente virusinformatie. Het registratiescherm verschijnt pas nadat u uw PC opnieuw hebt opgestart. U kunt zich registreren door uw e-mail adres en een wachtwoord in te geven. Na 90 dagen werkt de antivirussoftware verder maar zijn er geen updates meer, zodat uw PC niet meer beveiligd is tegen nieuwe virussen. Om altijd de meest recente informatie en updates te krijgen, kunt u kiezen uit verschillende abonnementen voor BullGuard om aan te kopen. Een abonnement kan op een eenvoudige manier via het internet aangekocht worden. Het is niet nodig om nog eens te activeren of een licentienummer in te geven. Er moeten ook geen wijzigingen of bijkomende instellingen doorgevoerd worden. De activatie gebeurt automatisch na de aankoop van het abonnement. U vind meer informatie op het internet onder: https://www.bullguard.com/buy_new.aspx?language=nl Opgelet Bij de eerste on-lineverbinding zal de antivirus-software een update van de databank uitvoeren. Daarna zal het systeem opnieuw met de bijgewerkte informatie op virussen worden onderzocht, wat aanleiding zou kunnen geven tot een vertraging van het systeem. Deze procedure kan enige tijd in beslag nemen, maar zal enkel bij de eerste ingebruikname voelbaar zijn. 74 Nederlands Français Tips en trucs Tips voor het Toetsenbord vindt u vanaf Blz. 39. Met ALT + TAB wisselt u het actieve venster. Met de TAB -toets springt u naar het volgende Tekst-/invoer veld, met SHIFT + TAB naar de vorige. ALT + F4 sluit het actuele venster/programma. Ctrl + F4 sluit een venster van een programma. Hebt u geen Windows ( )-toetsen op het toetsenbord, kunt u het startmenu ook via Ctrl + ESC oproepen. Met de Windows -toets + M kan men alle vensters minimaliseren. Het actuele venster wordt met ALT + SPATIE + N geminimaliseerd. Met de ALT - toets komt u het programmamenu in door welke u met de pijltoetsen kunt navigeren. Met de Windows ( weer. )-toets + TAB schakelt u tussen de actieve vensters heen en Instellingen van de muis veranderen De instellingsmogelijkheden van de muis vindt u in het Configuratiescherm: 1. Klik op Start . 2. Klik op Configuratiescherm. 3. Open Hardware en geluiden en klik op de optie Muis. 4. Nu kunt u de muis naar uw behoeftes (knoppenconfiguratie, Dubbelklik snelheid, Muispijl e.t.c.) aanpassen. Tips en trucs 75 Deutsch Windows – Toetsenbordbesturing Nederlands Bedieninghulpjes Hoe kan ik bestanden, Tekst of plaatjes naar een andere plek kopiëren? Het best via het Klembord. Markeer de Tekst met de muis (sleep de muispijl met ingedrukte linker toets over de tekst) of klik het plaatje aan. Druk Ctrl + C, om het gemarkeerde op het klembord te kopiëren. Nu ga naar de plek, waar het gemarkeerde ingevoegd moet worden. Druk Ctrl + V, om de inhoud van het klembord daar te plakken. Functie Bevel Knippen [Ctrl]+[X] Plakken [Crtl]+[V] Kopiëren [Ctrl]+[C] Wissen [Del] Systeeminstellingen en Informatie Autostart functie van de optische driver Wanneer u een disk inbrengt, wordt deze uitgevoerd in overeenstemming met zijn inhoud (muziek, video enz.) Is dit niet het geval, dan kunnen er meerdere oorzaken aan de basis liggen: De disk heeft geen autostart-functie; de functie is gedeactiveerd, of de functie is voor dit type gedeactiveerd. Op volgende wijze activeert of deactiveert u in het algemeen de functie: 1. U klikt op Start 2. U klikt op . Configuratiescherm. Hardware en geluiden of rechtstreeks het sub-item Cd’s 3. Dan kiest u de optie of andere media automatisch afspelen. 76 Nederlands Français Eerste Hulp Blz. Bestand en systeemveiligheid ......................................... 77 Systeemherstel ................................................................ 82 Kooptoestand herstellen .................................................. 83 FAQ .................................................................................. 86 Klantenservice ................................................................. 87 Montage, uitrusting en herstellingen ................................ 92 Recycling en afvalverwerking .......................................... 93 Deutsch Thema Nederlands Hoofdstuk 4 78 Nederlands Français Bestand en Systeemveiligheid Nederlands De beschreven programma´s zijn reeds in Windows verwerkt. Gedetailleerde informatie vindt u onder weergave van de vetgeschreven trefwoorden in de Windows-Help in het startmenu. Back-up Maak regelmatig Back-ups op externe media, zoals CD-R of CD-RW. Windows bied u daarvoor het programma „Status en configuratie van back-up“. Onderhoudprogramma´s Het regelmatige uitvoeren van de programma´s „Schijfdefragmentatie“ en „Schijfopruiming“ kan foutbronnen verwijderen en de systeemprestatie verhogen. Zeer behulpzaam is ook het Helpprogramma „Systeeminformatie“, welke u gedetailleerde informatie over uw systeemconfiguratie geeft. Ook deze programma´s vind u in de programmamap onder Bureau-accessoires Systeemwerkset. Bestand en Systeemveiligheid 79 Deutsch Dit vindt u onder Bureau-accessoires Systeemwerkset. Maak Veiligheidsdiskettes van uw wachtwoorden en van de systeem-configuratie. ® Windows Update Windows Update is de Online uitbreiding van Windows. U gebruikt Windows Update, om elementen zoals beveiligingsupdates, belangrijke updates, de nieuwste hulpbestanden, driver en internetproducten via het internet te downloaden. De website wordt regelmatig met nieuwe inhoud aangevuld, zodat u op elk gegeven moment de meest recente updates en foutcorrecties kunt laden, om uw notebook te beschermen. U bent op die manier verzekerd van een optimale functionaliteit. Windows Update doorzoekt uw notebook en maakt een lijst op van individuele updates die specifiek op de configuratie van uw notebook zijn bedacht. Elke update, die Microsoft belangrijk acht voor de werking van het besturingssysteem, van programma’s of hardware-componenten, wordt als "belangrijke Update" vermeld en automatisch voor u uitgekozen om geïnstalleerd te worden. Belangrijke updates worden ter beschikking gesteld, om gekende problemen op te lossen en uw notebook te beschermen tegen gekende beveiligingsrisico’s. U voert de volgende stappen uit, waardoor u de nodige updates kunt laden en uw computer op een actuele stand kunt houden. Opmerking Updates uitvoeren werkt enkel via het internet. U dient er dan ook zeker van te zijn dat uw notebook online is, als u de updates aan het laden bent. 1. U klikt op Start .. 2. U klikt op Alle programma’s. 3. U opent Windows Update. 4. U klikt op Naar updates zoeken. 5. Vervolgens klikt u op Bijvoegen, terwijl u de beschikbare updates in elke categorie doorzoekt, om de gewenste update uit te kiezen en bij de te installeren updates te voegen. U kunt tevens een volledige beschrijving van elk element apart lezen, als u op de snelkoppeling Verder lezen klikt. 6. Tenslotte klikt u op Updates nakijken en installeren, nadat u alle gewenste updates heeft uitgekozen. U klikt als laatste op Nu installeren. 80 Nederlands Versienummer van het besturingssysteem Versienummer van Internet Explorer Versienummers van verdere softwareprogramma’s Plug&Play-ID van de hardwaretoestellen Deutsch Windows Update komt op voor de bescherming van uw persoonlijke gegevens en registreert noch uw naam, adres, e-mail adres of andere vormen van persoonlijke gegevens. De verzamelde informatie wordt enkel op het moment gebruikt, wanneer u de website bezoekt. Deze informatie wordt ook niet opgeslagen in het geheugen. Français Omdat er voor u een gepaste lijst met updates kan worden samengesteld, heeft Windows Update bepaalde informatiegegevens nodig over elk notebook. Deze informatiegegevens bevatten het volgende: Nederlands Windows Update-Informatie over Gegevensbeveiliging Bestand en Systeemveiligheid 81 Systeemherstel Windows® 7 levert een nuttige functie (Systeemherstel) die het mogelijk maakt zogenoemde Herstelpunten op te slaan. Het systeem onthoudt de actuele configuratie als momentopname en gaat als het nodig is naar deze terug. Dit heeft het voordeel dat een mislukte installatie weer ongedaan gemaakt kan worden. Herstelpunten worden automatisch van het systeem gemaakt, maar kunnen ook manueel gemaakt worden. U kunt dit zelf bepalen en configureren, hoeveel opslagruimte maximaal daarvoor in aanmerking moet komen. Dit programma vindt u in de programmamap onder Bureau-accessoires Systeemwerkset. Wij raden u aan, voor de installatie van een nieuwe software of stuurprogramma een Herstelpunt te maken. Zou uw systeem niet meer stabiel lopen, hebt u zo meestal de mogelijkheid naar een goed werkende configuratie terug te keren, zonder dat nieuw gemaakte documenten gewist worden. Lees in het volgende hoofdstuk welke mogelijkheden u voor de reparatie van een corrupte installatie hebt. Foutoplossing Windows® 7 omvat verschillende functies, die er voor zorgen, dat de PC zowel als de geïnstalleerde toepassingen en apparaten correct te gebruiken zijn. Deze functies helpen u bij het oplossen van problemen, die door toevoegen, verwijderen of vervangen van bestanden kunnen ontstaan, die voor de functionaliteit van het besturingssysteem, toepassingen en apparaten noodzakelijk zijn. Welke herstellingsfunctie of -functies u gebruikt, is afhankelijk van het type van het opgetreden probleem of fout. In de Windowshelp vindt u gedetailleerde informatie hierover. 82 Nederlands Français Kooptoestand herstellen Beperking van de systeemherstelling Achteraf aangebrachte configuratieveranderingen (Desktop-/Internetinstelling) en software-installaties worden niet hersteld. Er wordt geen rekening gehouden met achteraf gebeurde stuurprogramma actualisatie en hardware uitbreidingen. Nederlands Zou uw systeem onlangs de hiervoor beschreven Foutoplossingen niet meer goed functioneren, kunt u de kooptoestand herstellen. Deutsch Opgelet! Alle Bestanden op station C, ook die voor de bestandsopslag van de gebruiker specifieke mappen „Documenten“, worden gewist. Maak evt. een Back-up op station D en op externe Media. Er wordt altijd de kooptoestand hersteld. Door u uitgevoerde installaties en configuraties moeten evt. opnieuw plaatsvinden. Kooptoestand herstellen 83 Uitvoering van de herstelling 1. Verwijder alle eventueel ingezette massa-opslagtoestellen(geheugenkaarten, usbstick, enz.). 2. Zet de notebook aan. 3. Druk bij de melding „Press F11 to run recovery“ of „Press F12 to run recovery“ op de desbetreffende toets. Na enkele seconden verschijnt de melding „Windows is loading files“. Wacht af tot de bestanden geladen zijn. Op het einde verschijnt het menu „Power Recover“. 4. Kies de taal voor het herstelmenu. 5. Klik op „Next“. 6. U kunt nu kiezen tussen twee beveiligingen 84 Herstellen naar harde schijf – geen back-up van gebruikersgegevens Alle gegevens op de notebook worden onherroepelijk gewist. De fabrieksinstellingen worden hersteld. Herstellen naar harde schijf – met back-up van gebruikersgegevens Fabrieksinstellingen worden hersteld en alle gebruiksgegevens onder C:\User worden beveiligd. Nederlands Français In elk geval in acht nemen! Nederlands Bij de optie met back-up van gebruikersgegevens duurt de beveiliging erg lang. Alleen die gegevens worden beveiligd die zich in de map C:\user bevinden. Alle andere gegevens worden gewist. Maak daarom regelmatig een backup op externe media. U kunt geen aanspraak op schadevergoeding maken voor verlies van gegevens en de daardoor ontstane gevolgschade. Deutsch 7. Klik op Next en volg dan de aanwijzingen op het beeldscherm om de fabrieksinstellingen opnieuw in te stellen. Kooptoestand herstellen 85 FAQ Moet ik de bijgevoegde disk nog installeren? Neen. Normaal gesproken zijn alle programma’s reeds geïnstalleerd. De disks zijn enkel bedoeld als veiligheidskopieën. Wat is de Windows activering? In uw handleiding vindt u in het desbetreffende hoofdstuk gedetailleerde informatie m.b.t. dit onderwerp. Wanneer moet ik Windows activeren? Uw software werd in de fabriek vooraf geactiveerd. Een activering is enkel nodig, wanneer... ... meerder hoofdcomponenten door andere werden vervangen. ... een onbekende BIOS-versie werd geïnstalleerd. ... u de software op een andere PC installeert. Hoe voer ik een gegevensbeveiliging uit? Maak een beveiliging en een extra beveiliging van de geselecteerde gegevens op externe media (CD-R), zodat u met deze techniek vertrouwd wordt. Een beveiliging is onbruikbaar, als u de gegevens niet opnieuw kunt aanmaken, het medium (CD-R) defect is, of niet meer voorhanden is. Wanneer raadt u aan om het geheel opnieuw naar zijn toestand bij uitlevering te brengen? Deze methode dient u enkel als laatste redmiddel te gebruiken. U kunt in het hoofdstuk „Systeemherstel“ nalezen welke de alternatieven zijn. 86 Nederlands Français Klantenservice Een fout functioneren kan soms banale oorzaken hebben maar vaak ook te wijten zijn aan defecte componenten. We willen u hier een leidraad geven om het probleem op te lossen. Als de hier vermelde maatregelen geen succes hebben, helpen wij u graag verder. Bel ons dan gerust op! Nederlands Eerste Hulp bij fout functioneren Lokaliseren van de oorzaak Deutsch Begin met het zorgvuldig nakijken van alle kabelverbindingen. Als de lampjes niet functioneren, zorg er dan voor dat het Notebook en alle randapparatuur naar behoren voorzien zijn van stroom. Als u met de accu werkt, sluit het Notebook dan aan op de netadapter en zorg ervoor dat de accu opgeladen is. Als u met netstroom aan het Notebook werkt, controleer dan het stopcontact, de kabels en alle schakelaars in de schakelkring van het stopcontact. Schakel het Notebook uit en controleer alle kabelverbindingen. Als het Notebook is aangesloten op randapparatuur, controleer dan ook hier de stekkerverbindingen van alle kabels. Verwissel de kabels voor verschillende toestellen niet willekeurig, ook al zien ze er precies hetzelfde uit. De pinbezettingen in de kabel zijn misschien anders. Als u met zekerheid heeft vastgesteld dat het toestel stroom krijgt en dat alle verbindingen intact zijn, schakel het Notebook dan opnieuw in. ® Het regelmatig uitvoeren van de Windows programma's „Schijfdefragmentatie“ en kan fouten helpen voorkomen en de algemene prestaties verhogen. Heel nuttig is ook het hulpprogramma „Systeeminformatie“, dat u in de programmamap „Systeemwerkset“ vindt. Klantenservice 87 Fouten en oorzaken Het beeldscherm is zwart: Deze fouten kunnen verschillende oorzaken hebben: 1. De bedrijfsindicator (aan-/uitknop) licht niet op en het notebook bevindt zich in opslagtoestand. Oplossing: Druk op de aan-/uitknop. 2. De stand-by-indicator knippert. Het notebook bevindt zich in stand-bymodus. Oplossing: Druk op de aan-/uitknop. De notebook schakelt zich tijdens de werking uit. De accu is misschien leeg. Sluit de notebook via de netadapter aan en laadt de acc u weer op. De notebook kan niet ingeschakeld worden. Indien u de notebook met de accu gebruikt, controleert u of deze juist geplaatst en geladen is. Foute weergave van tijd en datum. Klik op de weergave in de taakbalk en stel vervolgens de juiste waarden in. Het Touchpad werkt niet. Om het Touchpad te activeren, moet u de toetsencombinatie Fn+F3 drukken. De Webcam werkt niet. Om de Webcam aan te zetten, moet u de toetsencombinatie Fn+F6 drukken. De WLAN verbinding werkt niet. 88 Om de WLAN verbinding in te schakelen, moet u de toetsencombinatie Fn+F8 drukken. Nederlands Français Heeft u meer ondersteuning nodig ? Heeft u uitbreidingen of wijzigingen aan de beginconfiguratie uitgevoerd? Wat voor extra randapparatuur gebruikt u? Welke eventuele meldingen verschijnen op het beeldscherm? Welke software gebruikte u, toen de fout opdook? Welke stappen heeft u reeds ondernomen om het probleem op te lossen? Nederlands Als u ondanks de voorstellen in het vorige hoofdstuk nog altijd problemen hebt, neem dan contact op met uw Helpdesk. We zullen u telefonisch verder helpen. Voor dat u zich aan uw servicecenter wend, hou aub. de volgende gegevens bij de hand: Het systeem is met de geïnstalleerde drivers in onze testlaboratoria uitvoerig en met succes getest. In de computerbranche is het echter gebruikelijk, dat de drivers van tijd tot tijd worden geactualiseerd. Dit gebeurt, omdat bijv. eventuele comptabiliteitsproblemen met andere nog niet geteste componenten (programma's, apparaten) optraden. Fouten en oorzaken 89 Deutsch Driver - ondersteuning Transport Neem de volgende tips in acht, als u het Notebook wil transporteren: 90 Schakel het Notebook uit. Om beschadigingen te vermijden worden de koppen van de vaste schijf in zekere mate bewogen. Wacht na het transporteren van het Notebook zolang met de ingebruikneming tot het toestel de omgevingstemperatuur heeft aangenomen. Bij grote temperatuur of vochtigheidschommelingen kan condensatie door vorming van vochtigheid ontstaan binnen in het Notebook, wat een elektrische kortsluiting kan veroorzaken. Sluit het Notebook en zorg ervoor dat het deksel goed is gesloten. Gebruik steeds een Notebook tas om het Notebook te beschermen tegen vuil, vochtigheid, trillingen en krassen. Gebruik voor het versturen van uw Notebook steeds de originele verpakking en laat u door de transporteur informeren. Laad uw accu en eventueel voorhanden zijnde vervangaccu´s zeker volledig op alvorens lange reizen te maken. Informeer u voor een reis over die aan het doel van de reis aanwezige stroom en communicatieverzorging. Koop voor dat u op reis gaat evt. de benodigde adapter voor stroom en evt. communicatie (LAN etc.). Leg bij het verzenden van het Notebook, de accu in de doos. Als u de handbagagecontrole bij een vliegveld passeert, is het aan te raden, dat u het Notebook en alle magnetische opslagmedia (diskettes, externe harde schijven) door de röntgeninstallatie (de voorrichting, op die u uw tassen neerzet) stuurt. Vermijd de magneetdetector (het apparaat, waar u doorheen gaat) of de magneetstaaf (het handapparaat van het veiligheidspersoneel), omdat dit evt. uw opgeslagen informatie zou kunnen vernietigen. Nederlands Français Onderhoud Opgelet! Nederlands Er zijn geen te onderhouden of te reinigen onderdelen in de behuizing van het Notebook. Trek alvorens te reinigen steeds de stekkers van alle verbindingskabels uit het stopcontact en verwijder de accu. Reinig het Notebook met een vochtige, pluisvrije doek. Gebruik geen oplosmiddelen, bijtende of gasvormige reinigingsmiddelen. Stof of vet op het touchpad zal de gevoeligheid van het touchpad negatief beïnvloeden. U krijgt stof of vet op de oppervlakte van het touchpad weg d.m.v. een plakstrook. Deutsch De levensduur van het Notebook kan u door de volgende maatregelen verlengen: Onderhoud van het beeldscherm Sluit het Notebook, als er niet mee wordt gewerkt. Vermijd krassen op het oppervlak van het beeldscherm, omdat dit snel kan worden beschadigd. Let erop dat er geen waterdruppels op het beeldscherm achterblijven. Water kan ernstige verkleuringen veroorzaken. Reinig het beeldscherm met een zachte, pluisvrije doek. Stel het beeldscherm niet bloot aan fel zonlicht of ultraviolette straling. Het Notebook en zijn verpakking zijn recyclingvaardig. Fouten en oorzaken 91 Montage, uitrusting en herstellingen Laat de montage of uitrusting van uw Notebook uitsluitend door gekwalificeerd vakpersoneel uitvoeren. Mocht u niet over de nodige kwalificatie beschikken, gelieve dan een geschikte onderhoudstechnicus te raadplegen. Gelieve contact op te nemen met ons service center, als u technische problemen heeft met uw Notebook. Gelieve u te wenden tot onze geautoriseerde servicepartner in geval van een noodzakelijke herstelling. Tips voor de onderhoudstechnicus 92 De behuizing van de Notebook, alsook de montage en uitrusting ervan, is enkel voorbehouden voor onderhoudstechnici. Gelieve enkel originele reserveonderdelen te gebruiken. Trek vóór het openen van de behuizing alle stroom- en aansluitingskabels uit en verwijder de batterij. Wordt de Notebook vóór het openen niet losgekoppeld van het stroomnet, dan bestaat het gevaar dat de componenten kunnen worden beschadigd. Interne componenten van de Notebook kunnen door elektrostatische ontlading (ESD) worden beschadigd. Voer de systeemverwijderingen en –wijzigingen alsook herstellingen uit op een ESDwerkplaats. Is een dergelijke werkplaats niet voorhanden, draag dan een antistatische manchet of raak een goed geleidend metalen lichaam aan. Schade die door ondeskundige bediening ontstaat, wordt door ons hersteld mits betaling van de kosten. Nederlands Français Recycling en afvalverwerking Behandel het apparaat op het eind van de levensduur in geen geval als gewoon huisvuil. Informeer naar de mogelijkheden om het milieuvriendelijk als afval te verwijderen. Batterijen Nederlands Apparaat Verpakking Om uw toestel tijdens het transport tegen beschadiging te beschermen, wordt het in een verpakking geplaatst. Verpakkingen zijn uit materialen vervaardigd die op een milieuvriendelijke manier behandeld en op een correcte manier gerecycleerd kunnen worden. Als u vragen heeft i.v.m. de verwerking, gelieve dan uw handelaar of onze dienst-naverkoop te contacteren. Recycling en afvalverwerking 93 Deutsch Lege batterijen horen niet bij het huisvuil! Ze moeten bij een verzamelpunt voor lege batterijen worden ingeleverd. 94 Nederlands Français Appendix Richtlijnen......................................................................... 97 Index ................................................................................ 98 Blz. Deutsch Thema Nederlands Hoofdstuk 5 96 Nederlands Français Richtlijnen Bij het aansluiten van bijkomende of andere componenten moeten de Richtlijnen voor elektromagnetische verdraagzaamheid (EMV) in acht worden genomen. Gelieve er bovendien op te letten die in verbinding met deze Notebook enkel afgeschermde kabels (max. 3 m) mogen worden gebruikt. Hou tenminste één meter afstand tussen het Notebook en magnetische stoorbronnen en stoorbronnen met hoge frequentie (Tv-toestel, luidsprekers, GSM´s, enz.) om functiestoringen en gegevensverlies te vermijden. ISO 13406-2 Klasse II Bij actieve Matrix LCD’s (TFT) met een resolutie van 1366 x 768 Pixels, die telkens uit drie sub-pixels (rood, groen, blauw) worden opgebouwd, worden er in totaal ongeveer 3,1 miljoen aangestuurde transitors ingezet. Door dit zeer grote aantal transitore en het uiterst complexe productieproces dat hiermee samenhangt, kan er zich sporadisch een uitval of een foutieve aansturing van pixels of afzonderlijke sub-pixels voordoen. In het verleden kenden we verschillende aanleidingen om het toegelaten aantal pixelfouten te definiëren. Meestal waren die zeer moeilijk en sterk producent-afhankelijk en hierdoor ook compleet verschillend. Bijgevolg volgt MEDION voor alle TFT-Display producten bij de garantievoorwaarden de strenge en duidelijke voorschriften van de ISO 13406-2, Klasse II norm die hieronder kort worden gebundeld. De ISO-norm 13406-2 definieert o.a. de algemeen geldende richtlijnen m.b.t. de pixelfouten. De pixelfouten worden in vier foutklassen en drie fouttypes ondergebracht. Elke pixel is verder opgebouwd uit drie sub-pixels met elk hun respectievelijke basiskleur (rood, groen, blauw). Richtlijnen 97 Deutsch Nederlands Elektromagnetische verdraagzaamheid Pixelfouten -Type: Type 1: voortdurend oplichtende pixels (heldere, witte punt), maar niet aangestuurd. Een witte pixel ontstaat door het oplichten van alle drie de sub-pixels. Type 2: niet oplichtende pixel (donkere, zwarte punt), hoewel aangestuurd. Type 3: abnormale of defecte sub-pixel van rode, groene of blauwe kleur. (bvb. voortdurend oplichten aan halve helderheid, niet oplichten van een kleur, flikkerend of knipperend, maar niet van het type 1 of 2) Vervollediging: cluster van type 3 ( = het uitvallen van twee of meer sub-pixels in een blok van 5 x 5 Pixels. Een cluster is een veld van 5 x 5 Pixels (15 x 5 sub-pixels). ISO 13406-2, foutenklasse II Resolutie Type 1 Type 2 Type 3 Cluster Type 1, Type 2 Cluster Type 3 1024 x 768 2 2 4 0 2 1280 x 854 3 3 6 0 3 1280 x 1024 3 3 7 0 3 1400 x 1050 3 3 8 0 3 Voorbeeld: Een 17” - SXGA-Display bestaat uit 1280 horizontale en 1024 verticale beeldpunten (pixels), d.w.z. 1.31miljoen pixels in totaal. In verhouding met een miljoen pixels geeft dit een factor van ongeveer 1,31. De foutenklasse II laat hiermee telkens drie fouten van het type 1 en type 2 toe en zeven fouten van het type 3 en 3 clusters van het type 3. Het gaat hier dan in de regel niet om een garantiezaak. In bepaalde omstandigheden spreken we van een garantiezaak als de boven-genoemde foutenaantallen in een bepaalde categorie werden overschreden. Kopiëren, fotokopiëren en verveelvoudigen van dit handboek Dit document bevat wettelijk beschermde informatie. Alle rechten voorbehouden. Niets uit dit document mag worden gekopieerd, gefotokopieerd, verveelvoudigd, vertaald, verzonden of opgeslagen op een elektronisch leesbaar medium zonder voorafgaande schriftelijke toestemming van de fabrikant. 98 Nederlands Français Index A CD-Rom-/DVD-drive als boot drive ..... 48 Computerconfiguratie ....................... 46 D Defragmentering ............................... 79 Deïnstallatie van software .................. 70 Doelgroep............................................. i Driver-ondersteuning ......................... 88 Nederlands C Aan-/Uitschakelaar .............................. 25 Aansluiten ............................................ 7 Externe monitor .............................. 36 Netadapter ..................................... 15 USB poort ....................................... 15 VGA ................................................ 15 Aanzicht Sensor omgevingsverlichting .......... 14 Aan- / uit schakelaar........................ 14 LAN poort ....................................... 15 Multimedia kaartlezer ..................... 15 Netadapter-aansluiting ................... 15 Status leds ...................................... 14 USB poort ....................................... 15 VGA ................................................ 15 Accu opladen ..................................... 28 Accugebruik Accu opladen.................................. 28 Accuvermogen ................................... 29 Accuwerking....................................... 10 Accuvermogen ............................... 29 Audio ingang ...................................... 52 Autorun .............................................. 69 Autostart............................................. 69 ECO functie Aanzetten ....................................... 32 Instellingen aanpassen ................... 32 Uitzetten ........................................ 32 Eerste Hulp .................................. 77, 86 Bedieninghulpjes ........................... 75 Systeeminstellingen en informatie .. 76 Tips en Trucks ................................ 75 EMV ................................................... 95 Energiebeheer .................................... 31 Ergonomie ........................................... 5 Externe audioverbindingen ................ 52 Externe monitor ................................. 36 B F Back-up .............................................. 79 Bedieninghulpjes ................................ 75 Beeldscherm ....................................... 34 Openen en sluiten van het beeldscherm ............................... 34 Beeldschermresolutie.......................... 34 Bekabeling ............................................ 8 Bestand- en Systeemveiligheid ............ 79 Bestanden kopieren ............................ 76 Bij fout functioneren ........................... 86 BIOS-setup uitvoeren .......................... 72 BIOS-setupprogramma ....................... 72 BIOS-setup uitvoeren ...................... 72 BullGuard Internet Security................. 73 Fast Ethernet ...................................... 53 Fouten en oorzaken ........................... 87 Foutoplossing .................................... 82 G Gegevensinvoer ................................. 39 Geheugenkaart verwijderen ............... 56 Geluidskaart ....................................... 51 Externe audioverbindingen ............ 52 H Harde schijf ........................................ 44 Helpdesk ............................................ 88 Herstellingen...................................... 91 Hibernate (sluimerstand ..................... 31 Index 99 Deutsch E Hoofdcomponenten Geluidskaart.................................... 51 Harde schijf ..................................... 44 Muisveld ......................................... 42 Multimedia kaartaansluiting ........... 56 Software ......................................... 61 Touchpad ....................................... 42 Universal Serial Bus (USB) ............... 59 I Omgevingstemperatuur ...................... 5 Onderhoud ........................................ 90 Onderhoud van de display ................. 90 Onderhoudprogramma´s .................. 79 Ontladen van de accu ........................ 29 Openen en sluiten van het beeldscherm .................................. 34 P Indeling van de Harde schijf................ 44 Ingebruikneming ................................ 17 Inhoud................................................. iii Installatie van nieuwe software ........... 69 ISO 13406-2 ....................................... 95 K P1 toets .............................................. 41 Persoonlijk ............................................ i Plaats van opstelling ............................ 4 Plaatsen van de accu .......................... 27 Productactivering bij uw notebook .... 71 R Kooptoestand ..................................... 83 Kwaliteit ............................................... ii L Leveringsomvang ............................... 13 Licentieovereenkomst ......................... 19 Lokaliseren van de oorzaak ................. 86 M Mappen .............................................. 45 Memory Stick ..................................... 56 Microfoonaansluiting.......................... 52 MMC .................................................. 56 Montage, uitrusting ............................ 91 Muis ............................................. 42, 75 Multimedia kaartaansluiting ............... 56 MultiMediaCard ................................. 56 N Netwerk Fast Ethernet netwerkaansluiting .... 53 LAN Access Point............................. 54 Probleemoplossing in het netwerk .. 55 Wat is een netwerk? ........................ 53 Netwerkgebruik .................................. 53 Notebook beveiligen........................... 60 Opstart wachtwoord ...................... 60 100 O Recycling en afvalverwerking ............. 92 Reinigingsmiddelen ........................... 90 Richtlijnen .......................................... 95 S Scandisk ............................................. 79 SD ...................................................... 56 Secure Digital ..................................... 56 Software ............................................ 61 Software installatie ......................... 69 Windows Activering ....................... 71 Status leds.......................................... 16 Stroombron ....................................... 25 Stroomvoorziening .................. 7, 25, 26 Aan-/Uitschakelaar ......................... 25 Energiebeheer ................................ 31 Stroombron ................................... 25 Weergavemodus ............................ 31 Systeemherstelling ............................. 82 Systeemprestatie ................................ 79 Systeemvereisten ............................... 46 T Testen van de acculading ................... 29 Tips & Trucks Kopieren van bestanden en plaatjes 76 Tips voor het Touchpad......................................... 9 Toetsenbord ...................................... 39 Nederlands U Universal Serial Bus ............................. 59 USB..................................................... 59 V Veiligheidsvoorschriften Aansluiten......................................... 7 Accuwerking ................................... 10 Bekabeling ........................................ 8 Omgevingstemperatuur ................... 5 Plaats van opstelling ......................... 4 Stroomvoorziening ........................... 7 Voorstelling en sound aanpassen ....... 35 Français Weergaves Status leds ...................................... 14 Werken met de accu Ontladen........................................ 29 Werkplaats van het beeldscherm .......... 5 Windows Activering ........................... 71 ® Windows 7 Nieuwigheden ............................... 61 ® Windows Update............................... 80 ® Windows -bureaublad ........................ 20 Wireless LAN (Draadloos-Netwerk) ..... 54 Nederlands Toetsencombinaties ............................ 39 Touchpad ........................................... 42 Transport ............................................ 89 Zelfhulp Bestand- en systeemveiligheid ........ 79 Systeemherstelling ......................... 82 Vaak gestelde vragen ..................... 85 W Webcam ............................................. 57 Weergavemodus................................. 31 Index 101 Deutsch Z 102 Nederlands Français Hinweise zu dieser Bedienungsanleitung Wir haben dieses Dokument so gegliedert, dass Sie jederzeit über das Inhaltsverzeichnis die benötigten Informationen nachlesen können. Ein Stichwortverzeichnis (Index) finden Sie am Ende dieses Handbuches. Um das Notebook gleich in Betrieb zu nehmen, lesen Sie bitte die Kapitel Betriebssicherheit (ab Seite 3) und Erste Inbetriebnahme (ab Seite 17). Wir empfehlen, auch die anderen Kapitel zu lesen, um detaillierte Erklärungen und Bedienhinweise zu Ihrem Notebook zu erhalten. Nederlands Halten Sie diese Bedienungsanleitung stets griffbereit in der Nähe Ihres Notebooks. Bewahren Sie die Bedienungsanleitung und die Verpackung gut auf, um sie bei einer Veräußerung des Notebooks dem neuen Besitzer weiter geben zu können. Begriffe des Computerjargons zu übersetzen schafft oft Verwirrung, daher haben wir gebräuchliche Computerbegriffe beibehalten. Sollten Ihnen einige Bezeichnungen nicht geläufig sein, schauen Sie bitte in das Kapitel Glossar (ab Seite 97), um die genaue Bedeutung nachzulesen. Zur Bedienung der Anwendungsprogramme und des Betriebssystems können Sie die umfangreichen Hilfefunktionen nutzen, die Ihnen die Programme auf Tastendruck (meist F1) bzw. Mausklick bieten. Diese Hilfen werden Ihnen während der Nutzung des Betriebssys® tems Microsoft Windows oder dem jeweiligen Anwendungsprogramm bereitgestellt. Weitere sinnvolle Informationsquellen finden Sie im Abschnitt „Windows® 7 kennen lernen“ ab der Seite 60. Persönliches Notieren Sie zu Ihrem Eigentumsnachweis: Seriennummer ................................................ Kaufdatum ................................................ Kaufort ................................................ Die Seriennummer Ihres Notebooks finden Sie auf der Unterseite des Notebooks. Übertragen Sie die Nummer ggf. auch in Ihre Garantieunterlagen. Unsere Zielgruppe Diese Bedienungsanleitung richtet sich an Erstanwender sowie an fortgeschrittene Benutzer. Ungeachtet der möglichen professionellen Nutzung, ist das Notebook für den Betrieb in einem Privathaushalt konzipiert. Die vielfältigen Anwendungsmöglichkeiten stehen der ganzen Familie zur Verfügung. Deutsch Ziel dieser Bedienungsanleitung ist es, Ihnen die Bedienung Ihres Notebooks in leicht verständlicher Sprache nahe zu bringen. Die Qualität Wir haben bei der Wahl der Komponenten unser Augenmerk auf hohe Funktionalität, einfache Handhabung, Sicherheit und Zuverlässigkeit gelegt. Durch ein ausgewogenes Hard- und Softwarekonzept können wir Ihnen ein zukunftsweisendes Notebook präsentieren, das Ihnen viel Freude bei der Arbeit und in der Freizeit bereiten wird. Wir bedanken uns für Ihr Vertrauen in unsere Produkte und freuen uns, Sie als neuen Kunden begrüßen zu können. Vervielfältigung dieses Handbuchs Dieses Dokument enthält gesetzlich geschützte Informationen. Alle Rechte vorbehalten. Vervielfältigung in mechanischer, elektronischer und jeder anderen Form ohne die schriftliche Genehmigung des Herstellers ist verboten. Copyright © 2009 Alle Rechte vorbehalten. Dieses Handbuch ist urheberrechtlich geschützt. ® Das Copyright liegt bei der Firma MEDION . Warenzeichen: ® ® ® MS-DOS und Windows sind eingetragene Warenzeichen der Fa. Microsoft . ® ® Pentium ist ein eingetragenes Warenzeichen der Firma Intel . HDMI, das HDMI Logo sowie High-Definition Multimedia Interface sind eingetragene Warenzeichen der HDMI Licensing LLC. Andere Warenzeichen sind Eigentum ihrer jeweiligen Besitzer. Technische und optische Änderungen sowie Druckfehler vorbehalten. ii Français Inhalt Betriebssicherheit......................................................................................................1 Deutsch Nederlands Betriebssicherheit ............................................................................................... 3 Datensicherung............................................................................................... 4 Aufstellungsort................................................................................................ 4 Umgebungsbedingungen ............................................................................... 5 Ergonomie ...................................................................................................... 5 Komfortables Arbeiten ................................................................................. 6 Anschließen .................................................................................................... 7 Stromversorgung......................................................................................... 7 Verkabelung ................................................................................................ 8 Konformitätsinformation nach R&TTE ............................................................. 9 Hinweise zum Touchpad ................................................................................. 9 Akkubetrieb................................................................................................... 10 Ansichten & Erste Inbetriebnahme ...................................................................... 11 Lieferumfang .................................................................................................... 13 Ansichten ......................................................................................................... 14 Geöffnetes Notebook .................................................................................... 14 Linke Seite ..................................................................................................... 15 Rechte Seite .................................................................................................. 15 Betriebs- und Statusanzeigen ........................................................................ 16 Erste Inbetriebnahme ....................................................................................... 17 So starten Sie: ............................................................................................... 17 Schritt 1 ..................................................................................................... 17 Schritt 2 ..................................................................................................... 19 Schritt 3 ..................................................................................................... 19 Kurzbeschreibung der Windows®-Oberfläche ................................................ 20 Hauptkomponenten .............................................................................................. 23 Stromversorgung ............................................................................................. 25 Ein-/Ausschalter ............................................................................................ 25 Netzbetrieb ................................................................................................... 25 Akkubetrieb................................................................................................... 26 Einsetzen des Akkus ................................................................................... 27 Entnehmen des Akkus ................................................................................ 27 Aufladen des Akkus .................................................................................... 28 Entladen des Akkus .................................................................................... 28 Akkuleistung .............................................................................................. 29 Energieverwaltung (Power Management) ..................................................... 30 Energie Sparen........................................................................................... 30 Ruhezustand (Hibernate) ........................................................................... 30 ECO-Funktion ............................................................................................... 31 ECO-Funktion ein- /ausschalten ................................................................. 31 Einstellungen vornehmen .......................................................................... 31 iii Display ............................................................................................................. 33 Öffnen und Schließen des Displays ............................................................... 33 Bildschirmauflösung ..................................................................................... 33 Darstellung und Anpassung .......................................................................... 34 Anschluss eines externen Monitors................................................................ 35 Desktop duplizieren ................................................................................... 37 Desktop erweitern ..................................................................................... 37 Desktop nur auf 1 anzeigen ....................................................................... 37 Desktop nur auf 2 anzeigen ....................................................................... 37 Dateneingabe ................................................................................................... 38 Die Tastatur................................................................................................... 38 Notebookspezifische Tastenkombinationen ............................................... 38 Programmierung der benutzerdefinierten Taste P1 ....................................... 40 Tastenbelegung ändern ............................................................................. 40 Das Touchpad ............................................................................................... 41 Mehrfingerbedienung des Touchpads ....................................................... 42 Die Festplatte ................................................................................................... 43 Wichtige Verzeichnisse .................................................................................. 44 Der externe DVD-/CD-Brenner.......................................................................... 45 Sicherheitshinweise ....................................................................................... 45 Reinigung ..................................................................................................... 45 Systemanforderungen................................................................................... 45 Was darf kopiert werden? ............................................................................. 45 Laserbetrieb .................................................................................................. 46 Serviceinformationen für Fachpersonal ...................................................... 46 Anschließen .................................................................................................. 47 Laufwerk als Bootlaufwerk ............................................................................ 47 So laden Sie eine Disc.................................................................................... 47 Discs abspielen / auslesen .......................................................................... 48 So entnehmen Sie eine Disc ....................................................................... 49 Notentnahme einer blockierten Disc .......................................................... 49 Die Soundkarte................................................................................................. 50 Externe Audioverbindungen.......................................................................... 51 Netzwerkbetrieb ............................................................................................... 52 Was ist ein Netzwerk?.................................................................................... 52 Ethernet-Netzwerkanschluss ...................................................................... 52 Wireless LAN (Funk-Netzwerk) ...................................................................... 53 Voraussetzungen ....................................................................................... 53 Problembeseitigung im Netzwerk ................................................................. 54 Der Multi-Kartenleser .................................................................................... 55 Speicherkarte einlegen .................................................................................. 55 Speicherkarte entfernen ................................................................................ 55 Die Webcam ..................................................................................................... 56 Anwendungsbeispiel mit dem Windows Messenger ..................................... 56 eSATA-Anschluss .............................................................................................. 57 S-ATA-Geräte entfernen ............................................................................. 57 Der Universal Serial Bus-Anschluss .................................................................... 58 iv Français Deutsch Nederlands Notebook sichern ............................................................................................. 59 Einschaltkennwort......................................................................................... 59 Software ........................................................................................................... 60 Windows® 7 kennen lernen ............................................................................ 60 Windows® 7 - Neuheiten............................................................................. 60 Windows® 7 - Schnellstarthandbuch ........................................................... 62 Windows® 7 - Hilfe und Support ................................................................. 62 Windows® 7 - Erste Schritte ......................................................................... 63 Windows® 7 - Benutzerkontensteuerung .................................................... 64 Windows® 7 - Systemsteuerung .................................................................. 65 Windows Media Center ................................................................................. 66 Softwareinstallation ...................................................................................... 69 So installieren Sie Ihre Software: ................................................................ 70 Deinstallation einer Software ..................................................................... 71 Windows-Aktivierung .................................................................................... 71 Produktaktivierung bei Ihrem Notebook .................................................... 72 BIOS Setup-Programm .................................................................................. 73 Ausführen des BIOS Setup ......................................................................... 73 BullGuard Internet Security ........................................................................... 74 Tipps und Tricks ............................................................................................... 76 Bedienhilfen .................................................................................................. 76 Systemeinstellungen und -informationen...................................................... 77 Selbsthilfe ................................................................................................................ 79 Daten- und Systemsicherheit ............................................................................ 81 Datensicherung............................................................................................. 81 Wartungsprogramme ................................................................................... 81 Systemwiederherstellung ................................................................................. 82 Fehlerbehebung ............................................................................................ 82 Windows Update .......................................................................................... 83 Windows Update-Informationen zur Datensicherheit ................................. 84 Auslieferungszustand wiederherstellen............................................................. 85 Beschränkung der Wiederherstellung ............................................................ 85 Rücksicherung durchführen .......................................................................... 86 FAQ - Häufig gestellte Fragen ........................................................................... 87 Kundendienst ................................................................................................... 88 Erste Hilfe bei Hardwareproblemen ............................................................... 88 Lokalisieren der Ursache ................................................................................ 88 Fehler und mögliche Ursachen ......................................................................... 89 Benötigen Sie weitere Unterstützung? .......................................................... 90 Treiberunterstützung .................................................................................... 90 Transport ...................................................................................................... 91 Wartung........................................................................................................ 92 Pflege des Displays ........................................................................................ 92 Auf-/Umrüstung und Reparatur ........................................................................ 93 Hinweise für den Servicetechniker.............................................................. 93 Recycling und Entsorgung ............................................................................... 94 v Anhang .................................................................................................................... 95 Glossar ............................................................................................................. 97 Normenkonformität ....................................................................................... 104 Elektromagnetische Verträglichkeit .............................................................. 104 Europäische Norm EN ISO 13406-2 Klasse II ................................................ 104 Index .............................................................................................................. 106 vi Français Betriebssicherheit Thema Nederlands Kapitel 1 Seite Betriebssicherheit .............................................................. 3 Deutsch Datensicherung ................................................................. 4 Aufstellungsort .................................................................. 4 Umgebungsbedingungen .................................................. 5 Ergonomie .......................................................................... 5 Anschließen ...................................................................... 7 Konformitätsinformation nach R&TTE ................................ 9 Hinweise zum Touchpad .................................................. 9 Akkubetrieb ..................................................................... 10 1 2 Betriebssicherheit Français Betriebssicherheit Lassen Sie Kinder nicht unbeaufsichtigt an elektrischen Geräten spielen. Kinder können mögliche Gefahren nicht immer richtig erkennen. Halten Sie das Verpackungsmaterial, wie z.B. Folien von Kindern fern. Bei Missbrauch könnte Erstickungsgefahr bestehen. Öffnen Sie niemals das Gehäuse des Notebooks, Akkus oder Netzadapters! Dies könnte zu einem elektrischen Kurzschluss oder gar zu Feuer führen, was die Beschädigung Ihres Notebooks zur Folge hat. Führen Sie keine Gegenstände durch die Schlitze und Öffnungen ins Innere des Notebooks. Diese könnten zu einem elektrischen Kurzschluss oder gar zu Feuer führen, was die Beschädigung Ihres Notebooks zur Folge hat. Schlitze und Öffnungen des Notebooks dienen der Belüftung. Decken Sie diese Öffnungen nicht ab, da es sonst zu Überhitzung kommen könnte. Das Notebook ist nicht für den Betrieb in einem Unternehmen der Schwerindustrie vorgesehen. Betreiben Sie das Notebook nicht bei Gewitter, um Schäden durch Blitzeinschlag zu vermeiden. Legen Sie keine Gegenstände auf das Notebook und üben Sie keinen Druck auf das Display aus. Andernfalls besteht die Gefahr, dass das TFT-Display bricht. Es besteht Verletzungsgefahr, wenn das TFT Display bricht. Sollte dies passieren, packen Sie mit Schutzhandschuhen die geborstenen Teile ein und senden Sie diese zur fachgerechten Entsorgung an Ihr Service Center. Waschen Sie anschließend Ihre Hände mit Seife, da nicht auszuschließen ist, dass Chemikalien ausgetreten sein könnten. Klappen Sie das Display nicht um mehr als 120° auf. Eine Überschreitung dieses Wertes kann zur Beschädigung des Gehäuses oder des Notebooks führen. Versuchen Sie niemals, es mit Gewalt zu öffnen. Berühren Sie nicht das Display mit den Fingern oder mit kantigen Gegenständen, um Beschädigungen zu vermeiden. Heben Sie das Notebook nie am Display hoch, da sonst die Scharniere brechen könnten. Betriebssicherheit 3 Deutsch Nederlands Bitte lesen Sie dieses Kapitel aufmerksam durch und befolgen Sie alle aufgeführten Hinweise. So gewährleisten Sie einen zuverlässigen Betrieb und eine lange Lebenserwartung Ihres Notebooks. Schalten Sie das Notebook sofort aus bzw. erst gar nicht ein, ziehen Sie den Netzstecker und wenden Sie sich an den Kundendienst wenn... ... der Netzadapter oder die daran angebrachten Netzkabel- oder Stecker angeschmort oder beschädigt sind. Lassen Sie das defekte Netzkabel/Netzadapter gegen Originalteile austauschen. Auf keinen Fall dürfen diese repariert werden. ... das Gehäuse des Notebooks beschädigt ist, oder Flüssigkeiten hineingelaufen sind. Lassen Sie das Notebook erst vom Kundendienst überprüfen. Andernfalls kann es sein, dass das Notebook nicht sicher betrieben werden kann. Es kann Lebensgefahr durch elektrischen Schlag bestehen oder/und gesundheitsschädliche Laserstrahlung austreten! Datensicherung Achtung! Machen Sie nach jeder Aktualisierung Ihrer Daten Sicherungskopien auf externe Speichermedien (CD-R: siehe Seite 81). Die Geltendmachung von Schadensersatzansprüchen für Datenverlust und dadurch entstandene Folgeschäden wird ausgeschlossen. Aufstellungsort 4 Halten Sie Ihr Notebook und alle angeschlossenen Geräte von Feuchtigkeit fern und vermeiden Sie Staub, Hitze und direkte Sonneneinstrahlung. Das Nichtbeachten dieser Hinweise kann zu Störungen oder zur Beschädigung des Notebooks führen. Betreiben Sie Ihr Notebook nicht im Freien, da äußere Einflüsse, wie Regen, Schnee etc. das Notebook beschädigen könnten. Stellen und betreiben Sie alle Komponenten auf einer stabilen, ebenen und vibrationsfreien Unterlage, um Stürze des Notebooks zu vermeiden. Betreiben Sie das Notebook oder den Netzadapter nicht längere Zeit auf Ihrem Schoß oder einem anderen Körperteil, da die Wärmeableitung an der Unterseite zu unangenehmen Erwärmungen führen kann. Neue Geräte können in den ersten Betriebsstunden einen typischen, unvermeidlichen aber völlig ungefährlichen Geruch abgeben, der im Laufe der Zeit immer mehr abnimmt. Lüften Sie den Raum regelmäßig, um der Geruchsbildung entgegenzuwirken. Ihr Notebook ist nicht für den Einsatz an Bildschirmarbeitsplatzgeräten im Sinne §2 der Bildschirmarbeitsplatzverordnung geeignet. Betriebssicherheit Français Das Notebook kann bei einer Umgebungstemperatur von 5° C bis 30° C und bei einer relativen Luftfeuchtigkeit von 20% - 80% (nicht kondensierend) betrieben werden. Im ausgeschalteten Zustand kann das Notebook bei 0° C bis 60° C gelagert werden. Ziehen Sie bei einem Gewitter den Netzstecker. Wir empfehlen zur zusätzlichen Sicherheit die Verwendung eines Überspannungsschutzes, um Ihr Notebook vor Beschädigung durch Spannungsspitzen oder Blitzschlag aus dem Stromnetz zu schützen. Warten Sie nach einem Transport des Notebooks so lange mit der Inbetriebnahme, bis das Gerät die Umgebungstemperatur angenommen hat. Bei großen Temperatur- oder Feuchtigkeitsschwankungen kann es durch Kondensation zur Feuchtigkeitsbildung innerhalb des Notebooks kommen, die einen elektrischen Kurzschluss verursachen kann. Bewahren Sie die originale Verpackung auf, falls das Gerät verschickt werden muss. Ergonomie Hinweis Vermeiden Sie Blendwirkungen, Spiegelungen und zu starke HellDunkel-Kontraste, um Ihre Augen zu schonen. Das Notebook soll niemals in unmittelbarer Nähe eines Fensters stehen, weil an dieser Stelle der Arbeitsraum durch das Tageslicht am hellsten beleuchtet ist. Diese Helligkeit erschwert die Anpassung der Augen an das dunklere Display. Das Notebook soll stets mit einer zur Fensterfront parallelen Blickrichtung aufgestellt sein. Falsch ist die Aufstellung mit vom Fenster abgewandter Blickrichtung, da dann Spiegelungen der hellen Fenster im Bildschirm unvermeidbar sind. Ebenso falsch ist eine Aufstellung mit Blickrichtung zum Fenster, da der Kontrast zwischen dunklem Bildschirm und hellem Tageslicht zu Anpassungsschwierigkeiten der Augen und zu Beschwerden führen kann. Die parallele Blickrichtung sollte auch in Bezug auf künstliche Beleuchtungseinrichtungen eingehalten werden. Das heißt, es gelten bei der Beleuchtung des Arbeitsraumes mit künstlichem Licht im Wesentlichen dieselben Kriterien und Gründe. Soweit es der Raum nicht zulässt, den Bildschirm wie beschrieben aufzustellen, kann man durch die richtige Positionierung (Drehen, Neigen) des Notebooks/Bildschirms Blendwirkungen, Spiegelungen, zu starke HellDunkel-Kontraste usw. verhindern. Durch Lamellen- oder Vertikalstores an den Fenstern, durch Stellwände oder durch Änderungen der Beleuchtungseinrichtung kann ebenfalls in vielen Fällen eine Verbesserung erreicht werden. Betriebssicherheit 5 Nederlands Deutsch Umgebungsbedingungen Komfortables Arbeiten Langes Sitzen ohne Veränderung der Haltung kann unbequem sein. Um die Risiken physischer Beschwerden oder Schäden zu minimieren, ist es wichtig, die richtige Haltung einzunehmen. 6 Rücken – Beim Sitzen am Arbeitsplatz muss der Rücken durch die aufrechte oder leicht nach hinten geneigte Rückenlehne des Arbeitsstuhls abgestützt werden. Arme – Die Arme und Ellenbogen sollten entspannt und locker sein. Die Ellenbogen sollten nahe am Körper anliegen. Halten Sie Unterarme und Hände annähernd parallel zum Boden. Handgelenke – Die Handgelenke sollten bei der Arbeit mit der Tastatur, der Maus oder dem Trackball möglichst gestreckt und nicht mehr als 10° angewinkelt sein. Beine – Die Oberschenkel sollten horizontal oder leicht nach unten geneigt verlaufen. Die Unterschenkel sollten mit den Oberschenkeln einen Winkel von ungefähr 90° bilden. Die Füße sollten flach auf dem Boden ruhen. Verwenden Sie gegebenenfalls eine Fußstütze, doch vergewissern Sie sich vorher, dass die Sitzhöhe richtig eingestellt ist. Kopf – Der Kopf sollte aufrecht oder nur leicht nach vorne geneigt sein. Arbeiten Sie nicht mit verdrehtem Kopf oder Oberkörper. Allgemein – Verändern Sie häufig (ca. alle 20-30 Minuten) Ihre Haltung, und legen Sie häufig Pausen ein, um Ermüdungen zu vermeiden. Betriebssicherheit Français Anschließen Beachten Sie nachfolgende Hinweise, um Ihr Notebook ordnungsgemäß anzuschließen: Öffnen Sie nicht das Gehäuse des Netzadapters. Bei geöffnetem Gehäuse besteht Lebensgefahr durch elektrischen Schlag. Es enthält keine zu wartenden Teile. Die Steckdose muss sich in der Nähe des Notebooks befinden und leicht zugänglich sein. Um die Stromversorgung zu Ihrem Notebook (über Netzadapter) zu unterbrechen, ziehen Sie den Netzstecker aus der Steckdose. Betreiben Sie den Notebooknetzadapter nur an geerdeten Steckdosen mit AC 100-240V~, 50/60 Hz. Wenn Sie sich der Stromversorgung am Aufstellungsort nicht sicher sind, fragen Sie beim betreffenden Energieversorger nach. Deutsch Benutzen Sie nur das beiliegende Netzadapter- und Netzanschlusskabel. Sollten Sie ein Verlängerungskabel einsetzen, achten Sie darauf, dass dieses den VDE-Anforderungen entspricht. Fragen Sie ggf. Ihren Elektroinstallateur. Wir empfehlen zur zusätzlichen Sicherheit die Verwendung eines Überspannungsschutzes, um Ihr Notebook vor Beschädigung durch Spannungsspitzen oder Blitzschlag aus dem Stromnetz zu schützen. Wenn Sie den Netzadapter vom Stromnetz trennen möchten, ziehen Sie zunächst den Stecker aus der Steckdose und anschließend den Stecker des Notebooks. Eine umgekehrte Reihenfolge könnte den Netzadapter oder das Notebook beschädigen. Halten Sie beim Abziehen immer den Stecker selbst fest. Ziehen Sie nie an der Leitung. Betriebssicherheit Nederlands Stromversorgung 7 Verkabelung 8 Verlegen Sie die Kabel so, dass niemand darauf treten oder darüber stolpern kann. Stellen Sie keine Gegenstände auf die Kabel, da diese sonst beschädigt werden könnten. Schließen Sie die Peripheriegeräte wie Tastatur, Maus, Monitor etc. nur an, wenn das Notebook ausgeschaltet ist, um Beschädigungen des Notebooks oder der Geräte zu vermeiden. Einige Geräte können auch im laufenden Betrieb angeschlossen werden. Dies ist meist bei Geräten mit USB- Anschluss der Fall. Befolgen Sie in jedem Fall die Hinweise der entsprechenden Bedienungsanleitung. Wahren Sie mindestens einen Meter Abstand von hochfrequenten und magnetischen Störquellen (TV-Gerät, Lautsprecherboxen, Mobiltelefon, DECT-Telefone usw.), um Funktionsstörungen und Datenverlust zu vermeiden. Bitte beachten Sie, dass in Verbindung mit diesem Notebook nur abgeschirmte Kabel kürzer als 3 Meter für die externen Schnittstellen eingesetzt werden dürfen. Bei Druckerkabeln benutzen Sie bitte nur doppelt abgeschirmte Kabel. Tauschen Sie die mitgelieferten Kabel nicht gegen andere aus. Benutzen Sie ausschließlich die zum Lieferumfang gehörenden Kabel, da diese in unseren Labors ausgiebig geprüft wurden. Benutzen Sie für den Anschluss Ihrer Peripherien ebenfalls nur die mit den Geräten ausgelieferten Anschlusskabel. Stellen Sie sicher, dass alle Verbindungskabel mit den dazugehörigen Peripheriegeräten verbunden sind, um Störstrahlungen zu vermeiden. Entfernen Sie die nicht benötigten Kabel. Am Notebook dürfen nur Geräte angeschlossen werden, welche die Norm EN60950 „Sicherheit von Einrichtungen der Informationstechnik“ oder Geräte welche die Norm EN60065 „Sicherheitsanforderungen - Audio-, Video- und ähnliche elektronische Geräte“ erfüllen. Betriebssicherheit Français Konformitätsinformation nach R&TTE Mit diesem Notebook wurden folgende Funkausstattungen ausgeliefert: Wireless LAN Deutsch Hiermit erklärt die MEDION AG, dass sich dieses Gerät in Übereinstimmung mit den grundlegenden Anforderungen und den übrigen einschlägigen Bestimmungen der Richtlinie 1999/5/EG befindet. Vollständige Konformitätserklärungen sind erhältlich unter www.medion.com/conformity. Nederlands Bedingt durch die Leistung der eingebauten Wireless LAN Lösung (>100mW) ist der Gebrauch in Frankreich nur innerhalb von Gebäuden gestattet. In allen anderen EU-Ländern gibt es zurzeit keine Einschränkungen. Für den Gebrauch in anderen Ländern informieren Sie sich vor Ort über die jeweils gültigen gesetzlichen Vorschriften. Hinweise zum Touchpad Das Touchpad wird mit dem Daumen oder einem anderen Finger bedient und reagiert auf die von der Haut abgegebene Energie. Benutzen Sie keine Kugelschreiber oder andere Gegenstände, da dies zu einem Defekt Ihres Touchpads führen könnte. Betriebssicherheit 9 Akkubetrieb Um die Lebensdauer und Leistungsfähigkeit Ihres Akkus zu verlängern sowie einen sicheren Betrieb zu gewährleisten, sollten Sie nachfolgende Hinweise beachten: 10 Setzen Sie den Akku nie längerer, direkter Sonneneinstrahlung oder Hitze aus. Werfen Sie den Akku nicht ins Feuer. Die Missachtung dieser Hinweise führt zur Beschädigung und unter Umständen gar zur Explosion des Akkus. Öffnen Sie niemals den Akku, er enthält keine zu wartenden Teile. Vermeiden Sie Verschmutzung und Kontakt zu elektrisch leitenden Materialien sowie chemischen Substanzen und Reinigungsmitteln. Benutzen Sie zur Ladung des Akkus nur den mitgelieferten Originalnetzadapter. Stellen Sie sicher (durch Anzeige oder Signalton des Notebooks), dass der Akku vollständig entladen ist, bevor er erneut aufgeladen wird. Achtung: Explosionsgefahr bei unsachgemäßem Auswechseln des Akkus. Tauschen Sie den Akku nur gegen den selben Typ oder den vom Hersteller empfohlenen gleichwertigen Typ aus. Laden Sie den Akku stets solange auf, bis die Akku-Ladeanzeige erlischt. Beachten Sie bitte auch die Hinweise unter „Aufladen des Akkus“ auf der Seite 28, um den Ladezustand Ihres Akkus zu bewerten. Wechseln Sie den Akku nur im ausgeschalteten Zustand. Akkus sind Sondermüll. Führen Sie nicht mehr benötigte Akkus einer fachgerechten Entsorgung zu. Ihr Kundendienst ist hierfür der richtige Ansprechpartner. Betriebssicherheit Français Ansichten & Erste Inbetriebnahme Seite Deutsch Thema Nederlands Kapitel 2 Lieferumfang .................................................................. 13 Ansichten ......................................................................... 14 Geöffnetes Notebook ................................................ 14 Linke Seite ................................................................. 15 Rechte Seite ............................................................... 15 Betriebs- und Statusanzeigen .................................... 16 Erste Inbetriebnahme ........................................................ 17 So starten Sie .............................................................. 17 Kurzbeschreibung der Windows®-Oberfläche .............. 20 11 12 Lieferumfang Français Lieferumfang Notebook Li-Polymer Akku Netzadapter mit Anschlusskabel (Modell: FSP065-ASC) Externer DVD-/CD-Brenner mit USB-Anschlusskabel Optische USB Scroll Maus Application-/Support-Disc OEM Version des Betriebssystems Dokumentation Lieferumfang Deutsch Nederlands Bitte überprüfen Sie die Vollständigkeit der Lieferung und benachrichtigen Sie uns bitte innerhalb von 14 Tagen nach dem Kauf, falls die Lieferung nicht komplett ist. Mit dem von Ihnen erworbenen Produkt haben Sie erhalten: 13 Ansichten Geöffnetes Notebook 1 8 2 3 4 7 5 6 (Abbildung ähnlich) 1 - Webcam ................................................................................ ( p. 56) 2 - Display .................................................................................. ( S. 33) 3 - Ein- / Ausschalter .................................................................... ( S. 25) 4 - Sensor Umgebungsbeleuchtung ............................................ ( S. 38) 5 - Betriebs- und Statusanzeigen ................................................. ( S. 16) 6 - Touchpad .............................................................................. ( S. 41) 7 - Tastatur ................................................................................. ( S. 38) 8 - Mikrofon ............................................................................... ( S. 51) 14 Ansichten Français Linke Seite 10 11 12 13 (Abbildung ähnlich) - Netzwerkanschluss (LAN) (RJ-45) .......................................... ( S. 52) 10 - Externer Monitor Anschluss VGA ............................................ ( S. 35) 11 - HDMI-Anschluss .................................................................... ( S. 34) 12 - USB Anschluss ....................................................................... ( S. 58) 13 - eSATA-Anschluss .................................................................... ( S. 57) Deutsch 9 Nederlands 9 Rechte Seite 14 12 12 15 16 6 17 (Abbildung ähnlich) 12 - USB Anschluss ....................................................................... ( S. 58) 14 - Multi-Kartenleser .................................................................. ( S. 55) 15 - Audioeingang/ Mikrofonanschluss ........................................ ( S. 51) 16 - Audioausgang ....................................................................... ( S. 51) 17 - Netzadapteranschluss ........................................................... ( S. 25) Ansichten 15 Betriebs- und Statusanzeigen Das System zeigt über LEDs Stromversorgungs- und Betriebszustände an. Die Betriebsanzeigen leuchten jeweils bei der entsprechenden Aktivität des Notebooks auf: ECO-Anzeige Die Anzeige leuchtet, wenn die ECO-Funktion aktiviert ist. WLAN-Anzeige Die Anzeige leuchtet, wenn WLAN aktiviert ist. Capital Lock – Großschrift Die Großschrift [Caps Lock] wurde mit der Feststelltaste aktiviert, wenn diese LED leuchtet. Hierbei werden die Buchstaben der Tastatur automatisch groß geschrieben. Num Lock - Ziffernblock Die numerische Tastaturbelegung wurde aktiviert [Num Lock], wenn diese LED leuchtet. Akkuladeanzeige Nachfolgend wird erklärt, wie sich diese LED in den unterschiedlichen Situationen verhält: 16 Leuchtet grün Akku wird geladen. Leuchtet orange Niedriger Ladezustand. Ansichten Français Erste Inbetriebnahme Nederlands Um Ihr Notebook sicher zu betreiben und eine hohe Lebenserwartung zu gewährleisten sollten Sie das Kapitel Betriebssicherheit am Anfang dieses Handbuches gelesen haben. Das Notebook ist bereits vollständig vorinstalliert, so dass Sie keine Treiber mehr laden müssen und Sie sofort starten können. So starten Sie: Schritt 1 Legen Sie vor der Inbetriebnahme den Akku ein. Verriegeln Sie unbedingt den Akku, um ein ungewolltes Herausfallen des Akkus zu vermeiden. Erste Inbetriebnahme Deutsch 17 Schließen Sie den mitgelieferten Netzadapter an das Notebook (17) an. Verbinden Sie dann das Netzkabel mit dem Adapter und schließen es anschließend an einer Steckdose an. Stellen Sie den Schalter am Netzadapter auf die Stellung I, um das Notebook mit Strom zu versorgen und den Akku aufzuladen. (Stellen Sie diesen Schalter auf 0, um die Stromzufuhr zu unterbrechen.). Klappen Sie das Display mit Daumen und Zeigefinger bis zur gewünschten Position auf. Das Display sollte nicht um mehr als 120° aufgeklappt werden. Versuchen Sie niemals, es mit Gewalt zu öffnen. Hinweis Bitte stellen Sie bei der ersten Inbetriebnahme Ihres Notebooks sicher, dass der Akku eingesetzt und das Netzteil angeschlossen ist. Dies ist notwendig, damit Windows® 7 den Windows Leistungsindex korrekt ermitteln kann. Schalten Sie das Notebook ein, indem Sie den Ein-/Ausschalter betätigen. Das Notebook startet und durchläuft nun verschiedene Phasen. Das Betriebssystem wird von der Festplatte geladen. Der Ladevorgang dauert bei der Ersteinrichtung etwas länger. Erst nachdem alle erforderlichen Daten eingegeben worden sind, ist das Betriebssystem eingerichtet. Das Betriebssystem ist vollständig geladen, wenn ein Begrüßungsbildschirm angezeigt wird. 18 Erste Inbetriebnahme Français Schritt 2 Folgen Sie den Anweisungen auf dem Bildschirm. Die einzelnen Dialoge erklären die durchzuführenden Schritte. Wenn Sie Fragen haben, klicken Sie einfach auf das . Lizenzvertrag Lesen Sie bitte den Lizenzvertrag aufmerksam durch. Sie erhalten wichtige rechtliche Hinweise zur Nutzung Ihres Softwareproduktes. Um den gesamten Text zu sehen, müssen Sie mit der Maus den Rollbalken nach unten verschieben, bis Sie das Ende des Dokumentes erreicht haben. Sie stimmen dem Vertrag zu, indem Sie auf das Optionsfeld „Ich nehme den Vertrag an“ klicken. Nur dies berechtigt Sie, das Produkt gemäß den Bedingungen zu nutzen. Deutsch Schritt 3 Nach dem Anmeldungsprozess erscheint die Oberfläche von Windows® auf Ihrem Bildschirm. Eine kurze Übersicht finden Sie auf den nächsten Seiten. Dieses Erscheinungsbild kann umgestaltet werden, so dass u. U. der Bildschirm bei Ihrem Notebook anders aussieht. Die Grundbedienung ist jedoch gewährleistet. Erste Inbetriebnahme Nederlands Die Begrüßungsprozedur führt Sie u. a. durch nachfolgende Bildschirme und Dialoge. 19 ® Kurzbeschreibung der Windows -Oberfläche Der Start-Button Klicken Sie mit der linken Maustaste einmal auf diese Schaltfläche, um das abgebildete Startmenü aufzurufen Alle Programme Hier finden Sie die Einträge zu allen auf Ihrem Notebook installierten Programmen. Auch hier können Sie Einträge mit der rechten Maustaste bearbeiten. Taskleiste Von der Taskleiste unten am Bildschirm aus können Sie Programme starten und zwischen bereits gestarteten Programmen wechseln. Unter Windows® 7 können Sie jedes Programm in die Taskleiste setzen, sodass Sie es immer mit einem einzigen Klick öffnen können. Darüber hinaus können Sie die Symbole auf der Taskleiste neu anordnen, indem Sie einfach darauf klicken und sie an die gewünschte Position ziehen. Bewegen Sie den Mauszeiger über die Symbole, und es werden Miniaturen jeder Datei oder jedes Fensters angezeigt, das in diesem Programm geöffnet ist. Wenn Sie den Mauszeiger über die Miniatur bewegen, wird eine Vollbildvorschau des jeweiligen Fensters angezeigt. Wenn Sie den Mauszeiger von der Miniatur weg bewegen, wird auch die Vollbildvorschau geschlossen. Windows Search Windows Search hilft Ihnen dabei, faktisch alle auf dem Notebook befindlichen Daten schnell und einfach zu finden. Mit Windows® 7 erhalten die Suchergebnisse zudem mehr Relevanz, und sie sind einfacher zu verstehen. Programmleiste Die am häufigsten verwendeten Programme werden hier aufgelistet. Dies erkennt das Betriebssystem selbständig. Wenn Sie mit der rechten Maustaste auf einen Eintrag klicken, können Sie selbst bestimmen welcher Eintrag erhalten bzw. von der Liste entfernt werden soll. Das mit dem Eintrag verbundene Programm wird nicht gelöscht. Ausschalten Um das Notebook auszuschalten, klicken Sie mit der linken Maustaste auf diese Schaltfläche Herunterfahren. Desktop anzeigen Wenn Sie alle geöffneten Fenster auf die Taskleisten minimieren möchten, um eine freie Sicht auf dem Desktop zu haben, klicken Sie auf diese Schaltfläche. „Icons“ auf dem „Desktop“ Icons sind Programmverknüpfungen, die zum Starten der betreffenden Programme benutzt werden. Mit einem Doppelklick (zwei Mal die linke Maustaste kurz hintereinander drücken) auf dem Symbol wird die Anwendung gestartet. Der Desktop umfasst annähernd den gesamten Bildschirm und ist die Ablagefläche für solche Einträge oder für andere Verknüpfungen, auf die Sie schnell zugreifen möchten. 20 Erste Inbetriebnahme Systemsteuerung Dies ist die Steuerzentrale für Ihr Notebook. Hier können Sie Ihr Notebook nach Belieben konfigurieren. Sie sollten jedoch in „Hilfe und Support“ lesen, wie sich etwaige Änderungen auswirken. Infobereich Informationsbereich über die aktuelle Uhrzeit. Wenn bestimmte Ereignisse eintreten, z. B. beim Empfang einer E-Mail-Nachricht oder beim Öffnen des Task-Managers, kann es vorkommen, dass zu viele Benachrichtigungssymbole in diesem Bereich angezeigt werden. Windows® zeigt ein Benachrichtigungssymbol an, wenn ein Ereignis eintritt. Nach kurzer Zeit setzt Windows® das Symbol in den Hintergrund, um diesen Bereich überschaubar zu halten. Sie können auf die Symbole zugreifen, die in den Hintergrund gesetzt wurden, indem Sie auf eine Schaltfläche im Infobereich klicken. Erste Inbetriebnahme 21 Nederlands Français Angemeldeter Benutzer Hier wird der angemeldete Benutzer angezeigt. Um das angezeigte Bild zu ändern, klicken Sie es an. Deutsch 22 Erste Inbetriebnahme Français Hauptkomponenten Thema Nederlands Kapitel 3 Seite Stromversorgung ............................................................. 25 Deutsch Display ............................................................................ 33 Dateneingabe .................................................................. 38 Die Festplatte .................................................................. 43 Der externe DVD-/CD- Brenner ....................................... 45 Die Soundkarte ............................................................... 50 Netzwerkbetrieb ............................................................... 52 Der Multi-Kartenleser ....................................................... 55 Webcam ........................................................................... 56 Der eSATA-Anschluss ........................................................ 57 Der Universal Serial Bus-Anschluss .................................... 58 Notebook sichern ............................................................ 59 Software ......................................................................... 60 Tipps und Tricks .............................................................. 76 23 24 Stromversorgung Français Stromversorgung Halten Sie den Ein-/Ausschalter kurz gedrückt, um das Notebook ein- bzw. auszuschalten. Die Betriebsanzeige informiert Sie über den Betriebszustand. Unabhängig vom Betriebssystem wird das Notebook ausgeschaltet, wenn der Schalter länger als 4 Sekunden ununterbrochen betätigt wird. Nederlands Ein-/Ausschalter Achtung! Deutsch Schalten Sie Ihr Notebook nicht aus, während auf die Festplatte zugegriffen wird. Andernfalls können Daten verloren gehen. Zum Schutz der Festplatte sollten Sie nach Ausschalten des Notebooks immer mindestens 5 Sekunden warten, bevor Sie es wieder einschalten. Netzbetrieb Ihr Notebook wird mit einem Universal-Netzadapter für Wechselstrom ausgeliefert, welcher sich automatisch auf die angebotene Stromquelle einstellt. Unterstützt werden die folgenden Werte: AC 100-240V~/ 50-60 Hz. Beachten Sie die Sicherheitshinweise zur Stromversorgung auf den Seiten 7ff. Der Adapter wird über ein Netzkabel an eine Wechselstromsteckdose angeschlossen. Das Gleichstromkabel des Netzadapters wird an der rechten Seite des Notebooks angeschlossen (17). Verfahren Sie beim Anschließen in der Reihenfolge wie in der Abbildung gezeigt. Stromversorgung 25 Der Adapter verfügt über einen Ein-/ Ausschalter. Steht der Schalter auf AUS (0), wird kein Strom verbraucht und das Notebook wird nicht mit Strom versorgt. Der Adapter versorgt das Notebook mit Strom in Stellung EIN (I) und lädt zudem den Akku auf. Die Betriebsanzeigen am Notebook geben Auskunft über den Betriebszustand. Ihr Akku wird auch dann geladen, wenn Sie bei angeschlossenem Netzadapter mit Ihrem Notebook arbeiten. Der Netzadapter verbraucht auch dann Strom, wenn das Notebook nicht mit dem Netzadapter verbunden ist. Ziehen Sie daher den Stecker des Netzadapters aus der Steckdose, wenn es nicht mit dem Notebook verbunden ist oder stellen Sie den Schalter auf AUS (0). Achtung! Benutzen Sie nur das beiliegende Netzadapter- und Netzanschlusskabel. Akkubetrieb Hinweis Bitte laden und entladen Sie den neuen Akku zwei- bis dreimal hintereinander vollständig, damit dieser seine volle Leistungsfähigkeit erreicht! Akkus speichern elektrische Energie in ihren Zellen und geben sie dann bei Bedarf wieder ab. Die Lebensdauer und Leistungsfähigkeit Ihres Akkus ist abhängig von einer sorgfältigen Handhabung. Der Akku sollte vor einem Ladevorgang immer vollständig entladen und wieder komplett geladen werden, um die Lebensdauer und die Leistungsfähigkeit zu optimieren. Beachten Sie auch unbedingt die Sicherheitshinweise auf Seite 10. 26 Stromversorgung Français Einsetzen des Akkus Stecken Sie den Akkupack in das entsprechende Akkufach. Verriegeln Sie unbedingt den Akku, um ein ungewolltes Herausfallen des Akkus zu vermeiden. Nederlands Deutsch Entnehmen des Akkus 1. Stellen Sie sicher, dass das Notebook ausgeschaltet und nicht mit dem Stromnetz verbunden ist. 2. Drehen Sie das Notebook um. 3. Entriegeln Sie den Akku, indem Sie die Verriegelung in die Position „Unlock“ schieben ( und ). 4. Entfernen Sie bei gehaltenem Auswurfriegel den Akku (, und ). Stromversorgung 27 Achtung! Entfernen Sie den Akku nicht, während das Gerät eingeschaltet ist, da andernfalls Daten verloren gehen können. Achtung! Achten Sie bei der Lagerung der Akkus und der Benutzung des Notebooks darauf, dass die Kontakte an Akku und Notebook nicht verschmutzt oder beschädigt werden. Dies könnte zu Fehlfunktionen führen. Aufladen des Akkus Der Akku wird über den Netzadapter aufgeladen. Wenn der Netzadapter angeschlossen und eingeschaltet ist, lädt sich der Akku automatisch auf, unabhängig davon, ob das Notebook eingeschaltet ist oder nicht. Eine vollständige Aufladung benötigt bei abgeschaltetem Notebook einige Stunden. Wenn das Notebook eingeschaltet ist, dauert der Ladevorgang deutlich länger. Hinweis Der Ladevorgang wird unterbrochen, wenn Temperatur oder Spannung des Akkus zu hoch sind. Entladen des Akkus Betreiben Sie das Notebook über den Akku, bis es sich aufgrund der niedrigen Akkuladung von allein ausschaltet. Hinweis Denken Sie daran, Ihre geöffneten Dateien rechtzeitig zu sichern, um eventuellen Datenverlust zu vermeiden. 28 Stromversorgung Überprüfen der Akkuladung Zur Überprüfung des aktuellen Ladezustands des Akkus bewegen Sie den Cursor über das Power-Symbol in der Taskleiste. Im Batteriebetrieb wird das Symbol einer Batterie angezeigt. Français Die jeweilige Betriebsdauer variiert je nach Einstellung der Stromsparfunktionen. Diese können Sie in der Systemsteuerung unter Energieoptionen Ihren Ansprüchen entsprechend anpassen. Außerdem erfordert Ihr Notebook einen höheren Leistungsanspruch bei der Ausführung bestimmter Anwendungen, wie z.B. das Abspielen einer DVD. Nederlands Akkuleistung Deutsch Weitere Informationen zu Einstellungen erhalten Sie, wenn Sie einen Doppelklick auf das Symbol machen. Stromversorgung 29 Hinweis Wenn Sie die Warnsignale bei niedrigem Akkustand ignorieren, wird Ihr Notebook heruntergefahren. Achtung! Entfernen Sie niemals den Akku, während das Notebook eingeschaltet ist oder wenn das Notebook noch nicht in den Ruhezustand gewechselt ist, da dies zu Datenverlusten führen kann. Energieverwaltung (Power Management) Ihr Notebook bietet automatische und modifizierbare Stromspar- und Energiefunktionen, die Sie zur Maximierung der Akkunutzungsdauer und Reduzierung der gesamten Betriebskosten verwenden können. Man unterscheidet zwischen dem Energie Sparen Modus und dem Ruhezustand (Hibernate). Energie Sparen Bei dieser Einstellung bleibt der Inhalt des Arbeitsspeichers Ihres Notebooks erhalten, während praktisch alle anderen Komponenten Ihres Notebooks abgeschaltet werden oder ihren Stromverbrauch auf ein Minimum reduzieren. Ein kurzes Betätigen des Ein/Ausschalters schaltet das Gerät wieder ein. Ruhezustand (Hibernate) Der Ruhezustand ist eine weitere Variante des vollständigen Ausschaltens. Bringen Sie das Notebook in den Ruhezustand, werden alle Daten der aktuellen Sitzung aus dem Arbeitsspeicher in Form einer Datei auf die Festplatte ausgelagert. Sobald alle Daten sicher ausgelagert wurden, schaltet das Notebook ab. Beim nächsten Einschalten des Notebooks wird diese Datei durch das BIOS wieder zurück in den Arbeitsspeicher geschrieben. Nach kurzer Zeit befindet sich das Notebook in genau dem Zustand, den Sie bei der letzten Nutzung verlassen hatten. Wenn Sie also während der Bearbeitung eines Dokumentes das Notebook zuklappen (bei entsprechender Einstellung der Energieoptionen in der Systemsteuerung), macht das Notebook den Rest automatisch für Sie. Wenn Sie das Notebook wieder einschalten, sind Sie genau an dem Punkt, den Sie vor der Arbeitsunterbrechung bearbeitet hatten. 30 Stromversorgung Français ECO-Funktion Wenn Sie mit Ihrem Notebook im Akkutrieb arbeiten, können Sie durch gezielte Deaktivierung von Funktionen Energie sparen und die Laufzeit Ihres Akkus verlängern. Nederlands ECO-Funktion ein- /ausschalten Die ECO-Funktion wird über die die Tastenkombination Fn+F5 ein- bzw. ausgeschaltet. Ist die ECO-Funktion eingeschaltet, erscheint Deutsch und die Betriebsanzeige (s. S. 16) leuchtet grün. Einstellungen vornehmen Um Einstellungen vorzunehmen, muss die ECO-Funktion deaktiviert sein. 1. Drücken Sie die Tastenkombination Fn+F5. Es erscheint: . 2. Klicken Sie nun mit der rechten Maustaste auf das Icon in der Taskleiste. Hiermit öffnen Sie den System Control Manager (SCM), mit dem Sie Einstellungen vornehmen können. 3. Klicken Sie auf Bildschirm: . Es erscheint das nachfolgende Fenster auf dem Stromversorgung 31 In diesem Menü können Sie auswählen, welche Funktionen im eingeschalteten ECOModus deaktiviert werden sollen, um Energie im Akkubetrieb zu sparen. Achtung! Die ECO-Funktion kann nur im Akkubetrieb genutzt werden. Hinweis Im Auslieferungszustand ist Ihr Notebook so eingestellt, dass die WLANFunktion und die Webcam deaktiviert sind, wenn die ECO-Funktion eingeschaltet ist. 32 Stromversorgung Français Display Anders als ein herkömmlicher Röhrenmonitor erzeugt das LCD-Display kein Flimmern. Nederlands Öffnen und Schließen des Displays Das Display wird durch die spezielle Konstruktion der Displayscharniere verschlossen, sodass eine zusätzliche Verriegelung nicht erforderlich ist. Zum Öffnen klappen Sie das Display mit Daumen und Zeigefinger bis zur gewünschten Position auf. Deutsch Achtung! Klappen Sie das Display nicht um mehr als 120° auf. Versuchen Sie niemals, es mit Gewalt zu öffnen. Dem Schließen und Öffnen des Displays können über die Energieverwaltung unterschiedliche Funktionen zugewiesen werden. Bildschirmauflösung Der eingebaute Bildschirm stellt bis zu 1366 x 768 Bildpunkte dar. Falls Sie im WindowsHilfsprogramm „Systemsteuerung Darstellung und Anpassung“ auf eine Darstellung mit abweichenden Einstellungen wechseln, erscheint die Anzeige u. U. nicht auf der vollen Bildschirmfläche. Durch die Vergrößerung kommt es, besonders bei Schriften, zu Verzerrungen in der Darstellung. Sie können jedoch mit einer höheren Auflösung arbeiten, wenn Sie einen externen Bildschirm mit höherer Auflösung anschließen. Mit dem Windows-Hilfsprogramm „Systemsteuerung Darstellung und Anpassung“ passen Sie die Darstellung auf die unterstützten Modi an. Display 33 Darstellung und Anpassung Dieses Programm bietet Ihnen die Möglichkeit, die Darstellung auf Ihrem Bildschirm anzupassen. Dazu gehört z.B. das Hintergrundbild, der Bildschirmschoner, der Active Desktop (Web) sowie weiterführende Einstellungen Ihres Bildschirms und Ihrer Grafikkarte. Das Programm kann folgendermaßen gestartet werden: Rechter Mausklick auf die Windowsarbeitsfläche (Desktop) und linker Mausklick auf Anpassung oder Über Start Systemsteuerung Darstellung und Anpassung durch Doppelklick mit der linken Maustaste. Folgende Einstellungsmöglichkeiten stehen Ihnen zur Verfügung: 34 Anpassung Anzeige Minianwendungen Taskleiste und Startmenü Center für erleichterte Bedienung Ordneroptionen Schriftarten Display Français Anschluss eines externen Monitors Das Notebook verfügt über eine VGA-Anschlussbuchse (10) für einen externen Monitor. Deutsch 2. Schließen Sie das Signalkabel des externen Monitors an die VGA-Buchse des Notebooks (10) an. Nederlands 1. Fahren Sie Ihr Notebook ordnungsgemäß herunter. Alternativ können Sie den digitalen HDMI-Anschluss (High Definiton Multimedia Interface) (11) zur Übertragung von Bild- und Tonsignalen benutzen. 3. Verbinden Sie den externen Monitor mit dem Stromnetz, und schalten Sie ihn ein. 4. Schalten Sie nun Ihr Notebook ein. Display 35 Nachdem das Betriebssystem geladen wurde, wird der externe Bildschirm ermittelt. Es stehen Ihnen mehrere Möglichkeiten zur Verfügung. Diese rufen Sie wie folgt auf: 1. Rechtsklick auf dem Display. 2. Wählen Sie im Auswahlfenster die Option Bildschirmauflösung aus. 3. Unter „Mehrere Anzeigen“ wählen Sie unter den nachfolgenden Optionen: 36 Diese Anzeigen duplizieren Diese Anzeigen erweitern Desktop nur auf 1 anzeigen Desktop nur auf 2 anzeigen Display Français Desktop duplizieren Dieser Modus dupliziert die Anzeige des Notebooks auf den externen Monitor. Hinweis Nederlands Bei diesem Modus muss bei beiden Geräten die gleiche Bildschirmauflösung eingestellt sein. Desktop erweitern Die Bildschirmauflösung und die Farbqualität der einzelnen Anzeigegeräte kann individuell unter Start Systemsteuerung Darstellung und Anpassung eingestellt werden. Desktop nur auf 1 anzeigen Der Desktop wird nur auf dem Hauptmonitor 1 angezeigt. Desktop nur auf 2 anzeigen Der Desktop wird nur auf dem zweiten (externen) Monitor angezeigt. Display 37 Deutsch In diesem Modus wird auf dem zweiten (externen) Monitor ein leerer Desktop angezeigt. Fenster aus dem ersten Bildschirm können auf den zweiten verschoben werden und umgekehrt. Dateneingabe Die Tastatur Durch Doppelbelegung einiger Tasten steht Ihnen der gleiche Funktionsumfang wie bei einer herkömmlichen Windows-Tastatur zur Verfügung. Einige Funktionen werden mit Hilfe der für Notebooks typischen Fn-Taste eingegeben: Notebookspezifische Tastenkombinationen Kombination Beschreibung Fn + A Anpassung des Displays an die Umgebungsbeleuchtung Mit dieser Tastenkombination aktivieren bzw. deaktivieren Sie das den Sensor zur Anpassung an die Umgebungsbeleuchtung. Fn + F2 Anzeige Schaltet die Bildschirmanzeige zwischen LCD, externem Display und gleichzeitiger Anzeige um. Fn + F3 Touchpad Mit dieser Tastenkombination aktivieren bzw. deaktivieren Sie das Touchpad. Fn + F4 Programmierbare Taste P1 Mit dieser Tastenkombination aktivieren bzw. deaktivieren Sie die benutzerdefinierte Taste P1. Zur Programmierung der Taste lesen Sie den nachfolgenden Abschnitt „Programmierung der benutzerdefinierten Taste P1“ auf S. 40). Fn + F5 ECO Funktion Mit dieser Tastenkombination aktivieren bzw. deaktivieren Sie die ECO Funktion (s. Seite 31). Fn + F6 Webcam Schaltet die Webcam ein oder aus. Fn + F7 Stummschaltung Schaltet die Tonwiedergabe ein oder aus. Fn + F8 WLAN Schaltet die WLAN- Funktion an oder aus: WLAN an WLAN aus 38 Dateneingabe Français Fn + F12 Standby Energiesparen. Standardmäßig ist diese Tastenkombination auf Herunterfahren eingestellt. Um diese Taste an Ihre eigenen Bedürfnisse anzupassen, gehen Sie bitte über Eigenschaften von Anzeige in die Energieverwaltung. Fn + Leiser Fn + Nederlands Verringert die Lautstärke der Tonwiedergabe. Lauter Erhöht die Lautstärke der Tonwiedergabe. Fn + Heller Erhöht die Bildschirmhelligkeit. Dunkler Verringert die Bildschirmhelligkeit. Deutsch Fn + Dateneingabe 39 Programmierung der benutzerdefinierten Taste P1 Um die benutzerdefinierte Taste P1 zu programmieren, gehen Sie wie folgt vor: 1. Drücken Sie die Tastenkombination Fn+F4. Es öffnet sich das folgende Fenster: 2. Um die Taste mit einer Funktion zu belegen, klicken Sie auf Durchsuchen. 3. Wählen Sie ein Programm aus und klicken Sie auf Öffnen. 4. Bestätigen Sie Ihre Auswahl im nächsten Fenster mit OK: Tastenbelegung ändern 1. Wenn Sie die Tastenbelegung ändern oder löschen möchten, klicken Sie mit der rechten Maustaste in der Taskleiste unten rechts auf dem Bildschirm auf 2. Anschließend klicken Sie auf elle Programmierung ändern oder löschen. 40 Dateneingabe . .. (ECO Setting) und können die aktu- Français Das Touchpad Im normalen Modus folgt der Mauszeiger (Cursor) der Richtung, die auf dem Touchpad durch Bewegung Ihres Fingers in die entsprechende Richtung vorgegeben wird. Nederlands Achtung! Benutzen Sie keine Kugelschreiber oder anderen Gegenstände, da dies zu einem Defekt Ihres Touchpads führen könnte. Unter dem Touchpad befindet sich die linke und rechte Maustaste, die wie bei einer gewöhnlichen Maus genutzt werden können. Sie können aber auch direkt mit dem Touchpad einen Klick oder Doppelklick ausführen, indem Sie die Touchpadfläche einmal oder zweimal kurz antippen. Dateneingabe Deutsch ® In der Systemsteuerung von Windows finden Sie unter dem Punkt „Maus“ eine Vielzahl von nützlichen Einstellungen, die Ihnen die tägliche Arbeit erleichtert. 41 Mehrfingerbedienung des Touchpads Ihr Touchpad unterstützt eine Mehrfingerbedienung die bei einigen Anwendungen die Ausführung bestimmter Befehle ermöglicht. Folgende Befehle können Sie mit Ihrem Touchpad ausführen: Abbildung Befehl Funktion Das zu bewegende Objekt mit 1 Finger anklicken Objekt bewegen 42 Doppelklick und halten, dann das Objekt an den gewünschten Ort ziehen Vergrößern / verkleinern 2 Finger auf dem Touchpad halten und auseinanderziehen (vergrößern) bzw. zusammenschieben (verkleinern) Bild runter /Bild rauf 2 Finger nach oben oder unten bewegen Bild nach links/ Bild nach rechts 2 Finger von links nach rechts bzw. von rechts nach links bewegen Nächste Seite 3 Finger nach links bewegen Vorherige Seite 3 Finger nach rechts bewegen Dateneingabe Français Ihre Festplatte ist üblicherweise in mehrere Partitionen aufgeteilt. Die Konfiguration Ihrer Festplatte kann unter „Datenträgerverwaltung“ angezeigt und konfiguriert werden. Um sich mit der Konfiguration der Festplatte vertraut zu machen, suchen Sie in der WindowsHilfe nach dem Begriff „Datenträgerverwaltung“. In der ersten Partition (C:\) befindet sich das Betriebssystem, die Anwendungsprogramme und die „Dokumente“ der eingerichteten Benutzer. Die zweite Partition (D:\) dient der Datensicherung und beinhaltet zusätzlich Treiber (D:\Driver) und Dienstprogramme (D:\Tools) für Ihr Notebook. Achtung! Des Weiteren finden Sie in zwei weiteren nicht überschreibbaren Partitionen die Startdateien zur Systemwiederherstellung ( S. 85), sowie Installationsdateien von Windows® 7. Diese Partitionen sind nicht sichtbar und dürfen nicht gelöscht werden. * Original Equipment Manufacturer / vom Hersteller gekaufte Programmversionen, die meist in Verbindung mit Endgeräten verkauft wird Die Festplatte 43 Nederlands Die Festplatte ist Ihr Hauptspeichermedium, das hohe Speicherkapazität und schnellen * Datenzugriff vereint. Mit Ihrem Notebook haben Sie eine OEM-Version des Betriebssys® tems Microsoft Windows erworben, die alle Leistungsmerkmale des Notebooks voll unterstützt. Wir haben die Festplatte Ihres Notebooks bereits so konfiguriert, dass Sie in der Regel optimal damit arbeiten können, ohne selbst installieren zu müssen. Das Betriebssys® tem Windows benötigt einen kleinen Teil der Kapazität zur Verwaltung der Festplatte, daher steht die komplette Kapazität der Festplatte nicht zur Verfügung. Dies erklärt mögliche Differenzen zwischen BIOS-Anzeige und Betriebssystemanzeigen. Auf der Festplatte befinden sich das Betriebssystem des Notebooks, weitere Anwendungsprogramme und Sicherheitsdateien, so dass die volle Kapazität bereits verringert ist. Die Festplatte wird als Laufwerk C und D angesprochen. Deutsch Die Festplatte Wichtige Verzeichnisse Nachfolgend haben wir die wichtigsten Verzeichnisse aufgeführt und den Inhalt beschrieben. Achtung! Löschen oder verändern Sie diese Verzeichnisse oder die sich darin befindenden Inhalte nicht, da ansonsten Daten verloren gehen können oder die Systemfunktionalität gefährdet ist. C:\ Im Stammverzeichnis des Laufwerks C: befinden sich wichtige, für den Start von Windows® erforderliche Dateien. Im Auslieferungszustand sind diese Dateien aus Sicherheitsgründen ausgeblendet. C:\Programme Wie der Name schon vermuten lässt, installieren Programme in diesem Verzeichnis die zur Anwendung gehörenden Dateien. C:\Windows Das Hauptverzeichnis von Windows. Hier speichert das Betriebssystem seine Dateien. D:\Driver In diesem Ordner finden Sie die für Ihr Notebook erforderlichen Treiber (bereits installiert). D:\Tools Hier finden Sie Zusatzprogramme und weitere Dokumentation zu Ihrem Notebook. 44 Die Festplatte Français Der externe DVD-/CD-Brenner Laufwerke sind sehr stoßanfällig. Lassen Sie das Laufwerk niemals fallen oder setzen Sie es niemals Stößen oder Erschütterungen aus, da dies Beschädigungen zur Folge haben könnte. Für derartige Schäden übernehmen wir keine Garantie. Führen Sie keine Gegenstände durch die Schlitze und Öffnungen ins Innere Ihres Laufwerks. Dies könnte zu einem elektrischen Kurzschluss oder gar zu Feuer führen. Öffnen Sie niemals das Gehäuse des Laufwerks. Dies würde den Garantieanspruch beenden und u.U. zur Zerstörung des Laufwerks führen. Deutsch Reinigung Benutzen Sie keine CD-ROM-ReinigungsDiscs oder ähnliche Produkte, welche die Linse des Lasers säubern. Systemanforderungen Betriebssystem Windows® Vista/XP/7 Anschluss Max. 2 x USB 2.0 Was darf kopiert werden? Sofern Sie nicht das Copyright (Urheberrecht) oder die Genehmigung des Inhabers des Copyrights besitzen kann die unberechtigte Vervielfältigung von Discs einen Verstoß gegen nationales oder internationales Recht darstellen und schwerwiegende Strafen nach sich ziehen. Bitte lassen Sie sich ggf. von Ihrem Rechtsbeistand beraten. Der externe DVD-/CD-Brenner Nederlands Sicherheitshinweise 45 Laserbetrieb ACHTUNG Bei dem Laufwerk handelt es sich um Einrichtungen der Laser Klasse 1, sofern das Gerät im geschlossenen Gehäuse betrieben wird. Bitte überlassen Sie die Wartung dem Fachmann. Bitte entfernen Sie nicht die Abdeckung des Laufwerkes, da unsichtbare Laserstrahlung austritt, wenn die Abdeckung geöffnet wird. Blicken Sie nicht in den Strahl, auch nicht mit optischen Instrumenten. Serviceinformationen für Fachpersonal Dieses Kapitel ist für technisch qualifiziertes Fachpersonal bestimmt. Bitte beachten Sie die die nachfolgenden Sicherheitshinweise: LASER In dem Produkt können Lasereinrichtungen der Laserklasse 1 bis Laserklasse 3b verwendet sein. Bei ungeöffnetem Gehäuse erfüllt die Einrichtung die Anforderungen der Laserklasse 1. Durch Öffnen des Gehäuses erhalten Sie Zugriff auf Lasereinrichtungen bis zur Laserklasse 3b. Bei Ausbau und/oder Öffnung dieser Lasereinrichtungen ist folgendes zu beachten: 46 Das Laufwerk enthält keine zur Wartung oder Reparatur vorgesehenen Teile. Die Reparatur des Laufwerks ist ausschließlich dem Hersteller vorbehalten. Blicken Sie nicht in den Laserstrahl, auch nicht mit optischen Instrumenten. Setzen Sie sich nicht dem Laserstrahl aus. Vermeiden Sie die Bestrahlung des Auges oder der Haut durch direkte oder Streustrahlung. Der externe DVD-/CD-Brenner Français Anschließen Schließen Sie den externen Brenner über USB an. 2. Schließen Sie den Mini-USB Stecker des Y-Kabels am Anschluss Ihres externen Brenners an. 3. Schließen Sie das andere Ende des Y-Kabels an Ihr Notebook an. Zur zusätzlichen Stromversorgung, nutzen Sie den zweiten USB-Stecker und schließen diesen an einen weiteren USB-Anschluss an. 4. Unter Windows® XP/Vista/7 wird der Brenner automatisch erkannt und eingebunden. Nederlands 1. Starten Sie Ihr Notebook und warten Sie, bis Windows® vollständig geladen wurde. Das optische Laufwerk kann zum Booten (Starten) eines Betriebssystems benutzt werden. Dazu sind Einstellungen im BIOS des Notebooks erforderlich. So laden Sie eine Disc Dieses optische Laufwerk verwendet eine Halterung zur Arretieren einer Disc. Beim Einlegen der Disc ist darauf zu achten, dass sie genau auf die Halterung gedrückt wird und dort einrastet. Achtung! Benutzen Sie keine verkratzten, angebrochenen, verschmutzten oder qualitativ schlechten Discs. Bekleben Sie die Discs nicht mit Schutzfolie oder anderen Aufklebern. Durch die hohen Geschwindigkeiten im Laufwerk können diese brechen und Ihre Daten zerstören sowie Ihr Gerät beschädigen. Schauen Sie sich die Discs genau an, bevor Sie diese einlegen. Sind Schäden oder Verschmutzungen erkennbar, dürfen Sie diese nicht benutzen. Schäden, die durch defekte Medien entstehen, sind von der Gewährleistung ausgenommen und müssen kostenpflichtig repariert werden. Der externe DVD-/CD-Brenner 47 Deutsch Laufwerk als Bootlaufwerk 1. Drücken Sie die Auswurftaste vorne am optischen Laufwerk, um die Lade zu öffnen. 2. Legen Sie die Disc mit dem Etikett (oder der Seite 1) nach oben in das Laufwerk und drücken sie vorsichtig hinunter. Die Disc muss hörbar auf der Halterung einrasten. 3. Drücken Sie die Auswurftaste erneut. Hinweis Manche Discs starten automatisch, wenn sie eingelegt werden. Dies ist abhängig vom Betriebssystem und den entsprechenden Einstellungen. Discs abspielen / auslesen Ihr optisches Laufwerk ist in der Lage, Audio CDs, DVD-Filme oder Daten CDs/DVDs abzuspielen. Nachdem eine Disc geladen wurde, öffnet sich ein Auswahlfenster mit verschiedenen Optionen zur Wiedergabe. I. d. R. stehen Ihnen diverse Programme zur Verfügung. Sollte sich das Auswahlfenster nicht öffnen, besteht immer die Möglichkeit, über den oder den Computer Explorer optische Laufwerk zuzugreifen. 48 auf das Der externe DVD-/CD-Brenner Français So entnehmen Sie eine Disc 1. Drücken Sie die Auswurftaste des optischen Laufwerks, um die Lade zu öffnen. 2. Entnehmen Sie die Disc und lagern Sie diese in der CD-Hülle an einem sicheren Ort. Nederlands Achtung Versuchen Sie nicht die CD aus dem Laufwerk zu nehmen, solange das Notebook auf die Disc zugreift. Dies kann zu Abstürzen führen. Notentnahme einer blockierten Disc ® 1. Beenden Sie Windows und schalten Sie das Notebook aus. 2. Führen Sie einen langen spitzen Gegenstand (z.B. aufgebogene Büroklammer) soweit in die Notentnahmeöffnung bis Sie einen Widerstand spüren. Durch einen leichten Druck öffnet sich nun die Schublade. 3. Entnehmen Sie die Disc. Der externe DVD-/CD-Brenner 49 Deutsch Sollte sich die Schublade nicht mehr automatisch öffnen, kann sie manuell geöffnet werden. Starten Sie das Notebook neu, ist die Schublade immer noch blockiert, gehen Sie wie nachfolgend beschrieben vor: Die Soundkarte Ihr Notebook besitzt eine integrierte Stereosoundkarte mit 16 Bit und räumlichen Klangeffekten (3D). Die Soundkarte ist kompatibel zu den Industriestandards Sound Blaster und Microsoft Sound System Version 2.0. Dies gewährleistet eine optimale Unterstützung für alle gängigen Programme und Spiele. Wenn Sie die Grundlautstärke ändern wollen, klicken Sie auf das Lautsprechersymbol in Ihrer Taskleiste. Klicken Sie auf Mixer, um den Lautstärkemixer zu öffnen. Mit Hilfe der Tastenkombinationen Fn + und Fn+ haben Sie ebenfalls die Möglichkeit, die Lautstärke zu regulieren. 50 Die Soundkarte Français Externe Audioverbindungen Ihr Notebook verfügt über eingebaute Stereo-Lautsprecher, so dass Sie stets ohne zusätzliche Geräte Klänge wiedergeben können. Die Benutzung der externen Anschlüsse gibt Ihnen eine gute Möglichkeit, Ihr Notebook mit externen Geräten zu verbinden. Nederlands Vorsicht! Deutsch Zu große Lautstärke bei der Verwendung von Ohrhörern oder Kopfhörern erzeugt übermäßigen Schalldruck und kann zum Verlust des Hörsinns führen. Stellen Sie die Lautstärke vor der Wiedergabe auf den niedrigsten Wert ein. Starten Sie die Wiedergabe und erhöhen Sie die Lautstärke auf den Pegel, der für Sie angenehm ist. Durch Verändern der Grundeinstellung des Equalizers kann sich die Lautstärke erhöhen und damit zu bleibenden Hörschäden führen. Ferner kann das Verändern der Treiber, der Software, des Equalizers, des Betriebssystems etc. zur Erhöhung der Lautstärke und daher ebenfalls zu bleibenden Hörschäden führen. Wenn ein Gerät längere Zeit mit erhöhter Lautstärke über einen Kopfhörer/Ohrhörer betrieben wird, kann das Schäden am Hörvermögen des Zuhörers verursachen. Audioeingang / Mikrofonanschluss (15) Audioausgang (16) Zur Aufnahme über ein externes Mikrofon. Zur Soundwiedergabe über externe Stereogeräte wie Lautsprecher (aktiv) oder Kopfhörer. Die Soundkarte 51 Netzwerkbetrieb Was ist ein Netzwerk? Man spricht von einem Netzwerk, wenn mehrere Computer direkt miteinander verbunden sind. So können die Anwender Informationen und Daten untereinander übertragen und sich Ihre Ressourcen (Drucker und Laufwerke) teilen. Hier einige Beispiele aus der Praxis: In einem Büro werden Nachrichten per E-Mail ausgetauscht und Termine werden zentral verwaltet. Anwender teilen sich einen Drucker im Netzwerk und sichern Ihre Daten auf einem Zentralrechner (Server). Im Privathaushalt teilen sich die Notebooks eine ISDN-Verbindung, um auf das Internet zuzugreifen. Zwei oder mehrere Computer werden miteinander verbunden, um Netzwerkspiele zu spielen oder Daten auszutauschen. Ethernet-Netzwerkanschluss Ist Ihr Notebook mit einem Ethernet-Netzwerkanschluss ausgestattet, können Sie ihn an ein Netzwerk anschließen. Die nachfolgenden Erläuterungen beziehen sich auf Notebooks, die einen Netzwerkanschluss besitzen. Schließen Sie ein Ende mit dem RJ45-Anschluss (Westernstecker) an die Netzwerkschnittstelle Ihres Notebooks (9) an und das andere an einen anderen Computer oder Hub/Switch. ® Weitere Erläuterungen zum Netzwerk finden Sie in der Windows -Hilfe im Start-Menü. 52 Netzwerkbetrieb Français Wireless LAN (Funk-Netzwerk) Die Wireless LAN Funktion wird über die Tastenkombination Fn + F8 aktiviert bzw. deaktiviert. Die Wireless LAN Funktion ist aktiviert, wenn die nachfolgende Anzeige unten am rechten Displayrand erscheint: Nederlands Wireless LAN ist eine optionale Ausstattung. Diese Funktion ermöglicht es Ihnen, über Funk eine Netzwerkverbindung zu einer entsprechenden Gegenstelle aufzubauen. Bitte lesen Sie vor der Aktivierung die erforderlichen Voraussetzungen. Achtung! Deutsch Betreiben Sie die WLAN Funktion nicht an Orten (Bsp.: Krankenhaus, Flugzeug etc.), in denen funkempfindliche Geräte stehen. Schalten Sie das Gerät nur ein, wenn sichergestellt ist, dass keine Beeinträchtigung besteht. Voraussetzungen Als Gegenstelle kann man einen sog. LAN Access Point benutzen. Ein Access Point ist ein Funkübertragungsgerät, das mit Ihrem Notebook kommuniziert und den Zugriff auf das angeschlossene Netzwerk steuert. LAN Access Points sind häufig in Großraumbüros, Flughäfen, Bahnhöfen, Universitäten oder Internet-Cafés zu finden. Sie bieten Zugriff auf eigene Dienste und Netzwerke oder das Internet. Meist sind Zugangsberechtigungen erforderlich, die i.d.R. kostenpflichtig sind. Oft findet man Access Points mit integriertem DSLModem. Diese sog. Router stellen die Verbindung zum vorhandenen DSLInternetanschluss und dem Wireless LAN her. Es kann auch ohne Access Point eine Verbindung zu einem anderen Endgerät mit Wireless LAN-Funktionalität hergestellt werden. Allerdings limitiert sich das Netzwerk ohne Router auf die direkt verbundenen Geräte. Die drahtlose Netzwerkverbindung arbeitet nach dem Standard IEEE 802.11n und ist kompatibel zum Standard IEEE 802.11b/g. Wird eine Verschlüsselung bei der Übertragung benutzt, muss diese bei allen Geräten nach dem gleichen Verfahren arbeiten. Die Verschlüsselung ist ein Verfahren, um das Netzwerk vor unbefugtem Zugriff zu schützen. Die Übertragungsgeschwindigkeit von * maximal 300 Mbit/s kann je nach Entfernung und Auslastung der Gegenstelle variieren. Sollte die Gegenstelle nach dem Standard IEEE 802.11b arbeiten, beträgt die maximale Übertragungsgeschwindigkeit 11 Mbit/s. * 300 Mbit/s ist ein Bruttowert. Auf Anwendungsebene werden max. 75 Mbit/s erreicht. Um die gesamte Leistung nutzen zu können ist ein WLAN Router nach dem Standard 802.11n erforderlich. Netzwerkbetrieb 53 Problembeseitigung im Netzwerk Warum werden in der Netzwerkumgebung die Freigaben nicht angezeigt? Die Netzwerkumgebung ist zeitverzögert. Überprüfen Sie die Freigabe, indem Sie nach dem betreffenden Computernamen suchen. Warum bekomme ich eine Fehlermeldung wenn ich auf die Netzwerkumgebung klicke? Der Computername muss im Netzwerk einmalig sein und darf nicht wie die Arbeitsgruppe heißen. Es sieht so aus, als ob die Netzwerkkarten nicht kommunizieren können. Woran kann das liegen? Vielleicht arbeitet eine der verwendeten Netzwerkkarten mit einer anderen Geschwindigkeit (z.B. 10 statt 100 Mbit) und Ihr NetzwerkNotebook ist nicht in der Lage dies zu erkennen. Stellen Sie ggf. die kompatible Geschwindigkeit im Netzwerktreiber ein. Sollen zwei PCs miteinander verbunden werden, benötigen Sie ein Cross-Link Kabel, andernfalls verwenden Sie ein Patch Kabel. Kontrollieren Sie auch die Protokolle und die Konfiguration. Die Datenübertragung ist fehlerhaft oder sehr langsam. Woran kann das liegen? Sie haben vielleicht das falsche Kabel (UTP / CAT3 oder niedriger) oder es liegt in der Nähe eines Stromkabels oder einer anderen Störquelle. Weitere Fehlerbehebungshinweise finden Sie in der Windowshilfe unter dem Stichwort „Netzwerkfehler“. 54 Netzwerkbetrieb Français Der Multi-Kartenleser Speicherkarten sind Medien, die z.B. im Bereich der digitalen Fotografie eingesetzt werden und nach und nach das Medium Diskette ersetzen. Die Form und Kapazität einer Speicherkarte kann je nach Hersteller variieren. MMC (MultiMediaCard) SD (Secure Digital) Kartentyp Verbindungskontakte SD (Secure Digital) zeigen nach unten MMC (MultiMediaCard) zeigen nach unten Deutsch Achten Sie beim Einlegen der Speicherkarten darauf, dass die Kontakte, wie in der folgenden Auflistung beschrieben, in die richtige Richtung zeigen. Das falsche Einlegen einer Karte könnte zu Beschädigung des Kartenlesers und/oder der Karte führen. Speicherkarte einlegen Hinweis Die Speicherkarten können nur in eine Richtung eingelegt werden. Beachten Sie bitte die Hinweise im oberen Abschnitt. Schieben Sie die Karte bis zum Anschlag hinein. Speicherkarte entfernen Um Speicherkarten zu entfernen, drücken Sie diese zunächst in den Anschluss hinein, um die Sicherung zu lösen. Ziehen nun die Karte aus dem Schacht und lagern Sie diese fachgerecht. Netzwerkbetrieb Nederlands Ihr Notebook unterstützt folgende Formate: 55 Die Webcam Die eingebaute Webcam (1) ermöglicht die Nutzung diverser Dienste wie z.B. den Windows Messenger. Anwendungsbeispiel mit dem Windows Messenger 1. Starten Sie den Windows Messenger und erstellen Sie ein Benutzerkonto, sofern noch nicht geschehen. Dieser Dienst ist kostenlos. Es fallen lediglich die Kosten für die Internetverbindung an. 2. Wählen Sie Ihren Gesprächspartner aus Ihrer Liste aus und klicken Sie auf das Kamerasymbol unter Ihrem Anzeigebild. Anzeigebild Gesprächspartner Eigenes Anzeigebild Kamerasymbol (Abb.: Messengerfenster Sofortnachricht) 56 Die Webcam Français Ein Assistent hilft Ihnen, die optimalen Einstellungen für Ihre Lautsprecher, Ihr Mikrofon und Ihre Webcam vorzunehmen. Folgen Sie den Anweisungen auf dem Bildschirm. 3. Klicken Sie auf Fertigstellen, um Ihr Bild mit der Webcam zu übertragen. Nederlands 4. Sollte Ihr Gesprächspartner ebenfalls eine Webcam angeschlossen haben, klicken Sie auf das Kamerasymbol unter dem Anzeigebild Ihres Gesprächspartners, um das Live-Bild zu empfangen. eSATA-Anschluss Deutsch eSATA steht für „external Serial ATA“ und ist ein Anschluss für externe Festplatten. Im Gegensatz zu den gängigen USB-Standards ist die Übertragungsgeschwindigkeit bei einem eSATA-Anschluss höher als bei externen USB-Festplatten. S-ATA-Geräte entfernen Bevor Sie eine S-ATA-Festplatte von Ihrem Notebook entfernen, klicken Sie auf das Icon „Hardware sicher entfernen“ unten in der Taskleiste und dann auf die zu entfernende Festplatte. eSATA-Anschluss 57 Der Universal Serial Bus-Anschluss Der Universal Serial Bus (USB 1.1 und USB 2.0) (12) ist ein Standard für den Anschluss von Eingabegeräten, Scannern und weiteren Peripherien. An den USB lassen sich bis zu 127 Geräte über ein einziges Kabel anschließen. Ihr Notebook verfügt über 3 USB 2.0 Anschlussbuchsen (USB 1.1 kompatibel). Die Datentransferrate liegt unter USB 1.1 bei 1,5 Mbit/s oder 12 Mbit/s, abhängig von dem daran angeschlossenen Gerät. USB 2.0 kann bis zu 480 Mbit/s erreichen. Hinweis Schließen Sie Ihre USB-Geräte möglichst immer an dem Anschluss an, an dem sie installiert wurden. Andernfalls erhalten Geräte eine neue ID und eine Nachinstallation der Treiber ist erforderlich. 58 Der Universal Serial Bus-Anschluss Français Notebook sichern Einschaltkennwort Sie können Ihr Notebook mit einem Einschaltkennwort gegen unbefugte Benutzung schützen. Beim Einschalten des Notebooks erscheint dann eine Aufforderung zur Eingabe des Kennwortes auf dem Bildschirm. Das Kennwort wird im BIOS eingerichtet. Nederlands Gegen unbefugten Zugriff stellt Ihnen Ihr neues Notebook Software- und Hardwarelösungen zur Verfügung. Deutsch Achtung! Bewahren Sie Ihr Kennwort an einem sicheren Ort auf. Wenn Sie Ihr Kennwort vergessen, haben Sie keine Möglichkeit, dieses zu löschen. Wenden Sie sich in diesem Falle an Ihren Kundendienst. Sie können auch die Sicherheitsoption von Windows nutzen, um Ihre Daten vor unbefugten Zugriff zu schützen. Siehe weitere Hinweise im Abschnitt „Daten- und Systemsicherheit“ ab Seite 81. Notebook sichern 59 Software Dieser Abschnitt befasst sich mit dem Thema Software. Dabei unterscheiden wir zwischen dem Betriebssystem, der Software (den Anwendungsprogrammen), der WindowsAktivierung, dem BIOS sowie dem mitgelieferten Sicherheitspaket BullGuard. ® Windows 7 kennen lernen Mit Windows® 7 stellt Microsoft das neue Betriebssystem und den Nachfolger von Vista® auf den Markt. Windows® 7 enthält eine Reihe innovativer Funktionen und neuer Technologien, womit Ihr Notebook schnell und zuverlässig arbeitet und dabei einfach zu bedienen ist. ® Windows 7 - Neuheiten Verbesserte Taskleiste Von der Taskleiste unten am Bildschirm aus können Sie Programme starten und zwischen bereits gestarteten Programmen wechseln. Unter Windows® 7 können Sie jedes Programm in die Taskleiste setzen, sodass Sie es immer mit einem einzigen Klick öffnen können. Darüber hinaus können Sie die Symbole auf der Taskleiste neu anordnen, indem Sie einfach darauf klicken und sie an die gewünschte Position ziehen. Die Symbole wurden auch erheblich größer gestaltet, sodass sie einfacher zu bedienen sind. Bewegen Sie den Mauszeiger über die Symbole, und es werden Miniaturen jeder Datei oder jedes Fensters angezeigt, das in diesem Programm geöffnet ist. Wenn Sie den Mauszeiger über die Miniatur bewegen, wird eine Vollbildvorschau des jeweiligen Fensters angezeigt. Wenn Sie den Mauszeiger von der Miniatur weg bewegen, wird auch die Vollbildvorschau geschlossen. Sprunglisten Sprunglisten bieten eine praktische Möglichkeit zum Öffnen von Dateien, mit denen Sie in letzter Zeit gearbeitet haben. Zum Anzeigen der kürzlich verwendeten Dateien klicken Sie einfach mit der rechten Maustaste auf das Anwendungssymbol auf der Taskleiste. Wenn Sie also mit der rechten Maustaste auf das Word-Symbol klicken, werden die kürzlich verwendeten Word-Dokumente angezeigt. Darüber hinaus können Sie auch andere Dateien, die Sie schnell zur Hand haben möchten, einfach in die Sprungliste setzen, damit sie immer angezeigt werden. Auf diese Weise können Sie auf Dokumente, die Sie häufiger verwenden, mit nur wenigen Mausklicks zugreifen. Die Sprunglisten von einigen Programmen wie Windows® Media Player können im Vorfeld mit häufig verwendeten Befehlen gefüllt werden. So sehen Sie in der Sprungliste für Windows® Media Player beispielsweise Optionen zum Abspielen der gesamten Musik oder zum erneuten Öffnen der letzten Wiedergabeliste. 60 Software Français In der Sprungliste für Internet Explorer werden die häufig und zuletzt besuchten Websites angezeigt. Bei einigen Programmen können Sie hiermit sogar schnell auf Befehle zugreifen, die in der Vergangenheit nur aus dem Programm selbst aufgerufen werden konnten, wie den Befehl zum Verfassen einer neuen E-Mail-Nachricht. Mit Windows® 7 wird die Erledigung alltäglicher Aufgaben noch einfacher. Mit der Einrastfunktion ("Snaps") wird es beispielsweise einfacher denn je, zwei geöffnete Fenster zu vergleichen. Sie müssen die Größe der geöffneten Fenster für den Vergleich nicht manuell anpassen. Ziehen Sie das Fenster einfach mit der Maus an einen der Seitenränder des Bildschirms, und es füllt den halben Bildschirm aus. Rasten Sie Fenster an beiden Seiten ein, und schon ist es einfacher denn je, die Fenster zu vergleichen. Wenn Sie alle Desktop-Minianwendungen anzeigen möchten, bewegen Sie einfach die Maus in die untere rechte Ecke des Desktops. Damit werden alle geöffneten Fenster transparent, sodass der Desktop und die hierauf befindlichen Minianwendungen sofort sichtbar werden. Klicken Sie auf die Titelleiste des Fensters, "schütteln" Sie es, und alle anderen geöffneten Fenster werden als Symbole auf der Taskleiste angezeigt. "Schütteln" Sie das Fenster erneut, und die anderen Fenster werden wieder angezeigt. Bessere Geräteverwaltung Mit Windows® 7 können Sie sämtliche Geräte über die zentrale Funktion "Geräte und Drucker" anschließen, verwalten und nutzen. Alle Geräte werden an einer zentralen Stelle angezeigt. Mit der neuen Device Stage-Technologie geht Windows® 7 bei der Geräteverwaltung jedoch noch einen Schritt weiter. Device Stage hilft Ihnen bei der Nutzung aller kompatibler Geräte, die an den Computer angeschlossen sind. Dank Device Stage können Sie nun in einem einzigen Fenster den Gerätestatus anzeigen und häufig verwendete Befehle ausführen. Hier finden Sie sogar Bilder von den Geräten, sodass Sie auf einfache Weise sehen können, welche Geräte angeschlossen sind. Die Hersteller der Geräte können Device Stage sogar anpassen. Wenn der Hersteller Ihrer Kamera beispielsweise eine angepasste Version von Device Stage bereitstellt, können Sie Angaben wie die Anzahl der Fotos auf der Kamera sehen und erhalten Links zu hilfreichen Informationen, wenn Sie die Kamera mit dem Notebook verbinden. Software 61 Deutsch Windows® 7 vereinfacht das Arbeiten mit Fenstern auf dem Desktop. Sie verfügen damit über intuitivere Möglichkeiten zum Öffnen und Schließen, zum Ändern der Größe und zum Anordnen. Nederlands Verbesserter Desktop Heimnetzgruppe Mit Heimnetzgruppen, einer neuen Funktion von Windows® 7, wird das Verbinden von Heimcomputern zu einem Kinderspiel. Eine Heimnetzgruppe wird automatisch eingerichtet, wenn Sie den ersten PC unter Windows® 7 mit dem Heimnetzwerk verbinden. Das Hinzufügen weiterer PCs mit Windows® 7 zur Heimnetzgruppe ist schnell erledigt. Sie können exakt angeben, was auf jedem PC für alle anderen PCs in der Heimnetzgruppe freigegeben werden soll. Anschließend ist die gemeinsame Nutzung von Dateien auf den unterschiedlichen Heim-PCs – und auf vielen anderen Geräten – so einfach, als würden sich alle Daten auf einer einzigen Festplatte befinden. Auf diese Weise können Sie digitale Fotos auf dem Computer im Arbeitszimmer speichern und dann einfach von einem Laptop in einem beliebigen anderen Raum darauf zugreifen. Ebenso wird auch der Drucker im Arbeitszimmer automatisch für alle PCs im Haus freigegeben, wenn er sich einmal in der Heimnetzgruppe befindet. Windows® 7 - Schnellstarthandbuch Dieses Handbuch gibt Ihnen einen kurzen Überblick über die Bedienung Ihres Betriebssystems. Wir empfehlen diese Lektüre Anfängern und Umsteigern von anderen Windows-Versionen. Windows® 7 - Hilfe und Support Hier finden Sie eine umfassende Sammlung von Anleitungen, Hilfestellungen und Vorschlägen zur Problembeseitigung. Diese Hilfe bespricht das gesamte Spektrum des Windows-Betriebssystems. Sie empfiehlt sich für Anfänger wie auch für Profis. Die in Themen unterteilten Informationen lassen sich ausdrucken oder mit Lesezeichen versehen. So starten Sie: 1. Klicken Sie auf Start 2. Wählen Sie nun Hilfe und Support 62 Software Français Windows® 7 - Erste Schritte Deutsch Nederlands Erfahren Sie alles, was Sie zum Einrichten des Notebooks wissen müssen. Ziel dieses Features ist es, Anfängern sowie auch erfahrenen Anwendern, nach der Erstinbetriebnahme, noch zusätzliche Einstellungen zur optimalen Nutzung von Windows® 7 vorzunehmen. Software 63 Erste Schritte ist in viele kleine Themenbereiche aufgeteilt, so dass der Anwender die Möglichkeit hat, den Inhalt optimal auf seine Kenntnisse abzustimmen. Nachfolgend einige Links: Neues in Windows® 7 online abrufen Windows anpassen Dateien und Einstellungen von anderem Computer übertragen Weitere Computer mithilfe einer Heimnetzgruppe freigeben Einstellungen für Benutzerkontensteuerung anpassen Daten sichern Neue Benutzer zu dem Computer hinzufügen Textgröße auf dem Bildschirm ändern Nutzen Sie Erste Schritte, um Ihr Notebook besser zu verstehen und optimal bedienen zu können. Es dient Ihnen auch als zusätzliche Informationsquelle zur Erkennung und Beseitigung möglicher Probleme. Rufen Sie Erste Schritte es wie folgt auf: 1. Klicken Sie auf Start 2. Wählen Sie in der Programmliste Erste Schritte. Windows® 7 - Benutzerkontensteuerung Die Benutzerkontensteuerung trägt dazu bei, dass nicht autorisierte Änderungen an dem Notebook verhindert werden. Sobald Sie eine nicht autorisierte Änderung vornehmen, erscheint ein Fenster mit dem Hinweis „Möchten Sie zulassen, dass durch das folgende Programm Änderungen an diesem Computer vorgenommen werden?“. 64 Klicken Sie auf Ja, um mit dem Vorgang fortzufahren Klicken Sie auf Nein, um den Vorgang abzubrechen. Software Deutsch Nederlands Mithilfe der Systemsteuerung können Sie Einstellungen für Windows ändern. Diese Einstellungen steuern fast alles zur Darstellung und Funktionsweise von Windows, und sie ermöglichen Ihnen das Einrichten von Windows entsprechend Ihren Anforderungen. Français Windows® 7 - Systemsteuerung Beim ersten Öffnen der Systemsteuerung werden einige der am häufigsten verwendeten Elemente der Systemsteuerung nach Kategorien gruppiert angezeigt. Benötigen Sie in der Kategorieansicht weitere Informationen zu einem Element der Systemsteuerung, müssen Sie den Mauszeiger über das Symbol oder den Kategorienamen halten und den daraufhin angezeigten Text lesen. Um eines dieser Elemente zu öffnen, müssen Sie auf das zugehörige Symbol oder den Kategorienamen klicken. Für einige dieser Elemente wird eine Liste mit ausführbaren Aufgaben sowie eine Auswahl einzelner Systemsteuerungselemente geöffnet. Für die Suche nach dem gewünschten Steuerungselement gibt es die folgenden beiden Methoden: Geben Sie ein Wort oder ein Ausdruck im Suchfeld ein. Klicken Sie unter Anzeige auf Große Symbole oder Kleine Symbole, um eine Liste aller Systemsteuerungselemente anzuzeigen. Software 65 Windows Media Center Windows Media Center ist die Plattform für Ihr individuelles Home-Entertainment in Windows® 7. Mit Windows Media Center können Sie fernsehen, TV-Sendungen aufzeichnen, DVDs und Musik abspielen, Fotos betrachten und vieles mehr - per Fernbedienung (nicht im Lieferumfang enthalten) oder Mausklick. Hinweis Die Unterstützung der Funktionen hängt von der Hardwareausstattung des Notebooks ab. Z. B. erfordert die Funktion TV einen TV-Tuner (nicht im Lieferumfang enthalten). Und so starten Sie Ihr individuelles Home-Entertainment: 1. Notebook einschalten 2. Klicken Sie auf Start 3. Klicken Sie auf . Windows Media Center. Nachfolgend eine Übersicht der Windows Media Center Funktionen: Hauptmenü Untermenü TV + Filme Aufzeichnungen Sollten Sie einen TV-Tuner anschließen, haben Sie die Möglichkeit Sendungen aufzuzeichnen. Über diesen Menüpunkt können Sie die aufgezeichneten Sendungen wiedergeben, löschen oder auf externe Medien brennen. DVD wiedergeben Hierüber spielen Sie DVDs ab. TV einrichten Sofern Sie über eine externe TV-Tuner Hardware verfügen, haben Sie hier die Möglichkeit das TV-Signal zu konfigurieren. Online-Medien Programme Diese Programmbibliothek bietet eine Auflistung unterschiedlicher Online-Medien. Über Online-Medien rufen Sie Inhalte über das Internet ab - von der Online-Videothek über News-Portale bis hin zum Musikshop. Voraussetzung zur Nutzung dieser Funktion ist eine bestehende Internet-Verbindung. 66 Software Untermenü Aufgaben Einstellungen Français Hauptmenü Herunterfahren Hierüber beenden Sie nicht nur Windows Media Center sondern können das gesamte Betriebssystem herunterfahren. Achten Sie darauf, dass alle andere Anwendungen bereits geschlossen wurden, bevor Sie das System herunter fahren. Nederlands Passen Sie hier das Windows Media Center Ihren Anforderungen und Bedürfnissen an. Nehmen Sie hier zum Beispiel die Jugendschutzeinstellungen vor. CD/DVD brennen Synchronisieren Schließen Sie ein externes Gerät wie zum Beispiel einen MP3-Player oder eine digitale Kamera an, können Sie hierüber die Daten auf dem externen Gerät mit dem Notebook synchronisieren. Extender-Setup Hierüber können Sie einen Windows Media Center Extender einrichten. Über ein Kabel- oder Drahtlosnetzwerk können Sie auf die Daten Ihres Notebooks zugreifen. "Nur Medien" Hierüber schalten Sie in den Vollbildmodus des Media Centers um. Bilder + Videos Bildbibliothek In der Bildbibliothek befinden sich alle auf Ihrem Notebook abgelegten Bilder. Starten Sie hier die Wiedergabe einer Diashow. Alle wiedergeben Um direkt mit der Wiedergabe einer Diashow zu starten, wählen Sie "Alle wiedergeben". Videobibliothek In der Videobibliothek befinden sich alle auf Ihrem Notebook abgelegten Videos. Software 67 Deutsch Rufen Sie hierüber Ihre Brennsoftware auf, um einen Brennvorgang zu starten Hauptmenü Musik Untermenü Musikbibliothek In der Musikbibliothek befinden sich alle auf Ihrem Notebook abgelegten Musiktitel. Hier können Sie die gezielte Wiedergabe eines Albums, eines Interpreten oder eines bestimmten Titels starten. Alles wiedergeben Hierüber starten Sie die Wiedergabe aller Dateien, die sich in der Musikbibliothek befinden. Radio Sofern Sie über eine externe Radio-Tuner Hardware verfügen, haben Sie hier die Möglichkeit Radiosender zu hören und zu verwalten. Suchen Hierüber können Sie gezielt nach Musiktitel, Komponisten, Interpreten, Alben etc. suchen. Die Suche beginnt, sobald Sie den ersten Buchstaben eingegeben haben. 68 Software Français Softwareinstallation Hinweis Deutsch Nederlands Sollte Ihr Betriebssystem so eingestellt sein, dass die Installation von Software und Treibern nur angenommen wird, wenn diese signiert (von Microsoft freigegeben) sind, erscheint ein solcher oder ähnlicher Dialog: Klicken Sie zur Installation der Treiber auf „Diese Treibersoftware trotzdem installieren“. Die mitgelieferte Software ist bereits vollständig installiert. Achtung! Bei der Installation von Programmen oder Treibern können wichtige Dateien überschrieben und verändert werden. Um bei eventuellen Problemen nach der Installation auf die Originaldateien zugreifen zu können, sollten Sie vor der Installation eine Sicherung Ihres Festplatteninhaltes erstellen. Näheres zur Datensicherung finden Sie ab Seite 81. Software 69 So installieren Sie Ihre Software: Befolgen Sie die Anweisungen, die der Softwarelieferant dem Softwarepaket beigelegt hat. Nachfolgend beschreiben wir eine „typische“ Installation. Wenn Sie eine Disc einlegen, wird automatisch das Installationsmenü gestartet. Hinweis Sollte der automatische Start nicht funktionieren, ist wahrscheinlich die sog. „Autorun“-Funktion deaktiviert. Schauen Sie in der Windows® 7 Hilfe nach, um dies zu ändern. Beispiel für eine manuelle Installation ohne Autorun: 1. Klicken Sie auf Start . 2. Klicken Sie auf Alle Programme. 3. Öffnen Sie den Programmpunkt 4. Wählen Sie den Eintrag Zubehör. Ausführen aus. 5. Geben Sie nun in das Feld „Öffnen“ den Laufwerksbuchstaben des optischen Laufwerks ein, gefolgt von einem Doppelpunkt und dem Programmnamen setup. 6. Bestätigen Sie Ihre Eingabe mit einem Klick auf „OK“. 7. Folgen Sie den Anweisungen des Programms. 70 Software Français Deinstallation einer Software Um installierte Software von Ihrem Notebook zu entfernen, befolgen Sie bitte folgende Schritte: 2. Klicken Sie auf . Systemsteuerung. 3. Wählen Sie anschließend die Option Programme. 4. Wählen Sie das betreffende Programm aus, starten Sie die Deinstallation und folgen Sie den Anweisungen auf Ihrem Bildschirm. Nederlands 1. Klicken Sie auf Start Zum Schutz gegen Softwarepiraterie hat Microsoft die Produktaktivierung eingeführt. Die auf Ihrem Notebook installierte wie auch die mit dem Notebook gelieferte Windows® 7Version brauchen Sie nicht zu aktivieren, da diese von uns für Ihr Notebook freigeschaltet ist. Eine Aktivierung ist nur dann erforderlich, wenn Sie mehrere wesentliche Komponenten des Notebooks austauschen oder ein nicht autorisiertes BIOS verwenden. Sie können Windows® 7 beliebig oft neu aktivieren, wenn dies erforderlich sein sollte. Detaillierte Informationen finden Sie im Hilfesystem und bei: http://www.microsoft.com/germany/piraterie/produktaktivierung.mspx Software 71 Deutsch Windows-Aktivierung Produktaktivierung bei Ihrem Notebook In einigen wenigen Fällen kann es trotzdem passieren, dass man aufgefordert wird, Windows® 7 zu aktivieren. Falls die Aktivierung via Internet mit einer Fehlermeldung quittiert wird, sollten bitte folgende Schritte durchgeführt werden. 1. Bitte wählen Sie telefonische Aktivierung aus und klicken Sie auf weiter. 2. Klicken Sie nun auf Product Key ändern. Ein neues Fenster erscheint. Geben Sie dort bitte den Product Key ein. Dieser befindet sich auf dem Echtheitszertifikat (Certificate of Authenticity, COA), auf Ihrem Gehäuse. 3. Bestätigen Sie Ihre Eingabe und folgen Sie den Anweisungen auf dem Bildschirm. Teilen Sie ggf. dem Microsoft-Berater mit, dass Sie eine OEM-Lizenz in Verbindung mit dem Notebook erworben haben. 72 Software Français Im BIOS Setup (Hardware Basis-Konfiguration Ihres Systems) haben Sie vielfältige Einstellungsmöglichkeiten zum Betrieb Ihres Notebooks. Beispielsweise können Sie die Betriebsweise der Schnittstellen, die Sicherheitsmerkmale oder die Verwaltung der Stromversorgung ändern. Das Notebook ist bereits ab Werk so eingestellt, dass ein optimaler Betrieb gewährleistet ist. Achtung! Nederlands BIOS Setup-Programm Ausführen des BIOS Setup Sie können das Konfigurationsprogramm nur kurz nach dem Systemstart ausführen. Wenn das Notebook bereits gestartet ist, schalten Sie es ab und starten es erneut. Drücken Sie die F2 Funktionstaste, um das BIOS-SETUP zu starten. Software 73 Deutsch Bitte ändern Sie die Einstellungen nur, wenn dies absolut erforderlich ist und Sie mit den Konfigurationsmöglichkeiten vertraut sind. BullGuard Internet Security Das Bullguard Internet Security Paket ist eine Zusammenstellung der zurzeit modernsten PC-Sicherheitstechnologien, die sich auf dem Markt befinden und bietet Ihnen somit den optimalen Schutz rund um die Uhr. BullGuard ist bereits vorinstalliert, sodass eine Installation nicht erforderlich ist. Sollten Sie dennoch eine Installation durchführen müssen (z. B. nach einer Systemwiederherstellung), finden Sie das Softwarepaket auf der mitgelieferten Application-/Support-Disc. BullGuard Internet Security besteht aus folgenden Sicherheitskomponenten: Antivirus Die Antivirenanwendung, das Herzstück jeder seriösen PC-Absicherung, überwacht Ihre E-Mails und durchsucht Ihre Festplatten nach Viren und Malware. BullGuard Antivirus kombiniert die höchste Update-Frequenz der Industrie mit einer durchdachten Bedienungsoberfläche. Antispyware* BullGuard Antispyware schützt Ihr Notebook, indem sie Dateien, Registerschlüssel, Prozesse und Cookies nach jeder bekannten Spyware und Adware durchsucht und reinigt und Sie dadurch vor dem Diebstahl ihrer Identität und dem Verlust persönlicher Informationen beschützt. Spamfilter* Der BullGuard Spamfilter schützt Sie vor lästigem Spam und potenziell teuren Phishing-Angriffen. Er ist ein wichtiges Instrument, um Ihre Mailbox vor unerwünschten Nachrichten zu schützen. Backup* Es war nie einfacher, Sicherungskopien Ihrer Dateien, sowohl lokal als online, anzulegen. Sie können nicht nur die Größe des Online-Laufwerks Ihren Bedürfnissen anpassen, sondern haben darüber hinaus von jedem Computer mit einem InternetAnschluss überall in der Welt Zugriff auf Ihre Daten. Support* Der BullGuard Support ist ein wesentlicher Bestandteil aller BullGuard Produkte. Unterstützung für alle Fragen bezüglich Sicherheit für alle Anwender direkt aus der Anwendung heraus. Keine „Häufig gestellte Fragen“ (FAQ), keine automatischen Antworten – echte Menschen und direkte Hilfe. *Hinweis Die Komponenten Antispyware, Spamfilter, Backup und Service werden erst mit der kostenlosen Registrierung bei BullGuard frei geschaltet und nach Ablauf der 90 Tage wieder deaktiviert. Um diese Module weiternutzen zu können, erwerben Sie über den nachfolgend angegebenen Internet Link ein BullGuard Abonnement. 74 Software Das Registrierungsfenster erscheint erst nach dem Neustart Ihres Notebooks. Sie registrieren sich durch Angabe Ihrer E-Mail Adresse und eines Passwortes. Français Das BullGuard Internet Security Paket wird 90 Tage nach der kostenlosen Registrierung mit den neuesten Vireninformationen aktualisiert. Um immer die neuesten Informationen und Updates zu erhalten, ist der Erwerb unterschiedlicher Abonnements über BullGuard möglich. Der Erwerb eines Abonnements erfolgt im Internet und ist unkompliziert durchzuführen. Eine zusätzliche Freischaltung oder die Eingabe einer Lizenz ist nicht erforderlich. Weder Änderungen noch zusätzliche Einstellungen müssen vorgenommen werden. Nederlands Nach Ablauf der 90 Tage läuft die Antiviren-Software weiter, wird aber nicht mehr aktualisiert, sodass Ihr Notebook gegen neue Viren ungeschützt ist. Die Freischaltung erfolgt nach dem Erwerb des Abonnements automatisch. Lesen Sie dazu die Informationen im Internet unter: Deutsch https://www.bullguard.com/buy_new.aspx?language=de Hinweis Mit der ersten Onlineverbindung werden das Betriebssystem und die Antiviren-Software automatisch aktualisiert. Diese Vorgänge dauern erfahrungsgemäß einige Minuten. In dieser Zeit kann es zu Beeinträchtigungen in der Arbeitsgeschwindigkeit des Computers kommen, diese sind nur bei der Erstinbetriebnahme spürbar. Software 75 Tipps und Tricks Bedienhilfen Windows - Tastatursteuerung Hinweise zu der Tastatur finden Sie ab Seite 38. Mit ALT + TAB wechseln Sie das aktive Fenster. Mit der TAB-Taste springen Sie zum nächsten Text-/Eingabefeld, mit SHIFT + TAB zum vorherigen ALT + F4 schließt das aktuelle Fenster/Programm. STRG + F4 schließt ein Fenster eines Programms. Haben Sie keine Windows ( )-Tasten auf der Tastatur, können Sie das Startmenü auch über STRG + ESC aufrufen. Mit der Windows-Taste + M kann man alle Fenster minimieren. Das aktuelle Fenster wird mit ALT + LEERTASTE + N minimiert. Mit der ALT - Taste gelangen Sie in das Programm-Menü in dem Sie mit den Pfeiltasten navigieren können. Mit der Windows ( )-Taste + TAB wechseln Sie zwischen den aktiven Fenstern. Einstellungen der Maus verändern Die Einstellungsmöglichkeiten der Maus finden Sie in der Systemsteuerung: 1. Klicken Sie auf Start . 2. Klicken Sie auf Systemsteuerung. 3. Öffnen Sie Hardware und Sound und klicken Sie unter Geräte und Drucker auf den Eintrag Maus. 4. Sie können nun die Maus Ihren Bedürfnissen entsprechend (Schaltflächenkonfiguration, Doppelklickgeschwindigkeit, Mauszeiger etc.) anpassen. Wie kann ich Dateien, Text oder Bilder an eine andere Stelle kopieren? Am besten über die Zwischenablage. Markieren Sie den Text mit der Maus (ziehen Sie den Mauszeiger mit gedrückter linker Taste über den Text) oder klicken Sie das Bild an. Drücken Sie STRG + C, um das Markierte in die Zwischenablage zu kopieren. Nun wechseln Sie an die Stelle, wo das Markierte eingefügt werden soll. Drücken Sie STRG + V, um den Inhalt der Zwischenablage dort einzufügen. 76 Funktion Tastenkombination Ausschneiden [Strg]+[X] Einfügen [Strg]+[V] Kopieren [Strg]+[C] Löschen [Entf] Tipps und Tricks Français Systemeinstellungen und -informationen Wenn Sie eine Disc einlegen, wird diese gemäß dem Inhalt (Musik, Video etc.) ausgeführt. Ist dies nicht der Fall, kann das mehrere Ursachen haben: Die Disc hat keine Autostart-Funktion, die Funktion ist deaktiviert oder die Funktion ist für diesen Typ deaktiviert. So aktivieren bzw. deaktivieren Sie die Funktion generell: 1. Klicken Sie auf Start Nederlands Autostart-Funktion des optischen Laufwerks . 3. Wählen Sie anschließend die Option Hardware und Sound oder direkt den Unterpunkt Automatische Wiedergabe. Tipps und Tricks 77 Deutsch 2. Klicken Sie auf Systemsteuerung. 78 Tipps und Tricks Français Selbsthilfe Thema Nederlands Kapitel 4 Seite Daten- und Systemsicherheit .......................................... 81 Deutsch Systemwiederherstellung ................................................ 82 Auslieferungszustand wiederherstellen ............................ 85 FAQ – Häufig gestellte Fragen ......................................... 87 Kundendienst .................................................................. 88 Auf-/Umrüstung und Reparatur ........................................ 93 Recycling und Entsorgung .............................................. 94 79 80 Daten- und Systemsicherheit Français Daten- und Systemsicherheit Lesen Sie bitte auch die Hinweise auf Seite 4. Datensicherung Machen Sie regelmäßig Sicherungen auf externe Medien, wie CD-R oder CD-RW. Windows bietet Ihnen dazu das Programm „Sicherungsstatus und -konfiguration“. Nederlands Die beschriebenen Programme sind in Windows integriert. Detaillierte Informationen finden Sie unter Angabe der fett gedruckten Stichwörter in der Windows-Hilfe im Startmenü. Deutsch Dieses befindet sich unter Zubehör Systemprogramme. Machen Sie sich Sicherheitskopien von Ihren Kennwörtern und von der Systemkonfiguration. Wartungsprogramme Das regelmäßige Ausführen der Programme „Defragmentierung“ und „Datenträgerbereinigung“ kann Fehlerquellen beseitigen sowie die Systemleistung erhöhen. Sehr hilfreich ist auch das Hilfsprogramm „Systeminformationen“, welches Ihnen detaillierte Informationen zu Ihrer Systemkonfiguration gibt. Auch diese Programme finden Sie im Programmordner unter Zubehör Systemprogramme. Daten- und Systemsicherheit 81 Systemwiederherstellung Windows® 7 liefert eine nützliche Funktion (Systemwiederherstellung), die es ermöglicht, so genannte Wiederherstellungspunkte zu speichern. Das System merkt sich die aktuelle Konfiguration als Momentaufnahme und kehrt bei Bedarf zu dieser zurück. Dies hat den Vorteil, dass eine missglückte Installation wieder rückgängig gemacht werden kann. Wiederherstellungspunkte werden vom System automatisch erstellt, können aber auch manuell gesetzt werden. Sie können dies selbst bestimmen und konfigurieren, wie viel Speicherplatz maximal dafür in Anspruch genommen werden soll. Dieses Programm finden Sie im Programmordner unter Zubehör, Systemprogramme. Wir empfehlen Ihnen, vor Installation einer neuen Software oder eines Treibers einen Wiederherstellungspunkt zu setzen. Sollte Ihr System nicht mehr stabil laufen, haben Sie so meist die Möglichkeit zu einer lauffähigen Konfiguration zurückzukehren, ohne dass neu erstellte Dokumente gelöscht werden. Lesen Sie im nächsten Abschnitt, welche Möglichkeiten Sie zur Reparatur einer fehlerhaften Installation haben. Fehlerbehebung Windows® 7 enthält verschiedene Funktionen, die sicherstellen, dass das Notebook sowie die installierten Anwendungen und Geräte korrekt funktionsfähig sind. Diese Funktionen helfen Ihnen beim Lösen der Probleme, die durch Hinzufügen, Löschen oder Ersetzen von Dateien entstehen können, die für die Funktionsfähigkeit von Betriebssystem, Anwendungen und Geräten erforderlich sind. Welche Wiederherstellungsfunktion oder -funktionen Sie verwenden, ist abhängig von dem Typ des auftretenden Problems oder Fehlers. In der Windows-Hilfe finden Sie detaillierte Informationen dazu. 82 Systemwiederherstellung Français Windows Update Die Website wird regelmäßig durch neuen Inhalt ergänzt, damit Sie jederzeit die neuesten Updates und Fehlerkorrekturen downloaden können, um das Notebook zu schützen und dessen Funktionsfähigkeit zu gewährleisten. Windows Update durchsucht das Notebook und stellt eine Liste individueller Updates speziell für die Konfiguration Ihres Notebooks bereit. Nederlands Windows Update ist die Onlineerweiterung von Windows. Verwenden Sie Windows Update, um Elemente wie Sicherheitsupdates, wichtige Updates, die neuesten Hilfedateien, Treiber und Internetprodukte über das Internet zu laden. Wichtige Updates werden bereitgestellt, um bekannte Probleme zu beheben und das Notebook vor bekannten Sicherheitsrisiken zu schützen. Führen Sie vier einfache Schritte aus, um die benötigten Updates zu downloaden und Ihr Notebook auf dem aktuellen Stand zu halten: 1. Klicken Sie auf Start . 2. Klicken Sie auf Alle Programme. 3. Öffnen Sie Windows Update. 4. Klicken Sie auf Nach Updates suchen. 5. Klicken Sie auf Hinzufügen, während Sie die verfügbaren Updates in jeder Kategorie durchsuchen, um das gewünschte Update auszuwählen und zu den zu installierenden Updates hinzuzufügen. Sie können auch eine vollständige Beschreibung jedes einzelnen Elements lesen, indem Sie auf die Verknüpfung Weiterlesen klicken. 6. Klicken Sie auf Updates überprüfen und installieren, wenn Sie alle gewünschten Updates ausgewählt haben, und klicken Sie dann auf Jetzt installieren. Systemwiederherstellung 83 Deutsch Jedes Update, das Microsoft für den Betrieb des Betriebssystems, von Programmen oder Hardwarekomponenten als wichtig betrachtet, wird als "wichtiges Update" eingestuft und automatisch für Sie zum Installieren ausgewählt. Windows Update-Informationen zur Datensicherheit Damit eine geeignete Liste mit Updates für Sie bereitgestellt werden kann, benötigt Windows Update bestimmte Informationen zum jeweiligen PC. Diese Informationen umfassen Folgendes: Versionsnummer des Betriebssystems Versionsnummer von Internet Explorer Versionsnummern weiterer Softwareprogramme Plug & Play-Kennungen der Hardwaregeräte Windows Update tritt für den Schutz Ihrer privaten Daten ein und erfasst nicht Ihren Namen, Ihre Adresse, E-Mail-Adresse oder andere Formen von persönlichen Daten. Die gesammelten Informationen werden nur in der Zeit verwendet, in der Sie die Website besuchen. Sie werden auch nicht gespeichert. 84 Systemwiederherstellung Français Auslieferungszustand wiederherstellen Beschränkung der Wiederherstellung Nachträglich vorgenommene Konfigurationsänderungen (DFÜ-/Desktop-/InternetEinstellung) und Softwareinstallationen werden nicht wiederhergestellt. Nachträgliche Treiberaktualisierungen und Hardwareergänzungen werden nicht berücksichtigt. Deutsch Achtung! Alle Daten von Laufwerk C, auch der für die Dateiablage der Benutzer gedachte Ordner „Dokumente“, werden gelöscht. Machen Sie ggf. eine Sicherung auf externe Medien, wie z.B. CD-R / DVD-R oder externe Festplatten (Beachten Sie unbedingt die Hinweise auf der Seite 4 und auf Seite 81). Es wird immer der Zustand der Auslieferung hergestellt. Von Ihnen durchgeführte Installationen und Konfigurationen müssen ggf. erneut erfolgen. Auslieferungszustand wiederherstellen Nederlands Sollte Ihr System trotz der voran beschriebenen Fehlerbehebung nicht mehr richtig funktionieren, können Sie den Auslieferungszustand wiederherstellen. 85 Rücksicherung durchführen 1. Entfernen Sie alle eventuell eingesetzten Massenspeichergeräte (Speicherkarten, USB-Stick etc.). 2. Schalten Sie das Notebook ein. 3. Drücken Sie bei der Meldung „Press F11 to run recovery“ oder „Press F12 to run recovery“ die entsprechende Taste. Nach einigen Sekunden erscheint die Meldung „Windows is loading files“. Warten Sie ab, bis die Daten geladen sind. Am Ende erscheint das Menü „Power Recover“. 4. Wählen Sie die Sprache des Wiederherstellungsmenüs. 5. Klicken Sie auf „Next“. 6. Sie haben nun die Wahl zwischen zwei Rücksicherungen: Auf HDD zurücksetzen - keine Sicherung der Benutzerdaten Alle Daten auf dem Notebook werden unwiderruflich gelöscht. Es wird der Auslieferungszustand wieder hergestellt. Auf HDD zurücksetzen - mit gesicherten Benutzerdaten. Es wird der Auslieferungszustand erstellt und alle Benutzerdaten unter C:\User werden gesichert. Unbedingt beachten! Bei der Option mit gesicherten Benutzerdaten dauert die Rücksicherung sehr lange. Es werden nur die Daten gesichert, die sich in dem Ordner C:\user befinden. Alle weiteren Daten werden gelöscht. Führen Sie daher immer Regelmäßig eine Datensicherung auf externen Datenträgern durch. Die Geltendmachung von Schadensersatzansprüchen für Datenverlust und dadurch entstandene Folgeschäden wird ausgeschlossen. 7. Klicken Sie auf Weiter und folgen Sie den weiteren Anweisungen auf dem Bildschirm, um den Auslieferungszustand wieder herzustellen. 86 Auslieferungszustand wiederherstellen Français FAQ - Häufig gestellte Fragen Muss ich die beiliegenden Discs noch installieren? Nederlands Nein. Grundsätzlich sind alle Programme bereits vorinstalliert. Die Discs sind lediglich als Sicherheitskopie gedacht. Wo finde ich die notwendigen Treiber für mein Notebook? Auf der mitgelieferten Application- / Support-Disc befinden sich die Ordner Tools und Driver, die alle ausgelieferten Anwendungen und erforderlichen Treiber Ihres Notebooks beinhalten. Was ist die Windows-Aktivierung? Deutsch In dieser Bedienungsanleitung finden Sie ein entsprechendes Kapitel mit detaillierten Informationen zu diesem Thema. Wann muss ich Windows aktivieren? Ihre Software ist ab Werk voraktiviert. Eine Aktivierung wird erst erforderlich, wenn ... ... mehrere Komponenten (Grafikkarte, CPU etc.) durch andere ersetzt werden; ... Sie ein neues Motherboard eingebaut haben; ... eine fremde BIOS-Version installiert wurde; ... Sie die Software auf einen anderen PC installieren. Wann empfiehlt sich die Wiederherstellung des Auslieferungszustandes? Diese Methode sollte nur als letzte Lösung gewählt werden. Lesen Sie im Kapitel „Systemwiederherstellung“ auf Seite 82, welche Alternativen sich anbieten. Wie mache ich eine Datensicherung? Machen Sie eine Sicherung und eine Rücksicherung ausgewählter Daten auf externen Medien (CD-R), um sich mit der Technik vertraut zu machen. Eine Sicherung ist unbrauchbar, wenn Sie nicht in der Lage sind, die Daten wiederherzustellen, das Medium (CD-R) defekt oder nicht mehr verfügbar ist. Warum muss ich mein USB-Gerät erneut installieren, obwohl ich dies bereits getan habe? Wird das Gerät nicht am gleichen USB-Anschluss betrieben, an dem es installiert worden ist, erhält es automatisch eine neue Kennung. Das Betriebssystem behandelt es dann wie ein neues Gerät und möchte es neu installieren. Verwenden Sie den installierten Treiber oder schließen Sie das Gerät an dem Port an, an dem es installiert wurde. FAQ - Häufig gestellte Fragen 87 Kundendienst Erste Hilfe bei Hardwareproblemen Fehlfunktionen können manchmal banale Ursachen haben, aber manchmal auch von defekten Komponenten ausgehen. Wir möchten Ihnen hiermit einen Leitfaden an die Hand geben, um das Problem zu lösen. Wenn die hier aufgeführten Maßnahmen keinen Erfolg bringen, helfen wir Ihnen gern weiter. Rufen Sie uns an! Lokalisieren der Ursache Beginnen Sie mit einer sorgfältigen Sichtprüfung aller Kabelverbindungen. Wenn die Leuchtanzeigen nicht funktionieren, vergewissern Sie sich, dass das Notebook und alle Peripheriegeräte ordnungsgemäß mit Strom versorgt werden. Bei Akkubetrieb schließen Sie das Notebook an den Netzadapter an und vergewissern Sie sich, dass der Akku geladen ist. Wenn Sie das Notebook mit Netzadapter betreiben wollen, trennen Sie den Netzadapter von der Steckdose und schließen Sie zum Test z.B. eine Lampe an dieselbe Steckdose an. Funktioniert die Lampe auch nicht, fragen Sie einen Elektriker um Rat. Schalten Sie das Notebook aus und überprüfen Sie alle Kabelverbindungen. Wenn das Notebook an Peripheriegeräte angeschlossen ist, überprüfen Sie auch hier die Steckverbindungen aller Kabel. Tauschen Sie Kabel für verschiedene Geräte nicht wahllos gegeneinander aus, auch wenn Sie genau gleich aussehen. Die Pinbelegungen im Kabel sind vielleicht anders. Wenn Sie mit Sicherheit festgestellt haben, dass das Gerät mit Strom versorgt wird und alle Verbindungen intakt sind, schalten Sie das Notebook wieder ein. ® Das regelmäßige Ausführen der Windows Programme wie z.B. „Defragmentierung“ kann Fehlerquellen beseitigen sowie die Systemleistung erhöhen (siehe Seite 81). Sehr hilfreich ist auch das Hilfsprogramm „Systeminformationen“, welches Sie im Programmordner „Systemprogramme“ finden. 88 Kundendienst Français Fehler und mögliche Ursachen Der Bildschirm ist schwarz. Dieser Fehler kann unterschiedliche Ursachen haben: 1. Die Betriebsanzeige (Ein-/Ausschalter) leuchtet nicht und das Notebook befindet sich im Ruhezustand. Lösung: Betätigen Sie den Ein-/Ausschalter. 2. Die Energie Sparen Anzeige blinkt. Das Notebook befindet sich im Energie Sparen Modus. Lösung: Betätigen Sie den Ein-/Ausschalter. Deutsch Das Notebook schaltet sich während des Betriebs aus. Der Akku könnte leer sein. Schließen Sie das Notebook über den Netzadapter an und laden Sie den Akku auf. Das Notebook lässt sich nicht einschalten. Betreiben Sie das Notebook über den Akku, überprüfen Sie, ob dieser richtig eingelegt und geladen ist. Falsche Zeit- und Datumsanzeige. Klicken Sie die Uhrzeitanzeige in der Taskleiste an. Wählen Sie die Option Datums- und Uhrzeiteinstellung ändern und stellen Sie anschließend die korrekten Werte ein. Die WLAN-Verbindung funktioniert nicht. Um die WLAN-Verbindung zu aktivieren, müssen Sie die Tastenkombination Fn + F8 drücken. Die Webcam ist ohne Funktion. Um die Webcam zu aktivieren, drücken Sie die Tastenkombination Fn + F6. Das Touchpad ist ohne Funktion. Um das Touchpad zu aktivieren, drücken Sie die Tastenkombination Fn + F3. Fehler und mögliche Ursachen Nederlands 89 Benötigen Sie weitere Unterstützung? Wenn Sie trotz der Vorschläge im vorangegangenen Abschnitt immer noch Probleme haben, nehmen Sie bitte Kontakt mit Ihrer Hotline auf oder wenden Sie sich an www.medion.de/service. Wir werden Ihnen weiterhelfen. Bevor Sie sich jedoch an Ihr Technologie Center wenden, bereiten Sie bitte folgende Daten vor: Haben Sie Erweiterungen oder Änderungen an der Ausgangskonfiguration vorgenommen? Was für zusätzliche Peripheriegeräte nutzen Sie? Welche Meldungen, wenn überhaupt, erscheinen? Welche Software wurde beim Auftreten des Fehlers verwendet? Welche Schritte haben Sie zur Lösung des Problems bereits unternommen? Treiberunterstützung Das System ist mit den installierten Treibern in unseren Testlabors ausgiebig und erfolgreich getestet worden. In der Computerbranche ist es jedoch üblich, dass die Treiber von Zeit zu Zeit aktualisiert werden. Dies kommt daher, dass sich z.B. eventuelle Kompatibilitätsprobleme zu anderen, noch nicht getesteten Komponenten (Programme, Geräte) ergeben haben. Sie können aktuelle Treiber aus dem Internet auf folgenden Adressen finden: http://www.medion.de Bitte wenden Sie sich an die Service-Adresse des Landes, in denen das Gerät erworben wurde. 90 Fehler und mögliche Ursachen Français Transport Schalten Sie das Notebook aus. Um Beschädigungen zu vermeiden, werden die Köpfe der Festplatte dabei automatisch in einem sicheren Bereich bewegt. Entfernen Sie eingelegte DVDs/CDs. Warten Sie nach einem Transport des Notebooks solange mit der Inbetriebnahme, bis das Gerät die Umgebungstemperatur angenommen hat. Bei großen Temperatur- oder Feuchtigkeitsschwankungen kann es durch Kondensation zur Feuchtigkeitsbildung innerhalb des Notebooks kommen, die einen elektrischen Kurzschluss verursachen kann. Schließen Sie das Notebook und stellen Sie sicher, dass der Deckel fest schließt. Verwenden Sie stets eine Notebook-Tragetasche, um das Notebook vor Schmutz, Feuchtigkeit, Erschütterungen und Kratzern zu schützen. Benutzen Sie für den Versand Ihres Notebooks stets die originale Kartonage und lassen Sie sich von Ihrem Transportunternehmen diesbezüglich beraten. Laden Sie Ihren Akku und eventuell vorhandene Ersatzakkus vor Antritt längerer Reisen unbedingt voll auf und vergessen Sie nicht, den Netzadapter mitzunehmen. Erkundigen Sie sich vor einer Reise über die am Zielort vorhandene Strom- und Kommunikationsversorgung. Erwerben Sie vor dem Reiseantritt bei Bedarf die erforderlichen Adapter für Strom bzw. Kommunikation (LAN etc.). Legen Sie, bei Versand des Notebooks, den Akku separat in die Kartonage. Wenn Sie die Handgepäckkontrolle am Flughafen passieren, ist es empfehlenswert, dass Sie das Notebook und alle magnetischen Speichermedien (Disketten, externe Festplatten) durch die Röntgenanlage (die Vorrichtung, auf der Sie Ihre Taschen abstellen) schicken. Vermeiden Sie den Magnetdetektor (die Konstruktion, durch die Sie gehen) oder den Magnetstab (das Handgerät des Sicherheitspersonals), da dies u. U. Ihre Daten zerstören könnte. Fehler und mögliche Ursachen Deutsch Nederlands Beachten Sie folgende Hinweise, wenn Sie das Notebook transportieren wollen: 91 Wartung Achtung! Es befinden sich keine zu wartenden oder zu reinigenden Teile innerhalb des Notebook-Gehäuses. Die Lebensdauer des Notebooks können Sie durch folgende Maßnahmen verlängern: Ziehen Sie vor dem Reinigen immer den Netzstecker, alle Verbindungskabel und entfernen Sie den Akku. Reinigen Sie das Notebook nur mit einem angefeuchteten, fusselfreien Tuch. Verwenden Sie keine Lösungsmittel, ätzende oder gasförmige Reinigungsmittel. Benutzen Sie zur Reinigung Ihres optischen Laufwerks keine CD-ROMReinigungsdiscs oder ähnliche Produkte, welche die Linse des Lasers säubern. Staub oder Fett auf dem Touchpad beeinträchtigt seine Empfindlichkeit. Entfernen Sie Staub oder Fett auf der Oberfläche des Touchpads mit einem Klebestreifen. Pflege des Displays 92 Schließen Sie das Notebook, wenn nicht damit gearbeitet wird. Vermeiden Sie ein Verkratzen der Bildschirmoberfläche, da diese leicht beschädigt werden kann. Achten Sie darauf, dass keine Wassertröpfchen auf dem Bildschirm zurückbleiben. Wasser kann dauerhafte Verfärbungen verursachen. Reinigen Sie den Bildschirm mit einem weichen, fusselfreien Tuch. Setzen Sie den Bildschirm weder grellem Sonnenlicht, noch ultravioletter Strahlung aus. Das Notebook und seine Verpackung sind recyclingfähig. Fehler und mögliche Ursachen Français Überlassen Sie die Auf- oder Umrüstung Ihres Notebooks ausschließlich qualifiziertem Fachpersonal. Sollten Sie nicht über die notwendige Qualifikation verfügen, beauftragen Sie einen entsprechenden Service-Techniker. Bitte wenden Sie sich an Ihren Kundendienst, wenn Sie technische Probleme mit Ihrem Notebook haben. Im Falle einer notwendigen Reparatur wenden Sie sich bitte ausschließlich an unsere autorisierten Servicepartner. Nederlands Auf-/Umrüstung und Reparatur Das Öffnen des Notebook-Gehäuses sowie die Auf- und Umrüstung Ihres Notebooks ist nur Service-Technikern vorbehalten. Verwenden Sie nur Originalersatzteile. Ziehen Sie vor dem Öffnen des Gehäuses alle Strom- und Anschlusskabel und entfernen Sie den Akku. Wird das Notebook vor dem Öffnen nicht vom Stromnetz getrennt, besteht die Gefahr, dass Komponenten beschädigt werden könnten. Interne Komponenten des Notebooks können durch elektrostatische Entladung (ESD) beschädigt werden. Führen Sie Systemerweiterungen und -veränderung sowie Reparaturen an einem ESD-Arbeitsplatz durch. Ist ein solcher Arbeitsplatz nicht vorhanden, tragen Sie eine Antistatik-Manschette oder berühren Sie einen gut leitenden, metallischen Körper. Schäden, die durch unsachgemäße Handhabung entstehen, werden von uns kostenpflichtig repariert. Auf-/Umrüstung und Reparatur 93 Deutsch Hinweise für den Servicetechniker Recycling und Entsorgung Gerät Werfen Sie das Gerät am Ende seiner Lebenszeit keinesfalls in den normalen Hausmüll. Erkundigen Sie sich nach Möglichkeiten einer umweltgerechten Entsorgung. Batterien Verbrauchte Batterien gehören nicht in den Hausmüll! Sie müssen bei einer Sammelstelle für Altbatterien abgegeben werden. Verpackung Ihr Gerät befindet sich zum Schutz vor Transportschäden in einer Verpackung. Verpackungen sind aus Materialien hergestellt, die umweltschonend entsorgt und einem fachgerechten Recycling zugeführt werden können. Wenn Sie Fragen zur Entsorgung haben, wenden Sie sich bitte an Ihre Verkaufsstelle oder an unseren Service. 94 Recycling und Entsorgung Français Anhang Thema Nederlands Kapitel 5 Seite Glossar ............................................................................ 97 Deutsch Normenkonformität ...................................................... 104 Index ............................................................................ 106 95 96 Recycling und Entsorgung Français Glossar a/b-Adapter Acrobat Reader Software von Adobe®, die PDF-Dateien anzeigt. Active Desktop Erweiterung der Windows® Benutzeroberfläche, bei der Internetinhalte dargestellt werden können. Nederlands Gerät, das den Anschluss analoger Geräte im ISDN ermöglicht. Der Accelerated Graphics Port ist ein Steckplatz für Grafikkarten. Dabei können Übertragungsraten von bis zu 266 MByte/s, bzw. 533 MByte/s im 2x-Modus erreicht werden. Attachment An eine E-Mail angehängte Datei, die mitversendet wird. Probleme entstehen, wenn der Provider oder Online-Dienst große E-Mail ablehnt oder in mehrere kleine E-Mails aufteilt. AVI Audio Video Interleaved, ein von Microsoft eingeführter Standard für Audio- und Videodaten. Ein passender CODEC muss installiert sein. Backup Datensicherungsmaßnahme, auf die im Notfall zurückgegriffen werden kann. Baudrate Die Baudrate (Schrittgeschwindigkeit) gibt die Anzahl der Zustände des übertragenen Signals pro Sekunde an. Benutzerkennung Der Name, mit dem der Benutzer sich dem Computersystem gegenüber identifiziert. Der Kennung kann ein Zugangskennwort zugeordnet werden. Betriebssystem Die Betriebssystemsoftware stellt Ihnen eine Benutzeroberfläche zur Verfügung über die Sie Ihre Anweisungen eingeben können. Sie ist dafür zuständig, dass eine von Ihnen gewählte Funktion so aufbereitet wird, dass der PC diese „versteht“ und ausführt. BIOS Im BIOS Setup (Hardware Basis-Konfiguration Ihres Systems) haben Sie vielfältige Einstellungsmöglichkeiten zum Betrieb Ihres Computers. Beispielsweise können Sie die Betriebsweise der Schnittstellen, die Sicherheitsmerkmale oder die Verwaltung der Stromversorgung ändern. Bit Binary digIT, kleinste Informationseinheit in der Computertechnik. Die Information eines Bits ist 0 oder 1. Alle Daten setzen sich aus Bits zusammen. Glossar 97 Deutsch AGP Bitmap Bezeichnung für eine Rastergrafik. Gängiges Format ist BMP. Blue Screen Als Blue Screen wird ein kritischer Programm- oder Systemfehler bezeichnet. Viele Betriebssysteme zeigen solche Fehler ganzseitig auf blauem Hintergrund an. Bluetooth ein Industriestandard gemäß IEEE 802.15.1 für die Funkvernetzung von Geräten über kurze Distanz. Bluetooth bildet dabei die Schnittstelle, über die sowohl mobile Kleingeräte als auch Computer und Peripheriegeräte miteinander kommunizieren können. Hauptzweck von Bluetooth ist das Ersetzen von Kabelverbindungen zwischen Geräten. Bookmark Englisch für "Lesezeichen". Durch Drücken der Tastenkombination STRG+D merkt sich der Browser eine Adresse, die unter „Favoriten“ abgelegt wird. Browser Englisch für "to browse = grasen, schmökern". Software, zum Abruf von Informationen aus dem Internet. Microsofts Internet Explorer und Mozilla Firefox sind die am meisten verwendeten Browserprogramme. BTX Bildschirmtext, auch Datex-J oder T-Online. Service der Telekom für die Telekommunikation über Telefonnetz. Byte Datenblock aus 8 Bits, der Zahlen von 0 bis 255 darstellen kann. Weitere Abstufungen sind: 1 Kbyte (Kilo) =1024 Byte 1 Mbyte (Mega) =1024 KByte 1 Gbyte (Giga) =1024 MByte 1 Tbyte (Tera) =1024 GByte Cache Ein schneller Zwischenspeicher in dem häufig benötigte Daten zur Reduzierung der Zugriffszeiten abgelegt werden. Chat Englisch für „plaudern“. Online-Unterhaltung per Tastatur im Internet CD-ROM Das Compact Disc Read Only Memory ist ein optischer Datenspeicher. Durch die allgemein akzeptierte Normung des Aufzeichnungs- und des Dateiformats (ISO-9660) kann eine CD-ROM auf vielen Rechnersystemen genutzt werden. CODEC Coder/Decoder, eine Einrichtung zur Wandlung von analogen in digitale Signale und umgekehrt. Neuerdings auch als Compressor/Decompressor interpretiert, z.B. in Zusammenhang mit AVI-, CinePak-, Indeo-Dateien. 98 Glossar Ein Cookie ist eine Information, die ein Web-Server auf Ihrem System ablegt. Damit lassen sich Zustände speichern, so dass ein Benutzer bei einem späteren Besuch seine gewohnte Umgebung vorfindet. Cookies haben üblicherweise ein "Verfallsdatum", nach denen sie gelöscht werden. Zu Sicherheit werden die Informationen eines Cookies nur an den WebServer zurückgegeben, der den Cookie ursprünglich angelegt hat. Français Cookie Die CPU (Central Processor Unit), auch Prozessor genannt, übernimmt alle Berechnung im PC. Es gibt verschiedene Generationen, die je nach MHz-Taktrate hauptsächlich für die Leistung des PCs verantwortlich ist. Datei Nederlands CPU DFÜ Datenfernübertragung zwischen zwei Datenverarbeitungssystemen, die geographisch voneinander getrennt sind. Eine Datenverarbeitungsanlage sendet ihre Daten über eine Schnittstelle (Interface) zu einem DFÜ-Gerät, wo die Daten aufbereitet und über eine Datenleitung dem DFÜ-Gerät des empfangenden Datenverarbeitungssystems übermittelt werden. DirectX ® Windows -Programmierschnittstelle zur schnellen Ansteuerung von Grafikkarten für Spiele oder Multimedia-Anwendungen. Download Das "Herunterladen" einer Datei von fernen Rechnern auf den eigenen mit Hilfe eines Übertragungsprotokolls. Der umgekehrte Vorgang heißt Upload. DVB-C Digital Video Broadcasting – Cable, über Kabel ausgestrahltes digitales Fernsehen DVB-S Digital Video Broadcasting – Satellite, über Satellit ausgestrahltes digitales Fernsehen DVB-T Digital Video Broadcasting – Terrestrial, über Antenne ausgestrahltes digitales Fernsehen DVD Digital Versatile Disc, designierter Nachfolger der CD-ROM. Wird derzeit in erster Linie für Videodaten eingesetzt. ECC Mit einem zusätzlich zu den Originalinformationen gespeicherten Error Correction Code können im Fehlerfall Daten restauriert werden. E-Mail Eine persönliche, elektronische Nachricht an einen anderen Benutzer, die über das Internet verschickt wurde. Glossar 99 Deutsch Eine Sammlung von gleichen oder ähnlichen Informationen, die bei der Speicherung auf einem Datenträger als Einheit betrachtet wird. Eine Datei hat immer einen Namen, unter der sie angesprochen werden kann, sowie eine Typzuordnung. Siehe auch: Extension eSATA Steht für external Serial ATA, also einem Anschluss für externe Geräte. eSATA ist schneller als andere Anschlusstypen und benötigt weniger Elektronik. Explorer Der Internet-Explorer (kurz IE oder MSIE) ist ein Browser, der Windows-Explorer hingegen ist ein moderner, funktioneller Dateimanager. Extension Endung eines Dateinamens, z.B. DATEI.DOC. Diese Endung wird in Dateisystemen, die keine Typinformationen für Dateien speichern können, für die Zuordnung von Dateien und Programmen verwendet. FAQ Frequently Asked Question, englisch für "Häufig gestellte Frage". Bezeichnet eine Sammlung von Antworten zu typischen Fragen. FAT File Allocation Table, das System mit dem bei DOS- bzw. Windows-PCs Daten auf einer Festplatte gespeichert werden. FAT16 bietet hohe Kompatibilität. Eine Erweiterung stellen FAT32 und NTFS dar. File Englisch für "Datei". Freeware Software, die nichts kostet. Aus diesem Grunde übernehmen die Autoren oft weder Funktionsgarantie noch Haftung für durch die Nutzung der Software entstehende Schäden. Hardware Englisch für "Werkzeuge, Eisenwaren", Bezeichnung für alles Dingliche an einem Computersystem. Siehe auch: Software. Homepage Englisch für "Heimatseite". Homepages von Firmen sind im Internet oft unter einer eigenen Adresse erreichbar. Beispiel: http://www.medion.de Hot Spot Wireless Lan Access Point zur Verbindungsaufnahme von Computern mit drahtlosen Netzwerkfunktionalität. Internet Weltweites Datennetz. Siehe auch WWW. Intranet Firmeneigenes Datennetz, welches in sich isoliert ist. LAN Local Area Network. Bezeichnung für ein lokales Netzwerk. Link Verbindung, bzw. Weiterleitung zwischen Webseiten. Manchmal wird mit Link auch die Webseite des Links (das "Sprungziel") bezeichnet. 100 Glossar Français Mail Siehe E-Mail. Newsgroup Themenbezogene Diskussionsforen im Internet. Object Linking and Embedding, ein Standard der Firma Microsoft® zum Erstellen von Verbunddokumenten, mit denen Daten anderer Programme in ein Dokument integriert werden können. Patch Englisch für „Flicken“, eine kleine Änderung an einer Software zur Behebung eines Fehlers. Nederlands OLE Path Englisch für "Pfad". In Dateinamen der durch besondere Zeichen geklammerte Teil, der den Speicherort angibt. Deutsch PC Abkürzung für Personal Computer PDA Ein Personal Digital Assistant ist ein Kleinstcomputer ("Handheld"), auf dem üblicherweise ein PIM (Personal Information Manager) implementiert ist. PDF Das Portable Document Format ist ein Dateiformat zum Austausch von fertig formatierten Dokumenten. PDF wurde von Adobe® aus der PostScript-Sprache entwickelt und um Hyperlinks, Datenkompression und Verschlüsselung erweitert. PDF-Dateien können aus vielen Programmen heraus über die Druckfunktion erzeugt werden, ein Import oder eine Weiterverarbeitung ist aber nur mit speziellen Werkzeugen möglich (und oft auch nicht erwünscht). PDF eignet sich insbesondere für die elektronische Publikation und Verteilung bereits vorhandener Papierdokumentation. Pfad Path Plug-in Englisch für „to plug = einstecken, stöpseln“. Plug-ins sind Programme oder Programmteile, welche die Funktionalität eines anderen Programms erweitern. So gibt es zahlreiche Browser-Plug-ins für Browser, mit denen man dann neue Dateiformate anzeigen kann. Plug-ins sind i.d.R. plattformabhängig und oft auch programmspezifisch. Port Eine Schnittstelle, eine Anschlussmöglichkeit wie etwa die serielle oder die parallele Druckerschnittstelle. POST Der Einschaltselbsttest (POST = power on self test) wird bei jedem Systemstart ausgeführt um Speicher, Hauptplatine, Anzeige, Tastatur und andere Komponenten zu überprüfen. Ein erfolgreicher Test wird immer mit einem kurzen Signalton quittiert. Provider Glossar 101 Unternehmen, das gegen Gebühr den Zugang zum Internet ermöglicht. Prozessor Siehe CPU RAM Das Random Access Memory ist ein relativ preiswerter Baustein, mit dem u.a. der Hauptspeicher eines Computers realisiert wird. RJ11 Westernstecker, Anschlusssteckernorm für analoge Telekommumikationsgeräte. RJ45 Westernstecker, Anschlusssteckernorm für ISDN oder Netzwerkgeräte. ROM Ein Read Only Memory ist ein Baustein, auf dem Informationen dauerhaft gespeichert ist. In solchen Bausteinen ist z.B. das BIOS eines Rechners gespeichert. RS-232 Amerikanische EIA-Norm für serielle Schnittstellen. Die internationale Norm V.24 legt die entsprechenden funktionalen Eigenschaften und V.28 die entsprechenden elektrischen Eigenschaften fest. Siehe Port. RTF Das Rich Text Format ist ein ASCII-Format für Textdokumente mit Layout-Formatierung. S-ATA Steht für Serial Advanced Technology Attachment und ist hauptsächlich ein für den Datenaustausch zwischen Prozessor und Festplatte entwickelter Datenbus. Schnittstellen Ein Gerät, Anschluss oder Programm, das zwischen verschiedenen Funktionsgruppen vermittelt oder verbindet. Script Eine Textdatei, in der für einen Interpreter lesbare Befehle stehen. Ein solcher Interpreter kann ein Betriebssystem sein, es gibt aber auch spezielle Programme, die ihre eigene Script-Sprache haben. Serielle Datenübertragung Bei der Datenübertragung steht üblicherweise nur eine Datenleitung bereit. Der Datenverkehr verläuft seriell, das heißt, es wird Bit für Bit übertragen. Shareware Die Verteilung von Probeversionen oder Ansichtsexemplaren einer Software. Nach einer Probezeit sollte die oft geringe Shareware-Gebühr (freiwillig) an den Autor oder den Hersteller gezahlt werden. Freeware Software Die Informationen und Programme, die von Hardware bearbeitet oder ausgeführt werden können. 102 Glossar Das Touchpad bezeichnet eine berührungsempfindliche Fläche, die beispielsweise als Maus- und Tastenersatz in Notebooks meistens unterhalb der Tastatur angebracht sein kann. Français Touchpad Treiber Software, die benötigt wird um eine Hardware anzusprechen und in Betrieb zu versetzen. Das "Hinaufladen" einer Datei vom eigenen Rechner auf den fernen Rechner. Die Umkehrung dieses Vorganges heißt Download. URL Uniform Resource Locator, beispielsweise http://www.medion.de/ - die eindeutige Adresse eines Internet-Rechners, bzw. einer bestimmten Information darauf. Der Inhalt und das Übertragungsprotokoll der URL werden durch den Teil vor dem Doppelpunkt bestimmt. Nederlands Upload Der Universal Serial Bus ist ein Standard der Firma Intel, mit dem über preiswerte serielle Leitungen Zusatzgeräte am PC angeschlossen werden können. Der USB steuert bis zu 127 Geräte an. V-Normen Normen des CCITT in der Datenübertragung. Beispiel: V42bis Video-RAM Speicher auf Grafikkarten, der die am Bildschirm dargestellten Daten enthält. Von der Menge des installierten Video-RAMs hängt die Auflösung und die Anzahl der darstellbaren Farben ab. Virus Viren sind kleine Programme, die andere (meist größere Programme) infizieren, indem sie sich in die ausführbare Datei einhängen. Ein Virus wird dann mit dem Wirtsprogramm verteilt und kann großen Schaden anrichten. WAN Wide Area Network. Bezeichnung für ein standortübergreifendes Netzwerk. Webcam Eine Webcam ist eine Kamera, deren Bilder direkt auf eine Seite des World Wide Webb übertragen werden. Meist werden die Bilder in kurzen Intervallen aktualisiert, selten wird ein Livestream übertragen. WLAN Wireless Local Area Network (engl. „drahtloses lokales Netzwerk“) – Wireless LAN, WLAN, WLAN bezeichnet ein „drahtloses“, lokales Funknetzwerk. WWW Im World Wide Web sind HTML-Dokumente durch URLs miteinander verknüpft. Das WWW bietet Text, Bild-, Ton- und andere Informationen. Das WWW ist mit Abstand der beliebteste Service im Internet geworden. Viele Leute setzen daher das Web mit dem Internet gleich. Glossar 103 Deutsch USB Normenkonformität Elektromagnetische Verträglichkeit Beim Anschluss von zusätzlichen oder anderen Komponenten müssen die „Richtlinien für elektromagnetische Verträglichkeit“ (EMV) eingehalten werden. Bitte beachten Sie außerdem, dass in Verbindung mit diesem Notebook nur abgeschirmte Kabel (max. 3 Meter) für die externen Schnittstellen eingesetzt werden dürfen. Wahren Sie mindestens einen Meter Abstand von hochfrequenten und magnetischen Störquellen (Fernsehgerät, Lautsprecherboxen, Mobiltelefon usw.), um Funktionsstörungen und Datenverlust zu vermeiden. Europäische Norm EN ISO 13406-2 Klasse II Bei Aktiv Matrix LCDs (TFT) mit einer Auflösung von 1366 x 768 Pixeln (WXGA), welche sich aus je drei Sub-Pixeln (Rot, Grün, Blau) zusammensetzen, kommen insgesamt ca. 3,4 Mio. Ansteuertransistoren zum Einsatz. Aufgrund dieser sehr hohen Anzahl von Transistoren und des damit verbundenen äußerst komplexen Fertigungsprozesses, kann es vereinzelt zu einem Ausfall oder zur fälschlichen Ansteuerung von Pixeln bzw. einzelnen Sub-Pixeln kommen. In der Vergangenheit gab es immer wieder verschiedenste Ansätze die Anzahl der erlaubten Pixelfehler zu definieren. Diese waren aber zumeist sehr kompliziert und von Hersteller zu Hersteller völlig unterschiedlich. MEDION folgt daher für alle TFT-Display-Produkte bei der Garantieabwicklung den strengen und transparenten Anforderungen der Norm ISO 13406-2, Klasse II; welche im Folgenden kurz zusammengefasst sind. Der ISO-Standard 13406-2 definiert u.a. allgemein gültige Vorgaben in Bezug auf Pixelfehler. Die Pixelfehler werden in vier Fehlerklassen und drei Fehlertypen kategorisiert. Jeder einzelne Pixel setzt sich wiederum aus drei Sub-Pixeln mit je einer Grundfarbe (Rot, Grün, Blau) zusammen. 104 Normenkonformität Français Nederlands Pixelaufbau Typ 1: dauerhaft leuchtende Pixel (heller, weißer Punkt), obwohl nicht angesteuert. Ein weißer Pixel entsteht durch das Leuchten aller drei Subpixel. Typ 2: nicht leuchtende Pixel (dunkler, schwarzer Punkt), obwohl angesteuert Typ 3: abnormale oder defekte Subpixel der Farben Rot, Grün oder Blau (z.B. dauerhaft leuchtend mit halber Helligkeit, nicht leuchtend einer Farbe, blinkend oder flackernd, aber nicht vom Typ 1 oder 2) Ergänzung: Cluster vom Typ3 ( = Ausfall von zwei oder mehr Sub-Pixeln in einem Block von 5 x 5 Pixeln. Ein Cluster ist ein Feld von 5 x 5 Pixeln (15 x 5 Subpixeln). ISO 13406-2, Fehlerklasse II Auflösung Typ 1 Typ 2 Typ 3 Cluster Typ1, Typ2 Cluster Typ 3 1024 x 768 2 2 4 0 2 1280 x 800 3 3 6 0 3 1280 x 854 3 3 6 0 3 1280 x 1024 3 3 7 0 3 1366 x 768 3 3 7 0 3 1400 x 1050 3 3 8 0 3 Beispiel: Ein 17” - SXGA-Display besteht aus 1280 horizontalen und 1024 vertikalen Bildpunkten (Pixel), dies sind 1.31Mio. Pixel insgesamt. Bezogen auf eine Million Pixel ergibt dies einen Faktor von rund 1,31. Die Fehlerklasse II erlaubt somit je drei Fehler vom Typ 1 und Typ 2 und sieben Fehler vom Typ 3 und 3 Cluster vom Typ 3. Dabei handelt es sich in der Regel nicht um einen Garantiefall. Ein Garantiefall liegt u.U. vor, wenn die oben angegebene Fehleranzahl in einer Kategorie überschritten ist. Normenkonformität 105 Deutsch Pixelfehler-Typen: Index Webcam ......................................... 14 Anzeige .............................................. 34 Akkuladeanzeige ............................ 16 Capital Lock ................................... 16 ECO ............................................... 16 Num Lock....................................... 16 Arbeitshaltung Allgemein ......................................... 6 Arme ................................................ 6 Beine ................................................ 6 Handgelenke .................................... 6 Kopf ................................................. 6 Rücken ............................................. 6 Attachment ........................................ 97 Audioausgang .................................... 51 Auf-/Umrüstung ........................... 79, 93 Aufladen des Akkus ............................ 28 Aufstellungsort .................................... 4 Aufteilung der Festplatte .................... 43 Ausführen des Bios Setup ................... 73 Auslagerungszustand ......................... 30 Auslieferungszustand ......................... 85 Autorun ............................................. 70 Autostart ............................................ 70 Autostart-Funktion ............................. 77 AVI ..................................................... 97 A a/b-Adapter ........................................ 97 Acrobat Reader ................................... 97 Active Desktop .................................... 97 AGP .................................................... 97 Akkubetrieb .................................. 10, 26 Akku aufladen ................................. 28 Akku einsetzen ................................ 27 Akku entladen ................................. 28 Akku entnehmen ............................ 27 Akkuleistung ................................... 29 Anpassung ......................................... 34 Anschließen .......................................... 7 Externer monitor ............................. 35 Audioeingang ................................. 15 eSATA-Anschluss ............................. 15 HDMI .............................................. 15 Mikrofoneingang ............................ 14 Multi-Kartenleser ............................ 15 Netzadapteranschluss ..................... 15 USB ................................................. 15 VGA ................................................ 15 Ansichten Audioausgang ................................ 15 Audioeingang ................................. 15 Display............................................ 14 Ein- / Ausschalter ............................ 14 eSATA-Anschluss ............................. 15 Geräteanzeigen............................... 14 HDMI .............................................. 15 Lieferumfang .................................. 13 Mikrofonanschluss .......................... 14 Multi-Kartenleser ............................ 15 Netzadapteranschluss ..................... 15 Netzwerkanschluss ......................... 15 Sensor Umgebungsbeleuchtung..... 14 Tastatur .......................................... 14 Touchpad ....................................... 14 USB ................................................. 15 VGA ................................................ 15 106 B Backup ............................................... 97 Backup bei Rücksicherung.................. 86 Baudrate ............................................ 97 Benutzerkennung .............................. 97 Betriebssicherheit ................................. 3 Akkubetrieb .................................... 10 Anschließen ..................................... 7 Austellungsort .................................. 4 Datensicherung ................................ 4 Stromversorgung ............................. 7 Touchpad......................................... 9 Umgebungsbedingungen ................ 5 Verkabelung ..................................... 8 Betriebssystem ................................... 45 Index C Français E-Mail ................................................. 99 EMV ................................................. 104 Energieverwaltung ............................. 30 Entladen des Akkus ............................ 28 Entsorgung ........................................ 94 Erleichterte Bedienung ....................... 34 Erste Hilfe ........................................... 88 Erweiterter Desktop ........................... 37 eSATA .............................................. 100 eSATA-Anschluss ................................ 57 Explorer ........................................... 100 Extension ......................................... 100 Externe Audioverbindungen .............. 51 Nederlands Bildschirmarbeitsplatz ........................... 5 Bildschirmauflösung ........................... 33 BIOS ................................................... 97 BIOS Setup-Programm........................ 73 Bit ....................................................... 97 Bitmap ................................................ 98 Blue Screen ......................................... 98 Bookmark ........................................... 98 Browser .............................................. 98 BTX ..................................................... 98 BullGuard Internet Security................. 74 Byte .................................................... 98 FAQ - Häufig gestellte Fragen ............. 87 FAT .................................................. 100 Fehlerbehebung ................................. 82 Festplatte ........................................... 43 File ................................................... 100 Freeware .......................................... 100 G Glossar ............................................... 97 D H Datei ................................................... 99 Dateien kopieren ................................ 76 Daten- und Systemsicherheit .............. 81 Datensicherung .............................. 4, 81 Defragmentierung ........................ 81, 88 Deinstallation der Software ................. 71 DFÜ .................................................... 99 DirectX ............................................... 99 Display ............................................... 33 Download .......................................... 99 DVB-C ................................................. 99 DVB-S ................................................. 99 DVB-T ................................................. 99 DVD.................................................... 99 Harddisk............................................. 43 Hardware ......................................... 100 Hardwareprobleme ............................ 88 Hauptkomponenten .......................... 23 Festplatte ....................................... 43 Netzwerkbetrieb............................. 52 Soundkarte .................................... 50 Speicherkarten-Anschluss ............... 55 USB Anschluss ................................ 58 HD .................................. Siehe Festplatte Homepage ....................................... 100 Hot Spot .......................................... 100 E Inbetriebnahme ................................. 17 Akku einlegen .......................... 17, 27 Notebook einschalten .................... 18 Installation neuer Software ................ 69 Internet ............................................ 100 Intranet ............................................ 100 ISO 13406-2..................................... 104 I ECC .................................................... 99 ECO-Funktion Ausschalten .................................... 31 Einschalten ..................................... 31 Einstellungen vornehmen ............... 31 Ein-/Ausschalter .................................. 25 Index 107 Deutsch F Cache ................................................. 98 CD-ROM ............................................. 98 CD-Rom-/DVD-Laufwerk als Bootlaufwerk .................................. 47 CD-ROM-Reinigungsdiscs ................... 92 Chat ................................................... 98 CODEC ............................................... 98 Cookie ................................................ 99 Copyright ....................................... ii, 45 CPU .................................................... 99 Port .................................................. 101 POST ................................................ 101 Provider ........................................... 101 Prozessor ......................................... 102 K Kundendienst ..................................... 88 L LAN .................................................. 100 Lieferumfang ...................................... 13 Link .................................................. 100 Lizenzvertrag ...................................... 19 R R&TTE .................................................. 9 RAM ................................................. 102 Rechnerkonfiguration......................... 45 Recycling ........................................... 94 Reinigungsmittel ................................ 92 RJ11 ................................................. 102 RJ45 ................................................. 102 ROM ................................................ 102 RS-232 ............................................. 102 RTF................................................... 102 Rücksicherung durchführen ............... 86 Ruhezustand ...................................... 30 M Mail .................................................. 101 Maus .................................................. 76 Memory Stick ..................................... 55 Mikrofonanschluss .............................. 51 Minianwendungen ............................. 34 MMC .................................................. 55 MultiMediaCard ................................. 55 N S Netzbetrieb ......................................... 25 Netzwerk LAN Access Point ............................. 53 Problembeseitigung........................ 54 Was ist ein Netzwerk? ..................... 52 Wireless LAN ................................... 53 WLAN aktivieren.............................. 53 Netzwerkbetrieb ................................. 52 Newsgroup....................................... 101 Normenkonformität .......................... 104 Notebook sichern ............................... 59 Einschaltkennwort .......................... 59 Notentnahme ..................................... 49 S-ATA ............................................... 102 Schnittstellen ................................... 102 Schriftarten ........................................ 34 Script ............................................... 102 SD ...................................................... 55 Secure Digital ..................................... 55 Selbsthilfe .......................................... 79 Daten- und Systemsicherheit .......... 81 Wartung ......................................... 92 Shareware ........................................ 102 Software .................................... 70, 102 Softwareinstallation ........................... 70 Soundkarte ........................................ 50 Speicherkarte einlegen ....................... 55 Speicherkarte entfernen ..................... 55 Speicherkarten-Anschlüsse ................. 55 Startmenü .......................................... 34 Stromversorgung ........................... 7, 25 Akkubetrieb .................................... 26 Auslagerungszustand ..................... 30 Energieverwaltung ......................... 30 Netzbetrieb .................................... 25 Systemanforderungen........................ 45 Systemleistung............................. 81, 88 Systemsteuerung ............................... 65 Anpassung ..................................... 34 Anzeige .......................................... 34 O OLE................................................... 101 Ordneroptionen ................................. 34 P P1-Taste .............................................. 40 Patch ................................................ 101 Path .................................................. 101 PC..................................................... 101 PDA .................................................. 101 PDF ................................................... 101 PDF-Dateien................................ 97, 101 Pfad .................................................. 101 Pflege des Displays ............................. 92 Plug-in .............................................. 101 108 Index W WAN ................................................ 103 Wartung ............................................ 92 Wartungsprogramme ........................ 81 Webcam............................................. 56 ® Windows 7 Benutzerkontensteuerung .............. 64 Datenträgerbereinigung ................. 81 Defragmentierung.......................... 81 Erste Schritte .................................. 63 Hilfe und Support .......................... 62 Neuheiten ...................................... 60 Schnellstarthandbuch .................... 62 Sicherungsstatus und -konfiguration ............................ 81 Systeminformationen ..................... 81 Systemsteuerung ........................... 65 Windows®-Oberfläche ......................... 20 Wireless LAN ...................................... 53 Aktivieren ....................................... 53 WWW............................................... 103 i T Taskleiste ............................................ 34 Tastatur .............................................. 38 Tastatursteuerung .............................. 76 Tipps & Tricks Autostart-Funktion .......................... 77 Kopieren von Text oder Bildern ....... 76 Tastatursteuerung........................... 76 Tipps und Tricks ................................. 23 Touchpad ........................................... 41 Transport ............................................ 91 Treiber .............................................. 103 Treiberunterstützung .......................... 90 U Überprüfen der Akkuladung ............... 29 Umgebungsbedingungen .................... 5 Universal Serial Bus ............................. 58 Upload ............................................. 103 Urheberrecht ...................................... 45 URL ................................................... 103 USB............................................. 58, 103 Index 109 Français Nederlands V Verkabelung......................................... 8 Verzeichnisse...................................... 44 Video-RAM ....................................... 103 Virus ................................................ 103 V-Normen ........................................ 103 Deutsch Darstellung und Anpassung ........... 34 Erleichterte Bedienung .................... 34 Minianwendung ............................. 34 Ordneroptionen.............................. 34 Schriftarten ..................................... 34 Startmenü....................................... 34 Taskleiste ........................................ 34 Systemwiederherstellung ................... 82 110 Index-
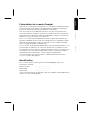 1
1
-
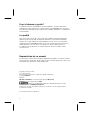 2
2
-
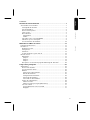 3
3
-
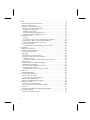 4
4
-
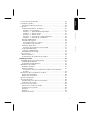 5
5
-
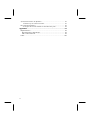 6
6
-
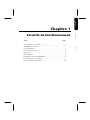 7
7
-
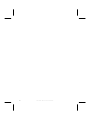 8
8
-
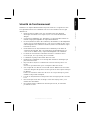 9
9
-
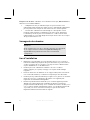 10
10
-
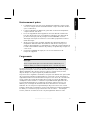 11
11
-
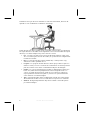 12
12
-
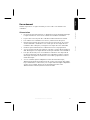 13
13
-
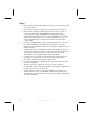 14
14
-
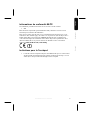 15
15
-
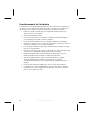 16
16
-
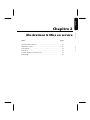 17
17
-
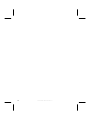 18
18
-
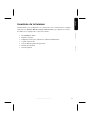 19
19
-
 20
20
-
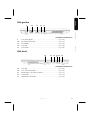 21
21
-
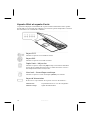 22
22
-
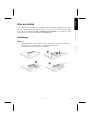 23
23
-
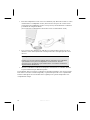 24
24
-
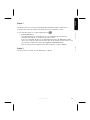 25
25
-
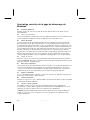 26
26
-
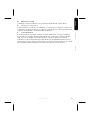 27
27
-
 28
28
-
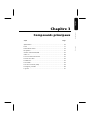 29
29
-
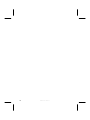 30
30
-
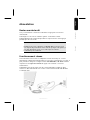 31
31
-
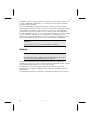 32
32
-
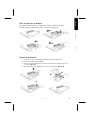 33
33
-
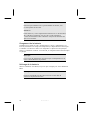 34
34
-
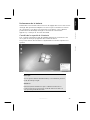 35
35
-
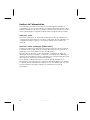 36
36
-
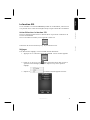 37
37
-
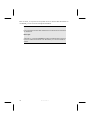 38
38
-
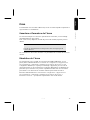 39
39
-
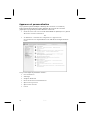 40
40
-
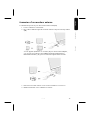 41
41
-
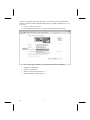 42
42
-
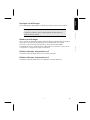 43
43
-
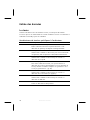 44
44
-
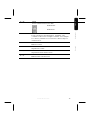 45
45
-
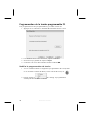 46
46
-
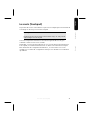 47
47
-
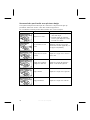 48
48
-
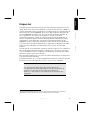 49
49
-
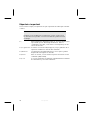 50
50
-
 51
51
-
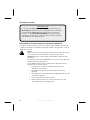 52
52
-
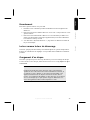 53
53
-
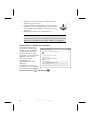 54
54
-
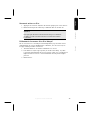 55
55
-
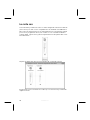 56
56
-
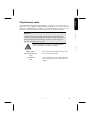 57
57
-
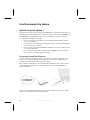 58
58
-
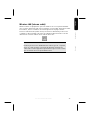 59
59
-
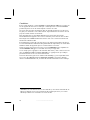 60
60
-
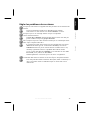 61
61
-
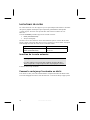 62
62
-
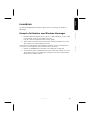 63
63
-
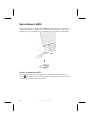 64
64
-
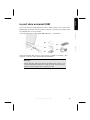 65
65
-
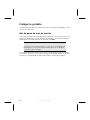 66
66
-
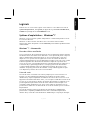 67
67
-
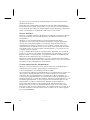 68
68
-
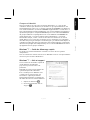 69
69
-
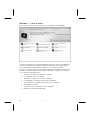 70
70
-
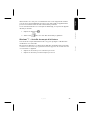 71
71
-
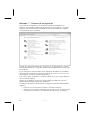 72
72
-
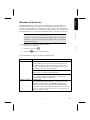 73
73
-
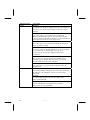 74
74
-
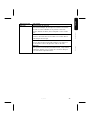 75
75
-
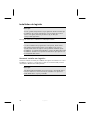 76
76
-
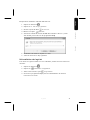 77
77
-
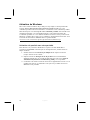 78
78
-
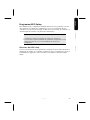 79
79
-
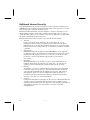 80
80
-
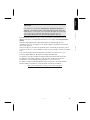 81
81
-
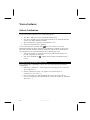 82
82
-
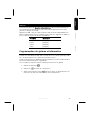 83
83
-
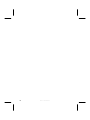 84
84
-
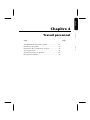 85
85
-
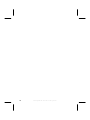 86
86
-
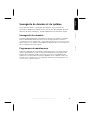 87
87
-
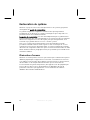 88
88
-
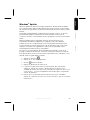 89
89
-
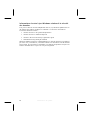 90
90
-
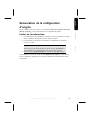 91
91
-
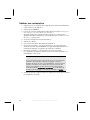 92
92
-
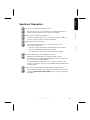 93
93
-
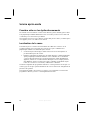 94
94
-
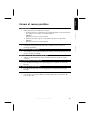 95
95
-
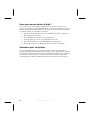 96
96
-
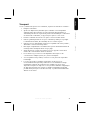 97
97
-
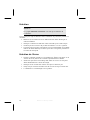 98
98
-
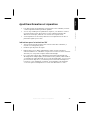 99
99
-
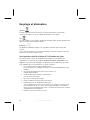 100
100
-
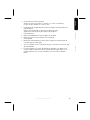 101
101
-
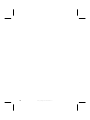 102
102
-
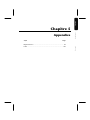 103
103
-
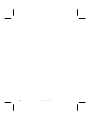 104
104
-
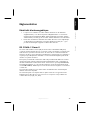 105
105
-
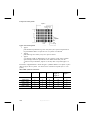 106
106
-
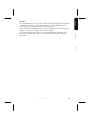 107
107
-
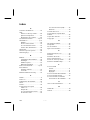 108
108
-
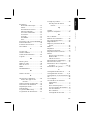 109
109
-
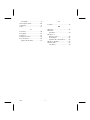 110
110
-
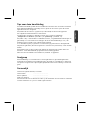 111
111
-
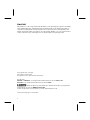 112
112
-
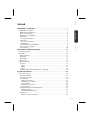 113
113
-
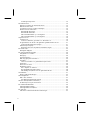 114
114
-
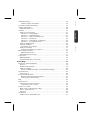 115
115
-
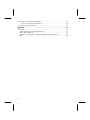 116
116
-
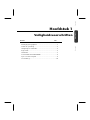 117
117
-
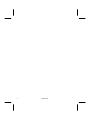 118
118
-
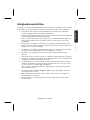 119
119
-
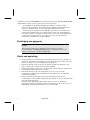 120
120
-
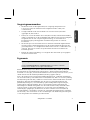 121
121
-
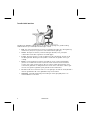 122
122
-
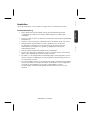 123
123
-
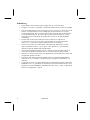 124
124
-
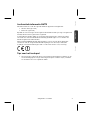 125
125
-
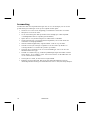 126
126
-
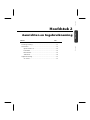 127
127
-
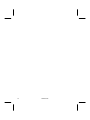 128
128
-
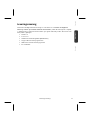 129
129
-
 130
130
-
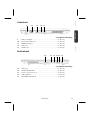 131
131
-
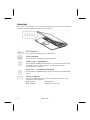 132
132
-
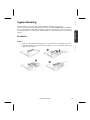 133
133
-
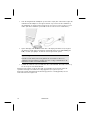 134
134
-
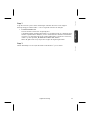 135
135
-
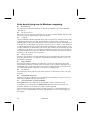 136
136
-
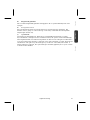 137
137
-
 138
138
-
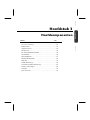 139
139
-
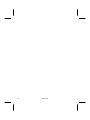 140
140
-
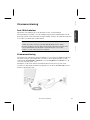 141
141
-
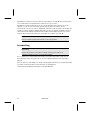 142
142
-
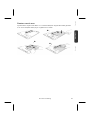 143
143
-
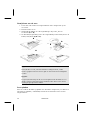 144
144
-
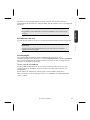 145
145
-
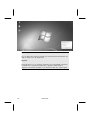 146
146
-
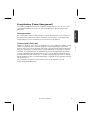 147
147
-
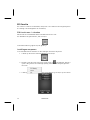 148
148
-
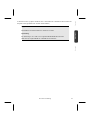 149
149
-
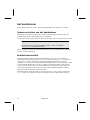 150
150
-
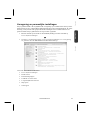 151
151
-
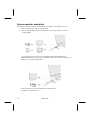 152
152
-
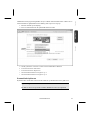 153
153
-
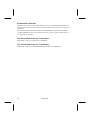 154
154
-
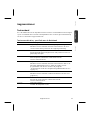 155
155
-
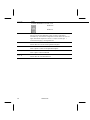 156
156
-
 157
157
-
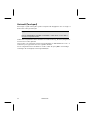 158
158
-
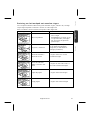 159
159
-
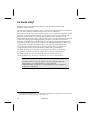 160
160
-
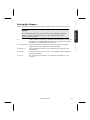 161
161
-
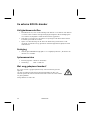 162
162
-
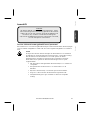 163
163
-
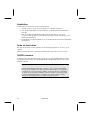 164
164
-
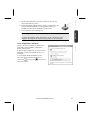 165
165
-
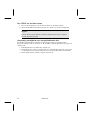 166
166
-
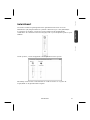 167
167
-
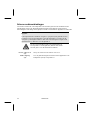 168
168
-
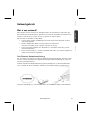 169
169
-
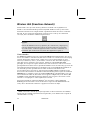 170
170
-
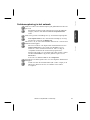 171
171
-
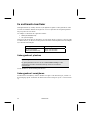 172
172
-
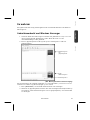 173
173
-
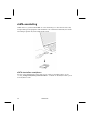 174
174
-
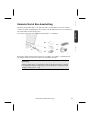 175
175
-
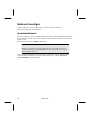 176
176
-
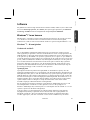 177
177
-
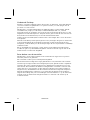 178
178
-
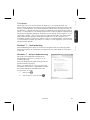 179
179
-
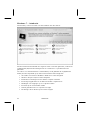 180
180
-
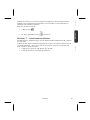 181
181
-
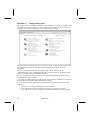 182
182
-
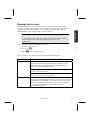 183
183
-
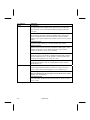 184
184
-
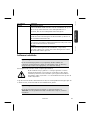 185
185
-
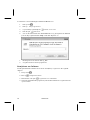 186
186
-
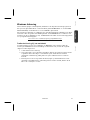 187
187
-
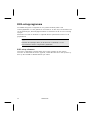 188
188
-
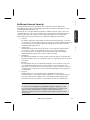 189
189
-
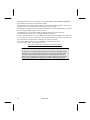 190
190
-
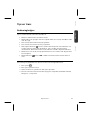 191
191
-
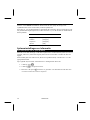 192
192
-
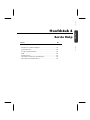 193
193
-
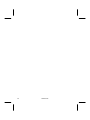 194
194
-
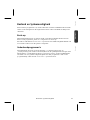 195
195
-
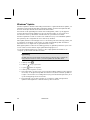 196
196
-
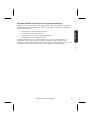 197
197
-
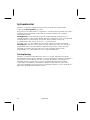 198
198
-
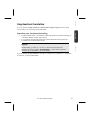 199
199
-
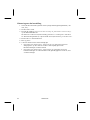 200
200
-
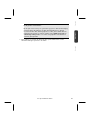 201
201
-
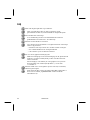 202
202
-
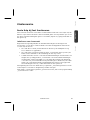 203
203
-
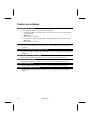 204
204
-
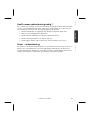 205
205
-
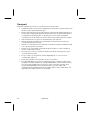 206
206
-
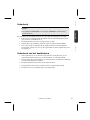 207
207
-
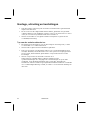 208
208
-
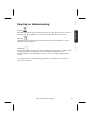 209
209
-
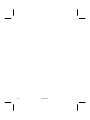 210
210
-
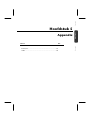 211
211
-
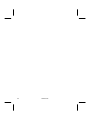 212
212
-
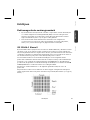 213
213
-
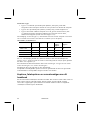 214
214
-
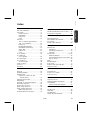 215
215
-
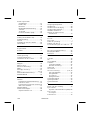 216
216
-
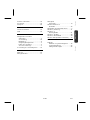 217
217
-
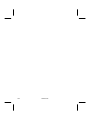 218
218
-
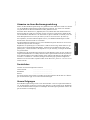 219
219
-
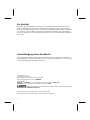 220
220
-
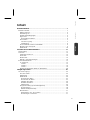 221
221
-
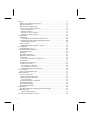 222
222
-
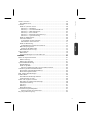 223
223
-
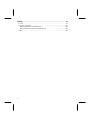 224
224
-
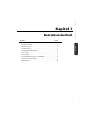 225
225
-
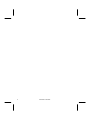 226
226
-
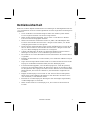 227
227
-
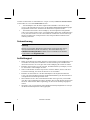 228
228
-
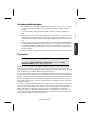 229
229
-
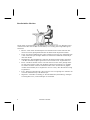 230
230
-
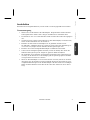 231
231
-
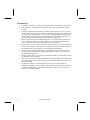 232
232
-
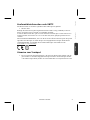 233
233
-
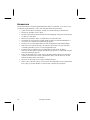 234
234
-
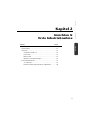 235
235
-
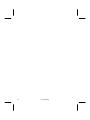 236
236
-
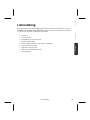 237
237
-
 238
238
-
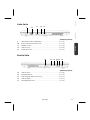 239
239
-
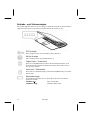 240
240
-
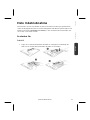 241
241
-
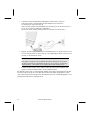 242
242
-
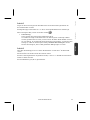 243
243
-
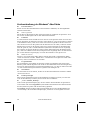 244
244
-
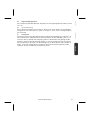 245
245
-
 246
246
-
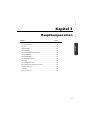 247
247
-
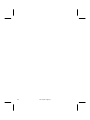 248
248
-
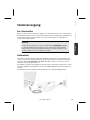 249
249
-
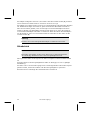 250
250
-
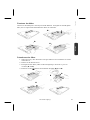 251
251
-
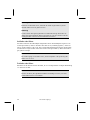 252
252
-
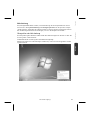 253
253
-
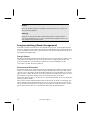 254
254
-
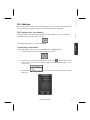 255
255
-
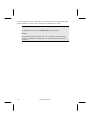 256
256
-
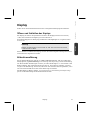 257
257
-
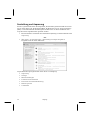 258
258
-
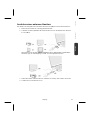 259
259
-
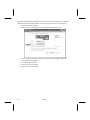 260
260
-
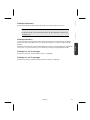 261
261
-
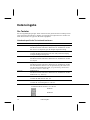 262
262
-
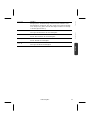 263
263
-
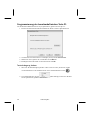 264
264
-
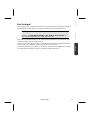 265
265
-
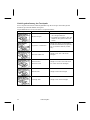 266
266
-
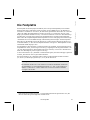 267
267
-
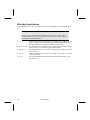 268
268
-
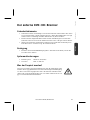 269
269
-
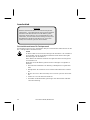 270
270
-
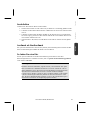 271
271
-
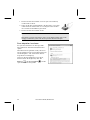 272
272
-
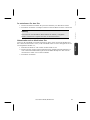 273
273
-
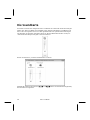 274
274
-
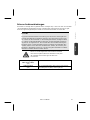 275
275
-
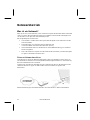 276
276
-
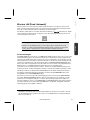 277
277
-
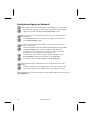 278
278
-
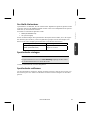 279
279
-
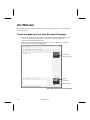 280
280
-
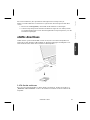 281
281
-
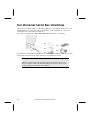 282
282
-
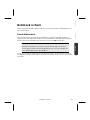 283
283
-
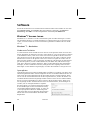 284
284
-
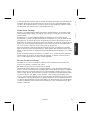 285
285
-
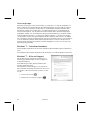 286
286
-
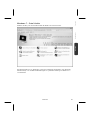 287
287
-
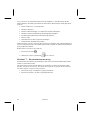 288
288
-
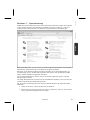 289
289
-
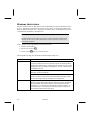 290
290
-
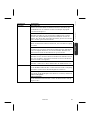 291
291
-
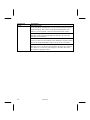 292
292
-
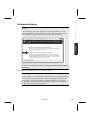 293
293
-
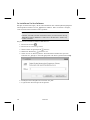 294
294
-
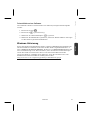 295
295
-
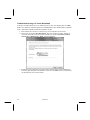 296
296
-
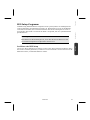 297
297
-
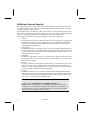 298
298
-
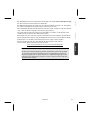 299
299
-
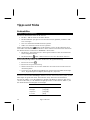 300
300
-
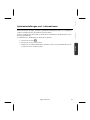 301
301
-
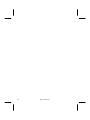 302
302
-
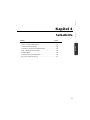 303
303
-
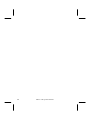 304
304
-
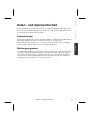 305
305
-
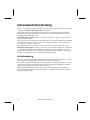 306
306
-
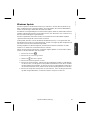 307
307
-
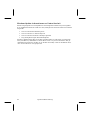 308
308
-
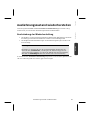 309
309
-
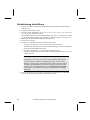 310
310
-
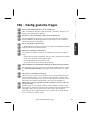 311
311
-
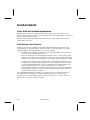 312
312
-
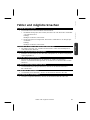 313
313
-
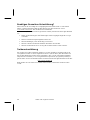 314
314
-
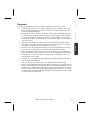 315
315
-
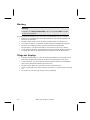 316
316
-
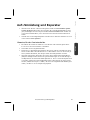 317
317
-
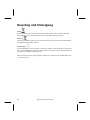 318
318
-
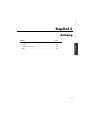 319
319
-
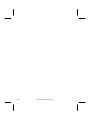 320
320
-
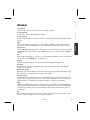 321
321
-
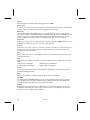 322
322
-
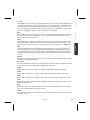 323
323
-
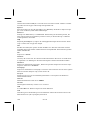 324
324
-
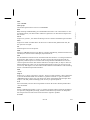 325
325
-
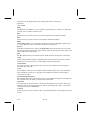 326
326
-
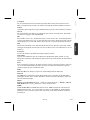 327
327
-
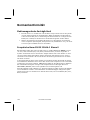 328
328
-
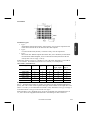 329
329
-
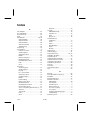 330
330
-
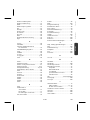 331
331
-
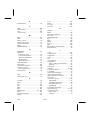 332
332
-
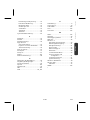 333
333
-
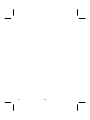 334
334
Medion AKOYA S5612 MD 97930 de handleiding
- Type
- de handleiding
in andere talen
Gerelateerde artikelen
-
Medion MD 96630-WIM2180 de handleiding
-
Medion md 98300 de handleiding
-
Medion AKOYA MD 97153 de handleiding
-
Medion MD 99060 - AKOYA E7222 de handleiding
-
Medion AKOYA E6214 MD 97546 de handleiding
-
Medion AKOYA P6627 MD 97722 de handleiding
-
Medion AKOYA P6634 MD 98155 de handleiding
-
Medion AKOYA E6221 MD 97881 de handleiding
-
Medion ERAZER X6815 MD 97971 de handleiding
-
Medion MD 85750 Cordless Desktop Handleiding
Andere documenten
-
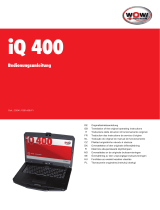 Wow iq 400 Translation Of The Original Operating Instructions
Wow iq 400 Translation Of The Original Operating Instructions
-
MAXDATA PRO 7000X de handleiding
-
MAXDATA 400M de handleiding
-
Conrad 87 45 00 Handleiding
-
FUJITSU SIEMENS AMILO de handleiding
-
Silvercrest KH 2346 de handleiding
-
Compaq Presario 6500 - Desktop PC Handleiding
-
DANE-ELEC SO READY de handleiding