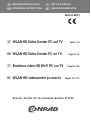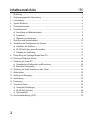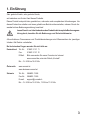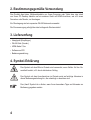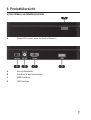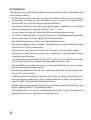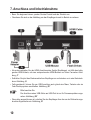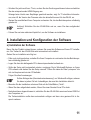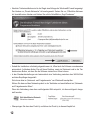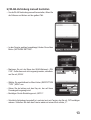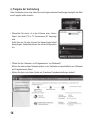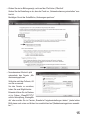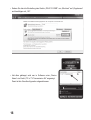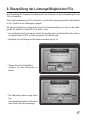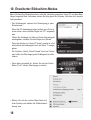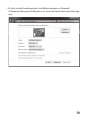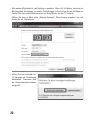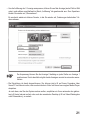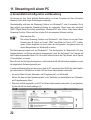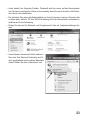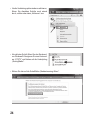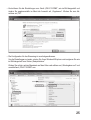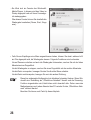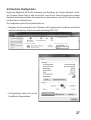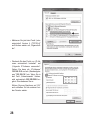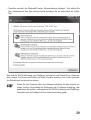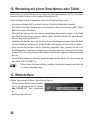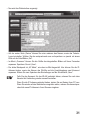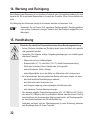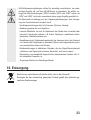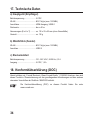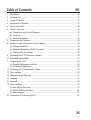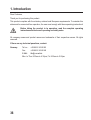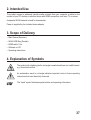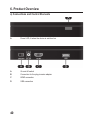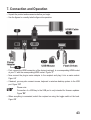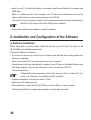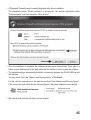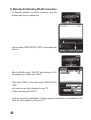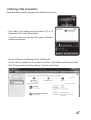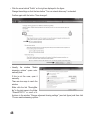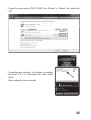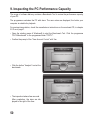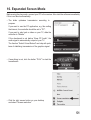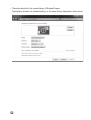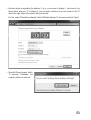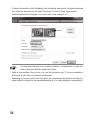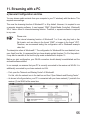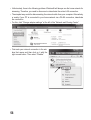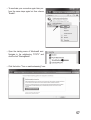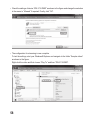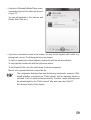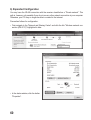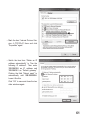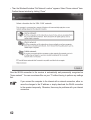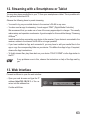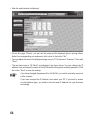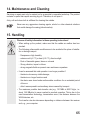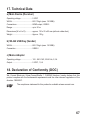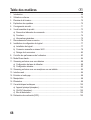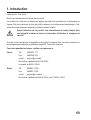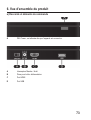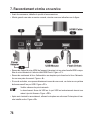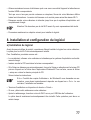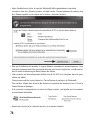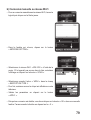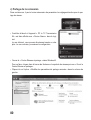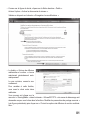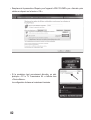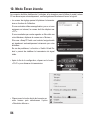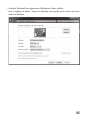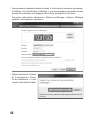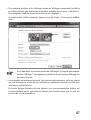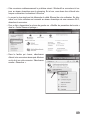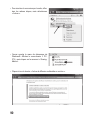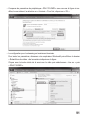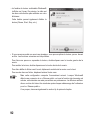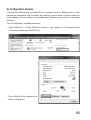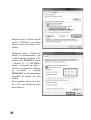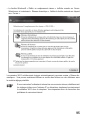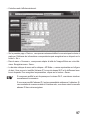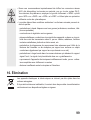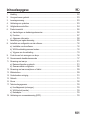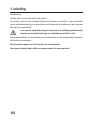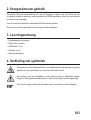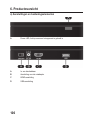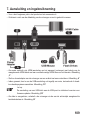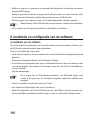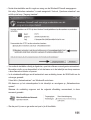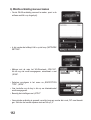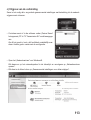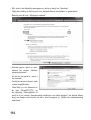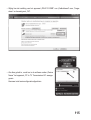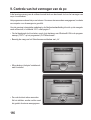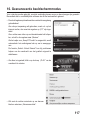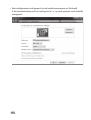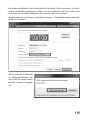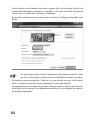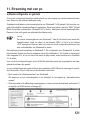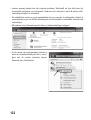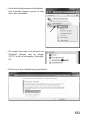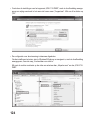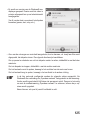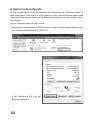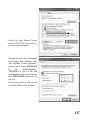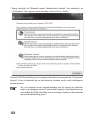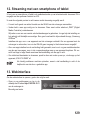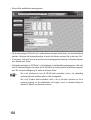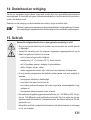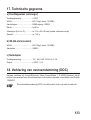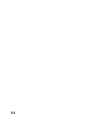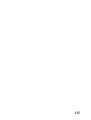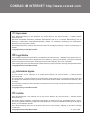WLAN HD Video Sender PC auf TV Seite 2 - 34
WLAN HD Video Sender PC on TV Page 35 - 67
Émetteur vidéo HD Wi-Fi PC sur TV Page 68 - 100
WLAN HD-videozender pc naar tv Pagina 101 - 133
Version 02/13
BEDIENUNGSANLEITUNG NOTICE D‘EMPLOI
OPERATING INSTRUCTIONS GEBRUIKSAANWIJZING
Best.-Nr. / Item No. / N° de commande / Bestelnr. 87 45 00

2
Inhaltsverzeichnis
1. Einführung ........................................................................................................................... 3
2. Bestimmungsgemäße Verwendung .................................................................................... 4
3. Lieferumfang ....................................................................................................................... 4
4. Symbol-Erklärung ................................................................................................................ 4
5. Sicherheitshinweise ............................................................................................................. 5
6. Produktübersicht ................................................................................................................. 7
a) Anschlüsse und Bedienelemente ................................................................................... 7
b) Funktionen ..................................................................................................................... 8
c) Allgemeine Informationen .............................................................................................. 9
7. Anschluss und Inbetriebnahme ......................................................................................... 10
8. Installation und Konfi guration der Software ........................................................................11
a) Installation der Software................................................................................................11
b) WLAN-Verbindung manuell herstellen ......................................................................... 13
c) Freigabe der Verbindung.............................................................................................. 14
9. Überprüfung der Leistungsfähigkeit des PCs .................................................................... 17
10. Erweiterter Bildschirm-Modus ........................................................................................... 18
11. Streaming mit einem PC ................................................................................................... 22
a) Grundsätzliche Konfi guration und Benutzung .............................................................. 22
b) Erweiterte Konfi guration ............................................................................................... 27
12. Streaming mit einem Smartphone oder Tablet .................................................................. 30
13. Webinterface ..................................................................................................................... 30
14. Wartung und Reinigung ..................................................................................................... 32
15. Handhabung ...................................................................................................................... 32
16. Entsorgung ........................................................................................................................ 33
17. Technische Daten .............................................................................................................. 34
a) Hauptgerät (Empfänger) .............................................................................................. 34
b) WLAN-Stick (Sender) ................................................................................................... 34
c) Steckernetzteil.............................................................................................................. 34
18. Konformitätserklärung (DOC) ............................................................................................ 34

3
1. Einführung
Sehr geehrte Kundin, sehr geehrter Kunde,
wir bedanken uns für den Kauf dieses Produkts.
Dieses Produkt entspricht den gesetzlichen, nationalen und europäischen Anforderungen. Um
diesen Zustand zu erhalten und einen gefahrlosen Betrieb sicherzustellen, müssen Sie als An-
wenderIn diese Bedienungsanleitung beachten!
Lesen Sie sich vor Inbetriebnahme des Produkts die komplette Bedienungsan-
leitung durch, beachten Sie alle Bedienungs- und Sicherheitshinweise.
Alle enthaltenen Firmennamen und Produktbezeichnungen sind Warenzeichen der jeweiligen
Inhaber. Alle Rechte vorbehalten.
Bei technischen Fragen wenden Sie sich bitte an:
Deutschland:
Tel.-Nr.: 0180/5 31 21 11
Fax: 0180/5 31 21 10
E-Mail: Bitte verwenden Sie unser Formular im Internet
www.conrad.de, unter der Rubrik „Kontakt“.
Mo. - Fr. 8.00 bis 18.00 Uhr
Österreich: www.conrad.at
www.business.conrad.at
Schweiz: Tel.-Nr.: 0848/80 12 88
Fax-Nr.: 0848/80 12 89
E-mail: [email protected]
Mo. - Fr. 8.00 bis 12.00 Uhr, 13.00 bis 17.00 Uhr

4
2. Bestimmungsgemäße Verwendung
Das Produkt dient dazu, Multimediainhalte von Ihrem Computer oder Tablet bzw. den Inhalt
von Ihrem PC-Desktop kabellos auf ein anderes Gerät mit HDMI-Anschluss, wie z.B. einen
Fernseher oder Monitor, zu übertragen.
Zur Übertragung wird ein separates WLAN-Netzwerk verwendet.
Die Stromversorgung erfolgt über das beiliegende Steckernetzteil.
3. Lieferumfang
• Hauptgerät (Empfänger)
• WLAN-Stick (Sender)
• HDMI-Kabel 1,5m
• Software auf CD
• Bedienungsanleitung
4. Symbol-Erklärung
Das Symbol mit dem Blitz im Dreieck wird verwendet, wenn Gefahr für Ihre Ge-
sundheit besteht, z.B. durch elektrischen Schlag.
Das Symbol mit dem Ausrufezeichen im Dreieck weist auf wichtige Hinweise in
dieser Bedienungsanleitung hin, die unbedingt zu beachten sind.
Das „Hand“-Symbol ist zu fi nden, wenn Ihnen besondere Tipps und Hinweise zur
Bedienung gegeben werden.

5
5. Sicherheitshinweise
Lesen Sie bitte vor Inbetriebnahme die komplette Anleitung durch, sie ent-
hält wichtige Hinweise zum korrekten Betrieb.
Bei Schäden, die durch Nichtbeachten dieser Bedienungsanleitung verur-
sacht werden, erlischt die Gewährleistung/Garantie! Für Folgeschäden über-
nehmen wir keine Haftung!
Bei Sach- oder Personenschäden, die durch unsachgemäße Handhabung
oder Nichtbeachten der Sicherheitshinweise verursacht werden, übernehmen
wir keine Haftung! In solchen Fällen erlischt die Gewährleistung/Garantie!
Sehr geehrte Kundin, sehr geehrter Kunde,
diese Sicherheitshinweise dienen nicht nur zum Schutz des Produkts, sondern auch
zu Ihrer eigenen Sicherheit und der anderer Personen. Lesen Sie sich deshalb die-
ses Kapitel sehr aufmerksam durch, bevor Sie das Produkt in Betrieb nehmen!
•
Aus Sicherheits- und Zulassungsgründen (CE) ist das eigenmächtige Umbauen
und/oder Verändern des Produkts nicht gestattet. Öffnen/Zerlegen Sie es nicht! Es
sind keinerlei von Ihnen einzustellende oder zu wartende Teile im Inneren enthalten.
Wartungs- oder Reparaturarbeiten dürfen nur von einem Fachmann/Fachwerk-
statt durchgeführt werden.
• Das Produkt ist nur für den Betrieb in trockenen, geschlossenen Innenräumen
geeignet. Das gesamte Produkt darf nicht feucht oder nass werden, fassen Sie
es niemals mit nassen Händen an!
Es besteht Lebensgefahr durch einen elektrischen Schlag!
• Der Aufbau des Steckernetzteils entspricht der Schutzklasse II. Als Spannungs-
quelle für das Steckernetzteil darf nur eine ordnungsgemäße Netzsteckdose
des öffentlichen Versorgungsnetzes verwendet werden.
• Die Netzsteckdose muss sich in der Nähe des Geräts befi nden und leicht zu-
gänglich sein.
• Verwenden Sie zur Stromversorgung ausschließlich das mitgelieferte Stecker-
netzteil.
• Achten Sie darauf, dass die Isolierung des gesamten Produkts weder beschä-
digt noch zerstört wird.
• Überprüfen Sie vor jedem Gebrauch das Produkt auf Beschädigungen!
• Falls Sie Beschädigungen feststellen, so darf das Produkt NICHT an die Netz-
spannung angeschlossen werden! Es besteht Lebensgefahr!

6
• Schützen Sie das Produkt vor direkter Sonneneinstrahlung, starker Hitze
(>35 °C), Kälte (<0 °C), Staub und Schmutz, Tropf- oder Spritzwasser, Vibratio-
nen oder mechanischen Beanspruchungen.
• Wenn das Produkt von einem kalten in einen warmen Raum gebracht wird (z.B.
bei Transport), kann Kondenswasser entstehen. Dadurch könnte das Produkt
beschädigt werden. Außerdem besteht beim Steckernetzteil Lebensgefahr
durch einen elektrischen Schlag!
Lassen Sie deshalb das Produkt zuerst auf Zimmertemperatur kommen, bevor
Sie es verwenden bzw. an die Netzspannung anschließen. Dies kann u.U. meh-
rere Stunden dauern.
• Das Produkt ist kein Spielzeug. Geräte, die an Netzspannung betrieben werden,
gehören nicht in Kinderhände. Lassen Sie deshalb in Anwesenheit von Kindern
besondere Vorsicht walten.
• Lassen Sie das Verpackungsmaterial nicht achtlos liegen, dieses könnte für
Kinder zu einem gefährlichen Spielzeug werden.
• Betreiben Sie das Produkt nur in gemäßigtem, nicht in tropischem Klima.
• Stellen Sie keine Gefäße mit Flüssigkeiten, z.B. Eimer, Vasen oder Pfl anzen, in
die unmittelbare Nähe des Produkts. Flüssigkeiten könnten ins Gehäuseinnere
gelangen und dabei die elektrische Sicherheit beeinträchtigen. Außerdem be-
steht Brandgefahr, sowie Lebensgefahr durch einen elektrischen Schlag.
• Stellen Sie keine offenen Brandquellen, wie z.B. brennende Kerzen, auf dem
Gerät oder in dessen Nähe ab.
• Knicken Sie die Kabel nicht, stellen Sie keine Gegenstände darauf ab.
• Gehen Sie vorsichtig mit dem Produkt um, durch Stöße, Schläge oder dem Fall
aus bereits geringer Höhe wird es beschädigt.
• Sollte das Gerät Beschädigungen aufweisen, so verwenden Sie es nicht mehr.
Bringen Sie das Gerät in diesem Fall in eine Fachwerkstatt.
• In gewerblichen Einrichtungen sind die Unfallverhütungsvorschriften des Ver-
bandes der gewerblichen Berufsgenossenschaft für elektrische Anlagen und
Betriebsmittel zu beachten.
• In Schulen, Ausbildungseinrichtungen, Hobby- und Selbsthilfewerkstätten ist
das Betreiben des Produkts durch geschultes Personal zu überwachen.
• Sollten sich Fragen ergeben, die nicht im Laufe der Bedienungsanleitung ab-
geklärt werden, so setzen Sie sich bitte mit unserer technischen Auskunft oder
einem anderen Fachmann in Verbindung.

7
6. Produktübersicht
a) Anschlüsse und Bedienelemente
A Power-LED; leuchtet, wenn das Gerät in Betrieb ist
A Ein- und Ausschalter
B Anschluss für das Steckernetzteil
C HDMI-Anschluss
D USB-Anschluss

8
b) Funktionen
Das Gerät hat zwei Hauptfunktionen. Einen erweiterten Bildschirm-Modus (Play-Modus) und
einen Streaming-Modus.
• Der Play-Modus ist dafür vorgesehen, den Inhalt Ihres Monitors drahtlos auf Ihren Fernseher
zu übertragen. Im Prinzip ist es fast das Gleiche, als ob an Ihrem PC ein zweiter Monitor
angeschlossen ist, nur das die Übertragung drahtlos stattfi ndet.
Grundsätzlich werden für diesen Modus alle Betriebssysteme unterstützt, wo die Software
installiert werden kann. Dies sind Windows® XP, Vista TM, 7 und 8.
Je nach System kann auch die Funktion der Multimonitoranzeige genutzt werden.
Am USB-Port kann eine Maus, Tastatur oder auch eine Funk-Desktopsystem anschlossen
werden. Damit kann der PC auch über das WLAN bedient werden.
Über diesen Modus können natürlich auch Videos abgespielt werden.
• Der Streaming-Modus ist dafür vorgesehen, Multimediainhalte wie Videos, Bilder oder Musik
kabellos auf Ihr TV-Gerät zu übertragen.
Hierzu wird die interne Streaming-Funktion von Windows® 7 oder Windows® 8 genutzt.
Es können nur Inhalte übertragen werden, die von Windows® 7 oder Windows® 8 für das
Streaming unterstützt werden.
Für die Betriebssysteme Windows® XP und VistaTM ist diese Funktion leider nicht vorhanden.
Hier kann dies aber über eine separate Streamingsoftware realisiert werden.
Falls am USB-Port eine Maus anschlossen ist, kann damit ähnlich wie bei einer Fernbedie-
nung die Wiedergabe beeinfl usst werden.
• Der Streaming-Modus kann auch mit einem Smartphone oder Tablet, mit den Systemen And-
roid und iOS, genutzt werden.
In diesem Fall wird die beiliegende Software nicht benötigt. Allerdings funktioniert das Stre-
aming nur über eine separate App. Die App selbst können Sie frei wählen. Sie muss aber in
jedem Fall „DMC“ (Digital Media Controller) unterstützen.
Z.B kann das Streaming unproblematisch von einem Samsung Smartphone oder Tablet, über
die App „Samsung AllShareTM“ bewerkstelligt werden.
Wir empfehlen Ihnen evtl. auf eine kostenpfl ichtige App zurück zu greifen, da diese in der
Regel besser funktionieren und leichter zu konfi gurieren sind.

9
c) Allgemeine Informationen
• Der Empfänger stellt standardmäßig einen WLAN-Access-Point bereit, der auch über einen
DHCP-Server verfügt. Dadurch bekommt jedes Gerät, welches sich mit dem Empfänger ver-
bindet, automatisch eine IP-Adresse zugeordnet.
• Der Empfänger verfügt, ähnlich wie ein Router, über ein Webinterface.
Dieses kann dazu genutzt werden um z.B. die Verschlüsselung des WLANs zu verändern
oder auch um die Lage des TV-Bildes anzupassen.
Die voreingestellte IP-Adresse dazu lautet 192.168.10.1.
• Wir empfehlen Ihnen für die Übertragung den beiliegenden WLAN-Stick zu benutzen. Es ist
aber auch möglich einen anderen Stick oder z.B. die WLAN-Karte in Ihrem Laptop zu verwen-
den.
Der beiliegende Stick kann zusätzlich wie ein normaler WLAN-Stick genutzt werden um z.B.
auf das WLAN-Netzwerk Ihres Routers zuzugreifen.
• Beim Streaming und auch im Play-Modus, ist die Qualität, sowie die max. Aufl ösung stark
abhängig von der eingesetzten Hardware.
Es ist z.B. für die Wiedergabe von FullHD Inhalten mit einer Aufl ösung von 1920x1080, min-
destens ein Intel Core i3 Prozessor der 2. Generation oder höher, mit integrierter Grafi kkarte,
nötig.
Weitere Informationen zu den technischen Voraussetzungen fi nden Sie in der beiliegenden
englischsprachigen Herstelleranleitung im Kapitel 3.3.2 auf Seite 15.
• Die Konfi guration, welche in dieser Anleitung beschrieben ist, bezieht sich auf das Betriebs-
system Windows® 7. Für Windows® 8 ist sie aber nahezu identisch.

10
7. Anschluss und Inbetriebnahme
• Bevor Sie beginnen können, packen Sie das Produkt und das Zubehör aus.
• Orientieren Sie sich an der Abbildung um den Empfänger korrekt in Betrieb zu nehmen.
• Als erstes verbinden Sie den HDMI-Anschluss das Geräts (Empfänger), mit Hilfe des beilie-
genden HDMI-Kabels, mit einer entsprechenden HDMI-Buchse von Ihrem Fernseher. Abbil-
dung „C“.
• Schließen Sie jetzt das Steckernetzteil am Empfänger an und stecken es in eine Netzsteck-
dose. Abbildung „A“
• Falls gewünscht, können Sie am USB-Anschluss auch gleich eine Maus, Tastatur oder ein
Funk-Desktopsystem anschließen. Abbildung „D1“
Bitte beachten Sie:
Der Anschluss eines USB-Sticks am USB-Port ist nur für Firmwareupdates vorge-
sehen. Abbildung „D2“
• Wenn alles angeschlossen ist, schalten Sie den Empfänger über den an der Rückseite ange-
brachten Kippschalter ein. Abbildung „B“

11
• Schalten Sie jetzt noch Ihren TV ein, an dem Sie das Gerät angeschlossen haben und wählen
Sie den entsprechenden HDMI-Eingang aus.
Solange keine Inhalte zum Empfänger geschickt werden, zeigt Ihr TV sämtliche Informatio-
nen, wie z.B. die Version der Firmware oder das aktuelle Kennwort für das WLAN, an.
• Starten Sie anschließend Ihren Computer und warten Sie, bis das Betriebssystem vollständig
geladen ist.
Achtung! Schließen Sie den WLAN-Stick erst an, wenn Sie dazu aufgefordert
werden.
• Fahren Sie nun beim nächsten Kapitel fort, um die Software zu installieren.
8. Installation und Konfi guration der Software
a) Installation der Software
Bevor Sie das Produkt nutzen können, müssen Sie zuerst die Software auf Ihrem PC installie-
ren. Der Treiber für den WLAN-Stick wird automatisch mit installiert.
Gehen Sie zur Installation wie folgt vor:
• Falls noch nicht geschehen, schalten Sie Ihren Computer ein und warten bis das Betriebssys-
tem vollständig geladen ist.
• Legen Sie dann die beiliegende CD in das entsprechende Laufwerk ein.
• Sollte das Setup nicht automatisch starten, navigieren Sie im Windows®-Explorer zu Ihrem
CD-Laufwerk und starten Sie das Setup manuell. Öffnen Sie dazu die Datei „setup.exe“ die
sich im Hauptverzeichnis der CD befi ndet.
Folgen Sie allen Anweisungen.
Sollten Abfragen der „Benutzerkontensteuerung“ von Windows® erfolgen, müssen
Sie diese in jedem Fall mit Ja bestätigen, da sonst die Installation abbricht.
• Beenden Sie die Installation mit einem Klick auf die Schaltfl äche „Finish“.
• Wenn Sie dazu aufgefordert werden, führen Sie einen Neustart Ihres PCs durch.
• Nachdem dieser abgeschlossen ist, schließen Sie den WLAN-Stick an einem freien USB-Port
des Computers an.
Die Treiberinstallation sollte dann automatisch erfolgen und kann eine gewisse Zeit in An-
spruch nehmen.

12
• Nach der Treiberinstallation wird in der Regel eine Abfrage der Windows®-Firewall angezeigt.
Der Hacken vor „Private Netzwerke“ ist bereits gesetzt. Setzen Sie vor „Öffentliche Netzwer-
ke“ ebenfalls einen Hacken und klicken Sie auf die Schaltfl äche „Zugriff zulassen“.
• Sobald die Installation vollständig abgeschlossen ist, öffnet sich die Software normalerweise
automatisch. Außerdem fi nden Sie auf Ihrem Desktop, sowie im Startmenü und in der Tas-
kleiste einen Button, mit dem Sie die Software starten bzw. öffnen können.
• In den Standardeinstellungen wird automatisch eine Verbindung zwischen dem WLAN-Stick
und dem Empfänger hergestellt.
Sie können dies im „Netzwerk- und Freigabecenter“ von Windows® nachprüfen.
Klicken Sie dazu auf das Netzwerksymbol in der Taskleiste und anschließend auf „Netzwerk-
und Freigabecenter öffnen“.
Wenn die Verbindung etwa dem nachfolgenden Bild entspricht, ist diese erfolgreich herge-
stellt worden.
• Überspringen Sie dann den Punkt b) und fahren bei Punkt c) in diesem Kapitel fort.

13
b) WLAN-Verbindung manuell herstellen
• Um die WLAN-Verbindung manuell herzustellen, öffnen Sie
die Software und klicken auf den gelben Pfeil.
• In dem Fenster welches herausklappt, klicken Sie auf den
Button „NETWORK SETTING“.
• Markieren Sie mit der Maus das WLAN-Netzwerk „ZIN-
2100“. Sollte dies noch nicht angezeigt werden, aktualisie-
ren Sie mit „SCAN“.
• Wählen Sie anschließend im Menü hinter „ENCRYPTION
TYPE“ „WPA2“ aus.
• Geben Sie als letztes noch den Key ein, der auf Ihrem
Fernsehgerät angezeigt wird.
• Bestätigen Sie die Einstellungen mit „APPLY“.
• Sobald die Verbindung hergestellt ist, erscheint noch ein Fenster, das Sie mit „OK“ bestätigen
müssen. Schließen Sie dann das Fenster wieder mit einem Klick auf das „X“.

14
c) Freigabe der Verbindung
Unter Umständen ist es nötig, dass Sie noch einige erweiterte Einstellungen bezüglich der Netz-
werk Freigabe treffen müssen.
• Überprüfen Sie zuerst, ob in der Software unter „Device
Name“ das Gerät „PC to TV Transmission Kit“ angezeigt
wird.
Sollte dies der Fall sein, können Sie dieses Kapitel direkt
überspringen. Andernfalls fahren Sie mit der Konfi guration
fort.
• Öffnen Sie das „Netzwerk- und Freigabecenter“ von Windows®.
Klicken Sie dazu auf das Netzwerksymbol in der Taskleiste und anschließend auf „Netzwerk-
und Freigabecenter öffnen“.
• Klicken Sie dort in der linken Spalte auf „Erweiterte Freigabeeinstellungen ändern“.

15
• Klicken Sie wie im Bild angezeigt, rechts auf den Pfeil hinter „Öffentlich“.
Ändern Sie die Einstellung so ab, dass der Punkt vor „Netzwerkerkennung einschalten“ mar-
kiert ist.
Bestätigen Sie mit der Schaltfl äche „Änderungen speichern“.
• Normalerweise öffnet sich jetzt
automatisch das Fenster „Me-
diastreamingoptionen“.
Sollte dies nicht der Fall sein, öff-
nen Sie es manuell.
Um das Fenster zu erreichen,
haben Sie zwei Möglichkeiten.
Entweder klicken Sie im Startme-
nü im Ordner „\Zinwell\PC2TV\“
auf die Verknüpfung „SharingMe-
dia“ oder scrollen Sie im Fenster „Erweiterte Freigabeeinstellungen ändern“ (siehe letztes
Bild) etwas nach unten und klicken hier anschließend auf „Mediastreamingoptionen auswäh-
len…“.

16
• Ändern Sie hier die Einstellung des Geräts „ZIN-2110-DMR“ von „Blockiert“ auf „Zugelassen“
und bestätigen mit „OK“.
• Hat alles geklappt, wird nun in Software unter „Device
Name“ ein Gerät „PC to TV Transmission Kit“ angezeigt.
Damit ist die Grundkonfi guration abgeschlossen.

17
9. Überprüfung der Leistungsfähigkeit des PCs
Im Lieferumfang der Software ist ein Benchmark Tool enthalten, um die Leistungsfähigkeit Ihres
PCs zu überprüfen.
Das Programm bewertet den PC mit Sternen. Je mehr Sterne angezeigt werden, desto besser
ist Ihr Computer für die Wiedergabe geeignet.
Die genaue Interpretation schlagen Sie bitte in der Herstelleranleitung, die sich auf der beilie-
genden CD befi ndet, im Kapitel 2.2.2 ab Seite 7, nach.
• Um das Benchmark Tool zu starten, öffnen Sie das Startmenü von Windows®. Klicken Sie im
Programmordner „PC2TV“ auf das Programm „Pc2TvBenchmark“.
• Bestätigen Sie die Abfrage der Benutzerkontensteuerung mit Ja.
• Klicken Sie auf die Schaltfl äche
„Analysis“ um den Benchmark zu
starten.
• Die Überprüfung dauert einige Sekun
den.
Nach Abschluss werden rechts neben
dem Gesicht die Sterne angezeigt.

18
10. Erweiterter Bildschirm-Modus
Bevor Sie den Play-Modus benutzen, sollte die Verbindung zwischen Ihrem PC und dem Emp-
fänger hergestellt sein. Außerdem starten Sie bitte gleich die Software, falls dies nicht automa-
tisch geschieht.
• Der Schieberegler optimiert die Übertragung je nach
Einsatzzweck.
Wenn Sie PC-Anwendung nutzen wollen, wie z.B. im In-
ternet surfen, dann sollte der Regler auf „PC“ eingestellt
sein.
Wollen Sie allerdings ein Video auf Ihrem Fernsehgerät
wiedergeben, schieben Sie den Regler auf „Movies“.
Wenn der Hacken vor „Keep PC Audio“ gesetzt ist, wird
automatisch das Audiosignal auch auf Ihrem TV ausge-
geben.
Die Funktion „Switch Virtual Extend“ kann bei Proble-
men helfen, die Übertragung des Grafi ksignals zu stabi-
lisieren.
• Wenn alles eingestellt ist, klicken Sie auf die Schalt-
fl äche „PLAY“ um die Übertragung zu starten.
• Klicken Sie mit der rechten Maus-Taste auf
Ihren Desktop und wählen Sie „Bildschirmauf-
lösung“ aus.

19
• Es öffnet sich das Einstellungsfenster für die Bildschirmanzeige von Windows®.
In Standardeinstellung wird das Bild geklont, d.h. es wird auf beiden Geräten das Selbe ange-
zeigt.

20
• Eine weitere Möglichkeit ist, den Desktop zu erweitern. Wenn z.B. Ihr Monitor, wie unten im
Bild dargestellt, die Anzeige 1 ist und Ihr TV die Anzeige 2, dann können Sie mit der Maus, ein
Fenster über den rechten Bildschirmrad, von Ihrem Monitor auf den TV schieben.
Wählen Sie dazu im Menü hinter „Mehrere Anzeigen“ „Diese Anzeige erweitern“ aus und
klicken Sie auf „Übernehmen“.
• Klicken Sie nun innerhalb von
15 Sekunden auf „Änderungen
beibehalten“. Ansonsten wird
der Ursprungszustand wieder-
hergestellt.

21
• Um die Aufl ösung der 2. Anzeige anzupassen, klicken Sie auf die Anzeige (siehe Pfeil im Bild
unten) und wählen anschließend im Menü „Aufl ösung“ die gewünschte aus. Zum Speichern
klicken Sie wieder auf „Übernehmen“.
Es erscheint wieder ein kleines Fenster, in die Sie wieder auf „Änderungen beibehalten“ kli-
cken müssen.
Zur Anpassung können Sie die Anzeige 2 beliebig an jeder Stelle von Anzeige 1
positionieren. Es ist ebenfalls möglich beide Anzeigen versetzt zu einander auszu-
richten.
• Die Einrichtung ist damit abgeschlossen. Sie können jetzt z.B. auf Ihrem Fernseher über
Ihrem PC im Internet surfen, oder auch einfach ein Video mit Ihrem bevorzugten Media-Player
abspielen.
Je nach dem, wie Sie das System nutzen wollen, empfehlen wir Ihnen entweder den geklon-
ten (z.B. beim Internet surfen) oder auch den erweiterten Desktop (z.B. bei Video Wiedergabe
oder Präsentation), zu nutzen.

22
11. Streaming mit einem PC
a) Grundsätzliche Konfi guration und Benutzung
Sie können mit dem Gerät drahtlos Medieninhalte von Ihrem Computer auf Ihren Fernseher
streamen. Dazu sind einige Einstellungen notwendig.
Standardmäßig wird dazu die Streaming-Funktion von Windows® 7 oder 8 verwendet. Es ist
aber möglich eine separate Streaming-Software zu verwenden. Diese muss aber zwingend
„DMC“ (Digital Media Controller) unterstützen. Windows® XP oder VistaTM bietet keine interne
Streaming-Funktion. Daher wird hier in jeden Fall eine separate Software benötigt.
Bitte beachten Sie:
Die interne Streaming-Funktion von Windows® 7 oder 8 kann nur ein paar Datei-
formate, wie z.B. Videos im Format „WMV“ oder Bilder im Format „JPG“. wieder-
geben. Daher empfehlen wir Ihnen nach der Konfi guration, das ganze zuerst mit
einem Beispielvideo von Windows® zu testen.
Die Beschreibung bezieht sich auf Windows® 7. Die Konfi guration für Windows® 8 ist aber
nahezu identisch. Im Übrigen wird davon ausgegangen, dass Sie die Kapitel 7 bis 9 bereits auf
das Produkt angewendet haben. Evtl. ist es auch sinnvoll zuerst den Play-Modus, wie in Kapitel
10 beschrieben, zu testen.
Bevor Sie mit der Konfi guration beginnen, sollte bereits die WLAN-Verbindung aufgebaut, sowie
die mitgelieferte Software gestartet sein.
In unserem Beispiel gehen wir davon aus, dass Ihr PC momentan über WLAN mit dem Empfän-
ger verbunden ist. Zusätzlich ist er über LAN mit Ihrem Heimnetzwerk verbunden.
• Als erstes öffnen Sie das „Netzwerk- und Freigabecenter“ von Windows®.
Klicken Sie dazu auf das Netzwerksymbol in der Taskleiste und anschließend auf „Netzwerk-
und Freigabecenter öffnen“.
• Wie unten im Bild dargestellt, ist Ihr PC mit Ihrem Heimnetzwerk verbunden (1) und gleichzei-
tig über WLAN mit dem Empfänger (2).

23
• Leider besteht hier folgendes Problem. Windows® wird hier immer auf das Heimnetzwerk
zum Streamen zurückgreifen. Daher ist es notwendig, dass Sie zuerst die aktive LAN-Verbin-
den trennen oder deaktivieren.
• Der einfachste Weg wäre, das Netzwerkkabel von Ihrem Computer zu trennen. Alternativ oder
vor allem dann, wenn Ihr PC über WLAN-Verbindung mit Ihrem Heimnetzwerk verbunden ist,
deaktivieren Sie die Verbindung.
• Klicken Sie dazu auf im „Netzwerk- und Freigabecenter“ links auf „Adaptereinstellungen än-
dern“.
• In dem Fenster, welches sich öffnet, markieren
Sie zuerst Ihre Netzwerk-Verbindung und kli-
cken anschließend mit der rechten Maustaste
darauf. Wählen Sie dann „Deaktivieren“ aus.

24
• Um die Verbindung später wieder zu aktivieren,
führen Sie dieselben Schritte noch einmal
durch, wählen aber dann „Aktivieren“ aus.
• Als nächsten Schritt öffnen Sie das Startmenü
von Windows®. Navigieren Sie zum Unterord-
ner „PC2TV“ und klicken auf die Verknüpfung
„SharingMedia“.
• Klicken Sie hier auf die Schaltfl äche „Mediastreaming öffnen“.

25
• Kontrollieren Sie die Einstellungen vom Gerät „ZIN-2110-DMR“, wie im Bild dargestellt und
ändern Sie gegebenenfalls im Menü die Auswahl auf „Zugelassen“. Klicken Sie zum Ab-
schluss auf „OK“.
• Die Konfi guration für das Streaming ist somit abgeschlossen.
Um die Einstellungen zu testen, starten Sie Ihren Windows®-Explorer und navigieren Sie wie
im Bild dargestellt zum Ordner „Beispielvideos“.
Klicken Sie mit der rechten Maustaste auf das Video und wählen erst „Wiedergeben auf“ und
anschließend „ZIN-2110-DMR“ aus.

26
• Es öffnet sich ein Fenster des Windows®-
Media-Players. In diesem wird das Video im
Prinzip abgespielt und auf Ihrem Fernsehge-
rät wiedergegeben.
Über dieses Fenster können Sie ebenfalls die
Wiedergabe bearbeiten (Pause, Start, Stopp
usw.).
• Falls Sie am Empfänger eine Maus angeschlossen haben, können Sie damit, während z.B.
ein Film abgespielt wird, die Wiedergabe steuern. Folgende Funktionen sind vorhanden.
Um auf Pause zu schalten und auch die Wiedergabe fortzusetzen, machen Sie mit der linken
Maustaste einen Doppelklick.
Um die Wiedergabe zu stoppen, machen Sie einen Doppelklick mit der rechten Maustaste.
Um die Datei vorzuspulen, bewegen Sie das Scrollrad der Maus aufwärts.
Um die Datei zurückzuspulen, bewegen Sie es in die andere Richtung.
Diese hier aufgezeigte Konfi guration hat allerdings folgenden Hacken. Wenn Win-
dows® eine Verbindung als „Öffentliches Netzwerk“ einstuft und die Streaming-
Funktion eingeschalten wird, bleibt diese nicht dauerhaft aktiv. Daher muss das
Mediastreaming nach jedem Neustart des PCs wieder für das „Öffentliches Netz-
werk“ aktiviert werden.
Beachten Sie hierzu auch Punkt b) dieses Kapitels.

27
b) Erweiterte Konfi guration
Es gibt die Möglichkeit die WLAN-Verbindung zum Empfänger als „Privates Netzwerk“ einstu-
fen zu lassen. Dieser Weg ist aber nur sinnvoll, wenn Sie an Ihrem Computer keine andere
Netzwerk-Verbindung benutzen. Ansonsten kann es dazu kommen, dass Ihr PC sich nicht mehr
mit dem Internet verbinden kann.
Zur Konfi guration gehen Sie folgendermaßen vor.
• Navigieren Sie zu erst wieder in das „Netzwerk- und Freigabecenter“ und klicken auf die blau
markierte Verknüpfung „Drahtlosnetzwerkverbindung (ZIN-2110)“.
• Im Statusfenster klicken Sie auf die
Schaltfl äche „Eigenschaften“.

28
• Markieren Sie jetzt den Punkt „Inter-
netprotokoll Version 4 (TCP/IPv4)“
und klicken wieder auf „Eigenschaf-
ten“.
• Wechseln Sie den Punkt von „IP-Ad-
resse automatisch beziehen“ auf
„Folgende IP-Adresse verwenden“.
Geben Sie dann als „IP-Adresse“
192.168.10.5 und als „Standardgate-
way“ 192.168.10.1 ein. Wenn Sie in
das Feld „Subnetzmaske“ klicken,
wird automatisch 255.255.255.0 er-
gänzt. Dies belassen Sie so.
Klicken Sie zum Speichern auf „OK“
und schließen Sie die anderen bei-
den Fenster wieder.

29
• Daraufhin erscheint das Windows®-Fenster „Netzwerkadresse festlegen“. Hier wählen Sie
jetzt „Heimnetzwerk“ aus. Das nächste Fenster bestätigen Sie mit einem Klick auf „Schlie-
ßen“.
Nun wird die WLAN-Verbindung zum Empfänger automatisch und Dauerhaft als „Heimnetz-
werk“ erkannt. Sie können jetzt Dateien auf Ihren Fernseher streamen ohne vorher irgendwel-
che Einstellungen vornehmen zu müssen.
Sollten Sie den Computer über eine Netzwerkverbindung mit dem Internet ver-
binden, machen Sie entweder die Änderungen der IP-Adresse rückgängig, oder
deaktivieren Sie einfach vorübergehend die WLAN-Verbindung zum Empfänger.
Ansonsten kann es Probleme mit Ihrer Internetverbindung geben.

30
12. Streaming mit einem Smartphone oder Tablet
Sie können von Ihrem Smartphone oder Tablet ebenfalls Mediendateien auf Ihren Fernseher
streamen. Möglich ist dies mit den Systemen Android und iOS.
Folgende Punkte müssen Sie beachten, damit das Streaming möglich wird.
• Sie müssen auf jeden Fall Ihr mobiles Gerät am WLAN des Empfängers anmelden.
• Des Weiteren benötigen Sie eine App für das Streaming. Diese muss zwingen „DMC“ (Digital
Media Controller) unterstützen.
Wir empfehlen Ihnen auf eine der vielen kostenpfl ichtigen Apps zurückzugreifen. In der Regel
sind damit die Einrichtung, sowie der Betrieb selbst, deutlich einfacher. Ein gutes Beispiel
wäre die App „Samsung AllShareTM“.
Installieren Sie die App, bevor Sie Ihr Gerät mit dem Empfänger verbinden. Wenn Ihr Gerät
mit dem Empfänger verbunden ist, ist über WLAN kein Zugang zum Internet mehr möglich!
• Wenn Sie eine App installiert und die Verbindung hergestellt haben, müssen Sie evtl. noch
Ihre Mediadateien in der App hinzufügen bzw. in die entsprechenden Ordner auf Ihrem Gerät
kopieren. Dies ist von App zu App unterschiedlich. Beachten Sie gegebenenfalls die Anleitung
der App.
• Um schließlich Dateien zu streamen, spielen Sie diese ähnlich wie am PC, über die App auf
dem Gerät „ZIN-2110-DMR“ ab.
Sollten hierbei Probleme auftreten, beachten Sie bitte die Anleitung oder Hilfe, der
von Ihnen verwendeten App.
13. Webinterface
Um das Webinterface zu öffnen, gehen Sie wie folgt vor.
• Öffnen Sie Ihren Webbrowser und tippen
Sie in die Adresszeile die IP-Adresse
http://192.168.10.1/ des Empfängers
ein.
Bestätigen Sie mit Enter.

31
• Nun wird das Webinterface angezeigt.
• Auf der ersten Seite „Device“ können Sie unter anderem den Namen, sowie das Tastatur-
Layout einstellen. Wählen Sie das entsprechende aus und speichern es jeweils mit einem
Klick auf die Schaltfl äche „Set“.
• Im Menü „Overscan“ können Sie die Größe des dargestellten Bildes auf Ihrem Fernseher
anpassen. Speichern Sie mit „Save“.
• Der letzte Menüpunkt ist „AP Mode“, wie oben im Bild dargestellt. Hier können Sie die IP-
Adresse ändern, sowie den Namen des WLANs und die Verschlüsselung samt Kennwort
anpassen. Klicken Sie zum Speichern der Einstellungen auf die Schaltfl äche „Save“.
Falls Sie das Kennwort für das WLAN verändert haben, müssen Sie nach dem
Neustart die Verbindung wieder manuell herstellen.
Wenn Sie die IP-Adresse verändert haben, starten Sie am Besten Ihren PC neu.
Wenn Sie wieder auf das Webinterface zugreifen wollen, müssen Sie dementspre-
chend die neue IP-Adresse in Ihren Browser eingeben.

32
14. Wartung und Reinigung
Eine Wartung oder Reparatur ist nur durch eine Fachkraft oder Fachwerkstatt zulässig. Es sind
keinerlei für Sie zu wartende Bestandteile im Inneren des Produkts, öffnen Sie es deshalb nie-
mals.
Zur Reinigung der Außenseite genügt ein trockenes, weiches und sauberes Tuch.
Verwenden Sie auf keinen Fall aggressive Reinigungsmittel, Reinigungsalkohol
oder andere chemische Lösungen, dadurch wird das Gehäuse angegriffen (Ver-
färbungen).
15. Handhabung
Beachten Sie sämtliche Sicherheitshinweise dieser Bedienungsanleitung!
• Achten Sie beim Aufstellen des Produkts darauf, dass die Kabel nicht geknickt
oder gequetscht werden.
• Vermeiden Sie folgende widrige Umgebungsbedingungen am Aufstellungsort
oder beim Transport:
- Nässe oder zu hohe Luftfeuchtigkeit
- Extreme Kälte (<0 °C) oder Hitze (>35 °C), direkte Sonneneinstrahlung
- Staub oder brennbare Gase, Dämpfe oder Lösungsmittel
- starke Vibrationen, Stöße, Schläge
- starke Magnetfelder, wie in der Nähe von Maschinen oder Lautsprechern
• Es ist anzunehmen, dass ein gefahrloser Betrieb nicht mehr möglich ist, wenn
- das Gerät sichtbare Beschädigungen aufweist,
- das Gerät nicht mehr funktioniert und
- nach längerer Lagerung unter ungünstigen Verhältnissen oder
- nach schweren Transportbeanspruchungen.
• Die maximal mögliche Datenübertragungsrate (z.B. 150 MBit bei 802.11b/g/n,
also etwa 18,5 MByte/s) wird im praktischen Betrieb niemals erreicht. Das ist
zurückzuführen auf die verwendete Übertragungstechnik, auf Übertragungsfeh-
ler, den Abstand zwischen den WLAN-Geräten usw.
Außerdem verringert sich die Übertragungsrate je nach Entfernung zwischen
dem Empfänger und z.B. Ihrem Computer.

33
• WLAN-Netzwerkverbindungen sollten Sie unbedingt verschlüsseln, um unbe-
rechtigte Zugriffe z.B. auf Ihren WLAN-Router zu verhindern. Sie sollten vor-
rangig die Verschlüsselungsart „WPA2“ anstelle „WPA“ oder „WEP“ nutzen, da
„WPA“ und „WEP“ nicht mehr ausreichend sicher gegen Angriffe geschützt ist.
• Die Reichweite ist abhängig von den Umgebungsbedingungen; eine Verringe-
rung der Funkreichweite ist möglich durch:
- Hochfrequenzstörungen aller Art (Computer, Monitore, Handys)
- Bebauung jeglicher Art und Vegetation
- Leitende Metallteile, die sich im Nahbereich der Geräte bzw. innerhalb oder
nahe der Funkstrecke befi nden, z.B. Kabel, Heizkörper, metallisierte Isolier-
glasfenster, Stahlbetondecken usw.
- Beeinfl ussung der Strahlungscharakteristik der Antennen durch den Abstand
von Sender oder Empfänger zu leitenden Flächen oder Gegenständen (auch
zum menschlichen Körper oder Boden)
- Breitbandstörungen in städtischen Gebieten, die den Signal-Rauschabstand
verkleinern; das Signal wird in diesem „Rauschen“ nicht mehr erkannt
- Einstrahlung von mangelhaft abgeschirmten elektronischen Geräten, z.B. of-
fen betriebene Computer o.ä.
- Zu geringer Abstand von Empfänger/Sender
16. Entsorgung
Elektronische und elektrische Produkte dürfen nicht in den Hausmüll.
Entsorgen Sie das unbrauchbar gewordene Produkt gemäß den geltenden ge-
setzlichen Bestimmungen.

34
17. Technische Daten
a) Hauptgerät (Empfänger)
Betriebsspannung ........................5 V/DC
WLAN ..........................................802.11b/g/n (max. 150 MBit)
Anschlüsse ..................................HDMI-Ausgang, USB2.0
Reichweite ...................................bis zu 30 m
Abmessungen (B x H x T) ...........ca. 130 x 25 x 80 mm (ohne Gummifüße)
Gewicht ........................................ca. 122 g
b) WLAN-Stick (Sender)
WLAN ..........................................802.11b/g/n (max. 150 MBit)
Anschluss ....................................USB2.0
c) Steckernetzteil
Betriebsspannung ........................100 - 240 V/AC, 50/60 Hz, 0,3 A
Ausgang ......................................5 V/DC, 1,5 A
18. Konformitätserklärung (DOC)
Hiermit erklären wir, Conrad Electronic, Klaus-Conrad-Straße 1, D-92240 Hirschau, dass sich
dieses Produkt in Übereinstimmung mit den grundlegenden Anforderungen und den anderen
relevanten Vorschriften der Richtlinie 1999/5/EG befi ndet.
Die Konformitätserklärung (DOC) zu diesem Produkt fi nden Sie unter
www.conrad.com.

35
Table of Contents
1. Introduction ........................................................................................................................ 36
2. Intended Use ..................................................................................................................... 37
3. Scope of Delivery .............................................................................................................. 37
4. Explanation of Symbols ..................................................................................................... 37
5. Safety Information ............................................................................................................. 38
6. Product Overview .............................................................................................................. 40
a) Connections and Control Elements.............................................................................. 40
b) Functions...................................................................................................................... 41
c) General Information ..................................................................................................... 42
7. Connection and Operation ................................................................................................ 43
8. Installation and Confi guration of the Software ................................................................... 44
a) Software Installation ..................................................................................................... 44
b) Manually Establishing WLAN Connection .................................................................... 46
c) Sharing of the Connection............................................................................................ 47
9. Inspecting the PC Performance Capacity ......................................................................... 50
10. Expanded Screen Mode .................................................................................................... 51
11. Streaming with a PC .......................................................................................................... 55
a) General Confi guration and Use.................................................................................... 55
b) Expanded Confi guration............................................................................................... 60
12. Streaming with a Smartphone or Tablet ............................................................................ 63
13. Web Interface .................................................................................................................... 63
14. Maintenance and Cleaning ................................................................................................ 65
15. Handling ............................................................................................................................ 65
16. Disposal ............................................................................................................................. 66
17. Technical Data ................................................................................................................... 67
a) Main Device (Receiver) ................................................................................................ 67
b) WLAN USB Key (Sender) ............................................................................................ 67
c) Mains adapter ..............................................................................................................67
18. Declaration of Conformity (DOC)....................................................................................... 67

36
1. Introduction
Dear Customer,
Thank you for purchasing this product.
This product complies with the statutory national and European requirements. To maintain this
status and to ensure risk-free operation, the user must comply with these operating instructions!
Before taking the product in to operation, read the complete operating
instructions and observe all operating and safety notes.
All company names and product names are trademarks of their respective owners. All rights
reserved.
If there are any technical questions, contact:
Germany:
Tel. no.: +49 9604 / 40 88 80
Fax: +49 9604 / 40 88 48
E-Mail: [email protected]
Mon. to Thur. 8.00am to 4.30pm, Fri. 8.00am to 2.00pm

37
2. Intended Use
The product serves to wirelessly transfer media contents from your computer or tablet or the
content of your PC desktop to another device with HDMI connection, such as a TV or screen.
A separate WLAN network is used for transmission.
Power is supplied by the included mains adapter.
3. Scope of Delivery
• Main Device (Receiver)
• WLAN USB Key (Sender)
• HDMI-cable 1.5m
• Software on CD
• Operating instructions
4. Explanation of Symbols
The symbol with a lightning bolt in a triangle is used where there is a health hazard,
e.g. from electric shock.
An exclamation mark in a triangle indicates important notes in these operating
instructions that must be strictly observed.
The “hand” symbol indicates special advice and operating information.

38
5. Safety Information
Please read the operating instructions completely before commissioning the
device. They contain important information for correct operation.
The guarantee/warranty will expire if damage is incurred resulting from non-
compliance with the operating instructions! We do not assume any liability
for consequential damage!
We do not assume any liability for property damage and personal injury
caused by improper use or non-compliance with the safety instructions! The
warranty/guarantee will expire in such cases!
Dear Customer,
this safety information serves not only to protect the product, but also your own
safety and the safety of other persons. Therefore, read this chapter very carefully
before taking the product into operation!
•
The unauthorized conversion and/or modifi cation of the product is inadmissible for
safety and approval reasons (CE). Never open/dismantle this product! There are no
interior components to be set or serviced by you.
Maintenance and repair work must only be carried out by a specialist/specialised
workshop.
• The product is only suitable for operation in dry, closed rooms. No part of the
product must become damp or wet; do not touch it with damp or wet hands!
There is danger to life from electric shock!
• The mains adapter is constructed pursuant to protection category II. Only a
regular mains socket connected to the public mains supply must be used as a
voltage supply for the mains adapter.
• The mains socket must be close to the device and easily accessible.
• Only use the included mains adapter for power supply.
• Ensure that the entire product insulation is not damaged or destroyed.
• Check the product for damage before each use!
• If any damage is found, the appliance must NOT be connected to the mains
voltage! Danger to life!

39
• Protect the product from direct solar radiation, strong heat (>35 °C), cold
(<0 °C), dust and dirt, dripping or splashing water, vibrations or mechanic load.
• If the product is brought from a cold into a warm room (e.g. in transport), it is
possible that condensation develops. This may damage the product. The mains
adapter also involves the risk of a fatal electric shock!
Therefore, you should allow the product to warm up to room temperature before
using it or connecting it to the mains voltage. This may take several hours.
• The product is not a toy. Devices that are operated with mains voltage have no
place in the hands of children. Therefore, be particularly careful when children
are present.
• Do not leave packaging material unattended. It may become a dangerous toy for
children.
• The product is only suitable for use in temperate, not tropical, climates.
• Do not place any containers with liquids, e.g. buckets, vases or plants, in direct
proximity of the product. Liquids may get into the housing and impair electrical
safety. There also is a danger of fi re and danger to life from electric shock.
• Do not place any open sources of fi re, such as burning candles, on the device or
in its proximity.
• Do not bend the cables and do not place objects on them.
• Handle the product with care. It can be damaged by impact, blows or when
dropped even from a low height.
• If the device shows any damage, do not use it anymore. In this case, take the
device to a specialist workshop.
• In commercial institutions, the accident prevention regulations of the Employer’s
Liability Insurance Association for Electrical Systems and Operating Materials
are to be observed.
• In schools, training centres, hobby and self-help workshops, the use of the prod-
uct must be supervised by trained personnel.
• If there are any questions that are not answered in this operating manual, con-
tact our technical support or another expert.

40
6. Product Overview
a) Connections and Control Elements
A Power LED; lit when the device is switched on
A On and off switch
B Connection for the plug-in mains adapter
C HDMI connection
D USB connection

41
b) Functions
The device has two main functions. An expanded screen mode (play mode) and a streaming
mode.
• The play mode is intended for transmitting the content of your screen wirelessly to your TV. In
principle, it is nearly the same as if your PC was connected to a second screen as well, except
that the transmission is wireless.
Generally, this mode supports all operating systems on which the software can be installed.
These are Windows® XP, VistaTM, 7 and 8.
depending on system, the function of the multi-screen display can be used as well.
A mouse, keyboard or wireless desktop system can be connected to the USB port. This per-
mits operating the PC via the WLAN as well.
This mode can, of course, be used to play videos as well.
• The streaming mode is intended for transmitting multimedia contents like videos, images or
music wirelessly to your TV.
The internal streaming function of Windows® 7 or Windows® 8 is used for this.
Only those contents that Windows® 7 or Windows® 8 supports for streaming can be transmit-
ted.
Unfortunately, this function is not present for the operating systems Windows® XP and
VistaTM. This can be implemented via a separate streaming software here.
If a mouse is connected to a USB port, playback can be infl uenced similarly to a remote
control.
• The streaming mode can also be used with a Smartphone or tablet, using the Android and iOS
systems.
In this case, the enclosed software is not needed. However, the streaming only works via
a separate app. You can choose the app freely. In any case, it must support “DMC” (Digital
Media Controller).
E.g., streaming can be done easily by a Samsung Smartphone or tablet, via the app “Sam-
sung AllShareTM”.
We recommend making use of an app subject to charges since they usually work better and
are easier to confi gure.

42
c) General Information
• The recipient provides a WLAN access point that has a DHCP server as well by default. This
automatically assigns an IP address to every device that connects to the recipient.
• The recipient has a web interface, similar to a router.
This can be used, e.g., to change the encryption of the WLAN or to adjust the position of the
TV screen.
The pre-set IP address for this is 192.168.10.1.
• We recommend using the enclosed WLAN USB key for transmission. However, it is also pos-
sible to use another USB key or, e.g., the WLAN card in your laptop.
The enclosed USB key can additionally be used like a regular WLAN USB key to, e.g., access
the WLAN network of your router.
• For streaming and in the play mode, the quality and the max. resolution strongly depends on
the hardware used.
For example, playback of FullHD contents with a resolution of 1920x1080, requires at least an
Intel Core i3 processor of the 2nd generation or higher, with an integrated graphics card.
Other information on the technical prerequisites can be found in the enclosed English manu-
facturer‘s information in chapter 3.3.2 on page 15.
• The confi guration described in these instructions refers to the operating system Windows® 7.
However, it is near-identical for Windows® 8.

43
7. Connection and Operation
• Unpack the product and accessories before you begin.
• Use the fi gures to correctly take the fi gure into operation.
• First, connect the HDMI connection of the device (recipient), to a corresponding HDMI socket
at your TV with the corresponding HDMI socket. Figure “C”.
• Now connect the plug-in mains adapter to the recipient and plug it into a mains socket.
Figure “A”
• If desired, you may also connect mouse, keyboard or wireless desktop system to the USB
port. Figure “D1”
Please note:
Connection of a USB key to the USB port is only intended for fi rmware updates.
Figure “D2”
• When everything is connected, switch the recipient on using the toggle switch at the back.
Figure “B”

44
• switch on your TV to which the device is connected as well now and select the corresponding
HDMI input.
While no contents are sent to the recipient, your TV will show all information, such as the
version of the fi rmware or the current password for the WLAN.
• Then switch on your computer and wait until the operating system has started up completely.
Attention! Only connect the WLAN USB key when asked to.
• Now continue with the next chapter to install the software.
8. Installation and Confi guration of the Software
a) Software Installation
Before being able to use the product, install the software on your PC fi rst. The driver for the
WLAN USB key is installed automatically.
Proceed as follows for installation:
• If you have not done so yet, switch on your computer and wait until the operating system has
started up completely.
• Place the enclosed CD in the appropriate drive of your computer.
• If setup does not start up automatically, navigate to your CD drive in Windows® Explorer and
start setup manually. Open the fi le “setup.exe” on the root directory of the CD.
Follow all instructions.
If Windows® sends any prompts of the “User account control”, confi rm with “yes”
in any case. Otherwise, the installation will be cancelled.
• Terminate installation by clicking the button “Finish”.
• Restart your PC when prompted.
• After completion, connect the WLAN USB key to a free USB port of your computer.
The driver should then be installed automatically and may take some time.

45
• A Windows®-Firewall prompt is usually displayed after driver installation.
The checkmark before “Private networks” is already set. Set another checkmark before
“Public networks” and click the button “Allow access”.
• Once the installation is complete, the software usually opens automatically. There also is a
button on your desktop and in the start menu and the task bar to start or open the software.
• The standard settings automatically establish a connection between the WLAN USB key and
the recipient.
You may check this in the “Network and Sharing Center” of Windows®.
For this, click the network icon in the task bar and then “Open Network and Sharing Center”.
If the connection looks about like the following fi gure, it has been established successfully.
• Skip item b) and continue with item c) in this chapter.

46
b) Manually Establishing WLAN Connection
• To manually establish the WLAN connection, open the
software and click the yellow arrow.
• Click the button “NETWORK SETTING” in the window that
folds out.
• Mark the WLAN network “ZIN-2100” with the mouse. If it is
not displayed yet, update with “SCAN”.
• Then select “WPA2” in the menu behind “ENCRYPTION
TYPE”.
• Last, enter the key that is displayed on your TV.
• Confi rm the setting with “APPLY”.
• Once the connection is established, a window appears that needs to be confi rmed with “OK”.
Close the window again by clicking the “X”.

47
c) Sharing of the Connection
Expanded settings may be required for the network sharing rules.
• First, check if the software shows the device ”PC to TV
Transmission Kit” under „Device Name“.
If this is the case, you may skip this chapter. Otherwise,
continue confi guration.
• Open the “Network and Sharing Center” of Windows®.
For this, click the network icon in the task bar and then “Open Network and Sharing Center”.
• Click “Change advanced sharing settings” in the left column there.

48
• Click the arrow behind “Public” on the right as displayed in the fi gure.
Change the settings so that the item before “Turn on network discovery” is checked.
Confi rm again with the button “Save changes”.
• Usually, the window “Media
streaming options” opens auto-
matically now.
If this is not the case, open it
manually.
There are two ways to reach the
window.
Either click the link “SharingMe-
dia” in the start menu in the folder
“\Zinwell\PC2TV\” or scroll a lit-
tle down in the window “Change advanced sharing settings” (see last fi gure) and then click
“Choose media streaming options...”.

49
• Change the device setting “ZIN-2110-DMR” from “Blocked” to “Allowed” and confi rm with
“OK“.
• If everything was successful, the software now displays
the device “PC to TV Transmission Kit” under “Device
Name”.
Basic confi guration is now complete.

50
9. Inspecting the PC Performance Capacity
The scope of software delivery contains a Benchmark Tool to review the performance capacity
of your PC.
The programme evaluates the PC with stars. The more stars are displayed, the better your
computer is suitable for playback.
For precise interpretation, check the manufacturer instructions on the enclosed CD, in chapter
2.2.2 as of page 7.
• Open the starting menu of Windows® to start the Benchmark Tool. Click the programme
“Pc2TvBenchmark” in the programme folder “PC2TV”.
• Confi rm the prompt of the “User Account Control” with Yes.
• Click the button “Analysis“ to start the
benchmark.
• The inspection takes a few seconds.
After completion, the stars are dis-
played to the right of the face.

51
10. Expanded Screen Mode
Before using the play mode, connect your PC to the receiver. Also start the software immediately
if this is not done automatically.
• The slider optimises transmission according to
purpose.
If you want to use the PC application, e.g. like surfi ng
the Internet, the controller should be set to “PC”.
If you want to play back a video on your TV, slide the
controller to “Movies”.
If the checkmark is set before “Keep PC Audio”, the
audio signal is automatically output on your TV.
The function “Switch Virtual Extend” can help with prob-
lems of stabilising transmission of the graphics signal.
• If everything is set, click the button “PLAY“ to start the
transmission.
• Click the right mouse button on your desktop
and select “Screen resolution”.

52
• The setting window for the screen display of Windows® opens.
The display is closed in the standard setting, i.e. the same thing is displayed on either device.

53
• Another option is expanding the desktop. If, e.g., your screen is display 1, as shown in the
fi gure below, and your TV is display 2, you can push a window from your screen to the TV
across the right edge of the screen with your mouse.
For this, select “Extend these display” behind “Multiple displays” in the menu and click “Apply”.
• Now click “Keep changes” within
15 seconds. Otherwise, the
original condition is restored.

54
• To adjust the resolution of the 2nd display, click the display (see arrow in the fi gure below) and
then select the desired one in the menu “Resolution”. Click the “Apply” again to save.
Another small window will appear. You need to click “Keep changes” in it.
You may place display 2 at any location in display 1 for adjustment. it is also pos-
sible to offset both displays against each other.
• Setup is now complete. Now you can, e.g., surf the internet on your TV via your computer or
simply play a video with your preferred media player.
Depending on how you want to use the system, we recommend using either the cloned (e.g.
when surfi ng the Internet) or the expanded desktop (e.g. for video playback or presentation).

55
11. Streaming with a PC
a) General Confi guration and Use
You may stream media contents from your computer to your TV wirelessly with the device. This
requires some settings.
This uses the streaming function of Windows® 7 or 8 by default. However, it is required to use
a separate streaming software. It must support “DMC” (Digital Media Controller). Windows®
XP or VistaTM offers no internal streaming function. Therefore, a separate software is required
in any case.
Please note:
The internal streaming function of Windows® 7 or 8 can only play back a few
fi le formats, such as videos in the format “WMV” or images in the format “JPG”.
Therefore, we recommend testing the confi guration with a Windows® example
video fi rst.
The description refers to Windows® 7. The confi guration for Windows® 8 is near-identical, how-
ever. Apart from this, it is assumed that you have already applied chapters 7 to 9 to the product.
It may also be sensible to fi rst test the play mode as described in chapter 10.
Before you start confi guration, your WLAN connection should already be established and the
enclosed software started.
In our example, we assume that your PC is currently connected to the receiver via WLAN. It is
additionally connected to your home network via LAN.
• First, open the “Network and Sharing Center” of Windows®.
For this, click the network icon in the task bar and then “Open Network and Sharing Center”.
• As shown in the fi gure below, your PC is connected with your home network (1) and with the
receiver (2) via WLAN at the same time.

56
• Unfortunately, there is the following problem. Windows® will always use the home network for
streaming. Therefore, you need to disconnect or deactivate the active LAN connection.
• The simplest way would be disconnecting the network cable from your computer. Alternatively
or mainly if your PC is connected to your home network via a WLAN connection, deactivate
the connection.
• For this, click “Change adapter settings” at the left of the “Network and Sharing Center”.
• First mark your network connection in the win-
dow that opens and then click on it with the
right mouse button. Then select “Disable”.

57
• To reactivate your connection again later, per-
form the same steps again but then choose
“Enable”.
• Open the starting menu of Windows® next.
Navigate to the subdirectory “PC2TV” and
click the link “SharingMedia”.
• Click the button “Turn on media streaming” here.

58
• Check the settings of device “ZIN-2110-DMR” as shown in the fi gure and change the selection
in the menu to “Allowed” if required. Finally, click “OK”.
• The confi guration for streaming is now complete.
To test the settings, start your Windows® Explorer and navigate to the folder “Sample videos”
as shown in the fi gure.
Right-click the video and fi rst choose “Play To” and then “ZIN-2110-DMR”.

59
• A window of Windows®-Media-Player opens.
It generally plays back the video and shows it
on your TV.
You can edit playback in this video as well
(Pause, Start, Stop, etc.).
• If you have connected a mouse to the receiver, you may control playback with it while, e.g.,
playing back a movie. The following functions are present.
To switch to pause and continue playback, double-click with the left mouse button.
To stop playback, double-click with the right mouse button.
To fast forward the fi le, move the scroll wheel of the mouse upwards.
Move it in the opposite direction to rewind the fi le.
The confi guration displayed here has the following checkmarks, however. If Win-
dows® classifi es a connection as “Public network” and the streaming function is
activated, it will not remain active permanently. Therefore, media streaming must
be activated again for the “Public network” after each new start of the PC.
Also observe item b) of this chapter.

60
b) Expanded Confi guration
You may have the WLAN connection with the receiver classifi ed as a “Private network”. This
path is, however, only sensible if you do not use any other network connection at your computer.
Otherwise, your PC may no longer be able to connect to the internet.
Proceed as follows for confi guration.
• First navigate to the “Network and Sharing Center” and click the link “Wireless network con-
nection (ZIN-2110)” highlighted in blue.
• In the status window, click the button
“Properties”.

61
• Mark the item “Internet Protocol Ver-
sion 4 (TCP/IPc4)” there and click
“Properties” again.
• Switch the item from “Obtain an IP
address automatically” to “Use the
following IP address”. Then enter
192.168.10.5 as IP address and
192.168.10.1 as “Default gateway”.
Clicking the fi eld “Subnet mask” to
automatically add 255.255.255.0.
Leave it like this.
Click “OK” to save and close the two
other windows again.

62
• Then the Windows® window “Set Network Location” appears. Select “Home network” here.
Confi rm the next window by clicking “Close”.
Now the WLAN connection to the receiver is automatically and permanently recognised as
“Home network”. You can now stream fi les on your TV without having to perform any settings
fi rst.
If you connect the computer to the internet with a network connection, either re-
verse the changes to the IP address or simply deactivate the WLAN connection
to the receiver temporarily. Otherwise, there may be problems with your internet
connection.

63
12. Streaming with a Smartphone or Tablet
You may also stream media fi les to your TV from your smartphone or tablet. This is possible with
the systems Android and iOS.
Observe the following items to permit streaming.
• You need to log on your mobile device to the receiver’s WLAN in any case.
• You also need an app for streaming. It must support “DMC” (Digital Media Controller).
We recommend that you make use of one of the many apps subject to charges. This usually
makes setup and operation much easier. A good example for this would be the app “Samsung
AllShareTM”.
Install the app before connecting your device to the receiver. If your device is connected to the
receiver, access to the internet via WLAN is no longer possible!
• If you have installed an App and connected it, you may have to add your media fi les to the
app or copy the corresponding folder on your device. This differs from App to App. If required,
observe the App‘s instructions.
• To fi nally stream fi les, play them back on your device “ZIN-2110-DMR” via the App similar to
the PC.
If any problems occur in this, observe the instructions or help of the App used by
you.
13. Web Interface
Proceed as follows to open the web interface.
• Open your web browser and type the IP
address http://192.168.10.1/ of the re-
ceiver into the address line.
Confi rm with Enter.

64
• Now the web interface is displayed.
• On the fi rst page “Device”, you can set the name and the keyboard layout, among others.
Select the corresponding one and save it with a click to the button “Set”.
• You may adjust the size of the displayed image on your TV in the menu “Overscan”. Save with
“Save”.
• The last menu item is “AP Mode” as indicated in the fi gure above. You may change the IP
address here, and adjust the name of the WLAN and the encryption including password. Click
the button “Save” to save the settings.
If you have changed the password for the WLAN, you need to manually reconnect
it after a restart.
If you have changed the IP address, best restart your PC. If you want to access
to web interface again, you need to enter the new IP address into your browsers
accordingly.

65
14. Maintenance and Cleaning
Servicing or repair must only be carried out by a specialist or specialist workshop. The product
contains no parts that require servicing by you. Therefore, do not open it.
A dry, soft and clean cloth is suffi cient for cleaning the outside.
Never use any aggressive cleaning agents, alcohol or other chemical solutions
that would damage the casing (discolouration).
15. Handling
Observe all safety information in these operating instructions!
• When setting up the product, make sure that the cables are neither bent nor
pinched.
• The following unfavourable conditions are to be avoided at the place of installa-
tion or during transport:
- Dampness or high humidity
- extreme cold (<0 °C) or heat (>35 °C), direct sunlight
- Dust or fl ammable gases, fumes or solvents
- Strong vibration, impact or blows
- strong magnetic fi elds as present near machines or speakers
• It can be assumed that safe operation is no longer possible if
- the device shows any visible damage,
- the device no longer functions and
- the device was stored under unfavourable conditions for an extended period
of time or
- after it was exposed to extraordinary stress caused by transport.
• The maximum possible data transfer rate (e.g. 150 MBit at 802.11b/g/n, i.e.
about 18.5 MByte/s) is never reached in practical operation. This is due to the
used transmission technology, transmission errors, the distance between the
WLAN devices, etc.
The transfer rate also decreases depending on distance between the receiver
and, e.g., your computer.

66
• WLAN network connections should always be encrypted to prevent unauthor-
ised access, e.g. to your WLAN router. You should mainly use the encryption
type “WPA2” instead of “WPA” or “WEP”, since “WPA” and “WEP” are no longer
suffi ciently safe against attacks.
• The range depends on the ambience conditions; reduction of the radio range
may be caused by:
- High-frequency interferences of all types (computers, screens, mobile phones)
- Buildings of all types and vegetation
- Conducting metal parts that are in the proximity of the devices or within or close
to radio routes, e.g. cables, radiators, metallised insulating glass windows,
reinforced concrete ceilings, etc.
- Infl uencing of the radiation characteristics of the aerials by the distance
between transmitter or receiver to conducting surfaces and objects (also to the
human body or ground)
- Broadband interferences in rural areas that reduce signal to noise ration; the
signal is no longer recognised within the „noise“
- Irradiation from defectively shielded electronic devices, e.g. openly operated
computers, etc.
- Too low distance between receiver/transmitter
16. Disposal
Electrical and electronic products must not be disposed of in domestic waste.
Dispose of the product according to the relevant statutory regulations at the end of
its service life.

67
17. Technical Data
a) Main Device (Receiver)
Operating voltage ........................5 V/DC
WLAN ..........................................802.11b/g/n (max. 150 MBit)
Connections .................................HDMI-output, USB2.0
Range ..........................................up to 30 m
Dimensions (W x H x D) ..............approx. 130 x 25 x 80 mm (without rubber feet)
Weight .........................................Approx. 122 g
b) WLAN USB Key (Sender)
WLAN ..........................................802.11b/g/n (max. 150 MBit)
Connection ..................................USB2.0
c) Mains Adapter
Operating voltage ........................100 - 240 V/AC, 50/60 Hz, 0,3 A
Output ..........................................5 V/DC, 1,5 A
18. Declaration of Conformity (DOC)
We, Conrad Electronic, Klaus-Conrad-Straße 1, D-92240 Hirschau, hereby declare that this
product complies with the fundamental requirements and the other relevant regulations of the
directive 1999/5/EC.
The compliance statement for this product is available at www.conrad.com.

68
Table des matières
1. Introduction ........................................................................................................................ 69
2. Utilisation conforme ........................................................................................................... 70
3. Étendue de la livraison ...................................................................................................... 70
4. Explication des symboles .................................................................................................. 70
5. Consignes de sécurité .......................................................................................................71
6. Vue d’ensemble du produit ................................................................................................ 73
a) Raccords et éléments de commande........................................................................... 73
b) Fonctions...................................................................................................................... 74
c) Informations générales................................................................................................. 75
7. Raccordement et mise en service ..................................................................................... 76
8. Installation et confi guration du logiciel ............................................................................... 77
a) Installation du logiciel ...................................................................................................77
b) Connexion manuelle au réseau Wi-Fi .......................................................................... 79
c) Partage de la connexion .............................................................................................. 80
9. Contrôle des performances de l’ordinateur ....................................................................... 83
10. Mode Écran étendu ........................................................................................................... 84
11. Streaming en liaison avec un ordinateur ........................................................................... 88
a) Confi guration de base et utilisation .............................................................................. 88
b) Confi guration étendue .................................................................................................. 93
12. Streaming en liaison avec un smartphone ou une tablette ............................................... 96
13. Interface web ..................................................................................................................... 96
14. Entretien et nettoyage ....................................................................................................... 98
15. Manipulation ...................................................................................................................... 98
16. Élimination ......................................................................................................................... 99
17. Caractéristiques techniques ............................................................................................ 100
a) Appareil principal (récepteur) ..................................................................................... 100
b) Clé Wi-Fi (émetteur) ................................................................................................... 100
c) Bloc d’alimentation ..................................................................................................... 100
18. Déclaration de conformité (DOC) .................................................................................... 100

69
1. Introduction
Chère cliente, cher client,
Nous vous remercions pour l’achat de ce produit.
Ce produit est conforme aux exigences légales des directives européennes et nationales en
vigueur. Afi n de le maintenir en bon état et d’en assurer un fonctionnement sans danger, l’utili-
sateur doit impérativement respecter le présent mode d’emploi !
Avant l’utilisation de ce produit, lisez attentivement le mode
d’emploi dans
son intégralité et observez toutes les instructions d’utilisation et consignes de
sécurité.
Tous les noms d’entreprises et appellations de produits contenus dans ce mode d’emploi sont
des marques déposées des propriétaires respectifs. Tous droits réservés.
Pour toute question technique, veuillez vous adresser à :
France:
Tél. : 0892 897 777
Fax : 0893 896 002
Du lundi au vendredi de 8h00 à 18h00
le samedi de 8h00 à 12h00
Suisse:
Tél. : 0848/80 12 88
Fax : 0848/80 12 89
Du lundi au vendredi de 8h00 à 12h00 et de 13h00 à 17h00

70
2. Utilisation conforme
Le produit a été conçu en vue de la transmission sans fi l des contenus multimédias à partir de
votre ordinateur ou tablette ou du contenu du Bureau de votre ordinateur sur un autre appareil
équipé d’un port HDMI, comme par ex. un téléviseur ou un moniteur.
Pour la transmission, on emploie un réseau Wi-Fi distinct.
L’alimentation électrique s’effectue à l’aide du bloc d’alimentation fourni.
3. Étendue de la livraison
• Appareil principal (récepteur)
• Clé Wi-Fi (émetteur)
• Câble HDMI 1,5 m
• Logiciel sur CD
• Mode d’emploi
4. Explication des symboles
Le symbole de l’éclair dans le triangle est utilisé pour signaler un danger pour votre
santé, par ex. un danger d’électrocution.
Le symbole avec le point d’exclamation placé dans un triangle signale les infor-
mations importantes du présent mode d’emploi qui doivent impérativement être
respectées.
Le symbole de la « main » précède les conseils et indications spécifi ques à l’utili-
sation.

71
5. Consignes de sécurité
Veuillez lire intégralement le mode d’emploi avant la mise en service ; il
contient des consignes importantes pour son fonctionnement correct.
Tout dommage résultant d’un non-respect du présent mode d’emploi en-
traîne l’annulation de la garantie ! Nous déclinons toute responsabilité pour
les dommages consécutifs !
De même, nous n’assumons aucune responsabilité en cas de dommages
matériels ou corporels résultant d’une utilisation non conforme aux spécifi -
cations ou du non-respect des présentes consignes de sécurité ! De tels cas
entraînent l’annulation de la garantie ou garantie légale !
Chère cliente, cher client,
Les présentes consignes de sécurité servent non seulement à la protection du pro-
duit, mais permettent également de garantir votre propre sécurité ainsi que celle des
autres personnes. Veuillez donc très attentivement lire ce chapitre avant la mise en
service du produit !
•
Pour des raisons de sécurité et d’homologation (CE), il est interdit de transformer et /
ou de modifi er soi-même le produit. Ne l’ouvrez et ne le démontez pas ! Le produit
ne contient aucune pièce nécessitant un entretien.
Toute intervention de maintenance ou de réparation ne doit être effectuée que
par un spécialiste ou un atelier spécialisé.
• Ce produit est uniquement homologué pour une utilisation en intérieur dans des
locaux secs. Le produit ne doit pas prendre l’humidité ou être mouillé, ne le
touchez jamais avec les mains mouillées !
Il y a danger de mort par électrocution !
• La construction du bloc d’alimentation correspond à la classe de protection II. En
tant que source de tension pour le bloc d’alimentation, uniquement utiliser une
prise de courant en état de marche connectée au réseau d’alimentation public.
• La prise de courant doit se trouver à proximité du l’appareil et être facilement
accessible.
• Pour l’alimentation électrique, utilisez uniquement le bloc d’alimentation fourni.
• Veillez à ne pas endommager ni détruire l’isolation de l’ensemble du produit.
• Avant chaque utilisation, assurez-vous que l’appareil ne soit pas endommagé !
• Si l’appareil est endommagé, il est INTERDIT de le raccorder à la tension du
secteur ! Il y a danger de mort !

72
• Protégez le produit contre le rayonnement solaire direct, les températures élevées
(> 35 °C) et basses (< 0 °C), la poussière et la saleté, les gouttes et projections
d’eau, les vibrations et les contraintes mécaniques.
• De l’eau de condensation peut se former au cours du déplacement du produit
d’une pièce froide dans une pièce chaude (par ex. durant le transport). Cela peut
endommager le produit. Un danger de mort par électrocution émane également
du bloc d’alimentation !
Attendez donc que le produit ait atteint la température ambiante avant de l’utili-
ser ou de le raccorder à la tension du secteur. Dans certains cas, cela peut durer
plusieurs heures.
• Le produit n’est pas un jouet. Tenir les appareils alimentés par secteur hors de
portée des enfants. Soyez donc particulièrement vigilant en cas d’utilisation en
présence d’enfants.
• Ne laissez pas traîner le matériel d’emballage sans surveillance, il pourrait
constituer un jouet dangereux pour les enfants.
• Utilisez uniquement le produit dans les régions à climat modéré, pas dans les
régions à climat tropical.
• Ne placez aucun récipient contenant des liquides, par ex. seaux, vases ou
plantes, à proximité immédiate du produit. Les liquides pourraient pénétrer à
l’intérieur du boîtier et compromettre la sécurité électrique. Par ailleurs, il y a
danger d’incendie et danger de mort par électrocution.
• Ne placez aucune source de chaleur susceptible de provoquer un incendie,
comme par ex. des bougies allumées, sur ou à proximité de l’appareil.
• Veillez à ne pas plier le câble et à n’y déposer aucun objet.
• Ce produit doit être manipulé avec précaution. Les coups, les chocs ou une
chute, même d’une faible hauteur, pourraient l’endommager.
• Si l’appareil est endommagé, ne l’utilisez plus. En tel cas, confi ez l’appareil à un
atelier spécialisé.
• Dans les installations industrielles, il convient d’observer les consignes de pré-
vention des accidents relatives aux installations et moyens d’exploitation élec-
triques, édictées par le syndicat professionnel.
• Dans les écoles, les centres de formation, les ateliers de loisirs et de réinsertion,
l’utilisation du produit doit être surveillée par le personnel formé à cet effet.
• Si vous avez des questions auxquelles vous ne trouvez aucune réponse dans le
présent mode d’emploi, contactez notre service technique ou un spécialiste.

73
6. Vue d’ensemble du produit
a) Raccords et éléments de commande
A DEL Power ; est allumée dès que l’appareil est en marche.
A Interrupteur Marche / Arrêt
B Prise pour le bloc d’alimentation
C Port HDMI
D Port USB

74
b) Fonctions
L’appareil dispose de deux fonctions principales. Un mode Écran étendu (mode Lecture) et un
mode Streaming.
• Le mode Lecture est prévu pour la transmission sans fi l du contenu de votre moniteur sur
votre téléviseur. En principe, cela équivaut quasiment à raccorder un second moniteur à votre
ordinateur, à la différence près que la transmission se déroule sans fi l.
En principe, tous les systèmes d’exploitation sont pris en charge pour ce mode à condition
qu’il soit possible d’y installer le logiciel. Il s’agit de Windows® XP, VistaTM, 7 et 8.
En fonction du système d’exploitation, il est également possible d’utiliser la fonction d’affi -
chage sur plusieurs moniteurs.
Le port USB permet de raccorder une souris, un clavier ou un système de bureau sans fi l. Il
est ainsi également possible de commander l’ordinateur via le réseau Wi-Fi.
Ce mode permet bien sûr également de lire des vidéos.
• Le mode Streaming est prévu pour la transmission sans fi l de contenus multimédias tels que
vidéos, photos ou musique sur votre téléviseur.
Il emploie la fonction interne de streaming de Windows® 7 ou Windows® 8.
Il est uniquement possible de transmettre les contenus dont le streaming est pris en charge
par Windows® 7 ou Windows® 8.
Cette fonction n’est malheureusement pas disponible avec les systèmes d’exploitation
Windows® XP et VistaTM. Un streaming est toutefois également possible au moyen d’un logi-
ciel de lecture en continu disponible dans le commerce.
Lorsqu’une souris est branchée sur le port USB, il est possible de piloter la lecture de la même
manière qu’avec une télécommande.
• Le mode Streaming peut également être utilisé avec un smartphone ou une tablette, qui
fonctionne avec les systèmes Android et iOS.
En tel cas, le logiciel fourni n’est pas requis. Le streaming fonctionne alors uniquement à l’aide
d’une application dédiée. Vous pouvez librement choisir une application. En tel cas, l’applica-
tion doit impérativement prendre en charge la fonction « DMC » (Digital Media Controller).
Le streaming peut par ex. facilement être réalisé à partir d’un smartphone ou d’une tablette
Samsung à l’aide de l’application « Samsung AllShareTM ».
Le cas échéant, nous vous recommandons d’employer une application payante étant donné
qu’une telle application fonctionne généralement mieux et que sa confi guration est plus facile.

75
c) Informations générales
• Le récepteur fournit par défaut un point d’accès Wi-Fi, qui dispose également d’un serveur
DHCP. De cette manière, chaque appareil qui se connecte au récepteur se voit automatique-
ment attribuer une adresse IP.
• Le récepteur dispose d’une interface web similaire à celle d’un routeur.
Cette interface peut par ex. être utilisée afi n de modifi er le chiffrement du réseau Wi-Fi ou
d’adapter la position de l’image sur le téléviseur.
L’adresse IP prédéfi nie à cet effet est 192.168.10.1.
• Pour la transmission, nous vous recommandons d’employer la clé Wi-Fi fournie. Il est cepen-
dant également possible d’employer une autre clé ou par ex. la carte Wi-Fi de votre ordinateur
portable.
Par ailleurs, la clé fournie peut également être utilisée comme une clé Wi-Fi normale, par ex.
pour accéder au réseau Wi-Fi de votre routeur.
• Durant le streaming, tout comme en mode Lecture, la qualité ainsi que la résolution maximale,
varient énormément en fonction du matériel employé.
Pour la lecture de contenus Full HD avec une résolution de 1920x1080 par exemple, il vous
faut au moins un processeur Intel Core i3, génération 2 ou postérieure, avec carte graphique
intégrée.
Pour de plus amples informations à propos de la confi guration requise, reportez-vous au
chapitre 3.3.2 en page 15 des instructions du fabricant fournies en anglais.
• La confi guration décrite dans le présent mode d’emploi s’applique au système d’exploitation
Windows® 7. La confi guration pour Windows® 8 est toutefois quasiment identique.

76
7. Raccordement et mise en service
• Avant de commencer, déballez le produit et les accessoires.
• Afi n de garantir une mise en service correcte, orientez-vous aux indications sur la fi gure.
• Raccordez d’abord la prise HDMI de l’appareil (récepteur) et une prise femelle HDMI compa-
tible de votre téléviseur à l’aide du câble HDMI fourni. Figure « C ».
• Raccordez maintenant le bloc d’alimentation au récepteur puis branchez le bloc d’alimenta-
tion sur une prise de courant. Figure « A »
• Si vous le souhaitez, vous pouvez directement raccorder une souris, un clavier ou un système
de bureau sans fi l au port USB. Figure « D1 »
Veuillez observer les points suivants :
Le branchement d’une clé USB sur le port USB est exclusivement réservé aux
mises à jour du fi rmware. Figure « D2 »
• Après avoir terminé le raccordement, allumez le récepteur en actionnant l’interrupteur à bas-
cule installé au dos. Figure « B »

77
• Allumez maintenant encore le téléviseur quel vous avez raccordé à l’appareil et sélectionnez
l’entrée HDMI correspondante.
Tant que vous n’envoyez pas de contenus au récepteur, l’écran de votre téléviseur affi che
toutes les informations : la version du fi rmware ou le mot de passe actuel du réseau Wi-Fi.
• Démarrez ensuite votre ordinateur et attendez jusqu’à ce que le système d’exploitation soit
complètement chargé.
Attention ! Ne branchez pas la clé Wi-Fi avant d’y avoir expressément été invité.
• Poursuivez maintenant au chapitre suivant pour installer le logiciel.
8. Installation et confi guration du logiciel
a) Installation du logiciel
Avant de pouvoir utiliser le produit, vous devez d’abord installer le logiciel sur votre ordinateur.
Le pilote pour la clé Wi-Fi est automatiquement installé.
Pour l’installation, procédez comme suit :
• Le cas échéant, allumez votre ordinateur et attendez que le système d’exploitation soit entiè-
rement chargé.
• Insérez ensuite le CD fourni dans le lecteur correspondant.
• Si le Setup ne démarre pas automatiquement, lancez le Setup en sélectionnant le lecteur CD
puis en cliquant sur le fi chier dans l’explorateur Windows®. Pour ce faire, ouvrez le fi chier
« setup.exe » dans le dossier principal du CD.
Suivez toutes les instructions.
Si la « Contrôle de compte d’utilisateur » de Windows® vous demande une au-
torisation, vous devez impérativement répondre en cliquant sur « Oui ». Le cas
contraire, l’installation est annulée.
• Terminez l’installation en cliquant sur le bouton « Finish ».
• Si vous y êtes invité, redémarrez votre ordinateur.
• Après le redémarrage, branchez votre clé Wi-Fi sur un port USB libre de l’ordinateur.
Le pilote devrait maintenant automatiquement être installé. Cette opération peut durer un
certain temps.

78
• Après l’installation du pilote, le pare-feu Windows® affi che généralement une alerte.
La case en face de « Réseaux privés » est déjà cochée. Cochez également la case en face
de « Réseaux publics » puis cliquez sur le bouton « Autoriser l’accès ».
• Dès que l’installation est terminée, le logiciel démarre normalement automatiquement. Vous
trouverez également une icône qui permet de lancer ou d’ouvrir le logiciel sur votre Bureau et,
dans le menu de démarrage et dans la barre des tâches.
• Une connexion est automatiquement établie entre la clé Wi-Fi et le récepteur dans les para-
mètres par défaut.
Vous pouvez contrôler ce point dans le « Centre Réseau et partage » de Windows®.
Pour ce faire, cliquez dans la barre des tâches sur le symbole du réseau puis sur « Ouvrir le
Centre Réseau et partage ».
Si la connexion correspond plus ou moins à la fi gure ci-après, cela signifi e que la connexion
a correctement été établie.
• Sautez alors le point b) et continuez au point c) du présent chapitre.

79
b) Connexion manuelle au réseau Wi-Fi
• Pour se connecter manuellement au réseau Wi-Fi, lancez le
logiciel puis cliquez sur la fl èche jaune.
• Dans la fenêtre qui s’ouvre, cliquez sur le bouton
« NETWORK SETTING ».
• Sélectionnez le réseau Wi-Fi « ZIN-2100 » à l’aide de la
souris. S’il n’apparaît pas encore dans la liste, actualisez
l’affi chage en cliquant sur le bouton « SCAN ».
• Sélectionnez ensuite l’option « WPA2 » dans le champ
« ENCRYPTION TYPE ».
• Pour fi nir, saisissez encore la clé qui est affi chée sur votre
téléviseur.
• Validez les paramètres en cliquant sur le bouton
« APPLY ».
• Dès qu’une connexion est établie, vous devez cliquer sur le bouton « OK » dans une nouvelle
fenêtre. Fermez ensuite la fenêtre en cliquant sur le « X ».

80
c) Partage de la connexion
Dans certains cas, il peut s’avérer nécessaire de paramétrer les réglages étendus pour le par-
tage du réseau.
• Contrôlez d’abord si l’appareil « PC to TV Transmission
Kit » est bien affi ché sous « Device Name » dans le logi-
ciel.
Le cas échéant, vous pouvez directement sauter ce cha-
pitre. Le cas contraire, poursuivez la confi guration.
• Ouvrez le « Centre Réseau et partage » dans Windows®.
Pour ce faire, cliquez dans la barre des tâches sur le symbole du réseau puis sur « Ouvrir le
Centre Réseau et partage ».
• Cliquez ici sur l’option « Modifi er les paramètres de partage avancés » dans la colonne de
gauche.

81
• Comme sur la fi gure de droite, cliquez sur la fl èche derrière « Public ».
Activez l’option « Activer la découverte du réseau ».
Validez en cliquant sur le bouton « Enregistrer les modifi cations ».
• La fenêtre « Options de diffusion
multimédia en continu » s’ouvre
maintenant généralement auto-
matiquement.
Le cas contraire, ouvrez-la ma-
nuellement.
Pour accéder à cette fenêtre,
vous avez le choix entre deux
méthodes.
Vous pouvez soit cliquer sur le
raccourci « SharingMedia » dans le dossier « \Zinwell\PC2TV\ » du menu de démarrage soit
descendre un peu vers le bas dans la fenêtre « Modifi er les paramètres de partage avancés »
(voir fi gure précédente) puis cliquer sur « Choisir les options de diffusion de continu multimé-
dia ».

82
• Remplacez ici le paramètre « Bloqué » pour l’appareil « ZIN-2110-DMR » par « Autorisé » puis
validez en cliquant sur le bouton « OK ».
• Si la procédure s’est correctement déroulée, un péri-
phérique « PC to TV Transmission Kit » s’affi che sous
« Device Name ».
La confi guration de base est maintenant terminée.

83
9. Contrôle des performances de l’ordinateur
Un outil de référencement est fourni avec le logiciel. Il permet de contrôler les performances
de votre ordinateur.
Le programme évalue l’ordinateur en lui attribuant des étoiles. Plus le nombre d’étoiles est
élevé, plus votre ordinateur est adapté à la lecture.
La signifi cation exacte du nombre d’étoiles est expliquée dans le chapitre 2.2.2 des instructions
du fabricant fournies sur le CD joint (à partir de la page 7).
• Pour démarrer l’outil de référencement, ouvrez le menu de démarrage de Windows®. Cliquez
sur le programme « Pc2TvBenchmark » dans le dossier « PC2TV ».
• Validez l’alerte de la « Contrôle de compte d’utilisateur » en cliquant sur le bouton « Oui ».
• Cliquez sur le bouton « Analysis » pour
démarrer le référencement.
• La vérifi cation dure quelques secon-
des.
Les étoiles s’affi chent ensuite à droite
du visage.

84
10. Mode Écran étendu
La connexion doit être établie entre l’ordinateur et le récepteur avant d’utiliser le mode Lecture.
S’il ne démarre pas automatiquement, veuillez également directement lancer le logiciel.
• Le curseur de réglage permet d’optimiser la transmis-
sion en fonction de l’utilisation.
Si vous souhaitez utiliser une application, par ex. si vous
naviguez sur internet, le curseur doit être déplacé sur
« PC ».
Si vous souhaitez par contre regarder un fi lm vidéo sur
votre téléviseur, déplacez le curseur sur « Movies ».
Si la case « Keep PC Audio » est cochée, le signal audio
est également automatiquement retransmis par votre
téléviseur.
En cas de problèmes, La fonction « Switch Virtual Ex-
tend » permet de stabiliser la transmission du signal
vidéo.
• Après la fi n de la confi guration, cliquez sur le bouton
« PLAY » pour démarrer la transmission.
• Cliquez avec la touche droite de la souris sur
votre bureau puis sélectionnez l’option
« Résolution d’écran ».

85
• La fenêtre Windows® des réglages pour l’affi chage sur l’écran s’affi che.
Avec le réglage par défaut, l’image est dupliquée, cela signifi e que le contenu des deux
écrans est identique.

86
• Vous pouvez sinon également étendre le bureau. Si votre moniteur correspond, par exemple,
à l’affi chage 1 et votre téléviseur à l’affi chage 2, vous pouvez déplacer une fenêtre de votre
moniteur sur le téléviseur en la déplaçant vers la droite, au-delà du bord de l’écran.
Pour activer cette fonction, sélectionnez « Étendre ces affi chages » derrière « Affi chages
multiples » puis cliquez sur « Appliquer ».
• Cliquez maintenant en l’espace
de 15 secondes sur « Conser-
ver les modifi cations ». Le cas
contraire, l’état initial est rétabli.

87
• Pour adapter la résolution du 2ème affi chage, cliquez sur l’affi chage correspondant (voir fl èche
sur la fi gure du bas) puis sélectionnez la résolution souhaitée dans le menu « Résolution ».
Pour enregistrer, il suffi t de cliquer encore une fois sur « Appliquer ».
Une petite fenêtre s’affi che à nouveau, cliquez encore une fois sur « Conserver les modifi ca-
tions ».
Pour l’adaptation, vous pouvez positionner l’affi chage 2 à n’importe quel emplace-
ment de l’affi chage 1. Il est également possible de décaler les deux affi chages l’un
par rapport à l’autre.
• La confi guration est maintenant terminée. Vous pouvez maintenant par ex. surfer sur internet
sur votre téléviseur par le biais de votre ordinateur ou simplement visionner une vidéo avec
votre lecteur multimédia favori.
En fonction du type d’utilisation de votre système, nous vous recommandons d’utiliser soit
le bureau dupliqué (par ex. pour surfer sur internet) soit le bureau étendu (par ex. pour une
lecture vidéo ou une présentation).

88
11. Streaming en liaison avec un ordinateur
a) Confi guration de base et utilisation
L’appareil permet de diffuser en continu, sans fi l, des contenus multimédias à partir de votre
ordinateur sur votre téléviseur. À cet effet, vous devez paramétrer certains réglages.
Pour ce faire, on emploie, par défaut, la fonction de diffusion en continu de Windows® 7 ou
8. Il est également possible d’employer un logiciel de streaming. Ce logiciel doit cependant
impérativement prendre en charge la fonction « DMC » (Digital Media Controller). Les systèmes
d’exploitation Windows® XP et VistaTM ne proposent pas de fonction interne de streaming. Un
logiciel distinct est donc toujours requis pour ces systèmes d’exploitation.
Veuillez observer les points suivants :
La fonction interne de streaming de Windows® 7 ou 8 peut uniquement lire cer-
tains formats comme par ex. les fi lms au format « WMV » ou les photos au format
« JPG ». Après la confi guration, nous vous recommandons donc de tester l’instal-
lation avec un échantillon de vidéo Windows®.
La description est valable pour Windows® 7. La confi guration pour Windows® 8 est toutefois
quasiment identique. Par ailleurs, cela implique que vous réalisez les instructions contenues
dans les chapitres 7 à 9 sur l’appareil. Le cas échéant, il peut s’avérer utile de d’abord tester le
mode Lecture en procédant de la manière décrite dans le chapitre 10.
Avant de débuter la confi guration, activer la connexion Wi-Fi et démarrer le logiciel fourni.
Dans notre exemple, nous supposons que votre ordinateur est actuellement connecté au récep-
teur via le réseau Wi-Fi. Par ailleurs, il est connecté à votre réseau domestique via le réseau LAN.
• Pour commencer, ouvrez le « Centre Réseau et partage » dans Windows®.
Pour ce faire, cliquez dans la barre des tâches sur le symbole du réseau puis sur « Ouvrir le
Centre Réseau et partage ».
• Votre ordinateur est connecté à votre réseau domestique (1) de la manière représentée sur la
fi gure et est simultanément connecté au récepteur (2) via le réseau Wi-Fi.

89
• Cela occasionne malheureusement le problème suivant. Windows® se connectera ici tou-
jours au réseau domestique pour le streaming. En tel cas, vous devez donc d’abord inter-
rompre ou désactiver la connexion LAN active.
• Le moyen le plus simple est de débrancher le câble Ethernet de votre ordinateur. En alter-
native ou si votre ordinateur est connecté au réseau domestique via une connexion Wi-Fi,
désactivez la connexion.
• Pour ce faire, cliquez dans la colonne de gauche sur « Modifi er les paramètres de la carte »
dans le « Centre Réseau et partage ».
• Dans la fenêtre qui s’ouvre, sélectionnez
d’abord votre connexion réseau puis effectuez
un clic droit sur cette connexion. Sélectionnez
ensuite « Désactiver ».

90
• Pour réactiver la connexion par la suite, effec-
tuez les mêmes étapes, mais sélectionnez
« Activer ».
• Ouvrez ensuite le menu de démarrage de
Windows®. Affi chez le sous-dossier « PC-
2TV » puis cliquez sur le raccourci « Sharing-
Media ».
• Cliquez ici sur le bouton « Activer la diffusion multimédia en continu ».

91
• Comparez les paramètres du périphérique « ZIN-2110-DMR » avec ceux sur la fi gure et mo-
difi ez, le cas échéant, la sélection en « Autorisé ». Pour fi nir, cliquez sur « OK ».
• La confi guration pour le streaming est maintenant terminée.
Pour tester les paramètres, démarrez votre explorateur Windows® puis affi chez le dossier
« Échantillons de vidéos » de la manière indiquée sur la fi gure.
Cliquez avec la touche droite de la souris sur la vidéo puis sélectionnez « Lire sur » puis
« ZIN-2110-DMR ».

92
• La fenêtre du lecteur multimédia Windows®
s’affi che sur l’écran. En principe, la vidéo est
lue dans cette fenêtre puis restituée sur votre
téléviseur.
Cette fenêtre permet également d’éditer la
lecture (Pause, Start, Stop, etc.).
• Si vous avez raccordé une souris au récepteur, vous pouvez piloter la lecture, par ex. durant
un fi lm. Les fonctions suivantes sont disponibles.
Pour faire une pause ou reprendre la lecture, double-cliquez avec la touche gauche de la
souris.
Pour arrêter la lecture, double-cliquez avec la touche droite de la souris.
Pour faire défi ler le fi chier vers l’avant, déplacez la molette de la souris vers le haut.
Pour reculer dans un fi chier, déplacez-la dans l’autre sens.
Mais cette confi guration comporte l’inconvénient suivant. Lorsque Windows®
affecte une connexion à un « Réseau public » et que la fonction de streaming est
activée, cette dernière ne reste pas activée en permanence. La diffusion multimé-
dia en continu doit donc être réactivée après chaque redémarrage de l’ordinateur
pour le « Réseau public ».
À ce propos, observez également la section b) du présent chapitre.

93
b) Confi guration étendue
Il est possible d’affecter une connexion Wi-Fi au récepteur comme « Réseau privé ». Cette
méthode est uniquement utile à condition de n’employer aucune autre connexion réseau sur
votre ordinateur. Le cas contraire, il est possible que l’ordinateur n’arrive plus à se connecter
à internet.
Pour la confi guration, procédez comme suit.
• Ouvrez d’abord le « Centre Réseau et partage » puis cliquez sur la connexion bleue
« Connexion réseau sans fi l (ZIN-2110) ».
• Dans la fenêtre d’état, cliquez sur le
bouton « Propriétés ».

94
• Marquez le point « Protocole Internet
version 4 (TCP/IPc4) » puis cliquez
encore une fois sur le bouton « Pro-
priétés ».
• Remplacez l’option « Obtenir une
adresse IP automatiquement » par
« Utiliser l’adresse IP suivante ». Dé-
fi nissez alors 192.168.10.5 comme
« Adresse IP » et 192.168.10.1
comme « Passerelle par défaut ».
Lorsque vous cliquez dans « Masque
de sous-réseau », l’adresse
255.255.255.0 est automatiquement
complétée. Ne modifi ez pas cette
adresse.
Pour enregistrer, cliquez sur le bou-
ton « OK » puis refermez les deux
autres fenêtres.

95
• La fenêtre Windows® « Défi nir un emplacement réseau » s’affi che ensuite sur l’écran.
Sélectionnez ici maintenant « Réseau domestique ». Validez la fenêtre suivante en cliquant
sur « Fermer ».
La connexion Wi-Fi est désormais toujours automatiquement reconnue comme « Réseau do-
mestique ». Vous pouvez maintenant diffuser en continu des fi chiers sur votre téléviseur sans
le moindre réglage préalable.
Si vous connectez l’ordinateur à internet via une connexion réseau, rétablissez soit
les réglages initiaux pour l’adresse IP ou désactivez simplement provisoirement
la connexion Wi-Fi avec le récepteur. Vous risqueriez sinon de rencontrer des
problèmes de connexion internet.

96
12. Streaming en liaison avec un smartphone ou
une tablette
Vous pouvez également diffuser en continu des fi chiers multimédias à partir de votre smart-
phone ou de votre tablette. Cela est possible avec les systèmes d’exploitation Android et iOS.
En tel cas, vous devez observer les points suivants.
• Votre périphérique mobile doit impérativement être connecté au réseau Wi-Fi du récepteur.
• Par ailleurs, vous devez installer l’application de streaming. Cette application doit cependant
impérativement prendre en charge la fonction « DMC » (Digital Media Controller).
Nous vous recommandons d’utiliser l’une des nombreuses applications gratuites. En général,
ces applications simplifi ent considérablement la confi guration tout comme l’utilisation en soi.
L’application « Samsung AllShareTM » est un bon exemple.
Installez l’application avant de connecter votre appareil au récepteur. Lorsque votre appareil
est connecté au récepteur, il n’est plus possible d’accéder à internet via Wi-Fi !
• Après l’installation d’une application et activation de la connexion, vous devrez, le cas
échéant, encore ajouter des fi chiers multimédias à votre application ou les copier dans le
dossier correspondant sur votre périphérique. Le principe varie d’une application à l’autre. Le
cas échéant, observez le mode d’emploi de l’application.
• Pour maintenant diffuser des fi chiers en continu, ouvrez-les à partir de l’application sur l’appa-
reil « ZIN-2110-DMR ».
Si vous rencontrez ici des problèmes, veuillez observer le mode d’emploi ou l’aide
de l’application que vous employez.
13. Interface web
Pour ouvrir l’interface web, procédez de la manière suivante :
• Ouvrez votre navigateur web et saisissez
l’adresse IP http://192.168.10.1/ du ré-
cepteur dans la barre d’adresse.
Validez en appuyant sur Entrée.

97
• L’interface web s’affi che maintenant.
• Sur la première page « Device », vous pouvez notamment défi nir le nom ainsi que le clavier à
employer. Défi nissez les informations correspondantes puis enregistrez-les en cliquant sur le
bouton « Set ».
• Dans le menu « Overscan », vous pouvez adapter la taille de l’image affi chée sur votre télé-
viseur. Enregistrez avec « Save ».
• La dernière rubrique du menu est la rubrique « AP Mode », comme représentée sur la fi gure
du haut. Vous pouvez ici modifi er l’adresse IP, le nom du réseau Wi-Fi et le chiffrement avec
le mot de passe. Pour enregistrer les paramètres, cliquez sur le bouton « Save ».
Si vous avez modifi é le mot de passe pour le réseau Wi-Fi, vous devrez réactiver
manuellement la connexion.
Si vous avez modifi é l’adresse IP, il est recommandé de redémarrer l’ordinateur. Si
vous souhaitez à nouveau accéder à l’interface web, vous devez saisir la nouvelle
adresse IP dans votre navigateur.

98
14. Entretien et nettoyage
L’entretien et les réparations ne sont admis que s’ils sont effectués par un technicien ou un
atelier spécialisé. N’ouvrez jamais l’appareil, il ne contient aucun composant nécessitant un
entretien.
Pour nettoyer l’extérieur, un chiffon propre, sec et doux suffi t.
N’utilisez en aucun cas des détergents agressifs, de l’alcool de nettoyage ou des
solutions chimiques. Ceux-ci risqueraient d’endommager le boîtier (décolorations).
15. Manipulation
Respectez toutes les consignes de sécurité du présent mode d’emploi !
• Durant l’installation du produit, veillez à ne pas plier ni écraser les câbles.
• Sur le site d’installation et durant le transport, évitez les conditions ambiantes
défavorables suivantes :
- présence de liquides ou d’humidité de l’air trop élevée,
- froid (< 0 °C) ou chaleur (> 35 °C) extrêmes, rayonnement solaire direct
- poussière ou gaz, vapeurs et solvants infl ammables,
- vibrations, coups et chocs importants,
- champs magnétiques intenses comme ceux à proximité de machines ou de
haut-parleurs.
• Une utilisation sans danger n’est plus garantie lorsque :
- l’appareil est visiblement endommagé,
- l’appareil ne fonctionne plus et
- après un stockage prolongé dans des conditions défavorables ou
- l’appareil a été fortement sollicité pendant le transport.
• Dans la pratique, le débit binaire maximal (par ex. 150 Mbps avec les normes
802.11b/g/n, c.-à-d. environ 18,5 Mo/s) n’est jamais atteint. Cela est lié à la
technologie employée pour la transmission, aux erreurs de transmission, à la
distance entre les appareils Wi-Fi, etc.
Par ailleurs, la vitesse de transmission diminue plus la distance entre le récep-
teur et votre ordinateur par ex. augmente.

99
• Nous vous recommandons impérativement de chiffrer les connexions réseau
Wi-Fi afi n d’empêcher tout accès non autorisé, par ex. à votre routeur Wi-Fi.
Vous devriez, de préférence, employer le type de chiffrement « WPA2 » plutôt
que « WPA » ou « WEP » car « WPA » et « WEP » n’offrent plus une protection
suffi sante contre les cyberattaques.
• La portée dépend des conditions ambiantes. Les facteurs suivants peuvent ré-
duire la portée :
- perturbations à haute fréquence en tous genres (ordinateurs, moniteurs, télé-
phones portables)
- constructions et végétation en tous genres
- pièces métalliques conductrices à proximité des appareils ou dans ou à proxi-
mité des voies de transmission sans fi l, par ex. câbles, radiateurs, fenêtres
isolantes métallisées, plafonds en béton armé, etc.
- perturbation du diagramme de rayonnement des antennes sous l’effet de la
distance de l’émetteur ou du récepteur par rapport aux surfaces ou objets
conducteurs (également par rapport au corps humain ou au sol)
- perturbations à large bande dans les zones urbaines qui réduisent le rapport
signal / bruit ; le signal n’est plus détecté dans ces « grésillements »
- rayonnement d’appareils électroniques insuffi samment isolés, par ex. ordina-
teurs exploités sans chiffrement ou autres
- distance insuffi sante entre le récepteur et l’émetteur
16. Élimination
Les appareils électriques et électroniques ne doivent pas être jetés dans les
ordures ménagères.
Si le produit est devenu inutilisable, il convient alors de procéder à son élimination
conformément aux dispositions légales en vigueur.

100
17. Caractéristiques techniques
a) Appareil principal (récepteur)
Tension de service .......................5 V/CC
Wi-Fi ............................................802.11b/g/n (max. 150 MBit/s)
Ports ............................................sortie HDMI, USB2.0
Portée ..........................................max. 30 m
Dimensions (l x h x p) ..................env. 130 x 25 x 80 mm (sans pieds en caoutchouc)
Poids ............................................env. 122 g
b) Clé Wi-Fi (émetteur)
Wi-Fi ............................................802.11b/g/n (max. 150 MBit/s)
Port ..............................................USB2.0
c) Bloc d’alimentation
Tension de service .......................100 à 240 V / CA, 50 / 60 Hz, 0,3 A
Sortie ...........................................5 V / CC, 1,5 A
18. Déclaration de conformité (DOC)
Par la présente, Conrad Electronic, Klaus-Conrad-Straße 1, 92240 Hirschau (Allemagne),
déclare que le présent produit est conforme aux exigences fondamentales et aux autres
consignes pertinentes de la directive 1999/5/CE.
La déclaration de conformité (DOC) de ce produit est disponible sur le site
www.conrad.com.

101
Inhoudsopgave
1. Inleiding ........................................................................................................................... 102
2. Voorgeschreven gebruik .................................................................................................. 103
3. Leveringsomvang ............................................................................................................ 103
4. Verklaring van symbolen ................................................................................................. 103
5. Veiligheidsvoorschriften ................................................................................................... 104
6. Productoverzicht .............................................................................................................. 106
a) Aansluitingen en bedieningselementen ..................................................................... 106
b) Functies...................................................................................................................... 107
c) Algemene informatie .................................................................................................. 108
7. Aansluiting en ingebruikneming ...................................................................................... 109
8. Installatie en confi guratie van de software .......................................................................110
a) Installatie van de software...........................................................................................110
b) WLAN-verbinding manueel maken .............................................................................112
c) Vrijgave van de verbinding ..........................................................................................113
9. Controle van het vermogen van de pc .............................................................................116
10. Geavanceerde beeldschermmodus .................................................................................117
11. Streaming met een pc ..................................................................................................... 121
a) Basisconfi guratie en gebruik ...................................................................................... 121
b) Geavanceerde confi guratie ........................................................................................ 126
12. Streaming met een smartphone of tablet ........................................................................ 129
13. Webinterface ................................................................................................................... 129
14. Onderhoud en reiniging ................................................................................................... 131
15. Gebruik ............................................................................................................................ 131
16. Afvoer .............................................................................................................................. 132
17. Technische gegevens ...................................................................................................... 133
a) Hoofdapparaat (ontvanger) ........................................................................................ 133
b) WLAN-stick (zender) .................................................................................................. 133
c) Netadapter ................................................................................................................. 133
18. Verklaring van overeenstemming (DOC) ......................................................................... 133

102
1. Inleiding
Geachte klant,
Hartelijk dank voor de aanschaf van dit product.
Dit product voldoet aan de wettelijke nationale en Europese voorschriften. Volg de instructies
van de gebruiksaanwijzing op om deze status van het apparaat te handhaven en een ongevaar-
lijke werking te garanderen!
Lees voor de ingebruikneming van dit product de volledige gebruiksaan
wij-
zing door en neem alle bedienings- en veiligheidsvoorschriften in acht.
Alle vermelde bedrijfs- en productnamen zijn handelsmerken van de respectievelijke eigenaren.
Alle rechten voorbehouden.
Bij technische vragen kunt u zich wenden tot onze helpdesk.
Voor meer informatie kunt u kjiken op www.conrad.nl of www.conrad.be

103
2. Voorgeschreven gebruik
Het product dient om multimedia-inhoud van uw computer of tablet, resp. de inhoud van uw
pc-desktop draadloos naar een ander apparaat met HDMI-aansluiting, zoals vb. een televisie
of monitor, over te dragen.
Voor de overdracht wordt een afzonderlijk WLAN-netwerk gebruikt.
De stroomvoorziening geschiedt via de meegeleverde netadapter.
3. Leveringsomvang
• Hoofdapparaat (ontvanger)
• WLAN-stick (zender)
• HDMI-kabel 1,5m
• Software op cd
• Gebruiksaanwijzing
4. Verklaring van symbolen
Het symbool met de bliksemschicht in een driehoek geeft aan wanneer er gevaar
bestaat voor uw gezondheid, bijv. door een elektrische schok.
Het symbool met het uitroepteken in een driehoek wijst op belangrijke aanwij-
zingen in deze gebruiksaanwijzing die in ieder geval moeten worden opgevolgd.
Het „hand“-symbool vindt u bij bijzondere tips of instructies voor de bediening.

104
5. Veiligheidsvoorschriften
Lees voor ingebruikneming de volledige handleiding door; deze bevat
belangrijke aanwijzingen voor het juiste gebruik.
Bij schade veroorzaakt door het niet opvolgen van de gebruiksaanwijzing,
vervalt het recht op garantie! Voor vervolgschade die hieruit ontstaat, zijn
wij niet aansprakelijk!
Voor materiële schade of persoonlijk letsel, veroorzaakt door ondeskundig
gebruik of het niet opvolgen van de veiligheidsaanwijzingen, aanvaarden wij
geen aansprakelijkheid! In zulke gevallen vervalt de garantie!
Geachte klant,
Deze veiligheidsvoorschriften hebben niet alleen de bescherming van het product,
maar ook van uw gezondheid en die van andere personen tot doel. Lees daarom dit
hoofdstuk zeer aandachtig door voordat u het product gebruikt!
•
Om veiligheids- en toelatingsredenen (CE) is het eigenhandig ombouwen en/of wij-
zigen van het product niet toegestaan. Open of demonteer het apparaat niet! In
het product bevinden zich geen onderdelen die door de gebruiker kunnen worden
ingesteld of onderhouden.
Onderhouds- of reparatiewerken mogen uitsluitend door een vakman/gespecia-
liseerd bedrijf worden uitgevoerd.
• Het product is uitsluitend geschikt voor gebruik in gesloten, droge ruimten bin-
nenshuis. Het gehele product mag niet vochtig of nat worden; raak het nooit met
natte handen aan!
Er bestaat het levensgevaar door een elektrische schok!
• De constructie van de netadapter voldoet aan beschermingsklasse II. Als span-
ningsbron voor de netadapter enkel een gangbare wandcontactdoos van het
openbare energienet worden toegepast.
• Er dient een stopcontact in de buurt van het apparaat en gemakkelijk bereikbaar
te zijn.
• Gebruik voor de stroomvoorziening uitsluitend de meegeleverde netadapter.
• Let erop, dat de isolatie van het gehele product niet beschadigd of vernield
raakt.
• Het product voor elk gebruik op beschadigingen controleren!
• Indien u beschadigingen vaststelt, mag het product NIET op de netspanning
aangesloten worden! Dit is levensgevaarlijk!

105
• Houd het apparaat uit de zon en bescherm het tegen sterke hitte (>35 °C), kou
(<0 °C) stof en vuil, druip- of spatwater, trillingen of mechanische belasting.
• Wanneer het product van een koude naar een warme ruimte wordt gebracht
(b.v. bij transport), kan condenswater ontstaan. Hierdoor kan het product worden
beschadigd. Bij het netdeel bestaat bovendien levensgevaar door elektrische
schokken!
Laat het product daarom eerst op kamertemperatuur komen vooraleer u het
gebruikt of het aan de stroomtoevoer aansluit. Dit kan soms meerdere uren
duren.
• Het product is geen speelgoed. Houd apparaten die op netvoeding werken bui-
ten bereik van kinderen. Wees dus extra voorzichtig als kinderen in de buurt zijn.
• Laat het verpakkingsmateriaal niet rondslingeren. Dit kan voor kinderen gevaar-
lijk speelgoed zijn.
• Gebruik het apparaat uitsluitend in een gematigd klimaat; niet in een tropisch
klimaat.
• Zet geen bakken met vloeistoffen, bv. emmers, vazen of planten in de buurt
van het product. Vloeistoffen kunnen in de behuizing dringen en daarbij afbreuk
doen aan de elektrische veiligheid. Bovendien bestaat er brand- en levensge-
vaar door elektrische schokken.
• Zet geen open brandende voorwerpen, zoals vb. brandende kaarsen, op of in de
buurt van het apparaat.
• Zorg dat de kabels niet geknikt worden en zet geen voorwerpen op de kabels.
• Behandel het product voorzichtig, door stoten, schokken of een val - zelfs van
geringe hoogte - kan het beschadigen.
• Als het apparaat beschadigd is, gebruik het dan niet meer. Breng het in dit geval
naar een elektrotechnisch bedrijf.
• In industriële omgevingen dienen de Arbo-voorschriften ter voorkoming van
ongevallen met betrekking tot elektrische installaties en bedrijfsmiddelen in acht
te worden genomen.
• In scholen, opleidingscentra, hobbyruimten en werkplaatsen dient door
geschoold personeel toezicht te worden gehouden op de bediening van het
product.
• Indien u vragen heeft die niet in de bedieningshandleiding worden beantwoord,
neem dan contact op met onze technische dienst of een andere deskundige.

106
6. Productoverzicht
a) Aansluitingen en bedieningselementen
A Power-LED; licht op wanneer het apparaat in gebruik is
A In- en uitschakelaar
B Aansluiting voor de netadapter
C HDMI-aansluiting
D USB-aansluiting

107
b) Functies
Het apparaat heeft twee hoofdfuncties. Een geavanceerde beeldschermmodus (play-modus)
en een streamingmodus.
• De play-modus is voorzien om de inhoud van uw monitor draadloos naar uw televisie over te
dragen. In principe is het bijna hetzelfde alsof aan uw pc een tweede monitor is aangesloten,
maar dan dat de overdracht draadloos gebeurt.
In principe worden voor deze modus alle besturingssystemen ondersteund, waar deze soft-
ware kan worden geïnstalleerd. Dit zijn Windows® XP, VistaTM, 7 en 8.
Naargelang het systeem kan ook de functie van de multimonitorweergave worden gebruikt.
Aan de usb-poort kan een muis, toetsenbord of een draadloos desktopsysteem worden aan-
gesloten. Zo kan de pc ook via de WLAN worden bediend.
Via deze modus kunnen natuurlijk ook video’s worden afgespeeld.
• De streamingmodus is voorzien om multimedia-inhouden, zoals video‘s, foto‘s of muziek
draadloos naar uw tv-toestel over te dragen.
Hiervoor wordt de interne streamingfuncxtie van Windows® 7 of Windows® 8 gebruikt.
Er kunnen uitsluitend inhouden worden overgedragen die door Windows® 7 of Windows® 8
voor streaming worden ondersteund.
Voor de besturingssystemen Windows® XP en VistaTM is deze functie jammer genoeg niet
beschikbaar. Hier kan dit echter via afzonderlijke streamingsoftware worden gerealiseerd.
Als aan de USB-poort een muis is aangesloten, kan net zoals bij een afstandsbediening de
weergave daardoor worden beïnvloed.
• De streamingmodus kan ook met een smartphone of tablet met de systemen Android en iOS
worden ondersteund.
In dit geval is de meegeleverde software niet nodig. Alleszins functioneert de streaming uit-
sluitend via een afzonderlijke app. De app zelf kunt u vrij kiezen. Ze moet echter in elk geval
„DMC“ (Digital Media Controller) ondersteunen.
Vb. kan streaming zonder probleem van een Samsung smartphone of tablet via de app
„Samsung AllShareTM” worden uitgevoerd.
Wij raden u evt. aan een betalende app te gebruiken aangezien deze in regel beter werken en
makkelijker te confi gureren zijn.

108
c) Algemene informatie
• De ontvanger stelt standaard een WLAN-access point ter beschikking dat ook over een
DHCP-server beschikt. Daardoor krijgt elk apparaat dat zich met de ontvanger verbindt, auto-
matisch een IP-adres toegewezen.
• De ontvanger beschikt, net zoals een router, over een webinterface.
Dit kan worden gebruikt om vb. de codering van de WLAN te wijzigen of ook om de stand van
het TV-scherm aan te passen.
Het vooringestelde IP-adres van het product luidt 192.168.10.1.
• Wij raden u aan om voor de overdracht de meegeleverde WLAN-stick te gebruiken. Het is
echter ook mogelijk een andere stick of vb. de WLAN-kaart in uw laptop te gebruiken.
De meegeleverde stick kan bovendien zoals een normale WLAN-stick worden gebruikt, om
vb. toegang tot het WLAN-netwerk van uw router te krijgen.
• Bij de streaming en ook in de play-modus is de kwaliteit en de max. resolutie sterk afhankelijk
van de gebruikte hardware.
Er is vb. voor de weergave van Full-HD-inhouden met een resolutie van 1920x1080, minstens
een Intel Core i3 processor van de 2e generatie of hoger met geïntegreerde grafi sche kaart
nodig.
Meer informatie over de technische voorwaarden vindt u in de meegeleverde engelstalige
fabrikantenhandleiding in hoofdstuk 3.3.2 op pagina 15.
• De confi guratie die in deze handleiding is beschreven, heeft betrekking tot het besturings-
systeem Windows® 7. Voor Windows® 8 is ze bijna identiek.

109
7. Aansluiting en ingebruikneming
• Voor u kunt beginnen, pakt u het product en het accessoire uit.
• Oriënteert u zich aan de afbeelding om de ontvanger correct in gebruik te nemen.
• Als eerste verbindt u de HDMI-aansluitng van het apparaat (ontvanger) met behulp van de
meegeleverde HDMI-kabel met een overeenkomstige HDMI-bus van uw televisie. Afbeelding
„C”.
• Sluit nu de netadapter aan de ontvanger aan en verbind met een contactdoos. Afbeelding „A”
• Indien gewenst, kunt u aan de USB-aansluiting ook tegelijk een muis, toetsenbord of draad-
loos desktopsysteem aansluiten. Afbeelding „D1”
Let op:
De aansluiting van een USB-stick aan de USB-poort is uitsluitend voorzien voor
fi rmware updates. Afbeelding „D2”
• Als alles is aangesloten, schakelt u de ontvanger via de aan de achterzijde aangebrachte
kantelschakelaar in. Afbeelding „B”

110
• Schakel nu nog uw tv in waaraan u het apparaat hebt aangesloten en selecteer de overeen-
komstige HDMI-ingang.
Zolang er geen inhoud naar de ontvanger wordt gestuurd, geeft u w tv alle infromatie, zoals
vb. de versie van de fi rmware of het huidige wachtwoord voor de WLAN weer.
• Start vervolgens uw computer en wacht tot het besturingssysteem volledig is geladen.
Waarschuwing! Sluit de WLAN-stick pas aan wanneer u daartoe wordt gevraagd.
• Ga nu verder naar het volgende hoofdstuk om de software te installeren.
8. Installatie en confi guratie van de software
a) Installatie van de software
Voor u het product kunt gebruiken, moet u eerst de software op uw pc installeren. De driver voor
de WLAN-stick wordt automatisch mee geïnstalleerd.
Ga voor de installatie als volgt te werk:
• Als dit nog niet is gebeurt, zet uw computer aan en wacht totdat het besturingsysteem geheel
geladen is.
• Plaats dan de meegeleverde cd in het betreffende cd-station.
• Als de set-up niet automatisch start, gaat u in Windows® Explorer naar uw cd-station en start
u de set-up manueel. Open daarvoor het bestand „setup.exe“ dat zich in de hoofddirectory
van de cd bevindt.
Volg alle aanwijzingen.
Als er vragen van de „Gebruikersaccountbeheer“ van Windows® volgen, moet
u deze in elk geval met „Ja“ bevestigen aangezien anders de installatie wordt
stopgezet.
• Voltooi de installatie met een klik op de knop “Finish”.
• Als u daartoe wordt gevraagd, start u uw pc opnieuw op.
• Nadat dit is afgesloten, sluit u de WLAN-stick aan een vrije USB-poort van de computer aan.
De driverinstallatie moet dan automatisch volgen en kan een zekere tijd in beslag nemen.

111
• Na de driverinstallatie wordt in regel een vraag van de Windows® Firewall weergegeven.
Het vakje „Particuliere netwerken“ is reeds aangevinkt. Vink ook „Openbare netwerken“ aan
en klik op de knop „Toegang toestaan“.
• Van zodra de installatie volledig is afgesloten, opent de software normaal gezien automatisch.
Bovendien vindt u op uw bureaublad, in het startmenu en in de takenlijst een knop waarmee
u de software kunt starten of openen.
• In de standaardinstellingen wordt automatisch een verbinding tussen de WLAN-stick en de
ontvanger gemaakt.
U kunt dit in „Netwerkcentrum” van Windows® controleren.
Klik daarvoor op het netwerksymbool in de takenlijst en vervolgens op „Netwerkcentrum
openen“.
Wanneer de verbinding ongeveer met de volgende afbeelding overeenstemt, is deze
succesvol gemaakt..
• Sla dan punt b) over en ga verder met punt c) in dit hoofdstuk.

112
b) WLAN-verbinding manueel maken
• Om de WLAN-verbinding manueel te maken, opent u de
software en klikt u op de gele pijl.
• In het venster dat uitklapt, klikt u op de knop „NETWORK
SETTING“.
• Markeer met de muis het WLAN-netwerk „ZIN-2100“.
Als dit nog niet wordt weergegeven, actualiseert u met
„SCAN“.
• Selecteer vervolgens in het menu na „ENCRYPTION
TYPE“, „WPA2“.
• Voer tenslotte nog de key in die op uw televisietoestel
wordt weergegeven.
• Bevestig de instellingen met „APPLY”.
• Van zodra de verbinding is gemaakt, verschijnt nog een venster dat u met „OK“ moet bevesti-
gen. Sluit dan het venster opnieuw met een klik op „X“.

113
c) Vrijgave van de verbinding
Soms is het nodig dat u nog enkele geavanceerde instellingen met betrekking tot de netwerk-
vrijgave moet uitvoeren.
• Controleer eerst of in de software onder „Device Name“
het apparaat „PC to TV Transmission Kit“ wordt weergege-
ven.
Als dit het geval is, kunt u dit hoofdstuk onmiddellijk over-
slaan. Anders gaat u verder met de confi guratie.
• Open het „Netwerkcentrum” van Windows®.
Klik daarvoor op het netwerksymbool in de takenlijst en vervolgens op „Netwerkcentrum
openen“.
• Klik daar in de linker kolom op „Geavanceerde instellingen voor delen wijzigen”.

114
• Klik, zoals in de afbeelding weergegeven, rechts op de pijl na „Openbaar”.
Wijzig de instelling zo dat het punt voor „Netwerkdetectie inschakelen“ is gemarkeerd.
Bevestig met de knop „Wijzigingen opslaan”.
• Normaal gezien opent nu auto-
matisch het venster „Medien-
streamingoptionen“.
Als dit niet het geval is, opent u
het manueel.
Om bij het venster te komen, hebt
u twee mogelijkheden.
Ofwel klikt u in het startmenu in
de map „\Zinwell\PC2TV\“ op
de koppeling „SharingMedia“ of
scrollt u in het venster „Geavanceerde instellingen voor delen wijzigen“ (zie laatste afbeel-
ding) een beetje naar beneden en klikt u hier vervolgens op „Opties voor mediastreaming
selecteren…“.

115
• Wijzig hier de instelling van het apparaat „ZIN-2110-DMR“ van „Geblokkeerd“ naar „Toege-
staan“ en bevestig met „OK“.
• Als alles gelukt is, wordt nu in de software onder „Device
Name“ het apparaat „PC to TV Transmission Kit“ weerge-
geven.
Hiermee is de basisconfi guratie afgesloten.

116
9. Controle van het vermogen van de pc
In de leveringsomvang van de software bevindt zich een benchmark tool om het vermogen van
uw pc te controleren.
Het programma evalueert de pc met sterren. Hoe meer sterren worden weergegeven, hoe beter
uw computer voor de weergave is geschikt.
Voor de precieze interpretatie raadpleegt u de fabrikantenhandleiding die zich op de meegele-
verde cd bevindt, in hoofdstuk 2.2.2. vanaf pagina 7.
• Om het benchmark tool te starten, opent u het startmenu van Windows®. Klik in de program-
mamap „PC2TV“ op het programma „Pc2TvBenchmark“.
• Bevestig de vraag van het Gebruikersaccountbeheer met „Ja”.
• Klik op de knop „Analysis“ om de bench-
mark te starten.
• De controle duurt enkee seconden.
Na het afsluiten worden rechts naast
het gezicht de sterren weergegeven.

117
10. Geavanceerde beeldschermmodus
Voor u de play-modus gebruikt, moet de verbinding tussen uw pc en de ontvanger zijn gemaakt.
Bovendien start u onmiddellijk de software als dit niet automatisch gebeurt.
• De schuifregelaar optimaliseert de overdracht naargelang
gebruiksdoel.
Als u de pc-toepassing wilt gebruiken, zoals. vb. op het
internet surfen, dan moet de regelaar op „PC“ zijn inge-
steld.
Als u echter een video op uw televisietoestel wilt afspe-
len, schuift u de regelaar naar „Movies“.
Als het vakje voor „Keep PC Audio“ is aangevinkt, wordt
automatisch het audiosignaal ook op uw tv weergege-
ven.
De functie „Switch Virtual Extend“ kan bij problemen
helpen om de overdracht van het grafi sch signaal te
stabiliseren.
• Als alles is ingesteld, klikt u op de knop „PLAY“ om de
overdracht te starten.
• Klik met de rechter muistoets op uw bureau-
blad en selecteer „Schermresolutie“.

118
• Een instellingsvenster wordt geopend voor de beeldschermweergave van Windows®.
In de standaardinstelling wordt het beeld gecloond, i.e. op beide apparaten wordt hetzelfde
weergegeven.

119
• Een andere mogelijkheid is om het bureaublad uit te breiden. Als vb. uw monitor, zoals hier-
onder in de afbeelding weergegeven, scherm 1 en uw tv scherm 2 is, dan kunt u met de muis
een venster via het rechter schermwiel, van uw monitor naar uw tv schuiven.
Selecteer daarvoor in het menu na „Meerdere schermen“, „Deze beeldschermen uitbreiden“
en klik op „Toepassen“.
• Klik nu binnen de 15 seconden
op „Wijzigingen behouden“. An-
ders wordt de oorspronkelijke
toestand opnieuw weergege-
ven.

120
• Om de resolutie van het tweede scherm aan te passen, klikt u op het scherm (zie pijl in de
onderstaande afbeelding) en selecteert u vervolgens in het menu „Resolutie“ de gewenste
resolutie. Om op te slaan klikt u opnieuw op „Toepassen“.
Er verschijnt opnieuw een klein venster waarin u opnieuw op „Wijzigingen behouden“ moet
klikken.
Om aan te passen kunt u scherm 2 willekeurig op elke plaats van scherm 1 plaat-
sen. Het is ook mogelijk om beide schermen onafhankelijk van elkaar af te stellen.
• De instelling is daarmee afgesloten. U kunt nu vb. op uw televisie via uw pc op het internet
surfen of ook gewoon een video met de mediaplayer van uw keuze afspelen.
Al naargelang hoe u het systeem wilt gebruiken, raden wij u aan om ofwel het gecloonde (vb.
bij het surfen op het internet) of het uitgebreide bureaublad (vb. bj het afspelen van video‘s of
presentaties) te gebruiken.

121
11. Streaming met een pc
a) Basisconfi guratie en gebruik
U kunt met het apparaat draadloos media-inhoud van uw computer op uw televisietoestel strea-
men. Daarvoor zijn enkele instellingen nodig.
Standaard wordt daarvoor de streamingfunctie van Windows® 7 of 8 gebruikt. Het is echter mo-
gelijk afzonderlijke streamingsoftware te gebruiken. Deze moet echter absoluut “DMC” (Digital
Media Controller) ondersteunen. Windows® XP of VistaTM biedt geen interne streamingfunctie.
Daarom is hier in elk geval een afzonderlijk software nodig.
Let op:
De interne streamingfunctie van Windows® 7 oder 8 kan slechts een aantal be-
standsformaten, zoals vb. video‘s in het formaat „WMV“ of foto‘s in het formaat
„JPG“ weergeven. Daarom raden wij u aan om na de confi guratie alles eerst met
een voorbeeldvideo van Windows® te testen.
De beschrijving heeft betrekking tot Windows® 7. De confi guratie voor Windows® 8 is echter
bijna identiek. Anders wordt ervan uitgegaan dat u de hoofdstukken 7 tot 9 reeds op het product
hebt toegepast. Evt. is het ook zinvol om eerst de play-modus, zoals beschreven in hoofdstuk
10, te testen.
Voor u met de confi guratie begint, moet de WLAN-verbinding reeds zijn opgemaakt en de mee-
geleverde software zijn gestart.
In ons voorbeeld gaan wij ervan uit dat uw pc momenteel via WLAN met de ontvanger is verbon-
den. Bovendien is hij via LAN met uw thuisnetwerk verbonden.
• Eerst opent u het „Netwerkcentrum” van Windows®.
Klik daarvoor op het netwerksymbool in de takenlijst en vervolgens op „Netwerkcentrum
openen“.
• Zoals hieronder in de afbeelding is weergegeven, is uw pc met uw thuisnetwerk verbonden (1)
en tegelijk via WLAN met de ontvanger (2).

122
• Jammer genoeg bestaat hier het volgende probleem. Windows® zal hier altijd naar het
thuisnetwerk terugkeren om te streamen. Daarom is het nodig dat u eerst de actieve LAN-
verbinding ontkoppelt of uitschakelt.
• De makkelijkste manier is om de netwerkkabel van uw computer te ontkoppelen. Anders of
vooral wanneer uw pc via WLAN-verbinding met uw thuisnetwerk is verbonden, schakelt u de
verbinding uit.
• Klik daarom in het „Netwerkcentrum“ links op „Adapterinstellingen wijzigen“.
• In het venster, dat wordt geopend, markeert u
eerst uw netwerkverbinding en klikt u vervol-
gens met de rechterr muistoets daarop.
Selecteer dan „Uitschakelen“.

123
• Om de verbinding later opnieuw uit te schakelen,
voert u dezelfde stappen nog eens uit, maar
kiest u dan „Inschakelen“.
• Als volgende stap opent u het startmenu van
Windows®. Navigeer naar de submap
„PC2TV“ en klik op de koppeling „SharingMe-
dia“.
• Klik hier op de knop „Mediastreaming inschakelen”.

124
• Controleer de instellingen van het apparaat „ZIN-2110-DMR“, zoals in de afbeelding weerge-
geven en wijzig eventueel in het menu de keuze naar „Toegestaan“. Klik om af te sluiten op
„OK“.
• De confi guratie voor de streaming is daarmee afgesloten.
Om de instellingen te testen, start u Windows® Explorer en navigeert u, zoals in de afbeelding
weergegeven, naar de map „Voorbeelden van video‘s“.
Klik met de rechter muistoets op de video en selecteer dan „Afspelen met“ en dan „ZIN-2110-
DMR“.

125
• Er wordt een venster van de Windows®-me-
diaplayer geopend. Daarin wordt de video in
principe afgespeeld en op uw televisietoestel
weergegeven.
Via dit venster kunt u eventueel het afspelen
bewerken (pauze, start, stop, etc.).
• Als u aan de ontvanger een muis hebt aangesloten, kunt u daarmee, vb. terwijl een fi lm wordt
afgespeeld, het afspelen sturen. De volgende functies zijn beschikbaar.
Om op pauze te schakelen en ook het afspelen verder te zetten, dubbelklikt u met de linker
muistoets.
Om het afspelen te stoppen, dubbelklikt u met de rechter muistoets.
Om het bestand vooruit te spelen, beweegt u het scrollwiel van de muis naar boven.
Om het bestand terug te spelen, beweegt u het scrollwiel in de andere richting.
In de hier getoonde confi guratie werden de volgende vakjes aangevinkt. Als
Windows® een verbinding als „Openbaar netwerk“ categoriseert en de streaming-
functie wordt ingeschakeld, blijft deze niet permanent actief. Daarom is het nodig
om met de mediastreaming „Openbaar netwerk“ te activeren, telkens de pc op-
nieuw wordt opgestart.
Neem hiervoor ook punt b) van dit hoofdstuk in acht.

126
b) Geavanceerde confi guratie
Er is de mogelijkheid om de WLAN-verbinding naar de ontvanger als „Particulier netwerk” te
laten categoriseren. Deze manier is echter alleen zinvol als u met de computer geen andere
netwerkverbinding gebruikt. Anders kan het gebeuren dat uw pc zich niet meer met het internet
kan verbinden.
Voor de confi guratie gaat u als volgt te werk.
• Navigeer eerst opnieuw naar het „Netwerkcentrum“ en klik op de blauw gemarkeerde koppe-
ling „Draadloze netwerkverbinding“ (ZIN-2110)“.
• In het statusvenster klikt u op de
knop „Eigenschappen“.

127
• Vink nu het punt „Internet Protocol
versie 4 (TCP/IPv4)“ aan en klik op-
nieuw op „Eigenschappen“.
• Verander het punt van „Automatisch
een IP-adres laten toewijzen“ naar
„Het volgende IP-adres gebruiken“.
Voer dan als „IP-adres“ 192.168.10.5
en als „Standardgateway”
192.168.10.1 in. Als u in het veld
„Subnetmasker” klikt, wordt automa-
tisch 255.255.255.0 aangevuld. Dit
laat u zo.
Klik om op te slaan op „OK“ en sluit
de andere beide venster opnieuw.

128
• Daarop verschijnt het Windows® venster „Netwerklocatie instellen“. Hier selecteert u nu
„Thuisnetwerk“. Het volgende venster bevestigt u met een klik op „Sluiten“.
Nu wordt de WLAN-verbinding naar de ontvanger automatisch en permanent als „Thuisnetwerk”
herkend. U kunt nu bestanden op uw televisietoestel streamen zonder vorige instellingen te
moeten uitvoeren.
Als u de computer via een netwerkverbinding met het internet wilt verbinden,
maakt u de wijzigingen aan het IP-adres ofwel ongedaan, ofwel deactiveert u ge-
woon tijdelijk de WLAN-verbinding naar de ontvanger. Anders kan het problemen
met uw internetverbinding geven.

129
12. Streaming met een smartphone of tablet
U kunt van uw smartphone of tablet ook mediabestanden op uw televisietoestel streamen. Dit is
mogelijk met de systemen Android en iOS.
U moet de volgende punten in acht nemen zodat streaming mogelijk wordt.
• U moet in elk geval uw mobiel toestel aan de WLAN van de ontvanger aanmelden.
• Verder hebt u een app nodig om te streamen. Deze moet echter absoluut „DMC“ (Digital
Media Controller) ondersteunen.
Wij raden u aan om een van de vele betalende apps te gebruiken. In regel zijn de instelling en
het gebruik zelf duidelijk eenvoudiger. Een goed voorbeeld is bijvoorbeeld de app „Samsung
AllShareTM”.
Installeer de app voor u uw apparaat met de ontvanger verbindt. Als uw apparaat met de
ontvanger is verbonden, is er via het WLAN geen toegang tot het internet meer mogelijk!
• Als u een app installeert en de verbinding hebt gemaakt, moet u evt. nog uw mediabestanden
aan de app toevoegen, resp. in de overeenkomstige map op uw apparaat kopiëren. Dit ver-
schilt van app tot app. Neem eventueel de handleiding van de app in acht.
• Om uitsluitend bestanden te streamen, speelt u deze net zoals op een pc, via de app op het
apparaat „ZIN-2110-DMR“ af.
Als hierbij problemen mochten optreden, neemt u de handleiding in acht of de
helpfunctie van de door u gebruikte app.
13. Webinterface
Om de webinterface te openen, gaat u als volgt te werk.
• Open nu uw webbrowser en typ in de
adreslijn het IP-adres http://192.168.10.1/
van de ontvanger in.
Bevestig met enter.

130
• Nu wordt de webinterface weergegeven.
• Op de eerste pagina „Device“ kunt u onder andere de naam en de layout van het toetsenbord
instellen. Selecteer het overeenkomstige uit en sla het telkens met een klik op de knop „Set“.
• In het menu „Overscan“ kunt u de grootte van het weergegeven beeld op uw televisie aanpas-
sen. Bewaar met „Save“.
• Het laatste menupunt is „AP Mode“, zoals hierboven in de afbeelding weergegeven. Hier kunt
u de IP-adressen wijzigen, de naam van de WLAN en de codering en het wachtwoord aanpas-
sen. Klik om de instellingen op te slaan op de knop „Save“.
Als u het wachtwoord voor de WLAN hebt veranderd, moet u de verbinding
opnieuw manueel instellen nadat u hebt heropgestart.
Als u het IP-adres hebt veranderd, start u uw pc het best opnieuw op. Als u
opnieuw toegang tot de webinterface wilt krijgen, moet u overeenkomstig het
nieuwe IP-adres in uw browser invoeren.

131
14. Onderhoud en reiniging
Service en reparaties mogen alleen uitgevoerd worden door een specialist/gespecialiseerde
reparatieplaats. Er bevinden zich geen onderhoudsonderdelen in het binnenste van het product;
opent u het daarom nooit.
Gebruik voor de reiniging van de buitenkant een schone, droge en zachte doek.
Gebruik in geen geval agressieve schoonmaakmiddelen, reinigingsalcohol of chemi-
sche oplossingen, aangezien deze de behuizing kunnen aantasten (verkleuringen).
15. Gebruik
Neem alle veiligheidsinstructies in deze gebruiksaanwijzing in acht!
• Zorg ervoor dat de kabels bij het opstellen van het product niet worden geknikt
of afgekneld.
• Vermijd de inwerking van de volgende ongunstige omgevingsfactoren op de
plaats van gebruik of tijdens het vervoer:
- vocht of een te hoge luchtvochtigheid
- extreme kou (<0 °C) of hitte (>35 °C), direct zonlicht
- stof of brandbare gassen, dampen of oplosmiddelen
- sterke trillingen, stoten, vallen
- sterke magnetische velden, bijv. in de buurt van machines of luidsprekers
• Er mag worden aangenomen dat gebruik zonder gevaar niet meer mogelijk is,
wanneer
- het apparaat zichtbaar is beschadigd,
- het product niet meer functioneert en
- het product gedurende langere tijd onder ongunstige omstandigheden is op-
geslagen of
- het apparaat tijdens transport zwaar is belast.
• De maximaal mogelijke gegevensoverdrachtrate (vb. 150 MBit bij 802,11b/g/n,
dus ca. 18,5 MByte/s) wordt praktisch nooit bereikt. Dat is te wijten aan de toe-
gepaste overdrachtstechniek, overdrachtsfouten, de afstand tussen de WLAN-
apparaten, enz.
Bovendien wordt de overdracht beïnvloed door de afstand tussen de ontvanger
en vb. uw computer.

132
• WLAN-netwerkverbindingen dient u beslist te coderen om onbevoegde toegang
bijv. tot uw WLAN-router te voorkomen. Indien aanwezig dient u eerst de code-
ringsmethode „WPA2“ in plaats van „WPA“ of „WEP“ te gebruiken, omdat „WPA“
en „WEP“ niet meer voldoende veilig tegen aanvallen beschermd is.
• De reikwijdte is afhankelijk van de omgeving; een verminderde radiografi sche
reikwijdte is mogelijk door:
- Alle mogelijke hoge-frequentiestoringen (computers, monitors, GSM’s)
- Bebouwing van welke aard dan ook en vegetatie
- Geleidende metalen onderdelen, die zich in de buurt van de apparatuur resp.
binnen of dichtbij het radiografi sche traject bevinden bijv. kabels, verwarmings-
elementen, gemetalliseerde isolerende glasramen, staalbetonplafonds, enz.
- Beïnvloeding van het stralingskarakter van de antennes door de afstand van
zender of ontvanger naar de geleidende vlakken of voorwerpen (ook naar het
menselijk lichaam of de bodem)
- Breedbandstoringen in stedelijke gebieden, die de signaal-ruisverhouding ver-
minderen; het signaal wordt bij deze „ruis“ niet meer herkend
- Instraling van slecht afgeschermde elektronische apparatuur, b.v. open wer-
kende computers.
- Te geringe afstand van ontvanger/zender
16. Afvoer
Elektrische en elektronische producten horen niet bij huishoudelijk afval.
Verwijder het onbruikbaar geworden product volgens de geldende wettelijke voor-
schriften.

133
17. Technische gegevens
a) Hoofdapparaat (ontvanger)
Voedingsspanning .......................5 V/DC
WLAN ..........................................802.11b/g/n (max. 150 MBit)
Aansluitingen ...............................HDMI-uitgang, USB2.0
Bereik ..........................................tot 30 m
Afmetingen (B x H x D) ................ca. 130 x 25 x 80 mm (zonder rubberen voeten)
Gewicht ........................................ca. 122 g
b) WLAN-stick (zender)
WLAN ..........................................802.11b/g/n (max. 150 MBit)
Aansluiten .................................... USB2.0
c) Netadapter
Voedingsspanning .......................100 - 240 V/AC, 50/60 Hz, 0,3 A
Output ..........................................5 V/DC, 1,5 A
18. Verklaring van overeenstemming (DOC)
Hiermee verklaren wij, Conrad Electronic, Klaus-Conrad-Straße 1, D -92240 Hirschau, dat dit
product overeenstemt met de basisvereisten en de andere relevante voorschriften van Richtlijn
1999/5/EC.
De conformiteitsverklaring (DOC) voor dit product vindt u op www.conrad.com

134

135

Impressum
Diese Bedienungsanleitung ist eine Publikation der Conrad Electronic SE, Klaus-Conrad-Str. 1, D-92240 Hirschau
(www.conrad.com).
Alle Rechte einschließlich Übersetzung vorbehalten. Reproduktionen jeder Art, z. B. Fotokopie, Mikroverfi lmung, oder die
Erfassung in elektronischen Datenverarbeitungsanlagen, bedürfen der schriftlichen Genehmigung des Herausgebers.
Nachdruck, auch auszugsweise, verboten.
Diese Bedienungsanleitung entspricht dem technischen Stand bei Drucklegung. Änderung in Technik und Ausstattung vor-
behalten.
© Copyright 2013 by Conrad Electronic SE.
Legal Notice
These operating instructions are a publication by Conrad Electronic SE, Klaus-Conrad-Str. 1, D-92240 Hirschau (www.conrad.com).
All rights including translation reserved. Reproduction by any method, e.g. photocopy, microfi lming, or the capture in electronic
data processing systems require the prior written approval by the editor. Reprinting, also in part, is prohibited.
These operating instructions represent the technical status at the time of printing. Changes in technology and equipment reserved.
© Copyright 2013 by Conrad Electronic SE.
Information légales
Ce mode d‘emploi est une publication de la société Conrad Electronic SE, Klaus-Conrad-Str. 1, D-92240 Hirschau
(www.conrad.com).
Tous droits réservés, y compris de traduction. Toute reproduction, quelle qu‘elle soit (p. ex. photocopie, microfi lm, saisie dans
des installations de traitement de données) nécessite une autorisation écrite de l‘éditeur. Il est interdit de le réimprimer, même
par extraits.
Ce mode d‘emploi correspond au niveau technique du moment de la mise sous presse. Sous réserve de modifi cations techniques
et de l‘équipement.
© Copyright 2013 by Conrad Electronic SE.
Colofon
Deze gebruiksaanwijzing is een publicatie van de fi rma Conrad Electronic SE, Klaus-Conrad-Str. 1, D-92240 Hirschau
(www.conrad.com).
Alle rechten, vertaling inbegrepen, voorbehouden. Reproducties van welke aard dan ook, bijvoorbeeld fotokopie, microver-
fi lming of de registratie in elektronische gegevensverwerkingsapparatuur, vereisen de schriftelijke toestemming van de uitgever.
Nadruk, ook van uittreksels, verboden.
Deze gebruiksaanwijzing voldoet aan de technische stand bij het in druk bezorgen. Wijziging van techniek en uitrusting
voorbehouden.
© Copyright 2013 by Conrad Electronic SE. V1_0213_01/HD
CONRAD IM INTERNET http://www.conrad.com
-
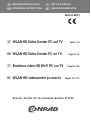 1
1
-
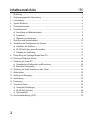 2
2
-
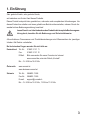 3
3
-
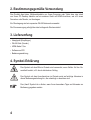 4
4
-
 5
5
-
 6
6
-
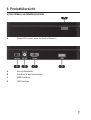 7
7
-
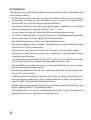 8
8
-
 9
9
-
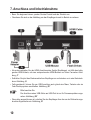 10
10
-
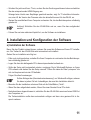 11
11
-
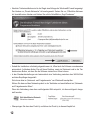 12
12
-
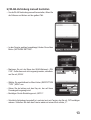 13
13
-
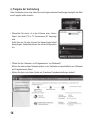 14
14
-
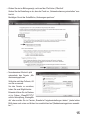 15
15
-
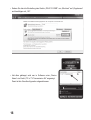 16
16
-
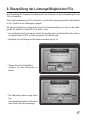 17
17
-
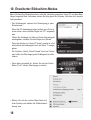 18
18
-
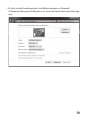 19
19
-
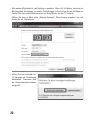 20
20
-
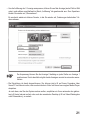 21
21
-
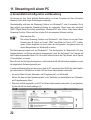 22
22
-
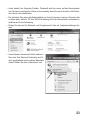 23
23
-
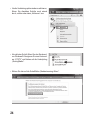 24
24
-
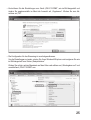 25
25
-
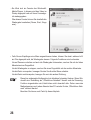 26
26
-
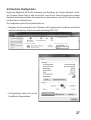 27
27
-
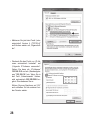 28
28
-
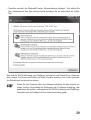 29
29
-
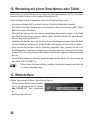 30
30
-
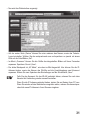 31
31
-
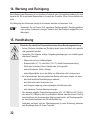 32
32
-
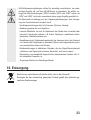 33
33
-
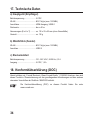 34
34
-
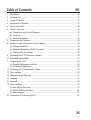 35
35
-
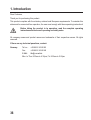 36
36
-
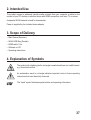 37
37
-
 38
38
-
 39
39
-
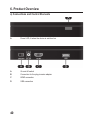 40
40
-
 41
41
-
 42
42
-
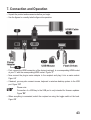 43
43
-
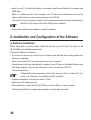 44
44
-
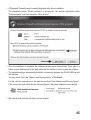 45
45
-
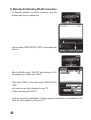 46
46
-
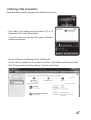 47
47
-
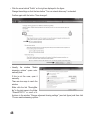 48
48
-
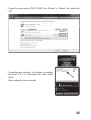 49
49
-
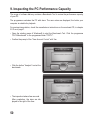 50
50
-
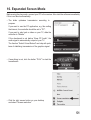 51
51
-
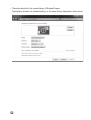 52
52
-
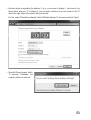 53
53
-
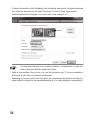 54
54
-
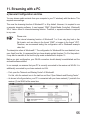 55
55
-
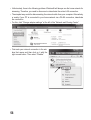 56
56
-
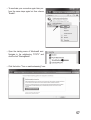 57
57
-
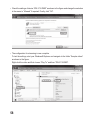 58
58
-
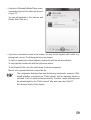 59
59
-
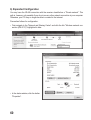 60
60
-
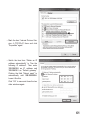 61
61
-
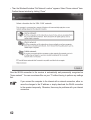 62
62
-
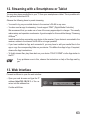 63
63
-
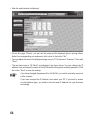 64
64
-
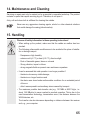 65
65
-
 66
66
-
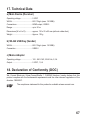 67
67
-
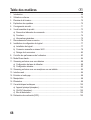 68
68
-
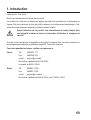 69
69
-
 70
70
-
 71
71
-
 72
72
-
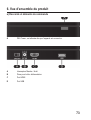 73
73
-
 74
74
-
 75
75
-
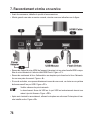 76
76
-
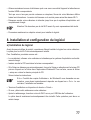 77
77
-
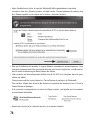 78
78
-
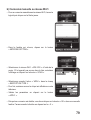 79
79
-
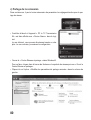 80
80
-
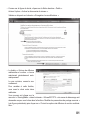 81
81
-
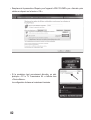 82
82
-
 83
83
-
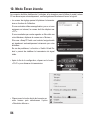 84
84
-
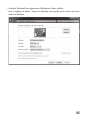 85
85
-
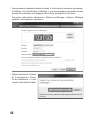 86
86
-
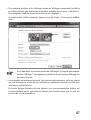 87
87
-
 88
88
-
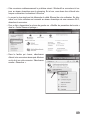 89
89
-
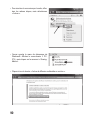 90
90
-
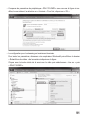 91
91
-
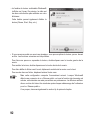 92
92
-
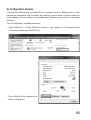 93
93
-
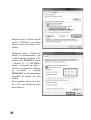 94
94
-
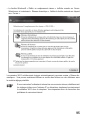 95
95
-
 96
96
-
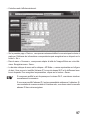 97
97
-
 98
98
-
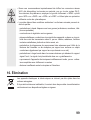 99
99
-
 100
100
-
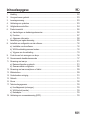 101
101
-
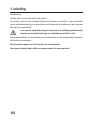 102
102
-
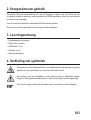 103
103
-
 104
104
-
 105
105
-
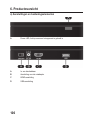 106
106
-
 107
107
-
 108
108
-
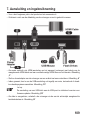 109
109
-
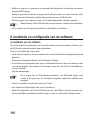 110
110
-
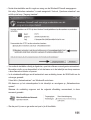 111
111
-
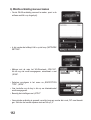 112
112
-
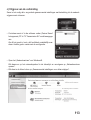 113
113
-
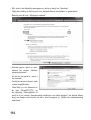 114
114
-
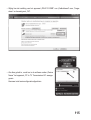 115
115
-
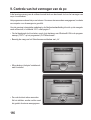 116
116
-
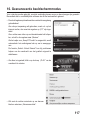 117
117
-
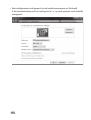 118
118
-
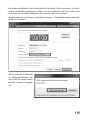 119
119
-
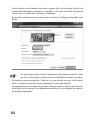 120
120
-
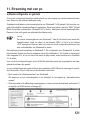 121
121
-
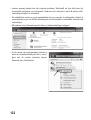 122
122
-
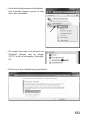 123
123
-
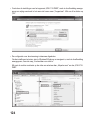 124
124
-
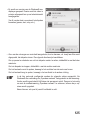 125
125
-
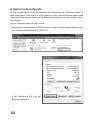 126
126
-
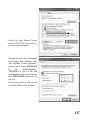 127
127
-
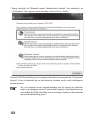 128
128
-
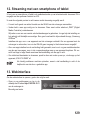 129
129
-
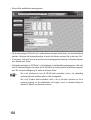 130
130
-
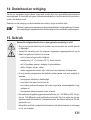 131
131
-
 132
132
-
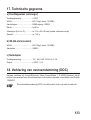 133
133
-
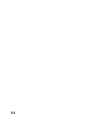 134
134
-
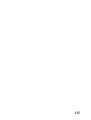 135
135
-
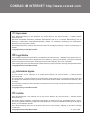 136
136
in andere talen
- English: Conrad 87 45 00 Operating instructions
- français: Conrad 87 45 00 Mode d'emploi
- Deutsch: Conrad 87 45 00 Bedienungsanleitung
Andere documenten
-
Renkforce Renkcast Media streaming device 4K, HDR, AirPlay, DLNA, Miracast, Alexa control, Google Home control de handleiding
-
Abus TVIP21551 Handleiding
-
Abus TVIP51500 Handleiding
-
Medion AKOYA P6634 MD 98155 de handleiding
-
Sony SA-NS410 de handleiding
-
Medion AKOYA E6214 MD 97546 de handleiding
-
Medion MD 99060 - AKOYA E7222 de handleiding
-
Abus TVAC19100A Handleiding
-
Abus CASA20550 Handleiding
-
Medion AKOYA S5612 MD 97930 de handleiding