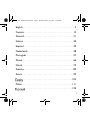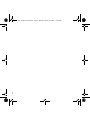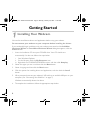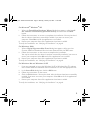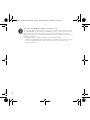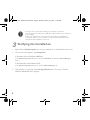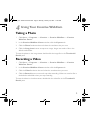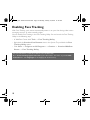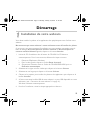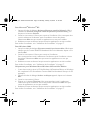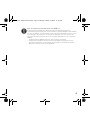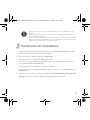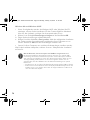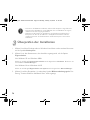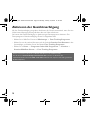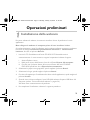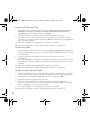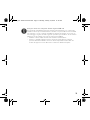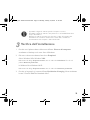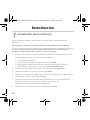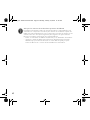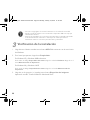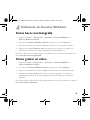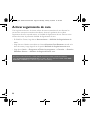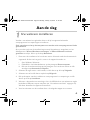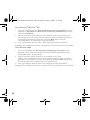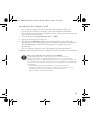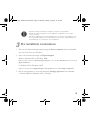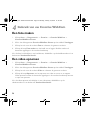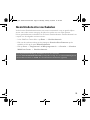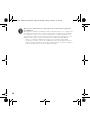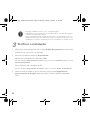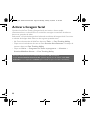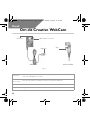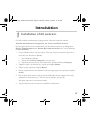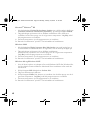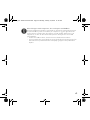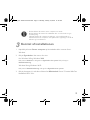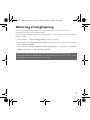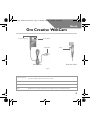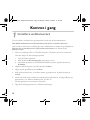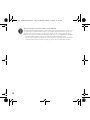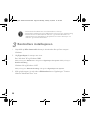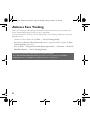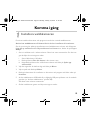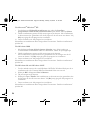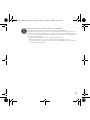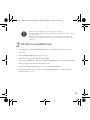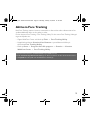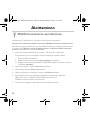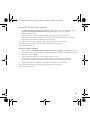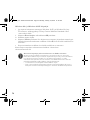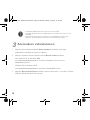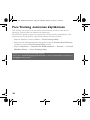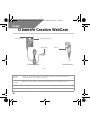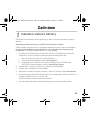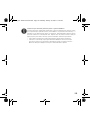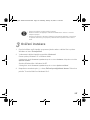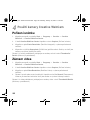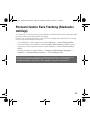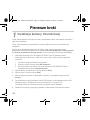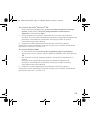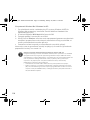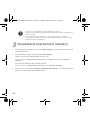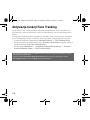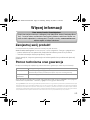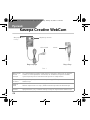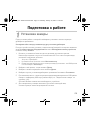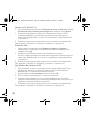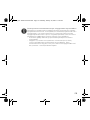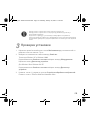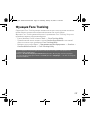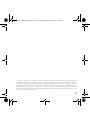Creative WEBCAM LIVE ULTRA FOR NOTEBOOKS Handleiding
- Categorie
- Webcams
- Type
- Handleiding
Deze handleiding is ook geschikt voor

1
English. . . . . . . . . . . . . . . . . . . . . . . . . . . . . . . . . . . . . . . . . .3
Français. . . . . . . . . . . . . . . . . . . . . . . . . . . . . . . . . . . . . . . .12
Deutsch . . . . . . . . . . . . . . . . . . . . . . . . . . . . . . . . . . . . . . .21
Italiano . . . . . . . . . . . . . . . . . . . . . . . . . . . . . . . . . . . . . . . .30
Español . . . . . . . . . . . . . . . . . . . . . . . . . . . . . . . . . . . . . . . .39
Nederlands . . . . . . . . . . . . . . . . . . . . . . . . . . . . . . . . . . . . . 48
Português . . . . . . . . . . . . . . . . . . . . . . . . . . . . . . . . . . . . . . 57
Dansk . . . . . . . . . . . . . . . . . . . . . . . . . . . . . . . . . . . . . . . . .66
Norsk . . . . . . . . . . . . . . . . . . . . . . . . . . . . . . . . . . . . . . . . .75
Svenska . . . . . . . . . . . . . . . . . . . . . . . . . . . . . . . . . . . . . . . .84
Suomi . . . . . . . . . . . . . . . . . . . . . . . . . . . . . . . . . . . . . . . . .93
. . . . . . . . . . . . . . . . . . . . . . . . . . . . . . . . . . . . . . . .102
Polski. . . . . . . . . . . . . . . . . . . . . . . . . . . . . . . . . . . . . . . . . 111
. . . . . . . . . . . . . . . . . . . . . . . . . . . . . . . . . . . . . . 120
Multi_WC Notebook Ultra.book Page 1 Monday, January 24, 2005 11:48 AM

2
Multi_WC Notebook Ultra.book Page 2 Monday, January 24, 2005 11:48 AM

3
English
About Your Creative WebCam
Focus ring
Adjusts the view focus. Point the lens toward your subject and then rotate this ring in
a clockwise or counterclockwise motion until the image is in focus.
Power LED Lights up when your webcam is connected to your notebook’s USB port.
USB cable Connect it to your notebook’s USB port.
Clip Use this to mount your webcam on your notebook's screen.
Focus ring
USB cable
Clip
Figure 1
Front View Side View
Power LED
Multi_WC Notebook Ultra.book Page 3 Monday, January 24, 2005 11:48 AM

4
Getting Started
1
1
Installing Your Webcam
You need to install device drivers and applications before using your webcam.
Do not connect your webcam to your computer before installing the drivers.
If you accidentally begin installation with your webcam connected and the Add New
Hardware Wizard or Found New Hardware Wizard dialog box appears, click the
Cancel button.
1. Insert the Installation CD into your CD-ROM drive. Your CD should start
automatically. If it does not, follow the steps below:
i. Start Windows Explorer.
ii. On the left pane, click the My Computer icon.
iii. Right-click the CD-ROM/DVD-ROM drive icon, and then click Autoplay.
2. Select the region you are in and then click the Next button.
3. Select a language and then click the Next button.
4. Click the options for installing drivers and applications, and then click the Install
button.
5. When prompted, connect your webcam’s USB cable to an available USB port on your
computer (see “Connecting Your WebCam” on page 7).
Windows automatically detects the device.
6. To complete the installation, follow the appropriate steps below:
Multi_WC Notebook Ultra.book Page 4 Monday, January 24, 2005 11:48 AM

5
For Microsoft
®
Windows
®
XP
i. When the Found New Hardware Wizard dialog box appears, select Install
the software automatically (Recommended), and then click the Next
button.
ii. Follow the instructions on screen to complete the installation. You may be asked,
after the drivers have been successfully installed, if you want to restart your
computer. Select No until all the applications are installed.
iii. Restart your computer after all the applications have been installed.
To verify the installation, see “Verifying the Installation” on page 8.
For Windows 2000
i. When a Digital Signature Not Found dialog box appears, telling you that
Creative WebCam Notebook Ultra has been detected, click the Ye s button.
ii. Follow the instructions on the screen to complete the installation.
You may be asked, after the drivers have been successfully installed, if you want to
restart your computer. Select No until all the applications are installed.
iii. Restart your computer after all the applications have been installed.
To verify the installation, see “Verifying the Installation” on page 8.
For Windows Me and Windows 98 SE
i. If you are prompted to insert the Windows 98 SE or Windows Me CD, replace
the Creative WebCam Notebook Ultra Installation CD with the appropriate CD.
ii. In the Insert Disk dialog box, click the OK button.
iii. Follow the instructions on the screen.
iv. Click the Finish button. You may be asked, after the drivers have been successfully
installed, if you want to restart your computer. Select No until all the applications
are installed.
v. Restart your computer after all the applications have been installed.
To verify the installation, see “Verifying the Installation” on page 8.
Multi_WC Notebook Ultra.book Page 5 Monday, January 24, 2005 11:48 AM

6
For users with USB 2.0-equipped computers only
Creative Installation automatically checks that the software components required
for optimal USB 2.0 performance are installed on your computer, and alerts you if
these components are missing. If you receive such a message, do one of the
following to ensure that your webcam always performs to its fullest potential over a
USB 2.0 connection:
• install the USB 2.0 driver provided by your hardware vendor
• download and install the latest Windows Service Pack for your operating system.
You can obtain this from the Microsoft Help and Support website or via
Windows Update.
Multi_WC Notebook Ultra.book Page 6 Monday, January 24, 2005 11:48 AM

7
2
2
Connecting Your WebCam
1. Do not connect your webcam to your computer before installing the drivers. To install
your drivers, see “Installing Your Webcam” on page 4.
2. After installing the drivers, connect your webcam as shown. Clip your webcam on top
of your notebook screen.
Figure 2
USB port
Figure 3
Multi_WC Notebook Ultra.book Page 7 Monday, January 24, 2005 11:48 AM

8
3
3
Verifying the Installation
1. Right-click the My Computer icon on your desktop or in the Windows Start menu.
2. On the menu that appears, click Properties.
In Windows XP and Windows 2000 only:
In the System Properties dialog box, click the Hardware tab. Click the Device Manager
button.
In Windows Me and Windows 98 SE:
In the System Properties dialog box, click the Device Manager tab.
3. Click the plus (+) sign next to the Imaging Device icon. The entry "Creative
WebCam Notebook Ultra" appears.
• You can connect your webcam while your computer is turned on.
• You can attach your webcam to a USB hub or device with its own dedicated
power supply.
• Connect your headset to your computer’s microphone and headphone
connectors. Refer to your computer or audio card documentation for the
microphone and headphone connectors.
Multi_WC Notebook Ultra.book Page 8 Monday, January 24, 2005 11:48 AM

9
4
4
Using Your Creative WebCam
Ta k i n g a P h o t o
1. Click Start → Programs → Creative → Creative WebCam → Creative
WebCam Center.
2. In the Creative WebCam Center window, click the Capture tab.
3. Click the Photo Resolution box and select the resolution that you want.
4. Click the Snap photo button to capture an image. Images are saved as files in the
default media folder.
To view the photos in the image viewer, double-click the image files in the Thumbnails/
Details pane.
Recording a Video
1. Click Start → Programs → Creative → Creative WebCam → Creative
WebCam Center.
2. In the Creative WebCam Center window, click the Capture tab.
3. Click the Video Resolution box and select the resolution that you want.
4. Click the Record button to start and stop video recording. Videos are saved as files in
the default media folder when you stop recording.
To view the videos in the video viewer, double-click the video files in the Thumbnails/
Details pane.
Multi_WC Notebook Ultra.book Page 9 Monday, January 24, 2005 11:48 AM

10
Enabling Face Tracking
With Face Tracking, your camera automatically zooms in on your face during video instant
messaging sessions, or when recording video.
You can enable Face Tracking in the Face Tracking Utility. You can launch the Face Tracking
Utility in the following ways:
• In WebCam Center, click To o l s → Face Tracking Utility.
• Right-click the Creative Cam Detector icon in the System Tray and click the Face
Tracking Utility option.
•Click Start → Programs or All Programs → Creative → Creative WebCam
Center → Face Tracking Utility.
For more information, read the User’s Guide on the Installation CD.
Go to d:\manual\<language>\manual.chm (replace d:\ with the drive letter of your CD-ROM/
DVD-ROM drive, and <language> for the language the document is in)
Multi_WC Notebook Ultra.book Page 10 Monday, January 24, 2005 11:48 AM

11
More Information
Register your product!
Enjoy a host of benefits by registering your product during installation, or at
www.creative.com/register. Benefits include:
• Service and product support from Creative
• Exclusive updates on promotions and events.
Please note that your warranty rights are not dependent on product registration.
Customer Support Services and Warranty
You can find Customer Support Services, Warranty and other information in the Installation CD.
(replace d:\ with the drive letter of your CD-ROM/DVD-ROM drive, <region> with the region that you
are in, and <language> with the language that your document is in)
Customer Support
Services
d:\support\<region>\<language>\support.chm
Warranty d:\warranty\<region>\<language>\warranty.chm
Please keep your Proof of Purchase for the duration of the warranty period.
User’s Guide d:\manual\<language>\manual.chm
Creative Knowledge Base
Resolve and troubleshoot technical queries at Creative's 24-hour self-help
Knowledge Base. Go to www.creative.com and select your region.
Copyright © 2005 Creative Technology Ltd. All rights reserved. The Creative logo is a registered trademark of Creative
Technology Ltd. in the United States and/or other countries. Microsoft and Windows are registered trademarks of Microsoft
Corporation. All other products are trademarks or registered trademarks of their respective owners and are hereby
recognized as such. All specifications are subject to change without prior notice. Actual contents may differ slightly from
those pictured.
Multi_WC Notebook Ultra.book Page 11 Monday, January 24, 2005 11:48 AM

12
Français
A propos de votre Creative WebCam
Bague de mise
au point
Permet de régler la mise au point. Dirigez l’objectif vers votre sujet puis faites tourner
la bague vers la gauche ou vers la droite jusqu’à ce que l’image soit nette (mise au
point).
Ecran
d'alimentation
S'allume lorsque votre webcam est connectée au port USB de votre portable.
Câble USB Connectez-le au port USB du portable.
Clip Utilisez-la pour fixer votre webcam à l’écran du portable.
Bague de
mise au
point
Câble USB
Clip
Figure 1
Vue de face Vue latérale
Ecran d'alimentation
Multi_WC Notebook Ultra.book Page 12 Monday, January 24, 2005 11:48 AM

13
Démarrage
1
1
Installation de votre webcam
Vous devez installer les pilotes et les applications des périphériques avant d’utiliser votre
webcam.
Ne connectez pas votre webcam à votre ordinateur avant d'installer les pilotes.
Si, par erreur, vous avez commencé l'installation avec votre webcam connectée et que la
boîte de dialogue Assistant Ajout de nouveau matériel ou Assistant Ajout de
nouveau matériel détecté apparaît, cliquez sur le bouton Annuler.
1. Insérez le CD d'installation dans le lecteur de CD-ROM. Le CD démarre
automatiquement. Dans le cas contraire, effectuez les étapes suivantes :
i. Démarrez l'Explorateur Windows.
ii. Dans le volet gauche, cliquez sur l'icône Poste de travail.
iii. Cliquez avec le bouton droit sur l'icône de CD-ROM/DVD-ROM, puis sur
Exécution automatique.
2. Sélectionnez la région où vous résidez puis cliquez sur le bouton Suivant.
3. Sélectionnez une langue puis cliquez sur le bouton Suivant.
4. Cliquez sur les options pour installer les pilotes et les applications, puis cliquez sur le
bouton Installer.
5. A l'invite, connectez le câble USB de votre webcam à un port USB disponible sur votre
ordinateur (voir “Connexion de votre webcam" à la page 16).
Windows la détecte automatiquement.
6. Pour finir l'installation, suivez les étapes appropriées ci-dessous :
Multi_WC Notebook Ultra.book Page 13 Monday, January 24, 2005 11:48 AM

14
Pour Microsoft
®
Windows
®
XP
i. Lorsque la boîte de dialogue Assistant Nouveau matériel détecté s'affiche,
sélectionnez Installer le logiciel automatiquement (recommandé), puis
cliquez sur le bouton Suivant.
ii. Suivez les instructions à l'écran pour terminer l'installation. Vous serez peut-être
invité à redémarrer l'ordinateur après l'installation réussie des pilotes.
Sélectionnez Non tant que toutes les applications ne sont pas installées.
iii. Redémarrez votre ordinateur lorsque toutes les applications ont été installées.
Pour vérifier l’installation, voir “Vérification de l’installation" à la page 17.
Pour Windows 2000
i. Lorsqu'une boîte de dialogue Signature numérique introuvable s'affiche pour
indiquer que la Creative WebCam Notebook Ultra a été détectée, cliquez sur le
bouton Oui.
ii. Suivez les instructions à l'écran pour terminer l'installation.
Vous serez peut-être invité à redémarrer l'ordinateur après l'installation réussie
des pilotes. Sélectionnez Non tant que toutes les applications ne sont pas
installées.
iii. Redémarrez votre ordinateur lorsque toutes les applications ont été installées.
Pour vérifier l’installation, voir “Vérification de l’installation" à la page 17.
Uniquement pour Windows Me et Windows 98 Deuxième Edition
i. Si vous êtes invité à insérer le CD de Windows 98 Deuxième Edition ou Windows
Me, remplacez le CD d'installation Creative WebCam Notebook Ultra par le CD
approprié.
ii. Lorsque la boîte de dialogue Insérer un disque apparaît, cliquez sur le bouton
OK.
iii. Suivez les instructions à l'écran.
iv. Cliquez sur le bouton Te r m i n e r. Vous serez peut-être invité à redémarrer
l'ordinateur après l'installation réussie des pilotes. Sélectionnez Non tant que
toutes les applications ne sont pas installées.
v. Redémarrez votre ordinateur lorsque toutes les applications ont été installées.
Pour vérifier l’installation, voir “Vérification de l’installation" à la page 17.
Multi_WC Notebook Ultra.book Page 14 Monday, January 24, 2005 11:48 AM

15
Pour les utilisateurs d'ordinateurs avec USB 2.0
Le programme d'installation de Creative vérifie automatiquement que les
composants logiciels requis pour une performance optimale d'USB 2.0 sont installés
sur votre ordinateur et vous prévient si des composants manquent. Si vous recevez
un tel message, effectuez l'une des opérations suivantes pour vous assurer que
votre webcam fonctionne toujours à son potentiel maximum avec une connexion
USB 2.0.
• installez le pilote USB 2.0 fourni par votre vendeur de matériel
• téléchargez et installez le dernier Service Pack Windows approprié à votre
système d'exploitation. Vous pouvez l’obtenir depuis le site Web d’assistance
Microsoft ou via une mise à jour Windows.
Multi_WC Notebook Ultra.book Page 15 Monday, January 24, 2005 11:48 AM

16
2
2
Connexion de votre webcam
1. Ne connectez pas votre webcam à votre ordinateur avant d'installer les pilotes. Pour
installer les pilotes, voir “Installation de votre webcam" à la page 13.
2. Après installation des pilotes, connectez votre webcam comme indiqué. Fixez votre
webcam en haut de l'écran du portable.
Figure 2
Port USB
Figure 3
Multi_WC Notebook Ultra.book Page 16 Monday, January 24, 2005 11:48 AM

17
3
3
Vérification de l’installation
1. Cliquez avec le bouton droit de votre souris sur l'icône Poste de travail sur votre
Bureau ou dans le menu Démarrer de Windows.
2. Dans le menu qui s'affiche, cliquez sur Propriétés.
Sous Windows XP et Windows 2000 uniquement :
Dans la boîte de dialogue Propriétés système, cliquez sur l’onglet Matériel. Cliquez sur le
bouton Gestionnaire de périphériques.
Sous Windows Me et Windows 98 Deuxième Edition :
Dans la boîte de dialogue Propriétés système apparaît, cliquez sur l’onglet Gestionnaire de
périphériques.
3. Cliquez sur le signe plus (+) situé en regard de l'icône Périphérique d'acquisition
d'images. L'entrée « Creative WebCam Notebook Ultra » apparaît.
• Vous pouvez connecter votre webcam tandis que votre ordinateur est sous
tension.
• Vous pouvez attacher votre webcam à un hub ou périphérique USB avec sa
propre alimentation dédiée.
• Connectez votre casque aux connecteurs du micro et du casque de l’ordinateur.
Reportez-vous à la documentation de votre ordinateur ou de votre carte audio
relative aux connecteurs du micro et du casque.
Multi_WC Notebook Ultra.book Page 17 Monday, January 24, 2005 11:48 AM

18
4
4
Utilisation de votre Creative WebCam
Prise d'une photo
1. Cliquez sur Démarrer → Programmes → Creative → Creative WebCam →
Creative WebCam Center.
2. Dans la fenêtre Creative WebCam Center, cliquez sur l'onglet Capturer.
3. Cliquez sur la zone de résolution Photo et sélectionnez la résolution souhaitée.
4. Cliquez sur le bouton Prendre une photo pour capturer une image. Les images sont
enregistrées en tant que fichiers dans le dossier de support par défaut.
Pour visualiser les photos dans l'afficheur d'images, double-cliquez sur les fichiers image
dans le volet Miniatures/Détails.
Enregistrement d'une vidéo
1. Cliquez sur Démarrer → Programmes → Creative → Creative WebCam →
Creative WebCam Center.
2. Dans la fenêtre Creative WebCam Center, cliquez sur l'onglet Capturer.
3. Cliquez sur la zone de résolution Vidéo et sélectionnez la résolution souhaitée.
4. Cliquez sur le bouton Enregistrer pour commencer et arrêter l'enregistrement d'une
vidéo. Les vidéos sont sauvegardées en tant que fichiers dans le dossier de média par
défaut lorsque vous arrêtez l'enregistrement.
Pour visualiser les vidéos dans l'afficheur de vidéos, double-cliquez sur les fichiers vidéo
dans le volet Miniatures/Détails.
Multi_WC Notebook Ultra.book Page 18 Monday, January 24, 2005 11:48 AM

19
Activation du suivi de visage
Avec la fonction Suivi du visage, votre caméra effectue un zoom automatiquement sur votre
visage lors de sessions de messagerie instantanée ou lors d'enregistrement de vidéos.
Vous pouvez activer le suivi de visage dans l'utilitaire Suivi du visage. Vous pouvez démarrer
l'utilitaire Suivi du visage de différentes façons :
• Dans WebCam Center, cliquez sur Outils → Utilitaire Suivi du visage.
• Cliquez avec le bouton droit de la souris sur l'icône Creative Cam Detector dans la
barre d'état système et cliquez sur l'option Utilitaire Suivi du visage.
• Cliquez sur Démarrer → Programmes ou Tous les programmes → Creative →
Creative WebCam Center → Utilitaire Suivi du visage.
Pour de plus amples informations, consultez le guide de l'utilisateur (User's Guide) sur le CD
d'installation.
Accédez à d:\manual\<langue>\manual.chm (remplacez d:\ par la lettre correspondant à votre
lecteur de CD-ROM/DVD-ROM, et <langue> par la langue du document)
Multi_WC Notebook Ultra.book Page 19 Monday, January 24, 2005 11:48 AM

20
Informations complémentaires
Enregistrez votre produit !
Bénéficiez de nombreux avantages en enregistrant votre produit durant l'installation ou
depuis notre site www.creative.com/register, entre autres :
• Service et support technique de Creative
• Mises à jour exclusives concernant les promotions et les événements.
Notez que vos droits de garantie ne sont pas dépendants de l'enregistrement du produit.
Services de support client et garantie
Le CD d'installation contient des informations relatives au support client, à la garantie et autre.
(remplacez d:\ par la lettre correspondant à votre lecteur de CD-ROM/DVD-ROM, <région> par la
région dans laquelle vous résidez, et <langue> par la langue de votre documentation)
Services de support
client
d:\support\<région>\<langue>\support.chm
Garantie d:\warranty\<région>\<langue>\warranty.chm
Veuillez conserver votre preuve d'achat durant toute la période de garantie.
Guide de
l’utilisateur
d:\manual\<langue>\manual.chm
Base de connaissances de Creative
Vous pouvez accéder, 24 heures sur 24, à la Base de connaissances d'auto-consultation
de Creative pour obtenir un dépannage ou des solutions à vos requêtes techniques.
Accédez au site www.creative.com et sélectionnez votre région.
Copyright © 2005 Creative Technology Ltd. Tous droits réservés. Le logo Creative est une marque déposée de Creative
Technology Ltd. aux Etats-Unis et/ou dans d'autres pays. Microsoft et Windows sont des marques déposées de
Microsoft Corporation. Tous les autres produits sont des marques commerciales ou des marques déposées de leurs
propriétaires respectifs et sont reconnus par la présente en tant que tels. Toutes les spécifications peuvent faire l'objet de
modifications sans préavis. Le contenu réel peut être légèrement différent de celui illustré dans ce document.
Multi_WC Notebook Ultra.book Page 20 Monday, January 24, 2005 11:48 AM

21
Deutsch
Einführung in Ihre Creative WebCam
Fokussierring
Passt die Fokussierung an. Richten Sie das Objektiv auf das gewünschte Motiv. Drehen
Sie anschließend diesen Ring im bzw. entgegen dem Uhrzeigersinn, bis das Bild scharf
eingestellt ist.
Betriebs-LED
Leuchtet auf, wenn Ihre WebCam an den USB-Anschluss Ihres Notebook
angeschlossen ist.
USB-Kabel Schließen Sie das Kabel direkt an den USB-Anschluss Ihres Notebook an.
Clip Bringen Sie hiermit die Webcam amn Bildschirm Ihres Notebook an.
Fokussierring
USB-Kabel
Clip
Abbildung 1
Vorderansicht Seitenansicht
Betriebs-LED
Multi_WC Notebook Ultra.book Page 21 Monday, January 24, 2005 11:48 AM

22
Erste Schritte
1
1
Installieren Ihrer Webcam
Sie müssen Gerätetreiber und Anwendungen installieren, bevor Sie Ihre WebCam
verwenden können.
Schließen Sie die WebCam erst an den Computer an, nachdem Sie die Treiber
installiert haben.
Wenn Sie versehentlich mit der Installation beginnen, während die WebCam angeschlossen
ist, und der Hardware-Assistent oder das Dialogfeld Neue Hardware gefunden
angezeigt wird, klicken Sie auf die Schaltfläche Abbrechen.
1. Legen Sie die Installations-CD in das CD-ROM-Laufwerk ein. Ihre CD sollte
automatisch starten. Ist das nicht der Fall, wiederholen Sie die nachstehenden Schritte.
i. Starten Sie Windows Explorer.
ii. Klicken Sie im linken Fenster auf das Symbol Arbeitsplatz.
iii. Klicken Sie mit der rechten Maustaste auf das Symbol für das CD-ROM/
DVD-ROM-Laufwerk und anschließend auf Autoplay.
2. Wählen Sie die Region, in der Sie sich befinden, und klicken Sie dann auf die
Schaltfläche Weiter.
3. Wählen Sie eine Sprache, und klicken Sie dann auf die Schaltfläche Weiter.
4. Klicken Sie auf die Optionen zum Installieren von Treibern und Anwendungen, und
klicken Sie dann auf die Schaltfläche Installieren.
5. Schließen Sie, wenn Sie dazu aufgefordert werden, das USB-Kabel der WebCam an
einen freien USB-Anschluss an Ihrem Computer an (siehe “Anschließen Ihrer
Webcam” auf Seite 25).
Das Gerät wird durch Windows automatisch erkannt.
6. Führen Sie die entsprechenden Schritte unten aus, um die Installation abzuschließen:
Multi_WC Notebook Ultra.book Page 22 Monday, January 24, 2005 11:48 AM

23
Microsoft
®
Windows
®
XP
i. Wählen Sie im angezeigten Dialogfeld Hardware-Assistent die Option
Software automatisch installieren (empfohlen), und klicken Sie
anschließend auf die Schaltfläche Weiter.
ii. Folgen Sie den Anweisungen auf dem Bildschirm, um die Installation abzuschließen.
Nach der erfolgreichen Installation der Treiber werden Sie möglicherweise
aufgefordert, Ihren Computer neu zu starten. Wählen Sie Nein, bis alle
Anwendungen installiert sind.
iii. Starten Sie Ihren Computer neu, nachdem alle Anwendungen installiert wurden.
Wie Sie die Installation überprüfen, erfahren Sie unter “Überprüfen der Installation”
auf Seite 26.
Windows 2000
i. Wenn Ihnen über das Dialogfeld Digitale Signatur nicht gefunden mitgeteilt
wird, dass die Creative WebCam Notebook Ultra gefunden wurde, klicken Sie auf
Ja.
ii. Folgen Sie den Anweisungen auf dem Bildschirm, um die Installation abzuschließen.
Nach der erfolgreichen Installation der Treiber werden Sie möglicherweise
aufgefordert, Ihren Computer neu zu starten. Wählen Sie Nein, bis alle
Anwendungen installiert sind.
iii. Starten Sie Ihren Computer neu, nachdem alle Anwendungen installiert wurden.
Wie Sie die Installation überprüfen, erfahren Sie unter “Überprüfen der Installation”
auf Seite 26.
Multi_WC Notebook Ultra.book Page 23 Monday, January 24, 2005 11:48 AM

24
Windows Me und Windows 98 SE
i. Wenn Sie aufgefordert werden, die Windows 98 SE- oder Windows Me-CD
einzulegen, nehmen Sie die Installations-CD der Creative WebCam Notebook
Ultra aus dem Laufwerk, und legen Sie die entsprechende CD ein.
ii. Klicken Sie im Dialogfeld Datenträger einlegen auf die Schaltfläche OK.
iii. Folgen Sie den Anweisungen auf dem Bildschirm.
iv. Klicken Sie auf die Schaltfläche Fertig stellen. Nach der erfolgreichen Installation
der Treiber werden Sie möglicherweise aufgefordert, Ihren Computer neu zu
starten. Wählen Sie Nein, bis alle Anwendungen installiert sind.
v. Starten Sie Ihren Computer neu, nachdem alle Anwendungen installiert wurden.
Wie Sie die Installation überprüfen, erfahren Sie unter “Überprüfen der Installation”
auf Seite 26.
Nur für Benutzer, deren Computer mit USB 2.0 ausgestattet sind
Die Creative-Installation überprüft automatisch, ob die für eine optimale USB
2.0-Leistung erforderlichen Softwarekomponenten auf dem Computer installiert
sind, und zeigt eine Meldung an, wenn diese Komponenten fehlen. Wenn Sie eine
derartige Meldung erhalten, führen Sie einen der folgenden Schritte aus, um
sicherzustellen, dass Ihre WebCam über die USB 2.0-Verbindung stets optimal
funktioniert:
• Installieren Sie den von Ihrem Hardwarehändler bereitgestellten USB 2.0-Treiber
• Rufen Sie das neueste Windows Service Pack (SP) für Ihr Betriebssystem ab, und
installieren Sie es. Sie erhalten dieses über die Support-Website von Microsoft
oder über Windows Update.
Multi_WC Notebook Ultra.book Page 24 Monday, January 24, 2005 11:48 AM

25
2
2
Anschließen Ihrer Webcam
1. Schließen Sie die WebCam erst an den Computer an, nachdem Sie die Treiber
installiert haben. Wie Sie Ihre Treiber installieren, erfahren Sie unter “Installieren Ihrer
Webcam” auf Seite 22.
2. Schließen Sie die Webcam nach der Installation der Treiber wie folgt an. Klemmen Sie
die Webcam an die obere Kante des Notebook-Bildschirms.
Abbildung 2
USB-Anschluss
Abbildung 3
Multi_WC Notebook Ultra.book Page 25 Monday, January 24, 2005 11:48 AM

26
3
3
Überprüfen der Installation
1. Klicken Sie auf dem Desktop oder im Windows-Start-Menü mit der rechten Maustaste
auf das Symbol Arbeitsplatz.
2. Klicken Sie in dem Kontextmenü, das daraufhin angezeigt wird, auf die Option
Eigenschaften.
Nur Windows XP und Windows 2000:
Klicken Sie im Dialogfeld Systemeigenschaften auf die Registerkarte Hardware. Klicken Sie auf
die Schaltfläche Geräte-Manager.
Nur Windows Me und Windows 98 SE:
Klicken Sie im Dialogfeld Eigenschaften von System auf die Registerkarte Geräte-Manager.
3. Klicken Sie auf das Pluszeichen (+) neben dem Symbol Bildverarbeitungsgerät. Der
Eintrag "Creative WebCam Notebook Ultra" wird angezeigt.
• Sie können die WebCam anschließen, während Ihr Computer eingeschaltet ist.
• Sie können Ihre WebCam an einen USB-Hub oder ein USB-Gerät mit eigener,
dedizierter Stromversorgung anschließen.
• Schließen Sie Ihr Headset an die Mikrofon- und Kopfhöreranschlüsse Ihres
Computers an. Wo sich die Mikrofon- und Kopfhöreranschlüsse befinden,
entnehmen Sie bitte der Dokumentation zu Ihrem Computer oder zu Ihrer
Audiokarte.
Multi_WC Notebook Ultra.book Page 26 Monday, January 24, 2005 11:48 AM

27
4
4
Verwenden Ihrer Creative WebCam
Aufnehmen eines Fotos
1. Klicken Sie auf Start → Programme → Creative → Creative WebCam →
Creative WebCam Center.
2. Klicken Sie im Fenster Creative WebCam Center auf die Registerkarte Erfassung.
3. Klicken Sie auf das Auflösungsfeld Foto, und wählen Sie die gewünschte Auflösung.
4. Klicken Sie auf die Schaltfläche Foto aufnehmen, um ein Bild aufzunehmen. Bilder
werden als Dateien im Standardmedienordner gespeichert.
Wenn Sie die Fotos in einer Bildanzeige sehen möchten, doppelklicken Sie im Teilfenster
Miniaturen/Details auf die Bilddateien.
Aufnehmen eines Videos
1. Klicken Sie auf Start → Programme → Creative → Creative WebCam →
Creative WebCam Center.
2. Klicken Sie im Fenster Creative WebCam Center auf die Registerkarte Erfassung.
3. Klicken Sie auf das Auflösungsfeld Video, und wählen Sie die gewünschte Auflösung.
4. Klicken Sie auf die Schaltfläche Aufnahme, um die Videoaufzeichnung zu beginnen und
zu beenden. Videos werden nach Abschluss der Aufnahme als Dateien im
Standardmedienordner gespeichert.
Wenn Sie die Videos in einer Videoanzeige sehen möchten, doppelklicken Sie im Teilfenster
Miniaturen/Details auf die Videodateien.
Multi_WC Notebook Ultra.book Page 27 Monday, January 24, 2005 11:48 AM

28
Aktivieren der Gesichtsverfolgung
Mit der Gesichtsverfolgung vergrößert die Kamera Ihr Gesicht automatisch, wenn Sie eine
Video-Instant-Messaging-Sitzung abhalten oder ein Video aufnehmen.
Sie können die Gesichtsverfolgung im gleichnamigen Dienstprogramm aktivieren. Das
Dienstprogramm Gesichtsverfolgung starten Sie folgendermaßen:
• Klicken Sie in WebCam Center auf Werkzeuge → Face-Tracking-Programm.
• Klicken Sie mit der rechten Maustaste auf das Symbol Creative Cam Detector in der
Systemablage, und klicken Sie auf die Option Face-Tracking-Programm.
• Klicken Sie auf Start → Programme oder Alle Programme → Creative →
Creative WebCam Center → Face-Tracking-Programm.
Weitere Informationen finden Sie im Benutzerhandbuch auf der Installations-CD.
Wechseln Sie zu d:\manual\<Sprache>\manual.chm (ersetzen Sie d:\ durch den
Laufwerksbuchstaben Ihres CD-ROM-/DVD-ROM-Laufwerks und <Sprache> durch die gewünschte
Dokumentsprache.)
Multi_WC Notebook Ultra.book Page 28 Monday, January 24, 2005 11:48 AM

29
Weitere Informationen
Lassen Sie Ihr Produkt registrieren!
Sie können eine Fülle von Vorteilen in Anspruch nehmen, wenn Sie Ihr Produkt während
der Installation oder unter www.creative.com/register registrieren lassen. Zu den
Vorteilen zählen:
• Service- und Produktunterstützung durch Creative
• Exklusive Benachrichtigungen zu Promotionen und Events.
Beachten Sie bitte, dass Ihre Garantierechte unabhängig von der Produktregistrierung
gelten.
Kundenunterstützungsservices und Garantie
Kundenunterstützungsservices, Garantie und andere Informationen finden Sie auf der Installation-CD.
(ersetzen Sie d:\ durch den Laufwerksbuchstaben Ihres CD-ROM/DVD-ROM-Laufwerks, <Region>
durch die Region, in der Sie sich befinden, und <Sprache> durch die gewünschte Dokumentsprache.)
Kundendienst d:\support\<Region>\<Sprache>\support.chm
Garantie d:\warranty\<Region>\<Sprache>\warranty.chm
Bewahren Sie Ihren Kaufbeleg während der gesamten Garantielaufzeit gut auf.
Benutzerhandbuch d:\manual\<Sprache>\manual.chm
Creative Knowledge Base
Zur Fehlerbehebung und Lösung technischer Fragen steht rund um die Uhr das
Selbsthilfetool Creative Knowledge Base zur Verfügung. Besuchen Sie unsere Website
unter www.creative.com und wählen Sie Ihre Region.
Copyright © 2005 Creative Technology Ltd. Alle Rechte vorbehalten. Das Creative-Logo ist eine eingetragene Marke von
Creative Technology Ltd. in den USA und/oder anderen Ländern. Microsoft und Windows sind eingetragene Marken der
Microsoft Corporation. Alle anderen Produkte sind Marken oder eingetragene Marken ihrer jeweiligen Eigentümer und
werden hiermit als solche anerkannt. Alle technischen Daten können jederzeit ohne vorherige Ankündigung geändert werden.
Der eigentliche Inhalt kann geringfügig von den Abbildungen abweichen.
Multi_WC Notebook Ultra.book Page 29 Monday, January 24, 2005 11:48 AM

30
Italiano
Presentazione di Creative WebCam
Regolatore di
messa a fuoco
Regola la messa a fuoco. Puntare l'obiettivo sul soggetto, quindi ruotare la ghiera in
senso orario o antiorario fino a mettere a fuoco l'immagine.
LED di
alimentazione
Si accende quando la webcam è collegata a una porta USB del notebook.
Cavo USB Collegarlo alla porta USB del notebook.
Supporto Consente di montare la webcam sullo schermo del notebook.
Regolatore
di messa a
fuoco
Cavo USB
Supporto
Figura 1
Vista anteriore Vista laterale
LED di alimentazione
Multi_WC Notebook Ultra.book Page 30 Monday, January 24, 2005 11:48 AM

31
Operazioni preliminari
1
1
Installazione della webcam
Per poter utilizzare la webcam, è necessario installare i driver di periferica e le varie
applicazioni.
Non collegare la webcam al computer prima di aver installato i driver.
Se involontariamente si avvia l'installazione con la webcam collegata e vengono visualizzate
le finestre di dialogo Installazione guidata Nuovo hardware o Trovato nuovo
hardware, fare clic sul pulsante Annulla.
1. Inserire il CD d'installazione nell'unità CD-ROM. Il CD dovrebbe avviarsi
automaticamente. In caso contrario, eseguire le operazioni indicate di seguito.
i. Avviare Esplora risorse.
ii. Nella parte sinistra della finestra, fare clic sull'icona Risorse del computer.
iii. Fare clic con il pulsante destro del mouse sull'icona dell'unità CD-ROM/
DVD-ROM, quindi fare clic su Riproduzione automatica.
2. Selezionare la propria area geografica, quindi scegliere il pulsante Avanti.
3. Selezionare la lingua, quindi scegliere il pulsante Avanti.
4. Fare clic sulle opzioni per l'installazione dei driver e delle applicazioni, quindi scegliere il
pulsante Installa.
5. Quando viene richiesto, collegare il cavo USB della webcam alla porta USB libera del
computer (vedere “Connessione della webcam" a pagina 34).
Windows rileva automaticamente la periferica.
6. Per completare l'installazione, adottare la seguente procedura:
Multi_WC Notebook Ultra.book Page 31 Monday, January 24, 2005 11:48 AM

32
Per Microsoft
®
Windows
®
XP
i. Quando viene visualizzata la finestra di dialogo Installazione guidata nuovo
hardware, selezionare Installa il software automaticamente (scelta
consigliata), quindi scegliere il pulsante Avanti.
ii. Seguire le istruzioni visualizzate sullo schermo per portare a termine
l'installazione. Una volta completata l'installazione dei driver, potrebbe essere
richiesto il riavvio del computer. Selezionare No fino a quando tutte le applicazioni
non sono state installate.
iii. Una volta installate tutte le applicazioni, riavviare il computer.
Per verificare l'installazione, vedere “Verifica dell'installazione" a pagina 35.
Per Windows 2000
i. Quando viene visualizzata la finestra di dialogo Firma digitale non trovata che
informa dell'avvenuto rilevamento di Creative WebCam Notebook Ultra, fare clic
sul pulsante Sì
ii. Seguire le istruzioni visualizzate sullo schermo per portare a termine
l'installazione.
Una volta completata l'installazione dei driver, potrebbe essere richiesto il riavvio
del computer. Selezionare No fino a quando tutte le applicazioni non sono state
installate.
iii. Una volta installate tutte le applicazioni, riavviare il computer.
Per verificare l'installazione, vedere “Verifica dell'installazione" a pagina 35.
Per Windows Me e Windows 98 SE
i. Se viene richiesto di inserire il CD di Windows 98 SE o Windows Me, sostituire il
CD di installazione di Creative WebCam Notebook Ultracon il CD appropriato.
ii. Nella finestra di dialogo Inserisci disco, fare clic sul pulsante OK.
iii. Seguire le istruzioni riportate sullo schermo.
iv. Fare clic sul pulsante Fine. Una volta completata l'installazione dei driver,
potrebbe essere richiesto il riavvio del computer. Selezionare No fino a quando
tutte le applicazioni non sono state installate.
v. Una volta installate tutte le applicazioni, riavviare il computer.
Per verificare l'installazione, vedere “Verifica dell'installazione" a pagina 35.
Multi_WC Notebook Ultra.book Page 32 Monday, January 24, 2005 11:48 AM

33
Solo per utenti con computer dotati di porte USB 2.0
Il programma di installazione Creative verifica automaticamente se i componenti
software richiesti per un funzionamento ottimale con porte USB 2.0 sono installati
sul computer e in caso contrario visualizza un apposito messaggio. Se si riceve un
tale messaggio, eseguire una delle seguenti operazioni per assicurare che la webcam
funzioni in modo ottimale con porte di connessione USB 2.0.
• Installare il driver USB 2.0 fornito dal rivenditore dell'hardware.
• Scaricare e installare l'ultima versione del Service Pack (SP) per il sistema
operativo Windows utilizzato. Il Service Pack è disponibile sul sito Web del
servizio di supporto tecnico Microsoft o attraverso Windows Update.
Multi_WC Notebook Ultra.book Page 33 Monday, January 24, 2005 11:48 AM

34
2
2
Connessione della webcam
1. Non collegare la webcam al computer prima di aver installato i driver. Per installare i
driver, vedere “Installazione della webcam" a pagina 31.
2. Dopo l'installazione dei driver, collegare la webcam come illustrato. Fissare la webcam
sopra lo schermo del notebook.
Figura 2
Porta USB
Figura 3
Multi_WC Notebook Ultra.book Page 34 Monday, January 24, 2005 11:48 AM

35
3
3
Verifica dell'installazione
1. Fare clic con il pulsante destro del mouse sull'icona Risorse del computer
visualizzata sul desktop o sul menu Start di Windows.
2. Dal menu a discesa visualizzato, fare clic su Proprietà.
Solo in Windows XP e Windows 2000:
Nella finestra di dialogo Proprietà sistema, fare clic sulla scheda Hardware. Fare clic sul
pulsante Gestione periferiche.
In Windows Me e Windows 98 SE:
Nella finestra di dialogo Proprietà sistema, fare clic sulla scheda Gestione periferiche.
3. Fare clic sul segno più (+) accanto all'icona Periferiche di imaging. Viene visualizzata
la voce "Creative WebCam Notebook Ultra".
•
È
possibile collegare la webcam quando il computer è accesso.
• È possibile collegare la webcam a una periferica o a un hub USB dotati di un
proprio alimentatore.
• Collegare le cuffie ai connettori per microfono e cuffie del computer. Per
informazioni sui connettori del microfono e delle cuffie, consultare la
documentazione del computer o della scheda audio.
Multi_WC Notebook Ultra.book Page 35 Monday, January 24, 2005 11:48 AM

36
4
4
Utilizzo di Creative WebCam
Cattura di una foto
1. Fare clic su Start → Programmi → Creative → Creative WebCam →
Creative WebCam Center.
2. Nella finestra Creative WebCam Center, fare clic sulla scheda Cattura.
3. Fare clic sulla casella di selezione del tipo di risoluzione Foto e selezionare la
risoluzione desiderata.
4. Fare clic sul pulsante Cattura foto per catturare l'immagine. Le immagini vengono
salvate come file nella cartella multimediale predefinita.
Per visualizzare le foto nel visualizzatore di immagini, fare doppio clic sui file delle immagini
visualizzati nel riquadro Miniatura/Dettagli.
Registrazione di un video
1. Fare clic su Start → Programmi → Creative → Creative WebCam →
Creative WebCam Center.
2. Nella finestra Creative WebCam Center, fare clic sulla scheda Cattura.
3. Fare clic sulla casella di selezione del tipo di risoluzione Video e selezionare la
risoluzione desiderata.
4. Fare clic sul pulsante Registra per avviare o arrestare la registrazione del video.
Quando si arresta la registrazione, i video vengono salvati come file nella cartella
multimediale predefinita.
Per visualizzare i video nel visualizzatore di video, fare doppio clic sui file dei video
visualizzati nel riquadro Miniatura/Dettagli.
Multi_WC Notebook Ultra.book Page 36 Monday, January 24, 2005 11:48 AM

37
Abilitazione della funzione di rilevamento
facciale
La funzione di rilevamento facciale consente di eseguire una zoomata automatica sul
proprio volto durante sessioni di messaggeria istantanea video o durante la registrazione di
video.
La funzione di rilevamento facciale può essere abilitata utilizzando l'utilità di rilevamento
facciale. Per avviare l'utilità di rilevamento facciale, procedere come segue:
• In WebCam Center, scegliere Strumenti → Utilità di rilevamento facciale.
• Fare clic con il pulsante destro del mouse sull'icona Creative Cam Detector situata
sulla barra delle applicazioni e scegliere Utilità di rilevamento facciale.
•Scegliere Start → Programmi o Tutti programmi → Creative → Creative
WebCam Center → Utilità di rilevamento facciale.
Per ulteriori informazioni, leggere il manuale dell'utente contenuto nel CD di installazione.
Spostarsi su d:\manual\<lingua>\manual.chm (dove d:\ rappresenta la lettera dell'unità CD-ROM/
DVD-ROM e <lingua> è la lingua del documento).
Multi_WC Notebook Ultra.book Page 37 Monday, January 24, 2005 11:48 AM

38
Altre fonti di informazione
Registra il prodotto
È possibile beneficiare di innumerevoli vantaggi registrando il prodotto nel corso
dell'installazione o collegandosi alla pagina di registrazione all'indirizzo
www.creative.com/register. I vantaggi includono:
• Assistenza e supporto al prodotto Creative.
• Aggiornamenti esclusivi su promozioni ed eventi.
Si prega di notare che i diritti di garanzia non dipendono dalla registrazione del prodotto.
Assistenza clienti e informazioni sulla
garanzia
Il CD di installazione contiene informazioni sull'assistenza ai clienti, sulla garanzia e su altri argomenti.
(dove d:\ rappresenta la lettera dell'unità CD-ROM/DVD-ROM, <regione> l'area geografica e <lingua>
la lingua del documento).
Assistenza clienti d:\support\<regione>\<lingua>\support.chm
Garanzia d:\warranty\<regione>\<lingua>\warranty.chm
Si consiglia di conservare la prova d’acquisto per tutta la durata del periodo di
garanzia.
Manuale dell'utente d:\manual\<lingua>\manual.chm
Database informativo Creative
Strumento di autoconsultazione utile per l'individuazione e la risoluzione in linea dei
problemi tecnici, attivo 24 ore su 24 . Visitare www.creative.com e selezionare il
proprio paese (o regione).
Copyright © 2005 Creative Technology Ltd. Tutti i diritti riservati. Il logo Creative è un marchio registrato di Creative Technology
Ltd. negli Stati Uniti e/o in altri paesi. Microsoft e Windows sono marchi registrati di Microsoft Corporation. Tutti gli altri
prodotti sono marchi o marchi registrati dei rispettivi proprietari e come tali riconosciuti. Tutte le specifiche sono soggette
a modifiche senza preavviso. Il contenuto della confezione potrebbe risultare leggermente diverso da quanto raffigurato.
Multi_WC Notebook Ultra.book Page 38 Monday, January 24, 2005 11:48 AM

39
Español
Acerca de Creative WebCam
Aro de
enfoque
Ajusta el enfoque. Mire por la lente el sujeto que va a fotografiar y gire este aro hacia
la derecha y hacia la izquierda hasta que la imagen esté enfocada.
Indicador de
alimentación
Se ilumina cuando la webcam está conectada al puerto USB del portátil.
Cable USB Conéctelo al puerto USB del portátil.
Clip Utilícelo para enganchar la webcam a la pantalla del portátil.
Aro de
enfoque
Cable USB
Clip
Figura 1
Vista frontal Vista lateral
Indicador de alimentación
Multi_WC Notebook Ultra.book Page 39 Monday, January 24, 2005 11:48 AM

40
Introducción
1
1
Instalación de la webcam
Antes de utilizar la webcam, debe instalar los controladores y las aplicaciones del
dispositivo.
No conecte la webcam a su ordenador antes de instalar los controladores.
En caso de que comience la instalación con la webcam conectada al ordenador y se abra el
cuadro de diálogo Asistente para agregar nuevo hardware o Asistente para
hardware nuevo encontrado, haga clic en el botón Cancelar.
1. Inserte el CD de instalación en la unidad de CD-ROM. El CD debería ejecutarse de
manera automática. Si no es así, siga los pasos siguientes:
i. Inicie Windows Explorer.
ii. En el cuadro de la izquierda, haga clic en el icono Mi PC.
iii. Haga clic con el botón secundario en el icono de la unidad de CD-ROM/
DVD-ROM y, a continuación, haga clic en Ejecución automática.
2. Seleccione el área donde se encuentre y haga clic en el botón Siguiente.
3. Seleccione el idioma y haga clic en el botón Siguiente.
4. Haga clic en las opciones necesarias para instalar los controladores y las aplicaciones y,
a continuación, haga clic en el botón Instalar.
5. Cuando se le pida, conecte el cable USB de la webcam a un puerto USB libre del
ordenador (consulte “Conexión de la webcam” de la página 43).
Windows detectará automáticamente el dispositivo.
6. Para finalizar la instalación, siga los pasos apropiados siguientes:
Multi_WC Notebook Ultra.book Page 40 Monday, January 24, 2005 11:48 AM

41
En Microsoft
®
Windows
®
XP
i. Cuando aparece el cuadro de diálogo Asistente para hardware nuevo
encontrado, seleccione Instalar automáticamente el software
(recomendado) y luego haga clic en el botón Siguiente.
ii. Siga las instrucciones que aparecen en pantalla para realizar la instalación. Es
posible que una vez instalados los controladores con éxito, se le pida que reinicie
el ordenador. Seleccione No hasta que haya instalado todas las aplicaciones.
iii. Una vez instaladas todas las aplicaciones, reinicie el ordenador.
Para comprobar la instalación, consulte “Verificación de la instalación” de la página 44.
En Windows 2000
i. Si aparece el cuadro de diálogo Firma digital no encontrada, diciéndole que se
ha detectado Creative WebCam Notebook Ultra, haga clic en el botón Sí.
ii. Siga las instrucciones que aparecen en pantalla para realizar la instalación.
Es posible que una vez instalados los controladores con éxito, se le pida que
reinicie el ordenador. Seleccione No hasta que haya instalado todas las
aplicaciones.
iii. Una vez instaladas todas las aplicaciones, reinicie el ordenador.
Para comprobar la instalación, consulte “Verificación de la instalación” de la página 44.
En Windows Me y Windows 98 SE
i. Si se le pide que introduzca el CD de Windows 98 SE o Windows Me, reemplace
el CD de instalación de Creative WebCam Notebook Ultra por el CD adecuado.
ii. En el cuadro de diálogo Inserte el disco, haga clic en el botón Aceptar.
iii. Siga las instrucciones que aparecen en pantalla.
iv. Haga clic en el botón Finalizar. Es posible que una vez instalados los
controladores con éxito, se le pida que reinicie el ordenador. Seleccione No hasta
que haya instalado todas las aplicaciones.
v. Una vez instaladas todas las aplicaciones, reinicie el ordenador.
Para comprobar la instalación, consulte “Verificación de la instalación” de la página 44.
Multi_WC Notebook Ultra.book Page 41 Monday, January 24, 2005 11:48 AM

42
Sólo para los usuarios de ordenadores provistos de USB 2.0
La instalación de Creative verifica de manera automática si están instalados en el
ordenador los componentes necesarios para obtener un rendimiento óptimo del
USB 2.0 y le avisa si falta alguno de estos componentes. Si recibe un mensaje en este
sentido, realice uno de los pasos siguientes para asegurarse de que la webcam
funciona a su máximo potencial en una conexión USB 2.0:
• instale el controlador de USB 2.0 suministrado por el distribuidor de hardware
• descargue e instale la última versión del Service Pack del sistema operativo
Windows que posea. Puede obtenerlo en el sitio Web de ayuda y soporte
técnico de Microsoft o a través de las Actualizaciones automáticas.
Multi_WC Notebook Ultra.book Page 42 Monday, January 24, 2005 11:48 AM

43
2
2
Conexión de la webcam
1. No conecte la webcam a su ordenador antes de instalar los controladores. Consulte
“Instalación de la webcam” de la página 40 para instalar los controladores.
2. Una vez instalados los controladores, conecte la webcam como se muestra en la
ilustración. Enganche la webcam con el clip a la parte superior de la pantalla del
portátil.
Figura 2
Puerto USB
Figura 3
Multi_WC Notebook Ultra.book Page 43 Monday, January 24, 2005 11:48 AM

44
3
3
Verificación de la instalación
1. Haga clic con el botón secundario en el icono Mi PC del escritorio o en el menú Inicio
de Windows.
2. En el menú que aparece, haga clic en Propiedades.
En Windows XP y Windows 2000 solamente:
En el cuadro de diálogo Propiedades del sistema, haga clic en la ficha Hardware. Haga clic en el
botón Administrador de dispositivos.
En Windows Me y Windows 98 SE:
En el cuadro de diálogo Propiedades de sistema, haga clic en la ficha Administrador de
dispositivos.
3. Haga clic en el signo más (+) situado junto al icono Dispositivo de imágenes.
Aparece la entrada "Creative WebCam Notebook Ultra".
• No corre riesgo alguno al conectar la webcam con el ordenador encendido.
• Puede conectar la webcam a un concentrador o dispositivo USB con su propia
alimentación eléctrica.
• Conecte los auriculares a los conectores para micrófono y auriculares. Consulte
la documentación del ordenador o de la tarjeta de sonido para obtener
información sobre los conectores para micrófono y auriculares.
Multi_WC Notebook Ultra.book Page 44 Monday, January 24, 2005 11:48 AM

45
4
4
Utilización de Creative WebCam
Cómo hacer una fotografía
1. Haga clic en Inicio → Programas → Creative → Creative WebCam →
Creative WebCam Center.
2. En la ventana Creative WebCam Center, haga clic en la ficha Capturar.
3. Haga clic en la casilla de resolución Foto para seleccionar la resolución deseada.
4. Haga clic en el botón Capturar foto para capturar una imagen. Las imágenes se
guardan como archivos en la carpeta predeterminada del dispositivo.
Para ver las fotos en el visor de imágenes, haga doble clic en los archivos de imagen en el
panel Lista de miniaturas/Detalles.
Cómo grabar un vídeo
1. Haga clic en Inicio → Programas → Creative → Creative WebCam →
Creative WebCam Center.
2. En la ventana Creative WebCam Center, haga clic en la ficha Capturar.
3. Haga clic en la casilla de resolución Vídeo para seleccionar la resolución deseada.
4. Haga clic en el botón Grabar para iniciar y detener la grabación. Los vídeos se
guardan como archivos en la carpeta predeterminada del dispositivo al detener la
grabación.
Para ver los vídeos en el visor de vídeo, haga doble clic en los archivos de vídeo en el panel
Lista de miniaturas/Detalles.
Multi_WC Notebook Ultra.book Page 45 Monday, January 24, 2005 11:48 AM

46
Activar seguimiento de cara
Con seguimiento de cara, la cámara enfoca de manera automática la cara durante las
sesiones de mensajería instantánea de vídeo o durante la grabación de un vídeo.
Seguimiento de cara se puede activar en Utilidad de Seguimiento de cara. Existen varias
maneras de iniciar la prestación Utilidad de Seguimiento de cara:
• En WebCam Center, haga clic en Herramientas → Utilidad de Seguimiento de
cara.
• Haga clic con el botón secundario en el icono Creative Cam Detector situado en la
barra de tareas y luego haga clic en la opción Utilidad de Seguimiento de cara.
• Haga clic en Inicio → Programas o Todos los programas → Creative → Creative
WebCam Center → Utilidad de Seguimiento de cara.
Para obtener más información, consulte la Guía del usuario incluida en el CD de instalación.
Vaya a d:\manual\<idioma>\manual.chm (reemplace d:\ por la letra de la unidad de CD-ROM/
DVD-ROM e <idioma> por el idioma en que está el documento)
Multi_WC Notebook Ultra.book Page 46 Monday, January 24, 2005 11:48 AM

47
Información adicional
Registre el producto.
Si registra el producto durante la instalación o a través de la página Web
www.creative.com/register, podrá disfrutar de múltiples ventajas. Éstas incluyen:
• Asistencia técnica de productos y servicios de Creative
• Actualizaciones exclusivas sobre promociones y celebraciones.
Se señala que los derechos de garantía son independientes del registro del producto.
Servicios de asistencia al cliente y garantía
En el CD de instalación, se incluye información acerca de los servicios de asistencia al cliente, la garantía
e información de otro tipo.
(reemplace d:\ por la letra de la unidad de CD-ROM/DVD-ROM, <région> por la zona donde se
encuentre e <idioma> por el idioma en que está el documento).
Servicios de
asistencia técnica
d:\support\<región>\<idioma>\support.chm
Garantía d:\warranty\<región>\<idioma>\warranty.chm
Conserve el certificado de compra durante el período de garantía.
Guía del usuario d:\manual\<idioma>\manual.chm
Base de conocimientos de Creative
Puede encontrar información y solucionar problemas técnicos en la Base de
conocimientos de auto ayuda de Creative, disponible las 24 horas del día. Vaya a
www.creative.com y seleccione su área.
Copyright © 2005 Creative Technology Ltd. Reservados todos los derechos. El logotipo de Creative es una marca comercial
registrada de Creative Technology Ltd. en los EE. UU. y en otros países. Microsoft y Windows son marcas comerciales
registradas de Microsoft Corporation. Todos los otros productos son marcas comerciales o marcas comerciales registradas
de sus propietarios respectivos y se reconocen como tal. Todas las especificaciones podrán ser objeto de modificaciones
sin previo aviso. El contenido real puede variar ligeramente del que aparece en las ilustraciones.
Multi_WC Notebook Ultra.book Page 47 Monday, January 24, 2005 11:48 AM

48
Nederlands
Info over uw Creative WebCam
Scherpstelring
Hiermee stelt u het beeld scherp in. Richt de lens op het onderwerp en draai deze
ring vervolgens met de klok mee of tegen de klok in tot het beeld scherp is.
Voedingslampje
Gaat branden wanneer uw webcam is aangesloten op een USB-poort van uw
notebook.
USB-kabel Sluit deze aan op een USB-poort van de notebook.
Klembeugel Gebruik deze om uw webcam op het scherm van uw notebook te bevestigen.
Scherpstelring
USB-kabel
Klembeugel
Afbeelding 1
Vooraanzicht Zijaanzicht
Voedingslampje
Multi_WC Notebook Ultra.book Page 48 Monday, January 24, 2005 11:48 AM

49
Aan de slag
1
1
Uw webcam installeren
Voordat u uw webcam kunt gebruiken, dient u de bij het apparaat behorende
stuurprogramma’s en toepassingen te installeren.
Sluit uw webcam niet op de computer aan voordat u de stuurprogramma’s hebt
geïnstalleerd.
Als u per abuis toch met de installatie begint terwijl de webcam is aangesloten, en het
dialoogvenster Wizard Hardware toevoegen of Wizard Nieuwe hardware
gevonden verschijnt, klikt u op de knop Annuleren.
1. Plaats eerst de installatie-cd in het cd-rom-station. Normaal wordt de cd automatisch
uitgevoerd. Als dat niet het geval is, voert u de stappen hieronder uit:
i. Start Windows Verkenner.
ii. Dubbelklik in het linkerdeelvenster op het pictogram Deze computer.
iii. Klik met de rechtermuisknop op het pictogram van het cd-rom-station en klik
vervolgens op Automatisch afspelen.
2. Selecteer de regio waarin u zich bevindt, en klik daarna op de knop Volgende.
3. Selecteer een taal en klik daarna op de knop Volgende.
4. Klik op de opties voor de installatie van stuurprogramma’s en toepassingen, en klik
daarna op de knop Installeren.
5. Wanneer u daartoe de instructie krijgt, sluit u de USB-kabel van uw webcam aan op de
beschikbare USB-poort op uw computer (zie “Uw webcam aansluiten” op pagina 52).
Windows detecteert het apparaat automatisch.
6. Voor het voltooien van de installatie dient u de volgende stappen uit te voeren:
Multi_WC Notebook Ultra.book Page 49 Monday, January 24, 2005 11:48 AM

50
Voor Microsoft
®
Windows
®
XP
i. Wanneer het dialoogvenster Wizard Nieuwe hardware gevonden verschijnt,
selecteert u De software automatisch installeren (aanbevolen) en klikt u
op de knop Volgende.
ii. Volg de instructies op het scherm om de installatie uit te voeren. Nadat u de
stuurprogramma’s met succes hebt geïnstalleerd, wordt u mogelijk gevraagd of u
de computer opnieuw wilt opstarten. Selecteer Nee zolang u niet alle
stuurprogramma’s en toepassingen hebt geïnstalleerd.
iii. Start uw computer opnieuw nadat u alle toepassingen hebt geïnstalleerd.
Raadpleeg “De installatie controleren” op pagina 53 voor de controle van de installatie.
Voor Windows 2000
i. Als er een dialoogvenster Kan digitale handtekening niet vinden wordt
geopend, waarin wordt vermeld dat de Creative WebCam Notebook Ultra is
aangetroffen, klikt u op de knop Ja.
ii. Volg de instructies op het scherm om de installatie uit te voeren.
Nadat u de stuurprogramma’s met succes hebt geïnstalleerd, wordt u mogelijk
gevraagd of u de computer opnieuw wilt opstarten. Selecteer Nee zolang u niet
alle stuurprogramma’s en toepassingen hebt geïnstalleerd.
iii. Start uw computer opnieuw nadat u alle toepassingen hebt geïnstalleerd.
Raadpleeg “De installatie controleren” op pagina 53 voor de controle van de installatie.
Multi_WC Notebook Ultra.book Page 50 Monday, January 24, 2005 11:48 AM

51
Voor Windows Me en Windows 98 SE
i. Als u wordt gevraagd om de cd van Windows 98 of Windows ME in het
cd-rom-station te plaatsen, verwijdert u de Creative WebCam Notebook
Ultra-installatie-cd van de Creative WebCam uit het cd-rom-station en plaatst u de
juiste cd in het cd-rom-station.
ii. In het dialoogvenster Schijf plaatsen klikt u op OK.
iii. Volg de instructies op het scherm op.
iv. Klik op de knop Voltooien. Nadat u de stuurprogramma’s met succes hebt
geïnstalleerd, wordt u mogelijk gevraagd of u de computer opnieuw wilt opstarten.
Selecteer Nee zolang u niet alle stuurprogramma’s en toepassingen hebt
geïnstalleerd.
v. Start uw computer opnieuw nadat u alle toepassingen hebt geïnstalleerd.
Raadpleeg “De installatie controleren” op pagina 53 voor de controle van de installatie.
Alleen voor gebruikers van computers met USB 2.0
Het installatieprogramma van Creative controleert automatisch of de
softwareonderdelen voor optimale USB 2.0-prestaties en op computer zijn
geïnstalleerd, en geeft een waarschuwing wanneer deze onderdelen ontbreken. Als
een dergelijk bericht verschijnt, gebruikt u een van de volgende twee mogelijkheden
om ervoor te zorgen dat uw webcam altijd zo goed mogelijk presteert via een USB
2.0-aansluiting:
• installeer het USB 2.0-stuurprogramma van uw hardwareleverancier
• download en installeer het meest recente Windows Service Pack voor uw
besturingssysteem. Deze is beschikbaar op de Microsoft Help en
Support-website of via Windows Update.
Multi_WC Notebook Ultra.book Page 51 Monday, January 24, 2005 11:48 AM

52
2
2
Uw webcam aansluiten
1. Sluit uw webcam niet op de computer aan voordat u de stuurprogramma’s hebt
geïnstalleerd. Raadpleeg “Uw webcam installeren” op pagina 49 voor de installatie van
de stuurprogramma’s.
2. Na installatie van de stuurprogramma's sluit u uw webcam volgens bijgaande afbeelding
aan. Klem uw webcam vast op de bovenzijde van uw notebookscherm.
Afbeelding 2
USB-poort
Afbeelding 3
Multi_WC Notebook Ultra.book Page 52 Monday, January 24, 2005 11:48 AM

53
3
3
De installatie controleren
1. Klik met de rechtermuisknop op het pictogram Deze computer op het bureaublad
of in het menu Start van Windows.
2. Klik in het menu dat verschijnt, op Eigenschappen.
Alleen in Windows XP en Windows 2000:
Klik in het dialoogvenster Systeemeigenschappen op het tabblad Hardware. Klik op de knop
Apparaatbeheer.
In Windows ME en Windows 98 SE:
Klik in het dialoogvenster Eigenschappen van Systeem op het tabblad Apparaatbeheer.
3. Klik op het plusteken (+) naast het pictogram Imaging-apparaat. Het onderdeel
“Creative WebCam Notebook Ultra” verschijnt.
• U kunt uw webcam aansluiten terwijl uw computer is ingeschakeld.
• U kunt uw webcam aansluiten op een USB-hub of -apparaat met een eigen
externe voeding.
• Sluit de hoofdtelefoon aan op de aansluiting voor microfoon en hoofdtelefoon op
uw computer. Raadpleeg de documentatie bij uw computer of geluidskaart voor
de aansluitingen voor microfoon em hoofdtelefoon.
Multi_WC Notebook Ultra.book Page 53 Monday, January 24, 2005 11:48 AM

54
4
4
Gebruik van uw Creative WebCam
Een foto maken
1. Klik op Start → Programma’s → Creative → Creative WebCam →
Creative WebCam Center.
2. Klik in het dialoogvenster Creative WebCam Center op het tabblad Vastleggen.
3. Klik op het vak voor de resolutie Foto en selecteer de gewenste resolutie.
4. Klik op de knop Foto maken om het beeld vast te leggen. Beelden worden als
bestanden opgeslagen in de standaard mediamap.
Als u de foto’s wilt bekijken in een beeldviewer, dubbelklikt u op de beeldbestanden in het
deelvenster Voorbeelden/details.
Een video opnemen
1. Klik op Start → Programma’s → Creative → Creative WebCam →
Creative WebCam Center.
2. Klik in het dialoogvenster Creative WebCam Center op het tabblad Vastleggen.
3. Klik op het vak voor de resolutie Video en selecteer de gewenste resolutie.
4. Klik op de knop Opnemen om het opnemen van video te starten en te stoppen.
Video-opnamen worden als bestanden opgeslagen in de standaard mediamap wanneer
u stopt met opnemen.
Als u de video-opnamen wilt bekijken in een videoviewer, dubbelklikt u op de
videobestanden in het deelvenster Voorbeelden/details.
Multi_WC Notebook Ultra.book Page 54 Monday, January 24, 2005 11:48 AM

55
Gezichtsdetectie inschakelen
Via de functie Gezichtsdetectie zoomt uw camera automatisch in op uw gezicht tijdens
sessies voor video instant messaging of tijdens het maken van een video-opname.
U kunt gezichtsdetectie inschakelen via de functie Gezichtsdetectie. Gezichtsdetectie kunt
u op een van de volgende manieren starten:
• In het WebCam Center klikt u op Extra → Gezichtsdetectie.
• Klik met de rechtermuisknop op het pictogram Creative Cam Detector op de
taakbalk en klik op de optie Gezichtsdetectie.
•Klik op Start → Programma’s of Alle programma’s → Creative → Creative
WebCam Center → Gezichtsdetectie.
Lees de gebruikershandleiding op de installatie-cd voor meer informatie.
Ga naar d:\manual\<taal>\manual.chm (waarbij u d:\ vervangt door de stationsaanduiding van uw
cd-rom-/dvd-rom-station, en <taal> door de taal waarin het document is opgesteld)
Multi_WC Notebook Ultra.book Page 55 Monday, January 24, 2005 11:48 AM

56
Aanvullende informatie
Registreer uw product!
Registreer uw product tijdens de installatie of op de webpagina www.creative.com/
register en geniet van tal van voordelen. Voornaamste voordelen:
• Service- en productondersteuning van Creative
• Exclusieve aankondigingen van aanbiedingen en evenementen
Hierbij wordt opgemerkt dat uw rechten op garantie niet afhankelijk zijn van
productregistratie.
Customer Support Services en garantie
U vindt informatie over onder meer Customer Support Services en garantie op de installatie-cd.
(vervang hierbij d:\ door de stationsaanduiding van uw cd-rom-/dvd-rom-station, <regio> door de regio
waarin u zich bevindt, en <taal> door de taal waarin uw document is opgesteld)
Customer Support
Services
d:\support\<regio>\<taal>\support.chm
Garantie d:\warranty\<regio>\<taal>\warranty.chm
Bewaar uw aankoopbewijs gedurende de hele garantieperiode.
Gebruikershandleiding d:\manual\<taal>\manual.chm
Creative Knowledge Base
Los technische vragen en problemen op door middel van de Knowledge Base van
Creative; deze vraagbaak is 24 uur per dag beschikbaar. Ga naar www.creative.com en
kies uw regio.
Copyright © 2005 Creative Technology Ltd. Alle rechten voorbehouden. Het Creative-logo is een gedeponeerd handelsmerk
van Creative Technology Ltd. in de Verenigde Staten en/of andere landen. Microsoft en Windows zijn gedeponeerde
handelsmerken van Microsoft Corporation. Alle overige producten zijn handelsmerken of gedeponeerde handelsmerken
van de respectieve eigenaars en worden hierbij als zodanig erkend. Alle specificaties kunnen zonder enige voorafgaande
waarschuwing worden gewijzigd. De werkelijke inhoud kan enigszins afwijken van de afgebeelde inhoud.
Multi_WC Notebook Ultra.book Page 56 Monday, January 24, 2005 11:48 AM

57
Português
Acerca da sua WebCam da Creative
Anel de
focagem
Ajusta o foco visual. Direccione a lente para o objecto e rode este anel no sentido
dos ponteiros do relógio ou no sentido contrário ao dos ponteiros do relógio até a
imagem estar focada.
Indicador
luminoso de
alimentação
Acende-se quando a WebCam está ligada à porta USB do seu computador portátil.
Cabo USB Ligue-o à porta USB do seu computador portátil.
Mola Utilize-a para fixar a WebCam no ecrã do seu computador portátil.
Anel de
focagem
Cabo USB
Mola
Figura 1
Perspectiva frontal
Perspectiva
lateral
Indicador luminoso de alimentação
Multi_WC Notebook Ultra.book Page 57 Monday, January 24, 2005 11:48 AM

58
Guia de iniciação
1
1
Instalar a WebCam
Antes de utilizar a WebCam, necessita de instalar os controladores e as aplicações do
dispositivo.
Não ligue a WebCam ao computador antes de instalar os controladores.
Se iniciar acidentalmente a instalação com a WebCam ligada e se aparecer a caixa de
diálogo Assistente para adicionar novo hardware ou Assistente de novo
hardware encontrado, clique no botão Cancelar.
1. Insira o CD de instalação na unidade de CD-ROM. O CD será executado
automaticamente. Se tal não acontecer, siga os seguintes passos:
i. Inicie o Explorador do Windows.
ii. No painel esquerdo, clique no ícone O meu computador.
iii. Com o botão direito do rato, clique no ícone da unidade de CD-ROM/DVD-ROM
e, de seguida, em Reprodução automática.
2. Seleccione a sua região e clique no botão Seguinte.
3. Seleccione um idioma e clique no botão Seguinte.
4. Clique nas opções de instalação de controladores e aplicações e, em seguida, clique no
botão Instalar.
5. Quando solicitado, ligue o cabo USB da WebCam a uma porta USB disponível no seu
computador (ver “Ligar a WebCam” na página 61).
O Windows detecta automaticamente o dispositivo.
6. Para concluir a instalação, siga os seguintes passos:
Multi_WC Notebook Ultra.book Page 58 Monday, January 24, 2005 11:48 AM

59
Microsoft
®
Windows
®
XP
i. Quando aparecer a caixa de diálogo Assistente de novo hardware
encontrado, seleccione a opção Instalar o software automaticamente
(Recomendado) e clique no botão Seguinte.
ii. Siga as instruções que aparecem no ecrã para concluir a instalação. É possível que
lhe seja pedido para, após a correcta instalação dos controladores, confirmar se
pretende reiniciar o computador. Seleccione Não até estarem instaladas todas as
aplicações.
iii. Reinicie o computador quando todas as aplicações estiverem instaladas.
Para verificar a instalação, ver “Verificar a instalação” na página 62.
Windows 2000
i. Se aparecer a caixa de diálogo Assinatura digital não encontrada a indicar que
a Creative WebCam Notebook Ultra foi detectada, clique no botão Sim.
ii. Siga as instruções no ecrã para concluir a instalação.
É possível que lhe seja pedido para, após a correcta instalação dos controladores,
confirmar se pretende reiniciar o computador. Seleccione Não até estarem
instaladas todas as aplicações.
iii. Reinicie o computador quando todas as aplicações estiverem instaladas.
Para verificar a instalação, ver “Verificar a instalação” na página 62.
Windows Me e Windows 98 SE
i. Se lhe for pedido para introduzir o CD do Windows 98 SE ou do Windows Me,
substitua o CD de instalação da Creative WebCam Notebook Ultra pelo CD
adequado.
ii. Na caixa de diálogo Inserir disco, clique no botão OK.
iii. Siga as instruções no ecrã.
iv. Clique no botão Concluir. É possível que lhe seja pedido para, após a correcta
instalação dos controladores, confirmar se pretende reiniciar o computador.
Seleccione Não até estarem instaladas todas as aplicações.
v. Reinicie o computador quando todas as aplicações estiverem instaladas.
Para verificar a instalação, ver “Verificar a instalação” na página 62.
Multi_WC Notebook Ultra.book Page 59 Monday, January 24, 2005 11:48 AM

60
Apenas para utilizadores que disponham de computadores equipados
com USB 2.0
O programa de instalação da Creative verifica automaticamente se os componentes
de software necessários para o máximo desempenho do USB 2.0 estão instalados
no computador e avisa-o caso esses componentes não estejam instalados. Se vir
esta mensagem, utilize um dos seguintes procedimentos para assegurar que a sua
WebCam terá sempre o máximo desempenho ao utilizar a ligação USB 2.0:
• instale o controlador USB 2.0 fornecido pelo seu vendedor de hardware
• descarregue e instale o pacote de actualização (Service Pack) disponível para o
sistema operativo Windows, que pode ser obtido através do website de Ajuda e
Suporte da Microsoft ou através do Windows Update.
Multi_WC Notebook Ultra.book Page 60 Monday, January 24, 2005 11:48 AM

61
2
2
Ligar a WebCam
1. Não ligue a WebCam ao computador antes de instalar os controladores. Para instalar
os controladores, ver “Instalar a WebCam” na página 58.
2. Depois de instalar os controladores, ligue a WebCam conforme ilustrado. Fixe a
WebCam na parte superior do ecrã do seu computador portátil.
Figura 2
Porta USB
Figura 3
Multi_WC Notebook Ultra.book Page 61 Monday, January 24, 2005 11:48 AM

62
3
3
Verificar a instalação
1. Clique com o botão direito do rato no ícone O Meu Computador do ambiente de
trabalho ou no menu Iniciar do Windows.
2. No menu que aparece, clique em Propriedades.
Apenas para o Windows XP e Windows 2000:
Na caixa de diálogo Propriedades do sistema, clique no separador Hardware. Clique no botão
Gestor de dispositivos.
Para o Windows Me e Windows 98 SE:
Na caixa de diálogo Propriedades do sistema, clique no separador Gestor de dispositivos.
3. Clique no sinal de adição (+) que se encontra junto ao ícone Dispositivo de
processamento de imagens. Aparece a opção "Creative WebCam Notebook
Ultra".
• Pode ligar a WebCam mesmo com o computador ligado.
• A WebCam pode ser ligada a um concentrador USB ou a um aparelho equipado
com fonte de alimentação própria.
• Ligue os auscultadores nas tomadas do microfone e dos auscultadores do seu
computador. Para obter mais informações sobre as tomadas do microfone e dos
auscultadores, consulte a documentação do seu computador ou da placa de som.
Multi_WC Notebook Ultra.book Page 62 Monday, January 24, 2005 11:48 AM

63
4
4
Utilizar a sua WebCam da Creative
Tirar uma fotografia
1. Clique em Iniciar → Programas → Creative → Creative WebCam →
Creative WebCam Center.
2. Na janela Creative WebCam Center, clique no separador Capturar.
3. Clique na caixa Resolução da fotografia e seleccione a resolução que pretende.
4. Clique no botão Fotografar para capturar uma imagem. As imagens são guardadas
como ficheiros na pasta predefinida de multimédia.
Para ver as fotografias no visualizador de imagens, faça duplo clique nos ficheiros de imagem
no painel Instantâneos/Detalhes.
Gravar um vídeo
1. Clique em Iniciar → Programas → Creative → Creative WebCam →
Creative WebCam Center.
2. Na janela Creative WebCam Center, clique no separador Capturar.
3. Clique na caixa Resolução do vídeo e seleccione a resolução que pretende.
4. Clique no botão Gravar para iniciar e parar uma gravação de vídeo. Os vídeos são
guardados como ficheiros na pasta predefinida de multimédia quando parar a gravação.
Para ver os vídeos no visualizador de vídeos, faça duplo clique nos ficheiros de vídeo no
painel Instantâneos/Detalhes.
Multi_WC Notebook Ultra.book Page 63 Monday, January 24, 2005 11:48 AM

64
Activar a focagem facial
Quando a função Face Tracking (focagem facial) está activa, a câmara amplia
automaticamente a sua face durante as sessões de mensagens instantâneas de vídeo ou
durante as gravações de vídeo.
Pode activar a função de focagem facial utilizando o utilitário de focagem facial. Para iniciar
o utilitário de focagem facial utilize um dos seguintes procedimentos:
• No Centro de controlo da WebCam, clique em To o l s → Face Tracking Utility.
• Clique com o botão direito do rato no ícone Creative Cam Detector na bandeja do
sistema e clique em Face Tracking Utility.
• Clique em Iniciar → Programas ou Todos os programas → Creative →
Creative WebCam Center → Face Tracking Utility.
Para obter mais informações, leia o Manual do Utilizador no CD de instalação.
Vá para d:\manual\<idioma>\manual.chm (substitua d:\ pela letra da unidade de CD-ROM/
DVD-ROM do seu computador e <idioma> para o idioma em que se encontra o documento).
Multi_WC Notebook Ultra.book Page 64 Monday, January 24, 2005 11:48 AM

65
Mais informações
Registe o produto!
Tire partido de inúmeras vantagens registando os seus produtos durante a instalação ou em
www.creative.com/register . As vantagens incluem:
• Assistência e suporte de produtos da Creative
• Actualizações exclusivas sobre promoções e eventos.
Saliente-se que os seus direitos de garantia não dependem do registo do produto.
Serviços de apoio ao cliente e Garantia
Pode encontrar os Serviços de apoio ao cliente, a Garantia e outras informações no CD de instalação.
(substitua d:\ pela letra da sua unidade de CD-ROM/DVD-ROM, <região> pela região em que se
encontra e <idioma> pelo idioma em que está o seu documento)
Serviços de apoio
ao cliente
d:\support\<região>\<idioma>\support.chm
Garantia d:\warranty\<região>\<idioma>\warranty.chm
Guarde o recibo durante o período de validade da garantia.
Manual do
utilizador
d:\manual\<idioma>\manual.chm
Creative Knowledge Base
Resolva e detecte questões técnicas na Knowledge Base de auto-ajuda da Creative 24
horas por dia. Vá para www.creative.com e seleccione a sua região.
Copyright © 2005 Creative Technology Ltd. Todos os direitos reservados. O logótipo da Creative é uma marca registada
da Creative Technology Ltd. Nos Estados Unidos e/ou noutros países. Microsoft e Windows são marcas registadas da Microsoft
Corporation. Todos os restantes produtos são marcas comerciais ou marcas registadas dos seus respectivos proprietários
e são reconhecidos como tal neste documento. Todas as especificações estão sujeitas a alteração sem aviso prévio. O conteúdo
actual pode diferir ligeiramente do da imagem.
Multi_WC Notebook Ultra.book Page 65 Monday, January 24, 2005 11:48 AM

66
Dansk
Om dit Creative WebCam
Fokusring
Justerer visningsfokus. Peg på emnet med linsen, og drej derefter denne ring med eller
mod uret, indtil billedet er i fokus.
LED-indikat
or for strøm
Lyser, når dit webcam er tilsluttet notebook-computerens USB-port.
USB-kabel Tilslut det til notebook-computerens USB-port.
Clips Brug denne til at fastgøre dit webcam på notebook-computerens skærm.
Fokusring
USB-kabel
Clips
Figur 1
Set forfra Set fra siden
LED-indikator for strøm
Multi_WC Notebook Ultra.book Page 66 Monday, January 24, 2005 11:48 AM

67
Introduktion
1
1
Installation af dit webcam
Du skal installere enhedsdrivere og programmer, inden du bruger dit webcam.
Slut ikke dit webcam til computeren, før du har installeret driverne.
Hvis du ved et uheld starter installationen med dit webcam tilsluttet, og dialogboksen
Guiden Tilføj hardware eller Guiden Ny hardware fundet vises, skal du klikke på
knappen Annuller.
1. Læg installations-cd'en i cd-rom-drevet. Cd'en bør starte automatisk. Følg trinene
herunder, hvis det ikke er tilfældet.
i. Start Windows Stifinder.
ii. Klik på ikonet Denne computer i venstre rude.
iii. Højreklik på ikonet for cd- eller dvd-drevet, og klik derefter på Autoplay.
2. Vælg den region, du befinder dig i, og klik på knappen Næste.
3. Vælg et sprog, og klik på knappen Næste.
4. Klik på menupunkterne til installation af drivere og programmer, og klik på knappen
Install.
5. Når du bliver bedt om det, skal du tilslutte USB-kablet fra dit webcam til en ledig
USB-port på computeren (se “Tilslutning af dit webcam" på side 70).
Windows registrerer automatisk enheden.
6. Følg de relevante trin herunder for at fuldføre installationen:
Multi_WC Notebook Ultra.book Page 67 Monday, January 24, 2005 11:48 AM

68
Microsoft
®
Windows
®
XP
i. Når dialogboksen Guiden Ny hardware fundet vises, skal du vælge indstillingen
Installere softwaren automatisk (anbefales) og klikke på knappen Næste.
ii. Følg vejledningen på skærmen for at fuldføre installationen. Når driverne er
installeret, kan du blive spurgt, om du vil genstarte computeren. Vælg Nej, indtil
alle programmerne er installeret.
iii. Genstart computeren, når alle programmerne er installeret.
Se “Kontrol af installationen" på side 71 for bekræftelse af installationen.
Windows 2000
i. Når dialogboksen Digital signatur blev ikke fundet vises med besked om, at
Creative WebCam Notebook Ultra er registreret, skal du klikke på knappen Ja.
ii. Følg vejledningen på skærmen for at fuldføre installationen.
Når driverne er installeret, kan du blive spurgt, om du vil genstarte computeren.
Vælg Nej, indtil alle programmerne er installeret.
iii. Genstart computeren, når alle programmerne er installeret.
Se “Kontrol af installationen" på side 71 for bekræftelse af installationen.
Windows Me og Windows 98 SE
i. Hvis du bliver bedt om at indsætte cd'en med Windows 98 SE eller Windows Me,
skal du udskifte Creative WebCam Notebook Ultra-installations-cd'en med den
korrekte cd.
ii. Klik på knappen OKi dialogboksen Indsæt disk.
iii. Følg instruktionerne på skærmen.
iv. Klik på knappen Udfør. Når driverne er installeret, kan du blive spurgt, om du vil
genstarte computeren. Vælg Nej, indtil alle programmerne er installeret.
v. Genstart computeren, når alle programmerne er installeret.
Se “Kontrol af installationen" på side 71 for bekræftelse af installationen.
Multi_WC Notebook Ultra.book Page 68 Monday, January 24, 2005 11:48 AM

69
Kun til brugere med computere, der er udstyret med USB 2.0
Creative Installation kontrollerer automatisk, at de krævede softwarekomponenter
til optimal USB 2.0-ydelse er installeret på computeren, og giver dig besked, hvis
komponenterne mangler. Hvis du modtager en sådan besked, skal du gøre et af
følgende for at sikre, at dit webcam altid opnår den fulde ydeevne via en USB
2.0-forbindelse:
• installer den USB 2.0-driver, der blev leveret af hardwareleverandøren
• hent og installer den nyeste Windows Service Pack (SP) til operativsystemet. Du
kan hente denne på webstedet Microsoft Hjælp og support eller på Windows
Update.
Multi_WC Notebook Ultra.book Page 69 Monday, January 24, 2005 11:48 AM

70
2
2
Tilslutning af dit webcam
1. Slut ikke dit webcam til computeren, før du har installeret driverne. Se “Installation af
dit webcam" på side 67 for installation af drivere.
2. Når driverne er installeret, tilslutter du dit webcam som vist. Fastgør dit webcam oven
på notebook-computerens skærm.
Figur 2
USB-port
Figur 3
Multi_WC Notebook Ultra.book Page 70 Monday, January 24, 2005 11:48 AM

71
3
3
Kontrol af installationen
1. Højreklik på ikonet Denne computer på skrivebordet eller i menuen Start i
Windows.
2. Klik på Egenskaber i den menu, der vises.
Kun Windows XP og Windows 2000:
Klik på fanen Hardware i dialogboksen Egenskaber for system. Klik på knappen
Enhedshåndtering.
Windows Me og Windows 98 SE:
Klik på fanen Enhedshåndtering i dialogboksen Egenskaber for system.
3. Klik på plustegnet (+) ved siden af ikonet for Billedenhed. Posten "Creative WebCam
Notebook Ultra" vises.
• Du kan tilslutte dit webcam, mens computeren er tændt.
• Du kan tilslutte dit webcam til en USB-hub eller en enhed med sin egen
strømforsyning.
• Tilslut dit headset til computerens mikrofon- og hovedtelefonstik. Se i
dokumentationen til computeren eller lydkortet for oplysninger om stik til
mikrofon og hovedtelefoner.
Multi_WC Notebook Ultra.book Page 71 Monday, January 24, 2005 11:48 AM

72
4
4
Brug af dit Creative WebCam
Sådan tager du et billede
1. Klik på Start → Programmer → Creative → Creative WebCam → Creative
WebCam Center.
2. Klik på fanen Capture i vinduet Creative WebCam Center.
3. Klik på feltet Photo Resolution, og marker den ønskede opløsning.
4. Klik på knappen Snap photo for at tage et billede. Billederne gemmes som filer i
standardmappen med medier.
Hvis du vil se billederne i billedfremviseren, skal du dobbeltklikke på billedfilerne i ruden
Thumbnails/Details.
Sådan optager du en video
1. Klik på Start → Programmer → Creative → Creative WebCam → Creative
WebCam Center.
2. Klik på fanen Capture i vinduet Creative WebCam Center.
3. Klik på feltet Video Resolution, og marker den ønskede opløsning.
4. Klik på knappen Record for at starte og stoppe optagelsen. Videoerne gemmes som
filer i standardmappen med medier, når du stopper optagelsen.
Hvis du vil se videoerne i videofremviseren, skal du dobbeltklikke på videofilerne i ruden
Thumbnails/Details.
Multi_WC Notebook Ultra.book Page 72 Monday, January 24, 2005 11:48 AM

73
Aktivering af ansigtssporing
Med ansigtssporing zoomer kameraet automatisk ind på dit ansigt under online
videosessioner, eller når der optages video.
Du kan aktivere ansigtssporing i Face Tracking Utility. Du kan starte Face Tracking Utility på
følgende måder:
• Klik på To o l s → Face Tracking Utility i WebCam Center.
• Højreklik på ikonet Creative Cam Detector på proceslinjen, og klik på menupunktet
Face Tracking Utility.
• Klik på Start → Programmer eller Alle programmer → Creative → Creative
WebCam Center → Face Tracking Utility.
Hvis du ønsker yderligere oplysninger, kan du læse brugervejledningen på installations-cd'en.
Gå til d:\manual\<sprog>\manual.chm (erstat d:\ med drevbogstavet for dit cd-rom/dvd-rom-drev
og <sprog> med det sprog, dokumentet er skrevet på)
Multi_WC Notebook Ultra.book Page 73 Monday, January 24, 2005 11:48 AM

74
Yderligere oplysninger
Registrer produktet!
Få en række fordele ved at registrere produkterne under installationen eller på
www.creative.com/register. Fordelene omfatter:
• Service- og produktsupport fra Creative
• De seneste oplysninger vedrørende salgsfremstød og begivenheder.
Bemærk, at garantien ikke bliver påvirket af, om produktet er registreret.
Kundesupportservice og garanti
Du finder oplysninger om bl.a. kundesupportservice og garanti på installations-cd'en.
(erstat d:\ med drevbogstavet for dit cd-rom/dvd-rom-drev, <region> med det land/område, du befinder
dig i, og <sprog> med det sprog, dokumentet er skrevet på)
Kundesupportservice d:\support\<region>\<sprog>\support.chm
Garanti d:\warranty\<region>\<sprog>\warranty.chm
Opbevar venligst dit købsbevis i hele garantiperioden.
Brugervejledning d:\manual\<sprog>\manual.chm
Creative Knowledge Base
Find selv hjælp til løsning og fejlfinding af tekniske problemer i Creatives vidensbase, der er
åben døgnet rundt. Gå til www.creative.com, og vælg dit land/område.
Copyright © 2005 Creative Technology Ltd. Alle rettigheder forbeholdes. Creative-logoet er et registreret varemærke
tilhørende Creative Technology Ltd. i USA og/eller andre lande. Microsoft og Windows er registrerede varemærker tilhørende
Microsoft Corporation. Alle andre produkter er varemærker eller registrerede varemærker tilhørende deres respektive
ejere og anerkendes hermed. Alle specifikationer kan ændres uden forudgående varsel. Det faktiske indhold kan være forskelligt
fra dét, der er afbildet.
Multi_WC Notebook Ultra.book Page 74 Monday, January 24, 2005 11:48 AM

75
Norsk
Om Creative WebCam
Fokuseringsring
Stiller inn fokus for utsnittet. Rett linsen mot motivet og drei denne ringen med
eller mot klokken til bildet kommer i fokus.
Strøm-LED Tennes når webkameraet kobles til datamaskinens USB-port.
USB-kabel Koble denne til datamaskinens USB-port.
Klips Bruk denne til å feste webkameraet til skjermen på den bærbare PCen.
Fokuseringsring
USB-kabel
Klips
Figur 1
Sett forfra Sett fra siden
Strøm-LED
Multi_WC Notebook Ultra.book Page 75 Monday, January 24, 2005 11:48 AM

76
Komme i gang
1
1
Installere webkameraet
Du må installere enhetsdrivere og programmer før du kan bruke webkameraet.
Ikke koble webkameraet til datamaskinen før du har installert driverne.
Hvis du ved et uhell starter installeringen mens webkameraet er koblet til og dialogboksen
Veiviser for ny maskinvare eller Ny maskinvare funnet vises, klikker du på
Avbryt-knappen.
1. Sett inn installerings-CDen i CD-ROM-stasjonen. CD-platen skal starte automatisk.
Hvis ikke, følger du denne fremgangsmåten:
i. Start Windows Utforsker.
ii. Klikk på ikonet Min datamaskin i den venstre ruten.
iii. Høyreklikk på ikonet til CD-ROM/DVD-ROM-stasjonen, og klikk deretter på
Autokjør.
2. Velg den aktuelle regionen, og klikk deretter på Next.
3. Velg et språk, og klikk deretter på Next.
4. Klikk på alternativene for å installere drivere og programmer, og klikk deretter på
Install.
5. Når du blir bedt om det, kobler du webkameraets USB-kabel til en ledig USB-port på
datamaskinen (se “Koble til webkameraet” på side 79).
Enheten gjenkjennes automatisk av Windows.
6. Følg denne fremgangsmåten for å fullføre installeringen:
Multi_WC Notebook Ultra.book Page 76 Monday, January 24, 2005 11:48 AM

77
Microsoft
®
Windows
®
XP
i. Når dialogboksen Ny maskinvare funnet vises, velger du Installer
programvaren automatisk (anbefales) og klikker på Neste-knappen.
ii. Følg veiledningen på skjermen for å fullføre installeringen. Når driverne er
installert, kan du få spørsmål om du vil starte datamaskinen på nytt. Velg Nei til
alle programmene er installert.
iii. Start datamaskinen på nytt når alle programmene er installert.
Se “Kontrollere installasjonen” på side 80 for å kontrollere installasjonen.
Windows 2000
i. Når dialogboksen Fant ikke digital signatur vises, som angir at Creative
WebCam Notebook Ultra er oppdaget, klikker du på Ja-knappen.
ii. Følg instruksjonene på skjermen for å fullføre installeringen.
Når driverne er installert, kan du få spørsmål om du vil starte datamaskinen på
nytt. Velg Nei til alle programmene er installert.
iii. Start datamaskinen på nytt når alle programmene er installert.
Se “Kontrollere installasjonen” på side 80 for å kontrollere installasjonen.
Windows Me og Windows 98 SE
i. Hvis du blir bedt om å sette inn CDen for Windows 98 SE eller Windows Me,
bytter du ut CDen for Creative WebCam Notebook Ultra med riktig CD.
ii. Klikk på OK i dialogboksen Sett inn diskett.
iii. Følg veiledningen på skjermen.
iv. Trykk på Fullfør-knappen. Når driverne er installert, kan du få spørsmål om du vil
starte datamaskinen på nytt. Velg Nei til alle programmene er installert.
v. Start datamaskinen på nytt når alle programmene er installert.
Se “Kontrollere installasjonen” på side 80 for å kontrollere installasjonen.
Multi_WC Notebook Ultra.book Page 77 Monday, January 24, 2005 11:48 AM

78
Bare for brukere av datamaskiner med USB 2.0
Creative-installeringen kontrollerer automatisk at programvarekomponentene som
er nødvendig for optimal USB 2.0-ytelse, er installert på datamaskinen, og varsler
deg hvis disse komponentene mangler. Hvis du får en slik melding, gjør du ett av
følgende for å sikre at webkameraet alltid gir full ytelse over en USB 2.0-forbindelse:
• Installer USB 2.0-driveren du har mottatt fra maskinvareleverandøren
• Last ned og installer siste Windows Service Pack for operativsystemet. Du kan få
denne fra Microsofts nettsted for hjelp og støtte, eller via Windows Update.
Multi_WC Notebook Ultra.book Page 78 Monday, January 24, 2005 11:48 AM

79
2
2
Koble til webkameraet
1. Ikke koble webkameraet til datamaskinen før du har installert driverne. Når du skal
installere driverne, kan du se “Installere webkameraet” på side 76.
2. Når driverne er installert, kobler du til webkameraet slik det er vist. Fest webkameraet
på toppen av skjermen på den bærbare PCen.
Figur 2
USB-port
Figur 3
Multi_WC Notebook Ultra.book Page 79 Monday, January 24, 2005 11:48 AM

80
3
3
Kontrollere installasjonen
1. Høyreklikk på Min datamaskin-ikonet på skrivebordet eller på Start-menyen i
Windows.
2. Velg Egenskaper fra menyen som vises.
Bare Windows XP og Windows 2000:
Klikk på kategorien Maskinvare i dialogboksen Egenskaper for System. Klikk på knappen
Enhetsbehandling.
Windows Me og Windows 98 SE:
Klikk på kategorien Enhetsbehandling i dialogboksen Egenskaper for System.
3. Klikk på plusstegnet (+) ved siden av Bildeenhet-ikonet. Oppføringen "Creative
WebCam Notebook Ultra" vises.
• Du kan koble til webkameraet mens datamaskinen er slått på.
• Du kan koble webkameraet til en USB-hub eller enhet med egen strømforsyning.
• Koble hodesettet til datamaskinens mikrofon- og hodetelefonkontakter. Se
dokumentasjonen til datamaskinen eller lydkortet for å finne informasjon om
mikrofon- og hodetelefonkontaktene.
Multi_WC Notebook Ultra.book Page 80 Monday, January 24, 2005 11:48 AM

81
4
4
Bruke Creative WebCam
Ta bilder
1. Klikk på Start → Programmer → Creative → Creative WebCam →
Creative WebCam Center.
2. I vinduet Creative WebCam Center klikker du på kategorien Capture.
3. Klikk i boksen Photo Resolution og velg oppløsningen du ønsker.
4. Klikk på Snap photo for å ta et bilde. Bildene blir lagret som filer i
standardmediemappen.
Hvis du vil vise bilder i bildevisningsprogrammet, dobbeltklikker du på bildefilene i ruten
Thumbnails/Details.
Gjøre videoopptak
1. Klikk på Start → Programmer → Creative → Creative WebCam →
Creative WebCam Center.
2. I vinduet Creative WebCam Center klikker du på kategorien Capture.
3. Klikk i boksen Video Resolution og velg oppløsningen du ønsker.
4. Klikk på Record for å starte og stoppe opptak. Videoopptakene blir lagret som filer i
standardmediemappen når du stopper opptak.
Hvis du vil vise videoopptak i visningsprogrammet, dobbeltklikker du på videofilene i ruten
Thumbnails/Details.
Multi_WC Notebook Ultra.book Page 81 Monday, January 24, 2005 11:48 AM

82
Aktivere Face Tracking
Med Face Tracking (ansiktssporing) vil kameraet automatisk zoome inn på ansiktet ditt
under videomeldingssesjoner eller når du tar opp video.
Du kan aktivere Face Tracking i Face Tracking Utility. Face Tracking Utility kan startes på
følgende måter:
• I WebCam Center klikker du på To o l s → Face Tracking Utility.
• Høyreklikk på Creative Cam Detector-ikonet i systemstatusfeltet, og klikk på Face
Tracking Utility-alternativet.
• Klikk på Start → Programmer eller Alle programmer → Creative → Creative
WebCam Center → Face Tracking Utility.
Du finner mer informasjon i brukerhåndboken på installerings-CDen.
Gå til d:\manual\<språk>\manual.chm (bytt ut d:\ med stasjonsbokstaven til CD-ROM/
DVD-ROM-stasjonen og <språk> med språket dokumentet er skrevet på).
Multi_WC Notebook Ultra.book Page 82 Monday, January 24, 2005 11:48 AM

83
Mer informasjon
Registrer produktet!
Du kan få en rekke fordeler ved å registrere produktet under installering eller på
www.creative.com/register. Fordelene omfatter:
• Service og produktstøtte fra Creative
• Eksklusive oppdateringer om kampanjer og arrangementer
Vær oppmerksom på at dine garantirettigheter ikke er avhengig av produktregistrering.
Kundestøttetjenester og garanti
Du finner informasjon om kundestøttetjenester, garanti og annet på installerings-CDen.
(bytt ut d:\ med stasjonsbokstaven til din CD-ROM/DVD-ROM-stasjon, <region> med regionen du
befinner deg i, og <språk> med språket som dokumentet er skrevet på)
Kundestøttetjenester d:\support\<region>\<språk>\support.chm
Garanti d:\warranty\<region>\<språk>\warranty.chm
Ta vare på kjøpsbeviset så lenge garantiperioden varer.
Brukerhåndbok d:\manual\<språk>\manual.chm
Creatives Knowledge Base
Løs og finn ut av tekniske problemer ved hjelp av Creatives døgnåpne, selvbetjente
Knowledge Base. Gå til www.creative.com og velg din region.
Copyright © 2005 Creative Technology Ltd. Med enerett. Creative-logoen er et registrert varemerke for Creative Technology
Ltd. i USA og/eller andre land. Microsoft og Windows er registrerte varemerker for Microsoft Corporation. Alle andre
produktnavn er varemerker eller registrerte varemerker for sine respektive innehavere, og anerkjennes med dette som slike.
Alle spesifikasjoner kan endres uten forhåndsvarsel. Det faktiske innholdet kan avvike litt fra det illustrasjonene viser.
Multi_WC Notebook Ultra.book Page 83 Monday, January 24, 2005 11:48 AM

84
Svenska
Så här fungerar din Creative WebCam
Fokuseringsring
Justerar fokus. Rikta linsen mot motivet och vrid sedan ringen med- eller moturs
tills bilden blir skarp.
Strömindikator Tänds när webbkameran ansluts till datorns USB-port.
USB-kabel Anslut kabeln till datorns USB-port.
Fästklämma Sätt fast webbkameran på datorns bildskärm med hjälp av klämman.
Fokuseringsring
USB-kabel
Fästklämma
Bild 1
Framifrån Från sidan
Strömindikator
Multi_WC Notebook Ultra.book Page 84 Monday, January 24, 2005 11:48 AM

85
Komma igång
1
1
Installera webbkameran
Du måste installera drivrutiner och program innan du kan använda webbkameran.
Anslut inte webbkameran till datorn förrän du har installerat drivrutinerna.
Om du av misstag har påbörjat installationen med webbkameran ansluten och dialogrutan
Lägg till ny maskinvara eller Ny maskinvara har hittats visas, klickar du på knappen
Avbryt.
1. Sätt in installations-cd:n i cdrom-enheten. Skivan bör starta automatiskt. Om den inte
gör det följer du anvisningarna nedan:
i. Starta Utforskaren i Windows.
ii. Klicka på ikonen Den här datorn i den vänstra rutan.
iii. Högerklicka på ikonen för cd-/dvd-rom-enheten och klicka på Spela upp
automatiskt.
2. Välj den region där du befinner dig och klicka på Nästa.
3. Välj ett språk och klicka på Nästa.
4. Klicka på alternativen för installation av drivrutiner och program och klicka sedan på
Installera.
5. Anslut webbkamerans USB-kabel till en tillgänglig USB-port på datorn när du ombeds
göra det (se “Ansluta webbkameran” på sidan 88).
Windows hittar enheten automatiskt.
6. Slutför installationen genom att följa anvisningarna nedan:
Multi_WC Notebook Ultra.book Page 85 Monday, January 24, 2005 11:48 AM

86
För Microsoft
®
Windows
®
XP
i. Om dialogrutan Guiden Ny maskinvara visas väljer du Installera
programmet automatiskt (rekommenderas) och klickar sedan på Nästa.
ii. Slutför installationen genom att följa anvisningarna på skärmen. När installationen
av drivrutinerna har genomförts kan du få frågan om du vill starta om datorn. Välj
Nej varje gång tills alla program har installerats.
iii. Starta om datorn när alla program har installerats.
Kontrollera att installationen blivit riktigt utförd. Se avsnittet “Verifiera installationen”
på sidan 89.
För Windows 2000
i. När dialogrutan Ingen digital signatur hittades visas, vilket innebär att
Creative WebCam Notebook Ultra har identifierats, klickar du på knappen Ja.
ii. Slutför installationen genom att följa anvisningarna på skärmen.
När installationen av drivrutinerna har genomförts kan du få frågan om du vill
starta om datorn. Välj Nej varje gång tills alla program har installerats.
iii. Starta om datorn när alla program har installerats.
Kontrollera att installationen blivit riktigt utförd. Se avsnittet “Verifiera installationen”
på sidan 89.
För Windows Me och Windows 98 SE
i. Om du ombeds sätta in cd:n med Windows 98 SE eller Windows Me byter du ut
installations-cd:n för Creative WebCam Notebook Ultra mot rätt cd.
ii. Klicka på OK i dialogrutan Sätt i disketten.
iii. Följ anvisningarna på skärmen.
iv. Klicka på knappen Slutför. När installationen av drivrutinerna har genomförts kan
du få frågan om du vill starta om datorn. Välj Nej varje gång tills alla program har
installerats.
v. Starta om datorn när alla program har installerats.
Kontrollera att installationen blivit riktigt utförd. Se avsnittet “Verifiera installationen”
på sidan 89.
Multi_WC Notebook Ultra.book Page 86 Monday, January 24, 2005 11:48 AM

87
Endast för användare som har datorer med USB 2.0
Installationsprogrammet för Creative kontrollerar automatiskt att de
programvarukomponenter som krävs för optimal USB 2.0-funktion är installerade
på datorn och ger ett meddelande om de saknas. Om du får ett sådant meddelande
kan du se till att webbkameran fungerar optimalt över en USB 2.0-anslutning genom
att göra något av följande:
• Installera USB 2.0-drivrutinen från maskinvarutillverkaren.
• Hämta och installera det senaste Windows Service Pack (SP) för ditt
operativsystem. Du kan hämta det från Microsofts webbplats Hjälp och support
eller från Windows Update.
Multi_WC Notebook Ultra.book Page 87 Monday, January 24, 2005 11:48 AM

88
2
2
Ansluta webbkameran
1. Anslut inte webbkameran till datorn förrän du har installerat drivrutinerna. I avsnittet
“Installera webbkameran” på sidan 85 finns anvisningar om hur du installerar
drivrutinerna.
2. När du har installerat drivrutinerna, ansluter du webbkameran som på bilden. Fäst
webbkameran i överkanten på datorns bildskärm.
Bild 2
USB-port
Bild 3
Multi_WC Notebook Ultra.book Page 88 Monday, January 24, 2005 11:48 AM

89
3
3
Verifiera installationen
1. Högerklicka på ikonen Den här datorn på skrivbordet eller på Start-menyn i
Windows.
2. Klicka på Egenskaper på menyn som visas.
Endast för Windows XP och Windows 2000:
Klicka på fliken Maskinvara i dialogrutan Systemegenskaper. Klicka på Enhetshanteraren.
Endast för Windows Me och Windows 98 SE:
Klicka på fliken Enhetshanteraren i dialogrutan Systemegenskaper.
3. Klicka på plustecknet (+) bredvid ikonen Imaging-enhet. "Creative WebCam
Notebook Ultra" visas.
• Du kan ansluta webbkameran medan datorn är påslagen.
• Du kan ansluta webbkameran till en USB-hubb eller enhet med egen, separat
strömförsörjning.
• Anslut headsetet till datorns mikrofon- och hörlursuttag. Information om
mikrofon- och hörlursuttagen hittar du i dokumentationen till datorn eller
ljudkortet.
Multi_WC Notebook Ultra.book Page 89 Monday, January 24, 2005 11:48 AM

90
4
4
Så här använder du din Creative
WebCam
Ta b il d er
1. Klicka på Start → Program → Creative → Creative WebCam → Creative
WebCam Center.
2. I fönstret Creative WebCam Center, klickar du på fliken Capture.
3. Klicka på rutan Photo Resolution och välj den upplösning du vill ha.
4. Klicka på knappen Snap photo för att ta en bild. Bilderna sparas som filer i
standardmappen för media.
Om du vill se bilderna i bildfönstret, dubbelklickar du på bildfilerna i fönstret Thumbnails/
Details.
Spela in video
1. Klicka på Start → Program → Creative → Creative WebCam → Creative
WebCam Center.
2. I fönstret Creative WebCam Center, klickar du på fliken Capture.
3. Klicka på rutan Video Resolution och välj den upplösning du vill ha.
4. Klicka på Record när du vill starta eller avsluta inspelningen. Videoklipp sparas som
filer i standardmappen för media när du är klar med en inspelning.
Om du vill se videoklippen i videofönstret, dubbelklickar du på videofilerna i fönstret
Thumbnails/Details.
Multi_WC Notebook Ultra.book Page 90 Monday, January 24, 2005 11:48 AM

91
Aktivera Face Tracking
Med Face Tracking zoomar kameran automatiskt in ditt ansikte under videosessioner för
snabbmeddelanden eller när du spelar in video.
Du kan aktivera Face Tracking i Face Tracking Utility. Du kan starta Face Tracking Utility på
något av följande sätt:
• Öppna WebCam Center och klicka på To o l s → Face Tracking Utility.
• Högerklicka på ikonen Creative Cam Detector i systemfältet och klicka på
alternativet Face Tracking Utility.
•Klicka på Start → Program eller Alla program → Creative → Creative
WebCam Center → Face Tracking Utility.
Mer information hittar du i användarhandboken på installations-cd:n.
Gå till d:\manual\<språk>\manual.chm (byt ut d:\ mot bokstaven för din cdrom-/dvdrom-enhet
och <språk> mot det språk som ditt dokument är skrivet på).
Multi_WC Notebook Ultra.book Page 91 Monday, January 24, 2005 11:48 AM

92
Ytterligare information
Registrera produkten!
Ta del av fördelaktiga erbjudanden genom att registrera din produkt under installationen
eller på www.creative.com/register. Erbjudandena omfattar:
• Service och produktsupport från Creative
• Exklusiv information om kampanjer och evenemang.
Observera att dina garantirättigheter inte är beroende av att du registrerar produkten.
Kundsupportjänster och garanti
Du hittar även information om teknisk support, garanti och annan information på installations-cd:n.
(ersätt d:\ med enhetsbeteckningen för din cd/dvd-rom-enhet, <region> med den region där du befinner
dig och <språk> med det språk som ditt dokument är på)
Kundsupportjänster d:\support\<region>\<språk>\support.chm
Garanti d:\warranty\<region>\<språk>\warranty.chm
Behåll ditt inköpsbevis under hela garantiperioden.
Användarhandbok d:\manual\<språk>\manual.chm
Creatives Knowledge Base
Sök lösningar på tekniska problem i Creatives självhjälpsverktyg Knowledge Base dygnet
runt. Gå till www.creative.com och välj den region där du befinner dig.
Copyright © 2005 Creative Technology Ltd. Med ensamrätt. Creatives logotyp är ett registrerat varumärke som tillhör Creative
Technology Ltd i Förenta staterna och/eller andra länder. Microsoft och Windows är registrerade varumärken som tillhör
Microsoft Corporation. Alla andra produkter är varumärken eller registrerade varumärken som tillhör sina respektive ägare
och erkänns som sådana. Alla specifikationer kan ändras utan föregående meddelande. Det faktiska innehållet kan skilja sig
från det avbildade.
Multi_WC Notebook Ultra.book Page 92 Monday, January 24, 2005 11:48 AM

93
Suomi
Tietoja Creative WebCam -kamerasta
Tarkennussäädin
Säätää kuvan tarkennusta. Suuntaa linssi kuvauskohteeseen ja käännä sitten
rengasta myötä- tai vastapäivään, kunnes kuva on terävä.
Virran merkkivalo Syttyy, kun WebCam-kamera liitetään kannettavan tietokoneen USB-porttiin.
USB-kaapeli Kytke USB-kaapeli kannettavan tietokoneen USB-porttiin.
Kiinnike Kiinnitä WebCam -kamera tällä kannettavan tietokoneen näytön päälle.
Tarkennussäädin
USB-kaapeli
Kiinnike
Kuva 1
Kamera edestä Sivunäkymä
Virran merkkivalo
Multi_WC Notebook Ultra.book Page 93 Monday, January 24, 2005 11:48 AM

94
Aloittaminen
1
1
WebCam-kameran asentaminen
Laiteohjaimet ja sovellukset on asennettava ennen kameran käyttämistä.
Asenna ensin ohjaimet ja kytke vasta sitten WebCam-kamera tietokoneeseen.
Jos aloitat vahingossa asentamisen niin, että WebCam-kamera on kytketty tietokoneeseen
ja näyttöön tulee Ohjattu uuden laitteen asennus- tai Ohjattu uuden laitteiston
asennus -valintaikkuna, valitse tällöin Peruuta.
1. Aseta asennuslevy tietokoneen CD-asemaan. CD-levyn pitäisi käynnistyä
automaattisesti. Jos näin ei tapahdu, toimi alla esitettyjen ohjeiden mukaan.
i. Käynnistä Resurssienhallinta.
ii. Napsauta vasemmassa kentässä Oma tietokone -kuvaketta.
iii. Napsauta hiiren kakkospainikkeella CD-ROM/DVD-ROM -kuvaketta ja napsauta
sen jälkeen Autoplay.
2. Valitse oma alueesi ja napsauta Seuraava-painiketta.
3. Valitse kieli ja napsauta Seuraava-painiketta.
4. Napsauta ohjainten ja sovellusten asetuksia ja Asenna-painiketta.
5. Kytke WebCam-kameran USB-kaapeli pyydettäessä tietokoneen vapaaseen
USB-porttiin (katso “WebCam-kameran kytkeminensivulla 97).
Windows tunnistaa laitteen automaattisesti.
6. Suorita asennus loppuun toimimalla seuraavien ohjeiden mukaan:
Multi_WC Notebook Ultra.book Page 94 Monday, January 24, 2005 11:48 AM

95
Microsoft
®
Windows
®
XP -käyttäjät
i. Jos Ohjattu uuden laitteiston asennus -valintaikkuna tulee näyttöön, valitse
Asenna ohjelmistot automaattisesti (suositus) -asetus ja napsauta
Seuraava-painiketta.
ii. Suorita asennus noudattamalla näyttöön tulevia ohjeita. Kun ohjaimet on
asennettu, järjestelmä saattaa kysyä, haluatko käynnistää tietokoneen uudelleen.
Valitse Ei, kunnes kaikki sovellukset on asennettu.
iii. Käynnistä tietokone uudelleen, kun kaikki sovellukset on asennettu.
Katso tietoja asennuksen vahvistamisesta kohdasta “Asennuksen
vahvistaminensivulla 98.
Windows 2000 -käyttäjät
i. Kun näyttöön tulee Digitaalista allekirjoitusta ei löytynyt -valintaikkuna, jossa
on ilmoitus siitä, että järjestelmä on havainnut Creative WebCam Notebook Ultra
-kameran, valitse Kyllä.
ii. Suorita asennus loppuun noudattamalla näytön ohjeita.
Kun ohjaimet on asennettu, järjestelmä saattaa kysyä, haluatko käynnistää
tietokoneen uudelleen. Valitse Ei, kunnes kaikki sovellukset on asennettu.
iii. Käynnistä tietokone uudelleen, kun kaikki sovellukset on asennettu.
Katso tietoja asennuksen vahvistamisesta kohdasta “Asennuksen
vahvistaminensivulla 98.
Multi_WC Notebook Ultra.book Page 95 Monday, January 24, 2005 11:48 AM

96
Windows Me- ja Windows 98 SE -käyttäjät
i. Jos näytössä kehotetaan asettamaan Windows 98 SE- tai Windows Me -levy
CD-asemaan, vaihda pyydetty CD-levy Creative WebCam Notebook Ultra
-asennuslevyn tilalle.
ii. Napsauta Aseta levyke -valintaikkunan OK-painiketta.
iii. Noudata näytön ohjeita.
iv. Napsauta Valmis-painiketta. Kun ohjaimet on asennettu, järjestelmä saattaa kysyä,
haluatko käynnistää tietokoneen uudelleen. Valitse Ei, kunnes kaikki sovellukset on
asennettu.
v. Käynnistä tietokone uudelleen, kun kaikki sovellukset on asennettu.
Katso tietoja asennuksen vahvistamisesta kohdasta “Asennuksen
vahvistaminensivulla 98.
Ainoastaan käyttäjät, joiden tietokoneessa on USB 2.0 -liitäntä
Creative-asennus tarkistaa automaattisesti, että tietokoneellesi on asennettu
ihanteellisen USB 2.0 -käytön vaatimat ohjelmistokomponentit, ja antaa ilmoituksen,
jos jokin komponenteista puuttuu. Jos saat tällaisen ilmoituksen, tee jokin
seuraavista toimenpiteistä, niin voit varmistaa, että WebCam-kamera toimii aina
parhaalla mahdollisella tavalla USB 2.0 -yhteyttä käytettäessä:
• asenna laitteiston toimittajalta saamasi USB 2.0 -ohjain
• lataa ja asenna Windows-käyttöjärjestelmäsi uusin päivityspakkaus (SP, Service
Pack) Saat sen Microsoft Help and Support -sivustosta tai Windows Updatesta.
Multi_WC Notebook Ultra.book Page 96 Monday, January 24, 2005 11:48 AM

97
2
2
WebCam-kameran kytkeminen
1. Asenna ensin ohjaimet ja kytke vasta sitten WebCam-kamera tietokoneeseen. Tietoja
ohjainten asentamisesta saat kohdasta “WebCam-kameran asentaminensivulla 94.
2. Kun olet asentanut ohjaimet, kytke WebCam-kamera kuvassa osoitetulla tavalla.
Kiinnitä WebCam-kamera kannettavan tietokoneen näytön päälle.
Kuva 2
USB-portti
Kuva 3
Multi_WC Notebook Ultra.book Page 97 Monday, January 24, 2005 11:48 AM

98
3
3
Asennuksen vahvistaminen
1. Napsauta hiiren kakkospainikkeella Oma tietokone -kuvaketta, joka näkyy
työpöydällä tai Windowsin Käynnistä-valikossa.
2. Napsauta näyttöön tulevassa valikossa olevaa Ominaisuudet-painiketta.
Vain Windows XP ja Windows 2000:
Valitse Ominaisuudet: Järjestelmä -valintaikkunan Laitteisto-välilehti. Napsauta
Laitehallinta-painiketta.
Windows Me ja Windows 98 SE:
Valitse Ominaisuudet: Järjestelmä -valintaikkunan Laitehallinta-välilehti.
3. Napsauta Kuvankäsittelylaite-kuvakkeen vieressä olevaa plus (+) -merkkiä. Creative
WebCam Notebook Ultra tulee näkyviin.
• Voit kytkeä WebCam-kameran tietokoneen ollessa päällä.
• Voit liittää WebCam-kameran USB-keskittimeen tai laitteeseen, jossa on oma
virtalähde.
• Liitä kuulokkeet tietokoneen mikrofoni- ja kuulokeliittimiin. Katso tietoja
mikrofoni- ja kuulokeliitännöistä tietokoneen tai äänikortin ohjeista.
Multi_WC Notebook Ultra.book Page 98 Monday, January 24, 2005 11:48 AM

99
4
4
Creative WebCam -kameran
käyttäminen
Kuvan ottaminen
1. Valitse Käynnistä → Ohjelmat → Creative → Creative WebCam →
Creative WebCam Center.
2. Napsauta Creative WebCam Center -ikkunassa Capture-välilehteä.
3. Napsauta Photo Resolution -valintaruutua ja valitse haluamasi tarkkuus.
4. Ota kuva napsauttamalla Snap photo -painiketta. Kuvat tallennetaan tiedostoina
oletuskansioon.
Jos haluat katsella valokuvia kuvankatseluohjelmassa, kaksoisnapsauta kuvatiedostoja
Thumbnails/Details-kentässä.
Videokuvan tallentaminen
1. Valitse Käynnistä → Ohjelmat → Creative → Creative WebCam →
Creative WebCam Center.
2. Napsauta Creative WebCam Center -ikkunassa Capture-välilehteä.
3. Napsauta Video Resolution -valintaruutua ja valitse haluamasi tarkkuus.
4. Aloita ja lopeta kuvan tallentaminen napsauttamalla Record-painiketta. Videokuva
tallennetaan tiedostoina oletuskansioon, kun lopetat tallennuksen.
Jos haluat katsella videokuvatiedostoja kuvankatseluohjelmassa, kaksoisnapsauta
videokuvatiedostoja Thumbnails/Details-kentässä.
Multi_WC Notebook Ultra.book Page 99 Monday, January 24, 2005 11:48 AM

100
Face Tracking -toiminnon käyttäminen
Face Tracking -toiminnossa kamera zoomaa automaattisesti kasvoihisi Video Instant
Messaging -istunnon aikana tai tallentaessasi videokuvaa.
Voit ottaa Face Tracking -toiminnon käyttöön Face Tracking Utility -apuohjelmassa. Voit
käynnistää Face Tracking Utility -apuohjelman jollakin seuraavista tavoista:
• Napsauta WebCam Centerissä Tools → Face Tracking Utility.
• Napsauta hiiren kakkospainikkeella tehtäväpalkissa näkyvää Creative Cam Detector
-kuvaketta ja napsauta Face Tracking Utility -kohtaa.
•Napsauta Käynnistä → Ohjelmat tai Kaikki ohjelmat → Creative → Creative
WebCam Center → Face Tracking Utility.
Lisätietoja on asennuslevyllä olevassa käyttöoppaassa.
Avaa tiedosto d:\manual\<language>\manual.chm (jossa d:\ vastaa CD-/DVD-aseman kirjainta ja
<language> asiakirjan kieltä).
Multi_WC Notebook Ultra.book Page 100 Monday, January 24, 2005 11:48 AM

101
Lisätietoja
Tuotteen rekisteröiminen
Voit nauttia monista eduista rekisteröimällä tuotteen asennuksen aikana tai myöhemmin
osoitteessa www.creative.com/register. Etuihin sisältyvät:
• Creativen palvelu- ja tuotetuki
• ajantasaiset tiedot tarjouskampanjoista ja tapahtumista.
Huomaa, että takuuoikeus ei riipu tuotteen rekisteröinnistä.
Asiakastuen palvelut ja takuu
Asennuslevyllä on tietoja asiakastuen tarjoamista palveluista ja takuusta sekä muita lisätietoja.
(Käytä d:\-kirjaimen paikalla CD-/DVD-asemasi kirjainta, <region>-sanan paikalla omaa aluettasi ja
<language>-sanan paikalla haluamaasi kieltä.)
Asiakastuen
palvelut
d:\support\<region>\<language>\support.chm
Tak uu d:\warranty\<region>\<language>\warranty.chm
Säilytä ostotodistus takuun voimassaoloajan.
Käyttöopas d:\manual\<language>\manual.chm
Creative Knowledge Base -tietokanta
Voit määrittää ja ratkaista teknisiä ongelmia Creativen aina avoinna
olevassa itsepalvelutietokannassa. Siirry osoitteeseen www.creative.com ja
valitse alue.
Copyright © 2005 Creative Technology Ltd. Kaikki oikeudet pidätetään. Creative-logo on Creative Technology Ltd.:n
Yhdysvalloissa ja/tai muissa maissa rekisteröity tavaramerkki. Microsoft ja Windows ovat Microsoft Corporationin
rekisteröityjä tavaramerkkejä. Kaikki muut tuotteet ovat omistajiensa tavaramerkkejä tai rekisteröityjä tavaramerkkejä. Tämän
asiakirjan tiedot voivat muuttua ilman erillistä ilmoitusta. Pakkauksen todellinen sisältö voi poiketa hieman kuvatusta sisällöstä.
Multi_WC Notebook Ultra.book Page 101 Monday, January 24, 2005 11:48 AM

102
Česky
O kameře Creative WebCam
Kroužek
ostření
Zaostří obraz. Namiřte objektiv na požadovaný objekt a otočte tímto kroužkem
doprava či doleva až do plného zaostření.
Dioda LED
napájení
Dioda se rozsvítí, jakmile webovou kameru připojíte k portu USB na počítači.
Kabel USB Připojte jej k portu USB na počítači.
Spona Použijte ji k připojení kamery k displeji notebooku.
Kroužek ostření
Kabel USB
Spona
obr.1
Pohled zepředu Boční pohled
Dioda LED napájení
Multi_WC Notebook Ultra.book Page 102 Monday, January 24, 2005 11:48 AM

103
Začínáme
1
1
Instalace webové kamery
Než budete moci webovou kameru používat, je třeba nainstalovat ovladače zařízení a
aplikace.
Nepřipojujte webovou kameru k počítači před instalací ovladačů.
Pokud náhodou zahájíte instalaci s připojenou webovou kamerou, zobrazí se dialogové
okno Průvodce přidáním nového hardwaru nebo Průvodce nově rozpoznaným
hardwarem. V takovém případě klepněte na tlačítko Storno.
1. Do jednotky CD-ROM vložte instalační disk CD. Disk CD-ROM by se měl spustit
automaticky. Pokud se nespustí, postupujte podle následujících kroků.
i. Spus″te aplikaci Průzkumník systému Windows.
ii. V levém podokně klepněte na ikonu Tento počítač.
iii. Klepněte pravým tlačítkem myši na ikonu jednotky disku CD-ROM nebo
DVD-ROM a potom klepněte na příkaz Automaticky přehrát.
2. Vyberte zemi, ve které se nacházíte, a klepněte na tlačítko Další.
3. Vyberte jazyk a klepněte na tlačítko Další.
4. Klepněte na možnosti instalace ovladačů a aplikací a poté na tlačítko Nainstalovat.
5. Po vyzvání zapojte kabel USB webové kamery do volného portu USB na počítači (viz
”Připojení webové kamery” na straně 106).
Systém Windows zařízení automaticky detekuje.
6. Instalaci dokončete pomocí následujícího postupu pro daný operační systém.
Multi_WC Notebook Ultra.book Page 103 Monday, January 24, 2005 11:48 AM

104
Microsoft
®
Windows
®
XP
i. Jakmile se zobrazí dialogové okno Průvodce nově rozpoznaným hardwarem,
vyberte volbu Instalovat software automaticky (doporučeno) a poté klepněte
na tlačítko Další.
ii. Postupujte podle pokynů na obrazovce až do dokončení instalace. Po úspěšném
dokončení instalace ovladačů se může zobrazit dotaz, zda má být počítač
restartován. Klepněte vždy na tlačítko Ne, dokud nenainstalujete všechny
aplikace.
iii. Po dokončení instalace všech aplikací počítač restartujte.
Ověření instalace viz ”Ověření instalace” na straně 107.
Windows 2000
i. Když se zobrazí dialogové okno Nebyl nalezen digitální podpis s informací, že
kamera Creative WebCam Notebook Ultra byla rozpoznána, klepněte na tlačítko
Ano.
ii. Instalaci dokončete podle pokynů na obrazovce.
Po úspěšném dokončení instalace ovladačů se může zobrazit dotaz, zda má být
počítač restartován. Klepněte vždy na tlačítko Ne, dokud nenainstalujete všechny
aplikace.
iii. Po dokončení instalace všech aplikací počítač restartujte.
Ověření instalace viz ”Ověření instalace” na straně 107.
Systémy Windows Me a Windows 98 SE
i. Pokud se zobrazí výzva k vložení disku CD systému Windows 98 SE nebo
Windows Me, nahraďte instalační disk kamery Creative WebCam Notebook Ultra
požadovaným diskem CD.
ii. V dialogovém okně Vložit disketu klepněte na tlačítko OK.
iii. Postupujte podle pokynů na obrazovce.
iv. Klepněte na tlačítko Dokončit. Po úspěšném dokončení instalace ovladačů se
může zobrazit dotaz, zda má být počítač restartován. Klepněte vždy na tlačítko
Ne, dokud nenainstalujete všechny aplikace.
v. Po dokončení instalace všech aplikací počítač restartujte.
Ověření instalace viz ”Ověření instalace” na straně 107.
Multi_WC Notebook Ultra.book Page 104 Monday, January 24, 2005 11:48 AM

105
Informace pro uživatele počítačů pouze s portem USB 2.0
Instalace Creative automaticky zkontroluje, zda jsou komponenty softwaru, které
jsou zapotřebí pro optimální provoz portu USB 2.0, na počítači nainstalovány, a v
případě, že tyto komponenty chybí, vás upozorní. Pokud obdržíte takovou zprávu,
proveďte některou z následujících akcí. Zajistíte tak, aby webová kamera byla při
připojení přes port USB 2.0 vždy využita maximálně efektivním způsobem:
• nainstalujte ovladač portu USB 2.0 poskytnutý dodavatelem hardwaru,
• stáhněte a nainstalujte nejnovější aktualizaci Windows Service Pack pro
operační systém, který používáte. Aktualizaci získáte na webové stránce
Microsoft Help and Support nebo přes službu Windows Update.
Multi_WC Notebook Ultra.book Page 105 Monday, January 24, 2005 11:48 AM

106
2
2
Připojení webové kamery
1. Nepřipojujte webovou kameru k počítači před instalací ovladačů. Instalace ovladačů
viz ”Instalace webové kamery” na straně 103.
2. Po nainstalování ovladačů připojte webovou kameru podle ilustrace. Připněte
webovou kameru k displeji notebooku.
obr.2
Port USB
obr.3
Multi_WC Notebook Ultra.book Page 106 Monday, January 24, 2005 11:48 AM

107
3
3
Ověření instalace
1. Pravým tlačítkem myši klepněte na pracovní plochu nebo v nabídce Start systému
Windows na ikonu Tento počítač.
2. V zobrazené nabídce klepněte na položku Vlastnosti.
Pouze systémy Windows XP a Windows 2000:
V dialogovém okně Vlastnosti systému klepněte na kartu Hardware. Klepněte na tlačítko
Správce zařízení.
Systémy Windows Me a Windows 98 SE:
V dialogovém okně Vlastnosti systému klepněte na kartu Správce zařízení.
3. Klepněte na znaménko plus (+) u ikony Zařízení pro digitalizaci obrazu. Zobrazí se
položka ”Creative WebCam Notebook Ultra”.
• Kameru lze připojit, i když je počítač zapnutý.
• Webovou kameru lze připojit k rozbočovači USB nebo k zařízení s vlastním
zdrojem napájení.
• Soupravu sluchátek a mikrofonu připojte ke konektorům mikrofonu a sluchátek
na počítači. Konektory jsou popsány v dokumentaci k počítači nebo zvukové
kartě.
Multi_WC Notebook Ultra.book Page 107 Monday, January 24, 2005 11:48 AM

108
4
4
Použití kamery Creative WebCam
Pořízení snímku
1. Klepněte postupně na položky Start → Programy → Creative → Creative
WebCam → Creative WebCam Center.
2. V okně Creative WebCam Center klepněte na kartu Capture (Pořízení snímku).
3. Klepněte na pole Photo Resolution (Rozlišení fotografie) a vyberte požadované
rozlišení.
4. Klepnutím na tlačítko Snap photo (Pořídit foto) pořiďte snímek. Snímky se uloží jako
soubory ve výchozí složce pro média.
Chcete-li si snímky prohlédnout, poklepejte na soubory snímků v okně Thumbnails/
Details (Miniatury a podrobnosti).
Záznam videa
1. Klepněte postupně na položky Start → Programy → Creative → Creative
WebCam → Creative WebCam Center.
2. V okně Creative WebCam Center klepněte na kartu Capture (Pořízení snímku).
3. Klepněte na pole Video Resolution (Rozlišení videa) a vyberte požadované
rozlišení.
4. Chcete-li spustit nebo zastavit nahrávání, klepněte na tlačítko Record (Zaznamenat).
Video se po skončení nahrávání uloží jako soubor ve výchozí složce pro média.
Chcete-li si video prohlédnout, poklepejte na soubory videa v okně Thumbnails/Details
(Miniatury a podrobnosti).
Multi_WC Notebook Ultra.book Page 108 Monday, January 24, 2005 11:48 AM

109
Povolení funkce Face Tracking (Sledování
obličeje)
Je-li funkce Face Tracking aktivní, kamera během rychlého zasílání zpráv s obrazem nebo
nahrávání videa automaticky přiblíží váš obličej.
Funkci Face Tracking lze aktivovat v nástroji Face Tracking Utility. Nástroj Face Tracking
Utility lze spustit následujícími způsoby:
• V okně WebCam Center klepněte na položku Nástroje → Face Tracking Utility
• Pravým tlačítkem myši klepněte na ikonu Creative Cam Detector (Detektor kamery
Creative) na hlavním panelu systému a poté klepněte na možnost Face Tracking
Utility
• Klepněte postupně na položky Start → Programy nebo Všechny programy →
Creative → Creative WebCam Center → Face Tracking Utility.
Další informace naleznete v souboru User’s Guide (Příručka uživatele) na instalačním disku CD.
Vyhledejte d:\manual\<jazyk>\manual.chm (nahraďte písmeno d:\ za písmeno jednotky
CD-ROM\DVD-ROM na svém počítači a pojem <jazyk> za jazykovou verzi dokumentu).
Multi_WC Notebook Ultra.book Page 109 Monday, January 24, 2005 11:48 AM

110
Další informace
Zaregistrujte si produkt!
Po registraci produktu během instalace můžete využít celou řadu výhod. Zaregistrovat se
lze i na adrese www.creative.com/register. Poskytované výhody:
• servis a podpora produktů společnosti Creative,
• exkluzivní informace o propagačních akcích či jiných událostech.
Záruční práva nejsou závislá na registraci produktu.
Služby podpory zákazníků a záruka
Informace o službách podpory zákazníků, záruce a další informace naleznete na instalačním disku CD.
(písmeno d:\ nahraďte písmenem označujícím jednotku CD-ROM/DVD-ROM, <oblast> zemí, kde se
nacházíte, a <jazyk> požadovaným jazykem dokumentu)
Služby podpory
zákazníků
d:\support\<oblast>\<jazyk>\support.chm
Záruka d:\warranty\<oblast>\<jazyk>\warranty.chm
Po dobu trvání záruky si uschovejte doklad o koupi.
Příručka uživatele d:\manual\<jazyk>\manual.chm
Creative Knowledge Base – databáze informací
Při řešení technických dotazů a problémů použijte databázi Knowledge Base společnosti
Creative, která je k dispozici 24 hodin denně. Přejděte na adresu www.creative.com a
vyberte příslušnou zemi.
Copyright © 2005 Creative Technology Ltd. Všechna práva vyhrazena. Logo Creative je registrovanou obchodní
známkou společnosti Creative Technology Ltd. v USA anebo jiných zemích. Microsoft a Windows jsou registrované
ochranné známky společnosti Microsoft Corporation. Všechny ostatní produkty jsou ochrannými známkami nebo
registrovanými ochrannými známkami příslušných vlastníků. Veškeré technické údaje se mohou změnit bez
předchozího upozornění. Skutečný obsah se může mírně lišit od vyobrazení uvedených v této příručce.
Multi_WC Notebook Ultra.book Page 110 Monday, January 24, 2005 11:48 AM

111
Polski
Informacje dotyczące kamery
internetowej Creative WebCam
Pierścień
ustawiania ostrości
Umożliwia ustawianie ostrości obrazu. Skieruj obiektyw w stronę wybranego
przedmiotu, a następnie obracaj pierścień w kierunku zgodnym lub
przeciwnym do ruchu wskazówek zegara, aż uzyskasz ostry obraz.
Dioda LED
zasilania
Zostaje zapalona po podłączeniu internetowej kamery do portu USB
komputera przenośnego.
Kabel USB Podłącz go do złącza USB komputera przenośnego.
Zatrzask Służy do mocowania kamery internetowej na ekranie komputera przenośnego.
Pierścień
ustawiania
ostrości
Kabel USB
Zatrzask
Rysunek 1
Widok z przodu Widok z boku
Dioda LED zasilania
Multi_WC Notebook Ultra.book Page 111 Monday, January 24, 2005 11:48 AM

112
Pierwsze kroki
1
1
Instalacja kamery internetowej
Przed rozpoczęciem korzystania z kamery internetowej należy zainstalować sterowniki i
aplikacje urządzenia.
Przed zainstalowaniem sterowników nie należy podłączać kamery internetowej do
komputera.
W razie przypadkowego rozpoczęcia instalacji, kiedy kamera internetowa była
podłączona, zostanie wyświetlone okno dialogowe Kreator dodawania nowego sprzętu
lub Kreator znajdowania nowego sprzętu, w których należy kliknąć przycisk Anuluj.
1. Włóż płytę Installation CD do napędu CD-ROM. Płyta CD powinna zostać
automatycznie uruchomiona. Jeżeli tak się nie stanie, należy wykonać poniższe
czynności.
i. Uruchomić program Eksplorator Windows
ii. W lewym okienku kliknąć ikonę Mój komputer.
iii. Kliknąć prawym przyciskiem myszy ikonę napędu CD-ROM/DVD-ROM, a
następnie kliknąć opcję Autoodtwarzanie.
2. Wybrać obszar zamieszkania i kliknąć przycisk Dalej.
3. Wybrać język i kliknąć przycisk Dalej.
4. Kliknąć opcje instalowania sterowników i aplikacji, a następnie kliknąć przycisk
Instaluj .
5. Po wyświetleniu monitu podłączyć kabel USB kamery do dostępnego złącza USB
komputera (patrz „Podłączanie kamery internetowej” na stronie 115).
Urządzenie zostanie automatycznie wykryte przez system Windows.
6. Dokończyć instalację, postępując zgodnie z odpowiednimi instrukcjami poniżej:
Multi_WC Notebook Ultra.book Page 112 Monday, January 24, 2005 11:48 AM

113
W systemie Microsoft
®
Windows
®
XP
i. Kiedy zostanie wyświetlone okno dialogowe Kreator znajdowania nowego
sprzętu, wybierz opcję Zainstaluj oprogramowanie automatycznie
(zalecane) i kliknij przycisk Dalej.
ii. Postępuj zgodnie z instrukcjami wyświetlanymi na ekranie, aby ukończyć
instalację. Instalator może zaproponować ponowne uruchomienie komputera po
pomyślnym zainstalowaniu sterowników. Klikaj przycisk Nie, aż zostaną
zainstalowane wszystkie aplikacje.
iii. Ponownie uruchom komputer po zainstalowaniu wszystkich aplikacji.
Informacje na temat sprawdzania instalacji znajdują się w rozdziale „Sprawdzanie
poprawności instalacji” na stronie 116.
W systemie Windows 2000
i. Po wyświetleniu okna dialogowego Nie znaleziono podpisu cyfrowego z
informacją o wykryciu kamery Creative WebCam Notebook Ultra kliknij przycisk
Tak.
ii. Aby ukończyć instalację, postępuj zgodnie z instrukcjami wyświetlanymi na
ekranie.
Instalator może zaproponować ponowne uruchomienie komputera po
pomyślnym zainstalowaniu sterowników. Klikaj przycisk Nie, aż zostaną
zainstalowane wszystkie aplikacje.
iii. Ponownie uruchom komputer po zainstalowaniu wszystkich aplikacji.
Informacje na temat sprawdzania instalacji znajdują się w rozdziale „Sprawdzanie
poprawności instalacji” na stronie 116.
Multi_WC Notebook Ultra.book Page 113 Monday, January 24, 2005 11:48 AM

114
W systemach Windows Me i Windows 98 SE:
i. Po wyświetleniu monitu o włożenie płyty CD systemu Windows 98 SE lub
Windows Me zastąp płytę Installation Creative WebCam Notebook Ultra
odpowiednią płytą CD.
ii. W oknie dialogowym Włóż dysk kliknij przycisk OK.
iii. Postępuj zgodnie z instrukcjami na ekranie.
iv. Kliknij przycisk Zakończ. Instalator może zaproponować ponowne uruchomienie
komputera po pomyślnym zainstalowaniu sterowników. Klikaj przycisk Nie, aż
zostaną zainstalowane wszystkie aplikacje.
v. Ponownie uruchom komputer po zainstalowaniu wszystkich aplikacji.
Informacje na temat sprawdzania instalacji znajdują się w rozdziale „Sprawdzanie
poprawności instalacji” na stronie 116.
Dotyczy wyłącznie komputerów posiadających złącze USB 2.0:
Program instalacyjny Creative Installation automatycznie sprawdza, czy składniki
oprogramowania wymagane do optymalnego działania złącza USB 2.0 zostały
zainstalowane na danym komputerze, oraz informuje o ich ewentualnym braku. W
razie wyświetlenia takiego komunikatu należy wykonać jedną z poniższych
czynności, aby wykorzystać wszystkie możliwości kamery internetowej
podłączonej za pomocą złącza USB 2.0:
• zainstalować sterownik USB 2.0 dostarczony przez producenta sprzętu;
• pobrać z Internetu, a następnie zainstalować najnowszy pakiet Service Pack
(SP) dla zainstalowanego systemu operacyjnego Windows. Pakiet ten można
uzyskać w witrynie WWW Pomocy i obsługi technicznej firmy Microsoft lub w
witrynie Windows Update.
Multi_WC Notebook Ultra.book Page 114 Monday, January 24, 2005 11:48 AM

115
2
2
Podłączanie kamery internetowej
1. Przed zainstalowaniem sterowników nie należy podłączać kamery internetowej do
komputera. Informacje na temat instalowania sterowników znajdują się w rozdziale
„Instalacja kamery internetowej” na stronie 112.
2. Po zainstalowaniu sterowników podłącz kamerę w sposób pokazany na rysunku.
Zamocuj kamerę u góry ekranu komputera przenośnego.
Rysunek 2
Port USB
Rysunek 3
Multi_WC Notebook Ultra.book Page 115 Monday, January 24, 2005 11:48 AM

116
3
3
Sprawdzanie poprawności instalacji
1. Kliknij prawym przyciskiem myszy ikonę Mój komputer na pulpicie lub w menu Start
systemu Windows.
2. W wyświetlonym menu kliknij polecenie Właściwości.
Tylko w systemach Windows 2000 i Windows XP:
W oknie dialogowym Właściwości systemu kliknij kartę Sprzęt. Kliknij przycisk Menedżer
urządzeń.
W systemach Windows Me i Windows 98 SE:
W oknie dialogowym Właściwości systemu kliknij kartę Menedżer urządzeń.
3. Kliknij znak (+) obok ikony Urządzenie przetwarzania obrazu. Zostanie wyświetlona
pozycja „Creative WebCam Notebook Ultra”.
• Kamery nie można podłączyć, gdy komputer jest włączony.
• Kamerę można podłączyć do koncentratora USB lub urządzenia posiadającego
własne zasilanie.
• Zestaw głośnomówiący podłącza się do gniazda mikrofonu i gniazda
słuchawkowego. Informacje na temat tych gniazd znajdują się w dokumentacji
komputera lub karty dźwiękowej.
Multi_WC Notebook Ultra.book Page 116 Monday, January 24, 2005 11:48 AM

117
4
4
Używanie kamery WebCam firmy
Creative
Robienie zdjęć
1. Kliknij kolejno Menu Start → Programy → Creative → Creative WebCam →
Creative WebCam Center.
2. W oknie Creative WebCam Center kliknij kartę Capture.
3. Kliknij okienko Photo Resolution (Rozdzielczość obrazu) i wybierz żądaną
rozdzielczość.
4. Kliknij przycisk Snap photo (Zrób zdjęcie), aby zrobić zdjęcie. Obrazy zostają
zapisane jako pliki w domyślnym folderze multimediów.
W celu obejrzenie zdjęć w przeglądarce obrazów, dwukrotnie kliknij plik obrazów w
okienku Thumbnails/Details (Miniatury / Informacje szczegółowe).
Nagrywanie filmów wideo
1. Kliknij kolejno Menu Start → Programy → Creative → Creative WebCam →
Creative WebCam Center.
2. W oknie Creative WebCam Center kliknij kartę Capture.
3. Kliknij okienko Video Resolution (Rozdzielczość filmu) i wybierz żądaną
rozdzielczość.
4. Aby rozpocząć lub zakończyć nagrywanie, kliknij przycisk Record (Nagrywaj). Filmy
zostają zapisane jako pliki w domyślnym folderze multimediów po zatrzymaniu
nagrywania
W celu obejrzenia filmów w odtwarzaczu filmów dwukrotnie kliknij plik filmu w okienku
Thumbnails/Details (Miniatury / Szczegóły).
Multi_WC Notebook Ultra.book Page 117 Monday, January 24, 2005 11:48 AM

118
Aktywacja funkcji Face Tracking
Dzięki funkcji Face Tracking kamera automatycznie powiększa twarz użytkownika w
trakcie pracy z różnymi aplikacjami, takimi jak komunikatory, lub w trakcie nagrywania
filmów.
Funkcję Face Tracking można aktywować w narzędziu Face Tracking Utility. Narzędzie
Face Tracking Utility można uruchomić, wykonując jedną z następujących czynności:
• W centrum WebCam Center kliknąć Narzędzia (Tools) → Face Tracking Utility.
• Kliknąć prawym przyciskiem myszy ikonę Creative Cam Detector na pasku zadań, a
następnie kliknąć opcję Face Tracking Utility.
• Kliknąć kolejno Menu Start → Programy lub Wszystkie programy → Creative →
Creative WebCam Center → Face Tracking Utility.
Więcej informacji można znaleźć w dokumencie User’s Guide (Podręcznik użytkownika) na płycie
instalacyjnej (Installation CD).
Przejdź do folderu d:\manual\<język>\manual.chm (literę d:\ należy zastąpić literą napędu
CD-ROM/DVD-ROM, a zmienną <język> językiem dokumentu).
Multi_WC Notebook Ultra.book Page 118 Monday, January 24, 2005 11:48 AM

119
Więcej informacji
Zarejestruj swój produkt!
Po zarejestrowaniu produktu podczas instalacji lub pod adresem
www.creative.com/register można korzystać z wielu udogodnień. Dostępne udogodnienia:
• pomoc techniczna oraz pomoc dla produktów świadczona przez firmę Creative,
• aktualne informacje dotyczące promocji i imprez.
Należy pamiętać, że prawa gwarancyjne w żaden sposób nie są zależne od rejestracji
produktu.
Pomoc techniczna oraz gwarancja
Na płycie instalacyjnej znajduje się pomoc techniczna, gwarancja i wiele innych informacji.
(literę d:\ należy zastąpić literą napędu CD-ROM/DVD-ROM, zmienną <region> nazwą regionu
zamieszkania użytkownika, a zmienną < język > nazwą języka dokumentu)
Pomoc techniczna d:\support\<region>\<język>\support.chm
Gwarancja d:\warranty\<region>\<język>\warranty.chm
Dowód zakupu należy przechowywać przez cały czas trwania gwarancji.
Podręcznik
użytkownika
d:\manual\<język>\manual.chm
Baza wiedzy Creative Knowledgebase
Dzięki informacjom zawartym w dostępnej całą dobę bazie wiedzy Knowledge Base
firmy Creative można samodzielnie rozwiązywać problemy techniczne. Można tam
także znaleźć odpowiedzi na różne pytania. Przejdź na stronę www.creative.com i
wybierz region, w którym mieszkasz.
Copyright © 2005 Creative Technology Ltd. Wszelkie prawa zastrzeżone. Logo Creative jest zastrzeżonym znakiem towarowym
firmy Creative Technology Ltd. w Stanów Zjednoczonych i / lub innych krajach. Microsoft i Windows są zastrzeżonymi znakami
towarowymi firmy Microsoft Corporation. Wszystkie inne produkty są znakami towarowymi lub zastrzeżonymi znakami
towarowymi ich odpowiednich właścicieli i za takie są uważane. Wszelkie wymienione parametry techniczne mogą ulec zmianie
bez powiadomienia. Rzeczywista zawartość może nieznacznie różnić się od przedstawionej na rysunkach.
Multi_WC Notebook Ultra.book Page 119 Monday, January 24, 2005 11:48 AM

120
Русский
Камера Creative WebCam
Фокусиров
очное
кольцо
Регулировка фокусировки изображения. Направьте объектив на предмет
съемки, а затем вращайте это кольцо по часовой или против часовой
стрелки до получения максимальной резкости изображения.
Индикатор
питания
Загорается при подключении камеры к порту USB переносного
компьютера.
Кабель
USB
Кабель подключается к порту USB на вашем переносном компьютере.
Зажим Предназначен для установки камеры на экран переносного компьютера.
Фокусировочное
кольцо
Кабель USB
Зажим
Рис. 1
Вид спереди Вид сбоку
Индикатор питания
Multi_WC Notebook Ultra.book Page 120 Monday, January 24, 2005 11:48 AM

121
Подготовка к работе
1
1
Установка камеры
Перед началом работы с камерой необходимо установить соответствующие
драйверы и приложения.
Не подключайте камеру к компьютеру до установки драйверов.
Если вы случайно начали установку с подключенной камерой и на экране появилось
окно Установка нового оборудования или окно Обнаружено новое устройство,
нажмите кнопку Отмена.
1. Вставьте установочный компакт-диск в дисковод для компакт-дисков.
Компакт-диск должен запуститься автоматически. Если этого не происходит,
выполните следующие действия:
i. Запустите «Проводник».
ii. На левой панели щелкните значок Мой компьютер.
iii. Правой кнопкой мыши щелкните значок дисковода для компакт- или DVD-дисков
и затем выберите Автозапуск.
2. Выберите свой регион, затем нажмите Далее.
3. Выберите соответствующий язык и нажмите Далее.
4. Выберите пункты установки драйверов и приложений и нажмите Установить.
5. При появлении окна с соответствующим предложением подключите USB-кабель
камеры к свободному USB-порту компьютера (см. “Подключение камеры” на
странице 124).
Система Windows автоматически обнаружит устройство.
6. Для завершения установки выполните указанные ниже действия,
соответствующие вашей операционной системе:
Multi_WC Notebook Ultra.book Page 121 Monday, January 24, 2005 11:48 AM

122
Для Microsoft
®
Windows
®
XP
i. При появлении диалогового окна Обнаружено новое устройство выберите
Автоматическая установка (рекомендуется) и нажмите кнопку Далее.
ii. Следуйте инструкциям на экране для завершения установки. После
установки драйверов система может предложить вам перезагрузить
компьютер. Выберите Нет, если еще не все драйверы и приложения были
установлены.
iii. Выполните перезагрузку компьютера после установки всех приложений.
Для проверки установки см. “Проверка установки” на странице 125.
В Windows 2000
i. Когда появится диалоговое окно Цифровая подпись не найдена с
сообщением, что обнаружена камера Creative WebCam Notebook Ultra,
нажмите кнопку Да.
ii. Следуйте инструкциям на экране для завершения установки.
После установки драйверов система может предложить вам перезагрузить
компьютер. Выберите Нет, если еще не все драйверы и приложения были
установлены.
iii. Выполните перезагрузку компьютера после установки всех приложений.
Для проверки установки, см. “Проверка установки” на странице 125.
Для Windows Me и Windows 98 SE
i. При появлении запроса на установку компакт-диска Windows 98 SE или
Windows Me замените установочный компакт-диск Creative WebCam
Notebook Ultra на соответствующий компакт-диск.
ii. В диалоговом окне Вставка диска нажмите кнопку ОК.
iii. Затем следуйте появляющимся на экране инструкциям.
iv. Нажмите кнопку Готово. После установки драйверов система может
предложить вам перезагрузить компьютер. Выберите Нет, если еще не все
драйверы и приложения были установлены.
v. Выполните перезагрузку компьютера после установки всех приложений.
Для проверки установки см. “Проверка установки” на странице 125.
Multi_WC Notebook Ultra.book Page 122 Monday, January 24, 2005 11:48 AM

123
Только для пользователей компьютеров, оборудованных портом USB 2.0
Программа установки Creative Installation автоматически проверяет наличие
программных компонентов, необходимых для оптимальной работы USB 2.0, и
предупреждает, если такие компоненты не установлены. При получении
предупреждения выполните одно из следующих действий, чтобы обеспечить
максимальную эффективность работы камеры с портом USB 2.0:
• Установите драйвер USB 2.0, предлагаемый производителем вашего
оборудования
• Загрузите и установите последний пакет обновления (Service Pack),
соответствующий вашей операционной системе Windows. Пакет
обновления можно загрузить с веб-узла технической поддержки Microsoft
или установить с помощью Windows Update.
Multi_WC Notebook Ultra.book Page 123 Monday, January 24, 2005 11:48 AM

124
2
2
Подключение камеры
1. Не подключайте камеру к компьютеру до установки драйверов. Для установки
драйверов см. “Установка камеры” на странице 121.
2. После установки драйверов подключите камеру согласно рисунку. Закрепите
камеру на верхней части экрана переносного компьютера с помощью зажима.
Рис. 2
Порт USB
Рис. 3
Multi_WC Notebook Ultra.book Page 124 Monday, January 24, 2005 11:48 AM

125
3
3
Проверка установки
1. Щелкните правой кнопкой мыши значок Мой компьютер, расположенный на
рабочем столе или в меню «Пуск».
2. Выберите из появившегося меню команду Свойства.
Только для Windows XP и Windows 2000:
В диалоговом окне Свойства системы выберите вкладку Оборудование.
Щелкните кнопку Диспетчер устройств.
Для Windows Me и Windows 98 SE:
В диалоговом окне Свойства системы выберите вкладку Диспетчер
устройств.
3. Нажмите значок (+) рядом со значком Устройства обработки изображений.
Появится запись «Creative WebCam Notebook Ultra».
• Камеру можно подключать к включенному компьютеру.
• Камеру можно подключать к концентратору USB или устройству с
автономным питанием.
• Подключите гарнитуру к разъемам для микрофона и наушников,
расположенным на компьютере. Информация о разъемах для микрофона
и наушников приведена в документации вашего компьютера или звуковой
платы.
Multi_WC Notebook Ultra.book Page 125 Monday, January 24, 2005 11:48 AM

126
4
4
Работа с камерой Creative WebCam
Фотосъемка
1. Выберите пункт меню Пуск → Программы → Creative → Creative WebCam →
Creative WebCam Center.
2. В окне Creative WebCam Center перейдите на вкладку Capture (Захват
изображения).
3. Щелкните поле Photo Resolution (Разрешение фотоснимка) и выберите нужное
разрешение.
4. Нажмите кнопку Snap photo (Фотосъемка), чтобы сделать фотоснимок. Снимки
сохраняются в файлах в установленной по умолчанию мультимедийной папке.
Чтобы просмотреть фотографии в программе просмотра двойным щелчком в
области Thumbnails/Details (Миниатюры/Подробно) откройте файл.
Запись видео
1. Выберите пункт меню Пуск → Программы → Creative → Creative WebCam →
Creative WebCam Center.
2. В окне Creative WebCam Center перейдите на вкладку Capture (Захват
изображения).
3. Щелкните поле Video Resolution (Разрешение видео) и выберите нужное
разрешение.
4. Для начала или остановки записи видео нажмите кнопку Record video (Запись
видео). Видеоролики сохраняются в виде файлов в мультимедийной папке
после остановки записи.
Чтобы просмотреть видеоролики в программе просмотра видео, двойным щелчком
в области Thumbnails/Details (Миниатюры/Подробно) откройте файл.
Multi_WC Notebook Ultra.book Page 126 Monday, January 24, 2005 11:48 AM

127
Функция Face Tracking
С функцией Face Tracking камера автоматически дает лицо крупным планом во
время обмена мгновенными видеосообщениями или записи видео.
Функцию Face Tracking можно включить в приложении Face Tracking. Запустить
приложение можно следующим образом:
• В окне WebCam Center нажмите Tools → Face Tracking Utility.
• Правой кнопкой мыши нажмите значок Creative Cam Detector в системной
области панели задач и выберите Face Tracking Utility.
• Выберите пункт меню Пуск → Программы или Все программы → Creative →
Creative WebCam Center → Face Tracking Utility.
Более подробные сведения приведены в Руководстве пользователя, находящемся на
установочном компакт-диске.
Выберите d:\manual\<language>\manual.chm (замените d:\ на букву, используемую для
обозначения дисковода для компакт- или DVD-дисков, и <language> — на язык, на котором
документ написан)
Multi_WC Notebook Ultra.book Page 127 Monday, January 24, 2005 11:48 AM

128
Дополнительная информация
Зарегистрируйте свой продукт!
Воспользуйтесь преимуществами, которые появятся у вас при регистрации продукта
во время установки или на веб-странице по адресу: www.creative.com/register.
Преимущества:
• Обслуживание и поддержка продукта компанией Creative
• Последняя информация о новейших продуктах и событиях компании.
Обратите внимание, что действие гарантийных обязательств не зависит от наличия
или отсутствия регистрации продукта.
Техническая поддержка клиентов и
гарантийные обязательства
Сведения по обслуживанию клиентов, гарантийным обязательствам и другая информация
содержатся на установочном компакт-диске.
(замените d:\ на букву, используемую на вашем компьютере для обозначения дисковода
компакт- или DVD-дисков, <region> — на регион, в котором вы находитесь и <language>
— на язык, на котором документ написан)
Техническая
поддержка клиентов
d:\support\<region>\<language>\support.chm
Гарантийные
обязательства
d:\warranty\<region>\<language>\warranty.chm
Сохраняйте документ, подтверждающий факт покупки, в
течение всего гарантийного периода.
Руководство
пользователя
d:\manual\<language>\manual.chm
Creative Knowledge Base
Для самостоятельного решения технических вопросов и проблем можно
обратиться в доступную круглосуточно Базу знаний Creative . Перейдите на узел
http://www.creative.com и выберите свой регион.
Multi_WC Notebook Ultra.book Page 128 Monday, January 24, 2005 11:48 AM

129
© Creative Technology Ltd., 2005. Все права защищены. Логотип Creative является зарегистрированным
товарным знаком Creative Technology Ltd. в США и/или других странах. Microsoft и Windows являются
зарегистрированными товарными знаками корпорации Майкрософт. Все другие продукты являются
товарными знаками или зарегистрированными товарными знаками их владельцев и в данном документе
рассматриваются в качестве таковых. Все технические характеристики могут быть изменены без
предварительного уведомления. Фактический внешний вид поставки может незначительно отличаться от
того, что изображено на рисунках.
Multi_WC Notebook Ultra.book Page 129 Monday, January 24, 2005 11:48 AM
Documenttranscriptie
Multi_WC Notebook Ultra.book Page 1 Monday, January 24, 2005 11:48 AM English . . . . . . . . . . . . . . . . . . . . . . . . . . . . . . . . . . . . . . . . . . 3 Français . . . . . . . . . . . . . . . . . . . . . . . . . . . . . . . . . . . . . . . . 12 Deutsch . . . . . . . . . . . . . . . . . . . . . . . . . . . . . . . . . . . . . . . 21 Italiano . . . . . . . . . . . . . . . . . . . . . . . . . . . . . . . . . . . . . . . . 30 Español . . . . . . . . . . . . . . . . . . . . . . . . . . . . . . . . . . . . . . . . 39 Nederlands . . . . . . . . . . . . . . . . . . . . . . . . . . . . . . . . . . . . . 48 Português . . . . . . . . . . . . . . . . . . . . . . . . . . . . . . . . . . . . . . 57 Dansk . . . . . . . . . . . . . . . . . . . . . . . . . . . . . . . . . . . . . . . . . 66 Norsk . . . . . . . . . . . . . . . . . . . . . . . . . . . . . . . . . . . . . . . . . 75 Svenska . . . . . . . . . . . . . . . . . . . . . . . . . . . . . . . . . . . . . . . . 84 Suomi . . . . . . . . . . . . . . . . . . . . . . . . . . . . . . . . . . . . . . . . . 93 . . . . . . . . . . . . . . . . . . . . . . . . . . . . . . . . . . . . . . . . 102 Polski. . . . . . . . . . . . . . . . . . . . . . . . . . . . . . . . . . . . . . . . . 111 . . . . . . . . . . . . . . . . . . . . . . . . . . . . . . . . . . . . . . 120 1 Multi_WC Notebook Ultra.book Page 2 Monday, January 24, 2005 11:48 AM 2 Multi_WC Notebook Ultra.book Page 3 Monday, January 24, 2005 11:48 AM English About Your Creative WebCam Focus ring Power LED USB cable Clip Front View Side View Figure 1 Focus ring Adjusts the view focus. Point the lens toward your subject and then rotate this ring in a clockwise or counterclockwise motion until the image is in focus. Power LED Lights up when your webcam is connected to your notebook’s USB port. USB cable Connect it to your notebook’s USB port. Clip Use this to mount your webcam on your notebook's screen. 3 Multi_WC Notebook Ultra.book Page 4 Monday, January 24, 2005 11:48 AM Getting Started 1 Installing Your Webcam You need to install device drivers and applications before using your webcam. Do not connect your webcam to your computer before installing the drivers. If you accidentally begin installation with your webcam connected and the Add New Hardware Wizard or Found New Hardware Wizard dialog box appears, click the Cancel button. 1. Insert the Installation CD into your CD-ROM drive. Your CD should start automatically. If it does not, follow the steps below: 2. i. Start Windows Explorer. ii. On the left pane, click the My Computer icon. iii. Right-click the CD-ROM/DVD-ROM drive icon, and then click Autoplay. Select the region you are in and then click the Next button. 3. Select a language and then click the Next button. 4. Click the options for installing drivers and applications, and then click the Install button. 5. When prompted, connect your webcam’s USB cable to an available USB port on your computer (see “Connecting Your WebCam” on page 7). Windows automatically detects the device. 6. To complete the installation, follow the appropriate steps below: 4 Multi_WC Notebook Ultra.book Page 5 Monday, January 24, 2005 11:48 AM For Microsoft® Windows® XP i. When the Found New Hardware Wizard dialog box appears, select Install the software automatically (Recommended), and then click the Next button. ii. Follow the instructions on screen to complete the installation. You may be asked, after the drivers have been successfully installed, if you want to restart your computer. Select No until all the applications are installed. iii. Restart your computer after all the applications have been installed. To verify the installation, see “Verifying the Installation” on page 8. For Windows 2000 i. When a Digital Signature Not Found dialog box appears, telling you that Creative WebCam Notebook Ultra has been detected, click the Yes button. ii. Follow the instructions on the screen to complete the installation. You may be asked, after the drivers have been successfully installed, if you want to restart your computer. Select No until all the applications are installed. iii. Restart your computer after all the applications have been installed. To verify the installation, see “Verifying the Installation” on page 8. For Windows Me and Windows 98 SE i. If you are prompted to insert the Windows 98 SE or Windows Me CD, replace the Creative WebCam Notebook Ultra Installation CD with the appropriate CD. ii. In the Insert Disk dialog box, click the OK button. iii. Follow the instructions on the screen. iv. Click the Finish button. You may be asked, after the drivers have been successfully installed, if you want to restart your computer. Select No until all the applications are installed. v. Restart your computer after all the applications have been installed. To verify the installation, see “Verifying the Installation” on page 8. 5 Multi_WC Notebook Ultra.book Page 6 Monday, January 24, 2005 11:48 AM For users with USB 2.0-equipped computers only Creative Installation automatically checks that the software components required for optimal USB 2.0 performance are installed on your computer, and alerts you if these components are missing. If you receive such a message, do one of the following to ensure that your webcam always performs to its fullest potential over a USB 2.0 connection: • install the USB 2.0 driver provided by your hardware vendor • download and install the latest Windows Service Pack for your operating system. You can obtain this from the Microsoft Help and Support website or via Windows Update. 6 Multi_WC Notebook Ultra.book Page 7 Monday, January 24, 2005 11:48 AM 2 Connecting Your WebCam 1. Do not connect your webcam to your computer before installing the drivers. To install your drivers, see “Installing Your Webcam” on page 4. 2. After installing the drivers, connect your webcam as shown. Clip your webcam on top of your notebook screen. USB port Figure 2 Figure 3 7 Multi_WC Notebook Ultra.book Page 8 Monday, January 24, 2005 11:48 AM • You can connect your webcam while your computer is turned on. • You can attach your webcam to a USB hub or device with its own dedicated power supply. • Connect your headset to your computer’s microphone and headphone connectors. Refer to your computer or audio card documentation for the microphone and headphone connectors. 3 Verifying the Installation 1. Right-click the My Computer icon on your desktop or in the Windows Start menu. 2. On the menu that appears, click Properties. In Windows XP and Windows 2000 only: In the System Properties dialog box, click the Hardware tab. Click the Device Manager button. In Windows Me and Windows 98 SE: In the System Properties dialog box, click the Device Manager tab. 3. 8 Click the plus (+) sign next to the Imaging Device icon. The entry "Creative WebCam Notebook Ultra" appears. Multi_WC Notebook Ultra.book Page 9 Monday, January 24, 2005 11:48 AM 4 Using Your Creative WebCam Taking a Photo 1. Click Start → Programs → Creative → Creative WebCam → Creative WebCam Center. 2. In the Creative WebCam Center window, click the Capture tab. 3. Click the Photo Resolution box and select the resolution that you want. 4. Click the Snap photo button to capture an image. Images are saved as files in the default media folder. To view the photos in the image viewer, double-click the image files in the Thumbnails/ Details pane. Recording a Video 1. Click Start → Programs → Creative → Creative WebCam → Creative WebCam Center. 2. In the Creative WebCam Center window, click the Capture tab. 3. Click the Video Resolution box and select the resolution that you want. 4. Click the Record button to start and stop video recording. Videos are saved as files in the default media folder when you stop recording. To view the videos in the video viewer, double-click the video files in the Thumbnails/ Details pane. 9 Multi_WC Notebook Ultra.book Page 10 Monday, January 24, 2005 11:48 AM Enabling Face Tracking With Face Tracking, your camera automatically zooms in on your face during video instant messaging sessions, or when recording video. You can enable Face Tracking in the Face Tracking Utility. You can launch the Face Tracking Utility in the following ways: • In WebCam Center, click Tools → Face Tracking Utility. • Right-click the Creative Cam Detector icon in the System Tray and click the Face Tracking Utility option. • Click Start → Programs or All Programs → Creative → Creative WebCam Center → Face Tracking Utility. For more information, read the User’s Guide on the Installation CD. Go to d:\manual\<language>\manual.chm (replace d:\ with the drive letter of your CD-ROM/ DVD-ROM drive, and <language> for the language the document is in) 10 Multi_WC Notebook Ultra.book Page 11 Monday, January 24, 2005 11:48 AM More Information Creative Knowledge Base Resolve and troubleshoot technical queries at Creative's 24-hour self-help Knowledge Base. Go to www.creative.com and select your region. Register your product! Enjoy a host of benefits by registering your product during installation, or at www.creative.com/register. Benefits include: • Service and product support from Creative • Exclusive updates on promotions and events. Please note that your warranty rights are not dependent on product registration. Customer Support Services and Warranty You can find Customer Support Services, Warranty and other information in the Installation CD. Customer Support Services d:\support\<region>\<language>\support.chm Warranty d:\warranty\<region>\<language>\warranty.chm Please keep your Proof of Purchase for the duration of the warranty period. User’s Guide d:\manual\<language>\manual.chm (replace d:\ with the drive letter of your CD-ROM/DVD-ROM drive, <region> with the region that you are in, and <language> with the language that your document is in) Copyright © 2005 Creative Technology Ltd. All rights reserved. The Creative logo is a registered trademark of Creative Technology Ltd. in the United States and/or other countries. Microsoft and Windows are registered trademarks of Microsoft Corporation. All other products are trademarks or registered trademarks of their respective owners and are hereby recognized as such. All specifications are subject to change without prior notice. Actual contents may differ slightly from those pictured. 11 Multi_WC Notebook Ultra.book Page 12 Monday, January 24, 2005 11:48 AM Français A propos de votre Creative WebCam Bague de mise au point Ecran d'alimentation Câble USB Clip Vue de face Vue latérale Figure 1 Bague de mise au point Permet de régler la mise au point. Dirigez l’objectif vers votre sujet puis faites tourner la bague vers la gauche ou vers la droite jusqu’à ce que l’image soit nette (mise au point). Ecran d'alimentation S'allume lorsque votre webcam est connectée au port USB de votre portable. Câble USB Connectez-le au port USB du portable. Clip Utilisez-la pour fixer votre webcam à l’écran du portable. 12 Multi_WC Notebook Ultra.book Page 13 Monday, January 24, 2005 11:48 AM Démarrage 1 Installation de votre webcam Vous devez installer les pilotes et les applications des périphériques avant d’utiliser votre webcam. Ne connectez pas votre webcam à votre ordinateur avant d'installer les pilotes. Si, par erreur, vous avez commencé l'installation avec votre webcam connectée et que la boîte de dialogue Assistant Ajout de nouveau matériel ou Assistant Ajout de nouveau matériel détecté apparaît, cliquez sur le bouton Annuler. 1. Insérez le CD d'installation dans le lecteur de CD-ROM. Le CD démarre automatiquement. Dans le cas contraire, effectuez les étapes suivantes : 2. i. Démarrez l'Explorateur Windows. ii. Dans le volet gauche, cliquez sur l'icône Poste de travail. iii. Cliquez avec le bouton droit sur l'icône de CD-ROM/DVD-ROM, puis sur Exécution automatique. Sélectionnez la région où vous résidez puis cliquez sur le bouton Suivant. 3. Sélectionnez une langue puis cliquez sur le bouton Suivant. 4. Cliquez sur les options pour installer les pilotes et les applications, puis cliquez sur le bouton Installer. 5. A l'invite, connectez le câble USB de votre webcam à un port USB disponible sur votre ordinateur (voir “Connexion de votre webcam" à la page 16). Windows la détecte automatiquement. 6. Pour finir l'installation, suivez les étapes appropriées ci-dessous : 13 Multi_WC Notebook Ultra.book Page 14 Monday, January 24, 2005 11:48 AM Pour Microsoft® Windows® XP i. Lorsque la boîte de dialogue Assistant Nouveau matériel détecté s'affiche, sélectionnez Installer le logiciel automatiquement (recommandé), puis cliquez sur le bouton Suivant. ii. Suivez les instructions à l'écran pour terminer l'installation. Vous serez peut-être invité à redémarrer l'ordinateur après l'installation réussie des pilotes. Sélectionnez Non tant que toutes les applications ne sont pas installées. iii. Redémarrez votre ordinateur lorsque toutes les applications ont été installées. Pour vérifier l’installation, voir “Vérification de l’installation" à la page 17. Pour Windows 2000 i. Lorsqu'une boîte de dialogue Signature numérique introuvable s'affiche pour indiquer que la Creative WebCam Notebook Ultra a été détectée, cliquez sur le bouton Oui. ii. Suivez les instructions à l'écran pour terminer l'installation. Vous serez peut-être invité à redémarrer l'ordinateur après l'installation réussie des pilotes. Sélectionnez Non tant que toutes les applications ne sont pas installées. iii. Redémarrez votre ordinateur lorsque toutes les applications ont été installées. Pour vérifier l’installation, voir “Vérification de l’installation" à la page 17. Uniquement pour Windows Me et Windows 98 Deuxième Edition i. Si vous êtes invité à insérer le CD de Windows 98 Deuxième Edition ou Windows Me, remplacez le CD d'installation Creative WebCam Notebook Ultra par le CD approprié. ii. Lorsque la boîte de dialogue Insérer un disque apparaît, cliquez sur le bouton OK. iii. Suivez les instructions à l'écran. iv. Cliquez sur le bouton Terminer. Vous serez peut-être invité à redémarrer l'ordinateur après l'installation réussie des pilotes. Sélectionnez Non tant que toutes les applications ne sont pas installées. v. Redémarrez votre ordinateur lorsque toutes les applications ont été installées. Pour vérifier l’installation, voir “Vérification de l’installation" à la page 17. 14 Multi_WC Notebook Ultra.book Page 15 Monday, January 24, 2005 11:48 AM Pour les utilisateurs d'ordinateurs avec USB 2.0 Le programme d'installation de Creative vérifie automatiquement que les composants logiciels requis pour une performance optimale d'USB 2.0 sont installés sur votre ordinateur et vous prévient si des composants manquent. Si vous recevez un tel message, effectuez l'une des opérations suivantes pour vous assurer que votre webcam fonctionne toujours à son potentiel maximum avec une connexion USB 2.0. • installez le pilote USB 2.0 fourni par votre vendeur de matériel • téléchargez et installez le dernier Service Pack Windows approprié à votre système d'exploitation. Vous pouvez l’obtenir depuis le site Web d’assistance Microsoft ou via une mise à jour Windows. 15 Multi_WC Notebook Ultra.book Page 16 Monday, January 24, 2005 11:48 AM 2 Connexion de votre webcam 1. Ne connectez pas votre webcam à votre ordinateur avant d'installer les pilotes. Pour installer les pilotes, voir “Installation de votre webcam" à la page 13. 2. Après installation des pilotes, connectez votre webcam comme indiqué. Fixez votre webcam en haut de l'écran du portable. Port USB Figure 2 Figure 3 16 Multi_WC Notebook Ultra.book Page 17 Monday, January 24, 2005 11:48 AM • Vous pouvez connecter votre webcam tandis que votre ordinateur est sous tension. • Vous pouvez attacher votre webcam à un hub ou périphérique USB avec sa propre alimentation dédiée. • Connectez votre casque aux connecteurs du micro et du casque de l’ordinateur. Reportez-vous à la documentation de votre ordinateur ou de votre carte audio relative aux connecteurs du micro et du casque. 3 Vérification de l’installation 1. Cliquez avec le bouton droit de votre souris sur l'icône Poste de travail sur votre Bureau ou dans le menu Démarrer de Windows. 2. Dans le menu qui s'affiche, cliquez sur Propriétés. Sous Windows XP et Windows 2000 uniquement : Dans la boîte de dialogue Propriétés système, cliquez sur l’onglet Matériel. Cliquez sur le bouton Gestionnaire de périphériques. Sous Windows Me et Windows 98 Deuxième Edition : Dans la boîte de dialogue Propriétés système apparaît, cliquez sur l’onglet Gestionnaire de périphériques. 3. Cliquez sur le signe plus (+) situé en regard de l'icône Périphérique d'acquisition d'images. L'entrée « Creative WebCam Notebook Ultra » apparaît. 17 Multi_WC Notebook Ultra.book Page 18 Monday, January 24, 2005 11:48 AM 4 Utilisation de votre Creative WebCam Prise d'une photo 1. Cliquez sur Démarrer → Programmes → Creative → Creative WebCam → Creative WebCam Center. 2. Dans la fenêtre Creative WebCam Center, cliquez sur l'onglet Capturer. 3. Cliquez sur la zone de résolution Photo et sélectionnez la résolution souhaitée. 4. Cliquez sur le bouton Prendre une photo pour capturer une image. Les images sont enregistrées en tant que fichiers dans le dossier de support par défaut. Pour visualiser les photos dans l'afficheur d'images, double-cliquez sur les fichiers image dans le volet Miniatures/Détails. Enregistrement d'une vidéo 1. Cliquez sur Démarrer → Programmes → Creative → Creative WebCam → Creative WebCam Center. 2. Dans la fenêtre Creative WebCam Center, cliquez sur l'onglet Capturer. 3. Cliquez sur la zone de résolution Vidéo et sélectionnez la résolution souhaitée. 4. Cliquez sur le bouton Enregistrer pour commencer et arrêter l'enregistrement d'une vidéo. Les vidéos sont sauvegardées en tant que fichiers dans le dossier de média par défaut lorsque vous arrêtez l'enregistrement. Pour visualiser les vidéos dans l'afficheur de vidéos, double-cliquez sur les fichiers vidéo dans le volet Miniatures/Détails. 18 Multi_WC Notebook Ultra.book Page 19 Monday, January 24, 2005 11:48 AM Activation du suivi de visage Avec la fonction Suivi du visage, votre caméra effectue un zoom automatiquement sur votre visage lors de sessions de messagerie instantanée ou lors d'enregistrement de vidéos. Vous pouvez activer le suivi de visage dans l'utilitaire Suivi du visage. Vous pouvez démarrer l'utilitaire Suivi du visage de différentes façons : • Dans WebCam Center, cliquez sur Outils → Utilitaire Suivi du visage. • Cliquez avec le bouton droit de la souris sur l'icône Creative Cam Detector dans la barre d'état système et cliquez sur l'option Utilitaire Suivi du visage. • Cliquez sur Démarrer → Programmes ou Tous les programmes → Creative → Creative WebCam Center → Utilitaire Suivi du visage. Pour de plus amples informations, consultez le guide de l'utilisateur (User's Guide) sur le CD d'installation. Accédez à d:\manual\<langue>\manual.chm (remplacez d:\ par la lettre correspondant à votre lecteur de CD-ROM/DVD-ROM, et <langue> par la langue du document) 19 Multi_WC Notebook Ultra.book Page 20 Monday, January 24, 2005 11:48 AM Informations complémentaires Base de connaissances de Creative Vous pouvez accéder, 24 heures sur 24, à la Base de connaissances d'auto-consultation de Creative pour obtenir un dépannage ou des solutions à vos requêtes techniques. Accédez au site www.creative.com et sélectionnez votre région. Enregistrez votre produit ! Bénéficiez de nombreux avantages en enregistrant votre produit durant l'installation ou depuis notre site www.creative.com/register, entre autres : • Service et support technique de Creative • Mises à jour exclusives concernant les promotions et les événements. Notez que vos droits de garantie ne sont pas dépendants de l'enregistrement du produit. Services de support client et garantie Le CD d'installation contient des informations relatives au support client, à la garantie et autre. Services de support d:\support\<région>\<langue>\support.chm client Garantie d:\warranty\<région>\<langue>\warranty.chm Veuillez conserver votre preuve d'achat durant toute la période de garantie. Guide de l’utilisateur d:\manual\<langue>\manual.chm (remplacez d:\ par la lettre correspondant à votre lecteur de CD-ROM/DVD-ROM, <région> par la région dans laquelle vous résidez, et <langue> par la langue de votre documentation) Copyright © 2005 Creative Technology Ltd. Tous droits réservés. Le logo Creative est une marque déposée de Creative Technology Ltd. aux Etats-Unis et/ou dans d'autres pays. Microsoft et Windows sont des marques déposées de Microsoft Corporation. Tous les autres produits sont des marques commerciales ou des marques déposées de leurs propriétaires respectifs et sont reconnus par la présente en tant que tels. Toutes les spécifications peuvent faire l'objet de modifications sans préavis. Le contenu réel peut être légèrement différent de celui illustré dans ce document. 20 Multi_WC Notebook Ultra.book Page 21 Monday, January 24, 2005 11:48 AM Deutsch Einführung in Ihre Creative WebCam Fokussierring Betriebs-LED USB-Kabel Vorderansicht Clip Seitenansicht Abbildung 1 Fokussierring Passt die Fokussierung an. Richten Sie das Objektiv auf das gewünschte Motiv. Drehen Sie anschließend diesen Ring im bzw. entgegen dem Uhrzeigersinn, bis das Bild scharf eingestellt ist. Betriebs-LED Leuchtet auf, wenn Ihre WebCam an den USB-Anschluss Ihres Notebook angeschlossen ist. USB-Kabel Schließen Sie das Kabel direkt an den USB-Anschluss Ihres Notebook an. Clip Bringen Sie hiermit die Webcam amn Bildschirm Ihres Notebook an. 21 Multi_WC Notebook Ultra.book Page 22 Monday, January 24, 2005 11:48 AM Erste Schritte 1 Installieren Ihrer Webcam Sie müssen Gerätetreiber und Anwendungen installieren, bevor Sie Ihre WebCam verwenden können. Schließen Sie die WebCam erst an den Computer an, nachdem Sie die Treiber installiert haben. Wenn Sie versehentlich mit der Installation beginnen, während die WebCam angeschlossen ist, und der Hardware-Assistent oder das Dialogfeld Neue Hardware gefunden angezeigt wird, klicken Sie auf die Schaltfläche Abbrechen. 1. 2. Legen Sie die Installations-CD in das CD-ROM-Laufwerk ein. Ihre CD sollte automatisch starten. Ist das nicht der Fall, wiederholen Sie die nachstehenden Schritte. i. Starten Sie Windows Explorer. ii. Klicken Sie im linken Fenster auf das Symbol Arbeitsplatz. iii. Klicken Sie mit der rechten Maustaste auf das Symbol für das CD-ROM/ DVD-ROM-Laufwerk und anschließend auf Autoplay. Wählen Sie die Region, in der Sie sich befinden, und klicken Sie dann auf die Schaltfläche Weiter. 3. Wählen Sie eine Sprache, und klicken Sie dann auf die Schaltfläche Weiter. 4. Klicken Sie auf die Optionen zum Installieren von Treibern und Anwendungen, und klicken Sie dann auf die Schaltfläche Installieren. 5. Schließen Sie, wenn Sie dazu aufgefordert werden, das USB-Kabel der WebCam an einen freien USB-Anschluss an Ihrem Computer an (siehe “Anschließen Ihrer Webcam” auf Seite 25). Das Gerät wird durch Windows automatisch erkannt. 6. Führen Sie die entsprechenden Schritte unten aus, um die Installation abzuschließen: 22 Multi_WC Notebook Ultra.book Page 23 Monday, January 24, 2005 11:48 AM Microsoft® Windows® XP i. Wählen Sie im angezeigten Dialogfeld Hardware-Assistent die Option Software automatisch installieren (empfohlen), und klicken Sie anschließend auf die Schaltfläche Weiter. ii. Folgen Sie den Anweisungen auf dem Bildschirm, um die Installation abzuschließen. Nach der erfolgreichen Installation der Treiber werden Sie möglicherweise aufgefordert, Ihren Computer neu zu starten. Wählen Sie Nein, bis alle Anwendungen installiert sind. iii. Starten Sie Ihren Computer neu, nachdem alle Anwendungen installiert wurden. Wie Sie die Installation überprüfen, erfahren Sie unter “Überprüfen der Installation” auf Seite 26. Windows 2000 i. Wenn Ihnen über das Dialogfeld Digitale Signatur nicht gefunden mitgeteilt wird, dass die Creative WebCam Notebook Ultra gefunden wurde, klicken Sie auf Ja. ii. Folgen Sie den Anweisungen auf dem Bildschirm, um die Installation abzuschließen. Nach der erfolgreichen Installation der Treiber werden Sie möglicherweise aufgefordert, Ihren Computer neu zu starten. Wählen Sie Nein, bis alle Anwendungen installiert sind. iii. Starten Sie Ihren Computer neu, nachdem alle Anwendungen installiert wurden. Wie Sie die Installation überprüfen, erfahren Sie unter “Überprüfen der Installation” auf Seite 26. 23 Multi_WC Notebook Ultra.book Page 24 Monday, January 24, 2005 11:48 AM Windows Me und Windows 98 SE i. Wenn Sie aufgefordert werden, die Windows 98 SE- oder Windows Me-CD einzulegen, nehmen Sie die Installations-CD der Creative WebCam Notebook Ultra aus dem Laufwerk, und legen Sie die entsprechende CD ein. ii. Klicken Sie im Dialogfeld Datenträger einlegen auf die Schaltfläche OK. iii. Folgen Sie den Anweisungen auf dem Bildschirm. iv. Klicken Sie auf die Schaltfläche Fertig stellen. Nach der erfolgreichen Installation der Treiber werden Sie möglicherweise aufgefordert, Ihren Computer neu zu starten. Wählen Sie Nein, bis alle Anwendungen installiert sind. v. Starten Sie Ihren Computer neu, nachdem alle Anwendungen installiert wurden. Wie Sie die Installation überprüfen, erfahren Sie unter “Überprüfen der Installation” auf Seite 26. Nur für Benutzer, deren Computer mit USB 2.0 ausgestattet sind Die Creative-Installation überprüft automatisch, ob die für eine optimale USB 2.0-Leistung erforderlichen Softwarekomponenten auf dem Computer installiert sind, und zeigt eine Meldung an, wenn diese Komponenten fehlen. Wenn Sie eine derartige Meldung erhalten, führen Sie einen der folgenden Schritte aus, um sicherzustellen, dass Ihre WebCam über die USB 2.0-Verbindung stets optimal funktioniert: • Installieren Sie den von Ihrem Hardwarehändler bereitgestellten USB 2.0-Treiber • Rufen Sie das neueste Windows Service Pack (SP) für Ihr Betriebssystem ab, und installieren Sie es. Sie erhalten dieses über die Support-Website von Microsoft oder über Windows Update. 24 Multi_WC Notebook Ultra.book Page 25 Monday, January 24, 2005 11:48 AM 2 Anschließen Ihrer Webcam 1. Schließen Sie die WebCam erst an den Computer an, nachdem Sie die Treiber installiert haben. Wie Sie Ihre Treiber installieren, erfahren Sie unter “Installieren Ihrer Webcam” auf Seite 22. 2. Schließen Sie die Webcam nach der Installation der Treiber wie folgt an. Klemmen Sie die Webcam an die obere Kante des Notebook-Bildschirms. USB-Anschluss Abbildung 2 Abbildung 3 25 Multi_WC Notebook Ultra.book Page 26 Monday, January 24, 2005 11:48 AM • Sie können die WebCam anschließen, während Ihr Computer eingeschaltet ist. • Sie können Ihre WebCam an einen USB-Hub oder ein USB-Gerät mit eigener, dedizierter Stromversorgung anschließen. • Schließen Sie Ihr Headset an die Mikrofon- und Kopfhöreranschlüsse Ihres Computers an. Wo sich die Mikrofon- und Kopfhöreranschlüsse befinden, entnehmen Sie bitte der Dokumentation zu Ihrem Computer oder zu Ihrer Audiokarte. 3 Überprüfen der Installation 1. Klicken Sie auf dem Desktop oder im Windows-Start-Menü mit der rechten Maustaste auf das Symbol Arbeitsplatz. 2. Klicken Sie in dem Kontextmenü, das daraufhin angezeigt wird, auf die Option Eigenschaften. Nur Windows XP und Windows 2000: Klicken Sie im Dialogfeld Systemeigenschaften auf die Registerkarte Hardware. Klicken Sie auf die Schaltfläche Geräte-Manager. Nur Windows Me und Windows 98 SE: Klicken Sie im Dialogfeld Eigenschaften von System auf die Registerkarte Geräte-Manager. 3. 26 Klicken Sie auf das Pluszeichen (+) neben dem Symbol Bildverarbeitungsgerät. Der Eintrag "Creative WebCam Notebook Ultra" wird angezeigt. Multi_WC Notebook Ultra.book Page 27 Monday, January 24, 2005 11:48 AM 4 Verwenden Ihrer Creative WebCam Aufnehmen eines Fotos 1. Klicken Sie auf Start → Programme → Creative → Creative WebCam → Creative WebCam Center. 2. Klicken Sie im Fenster Creative WebCam Center auf die Registerkarte Erfassung. 3. Klicken Sie auf das Auflösungsfeld Foto, und wählen Sie die gewünschte Auflösung. 4. Klicken Sie auf die Schaltfläche Foto aufnehmen, um ein Bild aufzunehmen. Bilder werden als Dateien im Standardmedienordner gespeichert. Wenn Sie die Fotos in einer Bildanzeige sehen möchten, doppelklicken Sie im Teilfenster Miniaturen/Details auf die Bilddateien. Aufnehmen eines Videos 1. Klicken Sie auf Start → Programme → Creative → Creative WebCam → Creative WebCam Center. 2. Klicken Sie im Fenster Creative WebCam Center auf die Registerkarte Erfassung. 3. Klicken Sie auf das Auflösungsfeld Video, und wählen Sie die gewünschte Auflösung. 4. Klicken Sie auf die Schaltfläche Aufnahme, um die Videoaufzeichnung zu beginnen und zu beenden. Videos werden nach Abschluss der Aufnahme als Dateien im Standardmedienordner gespeichert. Wenn Sie die Videos in einer Videoanzeige sehen möchten, doppelklicken Sie im Teilfenster Miniaturen/Details auf die Videodateien. 27 Multi_WC Notebook Ultra.book Page 28 Monday, January 24, 2005 11:48 AM Aktivieren der Gesichtsverfolgung Mit der Gesichtsverfolgung vergrößert die Kamera Ihr Gesicht automatisch, wenn Sie eine Video-Instant-Messaging-Sitzung abhalten oder ein Video aufnehmen. Sie können die Gesichtsverfolgung im gleichnamigen Dienstprogramm aktivieren. Das Dienstprogramm Gesichtsverfolgung starten Sie folgendermaßen: • Klicken Sie in WebCam Center auf Werkzeuge → Face-Tracking-Programm. • Klicken Sie mit der rechten Maustaste auf das Symbol Creative Cam Detector in der Systemablage, und klicken Sie auf die Option Face-Tracking-Programm. • Klicken Sie auf Start → Programme oder Alle Programme → Creative → Creative WebCam Center → Face-Tracking-Programm. Weitere Informationen finden Sie im Benutzerhandbuch auf der Installations-CD. Wechseln Sie zu d:\manual\<Sprache>\manual.chm (ersetzen Sie d:\ durch den Laufwerksbuchstaben Ihres CD-ROM-/DVD-ROM-Laufwerks und <Sprache> durch die gewünschte Dokumentsprache.) 28 Multi_WC Notebook Ultra.book Page 29 Monday, January 24, 2005 11:48 AM Weitere Informationen Creative Knowledge Base Zur Fehlerbehebung und Lösung technischer Fragen steht rund um die Uhr das Selbsthilfetool Creative Knowledge Base zur Verfügung. Besuchen Sie unsere Website unter www.creative.com und wählen Sie Ihre Region. Lassen Sie Ihr Produkt registrieren! Sie können eine Fülle von Vorteilen in Anspruch nehmen, wenn Sie Ihr Produkt während der Installation oder unter www.creative.com/register registrieren lassen. Zu den Vorteilen zählen: • Service- und Produktunterstützung durch Creative • Exklusive Benachrichtigungen zu Promotionen und Events. Beachten Sie bitte, dass Ihre Garantierechte unabhängig von der Produktregistrierung gelten. Kundenunterstützungsservices und Garantie Kundenunterstützungsservices, Garantie und andere Informationen finden Sie auf der Installation-CD. Kundendienst d:\support\<Region>\<Sprache>\support.chm Garantie d:\warranty\<Region>\<Sprache>\warranty.chm Bewahren Sie Ihren Kaufbeleg während der gesamten Garantielaufzeit gut auf. Benutzerhandbuch d:\manual\<Sprache>\manual.chm (ersetzen Sie d:\ durch den Laufwerksbuchstaben Ihres CD-ROM/DVD-ROM-Laufwerks, <Region> durch die Region, in der Sie sich befinden, und <Sprache> durch die gewünschte Dokumentsprache.) Copyright © 2005 Creative Technology Ltd. Alle Rechte vorbehalten. Das Creative-Logo ist eine eingetragene Marke von Creative Technology Ltd. in den USA und/oder anderen Ländern. Microsoft und Windows sind eingetragene Marken der Microsoft Corporation. Alle anderen Produkte sind Marken oder eingetragene Marken ihrer jeweiligen Eigentümer und werden hiermit als solche anerkannt. Alle technischen Daten können jederzeit ohne vorherige Ankündigung geändert werden. Der eigentliche Inhalt kann geringfügig von den Abbildungen abweichen. 29 Multi_WC Notebook Ultra.book Page 30 Monday, January 24, 2005 11:48 AM Italiano Presentazione di Creative WebCam Regolatore di messa a fuoco LED di alimentazione Cavo USB Supporto Vista anteriore Vista laterale Figura 1 Regolatore di messa a fuoco Regola la messa a fuoco. Puntare l'obiettivo sul soggetto, quindi ruotare la ghiera in senso orario o antiorario fino a mettere a fuoco l'immagine. LED di alimentazione Si accende quando la webcam è collegata a una porta USB del notebook. Cavo USB Collegarlo alla porta USB del notebook. Supporto Consente di montare la webcam sullo schermo del notebook. 30 Multi_WC Notebook Ultra.book Page 31 Monday, January 24, 2005 11:48 AM Operazioni preliminari 1 Installazione della webcam Per poter utilizzare la webcam, è necessario installare i driver di periferica e le varie applicazioni. Non collegare la webcam al computer prima di aver installato i driver. Se involontariamente si avvia l'installazione con la webcam collegata e vengono visualizzate le finestre di dialogo Installazione guidata Nuovo hardware o Trovato nuovo hardware, fare clic sul pulsante Annulla. 1. Inserire il CD d'installazione nell'unità CD-ROM. Il CD dovrebbe avviarsi automaticamente. In caso contrario, eseguire le operazioni indicate di seguito. 2. i. Avviare Esplora risorse. ii. Nella parte sinistra della finestra, fare clic sull'icona Risorse del computer. iii. Fare clic con il pulsante destro del mouse sull'icona dell'unità CD-ROM/ DVD-ROM, quindi fare clic su Riproduzione automatica. Selezionare la propria area geografica, quindi scegliere il pulsante Avanti. 3. Selezionare la lingua, quindi scegliere il pulsante Avanti. 4. Fare clic sulle opzioni per l'installazione dei driver e delle applicazioni, quindi scegliere il pulsante Installa. 5. Quando viene richiesto, collegare il cavo USB della webcam alla porta USB libera del computer (vedere “Connessione della webcam" a pagina 34). Windows rileva automaticamente la periferica. 6. Per completare l'installazione, adottare la seguente procedura: 31 Multi_WC Notebook Ultra.book Page 32 Monday, January 24, 2005 11:48 AM Per Microsoft® Windows® XP i. Quando viene visualizzata la finestra di dialogo Installazione guidata nuovo hardware, selezionare Installa il software automaticamente (scelta consigliata), quindi scegliere il pulsante Avanti. ii. Seguire le istruzioni visualizzate sullo schermo per portare a termine l'installazione. Una volta completata l'installazione dei driver, potrebbe essere richiesto il riavvio del computer. Selezionare No fino a quando tutte le applicazioni non sono state installate. iii. Una volta installate tutte le applicazioni, riavviare il computer. Per verificare l'installazione, vedere “Verifica dell'installazione" a pagina 35. Per Windows 2000 i. Quando viene visualizzata la finestra di dialogo Firma digitale non trovata che informa dell'avvenuto rilevamento di Creative WebCam Notebook Ultra, fare clic sul pulsante Sì ii. Seguire le istruzioni visualizzate sullo schermo per portare a termine l'installazione. Una volta completata l'installazione dei driver, potrebbe essere richiesto il riavvio del computer. Selezionare No fino a quando tutte le applicazioni non sono state installate. iii. Una volta installate tutte le applicazioni, riavviare il computer. Per verificare l'installazione, vedere “Verifica dell'installazione" a pagina 35. Per Windows Me e Windows 98 SE i. Se viene richiesto di inserire il CD di Windows 98 SE o Windows Me, sostituire il CD di installazione di Creative WebCam Notebook Ultracon il CD appropriato. ii. Nella finestra di dialogo Inserisci disco, fare clic sul pulsante OK. iii. Seguire le istruzioni riportate sullo schermo. iv. Fare clic sul pulsante Fine. Una volta completata l'installazione dei driver, potrebbe essere richiesto il riavvio del computer. Selezionare No fino a quando tutte le applicazioni non sono state installate. v. Una volta installate tutte le applicazioni, riavviare il computer. Per verificare l'installazione, vedere “Verifica dell'installazione" a pagina 35. 32 Multi_WC Notebook Ultra.book Page 33 Monday, January 24, 2005 11:48 AM Solo per utenti con computer dotati di porte USB 2.0 Il programma di installazione Creative verifica automaticamente se i componenti software richiesti per un funzionamento ottimale con porte USB 2.0 sono installati sul computer e in caso contrario visualizza un apposito messaggio. Se si riceve un tale messaggio, eseguire una delle seguenti operazioni per assicurare che la webcam funzioni in modo ottimale con porte di connessione USB 2.0. • Installare il driver USB 2.0 fornito dal rivenditore dell'hardware. • Scaricare e installare l'ultima versione del Service Pack (SP) per il sistema operativo Windows utilizzato. Il Service Pack è disponibile sul sito Web del servizio di supporto tecnico Microsoft o attraverso Windows Update. 33 Multi_WC Notebook Ultra.book Page 34 Monday, January 24, 2005 11:48 AM 2 Connessione della webcam 1. Non collegare la webcam al computer prima di aver installato i driver. Per installare i driver, vedere “Installazione della webcam" a pagina 31. 2. Dopo l'installazione dei driver, collegare la webcam come illustrato. Fissare la webcam sopra lo schermo del notebook. Porta USB Figura 2 Figura 3 34 Multi_WC Notebook Ultra.book Page 35 Monday, January 24, 2005 11:48 AM • È possibile collegare la webcam quando il computer è accesso. • È possibile collegare la webcam a una periferica o a un hub USB dotati di un proprio alimentatore. • Collegare le cuffie ai connettori per microfono e cuffie del computer. Per informazioni sui connettori del microfono e delle cuffie, consultare la documentazione del computer o della scheda audio. 3 Verifica dell'installazione 1. Fare clic con il pulsante destro del mouse sull'icona Risorse del computer visualizzata sul desktop o sul menu Start di Windows. 2. Dal menu a discesa visualizzato, fare clic su Proprietà. Solo in Windows XP e Windows 2000: Nella finestra di dialogo Proprietà sistema, fare clic sulla scheda Hardware. Fare clic sul pulsante Gestione periferiche. In Windows Me e Windows 98 SE: Nella finestra di dialogo Proprietà sistema, fare clic sulla scheda Gestione periferiche. 3. Fare clic sul segno più (+) accanto all'icona Periferiche di imaging. Viene visualizzata la voce "Creative WebCam Notebook Ultra". 35 Multi_WC Notebook Ultra.book Page 36 Monday, January 24, 2005 11:48 AM 4 Utilizzo di Creative WebCam Cattura di una foto 1. Fare clic su Start → Programmi → Creative → Creative WebCam → Creative WebCam Center. 2. Nella finestra Creative WebCam Center, fare clic sulla scheda Cattura. 3. Fare clic sulla casella di selezione del tipo di risoluzione Foto e selezionare la risoluzione desiderata. 4. Fare clic sul pulsante Cattura foto per catturare l'immagine. Le immagini vengono salvate come file nella cartella multimediale predefinita. Per visualizzare le foto nel visualizzatore di immagini, fare doppio clic sui file delle immagini visualizzati nel riquadro Miniatura/Dettagli. Registrazione di un video 1. Fare clic su Start → Programmi → Creative → Creative WebCam → Creative WebCam Center. 2. Nella finestra Creative WebCam Center, fare clic sulla scheda Cattura. 3. Fare clic sulla casella di selezione del tipo di risoluzione Video e selezionare la risoluzione desiderata. 4. Fare clic sul pulsante Registra per avviare o arrestare la registrazione del video. Quando si arresta la registrazione, i video vengono salvati come file nella cartella multimediale predefinita. Per visualizzare i video nel visualizzatore di video, fare doppio clic sui file dei video visualizzati nel riquadro Miniatura/Dettagli. 36 Multi_WC Notebook Ultra.book Page 37 Monday, January 24, 2005 11:48 AM Abilitazione della funzione di rilevamento facciale La funzione di rilevamento facciale consente di eseguire una zoomata automatica sul proprio volto durante sessioni di messaggeria istantanea video o durante la registrazione di video. La funzione di rilevamento facciale può essere abilitata utilizzando l'utilità di rilevamento facciale. Per avviare l'utilità di rilevamento facciale, procedere come segue: • In WebCam Center, scegliere Strumenti → Utilità di rilevamento facciale. • Fare clic con il pulsante destro del mouse sull'icona Creative Cam Detector situata sulla barra delle applicazioni e scegliere Utilità di rilevamento facciale. • Scegliere Start → Programmi o Tutti programmi → Creative → Creative WebCam Center → Utilità di rilevamento facciale. Per ulteriori informazioni, leggere il manuale dell'utente contenuto nel CD di installazione. Spostarsi su d:\manual\<lingua>\manual.chm (dove d:\ rappresenta la lettera dell'unità CD-ROM/ DVD-ROM e <lingua> è la lingua del documento). 37 Multi_WC Notebook Ultra.book Page 38 Monday, January 24, 2005 11:48 AM Altre fonti di informazione Database informativo Creative Strumento di autoconsultazione utile per l'individuazione e la risoluzione in linea dei problemi tecnici, attivo 24 ore su 24 . Visitare www.creative.com e selezionare il proprio paese (o regione). Registra il prodotto È possibile beneficiare di innumerevoli vantaggi registrando il prodotto nel corso dell'installazione o collegandosi alla pagina di registrazione all'indirizzo www.creative.com/register. I vantaggi includono: • Assistenza e supporto al prodotto Creative. • Aggiornamenti esclusivi su promozioni ed eventi. Si prega di notare che i diritti di garanzia non dipendono dalla registrazione del prodotto. Assistenza clienti e informazioni sulla garanzia Il CD di installazione contiene informazioni sull'assistenza ai clienti, sulla garanzia e su altri argomenti. Assistenza clienti d:\support\<regione>\<lingua>\support.chm Garanzia d:\warranty\<regione>\<lingua>\warranty.chm Si consiglia di conservare la prova d’acquisto per tutta la durata del periodo di garanzia. Manuale dell'utente d:\manual\<lingua>\manual.chm (dove d:\ rappresenta la lettera dell'unità CD-ROM/DVD-ROM, <regione> l'area geografica e <lingua> la lingua del documento). Copyright © 2005 Creative Technology Ltd. Tutti i diritti riservati. Il logo Creative è un marchio registrato di Creative Technology Ltd. negli Stati Uniti e/o in altri paesi. Microsoft e Windows sono marchi registrati di Microsoft Corporation. Tutti gli altri prodotti sono marchi o marchi registrati dei rispettivi proprietari e come tali riconosciuti. Tutte le specifiche sono soggette a modifiche senza preavviso. Il contenuto della confezione potrebbe risultare leggermente diverso da quanto raffigurato. 38 Multi_WC Notebook Ultra.book Page 39 Monday, January 24, 2005 11:48 AM Español Acerca de Creative WebCam Aro de enfoque Indicador de alimentación Cable USB Clip Vista frontal Vista lateral Figura 1 Aro de enfoque Ajusta el enfoque. Mire por la lente el sujeto que va a fotografiar y gire este aro hacia la derecha y hacia la izquierda hasta que la imagen esté enfocada. Indicador de alimentación Se ilumina cuando la webcam está conectada al puerto USB del portátil. Cable USB Conéctelo al puerto USB del portátil. Clip Utilícelo para enganchar la webcam a la pantalla del portátil. 39 Multi_WC Notebook Ultra.book Page 40 Monday, January 24, 2005 11:48 AM Introducción 1 Instalación de la webcam Antes de utilizar la webcam, debe instalar los controladores y las aplicaciones del dispositivo. No conecte la webcam a su ordenador antes de instalar los controladores. En caso de que comience la instalación con la webcam conectada al ordenador y se abra el cuadro de diálogo Asistente para agregar nuevo hardware o Asistente para hardware nuevo encontrado, haga clic en el botón Cancelar. 1. Inserte el CD de instalación en la unidad de CD-ROM. El CD debería ejecutarse de manera automática. Si no es así, siga los pasos siguientes: 2. i. Inicie Windows Explorer. ii. En el cuadro de la izquierda, haga clic en el icono Mi PC. iii. Haga clic con el botón secundario en el icono de la unidad de CD-ROM/ DVD-ROM y, a continuación, haga clic en Ejecución automática. Seleccione el área donde se encuentre y haga clic en el botón Siguiente. 3. Seleccione el idioma y haga clic en el botón Siguiente. 4. Haga clic en las opciones necesarias para instalar los controladores y las aplicaciones y, a continuación, haga clic en el botón Instalar. 5. Cuando se le pida, conecte el cable USB de la webcam a un puerto USB libre del ordenador (consulte “Conexión de la webcam” de la página 43). Windows detectará automáticamente el dispositivo. 6. Para finalizar la instalación, siga los pasos apropiados siguientes: 40 Multi_WC Notebook Ultra.book Page 41 Monday, January 24, 2005 11:48 AM En Microsoft® Windows® XP i. Cuando aparece el cuadro de diálogo Asistente para hardware nuevo encontrado, seleccione Instalar automáticamente el software (recomendado) y luego haga clic en el botón Siguiente. ii. Siga las instrucciones que aparecen en pantalla para realizar la instalación. Es posible que una vez instalados los controladores con éxito, se le pida que reinicie el ordenador. Seleccione No hasta que haya instalado todas las aplicaciones. iii. Una vez instaladas todas las aplicaciones, reinicie el ordenador. Para comprobar la instalación, consulte “Verificación de la instalación” de la página 44. En Windows 2000 i. Si aparece el cuadro de diálogo Firma digital no encontrada, diciéndole que se ha detectado Creative WebCam Notebook Ultra, haga clic en el botón Sí. ii. Siga las instrucciones que aparecen en pantalla para realizar la instalación. Es posible que una vez instalados los controladores con éxito, se le pida que reinicie el ordenador. Seleccione No hasta que haya instalado todas las aplicaciones. iii. Una vez instaladas todas las aplicaciones, reinicie el ordenador. Para comprobar la instalación, consulte “Verificación de la instalación” de la página 44. En Windows Me y Windows 98 SE i. Si se le pide que introduzca el CD de Windows 98 SE o Windows Me, reemplace el CD de instalación de Creative WebCam Notebook Ultra por el CD adecuado. ii. En el cuadro de diálogo Inserte el disco, haga clic en el botón Aceptar. iii. Siga las instrucciones que aparecen en pantalla. iv. Haga clic en el botón Finalizar. Es posible que una vez instalados los controladores con éxito, se le pida que reinicie el ordenador. Seleccione No hasta que haya instalado todas las aplicaciones. v. Una vez instaladas todas las aplicaciones, reinicie el ordenador. Para comprobar la instalación, consulte “Verificación de la instalación” de la página 44. 41 Multi_WC Notebook Ultra.book Page 42 Monday, January 24, 2005 11:48 AM Sólo para los usuarios de ordenadores provistos de USB 2.0 La instalación de Creative verifica de manera automática si están instalados en el ordenador los componentes necesarios para obtener un rendimiento óptimo del USB 2.0 y le avisa si falta alguno de estos componentes. Si recibe un mensaje en este sentido, realice uno de los pasos siguientes para asegurarse de que la webcam funciona a su máximo potencial en una conexión USB 2.0: • instale el controlador de USB 2.0 suministrado por el distribuidor de hardware • descargue e instale la última versión del Service Pack del sistema operativo Windows que posea. Puede obtenerlo en el sitio Web de ayuda y soporte técnico de Microsoft o a través de las Actualizaciones automáticas. 42 Multi_WC Notebook Ultra.book Page 43 Monday, January 24, 2005 11:48 AM 2 Conexión de la webcam 1. No conecte la webcam a su ordenador antes de instalar los controladores. Consulte “Instalación de la webcam” de la página 40 para instalar los controladores. 2. Una vez instalados los controladores, conecte la webcam como se muestra en la ilustración. Enganche la webcam con el clip a la parte superior de la pantalla del portátil. Puerto USB Figura 2 Figura 3 43 Multi_WC Notebook Ultra.book Page 44 Monday, January 24, 2005 11:48 AM • No corre riesgo alguno al conectar la webcam con el ordenador encendido. • Puede conectar la webcam a un concentrador o dispositivo USB con su propia alimentación eléctrica. • Conecte los auriculares a los conectores para micrófono y auriculares. Consulte la documentación del ordenador o de la tarjeta de sonido para obtener información sobre los conectores para micrófono y auriculares. 3 Verificación de la instalación 1. Haga clic con el botón secundario en el icono Mi PC del escritorio o en el menú Inicio de Windows. 2. En el menú que aparece, haga clic en Propiedades. En Windows XP y Windows 2000 solamente: En el cuadro de diálogo Propiedades del sistema, haga clic en la ficha Hardware. Haga clic en el botón Administrador de dispositivos. En Windows Me y Windows 98 SE: En el cuadro de diálogo Propiedades de sistema, haga clic en la ficha Administrador de dispositivos. 3. 44 Haga clic en el signo más (+) situado junto al icono Dispositivo de imágenes. Aparece la entrada "Creative WebCam Notebook Ultra". Multi_WC Notebook Ultra.book Page 45 Monday, January 24, 2005 11:48 AM 4 Utilización de Creative WebCam Cómo hacer una fotografía 1. Haga clic en Inicio → Programas → Creative → Creative WebCam → Creative WebCam Center. 2. En la ventana Creative WebCam Center, haga clic en la ficha Capturar. 3. Haga clic en la casilla de resolución Foto para seleccionar la resolución deseada. 4. Haga clic en el botón Capturar foto para capturar una imagen. Las imágenes se guardan como archivos en la carpeta predeterminada del dispositivo. Para ver las fotos en el visor de imágenes, haga doble clic en los archivos de imagen en el panel Lista de miniaturas/Detalles. Cómo grabar un vídeo 1. Haga clic en Inicio → Programas → Creative → Creative WebCam → Creative WebCam Center. 2. En la ventana Creative WebCam Center, haga clic en la ficha Capturar. 3. Haga clic en la casilla de resolución Vídeo para seleccionar la resolución deseada. 4. Haga clic en el botón Grabar para iniciar y detener la grabación. Los vídeos se guardan como archivos en la carpeta predeterminada del dispositivo al detener la grabación. Para ver los vídeos en el visor de vídeo, haga doble clic en los archivos de vídeo en el panel Lista de miniaturas/Detalles. 45 Multi_WC Notebook Ultra.book Page 46 Monday, January 24, 2005 11:48 AM Activar seguimiento de cara Con seguimiento de cara, la cámara enfoca de manera automática la cara durante las sesiones de mensajería instantánea de vídeo o durante la grabación de un vídeo. Seguimiento de cara se puede activar en Utilidad de Seguimiento de cara. Existen varias maneras de iniciar la prestación Utilidad de Seguimiento de cara: • En WebCam Center, haga clic en Herramientas → Utilidad de Seguimiento de cara. • Haga clic con el botón secundario en el icono Creative Cam Detector situado en la barra de tareas y luego haga clic en la opción Utilidad de Seguimiento de cara. • Haga clic en Inicio → Programas o Todos los programas → Creative → Creative WebCam Center → Utilidad de Seguimiento de cara. Para obtener más información, consulte la Guía del usuario incluida en el CD de instalación. Vaya a d:\manual\<idioma>\manual.chm (reemplace d:\ por la letra de la unidad de CD-ROM/ DVD-ROM e <idioma> por el idioma en que está el documento) 46 Multi_WC Notebook Ultra.book Page 47 Monday, January 24, 2005 11:48 AM Información adicional Base de conocimientos de Creative Puede encontrar información y solucionar problemas técnicos en la Base de conocimientos de auto ayuda de Creative, disponible las 24 horas del día. Vaya a www.creative.com y seleccione su área. Registre el producto. Si registra el producto durante la instalación o a través de la página Web www.creative.com/register, podrá disfrutar de múltiples ventajas. Éstas incluyen: • Asistencia técnica de productos y servicios de Creative • Actualizaciones exclusivas sobre promociones y celebraciones. Se señala que los derechos de garantía son independientes del registro del producto. Servicios de asistencia al cliente y garantía En el CD de instalación, se incluye información acerca de los servicios de asistencia al cliente, la garantía e información de otro tipo. Servicios de asistencia técnica d:\support\<región>\<idioma>\support.chm Garantía d:\warranty\<región>\<idioma>\warranty.chm Conserve el certificado de compra durante el período de garantía. Guía del usuario d:\manual\<idioma>\manual.chm (reemplace d:\ por la letra de la unidad de CD-ROM/DVD-ROM, <région> por la zona donde se encuentre e <idioma> por el idioma en que está el documento). Copyright © 2005 Creative Technology Ltd. Reservados todos los derechos. El logotipo de Creative es una marca comercial registrada de Creative Technology Ltd. en los EE. UU. y en otros países. Microsoft y Windows son marcas comerciales registradas de Microsoft Corporation. Todos los otros productos son marcas comerciales o marcas comerciales registradas de sus propietarios respectivos y se reconocen como tal. Todas las especificaciones podrán ser objeto de modificaciones sin previo aviso. El contenido real puede variar ligeramente del que aparece en las ilustraciones. 47 Multi_WC Notebook Ultra.book Page 48 Monday, January 24, 2005 11:48 AM Nederlands Info over uw Creative WebCam Scherpstelring Voedingslampje USB-kabel Klembeugel Vooraanzicht Zijaanzicht Afbeelding 1 Scherpstelring Hiermee stelt u het beeld scherp in. Richt de lens op het onderwerp en draai deze ring vervolgens met de klok mee of tegen de klok in tot het beeld scherp is. Voedingslampje Gaat branden wanneer uw webcam is aangesloten op een USB-poort van uw notebook. USB-kabel Sluit deze aan op een USB-poort van de notebook. Klembeugel Gebruik deze om uw webcam op het scherm van uw notebook te bevestigen. 48 Multi_WC Notebook Ultra.book Page 49 Monday, January 24, 2005 11:48 AM Aan de slag 1 Uw webcam installeren Voordat u uw webcam kunt gebruiken, dient u de bij het apparaat behorende stuurprogramma’s en toepassingen te installeren. Sluit uw webcam niet op de computer aan voordat u de stuurprogramma’s hebt geïnstalleerd. Als u per abuis toch met de installatie begint terwijl de webcam is aangesloten, en het dialoogvenster Wizard Hardware toevoegen of Wizard Nieuwe hardware gevonden verschijnt, klikt u op de knop Annuleren. 1. Plaats eerst de installatie-cd in het cd-rom-station. Normaal wordt de cd automatisch uitgevoerd. Als dat niet het geval is, voert u de stappen hieronder uit: 2. i. Start Windows Verkenner. ii. Dubbelklik in het linkerdeelvenster op het pictogram Deze computer. iii. Klik met de rechtermuisknop op het pictogram van het cd-rom-station en klik vervolgens op Automatisch afspelen. Selecteer de regio waarin u zich bevindt, en klik daarna op de knop Volgende. 3. Selecteer een taal en klik daarna op de knop Volgende. 4. Klik op de opties voor de installatie van stuurprogramma’s en toepassingen, en klik daarna op de knop Installeren. 5. Wanneer u daartoe de instructie krijgt, sluit u de USB-kabel van uw webcam aan op de beschikbare USB-poort op uw computer (zie “Uw webcam aansluiten” op pagina 52). Windows detecteert het apparaat automatisch. 6. Voor het voltooien van de installatie dient u de volgende stappen uit te voeren: 49 Multi_WC Notebook Ultra.book Page 50 Monday, January 24, 2005 11:48 AM Voor Microsoft® Windows® XP i. Wanneer het dialoogvenster Wizard Nieuwe hardware gevonden verschijnt, selecteert u De software automatisch installeren (aanbevolen) en klikt u op de knop Volgende. ii. Volg de instructies op het scherm om de installatie uit te voeren. Nadat u de stuurprogramma’s met succes hebt geïnstalleerd, wordt u mogelijk gevraagd of u de computer opnieuw wilt opstarten. Selecteer Nee zolang u niet alle stuurprogramma’s en toepassingen hebt geïnstalleerd. iii. Start uw computer opnieuw nadat u alle toepassingen hebt geïnstalleerd. Raadpleeg “De installatie controleren” op pagina 53 voor de controle van de installatie. Voor Windows 2000 i. Als er een dialoogvenster Kan digitale handtekening niet vinden wordt geopend, waarin wordt vermeld dat de Creative WebCam Notebook Ultra is aangetroffen, klikt u op de knop Ja. ii. Volg de instructies op het scherm om de installatie uit te voeren. Nadat u de stuurprogramma’s met succes hebt geïnstalleerd, wordt u mogelijk gevraagd of u de computer opnieuw wilt opstarten. Selecteer Nee zolang u niet alle stuurprogramma’s en toepassingen hebt geïnstalleerd. iii. Start uw computer opnieuw nadat u alle toepassingen hebt geïnstalleerd. Raadpleeg “De installatie controleren” op pagina 53 voor de controle van de installatie. 50 Multi_WC Notebook Ultra.book Page 51 Monday, January 24, 2005 11:48 AM Voor Windows Me en Windows 98 SE i. Als u wordt gevraagd om de cd van Windows 98 of Windows ME in het cd-rom-station te plaatsen, verwijdert u de Creative WebCam Notebook Ultra-installatie-cd van de Creative WebCam uit het cd-rom-station en plaatst u de juiste cd in het cd-rom-station. ii. In het dialoogvenster Schijf plaatsen klikt u op OK. iii. Volg de instructies op het scherm op. iv. Klik op de knop Voltooien. Nadat u de stuurprogramma’s met succes hebt geïnstalleerd, wordt u mogelijk gevraagd of u de computer opnieuw wilt opstarten. Selecteer Nee zolang u niet alle stuurprogramma’s en toepassingen hebt geïnstalleerd. v. Start uw computer opnieuw nadat u alle toepassingen hebt geïnstalleerd. Raadpleeg “De installatie controleren” op pagina 53 voor de controle van de installatie. Alleen voor gebruikers van computers met USB 2.0 Het installatieprogramma van Creative controleert automatisch of de softwareonderdelen voor optimale USB 2.0-prestaties en op computer zijn geïnstalleerd, en geeft een waarschuwing wanneer deze onderdelen ontbreken. Als een dergelijk bericht verschijnt, gebruikt u een van de volgende twee mogelijkheden om ervoor te zorgen dat uw webcam altijd zo goed mogelijk presteert via een USB 2.0-aansluiting: • installeer het USB 2.0-stuurprogramma van uw hardwareleverancier • download en installeer het meest recente Windows Service Pack voor uw besturingssysteem. Deze is beschikbaar op de Microsoft Help en Support-website of via Windows Update. 51 Multi_WC Notebook Ultra.book Page 52 Monday, January 24, 2005 11:48 AM 2 Uw webcam aansluiten 1. Sluit uw webcam niet op de computer aan voordat u de stuurprogramma’s hebt geïnstalleerd. Raadpleeg “Uw webcam installeren” op pagina 49 voor de installatie van de stuurprogramma’s. 2. Na installatie van de stuurprogramma's sluit u uw webcam volgens bijgaande afbeelding aan. Klem uw webcam vast op de bovenzijde van uw notebookscherm. USB-poort Afbeelding 2 Afbeelding 3 52 Multi_WC Notebook Ultra.book Page 53 Monday, January 24, 2005 11:48 AM • U kunt uw webcam aansluiten terwijl uw computer is ingeschakeld. • U kunt uw webcam aansluiten op een USB-hub of -apparaat met een eigen externe voeding. • Sluit de hoofdtelefoon aan op de aansluiting voor microfoon en hoofdtelefoon op uw computer. Raadpleeg de documentatie bij uw computer of geluidskaart voor de aansluitingen voor microfoon em hoofdtelefoon. 3 De installatie controleren 1. Klik met de rechtermuisknop op het pictogram Deze computer op het bureaublad of in het menu Start van Windows. 2. Klik in het menu dat verschijnt, op Eigenschappen. Alleen in Windows XP en Windows 2000: Klik in het dialoogvenster Systeemeigenschappen op het tabblad Hardware. Klik op de knop Apparaatbeheer. In Windows ME en Windows 98 SE: Klik in het dialoogvenster Eigenschappen van Systeem op het tabblad Apparaatbeheer. 3. Klik op het plusteken (+) naast het pictogram Imaging-apparaat. Het onderdeel “Creative WebCam Notebook Ultra” verschijnt. 53 Multi_WC Notebook Ultra.book Page 54 Monday, January 24, 2005 11:48 AM 4 Gebruik van uw Creative WebCam Een foto maken 1. Klik op Start → Programma’s → Creative → Creative WebCam → Creative WebCam Center. 2. Klik in het dialoogvenster Creative WebCam Center op het tabblad Vastleggen. 3. Klik op het vak voor de resolutie Foto en selecteer de gewenste resolutie. 4. Klik op de knop Foto maken om het beeld vast te leggen. Beelden worden als bestanden opgeslagen in de standaard mediamap. Als u de foto’s wilt bekijken in een beeldviewer, dubbelklikt u op de beeldbestanden in het deelvenster Voorbeelden/details. Een video opnemen 1. Klik op Start → Programma’s → Creative → Creative WebCam → Creative WebCam Center. 2. Klik in het dialoogvenster Creative WebCam Center op het tabblad Vastleggen. 3. Klik op het vak voor de resolutie Video en selecteer de gewenste resolutie. 4. Klik op de knop Opnemen om het opnemen van video te starten en te stoppen. Video-opnamen worden als bestanden opgeslagen in de standaard mediamap wanneer u stopt met opnemen. Als u de video-opnamen wilt bekijken in een videoviewer, dubbelklikt u op de videobestanden in het deelvenster Voorbeelden/details. 54 Multi_WC Notebook Ultra.book Page 55 Monday, January 24, 2005 11:48 AM Gezichtsdetectie inschakelen Via de functie Gezichtsdetectie zoomt uw camera automatisch in op uw gezicht tijdens sessies voor video instant messaging of tijdens het maken van een video-opname. U kunt gezichtsdetectie inschakelen via de functie Gezichtsdetectie. Gezichtsdetectie kunt u op een van de volgende manieren starten: • In het WebCam Center klikt u op Extra → Gezichtsdetectie. • Klik met de rechtermuisknop op het pictogram Creative Cam Detector op de taakbalk en klik op de optie Gezichtsdetectie. • Klik op Start → Programma’s of Alle programma’s → Creative → Creative WebCam Center → Gezichtsdetectie. Lees de gebruikershandleiding op de installatie-cd voor meer informatie. Ga naar d:\manual\<taal>\manual.chm (waarbij u d:\ vervangt door de stationsaanduiding van uw cd-rom-/dvd-rom-station, en <taal> door de taal waarin het document is opgesteld) 55 Multi_WC Notebook Ultra.book Page 56 Monday, January 24, 2005 11:48 AM Aanvullende informatie Creative Knowledge Base Los technische vragen en problemen op door middel van de Knowledge Base van Creative; deze vraagbaak is 24 uur per dag beschikbaar. Ga naar www.creative.com en kies uw regio. Registreer uw product! Registreer uw product tijdens de installatie of op de webpagina www.creative.com/ register en geniet van tal van voordelen. Voornaamste voordelen: • Service- en productondersteuning van Creative • Exclusieve aankondigingen van aanbiedingen en evenementen Hierbij wordt opgemerkt dat uw rechten op garantie niet afhankelijk zijn van productregistratie. Customer Support Services en garantie U vindt informatie over onder meer Customer Support Services en garantie op de installatie-cd. Customer Support Services d:\support\<regio>\<taal>\support.chm Garantie d:\warranty\<regio>\<taal>\warranty.chm Bewaar uw aankoopbewijs gedurende de hele garantieperiode. Gebruikershandleiding d:\manual\<taal>\manual.chm (vervang hierbij d:\ door de stationsaanduiding van uw cd-rom-/dvd-rom-station, <regio> door de regio waarin u zich bevindt, en <taal> door de taal waarin uw document is opgesteld) Copyright © 2005 Creative Technology Ltd. Alle rechten voorbehouden. Het Creative-logo is een gedeponeerd handelsmerk van Creative Technology Ltd. in de Verenigde Staten en/of andere landen. Microsoft en Windows zijn gedeponeerde handelsmerken van Microsoft Corporation. Alle overige producten zijn handelsmerken of gedeponeerde handelsmerken van de respectieve eigenaars en worden hierbij als zodanig erkend. Alle specificaties kunnen zonder enige voorafgaande waarschuwing worden gewijzigd. De werkelijke inhoud kan enigszins afwijken van de afgebeelde inhoud. 56 Multi_WC Notebook Ultra.book Page 57 Monday, January 24, 2005 11:48 AM Português Acerca da sua WebCam da Creative Anel de focagem Indicador luminoso de alimentação Cabo USB Mola Perspectiva frontal Perspectiva lateral Figura 1 Anel de focagem Ajusta o foco visual. Direccione a lente para o objecto e rode este anel no sentido dos ponteiros do relógio ou no sentido contrário ao dos ponteiros do relógio até a imagem estar focada. Indicador luminoso de alimentação Acende-se quando a WebCam está ligada à porta USB do seu computador portátil. Cabo USB Ligue-o à porta USB do seu computador portátil. Mola Utilize-a para fixar a WebCam no ecrã do seu computador portátil. 57 Multi_WC Notebook Ultra.book Page 58 Monday, January 24, 2005 11:48 AM Guia de iniciação 1 Instalar a WebCam Antes de utilizar a WebCam, necessita de instalar os controladores e as aplicações do dispositivo. Não ligue a WebCam ao computador antes de instalar os controladores. Se iniciar acidentalmente a instalação com a WebCam ligada e se aparecer a caixa de diálogo Assistente para adicionar novo hardware ou Assistente de novo hardware encontrado, clique no botão Cancelar. 1. Insira o CD de instalação na unidade de CD-ROM. O CD será executado automaticamente. Se tal não acontecer, siga os seguintes passos: 2. i. Inicie o Explorador do Windows. ii. No painel esquerdo, clique no ícone O meu computador. iii. Com o botão direito do rato, clique no ícone da unidade de CD-ROM/DVD-ROM e, de seguida, em Reprodução automática. Seleccione a sua região e clique no botão Seguinte. 3. Seleccione um idioma e clique no botão Seguinte. 4. Clique nas opções de instalação de controladores e aplicações e, em seguida, clique no botão Instalar. 5. Quando solicitado, ligue o cabo USB da WebCam a uma porta USB disponível no seu computador (ver “Ligar a WebCam” na página 61). O Windows detecta automaticamente o dispositivo. 6. Para concluir a instalação, siga os seguintes passos: 58 Multi_WC Notebook Ultra.book Page 59 Monday, January 24, 2005 11:48 AM Microsoft® Windows® XP i. Quando aparecer a caixa de diálogo Assistente de novo hardware encontrado, seleccione a opção Instalar o software automaticamente (Recomendado) e clique no botão Seguinte. ii. Siga as instruções que aparecem no ecrã para concluir a instalação. É possível que lhe seja pedido para, após a correcta instalação dos controladores, confirmar se pretende reiniciar o computador. Seleccione Não até estarem instaladas todas as aplicações. iii. Reinicie o computador quando todas as aplicações estiverem instaladas. Para verificar a instalação, ver “Verificar a instalação” na página 62. Windows 2000 i. Se aparecer a caixa de diálogo Assinatura digital não encontrada a indicar que a Creative WebCam Notebook Ultra foi detectada, clique no botão Sim. ii. Siga as instruções no ecrã para concluir a instalação. É possível que lhe seja pedido para, após a correcta instalação dos controladores, confirmar se pretende reiniciar o computador. Seleccione Não até estarem instaladas todas as aplicações. iii. Reinicie o computador quando todas as aplicações estiverem instaladas. Para verificar a instalação, ver “Verificar a instalação” na página 62. Windows Me e Windows 98 SE i. Se lhe for pedido para introduzir o CD do Windows 98 SE ou do Windows Me, substitua o CD de instalação da Creative WebCam Notebook Ultra pelo CD adequado. ii. Na caixa de diálogo Inserir disco, clique no botão OK. iii. Siga as instruções no ecrã. iv. Clique no botão Concluir. É possível que lhe seja pedido para, após a correcta instalação dos controladores, confirmar se pretende reiniciar o computador. Seleccione Não até estarem instaladas todas as aplicações. v. Reinicie o computador quando todas as aplicações estiverem instaladas. Para verificar a instalação, ver “Verificar a instalação” na página 62. 59 Multi_WC Notebook Ultra.book Page 60 Monday, January 24, 2005 11:48 AM Apenas para utilizadores que disponham de computadores equipados com USB 2.0 O programa de instalação da Creative verifica automaticamente se os componentes de software necessários para o máximo desempenho do USB 2.0 estão instalados no computador e avisa-o caso esses componentes não estejam instalados. Se vir esta mensagem, utilize um dos seguintes procedimentos para assegurar que a sua WebCam terá sempre o máximo desempenho ao utilizar a ligação USB 2.0: • instale o controlador USB 2.0 fornecido pelo seu vendedor de hardware • descarregue e instale o pacote de actualização (Service Pack) disponível para o sistema operativo Windows, que pode ser obtido através do website de Ajuda e Suporte da Microsoft ou através do Windows Update. 60 Multi_WC Notebook Ultra.book Page 61 Monday, January 24, 2005 11:48 AM 2 Ligar a WebCam 1. Não ligue a WebCam ao computador antes de instalar os controladores. Para instalar os controladores, ver “Instalar a WebCam” na página 58. 2. Depois de instalar os controladores, ligue a WebCam conforme ilustrado. Fixe a WebCam na parte superior do ecrã do seu computador portátil. Porta USB Figura 2 Figura 3 61 Multi_WC Notebook Ultra.book Page 62 Monday, January 24, 2005 11:48 AM • Pode ligar a WebCam mesmo com o computador ligado. • A WebCam pode ser ligada a um concentrador USB ou a um aparelho equipado com fonte de alimentação própria. • Ligue os auscultadores nas tomadas do microfone e dos auscultadores do seu computador. Para obter mais informações sobre as tomadas do microfone e dos auscultadores, consulte a documentação do seu computador ou da placa de som. 3 Verificar a instalação 1. Clique com o botão direito do rato no ícone O Meu Computador do ambiente de trabalho ou no menu Iniciar do Windows. 2. No menu que aparece, clique em Propriedades. Apenas para o Windows XP e Windows 2000: Na caixa de diálogo Propriedades do sistema, clique no separador Hardware. Clique no botão Gestor de dispositivos. Para o Windows Me e Windows 98 SE: Na caixa de diálogo Propriedades do sistema, clique no separador Gestor de dispositivos. 3. 62 Clique no sinal de adição (+) que se encontra junto ao ícone Dispositivo de processamento de imagens. Aparece a opção "Creative WebCam Notebook Ultra". Multi_WC Notebook Ultra.book Page 63 Monday, January 24, 2005 11:48 AM 4 Utilizar a sua WebCam da Creative Tirar uma fotografia 1. Clique em Iniciar → Programas → Creative → Creative WebCam → Creative WebCam Center. 2. Na janela Creative WebCam Center, clique no separador Capturar. 3. Clique na caixa Resolução da fotografia e seleccione a resolução que pretende. 4. Clique no botão Fotografar para capturar uma imagem. As imagens são guardadas como ficheiros na pasta predefinida de multimédia. Para ver as fotografias no visualizador de imagens, faça duplo clique nos ficheiros de imagem no painel Instantâneos/Detalhes. Gravar um vídeo 1. Clique em Iniciar → Programas → Creative → Creative WebCam → Creative WebCam Center. 2. Na janela Creative WebCam Center, clique no separador Capturar. 3. Clique na caixa Resolução do vídeo e seleccione a resolução que pretende. 4. Clique no botão Gravar para iniciar e parar uma gravação de vídeo. Os vídeos são guardados como ficheiros na pasta predefinida de multimédia quando parar a gravação. Para ver os vídeos no visualizador de vídeos, faça duplo clique nos ficheiros de vídeo no painel Instantâneos/Detalhes. 63 Multi_WC Notebook Ultra.book Page 64 Monday, January 24, 2005 11:48 AM Activar a focagem facial Quando a função Face Tracking (focagem facial) está activa, a câmara amplia automaticamente a sua face durante as sessões de mensagens instantâneas de vídeo ou durante as gravações de vídeo. Pode activar a função de focagem facial utilizando o utilitário de focagem facial. Para iniciar o utilitário de focagem facial utilize um dos seguintes procedimentos: • No Centro de controlo da WebCam, clique em Tools → Face Tracking Utility. • Clique com o botão direito do rato no ícone Creative Cam Detector na bandeja do sistema e clique em Face Tracking Utility. • Clique em Iniciar → Programas ou Todos os programas → Creative → Creative WebCam Center → Face Tracking Utility. Para obter mais informações, leia o Manual do Utilizador no CD de instalação. Vá para d:\manual\<idioma>\manual.chm (substitua d:\ pela letra da unidade de CD-ROM/ DVD-ROM do seu computador e <idioma> para o idioma em que se encontra o documento). 64 Multi_WC Notebook Ultra.book Page 65 Monday, January 24, 2005 11:48 AM Mais informações Creative Knowledge Base Resolva e detecte questões técnicas na Knowledge Base de auto-ajuda da Creative 24 horas por dia. Vá para www.creative.com e seleccione a sua região. Registe o produto! Tire partido de inúmeras vantagens registando os seus produtos durante a instalação ou em www.creative.com/register . As vantagens incluem: • Assistência e suporte de produtos da Creative • Actualizações exclusivas sobre promoções e eventos. Saliente-se que os seus direitos de garantia não dependem do registo do produto. Serviços de apoio ao cliente e Garantia Pode encontrar os Serviços de apoio ao cliente, a Garantia e outras informações no CD de instalação. Serviços de apoio ao cliente d:\support\<região>\<idioma>\support.chm Garantia d:\warranty\<região>\<idioma>\warranty.chm Guarde o recibo durante o período de validade da garantia. Manual do utilizador d:\manual\<idioma>\manual.chm (substitua d:\ pela letra da sua unidade de CD-ROM/DVD-ROM, <região> pela região em que se encontra e <idioma> pelo idioma em que está o seu documento) Copyright © 2005 Creative Technology Ltd. Todos os direitos reservados. O logótipo da Creative é uma marca registada da Creative Technology Ltd. Nos Estados Unidos e/ou noutros países. Microsoft e Windows são marcas registadas da Microsoft Corporation. Todos os restantes produtos são marcas comerciais ou marcas registadas dos seus respectivos proprietários e são reconhecidos como tal neste documento. Todas as especificações estão sujeitas a alteração sem aviso prévio. O conteúdo actual pode diferir ligeiramente do da imagem. 65 Multi_WC Notebook Ultra.book Page 66 Monday, January 24, 2005 11:48 AM Dansk Om dit Creative WebCam Fokusring LED-indikator for strøm USB-kabel Clips Set forfra Set fra siden Figur 1 Fokusring Justerer visningsfokus. Peg på emnet med linsen, og drej derefter denne ring med eller mod uret, indtil billedet er i fokus. LED-indikat or for strøm Lyser, når dit webcam er tilsluttet notebook-computerens USB-port. USB-kabel Tilslut det til notebook-computerens USB-port. Clips Brug denne til at fastgøre dit webcam på notebook-computerens skærm. 66 Multi_WC Notebook Ultra.book Page 67 Monday, January 24, 2005 11:48 AM Introduktion 1 Installation af dit webcam Du skal installere enhedsdrivere og programmer, inden du bruger dit webcam. Slut ikke dit webcam til computeren, før du har installeret driverne. Hvis du ved et uheld starter installationen med dit webcam tilsluttet, og dialogboksen Guiden Tilføj hardware eller Guiden Ny hardware fundet vises, skal du klikke på knappen Annuller. 1. Læg installations-cd'en i cd-rom-drevet. Cd'en bør starte automatisk. Følg trinene herunder, hvis det ikke er tilfældet. 2. i. Start Windows Stifinder. ii. Klik på ikonet Denne computer i venstre rude. iii. Højreklik på ikonet for cd- eller dvd-drevet, og klik derefter på Autoplay. Vælg den region, du befinder dig i, og klik på knappen Næste. 3. Vælg et sprog, og klik på knappen Næste. 4. Klik på menupunkterne til installation af drivere og programmer, og klik på knappen Install. 5. Når du bliver bedt om det, skal du tilslutte USB-kablet fra dit webcam til en ledig USB-port på computeren (se “Tilslutning af dit webcam" på side 70). Windows registrerer automatisk enheden. 6. Følg de relevante trin herunder for at fuldføre installationen: 67 Multi_WC Notebook Ultra.book Page 68 Monday, January 24, 2005 11:48 AM Microsoft® Windows® XP i. Når dialogboksen Guiden Ny hardware fundet vises, skal du vælge indstillingen Installere softwaren automatisk (anbefales) og klikke på knappen Næste. ii. Følg vejledningen på skærmen for at fuldføre installationen. Når driverne er installeret, kan du blive spurgt, om du vil genstarte computeren. Vælg Nej, indtil alle programmerne er installeret. iii. Genstart computeren, når alle programmerne er installeret. Se “Kontrol af installationen" på side 71 for bekræftelse af installationen. Windows 2000 i. Når dialogboksen Digital signatur blev ikke fundet vises med besked om, at Creative WebCam Notebook Ultra er registreret, skal du klikke på knappen Ja. ii. Følg vejledningen på skærmen for at fuldføre installationen. Når driverne er installeret, kan du blive spurgt, om du vil genstarte computeren. Vælg Nej, indtil alle programmerne er installeret. iii. Genstart computeren, når alle programmerne er installeret. Se “Kontrol af installationen" på side 71 for bekræftelse af installationen. Windows Me og Windows 98 SE i. Hvis du bliver bedt om at indsætte cd'en med Windows 98 SE eller Windows Me, skal du udskifte Creative WebCam Notebook Ultra-installations-cd'en med den korrekte cd. ii. Klik på knappen OKi dialogboksen Indsæt disk. iii. Følg instruktionerne på skærmen. iv. Klik på knappen Udfør. Når driverne er installeret, kan du blive spurgt, om du vil genstarte computeren. Vælg Nej, indtil alle programmerne er installeret. v. Genstart computeren, når alle programmerne er installeret. Se “Kontrol af installationen" på side 71 for bekræftelse af installationen. 68 Multi_WC Notebook Ultra.book Page 69 Monday, January 24, 2005 11:48 AM Kun til brugere med computere, der er udstyret med USB 2.0 Creative Installation kontrollerer automatisk, at de krævede softwarekomponenter til optimal USB 2.0-ydelse er installeret på computeren, og giver dig besked, hvis komponenterne mangler. Hvis du modtager en sådan besked, skal du gøre et af følgende for at sikre, at dit webcam altid opnår den fulde ydeevne via en USB 2.0-forbindelse: • installer den USB 2.0-driver, der blev leveret af hardwareleverandøren • hent og installer den nyeste Windows Service Pack (SP) til operativsystemet. Du kan hente denne på webstedet Microsoft Hjælp og support eller på Windows Update. 69 Multi_WC Notebook Ultra.book Page 70 Monday, January 24, 2005 11:48 AM 2 Tilslutning af dit webcam 1. Slut ikke dit webcam til computeren, før du har installeret driverne. Se “Installation af dit webcam" på side 67 for installation af drivere. 2. Når driverne er installeret, tilslutter du dit webcam som vist. Fastgør dit webcam oven på notebook-computerens skærm. USB-port Figur 2 Figur 3 70 Multi_WC Notebook Ultra.book Page 71 Monday, January 24, 2005 11:48 AM • Du kan tilslutte dit webcam, mens computeren er tændt. • Du kan tilslutte dit webcam til en USB-hub eller en enhed med sin egen strømforsyning. • Tilslut dit headset til computerens mikrofon- og hovedtelefonstik. Se i dokumentationen til computeren eller lydkortet for oplysninger om stik til mikrofon og hovedtelefoner. 3 Kontrol af installationen 1. Højreklik på ikonet Denne computer på skrivebordet eller i menuen Start i Windows. 2. Klik på Egenskaber i den menu, der vises. Kun Windows XP og Windows 2000: Klik på fanen Hardware i dialogboksen Egenskaber for system. Klik på knappen Enhedshåndtering. Windows Me og Windows 98 SE: Klik på fanen Enhedshåndtering i dialogboksen Egenskaber for system. 3. Klik på plustegnet (+) ved siden af ikonet for Billedenhed. Posten "Creative WebCam Notebook Ultra" vises. 71 Multi_WC Notebook Ultra.book Page 72 Monday, January 24, 2005 11:48 AM 4 Brug af dit Creative WebCam Sådan tager du et billede 1. Klik på Start → Programmer → Creative → Creative WebCam → Creative WebCam Center. 2. Klik på fanen Capture i vinduet Creative WebCam Center. 3. Klik på feltet Photo Resolution, og marker den ønskede opløsning. 4. Klik på knappen Snap photo for at tage et billede. Billederne gemmes som filer i standardmappen med medier. Hvis du vil se billederne i billedfremviseren, skal du dobbeltklikke på billedfilerne i ruden Thumbnails/Details. Sådan optager du en video 1. Klik på Start → Programmer → Creative → Creative WebCam → Creative WebCam Center. 2. Klik på fanen Capture i vinduet Creative WebCam Center. 3. Klik på feltet Video Resolution, og marker den ønskede opløsning. 4. Klik på knappen Record for at starte og stoppe optagelsen. Videoerne gemmes som filer i standardmappen med medier, når du stopper optagelsen. Hvis du vil se videoerne i videofremviseren, skal du dobbeltklikke på videofilerne i ruden Thumbnails/Details. 72 Multi_WC Notebook Ultra.book Page 73 Monday, January 24, 2005 11:48 AM Aktivering af ansigtssporing Med ansigtssporing zoomer kameraet automatisk ind på dit ansigt under online videosessioner, eller når der optages video. Du kan aktivere ansigtssporing i Face Tracking Utility. Du kan starte Face Tracking Utility på følgende måder: • Klik på Tools → Face Tracking Utility i WebCam Center. • Højreklik på ikonet Creative Cam Detector på proceslinjen, og klik på menupunktet Face Tracking Utility. • Klik på Start → Programmer eller Alle programmer → Creative → Creative WebCam Center → Face Tracking Utility. Hvis du ønsker yderligere oplysninger, kan du læse brugervejledningen på installations-cd'en. Gå til d:\manual\<sprog>\manual.chm (erstat d:\ med drevbogstavet for dit cd-rom/dvd-rom-drev og <sprog> med det sprog, dokumentet er skrevet på) 73 Multi_WC Notebook Ultra.book Page 74 Monday, January 24, 2005 11:48 AM Yderligere oplysninger Creative Knowledge Base Find selv hjælp til løsning og fejlfinding af tekniske problemer i Creatives vidensbase, der er åben døgnet rundt. Gå til www.creative.com, og vælg dit land/område. Registrer produktet! Få en række fordele ved at registrere produkterne under installationen eller på www.creative.com/register. Fordelene omfatter: • Service- og produktsupport fra Creative • De seneste oplysninger vedrørende salgsfremstød og begivenheder. Bemærk, at garantien ikke bliver påvirket af, om produktet er registreret. Kundesupportservice og garanti Du finder oplysninger om bl.a. kundesupportservice og garanti på installations-cd'en. Kundesupportservice d:\support\<region>\<sprog>\support.chm Garanti d:\warranty\<region>\<sprog>\warranty.chm Opbevar venligst dit købsbevis i hele garantiperioden. Brugervejledning d:\manual\<sprog>\manual.chm (erstat d:\ med drevbogstavet for dit cd-rom/dvd-rom-drev, <region> med det land/område, du befinder dig i, og <sprog> med det sprog, dokumentet er skrevet på) Copyright © 2005 Creative Technology Ltd. Alle rettigheder forbeholdes. Creative-logoet er et registreret varemærke tilhørende Creative Technology Ltd. i USA og/eller andre lande. Microsoft og Windows er registrerede varemærker tilhørende Microsoft Corporation. Alle andre produkter er varemærker eller registrerede varemærker tilhørende deres respektive ejere og anerkendes hermed. Alle specifikationer kan ændres uden forudgående varsel. Det faktiske indhold kan være forskelligt fra dét, der er afbildet. 74 Multi_WC Notebook Ultra.book Page 75 Monday, January 24, 2005 11:48 AM Norsk Om Creative WebCam Fokuseringsring Strøm-LED USB-kabel Klips Sett forfra Sett fra siden Figur 1 Fokuseringsring Stiller inn fokus for utsnittet. Rett linsen mot motivet og drei denne ringen med eller mot klokken til bildet kommer i fokus. Strøm-LED Tennes når webkameraet kobles til datamaskinens USB-port. USB-kabel Koble denne til datamaskinens USB-port. Klips Bruk denne til å feste webkameraet til skjermen på den bærbare PCen. 75 Multi_WC Notebook Ultra.book Page 76 Monday, January 24, 2005 11:48 AM Komme i gang 1 Installere webkameraet Du må installere enhetsdrivere og programmer før du kan bruke webkameraet. Ikke koble webkameraet til datamaskinen før du har installert driverne. Hvis du ved et uhell starter installeringen mens webkameraet er koblet til og dialogboksen Veiviser for ny maskinvare eller Ny maskinvare funnet vises, klikker du på Avbryt-knappen. 1. Sett inn installerings-CDen i CD-ROM-stasjonen. CD-platen skal starte automatisk. Hvis ikke, følger du denne fremgangsmåten: 2. i. Start Windows Utforsker. ii. Klikk på ikonet Min datamaskin i den venstre ruten. iii. Høyreklikk på ikonet til CD-ROM/DVD-ROM-stasjonen, og klikk deretter på Autokjør. Velg den aktuelle regionen, og klikk deretter på Next. 3. Velg et språk, og klikk deretter på Next. 4. Klikk på alternativene for å installere drivere og programmer, og klikk deretter på Install. 5. Når du blir bedt om det, kobler du webkameraets USB-kabel til en ledig USB-port på datamaskinen (se “Koble til webkameraet” på side 79). Enheten gjenkjennes automatisk av Windows. 6. Følg denne fremgangsmåten for å fullføre installeringen: 76 Multi_WC Notebook Ultra.book Page 77 Monday, January 24, 2005 11:48 AM Microsoft® Windows® XP i. Når dialogboksen Ny maskinvare funnet vises, velger du Installer programvaren automatisk (anbefales) og klikker på Neste-knappen. ii. Følg veiledningen på skjermen for å fullføre installeringen. Når driverne er installert, kan du få spørsmål om du vil starte datamaskinen på nytt. Velg Nei til alle programmene er installert. iii. Start datamaskinen på nytt når alle programmene er installert. Se “Kontrollere installasjonen” på side 80 for å kontrollere installasjonen. Windows 2000 i. Når dialogboksen Fant ikke digital signatur vises, som angir at Creative WebCam Notebook Ultra er oppdaget, klikker du på Ja-knappen. ii. Følg instruksjonene på skjermen for å fullføre installeringen. Når driverne er installert, kan du få spørsmål om du vil starte datamaskinen på nytt. Velg Nei til alle programmene er installert. iii. Start datamaskinen på nytt når alle programmene er installert. Se “Kontrollere installasjonen” på side 80 for å kontrollere installasjonen. Windows Me og Windows 98 SE i. Hvis du blir bedt om å sette inn CDen for Windows 98 SE eller Windows Me, bytter du ut CDen for Creative WebCam Notebook Ultra med riktig CD. ii. Klikk på OK i dialogboksen Sett inn diskett. iii. Følg veiledningen på skjermen. iv. Trykk på Fullfør-knappen. Når driverne er installert, kan du få spørsmål om du vil starte datamaskinen på nytt. Velg Nei til alle programmene er installert. v. Start datamaskinen på nytt når alle programmene er installert. Se “Kontrollere installasjonen” på side 80 for å kontrollere installasjonen. 77 Multi_WC Notebook Ultra.book Page 78 Monday, January 24, 2005 11:48 AM Bare for brukere av datamaskiner med USB 2.0 Creative-installeringen kontrollerer automatisk at programvarekomponentene som er nødvendig for optimal USB 2.0-ytelse, er installert på datamaskinen, og varsler deg hvis disse komponentene mangler. Hvis du får en slik melding, gjør du ett av følgende for å sikre at webkameraet alltid gir full ytelse over en USB 2.0-forbindelse: • Installer USB 2.0-driveren du har mottatt fra maskinvareleverandøren • Last ned og installer siste Windows Service Pack for operativsystemet. Du kan få denne fra Microsofts nettsted for hjelp og støtte, eller via Windows Update. 78 Multi_WC Notebook Ultra.book Page 79 Monday, January 24, 2005 11:48 AM 2 Koble til webkameraet 1. Ikke koble webkameraet til datamaskinen før du har installert driverne. Når du skal installere driverne, kan du se “Installere webkameraet” på side 76. 2. Når driverne er installert, kobler du til webkameraet slik det er vist. Fest webkameraet på toppen av skjermen på den bærbare PCen. USB-port Figur 2 Figur 3 79 Multi_WC Notebook Ultra.book Page 80 Monday, January 24, 2005 11:48 AM • Du kan koble til webkameraet mens datamaskinen er slått på. • Du kan koble webkameraet til en USB-hub eller enhet med egen strømforsyning. • Koble hodesettet til datamaskinens mikrofon- og hodetelefonkontakter. Se dokumentasjonen til datamaskinen eller lydkortet for å finne informasjon om mikrofon- og hodetelefonkontaktene. 3 Kontrollere installasjonen 1. Høyreklikk på Min datamaskin-ikonet på skrivebordet eller på Start-menyen i Windows. 2. Velg Egenskaper fra menyen som vises. Bare Windows XP og Windows 2000: Klikk på kategorien Maskinvare i dialogboksen Egenskaper for System. Klikk på knappen Enhetsbehandling. Windows Me og Windows 98 SE: Klikk på kategorien Enhetsbehandling i dialogboksen Egenskaper for System. 3. 80 Klikk på plusstegnet (+) ved siden av Bildeenhet-ikonet. Oppføringen "Creative WebCam Notebook Ultra" vises. Multi_WC Notebook Ultra.book Page 81 Monday, January 24, 2005 11:48 AM 4 Bruke Creative WebCam Ta bilder 1. Klikk på Start → Programmer → Creative → Creative WebCam → Creative WebCam Center. 2. I vinduet Creative WebCam Center klikker du på kategorien Capture. 3. Klikk i boksen Photo Resolution og velg oppløsningen du ønsker. 4. Klikk på Snap photo for å ta et bilde. Bildene blir lagret som filer i standardmediemappen. Hvis du vil vise bilder i bildevisningsprogrammet, dobbeltklikker du på bildefilene i ruten Thumbnails/Details. Gjøre videoopptak 1. Klikk på Start → Programmer → Creative → Creative WebCam → Creative WebCam Center. 2. I vinduet Creative WebCam Center klikker du på kategorien Capture. 3. Klikk i boksen Video Resolution og velg oppløsningen du ønsker. 4. Klikk på Record for å starte og stoppe opptak. Videoopptakene blir lagret som filer i standardmediemappen når du stopper opptak. Hvis du vil vise videoopptak i visningsprogrammet, dobbeltklikker du på videofilene i ruten Thumbnails/Details. 81 Multi_WC Notebook Ultra.book Page 82 Monday, January 24, 2005 11:48 AM Aktivere Face Tracking Med Face Tracking (ansiktssporing) vil kameraet automatisk zoome inn på ansiktet ditt under videomeldingssesjoner eller når du tar opp video. Du kan aktivere Face Tracking i Face Tracking Utility. Face Tracking Utility kan startes på følgende måter: • I WebCam Center klikker du på Tools → Face Tracking Utility. • Høyreklikk på Creative Cam Detector-ikonet i systemstatusfeltet, og klikk på Face Tracking Utility-alternativet. • Klikk på Start → Programmer eller Alle programmer → Creative → Creative WebCam Center → Face Tracking Utility. Du finner mer informasjon i brukerhåndboken på installerings-CDen. Gå til d:\manual\<språk>\manual.chm (bytt ut d:\ med stasjonsbokstaven til CD-ROM/ DVD-ROM-stasjonen og <språk> med språket dokumentet er skrevet på). 82 Multi_WC Notebook Ultra.book Page 83 Monday, January 24, 2005 11:48 AM Mer informasjon Creatives Knowledge Base Løs og finn ut av tekniske problemer ved hjelp av Creatives døgnåpne, selvbetjente Knowledge Base. Gå til www.creative.com og velg din region. Registrer produktet! Du kan få en rekke fordeler ved å registrere produktet under installering eller på www.creative.com/register. Fordelene omfatter: • Service og produktstøtte fra Creative • Eksklusive oppdateringer om kampanjer og arrangementer Vær oppmerksom på at dine garantirettigheter ikke er avhengig av produktregistrering. Kundestøttetjenester og garanti Du finner informasjon om kundestøttetjenester, garanti og annet på installerings-CDen. Kundestøttetjenester d:\support\<region>\<språk>\support.chm Garanti d:\warranty\<region>\<språk>\warranty.chm Ta vare på kjøpsbeviset så lenge garantiperioden varer. Brukerhåndbok d:\manual\<språk>\manual.chm (bytt ut d:\ med stasjonsbokstaven til din CD-ROM/DVD-ROM-stasjon, <region> med regionen du befinner deg i, og <språk> med språket som dokumentet er skrevet på) Copyright © 2005 Creative Technology Ltd. Med enerett. Creative-logoen er et registrert varemerke for Creative Technology Ltd. i USA og/eller andre land. Microsoft og Windows er registrerte varemerker for Microsoft Corporation. Alle andre produktnavn er varemerker eller registrerte varemerker for sine respektive innehavere, og anerkjennes med dette som slike. Alle spesifikasjoner kan endres uten forhåndsvarsel. Det faktiske innholdet kan avvike litt fra det illustrasjonene viser. 83 Multi_WC Notebook Ultra.book Page 84 Monday, January 24, 2005 11:48 AM Svenska Så här fungerar din Creative WebCam Fokuseringsring Strömindikator USB-kabel Fästklämma Framifrån Från sidan Bild 1 Fokuseringsring Justerar fokus. Rikta linsen mot motivet och vrid sedan ringen med- eller moturs tills bilden blir skarp. Strömindikator Tänds när webbkameran ansluts till datorns USB-port. USB-kabel Anslut kabeln till datorns USB-port. Fästklämma Sätt fast webbkameran på datorns bildskärm med hjälp av klämman. 84 Multi_WC Notebook Ultra.book Page 85 Monday, January 24, 2005 11:48 AM Komma igång 1 Installera webbkameran Du måste installera drivrutiner och program innan du kan använda webbkameran. Anslut inte webbkameran till datorn förrän du har installerat drivrutinerna. Om du av misstag har påbörjat installationen med webbkameran ansluten och dialogrutan Lägg till ny maskinvara eller Ny maskinvara har hittats visas, klickar du på knappen Avbryt. 1. Sätt in installations-cd:n i cdrom-enheten. Skivan bör starta automatiskt. Om den inte gör det följer du anvisningarna nedan: 2. i. Starta Utforskaren i Windows. ii. Klicka på ikonen Den här datorn i den vänstra rutan. iii. Högerklicka på ikonen för cd-/dvd-rom-enheten och klicka på Spela upp automatiskt. Välj den region där du befinner dig och klicka på Nästa. 3. Välj ett språk och klicka på Nästa. 4. Klicka på alternativen för installation av drivrutiner och program och klicka sedan på Installera. 5. Anslut webbkamerans USB-kabel till en tillgänglig USB-port på datorn när du ombeds göra det (se “Ansluta webbkameran” på sidan 88). Windows hittar enheten automatiskt. 6. Slutför installationen genom att följa anvisningarna nedan: 85 Multi_WC Notebook Ultra.book Page 86 Monday, January 24, 2005 11:48 AM För Microsoft® Windows® XP i. Om dialogrutan Guiden Ny maskinvara visas väljer du Installera programmet automatiskt (rekommenderas) och klickar sedan på Nästa. ii. Slutför installationen genom att följa anvisningarna på skärmen. När installationen av drivrutinerna har genomförts kan du få frågan om du vill starta om datorn. Välj Nej varje gång tills alla program har installerats. iii. Starta om datorn när alla program har installerats. Kontrollera att installationen blivit riktigt utförd. Se avsnittet “Verifiera installationen” på sidan 89. För Windows 2000 i. När dialogrutan Ingen digital signatur hittades visas, vilket innebär att Creative WebCam Notebook Ultra har identifierats, klickar du på knappen Ja. ii. Slutför installationen genom att följa anvisningarna på skärmen. När installationen av drivrutinerna har genomförts kan du få frågan om du vill starta om datorn. Välj Nej varje gång tills alla program har installerats. iii. Starta om datorn när alla program har installerats. Kontrollera att installationen blivit riktigt utförd. Se avsnittet “Verifiera installationen” på sidan 89. För Windows Me och Windows 98 SE i. Om du ombeds sätta in cd:n med Windows 98 SE eller Windows Me byter du ut installations-cd:n för Creative WebCam Notebook Ultra mot rätt cd. ii. Klicka på OK i dialogrutan Sätt i disketten. iii. Följ anvisningarna på skärmen. iv. Klicka på knappen Slutför. När installationen av drivrutinerna har genomförts kan du få frågan om du vill starta om datorn. Välj Nej varje gång tills alla program har installerats. v. Starta om datorn när alla program har installerats. Kontrollera att installationen blivit riktigt utförd. Se avsnittet “Verifiera installationen” på sidan 89. 86 Multi_WC Notebook Ultra.book Page 87 Monday, January 24, 2005 11:48 AM Endast för användare som har datorer med USB 2.0 Installationsprogrammet för Creative kontrollerar automatiskt att de programvarukomponenter som krävs för optimal USB 2.0-funktion är installerade på datorn och ger ett meddelande om de saknas. Om du får ett sådant meddelande kan du se till att webbkameran fungerar optimalt över en USB 2.0-anslutning genom att göra något av följande: • Installera USB 2.0-drivrutinen från maskinvarutillverkaren. • Hämta och installera det senaste Windows Service Pack (SP) för ditt operativsystem. Du kan hämta det från Microsofts webbplats Hjälp och support eller från Windows Update. 87 Multi_WC Notebook Ultra.book Page 88 Monday, January 24, 2005 11:48 AM 2 Ansluta webbkameran 1. Anslut inte webbkameran till datorn förrän du har installerat drivrutinerna. I avsnittet “Installera webbkameran” på sidan 85 finns anvisningar om hur du installerar drivrutinerna. 2. När du har installerat drivrutinerna, ansluter du webbkameran som på bilden. Fäst webbkameran i överkanten på datorns bildskärm. USB-port Bild 2 Bild 3 88 Multi_WC Notebook Ultra.book Page 89 Monday, January 24, 2005 11:48 AM • Du kan ansluta webbkameran medan datorn är påslagen. • Du kan ansluta webbkameran till en USB-hubb eller enhet med egen, separat strömförsörjning. • Anslut headsetet till datorns mikrofon- och hörlursuttag. Information om mikrofon- och hörlursuttagen hittar du i dokumentationen till datorn eller ljudkortet. 3 Verifiera installationen 1. Högerklicka på ikonen Den här datorn på skrivbordet eller på Start-menyn i Windows. 2. Klicka på Egenskaper på menyn som visas. Endast för Windows XP och Windows 2000: Klicka på fliken Maskinvara i dialogrutan Systemegenskaper. Klicka på Enhetshanteraren. Endast för Windows Me och Windows 98 SE: Klicka på fliken Enhetshanteraren i dialogrutan Systemegenskaper. 3. Klicka på plustecknet (+) bredvid ikonen Imaging-enhet. "Creative WebCam Notebook Ultra" visas. 89 Multi_WC Notebook Ultra.book Page 90 Monday, January 24, 2005 11:48 AM här använder du din Creative 4 Så WebCam Ta bilder 1. Klicka på Start → Program → Creative → Creative WebCam → Creative WebCam Center. 2. I fönstret Creative WebCam Center, klickar du på fliken Capture. 3. Klicka på rutan Photo Resolution och välj den upplösning du vill ha. 4. Klicka på knappen Snap photo för att ta en bild. Bilderna sparas som filer i standardmappen för media. Om du vill se bilderna i bildfönstret, dubbelklickar du på bildfilerna i fönstret Thumbnails/ Details. Spela in video 1. Klicka på Start → Program → Creative → Creative WebCam → Creative WebCam Center. 2. I fönstret Creative WebCam Center, klickar du på fliken Capture. 3. Klicka på rutan Video Resolution och välj den upplösning du vill ha. 4. Klicka på Record när du vill starta eller avsluta inspelningen. Videoklipp sparas som filer i standardmappen för media när du är klar med en inspelning. Om du vill se videoklippen i videofönstret, dubbelklickar du på videofilerna i fönstret Thumbnails/Details. 90 Multi_WC Notebook Ultra.book Page 91 Monday, January 24, 2005 11:48 AM Aktivera Face Tracking Med Face Tracking zoomar kameran automatiskt in ditt ansikte under videosessioner för snabbmeddelanden eller när du spelar in video. Du kan aktivera Face Tracking i Face Tracking Utility. Du kan starta Face Tracking Utility på något av följande sätt: • Öppna WebCam Center och klicka på Tools → Face Tracking Utility. • Högerklicka på ikonen Creative Cam Detector i systemfältet och klicka på alternativet Face Tracking Utility. • Klicka på Start → Program eller Alla program → Creative → Creative WebCam Center → Face Tracking Utility. Mer information hittar du i användarhandboken på installations-cd:n. Gå till d:\manual\<språk>\manual.chm (byt ut d:\ mot bokstaven för din cdrom-/dvdrom-enhet och <språk> mot det språk som ditt dokument är skrivet på). 91 Multi_WC Notebook Ultra.book Page 92 Monday, January 24, 2005 11:48 AM Ytterligare information Creatives Knowledge Base Sök lösningar på tekniska problem i Creatives självhjälpsverktyg Knowledge Base dygnet runt. Gå till www.creative.com och välj den region där du befinner dig. Registrera produkten! Ta del av fördelaktiga erbjudanden genom att registrera din produkt under installationen eller på www.creative.com/register. Erbjudandena omfattar: • Service och produktsupport från Creative • Exklusiv information om kampanjer och evenemang. Observera att dina garantirättigheter inte är beroende av att du registrerar produkten. Kundsupportjänster och garanti Du hittar även information om teknisk support, garanti och annan information på installations-cd:n. Kundsupportjänster d:\support\<region>\<språk>\support.chm Garanti d:\warranty\<region>\<språk>\warranty.chm Behåll ditt inköpsbevis under hela garantiperioden. Användarhandbok d:\manual\<språk>\manual.chm (ersätt d:\ med enhetsbeteckningen för din cd/dvd-rom-enhet, <region> med den region där du befinner dig och <språk> med det språk som ditt dokument är på) Copyright © 2005 Creative Technology Ltd. Med ensamrätt. Creatives logotyp är ett registrerat varumärke som tillhör Creative Technology Ltd i Förenta staterna och/eller andra länder. Microsoft och Windows är registrerade varumärken som tillhör Microsoft Corporation. Alla andra produkter är varumärken eller registrerade varumärken som tillhör sina respektive ägare och erkänns som sådana. Alla specifikationer kan ändras utan föregående meddelande. Det faktiska innehållet kan skilja sig från det avbildade. 92 Multi_WC Notebook Ultra.book Page 93 Monday, January 24, 2005 11:48 AM Suomi Tietoja Creative WebCam -kamerasta Tarkennussäädin Virran merkkivalo USB-kaapeli Kiinnike Kamera edestä Sivunäkymä Kuva 1 Tarkennussäädin Säätää kuvan tarkennusta. Suuntaa linssi kuvauskohteeseen ja käännä sitten rengasta myötä- tai vastapäivään, kunnes kuva on terävä. Virran merkkivalo Syttyy, kun WebCam-kamera liitetään kannettavan tietokoneen USB-porttiin. USB-kaapeli Kytke USB-kaapeli kannettavan tietokoneen USB-porttiin. Kiinnike Kiinnitä WebCam -kamera tällä kannettavan tietokoneen näytön päälle. 93 Multi_WC Notebook Ultra.book Page 94 Monday, January 24, 2005 11:48 AM Aloittaminen 1 WebCam-kameran asentaminen Laiteohjaimet ja sovellukset on asennettava ennen kameran käyttämistä. Asenna ensin ohjaimet ja kytke vasta sitten WebCam-kamera tietokoneeseen. Jos aloitat vahingossa asentamisen niin, että WebCam-kamera on kytketty tietokoneeseen ja näyttöön tulee Ohjattu uuden laitteen asennus- tai Ohjattu uuden laitteiston asennus -valintaikkuna, valitse tällöin Peruuta. 1. Aseta asennuslevy tietokoneen CD-asemaan. CD-levyn pitäisi käynnistyä automaattisesti. Jos näin ei tapahdu, toimi alla esitettyjen ohjeiden mukaan. 2. i. Käynnistä Resurssienhallinta. ii. Napsauta vasemmassa kentässä Oma tietokone -kuvaketta. iii. Napsauta hiiren kakkospainikkeella CD-ROM/DVD-ROM -kuvaketta ja napsauta sen jälkeen Autoplay. Valitse oma alueesi ja napsauta Seuraava-painiketta. 3. Valitse kieli ja napsauta Seuraava-painiketta. 4. Napsauta ohjainten ja sovellusten asetuksia ja Asenna-painiketta. 5. Kytke WebCam-kameran USB-kaapeli pyydettäessä tietokoneen vapaaseen USB-porttiin (katso “WebCam-kameran kytkeminensivulla 97). Windows tunnistaa laitteen automaattisesti. 6. Suorita asennus loppuun toimimalla seuraavien ohjeiden mukaan: 94 Multi_WC Notebook Ultra.book Page 95 Monday, January 24, 2005 11:48 AM Microsoft® Windows® XP -käyttäjät i. Jos Ohjattu uuden laitteiston asennus -valintaikkuna tulee näyttöön, valitse Asenna ohjelmistot automaattisesti (suositus) -asetus ja napsauta Seuraava-painiketta. ii. Suorita asennus noudattamalla näyttöön tulevia ohjeita. Kun ohjaimet on asennettu, järjestelmä saattaa kysyä, haluatko käynnistää tietokoneen uudelleen. Valitse Ei, kunnes kaikki sovellukset on asennettu. iii. Käynnistä tietokone uudelleen, kun kaikki sovellukset on asennettu. Katso tietoja asennuksen vahvistamisesta kohdasta “Asennuksen vahvistaminensivulla 98. Windows 2000 -käyttäjät i. Kun näyttöön tulee Digitaalista allekirjoitusta ei löytynyt -valintaikkuna, jossa on ilmoitus siitä, että järjestelmä on havainnut Creative WebCam Notebook Ultra -kameran, valitse Kyllä. ii. Suorita asennus loppuun noudattamalla näytön ohjeita. Kun ohjaimet on asennettu, järjestelmä saattaa kysyä, haluatko käynnistää tietokoneen uudelleen. Valitse Ei, kunnes kaikki sovellukset on asennettu. iii. Käynnistä tietokone uudelleen, kun kaikki sovellukset on asennettu. Katso tietoja asennuksen vahvistamisesta kohdasta “Asennuksen vahvistaminensivulla 98. 95 Multi_WC Notebook Ultra.book Page 96 Monday, January 24, 2005 11:48 AM Windows Me- ja Windows 98 SE -käyttäjät i. Jos näytössä kehotetaan asettamaan Windows 98 SE- tai Windows Me -levy CD-asemaan, vaihda pyydetty CD-levy Creative WebCam Notebook Ultra -asennuslevyn tilalle. ii. Napsauta Aseta levyke -valintaikkunan OK-painiketta. iii. Noudata näytön ohjeita. iv. Napsauta Valmis-painiketta. Kun ohjaimet on asennettu, järjestelmä saattaa kysyä, haluatko käynnistää tietokoneen uudelleen. Valitse Ei, kunnes kaikki sovellukset on asennettu. v. Käynnistä tietokone uudelleen, kun kaikki sovellukset on asennettu. Katso tietoja asennuksen vahvistamisesta kohdasta “Asennuksen vahvistaminensivulla 98. Ainoastaan käyttäjät, joiden tietokoneessa on USB 2.0 -liitäntä Creative-asennus tarkistaa automaattisesti, että tietokoneellesi on asennettu ihanteellisen USB 2.0 -käytön vaatimat ohjelmistokomponentit, ja antaa ilmoituksen, jos jokin komponenteista puuttuu. Jos saat tällaisen ilmoituksen, tee jokin seuraavista toimenpiteistä, niin voit varmistaa, että WebCam-kamera toimii aina parhaalla mahdollisella tavalla USB 2.0 -yhteyttä käytettäessä: • asenna laitteiston toimittajalta saamasi USB 2.0 -ohjain • lataa ja asenna Windows-käyttöjärjestelmäsi uusin päivityspakkaus (SP, Service Pack) Saat sen Microsoft Help and Support -sivustosta tai Windows Updatesta. 96 Multi_WC Notebook Ultra.book Page 97 Monday, January 24, 2005 11:48 AM 2 WebCam-kameran kytkeminen 1. Asenna ensin ohjaimet ja kytke vasta sitten WebCam-kamera tietokoneeseen. Tietoja ohjainten asentamisesta saat kohdasta “WebCam-kameran asentaminensivulla 94. 2. Kun olet asentanut ohjaimet, kytke WebCam-kamera kuvassa osoitetulla tavalla. Kiinnitä WebCam-kamera kannettavan tietokoneen näytön päälle. USB-portti Kuva 2 Kuva 3 97 Multi_WC Notebook Ultra.book Page 98 Monday, January 24, 2005 11:48 AM • Voit kytkeä WebCam-kameran tietokoneen ollessa päällä. • Voit liittää WebCam-kameran USB-keskittimeen tai laitteeseen, jossa on oma virtalähde. • Liitä kuulokkeet tietokoneen mikrofoni- ja kuulokeliittimiin. Katso tietoja mikrofoni- ja kuulokeliitännöistä tietokoneen tai äänikortin ohjeista. 3 Asennuksen vahvistaminen 1. Napsauta hiiren kakkospainikkeella Oma tietokone -kuvaketta, joka näkyy työpöydällä tai Windowsin Käynnistä-valikossa. 2. Napsauta näyttöön tulevassa valikossa olevaa Ominaisuudet-painiketta. Vain Windows XP ja Windows 2000: Valitse Ominaisuudet: Järjestelmä -valintaikkunan Laitteisto-välilehti. Napsauta Laitehallinta-painiketta. Windows Me ja Windows 98 SE: Valitse Ominaisuudet: Järjestelmä -valintaikkunan Laitehallinta-välilehti. 3. 98 Napsauta Kuvankäsittelylaite-kuvakkeen vieressä olevaa plus (+) -merkkiä. Creative WebCam Notebook Ultra tulee näkyviin. Multi_WC Notebook Ultra.book Page 99 Monday, January 24, 2005 11:48 AM WebCam -kameran 4 Creative käyttäminen Kuvan ottaminen 1. Valitse Käynnistä → Ohjelmat → Creative → Creative WebCam → Creative WebCam Center. 2. Napsauta Creative WebCam Center -ikkunassa Capture-välilehteä. 3. Napsauta Photo Resolution -valintaruutua ja valitse haluamasi tarkkuus. 4. Ota kuva napsauttamalla Snap photo -painiketta. Kuvat tallennetaan tiedostoina oletuskansioon. Jos haluat katsella valokuvia kuvankatseluohjelmassa, kaksoisnapsauta kuvatiedostoja Thumbnails/Details-kentässä. Videokuvan tallentaminen 1. Valitse Käynnistä → Ohjelmat → Creative → Creative WebCam → Creative WebCam Center. 2. Napsauta Creative WebCam Center -ikkunassa Capture-välilehteä. 3. Napsauta Video Resolution -valintaruutua ja valitse haluamasi tarkkuus. 4. Aloita ja lopeta kuvan tallentaminen napsauttamalla Record-painiketta. Videokuva tallennetaan tiedostoina oletuskansioon, kun lopetat tallennuksen. Jos haluat katsella videokuvatiedostoja kuvankatseluohjelmassa, kaksoisnapsauta videokuvatiedostoja Thumbnails/Details-kentässä. 99 Multi_WC Notebook Ultra.book Page 100 Monday, January 24, 2005 11:48 AM Face Tracking -toiminnon käyttäminen Face Tracking -toiminnossa kamera zoomaa automaattisesti kasvoihisi Video Instant Messaging -istunnon aikana tai tallentaessasi videokuvaa. Voit ottaa Face Tracking -toiminnon käyttöön Face Tracking Utility -apuohjelmassa. Voit käynnistää Face Tracking Utility -apuohjelman jollakin seuraavista tavoista: • Napsauta WebCam Centerissä Tools → Face Tracking Utility. • Napsauta hiiren kakkospainikkeella tehtäväpalkissa näkyvää Creative Cam Detector -kuvaketta ja napsauta Face Tracking Utility -kohtaa. • Napsauta Käynnistä → Ohjelmat tai Kaikki ohjelmat → Creative → Creative WebCam Center → Face Tracking Utility. Lisätietoja on asennuslevyllä olevassa käyttöoppaassa. Avaa tiedosto d:\manual\<language>\manual.chm (jossa d:\ vastaa CD-/DVD-aseman kirjainta ja <language> asiakirjan kieltä). 100 Multi_WC Notebook Ultra.book Page 101 Monday, January 24, 2005 11:48 AM Lisätietoja Creative Knowledge Base -tietokanta Voit määrittää ja ratkaista teknisiä ongelmia Creativen aina avoinna olevassa itsepalvelutietokannassa. Siirry osoitteeseen www.creative.com ja valitse alue. Tuotteen rekisteröiminen Voit nauttia monista eduista rekisteröimällä tuotteen asennuksen aikana tai myöhemmin osoitteessa www.creative.com/register. Etuihin sisältyvät: • Creativen palvelu- ja tuotetuki • ajantasaiset tiedot tarjouskampanjoista ja tapahtumista. Huomaa, että takuuoikeus ei riipu tuotteen rekisteröinnistä. Asiakastuen palvelut ja takuu Asennuslevyllä on tietoja asiakastuen tarjoamista palveluista ja takuusta sekä muita lisätietoja. Asiakastuen palvelut d:\support\<region>\<language>\support.chm Takuu d:\warranty\<region>\<language>\warranty.chm Säilytä ostotodistus takuun voimassaoloajan. Käyttöopas d:\manual\<language>\manual.chm (Käytä d:\-kirjaimen paikalla CD-/DVD-asemasi kirjainta, <region>-sanan paikalla omaa aluettasi ja <language>-sanan paikalla haluamaasi kieltä.) Copyright © 2005 Creative Technology Ltd. Kaikki oikeudet pidätetään. Creative-logo on Creative Technology Ltd.:n Yhdysvalloissa ja/tai muissa maissa rekisteröity tavaramerkki. Microsoft ja Windows ovat Microsoft Corporationin rekisteröityjä tavaramerkkejä. Kaikki muut tuotteet ovat omistajiensa tavaramerkkejä tai rekisteröityjä tavaramerkkejä. Tämän asiakirjan tiedot voivat muuttua ilman erillistä ilmoitusta. Pakkauksen todellinen sisältö voi poiketa hieman kuvatusta sisällöstä. 101 Multi_WC Notebook Ultra.book Page 102 Monday, January 24, 2005 11:48 AM Česky O kameře Creative WebCam Kroužek ostření Dioda LED napájení Kabel USB Pohled zepředu Spona Boční pohled obr.1 Kroužek ostření Zaostří obraz. Namiřte objektiv na požadovaný objekt a otočte tímto kroužkem doprava či doleva až do plného zaostření. Dioda LED napájení Dioda se rozsvítí, jakmile webovou kameru připojíte k portu USB na počítači. Kabel USB Připojte jej k portu USB na počítači. Spona Použijte ji k připojení kamery k displeji notebooku. 102 Multi_WC Notebook Ultra.book Page 103 Monday, January 24, 2005 11:48 AM Začínáme 1 Instalace webové kamery Než budete moci webovou kameru používat, je třeba nainstalovat ovladače zařízení a aplikace. Nepřipojujte webovou kameru k počítači před instalací ovladačů. Pokud náhodou zahájíte instalaci s připojenou webovou kamerou, zobrazí se dialogové okno Průvodce přidáním nového hardwaru nebo Průvodce nově rozpoznaným hardwarem. V takovém případě klepněte na tlačítko Storno. 1. Do jednotky CD-ROM vložte instalační disk CD. Disk CD-ROM by se měl spustit automaticky. Pokud se nespustí, postupujte podle následujících kroků. 2. i. Spus″te aplikaci Průzkumník systému Windows. ii. V levém podokně klepněte na ikonu Tento počítač. iii. Klepněte pravým tlačítkem myši na ikonu jednotky disku CD-ROM nebo DVD-ROM a potom klepněte na příkaz Automaticky přehrát. Vyberte zemi, ve které se nacházíte, a klepněte na tlačítko Další. 3. Vyberte jazyk a klepněte na tlačítko Další. 4. Klepněte na možnosti instalace ovladačů a aplikací a poté na tlačítko Nainstalovat. 5. Po vyzvání zapojte kabel USB webové kamery do volného portu USB na počítači (viz ”Připojení webové kamery” na straně 106). Systém Windows zařízení automaticky detekuje. 6. Instalaci dokončete pomocí následujícího postupu pro daný operační systém. 103 Multi_WC Notebook Ultra.book Page 104 Monday, January 24, 2005 11:48 AM Microsoft® Windows® XP i. Jakmile se zobrazí dialogové okno Průvodce nově rozpoznaným hardwarem, vyberte volbu Instalovat software automaticky (doporučeno) a poté klepněte na tlačítko Další. ii. Postupujte podle pokynů na obrazovce až do dokončení instalace. Po úspěšném dokončení instalace ovladačů se může zobrazit dotaz, zda má být počítač restartován. Klepněte vždy na tlačítko Ne, dokud nenainstalujete všechny aplikace. iii. Po dokončení instalace všech aplikací počítač restartujte. Ověření instalace viz ”Ověření instalace” na straně 107. Windows 2000 i. Když se zobrazí dialogové okno Nebyl nalezen digitální podpis s informací, že kamera Creative WebCam Notebook Ultra byla rozpoznána, klepněte na tlačítko Ano. ii. Instalaci dokončete podle pokynů na obrazovce. Po úspěšném dokončení instalace ovladačů se může zobrazit dotaz, zda má být počítač restartován. Klepněte vždy na tlačítko Ne, dokud nenainstalujete všechny aplikace. iii. Po dokončení instalace všech aplikací počítač restartujte. Ověření instalace viz ”Ověření instalace” na straně 107. Systémy Windows Me a Windows 98 SE i. Pokud se zobrazí výzva k vložení disku CD systému Windows 98 SE nebo Windows Me, nahraďte instalační disk kamery Creative WebCam Notebook Ultra požadovaným diskem CD. ii. V dialogovém okně Vložit disketu klepněte na tlačítko OK. iii. Postupujte podle pokynů na obrazovce. iv. Klepněte na tlačítko Dokončit. Po úspěšném dokončení instalace ovladačů se může zobrazit dotaz, zda má být počítač restartován. Klepněte vždy na tlačítko Ne, dokud nenainstalujete všechny aplikace. v. Po dokončení instalace všech aplikací počítač restartujte. Ověření instalace viz ”Ověření instalace” na straně 107. 104 Multi_WC Notebook Ultra.book Page 105 Monday, January 24, 2005 11:48 AM Informace pro uživatele počítačů pouze s portem USB 2.0 Instalace Creative automaticky zkontroluje, zda jsou komponenty softwaru, které jsou zapotřebí pro optimální provoz portu USB 2.0, na počítači nainstalovány, a v případě, že tyto komponenty chybí, vás upozorní. Pokud obdržíte takovou zprávu, proveďte některou z následujících akcí. Zajistíte tak, aby webová kamera byla při připojení přes port USB 2.0 vždy využita maximálně efektivním způsobem: • nainstalujte ovladač portu USB 2.0 poskytnutý dodavatelem hardwaru, • stáhněte a nainstalujte nejnovější aktualizaci Windows Service Pack pro operační systém, který používáte. Aktualizaci získáte na webové stránce Microsoft Help and Support nebo přes službu Windows Update. 105 Multi_WC Notebook Ultra.book Page 106 Monday, January 24, 2005 11:48 AM 2 Připojení webové kamery 1. Nepřipojujte webovou kameru k počítači před instalací ovladačů. Instalace ovladačů viz ”Instalace webové kamery” na straně 103. 2. Po nainstalování ovladačů připojte webovou kameru podle ilustrace. Připněte webovou kameru k displeji notebooku. Port USB obr.2 obr.3 106 Multi_WC Notebook Ultra.book Page 107 Monday, January 24, 2005 11:48 AM • Kameru lze připojit, i když je počítač zapnutý. • Webovou kameru lze připojit k rozbočovači USB nebo k zařízení s vlastním zdrojem napájení. • Soupravu sluchátek a mikrofonu připojte ke konektorům mikrofonu a sluchátek na počítači. Konektory jsou popsány v dokumentaci k počítači nebo zvukové kartě. 3 Ověření instalace 1. Pravým tlačítkem myši klepněte na pracovní plochu nebo v nabídce Start systému Windows na ikonu Tento počítač. 2. V zobrazené nabídce klepněte na položku Vlastnosti. Pouze systémy Windows XP a Windows 2000: V dialogovém okně Vlastnosti systému klepněte na kartu Hardware. Klepněte na tlačítko Správce zařízení. Systémy Windows Me a Windows 98 SE: V dialogovém okně Vlastnosti systému klepněte na kartu Správce zařízení. 3. Klepněte na znaménko plus (+) u ikony Zařízení pro digitalizaci obrazu. Zobrazí se položka ”Creative WebCam Notebook Ultra”. 107 Multi_WC Notebook Ultra.book Page 108 Monday, January 24, 2005 11:48 AM 4 Použití kamery Creative WebCam Pořízení snímku 1. Klepněte postupně na položky Start → Programy → Creative → Creative WebCam → Creative WebCam Center. 2. V okně Creative WebCam Center klepněte na kartu Capture (Pořízení snímku). 3. Klepněte na pole Photo Resolution (Rozlišení fotografie) a vyberte požadované rozlišení. 4. Klepnutím na tlačítko Snap photo (Pořídit foto) pořiďte snímek. Snímky se uloží jako soubory ve výchozí složce pro média. Chcete-li si snímky prohlédnout, poklepejte na soubory snímků v okně Thumbnails/ Details (Miniatury a podrobnosti). Záznam videa 1. Klepněte postupně na položky Start → Programy → Creative → Creative WebCam → Creative WebCam Center. 2. V okně Creative WebCam Center klepněte na kartu Capture (Pořízení snímku). 3. Klepněte na pole Video Resolution (Rozlišení videa) a vyberte požadované rozlišení. 4. Chcete-li spustit nebo zastavit nahrávání, klepněte na tlačítko Record (Zaznamenat). Video se po skončení nahrávání uloží jako soubor ve výchozí složce pro média. Chcete-li si video prohlédnout, poklepejte na soubory videa v okně Thumbnails/Details (Miniatury a podrobnosti). 108 Multi_WC Notebook Ultra.book Page 109 Monday, January 24, 2005 11:48 AM Povolení funkce Face Tracking (Sledování obličeje) Je-li funkce Face Tracking aktivní, kamera během rychlého zasílání zpráv s obrazem nebo nahrávání videa automaticky přiblíží váš obličej. Funkci Face Tracking lze aktivovat v nástroji Face Tracking Utility. Nástroj Face Tracking Utility lze spustit následujícími způsoby: • V okně WebCam Center klepněte na položku Nástroje → Face Tracking Utility • Pravým tlačítkem myši klepněte na ikonu Creative Cam Detector (Detektor kamery Creative) na hlavním panelu systému a poté klepněte na možnost Face Tracking Utility • Klepněte postupně na položky Start → Programy nebo Všechny programy → Creative → Creative WebCam Center → Face Tracking Utility. Další informace naleznete v souboru User’s Guide (Příručka uživatele) na instalačním disku CD. Vyhledejte d:\manual\<jazyk>\manual.chm (nahraďte písmeno d:\ za písmeno jednotky CD-ROM\DVD-ROM na svém počítači a pojem <jazyk> za jazykovou verzi dokumentu). 109 Multi_WC Notebook Ultra.book Page 110 Monday, January 24, 2005 11:48 AM Další informace Creative Knowledge Base – databáze informací Při řešení technických dotazů a problémů použijte databázi Knowledge Base společnosti Creative, která je k dispozici 24 hodin denně. Přejděte na adresu www.creative.com a vyberte příslušnou zemi. Zaregistrujte si produkt! Po registraci produktu během instalace můžete využít celou řadu výhod. Zaregistrovat se lze i na adrese www.creative.com/register. Poskytované výhody: • servis a podpora produktů společnosti Creative, • exkluzivní informace o propagačních akcích či jiných událostech. Záruční práva nejsou závislá na registraci produktu. Služby podpory zákazníků a záruka Informace o službách podpory zákazníků, záruce a další informace naleznete na instalačním disku CD. Služby podpory zákazníků d:\support\<oblast>\<jazyk>\support.chm Záruka d:\warranty\<oblast>\<jazyk>\warranty.chm Po dobu trvání záruky si uschovejte doklad o koupi. Příručka uživatele d:\manual\<jazyk>\manual.chm (písmeno d:\ nahraďte písmenem označujícím jednotku CD-ROM/DVD-ROM, <oblast> zemí, kde se nacházíte, a <jazyk> požadovaným jazykem dokumentu) Copyright © 2005 Creative Technology Ltd. Všechna práva vyhrazena. Logo Creative je registrovanou obchodní známkou společnosti Creative Technology Ltd. v USA anebo jiných zemích. Microsoft a Windows jsou registrované ochranné známky společnosti Microsoft Corporation. Všechny ostatní produkty jsou ochrannými známkami nebo registrovanými ochrannými známkami příslušných vlastníků. Veškeré technické údaje se mohou změnit bez předchozího upozornění. Skutečný obsah se může mírně lišit od vyobrazení uvedených v této příručce. 110 Multi_WC Notebook Ultra.book Page 111 Monday, January 24, 2005 11:48 AM Polski Informacje dotyczące kamery internetowej Creative WebCam Pierścień ustawiania ostrości Dioda LED zasilania Kabel USB Zatrzask Widok z przodu Widok z boku Rysunek 1 Pierścień ustawiania ostrości Umożliwia ustawianie ostrości obrazu. Skieruj obiektyw w stronę wybranego przedmiotu, a następnie obracaj pierścień w kierunku zgodnym lub przeciwnym do ruchu wskazówek zegara, aż uzyskasz ostry obraz. Dioda LED zasilania Zostaje zapalona po podłączeniu internetowej kamery do portu USB komputera przenośnego. Kabel USB Podłącz go do złącza USB komputera przenośnego. Zatrzask Służy do mocowania kamery internetowej na ekranie komputera przenośnego. 111 Multi_WC Notebook Ultra.book Page 112 Monday, January 24, 2005 11:48 AM Pierwsze kroki 1 Instalacja kamery internetowej Przed rozpoczęciem korzystania z kamery internetowej należy zainstalować sterowniki i aplikacje urządzenia. Przed zainstalowaniem sterowników nie należy podłączać kamery internetowej do komputera. W razie przypadkowego rozpoczęcia instalacji, kiedy kamera internetowa była podłączona, zostanie wyświetlone okno dialogowe Kreator dodawania nowego sprzętu lub Kreator znajdowania nowego sprzętu, w których należy kliknąć przycisk Anuluj. 1. Włóż płytę Installation CD do napędu CD-ROM. Płyta CD powinna zostać automatycznie uruchomiona. Jeżeli tak się nie stanie, należy wykonać poniższe czynności. 2. i. Uruchomić program Eksplorator Windows ii. W lewym okienku kliknąć ikonę Mój komputer. iii. Kliknąć prawym przyciskiem myszy ikonę napędu CD-ROM/DVD-ROM, a następnie kliknąć opcję Autoodtwarzanie. Wybrać obszar zamieszkania i kliknąć przycisk Dalej. 3. Wybrać język i kliknąć przycisk Dalej. 4. Kliknąć opcje instalowania sterowników i aplikacji, a następnie kliknąć przycisk Instaluj . 5. Po wyświetleniu monitu podłączyć kabel USB kamery do dostępnego złącza USB komputera (patrz „Podłączanie kamery internetowej” na stronie 115). Urządzenie zostanie automatycznie wykryte przez system Windows. 6. Dokończyć instalację, postępując zgodnie z odpowiednimi instrukcjami poniżej: 112 Multi_WC Notebook Ultra.book Page 113 Monday, January 24, 2005 11:48 AM W systemie Microsoft® Windows® XP i. Kiedy zostanie wyświetlone okno dialogowe Kreator znajdowania nowego sprzętu, wybierz opcję Zainstaluj oprogramowanie automatycznie (zalecane) i kliknij przycisk Dalej. ii. Postępuj zgodnie z instrukcjami wyświetlanymi na ekranie, aby ukończyć instalację. Instalator może zaproponować ponowne uruchomienie komputera po pomyślnym zainstalowaniu sterowników. Klikaj przycisk Nie, aż zostaną zainstalowane wszystkie aplikacje. iii. Ponownie uruchom komputer po zainstalowaniu wszystkich aplikacji. Informacje na temat sprawdzania instalacji znajdują się w rozdziale „Sprawdzanie poprawności instalacji” na stronie 116. W systemie Windows 2000 i. Po wyświetleniu okna dialogowego Nie znaleziono podpisu cyfrowego z informacją o wykryciu kamery Creative WebCam Notebook Ultra kliknij przycisk Tak. ii. Aby ukończyć instalację, postępuj zgodnie z instrukcjami wyświetlanymi na ekranie. Instalator może zaproponować ponowne uruchomienie komputera po pomyślnym zainstalowaniu sterowników. Klikaj przycisk Nie, aż zostaną zainstalowane wszystkie aplikacje. iii. Ponownie uruchom komputer po zainstalowaniu wszystkich aplikacji. Informacje na temat sprawdzania instalacji znajdują się w rozdziale „Sprawdzanie poprawności instalacji” na stronie 116. 113 Multi_WC Notebook Ultra.book Page 114 Monday, January 24, 2005 11:48 AM W systemach Windows Me i Windows 98 SE: i. Po wyświetleniu monitu o włożenie płyty CD systemu Windows 98 SE lub Windows Me zastąp płytę Installation Creative WebCam Notebook Ultra odpowiednią płytą CD. ii. W oknie dialogowym Włóż dysk kliknij przycisk OK. iii. Postępuj zgodnie z instrukcjami na ekranie. iv. Kliknij przycisk Zakończ. Instalator może zaproponować ponowne uruchomienie komputera po pomyślnym zainstalowaniu sterowników. Klikaj przycisk Nie, aż zostaną zainstalowane wszystkie aplikacje. v. Ponownie uruchom komputer po zainstalowaniu wszystkich aplikacji. Informacje na temat sprawdzania instalacji znajdują się w rozdziale „Sprawdzanie poprawności instalacji” na stronie 116. Dotyczy wyłącznie komputerów posiadających złącze USB 2.0: Program instalacyjny Creative Installation automatycznie sprawdza, czy składniki oprogramowania wymagane do optymalnego działania złącza USB 2.0 zostały zainstalowane na danym komputerze, oraz informuje o ich ewentualnym braku. W razie wyświetlenia takiego komunikatu należy wykonać jedną z poniższych czynności, aby wykorzystać wszystkie możliwości kamery internetowej podłączonej za pomocą złącza USB 2.0: • zainstalować sterownik USB 2.0 dostarczony przez producenta sprzętu; • pobrać z Internetu, a następnie zainstalować najnowszy pakiet Service Pack (SP) dla zainstalowanego systemu operacyjnego Windows. Pakiet ten można uzyskać w witrynie WWW Pomocy i obsługi technicznej firmy Microsoft lub w witrynie Windows Update. 114 Multi_WC Notebook Ultra.book Page 115 Monday, January 24, 2005 11:48 AM 2 Podłączanie kamery internetowej 1. Przed zainstalowaniem sterowników nie należy podłączać kamery internetowej do komputera. Informacje na temat instalowania sterowników znajdują się w rozdziale „Instalacja kamery internetowej” na stronie 112. 2. Po zainstalowaniu sterowników podłącz kamerę w sposób pokazany na rysunku. Zamocuj kamerę u góry ekranu komputera przenośnego. Port USB Rysunek 2 Rysunek 3 115 Multi_WC Notebook Ultra.book Page 116 Monday, January 24, 2005 11:48 AM • Kamery nie można podłączyć, gdy komputer jest włączony. • Kamerę można podłączyć do koncentratora USB lub urządzenia posiadającego własne zasilanie. • Zestaw głośnomówiący podłącza się do gniazda mikrofonu i gniazda słuchawkowego. Informacje na temat tych gniazd znajdują się w dokumentacji komputera lub karty dźwiękowej. 3 Sprawdzanie poprawności instalacji 1. Kliknij prawym przyciskiem myszy ikonę Mój komputer na pulpicie lub w menu Start systemu Windows. 2. W wyświetlonym menu kliknij polecenie Właściwości. Tylko w systemach Windows 2000 i Windows XP: W oknie dialogowym Właściwości systemu kliknij kartę Sprzęt. Kliknij przycisk Menedżer urządzeń. W systemach Windows Me i Windows 98 SE: W oknie dialogowym Właściwości systemu kliknij kartę Menedżer urządzeń. 3. 116 Kliknij znak (+) obok ikony Urządzenie przetwarzania obrazu. Zostanie wyświetlona pozycja „Creative WebCam Notebook Ultra”. Multi_WC Notebook Ultra.book Page 117 Monday, January 24, 2005 11:48 AM kamery WebCam firmy 4 Używanie Creative Robienie zdjęć 1. Kliknij kolejno Menu Start → Programy → Creative → Creative WebCam → Creative WebCam Center. 2. W oknie Creative WebCam Center kliknij kartę Capture. 3. Kliknij okienko Photo Resolution (Rozdzielczość obrazu) i wybierz żądaną rozdzielczość. 4. Kliknij przycisk Snap photo (Zrób zdjęcie), aby zrobić zdjęcie. Obrazy zostają zapisane jako pliki w domyślnym folderze multimediów. W celu obejrzenie zdjęć w przeglądarce obrazów, dwukrotnie kliknij plik obrazów w okienku Thumbnails/Details (Miniatury / Informacje szczegółowe). Nagrywanie filmów wideo 1. Kliknij kolejno Menu Start → Programy → Creative → Creative WebCam → Creative WebCam Center. 2. W oknie Creative WebCam Center kliknij kartę Capture. 3. Kliknij okienko Video Resolution (Rozdzielczość filmu) i wybierz żądaną rozdzielczość. 4. Aby rozpocząć lub zakończyć nagrywanie, kliknij przycisk Record (Nagrywaj). Filmy zostają zapisane jako pliki w domyślnym folderze multimediów po zatrzymaniu nagrywania W celu obejrzenia filmów w odtwarzaczu filmów dwukrotnie kliknij plik filmu w okienku Thumbnails/Details (Miniatury / Szczegóły). 117 Multi_WC Notebook Ultra.book Page 118 Monday, January 24, 2005 11:48 AM Aktywacja funkcji Face Tracking Dzięki funkcji Face Tracking kamera automatycznie powiększa twarz użytkownika w trakcie pracy z różnymi aplikacjami, takimi jak komunikatory, lub w trakcie nagrywania filmów. Funkcję Face Tracking można aktywować w narzędziu Face Tracking Utility. Narzędzie Face Tracking Utility można uruchomić, wykonując jedną z następujących czynności: • W centrum WebCam Center kliknąć Narzędzia (Tools) → Face Tracking Utility. • Kliknąć prawym przyciskiem myszy ikonę Creative Cam Detector na pasku zadań, a następnie kliknąć opcję Face Tracking Utility. • Kliknąć kolejno Menu Start → Programy lub Wszystkie programy → Creative → Creative WebCam Center → Face Tracking Utility. Więcej informacji można znaleźć w dokumencie User’s Guide (Podręcznik użytkownika) na płycie instalacyjnej (Installation CD). Przejdź do folderu d:\manual\<język>\manual.chm (literę d:\ należy zastąpić literą napędu CD-ROM/DVD-ROM, a zmienną <język> językiem dokumentu). 118 Multi_WC Notebook Ultra.book Page 119 Monday, January 24, 2005 11:48 AM Więcej informacji Baza wiedzy Creative Knowledgebase Dzięki informacjom zawartym w dostępnej całą dobę bazie wiedzy Knowledge Base firmy Creative można samodzielnie rozwiązywać problemy techniczne. Można tam także znaleźć odpowiedzi na różne pytania. Przejdź na stronę www.creative.com i wybierz region, w którym mieszkasz. Zarejestruj swój produkt! Po zarejestrowaniu produktu podczas instalacji lub pod adresem www.creative.com/register można korzystać z wielu udogodnień. Dostępne udogodnienia: • pomoc techniczna oraz pomoc dla produktów świadczona przez firmę Creative, • aktualne informacje dotyczące promocji i imprez. Należy pamiętać, że prawa gwarancyjne w żaden sposób nie są zależne od rejestracji produktu. Pomoc techniczna oraz gwarancja Na płycie instalacyjnej znajduje się pomoc techniczna, gwarancja i wiele innych informacji. Pomoc techniczna d:\support\<region>\<język>\support.chm Gwarancja d:\warranty\<region>\<język>\warranty.chm Dowód zakupu należy przechowywać przez cały czas trwania gwarancji. Podręcznik użytkownika d:\manual\<język>\manual.chm (literę d:\ należy zastąpić literą napędu CD-ROM/DVD-ROM, zmienną <region> nazwą regionu zamieszkania użytkownika, a zmienną < język > nazwą języka dokumentu) Copyright © 2005 Creative Technology Ltd. Wszelkie prawa zastrzeżone. Logo Creative jest zastrzeżonym znakiem towarowym firmy Creative Technology Ltd. w Stanów Zjednoczonych i / lub innych krajach. Microsoft i Windows są zastrzeżonymi znakami towarowymi firmy Microsoft Corporation. Wszystkie inne produkty są znakami towarowymi lub zastrzeżonymi znakami towarowymi ich odpowiednich właścicieli i za takie są uważane. Wszelkie wymienione parametry techniczne mogą ulec zmianie bez powiadomienia. Rzeczywista zawartość może nieznacznie różnić się od przedstawionej na rysunkach. 119 Multi_WC Notebook Ultra.book Page 120 Monday, January 24, 2005 11:48 AM Русский Камера Creative WebCam Фокусировочное кольцо Индикатор питания Кабель USB Вид спереди Зажим Вид сбоку Рис. 1 Фокусиров очное кольцо Регулировка фокусировки изображения. Направьте объектив на предмет съемки, а затем вращайте это кольцо по часовой или против часовой стрелки до получения максимальной резкости изображения. Индикатор питания Загорается при подключении камеры к порту USB переносного компьютера. Кабель USB Кабель подключается к порту USB на вашем переносном компьютере. Зажим Предназначен для установки камеры на экран переносного компьютера. 120 Multi_WC Notebook Ultra.book Page 121 Monday, January 24, 2005 11:48 AM Подготовка к работе 1 Установка камеры Перед началом работы с камерой необходимо установить соответствующие драйверы и приложения. Не подключайте камеру к компьютеру до установки драйверов. Если вы случайно начали установку с подключенной камерой и на экране появилось окно Установка нового оборудования или окно Обнаружено новое устройство, нажмите кнопку Отмена. 1. Вставьте установочный компакт-диск в дисковод для компакт-дисков. Компакт-диск должен запуститься автоматически. Если этого не происходит, выполните следующие действия: i. ii. iii. Запустите «Проводник». На левой панели щелкните значок Мой компьютер. Правой кнопкой мыши щелкните значок дисковода для компакт- или DVD-дисков и затем выберите Автозапуск. 2. Выберите свой регион, затем нажмите Далее. 3. Выберите соответствующий язык и нажмите Далее. 4. Выберите пункты установки драйверов и приложений и нажмите Установить. 5. При появлении окна с соответствующим предложением подключите USB-кабель камеры к свободному USB-порту компьютера (см. “Подключение камеры” на странице 124). Система Windows автоматически обнаружит устройство. 6. Для завершения установки выполните указанные ниже действия, соответствующие вашей операционной системе: 121 Multi_WC Notebook Ultra.book Page 122 Monday, January 24, 2005 11:48 AM Для Microsoft® Windows® XP i. При появлении диалогового окна Обнаружено новое устройство выберите Автоматическая установка (рекомендуется) и нажмите кнопку Далее. ii. Следуйте инструкциям на экране для завершения установки. После установки драйверов система может предложить вам перезагрузить компьютер. Выберите Нет, если еще не все драйверы и приложения были установлены. iii. Выполните перезагрузку компьютера после установки всех приложений. Для проверки установки см. “Проверка установки” на странице 125. В Windows 2000 i. Когда появится диалоговое окно Цифровая подпись не найдена с сообщением, что обнаружена камера Creative WebCam Notebook Ultra, нажмите кнопку Да. ii. Следуйте инструкциям на экране для завершения установки. После установки драйверов система может предложить вам перезагрузить компьютер. Выберите Нет, если еще не все драйверы и приложения были установлены. iii. Выполните перезагрузку компьютера после установки всех приложений. Для проверки установки, см. “Проверка установки” на странице 125. Для Windows Me и Windows 98 SE i. При появлении запроса на установку компакт-диска Windows 98 SE или Windows Me замените установочный компакт-диск Creative WebCam Notebook Ultra на соответствующий компакт-диск. ii. В диалоговом окне Вставка диска нажмите кнопку ОК. iii. Затем следуйте появляющимся на экране инструкциям. iv. Нажмите кнопку Готово. После установки драйверов система может предложить вам перезагрузить компьютер. Выберите Нет, если еще не все драйверы и приложения были установлены. v. Выполните перезагрузку компьютера после установки всех приложений. Для проверки установки см. “Проверка установки” на странице 125. 122 Multi_WC Notebook Ultra.book Page 123 Monday, January 24, 2005 11:48 AM Только для пользователей компьютеров, оборудованных портом USB 2.0 Программа установки Creative Installation автоматически проверяет наличие программных компонентов, необходимых для оптимальной работы USB 2.0, и предупреждает, если такие компоненты не установлены. При получении предупреждения выполните одно из следующих действий, чтобы обеспечить максимальную эффективность работы камеры с портом USB 2.0: • Установите драйвер USB 2.0, предлагаемый производителем вашего оборудования • Загрузите и установите последний пакет обновления (Service Pack), соответствующий вашей операционной системе Windows. Пакет обновления можно загрузить с веб-узла технической поддержки Microsoft или установить с помощью Windows Update. 123 Multi_WC Notebook Ultra.book Page 124 Monday, January 24, 2005 11:48 AM 2 Подключение камеры 1. Не подключайте камеру к компьютеру до установки драйверов. Для установки драйверов см. “Установка камеры” на странице 121. 2. После установки драйверов подключите камеру согласно рисунку. Закрепите камеру на верхней части экрана переносного компьютера с помощью зажима. Порт USB Рис. 2 Рис. 3 124 Multi_WC Notebook Ultra.book Page 125 Monday, January 24, 2005 11:48 AM • • • Камеру можно подключать к включенному компьютеру. Камеру можно подключать к концентратору USB или устройству с автономным питанием. Подключите гарнитуру к разъемам для микрофона и наушников, расположенным на компьютере. Информация о разъемах для микрофона и наушников приведена в документации вашего компьютера или звуковой платы. 3 Проверка установки 1. Щелкните правой кнопкой мыши значок Мой компьютер, расположенный на рабочем столе или в меню «Пуск». 2. Выберите из появившегося меню команду Свойства. Только для Windows XP и Windows 2000: В диалоговом окне Свойства системы выберите вкладку Оборудование. Щелкните кнопку Диспетчер устройств. Для Windows Me и Windows 98 SE: В диалоговом окне Свойства системы выберите вкладку Диспетчер устройств. 3. Нажмите значок (+) рядом со значком Устройства обработки изображений. Появится запись «Creative WebCam Notebook Ultra». 125 Multi_WC Notebook Ultra.book Page 126 Monday, January 24, 2005 11:48 AM 4 Работа с камерой Creative WebCam Фотосъемка 1. Выберите пункт меню Пуск → Программы → Creative → Creative WebCam → Creative WebCam Center. 2. В окне Creative WebCam Center перейдите на вкладку Capture (Захват изображения). 3. Щелкните поле Photo Resolution (Разрешение фотоснимка) и выберите нужное разрешение. 4. Нажмите кнопку Snap photo (Фотосъемка), чтобы сделать фотоснимок. Снимки сохраняются в файлах в установленной по умолчанию мультимедийной папке. Чтобы просмотреть фотографии в программе просмотра двойным щелчком в области Thumbnails/Details (Миниатюры/Подробно) откройте файл. Запись видео 1. Выберите пункт меню Пуск → Программы → Creative → Creative WebCam → Creative WebCam Center. 2. В окне Creative WebCam Center перейдите на вкладку Capture (Захват изображения). 3. Щелкните поле Video Resolution (Разрешение видео) и выберите нужное разрешение. 4. Для начала или остановки записи видео нажмите кнопку Record video (Запись видео). Видеоролики сохраняются в виде файлов в мультимедийной папке после остановки записи. Чтобы просмотреть видеоролики в программе просмотра видео, двойным щелчком в области Thumbnails/Details (Миниатюры/Подробно) откройте файл. 126 Multi_WC Notebook Ultra.book Page 127 Monday, January 24, 2005 11:48 AM Функция Face Tracking С функцией Face Tracking камера автоматически дает лицо крупным планом во время обмена мгновенными видеосообщениями или записи видео. Функцию Face Tracking можно включить в приложении Face Tracking. Запустить приложение можно следующим образом: • В окне WebCam Center нажмите Tools → Face Tracking Utility. • Правой кнопкой мыши нажмите значок Creative Cam Detector в системной области панели задач и выберите Face Tracking Utility. • Выберите пункт меню Пуск → Программы или Все программы → Creative → Creative WebCam Center → Face Tracking Utility. Более подробные сведения приведены в Руководстве пользователя, находящемся на установочном компакт-диске. Выберите d:\manual\<language>\manual.chm (замените d:\ на букву, используемую для обозначения дисковода для компакт- или DVD-дисков, и <language> — на язык, на котором документ написан) 127 Multi_WC Notebook Ultra.book Page 128 Monday, January 24, 2005 11:48 AM Дополнительная информация Creative Knowledge Base Для самостоятельного решения технических вопросов и проблем можно обратиться в доступную круглосуточно Базу знаний Creative . Перейдите на узел http://www.creative.com и выберите свой регион. Зарегистрируйте свой продукт! Воспользуйтесь преимуществами, которые появятся у вас при регистрации продукта во время установки или на веб-странице по адресу: www.creative.com/register. Преимущества: • Обслуживание и поддержка продукта компанией Creative • Последняя информация о новейших продуктах и событиях компании. Обратите внимание, что действие гарантийных обязательств не зависит от наличия или отсутствия регистрации продукта. Техническая поддержка клиентов и гарантийные обязательства Сведения по обслуживанию клиентов, гарантийным обязательствам и другая информация содержатся на установочном компакт-диске. Техническая поддержка клиентов d:\support\<region>\<language>\support.chm Гарантийные обязательства d:\warranty\<region>\<language>\warranty.chm Сохраняйте документ, подтверждающий факт покупки, в течение всего гарантийного периода. Руководство пользователя d:\manual\<language>\manual.chm (замените d:\ на букву, используемую на вашем компьютере для обозначения дисковода компакт- или DVD-дисков, <region> — на регион, в котором вы находитесь и <language> — на язык, на котором документ написан) 128 Multi_WC Notebook Ultra.book Page 129 Monday, January 24, 2005 11:48 AM © Creative Technology Ltd., 2005. Все права защищены. Логотип Creative является зарегистрированным товарным знаком Creative Technology Ltd. в США и/или других странах. Microsoft и Windows являются зарегистрированными товарными знаками корпорации Майкрософт. Все другие продукты являются товарными знаками или зарегистрированными товарными знаками их владельцев и в данном документе рассматриваются в качестве таковых. Все технические характеристики могут быть изменены без предварительного уведомления. Фактический внешний вид поставки может незначительно отличаться от того, что изображено на рисунках. 129-
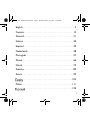 1
1
-
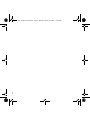 2
2
-
 3
3
-
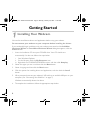 4
4
-
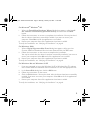 5
5
-
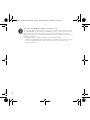 6
6
-
 7
7
-
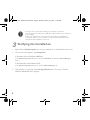 8
8
-
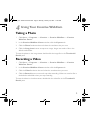 9
9
-
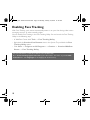 10
10
-
 11
11
-
 12
12
-
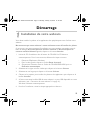 13
13
-
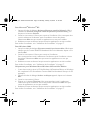 14
14
-
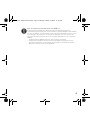 15
15
-
 16
16
-
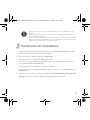 17
17
-
 18
18
-
 19
19
-
 20
20
-
 21
21
-
 22
22
-
 23
23
-
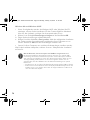 24
24
-
 25
25
-
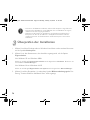 26
26
-
 27
27
-
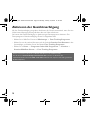 28
28
-
 29
29
-
 30
30
-
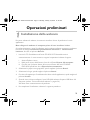 31
31
-
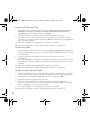 32
32
-
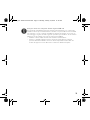 33
33
-
 34
34
-
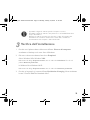 35
35
-
 36
36
-
 37
37
-
 38
38
-
 39
39
-
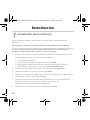 40
40
-
 41
41
-
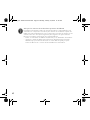 42
42
-
 43
43
-
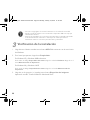 44
44
-
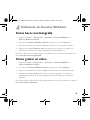 45
45
-
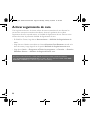 46
46
-
 47
47
-
 48
48
-
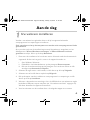 49
49
-
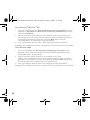 50
50
-
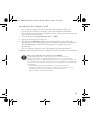 51
51
-
 52
52
-
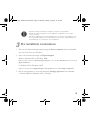 53
53
-
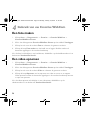 54
54
-
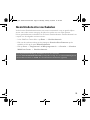 55
55
-
 56
56
-
 57
57
-
 58
58
-
 59
59
-
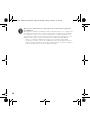 60
60
-
 61
61
-
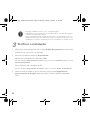 62
62
-
 63
63
-
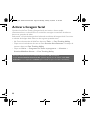 64
64
-
 65
65
-
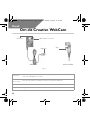 66
66
-
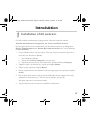 67
67
-
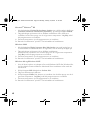 68
68
-
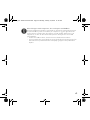 69
69
-
 70
70
-
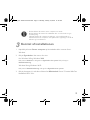 71
71
-
 72
72
-
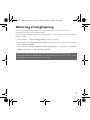 73
73
-
 74
74
-
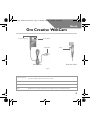 75
75
-
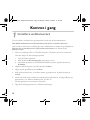 76
76
-
 77
77
-
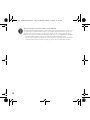 78
78
-
 79
79
-
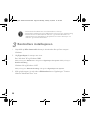 80
80
-
 81
81
-
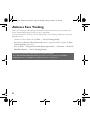 82
82
-
 83
83
-
 84
84
-
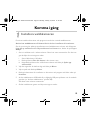 85
85
-
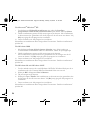 86
86
-
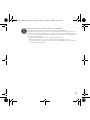 87
87
-
 88
88
-
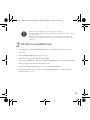 89
89
-
 90
90
-
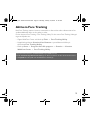 91
91
-
 92
92
-
 93
93
-
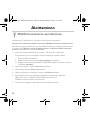 94
94
-
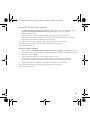 95
95
-
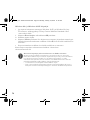 96
96
-
 97
97
-
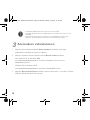 98
98
-
 99
99
-
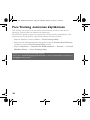 100
100
-
 101
101
-
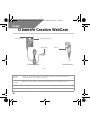 102
102
-
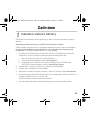 103
103
-
 104
104
-
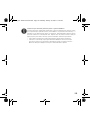 105
105
-
 106
106
-
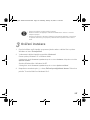 107
107
-
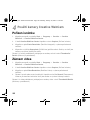 108
108
-
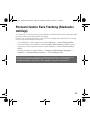 109
109
-
 110
110
-
 111
111
-
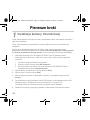 112
112
-
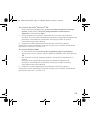 113
113
-
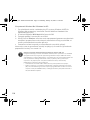 114
114
-
 115
115
-
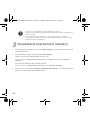 116
116
-
 117
117
-
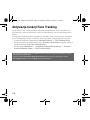 118
118
-
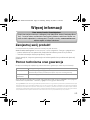 119
119
-
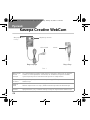 120
120
-
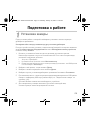 121
121
-
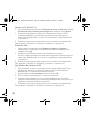 122
122
-
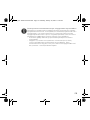 123
123
-
 124
124
-
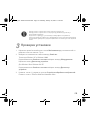 125
125
-
 126
126
-
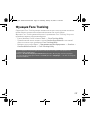 127
127
-
 128
128
-
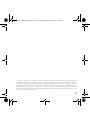 129
129
Creative WEBCAM LIVE ULTRA FOR NOTEBOOKS Handleiding
- Categorie
- Webcams
- Type
- Handleiding
- Deze handleiding is ook geschikt voor
in andere talen
- English: Creative WEBCAM LIVE ULTRA FOR NOTEBOOKS User manual
- italiano: Creative WEBCAM LIVE ULTRA FOR NOTEBOOKS Manuale utente
- русский: Creative WEBCAM LIVE ULTRA FOR NOTEBOOKS Руководство пользователя
- français: Creative WEBCAM LIVE ULTRA FOR NOTEBOOKS Manuel utilisateur
- español: Creative WEBCAM LIVE ULTRA FOR NOTEBOOKS Manual de usuario
- Deutsch: Creative WEBCAM LIVE ULTRA FOR NOTEBOOKS Benutzerhandbuch
- português: Creative WEBCAM LIVE ULTRA FOR NOTEBOOKS Manual do usuário
- dansk: Creative WEBCAM LIVE ULTRA FOR NOTEBOOKS Brugermanual
- suomi: Creative WEBCAM LIVE ULTRA FOR NOTEBOOKS Ohjekirja
- čeština: Creative WEBCAM LIVE ULTRA FOR NOTEBOOKS Uživatelský manuál
- svenska: Creative WEBCAM LIVE ULTRA FOR NOTEBOOKS Användarmanual
- polski: Creative WEBCAM LIVE ULTRA FOR NOTEBOOKS Instrukcja obsługi
Gerelateerde papieren
-
Creative WebCam Live Ultra Snelstartgids
-
Creative Live! Cam Vista IM Handleiding
-
Creative Live Pro Handleiding
-
Creative Live! Cam Optia AF Snelstartgids
-
Creative Live! Cam inPerson HD Snelstartgids
-
Creative Vado HD Snelstartgids
-
Creative CB2530 Handleiding
-
Creative Vado HD Snelstartgids
-
Creative LIVE! CAM Sync 1080p Snelstartgids