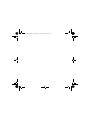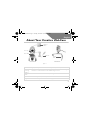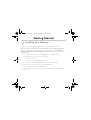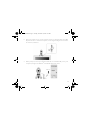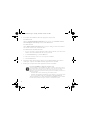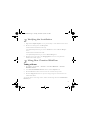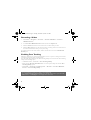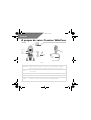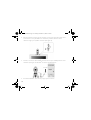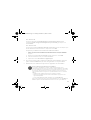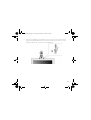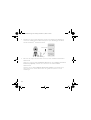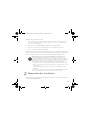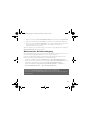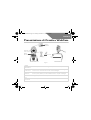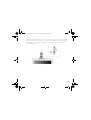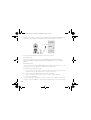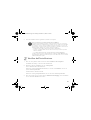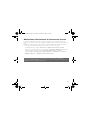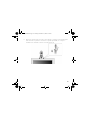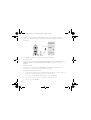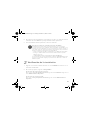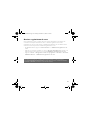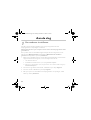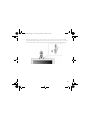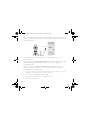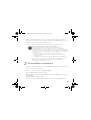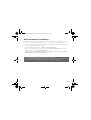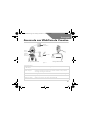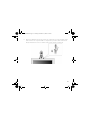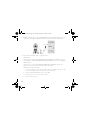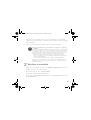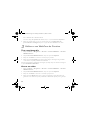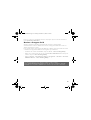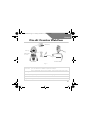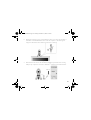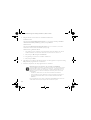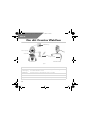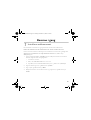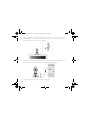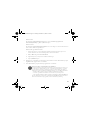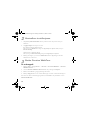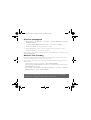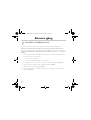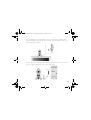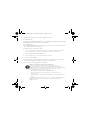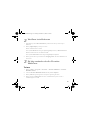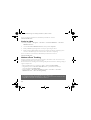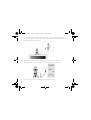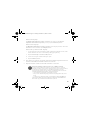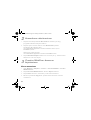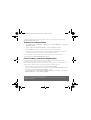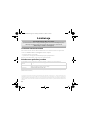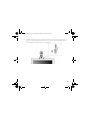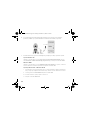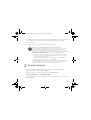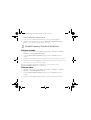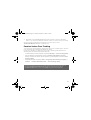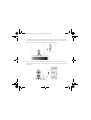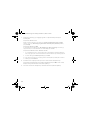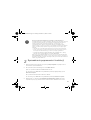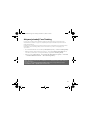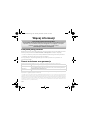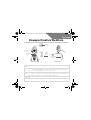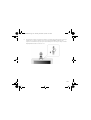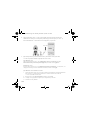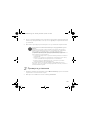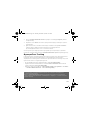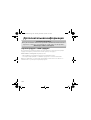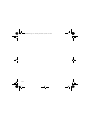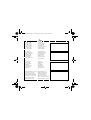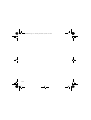Creative WebCam Live Ultra Snelstartgids
- Categorie
- Webcams
- Type
- Snelstartgids
Pagina wordt geladen...
Pagina wordt geladen...
Pagina wordt geladen...
Pagina wordt geladen...
Pagina wordt geladen...
Pagina wordt geladen...
Pagina wordt geladen...
Pagina wordt geladen...
Pagina wordt geladen...
Pagina wordt geladen...
Pagina wordt geladen...
Pagina wordt geladen...
Pagina wordt geladen...
Pagina wordt geladen...
Pagina wordt geladen...
Pagina wordt geladen...
Pagina wordt geladen...
Pagina wordt geladen...
Pagina wordt geladen...
Pagina wordt geladen...
Pagina wordt geladen...
Pagina wordt geladen...
Pagina wordt geladen...
Pagina wordt geladen...
Pagina wordt geladen...
Pagina wordt geladen...
Pagina wordt geladen...
Pagina wordt geladen...
Pagina wordt geladen...
Pagina wordt geladen...
Pagina wordt geladen...
Pagina wordt geladen...
Pagina wordt geladen...
Pagina wordt geladen...
Pagina wordt geladen...
Pagina wordt geladen...
Pagina wordt geladen...
Pagina wordt geladen...
Pagina wordt geladen...
Pagina wordt geladen...

41
Nederlands
Info over uw Creative WebCam
Voedingslampje
Gaat branden wanneer uw webcam is aangesloten op een USB-poort van uw
computer.
Scherpstelring
Hiermee stelt u het beeld scherp in. Richt de lens op het onderwerp en draai
deze ring vervolgens met de klok mee of tegen de klok in tot het beeld scherp is.
De knop
Snapshot
Druk hierop om WebCam Center te starten en beelden op te nemen.
USB-kabel Sluit deze aan op een USB-poort van de computer.
Montagebeugel Hiermee bevestigt u uw camera op een LCD-scherm.
Scherpstelring
De knop
Snapshot
USB-kabel
Montagebeugel
Afbeelding 1
Vooraanzicht Zijaanzicht
V
oedingslampje
CLE_multi.book Page 41 Tuesday, November 16, 2004 4:51 PM

42
Aan de slag
1
1
Uw webcam installeren
Voordat u uw webcam kunt gebruiken, dient u de bij het apparaat behorende
stuurprogramma’s en toepassingen te installeren.
Sluit uw webcam niet op de computer aan voordat u de stuurprogramma’s hebt
geïnstalleerd.
Als u per abuis toch met de installatie begint terwijl de webcam is aangesloten, en het
dialoogvenster Wizard Hardware toevoegen of Wizard Nieuwe hardware
gevonden verschijnt, klikt u op de knop Annuleren.
1. Plaats eerst de installatie-cd in het cd-rom-station. Normaal wordt de cd automatisch
uitgevoerd. Als dat niet het geval is, voert u de stappen hieronder uit:
i. Start Windows Verkenner.
ii. Dubbelklik in het linkerdeelvenster op het pictogram Deze computer.
iii. Klik met de rechtermuisknop op het pictogram van het cd-rom-station en klik vervolgens op
Automatisch afspelen.
2. Selecteer de regio waarin u zich bevindt, en klik daarna op de knop Volgende .
3. Selecteer een taal en klik daarna op de knop Volgende.
4. Klik op de opties voor de installatie van stuurprogramma’s en toepassingen, en klik
daarna op de knop Installeren.
CLE_multi.book Page 42 Tuesday, November 16, 2004 4:51 PM

43
5. Plaats de webcam boven op de monitor van de computer of op een andere vlakke
ondergrond. Bij platte LCD-schermen of notebookcomputers monteert u de camera
op het scherm met behulp van de meegeleverde montagebeugel (zie Afbeelding 2).
Afbeelding 2
CLE_multi.book Page 43 Tuesday, November 16, 2004 4:51 PM

44
6. Wanneer u daartoe de instructie krijgt, sluit u de USB-kabel van uw webcam aan op de
beschikbare USB-poort op uw computer (zie Afbeelding 3). Windows
®
detecteert het
apparaat automatisch.
7. Voor het voltooien van de installatie dient u de volgende stappen uit te voeren:
Voor Windows XP
Wanneer het dialoogvenster Wizard Nieuwe hardware gevonden verschijnt, selecteert u De
software automatisch installeren (aanbevolen) en klikt u op de knop Volgende.
Voor Windows 2000
Wanneer een dialoogvenster Kan digitale handtekening niet vinden verschijnt, waarmee
wordt aangegeven dat Creative WebCam Live! Ultra is gedetecteerd, klikt u op de knop Ja.
Voor Windows Me en Windows 98 SE
i. Als u de instructie krijgt om de Windows 98 SE- of Windows Me-cd te plaatsen, vervangt u de
installatie-cd van Creative WebCam Live! Ultra met de juiste cd.
ii. In het dialoogvenster Schijf plaatsen klikt u op OK.
iii. Volg de instructies op het scherm om de installatie uit te voeren.
iv. Klik op de knop Voltooien.
Afbeelding 3
USB-poort
CLE_multi.book Page 44 Tuesday, November 16, 2004 4:51 PM

45
8. Nadat u de stuurprogramma’s met succes hebt geïnstalleerd, wordt u mogelijk
gevraagd of u de computer opnieuw wilt opstarten. Selecteer Nee zolang u niet alle
stuurprogramma’s en toepassingen hebt geïnstalleerd.
9. Start uw computer opnieuw nadat u alle toepassingen hebt geïnstalleerd.
2
2
De installatie controleren
1. Klik met de rechtermuisknop op het pictogram Deze computer op het bureaublad
of in het menu Start van Windows.
2. Klik in het menu dat verschijnt, op Eigenschappen.
Alleen in Windows XP en Windows 2000:
Klik in het dialoogvenster Systeemeigenschappen op het tabblad Hardware. Klik op de knop
Apparaatbeheer.
In Windows ME en Windows 98 SE:
Klik in het dialoogvenster Eigenschappen van Systeem op het tabblad Apparaatbeheer.
Alleen voor gebruikers van computers met USB 2.0
Het installatieprogramma van Creative controleert automatisch of de
softwareonderdelen voor optimale USB 2.0-prestaties en op computer zijn
geïnstalleerd, en geeft een waarschuwing wanneer deze onderdelen ontbreken. Als
een dergelijk bericht verschijnt, gebruikt u een van de volgende twee mogelijkheden
om ervoor te zorgen dat uw webcam altijd zo goed mogelijk presteert via een USB
2.0-aansluiting:
• installeer het USB 2.0-stuurprogramma van uw hardwareleverancier
• download en installeer het meest recente Windows Service Pack voor uw
besturingssysteem
• als u Windows XP SP1 gebruikt, installeert u Windows XP Hotfix KB822603
De meest recente Service Packs voor Windows en de Hotfix KB822603 voor
Windows kunt u downloaden vanaf de Microsoft-website voor Help en
ondersteuning of via Windows Update.
CLE_multi.book Page 45 Tuesday, November 16, 2004 4:51 PM

46
3. Klik op het plusteken (+) naast het pictogram Imaging-apparaat. Het onderdeel
“Creative WebCam Live! Ultra” verschijnt.
3
3
Gebruik van uw Creative WebCam
Een foto maken
1. Klik op Start → Programma’s → Creative → Creative WebCam → Creative
WebCam Center.
2. Klik in het dialoogvenster Creative WebCam Center op het tabblad Vastleggen.
3. Klik op het vak voor de resolutie Foto en selecteer de gewenste resolutie.
4. Klik op de knop Foto maken om het beeld vast te leggen. Beelden worden als
bestanden opgeslagen in de standaard mediamap.
Als u de foto’s wilt bekijken in een beeldviewer, dubbelklikt u op de beeldbestanden in het
deelvenster Voorbeelden/details.
Een video opnemen
1. Klik op Start → Programma’s → Creative → Creative WebCam → Creative
WebCam Center.
2. Klik in het dialoogvenster Creative WebCam Center op het tabblad Vastleggen.
3. Klik op het vak voor de resolutie Video en selecteer de gewenste resolutie.
4. Klik op de knop Opnemen om het opnemen van video te starten en te stoppen.
Video-opnamen worden als bestanden opgeslagen in de standaard mediamap wanneer
u stopt met opnemen.
Als u de video-opnamen wilt bekijken in een videoviewer, dubbelklikt u op de
videobestanden in het deelvenster Voorbeelden/details.
CLE_multi.book Page 46 Tuesday, November 16, 2004 4:51 PM

47
Gezichtsdetectie inschakelen
Via de functie Gezichtsdetectie zoomt uw camera automatisch in op uw gezicht tijdens
sessies voor video instant messaging of tijdens het maken van een video-opname.
U kunt gezichtsdetectie inschakelen via de functie Gezichtsdetectie. Gezichtsdetectie kunt
u op een van de volgende manieren starten:
• In het WebCam Center klikt u op Extra → Gezichtsdetectie.
• Klik met de rechtermuisknop op het pictogram Creative Cam Detector op de
taakbalk en klik op de optie Gezichtsdetectie.
• Klik op Start → Programma’s of Alle programma’s → Creative → Creative
WebCam Center → Gezichtsdetectie.
Lees de gebruikershandleiding op de installatie-cd voor meer informatie.
Ga naar d:\manual\<taal>\manual.chm (waarbij u d:\ vervangt door de stationsaanduiding van uw
cd-rom-/dvd-rom-station, en <taal> door de taal waarin het document is opgesteld)
CLE_multi.book Page 47 Tuesday, November 16, 2004 4:51 PM

48
Aanvullende informatie
Registreer uw product!
Registreer uw product tijdens de installatie of op de webpagina www.creative.com/
register en geniet van tal van voordelen. Voornaamste voordelen:
• Service- en productondersteuning van Creative
• Exclusieve aankondigingen van aanbiedingen en evenementen
Hierbij wordt opgemerkt dat uw rechten op garantie niet afhankelijk zijn van
productregistratie.
Customer Support Services en garantie
U vindt informatie over onder meer Customer Support Services en garantie op de installatie-cd.
(vervang hierbij d:\ door de stationsaanduiding van uw cd-rom-/dvd-rom-station, <regio> door de regio
waarin u zich bevindt, en <taal> door de taal waarin uw document is opgesteld)
Customer Support Services d:\support\<regio>\<taal>\support.chm
Garantie d:\warranty\<regio>\<taal>\warranty.chm
Bewaar uw aankoopbewijs gedurende de hele garantieperiode.
Handboek d:\manual\<taal>\manual.chm
Creative Knowledge Base
Als u een technisch probleem ondervindt met dit product, kunt u onze
“Knowledge Base” raadplegen waar u zelf on-line oplossingen voor problemen kunt
zoeken. (www.europe.creative.com/support)
Copyright © 2004 Creative Technology Ltd. Alle rechten voorbehouden. Het Creative-logo is een gedeponeerd handelsmerk
van Creative Technology Ltd. in de Verenigde Staten en/of andere landen. Microsoft en Windows zijn gedeponeerde
handelsmerken van Microsoft Corporation. Alle overige producten zijn handelsmerken of gedeponeerde handelsmerken
van de respectieve eigenaars en worden hierbij als zodanig erkend. Alle specificaties kunnen zonder enige voorafgaande
waarschuwing worden gewijzigd. De werkelijke inhoud kan enigszins afwijken van de afgebeelde inhoud.
CLE_multi.book Page 48 Tuesday, November 16, 2004 4:51 PM
Pagina wordt geladen...
Pagina wordt geladen...
Pagina wordt geladen...
Pagina wordt geladen...
Pagina wordt geladen...
Pagina wordt geladen...
Pagina wordt geladen...
Pagina wordt geladen...
Pagina wordt geladen...
Pagina wordt geladen...
Pagina wordt geladen...
Pagina wordt geladen...
Pagina wordt geladen...
Pagina wordt geladen...
Pagina wordt geladen...
Pagina wordt geladen...
Pagina wordt geladen...
Pagina wordt geladen...
Pagina wordt geladen...
Pagina wordt geladen...
Pagina wordt geladen...
Pagina wordt geladen...
Pagina wordt geladen...
Pagina wordt geladen...
Pagina wordt geladen...
Pagina wordt geladen...
Pagina wordt geladen...
Pagina wordt geladen...
Pagina wordt geladen...
Pagina wordt geladen...
Pagina wordt geladen...
Pagina wordt geladen...
Pagina wordt geladen...
Pagina wordt geladen...
Pagina wordt geladen...
Pagina wordt geladen...
Pagina wordt geladen...
Pagina wordt geladen...
Pagina wordt geladen...
Pagina wordt geladen...
Pagina wordt geladen...
Pagina wordt geladen...
Pagina wordt geladen...
Pagina wordt geladen...
Pagina wordt geladen...
Pagina wordt geladen...
Pagina wordt geladen...
Pagina wordt geladen...
Pagina wordt geladen...
Pagina wordt geladen...
Pagina wordt geladen...
Pagina wordt geladen...
Pagina wordt geladen...
Pagina wordt geladen...
Pagina wordt geladen...
Pagina wordt geladen...
Pagina wordt geladen...
Pagina wordt geladen...
Pagina wordt geladen...
Pagina wordt geladen...
Pagina wordt geladen...
Pagina wordt geladen...
Pagina wordt geladen...
Pagina wordt geladen...
Documenttranscriptie
CLE_multi.book Page 41 Tuesday, November 16, 2004 4:51 PM Nederlands Info over uw Creative WebCam De knop Snapshot Scherpstelring Voedingslampje USB-kabel Montagebeugel Vooraanzicht Afbeelding 1 Zijaanzicht Voedingslampje Gaat branden wanneer uw webcam is aangesloten op een USB-poort van uw computer. Scherpstelring Hiermee stelt u het beeld scherp in. Richt de lens op het onderwerp en draai deze ring vervolgens met de klok mee of tegen de klok in tot het beeld scherp is. De knop Snapshot Druk hierop om WebCam Center te starten en beelden op te nemen. USB-kabel Sluit deze aan op een USB-poort van de computer. Montagebeugel Hiermee bevestigt u uw camera op een LCD-scherm. 41 CLE_multi.book Page 42 Tuesday, November 16, 2004 4:51 PM Aan de slag 1 Uw webcam installeren Voordat u uw webcam kunt gebruiken, dient u de bij het apparaat behorende stuurprogramma’s en toepassingen te installeren. Sluit uw webcam niet op de computer aan voordat u de stuurprogramma’s hebt geïnstalleerd. Als u per abuis toch met de installatie begint terwijl de webcam is aangesloten, en het dialoogvenster Wizard Hardware toevoegen of Wizard Nieuwe hardware gevonden verschijnt, klikt u op de knop Annuleren. 1. 2. Plaats eerst de installatie-cd in het cd-rom-station. Normaal wordt de cd automatisch uitgevoerd. Als dat niet het geval is, voert u de stappen hieronder uit: i. Start Windows Verkenner. ii. Dubbelklik in het linkerdeelvenster op het pictogram Deze computer. iii. Klik met de rechtermuisknop op het pictogram van het cd-rom-station en klik vervolgens op Automatisch afspelen. Selecteer de regio waarin u zich bevindt, en klik daarna op de knop Volgende. 3. Selecteer een taal en klik daarna op de knop Volgende. 4. Klik op de opties voor de installatie van stuurprogramma’s en toepassingen, en klik daarna op de knop Installeren. 42 CLE_multi.book Page 43 Tuesday, November 16, 2004 4:51 PM 5. Plaats de webcam boven op de monitor van de computer of op een andere vlakke ondergrond. Bij platte LCD-schermen of notebookcomputers monteert u de camera op het scherm met behulp van de meegeleverde montagebeugel (zie Afbeelding 2). Afbeelding 2 43 CLE_multi.book Page 44 Tuesday, November 16, 2004 4:51 PM 6. Wanneer u daartoe de instructie krijgt, sluit u de USB-kabel van uw webcam aan op de beschikbare USB-poort op uw computer (zie Afbeelding 3). Windows® detecteert het apparaat automatisch. USB-poort Afbeelding 3 7. Voor het voltooien van de installatie dient u de volgende stappen uit te voeren: Voor Windows XP Wanneer het dialoogvenster Wizard Nieuwe hardware gevonden verschijnt, selecteert u De software automatisch installeren (aanbevolen) en klikt u op de knop Volgende. Voor Windows 2000 Wanneer een dialoogvenster Kan digitale handtekening niet vinden verschijnt, waarmee wordt aangegeven dat Creative WebCam Live! Ultra is gedetecteerd, klikt u op de knop Ja. Voor Windows Me en Windows 98 SE 44 i. Als u de instructie krijgt om de Windows 98 SE- of Windows Me-cd te plaatsen, vervangt u de installatie-cd van Creative WebCam Live! Ultra met de juiste cd. ii. In het dialoogvenster Schijf plaatsen klikt u op OK. iii. Volg de instructies op het scherm om de installatie uit te voeren. iv. Klik op de knop Voltooien. CLE_multi.book Page 45 Tuesday, November 16, 2004 4:51 PM 8. Nadat u de stuurprogramma’s met succes hebt geïnstalleerd, wordt u mogelijk gevraagd of u de computer opnieuw wilt opstarten. Selecteer Nee zolang u niet alle stuurprogramma’s en toepassingen hebt geïnstalleerd. 9. Start uw computer opnieuw nadat u alle toepassingen hebt geïnstalleerd. Alleen voor gebruikers van computers met USB 2.0 Het installatieprogramma van Creative controleert automatisch of de softwareonderdelen voor optimale USB 2.0-prestaties en op computer zijn geïnstalleerd, en geeft een waarschuwing wanneer deze onderdelen ontbreken. Als een dergelijk bericht verschijnt, gebruikt u een van de volgende twee mogelijkheden om ervoor te zorgen dat uw webcam altijd zo goed mogelijk presteert via een USB 2.0-aansluiting: • installeer het USB 2.0-stuurprogramma van uw hardwareleverancier • download en installeer het meest recente Windows Service Pack voor uw besturingssysteem • als u Windows XP SP1 gebruikt, installeert u Windows XP Hotfix KB822603 De meest recente Service Packs voor Windows en de Hotfix KB822603 voor Windows kunt u downloaden vanaf de Microsoft-website voor Help en ondersteuning of via Windows Update. 2 De installatie controleren 1. Klik met de rechtermuisknop op het pictogram Deze computer op het bureaublad of in het menu Start van Windows. 2. Klik in het menu dat verschijnt, op Eigenschappen. Alleen in Windows XP en Windows 2000: Klik in het dialoogvenster Systeemeigenschappen op het tabblad Hardware. Klik op de knop Apparaatbeheer. In Windows ME en Windows 98 SE: Klik in het dialoogvenster Eigenschappen van Systeem op het tabblad Apparaatbeheer. 45 CLE_multi.book Page 46 Tuesday, November 16, 2004 4:51 PM 3. Klik op het plusteken (+) naast het pictogram Imaging-apparaat. Het onderdeel “Creative WebCam Live! Ultra” verschijnt. 3 Gebruik van uw Creative WebCam Een foto maken 1. Klik op Start → Programma’s → Creative → Creative WebCam → Creative WebCam Center. 2. Klik in het dialoogvenster Creative WebCam Center op het tabblad Vastleggen. 3. Klik op het vak voor de resolutie Foto en selecteer de gewenste resolutie. 4. Klik op de knop Foto maken om het beeld vast te leggen. Beelden worden als bestanden opgeslagen in de standaard mediamap. Als u de foto’s wilt bekijken in een beeldviewer, dubbelklikt u op de beeldbestanden in het deelvenster Voorbeelden/details. Een video opnemen 1. Klik op Start → Programma’s → Creative → Creative WebCam → Creative WebCam Center. 2. Klik in het dialoogvenster Creative WebCam Center op het tabblad Vastleggen. 3. Klik op het vak voor de resolutie Video en selecteer de gewenste resolutie. 4. Klik op de knop Opnemen om het opnemen van video te starten en te stoppen. Video-opnamen worden als bestanden opgeslagen in de standaard mediamap wanneer u stopt met opnemen. Als u de video-opnamen wilt bekijken in een videoviewer, dubbelklikt u op de videobestanden in het deelvenster Voorbeelden/details. 46 CLE_multi.book Page 47 Tuesday, November 16, 2004 4:51 PM Gezichtsdetectie inschakelen Via de functie Gezichtsdetectie zoomt uw camera automatisch in op uw gezicht tijdens sessies voor video instant messaging of tijdens het maken van een video-opname. U kunt gezichtsdetectie inschakelen via de functie Gezichtsdetectie. Gezichtsdetectie kunt u op een van de volgende manieren starten: • In het WebCam Center klikt u op Extra → Gezichtsdetectie. • Klik met de rechtermuisknop op het pictogram Creative Cam Detector op de taakbalk en klik op de optie Gezichtsdetectie. • Klik op Start → Programma’s of Alle programma’s → Creative → Creative WebCam Center → Gezichtsdetectie. Lees de gebruikershandleiding op de installatie-cd voor meer informatie. Ga naar d:\manual\<taal>\manual.chm (waarbij u d:\ vervangt door de stationsaanduiding van uw cd-rom-/dvd-rom-station, en <taal> door de taal waarin het document is opgesteld) 47 CLE_multi.book Page 48 Tuesday, November 16, 2004 4:51 PM Aanvullende informatie Creative Knowledge Base Als u een technisch probleem ondervindt met dit product, kunt u onze “Knowledge Base” raadplegen waar u zelf on-line oplossingen voor problemen kunt zoeken. (www.europe.creative.com/support) Registreer uw product! Registreer uw product tijdens de installatie of op de webpagina www.creative.com/ register en geniet van tal van voordelen. Voornaamste voordelen: • Service- en productondersteuning van Creative • Exclusieve aankondigingen van aanbiedingen en evenementen Hierbij wordt opgemerkt dat uw rechten op garantie niet afhankelijk zijn van productregistratie. Customer Support Services en garantie U vindt informatie over onder meer Customer Support Services en garantie op de installatie-cd. Customer Support Services d:\support\<regio>\<taal>\support.chm Garantie d:\warranty\<regio>\<taal>\warranty.chm Bewaar uw aankoopbewijs gedurende de hele garantieperiode. Handboek d:\manual\<taal>\manual.chm (vervang hierbij d:\ door de stationsaanduiding van uw cd-rom-/dvd-rom-station, <regio> door de regio waarin u zich bevindt, en <taal> door de taal waarin uw document is opgesteld) Copyright © 2004 Creative Technology Ltd. Alle rechten voorbehouden. Het Creative-logo is een gedeponeerd handelsmerk van Creative Technology Ltd. in de Verenigde Staten en/of andere landen. Microsoft en Windows zijn gedeponeerde handelsmerken van Microsoft Corporation. Alle overige producten zijn handelsmerken of gedeponeerde handelsmerken van de respectieve eigenaars en worden hierbij als zodanig erkend. Alle specificaties kunnen zonder enige voorafgaande waarschuwing worden gewijzigd. De werkelijke inhoud kan enigszins afwijken van de afgebeelde inhoud. 48-
 1
1
-
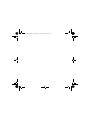 2
2
-
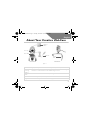 3
3
-
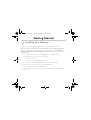 4
4
-
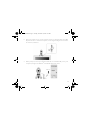 5
5
-
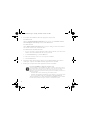 6
6
-
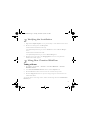 7
7
-
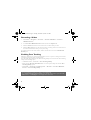 8
8
-
 9
9
-
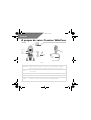 10
10
-
 11
11
-
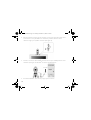 12
12
-
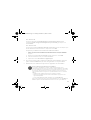 13
13
-
 14
14
-
 15
15
-
 16
16
-
 17
17
-
 18
18
-
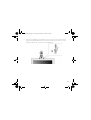 19
19
-
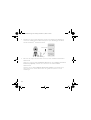 20
20
-
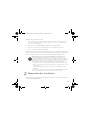 21
21
-
 22
22
-
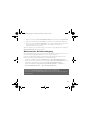 23
23
-
 24
24
-
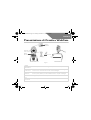 25
25
-
 26
26
-
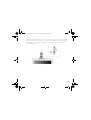 27
27
-
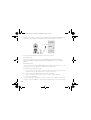 28
28
-
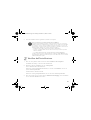 29
29
-
 30
30
-
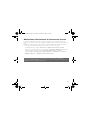 31
31
-
 32
32
-
 33
33
-
 34
34
-
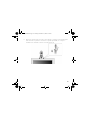 35
35
-
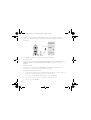 36
36
-
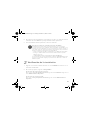 37
37
-
 38
38
-
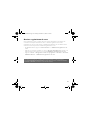 39
39
-
 40
40
-
 41
41
-
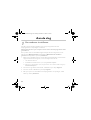 42
42
-
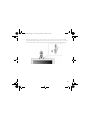 43
43
-
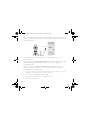 44
44
-
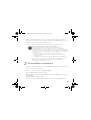 45
45
-
 46
46
-
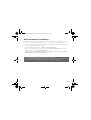 47
47
-
 48
48
-
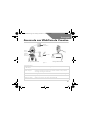 49
49
-
 50
50
-
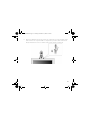 51
51
-
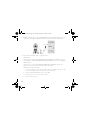 52
52
-
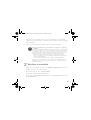 53
53
-
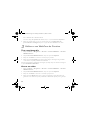 54
54
-
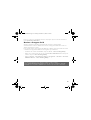 55
55
-
 56
56
-
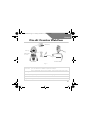 57
57
-
 58
58
-
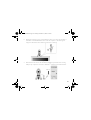 59
59
-
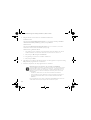 60
60
-
 61
61
-
 62
62
-
 63
63
-
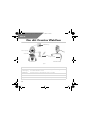 64
64
-
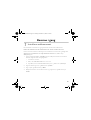 65
65
-
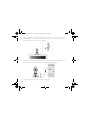 66
66
-
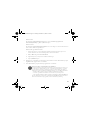 67
67
-
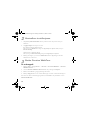 68
68
-
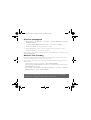 69
69
-
 70
70
-
 71
71
-
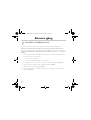 72
72
-
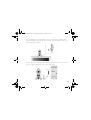 73
73
-
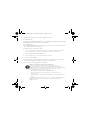 74
74
-
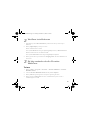 75
75
-
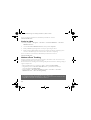 76
76
-
 77
77
-
 78
78
-
 79
79
-
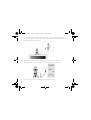 80
80
-
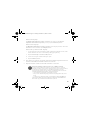 81
81
-
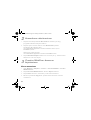 82
82
-
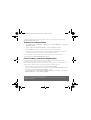 83
83
-
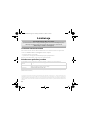 84
84
-
 85
85
-
 86
86
-
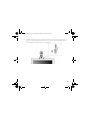 87
87
-
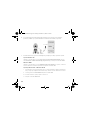 88
88
-
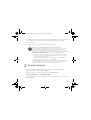 89
89
-
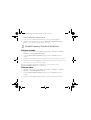 90
90
-
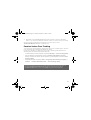 91
91
-
 92
92
-
 93
93
-
 94
94
-
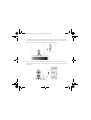 95
95
-
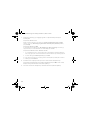 96
96
-
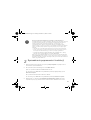 97
97
-
 98
98
-
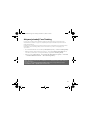 99
99
-
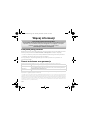 100
100
-
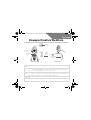 101
101
-
 102
102
-
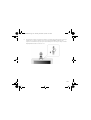 103
103
-
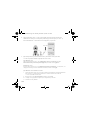 104
104
-
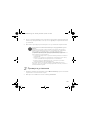 105
105
-
 106
106
-
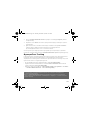 107
107
-
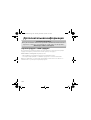 108
108
-
 109
109
-
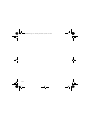 110
110
-
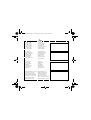 111
111
-
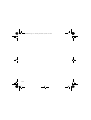 112
112
Creative WebCam Live Ultra Snelstartgids
- Categorie
- Webcams
- Type
- Snelstartgids
in andere talen
- English: Creative WebCam Live Ultra Quick start guide
- italiano: Creative WebCam Live Ultra Guida Rapida
- русский: Creative WebCam Live Ultra Инструкция по началу работы
- français: Creative WebCam Live Ultra Guide de démarrage rapide
- español: Creative WebCam Live Ultra Guía de inicio rápido
- Deutsch: Creative WebCam Live Ultra Schnellstartanleitung
- português: Creative WebCam Live Ultra Guia rápido
- dansk: Creative WebCam Live Ultra Hurtig start guide
- suomi: Creative WebCam Live Ultra Pikaopas
- čeština: Creative WebCam Live Ultra Rychlý návod
- svenska: Creative WebCam Live Ultra Snabbstartsguide
- polski: Creative WebCam Live Ultra Skrócona instrukcja obsługi
Gerelateerde papieren
-
Creative Live! Cam Vista IM Handleiding
-
Creative WEBCAM LIVE ULTRA FOR NOTEBOOKS Handleiding
-
Creative WEBCAM LIVE ULTRA FOR NOTEBOOKS de handleiding
-
Creative Live Pro Handleiding
-
Creative Live! Cam Optia AF Snelstartgids
-
Creative Live! Cam inPerson HD Snelstartgids
-
Creative ZEN MICRO SE de handleiding
-
Creative Zen V Plus de handleiding
-
Creative Zen V, V Plus Snelstartgids
-
Creative zen nano plus 1gb Handleiding