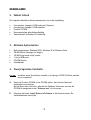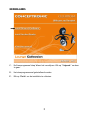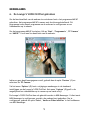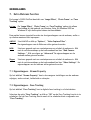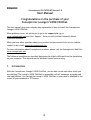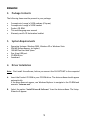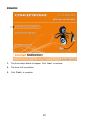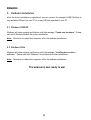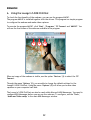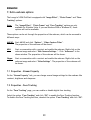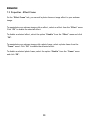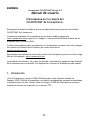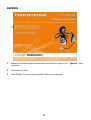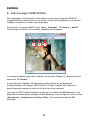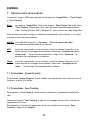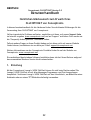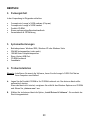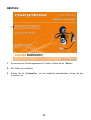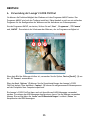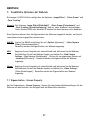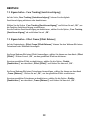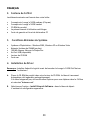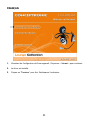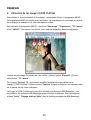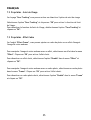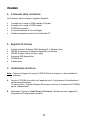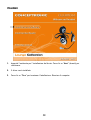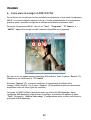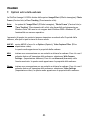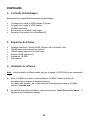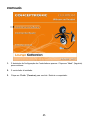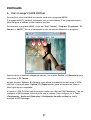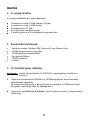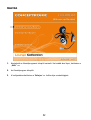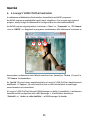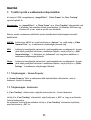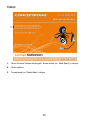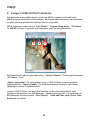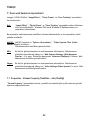Conceptronic Chitchat headphone & webcam set Handleiding
- Categorie
- Webcams
- Type
- Handleiding
Deze handleiding is ook geschikt voor

NEDERLANDS
1
Conceptronic CLLCHITCHA Versie 2.0
Gebruikshandleiding
Gefeliciteerd met de aanschaf van uw
Conceptronic Lounge’n’LOOK ChitChat.
In deze gebruikshandleiding wordt stap voor stap uitgelegd hoe u de Conceptronic
Lounge’n’LOOK ChitChat installeert.
In geval van problemen adviseren wij u onze support-site te bezoeken (ga naar:
www.conceptronic.net
en klik op ‘Support’). Hier vindt u een database met
veelgestelde vragen waar u hoogstwaarschijnlijk de oplossing voor uw probleem kunt
vinden.
Heeft u andere vragen over uw product die u niet op de website kunt vinden, neem
dan contact met ons op via e-mail: [email protected]
Voor meer informatie over Conceptronic producten kunt u terecht op de Conceptronic
website: www.conceptronic.net
.
Bij software/drivers installatie: Het is mogelijk dat onderstaande installatie iets
afwijkt van de installatie op uw computer. Dit is afhankelijk van de Windows versie
die u gebruikt.
1. Introductie
Met de Conceptronic Lounge’n’LOOK ChitChat kunt u elkaar zien tijdens het chatten!
De Lounge’n’LOOK ChitChat is compatible met alle messenger en chat applicaties. U
kunt de Lounge’n’LOOK ChitChat op uw bureau gebruiken of vastklemmen op het
scherm van uw notebook of TFT scherm.

NEDERLANDS
2
2. Pakket Inhoud
De volgende onderdelen dienen aanwezig te zijn in de verpakking:
• Conceptronic Lounge’n’LOOK webcam (Cliqcam)
• Conceptronic Lounge’n’LOOK headset
• Product CD-ROM
• Deze meertalige gebruikshandleiding
• Garantiekaart en boekje CE-verklaring
3. Minimale Systeemeisen
• Besturingssysteem: Windows 2000, Windows XP of Windows Vista
• 256 MB Intern Geheugen (of hoger)
• 100 MB Vrije harde schijf ruimte
• 1 (vrije) USB poort
• CD-ROM Station
• Geluidskaart
4. Stuurprogramma installatie
Let op: Installeer eerst de software voordat u de Lounge’n’LOOK ChitChat aansluit
op uw computer!
A. Plaats de Product CD-ROM in uw CD-ROM speler. Het Autorun Menu zal
automatisch verschijnen.
Als het Menu niet verschijnt, gebruik dan Windows Verkenner om naar de
CD-ROM te navigeren en om “Autorun.exe” uit te voeren.
B. Selecteer de keuze 'Install Drivers & Software' in het Autorun-menu. De
installatiewizard verschijnt.

NEDERLANDS
3
C. De Stuurprogramma Setup Wizard zal verschijnen. Klik op “Volgende” om door
te gaan.
D. Het stuurprogramma zal geïnstalleerd worden.
E. Klik op ‘Finish’ om de installatie te voltooien.

NEDERLANDS
4
5. Hardware Installatie
Nadat het stuurprogramma is geïnstalleerd kunt u de Lounge’n’LOOK ChitChat
aansluiten op een vrije USB poort op uw computer of op een USB hub, verbonden met
uw computer.
5.1 Windows 2000 / XP
Windows zal een popup tonen met de melding “Found new hardware”. Wacht tot
Windows klaar is met de installatie.
Let op:
Wij adviseren om de computer te herstarten nadat de Webcam is
geïnstalleerd.
5.2 Windows Vista
Windows zal een popup tonen met de melding “Installing Device Driver Software”.
Wacht tot Windows klaar is met de installatie.
Let op: Wij adviseren om de computer te herstarten nadat de Webcam is
geïnstalleerd.
De webcam is nu gereed voor gebruik.

NEDERLANDS
5
6. De Lounge’n’LOOK ChitChat gebruiken
Om de functionaliteit van de webcam te controleren kunt u het programma AMCAP
gebruiken. Het programma AMCAP is samen met de drivers geïnstalleerd. Dit
programma is een simpel programma om de webcam te configureren en om
videobeelden op te nemen.
Om het programma AMCAP te starten, klik op ‘Start’, ‘Programma’s’, ‘PC Camera’
en ‘AMCAP’. U zult een live beeld zien van de webcam.
Indien er geen beeld weergegeven wordt, gebruik dan de optie ‘Devices’ (1) en
selecteer de ‘PC Camera.
Via het menu ‘Options’ (2) kunt u wijzigingen aanbrengen in de standaard
instellingen van de Lounge’n’LOOK ChitChat. Het menu ‘Capture’ (3) geeft u de
mogelijkheid om videobeelden op te nemen op uw harde schijf.
De Lounge’n’LOOK ChitChat kan ook gebruikt worden in MSN Messenger. U dient eerst
MSN Messenger te configureren voordat u de webcam kunt gebruiken. Om te
configureren, gebruik de optie ‘Extra’, ‘Audio en Video instellen’ in het hoofdmenu
van MSN Messenger.
1 2 3

NEDERLANDS
6
7. Extra Webcam Functies
De Lounge’n’LOOK ChitChat beschikt over ‘Image Effect’, ‘Photo Frame’ en ‘Face
Tracking’ opties.
Let op:
De ‘Image Effect’, ‘Photo Frame’ en ‘Face Tracking’ opties zijn alleen
beschikbaar bij het gebruik van Windows Vista. Bij Windows 2000 en
Windows XP zijn deze opties helaas niet beschikbaar.
Deze opties kunnen ingesteld worden via de eigenschappen van de webcam, welke u
op diverse manieren kunt oproepen:
AMCAP:
Start AMCAP en klik op “Options”, “Video Capture Filter”.
De eigenschappen van de Webcam zullen getoond worden.
MSN:
Start een gesprek met een contactpersoon en schakel de webcam in. Klik
met de rechtermuisknop op het webcambeeld en kies “Web Camera
Settings…”. Klik vervolgens op “Advanced” De eigenschappen van de
webcam zullen getoond worden.
Skype:
Start een gesprek met een contactpersoon en schakel de webcam in. Klik
met de rechtermuisknop op het webcambeeld en kies “Video Settings”. De
eigenschappen van de webcam zullen getoond worden.
7.1 Eigenschappen – Stream Property
Op het tabblad “Stream Property” kunt u de weergave instellingen van de webcam
wijzigen, zoals contrast, helderheid en scherpte.
7.2 Eigenschappen - Face Tracking
Op het tabblad “Face Tracking” kunt u digitale face tracking in of uitschakelen.
Selecteer de optie “Face Tracking” en klik op “OK” om de Face Tracking functie in te
schakelen. Om de Face Tracking functie weer uit te schakelen kiest u nogmaals voor
“Face Tracking”.

NEDERLANDS
7
7.3 Eigenschappen – Effect Frame
Op het tabblad “Effect Frame” kunt u het beeld van de webcam voorzien van een
effect of foto-frame.
Om het webcambeeld van een effect te voorzien, selecteert u een effect uit het
‘Effect’ menu. Klik op ‘OK’ om het gekozen effect toe te passen.
Om een effect uit te schakelen kiest u de optie ‘Disable’ uit het ‘Effect’ menu. Klik
op ‘OK’ om het effect uit te schakelen.
Om het webcambeeld van een foto-frame te voorzien selecteert u een foto-frame uit
het ‘Frame’ menu. Klik op ‘OK’ om het gekozen foto-frame toe te passen.
Om een foto-frame uit te schakelen kiest u de optie ‘Disable’ uit het ‘Frame’ menu.
Klik op ‘OK’ om het foto-frame uit te schakelen.
Pagina laadt ...
Pagina laadt ...
Pagina laadt ...
Pagina laadt ...
Pagina laadt ...
Pagina laadt ...
Pagina laadt ...
Pagina laadt ...
Pagina laadt ...
Pagina laadt ...
Pagina laadt ...
Pagina laadt ...
Pagina laadt ...
Pagina laadt ...
Pagina laadt ...
Pagina laadt ...
Pagina laadt ...
Pagina laadt ...
Pagina laadt ...
Pagina laadt ...
Pagina laadt ...
Pagina laadt ...
Pagina laadt ...
Pagina laadt ...
Pagina laadt ...
Pagina laadt ...
Pagina laadt ...
Pagina laadt ...
Pagina laadt ...
Pagina laadt ...
Pagina laadt ...
Pagina laadt ...
Pagina laadt ...
Pagina laadt ...
Pagina laadt ...
Pagina laadt ...
Pagina laadt ...
Pagina laadt ...
Pagina laadt ...
Pagina laadt ...
Pagina laadt ...
Pagina laadt ...
Pagina laadt ...
Pagina laadt ...
Pagina laadt ...
Pagina laadt ...
Pagina laadt ...
Pagina laadt ...
Pagina laadt ...
Pagina laadt ...
Pagina laadt ...
Pagina laadt ...
Pagina laadt ...
Pagina laadt ...
Pagina laadt ...
Pagina laadt ...
Documenttranscriptie
NEDERLANDS Conceptronic CLLCHITCHA Versie 2.0 Gebruikshandleiding Gefeliciteerd met de aanschaf van uw Conceptronic Lounge’n’LOOK ChitChat. In deze gebruikshandleiding wordt stap voor stap uitgelegd hoe u de Conceptronic Lounge’n’LOOK ChitChat installeert. In geval van problemen adviseren wij u onze support-site te bezoeken (ga naar: www.conceptronic.net en klik op ‘Support’). Hier vindt u een database met veelgestelde vragen waar u hoogstwaarschijnlijk de oplossing voor uw probleem kunt vinden. Heeft u andere vragen over uw product die u niet op de website kunt vinden, neem dan contact met ons op via e-mail: [email protected] Voor meer informatie over Conceptronic producten kunt u terecht op de Conceptronic website: www.conceptronic.net. Bij software/drivers installatie: Het is mogelijk dat onderstaande installatie iets afwijkt van de installatie op uw computer. Dit is afhankelijk van de Windows versie die u gebruikt. 1. Introductie Met de Conceptronic Lounge’n’LOOK ChitChat kunt u elkaar zien tijdens het chatten! De Lounge’n’LOOK ChitChat is compatible met alle messenger en chat applicaties. U kunt de Lounge’n’LOOK ChitChat op uw bureau gebruiken of vastklemmen op het scherm van uw notebook of TFT scherm. 1 NEDERLANDS 2. Pakket Inhoud De volgende onderdelen dienen aanwezig te zijn in de verpakking: • • • • • Conceptronic Lounge’n’LOOK webcam (Cliqcam) Conceptronic Lounge’n’LOOK headset Product CD-ROM Deze meertalige gebruikshandleiding Garantiekaart en boekje CE-verklaring 3. Minimale Systeemeisen • • • • • • Besturingssysteem: Windows 2000, Windows XP of Windows Vista 256 MB Intern Geheugen (of hoger) 100 MB Vrije harde schijf ruimte 1 (vrije) USB poort CD-ROM Station Geluidskaart 4. Stuurprogramma installatie Let op: Installeer eerst de software voordat u de Lounge’n’LOOK ChitChat aansluit op uw computer! A. Plaats de Product CD-ROM in uw CD-ROM speler. Het Autorun Menu zal automatisch verschijnen. Als het Menu niet verschijnt, gebruik dan Windows Verkenner om naar de CD-ROM te navigeren en om “Autorun.exe” uit te voeren. B. Selecteer de keuze 'Install Drivers & Software' in het Autorun-menu. De installatiewizard verschijnt. 2 NEDERLANDS C. De Stuurprogramma Setup Wizard zal verschijnen. Klik op “Volgende” om door te gaan. D. Het stuurprogramma zal geïnstalleerd worden. E. Klik op ‘Finish’ om de installatie te voltooien. 3 NEDERLANDS 5. Hardware Installatie Nadat het stuurprogramma is geïnstalleerd kunt u de Lounge’n’LOOK ChitChat aansluiten op een vrije USB poort op uw computer of op een USB hub, verbonden met uw computer. 5.1 Windows 2000 / XP Windows zal een popup tonen met de melding “Found new hardware”. Wacht tot Windows klaar is met de installatie. Let op: Wij adviseren om de computer te herstarten nadat de Webcam is geïnstalleerd. 5.2 Windows Vista Windows zal een popup tonen met de melding “Installing Device Driver Software”. Wacht tot Windows klaar is met de installatie. Let op: Wij adviseren om de computer te herstarten nadat de Webcam is geïnstalleerd. De webcam is nu gereed voor gebruik. 4 NEDERLANDS 6. De Lounge’n’LOOK ChitChat gebruiken Om de functionaliteit van de webcam te controleren kunt u het programma AMCAP gebruiken. Het programma AMCAP is samen met de drivers geïnstalleerd. Dit programma is een simpel programma om de webcam te configureren en om videobeelden op te nemen. Om het programma AMCAP te starten, klik op ‘Start’, ‘Programma’s’, ‘PC Camera’ en ‘AMCAP’. U zult een live beeld zien van de webcam. 1 2 3 Indien er geen beeld weergegeven wordt, gebruik dan de optie ‘Devices’ (1) en selecteer de ‘PC Camera. Via het menu ‘Options’ (2) kunt u wijzigingen aanbrengen in de standaard instellingen van de Lounge’n’LOOK ChitChat. Het menu ‘Capture’ (3) geeft u de mogelijkheid om videobeelden op te nemen op uw harde schijf. De Lounge’n’LOOK ChitChat kan ook gebruikt worden in MSN Messenger. U dient eerst MSN Messenger te configureren voordat u de webcam kunt gebruiken. Om te configureren, gebruik de optie ‘Extra’, ‘Audio en Video instellen’ in het hoofdmenu van MSN Messenger. 5 NEDERLANDS 7. Extra Webcam Functies De Lounge’n’LOOK ChitChat beschikt over ‘Image Effect’, ‘Photo Frame’ en ‘Face Tracking’ opties. Let op: De ‘Image Effect’, ‘Photo Frame’ en ‘Face Tracking’ opties zijn alleen beschikbaar bij het gebruik van Windows Vista. Bij Windows 2000 en Windows XP zijn deze opties helaas niet beschikbaar. Deze opties kunnen ingesteld worden via de eigenschappen van de webcam, welke u op diverse manieren kunt oproepen: AMCAP: Start AMCAP en klik op “Options”, “Video Capture Filter”. De eigenschappen van de Webcam zullen getoond worden. MSN: Start een gesprek met een contactpersoon en schakel de webcam in. Klik met de rechtermuisknop op het webcambeeld en kies “Web Camera Settings…”. Klik vervolgens op “Advanced” De eigenschappen van de webcam zullen getoond worden. Skype: Start een gesprek met een contactpersoon en schakel de webcam in. Klik met de rechtermuisknop op het webcambeeld en kies “Video Settings”. De eigenschappen van de webcam zullen getoond worden. 7.1 Eigenschappen – Stream Property Op het tabblad “Stream Property” kunt u de weergave instellingen van de webcam wijzigen, zoals contrast, helderheid en scherpte. 7.2 Eigenschappen - Face Tracking Op het tabblad “Face Tracking” kunt u digitale face tracking in of uitschakelen. Selecteer de optie “Face Tracking” en klik op “OK” om de Face Tracking functie in te schakelen. Om de Face Tracking functie weer uit te schakelen kiest u nogmaals voor “Face Tracking”. 6 NEDERLANDS 7.3 Eigenschappen – Effect Frame Op het tabblad “Effect Frame” kunt u het beeld van de webcam voorzien van een effect of foto-frame. Om het webcambeeld van een effect te voorzien, selecteert u een effect uit het ‘Effect’ menu. Klik op ‘OK’ om het gekozen effect toe te passen. Om een effect uit te schakelen kiest u de optie ‘Disable’ uit het ‘Effect’ menu. Klik op ‘OK’ om het effect uit te schakelen. Om het webcambeeld van een foto-frame te voorzien selecteert u een foto-frame uit het ‘Frame’ menu. Klik op ‘OK’ om het gekozen foto-frame toe te passen. Om een foto-frame uit te schakelen kiest u de optie ‘Disable’ uit het ‘Frame’ menu. Klik op ‘OK’ om het foto-frame uit te schakelen. 7-
 1
1
-
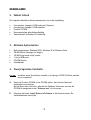 2
2
-
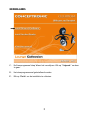 3
3
-
 4
4
-
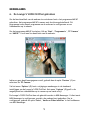 5
5
-
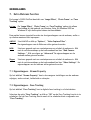 6
6
-
 7
7
-
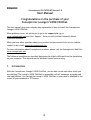 8
8
-
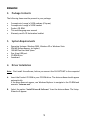 9
9
-
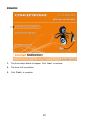 10
10
-
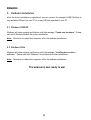 11
11
-
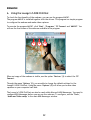 12
12
-
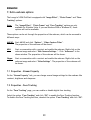 13
13
-
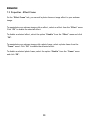 14
14
-
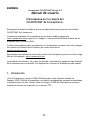 15
15
-
 16
16
-
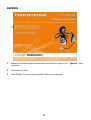 17
17
-
 18
18
-
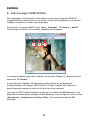 19
19
-
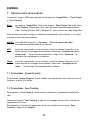 20
20
-
 21
21
-
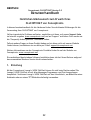 22
22
-
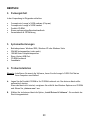 23
23
-
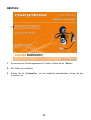 24
24
-
 25
25
-
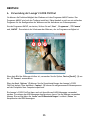 26
26
-
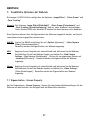 27
27
-
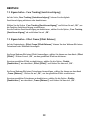 28
28
-
 29
29
-
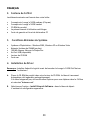 30
30
-
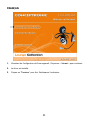 31
31
-
 32
32
-
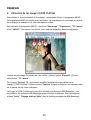 33
33
-
 34
34
-
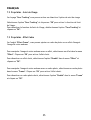 35
35
-
 36
36
-
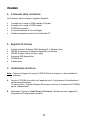 37
37
-
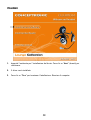 38
38
-
 39
39
-
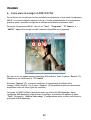 40
40
-
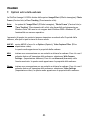 41
41
-
 42
42
-
 43
43
-
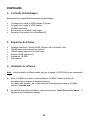 44
44
-
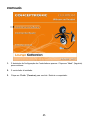 45
45
-
 46
46
-
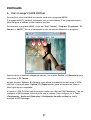 47
47
-
 48
48
-
 49
49
-
 50
50
-
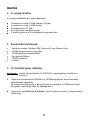 51
51
-
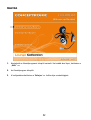 52
52
-
 53
53
-
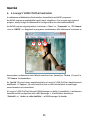 54
54
-
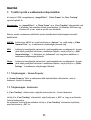 55
55
-
 56
56
-
 57
57
-
 58
58
-
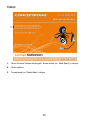 59
59
-
 60
60
-
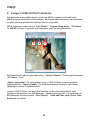 61
61
-
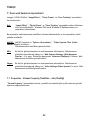 62
62
-
 63
63
Conceptronic Chitchat headphone & webcam set Handleiding
- Categorie
- Webcams
- Type
- Handleiding
- Deze handleiding is ook geschikt voor
in andere talen
- English: Conceptronic Chitchat headphone & webcam set User manual
- italiano: Conceptronic Chitchat headphone & webcam set Manuale utente
- français: Conceptronic Chitchat headphone & webcam set Manuel utilisateur
- español: Conceptronic Chitchat headphone & webcam set Manual de usuario
- Deutsch: Conceptronic Chitchat headphone & webcam set Benutzerhandbuch
- português: Conceptronic Chitchat headphone & webcam set Manual do usuário
- Türkçe: Conceptronic Chitchat headphone & webcam set Kullanım kılavuzu
Gerelateerde artikelen
-
Conceptronic C4USB2 Handleiding
-
Conceptronic C08-007 Data papier
-
Conceptronic CCHATCAM Data papier
-
Conceptronic CSP1394C de handleiding
-
Conceptronic C7USB2 V2 Data papier
-
Conceptronic 4-Ports Round Shape USB 2.0 Hub Installatie gids
-
Conceptronic C4USB2CUBEB - 4-Ports Cube USB 2.0 Hub de handleiding
-
Conceptronic 4-Ports Cube USB 2.0 Hub Installatie gids
-
Conceptronic C4PUSB2 Handleiding
-
Conceptronic C05-170 Data papier
Andere documenten
-
V7 Professional Webcam 1310 Handleiding
-
V7 1300 de handleiding
-
Silvercrest KH 2346 de handleiding
-
Philips SPC1035NC/00 Handleiding
-
Konig Computer CMP-WEBCAM41 Handleiding
-
König CMP-WEBCAM100 Specificatie
-
König CMP-WEBCAM100 Handleiding
-
Philips SCO 5300 Handleiding
-
Creative WEBCAM LIVE ULTRA FOR NOTEBOOKS Handleiding
-
Creative WEBCAM LIVE ULTRA FOR NOTEBOOKS de handleiding