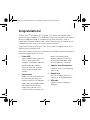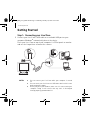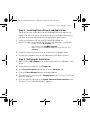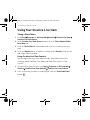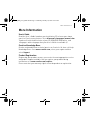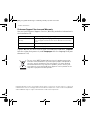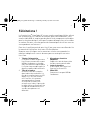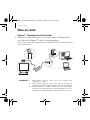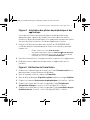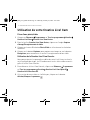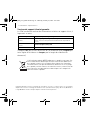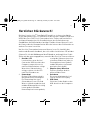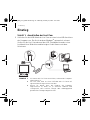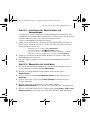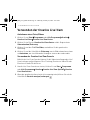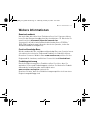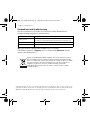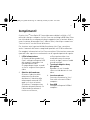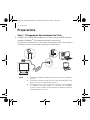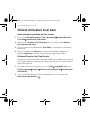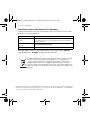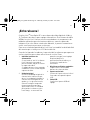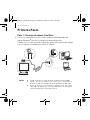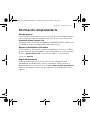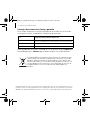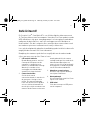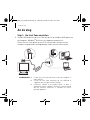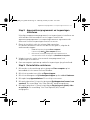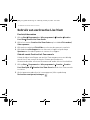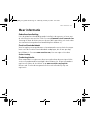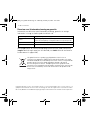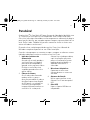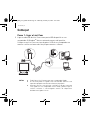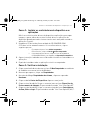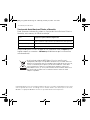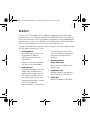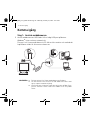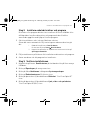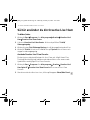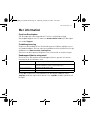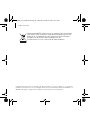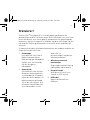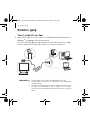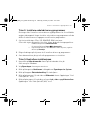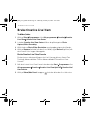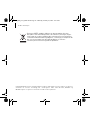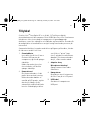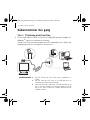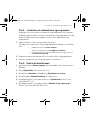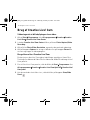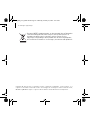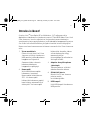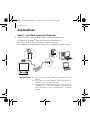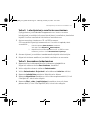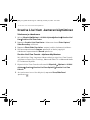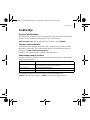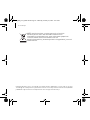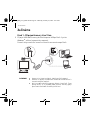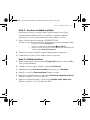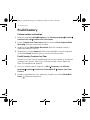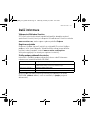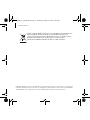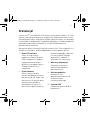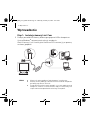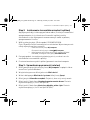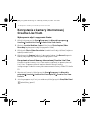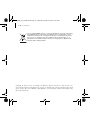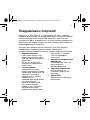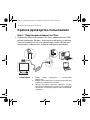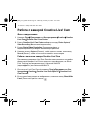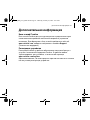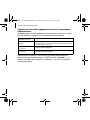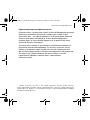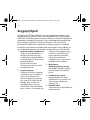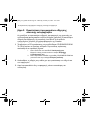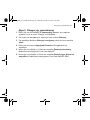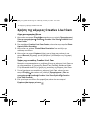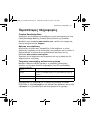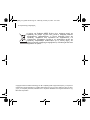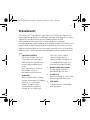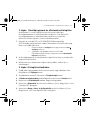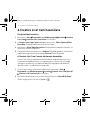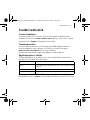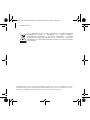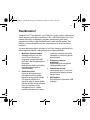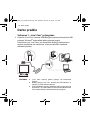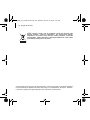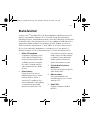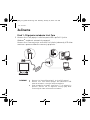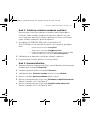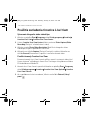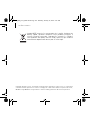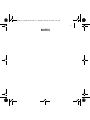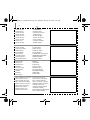1
Congratulations!
Creative Live!
®
Cam Optia AF is a 24-bit, 16.7 million color digital video
camera for your computer. This USB Video Class Live! Cam does not require
drivers or additional plug-in components for basic functions, such as
capturing still images and full color videos. Not only that, it enables you to
communicate face-to-face with others on the Internet!
To get the most out of your Live! Cam, also read the comprehensive User’s
Guide on your Installation CD.
Refer to the figure on the cover and match the numbers with those below to
learn more about your Live! Cam.
1. Power LED
Lights up blue when your Live!
Cam is connected to the
computer's USB port and when
performing video capture.
Turns off after five seconds
when not performing video
capture.
2. Camera head
Angle the camera head to face
the direction you want. The
camera head has a 270 degree
range and if turned backwards,
will automatically flip any
image right side up. If the
camera head is turned to face
down, the video preview
displays a black screen (or a
privacy logo) and audio from
the microphones is muted.
3. Adaptive Array Microphones
Captures voices clearly during
video chats.
4. Hinged lever
Use this to mount your Live!
Cam on an LCD display panel.
5. USB cable
Connect to your computer's
USB port.
BB2 QSB_CLE_Multi.book Page 1 Thursday, January 18, 2007 9:55 AM

2 Getting Started
Getting Started
Step 1: Connecting your Live! Cam
1 Connect your Live! Cam's USB cable to an available USB port on your
computer. Windows
®
automatically detects the device.
Place your Live! Cam on top of your computer's LCD flat panel or monitor
and use the hinged lever to mount the camera.
NOTES ■ You can connect your Live! Cam while your computer is turned
on.
■ You can attach your Live! Cam to a USB hub or device with its own
dedicated power supply.
■ Before you put on your headset, make sure it is connected to your
computer. Doing so will ensure that any static is discharged
through properly grounded devices.
BB2 QSB_CLE_Multi.book Page 2 Thursday, January 18, 2007 9:55 AM

Installing Device Drivers and Applications 3
Step 2: Installing Device Drivers and Applications
You do not need to install device drivers and applications to capture still
images and full color videos. Install device drivers and applications when
you want to perform advanced tasks using Creative applications.
1 Insert the Installation CD into your CD-ROM/DVD-ROM drive.
Your CD should start automatically. If it does not, follow the steps below:
i. Double-click the My Computer icon.
Alternatively, click Start My Computer.
ii. Right-click the CD-ROM/DVD-ROM drive icon, and then click
Autoplay.
2 Follow the instructions on screen to install drivers and applications.
3 Restart your computer after all the applications have been installed.
Step 3: Verifying the Installation
1 Right-click the My Computer icon on your desktop or in the Windows Start
menu.
2 On the menu that appears, click Properties.
3 In the System Properties dialog box, click the Hardware tab.
4 Click the Device Manager button. A window appears.
5 Click the plus (+) sign next to the Imaging Device icon. The entry “Live! Cam
Optia AF” appears.
6 Click the plus (+) sign next to the Sound, Video and Game controllers icon.
The entry “Live! Cam Optia AF (Mic)“ appears.
BB2 QSB_CLE_Multi.book Page 3 Thursday, January 18, 2007 9:55 AM

4 Using Your Creative Live! Cam
Using Your Creative Live! Cam
Taking a Photo/Video
1 Click Start Programs or All Programs Creative Creative Live! Cam
Creative Live! Cam Center.
2 In the Creative Live! Cam Center window, click the Photo Capture/Video
Recording tab.
3 Click the Photo/Video Resolution box and select the resolution that you
want.
4 Click the Capture button to capture an image or the Record button to start
and stop a video recording.
Using Creative Live! Cam Console
You can adjust your Live! Cam video settings, and enable Smart Face
Tracking, Advanced Video FX or Advanced Audio FX using Live! Cam
Console.
1 To launch Live! Cam Console, click Start Programs or All Programs
Creative Creative Live! Cam Optia AF Creative Live! Cam Console.
2 If the section that you want is not displayed, click the Show/Hide Panel
button .
BB2 QSB_CLE_Multi.book Page 4 Thursday, January 18, 2007 9:55 AM

More Information 5
More Information
User’s Guide
Read the User's Guide found on your Installation CD to learn more about
your Live! Cam's many features. Go to d:\manual\<language>\manual.chm
(replace d:\ with the drive letter of your CD-ROM/DVD-ROM drive, and
<language> with a language that your User’s Guide is available in)
Creative Knowledge Base
Resolve and troubleshoot technical queries at Creative's 24-hour self-help
Knowledge Base. Go to www.creative.com, select your region and then
select Support.
Product Registration
Registering your product ensures you receive the most appropriate service
and product support available. You can register your product during
installation or at www.creative.com/register.
Please note that your warranty rights are not dependent on registration.
BB2 QSB_CLE_Multi.book Page 5 Thursday, January 18, 2007 9:55 AM

6 More Information
Customer Support Services and Warranty
You can find Customer Support Services, Warranty and other information in
the Installation CD.
(replace d:\ with the drive letter of your CD-ROM/DVD-ROM drive, <region>
with the region that you are in, and <language> with the language that your
document is in).
Customer Support Services d:\support\<region>\<language>\support.chm
Warranty
d:\warranty\<region>\<language>\warranty.chm
Please keep your Proof of Purchase for the duration of the warranty
period.
Safety Information d:\notices\<language>\safety.chm
User’s Guide d:\manual\<language>\manual.chm
The use of the WEEE Symbol indicates that this product may not be
treated as household waste. By ensuring this product is disposed of
correctly, you will help protect the environment. For more detailed
information about the recycling of this product, please contact your
local authority, your household waste disposal service provider or the
shop where you purchased the product.
Copyright © 2007 Creative Technology Ltd. All rights reserved. The Creative logo is a registered
trademark of Creative Technology Ltd. in the United States and/or other countries. Microsoft, Windows
and the Windows logo are registered trademarks of Microsoft Corporation.
BB2 QSB_CLE_Multi.book Page 6 Thursday, January 18, 2007 9:55 AM

7
Félicitations !
La Creative Live!
®
Cam Optia AF est une caméra numérique 24 bits, offrant
une résolution de 16,7 millions de couleurs, pour votre ordinateur. Cette
caméra vidéo USB ne requiert pas de pilotes ni de composants enfichables
pour les fonctions de base, telles que la capture d'images fixes et les vidéos
en couleur. En outre, elle vous permet de communiquer face à face avec vos
correspondants sur Internet !
Pour tirer le meilleur parti de votre Live! Cam, nous vous conseillons de lire
le manuel de l'utilisateur situé votre CD d'installation.
Reportez-vous à la figure sur la couverture et faites correspondre les
numéros indiqués avec ceux ci-dessous pour en savoir plus sur votre
Live! Cam.
1. Témoin d'alimentation
Ce témoin est bleu lorsque votre
Live! Cam est connectée au port
USB de l'ordinateur et lorsque
vous effectuez une capture vidéo.
Il s'éteint cinq secondes après la
dernière capture vidéo effectuée.
2. Tête de la caméra
Orientez la tête de la caméra
dans la direction souhaitée. La
tête de la caméra pivote sur 270
degrés et, si elle est orientée
vers l'arrière, elle retourne
automatiquement l'image.
Si la tête de la caméra est
orientée vers le bas, l'aperçu de
la vidéo affiche un écran noir (ou
un logo de confidentialité) et le
son des microphones est
désactivé.
3. Microphones à matrice
adaptative
Capture les voix de façon claire
lors des conversations vidéo.
4. Levier à charnière
S'utilise pour fixer votre Live!
Cam sur un écran LCD.
5. Câble USB
Connectez-le au port USB de
l'ordinateur.
BB2 QSB_CLE_Multi.book Page 7 Thursday, January 18, 2007 9:55 AM

8 Mise en route
Mise en route
Figure 1: Connexion de la Live! Cam
1 Connectez le câble USB de votre Live! Cam à un port USB disponible de
votre ordinateur. Windows
®
la détecte automatiquement.
Placez votre Live! Cam au-dessus de l'écran plat LCD et fixez-la à l'aide du
levier à charnière.
REMARQUES ■ Vous pouvez connecter votre Live! Cam lorsque votre
ordinateur est allumé.
■ Vous pouvez brancher votre Live! Cam à un hub ou
périphérique USB possédant sa propre source d'alimentation.
■ Avant de mettre le casque, vérifiez qu'il est correctement
branché à votre ordinateur. Ainsi, vous déchargez l'électricité
statique vers les périphériques correctement reliés à la terre.
BB2 QSB_CLE_Multi.book Page 8 Thursday, January 18, 2007 9:55 AM

Installation des pilotes de périphérique et des applications 9
Figure 2: Installation des pilotes de périphérique et des
applications
Il n'est pas nécessaire d'installer des pilotes de périphérique ni des
applications pour capturer des images fixes et des vidéos en couleur.
Installez les pilotes de périphérique et les applications lorsque vous voulez
effectuer des tâches avancées à l'aide des applications Creative.
1 Insérez le CD d'installation dans votre lecteur de CD-ROM/DVD-ROM.
Le CD doit démarrer automatiquement. Dans le cas contraire, procédez
comme suit :
i. Double-cliquez sur l'icône Poste de travail.
Vous pouvez également cliquer sur Démarrer Poste de travail.
ii. Cliquez avec le bouton droit sur l'icône du lecteur de CD-ROM/
DVD-ROM, puis choisissez Exécution automatique.
2 Suivez les instructions à l'écran pour installer les pilotes et les applications.
3 Redémarrez votre ordinateur lorsque toutes les applications ont été
installées.
Figure 3: Vérification de l'installation
1 Cliquez avec le bouton droit de la souris sur l'icône Poste de travail sur le
bureau ou dans le menu Démarrer de Windows.
2 Dans le menu qui s'affiche, cliquez sur Propriétés.
3 Dans la boîte de dialogue Propriétés système cliquez sur l’onglet Matériel.
4 Cliquez sur le bouton Gestionnaire de périphériques. Une fenêtre s'affiche.
5 Cliquez sur le signe plus (+) situé en regard de l'icône Périphérique
d'acquisition d'images. L'entrée « Live! Cam Optia AF » s'affiche.
6 Cliquez sur le signe plus (+) situé en regard de l'icône Contrôleurs de jeux,
de vidéo et de son. L'entrée « Live! Cam Optia AF (Mic) » s'affiche.
BB2 QSB_CLE_Multi.book Page 9 Thursday, January 18, 2007 9:55 AM

10 Utilisation de votre Creative Live! Cam
Utilisation de votre Creative Live! Cam
Prise d'une photo/vidéo
1 Cliquez sur Démarrer Programmes ou Tous les programmes Creative
Creative Live! Cam Creative Live! Cam Center.
2 Dans la fenêtre Creative Live! Cam Center, cliquez sur l'onglet Capture
d'image/Enregistrement de vidéo.
3 Cliquez sur la zone Résolution Photo/Vidéo et sélectionnez la résolution
souhaitée.
4 Cliquez sur le bouton Capturer pour capturer une image ou sur le bouton
Enregistrer pour commencer et arrêter l'enregistrement d'une vidéo.
Utilisation de la Creative Live! Cam Console
Vous pouvez ajuster les paramètres vidéos de votre Live! Cam et activer le
suivi intelligent du visage, les FX audio avancé ou les effets vidéos avancés
grâce à la Live! Cam Console.
1 Pour démarrer la Live! Cam Console, cliquez sur Démarrer Programmes
ou Tous les programmes Creative Creative Live! Cam Optia AF
Creative Live! Cam Console.
2 Si la section de votre choix ne s'affiche pas, cliquez sur le bouton
Afficher/Masquer le panneau .
BB2 QSB_CLE_Multi.book Page 10 Thursday, January 18, 2007 9:55 AM

Informations complémentaires 11
Informations complémentaires
Manuel de l’utilisateur
Lisez le manuel de l'utilisateur qui se trouve sur le CD d'installation pour en
savoir plus sur les nombreuses fonctions de votre Live! Cam. Il se trouve à
l'emplacement d:\manual\<langue>\manual.chm
(remplacez d:\ par la lettre du lecteur de CD-ROM/DVD-ROM et <langue>
par la langue dans laquelle le document est rédigé)
.
Base de connaissances de Creative
Trouvez la réponse à vos problèmes techniques dans la Base de
connaissances de Creative accessible 24 heures sur 24. Accédez au site
www.creative.com, sélectionnez votre région de résidence et cliquez sur
Support.
Enregistrement du produit
L'enregistrement du produit vous garantit le meilleur service et une
assistance technique optimale. Vous pouvez enregistrer votre produit
durant l'installation ou sur le site www.creative.com/register.
Notez que vos droits de garantie ne dépendent pas de l'enregistrement.
BB2 QSB_CLE_Multi.book Page 11 Thursday, January 18, 2007 9:55 AM

12 Informations complémentaires
Services de support client et garantie
Le CD d'installation contient des informations relatives au support client, à
la garantie et autre.
(remplacez d:\ par la lettre du lecteur de CD-ROM/DVD-ROM, <région> par
votre région de résidence et <langue> par la langue de rédaction du
document.)
Services de support client d:\support\<région>\<langue>\support.chm
Garantie
d:\warranty\<région>\<langue>\warranty.chm
Veuillez conserver votre preuve d'achat durant toute la période de
garantie.
Informations sur la
sécurité
d:\notices\<langue>\safety.chm
Manuel de l'utilisateur d:\manual\<langue>\manual.chm
L'utilisation du symbole WEEE indique que ce produit ne peut pas être
traité comme déchet domestique. Assurez-vous de vous débarrasser
de ce produit selon les lois en vigueur. Vous aiderez ainsi à protéger
l'environnement. Pour plus d'informations détaillées sur le recyclage
de ce produit, veuillez contacter les autorités locales, le fournisseur de
service de mise au rebut de déchets domestiques ou le magasin où
vous avez acheté le produit.
Copyright © 2007 Creative Technology Ltd. Tous droits réservés. Le logo Creative est une marque
déposée de Creative Technology Ltd. aux Etats-Unis et/ou dans d'autres pays. Microsoft, Windows et
le logo Windows sont des marques déposées de Microsoft Corporation.
BB2 QSB_CLE_Multi.book Page 12 Thursday, January 18, 2007 9:55 AM

13
Herzlichen Glückwunsch!
Bei Ihrer Creative Live!
®
Cam Optia AF handelt es sich um eine digitale
24-Bit-Videokamera mit 16,7 Millionen Farben für den Computer. Bei dieser
USB Video Class (UVC) Live! Cam werden keine Treiber oder zusätzliche
steckbare Komponenten für Grundfunktionen wie die Aufnahme von
Standbildern und Vollfarbvideos benötigt. Darüber hinaus können Sie mit
der Kamera bei der Kommunikation über das Internet den Sichtkontakt zu
anderen Personen herstellen.
Um Ihre Live! Cam optimal nutzen zu können, lesen Sie ebenfalls das
umfassende Benutzerhandbuch, das sich auf der Installations-CD befindet.
Schauen Sie sich die Abbildung auf dem Einband an, und vergleichen Sie die
Zahlen mit den unten angegebenen, um mehr über Ihre Live! Cam zu erfahren.
1. Betriebs-LED
Leuchtet blau, wenn die Live!
Cam an den USB-Anschluss des
Computers angeschlossen ist
und eine Videoaufnahme erfolgt.
Wenn keine Videoaufnahme
erfolgt, schaltet sich die LED
nach fünf Sekunden aus.
2. Kamerakopf
Richten Sie den Kamerakopf in
der gewünschten Richtung aus.
Der Kamerakopf hat einen
Schwenkbereich von 270 Grad.
Wenn er rückwärts gedreht wird,
wird das Bild automatisch richtig
herum gedreht. Wird der
Kamerakopf nach unten gedreht,
so zeigt die Videovorschau einen
schwarzen Bildschirm (oder ein
Privatsphärenschutz-Symbol),
und die Mikrofone sind stumm
geschaltet (kein Audio).
3. Adaptive Array-Mikrofone
Erfassen Stimmen deutlich
während Video-Chats.
4. Gelenkarm
Dient zum Anbringen der Live!
Cam an einem LCD-Display.
5. USB-Kabel
Schließen Sie das Kabel an den
USB-Anschluss des Computers
an.
BB2 QSB_CLE_Multi.book Page 13 Thursday, January 18, 2007 9:55 AM

14 Einstieg
Einstieg
Schritt 1: Anschließen der Live! Cam
1 Schließen Sie das USB-Kabel der Live! Cam an einen freien USB-Anschluss
des Computers an. Das Gerät wird von Windows
®
automatisch erkannt.
Stellen Sie die Live! Cam oben auf den LCD-Flachbildschirm oder einen
herkömmlichen Bildschirm und befestigen Sie die Kamera mit dem
Gelenkarm.
HINWEISE ■ Sie können die Live! Cam anschließen, während der Computer
eingeschaltet ist.
■ Die Live! Cam kann an einen USB-Hub oder ein Gerät mit
eigenem Netzteil angeschlossen werden.
■ Achten Sie darauf, dass das Headset am Computer
angeschlossen ist, bevor Sie es aufsetzen. Dadurch wird
sichergestellt, dass statische Energie über ordnungsgemäß
geerdete Vorrichtungen abgeleitet wird.
BB2 QSB_CLE_Multi.book Page 14 Thursday, January 18, 2007 9:55 AM

Installieren der Gerätetreiber und Anwendungen 15
Schritt 2: Installieren der Gerätetreiber und
Anwendungen
Sie brauchen keine Gerätetreiber und Anwendungen zu installieren, um
Standbilder und Vollfarbvideos aufzunehmen. Installieren Sie Gerätetreiber
und Anwendungen, wenn Sie erweiterte Funktionen über
Creative-Anwendungen ausführen möchten.
1 Legen Sie die Installations-CD in das CD-ROM-/DVD-ROM-Laufwerk ein.
Die CD sollte automatisch starten. Ist dies nicht der Fall, führen Sie die
nachstehenden Schritte aus:
i. Doppelklicken Sie auf das Symbol Arbeitsplatz.
Alternativ können Sie Start Arbeitsplatz wählen.
ii. Klicken Sie mit der rechten Maustaste auf das Symbol des CD-ROM-
DVD-ROM-Laufwerks, und klicken Sie anschließend auf AutoPlay.
2 Folgen Sie den Anweisungen auf dem Bildschirm, um die Treiber und
Anwendungen zu installieren.
3 Starten Sie den Computer neu, nachdem alle Anwendungen installiert
wurden.
Schritt 3: Überprüfen der Installation
1 Klicken Sie auf dem Desktop oder im Start-Menü von Windows mit der
rechten Maustaste auf das Symbol Arbeitsplatz.
2 Klicken Sie in dem daraufhin angezeigten Menü auf die Option
Eigenschaften.
3 Klicken Sie im Dialogfeld Systemeigenschaften auf die Registerkarte
Hardware.
4 Klicken Sie auf die Schaltfläche Geräte-Manager. Daraufhin wird ein
Fenster angezeigt.
5 Klicken Sie auf das Pluszeichen (+) neben dem Symbol
Bildverarbeitungsgerät. Der Eintrag „Live! Cam Optia AF” wird angezeigt.
6 Klicken Sie auf das Pluszeichen (+) neben dem Symbol Audio-, Video- und
Gamecontroller. Der Eintrag „Live! Cam Optia AF (Mic)” wird angezeigt.
BB2 QSB_CLE_Multi.book Page 15 Thursday, January 18, 2007 9:55 AM

16 Verwenden der Creative Live! Cam
Verwenden der Creative Live! Cam
Aufnehmen eines Fotos/Videos
1 Klicken Sie auf Start Programme oder Alle Programme Creative
Creative Live! Cam Creative Live! Cam Center.
2 Klicken Sie im Fenster Creative Live! Cam Center auf die Registerkarte
Videoaufnahme/Erfassung.
3 Klicken Sie auf das Feld Foto/Video, und wählen Sie die gewünschte
Auflösung.
4 Klicken Sie auf die Schaltfläche Erfassung, um ein Bild aufzunehmen, bzw.
auf Aufnahme, um eine Videoaufzeichnung zu starten oder zu beenden.
Verwenden der Creative Live! Cam Console
Mithilfe der Live! Cam Console können Sie die Videoeinstellungen der Live!
Cam festlegen und Intelligentes Face-Tracking, Erweitertes Video FX oder
Erweitertes Audio FX aktivieren.
1 Um die Live! Cam Console zu starten, klicken Sie auf Start Programme
oder Alle Programme Creative Creative Live! Cam Optia AF Creative
Live! Cam Console.
2 Wenn der gewünschte Ausschnitt nicht angezeigt wird, klicken Sie auf die
Schaltfläche Bereich anzeigen/verbergen .
BB2 QSB_CLE_Multi.book Page 16 Thursday, January 18, 2007 9:55 AM

Weitere Informationen 17
Weitere Informationen
Benutzerhandbuch
Um mehr über die zahlreichen Funktionen Ihrer Live! Cam zu erfahren,
lesen Sie das Benutzerhandbuch auf der Installations-CD. Wechseln Sie
zum Verzeichnis d:\manual\<Sprache>\manual.chm
(ersetzen Sie d:\ durch den Laufwerksbuchstaben Ihres CD-ROM-/
DVD-ROM-Laufwerks und <Sprache> durch eine Sprache, in der das
Benutzerhandbuch verfügbar ist)
Creative Knowledge Base
Mit der rund um die Uhr verfügbaren Knowledge Base von Creative lassen
sich zahlreiche technische Fragen und Probleme in Selbsthilfe klären.
Besuchen Sie unsere Website unter www.creative.com, wählen Sie Ihre
Region und Ihr Land aus, und klicken Sie anschließend Kundendienst.
Produktregistrierung
Durch die Registrierung Ihres Produkts stellen Sie sicher, dass Sie
optimalen Service und Produktsupport erhalten. Sie können Ihr Produkt
während der Installation oder nachträglich unter
www.creative.com/register registrieren.
Beachten Sie bitte, dass Ihre Gewährleistungsansprüche nicht von einer
Registrierung abhängig sind.
BB2 QSB_CLE_Multi.book Page 17 Thursday, January 18, 2007 9:55 AM

18 Weitere Informationen
Kundendienst und Gewährleistung
Auf der Installations-CD finden Sie Einzelheiten über Kundendienst,
Gewährleistung und weitere Informationen.
(d:\ steht für den Laufwerksbuchstaben Ihres CD-ROM-/
DVD-ROM-Laufwerks, <Region> für Ihre Region und <Sprache> für die
Sprache des Dokuments.)
Kundendienst d:\support\<Region>\<Sprache>\support.chm
Gewährleistung
d:\warranty\<Region>\<Sprache>\warranty.chm
Bitte heben Sie Ihren Kaufnachweis für die Dauer der Garantie auf.
Sicherheitshinweise d:\notices\<Sprache>\safety.chm
Benutzerhandbuch d:\manual\<Sprache>\manual.chm
Durch Verwendung des WEEE-Symbols weisen wir darauf hin, dass
dieses Produkt nicht als normaler Haushaltsmüll behandelt werden
darf. Sie tragen zum Schutze der Umwelt bei, indem Sie dieses Produkt
korrekt entsorgen. Genauere Informationen zum Recycling dieses
Produkts erhalten Sie von Ihrer Stadtverwaltung, von Ihrem
Müllabfuhrunternehmen oder im Laden, in dem Sie das Produkt
erworben haben.
Copyright © 2007, Creative Technology Ltd. Alle Rechte vorbehalten. Das Creative-Logo ist eine
eingetragene Marke von Creative Technology Ltd. in den USA und/oder anderen Ländern. Microsoft,
Windows und das Windows-Logo sind eingetragene Marken der Microsoft Corporation.
BB2 QSB_CLE_Multi.book Page 18 Thursday, January 18, 2007 9:55 AM

19
Complimenti!
Creative Live!
®
Cam Optia AF è una videocamera digitale a 24 bit e 16,7
milioni di colori per computer. La Live! Cam con tecnologia USB Video Class
non richiede driver o componenti plug-in aggiuntivi per le funzioni di base,
come la cattura di immagini fisse e video a colori, nonché per comunicare
"faccia a faccia" con altri utenti di Internet.
Per sfruttare tutte le potenzialità della webcam Live! Cam, consultare
anche il manuale dell'utente completo disponibile sul CD di installazione.
Per maggiori informazioni su Live! Cam consultare l'illustrazione numerata
riportata sulla copertina e confrontarla con la legenda riportata di seguito.
1. LED di alimentazione
Si illumina di blu quando Live!
Cam è collegata alla porta USB
del computer e quando si sta
riprendendo un video.
Si spegne dopo cinque secondi
se non si esegue alcuna ripresa
video.
2. Obiettivo della webcam
Orientare l'obiettivo della
webcam nella direzione
desiderata. L'obiettivo della
webcam può ruotare di 270
gradi e se viene orientato
all'indietro, l'immagine viene
ribaltata automaticamente. Se
l'obiettivo della webcam è
rivolto verso il basso,
nell'anteprima video viene
visualizzata una schermata
nera (o un logo), mentre l'audio
viene disattivato.
3. Tecnologia Adaptive Array
Microphone
Riproduce le voci in modo
chiaro e nitido durante le chat
video.
4. Leva incernierata
Consente di montare la Live!
Cam sullo schermo LCD del
computer.
5. Cavo USB
Collegarlo alla porta USB del
computer.
BB2 QSB_CLE_Multi.book Page 19 Thursday, January 18, 2007 9:55 AM

20 Preparazione
Preparazione
Step 1: Collegamento della webcam Live! Cam
1 Collegare il cavo USB della webcam Live! Cam a una porta USB libera del
computer. Windows
®
rileva automaticamente la periferica.
Posizionare la webcam Live! Cam sullo schermo piatto LCD o sul monitor e
utilizzare la leva incernierata per montare la videocamera.
NOTE ■ È possibile collegare la webcam Live! Cam anche con il computer
acceso.
■ È possibile collegare la webcam Live! Cam a un hub USB o a una
periferica con il suo alimentatore specifico.
■ Prima di utilizzare le cuffie, verificare che queste siano collegate
al computer. In questo modo ci si assicura che l'eventuale
elettricità statica venga scaricata attraverso dispositivi dotati di
un'adeguata messa a terra.
BB2 QSB_CLE_Multi.book Page 20 Thursday, January 18, 2007 9:55 AM

Installazione di driver e applicazioni della periferica 21
Step 2: Installazione di driver e applicazioni della
periferica
Non è necessario installare driver e applicazioni della periferica per
catturare immagini fisse e video a colori. Installare i driver e le applicazioni
della periferica solo per eseguire operazioni avanzate che utilizzano le
applicazioni Creative.
1 Inserire il CD di installazione nell'unità CD-ROM/DVD-ROM.
Il CD dovrebbe avviarsi automaticamente. In caso contrario, effettuare le
seguenti operazioni:
i. Fare doppio clic sull'icona Risorse del computer.
In alternativa, fare clic su Start Risorse del computer.
ii. Fare clic con il pulsante destro del mouse sull'icona dell'unità
CD-ROM/DVD-ROM, quindi fare clic su AutoPlay.
2 Seguire le istruzioni visualizzate sullo schermo per installare i driver e le
applicazioni.
3 Una volta installate tutte le applicazioni, riavviare il computer.
Step 3: Verifica dell'installazione
1 Fare clic con il pulsante destro del mouse sull'icona Risorse del computer
visualizzata sul desktop o sul menu Start di Windows.
2 Dal menu visualizzato, fare clic su Proprietà.
3 Nella finestra di dialogo Proprietà del sistema, fare clic sulla scheda
Hardware.
4 Fare clic sul pulsante Gestione periferiche. Viene visualizzata la finestra
corrispondente.
5 Fare clic sul segno più (+) accanto all'icona Periferica di acquisizione
immagini. Viene visualizzata la voce “Live! Cam Optia AF”.
6 Fare clic sul segno più (+) accanto all'icona Controller audio, video e giochi.
Viene visualizzata la voce “Live! Cam Optia AF (Mic)”.
BB2 QSB_CLE_Multi.book Page 21 Thursday, January 18, 2007 9:55 AM

22 Utilizzo di Creative Live! Cam
Utilizzo di Creative Live! Cam
Come utilizzare la webcam per foto e video
1 Fare clic su Start Programmi o Tutti i programmi Creative Creative
Live! Cam Creative Live! Cam Center.
2 Nella finestra Creative Live! Cam Center fare clic sulla scheda Cattura
foto/registrazione video.
3 Fare clic sulla casella Risoluzione Foto/Video e selezionare la risoluzione
desiderata.
4 Fare clic sul pulsante Cattura per catturare un'immagine oppure sul
pulsante Registra per iniziare o arrestare una registrazione video.
Utilizzo di Creative Live! Cam Console
Attraverso Live! Cam Console è possibile modificare le impostazioni video di
Live! Cam o abilitare la funzione di rilevamento facciale o le utilità avanzate
Video FX o Audio FX.
1 Per avviare Live! Cam Console, fare clic su Start Programmi oppure su
Tutti i programmi Creative Creative Live! Cam Optia AF Creative Live!
Cam Console.
2 Se la sezione desiderata non viene visualizzata, fare clic sul pulsante
Mostra/nascondi pannello .
BB2 QSB_CLE_Multi.book Page 22 Thursday, January 18, 2007 9:55 AM

Ulteriori informazioni 23
Ulteriori informazioni
Manuale dell'utente
Per ulteriori informazioni sulle numerose funzioni di Live! Cam, consultare
il manuale dell'utente disponibile sul CD di installazione. Andare a
d:\manual\<lingua>\manual.chm
(dove d rappresenta la lettera dell'unità CD-ROM/DVD-ROM e <lingua> la
lingua in cui è disponibile il manuale dell'utente)
Creative Knowledge Base
È possibile risolvere problemi e quesiti tecnici accedendo al Database
Informativo Creative (Knowledge Base) disponibile 24 ore su 24. Visitare il
sito Web www.creative.com, selezionare il proprio paese, quindi
Assistenza.
Registrazione del prodotto
La registrazione del prodotto consente di ricevere il servizio e l'assistenza
più adatti al caso. È possibile registrare il prodotto durante l'installazione o
all'indirizzo www.creative.com/register.
I diritti di garanzia non dipendono dalla registrazione.
BB2 QSB_CLE_Multi.book Page 23 Thursday, January 18, 2007 9:55 AM

24 Ulteriori informazioni
Assistenza clienti e informazioni sulla garanzia
Il CD di installazione contiene informazioni sull'assistenza ai clienti, sulla
garanzia e su altri argomenti.
(dove d:\ rappresenta la lettera dell'unità CD-ROM/DVD-ROM, <paese>
l'area geografica e <lingua> la lingua del documento).
Servizi di assistenza clienti d:\support\<paese>\<lingua>\support.chm
Garanzia
d:\warranty\<paese>\<lingua>\warranty.chm
Si consiglia di conservare la prova d'acquisto per tutta la durata del
periodo di garanzia.
Informazioni sulla
protezione
d:\notices\<lingua>\safety.chm
Manuale dell'utente d:\manual\<lingua>\manual.chm
Il simbolo RAEE utilizzato per questo prodotto indica che quest'ultimo
non può essere trattato come rifiuto domestico. Lo smaltimento
corretto di questo prodotto contribuirà a proteggere l'ambiente. Per
maggiori informazioni sul riciclaggio di questo prodotto, rivolgersi
all'ufficio competente del proprio ente locale, alla società addetta allo
smaltimento dei rifiuti domestici o al negozio dove è stato acquistato il
prodotto.
Copyright © 2007 Creative Technology Ltd. Tutti i diritti riservati. Il logo Creative è un marchio registrato
di Creative Technology Ltd. negli Stati Uniti e/o in altri paesi. Microsoft, Windows e il logo Windows
sono marchi registrati di Microsoft Corporation.
BB2 QSB_CLE_Multi.book Page 24 Thursday, January 18, 2007 9:55 AM

25
¡Enhorabuena!
Creative Live!
®
Cam Optia AF es una cámara de vídeo digital de 24 bits y
16,7 millones de colores para equipos informáticos. Esta cámara de vídeo
USB de la serie Live! Cam no necesita controladores ni componentes de
módulos adicionales para las funciones básicas, como la captura de
imágenes fijas o los vídeos a todo color. Además, le permite comunicarse
cara a cara con otras personas en Internet.
Para sacar el máximo partido de la Live! Cam, lea también la detallada Guía
del usuario que se incluye en el CD de instalación.
Consulte la figura de la cubierta y haga coincidir los números que aparecen
con los siguientes para saber más acerca de su Live! Cam.
1. Indicador luminoso de
alimentación
Se enciende en azul si la cámara
Live! Cam está conectada al
puerto USB del equipo al realizar
la captura de vídeo.
Se apaga durante cinco segundos
cuando no se lleva a cabo ninguna
captura de vídeo.
2. Unidad principal
Oriente la unidad principal de la
cámara hacia la dirección que
desee. La unidad principal de la
cámara tiene un ángulo de 270
grados y, si se gira hacia atrás,
volteará cualquier imagen de
forma automática para que
aparezca derecha. Si la unidad
principal de la cámara se gira
hacia abajo, se mostrará una
pantalla en negro (o un logotipo
de privacidad) en la
previsualización del vídeo y se
silenciará el audio de los
micrófonos.
3. Micrófonos múltiples regulables
Captura voces con claridad
durante los chats de vídeo.
4. Soporte articulado
Sírvase de él para colocar la Live!
Cam sobre una pantalla plana
LCD.
5. Cable USB
Conéctelo al puerto USB del
equipo.
BB2 QSB_CLE_Multi.book Page 25 Thursday, January 18, 2007 9:55 AM

26 Primeros Pasos
Primeros Pasos
Paso 1: Conectar la cámara Live! Cam
1 Conecte el cable USB de la Live! Cam a un puerto USB disponible del
equipo. Windows
®
detectará el dispositivo automáticamente.
Coloque la Live! Cam encima de la pantalla plana LCD o monitor del equipo
y use el soporte articulado para montar la cámara.
NOTAS ■ Puede conectar Live! Cam mientras el equipo está encendido.
■ Puede conectar la cámara Live! Cam a un concentrador o
dispositivo USB con su propia fuente de alimentación dedicada.
■ Antes de ponerse los auriculares, asegúrese de que están
conectados al equipo. Así, la electricidad estática se descarga a
través de dispositivos conectados a tierra.
BB2 QSB_CLE_Multi.book Page 26 Thursday, January 18, 2007 9:55 AM

Instalar controladores y aplicaciones del dispositivo 27
Paso 2: Instalar controladores y aplicaciones del
dispositivo
No es necesario instalar controladores y aplicaciones para capturar
imágenes fijas y vídeos a todo color. Instale los controladores y aplicaciones
del dispositivo si desea usar aplicaciones de Creative para realizar tareas
avanzadas.
1 Inserte el CD de instalación en la unidad de CD-ROM/DVD-ROM.
El CD debería ejecutarse automáticamente. En caso contrario, realice los
siguientes pasos:
i. Haga doble clic en el icono Mi PC.
También puede hacer clic en Inicio Mi PC.
ii. Haga clic con el botón secundario en el icono de la unidad de CD-ROM/
DVD-ROM y, a continuación, haga clic en Reproducción automática.
2 Siga las instrucciones que aparecen en la pantalla para realizar la
instalación de controladores y aplicaciones.
3 Reinicie el equipo cuando se hayan instalado todas las aplicaciones.
Paso 3: Verificar la instalación
1 Haga clic con el botón secundario del ratón en el icono Mi PC del escritorio
o en el menú Inicio de Windows.
2 En el menú que aparece, haga clic en Propiedades.
3 En el cuadro de diálogo Propiedades del sistema, haga clic en la ficha
Hardware.
4 Haga clic en el botón Administrador de dispositivos. Aparecerá una
ventana.
5 Haga clic en el signo más (+) situado junto al icono Dispositivo de imagen.
Aparecerá la entrada “Live! Cam Optia AF”.
6 Haga clic en el signo más (+) situado junto al icono Dispositivos de sonido,
vídeo y juegos. Aparecerá la entrada “Live! Cam Optia AF (Mic)”.
BB2 QSB_CLE_Multi.book Page 27 Thursday, January 18, 2007 9:55 AM

28 Utilización de Creative Live! Cam
Utilización de Creative Live! Cam
Cómo hacer una fotografía/vídeo
1 Haga clic en Inicio Programas o Todos los programas Creative
Creative Live! Cam Creative Live! Cam Center.
2 En la ventana Creative Live! Cam Center, haga clic en la ficha Captura de
fotos/Grabación de vídeo.
3 Haga clic en el cuadro Resolución de foto/vídeo y seleccione la resolución
que desee.
4 Haga clic en el botón Capturar para capturar una imagen o en el botón
Grabar para iniciar o detener una grabación de vídeo.
Usar Creative Live! Cam Console
Live! Cam Console le permite configurar los ajustes de vídeo de Live! Cam y
habilitar las funciones de Seguimiento de cara inteligente, Efectos
avanzados de vídeo o Efectos avanzados de audio.
1 Para iniciar Live! Cam Console, haga clic en Inicio Programas o Todos los
programas Creative Creative Live! Cam Optia AF Creative Live! Cam
Console.
2 Si la sección que desea no aparece, haga clic en el botón Mostrar/Ocultar
panel .
BB2 QSB_CLE_Multi.book Page 28 Thursday, January 18, 2007 9:55 AM

Información complementaria 29
Información complementaria
Guía del usuario
Lea la Guía del usuario que se incluye en el CD de instalación para obtener
más información sobre las múltiples funciones de Live! Cam. Seleccione
d:\manual\<idioma>\manual.chm
(sustituya d:\ por la letra de la unidad de CD-ROM/DVD-ROM e <idioma> por
un idioma en el que esté disponible la Guía del usuario)
Base de conocimientos de Creative
Puede encontrar información y solucionar problemas técnicos en la Base
de conocimientos de autoayuda de Creative, disponible las 24 horas del día.
Diríjase a www.creative.com, seleccione su región y, a continuación,
seleccione Soporte.
Registro del producto
Si desea recibir la asistencia técnica de servicios y productos más
apropiada de que disponemos, registre el producto. Puede registrar el
producto durante la instalación o en la página www.creative.com/register.
Tenga en cuenta que los derechos de la garantía son independientes del
registro.
BB2 QSB_CLE_Multi.book Page 29 Thursday, January 18, 2007 9:55 AM

30 Información complementaria
Servicios de asistencia al cliente y garantía
En el CD de instalación se incluye información acerca de los servicios de
asistencia al cliente, la garantía e información de otro tipo.
(Sustituya d:\ por la letra de la unidad de CD-ROM/DVD-ROM, <región> por
la zona donde vive e <idioma> por el idioma en que está el documento).
Servicios de asistencia al
cliente
d:\support\<región>\<idioma>\support.chm
Garantía
d:\warranty\<región>\<idioma>\warranty.chm
Conserve el comprobante de compra durante el período de garantía.
Información de seguridad d:\notices\<idioma>\safety.chm
Guía del usuario d:\manual\<idioma>\manual.chm
El símbolo RAEE en un producto indica que éste no se puede eliminar
como cualquier otra basura. Si garantiza la eliminación correcta del
producto, ayudará a proteger el medio ambiente. Para obtener más
informaciones sobre el reciclaje del mismo, póngase en contacto con
las autoridades locales pertinentes, con el proveedor de servicios de
recogida de basura o con el establecimiento donde adquirió el
producto.
Copyright © 2007 Creative Technology Ltd. Reservados todos los derechos. El logotipo de Creative es
una marca comercial registrada de Creative Technology Ltd. en EE. UU. y/o en otros países. Microsoft,
Windows y el logotipo de Windows son marcas comerciales registradas de Microsoft Corporation.
BB2 QSB_CLE_Multi.book Page 30 Thursday, January 18, 2007 9:55 AM

31
Gefeliciteerd!
De Creative Live!
®
Cam Optia AF is een 24-bits digitale videocamera met
16,7 miljoen kleuren voor uw computer. Voor deze Live! Cam op basis van de
USB-videoklasse zijn geen stuurprogramma's of extra plug-in onderdelen
nodig voor de basisfuncties, zoals het vastleggen van stille beelden en
kleurenvideo's. En dat is nog niet alles, want met deze camera kunt u ook
met anderen op internet communiceren terwijl u elkaar ziet.
Lees ook de uitgebreide gebruikershandleiding op de installatie-cd om alle
mogelijkheden van uw Live! Cam te benutten.
Raadpleeg het nummer op de kaft en vergelijk dit met de onderstaande
cijfers om meer over uw Live! Cam te leren.
1. LED aan/uit-indicatie
Brandt blauw wanneer uw Live!
Cam op de USB-poort van de
computer is aangesloten en
wanneer u videobeelden vastlegt.
Wordt vijf seconden na het
vastleggen van videobeelden
automatisch uitgeschakeld.
2. Cameralenshouder
Stel de hoek van de
cameralenshouder in om deze in
de gewenste richting te laten
wijzen. De cameralenshouder
heeft een bereik van 270 graden
en keert elk beeld automatisch
met de juiste zijde naar boven om
wanneer de de camera achterover
wordt gedraaid. Als de camera
omlaag wordt gericht, wordt in de
videovoorbeeldweergave een
zwart scherm (of een privacylogo)
weergegeven en wordt het geluid
van de microfoon onderdrukt.
3. Adaptieve arraymicrofoon
Hiermee legt u spraak duidelijk
vast tijdens videochats.
4. Montagebeugel
Hiermee bevestigt u uw Live! Cam
op een LCD-scherm.
5. USB-kabel
Sluit deze aan op een USB-poort
van de computer.
BB2 QSB_CLE_Multi.book Page 31 Thursday, January 18, 2007 9:55 AM

32 An de slag
An de slag
Stap 1: Uw Live! Cam aansluiten
1 Sluit de USB-kabel van de Live! Cam aan op een beschikbare USB-poort van
uw computer. Windows
®
detecteert het apparaat automatisch.
Plaats uw Live! Cam boven op het LCD-scherm of de monitor van uw
computer en gebruik de montagebeugel om de camera te bevestigen.
OPMERKINGEN ■ U kunt uw Live! Cam aansluiten terwijl de computer is
ingeschakeld.
■ U kunt uw Live! Cam aansluiten op een USB-hub of
-apparaat met een eigen externe voeding.
■ Controleer, vóórdat u uw headset opzet, of deze is
aangesloten op uw computer. Zo bent u ervan verzekerd
dat alle statische elektriciteit is ontladen via correct
geaarde apparaten.
BB2 QSB_CLE_Multi.book Page 32 Thursday, January 18, 2007 9:55 AM

Apparaatstuurprogramma's en toepassingen installeren 33
Stap 2: Apparaatstuurprogramma's en toepassingen
installeren
U hoeft geen apparaatstuurprogramma's en toepassingen te installeren om
stille beelden en kleurenvideo's vast te leggen. Installeer de
apparaatstuurprogramma's en toepassingen wanneer u geavanceerde
taken met Creative-toepassingen wenst uit te voeren.
1 Plaats de installatie-cd in het cd-rom-/dvd-romstation.
De cd moet automatisch starten. Als dat niet het geval is, volg dan de
onderstaande stappen:
i. Dubbelklik op het pictogram Deze computer.
U kunt ook op Start Deze computer klikken.
ii. Klik met de rechtermuisknop op het pictogram van het
cd-romstation en klik vervolgens op Automatisch afspelen.
2 Volg de instructies op het scherm om de stuurprogramma's en
toepassingen te installeren.
3 Start uw computer opnieuw op nadat alle toepassingen zijn geïnstalleerd.
Stap 3: De installatie controleren
1 Klik met de rechtermuisknop op het pictogram Deze computer op het
bureaublad of in het menu Start van Windows.
2 Klik in het menu dat verschijnt op Eigenschappen.
3
Klik in het dialoogvenster
Systeemeigenschappen
op het tabblad
Hardware
.
4 Klik op de knop Apparaatbeheer. Er verschijnt een venster.
5 Klik op het plusteken (+) naast het pictogram Beeldapparaten (camera's en
scanners). De vermelding "Live! Cam Optia AF" wordt weergegeven.
6 Klik op het plusteken (+) naast het pictogram Besturing voor geluid, video
en spelletjes. De vermelding "Live! Cam Optia AF (Mic)" wordt
weergegeven.
BB2 QSB_CLE_Multi.book Page 33 Thursday, January 18, 2007 9:55 AM

34 Gebruik van uw Creative Live! Cam
Gebruik van uw Creative Live! Cam
Een foto/video maken
1 Klik op Start Programma's of Alle programma's Creative Creative
Live! Cam Creative Live! Cam Center.
2 Klik in het venster Creative Live! Cam Center op het tabblad Foto maken/
Video opnemen.
3 Klik op het resolutievak Foto/Video en selecteer de gewenste resolutie.
4 Klik op de knop Vastleggen om een foto vast te leggen of op de knop
Opnemen om een video-opname te starten of te stoppen.
Gebruik van de Creative Live! Cam-console
U kunt de video-instellingen van uw Live! Cam aanpassen en met behulp
van de Live! Cam-console de functie Slimme gezichtsdetectie,
Geavanceerde video-effecten of Geavanceerde audio-effecten inschakelen.
1 Klik op Start Programma's of Alle programma's Creative Creative
Live! Cam Optia AF Creative Live! Cam Console om de Live! Cam-console
te starten.
2 Als het gewenste gedeelte niet is weergegeven, klikt u op de knop
Deelvenster weergeven/verbergen .
BB2 QSB_CLE_Multi.book Page 34 Thursday, January 18, 2007 9:55 AM

Meer informatie 35
Meer informatie
Gebruikershandleiding
Lees de gebruikershandleiding op de installatie-cd om meer te leren over
de vele functies van uw Live! Cam. Ga naar d:\manual\<taal>\manual.chm
(vervang d:\ door de letter van uw cd-rom-/dvd-romstation, en <taal> door
een taal waarin uw gebruikershandleiding beschikbaar is)
Creative Kennisdatabank
Voor het oplossen van problemen en beantwoorden van technische vragen
kunt u zelf de Creative Kennisdatabank raadplegen, die 24 uur per dag
beschikbaar is. Ga naar www.creative.com, kies uw regio en kies dan
Ondersteuning.
Productregistratie
Door uw product te registreren, bent u verzekerd van de meest geschikte
service en productondersteuning die beschikbaar zijn. U kunt uw product
registreren tijdens de installatie of op www.creative.com/register.
Neem a.u.b. in acht dat uw garantierechten niet afhankelijk zijn van
registratie.
BB2 QSB_CLE_Multi.book Page 35 Thursday, January 18, 2007 9:55 AM

36 Meer informatie
Diensten voor klantondersteuning en garantie
Informatie over diensten voor klantondersteuning, garantie en overige
informatie is terug te vinden op de installatie-cd.
(Vervang d:\ door de stationsaanduiding van uw cd-rom-/dvd-romstation,
<regio> door de regio waarin u zich bevindt, en <taal> door de taal waarin
het document is opgesteld.)
Customer Support Services d:\support\<regio>\<taal>\support.chm
Garantie
d:\warranty\<regio>\<taal>\warranty.chm
Bewaar uw aankoopbewijs a.u.b. gedurende de hele garantieperiode.
Veiligheidsinformatie d:\notices\<taal>\safety.chm
Gebruikershandleiding d:\manual\<taal>\manual.chm
Het gebruik van het symbool voor Afgedankte elektrische en
elektronische apparatuur (WEEE) geeft aan dat dit product niet mag
worden behandeld als huishoudelijk afval. Door ervoor te zorgen dat dit
product op de juiste wijze wordt afgedankt, draagt u bij aan de
bescherming van het milieu. Raadpleeg voor meer gedetailleerde
informatie over hergebruik van dit product uw plaatselijke overheid, de
dienst voor huishoudelijk afval of de winkel waar u dit product hebt
aangeschaft.
Copyright © 2007 Creative Technology Ltd. Alle rechten voorbehouden. Het Creative-logo is een
gedeponeerd handelsmerk van Creative Technology Ltd. in de Verenigde Staten en/of andere landen.
Microsoft, Windows en het Windows logo zijn gedeponeerde handelsmerken van Microsoft Corporation.
BB2 QSB_CLE_Multi.book Page 36 Thursday, January 18, 2007 9:55 AM

37
Parabéns!
Creative Live!
®
A Cam Optia AFé uma câmara de vídeo digital de 24-bit com
16,7 milhões de cores para o seu computador. Esta Câmara USB Video
Class Live! não exige controladores nem componentes adicionais de plug-in
para funções básicas, por exemplo capturar imagens e gravar vídeos de cor
total. E não é tudo. Também lhe permite comunicar frente-a-frente com
outros utilizadores na Internet!
De modo a tirar o máximo partido da sua Live! Cam, leia o Manual de
Utilizador completo disponível no seu CD de Instalação.
Consulte a imagem que se encontra na capa e compare os números com os
indicados abaixo para conhecer melhor a sua Live! Cam.
1. Indicador Luminoso de
Alimentação
Acende em cor azul quando a
sua Live! Cam está ligada à
porta USB do computador e
quando estiver a gravar vídeos.
Desliga-se ao fim de cinco
segundos quando não está a
gravar vídeos.
2. Cabeça da câmara
Gire a cabeça da câmara de
modo a voltar-se para a
direcção pretendida. A cabeça
da câmara possui um ângulo
de 270 graus e se voltada ao
contrário, girará qualquer
imagem automaticamente ao
contrário. Se a cabeça da
câmara ficar virada para baixo,
a pré-visulização apresenta
uma ecrã em branco (ou um
logótipo de privacidade) e o
áudio dos microfones é
silenciado.
3. Microfones Adaptativos
Capturam as vozes com
clareza durante as conversas
em vídeo.
4. Alavanca de fixação
Utilize-a para montar a sua
câmara Live! Cam num painel
LCD.
5. Cabo USB
Ligue-o à porta USB do seu
computador.
BB2 QSB_CLE_Multi.book Page 37 Thursday, January 18, 2007 9:55 AM

38 Começar
Começar
Passo 1: Ligar a Live! Cam
1 Ligue o cabo USB da Live! Cam a uma porta USB disponível no seu
computador. O Windows
®
detecta automaticamente o dispositivo.
Coloque a sua Live! Cam em cima do painel LCD do seu computador ou
monitor e utilize a alavanca de fixação para montar a câmara.
NOTAS ■ Pode ligar a Live! Cam mesmo com o computador ligado.
■ A Live! Cam pode ser ligada a um concentrador USB ou a um
aparelho equipado com fonte de alimentação própria.
■ Antes de colocar o seu auricular, certifique-se de que o mesmo
está ligado ao seu computador. Deste modo, garantirá que a
estática existente é descarregada através de dispositivos
devidamente ligados à terra.
BB2 QSB_CLE_Multi.book Page 38 Thursday, January 18, 2007 9:55 AM

Instalar os controladores de dispositivo e as aplicações 39
Passo 2: Instalar os controladores de dispositivo e as
aplicações
Não é necessário instalar drivers do dispositivo e aplicações para captar
imagens e gravar vídeos de cor total. Instale drivers e aplicações do
dispositivo quando pretender efectuar tarefas mais avançadas usando as
aplicações Creative.
1 Introduza o CD de instalação na unidade de CD-ROM/DVD-ROM.
O CD deve iniciar automaticamente. Se isso não acontecer, siga os
seguintes passos:
i. Faça duplo clique no ícone O Meu Computador.
Em alternativa, clique em Iniciar O Meu Computador.
ii. Com o botão direito do rato, clique no ícone da unidade de
CD-ROM/DVD-ROM e, em seguida, em Reprodução automática.
2 Siga as instruções indicadas no ecrã de modo a instalar os controladores e
aplicações.
3 Depois de instaladas todas as aplicações reinicie o computador.
Passo 3: Verificar a instalação
1 Clique com o botão direito do rato no ícone O Meu Computador no ambiente
de trabalho ou no menu Iniciar do Windows.
2 No menu que aparece, clique em Propriedades.
3 Na caixa de diálogo Propriedades do sistema , clique no separador
Hardware.
4 Clique no botão Gestor de Dispositivos. Aparece uma janela.
5
Clique no sinal de adição (+) que se encontra junto ao ícone
Dispositivo de
Processamento de Imagens
. É apresentada a entrada “Live! Cam Optia AF”.
6 Clique no sinal de adição (+) que se encontra junto do ícone Controladores
de Som, Vídeo e Jogos. É apresentada a entrada “Live! Cam Optia AF (Mic)”.
BB2 QSB_CLE_Multi.book Page 39 Thursday, January 18, 2007 9:55 AM

40 Utilizar a Live! Cam da Creative
Utilizar a Live! Cam da Creative
Fotografar/Gravar Vídeos
1 Clique em Iniciar Programas ou Todos os Programas Creative
Creative Live! Cam Creative Live! Cam Center.
2 Na janela Creative Live! Cam Center , clique no separador Captura de
fotografias/Gravação de vídeo.
3 Clique na caixa Resolução de Fotografias/Vídeo e seleccione a resolução
pretendida.
4 Clique no botão Capturar, para capturar uma imagem, ou no botão Gravar,
para iniciar e parar uma gravação de vídeo.
Utilizar a Consola Live! Cam da Creative
Pode regular as definições de vídeo da sua Live! Cam e activar as opções
Smart Face Tracking (Detecção Contínua do Rosto), Advanced Video FX
(Efeitos de Vídeo Avançados) ou Advanced Audio FX (Efeitos de Áudio
Avançados) utilizando a Consola Live! Cam.
1 Para executar a Consola Live! Cam, clique em Iniciar Programas or Todos
os Programas Creative Creative Live! Cam Optia AF
Creative Live! Cam Console.
2 Se a secção pretendida não for apresentada, clique no botão Show/Hide
Panel (Mostrar/Ocultar Painel) .
BB2 QSB_CLE_Multi.book Page 40 Thursday, January 18, 2007 9:55 AM

Informações adicionais 41
Informações adicionais
Manual do Utilizador
Leia o Manual do Utilizador incluído no CD de instalação para obter mais
informações sobre as inúmeras funcionalidades da Live! Cam. Vá para
d:\manual\<language>\manual.chm
(substitua d:\ pela letra da unidade de CD-ROM/DVD-ROM e <idioma> por
um idioma no qual o Manual do Utilizador se encontre disponível)
Base de Conhecimentos de Creative
Pode resolver e solucionar problemas técnicos consultando a Base de
Conhecimentos de Creative, disponível 24 horas por dia. Visite
www.creative.com, escolha a sua região e depois seleccione Suporte.
Registo do produto
O registo do seu produto permite-lhe usufruir do serviço e assistência
adequados aos produtos disponíveis. Pode registar o produto durante a
instalação ou em www.creative.com/register.
Tenha em atenção que os direitos de garantia não dependem do registo do
produto.
BB2 QSB_CLE_Multi.book Page 41 Thursday, January 18, 2007 9:55 AM

42 Informações adicionais
Serviços de Assistência ao Cliente e Garantia
Pode encontrar informações sobre os Serviços de Assistência ao Cliente e
Garantia, entre outras, no CD de instalação.
(substitua d:\ pela letra da unidade de CD-ROM/DVD-ROM, <região> pela
região em que se encontra e <idioma> pelo idioma em que se encontra o
seu documento).
Serviços de Assistência ao
Cliente
d:\support\<região>\<idioma>\support.chm
Garantia
d:\warranty\<região>\<idioma>\warranty.chm
Guarde a prova de compra durante o período de duração da garantia.
Informações de segurança d:\notices\<idioma>\safety.chm
Manual do Utilizador d:\manual\<idioma>\manual.chm
A utilização do símbolo WEEE (Waste Electrical and Electronic
Equipment) indica que este produto não deverá ser tratado como lixo
doméstico. Ao garantir que este produto é destruído de forma correcta,
estará a contribuir para a protecção do meio ambiente. Para obter
mais informações sobre a reciclagem deste produto, contacte as
autoridades locais, os serviços de tratamento de resíduos domésticos
da sua área de residência ou o estabelecimento comercial onde
adquiriu o produto.
Copyright © 2007 Creative Technology Ltd. Todos os direitos reservados. O logótipo da Creative é uma
marca registada da Creative Technology Ltd. nos Estados Unidos e/ou noutros países. Microsoft,
Windows e o logótipo do Windows são marcas registadas da Microsoft Corporation.
BB2 QSB_CLE_Multi.book Page 42 Thursday, January 18, 2007 9:55 AM

43
Grattis!
Creative Live!
®
Cam Optia AF är en digital färgvideokamera till din dator
med 24-bitar och 16,7 miljoner färger. Denna USB Video Class Live!-kamera
kräver inte drivrutiner eller extra plug-in-komponenter för grundläggande
funktionalitet, såsom att ta stillbilder eller fullfärgsvideo. Och inte bara det;
du kan också kommunicera ansikte mot ansikte på Internet!
Titta på omslagsbilden och jämför siffrorna med de som finns nedan om du
vill lära dig mer om din Live! Cam.
1. Strömindikator
Lyser blått när din Live! Cam
är ansluten till datorns
USB-port och när den tar
videobilder.
Stängs av efter fem sekunder
när den inte tar videobilder.
2. Kamerahuvud
Vrid kamerahuvudet så att det
vänds åt det håll du önskar.
Kameran kan vridas inom ett
270-graders område och om
den vänds bakåt roterar den
automatiskt bilderna så att de
får rätt sida upp. När
kamerahuvudet är vänt nedåt,
är videoskärmen svart (eller
visar en integritetslogotyp) och
ljudet från mikrofonerna är
avstängt.
3. Anpassningsbara
Array-mikrofoner
Spelar in röster tydligt när du
videochattar.
4. Hopfällbart stöd
Använd stödet för att montera
Live! Cam på en LCD-skärm.
5. USB-kabel
Ansluts till datorns USB-port.
BB2 QSB_CLE_Multi.book Page 43 Thursday, January 18, 2007 9:55 AM

44 Komma igång
Komma igång
Steg 1: Ansluta webbkameran
1 Anslut webbkamerans USB-kabel till en ledig USB-port på datorn.
Windows
®
hittar enheten automatiskt.
Placera Live! Cam ovanpå datorns LCD-skärm eller monitor och använd det
hopfällbara stödet för att montera kameran.
OBSERVERA ■ Du kan ansluta Live! Cam medan datorn är påslagen.
■ Du kan ansluta Live! Cam till en USB-hubb eller enhet med
egen, separat strömförsörjning.
■ Anslut hörlurar till datorn innan du sätter dem på dig. Detta
gör att eventuell statisk elektricitet laddas ur via en jordad
enhet.
BB2 QSB_CLE_Multi.book Page 44 Thursday, January 18, 2007 9:55 AM

Installera enhetsdrivrutiner och program 45
Steg 2: Installera enhetsdrivrutiner och program
Drivrutiner eller program behöver inte installeras för att ta stillbilder eller
fullfärgsvideo. Installera drivrutiner och program när du vill utföra
avancerade uppgifter med hjälp av Creative-program.
1 Sätt in installations-cd:n i cd-rom-/dvd-rom-enheten.
Skivan bör starta automatiskt. Följ anvisningarna nedan om den inte gör
det:
i. Dubbelklicka på ikonen Den här datorn.
Du kan även klicka på Start Den här datorn.
ii. Högerklicka på ikonen för cd-/dvd-rom-enheten och klicka på
Spela upp automatiskt.
2 Följ instruktionerna på skärmen för installation av drivrutiner och program.
3 Starta om datorn när alla program har installerats.
Steg 3: Verifiera installationen
1 Högerklicka på ikonen Den här datorn på skrivbordet eller på Start-menyn
i Windows.
2 Klicka på Egenskaper på menyn som visas.
3 Klicka på fliken Maskinvara i dialogrutan Systemegenskaper.
4 Klicka på Enhetshanteraren. Ett fönster visas.
5 Klicka på plustecknet (+) bredvid ikonen Bildenhet. "Live! Cam Optia AF"
visas.
6 Klicka på plustecknet (+) bredvid ikonen Ljud-, video- och spelenheter.
"Live! Cam Optia AF (Mic)" visas.
BB2 QSB_CLE_Multi.book Page 45 Thursday, January 18, 2007 9:55 AM

46 Så här använder du din Creative Live! Cam
Så här använder du din Creative Live! Cam
Ta bilder/video
1 Klicka på Start Program eller Alla program Creative Creative Live!
Cam Creative Live! Cam Center.
2 I fönstret Creative Live! Cam Center klickar du på fliken Ta bild/
Videoupptagning .
3 Klicka på rutan Foto/Videoupplösning och välj den upplösning du vill ha.
4 Klicka på Ta bild för att ta en stillbild eller på Spela in för att starta och
stoppa en videoupptagning.
Använda Creative Live! Cam Console
Du kan justera videoinställningar för Live! Cam och slå på Smart Face
Tracking (Ansiktsföljning), advancerade videoeffekter eller avancerade
ljudeffekter med hjälp av Live! Cam Console.
1 Klicka på Start Program eller Alla program Creative Creative Live!
Cam Optia AF Creative Live! Cam Console för att starta Live! Cam
Console.
2 Om det avsnitt du söker inte visas, klicka på knappen Show/Hide Panel .
BB2 QSB_CLE_Multi.book Page 46 Thursday, January 18, 2007 9:55 AM

Mer information 47
Mer information
Creatives Kunskapbas
Sök lösningar på tekniska problem i Creatives självhjälpsverktyg
Kunskapbas dygnet runt. På adressen www.creative.com väljer du region
och sedan Support.
Produktregistrering
Registrera din produkt för att försäkra dig om att få bästa möjliga service
och produktsupport. Du kan registrera produkten vid installationen eller på
webbadressen www.creative.com/register.
Observera att dina garantirättigheter inte är beroende av registreringen.
Kundsupporttjänster och garanti
Du hittar även information om kundsupporttjänster, garanti och annan
information på installations-cd:n.
(ersätt d:\ med korrekt enhetsbokstav för din cdrom-/dvdrom-enhet,
<region> med den region du är bosatt i och <språk> med det språk du vill
läsa på).
Kundsupporttjänster d:\support\<region>\<språk>\support.chm
Garanti
d:\warranty\<region>\<språk>\warranty.chm
Behåll ditt inköpsbevis under hela garantiperioden.
Säkerhetsinformation d:\notices\<språk>\safety.chm
Användarhandbok d:\manual\<språk>\manual.chm
BB2 QSB_CLE_Multi.book Page 47 Thursday, January 18, 2007 9:55 AM

48 Mer information
Märkning med WEEE-symbolen visar att produkten inte får behandlas
som hushållsavfall. Genom att slänga den här produkten på rätt sätt
bidrar du till att skydda miljön. Mer information om återvinning av
produkten kan du få av de lokala myndigheterna, din
renhållningsservice eller i affären där du köpte produkten.
Copyright © 2007 Creative Technology Ltd. Med ensamrätt. Creatives logotyp är ett registrerat
varumärke som tillhör Creative Technology Ltd i USA och/eller andra länder. Microsoft, Windows och
Windows-logotypen är registrerade varumärken som tillhör Microsoft Corporation.
BB2 QSB_CLE_Multi.book Page 48 Thursday, January 18, 2007 9:55 AM

49
Gratulerer!
Creative Live!
®
Cam Optia AF er et 24-bit digitalt videokamera for
datamaskinen med 16,7 millioner farger. Dette USB Video Class Live! Cam
krever ikke drivere eller ekstra plug-in-komponenter for grunnleggende
funksjoner, som for eksempel å ta stillbilder og video i fulle farger. Og ikke
nok med det: Du kan også kommunisere ansikt til ansikt med andre på
Internett!
Se figuren på forsiden, og sammenhold numrene der med dem nedenfor for
å lære mer om ditt Live! Cam.
1. Strømlampe
Lyser blått når Live! Cam er
koblet til datamaskinens
USB-port og gjør videoopptak.
Slukker etter fem sekunder
når det ikke gjøres
videoopptak.
2. Kamerahode
Still kameraet i den vinkelen
du ønsker. Kamerahodet har
en rekkevidde på 270 grader,
og hvis det dreies bakover, vil
bildet automatisk bli snudd
slik at det står riktig vei. Hvis
du vender kamerahodet ned,
viser videovinduet et svart
bilde (eller en
personvernlogo), og lyden fra
mikrofonen dempes.
3. Mikrofonsystem med
lærefunksjon
Fanger opp stemmene klart og
tydelig under videosamtaler.
4. Hengslet hendel
Bruk denne til å feste Live!
Cam på en LCD-skjerm.
5. USB-kabel
Koble til datamaskinens
USB-port.
BB2 QSB_CLE_Multi.book Page 49 Thursday, January 18, 2007 9:55 AM

50 Komme i gang
Komme i gang
Trinn 1: Koble til Live! Cam
1 Koble USB-kabelen fra Live! Cam til en ledig USB-port på datamaskinen.
Windows
®
vil oppdage enheten automatisk.
Sett Live! Cam på toppen av datamaskinens LCD-flatskjerm eller vanlige
skjerm, og bruk den hengslede hendelen til å montere kameraet.
MERKNADER ■ Du kan koble til Live! Cam mens datamaskinen er på.
■ Du kan koble Live! Cam til en USB-hub eller enhet med egen
strømforsyning.
■ Før du setter på deg hodetelefonene, bør du kontrollere at de
er koblet til datamaskinen. Det vil sørge for at eventuell
statisk elektrisitet utlades gjennom enheter som er forsvarlig
jordet.
BB2 QSB_CLE_Multi.book Page 50 Thursday, January 18, 2007 9:55 AM

Installere enhetsdrivere og programmer 51
Trinn 2: Installere enhetsdrivere og programmer
Du trenger ikke å installere enhetsdrivere og programmer for å ta stillbilder
og gjøre videoopptak i farger. Installer enhetsdrivere og programmer når du
ønsker å utføre avanserte oppgaver med Creative-programmer.
1 Sett inn installerings-CDen i CD-ROM/DVD-ROM-stasjonen.
CDen skal starte automatisk. Hvis ikke, følger du denne fremgangsmåten:
i. Dobbeltklikk på ikonet Min datamaskin.
Du kan også klikke på Start Min datamaskin.
ii. Høyreklikk på ikonet til CD-ROM/DVD-ROM-stasjonen, og klikk
deretter på Autokjør.
2 Følg veiledningen på skjermen for å installere drivere og programmer.
3 Start datamaskinen på nytt når alle programmene er installert.
Trinn 3: Kontrollere installasjonen
1 Høyreklikk på Min datamaskin-ikonet på skrivebordet eller på
Start-menyen i Windows.
2 Velg Egenskaper fra menyen som vises.
3 Klikk på kategorien Maskinvare i dialogboksen Egenskaper for System.
4 Klikk på knappen Enhetsbehandling. Et vindu åpnes.
5 Klikk på plusstegnet (+) ved siden av Bildeenhet-ikonet. Oppføringen "Live!
Cam Optia AF" vises.
6 Klikk på plusstegnet (+) ved siden av ikonet Lyd-, video- og spillkontrollere.
Oppføringen "Live! Cam Optia AF (Mic)" vises.
BB2 QSB_CLE_Multi.book Page 51 Thursday, January 18, 2007 9:55 AM

52 Bruke Creative Live! Cam
Bruke Creative Live! Cam
Ta bilder/video
1 Klikk på Start Programmer eller Alle programmer Creative Creative
Live! Cam Creative Live! Cam Center.
2 I vinduet Creative Live! Cam Center klikker du på kategorien Photo
Capture/Video Recording.
3 Klikk i boksen Photo/Video Resolution og velg oppløsningen du vil bruke.
4 Klikk på Capture (ta bilde) når du vil ta et bilde, og på Record (spill inn) når
du vil starte eller stoppe videoopptak.
Bruke Creative Live! Cam Console
Du kan justere videoinnstillingene for Live! Cam og aktivere Smart Face
Tracking, Advanced Video FX eller Advanced Audio FX med Live! Cam
Console.
1 Når du vil starte Live! Cam Console kan du velge Start Programmer eller
Alle programmer Creative Creative Live! Cam Optia AF Creative Live!
Cam Console.
2 Klikk på Show/Hide Panel-knappen hvis den delen du vil se ikke vises.
BB2 QSB_CLE_Multi.book Page 52 Thursday, January 18, 2007 9:55 AM

Mer informasjon 53
Mer informasjon
Creative Knowledge Base
Finn svar og løsninger på tekniske spørsmål i Creatives døgnåpne
kunnskapsbase for selvhjelp, Knowledge Base. Gå til www.creative.com,
velg ønsket land/region og deretter Support (kundestøtte).
Produktregistrering
Ved å registrere produktet sikrer du deg best mulig service og
produktstøtte. Du kan registrere produktet under installering eller på
www.creative.com/register.
Vær oppmerksom på at dine garantirettigheter ikke er avhengig av
registrering.
Kundestøttetjenester og garanti
Du finner informasjon om kundestøttetjenester, garanti og annet på
installerings-CDen.
(bytt ut d:\ med stasjonsbokstaven til CD-ROM/DVD-ROM-stasjonen,
<region> med landet/regionen du befinner deg i, og <språk> med det
språket dokumentet er skrevet på).
Kundestøttetjenester d:\support\<region>\<språk>\support.chm
Garanti
d:\warranty\<region>\<språk>\warranty.chm
Ta vare på kjøpsbeviset så lenge garantiperioden varer.
Informasjon om sikkerhet d:\notices\<språk>\safety.chm
User’s Guide
(brukerhåndbok)
d:\manual\<språk>\manual.chm
BB2 QSB_CLE_Multi.book Page 53 Thursday, January 18, 2007 9:55 AM

54 Mer informasjon
Bruken av WEEE-symbolet indikerer at dette produktet ikke kan
behandles som husholdningsavfall. Du vil bidra til å beskytte miljøet
ved å sørge for at dette produktet blir avhendet på en forsvarlig måte.
Ta kontakt med kommunale myndigheter, renovasjonsselskapet der du
bor eller forretningen hvor du kjøpte produktet for å få mer
informasjon om resirkulering av dette produktet.
Copyright © 2007 Creative Technology Ltd. Alle rettigheter forbeholdes. Creative-logoen er et registrert
varemerke for Creative Technology Ltd. i USA og/eller andre land. Microsoft, Windows og
Windows-logoen er registrerte varemerker for Microsoft Corporation.
BB2 QSB_CLE_Multi.book Page 54 Thursday, January 18, 2007 9:55 AM

55
Tillykke!
Creative Live!
®
Cam Optia AF er et 24-bit, 16,7 millioner digitalt
farvevideokamera til din computer. Dette USB Video Class Live! Cam kræver
ikke drivere eller ekstra plug-in-komponenter til grundlæggende
funktioner, som f.eks. optagelse af stilbilleder og farvevideoer. Desuden får
du mulighed for at kommunikere ansigt til ansigt med andre personer på
internettet!
Sammenhold tallene herunder med tallene på figuren på forsiden, hvis du
vil vide mere om dit Live! Cam.
1. Strømindikator
Lyser blåt når dit Live! Cam er
tilsluttet USB-porten på
computeren, og når du optager
videoklip.
Holder op med at lyse efter
fem sekunder, når du ikke
optager videoklip.
2. Kamerahoved
Drej kamerahovedet, så det
peger i den ønskede retning.
Kamerahovedet dækker et
område på 270 grader, og hvis
det drejes tilbage, vil det
automatisk vende alle billeder
korrekt. Videodisplayet bliver
sort (eller et "privat"-logo
vises), og lyden fra mikrofonen
dæmpes, hvis kamerahovedet
drejes, så det vender nedad.
3. Adaptive Array
Microphone-teknologi
Optag stemmer klart under
videochats.
4. Hængselarm
Brug denne arm til at montere
dit Live! Cam på et LCD-panel.
5. USB-kabel
Slut dette til computerens
USB-port.
BB2 QSB_CLE_Multi.book Page 55 Thursday, January 18, 2007 9:55 AM

56 Sådan kommer du i gang
Sådan kommer du i gang
Trin 1: Tilslutning af dit Live! Cam
1 Tilslut USB-kablet fra dit Live! Cam til en ledig USB-port på computeren.
Windows
®
registrerer automatisk enheden.
Sæt dit Live! Cam oven på computerens LCD-fladskærm eller skærm, og
brug hængselarmen til fastgørelse af kameraet.
BEMÆRKNINGER ■ Du kan tilslutte dit Live! Cam, mens computeren er
tændt.
■ Du kan slutte dit Live! Cam til en USB-hub eller en
enhed med sin egen strømforsyning.
■ Inden du tager dit headset på, skal du kontrollere om
det er tilsluttet computeren. På denne måde sikrer du
dig, at evt. statisk elektricitet aflades gennem korrekt
jordede enheder.
BB2 QSB_CLE_Multi.book Page 56 Thursday, January 18, 2007 9:55 AM

Installation af enhedsdrivere og programmer 57
Trin 2: Installation af enhedsdrivere og programmer
Du behøver ikke at installere enhedsdrivere og programmer for at optage
stilbilleder og farvevideoer. Installér enhedsdrivere og programmer, hvis du
ønsker at udføre avancerede opgaver med Creative-applikationer og
-programmer.
1 Læg installations-cd'en i cd-rom-/dvd-rom-drevet.
Cd'en bør starte automatisk. Følg fremgangsmåden nedenfor, hvis det ikke
sker:
i. Dobbeltklik på ikonet Denne computer.
Alternativt kan du klikke på Start Denne computer.
ii. Højreklik på ikonet for cd-rom-/dvd-rom-drevet, og klik derefter
på Automatisk afspilning.
2 Følg anvisningerne på skærmen for at installere drivere og programmer.
3 Genstart computeren, når alle programmer er installeret.
Trin 3: Kontrol af installationen
1 Højreklik på ikonet Denne computer på skrivebordet eller i menuen Start i
Windows.
2 Klik på Egenskaber i den menu, der vises.
3 Klik på fanen Hardware i dialogboksen Egenskaber for system .
4 Klik på knappen Enhedshåndtering. Et vindue vises.
5 Klik på plustegnet (+) ved siden af ikonet for Billedenhed. Posten "Live!
Cam Optia AF" vises.
6 Klik på plustegnet (+) ved siden af ikonet Enheder til lyd, video og spil.
Posten "Live! Cam Optia AF (Mic)" vises.
BB2 QSB_CLE_Multi.book Page 57 Thursday, January 18, 2007 9:55 AM

58 Brug af Creative Live! Cam
Brug af Creative Live! Cam
Sådan tager du et billede/optager du en video
1 Klik på Start Programmer eller Alle programmer Creative Creative
Live! Cam Creative Live! Cam Center.
2 I vinduet Creative Live! Cam Center klikkes på fanen Photo Capture/Video
Recording .
3 Klik på feltet Photo/Video Resolution, og marker den ønskede opløsning.
4 Klik på knappen Capture for at tage et billede eller på knappen Record for
at starte og stoppe en videooptagelse.
Brug af konsollen i Creative Live! Cam
Du kan justere dine Live! Cam video-indstillinger og aktivere Smart Face
Tracking eller Advanced Video FX eller Advanced Audio FX ved brug af Live!
Cam-panelet.
1 For at få vist Live! Cam-panelet, skal du klikke på Start Programmer eller
Alle programmer Creative Creative Live! Cam Optia AF Creative Live!
Cam-panel.
2 Hvis det ønskede afsnit ikke vises, skal du klikke på knappen Show/Hide
Panel .
BB2 QSB_CLE_Multi.book Page 58 Thursday, January 18, 2007 9:55 AM

Yderligere oplysninger 59
Yderligere oplysninger
Creatives Viden database
Få hjælp til løsning og fejlfinding af tekniske problemer i Creatives Viden
database, som er tilgængelig døgnet rundt. Gå ind på www.creative.com,
vælg dit land/område, og vælg derefter Support.
Produktregistrering
Ved at registrere produktet sikrer du dig, at du modtager den mest
relevante service og produktsupport til dit produkt. Du kan registrere
produktet under installationen eller på adressen
www.creative.com/register.
Bemærk, at dine garantirettigheder ikke er afhængige af registrering.
Kundeservice og garanti
Du finder oplysninger om bl.a. kundeservice og garanti på
installations-cd'en.
(erstat d:\ af drevbogstavet for dit cd-rom-/dvd-rom-drev), <region> med
dit område, og <sprog> med det sprog, som dokumentet er på).
Kundeservice d:\support\<region>\<sprog>\support.chm
Garanti
d:\warranty\<region>\<sprog>\warranty.chm
Opbevar dit købsbevis i hele garantiperioden.
Sikkerhedsoplysninger d:\notices\<sprog>\safety.chm
Brugervejledning d:\manual\<sprog>\manual.chm
BB2 QSB_CLE_Multi.book Page 59 Thursday, January 18, 2007 9:55 AM

60 Yderligere oplysninger
Brugen af WEEE-symbolet betyder, at dette produkt ikke må behandles
som husholdningsaffald. Ved at sørge for korrekt bortskaffelse af
produktet medvirker du til at beskytte miljøet. Du kan få flere
oplysninger om genbrug af dette produkt hos de lokale myndigheder,
dit renovationsselskab eller i forretningen, hvor du har købt produktet.
Copyright © 2007 Creative Technology Ltd. Alle rettigheder forbeholdes. Creative-logoet er et
registreret varemærke tilhørende Creative Technology Ltd. i USA og/eller andre lande. Microsoft,
Windows og Windows-logoet er registrerede varemærker tilhørende Microsoft Corporation.
BB2 QSB_CLE_Multi.book Page 60 Thursday, January 18, 2007 9:55 AM

61
Onneksi olkoon!
Creative Live!
®
Cam Optia AF on 24-bittinen, 16,7 miljoonan värin
digitaalinen videokamera tietokonetta varten. Tämä USB Video Class Live!
Cam -kamera ei tarvitse ohjaimia tai laajennuksia perustoimintojen
suorittamista, kuten pysäytyskuvien ja värivideoiden kaappaamista varten.
Sen lisäksi voit olla kasvotusten yhteydessä muihin Internet-käyttäjiin!
Kannessa olevan kuvan numerot viittaavat seuraaviin Live! Cam -kameran
osiin:
1. Virran merkkivalo
Palaa sinisenä, kun Live! Cam
-kamera on liitetty tietokoneen
USB-porttiin ja kun videokuvan
kaappaus on käynnissä.
Sammuu viiden sekunnin
kuluttua videokuvan
kaappauksen päätyttyä.
2. Kamerapää
Voit kääntää kamerapään
haluamaasi suuntaan.
Kamerapään kääntöalue on
270°. Jos kamerapää
käännetään kokonaan ympäri,
kuva kääntyy automaattisesti
oikein päin. Jos kamerapää
käännetään alaspäin, videon
esikatselukuvassa näkyy
tumma näyttö (tai
tietosuojalogo) ja mikrofonien
ääni mykistetään.
3. Adaptive Array Microphone
-teknologia
Tallentaa puheen selkeästi
videokeskustelun aikana.
4. Säädettävä jalusta
Kiinnitä Live! Cam -kamera
jalustan avulla
nestekidenäyttöön.
5. USB-kaapeli
Liitä USB-kaapeli tietokoneen
USB-porttiin.
BB2 QSB_CLE_Multi.book Page 61 Thursday, January 18, 2007 9:55 AM

62 Asentaminen
Asentaminen
Vaihe 1: Live! Cam -kameran liittäminen
1 Liitä Live! Cam -kameran USB-kaapeli tietokoneen vapaaseen
USB-porttiin. Windows
®
tunnistaa laitteen automaattisesti.
Aseta Live! Cam -kamera tietokoneen näytön tai litteän
nestekidepaneelinäytön päälle ja kiinnitä se säädettävän jalustan avulla.
HUOMAUTUKSIA ■ Voit liittää Live! Cam -kameran tietokoneen ollessa
päällä.
■ Voit liittää Live! Cam -kameran USB-keskittimeen tai
laitteeseen, jossa on oma virtalähde.
■ Varmista ennen kuulokkeiden käyttöä, että ne on liitetty
tietokoneeseen. Tällä voit varmistaa, että staattinen
sähkö purkautuu oikein maadoitettujen laitteiden
kautta.
BB2 QSB_CLE_Multi.book Page 62 Thursday, January 18, 2007 9:55 AM

Laiteohjainten ja sovellusten asentaminen 63
Vaihe 2: Laiteohjainten ja sovellusten asentaminen
Pysäytyskuvien ja värivideoiden kaappaamiseen ei tarvitse asentaa
laiteohjaimia ja sovelluksia. Asenna laiteohjaimet ja sovellukset, kun haluat
käyttää Creativen sovelluksia lisätehtävien suorittamiseen.
1 Aseta asennuslevy tietokoneen CD- tai DVD-asemaan.
CD-levyn pitäisi käynnistyä automaattisesti. Jos näin ei tapahdu, toimi
seuraavasti:
i. Kaksoisnapsauta Oma tietokone -kuvaketta.
Voit myös valita Käynnistä Oma tietokone.
ii. Napsauta hiiren kakkospainikkeella CD- tai DVD-aseman
kuvaketta ja valitse sitten Automaattinen käynnistys.
2 Asenna ohjaimet ja sovellukset noudattamalla näyttöön tulevia ohjeita.
3 Käynnistä tietokone uudelleen, kun kaikki sovellukset on asennettu.
Vaihe 3: Asennuksen tarkastaminen
1 Napsauta hiiren kakkospainikkeella tietokoneen työpöydällä tai
Käynnistä-valikossa olevaa Oma tietokone -kuvaketta.
2 Valitse näyttöön tulevasta valikosta Ominaisuudet.
3 Valitse Ominaisuudet: Järjestelmä -valintaikkunan Laitteisto-välilehti.
4 Napsauta Laitehallinta-painiketta. Näyttöön tulee ikkuna.
5 Napsauta Kuvalaitteet-kuvakkeen vieressä olevaa plusmerkkiä (+). Live!
Cam Optia AF -teksti tulee näkyviin.
6 Napsauta Ääni-, video- ja peliohjaimet -kuvakkeen vieressä olevaa
plusmerkkiä (+). Live! Cam Optia AF (Mic) -teksti tulee näkyviin.
BB2 QSB_CLE_Multi.book Page 63 Thursday, January 18, 2007 9:55 AM

64 Creative Live! Cam -kameran käyttäminen
Creative Live! Cam -kameran käyttäminen
Valokuvaus ja videokuvaus
1 Valitse Käynnistä Ohjelmat tai Kaikki ohjelmat Creative Creative Live!
Cam Creative Live! Cam Center.
2 Napsauta Creative Live! Cam Center -ikkunassa olevaa Photo Capture/
Video Recording -välilehteä.
3 Napsauta Photo/Video Resolution -ruutua ja valitse haluamasi tarkkuus.
4 Ota kuva napsauttamalla Capture-painiketta tai aloita ja pysäytä
videokuvaus napsauttamalla Record-painiketta.
Creative Live! Cam Console -ohjelman käyttäminen
Voit säätää Live! Cam -kameran videoasetuksia ja ottaa Live! Cam Console
-ohjelmassa Smart Face Tracking-, Advanced Video FX- tai Advanced Audio
FX -toiminnon käyttöön.
1 Käynnistä Live! Cam Console valitsemalla Käynnistä Ohjelmat tai Kaikki
ohjelmat Creative Creative Live! Cam Optia AF Creative Live! Cam
Console.
2 Jos tarvitsemasi osa ei ole näkyvissä, napsauta Show/Hide Panel
-painiketta .
BB2 QSB_CLE_Multi.book Page 64 Thursday, January 18, 2007 9:55 AM

Lisätietoja 65
Lisätietoja
Creative Tukitietokanta
Voit määrittää ja ratkaista teknisiä ongelmia Creativen aina käytettävissä
olevan Creative Tukitietokanta avulla. Siirry osoitteeseen
www.creative.com, valitse oma alueesi ja valitse sitten Support.
Tuotteen rekisteröiminen
Rekisteröimällä tuotteen varmistat, että saat parhaan saatavilla olevan
palvelun ja tuotetuen. Voit rekisteröidä tuotteen asennuksen aikana tai
osoitteessa www.creative.com/register.
Huomaa, että rekisteröinti ei vaikuta takuuoikeuksiin.
Asiakastuen palvelut ja takuu
Asennuslevyllä on tietoja asiakastuen tarjoamista palveluista ja takuusta
sekä muita lisätietoja.
(Valitse d:\-kirjaimen tilalle CD-/DVD-aseman tunnuskirjain,
<alue>-kohtaan oma alueesi ja <kieli>-kohtaan haluamasi kieli.)
Asiakastuen palvelut d:\support\<alue>\<kieli>\support.chm
Takuu
d:\warranty\<alue>\<kieli>\warranty.chm
Säilytä ostotodistus takuun voimassaoloajan.
Turvallisuusohjeet d:\notices\<kieli>\safety.chm
Käyttöopas d:\manual\<kieli>\manual.chm
BB2 QSB_CLE_Multi.book Page 65 Thursday, January 18, 2007 9:55 AM

66 Lisätietoja
WEEE-merkintä osoittaa, että tätä tuotetta ei voi käsitellä
kotitalousjätteen tavoin. Kun huolehdit tämän tuotteen
asianmukaisesta hävittämisestä, autat suojelemaan ympäristöä.
Lisätietoa tämän tuotteen kierrättämisestä saat
paikallisviranomaisilta, jätehuoltoyhtiöltäsi tai myymälästä, josta ostit
tämän tuotteen.
Copyright © 2007 Creative Technology Ltd. Kaikki oikeudet pidätetään. Creative-logo on Creative
Technology Ltd.:n Yhdysvalloissa ja/tai muissa maissa rekisteröity tavaramerkki. Microsoft, Windows
ja Windows-logo ovat Microsoft Corporationin rekisteröityjä tavaramerkkejä.
BB2 QSB_CLE_Multi.book Page 66 Thursday, January 18, 2007 9:55 AM

67
Blahopřejeme
Creative Live!
®
Cam Optia AF je 24bitová digitální videokamera k vašemu
počítači se schopností zachycení 16,7 milionu barev. K základním funkcím,
jako je zachycení statického snímku a videa v plných barvách, nepotřebuje
ovladače, zásuvné moduly ani jiné komponenty. Kamera vám navíc umožní
komunikovat s ostatními uživateli po Internetu tváří v tvář.
Chcete-li se o kameře dozvědět více, podívejte se na obrázek na obalu a
vyhledejte si na něm detaily uvedené níže.
1. Dioda napájení
Pokud je kamera Live! Cam
připojena k portu USB počítače
a snímá video, dioda svítí
modře.
Jestliže kamera nesnímá
video, dioda po pěti sekundách
zhasne.
2. Hlavice kamery
Hlavici kamery nastavte
požadovaným směrem. Hlavice
má rozsah 270 stupňů, a pokud
ji otočíte dozadu, automaticky
otočí jakýkoliv obraz pravou
stranou nahoru. Pokud je
otočena dolů, náhled videa na
displeji je černý a prázdný (či
se zobrazuje symbol Nerušit) a
zvuk z mikrofonu je vypnut.
3. Adaptivní mikrofony
Zřetelně zachytávají hlas
během video konverzace.
4. Kloubový úchyt
Slouží k uchycení kamery na
LCD monitor.
5. Kabel USB
Připojte jej k portu USB na
počítači.
BB2 QSB_CLE_Multi.book Page 67 Thursday, January 18, 2007 9:55 AM

68 Začínáme
Začínáme
Krok 1: Připojení kamery Live! Cam
1 Připojte USB kabel kamery do volného portu USB počítače. Systém
Windows
®
zařízení automaticky rozpozná.
Pomocí úchytu umístěte kameru na horní hranu monitoru počítače.
POZNÁMKY ■ Kameru Live! Cam lze připojit, i když je počítač zapnutý.
■ Kameru lze připojit k rozbočovači USB nebo k USB zařízení s
vlastním zdrojem napájení.
■ Než si nasadíte náhlavní soupravu, připojte ji k počítači. Tento
postup zaručí, že se případný náboj statické elektřiny vybije
prostřednictvím řádně uzemněných zařízení.
BB2 QSB_CLE_Multi.book Page 68 Thursday, January 18, 2007 9:55 AM

Instalace ovladačů a aplikací 69
Krok 2: Instalace ovladačů a aplikací
K pořizování statických snímků a videa v plných barvách není třeba
instalovat žádné ovladače zařízení ani aplikace. Ovladače a aplikace
nainstalujte, chcete-li využívat pokročilé funkce aplikací Creative.
1 Vložte instalační disk do jednotky CD-ROM/DVD-ROM.
Disk by se měl spustit automaticky. Pokud se tak nestane, postupujte takto:
i. Poklepejte na ikonu Tento počítač.
Můžete také klepnout na příkaz Start Tento počítač.
ii. Klepněte pravým tlačítkem na ikonu jednotky CD-ROM/DVD-ROM
a pak na příkaz Přehrát automaticky.
2 Dokončete instalaci ovladačů a aplikací podle pokynů na obrazovce.
3 Po dokončení instalace všech aplikací počítač restartujte.
Krok 3: Ověření instalace
1 Klepněte pravým tlačítkem na ikonu Tento počítač na ploše nebo v nabídce
Start systému Windows.
2 V nabídce, která se objeví, klepněte na položku Vlastnosti.
3 V dialogovém okně Vlastnosti systému klepněte na kartu Hardware.
4 Klepněte na tlačítko Správce zařízení. Zobrazí se okno.
5 Klepněte na znaménko plus (+) vedle ikony Zařízení pro digitalizaci obrazu.
Zobrazí se položka “Live! Cam Optia AF”.
6 Klepněte na znaménko plus (+) vedle ikony Ovladače zvuku, videa a her.
Zobrazí se položka “Live! Cam Optia AF (Mic)".
BB2 QSB_CLE_Multi.book Page 69 Thursday, January 18, 2007 9:55 AM

70 Použití kamery
Použití kamery
Pořízení snímku a videoklipu
1 Klepněte na položky Start Programy nebo Všechny programy Creative
Creative Live! Cam Creative Live! Cam Center.
2 V okně Creative Live! Cam Center klepněte na kartu Photo Capture/Video
Recording (Zachytit snímek/nahrát video).
3 Klepněte na pole Photo/Video Resolution (Rozlišení fotografie/videa) a
vyberte požadované rozlišení.
4 Klepnutím na tlačítko Capture (Pořídit snímek) pořídíte snímek, klepnutím
na tlačítko Record (Záznam) spustíte a zastavíte záznam videa.
Použití konzoly Creative Live! Cam
Konzola Live! Cam Console umožňuje upravit nastavení kamery, inteligentní
sledování tváře (funkce Smart Face Tracking) a nabízí i funkci Advanced
Video FX nebo Advanced Audio FX.
1 Chcete-li konzolu spustit, klepněte na Start Programy nebo Všechny
programy Creative Creative Live! Cam Optia AF
Creative Live! Cam
Console.
2 Pokud není požadovaná sekce zobrazena, klepněte na tlačítko Show/Hide
Panel (Zobrazit/skrýt panel).
BB2 QSB_CLE_Multi.book Page 70 Thursday, January 18, 2007 9:55 AM

Další informace 71
Další informace
Vědomostni Základna Creative
Při řešení technických dotazů a problémů použijte databáze znalostí
společnosti Creative, která je k dispozici 24 hodin denně. Otevřete stránku
www.creative.com, zvolte region a vyberte položku Podpora.
Registrace výrobku
Registrací výrobku si pro něj zajistíte ty nejvhodnější servisní služby a
podporu, které jsou k dispozici. Výrobek můžete zaregistrovat během
instalace nebo na webové stránce www.creative.com/register.
Vaše práva vyplývající ze záruky na registraci nezávisejí.
Služby podpory zákazníků a záruka
Informace o službách podpory zákazníků, záruce a další informace
naleznete na instalačním disku CD-ROM.
(písmeno d:\ nahraďte písmenem označujícím jednotku CD-ROM/
DVD-ROM, <oblast> oblastí, v níž se nacházíte, a <jazyk> jazykem
dokumentu)
Služby podpory zákazníků d:\support\<oblast>\<jazyk>\support.chm
Záruka
d:\warranty\<oblast>\<jazyk>\warranty.chm
Po dobu trvání záruky si uschovejte doklad o koupi.
Bezpečnostní informace d:\notices\<jazyk>\safety.chm
Uživatelská příručka d:\manual\<jazyk>\manual.chm
BB2 QSB_CLE_Multi.book Page 71 Thursday, January 18, 2007 9:55 AM

72 Další informace
Použití symbolu WEEE označuje, že tento produkt nelze likvidovat jako
domovní odpad. Správnou likvidací tohoto produktu přispějete k
ochraně životního prostředí. Podrobnější informace o likvidaci tohoto
produktu vám podají místní úřady, společnost pro likvidaci
komunálního odpadu nebo obchod, kde jste zboží zakoupili.
Copyright © 2007 Creative Technology Ltd. Všechna práva vyhrazena. Logo Creative je registrovaná
ochranná známka společnosti Creative Technology Ltd. v USA a v dalších zemích. Microsoft, Windows
a logo Windows jsou registrované ochranné známky společnosti Microsoft Corporation.
BB2 QSB_CLE_Multi.book Page 72 Thursday, January 18, 2007 9:55 AM

73
Gratulacje!
Creative Live!
®
Cam Optia AF to 24-bitowa cyfrowa kamera wideo z 16,7 mln
kolorów, przeznaczona do pracy z komputerem. Podstawowe funkcje, takie
jak wykonywanie zdjęć i nagrywanie filmów w pełnym kolorze, nie wymagają
sterowników ani dodatkowych składników typu plug-in. Ponadto urządzenie
umożliwia bezpośrednią komunikację z innymi użytkownikami za
pośrednictwem Internetu!
Aby uzyskać dalsze informacje dotyczące kamery Live! Cam, zapoznaj się z
rysunkiem na okładce i wybierz odpowiednie numery podane poniżej.
1. Dioda LED zasilania
Świeci na niebiesko po
podłączeniu kamery do portu
USB w komputerze i podczas
nagrywania obrazu wideo.
Wyłącza się po upływie pięciu
sekund od zakończenia
nagrywania.
2. Głowica kamery
Głowicę kamery można
ustawić pod dowolnym kątem.
Ma ona zasięg 270 stopni, a po
przekręceniu jej do tyłu obraz
automatycznie przybiera
prawidłową orientację. Po
przekręceniu głowicy kamery
do dołu na podglądzie widoczny
jest czarny obraz (lub logo
prywatności), a dźwięk z
mikrofonów jest wyciszony.
3. Mikrofony adaptacyjne
Pozwalają na klarowne
zbieranie głosu podczas
wideokonferencji.
4. Ruchoma podpórka
Używana w celu
przymocowania kamery do
ekranu monitora
ciekłokrystalicznego.
5. Przewód USB
Podłączany do portu USB w
komputerze.
BB2 QSB_CLE_Multi.book Page 73 Thursday, January 18, 2007 9:55 AM

74 Wprowadzenie
Wprowadzenie
Etap 1: Instalacja kamery Live! Cam
1 Podłącz przewód USB kamery do dostępnego portu USB w komputerze.
System Windows
®
automatycznie wykryje urządzenie.
Umieść kamerę Live! Cam na górze monitora LCD i zamocuj ją za pomocą
ruchomej podpórki.
UWAGI ■ Kamery nie wolno podłączać, gdy komputer jest włączony.
■ Kamerę można podłączyć do koncentratora USB lub urządzenia
posiadającego własne zasilanie.
■ Przed założeniem słuchawek sprawdź, czy są one podłączone do
komputera. Pozwoli to zneutralizować napięcie elektrostatyczne
za pośrednictwem odpowiednio uziemionych urządzeń.
BB2 QSB_CLE_Multi.book Page 74 Thursday, January 18, 2007 9:55 AM

Instalowanie sterowników urządzeń i aplikacji 75
Etap 2: Instalowanie sterowników urządzeń i aplikacji
Aby wykonywać zdjęcia lub nagrywać obraz wideo, instalacja sterowników i
oprogramowania nie jest konieczna. Sterowniki i aplikacje należy
zainstalować w celu wykonywania zaawansowanych zadań za pomocą
oprogramowania Creative.
1 Włóż instalacyjną płytę CD do napędu CD-ROM/DVD-ROM.
Płyta CD powinna zostać automatycznie uruchomiona. W przeciwnym razie
należy wykonać poniższe czynności.
i. Dwukrotnie kliknij ikonę Mój komputer.
Ewentualnie kliknij przycisk Start Mój komputer.
ii. Kliknij prawym przyciskiem myszy ikonę napędu CD-ROM/
DVD-ROM, a następnie kliknij opcję Autoodtwarzanie.
2 Postępuj zgodnie z instrukcjami pojawiającymi się na ekranie w celu
zainstalowania sterowników i aplikacji.
3 Po zainstalowaniu wszystkich aplikacji ponownie uruchom komputer.
Etap 3: Sprawdzanie poprawności instalacji
1 Kliknij prawym przyciskiem myszy ikonę Mój komputer na pulpicie lub w
menu Start systemu Windows.
2 W wyświetlonym menu kliknij polecenie Właściwości.
3 W oknie dialogowym Właściwości systemu kliknij kartę Sprzęt.
4 Kliknij przycisk Menedżer urządzeń. Pojawi się okno o tej samej nazwie.
5 Kliknij znak (+) obok ikony Urządzenia przetwarzania obrazu. Zostanie
wyświetlona pozycja „Live! Cam Optia AF”.
6 Kliknij znak (+) obok ikony Kontrolery dźwięku, wideo i gier. Zostanie
wyświetlona pozycja „Live! Cam Optia AF (Mic)”.
BB2 QSB_CLE_Multi.book Page 75 Thursday, January 18, 2007 9:55 AM

76 Korzystanie z kamery internetowej Creative Live! Cam
Korzystanie z kamery internetowej
Creative Live! Cam
Wykonywanie zdjęć i nagrywanie filmów
1 Kliknij kolejno przycisk Start Programy lub Wszystkie programy
Creative Creative Live! Cam Creative Live! Cam Center.
2 W oknie Creative WebCam Center kliknij kartę Photo Capture/Video
Recording (wykonywanie zdjęć/nagrywanie filmu).
3 Kliknij pole Photo /Video Resolution (rozdzielczość zdjęcia/filmu) i wybierz
żądaną rozdzielczość.
4 Kliknij przycisk Capture (zdjęcie), aby zapisać obraz, lub Record (nagranie
wideo), aby rozpocząć lub zatrzymać nagrywanie filmu.
Korzystanie z konsoli kamery internetowej Creative Live! Cam
Ustawienia wideo kamery Live! Cam można regulować za pomocą konsoli
Live! Cam. Za pomocą konsoli można również włączyć funkcję
inteligentnego śledzenia twarzy lub zaawansowane funkcje Video FX i Audio
FX.
1 Aby włączyć konsolę, kliknij przycisk Start Programy lub Wszystkie
programy Creative Creative Live! Cam Optia AF Creative Live! Cam
Console.
2 Jeżeli wymagana część nie jest widoczna, kliknij przycisk Show/Hide Panel
(pokaż/ukryj panel).
BB2 QSB_CLE_Multi.book Page 76 Thursday, January 18, 2007 9:55 AM

Więcej informacji 77
Więcej informacji
Baza Wiedzy Creative
Dzięki dostępnej przez całą dobę bazie wiedzy firmy Creative użytkownik
może samodzielnie rozwiązywać problemy techniczne. Należy przejść na
stronę www.creative.com, wybrać odpowiedni region, a następnie wybrać
opcję Pomoc.
Rejestracja produktu
Zarejestrowanie produktu zapewnia otrzymywanie optymalnych usług i
pomocy technicznej dotyczącej produktu. Produkt można zarejestrować w
trakcie instalacji lub pod adresem www.creative.com/register.
Prawa użytkownika do gwarancji nie zależą od zarejestrowania urządzenia.
Obsługa klienta, pomoc techniczna i gwarancja
Na instalacyjnej płycie CD znajdują się informacje o pomocy technicznej i
gwarancji oraz wiele innych.
(należy zastąpić d:\ literą napędu CD-ROM/ DVD-ROM, <region> obszarem,
w którym przebywa użytkownik, a <język> językiem dokumentu)
Obsługa klienta i pomoc
techniczna
d:\support\<region>\<język>\support.chm
Gwarancja
d:\warranty\<region>\<język>\warranty.chm
Dowód zakupu należy przechowywać przez cały czas trwania
gwarancji.
Informacje na temat
bezpieczeństwa
d:\notices\<język>\safety.chm
Instrukcja obsługi d:\manual\<język>\manual.chm
BB2 QSB_CLE_Multi.book Page 77 Thursday, January 18, 2007 9:55 AM

78 Więcej informacji
Użycie symbolu WEEE oznacza, że niniejszy produkt nie może być traktowany
jako odpad domowy. Zapewniając prawidłową utylizację pomagasz chronić
środowisko naturalne. W celu uzyskania bardziej szczegółowych informacji
dotyczących recyklingu niniejszego produktu należy skontaktować się z
przedstawicielem władz lokalnych, dostawcą usług utylizacji odpadów lub
sklepem, gdzie nabyto produkt.
Copyright © 2007 Creative Technology Ltd. Wszelkie prawa zastrzeżone. Logo Creative jest
zastrzeżonym znakiem towarowym firmy Creative Technology Ltd. w Stanach Zjednoczonych i/lub
innych krajach. Microsoft, Windows i logo Windows są zastrzeżonymi znakami towarowymi firmy
Microsoft Corporation.
BB2 QSB_CLE_Multi.book Page 78 Thursday, January 18, 2007 9:55 AM

79
Поздравляем с покупкой!
Creative Live!
®
Cam Optia AF – 24-разрядная (16,7 млн. оттенков)
цифровая видеокамера для вашего компьютера. Для использования
таких базовых функций камеры USB Video Class Live! Cam, как
полноцветная фото- и видеосъемка, не нужны никакие драйвера или
дополнительные модули. Кроме того, она позволяет организовывать
видеоконференции в Интернете!
Для получения дополнительных сведений о Live! Cam прочтите
информацию о каждом элементе камеры, помеченном
соответствующей цифрой на рисунке, который приведен на обложке.
1. Индикатор питания
Горит синим светом, когда
камера подключена к порту
USB компьютера и выполняет
видеозапись.
Выключается через пять
секунд после прекращения
видеозаписи.
2.
Головка камеры
Поворачивайте головку
камеры в нужном для съемки
направлении в диапазоне 270
градусов. Если головка
повернута назад, камера
автоматически
переворачивает изображение,
восстанавливая его
правильную ориентацию.
Если головка камеры
повернута вниз, на экране
предпросмотра видео
отображается черный экран
(или логотип), а звуковой
сигнал от микрофона
заглушается.
3.
Адаптивные направленные
микрофоны
Четкая передача голоса во
время общения в
видеоконференциях.
4.
Шарнирный кронштейн
Используйте его для
установки камеры на ЖК
мониторе.
5.
Кабель USB
Подключается к USB-порту
компьютера.
BB2 QSB_CLE_Multi.book Page 79 Thursday, January 18, 2007 9:55 AM

80 Краткое руководство пользователя
Краткое руководство пользователя
Шаг 1: Подключение камеры Live! Cam
1 Подключите кабель USB камеры Live! Cam к свободному порту USB
вашего компьютера. Windows
®
автоматически обнаружит устройство.
Поместите камеру Live! Cam на верхний торец панели ЖК-дисплея
компьютера и закрепите ее с помощью шарнирного кронштейна.
ПРИМЕЧАНИЯ ■ Камеру можно подключать к включенному
компьютеру.
■ Камеру можно подключать к концентратору USB или
устройству с автономным питанием.
■ Прежде чем надеть гарнитуру, убедитесь, что она
подключена к компьютеру. В этом случае возможный
статический заряд будет отведен через заземленное
устройство.
BB2 QSB_CLE_Multi.book Page 80 Thursday, January 18, 2007 9:55 AM

Установка драйверов и приложений 81
Шаг 2: Установка драйверов и приложений
Для полноцветной фото- и видеосъемки не нужны никакие драйвера
или программы. Они понадобятся вам только в том случае, если вы
хотите выполнять с помощью программ Creative более сложные задачи.
1 Вставьте установочный компакт-диск в привод CD-ROM/DVD-ROM.
Компакт-диск должен запускаться автоматически. Если этого не
происходит, выполните следующие действия.
i. Дважды щелкните значок Мой компьютер.
Или нажмите Пуск Мой компьютер.
ii. Правой кнопкой мыши щелкните значок CD или DVD
дисковода, затем выберите Автозапуск.
2 Установите драйверы и приложения, следуя инструкциям,
появляющимся на экране.
3 После того как будут установлены все приложения, перезагрузите
компьютер.
Шаг 3: Проверка установки
1 Щелкните правой кнопкой мыши на значке Мой компьютер на
рабочем столе или в меню «Пуск» Windows.
2 В появившемся меню выберите Свойства.
3 В диалоговом окне Свойства системы выберите вкладку
Оборудование.
4 Нажмите кнопку Диспетчер устройств. Откроется окно.
5 Нажмите значок плюс (+) рядом со значком Устройства обработки
изображений. Появится запись "Live! Cam Optia AF".
6 Нажмите значок плюс (+) рядом со значком Звуковые, видео и
игровые устройства. Появится запись "Live! Cam Optia AF (Mic)".
BB2 QSB_CLE_Multi.book Page 81 Thursday, January 18, 2007 9:55 AM

82 Работа с камерой Creative Live! Cam
Работа с камерой Creative Live! Cam
Фото- и видеосъемка
1 Нажмите Пуск Программы или Все программы Creative Creative
Live! Cam Creative Live! Cam Center.
2 В окне Creative Live! Cam Center выберите вкладку Photo Capture/
Video Recording (Фотосъемка/видеозапись).
3 В поле Photo/Video Resolution (Разрешение фото- и
видеоизображения) выберите желаемое разрешение.
4 Нажмите кнопку Capture (Съемка), чтобы сделать снимок, или кнопку
Record (Запись), чтобы начать или остановить запись видео.
Работа с консолью камеры Creative Live! Cam
При помощи программы Live! Cam Console можно изменять настройки
видео вашей камеры Live! Cam и включать такие функции, как Smart
Face Tracking (отслеживание лица), Advanced Video FX
(видеоэффекты) или Advanced Audio FX.
1 Для запуска Live! Cam Console нажмите Пуск Программы или Все
программы Creative Creative Live! Cam Optia AF Creative Live!
Cam Console.
2 Если нужный вам раздел не отображается, нажмите кнопку Show/Hide
Panel (Показать/спрятать панель) .
BB2 QSB_CLE_Multi.book Page 82 Thursday, January 18, 2007 9:55 AM

Дополнительная информация 83
Дополнительная информация
База знаний Creative
База знаний Creative доступна круглосуточно и предназначена для
самостоятельного решения технических вопросов и устранения
неполадок. Для обращения к базе знаний перейдите на веб-сайт
www.creative.com, выберите свой регион и нажмите Support
(Техническая поддержка).
Регистрация устройства
Регистрация вашего устройства обеспечивает наилучший доступ к
услугам и технической поддержке Creative. Устройство можно
зарегистрировать при установке, а также на веб-странице
www.creative.com/register.
Обратите внимание, что ваши права на гарантию не зависят от наличия
или отсутствия регистрации устройства.
BB2 QSB_CLE_Multi.book Page 83 Thursday, January 18, 2007 9:55 AM

84 Дополнительная информация
Служба технической поддержки клиентов и гарантийные
обязательства
Информацию о службе поддержки покупателей и о гарантии, а также
другие сведения, смотрите на установочном компакт-диске.
(замените d:\ на букву, используемую на вашем компьютере для
обозначения дисковода компакт- или DVD-дисков, <регион> — на
регион, в котором вы находитесь, и <язык> — на язык, на котором
написан документ)
Служба технической
поддержки клиентов
d:\support\<регион>\<язык>\support.chm
Гарантия
d:\warranty\<регион>\<язык>\warranty.chm
Сохраняйте документ, подтверждающий факт покупки, в течение
всего гарантийного периода.
Информация о
безопасности
d:\notices\<язык>\safety.chm
Руководство
пользователя
d:\manual\<язык>\manual.chm
BB2 QSB_CLE_Multi.book Page 84 Thursday, January 18, 2007 9:55 AM

Дополнительная информация 85
Cрок эксплуатационнoй долговечности
В соответствии с законодательством Российской Федерации компания
Creative устанавливает для данного товара срок службы 2 года.
Указанный срок – это период времени, в течение которого компания
Creative гарантирует возможность использования продукции в
соответствии с ее назначением. Кроме того, во время этого срока
компания Creative гарантирует:
(i) безопасность товара, (ii) возможность выполнения его ремонта и
получения технической поддержки, (iii) поставку запасных частей.
Однако установление срока службы не означает автоматического
бесплатного предоставления технической поддержки и обслуживания.
Эти виды услуг предоставляются бесплатно только в течение
гарантийного периода в соответствии с гарантийными
обязательствами.
© Creative Technology Ltd, 2007 г. Все права защищены. Логотип Creative является
зарегистрированным товарным знаком компании Creative Technology в США и/или других
странах. Microsoft, Windows и логотип Windows являются зарегистрированными товарными
знаками корпорации Microsoft.
BB2 QSB_CLE_Multi.book Page 85 Thursday, January 18, 2007 9:55 AM

86
Συγχαρητήρια!
Η Creative Live!
®
Cam Optia AF είναι µια ψηφιακή βίντεο κάµερα 16,7
εκατοµµυρίων χρωµάτων 24 bit για τον υπολογιστή σας. Αυτή η κάµερα
USB Live! Cam κλάσης βίντεο εν απαιτεί οδηγούς ή επιπλέον εξαρτήµατα
προσθήκης για βασικές λειτουργίες, όπως καταγραφή φωτογραφιών και
βίντεο πλήρους χρώµατος. Εκτός από όλα αυτά, σας επιτρέπει να
επικοινωνείτε πρόσωπο µε πρόσωπο
µε άλλους χρήστες του Internet!
Ανατρέξτε στην εικόνα στο εξώφυλλο και αντιστοιχίστε τους αριθµούς µε
τους παρακάτω αριθµούς για να µάθετε περισσότερα για τη Live! Cam.
1. Φωτεινή ένδειξη τροφοδοσίας
Ανάβει µε µπλε χρώµα όταν η
κάµερα Live! Cam σας είναι
συνδεδεµένη στη θύρα USB του
υπολογιστή σας και όταν εκτελεί
καταγραφή βίντεο.
Σβήνει µετά από πέντε
δευτερόλεπτα όταν δεν εκτελεί
καταγραφή βίντεο.
2. Κεφαλή κάµερας
Ρυθµίστε τη γωνία της κεφαλής
της κάµερας για να στρέφεται
προς την κατεύθυνση που
θέλετε. Η κεφαλή της κάµερας
έχει εύρος 270 µοιρών και εάν
στραφεί προς τα πίσω, θα
αναποδογυρίσει αυτόµατα
οποιαδήποτε εικόνα κατευθείαν
προς τα πάνω. Αν η κεφαλή της
κάµερας είναι στραµµένη προς
τα κάτω, η προεπισκόπηση
βίντεο εµφανίζει µια µαύρη
οθόνη (ή
ένα λογότυπο
απορρήτου) και ο ήχος από τα
µικρόφωνα είναι κλειστός.
3. Μικρόφωνα
προσαρµοζόµενης σειράς
Καταγράψτε καθαρά τις φωνές
κατά τη διάρκεια συνοµιλιών
βίντεο.
4. Ρυθµιζόµενος µοχλός
Χρησιµοποιήστε τον για να
τοποθετήσετε την κάµερα Live!
Cam σας στο πλαίσιο µιας
οθόνης LCD.
5. Καλώδιο USB
Για σύνδεση µε τη
θύρα USB του
υπολογιστή σας.
BB2 QSB_CLE_Multi.book Page 86 Thursday, January 18, 2007 9:55 AM

Τα πρώτα βήµατα 87
Τα πρώτα βήµατα
βήµa 1: Σύνδεση της κάµερας Live! Cam
1 Συνδέστε το καλώδιο USB της κάµερας Live! Cam σε διαθέσιµη θύρα USB
στον υπολογιστή σας. Τα Windows
®
θα εντοπίσουν αυτόµατα τη συσκευή.
Τοποθετήστε την κάµερα Live! Cam στο επάνω µέρος της επίπεδης οθόνης
LCD ή της οθόνης του υπολογιστή σας και χρησιµοποιήστε τον ρυθµιζόµενο
µοχλό για να στερεώσετε την κάµερα.
ΣΗΜΕΙΩΣΕΙΣ ■ Μπορείτε να συνδέσετε την κάµερα Live! Cam σας ενώ ο
υπολογιστής σας είναι σε λειτουργία.
■ Μπορείτε να προσαρτήσετε την κάµερα Live! Cam σε
κεντρικό σταθµό USB ή σε συσκευή µε τη δική της
αποκλειστική παροχή ισχύος.
■ Πριν τοποθετήσετε τα ακουστικά σας, βεβαιωθείτε ότι είναι
συνδεδεµένα µε τον υπολογιστή σας. Με τον τρόπο αυτό θα
διασφαλιστεί ότι τυχόν στατικός ηλεκτρισµός εκφορτίζεται
µέσω σωστά γειωµένων συσκευών.
BB2 QSB_CLE_Multi.book Page 87 Thursday, January 18, 2007 9:55 AM

88 Εγκατάσταση προγραµµάτων οδήγησης συσκευής και εφαρµογών
βήµa 2: Εγκατάσταση προγραµµάτων οδήγησης
συσκευής και εφαρµογών
∆ε χρειάζεται να εγκαταστήσετε οδηγούς και εφαρµογές της συσκευής για
την καταγραφή φωτογραφιών και βίντεο πλήρους χρώµατος. Εγκαταστήστε
οδηγούς και εφαρµογές της συσκευής όταν θέλετε να εκτελέσετε
προχωρηµένες εργασίες µε χρήση εφαρµογών της Creative.
1
Τοποθ ετ ή σ τε το CD εγκατάστασης στη µονάδα δίσκου CD-ROM/DVD-ROM.
Το CD θα πρέπει να ξεκινήσει αυτόµατα. Στην αντίθετη περίπτωση,
ακολουθήστε τα παρακάτω βήµατα:
i. Κάντε διπλό κλικ στο εικονίδιο Ο Υπολογιστής µου.
Μπορείτε επίσης να κάνετε κλικ στο κουµπί Έναρξη
Ο Υπολογιστής µου.
ii. Κάντε δεξί κλικ στο εικονίδιο της µονάδας CD-ROM/DVD-ROM και
µετά κάντε κλικ στην επιλογή Αυτόµατη εκτέλεση.
2 Ακολουθήστε τις οδηγίες στην οθόνη για την εγκατάσταση των οδηγών και
των εφαρµογών.
3 Αφού εγκατασταθούν όλες οι εφαρµογές, κάντε επανεκκίνηση του
υπολογιστή.
BB2 QSB_CLE_Multi.book Page 88 Thursday, January 18, 2007 9:55 AM

Έλεγχος της εγκατάστασης 89
βήµa 3: Έλεγχος της εγκατάστασης
1 Κάντε δεξί κλικ στο εικονίδιο Ο Υπολογιστής µου από την επιφάνεια
εργασίας ή από το µενού "Έναρξη" των Windows.
2 Στο µενού που θα εµφανιστεί, κάντε κλικ στην επιλογή Ιδιότητες.
3 Στο παράθυρο διαλόγου Ιδιότητες συστήµατος, κάντε κλικ στην καρτέλα
Υλικό.
4 Κάντε κλικ στο κουµπί ∆ιαχείριση Συσκευών. Θα ε
µφανιστεί ένα
παράθυρο.
5 Κάντε κλικ στο σύµβολο (+) δίπλα στο εικονίδιο Συσκευή απεικόνισης.
Εµφανίζεται η καταχώρηση "Live! Cam Optia AF".
6 Κάντε κλικ στο σύµβολο (+) δίπλα στο εικονίδιο Ελεγκτές ήχου, βίντεο και
παιχνιδιών. Εµφανίζεται η καταχώρηση "Live! Cam Optia AF (Mic)".
BB2 QSB_CLE_Multi.book Page 89 Thursday, January 18, 2007 9:55 AM

90 Χρήση της κάµερας Creative Live! Cam
Χρήση της κάµερας Creative Live! Cam
Λήψη φωτογραφίας/βίντεο
1 Κάντε κλικ στο κουµπί Έναρξη και κατόπιν στις επιλογές Προγράµµατα ή
Όλα τα προγράµµατα Creative Creative Live! Cam Creative Live!
Cam Center.
2 Στο παράθυρο Creative Live! Cam Center, κάντε κλικ στην καρτέλα Photo
Capture/Video Recording.
3 Κάντε κλικ στο πλαίσιο "Photo/Video Resolution" και επιλέξτε την
ανάλυση που θέλετε.
4 Κάντε κλικ στο κουµπί Capture (Λήψη) για τη
λήψη µιας εικόνας ή στο
κουµπί Record (Εγγραφή) για να ξεκινήσετε ή να διακόψετε την εγγραφή
βίντεο.
Χρήση της κονσόλας Creative Live! Cam
Μπορείτε να προσαρµόσετε τις ρυθµίσεις βίντεο της κάµερας Live! Cam και
να ενεργοποιήσετε τις λειτουργίες Smart Face Tracking, Advanced Video
FX ή Advanced Audio FX µε χρήση της κονσόλας της κάµερας Live! Cam.
1 Για να ξεκινήσετε την κονσόλα της κάµερας Live! Cam, κάντε κλικ στο
κουµπί Έναρξη και κατόπιν στις επιλογές Προγράµµατα ή Όλα τα
προγράµµατα Creative Creative Live! Cam Optia AF Creative
Live! Cam Console
.
2 Εάν η ενότητα που θέλετε δεν εµφανίζεται, κάντε κλικ στο κουµπί
Εµφάνιση/Απόκρυψη πίνακα .
BB2 QSB_CLE_Multi.book Page 90 Thursday, January 18, 2007 9:55 AM

Περισσότερες πληροφορίες 91
Περισσότερες πληροφορίες
Creative Knowledge Base
Αναζητήστε την απάντηση για οποιαδήποτε τεχνικά ερωτήµατα έχετε στην
24ωρη Knowledge Base της Creative (Βάση γνώσεων της Creative).
Μεταβείτε στην τοποθεσία www.creative.com, επιλέξτε την περιοχή σας
και στη συνέχεια επιλέξτε Support.
∆ήλωση του προϊόντος
∆ηλώνοντας το προϊόν σας, εξασφαλίζετε ότι θα λαµβάνετε τις πλέον
κατάλληλες υπηρεσίες και την υποστήριξη που χρειάζεστε για το προϊόν. Η
δήλωση µπορεί να γίνει κατά την εγκατάσταση ή αργότερα, από τη
διεύθυνση www.creative.com/register.
Σηµειώστε ότι τα δικαιώµατα που απορρέουν από την εγγύησή σας δεν
εξαρτώνται από τη
δήλωση.
Υπηρεσίες υποστήριξης πελατών και εγγύηση
Μπορείτε να βρείτε στοιχεία σχετικά µε τις υπηρεσίες υποστήριξης
πελατών, την εγγύηση και άλλες πληροφορίες, στο CD εγκατάστασης.
(αντικαταστήστε το γράµµα d:\ µε το γράµµα της µονάδας CD-ROM/
DVD-ROM, τη λέξη <περιοχή> µε την περιοχή όπου βρίσκεστε και τη λέξη
<γλώσσα> µε τη γλώσσα στην οποία είναι γραµµένο
το έγγραφο)
Υπηρεσίες υποστήριξης
πελατών
d:\support\<περιοχή>\<γλώσσα>\support.chm
Εγγύηση
d:\warranty\<περιοχή>\<γλώσσα>\warranty.chm
Κρατήστε την απόδειξη αγοράς για το χρονικό διάστηµα ισχύος της
εγγύησης.
Πληροφορίες ασφαλείας d:\notices\<γλώσσα>\safety.chm
Οδηγός χρήστη d:\manual\<γλώσσα>\manual.chm
BB2 QSB_CLE_Multi.book Page 91 Thursday, January 18, 2007 9:55 AM

92 Περισσότερες πληροφορίες
Η χρήση του Συµβόλου WEEE δηλώνει ότι η απόρριψη αυτού του
προϊόντος δεν µπορεί να γίνει όπως γίνεται η απόρριψη οικιακών
απορριµµάτων. ∆ιασφαλίζοντας τη σωστή απόρριψη αυτού του
προϊόντος, συµβάλλετε στην προστασία του περιβάλλοντος. Για
περισσότερες πληροφορίες σχετικά µε την ανακύκλωση αυτού του
προϊόντος, παρακαλούµε επικοινωνήστε µε τις τοπικές αρχές,
τον
φορέα υπηρεσίας απόρριψης απορριµµάτων ή το κατάστηµα από όπου
αγοράσατε το προϊόν.
Copyright © 2007 Creative Technology Ltd. Με επιφύλαξη κάθε νόµιµου δικαιώµατος. Το λογότυπο
Creative είναι σήµα κατατεθέν της Creative Technology Ltd. στις Ηνωµένες Πολιτείες ή/και σε άλλες
χώρες. Οι ονοµασίες Microsoft, Windows και το λογότυπο Windows είναι σήµατα κατατεθέντα της
Microsoft Corporation.
BB2 QSB_CLE_Multi.book Page 92 Thursday, January 18, 2007 9:55 AM

93
Gratulálunk!
A Creative Live!
®
Cam Optia AF egy 24-bites, 16,7 millió szín rögzítésére
képes digitális videokamera számítógépe számára. Az állóképek és a színes
videofelvételek rögzítéséhez hasonló alapfunkciókhoz az USB
videoszabványoknak megfelelő Live! kamerának nincs szüksége
illesztőprogramokra vagy további beépülő modulokra. Emellett lehetővé teszi,
hogy szemtől szemben kommunikáljon másokkal az interneten keresztül.
A borítón található ábrán a Live! Cam kamera kezelőszerveit és tartozékait
számok jelölik, rövid bemutatásuk pedig alább olvasható a megfelelő szám
alatt.
1. Tápellátás jelzőfény
Kék fénnyel világít, ha a Live!
Cam kamerát a számítógép
USB-portjához csatlakoztatja,
illetve amikor videófelvételt
készít.
Ha a videófelvétel készítése
befejeződik, a fény öt
másodperc múlva elalszik.
2. Kamerafej
Állítsa a kamerafejet a kívánt
irányba. A kamerafej 270 fokban
állítható, és ha hátrafelé
fordítja, a rögzített kép
automatikusan megfelelő
irányba áll. Ha a kamerafej
lefelé néz, akkor a videó
előnézeti képén fekete
képernyő (vagy a magánéletet
jelző embléma) látható, és a
mikrofon nem rögzít hangot.
3. Adaptív mikrofonrendszer
Tisztán rögzíti a hangot a
videobeszélgetések alatt.
4. Csuklós kar
Ezzel szerelhető fel a Live! Cam
kamera egy LCD-monitorra.
5. USB-kábel
Csatlakoztassa a számítógép
USB-portjához.
BB2 QSB_CLE_Multi.book Page 93 Thursday, January 18, 2007 9:55 AM

94 Bevezetés a készülék használatába
Bevezetés a készülék használatába
1. lépés: A Live! Cam csatlakoztatása
1 Csatlakoztassa a Live! Cam USB-kábelét a számítógép egy szabad
USB-portjához. A Windows
®
automatikusan felismeri az eszközt.
Helyezze a Live! Cam kamerát a számítógép LCD-képernyőjének vagy
monitorának tetejére, és rögzítse a csuklós karral.
MEGJEGYZÉSEK ■ A számítógép bekapcsolt állapotában is
csatlakoztathatja a Live! Cam kamerát.
■ A Live! Cam kamerát saját tápellátással rendelkező
USB-elosztóhoz vagy eszközhöz is csatlakoztathatja.
■ Mielőtt felveszi a fejhallgatót, ellenőrizze annak
csatlakoztatását a számítógéphez. Ezzel elvezetheti az
esetleges statikus töltést a megfelelően földelt
eszközökön keresztül.
BB2 QSB_CLE_Multi.book Page 94 Thursday, January 18, 2007 9:55 AM

Illesztőprogramok és alkalmazások telepítése 95
2. lépés: Illesztőprogramok és alkalmazások telepítése
Az állóképek és a színes videók készítéséhez nem szükséges
illesztőprogramokat és alkalmazásokat telepítenie. Csak akkor kell
illesztőprogramokat és alkalmazásokat telepítenie, ha speciális
műveleteket kíván végezni a Creative alkalmazásokkal.
1 Helyezze be a telepítő CD-t a CD-ROM/DVD-ROM meghajtóba.
A CD általában automatikusan elindul. Amennyiben ez nem történik meg,
kövesse az alábbi lépéseket:
i. Kattintson duplán a Sajátgép ikonra,vagy kattintson a Start
Sajátgép parancsra.
ii. A jobb oldali egérgombbal kattintson a CD-ROM/
DVD-ROM-meghajtó ikonjára, majd kattintson az Automatikus
lejátszás menüpontra.
2 Az illesztőprogramok és alkalmazások telepítéséhez kövesse a képernyőn
megjelenő utasításokat.
3 Miután az összes alkalmazás telepítése befejeződött, indítsa újra a
számítógépet.
3. lépés: A telepítés ellenőrzése
1 A jobb oldali egérgombbal kattintson az asztalon vagy a Windows Start
menüjében levő Sajátgép ikonra.
2 Az előbukkanó menüről válassza ki a Tulajdonságok pontot.
3 A Rendszertulajdonságok párbeszédpanelen kattintson a Hardver fülre.
4 Kattintson az Eszközkezelő gombra. Megjelenik egy ablak.
5 Kattintson a Képeszköz ikon mellett levő plusz (+) jelre. Megjelenik a „Live!
Cam Optia AF” bejegyzés.
6 Kattintson a Hang-, video- és játékvezérlõk mellett levő plusz (+) jelre.
Megjelenik a „Live! Cam Optia AF (Mic)” bejegyzés.
BB2 QSB_CLE_Multi.book Page 95 Thursday, January 18, 2007 9:55 AM

96 A Creative Live! Cam használata
A Creative Live! Cam használata
Fénykép/videó készítése
1 Kattintson a Start Programok vagy Minden program Creative Creative
Live! Cam Creative Live! Cam Center lehetőségre.
2 A Creative Live! Cam Center ablakban kattintson a Photo Capture/Video
Recording (Fénykép/videófelvétel készítése) lapra.
3 Kattintson a Photo/Video Resolution (Fénykép/videó felbontása) mezőre, és
válassza ki a kívánt felbontást.
4 Fénykép készítéséhez kattintson a Capture (Fénykép) gombra, videofelvétel
indításához vagy leállításához pedig a Record (Felvétel) gombra.
A Creative Live! Cam Console alkalmazás használata
A Live! Cam Console alkalmazás használatával meghatározhatja a Live!
Cam kamera videóbeállításait, és engedélyezheti a Smart Face Tracking
intelligens arckövető és az Advanced Video FX vagy Advanced Audio FX
speciális videó- és audióeffektus funkcióka.
1 A Live! Cam Console alkalmazás indításához kattintson a Start
Programok vagy Minden program Creative Creative Live! Cam Optia AF
Creative Live! Cam Console lehetőségre.
2 Ha a kívánt beállítások nem jelennek meg, kattintson a Show/Hide Panel
(Panel megjelenítése/elrejtése) gombra .
BB2 QSB_CLE_Multi.book Page 96 Thursday, January 18, 2007 9:55 AM

További tudnivalók 97
További tudnivalók
Creative Tudásbázis
Technikai kérdéseivel a Creative 24 órás önkiszolgáló tudásbázisához
fordulhat. Keresse fel a www.creative.com webhelyet, válassza ki a régiót,
majd válassza a Support (Támogatás) lehetőséget.
Termékregisztrálás
A termék regisztrálásával a lehető legmegfelelőbb szolgáltatásokat és
terméktámogatást veheti igénybe. A terméket a telepítéskor vagy a
www.creative.com/register címen regisztrálhatja.
A jótállással kapcsolatos jogok nem függnek a regisztrálástól.
Ügyféltámogatás és jótállás
Az ügyféltámogatással, a jótállással és más témakörökkel kapcsolatos
információk a telepítő CD-n találhatók.
(a d:\ helyett a CD-ROM/DVD-ROM-meghajtó-betűjelét, a <régió> helyett a
tartózkodási helyét, a <nyelv> helyett pedig a kézikönyv nyelvét válassza ki).
Ügyféltámogatás d:\support\<régió>\<nyelv>\support.chm
Jótállás
d:\warranty\<régió>\<nyelv>\warranty.chm
Kérjük, hogy a jótállás idõtartama alatt õrizze meg a vásárlást igazoló
bizonylatot.
Biztonsági információ d:\notices\<nyelv>\safety.chm
Felhasználói kézikönyv d:\manual\<nyelv>\manual.chm
BB2 QSB_CLE_Multi.book Page 97 Thursday, January 18, 2007 9:55 AM

98 További tudnivalók
Ez a szimbólum azt jelöli, hogy a terméket nem szabad háztartási
hulladékként kezelni. A hulladékká vált termék megfelelö
elhelyezésével hozzájárul a környezet védelméhez. A termék
újrafelhasználásával kapcsolatban a helyi szerveknél, a háztartási
hulladékokat elszállító vállalatnál vagy a terméket értékesítö üzletben
tájékozódhat.
Copyright © 2007 Creative Technology Ltd. Minden jog fenntartva. A Creative embléma a Creative
Technology Ltd. bejegyzett védjegye az Egyesült Államokban, illetve más országokban. A Microsoft,
a Windows és a Windows embléma a Microsoft Corporation bejegyzett védjegye.
BB2 QSB_CLE_Multi.book Page 98 Thursday, January 18, 2007 9:55 AM

99
Sveikiname!
„Creative Live!
®
Cam Optia AF“ yra 24 bitų 16,7 milijonų spalvų skaitmeninė
vaizdo kamera, skirta jūsų kompiuteriui. Šiai „USB Video Class Live! Cam“
nereikia tvarkyklių ar papildomų įjungiamų komponentų, kad veiktų
pagrindinės funkcijos, kaip fotografavimas ir spalvotas filmavimas. Dar
daugiau, ši kamera leidžia jums akis į akį bendrauti su kitais žmonėmis
internetu!
Jei norite daugiau sužinoti apie savo „Live! Cam“ kamerą, pažiūrėkite ant
dėklo esančius skaičius ir palyginkite juos su toliau pateiktais.
1. Maitinimo šviesos diodas
Užsidega mėlynai, kai Jūsų
„Live! Cam“ kamera yra
įjungiama į kompiuterio USB
prievadą ir kai fotografuojate ar
filmuojate.
Išsijungia po penkių sekundžių,
kai nebefotografuojate ar
nebefilmuojate.
2. Kameros priekis
Kameros priekį palenkite ir
nukreipkite norima kryptimi.
Kameros priekį galima pasukti
270 laipsnių amplitude, o
pasuktas atgal jis automatiškai
pasuks bet kokį vaizdą reikiama
puse. Jei kameros priekį
nukreipsite žemyn, vaizdo
peržiūros ekranas bus juodas
(arba bus rodomas asmeninis
logotipas), o mikrofonų garsas
bus išjungtas.
3. Pritaikomo masyvo
mikrofonai
Kokybiškai perduoda garsus
vaizdo pokalbių metu.
4. Atlenkiama svirtelė
Ją naudokite savo „Live! Cam“
pritvirtinti prie skystųjų kristalų
ekrano skydo.
5. USB kabelis
Prijunkite prie kompiuterio USB
prievado.
BB2 QSB_CLE_Multi.book Page 99 Thursday, January 18, 2007 9:55 AM

100 Darbo pradžia
Darbo pradžia
Veiksmas 1: „Live! Cam“ prijungimas
1 Prijunkite „Live! Cam“ kameros USB kabelį prie prieinamo kompiuterio USB
prievado. Windows
®
automatiškai aptiks prijungtą įrenginį.
Pritvirtinkite savo „Live! Cam“ prie kompiuterio skystųjų kristalų ekrano
skydo ar pastatykite ant monitoriaus, o kamerai pritvirtinti naudokite
atlenkiamą svirtelę.
PASTABOS ■ „Live! Cam“ kamerą galima prijungti, kai kompiuteris
įjungtas.
■ Galite prijungti „Live! Cam“ kamerą prie USB šakotuvo ar
įrenginio, turinčio atskirą maitinimą.
■ Prieš užsidėdami ausines, įsitikinkite, kad jos prijungtos prie
kompiuterio. Tai padės užtikrinti, kad bet koks statinis krūvis
bus neutralizuotas per tinkamai įžemintus įrenginius.
BB2 QSB_CLE_Multi.book Page 100 Thursday, January 18, 2007 9:55 AM

Įrenginio tvarkyklių ir programų diegimas 101
Veiksmas 2: Įrenginio tvarkyklių ir programų diegimas
Jums nereikia įdiegti įrenginio tvarkyklių ir programinės įrangos, kad
galėtumėte fotografuoti ar spalvotai filmuoti. Įdiekite tvarkykles ir
programinę įrangą, kai norėsite atlikti sudėtingesnes užduotis, tam
naudodami „Creative“ programinę įrangą.
1 Įdėkite diegimo kompaktinį diską į kompiuterio CD-ROM/DVD-ROM
leistuvą.
Diegimo kompaktinis diskas turėtų būti paleistas automatiškai. Jei jis nėra
paleidžiamas, atlikite vieną iš šių veiksmų:
i. Dukart spustelėkite piktogramą Mano kompiuteris.
Arba spustelėkite Pradėti Mano kompiuteris.
ii. Dešiniuoju pelės mygtuku spustelėkite CD-ROM/DVD-ROM
leistuvo piktogramą ir spustelėkite Automatinis paleidimas.
2 Tvarkykles ir programas įdiekite vadovaudamiesi ekrane pateikiamomis
instrukcijomis.
3 Įdiegę visas programas iš naujo paleiskite kompiuterį.
Veiksmas 3: Diegimo patikrinimas
1 Darbalaukyje arba „Windows“ meniu Pradėti dešiniuoju pelės mygtuku
spustelėkite piktogramą Mano kompiuteris.
2 Pasirodžiusiame meniu spustelėkite Ypatybės.
3 Dialogo lange Sistemos ypatybės spustelėkite skirtuką Aparatūra.
4 Spustelėkite mygtuką Įrenginių tvarkytuvas. Pasirodo langas.
5 Spustelėkite pliuso ženklą (+), esantį šalia piktogramos Vaizdų įrenginys.
Pasirodo užrašas „Live! Cam Optia AF“.
6 Spustelėkite pliuso ženklą (+), esantį šalia piktogramos Garso, vaizdo ir
žaidimų valdikliai . Pasirodo užrašas „Live! Cam Optia AF (Mic)“.
BB2 QSB_CLE_Multi.book Page 101 Thursday, January 18, 2007 9:55 AM

102 „Creative Live! Cam“ naudojimas
„Creative Live! Cam“ naudojimas
Fotografavimas ir filmavimas
1 Spustelėkite Pradėti Programos arba Visos programos Creative
Creative Live! Cam Creative Live! Cam Center.
2 Lange Creative Live! Cam Center („Creative Live! Cam“ centras)
spustelėkite skirtuką Photo Capture/Video Recording (fotografavimas ir
vaizdo įrašymas).
3 Spustelėkite lauką Photo/Video Resolution (nuotraukų ir vaizdo įrašų
skiriamoji geba) ir pasirinkite norimą skiriamąją gebą.
4 Spustelėkite mygtuką Capture (fotografavimas), jei norite fotografuoti
objektą, arba mygtuką Record (filmavimas), jei norite pradėti arba baigti
vaizdo įrašymą.
„Creative Live! Cam Console“ naudojimas
Galite koreguoti „Live! Cam“ vaizdo parametrus ir naudodami „Live! Cam“
konsolę įgalinti „Smart Face Tracking“ (išmanųjį veido sekimą), „Advanced
Video FX“ (papildomą vaizdo FX) arba „Advanced Audio FX“ (papildomą
garso FX).
1 Jei norite paleisti „Live! Cam“ konsolę, spustelėkite Pradėti Programos
arba Visos programos Creative Creative Live! Cam Optia AF
Creative Live! Cam Console.
2 Jei norimas skyrius nerodomas, spustelėkite mygtuką Show/Hide Panel
(rodyti arba slėpti skydą) .
BB2 QSB_CLE_Multi.book Page 102 Thursday, January 18, 2007 9:55 AM

Daugiau informacijos 103
Daugiau informacijos
„Creative“ žinių bazė
Išspręsti ir pašalinti technines problemas galite „Creative“ 24 valandas per
parą veikiančioje savitarnos žinių bazėje. Eikite į www.creative.com,
pasirinkite savo regioną, tada pasirinkite Support (techninė pagalba).
Gaminio registracija
Jūsų gaminio užregistravimas užtikrins, kad gausite patį tinkamiausią
techninį aptarnavimą ir pagalbą. Savo gaminį galite užregistruoti diegimo
metu arba internete adresu www.creative.com/register.
Nepamirškite, kad jūsų garantija nepriklauso nuo gaminio registracijos.
Klientų techninės pagalbos tarnyba ir garantija
Diegimo kompaktiniame diske rasite informaciją apie klientų techninės
pagalbos tarnybą, garantiją ir kitas paslaugas.
(raidę d:\ pakeiskite savo CD-ROM/DVD-ROM įrenginio raide, <regionas>
įrašykite savo regioną, o <kalba> įrašykite kalbą, kuria parašytas jūsų
dokumentas).
Klientų techninės pagalbos
tarnyba
d:\support\<regionas>\<kalba>\support.chm
Garantija
d:\warranty\<region>\<kalba>\warranty.chm
Gaminio įsigijimą įrodantį dokumentą saugokite visą garantijos
laikotarpį.
Saugos informacija d:\notices\<kalba>\safety.chm
Vartotojo vadovas d:\manual\<kalba>\manual.chm
BB2 QSB_CLE_Multi.book Page 103 Thursday, January 18, 2007 9:55 AM

104 Daugiau informacijos
WEEE simbolis nurodo, kad šis produktas negali būti išmestas kaip
buitinės atliekos. Teisingai utilizuodami, jūs apsaugosite aplinką.
Papildomos informacijos, kaip utilizuoti tokius produktus, teiraukitės
savivaldybėje, atliekų utilizavimo paslaugas teikiančiose arba tokiais
produktais prekiaujančiose įmonėse.
© 2007 Creative Technology Ltd. Visos teisės ginamos. „Creative“ logotipas yra Jungtinėse Valstijose
ir (arba) kitose šalyse registruotas Creative Technology Ltd. prekės ženklas. „Microsoft“, „Windows“
ir „Windows“ logotipai yra registruotieji „Microsoft Corporation“ prekės ženklai.
BB2 QSB_CLE_Multi.book Page 104 Thursday, January 18, 2007 9:55 AM

105
Blahoželáme!
Creative Live!
®
Cam Optia AF je 24-bitová digitálna videokamera pre váš
počítač, ktorá dokáže zobrazit’ až 16,7 milióna farieb. Na vykonávanie
základných funkcií, napríklad zachytávanie statických obrázkov a nahrávanie
farebného videa, táto videokamera Live! Cam s podporou USB Video Class
nepotrebuje žiadne ovládače ani prídavné zásuvné moduly. A nielen to.
Taktiež umožňuje komunikovat’ s inými ľuďmi na internete tvárou v tvár!
Ak sa chcete dozvediet’ podrobnosti o zariadení Live! Cam, pozrite si
obrázok na obale a čísla na ňom porovnajte s číslami uvedenými nižšie.
1. Dióda LED napájania
Po pripojení zariadenia Live!
Cam k portu USB počítača a
začatí zaznamenávania videa
sa dióda rozsvieti na modro.
Ak sa do 5 sekúnd nezačne
video zaznamenávat’, dióda
zhasne.
2. Hlava kamery
Hlavu kamery nastavte v
požadovanom smere. Hlavu
kamery môžete otáčat’ v
rozsahu 270 stupňov a ak je
otočená dozadu, všetky obrazy
sa automaticky preklopia
správnou stranou hore. Ak
hlavu kameru otočíte smerom
nadol, namiesto video ukážky
sa zobrazí čierna obrazovka
(alebo symbol súkromia) a
zvuk z mikrofónov sa stlmí.
3. Prispôsobiteľná sústava
mikrofónov
Zreteľne zachytáva hlas počas
video konverzácií.
4. Kĺbové rameno
Toto rameno použite na
montáž kamery Live! Cam na
monitor LCD.
5. Kábel USB
Pripojte ho k portu USB na
počítači.
BB2 QSB_CLE_Multi.book Page 105 Thursday, January 18, 2007 9:55 AM

106 Začíname
Začíname
Krok 1: Pripojenie zariadenia Live! Cam
1 Kameru Live! Cam pripojte k voľnému portu USB v počítači. Systém
Windows
®
zariadenie automaticky rozpozná.
Kameru Live! Cam umiestnite na vrchnú čast’ plochej obrazovky LCD alebo
monitora a pomocou kĺbového ramena ju pripevnite.
POZNÁMKY ■ Kameru Live! Cam môžete pripojit’, ak je počítač zapnutý.
■ Kameru Live! Cam môžete pripojit’ do rozbočovača USB
alebo do zariadenia s vlastným zdrojom napájania.
■ Pred nasadením slúchadiel skontrolujte, či sú pripojené k
počítaču. Zaručíte tak, že akýkoľvek statický výboj bude
usmernený do riadne uzemneného zariadenia.
BB2 QSB_CLE_Multi.book Page 106 Thursday, January 18, 2007 9:55 AM

Inštalácia ovládačov zariadenia a aplikácií 107
Krok 2: Inštalácia ovládačov zariadenia a aplikácií
Na zachytávanie statických obrázkov a farebného videa nepotrebujete
inštalovat’ žiadne ovládače zariadenia ani špeciálne aplikácie. Ak však
chcete vykonávat’ pokročilejšie úlohy s aplikáciami Creative, nainštalujte
najprv ovládače zariadenia a príslušné aplikácie.
1 Do jednotky CD-ROM/DVD-ROM vložte inštalačný disk CD.
Disk CD-ROM by sa mal automaticky spustit’. Ak sa nespustí, postupujte
takto:
i. Dvakrát kliknite na ikonu Tento počítač.
Alebo kliknite na položky Štart Tento počítač.
ii. Pravým tlačidlom myši kliknite na ikonu jednotky disku CD-ROM
alebo DVD-ROM a potom na príkaz Automaticky prehrat’.
2 Podľa pokynov na obrazovke nainštalujte ovládače a aplikácie.
3 Po nainštalovaní všetkých aplikácii reštartujte počítač.
Krok 3: Overenie inštalácie
1 Na pracovnej ploche alebo v ponuke Štart systému Windows kliknite pravým
tlačidlom myši na ikonu Tento počítač.
2 V zobrazenej ponuke kliknite na položku Vlastnosti.
3 V dialógovom okne Vlastnosti systému kliknite na kartu Hardvér.
4 Kliknite na tlačidlo Správca zariadenia. Objaví sa okno.
5 Kliknite na znamienko plus (+) pri ikone Zariadenie na digitalizáciu obrazu.
Zobrazí sa položka „Live! Cam Optia AF“.
6 Kliknite na znamienko plus (+) pri ikone Ovládače zvuku, videa a hier.
Zobrazí sa položka „Live! Cam Optia AF (Mic)“.
BB2 QSB_CLE_Multi.book Page 107 Thursday, January 18, 2007 9:55 AM

108 Použitie zariadenia Creative Live! Cam
Použitie zariadenia Creative Live! Cam
Vytvorenie fotografie alebo videoklipu
1 Kliknite na položky Štart Programy alebo Všetky programy Creative
Creative Live! Cam Creative Live! Cam Center.
2 V okne Creative Live! Cam Center kliknite na kartu Photo Capture/Video
Recording (Zachytit’ snímku/nahrat’ video).
3 Kliknite na pole Photo/Video Resolution (Rozlíšenie fotografie alebo
videoklipu) a vyberte požadované rozlíšenie.
4 Kliknutím na tlačidlo Capture (Zachytit’) zachytíte snímku, kliknutím na
tlačidlo Record (Zaznamenat’) spustíte a zastavíte záznam videa.
Použitie konzoly Creative Live! Cam
Pomocou konzoly Live! Cam Console môžete zmenit’ nastavenia videa Live!
Cam a aktivovat’ vyhľadávanie Smart Face Tracking a efekty Advanced Video
FX alebo Advanced Audio FX.
1 Konzolu Live! Cam Console spustíte kliknutím na položky Štart Programy
alebo Všetky programy Creative Creative Live! Cam Optia AF Creative
Live! Cam Console.
2 Ak sa požadovaná sekcia nezobrazí, kliknite na tlačidlo Zobrazit’/skryt’
panel .
BB2 QSB_CLE_Multi.book Page 108 Thursday, January 18, 2007 9:55 AM

Ďalšie informácie 109
Ďalšie informácie
Znalostná základňa Creative Knowledge Base
Pri riešení technických otázok a problémov použite databázu Knowledge
Base spoločnosti Creative, ktorá je k dispozícii 24 hodín denne. Navštívte
internetovú stránku www.creative.com, zvoľte svoju oblast’ a potom vyberte
položku Podpora.
Registrácia výrobku
Registráciou produktu získate tie najvhodnejšie služby a podporu produktu,
ktoré sú k dispozícii. Svoj produkt môžete registrovat’ počas inštalácie alebo
prostredníctvom internetovej stránky www.creative.com/register.
Záručné práva nezávisia od registrácie produktu.
Služby podpory zákazníkov a záruka
Informácie o službách podpory zákazníkov, záruke a ďalšie informácie
nájdete na inštalačnom disku CD.
(písmeno d:\ nahraďte písmenom označujúcim jednotku CD-ROM/
DVD-ROM, <oblast’> oblast’ou, kde sa nachádzate, a <jazyk> jazykom
dokumentu)
Služby podpory zákazníkov d:\support\<oblast’>\<jazyk>\support.chm
Záruka
d:\warranty\<oblast’>\<jazyk>\warranty.chm
Počas trvania záruky si uschovajte doklad o kúpe.
Informácie o bezpečnosti d:\notices\<jazyk>\safety.chm
Príručka pre používateľov d:\manual\<jazyk>\manual.chm
BB2 QSB_CLE_Multi.book Page 109 Thursday, January 18, 2007 9:55 AM

110 Ďalšie informácie
Symbol WEEE oznacuje, že tento produkt nie je možné likvidovat ako
domový odpad. Správnou likvidáciou tohto produktu prispejete k
ochrane životného prostredia. Podrobnejšie informácie o likvidácii
tohto produktu vám podajú miestne úrady, spolocnost pre likvidáciu
komunálneho odpadu alebo obchod, kde ste tovar kúpili.
Copyright © 2007 Creative Technology Ltd. Všetky práva vyhradené. Logo Creative je registrovaná
ochranná známka spoločnosti Creative Technology Ltd. v USA alebo v ďalších krajinách. Microsoft,
Windows a logo Windows sú registrované ochranné známky spoločnosti Microsoft Corporation.
BB2 QSB_CLE_Multi.book Page 110 Thursday, January 18, 2007 9:55 AM

111
NOTES
BB2 QSB_CLE_Multi.book Page 111 Thursday, January 18, 2007 9:55 AM

112
• Creative Product
•Produit Creative
• Prodotto Creative
• Creative-Produkt
• Producto Creative
• Creative Product
• Creative Produkt
• Creative tuote
• Creative Produkt
• Creative produkt
• Creative produkt
• Výrobek firmy Creative
• Produto Creative
•Creative продукт
• Creative Labs termék
• Προιόν Creative
• „Creative“ produktas
• Produkt Creative
•Dealer Stamp
• Cachet revendeur
• Timbro del rivenditore
• Händlerstempel
• Sello distribuidor
• Dealer stempel
• Forhandler stempel
• Jälleenmyyjä leima
• Återförsäljare stämpel
• Forhandler stempel
• Pieczątka dilera
• Razítko prodejce
• Carimbo do Agente
•Печать дилера
• A kereskedelmi cég bélyegzoje
• Σφραγίδα Αντιπροσώπου
• Pardavėjo spaudas
•Pečiatka predajcu
• Name and Address of Customer
• Nom et adresse du client
• Nome e indirizzo del cliente
• Name & Anschrift des Käufers
• Nombre & dirección del cliente
• Naam & adres van de klant
• Kundens navn & adress
• Asiakkaan nimi & osoite
• Kundens namm & adress
• Kundens navn & adresse
• Imię, nazwisko i adres klienta
• Meno a adresa zákazníka
• Nome e morada do comprador
• Фамилия и адрес покупателя
• A Vásárló neve és címe
• Ηµεροµηνία Αγοράς Όνοµα &
∆ιεύθυνση του Πελάτη
•Pirkėjo vardas, pavardė ir adresas
• Meno a adresa zákazníka
• Purchase Date
• Date d’achat
• Data di acquisto
• Kaufdatum
• Fecha de compra
• Aankoopdatum
•Kjøbsdato
• Ostopäivä
• Inköposdatum
•Købsdato
• Data zakupu
• Datum koupy
• Data de compra
•Покупное число
• Az vásárlás dátuma
• Ηµεροµηνία Αγοράς
• Įsigijimo data
• Dátum nákupu
BB2 QSB_CLE_Multi.book Page 112 Thursday, January 18, 2007 9:55 AM
Documenttranscriptie
BB2 QSB_CLE_Multi.book Page 1 Thursday, January 18, 2007 9:55 AM 1 Congratulations! Creative Live!® Cam Optia AF is a 24-bit, 16.7 million color digital video camera for your computer. This USB Video Class Live! Cam does not require drivers or additional plug-in components for basic functions, such as capturing still images and full color videos. Not only that, it enables you to communicate face-to-face with others on the Internet! To get the most out of your Live! Cam, also read the comprehensive User’s Guide on your Installation CD. Refer to the figure on the cover and match the numbers with those below to learn more about your Live! Cam. 1. Power LED down, the video preview Lights up blue when your Live! displays a black screen (or a Cam is connected to the privacy logo) and audio from computer's USB port and when the microphones is muted. performing video capture. 3. Adaptive Array Microphones Turns off after five seconds Captures voices clearly during when not performing video video chats. capture. 4. Hinged lever 2. Camera head Use this to mount your Live! Angle the camera head to face Cam on an LCD display panel. the direction you want. The 5. USB cable camera head has a 270 degree Connect to your computer's range and if turned backwards, USB port. will automatically flip any image right side up. If the camera head is turned to face BB2 QSB_CLE_Multi.book Page 2 Thursday, January 18, 2007 9:55 AM 2 Getting Started Getting Started Step 1: Connecting your Live! Cam 1 Connect your Live! Cam's USB cable to an available USB port on your computer. Windows® automatically detects the device. Place your Live! Cam on top of your computer's LCD flat panel or monitor and use the hinged lever to mount the camera. NOTES ■ ■ ■ You can connect your Live! Cam while your computer is turned on. You can attach your Live! Cam to a USB hub or device with its own dedicated power supply. Before you put on your headset, make sure it is connected to your computer. Doing so will ensure that any static is discharged through properly grounded devices. BB2 QSB_CLE_Multi.book Page 3 Thursday, January 18, 2007 9:55 AM Installing Device Drivers and Applications 3 Step 2: Installing Device Drivers and Applications You do not need to install device drivers and applications to capture still images and full color videos. Install device drivers and applications when you want to perform advanced tasks using Creative applications. 1 Insert the Installation CD into your CD-ROM/DVD-ROM drive. Your CD should start automatically. If it does not, follow the steps below: i. ii. Double-click the My Computer icon. Alternatively, click Start My Computer. Right-click the CD-ROM/DVD-ROM drive icon, and then click Autoplay. 2 Follow the instructions on screen to install drivers and applications. 3 Restart your computer after all the applications have been installed. Step 3: Verifying the Installation 1 Right-click the My Computer icon on your desktop or in the Windows Start menu. 2 On the menu that appears, click Properties. 3 In the System Properties dialog box, click the Hardware tab. 4 Click the Device Manager button. A window appears. 5 Click the plus (+) sign next to the Imaging Device icon. The entry “Live! Cam Optia AF” appears. 6 Click the plus (+) sign next to the Sound, Video and Game controllers icon. The entry “Live! Cam Optia AF (Mic)“ appears. BB2 QSB_CLE_Multi.book Page 4 Thursday, January 18, 2007 9:55 AM 4 Using Your Creative Live! Cam Using Your Creative Live! Cam Taking a Photo/Video 1 Click Start Programs or All Programs Creative Creative Live! Cam Creative Live! Cam Center. 2 In the Creative Live! Cam Center window, click the Photo Capture/Video Recording tab. 3 Click the Photo/Video Resolution box and select the resolution that you want. 4 Click the Capture button to capture an image or the Record button to start and stop a video recording. Using Creative Live! Cam Console You can adjust your Live! Cam video settings, and enable Smart Face Tracking, Advanced Video FX or Advanced Audio FX using Live! Cam Console. 1 To launch Live! Cam Console, click Start Programs or All Programs Creative Creative Live! Cam Optia AF Creative Live! Cam Console. 2 If the section that you want is not displayed, click the Show/Hide Panel button . BB2 QSB_CLE_Multi.book Page 5 Thursday, January 18, 2007 9:55 AM More Information 5 More Information User’s Guide Read the User's Guide found on your Installation CD to learn more about your Live! Cam's many features. Go to d:\manual\<language>\manual.chm (replace d:\ with the drive letter of your CD-ROM/DVD-ROM drive, and <language> with a language that your User’s Guide is available in) Creative Knowledge Base Resolve and troubleshoot technical queries at Creative's 24-hour self-help Knowledge Base. Go to www.creative.com, select your region and then select Support. Product Registration Registering your product ensures you receive the most appropriate service and product support available. You can register your product during installation or at www.creative.com/register. Please note that your warranty rights are not dependent on registration. BB2 QSB_CLE_Multi.book Page 6 Thursday, January 18, 2007 9:55 AM 6 More Information Customer Support Services and Warranty You can find Customer Support Services, Warranty and other information in the Installation CD. Customer Support Services d:\support\<region>\<language>\support.chm Warranty d:\warranty\<region>\<language>\warranty.chm Please keep your Proof of Purchase for the duration of the warranty period. Safety Information d:\notices\<language>\safety.chm User’s Guide d:\manual\<language>\manual.chm (replace d:\ with the drive letter of your CD-ROM/DVD-ROM drive, <region> with the region that you are in, and <language> with the language that your document is in). The use of the WEEE Symbol indicates that this product may not be treated as household waste. By ensuring this product is disposed of correctly, you will help protect the environment. For more detailed information about the recycling of this product, please contact your local authority, your household waste disposal service provider or the shop where you purchased the product. Copyright © 2007 Creative Technology Ltd. All rights reserved. The Creative logo is a registered trademark of Creative Technology Ltd. in the United States and/or other countries. Microsoft, Windows and the Windows logo are registered trademarks of Microsoft Corporation. BB2 QSB_CLE_Multi.book Page 7 Thursday, January 18, 2007 9:55 AM 7 Félicitations ! La Creative Live!® Cam Optia AF est une caméra numérique 24 bits, offrant une résolution de 16,7 millions de couleurs, pour votre ordinateur. Cette caméra vidéo USB ne requiert pas de pilotes ni de composants enfichables pour les fonctions de base, telles que la capture d'images fixes et les vidéos en couleur. En outre, elle vous permet de communiquer face à face avec vos correspondants sur Internet ! Pour tirer le meilleur parti de votre Live! Cam, nous vous conseillons de lire le manuel de l'utilisateur situé votre CD d'installation. Reportez-vous à la figure sur la couverture et faites correspondre les numéros indiqués avec ceux ci-dessous pour en savoir plus sur votre Live! Cam. 3. Microphones à matrice 1. Témoin d'alimentation adaptative Ce témoin est bleu lorsque votre Capture les voix de façon claire Live! Cam est connectée au port lors des conversations vidéo. USB de l'ordinateur et lorsque vous effectuez une capture vidéo. 4. Levier à charnière Il s'éteint cinq secondes après la S'utilise pour fixer votre Live! dernière capture vidéo effectuée. Cam sur un écran LCD. 2. Tête de la caméra 5. Câble USB Orientez la tête de la caméra Connectez-le au port USB de dans la direction souhaitée. La l'ordinateur. tête de la caméra pivote sur 270 degrés et, si elle est orientée vers l'arrière, elle retourne automatiquement l'image. Si la tête de la caméra est orientée vers le bas, l'aperçu de la vidéo affiche un écran noir (ou un logo de confidentialité) et le son des microphones est désactivé. BB2 QSB_CLE_Multi.book Page 8 Thursday, January 18, 2007 9:55 AM 8 Mise en route Mise en route Figure 1: Connexion de la Live! Cam 1 Connectez le câble USB de votre Live! Cam à un port USB disponible de votre ordinateur. Windows® la détecte automatiquement. Placez votre Live! Cam au-dessus de l'écran plat LCD et fixez-la à l'aide du levier à charnière. REMARQUES ■ ■ ■ Vous pouvez connecter votre Live! Cam lorsque votre ordinateur est allumé. Vous pouvez brancher votre Live! Cam à un hub ou périphérique USB possédant sa propre source d'alimentation. Avant de mettre le casque, vérifiez qu'il est correctement branché à votre ordinateur. Ainsi, vous déchargez l'électricité statique vers les périphériques correctement reliés à la terre. BB2 QSB_CLE_Multi.book Page 9 Thursday, January 18, 2007 9:55 AM Installation des pilotes de périphérique et des applications 9 Figure 2: Installation des pilotes de périphérique et des applications Il n'est pas nécessaire d'installer des pilotes de périphérique ni des applications pour capturer des images fixes et des vidéos en couleur. Installez les pilotes de périphérique et les applications lorsque vous voulez effectuer des tâches avancées à l'aide des applications Creative. 1 Insérez le CD d'installation dans votre lecteur de CD-ROM/DVD-ROM. Le CD doit démarrer automatiquement. Dans le cas contraire, procédez comme suit : i. ii. Double-cliquez sur l'icône Poste de travail. Vous pouvez également cliquer sur Démarrer Poste de travail. Cliquez avec le bouton droit sur l'icône du lecteur de CD-ROM/ DVD-ROM, puis choisissez Exécution automatique. 2 Suivez les instructions à l'écran pour installer les pilotes et les applications. 3 Redémarrez votre ordinateur lorsque toutes les applications ont été installées. Figure 3: Vérification de l'installation 1 Cliquez avec le bouton droit de la souris sur l'icône Poste de travail sur le bureau ou dans le menu Démarrer de Windows. 2 Dans le menu qui s'affiche, cliquez sur Propriétés. 3 Dans la boîte de dialogue Propriétés système cliquez sur l’onglet Matériel. 4 Cliquez sur le bouton Gestionnaire de périphériques. Une fenêtre s'affiche. 5 Cliquez sur le signe plus (+) situé en regard de l'icône Périphérique d'acquisition d'images. L'entrée « Live! Cam Optia AF » s'affiche. 6 Cliquez sur le signe plus (+) situé en regard de l'icône Contrôleurs de jeux, de vidéo et de son. L'entrée « Live! Cam Optia AF (Mic) » s'affiche. BB2 QSB_CLE_Multi.book Page 10 Thursday, January 18, 2007 9:55 AM 10 Utilisation de votre Creative Live! Cam Utilisation de votre Creative Live! Cam Prise d'une photo/vidéo 1 Cliquez sur Démarrer Programmes ou Tous les programmes Creative Creative Live! Cam Creative Live! Cam Center. 2 Dans la fenêtre Creative Live! Cam Center, cliquez sur l'onglet Capture d'image/Enregistrement de vidéo. 3 Cliquez sur la zone Résolution Photo/Vidéo et sélectionnez la résolution souhaitée. 4 Cliquez sur le bouton Capturer pour capturer une image ou sur le bouton Enregistrer pour commencer et arrêter l'enregistrement d'une vidéo. Utilisation de la Creative Live! Cam Console Vous pouvez ajuster les paramètres vidéos de votre Live! Cam et activer le suivi intelligent du visage, les FX audio avancé ou les effets vidéos avancés grâce à la Live! Cam Console. 1 Pour démarrer la Live! Cam Console, cliquez sur Démarrer Programmes ou Tous les programmes Creative Creative Live! Cam Optia AF Creative Live! Cam Console. 2 Si la section de votre choix ne s'affiche pas, cliquez sur le bouton Afficher/Masquer le panneau . BB2 QSB_CLE_Multi.book Page 11 Thursday, January 18, 2007 9:55 AM Informations complémentaires 11 Informations complémentaires Manuel de l’utilisateur Lisez le manuel de l'utilisateur qui se trouve sur le CD d'installation pour en savoir plus sur les nombreuses fonctions de votre Live! Cam. Il se trouve à l'emplacement d:\manual\<langue>\manual.chm (remplacez d:\ par la lettre du lecteur de CD-ROM/DVD-ROM et <langue> par la langue dans laquelle le document est rédigé). Base de connaissances de Creative Trouvez la réponse à vos problèmes techniques dans la Base de connaissances de Creative accessible 24 heures sur 24. Accédez au site www.creative.com, sélectionnez votre région de résidence et cliquez sur Support. Enregistrement du produit L'enregistrement du produit vous garantit le meilleur service et une assistance technique optimale. Vous pouvez enregistrer votre produit durant l'installation ou sur le site www.creative.com/register. Notez que vos droits de garantie ne dépendent pas de l'enregistrement. BB2 QSB_CLE_Multi.book Page 12 Thursday, January 18, 2007 9:55 AM 12 Informations complémentaires Services de support client et garantie Le CD d'installation contient des informations relatives au support client, à la garantie et autre. Services de support client d:\support\<région>\<langue>\support.chm Garantie d:\warranty\<région>\<langue>\warranty.chm Veuillez conserver votre preuve d'achat durant toute la période de garantie. Informations sur la sécurité d:\notices\<langue>\safety.chm Manuel de l'utilisateur d:\manual\<langue>\manual.chm (remplacez d:\ par la lettre du lecteur de CD-ROM/DVD-ROM, <région> par votre région de résidence et <langue> par la langue de rédaction du document.) L'utilisation du symbole WEEE indique que ce produit ne peut pas être traité comme déchet domestique. Assurez-vous de vous débarrasser de ce produit selon les lois en vigueur. Vous aiderez ainsi à protéger l'environnement. Pour plus d'informations détaillées sur le recyclage de ce produit, veuillez contacter les autorités locales, le fournisseur de service de mise au rebut de déchets domestiques ou le magasin où vous avez acheté le produit. Copyright © 2007 Creative Technology Ltd. Tous droits réservés. Le logo Creative est une marque déposée de Creative Technology Ltd. aux Etats-Unis et/ou dans d'autres pays. Microsoft, Windows et le logo Windows sont des marques déposées de Microsoft Corporation. BB2 QSB_CLE_Multi.book Page 13 Thursday, January 18, 2007 9:55 AM 13 Herzlichen Glückwunsch! Bei Ihrer Creative Live!® Cam Optia AF handelt es sich um eine digitale 24-Bit-Videokamera mit 16,7 Millionen Farben für den Computer. Bei dieser USB Video Class (UVC) Live! Cam werden keine Treiber oder zusätzliche steckbare Komponenten für Grundfunktionen wie die Aufnahme von Standbildern und Vollfarbvideos benötigt. Darüber hinaus können Sie mit der Kamera bei der Kommunikation über das Internet den Sichtkontakt zu anderen Personen herstellen. Um Ihre Live! Cam optimal nutzen zu können, lesen Sie ebenfalls das umfassende Benutzerhandbuch, das sich auf der Installations-CD befindet. Schauen Sie sich die Abbildung auf dem Einband an, und vergleichen Sie die Zahlen mit den unten angegebenen, um mehr über Ihre Live! Cam zu erfahren. 1. Betriebs-LED so zeigt die Videovorschau einen Leuchtet blau, wenn die Live! schwarzen Bildschirm (oder ein Cam an den USB-Anschluss des Privatsphärenschutz-Symbol), Computers angeschlossen ist und die Mikrofone sind stumm und eine Videoaufnahme erfolgt. geschaltet (kein Audio). Wenn keine Videoaufnahme 3. Adaptive Array-Mikrofone erfolgt, schaltet sich die LED Erfassen Stimmen deutlich nach fünf Sekunden aus. während Video-Chats. 2. Kamerakopf 4. Gelenkarm Richten Sie den Kamerakopf in Dient zum Anbringen der Live! der gewünschten Richtung aus. Cam an einem LCD-Display. Der Kamerakopf hat einen 5. USB-Kabel Schwenkbereich von 270 Grad. Schließen Sie das Kabel an den Wenn er rückwärts gedreht wird, USB-Anschluss des Computers wird das Bild automatisch richtig an. herum gedreht. Wird der Kamerakopf nach unten gedreht, BB2 QSB_CLE_Multi.book Page 14 Thursday, January 18, 2007 9:55 AM 14 Einstieg Einstieg Schritt 1: Anschließen der Live! Cam 1 Schließen Sie das USB-Kabel der Live! Cam an einen freien USB-Anschluss des Computers an. Das Gerät wird von Windows® automatisch erkannt. Stellen Sie die Live! Cam oben auf den LCD-Flachbildschirm oder einen herkömmlichen Bildschirm und befestigen Sie die Kamera mit dem Gelenkarm. HINWEISE ■ ■ ■ Sie können die Live! Cam anschließen, während der Computer eingeschaltet ist. Die Live! Cam kann an einen USB-Hub oder ein Gerät mit eigenem Netzteil angeschlossen werden. Achten Sie darauf, dass das Headset am Computer angeschlossen ist, bevor Sie es aufsetzen. Dadurch wird sichergestellt, dass statische Energie über ordnungsgemäß geerdete Vorrichtungen abgeleitet wird. BB2 QSB_CLE_Multi.book Page 15 Thursday, January 18, 2007 9:55 AM Installieren der Gerätetreiber und Anwendungen 15 Schritt 2: Installieren der Gerätetreiber und Anwendungen Sie brauchen keine Gerätetreiber und Anwendungen zu installieren, um Standbilder und Vollfarbvideos aufzunehmen. Installieren Sie Gerätetreiber und Anwendungen, wenn Sie erweiterte Funktionen über Creative-Anwendungen ausführen möchten. 1 Legen Sie die Installations-CD in das CD-ROM-/DVD-ROM-Laufwerk ein. Die CD sollte automatisch starten. Ist dies nicht der Fall, führen Sie die nachstehenden Schritte aus: i. ii. Doppelklicken Sie auf das Symbol Arbeitsplatz. Alternativ können Sie Start Arbeitsplatz wählen. Klicken Sie mit der rechten Maustaste auf das Symbol des CD-ROMDVD-ROM-Laufwerks, und klicken Sie anschließend auf AutoPlay. 2 Folgen Sie den Anweisungen auf dem Bildschirm, um die Treiber und Anwendungen zu installieren. 3 Starten Sie den Computer neu, nachdem alle Anwendungen installiert wurden. Schritt 3: Überprüfen der Installation 1 Klicken Sie auf dem Desktop oder im Start-Menü von Windows mit der rechten Maustaste auf das Symbol Arbeitsplatz. 2 Klicken Sie in dem daraufhin angezeigten Menü auf die Option Eigenschaften. 3 Klicken Sie im Dialogfeld Systemeigenschaften auf die Registerkarte Hardware. 4 Klicken Sie auf die Schaltfläche Geräte-Manager. Daraufhin wird ein Fenster angezeigt. 5 Klicken Sie auf das Pluszeichen (+) neben dem Symbol Bildverarbeitungsgerät. Der Eintrag „Live! Cam Optia AF” wird angezeigt. 6 Klicken Sie auf das Pluszeichen (+) neben dem Symbol Audio-, Video- und Gamecontroller. Der Eintrag „Live! Cam Optia AF (Mic)” wird angezeigt. BB2 QSB_CLE_Multi.book Page 16 Thursday, January 18, 2007 9:55 AM 16 Verwenden der Creative Live! Cam Verwenden der Creative Live! Cam Aufnehmen eines Fotos/Videos 1 Klicken Sie auf Start Programme oder Alle Programme Creative Creative Live! Cam Creative Live! Cam Center. 2 Klicken Sie im Fenster Creative Live! Cam Center auf die Registerkarte Videoaufnahme/Erfassung. 3 Klicken Sie auf das Feld Foto/Video, und wählen Sie die gewünschte Auflösung. 4 Klicken Sie auf die Schaltfläche Erfassung, um ein Bild aufzunehmen, bzw. auf Aufnahme, um eine Videoaufzeichnung zu starten oder zu beenden. Verwenden der Creative Live! Cam Console Mithilfe der Live! Cam Console können Sie die Videoeinstellungen der Live! Cam festlegen und Intelligentes Face-Tracking, Erweitertes Video FX oder Erweitertes Audio FX aktivieren. 1 Um die Live! Cam Console zu starten, klicken Sie auf Start Programme oder Alle Programme Creative Creative Live! Cam Optia AF Creative Live! Cam Console. 2 Wenn der gewünschte Ausschnitt nicht angezeigt wird, klicken Sie auf die Schaltfläche Bereich anzeigen/verbergen . BB2 QSB_CLE_Multi.book Page 17 Thursday, January 18, 2007 9:55 AM Weitere Informationen 17 Weitere Informationen Benutzerhandbuch Um mehr über die zahlreichen Funktionen Ihrer Live! Cam zu erfahren, lesen Sie das Benutzerhandbuch auf der Installations-CD. Wechseln Sie zum Verzeichnis d:\manual\<Sprache>\manual.chm (ersetzen Sie d:\ durch den Laufwerksbuchstaben Ihres CD-ROM-/ DVD-ROM-Laufwerks und <Sprache> durch eine Sprache, in der das Benutzerhandbuch verfügbar ist) Creative Knowledge Base Mit der rund um die Uhr verfügbaren Knowledge Base von Creative lassen sich zahlreiche technische Fragen und Probleme in Selbsthilfe klären. Besuchen Sie unsere Website unter www.creative.com, wählen Sie Ihre Region und Ihr Land aus, und klicken Sie anschließend Kundendienst. Produktregistrierung Durch die Registrierung Ihres Produkts stellen Sie sicher, dass Sie optimalen Service und Produktsupport erhalten. Sie können Ihr Produkt während der Installation oder nachträglich unter www.creative.com/register registrieren. Beachten Sie bitte, dass Ihre Gewährleistungsansprüche nicht von einer Registrierung abhängig sind. BB2 QSB_CLE_Multi.book Page 18 Thursday, January 18, 2007 9:55 AM 18 Weitere Informationen Kundendienst und Gewährleistung Auf der Installations-CD finden Sie Einzelheiten über Kundendienst, Gewährleistung und weitere Informationen. Kundendienst d:\support\<Region>\<Sprache>\support.chm Gewährleistung d:\warranty\<Region>\<Sprache>\warranty.chm Bitte heben Sie Ihren Kaufnachweis für die Dauer der Garantie auf. Sicherheitshinweise d:\notices\<Sprache>\safety.chm Benutzerhandbuch d:\manual\<Sprache>\manual.chm (d:\ steht für den Laufwerksbuchstaben Ihres CD-ROM-/ DVD-ROM-Laufwerks, <Region> für Ihre Region und <Sprache> für die Sprache des Dokuments.) Durch Verwendung des WEEE-Symbols weisen wir darauf hin, dass dieses Produkt nicht als normaler Haushaltsmüll behandelt werden darf. Sie tragen zum Schutze der Umwelt bei, indem Sie dieses Produkt korrekt entsorgen. Genauere Informationen zum Recycling dieses Produkts erhalten Sie von Ihrer Stadtverwaltung, von Ihrem Müllabfuhrunternehmen oder im Laden, in dem Sie das Produkt erworben haben. Copyright © 2007, Creative Technology Ltd. Alle Rechte vorbehalten. Das Creative-Logo ist eine eingetragene Marke von Creative Technology Ltd. in den USA und/oder anderen Ländern. Microsoft, Windows und das Windows-Logo sind eingetragene Marken der Microsoft Corporation. BB2 QSB_CLE_Multi.book Page 19 Thursday, January 18, 2007 9:55 AM 19 Complimenti! Creative Live!® Cam Optia AF è una videocamera digitale a 24 bit e 16,7 milioni di colori per computer. La Live! Cam con tecnologia USB Video Class non richiede driver o componenti plug-in aggiuntivi per le funzioni di base, come la cattura di immagini fisse e video a colori, nonché per comunicare "faccia a faccia" con altri utenti di Internet. Per sfruttare tutte le potenzialità della webcam Live! Cam, consultare anche il manuale dell'utente completo disponibile sul CD di installazione. Per maggiori informazioni su Live! Cam consultare l'illustrazione numerata riportata sulla copertina e confrontarla con la legenda riportata di seguito. 1. LED di alimentazione Si illumina di blu quando Live! Cam è collegata alla porta USB del computer e quando si sta riprendendo un video. Si spegne dopo cinque secondi se non si esegue alcuna ripresa video. 2. Obiettivo della webcam Orientare l'obiettivo della webcam nella direzione desiderata. L'obiettivo della webcam può ruotare di 270 gradi e se viene orientato all'indietro, l'immagine viene ribaltata automaticamente. Se l'obiettivo della webcam è rivolto verso il basso, nell'anteprima video viene visualizzata una schermata nera (o un logo), mentre l'audio viene disattivato. 3. Tecnologia Adaptive Array Microphone Riproduce le voci in modo chiaro e nitido durante le chat video. 4. Leva incernierata Consente di montare la Live! Cam sullo schermo LCD del computer. 5. Cavo USB Collegarlo alla porta USB del computer. BB2 QSB_CLE_Multi.book Page 20 Thursday, January 18, 2007 9:55 AM 20 Preparazione Preparazione Step 1: Collegamento della webcam Live! Cam 1 Collegare il cavo USB della webcam Live! Cam a una porta USB libera del computer. Windows® rileva automaticamente la periferica. Posizionare la webcam Live! Cam sullo schermo piatto LCD o sul monitor e utilizzare la leva incernierata per montare la videocamera. NOTE ■ ■ ■ È possibile collegare la webcam Live! Cam anche con il computer acceso. È possibile collegare la webcam Live! Cam a un hub USB o a una periferica con il suo alimentatore specifico. Prima di utilizzare le cuffie, verificare che queste siano collegate al computer. In questo modo ci si assicura che l'eventuale elettricità statica venga scaricata attraverso dispositivi dotati di un'adeguata messa a terra. BB2 QSB_CLE_Multi.book Page 21 Thursday, January 18, 2007 9:55 AM Installazione di driver e applicazioni della periferica 21 Step 2: Installazione di driver e applicazioni della periferica Non è necessario installare driver e applicazioni della periferica per catturare immagini fisse e video a colori. Installare i driver e le applicazioni della periferica solo per eseguire operazioni avanzate che utilizzano le applicazioni Creative. 1 Inserire il CD di installazione nell'unità CD-ROM/DVD-ROM. Il CD dovrebbe avviarsi automaticamente. In caso contrario, effettuare le seguenti operazioni: i. ii. Fare doppio clic sull'icona Risorse del computer. In alternativa, fare clic su Start Risorse del computer. Fare clic con il pulsante destro del mouse sull'icona dell'unità CD-ROM/DVD-ROM, quindi fare clic su AutoPlay. 2 Seguire le istruzioni visualizzate sullo schermo per installare i driver e le applicazioni. 3 Una volta installate tutte le applicazioni, riavviare il computer. Step 3: Verifica dell'installazione 1 Fare clic con il pulsante destro del mouse sull'icona Risorse del computer visualizzata sul desktop o sul menu Start di Windows. 2 Dal menu visualizzato, fare clic su Proprietà. 3 Nella finestra di dialogo Proprietà del sistema, fare clic sulla scheda Hardware. 4 Fare clic sul pulsante Gestione periferiche. Viene visualizzata la finestra corrispondente. 5 Fare clic sul segno più (+) accanto all'icona Periferica di acquisizione immagini. Viene visualizzata la voce “Live! Cam Optia AF”. 6 Fare clic sul segno più (+) accanto all'icona Controller audio, video e giochi. Viene visualizzata la voce “Live! Cam Optia AF (Mic)”. BB2 QSB_CLE_Multi.book Page 22 Thursday, January 18, 2007 9:55 AM 22 Utilizzo di Creative Live! Cam Utilizzo di Creative Live! Cam Come utilizzare la webcam per foto e video 1 Fare clic su Start Programmi o Tutti i programmi Creative Creative Live! Cam Creative Live! Cam Center. 2 Nella finestra Creative Live! Cam Center fare clic sulla scheda Cattura foto/registrazione video. 3 Fare clic sulla casella Risoluzione Foto/Video e selezionare la risoluzione desiderata. 4 Fare clic sul pulsante Cattura per catturare un'immagine oppure sul pulsante Registra per iniziare o arrestare una registrazione video. Utilizzo di Creative Live! Cam Console Attraverso Live! Cam Console è possibile modificare le impostazioni video di Live! Cam o abilitare la funzione di rilevamento facciale o le utilità avanzate Video FX o Audio FX. 1 Per avviare Live! Cam Console, fare clic su Start Programmi oppure su Tutti i programmi Creative Creative Live! Cam Optia AF Creative Live! Cam Console. 2 Se la sezione desiderata non viene visualizzata, fare clic sul pulsante Mostra/nascondi pannello . BB2 QSB_CLE_Multi.book Page 23 Thursday, January 18, 2007 9:55 AM Ulteriori informazioni 23 Ulteriori informazioni Manuale dell'utente Per ulteriori informazioni sulle numerose funzioni di Live! Cam, consultare il manuale dell'utente disponibile sul CD di installazione. Andare a d:\manual\<lingua>\manual.chm (dove d rappresenta la lettera dell'unità CD-ROM/DVD-ROM e <lingua> la lingua in cui è disponibile il manuale dell'utente) Creative Knowledge Base È possibile risolvere problemi e quesiti tecnici accedendo al Database Informativo Creative (Knowledge Base) disponibile 24 ore su 24. Visitare il sito Web www.creative.com, selezionare il proprio paese, quindi Assistenza. Registrazione del prodotto La registrazione del prodotto consente di ricevere il servizio e l'assistenza più adatti al caso. È possibile registrare il prodotto durante l'installazione o all'indirizzo www.creative.com/register. I diritti di garanzia non dipendono dalla registrazione. BB2 QSB_CLE_Multi.book Page 24 Thursday, January 18, 2007 9:55 AM 24 Ulteriori informazioni Assistenza clienti e informazioni sulla garanzia Il CD di installazione contiene informazioni sull'assistenza ai clienti, sulla garanzia e su altri argomenti. Servizi di assistenza clienti d:\support\<paese>\<lingua>\support.chm Garanzia d:\warranty\<paese>\<lingua>\warranty.chm Si consiglia di conservare la prova d'acquisto per tutta la durata del periodo di garanzia. Informazioni sulla protezione d:\notices\<lingua>\safety.chm Manuale dell'utente d:\manual\<lingua>\manual.chm (dove d:\ rappresenta la lettera dell'unità CD-ROM/DVD-ROM, <paese> l'area geografica e <lingua> la lingua del documento). Il simbolo RAEE utilizzato per questo prodotto indica che quest'ultimo non può essere trattato come rifiuto domestico. Lo smaltimento corretto di questo prodotto contribuirà a proteggere l'ambiente. Per maggiori informazioni sul riciclaggio di questo prodotto, rivolgersi all'ufficio competente del proprio ente locale, alla società addetta allo smaltimento dei rifiuti domestici o al negozio dove è stato acquistato il prodotto. Copyright © 2007 Creative Technology Ltd. Tutti i diritti riservati. Il logo Creative è un marchio registrato di Creative Technology Ltd. negli Stati Uniti e/o in altri paesi. Microsoft, Windows e il logo Windows sono marchi registrati di Microsoft Corporation. BB2 QSB_CLE_Multi.book Page 25 Thursday, January 18, 2007 9:55 AM 25 ¡Enhorabuena! Creative Live!® Cam Optia AF es una cámara de vídeo digital de 24 bits y 16,7 millones de colores para equipos informáticos. Esta cámara de vídeo USB de la serie Live! Cam no necesita controladores ni componentes de módulos adicionales para las funciones básicas, como la captura de imágenes fijas o los vídeos a todo color. Además, le permite comunicarse cara a cara con otras personas en Internet. Para sacar el máximo partido de la Live! Cam, lea también la detallada Guía del usuario que se incluye en el CD de instalación. Consulte la figura de la cubierta y haga coincidir los números que aparecen con los siguientes para saber más acerca de su Live! Cam. 1. 2. Indicador luminoso de alimentación Se enciende en azul si la cámara Live! Cam está conectada al puerto USB del equipo al realizar la captura de vídeo. Se apaga durante cinco segundos cuando no se lleva a cabo ninguna captura de vídeo. Unidad principal Oriente la unidad principal de la cámara hacia la dirección que desee. La unidad principal de la cámara tiene un ángulo de 270 grados y, si se gira hacia atrás, volteará cualquier imagen de forma automática para que aparezca derecha. Si la unidad principal de la cámara se gira hacia abajo, se mostrará una 3. 4. 5. pantalla en negro (o un logotipo de privacidad) en la previsualización del vídeo y se silenciará el audio de los micrófonos. Micrófonos múltiples regulables Captura voces con claridad durante los chats de vídeo. Soporte articulado Sírvase de él para colocar la Live! Cam sobre una pantalla plana LCD. Cable USB Conéctelo al puerto USB del equipo. BB2 QSB_CLE_Multi.book Page 26 Thursday, January 18, 2007 9:55 AM 26 Primeros Pasos Primeros Pasos Paso 1: Conectar la cámara Live! Cam 1 Conecte el cable USB de la Live! Cam a un puerto USB disponible del equipo. Windows® detectará el dispositivo automáticamente. Coloque la Live! Cam encima de la pantalla plana LCD o monitor del equipo y use el soporte articulado para montar la cámara. NOTAS ■ ■ ■ Puede conectar Live! Cam mientras el equipo está encendido. Puede conectar la cámara Live! Cam a un concentrador o dispositivo USB con su propia fuente de alimentación dedicada. Antes de ponerse los auriculares, asegúrese de que están conectados al equipo. Así, la electricidad estática se descarga a través de dispositivos conectados a tierra. BB2 QSB_CLE_Multi.book Page 27 Thursday, January 18, 2007 9:55 AM Instalar controladores y aplicaciones del dispositivo 27 Paso 2: Instalar controladores y aplicaciones del dispositivo No es necesario instalar controladores y aplicaciones para capturar imágenes fijas y vídeos a todo color. Instale los controladores y aplicaciones del dispositivo si desea usar aplicaciones de Creative para realizar tareas avanzadas. 1 Inserte el CD de instalación en la unidad de CD-ROM/DVD-ROM. El CD debería ejecutarse automáticamente. En caso contrario, realice los siguientes pasos: i. Haga doble clic en el icono Mi PC. También puede hacer clic en Inicio Mi PC. ii. Haga clic con el botón secundario en el icono de la unidad de CD-ROM/ DVD-ROM y, a continuación, haga clic en Reproducción automática. 2 Siga las instrucciones que aparecen en la pantalla para realizar la instalación de controladores y aplicaciones. 3 Reinicie el equipo cuando se hayan instalado todas las aplicaciones. Paso 3: Verificar la instalación 1 Haga clic con el botón secundario del ratón en el icono Mi PC del escritorio o en el menú Inicio de Windows. 2 En el menú que aparece, haga clic en Propiedades. 3 En el cuadro de diálogo Propiedades del sistema, haga clic en la ficha Hardware. 4 Haga clic en el botón Administrador de dispositivos. Aparecerá una ventana. 5 Haga clic en el signo más (+) situado junto al icono Dispositivo de imagen. Aparecerá la entrada “Live! Cam Optia AF”. 6 Haga clic en el signo más (+) situado junto al icono Dispositivos de sonido, vídeo y juegos. Aparecerá la entrada “Live! Cam Optia AF (Mic)”. BB2 QSB_CLE_Multi.book Page 28 Thursday, January 18, 2007 9:55 AM 28 Utilización de Creative Live! Cam Utilización de Creative Live! Cam Cómo hacer una fotografía/vídeo 1 Haga clic en Inicio Programas o Todos los programas Creative Creative Live! Cam Creative Live! Cam Center. 2 En la ventana Creative Live! Cam Center, haga clic en la ficha Captura de fotos/Grabación de vídeo. 3 Haga clic en el cuadro Resolución de foto/vídeo y seleccione la resolución que desee. 4 Haga clic en el botón Capturar para capturar una imagen o en el botón Grabar para iniciar o detener una grabación de vídeo. Usar Creative Live! Cam Console Live! Cam Console le permite configurar los ajustes de vídeo de Live! Cam y habilitar las funciones de Seguimiento de cara inteligente, Efectos avanzados de vídeo o Efectos avanzados de audio. 1 Para iniciar Live! Cam Console, haga clic en Inicio Programas o Todos los programas Creative Creative Live! Cam Optia AF Creative Live! Cam Console. 2 Si la sección que desea no aparece, haga clic en el botón Mostrar/Ocultar panel . BB2 QSB_CLE_Multi.book Page 29 Thursday, January 18, 2007 9:55 AM Información complementaria 29 Información complementaria Guía del usuario Lea la Guía del usuario que se incluye en el CD de instalación para obtener más información sobre las múltiples funciones de Live! Cam. Seleccione d:\manual\<idioma>\manual.chm (sustituya d:\ por la letra de la unidad de CD-ROM/DVD-ROM e <idioma> por un idioma en el que esté disponible la Guía del usuario) Base de conocimientos de Creative Puede encontrar información y solucionar problemas técnicos en la Base de conocimientos de autoayuda de Creative, disponible las 24 horas del día. Diríjase a www.creative.com, seleccione su región y, a continuación, seleccione Soporte. Registro del producto Si desea recibir la asistencia técnica de servicios y productos más apropiada de que disponemos, registre el producto. Puede registrar el producto durante la instalación o en la página www.creative.com/register. Tenga en cuenta que los derechos de la garantía son independientes del registro. BB2 QSB_CLE_Multi.book Page 30 Thursday, January 18, 2007 9:55 AM 30 Información complementaria Servicios de asistencia al cliente y garantía En el CD de instalación se incluye información acerca de los servicios de asistencia al cliente, la garantía e información de otro tipo. Servicios de asistencia al cliente d:\support\<región>\<idioma>\support.chm Garantía d:\warranty\<región>\<idioma>\warranty.chm Conserve el comprobante de compra durante el período de garantía. Información de seguridad d:\notices\<idioma>\safety.chm Guía del usuario d:\manual\<idioma>\manual.chm (Sustituya d:\ por la letra de la unidad de CD-ROM/DVD-ROM, <región> por la zona donde vive e <idioma> por el idioma en que está el documento). El símbolo RAEE en un producto indica que éste no se puede eliminar como cualquier otra basura. Si garantiza la eliminación correcta del producto, ayudará a proteger el medio ambiente. Para obtener más informaciones sobre el reciclaje del mismo, póngase en contacto con las autoridades locales pertinentes, con el proveedor de servicios de recogida de basura o con el establecimiento donde adquirió el producto. Copyright © 2007 Creative Technology Ltd. Reservados todos los derechos. El logotipo de Creative es una marca comercial registrada de Creative Technology Ltd. en EE. UU. y/o en otros países. Microsoft, Windows y el logotipo de Windows son marcas comerciales registradas de Microsoft Corporation. BB2 QSB_CLE_Multi.book Page 31 Thursday, January 18, 2007 9:55 AM 31 Gefeliciteerd! De Creative Live!® Cam Optia AF is een 24-bits digitale videocamera met 16,7 miljoen kleuren voor uw computer. Voor deze Live! Cam op basis van de USB-videoklasse zijn geen stuurprogramma's of extra plug-in onderdelen nodig voor de basisfuncties, zoals het vastleggen van stille beelden en kleurenvideo's. En dat is nog niet alles, want met deze camera kunt u ook met anderen op internet communiceren terwijl u elkaar ziet. Lees ook de uitgebreide gebruikershandleiding op de installatie-cd om alle mogelijkheden van uw Live! Cam te benutten. Raadpleeg het nummer op de kaft en vergelijk dit met de onderstaande cijfers om meer over uw Live! Cam te leren. 1. 2. LED aan/uit-indicatie Brandt blauw wanneer uw Live! Cam op de USB-poort van de computer is aangesloten en wanneer u videobeelden vastlegt. Wordt vijf seconden na het vastleggen van videobeelden automatisch uitgeschakeld. Cameralenshouder Stel de hoek van de cameralenshouder in om deze in de gewenste richting te laten wijzen. De cameralenshouder heeft een bereik van 270 graden en keert elk beeld automatisch met de juiste zijde naar boven om wanneer de de camera achterover wordt gedraaid. Als de camera omlaag wordt gericht, wordt in de videovoorbeeldweergave een zwart scherm (of een privacylogo) weergegeven en wordt het geluid van de microfoon onderdrukt. 3. Adaptieve arraymicrofoon Hiermee legt u spraak duidelijk vast tijdens videochats. 4. Montagebeugel Hiermee bevestigt u uw Live! Cam op een LCD-scherm. 5. USB-kabel Sluit deze aan op een USB-poort van de computer. BB2 QSB_CLE_Multi.book Page 32 Thursday, January 18, 2007 9:55 AM 32 An de slag An de slag Stap 1: Uw Live! Cam aansluiten 1 Sluit de USB-kabel van de Live! Cam aan op een beschikbare USB-poort van uw computer. Windows® detecteert het apparaat automatisch. Plaats uw Live! Cam boven op het LCD-scherm of de monitor van uw computer en gebruik de montagebeugel om de camera te bevestigen. OPMERKINGEN ■ ■ ■ U kunt uw Live! Cam aansluiten terwijl de computer is ingeschakeld. U kunt uw Live! Cam aansluiten op een USB-hub of -apparaat met een eigen externe voeding. Controleer, vóórdat u uw headset opzet, of deze is aangesloten op uw computer. Zo bent u ervan verzekerd dat alle statische elektriciteit is ontladen via correct geaarde apparaten. BB2 QSB_CLE_Multi.book Page 33 Thursday, January 18, 2007 9:55 AM Apparaatstuurprogramma's en toepassingen installeren 33 Stap 2: Apparaatstuurprogramma's en toepassingen installeren U hoeft geen apparaatstuurprogramma's en toepassingen te installeren om stille beelden en kleurenvideo's vast te leggen. Installeer de apparaatstuurprogramma's en toepassingen wanneer u geavanceerde taken met Creative-toepassingen wenst uit te voeren. 1 Plaats de installatie-cd in het cd-rom-/dvd-romstation. De cd moet automatisch starten. Als dat niet het geval is, volg dan de onderstaande stappen: i. ii. Dubbelklik op het pictogram Deze computer. U kunt ook op Start Deze computer klikken. Klik met de rechtermuisknop op het pictogram van het cd-romstation en klik vervolgens op Automatisch afspelen. 2 Volg de instructies op het scherm om de stuurprogramma's en toepassingen te installeren. 3 Start uw computer opnieuw op nadat alle toepassingen zijn geïnstalleerd. Stap 3: De installatie controleren 1 Klik met de rechtermuisknop op het pictogram Deze computer op het bureaublad of in het menu Start van Windows. 2 Klik in het menu dat verschijnt op Eigenschappen. 3 Klik in het dialoogvenster Systeemeigenschappen op het tabblad Hardware. 4 Klik op de knop Apparaatbeheer. Er verschijnt een venster. 5 Klik op het plusteken (+) naast het pictogram Beeldapparaten (camera's en scanners). De vermelding "Live! Cam Optia AF" wordt weergegeven. 6 Klik op het plusteken (+) naast het pictogram Besturing voor geluid, video en spelletjes. De vermelding "Live! Cam Optia AF (Mic)" wordt weergegeven. BB2 QSB_CLE_Multi.book Page 34 Thursday, January 18, 2007 9:55 AM 34 Gebruik van uw Creative Live! Cam Gebruik van uw Creative Live! Cam Een foto/video maken 1 Klik op Start Programma's of Alle programma's Creative Creative Live! Cam Creative Live! Cam Center. 2 Klik in het venster Creative Live! Cam Center op het tabblad Foto maken/ Video opnemen. 3 Klik op het resolutievak Foto/Video en selecteer de gewenste resolutie. 4 Klik op de knop Vastleggen om een foto vast te leggen of op de knop Opnemen om een video-opname te starten of te stoppen. Gebruik van de Creative Live! Cam-console U kunt de video-instellingen van uw Live! Cam aanpassen en met behulp van de Live! Cam-console de functie Slimme gezichtsdetectie, Geavanceerde video-effecten of Geavanceerde audio-effecten inschakelen. 1 Klik op Start Programma's of Alle programma's Creative Creative Live! Cam Optia AF Creative Live! Cam Console om de Live! Cam-console te starten. 2 Als het gewenste gedeelte niet is weergegeven, klikt u op de knop Deelvenster weergeven/verbergen . BB2 QSB_CLE_Multi.book Page 35 Thursday, January 18, 2007 9:55 AM Meer informatie 35 Meer informatie Gebruikershandleiding Lees de gebruikershandleiding op de installatie-cd om meer te leren over de vele functies van uw Live! Cam. Ga naar d:\manual\<taal>\manual.chm (vervang d:\ door de letter van uw cd-rom-/dvd-romstation, en <taal> door een taal waarin uw gebruikershandleiding beschikbaar is) Creative Kennisdatabank Voor het oplossen van problemen en beantwoorden van technische vragen kunt u zelf de Creative Kennisdatabank raadplegen, die 24 uur per dag beschikbaar is. Ga naar www.creative.com, kies uw regio en kies dan Ondersteuning. Productregistratie Door uw product te registreren, bent u verzekerd van de meest geschikte service en productondersteuning die beschikbaar zijn. U kunt uw product registreren tijdens de installatie of op www.creative.com/register. Neem a.u.b. in acht dat uw garantierechten niet afhankelijk zijn van registratie. BB2 QSB_CLE_Multi.book Page 36 Thursday, January 18, 2007 9:55 AM 36 Meer informatie Diensten voor klantondersteuning en garantie Informatie over diensten voor klantondersteuning, garantie en overige informatie is terug te vinden op de installatie-cd. Customer Support Services d:\support\<regio>\<taal>\support.chm Garantie d:\warranty\<regio>\<taal>\warranty.chm Bewaar uw aankoopbewijs a.u.b. gedurende de hele garantieperiode. Veiligheidsinformatie d:\notices\<taal>\safety.chm Gebruikershandleiding d:\manual\<taal>\manual.chm (Vervang d:\ door de stationsaanduiding van uw cd-rom-/dvd-romstation, <regio> door de regio waarin u zich bevindt, en <taal> door de taal waarin het document is opgesteld.) Het gebruik van het symbool voor Afgedankte elektrische en elektronische apparatuur (WEEE) geeft aan dat dit product niet mag worden behandeld als huishoudelijk afval. Door ervoor te zorgen dat dit product op de juiste wijze wordt afgedankt, draagt u bij aan de bescherming van het milieu. Raadpleeg voor meer gedetailleerde informatie over hergebruik van dit product uw plaatselijke overheid, de dienst voor huishoudelijk afval of de winkel waar u dit product hebt aangeschaft. Copyright © 2007 Creative Technology Ltd. Alle rechten voorbehouden. Het Creative-logo is een gedeponeerd handelsmerk van Creative Technology Ltd. in de Verenigde Staten en/of andere landen. Microsoft, Windows en het Windows logo zijn gedeponeerde handelsmerken van Microsoft Corporation. BB2 QSB_CLE_Multi.book Page 37 Thursday, January 18, 2007 9:55 AM 37 Parabéns! Creative Live!® A Cam Optia AFé uma câmara de vídeo digital de 24-bit com 16,7 milhões de cores para o seu computador. Esta Câmara USB Video Class Live! não exige controladores nem componentes adicionais de plug-in para funções básicas, por exemplo capturar imagens e gravar vídeos de cor total. E não é tudo. Também lhe permite comunicar frente-a-frente com outros utilizadores na Internet! De modo a tirar o máximo partido da sua Live! Cam, leia o Manual de Utilizador completo disponível no seu CD de Instalação. Consulte a imagem que se encontra na capa e compare os números com os indicados abaixo para conhecer melhor a sua Live! Cam. 1. Indicador Luminoso de câmara ficar virada para baixo, Alimentação a pré-visulização apresenta Acende em cor azul quando a uma ecrã em branco (ou um sua Live! Cam está ligada à logótipo de privacidade) e o porta USB do computador e áudio dos microfones é quando estiver a gravar vídeos. silenciado. Desliga-se ao fim de cinco 3. Microfones Adaptativos segundos quando não está a Capturam as vozes com gravar vídeos. clareza durante as conversas 2. Cabeça da câmara em vídeo. Gire a cabeça da câmara de 4. Alavanca de fixação modo a voltar-se para a Utilize-a para montar a sua direcção pretendida. A cabeça câmara Live! Cam num painel da câmara possui um ângulo LCD. de 270 graus e se voltada ao 5. Cabo USB contrário, girará qualquer Ligue-o à porta USB do seu imagem automaticamente ao computador. contrário. Se a cabeça da BB2 QSB_CLE_Multi.book Page 38 Thursday, January 18, 2007 9:55 AM 38 Começar Começar Passo 1: Ligar a Live! Cam 1 Ligue o cabo USB da Live! Cam a uma porta USB disponível no seu computador. O Windows® detecta automaticamente o dispositivo. Coloque a sua Live! Cam em cima do painel LCD do seu computador ou monitor e utilize a alavanca de fixação para montar a câmara. NOTAS ■ ■ ■ Pode ligar a Live! Cam mesmo com o computador ligado. A Live! Cam pode ser ligada a um concentrador USB ou a um aparelho equipado com fonte de alimentação própria. Antes de colocar o seu auricular, certifique-se de que o mesmo está ligado ao seu computador. Deste modo, garantirá que a estática existente é descarregada através de dispositivos devidamente ligados à terra. BB2 QSB_CLE_Multi.book Page 39 Thursday, January 18, 2007 9:55 AM Instalar os controladores de dispositivo e as aplicações 39 Passo 2: Instalar os controladores de dispositivo e as aplicações Não é necessário instalar drivers do dispositivo e aplicações para captar imagens e gravar vídeos de cor total. Instale drivers e aplicações do dispositivo quando pretender efectuar tarefas mais avançadas usando as aplicações Creative. 1 Introduza o CD de instalação na unidade de CD-ROM/DVD-ROM. O CD deve iniciar automaticamente. Se isso não acontecer, siga os seguintes passos: i. ii. Faça duplo clique no ícone O Meu Computador. Em alternativa, clique em Iniciar O Meu Computador. Com o botão direito do rato, clique no ícone da unidade de CD-ROM/DVD-ROM e, em seguida, em Reprodução automática. 2 Siga as instruções indicadas no ecrã de modo a instalar os controladores e aplicações. 3 Depois de instaladas todas as aplicações reinicie o computador. Passo 3: Verificar a instalação 1 Clique com o botão direito do rato no ícone O Meu Computador no ambiente de trabalho ou no menu Iniciar do Windows. 2 No menu que aparece, clique em Propriedades. 3 Na caixa de diálogo Propriedades do sistema , clique no separador Hardware. 4 Clique no botão Gestor de Dispositivos. Aparece uma janela. 5 Clique no sinal de adição (+) que se encontra junto ao ícone Dispositivo de Processamento de Imagens. É apresentada a entrada “Live! Cam Optia AF”. 6 Clique no sinal de adição (+) que se encontra junto do ícone Controladores de Som, Vídeo e Jogos. É apresentada a entrada “Live! Cam Optia AF (Mic)”. BB2 QSB_CLE_Multi.book Page 40 Thursday, January 18, 2007 9:55 AM 40 Utilizar a Live! Cam da Creative Utilizar a Live! Cam da Creative Fotografar/Gravar Vídeos 1 Clique em Iniciar Programas ou Todos os Programas Creative Creative Live! Cam Creative Live! Cam Center. 2 Na janela Creative Live! Cam Center , clique no separador Captura de fotografias/Gravação de vídeo. 3 Clique na caixa Resolução de Fotografias/Vídeo e seleccione a resolução pretendida. 4 Clique no botão Capturar, para capturar uma imagem, ou no botão Gravar, para iniciar e parar uma gravação de vídeo. Utilizar a Consola Live! Cam da Creative Pode regular as definições de vídeo da sua Live! Cam e activar as opções Smart Face Tracking (Detecção Contínua do Rosto), Advanced Video FX (Efeitos de Vídeo Avançados) ou Advanced Audio FX (Efeitos de Áudio Avançados) utilizando a Consola Live! Cam. 1 Para executar a Consola Live! Cam, clique em Iniciar Programas or Todos os Programas Creative Creative Live! Cam Optia AF Creative Live! Cam Console. 2 Se a secção pretendida não for apresentada, clique no botão Show/Hide Panel (Mostrar/Ocultar Painel) . BB2 QSB_CLE_Multi.book Page 41 Thursday, January 18, 2007 9:55 AM Informações adicionais 41 Informações adicionais Manual do Utilizador Leia o Manual do Utilizador incluído no CD de instalação para obter mais informações sobre as inúmeras funcionalidades da Live! Cam. Vá para d:\manual\<language>\manual.chm (substitua d:\ pela letra da unidade de CD-ROM/DVD-ROM e <idioma> por um idioma no qual o Manual do Utilizador se encontre disponível) Base de Conhecimentos de Creative Pode resolver e solucionar problemas técnicos consultando a Base de Conhecimentos de Creative, disponível 24 horas por dia. Visite www.creative.com, escolha a sua região e depois seleccione Suporte. Registo do produto O registo do seu produto permite-lhe usufruir do serviço e assistência adequados aos produtos disponíveis. Pode registar o produto durante a instalação ou em www.creative.com/register. Tenha em atenção que os direitos de garantia não dependem do registo do produto. BB2 QSB_CLE_Multi.book Page 42 Thursday, January 18, 2007 9:55 AM 42 Informações adicionais Serviços de Assistência ao Cliente e Garantia Pode encontrar informações sobre os Serviços de Assistência ao Cliente e Garantia, entre outras, no CD de instalação. Serviços de Assistência ao Cliente d:\support\<região>\<idioma>\support.chm Garantia d:\warranty\<região>\<idioma>\warranty.chm Guarde a prova de compra durante o período de duração da garantia. Informações de segurança d:\notices\<idioma>\safety.chm Manual do Utilizador d:\manual\<idioma>\manual.chm (substitua d:\ pela letra da unidade de CD-ROM/DVD-ROM, <região> pela região em que se encontra e <idioma> pelo idioma em que se encontra o seu documento). A utilização do símbolo WEEE (Waste Electrical and Electronic Equipment) indica que este produto não deverá ser tratado como lixo doméstico. Ao garantir que este produto é destruído de forma correcta, estará a contribuir para a protecção do meio ambiente. Para obter mais informações sobre a reciclagem deste produto, contacte as autoridades locais, os serviços de tratamento de resíduos domésticos da sua área de residência ou o estabelecimento comercial onde adquiriu o produto. Copyright © 2007 Creative Technology Ltd. Todos os direitos reservados. O logótipo da Creative é uma marca registada da Creative Technology Ltd. nos Estados Unidos e/ou noutros países. Microsoft, Windows e o logótipo do Windows são marcas registadas da Microsoft Corporation. BB2 QSB_CLE_Multi.book Page 43 Thursday, January 18, 2007 9:55 AM 43 Grattis! Creative Live!® Cam Optia AF är en digital färgvideokamera till din dator med 24-bitar och 16,7 miljoner färger. Denna USB Video Class Live!-kamera kräver inte drivrutiner eller extra plug-in-komponenter för grundläggande funktionalitet, såsom att ta stillbilder eller fullfärgsvideo. Och inte bara det; du kan också kommunicera ansikte mot ansikte på Internet! Titta på omslagsbilden och jämför siffrorna med de som finns nedan om du vill lära dig mer om din Live! Cam. 1. Strömindikator är videoskärmen svart (eller Lyser blått när din Live! Cam visar en integritetslogotyp) och är ansluten till datorns ljudet från mikrofonerna är USB-port och när den tar avstängt. videobilder. 3. Anpassningsbara Stängs av efter fem sekunder Array-mikrofoner när den inte tar videobilder. Spelar in röster tydligt när du 2. Kamerahuvud videochattar. Vrid kamerahuvudet så att det 4. Hopfällbart stöd vänds åt det håll du önskar. Använd stödet för att montera Kameran kan vridas inom ett Live! Cam på en LCD-skärm. 270-graders område och om 5. USB-kabel den vänds bakåt roterar den Ansluts till datorns USB-port. automatiskt bilderna så att de får rätt sida upp. När kamerahuvudet är vänt nedåt, BB2 QSB_CLE_Multi.book Page 44 Thursday, January 18, 2007 9:55 AM 44 Komma igång Komma igång Steg 1: Ansluta webbkameran 1 Anslut webbkamerans USB-kabel till en ledig USB-port på datorn. Windows® hittar enheten automatiskt. Placera Live! Cam ovanpå datorns LCD-skärm eller monitor och använd det hopfällbara stödet för att montera kameran. OBSERVERA ■ ■ ■ Du kan ansluta Live! Cam medan datorn är påslagen. Du kan ansluta Live! Cam till en USB-hubb eller enhet med egen, separat strömförsörjning. Anslut hörlurar till datorn innan du sätter dem på dig. Detta gör att eventuell statisk elektricitet laddas ur via en jordad enhet. BB2 QSB_CLE_Multi.book Page 45 Thursday, January 18, 2007 9:55 AM Installera enhetsdrivrutiner och program 45 Steg 2: Installera enhetsdrivrutiner och program Drivrutiner eller program behöver inte installeras för att ta stillbilder eller fullfärgsvideo. Installera drivrutiner och program när du vill utföra avancerade uppgifter med hjälp av Creative-program. 1 Sätt in installations-cd:n i cd-rom-/dvd-rom-enheten. Skivan bör starta automatiskt. Följ anvisningarna nedan om den inte gör det: i. ii. Dubbelklicka på ikonen Den här datorn. Du kan även klicka på Start Den här datorn. Högerklicka på ikonen för cd-/dvd-rom-enheten och klicka på Spela upp automatiskt. 2 Följ instruktionerna på skärmen för installation av drivrutiner och program. 3 Starta om datorn när alla program har installerats. Steg 3: Verifiera installationen 1 Högerklicka på ikonen Den här datorn på skrivbordet eller på Start-menyn i Windows. 2 Klicka på Egenskaper på menyn som visas. 3 Klicka på fliken Maskinvara i dialogrutan Systemegenskaper. 4 Klicka på Enhetshanteraren. Ett fönster visas. 5 Klicka på plustecknet (+) bredvid ikonen Bildenhet. "Live! Cam Optia AF" visas. 6 Klicka på plustecknet (+) bredvid ikonen Ljud-, video- och spelenheter. "Live! Cam Optia AF (Mic)" visas. BB2 QSB_CLE_Multi.book Page 46 Thursday, January 18, 2007 9:55 AM 46 Så här använder du din Creative Live! Cam Så här använder du din Creative Live! Cam Ta bilder/video 1 Klicka på Start Program eller Alla program Creative Creative Live! Cam Creative Live! Cam Center. 2 I fönstret Creative Live! Cam Center klickar du på fliken Ta bild/ Videoupptagning . 3 Klicka på rutan Foto/Videoupplösning och välj den upplösning du vill ha. 4 Klicka på Ta bild för att ta en stillbild eller på Spela in för att starta och stoppa en videoupptagning. Använda Creative Live! Cam Console Du kan justera videoinställningar för Live! Cam och slå på Smart Face Tracking (Ansiktsföljning), advancerade videoeffekter eller avancerade ljudeffekter med hjälp av Live! Cam Console. 1 Klicka på Start Program eller Alla program Creative Creative Live! Cam Optia AF Creative Live! Cam Console för att starta Live! Cam Console. 2 Om det avsnitt du söker inte visas, klicka på knappen Show/Hide Panel . BB2 QSB_CLE_Multi.book Page 47 Thursday, January 18, 2007 9:55 AM Mer information 47 Mer information Creatives Kunskapbas Sök lösningar på tekniska problem i Creatives självhjälpsverktyg Kunskapbas dygnet runt. På adressen www.creative.com väljer du region och sedan Support. Produktregistrering Registrera din produkt för att försäkra dig om att få bästa möjliga service och produktsupport. Du kan registrera produkten vid installationen eller på webbadressen www.creative.com/register. Observera att dina garantirättigheter inte är beroende av registreringen. Kundsupporttjänster och garanti Du hittar även information om kundsupporttjänster, garanti och annan information på installations-cd:n. Kundsupporttjänster d:\support\<region>\<språk>\support.chm Garanti d:\warranty\<region>\<språk>\warranty.chm Behåll ditt inköpsbevis under hela garantiperioden. Säkerhetsinformation d:\notices\<språk>\safety.chm Användarhandbok d:\manual\<språk>\manual.chm (ersätt d:\ med korrekt enhetsbokstav för din cdrom-/dvdrom-enhet, <region> med den region du är bosatt i och <språk> med det språk du vill läsa på). BB2 QSB_CLE_Multi.book Page 48 Thursday, January 18, 2007 9:55 AM 48 Mer information Märkning med WEEE-symbolen visar att produkten inte får behandlas som hushållsavfall. Genom att slänga den här produkten på rätt sätt bidrar du till att skydda miljön. Mer information om återvinning av produkten kan du få av de lokala myndigheterna, din renhållningsservice eller i affären där du köpte produkten. Copyright © 2007 Creative Technology Ltd. Med ensamrätt. Creatives logotyp är ett registrerat varumärke som tillhör Creative Technology Ltd i USA och/eller andra länder. Microsoft, Windows och Windows-logotypen är registrerade varumärken som tillhör Microsoft Corporation. BB2 QSB_CLE_Multi.book Page 49 Thursday, January 18, 2007 9:55 AM 49 Gratulerer! Creative Live!® Cam Optia AF er et 24-bit digitalt videokamera for datamaskinen med 16,7 millioner farger. Dette USB Video Class Live! Cam krever ikke drivere eller ekstra plug-in-komponenter for grunnleggende funksjoner, som for eksempel å ta stillbilder og video i fulle farger. Og ikke nok med det: Du kan også kommunisere ansikt til ansikt med andre på Internett! Se figuren på forsiden, og sammenhold numrene der med dem nedenfor for å lære mer om ditt Live! Cam. 1. Strømlampe bilde (eller en Lyser blått når Live! Cam er personvernlogo), og lyden fra koblet til datamaskinens mikrofonen dempes. USB-port og gjør videoopptak. 3. Mikrofonsystem med Slukker etter fem sekunder lærefunksjon når det ikke gjøres Fanger opp stemmene klart og videoopptak. tydelig under videosamtaler. 2. Kamerahode 4. Hengslet hendel Still kameraet i den vinkelen Bruk denne til å feste Live! du ønsker. Kamerahodet har Cam på en LCD-skjerm. en rekkevidde på 270 grader, 5. USB-kabel og hvis det dreies bakover, vil Koble til datamaskinens bildet automatisk bli snudd USB-port. slik at det står riktig vei. Hvis du vender kamerahodet ned, viser videovinduet et svart BB2 QSB_CLE_Multi.book Page 50 Thursday, January 18, 2007 9:55 AM 50 Komme i gang Komme i gang Trinn 1: Koble til Live! Cam 1 Koble USB-kabelen fra Live! Cam til en ledig USB-port på datamaskinen. Windows® vil oppdage enheten automatisk. Sett Live! Cam på toppen av datamaskinens LCD-flatskjerm eller vanlige skjerm, og bruk den hengslede hendelen til å montere kameraet. MERKNADER ■ ■ ■ Du kan koble til Live! Cam mens datamaskinen er på. Du kan koble Live! Cam til en USB-hub eller enhet med egen strømforsyning. Før du setter på deg hodetelefonene, bør du kontrollere at de er koblet til datamaskinen. Det vil sørge for at eventuell statisk elektrisitet utlades gjennom enheter som er forsvarlig jordet. BB2 QSB_CLE_Multi.book Page 51 Thursday, January 18, 2007 9:55 AM Installere enhetsdrivere og programmer 51 Trinn 2: Installere enhetsdrivere og programmer Du trenger ikke å installere enhetsdrivere og programmer for å ta stillbilder og gjøre videoopptak i farger. Installer enhetsdrivere og programmer når du ønsker å utføre avanserte oppgaver med Creative-programmer. 1 Sett inn installerings-CDen i CD-ROM/DVD-ROM-stasjonen. CDen skal starte automatisk. Hvis ikke, følger du denne fremgangsmåten: i. ii. Dobbeltklikk på ikonet Min datamaskin. Du kan også klikke på Start Min datamaskin. Høyreklikk på ikonet til CD-ROM/DVD-ROM-stasjonen, og klikk deretter på Autokjør. 2 Følg veiledningen på skjermen for å installere drivere og programmer. 3 Start datamaskinen på nytt når alle programmene er installert. Trinn 3: Kontrollere installasjonen 1 Høyreklikk på Min datamaskin-ikonet på skrivebordet eller på Start-menyen i Windows. 2 Velg Egenskaper fra menyen som vises. 3 Klikk på kategorien Maskinvare i dialogboksen Egenskaper for System. 4 Klikk på knappen Enhetsbehandling. Et vindu åpnes. 5 Klikk på plusstegnet (+) ved siden av Bildeenhet-ikonet. Oppføringen "Live! Cam Optia AF" vises. 6 Klikk på plusstegnet (+) ved siden av ikonet Lyd-, video- og spillkontrollere. Oppføringen "Live! Cam Optia AF (Mic)" vises. BB2 QSB_CLE_Multi.book Page 52 Thursday, January 18, 2007 9:55 AM 52 Bruke Creative Live! Cam Bruke Creative Live! Cam Ta bilder/video 1 Klikk på Start Programmer eller Alle programmer Creative Creative Live! Cam Creative Live! Cam Center. 2 I vinduet Creative Live! Cam Center klikker du på kategorien Photo Capture/Video Recording. 3 Klikk i boksen Photo/Video Resolution og velg oppløsningen du vil bruke. 4 Klikk på Capture (ta bilde) når du vil ta et bilde, og på Record (spill inn) når du vil starte eller stoppe videoopptak. Bruke Creative Live! Cam Console Du kan justere videoinnstillingene for Live! Cam og aktivere Smart Face Tracking, Advanced Video FX eller Advanced Audio FX med Live! Cam Console. 1 Når du vil starte Live! Cam Console kan du velge Start Programmer eller Alle programmer Creative Creative Live! Cam Optia AF Creative Live! Cam Console. 2 Klikk på Show/Hide Panel-knappen hvis den delen du vil se ikke vises. BB2 QSB_CLE_Multi.book Page 53 Thursday, January 18, 2007 9:55 AM Mer informasjon 53 Mer informasjon Creative Knowledge Base Finn svar og løsninger på tekniske spørsmål i Creatives døgnåpne kunnskapsbase for selvhjelp, Knowledge Base. Gå til www.creative.com, velg ønsket land/region og deretter Support (kundestøtte). Produktregistrering Ved å registrere produktet sikrer du deg best mulig service og produktstøtte. Du kan registrere produktet under installering eller på www.creative.com/register. Vær oppmerksom på at dine garantirettigheter ikke er avhengig av registrering. Kundestøttetjenester og garanti Du finner informasjon om kundestøttetjenester, garanti og annet på installerings-CDen. Kundestøttetjenester d:\support\<region>\<språk>\support.chm Garanti d:\warranty\<region>\<språk>\warranty.chm Ta vare på kjøpsbeviset så lenge garantiperioden varer. Informasjon om sikkerhet d:\notices\<språk>\safety.chm User’s Guide (brukerhåndbok) d:\manual\<språk>\manual.chm (bytt ut d:\ med stasjonsbokstaven til CD-ROM/DVD-ROM-stasjonen, <region> med landet/regionen du befinner deg i, og <språk> med det språket dokumentet er skrevet på). BB2 QSB_CLE_Multi.book Page 54 Thursday, January 18, 2007 9:55 AM 54 Mer informasjon Bruken av WEEE-symbolet indikerer at dette produktet ikke kan behandles som husholdningsavfall. Du vil bidra til å beskytte miljøet ved å sørge for at dette produktet blir avhendet på en forsvarlig måte. Ta kontakt med kommunale myndigheter, renovasjonsselskapet der du bor eller forretningen hvor du kjøpte produktet for å få mer informasjon om resirkulering av dette produktet. Copyright © 2007 Creative Technology Ltd. Alle rettigheter forbeholdes. Creative-logoen er et registrert varemerke for Creative Technology Ltd. i USA og/eller andre land. Microsoft, Windows og Windows-logoen er registrerte varemerker for Microsoft Corporation. BB2 QSB_CLE_Multi.book Page 55 Thursday, January 18, 2007 9:55 AM 55 Tillykke! Creative Live!® Cam Optia AF er et 24-bit, 16,7 millioner digitalt farvevideokamera til din computer. Dette USB Video Class Live! Cam kræver ikke drivere eller ekstra plug-in-komponenter til grundlæggende funktioner, som f.eks. optagelse af stilbilleder og farvevideoer. Desuden får du mulighed for at kommunikere ansigt til ansigt med andre personer på internettet! Sammenhold tallene herunder med tallene på figuren på forsiden, hvis du vil vide mere om dit Live! Cam. 1. Strømindikator sort (eller et "privat"-logo Lyser blåt når dit Live! Cam er vises), og lyden fra mikrofonen tilsluttet USB-porten på dæmpes, hvis kamerahovedet computeren, og når du optager drejes, så det vender nedad. videoklip. 3. Adaptive Array Holder op med at lyse efter Microphone-teknologi fem sekunder, når du ikke Optag stemmer klart under optager videoklip. videochats. 2. Kamerahoved 4. Hængselarm Drej kamerahovedet, så det Brug denne arm til at montere peger i den ønskede retning. dit Live! Cam på et LCD-panel. Kamerahovedet dækker et 5. USB-kabel område på 270 grader, og hvis Slut dette til computerens det drejes tilbage, vil det USB-port. automatisk vende alle billeder korrekt. Videodisplayet bliver BB2 QSB_CLE_Multi.book Page 56 Thursday, January 18, 2007 9:55 AM 56 Sådan kommer du i gang Sådan kommer du i gang Trin 1: Tilslutning af dit Live! Cam 1 Tilslut USB-kablet fra dit Live! Cam til en ledig USB-port på computeren. Windows® registrerer automatisk enheden. Sæt dit Live! Cam oven på computerens LCD-fladskærm eller skærm, og brug hængselarmen til fastgørelse af kameraet. BEMÆRKNINGER ■ ■ ■ Du kan tilslutte dit Live! Cam, mens computeren er tændt. Du kan slutte dit Live! Cam til en USB-hub eller en enhed med sin egen strømforsyning. Inden du tager dit headset på, skal du kontrollere om det er tilsluttet computeren. På denne måde sikrer du dig, at evt. statisk elektricitet aflades gennem korrekt jordede enheder. BB2 QSB_CLE_Multi.book Page 57 Thursday, January 18, 2007 9:55 AM Installation af enhedsdrivere og programmer 57 Trin 2: Installation af enhedsdrivere og programmer Du behøver ikke at installere enhedsdrivere og programmer for at optage stilbilleder og farvevideoer. Installér enhedsdrivere og programmer, hvis du ønsker at udføre avancerede opgaver med Creative-applikationer og -programmer. 1 Læg installations-cd'en i cd-rom-/dvd-rom-drevet. Cd'en bør starte automatisk. Følg fremgangsmåden nedenfor, hvis det ikke sker: i. ii. Dobbeltklik på ikonet Denne computer. Alternativt kan du klikke på Start Denne computer. Højreklik på ikonet for cd-rom-/dvd-rom-drevet, og klik derefter på Automatisk afspilning. 2 Følg anvisningerne på skærmen for at installere drivere og programmer. 3 Genstart computeren, når alle programmer er installeret. Trin 3: Kontrol af installationen 1 Højreklik på ikonet Denne computer på skrivebordet eller i menuen Start i Windows. 2 Klik på Egenskaber i den menu, der vises. 3 Klik på fanen Hardware i dialogboksen Egenskaber for system . 4 Klik på knappen Enhedshåndtering. Et vindue vises. 5 Klik på plustegnet (+) ved siden af ikonet for Billedenhed. Posten "Live! Cam Optia AF" vises. 6 Klik på plustegnet (+) ved siden af ikonet Enheder til lyd, video og spil. Posten "Live! Cam Optia AF (Mic)" vises. BB2 QSB_CLE_Multi.book Page 58 Thursday, January 18, 2007 9:55 AM 58 Brug af Creative Live! Cam Brug af Creative Live! Cam Sådan tager du et billede/optager du en video 1 Klik på Start Programmer eller Alle programmer Creative Creative Live! Cam Creative Live! Cam Center. 2 I vinduet Creative Live! Cam Center klikkes på fanen Photo Capture/Video Recording . 3 Klik på feltet Photo/Video Resolution, og marker den ønskede opløsning. 4 Klik på knappen Capture for at tage et billede eller på knappen Record for at starte og stoppe en videooptagelse. Brug af konsollen i Creative Live! Cam Du kan justere dine Live! Cam video-indstillinger og aktivere Smart Face Tracking eller Advanced Video FX eller Advanced Audio FX ved brug af Live! Cam-panelet. 1 For at få vist Live! Cam-panelet, skal du klikke på Start Programmer eller Alle programmer Creative Creative Live! Cam Optia AF Creative Live! Cam-panel. 2 Hvis det ønskede afsnit ikke vises, skal du klikke på knappen Show/Hide Panel . BB2 QSB_CLE_Multi.book Page 59 Thursday, January 18, 2007 9:55 AM Yderligere oplysninger 59 Yderligere oplysninger Creatives Viden database Få hjælp til løsning og fejlfinding af tekniske problemer i Creatives Viden database, som er tilgængelig døgnet rundt. Gå ind på www.creative.com, vælg dit land/område, og vælg derefter Support. Produktregistrering Ved at registrere produktet sikrer du dig, at du modtager den mest relevante service og produktsupport til dit produkt. Du kan registrere produktet under installationen eller på adressen www.creative.com/register. Bemærk, at dine garantirettigheder ikke er afhængige af registrering. Kundeservice og garanti Du finder oplysninger om bl.a. kundeservice og garanti på installations-cd'en. Kundeservice d:\support\<region>\<sprog>\support.chm Garanti d:\warranty\<region>\<sprog>\warranty.chm Opbevar dit købsbevis i hele garantiperioden. Sikkerhedsoplysninger d:\notices\<sprog>\safety.chm Brugervejledning d:\manual\<sprog>\manual.chm (erstat d:\ af drevbogstavet for dit cd-rom-/dvd-rom-drev), <region> med dit område, og <sprog> med det sprog, som dokumentet er på). BB2 QSB_CLE_Multi.book Page 60 Thursday, January 18, 2007 9:55 AM 60 Yderligere oplysninger Brugen af WEEE-symbolet betyder, at dette produkt ikke må behandles som husholdningsaffald. Ved at sørge for korrekt bortskaffelse af produktet medvirker du til at beskytte miljøet. Du kan få flere oplysninger om genbrug af dette produkt hos de lokale myndigheder, dit renovationsselskab eller i forretningen, hvor du har købt produktet. Copyright © 2007 Creative Technology Ltd. Alle rettigheder forbeholdes. Creative-logoet er et registreret varemærke tilhørende Creative Technology Ltd. i USA og/eller andre lande. Microsoft, Windows og Windows-logoet er registrerede varemærker tilhørende Microsoft Corporation. BB2 QSB_CLE_Multi.book Page 61 Thursday, January 18, 2007 9:55 AM 61 Onneksi olkoon! Creative Live!® Cam Optia AF on 24-bittinen, 16,7 miljoonan värin digitaalinen videokamera tietokonetta varten. Tämä USB Video Class Live! Cam -kamera ei tarvitse ohjaimia tai laajennuksia perustoimintojen suorittamista, kuten pysäytyskuvien ja värivideoiden kaappaamista varten. Sen lisäksi voit olla kasvotusten yhteydessä muihin Internet-käyttäjiin! Kannessa olevan kuvan numerot viittaavat seuraaviin Live! Cam -kameran osiin: 1. Virran merkkivalo käännetään alaspäin, videon Palaa sinisenä, kun Live! Cam esikatselukuvassa näkyy -kamera on liitetty tietokoneen tumma näyttö (tai USB-porttiin ja kun videokuvan tietosuojalogo) ja mikrofonien kaappaus on käynnissä. ääni mykistetään. Sammuu viiden sekunnin 3. Adaptive Array Microphone kuluttua videokuvan -teknologia kaappauksen päätyttyä. Tallentaa puheen selkeästi 2. Kamerapää videokeskustelun aikana. Voit kääntää kamerapään 4. Säädettävä jalusta haluamaasi suuntaan. Kiinnitä Live! Cam -kamera Kamerapään kääntöalue on jalustan avulla 270°. Jos kamerapää nestekidenäyttöön. käännetään kokonaan ympäri, 5. USB-kaapeli kuva kääntyy automaattisesti Liitä USB-kaapeli tietokoneen oikein päin. Jos kamerapää USB-porttiin. BB2 QSB_CLE_Multi.book Page 62 Thursday, January 18, 2007 9:55 AM 62 Asentaminen Asentaminen Vaihe 1: Live! Cam -kameran liittäminen 1 Liitä Live! Cam -kameran USB-kaapeli tietokoneen vapaaseen USB-porttiin. Windows® tunnistaa laitteen automaattisesti. Aseta Live! Cam -kamera tietokoneen näytön tai litteän nestekidepaneelinäytön päälle ja kiinnitä se säädettävän jalustan avulla. HUOMAUTUKSIA ■ ■ ■ Voit liittää Live! Cam -kameran tietokoneen ollessa päällä. Voit liittää Live! Cam -kameran USB-keskittimeen tai laitteeseen, jossa on oma virtalähde. Varmista ennen kuulokkeiden käyttöä, että ne on liitetty tietokoneeseen. Tällä voit varmistaa, että staattinen sähkö purkautuu oikein maadoitettujen laitteiden kautta. BB2 QSB_CLE_Multi.book Page 63 Thursday, January 18, 2007 9:55 AM Laiteohjainten ja sovellusten asentaminen 63 Vaihe 2: Laiteohjainten ja sovellusten asentaminen Pysäytyskuvien ja värivideoiden kaappaamiseen ei tarvitse asentaa laiteohjaimia ja sovelluksia. Asenna laiteohjaimet ja sovellukset, kun haluat käyttää Creativen sovelluksia lisätehtävien suorittamiseen. 1 Aseta asennuslevy tietokoneen CD- tai DVD-asemaan. CD-levyn pitäisi käynnistyä automaattisesti. Jos näin ei tapahdu, toimi seuraavasti: i. ii. Kaksoisnapsauta Oma tietokone -kuvaketta. Voit myös valita Käynnistä Oma tietokone. Napsauta hiiren kakkospainikkeella CD- tai DVD-aseman kuvaketta ja valitse sitten Automaattinen käynnistys. 2 Asenna ohjaimet ja sovellukset noudattamalla näyttöön tulevia ohjeita. 3 Käynnistä tietokone uudelleen, kun kaikki sovellukset on asennettu. Vaihe 3: Asennuksen tarkastaminen 1 Napsauta hiiren kakkospainikkeella tietokoneen työpöydällä tai Käynnistä-valikossa olevaa Oma tietokone -kuvaketta. 2 Valitse näyttöön tulevasta valikosta Ominaisuudet. 3 Valitse Ominaisuudet: Järjestelmä -valintaikkunan Laitteisto-välilehti. 4 Napsauta Laitehallinta-painiketta. Näyttöön tulee ikkuna. 5 Napsauta Kuvalaitteet-kuvakkeen vieressä olevaa plusmerkkiä (+). Live! Cam Optia AF -teksti tulee näkyviin. 6 Napsauta Ääni-, video- ja peliohjaimet -kuvakkeen vieressä olevaa plusmerkkiä (+). Live! Cam Optia AF (Mic) -teksti tulee näkyviin. BB2 QSB_CLE_Multi.book Page 64 Thursday, January 18, 2007 9:55 AM 64 Creative Live! Cam -kameran käyttäminen Creative Live! Cam -kameran käyttäminen Valokuvaus ja videokuvaus 1 Valitse Käynnistä Ohjelmat tai Kaikki ohjelmat Creative Creative Live! Cam Creative Live! Cam Center. 2 Napsauta Creative Live! Cam Center -ikkunassa olevaa Photo Capture/ Video Recording -välilehteä. 3 Napsauta Photo/Video Resolution -ruutua ja valitse haluamasi tarkkuus. 4 Ota kuva napsauttamalla Capture-painiketta tai aloita ja pysäytä videokuvaus napsauttamalla Record-painiketta. Creative Live! Cam Console -ohjelman käyttäminen Voit säätää Live! Cam -kameran videoasetuksia ja ottaa Live! Cam Console -ohjelmassa Smart Face Tracking-, Advanced Video FX- tai Advanced Audio FX -toiminnon käyttöön. 1 Käynnistä Live! Cam Console valitsemalla Käynnistä Ohjelmat tai Kaikki ohjelmat Creative Creative Live! Cam Optia AF Creative Live! Cam Console. 2 Jos tarvitsemasi osa ei ole näkyvissä, napsauta Show/Hide Panel -painiketta . BB2 QSB_CLE_Multi.book Page 65 Thursday, January 18, 2007 9:55 AM Lisätietoja 65 Lisätietoja Creative Tukitietokanta Voit määrittää ja ratkaista teknisiä ongelmia Creativen aina käytettävissä olevan Creative Tukitietokanta avulla. Siirry osoitteeseen www.creative.com, valitse oma alueesi ja valitse sitten Support. Tuotteen rekisteröiminen Rekisteröimällä tuotteen varmistat, että saat parhaan saatavilla olevan palvelun ja tuotetuen. Voit rekisteröidä tuotteen asennuksen aikana tai osoitteessa www.creative.com/register. Huomaa, että rekisteröinti ei vaikuta takuuoikeuksiin. Asiakastuen palvelut ja takuu Asennuslevyllä on tietoja asiakastuen tarjoamista palveluista ja takuusta sekä muita lisätietoja. Asiakastuen palvelut d:\support\<alue>\<kieli>\support.chm Takuu d:\warranty\<alue>\<kieli>\warranty.chm Säilytä ostotodistus takuun voimassaoloajan. Turvallisuusohjeet d:\notices\<kieli>\safety.chm Käyttöopas d:\manual\<kieli>\manual.chm (Valitse d:\-kirjaimen tilalle CD-/DVD-aseman tunnuskirjain, <alue>-kohtaan oma alueesi ja <kieli>-kohtaan haluamasi kieli.) BB2 QSB_CLE_Multi.book Page 66 Thursday, January 18, 2007 9:55 AM 66 Lisätietoja WEEE-merkintä osoittaa, että tätä tuotetta ei voi käsitellä kotitalousjätteen tavoin. Kun huolehdit tämän tuotteen asianmukaisesta hävittämisestä, autat suojelemaan ympäristöä. Lisätietoa tämän tuotteen kierrättämisestä saat paikallisviranomaisilta, jätehuoltoyhtiöltäsi tai myymälästä, josta ostit tämän tuotteen. Copyright © 2007 Creative Technology Ltd. Kaikki oikeudet pidätetään. Creative-logo on Creative Technology Ltd.:n Yhdysvalloissa ja/tai muissa maissa rekisteröity tavaramerkki. Microsoft, Windows ja Windows-logo ovat Microsoft Corporationin rekisteröityjä tavaramerkkejä. BB2 QSB_CLE_Multi.book Page 67 Thursday, January 18, 2007 9:55 AM 67 Blahopřejeme Creative Live!® Cam Optia AF je 24bitová digitální videokamera k vašemu počítači se schopností zachycení 16,7 milionu barev. K základním funkcím, jako je zachycení statického snímku a videa v plných barvách, nepotřebuje ovladače, zásuvné moduly ani jiné komponenty. Kamera vám navíc umožní komunikovat s ostatními uživateli po Internetu tváří v tvář. Chcete-li se o kameře dozvědět více, podívejte se na obrázek na obalu a vyhledejte si na něm detaily uvedené níže. 1. Dioda napájení displeji je černý a prázdný (či Pokud je kamera Live! Cam se zobrazuje symbol Nerušit) a připojena k portu USB počítače zvuk z mikrofonu je vypnut. a snímá video, dioda svítí 3. Adaptivní mikrofony modře. Zřetelně zachytávají hlas Jestliže kamera nesnímá během video konverzace. video, dioda po pěti sekundách 4. Kloubový úchyt zhasne. Slouží k uchycení kamery na 2. Hlavice kamery LCD monitor. Hlavici kamery nastavte 5. Kabel USB požadovaným směrem. Hlavice Připojte jej k portu USB na má rozsah 270 stupňů, a pokud počítači. ji otočíte dozadu, automaticky otočí jakýkoliv obraz pravou stranou nahoru. Pokud je otočena dolů, náhled videa na BB2 QSB_CLE_Multi.book Page 68 Thursday, January 18, 2007 9:55 AM 68 Začínáme Začínáme Krok 1: Připojení kamery Live! Cam 1 Připojte USB kabel kamery do volného portu USB počítače. Systém Windows® zařízení automaticky rozpozná. Pomocí úchytu umístěte kameru na horní hranu monitoru počítače. POZNÁMKY ■ ■ ■ Kameru Live! Cam lze připojit, i když je počítač zapnutý. Kameru lze připojit k rozbočovači USB nebo k USB zařízení s vlastním zdrojem napájení. Než si nasadíte náhlavní soupravu, připojte ji k počítači. Tento postup zaručí, že se případný náboj statické elektřiny vybije prostřednictvím řádně uzemněných zařízení. BB2 QSB_CLE_Multi.book Page 69 Thursday, January 18, 2007 9:55 AM Instalace ovladačů a aplikací 69 Krok 2: Instalace ovladačů a aplikací K pořizování statických snímků a videa v plných barvách není třeba instalovat žádné ovladače zařízení ani aplikace. Ovladače a aplikace nainstalujte, chcete-li využívat pokročilé funkce aplikací Creative. 1 Vložte instalační disk do jednotky CD-ROM/DVD-ROM. Disk by se měl spustit automaticky. Pokud se tak nestane, postupujte takto: i. ii. Poklepejte na ikonu Tento počítač. Můžete také klepnout na příkaz Start Tento počítač. Klepněte pravým tlačítkem na ikonu jednotky CD-ROM/DVD-ROM a pak na příkaz Přehrát automaticky. 2 Dokončete instalaci ovladačů a aplikací podle pokynů na obrazovce. 3 Po dokončení instalace všech aplikací počítač restartujte. Krok 3: Ověření instalace 1 Klepněte pravým tlačítkem na ikonu Tento počítač na ploše nebo v nabídce Start systému Windows. 2 V nabídce, která se objeví, klepněte na položku Vlastnosti. 3 V dialogovém okně Vlastnosti systému klepněte na kartu Hardware. 4 Klepněte na tlačítko Správce zařízení. Zobrazí se okno. 5 Klepněte na znaménko plus (+) vedle ikony Zařízení pro digitalizaci obrazu. Zobrazí se položka “Live! Cam Optia AF”. 6 Klepněte na znaménko plus (+) vedle ikony Ovladače zvuku, videa a her. Zobrazí se položka “Live! Cam Optia AF (Mic)". BB2 QSB_CLE_Multi.book Page 70 Thursday, January 18, 2007 9:55 AM 70 Použití kamery Použití kamery Pořízení snímku a videoklipu 1 Klepněte na položky Start Programy nebo Všechny programy Creative Creative Live! Cam Creative Live! Cam Center. 2 V okně Creative Live! Cam Center klepněte na kartu Photo Capture/Video Recording (Zachytit snímek/nahrát video). 3 Klepněte na pole Photo/Video Resolution (Rozlišení fotografie/videa) a vyberte požadované rozlišení. 4 Klepnutím na tlačítko Capture (Pořídit snímek) pořídíte snímek, klepnutím na tlačítko Record (Záznam) spustíte a zastavíte záznam videa. Použití konzoly Creative Live! Cam Konzola Live! Cam Console umožňuje upravit nastavení kamery, inteligentní sledování tváře (funkce Smart Face Tracking) a nabízí i funkci Advanced Video FX nebo Advanced Audio FX. 1 Chcete-li konzolu spustit, klepněte na Start Programy nebo Všechny programy Creative Creative Live! Cam Optia AF Creative Live! Cam Console. 2 Pokud není požadovaná sekce zobrazena, klepněte na tlačítko Show/Hide Panel (Zobrazit/skrýt panel). BB2 QSB_CLE_Multi.book Page 71 Thursday, January 18, 2007 9:55 AM Další informace 71 Další informace Vědomostni Základna Creative Při řešení technických dotazů a problémů použijte databáze znalostí společnosti Creative, která je k dispozici 24 hodin denně. Otevřete stránku www.creative.com, zvolte region a vyberte položku Podpora. Registrace výrobku Registrací výrobku si pro něj zajistíte ty nejvhodnější servisní služby a podporu, které jsou k dispozici. Výrobek můžete zaregistrovat během instalace nebo na webové stránce www.creative.com/register. Vaše práva vyplývající ze záruky na registraci nezávisejí. Služby podpory zákazníků a záruka Informace o službách podpory zákazníků, záruce a další informace naleznete na instalačním disku CD-ROM. Služby podpory zákazníků d:\support\<oblast>\<jazyk>\support.chm Záruka d:\warranty\<oblast>\<jazyk>\warranty.chm Po dobu trvání záruky si uschovejte doklad o koupi. Bezpečnostní informace d:\notices\<jazyk>\safety.chm Uživatelská příručka d:\manual\<jazyk>\manual.chm (písmeno d:\ nahraďte písmenem označujícím jednotku CD-ROM/ DVD-ROM, <oblast> oblastí, v níž se nacházíte, a <jazyk> jazykem dokumentu) BB2 QSB_CLE_Multi.book Page 72 Thursday, January 18, 2007 9:55 AM 72 Další informace Použití symbolu WEEE označuje, že tento produkt nelze likvidovat jako domovní odpad. Správnou likvidací tohoto produktu přispějete k ochraně životního prostředí. Podrobnější informace o likvidaci tohoto produktu vám podají místní úřady, společnost pro likvidaci komunálního odpadu nebo obchod, kde jste zboží zakoupili. Copyright © 2007 Creative Technology Ltd. Všechna práva vyhrazena. Logo Creative je registrovaná ochranná známka společnosti Creative Technology Ltd. v USA a v dalších zemích. Microsoft, Windows a logo Windows jsou registrované ochranné známky společnosti Microsoft Corporation. BB2 QSB_CLE_Multi.book Page 73 Thursday, January 18, 2007 9:55 AM 73 Gratulacje! Creative Live!® Cam Optia AF to 24-bitowa cyfrowa kamera wideo z 16,7 mln kolorów, przeznaczona do pracy z komputerem. Podstawowe funkcje, takie jak wykonywanie zdjęć i nagrywanie filmów w pełnym kolorze, nie wymagają sterowników ani dodatkowych składników typu plug-in. Ponadto urządzenie umożliwia bezpośrednią komunikację z innymi użytkownikami za pośrednictwem Internetu! Aby uzyskać dalsze informacje dotyczące kamery Live! Cam, zapoznaj się z rysunkiem na okładce i wybierz odpowiednie numery podane poniżej. 1. Dioda LED zasilania do dołu na podglądzie widoczny Świeci na niebiesko po jest czarny obraz (lub logo podłączeniu kamery do portu prywatności), a dźwięk z USB w komputerze i podczas mikrofonów jest wyciszony. nagrywania obrazu wideo. 3. Mikrofony adaptacyjne Wyłącza się po upływie pięciu Pozwalają na klarowne sekund od zakończenia zbieranie głosu podczas nagrywania. wideokonferencji. 2. Głowica kamery 4. Ruchoma podpórka Głowicę kamery można Używana w celu ustawić pod dowolnym kątem. przymocowania kamery do Ma ona zasięg 270 stopni, a po ekranu monitora przekręceniu jej do tyłu obraz ciekłokrystalicznego. automatycznie przybiera 5. Przewód USB prawidłową orientację. Po Podłączany do portu USB w przekręceniu głowicy kamery komputerze. BB2 QSB_CLE_Multi.book Page 74 Thursday, January 18, 2007 9:55 AM 74 Wprowadzenie Wprowadzenie Etap 1: Instalacja kamery Live! Cam 1 Podłącz przewód USB kamery do dostępnego portu USB w komputerze. System Windows® automatycznie wykryje urządzenie. Umieść kamerę Live! Cam na górze monitora LCD i zamocuj ją za pomocą ruchomej podpórki. UWAGI ■ ■ ■ Kamery nie wolno podłączać, gdy komputer jest włączony. Kamerę można podłączyć do koncentratora USB lub urządzenia posiadającego własne zasilanie. Przed założeniem słuchawek sprawdź, czy są one podłączone do komputera. Pozwoli to zneutralizować napięcie elektrostatyczne za pośrednictwem odpowiednio uziemionych urządzeń. BB2 QSB_CLE_Multi.book Page 75 Thursday, January 18, 2007 9:55 AM Instalowanie sterowników urządzeń i aplikacji 75 Etap 2: Instalowanie sterowników urządzeń i aplikacji Aby wykonywać zdjęcia lub nagrywać obraz wideo, instalacja sterowników i oprogramowania nie jest konieczna. Sterowniki i aplikacje należy zainstalować w celu wykonywania zaawansowanych zadań za pomocą oprogramowania Creative. 1 Włóż instalacyjną płytę CD do napędu CD-ROM/DVD-ROM. Płyta CD powinna zostać automatycznie uruchomiona. W przeciwnym razie należy wykonać poniższe czynności. i. ii. Dwukrotnie kliknij ikonę Mój komputer. Ewentualnie kliknij przycisk Start Mój komputer. Kliknij prawym przyciskiem myszy ikonę napędu CD-ROM/ DVD-ROM, a następnie kliknij opcję Autoodtwarzanie. 2 Postępuj zgodnie z instrukcjami pojawiającymi się na ekranie w celu zainstalowania sterowników i aplikacji. 3 Po zainstalowaniu wszystkich aplikacji ponownie uruchom komputer. Etap 3: Sprawdzanie poprawności instalacji 1 Kliknij prawym przyciskiem myszy ikonę Mój komputer na pulpicie lub w menu Start systemu Windows. 2 W wyświetlonym menu kliknij polecenie Właściwości. 3 W oknie dialogowym Właściwości systemu kliknij kartę Sprzęt. 4 Kliknij przycisk Menedżer urządzeń. Pojawi się okno o tej samej nazwie. 5 Kliknij znak (+) obok ikony Urządzenia przetwarzania obrazu. Zostanie wyświetlona pozycja „Live! Cam Optia AF”. 6 Kliknij znak (+) obok ikony Kontrolery dźwięku, wideo i gier. Zostanie wyświetlona pozycja „Live! Cam Optia AF (Mic)”. BB2 QSB_CLE_Multi.book Page 76 Thursday, January 18, 2007 9:55 AM 76 Korzystanie z kamery internetowej Creative Live! Cam Korzystanie z kamery internetowej Creative Live! Cam Wykonywanie zdjęć i nagrywanie filmów 1 Kliknij kolejno przycisk Start Programy lub Wszystkie programy Creative Creative Live! Cam Creative Live! Cam Center. 2 W oknie Creative WebCam Center kliknij kartę Photo Capture/Video Recording (wykonywanie zdjęć/nagrywanie filmu). 3 Kliknij pole Photo /Video Resolution (rozdzielczość zdjęcia/filmu) i wybierz żądaną rozdzielczość. 4 Kliknij przycisk Capture (zdjęcie), aby zapisać obraz, lub Record (nagranie wideo), aby rozpocząć lub zatrzymać nagrywanie filmu. Korzystanie z konsoli kamery internetowej Creative Live! Cam Ustawienia wideo kamery Live! Cam można regulować za pomocą konsoli Live! Cam. Za pomocą konsoli można również włączyć funkcję inteligentnego śledzenia twarzy lub zaawansowane funkcje Video FX i Audio FX. 1 Aby włączyć konsolę, kliknij przycisk Start Programy lub Wszystkie programy Creative Creative Live! Cam Optia AF Creative Live! Cam Console. 2 Jeżeli wymagana część nie jest widoczna, kliknij przycisk Show/Hide Panel (pokaż/ukryj panel). BB2 QSB_CLE_Multi.book Page 77 Thursday, January 18, 2007 9:55 AM Więcej informacji 77 Więcej informacji Baza Wiedzy Creative Dzięki dostępnej przez całą dobę bazie wiedzy firmy Creative użytkownik może samodzielnie rozwiązywać problemy techniczne. Należy przejść na stronę www.creative.com, wybrać odpowiedni region, a następnie wybrać opcję Pomoc. Rejestracja produktu Zarejestrowanie produktu zapewnia otrzymywanie optymalnych usług i pomocy technicznej dotyczącej produktu. Produkt można zarejestrować w trakcie instalacji lub pod adresem www.creative.com/register. Prawa użytkownika do gwarancji nie zależą od zarejestrowania urządzenia. Obsługa klienta, pomoc techniczna i gwarancja Na instalacyjnej płycie CD znajdują się informacje o pomocy technicznej i gwarancji oraz wiele innych. Obsługa klienta i pomoc techniczna d:\support\<region>\<język>\support.chm Gwarancja d:\warranty\<region>\<język>\warranty.chm Dowód zakupu należy przechowywać przez cały czas trwania gwarancji. Informacje na temat bezpieczeństwa d:\notices\<język>\safety.chm Instrukcja obsługi d:\manual\<język>\manual.chm (należy zastąpić d:\ literą napędu CD-ROM/ DVD-ROM, <region> obszarem, w którym przebywa użytkownik, a <język> językiem dokumentu) BB2 QSB_CLE_Multi.book Page 78 Thursday, January 18, 2007 9:55 AM 78 Więcej informacji Użycie symbolu WEEE oznacza, że niniejszy produkt nie może być traktowany jako odpad domowy. Zapewniając prawidłową utylizację pomagasz chronić środowisko naturalne. W celu uzyskania bardziej szczegółowych informacji dotyczących recyklingu niniejszego produktu należy skontaktować się z przedstawicielem władz lokalnych, dostawcą usług utylizacji odpadów lub sklepem, gdzie nabyto produkt. Copyright © 2007 Creative Technology Ltd. Wszelkie prawa zastrzeżone. Logo Creative jest zastrzeżonym znakiem towarowym firmy Creative Technology Ltd. w Stanach Zjednoczonych i/lub innych krajach. Microsoft, Windows i logo Windows są zastrzeżonymi znakami towarowymi firmy Microsoft Corporation. BB2 QSB_CLE_Multi.book Page 79 Thursday, January 18, 2007 9:55 AM 79 Поздравляем с покупкой! Creative Live!® Cam Optia AF – 24-разрядная (16,7 млн. оттенков) цифровая видеокамера для вашего компьютера. Для использования таких базовых функций камеры USB Video Class Live! Cam, как полноцветная фото- и видеосъемка, не нужны никакие драйвера или дополнительные модули. Кроме того, она позволяет организовывать видеоконференции в Интернете! Для получения дополнительных сведений о Live! Cam прочтите информацию о каждом элементе камеры, помеченном соответствующей цифрой на рисунке, который приведен на обложке. (или логотип), а звуковой 1. Индикатор питания сигнал от микрофона Горит синим светом, когда заглушается. камера подключена к порту USB компьютера и выполняет 3. Адаптивные направленные видеозапись. микрофоны Выключается через пять Четкая передача голоса во секунд после прекращения время общения в видеозаписи. видеоконференциях. 2. Головка камеры 4. Шарнирный кронштейн Поворачивайте головку Используйте его для камеры в нужном для съемки установки камеры на ЖК направлении в диапазоне 270 мониторе. градусов. Если головка 5. Кабель USB повернута назад, камера Подключается к USB-порту автоматически компьютера. переворачивает изображение, восстанавливая его правильную ориентацию. Если головка камеры повернута вниз, на экране предпросмотра видео отображается черный экран BB2 QSB_CLE_Multi.book Page 80 Thursday, January 18, 2007 9:55 AM 80 Краткое руководство пользователя Краткое руководство пользователя Шаг 1: Подключение камеры Live! Cam 1 Подключите кабель USB камеры Live! Cam к свободному порту USB вашего компьютера. Windows® автоматически обнаружит устройство. Поместите камеру Live! Cam на верхний торец панели ЖК-дисплея компьютера и закрепите ее с помощью шарнирного кронштейна. ПРИМЕЧАНИЯ ■ ■ ■ Камеру можно подключать к включенному компьютеру. Камеру можно подключать к концентратору USB или устройству с автономным питанием. Прежде чем надеть гарнитуру, убедитесь, что она подключена к компьютеру. В этом случае возможный статический заряд будет отведен через заземленное устройство. BB2 QSB_CLE_Multi.book Page 81 Thursday, January 18, 2007 9:55 AM Установка драйверов и приложений 81 Шаг 2: Установка драйверов и приложений Для полноцветной фото- и видеосъемки не нужны никакие драйвера или программы. Они понадобятся вам только в том случае, если вы хотите выполнять с помощью программ Creative более сложные задачи. 1 Вставьте установочный компакт-диск в привод CD-ROM/DVD-ROM. Компакт-диск должен запускаться автоматически. Если этого не происходит, выполните следующие действия. i. ii. Дважды щелкните значок Мой компьютер. Или нажмите Пуск Мой компьютер. Правой кнопкой мыши щелкните значок CD или DVD дисковода, затем выберите Автозапуск. 2 Установите драйверы и приложения, следуя инструкциям, появляющимся на экране. 3 После того как будут установлены все приложения, перезагрузите компьютер. Шаг 3: Проверка установки 1 Щелкните правой кнопкой мыши на значке Мой компьютер на рабочем столе или в меню «Пуск» Windows. 2 В появившемся меню выберите Свойства. 3 В диалоговом окне Свойства системы выберите вкладку Оборудование. 4 Нажмите кнопку Диспетчер устройств. Откроется окно. 5 Нажмите значок плюс (+) рядом со значком Устройства обработки изображений. Появится запись "Live! Cam Optia AF". 6 Нажмите значок плюс (+) рядом со значком Звуковые, видео и игровые устройства. Появится запись "Live! Cam Optia AF (Mic)". BB2 QSB_CLE_Multi.book Page 82 Thursday, January 18, 2007 9:55 AM 82 Работа с камерой Creative Live! Cam Работа с камерой Creative Live! Cam Фото- и видеосъемка 1 Нажмите Пуск Программы или Все программы Creative Creative Live! Cam Creative Live! Cam Center. 2 В окне Creative Live! Cam Center выберите вкладку Photo Capture/ Video Recording (Фотосъемка/видеозапись). 3 В поле Photo/Video Resolution (Разрешение фото- и видеоизображения) выберите желаемое разрешение. 4 Нажмите кнопку Capture (Съемка), чтобы сделать снимок, или кнопку Record (Запись), чтобы начать или остановить запись видео. Работа с консолью камеры Creative Live! Cam При помощи программы Live! Cam Console можно изменять настройки видео вашей камеры Live! Cam и включать такие функции, как Smart Face Tracking (отслеживание лица), Advanced Video FX (видеоэффекты) или Advanced Audio FX. 1 Для запуска Live! Cam Console нажмите Пуск Программы или Все программы Creative Creative Live! Cam Optia AF Creative Live! Cam Console. 2 Если нужный вам раздел не отображается, нажмите кнопку Show/Hide Panel (Показать/спрятать панель) . BB2 QSB_CLE_Multi.book Page 83 Thursday, January 18, 2007 9:55 AM Дополнительная информация 83 Дополнительная информация База знаний Creative База знаний Creative доступна круглосуточно и предназначена для самостоятельного решения технических вопросов и устранения неполадок. Для обращения к базе знаний перейдите на веб-сайт www.creative.com, выберите свой регион и нажмите Support (Техническая поддержка). Регистрация устройства Регистрация вашего устройства обеспечивает наилучший доступ к услугам и технической поддержке Creative. Устройство можно зарегистрировать при установке, а также на веб-странице www.creative.com/register. Обратите внимание, что ваши права на гарантию не зависят от наличия или отсутствия регистрации устройства. BB2 QSB_CLE_Multi.book Page 84 Thursday, January 18, 2007 9:55 AM 84 Дополнительная информация Служба технической поддержки клиентов и гарантийные обязательства Информацию о службе поддержки покупателей и о гарантии, а также другие сведения, смотрите на установочном компакт-диске. Служба технической поддержки клиентов d:\support\<регион>\<язык>\support.chm Гарантия d:\warranty\<регион>\<язык>\warranty.chm Сохраняйте документ, подтверждающий факт покупки, в течение всего гарантийного периода. Информация о безопасности d:\notices\<язык>\safety.chm Руководство пользователя d:\manual\<язык>\manual.chm (замените d:\ на букву, используемую на вашем компьютере для обозначения дисковода компакт- или DVD-дисков, <регион> — на регион, в котором вы находитесь, и <язык> — на язык, на котором написан документ) BB2 QSB_CLE_Multi.book Page 85 Thursday, January 18, 2007 9:55 AM Дополнительная информация 85 Cрок эксплуатационнoй долговечности В соответствии с законодательством Российской Федерации компания Creative устанавливает для данного товара срок службы 2 года. Указанный срок – это период времени, в течение которого компания Creative гарантирует возможность использования продукции в соответствии с ее назначением. Кроме того, во время этого срока компания Creative гарантирует: (i) безопасность товара, (ii) возможность выполнения его ремонта и получения технической поддержки, (iii) поставку запасных частей. Однако установление срока службы не означает автоматического бесплатного предоставления технической поддержки и обслуживания. Эти виды услуг предоставляются бесплатно только в течение гарантийного периода в соответствии с гарантийными обязательствами. © Creative Technology Ltd, 2007 г. Все права защищены. Логотип Creative является зарегистрированным товарным знаком компании Creative Technology в США и/или других странах. Microsoft, Windows и логотип Windows являются зарегистрированными товарными знаками корпорации Microsoft. BB2 QSB_CLE_Multi.book Page 86 Thursday, January 18, 2007 9:55 AM 86 Συγχαρητήρια! Η Creative Live!® Cam Optia AF είναι µια ψηφιακή βίντεο κάµερα 16,7 εκατοµµυρίων χρωµάτων 24 bit για τον υπολογιστή σας. Αυτή η κάµερα USB Live! Cam κλάσης βίντεο εν απαιτεί οδηγούς ή επιπλέον εξαρτήµατα προσθήκης για βασικές λειτουργίες, όπως καταγραφή φωτογραφιών και βίντεο πλήρους χρώµατος. Εκτός από όλα αυτά, σας επιτρέπει να επικοινωνείτε πρόσωπο µε πρόσωπο µε άλλους χρήστες του Internet! Ανατρέξτε στην εικόνα στο εξώφυλλο και αντιστοιχίστε τους αριθµούς µε τους παρακάτω αριθµούς για να µάθετε περισσότερα για τη Live! Cam. κάµερας είναι στραµµένη προς 1. Φωτεινή ένδειξη τροφοδοσίας τα κάτω, η προεπισκόπηση Ανάβει µε µπλε χρώµα όταν η βίντεο εµφανίζει µια µαύρη κάµερα Live! Cam σας είναι οθόνη (ή ένα λογότυπο συνδεδεµένη στη θύρα USB του υπολογιστή σας και όταν εκτελεί απορρήτου) και ο ήχος από τα καταγραφή βίντεο. µικρόφωνα είναι κλειστός. Σβήνει µετά από πέντε 3. Μικρόφωνα δευτερόλεπτα όταν δεν εκτελεί προσαρµοζόµενης σειράς καταγραφή βίντεο. Καταγράψτε καθαρά τις φωνές 2. Κεφαλή κάµερας Ρυθµίστε τη γωνία της κεφαλής της κάµερας για να στρέφεται προς την κατεύθυνση που θέλετε. Η κεφαλή της κάµερας έχει εύρος 270 µοιρών και εάν στραφεί προς τα πίσω, θα αναποδογυρίσει αυτόµατα οποιαδήποτε εικόνα κατευθείαν προς τα πάνω. Αν η κεφαλή της κατά τη διάρκεια συνοµιλιών βίντεο. 4. Ρυθµιζόµενος µοχλός Χρησιµοποιήστε τον για να τοποθετήσετε την κάµερα Live! Cam σας στο πλαίσιο µιας οθόνης LCD. 5. Καλώδιο USB Για σύνδεση µε τη θύρα USB του υπολογιστή σας. BB2 QSB_CLE_Multi.book Page 87 Thursday, January 18, 2007 9:55 AM Τα πρώτα βήµατα 87 Τα πρώτα βήµατα βήµa 1: Σύνδεση της κάµερας Live! Cam 1 Συνδέστε το καλώδιο USB της κάµερας Live! Cam σε διαθέσιµη θύρα USB στον υπολογιστή σας. Τα Windows® θα εντοπίσουν αυτόµατα τη συσκευή. Τοποθετήστε την κάµερα Live! Cam στο επάνω µέρος της επίπεδης οθόνης LCD ή της οθόνης του υπολογιστή σας και χρησιµοποιήστε τον ρυθµιζόµενο µοχλό για να στερεώσετε την κάµερα. ΣΗΜΕΙΩΣΕΙΣ ■ ■ ■ Μπορείτε να συνδέσετε την κάµερα Live! Cam σας ενώ ο υπολογιστής σας είναι σε λειτουργία. Μπορείτε να προσαρτήσετε την κάµερα Live! Cam σε κεντρικό σταθµό USB ή σε συσκευή µε τη δική της αποκλειστική παροχή ισχύος. Πριν τοποθετήσετε τα ακουστικά σας, βεβαιωθείτε ότι είναι συνδεδεµένα µε τον υπολογιστή σας. Με τον τρόπο αυτό θα διασφαλιστεί ότι τυχόν στατικός ηλεκτρισµός εκφορτίζεται µέσω σωστά γειωµένων συσκευών. BB2 QSB_CLE_Multi.book Page 88 Thursday, January 18, 2007 9:55 AM 88 Εγκατάσταση προγραµµάτων οδήγησης συσκευής και εφαρµογών βήµa 2: Εγκατάσταση προγραµµάτων οδήγησης συσκευής και εφαρµογών ∆ε χρειάζεται να εγκαταστήσετε οδηγούς και εφαρµογές της συσκευής για την καταγραφή φωτογραφιών και βίντεο πλήρους χρώµατος. Εγκαταστήστε οδηγούς και εφαρµογές της συσκευής όταν θέλετε να εκτελέσετε προχωρηµένες εργασίες µε χρήση εφαρµογών της Creative. 1 Τοποθετήστε το CD εγκατάστασης στη µονάδα δίσκου CD-ROM/DVD-ROM. Το CD θα πρέπει να ξεκινήσει αυτόµατα. Στην αντίθετη περίπτωση, ακολουθήστε τα παρακάτω βήµατα: i. ii. Κάντε διπλό κλικ στο εικονίδιο Ο Υπολογιστής µου. Μπορείτε επίσης να κάνετε κλικ στο κουµπί Έναρξη Ο Υπολογιστής µου. Κάντε δεξί κλικ στο εικονίδιο της µονάδας CD-ROM/DVD-ROM και µετά κάντε κλικ στην επιλογή Αυτόµατη εκτέλεση. 2 Ακολουθήστε τις οδηγίες στην οθόνη για την εγκατάσταση των οδηγών και των εφαρµογών. 3 Αφού εγκατασταθούν όλες οι εφαρµογές, κάντε επανεκκίνηση του υπολογιστή. BB2 QSB_CLE_Multi.book Page 89 Thursday, January 18, 2007 9:55 AM Έλεγχος της εγκατάστασης 89 βήµa 3: Έλεγχος της εγκατάστασης 1 Κάντε δεξί κλικ στο εικονίδιο Ο Υπολογιστής µου από την επιφάνεια εργασίας ή από το µενού "Έναρξη" των Windows. 2 Στο µενού που θα εµφανιστεί, κάντε κλικ στην επιλογή Ιδιότητες. 3 Στο παράθυρο διαλόγου Ιδιότητες συστήµατος, κάντε κλικ στην καρτέλα Υλικό. 4 Κάντε κλικ στο κουµπί ∆ιαχείριση Συσκευών. Θα εµφανιστεί ένα παράθυρο. 5 Κάντε κλικ στο σύµβολο (+) δίπλα στο εικονίδιο Συσκευή απεικόνισης. Εµφανίζεται η καταχώρηση "Live! Cam Optia AF". 6 Κάντε κλικ στο σύµβολο (+) δίπλα στο εικονίδιο Ελεγκτές ήχου, βίντεο και παιχνιδιών. Εµφανίζεται η καταχώρηση "Live! Cam Optia AF (Mic)". BB2 QSB_CLE_Multi.book Page 90 Thursday, January 18, 2007 9:55 AM 90 Χρήση της κάµερας Creative Live! Cam Χρήση της κάµερας Creative Live! Cam Λήψη φωτογραφίας/βίντεο 1 Κάντε κλικ στο κουµπί Έναρξη και κατόπιν στις επιλογές Προγράµµατα ή Όλα τα προγράµµατα Creative Creative Live! Cam Creative Live! Cam Center. 2 Στο παράθυρο Creative Live! Cam Center, κάντε κλικ στην καρτέλα Photo Capture/Video Recording. 3 Κάντε κλικ στο πλαίσιο "Photo/Video Resolution" και επιλέξτε την ανάλυση που θέλετε. 4 Κάντε κλικ στο κουµπί Capture (Λήψη) για τη λήψη µιας εικόνας ή στο κουµπί Record (Εγγραφή) για να ξεκινήσετε ή να διακόψετε την εγγραφή βίντεο. Χρήση της κονσόλας Creative Live! Cam Μπορείτε να προσαρµόσετε τις ρυθµίσεις βίντεο της κάµερας Live! Cam και να ενεργοποιήσετε τις λειτουργίες Smart Face Tracking, Advanced Video FX ή Advanced Audio FX µε χρήση της κονσόλας της κάµερας Live! Cam. 1 Για να ξεκινήσετε την κονσόλα της κάµερας Live! Cam, κάντε κλικ στο κουµπί Έναρξη και κατόπιν στις επιλογές Προγράµµατα ή Όλα τα προγράµµατα Creative Creative Live! Cam Optia AF Creative Live! Cam Console. 2 Εάν η ενότητα που θέλετε δεν εµφανίζεται, κάντε κλικ στο κουµπί Εµφάνιση/Απόκρυψη πίνακα . BB2 QSB_CLE_Multi.book Page 91 Thursday, January 18, 2007 9:55 AM Περισσότερες πληροφορίες 91 Περισσότερες πληροφορίες Creative Knowledge Base Αναζητήστε την απάντηση για οποιαδήποτε τεχνικά ερωτήµατα έχετε στην 24ωρη Knowledge Base της Creative (Βάση γνώσεων της Creative). Μεταβείτε στην τοποθεσία www.creative.com, επιλέξτε την περιοχή σας και στη συνέχεια επιλέξτε Support. ∆ήλωση του προϊόντος ∆ηλώνοντας το προϊόν σας, εξασφαλίζετε ότι θα λαµβάνετε τις πλέον κατάλληλες υπηρεσίες και την υποστήριξη που χρειάζεστε για το προϊόν. Η δήλωση µπορεί να γίνει κατά την εγκατάσταση ή αργότερα, από τη διεύθυνση www.creative.com/register. Σηµειώστε ότι τα δικαιώµατα που απορρέουν από την εγγύησή σας δεν εξαρτώνται από τη δήλωση. Υπηρεσίες υποστήριξης πελατών και εγγύηση Μπορείτε να βρείτε στοιχεία σχετικά µε τις υπηρεσίες υποστήριξης πελατών, την εγγύηση και άλλες πληροφορίες, στο CD εγκατάστασης. Υπηρεσίες υποστήριξης πελατών d:\support\<περιοχή>\<γλώσσα>\support.chm Εγγύηση d:\warranty\<περιοχή>\<γλώσσα>\warranty.chm Κρατήστε την απόδειξη αγοράς για το χρονικό διάστηµα ισχύος της εγγύησης. Πληροφορίες ασφαλείας d:\notices\<γλώσσα>\safety.chm Οδηγός χρήστη d:\manual\<γλώσσα>\manual.chm (αντικαταστήστε το γράµµα d:\ µε το γράµµα της µονάδας CD-ROM/ DVD-ROM, τη λέξη <περιοχή> µε την περιοχή όπου βρίσκεστε και τη λέξη <γλώσσα> µε τη γλώσσα στην οποία είναι γραµµένο το έγγραφο) BB2 QSB_CLE_Multi.book Page 92 Thursday, January 18, 2007 9:55 AM 92 Περισσότερες πληροφορίες Η χρήση του Συµβόλου WEEE δηλώνει ότι η απόρριψη αυτού του προϊόντος δεν µπορεί να γίνει όπως γίνεται η απόρριψη οικιακών απορριµµάτων. ∆ιασφαλίζοντας τη σωστή απόρριψη αυτού του προϊόντος, συµβάλλετε στην προστασία του περιβάλλοντος. Για περισσότερες πληροφορίες σχετικά µε την ανακύκλωση αυτού του προϊόντος, παρακαλούµε επικοινωνήστε µε τις τοπικές αρχές, τον φορέα υπηρεσίας απόρριψης απορριµµάτων ή το κατάστηµα από όπου αγοράσατε το προϊόν. Copyright © 2007 Creative Technology Ltd. Με επιφύλαξη κάθε νόµιµου δικαιώµατος. Το λογότυπο Creative είναι σήµα κατατεθέν της Creative Technology Ltd. στις Ηνωµένες Πολιτείες ή/και σε άλλες χώρες. Οι ονοµασίες Microsoft, Windows και το λογότυπο Windows είναι σήµατα κατατεθέντα της Microsoft Corporation. BB2 QSB_CLE_Multi.book Page 93 Thursday, January 18, 2007 9:55 AM 93 Gratulálunk! A Creative Live!® Cam Optia AF egy 24-bites, 16,7 millió szín rögzítésére képes digitális videokamera számítógépe számára. Az állóképek és a színes videofelvételek rögzítéséhez hasonló alapfunkciókhoz az USB videoszabványoknak megfelelő Live! kamerának nincs szüksége illesztőprogramokra vagy további beépülő modulokra. Emellett lehetővé teszi, hogy szemtől szemben kommunikáljon másokkal az interneten keresztül. A borítón található ábrán a Live! Cam kamera kezelőszerveit és tartozékait számok jelölik, rövid bemutatásuk pedig alább olvasható a megfelelő szám alatt. 1. Tápellátás jelzőfény lefelé néz, akkor a videó Kék fénnyel világít, ha a Live! előnézeti képén fekete Cam kamerát a számítógép képernyő (vagy a magánéletet USB-portjához csatlakoztatja, jelző embléma) látható, és a illetve amikor videófelvételt mikrofon nem rögzít hangot. készít. 3. Adaptív mikrofonrendszer Ha a videófelvétel készítése Tisztán rögzíti a hangot a befejeződik, a fény öt videobeszélgetések alatt. másodperc múlva elalszik. 4. Csuklós kar 2. Kamerafej Ezzel szerelhető fel a Live! Cam Állítsa a kamerafejet a kívánt kamera egy LCD-monitorra. irányba. A kamerafej 270 fokban 5. USB-kábel állítható, és ha hátrafelé Csatlakoztassa a számítógép fordítja, a rögzített kép USB-portjához. automatikusan megfelelő irányba áll. Ha a kamerafej BB2 QSB_CLE_Multi.book Page 94 Thursday, January 18, 2007 9:55 AM 94 Bevezetés a készülék használatába Bevezetés a készülék használatába 1. lépés: A Live! Cam csatlakoztatása 1 Csatlakoztassa a Live! Cam USB-kábelét a számítógép egy szabad USB-portjához. A Windows® automatikusan felismeri az eszközt. Helyezze a Live! Cam kamerát a számítógép LCD-képernyőjének vagy monitorának tetejére, és rögzítse a csuklós karral. MEGJEGYZÉSEK ■ ■ ■ A számítógép bekapcsolt állapotában is csatlakoztathatja a Live! Cam kamerát. A Live! Cam kamerát saját tápellátással rendelkező USB-elosztóhoz vagy eszközhöz is csatlakoztathatja. Mielőtt felveszi a fejhallgatót, ellenőrizze annak csatlakoztatását a számítógéphez. Ezzel elvezetheti az esetleges statikus töltést a megfelelően földelt eszközökön keresztül. BB2 QSB_CLE_Multi.book Page 95 Thursday, January 18, 2007 9:55 AM Illesztőprogramok és alkalmazások telepítése 95 2. lépés: Illesztőprogramok és alkalmazások telepítése Az állóképek és a színes videók készítéséhez nem szükséges illesztőprogramokat és alkalmazásokat telepítenie. Csak akkor kell illesztőprogramokat és alkalmazásokat telepítenie, ha speciális műveleteket kíván végezni a Creative alkalmazásokkal. 1 Helyezze be a telepítő CD-t a CD-ROM/DVD-ROM meghajtóba. A CD általában automatikusan elindul. Amennyiben ez nem történik meg, kövesse az alábbi lépéseket: i. ii. Kattintson duplán a Sajátgép ikonra,vagy kattintson a Start Sajátgép parancsra. A jobb oldali egérgombbal kattintson a CD-ROM/ DVD-ROM-meghajtó ikonjára, majd kattintson az Automatikus lejátszás menüpontra. 2 Az illesztőprogramok és alkalmazások telepítéséhez kövesse a képernyőn megjelenő utasításokat. 3 Miután az összes alkalmazás telepítése befejeződött, indítsa újra a számítógépet. 3. lépés: A telepítés ellenőrzése 1 A jobb oldali egérgombbal kattintson az asztalon vagy a Windows Start menüjében levő Sajátgép ikonra. 2 Az előbukkanó menüről válassza ki a Tulajdonságok pontot. 3 A Rendszertulajdonságok párbeszédpanelen kattintson a Hardver fülre. 4 Kattintson az Eszközkezelő gombra. Megjelenik egy ablak. 5 Kattintson a Képeszköz ikon mellett levő plusz (+) jelre. Megjelenik a „Live! Cam Optia AF” bejegyzés. 6 Kattintson a Hang-, video- és játékvezérlõk mellett levő plusz (+) jelre. Megjelenik a „Live! Cam Optia AF (Mic)” bejegyzés. BB2 QSB_CLE_Multi.book Page 96 Thursday, January 18, 2007 9:55 AM 96 A Creative Live! Cam használata A Creative Live! Cam használata Fénykép/videó készítése 1 Kattintson a Start Programok vagy Minden program Creative Creative Live! Cam Creative Live! Cam Center lehetőségre. 2 A Creative Live! Cam Center ablakban kattintson a Photo Capture/Video Recording (Fénykép/videófelvétel készítése) lapra. 3 Kattintson a Photo/Video Resolution (Fénykép/videó felbontása) mezőre, és válassza ki a kívánt felbontást. 4 Fénykép készítéséhez kattintson a Capture (Fénykép) gombra, videofelvétel indításához vagy leállításához pedig a Record (Felvétel) gombra. A Creative Live! Cam Console alkalmazás használata A Live! Cam Console alkalmazás használatával meghatározhatja a Live! Cam kamera videóbeállításait, és engedélyezheti a Smart Face Tracking intelligens arckövető és az Advanced Video FX vagy Advanced Audio FX speciális videó- és audióeffektus funkcióka. 1 A Live! Cam Console alkalmazás indításához kattintson a Start Programok vagy Minden program Creative Creative Live! Cam Optia AF Creative Live! Cam Console lehetőségre. 2 Ha a kívánt beállítások nem jelennek meg, kattintson a Show/Hide Panel (Panel megjelenítése/elrejtése) gombra . BB2 QSB_CLE_Multi.book Page 97 Thursday, January 18, 2007 9:55 AM További tudnivalók 97 További tudnivalók Creative Tudásbázis Technikai kérdéseivel a Creative 24 órás önkiszolgáló tudásbázisához fordulhat. Keresse fel a www.creative.com webhelyet, válassza ki a régiót, majd válassza a Support (Támogatás) lehetőséget. Termékregisztrálás A termék regisztrálásával a lehető legmegfelelőbb szolgáltatásokat és terméktámogatást veheti igénybe. A terméket a telepítéskor vagy a www.creative.com/register címen regisztrálhatja. A jótállással kapcsolatos jogok nem függnek a regisztrálástól. Ügyféltámogatás és jótállás Az ügyféltámogatással, a jótállással és más témakörökkel kapcsolatos információk a telepítő CD-n találhatók. Ügyféltámogatás d:\support\<régió>\<nyelv>\support.chm Jótállás d:\warranty\<régió>\<nyelv>\warranty.chm Kérjük, hogy a jótállás idõtartama alatt õrizze meg a vásárlást igazoló bizonylatot. Biztonsági információ d:\notices\<nyelv>\safety.chm Felhasználói kézikönyv d:\manual\<nyelv>\manual.chm (a d:\ helyett a CD-ROM/DVD-ROM-meghajtó-betűjelét, a <régió> helyett a tartózkodási helyét, a <nyelv> helyett pedig a kézikönyv nyelvét válassza ki). BB2 QSB_CLE_Multi.book Page 98 Thursday, January 18, 2007 9:55 AM 98 További tudnivalók Ez a szimbólum azt jelöli, hogy a terméket nem szabad háztartási hulladékként kezelni. A hulladékká vált termék megfelelö elhelyezésével hozzájárul a környezet védelméhez. A termék újrafelhasználásával kapcsolatban a helyi szerveknél, a háztartási hulladékokat elszállító vállalatnál vagy a terméket értékesítö üzletben tájékozódhat. Copyright © 2007 Creative Technology Ltd. Minden jog fenntartva. A Creative embléma a Creative Technology Ltd. bejegyzett védjegye az Egyesült Államokban, illetve más országokban. A Microsoft, a Windows és a Windows embléma a Microsoft Corporation bejegyzett védjegye. BB2 QSB_CLE_Multi.book Page 99 Thursday, January 18, 2007 9:55 AM 99 Sveikiname! „Creative Live!® Cam Optia AF“ yra 24 bitų 16,7 milijonų spalvų skaitmeninė vaizdo kamera, skirta jūsų kompiuteriui. Šiai „USB Video Class Live! Cam“ nereikia tvarkyklių ar papildomų įjungiamų komponentų, kad veiktų pagrindinės funkcijos, kaip fotografavimas ir spalvotas filmavimas. Dar daugiau, ši kamera leidžia jums akis į akį bendrauti su kitais žmonėmis internetu! Jei norite daugiau sužinoti apie savo „Live! Cam“ kamerą, pažiūrėkite ant dėklo esančius skaičius ir palyginkite juos su toliau pateiktais. 1. Maitinimo šviesos diodas (arba bus rodomas asmeninis Užsidega mėlynai, kai Jūsų logotipas), o mikrofonų garsas bus išjungtas. „Live! Cam“ kamera yra įjungiama į kompiuterio USB 3. Pritaikomo masyvo prievadą ir kai fotografuojate ar mikrofonai filmuojate. Kokybiškai perduoda garsus Išsijungia po penkių sekundžių, vaizdo pokalbių metu. kai nebefotografuojate ar 4. Atlenkiama svirtelė nebefilmuojate. Ją naudokite savo „Live! Cam“ 2. Kameros priekis pritvirtinti prie skystųjų kristalų Kameros priekį palenkite ir ekrano skydo. nukreipkite norima kryptimi. 5. USB kabelis Kameros priekį galima pasukti Prijunkite prie kompiuterio USB 270 laipsnių amplitude, o prievado. pasuktas atgal jis automatiškai pasuks bet kokį vaizdą reikiama puse. Jei kameros priekį nukreipsite žemyn, vaizdo peržiūros ekranas bus juodas BB2 QSB_CLE_Multi.book Page 100 Thursday, January 18, 2007 9:55 AM 100 Darbo pradžia Darbo pradžia Veiksmas 1: „Live! Cam“ prijungimas 1 Prijunkite „Live! Cam“ kameros USB kabelį prie prieinamo kompiuterio USB prievado. Windows® automatiškai aptiks prijungtą įrenginį. Pritvirtinkite savo „Live! Cam“ prie kompiuterio skystųjų kristalų ekrano skydo ar pastatykite ant monitoriaus, o kamerai pritvirtinti naudokite atlenkiamą svirtelę. PASTABOS ■ ■ ■ „Live! Cam“ kamerą galima prijungti, kai kompiuteris įjungtas. Galite prijungti „Live! Cam“ kamerą prie USB šakotuvo ar įrenginio, turinčio atskirą maitinimą. Prieš užsidėdami ausines, įsitikinkite, kad jos prijungtos prie kompiuterio. Tai padės užtikrinti, kad bet koks statinis krūvis bus neutralizuotas per tinkamai įžemintus įrenginius. BB2 QSB_CLE_Multi.book Page 101 Thursday, January 18, 2007 9:55 AM Įrenginio tvarkyklių ir programų diegimas 101 Veiksmas 2: Įrenginio tvarkyklių ir programų diegimas Jums nereikia įdiegti įrenginio tvarkyklių ir programinės įrangos, kad galėtumėte fotografuoti ar spalvotai filmuoti. Įdiekite tvarkykles ir programinę įrangą, kai norėsite atlikti sudėtingesnes užduotis, tam naudodami „Creative“ programinę įrangą. 1 Įdėkite diegimo kompaktinį diską į kompiuterio CD-ROM/DVD-ROM leistuvą. Diegimo kompaktinis diskas turėtų būti paleistas automatiškai. Jei jis nėra paleidžiamas, atlikite vieną iš šių veiksmų: i. ii. Dukart spustelėkite piktogramą Mano kompiuteris. Arba spustelėkite Pradėti Mano kompiuteris. Dešiniuoju pelės mygtuku spustelėkite CD-ROM/DVD-ROM leistuvo piktogramą ir spustelėkite Automatinis paleidimas. 2 Tvarkykles ir programas įdiekite vadovaudamiesi ekrane pateikiamomis instrukcijomis. 3 Įdiegę visas programas iš naujo paleiskite kompiuterį. Veiksmas 3: Diegimo patikrinimas 1 Darbalaukyje arba „Windows“ meniu Pradėti dešiniuoju pelės mygtuku spustelėkite piktogramą Mano kompiuteris. 2 Pasirodžiusiame meniu spustelėkite Ypatybės. 3 Dialogo lange Sistemos ypatybės spustelėkite skirtuką Aparatūra. 4 Spustelėkite mygtuką Įrenginių tvarkytuvas. Pasirodo langas. 5 Spustelėkite pliuso ženklą (+), esantį šalia piktogramos Vaizdų įrenginys. Pasirodo užrašas „Live! Cam Optia AF“. 6 Spustelėkite pliuso ženklą (+), esantį šalia piktogramos Garso, vaizdo ir žaidimų valdikliai . Pasirodo užrašas „Live! Cam Optia AF (Mic)“. BB2 QSB_CLE_Multi.book Page 102 Thursday, January 18, 2007 9:55 AM 102 „Creative Live! Cam“ naudojimas „Creative Live! Cam“ naudojimas Fotografavimas ir filmavimas 1 Spustelėkite Pradėti Programos arba Visos programos Creative Live! Cam Creative Live! Cam Center. Creative 2 Lange Creative Live! Cam Center („Creative Live! Cam“ centras) spustelėkite skirtuką Photo Capture/Video Recording (fotografavimas ir vaizdo įrašymas). 3 Spustelėkite lauką Photo/Video Resolution (nuotraukų ir vaizdo įrašų skiriamoji geba) ir pasirinkite norimą skiriamąją gebą. 4 Spustelėkite mygtuką Capture (fotografavimas), jei norite fotografuoti objektą, arba mygtuką Record (filmavimas), jei norite pradėti arba baigti vaizdo įrašymą. „Creative Live! Cam Console“ naudojimas Galite koreguoti „Live! Cam“ vaizdo parametrus ir naudodami „Live! Cam“ konsolę įgalinti „Smart Face Tracking“ (išmanųjį veido sekimą), „Advanced Video FX“ (papildomą vaizdo FX) arba „Advanced Audio FX“ (papildomą garso FX). 1 Jei norite paleisti „Live! Cam“ konsolę, spustelėkite Pradėti Programos arba Visos programos Creative Creative Live! Cam Optia AF Creative Live! Cam Console. 2 Jei norimas skyrius nerodomas, spustelėkite mygtuką Show/Hide Panel (rodyti arba slėpti skydą) . BB2 QSB_CLE_Multi.book Page 103 Thursday, January 18, 2007 9:55 AM Daugiau informacijos 103 Daugiau informacijos „Creative“ žinių bazė Išspręsti ir pašalinti technines problemas galite „Creative“ 24 valandas per parą veikiančioje savitarnos žinių bazėje. Eikite į www.creative.com, pasirinkite savo regioną, tada pasirinkite Support (techninė pagalba). Gaminio registracija Jūsų gaminio užregistravimas užtikrins, kad gausite patį tinkamiausią techninį aptarnavimą ir pagalbą. Savo gaminį galite užregistruoti diegimo metu arba internete adresu www.creative.com/register. Nepamirškite, kad jūsų garantija nepriklauso nuo gaminio registracijos. Klientų techninės pagalbos tarnyba ir garantija Diegimo kompaktiniame diske rasite informaciją apie klientų techninės pagalbos tarnybą, garantiją ir kitas paslaugas. Klientų techninės pagalbos d:\support\<regionas>\<kalba>\support.chm tarnyba Garantija d:\warranty\<region>\<kalba>\warranty.chm Gaminio įsigijimą įrodantį dokumentą saugokite visą garantijos laikotarpį. Saugos informacija d:\notices\<kalba>\safety.chm Vartotojo vadovas d:\manual\<kalba>\manual.chm (raidę d:\ pakeiskite savo CD-ROM/DVD-ROM įrenginio raide, <regionas> įrašykite savo regioną, o <kalba> įrašykite kalbą, kuria parašytas jūsų dokumentas). BB2 QSB_CLE_Multi.book Page 104 Thursday, January 18, 2007 9:55 AM 104 Daugiau informacijos WEEE simbolis nurodo, kad šis produktas negali būti išmestas kaip buitinės atliekos. Teisingai utilizuodami, jūs apsaugosite aplinką. Papildomos informacijos, kaip utilizuoti tokius produktus, teiraukitės savivaldybėje, atliekų utilizavimo paslaugas teikiančiose arba tokiais produktais prekiaujančiose įmonėse. © 2007 Creative Technology Ltd. Visos teisės ginamos. „Creative“ logotipas yra Jungtinėse Valstijose ir (arba) kitose šalyse registruotas Creative Technology Ltd. prekės ženklas. „Microsoft“, „Windows“ ir „Windows“ logotipai yra registruotieji „Microsoft Corporation“ prekės ženklai. BB2 QSB_CLE_Multi.book Page 105 Thursday, January 18, 2007 9:55 AM 105 Blahoželáme! Creative Live!® Cam Optia AF je 24-bitová digitálna videokamera pre váš počítač, ktorá dokáže zobrazit’ až 16,7 milióna farieb. Na vykonávanie základných funkcií, napríklad zachytávanie statických obrázkov a nahrávanie farebného videa, táto videokamera Live! Cam s podporou USB Video Class nepotrebuje žiadne ovládače ani prídavné zásuvné moduly. A nielen to. Taktiež umožňuje komunikovat’ s inými ľuďmi na internete tvárou v tvár! Ak sa chcete dozvediet’ podrobnosti o zariadení Live! Cam, pozrite si obrázok na obale a čísla na ňom porovnajte s číslami uvedenými nižšie. 1. Dióda LED napájania hlavu kameru otočíte smerom Po pripojení zariadenia Live! nadol, namiesto video ukážky Cam k portu USB počítača a sa zobrazí čierna obrazovka začatí zaznamenávania videa (alebo symbol súkromia) a sa dióda rozsvieti na modro. zvuk z mikrofónov sa stlmí. Ak sa do 5 sekúnd nezačne 3. Prispôsobiteľná sústava video zaznamenávat’, dióda mikrofónov zhasne. Zreteľne zachytáva hlas počas 2. Hlava kamery video konverzácií. Hlavu kamery nastavte v 4. Kĺbové rameno požadovanom smere. Hlavu Toto rameno použite na kamery môžete otáčat’ v montáž kamery Live! Cam na rozsahu 270 stupňov a ak je monitor LCD. otočená dozadu, všetky obrazy 5. Kábel USB sa automaticky preklopia Pripojte ho k portu USB na správnou stranou hore. Ak počítači. BB2 QSB_CLE_Multi.book Page 106 Thursday, January 18, 2007 9:55 AM 106 Začíname Začíname Krok 1: Pripojenie zariadenia Live! Cam 1 Kameru Live! Cam pripojte k voľnému portu USB v počítači. Systém Windows® zariadenie automaticky rozpozná. Kameru Live! Cam umiestnite na vrchnú čast’ plochej obrazovky LCD alebo monitora a pomocou kĺbového ramena ju pripevnite. POZNÁMKY ■ ■ ■ Kameru Live! Cam môžete pripojit’, ak je počítač zapnutý. Kameru Live! Cam môžete pripojit’ do rozbočovača USB alebo do zariadenia s vlastným zdrojom napájania. Pred nasadením slúchadiel skontrolujte, či sú pripojené k počítaču. Zaručíte tak, že akýkoľvek statický výboj bude usmernený do riadne uzemneného zariadenia. BB2 QSB_CLE_Multi.book Page 107 Thursday, January 18, 2007 9:55 AM Inštalácia ovládačov zariadenia a aplikácií 107 Krok 2: Inštalácia ovládačov zariadenia a aplikácií Na zachytávanie statických obrázkov a farebného videa nepotrebujete inštalovat’ žiadne ovládače zariadenia ani špeciálne aplikácie. Ak však chcete vykonávat’ pokročilejšie úlohy s aplikáciami Creative, nainštalujte najprv ovládače zariadenia a príslušné aplikácie. 1 Do jednotky CD-ROM/DVD-ROM vložte inštalačný disk CD. Disk CD-ROM by sa mal automaticky spustit’. Ak sa nespustí, postupujte takto: i. ii. Dvakrát kliknite na ikonu Tento počítač. Alebo kliknite na položky Štart Tento počítač. Pravým tlačidlom myši kliknite na ikonu jednotky disku CD-ROM alebo DVD-ROM a potom na príkaz Automaticky prehrat’. 2 Podľa pokynov na obrazovke nainštalujte ovládače a aplikácie. 3 Po nainštalovaní všetkých aplikácii reštartujte počítač. Krok 3: Overenie inštalácie 1 Na pracovnej ploche alebo v ponuke Štart systému Windows kliknite pravým tlačidlom myši na ikonu Tento počítač. 2 V zobrazenej ponuke kliknite na položku Vlastnosti. 3 V dialógovom okne Vlastnosti systému kliknite na kartu Hardvér. 4 Kliknite na tlačidlo Správca zariadenia. Objaví sa okno. 5 Kliknite na znamienko plus (+) pri ikone Zariadenie na digitalizáciu obrazu. Zobrazí sa položka „Live! Cam Optia AF“. 6 Kliknite na znamienko plus (+) pri ikone Ovládače zvuku, videa a hier. Zobrazí sa položka „Live! Cam Optia AF (Mic)“. BB2 QSB_CLE_Multi.book Page 108 Thursday, January 18, 2007 9:55 AM 108 Použitie zariadenia Creative Live! Cam Použitie zariadenia Creative Live! Cam Vytvorenie fotografie alebo videoklipu 1 Kliknite na položky Štart Programy alebo Všetky programy Creative Creative Live! Cam Creative Live! Cam Center. 2 V okne Creative Live! Cam Center kliknite na kartu Photo Capture/Video Recording (Zachytit’ snímku/nahrat’ video). 3 Kliknite na pole Photo/Video Resolution (Rozlíšenie fotografie alebo videoklipu) a vyberte požadované rozlíšenie. 4 Kliknutím na tlačidlo Capture (Zachytit’) zachytíte snímku, kliknutím na tlačidlo Record (Zaznamenat’) spustíte a zastavíte záznam videa. Použitie konzoly Creative Live! Cam Pomocou konzoly Live! Cam Console môžete zmenit’ nastavenia videa Live! Cam a aktivovat’ vyhľadávanie Smart Face Tracking a efekty Advanced Video FX alebo Advanced Audio FX. 1 Konzolu Live! Cam Console spustíte kliknutím na položky Štart Programy alebo Všetky programy Creative Creative Live! Cam Optia AF Creative Live! Cam Console. 2 Ak sa požadovaná sekcia nezobrazí, kliknite na tlačidlo Zobrazit’/skryt’ panel . BB2 QSB_CLE_Multi.book Page 109 Thursday, January 18, 2007 9:55 AM Ďalšie informácie 109 Ďalšie informácie Znalostná základňa Creative Knowledge Base Pri riešení technických otázok a problémov použite databázu Knowledge Base spoločnosti Creative, ktorá je k dispozícii 24 hodín denne. Navštívte internetovú stránku www.creative.com, zvoľte svoju oblast’ a potom vyberte položku Podpora. Registrácia výrobku Registráciou produktu získate tie najvhodnejšie služby a podporu produktu, ktoré sú k dispozícii. Svoj produkt môžete registrovat’ počas inštalácie alebo prostredníctvom internetovej stránky www.creative.com/register. Záručné práva nezávisia od registrácie produktu. Služby podpory zákazníkov a záruka Informácie o službách podpory zákazníkov, záruke a ďalšie informácie nájdete na inštalačnom disku CD. Služby podpory zákazníkov d:\support\<oblast’>\<jazyk>\support.chm Záruka d:\warranty\<oblast’>\<jazyk>\warranty.chm Počas trvania záruky si uschovajte doklad o kúpe. Informácie o bezpečnosti d:\notices\<jazyk>\safety.chm Príručka pre používateľov d:\manual\<jazyk>\manual.chm (písmeno d:\ nahraďte písmenom označujúcim jednotku CD-ROM/ DVD-ROM, <oblast’> oblast’ou, kde sa nachádzate, a <jazyk> jazykom dokumentu) BB2 QSB_CLE_Multi.book Page 110 Thursday, January 18, 2007 9:55 AM 110 Ďalšie informácie Symbol WEEE oznacuje, že tento produkt nie je možné likvidovat ako domový odpad. Správnou likvidáciou tohto produktu prispejete k ochrane životného prostredia. Podrobnejšie informácie o likvidácii tohto produktu vám podajú miestne úrady, spolocnost pre likvidáciu komunálneho odpadu alebo obchod, kde ste tovar kúpili. Copyright © 2007 Creative Technology Ltd. Všetky práva vyhradené. Logo Creative je registrovaná ochranná známka spoločnosti Creative Technology Ltd. v USA alebo v ďalších krajinách. Microsoft, Windows a logo Windows sú registrované ochranné známky spoločnosti Microsoft Corporation. BB2 QSB_CLE_Multi.book Page 111 Thursday, January 18, 2007 9:55 AM 111 NOTES BB2 QSB_CLE_Multi.book Page 112 Thursday, January 18, 2007 9:55 AM 112 • • • • • • • • • Creative Product Produit Creative Prodotto Creative Creative-Produkt Producto Creative Creative Product Creative Produkt Creative tuote Creative Produkt • • • • • • • • • • • • • Creative produkt Creative produkt Výrobek firmy Creative Produto Creative • Creative продукт • • • • Creative Labs termék Προιόν Creative „Creative“ produktas Produkt Creative Dealer Stamp Cachet revendeur Timbro del rivenditore Händlerstempel Sello distribuidor Dealer stempel Forhandler stempel Jälleenmyyjä leima Återförsäljare stämpel • • • • Forhandler stempel Pieczątka dilera Razítko prodejce Carimbo do Agente • • • • • • • • • Purchase Date Date d’achat Data di acquisto Kaufdatum Fecha de compra Aankoopdatum Kjøbsdato Ostopäivä Inköposdatum • • • • • • • • • • • • • Name and Address of Customer Nom et adresse du client Nome e indirizzo del cliente Name & Anschrift des Käufers Nombre & dirección del cliente Naam & adres van de klant Kundens navn & adress Asiakkaan nimi & osoite Kundens namm & adress • Печать дилера • A kereskedelmi cég bélyegzoje • Σφραγίδα Αντιπροσώπου • Pardavėjo spaudas • Pečiatka predajcu Købsdato Data zakupu Datum koupy Data de compra • Покупное число • Az vásárlás dátuma • Ηµεροµηνία Αγοράς • Įsigijimo data • Dátum nákupu • • • • Kundens navn & adresse Imię, nazwisko i adres klienta Meno a adresa zákazníka Nome e morada do comprador • Фамилия и адрес покупателя • A Vásárló neve és címe • Ηµεροµηνία Αγοράς Όνοµα & ∆ιεύθυνση του Πελάτη • Pirkėjo vardas, pavardė ir adresas • Meno a adresa zákazníka-
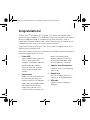 1
1
-
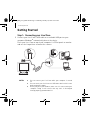 2
2
-
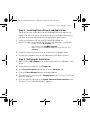 3
3
-
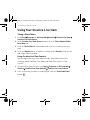 4
4
-
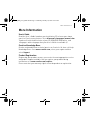 5
5
-
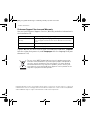 6
6
-
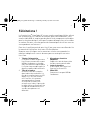 7
7
-
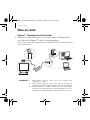 8
8
-
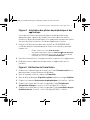 9
9
-
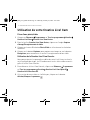 10
10
-
 11
11
-
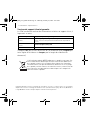 12
12
-
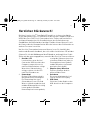 13
13
-
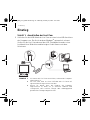 14
14
-
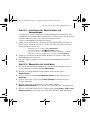 15
15
-
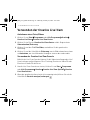 16
16
-
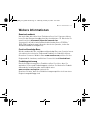 17
17
-
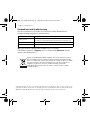 18
18
-
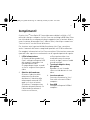 19
19
-
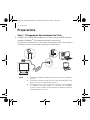 20
20
-
 21
21
-
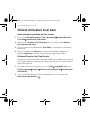 22
22
-
 23
23
-
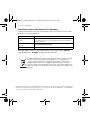 24
24
-
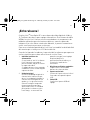 25
25
-
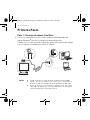 26
26
-
 27
27
-
 28
28
-
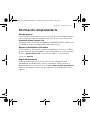 29
29
-
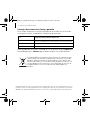 30
30
-
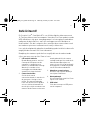 31
31
-
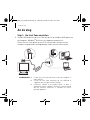 32
32
-
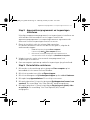 33
33
-
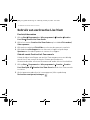 34
34
-
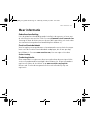 35
35
-
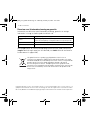 36
36
-
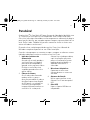 37
37
-
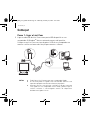 38
38
-
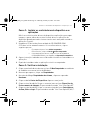 39
39
-
 40
40
-
 41
41
-
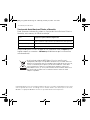 42
42
-
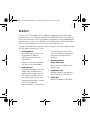 43
43
-
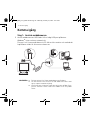 44
44
-
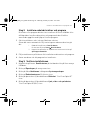 45
45
-
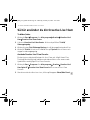 46
46
-
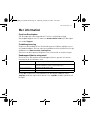 47
47
-
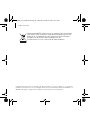 48
48
-
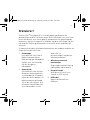 49
49
-
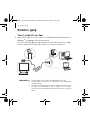 50
50
-
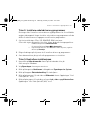 51
51
-
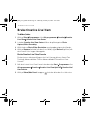 52
52
-
 53
53
-
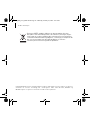 54
54
-
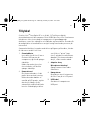 55
55
-
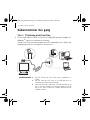 56
56
-
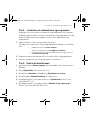 57
57
-
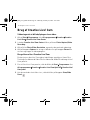 58
58
-
 59
59
-
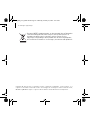 60
60
-
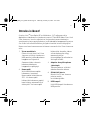 61
61
-
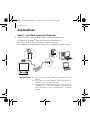 62
62
-
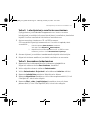 63
63
-
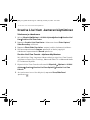 64
64
-
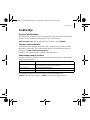 65
65
-
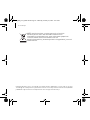 66
66
-
 67
67
-
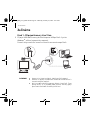 68
68
-
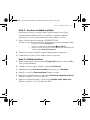 69
69
-
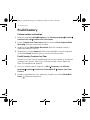 70
70
-
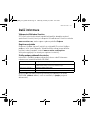 71
71
-
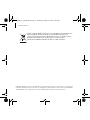 72
72
-
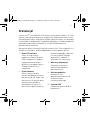 73
73
-
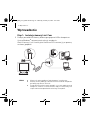 74
74
-
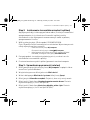 75
75
-
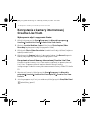 76
76
-
 77
77
-
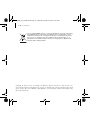 78
78
-
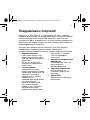 79
79
-
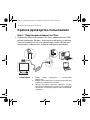 80
80
-
 81
81
-
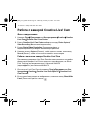 82
82
-
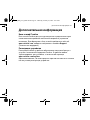 83
83
-
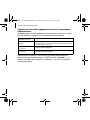 84
84
-
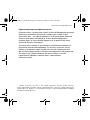 85
85
-
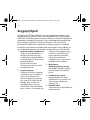 86
86
-
 87
87
-
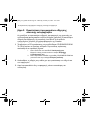 88
88
-
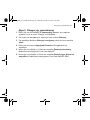 89
89
-
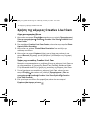 90
90
-
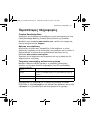 91
91
-
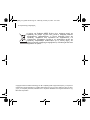 92
92
-
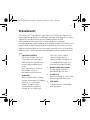 93
93
-
 94
94
-
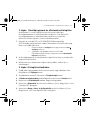 95
95
-
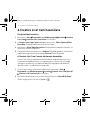 96
96
-
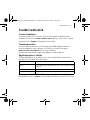 97
97
-
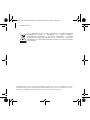 98
98
-
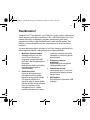 99
99
-
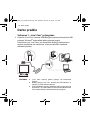 100
100
-
 101
101
-
 102
102
-
 103
103
-
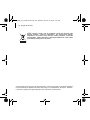 104
104
-
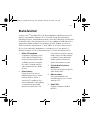 105
105
-
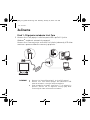 106
106
-
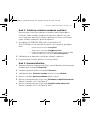 107
107
-
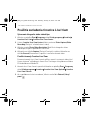 108
108
-
 109
109
-
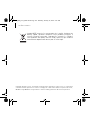 110
110
-
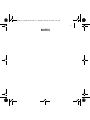 111
111
-
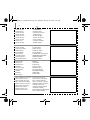 112
112
in andere talen
- English: Creative Live! Cam Optia AF Quick start guide
- italiano: Creative Live! Cam Optia AF Guida Rapida
- русский: Creative Live! Cam Optia AF Инструкция по началу работы
- français: Creative Live! Cam Optia AF Guide de démarrage rapide
- español: Creative Live! Cam Optia AF Guía de inicio rápido
- Deutsch: Creative Live! Cam Optia AF Schnellstartanleitung
- português: Creative Live! Cam Optia AF Guia rápido
- slovenčina: Creative Live! Cam Optia AF Stručná príručka spustenia
- dansk: Creative Live! Cam Optia AF Hurtig start guide
- suomi: Creative Live! Cam Optia AF Pikaopas
- čeština: Creative Live! Cam Optia AF Rychlý návod
- svenska: Creative Live! Cam Optia AF Snabbstartsguide
- polski: Creative Live! Cam Optia AF Skrócona instrukcja obsługi
Gerelateerde artikelen
-
Creative BLASTER TRANSMITTER Handleiding
-
Creative WEBCAM LIVE ULTRA FOR NOTEBOOKS Handleiding
-
Creative WEBCAM LIVE ULTRA FOR NOTEBOOKS de handleiding
-
Creative Live Pro Handleiding
-
Creative Live! Cam Vista IM Handleiding
-
Creative WebCam Live Ultra Snelstartgids
-
Creative CB2530 Handleiding
-
Creative Vado HD Snelstartgids
-
Creative Live! Cam inPerson HD Snelstartgids
-
Creative ZEN Zen 32GB Quick Start