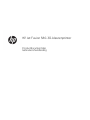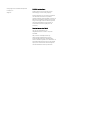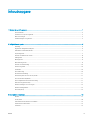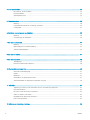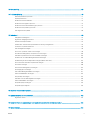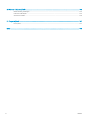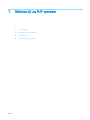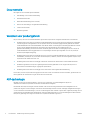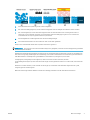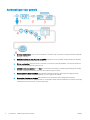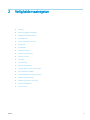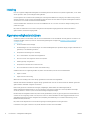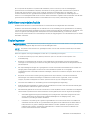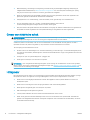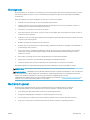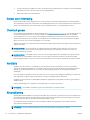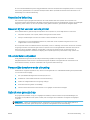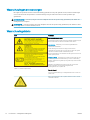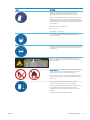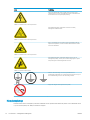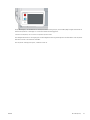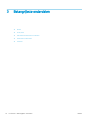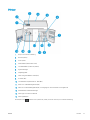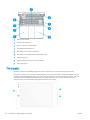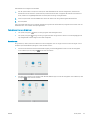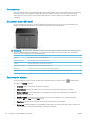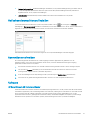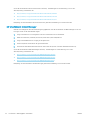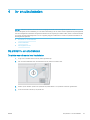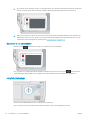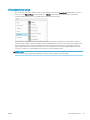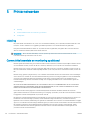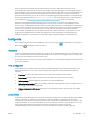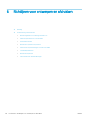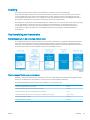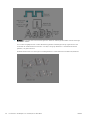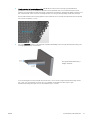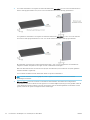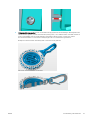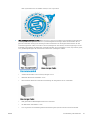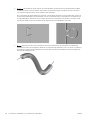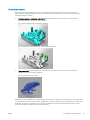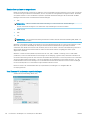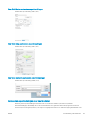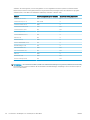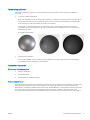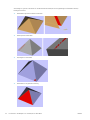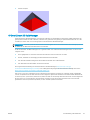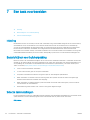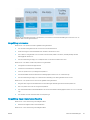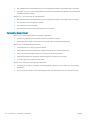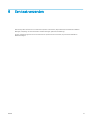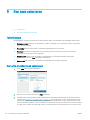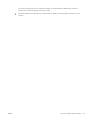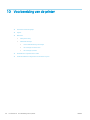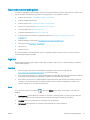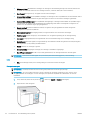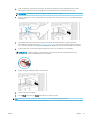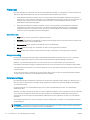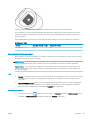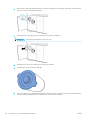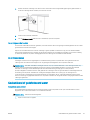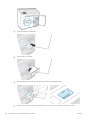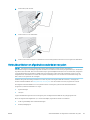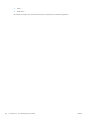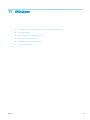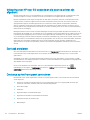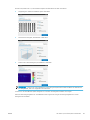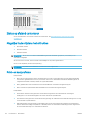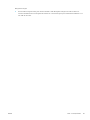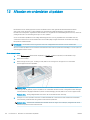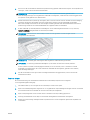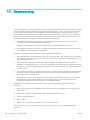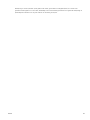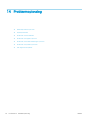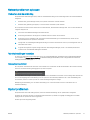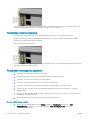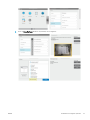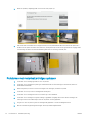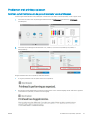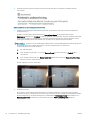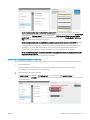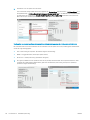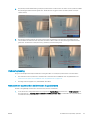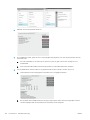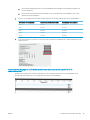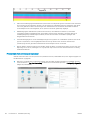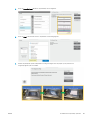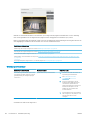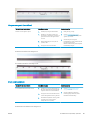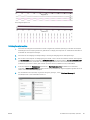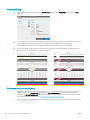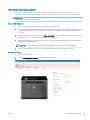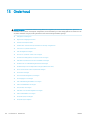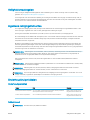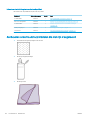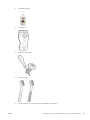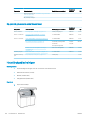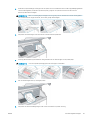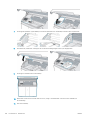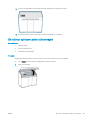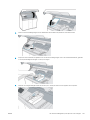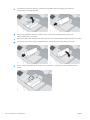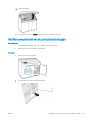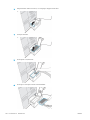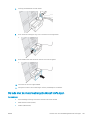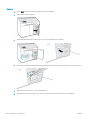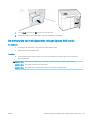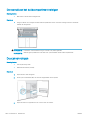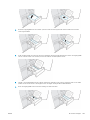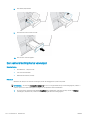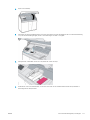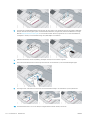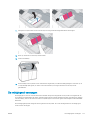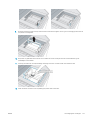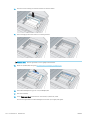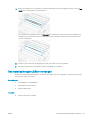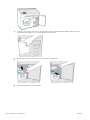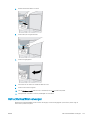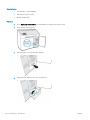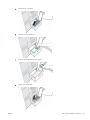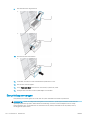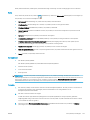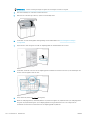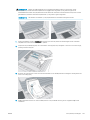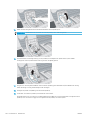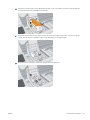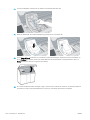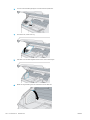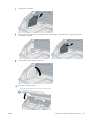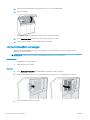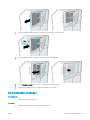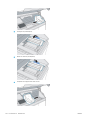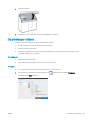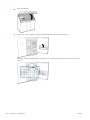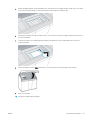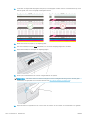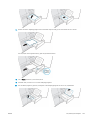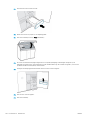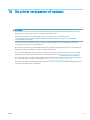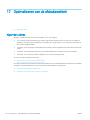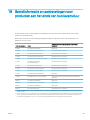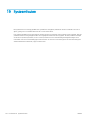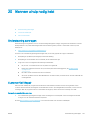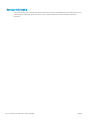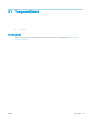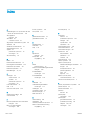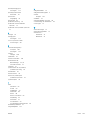HP Jet Fusion 500 3D Printer series Handleiding
- Type
- Handleiding

HP Jet Fusion 580-3D-kleurenprinter
Productdocumentatie
Gebruikershandleiding

© Copyright 2018–2020 HP Development
Company, L.P.
Uitgave 6
Wettelijke kennisgevingen
De informatie in dit document kan zonder
aankondiging vooraf worden gewijzigd.
De enige garanties voor producten en diensten
van HP worden vermeld in de specieke
garantieverklaring die bij dergelijke producten en
diensten is meegeleverd. Niets in dit document
mag worden opgevat als aanvullende garantie.
HP is niet aansprakelijk voor technische of
redactionele fouten of weglatingen in dit
document.
Kennisgeving over de veiligheid
Lees en volg de bedienings- en
veiligheidsinstructies voordat u de printer
inschakelt.
Alle producten en bedrijfsnamen zijn
gedeponeerde handelsmerken van hun
oorspronkelijke eigenaren. Handelsmerken
worden uitsluitend gebruikt voor identicatie- en
referentiedoeleinden en duiden op geen enkele
wijze op een relatie tussen HP en de eigenaar
van het handelsmerk of het productmerk.

Inhoudsopgave
1 Welkom bij uw MJF-systeem ................................................................................................................................................................... 1
Documentatie ............................................................................................................................................................................ 2
Vereisten voor productgebruik ............................................................................................................................................... 2
MJF-technologie ....................................................................................................................................................................... 2
Aanbevelingen voor gebruik ................................................................................................................................................... 4
2 Veiligheidsmaatregelen ........................................................................................................................................................................... 5
Inleiding ...................................................................................................................................................................................... 6
Algemene veiligheidsrichtlijnen ............................................................................................................................................. 6
Denitieve onderdelen/builds ................................................................................................................................................. 7
Explosiegevaar .......................................................................................................................................................................... 7
Gevaar van elektrische schok ................................................................................................................................................. 8
Hittegevaar ................................................................................................................................................................................ 8
Brandgevaar .............................................................................................................................................................................. 9
Mechanisch gevaar ................................................................................................................................................................... 9
Gevaar van lichtstraling ......................................................................................................................................................... 10
Chemisch gevaar .................................................................................................................................................................... 10
Ventilatie .................................................................................................................................................................................. 10
Airconditioning ........................................................................................................................................................................ 10
Akoestische belasting ............................................................................................................................................................ 11
Gevaren bij het vervoer van de printer ................................................................................................................................ 11
3D-onderdelen uitpakken ..................................................................................................................................................... 11
Persoonlijke beschermende uitrusting ............................................................................................................................... 11
Gebruik van gereedschap ..................................................................................................................................................... 11
Waarschuwingen en voorzorgen ......................................................................................................................................... 12
Waarschuwingslabels ............................................................................................................................................................ 12
Noodstopknop ........................................................................................................................................................................ 14
3 Belangrijkste onderdelen ...................................................................................................................................................................... 16
Printer ...................................................................................................................................................................................... 17
Front panel .............................................................................................................................................................................. 18
Het beheerderswachtwoord instellen ................................................................................................................................ 21
Aanmelden en afmelden ....................................................................................................................................................... 21
Software .................................................................................................................................................................................. 21
NLWW iii

4 In- en uitschakelen ................................................................................................................................................................................. 23
De printer in- en uitschakelen .............................................................................................................................................. 23
Hoofdschakelaar .................................................................................................................................................................... 24
Afwezigheidsmodus .............................................................................................................................................................. 25
5 Printernetwerken .................................................................................................................................................................................... 26
Inleiding ................................................................................................................................................................................... 26
Connectiviteitsvereiste en monitoring op afstand ............................................................................................................ 26
Conguratie ............................................................................................................................................................................. 27
6 Richtlijnen voor ontwerpen en afdrukken .......................................................................................................................................... 28
Inleiding ................................................................................................................................................................................... 29
Voorbereiding van bestanden .............................................................................................................................................. 29
7 Een taak voorbereiden ........................................................................................................................................................................... 44
Inleiding ................................................................................................................................................................................... 44
Basisrichtlijnen voor buildverpakking ................................................................................................................................. 44
Selectie taakinstellingen ....................................................................................................................................................... 44
8 Een taak verzenden ............................................................................................................................................................................... 47
9 Een taak selecteren ................................................................................................................................................................................ 48
Takenlijstapp ........................................................................................................................................................................... 48
Een af te drukken taak selecteren ....................................................................................................................................... 48
10 Voorbereiding van de printer .............................................................................................................................................................. 50
Opdrachtvoorbereidingslijst ................................................................................................................................................. 51
Agents ...................................................................................................................................................................................... 51
Materiaal .................................................................................................................................................................................. 54
Gedestilleerd of gedeïoniseerd water ................................................................................................................................. 57
Verbruiksartikelen en afgedrukte onderdelen recyclen ................................................................................................... 59
11 Afdrukken .............................................................................................................................................................................................. 61
Vrijwaring voor HP voor 3D-onderdelen die door de printer zijn afgedrukt ................................................................. 62
Een taak annuleren ................................................................................................................................................................ 62
De status op het front panel controleren ........................................................................................................................... 62
Status op afstand controleren ............................................................................................................................................. 64
Mogelijke fouten tijdens het afdrukken .............................................................................................................................. 64
Print- en koelproelen ........................................................................................................................................................... 64
12 Afkoelen en onderdelen uitpakken ................................................................................................................................................... 66
iv NLWW

13 Naverwerking ........................................................................................................................................................................................ 68
14 Probleemoplossing .............................................................................................................................................................................. 70
Netwerkproblemen oplossen ............................................................................................................................................... 71
Opstartproblemen ................................................................................................................................................................. 71
Problemen met inschakelen ................................................................................................................................................. 72
Problemen met agents oplossen ........................................................................................................................................ 72
Problemen met materiaalcartridges oplossen .................................................................................................................. 74
Problemen met printkop oplossen ...................................................................................................................................... 75
Het diagnostische pakket ..................................................................................................................................................... 89
15 Onderhoud ............................................................................................................................................................................................ 90
Veiligheidsmaatregelen ........................................................................................................................................................ 91
Algemene reinigingsinstructies ............................................................................................................................................ 91
Onderhoudshulpmiddelen .................................................................................................................................................... 91
Aanbevolen onderhoudshulpmiddelen die niet zijn meegeleverd ................................................................................. 92
Schema voor printeronderhoud .......................................................................................................................................... 95
Het afdrukgebied reinigen .................................................................................................................................................... 96
De rol voor opnieuw coaten schoonvegen ......................................................................................................................... 99
De samensmeltingslamp schrapen en schoonvegen .................................................................................................... 100
Het ltercompartiment van de luchtuitlaat stofzuigen ................................................................................................. 103
De lade met de materiaalhergebruikzeef stofzuigen .................................................................................................... 105
De binnenzijde van het kijkvenster reinigen (alleen 500-serie) ................................................................................... 107
De voorrail van het buildcompartiment reinigen ............................................................................................................ 108
De scanner reinigen ............................................................................................................................................................. 108
Een samensmeltingslamp vervangen .............................................................................................................................. 110
De reinigingsrol vervangen ................................................................................................................................................ 113
Het materiaalhergebruiklter vervangen ........................................................................................................................ 117
Het luchtuitlaatlter vervangen ......................................................................................................................................... 119
Een printkop vervangen ...................................................................................................................................................... 122
Het lter voor het afdrukgebied vervangen .................................................................................................................... 129
Het luchtinlaatlter vervangen .......................................................................................................................................... 132
De printkopkap vervangen ................................................................................................................................................. 133
De printkoppen uitlijnen ..................................................................................................................................................... 135
16 De printer verplaatsen of opslaan .................................................................................................................................................. 141
17 Optimaliseren van de afdrukkwaliteit ............................................................................................................................................ 142
Algemeen advies .................................................................................................................................................................. 142
18 Bestelinformatie en aanbevelingen voor producten aan het einde van hun levensduur ...................................................... 143
19 Systeemfouten ................................................................................................................................................................................... 144
NLWW v

20 Wanneer u hulp nodig hebt .............................................................................................................................................................. 145
Ondersteuning aanvragen .................................................................................................................................................. 145
Customer Self-Repair .......................................................................................................................................................... 145
Service-informatie ............................................................................................................................................................... 146
21 Toegankelijkheid ................................................................................................................................................................................ 147
Front panel ............................................................................................................................................................................ 147
Index ........................................................................................................................................................................................................... 148
vi NLWW

Documentatie
De volgende documenten zijn beschikbaar:
● Handleiding voor locatievoorbereiding
● Inleidende informatie
● Gebruikershandleiding (dit document)
● Video's ter aanvulling op de gebruikershandleiding
● Juridische informatie
● Beperkte garantie
Vereisten voor productgebruik
De producten, services en verbruiksartikelen zijn onderworpen aan de volgende aanvullende voorwaarden:
● De klant gaat ermee akkoord dat alleen verbruiksartikelen van het merk HP en gecerticeerde materialen
van HP mogen worden gebruikt in de 3D-printer van HP, en de klant begrijpt dat het gebruik van andere
verbruiksartikelen dan verbruiksartikelen van HP kan leiden tot ernstige functioneringsproblemen van het
product en/of veiligheidsproblemen, inclusief maar niet beperkt tot de problemen die in de
gebruikershandleiding worden beschreven. De klant gaat ermee akkoord dat hij/zij het product en/of de
verbruiksartikelen niet mag gebruiken voor toepassingen die niet zijn toegestaan door de VS, EU en/of
andere toepasselijke wetgeving.
● De klant gaat ermee akkoord dat hij/zij het product en/of de verbruiksartikelen niet mag gebruiken voor het
ontwikkelen, ontwerpen of produceren van kernwapens, raketten, chemische of biologische wapens en/of
explosieven van welke aard dan ook.
● De klant gaat ermee akkoord dat hij/zij voldoet aan de hieronder beschreven connectiviteitsvereisten.
● De klant mag alleen in het product geïntegreerde rmware gebruiken om te zorgen dat het product
functioneert overeenkomstig de opgegeven specicaties.
● De klant gaat ermee akkoord dat hij/zij zich moet houden aan de gebruikershandleiding.
Producten, services en/of technische gegevens die onder deze voorwaarden worden verstrekt, zijn bedoeld voor
intern gebruik van de klant en mogen niet worden doorverkocht.
MJF-technologie
HP Multi Jet Fusion-technologie biedt u controle over onderdeel- en materiaaleigenschappen en
snelheidsvoordelen ten opzichte van andere 3D-afdruktechnologieën.
Het HP MJF-afdrukproces begint met het afzetten van een dunne laag materiaal in het werkgebied van de
printer. Vervolgens wordt de wagen met een HP Thermal Inkjet-matrix over het volledige werkgebied bewogen
om de chemische samensmeltings-, toevoer- en kleuragents af te drukken. Tijdens een volgende passage van de
wagen wordt het werkgebied blootgesteld aan samensmeltingsenergie om de onderdeellagen te laten hechten.
Het proces gaat laag voor laag door totdat een compleet onderdeel is gevormd.
2 Hoofdstuk 1 Welkom bij uw MJF-systeem NLWW

a. Het materiaal wordt opnieuw gecoat in het werkgebied.
b. Een samensmeltingsagent (F) wordt selectief toegepast waar de deeltjes aan elkaar moeten smelten.
c. Een toevoeragent (D) wordt selectief toegepast waar de versmeltactie moet worden gereduceerd of
verhoogd. In dit voorbeeld reduceert de toevoeragent samensmelting bij de grens om zodoende een
onderdeel met scherpe en gladde randen te produceren.
d. Het werkgebied wordt blootgesteld aan samensmeltingsenergie.
e. Het onderdeel bestaat nu uit versmolten en niet-versmolten gebieden.
Dit proces wordt herhaald totdat het complete onderdeel is gevormd.
OPMERKING: De volgorde van de bovenstaande stappen is gangbaar, maar kan worden aangepast bij specieke
hardware-implementaties.
Dankzij beproefde HP Thermal Inkjet-technologie en de diepgaande technische kennis van HP op het gebied van
het snel en zorgvuldig aanbrengen van nauwkeurige, minuscule hoeveelheden van meerdere typen vloeistoen
stelt MJF klanten in staat bijzonder gedetailleerde onderdelen en prototypen te produceren.
Terwijl agents puntsgewijs worden afgezet op elke doorsnede van elk onderdeel, kunnen
onderdeeleigenschappen op basis van MJF-technologie worden getransformeerd voor elke voxel (volumetrische
pixel).
Wanneer u in kleur afdrukt, wordt met MJF-technologie op voxelniveau selectief kleur afgedrukt met cyaan,
magenta, gele en zwarte agents.
Met MJF-technologie stelt HP klanten in staat het volledige potentieel van 3D-afdrukken te benutten.
NLWW MJF-technologie 3

Aanbevelingen voor gebruik
1. Ontwerp voorbereiden: open uw 3D-modellen en controleer deze op fouten in de HP SmartStream 3D Build
Manager-software.
2. Modellen inpakken en naar de printer verzenden: organiseer uw 3D-modellen in HP SmartStream 3D Build
Manager en verzend de taak naar de printer.
3. Printer voorbereiden: reinig de printer, controleer uw duurzame verbruiksartikelen, voer een automatische
controle van de mechanische systemen uit.
4. Afdrukken met voxelcontrole: tik op Start om onderdelen met extreem nauwkeurige afmetingen en details
te maken dankzij het unieke afdrukproces met meerdere agents van HP.
5. Geautomatiseerd materiaalbeheer: niet-gebruikt materiaal wordt weer automatisch teruggenomen en
opgeslagen om opnieuw te worden gebruikt voor de volgende afdruktaak.
6. Onderdelen uitpakken en reinigen: Met het baken en het front panel wordt aangegeven wanneer
onderdelen kunnen worden uitgepakt. Pak uw onderdelen uit het buildcompartiment en verwijder overtollig
materiaal met een zandstraal- en persluchtsysteem.
4 Hoofdstuk 1 Welkom bij uw MJF-systeem NLWW

2 Veiligheidsmaatregelen
●
Inleiding
●
Algemene veiligheidsrichtlijnen
●
Denitieve onderdelen/builds
●
Explosiegevaar
●
Gevaar van elektrische schok
●
Hittegevaar
●
Brandgevaar
●
Mechanisch gevaar
●
Gevaar van lichtstraling
●
Chemisch gevaar
●
Ventilatie
●
Airconditioning
●
Akoestische belasting
●
Gevaren bij het vervoer van de printer
●
3D-onderdelen uitpakken
●
Persoonlijke beschermende uitrusting
●
Gebruik van gereedschap
●
Waarschuwingen en voorzorgen
●
Waarschuwingslabels
●
Noodstopknop
NLWW 5

Inleiding
Lees de volgende veiligheidsmaatregelen en bedieningsinstructies alvorens de printer te gebruiken, om er zeker
van te zijn dat u deze op een veilige manier gebruikt.
U wordt geacht over de technische opleiding en ervaring te beschikken die nodig zijn om bekend te zijn met de
gevaren waaraan u kunt worden blootgesteld bij het uitvoeren van een taak en de juiste maatregelen te treen
om de risico's voor uzelf en anderen te minimaliseren.
Voer het aanbevolen onderhoud en de schoonmaaktaken uit om voor een correcte en veilige werking van de
printer te zorgen.
De printer is stationair en moet zich in een gebied met beperkte toegang bevinden waartoe uitsluitend
geautoriseerd personeel toegang heeft.
Algemene veiligheidsrichtlijnen
Schakel de printer uit met behulp van de stroomonderbrekers in de verdeelkast van het gebouw en neem in de
volgende gevallen contact op met uw ondersteuningsvertegenwoordiger (zie Wanneer u hulp nodig hebt
op pagina 145):
● De stroomkabel is beschadigd.
● De behuizingen voor de verwarming en de samensmeltingslampen zijn beschadigd, het glas ontbreekt of is
gebroken, of de afdichting is defect.
● De printer is beschadigd door een klap.
● Er is condensatie in de printer terechtgekomen.
● Er komt rook of een ongewone lucht uit de printer.
● Zekeringen zijn doorgebrand.
● De printer functioneert niet zoals normaal.
● Er is mechanische schade of schade aan de behuizing.
Schakel in elk van de volgende gevallen de printer uit met behulp van de stroomonderbrekers:
● Tijdens onweer
● Tijdens een stroomstoring
Wees extra voorzichtig met zones die zijn gemarkeerd met waarschuwingslabels.
Gebruik uitsluitend materialen en agents die zijn gecerticeerd door HP of van het merk HP. Gebruik geen niet-
geautoriseerd materiaal of agents van derden.
Druk in het geval van onverwachte storingen, afwijkingen, elektrostatische ontladingen (ESD) of
elektromagnetische interferentie op de noodstopknop en koppel de printer los. Als het probleem zich blijft
voordoen, neemt u contact op met uw ondersteuningsvertegenwoordiger.
Het afdrukproductiegebied waarin de printer wordt geïnstalleerd, moet vrij zijn van gemorste vloeistoen en
condens uit de omgeving. Zowel voor het product als voor het materiaal moet het opgegeven bereik voor de
gebruikstemperaturen worden aangehouden (raadpleeg de handleiding voor locatievoorbereiding voor de
betreende temperaturen).
De printer moet altijd binnen de nominale omgevingsomstandigheden worden gehouden.
Controleer of zich geen condens in de printer bevindt voordat u deze inschakelt.
6 Hoofdstuk 2 Veiligheidsmaatregelen NLWW

Als u de printer wilt repareren of opnieuw wilt installeren, neemt u contact op met uw dichtstbijzijnde
geautoriseerde serviceaanbieder. Repareer, demonteer en vervang geen enkel onderdeel van de printer en
probeer zelf geen onderhoud uit te voeren, tenzij dit speciek wordt aanbevolen in de gebruikers- en
onderhoudsinstructies of in gepubliceerde reparatie-instructies voor de gebruiker die u hebt begrepen en
waarvoor u de vaardigheden hebt die uit te voeren. Gebruik uitsluitend originele reserveonderdelen van HP. Niet-
geautoriseerde reparaties kunnen leiden tot een elektrische schok, brand, printerstoring of letsel.
Denitieve onderdelen/builds
De klant neemt alle risico's op zich betreende of voortvloeiende uit de afgedrukte 3D-onderdelen.
De klant is uitsluitend aansprakelijk voor de evaluatie van en de vaststelling van de geschiktheid en de naleving
van de van toepassing zijnde regelgeving van de producten en/of gedrukte 3D-onderdelen voor elk gebruik, met
name voor gebruik (met inbegrip maar niet beperkt tot medisch/tandheelkundig, contact met voedsel,
autoproductie, zware industrie en consumentenproducten) die zijn gereguleerd door Amerikaanse, EU en andere
betrokken overheden.
Explosiegevaar
WAARSCHUWING! Stofwolken kunnen explosieve mengsels met de lucht vormen. Neem voorzorgsmaatregelen
tegen statische ladingen en blijf uit de buurt van ontstekingsbronnen.
LET OP: De printer is niet bedoeld voor gevaarlijke locaties of zones met een ATEX-classicatie, maar alleen
voor gewone locaties.
Neem de volgende voorzorgsmaatregelen om het risico op ontploing te vermijden:
● Er moet een verbod zijn op roken, kaarsen, lassen en open vuur in de buurt van de printer of de
materiaalopslag.
● De binnen- en buitenkant van de printer moet regelmatig worden gereinigd met een explosieveilige
stofzuiger om stofophoping te voorkomen. Veeg stof niet weg en probeer het niet te verwijderen met een
persluchtpistool.
● Een explosieveilige stofzuiger die is goedgekeurd voor het verzamelen van brandbaar stof is vereist voor
reiniging. Neem maatregelen om het morsen van materiaal te beperken en om mogelijke
ontstekingsbronnen zoals elektrostatische ontladingen, vlammen en vonken te vermijden. Rook niet in de
omgeving.
● De printer en accessoires moeten goed zijn geaard via de stopcontacten; rommel niet met interne
aansluitingen. Als statische ontladingen of elektrische vonken worden opgemerkt, moet u het werk
stoppen, de printer loskoppelen en contact opnemen met uw support-vertegenwoordiger.
● Controleer de luchtlters en de afdichting van de verwarmingslampen regelmatig.
● Gebruik uitsluitend materialen en agents die zijn gecerticeerd door HP of van het merk HP. Gebruik geen
niet-geautoriseerd materiaal of agents van derden.
● HP beveelt het gebruik van accessoires van HP aan voor het uitpakken van 3D-onderdelen en het bijvullen
van het buildcompartiment. Als andere methoden worden gebruikt, lees dan de volgende opmerkingen:
– Stofwolken gegenereerd tijdens verwerking en/of opslag kunnen explosieve mengsels met lucht
vormen. Kenmerken van stofexplosies variëren afhankelijk van de deeltjesgrootte, -vorm,
vochtinhoud, vervuiling en andere variabelen.
– Controleer of de printer goed is geaard en geïnstalleerd om te voldoen aan eisen voor elektrische
classicatie. Net als met elk droog materiaal kan het gieten van dit materiaal of het laten vallen of
transporteren door goten of leidingen elektrostatische vonken opwekken en genereren, die het
materiaal zelf of andere ontvlambare materialen die in contact komen met het materiaal of de
houders daarvan kunnen doen ontsteken.
NLWW Denitieve onderdelen/builds 7

● Materiaalopslag, verwerking en verwijdering overeenkomstig de plaatselijke wetgeving. Raadpleeg de
veiligheidsinformatiebladen op http://www.hp.com/go/msds voor een adequate verwerking en opslag.
Volg de processen en procedures voor milieu, gezondheid en veiligheid.
● Plaats de printer niet in een gevaarlijke omgeving en houd deze gescheiden van andere apparatuur die
tijdens het gebruik een brandbare stofwolk kan ontwikkelen.
● Hulpapparatuur voor naverwerking, zoals zandstralen, moet geschikt zijn voor brandbaar stof.
● Stop de activiteiten direct als u vonken of materiaalverspillingen ziet en bel uw
ondersteuningsvertegenwoordiger van HP voordat u verder gaat.
● Alle personeel moet bij het hanteren van brandbaar stof vrij zijn van statische elektriciteit door geleidend of
dissipatief schoeisel en geleidende of dissipatieve kleding en een geleidende vloer te gebruiken.
Gevaar van elektrische schok
WAARSCHUWING! De interne bedrading in de e-kast en de verwarmings- en samensmeltingslampen werken
met gevaarlijke spanningen die de dood of ernstig persoonlijk letsel kunnen veroorzaken.
Schakel de printer uit met behulp van de stroomonderbrekers in de verdeelkast van het gebouw voordat u
reparaties uitvoert. De printer mag alleen op stopcontacten worden verbonden met de aarde.
Ter vermijding van een elektrische schok:
● Probeer niet om de behuizingen voor de interne bedrading, de verwarmings- of samensmeltingslampen of
de e-kast te ontmantelen, behalve tijdens onderhoudswerkzaamheden. Volg in deze gevallen de instructies
nauwgezet.
● Verwijder of open de systeemkleppen of -pluggen niet.
● Steek geen voorwerpen door sleuven in de printer.
OPMERKING: Een doorgebrande zekering kan wijzen op een storing van de elektrische circuits in het systeem.
Neem contact op met een ondersteuningsvertegenwoordiger (zie Wanneer u hulp nodig hebt op pagina 145) en
probeer niet zelf de zekering te vervangen.
Hittegevaar
De subsystemen van de printer voor verwarming en samensmelting en het buildcompartiment werken op hoge
temperaturen. Neem de volgende voorzorgsmaatregelen in acht om persoonlijk letsel te voorkomen.
● Wees extra voorzichtig bij het benaderen van het afdrukgebied. Laat de printer afkoelen voordat u de
afdekplaten opent.
● Wees extra voorzichtig met zones die zijn gemarkeerd met waarschuwingslabels.
● Plaats tijdens het gebruik geen voorwerpen in de printer.
● Dek behuizingen niet af tijdens het gebruik.
● Laat de printer afkoelen alvorens onderhoudswerkzaamheden uit te voeren.
● Neem in elk geval de minimale afkoeltijd in acht voordat u onderdelen uit de printer haalt. HP raadt het
gebruik van veiligheidshandschoenen aan bij het verwijderen van onderdelen na het afdrukken, omdat de
onderdelen heet kunnen zijn.
8 Hoofdstuk 2 Veiligheidsmaatregelen NLWW

Brandgevaar
De subsystemen van de printer voor verwarming en samensmelting en het buildcompartiment werken op hoge
temperaturen. Neem contact op met uw ondersteuningsvertegenwoordiger als de zekeringen herhaaldelijk
doorbranden.
Neem de volgende voorzorgsmaatregelen om het risico op brand te vermijden:
● Gebruik de stroomspanning die op het typeplaatje staat vermeld.
● Sluit het netsnoer aan op een toegewezen lijn die is beveiligd met een stroomonderbreker, zoals in de
Handleiding voor locatievoorbereiding is beschreven.
● Steek geen voorwerpen door sleuven in de printer.
● Mors geen vloeistof op de printer. Zorg ervoor dat na het reinigen alle componenten droog zijn voordat de
printer weer wordt gebruikt.
● Gebruik in en om de printer geen spuitbussen die brandbare gassen bevatten. Gebruik de printer niet in een
omgeving met explosiegevaar.
● Blokkeer of bedek de openingen van de printer niet.
● Probeer niet om de verwarming, de samensmelting, het buildcompartiment, de elektrische schakelkast of
de behuizingen aan te passen.
● Goed onderhoud en originele benodigdheden van HP zijn vereist om een veilige werking van de printer
volgens het ontwerp te waarborgen. Het gebruik van verbruiksartikelen die niet van HP zijn, kan een
brandrisico vormen.
● Wees extra voorzichtig met zones die zijn gemarkeerd met waarschuwingslabels.
● Plaats geen voorwerpen op de bovenklep, behuizingen of ventilatieopeningen.
● Laat geen gereedschap of andere materialen in de printer achter na onderhoud of reparatie.
Geschikte materialen voor brandbestrijding zijn kooldioxide, waternevel, droge chemicaliën en schuim.
VOORZICHTIG: Gebruik geen waterstraal omdat dit het vuur kan doen uiteenslaan en verspreiden.
WAARSCHUWING! Afhankelijk van het gebruikte materiaal kunnen ongezonde substanties in de lucht vrijkomen
in het geval van brand. Draag afgesloten drukvragende ademhalingsapparatuur en volledige beschermende
kleding. Uw specialist op het gebied van milieu, gezondheid en veiligheid (EHS) moet het
veiligheidsinformatieblad (SDS) over elk materiaal raadplegen, beschikbaar op http://www.hp.com/go/msds en
adviseren over de passende maatregelen voor uw locatie.
Mechanisch gevaar
De printer heeft bewegende delen die persoonlijk letsel kunnen veroorzaken. Neem de volgende
voorzorgsmaatregelen om persoonlijk letsel te voorkomen wanneer u dicht bij de printer werkt.
● Houd kleding en alle lichaamsdelen uit de buurt van bewegende delen.
● Draag geen halskettingen, armbanden en andere hangende voorwerpen.
● Als uw haar lang is, probeer dit dan vast te maken zodat het niet in de printer terecht kan komen.
● Zorg ervoor dat mouwen of handschoenen niet vast komen te zitten in de bewegende delen.
NLWW Brandgevaar 9

● Ga niet te dicht bij de ventilatoren staan, omdat dit kan persoonlijk letsel veroorzaken en de afdrukkwaliteit
kan beïnvloeden (doordat de luchtstroom wordt geblokkeerd).
● Gebruik de printer niet zonder kleppen.
Gevaar van lichtstraling
Infrarode (IR) straling wordt afgegeven door de verwarming en de samensmeltingslampen. De stralingslimiet
van de behuizing voldoet aan de vereisten van vrijstellingsgroep IEC 62471:2006, Fotobiologische veiligheid van
lampen en lampsystemen. Pas de behuizing van de bovenklep niet aan, noch de glasplaten of ramen.
Chemisch gevaar
Zie de veiligheidsinformatiebladen die beschikbaar zijn op http://www.hp.com/go/msds voor de identicatie van
de chemische ingrediënten van uw verbruiksartikelen (materiaal en agents). Er moet voldoende ventilatie
worden geboden om ervoor te zorgen dat mogelijke blootstelling via de lucht aan deze stoen actief wordt
beheerd. Raadpleeg uw vaste specialist op het gebied van airconditioning en milieu, gezondheid en veiligheid
(EHS) voor advies over de juiste maatregelen voor uw locatie.
Gebruik uitsluitend door HP gecerticeerde materialen en agents. Gebruik geen niet-geautoriseerd materiaal of
agents van derden.
WAARSCHUWING! Bij de verwerking van materiaal kunnen gevaarlijke stoen vrijkomen. Om dit risico te
voorkomen, moet u de instructies in het gedeelte 'Aanbevelingen voor leidingen en HVAC’ van de gids voor
locatievoorbereiding opvolgen.
WAARSCHUWING! Gevaarlijke stoen, in de vorm van vluchtige organische verbindingen van agents, kunnen
condenseren op oppervlakken. Voorkom het risico van contact met chemische stoen, draag persoonlijke
beschermingsmiddelen of zorg ervoor dat de ruimte minstens aan de minimale ventilatievoorschriften voldoet.
Ventilatie
Ventilatie met verse lucht is noodzakelijk om een aangenaam niveau te handhaven. Voor een speciekere
aanpak van adequate ventilatie kunt u de laatste versie van het document Ventilation for Acceptable Indoor Air
Quality van de ANSI/ASHRAE (American Society of Heating, Refrigerating and Air-Conditioning Engineers)
raadplegen.
Er moet voldoende ventilatie worden verschaft om ervoor te zorgen dat mogelijke blootstelling via de lucht aan
deze materialen en agents actief wordt beheerd conform de veiligheidsinformatiebladen.
Ventilatie moet voldoen aan de plaatselijke richtlijnen en regelgeving op het gebied van milieu, gezondheid en
veiligheid (EHS).
Volg de aanbevelingen voor ventilatie in de handleiding voor locatievoorbereiding.
OPMERKING: De ventilatie-eenheden mogen niet rechtstreeks op de printer blazen.
Airconditioning
Zoals bij alle printerinstallaties moet bij het vaststellen van de mate van omgevingscomfort en het instellen van
airconditioning in de werkomgeving rekening worden gehouden met het feit dat de printer warmte produceert.
De vermogensdissipatie van de printer bedraagt gewoonlijk 4-6 kW.
Airconditioning moet overeenkomen met plaatselijke richtlijnen en regelgeving op het gebied van milieu,
gezondheid en veiligheid (EHS).
OPMERKING: De airconditioningeenheden mogen niet rechtstreeks op de apparatuur blazen.
10 Hoofdstuk 2 Veiligheidsmaatregelen NLWW

Er moet een klimaatbeheersysteem zijn geïnstalleerd waarmee de aanbevolen bedrijfstemperatuur consequent
kan worden gehandhaafd voor optimale afdrukprestaties. Meer specieke technische informatie vindt u in de
handleiding voor locatievoorbereiding.
Akoestische belasting
Het maximale A-gewogen geluidsdrukniveau van de HP VCVRA-1804 ten opzichte van de posities van
omstanders tijdens het afdrukken is 80 dB(A). Gehoorbescherming kan noodzakelijk zijn conform de plaatselijke
wetgeving; neem contact op met uw specialist op het gebied van milieu, gezondheid en veiligheid (EHS).
Gevaren bij het vervoer van de printer
Extra oplettendheid is geboden bij het verplaatsen van de printer om persoonlijk letsel te voorkomen.
● Verplaats de printer over soepele, vlakke ondergronden zonder treden.
● Vermijd schokken tijdens het vervoer waardoor het materiaal kan morsen.
● Vergrendel de voorste draaiwielen wanneer de printer niet wordt verplaatst. Vergeet niet om ze te
ontgrendelen voor het verplaatsen.
Als u de printer tussen verschillende kamers verplaatst, moet u er rekening mee houden dat deze in constante
omgevingscondities moet worden gehouden en opnieuw moet worden gekalibreerd wanneer deze naar de
nieuwe locatie is verplaatst: kalibreer de laadcellen, controleer de afstand tussen de spreiderrol en de
voorverwarmingsplaat en controleer de uitlijning van de printkoppen en lijn deze indien nodig opnieuw uit.
3D-onderdelen uitpakken
Draag hittebestendige handschoenen bij het handmatig uitpakken van afgedrukte 3D-onderdelen.
Veiligheidshandschoenen worden ook aanbevolen bij het uitpakken van afgedrukte 3D-onderdelen na de
automatische extractie, omdat de onderdelen dan nog steeds heet kunnen zijn.
Persoonlijke beschermende uitrusting
HP beveelt de volgende apparatuur aan, die kan worden gebruikt voor materiaalbehandeling en bepaalde taken
voor onderhoud en reiniging:
1. Een paar hittebestendige handschoenen per persoon.
2. Geleidende of anti-elektrostatische schoenen en kleding.
3. Masker of veiligheidsbril als de omgeving stoig is.
4. Gehoorbescherming indien noodzakelijk.
5. Chemische beschermende handschoenen om mogelijke condensaten te reinigen.
Gebruik van gereedschap
Er zijn geen hulpmiddelen nodig voor dagelijkse activiteiten, zoals het maken van printerinstellingen, het
afdrukken, het uitpakken en het opnieuw vullen, het vervangen van tussentanks van agents en dagelijkse
controles.
OPMERKING: Tijdens de installatie heeft het aangewezen personeel training voor het veilige gebruik en
onderhoud van de printer gehad. De printer mag niet worden gebruikt zonder deze training.
NLWW Akoestische belasting 11

Waarschuwingen en voorzorgen
De volgende symbolen worden in deze handleiding gebruikt om een juist gebruik van de printer te waarborgen
en te voorkomen dat de apparatuur wordt beschadigd. Volg de instructies die met deze symbolen zijn
gemarkeerd.
WAARSCHUWING! Het niet opvolgen van deze richtlijnen die met dit symbool zijn gemarkeerd, kan leiden tot
ernstig letsel of overlijden.
VOORZICHTIG: Het niet opvolgen van deze richtlijnen die met dit symbool zijn gemarkeerd, kan leiden tot licht
persoonlijk letsel of schade aan het product.
Waarschuwingslabels
Label Toelichting
Alleen voor onderhoudspersoneel
Gevaar van elektrische schok
Verwarmingsmodules werken met een gevaarlijke spanning. Koppel
alle stroombronnen los alvorens onderhoud uit te voeren.
VOORZICHTIG: Raadpleeg voor onderhoud gekwaliceerde
onderhoudsmedewerkers.
Als de zekering moet worden vervangen, dan kunnen de
onderdelen van de printer die nog onder stroom staan een gevaar
opleveren. Schakel de printer uit met behulp van de
stroomonderbrekers in de verdeelkast van het gebouw voordat u de
printer gaat repareren.
WAARSCHUWING! Hoge lekstroom. Lekstroom kan hoger zijn dan
3,5 mA. Zorg voor een aardeaansluiting voordat u de netvoeding
aansluit. Apparatuur mag alleen op een geaard stopcontact worden
aangesloten.
Raadpleeg de installatie-instructies alvorens de stroom aan te
sluiten. Controleer of de invoerspanning binnen het
spanningsbereik van de printer valt.
Voordat u begint
Lees en volg alle bedienings- en veiligheidsinstructies voordat u de
printer start.
Risico op brandwonden. Laat de printer afkoelen voordat u interne
onderdelen aanraakt.
12 Hoofdstuk 2 Veiligheidsmaatregelen NLWW

Label Toelichting
Draag hittebestendige handschoenen bij het uitpakken van
onderdelen, ofwel tijdens handmatige extractie of na de
materiaalterugwinning. De onderdelen kunnen erg heet zijn.
Het dragen van de handschonen is verplicht bij de verwerking van
materiaalcartridges, agents, printkoppen, de printkopreinigingsrol
en bij het uitvoeren van onderhouds- en reinigingstaken. Chemische
beschermende handschoenen zijn geschikt en moeten zijn getest
conform EN 374.
Materiaal handschoenen: NBR (nitril).
Dikte > 0,11 mm.
Doorbraaktijd > 480 minuten.
U wordt aangeraden een veiligheidsmasker te dragen bij het
vervangen van lters.
Het dragen van een goed passende veiligheidsbril is verplicht bij het
vervangen van lters en het uitvoeren van andere onderhouds- en
reinigingstaken.
Gevaar van pletting. Houd uw handen niet bij de rand van de
bovenklep. Open en sluit de bovenklep alleen met de handgreep
(blauw gemarkeerd).
WAARSCHUWING! Stofwolken kunnen explosieve mengsels met
de lucht vormen. Neem voorzorgsmaatregelen tegen statische
ladingen en blijf uit de buurt van ontstekingsbronnen.
Rook niet dicht bij de printer of de materiaalopslag en gebruik er
geen lucifers en zorg ervoor dat er geen open vlammen in de buurt
aanwezig zijn.
Een explosieveilige stofzuiger die is goedgekeurd voor het
verzamelen van brandbaar stof is vereist voor reiniging.
Neem maatregelen om het morsen van materiaal te beperken en
om mogelijke ontstekingsbronnen zoals elektrostatische
ontladingen, vlammen en vonken te vermijden. Rook niet in de
omgeving.
Verwijderen conform de plaatselijke wetgeving.
NLWW Waarschuwingslabels 13

Label Toelichting
Alleen voor onderhouds- en servicepersoneel
Gevaar van elektrische schok. Koppel de stroom los alvorens
onderhoud uit te voeren. Verwarmingsmodules en alle elektrische
kasten werken met een gevaarlijke spanning.
Alleen voor onderhouds- en servicepersoneel
Gevaarlijke bewegende onderdelen. Kom niet te dicht bij
bewegende ventilatorbladen.
Alleen voor onderhouds- en servicepersoneel
Risico op beknelling van de vingers. Raak de tandwielen niet aan
tijdens het verplaatsen, omdat uw handen bekneld kunnen raken
tussen de tandwielen.
Alleen voor onderhoudspersoneel
Gevaarlijke bewegende onderdelen. Blijf uit de buurt van de
bewegende printkop, de lamp en de verwarmingswagens. Tijdens
het printen gaat de afdrukwagen heen en weer.
Geeft de aardaansluiting voor bevoegde elektriciens en
aansluitingen uitsluitend voor onderhoudspersoneel aan. Zorg voor
een aardaansluiting voordat u de netvoeding aansluit.
Koppel de slangen niet los tijdens het spoelen.
Noodstopknop
Er bevindt zich een noodstopknop aan de bovenkant van de printer naast het front panel. In noodsituaties drukt
u op de noodstopknop om alle processen te stoppen.
14 Hoofdstuk 2 Veiligheidsmaatregelen NLWW

De printerwagens, de ventilatoren en de lampmodule worden gestopt; de bovenklep blijft vergrendeld totdat de
interne temperatuur is verlaagd. Er wordt een foutbericht weergegeven.
Laat de noodstopknop los voordat u de printer opnieuw start.
Om veiligheidsredenen is de toegang tot het afdrukgebied niet toegestaan tijdens het afdrukken. Laat de printer
afkoelen voordat u iets binnenin aanraakt.
Om de printer volledig te stoppen, schakelt u deze uit.
NLWW Noodstopknop 15

Printer
1. Knop voor nieuwe activering
2. Noodstopknop
3. Front panel
4. Statusbaken (alleen 500-serie)
5. Luchtinlaatlter (achter de printer)
6. Agentcartridges
7. Uitlijningsplaat
8. Tank met gedestilleerd water (B3)
9. Scanner (B4)
10. Luchtuitlaatcompartiment en -lter (B5)
11. Zeef voor materiaalhergebruik (B2)
12. Filter voor materiaalhergebruik (B1) en toegang tot de tussentank voor hergebruik
13. Herbruikbare materiaalcartridge
14. Cartridge voor nieuw materiaal
15. Cartridgekappen
De aan/uit-knop bevindt zich op het front panel, net onder de knop voor nieuwe activering.
NLWW Printer 17

1. Deur naar materiaal
2. Samensmeltingslamp
3. Rol voor opnieuw coaten en klep
4. Samensmeltingswagen (C1)
5. Buildplatform en buildcompartiment
6. Bovenklep en weergavevenster (alleen 500-serie)
7. Afdrukwagen (C2)
8. Printkopreinigingsrol (onder de afdrukwagen)
9. Deur naar agents
Front panel
Het front panel is een aanraakgevoelig scherm dat zich links aan de voorkant van de printer bevindt.
Via het front panel kunt u de printer volledig bedienen: op het front panel kunt u informatie bekijken over het
apparaat, apparaatinstellingen wijzigen, de status van het apparaat controleren en taken uitvoeren, zoals het
vervangen van benodigdheden en het uitlijnen van printkoppen. Op het front panel worden meldingen
(waarschuwings- en foutberichten) weergegeven wanneer dat nodig is.
18 Hoofdstuk 3 Belangrijkste onderdelen NLWW

Het bestaat uit de volgende onderdelen:
1. Een Hi-Speed USB 2.0-hostpoort waarop een USB-ashstation kan worden aangesloten, waarmee de
bestanden van de rmware-update naar de printer kunnen worden overgezet. Dit bevindt zich achter het
front panel en is toegankelijk wanneer het front panel omhoog wordt gekanteld.
2. Het front panel zelf: een aanraakkleurenscherm van 8 inch met een grasche gebruikersinterface
3. De luidspreker
Het front panel heeft een groot centraal gedeelte om dynamische informatie en pictogrammen te tonen. Aan de
linkerkant ziet u een of twee vaste pictogrammen.
Vaste pictogrammen aan de linkerkant
● Tik op het pictogram (Start) om terug te gaan naar het beginscherm.
● Tik op het pictogram (Terug) om terug te gaan naar het vorige scherm. Hierdoor worden wijzigingen die
zijn aangebracht in het huidige scherm niet verwijderd.
Startschermen
Er zijn twee top-level-schermen waartussen u kunt navigeren door uw vinger over het scherm te vegen of door
te tikken op het betreende pictogram onder aan het scherm:
● Het eerste hoofdscherm biedt rechtstreeks toegang tot de belangrijkste functies. U kunt dit weergeven
door te tikken op het pictogram onder aan het scherm.
● Het 'alle-apps'-scherm toont een lijst met alle beschikbare apps. U kunt dit weergeven door te tikken op het
pictogram
onder aan het scherm.
NLWW Front panel 19

Statuscentrum
Aan de bovenkant van het front panel bevindt zich het statuscentrum, dat u kunt vergroten door van boven naar
beneden te vegen. Dit is zichtbaar op bijna alle schermen, behalve wanneer er een actie plaatsvindt. In het
statuscentrum wordt de status van de printer weergegeven en hebt u toegang tot verschillende opties en
meldingen.
Statusbaken (alleen 500-serie)
Op de bovenklep van de printer is een informatiestrook zichtbaar. Hiermee wordt een samenvatting van de
printer- en taakstatus weergegeven, die van een afstand kan worden waargenomen.
BELANGRIJK: De informatie in het baken is alleen voor functionele informatiedoeleinden en is niet van belang
voor de veiligheid. Waarschuwingslabels op de printer moeten altijd in acht worden genomen, ongeacht de
status die wordt aangegeven door de bakenlampjes.
Baken uit De printer is gereed voor de volgende taak.
Wit bewegend licht De printer bevindt zich midden in een proces.
Wit licht De printer heeft een proces voltooid en wacht op u.
Blauw bewegend licht De printer is bezig met het afdrukken van een taak.
Blauw licht Een taak is voltooid en de onderdelen kunnen worden uitgepakt.
Rood licht De printer kan vanwege een systeemfout niet afdrukken. Mogelijk is een taak geannuleerd.
Systeemopties wijzigen
U kunt verschillende opties voor het printersysteem wijzigen via het front panel. Tik op (Instellingen) en
vervolgens op System (Systeem).
● Language (Taal) om de taal van de printer te wijzigen.
● Select altitude (Hoogte selecteren) om voor de printer de hoogte boven zeeniveau op te geven.
● Display brightness (Schermhelderheid) om de helderheid van het front-paneldisplay te wijzigen. De
helderheid is standaard 50.
● Speaker volume (Luidsprekervolume) om het volume van de luidspreker van de printer te wijzigen.
Selecteer O (Uit), Low (Laag) of High (Hoog).
● Time Zone (Tijdzone) om de tijdzone van de printer weer te geven of in te stellen.
● Printer logs (Printerlogboeken) om gedetailleerde informatie voor probleemoplossing aan te vragen over
systeemfouten, systeemwaarschuwingen, printkoppen of agents.
20 Hoofdstuk 3 Belangrijkste onderdelen NLWW

● Restore factory settings (Fabrieksinstellingen herstellen) om de printerinstellingen terug te zetten naar de
oorspronkelijke fabriekswaarden. Met deze optie worden alle printerinstellingen hersteld, behalve de
Gigabit Ethernet- en de papiervoorinstellingen.
● Unit selection (Eenheidselectie) tussen het Britse en metrische meetstelsel voor de printer.
Het beheerderswachtwoord instellen
U kunt het beheerderswachtwoord op het front panel instellen. Tik op , tik vervolgens op Security
(Beveiliging) > Manage password (Wachtwoord beheren) en voer het wachtwoord in. Als er al een wachtwoord is
ingesteld, moet u het oude wachtwoord invoeren om een nieuw wachtwoord te kunnen instellen.
Het beheerderswachtwoord moet worden ingevoerd om de printerinstellingen te kunnen wijzigen.
Aanmelden en afmelden
Als u bent aangemeld als beheerder en u wilt toegang tot andere afgeschermde gebieden voor die
gebruikersnaam, moet u zich eerst afmelden uit die sessie, omdat de beheerderssessie geen toegang
garandeert tot alle menu's in de printer.
1. Ga naar het berichtencentrum door de balk in het bovenste gedeelte van het scherm omlaag te slepen.
2. Tik op de knop Log out (Afmelden) in de rechterbovenhoek van het scherm en antwoord Ja in het
dialoogvenster 'Logout session?’ (Afmelden bij sessie?).
3. Voer de instellingen van de toepassing in en tik op het knooppunt Service menu (Servicemenu).
4. Controleer of de geselecteerde gebruikersnaam 'Service' is en voer het juiste wachtwoord in.
Software
HP SmartStream 3D Command Center
HP Smartstream 3D Command Center is een clienttoepassing waarmee u uw 3D-printers van HP en alle andere
aanvullende apparaten, zoals verwerkingsstations en buildunits, volledig kunt controleren om de kracht van het
3D-ecosysteem van HP volledig te benutten. Command Center moet worden geïnstalleerd voor uw 3D-
apparaten. Hiermee kunt u geslaagde 3D-afdrukken maken, afdruktaken bekijken en inspelen op toekomstige
behoeften van de printer door rmware-updates, waarschuwingen en fouten op afstand te bekijken.
NLWW Het beheerderswachtwoord instellen 21

U kunt HP Smartstream 3D Command Center-software, -handleidingen en ondersteuning voor uw 3D-
afdrukoplossing downloaden van:
● http://www.hp.com/go/SmartStream3DCommandCenter/software
● http://www.hp.com/go/SmartStream3DCommandCenter/manuals
● http://www.hp.com/go/SmartStream3DCommandCenter/support
Raadpleeg de HP SmartStream 3D Command Center-gebruikershandleiding voor meer informatie.
HP SmartStream 3D Build Manager
Gebruik de krachtige 3D-afdrukvoorbereidingsmogelijkheden van HP SmartStream 3D Build Manager om ervoor
te zorgen dat al uw 3D-afdruktaken slagen:
1. Voeg onderdelen toe om te beginnen met het voorbereiden van de afdruktaak.
2. Draai het onderdeel, maak het passend en plaats het op het buildplatform.
3. Voeg onderdeelkleuren toe of wijzig of verwijder deze.
4. Zoek en repareer automatisch 3D-geometriefouten.
5. Verzend een afdrukklaar bestand naar een verbonden 3D-printer of sla het afdrukbare bestand op.
U kunt HP Smartstream 3D Build Manager-software, -handleidingen en ondersteuning voor uw 3D-
afdrukoplossing downloaden van:
● http://www.hp.com/go/SmartStream3DBuildManager/software
● http://www.hp.com/go/SmartStream3DBuildManager/manuals
● http://www.hp.com/go/SmartStream3DBuildManager/support
Raadpleeg de HP SmartStream 3D Build Manager-gebruikershandleiding voor meer informatie.
22 Hoofdstuk 3 Belangrijkste onderdelen NLWW

4 In- en uitschakelen
LET OP: Gebruik de printer alleen binnen het aangegeven bereik van de bedrijfstemperatuur en de
luchtvochtigheid (zie de handleiding voor locatievoorbereiding). Als de printer of benodigdheden zijn blootgesteld
aan omstandigheden die buiten het gewenste bereik van de omgevingscondities vallen, wacht u minimaal twaalf
uur totdat de werkomstandigheden voor de omgeving zijn genormaliseerd voordat u de printer inschakelt of de
benodigdheden gebruikt.
●
De printer in- en uitschakelen
●
Hoofdschakelaar
●
Afwezigheidsmodus
De printer in- en uitschakelen
De printer voor de eerste keer inschakelen
1. Zorg ervoor dat alle deuren van de printer gesloten zijn.
2. Zet de hoofdschakelaar aan de achterkant van de printer in de stand Aan.
3. Wacht op een bericht op het front panel dat de printer klaar is om opnieuw te worden geactiveerd.
4. Voer een visuele controle op de printer uit.
NLWW De printer in- en uitschakelen 23

5. Als u hierom wordt gevraagd, drukt u op de blauwe knop voor nieuwe activering naast het front panel, links
aan de voorkant van de printer. Hiermee schakelt u alle hoogspanningssystemen van de printer in.
6. Wacht op een bericht op het front panel dat de printer klaar is. Dit kan enkele minuten duren. Wanneer de
initialisatie is voltooid, wordt op het front panel een bericht weergegeven dat de printer klaar is. Als er een
systeemfout wordt weergegeven, raadpleeg dan Systeemfouten op pagina 144.
De printer in- en uitschakelen
Gebruik de knop naast het front panel om de printer in en uit te schakelen.
Als u de printer voor langere tijd wilt uitschakelen, schakelt u deze eerst uit met de knop . Wacht totdat de
printer volledig is uitgeschakeld. Zet vervolgens de hoofdschakelaar aan de achterkant van de printer uit.
Hoofdschakelaar
Zet de hoofdschakelaar alleen uit als u de printer wilt verplaatsen.
Als u de printer meer dan 2 weken zonder toezicht wilt laten, stelt u de afwezigheidsmodus in.
24 Hoofdstuk 4 In- en uitschakelen NLWW

Afwezigheidsmodus
Als u de printer meer dan 2 weken zonder toezicht wilt laten, selecteert u Away mode (Afwezigheidsmodus) in
het menu onder System Tools (Systeemwerkset) > Utilities (Hulpprogramma's). Er wordt een reeks kleine
onderhoudstaken uitgevoerd om de printkoppen in goede staat te houden.
U kunt beter de afwezigheidsmodus instellen dan de printer volledig uitschakelen. Op deze manier hoeft de
printkop minder vaak te worden vervangen en kunnen bedieningsprocedures consequent worden aangehouden
met voorspelbare kosten op basis van gebruik. De printer blijft vergrendeld zolang de afwezigheidsmodus is
ingeschakeld. Deze kan vanaf het front panel weer in de normale modus worden teruggezet. Meer informatie
over de noodzaak van de afwezigheidsmodus vindt u in de 3D Knowledge Zone.
VOORZICHTIG: Als u de printer voor langere tijd uitschakelt, kan niet worden gegarandeerd dat de printkoppen
na inschakeling nog in goede staat verkeren en moeten deze mogelijk worden vervangen.
NLWW Afwezigheidsmodus 25

5 Printernetwerken
●
Inleiding
●
Connectiviteitsvereiste en monitoring op afstand
●
Conguratie
Inleiding
De printer bevat een enkele RJ-45-poort voor een netwerkverbinding. Voor optimale prestaties raadt HP u aan
Cat 5/5e- of Cat 6-kabels en voor gigabits geschikte apparatuur voor lokale netwerken te gebruiken.
Een juiste netwerkinstallatie is vereist om de printer te kunnen gebruiken, aangezien alle communicatie met
afdruk- en beheersoftware plaatsvindt via het netwerk.
BELANGRIJK: Om te kunnen afdrukken, moet de printer zijn verbonden met Command Center en moet
Command Center zijn verbonden met de cloud.
Connectiviteitsvereiste en monitoring op afstand
De klant geeft HP toestemming om de HP Command Center-software (of andere toepasselijke software van HP
voor het beheer van het product van HP en controle op afstand) op de computer van de klant te installeren.
De klant zorgt ervoor dat de computer verbonden blijft met het product van HP en de klant zorgt ervoor dat de
HP Command Center-software te allen tijde blijft draaien op die computer die is verbonden met het product van
HP.
De klant zorgt, geheel op eigen kosten, voor softwareconnectiviteit van HP Command Center met de beveiligde
cloud van HP door middel van een vaste internetverbinding via een door HP goedgekeurd communicatiekanaal,
en zal die connectiviteit te allen tijde garanderen zoals nader wordt gespeciceerd in de handleiding voor
locatievoorbereiding. De klant is verantwoordelijk voor het tijdig herstellen van de connectiviteit in geval van
onderbrekingen.
DE KLANT GAAT ERMEE AKKOORD DAT ALS HET PRODUCT NIET BLIJFT VERBONDEN MET DE HP CLOUD ZOALS
AANGEGEVEN IN DE HANDLEIDING VOOR LOCATIEVOORBEREIDING, DIT ZAL LEIDEN TOT BEPERKTE OF GEEN
PRODUCTFUNCTIONALITEIT EN EEN BEPERKT SERVICENIVEAU.
Producten van HP kunnen gegevens van het klantapparaat verzamelen. De klant verleent HP en/of een
geautoriseerde leverancier van HP toestemming voor toegang op afstand, via de HP Command Center-software,
tot gegevens van het klantapparaat via producten van HP.
De gegevens van het klantapparaat worden gebruikt door HP en/of een geautoriseerde leverancier van HP voor
het leveren van ondersteuning op afstand, zodat verbeterde diagnostische tests, preventief onderhoud,
bijwerken van de software, berekening van gebruik en statistieken van voorraden en verbruiksartikelen mogelijk
zijn, en voor evaluatie van toekomstige verbeteringen in producten van HP en het aanbod van HP. Daarnaast kan
HP dankzij de gegevens van het klantapparaat vaststellen hoe producten van HP worden gebruikt, welke
productfuncties het meest worden gebruikt en kunnen diverse overzichtsstatistieken van het gebruik van
producten van HP worden berekend.
26 Hoofdstuk 5 Printernetwerken NLWW

HP en/of geautoriseerde leveranciers van HP respecteren uw privacy, stellen alles in het werk om uw
apparaatgegevens te beschermen en nemen toepasselijke voorzorgsmaatregelen om onbevoegde toegang of
bekendmaking te voorkomen en garanderen dat ze passend gebruik zullen maken van uw apparaatgegevens. In
het geval enkele gegevens kunnen worden aangemerkt als individuele gegevens, zorgen HP en/of door HP
geautoriseerde leveranciers ervoor dat de privacy van dergelijke gegevens behouden blijft in overeenstemming
met de privacyverklaring van HP (http://www.hp.com/go/privacy) en de kennisgeving voor rechten aangaande
persoonsgegevens (http://welcome.hp.com/country/privacy/privacynotice), indien van toepassing.
'Gegevens klantapparaat' betekent gegevens van het product van HP van de klant die mogelijk, maar niet
beperkt tot, het volgende bevatten: gebruiksgegevens van het product van HP; productiegegevens van het
product van HP; systeemgebeurtenissen van het product van HP; onderhouds- en kalibratiegeschiedenis van het
product van HP; modelnummer van het product van HP; serienummer van het product van HP;
rmwareversie
van het product van HP; IP-adres van het product van HP; status en geschiedenis van verbruiksartikelen;
sensoractiviteit; hoeveelheid en type van gebruikte printkoppen; build-ID; buildduur; en/of afdrukmodus. De
gegevens van het klantapparaat omvatten het volgende niet: ontwerpbestanden, onderdeelbestanden,
taaknamen, taakinhoud, onderdeelvormen, thermische kaarten, gebruikersnamen of onderdeelnamen.
Conguratie
Om toegang te krijgen tot de netwerkinstellingen, tikt u op het pictogram (Connectiviteit) en vervolgens op
het pictogram (Instellingen) op het front panel.
Hostnaam
U kunt een aangepaste hostnaam toewijzen aan de printer. Als de netwerkinfrastructuur het ondersteunt, zal de
printer proberen de hostnaam te registreren bij de DNS-service, waardoor het mogelijk wordt om de printer aan
te roepen met de hostnaam in plaats van het IP-adres.
Op dezelfde manier kunt u het domeinachtervoegsel toewijzen om de volledig gekwaliceerde domeinnaam van
de printer te deniëren.
IPv4-conguratie
U kunt selecteren of de printer automatisch de IPv4-netwerkinstellingen moet proberen vast te stellen met
behulp van het DHCP-protocol of dat u deze handmatig wilt congureren. Deze instellingen omvatten het
volgende:
● IP address (IP-adres): het unieke Internet Protocol-adres dat is toegekend aan de printer.
● Subnet mask (Subnetmasker): het masker dat overeenkomt met het IP-adres van de printer.
● Default gateway (Standaardgateway): het IP-adres van de netwerkgateway.
● DNS conguration method (Methode voor DNS-conguratie): bepaalt of DNS-servers door DHCP-service of
handmatig moeten worden toegewezen.
● Primary and secondary DNS servers (Primaire en secundaire DNS-servers): de IP-adressen van de DNS-
servers.
Linksnelheid
De geïntegreerde netwerkcontroller ondersteunt verbinding met netwerken compatibel met IEEE 802.3 10Base-
T Ethernet, IEEE 802.3u 100Base-TX Fast Ethernet en 802.3ab 1000Base-T Gigabit Ethernet. De printer
onderhandelt automatisch met uw netwerk wanneer deze is verbonden en ingeschakeld om te werken met een
verbindingssnelheid van 10, 100 of 1000 Mbps en om te communiceren met full- of half-duplexmodus. U kunt
echter handmatig de verbinding congureren met het front panel van de printer of via andere
conguratiehulpprogramma's vanaf het moment dat de netwerkcommunicatie tot stand is gebracht.
NLWW Conguratie 27

6 Richtlijnen voor ontwerpen en afdrukken
●
Inleiding
●
Voorbereiding van bestanden
–
Bestandsgebruik in de volledige werkstroom
–
Minimumspecicatie voor onderdelen
–
Onderdelen kleuren
–
Bestanden opslaan en exporteren
–
Aanbevolen exportindelingen voor kleurmodellen
–
Tessellatieproblemen
–
Bestanden repareren
–
HP SmartStream 3D Build Manager
28 Hoofdstuk 6 Richtlijnen voor ontwerpen en afdrukken NLWW

Inleiding
3D-printers bieden veel meer vrijheid op het gebied van ontwerpen dan andere traditionele
productietechnologie. Ontwerpers en technici kunnen hiervan proteren en nieuwe geometrische vormen en
concepten gebruiken die voorheen niet mogelijk waren. Om het ontwerp te kunnen optimaliseren dat moet
worden afgedrukt met MJF, moet u op de hoogte zijn van een aantal kenmerken en de mogelijkheden van het
afdrukproces, aangezien dit u kan helpen om het beste uit de technologie te halen.
De richtlijnen voor ontwerpen en afdrukken bieden een overzicht van de procedures die moeten worden gevolgd
om een afdruktaak te verzenden, van het voorbereiden van het bestand tot de aandachtspunten die in
overweging moeten worden genomen bij het ontwerpen van de onderdelen en de afdrukstand van deze
onderdelen in het buildcompartiment, om de kwaliteit van het eindonderdeel en de afdrukprestaties te
optimaliseren.
Voorbereiding van bestanden
Bestandsgebruik in de volledige werkstroom
In de volledige werkstroom van het afdrukproces doorlopen de bestanden verschillende softwaretoepassingen.
Het eerste ontwerp kan bijvoorbeeld worden gedaan in een CAD-programma terwijl de voorbereiding van de
taak kan worden uitgevoerd in HP SmartStream 3D Build Manager. Indien nodig kan het afgedrukte onderdeel in
3D worden gescand en worden vergeleken met het oorspronkelijke ontwerp.
Minimumspecicatie voor onderdelen
HP raadt u aan bij het ontwerpen van onderdelen in uw 3D-modelsoftware deze minimale specicatie in acht te
nemen om problemen met onderdelen te voorkomen en de beste kwaliteit te realiseren.
De minimale afdrukbare eigenschappen van de vlakken X, Y en Z zijn als volgt:
Minimale openingsdiameter bij 1 mm dikte
0,5 mm
Minimale asdiameter bij 10 mm hoogte (witte onderdelen)
Minimale asdiameter bij 10 mm hoogte (gekleurde onderdelen)
0,5 mm
1 mm
Minimale afdrukbare lettergrootte voor verhoogde of verlaagde letters of cijfers 6 pt (2,1 mm)
Minimale speling bij 1 mm dikte 0,5 mm
Minimale spleet tussen wanden 0,5 mm
NLWW Inleiding 29

● Graveren. Met de Multi Jet Fusion-technologie kunt u letters en tekeningen afdrukken met een zeer hoge
resolutie en denitie.
Voor de best mogelijke uitvoer moeten alle teksten, getallen of tekeningen die zijn opgenomen in een
onderdeel van dezelfde kleur ten minste 1 mm diep of hoog zijn. Wanneer u contrasterende kleuren
gebruikt, is er geen minimum.
De beste afdrukstand voor verhoogde en verlaagde letters is ondersteboven in het buildcompartiment.
30 Hoofdstuk 6 Richtlijnen voor ontwerpen en afdrukken NLWW

● Stevig onderdeel of bouwkundige vulling. Met Multi Jet Fusion kunt u topologie-geoptimaliseerde,
generatieve ontwerpen of zelfs kleine rasterstructuren afdrukken. Dit soort ontwerpen helpt mee het
gewicht en de hoeveelheid materiaal van het onderdeel te verminderen, hetgeen niet alleen de kosten voor
het onderdeel zelf drukt, maar ook de bedrijfskosten voor zeer gewichtsgevoelige applicaties verlaagt.
De minimale afstand die wordt aangeraden in een rasterstructuur, zodat al het materiaal uit het onderdeel
kan worden verwijderd, is 5 mm.
● Als u een cantilever afdrukt, is de minimale wanddikte afhankelijk van de hoogte-breedteverhouding, wat
de lengte gedeeld door de breedte is.
Hoogte-breedteverhouding =
lengte / breedte
Voor een draagarm met een breedte van minder dan 1 mm moet de hoogte-breedteverhouding minder
dan 1 zijn. Voor een breedte van meer dan 1 mm hebben onderdelen met een hoge hoogte-
breedteverhouding een hoger risico op kromtrekken (10:1 of meer).
NLWW Voorbereiding van bestanden 31

● Voor witte onderdelen is doorgaans de minimale aanbevolen wanddikte 0,3 mm voor korte wanden die in
het XY-vlak zijn georiënteerd en 0,5 mm voor korte wanden die in het Z-vlak zijn georiënteerd.
Voor gekleurde onderdelen is doorgaans de minimale aanbevolen wanddikte 0,5 mm voor korte wanden
die in het XY-vlak zijn georiënteerd en 1 mm voor korte wanden die in het Z-vlak zijn georiënteerd.
Bij onderdelen met een hoge hoogte-breedteverhouding (>10:1) wordt u aangeraden de wanddikte te
vergroten of ribben of lijsten toe te voegen om het onderdeel te verstevigen.
Met zeer dikke wanden kan de warmte zich ophopen en lichte krimp veroorzaken in compacte gebieden
waarin materiaal is opgehoopt.
Voor de beste resultaten hoeven ribben niet dikker te zijn dan de basiswand.
TIP: Hol het onderdeel zoveel mogelijk uit, zodat u agents en materiaal bespaart en het aantal
inzakkingen vermindert.
● Minimale afstand tussen te monteren onderdelen na het afdrukken. Een aantal van de afgedrukte
onderdelen moet soms in elkaar worden gepast voor de uiteindelijke toepassing. In deze gevallen raadt HP
u aan afstanden van ten minste 0,5 mm aan te houden tussen de interfacegebieden die in elkaar worden
gepast, teneinde een juiste montage te kunnen waarborgen.
32 Hoofdstuk 6 Richtlijnen voor ontwerpen en afdrukken NLWW

● Minimale afstand en speling tussen onderdelen die zijn geprint als samenstellingen. Montagedelen die
samen worden geprint, moeten een minimale speling van 0,7 mm hebben. Delen met dikke wanden of
grote oppervlakken waar de samengestelde onderdelen in elkaar passen, moeten een grotere
tussenruimte hebben om voldoende ontsnappingsroutes voor materiaal te garanderen.
Bekijk dit voorbeeld waarin het HP Keychain-onderdeel wordt gebruikt:
Hier is een dwarsdoorsnede van dit deel:
NLWW Voorbereiding van bestanden 33

De binnencirkel met het HP-logo zal na het straalproces vrij ronddraaien, hoewel de speling vrij laag is
(minder dan 0,7 mm). Dit komt doordat er een klein "contactoppervlak" is tussen de twee
oppervlakken die vrij moeten bewegen en een gemakkelijke ontsnappingsroute voor het niet
gesmolten materiaal dat tijdens het straalproces moet worden verwijderd.
De buitencirkel in het witte gazen onderdeel heeft meestal meer tijd nodig om al het ongesmolten
materiaal te verwijderen en meer tijd om met de hand een draaibeweging te maken om eventueel
ongesmolten materiaal vrij te maken. Hoewel er minstens 0,7 mm speling is tussen de aangrenzende
oppervlakken van de buitencirkel, hebben de elementen die vrij moeten draaien een groot oppervlak
en is er geen gemakkelijke uitweg voor het niet gesmolten materiaal tussen de twee oppervlakken
om tijdens het straalproces te weg te kunnen komen. De grote oppervlakken van gesmolten materiaal
rond de vrije ruimte houden ook warmte vast en kunnen ervoor zorgen dat het materiaal in de vrije
ruimte samensmelt. Dit voorbeeld laat zien hoe, om een succesvolle assemblage met vrij bewegende
onderdelen te ontwerpen, er een duidelijke vrije doorgang moet zijn voor het niet gesmolten
materiaal als er kleine tussenruimten nodig zijn.
Groot oppervlak tussen de vlakken met 0,711 mm vrije ruimte:
34 Hoofdstuk 6 Richtlijnen voor ontwerpen en afdrukken NLWW

Klein oppervlak tussen de vlakken met 0,531 mm vrije ruimte:
● Holle, dichte geometrische vormen. Multi Jet Fusion is een proces waarin de onderdelen worden gebouwd
door de geselecteerde gebieden van een op materiaal gebaseerde laag te laten samensmelten. Als de
geprinte onderdelen hol zijn, kan het niet gesmolten materiaal in de samengesmolten wanden van het
onderdeel opgesloten raken of moeten er afvoeropeningen aan het ontwerp worden toegevoegd om het
materiaal te verwijderen. De aanbevolen minimale diameter van de openingen is 5 mm; bij voorkeur groter,
voor gemakkelijk reinigen. HP raadt aan ten minste twee openingen te maken.
– Aanbevolen diameter van de afvoeropeningen: 5 mm.
– Minimale aanbevolen wanddikte: 2 mm.
– Deze methode biedt een maximale vermindering van het gewicht van de onderdelen.
– Niet gesmolten materiaal blijft achter in het onderdeel.
– De aanbevolen wanddikte is 2 mm.
– Er is nog steeds een merkbare gewichtsvermindering ten opzichte van een massief onderdeel.
NLWW Voorbereiding van bestanden 35

● Plaklijnen. Onderdelen die groter zijn dan de maximale build-grootte kunnen worden afgedrukt met Multi
Jet Fusion wanneer u ze in meerdere delen splitst. Ze kunnen vervolgens met elkaar worden verbonden
door middel van lijmen, lassen of het plaatsen van inzetpennen.
Als u onderdelen aan elkaar wilt lijmen, raadt HP u aan in elkaar grijpende vormen te gebruiken, zoals in de
onderstaande afbeeldingen, als hulpmiddel voor het positioneren van de onderdelen en om het lijmproces
te vergemakkelijken. Denk eraan 0,2 mm extra ruimte tussen onderdelen over te laten voor de lijm, naast
de minimale afstand tussen onderdelen die zijn afgedrukt als samenstellingen (zie boven).
● Buizen. Overweeg een strook of een ketting in de buis te ontwerpen en af te drukken om materiaal uit
smalle buizen te kunnen verwijderen. Wanneer de onderdelen zijn afgedrukt, kunt u de strook of de ketting
eruit trekken om het meeste materiaal los te maken. Het resterende materiaal kan worden verwijderd via
het normale reinigingsproces.
36 Hoofdstuk 6 Richtlijnen voor ontwerpen en afdrukken NLWW

Onderdelen kleuren
Nadat u een 3D-model hebt gemaakt, wordt u aangeraden het model te kleuren voordat u het opent in
HP SmartStream 3D Build Manager, omdat de kleuropties daarin beperkt zijn. U kunt op twee manieren kleur
toevoegen aan 3D-modellen:
● Kleurtoevoeging per onderdeel, vlak of schil: Dit is gebruikelijk in CAD-programma's. Hiermee kunt u
bepaalde gebieden van een onderdeel kleuren.
Een model waarbij het hele onderdeel is gekleurd
Een model met verschillende kleuren op verschillende vlakken
● Textuurmapping: In veel programma's voor grasche vormgeving wordt met textuurmapping een
afbeelding om een 3D-object gewikkeld.
Een model met een textuurmap
Raadpleeg de documentatie van uw CAD-software of software voor grasche vormgeving voor meer informatie
over het gebruik van deze functies. U kunt ongekleurde modellen ook kleuren in een programma zoals Microsoft
3D Builder, dat gratis is op alle Windows-systemen. 3D Builder biedt eenvoudig te gebruiken opties voor het
toevoegen van kleur en textuurmapping voor beginners.
NLWW Voorbereiding van bestanden 37

Bestanden opslaan en exporteren
Nadat uw bestanden zijn ontworpen en gekleurd, moet er tesselatie worden toegepast op uw model of moet het
model worden geconverteerd in driehoeken, die door de printer worden gebruikt om lagen te maken. Tesselatie
vind plaats wanneer u uw modelbestand opslaat in specieke bestandsindelingen. HP SmartStream 3D Build
Manager ondersteunt vier verschillende bestandsindelingen:
● 3MF
OPMERKING: 3MF is de aanbevolen bestandsindeling voor HP SmartStream 3D Build Manager.
Zie het onderstaande diagram voor aanbevolen exportindelingen voor kleurmodellen.
● VRML 2 (.wrl)
● OBJ
● STL
OPMERKING: STL-bestanden bevatten geen kleurinformatie. Gebruik de bestandsindeling 3MF, VRML 2 of
OBJ voor kleurmodellen.
Wanneer u uw bestand opslaat of exporteert, is een normale bestandsgrootte voor een model ongeveer 1‑200
MB, maar de grootte is afhankelijk van het type software waarmee het bestand is gemaakt, het aantal
driehoeken, het aantal en het niveau van de details, enzovoort. HP raadt u niet aan met bestanden groter dan 4
GB te werken. Bij grotere bestanden heeft de extra resolutie in het bestand mogelijk geen eect op het
afgedrukte onderdeel.
Wanneer u vanuit een CAD-pakket exporteert naar een STL-, OBJ- of VRML 2-indeling, moet u vaak enkele
parameters, zoals de hoektolerantie en koordlengte van de afwijking, opgeven. Deze parameters deniëren de
resolutie en bestandsgrootte van het onderdeel. De aanbevolen parameters voor het exporteren van onderdelen
zijn een hoektolerantie in het bereik 1-5 en de koordlengte van de afwijking met een bereik van 0,05 – 0,2. De
hoektolerantie moet worden verlaagd voor onderdelen met cilindrische of sferische vormen en de koordlengte
moet worden beperkt voor onderdelen met jne details en kleine vormen.
Hieronder vindt u een aantal aanbevolen exportparameters/-instellingen voor veelgebruikte 3D-
modelprogramma's.
Voor Siemens NX aanbevolen exportinstellingen
Aanbevolen exportindeling: VRML (.wrl)
38 Hoofdstuk 6 Richtlijnen voor ontwerpen en afdrukken NLWW

Voor SolidWorks aanbevolen exportinstellingen
Aanbevolen exportindeling: 3MF (.3mf)
Voor Solid Edge aanbevolen exportinstellingen
Aanbevolen exportindeling: 3MF (.3mf)
Voor Creo Elements aanbevolen exportinstellingen
Aanbevolen exportindeling: VRML (.wrl)
Aanbevolen exportindelingen voor kleurmodellen
Naast de juiste exportinstellingen raadt HP u aan om uw kleurmodellen op te slaan in specieke
bestandsindelingen, afhankelijk van de 3D-modelsoftware die u gebruikt. Niet in alle programma's kunnen
textuurmaps worden geëxporteerd, ook al zijn er mogelijk wel functies voor textuurmapping beschikbaar in de
NLWW Voorbereiding van bestanden 39

software. Als dit het geval is, wordt u aangeraden om uw ongekleurde model te openen in software waarin
textuurmaps kunnen worden geëxporteerd. Voeg de textuurmap vervolgens toe in die software. Er zijn gratis
softwareopties, zoals Microsoft 3D Builder en Blender, waarmee u dit kunt doen.
Software Aanbevolen exportindeling voor bestanden Kan structuur worden geëxporteerd?
3D Builder (16.1.651.0) 3MF Ja
Adobe Photoshop (19.1.4) VRML of OBJ Ja
Autodesk 3ds Max (2019) VRML Ja
Autodesk Fusion 360 (2019) STEP Nee
Autodesk Inventor (2019) OBJ Nee
Autodesk Maya (2019) OBJ Ja
Autodesk Netfabb (2019.2) 3MF Ja
Blender (2.79) OBJ Ja
Dassault CATIA (5) VRML Ja
Dassault SOLIDWORKS (2019) 3MF Ja
Materialise Magics (21.0) 3MF Ja
PTC Creo Elements (19) VRML Nee
PTC Creo Parametric (3.0) OBJ Nee
Rhino (6) VRML Ja
Siemens NX (12.0) VRML Nee
Siemens Solid Edge (ST10) 3MF Nee
OPMERKING: Als u de kleurmodellen opslaat in de aanbevolen indeling en nog steeds problemen ondervindt bij
het openen van uw kleurmodellen in HP SmartStream 3D Build Manager, raadpleegt u het document met tips en
trucs voor afdrukken.
40 Hoofdstuk 6 Richtlijnen voor ontwerpen en afdrukken NLWW

Tessellatieproblemen
Tijdens het tesselleren/exporteren van uw bestanden kunnen zich enkele veelvoorkomende problemen
voordoen:
● Te veel of te weinig driehoeken
Bij te veel driehoeken wordt de verwerking moeilijker en, wanneer een bepaalde grootte is bereikt, zijn de
extra driehoeken niet meer zo nauwkeurig. Hierdoor kan een teveel aan driehoeken de verwerkingstijd
doen toenemen zonder dat daarmee voordeel wordt behaald.
Triangulatie (= driehoeksmeting) van een oppervlak zorgt voor facettering van het 3D-model. De
parameters die worden gebruikt om een STL-model te exporteren, hebben invloed op de mate waarin
facettering optreedt.
Voorbeeld van tessellatie
● Openingen in driehoeken
STL-modellen hebben vaak te maken met oppervlakken die niet zijn verbonden met de naastgelegen
oppervlakken en met ontbrekende oppervlakken.
Bestanden repareren
Software voor bestandsreparaties
● Magics – Materialise
● Autodesk Netfabb
● HP SmartStream 3D Build Manager
Veelvoorkomende fouten
Sommige veelvoorkomende fouten die leiden tot problemen met de kwaliteit van onderdelen worden hieronder
beschreven. Deze fouten kunnen worden verholpen in de native CAD-software. En als deze software niet
beschikbaar is, kan Magics, Netfabb of HP Smartstream 3D Build Manager worden gebruikt. Als deze bestanden
niet worden gecorrigeerd voordat u het ontwerp probeert te bouwen, verhindert de software dat u kunt
doorgaan vanwege de slechte bestandskwaliteit of wordt de kwaliteit van uw onderdeel slecht. Het is daarom
NLWW Voorbereiding van bestanden 41

verstandig om goed te controleren of de CAD-bestandsontwerper een hoogwaardig en afdrukbaar ontwerp
heeft geproduceerd.
● Driehoeken zijn niet met elkaar verbonden
● Overlappende driehoeken
● Openingen in onderdelen
● Driehoeken in omgedraaide richting
42 Hoofdstuk 6 Richtlijnen voor ontwerpen en afdrukken NLWW

● Kleine schelpen
HP SmartStream 3D Build Manager
HP SmartStream 3D Build Manager moet worden gebruikt om afdruktaken te verzenden. Nadat bestanden zijn
geëxporteerd vanuit uw CAD-software, software voor grasche vormgeving of aparte beheersoftware voor 3D-
modellen, moeten deze dus worden geopend in SmartStream 3D Build Manager.
OPMERKING: Voor een optimale dimensionale nauwkeurigheid kunt u onderdelen beter afzonderlijk exporteren
in plaats van ze allemaal in één bestand te verzamelen.
In HP SmartStream 3D Build Manager kunt u gebruikmaken van enkele kleurbewerkingsfuncties. Zo kunt u het
volgende doen:
● De mogelijkheid om een heel onderdeel van één kleur naar uw keuze te voorzien
● De tint, lichtheid en verzadiging van bestaande kleuren bewerken
● Een afdrukvoorbeeld weergeven van het kleuronderdeel dat u wilt afdrukken
● Een kleursetmodel afdrukken om kleuren te testen
Zie de gebruikershandleiding van HP SmartStream 3D Build Manager (http://www.hp.com/go/
SmartStream3DBuildManager/manuals) voor volledige beschrijvingen van deze functies of bekijk deze video:
https://www.youtube.com/watch?v=3IfrpLMrJ4U&t=14s.
Het proces voor het voorbereiden van de software kan een kwartier tot twee uur in beslag nemen, afhankelijk
van de complexiteit van de taak. Dit kan worden uitgevoerd tijdens het afdrukken van andere taken. Wanneer dit
is voltooid, kunt u op het front panel van de printer de taak uit de wachtrij selecteren die moet worden afgedrukt.
Als zich een fout voordoet tijdens de verwerking, verschijnt op het front panel een bericht en wordt de taak
geannuleerd. Om het opnieuw te proberen, moet u de taak opnieuw verzenden.
NLWW Voorbereiding van bestanden 43

7 Een taak voorbereiden
●
Inleiding
●
Basisrichtlijnen voor buildverpakking
●
Selectie taakinstellingen
Inleiding
Het bereiken van een succesvolle productie met onderdelen van goede kwaliteit hangt af van de manier waarop
de buildkamer van de onderdelen wordt voorbereid. De afstand tussen de onderdelen en de oriëntatie zijn
cruciaal, en printinstellingen als het afdrukproel, de mengverhouding van nieuw materiaal en het koelproel
kunnen de 3D-workow en de kwaliteit van de afgedrukte onderdelen beïnvloeden. Dit hoofdstuk bevat
informatie over de manier waarop u een build voorbereidt. Voor meer informatie over technieken om een goede
onderdeelkwaliteit te bereiken, zie het document "Part Quality Tips & Tricks" in de 3D Center Knowledge Zone.
Basisrichtlijnen voor buildverpakking
Hieronder vindt u een aantal basisrichtlijnen die door HP worden aanbevolen wanneer u onderdelen in een build
verpakt om te printen. Dit kan een goed uitgangspunt zijn, maar meer informatie over de beste werkwijzen voor
de verpakking van onderdelen om de kwaliteit van de onderdelen te optimaliseren, is te vinden in het Tips &
Tricks-document (https://www.printos.com/knowledge-zone/#/view/asset/45397):
● 5 mm ruimte tussen kleine onderdelen
● 15 mm ruimte tussen grote of compacte onderdelen
● Compacte onderdelen hol maken is een goede optie om het uiterlijk te optimaliseren
● Draai onderdelen om hoeken van meer dan 20 graden ten opzichte van het XY-vlak te vermijden: lage
hoeken kunnen leiden tot zichtbaar 'stair-stepping'
● Draai onderdelen om vlakke wanden op het horizontale of verticale vlak te vermijden, vooral in de buurt
van de wanden van de buildkamer.
● Onderdelen 30 graden draaien over 2 assen is een goede algemene regel.
Selectie taakinstellingen
Er zijn verschillende printmodi, materiaalmengverhoudingen en koelproelen beschikbaar om uit te kiezen. Deze
opties selecteert u in het softwareprogramma voordat de taak naar de printer wordt verzonden.
580 printers
44 Hoofdstuk 7 Een taak voorbereiden NLWW

Let op: als een instelling eenmaal is geselecteerd, wordt deze de standaardinstelling en moet deze voor de
volgende taak worden gedeactiveerd.
Vergelijking printmodus
Waarom zou u de printmodus Kleur gebalanceerd gebruiken?
● Als de taak zowel gekleurde als monochrome onderdelen bevat
● Geeft een hogere onderdeelsterkte dan de kleurcosmetische modus
● Als er kleur wordt gebruikt voor het tonen van informatie, labels of toetsen, waarbij uiterlijk niet het
belangrijkste criterium is
● Als het onderdeel gevoelig is voor ‘elephant-skin’ in de kleurcosmetische modus
Waarom zou u de kleurcosmetische printmodus gebruiken?
● Het geeft de meest levendige kleuren
● Het biedt de meeste kleurconsistentie
● Het is de printmodus op de laagste temperatuur
● Als kleurkwaliteit en kleuruniformiteit de belangrijkste criteria voor uw onderdeel zijn
● Als het onderdeel gevoelig is voor thermische uitvloeiing in de kleur gebalanceerde modus
Waarom zou u de printmodus monochroom gebalanceerd gebruiken?
● Dit geeft een hogere onderdeelsterkte en nauwkeurigere afmetingen dan beide kleurprintmodi
● Dit is de printmodus met de hoogste temperatuur
● Als onderdeelsterkte en herhaalbaarheid van de functionaliteit de belangrijkste criteria voor uw onderdeel
zijn
● Als de kleur van het onderdeel niet van toepassing is
Vergelijking nieuw-materiaalverhouding
Waarom zou u een verhouding van 20% gebruiken?
● Dit biedt de laagste totale onderdeelkosten
Waarom zou u een verhouding van 30% gebruiken?
NLWW Selectie taakinstellingen 45

● Het optimaliseert het materiaalverbruik door de verpakkingsdichtheid en het buildformaat te verhogen
● Een taak in de vorm van een volledige build met 20% nieuw materiaal mag maximaal maar een bepaalde
verpakkingsdichtheid hebben
Waarom zou u een verhouding van 40% gebruiken?
● Het optimaliseert het materiaalverbruik door de verpakkingsdichtheid en het buildformaat te verhogen
● Het genereert meer herbruikbaar materiaal
● Het verbetert de onderdeelsterkte
● Het vermindert openingen aan de zijkant/poreuze onderdelen
Vergelijking koelproelen
Waarom zou u automatisch koelen en terugwinnen gebruiken?
● Verbetert de stabiliteit van onderdelen en heeft voorspelbare resultaten
● Onderdelen raken met dit proel eerder vervormd dan met het koelingsproel Natuurlijk
Waarom zou u natuurlijke koeling gebruiken?
● Onderdelen kunnen zo lang als gewenst afkoelen
● Onderdelen kunnen handmatig worden uitgenomen bij minimale contacttemperaturen
● Zorgt voor een lange gloeitijd, waardoor vervorming wordt geminimaliseerd
● Helpt beschadigingen aan kwetsbare onderdelen tijdens de extractie te voorkomen
● Voor het volgen van onderdelen zonder label
Waarom zou u Snel koelen en terugwinnen gebruiken?
● Verkorting van de ‘tijd tot onderdelen’ is het belangrijkste criterium (tot 6 uur sneller voor een volledige
buildkamer).
● Zie voor meer informatie over de snelle koelingsmodus de whitepaper MJF 340-540-580 Fast Cooling
46 Hoofdstuk 7 Een taak voorbereiden NLWW

8 Een taak verzenden
Gebruik de juiste software om de taak naar de printer te verzenden, bijvoorbeeld HP SmartStream 3D Build
Manager (raadpleeg de HP SmartStream 3D Build Manager-gebruikershandleiding).
Andere softwareprogramma's die een taak naar de printer kunnen verzenden, zijn Autodesk Netfabb en
Mineralise Magics.
NLWW 47

9 Een taak selecteren
●
Takenlijstapp
●
Een af te drukken taak selecteren
Takenlijstapp
De takenlijstapp op het front panel van de printer geeft de status van alle taken weer. Mogelijke statussen zijn:
● Waiting to process (Wachten op verwerking): de taak is ontvangen door de printer en staat in de wachtrij
om te worden verwerkt.
● Processing (Bezig met verwerken): de taak wordt geanalyseerd door de printer.
● Processed (Verwerkt): de taak is klaar voor verzending naar de printer. Deze taak is óf nooit eerder
afgedrukt óf kan opnieuw worden afgedrukt.
● Ready to print (Gereed om af te drukken): de taak is klaar voor afdrukken. Wanneer deze taak is
geselecteerd, is de knop Print (Afdrukken) beschikbaar.
● Sent to print (Verzonden om af te drukken): het afdrukken van de taak is begonnen.
Een af te drukken taak selecteren
1. Tik op Jobs (Taken) in het beginscherm.
2. Selecteer de verwerkte taak en tik op Print (Afdrukken).
3. Vervolgens wordt gecontroleerd of alle subsystemen en benodigdheden klaar zijn om de build te kunnen
voltooien (zie Opdrachtvoorbereidingslijst op pagina 51). Als uw aandacht nodig is, geeft de printer in een
melding het volgende aan: een lijst met alle vereiste en aanbevolen taken om uw printer gereed te maken.
Als u de taak wilt afdrukken, moet u de problemen in de lijst oplossen door de instructies op het front panel
te volgen. Als u de taken in de lijst hebt voltooid, wordt een tweede controle uitgevoerd om er zeker van te
48 Hoofdstuk 9 Een taak selecteren NLWW

zijn dat de printer gereed is om de taak af te drukken. Als er aanvullende problemen zijn, worden er
opnieuw instructies weergegeven op het front panel.
4. De printer begint met het afdrukproces. Wacht totdat de melding wordt weergegeven dat het proces is
voltooid.
NLWW Een af te drukken taak selecteren 49

10 Voorbereiding van de printer
●
Opdrachtvoorbereidingslijst
●
Agents
●
Materiaal
–
Mengverhouding
–
Materiaalcartridges
○
Een materiaalcartridge vervangen
○
De cartridges onderhouden
○
De cartridges opslaan
●
Gedestilleerd of gedeïoniseerd water
●
Verbruiksartikelen en afgedrukte onderdelen recyclen
50 Hoofdstuk 10 Voorbereiding van de printer NLWW

Opdrachtvoorbereidingslijst
Voordat wordt begonnen met afdrukken, worden er automatisch enkele controles uitgevoerd om er zeker van te
zijn dat de printer de hele build kan afdrukken. Hierbij gaat het om de volgende controles:
● Printer schoon (zie Het afdrukgebied reinigen op pagina 96)
● Taak compatibel met apparaat
● Printkop gereed (zie De printkoppen uitlijnen op pagina 135)
●
Met de cloud verbonden (zie Printernetwerken op pagina 26)
● Voldoende agent (zie Agents op pagina 51)
● Voldoende materiaal (zie Materiaal op pagina 54)
● Voldoende water in de tank met gedestilleerd water (zie Gedestilleerd of gedeïoniseerd water
op pagina 57)
● Printkopreinigingsrol gereed (zie De reinigingsrol vervangen op pagina 113)
● Filters gereed (zie Onderhoud op pagina 90)
● Lamp schoon
● Gesloten deuren
Als er een probleem wordt aangetroen, wordt u mogelijk gevraagd voor hulp contact op te nemen met uw
ondersteuningsvertegenwoordiger.
Agents
De printer gebruikt zeven typen agents: zwarte, gele, magenta, cyaan, toevoer-, samensmeltings- en heldere
samensmeltingsagents.
Opmerking
● Dit is een printer met dynamische beveiliging. Cartridges zonder HP-chip werken niet. Zie
http://www.hp.com/go/learnaboutsupplies voor meer informatie.
● Deze printer is niet bedoeld om continue agentsystemen te gebruiken. Om te kunnen afdrukken, verwijdert
u het continue agentsysteem en installeert u originele (of compatibele) HP-cartridges.
● Deze printer is ontworpen om agentcartridges te gebruiken totdat deze leeg zijn. Het opnieuw vullen van
cartridges voordat deze leeg zijn, kan leiden tot defecten aan de printer. Als dat gebeurt, plaatst u een
nieuwe cartridge om door te gaan met afdrukken.
Status
Tik op het front panel van de printer op , daarna op Agents en ten slotte op een agent om de status te
bekijken:
● Check pending (In afwachting van controle): de cartridge is aanwezig, maar is nog niet gecontroleerd. De
deur naar de agents moet worden gesloten voordat de cartridge kan worden gecontroleerd.
● Checking (Bezig met controleren): de cartridge wordt gecontroleerd.
● Not present (Niet aanwezig): de cartridge is niet aanwezig (dit is geen foutstatus).
NLWW Opdrachtvoorbereidingslijst 51

● Missing cartridge (Ontbrekende cartridge): de cartridge is niet aanwezig terwijl u een actie of werkstroom
probeert uit te voeren waarvoor een cartridge vereist is, zoals een build (dit is een foutstatus).
● Out of agent (De agent is op): de agent moet worden vervangen.
● Incompatible cartridge (Incompatibele cartridge): de cartridge is niet compatibel met de sleuf waarin deze is
geplaatst (bijvoorbeeld wanneer de gele cartridge in de sleuf voor de zwarte cartridge is geplaatst).
● Incompatible cartridge region (Incompatibele cartridgeregio): cartridges werken alleen in specieke regio's
van de wereld, in verband met wereldhandel en regelgeving. Deze status verschijnt als de agent en de
printer voor verschillende regio's zijn geregistreerd.
● Reseat required (Opnieuw installeren vereist): de agent is niet juist geplaatst. Probeer de agent te
verwijderen en opnieuw te plaatsen.
● Replacement required (Vervanging vereist): de agent is defect en moet worden vervangen.
● Very low agent (Agent is bijna op): de tussentank voor de agent is bijna leeg en de cartridge is leeg.
● Low agent (Laag agentniveau): het agentniveau in de tussentank is laag en de cartridge is leeg.
● Expired agent (Verlopen agent): de agent heeft zijn vervaldatum bereikt. Het gebruik van verlopen agents
kan de garantie op de printkoppen beïnvloeden.
● Ready (Gereed): de cartridge is gereed.
● Altered cartridge (Gewijzigde cartridge): de cartridge is onbekend of gewijzigd.
● Non-HP agent detected (Niet-HP-component gedetecteerd): de cartridge bevat een niet-HP-agent.
OPMERKING: Het niveau van elke agent die op het front panel wordt weergegeven, is een schatting.
Leds
● Wit: als het lampje brandt, is de cartridge leeg en moet deze worden vervangen.
Een agent vervangen
OPMERKING: Printerprocessen kunnen worden gestopt wanneer er deuren geopend zijn.
OPMERKING: Als u om welke reden dan ook een cartridge uit de printer verwijdert, moet u deze zo snel
mogelijk proberen te vervangen. U moet cartridges pas openen of uitpakken als u klaar bent om deze te
installeren.
1.
Tik op het front panel van de printer op , daarna op Agents > Replace (Vervangen).
2. Open de deur naar de agents.
52 Hoofdstuk 10 Voorbereiding van de printer NLWW

3. Zoek de agent die moet worden vervangen. Op het front panel kunt u zien welke agent moet worden
vervangen, maar het wordt ook aangegeven met een witte led boven de betreende cartridge.
OPMERKING: Er kunnen meerdere cartridges tegelijk worden vervangen.
4. Druk op de agent om deze te ontgrendelen en verwijder deze. Als het goed is, hoort u een klikgeluid bij het
verwijderen.
5. Oude agentcartridges kunnen worden gerecycled via het HP Planet Partners-programma, indien
beschikbaar in uw regio. Bezoek http://www.hp.com/recycle/ voor meer informatie. Als het programma
voor u niet beschikbaar is, verwijdert u de cartridges in overeenstemming met plaatselijke voorschriften.
6. Volg de instructies op de nieuwe agentcartridges om deze voor te bereiden voor installatie.
VOORZICHTIG: Raak de metalen contactpunten op de cartridge niet aan. Vingerafdrukken op de
contactpunten kunnen verbindingsfouten veroorzaken.
7. Plaats de nieuwe cartridge totdat u een klik hoort.
8. Sluit de deur naar de agents.
9. Tik op Finish (Voltooien) en Check (Controleren) op het front panel.
TIP: Zie Problemen met agents oplossen op pagina 72 als de nieuwe agent niet werkt.
NLWW Agents 53

Materiaal
De printer gebruikt een combinatie van nieuw en herbruikbaar materiaal: de conguratie voor PA12-materiaal is
20% nieuw, 80% herbruikbaar. De sleuf voor herbruikbaar materiaal dient twee functies:
● Herbruikbaar materiaal toevoegen. U kan worden gevraagd meer herbruikbaar materiaal in de printer te
plaatsen als er niet voldoende materiaal is om de materiaalverhouding aan te houden en te voldoen aan de
vereisten van de taak. Op het front panel worden instructies voor het installeren van een voorraad
herbruikbaar materiaal weergegeven.
● Overtollig herbruikbaar materiaal verwijderen. U kunt worden gevraagd om herbruikbaar materiaal te
verwijderen als er niet voldoende ruimte is voor al het herbruikbare materiaal dat door de taak wordt
gegenereerd. Op het front panel worden instructies voor het installeren van een lege of gedeeltelijke
voorraad voor het overtollige materiaal weergegeven.
Materiaalstatussen
● Fresh (Nieuw): nieuw nog niet eerder gebruikt materiaal.
● Reusable (Herbruikbaar): materiaal dat de printer heeft teruggewonnen van eerdere taken en opnieuw kan
worden gebruikt voor toekomstige taken.
● Waste material (Afval): gebruikt materiaal dat niet wordt hergebruikt.
● Mix ratio (Mixverhouding): een combinatie van nieuw en teruggewonnen materiaal.
● Empty (Leeg): lege cartridges moeten worden bewaard en gebruikt voor teruggewonnen materiaal.
Mengverhouding
De standaard mengverhouding bedraagt maximaal 80% herbruikbaar materiaal. U kunt de door u gewenste
mengverhouding bij het verzenden van een taak via HP SmartStream 3D Build Manager selecteren.
Wanneer u een taak hebt geselecteerd om af te drukken, kunt u de juiste niveaus van zowel nieuw als
herbruikbaar materiaal toevoegen via geleide werkstromen op het front panel voordat u begint met afdrukken.
Sommige taken kunnen alleen correct worden afgedrukt door de mengverhouding aan te passen op basis van de
printercapaciteit.
Als de verzonden taak de capaciteit van de printer overschrijdt, gaat u terug naar de buildverzendingssoftware
om de hoogte van de build of de verpakkingsdichtheid te verlagen.
Materiaalcartridges
De materiaalcartridges verdelen het materiaal in de printer. Elke materiaalcartridge heeft een capaciteit van 10
liter. De printer accepteert geen cartridges die zijn aangepast of waarmee is geknoeid. Bekijk de materiaallijst
voor bestelinformatie.
Er zijn twee sleuven voor materiaalcartridges, één voor nieuw materiaal (links) en één voor herbruikbaar
materiaal (rechts).
Wanneer u een lege cartridge uit de sleuf voor nieuw materiaal verwijdert, moet u het label voor nieuw materiaal
van de cartridge verwijderen. Hieronder komt dan het label voor herbruikbaar materiaal tevoorschijn. Deze
cartridge kan nu worden gevuld met herbruikbaar materiaal en worden gebruikt in de sleuf voor herbruikbaar
materiaal.
U kunt alleen afdrukken als er zowel cartridges met nieuw materiaal als cartridges voor herbruikbaar materiaal
zijn geïnstalleerd.
OPMERKING: Afvalmateriaal dat niet automatisch is teruggewonnen, moet niet opnieuw worden ingebracht in
het systeem: dit kan leiden tot problemen met de afdrukkwaliteit.
54 Hoofdstuk 10 Voorbereiding van de printer NLWW

U kunt lege, gedeeltelijk gevulde of volledig herbruikbare cartridges bewaren voor later gebruik.
Gooi de blauwe dop van de materiaalcartridges niet weg. Deze doppen kunnen in de binnenkant van de deur
naar het materiaal worden bewaard. Schroef de dop weer op een materiaalcartridge wanneer u deze uit de
printer verwijdert.
Extra oplettendheid is geboden bij de verwerking van zware cartridges, om persoonlijk letsel te voorkomen.
Cartridges van 10 liter
Materiaal Totaal gewicht van de cartridge Nettogewicht materiaal
HP 3D HR CB PA 12 10L 5 kg 4 kg
Een materiaalcartridge vervangen
Een cartridge moet worden verwijderd en vervangen wanneer dit wordt aangegeven op het front panel en met
de signaal-led boven of onder de cartridge.
VOORZICHTIG: De verwijdering van de cartridge moet worden geïnitieerd via het front panel. De cartridges zijn
fysiek vastgekoppeld aan de printer. Probeer deze er niet uit trekken zonder het front panel te gebruiken.
VOORZICHTIG: Een cartridge kan gevoelig zijn voor temperatuur, (lucht)vochtigheid of andere factoren. Het
gebruik van cartridges onder ongecontroleerde omstandigheden kan de werking van de printer aantasten of
ernstig beschadigen.
Leds
● Signaal: de signaal-led heeft de vorm van een verticale lijn. Deze led bevindt zich onder de sleuf voor nieuw
materiaal en boven de sleuf voor herbruikbaar materiaal. Als de led brandt, moet de cartridge worden
vervangen.
● Vergrendelingspictogram: De led voor het vergrendelingspictogram bevindt zich voor elke materiaalsleuf
naast de signaal-led. Als de led brandt, is de cartridge vergrendeld. Als u een cartridge wilt verwijderen,
moet u deze eerst ontgrendelen via het tabblad Supplies (Benodigdheden).
Vervanging van cartridge
1. Tik op het front panel op (Onderhoud) en vervolgens op Material (Materiaal) > Fresh material (Nieuw
materiaal) of Reused material (Hergebruikt materiaal) > Replace (Vervangen).
NLWW Materiaal 55

2. Open de deur naar het materiaal. Boven of onder de cartridge die moet worden vervangen, is een witte led
in de vorm van een verticale lijn zichtbaar.
3. Trek de hendel recht omhoog om de cartridge uit de sleuf te verwijderen.
OPMERKING: Elke cartridge weegt leeg 1 kg en vol 5 kg.
4. Bevestig de dop weer op de cartridge voordat u deze opslaat.
5. Verwijder de dop van de nieuwe cartridge.
6. Als u een cartridge voor herbruikbaar materiaal vervangt, wacht u (ongeveer 10 seconden) totdat het front
panel de melding weergeeft dat de printer klaar is voor de nieuwe cartridge.
56 Hoofdstuk 10 Voorbereiding van de printer NLWW

7. Plaats de nieuwe cartridge in de sleuf en duw deze aan tot het vergrendelingspictogram gaat branden. U
hoeft de cartridge niet te draaien, duw deze er recht in.
8. Sluit de deur naar het materiaal.
9. Tik op Finish and check (Voltooien en controleren) op het front panel.
De cartridges onderhouden
Voordat het materiaal kan worden gebruikt, moet het wennen aan de omgevingsomstandigheden van de ruimte
gedurende ten minste twee dagen.
Tijdens de normale levensduur van een cartridge is geen speciek onderhoud nodig. Voor de beste kwaliteit
wordt echter aangeraden een cartridge te vervangen wanneer de vervaldatum is bereikt. Er wordt een melding
op het front panel van de printer weergegeven als een cartridge de vervaldatum heeft bereikt.
De cartridges opslaan
Cartridges moeten worden opgeslagen in overeenstemming met hun specicaties. Vóór gebruik moet een
cartridge zich al minstens twee dagen in de omgevingsomstandigheden van de printer bevinden.
VOORZICHTIG: HP raadt aan alleen cartridges met een dop op te slaan. Wanneer u een cartridge zonder dop
opslaat, kan het materiaal onbruikbaar worden en kunnen zich gevaarlijke situaties voordoen, bijvoorbeeld
wanneer de cartridge omvalt. Afhankelijk van het materiaal kan dit gevoelig zijn voor temperatuur,
(lucht)vochtigheid of andere factoren. Het gebruik van cartridges onder ongecontroleerde omstandigheden kan
de werking van de printer aantasten of ernstig beschadigen. Plaats de dop terug op de cartridge om te
voorkomen dat er materiaal wordt verspild terwijl dit is opgeslagen. Als er overtollig materiaal verloren gaat,
wordt de cartridge mogelijk niet herkend door de printer omdat er in dat geval vanuit wordt gegaan dat met deze
cartridge is geknoeid.
Gedestilleerd of gedeïoniseerd water
De watertank opnieuw vullen
Vul de watertank bij wanneer hierom wordt gevraagd op het front panel. Er kan pas met afdrukken worden
begonnen als er voldoende water is om de taak te voltooien.
VOORZICHTIG: Gebruik nooit leidingwater.
1. Open de deur naar de agents.
NLWW Gedestilleerd of gedeïoniseerd water 57

2. Open de lade met de watertank.
3. Open de klep van de tank.
4. Giet gedestilleerd of gedeïoniseerd water in de tank tot de aangegeven lijn.
5. Veeg eventueel gemorst water of spatten met een schone doek op voordat u de klep weer sluit.
58 Hoofdstuk 10 Voorbereiding van de printer NLWW

6. Sluit de klep van de tank.
7. Sluit de lade voor de watertank.
8. Sluit de deur naar de agents om het bericht over te weinig water te wissen en door te gaan met afdrukken.
Verbruiksartikelen en afgedrukte onderdelen recyclen
LET OP: Onderdelen en afval gegenereerd tijdens het afdrukken moeten worden verwijderd in
overeenstemming met landelijke, regionale en lokale voorschriften. Informeer bij de gemeente hoe u dit afval op
de juiste manier verwerkt. Win ook informatie in bij uw gemeentelijke inzamelpunt voor kunststoen, aangezien
sommige afgedrukte onderdelen mogelijk kunnen worden gerecycled. Waar van toepassing wordt u door HP
aangeraden de onderdelen te voorzien van de juiste markeringscode voor kunststof in overeenstemming met
ISO 11469 om recyclen aan te moedigen.
HP biedt vele gratis en handige manieren voor het recyclen van uw gebruikte HP-hardware, -cartridges en
andere verbruiksartikelen. Zie http://www.hp.com/recycle/ voor informatie over deze programma's van HP.
De volgende verbruiksartikelen voor uw printer kunnen worden gerecycled via het HP Planet Partners-
programma, indien beschikbaar in uw regio:
● Agentcartridges
● Lampen
Lege materiaalcartridges kunnen worden gerecycled via algemeen beschikbare recyclingprogramma's.
Ruim de volgende benodigdheden op conform landelijke, regionale en lokale voorschriften:
● Volle of gedeeltelijk volle materiaalcartridges
● Printkopreinigingsrol
NLWW Verbruiksartikelen en afgedrukte onderdelen recyclen 59

● Filters
● Printkoppen
HP beveelt het dragen van handschoenen aan bij de verwerking van printerbenodigdheden.
60 Hoofdstuk 10 Voorbereiding van de printer NLWW

Vrijwaring voor HP voor 3D-onderdelen die door de printer zijn
afgedrukt
De klant neemt alle risico's op zich betreende of voortvloeiende uit de afgedrukte 3D-onderdelen. HP is niet
verantwoordelijk voor verlies of schade die wordt veroorzaakt door de afgedrukte 3D-onderdelen.
De klant zal HP beschermen tegen en vrijwaren van alle claims van derden, verliezen, verplichtingen, kosten,
schades, boetes, vonnissen, uitgaven (inclusief maar niet beperkt tot honoraria van advocaten, kosten van
getuigendeskundigen en verzekeringspolissen) die voortkomen uit het gebruik, de exploitatie, distributie,
verkoop, marketing of het bezit van de afgedrukte 3D-onderdelen van de klant of klanten of partners van de
klant of gebruik door eindgebruikers van de klant. HP zal direct melding doen van de claim en zal medewerking
verlenen aan de verdediging.
Niettegenstaande in dit document vermelde afwijkingen of anderszins gemaakte afspraken met de klant, is de
klant geheel aansprakelijk voor de evaluatie van en de vaststelling van de geschiktheid en de naleving van de van
toepassing zijnde regelgeving van de producten en/of afgedrukte 3D-onderdelen voor elk gebruik, met name
voor toepassingen (inclusief maar niet beperkt tot medisch, tandheelkundig, contact met voedsel, autoproductie,
zware industrie en consumentenproducten) die zijn gereguleerd door de VS, EU en andere betrokken overheden.
‘Afgedrukte 3D-onderdelen’ betekent elke uitvoer of alle onderdelen die zijn gemaakt, ontwikkeld en/of
geproduceerd door de klant of zijn klanten, partners en/of andere eindgebruikers met behulp van de producten
van HP.
Een taak annuleren
Als u een taak tijdens het afdrukken moet annuleren, tikt u op Cancel print (Afdruk annuleren) en bevestigt u dit
in de buildstatus-app in het beginscherm van de printer. Na afsluiten van het huidige proces, wordt de taak
geannuleerd.
Afhankelijk van de status van de betreende taak wanneer deze wordt geannuleerd, moet de printer mogelijk
eerst afkoelen tot een veilige temperatuur is bereikt voordat de bovenklep wordt ontgrendeld en toegang tot het
afdrukgebied wordt verkregen.
Ga door met uitpakken van onderdelen. Start zo nodig materiaalconditionering opnieuw: tik op
(Instellingen) en vervolgens op Maintenance (Onderhoud) > Utilities (Hulpprogramma's) > Start material
conditioning (Materiaalconditionering starten).
De status op het front panel controleren
De buildstatus-app op het beginscherm van het front panel geeft de status van de build weer die momenteel
wordt afgedrukt.
● Status van de taak: het hele afdrukproces wordt weergegeven met een voortgangsbalk. De fasen zijn
opwarmen, afdrukken, ontlaten, koelen en materiaal terugwinnen.
● Geschatte eindtijd
● Taaknaam
● Afgedrukte lagen en totaal aantal lagen
● Afgedrukte onderdelen en totaal aantal onderdelen
● Afgedrukte hoogte en totale hoogte
● Materiaaltype
62 Hoofdstuk 11 Afdrukken NLWW

Via het front panel kunt u op drie manieren tijdens het afdrukken uw taak controleren:
● Laagweergave. alleen beschikbaar tijdens afdrukken
● Isometrische weergave, beschikbaar in alle fasen
● Thermische cameraweergave, beschikbaar in alle fasen
OPMERKING: Thermische camerabeelden worden niet gecompenseerd en dienen alleen ter referentie te
worden gebruikt, niet voor diagnostische doeleinden.
U kunt door de verschillende opties navigeren door tussen de weergaven te tikken of te vegen.
Selecteer het weergavegebied om de tabbladen weer te geven en veeg in het weergavegebied om tussen
weergaven te schakelen.
NLWW De status op het front panel controleren 63

Status op afstand controleren
U kunt de taakstatus controleren vanuit Command Center. Zie HP SmartStream 3D Command Center
op pagina 21.
Mogelijke fouten tijdens het afdrukken
● Afdrukken mislukt
● Afkoelen mislukt
● Ontlaten mislukt
BELANGRIJK: Als de deur voor het luchtinlaatlter tijdens het afdrukken geopend is, wordt het proces
automatisch afgekapt.
Als zich een fout voordoet, wordt de taak onmiddellijk door de printer geannuleerd.
Ga door met uitpakken, indien van toepassing.
OPMERKING: De printer moet afkoelen voordat deze wordt ontgrendeld.
Print- en koelproelen
Printproelen:
● Monochroom gebalanceerd: Dit is de aanbevolen modus als u geen kleuruitvoer nodig hebt. Vergeleken
met de kleur gebalanceerde modus produceert deze modus onderdelen met kleine verbeteringen in de
volgende kenmerken: witheid, sterkte en oppervlakkwaliteit.
● Kleur gebalanceerd: Een evenwicht tussen kleurkwaliteit en mechanische eigenschappen.
● Kleurcosmetisch: Optimaliseert kleurkwaliteit boven mechanische eigenschappen.
Koelproelen:
● Automatisch koelen en terugwinnen: Automatisch terugwinnen van materiaal met een langere
koelingsduur om de nauwkeurigheid van dunne wanden te optimaliseren.
● Snel koelen en terugwinnen: Automatische terugwinning van materiaal met minimale koelingsduur om tijd
tot onderdeel te optimaliseren.
● Natuurlijk koelen: De build koelt op natuurlijke wijze zonder automatisch terugwinnen van materiaal te
starten. Nadat een veilige temperatuur is bereikt, kunnen de onderdelen handmatig worden uitgenomen
als ze te kwetsbaar zijn voor automatisch uitnemen.
64 Hoofdstuk 11 Afdrukken NLWW

Mengverhoudingen:
● De minimale mengverhouding van nieuw materiaal is 20%. Mengverhoudingen van 30% en 40% voor
nieuw materiaal kunnen worden gebruikt wanneer er onvoldoende gerecycled materiaal beschikbaar is om
een taak te voltooien.
NLWW Print- en koelproelen 65

12 Afkoelen en onderdelen uitpakken
Na afdrukken is een koelingsperiode vereist. Na afkoelen wordt niet-gebruikt buildmateriaal automatisch
gerecycled, tenzij dit eerder is uitgeschakeld in HP SmartStream 3D Build Manager. Lichte trillingen en
luchtstromen verwijderen ongebruikt buildmateriaal voor hergebruik. Na materiaalhergebruik wordt op het front
panel gemeld dat er onderdelen gereed zijn om uit te pakken.
U kunt onderdelen uitpakken na een veilige afkoelingsperiode. Te vroeg uitpakken kan de kwaliteit van het
onderdeel schaden en wordt niet aanbevolen. De bovenklep blijft vergrendeld totdat onderdelen een veilige
temperatuur hebben bereikt.
OPMERKING: Onderdelen voelen nog steeds warm aan. Veiligheidshandschoenen worden aanbevolen.
Als na er na het uitpakken van onderdelen restmateriaal in het buildcompartiment achterblijft, is er een optie om
extra hergebruik uit te voeren.
Onderdelen uitpakken
1. Tik op Retrieve parts (Onderdelen uitpakken) of Finish build (Build voltooien) in de buildstatus-app.
2. Open de bovenklep.
3. Gebruik de pijl-omhoog en -omlaag om het platform te verhogen en verlagen om de onderdelen
eenvoudiger te kunnen uitpakken.
VOORZICHTIG: Hoge staande onderdelen kunnen omvallen en beklemd raken als het platform wordt
verhoogd. Als dit gebeurt, stopt u en plaatst u de onderdelen anders voordat u doorgaat met het verhogen
van het platform. Mogelijk schakelt de printer verdere beweging van het platform uit tot de volgende taak.
VOORZICHTIG: Draag veiligheidshandschoenen. De onderdelen kunnen heet zijn.
4. Verwijder voor een optimale onderdeel- en kleurkwaliteit elk onderdeel met alle vastzittende materialen.
Laat overtollig materiaal niet terugvallen in het buildcompartiment.
VOORZICHTIG: Probeer het vastzittende materiaal niet los te vegen of te schrapen, aangezien dit dan in
het buildcompartiment kan terechtkomen.
66 Hoofdstuk 12 Afkoelen en onderdelen uitpakken NLWW

5. Ga door tot alle onderdelen uit het buildcompartiment zijn gehaald. Gebruik de knoppen om het platform te
verhogen, zodat u alle onderdelen kunt bereiken.
VOORZICHTIG: Als zich gekleurd materiaal in het buildcompartiment bevindt, gebruikt u een
explosieveilige stofzuiger om dit gekleurde materiaal te verwijderen, zodat het niet wordt teruggewonnen
en opnieuw wordt gebruikt voor latere builds.
6. Nadat onderdelen uit de printer zijn verwijderd, kunt u met de hand of met een borstel een extra reiniging
uitvoeren alvorens te zandstralen. Op deze manier wordt de kleur van de uiteindelijke onderdelen
behouden en blijft de levensduur van de korreltjes en lters gehandhaafd. Dit materiaal kan niet naar de
printer terug omdat het de onderdeelkwaliteit van volgende builds zal aantasten.
7. Er kan materiaal op het buildplatform achterblijven. U kunt extra hergebruik starten door op de knop
Reclaim and nish (Hergebruiken en voltooien) te drukken.
OPMERKING: Alle deuren en de bovenklep moeten worden gesloten voordat u begint met het
terugwinnen van materiaal.
VOORZICHTIG: Probeer geen samengesmolten of gekleurd materiaal terug te winnen.
OPMERKING: Er kan enig materiaal achterblijven op de randen of het frame van het platform.
Zodra op het front panel wordt aangegeven dat het proces is voltooid, kunt u controleren of al het
materiaal is teruggewonnen. Als u het resterende materiaal wilt verwijderen, gebruikt u een externe,
explosieveilige stofzuiger.
8. Als alle onderdelen schoon zijn en het overtollige materiaal is teruggewonnen, kunt u het normale
afdrukken hervatten.
De printer reinigen
Als na een build een grote hoeveelheid materiaal van de bovenklep valt, kunnen de volgende
voorzorgsmaatregelen nuttig zijn:
1. Tik enkele malen op de voorzijde van de bovenklep voordat u deze opent.
2. Open de bovenklep langzaam ongeveer 25 cm en gebruik een explosieveilige stofzuiger met een mondstuk
met zachte borstel om materiaal van de rand van de klep te verwijderen.
3. Open de klep langzaam verder zonder deze los te laten tot de klep volledig geopend is.
4. Stofzuig de binnenkant van de klep om eventueel achtergebleven materiaal te verwijderen.
5. Plaats een vacuümslang vlak bij het buildcompartiment om stof te verwijderen tijdens het uitpakken van
onderdelen.
NLWW 67

13 Naverwerking
Zodra onderdelen uit de printer zijn gehaald, moet het overtollige materiaal hiervan worden verwijderd. HP raadt
u aan om loszittend overtollig materiaal en grote klompen te verwijderen voordat u de onderdelen zandstraalt.
Op deze manier wordt de kleur van de uiteindelijke onderdelen gegarandeerd en blijft de levensduur van de
zandstraallters en glaskorreltjes gehandhaafd. Als dit loszittende materiaal is verwijderd, moet het resterende
materiaal worden verwijderd in een apparaat voor zandstralen en schoonblazen. Alle onderdelen moeten eerst
worden gezandstraald en vervolgens met perslucht worden schoongeblazen.
● Zandstralen bestaat uit het aanbrengen van perslucht gecombineerd met een schuurmiddel op het
onderdeel om het vastzittende materiaal te verwijderen.
HP raadt aan onderdelen te zandstralen met glaskorrels met een diameter van 210-297 μm.
● Schoonblazen bestaat uit het aanvoeren van perslucht richting het onderdeel om al het materiaal dat nog
is overgebleven na het zandstralen te verwijderen.
De volgende mogelijkheden zijn beschikbaar voor kleur-gerelateerde afwerking:
● Kleuruitvloeiing: MJF-onderdelen kunnen ‘watervast’ worden gemaakt, zodat de kleuren van oppervlakken
niet ineenvloeien wanneer met water in contact komen als een wax-coating wordt aangebracht tijdens het
door HP aanbevolen proces.
● Wax-coating: Het onderdeel wordt gecoat in vloeibare paraine of sojawas en op lage temperatuur
gebakken in een heteluchtoven om te voorkomen dat de kleuren ineenvloeien als het onderdeel met water
in contact komt. Zie het document Applying wax coating to color MJF parts in de 3D Center Knowledge Zone
voor instructies.
● Verven: Het onderdeel wordt ondergedompeld in een gecontroleerd verfbad. Alle details en holtes van het
onderdeel kunnen worden bereikt. Zie het document over Manual Dyeing of White Parts in de 3D Center
Knowledge Zone voor vernstructies.
● Schilderen: het onderdeel wordt geschilderd met een spuitbus, spuitpistool of kwast. Voor een specieke
kleurafwerking adviseert HP het aanbrengen van een laag grondverf voordat het onderdeel wordt
geschilderd. Herhaal het proces diverse malen voor optimale resultaten.
Afhankelijk van uw specieke behoeften kunnen andere naverwerkingsmethoden geschikt zijn voor u,
waaronder:
● Met de hand schuren: de oppervlakken van het onderdeel worden glad gemaakt door ze te schuren met
schuurpapier
● Transparante coatings voor slijtvastheid, waterbestendigheid, glans, enzovoort
● Lijmen, borgen en afdichten
● Boren, tappen
● Kleuren van monochrome onderdelen, inclusief verven en schilderen
Neem contact op met uw servicevertegenwoordiger als u oplossingen voor uw specieke behoeften wilt
bespreken.
68 Hoofdstuk 13 Naverwerking NLWW

Raadpleeg uw vaste specialist op het gebied van milieu, gezondheid en veiligheid (EHS) voor advies over
geschikte maatregelen voor uw locatie, afhankelijk van de naverwerkingsmethode die u gebruikt. Raadpleeg de
plaatselijke autoriteiten voor de juiste manier om afval weg te werpen.
NLWW 69

Netwerkproblemen oplossen
Problemen met de verbinding
De printer heeft statuslampjes (leds) naast de netwerkaansluiting die de verbindingsstatus en netwerkactiviteit
aangeven.
● Wanneer het groene lampje brandt, is de printer verbonden met het netwerk.
● Wanneer het gele lampje knippert, is er transmissie-activiteit op het netwerk.
Als de printer niet kan worden verbonden met het netwerk, branden beide lampjes niet. Voer in deze situatie de
volgende stappen uit:
1. Controleer de kabelaansluitingen aan beide einden.
2. Overweeg de kabels te vervangen door kabels waarvan u weet dat ze werken.
3. Overweeg over te schakelen naar een andere netwerkaansluiting in de netwerkswitch, de hub of het
apparaat waarmee de printer is verbonden.
4. Congureer de verbindingsinstelling handmatig zodat deze overeenkomt met de poortconguratie van de
netwerkhub of switch.
5. In geval van twijfel of onjuiste conguratie van verbindingsinstellingen, moet u de netwerkparameters
opnieuw naar de fabrieksinstellingen herstellen.
Fabrieksinstellingen herstellen
In geval van onbedoelde misconguratie kunt u de netwerkinstellingen herstellen naar de fabrieksinstellingen
door te tikken op Restore factory settings (Fabrieksinstellingen herstellen) in het conguratiemenu Network
Settings (Netwerkinstellingen).
Netwerkconnectiviteit
Als uw printer detecteert dat deze niet met de HP Cloud is verbonden via HP SmartStream 3D Command Center,
wordt er een waarschuwing weergegeven op het front panel.
Als dit probleem zich blijft voordoen, kunt u geen nieuwe afdruktaken verzenden. Voer de diagnostische tests uit
die worden uitgelegd in de handleiding voor het oplossen van netwerkproblemen. Als u deze handleiding niet
kunt vinden, neemt u contact op met uw ondersteuningsvertegenwoordiger.
Raadpleeg de handleiding voor locatievoorbereiding voor meer informatie over het controleren van uw
netwerkverbinding.
Opstartproblemen
De printer heeft drie statuslampjes (leds) naast de netwerkaansluiting die de opstartstatus aangeven.
Op basis van deze leds kunnen ondersteuningsmedewerkers op afstand mogelijke onderliggende oorzaken
begrijpen als de printer niet wordt opgestart.
De leds zijn verticaal gerangschikt.
NLWW Netwerkproblemen oplossen 71

Als de printer niet wordt opgestart en zichzelf niet gereed verklaart en het front panel niet reageert, belt u uw
ondersteuningsvertegenwoordiger en beschrijft u de status van deze drie leds.
Problemen met inschakelen
De printer heeft drie statuslampjes (leds) naast het voedingspaneel die de opstartstatus aangeven.
Op basis van deze leds kunnen ondersteuningsmedewerkers op afstand mogelijke onderliggende oorzaken
begrijpen als de printer niet wordt ingeschakeld.
De leds zijn verticaal gerangschikt.
Als de printer niet wordt ingeschakeld en het front panel leeg is, belt u uw ondersteuningsvertegenwoordiger en
beschrijft u de status van deze drie leds.
Problemen met agents oplossen
1. Controleer of de agent geschikt is voor uw printer.
2. Gebruik de juiste procedure voor het vervangen van agents via het front panel.
3. Controleer of de sleuf van de agent vrij is van obstakels.
4. Controleer of de agent van het juiste type is en de goede kleur heeft.
5. Controleer of de agent in de juiste richting is geplaatst (vergelijk dit met een andere agent).
6. Zorg ervoor dat u de agent correct en volledig hebt geplaatst en dat deze is vergrendeld. U moet een
klikgeluid horen.
7. Zorg ervoor dat in elke agentsleuf voorraad is geplaatst. Als er in één sleuf voorraad uit de machine wordt
weggelaten, mislukt de workow.
8. Bel uw ondersteuningsvertegenwoordiger als het probleem aanhoudt.
Plot voor detailleringsagent printen
1. Kies in het conguratiescherm de optie Setting (Instelling) > Maintenance (Onderhoud) > Part
troubleshooting (Probleem met onderdeel oplossen) > Print detailing agent plot (Plot voor
detailleringsagent printen):
72 Hoofdstuk 14 Probleemoplossing NLWW

2. Druk op Move Platform (Platform verplaatsen) om te beginnen:
NLWW Problemen met agents oplossen 73

3. Plaats de printkop-uitlijningsplaat en zet er een stuk papier op.
4. Het eerste deel is hetzelfde als de diagnostische plot van printkwaliteit. Met deze nieuwe DA-plot kunt u
stukken van de spuitmond beter zien uitkomen, terwijl de DA-plot met een hoge owrate de neiging heeft
oververzadigd te raken. De tweede afbeelding hieronder toont een goede DA-plot:
Problemen met materiaalcartridges oplossen
1. Controleer of de cartridge geschikt is voor uw printer.
2. Controleer of de cartridge het juiste type materiaal bevat en of het sleuftype overeenkomt (nieuw of
herbruikbaar materiaal).
3. Gebruik de juiste procedure voor het vervangen van cartridges, via het front panel.
4. Controleer of u de dop van de cartridge hebt verwijderd.
5. Controleer of de cartridgeconnector in de sleuf vrij is van obstakels.
6. Controleer of de cartridge in de juiste richting is geplaatst (vergelijk dit met een andere cartridge). De
cartridge moet met de vlakke zijde onder in de printer worden geplaatst.
7. Zorg ervoor dat u de patroon juist en volledig hebt geplaatst. U moet een klikgeluid horen.
8. Bel uw ondersteuningsvertegenwoordiger als het probleem blijft bestaan.
74 Hoofdstuk 14 Probleemoplossing NLWW

Problemen met printkop oplossen
Berichten op het front panel van de gezondheidsmeter van de printkoppen
U kunt de gezondheidsmeter van printkoppen controleren op de status van een printkop. Ga als volgt te werk:
1. Controleer de status van de printkopgezondheidsmeter in Maintenance (Onderhoud) > Printheads
(Printkoppen).
2. Controleer de printkopgezondheidsmeter voor printkop 1 (monochroomprintkop) en printkop 2
(kleurprintkop):
De gezondheidsmeter van de printkop heeft drie niveaus:
● Er is geen probleem met de spuitmonden van de printkop.
● De printkop heeft relatief weinig verstopte spuitmonden. Het is onwaarschijnlijk dat dit defecten in geprinte
onderdelen zal opleveren, maar het is wel mogelijk.
NLWW Problemen met printkop oplossen 75

● De printkop heeft meerdere verstopte spuitmonden die defecten in de geprinte onderdelen kunnen
veroorzaken.
Bekend probleem op de printkopgezondheidsmeter
● De status van printkopgezondheidsmeter geeft aan dat de printkop niet goed presteert (“Printhead is
underperforming“).
De status van de printkopgezondheidsmeter (Control Panel Home (Conguratiescherm Start) >
Maintenance (Onderhoud) > Printhead (Printkop), geeft aan dat de printkop niet goed presteert, zelfs nadat
er een nieuwe printkop is geïnstalleerd en de workow Printkopvervanging is gevolgd. De status van de
printkopgezondheidsmeter is een indicatie van de status van de spuitmond van de printkop.
BELANGRIJK: De status van de printkopgezondheidsmeter wordt ALLEEN bijgewerkt nadat de printer een
druppeldetectieprocedure heeft uitgevoerd. Er zijn drie manieren waarop de printer een
druppeldetectieprocedure kan uitvoeren:
1. Een taak afdrukken.
2. Voer de diagnostische test 1.1 uit van de System Checks (Systeemcontroles) > Check All (Alles
controleren).
3. Voer de diagnostische test uit in Nozzle Health Test: (Statustest spuitmond) Mono Pen of Color Pen
(Monochroompen of Kleurenpen).
Zie het volgende voor meer informatie.
● Probleemoplossing:
Als de status van de printkopgezondheidsmeter de melding "Printhead is underperforming” (Printkop
presteert niet goed), controleer dan of de status van de spuitmond van de printkop van alle agents behalve
DA wordt afgedrukt op de diagnosepagina voor printkwaliteit in Maintenance Menu (Menu Onderhoud) >
Part troubleshooting (Problemen met onderdelen oplossen) >Print-quality diagnostic (Diagnose
printkwaliteit):
76 Hoofdstuk 14 Probleemoplossing NLWW

– Als de diagnosepagina voor printkwaliteit er goed uitziet: Om de status van de DA-spuitmond te
controleren, voert u de statustest voor spuitmonden uit vanaf het conguratiescherm in Service Menu
(Servicemenu) > 7.0 Drop Detect (7.0 druppeldetectie) > 7.3 “Drop Detect Calibration and Nozzle
Health Test” (7.3 “Kalibratie druppeldetectie en statustest spuitmond”) > Nozzle Health Test: Mono
Pen (Statustest spuitmond: Monochroompen).
– Als de diagnosepagina voor de printkwaliteit er goed uitziet en de DA-spuitmondstatus OK is: Negeer
het bericht "Printhead is underperforming" (Printkop presteert niet goed) op de
printkopgezondheidsmeter. Dit is een rmwarefout in bij nieuwe printkopvervanging in rmware
VULCAN_05_19_35.26 (BD5) en na (BD5.1). De correctie zal worden geïmplementeerd in FW
VULCAN_06_20_06 (BD6) voor de nieuwe workow voor het vervangen van de printkop.
– Als de diagnostische pagina van de printkwaliteit er niet goed uitziet of als de statustest voor de DA-
spuitmond de RA of OUT is: Volg de probleemoplossingshandleiding voor printkwaliteit en voer een
printkop-herstelroutine uit om de printkop te herstellen.
De status van de printkopgezondheidsmeter bijwerken
De volgende drie activiteiten kunnen worden gebruikt om de printkopgezondheidsmeter opnieuw in te stellen:
1. Een taak afdrukken.
Na het afdrukken van een taak wordt de printkopgezondheidsmeter opnieuw ingesteld, omdat
druppeldetectie wordt uitgevoerd vóór de printtaak.
2. Check All (Alles controleren) uitvoeren:
In Service Menu (Servicemenu) > 1.1 System Test (1.1 Systeemtest) > 1.1 System Checks (1.1
Systeemcontroles) > Check All (Alles controleren) (Voer Check All alleen uit voor de status van de spuitmond
van de kleurenpen).
NLWW Problemen met printkop oplossen 77

3. Statustest voor de spuitmond uitvoeren:
Voer vanuit het conguratiescherm het volgende uit: Service Menu (Servicemenu) > 7.0 Drop Detect (7.0
Druppeldetectie) > 7.3 Drop Detect Calibration and Nozzle Health Test (7.3 Kalibratie van druppeldetectie
en Statustest van spuitmond) > Nozzle Health Test: Mono Pen or Color Pen (Statustest van spuitmond:
Monochroompen of Kleurenpen).
Voorbeelden van de testresultaten van de spuitmondstatustest tegenover de printkopgezondheidsmeter
De overeenkomst tussen de resultaten van de statustest van de spuitmond en de printkopgezondheidsmeter
wordt als volgt weergegeven:
● OK = “Performing as expected” (Presteert volgens verwachting)
● MON = “Clogged Nozzles” (Verstopte spuitmonden)
● RA of Out = “Underperforming” (Presteert niet goed)
1. Er is geen probleem met de spuitmonden van de printkop: De statustest van de spuitmonden is in elke
zone OK. De printkopgezondheidsmeter geeft aan: "Printhead is performing as expected” (Printkop
presteert volgens verwachting):
78 Hoofdstuk 14 Probleemoplossing NLWW

2. De printkop heeft relatief weinig verstopte spuitmonden: In elke zone is de status van de spuitmond MON.
De printkopgezondheidsmeter geeft aan: "Printhead has clogged nozzles” (Printkop heeft verstopte
spuitmonden):
3. De printkop heeft meerdere verstopte spuitmonden die defecten in de geprinte onderdelen kunnen
veroorzaken: De statustest van de spuitmond is RA of Out in elke zone. De printkopgezondheidsmeter
geeft aan: “Printhead is underperforming” (Printkop presteert niet goed):
Probleemoplossing
Er zijn voornamelijk twee hulpmiddelen die u kunt gebruiken om verstopte spuitmonden te onderzoeken:
● De statustest van de spuitmond controleren als onderdeel van de kalibratie van druppeldetectie. Zie
Statustest van spuitmond en kalibratie van druppeldetectie op pagina 79.
● De diagnostische pagina voor printkwaliteit afdrukken.
Statustest van spuitmond en kalibratie van druppeldetectie
De test is toegankelijk via het menu Service Assist (Service-assistentie).
1. Voer vanuit het conguratiescherm het volgende uit: Service Menu (Servicemenu) > 7.0 Drop Detect (7.0
Druppeldetectie) > 7.3 Drop Detect Calibration and Nozzle Health Test (7.3 Kalibratie van druppeldetectie
en Statustest van spuitmonden):
NLWW Problemen met printkop oplossen 79

2. Kalibreer eerst de druppeldetectiesensor.
3. Als de kalibratie mislukt, geeft de sensor waarschijnlijk valse gegevens door. Dit stopt het printen van een
taak echter niet.
a. Als u wilt vaststellen of de status van de spuitmond goed is, gaat u direct naar de diagnose voor
printkwaliteit
b. Het is raadzaam HP Klantenondersteuning te bellen om deze kalibratiefout te verhelpen.
4. Voer na kalibratie de spuitmondtest op de gewenste balk uit: Mono (D, BF, F) of Kleur (Y, M, C, K).
a. Testresultaten worden weergegeven in een tabel met 4 mogelijke resultaten:
b. De resultaten 'OK' en 'MON' betekenen dat geen of bijna geen spuitmonden zijn uitgevallen, wat het
onwaarschijnlijk maakt dat de kwaliteit van onderdelen wordt aangetast.
80 Hoofdstuk 14 Probleemoplossing NLWW

c. Het resultaat ‘RA’ betekent dat de onderdeelkwaliteit waarschijnlijk in het aangegeven gebied zal
worden aangetast.
d. Het resultaat ’OUT’ betekent dat de kwaliteit van de onderdelen zeer waarschijnlijk in een groter
gebied zal worden aangetast.
5. Zones in de resultaten van de spuitmondtest tegenover in de diagnostische plot van de printkwaliteit:
Zonenummer van de statustest Sectienummer van Monochroombalk Sectienummer van Kleurenbalk
Zone 1: A0 en A1 D0 en D1
Zone 2 A2 en A3 D2 en D3
Zone 3 A4 en A5 D4 en D5
Zone 4 A6 en A7 D6 en D7
Zone 5 A8 en A9 D8 en D9
6. Voer de Pen Recovery 2-test uit om de status van de printkop te herstellen als u statusproblemen met de
spuitmond ziet:
De kwaliteit van de geprinte onderdelen correleren aan de status van de spuitmond of de
onderdeelkwaliteit
De Monochroombalk komt overeen met Diagnose A van de diagnostische test van de printkwaliteit, en de
Kleurenbalk met Diagnose D van de diagnostische test van de printkwaliteit:
NLWW Problemen met printkop oplossen 81

● Felle samensmeltingsagent: Ontbrekende spuitmonden verschijnen als geulen of deuken in het onderdeel
in de richting van de printwagen. Kunnen ook verschijnen als ontbrekende kleuren, aangezien deze agent
ook wordt gebruikt om kleur aan te brengen aan de buitenkant van onderdelen. De sterkte van kleine
onderdeeltjes kan worden aangetast, als de spuitmonden in dat gebied zijn uitgelijnd.
● Detailleringsagent: Ontbrekende spuitmonden kunnen op verschillende manieren op onderdelen
verschijnen. Enkele mogelijkheden zijn oversmelting of thermische uitvloeiing, vervaagde kleuren of
maatafwijkingen bijvoorbeeld bij het in elkaar passen van twee delen of als kleine openingen niet
leeggemaakt kunnen worden.
● Samensmeltingsagent: Er is een aanzienlijke marge in het systeem om ontbrekende spuitmonden van dit
type te compenseren, maar mogelijke eecten kunnen zijn: afname van de interne sterkte en/of
opeenhoping van niet gesmolten materiaal aan de binnenzijde van een onderdeel.
● Kleuren (KCMY): Als kleurspuitmonden uitvallen, heeft dit alleen cosmetische gevolgen, en deze doen zich
altijd langs de as van de printwagen voor. Symptomen zijn onder meer niet-uniforme kleuren of volledig
ontbrekende kleuren.
Problemen met printkoppen oplossen
Gebruik deze instructies voor het oplossen van problemen met de printkwaliteit die op een diagnosepagina voor
kwaliteit werden opgegeven.
1. Wanneer u printdefecten op papier beoordeelt, druk dan altijd de diagnosepagina voor kwaliteit af in het
menu Onderhoud > Part troubleshooting (Problemen met onderdelen oplossen) > Print-quality diagnostic
(Diagnose printkwaliteit).
82 Hoofdstuk 14 Probleemoplossing NLWW

2. Druk op Move Platform (Platform verplaatsen) om te beginnen.
3. Druk op Print wanneer het scherm 'Verplaatst' wordt weergegeven:
4. Plaats de printplaat op het buildplatform en leg vervolgens een vel papier op de plaat om de
diagnosepagina op af te drukken.
NLWW Problemen met printkop oplossen 83

Gebruik de onderstaande tabel om de defecten op de diagnostische pagina te identiceren. Houd er rekening
mee dat de gedeelten van de diagnostische pagina worden aangegeven met de letters A, B, C en D.
Druk nog een diagnostische pagina af nadat u een van de aanbevolen acties hebt uitgevoerd en gebruik deze om
een vergelijking te maken tussen de situatie voor en na de aanbevolen acties.
Beschrijving van het probleem
Willekeurige witte strepen in diagnose A of D. Zie Willekeurige witte strepen op pagina 84.
Het mengen van de agent in diagnose A of D. Zie Mengen van agents (herstelbaar) op pagina 85.
Groot ontbrekend blok in diagnose A of D. Zie Groot ontbrekend blok op pagina 85.
Onherstelbare communicatiefout met de pen. Zie Fouten met onherstelbare printkopstoringen 0085-0070-0001 en 0085-0071-0001
op pagina 86.
Verspringende lijnen in diagnose B of C, over de hele pagina. Zie Verspringende lijnen op pagina 86.
Willekeurige witte strepen
Beschrijving van het probleem Mogelijke oorzaken Aanbevolen acties
Veel willekeurig ontbrekende spuitmonden,
weergegeven als witte strepen in de sectie
gebiedsopvulling van de diagnosepagina
sectie A of D
spuitmonden verstopt met materiaal 1. Controleer vanuit de UI de status van
de printkopgezondheidsmeter.
2. Voer Printkopherstelroutine
op pagina 87 uit.
3. Als de plot ongewijzigd is, zit het
materiaal waarschijnlijk permanent
vast binnen de spuitmonden. De
printer heeft ingebouwde functies om
dit defect te bestrijden en zou de
kwaliteit van de onderdelen niet
moeten aantasten.
4. Als de kwaliteit van de 3D-onderdelen
niet is aangetast, is de printkop in orde
en hoeft deze niet te worden
vervangen.
Voorbeeld van defect met diagnose A:
84 Hoofdstuk 14 Probleemoplossing NLWW

Mengen van agents (herstelbaar)
Beschrijving van het probleem Mogelijke oorzaken Aanbevolen acties
De kleur van de agent is onjuist. 1. Printkop loopt tegen materiaal aan.
2. Deeltjes op de matrijs vormen een
brug tussen 2 agentslots, waardoor de
agent heen en weer kan gaan tussen
de slots.
3. Materiaalophoping in de dop die de
printkop raakt.
4. Lange perioden van inactiviteit.
1. Reinig de kap grondig.
2. Voer de Printkopherstelroutine
op pagina 87 uit om het mengen van
agents op te lossen.
3. Als het mengen van agents
herhaaldelijk op exact dezelfde locatie
terugkomt, bel dan HP
Klantenondersteuning en beschrijf het
herhaaldelijk mengen.
Voorbeeld van defect met diagnose A:
Voor beeld van defect met diagnose D:
Groot ontbrekend blok
Beschrijving van het probleem Mogelijke oorzaken Aanbevolen acties
Groot ontbrekend blok in sectie A of D 1. Printkop loopt tegen materiaal aan en
BF-en VA-agent worden gemengd (BF
reageert met FA en vormt bezinksel).
2. Lange perioden van inactiviteit zonder
dat de afwezigheidsmodus is gebruikt.
3. Onderdeel sleept/komt omhoog, raakt
de printkop en scheurt dan het
matrijsvlak van de printkop.
1. Voer de Printkopherstelroutine
op pagina 87 uit.
2. Als het probleem na meerdere
herstelpogingen aanhoudt, belt u
HP Klantenondersteuning.
Voorbeelden van defecten met diagnose A:
NLWW Problemen met printkop oplossen 85

Fouten met onherstelbare printkopstoringen 0085-0070-0001 en 0085-0071-0001
Beschrijving van het probleem Mogelijke oorzaken Aanbevolen acties
Fouten met onherstelbare
printkopstoringen
Vuil in de kamer zorgt ervoor dat gesmolten
materiaal de printkop raakt, waardoor er
elektrische schade ontstaat. Kan worden
veroorzaakt doordat onderdelen omhoog
komen, er verstoppingen zijn in het
perimetervacuüm of er andere onderdelen
in de kamer zijn.
1. Start het apparaat opnieuw op om de
fout te bevestigen.
2. Neem contact op met HP
Klantenondersteuning als het
probleem zich na meerdere pogingen
blijft voordoen.
Buildkamerweergave toont het slepende onderdeel:
Verspringende lijnen
Beschrijving van het probleem
Mogelijke oorzaken Aanbevolen acties
Verspringende lijnen in Diagnose B of C,
over de hele pagina
1. Verkeerde uitlijning van printkoppen.
2. Ruimte tussen printkop en papier
verschuift.
3. Papierkrul scheefgetrokken door de
wagen.
1. Voer de Printkopuitlijning
op pagina 88 uit.
2. Controleer de Carriage Encoder-test.
Verspringende lijnen in B:
86 Hoofdstuk 14 Probleemoplossing NLWW

Verspringende lijnen in C:
Printkopherstelroutine
1. Controleer en reinig het servicestation voordat u begint met probleemoplossing. Controleer de rubberen
afdichtingen van het capping station en gebruik een vochtige, pluisvrije doek om eventuele vloeistoen of
materiaal van de kappen te reinigen.
2. Controleer of de reinigingsrol niet bijna leeg is. Vervang de reinigingsrol als deze bijna leeg is.
3. Om er zeker van te zijn dat de reinigingsrol goed werkt, voert u vanuit het onderhoudsmenu het volgende
uit: Service assist (Service-assistentie) > 6.0 Service Station (6.0 Servicestation) > 6.1 Service Station Test
(6.1 Servicestationtest). Controleer of de test geslaagd is. Als er foutcodes worden vermeld, lost u deze
problemen op voordat u verder gaat met het oplossen van het probleem met de printkwaliteit.
4. Voer het volgende uit: Maintenance (Onderhoud) > Part troubleshooting (Probleem met onderdeel
oplossen) > Printhead Recovery 1 (Printkopherstel 1). Druk daarna de diagnosepagina nogmaals af om de
status vóór en na te kunnen vergelijken.
5. Als de kwaliteit van de printkop nog steeds niet goed genoeg is, voert u Printhead Recovery 2
(Printkopherstel 2) vanuit hetzelfde menu uit.
NLWW Problemen met printkop oplossen 87

Printkopuitlijning
1. U kunt printkopuitlijning uitvoeren vanuit Maintenance (Onderhoud) > Printheads (Printkoppen) > Align
(Uitlijnen).
2. Als u problemen met de 2D-afdrukkwaliteit ondervindt bij het uitlijnen van de printkop, gebruik dan niet de
eerste afgedrukte diagnosepagina uit de ow Uitlijning: gebruik altijd de tweede afgedrukte
diagnosepagina. De eerste diagnosepagina is alleen bedoeld als referentie vóór de uitlijning.
3. Druk na het uitvoeren van een van de aanbevolen acties nog een diagnosepagina af en gebruik de twee
testpagina's om de resultaten voor en na te vergelijken.
Problemen met printkopuitlijning
● Uitlijningsproblemen Als u merkt dat er problemen met de uitlijning zijn, kunt u het diagnostische plot voor
kwaliteit via het menu Maintenance (Onderhoud) > Part troubleshooting (Problemen met onderdelen
oplossen) > Print quality diagnostic (Diagnostische test voor afdrukkwaliteit) afdrukken om de status van
de printkopuitlijning te controleren. Zie De printkoppen uitlijnen op pagina 135.
● Tijdens het uitlijnen van de printkoppen kan op het front panel een systeemfout worden weergegeven. Zie
Systeemfouten op pagina 144.
88 Hoofdstuk 14 Probleemoplossing NLWW

Het diagnostische pakket
Als u hulp nodig hebt van de ondersteuning van HP, moet u het diagnostische pakket mogelijk per e-mail
verzenden of via de toepassing Expert Now. U kunt op twee manieren aan het diagnostische pakket komen.
OPMERKING: Probeer het diagnostische pakket niet te downloaden terwijl de printer actief is, aangezien er dan
afdrukfouten kunnen worden veroorzaakt.
Met een USB-ashstation
1. Start of activeer de printer opnieuw om het probleem te bevestigen.
2. Verzamel de printerlogboeken en escaleer het probleem voor assistentie bij probleemoplossing. Verzamel
ook algemene gegevens over wat de printer aan het doen was op het moment dat het probleem zich
voordeed.
3. Bereid een USB-ashstation met de naam pdipu_enable.log voor in de hoofdmap. Zorg ervoor dat op het
ashstation minstens 20 MB aan opslagcapaciteit beschikbaar is.
4. Plaats het ashstation in de USB-poort achter het front panel. De printerlogboeken worden automatisch
opgeslagen op het ashstation.
OPMERKING: Deze bestanden zijn gecodeerd. Mogelijk hebt u deze nodig voor probleemanalyse.
5. Escaleer dit probleem naar niveau 2 voor geavanceerde assistentie voor probleemoplossing.
Via Command Center
1. Open Command Center.
2. Klik op Save diagnostic package (Diagnostisch pakket opslaan).
NLWW Het diagnostische pakket 89

15 Onderhoud
WAARSCHUWING! Hardwareonderhoud mag alleen door opgeleid personeel worden uitgevoerd. Tijdens de
installatie van de printer ontvangt het aangewezen personeel training voor het veilige gebruik en onderhoud van
de printer. Niemand mag de printer gebruiken zonder deze training te hebben gevolgd.
●
Veiligheidsmaatregelen
●
Algemene reinigingsinstructies
●
Onderhoudshulpmiddelen
●
Aanbevolen onderhoudshulpmiddelen die niet zijn meegeleverd
●
Schema voor printeronderhoud
●
Het afdrukgebied reinigen
●
De rol voor opnieuw coaten schoonvegen
●
De samensmeltingslamp schrapen en schoonvegen
●
Het ltercompartiment van de luchtuitlaat stofzuigen
●
De lade met de materiaalhergebruikzeef stofzuigen
●
De binnenzijde van het kijkvenster reinigen (alleen 500-serie)
●
De voorrail van het buildcompartiment reinigen
●
De scanner reinigen
●
Een samensmeltingslamp vervangen
●
De reinigingsrol vervangen
●
Het materiaalhergebruiklter vervangen
●
Het luchtuitlaatlter vervangen
●
Een printkop vervangen
●
Het lter voor het afdrukgebied vervangen
●
Het luchtinlaatlter vervangen
●
De printkopkap vervangen
●
De printkoppen uitlijnen
90 Hoofdstuk 15 Onderhoud NLWW

Veiligheidsmaatregelen
Lees en volg de veiligheidsmaatregelen in deze handleiding om er zeker van te zijn dat u de printer veilig
gebruikt: zie Veiligheidsmaatregelen op pagina 5.
U wordt geacht over de technische opleiding en ervaring te beschikken die nodig zijn om bekend te zijn met de
gevaren waaraan u kunt worden blootgesteld bij het uitvoeren van een taak en de juiste maatregelen te treen
om de risico's voor uzelf en anderen te minimaliseren.
Algemene reinigingsinstructies
Voor algemene reiniging wordt een pluisvrije doek aanbevolen die is bevochtigd met gedestilleerd water. Laat
deze opdrogen of gebruik een doek om het gereinigde deel volledig te drogen.
Sproei geen vloeistoen rechtstreeks op het HP-product. Spuit de vloeistof op de reinigingsdoek.
Als u hardnekkig vuil of vlekken wilt verwijderen, kunt u een zachte doek bevochtigen met water en een neutraal
wasmiddel of een universele industriële reiniger (bijv. Simple Green industriële reiniger). Verwijder eventuele
zeepresten met een droge doek.
Bij glazen oppervlakken wordt aangeraden een zachte, pluisvrije doek te gebruiken die licht is bevochtigd met
een niet-agressieve glasreiniger of met een universele glasreiniger (bijv. Simple Green glasreiniger). Verwijder
eventuele zeepresten met een pluisvrije doek die is bevochtigd met gedestilleerd water en droog de glasplaat af
met een droge doek om vlekken te voorkomen.
VOORZICHTIG: Gebruik geen schuurmiddelen, aceton, benzeen, natriumhydroxide of koolstoftetrachloride op
het glas; het kan hierdoor beschadigd raken. Plaats of spuit geen vloeistof rechtstreeks op de glasplaat; de
vloeistof kan onder de glasplaat lekken en het apparaat beschadigen.
Het wordt aanbevolen een bus met perslucht te gebruiken om stof uit elektronische/elektrische delen te
verwijderen.
VOORZICHTIG: Gebruik geen reinigingsmiddelen op waterbasis voor onderdelen met elektrische contactpunten;
dit kan elektrische circuits beschadigen.
OPMERKING: Gebruik geen was, alcohol, benzeen, thinner, reinigingsmiddelen met ammoniak of andere
chemische reinigingsmiddelen om schade aan het product of het milieu te voorkomen.
OPMERKING: Op sommige plaatsen is het gebruik van reinigingsproducten gereguleerd. Controleer of voor uw
reiniger nationale, regionale en plaatselijke voorschriften in acht zijn genomen.
Onderhoudshulpmiddelen
Onderhoudspakketten
Naam
Doel Bestellen
Initieel printeronderhoudspakket Voor periodieke onderhoudswerkzaamheden waarbij onderdelen
van de printer moeten worden vervangen
Neem contact op met uw door
HP geautoriseerde leverancier
Andere onderhoudspakketten Voor verschillende periodieke onderhoudswerkzaamheden Neem contact op met uw door
HP geautoriseerde leverancier
Pakketinhoud
OPMERKING: De inhoud kan per pakket verschillen.
NLWW Veiligheidsmaatregelen 91

Inhoud van het initiële printeronderhoudspakket
HP raadt u aan dit pakket te kopen met uw printer.
Onderdeel Onderdeelnummers Aantal Doel
Luchtinlaatlter 8WA27A 1 Het luchtinlaatlter vervangen op pagina 132
Filter voor afdrukgebied 8WA28A 1 Het lter voor het afdrukgebied vervangen op pagina 129
Luchtuitlaatlter 8WA29A 2 Het ltercompartiment van de luchtuitlaat stofzuigen
op pagina 103
Printkopreinigingsrol 8WA30A 2 De reinigingsrol vervangen op pagina 113
Lampmodule 8WA31A 1 Een samensmeltingslamp vervangen op pagina 110
Aanbevolen onderhoudshulpmiddelen die niet zijn meegeleverd
● Antistatische wegwerpdoekjes met alcohol
● Pluisvrije wegwerpdoekjes
● Pluisvrije doek
92 Hoofdstuk 15 Onderhoud NLWW

● Gedestilleerd water
● Schraapmes
● T20-schroevendraaier
● Zachte borstels
● Metalen pennen voor het reinigen van gedetailleerde onderdelen
NLWW Aanbevolen onderhoudshulpmiddelen die niet zijn meegeleverd 93

● Mand voor het zandstralen en schoonblazen van kleine onderdelen
● Apparaat voor zandstralen en schoonblazen
94 Hoofdstuk 15 Onderhoud NLWW

● Explosieveilige stofzuiger, met losse mondstukken voor algemene reiniging (grote en kleine spuitmonden
met zachte borstels worden sterk aanbevolen)
OPMERKING: De binnen- en buitenkant van de apparatuur moet regelmatig worden gereinigd met een
explosieveilige stofzuiger om te voorkomen dat stof zich ophoopt. Veeg stof niet weg en probeer het niet te
verwijderen met een persluchtpistool.
Een explosieveilige stofzuiger die is goedgekeurd voor het verzamelen van brandbaar stof is vereist voor
reiniging. Neem maatregelen om het morsen van materiaal te beperken en om mogelijke
ontstekingsbronnen zoals elektrostatische ontladingen, vlammen en vonken te vermijden. Rook niet in de
omgeving.
Schema voor printeronderhoud
Reinigingstaken met een vast interval
Frequentie Onderhoudstaak Beschrijving van onderdeel
Onderdeel-
nummer Tijd
Na elke taak Het afdrukgebied reinigen op pagina 96
De rol voor opnieuw coaten schoonvegen
op pagina 99
De samensmeltingslamp schrapen en schoonvegen
op pagina 100
Het ltercompartiment van de luchtuitlaat stofzuigen
op pagina 103
Na elke 30 taken De lade met de materiaalhergebruikzeef stofzuigen
op pagina 105
Wanneer nodig De binnenzijde van het kijkvenster reinigen (alleen 500-
serie) op pagina 107
De voorrail van het buildcompartiment reinigen
op pagina 108
De scanner reinigen op pagina 108
Een samensmeltingslamp vervangen op pagina 110 HP 3D400-lampmodule 8WA31A 15 min
Materiaal toevoegen of verwijderen (zie Materiaal
op pagina 54)
Agents vervangen (zie Een agent vervangen
op pagina 52)
NLWW Schema voor printeronderhoud 95

Frequentie Onderhoudstaak Beschrijving van onderdeel
Onderdeel-
nummer Tijd
Watertank bijvullen (zie Gedestilleerd of gedeïoniseerd
water op pagina 57)
De printerkap reinigen
Op gebruik gebaseerde onderhoudstaken
Frequentie Onderhoudstaak Beschrijving van onderdeel
Onderdeel-
nummers Tijd
Elke 2 maanden De reinigingsrol vervangen op pagina 113 Printkopreinigingsrol 8WA30A 5 min
Elke 3–5 maanden Het materiaalhergebruiklter vervangen
op pagina 117
Luchtuitlaatlter 8WA29A 5 min
Elke 3-7 maanden Het luchtuitlaatlter vervangen op pagina 119 Luchtuitlaatlter 8WA29A 5 min
Een printkop vervangen op pagina 122 HP 3D400-printkoppakket
HP 3D450-
kleurenprintkoppakket
V1Q67A
V1Q76A
90 min
Het lter voor het afdrukgebied vervangen
op pagina 129
Filter voor afdrukgebied 8WA28A 5 min
Eén keer per jaar Het luchtinlaatlter vervangen op pagina 132 Luchtinlaatlter 8WA27A 5 min
Eén keer in de vijf
jaar
De printkopkap vervangen op pagina 133 Printkopkap 2 min
Het afdrukgebied reinigen
Benodigdheden
● Explosieveilige stofzuiger met een mondstuk met zachte borstel
● Nitril handschoenen (vereist)
● Masker (aanbevolen)
● Veiligheidsbril (aanbevolen)
Procedure
1. Open de bovenklep.
96 Hoofdstuk 15 Onderhoud NLWW

2. Gebruik de explosieveilige stofzuiger met de spuitmond met zachte borstel om alle toegankelijke gebieden
van het afdrukgebied, het buildcompartiment, het gordijn en de optische sensoren rechts van het
buildcompartiment te reinigen.
VOORZICHTIG: Wees voorzichtig bij het reinigen van het gordijn aan de achterkant van het afdrukgebied:
als u te hard met de zuigmond drukt, kunt u het gordijn beschadigen.
3. Verplaats de afdrukwagen over het midden van het buildcompartiment.
4. Stofzuig alle zichtbare oppervlakken in het gedeelte met de afdrukwagen en de printkopkap.
VOORZICHTIG: U moet de printkopreinigingsrol niet stofzuigen of aanraken.
5. Zet de afdrukwagen weer op de beginpositie.
6. Verplaats de samensmeltingswagen naar rechts en til het front panel omhoog.
NLWW Het afdrukgebied reinigen 97

7. Stofzuig alle zichtbare oppervlakken, inclusief de linkerwand en de lterklep van het buildcompartiment.
8. Duw het front panel weer omlaag en zet de samensmeltingswagen weer op de beginpositie.
9. Stofzuig de onderkant van de bovenklep.
10. Alleen 500-serie: Als het venster niet schoon is, veegt u de binnenkant schoon met een antistatisch
alcoholdoekje.
11. Sluit de bovenklep.
98 Hoofdstuk 15 Onderhoud NLWW

12. Stofzuig de buitenkant van de printer, inclusief de gebieden rond het front panel.
13. Verwijder de inhoud van de stofzuiger conform plaatselijke voorschriften.
De rol voor opnieuw coaten schoonvegen
Benodigdheden
● Handschoenen
● Schone pluisvrije doek
● Antistatisch alcoholdoekje
Procedure
Draag handschoenen tijdens deze procedure om te voorkomen dat u de rol verontreinigt.
1. Tik op Start wanneer dit wordt aangegeven op het front panel.
2. Open de bovenklep.
NLWW De rol voor opnieuw coaten schoonvegen 99

3. Verplaats de samensmeltingswagen naar het midden van het afdrukgebied.
4. De metalen rol bevindt zich onder de linkerzijde van de samensmeltingswagen.
5. Reinig de rol met een pluisvrije doek.
OPMERKING: Als de rol is verontreinigd met smeervet of olie, moet u mogelijk een antistatisch
alcoholdoekje gebruiken.
6. Draai de rol zodra u klaar bent met een deel, tot u de hele rol hebt gereinigd.
VOORZICHTIG: Draag handschoenen. Raak de rol nooit met uw blote handen aan.
7. Sluit de bovenklep.
8. Tik op het front panel op Continue (Doorgaan) en OK om het proces te voltooien.
De samensmeltingslamp schrapen en schoonvegen
Benodigdheden
● Schraapmes
● Antistatisch alcoholdoekje
● Explosieveilige stofzuiger
Procedure
1. Open de bovenklep wanneer u hierom wordt verzocht op het front panel. Om de toegankelijkheid te
verbeteren, kunt u de arm van het front panel verplaatsen.
100 Hoofdstuk 15 Onderhoud NLWW

2. Trek de samensmeltingswagen van de linkerkant van het buildcompartiment naar het midden.
3. Inspecteer de bovenkant en zijkanten van de samensmeltingswagen. Als u hier materiaal aantreft, gebruikt
u een explosieveilige stofzuiger om dit op te zuigen.
4. Trek aan de ontgrendelingshendel van de lamp om de lampmodule los te koppelen van de printer.
NLWW De samensmeltingslamp schrapen en schoonvegen 101

5. Til de hendel van de lamp omhoog, draai de lamp naar links en druk vervolgens om de lamp te
vergrendelen in de reinigingspositie.
6. Gebruik een glaskrabber met een metalen mesje om gesmolten materiaal van het glas van de
samensmeltingslamp te schrapen.
7. Gebruik vervolgens een antistatisch alcoholdoekje om de samensmeltingslamp helemaal schoon te maken.
8. Trek aan de lamp om deze weer te ontgrendelen en draai de lamp vervolgens weer naar rechts.
9. Dow de ontgrendelingshendel van de lamp weer op zijn plek om de lampmodule te verbinden met de
printer.
102 Hoofdstuk 15 Onderhoud NLWW

10. Sluit de bovenklep.
11. Tik op het front panel op Finish (Voltooien) om het proces te voltooien.
Het ltercompartiment van de luchtuitlaat stofzuigen
Benodigdheden
● Explosieveilige stofzuiger met een mondstuk met zachte borstel
● Nitril handschoenen en masker (aanbevolen)
Procedure
1. Open de deur naar de agents.
2. Open lade B5 door aan de hendel te trekken.
NLWW Het ltercompartiment van de luchtuitlaat stofzuigen 103

3. Ontgrendel het deksel en til dit op om toegang te krijgen tot het lter.
4. Verwijder het lter.
5. Stofzuig het compartiment.
6. Stofzuig de onderzijde van het luchtuitlaatlter.
104 Hoofdstuk 15 Onderhoud NLWW

7. Stofzuig de binnenkant van het deksel.
8. Duw de hendel omlaag en zorg ervoor dat deze wordt vergrendeld.
9. Duw lade B5 weer naar binnen en sluit de deur naar de agents.
10. Controleer of de led is uitgeschakeld.
11. Verwijder de inhoud van de stofzuiger conform plaatselijke voorschriften.
De lade met de materiaalhergebruikzeef stofzuigen
Benodigdheden
● Explosieveilige stofzuiger met een mondstuk met zachte borstel
● Nitril handschoenen (vereist)
● Masker (aanbevolen)
NLWW De lade met de materiaalhergebruikzeef stofzuigen 105

Procedure
1. Tik op Start wanneer dit wordt aangegeven op het front panel.
2. Open de deur naar de agents.
3. Open lade B2 halverwege, ongeveer 25 cm, door de handgreep uit te trekken.
4. Zet de explosieveilige stofzuiger aan, bevestig hierop het mondstuk met zachte borstel en stofzuig de lade.
5. Wanneer de lade schoon is, zet u de stofzuiger uit.
6. Sluit lade B2 stevig (het lampje op de lade moet gaan branden) en sluit de deur naar de agents.
106 Hoofdstuk 15 Onderhoud NLWW

7. Tik op Finish (Voltooien) en OK om het proces te voltooien.
8. Verwijder de inhoud van de stofzuiger conform plaatselijke voorschriften.
De binnenzijde van het kijkvenster reinigen (alleen 500-serie)
Benodigdheden
● Antistatisch alcoholdoekje of een met alcohol bevochtigde doek
● Nitrielhandschoenen (aanbevolen)
Procedure
▲ Veeg de binnenzijde van het venster schoon met een antistatisch alcoholdoekje of een met alcohol
bevochtigde doek.
VOORZICHTIG: Gebruik geen spuitbussen met alcohol of oplosmiddelen in het buildcompartiment.
VOORZICHTIG: Mors geen vloeistof op de apparatuur.
VOORZICHTIG: Controleer of het venster weer droog is voordat u de printer gebruikt.
NLWW De binnenzijde van het kijkvenster reinigen (alleen 500-serie) 107

De voorrail van het buildcompartiment reinigen
Benodigdheden
● Met water of alcohol bevochtigde doek
Procedure
▲ Veeg de rail aan de voorzijde van het buildcompartiment schoon met een vochtige doek om eventuele
vlekken te verwijderen.
VOORZICHTIG: Controleer of de rail weer droog is voordat u de printer gebruikt.
VOORZICHTIG: Gebruik geen spuitbussen met alcohol of oplosmiddelen in het buildcompartiment.
De scanner reinigen
Benodigdheden
● Schone pluisvrije doek
● Nitril handschoenen (vereist)
Procedure
1. Open de deur naar de agents.
2. Druk op de scannerlade (B4) om deze te ontgrendelen en te openen.
3. Open de laden voor papierinvoer en -uitvoer van de scanner.
108 Hoofdstuk 15 Onderhoud NLWW

4. Draai de toegangsbalk van de scanner open door het structuuroppervlak onder de tab in het midden
omhoog te trekken.
5. Zoek de witte plastic strook en de strook scannerglas. De strook glas bevindt zich onder de toegangsbalk
van de scanner onder in de scanner, tussen de rollen en de witte plastic strook.
6. Terwijl u de toegangsbalk van de scanner openhoudt, gebruikt u een schone, pluisvrije doek om de witte
plastic strook en de strook scannerglas schoon te vegen. Verwijder alle materiaalresten.
7. Duw de toegangsbalk van de scanner omlaag om deze te sluiten.
NLWW De scanner reinigen 109

8. Sluit beide papierladen.
9. Duw de lade van de scanner dicht.
10. Sluit de deur naar de agents.
Een samensmeltingslamp vervangen
Benodigdheden
● SKU 8WA31A - Lampmodule
● T20-schroevendraaier
● Nitril handschoenen (vereist)
Procedure
Wanneer een lamp moet worden vervangen, wordt dit aangegeven op het front panel.
OPMERKING: Als de fout Incompatible lamp error (Fout door ongeschikte lamp) wordt weergegeven, neemt u
contact op met uw servicevertegenwoordiger om de nieuwste versie te bestellen.
1. Ga op het front panel naar het tabblad Supplies (Benodigdheden), selecteer de lamp en tik op Replace
(Vervangen). Op het front panel worden vervangingsinstructies weergegeven.
110 Hoofdstuk 15 Onderhoud NLWW

2. Open de bovenklep.
3. Verplaats de samensmeltingswagen (C1) naar het midden van het afdrukgebied. Als er materiaal aanwezig
is op de samensmeltingswagen, moet u deze stofzuigen voordat u doorgaat.
4. Verwijder het schuimblok uit de doos en plaats dit onder de lamp.
5. Gebruik een T20-schroevendraaier om de vier schroeven los te draaien waarmee het lampscharnier is
bevestigd aan de lampmodule.
NLWW Een samensmeltingslamp vervangen 111

6. Trek aan de ontgrendelingshendel van de lamp, til de module op en verwijder deze uit de printer. Gebruikte
lampen kunnen worden gerecycled via het HP Planet Partners-programma, indien beschikbaar in uw regio.
Bezoek http://www.hp.com/recycle/ voor meer informatie. Als het programma voor u niet beschikbaar is,
verwijdert u de lamp in overeenstemming met plaatselijke voorschriften.
7. Haal de nieuwe lamp uit de verpakking. Verwijder de tape en het schuim nog niet.
8. Houd de nieuwe lampmodule vast en lijn deze uit met de scharnieren op de samensmeltingswagen.
9. Vervang de vier schroeven met een T20-schroevendraaier terwijl u de scharnieren op hun plek houdt.
10. Trek de hendel naar u toe om de lamp te ontgrendelen en draai de lamp rechtsom.
112 Hoofdstuk 15 Onderhoud NLWW

11. Verwijder de tape en het schuim van de lamp en veeg eventuele vingerafdrukken van het glas.
12. Druk op de hendel om de lamp vast te zetten.
13. Sluit de bovenklep.
14. De bovenklep van de printer wordt automatisch vergrendeld, de samensmeltingswagen wordt weer op de
oorspronkelijke plek gezet, de status van de nieuwe lamp wordt gecontroleerd en de lamp wordt
gekalibreerd.
De reinigingsrol vervangen
De reinigingsrol is een rol met absorberend materiaal die bij normaal gebruik van de printer wordt gebruikt om
de printkoppen regelmatig af te vegen: aan het begin en einde van het afdrukken, bij het controleren en reinigen
van de printkop, enzovoort. Hierdoor leveren de printkoppen voortdurend agents aan en blijft de afdrukkwaliteit
behouden.
De vervangingsfrequentie hangt af van het gebruik van de printer. Er wordt niet afgedrukt als de reinigingsrol
moet worden vervangen.
NLWW De reinigingsrol vervangen 113

Tik op het front panel van de printer op (Onderhoud), daarna op Cleaning roll (Reinigingsrol) om de status
van de rol te zien.
VOORZICHTIG: U moet het materiaal van de printkopreinigingsrol niet stofzuigen of aanraken. Elk contact met
de rol kan tot gevolg hebben dat de printer het verbruik van de rol niet meer bijhoudt, zodat onterechte
foutmeldingen verschijnen en een afdruktaak mogelijk onnodig wordt geannuleerd.
Benodigdheden
● Explosieveilige stofzuiger met een mondstuk met zachte borstel
● Nitril handschoenen (vereist)
Procedure
Als op het front panel een bericht wordt weergegeven dat de printkopreinigingsrol moet worden vervangen, kunt
u dit het beste direct doen om schade aan de printkop te voorkomen.
1. Zorg ervoor dat u een nieuwe reinigingsrol gereed hebt.
2. Tik op Replace cleaning roll (Reinigingsrol vervangen) op het front panel.
3. Open de bovenklep.
4. Trek handschoenen aan.
5. Controleer of er geen onderdelen in het buildcompartiment zijn achtergelaten en of het afdrukgebied
schoon is. Zie Het afdrukgebied reinigen op pagina 96, indien nodig.
6. Beweeg de afdrukwagen over het platform.
7. Verwijder de printkopkap door deze 20° te draaien en eruit te trekken.
8. Ontgrendel de twee grendels om de reinigingsrolmodule los te maken.
114 Hoofdstuk 15 Onderhoud NLWW

9. Draai de hendel tot deze rechtop staat en trek de hendel vervolgens omhoog om de reinigingsrolmodule uit
de printer te verwijderen.
10. Deponeer de gebruikte rolmodule in een container of zak en verwijder deze in overeenstemming met
plaatselijke voorschriften.
11. Stofzuig de holte met de explosieveilige stofzuiger met een mondstuk met een zachte borstel.
12. Haal de nieuwe module uit de verpakking en plaats deze in de holte.
NLWW De reinigingsrol vervangen 115

13. Duw de module omlaag en draai de hendel om deze te sluiten.
14. Zet de reinigingsrolmodule vast met de twee grendels.
VOORZICHTIG: Duw de grendels zover mogelijk naar beneden.
15. Plaats de printkopkap terug. Zie De printkopkap vervangen op pagina 133.
16. Zet de afdrukwagen terug op de oorspronkelijke plek.
17. Sluit de bovenklep.
18. Tik op Finish and check (Voltooien en controleren) op het front panel.
De rol wordt gedraaid en de afdrukwagen wordt weer op de eigen plek gezet.
116 Hoofdstuk 15 Onderhoud NLWW

19. Open de bovenklep om te controleren of er twee markeringen worden weergegeven op de rol. Tik op Two
marks (Twee markeringen) op het front panel.
Als er slechts één markering is, tikt u op One mark (Eén markering) op het front panel. De reinigingsrol is
mogelijk niet juist geplaatst. Probeer de reinigingsrolmodule opnieuw te plaatsen en controleer of deze
correct is vergrendeld.
20. Wanneer u zeker weet dat de reinigingsrolmodule goed werkt, sluit u de bovenklep.
21. Verwijder de inhoud van de stofzuiger conform plaatselijke voorschriften.
Het materiaalhergebruiklter vervangen
Wanneer het materiaalhergebruiklter moet worden vervangen, wordt dit aangegeven op het front panel. Volg
de instructies op het front panel.
Benodigdheden
● SKU 8WA29A - Luchtuitlaatlter
● Nitril handschoenen (vereist)
● Masker (aanbevolen)
Procedure
1. Open de deur naar de agents.
NLWW Het materiaalhergebruiklter vervangen 117

2. Controleer of de signaal-led, naast de toegangsdeur naar het materiaalhergebruiklter, brandt. Open het
materiaalhergebruiklter door op de linkerbovenhoek te drukken.
3. Ontgrendel de vergrendeling, til deze op en trek het oude lter eruit.
4. Haal het nieuwe lter uit de verpakking.
118 Hoofdstuk 15 Onderhoud NLWW

5. Plaats het nieuwe lter in de sleuf.
6. Sluit de klep en vergrendel deze.
7. Sluit de toegangsdeur.
8. Controleer of de status-led naast het lter nu uit is.
9. Sluit de deur naar de agents.
10. Tik op Finish and check (Voltooien en controleren) en op OK op het front panel.
11. Verwijder het oude lter conform plaatselijke voorschriften.
Het luchtuitlaatlter vervangen
Wanneer het luchtuitlaatlter moet worden vervangen, wordt dit aangegeven op het front panel. Volg de
instructies op het front panel.
NLWW Het luchtuitlaatlter vervangen 119

Benodigdheden
● SKU 8WA29A - Luchtuitlaatlter
● Nitril handschoenen (vereist)
● Masker (aanbevolen)
Procedure
1. Tik op Replace air exhaust lter (Luchtuitlaatlter vervangen) op het front panel.
2. Open de deur naar de agents.
3. Open lade B5 door aan de hendel te trekken.
4. Ontgrendel het deksel en open het compartiment.
120 Hoofdstuk 15 Onderhoud NLWW

5. Verwijder het oude lter.
6. Stofzuig het compartiment.
7. Stofzuig de binnenkant van het deksel.
8. Plaats het nieuwe lter.
NLWW Het luchtuitlaatlter vervangen 121

9. Sluit het deksel en vergrendel dit.
10. Duw de lade weer naar binnen.
11. Controleer of de led voor het luchtuitlaatcompartiment nu uit is.
12. Sluit de deur naar de agents.
13. Tik op Finish and check (Voltooien en controleren) op het front panel.
14. Verwijder het oude lter conform plaatselijke voorschriften.
Een printkop vervangen
Een printkop produceert agents en drukt deze af op het materiaal in het buildcompartiment.
VOORZICHTIG: Neem de veiligheidsmaatregelen in acht wanneer u printkoppen verwerkt omdat het ESD-
gevoelige apparaten zijn (ESD = elektrostatische ontlading). Voorkom na het verwijderen van de oranje
transportkapjes dat u onderdelen aan de onderkant van de printkop aanraakt en zet de printkop niet op
blootliggende spuitmonden.
122 Hoofdstuk 15 Onderhoud NLWW

Deze printer heeft twee printkoppen, die beide aanwezig moeten zijn om het vervangingsproces te voltooien.
Status
Tik op het front panel van de printer op (Onderhoud), daarna op Printheads (Printkoppen) en vervolgens op
een printkop om de status te bekijken:
● Not present (Niet aanwezig): de printer kan de printkop niet detecteren.
● Check pending (In afwachting van controle): de printkop moet worden gecontroleerd.
● Missing printhead (Ontbrekende printkop): de printkop ontbreekt.
● Reseat required (Opnieuw installeren vereist): de printkop moet worden verwijderd en opnieuw worden
geplaatst.
● Remove (Verwijderen): de printkop moet worden verwijderd.
● Incompatible printhead (Niet-compatibele printkop): deze printkop is niet geschikt voor deze printer.
● Printhead replacement incomplete; start again (Printkopvervanging niet voltooid; start opnieuw): het
proces voor het vervangen van de printkop moet opnieuw worden gestart.
● Replacement required (Vervanging vereist): de printkop moet worden vervangen.
● Non-HP agent detected (Niet-HP-component gedetecteerd): de printer heeft een niet-HP-agent tussen de
verbruiksartikelen ontdekt.
● Ready (Gereed): de printkop werkt normaal.
Benodigdheden
● HP 3D400-printkoppakket
HP 3D400-printkoppakket en/of HP 3D450-kleurenprintkoppakket
● Handschoenen (vereist)
● T20-schroevendraaier
● Pluisvrije doek
OPMERKING: Op het front panel wordt aangegeven hoe u de printkop vervangt. De hieronder beschreven
stappen zijn bedoeld om te worden uitgevoerd wanneer hierom wordt verzocht op het front panel. De procedure
kan worden gestart door te reageren op een melding of via het scherm Printhead detailed information
(Gedetailleerde informatie over printkop) dat u kunt openen via het menu Supplies (Benodigdheden).
Procedure
1. Een nieuwe printkop moet wennen aan een normale bedrijfstemperatuur. Als het product is verzonden of
in een koude omgeving was opgeslagen, kan het maximaal 24 uur nodig hebben om de
bedrijfstemperatuur te bereiken.
2. HP raadt u aan een masker te dragen.
U hebt een nieuwe prepareerlade (inbegrepen in het printkoppakket) en de bij de printer geleverde
uitlijningsplaat nodig. Controleer of de AP-nummers van de printer en plaat overeenkomen. Neem contact
op met HP als dit niet het geval is.
3. Tik in het scherm Printhead detailed information (Gedetailleerde informatie over printkop) op Replace
(Vervangen) om door de procedure te worden geleid.
NLWW Een printkop vervangen 123

OPMERKING: U kunt worden gevraagd om agents te vervangen voordat u doorgaat.
4. Sluit de bovenklep om controles te laten uitvoeren.
5. Wanneer de controles zijn voltooid, opent u de bovenklep weer.
6. Controleer of u het afdrukgebied hebt gereinigd na de laatste build. Zie Het afdrukgebied reinigen
op pagina 96.
7. Open de deur naar de agents en haal de uitlijningsplaat uit de binnenkant van de deur.
8. Controleer of het AP-nummer van de uitlijningsplaat overeenkomt met het nummer op de binnenzijde van
de deur naar de agents. Sluit de deur.
9. Tik op het front panel op Continue (Doorgaan).
10. Plaats de uitlijningsplaat op het buildplatform en plaats vervolgens de prepareerlade op de uitlijningsplaat.
Zorg dat de prepareerlade goed op de uitlijningsplaat wordt gepositioneerd door de voetjes aan de
onderkant van de lade in de uitsnedes van de uitlijningsplaat te plaatsen.
124 Hoofdstuk 15 Onderhoud NLWW

VOORZICHTIG: Plaats de uitlijningsplaat en de prepareerlade buiten deze procedure niet op het
buildplatform, omdat het buildcompartiment mogelijk niet is ingesteld op de juiste hoogte en de
afdrukbalken kan raken. De prepareerlade moet alleen als onderdeel van het werkstroomproces worden
geïnstalleerd, wanneer het buildcompartiment op de juiste hoogte is ingesteld.
VOORZICHTIG: Het zwarte schuimblok op de prepareerlade is essentieel. Verwijder dit niet.
11. Sluit de bovenklep en tik op Continue (Doorgaan) op het front panel. De afdrukwagen wordt naar links
verplaatst en u kunt de bovenklep weer openen.
12. Inspecteer de printkopkap(pen). Als u vloeistof in de kap(pen) ziet, verwijdert u deze door met een droge,
pluisvrije doek te deppen.
13. Draai de zes schroeven los met een schroevendraaier om de afdekplaat van de wagen te verwijderen. Zet
deze voorzichtig opzij.
14. Maak beide klemmen los en duw de afdekplaat voor de printbalk omhoog. Door magneten blijft deze
vastzitten.
NLWW Een printkop vervangen 125

15. Draai de twee vleugelschroeven aan beide uiteinden van de printkop los.
OPMERKING: Draai alleen de schroeven los van de printkop die u wilt verwijderen.
16. Trek de hendel voorzichtig omhoog om de printkop te verwijderen en plaats deze op een vlakke
ondergrond met de spuitmonden omhoog of naar de zijkant gericht.
17. Zorg ervoor dat er bij het installeren van de nieuwe printkop geen obstakels en/of materialen in de weg
zitten. Stofzuig zo nodig de binnenzijde van de wagen.
18. Verwijder de plastic verpakking van de nieuwe printkop.
19. Controleer of de nieuwe printkop overeenkomt met de sleuf.
De printkoppen voor monochroom en kleur hebben verschillende vormen. Daarnaast is de zijkant van de
printkop voor monochroom grijs en is de zijkant van de printkop voor kleur paars.
126 Hoofdstuk 15 Onderhoud NLWW

20. Verwijder de twee oranje doppen. Bevestig deze later op de oude printkop voordat u deze verwijdert in
overeenstemming met plaatselijke voorschriften.
21. Bepaal de juiste positie van de nieuwe printkop, lijn deze uit en plaats de printkop. Zorg ervoor dat alle
randen van de printkop op gelijke hoogte met de behuizing van de wagen liggen.
22. Druk de printkop omlaag en draai beide vleugelschroeven stevig aan.
NLWW Een printkop vervangen 127

23. Trek de printkopklep omlaag over de printkop en zet beide klemmen vast.
24. Plaats de afdekplaat van de afdrukwagen terug. Draai de zes schroeven aan.
25. Tik op Finish & Check (Voltooien en controleren). Laat de afdrukwagen gecentreerd. Sluit de bovenklep en
tik op Continue (Doorgaan) op het front panel. Wanneer de prepareerlade wordt gedetecteerd, tikt u op
Prime (Prepareren). Dit duurt ongeveer 20 minuten.
26. Als u twee printkoppen hebt vervangen, volgt u de instructies op het front panel om de tweede printkop te
prepareren. U hoeft de prepareerlade hiervoor niet door een nieuw exemplaar te vervangen.
128 Hoofdstuk 15 Onderhoud NLWW

27. Wanneer het prepareren is voltooid, opent u de bovenklep, verwijdert u de gebruikte prepareerlade
voorzichtig en laat u de uitlijningsplaat in het buildcompartiment. Deze gebruikt u namelijk ook nog voor
het uitlijnen van printkoppen.
28. Plaats de gebruikte prepareerlade in de zak waaruit deze kwam en verwijder de zak conform plaatselijke
voorschriften.
29. Start de printkopuitlijning via het front panel door te tikken op Calibrate printheads (Printkoppen
kalibreren).
OPMERKING: Er kan pas met de printer worden afgedrukt als het uitlijnen is voltooid.
Het lter voor het afdrukgebied vervangen
Wanneer het lter voor het afdrukgebied moet worden vervangen, wordt dit aangegeven op het front panel. Volg
de instructies op het front panel.
Benodigdheden
● SKU 8WA28A - Printgebiedlter
● Nitril handschoenen (vereist)
● Masker (aanbevolen)
Procedure
1. Tik op Replace print area lter (Filter voor afdrukgebied vervangen) op het front panel.
2. Open de bovenklep.
NLWW Het lter voor het afdrukgebied vervangen 129

3. Trek de samensmeltingswagen over het buildcompartiment.
4. Duw het front panel omhoog.
5. Het lter voor het afdrukgebied bevindt zich aan de linkerzijde.
6. Maak de vergrendeling aan de bovenkant van het lter los.
130 Hoofdstuk 15 Onderhoud NLWW

7. Verwijder het oude lter.
8. Plaats het nieuwe lter en zorg er daarbij voor dat de blauwe lijn op het lter naar de binnenzijde van het
afdrukgebied is gericht.
9. Sluit de afdekplaat en vergrendel het lter.
10. Duw het front panel omlaag.
NLWW Het lter voor het afdrukgebied vervangen 131

11. Zet de samensmeltingswagen desgewenst terug op de oorspronkelijke plek.
12. Sluit de bovenklep.
Indien nodig wordt de wagen automatisch weer op de eigen plek gezet.
13. Tik op Finish and check (Voltooien en controleren) op het front panel.
14. Verwijder het oude lter conform plaatselijke voorschriften.
Het luchtinlaatlter vervangen
Wanneer het luchtinlaatlter moet worden vervangen, wordt dit aangegeven op het front panel. Volg de
instructies op het front panel.
VOORZICHTIG: Open de deur naar het luchtinlaatlter niet terwijl er wordt afgedrukt.
Benodigdheden
● SKU 8WA27A – Luchtinlaatlter
● Nitril handschoenen (vereist)
Procedure
1. Tik op Replace air intake lter (Luchtinlaatlter vervangen) op het front panel.
2. Maak de vergrendeling rechts aan de achterkant van de printer los om de toegangsdeur te openen.
3. Schuif het gebruikte lter naar buiten.
132 Hoofdstuk 15 Onderhoud NLWW

4. Plaats het nieuwe lter. De pijlen op het lter moeten naar de printer wijzen.
5. Sluit de afdekplaat van het lter en de toegangsdeur (die vastklikt).
6. Tik op Finish and check (Voltooien en controleren) op het front panel.
7. Verwijder het gebruikte lter conform plaatselijke voorschriften.
De printkopkap vervangen
Benodigdheden
● Nitril handschoenen (vereist)
Procedure
1. Beweeg de afdrukwagen over het buildcompartiment.
NLWW De printkopkap vervangen 133

2. Verwijder de printkopkap.
3. Plaats de nieuwe printkopkap.
4. Verplaats de wagen weer naar rechts.
134 Hoofdstuk 15 Onderhoud NLWW

5. Sluit de bovenklep.
6. Verwijder de oude printkopkap conform plaatselijke voorschriften.
De printkoppen uitlijnen
HP raadt u aan een printkop in de volgende gevallen uit te lijnen:
● Na het vervangen of opnieuw installeren van de printkop
● Nadat de printkop is gecrasht
● Wanneer u problemen ondervindt met de afdrukkwaliteit, die het gevolg zouden kunnen zijn van een
verkeerde uitlijning van de printkop
Benodigdheden
● Nitril handschoenen (vereist)
● Acht vellen normaal wit papier van A4- of US-Letter-formaat
Procedure
1. Als u alleen een printkoppen hebt vervangen, gaat u door naar stap 6.
2.
Ga naar het front panel en tik achtereenvolgens op (Onderhoud), het tabblad Printheads
(Printkoppen) en Align (Uitlijnen).
NLWW De printkoppen uitlijnen 135

3. Open de bovenklep.
4. Open de deur naar de agents en haal de uitlijningsplaat uit de binnenkant van de deur.
Elke printer heeft één uitlijningsplaat. Het nummer op de plaat moet overeenkomen met het nummer op
de deur.
136 Hoofdstuk 15 Onderhoud NLWW

5. Plaats de uitlijningsplaat op het buildplatform en duw deze zover mogelijk omlaag. Het HP-logo op de plaat
moet naar boven gericht zijn en aan de linkerzijde van de buildkamer zichtbaar zijn.
6. Selecteer acht vellen normaal wit papier van A4- of US-Letter-formaat en verwijder eventuele gevouwen of
gescheurde stukken.
7. Laad één vel papier op de uitlijningsplaat en gebruik de geleiders in de rechterbovenhoek om de juiste
positie te bepalen.
8. Sluit de bovenklep en tik op Print (Afdrukken) op het front panel om een testpagina af te drukken.
9. Open de bovenklep.
10. Verwijder de afgedrukte testpagina.
NLWW De printkoppen uitlijnen 137

11. Controleer de afgedrukte testpagina. De lijnen op de testpagina moeten recht en ononderbroken zijn. Is dit
niet het geval, dan moet u mogelijk maatregelen nemen.
12. Plaats een nieuw vel papier op de uitlijningsplaat.
13. Sluit de bovenklep en tik op Print (Afdrukken) om de eerste uitlijningspagina af te drukken.
14. Open de bovenklep en verwijder de uitlijningspagina.
15. Druk op de scannerlade B4 om deze te ontgrendelen en te openen.
OPMERKING: HP raadt u aan de scanner te reinigen voordat u deze gebruikt. Zorg ervoor dat zich geen
materiaal op de glasplaat van de scanner bevindt. Zie De scanner reinigen op pagina 108.
16. Open de laden voor papierinvoer en -uitvoer van de scanner om de scanner voor te bereiden voor gebruik.
138 Hoofdstuk 15 Onderhoud NLWW

17. Plaats de eerste uitlijningspagina met de bedrukte zijde omlaag op de invoerlade van de scanner.
Als het papier wordt gedetecteerd, gaat de papierled branden.
18. Tik op Scan (Scannen) op het front panel.
19. Herhaal deze procedure voor de acht uitlijningspagina’s.
20. Als de laatste pagina is gescand, verwijdert u alle uitlijningspagina's en sluit u de papierladen.
NLWW De printkoppen uitlijnen 139

21. Duw de lade van de scanner dicht.
22. Plaats een nieuw vel papier op de uitlijningsplaat.
23. Sluit de bovenklep en tik op Print (Afdrukken).
24. Er wordt een tweede testpagina afgedrukt om de printkopuitlijning te bevestigen. De lijnen op de
testpagina moeten recht, ononderbroken en van dezelfde kleur zijn. Als dit niet het geval is, moet u het
probleem wellicht verder (laten) onderzoeken.
25. Verwijder de uitlijningsplaat en bewaar deze in de deur naar de agents.
26. Sluit de deur naar de agents.
27. Sluit de bovenklep.
140 Hoofdstuk 15 Onderhoud NLWW

16 De printer verplaatsen of opslaan
BELANGRIJK: Als de printer naar een andere locatie of ruimte moet worden verplaatst, moet u voor hulp
contact opnemen met uw leverancier. De printer heeft gevoelige onderdelen die beschadigd kunnen worden
tijdens vervoer. Daarom hebt u hiervoor speciale hulpmiddelen nodig.
Verplaats de printer niet – om welke reden dan ook – zonder service-ondersteuning. Extra
voorzorgsmaatregelen voor het inpakken en kalibraties bij het installeren zijn vereist voor aanzienlijke
verplaatsingen van de printer.
Voordat u de printer uitschakelt, moet u controleren of de afdrukwagen op de normale positie staat. Voer
vervolgens de procedure voor uitschakelen uit.
Als de printer is verzonden, moeten agentcartridges en printkoppen mogelijk maximaal 24 uur wennen aan de
bedrijfstemperatuur, afhankelijk van vorige en huidige temperaturen.
Als u de printer alleen wilt opbergen zonder deze naar een andere locatie te brengen, laat u deze zo mogelijk
aangesloten op het stopcontact en gebruikt u de afwezigheidsmodus. Zie Afwezigheidsmodus op pagina 25.
Als u de printer voor een langere periode (langer dan een weekend) wilt opslaan, reinigt u deze en controleert u
of er geen materiaal in de printer is achtergebleven. Zie Het afdrukgebied reinigen op pagina 96.
De printer moet worden opgeborgen bij een temperatuur van -25 °C tot +55°C en een luchtvochtigheidsgraad
van minder dan 90% (zonder condensatie).
NLWW 141

17 Optimaliseren van de afdrukkwaliteit
●
Algemeen advies
Algemeen advies
Wanneer u problemen hebt met de afdrukkwaliteit, doet u het volgende:
● Voor de beste systeemprestaties mag u alleen originele benodigdheden en accessoires van de fabrikant
gebruiken, waarvan de betrouwbaarheid en prestaties grondig zijn getest voor probleemloos afdrukken en
de hoogst mogelijke kwaliteit.
● Controleer of de omgevingsomstandigheden (temperatuur, luchtvochtigheid) binnen het aanbevolen bereik
liggen.
● Controleer of de houdbaarheidsdatum van de materiaalcartridges en printkop nog niet is verstreken.
● Controleer of u de meest geschikte instellingen voor uw toepassingen gebruikt.
Ga voor de meest recente informatie naar:
● http://www.hp.com/go/jetfusion580/support/
De volgende stappen kunnen helpen om bepaalde problemen met de afdrukkwaliteit te verhelpen. Zie specieke
problemen met afdrukkwaliteit voor meer informatie als het probleem is gedetecteerd:
● De printkoppen uitlijnen op pagina 135
● Problemen met printkoppen oplossen op pagina 82
142 Hoofdstuk 17 Optimaliseren van de afdrukkwaliteit NLWW

18 Bestelinformatie en aanbevelingen voor
producten aan het einde van hun levensduur
In dit hoofdstuk vindt u de beschikbare benodigdheden en accessoires en de op het moment van schrijven
geldende onderdeelnummers.
Neem contact op met uw ondersteuningsvertegenwoordiger en controleer of wat u wilt, leverbaar is in uw
gebied en voor uw model.
Onderdeelnummers Naam
Aanbevelingen voor producten aan het einde van hun
levensduur
V1Q67A HP 3D400-printkoppakket
Weggooien
1
8WA30A HP 3D400 Printkopreinigingsrol
HP Planet Partners-programma
2
V1Q80A HP 3D400 500 ml toevoeragent
HP Planet Partners-programma
2
V1Q70A HP 3D450 250 ml zwarte agent
HP Planet Partners-programma
2
V1Q71A HP 3D400 500ml samensmeltingsagent
HP Planet Partners-programma
2
V1Q81A HP 3D400 250 ml heldere
samensmeltingsagent
HP Planet Partners-programma
2
V1Q73A HP 3D450 250 ml gele agent
HP Planet Partners-programma
2
V1Q74A HP 3D450 250 ml magenta agent
HP Planet Partners-programma
2
V1Q75A HP 3D450 250 ml cyaan agent
HP Planet Partners-programma
2
V1Q76A HP 3D450-kleurenprintkoppakket
Weggooien
1
V1R30A HP 3D HR CB PA 12 10L/4 kg materiaal Indien leeg: lokaal te recyclen. Indien vol of gedeeltelijk vol:
weggooien
1
8WA27A HP 3D400 Luchtinlaatlter
Weggooien
1
8WA28A HP 3D400-lter voor afdrukgebied
Weggooien
1
8WA29A HP 3D400-luchtuitlaatlter
Weggooien
1
8WA31A HP 3D400-lampmodule
HP Planet Partners-programma
2
1
Verwijder dergelijke items conform landelijke, regionale en lokale voorschriften. Informeer bij de gemeente hoe u dit afval op de juiste
manier verwerkt.
2
Bezoek de website voor meer informatie over hoe u deelneemt en de beschikbaarheid van het HP Planet Partners-programma. Mogelijk
is het programma niet beschikbaar in uw regio. Informeer bij uw gemeente naar de juiste manier voor het verwerken van afval als dit
programma niet beschikbaar is voor u en voor andere verbruiksartikelen die niet zijn inbegrepen in het programma.
NLWW 143

19 Systeemfouten
Het systeem kan in sommige gevallen een systeemfout weergeven, bestaande uit een numerieke code van 12
cijfers, gevolgd door de aanbevolen actie die u moet ondernemen.
In de meeste gevallen wordt u gevraagd de printer opnieuw op te starten. Als de printer wordt opgestart, kan het
probleem beter worden gediagnosticeerd en mogelijk automatisch worden opgelost. Als het probleem zich blijft
voordoen na opnieuw opstarten, moet u contact opnemen met uw ondersteuningsvertegenwoordiger en de
numerieke code van de foutmelding bij de hand houden om deze door te kunnen geven. Als de foutmelding een
andere aanbevolen actie bevat, volgt u de instructies.
144 Hoofdstuk 19 Systeemfouten NLWW

20 Wanneer u hulp nodig hebt
●
Ondersteuning aanvragen
●
Customer Self-Repair
●
Service-informatie
Ondersteuning aanvragen
Ondersteuning wordt geleverd door uw ondersteuningsvertegenwoordiger, doorgaans een werknemer van het
bedrijf waarvan u de printer hebt aangeschaft. Als dit niet het geval is, neemt u via het web contact op met
HP Support:
● http://www.hp.com/go/jetfusion580/support/
Voordat u uw ondersteuningsvertegenwoordiger belt, moet u het gesprek als volgt voorbereiden:
● Raadpleeg de probleemoplossingstips in deze handleiding.
● Raadpleeg de documentatie van de software, als dit relevant kan zijn.
● Zorg ervoor dat u de volgende informatie bij de hand hebt:
● De product- en serienummers van de printer die u gebruikt.
● Noteer een eventuele foutcode die op het front panel wordt weergegeven, Zie Systeemfouten
op pagina 144.
● De naam en het versienummer van de software.
● Als er een probleem met de afdrukkwaliteit is: de naam en het productnummer van het materiaal dat
u hebt gebruikt.
Customer Self-Repair
Het Customer Self Repair-programma van HP biedt onze klanten de snelste service onder garantie of een
contract. Hiermee kan HP vervangende onderdelen direct naar u (de eindgebruiker) verzenden, zodat u ze kunt
vervangen. Met dit programma kunt u onderdelen vervangen op het moment dat u daar tijd voor hebt.
Eenvoudig en gemakkelijk te gebruiken
● Uw ondersteuningsvertegenwoordiger voert een diagnose uit en bepaalt of een vervangend onderdeel
nodig is voor een defecte hardwarecomponent.
Ga naar http://www.hp.com/go/selfrepair/ voor meer informatie over Customer Self Repair.
NLWW Ondersteuning aanvragen 145

Service-informatie
In Command Center kunt u een lijst weergeven met tal van aspecten met betrekking tot de actuele status van de
printer, waarvan enkele van nut kunnen zijn voor een onderhoudstechnicus die een probleem probeert te
verhelpen.
146 Hoofdstuk 20 Wanneer u hulp nodig hebt NLWW

Index
A
aanbevelingen voor producten aan het
einde van hun levensduur 143
afdrukgebied
reinigen 96
afdrukken 61
controles vooraf 51
afgedrukte onderdelen recyclen 59
afkoelen 66
afmelden en aanmelden 21
afwezigheidsmodus 25
agents 51
problemen oplossen 72
vervangen 52
airconditioning 10
B
baken 20
beheerderswachtwoord 21
benodigdheden bestellen 143
bestanden exporteren 39
bestandsreparaties 41
Build Manager 22, 43
C
cartridges 54
onderhouden 57
opslaan 57
problemen oplossen 74
vervangen 55
Command Center 21
CSR 145
customer self-repair 145
D
diagnostisch pakket 89
documentatie 2
F
ltercompartiment van luchtuitlaat
reinigen 103
lter voor afdrukgebied
vervangen 129
fouten, systeem 144
front panel 18
G
gedeïoniseerd water 57
gedestilleerd water 57
H
handleidingen 2
hostnaam 27
hulp 145
K
kijkvenster
reinigen 107
koelproel 64
vergelijking 46
L
labels
waarschuwing 12
lade met materiaalhergebruikzeef
reinigen 105
luchtinlaatlter
vervangen 132
luchtuitlaatlter
vervangen 119
M
materiaal 54
materiaalhergebruiklter
vervangen 117
meldingen 20
mengverhouding 54
MJF-technologie 2
Multi Jet Fusion 2
N
naverwerking 68
netwerken 26
netwerkproblemen oplossen 71
Nieuw-materiaalverhouding
vergelijking 45
noodstopknop 14
O
onderdeel
kleuren 37
problemen oplossen 142
reinigen 68
specicaties 29
uitpakken 66
onderdeelnummers 143
onderdelen kleuren 37
onderdelen reinigen 68
onderhoud 90
hulpmiddelen 92
pakketten 91
schema 95
ondersteuning 145
opties, systeem 20
opties op front panel
fabrieksinstellingen herstellen 21
hoogte 20
luidsprekervolume 20
printerlogboeken 20
taal 20
tijdzone 20
Opties op front panel
schermhelderheid 20
overzicht van afdrukproces 4
P
printer, verplaatsen of opslaan 141
printer aan/uit 23
printeronderdelen 17
printkop
herstel 87
printkopkap
vervangen 133
printkoppen
gezondheidsmeter 75
probleemoplossing 82
uitlijnen 88, 135
vervangen 122
148 Index NLWW

printkopreinigingsrol
vervangen 113
printkopspuitmonden
statustest 79
printmodus
vergelijking 45
printproel 64
probleemoplossing 70
problemen met inschakelen
oplossen 72
problemen met opstarten oplossen
71
R
reinigen 91
reinigingsrol
vervangen 113
rol voor opnieuw coaten
schoonvegen 99
S
samensmeltingslamp
schrapen 100
vervangen 110
scanner
reinigen 108
schakelaar 24
service-informatie 146
SmartStream 3D
Build Manager 22, 43
Command Center 21
software 21
spuitmonden van de printkop
probleemoplossing 79
statusbaken 20
statuscentrum 20
status van printkoppen
problemen oplossen 75
systeemopties 20
T
taak
annuleren 62
fouten 64
instellingen 44
selecteren 48
status 48
status controleren 62
verpakking 44
verzenden 47
voorbereiden 44
voorbereiding van bestanden 29
tessellatieproblemen 41
toegankelijkheid 147
V
veiligheidslabels 12
veiligheidsmaatregelen 5
venster
reinigen 107
ventilatie 10
verbruiksartikelen recyclen 59
voorbereiding van bestanden 29
voorzorgen 12
W
waarschuwingen 12
waarschuwingslabels 12
wachtwoord
beheerder 21
Beheerder 21
NLWW Index 149
-
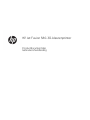 1
1
-
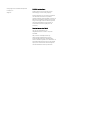 2
2
-
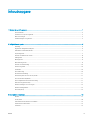 3
3
-
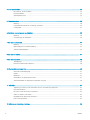 4
4
-
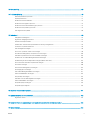 5
5
-
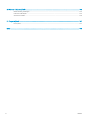 6
6
-
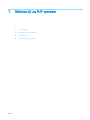 7
7
-
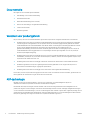 8
8
-
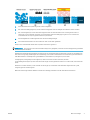 9
9
-
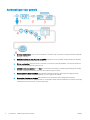 10
10
-
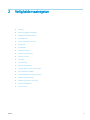 11
11
-
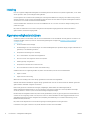 12
12
-
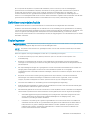 13
13
-
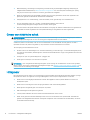 14
14
-
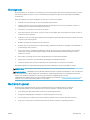 15
15
-
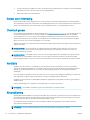 16
16
-
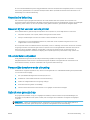 17
17
-
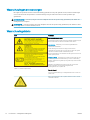 18
18
-
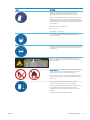 19
19
-
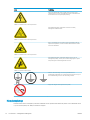 20
20
-
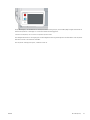 21
21
-
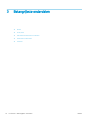 22
22
-
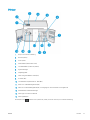 23
23
-
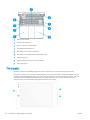 24
24
-
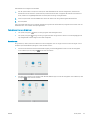 25
25
-
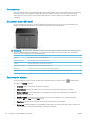 26
26
-
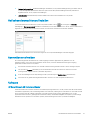 27
27
-
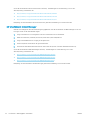 28
28
-
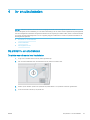 29
29
-
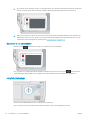 30
30
-
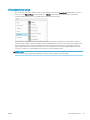 31
31
-
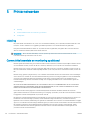 32
32
-
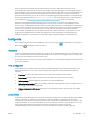 33
33
-
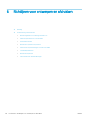 34
34
-
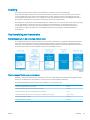 35
35
-
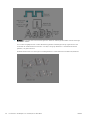 36
36
-
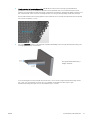 37
37
-
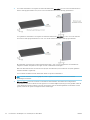 38
38
-
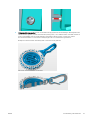 39
39
-
 40
40
-
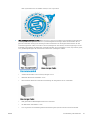 41
41
-
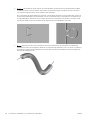 42
42
-
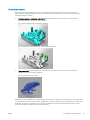 43
43
-
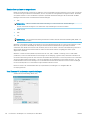 44
44
-
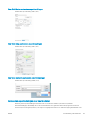 45
45
-
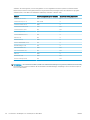 46
46
-
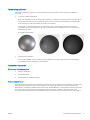 47
47
-
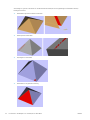 48
48
-
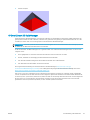 49
49
-
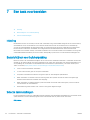 50
50
-
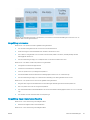 51
51
-
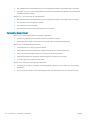 52
52
-
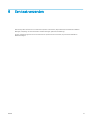 53
53
-
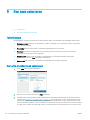 54
54
-
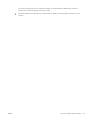 55
55
-
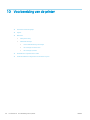 56
56
-
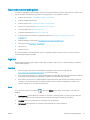 57
57
-
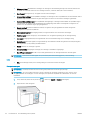 58
58
-
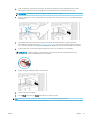 59
59
-
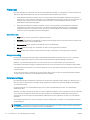 60
60
-
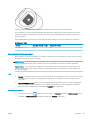 61
61
-
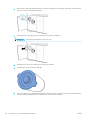 62
62
-
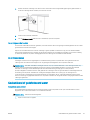 63
63
-
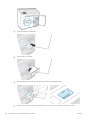 64
64
-
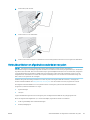 65
65
-
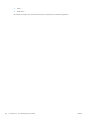 66
66
-
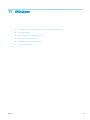 67
67
-
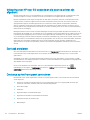 68
68
-
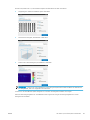 69
69
-
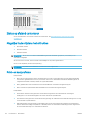 70
70
-
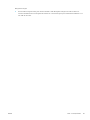 71
71
-
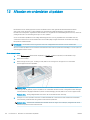 72
72
-
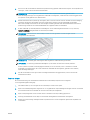 73
73
-
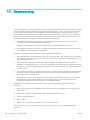 74
74
-
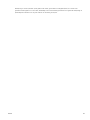 75
75
-
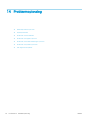 76
76
-
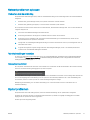 77
77
-
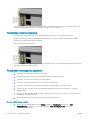 78
78
-
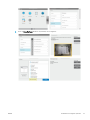 79
79
-
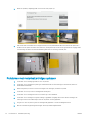 80
80
-
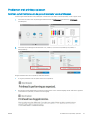 81
81
-
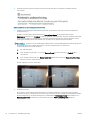 82
82
-
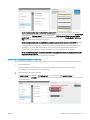 83
83
-
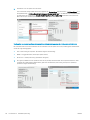 84
84
-
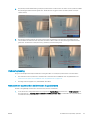 85
85
-
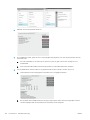 86
86
-
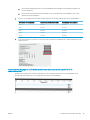 87
87
-
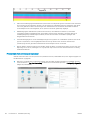 88
88
-
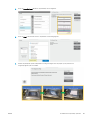 89
89
-
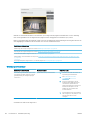 90
90
-
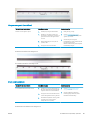 91
91
-
 92
92
-
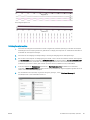 93
93
-
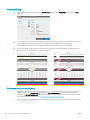 94
94
-
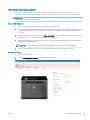 95
95
-
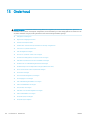 96
96
-
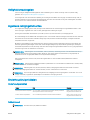 97
97
-
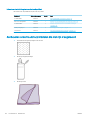 98
98
-
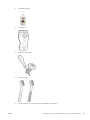 99
99
-
 100
100
-
 101
101
-
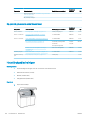 102
102
-
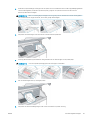 103
103
-
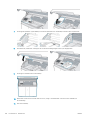 104
104
-
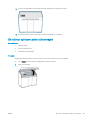 105
105
-
 106
106
-
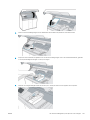 107
107
-
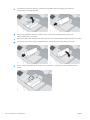 108
108
-
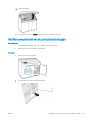 109
109
-
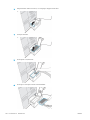 110
110
-
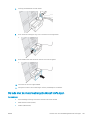 111
111
-
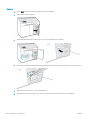 112
112
-
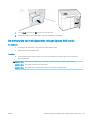 113
113
-
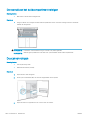 114
114
-
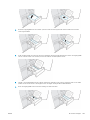 115
115
-
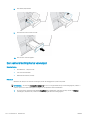 116
116
-
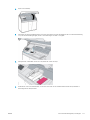 117
117
-
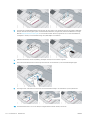 118
118
-
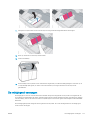 119
119
-
 120
120
-
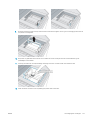 121
121
-
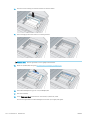 122
122
-
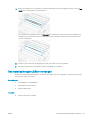 123
123
-
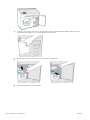 124
124
-
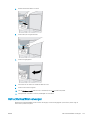 125
125
-
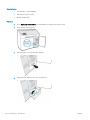 126
126
-
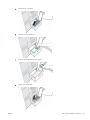 127
127
-
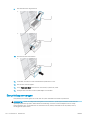 128
128
-
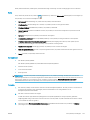 129
129
-
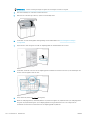 130
130
-
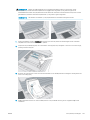 131
131
-
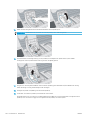 132
132
-
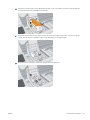 133
133
-
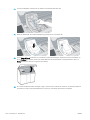 134
134
-
 135
135
-
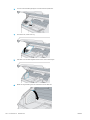 136
136
-
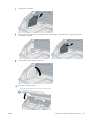 137
137
-
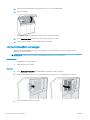 138
138
-
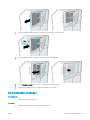 139
139
-
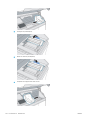 140
140
-
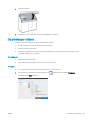 141
141
-
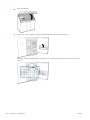 142
142
-
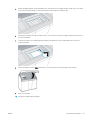 143
143
-
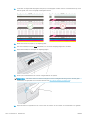 144
144
-
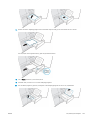 145
145
-
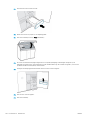 146
146
-
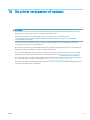 147
147
-
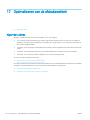 148
148
-
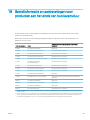 149
149
-
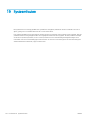 150
150
-
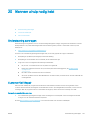 151
151
-
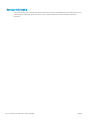 152
152
-
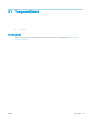 153
153
-
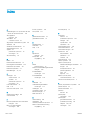 154
154
-
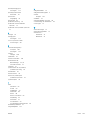 155
155
HP Jet Fusion 500 3D Printer series Handleiding
- Type
- Handleiding
Gerelateerde artikelen
-
HP Jet Fusion 500 3D Printer series Handleiding
-
HP Jet Fusion 3D 4200 Printer Handleiding
-
HP SmartStream 3D Build Manager Handleiding
-
HP Jet Fusion 5200 3D Printer Handleiding
-
HP Stitch S1000 Printer Handleiding
-
HP Latex R1000 Printer series Handleiding
-
HP Stitch S300 Printer Handleiding
-
HP Latex 3800 Jumbo Roll Solution Handleiding
-
HP Latex 3000 Printer Handleiding
-
HP Latex 1500 Printer Handleiding