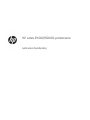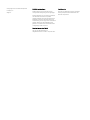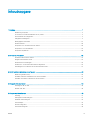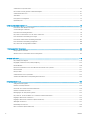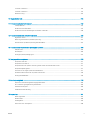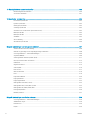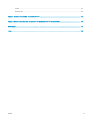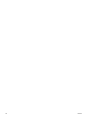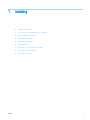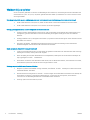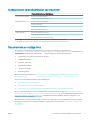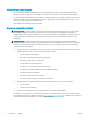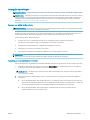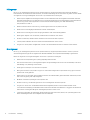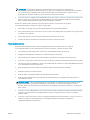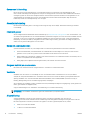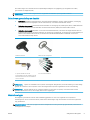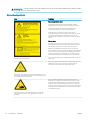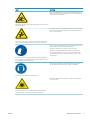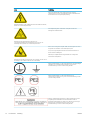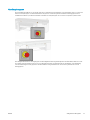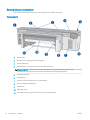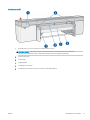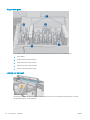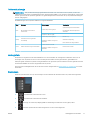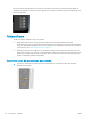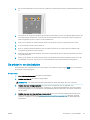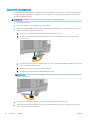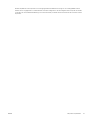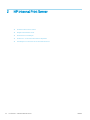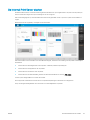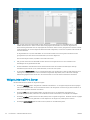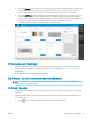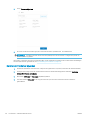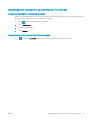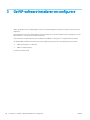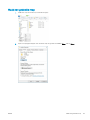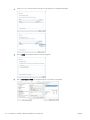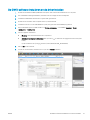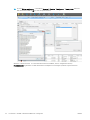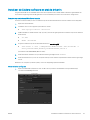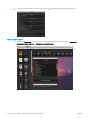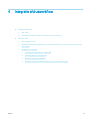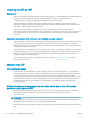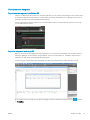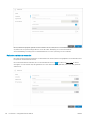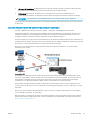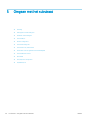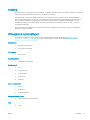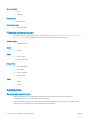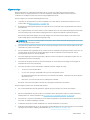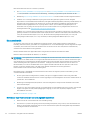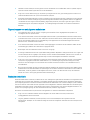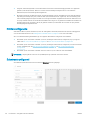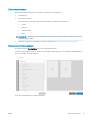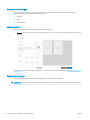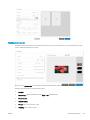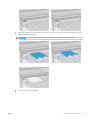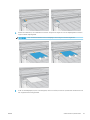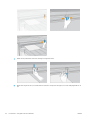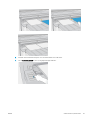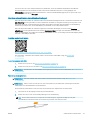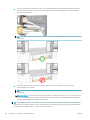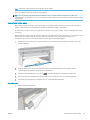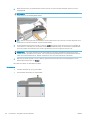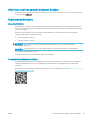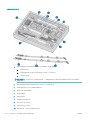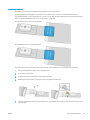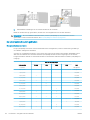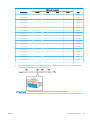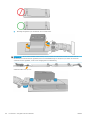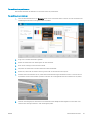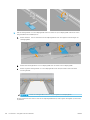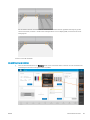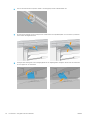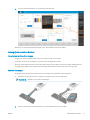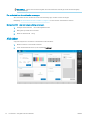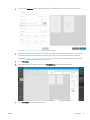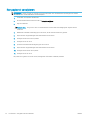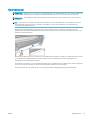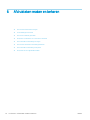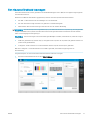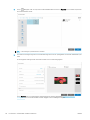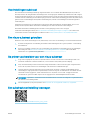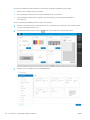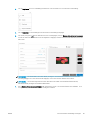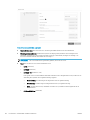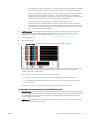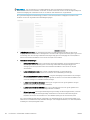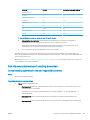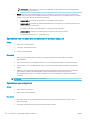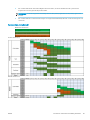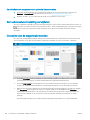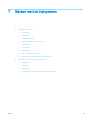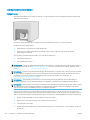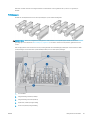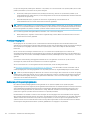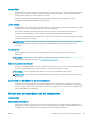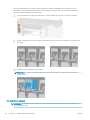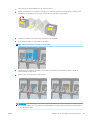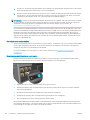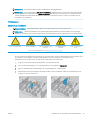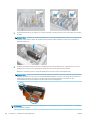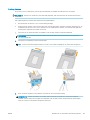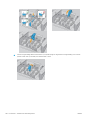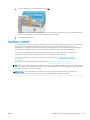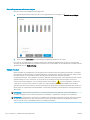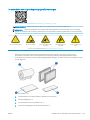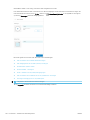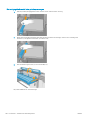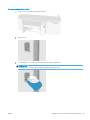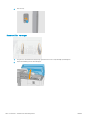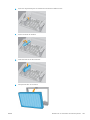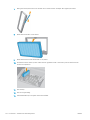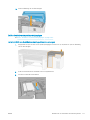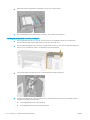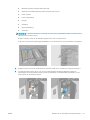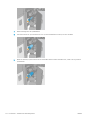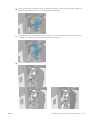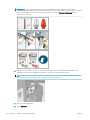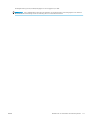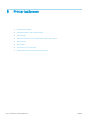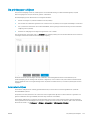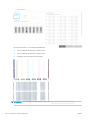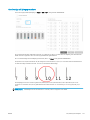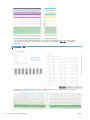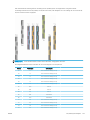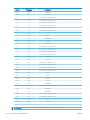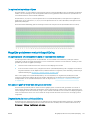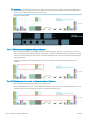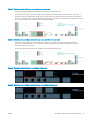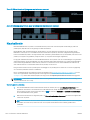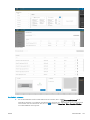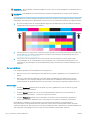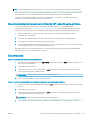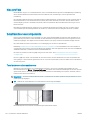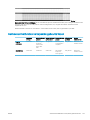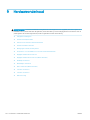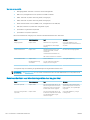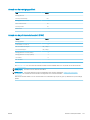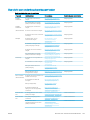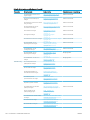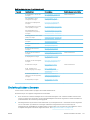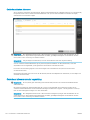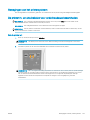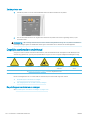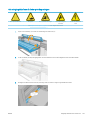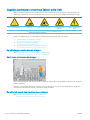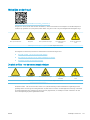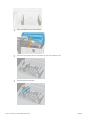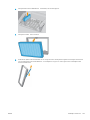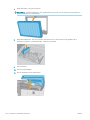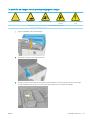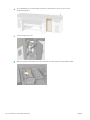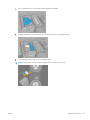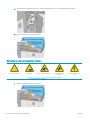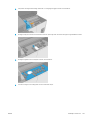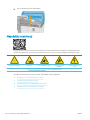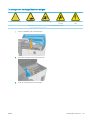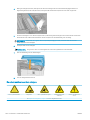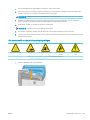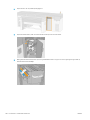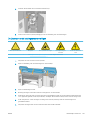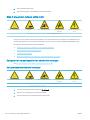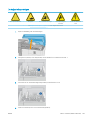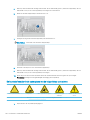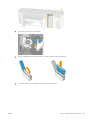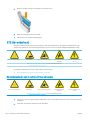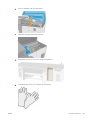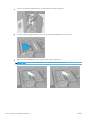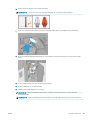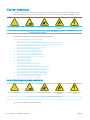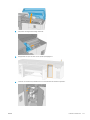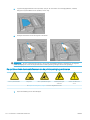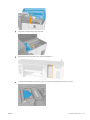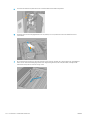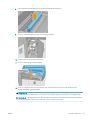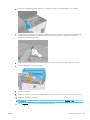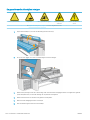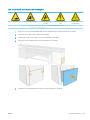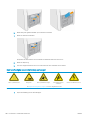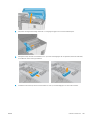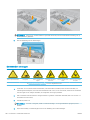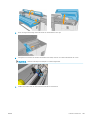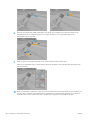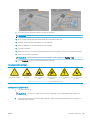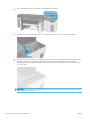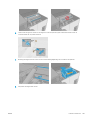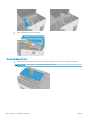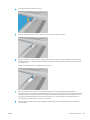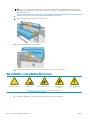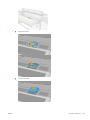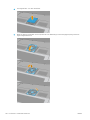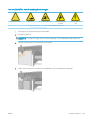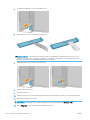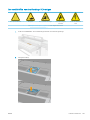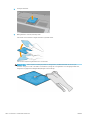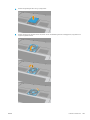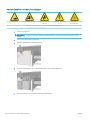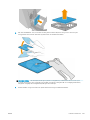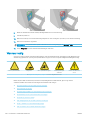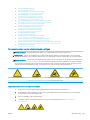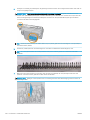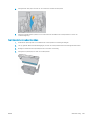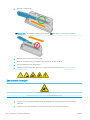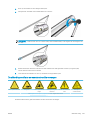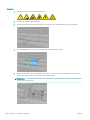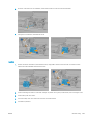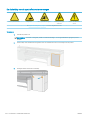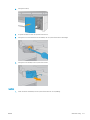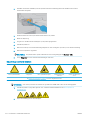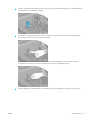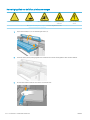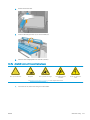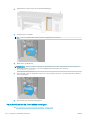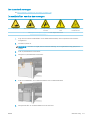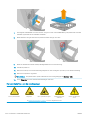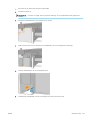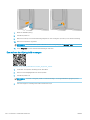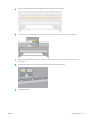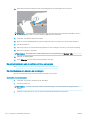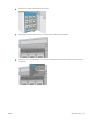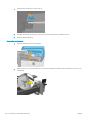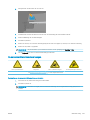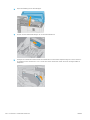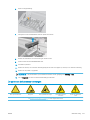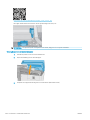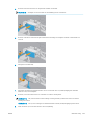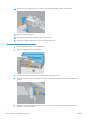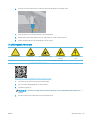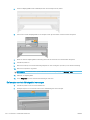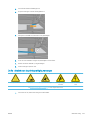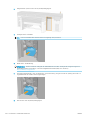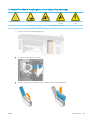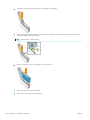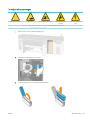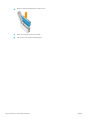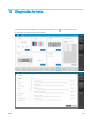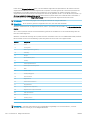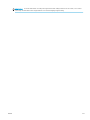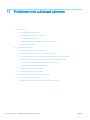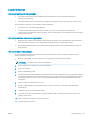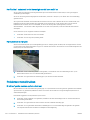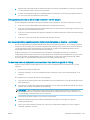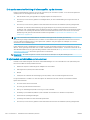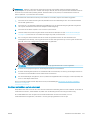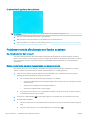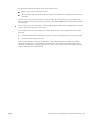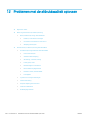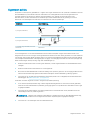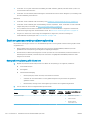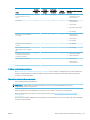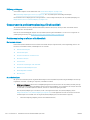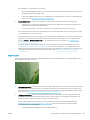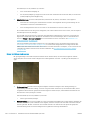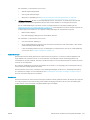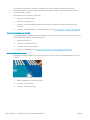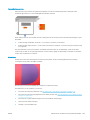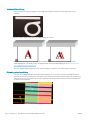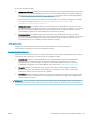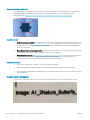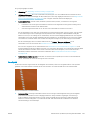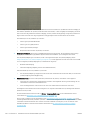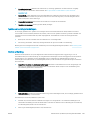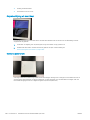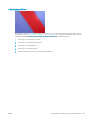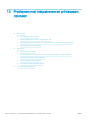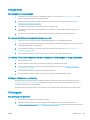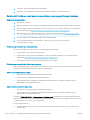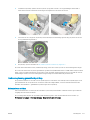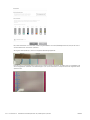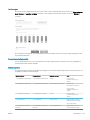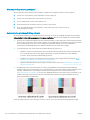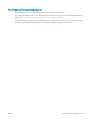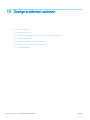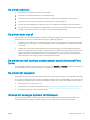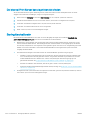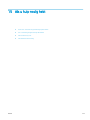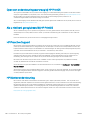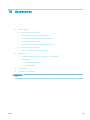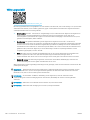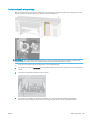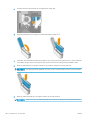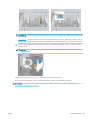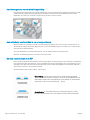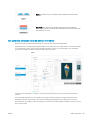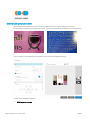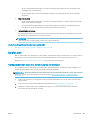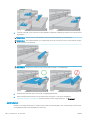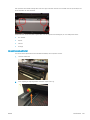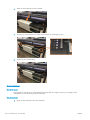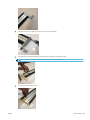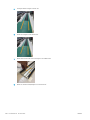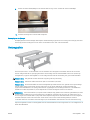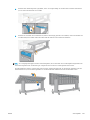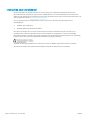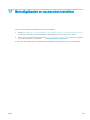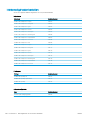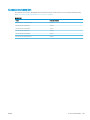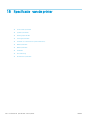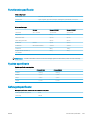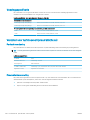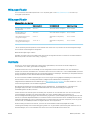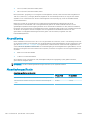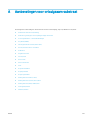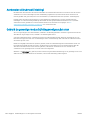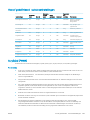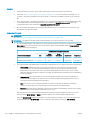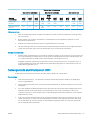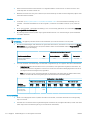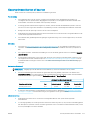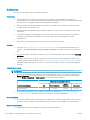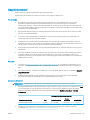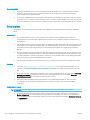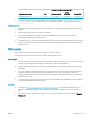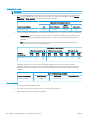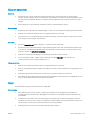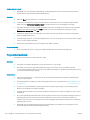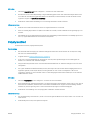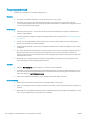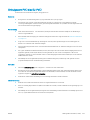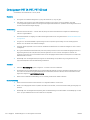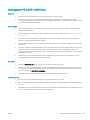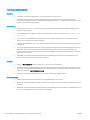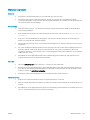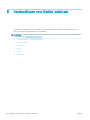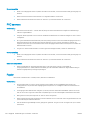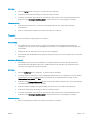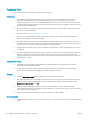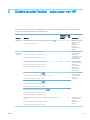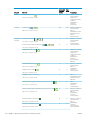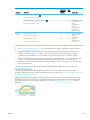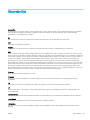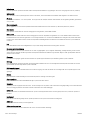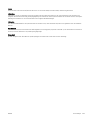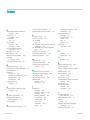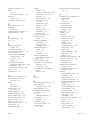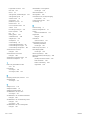HP Latex R1000 Printer series Handleiding
- Categorie
- Afdrukken
- Type
- Handleiding
Deze handleiding is ook geschikt voor

HP Latex R1000/R2000-printerserie
Gebruikershandleiding

© Copyright 2018–2019 HP Development
Company, L.P.
Uitgave 2
Wettelijke kennisgevingen
De informatie in dit document kan zonder
voorafgaande kennisgeving worden gewijzigd.
De enige garanties voor producten en diensten
van HP worden vermeld in de specifiek
garantieverklaring die wordt meegeleverd met
dergelijke producten en diensten. Niets in dit
document mag worden opgevat als aanvullende
garantie. HP kan niet aansprakelijk worden
gesteld voor technische of redactionele fouten
of weglatingen in dit document.
Kennisgeving over de veiligheid
Lees en volg alle bedienings- en
veiligheidsinstructies voordat u de printer start.
Handelsmerken
Microsoft® en Windows® zijn in de Verenigde
Staten gedeponeerde handelsmerken van
Microsoft Corporation.

Inhoudsopgave
1 Inleiding ...................................................................................................................................................................................................... 1
Welkom bij uw printer .............................................................................................................................................................. 2
Accessoires en verbruiksartikelen van de printer ................................................................................................................ 3
Documentatie en nuttige links ............................................................................................................................................... 3
Veiligheidsmaatregelen ........................................................................................................................................................... 4
Belangrijkste onderdelen ...................................................................................................................................................... 14
Printersoftware ...................................................................................................................................................................... 18
De printer voor de eerste keer aan zetten ......................................................................................................................... 18
De printer in- en uitschakelen .............................................................................................................................................. 19
De printer verplaatsen ........................................................................................................................................................... 20
2 HP Internal Print Server ......................................................................................................................................................................... 22
De Internal Print Server starten ........................................................................................................................................... 23
Widgets Internal Print Server ............................................................................................................................................... 24
Printerstatus en meldingen .................................................................................................................................................. 25
De firmwar en de interne afdrukserver bijwerken .......................................................................................................... 25
Instellingen en voorkeuren van de Internal Print Server ................................................................................................. 27
3 De RIP-software installeren en configurere ..................................................................................................................................... 28
Maak een gedeelde map ....................................................................................................................................................... 29
De ONYX-software installeren en de driver instellen ....................................................................................................... 31
Installeer de Caldera-software en stel de driver in ........................................................................................................... 33
4 Integratie afdrukworkflow .................................................................................................................................................................. 35
Inleiding tot JDF en JMF ......................................................................................................................................................... 36
Werken met JDF ..................................................................................................................................................................... 36
5 Omgaan met het substraat .................................................................................................................................................................. 40
Inleiding ................................................................................................................................................................................... 41
Onbuigzame substraattypen ............................................................................................................................................... 41
Flexibele substraattypen ...................................................................................................................................................... 42
Substraattips .......................................................................................................................................................................... 42
Printerconfiguratie ............................................................................................................................................................... 46
Substraatconfigurati ............................................................................................................................................................ 46
NLWW iii

Substraat in de printer laden ................................................................................................................................................ 50
Informatie over het geladen substraat bekijken ............................................................................................................... 61
Substraatrandhouders .......................................................................................................................................................... 61
Afdrukken ................................................................................................................................................................................ 72
Een papierrol verwijderen ..................................................................................................................................................... 74
Opwikkelspoel ........................................................................................................................................................................ 75
6 Afdruktaken maken en beheren ........................................................................................................................................................... 76
Een nieuwe afdruktaak toevoegen ..................................................................................................................................... 77
Voorinstellingen substraat ................................................................................................................................................... 79
Een nieuw substraat gebruiken ........................................................................................................................................... 79
De printer voorbereiden voor een nieuw substraat ......................................................................................................... 79
Een substraatvoorinstelling toevoegen ............................................................................................................................. 79
Een nieuwe substraatvoorinstelling bewerken ................................................................................................................. 85
Een substraatvoorinstelling verwijderen ............................................................................................................................ 88
De positie van de wagenbalk instellen ............................................................................................................................... 88
7 Werken met het inktsysteem ............................................................................................................................................................... 89
Inktsysteemonderdelen ........................................................................................................................................................ 90
Werken met de onderdelen van het inktsysteem ............................................................................................................. 93
8 Printer kalibreren ................................................................................................................................................................................. 118
De printkoppen uitlijnen ..................................................................................................................................................... 119
Mogelijke problemen met printkopuitlijning .................................................................................................................... 125
Kleurkalibratie ...................................................................................................................................................................... 128
Kleurenconsistentie tussen verschillende HP Latex R-serie-printers ......................................................................... 131
Kleuremulatie ....................................................................................................................................................................... 131
Kleurprofiele ....................................................................................................................................................................... 132
Substraatdoorvoercompensatie ....................................................................................................................................... 132
Aanbevolen kalibraties na bepaalde gebeurtenissen .................................................................................................... 133
9 Hardwareonderhoud ........................................................................................................................................................................... 134
Veiligheidsmaatregelen ...................................................................................................................................................... 135
Onderhoudshulpmiddelen ................................................................................................................................................. 135
Overzicht van onderhoudswerkzaamheden ................................................................................................................... 139
Onderhoudstaken uitvoeren .............................................................................................................................................. 141
Bewegingen van het printersysteem ............................................................................................................................... 143
De printer in- en uitschakelen voor onderhoudswerkzaamheden .............................................................................. 143
Dagelijks aanbevolen onderhoud ...................................................................................................................................... 144
Dagelijks aanbevolen onderhoud (alleen witte inkt) ...................................................................................................... 146
Wekelijks onderhoud ........................................................................................................................................................... 147
Maandelijks onderhoud ...................................................................................................................................................... 156
Elke 4 maanden (alleen witte inkt) .................................................................................................................................... 162
iv NLWW

375 liter-onderhoud ............................................................................................................................................................ 166
750 liter-onderhoud ............................................................................................................................................................ 170
Wanneer nodig ..................................................................................................................................................................... 202
10 Diagnostische tests ........................................................................................................................................................................... 239
11 Problemen met substraat oplossen ............................................................................................................................................... 242
Laadproblemen .................................................................................................................................................................... 243
Problemen met afdrukken ................................................................................................................................................. 244
Problemen met de afdruklengte van flexibe substraat ................................................................................................ 248
12 Problemen met de afdrukkwaliteit oplossen ................................................................................................................................ 250
Algemeen advies .................................................................................................................................................................. 251
Basis en geavanceerde probleemoplossing .................................................................................................................... 252
Geavanceerde probleemoplossing afdrukkwaliteit ........................................................................................................ 254
13 Problemen met inktpatronen en printkoppen oplossen ............................................................................................................. 268
Inktpatronen ......................................................................................................................................................................... 269
Printkoppen .......................................................................................................................................................................... 269
Storingen printkopreinigingsrol ......................................................................................................................................... 275
14 Overige problemen oplossen ........................................................................................................................................................... 276
De printer start niet ............................................................................................................................................................. 277
De printer drukt niet af ....................................................................................................................................................... 277
De printer kan niet opnieuw worden gestart vanuit de Internal Print Server ............................................................ 277
De printer lijkt langzaam .................................................................................................................................................... 277
Verzoek om de wagen opnieuw te initialiseren .............................................................................................................. 277
De Internal Print Server kan de printer niet vinden ........................................................................................................ 278
Storing kleurkalibratie ......................................................................................................................................................... 278
15 Als u hulp nodig hebt ........................................................................................................................................................................ 279
Open een ondersteuningsaanvraag bij HP PrintOS ........................................................................................................ 280
Als u niet bent geregistreerd bij HP PrintOS .................................................................................................................... 280
HP Proactive Support .......................................................................................................................................................... 280
HP Klantenondersteuning .................................................................................................................................................. 280
16 Accessoires ......................................................................................................................................................................................... 281
Witte upgradekit .................................................................................................................................................................. 282
Rolafdrukkit .......................................................................................................................................................................... 289
Verlengtafels ........................................................................................................................................................................ 295
Instructies voor verwijderen ............................................................................................................................................... 298
NLWW v

17 Benodigdheden en accessoires bestellen ...................................................................................................................................... 299
Inktbenodigdheden bestellen ............................................................................................................................................ 300
Accessoires bestellen .......................................................................................................................................................... 301
18 Specificatie van de printer .............................................................................................................................................................. 302
Functionele specificatie ..................................................................................................................................................... 303
Fysieke specificatie ............................................................................................................................................................ 303
Geheugenspecificatie ........................................................................................................................................................ 303
Voedingsspecificatie .......................................................................................................................................................... 304
Vereisten voor luchttoevoer (pneumatische as) ............................................................................................................. 304
Milieuspecificatie ................................................................................................................................................................ 305
Milieuspecificatie ................................................................................................................................................................ 305
Ventilatie ............................................................................................................................................................................... 305
Airconditioning ..................................................................................................................................................................... 306
Akoestische specificatie .................................................................................................................................................... 306
Bijlage A Aanbevelingen voor onbuigzaam substraat ....................................................................................................................... 307
Aanbevolen afdrukmodi (inleiding) ................................................................................................................................... 308
Gebruik de gevoelige modus bij hittegevoelige substraten .......................................................................................... 308
Vooraf gedefinieerd substraatinstellingen .................................................................................................................... 309
Acrylblad (PMMA) ................................................................................................................................................................. 309
Samengestelde aluminiumplaten (ACP) .......................................................................................................................... 311
Gecomprimeerd karton of kaarten ................................................................................................................................... 313
Golfkarton ............................................................................................................................................................................. 314
Gegolfd kunststof ................................................................................................................................................................ 315
Schuimplaat .......................................................................................................................................................................... 316
PVC-schuim ........................................................................................................................................................................... 317
Glas en keramiek .................................................................................................................................................................. 319
Hout ....................................................................................................................................................................................... 319
Polycarbonaatblad .............................................................................................................................................................. 320
Polystyreenblad ................................................................................................................................................................... 321
Polypropyleenblad ............................................................................................................................................................... 322
Onbuigzaam PVC-blad (U-PVC) ......................................................................................................................................... 323
Onbuigzaam PET (A-PET, PET-G) blad .............................................................................................................................. 324
Onbuigzaam PE (LDPE, HDPE) blad .................................................................................................................................. 325
Honingraatpanelen .............................................................................................................................................................. 326
Metalen panelen .................................................................................................................................................................. 327
Bijlage B Aanbevelingen voor flexibe substraat ................................................................................................................................ 328
Vooraf gedefinieerd substraatinstellingen .................................................................................................................... 329
Zelfklevende vinyls .............................................................................................................................................................. 329
PVC banners ......................................................................................................................................................................... 330
Papier ..................................................................................................................................................................................... 330
vi NLWW

Textiel .................................................................................................................................................................................... 331
Flexibele film ....................................................................................................................................................................... 332
Bijlage C Ondersteunde flexibel substraten van HP ........................................................................................................................ 333
Bijlage D Overzichtsschema voor het oplossen van problemen met de afdrukkwaliteit ............................................................ 336
Woordenlijst .............................................................................................................................................................................................. 337
Index ........................................................................................................................................................................................................... 340
NLWW vii

viii NLWW

Welkom bij uw printer
U kunt uw printer gebruiken om borden en afbeeldingen af te drukken op een breed gamma aan materialen met
een breedte tot 1,63 m of 2,50 m; de printer gebruikt HP Latex-inkten op waterbasis voor een duurzame uitvoer
van hoge kwaliteit.
Verscherp de kwaliteit van een onbuigzaam substraat met de meest levendige kleuren en het meest glanzende wit
● De HP Latex R1000 is ontworpen om pieken te absorberen zonder aan kwaliteit te hoeven inboeten.
● De HP Latex R2000 is ontworpen voor duurzame productieomgevingen.
Verkrijg geweldige kleuren op zowel onbuigzaam als flexibe substraat
● Verkrijg de beste afdrukkwaliteit zonder geuren met het krachtige, levendige HP Latex-kleurengamma op
onb
uigzame, geurloze afdrukken en een dunne inktlaag die de glans en het gevoel van het substraat
behoudt.
● Verkrijg dezelfde look op onbuigzame en flexibel projecten met één technologie en neem afscheid van het
af
drukken en monteren.
● Duurzame en
flexibel watergebaseerde inkt biedt een hoge mate van hechting en een uitstekende
krasbestendigheid met een nieuwe HP Latex Overcoat-vloeistof.
Breid uw aanbod uit met het meest glanzende wit
● Lever het meest glanzende wit op transparante en gekleurde substraten met witte HP Latex-inkt met hoge
dekking die na v
erloop van tijd niet meer vergeelt.
● Geen verspilling tussen witte afdruktaken met verwijderbare printkoppen van de HP thermische inkjet die
zijn o
pgeslagen in de offli rotatiekamer.
● Automatisch onderhoud van witte inkt maakt dat wit, net als alle andere kleuren, automatische recirculatie,
aut
omatische spuitmondcontroles en eenvoudige workflow heeft.
Verhoog uw productiviteit met slimmere afdrukken
● Reageer op pieken met kwaliteit en hoge snelheid, een efficiënt workflo dankzij het continu laden en het
onbe
waakt flexibe afdrukken.
● Geavanceerde technologie kan uw workflo vereenvoudigen en herafdrukken verminderen met behulp van
aut
omatisch onderhoud, ondersteunde laadworkflow en een slim vacuümsysteem, automatische
correcties van de afbeeldingskwaliteit en onbewaakt flexibe afdrukken.
● Verhoog uptime met deze slimme printer.
2 Hoofdstuk 1 Inleiding NLWW

Accessoires en verbruiksartikelen van de printer
HP Latex R1000 (64 inch) en R2000 (98 inch)
Met de printer meegeleverd HP Latex R-serie standaardtafels
HP Latex R-serie meerlaagskit (N-up)
Optionele accessoires
HP Latex R-serie-witte upgradekit
1
2
HP Latex-rolafdrukkit
1
2
HP Latex R-serie randhouderskit
HP Latex R-serie extensie-gtafels
1
Verbruiksartikelen HP Latex 872/882/886-printkoppen
HP Latex 872/882/886-inktcartridges
HP Latex 872/882/886-onderhoudscartridge
1
Afhankelijk van uw land kunnen er bij de printer gebundelde
accessoireconfiguratie meegeleverd zijn.
2
Afhankelijk van uw printermodel is dit artikel vooraf geïnstalleerd of beschikbaar als een optioneel accessoire.
Documentatie en nuttige links
De volgende documenten zijn beschikbaar voor uw printer en kunnen worden gedownload op
http://www.hp.com/go/latexR1000/manuals of http://www.hp.com/go/latexR2000/manuals, afhankelijk van uw
print
ermodel:
● Handleiding voor locatievoorbereiding en checklist
● Installatiehandleiding
● Inleidende informatie
● Gebruikershandleiding
● Juridische informatie
● Beperkte garantie
Meer informatie is beschikbaar op
http://www.hp.com/go/latexR1000/support of http://www.hp.com/go/
latexR2000/support.
Video's en andere trainingsmaterialen zijn beschikbaar op:
● http://www.hp.com/supportvideos
● http://www.youtube.com/HPPrinterSupport
● http://www.hp.com/go/latexR1000/training of http://www.hp.com/go/latexR2000/training
Ga voor meer informatie over nieuwe substraten naar de website met oplossingen op http://www.hp.com/go/
latexR1000/solutions/ of http://www.hp.com/go/latexR2000/solutions/. Er is een webgebaseerde Media Locator
https://www.printos.com/ml/#/medialocator) ontwikkeld waarmee beschikbare substraatconfiguratie voor
latexprinters worden verzameld.
De afbeeldingen met Quick Response (QR)-code die in sommige delen van deze handleiding voorkomen, bieden
koppelingen naar extra video-uitleg over bepaalde onderwerpen. Zie bijvoorbeeld Onbuigzaam substraat laden
op pagina 50.
NLWW Accessoires en verbruiksartikelen van de printer 3

Veiligheidsmaatregelen
Lees de volgende veiligheidsmaatregelen (naast de bedieningsinstructies in deze gebruikershandleiding)
alvorens de printer te gebruiken om er zeker van te zijn dat u de apparatuur op een veilige manier gebruikt.
U wordt verwacht de juiste technische opleiding en ervaring te hebben die nodig zijn om bekend te zijn met de
gevaren waaraan u kunt blootstaan bij het uitvoeren van een taak, en de juiste maatregelen te treffe om de
risico's voor uzelf en anderen te minimaliseren.
De werking moet te allen tijde worden bewaakt.
Algemene veiligheidsrichtlijnen
WAARSCHUWING! De informatie die wordt verstrekt door het printerstatuslampje is alleen voor functioneel
informatieve doeleinden bedoeld en de informatie is niet van toepassing op veiligheidsvoorzieningen of
veiligheidsstatussen. Waarschuwingslabels op de printer moeten altijd in overweging worden genomen als de
printer in gebruik is en hebben altijd voorrang boven de statussen die op de printerstatuslampjes worden
aangegeven.
WAARSCHUWING! De Internal Print Server van de printer kan worden bediend vanaf twee verschillende
aanraakschermen. Gebruik de printer nooit tegelijkertijd met beide aanraakschermen. Zorg ervoor dat niemand
anders de printer gebruikt of onderhoudswerkzaamheden uitvoert voordat een opdracht op een van beide
aanraakschermen wordt gestart.
● Schakel de printer uit met behulp van de 2P-automaten in de verdeelkast van het gebouw en neem in de
volgende gevallen contact op met uw servicevertegenwoordiger:
– De stroomkabel is beschadigd.
– De droog- of hardingsbehuizingen zijn beschadigd.
– De printer is beschadigd door een klap.
– Er is vloeistof in de printer gekomen.
– Er komt rook of een ongewone lucht uit de printer.
– De ingebouwde aardlekschakelaar is herhaaldelijk geactiveerd.
– De zekeringen zijn doorgebrand.
– De printer functioneert niet als normaal.
– Er is mechanische schade of schade aan de behuizing.
● Schakel in elk van de volgende gevallen de printer uit met behulp van de stroomonderbrekers:
– Tijdens onweer
– Tijdens een stroomstoring
● Wees extra voorzichtig met zones die zijn gemarkeerd met waarschuwingslabels.
Er zijn geen door de bediener te onderhouden onderdelen in de printer behalve deze die aan de orde komen in
het r
eparatieprogramma voor klanten van HP (zie
http://www.hp.com/go/selfrepair). Raadpleeg voor onderhoud
aan ander
e onderdelen gekwalificeerd onderhoudsmedewerkers.
4 Hoofdstuk 1 Inleiding NLWW

Belangrijke opmerkingen
WAARSCHUWING! Laat de printer nooit zonder toezicht achter wanneer de aan/uit-schakelaar is ingeschakeld.
VOORZICHTIG: Automatisch onderhoud van het witte-inktsysteem kan niet plaatsvinden als de printer volledig
is uitgeschakeld. Als de printer gedurende langere tijd (meer dan 4 uur) niet wordt gebruikt, laat dan alleen de
schakelaar van de witte inkt ingeschakeld en volg de instructies in deze handleiding over de aan/uit-standen:
raadpleeg De printer in- en uitschakelen op pagina 19.
Gevaar van elektrische schok
WAARSCHUWING! De interne circuits en de droog- en uithardingsmodules werken op hoogspanning en kunnen
ernstig persoonlijk letsel of zelfs overlijden veroorzaken.
Schakel de printer uit met behulp van de stroomonderbrekers in de verdeelkast van het gebouw voordat u de
printer gaat repareren. De printer mag alleen op stopcontacten worden verbonden met de aarde.
Ter vermijding van een elektrische schok:
● Probeer de droog- en uithardingsmodules of de voedingskast niet uit elkaar te halen tijdens
hardwareonderhoudstaken. Volg in deze gevallen de instructies nauwgezet.
● De afgesloten systeemkappen of -pluggen niet verwijderen of openen.
● Steek geen voorwerpen door sleuven in de printer.
● Test elk jaar de werking van de aardlekschakelaar (zie de onderstaande procedure).
OPMERKING: Een doorgebrande zekering kan wijzen op een storing van de elektrische circuits in het systeem.
Neem c
ontact op met een Service Partner en probeer niet zelf de zekering te vervangen.
De werking van de aardlekschakelaar controleren
Het wordt aanbevolen de geïntegreerde aardlekschakelaar eenmaal per jaar te testen. De procedure is als volgt:
1
. Schakel de ingebouwde computer uit met de knop Uitschakelen van de interne afdrukserver. Schakel de
printer niet uit via de hoofdschakelaar of de stroomonderbrekers.
VOORZICHTIG: Het afsluitproces kan even duren. Wacht totdat het groene lampje Voeding ingeschakeld
uit is v
oordat u doorgaat.
2
. Nadat de computer is uitgeschakeld, drukt u op de testknop om de werking van de aardlekschakelaar te
controleren.
● Als de aardlekschakelaar niet uitvalt wanneer u op de testknop drukt, dan geeft dit aan dat deze niet
g
oed werkt. De aardlekschakelaar moet om veiligheidsredenen worden vervangen. Neem contact met
uw servicevertegenwoordiger om de aardlekschakelaar te verwijderen en te vervangen.
● Als de aardlekschakelaar wordt geactiveerd, dan betekent dit dat deze goed werkt. Stel de
aar
dlekschakelaar in op de normale stand.
NLWW Veiligheidsmaatregelen 5

Hittegevaar
De droog- en hardingssubsystemen van de printer werken op hoge temperaturen en kunnen bij aanraking
brandwonden veroorzaken. De reeks steunen, de straal en behuizing van de led kunnen erg warm worden. Neem
de volgende voorzorgsmaatregelen om het risico op brandwonden te vermijden:
● Gebruik persoonlijke beschermingsmiddelen om het substraat in het uitvoergebied te bewerken wanneer
het waarschuwingsbord voor afdrukmodi voor hoge temperaturen wordt weergegeven in de Internal Print
Server. Zorg ervoor dat de apparatuur voldoet aan de lokale wetgeving voor alle materialen bij
temperaturen tot 100 °C.
● Raak de interne ruimtes van de droog- en hardingsmodules van de printer niet aan.
● Wees extra voorzichtig bij het benaderen van het substraatpad.
● Wees extra voorzichtig met zones die zijn gemarkeerd met waarschuwingslabels.
● Plaats geen objecten over de steunen, lichtbundel en armaturen van de leds.
● Probeer de steunen, lichtbundel en armaturen van de leds niet aan te passen.
● Laat de printer afkoelen alvorens onderhoudswerkzaamheden uit te voeren.
● Zorg ervoor dat de printer is afgekoeld voordat u de substraatrandhouders monteert of demonteert.
Brandgevaar
De droog- en hardingssubsystemen van de printer werken op hoge temperaturen. Neem contact op met de
servicevertegenwoordiger als de ingebouwde aardlekschakelaar van de printer herhaaldelijk is geactiveerd.
Neem de volgende voorzorgsmaatregelen om het risico op brand te vermijden:
● Gebruik de stroomspanning die op het typeplaatje staat vermeld.
● Sluit de netsnoeren aan op de toegewezen lijnen die zijn beveiligd met een stroomonderbreker, zoals in de
Handl
eiding voor plaatsing is beschreven.
● Steek geen voorwerpen door sleuven in de printer.
● Mors geen vloeistof op de printer. Zorg ervoor dat na het reinigen alle componenten droog zijn voordat de
print
er weer wordt gebruikt.
● Gebruik in en om de printer geen spuitbusproducten die ontbrandbare gassen bevatten. Gebruik de printer
niet in een omg
eving met explosiegevaar.
● Blokkeer of bedek de openingen van de printer niet.
● Probeer de droog- en uithardingsmodules of de voedingskast niet aan te passen.
● Zorg ervoor dat de door de fabrikant aanbevolen bedrijfstemperatuur van het substraat niet wordt
o
verschreden. Raadpleeg de fabrikant indien deze informatie niet beschikbaar is. Laag geen substraten die
niet kunnen worden gebruikt bij een werkingstemperatuur boven 125°C.
● Laad geen substraten die ontbranden bij temperaturen lager dan 250°C (482°F). Zie opmerking hieronder.
Geen onts
tekingsbronnen in de nabijheid van het substraat.
6 Hoofdstuk 1 Inleiding NLWW

OPMERKING: Testmethode gebaseerd op EN ISO 6942:2002: Evaluatie van materialen en
materiaalsamenstellingen bij blootstelling aan een bron van stralingswarmte, methode B. De testcondities
om de temperatuur te bepalen waarop het substraat begint met ontsteken (vlam of gloed), waren:
Warmtestroomdichtheid: 30 kW/m², kopercalorimeter, K type thermokoppel.
● Goed onderhoud en originele verbruiksartikelen van HP zijn vereist om ervoor te zorgen dat de printer naar
behoren werkt. Als u onderdelen en verbruiksartikelen van andere fabrikanten gebruikt (schuimstoffen
filters printkopreinigingsrollen en inkt), kan dit brandgevaar opleveren.
De steunen, lichtbundel en armaturen van leds kunnen erg warm worden. Neem de volgende
voorzorgsmaatregelen om het risico op brand te vermijden:
● Wees extra voorzichtig met zones die zijn gemarkeerd met waarschuwingslabels.
● Mors geen vloeistof op het accessoire. Zorg ervoor dat na het reinigen alle componenten droog zijn voordat
de print
er wordt gebruikt.
● Plaats geen objecten over de steunen, lichtbundel en armaturen van de leds.
● Probeer de steunen, lichtbundel en armaturen van de leds niet aan te passen.
Mechanisch gevaar
De printer heeft bewegende delen die persoonlijk letsel kunnen veroorzaken. Neem de volgende
v
oorzorgsmaatregelen om persoonlijk letsel te voorkomen wanneer u dicht bij de printer werkt:
● Houd kleding en alle lichaamsdelen uit de buurt van bewegende delen van de printer.
● Draag geen halskettingen, armbanden en andere hangende voorwerpen.
● Als uw haar lang is, probeer dit dan vast te zetten zodat het niet in de printer terecht kan komen.
● Zorg ervoor dat mouwen of handschoenen niet vast komen te zitten in de bewegende delen van de printer.
● Sta niet te dicht bij de ventilatoren, dit kan persoonlijk letsel veroorzaken en de afdrukkwaliteit beïnvloeden
(door het blokkeren van de luchtstroom).
● Raak aandrijvingen, banden, balken of bewegende rollen niet aan tijdens het afdrukken.
● Gebruik de printer niet zonder kleppen.
● Raak de uitlijn- of zijdelingse balken niet aan tijdens het afdrukken.
● Gebruik persoonlijke beschermingsmiddelen bij de behandeling van onbuigzame substraten en/of de
subs
traatrandhouders.
WAARSCHUWING! Wees voorzichtig bij laden of verzamelen van substraat en plaats uw handen nooit
onder de uitlijnb
alk, droogbalk of uithardingsmodules nadat u de opdracht heeft gegeven om af te
drukken. Deze onderdelen kunnen zich automatisch verplaatsen en aanpassen, waardoor u ernstig letsel
kunt oplopen.
● Zorg ervoor dat de uitlijningsbalk correct in de bovenste positie is geplaatst en helemaal niet kan bewegen
v
oordat u het verlengstuk van de uitlijningsbalk monteert. Uw vingers kunnen tussen de openingen
beklemd raken.
● Voor het rol-naar-rolaccessoire: wees voorzichtig bij het gebruik van het luchtpistool. Zorg ervoor dat u de
l
okale voorschriften opvolgt bij gebruik voor reinigingsdoeleinden, aangezien mogelijk extra
veiligheidsbepalingen van kracht zijn.
NLWW Veiligheidsmaatregelen 7

Gevaar van lichtstraling
De led-array kan UV-straling afgeven, in overeenstemming met de vereisten van vrijstellingsgroep IEC
62471:2006: Fotobiologische veiligheid van lampen en lampsystemen. Het wordt echter aanbevolen niet direct
en langdurig naar de uitvoer-leds te kijken wanneer deze branden. Optische barrières worden gebruikt om de
aanwezigheid van obstakels in de invoer-/uitvoergebieden van het substraat te bepalen. Kijk niet naar de
lichtstraal, omdat die schadelijk kan zijn voor de ogen.
Akoestische belasting
De akoestische belasting kan in sommige printmodi groter zijn dan 70 dB(A). Gehoorbescherming is wellicht
noodzakelijk.
Chemisch gevaar
Zie de veiligheidsinformatiebladen die beschikbaar zijn op http://www.hp.com/go/msds voor de identificati van
de chemische ingrediënten van de verbruiksartikelen (materiaal en agents). Er moet voldoende ventilatie worden
verschaft om ervoor te zorgen dat mogelijke blootstelling via de lucht aan deze stoffe actief wordt beheerd.
Raadpleeg uw vaste specialist op het gebied van airconditioning en milieu, gezondheid en veiligheid (EHS) voor
advies over de juiste maatregelen voor uw locatie.
Gevaar bij zware substraten
Speciale aandacht is vereist om persoonlijk letsel te voorkomen bij het hanteren van zware substraten:
● Zware substraatvellen, substraatstukken of substraatrollen moeten altijd door twee personen worden
geladen. Let er op dat de rug niet te veel wordt belast en dat letsel wordt voorkomen.
● Gebruik altijd een vorkheftruck, pallettruck of andere machines om substraten te tillen. Het ontwerp van de
printer is compatibel met deze apparaten.
● Draag altijd persoonlijke beschermingsmiddelen, zoals laarzen en handschoenen.
Omgaan met inkt en condensaten
HP raadt u aan handschoenen te dragen wanneer u met inkt en condensaten werkt.
Ventilatie
Ventilatie met verse lucht is noodzakelijk om een comfortabel niveau te handhaven. Voor een specifieker
aanp
ak van adequate ventilatie kunt u de laatste versie van het document Ventilation for Acceptable Indoor Air
Quality (Ventilatie voor een aanvaardbare binnenluchtkwaliteit) van de ANSI/ASHRAE (American Society of
Heating, Refrigerating and Air-Conditioning Engineers) raadplegen.
Airconditioning en ventilatie moeten overeenkomen met plaatselijke richtlijnen en regelgeving op het gebied van
milieu, gezondheid en veiligheid (EHS).
Volg de aanbevelingen voor ventilatie in de handleiding voor locatievoorbereiding.
OPMERKING: De ventilatie-eenheden mogen niet rechtstreeks op de printer blazen.
Airconditioning
Zoals bij installaties van alle soorten apparatuur geldt, moet bij het vaststellen van de mate van
omg
evingscomfort en het instellen van airconditioning in het werkgebied rekening worden gehouden met het
feit dat de apparatuur warmte produceert. Doorgaans is de vermogensdissipatie van de printer:
● 9 kW voor de HP Latex R1000
● 11 kW voor de HP Latex R2000
8 Hoofdstuk 1 Inleiding NLWW

Airconditioning moet overeenkomen met plaatselijke richtlijnen en regelgeving op het gebied van milieu,
gezondheid en veiligheid (EHS).
OPMERKING: De airconditioningeenheden mogen niet rechtstreeks op de apparatuur blazen.
Gebruik van gereedschap en sleutels
● Gebruikers: Sagelijke werkzaamheden, inclusief printerinstellingen, printen, substraat laden, vervanging
van inktreservoirs en dagelijkse controle. Gereedschap of onderhoudsleutel niet vereist.
● Onderhoudspersoneel: Hardwareonderhoudstaken en vervanging van printkoppen, filters inktafvalflessen
schuim en printkopschoonmaakrollen. Onderhoudssleutel en platkopschroevendraaier vereist.
● Onderhoudspersoneel: Reparatie- en onderhoudswerkzaamheden, uitvoeren van diagnostische tests en
probleemoplossing. De onderhoudssleutel, de sleutel van voedingskast, de sleutel van hoofdschakelaar, de
sleutel van de Internal Print Server, de sleutel van de elektriciteitskast/witte schakelaar en een Torx-
schroevendraaierset zijn vereist.
Onderhoudssleutel Sleutel van de voedingskast
Er zijn drie sleutels: die van de
hoofdschakelaar, van de schakelaar van de
Internal Print Server en van de schakelaar
van de e-box/wit
Torx-schroevendraaierset
OPMERKING: Tijdens de installatie van de printer ontvangt het aangewezen personeel training voor het veilige
gebruik en onderhoud van de printer. Het is niet toegestaan de printer te gebruiken zonder deze training.
OPMERKING: Na het gebruik van de onderhoudsleutel om een deur te openen, moet deze weer worden
gesloten. De sleutel moet op een veilige plek worden opgeborgen.
Waarschuwingen
De volgende symbolen worden in deze handleiding gebruikt om een correct gebruik van de printer te
waarborgen en om te voorkomen dat de printer wordt beschadigd. Volg de instructies die met deze symbolen
zijn gemarkeerd.
WAARSCHUWING! Het niet opvolgen van deze richtlijnen die met dit symbool zijn gemarkeerd, kan leiden tot
ernstig letsel of overlijden.
NLWW Veiligheidsmaatregelen 9

VOORZICHTIG: Het niet opvolgen van deze richtlijnen die met dit symbool zijn gemarkeerd, kan leiden tot klein
persoonlijk letsel of schade aan het product.
Waarschuwingslabels
Label Toelichting
Bevindt zich op de voedingskast
Gevaar van elektrische schok
Verwarmingsmodules werken met een gevaarlijke spanning.
Ontkoppel alle stroombronnen alvorens onderhoud uit te voeren.
Voorzichtig! Tweepolig. Neutrale zekering. Raadpleeg voor
onderhoud gekwalificeerd onderhoudsmedewerkers.
Als de zekering moet worden vervangen, dan kunnen de
onderdelen van de printer die nog onder stroom staan een gevaar
opleveren. Schakel de printer uit met behulp van de twee 2P-
automaten in de verdeelkast van het gebouw voordat u reparaties
uitvoert.
Waarschuwing
Hoge lekstroom. Lekstroom kan hoger zijn dan 3,5 mA. Zorg voor
een aardaansluiting voordat u de netvoeding aansluit. Apparatuur
mag alleen op een geaard stopcontact worden aangesloten.
Raadpleeg de installatie-instructies alvorens de stroom aan te
sluiten. Controleer of in invoerspanning binnen het spanningsbereik
van de printer is. De vereisten van de voorbereiding van de locatie
schrijven maximaal twee speciale lijnen voor de printer voor, die
beide zijn beschermd met een aansluitgroep-stroomonderbreker.
Lees en volg alle bedienings- en veiligheidsinstructies voordat u de
printer start.
Bevindt zich op de uithardingsmodules en randhouders en wordt
w
eergegeven in de Internal Print Server wanneer afdrukmodi voor
hoge temperaturen worden gebruikt
Risico op brandwonden. Raak de interne ruimtes van de droog- en
uithardingsmodules van de printer niet aan. Raak de leds en
armaturen niet aan wanneer u het substraatpad opent.
Bevindt zich aan elke zijde van het substraatpad, dicht bij het
mo
tortandwiel van de scan-as-lichtbundel en rechts van de
bovenklep
Gevaar van pletting. Raak het motortandwiel van de scan-as-
lichtbundel, de droogbalk en de uithardingsmodule niet aan tijd
terwijl deze in beweging zijn. Wanneer een substraat is geladen,
zakken de wagen en het uithardingssubsysteem naar de normale
positie. Door het gewicht kan uw hand, of iets anders dat zich onder
de wagen bevindt, verbrijzeld raken. Let op uw hand bij het sluiten
van uithardingsmodules.
10 Hoofdstuk 1 Inleiding NLWW

Label Toelichting
Bevindt zich aan weerszijde van het substraatpad en in de buurt van
de PPS-aandrijving
Risico van beklemd raken van vingers. Raak aandrijvingen, rollen of
de band niet aan als deze in beweging is. Gevaar van beknelling van
handen tussen de tandwielen.
Bevindt zich intern op de voorkant en de zijkant van de wagen en
naast de printkopreinigingsrol; alleen voor onderhoudspersoneel
Gevaarlijk bewegend onderdeel. Blijf uit de buurt van de bewegende
wagen. Tijdens het afdrukken beweegt de printkopwagen heen en
weer over het substraat.
Bevindt zich op de fle afvalinkt en naast de printkopreinigingsrol
en is zichtbaar op de Internal Print Server wanneer afdrukmodi voor
hoge temperaturen worden gebruikt
U wordt aangeraden handschoenen te dragen bij het hanteren van
inktpatronen, printkopreinigingspatronen en bij de
reinigingscontainer voor de printkop en de fle afvalinkt.
Gebruik persoonlijke beschermingsmiddelen om onbuigzame
substraten te manipuleren. Zorg ervoor dat het apparaat voldoet
aan de lokale wetgeving voor warmtebronnen tot 100 °C op alle
ondergronden.
Bevindt zich op de achterkant van de linker klep
De akoestische belasting kan in bepaalde afdrukmodi groter zijn
dan 70 dB(A). Gehoorbescherming is wellicht noodzakelijk.
Bevindt zich in de invoer- en uitvoergebieden van het substraat,
dicht bij de emitt
ers van de optische barrières (optioneel)
Lichtstraling. Kijk niet naar de lichtstraal, omdat die schadelijk kan
zijn voor de ogen.
NLWW Veiligheidsmaatregelen 11

Label Toelichting
Bevindt zich intern op de verhittingsmodules en elektrische kasten;
alleen voor onderhoudspersoneel
Gevaar van elektrische schok. Ontkoppel stroom alvorens
onderhoud uit te voeren. Verwarmingsmodules en alle elektrische
kasten werken met een gevaarlijke spanning.
Bevindt zich aan de binnenkant, in de buurt van
vacuümventilatorbladen en koelventilator van de droger- en
uithardings-PCA’s; alleen voor onderhoudspersoneel
Gevaarlijke bewegende onderdelen. Verwijderd houden van
bewegende ventilatorbladen.
Bevindt zich dicht bij de codeerstrook van de wagen, de veer van de
bovenklep en de rechterbovenhoek van de bovenklep
Risico om in uw vingers te snijden. Raak de coderingsstrook van de
wagen niet aan wanneer u het substraatpad opent.
Let op uw vingers bij het sluiten van het onderhoudsvenster en
andere onderhoudskleppen.
Gebruik persoonlijke beschermingsmiddelen om onbuigzame
substraten te manipuleren.
Geeft aardeaansluiting voor bevoegde elektriciens, en aansluitingen
uitsluitend voor onderhoudspersoneel aan. Zorg voor een
aardeaansluiting voordat u de netvoeding aansluit.
Geeft aardeaansluiting voor bevoegde elektriciens en
onderhoudspersoneel aan. Zorg voor een aardeaansluiting voordat
u de netvoeding aansluit.
Geeft de onderbrekingscapaciteit voor het kortsluitingscircuit van
de geïntegreerde aanvullende circuitonderbrekers naast de
lichtnetinvoeraansluiting aan, alleen voor gebruik door bevoegde
elektriciens en onderhoudspersoneel. Zorg voor een
aardeaansluiting voordat u de netvoeding aansluit.
12 Hoofdstuk 1 Inleiding NLWW

Noodstopknoppen
Op verschillende plaatsen op de printer zijn vier noodstopknoppen geplaatst. In noodsituaties drukt u op een van
deze noodstopknoppen om het afdrukken te stoppen. Er wordt een systeemfoutbericht weergegeven en de
ventilatoren werken op maximumsnelheid. Laat alle noodstopknoppen los voordat u de printer opnieuw start.
Om veiligheidsredenen is de toegang tot het afdrukgebied niet toegestaan tijdens het afdrukken. Daarom wordt
de voeding naar de wagen en de droog- en uithardingsmodule onderbroken als de bovenklep of de afdekking
van de afdrukwagen wordt geopend. Het afdrukken wordt geannuleerd en er kan een systeemfout worden
weergegeven.
NLWW Veiligheidsmaatregelen 13

Belangrijkste onderdelen
In de volgende afbeelding worden de hoofdonderdelen van de printer weergeven.
Vooraanzicht
1. Inktpatronen
2
. Bovenklep voor toegang tot het afdrukgebied
3
. Noodstopknoppen
4
. Aanraakscherm 1 (voor toegang tot de Internal Print Server)
WAARSCHUWING! De printer mag door slechts één persoon worden bediend die slechts één
aanr
aakscherm gebruikt. Probeer niet beide aanraakschermen tegelijk te gebruiken.
5
. Printerstatuslampje
6
. Voedingskast
7
. Aan/uit-knoppen, lampjes en stroomonderbrekers
8
. Deur naar printkopreinigingsrol
9
. Sneltoetsen
10
. Hardingsmodule
11
. Substraatuitvoeras (wanneer het accessoire wordt geïnstalleerd)
14 Hoofdstuk 1 Inleiding NLWW

Achteraanzicht
1
. Aanraakscherm 2 (voor toegang tot de Internal Print Server)
WAARSCHUWING! De printer mag door slechts één persoon worden bediend die slechts één
aanr
aakscherm gebruikt. Probeer niet beide aanraakschermen tegelijk te gebruiken.
2
. Noodstopknoppen
3
. Sneltoetsen
4
. Uitlijningsbalk
5
. Substraatdoorvoerriem
6
. Substraatinvoeras (wanneer het accessoire wordt geïnstalleerd)
NLWW Belangrijkste onderdelen 15

Wagenweergave
In de wagen kunt u de acht printkopvergrendelingen zien. Eronder bevinden zich de printkoppen.
1. Aerosolfilter
2. Vergrendeling van kleurprintkop
3. Vergrendeling van witte printkop
4. Optimizer-printkopvergrendeling
5. Overcoat-printkopvergrendeling
Lampje van de plaat
Het lampje van de plaat verlicht zowel de substraatdoorvoerriem als de taak die wordt afgedrukt. U kunt dit
lampje handmatig in- en uitschakelen.
16 Hoofdstuk 1 Inleiding NLWW

Printerstatuslampje
VOORZICHTIG: Het printerstatuslampje geeft alleen informatie over de functies van de printer, en niet over
veiligheidsvoorzieningen of veiligheidsstatussen. Waarschuwingslabels op de printer moeten altijd in overweging
worden genomen als de printer in gebruik is en gelden altijd boven de statussen die op het printerstatuslampje
worden aangegeven.
De bakenlampjes van de printer hebben de volgende betekenis:
Kleur Betekenis Status lampje Voorbeelden
Rood
De afdruktaak is onverwacht
onderbroken
Continu: De printer is gestopt
Systeemfout tijdens het afdrukken
Onvoldoende substraat tijdens het
afdrukken
Knipperend: Niet mogelijk
Oranje
Tussenkomst van de gebruiker
noodzakelijk
Continu: De printer is gestopt De inkt is op
Knipperend: Printer is bezig met
afdrukken
Watertank is bijna leeg
Recirculatiemodus uitgeschakeld
Groen Printer inactief of bezig met afdrukken
Continu: Printer is inactief
Printer werkt normaal
Knipperend: Printer is bezig met
afdrukken
Verlengtafels
De printer wordt geleverd met standaardtafels voor het verwerken van onbuigzame substraten: één voor de
invoerzijde van de printer en één voor de uitvoerzijde. Deze tafels worden gemonteerd, geïnstalleerd en
waterpas gezet wanneer de printer wordt geïnstalleerd. Ze zijn ontworpen om alleen te worden gebruikt met een
horizontaal tafelblad en worden vergrendeld aan de printer.
Een extra paar verlengtafels kan als accessoire worden aangeschaft. Zie Verlengtafels op pagina 295 voor meer
informatie.
Sneltoetsen
Deze knoppen bevinden zich op de invoerzijde om het substraat te verwerken dat in de printer wordt geladen.
● verplaatst het substraat naar voren.
● verplaatst het substraat naar achteren.
● verhoogt de scanstraal, uitlijningsbalk en uithardingsmodule naar hun hoogste positie.
● vertelt de printer dat het substraat gereed is om te worden afgedrukt.
NLWW Belangrijkste onderdelen 17

De eerste drie knoppen bevinden zich ook aan de uitvoerzijde. De vierde knop dient om het afdrukgebied te
verlichten. Een pedaal op de vloer kan worden gebruikt om de printer te vertellen dat het substraat gereed is om
te worden afgedrukt.
Printersoftware
U hebt de volgende software nodig voor de printer:
● De HP Internal Print Server wordt bij uw printer geleverd en is reeds geïnstalleerd. Deze geeft
printerwaarschuwingen op de aanraakschermen van de printer en geeft een overzicht van de printerstatus
weer; deze beheert afdruktaken en moet worden gebruikt om op verschillende manieren met de printer te
communiceren. Zie HP Internal Print Server op pagina 22.
● Een Raster Image Processor (RIP) moet op een aparte computer worden uitgevoerd. Deze kan niet op de
ingebouwde computer van de printer worden geïnstalleerd. Deze wordt niet bij de printer geleverd en moet
apart worden aangeschaft. De printer ondersteunt JDF. Als uw RIP deze interface ondersteunt, kan hij de
printer- en taakstatus ophalen en weergeven.
De printer voor de eerste keer aan zetten
1. Zorg ervoor dat de twee onderste rijen stroomonderbrekers aan de rechtervoorzijde van de printer
allemaal omhoog staan.
18 Hoofdstuk 1 Inleiding NLWW

2. Zet de hoofdschakelaar in de aan-stand en schakel ook de Internal Print Server en elektriciteitskast ernaast
in.
3. Controleer of de drie groene lampjes branden. Bij normale werking moeten deze lampjes altijd branden. Als
sommige lampjes niet branden, controleer dan de Internal Print Server in het geval zich een systeemfout
heeft voorgedaan en neem contact op met een elektricien.
4. Wacht op een bericht van de Internal Print Server dat de printer klaar is om gereactiveerd te worden.
5. Voer een visuele controle van de printer uit.
6. Druk op de blauwe heractiveringsknop aan de rechtervoorkant van de printer. Hiermee schakelt u alle
hoogspanningssystemen van de printer in.
7. Controleer of het lampje dat aangeeft of de printer is ingeschakeld, groen is. Bij normale werking moet dit
lampje altijd branden.
8. Wacht op een bericht van de Internal Print Server dat de printer klaar is. Dit kan enkele minuten duren. Als
de initialisatie is voltooid, dan wordt door de Internal Print Server een bericht Gereed weergegeven.
De printer in- en uitschakelen
De printer heeft vier energieniveaus, die u kunt openen door te tikken op het pictogram dat door de Internal
Print Server wordt weergegeven.
Energieniveaus
1. Start in de standaardmodus. De printer is ingeschakeld.
2. Schakel de printer uit. De printer is uitgeschakeld.
VOORZICHTIG: De printkoppen met witte inkt kunnen dit niveau niet langer dan 4 uur overleven.
3. Schakel over naar de diagnosemodus. De modus die wordt gebruikt door de gebruiker of de
onderhoudsmonteur. Op dit niveau kunt u onderhouds- en diagnosewerkzaamheden uitvoeren, waarbij
hoogspanningslijnen voor de veiligheid worden geblokkeerd bij het manipuleren van interne onderdelen
van de printer.
4. Schakel over naar de modus met laag energieverbruik. De modus met laag energieverbruik behoudt de
staat van het witte-inktkanaal; zie Onderhoudswiel witte printkop op pagina 283. Nadat het apparaat
opnieuw is opgestart in de energiebesparende modus, moet u de schakelaars van de elektriciteitskast
uitschakelen.
NLWW De printer in- en uitschakelen 19

De printer verplaatsen
Als u de printer een korte afstand op dezelfde locatie wilt verplaatsen, over een vloer zonder treden of hellingen
van meer dan 3%, raadpleegt u de volgende instructies. Neem voor complexere verplaatsingen contact op met
uw servicevertegenwoordiger.
VOORZICHTIG: Hellingen van meer dan 3% kunnen de printer ernstig beschadigen.
1. Schakel de printer uit.
2. Haal alle voedings- en netwerkkabels los van de printer.
3. Breng de poten geleidelijk omhoog, met niet meer dan twee draaien per keer, zodat de wielen (A) de grond
raken. U brengt als volgt een poot omhoog:
a. Draai de moer boven aan de poot los met een steeksleutel van 24 mm.
b. Draai de moer met de hand omlaag. Laat ongeveer 2 cm tussenruimte aan de onderzijde tussen
moer en poot.
c. Draai de poot omhoog met een steeksleutel van 13 mm. Gebruik de zeshoekige vlakken onder aan de
bout om de sleutel vast te zetten.
d. Breng de poot zo ver omhoog als de bout toestaat.
e. Draai de moer weer vast met de steeksleutel van 24 mm.
VOORZICHTIG: Zet de poten zo ver mogelijk omhoog. Ze kunnen afbreken als ze de grond raken terwijl de
printer in beweging is.
4. Duw tegen de buitenste hoeken van de printer. Vermijd hellingen van meer dan 3%.
5. Wanneer u de juiste positie hebt gevonden, voert u het bovenstaande proces in omgekeerde volgorde uit
om de printer op zijn plaats te zetten.
20 Hoofdstuk 1 Inleiding NLWW

Na het verplaatsen van de printer is in sommige gevallen een elektricien nodig om de voedingskabels aan te
sluiten. Het is mogelijk dat u ook het netwerk moet herconfigureren vanaf de ingebouwde computer en de RIP-
computer. Zie de Installatiehandleiding voor meer informatie, inclusief de minimumruimte die is vereist rondom
de printer.
NLWW De printer verplaatsen 21

De Internal Print Server starten
De Internal Print Server wordt automatisch gestart met Windows op de ingebouwde computer van de printer, en
wordt voortdurend uitgevoerd op de achtergrond of de voorgrond.
Het wordt weergegeven op een aanraakscherm. Om het te gebruiken moet u op items op het scherm tikken of
vegen.
Wanneer het wordt opgestart, verschijnt het hoofdvenster.
Het hoofdvenster wordt verdeeld over verschillende widgets, waarmee u de werking van de printer kunt bekijken
en beheren:
● Informatie over benodigdheden van de printer: substraat, inkten en printkoppen
● Informatie over subsystemen van de printer
● Informatie over onderhoud van de printer
● Informatie over de afdrukwachtrij, waaronder afdrukvoorbeelden en de knop Afdrukken.
U kunt op een widget tikken voor meer informatie.
Via de app-balk onderaan het venster kunt u de printertoepassingen controleren en configureren
Tik op de widget wachtrijbeheer om het venster voor wachtrijbeheer te openen.
NLWW De Internal Print Server starten 23

● Het grootste deel van de linkerhelft van het venster wordt ingenomen door het tabblad Inbox of het
tabbl
ad Geschiedenis. In Inbox worden taken weergegeven die wachten om te worden afgedrukt en
Geschiedenis geeft taken weer die zijn afgedrukt. De taken in Inbox worden georganiseerd op basis van het
substraat waarop ze worden afgedrukt. Nadat een taak is afgedrukt, wordt deze verplaatst van Postvak IN
naar Geschiedenis.
In dit gedeelte kunt u op een taak tikken om er meer informatie over weer te geven. De taken worden
georganiseerd op basis van het substraat waarop ze worden afgedrukt.
Om een wachtrij te starten, verplaatst u een taak naar rechts.
● Het grootste deel van de rechterhelft van het venster wordt ingenomen door het voorbeeld en de
ins
tellingen van de geselecteerde taak.
● De verticale balken aan elke kant van het venster bieden meer informatie en actieknoppen: het zijn
dez
elfde knoppen die zich op de printer bevinden, maar met meer opties.
● In het tabblad Geschiedenis vindt u accountinginformatie over de taken die u onlangs hebt afgedrukt. Voor
v
olledige accounting raden we u aan de machine te registreren bij PrintOS, waar u veel meer volledige
statistische gegevens kunt vinden die u kunt downloaden om ze met andere software te verwerken.
Widgets Internal Print Server
De Internal Print Server heeft de volgende widgets:
● De widget
substraat helpt u het geladen substraat te identificere en de eigenschappen ervan te wijzigen.
U kunt deze ook gebruiken om het substraat te laden of te verwijderen. U kunt het type, het formaat en de
dikte van het geladen substraat controleren.
● De widget
inkt geeft de hoeveelheid inkt in de patronen weer. In de uitgebreide weergave kunt u
gedetailleerde informatie, waaronder de vervaldatum en het serienummer, over elk patroon bekijken.
● De widget
printkop geeft de status van elke printkop weer en geeft een grafisch illustratie van elk mogelijk
probleem. U kunt deze ook gebruiken om het uitlijnen en vervangen van printkoppen te starten.
● De widget taakvoorbeeld
geeft de status van de printer en de taakwachtrij weer.
24 Hoofdstuk 2 HP Internal Print Server NLWW

● De widget Systeem geeft de status van de printersubsystemen weer, met waarschuwingen, systeemfouten
en andere informatie over de status van het systeem. Hier kunt u een subsysteem opnieuw opstarten
zonder de hele printer opnieuw te starten, zodat een substraatstoring snel kan worden hersteld.
● De widget onderhoud geeft een volledige lijst met printeronderhoudstaken weer die zijn gesorteerd op de
datum waarop ze moeten worden uitgevoerd. Er is een gedeelte Vandaag voor taken die onmiddellijk
moeten worden uitgevoerd en een gedeelte Vervallen voor taken die al hadden moeten worden uitgevoerd.
In de lijst kunt u de frequentie van elke taak, de tijd die nodig is om deze uit te voeren en
veiligheidsoverwegingen zien; en u kunt een onderhoudstaak starten.
Printerstatus en meldingen
De Internal Print Server geeft de algemene status van de printer weer. Algemene meldingen verschijnen in de
widget systeem; meer specifiek meldingen verschijnen in de juiste widget (zie Widgets Internal Print Server
op pagina 24).
Tik op de widget voor meer informatie over de melding.
De firmwar en de interne afdrukserver bijwerken
TIP: Als u de firmwar en de HP Internal Print Server bijwerkt, dan moet u eerst de firmwar bijwerken en
vervolgens de HP Internal Print Server.
De firmwar bijwerken
Van tijd tot tijd zijn er firmware-update beschikbaar van HP die de functionaliteit en de functies van de printer
verbeteren.
Firmware-updates kunnen via het internet worden gedownload en op uw printer worden geïnstalleerd met de
Internal Print Server:
1. Tik op aan de onderkant van het hoofdvenster van de Internal Print Server.
NLWW Printerstatus en meldingen 25

2. Tik op Firmware bijwerken.
3
. Er wordt een browservenster geopend. Zoek het firmware-updatebestan en installeer het.
BELANGRIJK: Schakel de printer niet uit. Als het updateproces van de
firmwar is uitgevoerd, wordt de
printer opnieuw opgestart.
De
firmwar bevat een set van de meest gebruikte vooraf ingestelde substraten. Extra substraatvoorinstellingen
kunnen apart worden gedownload; zie
Voorinstellingen substraat op pagina 79.
De Internal Print Server bijwerken
1. Download het bestand naar de harde schijf van de ingebouwde computer (maar niet naar het bureaublad).
2
. Verwijder de huidige versie van de Internal Print Server via het bedieningspaneel. Selecteer Applicatie
Internal Print Server verwijderen.
3
. Bestanden HPIPS.msi en Setup.exe uitpakken/ophalen.
4
. Voer het bestand Setup.exe uit en volg de instructies op het scherm totdat de nieuwe software is
geïnstalleerd.
26 Hoofdstuk 2 HP Internal Print Server NLWW

Instellingen en voorkeuren van de Internal Print Server
De taal van de Internal Print Server wijzigen
Wanneer de Internal Print Server wordt gestart, gebruikt deze de taal die is geselecteerd in de Landstellingen van
Windows. Ga als volgt te werk om een andere taal in te stellen:
1. Tik op rechts van de titelbalk van het venster.
2. Tik op Huidige talen.
3. Tik op de gewenste taal.
4. Tik op Opslaan.
Maateenheden in de Internal Print Server wijzigen
Tik op en daarna op Eenheden om de maateenheden in de Internal Print Server te wijzigen.
NLWW Instellingen en voorkeuren van de Internal Print Server 27

3 De RIP-software installeren en configurere
Raster Image Processor-software (RIP) is vereist om de afbeeldingen te verwerken voordat ze kunnen worden
afgedrukt.
Deze software moet op een afzonderlijke computer draaien. De computervereisten worden opgegeven door de
RIP-leverancier. U moet ook de firewal deactiveren.
In dit hoofdstuk wordt beschreven hoe u de RIP juist installeert en configureer voor gebruik met de printer.
Er zijn twee RIP-softwareproducten van twee verschillende leveranciers die compatibel zijn met de printer:
● Caldera Grand RIP 11.2-software
● ONYX 12.2 RIP-software
U hebt er maar één nodig.
28 Hoofdstuk 3 De RIP-software installeren en configurere NLWW

Maak een gedeelde map
1. Maak een map om te delen op de lokale schijf (D:).
2. Open de mapeigenschappen van de nieuwe map en ga naar het tabblad Delen . Klik op Delen.
NLWW Maak een gedeelde map 29

3. Voeg Iedereen toe als naam en zorg ervoor dat deze lees- en schrijfrechten heeft.
4
. Klik op Delen. Het volgende scherm wordt weergegeven.
5
. Klik op Geavanceerd delen om de eigenschappen voor delen te controleren.
30 Hoofdstuk 3 De RIP-software installeren en configurere NLWW

De ONYX-software installeren en de driver instellen
1. Download de ONYX-installatiepakketten en kopieer deze naar het bureaublad van uw computer.
2. Als u ONYX RIP al hebt geïnstalleerd, raadt HP u aan de huidige versie te verwijderen.
3. Installeer de ONYX RIP-software die u zojuist hebt gedownload.
4. Download de nieuwste driver en plaats deze op uw bureaublad.
5. Installeer de driver door te dubbelklikken op het pictogram van het installatieprogramma.
6. Na de installatie opent u de RIP en klikt u op Printer configurere > het tabblad Apparaat > Poort
configurere > Configurere .
7. Stel de volgende waarden in:
● IP-adres: voer het netwerkadres van uw printer in.
● Afdrukken naar bestand uitvoermap: klik op de knop ... en selecteer de opgegeven actieve map (Hot
f
older)
(in dit voorbeeld is dit \\<IPS_IP_address>\Users\Public\SKAAR_HOTFOLDER).
8
. Klik op OK om af te sluiten.
9
. U kunt de connectiviteit controleren door op de knop Testen te klikken.
NLWW De ONYX-software installeren en de driver instellen 31

10. Ga naar Printer configurere > het tabblad Apparaat > Functies > Configurere > Vanaf printer. Selecteer
alle substraten en klik op OK om deze te synchroniseren.
Wanneer u nieuwe firmwar voor de Internal Print Server installeert, wordt u aangeraden de knop
Mediabeheerder te gebruiken om alle substraten te verwijderen en vervolgens opnieuw te synchroniseren.
32 Hoofdstuk 3 De RIP-software installeren en configurere NLWW

Installeer de Caldera-software en stel de driver in
Volg de Caldera RIP en de installatie-instructies van de printer driver. Nadat de RIP-software is geïnstalleerd en
de printer is toegevoegd aan de RIP, gebruikt u de onderstaande procedures om de driver te configureren
De actieve map van de Internal Print Server koppelen
Voordat u de driver instelt, moet u de actieve map van de Internal Print Server met de Caldera-server koppelen.
1. Open een terminalsessie.
2. Installeer cif's door de volgende opdracht in te voeren:
● sudo apt-get install cifs-utils
3
. Maak in Debian uw lokale actieve map op /mnt/: (deze wordt gekoppeld aan de actieve map van de Internal
Print Server):
● cd /mnt
● mkdir /hotfolder
4
. Koppel de actieve map van de Internal Print Server: (zeer belangrijk)
● sudo mount -t cifs //IPSipadress/IPShotfolder /mnt/hotfolder -o
user=youruseronIPS,domain=yourdomainonIPS,vers=2.0
(Domeinen zoals WERKGROEP, BCN of AUTH)
5
. Geef het Caldera-wachtwoord op wanneer daarom gevraagd wordt: caldera
6
. Geef het wachtwoord op voor de computer waarop zich de actieve map bevindt wanneer daarom gevraagd
wordt.
Wanneer u de computer opnieuw opstart, moet u de koppelingsopdracht herhalen.
Het serverbeheer configurere
1
. Open de Caldera RIP-software en voer de URL van uw printer in Serverbeheer in: bijvoorbeeld http:/
15.196.22.166:8080/jmfservice.
NLWW Installeer de Caldera-software en stel de driver in 33

2. Geef het pad naar de actieve map op. Klik op de knop ... en selecteer uw gekoppelde actieve map.
Substraten synchroniseren
▲ Selecteer in EasyMedia de printer en volg de stappen om substraten te synchroniseren: Importeren >
Automatisch synchroniseren > Ontbrekende voorinstellingen.
34 Hoofdstuk 3 De RIP-software installeren en configurere NLWW

4 Integratie afdrukworkflow
●
Inleiding tot JDF en JMF
–
Wat is JDF?
–
Voordelen van werken met JDF voor het indienen van een bestand
●
Werken met JDF
–
JDF-taaktickets maken
–
Welke informatie wordt vastgelegd door de printer en wat kan er door JMF worden gecommuniceerd
aan een MIS?
–
Richtlijnen voor integratie
○
De printerserie integreren in de Caldera RIP
○
De printer integreren in de Onyx RIP
○
Methoden om taken te verzenden
○
De printer integreren in een MIS-systeem of productiecontrolesoftware
NLWW 35

Inleiding tot JDF en JMF
Wat is JDF?
JDF is een softwaremethode die apparaten van diverse leveranciers- en softwarefabrikanten in staat stelt samen
te werken. De methode gebruikt XML, een op tekst gebaseerde code die met veel apparaten en
workflowcontroller kan worden gebruikt in verschillende verticale printmarkten.
JDF-implementatie is doorgaans gebaseerd op een MIS-systeem voor gebruik bij het plannen van taken,
indienen, accounting en begroten. Een integrator koppelt doorgaans een MIS-systeem aan de apparaten die in
een workflo via JDF-technologie aanwezig zijn.
JMF is een communicatieprotocol (gebaseerd op de JDF-specificatie die apparaten in staat stelt om
taakstatusinformatie en andere realtime metrische gegevens en parameters van de taak te communiceren. Het
kan worden gebruikt om de status van een apparaat te pollen of een apparaat op regelmatige intervallen te
monitoren.
Voordelen van werken met JDF voor het indienen van een bestand
JDF kan nuttig zijn omdat het een nauwkeurige door MIS aangedreven manier biedt om de taakstatus van inhoud
of de voltooiing van een taak door een apparaat te kennen. Omdat het de rol van een MIS is om een taak te
traceren, te plannen en er een kostenplaatje voor te maken, stelt JDF/JMF apparaten op een eenvoudige wijze in
staat taken te koppelen met een MIS.
JDF en JMF kunnen worden gebruikt om werk dat in een JDF-workflo is gemaakt te analyseren en er vervolgens
kostenberekeningen voor uit te voeren. Een gedetailleerde analyse kan worden uitgevoerd na een dag of serie
taken om de winstmarge van een taak, de gemaakte kosten en gebruikte materialen in te zien, alsook voor
magazijncontrole en voorraadverzending.
HP is een partnerlid van de CIP4-organisatie en op de CIP-website op http://www.cip4.org kunt u meer
informatie over JDF vinden.
Werken met JDF
JDF-taaktickets maken
Implementaties van JDF gebruiken doorgaans een MIS-systeem om een JDF/JMF-workflo te controleren en
monitoren. De MIS kan vervolgens de status van het apparaat monitoren, tijd en verbruiksgoederen bijhouden,
en voorzien in koppeling met tel- en magazijncontrole-modi die zijn geïntegreerd in een MIS. Een MIS is
doorgaans de bron van een JDF-taak en het resulterende ticket. JMF-communicatie kan worden gebruikt om die
ticketinformatie te verzenden naar productiemijlpalen. Een MIS is doorgaans de bron van een JDF-taak en het
resulterende ticket. JMF-communicatie kan worden gebruikt om die ticketinformatie te verzenden naar
productiemijlpalen.
Welke informatie wordt vastgelegd door de printer en wat kan er door JMF worden
gecommuniceerd aan een MIS?
De printer implementeert een subset van de JDF 1.5-specificati met JMF. Hiermee kunnen de printerstatus,
meldingen, de taakstatus, taakinkt en het substraatverbruik aan externe toepassingen worden
gecommuniceerd.
OPMERKING: Denk eraan dat de RIP verschillende taken kan combineren tot één taak, voor optimaal gebruik
van de substraten én afwerking. In dit voorbeeld ziet de printer de afdruk als één taak. In deze situatie zou de
MIS de RIP moeten vragen naar de status van elke, individuele nesttaak.
De RIP-toepassing kan traceringsinformatie over substraat- en toebehorenverbruik ophalen en rapporteren aan
MIS.
36 Hoofdstuk 4 Integratie afdrukworkflow NLWW

Richtlijnen voor integratie
De printerserie integreren in de Caldera RIP
Caldera 11.2 RIP kan de JDF-interface in de printer gebruiken door de optie in de instellingen van de printer driver
te selecteren. Wanneer de JDF-interface is ingeschakeld, worden de printerstatus en -meldingen samen met de
taakstatus, de inkt en het substraatgebruik weergegeven.
U kunt de printerstatus laten weergeven door het informatievenster in de afdrukclient te openen en de spooler
voor de taakstatus te openen.
De printer integreren in de Onyx RIP
ONYX 12.2 kan de JDF-koppeling in de printer gebruiken door de optie in de instellingen van de printer driver te
sel
ecteren. Wanneer de JDF-interface is ingeschakeld, worden de printerstatus en -meldingen samen met de
taakstatus, de inkt en het substraatgebruik weergegeven.
U kunt de printer- en taakstatus laten weergeven door het informatievenster in de RIP-wachtrij te openen.
Ga als volgt te werk om de URL van de JMF te verkrijgen: ga naar de Internal Print Server en tik op en daarna
o
p
Verbinding.
NLWW Werken met JDF 37

Als er problemen zijn bij het gebruik van de hostnaam van de printer, kunt u overschakelen naar het IP-adres van
de print
er met de systeemconfiguratietoo van de HP Latex. Raadpleeg voor meer informatie de
servicehandleiding of overleg met uw netwerkbeheerder voor een oplossing voor de hostnaam.
Methoden om taken te verzenden
De printer ondersteunt twee methoden om bestanden in te dienen (naast de mogelijkheid om een bestand direct
te openen in de Internal Print Server):
Om de verzendmethode te kiezen, tikt u in de Internal Print Server op
en daarna op Verbinding en kiest u
v
ervolgens of u een actieve map wilt gebruiken. Als u een actieve map wilt gebruiken, selecteert u de gewenste
actieve map.
38 Hoofdstuk 4 Integratie afdrukworkflow NLWW

● URL voor JMF-verbinding: de RIP verzendt de locatie van de taak in een JMF-opdracht; de IPS zoekt daar
automatisch naar de bestanden en laadt ze rechtstreeks naar de printerwachtrij.
● Actieve map: Selecteer een gedeelde map op de ingebouwde computer en de RIP kopieert de
uitvoeropdracht daarheen; de Internal Print Server laadt vervolgens automatisch de taak in de wachtrij.
OPMERKING: De gedeelde map moet hetzelfde zijn als de map die in de RIP is geconfigureerd
U kunt een taak via de RIP-interface direct uit de wachtrij verwijderen, maar alleen als deze via de JMF-methode
is verzonden.
De printer integreren in een MIS-systeem of productiecontrolesoftware
Specifiek RIP/MIS-implementaties vereisen specifiek configuratie afhankelijk van de leverancier.
Toepassingen met MIS- of productiecontrolesoftware kunnen de printerstatus en -meldingen, samen met de
taakstatus, taakinkt en het substraatgebruik ophalen van de printer, via de HP JDF/JMF-interface. Het is ook
mogelijk een taak uit de printerwachtrij te verwijderen via de HP JDF/JMF-interface.
Zoals beschreven in de vorige sectie, wordt aanbevolen om als de RIP verschillende taken in één combineert voor
verzending naar de printer, de MIS of productiecontrolesoftware met de RIP te verbinden in plaats van de Internal
Print Server, om de individuele taakstatus van gegroepeerde taken te krijgen.
Zorg ervoor dat u unieke namen toewijst aan iedere taak zodat deze kunt identificere in de verzamelde
informatie van de printer.
Als u Caldera 11.1 RIP gebruikt, kan de MIS communiceren via de Caldera Nexio-module. Caldera Nexio is een
tool die de Caldera RIP en andere software van derden verbindt met standaard JDF/JMF-protocollen, waardoor
automatische actiereeksen kunnen worden geproduceerd die de productie en geavanceerde rapportages
versnellen en zo de werking verbeteren. Neem contact op met Caldera voor meer informatie.
Onyx-klanten die willen integreren met MIS-oplossingen, kunnen de Onyx Connect-module gebruiken om te
communiceren via JDF. Onyx Connect ondersteunt momenteel geen JMF. Neem contact op met Onyx voor meer
informatie.
Neem, als u een andere RIP-oplossing gebruikt, contact op met uw specifiek RIP-leverancier voor richtlijnen
voor de JDF/JMF-configurati en -koppeling.
MIS-leveranciers of -klanten die de printer direct willen integreren met een oplossing, kunnen de JDF Software
Development Kit aanschaffen Deze wordt door HP ondersteund en is beschikbaar via de HP Solutions Portal:
http://www.hp.com/go/solutions.
NLWW Werken met JDF 39

5 Omgaan met het substraat
●
Inleiding
●
Onbuigzame substraattypen
●
Flexibele substraattypen
●
Substraattips
●
Printerconfiguratie
●
Substraatconfigurati
●
Substraat in de printer laden
●
Informatie over het geladen substraat bekijken
●
Substraatrandhouders
●
Afdrukken
●
Een papierrol verwijderen
●
Opwikkelspoel
40 Hoofdstuk 5 Omgaan met het substraat NLWW

Inleiding
De printer kan op zowel onbuigzame als flexibel substraten afdrukken. Bij het afdrukken op flexibel substraten
raadt HP aan de rolafdrukkit te installeren voor de beste resultaten.
De printer werkt op sommige substraten beter dan op andere soorten. Factoren zoals de substraatvlakheid,
textuur of gladheid, reactie op warmte, oppervlaktespanning en chemische samenstelling kunnen van invloed
zijn op de afdrukkwaliteit, de hechting van de inkt aan het substraat en de algehele bruikbaarheid voor een
bepaalde toepassing. Controleer altijd of een nieuw substraat aan uw vereisten voldoet voordat u een grote
hoeveelheid aanschaft.
Er zijn wereldwijd verschillende soorten afdruksubstraten verkrijgbaar, maar merken, selecties en kwaliteiten
kunnen per regio verschillen.
Onbuigzame substraattypen
De volgende onbuigzame substraattypen zijn compatibel met de printer. Raadpleeg Aanbevelingen voor
onbuigzaam substraat op pagina 307 voor tips over het gebruik van elk substraattype.
Schuimplaten
● Papieren schuimplaat
● Kunststof schuimplaat
PVC-schuim
● PVC-schuim
Gegolfd kunststof
● Geribbeld polypropyleen
Vast kunststof
● Acryl
● Polycarbonaat
● Polypropyleen
● Polystyreen
● Vast PVC
Karton en golfkarton
● Karton
● Golfkarton
● Honingraatkarton
Samengesteld aluminium
● Samengestelde aluminiumplaten
Hout
● Hout
NLWW Inleiding 41

Glas en keramiek
● Glas
● Keramiek
Metalen platen
● Metalen plaat
Speciale materialen
● Speciale platen
Flexibele substraattypen
De volgende flexibel substraattypen zijn compatibel met uw printer. Zie Ondersteunde flexibel substraten van
HP op pagina 333 voor gedetailleerde kenmerken en toepassingen van elk substraattype.
Zelfklevend vinyl
● Zelfklevend vinyl
Banner
● Banner
Papier
● Gecoat papier
● Niet-gecoat papier
Kunststof
film
● Polycarbonaatfil
● Polyesterfil
● Polypropyleenfil
● Polystyreenfil
Textiel
● Textiel
● Canvas
Substraattips
De substraten onderhouden
Bewaar substraten in de verzegelde folieverpakking en bewaar rollen verticaal om de migratie van
plastificeermiddele in sommige materialen te voorkomen.
Breng substraten minimaal 24 uur vóór gebruik vanuit het opslaggebied over naar de productieruimte, zodat
deze zich aan de temperatuur en luchtvochtigheid kunnen aanpassen.
42 Hoofdstuk 5 Omgaan met het substraat NLWW

Algemene tips
Behandel bedrukte en onbedrukte substraten met de grootste zorg. Gebruik bij voorkeur katoenen
handschoenen om vingerafdrukken te voorkomen. Gebruik bij onbuigzame vellen of zware rollen een
vorkheftruck. Til altijd met twee personen en draag veiligheidsschoenen.
Doe het volgende voordat het substraat geladen wordt:
● controleer of de temperatuur en luchtvochtigheid in de ruimte binnen de aanbevolen waarden voor de
printer vallen. Zie Milieuspecificatie op pagina 305.
● Draag handschoenen bij het hanteren van substraat om te voorkomen dat er vingerafdrukken en oliën op
terechtkomen.
Als u vingerafdrukken, stof of iets anders op het substraat ziet, kunt u het substraat afvegen met een doek
die is bevochtigd met een industrieel reinigingsmiddel voor algemeen gebruik (zoals Simple Green).
Om bedrukt substraat te reinigen, kunt u het afvegen met een doek die bevochtigd is met water of een
huishoudelijk (geen industrieel) glasreinigingsmiddel.
VOORZICHTIG: Voorkom in beide gevallen dat vloeistof direct op het substraat valt: breng het op de doek
aan en veeg het vervolgens schoon.
● Controleer of het substraat of de kern van de rol niet zijn verbogen of vervormd. Dit kan vastlopen van het
substraat in de printer veroorzaken.
● Als het substraat was opgeslagen in een ruimte zonder de aanbevolen omgevingscondities, dan moet u de
rol enige tijd in de ruimte van de printer laten liggen zodat het substraat zich kan aanpassen aan de
heersende temperatuur en luchtvochtigheid.
● Controleer welke zijde de juiste afdrukzijde is. Bij een rol kunt u dit nalezen op het label in de kern of in de
begeleidende brief in de verpakking.
● Controleer in het geval van een rol of het substraat juist op de invoerkern is bevestigd. Anders geeft de
Internal Print Server een foutmelding.
● Controleer de dikte voordat u een flexibe substraat plaatst en reageer als volgt:
– Tot 0,4 mm: normaal afdrukken.
– 0,4 tot 1 mm: breng de wagenbalk omhoog in een aangepaste positie.
De standaardrandhouders zijn ontworpen om te werken met flexibel substraten met een maximale
dikt
e van 0,5 mm.
– Meer dan 1 mm: laad deze als een vel onbuigzaam substraat.
De printer controleert automatisch de dikte van onbuigzame substraten na het laden.
Doe het volgende nadat u een substraat hebt geladen:
● Als u substraatrandhouders wilt gebruiken, gebruik dan geen randhouders van andere printers.
● Kijk of de wagenbalk in de juiste positie voor afdrukken staat: aangepaste positie voor dikke substraten,
afdruk
positie voor andere substraten. Zie
De positie van de wagenbalk instellen op pagina 88.
● Controleer of u de juiste voorinstelling voor het substraat gebruikt in de Internal Print Server en het juiste
ICC-profie en andere instellingen in de RIP.
● Substraten van HP zijn speciaal ontwikkeld voor de beste resultaten op uw printer.
● Gebruik de Internal Print Server om te controleren of alle kalibraties die van toepassing zijn op uw substraat
zijn uit
g
evoerd: printkop-uitlijning, kleurkalibratie. Zie
Printer kalibreren op pagina 118.
NLWW Substraattips 43

Meer informatie hierover kunt u vinden op internet:
● Zie http://www.globalBMG.com/hp/signagemedia en http://www.globalBMG.com/hp/HPMediaWarranties
voor de specificatie en informatie over afwerking, verwerking en garanties bij elk substraat van HP.
● Raadpleeg http://www.globalBMG.com/hp/printpermanence voor informatie over HP Image Permanence.
● HP biedt voor sommige substraten recycling aan via het terugnameprogramma van HP. Dit geldt
bijv
oorbeeld voor HP HDPE Reinforced Banner, HP Light Textile Display Banner, HP Heavy Textile Banner, HP
Everyday mat polypropyleen, met een kern van 3 inch en HP DuPont Tyvek Banner. Niet in alle regio's
bestaan echter mogelijkheden voor recycling. Neem contact op met lokale recyclingbedrijven voor
informatie over recycling van deze producten. Ga voor informatie over recyclingdiensten van HP in de
Verenigde Staten naar
http://www.hp.com/go/recycleLFmedia/.
HP biedt voor sommige andere substraten recycling aan via het normale recyclingproces voor papier. Dit
g
eldt bijvoorbeeld voor HP White Satin Poster Paper, HP Photo-realistic Poster Paper, HP Coated Paper (3-in
core), HP Universal Coated Paper (3-in core), HP Universal Heavyweight Coated Paper (3-in core), HP
Heavyweight Coated Paper (3-in core), and HP Super Heavyweight Plus Matte Paper (3-in core).
Kleurconsistentie
Uw printer is ontworpen om een uitstekende ervaring te leveren op het gebied van kleurconsistentie en -
herhaling. Hier
door kunnen grote taken voor wagenparken etc. en muurbedekkingen worden afgedrukt in tegels
en panelen, in het volle vertrouwen dat de kleuren aan de randen van de voltooide panelen overeenkomen,
wanneer deze naast elkaar worden geplaatst.
De kleurvariatie binnen een afgedrukte taak wordt gemeten om binnen deze limiet te vallen:
Maximum kleurverschil (95% van kleuren) ≤ 2 dE 2000
OPMERKING: Dit is gebaseerd op reflectiev metingen van een 943-kleurdoel onder de CIE-norm illuminant
D50, en c
onform de CIEDE 2000-norm volgens CIE Draft Standard DS 014-6/E:2012. 5% van de kleuren mogen
een variatie boven 2 dE 2000 tonen. Backlit-substraten die worden gemeten in transmissiemodus kunnen een
ander resultaat geven. Dit is gebaseerd op reflectiev metingen van een 943-kleurdoel onder de CIE-norm
illuminant D50, en conform de CIEDE 2000-norm volgens CIE Draft Standard DS 014-6/E:2012. 5% van de
kleuren mogen een variatie boven 2 dE 2000 tonen. Backlit-substraten die worden gemeten in
transmissiemodus kunnen een ander resultaat geven.
Kleurafstemming is afhankelijk van veel externe factoren. Neem de volgende punten in aanmerking om dit
c
onsistentieniveau te bereiken:
● Als een grote taak wordt afgedrukt in panelen, dan zijn er mogelijk meerdere rollen nodig. Alle rollen
moet
en uit dezelfde batch komen en worden opgeslagen in omstandigheden die worden aanbevolen in de
specificatie van de fabrikant.
● Bedieningsomstandigheden (temperatuur en luchtvochtigheid) moet tijdens het afdrukken van de hele
taak c
onstant blijven.
● Zorg ervoor dat u een printkopcontrole en routinematige schoonmaakbeurt uitvoert voordat u aan de taak
begint. A
l er tijdens de taak printkopwijzigingen nodig zijn, moet u een de printkop uitlijnen en een
kleurkalibratie uitvoeren.
Zie ook
Kleurkalibratie op pagina 128.
Richtlijnen voor het hanteren van onbuigzaam substraat
● Gebruik nooit een vel substraat dat meer dan 68 kg weegt.
● Om het risico op schade als gevolg van een kopbotsing te beperken, mag u niet op een vel afdrukken dat
l
anger is dan de tafels die bedoeld zijn om het te ondersteunen. Optionele verlengtafels zijn beschikbaar
om langere vellen te ondersteunen.
44 Hoofdstuk 5 Omgaan met het substraat NLWW

● Tabellen moeten waterpas worden gezet zodat de bovenkant van de tafelrollen vlak en coplanair zijn ten
opzichte van het vlakke oppervlak van de substraatband.
● Zorg ervoor dat de tafels stevig op de printer zijn vergrendeld om een goed aardingspad te creëren voor
statische elektriciteit die zich op het substraat kan ophopen.
● Generieke substraatinstellingen moeten mogelijk worden aangepast wanneer substraten worden gebruikt
die vervormen wanneer ze langdurig worden blootgesteld aan hitte. Deze gevallen vereisen mogelijk een
combinatie van een hogere vacuüminstelling, lagere temperaturen, een kophoogte die hoger is dan de
standaardhoogte en een printerconfigurati voor hittegevoelige substraten om de beste resultaten te
bereiken.
Eigenschappen van onbuigzame substraten
● Sla substraten vlak op in een schone omgeving met dezelfde of een vergelijkbare temperatuur en
vochtigheid als in de printerruimte.
● Voor de beste resultaten moeten afzonderlijke vellen een vlak oppervlak hebben. Bochten in beide assen
(van links naar rechts of van voor naar achter) kunnen ertoe leiden dat de printkoppen tegen het substraat
botsen. De nauwkeurigheid van de puntplaatsing of de algemene toevoernauwkeurigheid kan worden
beïnvloed door substraat dat niet vlak is.
● Voor de beste resultaten moeten de randen evenwijdig liggen en hoeken van 90° hebben. Vellen die niet
rechthoekig zijn, hebben extra aandacht nodig bij het laden.
● Beide zijden van het substraat moeten schoon en droog zijn.
● Sommige substraten kunnen een oppervlaktecoating hebben. Bepaalde coatings kunnen ervoor zorgen dat
de ink
t samenvloeit en ongelijk wordt verhard, wat een slechte afdrukkwaliteit oplevert. Voer een test uit
om te zien of gecoate substraten geschikt zijn voordat u aanzienlijke hoeveelheden aanschaft.
● Zorg ervoor dat u geen substraten met gebogen of beschadigde randen gebruikt. Vermijd vooral metalen
c
omposiet- en gegolfde substraten. Naast het risico op schade als gevolg van een botsing van de kop
kunnen ze verschuivingen of vacuümverlies veroorzaken dat leidt tot fouten in de substraattoevoer of
scheeftrekken.
● Bij sommige substraten kunnen er dikteverschillen in hetzelfde vel aanwezig zijn. Deze verschillen kunnen
pr
oblemen met de afdrukkwaliteit of kopbotsingen veroorzaken. Wanneer u substraten met verschillende
diktes laadt, zoals acrylplaten of natuurlijke houtsoorten, meet u de dikte van het vel op verschillende
punten en voert u de hoogste gemeten waarde handmatig in.
Statische elektriciteit
Statische elektriciteit is vaak een probleem als er met onbuigzame synthetische substraten wordt gewerkt. Deze
substraten zijn doorgaans niet geleidend, zodat statische ladingen niet vanzelf kunnen verdwijnen. Naast klein
persoonlijk ongemak door statische schokken trekt statische elektriciteit ook vreemde deeltjes op het substraat
aan die voorkomen dat de inkt aan het oppervlak wordt vastgehecht. Statische elektriciteit kan ook inktdruppels
aantrekken naar delen van het oppervlak die niet mogen worden bedrukt. Lage luchtvochtigheidsniveaus in de
printer en de opslagomgeving van het substraat kunnen het probleem erger maken.
Er kunnen een aantal actieve en passieve worden gebruikt om statische elektriciteit te beperken:
● Zorg voor een constante relatieve luchtvochtigheid van 40 tot 60% in zowel de printer als de
o
pslaggebieden van het substraat.
● Leg een geleidend materiaal, zoals koperfolie, over de substraatstapels en koppel het aan een
aar
dingspunt. Dit helpt om de statische lading van elk vel te verwijderen wanneer het van de stapel wordt
verwijderd.
NLWW Substraattips 45

● Veeg het substraatoppervlak voor het afdrukken af met een industrieel reinigingsmiddel voor algemeen
gebruik (zoals Simple Green). Hierdoor worden vreemde deeltjes verwijderd die door de statische
elektriciteit op het substraat zijn terechtgekomen.
● Bij extreme statische problemen kan het zorgvuldige gebruik van een antistatische spray gerechtvaardigd
zijn. Breng een beetje spray aan, zodat het niet op het substraat wordt opgehoopt. Houd er rekening mee
dat de hechtingseigenschappen van inkt van sommige substraten negatief kunnen worden beïnvloed door
de spray. Gebruik daarom de minimale hoeveelheid die nodig is om de gewenste resultaten te bereiken. De
hechting neemt met ongeveer 10% af; dit gebeurt meestal op substraten die al zonder de spray slechte
hechtingseigenschappen hadden.
Printerconfiguratie
Standaard maakt de printer afdrukken op een vel onbuigzaam substraat; laadinstructies worden weergegeven
door de Internal Print Server. Zie Onbuigzaam substraat laden op pagina 50 voor meer informatie.
Als u de rolafdrukkit hebt geïnstalleerd, zijn de volgende alternatieve configuratie beschikbaar:
● Afdrukken op een rol flexibe substraat op een as, waarbij de vellen waarop is afgedrukt, vrij op de grond
vallen. Zie Een rol op de as plaatsen op pagina 57 en Een rol in de printer laden op pagina 59.
● Afdrukken op een rol flexibe substraat op een as, waarbij de vellen waarop is afgedrukt, worden verzameld
op een opwikkelspoel. Zie Een rol op de as plaatsen op pagina 57 en Een rol in de printer laden
op pagina 59.
● Afdrukken op een rol flexibe substraat zonder as dat rust op de rolhouder van het tafelblad.
OPMERKING: Bij het gebruik van de as of opwikkelspoel zijn optionele accessoires vereist.
Substraatconfigurati
Verschillende parameters kunnen in het venster Substraat worden gewijzigd.
46 Hoofdstuk 5 Omgaan met het substraat NLWW

Substraatparameters
Bij het laden van substraat kunnen de volgende parameters worden gekozen:
● Substraattype
● Automatische meting
Deze metingen worden alleen gebruikt als automatische meting niet is geactiveerd.
– Positie
– Breedte
– Scheeftrekking
– Dikte
BELANGRIJK: De lengte van een onbuigzaam substraat wordt nooit automatisch gemeten: u moet deze
al
tijd handmatig invoeren.
● Vellen per rij, alleen voor afdrukken op meerdere pagina's (zie Meerdere vellen laden op pagina 52)
Dialoogvenster Substraattype
In het dialoogvenster Substraattype
kunt u een substraattype kiezen.
U kunt een substraattype kiezen in een lijst met onbuigzame substraten. Als u de rolafdrukkit hebt geïnstalleerd,
kunt u ook flexibel substraten kiezen.
Tik op een substraatnaam om deze te selecteren.
NLWW Substraatconfigurati 47

Automatische metingen
Als automatische metingen zijn ingeschakeld, meet de printer automatisch het substraat wanneer het is
geladen. De volgende eigenschappen worden gemeten:
● Breedte
● Dikte
● Scheeftrekking
Substraatstatus
De substraatstatus wordt weergegeven in het afdrukvoorbeeld.
● Geladen: wanneer de geselecteerde substraatconfigurati overeenkomt met hetgeen fysiek in de printer is
g
eladen.
Als u meer dan één vel achter elkaar wilt afdrukken, kunt u N-up-afdrukken gebruiken. Zie Meerdere vellen N-up
op pagina 56.
Substraatafmetingen
De substraatafmetingen kunnen worden gewijzigd in het substraatdialoogvenster.
BELANGRIJK: Wanneer u een onbuigzaam substraat plaatst, moet u altijd de lengte ervan handmatig invoeren.
48 Hoofdstuk 5 Omgaan met het substraat NLWW

Taakeigenschappen
Dubbeltik in het hoofdvenster van de Internal Print Server met de rechtermuisknop op de afdrukwachtrij om het
venster Taakeigenschappen te openen.
Klik op de knop Opslaan als om een kopie van een bestaande taak te maken met een andere naam.
Dit dialoogvenster heeft de volgende basisopties:
● Kopieën
● Witte modus
: alleen zichtbaar wanneer Kleur + wit is geselecteerd
● Afdrukmodus
● Onderdrukking
● Marges: links, rechts, boven, onder
● Uitlijning
: links, midden, rechts
NLWW Substraatconfigurati 49

Marges, uitlijning en aantal kopieën kunnen ook rechts van het voorbeeldgebied worden geselecteerd.
Hoewel u het substraat en de afdrukmodus in dit venster kunt wijzigen met de wijzigingsknop, raadt HP aan om
dit niet te doen omdat dit een nadelig effec op de afdrukkwaliteit heeft. Het is beter om het substraat en de
afdrukmodus in de RIP te wijzigen.
OPMERKING: De Internal Print Server geeft u een waarschuwing als u indelingen wijzigt die niet compatibel zijn
met uw selecties in de RIP.
Substraat in de printer laden
De laadprocedure is afhankelijk van of u een onbuigzaam of flexibe substraat laadt.
Zie ook Substraatrandhouders op pagina 61.
Onbuigzaam substraat laden
http://www.hp.com/go/latexRseries/load_and_print_rigid
VOORZICHTIG: Als u ziet dat het substraat op de een of andere manier is vervormd, mag u het niet gebruiken.
V
ervormde substraten kunnen in de printer vastlopen en de kop laten botsen.
VOORZICHTIG: Onder bepaalde omstandigheden kunnen substraten gevoelig zijn voor warmte. Raadpleeg
Gebruik de gevoelige modus bij hittegevoelige substraten op pagina 308 voordat u begint met afdrukken.
BELANGRIJK: De maximale laadbare dikte is 50,8 mm.
Eén vel laden
1
. Trek de linker uitlijningsbalk naar beneden.
50 Hoofdstuk 5 Omgaan met het substraat NLWW

2. Plaats het substraat op de substraatdoorvoerriem en lijn het uit tegen de voorste uitlijningsbalk en daarna
tegen de linker uitlijningsbalk.
OPMERKING: Voor de beste resultaten moet de uitlijning in deze volgorde worden uitgevoerd.
3. Verwijder de linker uitlijningsbalk.
NLWW Substraat in de printer laden 51

4. Tik op Substraat gereed op het aanraakscherm of druk op de gelijkwaardige sneltoets op de printer.
Meerdere vellen laden
Met meerdere vellen N-up kunt u meer dan één kopie van dezelfde afdruktaak of meerdere taken op meerdere
vellen over de transportband met dezelfde of verschillende afmetingen afdrukken terwijl er gebruik wordt
gemaakt van meerdere rijen vellen totdat de afdruktaak is voltooid. Gebruik de ingebouwde
substraatuitlijnpinnen om de vellen snel te plaatsen over de breedte van de printer. Lijn de linkerkant van elk vel
uit met een van de pinnen, met een smalle ruimte tussen de rechterrand van het vel en de volgende pin, zodat
variaties in de afmetingen van de vellen mogelijk zijn. Als u de pinnen zo plaatst dat er geen ruimte is tussen de
pinnen en de ruimte, moet u er voor iedere afdruk voor zorgen dat de pinnen hoger zijn dan de dikte van de
vellen; anders kunnen de vellen worden scheefgetrokken.
OPMERKING: Dit type afdrukken werkt het best met een afbeelding die brede marges heeft aan alle vier de
randen, maar van rand tot rand afdrukken is ook mogelijk als u de afmetingen van de afbeelding zorgvuldig
aanpast aan de afmetingen van de substraatvellen. Marges kunnen worden gedefinieer door de RIP of ingesteld
en aangepast op de printer.
Bij het laden van substraat plaatst u het aantal vellen dat u wilt afdrukken zodanig, dat deze over de breedte van
de printer worden geladen. Vellen mogen niet meer dan 7,6 cm uit elkaar liggen. Gebruik de uitlijnpinnen als u
meerdere rijen wilt afdrukken.
1. Trek de linker uitlijningsbalk naar beneden.
52 Hoofdstuk 5 Omgaan met het substraat NLWW

2. Plaats het substraat op de substraatdoorvoerriem en lijn het uit tegen de voorste uitlijningsbalk en daarna
tegen de linker uitlijningsbalk.
OPMERKING: Voor de beste resultaten moet de uitlijning in deze volgorde worden uitgevoerd.
3. Zoek de dichtstbijzijnde pin, houd de handgreep vast en schuif de pin naar de positie waar de linkerrand van
het volgende blad wordt geplaatst.
NLWW Substraat in de printer laden 53

4. Draai aan de pinhendel, trek deze omlaag en vergrendel deze.
5. Plaats het volgende vel op de substraatdoorvoerriem en lijn deze uit tegen de voorste uitlijningsbalk en de
pin.
54 Hoofdstuk 5 Omgaan met het substraat NLWW

6. Herhaal de bovenstaande stappen voor het aantal vellen dat u wilt laden.
7. Tik op Substraat gereed of druk op de gelijkwaardige sneltoets.
NLWW Substraat in de printer laden 55

Meerdere vellen N-up
Met meerdere vellen N-up kunt u meer dan één kopie van dezelfde afdruktaak of meerdere taken op meerdere
vellen over de transportband met dezelfde of verschillende afmetingen afdrukken terwijl er gebruik wordt
gemaakt van meerdere rijen vellen totdat de afdruktaak is voltooid. Gebruik de ingebouwde
substraatuitlijnpinnen om de vellen snel te plaatsen over de breedte van de printer. Lijn de linkerkant van elk vel
uit met een van de pinnen, met een smalle ruimte tussen de rechterrand van het vel en de volgende pin, zodat
variaties in de afmetingen van de vellen mogelijk zijn. Als u de pinnen zo plaatst dat er geen ruimte is tussen de
pinnen en de ruimte, moet u er voor iedere afdruk voor zorgen dat de pinnen hoger zijn dan de dikte van de
vellen; anders kunnen de vellen worden scheefgetrokken.
OPMERKING: Als u meerdere vellen N-up afdrukt op substraat dat niet door de substraatsensor van de printer
kan worden gedetecteerd (zwart, donker, reflectie of transparant), moet er tussen de vellen in iedere rij evenveel
ruimte zitten.
Dit type afdrukken werkt het beste met een afbeelding die brede marges heeft aan alle vier de randen, maar van
rand tot rand afdrukken is ook mogelijk als u de afmetingen van de afbeelding(en) zorgvuldig aanpast aan de
afmetingen van de vellen. Marges kunnen worden gedefinieer door de RIP of ingesteld en aangepast op de
printer.
Selecteer een van de opties voor N-up velinvoer om dit in te schakelen als u substraat laadt en zorg dat u het
aantal vellen dat u over de breedte van de printer wilt afdrukken, klaar hebt liggen om te laden. Vellen mogen
niet meer dan 7,6 cm uit elkaar liggen. Gebruik de uitlijnpinnen als u meerdere rijen wilt afdrukken.
Eén afbeelding
Meerdere
afbeeldinge
n Resterende kopie Tweezijdig Nesting
Los vel Ja (N exemplaren) Ja Ja Ja Ja
Meerdere vellen (dezelfde afmetingen) Ja (N exemplaren) Ja Ja Ja Nee
Meerdere vellen (verschillende afmetingen) Ja Ja Nee Nee Nee
Meerdere vellen afdrukken (dezelfde afmetingen)
Meerdere exemplaren van één afbeelding kunnen worden gemaakt door de hoeveelheid in te stellen op een
getal dat even groot of groter is dan het aantal vellen dat u hebt geladen. De printer vraagt u vervolgens meer
vellen te laden totdat het aantal exemplaren dat u hebt geselecteerd is afgedrukt. U kunt om het even welk
aantal exemplaren afdrukken met deze configuratie zelfs als het totaal niet gelijkmatig kan worden verdeeld
over het aantal vellen per rij. Alleen de laatste rij mag een verschillend aantal vellen hebben.
De functie Meerdere afbeeldingen wordt ingeschakeld door de knop Tweezijdig afdrukken / Meerdere
afbeeldingen N-up in de rechterbenedenhoek te selecteren in het scherm Opgeslagen taken en door vervolgens
Meerdere afbeeldingen N-up te selecteren in het volgende scherm. Alle taken over de transportband kunnen
verschillend zijn, maar alle taken moeten dezelfde kleurencombinatie en resolutie hebben. Als de eerste taak is
geselecteerd, geeft het printerscherm taken met een niet-passende kleurencombinatie of resolutie weer met
56 Hoofdstuk 5 Omgaan met het substraat NLWW

een ronde rand. Als u een andere afdrukmodus wilt kiezen, of als verschillende afdruktaken verschillende
afdrukmodi hebben maar dezelfde resolutie, dan kan een enkele afdrukmodus worden gewijzigd door
Afdrukmodus te selecteren in het overzichtsscherm. Voer het aantal afbeeldingsgroepen of 'rijen' in dat moet
worden afgedrukt en tik op Doorgaan.
Meerdere vellen afdrukken (verschillende afmetingen)
Net zoals bij het afdrukken van meerdere vellen met dezelfde afmetingen kunnen er meerdere exemplaren van
één afbeelding worden gemaakt door de hoeveelheid in te stellen op een getal dat even groot of groter is dan
het aantal vellen dat u hebt geladen. Omdat vellen verschillende formaten kunnen hebben en de afbeelding
slechts één grootte, moet u op de taakuitlijning en afdrukken op de transportband letten.
Net zoals bij het afdrukken van meerdere pagina's met dezelfde afmetingen, moet de functie Meerdere
afbeeldingen worden geselecteerd in het scherm Opgeslagen taken, gevolgd door hetzelfde proces. Omdat
vellen en afbeeldingen verschillende formaten kunnen hebben, moet u op de taakgrootte en taakuitlijning letten
wanneer u afdruktaken selecteert.
Flexibel substraat laden
http://www.hp.com/go/latexRseries/load_and_print_flexibl
Om op
flexibel substraten af te drukken, hebt u het accessoire rolafdrukkit nodig; zie
Rolafdrukkit
op pagina 289.
Invoer-/uitvoerassen gebruiken
1
. Plaats een rol op de as: zie
Een rol op de as plaatsen op pagina 57.
2. Plaats een rol en de as in de printer: zie Een rol in de printer laden op pagina 59.
OPMERKING: De rolhouder van het tafelblad wordt geleverd met het accessoire rolafdrukkit; zie Rolafdrukkit
op pagina 289.
Een rol op de as plaatsen
OPMERKING: Om af te drukken met een as, hebt u een optioneel accessoire nodig; zie Rolafdrukkit
op pagina 289.
OPMERKING: Neem contact op met HP voor meer informatie over de aanbevolen oplossingen van andere
f
abrikanten voor substraatlichters en kernadapters.
De as heeft een pneumatische connector aan de ene kant en een drijfwerk aan de andere kant.
1
. Controleer of de aandrijving zich aan de juiste kant bevindt.
2
. Plaats de as in de rol en houd daarbij rekening met de draairichting.
TIP: De as is heel zwaar om te zorgen dat het substraat goed opgespannen blijft en niet gaat
scheef
trekken en kreuken. Plaats de as daarom bij voorkeur met twee personen.
NLWW Substraat in de printer laden 57

3. Let op de positie van het uiteinde van de rol op de schaalverdeling die is gemarkeerd aan beide zijden van
het middelpunt van de as. De invoer- en uitvoerassen moeten op identieke wijze op de respectievelijke
assen worden geplaatst.
TIP: De rollen moeten gecentreerd zijn, zodat het risico op scheeftrekken, kreuken en het telescoopeffec
minim
aal is.
4
. Sluit het luchtpistool aan op de pneumatische connector op de as en blaas de as op zodat deze
onbeweeglijk in de rol vastzit.
TIP: Gebruik, voor het opblazen, het pneumatische pistool om lucht rond het ventiel te blazen en vuil te
v
erwijderen.
WAARSCHUWING! Het luchtpistool geleverd bij de printer is alleen bedoeld om de as op te pompen. Zorg
er
voor dat u de lokale voorschriften opvolgt bij aanbevolen gebruik voor reinigingsdoeleinden, aangezien
mogelijk extra veiligheidsbepalingen van kracht zijn.
TIP: Als het
telescoopeffec zich voordoet op de invoerrol, dan kan het substraat vastlopen en schade aan de
printkoppen veroorzaken. Probeer voordat u het substraat in de printer laadt de randen van het substraat recht
te trekken om het telescoopeffec op de invoerrol te voorkomen.
58 Hoofdstuk 5 Omgaan met het substraat NLWW

TIP: Controleer of het substraat goed vast zit in de invoerkern.
De rol is nu klaar en kan in de printer worden geladen.
TIP: Als u regelmatig van substraattype verandert, kunt u de rollen sneller vervangen door rollen met
verschillende typen substraat vooraf op verschillende assen te plaatsen. Extra assen kunnen afzonderlijk worden
aangeschaft.
Een rol in de printer laden
Bij het laden van het substraat is het de bedoeling om een gelijkmatige spanning over de breedte en lengte te
krijgen, zodat het risico op scheeftrekken, kreuken en het telescoopeffec minimaal is.
De substraatrol wordt op de invoeras gemonteerd en kan vrij op de grond vallen of op de opwikkelspoel worden
verzameld.
Elke as heeft een eigen motor. De motoren zorgen voor constante druk op het substraat. Er wordt vacuüm op de
band toegepast om het substraat vlak te houden. Het substraat wordt naar voren bewogen door de
aandrijfrolmotor en het vacuüm aan de band voorkomt dat het substraat wegglijdt.
1. Plaats de as met de nieuwe rol op de invoerkant van de printer, met het aangedreven uiteinde van de as
aan de linkerkant.
2. Rust de uiteinden van de as op de platformen geleverd aan de achterzijde van de printer; plastic
contactvlakken zijn geleverd om de impact te absorberen.
3. Ga naar de Internal Print Server en tik op Laden. Selecteer vervolgens de gewenste configuratie
4. Kies in de lijst met substraattypen van Internal Print Server het type dat u op de as hebt geladen.
5. Controleer de automatische meetopties die u de printer wilt laten gebruiken.
Substraat laden
1. Wikkel een stuk substraat af.
NLWW Substraat in de printer laden 59

2. Plaats deze bovenop de substraatdoorvoerriem met de voorrand van het substraat onder de voorste
uitlijningsbalk.
BELANGRIJK: Als de printer wacht om een taak af te drukken, begint deze af te drukken zodra u het
substraat onder de uitlijningsbalk plaatst.
TIP: Gebruik de knoppen aan uw linkerkant om het substraat door te voeren of houd het substraat op de
subs
traatdoorvoerriem totdat het de juiste positie bereikt.
3
. Ga naar de Internal Print Server en tik op de knop Laden. De printer draait de invoerrol om de diameter te
controleren en controleert ook de breedte van de rol, de opwikkelrichting, de substraatdoorvoerkalibratie
en het automatische rechttrekproces als dit is geselecteerd (dit duurt ongeveer een minuut).
OPMERKING: Sommige substraten (zoals transparante en donkere substraten) kunnen niet op deze
m
anier worden gemeten door de printer. U wordt dan gevraagd de linkerrand- en breedtevelden zelf in te
vullen in de Internal Print Server. Gebruik de liniaal op de as om deze waarden te controleren.
4
. Wanneer de printer gereed is en als u akkoord gaat met de informatie die wordt weergegeven door de
Internal Print Server, tikt u op Gereed.
De printer is nu klaar om afdrukken te maken.
Uitvoeropties
● Laat het substraat vrij op de grond vallen.
● Verzamel het substraat in de verzamelaar.
60 Hoofdstuk 5 Omgaan met het substraat NLWW

Informatie over het geladen substraat bekijken
Informatie over het geladen substraat wordt weergegeven door de Internal Print Server. Tik in het hoofdvenster
op de toepassing Substraat.
Substraatrandhouders
Gebruiksrichtlijnen
De randhouders voorkomen dat de randen van het substraat omkrullen waardoor het substraat vastloopt. Als
zich een soortgelijk probleem voordoet tijdens het afdrukken, dan kunt u proberen het te verhelpen met behulp
van de randhouders.
Nadat de substraatrandhouders op de printer zijn geïnstalleerd, is de maximale breedte van het geladen
substraat (onbuigzaam of flexibel als volgt:
● HP Latex R2000: 2440 mm
● HP Latex R1000: 1545 mm
BELANGRIJK: Om substraat met deze maximale breedte te gebruiken, moet u de linker en rechter
uitlijningsb
alk verhogen.
BELANGRIJK: Er kunnen niet meer dan vijf substraatrandhouders in het afdrukgebied worden geplaatst.
De maximale substraatdikte is 18 mm.
HP raadt ten sterkste aan de randhouders regelmatig te reinigen.
De substraatrandhouders instellen
De substraatrandhouders zijn al vooraf gemonteerd voor gebruik met flexibel substraten. Als u onbuigzame
subs
traten wilt gebruiken, moet u de afdrukgebiedmodules installeren die geschikt zijn voor onbuigzame
substraten.
Om een video over het instellen en het gebruik van randhouders te bekijken, gaat u naar
http://www.hp.com/go/
latexRseries/use_edge_holders.
NLWW Informatie over het geladen substraat bekijken 61

Inhoud van de kit
1. Gemonteerde substraatrandhouders voor flexibel substraten:
a. Invoermodule
b. Afdrukgebiedmodule met het label ≤ 0,5 mm / ≤ 0,02 inch
c. Uitvoermodule
BELANGRIJK: Zorg ervoor dat beschermfil is aangebracht op alle afdrukgebiedmodules voor flexibe
substr
aat.
2. Afdrukgebiedmodules met het label > 0,5 mm / > 0,02 inch (2)
3. Verlengstukken voor de uitlijningsbalk (5)
4. Basis voor opvulplaatjes
5. Opvulplaatjes
6. Extra riemen
7. Achtereindstukken (2)
8. Schroeven en moeren
9.
Beschermfil met extra lage wrijving
10.
62 Hoofdstuk 5 Omgaan met het substraat NLWW
Schroeven en moeren

Installatieprocedure
De randhouders moeten voorafgaand aan het gebruik worden gemonteerd.
De in de afbeelding weergegeven onderdelen worden geleverd in de kit met de substraatrandhouders. De
afdrukgebiedmodule moet worden gekozen op basis van de dikte van het te gebruiken substraat. Raadpleeg het
label op elke afdrukgebiedmodule om te weten welke u nodig hebt.
Afdrukgebiedmodule voor dunne substraten
Afdrukgebiedmodule voor dikke substraten
Om de randhouders te monteren, zoekt u naar een vlak oppervlak waarop u de onderdelen kunt plaatsen.
1. Pak de afdrukgebiedmodule op die u wilt gebruiken.
2. Vouw het scharnier open.
3. Overlap een invoermodule met de afdrukgebiedmodule.
4. Bevestig de twee modules aan elkaar met de meegeleverde schroeven.
5
. Herhaal de handeling aan het andere uiteinde van de afdrukgebiedmodule om deze aan de uitvoermodule
te bevestigen.
NLWW Substraatrandhouders 63

6. Herhaal beide handeling
en om de tweede randhouder te monteren.
Nadat de randhouders zijn gemonteerd, kunnen ze in de meegeleverde doos worden bewaard.
BELANGRIJK: Als u met dikkere substraten werkt, moeten opvulplaatjes op de randhouders worden
gemont
eerd zodat u ermee kunt werken. Zie
De opvulplaatjes monteren op pagina 64.
De substraatrandhouders gebruiken
De opvulplaatjes monteren
Er zijn opvulplaatjes met de kit met substraatrandhouders meegeleverd, zodat de randhouders geschikt zijn
voor dikk
ere onbuigzame substraten.
Voordat u de opvulplaatjes monteert, moet u eerst de hoogte van de randhouders bepalen, afhankelijk van de
dikte van het substraat. Er is een basis waaraan opvulplaatjes kunnen worden toegevoegd om de vereiste
hoogte te bereiken. Gebruik de onderstaande tabel om te beslissen welk basisstation en welke opvulplaatjes er
nodig zijn
Substraatdikte
Dikte van de opvulplaatjes
Basis0,5 mm 1 mm 3 mm 5 mm
0–0,5 mm
Niet gebruikt
0,6–1,5 mm Niet gebruikt
1,6–2,5 mm
2,6–3,0 mm 1
3,1–3,5 mm 1
3,6–4,0 mm 1 1
4,1–4,5 mm 2
4,6–5,0 mm 1 2
5,1–5,5 mm 1
5,6–6,0 mm 1 1
6,1–6,5 mm 1 1
6,6–7,0 mm 1 1 1
7,1–7,5 mm 1
7,6–8,0 mm 1 1
8,1–8,5 mm 2
8,6–9,0 mm 1 2
64 Hoofdstuk 5 Omgaan met het substraat NLWW
≤9,
5 mm
≤9,5 mm
≤9,5 mm
≤9,5 mm
≤9,5 mm
≤9,5 mm
≤9,5 mm
≤9,5 mm
≤9,5 mm
≤9,5 mm
≤9,5 mm
≤9,5 mm
≤9,5 mm
≤9,5 mm

Substraatdikte
Dikte van de opvulplaatjes
Basis0,5 mm 1 mm 3 mm 5 mm
9,1–9,5 mm 1 2
9,6–10,0 mm 2
10,1–10,5 mm 1
10,6–11,0 mm 2
11,1–11,5 mm 1 2
11,6–12,0 mm 1 1
12,1–12,5 mm 1 1 1
12,6–13,0 mm 3
13,1–13,5 mm 1 3
13,6–14,0 mm 2
14,1–14,5 mm 1 2
14,6–15,0 mm 1 2
15,1–15,5 mm 1 1 2
15,6–16,0 mm 2 2
16,1–16,5 mm 1 2 2
16,6–17,0 mm 1 2
17,1–17,5 mm 1 1 2
17,6–18,0 mm 1 1 2
1. Bevestig elk geheel (basis en opvulplaatjes) aan de onderkant van de randhouder op de vier punten die in
de onderstaande afbeelding worden weergegeven.
BELANGRIJK: De opvulplaatjes moeten ten opzichte van elkaar worden uitgelijnd.
NLWW Substraatrandhouders 65
1
1
11
≤9,5 mm
>9,5 mm
>9,5 mm
>9,5 mm
>9,5 mm
>9,5 mm
>9,5 mm
>9,5 mm
>9,5 mm
>9,5 mm
>9,5 mm
>9,5 mm
>9,5 mm
>9,5 mm
>9,5 mm
>9,5 mm
>9
,5 mm
>9,5 mm

2. Bevestig het geheel op de bovenkant van de randhouder.
BELANGRIJK: Als de substraatdikte maximaal 9,5 mm is, moeten de schroeven voor het monteren van de
randhouders bovenaan worden geplaatst; Als de substraatdikte hoger is dan 9,5 mm, moeten de schroeven
onderaan worden geplaatst, zoals wordt weergegeven in de afbeelding.
Substraat dikker dan 9,5 mm
66 Hoofdstuk 5 Omgaan met het substraat NLWW

De randhouders positioneren
Gebruik het substraat als referentie om de randhouders te positioneren.
De randhouders installeren
1. Tik in de Internal Print Server op Bovenste in het menu Scanstraal. Hierdoor worden de scan-asstraal en de
uithardingsmodule naar de hoogste positie verplaatst.
2
. Zorg ervoor dat het substraat is geladen.
3
. Plaats de randhouders aan beide zijden van het substraat.
4
. Duw de nok omlaag tot deze de riem bereikt.
5
. Verplaats de randhouders tot alle nokken het substraat bereikt.
6
. Noteer de positie van de randhouders en ga dan naar de uitvoerkant van de printer.
7
. Monteer aan de uitvoerkant van de printer het achtereindstuk tegen de liniaal door hem er met de rand in
te plaatsen en hem naar dezelfde positie te schuiven die u hebt gebruikt aan de invoerkant van de printer.
8
. Trek aan de handgreep en steek deze in het achtereindstuk. Bekijk het afdrukgebied en controleer of de
randhouders recht zijn wanneer u aan de handgreep trekt.
NLWW Substraatrandhouders 67

9. Pak de verlengstukken voor de uitlijningsbalk vast en monteer ze op de uitlijningsbalk. Hieronder vindt u
het gedetailleerde installatieproces:
a. Plaats de flenze aan de onderkant van de uitlijningsbalk en druk vervolgens bovenaan tegen de
verlengingsbalk.
b. Plaats twee verlengstukken voor de uitlijningsbalk aan de randen van de uitlijningsbalk.
c. Plaats nog twee verlengstukken voor de uitlijningsbalk tussen elk paar randhouders die zullen
worden gebruikt.
BELANGRIJK: Plaats de verlengstukken niet over de grote gaten in de uitlijningsbalk.
Als een randhouder zich aan de rand van de uitlijningsbalk bevindt, hoeft u geen verlengstuk op deze rand
te plaatsen.
68 Hoofdstuk 5 Omgaan met het substraat NLWW

Als de randhouders aan de randen van de substraatdoorvoerriem worden geplaatst vanwege de grootte
van het substraat, monteert u slechts twee verlengstukken voor de uitlijningsbalk, zoals hieronder wordt
weergegeven.
U kunt nu normaal afdrukken.
De randhouders verwijderen
1. Tik in de Internal Print Server op Bovenste in het menu Scanstraal. Hierdoor worden de scan-asstraal en de
uithardingsmodule naar de hoogste positie verplaatst.
NLWW Substraatrandhouders 69

2. Aan de uitvoerkant van de printer maakt u de handgreep uit het achtereindstuk los.
3. Ga naar de invoerkant van de printer, trek de randhouder uit de plaatsbepaler en vouw deze op wanneer
deze uit het afdrukgebied komt.
4
. Verwijder het verlengstuk van de uitlijningsbalk uit de uitlijningsbalk. Verwijder dit eerst uit de bovenrand
en vervolgens uit de onderkant.
70 Hoofdstuk 5 Omgaan met het substraat NLWW

5. Tik in de Internal Print Server op de optie geen randhouders.
Wanneer u de randhouders hebt verwijderd, kunt u het afdrukken gewoon hervatten.
Belangrijkste onderhoudstaken
De substraatrandhouders reinigen
Zorg ervoor dat de substraatrandhouders schoon zijn voordat u ze monteert.
Controleer de boven- en onderkant, vooral die van de afdrukgebiedmodules.
Reinig de substraatrandhouders met een pluisvrije doek die is bevochtigd met een industrieel reinigingsmiddel
v
oor algemeen gebruik, zoals Simple Green. Verwijder alle resterende zeepschuim met een droge doek.
Een riem vervangen
De riemen van de randhouders moeten worden vervangen als ze gebroken of beschadigd zijn.
1
. Verwijder de twee schroeven en verwijder vervolgens de riem van de randhouder.
BELANGRIJK: Bewaar de schroeven en sluitringen.
2
. Neem de nieuwe riem en bevestig deze met de verwijderde schroeven en ringen.
NLWW Substraatrandhouders 71

BELANGRIJK: Slechts een van de twee gaten in de riem heeft een huls. Dit gat moet aan de handgreep
worden bevestigd.
Een onderdeel van de randhouder vervangen
Alle onderdelen van een randhouder die stuk of beschadigd zijn, moeten worden vervangen.
Raadpleeg De substraatrandhouders instellen op pagina 61 om een nieuwe onderdeel te monteren.
De beschermfil met extra lage wrijving vervangen
1. Verwijder de beschermfil uit de afdrukgebiedmodule.
2. Reinig het oppervlak van de module.
3. Plaats de beschermfil terug.
Afdrukken
Volg deze stappen om een taak voor te bereiden en af te drukken:
1. Bereid de taak voor met de RIP-software.
2. Tik in de Internal Print Server op de toepassing Substraat.
72 Hoofdstuk 5 Omgaan met het substraat NLWW

3. In het venster Substraat kiest u het substraat waarop u wilt afdrukken en stelt u de parameters ervan in.
Zie Substraatconfigurati op pagina 46 voor meer informatie.
4
. Plaats het substraat op de substraatdoorvoerriem met behulp van de uitlijningsbalken aan de voorkant en
de zijkant. Wanneer het substraat juist is geladen, wordt het door de printer gecontroleerd en gemeten.
Raadpleeg
Substraat in de printer laden op pagina 50 voor meer informatie over het laden van substraten.
5
. Tik op Afdrukken.
6. Controleer het afdrukvoorbeeld in het venster
Wachtrijbeheer van de Internal Print Server.
7
. Tik op Afdrukken om het afdrukken te starten.
NLWW Afdrukken 73

Een papierrol verwijderen
OPMERKING: Neem contact op met HP voor meer informatie over de aanbevolen oplossingen van andere
fabrikanten voor substraatlichters en kernadapters.
1. Controleer of de printer niet afdrukt.
2. Ga naar de Internal Print Server en tik op Laden/verwijderen.
3. Snij het substraat.
VOORZICHTIG: Zorg ervoor dat u de substraatdoorvoerriem niet beschadigt bij het snijden van het
substraat.
4. Wikkel het substraat handmatig op de uitvoerrol, als dit niet automatisch is gedaan.
5. Open de twee vergrendelingen aan beide kanten van de assen.
6. Verwijder de uitvoerrol uit de printer.
7. Verwijder de as uit de rol.
8. Spoel het substraat handmatig terug tot de invoerrol.
9. Open de twee vergrendelingen aan beide kanten van de assen.
10. Verwijder de invoerrol uit de printer.
11. Verwijder de as uit de rol.
De printer is nu gereed en u kunt nieuw (onbuigzaam of flexibel substraat plaatsen.
74 Hoofdstuk 5 Omgaan met het substraat NLWW

Opwikkelspoel
OPMERKING: Gebruik voor de uitvoerrol een enkele lege kern van dezelfde lengte als de invoerkern. Plaats niet
twee of meer kortere kernen op dezelfde as. Dit kan problemen geven met de doorvoer van het substraat.
OPMERKING: De opwikkelspoel wordt gedeactiveerd tijdens het laden van het substraat en het automatisch
afwikkelen.
TIP: De as en een rol van het substraat kunnen zwaar zijn. Het wordt aanbevolen een vorkheftruck of ander
gereedschap te gebruiken om het in positie te verplaatsen; u kunt ook één uiteinde in de printer tillen, en
vervolgens het andere uiteinde.
Wanneer het substraat gelijkmatig gespannen en vlak is (geen kreukels of bobbels), bevestigt u het met
plakband aan de lege kern. Plak vanuit het midden naar de randen toe en let op dat u het substraat niet te veel
aantrekt of juist laat kreuken.
Gebruik de fysieke knoppen op de printer om de opwikkelspoel te beheren, waarbij u er rekening mee houdt dat
de o
pwikkelspoel onafhankelijk van de printer werkt en dat de beweging ervan niet is gekoppeld aan de
beweging van de substraatdoorvoerriem.
Druk één keer op een knop om de bewegingsrichting van de opwikkelspoel in te stellen. Houd de knop ingedrukt
om de spoel vooruit te draaien; de spoel stopt met draaien wanneer u de knop loslaat.
Het lampje naast de knop gaat branden om aan te geven welke bewegingsrichting momenteel actief is.
NLWW Opwikkelspoel 75

6 Afdruktaken maken en beheren
●
Een nieuwe afdruktaak toevoegen
●
Voorinstellingen substraat
●
Een nieuw substraat gebruiken
●
De printer voorbereiden voor een nieuw substraat
●
Een substraatvoorinstelling toevoegen
●
Een nieuwe substraatvoorinstelling bewerken
●
Een substraatvoorinstelling verwijderen
●
De positie van de wagenbalk instellen
76 Hoofdstuk 6 Afdruktaken maken en beheren NLWW

Een nieuwe afdruktaak toevoegen
Iedere afdruktaak moet worden gemaakt in uw Rasterafbeeldingsprocessor (RIP) en vervolgens toegevoegd aan
de Internal Print Server.
Wanneer in de RIP een afdruktaak is gegenereerd, bevat de uitvoermap minimaal drie bestanden:
● Een XML- of JDF-bestand met de instellingen voor de afdruktaak
● Een TIFF-bestand met lage resolutie voor gebruik in voorbeeldweergaven
● Minimaal één TIFF-bestand met hoge resolutie met de af te drukken afbeelding
BELANGRIJK: De uitvoermap moet de gedeelde map op de Internal Print Server-computer zijn, die aangemaakt
is tijdens ins
tallatie van de printer. De Internal Print Server kan geen bestanden rechtstreeks van het netwerk
halen omdat toegang niet snel genoeg is.
BELANGRIJK: Om het toevoegen van nieuwe taken gemakkelijker te maken, raadt HP aan de printer als volgt te
configureren
● Maak een gedeelde map (actieve map) op de ingebouwde computer van de printer (dit gebeurt wanneer de
print
er wordt geïnstalleerd).
● Configuree de RIP-software om de bovenstaande actieve map als uitvoermap te gebruiken.
Met deze
configurati wordt elke taak die door de RIP is gemaakt, automatisch toegevoegd aan de
afdrukwachtrij.
Volg deze stappen om een nieuwe taak vanaf een andere locatie toe te voegen:
1
. Ga naar de Internal Print Server en tik op Wachtrijbeheer.
NLWW Een nieuwe afdruktaak toevoegen 77

2. Tik op . Navigeer naar de map met de afdruktaakbestanden en tik op Openen om de taak te importeren
in de Internal Print Server.
TIP: U kunt de lijst op iedere kolom sorteren.
3
. Uw taak wordt toegevoegd aan de overeenkomstige sleuf van de opslagplaats van de taak. Dubbeltik op de
taak.
In het volgende dialoogvenster wordt informatie over de taak weergegeven.
Tik op Opslaan als u de weergegeven eigenschappen accepteert. Raadpleeg Taakeigenschappen
op pagina 49 voor meer informatie over het wijzigen van de taakeigenschappen.
78 Hoofdstuk 6 Afdruktaken maken en beheren NLWW

Voorinstellingen substraat
Elk ondersteund substraattype heeft zijn eigen kenmerken. Voor de beste afdrukkwaliteit past de printer de
afdrukprocedure aan het gebruikte substraattype aan. Sommige typen hebben bijvoorbeeld meer inkt nodig en
andere hogere temperaturen voor drogen en uitharden. Daarom moet de printer een beschrijving krijgen van de
vereisten van elk substraattype. Deze beschrijving wordt een substraatvoorinstelling genoemd. De printer wordt
geleverd met voorinstellingen van bepaalde substraattypen, evenals voorinstellingen van enkele algemene
substraattypen.
Aangezien het onhandig is om te bladeren in een lijst met alle substraattypen die beschikbaar zijn voor uw
printer, bevat de printer alleen substraatvoorinstellingen van veelvoorkomende substraattypen.
Generieke substraatvoorinstellingen kunnen niet worden gewijzigd, maar u kunt uw eigen
substraatvoorinstellingen maken (zie Een substraatvoorinstelling toevoegen op pagina 79) of zoeken naar
verder kant-en-klare voorinstellingen in de Media Locator: https://www.printos.com/ml/#/medialocator.
Een nieuw substraat gebruiken
Wanneer u een nieuw substraattype in de printer laadt, moet u een voorinstelling voor dit substraat selecteren.
1. Probeer een algemene voorinstelling in dezelfde substraatcategorie als er geen specifiek voorinstelling
beschikbaar is.
2. Kloon voor volledige controle over uw voorinstelling, een generieke voorinstelling en pas de instellingen
handmatig aan. Zie Een nieuwe substraatvoorinstelling bewerken op pagina 85. Dit wordt alleen
aanbevolen voor geavanceerde gebruikers.
De printer voorbereiden voor een nieuw substraat
1. Zorg waar mogelijk dat de printer in optimale staat is voordat u een nieuwe voorinstelling maakt: voer
eventuele wachtende onderhoudstaken uit, vooral controles van printkoppen en uitlijning.
2. Stop de afdrukwachtrij en wacht totdat de huidige afdruktaak is voltooid. Verzend geen volgende taken
meer naar de printer totdat de voorinstellingen van het nieuwe substraat klaar zijn.
3. Laad het nieuwe substraat. Het laden van het substraat in de printer is volledig onafhankelijk van het
substraattype. Volg bij het laden de juiste laadprocedure en zorg dat de rolbreedte en de roldikte van het
substraat worden opgegeven, ofwel automatisch door de printer of door uzelf. U krijgt een slechter
resultaat als er grote verschillen zijn tussen de opgegeven en daadwerkelijke breedte en dikte.
OPMERKING: Bij flexibel substraten wordt het aanbevolen de rol-naar-rolconfigurati te gebruiken als u
een nieuwe voorinstelling maakt.
4. Stel de wagenbalk op de juiste positie in: zie De positie van de wagenbalk instellen op pagina 88.
Een substraatvoorinstelling toevoegen
http://www.hp.com/go/latexRseries/add_new_media
NLWW Voorinstellingen substraat 79

Er kunnen verschillende redenen bestaan om een nieuwe substraatvoorinstelling toe te voegen:
● Zelf een naam toewijzen aan een substraat.
● De voorinstelling aanpassen aan de precieze kenmerken van uw substraat.
● De voorinstelling aanpassen aan uw gebruik van het substraat, van de beste afdrukkwaliteit tot
c
onceptuitvoer.
Om een substraatvoorinstelling te klonen, volgt u deze stappen:
1
. HP raadt u ten zeerste aan het substraat waarop de voorinstelling van toepassing is, in de printer te laden
voordat u verdergaat met dit proces.
2
. Ga naar de Internal Print Server en tik op
tussen de pictogrammen onderaan het scherm.
3
. Selecteer een voorinstelling in de substraatbibliotheek.
80 Hoofdstuk 6 Afdruktaken maken en beheren NLWW

4. Tik op Dupliceren om de voorinstelling te klonen en voer een naam in voor de nieuwe voorinstelling.
5. Tik op Bewerken om de instellingen van de nieuwe voorinstelling te wijzigen.
6. Tik op het pictogram van de afdrukmodus die u wilt wijzigen; of tik op Nieuwe afdrukmodus toevoegen.
U kunt de naam van elke afdrukmodus verwijderen of wijzigen, hoewel u minstens één afdrukmodus moet
behouden.
OPMERKING: De afdrukmethode en het aantal passages in een bestaande afdrukmodus kunnen niet
w
orden gewijzigd. Als u een van beide wilt wijzigen, moet u een nieuwe afdrukmodus maken.
OPMERKING: Het is niet toegestaan om twee afdrukmodi te maken met dezelfde afdrukmethode,
hetz
elfde aantal passages en dezelfde inktdichtheid.
7
. Als u Nieuwe afdrukmodus toevoegen hebt geselecteerd, moet u de nieuwe afdrukmodus definiëre door
de eigenschappen te bewerken en deze vervolgens te testen.
NLWW Een substraatvoorinstelling toevoegen 81

1. De afdrukmodus
definiëre en testen
● Naam afdrukmodus
: kies een naam om de nieuw gemaakte afdrukmodus te identificeren
● Warmtegevoelig substraat: schakel deze optie in als bij hoge temperaturen vervormingen in het
subs
traat optreden. Als u deze optie inschakelt, verhoogt u het aantal passages en verlaagt u de
doorvoersnelheid. Gebruik deze alleen als dit nodig is.
OPMERKING: Als u het substraat nog niet hebt geladen, kunt u dit nu doen.
● Kleur
: kies de kleurmodus uit de beschikbare modi.
– CMYK (4 kleuren)
– CMYKCM (6 kleuren)
– CMYKCM + W (6 kleuren + wit)
In dit geval moet u de hoeveelheid witte inkt selecteren die u wilt gebruiken en de positie van de
witt
e laag ten opzichte van de gekleurde laag opgeven:
○ Ondervloeiing: de witte laag wordt afgedrukt onder de gekleurde laag.
○ Overvloeiing: de witte laag wordt afgedrukt boven op de gekleurde laag.
○ Spot: de witte inkt wordt op hetzelfde moment en op dezelfde manier afgedrukt als de
ander
e inkten.
– CMYKcmWCMYKcm (sandwich)
82 Hoofdstuk 6 Afdruktaken maken en beheren NLWW

○ Geen lampje aan achterkant: Bedoeld voor dubbelzijdige toepassingen. Alleen beschikbaar
voor frontlit-substraten. U kunt de afdruk vanaf beide zijden van het substraat bekijken.
○ Lampje aan achterkant vanaf de bedrukte zijde: Bedoeld voor dag- en nachttoepassingen.
Alleen beschikbaar voor backlit-substraten. U kunt de afdruk altijd door het substraat
bekijken. Met het lampje aan de voorkant kunt u zijde A zien; wanneer het substraat wordt
verlicht met een retro-effect ziet u een combinatie van beide kanten.
○ Lampje aan achterkant vanaf de niet-bedrukte zijde: Bedoeld voor dag- en
nachttoepassingen. Alleen beschikbaar voor backlit-substraten. U ziet de afdruk altijd
vanaf de bedrukte kant en niet door het substraat. Met het lampje aan de voorkant kunt u
zijde B zien (de bedrukte zijde); wanneer het substraat wordt verlicht met een retro-effect
ziet u een combinatie van beide kanten.
● Aantal passages: kies het aantal passages. Deze zijn omgekeerd evenredig aan de doorvoer. Een
hoger aantal passages betekent een lagere afdruksnelheid, maar zorgt wel voor een hogere
inktdichtheid en/of hogere uithardingscapaciteit. Zie Aanbevolen afdrukmodi op pagina 87.
● Sla de instellingen op.
● Laad het substraat.
● Tik op
Test afdrukken om de inktdrogings- en kleurverzadigingstest af te drukken.
Door deze test af te drukken, kunt u verschillende kleurdichtheden en verschillende overcoatniveaus
beoor
delen, wat leidt tot verschillen in kleurverzadiging, krasbestendigheid, duurzaamheid en
inktdroogcapaciteit op dezelfde plot.
Volg de instructies op de afdruk om de resultaten te beoordelen:
– Controleer de uitvloeiing en samensmelting om de juiste inktdichtheid te identificeren
– Voor de gekozen inktdichtheid test u het overcoatniveau door met uw nagel een kras op de
af
druk te maken.
Ga naar deel 2 en pas de waarden aan volgens uw waarnemingen van de testafdruk.
2. Het gewenste overcoatniveau en de gewenste inktdichtheid selecteren
● Overcoatniveau: om duurzaamheid, waaronder de weerstand tegen wrijven of krassen, te verbeteren,
k
unnen er verschillende OC-niveaus worden geselecteerd. Een laag overcoatniveau kan voldoende zijn
voor afdrukken die u wilt lamineren; afdrukken voor langdurige toepassingen kunnen echter een
hoger overcoatniveau vereisen.
● Inktdichtheid: de inktdichtheid is gerelateerd aan de kleurverzadiging. Als u meer verzadigde kleuren
wil
t, moet u de inktdichtheid verhogen.
NLWW Een substraatvoorinstelling toevoegen 83

BELANGRIJK: Om de waarden voor de inktdichtheid en het overcoatniveau te wijzigen, kunt u de
hierboven beschreven test afdrukken. Controleer de afdruk en kies het nummer in de vervolgkeuzelijst van
de kleurverzadiging dat overeenkomt met uw voorkeuren wat uitharden en drogen betreft.
Als u geen bevredigende resultaten krijgt, probeert u dan de temperatuur te wijzigen en opnieuw af te
drukken. U kunt ook de geavanceerde instellingen wijzigen.
● Uithardingstemperatuur: de uithardingstemperatuur maakt uitharding van latex en filmvormin
mogelijk. U kunt de temperatuur verhogen als u ziet dat de inkt nog niet voldoende gedroogd is. Houd
er rekening mee dat sommige substraten warmtegevoelig zijn. Een verhoging van de temperatuur
kan het substraat kromtrekken of vervormen of rimpels veroorzaken.
● Geavanceerde instellingen
– Droogtemperatuur (°C): verhoog de warmte van het afdrukgebied om het substraat sneller te
laten drogen. Houd er rekening mee dat sommige substraten warmtegevoelig zijn. Een
verhoging van de temperatuur kan het substraat kromtrekken of vervormen of rimpels
veroorzaken.
– Latex-optimalisatieniveau: verhoog het optimalisatieniveau om uitvloeiingen en
samensmeltingen te verminderen en de scherpte van de afbeelding te verhogen.
– Vertragingscompensatie tussen passages: voeg een vertragingscompensatie tussen passages
toe als de afdruk niet voldoende droog of uitgehard is. Hierdoor wordt de afdruksnelheid en de
doorvoer verlaagd voor hetzelfde aantal passages.
– Luchtstroomdruk bij het afdrukken: verhoog de droogdruk om een groter gebied te drogen.
Hierdoor worden de droogprestaties verbeterd.
– Luchtstroomdruk bij het uitharden: verhoog de uithardingsdruk om een groter gebied uit te
harden. Hierdoor worden de uithardingsprestaties verbeterd.
– Uithardingshoogte: een hogere uithardingshoogte verlaagt de uithardingsprestaties, maar kan
helpen vervorming van warmtegevoelige substraten te voorkomen en afdrukstoringen te
beperken die worden veroorzaakt door de luchtblaasopeningen van de botsende plaat.
Als u deze instellingen wilt wijzigen, raadpleegt u de aanbevelingen in de onderstaande tabel. In de
tabel vindt u de aanbevolen stap (aantal te verhogen of te verlagen eenheden) voor elke aanpasbare
instelling om het impactsignaal te zien.
84 Hoofdstuk 6 Afdruktaken maken en beheren NLWW

Instelling Eenheid Aanbevolen stapsgewijze wijziging
Droogtemperatuur °C 5
AF drogen Pa 10
Uithardingstemperatuur °C 5
AF uitharden Pa 100
Uithardingshoogte mm 5
PT % 3
OC niveau 0,5
Tijd tussen banen ms 250
Vacuüm Pa 250
3. Kleurkalibratie uitvoeren en optioneel een ICC-profie maken
● Automatische kleurkalibratie: kleurkalibratie wordt aanbevolen om de kleurconsistentie te
garanderen. Dit proces verloopt automatisch en duurt ongeveer 15 minuten.
Kleurkalibratie wordt alleen ondersteund bij witte frontlit-substraten. HP raadt niet aan om dit
proberen te doen met backlit, transparante of niet-witte substraten.
● Als u uw eigen ICC-profie wilt gebruiken, kunt u dit nu maken.
Naast het toevoegen van een nieuwe afdrukmodus kunt u bij een nieuw substraat ook de inktdrogings- en
k
leurverzadigingstest afdrukken met de bestaande afdrukmodi. De workflo lijkt op die van het toevoegen van
een nieuwe afdrukmodus.
Raadpleeg
Problemen met de afdrukkwaliteit oplossen op pagina 250 voor meer informatie over het oplossen
v
an problemen met de afdrukkwaliteit.
Een nieuwe substraatvoorinstelling bewerken
De voorinstelling optimaliseren voor een hogere afdruksnelheid
Actie
Reduceer het aantal passages.
Mogelijke risico's en compensaties
● Risico: slechte hardingsprestatie.
– Compensatie 1: verminder de inktdichtheid met één of twee niveaus voor elk niveau waarmee het
aantal p
assages is verminderd.
Voorbeeld: voor de meeste frontlit materialen, 6-passage 100% inkt > 4-passage 80% inkt > 3-
passage 60% inkt
– Compensatie 2: verhoog de hardingsluchtstroom enigszins om kleine hardingsartefacten te
eliminer
en.
– Compensatie 3:
verhoog de hardingstemperatuur als u niet met de inktdichtheid wilt compenseren.
NLWW Een nieuwe substraatvoorinstelling bewerken 85

OPMERKING: Dit is alleen uitvoerbaar met substraten die geen thermische vervormingsdefecten
tonen bij hoge temperaturen.
● Risico: wanneer u het aantal passages reduceert, met name 4 of minder, worden sommige artefacten,
zoals korrels, uitvloeiing, samensmelting en streepvorming zichtbaar. Het is mogelijk om dit tot op zekere
hoogte te compenseren met de volgende instellingen:
– Compensatie 1: verminder de inktdichtheid zoals hierboven beschreven.
– Compensatie 2: verminder het inktoptimalisatieniveau in 2% stappen voor elk niveau waarmee het
aantal p
assages is verminderd.
Voorbeeld: 6-passage 12% optimalisatie > 4-passage 14% optimalisatie.
– Compensatie 3: verhoog de droogtemperatuur in stappen van 5 graden Celsius.
Voorbeeld: 6 passages 50 °C > 4 passages 55 °C
Optimaliseer voor de beste afdrukkwaliteit en/of breedste spectrum
Acties
● Gebruik een 6-kleursinktset.
● verhoogt u het aantal passages.
● Verhoog de inktdichtheid.
Bezwaren
● Met een 6-kleursinktset krijgt u vloeiende overgangen; gebruik deze optie altijd voor de beste
af
drukkwaliteit.
● Gebruik minstens een 8-passageafdrukmodus voor de beste afdrukkwaliteit met frontlit substraten.
● Gebruik een 14- of 18-passageafdrukmodus voor de beste afdrukkwaliteit met backlit substraten en
t
extiel.
● Wanneer u een hoog aantal passages gebruikt, kunnen substraten verzadigd raken boven 100% inkt
(bijv
oorbeeld: 130% frontlit, 300% backlit). Hogere inktdichtheden kunnen het spectrum en
kleurverzadiging verhogen en, in backlit materialen, de ondoorzichtigheid van afgedrukte gebieden
verhogen.
OPMERKING: Dit is erg afhankelijk van het substraat.
Optimaliseer voor inktgebruik
Acties
● Inktdichtheid verminderen.
● Gebruik een 4-kleurige inktset.
Bezwaren
● Het verminderen van de inktdichtheid leidt meestal tot een vermindering van het spectrum en de
kleurverzadiging.
● Een lagere inktdichtheid kan een lager aantal passages toestaan.
86 Hoofdstuk 6 Afdruktaken maken en beheren NLWW

● Een 4-kleursinktset kan het totale inktgebruik verminderen, omdat de inktkleuren licht cyaan en licht
magenta niet worden gebruikt bij het afdrukken.
OPMERKING: Er wordt nog steeds een beetje inkt van elke printkop gebruikt om de printkop gezond te
houden.
● Een 4-kleursinktset is minder bestand tegen sommige afdrukkwaliteitsproblemen zoals het weergeven van
contouren.
Aanbevolen afdrukmodi
Betekenis van kleuren
Fronlit-afdrukmodi
Backlit-afdrukmodi
NLWW Een nieuwe substraatvoorinstelling bewerken 87

De afdrukstroom aanpassen voor optimale kleurprestaties
1. Controleer de kleurkalibratie van uw substraat en kalibreer als dit wordt aangeraden. Tik hiertoe op
Substraat > Kleurkalibratie in de Internal Print Server. Zie Printer kalibreren op pagina 118.
2. Maak ICC-profiele voor uw substraat; zie uw RIP-documentatie voor instructies.
Een substraatvoorinstelling verwijderen
Als u een substraatvoorinstelling van uw printer wilt verwijderen, gaat u naar de Internal Print Server en tikt u op
, selecteert u het substraat dat u wilt verwijderen en tikt u op het prullenbakpictogram. Selecteer vervolgens
de categorie en het type substraat dat u wilt verwijderen in een lijst met substraten die kunnen worden
verwijderd.
De positie van de wagenbalk instellen
De positie van de wagenbalk bepaalt de afstand van de printkoppen tot de substraatdoorvoerriem. Deze wordt
meestal ingesteld op de dikte van het geladen onbuigzame substraat of op nul voor flexibel substraten.
● De positie Afdrukken wordt na het laden van het substraat ingesteld op de dikte die door de printer is
gemeten tijdens het laden of op de handmatige dikte die de gebruiker heeft ingevoerd.
● De positie Max. hoogte wordt niet gebruikt om af te drukken. Deze stelt de hoogte in op de maximale
hoogte voor onderhoudswerkzaamheden of handmatige interventies van de substraatdoorvoerriem.
● Wanneer een substraat is geladen, kan de waarde handmatig worden gewijzigd door de status te wijzigen
naar Aangepast om de hoogte naar boven te corrigeren vanaf de oorspronkelijke positie Afdrukken.
Aangepaste waarden kunnen nooit lager zijn dan de waarden die zijn gemeten of ingevoerd tijdens het
laden van het substraat om te voorkomen dat de kop tegen het substraat botst wanneer de wagen
beweegt.
Het handmatig verhogen van de printkoppen kan nadelige gevolgen hebben voor de afdrukkwaliteit.
88 Hoofdstuk 6 Afdruktaken maken en beheren NLWW

7 Werken met het inktsysteem
●
Inktsysteemonderdelen
–
Inktpatronen
–
Printkoppen
–
Printkopreinigingsrol
–
Rubberen printkopreinigingsbladen
–
Aerosolfilter
–
Linker lekbak
–
Fles afvalinkt
–
Tank met gedestilleerd water
–
Schuimblok van de lekbak van de druppeldetector
●
Werken met de onderdelen van het inktsysteem
–
Inktpatronen
–
Printkoppen
–
Veilige modus
–
De onderdelen van de printkopreinigingsrolkit vervangen
NLWW 89

Inktsysteemonderdelen
Inktpatronen
Inktpatronen bevatten inkt of andere vloeistoffe die zijn verbonden met de printkoppen waaruit de inkt op het
substraat wordt afgezet.
Elk patroon bevat HP Latex-inkt en bestaat uit een recyclebare kartonnen doos met een zak erin.
Er zijn twee soorten printkoppen:
● Optimalisatie voor gebruik met optimalisatie-inkt
● Universeel, voor gebruik met alle andere inkten: zwart, cyaan, magenta, geel, zwart, lichtcyaan,
lichtm
agenta en overcoat.
Als u de witte upgradekit hebt, beschikt u over drie extra printkoppen:
● Twee witte printkoppen
● Eén optimalisatieprintkop
VOORZICHTIG: Neem de veiligheidsmaatregelen in acht wanneer u met inktpatronen werkt omdat de patronen
g
evoelig zijn voor ESD (zie de
Woordenlijst op pagina 337). Voorkom contact met de pennen, geleiders en het
cir
cuit.
OPMERKING: Printer met dynamische beveiliging. Alleen bedoeld voor gebruik met patronen met een originele
HP chip. P
atronen die gebruik maken van een niet-HP chip zouden niet kunnen werken en niet-HP chips die nu
wel werken zouden in de toekomst mogelijkerwijs niet meer kunnen werken. Voor meer info, zie:
http://www.hp.com/go/learnaboutsupplies.
OPMERKING: Deze printer is niet bedoeld om continue inktsystemen te gebruiken. Om het afdrukken te
her
vatten, verwijdert u het continue inktsysteem en installeert u originele (of compatibele) HP-inktpatronen.
OPMERKING: Deze printer is ontworpen om inktpatronen te gebruiken totdat deze leeg zijn. Het opnieuw vullen
v
an patronen voordat deze leeg zijn kan leiden tot defecten aan de printer. Plaats als dit gebeurt een nieuwe
patroon (van HP of een compatibele patroon) om te blijven afdrukken.
Als er druk op de patroon wordt uitgeoefend terwijl het aangesloten is op de printer, dan kan de druk worden
o
vergedragen naar de inktdruksensor die daardoor kan breken; waardoor inkt uit de patroon kan lekken. Vermijd
druk op de patronen wanneer deze aangesloten zijn op de printer om zulke inktlekken te voorkomen. Met name:
● Koppel de patronen altijd los van de printer voordat u ze oppakt.
● Plaats nooit voorwerpen zwaarder dan 1 kg bovenop een patroon.
● Laat patronen nooit vallen.
● Probeer het laatste beetje inkt nooit uit een bijna lege patroon te forceren door op de inktzak in de patroon
t
e drukken.
90 Hoofdstuk 7 Werken met het inktsysteem NLWW

Patronen moeten worden vervangen wanneer de einddatum van de garantie die op de doos is gedrukt, is
bereikt.
Printkoppen
De inkt uit de inktpatronen wordt via de printkoppen op het substraat afgezet.
VOORZICHTIG: Neem de veiligheidsmaatregelen in acht wanneer u met printkoppen werkt omdat deze
g
evoelig zijn voor ESD (zie de
Woordenlijst op pagina 337). Voorkom contact met de pennen, geleiders en het
cir
cuit.
Het schrijfsysteem met zes kleuren van de printer gebruikt drie tweekleurige printkoppen met in totaal 31.680
s
puitopeningen en een HP Latex-optimalisatieprintkop met 10.560 spuitopeningen.
1. Aerosolfilter
2. Vergrendeling van kleurprintkop
3. Vergrendeling van witte printkop
4. Optimizer-printkopvergrendeling
5. Overcoat-printkopvergrendeling
NLWW Inktsysteemonderdelen 91

Er zijn drie categorieën printkoppen. Wanneer u de printkop voor de eerste keer in de printer plaatst, kunt u elke
printkop aansluiten op een sleuf van de juiste categorie:
● Universele printkoppen. Wanneer deze printkoppen nieuw zijn, kunnen ze op elke sleuf, behalve op de
optimalisatiesleuf en witte sleuven, worden aangesloten. Ze kunnen die bepaalde kleur afdrukken wanneer
ze gezuiverd en gereed zijn.
● Optimalisatieprintkoppen, ongeacht of deze nieuw of gebruikt zijn, kunnen alleen in de
optimalisatiesleuven en nooit in andere sleuven worden geplaatst.
TIP: Wanneer u een printkop voor de eerste keer in een sleuf plaatst, raadt HP aan om de printkop zichtbaar te
markeren om de positie te bepalen, omdat de printkop op elk moment en om verschillende redenen uit de sleuf
kan worden gehaald. De printkop zal alleen opnieuw werken wanneer deze in dezelfde sleuf wordt geplaatst.
Als u de witte upgradekit hebt geïnstalleerd, beschikt u over u een extra categorie:
● Witte printkoppen, ongeacht of deze nieuw of gebruikt zijn, kunnen alleen in de witte sleuven en nooit in
andere sleuven worden geplaatst.
Printkopreinigingsrol
De reinigingsrol van de printkop is een rol absorberend materiaal die tijdens het normale afdrukken wordt
gebruikt om de printkoppen te reinigen (aan het begin en einde van het afdrukken, bij het controleren en reinigen
van de printkop en dergelijke). Hierdoor leveren de printkoppen continu inkt en blijft de afdrukkwaliteit
behouden.
De rol moet worden vervangen wanneer deze op is om schade aan de printkoppen te voorkomen. De
vervangingsfrequentie hangt af van het gebruik van de printer. De gemiddelde levensduur van een enkele rol is
20 liter inkt, maar er wordt een aanzienlijke variabiliteit verwacht, afhankelijk van de manier waarop u de printer
gebruikt.
Er wordt een waarschuwing weergegeven als 95% van de rol is gebruikt. U kunt de rol op elk moment
vervangen. De printer drukt niet af wanneer de rol 100% is opgebruikt.
Als er onvoldoende rol is om te beginnen aan een nieuwe taak, wordt de taak geannuleerd.
Zie Vervang de reinigingsrol voor de printkoppen. op pagina 112 voor informatie over het verwisselen van de
printkopreinigingsrol. Het reinigingspakket voor de printkoppen kan op de gebruikelijke wijze worden besteld.
TIP: Raak de printkopreinigingsrol alleen aan als u deze moet vervangen. Elk contact met de rol kan tot gevolg
hebben dat de printer het verbruik van de rol niet meer bijhoudt, zodat ten onrechte foutmeldingen verschijnen
en een afdruktaak mogelijk onnodig wordt geannuleerd. Wanneer u een rol moet vervangen, volgt u altijd de
instructies van de Internal Print Server.
Rubberen printkopreinigingsbladen
De rubberen printkopreinigingsblad worden gebruikt om de spuitmondplaat van de printkop bij elke
wagenpassage schoon te vegen. De printer gebruikt twee bladen aan de rechterkant (hard en zacht) en een blad
aan de linkerkant (hetzelfde harde blad als aan de rechterkant). Elk blad heeft een beperkte levensduur en u
dient ze te vervangen wanneer de printer hierom vraagt. Wanneer een blad wordt vervangen, kalibreert de
printer de hoogte ten opzichte van het onderstel voor optimale prestaties.
Het linkerblad moet dubbel zo vaak worden vervangen als de reinigingsrol en het rechterblad moet ongeveer
elke 750.000 wagenpassages worden vervangen. Vervangingen worden automatisch door de printer gevraagd.
Telkens wanneer een nieuw blad in de printer wordt gemonteerd, moet de hoogte worden gekalibreerd ten
opzichte van het scan-asonderstel aan de hand van de juiste diagnosetest van de Internal Print Server. Bladen
worden tijdens het gebruik automatisch opnieuw gekalibreerd om slijtage te compenseren.
92 Hoofdstuk 7 Werken met het inktsysteem NLWW

Aerosolfilter
De printkoppen produceren veel fijn inktdruppeltjes die voor het overgrote deel op het substraat terechtkomen.
Een klein deel van deze druppeltjes lopen langs de zijkant; de twee aerosolfilter worden op elke kant van de
printkopwagen geplaatst om de druppeltjes op te vangen.
De filter moeten worden vervangen wanneer de printkopreinigingsrol wordt vervangen. Ze worden
meegeleverd met het reinigingspakket voor printkoppen.
Linker lekbak
De linker lekbak is een rechthoekig stuk schuim waarmee de printkopspuitmondjes aan de linkerkant kan worden
vervangen, voordat een passage van links naar rechts wordt afgedrukt.
Vervang het schuimblok van de linker lekbak wanneer de onderdelen van het reinigingspakket worden
vervangen. De schuimblokken worden meegeleverd met het reinigingspakket voor printkoppen.
Het schuim van de linkse lekbak moet vier keer zo vaak worden vervangen als de printkopreinigingsrol; de printer
vraagt automatisch om vervanging.
VOORZICHTIG: Als u het schuim van de lekbak niet vervangt wanneer daarom wordt gevraagd, kan dit leiden
tot kruisbesmetting tussen printkoppen, waardoor mogelijk alle getroffe printkoppen moeten worden
vervangen.
Fles afvalinkt
De fle afvalinkt bevat een mengsel van inktadditieven en water uit het reinigingsrolsysteem voor de
printkoppen.
BELANGRIJK: Verwijder dit mengsel volgens de plaatselijke milieuvoorschriften. U vindt de
veiligheidsinformatie (SDS) voor de inkt op http://www.hp.com/go/msds.
Tank met gedestilleerd water
De tank met gedestilleerd water heeft een capaciteit van 10 liter en moet worden gevuld met gedestilleerd water
wanneer de printkopreinigingsrol wordt vervangen of wanneer de printer hierom vraagt.
BELANGRIJK: U kunt mogelijk niet afdrukken als het niveau van gedestilleerd water te laag is.
VOORZICHTIG: Vul de tank alleen met gedestilleerd water. Elke andere vorm van water kan een printerstoring
veroorzaken.
Schuimblok van de lekbak van de druppeldetector
De printer kan de sproeicapaciteit van iedere afzonderlijke sproeier controleren. Als dit gebeurt, wordt er inkt
verzameld op het rechthoekige stuk schuim in het gebied van de druppeldetector. Elke keer dat de reinigingsrol
wordt vervangen, moeten deze schuimblokken ook worden vervangen. Het schuimblok wordt meegeleverd met
het reinigingspakket voor printkoppen.
Werken met de onderdelen van het inktsysteem
Inktpatronen
Een inktpatroon verwijderen
Inktcartridges die leeg of over datum zijn, moeten worden verwijderd en vervangen. Een lege cartridge wordt
aangegeven in de Internal Print Server en door een rood lampje naast de cartridge. U kunt een inktcartridge ook
verwijderen als deze te weinig inkt bevat en u lange tijd ononderbroken wilt afdrukken.
NLWW Werken met de onderdelen van het inktsysteem 93

De printer kan minimaal 10 minuten zonder inktpatronen werken, afhankelijk van de afdrukmodus en de
afdruktaak. U kunt de inktpatronen dus tijdens het afdrukken vervangen. Als u een nieuwe afdruktaak start,
moet een werkende inktpatroon aanwezig zijn.
1. Ga naar de inktpatroon die u wilt verwijderen. De patronen bevinden zich links vooraan op de printer.
2. Koppel de inktpatronen los door de tabjes aan elke kant van de patroon in te drukken en rustig naar u toe
te trekken.
3. Verwijder de lege inktpatroon uit de printer.
OPMERKING: Er blijft mogelijk wat resterende inkt achter in het patroon, ongeveer 2% tot 5% van de
originele inhoud.
Een inktpatroon plaatsen
OPMERKING: De inktpatroon wordt geleverd in een geïsoleerde zak; open deze pas op het moment dat u de
patroon gaat gebruiken.
94 Hoofdstuk 7 Werken met het inktsysteem NLWW

1. Controleer of de nieuwe inktpatroon van de juiste kleur is.
2. Plaats de inktpatroon op een vlakke ondergrond en draai deze viermaal rond (360 graden draaien) zoals
aangegeven op het etiket, om te zorgen dat de inkt voor gebruik goed gemengd is.
3. Scheur het vierkant af en vouw deze in de hendel zoals afgebeeld.
4. Duw de nieuwe patroon op zijn plaats in de printer.
TIP: Gebruik beide handen: de patroon is vrij zwaar.
5. Controleer of het rubberen gedeelte rond de naald in de inktpatroon-aansluiting schoon is. Maak dit
gedeelte indien nodig schoon.
6. Sluit de patroonconnector aan op de patroon.
OPMERKING: De aansluitingen kunnen niet worden aangesloten op inktpatronen van het verkeerde type
of de verkeerde kleur. Als u de connector niet gemakkelijk op de patroon kunt aansluiten, controleer dan of
u de juiste patroon hebt.
NLWW Werken met de onderdelen van het inktsysteem 95

7. Zorg ervoor dat de lipjes aan beide kanten van de inktpatroon-aansluiting zijn geopend maar op hun plaats
staan wat aangeeft dat er verbinding is. U hoort een klikgeluid.
8. Enkele seconden na het plaatsen van de patroon moet de witte led gaan branden. Sluit de patroon opnieuw
aan als deze na 10 seconden niet brandt. Als de patroon verouderd of ongeldig is, zal de led rood worden;
raadpleeg de Internal Print Server voor meer informatie en herstelhandelingen.
OPMERKING: Printer met dynamische beveiliging. Alleen bedoeld voor gebruik met patronen met een originele
HP chip. Patronen die gebruik maken van een niet-HP chip zouden niet kunnen werken en niet-HP chips die nu
wel werken zouden in de toekomst mogelijkerwijs niet meer kunnen werken. Voor meer info, zie:
http://www.hp.com/go/learnaboutsupplies.
Het is weliswaar mogelijk inktpatronen of patronen van een andere leverancier dan HP te gebruiken, maar deze
optie kent verschillende ernstige nadelen: Misschien is het niet mogelijk om met voldoende nauwkeurigheid het
inktniveau of de status van gebruikte, opnieuw gevulde of vervalste inktpatronen te bepalen. Alle service of
reparatie aan de printer als gevolg hiervan valt niet onder de garantie. Systeeminkt uitbotten, kleurkalibratie en
uitlijning van de printkop zijn aanbevolen. Als u problemen met de afdrukkwaliteit ervaart, adviseert HP over te
stappen op originele HP-inkt.
De inktpatronen onderhouden
Tijdens de normale levensduur van een patroon is geen specifie onderhoud nodig. Voor de beste afdrukkwaliteit
wordt echter aangeraden een patroon te vervangen wanneer de vervaldatum is verstreken. Er verschijnt een
melding als een patroon de vervaldatum heeft bereikt.
U kunt de vervaldatum van een patroon op elk moment controleren: zie Printerstatus en meldingen
op pagina 25.
De status van de inktpatronen controleren
De Internal Print Server geeft informatie over de status van de inktpatronen. U kunt aanvullende informatie
krijgen uit de statuslampjes aan de voorkant van iedere inktpatroon (op de linkerkant).
● Wit lampje brandt continu: patroon verbonden en gecontroleerd
● Wit lampje knippert: patroon aangesloten en gecontroleerd, bezig met het vulproces van de tussentank
(ink
tpomp ingeschakeld)
● Oranje lampje brandt: patroon aangesloten en gecontroleerd, weinig inkt
● Oranje lampje knippert: patroon aangesloten en gecontroleerd, zeer weinig inkt
● Rood lampje brandt: patroon niet aangesloten, defect of leeg
Het resterende inktniveau van iedere kleur wordt weergegeven aan de rechterbovenkant van het hoofdscherm
v
an de Internal Print Server. U kunt meer details over de status van het inktpatroon of de printkop bekijken door
respectievelijk op de widget van de inkt of de printkop te tikken.
96 Hoofdstuk 7 Werken met het inktsysteem NLWW

OPMERKING: De nauwkeurigheid van deze schattingen is niet gegarandeerd.
OPMERKING: Als de garantiestatus Zie garantieverklaring is, betekent dit dat u inkt van een andere leverancier
dan HP gebruikt. Als de garantiestatus Buiten de garantie is, betekent dit dat u inkt van een andere leverancier
dan HP gebruikt. Zie het beperkte garantiedocument dat wordt geleverd met uw printer voor details over de
implicaties van de garantie.
Printkoppen
Een printkop verwijderen
WAARSCHUWING! Deze bewerking kan alleen door opgeleid personeel worden uitgevoerd!
OPMERKING: Tijdens de installatie van de printer heeft het aangewezen personeel training voor het veilige
gebruik en onderhoud van de printer gehad. Het is niet toegestaan de printer te gebruiken zonder deze training.
Risico van brandwonden Gevaar van pletting Risico van beklemd raken
v
an vingers
Gevaarlijk bewegend
onderdeel
Gevaar van elektrische
schok
Zie voor meer veiligheidsinformatie
Veiligheidsmaatregelen op pagina 4
Als een printkop een elektrische storing krijgt of oververhit raakt, stuurt de Internal Print Server een bericht dat u
de printk
op moet vervangen of opnieuw moet plaatsen. U kunt de printkop ook vervangen als de
garantieperiode is verlopen of als u merkt dat de printkop niet goed meer werkt.
1
. Zorg dat op de printer niets wordt afgedrukt: stop de afdrukwachtrij.
2
. Tik in de Internal Print Server op de widget printkop en vervolgens op Vervangen.
3
. Open de afdekking van de afdrukwagen om toegang krijgen tot de printkoppen.
4
. De Internal Print Server tells geeft aan welke printkop u moet verwijderen. Maak de vergrendeling van de
printkop los en til de printkop op.
NLWW Werken met de onderdelen van het inktsysteem 97

5. Til de blauwe hendel op de printkop op en trek de hendel voorzichtig omhoog om de printkop uit de wagen
te halen.
VOORZICHTIG: Verwijder de printkop langzaam en zo verticaal mogelijk zonder delen van de wagen of de
zijkanten van de sleuf te raken. De printkop kan beschadigd raken wanneer u deze te snel verwijdert of
tegen iets aanstoot.
6
. Verwijder de printkop uit de printer. De verpakking van de nieuwe printkop kunt u gebruiken om de oude
printkop af te voeren of voor het geval een printkop moet worden geretourneerd aan HP.
Bescherm de printkop met de oranje verzegelingsdop als deze moet worden hergebruikt.
VOORZICHTIG: Zorg ervoor dat iedere printkop de juiste dop heeft en niet de dop van een andere printkop.
Dit g
eldt met name voor de doppen van optimalisatieprintkoppen, omdat er daar hoog risico bestaat voor
schade aan de sproeiers als deze worden gemengd met de kleurprintkoppen en andersom. De
optimalisatiedoppen zijn van labels voorzien zoals hieronder aangegeven.
OPMERKING: Onthoud welke printkop uit welke sleuf komt; de printer geeft een foutmelding als u een printkop
in een ander
e sleuf plaatst.
98 Hoofdstuk 7 Werken met het inktsysteem NLWW

Printkop plaatsen
Er zijn drie soorten printkoppen, maar ze zijn niet allemaal compatibel met alle sleuven in de wagen.
BELANGRIJK: Nadat u een printkop in een sleuf hebt geplaatst, kan deze niet naar een andere sleuf worden
verplaatst.
Het volgende gebeurt wanneer alle printkoppen zijn geïnstalleerd:
● De printkoppen in sleuven 1 en 2 worden alleen gereinigd.
● Printkoppen in sleuven 3 tot 8 worden gespoeld met inkt. Dit neemt ongeveer 9 minuten in beslag voor de
printk
oppen in sleuven 3 tot 6 en 14 minuten voor de printkoppen in sleuven 7 en 8. De printer geeft een
melding weer wanneer het spoelen is voltooid.
1
. Controleer of de nieuwe printkop compatibel is met de sleuf waarin u deze wilt installeren.
OPMERKING: Elke printkop heeft een unieke vorm en kan niet in een andere sleuf worden geplaatst.
F
orceer de kaart niet.
2
. Verwijder de verpakking en de beschermkapjes.
TIP: U kunt de beschermkapjes bewaren voor als u een printkop tijdelijk uit de printer wilt verwijderen.
3
. Duw de nieuwe printkop op zijn plaats in de printer en duw de hendel omlaag.
VOORZICHTIG: Plaats de printkop voorzichtig. Het is raadzaam de printkop zo verticaal mogelijk te
pl
aatsen zonder delen van de wagen of de zijkanten van de sleuf te raken. De printkop kan beschadigen
wanneer u deze te snel plaatst of tegen iets aanstoot.
NLWW Werken met de onderdelen van het inktsysteem 99

4. Laat de vergrendeling zakken totdat deze op de printkop ligt en vergrendel de vergrendeling door deze te
openen zodat deze op de haak past. Daarna sluit u deze.
100 Hoofdstuk 7 Werken met het inktsysteem NLWW

5. Sluit de afdekking van de afdrukwagen en tik op OK.
De printer controleert of de nieuwe printkop correct is geplaatst (de status wordt in de Internal Print Server
getoond) en zal uitlijning van de printkop adviseren (dit is optioneel).
6. Hervat de afdrukwachtrij.
De printkoppen onderhouden
U moet iedere dag, voordat u begint met afdrukken, een automatische printkopcontrole uitvoeren. Als de printer
inactief is, kunnen de inktdelen neerslaan in de printkop en de sproeiers blokkeren. Het controle- en
reinigingsproces reinigt de printkoppen van tevoren, controleert deze met de druppeldetectoren, en reinigt ze
verder indien noodzakelijk. Dit duurt 10 tot 30 minuten, afhankelijk van de staat van de printkoppen.
Voor de beste afdrukkwaliteit wordt aangeraden een printkop te vervangen wanneer de vervaldatum is
verstreken. Er verschijnt een melding als een printkop de vervaldatum heeft bereikt.
U kunt de vervaldatum van een printkop op elk moment controleren: zie Printerstatus en meldingen
op pagina 25.
Printkoppen moeten regelmatig worden uitgelijnd: zie De printkoppen uitlijnen op pagina 119.
TIP: Als u een printkop verwijdert uit de printer voordat de vervaldatum is bereikt en u de printkop later nog wilt
gebruiken, kunt u deze het beste beschermen door de beschermkappen die u hebt verwijderd om de printkop in
de printer te plaatsen, weer aan te brengen.
VOORZICHTIG: Het is belangrijk om de HP Latex-optimizer-sluitingsdop te gebruiken voor de HP Latex-
optimalisatieprintkop. Vermijd contact tussen de optimalisatie-inkt en de gekleurde inkten.
NLWW Werken met de onderdelen van het inktsysteem 101

De printkoppen controleren en reinigen
Deze procedure moet dagelijks worden uitgevoerd.
1. Ga naar de Internal Print Server en tik op de widget printkop en vervolgens op Controleren en reinigen.
2. Tik op de knop Controleren om routinematige reiniging automatisch uit te voeren.
Het controle- en reinigingsproces reinigt de printkoppen, herstelt de geblokkeerde sproeiers en vervangt alle
sproeiers die niet zijn hersteld door gezonde sproeiers voor het afdrukken. Als de ontbrekende sproeikoppen niet
zijn hersteld, tikt u op Harde reiniging.
Veilige modus
Onder bepaalde omstandigheden, inclusief gebruik van de printer buiten de omgevingsspecificatie en wanneer
een gebruikte, opnieuw gevulde of vervalste inktpatroon is gedetecteerd, zal de printer werken in 'veilige' modus.
HP is niet in staat om de prestaties van het afdruksysteem te garanderen wanneer het buiten
omgevingsspecificatie wordt gebruikt of wanneer gebruikte, opnieuw gevulde of vervalste inktpatronen worden
gebruikt. Veilige modus is ontworpen om de printer en de printkoppen te beschermen tegen schade door
onverwachte omstandigheden, en is in werking wanneer het pictogram wordt weergegeven op het front
panel van de computer van de printer. HP raadt voor optimaal gebruik aan originele inktpatronen van HP te
gebruiken. HP Latex-printsystemen, inclusief originele inkt en printkoppen van HP, zijn bij elkaar ontworpen en in
elkaar gezet om ongelimiteerde afdrukkwaliteit, consistentie, prestaties, duurzaamheid en waarde te bieden bij
elke afdruk.
OPMERKING: Deze printer is niet bedoeld om continue inktsystemen te gebruiken. Om het afdrukken te
hervatten, verwijdert u het continue inktsysteem en installeert u originele HP-cartridges (of compatibele).
OPMERKING: Deze printer is ontworpen om inktpatronen te gebruiken totdat deze leeg zijn. Patronen navullen
voordat ze helemaal leeg zijn, kan storingen aan de printer veroorzaken. Plaats als dit gebeurt een nieuwe
patroon (van HP of een compatibele patroon) om te blijven afdrukken.
102 Hoofdstuk 7 Werken met het inktsysteem NLWW

De onderdelen van de printkopreinigingsrolkit vervangen
http://www.hp.com/go/latexRseries/replace_ph_cleaning_roll_pinch
WAARSCHUWING! Deze bewerking kan alleen door opgeleid personeel worden uitgevoerd!
OPMERKING: Tijdens de installatie van de printer heeft het aangewezen personeel training voor het veilige
g
ebruik en onderhoud van de printer gehad. Het is niet toegestaan de printer te gebruiken zonder deze training.
Risico van brandwonden Gevaar van pletting Risico van beklemd raken
v
an vingers
Gevaarlijk bewegend
onderdeel
Gevaar van elektrische
schok
Zie voor meer veiligheidsinformatie
Veiligheidsmaatregelen op pagina 4
Wanneer de reinigingsrol zijn levensduur heeft bereikt, moet deze worden vervangen, samen met de
aerosolfilters het schuim van de druppeldetector en het linker rubberen printkopreinigingsblad Al deze
onder
delen worden samen met het printkopreinigingspakket geleverd. De watertank moet op hetzelfde moment
worden bijgevuld.
1
. Aerosolfilter (2)
2
. Schuimblokken van de linker lekbak (4; gebruik er één per keer)
3
. Printkopreinigingsrol (1)
4
. Schuimblokken van de druppeldetector (1)
5
. Het harde reinigingsblad vervangen (transparant) (1)
NLWW Werken met de onderdelen van het inktsysteem 103

Gedestilleerd water is ook nodig, maar wordt niet meegeleverd in de kit.
In de Internal Print Server vindt u instructies voor alle vervangingen en HP raadt aan de instructies te volgen. Ga
naar de Internal Print Server, tik op Printer, daarna op Andere benodigdheden op de appbalk en vervolgens
op de knop Vervangen naast het reinigingspakket.
De wizard geeft een overzicht met alle uit te voeren handelingen:
●
Het schuimblok van de linker lekbak vervangen
●
Het reinigingsblad van de linker printkop vervangen
●
De watertank opnieuw vullen
●
De aerosolfilter vervangen
●
De fle afvalinkt van de printkopreiniging legen
●
Het schuimblok van de lekbak van de druppeldetector vervangen
●
Vervang de reinigingsrol voor de printkoppen.
TIP: Wij raden u aan om handschoenen te dragen.
Tik op Volgende onderaan de wizard om de eerste handeling te starten.
104 Hoofdstuk 7 Werken met het inktsysteem NLWW

Het schuimblok van de linker lekbak vervangen
1. Open de bovenklep (1) en trek de uithardingsmodule eruit (2).
2. Zoek de linker lekbak aan de linkerkant van het afdrukgebied.
3. Verwijder het schuimblok uit de linker lekbak, buig het en til het licht op.
4. Plaats het nieuwe schuimblok in de behuizing van de linker lekbak, waarbij u het lichtjes buigt. Zorg ervoor
dat het na de installatie vlak is.
NLWW Werken met de onderdelen van het inktsysteem 105

Het reinigingsblad van de linker printkop vervangen
1. Pak het printkopreinigingsblad in het midden vast en trek het recht omhoog.
2. Plaats het nieuwe blad. Wanneer het blad vanuit het midden is bevestigd, duwt u het voorzichtig naar
beneden op de zijkanten totdat het op de lifters rust.
3. Sluit de uithardingsmodule (1) en de bovenklep (2).
De printer kalibreert nu de bladhoogte.
106 Hoofdstuk 7 Werken met het inktsysteem NLWW

De watertank opnieuw vullen
1. Zoek de dop op de zijklep van het uitvoerpad.
2
. Open de dop.
3
. Vul de binnenfle opnieuw met gedestilleerd water (niet meegeleverd).
VOORZICHTIG: Wees voorzichtig tijdens het vullen van de tank, omdat de niveau-indicator alleen leeg en
niet l
eeg herkent. Zorg ervoor dat u geen water buiten de tank morst.
NLWW Werken met de onderdelen van het inktsysteem 107

4. Sluit de dop.
De aerosolfilter vervangen
1. Zorg ervoor dat deksels en kleppen zijn gesloten en in hun oorspronkelijke positie blijven.
2. Open de afdekking van de afdrukwagen.
108 Hoofdstuk 7 Werken met het inktsysteem NLWW

3. Open een vergrendeling aan de rechterkant van elke aerosolfiltermodule
4. Open het deksel van elk filter
5. Haal het frame uit de aerosolhouder.
6. Verwijder het filte uit het frame.
NLWW Werken met de onderdelen van het inktsysteem 109

7. Reinig de framespuitmond met de borstel uit de onderhoudskit. Verwijder alle opgehoopte vezels.
8. Plaats het nieuwe filte in het frame.
9. Plaats het frame met het nieuwe filte in de printer.
10. De frames kunnen slechts op één manier worden geplaatst. Voelt u weerstand, probeer het frame dan
andersom te plaatsen.
11. Sluit de klep.
12. Sluit de vergrendeling.
13. Herhaal hetzelfde proces bij het andere aerosolfilter
110 Hoofdstuk 7 Werken met het inktsysteem NLWW

14. Sluit de afdekking van de afdrukwagen.
De fle afvalinkt van de printkopreiniging legen
Zie De fle afvalinkt voor printkopreiniging legen op pagina 215.
Het schuimblok van de lekbak van de druppeldetector vervangen
1. Ontgrendel en open de deur van de printkopreinigingsrol rechtsvoor op de printer en open de afdekking
van de afdrukwagen.
2. Zoek het schuimblok van de lekbak van de druppeldetector.
3. Schuif het schuimblok naar buiten.
NLWW Werken met de onderdelen van het inktsysteem 111

4. Plaats het nieuwe schuimblok in de behuizing. Zorg ervoor dat het vlak is.
5. Sluit de afdekking van de afdrukwagen en de deur van de printkopreinigingsrol.
Vervang de reinigingsrol voor de printkoppen.
1. Het onverbruikte deel van de rol wordt op dit moment op de opwikkelrol gerold. Er verschijnt een
waarschuwing als het onverbruikte deel meer dan 5% van de hele rol is.
2. Om de printkopreinigingsrol te vervangen, ontgrendelt en opent u de deur van de printkopreinigingsrol
rechtsvoor op de printer en opent u de afdekking van de afdrukwagen.
3. Trek aan de zwarte knop linksboven en schuif het klemmechanisme zijwaarts.
4. Verwijder het uiteinde van de rol en gebruik deze om alle inktafval, droge inkt en vezeldeeltjes van de
volgende onderdelen te verwijderen:
● Het reinigingsblad van de oranje printkop
● Het reinigingsblad van de transparante printkop
112 Hoofdstuk 7 Werken met het inktsysteem NLWW

● Middelste omleider (reinig het hele oppervlak)
● Hellende oppervlakken (gebruik indien nodig een plamuurmes)
● Linker omleider
● Linker vergrendeling
● Boorgat
● Aandrijfrol
● Aandrukaandrijving
● Aandrukrol
BELANGRIJK: Reinig de aandrukrol voorzichtig met een spons en gedestilleerd water. Er kunnen fouten
o
ptreden als deze niet schoon is.
Reinig ook de lade onder de aandrukaandrijving met een spons of plamuurmes.
Zorg ervoor dat de afvoeropening niet geblokkeerd is door afval met een schroevendraaier te verwijderen.
5
. Reinig de spuitmond van de vloeistoftoevoer met een borstel om te controleren of deze niet verstopt is.
6
. Schuif beide rollen van hun as en voer de rol met het gebruikte reinigingsmateriaal af volgens de
aanwijzingen die worden geleverd bij de nieuwe rol. Raadpleeg ook de plaatselijke autoriteiten voor de
juiste manier om afval weg te werpen.
NLWW Werken met de onderdelen van het inktsysteem 113

7. Gebruik de lege kern als opwikkelkern.
8. Schuif de nieuwe rol op de bovenste as door op de kunststofkern en niet op de rol te drukken.
9. Plaats de einddop op de bovenste as en schuif alles samen totdat u een klik hoort, zodat u de rol juist kunt
positioneren.
114 Hoofdstuk 7 Werken met het inktsysteem NLWW

10. Leid de voorrand van de reinigingsrol over de zijdelingse omleiders, maar onder de middelste omleider en
steek het reinigingsmateriaal door het aandrukwiel aan de linkerkant.
11. Er bevindt zich een strook polyesterfolie op de voorste rand van het reinigingsmateriaal. Schuif deze in de
opening in de opwikkelkern, de folie wordt vastgeklemd in de opening.
12. Schuif de opwikkelkern op de onderste as.
NLWW Werken met de onderdelen van het inktsysteem 115

OPMERKING: Als de reinigingsrol niet correct is geïnstalleerd, kan de melding verschijnen dat de
printkopreinigingsrol vastzit. Haal de hele eenheid eruit, draai de rol een stukje vooruit en schuif de eenheid
weer op haar plaats. De printer controleert de rol opnieuw. U moet op Opnieuw initialiseren tikken om
statusfouten te wissen.
13. Zet het klemmechanisme terug door de zwarte knop weer op de oorspronkelijke plaats te zetten. Als u
weerstand voelt omdat de reinigingsrol te strak zit, draait u de rol licht tegen de klok in.
TIP: Er bevindt zich een blauwe ring aan de achterkant van de zwarte knop. Deze is niet zichtbaar als de
knop correct is geplaatst. Plaats de knop opnieuw als de ring zichtbaar is.
14. Sluit en vergrendel de klep.
15. Tik op Voltooien.
116 Hoofdstuk 7 Werken met het inktsysteem NLWW

De lengtetracering van de printkopreinigingsrol is nu teruggezet op 100%.
OPMERKING: Als u halfgebruikte rollen niet juist gebruikt, is het gebruik dat wordt weergegeven in de Internal
Print Server niet nauwkeurig en kan de besturing van de rol worden belemmerd.
NLWW Werken met de onderdelen van het inktsysteem 117

8 Printer kalibreren
●
De printkoppen uitlijnen
●
Mogelijke problemen met printkopuitlijning
●
Kleurkalibratie
●
Kleurenconsistentie tussen verschillende HP Latex R-serie-printers
●
Kleuremulatie
●
Kleurprofiele
●
Substraatdoorvoercompensatie
●
Aanbevolen kalibraties na bepaalde gebeurtenissen
118 Hoofdstuk 8 Printer kalibreren NLWW

De printkoppen uitlijnen
Een precieze uitlijning tussen de printkoppen is van essentieel belang voor kleurnauwkeurigheid, soepele
kleurovergangen en scherpe randen in grafisch elementen.
Printkopuitlijning wordt aanbevolen in de volgende situaties:
● Na het vervangen of opnieuw installeren van de printkop.
● Als een nieuwe substraat is geladen en de ruimte tussen de printkop en het papier aanzienlijk is veranderd.
● Als u problemen ondervindt met de afdrukkwaliteit, die het gevolg zouden kunnen zijn van een verkeerde
uitlijning v
an de printkop.
● Wanneer de uitlijning niet is uitgevoerd gedurende 2 of 3 weken.
Om de printkoppen uit te lijnen, tikt u op Uitlijnen in de widget printkoppen van de Internal Print Server en kiest u
v
ervolgens tussen automatische en handmatige uitlijning.
Kreukels en andere vervormingen van het substraat in het afdrukgebied kunnen invloed hebben op de
printk
opuitlijning. Als er onlangs met de printer is afgedrukt, moet u daarom een paar minuten wachten totdat
deze is afgekoeld. Als voorzorgsmaatregel voert de printer het substraat door, voordat de printkoppen worden
uitgelijnd.
Automatisch uitlijnen
Automatisch uitlijnen is een volledig geautomatiseerde procedure die in de meeste gevallen een optimale
afdrukkwaliteit oplevert.
De printer drukt drie patronen af en scant deze met de ingebouwde lijnsensor. Deze methode is geschikt voor
gladde substraten van hoge kwaliteit (inclusief vinyl en banner-substraten).
Automatisch uitlijnen duurt ongeveer 20 minuten. Dit is een proces zonder toezicht waarin gedrukt substraat
wordt gebruikt met de afmetingen 40 cm bij 50 cm (bxh). Om deze procedure te starten, gaat u naar de Internal
Print Server en tikt u op Printkoppen > Uitlijnen > Automatisch > Uitlijningsplot afdrukken.
NLWW De printkoppen uitlijnen 119

De drie patronen ziet u op onderstaande afbeelding:
● Scan-asuitlijning van elke kleur, snelheid 55 ips
● Scan-asuitlijning van elke kleur, snelheid 45 ips
● Asuitlijning van het substraat van elke kleur
OPMERKING: Als automatisch uitlijnen niet lukt, gaat u naar Automatische printkopuitlijning mislukt
op pagina 274.
120 Hoofdstuk 8 Printer kalibreren NLWW

Handmatige uitlijningsprocedure
Tik in de widget printkopuitlijning op Kleur of Wit + OP in het gedeelte HANDMATIG.
Er zijn twee handmatige uitlijnpatronen: één voor kleuren en één voor witte inkt. De uitlijning van witte inkt kan
al
leen worden uitgevoerd als u de witte upgradekit hebt geïnstalleerd.
Als u de handmatige kleurenuitlijning wilt starten, tikt u op Kleur in het gedeelte HANDMATIG.
De printer drukt X patroonreeksen af, elk aangeduid met een letter (A t/m V). U moet het beste resultaat kiezen
uit elke serie (bijvoorbeeld nummer 10 in de onderstaande afbeelding).
De uitlijningsprocedure omvat de gekleurde printkoppen en de optimalisatie-/overcoatprintknop en duurt
ong
eveer 15 minuten. Het proces gebruikt bedrukt substraat van 72 cm breed bij 37 cm hoog (28,3 bij 14,6
inch).
OPMERKING: Afhankelijk van de firmwareversi kan dat patroon enigszins verschillen.
NLWW De printkoppen uitlijnen 121

Als u de witte upgradekit hebt geïnstalleerd, moet u ook de afzonderlijke uitlijning van de witte printkop
uitvoeren door terug te gaan naar de widget printkopuitlijning en te tikken op Wit + OP in het gedeelte
HANDMATIG.
OPMERKING: OP staat voor optimalisatie, in dit geval de optimalisatie voor witte inkt.
Controleer het onderstaande patroon en volg dezelfde instructies als voor de handmatige uitlijning van de
k
leuren. Zie
Handmatige uitlijningsprocedure op pagina 121.
122 Hoofdstuk 8 Printer kalibreren NLWW

Het onderstaande schema geeft de verdeling van de printkoppen in de wagen weer. Het geeft ook het
onderlinge verband tussen de printkop en de patronen weer, met richtlijnen voor de richting van de correcties (0 -
40) die moeten worden toegepast.
OPMERKING: In het bovenstaande schema wordt 'Printkop’ aangegeven met ‘Pen’.
De volgende tabel bevat een overzicht van de correctietypen voor elk patroon:
Patroon Printkoppen Correctietype
A1 K Scan-as in twee richtingen, 55 ips
A2 LC Scan-as in twee richtingen, 55 ips
A3 M Scan-as in twee richtingen, 55 ips
A4 K Scan-as in twee richtingen, 45 ips
A5 LC Scan-as in twee richtingen, 45 ips
A6 M Scan-as in twee richtingen, 45 ips
B1 K/LC Scan-as
B2 K/M Scan-as
B3 K/C Scan-as
B4 K/M Substraatas
B5 K/LC Substraatas
C1 OC Scan-as in twee richtingen, 55 ips
C2 Pt1 Scan-as in twee richtingen, 55 ips
C3 OC Scan-as in twee richtingen, 45 ips
C4 Pt1 Scan-as in twee richtingen, 45 ips
NLWW De printkoppen uitlijnen 123

Patroon Printkoppen Correctietype
C5 K/OC Scan-as
C6 K/Pt1 Scan-as
D1 C Scan-as in twee richtingen, 55 ips
D2 LM Scan-as in twee richtingen, 55 ips
D3 Y Scan-as in twee richtingen, 55 ips
D4 C Scan-as in twee richtingen, 45 ips
D5 LM Scan-as in twee richtingen, 45 ips
D6 Y Scan-as in twee richtingen, 45 ips
E1 K/LM Scan-as
E2 K/Y Scan-as
E3 K/C Substraatas
E4 K/Y Substraatas
E5 K/M Substraatas
F1 OC Scan-as in twee richtingen, 55 ips
F2 Pt1 Scan-as in twee richtingen, 55 ips
F3 OC Scan-as in twee richtingen, 45 ips
F4 Pt1 Scan-as in twee richtingen, 45 ips
F5 K/OC Scan-as
F6 K/Pt1 Scan-as
WA W Scan-as in twee richtingen, 45 ips
WB w Scan-as in twee richtingen, 45 ips
WC H Scan-as in twee richtingen, 45 ips
WD h Scan-as in twee richtingen, 45 ips
WE W/K Scan-as
WF w/K Scan-as
WG H/K Scan-as
WH h/K Scan-as
WI W/K Substraatas
WJ w/K Substraatas
WK H/K Substraatas
WL h/K Substraatas
WO Pt2 Scan-as in twee richtingen, 45 ips
WP Pt2 Scan-as in twee richtingen, 45 ips
WS Pt2/K Scan-as
WT Pt2/K Scan-as
OPMERKING: Er verschijnen W-patronen op de uitlijningsafdruk van de witte inkt.
124 Hoofdstuk 8 Printer kalibreren NLWW

De optimalisatieprintkop uitlijnen
De optimalisatie- en overcoatinkt is transparant en daardoor niet gemakkelijk te zien. Om het beter zichtbaar te
maken, is er een achtergrond van samengestelde inkt bovenop geplaatst. Deze markeert de optimalisatie- en
overcoatinkt waardoor deze meestal zichtbaar is.
De patronen C2, C4, C6, F2, F4 en F6 zijn bedoeld om de optimalisatieprintkop uit te lijnen met de gekleurde
printkoppen, en de patronen C1, C3, C5, F1, F3 en F5 zijn bedoeld om de overcoatprintkop uit te lijnen met de
gekleurde printkoppen.
De onderstaande afbeelding geeft de achtergrond weer met de lijnen van de optimalisatie-inkt er bovenop.
Mogelijke problemen met printkopuitlijning
De optimalisatie- of overcoatinkt is bijna of helemaal niet zichtbaar
De samengestelde achtergrond die de optimalisatie- en overcoatinkt moet markeren, werkt bij de meeste
substraten, maar bij sommige substraten is er soms onvoldoende contrast voor een efficiënt werking. In deze
gevallen zijn er twee mogelijke oplossingen:
● Laad een ander substraat met meer contrast om de uitlijning uit te voeren.
● Voer een tussencorrectie in (15), aangenomen dat de optimalisatieprintkop juist is uitgelijnd. Controleer in
dit g
eval naderhand of zich bijbehorende problemen hebben voorgedaan, zoals uitvloeiing, schaduwing of
capillaire werking (zie
Uitvloeiing, schaduw, wicking op pagina 260).
Het is ook mogelijk dat de optimalisatieprintkop, de overcoatprintkop of de gekleurde printkoppen te veel
v
erstopte spuitmonden hebben. Dit kan een slechte vlakvulling van de achtergrond tot gevolg hebben en het
moeilijk maken om de optimalisatiestrepen te zien. In dit geval, zie
De printkoppen controleren en reinigen
op pagina 102.
Een patroon geeft er meer dan één goede correctie
Soms het kan zijn dat een patroon twee of meer mogelijke goede correcties heeft, gescheiden door twee of
meer s
tappen. Dit kan te wijten zijn aan kreukels op het substraat die de printkop-naar-papier-afstand langs de
scan-as wijzigen. Om dit te voorkomen, zorgt u ervoor dat het substraat koud is voordat u de uitlijning begint en
voert u het ten minste 70 cm door om er zeker van te zijn dat het niet meer vervormd door de droging van de
vorige taak.
Diagnostische plot voor printkopuitlijning
De printer kan een diagnostische plot voor de uitlijning van de printkoppen afdrukken, waarmee u de kwaliteit
v
an de huidige printkopuitlijning kunt beoordelen. Om deze af te drukken, tikt u in de Internal Print Server op
Printkoppen > Uitlijnen > Verificatieplo afdrukken.
NLWW Mogelijke problemen met printkopuitlijning 125

BELANGRIJK: HP raadt ten sterkste aan om beide diagnostische plots (voor kleur en witte inkt) tegelijkertijd op
transparant vinyl af te drukken. Als dit niet haalbaar is, moet de diagnostische kleurenplot worden afgedrukt op
wit vinyl en de diagnostische witte plot op zwart vinyl.
Diagnostische kleurenplot
Diagnostische witte plot
Bij gele inkt is een achtergrond toegevoegd om de visualisatie te vereenvoudigen.
Zone 1: Bidirectionele uitlijning voor kleurprintkoppen
Deze zone geeft de bidirectionele uitlijning voor kleurprintkoppen weer. Het patroon wordt gevormd door een
r
eeks verticale lijnen. Elke printkop heeft een verticale lijn. Controleer of elke kleurprintkop is uitgelijnd met de lijn
in het midden. Deze regel geeft aan waar de verwachte omzettingen zich tussen voorwaartse en achterwaartse
richtingen bevinden.
U hebt de juiste bidirectionele uitlijning gevonden als de voorwaartse en achterwaartse lijnen perfect zijn
uitgelijnd.
Zone 2: Uitlijning van printkop-naar-printkop voor kleurprintkoppen
Deze zone geeft de uitlijning van printkop-naar-printkop weer.
Elk binnenste kleurenkruis moet worden uitgelijnd met het buitenste zwarte kruis. Verticale lijnen geven de scan-
asuitlijning w
eer en de horizontale lijnen geven de substraat-asuitlijning weer.
126 Hoofdstuk 8 Printer kalibreren NLWW

Zone 3: Bidirectionele uitlijning voor optimizer en overcoat
Deze zone geeft de bidirectionele uitlijning voor optimizer en overcoat weer.
Het patroon wordt gevormd door een reeks verticale lijnen. Elke printkop heeft een verticale lijn. Controleer of
elke kleurprintkop is uitgelijnd met de lijn in het midden. Deze regel geeft aan waar de verwachte omzettingen
zich tussen voorwaartse en achterwaartse richtingen bevinden. U hebt de juiste bidirectionele uitlijning gevonden
als de voorwaartse en achterwaartse lijnen perfect zijn uitgelijnd.
Zone 4: Uitlijning van printkop-naar-printkop voor optimizer en overcoat
Deze zone geeft de uitlijning van printkop-naar-printkop voor optimizer en overcoat weer. Omdat beide
vloeistoffe transparant zijn, is er een gekleurde achtergrond die hun aanwezigheid benadrukt: groen voor
o
ptimizer en grijs voor overcoat.
In elk geval dient het binnenste kruis uitgelijnd te zijn met het buitenste kruis.
Zone 1: Bidirectionele uitlijning voor witte printkoppen
Zone 2: Uitlijning van printkop-naar-printkop voor witte printkoppen
NLWW Mogelijke problemen met printkopuitlijning 127

Zone 3: Bidirectionele uitlijning voor optimizer en overcoat
Zone 4: Uitlijning van printkop-naar-printkop voor optimizer en overcoat
Kleurkalibratie
Met kleurkalibratie kan uw printer consistente kleuren produceren met een bepaald substraattype, zelfs als
printk
oppen, inktpatronen en omgevingscondities veranderen.
Kleurkalibratie stelt de inktbeperking en linearisatie in, die verschilt met het gewicht van de printkop. Deze
kalibratie is ontworpen om consistentie te leveren naarmate de printkop veroudert (valgewichtsdegradatie) en
tussen verschillende printers. Om bijvoorbeeld een maximale cyaandichtheid van 0,6 te bereiken, kan een de ene
printkop 3 druppels nodig hebben, terwijl de ander 3,5 druppels vereist (lager valgewicht).
Er zijn geen fabrieksreferenties voor kleurkalibratiewaarden in de printer of in de voorinstellingen voor generieke
substraatprofielen de eerste kalibratie voor elke substraat stelt de kleurreferentie voor toekomstige kalibraties
in. De toekomstige kalibraties zullen daarom proberen om de kleuren van de eerste kalibratie te matchen. Op
deze manier behoudt u consistentie naarmate de printkop ouder wordt.
Een gezonde toestand van de sproeikoppen is belangrijk en de printkoppen moeten ook zo nieuw mogelijk zijn
voor de beste prestaties wanneer u kalibreert.
Het is ook belangrijk dat de printkoppen goed zijn uitgelijnd (zie
De printkoppen uitlijnen op pagina 119) en om
er
voor te zorgen dat het substraat goed wordt doorgevoerd (zie
Substraatdoorvoercompensatie
op pagina 132), anders kan het kleurenpatroon vaag of met lichtelijk afwijkende kleuren worden weergegeven.
OPMERKING: Substraten kunnen alleen in kleur worden gekalibreerd als ze gekloond, wit, ondoorzichtig, niet-
por
eus en breder dan 61 cm zijn.
Voor onbuigzame substraten
1
. Om de kleurkalibratie vanaf de Internal Print Server te starten, tikt u op
Substraatbibliotheek in de
appbalk en selecteert u het substraat dat u wilt kalibreren in de lijst aan de linkerkant. Zodra u uw substraat
in het midden van het scherm kunt zien, tikt u op
en daarna op Bewerken > Kleurreferentie afdrukken
en de kleurkalibratie wordt gestart.
2
. Wanneer het testschema is afgedrukt, tikt u op Kleurreferentie laden of scannen en laadt u het afgedrukte
schema in de printer.
TIP: Het is het beste om het schema opnieuw te laden in dezelfde positie waarin deze zich bevond bij het
af
drukken. Om dit te doen, raden we u aan om de optie Automatisch meten in beide gevallen in te
schakelen.
128 Hoofdstuk 8 Printer kalibreren NLWW

Voor
flexibel substraten
▲ Om de kleurkalibratie vanaf de Internal Print Server te starten, tikt u op
Substraatbibliotheek in de
appbalk en selecteert u in de lijst aan de linkerkant het substraat dat u wilt kalibreren. Zodra u uw substraat
in het midden van het scherm kunt zien, tikt u op
en daarna op Bewerken > Kleurreferentie afdrukken
en de kleurkalibratie wordt gestart.
NLWW Kleurkalibratie 129

BELANGRIJK: Om een flexibe substraat te kalibreren, moet u een rol op een as kalibreren en niet alleen een los
vel flexibe substraat.
OPMERKING: Kleurkalibratie wordt niet aanbevolen wanneer de wagenbalk in een hogere positie staat dan
normaal.
Het kalibratieproces verloopt volledig automatisch en kan zonder toezicht worden uitgevoerd nadat u substraat
hebt geladen van het type dat u wilt kalibreren. Het proces duurt 15 minuten en bestaat uit de volgende stappen.
1. Er wordt een testschema van de kleurkalibratie afgedrukt, die vlakken bevat van verschillende dichtheden
van elke inkt die in de printer wordt gebruikt.
2
. Het testschema wordt gescand en de kleuren worden gemeten door de ingebouwde spectrofotometer. Als
de scan niet met succes kan worden voltooid, verschijnt er een melding op de Internal Print Server; zie
Storing kleurkalibratie op pagina 278.
3. Aan de hand van de metingen die de spectrofotometer uitvoert, berekent de printer de benodigde
c
orrectietabellen die op uw afdruktaken worden toegepast voor consistente kleurenafdrukken op dat
substraattype, behalve tijdens de eerste kalibratiefase, waarin de referentie voor latere kalibraties wordt
ingesteld.
Wanneer te kalibreren
In de volgende gevallen moet een kalibratie worden uitgevoerd:
● Wanneer er een nieuw substraattype wordt gebruikt dat nog niet is gekalibreerd: om de referentie in te
s
tellen.
● Wanneer u grote kleurverschillen ziet tussen afdrukken. Dergelijke kleurverschillen kunnen worden
v
eroorzaakt door veroudering en slijtage van de printkoppen, de installatie van nieuwe printkoppen,
veranderingen in substraatkenmerken tussen twee rollen, veranderende omgevingscondities enzovoort.
Kalibratiestatus
● De status Standaard betekent dat dit substraat nog nooit is gekalibreerd en dat er daarom nog geen
r
eferentiestatus is gedefinieerd
● De status
Gereed betekent dat met succes een kleurkalibratie is uitgevoerd voor dit substraat, de
referentiestatus is gedefinieer en dat deze nog steeds actueel is.
● De status
Verouderd geeft aan dat de printerstatus is veranderd sinds de referentie is gedefinieerd
waardoor er een nieuwe kalibratie moet worden uitgevoerd om kleurenconsistentie te handhaven.
Kleurkalibratie is gebaseerd op kleurmetingen van de gedrukte kleurvlakken met de geïntegreerde
spectrofotometer. Sommige kenmerken van substraten, zoals ruwheid of transparantie van het oppervlak,
zorgen dat reflecterend kleurmeting van sommige substraattypen zeer onnauwkeurig is. De kleurkalibratie van
deze substraten zal mogelijk niet succesvol zijn of onaanvaardbare drukresultaten opleveren.
130 Hoofdstuk 8 Printer kalibreren NLWW

TIP: Als kleurkalibratie de eerste keer niet succesvol is, is het de moeite waard om het nog eens te proberen.
Om de referentie voor een gegeven substraat te verwijderen, zodat u een nieuwe referentie voor dat substraat
kunt aanmaken, moet u het substraat klonen. Het nieuwe substraat heeft geen kleurreferentie.
U moet een substraattype kalibreren voordat u er een kleurprofie voor maakt; u kunt later wel opnieuw
kalibreren, zonder een nieuwe kleurprofie te hoeven maken;
Kleurenconsistentie tussen verschillende HP Latex R-serie-printers
U kunt consistente kleuren afdrukken op verschillende HP Latex-printers door een gekalibreerde
substraatvoorinstelling (zie Voorinstellingen substraat op pagina 79) van een gekalibreerde printer naar een
andere printer te exporteren. Dit proces garandeert dat alle printers dezelfde kleurenreferenties gebruiken.
1. Creëer de referentie voor de eerste printer: voer ten minste de eerste kleurenkalibratie met het
desbetreffend substraat uit.
2. Exporteer de substraatinstelling vanuit de eerste printer. De referentie wordt ook geëxporteerd.
3. Importeer de substraatvoorinstelling naar de tweede printer.
4. Voer de kleurenkalibratie met hetzelfde substraat uit voor de tweede printer om deze consistent te maken
met de referentie die met de voorinstelling geïmporteerd is.
Nu hebben beide printers dezelfde referentie voor hetzelfde substraat en alle navolgende kleurenkalibraties
zullen proberen om deze referentiestatus te matchen.
Kleuremulatie
Tussen dezelfde printermodellen en hetzelfde substraat
1. Ga naar de substraatbibliotheek, tik op Importeren en selecteer daarna het .oms-bestand van printer 1 om
het in printer 2 te installeren.
2. Kleurkalibreer beide printers.
3. Pas het ICC-kleurprofie dat is ingesloten in het .oms-bestand toe op de afbeelding met behulp van de
calorische renderingsoptie in beide printers.
BELANGRIJK: Stel in de RIP de colorimetrische renderingsoptie in.
4. Druk af met beide printers en gebruik dezelfde modus.
Tussen verschillende printermodellen of dezelfde modellen maar met verschillende substraten
1. Download vanuit de substraatbibliotheek het juiste .oms-bestand voor elke printer en installeer het in elke
printer.
2. Kleurkalibreer beide printers.
3. Pas het ICC-kleurprofie dat is ingesloten in het .oms-bestand toe op de afbeelding met behulp van de
calorische renderingsoptie in beide printers.
BELANGRIJK: Stel in de RIP de colorimetrische renderingsoptie in.
4. Druk af met beide printers en gebruik soortgelijke modi (inktdichtheden, aantal passages, enzovoort).
NLWW Kleurenconsistentie tussen verschillende HP Latex R-serie-printers 131

Kleurprofiele
Kleurkalibratie zorgt voor consistente kleuren, maar consistente kleuren zijn niet noodzakelijkerwijs nauwkeurig.
Als uw printer alle kleuren zwart afdrukt, kunnen de kleuren wel consistent zijn, maar ze zijn zeker niet
nauwkeurig.
Om nauwkeurigheid in kleuren te verkrijgen moeten de kleurwaarden in uw bestanden worden omgezet naar de
kleurwaarden die de correcte kleuren met uw printer, inkt en het substraat produceren. Een ICC-kleurprofie is
een beschrijving van een combinatie van printer, inkt en substraat die alle informatie bevat die nodig is voor de
kleurconversies.
Deze kleuromzettingen worden uitgevoerd door de Raster Image Processor (RIP), niet door de printer. Zie de
documentatie bij de toepassingssoftware en de RIP voor meer informatie over het gebruik van ICC-profielen
Substraatdoorvoercompensatie
Een accurate substraatdoorvoer is belangrijk voor een goede afdrukkwaliteit omdat deze deel uitmaakt van de
juiste plaatsing van punten op het substraat. Als het substraat niet de juiste afstand wordt doorgevoerd tussen
printkopdoorgangen, verschijnen er lichte donkere strepen op de print, en kan het resultaat korreliger worden.
De printer heeft een riemdoorvoersensor om de beweging van de riem te optimaliseren.
Raadpleeg Problemen met de afdrukkwaliteit oplossen op pagina 250 om te ontdekken hoe u kunt bepalen of
compensatie van de riemdoorvoer het probleem zal verhelpen. Over het algemeen wordt riemdoorvoerkalibratie
aanbevolen wanneer u problemen met de afdrukkwaliteit ziet.
De riemdoorvoersensor werkt mogelijk niet goed als deze vuil is. Zie De substraatdoorvoersensor reinigen
op pagina 189.
Het is mogelijk dat, na het schoonmaken van een vieze sensor, de reeds berekende doorvoercompensatie niet
meer geldig is. U wordt daarom geadviseerd om de doorvoercompensatie op nul in te stellen en te controleren of
de doorvoer juist is.
Testafdruk voor substraatdoorvoer
Met behulp van de testafdruk voor substraatdoorvoer kunt u de doorvoer nauwkeuriger instellen. Tik in de
Internal Print Server op Printer > Doorvoer kalibreren. De printer drukt meerdere herhalingen af van een speciaal
genummerd patroon, die u erbij helpt om de juiste substraatdoorvoerinstelling toe te passen. Zoek het patroon
in het midden van het substraat op.
BELANGRIJK: Voordat u deze test afdrukt, moet u controleren of de zwarte spuitmonden juist werken en of de
printkoppen zijn uitgelijnd.
TIP: Gebruik een vinylsubstraat om de patronen het eenvoudigst te bekijken.
Het kalibratiepatroon bestaat uit verschillende genummerde kolommen.
132 Hoofdstuk 8 Printer kalibreren NLWW

Zoek de lichtste kolom op en voeg het nummer hiervan in als de doorvoerparameter voor de Printer >
dialoogvenster Afdrukinstellingen. Als er twee kleuren zijn met dezelfde lichte tint, kiest u het gemiddelde tussen
de twee. Volg dit proces voor elk patroon dat wordt afgedrukt (23). Vergeet niet dat IPS-waarden worden
uitgedrukt als o/oo.
Nadien herhaalt u de test en controleert u of de lichtere kolom in het patroon gemiddeld op 0 staat.
Aanbevolen kalibraties na bepaalde gebeurtenissen
Vervanging
printkop
Nieuwe substraat
gemaakt
Nieuwe substraat
geïmporteerd
Nieuwe substraat
geladen
Afdrukmodus
gewijzigd
Slechte
afdrukkwaliteit
Uitlijning
printkoppen
Aanbevolen Alleen nodig als
het nieuwe
substraat een
andere dikte
heeft
Niet gebruikt Niet nodig tenzij
de wagenbalk is
verplaatst
Niet gebruikt Aanbevolen
wanneer relevant
Kleurkalibratie Aanbevolen Aanbevolen Aanbevolen Niet gebruikt,
tenzij nooit
eerder gedaan
Niet gebruikt Aanbevolen
wanneer relevant
NLWW Aanbevolen kalibraties na bepaalde gebeurtenissen 133

9 Hardwareonderhoud
WAARSCHUWING! Hardware maintenance mag alleen worden uitgevoerd door opgeleid personeel. Tijdens de
installatie van de printer heeft het aangewezen personeel training voor het veilige gebruik en onderhoud van de
printer gehad. Het is niet toegestaan de printer te gebruiken zonder deze training.
●
Veiligheidsmaatregelen
●
Onderhoudshulpmiddelen
●
Overzicht van onderhoudswerkzaamheden
●
Onderhoudstaken uitvoeren
●
Bewegingen van het printersysteem
●
De printer in- en uitschakelen voor onderhoudswerkzaamheden
●
Dagelijks aanbevolen onderhoud
●
Dagelijks aanbevolen onderhoud (alleen witte inkt)
●
Wekelijks onderhoud
●
Maandelijks onderhoud
●
Elke 4 maanden (alleen witte inkt)
●
375 liter-onderhoud
●
750 liter-onderhoud
●
Wanneer nodig
134 Hoofdstuk 9 Hardwareonderhoud NLWW

Veiligheidsmaatregelen
Lees en volg de veiligheidsmaatregelen om te controleren of u de apparatuur veilig gebruikt: zie
Veiligheidsmaatregelen op pagina 4.
U wordt verwacht de juiste technische opleiding en ervaring te hebben die nodig zijn om bekend te zijn met de
gevaren waaraan u kunt worden blootgesteld bij het uitvoeren van een taak en de juiste maatregelen te treffe
om de risico's voor uzelf en anderen te minimaliseren.
Onderhoudshulpmiddelen
Onderhoudskits en -hulpmiddelen
Het volgende diagram bevat onderhoudsprocedures en de tijdstippen waarop deze moeten plaatsvinden.
Om alle onderhoudswerkzaamheden tijdens de eerste maanden te kunnen uitvoeren, zijn er twee opties
beschikbaar:
● Schaf het reinigingspakket aan: Deze kit bevat de basishulpmiddelen om wekelijks en maandelijks
onderhoud uit te voeren tijdens de eerste maanden.
● Schaf de printeronderhoudskit (PMK) aan: Deze kit bevat alle hulpmiddelen die nodig zijn voor het uitvoeren
van onderhoudswerkzaamheden die nodig zijn tijdens de eerste 1500 liter aan afdrukken. Deze kit bevat
ook het reinigingspakket.
Als de PMK niet bij de printer wordt aangeschaft, moet deze achteraf worden aangeschaft wanneer de
printer hierom vraagt en na het afdrukken van ongeveer 190 liter.
De PMK kan door u of door het serviceteam worden gebruikt, afhankelijk van uw servicecontract.
De printer vraagt ook om de serviceonderhoudskit (SMK) en deze moet worden aangeschaft. SMK-
werkzaamheden moeten door het serviceteam of technische ondersteuning worden uitgevoerd.
Onderhoudsfrequentie
Reinigingsp
akket PMK SMK 1 SMK 2 WMIK SMK (wit)
Uptimekit
voor
gebruikers
Uptimekit
voor
experts
Wekelijks X
Maandelijks X
375 l X
750 l X
3 megacycli X
3000 l of 6 megacycli X
4 maanden (wit) X
4 jaar (wit) X
Wanneer nodig X X
LET OP: Deze onderhoudsfrequenties kunnen, afhankelijk van het printergebruik, dynamisch worden gewijzigd
door de Int
ernal Print Server.
NLWW Veiligheidsmaatregelen 135

Wanneer aan te schaffe
● Reinigingspakket: wanneer u de inhoud ervan hebt gebruikt
● PMK: nooit, meegeleverd met de printer en in SMK1 en SMK2
● SMK1: wanneer de printer het nodig heeft (3 megacycli)
● SMK2: wanneer de printer het nodig heeft (6 megacycli)
● Witte onderhoudskit in doos (WMIK): nooit, meegeleverd in de SMK (wit)
● SMK (wit): wanneer de printer het nodig heeft (4 jaar)
● Uptimekit voor gebruikers: Optioneel
● Uptimekit voor experts: Optioneel
Kits en onderdelen die nodig zijn voor onderhoudswerkzaamheden ziet u hieronder:
Naam Onderdeelnummer Doel Bestellen
Reinigingspakket K0Q45-67270 Onderhoud door de gebruiker
Voor wekelijkse en maandelijkse
r
einiging
Via de gebruikelijke weg; ook
opgenomen in de onderhoudskit van
de printer
Printeronderhoudskit K0Q45-67271 Gebruikersonderhoud (als u een
servicecontract hebt, voert het
serviceteam
onderhoudswerkzaamheden uit)
Alle vereiste onderhoud tot 1500 liter
Bevat een nieuw reinigingspakket
Serviceonderhoudskit K0Q45-67272
(bestellen/indien nodig
aanschaffen
Service-onderhoud
Voor de onderhoudsroutine na 6
miljoen cycli van de wagen*
Via de gebruikelijke weg
* Frequenties zijn een schatting en zijn afhankelijk van de gebruikte afdrukmodus.
OPMERKING: Zie http://hp.com voor de meest recente informatie over beschikbare kits voor uw printer en de
inho
ud ervan.
Reserveonderdelen voor standaardreparaties door de gebruiker
Naam Onderdeelnummer Doel Bestellen
Standaard uptimekit K0Q45-67267 Set reserveonderdelen die door de
k
lant vervangen kunnen worden en
waarmee de meest voorkomende
fouten kunnen worden opgelost.
Wereldwijd op de meeste plaatsen
geleverd bij de printer. U kunt de kit,
indien gewenst, via de gebruikelijke
weg kopen
Kit voor ervaren gebruikers
(optioneel)
K0Q45-67269 Set reserveonderdelen die door de
technische complexiteit ervan alleen
door getrainde klanten mogen
worden vervangen
Via de gebruikelijke weg. 2 dagen
training vereist.
136 Hoofdstuk 9 Hardwareonderhoud NLWW

Inhoud van het reinigingspakket
Deel Aantal
Reinigingsborstel 1
Pluisvrije wattenstaafjes 100
Reinigingsborstel voor riem 1
Plastic handschoenen 50
Pluisvrije doeken 50
Plamuurmes 1
Inhoud van de printeronderhoudskit (PMK)
Inhoud Aantal
Reinigingspakket 1
Smeeroliefle voor scan-as 2
Vilt voor invetten van wagen 1 kit, 4 viltjes
Servicestationkappen 1 kit, 8 viltjes
Reinigingsbladen voor witte printkop 3
Reinigingsbladen voor oranje printkop 3
tussentanks 8
Vet- en oliekit 1
Zie http://hp.com voor de meest recente informatie over beschikbare kits voor uw printer en de inhoud ervan.
OPMERKING: De inhoud van de kit kan verschillen.
OPMERKING: Sommige sleutels worden meegeleverd bij de printer. Raadpleeg Veiligheidsmaatregelen
op pagina 4 om erachter te komen welke u nodig heeft voor onderhoudstaken.
Gebruik de sleutels alleen voor de deuren waarvoor ze bedoeld zijn en pas er goed op. Bewaar ze op een veilige
plaats.
NLWW Onderhoudshulpmiddelen 137

Aanbevolen onderhoudshulpmiddelen die niet zijn meegeleverd
Spons om de printkop, de aandrukrol, de
aandrijving en de div
erterstangen te
reinigen
Borstel voor het reinigen van stof en
g
edroogde inkt van onderdelen en
oppervlakken
Pluisvrije doek, voor het reinigen van
k
leppen, sensoren en gevoelige onderdelen
(meegeleverd in het reinigingspakket, maar
er kunnen extra doeken nodig zijn)
Gedestilleerd water voor algemene reiniging
o
f een industrieel reinigingsmiddel voor
algemeen gebruik (zoals Simple Green)
indien aangegeven
Stofzuiger, compact of normaal, met
monds
tukken
Zaklamp, voor algemeen gebruik Keukentrap, voor algemeen gebruik
Een platkopschroevendraaier Inbussleutels Torx-schroevendraaierset
138 Hoofdstuk 9 Hardwareonderhoud NLWW

Overzicht van onderhoudswerkzaamheden
Onderhoudsinstructies voor alle substraten
Frequentie Onderhoudstaak Kruisverwijzing Onderdeelnummer en beschrijving
Dagelijks
aanbevolen
De printkoppen controleren en
reinigen
De printkoppen controleren en
reinigen op pagina 102
Reinigingspakket
Het reinigingsblad van de linker
printkop controleren en reinigen
Het reinigingsblad van de linker
printkop reinigen op pagina 145
Reinigingspakket
Dagelijks
aanbevolen
(alleen witte inkt)
De witte kappen controleren en
reinigen
De kapjes van het servicestation
reinigen op pagina 154
Reinigingspakket
De FI-toren controleren en reinigen De FI-toren controleren en reinigen
op pagina 146
De witte inkt van de riem controleren
en reinigen
De substraatdoorvoerriem reinigen
op pagina 158
Reinigingspakket
Wekelijks De plaat en filter van de
aerosolnozzle reinigen
De plaat en filter van de
aerosolnozzle reinigen
op pagina 147
Reinigingspakket
De omleider en stangen van de
printkopreinigingsrol reinigen
De omleider en stangen van de
printkopreinigingsrol reinigen
op pagina 151
Reinigingspakket
De kappen van het servicestation
reinigen
De kapjes van het servicestation
reinigen op pagina 154
Reinigingspakket
Het reinigingsblad van de linker
printkop controleren en reinigen
Het reinigingsblad van de linker
printkop reinigen op pagina 145
Reinigingspakket
Maandelijks De stangen van de druppeldetector
reinigen
De stangen van de druppeldetector
reinigen op pagina 157
Reinigingspakket
De substraatdoorvoerriem reinigen De substraatdoorvoerriem reinigen
op pagina 158
Reinigingspakket
Reinig het aandrukwiel van de
printkopreiniging
Het aandrukwiel van de
printkopreiniging reinigen
op pagina 159
Reinig de lijnsensor en de
botsingsensoren reinigen
De lijnsensor en de botsingsensoren
reinigen op pagina 161
Reinigingspakket
Elke 4 maanden
(alleen witte inkt)
De kappen van het servicestation van
de witte inkt vervangen
Een beschadigde servicestationkap
vervangen op pagina 180
De tussentank met witte inkt
vervangen
De tussentank met witte inkt
vervangen op pagina 162
Reinig de hulpprintkop De hulpprintkop reinigen
op pagina 163
De kunststof naalden in de
opbergdoos van de hulpprintkop
controleren
De kunststof naalden in de
opbergdoos van de hulpprintkop
controleren op pagina 164
Iedere 375 liter
inkt
De reinigingsbladen van de rechter
printkop vervangen
De reinigingsbladen van de rechter
printkop vervangen op pagina 166
Printeronderhoudskit
Iedere 750 liter
inkt
Het printkopreinigingssysteem
controleren
Het printkopreinigingssysteem
controleren op pagina 170
Printeronderhoudskit
De spuitmond van de
reinigingsvloeistoftoevoer van de
printkop controleren
De spuitmond van de
vloeistoftoevoer van de
printkopreiniging controleren
op pagina 172
Printeronderhoudskit
NLWW Overzicht van onderhoudswerkzaamheden 139

Onderhoudsinstructies voor alle substraten (vervolg)
Frequentie Onderhoudstaak Kruisverwijzing Onderdeelnummer en beschrijving
Het koelventilatorrooster van de
wagen reinigen
Het koelventilatorrooster van de
wagen reinigen op pagina 176
Printeronderhoudskit
De geperforeerde uithardplaat
reinigen
De geperforeerde uithardplaat
reinigen op pagina 178
Printeronderhoudskit
De tussentanks controleren en indien
nodig vervangen
Een tussentank controleren en
vervangen op pagina 179
Printeronderhoudskit
Een beschadigde kap van een
servicestation vervangen
Een beschadigde servicestationkap
vervangen op pagina 180
Printeronderhoudskit
De invetvilten vervangen De invetvilten vervangen
op pagina 182
Printeronderhoudskit
De wagenrails reinigen De wagenrails reinigen
op pagina 185
Printeronderhoudskit
De substraatdoorvoersensor reinigen De substraatdoorvoersensor reinigen
op pagina 189
Printeronderhoudskit
Een ventilatiefilte van de
uithardings-PCA vervangen
Een ventilatiefilte van de
uithardings-PCA vervangen
op pagina 192
Printeronderhoudskit
Het ventilatiefilte van de
voedingskast reinigen
Het ventilatiefilte van de
voedingskast reinigen op pagina 195
Printeronderhoudskit
Een ventilatiefilte van de
uithardings-PCA reinigen
Een ventilatiefilte van de
uithardings-PCA reinigen
op pagina 197
Reinigingspakket
Het ventilatiefilte van de e-box
reinigen
Het ventilatiefilte van de e-box
reinigen op pagina 200
Reinigingspakket
Wanneer nodig De contactpunten van de
printkophouder reinigen
De contactpunten van de
printkophouder reinigen
op pagina 203
Een asventiel vervangen Een asventiel vervangen
op pagina 206
De uithardingsventilator en
weerstandmodule vervangen
De uithardingsventilator en
weerstandmodule vervangen
op pagina 207
De sluiterklep van de
spectrofotometer vervangen
De sluiterklep van de
spectrofotometer vervangen
op pagina 210
De printkop-primers invetten De printkop-primers invetten
op pagina 212
Het reinigingsblad van de linker
printkop vervangen
Het reinigingsblad van de linker
printkop vervangen op pagina 214
Printeronderhoudskit
De fle afvalinkt van de
printkopreiniging legen
De fle afvalinkt voor
printkopreiniging legen
op pagina 215
Het schuimblok van de linker lekbak
vervangen
Het schuimblok van de linker lekbak
vervangen op pagina 105
Een tussentank vervangen Een tussentank controleren en
vervangen op pagina 179
Alle tussentanks vervangen Een tussentank controleren en
vervangen op pagina 179
140 Hoofdstuk 9 Hardwareonderhoud NLWW

Onderhoudsinstructies voor alle substraten (vervolg)
Frequentie Onderhoudstaak Kruisverwijzing Onderdeelnummer en beschrijving
De ventilatiefilter van de e-box
vervangen
De ventilatiefilter van de e-box
vervangen op pagina 217
Printeronderhoudskit
Een ventilatiefilte van de
voedingskast vervangen
Het ventilatiefilte van de
voedingskast op pagina 218
Een wiel van de uitlijningsbalk
vervangen
Een wiel van de uitlijningsbalk
vervangen op pagina 220
Het reinigingsblad van de oranje
rechter printkop vervangen
De reinigingsbladen van de rechter
printkop vervangen op pagina 166
Het reinigingsblad van de
transparante rechter printkop
vervangen
De reinigingsbladen van de rechter
printkop vervangen op pagina 166
De reinigingsbladen van de rechter
printkop vervangen
De reinigingsbladen van de rechter
printkop vervangen op pagina 166
De stootkussens van de scan-as
vervangen
De stootkussens van de scan-as
vervangen op pagina 222
De aerosolventilatormodule
vervangen
De aerosolventilatormodule
vervangen op pagina 225
De poten van de botssensor
vervangen
De poten van de botssensor
vervangen op pagina 227
De kap van een servicestation
vervangen
Een beschadigde servicestationkap
vervangen op pagina 180
Printeronderhoudskit
De uitlijningsbalk vervangen De uitlijningsbalk vervangen
op pagina 231
De lampjes van het afdrukgebied
vervangen
De lampjes van het afdrukgebied
vervangen op pagina 232
De invetvilten vervangen De invetvilten vervangen
op pagina 182
Printeronderhoudskit
De fle afvalinkt van de
printkopreinigingsrol vervangen
De fle afvalinkt van de
printkopreiniging vervangen
op pagina 233
De kunststof naalden in de
opbergdoos van de hulpprintkop
vervangen
De kunststof naalden in de
opbergdoos van de hulpprintkop
vervangen op pagina 235
De hulpprintkop vervangen De hulpprintkop vervangen
op pagina 237
Onderhoudstaken uitvoeren
U kunt onderhoudsinformatie opvragen via de Internal Print Server.
De functies zijn in de volgende categorieën onderverdeeld:
● Door middel van onderhoudswidgets kunt u informatie weergeven over onderhoudstaken en instructies
over hoe u deze uit moet voeren. U kunt ook lijsten bekijken met eerder uitgevoerde onderhoudstaken en
printerberichten die voorheen zijn weergegeven.
● Met diagnostische apps kunnen functionele testen op printersystemen en -onderdelen worden uitgevoerd
om te controleren op problemen of storingen. Met iedere diagnostische test wordt een rapport
gegenereerd dat gedetailleerde resultaten bevat, en instructies voor het oplossen van problemen. U kunt
ook lijsten weergeven van eerder uitgevoerde tests . Zie Diagnostische tests op pagina 239.
NLWW Onderhoudstaken uitvoeren 141

Onderhoudstaken uitvoeren
Als uw printer is verbonden met het internet, biedt de Internal Print Server richtlijnen (wizards) om u te helpen bij
het juist uitvoeren van de onderhoudswerkzaamheden. Tik op de onderhoudstaak en de wizard verschijnt;
daarna kunt u de instructies volgen.
BELANGRIJK: Om veiligheidsredenen moet u alle instructies nauwgezet opvolgen. Het uitschakelen van de
print
er beschermt u bijvoorbeeld tegen elektrische schokken, gevaarlijke bewegende onderdelen en andere
risico's; het is soms ook nodig voor andere redenen.
BELANGRIJK: Volg de stappen tot het einde, voor een automatische reset van de juiste melding.
Voor de onderhoudswerkzaamheden zijn de juiste knoppen beschikbaar om alle printeracties, zoals het
v
erplaatsen van de wagenbalk, op elk gewenst moment direct te kunnen uitvoeren.
Er worden ook instructies gegeven voor het vervangen van onderdelen en het oplossen van de meest
voorkomende fouten.
Omdat deze informatie zich in de cloud van HP bevindt, kan HP deze bijwerken en verbeteren, zodat u altijd over
de laatste versie beschikt.
Onderhoud uitvoeren zonder begeleiding
BELANGRIJK: Als uw printer geen verbinding met internet heeft, kunnen uw onderhoudswerkzaamheden
acht
erhaald zijn.
HP raadt ten zeerste een internetverbinding aan, zodat u de hoogte blijft van de nieuwste versies van de
onderho
udswerkzaamheden en automatische meldingen van firmware-upgrade ontvangt. Neem contact op
met de servicevertegenwoordiger voor meer informatie.
BELANGRIJK: Om veiligheidsredenen moet u alle instructies nauwgezet opvolgen. Het uitschakelen van de
print
er beschermt u bijvoorbeeld tegen elektrische schokken, gevaarlijke bewegende onderdelen en andere
risico's; het is soms ook nodig voor andere redenen.
142 Hoofdstuk 9 Hardwareonderhoud NLWW

Bewegingen van het printersysteem
Om de wagenbalk te verplaatsen, gebruikt u de sneltoetsen van de printer. Volg alle veiligheidsmaatregelen.
De printer in- en uitschakelen voor onderhoudswerkzaamheden
BELANGRIJK: Als u onderhoudswerkzaamheden uitvoert moet u de printer altijd uit en aan zetten zoals
hieronder beschreven. Gebruik niet de normale procedure.
BELANGRIJK: Om veiligheidsredenen moet u alle instructies nauwgezet opvolgen.
OPMERKING: Als uw printer is verbonden met het internet, hoeft u deze instructies niet te onthouden, omdat
ze in de onderhouds-wizards voorkomen.
Zet de printer uit
1. Druk op de aan/uit-knop en tik op Afsluiten.
VOORZICHTIG: Het afsluitproces kan even duren. Wacht tot het groene stroomlampje uit is voordat u
doorgaat.
2. Schakel de printer uit via de hoofdschakelaar aan de rechtervoorkant van de printer.
VOORZICHTIG: Als u de wagen handmatig verplaatst om onderhoud uit te voeren, keert de printkopwagen
niet terug naar de normale positie en daarom wordt de kap niet op de printkoppen geplaatst. Zorg ervoor
dat de onderhoudswerkzaamheden snel worden uitgevoerd om de tijd dat de printkoppen niet zijn
afgedekt tot een minimum te beperken en verplaats de wagen zo snel mogelijk terug naar het
afdekstation.
NLWW Bewegingen van het printersysteem 143

Zet de printer aan
1. Schakel de printer in via de hoofdschakelaar aan de rechtervoorkant van de printer.
2. Hou de Internal Print Server in de gaten en heractiveer de printer als u hierom gevraagd wordt, op de
normale manier.
VOORZICHTIG: Bij sommige onderhoudsprocedures staat de wagenbalk omhoog als u de printer inschakelt en
beweegt de wagen tijdens de initialisatie. Plaats geen onderdelen van uw lichaam in het afdrukgebied.
Dagelijks aanbevolen onderhoud
Zorg ervoor dat de printer niet aan het afdrukken is, dat het substraat wordt verwijderd en dat alle kleppen en
vensters zijn gesloten en op hun juiste positie zitten. Zorg ervoor dat u de juiste veiligheidsmaatregelen volgt.
Risico op brandwonden Pletgevaar Risico op beklemde vingers Gevaarlijk bewegend
onder
deel
Gevaar van elektrische
schok
Zie
Veiligheidsmaatregelen op pagina 4 voor meer veiligheidsinformatie
Het wordt aangeraden om de onderstaande onderhoudsprocedures elke dag uit te voeren:
●
De printkoppen controleren en reinigen
●
Het reinigingsblad van de linker printkop reinigen
De printkoppen controleren en reinigen
Zie De printkoppen controleren en reinigen op pagina 102.
144 Hoofdstuk 9 Hardwareonderhoud NLWW

Het reinigingsblad van de linker printkop reinigen
Risico op brandwonden Pletgevaar Risico op beklemde vingers Gevaarlijk bewegend
onder
deel
Gevaar van elektrische
schok
Zie
Veiligheidsmaatregelen op pagina 4 voor meer veiligheidsinformatie
1
. Open de bovenklep (1) en trek de uithardingsmodule eruit (2).
2
. Zoek het linker printkopreinigingsblad aan de linkerkant van het afdrukgebied naast de linker lekbak.
3
. Reinig het rubberen blad met een pluisvrije doek en indien nodig met gedestilleerd water.
NLWW Dagelijks aanbevolen onderhoud 145

Dagelijks aanbevolen onderhoud (alleen witte inkt)
Zorg ervoor dat de printer niet aan het afdrukken is, dat het substraat wordt verwijderd en dat alle kleppen en
vensters zijn gesloten en op hun juiste positie zitten. Zorg ervoor dat u de juiste veiligheidsmaatregelen volgt.
Risico op brandwonden Pletgevaar Risico op beklemde vingers Gevaarlijk bewegend
onder
deel
Gevaar van elektrische
schok
Zie
Veiligheidsmaatregelen op pagina 4 voor meer veiligheidsinformatie
Het wordt aangeraden om de onderstaande onderhoudsprocedures elke dag uit te voeren:
●
De witte kappen controleren en reinigen
●
De FI-toren controleren en reinigen
●
De witte inkt van de riem controleren en reinigen
De witte kappen controleren en reinigen
Zie De kapjes van het servicestation reinigen op pagina 154.
De FI-toren controleren en reinigen
De FI-toren (aangegeven met A) is de structuur waarin de printkop (B) wordt geplaatst en waardoor de inkt bij de
printk
op aankomt.
Wanneer u een printkop verwijdert, controleer dan of er veel inkt op de toren zit. Als dit het geval is, reinig deze
dan met een pluisvrije doek voordat u een nieuwe printkop plaatst.
De witte inkt van de riem controleren en reinigen
Zie
De substraatdoorvoerriem reinigen op pagina 158.
146 Hoofdstuk 9 Hardwareonderhoud NLWW

Wekelijks onderhoud
http://www.hp.com/go/latexRseries/weekly_maintenance
Zorg ervoor dat de printer niet aan het afdrukken is, dat het substraat wordt verwijderd en dat alle kleppen en
v
ensters zijn gesloten en op hun juiste positie zitten. Zorg ervoor dat u de juiste veiligheidsmaatregelen volgt.
Risico op brandwonden Pletgevaar Risico op beklemde vingers Gevaarlijk bewegend
onder
deel
Gevaar van elektrische
schok
Zie
Veiligheidsmaatregelen op pagina 4 voor meer veiligheidsinformatie
De volgende onderhoudsprocedures moeten iedere week worden uitgevoerd:
●
De plaat en filter van de aerosolnozzle reinigen
●
De omleider en stangen van de printkopreinigingsrol reinigen
●
De kapjes van het servicestation reinigen
De plaat en
filter van de aerosolnozzle reinigen
Risico op brandwonden Pletgevaar Risico op beklemde vingers Gevaarlijk bewegend
onder
deel
Gevaar van elektrische
schok
Zie
Veiligheidsmaatregelen op pagina 4 voor meer veiligheidsinformatie
De plaat en
filter van aerosolnozzle moeten voor optimale werking en betrouwbaarheid regelmatig worden
gereinigd. Dit is van zeer groot belang wanneer de plaat van de nozzle in omstandigheden met hoge scanstraal
of textiel materiaal komt, waarbij meer aerosol wordt gegenereerd, en waarbij de nozzle of het filte van het
aerosolverwijderingssysteem geblokkeerd raakt.
NLWW Wekelijks onderhoud 147

1. Open de afdekking van de afdrukwagen.
2. Open één vergrendeling aan de rechterkant van elke aerosolfiltermodule
3. Open het deksel van elk filter
148 Hoofdstuk 9 Hardwareonderhoud NLWW

4. Verwijder beide aerosolfilterframe met behulp van de handgrepen.
5. Verwijder de filter uit hun frames.
6. Gebruik een platte schroevendraaier om de droge aerosol te verwijderen en gebruik vervolgens een borstel
om het resterende vuil uit het filterfram te verwijderen. Zorg ervoor dat er geen losse vuildeeltjes in het
frame terechtkomen.
NLWW Wekelijks onderhoud 149

7. Plaats beide filter terug in hun frames.
BELANGRIJK: Plaats dezelfde filter die u al gebruikte terug, tenzij u door de printer wordt gevraagd om
deze te vervangen door nieuwe filters
8. Plaats beide filterframe terug in de printer. Ze kunnen maar op één manier worden geplaatst. Als u
weerstand voelt, kunt u proberen het filte andersom te plaatsen.
9. Sluit de deksels.
10. Sluit de vergrendelingen.
11. Sluit de afdekking van de afdrukwagen.
150 Hoofdstuk 9 Hardwareonderhoud NLWW

De omleider en stangen van de printkopreinigingsrol reinigen
Risico op brandwonden Pletgevaar Risico op beklemde vingers Gevaarlijk bewegend
onder
deel
Gevaar van elektrische
schok
Zie
Veiligheidsmaatregelen op pagina 4 voor meer veiligheidsinformatie
1
. Open de afdekking van de afdrukwagen.
2
. Verplaats de wagen met de hand naar links.
3
. Reinig de diverter en stangen van de rubberen printkopreiniger met een pluisvrije doek die is bevochtigd
met gedestilleerd water. Zorg ervoor dat er geen gedroogde inkt op de diverter achterblijft.
NLWW Wekelijks onderhoud 151

4. Als de afdekking van de afdrukwagen open staat, ontgrendelt en opent u de deur van de
printkopreinigingsrol.
5. Trek de zwarte knop eruit.
6. Reinig de stang van bovenaf met een pluisvrije doek die is bevochtigd met gedestilleerd water.
152 Hoofdstuk 9 Hardwareonderhoud NLWW

7. Zet het materiaal opzij om de printkopreinigingsbladen te bereiken
8. Reinig beide bladen met een pluisvrije doek die is bevochtigd met gedestilleerd water.
9. Zet het materiaal terug naar de oorspronkelijke positie.
10. Reinig de stang in het midden van het reinigingsrolpad met een pluisvrije doek.
NLWW Wekelijks onderhoud 153

11. Zet het klemmechanisme terug door de zwarte knop weer op de oorspronkelijke plaats te zetten.
12. Sluit de afdekking van de afdrukwagen.
De kapjes van het servicestation reinigen
Risico op brandwonden Pletgevaar Risico op beklemde vingers Gevaarlijk bewegend
onder
deel
Gevaar van elektrische
schok
Zie
Veiligheidsmaatregelen op pagina 4 voor meer veiligheidsinformatie
1
. Open de afdekking van de afdrukwagen.
154 Hoofdstuk 9 Hardwareonderhoud NLWW

2. Verplaats de wagen handmatig naar links om toegang te krijgen tot het servicestation.
3. Reinig de kappen van het servicestation met een pluisvrije doek die is bevochtigd met gedestilleerd water.
4. Reinig het gebied rond de kappen van het servicestation.
5. Schuif de wagen voorzichtig naar rechts totdat deze stopt.
NLWW Wekelijks onderhoud 155

6. Sluit de afdekking van de afdrukwagen.
Maandelijks onderhoud
Zorg ervoor dat de printer niet aan het afdrukken is, dat het substraat wordt verwijderd en dat alle kleppen en
v
ensters zijn gesloten en op hun juiste positie zitten. Zorg ervoor dat u de juiste veiligheidsmaatregelen volgt.
Risico op brandwonden Pletgevaar Risico op beklemde vingers Gevaarlijk bewegend
onder
deel
Gevaar van elektrische
schok
Zie
Veiligheidsmaatregelen op pagina 4 voor meer veiligheidsinformatie
De volgende onderhoudsprocedures moeten maandelijks worden uitgevoerd:
●
De stangen van de druppeldetector reinigen
●
De substraatdoorvoerriem reinigen
●
Het aandrukwiel van de printkopreiniging reinigen
●
De lijnsensor en de botsingsensoren reinigen
156 Hoofdstuk 9 Hardwareonderhoud NLWW

De stangen van de druppeldetector reinigen
Risico op brandwonden Pletgevaar Risico op beklemde vingers Gevaarlijk bewegend
onder
deel
Gevaar van elektrische
schok
Zie
Veiligheidsmaatregelen op pagina 4 voor meer veiligheidsinformatie
1
. Open de afdekking van de afdrukwagen.
2
. Verplaats de wagen met de hand naar links.
3
. Zoek de druppeldetector en de stangen.
NLWW Maandelijks onderhoud 157

4. Reinig de stangen met een pluisvrije doek die is bevochtigd met een industrieel reinigingsmiddel voor
algemeen gebruik (zoals Simple Green). Verwijder alle resterende zeepschuim met een droge doek.
5. Smeer de stangen in door twee druppels olie op elke stang aan te brengen: één in het midden en één aan
elk uiteinde. Trek daarna handschoenen aan en verspreid de olie handmatig over de stang.
BELANGRIJK: Controleer of er geen olie in de printkopreinigingsrol valt, omdat de olie de rol en de
printkoppen kan beschadigen.
6. Verwijder inkt van de stangen.
VOORZICHTIG: Zorg ervoor dat u de coderingsstrook van de druppeldetector niet aanraakt.
7. Sluit de afdekking van de afdrukwagen.
8. Voer de diagnostische test uit.
De substraatdoorvoerriem reinigen
Risico op brandwonden Pletgevaar Risico op beklemde vingers Gevaarlijk bewegend
onder
deel
Gevaar van elektrische
schok
Zie
Veiligheidsmaatregelen op pagina 4 voor meer veiligheidsinformatie
158 Hoofdstuk 9 Hardwareonderhoud NLWW

1. Als de verlengtafels zijn geïnstalleerd, verwijdert u deze uit de printer.
2. Als er zich een grote ophoping van gedroogde inkt op de riem bevindt, verwijdert u het merendeel ervan
met een plamuurmes en reinigt u het gebied met een stofzuiger.
BELANGRIJK: Gebruik het mes dat is meegeleverd in de reinigingsset.
3. Giet een industrieel reinigingsmiddel voor algemeen gebruik (zoals Simple Green) over de resterende
gedroogde inkt op de riem of in het te reinigen gebied en wacht enkele seconden.
4. Gebruik een borstel om de inkt van de riem te verwijderen.
BELANGRIJK: Borstel de riem in de richting van het gaas.
5. Als de riem is gereinigd, gebruik dan een pluisvrije doek om het reinigingsproces te voltooien.
6. Schuif de riem naar achteren en naar voren om alle onderdelen ervan te reinigen en herhaal indien nodig de
bovenstaande stappen
Het aandrukwiel van de printkopreiniging reinigen
Risico op brandwonden Pletgevaar Risico op beklemde vingers Gevaarlijk bewegend
onder
deel
Gevaar van elektrische
schok
Zie
Veiligheidsmaatregelen op pagina 4 voor meer veiligheidsinformatie
1
. Open de afdekking van de afdrukwagen.
NLWW Maandelijks onderhoud 159

2. Open de deur van de printkopreinigingsrol.
3. Open het aandrukwiel, trek de zwarte kunststof knop eruit en draai eraan.
4. Reinig het aandrukwiel met een spons en gedestilleerd water. Zorg ervoor dat er geen gedroogde inkt op
het aandrukwiel achterblijft.
160 Hoofdstuk 9 Hardwareonderhoud NLWW

5. Sluit het aandrukwiel met de zwarte kunststof knop.
6. Sluit de deur naar de printkopreinigingsrol en de afdekking van de afdrukwagen.
De lijnsensor en de botsingsensoren reinigen
Risico op brandwonden Pletgevaar Risico op beklemde vingers Gevaarlijk bewegend
onder
deel
Gevaar van elektrische
schok
Zie
Veiligheidsmaatregelen op pagina 4 voor meer veiligheidsinformatie
1
. Verplaats de scan-as naar de servicepositie.
2
. Open de afdekking van de afdrukwagen en de bovenklep.
3
. Open de uithardingsmodule.
4
. Beweeg de wagen naar links totdat de botsingsensor de riem bereikt.
5
. Gebruik een pluisvrije doek die is bevochtigd met gedestilleerd water of een industrieel reinigingsmiddel
voor algemeen gebruik (zoals Simple Green). Verwijder alle resterende zeepschuim met een droge doek.
6
. Zoek de lijnsensor onder de wagen en reinig deze met een pluisvrije doek die is bevochtigd met
gedistilleerd water.
7
. Verplaats de wagen naar rechts totdat deze het servicestation bereikt.
NLWW Maandelijks onderhoud 161

8. Sluit de uithardingsmodule.
9. Open de bovenklep en de afdekking van de afdrukwagen.
Elke 4 maanden (alleen witte inkt)
Risico op brandwonden Pletgevaar Risico op beklemde vingers Gevaarlijk bewegend
onder
deel
Gevaar van elektrische
schok
Zie
Veiligheidsmaatregelen op pagina 4 voor meer veiligheidsinformatie
Zorg ervoor dat de printer niet aan het afdrukken is, dat het substraat wordt verwijderd en dat alle kleppen en
v
ensters zijn gesloten en op hun juiste positie zitten. Zorg ervoor dat u de juiste veiligheidsmaatregelen volgt.
De volgende onderhoudstaken worden aanbevolen:
●
De kappen van het servicestation van de witte inkt vervangen
●
De tussentank met witte inkt vervangen
●
De hulpprintkop reinigen
●
De kunststof naalden in de opbergdoos van de hulpprintkop controleren
De kappen van het servicestation van de witte inkt vervangen
Zie Een beschadigde servicestationkap vervangen op pagina 180.
De tussentank met witte inkt vervangen
Risico op brandwonden Pletgevaar Risico op beklemde vingers Gevaarlijk bewegend
onder
deel
Gevaar van elektrische
schok
Zie
Veiligheidsmaatregelen op pagina 4 voor meer veiligheidsinformatie
1
. Ga naar de Internal Print Server en tik op Onderhoud.
2
. Selecteer de vervanging van de witte tussentank.
3
. Volg de stappen die worden beschreven op het scherm.
162 Hoofdstuk 9 Hardwareonderhoud NLWW

De hulpprintkop reinigen
Risico op brandwonden Pletgevaar Risico op beklemde vingers Gevaarlijk bewegend
onder
deel
Gevaar van elektrische
schok
Zie
Veiligheidsmaatregelen op pagina 4 voor meer veiligheidsinformatie
1
. Open de afdekking van de afdrukwagen.
2
. Verwijder de printkop of de hulpprintkop uit de inktsleuf voor witte inkt nummer 1.
3
. Controleer of de overeenkomstige hulpprintkop in sleufnummer 2 zit.
4
. Start het controleproces voor de eerste hulpprintkop.
NLWW Elke 4 maanden (alleen witte inkt) 163

5. Wacht op het resultaat van de diagnostische test. Als de statusbalk groen is, werkt de hulpprintkop. Als de
statusbalk rood is, moet u de hulpprintkop vervangen door een nieuwe.
6. Plaats de andere hulpprintkop in sleufnummer 1 zit.
7. Verwijder de al gecontroleerde hulpprintkop uit sleufnummer 2.
BELANGRIJK: Controleer ook de andere hulpprintkop.
8. Start het controleproces voor de tweede hulpprintkop.
9. Wacht op het resultaat van de diagnostische test. Als de statusbalk groen is, werkt de hulpprintkop. Als de
statusbalk rood is, moet u de hulpprintkop vervangen.
10. Rond dit proces af door naar het startscherm van de Internal Print Server te gaan. Tik op de widget
Printkoppen en begin met de gebruikelijke vervanging van de printkop.
De kunststof naalden in de opbergdoos van de hulpprintkop controleren
Risico op brandwonden Pletgevaar Risico op beklemde vingers Gevaarlijk bewegend
onder
deel
Gevaar van elektrische
schok
Zie
Veiligheidsmaatregelen op pagina 4 voor meer veiligheidsinformatie
1
. Open de deur van de printkopreinigingsrol.
164 Hoofdstuk 9 Hardwareonderhoud NLWW

2. Verwijder de opbergdoos uit het wiel.
3. Open de opbergdoos en verwijder de hulp- of witte printkop aan de binnenkant.
4. Controleer de kunststof naalden en verwijder de resterende inkt.
NLWW Elke 4 maanden (alleen witte inkt) 165

5. Plaats de printkop terug in de opbergdoos en sluit de doos.
6. Plaats de opbergdoos terug in het wiel.
7. Sluit de deur van de printkopreinigingsrol.
375 liter-onderhoud
Zorg ervoor dat de printer niet aan het afdrukken is, dat het substraat wordt verwijderd en dat alle kleppen en
vensters zijn gesloten en op hun juiste positie zitten. Zorg ervoor dat u de juiste veiligheidsmaatregelen volgt.
Risico op brandwonden Pletgevaar Risico op beklemde vingers Gevaarlijk bewegend
onder
deel
Gevaar van elektrische
schok
Zie
Veiligheidsmaatregelen op pagina 4 voor meer veiligheidsinformatie
De volgende onderhoudsprocedures zijn na elke 375 liter vereist:
●
De reinigingsbladen van de rechter printkop vervangen
De reinigingsbladen van de rechter printkop vervangen
Risico op brandwonden Pletgevaar Risico op beklemde vingers Gevaarlijk bewegend
onder
deel
Gevaar van elektrische
schok
Zie
Veiligheidsmaatregelen op pagina 4 voor meer veiligheidsinformatie
1
. Zorg ervoor dat u de printeronderhoudskit hebt en zoek de twee bladen (hard en zacht) die moeten worden
vervangen.
2
. Controleer of de printer niet bezig is met afdrukken.
166 Hoofdstuk 9 Hardwareonderhoud NLWW

3. Open de afdekking van de afdrukwagen.
4. Verplaats de wagen handmatig naar links.
5. Ontgrendel en open de deur van de printkopreinigingsrol.
6. Gebruik handschoenen om uw handen te beschermen.
NLWW 375 liter-onderhoud 167

7. Trek aan de zwarte knop linksboven en schuif het klemmechanisme zijwaarts.
8. Leg het printkopreinigingsmateriaal opzij om de printkopreinigingsbladen te kunnen openen.
9. Pak het printkopreinigingsblad in het midden vast en trek het naar buiten.
VOORZICHTIG: Pas op dat u de spuitmond van de watertoevoer niet beschadigt.
168 Hoofdstuk 9 Hardwareonderhoud NLWW

10. Plaats de nieuwe bladen op hun plaats (zie label).
VOORZICHTIG: Zorg ervoor dat u het reinigingsmateriaal van de printkop niet beschadigt.
11. Zorg ervoor dat het zwarte element stevig op zijn plaats blijft zitten op de bijbehorende printersteun.
12. Duw het printkopreinigingsmateriaal terug op zijn plaats en sluit het aandrukwiel (met de zwarte plastic
knop).
13. Sluit en vergrendel de deur van de printkopreinigingsrol.
14. Sluit de afdekking van de afdrukwagen.
15. Kalibreer het reinigingsblad van de printkop.
BELANGRIJK: De printer kalibreert automatisch eerst het zachte oranje blad en daarna het harde
transparante blad.
VOORZICHTIG: Open de afdekking van afdrukwagen niet terwijl diagnostische tests worden uitgevoerd.
NLWW 375 liter-onderhoud 169

750 liter-onderhoud
Zorg ervoor dat de printer niet aan het afdrukken is, dat het substraat wordt verwijderd en dat alle kleppen en
vensters zijn gesloten en op hun juiste positie zitten. Zorg ervoor dat u de juiste veiligheidsmaatregelen volgt.
Risico op brandwonden Pletgevaar Risico op beklemde vingers Gevaarlijk bewegend
onder
deel
Gevaar van elektrische
schok
Zie
Veiligheidsmaatregelen op pagina 4 voor meer veiligheidsinformatie
De volgende onderhoudsprocedures zijn na elke 750 liter vereist:
●
Het printkopreinigingssysteem controleren
●
De spuitmond van de vloeistoftoevoer van de printkopreiniging controleren
●
Het koelventilatorrooster van de wagen reinigen
●
De geperforeerde uithardplaat reinigen
●
Een tussentank controleren en vervangen
●
Een beschadigde servicestationkap vervangen
●
De invetvilten vervangen
●
De wagenrails reinigen
●
De substraatdoorvoersensor reinigen
●
Een ventilatiefilte van de uithardings-PCA vervangen
●
Het ventilatiefilte van de voedingskast reinigen
●
Een ventilatiefilte van de uithardings-PCA reinigen
●
Het ventilatiefilte van de e-box reinigen
Het printkopreinigingssysteem controleren
Risico op brandwonden Pletgevaar Risico op beklemde vingers Gevaarlijk bewegend
onder
deel
Gevaar van elektrische
schok
Zie
Veiligheidsmaatregelen op pagina 4 voor meer veiligheidsinformatie
1
. Open de afdekking van de afdrukwagen.
170 Hoofdstuk 9 Hardwareonderhoud NLWW

2. Verplaats de wagen handmatig naar links.
3. Ontgrendel en open de deur van de printkopreinigingsrol.
4. Trek aan de zwarte knop linksboven en schuif het klemmechanisme zijwaarts.
NLWW 750 liter-onderhoud 171

5. Leg het reinigingsmateriaal van de printkop opzij om te controleren of de reinigingsbladen, omleider,
stangen en oppervlakken van de printkop schoon zijn.
6. Verwijder de bladen om het boorgat te controleren.
BELANGRIJK: Als een onderdeel niet schoon is, kunt u het onmiddellijk reinigen of wachten tot de volgende
printkopreinigingsrol wordt vervangen wanneer het hele systeem grondig moet worden gereinigd.
De spuitmond van de vloeistoftoevoer van de printkopreiniging controleren
Risico op brandwonden Pletgevaar Risico op beklemde vingers Gevaarlijk bewegend
onder
deel
Gevaar van elektrische
schok
Zie
Veiligheidsmaatregelen op pagina 4 voor meer veiligheidsinformatie
1
. Open de afdekking van de afdrukwagen.
172 Hoofdstuk 9 Hardwareonderhoud NLWW

2. Verplaats de wagen handmatig naar links.
3. Ontgrendel en open de deur van de printkopreinigingsrol.
4. Leg het printkopreinigingsmateriaal opzij om het printkopreinigingsblad te kunnen openen.
NLWW 750 liter-onderhoud 173

5. Trek aan de zwarte knop linksboven en schuif het klemmechanisme zijwaarts.
6. Verwijder een van de reinigingsbladen van de printkop om de spuitmond van de vloeistoftoevoer te
controleren.
7. Als de spuitmond verstopt is met inkt, reinigt u deze met een borstel die is bevochtigd met gedestilleerd
water of een industrieel reinigingsmiddel voor algemeen gebruik (zoals Simple Green). Verwijder alle
resterende zeepschuim met een droge doek.
174 Hoofdstuk 9 Hardwareonderhoud NLWW

8. Zet het printkopreinigingsblad en het printkopreinigingsmateriaal terug.
9. Draai de printkopreinigingsrol vast en sluit het aandrukwiel.
10. Sluit de deur van de printkopreinigingsrol.
11. Sluit de afdekking van de afdrukwagen.
12. Start het controleproces voor de spuitmond van de vloeistoftoevoer; hierin wordt vloeistof op het
printkopreinigingsmateriaal afgezet.
VOORZICHTIG: Wacht op het resultaat van de diagnostische test. Als de statusbalk rood wordt, herhaalt u
de test. Als de statusbalk groen is, controleert u het resultaat volgens de instructies in de volgende stap.
BELANGRIJK: De afdekplaat van de afdrukwagen moet tijdens dit proces gesloten zijn. Open deze alleen
om het resultaat te controleren en sluit deze voordat u het proces voltooit.
NLWW 750 liter-onderhoud 175

13. De voetafdruk moet vergelijkbaar zijn met die in de illustratie.
Als dit niet het geval is, gaat u naar de vorige stap en herhaalt u het proces.
Als de voetafdruk juist is, gaat u door naar de volgende stap.
Het koelventilatorrooster van de wagen reinigen
Risico op brandwonden Pletgevaar Risico op beklemde vingers Gevaarlijk bewegend
onder
deel
Gevaar van elektrische
schok
Zie
Veiligheidsmaatregelen op pagina 4 voor meer veiligheidsinformatie
1
. Controleer of de printer niet bezig is met afdrukken.
2
. Schakel de printer uit.
BELANGRIJK: Voordat u doorgaat, wacht u totdat de hardings- en droogventilatoren zijn gestopt met
dr
aaien.
3
. Open de afdekking van de afdrukwagen.
176 Hoofdstuk 9 Hardwareonderhoud NLWW

4. Verplaats de wagen handmatig naar links om toegang te krijgen tot de koelventilator van de wagen.
5. Verwijder gedroogde inkt in de ventilator en reinig deze met een pluisvrije doek die is bevochtigd met een
industrieel reinigingsmiddel voor algemeen gebruik (zoals Simple Green). Verwijder alle resterende
zeepschuim met een droge doek.
6. Zorg ervoor dat de gereinigde onderdelen helemaal droog zijn en dat al het vocht volledig is verdampt.
7. Sluit de afdekking van de afdrukwagen.
8. Schakel de printer in.
9. Wacht tot de knop voor nieuwe activering knippert en druk vervolgens op de knop voor nieuwe activering
10. Wacht tot de printer is opgestart.
BELANGRIJK: De printerstatus op het achterste scherm wordt gewijzigd van Booting in Idle.
11. Tik op Volgende om deze onderhoudshandeling te voltooien.
NLWW 750 liter-onderhoud 177

De geperforeerde uithardplaat reinigen
Risico op brandwonden Pletgevaar Risico op beklemde vingers Gevaarlijk bewegend
onder
deel
Gevaar van elektrische
schok
Zie
Veiligheidsmaatregelen op pagina 4 voor meer veiligheidsinformatie
1
. Open de bovenklep (1) en trek de uithardingsmodule eruit (2).
2
. Ga op de vloer liggen om onder de uithardingsmodule te reinigen.
3
. Gebruik een pluisvrije doek die is bevochtigd met een industrieel reinigingsmiddel voor algemeen gebruik
(zoals Simple Green) om de inkt volledig van de plaat te verwijderen.
4
. Gebruik een borstel om de inkt uit de gaten te verwijderen.
5
. Wacht tot het reinigingsmiddel is verdampt.
6
. Sluit de uithardingsmodule en de bovenklep.
178 Hoofdstuk 9 Hardwareonderhoud NLWW

Een tussentank controleren en vervangen
Pletgevaar Risico op beklemde vingers Gevaarlijk bewegend
onder
deel
Gevaar van elektrische
schok
Bewegende
ventilatorbladen
Zie
Veiligheidsmaatregelen op pagina 4 voor meer veiligheidsinformatie
1
. Zorg ervoor dat u de tussentankkit hebt, die is meegeleverd bij de onderhoudskit van de printer.
2
. Controleer of de printer niet bezig is met afdrukken.
3
. Volg de instructies op het scherm om een tussentank te vervangen.
4
. Verwijder de kap wanneer hierom wordt gevraagd door de printer.
5
. Verwijder de tussentank wanneer hierom wordt gevraagd door de printer.
NLWW 750 liter-onderhoud 179

6. Plaats het juiste gekleurde label op de nieuwe tussentank.
7. Plaats de nieuwe tussentank.
De printer vult automatisch de tussentank en detecteert wanneer deze vol is.
8. Plaats de kap terug.
9. Voer een diagnostische test uit om te controleren of de tussentank correct werkt.
Een beschadigde servicestationkap vervangen
Risico op brandwonden Pletgevaar Risico op beklemde vingers Gevaarlijk bewegend
onder
deel
Gevaar van elektrische schok
Zie
Veiligheidsmaatregelen op pagina 4 voor meer veiligheidsinformatie
1
. Open de afdekking van de afdrukwagen.
180 Hoofdstuk 9 Hardwareonderhoud NLWW

2. Verplaats de wagen handmatig naar links om toegang te krijgen tot de servicestationkappen.
3. Verwijder de kap van het servicestation door op de vier bevestigingen aan de zijkanten (twee aan elke kant)
te drukken en deze omhoog te trekken.
4. Installeer de nieuwe kap van het servicestation en druk op de bevestigingen om deze vast te zetten.
NLWW 750 liter-onderhoud 181

BELANGRIJK: Zorg ervoor dat het rubberen oppervlak dat de kap van het servicestation bedekt, juist op
de vier pennen is geplaatst.
5. Sluit de afdekking van de afdrukwagen.
De invetvilten vervangen
Risico op brandwonden Pletgevaar Risico op beklemde
ving
ers
Gevaarlijk bewegend
onderdeel
Gevaar van elektrische
schok
Risico om in uw vingers
te snijden
Zie
Veiligheidsmaatregelen op pagina 4 voor meer veiligheidsinformatie
1
. Controleer of u de printeronderhoudskit hebt, met twee linker invetvilten, twee rechter invetvilten, de
vereiste gereedschappen (Torx 8 en een inbussleutel van 3 mm) om de schroeven, waarmee de invetvilten
aan de wagen en de doekjes vastzitten, te verwijderen en terug te plaatsen.
2
. Het is raadzaam handschoenen te dragen wanneer u geoliede onderdelen aanraakt (niet voor het aan- of
losdraaien van schroeven).
3
. Schakel de printer uit.
BELANGRIJK: Voordat u doorgaat, wacht u totdat de hardings- en droogventilatoren zijn gestopt met
dr
aaien.
4
. Open de bovenklep, de uithardingsmodule en de afdekking van de afdrukwagen.
182 Hoofdstuk 9 Hardwareonderhoud NLWW

5. Duw de wagen handmatig naar links totdat de rechtervilten te zien zijn.
6. Verwijder de schroeven uit de linker invetvilten met behulp van een Torx 8 en inbussleutel van 3 mm.
BELANGRIJK: Raak de schroefjes niet kwijt als u ze hebt losgedraaid.
7. Maak het metalen deel van het achterste invetvilt los en bedek dit.
NLWW 750 liter-onderhoud 183

8. Zet de te vervangen vilten enkele millimeters uit de buurt van de wagen en trek deze vervolgens uit de
wagenrail (draai ze zo nodig met de klok mee of tegen de klok in). Doe de gebruikte vilten op de
gebruikelijke wijze bij het afval.
9. Neem de twee schone linker invetvilten uit de printeronderhoudskit en plaats deze.
Wanneer ze geïnstalleerd zijn, moet het blauwe kunststof gedeelte in het invetvilt naar buiten gerecht zijn
(niet naar binnen).
10. Plaats de invetvilten in elke rail en schuif deze naar de wagen. De kruisvormige delen van de invetvilthouder
(zie hieronder) moeten in de daartoe bestemde openingen in de wagen worden geplaatst. In de achterste
invetvilthouder moeten de twee pennen in de wagen door de gaten in de invetvilthouder gaan.
184 Hoofdstuk 9 Hardwareonderhoud NLWW

11. Schroef de eerder verwijderde vilten weer vast op de wagen.
OPMERKING: Plaats het metalen plaatje voor het achterste vilt terug voordat u de schroeven vastzet.
12. Duw de wagen handmatig naar rechts totdat de rechter vilten te zien zijn.
13. Herhaal de bovenstaande handelingen voor de linker vilt.
14. Sluit de afdekking van de afdrukwagen en de bovenklep.
15. Schakel de printer in.
16. Wacht tot de knop voor nieuwe activering knippert en druk vervolgens op de knop voor nieuwe activering
17. Wacht tot de printer is opgestart.
BELANGRIJK: De printerstatus op het achterste scherm wordt gewijzigd van Booting in Idle.
18. Tik op Volgende om deze onderhoudshandeling te voltooien.
De wagenrails reinigen
Risico op brandwonden Pletgevaar Risico op beklemde
ving
ers
Gevaarlijk bewegend
onderdeel
Gevaar van elektrische
schok
Risico om in uw vingers
te snijden
Zie
Veiligheidsmaatregelen op pagina 4 voor meer veiligheidsinformatie
De wagenrails reinigen (IPS-kant)
1
. Schakel de printer uit.
BELANGRIJK: Voordat u doorgaat, wacht u totdat de hardings- en droogventilatoren zijn gestopt met
dr
aaien.
2
. Het is raadzaam handschoenen te dragen wanneer u geoliede onderdelen aanraakt (niet voor het aan- of
losdraaien van schroeven).
NLWW 750 liter-onderhoud 185

3. Open de afdekking van de afdrukwagen om bij wagenrails te komen.
4. Verplaats de printkopwagen naar links om het meest rechtse deel van de rails te kunnen bereiken.
5. U ziet een stofring op de boven- en onderrails, zoals hieronder wordt weergegeven. Reinig de rails met een
pluisvrije doek die is bevochtigd met gedestilleerd water of, indien beschikbaar, met een industrieel
reinigingsmiddel voor algemeen gebruik (zoals Simple Green). Verwijder alle resterende zeepschuim met
een droge doek.
BELANGRIJK: Wees extra voorzichtig bij het reinigen van de onderste voorrail en voorkom dat u zich snijdt
of de codeerstrook stukmaakt.
186 Hoofdstuk 9 Hardwareonderhoud NLWW

6. Laat de rails drogen en smeer ze vervolgens in met een paar druppels smeermiddel dat zich in de
onderhoudskit van de printer bevindt.
7. Beweeg de wagen heen en weer om het smeermiddel gelijkmatig over de rails te verspreiden.
8. Verplaats de wagen naar rechts.
NLWW 750 liter-onderhoud 187

9. Sluit de afdekking van de afdrukwagen.
De wagenrails reinigen (IDS-kant)
1. Verwijder het geperforeerde oppervlak van de linker bovenklep om de rails van de wagen te bereiken.
VOORZICHTIG: Let erop dat u de strookcodering niet beschadigt.
188 Hoofdstuk 9 Hardwareonderhoud NLWW

2. U ziet een stofring op de boven- en onderrails. Reinig de rails met een pluisvrije doek die is bevochtigd met
gedestilleerd water of een industrieel reinigingsmiddel voor algemeen gebruik (zoals Simple Green).
Verwijder alle resterende zeepschuim met een droge doek.
BELANGRIJK: Wees extra voorzichtig bij het reinigen van de onderste voorrail en voorkom dat u zich snijdt
of de codeerstrook stukmaakt.
De wagenrails reinigen
1. Plaats de linker bovenklep terug.
2. Schakel de printer in.
3. Wacht tot de knop voor nieuwe activering knippert en druk vervolgens op de knop voor nieuwe activering
4. Wacht tot de printer is opgestart.
BELANGRIJK: De printerstatus op het achterste scherm wordt gewijzigd van Booting in Idle.
5. Tik op Volgende om deze onderhoudshandeling te voltooien.
De substraatdoorvoersensor reinigen
Risico op brandwonden Pletgevaar Risico op beklemde vingers Gevaarlijk bewegend
onder
deel
Gevaar van elektrische
schok
Zie
Veiligheidsmaatregelen op pagina 4 voor meer veiligheidsinformatie
NLWW 750 liter-onderhoud 189

Onder normale afdrukomstandigheden kunnen vuil, stof, en inktaerosol het venster van de
substraatdoorvoersensor bereiken en de prestatie van de sensor aantasten.
1. Open de bovenklep (1) en trek de uithardingsmodule eruit (2).
2. Zoek de substraatdoorvoersensor.
3. Open de afdekking van de afdrukwagen.
190 Hoofdstuk 9 Hardwareonderhoud NLWW

4. Til de substraatdoorvoerriem omhoog.
5. Zoek de substraatdoorvoersensor onder de rand van de riem naast de wagen.
6. Reinig het gebied rondom de sensor grondig met een schone doek die is bevochtigd met een industrieel
reinigingsmiddel voor algemeen gebruik (zoals Simple Green). Verwijder alle resterende zeepschuim met
een droge doek.
Reinig ook de wielen naast de substraatdoorvoersensor.
7. Veeg het sensorvenster schoon met een wattenstaafje uit het printerreinigingspakket dat licht is
bevochtigd (niet doordrenkt) met gedestilleerd water en indien nodig een industrieel reinigingsmiddel voor
algemeen gebruik (zoals Simple Green). Verwijder alle resterende zeepschuim met een droge doek. Als er
veel gedroogde inkt aanwezig is op het sensorvenster, moet u misschien wat druk uitoefenen bij het
schoonvegen, zodat het katoen de inkt op kan nemen.
8. Herhaal dit proces met nieuwe wattenstaafjes, totdat het katoen schoon blijft en het sensorvenster er
schoon uitziet.
NLWW 750 liter-onderhoud 191

TIP: Een schoon sensorvenster reflecteer normaal omgevingslicht in een blauwe kleur die zich uniform
uitstrekt over het gehele oppervlak. U ziet deze reflecti wanneer u dichterbij komt en de hoek waaronder u
kijkt licht verandert.
9. Wacht 3 tot 4 minuten zodat het reinigingsmiddel volledig kan verdampen.
10. Sluit de uithardingsmodule (1) en de bovenklep (2).
11. Sluit de afdekking van de afdrukwagen.
12. Voer een diagnostische test uit om te controleren of de sensor nu correct werkt.
Een ventilatiefilte van de uithardings-PCA vervangen
Risico op brandwonden Pletgevaar Risico op beklemde vingers Gevaarlijk bewegend
onder
deel
Gevaar van elektrische
schok
Zie
Veiligheidsmaatregelen op pagina 4 voor meer veiligheidsinformatie
1
. Zoek het ventilatiefilte van de uithardings-PCA dat moet worden vervangen.
192 Hoofdstuk 9 Hardwareonderhoud NLWW

2. Verwijder de klep.
3. Verwijder het filter
NLWW 750 liter-onderhoud 193

4. Vervang het filte door een nieuw filter
5. Plaats de kap terug. Monteer eerst de punten die in de afbeelding worden weergegeven; buig daarna de
tegenovergestelde hoek.
194 Hoofdstuk 9 Hardwareonderhoud NLWW

Het ventilatiefilte van de voedingskast reinigen
Risico op brandwonden Pletgevaar Risico op beklemde vingers Gevaarlijk bewegend
onder
deel
Gevaar van elektrische
schok
Zie
Veiligheidsmaatregelen op pagina 4 voor meer veiligheidsinformatie
1
. Controleer of de printer niet bezig is met afdrukken.
2
. Schakel de printer uit.
BELANGRIJK: Voordat u doorgaat, wacht u totdat de hardings- en droogventilatoren zijn gestopt met
dr
aaien.
3
. Verwijder de linker klep aan de invoerzijde van de printer.
4
. Maak de twee schroeven los waarmee het ventilatiefilte van de voedingskast is bevestigd.
NLWW 750 liter-onderhoud 195

5. Trek het ventilatiefilte van de voedingskast eruit.
6. Reinig het filte met een stofzuiger of luchtpistool.
WAARSCHUWING! Het luchtpistool dat bij de printer is meegeleverd, is alleen bedoeld om de as op te
pompen. Z
org ervoor dat u de lokale voorschriften opvolgt als u het gebruikt voor reinigingsdoeleinden,
aangezien mogelijk extra veiligheidsbepalingen van kracht zijn.
7
. Plaats het filte terug en draai de schroeven vast.
8
. Plaats de linker klep terug.
9
. Schakel de printer in.
10
. Wacht tot de knop voor nieuwe activering knippert en druk vervolgens op de knop voor nieuwe activering
11
. Wacht tot de printer is opgestart.
BELANGRIJK: De printerstatus op het achterste scherm wordt gewijzigd van Booting in Idle.
12
. Tik op Volgende om deze onderhoudshandeling te voltooien.
196 Hoofdstuk 9 Hardwareonderhoud NLWW

Een ventilatiefilte van de uithardings-PCA reinigen
Risico op brandwonden Pletgevaar Risico op beklemde vingers Gevaarlijk bewegend
onder
deel
Gevaar van elektrische
schok
Zie
Veiligheidsmaatregelen op pagina 4 voor meer veiligheidsinformatie
1
. Zoek het ventilatiefilte van de uithardings-PCA dat moet worden gereinigd.
2
. Verwijder de klep.
NLWW 750 liter-onderhoud 197

3. Verwijder het filter
4. Reinig het filte met een pluisvrije doek.
U kunt het ook schudden of tegen een hard oppervlak slaan.
U kunt een luchtpistool gebruiken als u er een hebt.
VOORZICHTIG: Het luchtpistool dat bij de printer is meegeleverd, is alleen bedoeld om de as op te
pompen. Zorg ervoor dat u de lokale voorschriften opvolgt als u het gebruikt voor reinigingsdoeleinden,
aangezien mogelijk extra veiligheidsbepalingen van kracht zijn.
198 Hoofdstuk 9 Hardwareonderhoud NLWW

5. Plaats het gereinigde filte terug op zijn plaats.
6. Plaats de kap terug. Monteer eerst de punten die in de afbeelding worden weergegeven; buig daarna de
tegenovergestelde hoek.
NLWW 750 liter-onderhoud 199

Het ventilatiefilte van de e-box reinigen
Pletgevaar Risico op beklemde vingers Gevaarlijk bewegend
onder
deel
Gevaar van elektrische
schok
Bewegende
ventilatorbladen
Zie
Veiligheidsmaatregelen op pagina 4 voor meer veiligheidsinformatie
1
. Schakel de printer uit.
BELANGRIJK: Voordat u doorgaat, wacht u totdat de hardings- en droogventilatoren zijn gestopt met
dr
aaien.
2
. Zoek de paneeleenheid rechtsachter.
3
. Verwijder de paneeleenheid rechtsachter.
4
. Zoek het ventilatiefilte van de elektriciteitskast onder de elektriciteitskast.
5
. Verwijder het filte uit de elektriciteitskast en uit het frame.
200 Hoofdstuk 9 Hardwareonderhoud NLWW

6. Pak het ventilatiefilte vast, schud het en reinig het met het luchtpistool. Zorg ervoor dat u het juist
terugplaatst: het moet het vierkante oppervlak van de ventilator bedekken.
WAARSCHUWING! Het luchtpistool dat bij de printer is meegeleverd, is alleen bedoeld om de as op te
pompen. Zorg ervoor dat u de lokale voorschriften opvolgt als u het gebruikt voor reinigingsdoeleinden,
aangezien mogelijk extra veiligheidsbepalingen van kracht zijn.
7. Plaats het filte terug in het frame en plaats het frame terug in de elektriciteitskast.
NLWW 750 liter-onderhoud 201

8. Plaats de achterkant van het rechterpaneelgedeelte en de schroeven terug.
9. Schakel de printer in.
10. Wacht tot de knop voor nieuwe activering knippert en druk vervolgens op de knop voor nieuwe activering
11. Wacht tot de printer is opgestart.
BELANGRIJK: De printerstatus op het achterste scherm wordt gewijzigd van Booting in Idle.
12. Tik op Volgende om deze onderhoudshandeling te voltooien.
Wanneer nodig
Zorg ervoor dat de printer niet aan het afdrukken is, dat het substraat wordt verwijderd en dat alle kleppen en
vensters zijn gesloten en op hun juiste positie zitten. Zorg ervoor dat u de juiste veiligheidsmaatregelen volgt.
Risico op brandwonden Pletgevaar Risico op beklemde vingers Gevaarlijk bewegend
onder
deel
Gevaar van elektrische
schok
Zie
Veiligheidsmaatregelen op pagina 4 voor meer veiligheidsinformatie
Naast de periodieke onderhoudsprocedures na bepaald gebruik en inktverbruik, zijn er nog andere
onderho
udstaken die moeten worden uitgevoerd wanneer dat nodig is:
●
De contactpunten van de printkophouder reinigen
●
Een asventiel vervangen
●
De uithardingsventilator en weerstandmodule vervangen
●
De sluiterklep van de spectrofotometer vervangen
●
De printkop-primers invetten
●
Het reinigingsblad van de linker printkop vervangen
●
De fle afvalinkt voor printkopreiniging legen
●
Het schuimblok van de linker lekbak vervangen
202 Hoofdstuk 9 Hardwareonderhoud NLWW

●
Een tussentank vervangen
●
De ventilatiefilter van de e-box vervangen
●
Het ventilatiefilte van de voedingskast
●
Een wiel van de uitlijningsbalk vervangen
●
De reinigingsbladen van de rechter printkop vervangen
●
De stootkussens van de scan-as vervangen
●
De aerosolventilatormodule vervangen
●
De poten van de botssensor vervangen
●
De uitlijningsbalk vervangen
●
De lampjes van het afdrukgebied vervangen
●
De fle afvalinkt van de printkopreiniging vervangen
●
De kunststof naalden in de opbergdoos van de hulpprintkop vervangen
●
De hulpprintkop vervangen
De contactpunten van de printkophouder reinigen
WAARSCHUWING! Deze bewerking kan alleen door opgeleid personeel worden uitgevoerd!
OPMERKING: Tijdens de installatie van de printer heeft het aangewezen personeel training voor het veilige
gebruik en onderhoud van de printer gehad. Het is niet toegestaan de printer te gebruiken zonder deze training.
WAARSCHUWING! Lees en volg de veiligheidsmaatregelen om te controleren of u de apparatuur veilig gebruikt:
zie Veiligheidsmaatregelen op pagina 4. U wordt verwacht de juiste technische opleiding en ervaring te hebben
die nodig zijn om bekend te zijn met de gevaren waaraan u kunt worden blootgesteld bij het uitvoeren van een
taak en de juiste maatregelen te treffe om de risico's voor uzelf en anderen te minimaliseren.
Risico op brandwonden Pletgevaar Risico op beklemde vingers Gevaarlijk bewegend onderdeel
Zie Veiligheidsmaatregelen op pagina 4 voor meer veiligheidsinformatie
De printkopcontactpunten in de wagensleuf reinigen
1
. Zorg ervoor dat u het printerreinigingspakket hebt dat bij uw printer is meegeleverd.
2
. Bepaal welke printkop gereinigd moet worden, gebruikelijk nadat de Internal Print Server vervanging of
terugplaatsing ervan heeft aanbevolen.
3
. Open de afdekking van de afdrukwagen.
4
. Schakel de printer op de juiste wijze uit voor onderhoudswerkzaamheden: zie
Zet de printer uit
op pagina 143.
NLWW Wanneer nodig 203

5. Verwijder voorzichtig de printkoppen die gereinigd moeten worden uit de wagen en bescherm deze met de
oranje verzegelingsdoppen.
VOORZICHTIG: Zorg ervoor dat elke printkop zijn eigen kleur dop heeft. Dit geldt met name voor de
doppen van optimalisatieprintkoppen, omdat er daar hoog risico bestaat voor schade aan de sproeiers als
deze worden gemengd met de kleurprintkoppen en andersom. De optimalisatiedoppen zijn van labels
voorzien zoals hieronder aangegeven.
TIP: Onthoud welke printkop uit welke sleuf komt; de printer geeft een foutmelding als u een printkop in
een andere sleuf plaatst.
6. Verlicht de printkopsleuf in de afdrukwagen en controleer de elektrische aansluitingen op vuil.
TIP: Als u wit papier achter de contactpunten houdt, is het contrast groter en is eventueel vuil beter
zichtbaar.
7
. Reinig de vuile contactpunten voorzichtig, maar grondig, met behulp van een pluisvrije doek. Een stuk
papier of doek kan worden gebruikt om het vuil te verzamelen.
VOORZICHTIG: Reinig de contactpunten zeer voorzichtig met een verticale beweging, anders kunnen ze
be
schadigd raken.
204 Hoofdstuk 9 Hardwareonderhoud NLWW

8. Verwijder het stuk papier of doek om te voorkomen dat het vuil verspreidt.
9. Verlicht de printkopsleuf opnieuw om te controleren of de elektrische contactpunten nu schoon en
onbeschadigd zijn.
De printkopcontactpunten op de printkop reinigen
1. Gebruik een pluisvrije doek om de elektrische contactpunten voorzichtig te reinigen.
2. Let op: gebruik alleen verticale bewegingen, omdat de contactpunten anders beschadigd kunnen raken.
3. Reinig de onderkant van de printkophouder vooral zeer voorzichtig
4. Verwijder de printkopdop en zoek de contactpunten.
NLWW Wanneer nodig 205

5. Reinig de contactpunten.
VOORZICHTIG: De verbindingswisser van de printkop niet gebruiken om de sproeiers te reinigen!
6. Wacht totdat de contactpunten droog zijn.
7. Plaats de printkoppen terug in dezelfde sleuf als waar ze vandaan kwamen.
8. Sluit de afdekking van de afdrukwagen.
9. Schakel de printer op de juiste wijze in voor onderhoudswerkzaamheden: zie Zet de printer aan
op pagina 144.
Een asventiel vervangen
Risico op beklemde vingers
Zie Veiligheidsmaatregelen op pagina 4 voor meer veiligheidsinformatie
1
. Zorg ervoor dat u de asluchtventiel hebt die is meegeleverd in de basis inbegrepen in de standaard
uptimekit.
2
. Zorg ervoor dat u een steeksleutel voor de buis van hebt en het pneumatische pistool.
206 Hoofdstuk 9 Hardwareonderhoud NLWW

3. Druk op het ventiel om de as leeg te laten lopen.
4. Verwijder het asventiel met de steeksleutel voor de buis.
OPMERKING: Onthoud dat de as voor twee rollen, twee ventielen heeft; zoek degene die vervangen moet
worden.
5. Plaats het nieuwe ventiel en draai dit vast. Het ventiel moet strak gedraaid worden op de goede plek,
zonder het te forceren met de sleutel.
6. Toets het nieuwe ventiel door de as op te blazen en leeg te laten lopen.
De uithardingsventilator en weerstandmodule vervangen
Risico op brandwonden Pletgevaar Risico op beklemde
ving
ers
Gevaarlijk bewegend
onderdeel
Gevaar van elektrische
schok
Bewegende
ventilatorbladen
Zie
Veiligheidsmaatregelen op pagina 4 voor meer veiligheidsinformatie
De Internal Print Server geeft aan welke module moet worden vervangen.
NLWW Wanneer nodig 207

Verwijderen
1. Schakel de printer en de stroomschakelaar uit.
2. Verplaats de uitvoerrol naar beneden.
3. Gebruik een lange platte schroevendraaier om de schroeven uit de uithardingsmodule te verwijderen.
4. Til de afdekplaat van de module op om toegang tot de binnenkant te krijgen.
5. Koppel de twee kabels los die hieronder worden getoond. U moet op de bevestigingsklem drukken op elk
van de twee aansluitingen, en voorzichtig aan de kabel trekken.
OPMERKING: U ziet drie kabels. De kabel aan de linkerkant is de kabel van de temperatuursensor die niet
moet worden losgekoppeld.
208 Hoofdstuk 9 Hardwareonderhoud NLWW

6. Draai de schroeven van de ventilator-/weerstandmodule los met een schroevendraaier.
7. Verwijder de ventilator-/weerstandmodule.
Installatie
1. Plaats de nieuwe ventilator-/weerstandmodule op zijn plaats. Draai de schroef vast en verbind de twee
kabels aan elke ventilatie-weerstandmodule.
2. Sluit de hardingsmodule en controleer daarbij of de pinnen in de juiste positie staan; zet ze vervolgens vast.
3. Sluit de klep van de module.
4. Schroef de klep van de module vast met een schroevendraaier.
5. Schakel de printer in.
NLWW Wanneer nodig 209

De sluiterklep van de spectrofotometer vervangen
Risico op brandwonden Pletgevaar Risico op beklemde vingers Gevaarlijk bewegend
onder
deel
Gevaar van elektrische
schok
Zie
Veiligheidsmaatregelen op pagina 4 voor meer veiligheidsinformatie
Verwijderen
1
. Schakel de printer uit.
BELANGRIJK: Voordat u doorgaat, wacht u totdat de hardings- en droogventilatoren zijn gestopt met
dr
aaien.
2
. Zoek de klep van het inkttoevoersysteem aan de rechterkant van de invoerzijde van de printer.
3
. Verwijder twee schroeven uit de klep.
210 Hoofdstuk 9 Hardwareonderhoud NLWW

4. Verwijder de klep.
5. Koppel het netsnoer van de spectrofotometer los.
6. Verwijder de schroef waarmee de sluiterklep van de spectrofotometer is bevestigd.
7. Verwijder de sluiterklep van de spectrofotometer.
Installatie
1. Haal de nieuwe sluiterklep van de spectrofotometer uit de verpakking.
NLWW Wanneer nodig 211

2. Installeer de nieuwe sluiterklep van de spectrofotometer en bevestig deze met dezelfde schroef die u
eerder hebt verwijderd.
3. Steek het netsnoer van de spectrofotometer weer in de printer.
4. Plaats de kap terug.
5. Zorg ervoor dat alle deuren en kleppen op de printer zijn gesloten.
6. Schakel de printer in.
7. Wacht tot de knop voor nieuwe activering knippert en druk vervolgens op de knop voor nieuwe activering
8. Wacht tot de printer is opgestart.
BELANGRIJK: De printerstatus op het achterste scherm wordt gewijzigd van Booting in Idle.
9. Tik op Volgende om deze onderhoudshandeling te voltooien.
De printkop-primers invetten
Risico op brandwonden Pletgevaar Risico op beklemde vingers Gevaarlijk bewegend
onder
deel
Gevaar van elektrische
schok
Zie
Veiligheidsmaatregelen op pagina 4 voor meer veiligheidsinformatie
OPMERKING: Voer deze procedure uit wanneer de systeemfout Y088-0001-0X41 wordt weergegeven.
1
. Schakel de printer op de juiste wijze uit voor onderhoudswerkzaamheden: zie
Zet de printer uit
op pagina 143.
2
. Open de afdekking van de afdrukwagen.
212 Hoofdstuk 9 Hardwareonderhoud NLWW

3. Nadat u de printkop hebt opgetild, kunt u twee O-ringen zien die de verbindingen tussen de afdekplaat van
de printkoppen en de printkop verzegelen.
4. Smeer met een vinger een beetje vet op de O-ringen om hun prestaties te verbeteren. Een geschikt vet
kunt u vinden in een spuit in de printeronderhoudskit.
Het vet moet alleen op het zwarte rubberen gedeelte worden aangebracht. Als het vet in de centrale
opening komt, verwijder dit dan met een tandenstoker of een soortgelijk hulpmiddel.
5. Sluit de afdekking van de printkoppen, de afdekking van de afdrukwagen en de toegang tot de printkop.
NLWW Wanneer nodig 213

Het reinigingsblad van de linker printkop vervangen
Risico op brandwonden Pletgevaar Risico op beklemde vingers Gevaarlijk bewegend
onder
deel
Gevaar van elektrische
schok
Zie
Veiligheidsmaatregelen op pagina 4 voor meer veiligheidsinformatie
1
. Open de bovenklep (1) en de uithardingsmodule (2).
2
. Zoek het linker printkopreinigingsblad aan de linkerkant van het afdrukgebied naast de linker lekbak.
3
. Ga naar het rubberen blad in het midden en trek het eruit.
214 Hoofdstuk 9 Hardwareonderhoud NLWW

4. Plaats het nieuwe blad.
5. Sluit de uithardingsmodule (1) en de bovenklep (2).
6. Kalibreer het reinigingsblad van de linker printkop.
De fle afvalinkt voor printkopreiniging legen
Risico op brandwonden Pletgevaar Risico op beklemde vingers Gevaarlijk bewegend
onder
deel
Gevaar van elektrische
schok
Zie
Veiligheidsmaatregelen op pagina 4 voor meer veiligheidsinformatie
1
. Controleer of de printer niet bezig is met afdrukken.
NLWW Wanneer nodig 215

2. Ontgrendel en open de deur van de printkopreinigingsrol.
3. Verwijder de fle afvalinkt.
TIP: Het wordt aanbevolen handschoenen te dragen bij deze procedure.
4. Maak de fle afvalinkt leeg.
OPMERKING: De fle bevat een mengsel van inktadditieven en water. Verwijder dit mengsel volgens de
plaatselijke milieuvoorschriften. U vindt de veiligheidsinformatie (SDS) voor de inkt op
http://www.hp.com/go/msds.
5. Zet de lege fle weer op zijn plaats. Zorg ervoor dat de opening van de fle zo is geplaatst dat de vloeistof
wordt opgevangen.
6. Sluit de deur van de printkopreinigingsrol.
Het schuimblok van de linker lekbak vervangen
Zie Het schuimblok van de linker lekbak vervangen op pagina 105.
216 Hoofdstuk 9 Hardwareonderhoud NLWW

Een tussentank vervangen
Zie Een tussentank controleren en vervangen op pagina 179.
De ventilatiefilter van de e-box vervangen
Pletgevaar Risico op beklemde vingers Gevaarlijk bewegend
onder
deel
Gevaar van elektrische
schok
Bewegende
ventilatorbladen
Zie
Veiligheidsmaatregelen op pagina 4 voor meer veiligheidsinformatie
1
. Zorg dat u het nieuwe ventilatiefilte van de elektriciteitskast hebt, dat in de printeronderhoudskit is
meegeleverd.
2
. Schakel de printer uit.
BELANGRIJK: Voordat u doorgaat, wacht u totdat de hardings- en droogventilatoren zijn gestopt met
dr
aaien.
3
. Zoek de paneeleenheid rechtsachter.
4
. Verwijder de paneeleenheid rechtsachter.
5
. Zoek het ventilatiefilte van de elektriciteitskast onder de elektriciteitskast.
6
. Verwijder het filte uit de elektriciteitskast en uit het frame.
NLWW Wanneer nodig 217

7. Vervang het ventilatiefilte met een nieuwe. Zorg ervoor dat u het ventilatiefilte juist plaatst: het moet het
vierkante oppervlak van de ventilator bedekken.
8. Plaats het filte terug in het frame en plaats het frame terug in de e-box.
9. Plaats de achterkant van het rechterpaneelgedeelte en de schroeven terug.
10. Schakel de printer in.
11. Wacht tot de knop voor nieuwe activering knippert en druk vervolgens op de knop voor nieuwe activering
12. Wacht tot de printer is opgestart.
BELANGRIJK: De printerstatus op het achterste scherm wordt gewijzigd van Booting in Idle.
13. Tik op Volgende om deze onderhoudshandeling te voltooien.
Het ventilatiefilte van de voedingskast
Risico op brandwonden Pletgevaar Risico op beklemde vingers Gevaarlijk bewegend
onder
deel
Gevaar van elektrische
schok
Zie
Veiligheidsmaatregelen op pagina 4 voor meer veiligheidsinformatie
218 Hoofdstuk 9 Hardwareonderhoud NLWW

1. Controleer of de printer niet bezig is met afdrukken.
2. Schakel de printer uit.
BELANGRIJK: Voordat u doorgaat, wacht u totdat de hardings- en droogventilatoren zijn gestopt met
draaien.
3. Verwijder de linkerklep aan de invoerzijde van de printer.
4. Maak de twee schroeven los waarmee het ventilatiefilte van de voedingskast is bevestigd.
5. Trek het ventilatiefilte van de voedingskast eruit.
6. Installeer het ventilatiefilte van de voedingskast en draai de schroeven vast.
NLWW Wanneer nodig 219

7. Plaats de linkerklep terug.
8. Schakel de printer in.
9. Wacht tot de knop voor nieuwe activering knippert en druk vervolgens op de knop voor nieuwe activering
10. Wacht tot de printer is opgestart.
BELANGRIJK: De printerstatus op het achterste scherm wordt gewijzigd van Booting in Idle.
11. Tik op Volgende om deze onderhoudshandeling te voltooien.
Een wiel van de uitlijningsbalk vervangen
http://www.hp.com/go/latexRseries/replace_alignment_wheels
1
. Controleer of de printer niet bezig is met afdrukken.
2
. Zet de voorste uitlijningsbalk in de servicepositie.
3
. Schakel de printer uit.
BELANGRIJK: Voordat u doorgaat, wacht u totdat de hardings- en droogventilatoren zijn gestopt met
dr
aaien.
4
. Schuif de wagen voorzichtig naar rechts totdat deze stopt.
220 Hoofdstuk 9 Hardwareonderhoud NLWW

5. Zoek de uitlijningsbalk in het substraatpad aan de invoerzijde van de printer.
6. Schroef de voorste uitlijningsbalk los en verwijder deze. Vijf schroeven moeten worden verwijderd.
7. Plaats de uitlijningsbalk op een tafel of andere vlakke ondergrond en zoek het wiel dat moet worden
vervangen.
8. Ontgrendel het wiel door de schroef te verwijderen waarmee het is bevestigd.
9. Verwijder het wiel.
NLWW Wanneer nodig 221

10. Plaats het nieuwe wiel zoals hieronder wordt weergegeven en bevestig het met de schroef.
OPMERKING: De wielsteun bevat twee wielen, één aan elke kant. Om het wiel juist te installeren, moet u
de steun een beetje optillen om beide wielen tegelijkertijd te positioneren.
11. Controleer of de wielen vrij kunnen draaien.
12. Plaats de voorste uitlijningsbalk terug en bevestig deze met de schroeven die u eerder hebt verwijderd.
13. Schakel de printer in.
14. Wacht tot de knop voor nieuwe activering knippert en druk vervolgens op de knop voor nieuwe activering
15. Wacht tot de printer is opgestart.
BELANGRIJK: De printerstatus op het achterste scherm wordt gewijzigd van Booting in Idle.
16. Kalibreer de uitlijningsbalk.
17. Tik op Volgende om deze onderhoudshandeling te voltooien.
De reinigingsbladen van de rechter printkop vervangen
Zie De reinigingsbladen van de rechter printkop vervangen op pagina 166.
De stootkussens van de scan-as vervangen
De scan-as heeft twee stootkussens, één aan iedere kant van de printer.
Kant van het inkttoevoersysteem
1. Controleer of de printer niet bezig is met afdrukken.
2. Schakel de printer uit.
BELANGRIJK: Voordat u doorgaat, wacht u totdat de hardings- en droogventilatoren zijn gestopt met
draaien.
3. Zoek het stootkussen van de scan-as aan de achterkant van het inkttoevoersysteem.
222 Hoofdstuk 9 Hardwareonderhoud NLWW

4. Verwijder de voorklep van het inkttoevoersysteem.
5. Krijg toegang tot het stootkussen via de opening tussen de inkten en de bovenklep.
6. Gebruik een T25-schroevendraaier om de schroef te verwijderen waarmee het stootkussen van de scan-as
is bevestigd.
NLWW Wanneer nodig 223

7. Verwijder het stootkussen van de scan-as.
8. Installeer het nieuwe stootkussen van de scan-as en bevestig dit met dezelfde schroef.
9. Plaats de afdekplaat terug.
Kant van het servicestation
1. Open de afdekking van de afdrukwagen.
2. Gebruik een T25-schroevendraaier om de schroef te verwijderen waarmee het stootkussen van de scan-as
is bevestigd.
224 Hoofdstuk 9 Hardwareonderhoud NLWW

3. Verwijder het stootkussen van de scan-as.
4. Installeer het nieuwe stootkussen van de scan-as en bevestig dit met dezelfde schroef.
5. Sluit de afdekking van de afdrukwagen.
6. Schakel de printer in.
7. Wacht tot de knop voor nieuwe activering knippert en druk vervolgens op de knop voor nieuwe activering
8. Wacht tot de printer is opgestart.
BELANGRIJK: De printerstatus op het achterste scherm wordt gewijzigd van Booting in Idle.
9. Tik op Volgende om deze onderhoudshandeling te voltooien.
De aerosolventilatormodule vervangen
Risico op brandwonden Pletgevaar Risico op beklemde vingers Gevaarlijk bewegend onderdeel
Zie Veiligheidsmaatregelen op pagina 4 voor meer veiligheidsinformatie
Vervanging van de aerosolventilatiemodules voorbereiden
1
. Controleer of de printer niet bezig is met afdrukken.
2
. Schakel de printer uit.
BELANGRIJK: Voordat u doorgaat, wacht u totdat de hardings- en droogventilatoren zijn gestopt met
dr
aaien.
NLWW Wanneer nodig 225

3. Open de afdekking van de afdrukwagen.
4. Koppel de twee kabelaansluitingen van de aerosolventilatie los.
5. Verwijder de scharnieren waarmee het aerosoldeksel en de aerosolbus zijn bevestigd door vier moeren los
te draaien met een sleutel van 7 mm. U moet de moeren vasthouden zodat ze niet in de wagen vallen en
kwijtraken.
226 Hoofdstuk 9 Hardwareonderhoud NLWW

6. Open de vergrendeling.
7. Verwijder de aerosolventilatiemodule en plaats de nieuwe.
8. Plaats de scharnieren en moeren terug en draai ze vast.
9. Sluit de twee aerosolventilatiekabels aan.
10. Schakel de printer in.
11. Wacht tot de knop voor nieuwe activering knippert en druk vervolgens op de knop voor nieuwe activering
12. Wacht tot de printer is opgestart.
BELANGRIJK: De printerstatus op het achterste scherm wordt gewijzigd van Booting in Idle.
13. Tik op Volgende om deze onderhoudshandeling te voltooien.
De poten van de botssensor vervangen
Risico op brandwonden Pletgevaar Risico op beklemde vingers Gevaarlijk bewegend
onder
deel
Gevaar van elektrische
schok
Zie
Veiligheidsmaatregelen op pagina 4 voor meer veiligheidsinformatie
NLWW Wanneer nodig 227

http://www.hp.com/go/latexRseries/replace_crash_sensor_leg
De wagen heeft twee botssensoren die elk zijn bevestigd aan een poot.
OPMERKING: Er zijn twee poten meegeleverd met de kit; kijk goed of u de juiste installeert.
Vervang de poot van de voorste botssensor
1
. Schakel de printer en de stroomschakelaar uit.
2
. Open de afdekking van de afdrukwagen.
3
. Verplaats de wagen handmatig naar de servicestand (helemaal rechts).
228 Hoofdstuk 9 Hardwareonderhoud NLWW

4. Draai de twee schroeven los en verwijder het metalen onderdeel.
BELANGRIJK: Verwijder de schroeven niet uit de afdekking van de crashsensor.
5. Draai de schroef los waarmee het gele onderdeel is bevestigd en verwijder zowel het onderdeel als de
schroef.
6. Verwijder de zwarte klep.
7. Verplaats de wagen een beetje naar links om te voorkomen dat u de printkopreinigingsrol aanraakt
wanneer u de poot verwijdert.
8. Draai de poot van de botssensor 45° naar links om deze te verwijderen.
VOORZICHTIG: De poot kan slechts in één richting worden gedraaid; probeer deze niet in de andere
richting te forceren.
VOORZICHTIG: Pas op dat u niet tegen de rubberen bladen van het printkopreinigingssysteem stoot.
9. Haal de nieuwe poot van de botssensor uit de verpakking.
NLWW Wanneer nodig 229

10. Plaats deze onder een hoek van 45°; wanneer u deze hebt geplaatst, draait u deze verticaal.
11
. Plaats de zwarte klep terug.
12
. Plaats het gele deel terug en bevestig het met de schroef.
13
. Plaats het metalen onderdeel terug en draai de schroeven vast.
De achterste poot van de botssensor vervangen
1
. Schakel de printer en de stroomschakelaar uit.
2
. Open de afdekking van de afdrukwagen.
3
. Verplaats de wagen handmatig naar de servicestand (helemaal rechts).
4
. Draai de schroef los waarmee het gele onderdeel is bevestigd en verwijder zowel het onderdeel als de
schroef.
5
. Verplaats de wagen een beetje naar links om te voorkomen dat u de printkopreinigingsrol aanraakt
wanneer u de poot verwijdert.
230 Hoofdstuk 9 Hardwareonderhoud NLWW

6. Draai de poot van de botssensor rechtsom (van bovenaf gezien) en verwijder deze.
7
. Haal de nieuwe poot van de botssensor uit de verpakking.
8
. Plaats deze horizontaal; wanneer deze op zijn plaats zit, draait u deze rechtsom.
9
. Plaats het gele deel terug en bevestig het met de schroef.
De uitlijningsbalk vervangen
Risico op brandwonden Pletgevaar Risico op beklemde vingers Gevaarlijk bewegend
onder
deel
Gevaar van elektrische
schok
Zie
Veiligheidsmaatregelen op pagina 4 voor meer veiligheidsinformatie
http://www.hp.com/go/latexRseries/replace_alignment_bar
1
. Controleer of de printer niet bezig is met afdrukken.
2
. Zet de voorste uitlijningsbalk in de servicepositie.
3
. Schakel de printer uit.
BELANGRIJK: Voordat u doorgaat, wacht u totdat de hardings- en droogventilatoren zijn gestopt met
dr
aaien.
4
. Schuif de wagen voorzichtig naar rechts totdat deze stopt.
NLWW Wanneer nodig 231

5. Zoek de uitlijningsbalk in het substraatpad aan de invoerzijde van de printer.
6. Schroef de voorste uitlijningsbalk los en verwijder deze. Vijf schroeven moeten worden verwijderd.
7. Plaats de nieuwe uitlijningsbalk en bevestig deze met de schroeven die u eerder hebt verwijderd.
8. Schakel de printer in.
9. Wacht tot de knop voor nieuwe activering knippert en druk vervolgens op de knop voor nieuwe activering
10. Wacht tot de printer is opgestart.
BELANGRIJK: De printerstatus op het achterste scherm wordt gewijzigd van Booting in Idle.
11. Kalibreer de uitlijningsbalk.
12. Tik op Volgende om deze onderhoudshandeling te voltooien.
De lampjes van het afdrukgebied vervangen
1. Schakel de printer en de stroomschakelaar uit.
2. Verwijder vijf Torx 15-schroeven van de scan-asafdekking aan de invoerzijde.
232 Hoofdstuk 9 Hardwareonderhoud NLWW

3. Schroef alle andere afdekkingen los.
4. Koppel de lampjes van het afdrukgebied los.
5. Verwijder de ledbalk en haal deze uit de geleidingen.
6. Voer de oude ledbalk af volgens de plaatselijke voorschriften.
7. Plaats de nieuwe ledbalk op de geleidingen.
8. Sluit de lampjes opnieuw aan.
De fle afvalinkt van de printkopreiniging vervangen
Risico op brandwonden Pletgevaar Risico op beklemde vingers Gevaarlijk bewegend
onder
deel
Gevaar van elektrische
schok
Zie
Veiligheidsmaatregelen op pagina 4 voor meer veiligheidsinformatie
1
. Controleer of de printer niet bezig is met afdrukken.
NLWW Wanneer nodig 233

2. Ontgrendel en open de deur van de printkopreinigingsrol.
3. Verwijder de fle afvalinkt.
TIP: Het wordt aanbevolen handschoenen te dragen bij deze procedure.
4. Maak de fle afvalinkt leeg.
OPMERKING: De fle bevat een mengsel van inktadditieven en water. Verwijder dit mengsel volgens de
plaatselijke milieuvoorschriften. U vindt de veiligheidsinformatie (SDS) voor de inkt op
http://www.hp.com/go/msds.
5. Vervang de geleegde fle door de nieuwe fle en zet deze terug. Zorg ervoor dat de opening van de fle zo
is geplaatst dat de vloeistof wordt opgevangen.
6. Sluit de deur van de printkopreinigingsrol.
234 Hoofdstuk 9 Hardwareonderhoud NLWW

De kunststof naalden in de opbergdoos van de hulpprintkop vervangen
Risico op brandwonden Pletgevaar Risico op beklemde vingers Gevaarlijk bewegend
onder
deel
Gevaar van elektrische
schok
Zie
Veiligheidsmaatregelen op pagina 4 voor meer veiligheidsinformatie
1
. Open de deur van de printkopreinigingsrol.
2
. Verwijder de opbergdoos uit het wiel.
3
. Open de opbergdoos en verwijder de hulp- of witte printkop aan de binnenkant.
NLWW Wanneer nodig 235

4. Verwijder de kunststof naalden door ze van bovenaf los te trekken.
5. Haal de nieuwe kunststof naalden uit de verpakking en steek ze in het gat. Trek aan de onderkant om de
kunststof naalden in het gat te steken.
TIP: Gebruik indien nodig een tang.
6. Plaats de printkop terug in de opbergdoos en sluit de doos.
7. Plaats de opbergdoos terug in het wiel.
8. Sluit de deur van de printkopreinigingsrol.
236 Hoofdstuk 9 Hardwareonderhoud NLWW

De hulpprintkop vervangen
Risico op brandwonden Pletgevaar Risico op beklemde vingers Gevaarlijk bewegend
onder
deel
Gevaar van elektrische
schok
Zie
Veiligheidsmaatregelen op pagina 4 voor meer veiligheidsinformatie
1
. Open de deur van de printkopreinigingsrol.
2
. Verwijder de opbergdoos uit het wiel.
3
. Open de opbergdoos en verwijder de hulpprintkop.
NLWW Wanneer nodig 237

4. Plaats de nieuwe hulpprintkop en sluit de doos.
5. Plaats de opbergdoos terug in het wiel.
6. Sluit de deur van de printkopreinigingsrol.
238 Hoofdstuk 9 Hardwareonderhoud NLWW

10 Diagnostische tests
U kunt diagnostische tests gebruiken om downtime te beperken door op aan de onderkant van het
hoofdvenster van de Internal Print Server te tikken.
NLWW 239

In het venster Diagnostische tests kunt u de verschillende diagnostische opties beheren. De meeste van deze
diagnostische tests kunnen worden uitgevoerd als de printer normaal is gestart. Er is een extra opstartmodus
beschikbaar voor gevallen waarin zich een ernstige fout voordoet tijdens de opstartvoortgang, waardoor
diagnostische tests niet kunnen worden uitgevoerd. Om het te gebruiken, drukt u op de aan/uit-knop en tikt u op
Opnieuw opstarten in diagnostische modus. Daarna start de printer slechts een minimale reeks onderdelen. U
kunt vervolgens naar de app Diagnostische tests gaan en de gewenste diagnostische test uitvoeren.
OPMERKING: Lees de beschrijvingen van de diagnostische tests en volg de instructies.
BELANGRIJK: Als de printer is gestart in diagnostische modus, kan deze niet afdrukken.
Wanneer u klaar bent met de diagnostische tests, drukt u op de aan/uit-knop en tikt u op In de standaardmodus
starten.
Als u contact opneemt met een servicemedewerker, geef dan de resultaten door van eventuele diagnostische
tests die u hebt uitgevoerd.
Wanneer u een bericht ontvangt van de printer met een numerieke code in de vorm XXNN-XXXX-XXXX, heeft het
NN-onderdeel van de modus betrekking op het subsysteem en vindt u het in de volgende tabel.
Nummer Subsysteem
01 E-box
10 Voedingskast
11 Besturingsverbinding printkop
16 Uitharding
17 Drogen
22 Inktdistributiesysteem
27 Printkop
41 Substraatpadmechanica
43 Substraatpad-vacuümsysteem
45 BIOS
46 Printer-ID PCA
47 Printkopreinigingsrol
48 Tilmechanismen
49 Wagenaerosol
50 Substraatdoorvoersensor
52 Druppeldetector
55 Wagensensoren (lijnsensor)
58 Wagensensoren (spectrofotometer)
80 Gebruikersinterface
86 Scan-as
88 Printkop-primers
90 Interne firmwarefoute
OPMERKING: Sommige subsystemen zijn mogelijk alleen toegankelijk voor servicemonteurs, omdat er
specifiek kennis voor nodig is, of om veiligheidsredenen.
240 Hoofdstuk 10 Diagnostische tests NLWW

OPMERKING: Er wordt aanbevolen om altijd de diagnostische test Safety Interlocks uit te voeren, om er zeker
van te zijn dat afdrukken niet is uitgeschakeld door een beveiligingsvergrendeling.
NLWW 241

11 Problemen met substraat oplossen
●
Laadproblemen
–
Het substraat wordt niet geladen
–
Het substraat kan niet worden gemeten
–
Het substraat is vastgelopen
–
Het flexibel substraat is niet bevestigd aan de kern en/of as
–
Het substraat is niet plat
●
Problemen met afdrukken
–
Er zitten fysieke vlekken op het substraat
–
Onbuigzaam substraat te dicht bij de onderkant van de wagen
–
Een asvergrendeling opent plotseling tijdens het afdrukken op flexibel substraten
–
De doorvoer van het substraat produceert een hard continue geluid of trilling
–
Er is sprake van scheeftrekking of telescoopeffec op de uitvoeras
–
Er zijn kreukels en inktvlekken op het substraat
–
Er zitten inktvlekken op het substraat
–
Er zitten inktdruppels op het substraat
●
Problemen met de afdruklengte van flexibe substraat
–
De afdruk is korter dan verwacht
–
Betere consistentie realiseren tussen taken van dezelfde lengte
242 Hoofdstuk 11 Problemen met substraat oplossen NLWW

Laadproblemen
Het substraat wordt niet geladen
● Een substraat kan alleen worden geladen als alle subsystemen van de printer (bijvoorbeeld het
inktsysteem) gereed zijn.
● Als de Internal Print Server een bericht over laadfouten weergeeft, volg dan de instructies op het scherm.
Doe het volgende wanneer u een rol
flexibe substraat gebruikt:
● Controleer of de as de juiste spanning heeft.
● Probeer vanaf de Internal Print Service ten minste 3 m vooruit en vervolgens weer achteruit te
tr
ansporteren, en probeer het opnieuw te laden. Als niet wordt geladen, is niet bevestigd aan de invoerkern:
probeer een andere rol.
Het substraat kan niet worden gemeten
● Bij gebruik van donkere of transparante substraten kan de lijnsensor de substraatranden niet detecteren. U
k
unt de breedte en positie van het substraat handmatig invoeren in de Internal Print Server.
● Als de uitlijningsbalk de dikte van het substraat niet juist kan meten, voert u dit handmatig in de Internal
Print Ser
ver in.
Het substraat is vastgelopen
Er zijn verschillende soorten substraatstoringen die kunnen optreden. Voer de volgende stappen uit als de
print
er meldt een storing meldt:
1
. Druk zo snel mogelijk op een noodknop om de schade aan de printkoppen te beperken.
OPMERKING: De printer kan uit zichzelf uitschakelen.
2
. Wacht ongeveer 10 minuten tot de printer is afgekoeld.
3
. Open de bovenklep.
4
. Open de uithardingsmodule.
5
. Verwijder al het substraat en stukken substraat uit de printzone en alle andere delen van de printer waar ze
zijn gevallen. Controleer vooral de uithardingszone goed. Zorg ervoor dat er niets achterblijft in het pad van
het substraat. Neem contact op met uw servicevertegenwoordiger als u niet alle obstakels hebt kunnen
verwijderen.
6
. Start de printer in de diagnostische modus.
7
. Breng de wagenbalk en de uithardingsmodule omhoog en controleer of onderaan substraatstukken
aanwezig zijn.
8
. Laat beide naar hun normale positie zakken.
9
. Controleer of alle stroomonderbrekers zijn ingeschakeld en alle noodstopknoppen los zijn voordat u de
printer opnieuw start.
10
. Start de printer opnieuw op in de standaardmodus.
11
. Laad het substraat opnieuw.
NLWW Laadproblemen 243

Het flexibel substraat is niet bevestigd aan de kern en/of as
Als de printer onvoldoende spanning detecteert bij de substraatcontrole na het laden, wordt u gevraagd de
draairichting te bevestigen.
Als de rol niet stevig is bevestigd tijdens het afdrukken, dan kunt u strepen op uw afdruk zien of metaalachtig
geluiden horen.
Als u tijdens het afdrukken een foutbericht ziet met het nummer 1041-0006-0184 of 1041-0006-0186, dan
betekent dit dat het substraat kan zijn losgeraakt van de achterste as of dat de kern slipt op de as. Dit kan
betekenen dat het einde van de rol is bereikt, of dat de as niet de juiste spanning heeft, of dat de
differentieelker van de twee rollen vergrendeld is. Als deze fout optreedt, wordt het substraat automatisch
verwijderd.
U kunt deze fout op de volgende manieren verhelpen:
● Controleer of het einde van een rol is bereikt.
● Controleer of de as de juiste spanning heeft.
Het substraat is niet plat
Als het substraat niet plat op de verlengtafel ligt, maar er ondiepe golven in zitten, kan de wagen botsen of kunt
u f
outen zien in het afgedrukte beeld. Zorg ervoor dat het riemvacuüm voldoende is om het substraat tijdens het
laden plat op de riem te houden.
1
. Controleer of het substraattype dat u hebt geladen, overeenkomt met het substraattype dat u op de
Internal Print Server en in uw software hebt geselecteerd.
2
. Controleer of er geen defecten aanwezig zijn op de randen van het substraat.
Problemen met afdrukken
Er zitten fysieke vlekken op het substraat
Dit komt alleen voor als substraten die gevoelig zijn voor permanente vervorming worden gebruikt. Deze vlekken
zijn met name o
p geïsoleerde plekken te vinden en worden veroorzaakt door hoge hardingstemperaturen of
substraatspanningen.
Een aantal suggesties om het probleem op te lossen:
1
. Controleer of het substraat dat u gebruikt, hetzelfde is als het substraattype dat u in de HP Internal Print
Server hebt geselecteerd.
2
. Controleer of er geen defecten aan de randen van het substraat aanwezig zijn.
3
. Controleer of u de generieke substraatvoorinstellingen voor de substraatcategorie gebruikt. Het gebruik
van onjuiste waarden kan resulteren in afwijkend substraatgedrag.
244 Hoofdstuk 11 Problemen met substraat oplossen NLWW

4. Alleen flexibe substraat: Plaats het substraat opnieuw en probeer scheeftrekken te voorkomen. Controleer
of u het substraat volgens de juiste procedure laadt.
5. Probeer de hardingstemperatuur en hoeveelheid inkt te verminderen, en verhoog de hardingsluchtstroom
om vervorming van het substraat te verminderen.
Onbuigzaam substraat te dicht bij de onderkant van de wagen
Als een onbuigzaam substraat te dicht bij de onderkant van de wagen komt, annuleert de botssensor de taak.
● Zorg ervoor dat de substraatdikte juist is ingevoerd in de Internal Print Server.
● Zorg ervoor dat het substraat tijdens het afdrukken plat op de substraatdoorvoerriem ligt. Controleer in het
bijz
onder of het substraat niet is vervormd.
● Zorg ervoor dat het substraat dat u gebruikt, hetzelfde is als het substraat dat in de HP Internal Print Server
is g
eselecteerd.
● Zorg ervoor dat de randen van het substraat geen defecten vertonen.
Een asvergrendeling opent plotseling tijdens het afdrukken op
flexibel substraten
Als een asvergrendeling voorafgaand aan het laden van het substraat niet gesloten is, of door iemand geopend
is t
oen de as al in beweging was of toen het substraat onder spanning stond, dan kan de as uit positie raken. Als
u de vergrendeling in deze omstandigheden sluit, dan leidt dit mogelijk tot een gebrekkige werking van de
vergrendeling waardoor hij op enig moment kan openspringen.
De beste oplossing is om de substraatspanning te verwijderen, asbeweging te vermijden, en daarna de
vergrendeling goed te sluiten. Ga hiervoor terug naar het menu Substraat Laden/verwijderen en zorg ervoor dat
de as goed in positie zit (bij twijfel haalt u de as er een beetje uit en duwt u hem daarna volledig naar achter),
sluit vervolgens de vergrendeling (het blauwe deel moet volledig naar beneden zijn.
De doorvoer van het substraat produceert een hard continue geluid of trilling
Een hard continue geluid of trilling tijdens de doorvoer van het substraat kan veroorzaakt worden door het
v
olgende:
● De invoeras past geen spanning toe.
● Verkeerde spannings- of vacuüm-instellingen kunnen resulteren in een onjuist machtsevenwicht op de
hoo
fdrol.
Als u dit geluid hoort, probeer dan één van deze suggesties:
1
. Controleer of het substraat dat u gebruikt, hetzelfde is als het substraat dat u in de HP Internal Print Server
hebt geselecteerd.
2
. Controleer of u de generieke substraatvoorinstellingen voor de categorie gebruikt. Het gebruik van onjuiste
waarden kan resulteren in afwijkend substraatgedrag.
OPMERKING: Alleen substraten met hoge wrijving langs de substraatdoorvoerriem of substraten die
g
emakkelijk kreuken door temperatuur, hebben hoge uitvoerspanningswaarden nodig. Controleer of uw
uitvoerspanning wordt aanbevolen voor uw substraat.
3
. Controleer of het telescoopeffec zich voordoet op de invoerrol.
4
. Plaats het substraat opnieuw en probeer scheeftrekken te voorkomen. Controleer of u de juiste
laadprocedure gebruikt.
5
. Verhoog de invoerspanning in stappen van +5 N/m van de aanbevolen instelling voor iedere categorie
totdat het probleem is opgelost.
NLWW Problemen met afdrukken 245

Er is sprake van scheeftrekking of telescoopeffec op de uitvoeras
Extreme scheeftrekking (ongeveer 10 mm van top naar top) en een telescoopeffec in de uitvoeras tijdens het
draaien, kan door drie dingen worden veroorzaakt:
● Het substraat is niet goed geplaatst en uitgelijnd tijdens de laadprocedure.
● De rol die op de invoeras is geladen is scheefgetrokken, en deze scheeftrekking is doorgevoerd naar de
uit
voeras.
● De rol die op de invoeras is geladen is aan beide uiteinden met een verschillende spanning aangedraaid.
Afdrukken op rollen die niet nauwkeurig zijn opgerold tijdens de productie, kan leiden tot kreuken en
pr
oblemen met scheeftrekking. Over het algemeen kan dit probleem gemakkelijk worden herkend omdat u
een verlies van spanning aan één kant van het substraat waarneemt tussen de invoerrol en de hoofdrol.
Raadpleeg in dat geval de relevante informatie in het gedeelte
Er zijn kreukels en inktvlekken op het
substraat op pagina 246.
TIP: Als u last heeft van scheeftrekken en dit alleen maar erger wordt (normaal gesproken bij
t
emperatuurgevoelige substraten) kunt u proberen om een dikkere kern te gebruiken die niet wordt vervormd
door de rubberen tractiegroeven op de as tijdens het opblazen. Volg vervolgens de richtlijnen op voor het
verminderen van scheeftrekkingen.
In het algemeen wordt scheeftrekken veroorzaakt door het onnauwkeurig laden van het substraat, en zijn de
effecte ervan groter bij brede rollen. Als u echter scheeftrekken of
telescoopeffec ondervindt zonder dat dit de
afdrukkwaliteit beïnvloedt, en geen kreuken genereert in het substraat (zie
Er zijn kreukels en inktvlekken op het
substraat op pagina 246), dan hoeft u geen actie te ondernemen.
BELANGRIJK: HP raadt het gebruik van het automatische rechttrekproces bij alle rolladingen aan.
Er zijn kreukels en inktvlekken op het substraat
Kreukels in het substraat geven aan dat de substraatinstellingen voor de substraatvorm niet optimaal zijn. Dit
k
an tot verschillende afdrukproblemen leiden:
● Gekleurde strepen in vlakvullingen in nabijheid van de kreukels
● Inktvegen als de printkop het substraat raakt
● Rimpel
● Vastlopen van substraat als de beweging van de printkop over het substraat gehinderd wordt
Er zijn verschillende oorzaken voor het verschijnen van kreukels en andere daaruit voortvloeiende effecte
tijdens het af
drukken:
● Incorrect laden van het substraat
● Incorrect gepositioneerde randhouders
● Droog- en uithardingstemperatuur te hoog voor het substraat
● Uitzetting op verschillende plekken op het substraat veroorzaakt door variaties in temperatuur
● Onvoldoende spanningsinstellingen
● Spanningsverschillen over het substraat bij het laden
● De rol die op de invoeras is geladen is aan beide uiteinden met een verschillende spanning aangedraaid.
246 Hoofdstuk 11 Problemen met substraat oplossen NLWW

OPMERKING: Wanneer u afdrukt met rollen die niet precies met dezelfde spanning aan beide zijden zijn
opgerold tijdens de productie, zult u merken dat, terwijl u afdrukt, één van de zijden van het substraat tussen de
invoeras en de hoofdrol alle spanning verliest. Dit kan kreukels op de plaat op de substraatdoorvoerriem of
telescoopeffecte op de uitvoeras veroorzaken.
Als uw afdruk leidt onder defecten die zijn veroorzaakt door kreukels, zijn hier een aantal suggesties:
1. Controleer of het substraat dat u gebruikt, hetzelfde is als het substraattype dat u in de HP Internal Print
Server hebt geselecteerd.
2. Controleer of u de generieke substraatvoorinstellingen voor de substraatcategorie gebruikt. Het gebruik
van onjuiste waarden kan resulteren in afwijkend substraatgedrag.
3. Controleer of het telescoopeffec zich voordoet op de invoerrol.
4. Laad het substraat opnieuw en gebruik het automatische rechttrekproces (zie Automatische metingen
op pagina 48). Controleer of u het substraat volgens de juiste procedure laadt.
5. Als u storing met het substraat ondervindt omdat de zijwaartse randen van het substraat in het
afdrukgebied niet vlak zijn, omhoog gekruld staan of zelfs deels gesneden zijn omdat u geen randhouders
gebruikt, dan wordt u aangeraden de randhouders te gebruiken.
OPMERKING: Controleer of uw randhouders goed zijn gepositioneerd als u deze al gebruikt.
6. Probeer het drogingsvermogen en de hardingstemperatuur te verminderen.
7. Probeer de hardingstemperatuur en hoeveelheid inkt te verminderen, en verhoog de hardingsluchtstroom
om thermisch samentrekken van het substraat te verminderen.
8. Als de kreukels blijven terugkomen, kunt u proberen de wagenbalk licht te verhogen, zodat de printkop niet
meer zo dicht bij het substraat is.
Zie voor meer informatie over het aanpassen van de printerinstellingen Een nieuwe substraatvoorinstelling
bewerken op pagina 85.
Er zitten inktvlekken op het substraat
Dit probleem kan zich voordoen als er een vervuild onderdeel in aanraking komt met het substraat. Controleer de
substraatdoorvoerriem, aandrukwielen en platen van de uithardingsmodule en reinig ze indien nodig.
Als de inktvlekken zich aan de zijden van het substraat bevinden en niet in het midden, en u de
substraatrandhouders gebruikt, controleert u of deze goed zijn geplaatst en schoon zijn.
NLWW Problemen met afdrukken 247

Er zitten inktdruppels op het substraat
OPMERKING: In het voorbeeld hierboven is de afstand tussen de druppels ongeveer 1 cm.
1. Reinig de substraatrandhouders indien u deze gebruikt.
2. Reinig de zijden van de printkoppen en de zijkanten van de printkopsleuven.
3. Reinig de elektrische contacten van de printkoppen. Zie De Internal Print Server raadt aan om een printkop
te vervangen of terug te plaatsen op pagina 270.
Problemen met de afdruklengte van flexibe substraat
De afdruk is korter dan verwacht
Sommige substraten krimpen bij het afdrukken en uitharden. Dit betekent dat de totale lengte van de afdruk
korter is dan verwacht. Als dit het geval is, kunt u de lengte van de afdruk via de RIP groter maken en zo de krimp
van compenseren. U kunt ook een minder thermisch afhankelijk substraat gebruiken om samentrekking te
verminderen.
Betere consistentie realiseren tussen taken van dezelfde lengte
De printer is ontworpen voor maximale consistentie in de lengte van het afgedrukte substraat. Er zijn echter
externe oorzaken die kunnen leiden tot variatie: substraatvariaties en omgevingsfactoren.
1. Selecteer een substraat dat bij het afdrukken minder gevoelig is voor uitzetting. De meeste op papier
gebaseerde substraten hebben de neiging tot uitzetten.
● Als u moet afdrukken op substraten die gevoelig zijn voor uitzetten:
– Zorg dat de inktdichtheid tussen elke tegel gelijk is (als dit niet geval is, kan de tegel met minder
inkt korter zijn).
– Verlaag indien mogelijk de verwarmingstemperatuur.
– Verminder de inktrestricties zoveel mogelijk.
● Zorg dat de rol ten minste 24 uur is opgeslagen in dezelfde ruimte als de printer. Zodoende heeft de
r
ol dezelfde temperatuur als de printer.
2
. Verander de printinstellingen niet tussen tegels (wijzig de compensatie van de substraatdoorvoer niet).
3. Druk alle tegels tegelijk af.
● Verdeel de taken niet over verschillende tijden (een tegel op een dag en de tweede tegel de volgende
dag)
● Verander de afdrukmodus of de substraatbreedte tussen de tegels niet.
248 Hoofdstuk 11 Problemen met substraat oplossen NLWW

Om alle tegels tegelijk af te drukken, raden we het volgende aan:
a. Maak de tegels met de Internal Print Server.
b. Als u de tegels maakt met de RIP, moet u alle tegels in één taak naar de printer/Internal Printer Server
verzenden.
Het doel is dat u zorgt dat er geen pauze is tussen de tegels. Als u de wachtrijmodus in de Internal Print
Server gebruikt, is er een korte pauze tussen de taken, wat meer variabiliteit tussen de lengte van de tegels
kan toevoegen.
4. Om te zorgen dat ook de eerste tegels zo min mogelijk lengteverschil hebben in vergelijking met de andere
tegels, voegt u een bovenmarge van 50 cm toe.
Als u een tegel opnieuw moet drukken om te zorgen dat de lengte zo dicht mogelijk bij die van de vorige
taken ligt:
● Zorg dat de substraat- en omgevingstemperatuur van de printer gelijk zijn aan die van de vorige taak
● Voeg een bovenmarge van 50 cm toe.
Maar als u een tegel later opnieuw moet afdrukken, is het in alle gevallen waarschijnlijk dat de lengte
af
wijkt van de lengte van de vorige tegel. De herhaalbaarheid van de totale lengte is afhankelijk van het
substraat, veranderingen in omgevingsfactoren, en de inhoud van de taak (vooral als het substraat anders
reageert afhankelijk van de inktdichtheid).
NLWW Problemen met de afdruklengte van flexibe substraat 249

12 Problemen met de afdrukkwaliteit oplossen
●
Algemeen advies
●
Basis en geavanceerde probleemoplossing
–
Basisprobleemoplossing afdrukkwaliteit
○
Printkop controleren en reinigen
○
Controleren substraatdoorvoersensor
○
Uitlijning printkoppen
●
Geavanceerde probleemoplossing afdrukkwaliteit
–
Probleemoplossing artefacten afdrukkwaliteit
○
Horizontale strepen
○
Verkeerde kleuruitlijning
○
Uitvloeiing, schaduw, wicking
○
Lichte glans, waas
○
Nauwkeurigheid van kleuren
○
Kleurvariaties bij tegelfunctie
○
Ruwheid randen, tekstkwaliteit
○
Korreligheid
–
Fysieke vervormingsmarkeringen
–
Slechte uitharding
–
Onjuiste uitlijning wit-naar-kleur
–
Statische elektriciteit
–
Dubbelzijdige vlekken
250 Hoofdstuk 12 Problemen met de afdrukkwaliteit oplossen NLWW

Algemeen advies
De printer is ontworpen en gekwalificeer volgens de hoogste standaard om een optimale combinatie tussen de
afdrukkwaliteit en productiviteit te leveren. Afdrukken voor buitengebruik worden minder gehinderd door
zichtbare defecten omdat deze op afstand worden bekeken. Voor gebruik op kortere afstand, zoals
binnenreclame, moeten defecten minder zichtbaar zijn. Onderstaande tabel toont grofweg de correcte
afstanden voor het bekijken van defecten om te beslissen of deze acceptabel zijn.
Afdrukmodus Uitvoer bekijken op...
4 passages (buitenshuis)
3 m
6 passages (binnenshuis)
1 m
12 passages (hoge kwaliteit) en de witte
afdrukmodi
Elke afstand
U wordt aangeraden om de aanvaardbaarheid van een defect te bepalen volgens deze tabel voordat u het
diagnosticeert om ervoor te zorgen dat de geselecteerde afdrukmodus het meest geschikt is voor het doeleinde
van de taak. Verhoog het aantal passages naar 8 voor grotere hoeveelheden inkt indien nodig en/of het gebruik
van moeilijke afdrukmaterialen vanwege langere drogings- en hardingstijd. Afdrukmodi met meer passages zijn
beter resistent tegen streepvorming. Volg deze aanbevelingen op:
● Raak het substraat niet aan voordat u gaat afdrukken, omdat vingerafdrukken de afdrukkwaliteit kunnen
verlagen.
● Raak het substraat niet aan wanneer er wordt afgedrukt.
● Beoordeel de afdrukkwaliteit als de afdruk volledig uit de printer is gekomen. In sommige gevallen kunnen
def
ecten die zichtbaar zijn tijdens het afdrukken verdwijnen nadat de afbeelding volledig is gehard.
● Controleer of de omgevingsomstandigheden (kamertemperatuur en vochtigheid) binnen het aanbevolen
ber
eik liggen. Zie
Milieuspecificatie op pagina 305.
Controleer eerst het volgende voordat u overgaat tot probleemoplossing:
● Voor de beste printerprestaties mag u alleen originele benodigdheden en accessoires van HP gebruiken,
w
aarvan de betrouwbaarheid en prestaties grondig zijn getest voor probleemloos afdrukken en de hoogst
mogelijke kwaliteit.
● Controleer of het substraattype dat u hebt geselecteerd in de Internal Print Server, hetzelfde is als het
subs
traattype dat in de printer is geladen.
VOORZICHTIG: Wanneer het verkeerde substraattype is geselecteerd, kan de afdrukkwaliteit slecht zijn,
k
unnen kleuren verkeerd worden afgedrukt en kunnen de printkoppen mogelijk beschadigen.
● Controleer of u de rechterzijde van het substraat bedrukt.
NLWW Algemeen advies 251

● Controleer of u de juiste substraatvoorinstelling in de RIP-software gebruikt, inclusief het ICC-profie voor
uw substraat en afdrukmodus.
● Controleer of er uitstaande printermeldingen in de Internal Print Server staan. Reageer op de melding zoals
in deze handleiding is beschreven.
Met name:
● Controleer of het substraat vlak en kreukvrij is. Zie Problemen met substraat oplossen op pagina 242.
● Controleer of het substraat geen scheeftrekking of
telescoopeffecte heeft. Controleer of u het substraat
volgens het juiste proces laadt. Zie
Een rol in de printer laden op pagina 59.
● Voor problemen met de kleurconsistentie controleert u of de kleurkalibratie is uitgevoerd wanneer het
subs
traat is toegevoegd aan de Internal Print Server. Zie
Een nieuw substraat gebruiken op pagina 79.
● Zorg ervoor dat het ook in de huidige omstandigheden is uitgevoerd, met name vanwege de
subs
traatbatch en printkoppen. Zie
Kleurkalibratie op pagina 128.
Basis en geavanceerde probleemoplossing
De probleemoplossingsprocessen voor afdrukkwaliteit zijn hier voor het gemak in twee niveaus gesplitst: basis
en g
eavanceerd.
● Basisprobleemoplossing kan het merendeel van de typische afdrukkwaliteitsproblemen oplossen
g
erelateerd aan streepvorming, korreligheid en uitlijning printkoppen.
● Geavanceerde probleemoplossing helpt voor het oplossen van de bovenstaande problemen wanneer de
b
asisstappen niet werkte, maar het helpt ook met andere mogelijke afdrukkwaliteitsproblemen zoals
diagnose en resolutie.
Basisprobleemoplossing afdrukkwaliteit
1
. Bepaal het probleem. Deze basisprocedure is alleen van toepassing op de volgende problemen:
● Horizontale strepen
● Korreligheid
● Verkeerde kleuruitlijning
– Onscherpe lijnen, randen en tekst, horizontaal en verticaal
– Schaduw van een andere kleur rondom gekleurde lijnen en bij de randen van gekleurde
g
ebieden of tekst
– Inktuitvloeien, wicking of een andere glans bij de randen van de gekleurde gebieden
2
. Voer de acties uit die in de volgende tabel zijn beschreven.
Defect
Controle
optimalisatiepr
intkop
Printkop
controleren en
reinigen
Controleren
substraatdoor
voersensor
Uitlijning
printkoppen
Mogelijke oorzaken (alleen voor
referentie)
Horizontale strepen X X X X
● Geblokkeerde sproeiers
● Substraatdefect
● Nauwkeurigheid
subs
traatdoorvoer
252 Hoofdstuk 12 Problemen met de afdrukkwaliteit oplossen NLWW

Defect
Controle
optimalisatiepr
intkop
Printkop
controleren en
reinigen
Controleren
substraatdoor
voersensor
Uitlijning
printkoppen
Mogelijke oorzaken (alleen voor
referentie)
Geïsoleerde strepen (meestal
van verschillende structuur of
korrel)
X ● Nauwkeurigheid
substraatdoorvoer en
bestuurbaarheid
Korreligheid X X X ● Nauwkeurigheid
substraatdoorvoer
● Substraatdikte
● Subtraatplasticeermiddele
n
● Kleuruitlijning
Onscherpe randen of tekstlijnen,
horiz
ontaal
X X
● Nauwkeurigheid
subs
traatdoorvoer
● Substraatdikte
● Kleuruitlijning
Onscherpe randen of tekstlijnen,
v
erticaal
X
● Kleuruitlijning
Kleurenschaduw op objecten
(bijv. m
agenta onder een blauwe
lijn)
X
● Kleuruitlijning
Inktuitvloeien, wicking of een
ander
e glans bij de randen van
de gekleurde gebieden
X X
● Optimalisatie-uitlijning
● Optimalisatieniveau
Witte schaduw rond objecten X X
● Witte uitlijning
● Nauwkeurigheid
subs
traatdoorvoer
Printkop controleren en reinigen
Zie De printkoppen controleren en reinigen op pagina 102. Het controle- en reinigingsproces zal de printkoppen
r
einigen, de geblokkeerde sproeiers herstellen en die sproeiers vervangen die niet zijn hersteld met gezonde
sproeiers, voor het afdrukken.
Controleren substraatdoorvoersensor
Voer de diagnostische test OMAS uit.
OPMERKING: OMAS staat voor Optische mediadoorvoersensor, in deze handleiding ook wel de
subs
traatdoorvoersensor genoemd.
Deze test geeft aan of de substraatdoorvoersensor correct werkt of niet (vies of beschadigd is).
Maak de substraatdoorvoersensor schoon indien deze vies is. Zie De substraatdoorvoersensor reinigen
op pagina 189.
Om de beste resultaten te behalen, is het reinigen van de substraatdoorvoersensor opgenomen in het wekelijkse
onderho
ud van de printer.
NLWW Basis en geavanceerde probleemoplossing 253

Uitlijning printkoppen
Automatisch uitlijnen wordt aanbevolen. Zie Automatisch uitlijnen op pagina 119.
Zie Handmatige uitlijningsprocedure op pagina 121 als u de printkoppen handmatig wilt uitlijnen.
Het resultaat van de uitlijning kan worden geverifieer met de diagnostische plot van de printkopuitlijning. Zie
Diagnostische plot voor printkopuitlijning op pagina 125.
Geavanceerde probleemoplossing afdrukkwaliteit
Als de basisprobleemoplossing afdrukkwaliteit het probleem niet oplost, dan zijn er hier een aantal andere
procedures die u kunt proberen.
Eén van de meest belangrijke stappen in de probleemoplossing afdrukkwaliteit is om ervoor te zorgen dat de
printkoppen gezond zijn. Zie Probleemoplossing gezondheid printkop op pagina 271.
Probleemoplossing artefacten afdrukkwaliteit
Horizontale strepen
Horizontale spreken betekent dat uw afdruk horizontale strepen of lijnen heeft, in een regelmatig patroon. Ze
kunnen er verschillend uitzien, afhankelijk van de oorzaak:
●
Dunne donkere lijnen
●
Dunne witte lijnen
●
Strepen van lichte en donkere zones
●
Glanzende strepen
●
Aerowormen
●
Strepen in toepassingen met witte inkt
●
Beeldinhoudafhankelijke strepen
●
Plaatselijke kleurvariaties
●
Microstrepen
Dunne donkere lijnen
Dit zijn dunne donkere lijnen in de gehele afbeelding met een bepaalde frequentie die gemakkelijker te zien zijn
in gebieden met effe opvulling. Er zijn twee potentiële oorzaken:
● Uitlijning printkoppen. Dit kan een duidelijke bijdrage leveren aan strepen. Als de printkoppen niet juist zijn
uitgelijnd, kunnen verkeerd geplaatste stippen direct invloed hebben op de weergave van strepen. Doordat
er meer inkt op dezelfde plek terechtkomt, worden er donkerdere lijnen gemaakt.
Om de printkopuitlijning te controleren, drukt u de diagnostische plot van printkopuitlijning af (zie
Diagnostische plot voor printkopuitlijning op pagina 125). In het algemeen worden de strepen van dunne
donkere lijnen veroorzaakt door de volgende printkopuitlijningen (in onderstaande volgorde):
– Inter-kleuruitlijning (uitlijning tussen verschillende kleuren)
254 Hoofdstuk 12 Problemen met de afdrukkwaliteit oplossen NLWW

Een aantal tips om dit probleem op te lossen:
– Als de printkopuitlijning is uitgevoerd met een andere substraat met een andere dikte, is een nieuwe
printkopuitlijning waarschijnlijk nodig.
– U kunt de uitlijning afstemmen door de afwijkingen in de diagnostische plot van de printkopuitlijning
op te sporen. Zie Automatisch uitlijnen op pagina 119.
● Substraatdoorvoer. Voordat u elke parameter probeert aan te passen, controleert u het volgende:
– Controleer of er eerder geen substraatdoorvoerfactor was ingesteld die een goede werking van de
substraatdoorvoersensor kan belemmeren.
– Voer een diagnostische controle uit om te zien of de substraatdoorvoersensor niet vuil is.
Als de substraatdoorvoer niet goed is aangepast, met name indien het niet goed doorvoert, dan verschijnt
er een donk
ere lijn tussen de passages.
Een duidelijk symptoom hiervan is wanneer deze donkere lijnen in alle kleuren voorkomen, omdat het een
algemene oorzaak heeft die in alle kleuren verankerd is. Om dit te bevestigen, tikt u in de Internal Print
Server op Printer > Doorvoer kalibreren om de substraatdoorvoer te controleren. Zie
Testafdruk voor
substraatdoorvoer op pagina 132.
U kunt dit probleem gewoonlijk corrigeren door de substraatdoorvoercompensatie aan te passen (zie
Substraatdoorvoercompensatie op pagina 132). U wordt echter aangeraden om de diagnostische test
O
MAS vanuit het onderhoudsvenster uit te voeren zodra het substraat is verwijderd, om te voorkomen dat
u hetzelfde probleem ondervindt met andere substraten. Zie
De substraatdoorvoersensor reinigen
op pagina 189.
Dunne witte lijnen
Dit zijn dunne witte/lichte lijnen in de gehele afbeelding met regelmatige intervallen, die gemakkelijker te zien
zijn in g
ebieden met effe opvulling.
Er zijn drie potentiële oorzaken:
● Verstopping sproeier. Een printkopsproeier kan tijdelijk afgesloten zijn door vezels of vuil in de inktdoorlaat.
Niet al
le inkt wordt dan gesproeid en er verschijnt een lichtere horizontale streep. Soms verschijnt er een
grotere druppel van opgehoopte inkt aan het einde van deze lichte dunne lijn. Dit betekent dat de doorlaat
weer vrij is. Zie
Probleemoplossing gezondheid printkop op pagina 271.
● Uitlijning printkoppen. Dit kan een duidelijke bijdrage leveren aan strepen. Als printkoppen niet juist zijn
uit
gelijnd, kunnen verkeerd geplaatste stippen direct invloed hebben op de weergave van strepen, door
lichtere strepen te maken op de plek waar inkt zou moeten komen.
Om de printkopuitlijning te controleren, drukt u de diagnostische plot van printkopuitlijning af (zie
Diagnostische plot voor printkopuitlijning op pagina 125). Dunne witte strepen worden het vaakst
v
eroorzaakt door printkopuitlijning:
– Inter-kleuruitlijning (uitlijning tussen verschillende kleuren)
NLWW Geavanceerde probleemoplossing afdrukkwaliteit 255

Een aantal tips om dit probleem op te lossen:
– Voer automatische uitlijning uit.
– Als de printkopuitlijning is uitgevoerd met een andere substraat met een andere dikte, is een nieuwe
printk
opuitlijning waarschijnlijk nodig.
● Substraatdoorvoer. Voordat u elke parameter probeert aan te passen, controleert u het volgende:
– Controleer of er eerder geen substraatdoorvoerfactor was ingesteld die een goede werking van de
subs
traatdoorvoersensor kan belemmeren.
– Voer een diagnostische test uit om te zien of de substraatdoorvoersensor niet vuil is.
Als de substraatdoorvoer niet goed is aangepast, met name indien het te snel doorvoert, dan verschijnt er
een licht
e lijn tussen de passages.
Een duidelijk symptoom hiervan is wanneer deze witte lijnen in alle kleuren voorkomen, omdat het een
algemene oorzaak heeft die in alle kleuren verankerd is. Om dit te bevestigen, tikt u in de Internal Print
Server op Printer > Doorvoer kalibreren om de substraatdoorvoer te controleren. Zie
Testafdruk voor
substraatdoorvoer op pagina 132.
U kunt dit probleem gewoonlijk corrigeren door de substraatdoorvoercompensatie aan te passen (zie
Substraatdoorvoercompensatie op pagina 132). U wordt echter aangeraden om de diagnostische test
O
MAS vanuit het onderhoudsvenster uit te voeren zodra het substraat is verwijderd, om te voorkomen dat
u hetzelfde probleem ondervindt met andere substraten. Zie
De substraatdoorvoersensor reinigen
op pagina 189.
Strepen van lichte en donkere zones
Dit zijn regelmatige horizontale strepen bestaande uit een lichtere streep en een daaropvolgende donkere
s
treep. Dit patroon wordt het meest waargenomen in kleurgebieden met effe opvulling (zoals lichtpaars of
grijs).
Er zijn drie potentiële oorzaken:
● T.intverschuiving Kleuren kunnen enigszins afwijken wanneer de wagen in één richting beweegt, in
t
egenstelling tot de andere richting, omdat de volgorde waarin de kleuren op het substraat vallen, wordt
omgekeerd. Dit kan worden gezien als donkere tegenover lichte strepen, meestal alleen zichtbaar in een
afdrukmodus met 4 passages of minder.
Hier een aantal tips om dit probleem op te lossen:
– Verhoog het aantal passages.
● Samensmelting. Dit wordt veroorzaakt door een overmatige hoeveelheid inkt, en het verkeerd plaatsen van
de ink
t wanneer het op het substraat wordt afgezet, waardoor strepen met meer inkt dan andere strepen
worden gemaakt. Dit kan ook worden veroorzaakt doordat er te veel inkt in korte tijd wordt gesproeid.
Samensmelting wordt het meest waargenomen in gebieden met hoge inktdichtheid.
256 Hoofdstuk 12 Problemen met de afdrukkwaliteit oplossen NLWW

Een aantal tips om dit probleem op te lossen:
– Gebruikt lagere inktdichtheid.
– Verhoog het aantal passages.
– Wijzig de drooginstellingen. Zie Een nieuwe substraatvoorinstelling bewerken op pagina 85.
● Uitlijning printkoppen. Dit kan een duidelijke bijdrage leveren aan strepen. Als printkoppen niet juist zijn
uit
gelijnd, kunnen verkeerd geplaatste stippen direct invloed hebben op de weergave van strepen.
Om de printkopuitlijning te controleren, drukt u de diagnostische plot van printkopuitlijning af (zie
Diagnostische plot voor printkopuitlijning op pagina 125). In het algemeen worden de strepen van lichte en
donk
ere lijnen veroorzaakt door de volgende printkopuitlijningen (in onderstaande volgorde):
– Bidirectionele uitlijning
– Inter-kleuruitlijning (uitlijning tussen verschillende kleuren)
Een aantal tips om dit probleem op te lossen:
– Voer automatische uitlijning uit.
– Als de printkopuitlijning is uitgevoerd met een andere substraat met een andere dikte, is een nieuwe
printk
opuitlijning waarschijnlijk nodig.
– U kunt de uitlijning afstemmen door de afwijkingen in de diagnostische plot van de printkopuitlijning
o
p te sporen. Zie
Automatisch uitlijnen op pagina 119.
Glanzende strepen
Dit verschijnt als horizontale glanzende of matte strepen van ongeveer 1 cm breed in donkere gebieden met
hog
e dichtheid. Dit probleem kan zich voordoen wanneer de instellingen van het uithardingssysteem niet
overeenkomen met het substraat, wanneer er problemen zijn met de overcoatprintkoppen of wanneer er teveel
overcoat op het substraat is.
Als de strepen zichtbaarder worden bij het kantelen van de afdruk (1) of bij wijziging van de weergavepositie (2),
dan zijn het waarschijnlijk glanzende strepen.
Om het probleem op te lossen, controleert u de uithardingsinstellingen (luchtstroom, uithardingstemperatuur)
en controleert en reinigt u de overcoatprintkop (zie
De printkoppen controleren en reinigen op pagina 102). U
k
unt ook een andere afdrukmodus proberen.
Aerowormen
Aeroworms bestaan uit dunne strepen met hogere dichtheid dan het gebied eromheen. De strepen zijn ongeveer
6 cm lang en gaan in horizontale richting, maar hebben de neiging tot krullen zoals wormen. Ze hebben geen
continu patroon op het substraat, maar lijken willekeurig te verschijnen.
NLWW Geavanceerde probleemoplossing afdrukkwaliteit 257

Als de inkt wordt gesproeid, dan kunnen de luchtstromen onder de wagen de positie van de druppels
beïnvloeden. Hierdoor worden mogelijk een aantal golven inkt gevormd die op het substraat terechtkomen
waardoor dit effec ontstaat.
Een aantal tips om dit probleem op te lossen:
● Verhoog het aantal passages.
● Verminder de inktdichtheid.
● Controleer de scanstraalafstand in de Internal Print Server. Verminder de ruimte als deze groter dan
norm
aal is.
● Controleer of de aerosolfilter niet verzadigd of kapot zijn (zie De aerosolfilter vervangen op pagina 108).
Strepen in toepassingen met witte inkt
U kunt regelmatige horizontale strepen zien die bestaan uit een lichtere streep en een daaropvolgende donkere
s
treep. Probeer het probleem als volgt op te lossen:
● Lijn de printkoppen uit.
● Controleer de substraatdoorvoer.
● Controleer en reinig de printkoppen.
● Wijzig de drooginstellingen. Zie Een nieuwe substraatvoorinstelling bewerken op pagina 85.
Beeldinhoudafhankelijke strepen
Dit bestaat uit een kleurvariatie die wordt weergegeven in sommige vullingen met kleurengebieden die cyaan
bevatten.
Een aantal tips om dit probleem op te lossen:
● Draai de afbeelding voordat u deze afdrukt.
● Verminder de inktdichtheid.
● verhoogt u het aantal passages.
258 Hoofdstuk 12 Problemen met de afdrukkwaliteit oplossen NLWW

Plaatselijke kleurvariaties
Het komt soms bij de randen van gebiedsopvullingen voor dat een aantal inktdruppels ontbreekt of iets
donkerder lijkt, waardoor er een plaatselijke kleurvariatie ontstaat.
Deze defecten worden veroorzaakt doordat printkoppen van de ene kant naar de andere kant bewegen zonder
af
drukken.
● In elke passage ontbreken de eerste 1 of 2 druppels, of minder, van een kleur.
● In elke passage zijn de eerste 1 of 2 druppels van een kleur donkerder omdat ze meer geconcentreerd zijn
met pigment.
Om deze defecten op te lossen, plaatst u een lekbak aan iedere kant van de afbeelding, zodat de sproeiers
ververst zijn voordat ze een passage afdrukken. U kunt indien mogelijk de afbeelding ook draaien om situaties
zoals in het voorbeeld te voorkomen.
Microstrepen
Dit zijn zeer dunne horizontale lijnen met een hoge frequentie, die in een aantal gebieden met opvulling
verschijnen. Ze zijn vaak nauwelijks zichtbaar.
Microstrepen worden waarschijnlijk veroorzaakt door inktkorstvorming.
Een aantal tips om dit probleem op te lossen:
● Controleer en reinig de printkoppen. Zie De printkoppen controleren en reinigen op pagina 102.
● Controleer en reinig het reinigingsblad van de linker printkop. Zie Het reinigingsblad van de linker printkop
reinigen op pagina 145.
● Controleer of er geen belemmeringen in het substraatpad aanwezig zijn.
● verhoogt u het aantal passages.
● verlaagt u de hoeveelheid inkt.
NLWW Geavanceerde probleemoplossing afdrukkwaliteit 259

Verkeerde kleuruitlijning
Kleuren verschijnen niet goed uitgelijnd. Gewoonlijk worden lijnen en tekst het meest beïnvloed door dit
probleem.
Het kan in beide assen plaatsvinden: de substraatas en de scan-as.
Verkeerde kleuruitlijning wordt met name veroorzaakt door verkeerde uitlijning van de printkop. Om de
printkopuitlijning te controleren, drukt u de diagnostische plot van printkopuitlijning af (zie Diagnostische plot
voor printkopuitlijning op pagina 125).
Als u een onjuiste uitlijning ziet langs de as van het substraat, controleert u de substraatdoorvoersensor.
Uitvloeiing, schaduw, wicking
Soms kan er een kleine kleurverschuiving worden waargenomen op de grens van twee verschillende kleuren
(uitvloeiing). Het kan ook voorkomen op de grens tussen een kleuren en lege substraat (geen inkt), waardoor de
scherpte van de vorm vermindert. Op sommige substraten kan een glanzende schaduw worden waargenomen
op de grens tussen kleuren.
260 Hoofdstuk 12 Problemen met de afdrukkwaliteit oplossen NLWW

Er zijn drie potentiële oorzaken:
● Optimalisatie-uitlijning: mogelijk is er een verkeerde uitlijning tussen de optimalisatieprintkop en de andere
printkoppen. Om de printkopuitlijning te controleren, drukt u de diagnostische plot van printkopuitlijning af
(zie Diagnostische plot voor printkopuitlijning op pagina 125). Voer indien nodig een handmatige uitlijning
uit en druk de diagnostische plot van de printkopuitlijning opnieuw af.
Als het probleem zich voordoet in de richting van de substraatas, dan wordt het mogelijk ook veroorzaakt
door onjuiste substraatdoorvoer. Zie Testafdruk voor substraatdoorvoer op pagina 132 en
Substraatdoorvoercompensatie op pagina 132.
● Optimalisatieniveau dat mogelijk te laag is voor het substraat en de inktdichtheid. Er kunnen ook andere
gerelateerde defecten waargenomen worden, zoals samensmelting of korrels in de gebieden met opvulling
als gevolg van lichte bevochtiging van de inkt op het substraat. U kunt dit probleem oplossen door het
optimalisatiepercentage van de voorinstelling van het substraat te verhogen.
● Droogtemperatuur is mogelijk te laag voor dit substraat en deze inktdichtheid. Er kunnen ook andere
gerelateerde defecten waargenomen worden, zoals samensmelting of korrels in de gebieden met opvulling
als gevolg van lichte bevochtiging van de inkt op het substraat. U kunt dit probleem oplossen door de
droogtemperatuur in de voorinstelling van het substraat te verhogen.
Lichte glans, waas
Op glanzende substraten kan de afdruk een lagere glans hebben dan verwacht. Probeer het
optimalisatiepercentage in de substraatvoorinstelling te verlagen.
Nauwkeurigheid van kleuren
Idealiter komen de kleuren op het scherm overeen met de kleuren van de afdruk. In werkelijkheid kunt u ervaren
dat de kleuren niet voldoende accuraat zijn. Er zijn drie mogelijke oorzaken:
● Kleurkalibratie zorgt voor consistente kleuren, maar consistente kleuren zijn niet noodzakelijkerwijs
nauwkeurig. Als de combinatie tussen substraat en printkoppen onlangs niet (of nog nooit) zijn
gekalibreerd, dan is dat een mogelijke oorzaak voor de onnauwkeurigheid van kleuren. U kunt deze
mogelijkheid uitschakelen door een kleurkalibratie uit te voeren (zie Kleurkalibratie op pagina 128).
● ICC-profiel Wanneer u het verkeerde profie gebruikt, zijn uw kleuren waarschijnlijk onnauwkeurig.
Controleer het profie dat u gebruikt. Indien nodig kunt u uw eigen ICC-profie maken voor de printer,
printkoppen, afdrukmodus en substraten die u gebruikt,
● Inktdichtheid die kleurverzadiging beïnvloedt. Als de kleurverzadiging van uw afdruk niet juist lijkt, probeer
de inktdichtheid dan te veranderen in de voorinstelling van het substraat; mogelijk moet u gelijktijdig het
aantal passages veranderen.
OPMERKING: Als u een specifiek kleur probeert af te drukken (zoals een PANTONE-waarde of dezelfde kleur
als bij een andere printer), moet u het ICC-profie toepassen met behulp van de kleurmetrische rendermethode.
NLWW Geavanceerde probleemoplossing afdrukkwaliteit 261

Kleurvariaties bij tegelfunctie
In de tegelfunctie is het belangrijk dat alle tegels dezelfde lengte hebben en dat de kleuren van de gekoppelde
tegels met elkaar overeenkomen. Dit gedeelte gaat over kleurvariaties; zie voor aanbevelingen over
lengteconsistentie Betere consistentie realiseren tussen taken van dezelfde lengte op pagina 248.
Mogelijke oorzaken
● Uniforme variaties op tegels. Als kleuren uniform veranderen dan ligt de oorzaak binnen de specificati van
de kleurconsistentie; zie Kleurconsistentie op pagina 44 voor meer gegevens. Doorgaans zijn grijswaarden
veel gevoeliger: verschillen van minder dan 2 dE 2000 kunnen zichtbaar zijn, hoewel dit bij andere kleuren
geen verschil oplevert.
● Kleine kleurvariaties van links naar rechts. De tegel zelf ziet er uniform uit, maar wanneer het verschil wordt
zichtbaar wanneer de tegel naast de aangrenzende tegel wordt geplaatst.
● Plaatselijke kleurvariaties. Zie Plaatselijke kleurvariaties op pagina 259. Soms worden deze defecten alleen
zichtbaar bij het afdrukken van tegels, en worden ze getoond in één van de tegels maar niet in de
aangrenzende. Ze zijn ook meer zichtbaar bij het afdrukken van grijstinten.
Mogelijke oplossingen
● Zorg ervoor dat alle tegels uniform en in één keer worden uitgeprint.
● Draai afwisselend wel of niet de tegels om de van links-naar-rechtsverandering te compenseren,
● Het toevoegen van lekbakken aan beide zijden van de afbeelding helpt overal, met name wanneer er lokale
k
leurvariaties zijn.
Ruwheid randen, tekstkwaliteit
De randen van objecten kunnen ruw of onscherp worden weergegeven; dit is met name merkbaar in tekst.
262 Hoofdstuk 12 Problemen met de afdrukkwaliteit oplossen NLWW

Er zijn vijf mogelijke oorzaken:
● Uitvloeiing: zie Uitvloeiing, schaduw, wicking op pagina 260.
● Uitlijning printkoppen. Door een combinatie van printkoppen voor verschillende kleuren kan inkt worden
af
gezet, dus is het heel belangrijk at alle printkoppen correct zijn uitgelijnd. Druk hiervoor de
Diagnostische
plot voor printkopuitlijning op pagina 125 af en corrigeer eventuele verkeerde uitlijningen.
● Substraatdoorvoer. Voordat u elke parameter probeert aan te passen, controleert u het volgende:
– Controleer of er eerder geen substraatdoorvoerfactor was ingesteld die een goede werking van de
subs
traatdoorvoersensor kan belemmeren.
– Voer een diagnostische test uit om te zien of de substraatdoorvoersensor niet vuil is.
Als de substraatdoorvoer niet goed is aangepast, met name indien het niet goed doorvoert, dan verschijnt
er een donk
ere lijn tussen de passages. Als het probleem van ruwe lijnen of tekstkwaliteit zich bij alle
kleuren voordoet, in de richting van de substraatas, dan is het waarschijnlijk gerelateerd aan een onjuiste
substraatdoorvoer. Een andere aanwijzing dat het mogelijk door de substraatdoorvoer wordt veroorzaakt
is te merken doordat het defect niet constant verschijnt en verdwijnt op de afdruk langs de substraatas.
Om dit te bevestigen, tikt u in de Internal Print Server op Printer > Doorvoer kalibreren om de
substraatdoorvoer te controleren. Zie
Testafdruk voor substraatdoorvoer op pagina 132.
Zie voor het corrigeren van de substraatdoorvoer Substraatdoorvoercompensatie op pagina 132. In de
mee
ste gevallen zal dit het probleem oplossen. U wordt echter aangeraden om de diagnostische test OMAS
vanuit het onderhoudsvenster uit te voeren zodra het substraat is verwijderd, om te voorkomen dat u
hetzelfde probleem ondervindt met andere substraten. Zie
De substraatdoorvoersensor reinigen
op pagina 189.
● Ruimte tussen printkop en riem. Controleer de ruimte tussen de printkop en de riem in de Internal Print
Ser
ver. Verminder de ruimte als deze groter dan normaal is.
Korreligheid
De afdruk toont een hogere mate van korreligheid dan verwacht, ofwel over de gehele afdruk of in specifiek
gebieden. Het onderstaande voorbeeld toont meer korrels in de onderste helft dan in de bovenste helft.
Dit kan verschillende oorzaken hebben:
● Samensmelting.
Sommige substraten kunnen onder sommige omstandigheden een type korreligheid
produceren veroorzaakt door bevochtigingsproblemen. In bijvoorbeeld omgevingen met een hoge
luchtvochtigheid of lage temperatuur, droogt de inkt mogelijk niet snel genoeg in snelle afdrukmodi
waardoor er een korrelig effec op de afdruk ontstaat. Het onderstaande voorbeeld toont slechtere
samensmelting op de rechterzijde.
NLWW Geavanceerde probleemoplossing afdrukkwaliteit 263

Het is moeilijk te bepalen of dit soort problemen wordt veroorzaakt door problemen met bevochtiging of
het v
erkeerd plaatsen van punten (zoals hieronder beschreven). U kunt mogelijk een aanwijzing vinden in
het soort korrel: bij problemen met bevochtiging, worden punten samengevoegd tot grotere punten met
lege ruimtes ertussen. Een vergrootglas kan nuttig zijn bij het nader onderzoeken van de afdruk.
Een aantal tips om dit probleem op te lossen:
– Verhoog het optimalisatieniveau.
– Verhoog de droogtemperatuur.
– Verhoog het aantal passages.
– Beperk de ruimte tussen de printkop en de riem.
● Uitlijning printkoppen. Dit kan een duidelijke bijdrage leveren aan korrels. Als printkoppen niet juist zijn
uit
gelijnd, kunnen verkeerd geplaatste stippen direct invloed hebben op de weergave van korrels.
Om de printkopuitlijning te controleren, drukt u de diagnostische plot van printkopuitlijning af (zie
Diagnostische plot voor printkopuitlijning op pagina 125). In het algemeen worden de korrels veroorzaakt
door de v
olgende printkopuitlijningen (in onderstaande volgorde):
– Bidirectionele uitlijning
– Inter-kleuruitlijning (uitlijning tussen verschillende kleuren)
Hier een aantal tips om dit probleem op te lossen:
– Als de printkopuitlijning is uitgevoerd met een andere substraat met een andere dikte, is een nieuwe
printk
opuitlijning waarschijnlijk nodig.
● Substraatdoorvoer. Voordat u elke parameter probeert aan te passen, controleert u het volgende:
– Controleer of er eerder geen substraatdoorvoerfactor was ingesteld die een goede werking van de
subs
traatdoorvoersensor kan belemmeren.
– Voer een diagnostische controle uit om te zien of de substraatdoorvoersensor niet vuil is.
Korreligheid in een afdruk kan worden verergerd door onjuiste substraatdoorvoer, vanwege het verkeerd
pl
aatsen van de punten.
Ga naar de Internal Print Server en tik op Printer > Doorvoer kalibreren om de substraatdoorvoer te
controleren. Zie
Testafdruk voor substraatdoorvoer op pagina 132.
Zie voor het corrigeren van de substraatdoorvoer Substraatdoorvoercompensatie op pagina 132. In de
mee
ste gevallen zal dit het probleem oplossen. U wordt echter aangeraden om de diagnostische test OMAS
vanuit het onderhoudsvenster uit te voeren zodra het substraat is verwijderd, om te voorkomen dat u
hetzelfde probleem ondervindt met andere substraten. Zie
De substraatdoorvoersensor reinigen
op pagina 189.
264 Hoofdstuk 12 Problemen met de afdrukkwaliteit oplossen NLWW

● Kreukels in substraat. Plekken met veel korrels op sommige gebieden in de afdruk worden mogelijk
veroorzaakt door kreukels in het substraat. Zie Er zijn kreukels en inktvlekken op het substraat
op pagina 246.
● Kleurgebruik. In het algemeen produceert afdrukken met 4 kleuren meer korrels dan afdrukken met 6
kleuren. Afdrukken zonder een juist ICC-profie kan ook de korrel vergroten, vooral als het gebruik van
zwart in het profie wordt verhoogd.
● Plaatselijke korreligheid kan worden veroorzaakt door rimpels in het substraat.
● Onvoldoende passages. Verhoogt u het aantal passages.
Fysieke vervormingsmarkeringen
In sommige gevallen kunt u fysieke vervormingen van het substraat waarnemen. Dit probleem wordt niet
v
eroorzaakt door het verkeerd plaatsen van punten, maar door een fysieke vervorming van het substraat dat
meestal wordt veroorzaakt nadat de punten zijn afgedrukt. Verschillende soorten vervormingen kunnen
optreden:
● Riemsporen aan de onderkant van het substraat door overmatige hitte.
● Vervorming van
flexibe substraat, vanwege kreukels die zijn veroorzaakt door uitharding.
Beide typen vervormingen kunnen het resultaat zijn van overmatige hardingstemperatuur. Zie
Er zitten fysieke
vlekken op het substraat op pagina 244.
Slechte uitharding
Wanneer de temperatuur die op het afgedrukte substraat wordt toegepast niet hoog genoeg is voor de
hoe
veelheid inkt, kan de afdruk nat zijn of met glanzende markeringen worden weergegeven. De temperatuur
die benodigd is voor uitharding is direct afhankelijk van de combinatie van: Inktdichtheid, tijd onder de
uithardingsmodule (afdrukmodus), uithardingstemperatuur, luchtcirculatie en droogkracht. Dit zijn de defecten
die u kunt zien:
● Geperforeerde platen en glanzende markeringen: De afdruk wordt beïnvloedt door een toegevoegd mat
p
atroon in de gebieden met meer inktdichtheid. U kunt kleine cirkels verspreid over de afbeelding met
verschillende glansniveau's waarnemen.
● Natte afdrukken:
De inkt komt niet helemaal droog uit de uithardingsmodule, en in ernstige gevallen kan de
inkt door aanraking worden bevlekt.
Een aantal tips om beide problemen op te lossen:
● Herhaal de procedure Nieuwe substraat toevoegen voor het geval dat u de verkeerde instellingen in de
subs
traatvoorinstelling van het substraat heeft. Controleer de afstand van de uitharding tot het substraat,
de uithardingstemperatuur en de luchtstroom.
● Verhoog de uithardingstemperatuur en/of luchtstroom.
NLWW Geavanceerde probleemoplossing afdrukkwaliteit 265

● Verlaag de inktdichtheid.
● Verminderen van doorvoer.
Onjuiste uitlijning wit-naar-kleur
In sommige toepassingen met witte inkt is de witte inkt zichtbaar aan de randen van de afbeelding. Doe het
v
olgende als dit gebeurt:
1
. Controleer de uitlijning van de printkoppen en lijn deze indien nodig opnieuw uit.
2
. Verklein het witte vlak in de RIP-software of gebruik de optie onderdrukking: zie
Onderdrukkingsfunctionaliteit op pagina 288.
Statische elektriciteit
Sommige substraten hebben hoge elektrostatische ladingen vanwege hun voeringen en ze trekken aerosol en
vuil aan tijdens het af
drukken. In dit geval helpt het om het substraat voor het afdrukken te reinigen met een
industrieel reinigingsmiddel voor algemeen gebruik (zoals Simple Green).
266 Hoofdstuk 12 Problemen met de afdrukkwaliteit oplossen NLWW

Dubbelzijdige vlekken
Mogelijk ziet u vlekken op sommige substraten wanneer u op de andere zijde afdrukt. Dit kan te wijten zijn aan
vuil o
p de riem (zie
De substraatdoorvoerriem reinigen op pagina 158) of een kleine uithardingsmarge. Als het
pr
obleem zich blijft voordoen na het reinigen van de riem, probeert u het volgende te doen:
1
. Verhoogt u de hoeveelheid overcoat.
2
. Verhoogt u de uithardingstemperatuur.
3
. Verlaagt u de hoeveelheid inkt.
4
. Verhoogt u het aantal passages.
5
. Wacht enkele uren voordat u aan de andere kant afdrukt.
NLWW Geavanceerde probleemoplossing afdrukkwaliteit 267

13 Problemen met inktpatronen en printkoppen
oplossen
●
Inktpatronen
–
Kan inktpatroon niet plaatsen
–
De Internal Print Server herkent de inktpatroon niet
–
De Internal Print Server raadt aan om een inktpatroon te vervangen of terug te plaatsen
–
Verbogen inktpatroon-aansluiting
●
Printkoppen
–
Kan printkop niet plaatsen
–
De Internal Print Server raadt aan om een printkop te vervangen of terug te plaatsen
–
Probleemoplossing gezondheid printkop
–
Nieuwe printkop wordt geweigerd
–
Automatische printkopuitlijning mislukt
●
Storingen printkopreinigingsrol
268 Hoofdstuk 13 Problemen met inktpatronen en printkoppen oplossen NLWW

Inktpatronen
Kan inktpatroon niet plaatsen
1. Controleer of de patroon (type en capaciteit) geschikt is voor de printer. Zie http://www.hp.com voor de
meest recente informatie over printertoebehoren.
2. Gebruik de juiste procedure voor het vervangen van inktpatronen via de Internal Print Server. Zie Een
inktpatroon verwijderen op pagina 93.
3. Controleer of de inktpatroon-aansluitingen vrij van obstakels zijn.
4. Controleer of de inktpatroon van de juiste kleur is. Een patroon van de verkeurde kleur past niet op de
aansluiting.
5. Controleer of de inktpatroon in de juiste richting is geplaatst (vergelijk met de andere patronen).
De Internal Print Server herkent de inktpatroon niet
1. Zorg ervoor dat u de patroon juist en volledig hebt geplaatst. U moet een klikgeluid horen.
2. Zorg ervoor dat de lipjes aan beide kanten van de inktpatroon-aansluiting zijn geopend maar op hun plaats
staan wat aangeeft dat er verbinding is.
3. Als het probleem aanhoudt, controleer dan de aansluiting van de patroon (zie Verbogen inktpatroon-
aansluiting op pagina 269).
4. Als het probleem aanhoudt, neemt u dan contact op met een servicevertegenwoordiger.
De Internal Print Server raadt aan om een inktpatroon te vervangen of terug te plaatsen
1. Sluit de inktpatroon af.
2. Sluit de inktpatroon weer aan en controleer de melding op de Internal Print Server.
3. Als het probleem aanhoudt, controleer dan de aansluiting van de patroon (zie Verbogen inktpatroon-
aansluiting op pagina 269).
4. Als het probleem aanhoudt, plaatst u een nieuwe inktpatroon.
5. Als het probleem aanhoudt, neemt u dan contact op met een servicevertegenwoordiger.
Verbogen inktpatroon-aansluiting
De inktpatroon-aansluitingen kunnen mogelijk verbogen zijn terwijl de patroon niet aangesloten was (zie Een
inktpatroon verwijderen op pagina 93). Dit betekent dat ze niet correct kunnen worden aangesloten, en er
verschijnt een bericht voor terugplaatsing.
Om dit probleem op te lossen, buigt u de connectoren met een tang recht zodat ze weer in hun sleuf passen.
Printkoppen
Kan printkop niet plaatsen
1. Controleer of u de printkop in de juiste sleuf plaatst.
2. Gebruik de juiste procedure voor het vervangen van inktkoppen via de Internal Print Server. Zie Een
printkop verwijderen op pagina 97 en Printkop plaatsen op pagina 99 en houd rekening met de speciale tips
voor de optimalisatieprintkop.
NLWW Inktpatronen 269

3. Controleer of de printkopgleuf vrij van obstakels is.
4. Controleer of u de printkop in de juiste richting plaatst (vergelijk met de andere koppen).
De Internal Print Server raadt aan om een printkop te vervangen of terug te plaatsen
Algemene aanbevelingen
1. Verwijder de printkop.
2. Plaats de printkop weer in de wagen en controleer of het bericht van de Internal Print Server is verdwenen.
3. Als het probleem aanhoudt, controleert u of er vuil of aerosol op de printkopcontactpunten zit en reinigt u
deze indien nodig. Zie De contactpunten van de printkophouder reinigen op pagina 203.
4. Meer informatie over probleemoplossing kunt u vinden in de volgende gedeelten Probleem veroorzaakt
door oververhitting op pagina 270 en Probleem veroorzaakt door het primersysteem op pagina 270.
5. Als het probleem niet is verholpen, plaatst u een nieuwe printkop.
6. Als er geen enkele printkop in de betreffend sleuf werkt, neem dan contact op met uw
servicevertegenwoordiger.
Probleem veroorzaakt door oververhitting
Er kunnen verschillende oorzaken zijn voor oververhitting van een printkop:
● De temperatuur in de ruimte kan te hoog zijn.
● Spuitmonden op de printkop zijn geblokkeerd. U kunt dit probleem verhelpen door de printkoppen te
r
einigen (zie
De printkoppen controleren en reinigen op pagina 102).
● De printkop kan defect zijn en moet in dat geval worden vervangen.
Probleem veroorzaakt door het primersysteem
Primers zijn belangrijk voor de gezondheid van de sproeiers van de printkop. Als er een probleem met een primer
is, dan t
oont de Internal Print Server de volgende boodschappen.
Tijdens het vervangen van een printkop
● Een bericht voor terugplaatsing van een bepaalde printkop
● Een bericht over onvolledige vervanging van printkop
● Een numerieke foutcode beginnend met 0088 (voor kleurenprimers) of 1088 (voor witte primers):
0088-00XX
-YYZZ of 1088-00XX-YYZZ
Tijdens de serviceroutine van een printkop
● Een bericht voor terugplaatsing van een bepaalde printkop
● Een numerieke foutcode beginnend met 0088 (voor kleurenprimers) of 1088 (voor witte primers):
0088-00XX
-YYZZ of 1088-00XX-YYZZ
Het bericht 0088-0001-0Y41 – Lekkage primer 0Y gedetecteerd (of 1088-0001-0Y41 bij witte primers) geeft
aan dat een van de primersystemen lekt. Het getal 0Y geeft aan welke primer lekt, waarbij Y varieert van 1 tot 6
voor kleurprimers en van 1 tot 2 voor witte primers.
U wordt aangeraden om:
● Voer een diagnostische test voor de primer uit via het diagnosevenster, zodat u de oorzaak van de fout
k
unt bepalen.
270 Hoofdstuk 13 Problemen met inktpatronen en printkoppen oplossen NLWW

● Installeer de printkop opnieuw. Duw de primer op zijn plek voordat u de vergrendelingen vastmaakt. U
heeft dit ten minste al één keer eerder uitgevoerd tijdens het uitvoeren van de test.
● Controleer of de O-ringen in de primerpoorten niet kapot of beschadigd zijn. Vervang de primer als er een
O
-ring ontbreekt of gedeukt is.
● De printkop-primers invetten. Zie De printkop-primers invetten op pagina 212.
Als deze acties niet leiden tot een probleemoplossing, neem dan contact op met uw servicevertegenwoordiger.
Als u een met andere aan de primer gerelateerde systeemfout (0088-00XX-YYZZ of 1088-00XX-YYZZ) te maken
krijg
t, voert u de diagnostische test van de primer uit in de widget diagnostische test om de oorzaak van de fout
te bevestigen en belt u uw servicevertegenwoordiger terwijl u de testresultaten bij de hand hebt.
Probleemoplossing gezondheid printkop
Er zijn twee manieren om de status van de printkoppen te controleren: een statusplot van de printkoppen en de
gezondheidstest van de spuitmond in onderhoud. Gebruik ze altijd allebei, omdat ze aanvullende informatie
bevatten. Ze identificere geblokkeerde spuitmondjes van de printkop.
Statusplot voor printkop
Het wordt aanbevolen om deze plot af te drukken op een transparant flexibe substraat. Anders zijn de kleuren
mogelijk niet voldoende zichtbaar.
Als u de diagnostische plot van de printkop wilt afdrukken, gaat u naar de Internal Print Server en tikt u op
Printkoppen vervangen > Grondige reiniging > Diagnostische plot afdrukken.
NLWW Printkoppen 271

De printer detecteert of er een witte printkop is geïnstalleerd en drukt (afhankelijk daarvan) een plot af met of
zonder witte inkt en de tweede optimizer.
Als er geen witte printkop is, wordt de volgende afbeelding afgedrukt.
Een patroon toont duidelijk welke spuitmondjes in iedere printkop afdrukken en welke niet. Ter vergelijking, elk
van de vijf gebieden (vierkant in de afbeeldingen 1 t/m 5) van iedere kleur correspondeert met ongeveer 1000
spuitmonden.
272 Hoofdstuk 13 Problemen met inktpatronen en printkoppen oplossen NLWW

Hard reinigen
Om een grondige reinigingsroutine uit te voeren, gaat u naar de Internal Print Server en tikt u op Vervanging van
de printkoppen > Grondige reiniging, selecteert u de te reinigen printkop(pen) en tikt u op de knop Reinigen.
Als de printkop niet reageert op de behandeling, kan het tweemaal uitvoeren van de grondige reinigingsroutine
de prestaties herstellen.
Druppeldetectiediagnostiek
Voer de diagnostische test voor druppeldetectie uit via het diagnosevenster. Hierdoor kunt u de geblokkeerde
spuitmonden in elke printkop bepalen.
Beslissingstabel
De volgende tabel geeft een samenvatting van gegevens die in iedere diagnostiek kunnen worden gevonden, de
mogelijke oorzaken en de beslissingen.
Spuitmondstatus Druppeldetector Mogelijke oorzaak Actie
< 300 geblokkeerd (alle kleuren) < 300 geblokkeerd (alle kleuren) Overige Ga door met de
probleemoplossing voor
strepen.
< 300 geblokkeerd (alle kleuren) < 300 geblokkeerd (alle kleuren) Substraatdoorvoer, of andere Controleer de
substraatdoorvoersensor.
Ga door met de
probleemoplossing voor
strepen.
< 300 geblokkeerd (die kleur) < 300 geblokkeerd (die kleur) Overige Ga door met de
probleemoplossing voor
strepen.
> 300 geblokkeerd > 300 geblokkeerd Storing printkop Reinig de printkop grondig,
indien nodig meerdere keren.
Vervang de printkop.
< 300 geblokkeerd (ten minste
één kleur)
< 300 geblokkeerd (ten minste
één kleur)
Storing druppeldetectie Neem contact op met uw
servicevertegenwoordiger.
NLWW Printkoppen 273

Nieuwe printkop wordt geweigerd
Als de printer de nieuwe printkop niet accepteert, probeer dan de volgende stappen in deze volgorde:
1. Zorg ervoor dat de printkop goed opgeslagen is in zijn oranje dop.
2. Zorg ervoor dat de elektrische contactpunten schoon zijn.
3. Voer de diagnostiek voor het primersysteem uit.
4. Ervan uitgaande dat de printkop defect is, probeert u een andere.
5. Als er geen enkele printkop in de betreffend sleuf werkt, neem dan contact op met uw
servicevertegenwoordiger.
Automatische printkopuitlijning mislukt
De automatische uitlijning van de printkoppen kan soms niet succesvol zijn. Mogelijk verschijnt de foutmelding
Automatische printkopuitlijning geannuleerd vanwege scanfouten. De fout kan verschillende oorzaken hebben:
● De scans van de afgedrukte blokken kunnen niet betrouwbaar worden uitgevoerd op het huidige substraat.
De scans van de patronen kunnen onbetrouwbaar of onmogelijk zijn op substraten die niet-wit, transparant
of doorschijnend zijn of een zeer ruw of onregelmatig oppervlak hebben. Voor deze substraten is
automatische printkopuitlijning met de ingebouwde lijnsensor misschien niet mogelijk.
● Sommige patronen van de automatische printkopuitlijning zijn defect door:
– Vlekken of contact van printkoppen met het substraat, die eenvoudig kunnen worden waargenomen
door visuele inspectie van de drie afgedrukte blokken. Zorg dat het substraat vrij van vlekken is
voordat u de automatische printkopuitlijning uitvoert.
– Vlekken door contact met printkoppen kunnen het gevolg zijn van gekreukeld substraat. Zie Er zijn
kreukels en inktvlekken op het substraat op pagina 246
– Algemene afdrukkwaliteit is slecht wegens verstopte spuitmonden. Zie De printkoppen controleren en
reinigen op pagina 102.
● De ingebouwde sensor werkt niet goed of is niet goed gekalibreerd. Automatische printkopuitlijning
gebruikt de kleur zwart als referentie om de overige kleuren op uit te lijnen. Daarom heeft de lijnsensor een
specifiek kalibratie die de juiste afstand bewaart tussen de lijnsensor en de zwarte printkop (zie
Diagnostische tests op pagina 239). Als de LsToK-kalibratie (lijnsensor naar zwart) niet wordt gedaan, is dit
zichtbaar bij visuele inspectie van de afdruk. Het zwarte blok overlapt in dit geval de lekbakken van het
eerste patronenblok (zie hieronder):
Als het probleem hiermee niet is verholpen, neemt u contact op met uw ondersteuningsvertegenwoordiger.
274 Hoofdstuk 13 Problemen met inktpatronen en printkoppen oplossen NLWW

Storingen printkopreinigingsrol
Raak de reinigingsrol voor de printkoppen alleen aan als u deze moet vervangen.
Als de printkopreinigingsrol bijna op is, dan moet het vervangen worden. Voer dit uit met de Internal Print Server-
wizard. Zie De onderdelen van de printkopreinigingsrolkit vervangen op pagina 103.
Elke handeling met de rol kan tot gevolg hebben dat de printer het verbruik van de rol niet meer bijhoudt, zodat
ten onrechte foutmeldingen verschijnen en een afdruktaak mogelijk onnodig wordt geannuleerd.
NLWW Storingen printkopreinigingsrol 275

14 Overige problemen oplossen
●
De printer start niet
●
De printer drukt niet af
●
De printer kan niet opnieuw worden gestart vanuit de Internal Print Server
●
De printer lijkt langzaam
●
Verzoek om de wagen opnieuw te initialiseren
●
De Internal Print Server kan de printer niet vinden
●
Storing kleurkalibratie
276 Hoofdstuk 14 Overige problemen oplossen NLWW

De printer start niet
1. Controleer of de stroomtoevoer naar de printer werkt.
2. Controleer of de hoofdschakelaar en pc-schakelaar aan zijn.
3. Controleer of de centrale aan/uit-lampjes branden en dat alle stroomonderbrekers omhoog staan.
4. Controleer of de IPS werkt en of er geen waarschuwingen worden weergegeven.
5. Probeer de hoofdschakelaar uit te schakelen (niet de pc-schakelaar) en schakel na 10 seconden weer in.
6. Als een van de stroomonderbrekers wordt geactiveerd (van boven naar beneden) terwijl de printer actief is,
schakelt u de printer uit en neemt u contact op met uw servicevertegenwoordiger.
De printer drukt niet af
Zelfs als alles in orde is (substraat geladen, alle inktonderdelen geïnstalleerd en geen bestandsfouten), wordt
een bestand dat u vanaf uw computer hebt verzonden, mogelijk niet afgedrukt:
● Mogelijk is er een probleem met de elektriciteit. Als de printer, noch de ingebouwde computer, geen enkele
activiteit vertoont, controleert u of de voedingskabels correct zijn aangesloten en er spanning staat op het
stopcontact.
● Mogelijk zijn er abnormale elektromagnetische fenomenen aanwezig, zoals sterke elektromagnetische
velden of ernstige elektrische storingen, die het gedrag van de printer kunnen beïnvloeden of zelfs kunnen
zorgen dat de printer helemaal niet meer werkt. Als dat het geval is, zet u de printer uit, wacht u tot de
elektromagnetische omstandigheden weer normaal zijn en zet u de printer weer aan. Als de problemen
aanhouden, neem dan contact op met uw servicevertegenwoordiger.
De printer kan niet opnieuw worden gestart vanuit de Internal Print
Server
In uitzonderlijke gevallen reageert de printer niet op de knoppen Afsluiten en Activeren. In dat geval schakelt u de
hoofdschakelaar uit en na 10 seconden weer in, en herstart u de ingebouwde computer.
De printer lijkt langzaam
Het opwarmen van de droog- en uithardingsmodules van de printer kunnen zorgen voor een tijdelijke vertraging.
In sommige omstandigheden kan de printer opzettelijk langzamer printen dan gebruikelijk om te voorkomen dat
de printkoppen oververhit raken. Er kunnen verschillende oorzaken zijn voor het oververhitten van een printkop:
● De temperatuur in de ruimte is te hoog.
● Spuitmonden op de printkop zijn geblokkeerd (zie De printkoppen controleren en reinigen op pagina 102).
● De printkop is defect en moet worden vervangen.
Verzoek om de wagen opnieuw te initialiseren
In sommige gevallen wordt u gevraagd de wagen opnieuw te initialiseren. Met deze bewerking worden een
aantal mechanische subsys
temen herstart, waardoor u niet de hele printer opnieuw hoeft te starten.
NLWW De printer start niet 277

De Internal Print Server kan de printer niet vinden
Als de Internal Print Server geen verbinding met de printer kan maken zonder aanwijsbare reden of na het
wijzigen van de Windows-instellingen, volgt u de volgende stappen:
1. Gebruik de knop Activeren in het menu Hulpmiddelen om de computer opnieuw te activeren.
2. Schakel hoofdschakelaar uit en na 10 seconden weer in, en herstart u de ingebouwde computer.
3. Controleer de kabel die de ingebouwde computer met de printer verbindt.
4. Controleer of de Internal Print Server correct is ingesteld.
5. Neem contact op met uw servicevertegenwoordiger.
Storing kleurkalibratie
De automatische kleurkalibratie is soms niet succesvol. Mogelijk verschijnt de foutmelding Kleurkalibratie
geannuleerd vanwege scanfouten. De fout kan verschillende oorzaken hebben.
● Reflecterend kleurmetingen van het gedrukte doel kunnen niet betrouwbaar worden uitgevoerd op het
actuele substraat. Reflecterend kleurmetingen kunnen onbetrouwbaar of onmogelijk zijn op substraten
die niet-wit, transparant of doorschijnend of zeer glanzend zijn of een zeer ruw of onregelmatig oppervlak
hebben. Voor deze substraten is automatische kleurkalibratie met de ingebouwde spectrofotometer
mogelijk niet beschikbaar.
● Een aantal kleurmetingen uit het testschema van de kleurkalibratie zijn defect als gevolg van:
– Vlekken of contact van printkoppen met het substraat, die eenvoudig kunnen worden waargenomen
door visuele inspectie van het gedrukte schema. Zorg dat het substraat vrij van vlekken is voordat u
de kleurkalibratie uitvoert. Vlekken door contact met printkoppen kunnen het gevolg zijn van
gekreukeld substraat. Zie Er zijn kreukels en inktvlekken op het substraat op pagina 246.
– Kreukels of bobbels in het substraat, zelfs als er geen contact is met de printkoppen.
– Algemene slechte afdrukkwaliteit (bijvoorbeeld streepvorming). Zie Problemen met de afdrukkwaliteit
oplossen op pagina 250.
● De ingebouwde HP spectrofotometer of de lijnsensor werkt niet goed. Als het probleem aanhoudt, neemt u
dan c
ontact op met uw servicevertegenwoordiger.
278 Hoofdstuk 14 Overige problemen oplossen NLWW

Open een ondersteuningsaanvraag bij HP PrintOS
Als u tijdens de installatie van uw printer de uitnodiging voor HP PrintOS hebt geaccepteerd en als HP Proactive
Support is ingeschakeld op uw printer, kunt u een ondersteuningsaanvraag openen op http://www.printos.com.
De informatie over uw aanvraag bevindt zich al in het HP ondersteuningssysteem, waardoor de
ondersteuningsactiviteit wordt vereenvoudigd en versneld.
Als u de uitnodiging voor HP PrintOS niet hebt geaccepteerd tijdens het installeren van de printer, kunt u deze nu
registreren op http://www.printos.com.
Als u niet bent geregistreerd bij HP PrintOS
Als de ondersteuning voor uw printer wordt geleverd door een geautoriseerde servicepartner van HP, is dit uw
aanspreekpunt voor hulp. Neem anders contact op met HP ondersteuning die u telefonisch of via e-mail kunt
bereiken.
Houd uw serienummer, productnummer en contactgegevens bij de hand.
HP Proactive Support
HP Proactive Support helpt kostbare downtime van de printer te voorkomen door mogelijke problemen met de
printer proactief te identificeren te diagnosticeren en te verhelpen voordat ze een echt probleem worden. Het
hulpmiddel HP Proactive Support is ontwikkeld om ondernemingen van elke grootte te helpen bij het besparen
op kosten en het maximaliseren van de productiviteit – met één tik op het scherm.
Proactive Support maakt deel uit van het programma HP Imaging and Printing dat u helpt uw printomgeving
volledig in de hand te houden, waarbij de nadruk duidelijk ligt op het maximaliseren van de waarde van uw
investering, het verhogen van de uptime van de printer en het terugdringen van de beheerkosten.
HP raadt u aan Proactive Support direct in te schakelen zodat u direct tijd bespaart en problemen verhelpt
voordat ze plaatsvinden en kostbare downtime voorkomt.
U kunt Proactive Support inschakelen in de Internal Print Server door te tikken op Voorkeuren > Connectiviteit >
Hulp op afstand.
Als Proactive Support een mogelijk probleem vindt, wordt u hiervan op de hoogte gebracht. In sommige gevallen
kan de oplossing automatisch worden toegepast. In andere gevallen kan het nodig zijn een procedure te volgen
om het probleem op te lossen.
HP Klantenondersteuning
HP Customer Care biedt onderscheiden ondersteuning die u helpt optimaal te profitere van uw printer door
uitgebreide, bewezen expertise en nieuwe technologieën te bieden voor een unieke eind-tot-eindondersteuning.
De geboden services zijn onder andere installatie en configuratie hulpprogramma's voor probleemoplossing,
garantie-uitbreidingen, reparatie- en vervangingsservices, ondersteuning via telefoon en het web, software-
updates en zelfonderhoudsservices. Ga naar het volgende adres voor meer informatie over HP Customer Care:
http://www.hp.com/go/graphic-arts/
280 Hoofdstuk 15 Als u hulp nodig hebt NLWW

16 Accessoires
●
Witte upgradekit
–
Onderhoudswiel witte printkop
–
Het inbrengproces van de witte hulpprintkop
–
Een witte baan voorbereiden in uw ontwerpsoftware
–
De taak voorbereiden in de RIP
–
Een witte taak afdrukken vanaf de Internal Print Server
–
Onderdrukkingsfunctionaliteit
–
Onderhoudswerkzaamheden aan witte inkt
●
Rolafdrukkit
–
Flexibele substraten laden met de rolhouder op het tafelblad
–
Aandrukplaat
○
De aandrukplaat gebruiken
○
Onderhoudstaken
●
Verlengtafels
●
Instructies voor verwijderen
OPMERKING: Afhankelijk van uw land kunnen er bij de printer gebundelde accessoireconfiguratie meegeleverd
zijn.
NLWW 281

Witte upgradekit
http://www.hp.com/go/latexRseries/white_ink
De witte upgradekit biedt de mogelijkheid om af te drukken met witte inkt, wat vooral handig is om op niet-witte
subs
traten af te drukken, zoals donkere, gekleurde, grijze of transparante substraten. De volgende standaard
ontwerptechnieken kunnen worden gebruikt:
● Ondervloeiing:
een effe rechthoek (of onregelmatige vorm) in witte inkt wordt afgedrukt en uitgehard en
daarna wordt er een kleurenafbeelding op afgedrukt. Als dit wordt toegepast op een niet-wit of
weerspiegelend oppervlak kan dit zorgen voor een betere kleurverzadiging of worden kleuren die op het
gebruikte substraat lijken, beter zichtbaar.
● Overvloeiing: een gekleurde afbeelding wordt afgedrukt en uitgehard en een effe rechthoek (of
onr
egelmatige vorm) wordt er vervolgens op afgedrukt. Dit gebeurt doorgaans bij transparante substraten
die een bord vormen dat als lichtbak wordt gebruikt (bijvoorbeeld de plattegrond van een winkelcentrum,
advertenties in een luchthaven of de borden bij een bushalte). Als er naar de kant van het substraat wordt
gekeken waarop niet wordt afgedrukt, moet de afbeelding in de RIP of toepassingssoftware worden
omgekeerd (gespiegeld) voordat u afdrukt.
● Spot:
alle witte vormen (ook tekst) die tegelijkertijd met de rest van het kunstwerk en in hetzelfde veld
worden uitgehard en niet in een apart veld of aparte laag. In traditionele (analoge) offset of
schermafdrukken kan dit een knock-out worden genoemd omdat geen van de kleuren wordt overdrukt.
● Sandwich-modus:
een witte laag is ingesloten tussen twee verschillende afbeeldingen, waardoor een
andere afbeelding kan worden gezien aan elke kant van de vorm.
Witte printkoppen moeten regelmatig handmatig worden gereinigd, naast het automatische onderhoud dat alle
printkoppen ontvangen.
BELANGRIJK: Witte inktpatronen en witte printkoppen of witte hulpprintkoppen moeten permanent worden
g
eïnstalleerd, zelfs als u op dit moment geen witte inkt gebruikt. De witte recirculatie vereist een minimaal
inktniveau in de patroon om het witte systeem te behouden.
OPMERKING: Als een CMYK- of CMYKcm-afbeelding wordt afgedrukt op niet-wit substraat zonder
onder
opvulling, kan de kleurverzadiging worden verminderd, afhankelijk van de kleur van het gebruikte
substraat.
OPMERKING: Witte inkt is tot maximaal zeven maanden na productie houdbaar.
OPMERKING: Witte inkt heeft de neiging om na verloop van tijd te bezinken.
282 Hoofdstuk 16 Accessoires NLWW

Onderhoudswiel witte printkop
Met het onderhoudswiel van de witte printkop kunt u de levensduur van witte printkoppen verlengen als ze niet
worden gebruikt. Het wiel bevindt zich dicht bij de printkopreinigingsrol.
BELANGRIJK: Als u niet langer witte inkt gebruiken, moet u de witte printkoppen verwijderen en deze in het
onderhoudswiel opslaan. Anders zal er tijdens routine-onderhoud witte inkt worden verspild.
1. Zorg dat op de printer niets wordt afgedrukt: stop de afdrukwachtrij.
2. Tik op het front panel op Vervangen in het gedeelte Printkoppen van het hoofdvenster van de Internal Print
Server.
3. Verwijder de twee witte printkoppen uit de wagen.
4. Controleer de onderkant van de witte printkoppen. Als u inkt ziet (wat kan gebeuren vanwege de
automatische recirculatie), reinigt u deze voorzichtig met een zachte doek en gedestilleerd water.
NLWW Witte upgradekit 283

5. Verwijder de twee opbergdozen van de printkoppen uit het wiel.
6. Open alle opbergdozen en verwijder de witte hulpprintkop uit elke doos.
7. Controleer de bodemplaat van elke witte printkop. Als er inkt op zit (dit kan gebeuren door de automatische
recirculatie), reinigt u deze voorzichtig met een zachte doek die is bevochtigd met gedestilleerd water.
8. Plaats de witte printkop in de juiste opbergdoos en plaats de opbergdoos terug in het wiel.
BELANGRIJK: De opbergdozen zijn gelabeld. Zorg ervoor dat u de witte printkop in de doos met het witte
label plaatst.
9. Plaats de witte hulpprintkop in de wagen in plaats van de witte printkop.
BELANGRIJK: Zorg ervoor dat u de witte hulpprintkop in de sleuf in de wagen met het witte label plaatst.
284 Hoofdstuk 16 Accessoires NLWW

BELANGRIJK: Probeer geen afdrukken te maken zonder dat een volledige set printkoppen in de wagen is
geïnstalleerd.
BELANGRIJK: Als een onderdeel van de witte upgradekit defect is of als een witte patroon leeg is, kan dit
het recirculatieproces beïnvloeden. Het wordt aanbevolen om deze onderdelen zo nodig snel te vervangen.
10. Wanneer beide opbergdozen met witte printkoppen in het wiel zijn geplaatst, drukt u op de knop om het
wiel te starten.
OPMERKING: Als u vergeet het wiel in te schakelen, is het zodanig geprogrammeerd dat het zichzelf na
een tijdje inschakelt.
U kunt de witte printkoppen zo lang als u wilt in het onderhoudswiel bewaren.
Om ze opnieuw te gebruiken, volgt u de bovenstaande procedure in de omgekeerde volgorde.
BELANGRIJK: De printer mag nooit worden uitgeschakeld terwijl de witte upgradekit is geïnstalleerd. Zie De
printer in- en uitschakelen op pagina 19.
NLWW Witte upgradekit 285

Het inbrengproces van de witte hulpprintkop
Het inbrengen en verwijderen van de witte hulpprintkop moet op dezelfde manier gebeuren als bij een normale
printkop. Dat wil zeggen dat deze verticaal en in dezelfde richting als de vloeistofverbinding moet worden
ingebracht. Als u dit doet, voorkomt u schade aan de printkop en aan de printer.
Een witte baan voorbereiden in uw ontwerpsoftware
Bereid de taak voor met lagen. Voordat u het naar de RIP verzendt, moet u ervoor zorgen dat het deel van de
afbeelding dat in wit moet worden afgedrukt, zich op een afzonderlijke laag met de naam ‘Spot1’ bevindt. Dit is
een naam die de printer herkent.
Als u een afbeelding zonder witte laag verzendt, vult de printer het hele oppervlak met wit.
Wanneer de afbeelding gereed is, verzendt u deze naar de RIP.
De taak voorbereiden in de RIP
Kies in de RIP de gewenste afdrukmodus. Deze selectie plaatst de witte laag, die in de toepassing is gedefinieerd
in de gewenste positie: Over, Onder of Spot (op hetzelfde niveau als de kleurlagen). Door een afdrukmodus met
witte inkt toe te wijzen aan een taak zonder witte laag, wordt het hele afdrukgebied met wit bedekt. Wanneer u
gereed bent, verzendt u de taak naar de printer.
De selecteerbare opties en hun effecte zijn als volgt:
Overvloeiing: de witte laag wordt bovenop de kleurenlaag afgedrukt,
z
odat u nieuwe kleuren kunt creëren door met de doorschijnendheid van
witte inkt te spelen. Dit wordt gebruikt om af te drukken op transparante
substraten, zoals acryl, transparante fil of glas.
Ondervloeiing: er wordt witte inkt op het substraat afgedrukt, zodat u
k
leur bovenop een niet-wit of doorschijnend substraat kunt afdrukken.
286 Hoofdstuk 16 Accessoires NLWW

Spot: witte inkt wordt op dezelfde manier afgedrukt als alle andere
k
leuren.
Sandwich: een witte laag is ingesloten tussen twee verschillende
afbeel
dingen, waardoor een andere afbeelding kan worden gezien aan
elke kant van de vorm.
Een witte taak afdrukken vanaf de Internal Print Server
Wanneer de taak de printer heeft bereikt, kunt u deze als elke andere taak behandelen.
Desgewenst kunt u de taakeigenschappen bekijken om erachter te komen welke selectie in de RIP is gemaakt
v
oor de witte inkt. U kunt deze misschien wijzigen. Dit heeft voorrang op de beslissingen die in de RIP zijn
gemaakt en verplaatst de witte laag naar de nieuw gekozen positie.
U kunt ook een aantal effecte maken in een taak zonder witte laag of u kunt de witte laag van een taak
o
phalen.
Soms gedraagt witte inkt zich onverwacht bij sommige substraten. Deze kan zich bijvoorbeeld buiten de
toegewezen grenzen verspreiden. U kunt een kleine wijziging aanbrengen in de witte laag door de optie
Verspreiden en versmallen te activeren, waarbij u de randen van het witte gebied verkleint of vergroot om het
effec tegen te gaan.
NLWW Witte upgradekit 287

Onderdrukkingsfunctionaliteit
Onderdrukking wordt gebruikt om de witte laag te verkleinen als er een onjuiste uitlijning is tussen de
k
leurenlaag en de witte laag in de afgedrukte uitvoer, zoals in de onderstaande voorbeelden wordt weergegeven.
Indien nodig kan onderdrukking worden geselecteerd in het paneel Taakeigenschappen.
Er zijn drie afzonderlijke instellingen:
● Witte inkt onderdrukken
288 Hoofdstuk 16 Accessoires NLWW

– Als dit is uitgeschakeld (standaard), wordt onderdrukking niet toegepast en zijn de volgende twee
instellingen niet van toepassing.
– Als dit is ingeschakeld, wordt onderdrukking toegepast: sommige pixels worden uit de witte laag
verwijderd.
● Slim onderdrukken
– Als dit is uitgeschakeld (standaard), wordt onderdrukking toegepast op de hele witte laag. Sommige
kleine details kunnen verdwijnen.
– Als onderdrukken is ingeschakeld, wordt het alleen toegepast op delen van de afbeelding waar er
kleur boven of onder de witte laag is en kleine details worden beschermd.
● Het aantal pixels verkleinen
Het aantal pixels dat uit de witte laag moet worden verwijderd. HP raadt aan om te beginnen met 4 pixels
(bij 600 dpi) en het aantal indien nodig aan te passen.
OPMERKING: Het aantal pixels dat moet worden verwijderd, is gerelateerd aan de afbeeldingsresolutie: 4
pixels bij 600 dpi komt bijvoorbeeld overeen met 2 pixels bij 300 dpi.
Onderhoudswerkzaamheden aan witte inkt
Zie Overzicht van onderhoudswerkzaamheden op pagina 139.
Rolafdrukkit
Met de rolafdrukkit kunt u afdrukken op rollen flexibe substraat met behulp van twee assen voor lange taken of
de tafelrolhouder voor kortere taken. Deze ondersteunt afdrukken met een maximale lengte van 10 m.
Raadpleeg Flexibel substraat laden op pagina 57 als u met twee assen wilt laden.
Flexibele substraten laden met de rolhouder op het tafelblad
Als de optionele toevoer van flexibe substraat en het oppaksysteem met de rolhouder op het tafelblad op de
printer zijn geïnstalleerd, kunt u als volgt op flexibe substraat afdrukken.
VOORZICHTIG: Flexibele substraten worden ondersteund tot een maximale breedte van 1,63 m, een maximale
lengte van 10 m en een maximaal gewicht van 20 kg. Zie ook Ondersteunde flexibel substraten van HP
op pagina 333.
1. Maak de uitvoertafel voor onbuigzaam substraat (indien geïnstalleerd) los van de printer en plaats deze
ergens anders.
2. Zorg ervoor dat de invoerverlengtafel juist is geïnstalleerd. Zie Verlengtafels op pagina 295.
3. Installeer de randhouders van het tafelblad in de gaten van de invoertafel, waardoor het substraat
gecentreerd worden geladen in de printer.
NLWW Rolafdrukkit 289

4. Laad het substraat op de rolhouder van het tafelblad, waarbij het substraat gecentreerd van bovenaf wordt
afgewikkeld.
OPMERKING: De rolhouder op het tafelblad ondersteunt enkel afdrukken op de buitenzijde.
OPMERKING: Om vingerafdrukken op de afgedrukte uitvoer te voorkomen, moet u handschoenen dragen
bij het hanteren van substraat.
BELANGRIJK: Zorg ervoor dat de rol vrij is van het telescoopeffec en verzakkingen.
5. Verplaats het substraat naar voren tot het de uitlijningsbalk bereikt.
6. Gebruik de Internal Print Server om het substraat te configurere zoals wordt uitgelegd in
Substraatconfigurati op pagina 46. Tik aan het einde van het configuratieproce op Vel gereed.
Aandrukplaat
Kreukels in het substraat kunnen de printkop doen botsen. De aandrukplaat is een voorziening die voorkomt dat
er dergelijke kreukels in het afdrukgebied voorkomen.
290 Hoofdstuk 16 Accessoires NLWW

Het optreden van kreukels kan bij elke rol anders zijn; ze kunnen worden veroorzaakt door het productieproces
of het uitpuilen van het substraat.
HP beveelt aan de aandrukplaat te gebruiken voor de volgende substraattypen, en vooral bij brede rollen:
● Pvc-banner
● Papier
● Canvas
● Overige
De aandrukplaat gebruiken
U moet de aandrukplaat boven de middelste bovenklep van de printer houden.
1
. Laad het substraat.
2
. Til de zijdelingse uitlijningsbalken aan beide zijden omhoog.
NLWW Rolafdrukkit 291

3. Plaats de aandrukplaat over het substraat.
4. Zorg ervoor dat de pennen in de gaten aan de randen van de beugels passen.
5. Druk af op de normale manier.
Onderhoudstaken
Het vilt vervangen
Na enige tijd kan het vilt van de aandrukplaat beschadigd raken of verslijten, waardoor er mogelijk sporen
acht
erblijven op de bedrukte zijde van het substraat.
Het vilt vervangen
1
. Plaats de aandrukplaat op een vlak oppervlak.
292 Hoofdstuk 16 Accessoires NLWW

2. Verwijder een van de zijbeugels met een T20-schroevendraaier.
3. Verwijder het zwarte afdekplaatje van de sleuf die het vilt aan de balk bevestigt.
TIP: U kunt een platte schroevendraaier gebruiken voor deze handeling.
4
. Verwijder het vilt van het frame.
NLWW Rolafdrukkit 293

5. Verwijder beide stangen van het vilt.
6. Steek de stangen in het nieuwe vilt.
7
. Plaats het nieuwe velt met de stangen in de balksleuven.
8
. Plaats de zwarte afdekplaatjes in de eerste sleuf.
294 Hoofdstuk 16 Accessoires NLWW

9. Plaats de zwarte afdekplaatjes in de tweede sleuf en zorg ervoor dat het vilt onder de balk blijft.
10
. Monteer de beugel die u eerder hebt verwijderd.
Vervanging van de zijbeugel
De zijbeugels kunnen beschadigd raken tijdens de behandeling In geval van vervorming van de beugel, kan deze
eenvoudig worden vervangen door een nieuw onderdeel met een T20-schroevendraaier.
Verlengtafels
Een extra paar invoer- en uitvoertafels voor het hanteren van onbuigzame substraten kunnen als accessoire
w
orden aangeschaft. Als ze juist zijn gemonteerd en bevestigd aan de standaardtafels die met de printer zijn
meegeleverd, zorgen de verlengtafels voor een veilige en betrouwbare verwerking van grote substraatvellen.
VOORZICHTIG: Het gewicht van het substraat mag niet groter zijn dan 60 kg.
VOORZICHTIG: Gebruik de tafels niet als een plek om substraat op te slaan.
VOORZICHTIG: De standaardtafels en extra verlengtafels zijn enkel bedoeld voor gebruik als ze zijn bevestigd
aan de print
er, zoals is beschreven in deze instructies. Als ze niet in gebruik zijn, moeten de tafels met
opgevouwen tafelbladen in de opslagpositie worden opgeslagen. Ga voorzichtig te werk als u de tafelbladen
kantelt en de tafels verplaatst om persoonlijk letsel of schade aan eigendommen te voorkomen.
OPMERKING: Als de extra tafels op de juiste manier waterpas zijn gesteld toen ze werden geïnstalleerd, hoeven
z
e niet opnieuw waterpas te worden gesteld. Als er problemen optreden met de invoer van substraat, moet u
ervoor zorgen dat de extra tafels op de juiste manier zijn bevestigd aan de standaardtafels en moet u nagaan of
de tafels waterpas staan. Controleer eerst of het niveau van de vaste ondersteuning waterpas staat en
controleer daarna de vouwbare ondersteuning en pas de tafelwielen naar beneden of boven aan indien nodig.
Tijdens het gebruik moeten de verlengtafels aan de standaardtafels worden vergrendeld voor de veiligheid en de
be
ste afdrukkwaliteit.
NLWW Verlengtafels 295

Tafels aansluiten en waterpas zetten
1. Om de verlengtafels aan te sluiten op de standaardtafels, neemt u een verlengtafel en plaatst u deze voor
de tafel die al op de printer is geïnstalleerd.
2. Zoek het aansluitelement aan beide uiteinden van de tafel.
OPMERKING: U kunt een verlengtafel aan beide zijden van de printer gebruiken, maar zorg ervoor dat
deze altijd is verbonden met een standaardtafel die niet rechtstreeks op de printer is aangesloten.
3. Draai aan de wielknop aan de voorkant tot de aansluitelementen zich op dezelfde hoogte bevinden.
296 Hoofdstuk 16 Accessoires NLWW

4. Wanneer het verbindingsstuk is geplaatst, sluit u de vergrendeling om de tafel vast te zetten. Herhaal het
proces aan de andere kant van de tafel.
5. Wanneer de voorkant van de tafel aan de printer is bevestigd, gebruikt u de wielknop aan de achterkant om
de tafel waterpas te zetten. Gebruik de libel aan elk uiteinde van de tafel als referentie.
TIP: Als u toegang wilt krijgen tot het invoerafdrukgebied, kunt u één kant van de verlengtafel ontgrendelen en
deze kant wegzetten. Zet de tafel terug en vergrendel deze zodat er normaal gewerkt kan worden.
De verlengtafels moeten in opgevouwen stand worden opgeborgen wanneer ze niet worden gebruikt. Trek aan
het blauwe koord op het onderste gedeelte om de tafel te kunnen kantelen en draai de tafel naar boven.
NLWW Verlengtafels 297

Instructies voor verwijderen
HP biedt vele gratis en handige manieren voor het recyclen van uw gebruikte originele HP inktvoorraad.
Bovendien biedt HP een gratis programma voor zakelijke klanten om reclamemateriaal te retourneren dat is
afgedrukt met geselecteerde recyclebare grootformaat-substraten van HP. Zie voor aanvullende informatie over
deze programma's van HP http://www.hp.com/recycle.
Voor uw printer kunnen de volgende items worden recycled door het HP recyclingprogramma voor
benodigdheden:
● HP 886 Latex-printkoppen
● HP herbruikbare grootformaatsubstraten
HP Latex-inktcatridges van 3 en 5 liter moeten worden verwijderd overeenkomstig de instructies op de
v
erpakking van de patroon. De inktzak moet worden verwijderd en weggeworpen conform de landelijke,
regionale en lokale voorschriften. De overige onderdelen van de inktcartridge (kunststof tank en de verpakking)
kunnen worden gerecycled via de algemeen beschikbare recyclingprogramma's.
Verwijder de andere benodigdheden en accessoires conform landelijke, regionale en lokale voorschriften.
HP beveelt het dragen van handschoenen aan bij het hanteren van inktsysteemcomponenten.
298 Hoofdstuk 16 Accessoires NLWW

17 Benodigdheden en accessoires bestellen
U kunt op twee manieren benodigdheden of accessoires bestellen:
● Bezoek http://www.hp.com/go/latexR1000/accessories of http://www.hp.com/go/latexR2000/accessories
op het web. U ziet daar ook de nieuwste lijst met benodigdheden en accessoires voor uw printer.
● Neem contact op met HP ondersteuning (zie Als u hulp nodig hebt op pagina 279) en controleer of datgene
wat u wilt, beschikbaar is in uw gebied.
In de rest van dit hoofdstuk vindt u de beschikbare benodigdheden en accessoires en de onderdeelnummers.
NLWW 299

Inktbenodigdheden bestellen
U kunt de volgende inktbenodigdheden voor uw printer bestellen.
Inktpatronen
Inktpatroon Onderdeelnummer
HP 872 Latex-inktpatroon 3 l cyaan G0Z01A
HP 872 Latex-inktpatroon 3 l magenta G0Z02A
HP 872 Latex-inktpatroon 3 l geel G0Z03A
HP 872 Latex-inktpatroon 3 l zwart G0Z04A
HP 872 Latex-inktpatroon 3 l lichtcyaan G0Z05A
HP 872 Latex-inktpatroon 3 l lichtmagenta G0Z06A
HP 872 Latex-inktpatroon 3 l optimalisatie G0Z07A
HP 872 Latex-inktpatroon 3 l overcoat G0Z08A
HP 886 Latex-inktpatroon 3 l wit G0Z09A
HP 882 Latex-inktpatroon 5 l cyaan G0Z10A
HP 882 Latex-inktpatroon 5 l magenta G0Z11A
HP 882 Latex-inktpatroon 5 l geel G0Z12A
HP 882 Latex-inktpatroon 5 l zwart G0Z13A
HP 882 Latex-inktpatroon 5 l lichtcyaan G0Z14A
HP 882 Latex-inktpatroon 5 l lichtmagenta G0Z15A
HP 882 Latex-inktpatroon 5 l optimalisatie G0Z16A
HP 882 Latex-inktpatroon 5 l overcoat G0Z17A
Printkoppen
Printkop Onderdeelnummer
HP 886 Latex-printkop wit G0Z21A
HP 886 Latex-printkop optimalisatie G0Z22A
HP 886 Latex-printkop G0Z24A
Andere benodigdheden
Item Onderdeelnummer
HP Latex-printrolreinigingspakket G0Z00A
300 Hoofdstuk 17 Benodigdheden en accessoires bestellen NLWW

Accessoires bestellen
De volgende accessoires, afhankelijk van het printermodel dat u hebt, kunnen voor uw printer besteld worden:
zie Accessoires en verbruiksartikelen van de printer op pagina 3.
Accessoires
Naam Onderdeelnummer
HP Latex R-serie witte upgradekit T7V19A
HP Latex R1000-rolafdrukset T7V20A
HP Latex R1000-verlengtafels T7V21A
HP Latex R2000-rolafdrukset T7V22A
HP Latex R2000-verlengtafels T7V23A
HP Latex R-serie randhouderskit Y6V16A
NLWW Accessoires bestellen 301

18 Specificatie van de printer
●
Functionele specificatie
●
Fysieke specificatie
●
Geheugenspecificatie
●
Voedingsspecificatie
●
Vereisten voor luchttoevoer (pneumatische as)
●
Milieuspecificatie
●
Milieuspecificatie
●
Ventilatie
●
Airconditioning
●
Akoestische specificatie
302 Hoofdstuk 18 Specificatie van de printer NLWW

Functionele specificatie
Inktbenodigdheden
Printkoppen Universeel, optimalisatie, wit
Inktpatronen Cyaan, magenta, geel, zwart, lichtcyaan, lichtmagenta, optimalisatie, overcoat, wit
Substraatafmetingen
Minimaal Maximaal (R1000) Maximaal (R2000)
Velformaat 297 × 420 mm 1,63 m breed 2,49 m breed
Velgewicht 60 kg 60 kg
Dikte flexibe blad 0,5 mm 0,5 mm
Dikte onbuigzaam blad 50 mm 50 mm
Rolbreedte 635 mm 1,63 m 2,49 m
Roldiameter 80 mm (kerndiameter) 250 mm 250 mm
Gewicht rol 68 kg 100 kg
Rolgewicht met rolhouder op
het tafelblad
20 kg 20 kg
OPMERKING: Smalle substraten kunnen worden beschadigd tijdens het afdrukken, indien ze zeer zwak zijn.
Fysieke specificatie
Fysieke specificatie van de printer
HP Latex R1000 HP Latex R2000
Gewicht 1382 kg 1587 kg
Breedte 4,21 m 5,10 m
Diepte 2,04 m 2,04 m
Hoogte 1,747 m 1,747 m
Geheugenspecificatie
Geheugenspecificatie voor de Internal Print Server-computer
Geheugen (DRAM) meegeleverd 8 GB
Vaste schijf 500 GB
NLWW Functionele specificatie 303

Voedingsspecificatie
De onderdelen voor drogen en uitharden worden van stroom voorzien via een driefasige lijn waarvoor een
eenheid voor stroomdistributie voor een gebouw is vereist.
Voedingsspecificatie voor onderdelen voor drogen en uitharden
Elektriciteit, nominale invoerstroom
3-fasen (lijn-naar-lijn-netspanning): 200 tot 240 V wisselstroom (±10%), 50/60 Hz, max. 56 A
3-fasen (lijn-naar-lijn-netspanning): 380 tot 415 V wisselstroom (±10%), 50/60 Hz, max. 35 A
Pc-voeding (optioneel) en energiezuinige modus witte inkt, nominale stroomtoevoer
1-fase 100 tot 127 V AC (±10%), 50/60 Hz, 10 max
1-fase 200 tot 240 V AC (±10%), 50/60 Hz, 10 max
Vereisten voor luchttoevoer (pneumatische as)
Persluchtvoorziening
De pneumatische as vereist een luchtcompressor of persluchtleiding. Deze wordt niet bij de printer geleverd.
TIP: U wordt geadviseerd gebruik te maken van een luchtcompressor met een drukmeter die de druk aangeeft
in bar.
Luchttoevoerspecificatie
Luchtdruk 6 bar
Minimale luchtstroom Aanbeveling: 30 l/min
Smeerapparaat Niet aanbevolen
Luchtfilte (aanbevolen) Aanbeveling: 5 µm, automatische afvoer, 99,97% coalescentie-efficiënti
Regulateur (vereist) Regulateur met drukmeter
Pneumatische aansluiting
De printer wordt geleverd met een luchtpistool dat u op uw luchttoevoer moet aansluiten. Als u de luchttoevoer
wilt aansluiten op het luchtpistool, dan moet u aan de volgende vereisten voldoen:
● 9,84 mm vrouwelijke connector, BSP- of NPT-draad
● Tape voor een goede aansluiting en het voorkomen van luchtlekken
304 Hoofdstuk 18 Specificatie van de printer NLWW

Milieuspecificatie
Voor de meest recente milieuspecificatie voor de printer gaat u naar http://www.hp.com/ en zoekt u op
'ecological specifications'
Milieuspecificatie
Milieuspecificatie voor de printer
Temperatuurbereik Vochtigheidsbereik Temperatuur verloop
Bedrijfscondities voor optimale
afdrukkwaliteit
20 tot 25 °C 30 tot 60% relatieve vochtigheid 10 °C/u of minder
Bedrijfscondities voor
standaardafdrukken
15 tot 30 °C 20 tot 70% relatieve vochtigheid 10 °C/u of minder
Niet in bedrijf, bij transport of
opslag, inkt in slangen
5 tot 55 °C 90% relatieve vochtigheid bij
55°C
10 °C/u of minder
Niet in bedrijf, bij transport of
opslag, geen inkt in slangen *
-25 tot +55 °C 90% relatieve vochtigheid bij
55°C
10 °C/u of minder
* Als de printer bij een temperatuur wordt bewaard van minder dan 5°C, bel dan uw servicevertegenwoordiger
om de inkt uit de inktslangen te verwijderen.
Maximale bedrijfshoogte: 3000 m
Installeer de printer niet op een plaats waar deze wordt blootgesteld aan direct zonlicht of een sterke lichtbron.
Gebruik de printer ook niet in een stoffig omgeving.
Ventilatie
Zorg ervoor dat de ruimte waarin het systeem wordt geïnstalleerd, voldoet aan de lokale richtlijnen en
voorschriften voor milieu, gezondheid en veiligheid.
Ventilatie met frisse lucht is noodzakelijk om een aangenaam niveau te handhaven. Voor een selectievere
aanpak van voldoende ventilatie kunt u de laatste versie van het document 62.1: van de ANSI/ASHRAE (American
Society of Heating, Refrigerating and Air-Conditioning Engineers) raadplegen: Ventilation for Acceptable Indoor Air
Quality (Ventilatie voor een aanvaardbare binnenluchtkwaliteit).
Er moet voldoende ventilatie aanwezig zijn om ervoor te zorgen dat mogelijke blootstelling via de lucht actief
wordt beheerd conform de Safety Data Sheets (veiligheidsinformatiebladen). Raadpleeg de
veiligheidsinformatiebladen die beschikbaar zijn op http://www.hp.com/go/msds voor het identificere van de
chemische ingrediënten van uw inktbenodigdheden.
Rondvliegende deeltjes kunnen gemakkelijk worden geïdentificeer en gekwantificeer met behulp van
gevestigde testprotocollen voor binnenluchtkwaliteit. HP voert deze beoordelingen uit tijdens de
ontwikkelingsfase van alle producten.
Testen van HP tonen aan dat tijdens de werking van de printer de concentraties van door de lucht verspreide
verontreinigingen gemeten in de werkruimte altijd ruim onder de belangrijkste grenswaarden voor
beroepsmatige blootstelling liggen. Deze waarneming is gebaseerd op blootstellingsbeoordelingen die een zeer
actieve productiviteit bij klantfaciliteiten voorstellen. Klanten moeten erkennen dat de werkelijke niveaus in hun
faciliteiten afhankelijk zijn van de omstandigheden in de werkruimte die ze kunnen aanpassen, zoals de grootte
van de ruimte, de ventilatieprestaties en de gebruiksduur van de apparatuur.
De beoordeling van HP toonde aan dat, op basis van de beschikbare wetenschappelijke informatie,
rondvliegende deeltjes naar verwachting geen gevaar voor de gezondheid opleveren bij een minimum van 10
luchtwisselingen per uur van ventilatie met verse lucht en een minimaal kamervolume van:
NLWW Milieuspecificatie 305

● 120 m³ (4238 ft³) HP Latex R1000-printer
● 185 m³ (6533 ft³) HP Latex R2000-printer
Deze
specificatie zijn geldig voor de volgende omstandigheden: een HP-printer met een zwart vulgebied met
100 m²/u (1076 ft²/u), 3 passages, 80% inkt, uitgaande van een afdruktijd van 8 uur per dag. Als zich andere
apparatuur in de ruimte bevindt of andere omstandigheden van toepassing zijn, moet de ventilatiesnelheid
worden herberekend.
Naast het voordeel van de werkruimte door algemene kamerventilatie kan intensief gebruik van dit
printersysteem in de faciliteiten van sommige klanten het gebruik van lokale ventilatie vereisen om een
gemakkelijk acceptabele werkomgeving te bieden. Door deze lokale luchtuitlaat voor een printer te installeren,
kunnen inin de lucht zwevende verontreinigingen worden opgevangen nabij hun bron van opwekking en kunnen
ze efficiën uit het gebouw worden verwijderd door een ingesloten en relatief kleine luchtstroom. Een
gezondheids- en veiligheidsdeskundige kan advies geven over het ontwerp en gebruik van deze
hulpventilatieapparatuur.
Airconditioning
Naast ventilatie met frisse lucht om risico’s voor de gezondheid te voorkomen, moet u ook rekening houden met
de omg
evingscondities op de werkplek door de klimatologische werkomstandigheden die zijn opgegeven in deze
gids (zie
Milieuspecificatie op pagina 305) te garanderen, zodat kan worden voorkomen dat de gebruiker zich
onw
el voelt en de apparatuur defect raakt. Als er klimaatregeling in het werkgebied wordt geïnstalleerd, moet er
rekening worden gehouden met de warmte die de printer produceert. Doorgaans is de vermogensdissipatie van
de printer:
● 9 kW voor de HP Latex R1000
● 11 kW voor de HP Latex R2000
Airconditioning moet overeenkomen met plaatselijke richtlijnen en regelgeving op het gebied van milieu,
g
ezondheid en veiligheid (EHS).
OPMERKING: De airconditioningeenheden mogen niet direct op de apparatuur blazen.
Akoestische
specificatie
Akoestische specificatie voor de printer
HP Latex R1000 HP Latex R2000
Geluidsdrukniveaus bij inactiviteit voor omstanders overeenkomstig ISO 11202 58 dB (A) 58 dB (A)
Geluidsdrukniveaus wanneer in bedrijf voor omstanders overeenkomstig ISO
11202
69 dB (A) 71 dB (A)
306 Hoofdstuk 18 Specificatie van de printer NLWW

A Aanbevelingen voor onbuigzaam substraat
De onbuigzame substraattypen die beschreven worden in deze bijlage, zijn compatibel met uw printer.
●
Aanbevolen afdrukmodi (inleiding)
●
Gebruik de gevoelige modus bij hittegevoelige substraten
●
Vooraf gedefinieerd substraatinstellingen
●
Acrylblad (PMMA)
●
Samengestelde aluminiumplaten (ACP)
●
Gecomprimeerd karton of kaarten
●
Golfkarton
●
Gegolfd kunststof
●
Schuimplaat
●
PVC-schuim
●
Glas en keramiek
●
Hout
●
Polycarbonaatblad
●
Polystyreenblad
●
Polypropyleenblad
●
Onbuigzaam PVC-blad (U-PVC)
●
Onbuigzaam PET (A-PET, PET-G) blad
●
Onbuigzaam PE (LDPE, HDPE) blad
●
Honingraatpanelen
●
Metalen panelen
NLWW 307

Aanbevolen afdrukmodi (inleiding)
De aanbevolen afdrukmodi in dit hoofdstuk bevatten de standaard afdrukmodi en de modi die door HP worden
aanbevolen voor een substraatgroep. Deze aanbeveling is gebaseerd op interne tests van HP en biedt in de
meeste gevallen een goed startpunt voor het afdrukken op substraten binnen een specifiek substraatgroep.
Hoewel testen van HP worden uitgevoerd op een uitgebreide substratenset, is er geen garantie dat deze
instellingen voor elk substraat geschikt zijn. Bovendien kunnen geoptimaliseerde afdrukmodi voor specifiek
substraten worden gemaakt door een bestaande afdrukmodus te klonen en te wijzigen. Zie Een
substraatvoorinstelling toevoegen op pagina 79 voor meer informatie.
Gebruik de gevoelige modus bij hittegevoelige substraten
Als u in de gevoelige modus wilt afdrukken, schakelt u de uithardingshendel in. Wanneer u gereed bent met het
afdrukken in de gevoelige modus, schakelt u de uithardingshendel uit.
Sommige substraten kunnen, vanwege hun chemische samenstelling of dikte, bijzonder gevoelig zijn voor de
hitte die wordt geproduceerd door de uithardingsmodule. Voorbeelden zijn PVC-schuimen en vaste kunststoffe
die dunner zijn dan 3 mm.
Nadat een dergelijk substraat in de printer is geladen, meldt de substraatwidget in de Internal Print Server dat
het substraat mogelijk gevoelig is en dat u de uitharding in de gevoelige modus moet laten werken. Niet alle
afdrukmodi kunnen in deze modus worden gebruikt; controleer of de afdrukmodus voor de taak wordt
ondersteund in de gevoelige modus voordat deze wordt afgedrukt.
Wanneer u op Afdrukken tikt, geeft de printer u indien nodig een laatste herinnering om de gevoelige modus in te
stellen en een geschikte afdrukmodus te kiezen; u kunt deze herinnering echter negeren.
308 Bijlage A Aanbevelingen voor onbuigzaam substraat NLWW

Vooraf gedefinieerd substraatinstellingen
Substraattype
Invoermet
hode Gewicht
Detecteerb
aar door
printer
Rollen
gebruiken Geleidend
Vacuümniv
eau
ventilator Voorbeelden
Samengesteld aluminium Vel Lampje Nee Ja Ja Gemiddeld Alumacore, Alumalite,
Dibond, Graphic-AL,
Omega-Bond
Doorzichtig vel Vel Lampje Nee Ja Nee Gemiddeld Acryl, plexiglas, glas,
polycarbonaat
Gecomprimeerd karton
of kaarten
Vel Lampje Ja Ja Nee Hoog Labelbord, posterbord
Golfkarton Vel Lampje Ja Ja Nee Hoog Karton, gegolfd karton
Gegolfd kunststof Vel Lampje Ja Ja Nee Gemiddeld Coroplast, Correx,
Corflute Polypropyleen
Schuimplaat Vel Lampje Ja Ja Nee Hoog Schuimkern, Mighty Core
PVC-schuim Vel Lampje Ja Ja Nee Gemiddeld Sintra, Komatex, Celtec,
Forex
Magnetisch Vel Lampje Ja Ja Ja Gemiddeld Promag
Multiplex Vel Zwaar Ja Ja Nee Uit MDO, MDF
Polystyreen Vel Lampje Ja Ja Nee Gemiddeld Styreen
Polystyreenschuimplaat Vel Lampje Ja Ja Nee Gemiddeld Gatorplast, Ultraboard
Acrylblad (PMMA)
Voorbeelden van merknamen: Plexiglas, Acrylite, Optix, Crylon, Crylux, Perspex, Lucite, Marcryl, Altuglas
Voorbereiding
● Zorg ervoor dat het vel vlak is. Vellen die langs beide assen zijn vervormd (van links naar rechts of van voor
naar achter), kunnen ertoe leiden dat de printkop op het substraat botst.
● Haal de beschermende fil van één kant af, terwijl de andere kant beschermd blijft tot de afbeelding is
voltooid of geïnstalleerd.
● Veeg het afdrukoppervlak schoon met een antistatische kleefdoek om statische ladingen en stof of vuil te
verwijderen.
● Als u geen antistatische kleefdoek hebt, kan een pluisvrije doek met een industrieel reinigingsmiddel voor
algemeen gebruik (zoals Simple Green) worden gebruikt om stof of vuil te verwijderen. Laat het vel
ongeveer 5 minuten op de invoertafel rusten om het reinigingsmiddel te laten verdampen en de statische
elektriciteit af te voeren.
● Gebruik schone katoenen handschoenen om vingerafdrukken te voorkomen.
● Behandel monsters met zorg. Als er krassen op het substraat zijn voordat het wordt afgedrukt, blijven deze
na het af
drukken zichtbaar.
● Omdat gegoten acrylische substraten op een andere manier zijn gemaakt, moet u deze mogelijk
z
orgvuldiger behandelen wanneer u erop wilt afdrukken. Houd bij het plaatsen van een vel rekening met
dikteverschillen binnen hetzelfde vel. Deze kunnen maximaal ±10% bedragen. HP raadt aan de dikte op
verschillende punten te meten en handmatig de hoogst gemeten diktewaarde in te voeren.
NLWW Vooraf gedefinieerd substraatinstellingen 309

Afdrukken
● Deze materialen zijn zwaar in grote maten. Gebruik geen vellen die zwaarder zijn dan 60 kg.
● Controleer op https://www.printos.com/ml/#/homeMediaLocator of de substraatvoorinstelling voor uw
specifiek substraat beschikbaar is. Als dit het geval is, download en installeer deze dan op de printer en
RIP.
● Als er geen
specifiek substraatvoorinstelling is voor uw substraat, gebruik dan een beschikbare generieke
voorinstelling. Bij frontlit-toepassingen laadt u het substraat als Generiek vast kunststof. Bij backlit-
toepassingen laadt u het substraat als Generieke backlit vast kunststof.
● Bij zowel frontlit- als backlit-acryl zijn er generieke afdrukmodi voor ondervloeiing, overvloeiing en spot
be
schikbaar voor witte afdrukken.
Aanbevolen afdrukmodi
BELANGRIJK: HP raadt aan de gevoelige modus te gebruiken wanneer de dikte van het substraat lager is dan 3
mm. Zie Gebruik de gevoelige modus bij hittegevoelige substraten op pagina 308.
OPMERKING: Mogelijk zijn niet alle afdrukmodi beschikbaar op de introductiedatum van de printer.
● Als u kleurenafbeeldingen wilt afdrukken die geen witte inkt vereisen, selecteert u de afdrukmodus Borden
binnenshuis voor toepassingen die vanop korte afstand zullen worden bekeken. Gebruik Hoge kwaliteit
voor een verhoogde verzadiging.
Generieke voorinstellingen
Afdrukmodi met alleen kleuren (geen wit)
Snel
Borden
b
uitenshuis
Borden
binnenshuis Hoge kwaliteit Hittegevoelig
Generiek vast kunststof N.v.t. N.v.t. 6p-100% 12p-120% 12p-110%
Generieke backlit vast kunststof N.v.t. N.v.t. N.v.t. 14p-200% 18p-180%
● Voor het afdrukken van afbeeldingen die witte inkt nodig hebben, zijn de volgende afdrukmodi beschikbaar:
– Overvloeiing: gebruik deze witte modus bij toepassingen die op het tweede oppervlak worden
af
gedrukt en door het substraat worden bekeken. In deze modus wordt eerst een kleurenlaag
afgedrukt en daarna wordt er bovenop een witte inktlaag afgedrukt. Deze modus wordt over het
algemeen gebruikt op heldere substraten. In de RIP- of beeldbewerkingssoftware moet de afbeelding
worden gespiegeld.
– Ondervloeiing:
gebruik deze witte modus in toepassingen die gekleurde substraten gebruiken en
realistische kleuren vereisen. In deze modus wordt eerst een witte inktlaag afgedrukt en wordt er
vervolgens een kleurenlaag bovenop geplaatst.
– Spot: deze modus wordt doorgaans gebruikt op zowel transparante als gekleurde substraten
w
anneer de witte inkt niet wordt gemengd met andere kleuren in hetzelfde gebied.
– Sandwich: een witte laag is ingesloten tussen twee verschillende afbeeldingen, waardoor een andere
afbeel
ding kan worden gezien aan elke kant van de vorm.
Alle generieke modi voor witte afdrukken gebruiken dezelfde hoeveelheid gekleurde inkt. De modi voor
witte afdrukken W100, W160 en W260 verschillen alleen in de hoeveelheid gebruikte witte inkt.
Selecteer Wit OF W100 wanneer de vereisten voor witte dekking normaal zijn. Voor een verhoogde witte
afdekking selecteert u Wit OF W160. Voor een maximale witte dekking selecteert u Wit OF W260.
310 Bijlage A Aanbevelingen voor onbuigzaam substraat NLWW

Generieke
voorinstellingen
Modi voor kleur + witte afdrukken
Witte modi voor ondervloeiing Witte modi voor overvloeiing Witte modi voor spot
Wit UF
W100
Wit UF
W160
Wit UF
W260
Wit OF
W100
Wit OF
W100
hittegevo
elig
Wit OF
W160
Wit OF
W260
Wit SP
W100
Wit SP
W160
Wit SP
W260
Generiek vast
kunststof
N.v.t. N.v.t. 33p-
120%
16p-
120%
24p-
110%
24p-
120%
N.v.t. N.v.t. 11p-
110%
18p-
120%
Generieke backlit vast
kunststof
N.v.t. N.v.t. N.v.t. 26p-
200%
N.v.t. N.v.t. N.v.t. N.v.t. N.v.t. N.v.t.
Uitvoerverwerking
● Wees voorzichtig bij het laden of optillen van vellen van de tafel, omdat het substraat en de inkt gevoelig
zijn voor krassen.
● Bij het stapelen van monsters raadt HP aan om materiaal tussen de acrylbladen te plaatsen om ze te
beschermen tegen krassen.
● Gebruik schone katoenen handschoenen om vingerafdrukken te voorkomen.
● HP raadt in het bijzonder aan om handschoenen te gebruiken bij het verwerken van pas afgedrukte vellen,
omda
t deze heet zullen zijn (maar toch niet heet genoeg om uw handen te verbranden).
Bekende incompatibiliteit
● Geëxtrudeerde acrylbladen die dun en breed zijn, hebben de neiging om te vervormen en vormen een hoog
risic
o met betrekking tot het laten botsen van de printkop. Gebruik bladen met een maximale breedte van
1,5 m bij het afdrukken op geëxtrudeerde acrylsubstraten met een dikte tot 3 mm.
Mogelijke oplossingen: gebruik bij voorgesneden monsters met een grootte van 1,5 m gegoten acryl- of
polycarbonaatbladen in plaats van geëxtrudeerde bladen bij het afdrukken op dunne bladen. U kunt ook
dikkere bladen gebruiken: 5 mm.
Samengestelde aluminiumplaten (ACP)
Voorbeelden van merknamen: Alumacore, Alumalite, Dibond, Graphic-AL, Omega-Bond
Voorbereiding
● Haal de beschermende fil van één kant af, terwijl de andere kant beschermd blijft tot de afbeelding is
v
oltooid of geïnstalleerd.
● Veeg het afdrukoppervlak schoon met een antistatische kleefdoek om statische ladingen en stof of vuil te
v
erwijderen.
● Als u geen antistatische kleefdoek hebt, kan een pluisvrije doek met een industrieel reinigingsmiddel voor
al
gemeen gebruik (zoals Simple Green) worden gebruikt om stof of vuil te verwijderen. Laat het vel
ongeveer 5 minuten op de invoertafel rusten om het reinigingsmiddel te laten verdampen en de statische
elektriciteit af te voeren.
● Zorg ervoor dat het substraat vlak is en dat er geen beschadigde hoeken, randen of uiteinden zijn. Als de
r
anden gebogen zijn, moeten ze worden vlakgemaakt voordat er wordt afgedrukt. Een kophoogte groter
dan de standaard 1,8 mm kan nodig zijn om beschadigde of gebogen randen te voorkomen die de baan
van de wagen kunnen belemmeren.
NLWW Samengestelde aluminiumplaten (ACP) 311

● Gebruik schone katoenen handschoenen om vingerafdrukken te voorkomen en voorkom het risico dat u
uzelf snijdt aan de randen van het vel.
● Behandel monsters met zorg. Als er krassen op het substraat zijn voordat het wordt afgedrukt, blijven deze
na het afdrukken zichtbaar.
Afdrukken
● Controleer op https://www.printos.com/ml/#/homeMediaLocator of de substraatvoorinstelling voor uw
specifiek substraat beschikbaar is. Als dit het geval is, download en installeer deze dan op de printer en
RIP.
● Als er geen specifiek substraatvoorinstelling is voor uw substraat, gebruik dan de voorinstelling Generiek
samengestelde aluminiumplaten.
● Bij samengestelde aluminiumplaten zijn er generieke afdrukmodi voor ondervloeiing en spot beschikbaar
voor witte afdrukken.
Aanbevolen afdrukmodi
OPMERKING: Mogelijk zijn niet alle afdrukmodi beschikbaar op de introductiedatum van de printer.
● Als u kleurenafbeeldingen wilt afdrukken die geen witte inkt vereisen, selecteert u de afdrukmodus Borden
binnenshuis voor toepassingen die vanop korte afstand zullen worden bekeken. Gebruik Hoge kwaliteit
voor een verhoogde verzadiging.
Generieke voorinstellingen
Afdrukmodi met alleen kleuren (geen wit)
Snel Borden buitenshuis
Borden
binnenshuis Hoge kwaliteit
Generiek samengestelde
aluminiumplaten
N.v.t. N.v.t. 6p-100% 12p-120%
● Voor het afdrukken van afbeeldingen die witte inkt nodig hebben, zijn de volgende afdrukmodi beschikbaar:
– Ondervloeiing: gebruik deze witte modus op substraten, zoals geborsteld of gekleurd aluminium, als
u realistische kleuren nodig hebt. In deze modus wordt eerst een witte inktlaag afgedrukt en wordt er
vervolgens een kleurenlaag bovenop geplaatst.
– Spot: deze modus wordt doorgaans gebruikt op substraten, zoals geborsteld of gekleurd aluminium,
wanneer de witte inkt niet wordt gemengd met andere kleuren in hetzelfde gebied.
Generieke
voorinstellingen
Modi voor kleur + witte afdrukken
Witte modi voor ondervloeiing Witte modi voor overvloeiing Witte modi voor spot
Wit UF
W100
Wit UF
W160
Wit UF
W260
Wit OF
W100
Wit OF
W160
Wit OF
W260
Wit SP
W100
Wit SP
W160
Wit SP
W260
Generiek
samengestelde
aluminiumplaten
N.v.t. N.v.t. 33p-
120%
N.v.t. N.v.t. N.v.t. N.v.t. N.v.t. 18p-
120%
Uitvoerverwerking
● Wees voorzichtig bij het laden of optillen van vellen van de tafel, omdat het substraat en de inkt gevoelig
zijn voor krassen.
● HP raadt aan om handschoenen te gebruiken bij het verwerken van pas afgedrukte vellen, omdat deze heet
zullen zijn (maar toch niet heet genoeg om uw handen te verbranden).
312 Bijlage A Aanbevelingen voor onbuigzaam substraat NLWW

Gecomprimeerd karton of kaarten
Deze worden ook voorblad, karton, klembord of labelbord genoemd
Voorbereiding
● Sla substraten vlak op in een schone omgeving met dezelfde of een vergelijkbare temperatuur en
vochtigheid als in de printerruimte. Wijzigingen in temperatuur of vochtigheid zullen het materiaal doen
kromtrekken. en kunnen ertoe leiden dat de printkop vastloopt.
● Sommige gecoate vellen kunnen reageren op de inkt, wat een slechte afdrukkwaliteit oplevert. Voer een
test uit om te zien of gecoate substraten compatibel zijn voordat u aanzienlijke hoeveelheden aanschaft.
● Reinig deze met een pluisvrije doek om stof en vuil te verwijderen.
● Gebruik handschoenen bij het hanteren van het substraat om te voorkomen dat er vingerafdrukken en olie
o
p het afdrukoppervlak terechtkomen.
● Het substraat kan gemakkelijk worden gebogen en gekreukt. Zorg ervoor dat de wagen niet op de randen
k
an botsen.
Afdrukken
● Controleer op https://www.printos.com/ml/#/homeMediaLocator of de substraatvoorinstelling voor uw
specifiek substraat beschikbaar is. Als dit het geval is, download en installeer deze dan op de printer en
RIP.
● Als er geen
specifiek substraatvoorinstelling is voor uw substraat, gebruik dan de voorinstelling Generiek
geperst karton.
● Sommige kartonsubstraten, vooral ongecoate, zijn poreus en kunnen de inkt absorberen, waardoor ze er
v
ervaagd kunnen uitzien. Gebruik het proces
Een substraatvoorinstelling toevoegen op pagina 79 om de
hoe
veelheid inkt te verhogen of een modus voor witte ondervloeiing te maken om de kleurverzadiging te
verhogen.
Aanbevolen afdrukmodi
OPMERKING: Mogelijk zijn niet alle afdrukmodi beschikbaar op de introductiedatum van de printer.
● Om kleurenafbeeldingen af te drukken die geen witte inkt nodig hebben, selecteert u de afdrukmodus
Borden buitenshuis
voor toepassingen die vanop middellange tot lange afstanden zullen worden bekeken.
Gebruik voor een verhoogde verzadiging Borden binnenshuis of Hoge kwaliteit.
Generieke voorinstellingen
Afdrukmodi met alleen kleuren (geen wit)
Snel Borden buitenshuis
Borden
binnenshuis Hoge kwaliteit
Generiek geperst karton N.v.t. 4p-80% 6p-100% 8p-110%
● Er zijn geen witte generieke voorinstellingen voor geperst karton. Raadpleeg Een substraatvoorinstelling
toevoegen op pagina 79 als witte inkt nodig is (voor gekleurd of niet-gecoat karton).
Uitvoerverwerking
● Gebruik handschoenen om te voorkomen dat vingerafdrukken en olie op het afdrukoppervlak
t
erechtkomen.
● In sommige gevallen, en vooral bij dunne monsters die dunner zijn dan 1,5 mm, kan er kromtrekking tijdens
het af
drukproces optreden. Laat de monsters gedurende 10 tot 15 minuten na het afdrukken rusten, zodat
hun oorspronkelijke vorm wordt hersteld.
NLWW Gecomprimeerd karton of kaarten 313

Golfkarton
Deze worden ook gegolfd karton of dooskarton genoemd
Voorbereiding
● Sla substraten vlak op in een schone omgeving met dezelfde of een vergelijkbare temperatuur en
vochtigheid als in de printerruimte. Aanbevolen opslagomstandigheden: 19–23 °C, 55–65% RH. Wijzigingen
in temperatuur of vochtigheid zullen het materiaal doen kromtrekken.
● Nadat u de platen van de pallet hebt genomen, bedekt u de pallet met de originele verpakking en indien
mogelijk maakt u deze opnieuw vast.
● Het substraat kan gemakkelijk worden gebogen en gekreukt. Zorg ervoor dat de wagen niet op de randen
kan botsen.
● Concave gebogen platen krijgen absoluut de voorkeur boven convexe platen. Door platen met dezelfde
voeringen aan beide zijden te bestellen, kunt u de zijde kiezen die het gemakkelijkst kan worden
vastgehouden.
● Bij monsters die zeer gebogen zijn, kunnen er band en randhouders nodig zijn.
Afdrukken
● Controleer op https://www.printos.com/ml/#/homeMediaLocator of de substraatvoorinstelling voor uw
specifiek substraat beschikbaar is. Als dit het geval is, download en installeer deze dan op de printer en
RIP.
● Als er geen
specifiek substraatvoorinstelling is voor uw substraat, gebruik dan de voorinstelling Generiek
golfkarton.
● Kartonnen substraten, en vooral de ongecoate, zijn poreus en kunnen de inkt absorberen, waardoor een
v
ervaagd uiterlijk ontstaat. Gebruik het proces
Een substraatvoorinstelling toevoegen op pagina 79 om de
hoe
veelheid inkt te verhogen of een modus voor witte ondervloeiing te maken om de kleurverzadiging te
verhogen.
Aanbevolen afdrukmodi
OPMERKING: Mogelijk zijn niet alle afdrukmodi beschikbaar op de introductiedatum van de printer.
● Als u kleurenafbeeldingen wilt afdrukken waarvoor geen witte inkt nodig is, selecteert u de afdrukmodus
Borden buitenshuis voor toepassingen die vanop een afstand van minstens 3 m zullen worden bekeken.
Gebruik
Borden binnenshuis of Hoge kwaliteit voor een verhoogde verzadiging.
Generieke voorinstellingen
Afdrukmodi met alleen kleuren (geen wit)
Snel Borden buitenshuis
Borden
binnenshuis Hoge kwaliteit
Generiek golfkarton N.v.t. 4p-80% 6p-100% 8p-110%
● Er zijn geen witte generieke voorinstellingen voor golfkarton. Raadpleeg Een substraatvoorinstelling
toevoegen op pagina 79 als witte inkt nodig is (voor gekleurd of niet-gecoat karton).
Uitvoerverwerking
● In sommige gevallen kunnen monsters tijdens het afdrukproces worden kromgetrokken. Laat de monsters
g
edurende 10 tot 15 minuten na het afdrukken rusten, zodat hun oorspronkelijke vorm wordt hersteld.
Bekende incompatibiliteit
● Mogelijk kan er niet worden afgedrukt op monsters die erg gebogen zijn.
314 Bijlage A Aanbevelingen voor onbuigzaam substraat NLWW

Gegolfd kunststof
Deze worden ook gegolfd of geribbeld polypropyleen genoemd
Voorbeelden van merknamen: Corflute Coroplast, Correx, Akyplac, Akylite, Cor-X
Voorbereiding
● De kwaliteit van gegolfd polypropyleen kan sterk variëren. Een coronabehandeling wordt over het
algemeen toegepast wanneer de oppervlaktespanning moet worden verhoogd voor een betere
inkthechting. Het effec van deze coronabehandeling zal na verloop van tijd verminderen. Substraten die
een lange afstand hebben afgelegd of gedurende een langere periode zijn opgeslagen, ondervinden meer
problemen met de inkthechting.
● Dit substraat heeft de neiging om statische ladingen te behouden. Schuif het niet van de stapel en draag
het niet over vloerbedekkingen.
● Zorg ervoor dat substraattafels zijn bevestigd en aan de printer zijn bevestigd om een aardingspad te
bieden voor substraat met statische ladingen.
● Substraten worden vaak in een niet-rechthoekige vorm geleverd. Bij sommige toepassingen, zoals het
afdrukken van rand tot rand, moeten ze mogelijk in een rechthoekige vorm worden gesneden. Zorg ervoor
dat alle randen schoon zijn en vrij van bramen en/of overtollig substraat.
● Veeg het afdrukoppervlak schoon met een antistatische kleefdoek om statische ladingen en stof of vuil te
verwijderen.
● Als u geen antistatische kleefdoek hebt, kan een pluisvrije doek met een industrieel reinigingsmiddel voor
algemeen gebruik (zoals Simple Green) worden gebruikt om stof of vuil te verwijderen. Laat het vel
ongeveer 5 minuten op de invoertafel rusten om het reinigingsmiddel te laten verdampen en de statische
elektriciteit af te voeren.
Afdrukken
● Controleer op https://www.printos.com/ml/#/homeMediaLocator of de substraatvoorinstelling voor uw
specifiek substraat beschikbaar is. Als dit het geval is, download en installeer deze dan op de printer en
RIP.
● Als er geen specifiek substraatvoorinstelling is voor uw substraat, gebruik dan de voorinstelling Generiek
gegolfd kunststof.
● Snellere afdruksnelheden zonder merkbare strepen kunnen worden verkregen door het geribbeld
substraat evenwijdig aan de beweging van de printkopwagen in te voeren.
Aanbevolen afdrukmodi
OPMERKING: Mogelijk zijn niet alle afdrukmodi beschikbaar op de introductiedatum van de printer.
● Om kleurenafbeeldingen af te drukken waarvoor geen witte inkt nodig is, selecteert u de afdrukmodus Snel
voor toepassingen die van een afstand van minstens 3 m zullen worden bekeken en geen verzadigde
kleuren nodig hebben. Gebruik voor een verhoogde kleurverzadiging Borden buitenshuis of Borden
binnenshuis.
Generieke voorinstellingen
Afdrukmodi met alleen kleuren (geen wit)
Snel Borden buitenshuis
Borden
binnenshuis Hoge kwaliteit
Generiek gegolfd kunststof 3p-70% 4p-90% 6p-110% N.v.t.
● Er zijn geen witte generieke voorinstellingen voor gegolfde kunststoffen Als er witte inkt nodig is,
raadpleegt u Een substraatvoorinstelling toevoegen op pagina 79.
NLWW Gegolfd kunststof 315

Uitvoerverwerking
● Hoewel de inkthechting na 24 uur kan verbeteren, zorgen latexinkten ervoor dat een dunne en flexibel
laag wordt gecreëerd die ervoor zorgt dat de inkt na verloop van tijd niet meer uit zichzelf van het
oppervlak kan worden gedelamineerd.
● In sommige gevallen kunnen monsters tijdens het afdrukproces worden kromgetrokken. Laat de monsters
gedurende 10 tot 15 minuten na het afdrukken rusten, zodat hun oorspronkelijke vorm wordt hersteld. Als
de oorspronkelijke vorm niet kan worden hersteld, kan het verlagen van de uithardingstemperatuur helpen.
Schuimplaat
Voorbeelden van merknamen: Fome-Cor, Kapa, Gator, Mighty Core, Airplac, Gatorplast, Kapa plast, Ultraboard,
Infinit
Voorbereiding
● Sla substraten vlak op in een schone omgeving met dezelfde of een vergelijkbare temperatuur en
vochtigheid als in de printerruimte. Wijzigingen in temperatuur of vochtigheid zullen het substraat doen
kromtrekken.
● Schuimplaten met kunststof voeringen hebben de neiging om statische ladingen vast te houden. Schuif het
substraat niet van de stapel en draag het niet over vloerbedekkingen. Zorg ervoor dat substraattafels zijn
bevestigd en aan de printer zijn bevestigd om een aardingspad te bieden voor substraat met statische
ladingen.
● Bij schuimplaten met kunststof voering en als u geen antistatische kleefdoek hebt, kan een pluisvrije doek
met een industrieel reinigingsmiddel voor algemeen gebruik (zoals Simple Green) worden gebruikt om stof
of vuil te verwijderen. Laat het vel ongeveer 5 minuten op de invoertafel rusten om het reinigingsmiddel te
laten verdampen en de statische elektriciteit af te voeren.
● Het substraat is gevoelig voor deuken en schade. Let op hoeken en randen waarop de wagen kan botsen.
Afdrukken
● Controleer op https://www.printos.com/ml/#/homeMediaLocator of de substraatvoorinstelling voor uw
specifiek substraat beschikbaar is. Als dit het geval is, download en installeer deze dan op de printer en
RIP.
● Als er geen
specifiek substraatvoorinstelling is voor uw substraat, gebruik dan de voorinstelling Generiek
papieren schuimplaat bij substraten met een celluloseachtige voering of de voorinstelling Generiek
kunststof schuimplaat bij substraten met een kunststof voering.
● Deze substraten zijn hittegevoelig en HP raadt aan om de uithardingstemperatuur van 70 °C niet te
o
verschrijden om vervormingen, delaminatie van de voering en toename van de substraatdikte te
voorkomen.
Aanbevolen afdrukmodi
OPMERKING: Mogelijk zijn niet alle afdrukmodi beschikbaar op de introductiedatum van de printer.
● Om kleurenafbeeldingen af te drukken waarvoor geen witte inkt nodig is, selecteert u de afdrukmodus
Borden buitenshuis voor toepassingen die van een afstand van minstens 3 m zullen worden bekeken en
g
een verzadigde kleuren nodig hebben. Gebruik voor een verhoogde kleurverzadiging Borden binnenshuis
of Hoge kwaliteit.
316 Bijlage A Aanbevelingen voor onbuigzaam substraat NLWW

Generieke voorinstellingen
Afdrukmodi met alleen kleuren (geen wit)
Snel Borden buitenshuis
Borden
binnenshuis Hoge kwaliteit
Generieke schuimplaat N.v.t. 4p-80% 6p-100% 8p-110%
● Er zijn geen generieke witte voorinstellingen voor schuimplaten. Raadpleeg Een substraatvoorinstelling
toevoegen op pagina 79 als er witte inkt nodig is (voor gekleurde platen).
Uitvoerverwerking
● Doorgaans kunt u scheeftrekkingen door hitte herstellen door het substraat vlak te leggen en het te laten
afkoelen.
● Gebruik altijd een zeer scherp mes tijdens het snijden.
● Het substraat is gevoelig voor deuken en raakt gemakkelijker beschadigd dan de meeste andere
subs
traattypen. Behandel monsters met zorg.
● Substraten met een papieren voering hebben een gevoelig oppervlak dat glansveranderingen kan vertonen
als z
e uit de stapel worden geschoven. Wees extra voorzichtig bij het behandelen van substraten met een
papieren voering.
PVC-schuim
Deze worden ook PVC-schuimplaten met een gesloten celstructuur genoemd
Voorbeelden van merknamen: Celtec, Forex, Komatex, Sintra, Palight, Trovicel
Voorbereiding
● Als het substraat is voorzien van een beschermende film haalt u de beschermende fil van de ene kant af,
t
erwijl de andere kant beschermd blijft tot de afbeelding is voltooid of geïnstalleerd.
● Veeg het afdrukoppervlak schoon met een antistatische kleefdoek om statische ladingen en stof of vuil te
v
erwijderen.
● Als u geen antistatische kleefdoek hebt, kan een pluisvrije doek met een industrieel reinigingsmiddel voor
al
gemeen gebruik (zoals Simple Green) worden gebruikt om stof of vuil te verwijderen. Laat het vel
ongeveer 5 minuten op de invoertafel rusten om het reinigingsmiddel te laten verdampen en de statische
elektriciteit af te voeren.
● Sommige schuimsoorten kunnen een glad en zacht oppervlak hebben dat gemakkelijk kan worden bekrast
o
f beschadigd. Behandel substraten met zorg.
Afdrukken
● Controleer op https://www.printos.com/ml/#/homeMediaLocator of de substraatvoorinstelling voor uw
specifiek substraat beschikbaar is. Als dit het geval is, download en installeer deze dan op de printer en
RIP.
● Als er geen
specifiek substraatvoorinstelling is voor uw substraat, gebruik dan de voorinstelling Generiek
PVC schuim.
NLWW PVC-schuim 317

Aanbevolen afdrukmodi
OPMERKING: Mogelijk zijn niet alle afdrukmodi beschikbaar op de introductiedatum van de printer.
● Als u kleurenafbeeldingen wilt afdrukken waarvoor geen witte inkt nodig is, selecteert u de afdrukmodus
Snel voor toepassingen die van een afstand van minstens 3 m zullen worden bekeken. Gebruik Borden
buitenshuis of Hoge kwaliteit voor een verhoogde kleurverzadiging.
Generieke voorinstellingen
Afdrukmodi met alleen kleuren (geen wit)
Snel Borden buitenshuis
Borden
binnenshuis Hoge kwaliteit
Generiek PVC-schuim 3p-70% 4p-90% 6p-110% N.v.t.
● Voor het afdrukken van afbeeldingen die witte inkt nodig hebben, zijn de volgende afdrukmodi beschikbaar:
– Ondervloeiing: gebruik deze witte modus op gekleurd schuim als u realistische kleuren wilt. In deze
modus wordt eerst een witte inktlaag afgedrukt en wordt er vervolgens een kleurenlaag bovenop
geplaatst.
– Spot: deze modus wordt gebruikt op gekleurde schuimsubstraten wanneer witte inkt niet wordt
gemengd met andere kleuren in hetzelfde gebied.
Generieke
voorinstellingen
Modi voor kleur + witte afdrukken
Witte modi voor ondervloeiing Witte modi voor overvloeiing Witte modi voor spot
Wit UF
W100
Wit UF
W160
Wit UF
W260
Wit OF
W100
Wit OF
W160
Wit OF
W260
Wit SP
W100
Wit SP
W160
Wit SP
W260
Generiek PVC-schuim N.v.t. N.v.t. 33p-
120%
N.v.t. N.v.t. N.v.t. N.v.t. N.v.t. 18p-
120%
Substraten dunner dan 2,5 mm kunnen een grotere neiging tot vervormen vertonen dan dikkere
substraten. Bij dunne substraten raadt HP aan de beschikbare hittegevoelige afdrukmodi te gebruiken.
Hittegevoelige afdrukmodi zorgen voor een vloeiendere temperatuurhelling die de vlakheid van het vel
verbetert.
Generieke voorinstellingen
Kleur + witte hittegevoelige afdrukmodi
Snel hittegevoelig Hittegevoelig Hittegevoelig met wit
Generiek PVC-schuim 8p-80% 12p-110%
Uitvoerverwerking
● Er is geen speciale behandeling vereist.
● Als de inkt niet goed hecht, wacht dan 24 uur voordat u de taak voltooit.
● Gebruik altijd een scherp mes tijdens het snijden.
318 Bijlage A Aanbevelingen voor onbuigzaam substraat NLWW

Glas en keramiek
Bezwaren
● Het gladde, niet-poreuze oppervlak van glas biedt geen goed contactoppervlak om de inkt te laten
hechten, waardoor het gevoelig is voor krassen en schuurplekken. Speciale voorzorgsmaatregelen moeten
worden genomen bij het behandelen en opstellen van het afgedrukte stuk om het te beschermen tegen
slijtage.
● De hechting kan worden verbeterd met behulp van een voorbehandeling of primer.
Voorbereiding
● Gebruik een pluisvrije doek met een glasreiniger om stof of vuil te verwijderen. Gebruik geen afwasmiddel.
● Gebruik schone katoenen handschoenen om vingerafdrukken te voorkomen.
● Als een primer voor voorbehandelingen wordt gebruikt, brengt u deze aan volgens de instructies en laat u
dez
e drogen voordat u begint met afdrukken.
Afdrukken
● Selecteer
Doorzichtig vel bij het configurere en laden van deze substraten.
● De detectie van de substraatplaatsing is uitgeschakeld bij gebruik van deze substraten. Bij het laden moet
de l
ocatie van de linkerkant (gebruikerskant) en rechterkant (onderhoudskant) van het substraat worden
ingevoerd volgens de optie Substraatmeting.
● Gebruik een substraatvoorinstelling voor doorzichtig substraat in de RIP-software.
● Voor toepassingen die
fijn details vereisen, gebruikt u de optie Fijne tekst en/of verlaagt u de
printkophoogte van de nominale instelling 2,2 mm.
Uitvoerverwerking
● Gebruik schone katoenen handschoenen om vingerafdrukken te voorkomen.
● Wees voorzichtig bij het laden of optillen van vellen van de tafel, omdat substraat en inkt gevoelig zijn voor
kr
assen.
● Gebruik beschermende handschoenen om het risico op verbrande handen te voorkomen.
● Afhankelijk van de eindgebruikstoepassing kan een behandeling na het afdrukken noodzakelijk zijn om het
risico op oppervlakteschade tot een minimum te beperken.
Hout
Voorbeelden: Ruw, gegrond of geschilderd hout, MDO, MDF
Voorbereiding
● Sla substraten vlak op in een schone omgeving met dezelfde of een vergelijkbare temperatuur en
vochtigheid als in de printerruimte. Wijzigingen in temperatuur of vochtigheid zullen het substraat doen
kromtrekken.
● Substraten worden vaak in een niet-rechthoekige vorm geleverd. Bij sommige toepassingen, zoals het
afdrukken van rand tot rand, moeten ze mogelijk in een rechthoekige vorm worden gesneden. Zorg ervoor
dat alle randen schoon zijn en vrij van bramen en/of overtollig substraat.
● Gebruik perslucht om stof en vuil van het afdrukoppervlak te blazen.
NLWW Glas en keramiek 319

Aanbevolen afdrukmodi
● Afhankelijk van de toepassing de inktdekking, de afbeeldingsinhoud en het houtoppervlak kunnen alle
afdrukmodi een aanvaardbare afdrukkwaliteit leveren.
Afdrukken
● Selecteer Hout bij het configurere en laden van deze substraten.
● Sommige oppervlakken zijn poreuzer en absorberen de inkt, waardoor een vervaagd uiterlijk ontstaat.
Gebruik de o
ptie Verzadigde rendering intent in de RIP-software om de verzadiging te verhogen.
● Niet-witte substraten worden mogelijk niet gedetecteerd door de ingebouwde camera. Als dit het geval is,
m
aakt u een kopie van het substraat Hout met behulp van de substraatwizard en wijzigt u de optie
Detecteerbaar door printer naar Nee.
● Vanwege de sterkte en het vormgeheugen van houtproducten kan de printer sommige kromgetrokken
v
ellen mogelijk niet invoeren.
● Een kophoogte hoger dan de normale instelling van 2,2 mm kan nodig zijn om te voorkomen dat de wagen
schuur
t op niet-vlakke materialen.
● Gebruik een voorinstelling van een houtsubstraat in de RIP-software.
Uitvoerverwerking
● Grote substraten zijn zwaar. U mag geen substraten gebruiken die zwaarder dan 68 kg zijn.
Polycarbonaatblad
Voorbeelden van merknamen: Lexan, Makrolon, Tuffa
Bezwaren
● Doorgaans is de inkthechting beter op polycarbonaat dan op acryl of glas.
● Het gladde, niet-poreuze oppervlak maakt het gevoelig voor krassen en schuurplekken. Speciale
v
oorzorgsmaatregelen moeten worden genomen bij het behandelen en opstellen van het afgedrukte stuk
om het te beschermen tegen slijtage.
Voorbereiding
● Haal de beschermende fil van één kant af, terwijl de andere kant beschermd blijft tot de afbeelding is
v
oltooid of geïnstalleerd.
● Dit materiaal heeft de neiging om statische ladingen te behouden. Volg het advies in Statische elektriciteit
op pagina 45.
● Zorg ervoor dat substraattafels zijn bevestigd en aan de printer zijn bevestigd om een aardingspad te
bieden v
oor substraat met statische ladingen.
● Veeg het afdrukoppervlak schoon met een antistatische kleefdoek om statische ladingen en stof of vuil te
v
erwijderen.
● Als u geen antistatische kleefdoek hebt, kan een pluisvrije doek met een industrieel reinigingsmiddel voor
al
gemeen gebruik (zoals Simple Green) worden gebruikt om stof of vuil te verwijderen. Laat het vel
ongeveer 5 minuten op de invoertafel rusten om het reinigingsmiddel te laten verdampen en de statische
elektriciteit af te voeren.
● Afhankelijk van de eindgebruiktoepassing kan de inkthechting een probleem zijn. Het gebruik van een
pol
ycarbonaatprimer kan de inkthechting verbeteren.
320 Bijlage A Aanbevelingen voor onbuigzaam substraat NLWW

Afdrukken
● Selecteer Doorzichtig vel bij het configurere en laden van deze substraten.
● De detectie van de substraatplaatsing is uitgeschakeld bij gebruik van deze substraten. Bij het laden moet
de l
ocatie van de linkerkant (gebruikerskant) en rechterkant (onderhoudskant) van het substraat worden
ingevoerd volgens de optie Substraatmeting.
● Gebruik een substraatvoorinstelling voor doorzichtig substraat in de RIP-software.
Uitvoerverwerking
● Gebruik schone katoenen handschoenen om vingerafdrukken te voorkomen.
● Wees voorzichtig bij het laden of optillen van vellen van de tafel, omdat substraat en inkt gevoelig zijn voor
kr
assen.
● Afhankelijk van de eindgebruikstoepassing kan een behandeling na het afdrukken noodzakelijk zijn om het
risic
o op oppervlakteschade tot een minimum te beperken.
Polystyreenblad
Voorbeelden: Stootvast polystyreenblad, HIPS
Voorbereiding
● Dit substraat heeft de neiging om statische ladingen te behouden. Schuif het niet van de stapel en draag
het niet o
ver vloerbedekkingen.
● Volg het advies in Statische elektriciteit op pagina 45.
● Zorg ervoor dat substraattafels zijn bevestigd en aan de printer zijn bevestigd om een aardingspad te
bieden v
oor substraat met statische ladingen.
● Veeg het afdrukoppervlak schoon met een antistatische kleefdoek om statische ladingen en stof of vuil te
v
erwijderen.
● Als u geen antistatische kleefdoek hebt, kan een pluisvrije doek met een industrieel reinigingsmiddel voor
al
gemeen gebruik (zoals Simple Green) worden gebruikt om stof of vuil te verwijderen. Laat het vel
ongeveer 5 minuten op de invoertafel rusten om het reinigingsmiddel te laten verdampen en de statische
elektriciteit af te voeren.
Afdrukken
● Selecteer Polystyreen
bij het configurere en laden van deze substraten.
● Deze substraten zijn warmtegevoelig. Dit is vooral het geval bij dunnere bladen: minder dan 0,4 mm. Om de
be
ste uitvoer te bereiken, vereisen deze in een aantal combinaties een hogere vacuüminstelling, snellere
afdrukmodi, een hoogte die groter is dan de standaard kophoogte en afdrukvertragingen.
● Gebruik een voorinstelling voor een polystyreen substraat in de RIP-software.
Uitvoerverwerking
● Als de inkthechting onvoldoende is, drukt u af in een hogere kwaliteitsmodus en/of wacht u 24 voordat u de
taak v
oltooit.
● Gebruik altijd een scherp mes tijdens het snijden.
NLWW Polystyreenblad 321

Polypropyleenblad
Voorbeelden van merknamen: Akyplen, Polygraph.ics.P
Bezwaren
● Doorgaans is de inkthechting beter op polycarbonaat dan op acryl of glas.
● Het gladde, niet-poreuze oppervlak maakt het gevoelig voor krassen en schuurplekken. Speciale
v
oorzorgsmaatregelen moeten worden genomen bij het behandelen en opstellen van het afgedrukte stuk
om het te beschermen tegen slijtage.
Voorbereiding
● Haal de beschermende fil van één kant af, terwijl de andere kant beschermd blijft tot de afbeelding is
v
oltooid of geïnstalleerd.
● Dit materiaal heeft de neiging om statische ladingen te behouden. Volg het advies in Statische elektriciteit
op pagina 45.
● Zorg ervoor dat substraattafels zijn bevestigd en aan de printer zijn bevestigd om een aardingspad te
bieden v
oor substraat met statische ladingen.
● Veeg het afdrukoppervlak schoon met een antistatische kleefdoek om statische ladingen en stof of vuil te
v
erwijderen.
● Als u geen antistatische kleefdoek hebt, kan een pluisvrije doek met een industrieel reinigingsmiddel voor
al
gemeen gebruik (zoals Simple Green) worden gebruikt om stof of vuil te verwijderen. Laat het vel
ongeveer 5 minuten op de invoertafel rusten om het reinigingsmiddel te laten verdampen en de statische
elektriciteit af te voeren.
● Afhankelijk van de eindgebruiktoepassing kan de inkthechting een probleem zijn. Het gebruik van een
pol
ycarbonaatprimer kan de inkthechting verbeteren.
Afdrukken
● Selecteer
Doorzichtig vel bij het configurere en laden van deze substraten.
● De detectie van de substraatplaatsing is uitgeschakeld bij gebruik van deze substraten. Bij het laden moet
de l
ocatie van de linkerkant (gebruikerskant) en rechterkant (onderhoudskant) van het substraat worden
ingevoerd volgens de optie Substraatmeting.
● Gebruik een substraatvoorinstelling voor doorzichtig substraat in de RIP-software.
Uitvoerverwerking
● Gebruik schone katoenen handschoenen om vingerafdrukken te voorkomen.
● Wees voorzichtig bij het laden of optillen van vellen van de tafel, omdat substraat en inkt gevoelig zijn voor
kr
assen.
● Afhankelijk van de eindgebruikstoepassing kan een behandeling na het afdrukken noodzakelijk zijn om het
risic
o op oppervlakteschade tot een minimum te beperken.
322 Bijlage A Aanbevelingen voor onbuigzaam substraat NLWW

Onbuigzaam PVC-blad (U-PVC)
Voorbeelden van merknamen: Akyplen, Polygraph.ics.P
Bezwaren
● Doorgaans is de inkthechting beter op polycarbonaat dan op acryl of glas.
● Het gladde, niet-poreuze oppervlak maakt het gevoelig voor krassen en schuurplekken. Speciale
v
oorzorgsmaatregelen moeten worden genomen bij het behandelen en opstellen van het afgedrukte stuk
om het te beschermen tegen slijtage.
Voorbereiding
● Haal de beschermende fil van één kant af, terwijl de andere kant beschermd blijft tot de afbeelding is
v
oltooid of geïnstalleerd.
● Dit materiaal heeft de neiging om statische ladingen te behouden. Volg het advies in Statische elektriciteit
op pagina 45.
● Zorg ervoor dat substraattafels zijn bevestigd en aan de printer zijn bevestigd om een aardingspad te
bieden v
oor substraat met statische ladingen.
● Veeg het afdrukoppervlak schoon met een antistatische kleefdoek om statische ladingen en stof of vuil te
v
erwijderen.
● Als u geen antistatische kleefdoek hebt, kan een pluisvrije doek met een industrieel reinigingsmiddel voor
al
gemeen gebruik (zoals Simple Green) worden gebruikt om stof of vuil te verwijderen. Laat het vel
ongeveer 5 minuten op de invoertafel rusten om het reinigingsmiddel te laten verdampen en de statische
elektriciteit af te voeren.
● Afhankelijk van de eindgebruiktoepassing kan de inkthechting een probleem zijn. Het gebruik van een
pol
ycarbonaatprimer kan de inkthechting verbeteren.
Afdrukken
● Selecteer
Doorzichtig vel bij het configurere en laden van deze substraten.
● De detectie van de substraatplaatsing is uitgeschakeld bij gebruik van deze substraten. Bij het laden moet
de l
ocatie van de linkerkant (gebruikerskant) en rechterkant (onderhoudskant) van het substraat worden
ingevoerd volgens de optie Substraatmeting.
● Gebruik een substraatvoorinstelling voor doorzichtig substraat in de RIP-software.
Uitvoerverwerking
● Gebruik schone katoenen handschoenen om vingerafdrukken te voorkomen.
● Wees voorzichtig bij het laden of optillen van vellen van de tafel, omdat substraat en inkt gevoelig zijn voor
kr
assen.
● Afhankelijk van de eindgebruikstoepassing kan een behandeling na het afdrukken noodzakelijk zijn om het
risic
o op oppervlakteschade tot een minimum te beperken.
NLWW Onbuigzaam PVC-blad (U-PVC) 323

Onbuigzaam PET (A-PET, PET-G) blad
Voorbeelden van merknamen: Lumex, Vivak
Bezwaren
● Doorgaans is de inkthechting beter op polycarbonaat dan op acryl of glas.
● Het gladde, niet-poreuze oppervlak maakt het gevoelig voor krassen en schuurplekken. Speciale
v
oorzorgsmaatregelen moeten worden genomen bij het behandelen en opstellen van het afgedrukte stuk
om het te beschermen tegen slijtage.
Voorbereiding
● Haal de beschermende fil van één kant af, terwijl de andere kant beschermd blijft tot de afbeelding is
v
oltooid of geïnstalleerd.
● Dit materiaal heeft de neiging om statische ladingen te behouden. Volg het advies in Statische elektriciteit
op pagina 45.
● Zorg ervoor dat substraattafels zijn bevestigd en aan de printer zijn bevestigd om een aardingspad te
bieden v
oor substraat met statische ladingen.
● Veeg het afdrukoppervlak schoon met een antistatische kleefdoek om statische ladingen en stof of vuil te
v
erwijderen.
● Als u geen antistatische kleefdoek hebt, kan een pluisvrije doek met een industrieel reinigingsmiddel voor
al
gemeen gebruik (zoals Simple Green) worden gebruikt om stof of vuil te verwijderen. Laat het vel
ongeveer 5 minuten op de invoertafel rusten om het reinigingsmiddel te laten verdampen en de statische
elektriciteit af te voeren.
● Afhankelijk van de eindgebruiktoepassing kan de inkthechting een probleem zijn. Het gebruik van een
pol
ycarbonaatprimer kan de inkthechting verbeteren.
Afdrukken
● Selecteer
Doorzichtig vel bij het configurere en laden van deze substraten.
● De detectie van de substraatplaatsing is uitgeschakeld bij gebruik van deze substraten. Bij het laden moet
de l
ocatie van de linkerkant (gebruikerskant) en rechterkant (onderhoudskant) van het substraat worden
ingevoerd volgens de optie Substraatmeting.
● Gebruik een substraatvoorinstelling voor doorzichtig substraat in de RIP-software.
Uitvoerverwerking
● Gebruik schone katoenen handschoenen om vingerafdrukken te voorkomen.
● Wees voorzichtig bij het laden of optillen van vellen van de tafel, omdat substraat en inkt gevoelig zijn voor
kr
assen.
● Afhankelijk van de eindgebruikstoepassing kan een behandeling na het afdrukken noodzakelijk zijn om het
risic
o op oppervlakteschade tot een minimum te beperken.
324 Bijlage A Aanbevelingen voor onbuigzaam substraat NLWW

Onbuigzaam PE (LDPE, HDPE) blad
Bezwaren
● Doorgaans is de inkthechting beter op polycarbonaat dan op acryl of glas.
● Het gladde, niet-poreuze oppervlak maakt het gevoelig voor krassen en schuurplekken. Speciale
v
oorzorgsmaatregelen moeten worden genomen bij het behandelen en opstellen van het afgedrukte stuk
om het te beschermen tegen slijtage.
Voorbereiding
● Haal de beschermende fil van één kant af, terwijl de andere kant beschermd blijft tot de afbeelding is
v
oltooid of geïnstalleerd.
● Dit materiaal heeft de neiging om statische ladingen te behouden. Volg het advies in Statische elektriciteit
op pagina 45.
● Zorg ervoor dat substraattafels zijn bevestigd en aan de printer zijn bevestigd om een aardingspad te
bieden v
oor substraat met statische ladingen.
● Veeg het afdrukoppervlak schoon met een antistatische kleefdoek om statische ladingen en stof of vuil te
v
erwijderen.
● Als u geen antistatische kleefdoek hebt, kan een pluisvrije doek met een industrieel reinigingsmiddel voor
al
gemeen gebruik (zoals Simple Green) worden gebruikt om stof of vuil te verwijderen. Laat het vel
ongeveer 5 minuten op de invoertafel rusten om het reinigingsmiddel te laten verdampen en de statische
elektriciteit af te voeren.
● Afhankelijk van de eindgebruiktoepassing kan de inkthechting een probleem zijn. Het gebruik van een
pol
ycarbonaatprimer kan de inkthechting verbeteren.
Afdrukken
● Selecteer
Doorzichtig vel bij het configurere en laden van deze substraten.
● De detectie van de substraatplaatsing is uitgeschakeld bij gebruik van deze substraten. Bij het laden moet
de l
ocatie van de linkerkant (gebruikerskant) en rechterkant (onderhoudskant) van het substraat worden
ingevoerd volgens de optie Substraatmeting.
● Gebruik een substraatvoorinstelling voor doorzichtig substraat in de RIP-software.
Uitvoerverwerking
● Gebruik schone katoenen handschoenen om vingerafdrukken te voorkomen.
● Wees voorzichtig bij het laden of optillen van vellen van de tafel, omdat substraat en inkt gevoelig zijn voor
kr
assen.
● Afhankelijk van de eindgebruikstoepassing kan een behandeling na het afdrukken noodzakelijk zijn om het
risic
o op oppervlakteschade tot een minimum te beperken.
NLWW Onbuigzaam PE (LDPE, HDPE) blad 325

Honingraatpanelen
Bezwaren
● Doorgaans is de inkthechting beter op polycarbonaat dan op acryl of glas.
● Het gladde, niet-poreuze oppervlak maakt het gevoelig voor krassen en schuurplekken. Speciale
v
oorzorgsmaatregelen moeten worden genomen bij het behandelen en opstellen van het afgedrukte stuk
om het te beschermen tegen slijtage.
Voorbereiding
● Haal de beschermende fil van één kant af, terwijl de andere kant beschermd blijft tot de afbeelding is
v
oltooid of geïnstalleerd.
● Dit materiaal heeft de neiging om statische ladingen te behouden. Volg het advies in Statische elektriciteit
op pagina 45.
● Zorg ervoor dat substraattafels zijn bevestigd en aan de printer zijn bevestigd om een aardingspad te
bieden v
oor substraat met statische ladingen.
● Veeg het afdrukoppervlak schoon met een antistatische kleefdoek om statische ladingen en stof of vuil te
v
erwijderen.
● Als u geen antistatische kleefdoek hebt, kan een pluisvrije doek met een industrieel reinigingsmiddel voor
al
gemeen gebruik (zoals Simple Green) worden gebruikt om stof of vuil te verwijderen. Laat het vel
ongeveer 5 minuten op de invoertafel rusten om het reinigingsmiddel te laten verdampen en de statische
elektriciteit af te voeren.
● Afhankelijk van de eindgebruiktoepassing kan de inkthechting een probleem zijn. Het gebruik van een
pol
ycarbonaatprimer kan de inkthechting verbeteren.
Afdrukken
● Selecteer
Doorzichtig vel bij het configurere en laden van deze substraten.
● De detectie van de substraatplaatsing is uitgeschakeld bij gebruik van deze substraten. Bij het laden moet
de l
ocatie van de linkerkant (gebruikerskant) en rechterkant (onderhoudskant) van het substraat worden
ingevoerd volgens de optie Substraatmeting.
● Gebruik een substraatvoorinstelling voor doorzichtig substraat in de RIP-software.
Uitvoerverwerking
● Gebruik schone katoenen handschoenen om vingerafdrukken te voorkomen.
● Wees voorzichtig bij het laden of optillen van vellen van de tafel, omdat substraat en inkt gevoelig zijn voor
kr
assen.
● Afhankelijk van de eindgebruikstoepassing kan een behandeling na het afdrukken noodzakelijk zijn om het
risic
o op oppervlakteschade tot een minimum te beperken.
326 Bijlage A Aanbevelingen voor onbuigzaam substraat NLWW

Metalen panelen
Bezwaren
● Doorgaans is de inkthechting beter op polycarbonaat dan op acryl of glas.
● Het gladde, niet-poreuze oppervlak maakt het gevoelig voor krassen en schuurplekken. Speciale
v
oorzorgsmaatregelen moeten worden genomen bij het behandelen en opstellen van het afgedrukte stuk
om het te beschermen tegen slijtage.
Voorbereiding
● Haal de beschermende
fil van één kant af, terwijl de andere kant beschermd blijft tot de afbeelding is
voltooid of geïnstalleerd.
● Dit materiaal heeft de neiging om statische ladingen te behouden. Volg het advies in Statische elektriciteit
op pagina 45.
● Zorg ervoor dat substraattafels zijn bevestigd en aan de printer zijn bevestigd om een aardingspad te
bieden v
oor substraat met statische ladingen.
● Veeg het afdrukoppervlak schoon met een antistatische kleefdoek om statische ladingen en stof of vuil te
v
erwijderen.
● Als u geen antistatische kleefdoek hebt, kan een pluisvrije doek met een industrieel reinigingsmiddel voor
al
gemeen gebruik (zoals Simple Green) worden gebruikt om stof of vuil te verwijderen. Laat het vel
ongeveer 5 minuten op de invoertafel rusten om het reinigingsmiddel te laten verdampen en de statische
elektriciteit af te voeren.
● Afhankelijk van de eindgebruiktoepassing kan de inkthechting een probleem zijn. Het gebruik van een
pol
ycarbonaatprimer kan de inkthechting verbeteren.
Afdrukken
● Selecteer
Doorzichtig vel bij het configurere en laden van deze substraten.
● De detectie van de substraatplaatsing is uitgeschakeld bij gebruik van deze substraten. Bij het laden moet
de l
ocatie van de linkerkant (gebruikerskant) en rechterkant (onderhoudskant) van het substraat worden
ingevoerd volgens de optie Substraatmeting.
● Gebruik een substraatvoorinstelling voor doorzichtig substraat in de RIP-software.
Uitvoerverwerking
● Gebruik schone katoenen handschoenen om vingerafdrukken te voorkomen.
● Wees voorzichtig bij het laden of optillen van vellen van de tafel, omdat substraat en inkt gevoelig zijn voor
kr
assen.
● Afhankelijk van de eindgebruikstoepassing kan een behandeling na het afdrukken noodzakelijk zijn om het
risic
o op oppervlakteschade tot een minimum te beperken.
NLWW Metalen panelen 327

B Aanbevelingen voor flexibe substraat
De flexibel substraattypen die in deze bijlage worden beschreven, zijn compatibel met uw printer, als de rol-
naar-rol-upgradekit is geïnstalleerd en wordt gebruikt.
OPMERKING: HP raadt het gebruik van de aandrukplaat aan voor een betere controle van het substraat tijdens
het afdrukken. Zie Aandrukplaat op pagina 290.
●
Vooraf gedefinieerd substraatinstellingen
●
Zelfklevende vinyls
●
PVC banners
●
Papier
●
Textiel
●
Flexibele film
328 Bijlage B Aanbevelingen voor flexibe substraat NLWW

Vooraf gedefinieerd substraatinstellingen
Substraattype
Invoermet
hode Gewicht
Detecteerb
aar door
printer
Rollen
gebruiken Geleidend
Vacuümniv
eau
ventilator Voorbeelden
Backlit banner Rol – Nee Ja Nee Gemiddeld Doorzichtige backlit film
backlit banner
Frontlit banner Rol – Ja Ja Nee Gemiddeld Scrim banner vinyl,
flexibel PVC-fil
Canvas Rol – Ja Ja Nee Gemiddeld HP Satin Canvas
Heldere fil Rol – Nee Ja Nee Gemiddeld Polyesterfolie, kleefvinyl
Photobase Rol – Ja Ja Nee Gemiddeld HP UV Premium
Photobase-papier
Zelfklevend vinyl (SAV) Rol – Ja Ja Nee Gemiddeld Gekalanderd vinyl,
gegoten vinyl
Textiel Rol – Ja Ja Nee Gemiddeld HP Heavy Textile Banner
OPMERKING: Als u in de gevoelige modus wilt afdrukken, schakelt u de uithardingshendel in. Wanneer u gereed
bent met het afdrukken in de gevoelige modus, schakelt u de uithardingshendel uit.
Zelfklevende vinyls
Voorbereiding
● Haal de beschermende fil van één kant af, terwijl de andere kant beschermd blijft tot de afbeelding is
voltooid of geïnstalleerd.
● Veeg het afdrukoppervlak schoon met een antistatische kleefdoek om statische ladingen en stof of vuil te
verwijderen.
● Als u geen antistatische kleefdoek hebt, kan een pluisvrije doek met een industrieel reinigingsmiddel voor
algemeen gebruik (zoals Simple Green) worden gebruikt om stof of vuil te verwijderen. Laat het vel
ongeveer 5 minuten op de invoertafel rusten om het reinigingsmiddel te laten verdampen en de statische
elektriciteit af te voeren.
● Gebruik schone katoenen handschoenen om vingerafdrukken te voorkomen.
Afdrukken
● Grote substraten zijn zwaar. U mag geen substraten gebruiken die zwaarder dan 68 kg zijn.
● Afhankelijk van de eindgebruiktoepassing kan de inkthechting een probleem zijn. Bovendien kunnen
t
oepassingen met overvloeiingen van witte inkt leiden tot kleine plaatselijke hechtingsverliezen. Het
gebruik van een acrylprimer kan de algehele inkthechting verbeteren.
● Selecteer
Vast kunststof bij het configurere en laden van deze substraten.
● Gebruik een substraatvoorinstelling voor doorzichtig substraat in de RIP-software.
NLWW Vooraf gedefinieerd substraatinstellingen 329

Uitvoerverwerking
● Wees voorzichtig bij het laden of optillen van vellen van de tafel, omdat substraat en inkt gevoelig zijn voor
krassen.
● Gebruik schone katoenen handschoenen om vingerafdrukken te voorkomen.
● Gebruik beschermende handschoenen om het risico op verbrande handen te voorkomen.
PVC banners
Voorbereiding
● Haal de beschermende
fil van één kant af, terwijl de andere kant beschermd blijft tot de afbeelding is
voltooid of geïnstalleerd.
● Veeg het afdrukoppervlak schoon met een antistatische kleefdoek om statische ladingen en stof of vuil te
v
erwijderen.
● Als u geen antistatische kleefdoek hebt, kan een pluisvrije doek met een industrieel reinigingsmiddel voor
al
gemeen gebruik (zoals Simple Green) worden gebruikt om stof of vuil te verwijderen. Laat het vel
ongeveer 5 minuten op de invoertafel rusten om het reinigingsmiddel te laten verdampen en de statische
elektriciteit af te voeren.
● Zorg ervoor dat het substraat vlak is en dat er geen beschadigde hoeken, randen of uiteinden zijn.
Uitvoerverwerking
● Wees voorzichtig bij het laden of optillen van vellen van de tafel, omdat substraat en inkt gevoelig zijn voor
kr
assen.
● Gebruik beschermende handschoenen om het risico op verbrande handen te voorkomen.
Bekende incompatibiliteit
● Gebruik materialen uit samengesteld aluminium, zoals Alucobond, die een oppervlakte uit
polyvinylideenfluorid (PVDF) hebben. Met PVDF gecoate materialen hebben een lagere inkthechting en
w
erken mogelijk niet bij sommige toepassingen.
Papier
Deze staan ook bekend als: voorblad, karton, klembord en labelbord
Voorbereiding
● Sla substraten vlak op in een schone omgeving met dezelfde of een vergelijkbare temperatuur en
v
ochtigheid als in de printerruimte. Wijzigingen in temperatuur of vochtigheid zullen het materiaal doen
kromtrekken.
● Sommige gecoate vellen kunnen reageren op de inkt, wat een slechte afdrukkwaliteit oplevert. Voer een
t
est uit om te zien of gecoate substraten compatibel zijn voordat u aanzienlijke hoeveelheden aanschaft.
● Reinig deze met een pluisvrije doek om stof en vuil te verwijderen.
● Gebruik handschoenen bij het hanteren van het substraat om te voorkomen dat er vingerafdrukken en olie
o
p het afdrukoppervlak terechtkomen.
● Het substraat kan gemakkelijk worden gebogen en gekreukt. Zorg ervoor dat de wagen niet op de randen
k
an botsen.
330 Bijlage B Aanbevelingen voor flexibe substraat NLWW

Afdrukken
● Selecteer Karton bij het configurere en laden van deze substraten.
● Gebruik een substraatvoorinstelling voor karton in de RIP-software.
● Sommige oppervlakken zijn poreuzer en absorberen de inkt, waardoor een vervaagd uiterlijk ontstaat.
Gebruik de o
ptie verzadigde rendering intent in de RIP-software om de verzadiging te verhogen.
Uitvoerverwerking
● Gebruik handschoenen om te voorkomen dat vingerafdrukken en olie op het afdrukoppervlak
t
erechtkomen.
● Wees voorzichtig bij het optillen van de tafel om kreuken te voorkomen.
Textiel
Deze staan ook bekend als: gegolfd karton, dooskarton
Voorbereiding
● Sla substraten vlak op in een schone omgeving met dezelfde of een vergelijkbare temperatuur en
v
ochtigheid als in de printerruimte. Wijzigingen in temperatuur of vochtigheid zullen het materiaal doen
kromtrekken.
● Reinig deze met een pluisvrije doek om stof en vuil te verwijderen.
● Het substraat kan gemakkelijk worden gebogen en gekreukt. Zorg ervoor dat de wagen niet op de randen
k
an botsen.
Aanbevolen afdrukmodi
● Afhankelijk van de toepassing de inktdekking en de afbeeldingsinhoud kunnen alle afdrukmodi een
aanv
aardbare afdrukkwaliteit leveren. Door snellere afdrukmodi te gebruiken, zijn substraten minder
gevoelig voor buigingen als gevolg van de hitte.
Afdrukken
● Selecteer Golfkarton
bij het configurere en laden van deze substraten.
● Sommige gekleurde substraten worden mogelijk niet gedetecteerd door de ingebouwde camera. Maak in
dit g
eval een kopie van het substraat Karton met behulp van de substraatwizard en wijzig de optie
Detecteerbaar door printer naar Nee.
● Gebruik de optie Kromgetrokken media
bij het laden van niet-vlakke substraten. Als u deze optie gebruikt,
wordt het beschikbare afdrukgebied verkleind.
● Gebruik de laagst mogelijke vermogensinstelling van de UV-lamp om de inkt te laten uitharden.
● Gebruik een substraatvoorinstelling voor Karton in de RIP-software.
● Sommige oppervlakken zijn poreuzer en absorberen de inkt, waardoor een vervaagd uiterlijk ontstaat.
Gebruik de optie verzadigde rendering intent in de RIP-software om de verzadiging te verhogen.
Uitvoerverwerking
● Wees voorzichtig bij het optillen van de tafel om kreuken te voorkomen.
NLWW Textiel 331

Flexibele film
Deze staan ook bekend als: Gegolfd of geribbeld polypropyleen
Voorbereiding
● De kwaliteit van gegolfd polypropyleen kan sterk variëren. Een coronabehandeling wordt over het
algemeen toegepast wanneer de oppervlaktespanning moet worden verhoogd voor een betere
inkthechting. Het effec van deze coronabehandeling zal na verloop van tijd verminderen. Substraten die
een lange afstand hebben afgelegd of gedurende een langere periode zijn opgeslagen, ondervinden meer
problemen met de inkthechting.
● Dit substraat heeft de neiging om statische ladingen te behouden. Schuif het niet van de stapel en draag
het niet over vloerbedekkingen.
● Volg het advies in Statische elektriciteit op pagina 45.
● Zorg ervoor dat substraattafels zijn bevestigd en aan de printer zijn bevestigd om een aardingspad te
bieden v
oor substraat met statische ladingen.
● Substraten worden vaak in een niet-rechthoekige vorm geleverd. Bij sommige toepassingen, zoals het
af
drukken van rand tot rand, moeten ze mogelijk in een rechthoekige vorm worden gesneden. Zorg ervoor
dat alle randen schoon zijn en vrij van bramen en/of overtollig substraat.
● Veeg het afdrukoppervlak schoon met een antistatische kleefdoek om statische ladingen en stof of vuil te
v
erwijderen.
● Als u geen antistatische kleefdoek hebt, kan een pluisvrije doek met een industrieel reinigingsmiddel voor
al
gemeen gebruik (zoals Simple Green) worden gebruikt om stof of vuil te verwijderen. Laat het vel
ongeveer 5 minuten op de invoertafel rusten om het reinigingsmiddel te laten verdampen en de statische
elektriciteit af te voeren.
Aanbevolen afdrukmodi
● Afhankelijk van de toepassing de inktdekking en de afbeeldingsinhoud kunnen alle afdrukmodi een
aanv
aardbare afdrukkwaliteit leveren.
● Snellere afdruksnelheden zonder merkbare strepen kunnen worden verkregen door het geribbeld
subs
traat evenwijdig aan de beweging van de printkopwagen in te voeren.
Afdrukken
● Selecteer Gegolfd kunststof bij het configurere en laden van deze substraten.
● Niet-witte substraten worden mogelijk niet gedetecteerd door de ingebouwde camera. Maak in dit geval
een k
opie van het substraat Gegolfd kunststof met behulp van de substraatwizard en wijzig de optie
Detecteerbaar door printer naar Nee.
● Deze substraten zijn hittegevoelig. Om de beste uitvoer te bereiken, vereisen deze in een aantal
c
ombinaties een hogere vacuüminstelling, snellere afdrukmodi, een hoogte die groter is dan de standaard
kophoogte en afdrukvertragingen.
● Gebruik een substraatvoorinstelling voor gegolfd kunststof in de RIP-software.
Uitvoerverwerking
● De inktadhesie verbetert na 24 uur. Soms is het nuttig om 24 uur te wachten voordat u full-bleedafdrukken
snijdt.
332 Bijlage B Aanbevelingen voor flexibe substraat NLWW

C Ondersteunde flexibel substraten van HP
De flexibel substraattypen die in deze bijlage worden beschreven, zijn compatibel met uw printer, als de rol-
naar-rol-upgradekit is geïnstalleerd en wordt gebruikt.
Categorie Substraat
Automatisch
e printkop-
uitlijning
Kleur
kalibr
. Toepassingen
HP banners
HP Everyday mat met polypropyleen, met een kern van 3 inch
203 micron • 120 g/m² • 61 m
JA JA Displays voor beurzen
en evenementen,
POP- en
winkeldisplays,
posters en
fotovergrotingen,
banners
HP
zelfklevende
materialen
HP Air Release Adhesive Gloss Cast Vinyl
Zonder voering: 50 micron • 100 g/m² • 45,7 m
Met voering: 241 micron • 260 g/m² • 45,7 m
JA JA Displays voor beurzen
en evenementen,
graphics voor
wagenparken, wraps
voor voertuigen,
reclamemateriaal
HP One-view Perforated Adhesive Window Vinyl
Zonder voering: 165 micron • 155 g/m² • 50 m
Met voering: 406 micron • 288 g/m² • 50 m
NEE NEE Grafisc materiaal
voor wagenparken,
wraps voor
voertuigen, grafisc
materiaal voor
etalages, POP- en
winkeldisplays
HP Permanent Gloss Adhesive Vinyl
Zonder voering: 121 micron •150 g/m² • 100 g/m² • 45,7 m
Met voering: 266 micron • 280 g/m² • 45,7 m
JA JA Displays voor beurzen
en evenementen,
reclamemateriaal,
POP- en
winkeldisplays
HP Permanent Matte Adhesive Vinyl
Zonder voering: 121 micron •150 g/m² • 45,7 m
Met voering: 266 micron • 280 g/m² • 45,7 m
JA JA
HP Premium Removable Gloss Adhesive Vinyl
Zonder voering: 96 micron • 136 g/m² • 45,7 m
Met voering: 284 microns • 298 g/m² • 45,7 m
JA JA
Nieuwe HP Everyday hechtend mat met polypropyleen, met een kern van
3 inch
Zonder voering: 180 micron • 120 g/m² • 30,5 m
Met voering: 215 micron • 298 g/m² • 30,5 m
JA JA Displays voor beurzen
en evenementen,
POP- en
winkeldisplays,
banners
NLWW 333

Categorie Substraat
Automatisch
e printkop-
uitlijning
Kleur
kalibr
. Toepassingen
HP film
HP Backlit Polyester Film
220 micron • 285 g/m² • 30,5 m
NEE NEE Displays voor beurzen
en evenementen,
displays met
achtergrondverlichtin
g, POP- en
winkeldisplays,
posters en
vergrotingen
HP textiel
HP licht textiel
381 micron • 218 g/m² • 45,7 m
NEE NEE Displays voor beurzen
en evenementen,
POP- en
winkeldisplays, textiel
(afdrukken op stof),
banners,
interieurdecoratie
HP papier en
fotopapier
HP PVC-Free Wall Paper
177 micron • 175 g/m² • 30,5 m
JA JA Displays voor beurzen
en evenementen,
posters en
fotovergrotingen,
interieurdecoraties
HP duurzaam, glad, PVC-Free Wall Paper
431 micron • 290 g/m2 • 30,5 m
JA JA
HP White Satin Poster Paper
165 micron • 136 g/m² • 61 m
JA JA Displays voor beurzen
en evenementen,
displays met
achtergrondverlichtin
g, POP- en
winkeldisplays,
posters en
fotovergrotingen,
billboards
HP fotorealistisch posterpapier
205 micron • 205 g/m² • 61 m
JA JA Displays voor beurzen
en evenementen,
POP- en
winkeldisplays,
posters en
fotovergrotingen
HP Premium Poster Paper
228 micron • 200 g/m² • 61 m
JA JA
HP Billboard papier met blauwe rug
165 micron • 123 g/m² • 80 m
JA JA POP- en
winkeldisplays, textiel
(afdrukken op stof),
billboards
HP Universal Heavyweight Coated Paper, met een kern van 3 inch
172 micron • 131 g/m² • 61 m
JA JA POP- en
winkeldisplays,
posters en
fotovergrotingen
HP Super Heavyweight Plus Matte Paper, met een kern van 3 inch
264 micron • 210 g/m2 • 61 m
JA JA Displays voor beurzen
en evenementen,
POP- en
winkeldisplays,
posters en
fotovergrotingen
HP Professional Gloss Photo Paper
248 micron • 275 g/m2 • 30,5 m
JA JA Displays voor beurzen
en evenementen,
POP- en
winkeldisplays,
posters en
fotovergrotingen,
interieurdecoraties
HP Professional Satin Photo Paper
248 micron • 275 g/m2 • 30,5 m
JA JA
334 Bijlage C Ondersteunde flexibel substraten van HP NLWW

Categorie Substraat
Automatisch
e printkop-
uitlijning
Kleur
kalibr
. Toepassingen
HP Everyday Satin Photo Paper
187 micron • 180 g/m2 • 30,5 m
JA JA
HP Matte Litho-realistic Paper, kern van 3 inch
307 micron • 269 g/m² • 30,5 m
JA JA Displays voor beurzen
en evenementen,
POP- en
winkeldisplays,
posters en
fotovergrotingen,
reproducties,
interieurdecoraties
HP Canvas
Materials
HP Premium Satin Canvas
462 micron •381 g/m2 •22,9 m
NEE NEE Displays voor beurzen
en evenementen,
POP- en
winkeldisplays,
posters en
fotovergrotingen,
reproducties
HP Everyday Satin Canvas
444 micron •340 g/m2 •22,9 m
NEE NEE
● Zie http://ColorPROtechnology.com/ voor substraatoplossingen met ColorPRO-technologie van derden.
● HP PVC-free Wall Paper imprimé avec les encres HP Latex est classé A+ selon l’arrêté du 19 avril 2011
«Émis
sions dans l'air intérieur», qui défini des seuils sur l’émission de polluants volatils posant des
problèmes en cas d’inhalation – sur une échelle de A+ (émission très basses) à C (émission élevée).
● HP PVC-Free Wall Paper bedrukt met HP Latex-inkten is beoordeeld met een A+ door Émissions dans l'air
intérie
ur, die een lijst uitbrengt van het uitstotingsniveau van vluchtige stoffe die bij inademing
binnenshuis gezondheidsrisico met zich mee kunnen brengen, op een schaal van A+ (zeer lage uitstoting)
tot C (hoge uitstoting).
* HP PVC-Free Wall Paper bedrukt met HP Latexinkten is GREENGUARD Children & Schools Certified Zie
http://www.greenguard.org/.
* HP PVC-Free Wall Paper bedrukt met HP Latex-inkten voldoet aan de AgBB-criteria voor gezondheid
g
erelateerde evaluatie van VOS-uitstoot van bouwproducten voor binnen. Zie
http://www.umweltbundesamt.de/
produkte-e/bauprodukte/agbb.htm.
De beschikbaarheid van terugnameprogramma's voor HP substraat van groot formaat varieert. Sommige
r
ecyclebare substraten van HP kunnen via algemeen beschikbare recyclingprogramma's worden hergebruikt.
Recyclingprogramma's zijn mogelijk niet aanwezig in uw regio. Zie
http://www.hp.com/recycle/ voor meer
inf
ormatie.
NLWW 335

D Overzichtsschema voor het oplossen van
problemen met de afdrukkwaliteit
Problemen met afdrukkwaliteit
Instellingen
Uitvloei
ing
Samensmelti
ng
Contactvlek
ken
Verticale
glanzende
gestippelde
strepen
Schuurplekke
n Vlekken
Decellularisati
e Krassen
Voorbehandeling ▲ * ▲ ▼ * ▼ *
Drogen ▲ * ▼ * ▲ * ▲ *
Uitharding ▲ * ▲ * ▲ * ▲ *
Dichtheid ▼ ▼
Passages ▲ ▲ ▲ ▲ ▲ ▲
Uithardingshoogt
e
▲
Overcoat ▲
Aanvullende tips Gebruik
samengesteld
e K
Draai de
afbeelding;
lekbakken
gebruiken
▲ Door de instelling te verhogen, wordt de afdrukkwaliteit verbeterd
▼ Door de instelling te verlagen, wordt de afdrukkwaliteit verbeterd
* Kan de afdrukkwaliteit op andere manieren beïnvloeden
336 Bijlage D Overzichtsschema voor het oplossen van problemen met de afdrukkwaliteit NLWW

Woordenlijst
Aerosolfilte
De printkoppen produceren veel fijn inktdruppeltjes die voor het overgrote deel op het substraat terechtkomen. Een klein
deel van deze druppeltjes lopen langs de zijkant; de twee aerosolfilter worden op elke kant van de printkopwagen
geplaatst om de druppeltjes op te vangen.
As
Een staaf die een rol van een substraat ondersteunt wanneer deze voor het afdrukken wordt gebruikt.
CSR
Door klant vervangbare onderdelen.
Drogen
De hitte die op de printzone wordt toegepast, verwijdert het water en fixeer de afbeelding op het substraat.
ESD
Elektrostatische ontlading. Statische elektriciteit komt in het dagelijks leven vaak voor. Dat is de schok die u soms voelt als u
het autoportier, de deurklink of kleding aanraakt. Hoewel gecontroleerde statische elektriciteit voor verschillende doeleinden
kan worden toegepast, vormt niet-gecontroleerde statische elektriciteit een gevaar voor elektronische producten. Neem om
schade te voorkomen enkele veiligheidsmaatregelen in acht wanneer u het product instelt of werkt met apparaten die
gevoelig zijn voor ESD. Schade door ESD kan de levensduur van het apparaat verkorten of het apparaat onherstelbaar
beschadigen. Een manier om ongecontroleerde ontladingen te minimaliseren en schade te voorkomen is door een zichtbaar,
geaard deel van het product aan te raken (meestal een metalen onderdeel) voordat u begint te werken met apparatuur die
gevoelig is voor ESD (zoals printkoppen en inktpatronen). Als u bovendien de aanmaak van elektrostatische lading in uw
lichaam wilt beperken, moet u bij voorkeur niet werken in een ruimte met tapijt en zo min mogelijk bewegen als u werkt met
ESD-gevoelige apparatuur. Werk ook niet in omgevingen met een lage luchtvochtigheid.
Ethernet
Een populaire netwerktechnologie voor LAN's.
Firmware
Software die de functionaliteit van uw printer regelt en die semi-permanent in de printer is opgeslagen (kan worden
bijgewerkt).
I/O
Invoer/Uitvoer: deze term beschrijf het doorgeven van gegevens van het ene naar het andere apparaat.
ICC
Het International Color Consortium, een groep bedrijven die een gemeenschappelijke standaard voor kleurprofiele zijn
overeengekomen.
Inktbeperkingen
Een manier om de maximumhoeveelheid te bepalen van elke inktkleur die op een bepaald substraat kan worden afgezet.
Inktdichtheid
De relatieve hoeveelheid inkt die op het substraat komt per gebiedseenheid.
Inktlimieten
Een manier om de maximumhoeveelheid te bepalen van alle inktkleuren die op een bepaald substraat kunnen worden
afgezet.
NLWW Woordenlijst 337

Inktpatroon
Een verwijderbaar printeronderdeel waarin een bepaalde inktkleur is opgeslagen die wordt doorgegeven naar de printkop.
Inktreservoir
Als u de status van de printkopspuitmonden controleert, wordt een kleine hoeveelheid inkt afgezet in de inktreservoirs.
IP-adres
Een unieke identificati voor een specifie knooppunt in een TCP/IP-netwerk. Het bestaat uit vier gehele getallen gescheiden
door punten.
Kleurconsistentie
De mogelijkheid om met een bepaalde afdruktaak dezelfde kleuren af te drukken op alle exemplaren en printers.
Kleurmodel
Een systeem waarin kleuren worden aangegeven met getallen, zoals RGB of CMYK.
Kleurruimte
Een kleurmodel waarin elke kleur wordt aangegeven met een bepaalde set getallen. Voor verschillende kleurruimten kan
hetzelfde kleurmodel worden gebruikt: zo wordt bijvoorbeeld voor monitors het RGB-kleurmodel gebruikt, maar heeft elke
monitor een andere kleurruimte omdat een bepaalde set RGB-getallen resulteert in verschillende kleuren op verschillende
monitors.
Led
licht uitstralende diode: een halfgeleidend component dat bij elektrische activering licht uitzendt.
Nauwkeurigheid van kleuren
De mogelijkheid kleuren af te drukken die zo veel mogelijk lijken op de originele afbeelding, waarbij rekening moet worden
gehouden met het feit dat alle apparaten een beperkt kleurbereik hebben en fysiek niet altijd in staat zijn bepaalde kleuren
precies na te bootsen.
Passages
Het aantal doorgangen geeft aan hoeveel keer de printkoppen afdrukken op hetzelfde gebied op het substraat.
Printkop
Een verwijderbaar printeronderdeel dat een bepaalde inktkleur uit een of meer bijbehorende inktpatronen haalt en via een
groot aantal spuitmondjes afzet op het substraat.
Printkopreinigingsrol
Een rol absorberend materiaal waarmee na elke doorgang over het substraat de overtollige inkt van de printkoppen wordt
geveegd.
Rimpel
Een substraatconditie waarbij het substraat niet perfect vlak ligt maar licht golft.
Samensmelting
Een probleem met de afdrukkwaliteit dat lijkt op een zeer witte korrel.
Spanning
Spanning wordt toegepast aan de invoer- en uitvoerzijde van de printer. Het substraat moet gelijkmatig over de hele breedte
van de rol zijn gespannen. Het laden van het substraat is dus heel belangrijk.
Spectrum
Het kleurenbereik en dichtheidswaarden die op een uitvoerapparaat kunnen worden gereproduceerd, zoals een printer of
monitor.
Spuitmond
Een van de vele kleine gaatjes in een printkop waardoor inkt op het substraat wordt afgezet.
Substraat
Dun, vlak materiaal waarop wordt afgedrukt.
Substraatdoorvoerriem
Een transportband die het substraat naar voren of naar achteren beweegt.
338 Woordenlijst NLWW

TCP/IP
Transmission Control Protocol/Internet Protocol: de communicatieprotocollen waarop internet is gebaseerd.
Uitharding
Uitharding is nodig om het latex samen te smelten met het substraat, waardoor een polymeerlaag wordt gecreëerd die
fungeert als beschermende laag terwijl tegelijkertijd de resterende andere oplosmiddelen van de afdruk worden verwijderd.
Harding is essentieel voor de duurzaamheid van de afgedrukte afbeeldingen.
Uitvloeien
Een afdrukkwaliteitsdefect dat optreedt wanneer de inkt zich op het substraat verspreidt over gebieden met verschillende
kleuren.
Vacuümdruk
Het vacuüm dat op het substraat in het afdrukgebied wordt toegepast, helpt het substraat op de substraatdoorvoerriem te
houden, zodat de afstand tot de printkoppen gelijk blijft.
Wagenbalk
De balk die tijdens het afdrukken de printkopwagen ondersteunt als deze heen en weer beweegt.
NLWW Woordenlijst 339

Index
A
aandrukwiel printkopreiniging
reinigen 159
accessoires 3
bestellen 301
aerosolfilte
over 93
aerosolfilter
reinigen 147
vervangen 108
aerosolventilatormodule
vervangen 225
afdrukken, hoe 72
afdruktaken 76
akoestische specificatie 306
asventiel
vervangen 206
automatische tracering 132
B
bandingproblemen 132
belangrijkste printeronderdelen 14
benodigdheden 3
bestellen
accessoires 301
andere benodigdheden 300
inktpatronen 300
printkoppen 300
botsingsensoren
reinigen 161
C
contactpunten printkophouder
reinigen 203
D
de printer verplaatsen 20
Diagnostische plot voor
printkopuitlijning 125
documentatie 3
E
een afdruktaak toevoegen 77
een rol op de as plaatsen 57
elektromagnetische storingen 277
F
firmware-updat 25
FI-toren, reinigen 146
fle afvalinkt
over 93
fle afvalinkt van de printkopreiniging
vervangen 233
fle afvalinkt voor printkopreiniging
legen 215
functies van de printer 2
functionele specificatie 303
fysieke specificatie 303
G
gebroken zak 179
geheugenspecificatie 303
geperforeerde uithardplaat
reinigen 178
H
hoofdfuncties van de printer 2
HP Klantenondersteuning 280
HP PrintOS 280
HP Proactive Support 280
hulpprintkop
reinigen 163
vervangen 237
I
inktpatroon
bestellen 300
installeer opnieuw 269
invoegen 94
kan niet plaatsen 269
niet herkend 269
onderhouden 96
over 90
specificati 303
status 96
verbogen aansluiting 269
verwijderen 93
Internal Print Server
bijwerken 25
maateenheden 27
starten 23
taal 27
widgets 24
invetvilten
vervangen 182
J
JDF
Inleiding 36
werken met 36
JMF
Inleiding 36
K
Klantenondersteuning 280
Kleurconsistentie 44
kleurconsistentie tussen printers
131
kleuremulatie 131
kleurkalibratie 128
storing 278
kleurprofie 132
koelventilatorrooster van wagen
reinigen 176
koppelingen 3
kunststof naalden
controle 164
vervangen 235
L
laad het substraat
laden lukt niet 243
labels, waarschuwing 10
lampje
plaat 16
lampjes van het afdrukgebied
vervangen 232
lampje van de plaat 16
340 Index NLWW

langzaam afdrukken 277
lekbak
over 93
schuimblok vervangen 105
lijnsensor
reinigen 161
luchttoevoervereisten 304
M
meerdere vellen N-up 56
meldingen
fouten 25
meldingen, waarschuwingen 25
milieuspecificatie 305
N
noodstopknoppen 13
N-up 56
O
omleider reinigingsrol
reinigen 151
onderdelen van printer 14
onderhoudshulpmiddelen 138
onderhoudskits 135
onderhoudswerkzaamheden
hoe uit te voeren 141
overzicht 139
uit/aan 143
ondersteunende diensten
HP Klantenondersteuning 280
HP PrintOS 280
HP Proactive Support 280
onweer 277
opwikkelspoel 75
P
positie van de wagenbalk 88
poten van de botssensoren
vervangen 227
printer
help 20
statuslampje 17
printer aan/uit 19
eerste keer 18
printerconfiguratie 46
printer drukt niet af 277
printer niet gevonden 278
printeronderhoudskit 137
printersoftware 18
printer start niet 277
printer start niet opnieuw 277
printerstatus 25
printerstatuslampje 17
printkop
bestellen 300
controleren en reinigen 102
installeer opnieuw 270
invoegen 99
kan niet plaatsen 269
onderhouden 101
over 91
reinigen hulp 163
specificati 303
uitlijnen 119
vervangen, hulp 237
verwijderen 97
wit, hulp 286
printkop geweigerd 274
Printkop-primers
smeren 212
Printkopreinigingsblad
reinigen links 145
vervangen 106
vervangen, links 214
printkopreinigingsrol
fouten 275
over 92
vervangen 112
printkopreinigingsrolkit
onderdelen vervangen 103
PrintOS 280
Proactive Support 280
problemen met afdrukkwaliteit
algemeen 251
geavanceerd 254
problemen met afdrukkwaliteit
oplossen
schema 336
Q
QR-code 3
R
Rasterafbeeldingsprocessor 18
reinigingsbladen
vervangen, rechts 166
reinigingspakket 137
reinigingssysteem printkop
controle 170
RIP 18
taken toevoegen uit 77
RIP-software
installeren 28
rolafdrukkit 289
rol in de printer laden 59
rubberen bladen
over 92
rubberen printkopreinigingsbladen
over 92
S
schuimblok van de lekbak van de
druppeldetector
over 93
vervangen 111
servicestationkap
vervangen 180
servicestationkappen
reinigen 154
sneltoetsen 17
software 18
specificatie
airconditioning 306
akoestische 306
functioneel 303
fysieke 303
geheugen 303
inktbenodigdheden 303
luchttoevoer 304
milieu 305
substraatafmeting 303
vaste schijf 303
voeding 304
specificatie airconditioning 306
specificati vaste schijf 303
spectrofotometer
vervangen 210
stangen van druppeldetector
reinigen 157
stootkussens van de scan-as
vervangen 222
substraat
asvergrendeling opent 245
Configurati 46
dialoogvenster 47
doorvoercompensatie 132
flexibel aanbevelingen 328
flexibel HP 333
flexibel typen 42
formaten (max en min) 303
fysieke vlekken 244
in de printer laden 50
informatie weergeven 61
inktdruppels 248
inktvlekken 247
kan niet worden gemeten 243
kreukels 246
krimp 248
laden, flexibe 57
laden, onbuigzaam 50
laden lukt niet 243
NLWW Index 341

losgeraakt van kern 244
niet vlak 244
nieuw 79
onbuigzaam, aanbevelingen 307
onbuigzame typen 41
onderhouden 42
parameters 47
plaatsen op de as 57
randhouders 61
rol in de printer laden 59
scheef 246
te dicht bij de wagen 245
telescoopeffec 246
tips 42
trilling geluid 245
variabele krimp 248
vastgelopen 243
verwijderen 74
voorinstelling 79
voorinstelling bewerken 85
voorinstelling toevoegen 79
voorinstelling verwijderen 88
substraatdoorvoerriem
reinigen 158
substraatdoorvoersensor
reinigen 189
substraat in de printer laden 50
substraat verwijderen 74
T
tank met gedestilleerd water
over 93
tussentank
vervangen 179
vervangen, witte 162
U
uitlijning printkoppen; mislukt 274
uitlijningsbalk
vervangen 231
V
veilige modus 102
veiligheidslabels 10
veiligheidsmaatregelen 4
ventilatiefilte van de e-box
vervangen 217
ventilatiefilte van de elektriciteitskast
reinigen 200
ventilatiefilte van de uithardings-PCA
reinigen 197
vervangen 192
ventilatiefilte van de voedingskast
reinigen 195
ventilatiefilte voedingskast
vervangen 218
verbruiksartikelen 3
verlengtafels 295
vloeistoftoevoer printkopreiniging
controleren 172
voedingsspecificatie 304
voorzichtig 9
W
waarschuwing 9
waarschuwingslabels 10
wagen
opnieuw initialiseren 277
wagenrails
reinigen 185
watertank
opnieuw vullen 107
weerstandmodule van
uithardingsventilator
vervangen 207
welkom bij uw printer 2
wiel uitlijningsbalk
vervangen 220
witte hulpprintkop 286
witte hulpprintkop inbrenging 286
witte inkt
printkoponderhoudswiel 283
taak afdrukken 287
taakvoorbereiding 286
upgradekit 282
342 Index NLWW
-
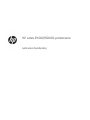 1
1
-
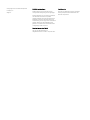 2
2
-
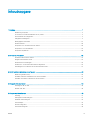 3
3
-
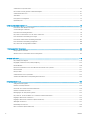 4
4
-
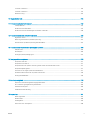 5
5
-
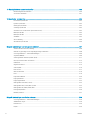 6
6
-
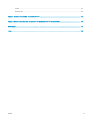 7
7
-
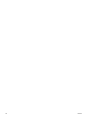 8
8
-
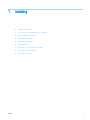 9
9
-
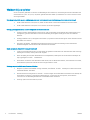 10
10
-
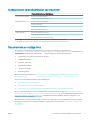 11
11
-
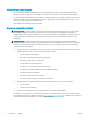 12
12
-
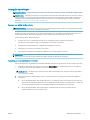 13
13
-
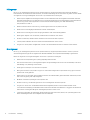 14
14
-
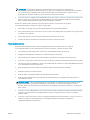 15
15
-
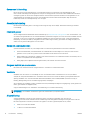 16
16
-
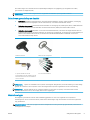 17
17
-
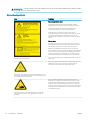 18
18
-
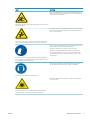 19
19
-
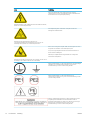 20
20
-
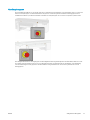 21
21
-
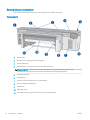 22
22
-
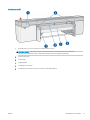 23
23
-
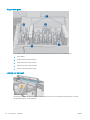 24
24
-
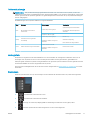 25
25
-
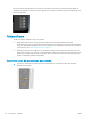 26
26
-
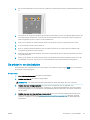 27
27
-
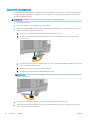 28
28
-
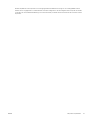 29
29
-
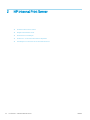 30
30
-
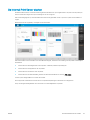 31
31
-
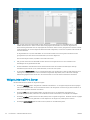 32
32
-
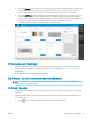 33
33
-
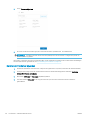 34
34
-
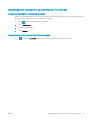 35
35
-
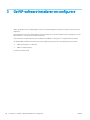 36
36
-
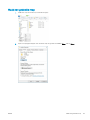 37
37
-
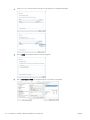 38
38
-
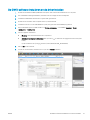 39
39
-
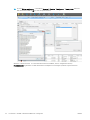 40
40
-
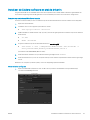 41
41
-
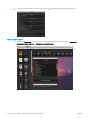 42
42
-
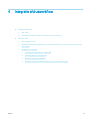 43
43
-
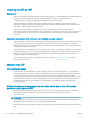 44
44
-
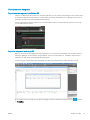 45
45
-
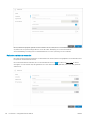 46
46
-
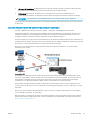 47
47
-
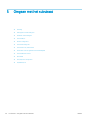 48
48
-
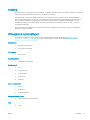 49
49
-
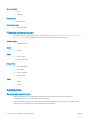 50
50
-
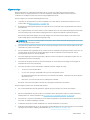 51
51
-
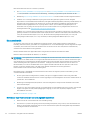 52
52
-
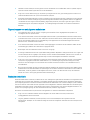 53
53
-
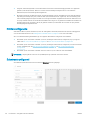 54
54
-
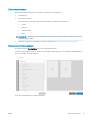 55
55
-
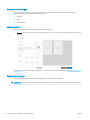 56
56
-
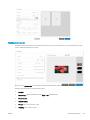 57
57
-
 58
58
-
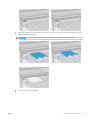 59
59
-
 60
60
-
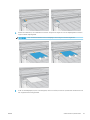 61
61
-
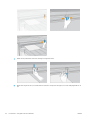 62
62
-
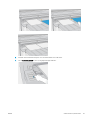 63
63
-
 64
64
-
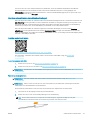 65
65
-
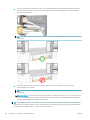 66
66
-
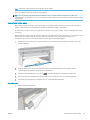 67
67
-
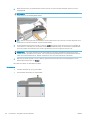 68
68
-
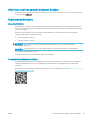 69
69
-
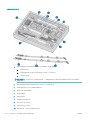 70
70
-
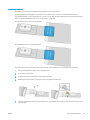 71
71
-
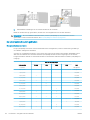 72
72
-
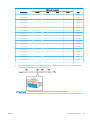 73
73
-
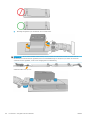 74
74
-
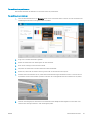 75
75
-
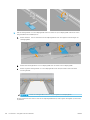 76
76
-
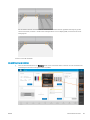 77
77
-
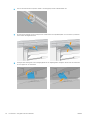 78
78
-
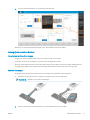 79
79
-
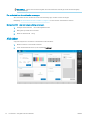 80
80
-
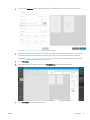 81
81
-
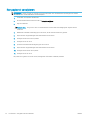 82
82
-
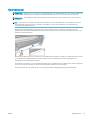 83
83
-
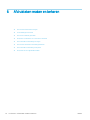 84
84
-
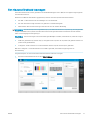 85
85
-
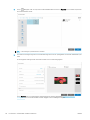 86
86
-
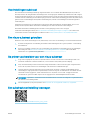 87
87
-
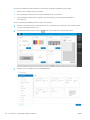 88
88
-
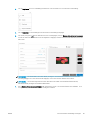 89
89
-
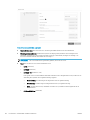 90
90
-
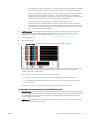 91
91
-
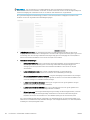 92
92
-
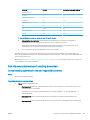 93
93
-
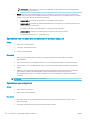 94
94
-
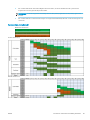 95
95
-
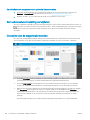 96
96
-
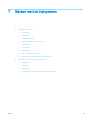 97
97
-
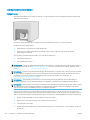 98
98
-
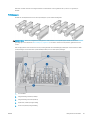 99
99
-
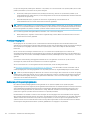 100
100
-
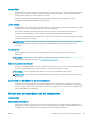 101
101
-
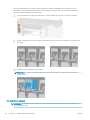 102
102
-
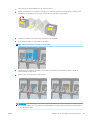 103
103
-
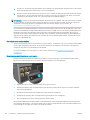 104
104
-
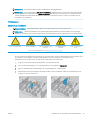 105
105
-
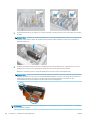 106
106
-
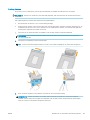 107
107
-
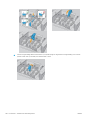 108
108
-
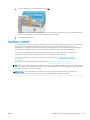 109
109
-
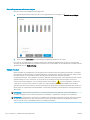 110
110
-
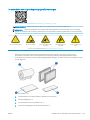 111
111
-
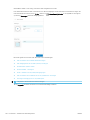 112
112
-
 113
113
-
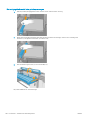 114
114
-
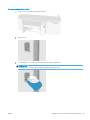 115
115
-
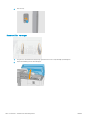 116
116
-
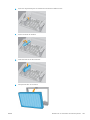 117
117
-
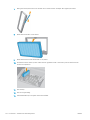 118
118
-
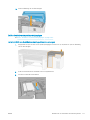 119
119
-
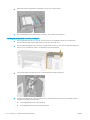 120
120
-
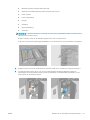 121
121
-
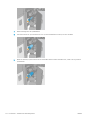 122
122
-
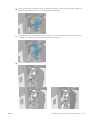 123
123
-
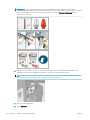 124
124
-
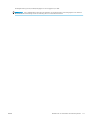 125
125
-
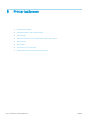 126
126
-
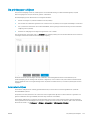 127
127
-
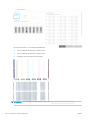 128
128
-
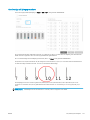 129
129
-
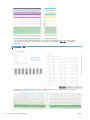 130
130
-
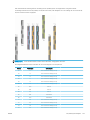 131
131
-
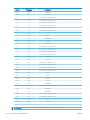 132
132
-
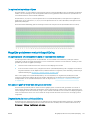 133
133
-
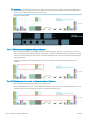 134
134
-
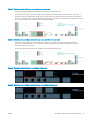 135
135
-
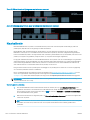 136
136
-
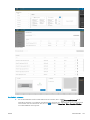 137
137
-
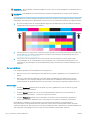 138
138
-
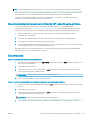 139
139
-
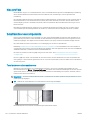 140
140
-
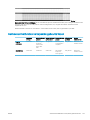 141
141
-
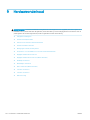 142
142
-
 143
143
-
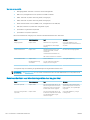 144
144
-
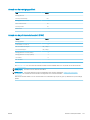 145
145
-
 146
146
-
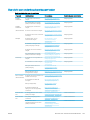 147
147
-
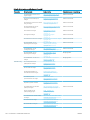 148
148
-
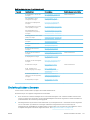 149
149
-
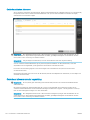 150
150
-
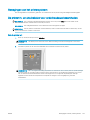 151
151
-
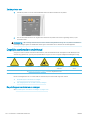 152
152
-
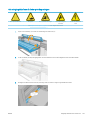 153
153
-
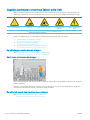 154
154
-
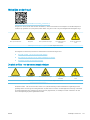 155
155
-
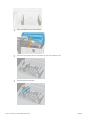 156
156
-
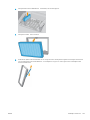 157
157
-
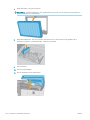 158
158
-
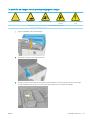 159
159
-
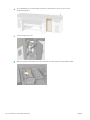 160
160
-
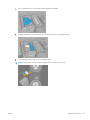 161
161
-
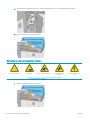 162
162
-
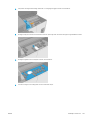 163
163
-
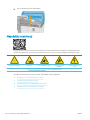 164
164
-
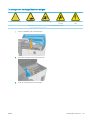 165
165
-
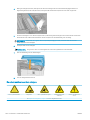 166
166
-
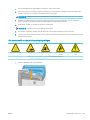 167
167
-
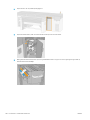 168
168
-
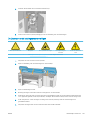 169
169
-
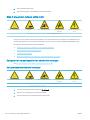 170
170
-
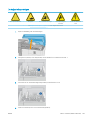 171
171
-
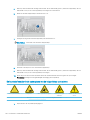 172
172
-
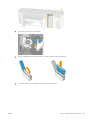 173
173
-
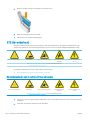 174
174
-
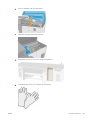 175
175
-
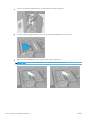 176
176
-
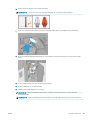 177
177
-
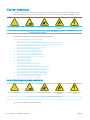 178
178
-
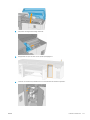 179
179
-
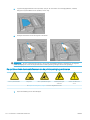 180
180
-
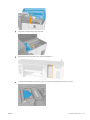 181
181
-
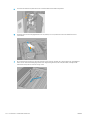 182
182
-
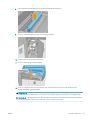 183
183
-
 184
184
-
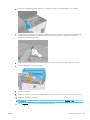 185
185
-
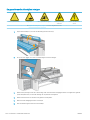 186
186
-
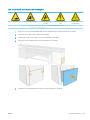 187
187
-
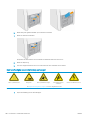 188
188
-
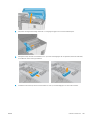 189
189
-
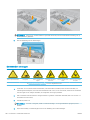 190
190
-
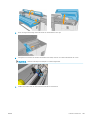 191
191
-
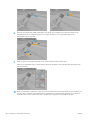 192
192
-
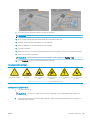 193
193
-
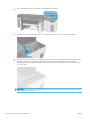 194
194
-
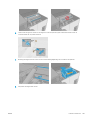 195
195
-
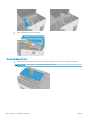 196
196
-
 197
197
-
 198
198
-
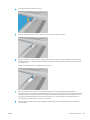 199
199
-
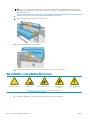 200
200
-
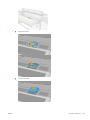 201
201
-
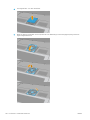 202
202
-
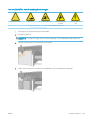 203
203
-
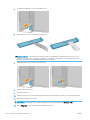 204
204
-
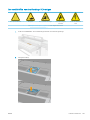 205
205
-
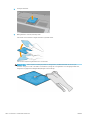 206
206
-
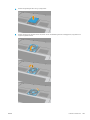 207
207
-
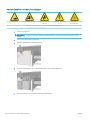 208
208
-
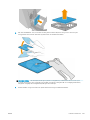 209
209
-
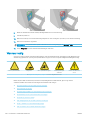 210
210
-
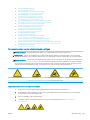 211
211
-
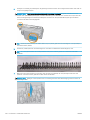 212
212
-
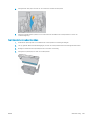 213
213
-
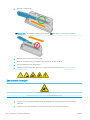 214
214
-
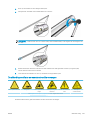 215
215
-
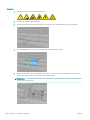 216
216
-
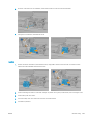 217
217
-
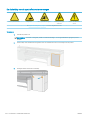 218
218
-
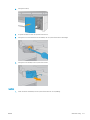 219
219
-
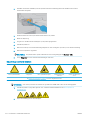 220
220
-
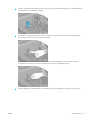 221
221
-
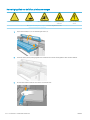 222
222
-
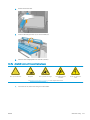 223
223
-
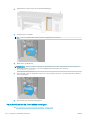 224
224
-
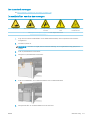 225
225
-
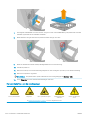 226
226
-
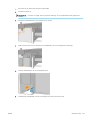 227
227
-
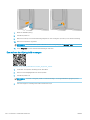 228
228
-
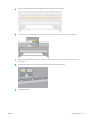 229
229
-
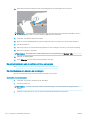 230
230
-
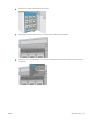 231
231
-
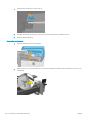 232
232
-
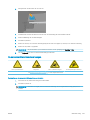 233
233
-
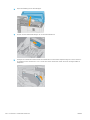 234
234
-
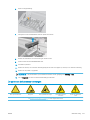 235
235
-
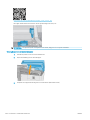 236
236
-
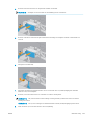 237
237
-
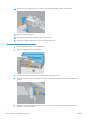 238
238
-
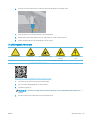 239
239
-
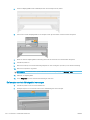 240
240
-
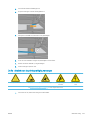 241
241
-
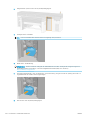 242
242
-
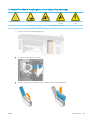 243
243
-
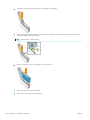 244
244
-
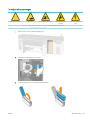 245
245
-
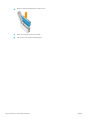 246
246
-
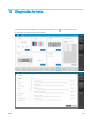 247
247
-
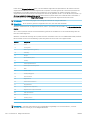 248
248
-
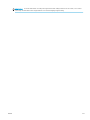 249
249
-
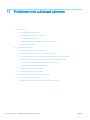 250
250
-
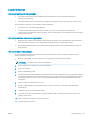 251
251
-
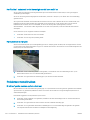 252
252
-
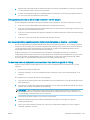 253
253
-
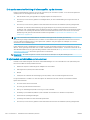 254
254
-
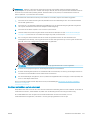 255
255
-
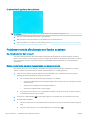 256
256
-
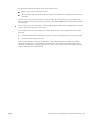 257
257
-
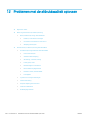 258
258
-
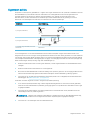 259
259
-
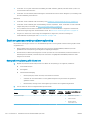 260
260
-
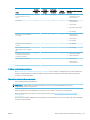 261
261
-
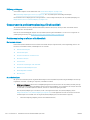 262
262
-
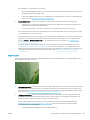 263
263
-
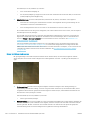 264
264
-
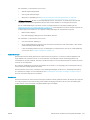 265
265
-
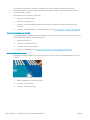 266
266
-
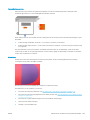 267
267
-
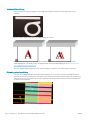 268
268
-
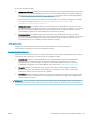 269
269
-
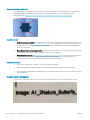 270
270
-
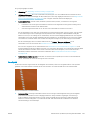 271
271
-
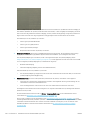 272
272
-
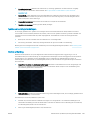 273
273
-
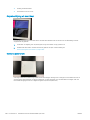 274
274
-
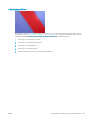 275
275
-
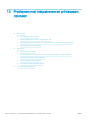 276
276
-
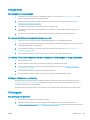 277
277
-
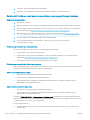 278
278
-
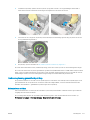 279
279
-
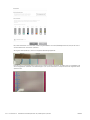 280
280
-
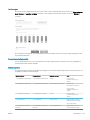 281
281
-
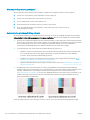 282
282
-
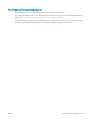 283
283
-
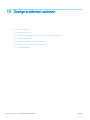 284
284
-
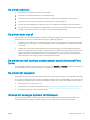 285
285
-
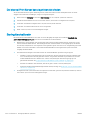 286
286
-
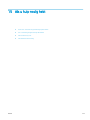 287
287
-
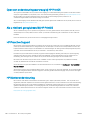 288
288
-
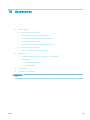 289
289
-
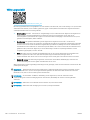 290
290
-
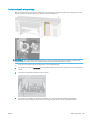 291
291
-
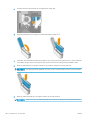 292
292
-
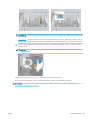 293
293
-
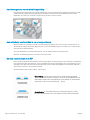 294
294
-
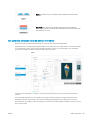 295
295
-
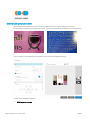 296
296
-
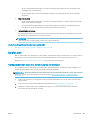 297
297
-
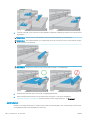 298
298
-
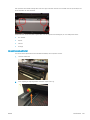 299
299
-
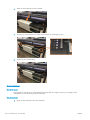 300
300
-
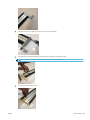 301
301
-
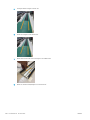 302
302
-
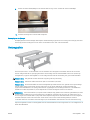 303
303
-
 304
304
-
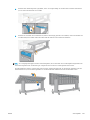 305
305
-
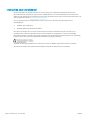 306
306
-
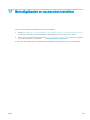 307
307
-
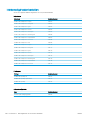 308
308
-
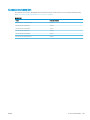 309
309
-
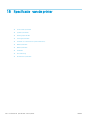 310
310
-
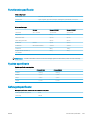 311
311
-
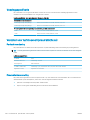 312
312
-
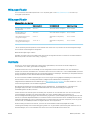 313
313
-
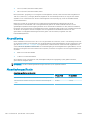 314
314
-
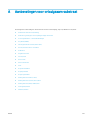 315
315
-
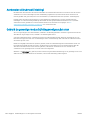 316
316
-
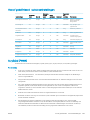 317
317
-
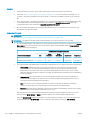 318
318
-
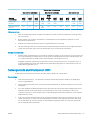 319
319
-
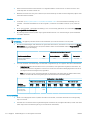 320
320
-
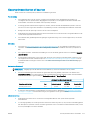 321
321
-
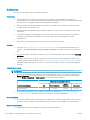 322
322
-
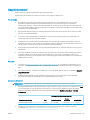 323
323
-
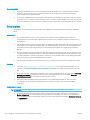 324
324
-
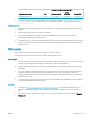 325
325
-
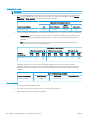 326
326
-
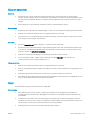 327
327
-
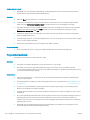 328
328
-
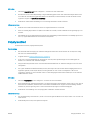 329
329
-
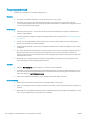 330
330
-
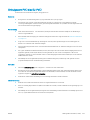 331
331
-
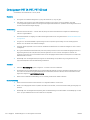 332
332
-
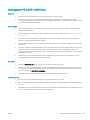 333
333
-
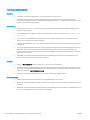 334
334
-
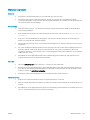 335
335
-
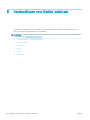 336
336
-
 337
337
-
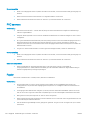 338
338
-
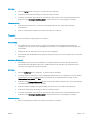 339
339
-
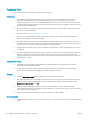 340
340
-
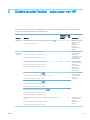 341
341
-
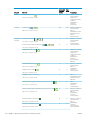 342
342
-
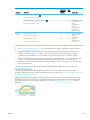 343
343
-
 344
344
-
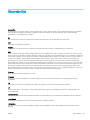 345
345
-
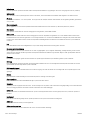 346
346
-
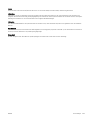 347
347
-
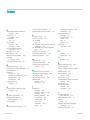 348
348
-
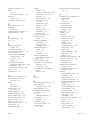 349
349
-
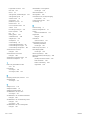 350
350
HP Latex R1000 Printer series Handleiding
- Categorie
- Afdrukken
- Type
- Handleiding
- Deze handleiding is ook geschikt voor
Gerelateerde artikelen
-
HP Stitch S1000 Printer Handleiding
-
HP Latex 3000 Printer Handleiding
-
HP Latex R1000 Printer series Handleiding
-
HP Latex 1500 Printer Handleiding
-
HP Latex 3500 Printer Handleiding
-
HP Latex 3800 Jumbo Roll Solution Handleiding
-
HP Latex 570 Printer Handleiding
-
HP Latex 315 Printer Handleiding
-
HP Latex 820 Printer (HP Scitex LX820 Industrial Printer) Handleiding
-
HP Latex 115 Print and Cut Plus Solution Handleiding