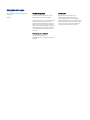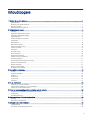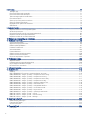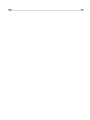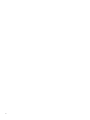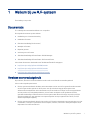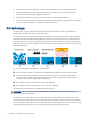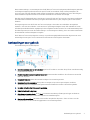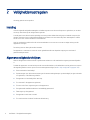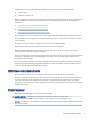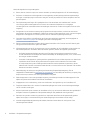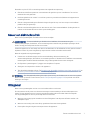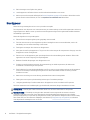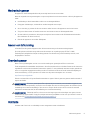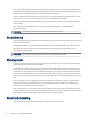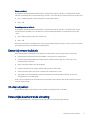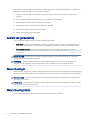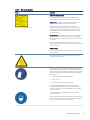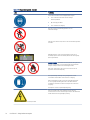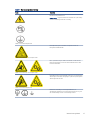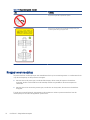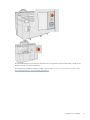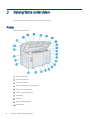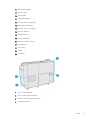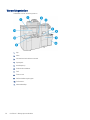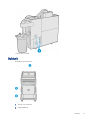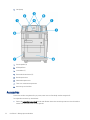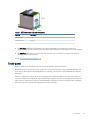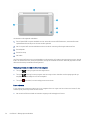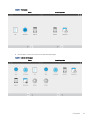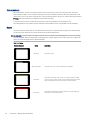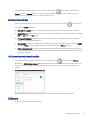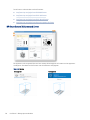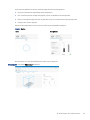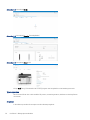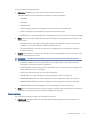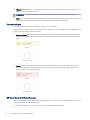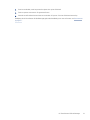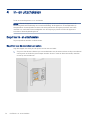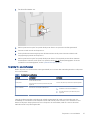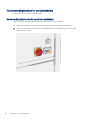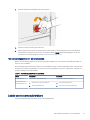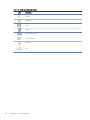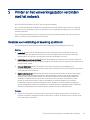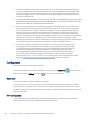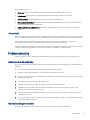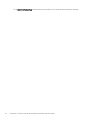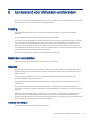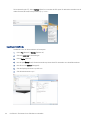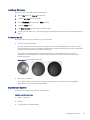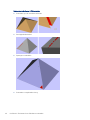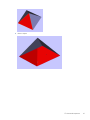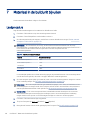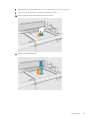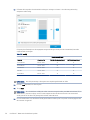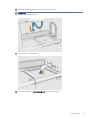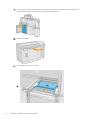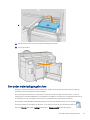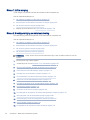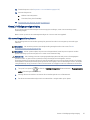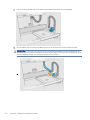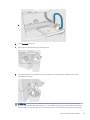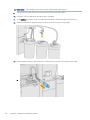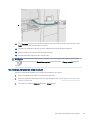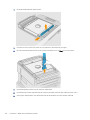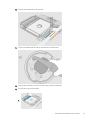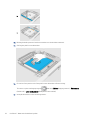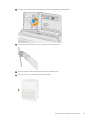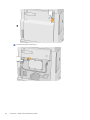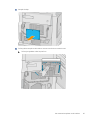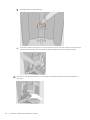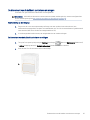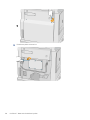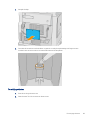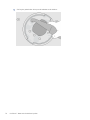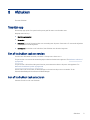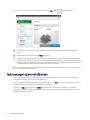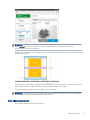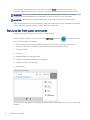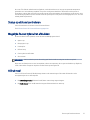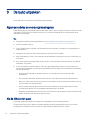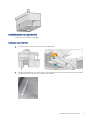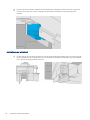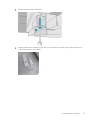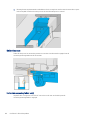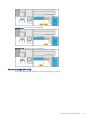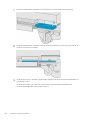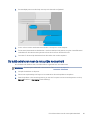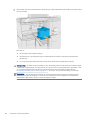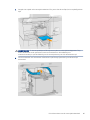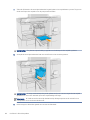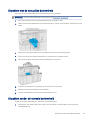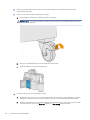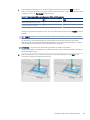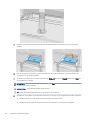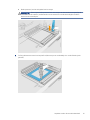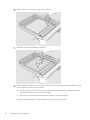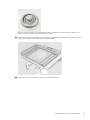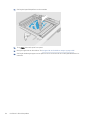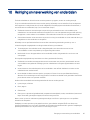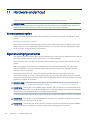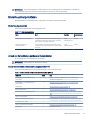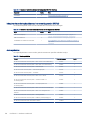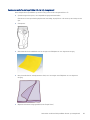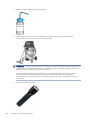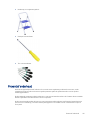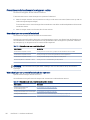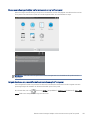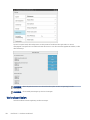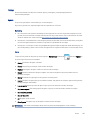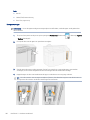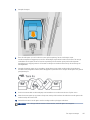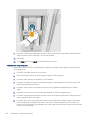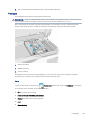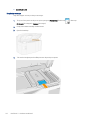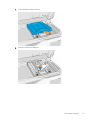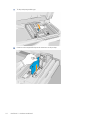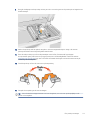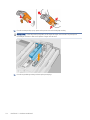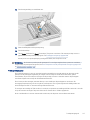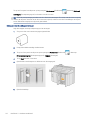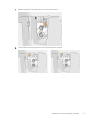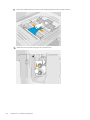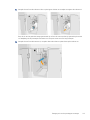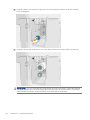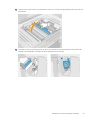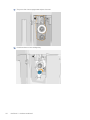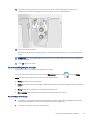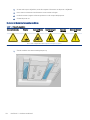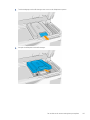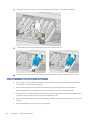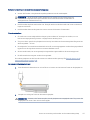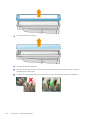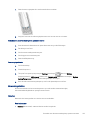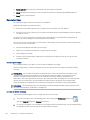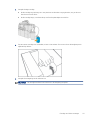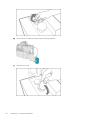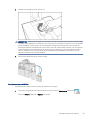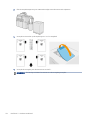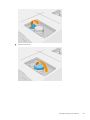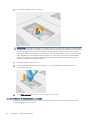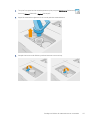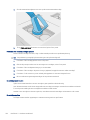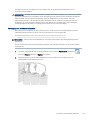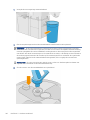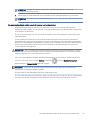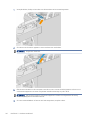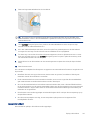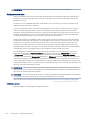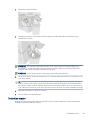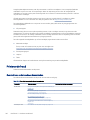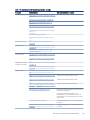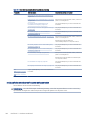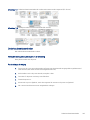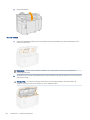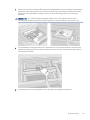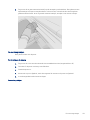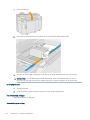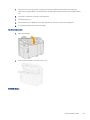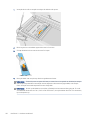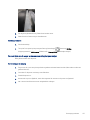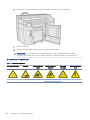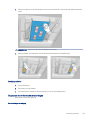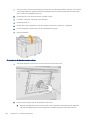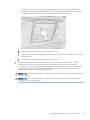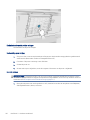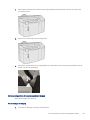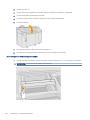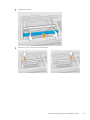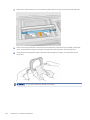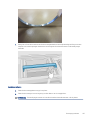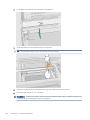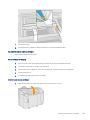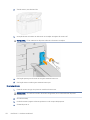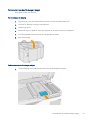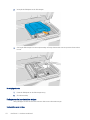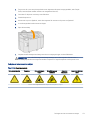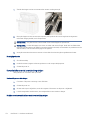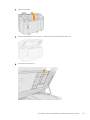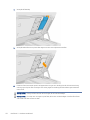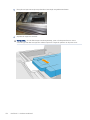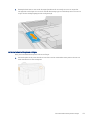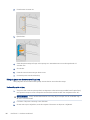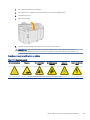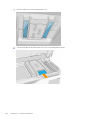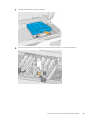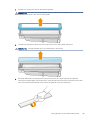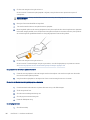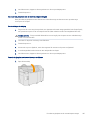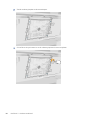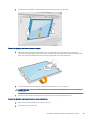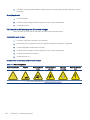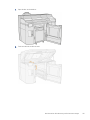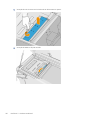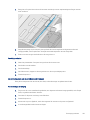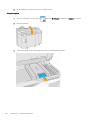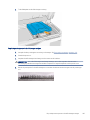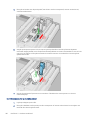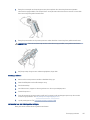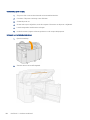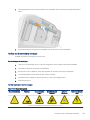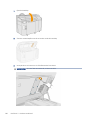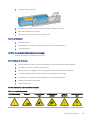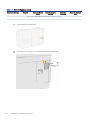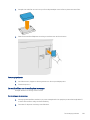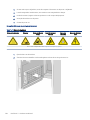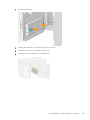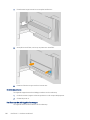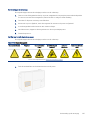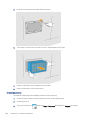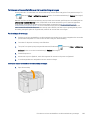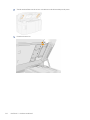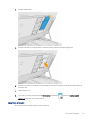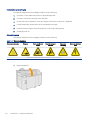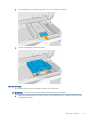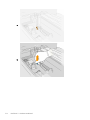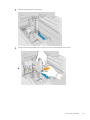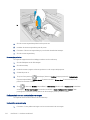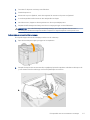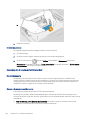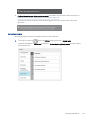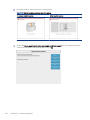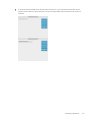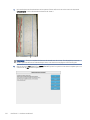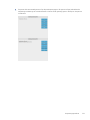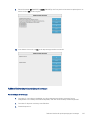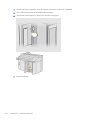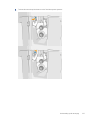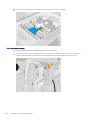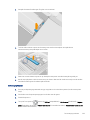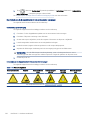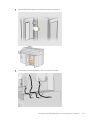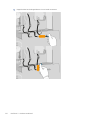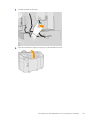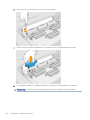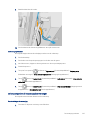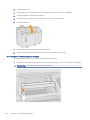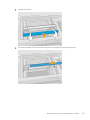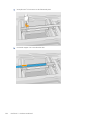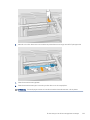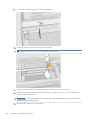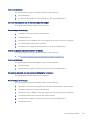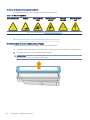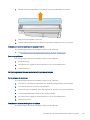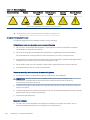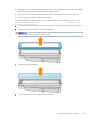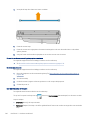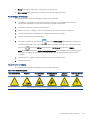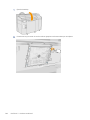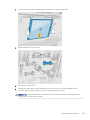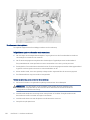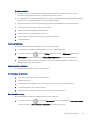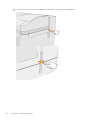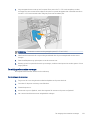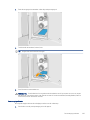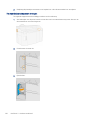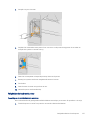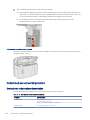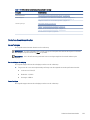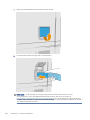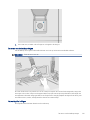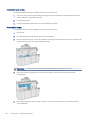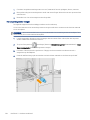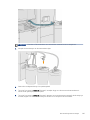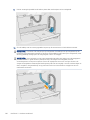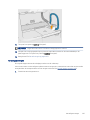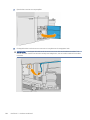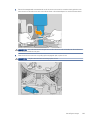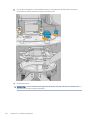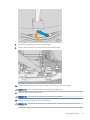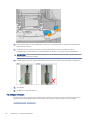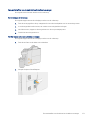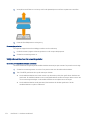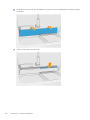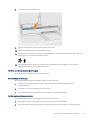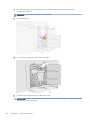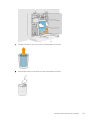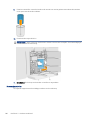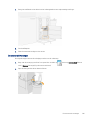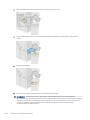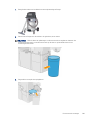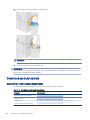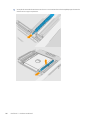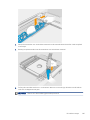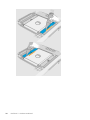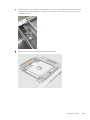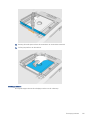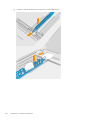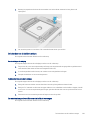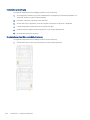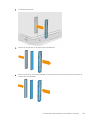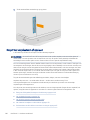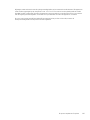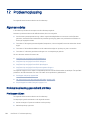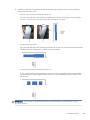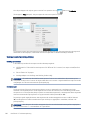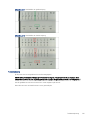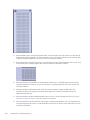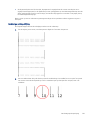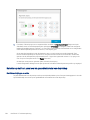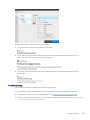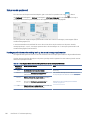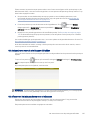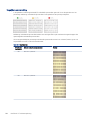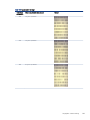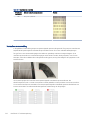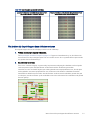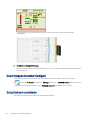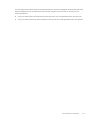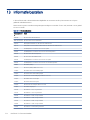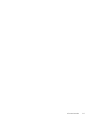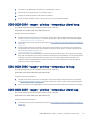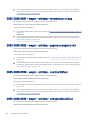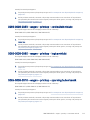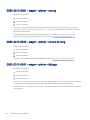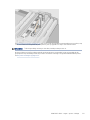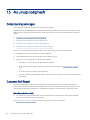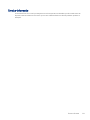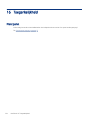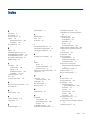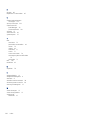HP Jet Fusion 5200 Series 3D-printoplossing
Productdocumentatie
Gebruikershandleiding
SAMENVATTING
Uw product gebruiken.

Wettelijke informatie
© Copyright 2019–2021 HP Development
Company, L.P.
Uitgave 5
Wettelijke kennisgevingen
De informatie in dit document kan zonder
aankondiging vooraf worden gewijzigd.
De enige garanties voor producten en diensten
van HP worden vermeld in de specieke
garantieverklaring bij dergelijke producten en
diensten. Niets in dit document mag worden
opgevat als aanvullende garantie. HP kan niet
aansprakelijk worden gesteld voor technische
of redactionele fouten of weglatingen in dit
document.
Kennisgeving over de veiligheid
Lees en volg de bedienings- en
veiligheidsinstructies voordat u de apparatuur
inschakelt.
Handelsmerken
Alle producten en bedrijfsnamen zijn
gedeponeerde handelsmerken van hun
oorspronkelijke eigenaren. Handelsmerken
worden uitsluitend gebruikt voor identicatie- en
referentiedoeleinden en duiden op geen enkele
wijze op een relatie tussen HP en de eigenaar
van het handelsmerk of het productmerk.

Inhoudsopgave
1 Welkom bij uw MJF-systeem.....................................................................................................................................................................1
Documentatie .........................................................................................................................................................................................1
Vereisten voor productgebruik.............................................................................................................................................................1
MJF-technologie .....................................................................................................................................................................................2
Aanbevelingen voor gebruik.................................................................................................................................................................3
2 Veiligheidsmaatregelen .............................................................................................................................................................................4
Inleiding....................................................................................................................................................................................................4
Algemene veiligheidsrichtlijnen ...........................................................................................................................................................4
Denitieve onderdelen/builds ..............................................................................................................................................................5
Explosiegevaar .......................................................................................................................................................................................5
Gevaar van elektrische schok...............................................................................................................................................................7
Hittegevaar..............................................................................................................................................................................................7
Brandgevaar............................................................................................................................................................................................8
Mechanisch gevaar.................................................................................................................................................................................9
Gevaar van lichtstraling.........................................................................................................................................................................9
Chemisch gevaar....................................................................................................................................................................................9
Ventilatie..................................................................................................................................................................................................9
Airconditioning..................................................................................................................................................................................... 10
Afvoersysteem..................................................................................................................................................................................... 10
Akoestische belasting......................................................................................................................................................................... 10
Gevaar bij vervoer buildunit............................................................................................................................................................... 11
3D-deel uitpakken............................................................................................................................................................................... 11
Persoonlijke beschermende uitrusting............................................................................................................................................ 11
Gebruik van gereedschap .................................................................................................................................................................. 12
Waarschuwingen................................................................................................................................................................................. 12
Waarschuwingslabels......................................................................................................................................................................... 12
Knoppen voor noodstop .................................................................................................................................................................... 16
3 Belangrijkste onderdelen........................................................................................................................................................................ 18
Printer ................................................................................................................................................................................................... 18
Verwerkingsstation............................................................................................................................................................................. 20
Buildunit................................................................................................................................................................................................ 21
Accessoires........................................................................................................................................................................................... 22
Front-panel .......................................................................................................................................................................................... 23
Software ............................................................................................................................................................................................... 27
4 In- en uitschakelen .................................................................................................................................................................................. 34
De printer in- en uitschakelen ........................................................................................................................................................... 34
Het verwerkingsstation in- en uitschakelen ................................................................................................................................... 36
Labels van stroomonderbrekers....................................................................................................................................................... 37
5 Printer en het verwerkingsstation verbinden met het netwerk....................................................................................................... 39
Vereisten voor verbinding en bewaking op afstand ...................................................................................................................... 39
Conguratie.......................................................................................................................................................................................... 40
Probleemoplossing............................................................................................................................................................................. 41
6 Een bestand voor afdrukken voorbereiden ......................................................................................................................................... 43
Inleiding................................................................................................................................................................................................. 43
Bestanden voorbereiden.................................................................................................................................................................... 43
7 Materiaal in de buildunit bijvullen.......................................................................................................................................................... 48
Laadprocedure..................................................................................................................................................................................... 48
Een ander materiaaltype gebruiken................................................................................................................................................. 53
iii

8 Afdrukken.................................................................................................................................................................................................. 71
Takenlijst-app....................................................................................................................................................................................... 71
Een af te drukken taak verzenden.................................................................................................................................................... 71
Een af te drukken taak selecteren.................................................................................................................................................... 71
Taak toevoegen tijdens het afdrukken ............................................................................................................................................ 72
Een taak annuleren............................................................................................................................................................................. 73
Status op het front-panel controleren............................................................................................................................................. 74
Status op afstand controleren .......................................................................................................................................................... 75
Mogelijke fouten tijdens het afdrukken ........................................................................................................................................... 75
Afdrukmodi........................................................................................................................................................................................... 75
9 De build uitpakken ................................................................................................................................................................................... 76
Algemeen advies en voorzorgsmaatregelen.................................................................................................................................. 76
Als de tilhulp niet past ........................................................................................................................................................................ 76
De build extraheren naar de natuurlijke koeleenheid.................................................................................................................... 83
Uitpakken met de natuurlijke koeleenheid...................................................................................................................................... 87
Uitpakken zonder de normale koeleenheid .................................................................................................................................... 87
10 Reiniging en naverwerking van onderdelen...................................................................................................................................... 95
11 Hardware-onderhoud........................................................................................................................................................................... 96
Voorzorgsmaatregelen ...................................................................................................................................................................... 96
Algemene reinigingsinstructies......................................................................................................................................................... 96
Onderhoudshulpmiddelen................................................................................................................................................................. 97
Preventief onderhoud.......................................................................................................................................................................101
Verbruiksartikelen .............................................................................................................................................................................104
Printeronderhoud..............................................................................................................................................................................146
Onderhoud aan verwerkingsstation...............................................................................................................................................258
Onderhoud aan build-eenheid ........................................................................................................................................................284
De printer verplaatsen of opslaan..................................................................................................................................................296
12 Probleemoplossing .............................................................................................................................................................................298
Algemeen advies ...............................................................................................................................................................................298
Probleemoplossing gezondheid printkop .....................................................................................................................................298
De printkoppen herstellen (reinigen) .............................................................................................................................................312
De luchtstroom controleren ............................................................................................................................................................312
13 Informatie bestellen............................................................................................................................................................................314
14 Systeemfouten ....................................................................................................................................................................................316
Inleiding...............................................................................................................................................................................................316
0051-0008-0001 PCA-storing in spuitmondsensor van mixer................................................................................................316
0085-0008-0X94 – wagen – printkop – temperatuur uiterst hoog.........................................................................................317
0085-0008-0X86 – wagen – printkop – temperatuur te hoog.................................................................................................317
0085-0008-0X95 – wagen – printkop – temperatuur uiterst laag ..........................................................................................317
0085-0008-0X87 – wagen – printkop – temperatuur te laag ..................................................................................................318
0085-0008-0X82 – wagen – printkop – gegevens reageren niet............................................................................................318
0085-0008-0X98 – wagen – printkop – overdrachtsfout .........................................................................................................318
0085-0008-0X96 – wagen – printkop – energiekalibratiefout.................................................................................................318
0085-0008-0X93 – wagen – printkop – continuïteit mislukt....................................................................................................319
0085-0008-0X85 – wagen – printkop – logica mislukt .............................................................................................................319
0085-0008-0X10 – wagen – printkop – spanning buiten bereik .............................................................................................319
0085-0013-0X01 – wagen – primer – storing ............................................................................................................................320
0085-0013-0X33 – wagen – primer – stroom te hoog .............................................................................................................320
0085-0013-0X41 – wagen – primer – lekkage ...........................................................................................................................320
15 Als u hulp nodig heeft.........................................................................................................................................................................322
Ondersteuning aanvragen ...............................................................................................................................................................322
Customer Self-Repair .......................................................................................................................................................................322
Service-informatie ............................................................................................................................................................................323
16 Toegankelijkheid..................................................................................................................................................................................324
Front panel.........................................................................................................................................................................................324
iv

vi

Welkom bij uw MJF-systeem1
Een inleiding in uw product.
Documentatie
Er is volledige documentatie beschikbaar voor uw product.
De volgende documenten zijn beschikbaar:
● Handleiding voor locatievoorbereiding
● Inleidende informatie
● Gebruikershandleiding (dit document)
● Wettelijke informatie
● Beperkte garantie
● Verklaring van conformiteit
● Gebruikershandleiding HP SmartStream 3D Build Manager
● Gebruikershandleiding HP SmartStream 3D Command Center
U kunt deze documenten downloaden vanaf de desbetreende HP-webpagina:
●
http://www.hp.com/go/jetfusion3D5200/manuals
● http://www.hp.com/go/jetfusion3D5210/manuals
● http://www.hp.com/go/jetfusion3D5210pro/manuals
Vereisten voor productgebruik
De producten, diensten en verbruiksartikelen worden onder verschillende voorwaarden geleverd.
U kunt uit de volgende opties kiezen:
● De klant gaat ermee akkoord dat alleen verbruiksartikelen van het merk HP en gecerticeerde materialen
v
an HP mogen worden gebruikt in de 3D-printer van HP, en de klant begrijpt dat het gebruik van
andere verbruiksartikelen dan verbruiksartikelen van HP kan leiden tot ernstige functioneringsproblemen
van het product en/of veiligheidsproblemen, inclusief maar niet beperkt tot de problemen die in de
gebruikershandleiding worden beschreven. De klant gaat ermee akkoord dat hij/zij het product en/of de
verbruiksartikelen niet mag gebruiken voor toepassingen die niet zijn toegestaan door de VS, EU en/of
andere toepasselijke wetgeving.
● De klant gaat ermee akkoord dat hij/zij het product en/of de verbruiksartikelen niet mag gebruiken voor het
ontwikkelen, ontwerpen of produceren van kernwapens, raketten, chemische of biologische wapens en/of
explosieven van welke aard dan ook.
Welkom bij uw MJF-systeem 1

● De klant gaat ermee akkoord dat hij/zij voldoet aan de hieronder beschreven connectiviteitsvereisten.
● De klant mag alleen in het product geïntegreerde rmware gebruiken om te zorgen dat het product
functioneert overeenkomstig de opgegeven specicaties.
● De klant gaat ermee akkoord dat hij/zij zich moet houden aan de gebruikershandleiding.
● Producten, services en/of technische gegevens die onder deze voorwaarden worden verstrekt, zijn bedoeld
voor intern gebruik van de klant en mogen niet worden doorverkocht.
MJF-technologie
De HP Multi Jet Fusion-technologie biedt meer snelheidsvoordelen en meer controle over onderdeel- en
materiaaleigenschappen dan andere 3D-afdrukprocessen.
De HP Multi Jet Fusion-technologie begint met het neerleggen van een dun laagje materiaal in het werkgebied.
Vervolgens gaat de afdrukwagen met een palet HP thermische inkjets van links naar rechts, waarbij chemische
agents over het gehele werkgebied worden afgedrukt. Het proces van laagjesvorming en het energieproces zijn
gekoppeld in een continu op-en-neer-gaande beweging van de tweede afdrukwagen. Het proces gaat laag voor
laag door totdat een compleet onderdeel is gevormd. De afdrukwagens veranderen op elke laag van richting voor
optimale productiviteit.
1. Het materiaal wordt opnieuw gecoat in het werkgebied.
2. Een samensmeltingsagent (F) wordt selectief toegepast waar de deeltjes aan elkaar moeten smelten.
3. Een toevoeragent (D) wordt selectief toegepast waar de versmeltactie moet worden gereduceerd of
verhoogd. In dit voorbeeld reduceert de toevoeragent samensmelting bij de grens om zodoende een
onderdeel met scherpe en gladde randen te produceren.
4. Het werkgebied wordt blootgesteld aan samensmeltingsenergie.
5. Het onderdeel bestaat nu uit versmolten en niet-versmolten gebieden.
Dit proces wordt herhaald totdat het complete onderdeel is gevormd.
OPMERKING: De volgorde van de bovenstaande stappen is gangbaar, maar kan worden aangepast bij
specieke hardware-implementaties.
De HP Multi Jet Fusion-technologie kan het volledige potentieel van 3D-afdrukken verwezenlijken door zeer
functionele onderdelen te produceren. De HP Multi Jet Fusion-technologie, die gebruik maakt van een palet HP
thermische inkjets, is gebouwd op basis van HP's technische kerncompetentie van het snel en accuraat plaatsen
van nauwkeurige hoeveelheden van diverse typen vloeistoen. Hierdoor krijgt de HP Multi Jet Fusion-technologie
een veelzijdigheid en potentieel die u niet zult aantreen bij andere 3D-afdruktechnologieën.
2
Hoofdstuk 1 Welkom bij uw MJF-systeem

Naast samensmeltings- en toevoeragents kan de HP Multi Jet Fusion-technologie aanvullende agents gebruiken
om de eigenschappen bij elke volumetrische pixel (of voxel) te veranderen. Deze transformatieagents, die
punt-voor-punt over elke dwarsdoorsnede worden achtergelaten, stellen de HP Multi Jet Fusion-technologie in
staat onderdelen te produceren die niet via andere methoden kunnen worden vervaardigd.
Met dank aan HP's diepgaande kennis van kleuren, kunnen HP Multi Jet Fusion-printers naar keuze op elke voxel
een andere kleur afdrukken met behulp van agents die de kleurstoen cyaan, magenta, geel of zwart (CMYK)
bevatten.
De langetermijnvisie voor de HP Multi Jet Fusion-technologie is het maken van onderdelen met regelbaar
variabele – zelfs zeer verschillende – mechanische en fysieke eigenschappen binnen één onderdeel of tussen
afzonderlijke onderdelen die dan tegelijkertijd in het werkgebied worden verwerkt. Dit wordt bewerkstelligd door
de onderlinge interactie tussen de samensmeltings- en toevoeragents onderling, het te versmelten materiaal en
de aanvullende transformatieagents te regelen.
De HP Multi Jet Fusion-technologie kan ontwerp- en productiemogelijkheden leveren die de grenzen van onze
verbeelding te boven gaan. Dat is nu eenmaal het resultaat van technologische doorbraken.
Aanbevelingen voor gebruik
Een samenvatting van het afdrukproces.
1. Bereid uw ontwerp voor om af te drukken: open het 3D-model en controleer dit op fouten met de eenvoudig
t
e gebruiken HP-software.
2. Modellen inpakken en naar de printer verzenden: plaats meerdere modellen in de software en verzend de
taak naar de printer.
3. Voeg materialen toe: plaats de materiaalcartridges in het verwerkingsstation.
4. Geautomatiseerde vermenging: het bijvullen en mengen zal op schone wijze verlopen omdat het
verwerkingsstation is meegeleverd en geautomatiseerd. Materialen worden in de buildunit geladen.
5. Verwijder de buildunit uit het verwerkingsstation.
6. Schuif de buildunit in de printer.
7. Afdrukken met voxelcontrole: Tik op Start om extreem nauwkeurige afmetingen te krijgen en details te
onderzoeken, dankzij HP's unieke afdrukproces met meerdere agents.
8. Gestroomlijnde workow: De buildunit kan worden verwijderd uit de printer – die is nu klaar is voor de
volgende build – en kan worden teruggeplaatst in het verwerkingsstation.
Aanbevelingen voor gebruik 3

Veiligheidsmaatregelen2
Het veilig gebruik van het product.
Inleiding
Lees de volgende veiligheidsmaatregelen en bedieningsinstructies alvorens de printer te gebruiken, om er zeker
van te zijn dat u deze op een veilige manier gebruikt.
U wordt geacht over de technische opleiding en ervaring te beschikken die nodig zijn om bekend te zijn met de
gevaren waaraan u kunt worden blootgesteld bij het uitvoeren van een taak en de juiste maatregelen te treen
om de risico's voor uzelf en anderen te minimaliseren.
Voer het aanbevolen onderhoud en de schoonmaaktaken uit om voor een correcte en veilige werking van de
apparatuur te zorgen.
De werking moet te allen tijde worden bewaakt.
De apparatuur is stationair en moet zich in een gebied bevinden met beperkte toegang voor uitsluitend
geautoriseerd personeel.
Algemene veiligheidsrichtlijnen
Gebruik de apparatuur alleen als deze in goede staat verkeert en in de aanbevolen omgevingsomstandigheden
is.
Schakel alle apparatuur uit met behulp van de stroomonderbrekers in de verdeelkast van het gebouw en neem in
de volgende gevallen contact op met uw servicevertegenwoordiger (zie Als u hulp nodig heeft op pagina 322):
● De stroomkabel is beschadigd.
● De behuizingen voor de bovenverwarming en de samensmeltingslampen zijn beschadigd, het glas ontbreekt
of is gebroken, of de afdichting is defect.
● De apparatuur is beschadigd door een klap.
● Er is vloeistof in de apparatuur gekomen.
● Er komt rook of een ongewone geur uit de apparatuur.
● De ingebouwde aardlekschakelaar is herhaaldelijk geactiveerd.
● Zekeringen zijn doorgebrand.
● De apparatuur werkt niet normaal.
● Er is mechanische schade of schade aan de behuizing.
4
Hoofdstuk 2 Veiligheidsmaatregelen

Schakel in elk van de volgende gevallen de apparatuur uit met behulp van de stroomonderbrekers:
● Tijdens onweer
● Tijdens een stroomstoring
Gebruik de apparatuur alleen binnen het aangegeven bereik van de gebruikstemperatuur en de luchtvochtigheid.
Zie de handleiding voor de locatievoorbereiding, die kan worden gedownload van een van de volgende HP
webpagina's:
● http://www.hp.com/go/jetfusion3D5200/manuals
● http://www.hp.com/go/jetfusion3D5210/manuals
● http://www.hp.com/go/jetfusion3D5210pro/manuals
De printer, buildunit en het verwerkingsstation moeten altijd in dezelfde omgevingsomstandigheden verblijven.
De printerruimte waarin de apparatuur wordt geïnstalleerd, moet vrij zijn van gemorste vloeistoen en condens
uit de omgeving.
Controleer of zich geen condens in de apparatuur bevindt voordat u deze inschakelt.
Wees extra voorzichtig met zones die zijn gemarkeerd met waarschuwingslabels.
Gebruik uitsluitend materialen en agents die zijn gecerticeerd door HP of van het merk HP. Gebruik geen
niet-geautoriseerd materiaal of agents van derden.
Gebruik uitsluitend door HP gecerticeerde externe tanks. Het gebruik van externe tanks van andere leveranciers
kan leiden tot veiligheidsrisico's, materiaallekkages en storingen in het verwerkingsstation. Ook kan het de
systeemgarantie beïnvloeden.
Druk in het geval van onverwachte storingen, afwijkingen, elektrostatische ontladingen of elektromagnetische
interferentie op de noodstopknop en koppel de apparatuur los. Als het probleem zich blijft voordoen, neemt u
contact op met uw ondersteuningsvertegenwoordiger.
Denitieve
onderdelen/builds
De klant neemt alle risico's op zich betreende of voortvloeiende uit de afgedrukte 3D-onderdelen.
De klant is uitsluitend aansprakelijk voor de evaluatie van en de vaststelling van de geschiktheid en de naleving
van de van toepassing zijnde regelgeving van de producten en/of gedrukte 3D-onderdelen voor elk gebruik,
met name voor gebruik (met inbegrip maar niet beperkt tot medisch/tandheelkundig, contact met voedsel,
autoproductie, zware industrie en consumentenproducten) die zijn gereguleerd door Amerikaanse, EU en andere
betrokken overheden.
Explosiegevaar
Neem voorzorgsmaatregelen om explosiegevaar te vermijden.
WAARSCHUWING! Stofwolken kunnen explosieve mengsels met de lucht vormen. Neem
voorzorgsmaatregelen tegen statische ladingen en blijf uit de buurt van ontstekingsbronnen.
LET OP: Het apparaat is niet bedoeld voor gevaarlijke locaties of zones met een ATEX-classicatie, maar alleen
voor gewone locaties.
Denitieve
onderdelen/builds 5

Neem de volgende voorzorgsmaatregelen:
● Roken, kaarsen, lassen en open vuur moeten verboden zijn vlakbij de apparatuur of de materiaalopslag.
● De binnen- en buitenkant van de apparatuur moet regelmatig worden gereinigd met een explosieveilige
stofzuiger om stofophoping te voorkomen. Veeg stof niet weg en probeer het niet te verwijderen met een
persluchtpistool.
● Een explosieveilige stofzuiger die is goedgekeurd voor het verzamelen van brandbaar stof is vereist
voor reiniging. Neem maatregelen om het morsen van materiaal te beperken en om mogelijke
ontstekingsbronnen zoals elektrostatische ontladingen, vlammen en vonken te vermijden. Rook niet in de
omgeving.
● De apparatuur en accessoires moeten goed zijn geaard via de stopcontacten; rommel niet met interne
aansluitingen. Als statische ontladingen of elektrische vonken worden opgemerkt, moet u het werk stoppen,
de apparatuur loskoppelen en contact opnemen met uw ondersteuningsvertegenwoordiger.
● Controleer de luchtlters en de afdichting van de verwarmingslampen regelmatig, zoals aangegeven in
Hardware-onderhoud op pagina 96. Verwijder geen lters of lampenglazen.
● Gebruik uitsluitend materialen en agents die zijn gecerticeerd door HP of van het merk HP. Gebruik geen
niet-geautoriseerd materiaal of agents van derden.
● HP beveelt het gebruik van HP-accessoires aan voor het uitpakken van 3D-onderdelen en het bijvullen van
het buildcompartiment. Als andere methoden worden gebruikt, lees dan de volgende opmerkingen:
– Stofwolken gegenereerd tijdens verwerking en/of opslag kunnen explosieve mengsels met lucht
vormen. Kenmerken van stofexplosies variëren afhankelijk van de deeltjesgrootte, -vorm, vochtinhoud,
vervuiling en andere variabelen.
– Controleer of alle apparatuur goed is geaard en geïnstalleerd om te voldoen aan eisen voor elektrische
classicatie. Net als met elk droog materiaal kan het gieten van dit materiaal of het laten vallen
of transporteren door goten of leidingen elektrostatische vonken opwekken en genereren, die het
materiaal zelf of andere ontvlambare materialen die in contact komen met het materiaal of de houders
daarvan kunnen doen ontsteken.
● Materiaalopslag, verwerking en verwijdering overeenkomstig de plaatselijke wetgeving. Ziw de
veiligheidsinformatiebladen op http://www.hp.com/go/msds voor een adequate verwerking en opslag. Volg
de processen en procedures voor milieu, gezondheid en veiligheid.
● Plaats de apparatuur niet in een gevaarlijke omgeving, houd deze gescheiden van andere apparatuur die
tijdens het gebruik een brandbare stofwolk kan ontwikkelen.
● Hulpapparatuur voor naverwerking, zoals voor zandstralen, moet geschikt zijn voor brandbaar stof.
● Stop de activiteiten direct als u vonken of materiaalverspillingen ziet en bel uw servicevertegenwoordiger
van HP voordat u verder gaat.
● Alle personeel moet bij het hanteren van brandbaar stof vrij zijn van statische elektriciteit door geleidend of
dissipatief schoeisel en geleidende of dissipatieve kleding en een geleidende vloer te gebruiken.
● Gebruikers en operators moeten zijn getraind voor explosieve atmosferen en de bijbehorende gevaren
tijdens het reinigen, in overeenstemming met lokale wetgeving en de vereisten van het bedrijf.
● Houd de veiligheidsklep altijd bovenop de buildunit, behalve wanneer deze zich in de printer of het
verwerkingsstation bevindt.
6
Hoofdstuk 2 Veiligheidsmaatregelen

Bovendien is op het 5210 Pro-verwerkingsstation het volgende van toepassing:
● Gebruik een bulkafvoersysteem en trommelrotator die geschikt zijn voor brandbaar stof en voor het
materiaal dat u wilt gebruiken.
● Houd een gebied van ten minste 2 m rond het systeem vrij van elektrische/elektronische apparaten en
ontstekingsbronnen.
● Gebruik onbuigzame leidingen en exibele slangen die geschikt zijn voor het transport van brandbaar
poeder en die juist geaard zijn.
● Gebruik statische aardingsklemmen om een externe tank of een materiaallaadtank (indien gebruikt als
toevoer van bulkmateriaal) aan te sluiten op een aardingspunt.
Gevaar van elektrische schok
Neem voorzorgsmaatregelen om elektrische schok te vermijden.
WAARSCHUWING! De interne bedrading in de elektrische schakelkast, de bovenverwarming, de
samensmeltingslampen, de buildunit, en het verwerkingsstation werken met gevaarlijke spanningen die de
dood of ernstig persoonlijk letsel kunnen veroorzaken.
Schakel de apparatuur uit met behulp van de stroomonderbrekers in de verdeelkast van het gebouw voordat u
reparaties uitvoert. De printer mag alleen op stopcontacten worden verbonden met de aarde.
Neem de volgende voorzorgsmaatregelen:
● Probeer niet om de behuizingen voor de interne bedrading, de bovenverwarming, de
samensmeltingslampen, de buildunit, het verwerkingsstation of de elektrische schakelkast te ontmantelen,
behalve tijdens onderhoudswerkzaamheden. Volg in deze gevallen de instructies nauwgezet.
● De afgesloten systeemkappen of -pluggen niet verwijderen of openen.
● Steek geen voorwerpen door sleuven in de apparatuur.
● Test de aardlekschakelaars elk jaar. Zie De werking van de aardlekschakelaars controleren op pagina 257 en
De werking van de aardlekschakelaar controleren op pagina 274.
OPMERKING: Een doorgebrande zekering kan wijzen op een storing van de elektrische circuits in het systeem.
Neem contact op met een Service Partner (zie Als u hulp nodig heeft op pagina 322) en probeer niet zelf de
zekering te vervangen.
Hittegevaar
Neem voorzorgsmaatregelen om het risico van brandwonden te voorkomen.
De subsystemen van de printer voor bovenverwarming en samensmelting en de het buildcompartiment
werken op hoge temperaturen en kunnen bij aanraking brandwonden veroorzaken. Neem de volgende
voorzorgsmaatregelen in acht om persoonlijk letsel te voorkomen.
● Wees extra voorzichtig bij het benaderen van het afdrukgebied. Laat de printer afkoelen voordat u de
afdekplaten opent.
● Wees extra voorzichtig met zones die zijn gemarkeerd met waarschuwingslabels.
● Plaats tijdens het gebruik geen voorwerpen binnen de apparatuur.
Gevaar van elektrische schok
7

● Dek behuizingen niet af tijdens het gebruik.
● Laat de apparatuur afkoelen alvorens onderhoudswerkzaamheden uit te voeren.
● Wacht minstens de minimale afkoeltijd (zie De build uitpakken op pagina 76) voordat u de buildunit van de
printer afhaalt na het afdrukken, of voor het uitpakken van onderdelen van de buildunit.
Brandgevaar
Neem voorzorgsmaatregelen om het risico op brand te vermijden.
De subsystemen van de printer voor bovenverwarming en samensmelting en het buildcompartiment werken op
hoge temperaturen. Neem contact op met de servicevertegenwoordiger als de ingebouwde aardlekschakelaar
herhaaldelijk is geactiveerd.
Neem de volgende voorzorgsmaatregelen:
● Gebruik de stroomspanning die op het typeplaatje staat vermeld.
● Sluit het netsnoer aan op een toegewezen lijn die is beveiligd met een stroomonderbreker, zoals in de
Handleiding voor locatievoorbereiding is beschreven.
● Steek geen voorwerpen door sleuven in de apparatuur.
● Mors geen vloeistof op de apparatuur. Zorg ervoor dat na het reinigen alle componenten droog zijn voordat
de apparatuur weer wordt gebruikt.
● Gebruik in en om de apparatuur geen spuitbusproducten die ontbrandbare gassen bevatten. Gebruik de
apparatuur niet in een omgeving met explosiegevaar.
● Blokkeer of bedek de openingen van de apparatuur niet.
● Probeer niet om de bovenverwarming, de samensmelting, het buildcompartiment, de elektrische
schakelkast of de behuizingen aan te passen.
● Goed onderhoud en originele benodigdheden van HP zijn vereist om een veilige werking van de apparatuur
conform het ontwerp te waarborgen. Het gebruik van verbruiksartikelen die niet van HP zijn, kan een
brandrisico vormen.
● Wees extra voorzichtig met zones die zijn gemarkeerd met waarschuwingslabels.
● Plaats geen voorwerpen op de bovenklep, behuizingen of ventilatieopeningen.
● Laat geen gereedschap of andere materialen in de apparatuur achter na onderhoud of reparatie.
Geschikte materialen voor brandbestrijding zijn kooldioxide, waternevel, droge chemicaliën en schuim.
VOORZICHTIG: Gebruik geen waterstraal omdat dit het vuur kan doen uiteenslaan en verspreiden.
WAARSCHUWING! Afhankelijk van het gebruikte materiaal kunnen ongezonde substanties in de lucht
vrijkomen in het geval van brand. Draag afgesloten drukvragende ademhalingsapparatuur en volledige
beschermende kleding. Uw specialist op het gebied van milieu, gezondheid en veiligheid (EHS) moet het Safety
Data Sheet (SDS) over elk materiaal raadplegen, beschikbaar op http://www.hp.com/go/msds, en adviseren
over de passende maatregelen voor uw locatie.
8
Hoofdstuk 2 Veiligheidsmaatregelen

Mechanisch gevaar
De apparatuur heeft bewegende delen die persoonlijk letsel kunnen veroorzaken.
Neem de volgende voorzorgsmaatregelen om persoonlijk letsel te voorkomen wanneer u dicht bij de apparatuur
werkt:
● Houd kleding en alle lichaamsdelen uit de buurt van bewegende delen.
● Draag geen halskettingen, armbanden en andere hangende voorwerpen.
● Als uw haar lang is, probeer dit dan vast te zetten zodat het niet in de apparatuur terecht kan komen.
● Zorg ervoor dat mouwen of handschoenen niet vast komen te zitten in de bewegende delen.
● Sta niet te dicht bij ventilatoren, dit kan persoonlijk letsel veroorzaken en de afdrukkwaliteit beïnvloeden
(door blokkeren van de luchtstroom).
● Gebruik de apparatuur niet zonder afdekplaten.
Gevaar van lichtstraling
Infrarode (IR) straling wordt afgegeven door de bovenverwarming en de samensmeltingslampen.
De stralingslimiet van de behuizing voldoet aan de vereisten van vrijstellingsgroep IEC 62471:2006,
Fotobiologische veiligheid van lampen en lampsystemen. Pas de behuizing van de bovenklep niet aan, noch
de glasplaten of vensters.
Chemisch gevaar
Neem voorzorgsmaatregelen om het risico van blootstelling aan gevaarlijke stoen te voorkomen.
Zie de veiligheidsinformatiebladen beschikbaar in de referentie hieronder voor de identicatie van de chemische
ingrediënten van de verbruiksartikelen (materiaal en agents). Er moet voldoende ventilatie worden geboden om
ervoor te zorgen dat mogelijke blootstelling via de lucht aan deze stoen actief wordt beheerd. Raadpleeg uw
vaste airconditioning- of EHS-specialist voor advies over de juiste maatregelen voor uw locatie.
http://www.hp.com/go/msds
Gebruik uitsluitend door HP gecerticeerde materialen en agents. Gebruik geen niet-geautoriseerd materiaal of
agents van derden.
WAARSCHUWING! Er kunnen gevaarlijke stoen vrijkomen bij het verwerken van materiaal en bij gebruik van
eenheden voor natuurlijke koeling. U kunt dit risico vermijden door een luchtafzuigsysteem te installeren (zie de
handleiding voor locatievoorbereiding) of door ervoor te zorgen dat de ruimte over ten minste de minimale
aanbevolen ventilatie beschikt (zie de handleiding voor locatievoorbereiding).
WAARSCHUWING! Gevaarlijke stoen, in de vorm van vluchtige organische verbindingen van agents, kunnen
condenseren op oppervlakken. Draag persoonlijke beschermingsmiddelen om het risico op chemisch contact te
voorkomen (zie Persoonlijke beschermende uitrusting op pagina 11).
Ventilatie
Ventilatie met frisse lucht is noodzakelijk om een aangenaam niveau te handhaven.
Mechanisch gevaar
9

Voor een speciekere aanpak van adequate ventilatie kunt u de laatste versie van het document Ventilation for
Acceptable Indoor Air Quality (Ventilatie voor goede kwaliteit van de binnenlucht) van de ANSI/ASHRAE (American
Society of Heating, Refrigerating and Air-Conditioning Engineers) raadplegen.´
Er moet voldoende ventilatie worden verschaft om ervoor te zorgen dat mogelijke blootstelling via de lucht aan
deze materialen en agents actief wordt beheerd conform de veiligheidsinformatiebladen.
Ventilatie moet voldoen aan de plaatselijke richtlijnen en regelgeving op het gebied van milieu, gezondheid en
veiligheid (EHS).
Voor de printer en het verwerkingsstation volgt u de ventilatie-aanbevelingen in de handleiding voor
locatievoorbereiding.
OPMERKING: De ventilatie-eenheden mogen niet direct op de apparatuur blazen.
Airconditioning
Als er klimaatregeling in het werkgebied wordt geïnstalleerd, moet er rekening worden gehouden met de warmte
die het apparaat produceert.
Raadpleeg het gedeelte over airconditioning in de handleiding voor locatievoorbereiding voor meer informatie.
Airconditioning moet overeenkomen met plaatselijke richtlijnen en regelgeving op het gebied van milieu,
gezondheid en veiligheid (EHS).
OPMERKING: De airconditioningeenheden mogen niet direct op de apparatuur blazen.
Afvoersysteem
De printer is ontworpen om lucht af te voeren in de printerruimte, maar er kan ook een afvoersysteem worden
aangesloten dat door de klant wordt geïnstalleerd.
De tweede optie heeft om meerdere redenen de voorkeur, onder andere omdat de hitte van de printer op deze
manier niet in de ruimte wordt vrijgegeven en de temperatuur van de ruimte dus lager is. Bovendien hoeven in
dat geval minder strenge vereisten met betrekking tot ventilatie van de ruimte te worden gehanteerd, wordt de
hoeveelheid luchtdeeltjes beperkt en is het geluidsniveau lager. Daarom raadt HP u sterk aan de printer aan te
sluiten op een afvoersysteem. Afhankelijk van het verwerkte materiaal en lokale regelgeving kan dit ook verplicht
zijn.
Als u een afvoersysteem wilt installeren dat voldoet aan de vereisten van de printer, volgt u de aanbevelingen
voor afvoersystemen in de handleiding voor locatievoorbereiding. Aangezien ventilatie en airconditioning
gerelateerd zijn aan het afvoersysteem, moet u ook de aanbevelingen voor ventilatie en airconditioning in de
handleiding voor locatievoorbereiding in acht nemen.
Over het algemeen hoeft u het afvoersysteem na de installatie niet meer aan te passen. Bij te weinig of te veel
afzuiging worden er echter systeemfouten gerapporteerd en kan het nodig zijn om aanpassingen door te voeren.
Voor dat doel is hier een onderhoudsprocedure opgenomen om u hierbij te helpen.
Akoestische belasting
Specicaties van de geluidsemissieniveaus die u van uw producten mag verwachten.
10
Hoofdstuk 2 Veiligheidsmaatregelen

Printer en buildunit
De opgegeven dubbele geluidsemissiewaarden in overeenstemming met ISO 4871, overeenkomend met de
slechtste omstanderpositie in overeenstemming met ISO 11202, bevinden zich aan de achterkant van de printer:
● LpA = 75 dB(A), gemeten met de ventilatoren op maximale snelheid
● KpA = 5 dB
Verwerkingsstation en buildunit
De opgegeven dubbele geluidsemissiewaarden in overeenstemming met ISO 4871, overeenkomend met de
microfoonpositie, bevinden zich in het daarvoor voorziene bedieningsgebied, in overeenstemming met ISO
11202:
● LpA 73 dB(A), gemeten tijdens het uitpakproces
● KpA = 5 dB
Gehoorbescherming kan noodzakelijk zijn conform de plaatselijke wetgeving; neem contact op met uw specialist
op het gebied van milieu, gezondheid en veiligheid (EHS).
Gevaar bij vervoer buildunit
Extra oplettendheid is geboden bij het verplaatsen van de buildunit om persoonlijk letsel te voorkomen.
● Draag altijd persoonlijke beschermingsmiddelen, zoals laarzen en handschoenen.
● Houd de veiligheidsklep altijd bovenop de buildunit, behalve wanneer deze zich in de printer of het
verwerkingsstation bevindt.
● Bestuur de eenheid alleen met de handgreep.
● Verplaats de eenheid over soepele, vlakke ondergronden zonder treden.
● Vermijd schokken tijdens het vervoer waardoor het materiaal kan morsen.
● Vergrendel de voorste draaiwielen wanneer de eenheid niet wordt verplaatst. Vergeet niet om ze te
ontgrendelen voor het verplaatsen.
Houd er bij het verplaatsen van de buildunit naar een andere ruimte rekening mee dat de omgevingscondities
constant moeten blijven.
3D-deel uitpakken
Draag hittebestendige handschoenen bij het uitpakken van afgedrukte 3D-onderdelen.
Persoonlijke beschermende uitrusting
In sommige situaties hebt u speciale uitrusting nodig om u te beschermen tegen gevaren.
Gevaar bij vervoer buildunit
11

HP beveelt de volgende apparatuur aan, die kan worden gebruikt voor materiaalbehandeling, het uitpakken van
onderdelen en bepaalde taken voor onderhoud en reiniging:
● Een paar hittebestendige handschoenen per persoon, elastisch en bestand tot 200°C met een stroef
grijpvlak
● Chemicaliënbestendige handschoenen voor het verwijderen van condensatie
● Geleidende of anti-elektrostatische schoenen en kleding
● Masker om dampen van organische verbindingen te vermijden
● Masker of veiligheidsbril als de omgeving stoig is
● Gehoorbescherming indien noodzakelijk
Gebruik van gereedschap
Soms zijn gereedschappen nodig voor onderhoudswerkzaamheden.
● Gebruikers: Dagelijkse werkzaamheden, waaronder printerinstellingen, afdrukken, uit de verpakking halen
en bijvullen, het vervangen van agentreservoirs en dagelijkse controles. Er is geen gereedschap vereist.
● Onderhoudspersoneel: Voor hardwareonderhoudstaken en de vervanging van door de klant zelf te
vervangen onderdelen kan een schroevendraaier nodig zijn, zoals wordt beschreven in Hardware-onderhoud
op pagina 96.
WAARSCHUWING! Gebruik geschikt gereedschap (bijvoorbeeld niet-vonkend gereedschap) op gevaarlijke
locaties of zones met een ATEX-classicatie.
OPMERKING: Tijdens de installatie heeft het aangewezen personeel training voor het veilige gebruik en
onderhoud van de apparatuur gehad. De apparatuur mag niet worden gebruikt zonder deze training.
Waarschuwingen
Waarschuwings- en gevarensymbolen worden gebruikt om een juist gebruik van de apparatuur te waarborgen en
te voorkomen dat de apparatuur wordt beschadigd. Volg de instructies die met deze symbolen zijn gemarkeerd.
WAARSCHUWING! Het niet opvolgen van deze richtlijnen die met dit symbool zijn gemarkeerd, kan leiden tot
ernstig letsel of overlijden.
VOORZICHTIG: Het niet opvolgen van deze richtlijnen die met dit symbool zijn gemarkeerd, kan leiden tot klein
persoon letsel of schade aan het product.
Waarschuwingslabels
U vindt labels met veiligheidsadviezen op verschillende onderdelen van uw printer.
12
Hoofdstuk 2 Veiligheidsmaatregelen

Tabel 2-1 Waarschuwingslabels
Label Toelichting
Alleen voor onderhoudspersoneel
Gevaar van elektrische schok
Verwarmingsmodules werken met een gevaarlijke spanning.
Ontkoppel alle stroombronnen alvorens onderhoud uit te voeren.
VOORZICHTIG: Tweepolig. Neutrale zekering. Raadpleeg voor
onderhoud gekwaliceerde onderhoudsmedewerkers.
Als de zekering moet worden vervangen, dan kunnen de
onderdelen van de apparatuur die nog onder stroom staan een
gevaar opleveren. Schakel de apparatuur uit met behulp van de
stroomonderbrekers in de verdeelkast van het gebouw voordat u
onderhoud uitvoert.
WAARSCHUWING! Hoge lekstroom. Lekstroom kan hoger zijn dan
3,5 mA. Zorg voor een aardaansluiting voordat u de netvoeding
aansluit. Apparatuur mag alleen op een geaard stopcontact worden
aangesloten.
Raadpleeg de installatie-instructies alvorens de stroom aan te
sluiten. Controleer of de invoerspanning binnen het spanningsbereik
van de apparatuur is.
Voordat u begint
Lees en volg alle bedienings- en veiligheidsinstructies voordat u de
apparatuur start.
Risico op brandwonden. Laat de apparatuur afkoelen voordat u
interne onderdelen aanraakt.
Het dragen van de handschonen is verplicht bij de verwerking van
materiaalcartridges, agents, printkoppen, de printkopreinigingsrol
en bij het uitvoeren van onderhouds- en reinigingstaken. Chemische
beschermende handschoenen zijn geschikt en moeten zijn getest
conform EN 374.
● Materiaal handschoenen: NBR (nitrilrubber)
● Dikte > 0,11 mm
● Doorbraaktijd > 480 minuten (permeatie 6)
U wordt aangeraden bij het uitpakken van onderdelen in het
verwerkingsstation hittebestendige handschoenen te dragen. De
temperatuur kan oplopen tot 200°C afhankelijk van het materiaal
dat wordt verwerkt.
U wordt aangeraden een veiligheidsmasker te dragen bij het
vervangen van lters.
Tijdens de eerste zeven taken van het volledige buildcompartiment
moet u een masker gebruiken met ltertype A (overeenkomstig DIN
3181) voor dampen van organische verbindingen.
Waarschuwingslabels 13

Tabel 2-1 Waarschuwingslabels (vervolg)
Label Toelichting
U dient handschoenen en een veiligheidsbril te dragen.
● Voor de eerste zeven taken van het volledige
buildcompartiment
● Bij vervanging van lters
● Voor onderhoud en reiniging
Stap niet over het ondersteuningsplatform van de
materiaalcartridges.
Klim niet op de externe tank; daardoor kan het verwerkingsstation
omvallen.
Beknellingsgevaar. Houd uw handen niet bij de rand van de
bovenklep. Open en sluit de bovenklep alleen met de handgreep
(blauw gemarkeerd).
WAARSCHUWING! Stofwolken kunnen explosieve mengsels met
de lucht vormen. Neem voorzorgsmaatregelen tegen statische
ladingen en blijf uit de buurt van ontstekingsbronnen.
Niet roken, geen lucifers, geen open vuur in de buurt van de
apparatuur of de materiaalopslag.
Een explosieveilige stofzuiger die is goedgekeurd voor het
verzamelen van brandbaar stof is vereist voor reiniging.
Neem maatregelen om het morsen van materiaal te beperken
en om mogelijke ontstekingsbronnen zoals elektrostatische
ontladingen, vlammen en vonken te vermijden. Rook niet in de
omgeving.
Verwijderen conform de plaatselijke wetgeving.
Alleen voor onderhouds- en servicepersoneel
Gevaar van elektrische schok. Ontkoppel stroom alvorens
onderhoud uit te voeren. Verwarmingsmodules en alle elektrische
kasten werken met een gevaarlijke spanning.
14 Hoofdstuk 2 Veiligheidsmaatregelen

Tabel 2-1 Waarschuwingslabels (vervolg)
Label Toelichting
Alleen voor onderhoudspersoneel
Beschermende geleiderstroom.
VOORZICHTIG: Hoge aanraakstroom. Sluit deze aan op de aarding
voordat u verbinding maakt met de voeding.
Alleen voor onderhouds- en servicepersoneel
Gevaarlijke bewegende onderdelen. Verwijderd houden van
bewegende ventilatorbladen.
Alleen voor onderhouds- en servicepersoneel
Risico op beknelde vingers. Raak de tandwielen of rollen niet aan
tijdens het verplaatsen, omdat uw handen bekneld kunnen raken
tussen de tandwielen.
Alleen voor onderhoudspersoneel
Gevaarlijk bewegend onderdeel. Blijf uit de buurt van de bewegende
afdrukwagen en de kabel-/slangdragers. Tijdens het printen gaat de
afdrukwagen heen en weer.
Geeft aarde-aansluiting voor bevoegde elektriciens, en
aansluitingen uitsluitend voor onderhoudspersoneel aan. Zorg voor
een aardaansluiting voordat u de netvoeding aansluit.
Waarschuwingslabels 15

Tabel 2-1 Waarschuwingslabels (vervolg)
Label Toelichting
Koppel de slangen niet los tijdens het spoelen.
Draai voordat u de buildunit inschakelt alle sluitingen stevig vast,
zodat het geheel stevig op zijn plek staat.
Knoppen voor noodstop
De printer heeft een noodstopknop en een tweede bevindt zich op het verwerkingsstation. In noodsituaties drukt
u op de noodstopknop om alle processen te stoppen.
● Wanneer het om de printer gaat, worden de afdrukwagen, de hercoater, de lampen en de buildunit
stopgezet; de deur van de buildunit en de bovenklep worden vergrendeld tot de interne temperatuur
vermindert.
● Wanneer het om het verwerkingsstation gaat, worden het vacuümsysteem, de motoren en de buildunit
stopgezet.
Er wordt een systeemfoutbericht weergegeven en de ventilatoren werken op maximumsnelheid. Laat de
noodstopknop los voordat u de apparatuur opnieuw start.
16
Hoofdstuk 2 Veiligheidsmaatregelen

Om veiligheidsredenen is de toegang tot de afdrukzone niet toegestaan tijdens het afdrukken. Laat de printer
afkoelen voordat u iets binnenin aanraakt.
Om de apparatuur volledig te stoppen, schakelt u deze uit. Zie De printer in- en uitschakelen op pagina 35 en
Het verwerkingsstation in- en uitschakelen op pagina 37.
Knoppen voor noodstop 17

Belangrijkste onderdelen3
Dit zijn de belangrijkste onderdelen van uw 3D-printoplossing.
Printer
Onderdelen van de printer.
1. Bovenste afdekking
2. Verwarmingslampen
3. Thermische camera
4. Hercoatingseenheid en hercoatingsrol
5. Filter voor warmtelampen
6. Filters voor bovenbehuizing
7. Afdrukbed
8. Printkop
9. Samensmeltingslampen
10. Afdrukwagen
18
Hoofdstuk 3 Belangrijkste onderdelen

11. Samensmeltingsagent
12. Klep voor agens
13. Toevoeragent
14. Printkopreinigingsrol
15. Deur naar interne reinigingsrol
16. Reinigingsrolverzamelaar
17. Deur naar externe reinigingsrol
18. Deur naar buildunit
19. Hoofdschakelaar
20. Stroomonderbreker
21. Knop voor nieuwe activering
22. Noodstopknop
23. Front-panel
24. Lekbak
25. Luchtuitlaat
1. Filter voor afdrukgebied
2. Filter van elektrische schakelkast
3. Netwerk- en elektrische aansluitingen
4. Luchtuitlaatsysteem
Printer
19

Verwerkingsstation
Onderdelen van het verwerkingsstation.
1. Kap
2. Mixer
3. Verzamelaar herbruikbaar materiaal
4. Opslagtank
5. Noodstopknop
6. Onderhoudsschakelaar
7. Zeef
8. Externe tank
9. Platformbedieningsknoppen
10. Stofextractor
11. Materiaallaadkop
20 Hoofdstuk 3 Belangrijkste onderdelen

1. Filters voor e-cabinet
Buildunit
Onderdelen van de buildunit.
1. Toevoer voor materiaal
2. Veiligheidsdeksel
Buildunit
21

3. Handgreep
1. Overloopladen (4)
2. Afdrukplatform
3. Invoerladen (2)
4. Roterende doseersluizen (2)
5. Buildcompartiment
6. Materiaalcompartiment
7. Filter voor materiaalcompartiment
8. Aansluiting voor buildunit
Accessoires
Accessoires worden niet geleverd bij uw printer, maar kunnen afzonderlijk worden aangeschaft.
De volgende accessoires zijn beschikbaar:
● Dankzij de natuurlijke koeleenheid kan de taak afkoelen buiten het verwerkingsstation en kan de buildunit
alweer voor een andere taak worden gebruikt.
22
Hoofdstuk 3 Belangrijkste onderdelen

Tabel 3-1 Specicaties van de natuurlijke koeleenheid
Kenmerk Specicatie
Leeg gewicht 11 kg
Gewicht vol PA12 34,5 kg
● De RFID-lezer identiceert afzonderlijke natuurlijke koeleenheden en de taken hierin op basis van
radiofrequentie, waardoor taaktracering kan worden ingeschakeld voor eenvoudigere controles en analyses.
● De semafoor geeft de status van de printer aan, waardoor de functionaliteit en vereisten van de printer
eiciënt kunnen worden gevolgd.
Zie ook Informatie bestellen op pagina 314.
Front-panel
Het front-panel is een aanraakgevoelig scherm met een grasche gebruikersinterface.
Er bevindt zich een front-panel linksvoor op de printer en een ander rechtsvoor op het verwerkingsstation. Elk
front-panel is verbonden met een beweegbare arm, waardoor u het naar een comfortabele werkhouding kunt
aanpassen.
Via het front-panel kunt u de printer en het verwerkingsstation volledig bedienen: vanaf het front-panel kunt u
informatie bekijken over het apparaat, apparaatinstellingen wijzigen, de status van het apparaat controleren en
taken uitvoeren, zoals het vervangen van benodigdheden en kalibraties. Op het front-panel worden meldingen
(waarschuwings- en foutberichten) weergegeven wanneer dat nodig is.
Front-panel 23

Het bestaat uit de volgende onderdelen:
1. Een Hi-Speed USB-hostpoort bedoeld voor het verbinden van een USB-ashstation, waarmee rmware-
updatebestanden aan de printer kunnen worden geleverd
2. Het front-panel zelf: een aanraakkleurenscherm van 8 inch met een grasche gebruikersinterface
3. De luidspreker
4. De aan/uit-knop
5. Het baken
Het front-panel heeft een groot centraal gedeelte om dynamische informatie en pictogrammen te tonen. Aan de
linker- en rechterkant kunt u vaste pictogrammen zien op verschillende momenten. Normaal gesproken worden
deze niet allemaal op hetzelfde moment getoond.
Vaste pictogrammen die u links en rechts hebt vastgezet
● Tik op het om terug te gaan naar het beginscherm.
● Tik op het (Ga terug) om terug te gaan naar het vorige scherm. Hierdoor worden wijzigingen die zijn
aangebracht in het huidige scherm niet verwijderd.
● Tik op het (Annuleren) om het huidige proces te annuleren.
Home-schermen
Er zijn twee Home-schermen waartussen u kunt navigeren door uw vinger over het scherm te schuiven of door
te tikken op de juiste knop onder aan het scherm:
● Het eerste hoofdscherm biedt rechtstreeks toegang tot de belangrijkste functies.
24
Hoofdstuk 3 Belangrijkste onderdelen

Tabel 3-2 Front-panel
Printer Verwerkingsstation
● Het 'alle-apps'-scherm toont een lijst met alle beschikbare apps.
Tabel 3-3
scherm met alle apps
Printer Verwerkingsstation
Front-panel 25

Statuscentrum
Aan de bovenkant van het front panel bevindt zich het statuscentrum, dat u kunt vergroten door van boven
naar beneden te vegen. Dit is zichtbaar op bijna alle schermen, behalve wanneer er een actie plaatsvindt. In het
statuscentrum kunt u de status van de printer of het verwerkingsstation zien en kunt u deze status (bijvoorbeeld
Printing) (Aan het afdrukken) en meldingen rechtstreeks annuleren.
In het statuscentrum kunt u andere acties uitvoeren, zoals het verplaatsen van de wagen en de
hercoatingseenheid voor onderhoud, het uitwerpen van de buildunit of het ontgrendelen van de bovenklep.
Baken
De printer heeft een baken dat zich aan de bovenkant van het front panel bevindt; het geeft een samenvatting
van de status van de printer die van een afstand kan worden waargenomen.
BELANGRIJK: De informatie in het baken is alleen voor functionele informatiedoeleinden en is niet van belang
voor de veiligheid. Waarschuwingslabels op de apparatuur moeten altijd in acht worden genomen, ongeacht de
status die wordt aangegeven door de bakenlampjes.
Tabel 3-4 Baken
Grasche weergave Status Beschrijving
Wit lampje De printer is gereed.
Wit bewegend licht De printer drukt af of is aan het voorbereiden op afdrukken.
Geel lampje
De printer kan afdrukken, maar er is iets mis. Als het probleem zich blijft
voordoen, neemt u contact op met uw ondersteuningsvertegenwoordiger.
Tijdens het afdrukken ziet u een geel in plaats van een wit lampje.
Rood lampje
De printer kan niet afdrukken en heeft aandacht nodig of een belangrijk
subsysteem van de printer werkt niet.
26 Hoofdstuk 3 Belangrijkste onderdelen

U kunt de bakeninstellingen wijzigen door te tikken op het pictogram (Instellingen) en vervolgens op
System (Systeem) > Beacon (Baken). U kunt bijvoorbeeld de helderheid van het baken wijzigen. U kunt ook
bakenwaarschuwingen uitschakelen en alleen echte fouten tonen.
Systeemopties wijzigen
U kunt verschillende opties voor het printersysteem wijzigen via het front panel. Tik op (Instellingen) en
vervolgens op
System (Systeem).
● Date and time options (Datum- en tijdopties) om de datum en tijd van de printer te zien of in te stellen.
● Speaker volume (Luidsprekervolume) om het volume van de luidspreker van de printer te wijzigen. Selecteer
O (Uit), Low (Laag) of High (Hoog).
● Front panel brightness (Helderheid front panel) om de helderheid van het display van het front panel te
wijzigen. De standaard helderheid is 50.
● Unit selection (Selectie van eenheid) om de maateenheden op het front panel te wijzigen. Selecteer English
(Engels) of Metric (Metrisch). Maateenheden zijn standaard ingesteld op Metric (Metrisch).
● Restore factory settings (Fabrieksinstellingen herstellen) om de printerinstellingen terug te zetten naar de
oorspronkelijke fabriekswaarden. Met deze optie worden alle printerinstellingen behalve de Gigabit Ethernet
instellingen hersteld.
Het beheerderswachtwoord instellen
U kunt het beheerderswachtwoord op het front panel instellen. Tik op (Instellingen) en op Security
(Beveiliging) > Administrator password (Beheerderswachtwoord). Voer vervolgens het wachtwoord in. Als er al
een wachtwoord is ingesteld, moet u het oude wachtwoord invoeren om een nieuw wachtwoord te kunnen
instellen.
Het beheerderswachtwoord moet worden ingevoerd om de printerinstellingen te kunnen wijzigen.
Software
HP levert software bij uw 3D-printoplossing.
Systeemopties wijzigen
27

De software is te downloaden van de HP-website:
● http://www.hp.com/go/jetfusion3D5200/software
● http://www.hp.com/go/jetfusion3D5210/software
● http://www.hp.com/go/jetfusion3D5210pro/software
● http://www.hp.com/go/jetfusion3Dprocessingstation/software
HP SmartStream 3D Command Center
Elk apparaat wordt voorgesteld door een kaart waarop de belangrijkste informatie over het apparaat is
samengevat. Standaard wordt informatie over de buildstatus weergegeven.
Tabel 3-5
Kaarten
Kaartgegevens Kaartgegevens
28 Hoofdstuk 3 Belangrijkste onderdelen

In het bovenste gedeelte van de kaart wordt de volgende informatie weergegeven:
● Pictogram waarmee het apparaattype wordt aangegeven.
● Hier wordt de verwachte eindtijd weergegeven, als een onderdeel wordt samengesteld.
● Naam van het apparaat gekozen door de gebruiker die het in Command Center heeft geregistreerd.
● Huidige status van het apparaat.
Gebruik de vervolgkeuzelijst om informatie over builds en benodigdheden te bekijken.
Tabel 3-6 Kaarten
Builds Benodigdheden
Klik op de kaart voor meer gedetailleerde informatie over het apparaat.
Afbeelding 3-1 Het tabblad Build status (Buildstatus)
HP SmartStream 3D Command Center 29

Afbeelding 3-2 Het tabblad Builds
Afbeelding 3-3 Het tabblad Supplies (Benodigdheden)
Afbeelding 3-4 Het tabblad About (Info)
Klik op Back (Terug) of de breadcrumb om terug te gaan naar het gebied voor het bewakingsoverzicht.
Typen apparaten
Met Command Center kunt u alle modellen 3D-printers, verwerkingsstations, buildunits en koelingsframes
controleren.
3D-printers
In dit onderwerp worden de concepten van dit onderwerp toegelicht.
30
Hoofdstuk 3 Belangrijkste onderdelen

3D-printers hebben de volgende secties:
● Build status (Buildstatus): informatie over de lopende activiteit van de printer.
Tijdens het afdrukken van een taak wordt de volgende informatie weergegeven:
– TAAKNAAM
– MATERIAAL
– AFDRUKPROFIEL
– LAGEN: het aantal lagen dat wordt afgedrukt en het totale aantal af te drukken lagen
– HOOGTE: de hoogte die wordt afgedrukt en de totale af te drukken hoogte
– ONDERDELEN: het aantal onderdelen dat wordt afgedrukt en het totale aantal af te drukken onderdelen
● Builds: informatie over het huidige taakbestand dat wordt afgedrukt, de geplande taken en de taken in de
afdrukwachtrij.
– GEPLANDE TAAK: dit wordt alleen weergegeven als tijdens de huidige afdruktaak een nieuwe taak is
ingediend om te worden afgedrukt in hetzelfde buildcompartiment
– TAKEN IN DE WACHTRIJ: taken die al in de printer zijn opgeslagen en worden afgedrukt zodra deze
worden geselecteerd
● Supplies (Benodigdheden): informatie over de status van al uw benodigdheden, met meer informatie in het
geval van waarschuwingen of fouten.
OPMERKING: Verschillende printermodellen kunnen verschillende soorten benodigdheden vereisen.
– BUILDUNIT: hier worden de status van de buildunit en het materiaaltype in het buildcompartiment
weergegeven, als de printer buildunits ondersteunt.
– NIEUW MATERIAAL: het percentage van het materiaal dat nieuw is (van een materiaalcartridge); de rest
van het materiaal komt uit de opslagtank.
– AGENTS: een realtime weergave van het niveau van de agents.
– PRINTKOPPEN: hier worden meldingen of fouten weergegeven, indien van toepassing.
– ANDERE BENODIGDHEDEN: hier worden meldingen of fouten weergegeven, indien van toepassing.
– SAMENSMELTINGSLAMPEN: hier worden meldingen of fouten weergegeven, indien van toepassing.
– WARMTELAMPEN: hier worden meldingen of fouten weergegeven, indien van toepassing.
● About (Info): informatie over de printer, zoals het model- en productnummer, een koppeling om de garantie
te activeren en een koppeling naar de gebruikershandleiding van de printer.
Verwerkingsstations
In dit onderwerp worden de concepten van dit onderwerp toegelicht.
● Printed builds (Afgedrukte builds): hier worden de taakbestanden weergegeven die zijn afgedrukt in de
ingevoegde buildunit.
Verwerkingsstations
31

● Supplies (Benodigdheden): informatie over de status van al uw benodigdheden, met meer informatie in het
geval van waarschuwingen of fouten.
OPMERKING: Verschillende printermodellen kunnen verschillende soorten benodigdheden vereisen.
● About (Info): informatie over het verwerkingsstation, zoals het model- en productnummer, een koppeling om
de garantie te activeren en een koppeling naar de gebruikershandleiding van de printer.
Apparaatmeldingen
De volgende stappen leveren de volledige procedure voor dit onderwerp.
Kaarten kunnen waarschuwingen of fouten bevatten die, afhankelijk van hun belang (dat wordt bepaald door de
printer), voorrang hebben op de printerstatus.
● Waarschuwingen betreen niet-urgente problemen, zoals een onderhoudsroutine. Een waarschuwing die
betrekking heeft op een speciek onderdeel wordt weergegeven op het pictogram dat over dat onderdeel
gaat.
● Fouten betreen urgente problemen die ervoor kunnen zorgen dat de printer geen taken opstart, zoals
een defecte lamp. Een fout die betrekking heeft op een speciek onderdeel wordt weergegeven op het
pictogram dat over dat onderdeel gaat.
HP SmartStream 3D Build Manager
Gebruik de krachtige 3D-afdrukvoorbereidingsmogelijkheden van HP SmartStream 3D Build Manager om ervoor
te zorgen dat al uw 3D-afdruktaken slagen:
1. Voeg onderdelen toe om te beginnen met het voorbereiden van de afdruktaak.
32
Hoofdstuk 3 Belangrijkste onderdelen

2. Draai het onderdeel, maak het passend en plaats het op het afdrukbed.
3. Zoek en repareer automatisch 3D-geometriefouten.
4. Verzend een afdrukklaar bestand naar een verbonden 3D-printer of sla het afdrukbare bestand op.
Raadpleeg de HP SmartStream 3D Build Manager-gebruikershandleiding voor meer informatie: zie Documentatie
op pagina 1.
HP SmartStream 3D Build Manager 33

In- en uitschakelen4
Printer en verwerkingsstation in- en uitschakelen
LET OP: Gebruik de apparatuur alleen binnen het aangegeven bereik van de bedrijfstemperatuur en de
luchtvochtigheid (zie de handleiding voor locatievoorbereiding). Als de apparatuur of benodigdheden zijn
blootgesteld aan omstandigheden van buiten het werkingsbereik van de omgevingscondities, wacht dan
minimaal 4 uur totdat alle werkomstandigheden voor de omgeving zijn bereikt voordat u de apparatuur
inschakelt of de benodigdheden gebruikt.
De printer in- en uitschakelen
De juiste procedure verandert na de eerste keer.
De printer voor de eerste keer aan zetten
Volg deze stappen voorzichtig als u de printer voor het eerst inschakelt.
1. Zorg ervoor dat de twee onderste rijen stroomonderbrekers aan de rechtervoorkant van de printer allemaal
omhoog staan en dat de drie groene lampen branden. Als een of meer van deze niet branden, neem dan
contact op met uw elektricien.
34 Hoofdstuk 4 In- en uitschakelen

2. Zet de hoofdschakelaar aan.
3. Wacht op een bericht op het front panel dat de printer klaar is om opnieuw te worden geactiveerd.
4. Voer een visuele controle van de printer uit.
5. Druk op de blauwe reactiveringsknop aan de linkervoorkant van de printer. Hiermee schakelt u alle
hoogspanningssystemen van de printer in.
6. Wacht op een bericht op het front panel dat de printer klaar is. Dit kan enkele minuten duren. Wanneer
de initialisatie is voltooid, wordt op het front panel het bericht Ready (Gereed) weergegeven. Als er een
systeemfout wordt weergegeven, zie dan Systeemfouten op pagina 316.
De printer in- en uitschakelen
Nadat u de printer voor de eerste keer hebt ingeschakeld, kunt u elk van deze methoden gebruiken om de printer
in en uit te schakelen.
Tabel 4-1
De printer in- en uitschakelen
Methode Uitschakelen * Inschakelen
Front-panel
Zacht: selecteer in menu
Hard: houd de aan/uit-knop van het front-panel
ingedrukt
houd de aan/uit-knop van het front-panel ingedrukt
Rode schakelaar Hard: zet de rode aan/uit-schakelaar uit
1. Schakel de rode aan/uit-schakelaar in
2. houd de aan/uit-knop van het front-panel
ingedrukt
* Met elk van deze methoden wordt de printer volledig uitgeschakeld. HP raadt u sterk aan de printer niet
onmiddellijk uit te schakelen na het afdrukken van een taak: laat de printer minstens 2 uur aanstaan om af te
koelen. Als de printer lange tijd niet actief is en u de printer wilt uitschakelen, raadt HP u aan om de zachte
methode van het front panel te gebruiken.
De printer in- en uitschakelen
35

Het verwerkingsstation in- en uitschakelen
De juiste procedure verandert na de eerste keer.
Het verwerkingsstation voor de eerste keer inschakelen
Volg deze stappen voorzichtig als het verwerkingsstation voor het eerst inschakelt.
1. Zorg dat de wielen geremd zijn: het verwerkingsstation moet stilstaan tijdens het gebruik.
2. Zorg ervoor dat de twee onderste rijen stroomonderbrekers aan de rechtervoorkant van het station
allemaal omhoog staan.
36 Hoofdstuk 4 In- en uitschakelen

3. Draai de onderhoudsschakelaar naar de aan-positie.
4. Voer een visuele controle op het station uit.
5. Wacht op een bericht op het front panel dat het station klaar is. Dit kan enkele minuten duren. Wanneer
de initialisatie is voltooid, wordt op het front panel het bericht Ready (Gereed) weergegeven. Als er een
systeemfout wordt weergegeven, zie dan Systeemfouten op pagina 316.
Het verwerkingsstation in- en uitschakelen
Nadat u het verwerkingsstation voor het eerst hebt ingeschakeld, kunt u elk van deze methoden gebruiken om
het in en uit te schakelen.
Het verwerkingsstation heeft twee niveaus voor uitschakelen. Niveau 1 wordt aangeraden indien u van plan bent
het binnenkort opnieuw te gebruiken. Zo niet, dan wordt u aangeraden om niveau 2 te gebruiken, waarmee het
systeem volledig wordt uitgeschakeld.
Tabel 4-2
Het verwerkingsstation in- en uitschakelen
Niveau Uitschakelen Inschakelen
1: Stand-by (5 V) Aan/uit-knop op het front-panel uit Aan/uit-knop op het front-panel aan
2: Alle systemen van
verwerkingsstation uit
1. Aan/uit-knop op het front-panel uit
2. Rode hoofdschakelaar uit
1. Rode hoofdschakelaar aan
2. Aan/uit-knop op het front-panel aan
Labels van stroomonderbrekers
U kunt de volgende labels aantreen op uw stroomonderbrekers.
Het verwerkingsstation in- en uitschakelen
37

Tabel 4-3 Labels van stroomonderbrekers
Label Beschrijving
Netstroom
Gelijkstroom
E-box
Buildunit
Samensmeltingslampen
Verwarmingslampen
Reactiveren
LAN
38 Hoofdstuk 4 In- en uitschakelen

Printer en het verwerkingsstation verbinden
met het netwerk
5
De printer bevat een enkele RJ-45-poort voor een netwerkverbinding.
Om te voldoen aan de Klasse B-specicaties is het gebruik van beschermde I/O-kabels vereist. Voor optimale
prestaties wordt u aangeraden Cat 5/5e of Cat-6 kabels en voor gigabit geschikte apparatuur voor het lokale
netwerk te gebruiken.
Een juiste netwerkinstallatie is vereist om de printer te kunnen gebruiken, aangezien alle communicatie met
afdruk- en beheersoftware plaatsvindt via het netwerk.
Vereisten voor verbinding en bewaking op afstand
Uw 3D-printoplossing vereist een permanente internetverbinding met de beveiligde cloud van HP.
Denities
● Product(en) betekent de 3D-afdrukhardware van HP en alle bijbehorende 3D-afdrukaccessoires van
HP, inclusief maar niet beperkt tot de 3D-printer, het verwerkingsstation en de buildunit, evenals alle
bijbehorende HP 3D-software, met uitzondering van verbruiksartikelen of services.
● Handleiding voor locatievoorbereiding betekent de handleiding voor plaatsing voor het product dat aan de
klant is geleverd door HP of door HP geautoriseerd personeel (hetzij online of op papier) voorafgaand aan de
verkoop van het product.
● Computer bij de klant betekent de computer, zoals nader is beschreven in de handleiding voor
locatievoorbereiding, door de klant op diens kosten, die de vereiste HP 3D-software zal bevatten die nodig is
om het/de product(en) te beheren.
● Gegevens klantapparaat betekent gegevens die zijn verzameld van het product van de klant die mogelijk,
maar niet uitsluitend, het volgende omvatten: gebruiksgegevens van het product; productiegegevens
van het product; systeemgebeurtenissen van het product; onderhouds- en kalibratiegeschiedenis van
het product; modelnummer van het product; serienummer van het product; rmwareversie van het
product; IP-adres van het product; status en geschiedenis van verbruiksartikelen; sensoractiviteit;
hoeveelheid en type van gebruikte printkoppen; build-ID; buildduur; en/of afdrukmodus. De gegevens
van het klantapparaat omvatten het volgende niet: ontwerpbestanden, onderdeelbestanden, taaknamen,
taakinhoud, onderdeelvormen, thermische kaarten, gebruikersnamen of onderdeelnamen.
Vereisten
● De klant zal HP toestaan om de vereiste HP 3D-software te installeren op de computer van de klant, de
computer van de klant aangesloten houden op het product, en de HP 3D-software op de computer van de
klant te allen tijde actief houden.
Printer en het verwerkingsstation verbinden met het netwerk
39

● De klant zorgt, geheel op eigen kosten, voor connectiviteit van HP 3D-software met de beveiligde cloud
van HP door middel van een vaste internetverbinding via een door HP goedgekeurd communicatiekanaal,
en zal die connectiviteit te allen tijde garanderen zoals nader wordt gespeciceerd in de handleiding voor
locatievoorbereiding. De klant is verantwoordelijk voor het tijdig herstellen van de verbinding in geval van
onvoorziene onderbrekingen.
● DE KLANT GAAT ERMEE AKKOORD DAT ALS HET PRODUCT NIET BLIJFT VERBONDEN MET DE HP CLOUD ZOALS
AANGEGEVEN IN DE HANDLEIDING VOOR LOCATIEVOORBEREIDING, DIT ZAL LEIDEN TOT BEPERKTE OF GEEN
PRODUCTFUNCTIONALITEIT EN EEN BEPERKT SERVICENIVEAU.
● Producten kunnen gegevens van het klantapparaat verzamelen. De klant verleent HP en/of een door HP
geautoriseerde leverancier toestemming voor toegang op afstand, via de HP 3D-software, tot gegevens
van het klantapparaat door middel van producten. De gegevens van het klantapparaat worden gebruikt
door HP en/of een door HP geautoriseerde leverancier voor het leveren van ondersteuning op afstand,
zodat verbeterde diagnostische tests, preventief onderhoud, bijwerken van de software, berekening van
gebruik en statistieken van voorraden en verbruiksartikelen mogelijk zijn, en voor evaluatie van toekomstige
verbeteringen in producten en aanbiedingen van HP. Daarnaast kan HP dankzij de gegevens van het
klantapparaat vaststellen hoe producten worden gebruikt, welke productfuncties het meest worden gebruikt
en kunnen diverse overzichtsstatistieken van het gebruik van producten worden berekend.
● HP en/of door HP geautoriseerde leveranciers respecteren uw privacy en stellen alles in het werk
om de gegevens van het klantapparaat te beschermen en nemen redelijke voorzorgsmaatregelen
om onbevoegde toegang of bekendmaking te voorkomen en garanderen dat ze passend gebruik
zullen maken van de gegevens van het klantapparaat. In het geval enkele gegevens kunnen
worden aangemerkt als individuele gegevens, zorgen HP en/of geautoriseerde HP-leveranciers
ervoor dat de privacy van dergelijke gegevens behouden blijft in overeenstemming met de HP
privacyverklaring (http://www.hp.com/go/privacy) en de Kennisgeving rechten aangaande persoonlijke
gegevens (http://welcome.hp.com/country/privacy/privacynotice), indien van toepassing.
Conguratie
Uw netwerkconguratie vereist enige conguratie.
Om toegang te krijgen tot de netwerkinstellingen, tikt u op het pictogram Connectivity (Connectiviteit) en
daarna op het pictogram Settings (Instellingen) op het front-panel van de printer.
Hostnaam
U kunt een aangepaste hostnaam toewijzen aan de printer.
Als de netwerkinfrastructuur het ondersteunt, zal de printer proberen de hostnaam te registreren bij de DNS
service, waardoor het mogelijk wordt om de printer aan te roepen met de hostnaam in plaats van het IP-adres.
Op dezelfde manier kunt u het domeinachtervoegsel toewijzen om de volledig gekwaliceerde domeinnaam van
de printer te deniëren.
IPv4-conguratie
U kunt selecteren of de printer automatisch de IPv4-netwerkinstellingen moet proberen vast te stellen met
behulp van het DHCP-protocol of dat u deze handmatig wilt congureren.
40
Hoofdstuk 5 Printer en het verwerkingsstation verbinden met het netwerk

De IPv4-instellingen zijn:
● IP address (IP-adres): het unieke Internet Protocol-adres dat is toegekend aan de printer.
● Subnet mask (Subnetmasker: het masker dat overeenkomt met het IP-adres van de printer.
● Default gateway (Standaardgateway): het IP-adres van de netwerkgateway.
● DNS conguration method (Methode voor DNS-conguratie): bepaalt of DNS-servers door DHCP-service of
handmatig moeten worden toegewezen.
● Primary and secondary DNS servers (Primaire en secundaire DNS-servers): de IP-adressen van de DNS
servers.
Linksnelheid
De printer onderhandelt automatisch met uw netwerk wanneer deze is verbonden en ingeschakeld om te werken
met een verbindingssnelheid van 10, 100 of 1000 Mbps en om te communiceren met full- of half-duplexmodus.
U kunt echter handmatig de verbinding congureren met het front panel van de printer of via andere
conguratiehulpprogramma's vanaf dat de netwerkcommunicatie tot stand is gebracht.
De geïntegreerde netwerkcontroller ondersteunt verbinding met netwerken compatibel met IEEE 802.3 10Base
T Ethernet, IEEE 802.3u 100Base-TX Fast Ethernet en 802.3ab 1000Base-T Gigabit Ethernet.
Probleemoplossing
Enkele suggesties voor het geval dat u problemen ondervindt bij de conguratie van uw netwerkverbinding.
Problemen met de verbinding
De printer heeft statuslampjes (leds) naast de netwerkaansluiting die de verbindingsstatus en netwerkactiviteit
aangeven.
● Als het groene lampje aan staat, is de printer verbonden met het netwerk.
● Wanneer het gele lampje knippert, is er transmissie-activiteit op het netwerk.
1. Als de printer niet kan worden verbonden met het netwerk, branden beide lampjes niet. Voer in deze situatie
de volgende stappen uit:
1. Controleer de kabelaansluitingen aan beide einden.
2. Overweeg de kabels te vervangen door kabels waarvan u weet dat ze werken.
3. Overweeg over te schakelen naar een andere netwerkaansluiting in de netwerkswitch, de hub of het
apparaat waarmee de printer is verbonden.
4. De verbindingsinstelling handmatig congureren om overeen te komen met de poortconguratie van de
netwerkhub of switch.
5. In geval van twijfel of onjuiste conguratie van verbindingsinstellingen, moet u de netwerkparameters naar
de fabrieksinstellingen resetten.
Fabrieksinstellingen herstellen
Bij onjuiste conguratie van de netwerkinstellingen kunt u de fabrieksinstellingen herstellen.
Linksnelheid
41

Tik op Restore factory settings (Fabrieksinstellingen herstellen) in het conguratiemenu Netwerkinstellingen.
42 Hoofdstuk 5 Printer en het verwerkingsstation verbinden met het netwerk

Een bestand voor afdrukken voorbereiden6
De printer kan een 3D-beeldbestand niet direct interpreteren. U moet software gebruiken om dit te converteren
naar een indeling die door de printer moet worden geaccepteerd.
Inleiding
U kunt een afdruktaak maken met HP SmartStream Build Manager of diverse programma's van andere
fabrikanten.
HP SmartStream 3D Build Manager ondersteunt STL- en 3MF-bestanden.
De software maakt segmentaties aan die door de printer kunnen worden geconverteerd naar lagen om de taak
voor te bereiden. Dit voorbereidingsproces duurt 15 minuten tot 2 uur, afhankelijk van de complexiteit van de
taak. Dit kan worden uitgevoerd tijdens het afdrukken van andere taken. Wanneer dit is voltooid, kunt u op
het front panel van de printer de taak uit de wachtrij selecteren die moet worden afgedrukt. Als zich een fout
voordoet tijdens de verwerking, verschijnt op het front panel een bericht en wordt de taak geannuleerd. Om het
opnieuw te proberen, moet u de taak opnieuw verzenden.
De rest van dit hoofdstuk kan u helpen om dergelijke fouten te voorkomen.
Bestanden voorbereiden
Tips om u te helpen bij het voorbereiden van bestanden voor afdrukken.
Tessellatie
Voordat u een taak naar een 3D-printer verzendt, moet het af te drukken model worden getesselleerd. Dat wil
zeggen dat de geometrie moet worden geconverteerd in driehoeken, die door de printer worden gebruikt om
lagen te creëren.
Ga bij deze stap zorgvuldig te werk: als dit niet goed wordt gedaan, kan dit leiden tot problemen zoals
onnauwkeurigheden of een trage verwerking.
Standaardindelingen in de additieve fabricage-industrie zijn onder andere 3MF (met meer informatie over het
model) en STL.
Een normale bestandsgrootte voor een model is ongeveer 1‑30 MB, maar de grootte is afhankelijk van het
type software waarmee het bestand is gemaakt, het aantal driehoeken, het aantal en het niveau van de details
enzovoort.
Wanneer u in een CAD-pakket exports maakt naar STL-formaat, bent u vaak verplicht om enkele parameters,
zoals hoektolerantie en de koordlengte van de afwijking, te introduceren. Deze parameters deniëren de
resolutie en bestandsgrootte van het onderdeel. De volgende tips kunnen u helpen om exports te maken met de
beste verhouding tussen het oppervlak en de bestandsgrootte.
Instellingen Solid Designer
Solid Designer is een van de beschikbare softwareopties.
Een bestand voor afdrukken voorbereiden
43

Sla het bestand op als STL, klik op Options (Opties) en controleer de ASCII-optie. De aanbevolen waarden voor de
vakken Distance (Afstand) en Angle (Hoek) zijn 0,05 en 1.
Instellingen SolidWorks
SolidWorks is een van de beschikbare softwareopties.
1. Klik op File (Bestand) > Save As (Opslaan als).
2. Selecteer STL (*.stl) als bestandstype.
3. Klik op Opties (Options).
4. Kies de optie Binary (Binair). Binaire bestanden zijn kleiner dan ASCII-bestanden voor dezelfde tessellatie.
5. Kies de resolutie Custom (Aangepast).
6. Stel de afwijkingstolerantie in op 0.05 mm.
7. Stel de hoektolerantie in op 1°.
44 Hoofdstuk 6 Een bestand voor afdrukken voorbereiden

Instellingen Rhinoceros
Rhinoceros is een van de beschikbare softwareopties.
1. Klik op File (Bestand) > Save As (Opslaan als).
2. Selecteer STL (*.stl) als bestandstype.
3. Klik op File Name (Bestandsnaam) > Save (Opslaan).
4. Selecteer Binary (Binair).
5. Kies Detail Controls (Detailcontrole) uit de Mesh-opties.
6. Stel de maximale hoek in op 1, de maximale hoogte-breedteverhouding op 6 en de minimale randlengte op
0,05.
Problemen met STL
Deze problemen kunnen zich voordoen bij uw STL-bestanden.
● Te veel of te weinig driehoeken
Bij te veel driehoeken wordt de verwerking moeilijker en, wanneer een bepaalde grootte is bereikt, zijn de
extra driehoeken niet meer zo nauwkeurig. Hierdoor kan een teveel aan driehoeken de verwerkingstijd doen
toenemen zonder dat daarmee voordeel wordt behaald.
Triangulatie (= driehoeksmeting) van een oppervlak zorgt voor facettering van het 3D-model. De
parameters die worden gebruikt om een STL-model te exporteren, hebben invloed op de mate waarin
facettering optreedt.
Afbeelding 6-1 Voorbeeld van tesselatie
● Openingen in driehoeken
STL-modellen hebben vaak te maken met oppervlakken die niet zijn verbonden met de naastgelegen
oppervlakken en met ontbrekende oppervlakken.
STL-bestanden repareren
Softwaretools en veelvoorkomende STL-bestandsfouten
Software voor STL-reparaties
● Magics – Materialise
● Netfabb
● HP SmartStream 3D Build Manager
Instellingen Rhinoceros
45

Veelvoorkomende fouten in STL-bestanden
● Driehoeken zijn niet met elkaar verbonden
● Overlappende driehoeken
● Openingen in onderdelen
● Driehoeken in omgedraaide richting
46
Hoofdstuk 6 Een bestand voor afdrukken voorbereiden

● Kleine schelpen
STL-bestanden repareren 47

Materiaal in de buildunit bijvullen7
U hebt materiaal in de buildunit nodig om af te drukken.
Laadprocedure
Volg de onderstaande stappen om het materiaal in de buildunit te laden.
1. Controleer of de buildunit zich op het verwerkingsstation bevindt.
2. Controleer of het afdrukplatform van de buildunit schoon is.
3. Als u de mengverhouding wilt wijzigen, raadt HP aan om eerst de buildunit te reinigen. Zie Het materiaal
verwijderen uit de buildunit op pagina 59.
OPMERKING: Als u de buildunit niet reinigt, zal deze resterend materiaal bevatten met de vorige
mengverhouding. In werkelijkheid kan er na het reinigen resterend materiaal achterblijven. Daarom kunt u
ervoor kiezen om een andere buildunit te gebruiken. Controleer de specicaties voor
materiaalcompatibiliteit.
Tabel 7-1
Aanbevolen mengverhoudingen
Materiaal Hergebruikspercentage
HP en Certied Polyamide 12 ≤ 80%
HP en Certied Polyamide 11 ≤ 70%
TPU Ultrasint ≤ 80%
HP 3D HR PP ≤ 80%
In uitzonderlijke gevallen kunt u deze verhouding wijzigen, bijvoorbeeld wanneer u het verwerkingsstation
voor de eerste keer gebruikt; dan moet u mogelijk 100% nieuw materiaal gebruiken.
4. Als u wilt overgaan op een ander type materiaal, moet u eerst het verwerkingsstation reinigen en zuiveren
of het handmatig reinigen. Zie Een ander materiaaltype gebruiken op pagina 53.
OPMERKING: Als u niet van plan bent het type materiaal te wijzigen, kunt u soms toch besluiten om het
verwerkingsstation te reinigen zonder het te zuiveren, wellicht omdat u vermoedt dat er een probleem is
met het specieke materiaal dat u hebt gebruikt. Zie Het verwerkingsstation reinigen op pagina 264.
VOORZICHTIG: Er kan na het reinigen een kleine hoeveelheid materiaal achterblijven. Als uw nieuwe
materiaal helemaal geen verontreiniging kan verdragen, moet u het verwerkingsstation handmatig
reinigen. Neem contact op met uw servicevertegenwoordiger als u hiervoor niet bent opgeleid.
5. Controleer of de materiaalcartridges zijn geladen.
6. Tik op het front panel op Build unit (Buildunit) > Load (Bijvullen).
7. Reinig de zeef wanneer hierom wordt gevraagd op het front panel. Zie De zeef reinigen op pagina 259.
48
Hoofdstuk 7 Materiaal in de buildunit bijvullen

12. Denieer de hoogte door de rechterbalk omhoog en omlaag te schuiven. U kunt de mengverhouding
aanpassen indien nodig.
De bijvultijd is afhankelijk van de toegepaste mengverhouding en de bij te vullen hoeveelheid; hieronder
volgen enkele schattingen:
Tabel 7-2
Laadtijd
Geschatte laadtijd (min)
Materiaal Mixverhouding Volledig afdrukcompartiment Half afdrukcompartiment
HP 3D HR PA12 80% R – 20% F 45 25
HP 3D HR PA11 70% R – 30% F 50 30
TPU Ultrasint 80% R – 20% F 140 75
PA12 GB 70% R – 20% F 45 25
HP 3D HR PP 80% R – 20% F 70 40
OPMERKING: Het volle percentage is doorgaans een verpakkingsdichtheid van 20%.
13. Druk op Load (Bijvullen) om door te gaan.
14. Tik op Start.
OPMERKING: Als u de buildunit volledig wilt vullen met een mengverhouding van 80% herbruikbaar (R) en
20% nieuw (F), kan het nodig zijn om dit in twee stappen te doen als de externe tank niet automatisch
wordt gebruikt of als deze niet genoeg herbruikbaar materiaal bevat.
15. De voorraadcontainer van de eenheid wordt gevuld. Wacht totdat op het front panel wordt aangegeven dat
de container is bijgevuld.
50
Hoofdstuk 7 Materiaal in de buildunit bijvullen

16. Koppel de materiaallaadkop los en hang deze in de opbergsleuf.
OPMERKING: Als de laadkop niet goed is geparkeerd, kan er materiaal worden verspild wanneer het
verwerkingsstation niet actief is.
17. Sluit de toevoer voor materiaal af.
18. Tik op het front panel op Eject the build unit (De buildunit uitwerpen).
Laadprocedure
51

19. Trek de buildunit uit het verwerkingsstation door aan de handgreep te trekken en plaats vervolgens het
veiligheidsdeksel bovenop de buildunit en verplaats dit naar de printer.
20. Open de printerdeur.
21. Verwijder het deksel van de buildunit.
a.
52 Hoofdstuk 7 Materiaal in de buildunit bijvullen

b.
22. Rijd de buildunit naar binnen door tegen de handgrepen te duwen.
23. Sluit de printerdeur.
Een ander materiaaltype gebruiken
Wanneer u van het ene materiaal op het andere overschakelt, kunnen enkele speciale procedures nodig zijn,
afhankelijk van de compatibiliteit van de materialen.
Het verwerkingsstation bewaart en verplaatst het materiaal van de cartridges naar de buildunit, en het kan
moeilijk zijn om alle materiaaldeeltjes uit het laadpad te verwijderen. Controleer het compatibiliteitsoverzicht op
de webpagina en volg, afhankelijk van de mate van compatibiliteit, de onderstaande procedures.
Download het materiaalpakket van de webpagina van HP naar een USB-ashstation en sluit het aan op het
verwerkingsstation en vervolgens op de printer. Tik op het front-panel van het verwerkingsstation op ,
daarna op
Material (Materiaal) > Settings (Instellingen) > Change material (Materiaal wijzigen).
Een ander materiaaltype gebruiken
53

Niveau 1: Lichte reiniging
Lichte reiniging is voldoende wanneer de materialen relatief compatibel zijn.
Voer de volgende handelingen uit:
● Het materiaal verwijderen uit de buildunit op pagina 59
● De binnenkant van de buildunit controleren en reinigen op pagina 67
● Het verwerkingsstation reinigen op pagina 264
● Dagelijks printeronderhoud: zie Printeronderhoud op pagina 146
Niveau 2: Grondige reiniging en materiaalzuivering
Grondige reiniging moet worden gebruikt als de materialen niet compatibel zijn.
Voer de volgende handelingen uit:
● Het materiaal verwijderen uit de buildunit op pagina 59
● De binnenkant van de buildunit controleren en reinigen op pagina 67
● Het verwerkingsstation reinigen op pagina 264
● Het verwerkingsstation zuiveren op pagina 55
OPMERKING: U hebt 30 liter van het nieuwe materiaal nodig (15 liter uit beide connectors) voor het
zuiveren.
1. Voor de printer volgt u deze stappen:
1. Schakel de printer uit (zie De printer in- en uitschakelen op pagina 35).
2. Reinig het afdrukgebied, de wagen en de behuizing op pagina 149.
3. De binnenkant van de afdrukwagen reinigen op pagina 171.
4. De kapjes van het servicestation reinigen op pagina 172.
5. De ventilatielters van de bovenbehuizing reinigen op pagina 174.
6. Het venster van het afdrukgebied reinigen op pagina 197.
7. De onderste glasplaat van de warmtelampen reinigen op pagina 187.
8. De voorstang reinigen op pagina 153.
9. De wissers van de scan-as reinigen op pagina 169.
10. De onderzijde van de wagen en de samensmeltingslampen reinigen op pagina 157.
11. Reinig de glazen van de samensmeltingslamp op pagina 180.
12. De hercoatingsrol en de hercoatingsplaten reinigen op pagina 163.
13. Het afvoerbakje reinigen op pagina 154.
14. De glasplaat van de thermische camera reinigen op pagina 159.
54
Hoofdstuk 7 Materiaal in de buildunit bijvullen

15. Schakel de printer in (zie De printer in- en uitschakelen op pagina 35).
16. Voer een diagnose uit:
a. Kalibreer het koelsysteem.
b. Controleer/reinig het afvoerbakje.
17. De buitenkant van de printer reinigen op pagina 162.
Niveau 3: Volledige grondige reiniging
Als uw nieuwe materiaal helemaal geen verontreiniging kan verdragen, moet u het verwerkingsstation
handmatig reinigen.
Neem contact op met uw servicevertegenwoordiger als u hiervoor niet bent opgeleid.
Het verwerkingsstation zuiveren
Het verwerkingsstation moet worden gereinigd en gezuiverd voordat u kunt overgaan op een ander type
materiaal.
BELANGRIJK: Het verwerkingsstation moet altijd worden gereinigd voordat u het zuivert. Zie Het
verwerkingsstation reinigen op pagina 264.
BELANGRIJK: Als het systeem tijdens het proces wordt uitgeschakeld, moet het proces opnieuw worden
gestart (met inbegrip van het reinigen) en is er meer nieuw materiaal nodig.
VOORZICHTIG: Het is belangrijk om het zuiveringsgereedschap tijdens het hele proces in de aangegeven
positie te houden. In geval van een systeemfout mag u de slangen niet loskoppelen; start het
verwerkingsstation en het proces opnieuw of start een uitpakproces om ervoor te zorgen dat het in de slangen
achtergebleven materiaal goed wordt gereinigd. Als het niet mogelijk is een van deze dingen te doen, verwijdert
u het gereedschap uit zijn positie en houdt u het horizontaal om mogelijk morsen van materiaal te voorkomen.
1. Tik op het front-panel op en daarna op Material management (Materiaalbeheer) > Purge processing
station (Verwerkingsstation zuiveren).
2. Vervang de externe tank door een nieuwe die zal worden gebruikt voor afvalmateriaal.
3. Zet de nieuwe materiaalcartridges met het materiaal dat u wilt gebruiken op hun plaats.
Niveau 3: Volledige grondige reiniging 55

4. Pak het zuiveringsgereedschap uit de lade en plaats deze aan de zijkant van het werkgebied.
5. Sluit de laadkop met het zuiveringsgereedschap aan op de verzamelaar voor herbruikbaar materiaal.
VOORZICHTIG: Controleer of de slangen juist zijn aangesloten. De laadkop moet zijn aangesloten op de
bovenkant en de materiaalverzamelaar op de zijkant. Als de laadkop op de juiste wijze is aangesloten, moet
de slang geleidelijk omlaag gaan. De slang mag geen S-vorm hebben.
a.
56 Hoofdstuk 7 Materiaal in de buildunit bijvullen

b.
6. Tik op Continue (Doorgaan).
7. Ontgrendel en open het deksel van de externe tank.
8. Sluit de verzamelaar van de externe tank aan op de pijp. U wordt aangeraden handschoenen en een
veiligheidsbril te dragen.
OPMERKING: De pijp zuigt het materiaal in de directe nabijheid op. Als u deze in één positie laat staan,
wordt al het materiaal in dat gebied opgenomen, terwijl elders in de tank nog steeds materiaal aanwezig is.
Daarom raden wij u aan de pijp in de tank te bewegen zodat u al het beschikbare materiaal kunt opzuigen.
Het verwerkingsstation zuiveren
57

OPMERKING: U kunt de pijp invoeren met de zuiger uitgeschakeld, indien gewenst.
9. Start op het front-panel het proces om het materiaal uit de externe tank te halen.
10. Controleer of al het materiaal uit de externe tank is verwijderd.
11. Tik op Continue (Doorgaan). Het proces gaat onbewaakt door tot de laatste stappen bijna bereikt zijn.
12. Koppel de materiaalcartridgeaansluitingen los als dit op het front-panel wordt gevraagd.
13. Plaats de zeefaansluiting op de verzamelaar van herbruikbaar materiaal en sluit deze aan op de zeef.
a.
58 Hoofdstuk 7 Materiaal in de buildunit bijvullen

b.
14. Tik op Continue (Doorgaan) en volg de instructies op het front-panel om het proces te voltooien. Tik op
Finish (Voltooien) wanneer het proces is voltooid.
15. Verwijder het materiaal uit de externe tank in overeenstemming met de lokale wetgeving.
16. Reinig de externe tank met een explosieveilige stofzuiger.
17. Sluit de materiaalcartridges aan die u wilt gebruiken.
OPMERKING: Nadat het verwerkingsstation is gezuiverd, moet u het te gebruiken materiaal congureren.
Tap (Instellingen), daarna op Material management (Materiaalbeheer) > Change material (Materiaal
wijzigen).
Het materiaal verwijderen uit de buildunit
Gebruik de materiaalverzamelaar om los materiaal in de buildunit op te zuigen.
1. Plaats de buildunitzonder taak erin in het verwerkingsstation.
2. Reinig het oppervlak van de buildunitals u dit nog niet gedaan hebt. Zie Het oppervlak van de buildunit
reinigen op pagina 285.
3. Tik op het front-panel op Build unit (Buildunit) > Empty (Legen).
Het materiaal verwijderen uit de buildunit 59

4. Verwijder beide roterende doseersluizen.
5. Volg de instructies op het front-panel om het materiaal in de buildunit op te zuigen.
6. Sluit de materiaalverzamelaar aan op de voorste materiaallift en tik op Start op het front-panel.
7. Herhaal dezelfde procedure voor de achterste materiaallift.
8. Herhaal deze procedure nogmaals met de voorste materiaallift totdat er geen materiaal meer over is.
9. Stofzuig het afdrukplatform van de buildunit met de verzamelaar voor herbruikbaar materiaal.
60
Hoofdstuk 7 Materiaal in de buildunit bijvullen

10. Stofzuig de overlooplade aan de voorkant.
11. Stofzuig het gebied onder de kap van de laadinlaat van de buildunit.
12. Stofzuig de invoerladen en zorg ervoor dat er geen materiaal achterblijft.
13. Stofzuig de overige overloopladen.
a.
Het materiaal verwijderen uit de buildunit
61

b.
c.
14. Bevestig de brede spuitmond aan de verzamelaar voor herbruikbaar materiaal.
15. Stofzuig het platform van de buildunit.
16. Ga naar het front-panel en schuif het platform van de buildunit 350 mm omlaag.
Tik hiervoor op het instellingenpictogram , daarna op Utilities (Hulpprogramma's) > Maintenance
(Onderhoud) > Lower build platform (Buildplatform laten zakken).
17. Verwijder de buildunit uit het verwerkingsstation.
62
Hoofdstuk 7 Materiaal in de buildunit bijvullen

18. Verwijder de schroef op elke materiaallift handmatig en verwijder beide materiaalliften.
19. Stofzuig beide materiaalliften met een mondstuk met zachte borstel.
20. Reinig de leiding van de materiaallift met een zachte ronde borstel.
21. Draai de twee Torx 20-schroeven uit de materiaalklep.
a.
Het materiaal verwijderen uit de buildunit
63

b.
22. Draai de zes platte schroeven los.
64 Hoofdstuk 7 Materiaal in de buildunit bijvullen

23. Verwijder de klep.
24. Stofzuig de binnenzijde van de buildunit met een mondstuk met zachte borstel.
a. Stofzuig het gedeelte onder het platform.
Het materiaal verwijderen uit de buildunit 65

b. Stofzuig de kokervormige afdichting.
c. Stofzuig het gaas punt voor punt. U kunt het mondstuk niet over het gaas schuiven, maar moet eerst
het ene punt stofzuigen en het mondstuk vervolgens optillen en op het volgende punt zetten.
25. Gebruik een smal mondstuk om eerst rond het gaas en vervolgens de inlaten van de materiaalliften te
stofzuigen.
66 Hoofdstuk 7 Materiaal in de buildunit bijvullen

De binnenkant van de buildunit controleren en reinigen
Controleer of er geen materiaal in de buildunit is achtergebleven.
BELANGRIJK: Alle buildunits die met het nieuwe materiaal moeten worden gebruikt, moeten voorafgaand aan
de start worden gereinigd: zie Het materiaal verwijderen uit de buildunit op pagina 59.
Voorbereiding op de reiniging
1. Zorg ervoor dat u over een explosieveilige stofzuiger met een mondstuk met zachte borstel, een
absorberende reinigingsdoek, een platte schroevendraaier, een Torx 20-schroevendraaier en gedeïoniseerd
water beschikt (deze items worden niet meegeleverd door HP).
2. U wordt aangeraden handschoenen, een veiligheidsbril en een masker te dragen.
De binnenkant van de buildunit controleren en reinigen
1. Tik op het front-panel op het pictogram Settings (Instellingen) , daarna op Maintenance (Onderhoud)
> Utilities (Hulpprogramma's)> Set build unit as clean (Buildunit als schoon instellen).
2. Draai de twee Torx 20-schroeven uit de materiaalklep.
a.
De binnenkant van de buildunit controleren en reinigen 67

b.
3. Draai de zes platte schroeven los.
68 Hoofdstuk 7 Materiaal in de buildunit bijvullen

4. Verwijder de klep.
5. Controleer de binnenkant van de buildunit en gebruik zo nodig de explosieveilige stofzuiger met een
mondstuk met zachte borstel om het resterende materiaal te verwijderen.
De reiniging voltooien
1. Draai de vier borgschroeven vast.
2. Plaats de twee Torx 20-schroeven en draai ze vast.
De reiniging voltooien
69

3. Stofzuig het gebied onder de kap van de laadinlaat van de buildunit.
70 Hoofdstuk 7 Materiaal in de buildunit bijvullen

Afdrukken8
Een taak afdrukken
Takenlijst-app
De takenlijst-app op het front-panel van de printer geeft de status van alle taken weer.
Mogelijke statussen zijn:
● Wachten op verwerken
● Verwerken
● Processed (Verwerkt): de taak is klaar voor verzending naar de printer. Deze taak is óf nooit eerder afgedrukt
óf kan opnieuw worden afgedrukt.
● Sent to print (Verzonden om af te drukken): Het afdrukken van de taak is begonnen.
Een af te drukken taak verzenden
Voordat u een afdruktaak verzendt, controleert u of de printer er klaar voor is.
Zorg ervoor dat u ten minste de vereiste dagelijkse onderhoudstaken hebt uitgevoerd. Zie Hardware-onderhoud
op pagina 96.
Zorg ervoor dat u de buildunit hebt gevuld met het juiste materiaal en deze in de printer hebt geplaatst. Zie
Materiaal in de buildunit bijvullen op pagina 48.
Gebruik daarna HP SmartStream 3D Build Manager om de taak naar de printer te verzenden. Zie de
Gebruikershandleiding HP SmartStream 3D Build Manager.
Een af te drukken taak selecteren
Selecteer de taak en start met afdrukken.
Afdrukken 71

1. Tik op het front-panel van de printer op het pictogram Jobs (Taken) op het beginscherm.
2. Als de buildunit niet is geplaatst, open dan de deur en plaats de buildunit door tegen de handgrepen te
duwen.
3. Selecteer de verwerkte taak en tik op Print (Afdrukken).
4. De printer controleert of alle subsystemen en benodigdheden klaar zijn om de build te kunnen voltooien.
Als een hiervan niet klaar is, wordt er een melding met advies weergegeven: er verschijnt een melding in de
taakdetails met een toegankelijk overzicht van eventuele problemen. Corrigeer indien nodig het probleem
(of de problemen) en verzend de taak opnieuw om deze af te drukken.
5. De printer begint met het afdrukproces. Wacht totdat de printer de melding geeft dat het proces is voltooid
en verwijder daarna de buildunit.
Taak toevoegen tijdens het afdrukken
Als er voldoende beschikbare ruimte in de buildunit en voldoende materiaal is, kunt u een af te drukken taak
toevoegen terwijl de vorige taak nog wordt afgedrukt.
Hiervoor selecteert u de taak die moet worden afgedrukt en tikt u op Add (Toevoegen). De printer controleert of
de taak kan worden toegevoegd en voegt deze indien mogelijk toe.
Op de pagina Jobs (Taken), geeft de lijn FINISH (VOLTOOIEN) de totale tijd weer die nodig is om de huidige
afdruktaak te voltooien, evenals de volgende taken in de wachtrij. Deze wordt bijgewerkt wanneer er een taak
wordt toegevoegd of verwijderd.
72
Hoofdstuk 8 Afdrukken

OPMERKING: Wanneer een taak aan de wachtrij wordt toegevoegd, wordt de knop aan de onderkant van de
pagina Remove (Verwijderen), waardoor u de taak uit de wachtrij kunt verwijderen en deze naar de
oorspronkelijke locatie kunt terugzetten.
Wanneer u een taak tijdens het afdrukken toevoegt, worden opgeoerde lagen tussen taken toegevoegd; zie het
onderstaande schema.
Er kan alleen een taak worden toegevoegd als er voldoende hoogte voor beschikbaar is. Houd er rekening mee
dat de vereiste hoogte de afgedrukte hoogte plus de opgeoerde lagen tussen taken is.
U kunt geen taak toevoegen wanneer de huidige taak wordt verwerkt.
OPMERKING: Het toevoegen van een complexe taak tijdens het afdrukken kan het verwerken van de huidige
taak vertragen, waardoor er afdrukproblemen kunnen ontstaan.
Een taak annuleren
U kunt tijdens het afdrukken een taak annuleren.
Een taak annuleren
73

Als u tijdens het afdrukken een taak moet annuleren, tik dan op Cancel (Annuleren) en bevestig dit in de
buildstatus-app op het startscherm van de printer. De taak wordt onmiddellijk door de printer geannuleerd.
BELANGRIJK: Als u met TPU-materiaal afdrukt en tijdens het ontlaten annuleert, kunnen zich ernstige
problemen met de afdrukkwaliteit van uw onderdelen voordoen. HP raadt u aan niet te annuleren.
BELANGRIJK: Wacht totdat de printer de melding geeft dat de buildunit veilig kan worden verwijderd.
Begin met het afkoelproces en met het uitpakken, indien van toepassing. Als er geen onderdelen zijn afgedrukt,
moet u de buildunit reinigen en bijvullen voordat u deze opnieuw gebruikt.
Status op het front-panel controleren
U kunt de status van de huidige taak controleren via het front-panel.
Op het front-panel van de printer toont het pictogram Build status (Buildstatus) op het beginscherm de
status van de build die nu wordt geprint.
● Status van de taak: een voortgangsbalk toont welke fases van de taak al zijn voltooid. De fases zijn:
opwarmen, afdrukken en nagloeien (indien geselecteerd bij het verzenden van de taak).
● Geschatte eindtijd
● Taaknaam
● Afgedrukte lagen en totaal aantal lagen
● Afgedrukte onderdelen en totaal aantal onderdelen
● Afgedrukte hoogte en totale hoogte
● Materiaaltype
U kunt kiezen voor een isometrische weergave of een doorsnede van de huidige laag en u kunt door lagen heen
navigeren.
74
Hoofdstuk 8 Afdrukken

Als u met TPU afdrukt nadat de taak is afgedrukt, wordt de buildunit 4 uur lang op een optimale temperatuur
gehouden voor het handmatig uitpakken. Dit proces wordt geannuleerd door de buildunit van de printer te
verwijderen, waarna deze niet meer kan worden hervat. Na het loskoppelen van de buildunit van de printer, moet
het handmatig uitpakken worden voltooid binnen de tijd die op het front panel wordt aangegeven (2 uur voor een
volledig buildcompartiment).
Status op afstand controleren
U kunt de taakstatus controleren vanuit Command Center.
Zie HP SmartStream 3D Command Center op pagina 28
Mogelijke fouten tijdens het afdrukken
Als een van deze fouten optreedt, wordt de taak onmiddellijk geannuleerd.
● Agens is op
● Reinigingsrol is op
● Printkopfout
● Defecte lamp
● Crash tijdens het afdrukken
● Stroomuitval
BELANGRIJK: Wacht totdat de printer de melding geeft dat de buildunit veilig kan worden verwijderd.
Begin met het afkoelproces en met het uitpakken, indien van toepassing. Als er geen onderdelen zijn afgedrukt,
moet u de buildunit reinigen en bijvullen voordat u deze opnieuw gebruikt.
Afdrukmodi
U kunt in HP SmartStream 3D Build Manager kiezen uit de evenwichtige of de snelle afdrukmodus in de
vervolgkeuzelijst van uw afdrukproel.
● De Evenwichtige modus (Balanced mode) levert evenwichtige eigenschappen.
● De Snelle modus (Fast mode) levert de hoogste afdruksnelheid voor taken op.
Status op afstand controleren 75

De build uitpakken9
Na het afdrukken moet de build uit de buildunit worden gehaald.
Algemeen advies en voorzorgsmaatregelen
Omdat de temperatuur van de build tijdens het afdrukken hoog is, moet u ongeveer 30 minuten wachten voordat
u de buildunit uit de printer kunt trekken. Daarna is er nog wat extra afkoeltijd vereist om de kwaliteit van de
onderdelen te waarborgen.
Tips
● Draag persoonlijke beschermingsmiddelen: zie Persoonlijke beschermende uitrusting op pagina 11.
● Voer het uitpakken rustig uit.
● Er zijn fysieke knoppen waarmee u het afdrukplatform kunt verhogen of verlagen om het uitpakproces te
vereenvoudigen.
● De zijkanten en hoeken van het buildcompartiment zijn kouder dan het midden.
● Als de onderdelen groot zijn of het materiaal rond de onderdelen erg heet lijkt te zijn, legt u ze dan opzij om
af te koelen.
● Als u merkt dat de afzuigsnelheid lager wordt, probeert u het materiaal uit koelere locaties of uit gekoelde
onderdelen uit te pakken.
● U kunt het uitpakken vanuit de buildunit of de natuurlijke koeleenheid uitvoeren. Voor het hanteren van
de natuurlijke koeleenheid is een tilhulp met specieke kenmerken nodig. Hiervoor beveelt HP de Hovmand
tilhulp 5200 sterk aan.
– De Hovmand-tilhulp 5200 is speciaal ontworpen voor het laden en lossen van de natuurlijke
koeleenheid.
– Het wordt sterk aanbevolen dat elke faciliteit over ten minste één Hovmand-tilhulp 5200 beschikt.
– Neem voor meer informatie over het product en het bestellen van de Hovmand-tilhulp 5200 contact op
met uw lokale HP 3D-afdrukspecialist.
– Houd er rekening mee dat de garantie van HP niet van toepassing is op problemen die zich kunnen
voordoen bij het gebruik van niet-goedgekeurde hefapparatuur van derden.
– Raadpleeg de handleiding van Hovmand voor meer informatie over het gebruik van de Hovmand-tilhulp
5200, inclusief een beschrijving van de positiestops.
Als de tilhulp niet past
In sommige gevallen past de tilhulp mogelijk niet in de geleiders van het verwerkingsstation.
Om dit probleem op te lossen, dienen sommige onderdelen van de verwerkingsstationstructuur te worden
vervangen door onderdelen van de servicekit voor plaatmetalen onderdelen (3FW27-67150).
76
Hoofdstuk 9 De build uitpakken

Installatieproces voor plaatmetaal
Installatie van plaatmetalen onderdelen.
Installatieproces, linkerkant
1. Verwijder de zes schroeven die hieronder worden afgebeeld.
2. Verwijder de metalen buis. De buis is nodig voor het transporteren van het verwerkingsstation, dus raadt HP
aan deze te bewaren, mocht u deze nog eens nodig hebben.
Installatieproces voor plaatmetaal 77

3. Monteer het nieuwe metalen onderdeel en één plaatmetalen onderdeel met één schroef aan de voorkant.
Draai de schroef niet vast, omdat u mogelijk meer plaatmetalen onderdelen moet toevoegen na de
kalibratie.
Installatieproces, rechterkant
1. Ga door met de rest van deze procedure als u aan de rechterzijde twee metalen buizen ziet, zoals hieronder
wordt weergegeven. Als u in plaats daarvan ziet dat de platte plaatmetalen onderdelen al zijn geïnstalleerd,
kunt u de rest van deze procedure overslaan.
78 Hoofdstuk 9 De build uitpakken

2. Verwijder twee schroeven uit de buizen.
3. Verwijder beide buizen. Houd de buis met de U-vorm. De andere is niet nodig, tenzij u besluit om deze buis
in de toekomst opnieuw te installeren.
Installatieproces, rechterkant 79

4. Bevestig de nieuwe plaatmetalen onderdelen en de U-vormige buis met de twee schroeven die u zojuist
hebt verwijderd. Draai de schroeven pas vast als het kalibratieproces is voltooid.
Kalibratieproces
Plaats de tilhulp voor het verwerkingsstation en controleer hoe deze wordt uitgelijnd met de
verwerkingsstationgeleider aan de rechterkant.
Horizontale aanpassing (indien nodig)
Verplaats de U-vormige buis naar links of naar rechts tot de voet van de tilhulp met de
verwerkingsstationgeleider is uitgelijnd.
80
Hoofdstuk 9 De build uitpakken

Afbeelding 9-1 Naar de linkerkant verplaatsen:
Afbeelding 9-2 Naar de rechterkant verplaatsen:
Verticale uitlijning (indien nodig)
Gebruik de plaatmetalen onderdelen om de verticale aanpassing te maken.
Verticale uitlijning (indien nodig) 81

1. Gebruik vier plaatmetalen onderdelen van de linkerkant en plaats ze op de voet van de tilhulp.
2. Vergelijk de plaatmetalen onderdelen boven op het verwerkingsstation en die boven op de voet van de
tilhulp en tel hoeveel er overlappen.
3. Als de tilhulp te hoog is, verwijdert u plaatmetalen onderdelen van de verwerkingsstationgeleider tot er
geen overlap meer is.
Als de tilhulp te laag is, gaat u door met het toevoegen van plaatmetalen onderdelen aan de
verwerkingsstationgeleider zolang er geen overlap is.
82 Hoofdstuk 9 De build uitpakken

4. De uiteindelijke positie van de tilhulp moet zijn zoals hieronder is afgebeeld.
5. U kunt nu de schroeven vastdraaien waarmee de U-vormige buis wordt vastgezet.
6. Tel het aantal plaatmetalen onderdelen dat u aan de rechterkant hebt gebruikt, zorg dat u hetzelfde aantal
onderdelen aan de linkerkant hebt gebruikt en draai de schroef aan de linkerkant vast.
7. Controleer of de natuurlijke koeleenheid over de buildunit kan worden verplaatst.
De build extraheren naar de natuurlijke koeleenheid
Als u de build uit de buildunit haalt, wordt de buildunit vrijgemaakt voor een andere taak.
OPMERKING: De natuurlijke koeleenheid is een accessoire. Zie Accessoires op pagina 22.
1. Verwijder de buildunit uit de printer.
2. Gebruik een explosieveilige stofzuiger om het materiaal uit de overloopladen te verwijderen.
3. Plaats de buildunit in het verwerkingsstation, ga naar het front-panel van het verwerkingsstation en tik op
Build unit (Buildunit) > Fast cooling (Snelle afkoeling).
De build extraheren naar de natuurlijke koeleenheid 83

4. Open de klep van het verwerkingsstation, plaats de natuurlijke koeleenheid op de buildunit en bevestig deze
op de juiste wijze.
Controleer of:
● De overlopen van de buildunit leeg zijn.
● De eenheid voor natuurlijke koeling juist is bevestigd aan de buildunit, waarbij de vergrendelingen
gesloten zijn.
● U kunt de natuurlijke koeleenheid niet omhoog tillen zonder de vergrendelingen te openen.
VOORZICHTIG: HP raadt aan om de buildunit in het verwerkingsstation te laten staan terwijl de natuurlijke
koeleenheid wordt bevestigd. Als u de buildunit voor het eerst van het verwerkingsstation verwijdert, is het
uw verantwoordelijkheid om de aanbevolen persoonlijke beschermingsmiddelen te gebruiken (zie
Persoonlijke beschermende uitrusting op pagina 11), en om het risico op een ontploing te voorkomen.
OPMERKING: Het verwerkingsstation dient de natuurlijke koeleenheid automatisch te detecteren en te
identiceren. Als dit niet het geval is, controleert u of de eenheid correct is geplaatst en is aangesloten.
Neem indien nodig contact op met uw servicevertegenwoordiger.
84 Hoofdstuk 9 De build uitpakken

5. Verwijder het snijblad uit de natuurlijke koeleenheid. Zorg ervoor dat de voorap (van het snijblad) gesloten
blijft.
WAARSCHUWING! Er kunnen gevaarlijke stoen vrijkomen tijdens het natuurlijke koelingsproces. Zorg
ervoor dat de kamer wordt geventileerd, zoals wordt aanbevolen in de handleiding voor
locatievoorbereiding en open de afdekking van de natuurlijke koeling niet vóór de aanbevolen tijd.
6. Sluit de verzamelaar van herbruikbaar materiaal aan op de afzuigingsaansluiting van de natuurlijke
koeleenheid.
De build extraheren naar de natuurlijke koeleenheid 85

7. Zodra de afdruktaak in de natuurlijke koeleenheid is getild, plaatst u het snijblad weer in positie. Zorg ervoor
dat de voorap en het snijblad zich in de juiste posities bevinden.
VOORZICHTIG: Zorg dat het snijblad volledig is geplaatst en dat de klep van het snijblad is gesloten.
8. Verwijder de natuurlijke koeleenheid met een vorkheftruck uit het verwerkingsstation.
VOORZICHTIG: Als enige materiaalverspilling wordt gedetecteerd, moet u ervoor zorgen dat het snijblad
gesloten is en ruimt u het materiaal op met een explosieveilige stofzuiger.
OPMERKING: HP raadt aan om de natuurlijke koeleenheid op de laagste positie van de vorkheftruck te
transporteren om te voorkomen dat deze valt.
9. Na het reinigen is de buildunit gereed voor een nieuwe afdruktaak.
86
Hoofdstuk 9 De build uitpakken

Uitpakken met de natuurlijke koeleenheid
Plaats de natuurlijke koeleenheid in het verwerkingsstation om uit te pakken.
OPMERKING: De natuurlijke koeleenheid is een accessoire. Zie Accessoires op pagina 22.
1. Als zich een buildunit in het verwerkingsstation bevindt, verwijdert u deze.
2. Plaats de natuurlijke koeleenheid in het verwerkingsstation, in plaats van de buildunit, met behulp van een
tilhulp.
3. Wacht tot de natuurlijke koeleenheid wordt gedetecteerd door het verwerkingsstation.
4. Zorg ervoor dat de natuurlijke koeleenheid zich in de positie voor uitpakken bevindt.
5. Open de natuurlijke koeleenheid en plaats de afdekplaat op zijn plaats.
6. Ga verder met uitpakken en volg daarbij de instructies op het front-panel.
7. Reinig de natuurlijke koeleenheid na het uitpakken.
8. Verwijder de afdekplaat en haal de natuurlijke koeleenheid eruit.
Uitpakken zonder de normale koeleenheid
Zonder de normale koeleenheid kunt u kiezen uit twee koelprocessen.
1. Als de printer u de melding geeft door te gaan, open dan de deur, trek de buildunit eruit en plaats de
veiligheidsklep erop.
Uitpakken met de natuurlijke koeleenheid
87

2. Gebruik hittebestendige handschoenen en stofzuig de bovenkant van de buildunit met een externe,
explosieveilige stofzuiger.
3. Vanaf nu kunt u het normale afkoelingsproces volgen:
a. Zet de buildunit aan de kant, zodat deze verder kan afkoelen.
VOORZICHTIG: U wordt aangeraden de wieltjes van de buildunit te vergrendelen wanneer deze zich
buiten de printer bevindt.
b. Wacht af. De afkoeltijd hangt af van de afmetingen van de build.
c. Plaats de buildunit in het verwerkingsstation.
4. U kunt ook het proces voor snel afkoelen volgen:
a. De buildunit moet 3 tot 4 uur op normale wijze afkoelen voordat met het snelle afkoelen kan worden
begonnen. De eenheid hoeft zich op dit moment niet meer in het verwerkingsstation te bevinden.
b. Wanneer u de buildunit in het verwerkingsstation hebt geplaatst, gaat u naar het front-panel van het
verwerkingsstation en tikt u op Build unit (Buildunit) > Fast cooling (Snelle afkoeling).
88
Hoofdstuk 9 De build uitpakken

c. Snelle afkoeling wordt gestart. U kunt op elk gewenst moment op het pictogram (Annuleren)
tikken om de snelle afkoeling te annuleren. Om het proces te hervatten, zorgt u ervoor dat de buildunit
is geplaatst en tikt u op Fast cooling (Snelle afkoeling).
Tabel 9-1 Korte standaardtijden voor afkoelen voor PA11- en PA12-materiaal
PA11 PA12
Halfvol buildcompartiment (190 mm) 7,4 u 6 u
Vol buildcompartiment (380 mm) 16 u 11 u
Voordat u het snelle afkoelingsproces start, kunt u de tijdsinstelling wijzigen door op Modify (Wijzigen)
te tikken.
TIP: Modify (Wijzigen) kan worden vergrendeld zodat alleen beheerders de timing kunnen wijzigen.
De tijdsinstelling wordt gewijzigd op basis van de koelfactor die verband houdt met de snelheid;
deze wordt gebruikt om de snelle afkoeltijd te berekenen voor verschillende taakhoogten. Als u deze
waarde wijzigt, kan de kwaliteit van het onderdeel worden aangetast.
OPMERKING: Het gebruik van snelle koeling kan leiden tot minder uniformiteit in
afkoelingssnelheden van onderdelen en onderdelen kunnen worden voltooid bij hogere temperaturen
dan bij natuurlijke koeling.
d. Sluit de verzamelaar van herbruikbaar materiaal aan op de veiligheidsklep en tik op Start op het
front-panel. U krijgt dan de resterende tijd te zien.
Uitpakken zonder de normale koeleenheid 89

5. Wanneer het afkoelen is voltooid, verwijder dan de veiligheidsklep en plaats dit op de voorkant van de
buildunit.
6. Gebruik de app voor de buildunit op het front-panel van het verwerkingsstation om te controleren of de
build klaar is om te worden uitgepakt.
7. Tik op het front-panel van het verwerkingsstation op Build unit (Buildunit) > Unpack (Uitpakken) > Start om
het uitpakproces te starten.
BELANGRIJK: De zuiger wordt geactiveerd wanneer u op Start tikt en de stofextractor wordt geactiveerd
om het proces zuiver te houden.
VOORZICHTIG: Draag hittebestendige handschoenen.
TIP: Sluit de kap om de prestaties van de stofextractor te verbeteren.
8. Verplaats de verzamelaar van herbruikbaar materiaal. U kunt een van de volgende spuitmonden gebruiken:
● Spleetmondstuk, voor het reinigen van de invoerlade en nauwe ruimtes
● Mondstuk met jn gaas met 2 mm weefsel, voor het uitpakken van zeer kleine onderdelen
90
Hoofdstuk 9 De build uitpakken

● Brede spuitmond, om het werkgebied snel te reinigen
VOORZICHTIG: Gebruik geen brede spuitmond voor het reinigen van het strooibus met gaas (op de
invoerladen van de buildunit), omdat hierdoor het accessoire kan worden beschadigd en residuen
binnen kunnen achterblijven.
9. Stofzuig de buitenste omtrek van het platform (deze stap is niet noodzakelijk als u snelle afkoeling hebt
gebruikt).
Uitpakken zonder de normale koeleenheid 91

10. Breng het platform omhoog door op de knop te drukken.
11. Stofzuig de build om de onderdelen te onthullen.
12. Reinig elke gedeelte apart om te voorkomen dat grote klompen materiaal het onderdeel bedekken. U hoeft
niet elk oppervlak grondig te reinigen, omdat:
● Het materiaal dat zich het dichtste bij het onderdeel bevindt of eraan vastzit, de algehele kwaliteit van
het hergebruikte materiaal zou kunnen verminderen.
● Tijdens het zandstralen en de naverwerking dat materiaal toch wordt verwijderd.
Het onderstaande voorbeeld toont een onderdeel dat klaar is voor het zandstralen.
92
Hoofdstuk 9 De build uitpakken

Ga door tot alle onderdelen uit het buildcompartiment zijn gehaald. Gebruik de fysieke knoppen om het
platform op te tillen, zodat u alle onderdelen kunt bereiken.
13. Plaats nadat u hebt gecontroleerd of alle onderdelen zijn uitgepakt, de onderdelen in een doos en neem ze
mee naar het gebied waar de naverwerking zal plaatsvinden.
14. Zorg ervoor dat het afdrukplatform zich in de hoogste stand bevindt.
Uitpakken zonder de normale koeleenheid 93

15. Stofzuig het lege afdrukplatform en de invoerlade.
16. Tik op Finish (Voltooien) op het front-panel.
17. Reinig het oppervlak van de buildunit. Zie Het oppervlak van de buildunit reinigen op pagina 285.
18. Stofzuig de bedieningsknoppen van het platform om te voorkomen dat ze worden geblokkeerd door los
materiaal.
94 Hoofdstuk 9 De build uitpakken

Reiniging en naverwerking van onderdelen10
Zodra de onderdelen uit de build van het verwerkingsstation zijn gepakt, moeten ze worden gereinigd.
Er zijn verschillende methodes die kunnen worden gevolgd, afhankelijk van uw behoeften. Over het algemeen
hebt u apparatuur nodig die niet door HP wordt meegeleverd. De belangrijkste methode die HP aanbeveelt, is
een combinatie van zandstralen (stap 1) en schoonblazen (stap 2).
● Zandstralen bestaat uit het aanbrengen van perslucht gecombineerd met een schuurmiddel op het
onderdeel om het vastzittende materiaal te verwijderen. Dit is over het algemeen een geschikte oplossing;
mogelijk wilt u echter andere schuurmiddelen of een andere druk selecteren voor specieke doeleinden.
● Schoonblazen bestaat uit het aanvoeren van perslucht richting het onderdeel om al het materiaal dat nog is
overgebleven na het zandstralen te verwijderen.
Afhankelijk van uw specieke behoeften kunnen andere naverwerkingsmethoden geschikt zijn voor u.
U hebt de volgende mogelijkheden om de oppervlakte-afwerking te verbeteren:
● Trommelpolijsten: het onderdeel wordt ondergedompeld in een vibrerende trommel vol met
schuurmiddelen om alle ruwe plekken op het oppervlak glad te maken.
● Met de hand schuren: de oppervlakken van het onderdeel worden vlak gemaakt door te schuren met
schuurpapier.
De volgende mogelijkheden zijn beschikbaar voor kleur-gerelateerde afwerking:
● Zandstralen met andere toevoegingen bestaat uit het aanvoeren van perslucht gecombineerd met een
schuurmiddel en een gekleurde toevoeging om het onderdeel een homogene oppervlaktekleur te laten
krijgen.
● Verven bestaat uit het onderdompelen van het onderdeel in een verfbad. Alle details en holtes van het
onderdeel kunnen worden bereikt.
● Het onderdeel schilderen met een spuitbus, spuitpistool of kwast. Voor een specieke kleurafwerking
adviseert HP het aanbrengen van een laag grondverf voordat het onderdeel wordt geschilderd. Herhaal het
proces diverse malen voor optimale resultaten.
Andere industriestandaard naverwerkingsmethoden die kunnen worden gebruikt:
● Lijmen, borgen, afdichten
● Boren, tappen
● Galvaniseren
● Coatings voor slijtvastheid, geleidbaarheid, temperatuurbestendigheid, sterkte, waterdichtheid, weerstand
tegen chemicaliën, glanseigenschappen, UV-bescherming enzovoort
Neem contact op met uw ondersteuningsvertegenwoordiger van HP als u oplossingen voor uw specieke
behoeften wilt bespreken.
Raadpleeg uw vaste specialist op het gebied van milieu, gezondheid en veiligheid (EHS) voor advies over
geschikte maatregelen voor uw locatie, afhankelijk van de naverwerkingsmethode die u gebruikt. Raadpleeg de
plaatselijke autoriteiten voor de juiste manier om afval weg te werpen.
Reiniging en naverwerking van onderdelen
95

Hardware-onderhoud11
Hardware-onderhoud is van tijd tot tijd nodig om uw producten in goede staat te houden.
WAARSCHUWING! Hardware-onderhoud mag alleen worden uitgevoerd door opgeleid personeel. Tijdens de
installatie van de printer ontvangt het aangewezen personeel training voor het veilige gebruik en onderhoud
van de printer. Niemand mag de printer gebruiken zonder deze training te hebben gevolgd.
Voorzorgsmaatregelen
Lees en volg de veiligheidsmaatregelen in deze handleiding om er zeker van te zijn dat u de apparatuur veilig
gebruikt.
Zie Veiligheidsmaatregelen op pagina 4.
U wordt geacht over de technische opleiding en ervaring te beschikken die nodig zijn om bekend te zijn met de
gevaren waaraan u kunt worden blootgesteld bij het uitvoeren van een taak en de juiste maatregelen te treen
om de risico's voor uzelf en anderen te minimaliseren.
Algemene reinigingsinstructies
Voor algemene reiniging wordt een pluisvrije doek aanbevolen die is bevochtigd met gedestilleerd water. Laat het
gereinigde onderdeel opdrogen of gebruik een doek om het volledig te drogen.
Sproei vloeistoen niet rechtstreeks op het product. Spuit de vloeistof op de doek die wordt gebruikt voor het
reinigen.
Voor het verwijderen van hardnekkig vuil of vlekken kunt u een zachte doek bevochtigen met water en een
neutraal wasmiddel of universele industriële reiniger (bijvoorbeeld van Simple Green). Verwijder eventuele
zeepresten met een droge doek.
Bij glasoppervlakken kunt u een zachte, pluisvrije doek gebruiken die licht is bevochtigd met een niet
agressieve glasreiniger of met een universele glasreiniger (bijv. Simple Green glasreiniger). Verwijder eventuele
schuimresten met een pluisvrije doek die is bevochtigd met gedestilleerd water en droog de glasplaat af met een
droge doek om vlekken te voorkomen.
WAARSCHUWING! Gebruik geschikte persoonlijke beschermingsmiddelen. Zie Persoonlijke beschermende
uitrusting op pagina 11 en Waarschuwingslabels op pagina 12.
VOORZICHTIG: Gebruik geen schuurmiddelen, aceton, benzeen, natriumhydroxide, of koolstoftetrachloride op
het glas omdat het hierdoor kan worden beschadigd. Plaats of spuit geen vloeistof rechtstreeks op de glasplaat;
de vloeistof kan onder de glasplaat lekken en het apparaat beschadigen.
U kunt een tank met gecomprimeerde lucht gebruiken om stof uit elektronische/elektrische delen te verwijderen.
VOORZICHTIG: Gebruik geen schoonmaakmiddelen op waterbasis voor onderdelen met elektrische contacten,
hierdoor kan de stroomkring beschadigd raken.
VOORZICHTIG: Gebruik geen was, alcohol, benzeen, verdunner, op ammoniak gebaseerde reinigingsmiddelen
of andere chemische wasmiddelen om schade aan het product of de omgeving te voorkomen.
96
Hoofdstuk 11 Hardware-onderhoud

OPMERKING: Op sommige plaatsen wordt het gebruik van reinigingsproducten gereguleerd. Controleer of
voor uw reiniger nationale, regionale en plaatselijke voorschriften in acht zijn genomen.
Onderhoudshulpmiddelen
Benodigdheden en hulpmiddelen die u nodig hebt voor onderhoudswerkzaamheden.
Onderhoudspakketten
Deze onderhoudspakketten zijn verkrijgbaar bij HP.
Tabel 11-1 Onderhoudspakketten
Naam Doel Bestellen Onderdeelnumm
er
Initieel printeronderhoudspakket Voor periodieke onderhoudswerkzaamheden waarbij
onderdelen van de printer moeten worden vervangen;
gaat ongeveer 100 volledige taken mee
Via de
gebruikelijke weg
8VJ71A
Onderhoudspakket voor
verwerkingsstation
Voor periodieke onderhoudswerkzaamheden waarbij
onderdelen van het verwerkingsstation moeten worden
vervangen;
Via de
gebruikelijke weg
8VJ72A
Inhoud van het pakket en aanbevolen hulpmiddelen
Dit is in detail wat u in dit pakket kunt verwachten.
OPMERKING: De inhoud kan in de toekomst variëren.
Inhoud van het initiële printeronderhoudspakket (8VJ71A)
Het onderhoudspakket bevat reserveonderdelen die u soms moet vervangen.
Tabel 11-2
Inhoud van het initiële printeronderhoudspakket (8VJ71A)
Onderdeel Aantal Doel
Ventilatielter voor bovenbehuizing van
printer (links)
2 De linkse en rechtse ventilatielters van de bovenbehuizing
vervangen op pagina 209
Ventilatielter voor bovenbehuizing van
printer (rechts)
2 De linkse en rechtse ventilatielters van de bovenbehuizing
vervangen op pagina 209
Warmtelamp 1 Een warmtelamp vervangen op pagina 246
Samensmeltingslamp 1 De samensmeltingslampen vervangen op pagina 123
Rubberen blad van printkopreinigingsrol 2 Rubberen blad van de printkopreinigingsrol vervangen op pagina
225
Filter voor afdrukgebied 1 Het lter voor het afdrukgebied vervangen op pagina 206
Filters voor voedingskast van printer 1 De ventilatielters van de voedingskast vervangen op pagina 203
Voedingskast met 3 lters 1
Filter voor bovenste warmtelampen 1 Het lter van de warmtelamp vervangen op pagina 199
Reinigingskit 2 Algemeen onderhoud
Onderhoudshulpmiddelen 97

Tabel 11-2 Inhoud van het initiële printeronderhoudspakket (8VJ71A) (vervolg)
Onderdeel Aantal Doel
Tussentank 2 Een tussentank vervangen op pagina 251
Inhoud van het onderhoudspakket voor het verwerkingsstation (8VJ72A)
Het onderhoudspakket bevat reserveonderdelen die u eventueel moet vervangen.
Tabel 11-3 Inhoud van het onderhoudspakket voor het verwerkingsstation (8VJ72A)
Deel Aantal Doel
Filter van vacuümpomp 2 Het lter van de vacuümpomp vervangen op pagina 277
Filter van stofextractor 4 De lters van de stofextractor vervangen op pagina 275
Ventilatielter
van elektrische schakelkast 1
Een ventilatielter van de elektrische schakelkast vervangen op
pagina 273
Andere pakketten
De volgende pakketten kunnen worden gebruikt wanneer een speciek onderdeel nodig is.
Tabel 11-4 Andere pakketten
Pakket Onderdeelnummer Aantal
HP Jet Fusion 5200/4200-serie 3D-printer – Filters rechts voor bovenbehuizing 8VJ61A 2
HP Jet Fusion 5200/4200-serie 3D-printer – Filters links voor bovenbehuizing 8VJ62A 2
HP Jet Fusion 5200/4200-serie 3D-printer – Warmtelampen 8VJ63A 2
HP Jet Fusion 5200-serie 3D-printer – Samensmeltingslampen 8VJ73A 1
HP Jet Fusion 5200-serie 3D-printer – Tussentank 8VJ74A 2
HP Jet Fusion 5200/4200-serie 3D-printer – Filters voor e-cabinet 8VJ7
9A 1
HP Jet Fusion 5200/4200-serie 3D-printer – Stofextractorlter voor
verwerkingsstation
8VJ69A 4
HP Jet Fusion 5200/4200-serie 3D-printer – Vacuümpomplter voor
verwerkingsstation
8VJ68A 2
HP Jet Fusion 5200/4200-serie 3D-printer – Filter voor bovenste warmtelampen 8VJ67A 1
HP Jet Fusion 5200/4200-serie 3D-printer – Filters voor voedingskast van
buildunit
8VJ66A 1
HP Jet Fusion 5200/4200-serie 3D-printer – Afdrukgebiedlter 8VJ65A 1
HP Jet Fusion 5200/4200-serie 3D-printer – Rubberen printkopreinigingsrol 8VJ64A 2
HP Jet Fusion 5200/4200 Series 3D PowerBox 3 lters 2E7N3A 1
98 Hoofdstuk 11 Hardware-onderhoud

Aanbevolen onderhoudshulpmiddelen die niet zijn meegeleverd
Deze veelgebruikte hulpmiddelen zijn wellicht nodig, maar worden niet geleverd door HP.
● Spiraalvormige schuurspons, voor bepaalde reinigingswerkzaamheden
Gebruik een schuurspons die de glasplaat niet beschadigt; bij twijfel kunt u dit testen op een hoekje van het
glas.
● Schraapmes
● Absorberende schoonmaakdoek voor het reinigen van afdekplaten en voor algemene reiniging
● Niet-pluizende doek of volledig katoenen doek, voor het reinigen van afdekplaten en voor algemene
reiniging
● Algemeen industrieel reinigingsmiddel (zoals Simple Green)
Aanbevolen onderhoudshulpmiddelen die niet zijn meegeleverd
99

● Gedemineraliseerd water, voor algemene reiniging
● Explosieveilige stofzuiger, met losse mondstukken voor algemene reiniging (spleetmondstuk en
spuitmonden met zachte borstel worden sterk aanbevolen)
OPMERKING: De binnen- en buitenkant van de apparatuur moeten regelmatig worden gereinigd met een
explosieveilige stofzuiger om overmatige stof- en condensvorming te voorkomen. Veeg stof niet weg en
probeer het niet te verwijderen met een persluchtpistool.
Een explosieveilige stofzuiger die is goedgekeurd voor het verzamelen van brandbaar stof is vereist
voor reiniging. Neem maatregelen om het morsen van materiaal te beperken en om mogelijke
ontstekingsbronnen zoals elektrostatische ontladingen, vlammen en vonken te vermijden. Rook niet in
de omgeving.
● Zaklamp, voor algemeen gebruik
100 Hoofdstuk 11 Hardware-onderhoud

● Keukentrap, voor algemeen gebruik
● Platkopschroevendraaier
● Torx-schroevendraaier
Preventief onderhoud
Het doel van gepland preventief onderhoud is om zoals vereist regelmatig onderhoud uit te voeren, zodat
mogelijke storingen worden voorkomen en goede prestaties tijdens de gehele levensduur van het product
worden gegarandeerd.
Bij elke geplande preventieve onderhoudsactie is er een interne levensduurteller in de rmware die een variabele
telt die is gerelateerd aan de levensduur van het component.
Als de interne levensduurteller de limiet voor een preventieve onderhoudsactie heeft bereikt (ingesteld op basis
van testen en ontwikkeling), wordt een melding weergegeven in het midden van het noticatiecentrum op het
front-panel.
Preventief onderhoud
101

Preventieve onderhoudswaarschuwingen en -acties
Een waarschuwing geeft aan dat onderhoud vereist is.
Er bestaan twee soorten waarschuwingen voor preventief onderhoud:
● Waarschuwingen waarvoor een servicetechnicus nodig is om de actie uit te voeren (neem contact op met uw
ondersteuningsvertegenwoordiger)
Er bestaan drie soorten waarschuwingen die overeenkomen met de drie onderhoudspakketten die hieronder
worden beschreven.
● Waarschuwingen waarin wordt vereist dat u de actie voltooit
Waarschuwingen voor preventief onderhoud
Servicewaarschuwingen vereisen actie van een servicemonteur.
Wanneer een preventief onderhoudsnummer wordt weergegeven, moet er voorafgaand aan de afhandeling van
het onderdeel een controle worden uitgevoerd in het geval andere waarschuwingen voor preventief onderhoud
bijna verlopen zijn; in dat geval kunnen ze samen worden uitgevoerd.
Tabel 11-5 Waarschuwingen voor preventief onderhoud
Waarschuwing Beschrijving
Printeronderhoudspakket 1 vereist Vervang de motor van de scanas, gordijnen van de afdrukkamer en de voorbalk
Printeronderhoudspakket 2 vereist Vervang de wagen van de hercoatingseenheid en het aandrijfsysteem
Printeronderhoudspakket 3 vereist Vervang de printkopwagen en het gordijndoorschuifsysteem
Onderhoudspakket voor buildunit 1 vereist Vervang de moer en kolomafdichting van het platform
OPMERKING: Het noticatiecentrum geeft alleen meldingen weer voor de buildunit die op dat moment is
ingevoegd.
Waarschuwingen voor preventief onderhoud door operators
Operatorwaarschuwingen vereisen actie van u.
Het noticatiecentrum geeft waarschuwingen weer wanneer een onderhoudsactie vereist is.
Tabel 11-6
Waarschuwingen voor preventief onderhoud door operators
Waarschuwing Actie vereist
Vervang de tussentanks voor
samensmeltingsagents
Een tussentank vervangen op pagina 251
Vervang de tussentanks voor toevoeragents Een tussentank vervangen op pagina 251
Vervang het rubberen blad Rubberen blad van de printkopreinigingsrol vervangen op pagina 225
102 Hoofdstuk 11 Hardware-onderhoud

Nieuwe waarschuwingen bekijken via het statuscentrum op het front panel
Waarschuwingen met betrekking tot de printer en de buildunit worden weergegeven aan de bovenkant van het
front-panel in het statuscentrum, dat kan worden uitgebreid door van naar beneden te vegen.
OPMERKING:
Het statuscentrum geeft alleen waarschuwingen weer voor de buildunit die op dat moment is
ingevoegd.
Het gebruiksniveau van preventief onderhoud controleren op het front panel
U kunt de gebruiksniveaus van preventief onderhoud controleren die automatisch worden omgezet naar een
percentage volgens de waarden van de levensduurteller op het front-panel.
Als u dit wilt doen, tikt u op , daarna op Utilities (Hulpmiddelen) > Maintenance (Onderhoud) > Show PMK
status (PMK-status weergeven) en volgt u de instructies.
Nieuwe waarschuwingen bekijken via het statuscentrum op het front panel
103

Op het front-panel wordt de huidige status van alle preventief onderhoud door gebruikers en service
weergegeven. Het geeft ook het onderhoud weer dat vereist is voor de momenteel geplaatste buildunit, indien
deze aanwezig is.
OPMERKING: Alleen de gebruiksniveaus voor de buildunit die op dat moment is ingevoegd, worden
weergegeven.
OPMERKING: De vermelde percentages zijn slechts schattingen.
Verbruiksartikelen
Verbruiksartikelen moeten regelmatig worden vervangen.
104
Hoofdstuk 11 Hardware-onderhoud

Printer
De verbruiksartikelen van de printer omvatten agents, printkoppen, printkopreinigingsrollen en
samensmeltingslampen.
Agents
Er zijn twee typen agents: samensmeltings- en toevoeragents.
De printer is geschikt voor agentcartridges met een capaciteit van 3 of 5 liter.
Opmerking:
● Dit is een printer met dynamische beveiliging. Cartridges met een niet-HP-chip werken mogelijk niet, maar
het kan ook voorkomen dat cartridges met een niet-HP-chip nu wel werken, maar in de toekomst niet meer.
Zie de HP-website voor meer informatie http://www.hp.com/go/learnaboutsupplies.
● Deze printer is niet bedoeld om continue agentsystemen te gebruiken. Om te kunnen afdrukken, verwijdert u
het continue agentsysteem en installeert u originele (of compatibele) HP-cartridges.
● Deze printer is ontworpen om door HP goedgekeurde agentcartridges te gebruiken totdat deze leeg zijn. Als
een cartridge leeg is, plaatst u een nieuwe cartridge om door te gaan met afdrukken. Vul de cartridge niet bij.
Status
Tik op het front-panel van de printer op het pictogram n Maintenance (Onderhoud) , daarna op Agents en
tik op een agent om de status te bekijken:
● Missing (Ontbreekt): de agent ontbreekt.
● Empty (Leeg): de agent is leeg en moet worden vervangen.
● Replace (Vervangen): de agent is defect en moet worden vervangen.
● Reseat (Opnieuw installeren): de agent reageert niet; deze verwijderen en opnieuw plaatsen kan het
probleem verhelpen.
● Wrong (Verkeerd): het type agent is niet geschikt voor deze printer.
● Expired (Verlpen): de agent heeft zijn vervaldatum bereikt. Het gebruik van verlopen agents kan de garantie
op de printkoppen beïnvloeden.
● Low on agents (Agents bijna op): de agent is bijna op en moet binnenkort worden vervangen.
● Very low on agents (Zeer weinig agent): de agent is bijna op en moet binnenkort worden vervangen.
● Incorrect (Niet geschikt)
● Non-HP (Niet-HP)
● OK: de agent werkt normaal.
● Out of agents (De agents zijn op): de agents moeten worden vervangen.
OPMERKING: Het niveau van elke agent die op het front panel wordt weergegeven, is een schatting.
Printer
105

Leds
● Wit: OK
● Yellow (Geel): Waarschuwing
● Rood: fout, agent is op
Een agent vervangen
OPMERKING: U kunt de agentcartridges vervangen tijdens het afdrukken, omdat de agent wordt geleverd uit
de tussentanks.
1. Tik op het front-panel van de printer op het pictogram Maintenance (Onderhoud) , daarna op; Agents
> Replace (Vervangen).
2. Druk op de deur naar de agents en open deze vervolgens.
3. Zoek de agent die moet worden vervangen. Op het front-panel kunt u zien welke agent moet worden
vervangen, het wordt ook aangeduid met een rood lampje naast de betreende cartridge.
4. Koppel de agent los door aan beide kanten de lipjes in te drukken en ze rustig weg te duwen.
TIP: Als u de connector van een agent verwijdert of plaatst, draai deze dan enigszins met de klok mee om
storing tussen de connector en de doos van de agent te voorkomen.
106 Hoofdstuk 11 Hardware-onderhoud

5. Verwijder de agent.
6. Ruim de oude agent op conform de instructies op de verpakking. De zak van de agent moet
worden verwijderd en weggeworpen conform de landelijke, regionale en lokale voorschriften. De overige
onderdelen van de agent (kunststof tank en verpakking) kunnen worden gerecycled via de algemeen
beschikbare recyclingprogramma's. HP beveelt het dragen van handschoenen aan bij de verwerking van
benodigdheden.
7. Verwijder de nieuwe agent uit zijn verpakking, plaats deze op een vlakke ondergrond en draai de agent
viermaal rond (360 graden draaien) zoals aangegeven op het etiket om te zorgen dat de agent voor gebruik
goed gemengd is.
8. Druk het bovenste deel van de handgreep naar beneden en vouw deze naar binnen. Snijd er niet in.
9. Plaats de nieuwe agent op zijn plaats in de printer waarbij u één hand aan de onderkant van de agent en de
andere hand op de vouw houdt.
10. Verbind de connector van de agent met de cartridge zonder op de lipjes te drukken.
BELANGRIJK: Als u de lipjes indrukt wanneer u deze aansluit, wordt de agent niet vastgezet.
Een agent vervangen
107

11. Controleer of de lipjes aan beide kanten van de connector van de agent zijn geopend en in de goede stand
staan. Dit geeft aan dat er verbinding is. U hoort een klikgeluid.
12. Sluit de deur.
13. Tik op Finish (Voltooien) en Check (Controleren) op het front-panel.
Problemen met de agent oplossen
Als een nieuwe agent niet werkt, probeer dan deze suggesties. Het probleem ligt mogelijk bij de aansluiting en
niet bij de agent zelf.
1. Controleer of de agent geschikt is voor uw printer.
2. Gebruik de juiste procedure voor het vervangen van agents via het front panel.
3. Controleer of de connector van de agent vrij is van obstakels.
4. Controleer of de agent van het juiste type (samensmeltings- of toevoeragent) is. Een onjuist type kan niet
worden verbonden met de connector.
5. Controleer of de connector van de agent in de juiste richting is geplaatst (vergelijk dit met een andere
agent).
6. Controleer of u de connector juist en volledig hebt geplaatst. U moet een klikgeluid horen.
7. Controleer of de lipjes aan beide kanten van de connector van de agent zijn geopend en in de goede stand
staan. Dit geeft aan dat er verbinding is.
8. Controleer de connector van de agent. De connectoren van de agent zijn mogelijk verbogen toen de agent
niet was aangesloten. Dit betekent dat ze niet correct kunnen worden aangesloten, en er verschijnt een
bericht voor terugplaatsing. Om dit probleem op te lossen, buigt u de connectoren met een tang recht zodat
ze weer in hun sleuf passen.
108
Hoofdstuk 11 Hardware-onderhoud

9. Bel uw ondersteuningsvertegenwoordiger als het probleem aanhoudt.
Printkoppen
De printkoppen nemen agents en deponeren ze op de build.
VOORZICHTIG: Neem de veiligheidsmaatregelen in acht wanneer u printkoppen hanteert, omdat ze gevoelig
zijn voor elektrostatische ontlading. Voorkom contact met de pennen, geleiders en het circuit.
Het schrijfsysteem van de printer gebruikt drie printkoppen voor twee agents die elk 31.680 spuitmonden
bevatten; elke agent bevat dus 15.840 spuitmonden. De printkoppen zijn genummerd (zie hieronder).
1. Achterste printkop
2. Middelste printkop
3. Voorste printkop
Printkoppen moeten verticaal worden opgeslagen: als ze in een doos zitten, moeten de pijlen op de doos
omhoog wijzen; uit de doos moet de dop van de spuitmond omhoog wijzen.
Status
Tik op het front-panel van de printer op Maintenance (Onderhoud), daarna op Printheads (Printkoppen)
en vervolgens op een printkop om de status te bekijken:
● OK: de printkop werkt normaal.
● Check pending (In afwachting van controle)
● Missing (Ontbreekt): de printkop ontbreekt.
● Fout
● Waarschuwing
Printkoppen
109

● Niet-HP (Non-HP)
Een printkop vervangen
Volg deze stappen om een printkop te vervangen.
1. Tik op het front-panel van de printer op het pictogram Maintenance (Onderhoud) , daarna op
Printheads (Printkoppen) > Replace (Vervangen).
2. Draag chemicaliënbestendige handschoenen.
3. Open de bovenklep.
4. Trek aan de handgreep om de afdekplaat van de printkop te openen.
110 Hoofdstuk 11 Hardware-onderhoud

5. Til de afdekplaat van de printkop op.
6. Maak de printkopvergrendeling los.
Een printkop vervangen 111

7. Til de printkopvergrendeling op.
8. Plaats het extractiegereedschap aan de linkerkant van de printkop.
112 Hoofdstuk 11 Hardware-onderhoud

9. Breng de handgreep van de printkop omhoog en trek er voorzichtig aan om de printkop los te koppelen van
de afdrukwagen.
10. Nadat u de printkop hebt verwijderd, verwijdert u het extractiegereedschap en reinigt u dit met een
pluisvrije doek die is bevochtigd met gedeïoniseerd water.
11. Ruim de oude printkop op conform de plaatselijke voorschriften. De meeste HP-printkoppen
kunnen worden gerecycled via het recyclingprogramma voor HP benodigdheden. Zie de HP-website
http://www.hp.com/recycle/ voor meer informatie. HP beveelt het dragen van handschoenen aan bij de
verwerking van benodigdheden.
12. Schud de printkop conform de instructies op de verpakking.
13. Verwijder de verpakking en de beschermkapjes.
TIP: U kunt de beschermkapjes bewaren voor later hergebruik, voor als u een printkop tijdelijk uit de
printer wilt verwijderen.
Een printkop vervangen
113

14. Duw de nieuwe printkop op zijn plaats in de printer en duw de handgreep omlaag.
VOORZICHTIG: Plaats de printkop langzaam zonder tegen de wagen aan te stoten. De printkop kan
beschadigen wanneer u deze te snel plaatst of tegen iets aanstoot.
15. Duw de vergrendeling omlaag tot deze op de printkop ligt.
114 Hoofdstuk 11 Hardware-onderhoud

16. Sluit de vergrendeling en maak deze vast.
17. Plaats de afdekplaat van de printkop terug.
18. Sluit de bovenklep.
19. Tik op Finish (Voltooien) en Check (Controleren). De printer controleert of de nieuwe printkop correct is
geplaatst en beveelt printkopuitlijning aan. Zie Printkoppen uitlijnen op pagina 298.
Als het proces voor printkopuitlijning wordt geannuleerd, drukt de printer niet af.
OPMERKING: Als de nieuwe printkop wordt geweigerd of u wordt gevraagd om deze opnieuw te installeren,
reinigt u eerst de printkopcontactpunten (zie De contactpunten van de printkophouder reinigen op pagina 193
en Systeemfouten op pagina 316).
Printkopreinigingsrol
De printkopreinigingsrol is een rol met absorberend materiaal die bij normaal gebruik van de printer wordt
gebruikt om de printkoppen regelmatig af te vegen: aan het begin en einde van het afdrukken, tijdens
het afdrukken, bij het controleren en reinigen van de printkop, enzovoort. Hierdoor leveren de printkoppen
voortdurend agents aan en blijft de afdrukkwaliteit behouden.
De rol moet worden vervangen wanneer deze op is om schade aan de printkoppen te voorkomen. De
vervangingsfrequentie hangt af van uw gebruik van de printer. Eén rol gaat ongeveer 40 volledige taken van
elk 4750 lagen met PA12 in een evenwichtige afdrukmodus mee.
Er verschijnt een melding als 75% van de rol is verbruikt, en opnieuw een melding als 95% is verbruikt. U kunt de
rol op elk moment vervangen. De printer drukt niet af wanneer de rol 100% is opgebruikt.
Als er onvoldoende rol is om een nieuwe taak te voltooien, zal de printer niet met deze taak starten.
Printkopreinigingsrol
115

Tik op het front-panel van de printer op het pictogram Maintenance (Onderhoud) , daarna op Printhead
cleaning roll (Printkopreinigingsrol) om de status van de rol te zien.
TIP: Raak de printkopreinigingsrol alleen aan als u deze moet vervangen. Elk contact met de rol kan tot gevolg
hebben dat de printer het verbruik van de rol niet meer bijhoudt, zodat ten onrechte foutmeldingen verschijnen
en een afdruktaak mogelijk onnodig wordt geannuleerd.
Reinigingsrol voor de printkoppen vervangen
Volg deze stappen om de printkopreinigingsrol te vervangen.
1. Zorg ervoor dat u een nieuwe reinigingsrol gereed hebt.
2. Draag chemicaliënbestendige handschoenen.
3. Tik op het front-panel van de printer op het pictogram Maintenance (Onderhoud) , daarna op
Printhead cleaning roll (Printkopreinigingsrol) > Replace (Vervangen).
4. Tik op Start wanneer u klaar bent.
5. Open de deur naar de agents en de deuren naar de reinigingsrol.
6. Open de bovenklep.
116
Hoofdstuk 11 Hardware-onderhoud

7. Maak het uiteinde van de reinigingsrol los van de bovenste rolkern.
8. Trek aan de zwarte knop linksboven en schuif het klemsysteem zijwaarts.
Reinigingsrol voor de printkoppen vervangen 117

9. Reinig het rubberen blad, de rolinvoer en de reinigingsrolplaat met het uiteinde van de rol.
10. Wikkel het restant van de reinigingsrol om de onderste as.
118 Hoofdstuk 11 Hardware-onderhoud

11. Verwijder de naaf van de onderste rol door op het lipje te drukken en verwijder vervolgens de onderste rol.
Ruim de rol met het gebruikte reinigingsmateriaal op conform de instructies die zijn geleverd bij de nieuwe
rol. Raadpleeg ook de plaatselijke autoriteiten voor de juiste manier om afval weg te werpen.
12. Verwijder de naaf van de bovenste rol, verwijder daarna de rolkern en plaats deze op de onderste as.
Reinigingsrol voor de printkoppen vervangen 119

13. Plaats de onderste naaf, trek de kern tegen de naaf en duw ze beide naar binnen tot de naaf vastklikt (u
hoort een klikgeluid).
14. Plaats de bovenste naaf op de nieuwe rol en schuif deze op de bovenste as door totdat u een klik hoort.
VOORZICHTIG: Zorg ervoor dat de doek is uitgelijnd met de voorkant van de kern, waarbij deze tegen de
naaf wordt geplaatst. Als u met de doek tegen de rol duwt wanneer u de nieuwe rol plaatst, zou de doek
kunnen losraken van de kern, hetgeen problemen veroorzaakt tijdens het afdrukken.
120
Hoofdstuk 11 Hardware-onderhoud

15. Trek de voorste rand van de rol over de bovenste rollen, en schuif het reinigingsmateriaal door de rollen aan
de linkerkant.
16. Er bevindt zich een strook polyesterfolie op de voorste rand van het reinigingsmateriaal. Schuif deze in de
opening in de opwikkelkern, zodat de folie wordt vastgeklemd in de opening.
Reinigingsrol voor de printkoppen vervangen 121

17. Zorg ervoor dat u het reinigingsmateriaal juist doorvoert.
18. Draai de onderste rol een volledige slag.
122 Hoofdstuk 11 Hardware-onderhoud

19. Zet het klemsysteem terug door de zwarte knop weer op de oorspronkelijke plaats te zetten. Als u
weerstand voelt omdat de reinigingsrol te strak zit, draait u de rol licht tegen de klok in.
20. Sluit en vergrendel de deuren.
De lengte van de gebruikte printkopreinigingsrol, zoals getraceerd door de printer, is nu opnieuw ingesteld
op nul.
OPMERKING: Als u met gedeeltelijk gebruikte rollen werkt, wordt het gebruik niet accuraat weergegeven
op het front panel.
21. Tik op OK op het front panel.
De samensmeltingslampen vervangen
Volg deze procedure om de samensmeltingslampen vervangen.
Tik op het front-panel van de printer op het pictogram Maintenance (Onderhoudt) , daarna op Fusing
lamps (Samensmeltingslampen) om de status van elke lamp te bekijken:
● Missing (Ontbreekt): de lamp ontbreekt.
● Replace (Vervangen): de lamp is als defect geïdenticeerd. Deze moet worden vervangen door een werkende
lamp.
● Wrong (Verkeerd): het type lamp is niet geschikt voor deze printer.
● Not in warranty (Niet onder garantie): de lamp valt niet langer onder de garantie.
Voorbereiding op de vervanging
1. Controleer of u het pakket met samensmeltingslampen hebt ontvangen, dat is meegeleverd in het initiële
printeronderhoudspakket, maar dat ook afzonderlijk kan worden aangeschaft.
2. Controleer of de printer niet bezig is met afdrukken.
De samensmeltingslampen vervangen
123

3. Als een taak zojuist is afgedrukt, wacht dan ongeveer 20 minuten tot de printer is afgekoeld.
4. Het is vereist om katoenen handschoenen en een masker te dragen.
5. Houd alle vensters, kappen en deuren gesloten en in de oorspronkelijke positie.
6. Schakel de printer uit.
De module van de samensmeltingslamp verwijderen
Tabel 11-7 Waarschuwingslabels
Risico op brandwonden Pletgevaar Risico op beklemde
vingers
Gevaarlijk bewegend
onderdeel
Gevaar van
lichtstraling
Gevaar van elektrische
schok
Zie voor meer veiligheidsinformatie Veiligheidsmaatregelen op pagina 4
1. Zoek de modules met samensmeltingslampen op.
124 Hoofdstuk 11 Hardware-onderhoud

2. Trek de handgreep van de afdrukwagen naar voren om de afdekplaat te openen.
3. Verwijder de afdekplaat van de afdrukwagen.
De module van de samensmeltingslamp verwijderen 125

4. Draai de borgschroef aan de voorzijde van de samensmeltingsmodule los en maak de draden los.
5. Trek de eenheid van de samensmeltingslamp opzij en vervolgens naar u toe.
6. Haal de module van de samensmeltingslamp uit de afdrukwagen en leg deze voorzichtig op een tafel.
Veiligheidsmaatregelen voor de zender van de samensmeltingslamp
● Het niet volgen van de veiligheidsmaatregelen of onjuist gebruik van de infraroodzender (IR) kan leiden tot
verwondingen en schade aan het materiaal.
● Het IR-verwarmingsapparaat mag alleen door deskundigen of opgeleid personeel worden bediend.
De systeembeheerder moet specieke instructies samenstellen voor training van het personeel.
● De veiligheid en functionele betrouwbaarheid van het IR-verwarmingsapparaat worden alleen gegarandeerd
bij gebruik van de originele accessoires en reserveonderdelen van HP.
● Na een breuk van de zender kan door de verwarmingsspiraal een gevaarlijke spanning op het contact komen
te staan.
● De reecterende kant mag niet worden schoongemaakt.
126
Hoofdstuk 11 Hardware-onderhoud

Vervoer en verwerking van de zender van de samensmeltingslamp
● Vervoer de IR-zender in het geleverde verpakkingsmateriaal naar de installatieplek.
VOORZICHTIG: Als de IR-zender zonder verpakking moet worden vervoerd, draag dan linnen
handschoenen. Vingerafdrukken op de kwartsbuis veroorzaakt devitricatie wat kan leiden tot
stralingsverlies en mechanische storing.
● Houd de zender altijd met twee handen vast. Draag de zender met de doorsnede naar boven om breken en
buigen te voorkomen.
● Houd de zender alleen aan de glazen buis vast en niet aan de klemmen of keramieken.
IR-zenders installeren
● HP raadt u aan om een veiligheidsbril te dragen bij het installeren of vervangen van zenders, om u te
beschermen tegen gebroken glas waar u mogelijk mee in aanraking komt.
● Zorg ervoor dat er geen druk op de platte basis komt bij het trekken aan de aansluitingskabel. Buigstraal van
aansluitingskabel: > 30 mm.
●
De veiligheid en functionele betrouwbaarheid van het IR-verwarmingsapparaat worden alleen gegarandeerd
bij gebruik van de originele accessoires en reserveonderdelen van HP.
● Als een zender breekt, kan er een gevaarlijk voltage worden uitgestraald door de verwarmingsspiraal.
● De reecterende kant mag niet worden schoongemaakt.
De onderste glasplaten van de IR-zender moeten na installatie worden gereinigd. Zie Reinig de glazen van de
samensmeltingslamp op pagina 180.
Een samensmeltingslamp vervangen
1. Draai de eenheid ondersteboven en schroef de vier schroeven van het buitenste frame van de glasplaat los.
2. Verwijder voorzichtig het frame van de buitenste glasplaat.
VOORZICHTIG: Wanneer u het frame verwijdert, kan de glasplaat eraan vastgeplakt zitten. Zorg ervoor dat
de glasplaat niet uit het frame valt als u deze oppakt.
Vervoer en verwerking van de zender van de samensmeltingslamp
127

3. Verwijder de buitenste glasplaat.
4. Verwijder de middelste glasplaat.
5. Open de metallic klem aan deze ene zijde om de samensmeltingslamp te verwijderen en doe vervolgens
hetzelfde aan de andere zijde.
6. Installeer de samensmeltingslamp en zorg dat deze volledig in de keramische aansluiting is geplaatst.
128 Hoofdstuk 11 Hardware-onderhoud

7. Plaats de interne glasplaat door aan de metallic klem te trekken.
8. Voeg het frame met de onderste glasplaat toe en zet het vast met vier schroeven.
De module van de samensmeltingslamp opnieuw monteren
1. Draai de eenheid ondersteboven en plaats deze weer terug in de afdrukwagen.
2. Zet de borgschroef vast.
3. Sluit de zwarte voedingsaansluiting aan.
4. Sluit de grijze sensoraansluiting aan.
5. Plaats de afdekplaat terug.
De vervanging voltooien
1. Sluit de bovenklep.
2. Schakel de printer in.
3. Tik op het front-panel op het pictogram Settings (Instellingen) , daarna op Utilities
(Hulpprogramma's) > Maintenance (Onderhoud) > Replace parts (Onderdelen vervangen) > Replace
heating/fusing lamps (Warmte-/samensmeltingslampen vervangen).
4. Ruim de oude samensmeltingslampen op conform de plaatselijke voorschriften.
Verwerkingsstation
De verbruiksartikelen van het verwerkingsstation zijn onder andere materiaalcartridges,
bulkmateriaalbenodigdheden en opslag en externe tanks.
Materiaal
Materiaal is het basisingrediënt voor het bouwen van onderdelen.
Materiaalstatussen
● Reusable (Herbruikbaar): materiaal dat kan worden hergebruikt
De module van de samensmeltingslamp opnieuw monteren
129

● Waste material (Afval): gebruikt materiaal dat niet moet worden hergebruikt
● Mixed (Gemengd): een mengsel van nieuw en gebruikt materiaal, standaard maximaal 80% gebruikt
● Fresh (Nieuw): nieuw materiaal
Materiaalcartridges
De materiaalcartridges zetten het materiaal af in de buildunit.
Bekijk de materiaallijst voor bestelinformatie.
● De HP Jet Fusion 5200 is geschikt voor cartridges met een capaciteit van 30 of 300 liter.
● De HP Jet Fusion 5210 is geschikt voor het gebruik van de hervulbare materiaallaadtank met een capaciteit
van 300 liter van HP.
Het gewicht van de cartridge varieert naargelang het materiaaltype. Extra oplettendheid is geboden bij de
verwerking van zware cartridges, om persoonlijk letsel te voorkomen.
Als u druk zet op een cartridge tijdens het stofzuigen en de verbinding wordt verbroken, kan het materiaal gaan
morsen. Om morsen te voorkomen:
● Verwijder de handgreep niet tijdens het stofzuigen.
● Plaats nooit voorwerpen zwaarder dan 1 kg bovenop een cartrigde.
● Laat cartridges nooit vallen.
● Probeer nooit het laatste beetje materiaal uit een bijna lege cartridge te forceren door op de zak in de
cartridge te drukken.
Een cartridge vervangen
Een cartridge die leeg of over datum is, moet worden verwijderd en vervangen.
Als een cartridge leeg is, wordt dit aangegeven op het front panel en door het lampje naast de betreende
cartridge.
VOORZICHTIG: Een cartridge verwijderen voordat deze leeg is, wordt niet aanbevolen. Cartridges zijn niet
ontworpen voor de opslag van materiaal na het verwijderen van de verzegeling, en het opslaan van een
geopende cartridge die materiaal bevat, kan het materiaal onbruikbaar maken en veiligheidsrisico's
veroorzaken, zoals een materiaalwolk wanneer u de cartridge laat vallen. Afhankelijk van het materiaal kan dit
gevoelig zijn voor temperatuur, (lucht)vochtigheid of andere factoren. Het gebruik van cartridges onder
ongecontroleerde omstandigheden kan de werking van de apparatuur aantasten of ernstig beschadigen.
OPMERKING: Het verwerkingsstation kan, afhankelijk van het benodigde materiaal, enige tijd doorgaan met
het vullen van de buildunit zonder dat er cartridges zijn.
Cartridge van 30 liter vervangen
Volg de onderstaande stappen om een cartridge van 30 liter te vervangen.
1.
Tik op het front-panel van het verwerkingsstation op het pictogram Maintenance (Onderhoud) ,
daarna op Material (Materiaal) > Replace (Vervangen).
2. Ga naar de cartridge die u wilt verwijderen en houd deze met één hand vast terwijl u de cartridgeaansluiting
loskoppelt door deze voorzichtig bij de cartridge vandaan te trekken.
130
Hoofdstuk 11 Hardware-onderhoud

3. Verwijder de lege cartridge.
● Als de cartridge nog niet leeg is en u van plan bent om deze later nog te gebruiken, zorg er dan voor
dat u de voorste tuit afsluit.
● Als de cartridge leeg is, ruim deze dan op conform de plaatselijke voorschriften.
4. Om een nieuwe cartridge voor te bereiden, scheurt u het vierkant af en vouwt u dit in de handgreep zoals
afgebeeld op de doos.
5. Verwijder de verzegeling van de achterste tuit.
BELANGRIJK: De cartridge zal alleen functioneren als u de verzegeling verwijdert.
Cartridge van 30 liter vervangen 131

6. Zet de nieuwe cartridge op de juiste plaats naast de opslagtank.
7. Open de voorste tuit.
132 Hoofdstuk 11 Hardware-onderhoud

8. Verwijder de verzegeling van de voorste tuit.
VOORZICHTIG: Wanneer de verzegeling is verwijderd, moet de cartridge worden gebruikt totdat deze leeg
is; opslaan wordt afgeraden. Cartridges zijn niet ontworpen voor de opslag van materiaal na het verwijderen
van de verzegeling, en het opslaan van een geopende cartridge die materiaal bevat, kan het materiaal
onbruikbaar maken en veiligheidsrisico's veroorzaken, zoals een materiaalwolk wanneer u de cartridge laat
vallen. Afhankelijk van het materiaal kan dit gevoelig zijn voor temperatuur, (lucht)vochtigheid of andere
factoren. Het gebruik van cartridges onder ongecontroleerde omstandigheden kan de werking van de
apparatuur aantasten of ernstig beschadigen.
9. Sluit de cartridgeaansluiting aan op de cartridge.
Cartridgevervanging van 300 liter
Volg de volgende stappen om een cartridge van 300 liter te vervangen.
1.
Tik op het front-panel van het verwerkingsstation op het pictogram Maintenance (Onderhoud) ,
daarna op Material (Materiaal) > Replace (Vervangen).
Cartridgevervanging van 300 liter
133

2. Gebruik een palletwagen om grote materiaalcartridges naast de externe tank te plaatsen.
3. Verwijder het karton dat op de verpakking met 1 en 2 is aangeduid.
4. Verwijder de verzegeling van de achterste tuit van sleuf 1.
BELANGRIJK: De cartridge zal alleen functioneren als u de verzegeling verwijdert.
134 Hoofdstuk 11 Hardware-onderhoud

5. Open de voorste tuit.
Cartridgevervanging van 300 liter 135

6. Verwijder de verzegeling van de voorste tuit.
VOORZICHTIG: Wanneer de verzegeling is verwijderd, moet de cartridge worden gebruikt totdat deze leeg
is; opslaan wordt afgeraden. Cartridges zijn niet ontworpen voor de opslag van materiaal na het verwijderen
van de verzegeling, en het opslaan van een geopende cartridge die materiaal bevat, kan het materiaal
onbruikbaar maken en veiligheidsrisico's veroorzaken, zoals een materiaalwolk wanneer u de cartridge laat
vallen. Afhankelijk van het materiaal kan dit gevoelig zijn voor temperatuur, (lucht)vochtigheid of andere
factoren. Het gebruik van cartridges onder ongecontroleerde omstandigheden kan de werking van de
apparatuur aantasten of ernstig beschadigen.
7. Herhaal de stappen 4 t/m 6 bij tuit 2.
8. Sluit de cartridgeaansluitingen aan op cartridge 1 en 2. U wordt aangeraden handschoenen en een
veiligheidsbril te dragen.
9. Tik op Finish and check (Voltooien en controleren) op het front-panel.
Cartridge van 300 liter: de materiaalconnector verwisselen
Wanneer het materiaal op een connector bijna op is, kunt u deze verwisselen voor een volle. Nummer 1 kan
worden vervangen door 3 en 2 door 4.
136
Hoofdstuk 11 Hardware-onderhoud

1. Tik op het front-panel van het verwerkingsstation op het pictogram Maintenance (Onderhoud) ,
daarna op Material (Materiaal) > Replace (Vervangen).
2. Koppel de materiaalcartridgeconnector los van de gebruikte materiaaltoevoer.
3. Verwijder het karton en de afdichting van de achterste en voorste uitloop.
Cartridge van 300 liter: de materiaalconnector verwisselen 137

4. Sluit de materiaalcartridgeconnector aan op de nieuwe materiaalcartridge.
5. Tik op Finish and check (Voltooien en controleren) op het front-panel.
Problemen met materiaalcartridges oplossen
Als een nieuwe cartridge niet werkt, volgt u onderstaande procedure voor probleemoplossing.
TIP: Het probleem ligt mogelijk bij de aansluiting en niet bij de cartridge zelf.
1. Controleer of de cartridge geschikt is voor uw printer.
2. Gebruik de juiste procedure voor het vervangen van cartridges, via het front panel.
3. Controleer of de cartridgeaansluiting vrij is van obstakels.
4. Controleer of de cartridge in de juiste richting is geplaatst (vergelijk dit met een andere cartridge).
5. Controleer of u de connector juist en volledig hebt geplaatst. U moet een klikgeluid horen.
6. Bel uw ondersteuningsvertegenwoordiger als het probleem aanhoudt.
De cartridges onderhouden
Tijdens de normale levensduur van een cartridge is geen speciek onderhoud nodig.
Voor de beste kwaliteit wordt echter aangeraden een cartridge te vervangen wanneer de vervaldatum is bereikt.
Er verschijnt een melding als een cartridge de vervaldatum heeft bereikt.
Voordat u een cartridge voor het eerst gebruikt, moet deze minimaal twee dagen acclimatiseren in de ruimte.
De cartridges opslaan
Cartridges moeten worden opgeslagen in overeenstemming met hun specicaties.
138
Hoofdstuk 11 Hardware-onderhoud

Voor gebruik moet een cartridge ten minste 2 dagen onder de omgevingsomstandigheden van het
verwerkingsstation verkeren.
VOORZICHTIG: HP raadt aan alleen verzegelde cartridges op te slaan. Cartridges zijn niet ontworpen voor de
opslag van materiaal na het verwijderen van de verzegeling, en het opslaan van een geopende cartridge die
materiaal bevat, kan het materiaal onbruikbaar maken en veiligheidsrisico's veroorzaken, zoals een
materiaalwolk wanneer u de cartridge laat vallen. Afhankelijk van het materiaal kan dit gevoelig zijn voor
temperatuur, (lucht)vochtigheid of andere factoren. Het gebruik van cartridges onder ongecontroleerde
omstandigheden kan de werking van de apparatuur aantasten of ernstig beschadigen.
Vervanging van bulkmateriaaltoevoer
Materiaal in bulk wordt geleverd in een Octabin-container. Deze toevoer moet worden geleegd in nieuwe
materiaallaadtankcontainers om deze in het verwerkingsstation te kunnen gebruiken.
Zie De materiaallaadtanks vullen vanuit de toevoer van bulkmateriaal op pagina 141.
BELANGRIJK: Gebruik geen materiaallaadtanks met andere materiaalcartridges die tegelijkertijd worden
aangesloten.
Zorg ervoor dat elke nieuwe materiaallaadtank hetzelfde materiaaltype bevat dat in het verwerkingsstation
wordt gebruikt.
1. Tik op het front-panel van het verwerkingsstation op het pictogram Maintenance (Onderhoud) ,
daarna op Material (Materiaal) > Replace (vervangen).
2. Koppel de aansluiting van de materiaallaadtank los van het deksel en hang deze op aan het
parkeergedeelte op de bovenste structuur.
Vervanging van bulkmateriaaltoevoer 139

3. Verwijder de te vervangen lege materiaallaadtank.
4. Gebruik een palletwagen om de volle materiaallaadtank naast de externe tank te plaatsen.
OPMERKING: Als de materiaallaadtank voorafgaand aan het gebruik enige tijd opgeslagen is geweest,
raadt HP aan een trommelrotator te gebruiken om deze te los te maken. Voorafgaand aan deze handeling
moet het opslagdeksel (en niet het laaddeksel) worden gebruikt en deze moet goed worden vergrendeld
met de klem. Het aantal omwentelingen om het materiaal los te maken, is afhankelijk van het materiaal en
de verdichtingsgraad; meestal is 90 seconden bij 30 omwentelingen/minuut voldoende. Als u gedurende
enige tijd geen materiaal uit de materiaallaadtank hebt gehaald, moet u mogelijk de trommelrotator
opnieuw gebruiken.
VOORZICHTIG: Als u een trommelrotator gebruikt, zorgt u er dan voor dat deze tijdens het draaien niet
tegen de voet of het deksel van de materiaallaadtank wrijft.
5. Sluit de connector van de materiaallaadtank aan op het deksel.
140 Hoofdstuk 11 Hardware-onderhoud

OPMERKING: HP raadt aan de tanks te gebruiken in dezelfde volgorde waarin ze vanuit de
bulkmateriaaltoevoer zijn gevuld.
6. Sluit de statische aardingsklemmen van het ene deksel van de materiaallaadtank aan op het andere.
OPMERKING: Als u slechts één materiaallaadtank gebruikt, sluit u deze aan op het deksel van de externe
tank.
De materiaallaadtanks vullen vanuit de toevoer van bulkmateriaal
De aanbevolen methode is het maken van uw eigen infrastructuur om het materiaal over te brengen
overeenkomstig de vereisten van het materiaal. Controleer de staat waarin het materiaal verkeert bij aankomst
en de vereisten van de levering.
De klant is verantwoordelijk voor het controleren van het gebruik van het bulkmateriaal en de inhoud van de
materiaallaadtank.
U moet logboeken bijhouden die ten minste de geschiedenis bijhouden van het ontvangen bulkmateriaal
(onderdeelnummer, partijnummer, vervaldatum, enzovoort). Bovendien wordt door elke materiaallaadtank de
details van het bulkmateriaal (onderdeelnummer, partijnummer, vervaldatum, vulvolgorde) en andere relevante
opmerkingen (zoals de datum van het vullen) vereist. De details van de materiaallaadtank moeten in een
zichtbaar gebied worden geplaatst.
VOORZICHTIG: Het is van belang dat u uitsluitend materiaal overbrengt in het verwerkingsstation. Uw eigen
infrastructuur moet bescherming bieden tegen het opzuigen van kleine onderdelen in het verwerkingsstation,
waardoor veiligheidsrisico’s en storingen kunnen ontstaan.
U kunt een materiaallaadtank koppelen aan het verwerkingsstation: het materiaal kan worden overgebracht.
Tik op het front-panel op het pictogram
Settings (Instellingen) , daarna op Material management
(Materiaalbeheer) > Change material (Materiaal wijzigen).
BELANGRIJK: Zorg ervoor dat het materiaaltype in de bulktoevoer hetzelfde is als het materiaal dat
momenteel in het verwerkingsstation is geladen.
Zorg ervoor dat de materiaallaadtank geen ander materiaaltype bevat.
Als u een ander materiaaltype wilt gebruiken, reinigt u eerst de binnenkant van de tank met een explosieveilige
stofzuiger (gebruik geen reinigingsproducten). Reinig ook de buis grondig en verwijder al het materiaal.
De materiaallaadtanks vullen vanuit de toevoer van bulkmateriaal 141

1. Verwijder de klem, de dop en het rubber van de bovenkant van het verwerkingsstation.
2. Sluit de buis van de externe apparatuur aan en zet deze vast met de klem.
BELANGRIJK: Vergeet het rubber niet.
3. Gebruik een multimeter om de continuïteit tussen de structuur van het verwerkingsstation en de structuur
van de externe apparatuur te meten. De gemeten waarde moeten lager zijn dan 100 Ω.
BELANGRIJK: Het verwerkingsstation en de externe apparatuur moeten voorafgaand aan de meting
worden losgekoppeld van het elektriciteitsnet.
4. Als u een materiaallaadtank of externe tank hebt aangesloten, verwijdert u deze.
142
Hoofdstuk 11 Hardware-onderhoud

5. Plaats een lege materiaallaadtank en sluit het deksel.
TIP: Als u bij het sluiten van het deksel merkt dat het wordt gehinderd door een van de bladen in de
materiaallaadtank, roteert u de materiaallaadtank ongeveer 60° rond zijn as en probeert u het opnieuw;
draai het deksel niet.
6. Tik op Continue (Doorgaan) op het front-panel om de materiaallaadtank te vullen. Het proces stopt
automatisch als de materiaallaadtank vol is.
7. Als u meer materiaallaadtanks wilt vullen, moet u dit op het front panel aangeven en de volle laadtank
vervangen door een lege. Sluit de volle tank met een laaddeksel of een opslagdeksel.
8. Ten slotte zorgt u ervoor dat de buis die uit de externe apparatuur komt en de bulktoevoer niet in contact
komt met het materiaal en tikt u op Continue (Doorgaan) op het front panel. Tijdens de verwerking wordt
het resterende materiaal in de buis verwijderd.
9. Koppel de buis los van de bovenkant van het verwerkingsstation en plaats het rubber, de dop en de klem
terug.
10. Plaats de externe tank.
Het is de verantwoordelijkheid van de eigenaar om gegevens over materiaalbatchinformatie en het gebruik ervan
bij te houden.
● Identiceer elke tank met zijn productnummer, batchnummer en garantie-/ vervaldatum. Gebruik geen
materialen waarvan de vervaldatum is verstreken.
● Om de traceerbaarheid van nieuw materiaal te behouden, moet u ervoor zorgen dat de materiaallaadtank
geen materiaal meer van eerdere batches bevat voordat u deze bijvult.
● Als u ook de traceerbaarheid van herbruikbaar materiaal wilt behouden, moet u alle betreende buildunits
en verwerkingsstations voor de nieuwe materiaalbatch legen met de reinigingswerkstroom en een lege tank
installeren wanneer u begint. Anders heeft het herbruikbare materiaal een willekeurige samenstelling van
materialen van vorige batches.
● De bulktoevoer moet worden opgeslagen en behandeld volgens de HP-richtlijnen die van toepassing zijn op
dat specieke materiaal.
● Als u deze traceerpraktijken niet volgt, kunnen aanspraken op de garantie van het apparaat of de
benodigdheden vervallen.
Opslag in de buildunit
Het materiaal kan tijdelijk in de buildunit worden opgeslagen.
Opslag in de buildunit
143

VOORZICHTIG: HP raadt u aan materiaal niet langer dan twee weken op te slaan in de buildunit.
Opslag en externe tanks
Tijdens het uitpakken, wordt al het opnieuw gebruikte materiaal in de opslagtank opgeslagen totdat deze vol
is, maar er zijn een aantal gevallen waarin het direct in de externe tank zal worden opgeslagen, zelfs als de
opslagtank niet vol is.
Dit gebeurt als er met bepaalde materialen wordt gewerkt, zoals TPU Ultrasint, of wanneer de wagen wordt
uitgepakt voordat deze veilig is afgekoeld.
Er zijn twee typen externe tanks: het type met de opslagtank die automatisch wordt gevuld en het type dat
alleen kan worden geleegd via het proces voor het handmatig vullen van de opslagtank. De automatische
opslagtank, die het verwerkingsstation bevat, is uitgerust met een kegel op zijn interne basis en een lans met
5 niveaus, bevestigd via een Y-structuur aan de bovenkant van de tank. Deze niveaus geven de hoeveelheid
materiaal weer die beschikbaar is, en zijn nodig voor het laden van een buildunit.
Wanneer een buildunit wordt geladen, wordt de mixer gevoed met nieuw materiaal uit de materiaalcartridge
en hergebruikt materiaal uit de opslagtank. Als de opslagtank leeg is wanneer u de buildunit moet vullen met
materiaal om af te drukken, wordt deze automatisch door het systeem gevuld vanuit de externe tank. Aan
het begin van het laden, geeft het front panel het minimumniveau van het benodigde materiaal aan om de
gevraagde lading te voltooien. Zorg dat er voor of tijdens het laden voldoende materiaal is. Als de hoeveelheid
materiaal lager is dan het gevraagde niveau, zal het laadproces stoppen zonder te voltooien.
Als u de opslagtank van tevoren wilt bijvullen voor toekomstige taken, kunt u dit automatisch via het front
panel doen door te tikken op Reclaimed material (Teruggewonnen materiaal) > Storage tank (Opslagtank)
> Fill automatic (Automatisch vullen). U kunt dit handmatig doen door te tikken op Reclaimed material
(Teruggewonnen materiaal) > Storage tank (Opslagtank) > Fill manual (Handmatig vullen). Als het automatisch
vullen van de opslagtank stopt wanneer er nog materiaal in de externe tank zit, dan moet u controleren of de
externe materiaalverzamelaar niet is geblokkeerd met nutteloze, kapotte materiaalfragmenten. Als de externe
materiaalverzamelaar schoon is, maar er een gat in het materiaal zit in de buurt van de lans van de externe tank,
dan moet u het vullen handmatig vervolgen.
VOORZICHTIG: Gebruik uitsluitend door HP gecerticeerde externe tanks. Het gebruik van externe tanks van
andere leveranciers kan leiden tot veiligheidsrisico's, materiaallekkages en storingen in het verwerkingsstation.
Ook kan het de systeemgarantie beïnvloeden.
OPMERKING: Door het verwerkingsstation kunt u worden gevraagd de materiaalhoeveelheid in de opslagtank
te controleren. Controleer de liniaal in de tank en volg de stappen op het front panel.
Meer informatie over vervanging van de externe tank vindt u hier: De externe tank vervangen op pagina 281
Handmatig vulproces
Volg deze stappen om de opslagtank handmatig te vullen.
144 Hoofdstuk 11 Hardware-onderhoud

1. Ontgrendel en open het deksel.
2. Verbind de verzamelaar van de externe tank met de pijp. U wordt aangeraden handschoenen en een
veiligheidsbril te dragen.
OPMERKING: Als u de pijp in één positie laat staan, wordt al het materiaal in dat gebied opgenomen,
terwijl elders in de tank nog steeds materiaal aanwezig is. Daarom raden wij u aan de pijp in de tank te
bewegen zodat u al het beschikbare materiaal kunt opzuigen.
OPMERKING: U kunt de pijp invoeren met de zuiger uitgeschakeld, indien gewenst.
3. Het proces is voltooid wanneer de opslagtank vol is of wanneer de externe tank leeg is, afhankelijk van wat
er het eerst gebeurt.
TIP: Als het proces stopt tijdens het automatisch vullen van de opslagtank en er nog steeds materiaal in
de externe tank zit, dan moet u controleren dat de externe materiaalverzamelaar niet wordt geblokkeerd
door kapotte stukken nutteloos materiaal. Als de externe materiaalverzamelaar schoon is, maar er een gat
in het materiaal zit in de buurt van de lans van de externe tank, dan moet u het vullen handmatig vervolgen.
4. Koppel de verzamelaar van de externe tank los.
5. Sluit het deksel en de vergrendelingen.
Onderdelen recyclen
Onderdelen en afval gegenereerd tijdens het afdrukken moeten worden verwijderd in overeenstemming met
landelijke, regionale en lokale voorschriften.
Onderdelen recyclen
145

Vraag de plaatselijke autoriteiten naar de juiste manier om afval te verwijderen. U kunt mogelijk afgedrukte
onderdelen recyclen voor niet-3D-toepassingen. Waar van toepassing wordt u door HP aangeraden de
onderdelen te voorzien van de juiste markeringscode voor kunststof in overeenstemming met ISO 11469 om
recyclen aan te moedigen.
HP biedt vele gratis en handige manieren voor het recyclen van uw gebruikte HP-cartridges en andere
benodigdheden. Zie voor informatie over deze programma's van HP http://www.hp.com/recycle/.
De volgende benodigdheden voor uw printer kunnen worden gerecycled via het recyclingprogramma voor
HP-benodigdheden:
● HP-printkoppen
Overeenkomstig de instructies op de verpakking moeten 3-liter-cartridges met een hoog volume worden
weggeworpen. De zak van de agent moet worden verwijderd en weggeworpen conform de landelijke, regionale
en lokale voorschriften. De overige onderdelen van de cartridge (kunststof tank en verpakking) kunnen worden
gerecycled via de algemeen beschikbare recyclingprogramma's.
Ruim de volgende benodigdheden op conform landelijke, regionale en lokale voorschriften:
● Materiaalcartridges
Ga voor meer informatie over het recyclen van cartridges naar
http://www.hp.com/go/jetfusion3Dprocessingstation/recycle.
● Printkopreinigingsrol
● Lampen
● Filters
HP beveelt het dragen van handschoenen aan bij de verwerking van printerbenodigdheden.
Printeronderhoud
Onderhoudswerkzaamheden aan de printer.
Overzicht van onderhoudswerkzaamheden
De onderhoudswerkzaamheden van de printer en hoe vaak ze nodig zijn.
Tabel 11-8
Overzicht van onderhoudswerkzaamheden
Frequentie Onderhoudstaak Onderdeelbeschrijving en -nummer
Na elke taak Reinig het afdrukgebied, de wagen en de behuizing op
pagina 149
De voorstang reinigen op pagina 153
Het afvoerbakje reinigen op pagina 154
De onderzijde van de wagen en de
samensmeltingslampen reinigen op pagina 157
De glasplaat van de thermische camera reinigen op
pagina 159
Eenmaal per week De buitenkant van de printer reinigen op pagina 162
146 Hoofdstuk 11 Hardware-onderhoud

Tabel 11-8 Overzicht van onderhoudswerkzaamheden (vervolg)
Frequentie Onderhoudstaak Onderdeelbeschrijving en -nummer
De hercoatingsrol en de hercoatingsplaten reinigen op
pagina 163
De wissers van de scan-as reinigen op pagina 169
De binnenkant van de afdrukwagen reinigen op
pagina 171
De kapjes van het servicestation reinigen op pagina
172
De ventilatielters van de bovenbehuizing reinigen op
pagina 174
De voorlager reinigen op pagina 177
Het materiaalextractiesysteem reinigen op pagina
179
Eenmaal per 2 weken Reinig de glazen van de samensmeltingslamp op
pagina 180
Elke 6 maanden De onderste glasplaat van de warmtelampen reinigen
op pagina 187
Het linkervak en de linkerstang van de hercoater
reinigen op pagina 190
Eenmaal per jaar De werking van de aardlekschakelaars controleren op
pagina 257
Controleren of de printer correct is geaard op pagina
258
Bij weigeren of opnieuw
installeren van printkop
De printkopcontactpunten in de afdrukwagen reinigen
op pagina 195
De printkopcontactpunten op de printkop reinigen op
pagina 196
Wanneer nodig Het venster van het afdrukgebied reinigen op pagina
197
Het lter voor het afdrukgebied vervangen op pagina
206
Jaarlijks printeronderhoudspakket (1MZ24)
Het lter van de warmtelamp vervangen op pagina
199
Jaarlijks printeronderhoudspakket (1MZ24)
Het lter van de elektrische schakelkast vervangen op
pagina 201 en De ventilatielters van de voedingskast
vervangen op pagina 203
Jaarlijks printeronderhoudspakket (1MZ24)
De linkse en rechtse ventilatielters van de
bovenbehuizing vervangen op pagina 209
Initieel printeronderhoudspakket (1MZ23), dat met uw
printer wordt meegeleverd
Gebruik indien nodig het lterpakket voor de
bovenbehuizing van de printer (rechts) (1MZ21) en
het lterpakket voor de bovenbehuizing van de printer
(links) (1MZ22)
Een primer vervangen op pagina 211 Volg de gebruikelijke weg om reserveonderdelen aan
te schaen
De kapmodule van een servicestation vervangen op
pagina 216
Volg de gebruikelijke weg om reserveonderdelen aan
te schaen
Overzicht van onderhoudswerkzaamheden 147

Tabel 11-8 Overzicht van onderhoudswerkzaamheden (vervolg)
Frequentie Onderhoudstaak Onderdeelbeschrijving en -nummer
Aanpassing van de hoogte van het rubberen blad op
pagina 218
Rubberen blad van de printkopreinigingsrol vervangen
op pagina 225
Initieel printeronderhoudspakket (1MZ23), dat met uw
printer wordt meegeleverd
Een module van de druppeldetector in het
servicestation vervangen op pagina 230
Volg de gebruikelijke weg om reserveonderdelen aan
te schaen
De hercoatingsrol en de hercoatingsplaten vervangen
op pagina 235
Volg de gebruikelijke weg om reserveonderdelen aan
te schaen
De onderste glasplaat van de warmtelampen
vervangen op pagina 241
Volg de gebruikelijke weg om reserveonderdelen aan
te schaen
De samensmeltingslampen vervangen op pagina 123 Initieel printeronderhoudspakket (1MZ23), dat met uw
printer wordt meegeleverd
Gebruik indien nodig het pakket met
samensmeltingslampen voor de printer (1MZ27)
De externe glasplaat van een samensmeltingslamp
vervangen op pagina 241
Volg de gebruikelijke weg om reserveonderdelen aan
te schaen
De interne glasplaat van een samensmeltingslamp
vervangen op pagina 243
Volg de gebruikelijke weg om reserveonderdelen aan
te schaen
Een warmtelamp vervangen op pagina 246 Initieel printeronderhoudspakket (1MZ23), dat met uw
printer wordt meegeleverd
Gebruik indien nodig het pakket met warmtelampen
voor de printer (1MZ26)
Een tussentank vervangen op pagina 251 Volg de gebruikelijke weg om reserveonderdelen aan
te schaen
De reinigingsrolverzamelaar vervangen op pagina 253 Volg de gebruikelijke weg om reserveonderdelen aan
te schaen
Het
materiaalextractiesystee
m vervangen op pagina
256
Volg de gebruikelijke weg om reserveonderdelen aan
te schaen
Snelle grasche reminders van frequente werkzaamheden
Dit kan dienen als een visuele samenvatting.
VOORZICHTIG: Als u de afdrukwagen handmatig beweegt, moet u dat langzaam doen en moet u voorzichtig
zijn dat deze niet tegen een andere component of tegen de zijkanten van de printer stoot.
148
Hoofdstuk 11 Hardware-onderhoud

Afbeelding 11-1 Onderhoudswerkzaamheden die na elke taak moeten worden uitgevoerd (25–30 min)
Afbeelding 11-2 Wekelijkse onderhoudswerkzaamheden (60 minuten)
Onderhoudswerkzaamheden
Alle onderhoudswerkzaamheden in detail.
Reinig het afdrukgebied, de wagen en de behuizing
Reinig de binnenkant van de printer.
Voorbereiding op de reiniging
1. Zorg ervoor dat u over een explosieveilige stofzuiger, een absorberende reinigingsdoek en gedeïoniseerd
water beschikt (deze zaken worden niet meegeleverd door HP).
2. Als de buildunit zich in de printer bevindt, verwijdert u deze.
3. Controleer of de printer niet bezig is met afdrukken.
4. Schakel de printer uit.
5. Als een taak zojuist is afgedrukt, wacht dan ongeveer 20 minuten tot de printer is afgekoeld.
6. Het is vereist handschoenen en een veiligheidsbril te dragen.
Onderhoudswerkzaamheden 149

7. Open de bovenklep.
De printer reinigen
1. Stofzuig de gehele bovenklep inclusief het gebied van de kwartsglasplaat met de warmtelampen en de
linkse en rechtse lter.
OPMERKING: Als het interne metalen onderdeel vuil is, reinig dit dan met een pluisvrije doek die is
bevochtigd met water.
2. Verwijder het stof van het afdrukgebied met een explosieveilige stofzuiger die beschikt over een spuitmond
met zachte borstel.
VOORZICHTIG: Druk bij het stofzuigen van de scan-as of hercoatergordijnen niet te hard tegen de
gordijnen: ze kunnen naar binnen buigen en uit hun leidingen vallen.
150 Hoofdstuk 11 Hardware-onderhoud

3. Gebruik een stofzuiger om de hele afdrukwagen en het afdekgebied te reinigen. Verplaats de afdrukwagen
handmatig, indien nodig. Daarnaast kunt u een pluisvrije doek die is bevochtigd met gedeïoniseerd water
gebruiken om de oppervlakken te reinigen. Zorg ervoor dat de afdrukwagen droog is voordat u gaat
afdrukken.
VOORZICHTIG: Als u de afdrukwagen handmatig beweegt, moet u dat langzaam doen en moet u
voorzichtig zijn dat deze niet tegen een andere component of tegen de zijkanten van de printer stoot.
4. Zuig de volledige hercoatingseenheid schoon. Daarnaast kunt u een pluisvrije doek die is bevochtigd met
gedeïoniseerd water gebruiken om de oppervlakken te reinigen. Zorg ervoor dat de afdrukwagen droog is
voordat u gaat afdrukken.
5. Zuig de linkerkant van het afdrukgebied schoon: de spittoon, de koelplaten en de blazers.
De printer reinigen
151

6. Zuig de metalen platen aan beide kanten van het afdrukplatform schoon, en reinig ze met een pluisvrije
doek met gedeïoniseerd water.
7. Zuig de behuizing van de buildunit en de interne onderdelen schoon.
152 Hoofdstuk 11 Hardware-onderhoud

8. Zorg ervoor dat er geen materiaal achterblijft op de verzegeling van de buildunit. Reinig deze met een
explosieveilige stofzuiger en veeg deze daarna schoon met een schone doek die is bevochtigd met
gedemineraliseerd water. Als er nog steeds materiaal overblijft, verwijdert u het met een schraper.
De voorstang reinigen
Reinig de binnenkant van de printer.
Voorbereiding op de reiniging
1. Zorg ervoor dat u over een absorberende schoonmaakdoek beschikt (niet geleverd door HP).
2. Controleer of de printer niet bezig is met afdrukken.
3. Schakel de printer uit.
4. Als een taak zojuist is afgedrukt, wacht dan ongeveer 20 minuten tot de printer is afgekoeld.
5. U wordt aangeraden handschoenen te dragen.
De voorstang reinigen
De voorstang reinigen 153

1. Open de bovenklep.
2. Reinig de voorstang met een pluisvrije doek die is bevochtigd met gedeïoniseerd water.
3. Verplaats de afdrukwagen handmatig om het deel van de stang onder de wagen te kunnen reinigen.
VOORZICHTIG: Als u de afdrukwagen handmatig beweegt, moet u dat langzaam doen en moet u
voorzichtig zijn dat deze niet tegen een andere component of tegen de zijkanten van de printer stoot.
De reiniging voltooien
1. Sluit de bovenklep.
2. Houd alle vensters, kappen en deuren gesloten en in de oorspronkelijke positie.
Het afvoerbakje reinigen
Reinig de binnenkant van de printer.
Voorbereiding op de reiniging
154 Hoofdstuk 11 Hardware-onderhoud

1. Zorg ervoor dat u over een plastic schraper, pluisvrije doek, gedeïoniseerd water en een algemeen
industrieel reinigingsmiddel, zoals Simple Green, beschikt (deze artikelen worden niet meegeleverd door
HP).
2. Controleer of de printer niet bezig is met afdrukken.
3. Schakel de printer uit.
4. Als een taak zojuist is afgedrukt, wacht dan ongeveer 20 minuten tot de printer is afgekoeld.
5. U wordt aangeraden handschoenen te dragen.
Het afvoerbakje zoeken
1. Open de bovenklep.
2. Zoek het afvoerbakje en controleer of het vuil is.
De lekbak reinigen
Het afvoerbakje zoeken 155

1. Verwijder de schroef en verwijder vervolgens de lekbak uit de printer.
2. Bevochtig het met inkt bedekte oppervlak en wacht 5 minuten.
3. Schraap de lekbak schoon met een kunststof schraper.
4. Reinig de lekbak met een pluisvrije doek met gedeïoniseerd water.
OPMERKING: Schakel de printer ongeveer één keer per maand uit om het gebied van de lekbak te reinigen
met een pluisvrije doek die is bevochtigd met een algemeen industrieel reinigingsmiddel, zoals Simple
Green. Verwijder eventuele zeepresten met een droge doek.
OPMERKING: De vlek op de lekbak kan verschillen, afhankelijk van het materiaal dat u gebruikt. Er wordt
verondersteld dat de vlek voor PA11, PA12 en PA12GB zwart is, terwijl de vlekken die PP of TPU achterlaten,
bijna transparant zijn.
156
Hoofdstuk 11 Hardware-onderhoud

5. Zet de gereinigde lekbak terug. Plaats de achterkant eerst.
6. Plaats de schroef weer terug en draai deze aan.
De reiniging voltooien
1. Sluit de bovenklep.
2. Tik op het front-panel op het pictogram Settings (Instellingen) , daarna op Utilities
(Hulpprogramma's) > Maintenance (Onderhoud) > Clean spittoon (Afvoerbakje reinigen).
De onderzijde van de wagen en de samensmeltingslampen reinigen
Reinig de binnenkant van de printer.
Voorbereiding op de reiniging
1. Zorg ervoor dat u over een pluisvrije doek en gedemineraliseerd water beschikt (deze zaken worden niet
geleverd door HP).
2. Controleer of de printer niet bezig is met afdrukken.
3. Schakel de printer uit.
4. Als een taak zojuist is afgedrukt, wacht dan ongeveer 20 minuten tot de printer is afgekoeld.
5. Het is vereist handschoenen en een veiligheidsbril te dragen.
De reiniging voltooien 157

6. Open de deur van de buildunit en verwijder de eenheid uit de printer als deze aanwezig is.
7. Open de bovenklep.
8. Verplaats de afdrukwagen handmatig over de ruimte van de buildunit.
VOORZICHTIG: Als u de afdrukwagen handmatig beweegt, moet u dat langzaam doen en moet u
voorzichtig zijn dat deze niet tegen een andere component of tegen de zijkanten van de printer stoot.
De onderkant van de wagen reinigen
Tabel 11-9 Waarschuwingslabels
Risico op brandwonden Pletgevaar Risico op beklemde
vingers
Gevaarlijk bewegend
onderdeel
Gevaar van
lichtstraling
Gevaar van elektrische
schok
Zie voor meer veiligheidsinformatie Veiligheidsmaatregelen op pagina 4
158 Hoofdstuk 11 Hardware-onderhoud

1. Reinig de onderkant van de afdrukwagen met een pluisvrije doek die is bevochtigd met gedemineraliseerd
water.
VOORZICHTIG: Zorg ervoor dat u de printkoppen niet aanraakt.
2. Reinig de bodem van beide glazen van de samensmeltingslampen met dezelfde doek.
De reiniging voltooien
1. Sluit de bovenklep.
2. Sluit de deur van de buildunit.
3. Houd alle vensters, kappen en deuren gesloten en in de oorspronkelijke positie.
De glasplaat van de thermische camera reinigen
Reinig de binnenkant van de printer.
Voorbereiding op de reiniging
De reiniging voltooien 159

1. Zorg ervoor dat u over een explosieveilige stofzuiger, een voorraad zachte doeken, een mild, niet-schurend
schoonmaakmiddel, een algemene industriële reinigingsvloeistof en gedeïoniseerd water beschikt (deze
items worden niet meegeleverd door HP).
2. Als de buildunit zich in de printer bevindt, verwijdert u deze.
3. Controleer of de printer niet bezig is met afdrukken.
4. Schakel de printer uit.
5. Als een taak zojuist is afgedrukt, wacht dan ongeveer 20 minuten tot de printer is afgekoeld.
6. U wordt aangeraden handschoenen en een veiligheidsbril te dragen.
7. Open de bovenklep.
De glasplaat van de thermische camera reinigen
1. Stofzuig de glasplaat van de sensor met een spuitmond met zachte borstel.
2. Reinig het externe oppervlak van de glasplaat van de sensor:
a. Veeg het glasoppervlak schoon met een zachte, schone doek die is bevochtigd met een algemene
industriële reinigingsvloeistof, zoals Simple Green. Verwijder eventuele schuimresten met een
160
Hoofdstuk 11 Hardware-onderhoud

mengsel van een mild, niet-schurend schoonmaakmiddel en gedeïoniseerd water (in de door de
fabrikant van het schoonmaakmiddel aanbevolen verhouding). Spoel de glasplaat af met een andere
met gedeïoniseerd water bevochtigde doek en droog deze af met een droge doek.
b. Reinig de glasplaat indien nodig met een spiraalschuurspons.
c. Ga door met het reinigen van de glasplaat met behulp van de doek en de spiraalschuurspons tot deze
volledig schoon is.
d. Wacht tot de glasplaat droog voordat u begint met afdrukken.
3. Veeg de glasplaat van de sensor schoon door over het oppervlak te wrijven met een schone, zachte
volledig katoenen doek of een wattenstaafje dat is bevochtigd met een mengsel van een mild, niet
schurend schoonmaakmiddel en gedeïoniseerd water (in de door de fabrikant van het schoonmaakmiddel
aanbevolen verhouding). Spoel de glasplaat van de sensor af met een andere met gedeïoniseerd water
bevochtigde doek en droog deze af met een droge doek.
VOORZICHTIG: Reinig alleen de glasplaat van de sensor en probeer te voorkomen dat andere delen van de
printer nat worden.
VOORZICHTIG: Als u de glasplaat van de sensor vanzelf laat opdrogen, kunnen er vlekken ontstaan die
niet meer kunnen worden verwijderd.
De glasplaat van de thermische camera reinigen 161

De buitenkant van de printer reinigen
De buitenkant van de printer reinigen.
Voorbereiding op de reiniging
1. Zorg ervoor dat u over een explosieveilige stofzuiger, een absorberende reinigingsdoek en gedeïoniseerd
water beschikt (deze zaken worden niet meegeleverd door HP).
2. Controleer of de printer niet bezig is met afdrukken.
3. Schakel de printer uit.
4. Als een taak zojuist is afgedrukt, wacht dan ongeveer 20 minuten tot de printer is afgekoeld.
De printer reinigen
WAARSCHUWING! Gevaarlijke stoen, in de vorm van vluchtige organische verbindingen van agents, kunnen
condenseren op oppervlakken. Draag persoonlijke beschermingsmiddelen om het risico op chemisch contact te
voorkomen (zie Persoonlijke beschermende uitrusting op pagina 11).
1. Reinig de hele printer met een droge doek om stof, materiaal en condens te verwijderen van afdekplaten,
afdrukgebiedvensters, deuren, enzovoort.
162 Hoofdstuk 11 Hardware-onderhoud

2. Reinig indien nodig de printer verder met een explosieveilige stofzuiger die beschikt over een spuitmond
met zachte borstel.
3. Daarna kunt u het afvegen met een droge doek.
4. Reinig (met handschoenen aan en veiligheidsbril op) condensatie van de buitenste oppervlakken achter de
kappen van de luchtverzameling.
De hercoatingsrol en de hercoatingsplaten reinigen
Reinig de binnenkant van de printer.
Voorbereiding op de reiniging
1. Controleer of de printer niet bezig is met afdrukken.
De hercoatingsrol en de hercoatingsplaten reinigen
163

2. Schakel de printer uit.
3. Als een taak zojuist is afgedrukt, wacht dan ongeveer 20 minuten tot de printer is afgekoeld.
4. U wordt aangeraden handschoenen te dragen.
5. Houd alle vensters, kappen en deuren gesloten en in de oorspronkelijke positie.
6. Open de bovenklep.
7. Verwijder de buildunit uit de printer als deze aanwezig is.
8. Verplaats de hercoatingseenheid handmatig naar voren, langzaam en zorgvuldig.
De hercoatingsrol en de hercoatingsplaten reinigen
1. Zoek de hercoatingseenheid en gebruik een platte schroevendraaier om vier T15-schroeven te verwijderen.
VOORZICHTIG: Let op dat u de schroeven niet laat vallen.
164 Hoofdstuk 11 Hardware-onderhoud

2. Verwijder de voorklep.
3. Verwijder vier T10-schroeven (twee aan elke kant).
De hercoatingsrol en de hercoatingsplaten reinigen 165

4. Neem de rol uit door deze naar u toe te trekken en plaats deze voorzichtig op een tafel of plat oppervlak.
5. Gebruik een pluisvrije doek die is bevochtigd met een algemeen industrieel reinigingsmiddel, zoals Simple
Green, om de hele hercoatingsrol te reinigen. Verwijder eventuele zeepresten met een droge doek.
6. Verwijder de hercoatingsplaten zodat u deze eenvoudig grondig kunt reinigen, in het bijzonder aan de
binnenkant.
BELANGRIJK: Er mag geen materiaal op de plaat achterblijven.
166 Hoofdstuk 11 Hardware-onderhoud

7. Reinig het stof aan de binnenkant van de hercoatingseenheid met een explosieveilige stofzuiger met een
hulpstuk voor nauwe openingen. Wees extra voorzichtig aan de rechterkant waar zich de aandrijvingen
bevinden.
De reiniging voltooien
1. Plaats de hercoatingsplaten terug op hun plaats.
2. Plaats de hercoatingsrol voorzichtig terug en duw deze zo ver als mogelijk door.
OPMERKING: De aandrijvingen moeten zich aan de rechterkant bevinden wanneer u de rol plaatst.
De reiniging voltooien
167

3. Lijn de platen uit met de lijn zoals hieronder is weergegeven.
4. Zet de hercoatingsrol vast met de bovenste vier schroeven.
TIP: Houd de plaat omhoog terwijl u de bovenste schroeven vastzet.
5. Plaats de voorklep van de hercoatingseenheid terug, maar plaats de schroeven nog niet.
6. Bevestig de klep met de vier T15-schroeven.
BELANGRIJK: Terwijl u de schroeven aan de rechterkant vastdraait, draait u de rol in beide richtingen om te
controleren of de tandwieltanden goed in elkaar grijpen.
168
Hoofdstuk 11 Hardware-onderhoud

7. Sluit de bovenklep.
8. Houd alle vensters, kappen en deuren gesloten en in de oorspronkelijke positie.
De wissers van de scan-as reinigen
Reinig de binnenkant van de printer/
Voorbereiding op de reiniging
1. Zorg ervoor dat u over een explosieveilige stofzuiger en een schroevendraaier beschikt.
2. Controleer of de printer niet bezig is met afdrukken.
3. Als een taak zojuist is afgedrukt, wacht dan ongeveer 20 minuten tot de printer is afgekoeld.
4. Schakel de printer uit.
5. U wordt aangeraden handschoenen te dragen.
De wissers van de scan-as reinigen
1. Open de bovenklep om toegang te krijgen tot de wissers van de scan-as.
De wissers van de scan-as reinigen 169

2. Zoek de wissers, aan elke kant één.
3. Verwijder de twee schroeven van elke wisser en verwijder vervolgens de wissers zelf.
VOORZICHTIG: Er kan materiaal uit de printer vallen als u de wissers verwijdert.
4. Stofzuig de opening van de wisser tot hier geen materiaal meer in zit.
5. Stofzuig de wissers totdat er geen materiaal meer op zit.
De reiniging voltooien
1. Plaats de wissers terug op hun plaats en maak de schroeven vast.
VOORZICHTIG: Als u afdrukt voordat u de wissers terugplaatst, kan er materiaal buiten de printer
terechtkomen.
2. Sluit de bovenklep.
3. Houd alle vensters, kappen en deuren gesloten en in de oorspronkelijke positie.
4. Schakel de printer in.
170
Hoofdstuk 11 Hardware-onderhoud

De binnenkant van de afdrukwagen reinigen
Reinig de binnenkant van de printer.
Voorbereiding op de reiniging
1. Zorg ervoor dat u over een explosieveilige stofzuiger beschikt (niet geleverd door HP).
2. Controleer of de printer niet bezig is met afdrukken.
3. Schakel de printer uit.
4. Als een taak zojuist is afgedrukt, wacht dan ongeveer 20 minuten tot de printer is afgekoeld.
5. U wordt aangeraden handschoenen en een veiligheidsbril te dragen.
6. Open de bovenklep.
De binnenkant van de afdrukwagen reinigen
1. Trek de handgreep van de afdrukwagen naar voren om de afdekplaat te openen.
De binnenkant van de afdrukwagen reinigen 171

2. Verwijder de afdekplaat van de afdrukwagen.
3. Stofzuig de afdrukwagen met een explosieveilige stofzuiger die beschikt over een spuitmond met zachte
borstel.
De reiniging voltooien
1. Plaats de afdekplaat van de afdrukwagen terug.
2. Sluit de bovenklep.
De kapjes van het servicestation reinigen
Reinig de kapjes van het servicestation met een doek en een industriële reiniger.
Voorbereiding op de reiniging
172 Hoofdstuk 11 Hardware-onderhoud

1. Zorg ervoor dat u over een pluisvrije doek en een algemeen industrieel reinigingsmiddel, zoals Simple
Green, beschikt (deze artikelen worden niet meegeleverd door HP).
2. Controleer of de printer niet bezig is met afdrukken.
3. Schakel de printer uit.
4. Als een taak zojuist is afgedrukt, wacht dan ongeveer 20 minuten tot de printer is afgekoeld.
5. U wordt aangeraden handschoenen te dragen.
6. Open de bovenklep.
7. Verplaats de afdrukwagen handmatig naar links om toegang te krijgen tot het afdekstation.
VOORZICHTIG: Als u de afdrukwagen handmatig beweegt, moet u dat langzaam doen en moet u
voorzichtig zijn dat deze niet tegen een andere component of tegen de zijkanten van de printer stoot.
De kapjes van het servicestation reinigen
Tabel 11-10 Waarschuwingslabels
Risico op brandwonden Pletgevaar Risico op beklemde
vingers
Gevaarlijk bewegend
onderdeel
Gevaar van
lichtstraling
Gevaar van elektrische
schok
Zie voor meer veiligheidsinformatie Veiligheidsmaatregelen op pagina 4
De kapjes van het servicestation reinigen 173

1. Zoek de drie kapjes van het servicestation die moeten worden gereinigd.
2. Reinig de doppen van het servicestation met een pluisvrije doek die is bevochtigd met een algemeen
industrieel reinigingsmiddel, zoals Simple Green.
VOORZICHTIG: Zorg dat u de veer niet losmaakt of een van de doppen uit positie trekt.
VOORZICHTIG: Probeer de kappen niet schoon te maken met een stofzuiger. Ander kan het afdekrubber
loskomen van de module en de afdekfunctionaliteit worden beïnvloed, wat kan leiden tot problemen met de
afdrukkwaliteit, zoals kruisverontreiniging tussen agenten.
3. Verwijder eventuele schuimresten met een schone doek die is bevochtigd met gedeïoniseerd water.
De reiniging voltooien
1. Sluit de bovenklep.
2. Houd alle vensters, kappen en deuren gesloten en in de oorspronkelijke positie.
3. Schakel de printer in.
De
ventilatielters van de bovenbehuizing reinigen
Reinig de lters en controleer deze op schade.
Voorbereidingen voor het reinigen
1. Controleer of de printer niet bezig is met afdrukken.
2. Schakel de printer uit.
3. Als een taak zojuist is afgedrukt, wacht dan ongeveer 20 minuten tot de printer is afgekoeld.
4. U wordt aangeraden handschoenen, een veiligheidsbril en een masker te dragen.
De linkse en rechtse ventilatielters van de bovenbehuizing reinigen
174 Hoofdstuk 11 Hardware-onderhoud

1. Open de bovenklep.
2. Zoek de ventilatielters aan de rechter- en linkerkant onder de bovenklep van de printer.
3. Draai de borgschroeven los.
De linkse en rechtse ventilatielters van de bovenbehuizing reinigen 175

4. Verwijder de lterklep.
5. Verwijder iedere lterset en plaats deze ergens met een niet-explosieve atmosfeer.
6. Plaats het lter horizontaal op een hard oppervlak en zorg ervoor dat de pijl van de luchtstroomrichting
omhoog wijst. Klop het lter vervolgens voorzichtig tegen het harde oppervlak totdat er geen materiaal
meer uitvalt.
VOORZICHTIG: Reinig het lter niet met een stofzuiger, dit kan het beschadigen.
VOORZICHTIG: Druk niet met uw vingers op het lter, dit kan het ook beschadigen. Houd het lterframe
vast zonder het lter zelf aan te raken.
176
Hoofdstuk 11 Hardware-onderhoud

7. Bekijk de vouwen van het lter en volg de richting van de vouw om eventuele gaten te detecteren. Deze
kunnen klein en moeilijk te zien zijn.
8. Controleer de randen van het lter, naast het frame, waar gaten vaker voorkomen en moeilijker te zien zijn.
9. Als er gaten in het lter zijn, vervangt u het lter. Zie De linkse en rechtse ventilatielters van de
bovenbehuizing vervangen op pagina 209.
10. Plaats alle ltereenheden terug in de bovenbehuizing (met de pijl naar boven gericht) en zet de schroeven
vast.
11. Schakel de printer in.
12. Tik op het front-panel op het pictogram Maintenance (Onderhoud) , daarna op Cooling system
calibration (Kalibratie van het koelsysteem).
De voorlager reinigen
Reinig de voorlager voorzichtig met een vochtige doek.
1. Controleer of de printer niet bezig is met afdrukken.
2. Schakel de printer uit.
De voorlager reinigen
177

3. Reinig de voorlager met een pluisvrije doek die is bevochtigd met gedeïoniseerd water.
4. Verplaats de wagen over het doek.
VOORZICHTIG: Als u de afdrukwagen handmatig beweegt, moet u dat langzaam doen en moet u
voorzichtig zijn dat deze niet tegen een andere component of tegen de zijkanten van de printer stoot.
178 Hoofdstuk 11 Hardware-onderhoud

5. Beweeg de doek heen en weer onder de wagen (parallel aan de voorstang) om ervoor te zorgen dat
het oppervlak van de lager schoon wordt. Herhaal deze beweging op verschillende posities om ervoor te
zorgen dat het volledige lageroppervlak wordt gereinigd.
Het materiaalextractiesysteem reinigen
Reinig het materiaalextractiesysteem met een stofzuiger.
1. Aan beide zijden van de printer bevindt zich een deur naar het materiaalextractiesysteem. Kies een van
deze twee deuren om mee te beginnen.
Het materiaalextractiesysteem reinigen 179

2. Draai de twee schroeven los.
3. Open de deur.
4. Steek de explosieveilige stofzuiger in de opening voor materiaalextractie en zet deze gedurende 10
seconden aan.
5. Sluit de deur.
6. Plaats de twee schroeven terug en draai ze vast.
7. Herhaal dit proces met de andere klep.
Reinig de glazen van de samensmeltingslamp
Reinig de glazen van de samensmeltingslamp met een doek en een industriële reiniger.
Voorbereiding op de reiniging
1. Zorg ervoor dat u over een pluisvrije doek, een algemeen industrieel reinigingsmiddel (zoals Simple Green),
een spiraalschuurspons en een schraapmes beschikt (deze artikelen worden niet meegeleverd door HP).
WAARSCHUWING! Scherp mesblad. Behandel het voorzichtig. Bij het schrapen van een onderdeel mag u
dit niet in uw hand houden.
2. Controleer of de printer niet bezig is met afdrukken.
3. Als een taak zojuist is afgedrukt, wacht dan ongeveer 20 minuten tot de printer is afgekoeld.
180
Hoofdstuk 11 Hardware-onderhoud

4. Het is vereist handschoenen te dragen.
5. Houd alle vensters, kappen en deuren gesloten en in de oorspronkelijke positie.
6. Schakel de printer uit.
7. Open de bovenklep.
8. Verplaats de afdrukwagen handmatig over de ruimte van de buildunit.
VOORZICHTIG: Als u de afdrukwagen handmatig beweegt, moet u dat langzaam doen en moet u
voorzichtig zijn dat deze niet tegen een andere component of tegen de zijkanten van de printer stoot.
De module van de samensmeltingslamp verwijderen
Tabel 11-11 Waarschuwingslabels
Risico op brandwonden Pletgevaar Risico op beklemde
vingers
Gevaarlijk bewegend
onderdeel
Gevaar van
lichtstraling
Gevaar van elektrische
schok
Zie voor meer veiligheidsinformatie Veiligheidsmaatregelen op pagina 4
De module van de samensmeltingslamp verwijderen 181

1. Zoek de modules met samensmeltingslampen op.
2. Trek de handgreep van de afdrukwagen naar voren om de afdekplaat te openen.
182 Hoofdstuk 11 Hardware-onderhoud

3. Verwijder de afdekplaat van de afdrukwagen.
4. Draai de borgschroef aan de voorzijde van de samensmeltingsmodule los en maak de draden los.
De module van de samensmeltingslamp verwijderen 183

5. Trek de eenheid van de samensmeltingslamp opzij en vervolgens naar u toe.
6. Haal de module van de samensmeltingslamp uit de afdrukwagen en leg deze voorzichtig op een tafel.
Veiligheidsmaatregelen voor de zender van de samensmeltingslamp
● Het niet volgen van de veiligheidsmaatregelen of onjuist gebruik van de infraroodzender (IR) kan leiden tot
verwondingen en schade aan het materiaal.
● Het IR-verwarmingsapparaat mag alleen door deskundigen of opgeleid personeel worden bediend.
De systeembeheerder moet specieke instructies samenstellen voor training van het personeel.
● De veiligheid en functionele betrouwbaarheid van het IR-verwarmingsapparaat worden alleen gegarandeerd
bij gebruik van de originele accessoires en reserveonderdelen van HP.
● Na een breuk van de zender kan door de verwarmingsspiraal een gevaarlijke spanning op het contact komen
te staan.
● De reecterende kant mag niet worden schoongemaakt.
Reinig de glazen van de samensmeltingslamp
1. Draai de eenheid ondersteboven en schroef de vier schroeven van het buitenste frame van de glasplaat los.
184 Hoofdstuk 11 Hardware-onderhoud

2. Verwijder voorzichtig het frame van de buitenste glasplaat.
VOORZICHTIG: Wanneer u het frame verwijdert, kan de glasplaat eraan vastgeplakt zitten. Zorg ervoor dat
de glasplaat niet uit het frame valt als u deze oppakt.
3.
Verwijder het buitenglas en plaats het voorzichtig op een tafel of ander vlakke ondergrond.
VOORZICHTIG: Houd de glasplaat niet in uw hand wanneer u deze reinigt.
4. Bevochtig beide zijden van de glasplaat met een pluisvrije doek die is bevochtigd met een algemeen
industrieel reinigingsmiddel, zoals Simple Green. Verwijder eventuele schuimresten met een pluisvrije doek
die is bevochtigd met gedestilleerd water en droog de glasplaat af met een droge doek.
Reinig de glazen van de samensmeltingslamp 185

5. Ga door met reinigen tot het glas schoon is.
Als er kunststof of materiaal op de glasplaat is afgezet, reinig dit dan met een spiraalschuurspons of
schraapmes.
WAARSCHUWING! Scherp mesblad. Behandel het voorzichtig. Houd de glasplaat niet in uw hand wanneer
u deze schraapt.
6. Reinig het frame met dezelfde vochtige doek.
7. Trek aan de metallic klem en verwijder de interne glasplaat.
8. Bevochtig beide zijden van de interne glasplaat met een pluisvrije doek die is bevochtigd met een algemeen
industrieel reinigingsmiddel, zoals Simple Green. Verwijder eventuele schuimresten met een pluisvrije doek
die is bevochtigd met gedestilleerd water en droog de glasplaat af met een droge doek.
9. Ga door met reinigen tot het glas schoon is.
Als er kunststof of materiaal tegen het glas is gesmolten, ruim dan de glasplaat op en plaats een nieuwe:
zie De interne glasplaat van een samensmeltingslamp vervangen op pagina 243
De glasplaten van de lampen opnieuw monteren
1. Plaats de interne glasplaat in de twee beugels aan de achterzijde en trek aan de voorzijde van de metallic
klem om de andere zijde te plaatsen.
2. Voeg de onderste glasplaat en vervolgens het frame toe en bevestig dit met vier schroeven.
De module van de samensmeltingslamp opnieuw monteren
1. Draai de eenheid ondersteboven en plaats deze weer terug in de afdrukwagen.
2. Zet de borgschroef vast.
3. Sluit de zwarte voedingsaansluiting aan.
4. Sluit de grijze sensoraansluiting aan.
5. Plaats de afdekplaat terug.
De reiniging voltooien
1. Sluit de bovenklep.
186
Hoofdstuk 11 Hardware-onderhoud

2. Houd alle vensters, kappen en deuren gesloten en in de oorspronkelijke positie.
3. Schakel de printer in.
De onderste glasplaat van de warmtelampen reinigen
Reinig de onderste glasplaat met een doek en een industriële reiniger en daarna met een spiraalvormige
schuurspons of schraper.
Voorbereiding op de reiniging
1. Zorg ervoor dat u over een pluisvrije doek, een algemeen industrieel reinigingsmiddel (zoals Simple Green),
een spiraalschuurspons of een schraapmes beschikt (deze artikelen worden niet meegeleverd door HP).
WAARSCHUWING! Scherp mesblad. Behandel het voorzichtig. Bij het schrapen van een onderdeel mag u
dit niet in uw hand houden.
2. Controleer of de printer niet bezig is met afdrukken.
3. Schakel de printer uit.
4. Als een taak zojuist is afgedrukt, wacht dan ongeveer 20 minuten tot de printer is afgekoeld.
5. U wordt aangeraden handschoenen en een veiligheidsbril te dragen.
6. Houd alle vensters, kappen en deuren gesloten en in de oorspronkelijke positie.
De onderste glasplaat van de warmtelampen verwijderen
1. Open de bovenklep.
De onderste glasplaat van de warmtelampen reinigen 187

2. Zoek de onderste glasplaat van de warmtelampen.
3. Schroef de vier borgschroeven los om de onderste glasplaat te kunnen verwijderen.
188 Hoofdstuk 11 Hardware-onderhoud

4. Trek de onderste glasplaat uit de bovenklep en plaats deze voorzichtig op een tafel.
De onderste glasplaat van de warmtelampen reinigen
1. Bevochtig beide zijden van de glasplaat met een pluisvrije doek die is bevochtigd met een algemeen
industrieel reinigingsmiddel, zoals Simple Green. Verwijder eventuele schuimresten met een pluisvrije doek
die is bevochtigd met gedestilleerd water en droog de glasplaat af met een droge doek.
2. Schrob beide zijden van de glasplaat met de spiraalschuurspons of het schraapmes.
WAARSCHUWING! Scherp mesblad. Behandel het voorzichtig. Houd de glasplaat niet in uw hand tijdens
het schrapen.
3. Ga door met het reinigen met een doek en spiraalschuurspons tot de glasplaat schoon is.
De onderste glasplaat van de warmtelampen opnieuw installeren
1. Plaats de onderste glasplaat terug in de juiste positie.
2. Zet de vier borgschroeven vast.
De onderste glasplaat van de warmtelampen reinigen
189

3. Controleer of de gereinigde onderdelen volledig droog zijn en dat alle damp volledig verdampt is voordat u
verdergaat.
De reiniging voltooien
1. Sluit de bovenklep.
2. Houd alle vensters, kappen en deuren gesloten en in de oorspronkelijke positie.
3. Schakel de printer in.
Het linkervak en de linkerstang van de hercoater reinigen
Reinig het vak en de stang met een stofzuiger, een doek en een industriële reiniger.
Voorbereiding op de reiniging
1. Controleer of de printer niet bezig is met afdrukken.
2. Als een taak zojuist is afgedrukt, wacht dan ongeveer 20 minuten tot de printer is afgekoeld.
3. U wordt aangeraden handschoenen te dragen.
4. Houd alle vensters, kappen en deuren gesloten en in de oorspronkelijke positie.
5. Verwijder de buildunit van de printer.
6. Schakel de printer uit.
Het linkervak en de linkerstang van de hercoater reinigen
Tabel 11-12 Waarschuwingslabels
Risico op brandwonden Pletgevaar Risico op beklemde
vingers
Gevaarlijk bewegend
onderdeel
Gevaar van
lichtstraling
Gevaar van elektrische
schok
Zie voor meer veiligheidsinformatie Veiligheidsmaatregelen op pagina 4
190 Hoofdstuk 11 Hardware-onderhoud

1. Open de deur van de buildunit.
2. Zoek het linkervak van de hercoater.
Het linkervak en de linkerstang van de hercoater reinigen 191

3. Verwijder de acht schroeven om het linkervak van de hercoater te openen.
4. Verwijder de lekbak en de plaat eronder.
192 Hoofdstuk 11 Hardware-onderhoud

5. Reinig het stof op het linkervak van de hercoater met behulp van een explosieveilige stofzuiger met een
smal mondstuk.
6. Veeg de linkerstang schoon met een pluisvrije doek die is bevochtigd met een algemeen industrieel
reinigingsmiddel, zoals Simple Green. Verwijder eventuele zeepresten met een droge doek.
7. Ga door met het reinigen met de doek tot de stang schoon is.
De reiniging voltooien
1. Plaats het plaatmetalen front panel terug en draai de schroeven vast.
2. Sluit de deur van de buildunit.
3. Sluit de bovenklep.
4. Houd alle vensters, kappen en deuren gesloten en in de oorspronkelijke positie.
5. Schakel de printer in.
De contactpunten van de printkophouder reinigen
Reinig de contactpunten met een borstel, een doek, industriële reiniger en gedeïoniseerd water.
Voorbereiding op de reiniging
1. Zorg ervoor dat u over meerdere droge doeken, een algemeen industrieel reinigingsmiddel, zoals Simple
Green, en gedeïoniseerd water beschikt.
2. Controleer of de printer niet bezig is met afdrukken.
3. Schakel de printer uit.
4. Als een taak zojuist is afgedrukt, wacht dan ongeveer 20 minuten tot de printer is afgekoeld.
5. U wordt aangeraden handschoenen te dragen.
De reiniging voltooien
193

6. Als de buildunit zich in de printer bevindt, verwijdert u deze.
Afdekplaten openen
1. Tik op het front panel van de printer op , daarna op Printheads (Printkoppen) > Replace (Vervangen).
2. Open de bovenklep.
3. Trek de handgreep van de afdrukwagen naar voren om de afdekplaat te openen.
194 Hoofdstuk 11 Hardware-onderhoud

4. Til de afdekplaat van de afdrukwagen omhoog.
De printkopcontactpunten in de afdrukwagen reinigen
1. Verwijder de drie printkoppen voorzichtig uit de wagen. Zie Een printkop vervangen op pagina 110.
2. Schakel de printer uit.
3. Verplaats de afdrukwagen handmatig over de ruimte van de buildunit.
VOORZICHTIG: Als u de afdrukwagen handmatig beweegt, moet u dat langzaam doen en moet u
voorzichtig zijn dat deze niet tegen een andere component of tegen de zijkanten van de printer stoot.
4. Belicht de printkopsleuf in de afdrukwagen en controleer de elektrische aansluitingen naar de printkop op
vuil.
De printkopcontactpunten in de afdrukwagen reinigen 195

5. Reinig de rechterkant van de printkopsleuf (niet de kant met de contactpunten) met een zachte borstel,
zoals een tandenborstel.
6. Veeg de printkopcontactpunten schoon met een pluisvrije doek die is bevochtigd met een algemeen
industrieel reinigingsmiddel, zoals Simple Green. Beweeg de doek van boven naar beneden en niet van links
naar rechts of andersom. Verwijder eventuele schuimresten met een schone doek die is bevochtigd met
gedeïoniseerd water.
7. Verlicht de printkopsleuf opnieuw om te controleren of de elektrische contactpunten nu schoon en
onbeschadigd zijn.
De printkopcontactpunten op de printkop reinigen
1. Leg de printkoppen op een tafel.
2. Reinig de onderdelen van de printkop van de contactpunten af met een zachte borstel en vervolgens met
een doek die is bevochtigd met water.
196
Hoofdstuk 11 Hardware-onderhoud

3. Reinig de contactzijde van de printkop met een pluisvrije doek die is bevochtigd met een algemeen
industrieel reinigingsmiddel, zoals Simple Green. Verwijder eventuele schuimresten met een schone doek
die is bevochtigd met gedeïoniseerd water.
4.
Reinig de spuitmonden van de printkop met een andere doek die is bevochtigd met gedeïoniseerd water.
VOORZICHTIG: Gebruik voor deze stap niet het industriële reinigingsmiddel, maar gedeïoniseerd water.
5. Wrijf de printkop droog met een andere vergelijkbare, droge doek.
De reiniging voltooien
1. Wacht tot de contactpunten en andere onderdelen droog zijn.
2. Plaats de afdekplaat van de afdrukwagen terug.
3. Sluit de bovenklep.
4. Houd alle vensters, kappen en deuren gesloten en in de oorspronkelijke positie.
5. Schakel de printer in.
6. Start de vervanging van een printkop vanaf het front panel om de printkoppen opnieuw op de normale
manier terug te plaatsen. Zie Een printkop vervangen op pagina 110
7. Lijn de printkoppen uit. Zie Printkoppen uitlijnen op pagina 298.
Het venster van het afdrukgebied reinigen
Reinig het venster meteen doek en gedeïoniseerd water.
De reiniging voltooien
197

Voorbereiding op de reiniging
1. Zorg ervoor dat u over een absorberende schoonmaakdoek beschikt.
2. Controleer of de printer niet bezig is met afdrukken.
3. Schakel de printer uit.
4. Als een taak zojuist is afgedrukt, wacht dan ongeveer 20 minuten tot de printer is afgekoeld.
5. U wordt aangeraden handschoenen te dragen.
6. Houd alle vensters, kappen en deuren gesloten en in de oorspronkelijke positie.
Het venster van het afdrukgebied reinigen
1. Open de bovenklep.
2. Zoek het venster van het afdrukgebied.
198 Hoofdstuk 11 Hardware-onderhoud

3. Veeg de glasplaat af met een absorberende schoonmaakdoek die is bevochtigd met gedemineraliseerd
water.
4. Sluit de bovenklep en reinig het externe gedeelte van het venster van het afdrukgebied.
Het
lter van de warmtelamp vervangen
Verwijder het lter en vervang het door een nieuw.
Voorbereiding op de vervanging
1. Filters voor warmtelampen zijn bij uw printer meegeleverd in het initiële printeronderhoudspakket.
2. Controleer of de printer niet bezig is met afdrukken.
3. Als een taak zojuist is afgedrukt, wacht dan ongeveer 20 minuten tot de printer is afgekoeld.
4. U wordt aangeraden handschoenen en een masker te dragen.
5. Houd alle vensters, kappen en deuren gesloten en in de oorspronkelijke positie.
6. Schakel de printer uit.
Het lter van de warmtelamp vervangen
Tabel 11-13 Waarschuwingslabels
Risico op brandwonden Pletgevaar Risico op beklemde
vingers
Gevaarlijk bewegend
onderdeel
Gevaar van
lichtstraling
Gevaar van elektrische
schok
Zie voor meer veiligheidsinformatie Veiligheidsmaatregelen op pagina 4
Het lter van de warmtelamp vervangen 199

1. Open de bovenklep.
2. Zoek het warmtelamplter aan de rechterkant onder de bovenklep.
3. Verwijder de zes schroeven en schuif de ltereenheid naar buiten.
VOORZICHTIG: Als u het lter niet vasthoudt, zal het eruit vallen.
200 Hoofdstuk 11 Hardware-onderhoud

4. Schuif het lter uit het frame.
5. Verwijder het oude lter en ruim het op conform de plaatselijke voorschriften.
6. Plaats het nieuwe lter in het frame.
7. Plaats het lterraster terug en zet de schroeven vast.
De vervanging voltooien
1. Sluit de bovenklep.
2. Houd alle vensters, kappen en deuren gesloten en in de oorspronkelijke positie.
3. Schakel de printer in.
Het
lter van de elektrische schakelkast vervangen
Verwijder het lter en vervang het door een nieuw.
Voorbereiding op de vervanging
1. Vervangingslters worden bij uw printer meegeleverd in het jaarlijkse printeronderhoudspakket.
2. Controleer of de printer niet bezig is met afdrukken.
3. Als een taak zojuist is afgedrukt, wacht dan ongeveer 20 minuten tot de printer is afgekoeld.
4. U wordt aangeraden handschoenen, een masker en een veiligheidsbril te dragen.
5. Houd alle vensters, kappen en deuren gesloten en in de oorspronkelijke positie.
6. Verwijder de buildunit van de printer.
7. Schakel de printer uit.
Het lter van de elektrische schakelkast vervangen
Tabel 11-14 Waarschuwingslabels
Risico op brandwonden Pletgevaar Risico op beklemde
vingers
Gevaarlijk bewegend
onderdeel
Gevaar van
lichtstraling
Gevaar van elektrische
schok
De vervanging voltooien 201

Tabel 11-14 Waarschuwingslabels (vervolg)
Risico op brandwonden Pletgevaar Risico op beklemde
vingers
Gevaarlijk bewegend
onderdeel
Gevaar van
lichtstraling
Gevaar van elektrische
schok
Zie voor meer veiligheidsinformatie Veiligheidsmaatregelen op pagina 4
1. Zoek de elektrische schakelkast.
2. Schroef de vier schroeven los en verwijder de plastic lterafdekplaat.
202 Hoofdstuk 11 Hardware-onderhoud

3. Verwijder het oude lter en ruim het op conform de plaatselijke voorschriften en plaats een nieuw lter.
4. Plaats de nieuwe lterafdekplaat voorzichtig en zet deze vast met de schroeven.
De vervanging voltooien
1. Houd alle vensters, kappen en deuren gesloten en in de oorspronkelijke positie.
2. Schakel de printer in.
De
ventilatielters van de voedingskast vervangen
Verwijder de lters en vervang ze door nieuwe.
Voorbereiding op de vervanging
1. Vervangingsventilatielters worden bij uw printer meegeleverd in het jaarlijkse printeronderhoudspakket. Er
is slechts één set lters nodig voor deze handeling.
2. Controleer of de printer niet bezig is met afdrukken.
De vervanging voltooien
203

3. Als een taak zojuist is afgedrukt, wacht dan ongeveer 20 minuten tot de printer is afgekoeld.
4. U wordt aangeraden handschoenen, een masker en een veiligheidsbril te dragen.
5. Houd alle vensters, kappen en deuren gesloten en in de oorspronkelijke positie.
6. Verwijder de buildunit van de printer.
7. Schakel de printer uit.
De ventilatielters van de voedingskast vervangen
Tabel 11-15 Waarschuwingslabels
Risico op brandwonden Pletgevaar Risico op beklemde
vingers
Gevaarlijk bewegend
onderdeel
Gevaar van
lichtstraling
Gevaar van elektrische
schok
Zie voor meer veiligheidsinformatie Veiligheidsmaatregelen op pagina 4
1. Open de deur van de buildunit.
2. Zoek het linkse ventilatielter van de voedingskast en draai de vier borgschroeven los.
204 Hoofdstuk 11 Hardware-onderhoud

3. Verwijder het lterraster.
4. Verwijder het oude lter, ruim het op en plaats een nieuw lter.
5. Plaats het lterraster terug en zet de schroeven vast.
6. Zoek het rechter ventilatielter van de voedingskast.
De ventilatielters van de voedingskast vervangen 205

7. Draai de twee borgschroeven los en verwijder het lterhuis.
8. Verwijder het oude lter, ruim het op en plaats een nieuw lter.
9. Plaats het lterhuis terug en zet de schroeven vast.
De vervanging voltooien
De volgende stappen leveren de volledige procedure voor dit onderwerp.
1. Houd alle vensters, kappen en deuren gesloten en in de oorspronkelijke positie.
2. Schakel de printer in.
Het
lter voor het afdrukgebied vervangen
De volgende secties bevatten details over dit onderwerp.
206
Hoofdstuk 11 Hardware-onderhoud

Voorbereiding op de vervanging
De volgende stappen leveren de volledige procedure voor dit onderwerp.
1. Filters voor het afdrukgebied worden bij uw printer meegeleverd in het jaarlijkse printeronderhoudspakket.
Er is een set van twee lters meegeleverd; slechts één lter is nodig voor deze handeling.
2. Controleer of de printer niet bezig is met afdrukken.
3. Als een taak zojuist is afgedrukt, wacht dan ongeveer 20 minuten tot de printer is afgekoeld.
4. U wordt aangeraden handschoenen en een masker te dragen.
5. Houd alle vensters, kappen en deuren gesloten en in de oorspronkelijke positie.
6. Schakel de printer uit.
Het lter voor het afdrukgebied vervangen
De volgende stappen leveren de volledige procedure voor dit onderwerp.
Tabel 11-16 Waarschuwingslabels
Risico op brandwonden Pletgevaar Risico op beklemde
vingers
Gevaarlijk bewegend
onderdeel
Gevaar van
lichtstraling
Gevaar van elektrische
schok
Zie voor meer veiligheidsinformatie Veiligheidsmaatregelen op pagina 4
1. Zoek de ventilatielters aan de linkerachterkant van de printer.
Voorbereiding op de vervanging 207

2. Verwijder acht schroeven en verwijder daarna het raster.
3. Trek het lter uit het frame en ruim het op conform de plaatselijke voorschriften.
4. Plaats het nieuwe lter dat is meegeleverd in het pakket.
5. Plaats het lterraster en de schroeven terug.
De vervanging voltooien
De volgende stappen leveren de volledige procedure voor dit onderwerp.
1. Houd alle vensters, kappen en deuren gesloten en in de oorspronkelijke positie.
2. Schakel de printer in.
3.
Tik op het front panel op , daarna op Filters > Print zone (Afdrukgebied) > Replace (Vervangen).
208
Hoofdstuk 11 Hardware-onderhoud

De linkse en rechtse ventilatielters van de bovenbehuizing vervangen
Vervang het linker- of rechterlter voor de bovenbehuizing wanneer deze vraag op het front panel verschijnt. Tik
op
, daarna op Filters > Left/right top enclosure (Linker- of rechterbovenbehuizing) > Replace (Vervangen).
Wanneer een lter van de bovenste behuizing verstopt raakt met materiaal, geeft de printer een melding dat het
Left/right top-enclosure lter full (Linker-/rechterlter van de bovenste behuizing vol is). Normaal gesproken
is het genoeg om het lter te reinigen om de functionaliteit te herstellen (zie De ventilatielters van de
bovenbehuizing reinigen op pagina 174). Na verschillende reinigingsacties kan het bovenste lter echter niet
meer worden hersteld omdat het permanent verstopt raakt. Wanneer het lter zojuist is gereinigd en de printer
de melding weergeeft tijdens de volgende taak, raadt HP aan om het lter te vervangen.
Voorbereiding op de vervanging
1. De linker en rechter ventilatielters van de bovenbehuizing worden bij uw printer meegeleverd in het initiële
printeronderhoudspakket. Er is slechts één set lters nodig voor deze handeling.
2. Controleer of de printer niet bezig is met afdrukken.
3. Tik op het front-panel op het pictogram Maintenance (Onderhoud) , daarna op Filters > Left/right top
enclosure (Linker- en rechter bovenbehuizing) > Replace (Vervangen).
4. Schakel de printer uit.
5. Als een taak zojuist is afgedrukt, wacht dan ongeveer 20 minuten tot de printer is afgekoeld.
6. U wordt aangeraden een veiligheidsbril en een masker te dragen.
De linkse en rechtse ventilatielters van de bovenklep vervangen
1. Open de bovenklep.
De linkse en rechtse ventilatielters van de bovenbehuizing vervangen 209

2. Zoek de ventilatielters aan de rechter- en linkerkant onder de bovenklep van de printer.
3. Draai de schroeven los.
210 Hoofdstuk 11 Hardware-onderhoud

4. Verwijder de lterklep.
5. Verwijder alle lters en verwijder deze in overeenstemming met de plaatselijke regelgeving.
6. Zet ieder nieuw lter op zijn plaats in de bovenklep (met de pijl naar boven), plaats de lterklep en draai de
schroeven vast.
7. Schakel de printer in.
8.
Tik op het front-panel op het pictogram Maintenance (Onderhoud) , daarna op Cooling system
calibration (Kalibratie van het koelsysteem).
Een primer vervangen
De volgende secties bevatten details over dit onderwerp.
Een primer vervangen
211

Voorbereiding op de vervanging
De volgende stappen leveren de volledige procedure voor dit onderwerp.
1. Controleer of u het pakket met primers en vergrendelingen hebt.
2. Controleer of de printer niet bezig is met afdrukken.
3. Als een taak zojuist is afgedrukt, wacht dan ongeveer 20 minuten tot de printer is afgekoeld.
4. U wordt aangeraden handschoenen en een veiligheidsbril te dragen.
5. Houd alle vensters, kappen en deuren gesloten en in de oorspronkelijke positie.
6. Schakel de printer uit.
Afdekplaten openen
De volgende stappen leveren de volledige procedure voor dit onderwerp.
Tabel 11-17 Waarschuwingslabels
Risico op brandwonden Pletgevaar Risico op beklemde
vingers
Gevaarlijk bewegend
onderdeel
Gevaar van
lichtstraling
Gevaar van elektrische
schok
Zie voor meer veiligheidsinformatie Veiligheidsmaatregelen op pagina 4
1. Open de bovenklep.
212 Hoofdstuk 11 Hardware-onderhoud

2. Trek de handgreep van de afdrukwagen naar voren om de afdekplaat te openen.
3. Verwijder de afdekking van de afdrukwagen.
Een primer vervangen
De volgende stappen leveren de volledige procedure voor dit onderwerp.
OPMERKING: U kunt een primer vervangen tijdens de installatie van de printkoppen.
1. Koppel de primerkabel los door de witte connector los te koppelen die u kunt vinden aan de linkerkant van
de betreende printkop.
Een primer vervangen
213

a.
b.
214 Hoofdstuk 11 Hardware-onderhoud

2. Open de vergrendeling van de printkop.
3. Verwijder de oude vergrendeling en ruim deze op conform de plaatselijke voorschriften.
a.
Een primer vervangen 215

b.
4. Sluit de nieuwe vergrendelingskabel van de primer aan.
5. Installeer de nieuwe vergrendeling met de primer.
6. Controleer of de nieuwe vergrendeling vrij over de hele breedte kan bewegen.
7. Sluit de nieuwe vergrendeling.
De vervanging voltooien
De volgende stappen leveren de volledige procedure voor dit onderwerp.
1. Sluit de afdekplaat van de afdrukwagen.
2. Sluit de bovenklep.
3. Houd alle vensters, kappen en deuren gesloten en in de oorspronkelijke positie.
4. Schakel de printer in.
5. Tik op het front-panel op (Instellingen), daarna op Utilities (Hulpprogramma's) > System tools
(Systeemhulpmiddelen) > System checks (Systeemcontroles) > Primer check (Primercontrole) om de
primerfunctionaliteit te testen.
6. Tik op , daarna op Utilities (Hulpmiddelen) > Maintenance (Onderhoud) > Replace parts (Onderdelen
vervangen) > Printer reset counter (Printerteller herstellen) > Reset printhead primer counter (Teller
printkopprimer herstellen) om het gebruik van de vervangen primer op nul in te stellen.
De kapmodule van een servicestation vervangen
De volgende secties bevatten details over dit onderwerp.
Voorbereiding op de vervanging
1. Controleer of u het pakket met kapjes voor het servicestation hebt ontvangen.
216
Hoofdstuk 11 Hardware-onderhoud

2. Controleer of de printer niet bezig is met afdrukken.
3. Schakel de printer uit.
4. Als een taak zojuist is afgedrukt, wacht dan ongeveer 20 minuten tot de printer is afgekoeld.
5. U wordt aangeraden handschoenen en een veiligheidsbril te dragen.
6. Houd alle vensters, kappen en deuren gesloten en in de oorspronkelijke positie.
7. Verplaats de afdrukwagen handmatig naar links om toegang te krijgen tot het afdekstation.
VOORZICHTIG: Als u de afdrukwagen handmatig beweegt, moet u dat langzaam doen en moet u
voorzichtig zijn dat deze niet tegen een andere component of tegen de zijkanten van de printer stoot.
De kapmodule van een servicestation vervangen
De volgende stappen leveren de volledige procedure voor dit onderwerp.
1. Open de bovenklep om toegang te krijgen tot het kapstation.
2. Verwijder de kap van het servicestation door tegelijkertijd op beide snapsloten te drukken en de kap om de
y-as te draaien. Ruim de oude kap op conform de plaatselijke voorschriften.
a.
De kapmodule van een servicestation vervangen
217

b.
3. Plaats de nieuwe kap.
De vervanging voltooien
De volgende stappen leveren de volledige procedure voor dit onderwerp.
1. Sluit de bovenklep.
2. Houd alle vensters, kappen en deuren gesloten en in de oorspronkelijke positie.
3. Tik op het front panel op , daarna op Utilities (Hulpmiddelen) > Maintenance (Onderhoud) >
Replace parts (Onderdelen vervangen) > Printer reset counter (Printerteller herstellen) > Service-station
cap replacement (Vervanging kap servicestation).
Aanpassing van de hoogte van het rubberen blad
Doel van de aanpassing
De aanpassing van de hoogte van het rubberen snijmes van de printkopreinigingsrol is bedoeld om de
afstand tussen het rubberen snijmes en de printkoppen te corrigeren. Een te grote afstand leidt tot slechtere
reinigingsprestaties en een kortere levensduur van de printkop terwijl een te kleine afstand in mechanische
problemen en extreme slijtage van het rubberen snijmes resulteert.
Wanneer u de aanpassing moet doorvoeren
In dit onderwerp worden de concepten van dit onderwerp toegelicht.
Na verloop van tijd zal het rubberen blad geleidelijk slijten waardoor de afstand tot de printkoppen wordt
verhoogd. De situatie wordt door de printer gecontroleerd en in de volgende gevallen wordt een waarschuwing
weergegeven:
● Helft van levensduur van rubberen snijmes bereikt: het rubberen snijmes is versleten, maar nog wel
bruikbaar. Pas de hoogte aan om een juiste werking te waarborgen.
218
Hoofdstuk 11 Hardware-onderhoud

● Einde van levensduur van rubberen snijmes bereikt: het rubberen snijmes moet worden vervangen. Zie
Rubberen blad van de printkopreinigingsrol vervangen op pagina 225.
De hoogte van het nieuwe snijmes moet worden aangepast, dus ook in dit geval moet u de hoogte
aanpassen.
Aanpassingsprocedure
De volgende stappen leveren de volledige procedure voor dit onderwerp.
1. Tik op het front-panel op , daarna op Utilities (Hulpprogramma's) > System tools
(Systeemhulpmiddelen) > Calibrations (Kalibraties) > Rubber-blade height adjustment (Hoogte rubberen
snijmes aanpassen).
Aanpassingsprocedure 219

2. Sluit de bovenklep en activeer de printer zo nodig opnieuw.
Tabel 11-18 Sluit de bovenklep en activeer de printer opnieuw
De bovenste rolafdekking sluiten. Activeer de printer opnieuw
3. Als de vraag Do you want to perform the wiper height and tilt adjustment? (Wilt u de hoogte en kanteling
van de wisser aanpassen?) wordt weergegeven, tikt u op OK.
220 Hoofdstuk 11 Hardware-onderhoud

4. Er wordt een patroon afgedrukt op de reinigingsrol. Dit patroon is grof, maar geeft wel een idee van de
hoogte van het rubberen snijmes. Wanneer u hierom wordt gevraagd, opent u de klep om het patroon te
evalueren.
Aanpassingsprocedure 221

5. Kijk naar de lijnen aan de rechterkant van het patroon (blauw vak) en tel van rechts naar links het aantal
complete lijnen. In het onderstaande voorbeeld is dit aantal 1.
OPMERKING: Een lijn is compleet als deze over de breedte van de rol loopt. Een dergelijke lijn moet ook
worden geteld als deze korte onderbrekingen bevat, zoals hierboven aangegeven met blauwe pijlen.
6. Gebruik de toetsen UP (OMHOOG) en DOWN (OMLAAG) op het front panel om het aantal complete lijnen in te
voeren en tik op OK om door te gaan.
222 Hoofdstuk 11 Hardware-onderhoud

7. De printer drukt een tweede patroon af op de printkopreinigingsrol. Dit patroon is jner, bedoeld om de
aanpassing nauwkeuriger af te stelen. Wanneer u hierom wordt gevraagd, opent u de klep om het patroon
te evalueren.
Aanpassingsprocedure 223

8. Kijk nogmaals naar de lijnen aan de rechterkant van het patroon (blauw vak) en tel van rechts naar links het
aantal complete lijnen, wat van 0 tot 7 kan variëren. In het onderstaande voorbeeld is dit aantal 4.
OPMERKING: Een lijn is compleet als deze over de breedte van de rol loopt. Een dergelijke lijn moet ook
worden geteld als deze korte onderbrekingen bevat, zoals hierboven aangegeven met blauwe pijlen.
BELANGRIJK: Als u geen complete lijnen ziet en u de waarde 0 moet invoeren, mislukt de aanpassing. In
dat geval neemt u contact op met uw ondersteuningsvertegenwoordiger.
224 Hoofdstuk 11 Hardware-onderhoud

9. Gebruik de toetsen UP (OMHOOG) en DOWN (OMLAAG) op het front panel om het aantal complete lijnen in te
voeren en tik op OK om door te gaan.
10. In het laatste scherm tikt u op OK om de aanpassingsprocedure te voltooien.
Rubberen blad van de printkopreinigingsrol vervangen
Voorbereiding op de vervanging
1. Controleer of u het rubberen bladpakket voor de printkopreinigingsrol hebt ontvangen. Deze is
meegeleverd in het initiële printeronderhoudspakket, maar kan ook afzonderlijk worden aangeschaft.
2. Controleer of de printer niet bezig is met afdrukken.
3. Schakel de printer uit.
Rubberen blad van de printkopreinigingsrol vervangen
225

4. Als een taak zojuist is afgedrukt, wacht dan ongeveer 20 minuten tot de printer is afgekoeld.
5. Het is vereist handschoenen en een veiligheidsbril te dragen.
6. Open de deur naar de agents en de deur naar de externe reinigingsrol.
7. Open de bovenklep.
226 Hoofdstuk 11 Hardware-onderhoud

8. Trek aan de zwarte knop linksboven en schuif het klemsysteem zijwaarts.
Voorbereiding op de vervanging 227

9. Schuif het printkopreinigingsmateriaal opzij om het rubberen blad bloot te leggen.
Het rubberen blad vervangen
De volgende stappen leveren de volledige procedure voor dit onderwerp.
1. Gebruik een Torx 15-schroevendraaier om twee schroeven te verwijderen. Terwijl u ze losschroeft, moet u
de twee afstandsringen aan de binnenkant vasthouden (anders kunnen ze vallen en verloren raken).
228 Hoofdstuk 11 Hardware-onderhoud

2. Verwijder de twee afstandsringen. Zorg dat u ze niet verliest!
3. Trek het oude rubberen snijmes van de twee pinnen aan de achterzijde en verwijder deze in
overeenstemming met plaatselijke voorschriften.
4. Plaats het nieuwe rubberen snijmes en lijn daarbij de twee pinnen aan de achterzijde zorgvuldig uit.
5. Aan de voorzijde plaatst u alle schroeven terug en draait u deze met één hand vast terwijl u met de andere
hand de afstandsring aan de andere zijde vasthoudt.
De vervanging voltooien
1. Duw het printkopreinigingsmateriaal terug op zijn plaats en sluit het klemsysteem (met de zwarte plastic
knop).
2. Sluit de deur naar de printkopreinigingsrol en de deur naar de agents.
3. Schakel de printer in.
4.
Tik op het front-panel op , daarna op Utilities (Hulpmiddelen) > Maintenance (Onderhoud) > Replace
parts (Onderdelen vervangen) > Printer reset counter (Printerteller herstellen) > Reset rubber-blade counter
(Teller rubberen blad resetten).
De vervanging voltooien
229

5. Tik op , daarna op System tools (Systeemhulpmiddelen ) > Calibrations (Kalibraties) > Rubber-blade
height adjustment > (Aanpassing hoogte rubberen blad).
Zie Aanpassing van de hoogte van het rubberen blad op pagina 218 voor meer informatie.
Een module van de druppeldetector in het servicestation vervangen
De volgende secties bevatten details over dit onderwerp.
Voorbereiding op de vervanging
De volgende stappen leveren de volledige procedure voor dit onderwerp.
1. Controleer of u het druppeldetectorpakket voor het servicestation hebt ontvangen.
2. Controleer of de printer niet bezig is met afdrukken.
3. Als een taak zojuist is afgedrukt, wacht dan ongeveer 20 minuten tot de printer is afgekoeld.
4. U wordt aangeraden handschoenen en een veiligheidsbril te dragen.
5. Houd alle vensters, kappen en deuren gesloten en in de oorspronkelijke positie.
6. Verplaats de afdrukwagen handmatig naar links om toegang te krijgen tot het afdekstation.
VOORZICHTIG: Als u de afdrukwagen handmatig beweegt, moet u dat langzaam doen en moet u
voorzichtig zijn dat deze niet tegen een andere component of tegen de zijkanten van de printer stoot.
7. Schakel de printer uit.
Een module van de druppeldetector in het servicestation vervangen
De volgende stappen leveren de volledige procedure voor dit onderwerp.
Tabel 11-19
Waarschuwingslabels
Risico op brandwonden Pletgevaar Risico op beklemde
vingers
Gevaarlijk bewegend
onderdeel
Gevaar van
lichtstraling
Gevaar van elektrische
schok
Meer veiligheidsinformatie vindt u hier: Veiligheidsmaatregelen op pagina 4
230 Hoofdstuk 11 Hardware-onderhoud

1. Open de deur naar de agents en de deur naar de externe reinigingsrol.
2. Zoek de kabel van de druppeldetector die moet worden vervangen.
Een module van de druppeldetector in het servicestation vervangen 231

3. Koppel de kabel van de druppeldetector los van beide connectoren.
232 Hoofdstuk 11 Hardware-onderhoud

4. Verwijder de kabel uit de houder.
5. Open de bovenklep om toegang te krijgen tot het druppeldetectie-station.
Een module van de druppeldetector in het servicestation vervangen 233

6. Gebruik een Torx-schroevendraaier om de schroef te verwijderen.
7. Draai en verwijder de oude druppeldetector en ruim deze op conform de plaatselijke voorschriften.
8. Voer dezelfde handelingen in omgekeerde volgorde uit om de nieuwe druppeldetector te installeren.
VOORZICHTIG: Let erop dat u de nieuwe druppeldetector aan de rechterkant van de riem plaatst.
234
Hoofdstuk 11 Hardware-onderhoud

9. Geleid de kabel door de houder.
10. Sluit de kabel van de nieuwe druppeldetector aan op de connectoren.
De vervanging voltooien
De volgende stappen leveren de volledige procedure voor dit onderwerp.
1. Sluit de bovenklep.
2. Sluit de deur naar de printkopreinigingsrol en de deur naar de agents.
3. Houd alle vensters, kappen en deuren gesloten en in de oorspronkelijke positie.
4. Schakel de printer in.
5. Tik op het front-panel op en daarna op System tools (Systeemhulpmiddelen) > Replace parts
(Onderdelen vervangen) > Drop detector replacement (Vervanging druppeldetector).
6. Tik op , daarna op System tools (Systeemhulpmiddelen) > Calibrations (Kalibraties) > Drop detector
calibration (Kalibratie druppeldetector).
7. Tik op , daarna op System tools (Systeemhulpmiddelen) > Drop detector utilities (Hulpprogramma's
druppeldetector) > Drop detector test (Test druppeldetector).
De hercoatingsrol en de hercoatingsplaten vervangen
De volgende secties bevatten details over dit onderwerp.
Voorbereiding op de vervanging
1. Controleer of de printer niet bezig is met afdrukken.
De vervanging voltooien
235

2. Schakel de printer uit.
3. Als een taak zojuist is afgedrukt, wacht dan ongeveer 20 minuten tot de printer is afgekoeld.
4. U wordt aangeraden handschoenen te dragen.
5. Houd alle vensters, kappen en deuren gesloten en in de oorspronkelijke positie.
6. Open de bovenklep.
7. Verwijder de buildunit uit de printer als deze aanwezig is.
8. Verplaats de hercoatingseenheid handmatig naar voren, langzaam en zorgvuldig.
De hercoatingsrol en de hercoatingsplaten vervangen
De volgende stappen leveren de volledige procedure voor dit onderwerp.
1. Zoek de hercoatingseenheid en gebruik een platte schroevendraaier om vier T15-schroeven te verwijderen.
VOORZICHTIG: Let op dat u de schroeven niet laat vallen.
236 Hoofdstuk 11 Hardware-onderhoud

2. Verwijder de voorklep.
3. Schuif het bovenblad naar een kant totdat u de gaten ziet; verwijder het blad nog niet helemaal.
De hercoatingsrol en de hercoatingsplaten vervangen 237

4. Verwijder twee T10-schroeven uit de reecterende plaat.
5. Herhaal de stappen 3 en 4 aan de andere kant.
238 Hoofdstuk 11 Hardware-onderhoud

6. Neem de rol uit door deze naar u toe te trekken en plaats deze voorzichtig op een tafel of plat oppervlak.
7. Plaats de nieuwe hercoatingsplaten.
8. Plaats de nieuwe hercoatingsrol voorzichtig en duw deze zo ver als mogelijk door.
OPMERKING: De aandrijvingen moeten zich aan de rechterkant bevinden wanneer u de rol plaatst.
De hercoatingsrol en de hercoatingsplaten vervangen
239

9. Lijn de platen uit met de lijn zoals hieronder is weergegeven.
10. Zet de hercoatingsrol vast met de bovenste vier schroeven.
TIP: Houd de plaat omhoog terwijl u de bovenste schroeven vastzet.
11. Plaats de voorklep van de hercoatingseenheid terug, maar plaats de schroeven nog niet.
12. Draai de hercoatingseenheid met uw hand licht in beide richtingen, waarbij u zich ervan verzekert dat de
rolaandrijvingen goed vastzitten.
VOORZICHTIG: Sommige onderdelen kunnen beschadigd raken als de aandrijvingen niet goed vastzitten
wanneer het deksel wordt gesloten.
13. Bevestig de klep met de vier T15-schroeven.
240
Hoofdstuk 11 Hardware-onderhoud

De vervanging voltooien
De volgende stappen leveren de volledige procedure voor dit onderwerp.
1. Sluit de bovenklep.
2. Houd alle vensters, kappen en deuren gesloten en in de oorspronkelijke positie.
De onderste glasplaat van de warmtelampen vervangen
De volgende secties bevatten details over dit onderwerp.
Voorbereiding op de vervanging
1. Controleer of de printer niet bezig is met afdrukken.
2. Schakel de printer uit.
3. Als een taak zojuist is afgedrukt, wacht dan ongeveer 20 minuten tot de printer is afgekoeld.
4. U wordt aangeraden handschoenen te dragen.
5. Houd alle vensters, kappen en deuren gesloten en in de oorspronkelijke positie.
De onderste glasplaat van de warmtelampen verwijderen
De volgende stappen leveren de volledige procedure voor dit onderwerp.
▲ Zie De onderste glasplaat van de warmtelampen verwijderen op pagina 187.
De vervanging voltooien
De volgende stappen leveren de volledige procedure voor dit onderwerp.
1. Sluit de bovenklep.
2. Houd alle vensters, kappen en deuren gesloten en in de oorspronkelijke positie.
De externe glasplaat van een samensmeltingslamp vervangen
De volgende secties bevatten details over dit onderwerp.
Voorbereiding op de vervanging
De volgende stappen leveren de volledige procedure voor dit onderwerp.
1. Controleer of u het pakket met glasplaten voor de samensmeltingslampen hebt ontvangen.
2. Controleer of de printer niet bezig is met afdrukken.
3. Als een taak zojuist is afgedrukt, wacht dan ongeveer 20 minuten tot de printer is afgekoeld.
4. U wordt aangeraden handschoenen en een masker te dragen.
5. Houd alle vensters, kappen en deuren gesloten en in de oorspronkelijke positie.
6. Schakel de printer uit.
De vervanging voltooien
241

De module van de samensmeltingslamp verwijderen
De volgende stappen leveren de volledige procedure voor dit onderwerp.
Tabel 11-20 Waarschuwingslabels
Risico op brandwonden Pletgevaar Risico op beklemde
vingers
Gevaarlijk bewegend
onderdeel
Gevaar van
lichtstraling
Gevaar van elektrische
schok
Zie voor meer veiligheidsinformatie Veiligheidsmaatregelen op pagina 4
▲ Zie De module van de samensmeltingslamp verwijderen op pagina 124.
De externe glasplaat van de samensmeltingslamp vervangen
De volgende stappen leveren de volledige procedure voor dit onderwerp.
1. Draai de eenheid ondersteboven en schroef de vier schroeven van het buitenste frame van de glasplaat los.
2. Verwijder voorzichtig het frame van de buitenste glasplaat.
VOORZICHTIG: Wanneer u het frame verwijdert, kan de glasplaat eraan vastgeplakt zitten. Zorg ervoor dat
de glasplaat niet uit het frame valt als u deze oppakt.
242 Hoofdstuk 11 Hardware-onderhoud

3. Verwijder de buitenste glasplaat en ruim deze op conform de plaatselijke voorschriften.
4. Plaats de nieuwe glasplaat in het frame.
5. Voeg de onderste glasplaat en vervolgens het frame toe en bevestig dit met vier schroeven.
De module van de samensmeltingslamp opnieuw monteren
De volgende stappen leveren de volledige procedure voor dit onderwerp.
▲ Zie De module van de samensmeltingslamp opnieuw monteren op pagina 129.
De vervanging voltooien
De volgende stappen leveren de volledige procedure voor dit onderwerp.
1. Sluit de bovenklep.
2. Houd alle vensters, kappen en deuren gesloten en in de oorspronkelijke positie.
3. Schakel de printer in.
De interne glasplaat van een samensmeltingslamp vervangen
Voorbereiding op de vervanging
De volgende stappen leveren de volledige procedure voor dit onderwerp.
1. Controleer of u het pakket met glasplaten voor de samensmeltingslampen hebt ontvangen.
2. Controleer of de printer niet bezig is met afdrukken.
3. Als een taak zojuist is afgedrukt, wacht dan ongeveer 20 minuten tot de printer is afgekoeld.
4. U wordt aangeraden handschoenen en een masker te dragen.
5. Houd alle vensters, kappen en deuren gesloten en in de oorspronkelijke positie.
6. Schakel de printer uit.
De module van de samensmeltingslamp verwijderen
De volgende stappen leveren de volledige procedure voor dit onderwerp.
De module van de samensmeltingslamp opnieuw monteren
243

Tabel 11-21 Waarschuwingslabels
Risico op brandwonden Pletgevaar Risico op beklemde
vingers
Gevaarlijk bewegend
onderdeel
Gevaar van
lichtstraling
Gevaar van elektrische
schok
Zie voor meer veiligheidsinformatie Veiligheidsmaatregelen op pagina 4
▲ Zie De module van de samensmeltingslamp verwijderen op pagina 124.
De samensmeltingslamp vervangen
De volgende stappen leveren de volledige procedure voor dit onderwerp.
Veiligheidsmaatregelen voor de zender van de samensmeltingslamp
● Het niet volgen van de veiligheidsmaatregelen of onjuist gebruik van de infraroodzender kan leiden tot
verwondingen en schade aan het materiaal.
● Het IR-verwarmingsapparaat mag alleen door deskundigen of opgeleid personeel worden bediend.
De systeembeheerder moet specieke instructies samenstellen voor training van het personeel.
● De veiligheid en functionele betrouwbaarheid van het IR-verwarmingsapparaat worden alleen gegarandeerd
bij gebruik van de originele accessoires en reserveonderdelen van HP.
● Als een zender breekt, kan er een gevaarlijk voltage worden uitgestraald door de verwarmingsspiraal.
● De reecterende kant mag niet worden schoongemaakt.
Vervoer en verwerking van de zender van de samensmeltingslamp
● Vervoer de IR-zender in het geleverde verpakkingsmateriaal naar de installatieplek.
VOORZICHTIG: Als de IR-zender zonder verpakking moet worden vervoerd, draag dan linnen
handschoenen. Vingerafdrukken op de kwartsbuis veroorzaakt devitricatie wat kan leiden tot
stralingsverlies en mechanische storing.
● Houd de zender altijd met twee handen vast. Draag de zender met de doorsnede naar boven om breken en
buigen te voorkomen.
● Houd de zender alleen aan de keramische randen vast en niet aan de aansluitingskabel of klemmen. Raak de
glasplaat alleen aan als u handschoenen draagt.
● Vermijd druk op de platte basis.
IR-zenders installeren
● HP raadt u aan om een veiligheidsbril te dragen bij het installeren of vervangen van zenders, om u te
beschermen tegen gebroken glas waar u mogelijk mee in aanraking komt.
244
Hoofdstuk 11 Hardware-onderhoud

● De veiligheid en functionele betrouwbaarheid van het IR-verwarmingsapparaat worden alleen gegarandeerd
bij gebruik van de originele accessoires en reserveonderdelen van HP.
● Als een zender breekt, kan er een gevaarlijk voltage worden uitgestraald door de verwarmingsspiraal.
● De reecterende kant mag niet worden schoongemaakt.
De onderste glasplaten van de IR-zender moeten na installatie worden gereinigd. Zie Reinig de glazen van de
samensmeltingslamp op pagina 180.
1. Draai de eenheid ondersteboven en schroef de vier schroeven van het buitenste frame van de glasplaat los.
2. Verwijder voorzichtig het frame van de buitenste glasplaat.
VOORZICHTIG: Wanneer u het frame verwijdert, kan de glasplaat eraan vastgeplakt zitten. Zorg ervoor dat
de glasplaat niet uit het frame valt als u deze oppakt.
3. Verwijder de buitenste glasplaat.
4. Trek aan de metallic klem en verwijder de interne glasplaat.
De samensmeltingslamp vervangen
245

5. Verwijder de lamp door deze naar boven te trekken.
6. Plaats de nieuwe lamp.
7. Plaats de nieuwe interne glasplaat in de twee achterbeugels en trek aan de metallic klem om de andere
zijde te plaatsen.
8. Voeg het frame met de onderste glasplaat toe en zet het vast met vier schroeven.
De module van de samensmeltingslamp opnieuw monteren
De volgende stappen leveren de volledige procedure voor dit onderwerp.
▲ Zie De module van de samensmeltingslamp opnieuw monteren op pagina 129.
De vervanging voltooien
De volgende stappen leveren de volledige procedure voor dit onderwerp.
1. Reinig de glasplaten van de samensmeltingslamp. Zie Reinig de glazen van de samensmeltingslamp op
pagina 180.
2. Sluit de bovenklep.
3. Houd alle vensters, kappen en deuren gesloten en in de oorspronkelijke positie.
4. Schakel de printer in.
Een warmtelamp vervangen
De volgende secties bevatten details over dit onderwerp.
Tik op het front panel van de printer op , daarna op Heating lamps (Warmtelampen) om de status van elke
lamp te bekijken:
● Ontbreekt (Missing): de lamp ontbreekt.
● Vervangen (Replace): de lamp is als defect geïdenticeerd. Deze moet worden vervangen door een werkende
lamp.
246
Hoofdstuk 11 Hardware-onderhoud

● Wrong (Verkeerd): het type lamp is niet geschikt voor deze printer.
● Not in warranty (Niet onder garantie): de lamp valt niet langer onder de garantie.
Voorbereiding op de vervanging
De volgende stappen leveren de volledige procedure voor dit onderwerp.
1. Controleer of u het pakket met warmtelampen hebt ontvangen, dat is meegeleverd in het initiële
printeronderhoudspakket, maar dat ook afzonderlijk kan worden aangeschaft.
2. Controleer of de printer niet bezig is met afdrukken.
3. Als een taak zojuist is afgedrukt, wacht dan ongeveer 20 minuten tot de printer is afgekoeld.
4. U wordt aangeraden een veiligheidsbril en katoenen handschoenen te dragen.
5. Verwijder de buildunit als deze aanwezig is.
6. Tik op het front panel van de printer op , daarna op Heating lamps (Warmtelampen) om de status
van elke lamp te bekijken. Een niet-werkende lamp dient te worden vervangen door een functionerende
lamp: tik op , daarna op Utilities (Hulpmiddelen) > Maintenance (Onderhoud) > Replace
parts (Onderdelen vervangen) > Replace heating/fusing lamps (Warmtelampen/samensmeltingslampen
vervangen). De lampen zijn genummerd; onthoud de nummers van alle lampen die moeten worden
vervangen.
7. Houd alle vensters, kappen en deuren gesloten en in de oorspronkelijke positie.
8. Schakel de printer uit.
Een warmtelamp verwijderen
De volgende stappen leveren de volledige procedure voor dit onderwerp.
Tabel 11-22
Waarschuwingslabels
Risico op brandwonden Pletgevaar Risico op beklemde
vingers
Gevaarlijk bewegend
onderdeel
Gevaar van
lichtstraling
Gevaar van elektrische
schok
Meer veiligheidsinformatie vindt u hier: Veiligheidsmaatregelen op pagina 4
Voorbereiding op de vervanging 247

1. Open de bovenklep.
2. Draai de vier borgschroeven los om de onderste glasplaat van de warmtelamp te verwijderen.
248 Hoofdstuk 11 Hardware-onderhoud

3. Trek de onderste glasplaat uit de bovenklep en plaats deze voorzichtig op een tafel.
4. Bepaal welke lamp u wilt vervangen.
5. Draai de twee schroeven los.
6. Verwijder de oude lamp door deze naar buiten te schuiven om hem los te kunnen koppelen van de
connector. Ruim de lamp vervolgens op conform de plaatselijke voorschriften.
VOORZICHTIG: Het is belangrijk dat u de lampen niet met uw vingers aanraakt. Draag altijd katoenen
handschoenen als u de lampen verwerkt.
Een warmtelamp verwijderen
249

Een nieuwe warmtelamp plaatsen
De volgende stappen leveren de volledige procedure voor dit onderwerp.
Veiligheidsmaatregelen voor de zender van de warmtelamp
● Het niet volgen van de veiligheidsmaatregelen of onjuist gebruik van de infraroodzender kan leiden tot
verwondingen en schade aan het materiaal.
● Het IR-verwarmingsapparaat mag alleen door deskundigen of opgeleid personeel worden bediend.
De systeembeheerder moet specieke instructies samenstellen voor training van het personeel.
● De veiligheid en functionele betrouwbaarheid van het IR-verwarmingsapparaat worden alleen gegarandeerd
bij gebruik van de originele accessoires en reserveonderdelen van HP.
● Als een zender breekt, kan er een gevaarlijk voltage worden uitgestraald door de verwarmingsspiraal.
● De reecterende kant mag niet worden schoongemaakt.
Vervoer en verwerking van de zender van de warmtelamp
● Vervoer de IR-zender in het geleverde verpakkingsmateriaal naar de installatieplek.
VOORZICHTIG: Als de IR-zender zonder verpakking moet worden vervoerd, draag dan linnen
handschoenen. Vingerafdrukken op de kwartsbuis veroorzaakt devitricatie wat kan leiden tot
stralingsverlies en mechanische storing.
● Houd de zender altijd zeer voorzichtig vast en vermijd stoten of schudden. Draag de zender met de
doorsnede naar boven om breken en buigen te voorkomen.
● Houd de zender alleen vast aan de zijkanten van de keramische connector.
● Vermijd druk op de platte basis.
250
Hoofdstuk 11 Hardware-onderhoud

IR-zenders installeren
● HP raadt u aan om een veiligheidsbril te dragen bij het installeren of vervangen van zenders, om u te
beschermen tegen gebroken glas waar u mogelijk mee in aanraking komt.
● De veiligheid en functionele betrouwbaarheid van het IR-verwarmingsapparaat worden alleen gegarandeerd
bij gebruik van de originele accessoires en reserveonderdelen van HP.
● Als een zender breekt, kan er een gevaarlijk voltage worden uitgestraald door de verwarmingsspiraal.
● De reecterende kant mag niet worden schoongemaakt.
1. Plaats de nieuwe warmtelamp in de juiste positie.
2. Plaats de twee schroeven terug en draai ze vast.
3. Zet het onderste glas terug en draai de vier borgende schroeven aan.
4. Sluit de bovenklep.
De vervanging voltooien
De volgende stappen leveren de volledige procedure voor dit onderwerp.
1. Houd alle vensters, kappen en deuren gesloten en in de oorspronkelijke positie.
2. Tik op het front-panel op , daarna op Utilities (Hulpprogramma's) > Maintenance (Onderhoud) >
Replace parts (Onderdelen vervangen) > Heating lamps replacement (Vervanging warmtelampen).
3. De volgende keer dat u de printer aanzet, kunt u de status van de warmtelampen controleren in de
Benodigdheden-app op het front panel.
Een tussentank vervangen
De volgende secties bevatten details over dit onderwerp.
Voorbereiding op de vervanging
1. Controleer of de printer niet bezig is met afdrukken.
2. Schakel de printer uit.
3. Als een taak zojuist is afgedrukt, wacht dan ongeveer 20 minuten tot de printer is afgekoeld.
4. U wordt aangeraden handschoenen te dragen.
5. Houd alle vensters, kappen en deuren gesloten en in de oorspronkelijke positie.
Een tussentank vervangen
De volgende stappen leveren de volledige procedure voor dit onderwerp.
1.
Tik op het front-panel op en daarna op System tools (Systeemhulpmiddelen) > Printer reset counter
(Printer reset teller) > Intermediate tank replacement (Vervanging tussentank).
De vervanging voltooien
251

2. Verwijder de twee schroeven van de afdekplaat aan de zijkant en verwijder daarna de afdekplaat.
252 Hoofdstuk 11 Hardware-onderhoud

3. Volg nauwgezet de instructies op het front panel. Eerst moet u de F1- of D1-tank verwijderen en deze
vervangen door een nieuwe. Na een tijdje wordt op het front panel aangegeven dat u hetzelfde moet doen
met de F2- of D2-tank. Herhaal indien nodig het proces met het andere paar.
OPMERKING: Tussentanks moeten worden gewijzigd in paren (F1+F2 en D1+D2).
4. Identiceer de tussentanks die u zojuist hebt geïnstalleerd door de juiste meegeleverde stickers aan te
brengen.
5. Plaats de afdekplaat terug op de zijkant en zet de schroeven vast.
6. Bevestig op het front panel dat de tanks zijn vervangen, zodat het hervulproces kan worden gestart. Dit kan
enige tijd duren.
De reinigingsrolverzamelaar vervangen
De volgende secties bevatten details over dit onderwerp.
Voorbereiding op de vervanging
1. Zorg ervoor dat u over het gebruikersonderhoudspakket van de printer beschikt.
2. Controleer of de printer niet bezig is met afdrukken.
3. Schakel de printer uit.
4. Als een taak zojuist is afgedrukt, wacht dan ongeveer 20 minuten tot de printer is afgekoeld.
5. Het is vereist handschoenen en een veiligheidsbril te dragen.
De reinigingsrolverzamelaar vervangen
253

6. Open de deur naar de agents en de deur naar de externe reinigingsrol.
De reinigingsrolverzamelaar vervangen
De volgende stappen leveren de volledige procedure voor dit onderwerp.
254 Hoofdstuk 11 Hardware-onderhoud

1. Zoek de reinigingsrolverzamelaar onder de printkopreinigingsrol.
2. Trek de oude verzamelaar (schuim) eruit.
TIP: Vergeet niet handschoenen te dragen.
3. Schuif de nieuwe verzamelaar erin.
VOORZICHTIG: Goed onderhoud en originele verbruiksartikelen van HP zijn vereist om ervoor te zorgen
dat de printer naar behoren werkt. Het gebruik van niet-HP-verbruiksartikelen (benodigdheden, lters en
accessoires) kan een brandrisico vormen.
De vervanging voltooien
De volgende stappen leveren de volledige procedure voor dit onderwerp.
1. Sluit de deur van de printkopreinigingsrol en de agents.
De vervanging voltooien
255

2. Raadpleeg de plaatselijke autoriteiten om te bepalen hoe u de oude verzamelaar kunt verwijderen.
Het materiaalextractiesysteem vervangen
De volgende stappen leveren de volledige procedure voor dit onderwerp.
1. Aan beide zijden van de printer bevindt zich een deur naar het materiaalextractiesysteem. Kies een van
deze twee deuren om mee te beginnen.
2. Draai de twee schroeven los.
3. Open de deur.
256 Hoofdstuk 11 Hardware-onderhoud

4. Verwijder nog vier schroeven.
5. Verplaats het materiaalextractiesysteem 5 mm naar voren om de positioneringspinnen los te maken en
verwijder het systeem in verticale richting.
6. Plaats het nieuwe pakket en bepaal de positie op basis van de pinnen.
7. Bevestig het systeem met de vier meegeleverde nieuwe schroeven.
8. Sluit de deur.
9. Plaats de twee schroeven terug en draai ze vast.
10. Herhaal dit proces met de andere klep.
Veiligheidsonderhoud van de printer
De werking van de aardlekschakelaars controleren
Het wordt aanbevolen de geïntegreerde aardlekschakelaar eenmaal per jaar te testen. De procedure is als volgt:
1. Schakel de printer uit via het front panel en niet met de onderhoudsschakelaar.
Veiligheidsonderhoud van de printer
257

2. Test of de RCCB goed werkt door op de testknop te drukken.
● Als de aardlekschakelaar niet uitvalt wanneer u op de testknop drukt, dan geeft dit aan dat deze niet
goed werkt. De aardlekschakelaar moet om veiligheidsredenen worden vervangen. Neem contact met
uw servicevertegenwoordiger om de aardlekschakelaar te verwijderen en te vervangen.
● Als de aardlekschakelaar wordt geactiveerd, dan betekent dit dat deze goed werkt. Stel de
aardlekschakelaar in op de normale stand.
Controleren of de printer correct is geaard
Controleer of de weerstand tussen een metalen onderdeel van de interne ruimte van de printer en de aarde van
het gebouw lager is dan 1 Ω.
Onderhoud aan verwerkingsstation
Overzicht van onderhoudswerkzaamheden
Dit onderwerp biedt een volledige set van referentie-informatie voor dit onderwerp.
Tabel 11-23
Overzicht van onderhoudswerkzaamheden
Frequentie Onderhoudstaak
Voor het bijvullen De zeef reinigen op pagina 259
De sensor van de laadkop reinigen op pagina 261
Na het uitpakken Het werkgebied reinigen op pagina 261
258 Hoofdstuk 11 Hardware-onderhoud

Tabel 11-23 Overzicht van onderhoudswerkzaamheden (vervolg)
Frequentie Onderhoudstaak
Eenmaal per week De buitenkant van het verwerkingsstation reinigen op pagina 263
Eenmaal per jaar Een ventilatielter van de elektrische schakelkast vervangen op pagina 273
Veiligheidsonderhoud van het verwerkingsstation op pagina 274
Wanneer gevraagd Het zeefgaas reinigen op pagina 267
De lters van de stofextractor vervangen op pagina 275
Het lter van de vacuümpomp vervangen op pagina 277
De externe tank vervangen op pagina 281
Onderhoudswerkzaamheden
De zeef reinigen
De volgende secties bevatten details over dit onderwerp.
OPMERKING: Voordat u bepaalde taken uitvoert, kan op het front panel het verzoek verschijnen of u de zeef
wilt reinigen. Tik op dat moment op Start en ga verder.
BELANGRIJK: Als u de zeef niet reinigt wanneer hierom wordt gevraagd, kan dit invloed hebben op de
bijvultijd.
Voorbereiding op de reiniging
De volgende stappen leveren de volledige procedure voor dit onderwerp.
▲ Zorg ervoor dat u over een explosieveilige stofzuiger met de volgende minimale specicaties beschikt.
● Luchtstroom: 250 m³/h
● Onderdruk: 19,6 kPa
● Vermogen: 1800 W
De zeef reinigen
De volgende stappen leveren de volledige procedure voor dit onderwerp.
Onderhoudswerkzaamheden 259

1. Open het verbindingsdeksel van de zuigerslang naar de zeef.
2. Sluit een explosieveilige stofzuiger aan en schakel deze in.
OPMERKING: Als de diameter van de zuigerslang verschilt van die van de connector van het
verwerkingsstation, zijn er drie adapterbestanden (50, 60 en 65 mm) die u kunt vinden op
http://www.hp.com/go/jetfusion3Dprocessingstation/support. Als u ze wilt gebruiken, druk ze dan eerst af,
verwijder daarna de twee schroeven zoals hieronder aangegeven, plaats de afgedrukte adapter en zet deze
vast met de verwijderde schroeven.
260
Hoofdstuk 11 Hardware-onderhoud

3. Als u klaar bent, schakelt u de stofzuiger uit en koppelt u de slang los.
De sensor van de laadkop reinigen
Pak de laadkop vast en gebruik de handluchtblazer om lucht op het binnenste onderdeel te blazen.
BELANGRIJK: Raak de sensor niet aan
Als u ziet dat de sensor nog steeds vuil is of als u deze per ongeluk met uw hand hebt aangeraakt, veegt u het
sensorglas schoon door lichtjes over de oppervlakken te wrijven met een pluisvrije doek die is bevochtigd met
een algemeen industrieel reinigingsmiddel, zoals Simple Green. Veeg de glasplaat vervolgens direct droog met
een andere schone, zachte, volledig katoenen doek of een wattenstaafje.
Het werkgebied reinigen
De volgende secties bevatten details over dit onderwerp.
De sensor van de laadkop reinigen
261

Voorbereiding op de reiniging
De volgende stappen leveren de volledige procedure voor dit onderwerp.
1. Zorg ervoor dat u over een explosieveilige stofzuiger en een absorberende reinigingsdoek beschikt (deze
zaken worden niet meegeleverd door HP).
2. Verwijder de buildunit.
3. U wordt aangeraden handschoenen en een veiligheidsbril te dragen.
Het werkgebied reinigen
De volgende stappen leveren de volledige procedure voor dit onderwerp.
1. Open de kap.
2. Verwijder de geperforeerde metalen plaat uit het werkgebied.
3. Reinig het gehele werkvlak, inclusief de onderkant van de geperforeerde metalen plaat en de randen van de
buildunit met behulp van een explosieveilige stofzuiger.
OPMERKING: Zorg ervoor dat het gebied van de bedieningsknop op het platform schoon is.
4. Reinig de voorkant en de zijkanten van het verwerkingsstation met behulp van een absorberende
reinigingsdoek.
5. Reinig de geperforeerde metalen plaat uit de buurt van het verwerkingsstation, met een absorberende
schoonmaakdoek.
262
Hoofdstuk 11 Hardware-onderhoud

6. Reinig de binnenkant van de kap met dezelfde soort doek en sluit de kap.
7. Reinig de buitenkant van de kap ook met dezelfde soort doek.
8. Plaats de geperforeerde metalen plaat terug.
De behuizing van de buildunit reinigen
De volgende stappen leveren de volledige procedure voor dit onderwerp.
1. Open de deur van de buildunit.
2. Stofzuig de behuizing van de build-eenheid en de interne onderdelen.
De buitenkant van het verwerkingsstation reinigen
De volgende stappen leveren de volledige procedure voor dit onderwerp.
De behuizing van de buildunit reinigen
263

1. Controleer het gehele verwerkingsstation voor stof, materiaal of aerosol op kleppen, deuren, enzovoort.
2. Reinig indien nodig het verwerkingsstation verder met een stofzuiger die beschikt over een spuitmond met
zachte borstel.
3. Bovendien kunt u het schoonvegen met een droge doek.
Het verwerkingsstation reinigen
De volgende stappen leveren de volledige procedure voor dit onderwerp.
U kunt soms besluiten om het verwerkingsstation te reinigen zonder het te zuiveren met als doel het materiaal
erin te verwijderen.
OPMERKING: Na het schoonmaken kan er nog wat restmateriaal in het verwerkingsstation achterblijven. Door
het te zuiveren, kunt u meer materiaal verwijderen.
1. U wordt aangeraden de externe tank te vervangen door een nieuwe. Doet u dit niet, dan kan het proces
worden onderbroken wanneer de tank vol is.
2. Tik op het front-panel op (Instellingen), daarna op Material management (Materiaalbeheer) > Clean
the processing station (Het verwerkingsstation reinigen).
3. Controleer of de externe tank is gesloten en of de pijp voor de verzamelaar van de externe tank is
aangesloten op de afdekplaat.
4. Plaats de zeefaansluiting op de verzamelaar van herbruikbaar materiaal en sluit deze aan op de zeef.
264 Hoofdstuk 11 Hardware-onderhoud

BELANGRIJK: Controleer of de verzamelaar voor herbruikbaar materiaal correct is aangesloten.
5. Verwijder de aansluitingen van de materiaalcartridges.
6. Plaats elke cartridgeaansluiting in het parkeergebied.
7. Tik op het front-panel op Continue (Doorgaan). Verwijder de pijp voor de externe tankverzamelaar als
hierom wordt gevraagd op het front panel.
8. Tik op het front-panel op Continue (Doorgaan). Wanneer het verwerkingsstation aangeeft dat de reiniging is
voltooid, koppelt u de materiaalaansluiting van de zeef los en verwijdert u de verzamelaar.
Het verwerkingsstation reinigen
265

9. Pak het zuiveringshulpmiddel uit de lade en plaats deze aan de zijkant van het werkgebied.
10. Sluit de laadkop met het zuiveringsgereedschap aan op de verzamelaar voor herbruikbaar materiaal.
VOORZICHTIG: Controleer of de slangen juist zijn aangesloten. De laadkop moet zijn aangesloten op de
bovenkant en de materiaalverzamelaar op de zijkant. Als de laadkop op de juiste wijze is aangesloten, moet
de slang geleidelijk omlaag lopen. De slang mag niet in een S-vorm liggen.
VOORZICHTIG: Het is belangrijk om het zuiveringsgereedschap tijdens het hele proces in de aangegeven
positie te bewaren. In geval van een systeemfout mag u de slangen niet loskoppelen; start het
verwerkingsstation en het proces opnieuw of start een uitpakproces om ervoor te zorgen dat het in de
slangen achtergebleven materiaal goed wordt gereinigd. Als het niet mogelijk is om een van deze dingen te
doen, verwijdert u het gereedschap uit zijn positie en houdt u het horizontaal om mogelijk morsen van
materiaal te voorkomen.
266 Hoofdstuk 11 Hardware-onderhoud

11. Tik op het front-panel op Continue (Doorgaan).
BELANGRIJK: Koppel de buizen niet los voordat het reinigingsproces is voltooid.
12. Verwijder het zuiveringsgereedschap en plaats de materiaalverzamelaar en de materiaallaadkop in de
plaatsingspositie. Tik op het front-panel op Continue (Doorgaan).
13. Reinig de zeef. Zie De zeef reinigen op pagina 259.
Het zeefgaas reinigen
De volgende stappen leveren de volledige procedure voor dit onderwerp.
U kunt ervoor kiezen om het zeefgaas op deze manier te reinigen als er materiaal aan vastzit dat niet kan worden
verwijderd door de routineprocedure voor het reinigen van de zeef (zie De zeef reinigen op pagina 259).
1. Schakel het verwerkingsstation uit.
Het zeefgaas reinigen 267

2. Open de deur naar het vacuümpomplter.
3. Ontkoppel de kabel van de ultrasone omvormer en hang deze aan de aangegeven haak.
VOORZICHTIG: U ontkoppelt de kabel van de ultrasone omvormer door aan de stekker te trekken. Trek
niet aan de kabel. Hierdoor kan de kabel namelijk beschadigd raken, wat tot brand en elektrische schokken
kan leiden.
268 Hoofdstuk 11 Hardware-onderhoud

4. Gebruik de meegeleverde momentsleutel om de ultrasone omvormer los te maken. Hierbij gebruikt u een
vaste sleutel om de onderste as vast te houden en draait u de zeskantadapter los met de momentsleutel.
VOORZICHTIG: Als u de vaste sleutel niet gebruikt om de onderste as vast te houden, kan dit resulteren in
onherstelbare schade aan het gaas.
5. Plaats de ultrasone omvormer zorgvuldig op de aangegeven plek, op het schuim.
VOORZICHTIG: Leg de omvormer heel voorzichtig op het schuim.
Het zeefgaas reinigen 269

6. Schroef de zes knoppen los om de zeefklep te openen en hang deze aan de twee haken. Stofzuig het
binnenwerk van de zeef met een mondstuk met zachte borstel.
7. Ontgrendel het gaas.
VOORZICHTIG: Als zich materiaal heeft opgehoopt op het gaas, stofzuigt u dit met een mondstuk met
zachte borstel voordat u het gaas ontgrendelt.
270
Hoofdstuk 11 Hardware-onderhoud

8. Verwijder het zeefgaas en stofzuig dit. Reinig de kegel.
9. Stofzuig de schroefgaten en de schroeven die aan de zeefklep hangen.
10. Stofzuig de buitenrand van de zeef, maar zorg dat u de sensoren hierbij niet beschadigd.
VOORZICHTIG: Sensorbeschadigingen kunnen leiden tot een zeefstoring.
11. Plaats het gaas terug en vergrendel het.
VOORZICHTIG: Controleer of het gaas op de juiste positie is vergrendeld.
12. Draai elk van de zes knoppen vast tot u een klik hoort.
VOORZICHTIG: Zorg dat alle knoppen goed zijn aangedraaid om materiaalverspilling buiten de zeef te
voorkomen.
Het zeefgaas reinigen
271

13. Reinig de buitenkant van het zeefgebied om materiaal te verwijderen dat hier mogelijk is terechtgekomen
tijdens deze procedure.
14. Plaats de omvormer terug door met een vaste sleutel de onderste as vast te houden en met de
meegeleverde momentsleutel een vastgesteld koppel van 20 Nm uit te oefenen op de zeskantadapter.
VOORZICHTIG: Als u de vaste sleutel niet gebruikt om de onderste as vast te houden, kan dit resulteren in
onherstelbare schade aan het gaas.
15. Haal de aansluiting van de haak en steek deze in de omvormer. Zorg ervoor dat deze goed is aangesloten.
16. Sluit de deur.
17. Schakel het verwerkingsstation in.
Het zeefgaas vervangen
Het kan ook zijn dat u het gaas wilt vervangen indien er materiaal in vastzit dat niet kan worden verwijderd door
het te reinigen. Volg dezelfde stappen als hieronder, maar vervang het gaas in plaats van het te reinigen.
Het zeefgaas reinigen op pagina 267
272
Hoofdstuk 11 Hardware-onderhoud

Een ventilatielter van de elektrische schakelkast vervangen
De volgende secties bevatten details over dit onderwerp.
Voorbereiding op de vervanging
De volgende stappen leveren de volledige procedure voor dit onderwerp.
1. Zoek de vervangingslters die zijn meegeleverd in het onderhoudspakket voor het verwerkingsstation.
2. U wordt aangeraden handschoenen, een masker en een veiligheidsbril te dragen.
3. Houd alle vensters, kappen en deuren gesloten en in de oorspronkelijke positie.
4. Schakel het verwerkingsstation uit.
Het lter van een elektrische schakelkast vervangen
De volgende stappen leveren de volledige procedure voor dit onderwerp.
1. Zoek de vier lters van de elektrische schakelkast.
2. Verwijder de plastic lterafdekplaat.
Een ventilatielter van de elektrische schakelkast vervangen 273

3. Verwijder het oude lter en ruim het op conform de plaatselijke voorschriften en plaats een nieuw lter.
4. Plaats de lterafdekplaat voorzichtig terug.
De vervanging voltooien
De volgende stappen leveren de volledige procedure voor dit onderwerp.
1. Houd alle vensters, kappen en deuren gesloten en in de oorspronkelijke positie.
2. Schakel het verwerkingsstation in.
Veiligheidsonderhoud van het verwerkingsstation
De werking van de aardlekschakelaar controleren
Het wordt aanbevolen de geïntegreerde aardlekschakelaar eenmaal per jaar te testen. De procedure is als volgt:
1. Schakel het verwerkingsstation uit via het front panel en niet met de onderhoudsschakelaar.
2. Test of de RCCB goed werkt door op de testknop te drukken.
● Als de aardlekschakelaar niet uitvalt wanneer u op de testknop drukt, dan geeft dit aan dat deze niet
goed werkt. De aardlekschakelaar moet om veiligheidsredenen worden vervangen. Neem contact met
uw servicevertegenwoordiger om de aardlekschakelaar te verwijderen en te vervangen.
● Als de aardlekschakelaar wordt geactiveerd, dan betekent dit dat deze goed werkt. Stel de
aardlekschakelaar in op de normale stand.
274 Hoofdstuk 11 Hardware-onderhoud

Controleren of het verwerkingsstation op de juiste wijze is geaard
Controleer of de weerstand tussen een metalen onderdeel van de interne ruimte van het verwerkingsstation en
de aarde van het gebouw lager is dan 1 Ω.
De
lters van de stofextractor vervangen
De volgende stappen leveren de volledige procedure voor dit onderwerp.
1. Begin met de vervanging vanaf het front panel, wanneer hierom wordt gevraagd.
2. Reinig de deur met een explosieveilige stofzuiger.
3. HP raadt aan om de lters te reinigen via het deurrooster om spatten van het materiaal tijdens het
uitpakken van de lters te voorkomen.
4. Controleer of de buildunit is geplaatst.
5. Raak het lterpapier niet aan en volg altijd de instructies van de fabrikant.
Controleren of het verwerkingsstation op de juiste wijze is geaard
275

6. Verwijder de borgschroeven van de afdekplaat met de hand en open de afdekplaat om toegang te krijgen
tot de lters.
7. Trek het rechterlter uit de behuizing.
276 Hoofdstuk 11 Hardware-onderhoud

8. Trek het linkerlter uit de behuizing.
9. Ruim de oude lters op conform de plaatselijke voorschriften.
10. Stofzuig het gebied met een explosieveilige stofzuiger.
11. Plaats de twee nieuwe lters. Zorg dat u het lter juist plaatst: de pijl aan de zijkant van het lter moet naar
de binnenkant van het verwerkingsstation wijzen.
12. Sluit de afdekplaat door deze terug te duwen. Draai tegelijkertijd de vergrendelingsschroeven van de
afdekplaat met de hand vast. Draai ze volledig vast.
Het
lter van de vacuümpomp vervangen
De volgende secties bevatten details over dit onderwerp.
Voorbereiding op de vervanging
De volgende stappen leveren de volledige procedure voor dit onderwerp.
1. Zoek de nieuwe vacuümpomplters, die zijn meegeleverd in het onderhoudspakket voor het
verwerkingsstation.
2. Controleer of het verwerkingsstation niet in gebruik is.
3. U wordt aangeraden een veiligheidsbril, handschoenen en een masker te dragen.
Het lter van de vacuümpomp vervangen
De volgende stappen leveren de volledige procedure voor dit onderwerp.
1. Begin met de vervanging vanaf het front panel, wanneer hierom wordt gevraagd.
2. Als er materiaalcartridges op de voorkant van het verwerkingsstation zijn geplaatst, verwijder deze dan.
Het
lter van de vacuümpomp vervangen 277

3. Reinig de opbergplaats van de handgreep en de bovenkant van de materiaalcartridges met een
explosieveilige stofzuiger.
OPMERKING: Er kan materiaal lekken uit de handgrepen.
4. Open de afdekplaat.
5. Schroef de knop volledig los om het lter los te maken.
6. Draai de houder met de klok mee om deze los te maken.
VOORZICHTIG: Wees voorzichtig met de sensor wanneer u de container verwijdert. Sensorbeschadigingen
kunnen leiden tot een zeefstoring.
278
Hoofdstuk 11 Hardware-onderhoud

7. Verwijder het lter en ruim het op conform de plaatselijke voorschriften.
8. Reinig de binnenkant van de houder met een explosieveilige stofzuiger.
Het lter van de vacuümpomp vervangen 279

9. Plaats het nieuwe lter tussen de houder en de centrale buis met het gesloten uiteinde aan de bovenkant
en het open uiteinde aan de onderkant.
10. Draai de houder tegen de klok in.
VOORZICHTIG: Wees voorzichtig met de sensor wanneer u de container verwijdert. Sensorbeschadigingen
kunnen leiden tot een zeefstoring.
11. BELANGRIJK: Zet de knop vast de houder en het lter te vergrendelen.
De vervanging voltooien
De volgende stappen leveren de volledige procedure voor dit onderwerp.
280
Hoofdstuk 11 Hardware-onderhoud

1. Reinig het zeefdeksel en het deksel van het bodemgebied met een explosieveilige stofzuiger.
2. Sluit de afdekplaat.
3. Plaats de materiaalcartridges en sluit ze aan.
De externe tank vervangen
De volgende stappen leveren de volledige procedure voor dit onderwerp.
1. Begin met de vervanging vanaf het front-panel door te tikken op , daarna op External tank (Externe
tank) > Replace (Vervangen) (op de externe tankkaart).
2. Open de twee grendels die het deksel afsluiten.
De externe tank vervangen 281

3. Open het deksel door het omhoog te tillen en hang het aan de structuur.
4. Pak het deksel dat bij aanschaf van de externe tank werd meegeleverd en gebruik dit om de tank af te
sluiten.
5. Vergrendel het deksel.
6. Gebruik een hefwagen om de tank naar een opslagruimte te brengen.
BELANGRIJK: De tank moet worden opgeslagen onder dezelfde omgevingsomstandigheden als
gespeciceerd voor het verwerkingsstation, anders kan het materiaal onbruikbaar worden. De eenvoudigste
oplossing is om de tank in de dezelfde ruimte te bewaren als het verwerkingsstation, ver uit de buurt van
warmte- of koudebronnen. Afhankelijk van het materiaal kan dit gevoelig zijn voor temperatuur,
(lucht)vochtigheid of andere factoren.
282
Hoofdstuk 11 Hardware-onderhoud

7. Reinig de binnenkant van het deksel met een explosieveilige stofzuiger.
8. Gebruik een hefwagen om de tank die u wilt gebruiken, aan te voeren.
BELANGRIJK: Gebruik alleen een palletwagen om de externe tank te verplaatsen. Wanneer het
verwerkingsstation werkt, moet de externe tank op de vloer en op hetzelfde niveau als het
verwerkingsstation staan.
9. Ontgrendel en verwijder het opslagdeksel.
De externe tank vervangen 283

10. Sluit het deksel en vergrendel het met de grendels.
OPMERKING: Controleer of de verzamelaar van de externe tank is aangesloten op de afdekplaat van de
opslagtank.
11. Het front-panel geeft de status ‘gereed’ aan.
VOORZICHTIG: Gebruik uitsluitend door HP gecerticeerde externe tanks. Het gebruik van externe tanks van
andere leveranciers kan leiden tot veiligheidsrisico's, materiaallekkages en storingen in het verwerkingsstation.
Ook kan het de systeemgarantie beïnvloeden.
Onderhoud aan build-eenheid
Overzicht van onderhoudswerkzaamheden
Dit onderwerp biedt een volledige set van referentie-informatie voor dit onderwerp.
Tabel 11-24
Overzicht van onderhoudswerkzaamheden
Frequentie Onderhoudstaak
Eenmaal per build, na het uitpakken Het oppervlak van de buildunit reinigen op pagina 285
Eenmaal per week De buitenkant van de buildunit reinigen op pagina 293
Eenmaal per jaar De materiaalcompartimentlters van de buildunit vervangen op pagina 293
Voordat u de mengverhouding aanpast Het oppervlak van de buildunit reinigen op pagina 285
284 Hoofdstuk 11 Hardware-onderhoud

Onderhoudswerkzaamheden
Het oppervlak van de buildunit reinigen
De volgende secties bevatten details over dit onderwerp.
Voorbereiding op de reiniging
Tref voorbereidingen voor reiniging van het oppervlak van de buildunit.
1. Zorg ervoor dat u over een pluisvrije doek beschikt (niet geleverd door HP).
2. Controleer of u alle builds hebt uitgepakt.
3. Controleer of het platform zich in de hoogste stand bevindt en of de buildunit leeg is.
4. Controleer of de buildunit zich in het verwerkingsstation bevindt.
5. Tik op het front-panel op het pictogram Settings (Instellingen , daarna op Utilities (Hulpprogramma's)
> Maintenance (Onderhoud) > Clean build unit surface (Oppervlak van buildunit reinigen).
6. U wordt aangeraden handschoenen te dragen.
De buildunit reinigen
De volgende stappen leveren de volledige procedure voor dit onderwerp.
1. Stofzuig het afdrukplatform van de buildunit met de verzamelaar van herbruikbaar materiaal.
Na het gebruik van bepaalde materialen, zoals TPU Ultrasint, raadt HP u aan om een ATEX externe
vacuümreiniger te gebruiken in plaats van de verzamelaar van herbruikbaar materiaal.
2. Stofzuig de overlooplade aan de voorkant.
Onderhoudswerkzaamheden 285

3. Verwijder de roterende doseersluizen aan de voor- en achterkant door elke vleugelklep tegen de wand te
drukken en het opzij te verplaatsen.
286 Hoofdstuk 11 Hardware-onderhoud

4. Gebruik de verzamelaar voor herbruikbaar materiaal om de roterende doseersluizen die u hebt verwijderd
te stofzuigen.
5. Bevestig het spleetmondstuk aan de verzamelaar voor herbruikbaar materiaal.
6. Stofzuig de invoerladen aan de voor- en achterkant. Wees extra voorzichtig bij de hoeken van de laden en
onder het schudapparaat met gaas.
BELANGRIJK: Gebruik voor deze handeling geen brede spuitmond.
De buildunit reinigen
287

288 Hoofdstuk 11 Hardware-onderhoud

7. Reinig de holten van de invoerladen met een doek en zorg ervoor dat er geen gestold materiaal overblijft.
Probeer zoveel mogelijk materiaal te verwijderen. Het resultaat moet minimaal zo schoon zijn als in de
afbeelding hieronder.
8. Reinig de wisser van de hercoatingseenheid aan de achterkant.
De buildunit reinigen 289

9. Reinig de vleugelkleppen aan de voor- en achterkant met een doek. Gebruik indien nodig ook een
spiraalschuurspons om al het materiaal te verwijderen.
10. Stofzuig de invoerladen opnieuw en zorg ervoor dat er geen materiaal achterblijft.
11. Stofzuig de overloopladen.
290 Hoofdstuk 11 Hardware-onderhoud

12. Bevestig de brede spuitmond aan de verzamelaar van herbruikbaar materiaal.
13. Stofzuig het platform van de buildunit.
De reiniging voltooien
De volgende stappen leveren de volledige procedure voor dit onderwerp.
De reiniging voltooien
291

1. Plaats de roterende doseersluizen terug op hun oorspronkelijke positie.
292 Hoofdstuk 11 Hardware-onderhoud

2. Bevestig het uitpakmondstuk aan de verzamelaar voor herbruikbaar materiaal en hang deze in de
opbergsleuf.
3. Het verwerkingsstation controleert of de roterende doseersluizen juist werken.
De buitenkant van de buildunit reinigen
De volgende secties bevatten details over dit onderwerp.
Voorbereiding op de reiniging
De volgende stappen leveren de volledige procedure voor dit onderwerp.
1. Zorg ervoor dat u over een explosieveilige stofzuiger, een absorberende reinigingsdoek en gedeïoniseerd
water beschikt (deze zaken worden niet meegeleverd door HP).
2. U wordt aangeraden handschoenen, een masker en een veiligheidsbril te dragen.
3. Verwijder de buildunit uit het verwerkingsstation.
De buitenkant van de buildunit reinigen
De volgende stappen leveren de volledige procedure voor dit onderwerp.
1. Reinig alle bovenste vlakken met een doek die is bevochtigd met gedemineraliseerd water.
2. Reinig stof of materiaal van de buitenste oppervlakken en van onderdelen van de buildunit: kappen, hendel
en structuur. U kunt een explosieveilige stofzuiger gebruiken die beschikt over een spuitmond met zachte
borstel.
3. Daarnaast kunt u het verwerkingsstation afvegen met een droge doek.
De
materiaalcompartimentlters van de buildunit vervangen
De volgende secties bevatten details over dit onderwerp.
De buitenkant van de buildunit reinigen
293

Voorbereiding op de vervanging
De volgende stappen leveren de volledige procedure voor dit onderwerp.
1. Vervangingslters worden bij uw printer meegeleverd in het jaarlijkse printeronderhoudspakket. Er is
slechts één set lters nodig voor deze handeling.
2. Controleer of de printer niet bezig is met afdrukken.
3. Als een taak zojuist is afgedrukt, wacht dan ongeveer 20 minuten tot de printer is afgekoeld.
4. U wordt aangeraden handschoenen en een masker te dragen.
5. Houd alle vensters, kappen en deuren gesloten en in de oorspronkelijke positie.
6. Verwijder de buildunit van de printer.
De materiaalcompartimentlters van de buildunit vervangen
De volgende stappen leveren de volledige procedure voor dit onderwerp.
1. Zoek de lters links en rechts aan de onderkant van het buildcompartiment.
294 Hoofdstuk 11 Hardware-onderhoud

2. Trek de ltereenheid eraf.
3. Haal het vilt van het lter uit de rasterhouder en de afdekkap.
4. Ruim het oude vilt op conform de plaatselijke voorschriften en plaats voorzichtig het nieuwe vilt tussen de
rasterhouder en de afdekkap.
De materiaalcompartimentlters van de buildunit vervangen 295

5. Zet de ventilatielter-eenheid terug op zijn plaats.
De printer verplaatsen of opslaan
In dit onderwerp worden de concepten van dit onderwerp toegelicht.
BELANGRIJK: Als uw HP Jet Fusion 3D Printing Solution moet worden verplaatst naar een andere plaats of
ruimte, moet u contact opnemen met uw leverancier voor hulp. Dit product heeft gevoelige onderdelen die
beschadigd kunnen worden tijdens vervoer. Daarom hebt u hiervoor speciale hulpmiddelen nodig.
Als u het verwerkingsstation binnen dezelfde vlakke ruimte licht wilt verplaatsen, zonder treden of hellingen voor
het aanpassen van de hoogte, doe dit dan voorzichtig. Mogelijk is dit noodzakelijk voor het kunnen uitvoeren van
taken als het reinigen van het werkgebied of kleine onderhoudswerkzaamheden, zoals het vervangen van lters.
Verplaats het verwerkingsstation in dit geval op zijn eigen wielen en alleen over soepele, vlakke ondergronden,
in een ruimte die hoger is dan 2,5 m. Probeer niet om treden op of af te gaan en zorg ervoor dat er geen risico
bestaat op botsingen, waardoor ernstige schade kan worden veroorzaakt. Neem voor elke andere beweging
contact op met uw leverancier voor hulp.
Zorg dat de aansluitkabels geen beschilderde oppervlakken, balgen, enzovoort beschadigen.
Verplaats de printer niet – om welke reden dan ook – zonder service-ondersteuning. Extra
voorzorgsmaatregelen voor het inpakken en kalibraties bij het installeren zijn vereist voor aanzienlijke
verplaatsingen van de apparatuur.
Als u de printer, het verwerkingsstation en de buildunit voor een langere periode (langer dan een weekend) wilt
opslaan, reinig dan eerst elk apparaat en controleer of er binnenin geen materiaal is overgebleven. Zie:
● Reinig het afdrukgebied, de wagen en de behuizing op pagina 149
● Het werkgebied reinigen op pagina 261
● Het verwerkingsstation reinigen op pagina 264
● Het materiaal verwijderen uit de buildunit op pagina 59
● De binnenkant van de buildunit controleren en reinigen op pagina 67
296
Hoofdstuk 11 Hardware-onderhoud

Afgezogen materiaal moet binnen de opslagomstandigheden van het materiaal worden bewaard. De apparatuur
moet worden opgeslagen bij een temperatuur van −25 °C tot 55 °C en een luchtvochtigheidsgraad van minder
dan 90% (zonder condensatie). Voordat u de apparatuur opnieuw gebruikt, moet deze ten minste 4 uur wennen
aan de omgevingsomstandigheden. Controleer ook op condensatie voordat u de apparatuur inschakelt.
Als u voor een kortere periode (een weekend) het materiaal in het product wilt houden, moeten de
bedrijfsomstandigheden van het product worden nageleefd.
De printer verplaatsen of opslaan 297

Probleemoplossing12
De volgende secties bevatten details over dit onderwerp.
Algemeen advies
In dit onderwerp worden de concepten van dit onderwerp toegelicht.
Wanneer u problemen hebt met de afdrukkwaliteit, doet u het volgende:
● Voor de beste systeemprestaties mag u alleen originele benodigdheden en accessoires van de fabrikant
gebruiken, waarvan de betrouwbaarheid en prestaties grondig zijn getest voor probleemloos afdrukken en
de hoogst mogelijke kwaliteit.
● Controleer of de omgevingsomstandigheden (temperatuur, luchtvochtigheid) binnen het aanbevolen bereik
liggen.
● Controleer of de houdbaarheidsdatum van de materiaalcartridges en printkop nog niet is verstreken.
● Controleer of u de meest geschikte instellingen voor uw toepassingen gebruikt.
Ga voor de meest recente informatie naar:
● http://www.hp.com/go/jetfusion3D5200/support
● http://www.hp.com/go/jetfusion3D5210/support
● http://www.hp.com/go/jetfusion3D5210pro/support
● http://www.hp.com/go/jetfusion3Dprocessingstation/support
De volgende stappen kunnen helpen om bepaalde problemen met de afdrukkwaliteit te verhelpen. Zie specieke
problemen met afdrukkwaliteit voor meer informatie als het probleem is gedetecteerd:
● Printkoppen uitlijnen op pagina 298
● Het statusschema voor de printkoppen afdrukken op pagina 307
● De printkoppen herstellen (reinigen) op pagina 312
Probleemoplossing gezondheid printkop
Printkoppen uitlijnen
De volgende secties bevatten details over dit onderwerp.
Printkopuitlijning wordt aanbevolen in de volgende situaties:
● Na het vervangen of opnieuw installeren van de printkop
● Nadat de printkop is gecrasht
298
Hoofdstuk 12 Probleemoplossing

● Wanneer u problemen ondervindt met de afdrukkwaliteit die het gevolg kunnen zijn van een verkeerde
uitlijning van de printkop, zoals:
– Onjuiste uitlijning tussen printkoppen langs de X-as
Als er een vlak oppervlak wordt afgedrukt parallel aan het YZ-vlak en de uitlijning tussen printkoppen
niet juist is, vindt er een verschuiving van het hele vlak langs de X-as plaats.
– Bidirectionele uitlijningsfout
Als er een vlak oppervlak wordt afgedrukt parallel aan het YZ-vlak en er een bidirectionele uitlijningsfout
optreedt, kan het onderdeel dunner of dikker worden dan bedoeld.
– Onjuiste uitlijning tussen printkoppen langs de Y-as
Bij een onjuiste uitlijning tussen printkoppen langs de Y-as kunnen onderdelen die in het grensgebied
tussen printkoppen worden afgedrukt groter of kleiner zijn dan onderdelen die worden afgedrukt door
één printkop.
OPMERKING: Als het papier per ongeluk buiten de printer is beland tijdens het uitlijningsproces, start het
proces dan opnieuw.
Printkoppen uitlijnen
299

Als u de printkoppen wilt uitlijnen, gaat u naar het front panel en tikt u op , daarna op Printheads
(Printkoppen) > Align (Uitlijnen). Volg vervolgens de instructies op het front panel.
U kunt kiezen tussen semi-automatische en handmatige printkopuitlijning. Semi-automatische uitlijning wordt
aanbevolen als dit mogelijk is, omdat deze accurater en objectiever is dan de handmatige methode.
Semi-automatische printkopuitlijning
Benodigd gereedschap
In dit onderwerp worden de concepten van dit onderwerp toegelicht.
● HP OiceJet Pro 7740 multifunctionele printer of HP OiceJet 7612-scanner (voor Japan en Azië/Pacisch
gebied)
● Eén vel Tabloid- of A3-papier
● Voedingsadapter voor driefasig naar éénfasig (indien nodig)
OPMERKING: HP raadt u aan de multifunctionele printer of scanner in te stellen door de instructies op het
front panel van de printer of scanner te volgen nadat deze voor het eerst is ingeschakeld. Deze stap kan worden
overgeslagen voor de semi-automatische printkopuitlijning.
Het validatieplot
Om te controleren of de semi-automatische uitlijning correct is uitgevoerd, kunt u een diagnostisch plot
afdrukken. Het volgende patroon wordt afgedrukt voor elk van de 15 kleuren, met uitzondering van de laatste.
Het patroon is zo ontworpen dat elke lijn op basis van twee kleine segmenten is samengesteld. Deze segmenten
vertonen toenemende uitlijningsfouten en zijn gecentreerd rond de posities (♦) en (▲).
De printkop is goed uitgelijnd wanneer alle segmenten die worden aangegeven met een ruit (♦) of driehoek
(▲) worden gezien als enkele ononderbroken lijnen. Als de lijn is opgesplitst in twee delen, herhaalt u de
printkopuitlijning.
OPMERKING: Niet alle lijnen die worden aangegeven door de ruit en de driehoek hoeven perfect uitgelijnd te
zijn. Een tolerantie van ± 1 is aanvaardbaar en is geen defect.
300
Hoofdstuk 12 Probleemoplossing

Afbeelding 12-1 Voorbeelden van goede uitlijning
Afbeelding 12-2 Voorbeelden van slechte uitlijning
Probleemoplossing
Op de printer kan het volgende bericht worden weergegeven:
ERROR during the analysis of the plot, printheads are not aligned. The plot scanned will be displayed. (Fout
tijdens de analyse van de plot, de printkoppen zijn niet uitgelijnd. De gescande plot wordt niet weergegeven.)
Lees dit gedeelte om erachter te komen hoe u moet reageren op dit bericht.
Hieronder ziet u een voorbeeld van een correct gescande plot.
Probleemoplossing 301

● Als de afbeelding leeg is, bevindt de afgedrukte plot zich waarschijnlijk niet in de scanner of is deze met de
bedrukte zijde omhoog geplaatst. Zorg ervoor dat de plot zich in de scanner bevindt, met de bedrukte zijde
omlaag en uitgelijnd volgens de instructies. Probeer het vervolgens opnieuw.
● Als de gescande plot horizontaal verschijnt, is de afgedrukte plot waarschijnlijk gedraaid in de scanner. Zorg
ervoor dat de plot is uitgelijnd volgens de instructies. Probeer het vervolgens opnieuw.
● Als de gescande plot is afgesneden en niet alle details zichtbaar zijn, is de afgedrukte plot waarschijnlijk
niet goed uitgelijnd in de scanner. Zorg ervoor dat de plot is uitgelijnd volgens de instructies. Probeer het
vervolgens opnieuw.
● Als de gescande plot (inkt)vlekken bevat, heeft de printkop het papier mogelijk geraakt tijdens het
afdrukken. Ga terug naar het begin, herhaal de uitlijningsplot en controleer of het papier plat op het
kalibratiegereedschap ligt.
● Als de gescande plot andere kwaliteitsgebreken vertoont, voert u een printkopherstel (zie De printkoppen
herstellen (reinigen) op pagina 312) uit en probeert u het opnieuw.
● Als de gescande plot naar één zijde helt, maar de plot is uitgelijnd met de papierrand, is de afgedrukte plot
niet goed uitgelijnd op de scanner. Lijn de afgedrukte plot opnieuw uit op de scanner volgens de instructies
en probeer het opnieuw.
302
Hoofdstuk 12 Probleemoplossing

● Als de gescande plot naar één kant helt, de papierrand is uitgelijnd met de scanner maar de plot niet is
uitgelijnd met de papierrand, is de afgedrukte plot niet goed geplaatst op het kalibratiegereedschap toen de
afdruk werd gemaakt. Ga terug naar het begin, herhaal de uitlijningsplot en controleer of het papier plat op
het kalibratiegereedschap ligt.
Neem contact op met uw ondersteuningsvertegenwoordiger als het probleem na deze suggesties nog niet is
verholpen.
Handmatige printkopuitlijning
De volgende stappen leveren de volledige procedure voor dit onderwerp.
1. Om de uitlijning uit te voeren, wordt een patroon afgedrukt. Controleer het patroon.
2. Kies voor iedere letter de lijn die doorloopt (zonder onderbreking in het midden) en voer op het front panel
het nummer naast de doorlopende lijn in. Als er meerdere lijnen zijn die lijken door te lopen, kiest u de
middelste.
Handmatige printkopuitlijning 303

3. Controleer of de uitlijning correct is uitgevoerd door te tikken op Print diagnostic plot (Diagnostisch plot
afdrukken) vanuit het instellingenpictogram op de pagina Printheads (Printkoppen). Plaats het met papier
bedekte hulpmiddel opnieuw in positie 1; en controleer na het afdrukken of de driehoek zich in alle gevallen
naast de doorlopende lijn bevindt. Als dat zo is, is de uitlijning juist.
Als er geen doorlopende lijn boven de driehoek te zien is, moet het patroon worden bijgesteld. Zoek
hiervoor de doorlopende lijn in het patroon en voeg het nummer toe aan het nummer dat u eerder hebt
gebruikt. Als de doorlopende lijn bijvoorbeeld boven -2 ligt en het ingevoerde nummer 12 is, wijzigt u dit
naar 10 op het front panel en tikt u op Finish (Voltooien).
Als alle lijnen in een patroon gebroken lijken, herhaalt u de uitlijning.
U wordt aangeraden de diagnostische plot opnieuw af te drukken totdat alle patronen perfect zijn uitgelijnd.
Berichten op het front panel over de gezondheidsmeter van de printkop
Berichtbeschrijvingen en acties
De gezondheidsmeter van de printkop wordt op verschillende plekken op het front panel weergegeven. U kunt dit
bijvoorbeeld altijd controleren op het gedetailleerde informatiescherm van de printkop.
304 Hoofdstuk 12 Probleemoplossing

De gezondheidsmeter van de printkop heeft drie niveaus:
●
Er is geen probleem met de spuitmonden van de printkop.
● De printkop heeft relatief weinig verstopte spuitmonden. Het is onwaarschijnlijk dat dit defecten in de
afgedrukte onderdelen veroorzaakt, maar het kan gebeuren.
● De printkop heeft meerdere verstopte spuitmonden die defecten in de afgedrukte onderdelen kunnen
veroorzaken.
Probleemoplossing
In dit onderwerp worden de concepten van dit onderwerp toegelicht.
Er zijn voornamelijk twee hulpmiddelen die u kunt gebruiken om verstopte spuitmonden te onderzoeken:
● Controleer het statusscherm van de spuitmondstatus. Zie Status van de spuitmond op pagina 306.
● Druk de printkopstatusplot af (alleen voor spuitmonden van samensmeltingsagenten). Zie Het statusschema
voor de printkoppen afdrukken op pagina 307.
Probleemoplossing
305

Status van de spuitmond
Als u de status van de spuitmond wilt bekijken, gaat u naar het front panel en tikt u op , daarna
op
Printheads (Printkoppen) > Settings (Instellingen) > Printhead status plot (Printkopstatusplot) en volgt u
vervolgens de instructies op het front panel. Het volgende scherm wordt weergegeven.
De lijsten geven het aantal verstopte spuitmonden in elke vorm weer voor elke agent, toevoeragent (DA) en
samensmeltingsagent (FA).
In het bovenstaande voorbeeld heeft de vorm die zich het dichtst bij de voorkant van de printer bevindt,
namelijk printkop 3, vorm 5, 4 verstopte spuitmonden in de toevoeragent en 13 verstopte spuitmonden in de
samensmeltingsagent (blauwe ballon).
Hoe de gezondheidsmeter betrekking heeft op het aantal verstopte spuitmonden
De volgende tabel geeft een overzicht van het verband tussen verstopte spuitmonden en de gezondheidsmeter.
Houd er rekening mee dat de analyse in de printer grondiger wordt uitgevoerd en meer rekening houdt met het
aantal verstopte spuitmonden.
Tabel 12-1
Hoe de gezondheidsmeter betrekking heeft op het aantal verstopte spuitmonden
Geblokkeerde
spuitmonden
Bericht gezondheidsmeter Actie
0-99 De printkop levert de verwachte prestaties Geen nodig
100-119 Overgang naar Printhead has clogged nozzles (De
printkop heeft verstopte spuitmonden)
Lees, wanneer dit handig is (tussen taken): Wat te doen
als de printkoppen deze defecten vertonen op pagina 311
120-149 Probably printhead has clogged nozzles (De printkop
heeft waarschijnlijk verstopte spuitmonden)
150-169 Overgang naar Printhead is underperforming (De
prestaties van de printkop zijn ondermaats)
Zie Wat te doen als de printkoppen deze defecten
vertonen op pagina 311
170+ Probably printhead is underperforming (De prestaties van
de printkop zijn waarschijnlijk ondermaats)
306 Hoofdstuk 12 Probleemoplossing

Telkens wanneer het aantal verstopte spuitmonden in een of meer vormen/agents in één printkop hoger is dan
900 (maximaal 1056), is het zeer onwaarschijnlijk dat er zo veel spuitmonden plotseling verstopt raakten. Er zijn
daarom drie mogelijke oorzaken:
● De spuitmonden kunnen daadwerkelijk verstopt zijn geraakt na een schadelijke gebeurtenis, zoals
bijvoorbeeld de wagen die tegen het materiaal botst. Volg in dit geval de instructies in Wat te doen als
de printkoppen deze defecten vertonen op pagina 311.
● Er kan een probleem zijn met de kalibratie van de druppeldetectie. Tik op , daarna op Utilities
(Hulpprogramma's) > System tools (Systeemhulpmiddelen) > Calibrations (Kalibraties) > Drop detector
calibration (Kalibratie druppeldetector).
● Mogelijk is er een verbindingsprobleem in de betreende printkop. Zie Een printkop vervangen op pagina
110 om de betreende printkop opnieuw te plaatsen (na het verwijderen van de printkop kunt u dezelfde
printkop opnieuw plaatsen).
Voer na deze handelingen printkopherstelroutine 1 uit om een update van de gezondheidsstatus te forceren. Zie
De printkoppen herstellen (reinigen) op pagina 312.
Als al deze methoden niet werken, vervangt u dan de printkop door een nieuwe. Als dit ook niet lukt, neemt u
contact op met uw servicemedewerker.
Het statusschema voor de printkoppen afdrukken
U kunt het statusschema voor de printkoppen gebruiken om de gezondheid van de spuitmond van de printkop te
bepalen.
Tik op het front panel op , daarna op Printheads (Printkoppen) Settings (Instellingen) > Printhead status
plot (Printkopstatusplot) en volg de instructies op het front panel.
De printkopstatusplot wordt afgedrukt, zoals hieronder.
OPMERKING: De toevoeragent, weergegeven in het geel in de bovenstaande afbeelding, is normaal gesproken
niet zichtbaar. Soms kan het gedeeltelijk in een zeer lichte grijze kleur verschijnen.
Het
aezen van het statusschema voor printkoppen
Gebruik een vergrootglas met tienvoudige vergroting om naar het schema te kijken. Er zijn patronen die
overeenkomen met elk van de printkoppen: Printkop 1, Printkop 2 en Printkop 3.
Elke printkop bestaat uit twee delen: vergelijken en vaststellen.
Het statusschema voor de printkoppen afdrukken
307

Vergelijken: samensmelting
In dit gedeelte worden de geïsoleerde (of individuele) spuitmonden getoond. U kunt dit gebruiken om het
percentage willekeurig ontbrekende spuitmonden in een gebied van een printkop te bepalen.
Willekeurig ontbrekende spuitmonden hebben een veel lager eect op de mechanische eigenschappen dan
opeenvolgende ontbrekende spuitmonden.
Het is niet gemakkelijk het percentage ontbrekende spuitmonden visueel in te schatten; Daarom zijn er wat
hulpmiddelen verschaft in de onderstaande tabel:
Tabel 12-2 Spuitmonden
Ontbrekende
spuitmonden
Eect op mechanische eigenschappen Bekijken
10% Geen risico op defecten
15% Geen risico op defecten
308 Hoofdstuk 12 Probleemoplossing

Tabel 12-2 Spuitmonden (vervolg)
Ontbrekende
spuitmonden
Eect op mechanische eigenschappen Bekijken
20% Laag risico op defecten
25% Laag risico op defecten
30% Hoog risico op defecten
Vergelijken: samensmelting 309

Tabel 12-2 Spuitmonden (vervolg)
Ontbrekende
spuitmonden
Eect op mechanische eigenschappen Bekijken
40% Hoog risico op defecten
Vaststellen: samensmelting
In dit gedeelte worden kleine groepen van opeenvolgende spuitmonden getoond. Een groep van meer dan een
bepaald aantal opeenvolgende ontbrekende spuitmonden kan een fout in het onderdeel teweegbrengen.
Dit type fout in een samensmeltingsagent kan leiden tot gebrekkige mechanische eigenschappen. Als er
meerdere spuitmonden voor samensmeltingsagent achter elkaar uitvallen, die bijvoorbeeld 1 mm of meer
bestrijken, zullen de onderdelen die in dat gebied worden geprint, ernstig beschadigd of zelfs gespleten uit de
buildunit komen.
Het is waarschijnlijker dat u een klein aantal opeenvolgende ontbrekende spuitmonden ziet. Het
identicatiepatroon stelt u in staat te controleren in welke gebieden zich een probleem zou kunnen voordoen.
U kunt aan de hand hiervan vaststellen of het aantal opeenvolgende ontbrekende spuitmonden defecten zou
kunnen veroorzaken. De onderstaande tabel geeft een samenvatting van de gevolgen.
310 Hoofdstuk 12 Probleemoplossing

Tabel 12-3 Opeenvolgende spuitmonden ontbreken
Laag risico van impact op mechanische eigenschappen: 1 tot 4
opeenvolgende groepen ontbreken (1 getoond)
Hoog risico van impact op mechanische eigenschappen: 5 of meer
opeenvolgende groepen ontbreken (5 getoond)
Wat te doen als de printkoppen deze defecten vertonen
De volgende stappen leveren de volledige procedure voor dit onderwerp.
1. Probeer de defecte printkop(pen) te herstellen.
Zie De printkoppen herstellen (reinigen) op pagina 312. Begin met herstelbewerking 1 en druk daarna het
statusschema voor de printkoppen opnieuw af om het eect te zien. Als u nog steeds defecte spuitmonden
ziet, probeer dan herstelbewerking 2.
2. De onderdelen herschikken.
Dit is soms – wanneer mogelijk – erg eenvoudig. Verplaats eenvoudigweg de onderdelen van de volgende
taak naar posities op het afdrukbed die niet worden beïnvloed door de defecte spuitmonden.
Hieronder ziet u een voorbeeld. De gele lijnen stellen gebieden met mogelijke defecten voor; de rode lijnen
stellen gebieden met waarschijnlijke defecten voor; de blauwe cirkels bevatten onderdelen die worden
beïnvloed door de defecte spuitmonden. Aan de linkerkant wordt een aantal onderdelen geraakt door gele
en rode lijnen; aan de rechterkant zijn de onderdelen is herschikt zodat slechts één onderdeel wordt geraakt
door een gele lijn.
Wat te doen als de printkoppen deze defecten vertonen 311

Ter referentie wordt de locatie van elke printkop en de vorm ten opzichte van het bed hieronder
weergegeven.
3. De defecte printkop(pen) vervangen.
Als het printkopherstel niet voldoende eect heeft, kunt u ervoor kiezen een defecte printkop te vervangen
door een nieuwe.
De printkoppen herstellen (reinigen)
De printer kan proberen een defecte printkop te herstellen door deze te reinigen. Tik op het front panel
op , daarna op Printheads (Printkoppen) > Settings (Instellingen) > Printhead recovery 1 (Printkop herstel
1). Als het eerste herstel niet volledig is, kunt u
Printhead recovery 2 (Printkopherstel 2) proberen.
De luchtstroom controleren
In dit onderwerp worden de concepten van dit onderwerp toegelicht.
312
Hoofdstuk 12 Probleemoplossing

Voor optimale printerprestaties moet de omgevingstemperatuur binnen het opgegeven bereik worden gehouden
(zie de handleiding voor de voorbereiding van de locatie) en mag de luchtstroom naar en uit de printer niet
worden geblokkeerd.
● Zorg ervoor dat de inlaat van de afdrukzone (achter de printer) niet wordt geblokkeerd door een obstructie.
● Zorg ervoor dat de ventilatoren aan de bovenkant van de printer niet worden geblokkeerd door een obstakel.
De luchtstroom controleren 313

Informatie bestellen13
In dit hoofdstuk vindt u de beschikbare benodigdheden en accessoires en de op het moment van schrijven
geldende onderdeelnummers.
Neem contact op met uw ondersteuningsvertegenwoordiger en controleer of wat u wilt, leverbaar is in uw gebied
en voor uw model.
Tabel 13-1 Informatie bestellen
Onderdeelnumm
er
Naam
3FW29A HP Jet Fusion 5200 3D-buildunit
6ER17A (virtueel) HP Jet Fusion 5210 Pro 3D-buildunit
4QG10A Natuurlijke koeleenheid voor HP Jet Fusion 5200 3D-serie
4QG11A Startpakket voor automatische externe tank voor HP Jet Fusion 5200 3D-serie
5ZR19A Installatiepakket voor HP Jet Fusion 5210 3D-printer
5ZR20A Installatiepakket voor HP Jet Fusion 5210 3D-verwerkingsstation
5ZR21A HP Jet Fusion 5200 3D Semaphore
5ZR22A HP Jet Fusion 5200 3D RFID Module
5ZR23A Installatiepakket voor HP Jet Fusion 5210 Pro 3D-printer
5ZR24A Installatiepakket voor HP Jet Fusion 5210 Pro 3D-verwerkingsstation
F9K08A HP 3D600-printkop
V1Q77A HP 3D710-printkop (alleen voor 5210)
V1Q60A HP 3D600 3-liter samensmeltingsagent
V1Q63A HP 3D700 5 liter samensmeltingsagent
V1Q78A HP 3D710 5L samensmeltingsagent (alleen voor 5210)
V1Q61A HP 3D600 3-liter toevoeragent
V1Q64A HP 3D700 5 liter toevoeragent
V1Q79A HP 3D710 5L toevoeragent (alleen voor 5210)
V1Q66A HP 3D600-reinigingsrol
V1R10A HP 3D HR PA 12 30L/13 kg materiaal
V1R12A HP 3D HR PA 11 30L/14 kg materiaal
V1R16A HP 3D HR PA 12 300L/130 kg materiaal
V1R18A HP 3D HR PA 11 300L/140 kg materiaal
V1R34A HP 3D HR PA 12 300L/130 kg materiaal
V1R36A HP 3D HR PA 11 300L/140 kg materiaal
V1R20A HP 3D HR PA 12 1400L/600 kg materiaal
314 Hoofdstuk 13 Informatie bestellen

Informatie bestellen 315

Systeemfouten14
De volgende secties bevatten details over dit onderwerp.
Inleiding
Het systeem kan in sommige gevallen een systeemfout weergeven, bestaande uit een numerieke code van 12
cijfers, gevolgd door de aanbevolen actie die u moet ondernemen.
In de meeste gevallen wordt u gevraagd om de apparatuur te herstarten. Als de printer of het verwerkingsstation
wordt opgestart, kan het probleem beter worden gediagnosticeerd en mogelijk automatisch worden
opgelost. Als het probleem zich blijft voordoen na opnieuw opstarten, moet u contact opnemen met uw
ondersteuningsvertegenwoordiger en de numerieke code van de foutmelding bij de hand houden om deze door
te kunnen geven.
Instructies voor een aantal specieke berichten worden hieronder gegeven. Volg in andere gevallen de instructies
in het bericht.
In elke foutcode zijn de printkoppen genummerd zoals hieronder wordt weergegeven:
1. Achterste printkop
2. Middelste printkop
3. Voorste printkop
0051-0008-0001 PCA-storing in spuitmondsensor van mixer
De volgende stappen leveren de volledige procedure voor dit onderwerp.
1. Controleer of de spuitmondsensor schoon is.
316
Hoofdstuk 14 Systeemfouten

2. Controleer of het gebied waar de spuitsensor is aangesloten schoon is.
3. Schakel het verwerkingsstation uit en vervolgens weer in.
4. Probeer het materiaal opnieuw in de buildunit te plaatsen.
5. Als het probleem aanhoudt, neemt u contact op met uw service vertegenwoordiger.
0085-0008-0X94 – wagen – printkop – temperatuur uiterst hoog
De volgende stappen leveren de volledige procedure voor dit onderwerp.
(0085-0008-0194, 0085-0008-0294, 0085-0008-0394)
waarbij X het aantal printkoppen is.
1. Verwijder de printkop uit de printer en weeg deze. Vervang de printkop als deze minder dan 255 g weegt:
zie Een printkop vervangen op pagina 110. Als het gewicht juist is, gaat u verder met de volgende stappen.
2. De printkopcontactpunten op de printkop reinigen: zie De contactpunten van de printkophouder reinigen op
pagina 193.
3. Als het probleem aanhoudt, verwisselt u de printkop met een andere om te controleren of het probleem
ook optreedt bij de nieuwe locatie van de originele printkop. Als dit het geval is, vervangt u de printkop: zie
Een printkop vervangen op pagina 110.
4. Zoek in de software naar taakgedeelten met een te hoge dichtheid en probeer de richting ervan te wijzigen.
Begin met een klein gebied om samen te smelten en eindig met een klein gedeelte om af te drukken/samen
te smelten als u geschuurde oppervlakken en putjes ziet. Dit kan eenvoudig worden bereikt door het
onderdeel onder een bepaalde hoek te draaien: HP raadt aan om het onderdeel meer dan 20 graden te
draaien om trapvorming te beperken.
0085-0008-0X86 – wagen – printkop – temperatuur te hoog
De volgende stappen leveren de volledige procedure voor dit onderwerp.
(0085-0008-0186, 0085-0008-0286, 0085-0008-0386)
waarbij X het aantal printkoppen is.
1. Verwijder de printkop uit de printer en weeg deze. Vervang de printkop als deze minder dan 255 g weegt:
zie Een printkop vervangen op pagina 110. Als het gewicht juist is, gaat u verder met de volgende stappen.
2. Zoek in de software naar taakgedeelten met een te hoge dichtheid en probeer de richting ervan te wijzigen.
0085-0008-0X95 – wagen – printkop – temperatuur uiterst laag
De volgende stappen leveren de volledige procedure voor dit onderwerp.
(0085-0008-0195, 0085-0008-0295, 0085-0008-0395)
waarbij X het aantal printkoppen is.
1. De printkopcontactpunten op de printkop reinigen: zie De contactpunten van de printkophouder reinigen op
pagina 193.
0085-0008-0X94 – wagen – printkop – temperatuur uiterst hoog
317

2. Als het probleem aanhoudt, verwisselt u de printkop met een andere om te controleren of het probleem
ook optreedt bij de nieuwe locatie van de originele printkop. Als dit het geval is, vervangt u de printkop: zie
Een printkop vervangen op pagina 110.
0085-0008-0X87 – wagen – printkop – temperatuur te laag
De volgende stappen leveren de volledige procedure voor dit onderwerp.
(0085-0008-0187, 0085-0008-0287, 0085-0008-0387)
waarbij X het aantal printkoppen is.
1. De printkopcontactpunten op de printkop reinigen: zie De contactpunten van de printkophouder reinigen op
pagina 193.
2. Als het probleem aanhoudt, verwisselt u de printkop met een andere om te controleren of het probleem
ook optreedt bij de nieuwe locatie van de originele printkop. Als dit het geval is, vervangt u de printkop: zie
Een printkop vervangen op pagina 110.
0085-0008-0X82 – wagen – printkop – gegevens reageren niet
De volgende stappen leveren de volledige procedure voor dit onderwerp.
(0085-0008-0182, 0085-0008-0282, 0085-0008-0382)
waarbij X het aantal printkoppen is.
1. De printkopcontactpunten op de printkop reinigen: zie De contactpunten van de printkophouder reinigen op
pagina 193.
2. Als het probleem aanhoudt, verwisselt u de printkop met een andere om te controleren of het probleem
ook optreedt bij de nieuwe locatie van de originele printkop. Als dit het geval is, vervangt u de printkop: zie
Een printkop vervangen op pagina 110.
0085-0008-0X98 – wagen – printkop – overdrachtsfout
De volgende stappen leveren de volledige procedure voor dit onderwerp.
(0085-0008-0198, 0085-0008-0298, 0085-0008-0398)
waarbij X het aantal printkoppen is.
1. De printkopcontactpunten op de printkop reinigen: zie De contactpunten van de printkophouder reinigen op
pagina 193.
2. Als het probleem aanhoudt, verwisselt u de printkop met een andere om te controleren of het probleem
ook optreedt bij de nieuwe locatie van de originele printkop. Als dit het geval is, vervangt u de printkop: zie
Een printkop vervangen op pagina 110.
0085-0008-0X96 – wagen – printkop – energiekalibratiefout
De volgende stappen leveren de volledige procedure voor dit onderwerp.
(0085-0008-0196, 0085-0008-0296, 0085-0008-0396)
318
Hoofdstuk 14 Systeemfouten

waarbij X het aantal printkoppen is.
1. De printkopcontactpunten op de printkop reinigen: zie De contactpunten van de printkophouder reinigen op
pagina 193.
2. Als het probleem aanhoudt, verwisselt u de printkop met een andere om te controleren of het probleem
ook optreedt bij de nieuwe locatie van de originele printkop. Als dit het geval is, vervangt u de printkop: zie
Een printkop vervangen op pagina 110.
0085-0008-0X93 – wagen – printkop – continuïteit mislukt
De volgende stappen leveren de volledige procedure voor dit onderwerp.
(0085-0008-0193, 0085-0008-0293, 0085-0008-0393)
waarbij X het aantal printkoppen is.
1. De printkopcontactpunten op de printkop reinigen: zie De contactpunten van de printkophouder reinigen op
pagina 193.
2. Als het probleem aanhoudt, verwisselt u de printkop met een andere om te controleren of het probleem
ook optreedt bij de nieuwe locatie van de originele printkop. Als dit het geval is, vervangt u de printkop: zie
Een printkop vervangen op pagina 110.
0085-0008-0X85 – wagen – printkop – logica mislukt
De volgende stappen leveren de volledige procedure voor dit onderwerp.
(0085-0008-0185, 0085-0008-0285, 0085-0008-0385)
waarbij X het aantal printkoppen is.
1. De printkopcontactpunten op de printkop reinigen: zie De contactpunten van de printkophouder reinigen op
pagina 193.
2. Als het probleem aanhoudt, verwisselt u de printkop met een andere om te controleren of het probleem
ook optreedt bij de nieuwe locatie van de originele printkop. Als dit het geval is, vervangt u de printkop: zie
Een printkop vervangen op pagina 110.
0085-0008-0X10 – wagen – printkop – spanning buiten bereik
De volgende stappen leveren de volledige procedure voor dit onderwerp.
(0085-0008-0110, 0085-0008-0210, 0085-0008-0310)
waarbij X het aantal printkoppen is.
1. De printkopcontactpunten op de printkop reinigen: zie De contactpunten van de printkophouder reinigen op
pagina 193.
2. Als het probleem aanhoudt, verwisselt u de printkop met een andere om te controleren of het probleem
ook optreedt bij de nieuwe locatie van de originele printkop. Als dit het geval is, vervangt u de printkop: zie
Een printkop vervangen op pagina 110.
0085-0008-0X93 – wagen – printkop – continuïteit mislukt
319

0085-0013-0X01 – wagen – primer – storing
Waarbij X het volgende is:
1. Primer op printkop 1
2. Primer op printkop 2
3. Primer op printkop 3
De primer is onjuist aangesloten of de kabel is beschadigd. Koppel gewoon de primerkabel los en sluit deze
opnieuw aan. Zie Een primer vervangen op pagina 211, stap 1 om de primerkabel los te koppelen en stap 4 om
deze opnieuw aan te sluiten.
Als het probleem zich blijft voordoen nadat de kabel opnieuw is aangesloten, kan het zijn de primer zelf
beschadigd is. Vervang in dit geval de desbetreende primer. Zie Een primer vervangen op pagina 211.
0085-0013-0X33 – wagen – primer – stroom te hoog
Waarbij X het volgende is:
1. Primer op printkop 1
2. Primer op printkop 2
3. Primer op printkop 3
De primer is beschadigd. Vervang de desbetreende primer. Zie Een primer vervangen op pagina 211.
0085-0013-0X41 – wagen – primer – lekkage
Waarbij X het volgende is:
1. Primer op printkop 1
2. Primer op printkop 2
3. Primer op printkop 3
Er zit een lek in het luchtcircuit van de primer. De meest waarschijnlijke oorzaak is dat de primerpoorten niet juist
zijn geplaatst bij het vergrendelen van de printkop. Vergrendel de desbetreende printkop opnieuw.
De primerpoorten zijn twee kleine luchtopeningen onder de vergrendeling die in de twee bovenste printkopgaten
moeten passen.
320
Hoofdstuk 14 Systeemfouten

Zie Een printkop vervangen op pagina 110 stap 5 en 6 om de vergrendeling te ontgrendelen en op te tillen, stap
12 en 13 om ervoor te zorgen dat de primerpoorten juist zijn geplaatst en stap 14 om deze te sluiten.
BELANGRIJK: Til de vergrendeling omhoog en sluit deze; haal de printkop er niet uit.
Als het probleem zich blijft voordoen nadat de printkop opnieuw is vergrendeld, is het ook mogelijk dat de
primerpoorten zijn beschadigd of dat het primercircuit zelf lekt. Vervang in dit geval de desbetreende primer.
Zie Een primer vervangen op pagina 211.
0085-0013-0X41 – wagen – primer – lekkage 321

Als u hulp nodig heeft15
Ondersteuning aanvragen
In dit onderwerp worden de concepten van dit onderwerp toegelicht.
Ondersteuning wordt geleverd door uw ondersteuningsvertegenwoordiger, doorgaans een werknemer van het
bedrijf waarvan u de printer hebt aangeschaft. Als dit niet het geval is, neemt u via het web contact op met HP
Support:
● http://www.hp.com/go/jetfusion3D5200/supportof
● http://www.hp.com/go/jetfusion3D5210/supportof
● http://www.hp.com/go/jetfusion3D5210pro/supportof
● http://www.hp.com/go/jetfusion3Dprocessingstation/support
Voordat u uw ondersteuningsvertegenwoordiger belt, moet u het gesprek als volgt voorbereiden:
● Raadpleeg de probleemoplossingstips in deze handleiding.
● Lees de documentatie van de software door, als dit relevant kan zijn.
● Zorg ervoor dat u de volgende informatie bij de hand hebt:
– De product- en serienummers van de printer die u gebruikt
– De foutcode die is weergegeven op het front-panel, indien aanwezig (zie Systeemfouten op pagina
316).
– De naam en het versienummer van de software
– Als er een probleem met de afdrukkwaliteit is: de naam en het productnummer van het materiaal dat u
hebt gebruikt
Customer Self-Repair
Het Customer Self Repair-programma van HP biedt onze klanten de snelste service onder garantie of een
contract. Hiermee kan HP vervangende onderdelen direct naar u (de eindgebruiker) verzenden, zodat u ze zelf
kunt vervangen. Met dit programma kunt u onderdelen vervangen op het moment dat u daar tijd voor hebt.
Eenvoudig en gebruiksvriendelijk
● Uw ondersteuningsvertegenwoordiger voert een diagnose uit en bepaalt of een vervangend onderdeel
nodig is voor een defecte hardwarecomponent.
Zie http://www.hp.com/go/selfrepair/ voor meer informatie over Customer Self Repair.
322
Hoofdstuk 15 Als u hulp nodig heeft

Service-informatie
In Command Center kunt u een lijst weergeven met tal van aspecten met betrekking tot de actuele status van
de printer, waarvan enkele van nut kunnen zijn voor een onderhoudstechnicus die een probleem probeert te
verhelpen.
Service-informatie 323

Index
A
afdrukken 71
afdrukmodi 75
afvoersysteem 10
agents 105
probleemoplossing 108
vervangen 106
airconditioning 10
B
baken 26
beheerderswachtwoord 27
benodigdheden bestellen 314
benodigdheden recyclen 145
bestanden voorbereiden 43
Build Manager 32
C
cartridges 130
onderhouden 138
opslag 138
probleemoplossing 138
vervangen 130, 139
Command Center 28
CSR 322
customer self-repair 322
D
de luchtstroom controleren 312
documentatie 1
E
externe tank 144
F
fouten, systeem 316
front-panel 23
G
gereedschappen 12
gevarenlabels 12
H
handleidingen 1
help 322
hostnaam 40
I
Instellingen Rhinoceros 45
Instellingen Solid Designer 43
Instellingen SolidWorks 44
K
Knoppen voor noodstop 16
L
labels
let op 12
stroomonderbrekers 37
waarschuwing 12
labels van stroomonderbrekers 37
luchtafvoer 10
M
materiaal 129
buildunit bijvullen 48
meldingen 26
MJF-technologie 2
Multi Jet Fusion 2
N
naverwerking 95
O
onderdeel
naverwerken 95
probleemoplossing 298
reinigen 95
onderdeelnummers 314
onderdelen van de buildunit 21
onderdelen van printer 18
onderdelen van verwerkingsstation
20
onderhoud 96
build-eenheid 284
hulpmiddelen 99
pakketten 97
printer 146
verwerkingsstation 258
onderhoud aan build-eenheid 284
onderhoud aan verwerkingsstation
258
ondersteuning 322
opslagtank 144
optie front panel
eenheidselectie 27
helderheid van display 27
luidsprekervolume 27
opties van het front panel
fabrieksinstellingen herstellen
27
opties datum en tijd 27
opties, systeem 27
overzicht afdrukproces 3
P
printer aan/uit 34
printeronderhoud 146
printkoppen 109
Berichten over de
gezondheidsmeter 304
herstellen 312
reinigen 312
statusschema 307
uitlijnen 298
vervangen 110
printkopreinigingsrol 115
vervangen 116
problemen met het netwerk oplossen
41
Problemen met STL 45
Index 325

R
reinigen 95
Reparaties STL-bestanden 45
S
Samensmeltingslampen
vervangen 123
service-informatie 323
SmartStream 3D
Build Manager 32
Command Center 28
software 27
statuscentrum 26
systeemopties 27
T
taak
annuleren 73
bestanden voorbereiden 43
fouten 75
maken 43
selecteren 71
status 71
status controleren 74
toevoegen tijdens het afdrukken
72
verzenden 71
tank 144
tessellatie 43
U
uitpakken 76
V
veiligheidslabels 12
veiligheidsmaatregelen 4
ventilatie 9
verbinden met het netwerk 39
verwerkingsstation aan/uit 36
voorzorgsmaatregelen 12
W
waarschuwingen 12
waarschuwingslabels 12
wachtwoord:
beheerder 27
326
Index
-
 1
1
-
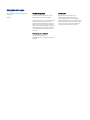 2
2
-
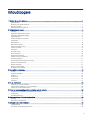 3
3
-
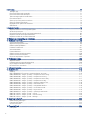 4
4
-
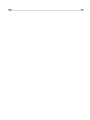 5
5
-
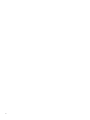 6
6
-
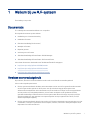 7
7
-
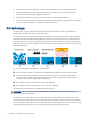 8
8
-
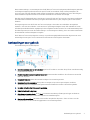 9
9
-
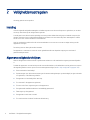 10
10
-
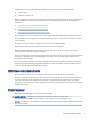 11
11
-
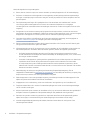 12
12
-
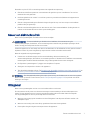 13
13
-
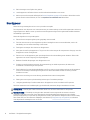 14
14
-
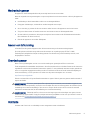 15
15
-
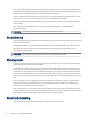 16
16
-
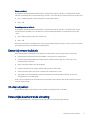 17
17
-
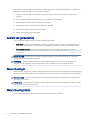 18
18
-
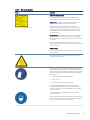 19
19
-
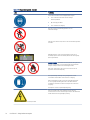 20
20
-
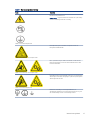 21
21
-
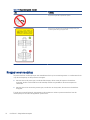 22
22
-
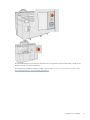 23
23
-
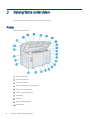 24
24
-
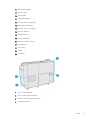 25
25
-
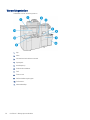 26
26
-
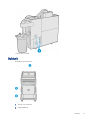 27
27
-
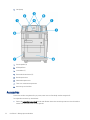 28
28
-
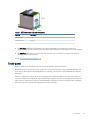 29
29
-
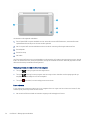 30
30
-
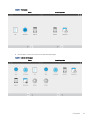 31
31
-
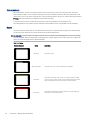 32
32
-
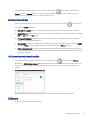 33
33
-
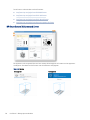 34
34
-
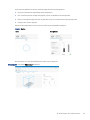 35
35
-
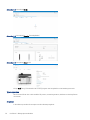 36
36
-
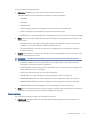 37
37
-
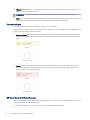 38
38
-
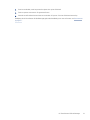 39
39
-
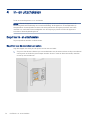 40
40
-
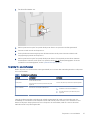 41
41
-
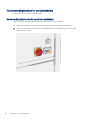 42
42
-
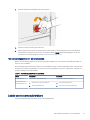 43
43
-
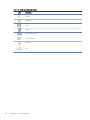 44
44
-
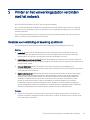 45
45
-
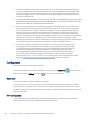 46
46
-
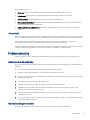 47
47
-
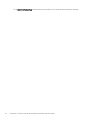 48
48
-
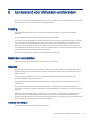 49
49
-
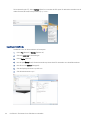 50
50
-
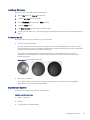 51
51
-
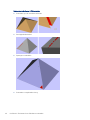 52
52
-
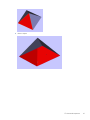 53
53
-
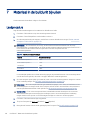 54
54
-
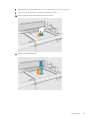 55
55
-
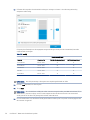 56
56
-
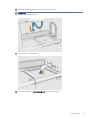 57
57
-
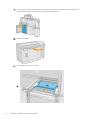 58
58
-
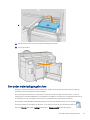 59
59
-
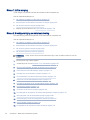 60
60
-
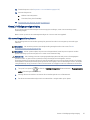 61
61
-
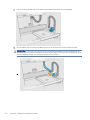 62
62
-
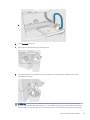 63
63
-
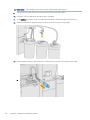 64
64
-
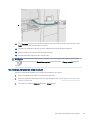 65
65
-
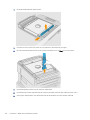 66
66
-
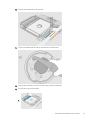 67
67
-
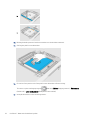 68
68
-
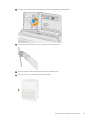 69
69
-
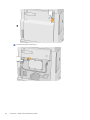 70
70
-
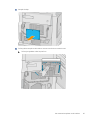 71
71
-
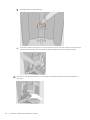 72
72
-
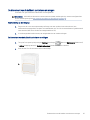 73
73
-
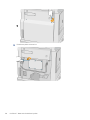 74
74
-
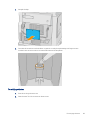 75
75
-
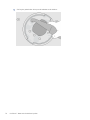 76
76
-
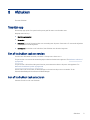 77
77
-
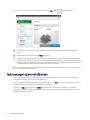 78
78
-
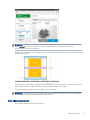 79
79
-
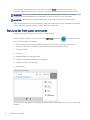 80
80
-
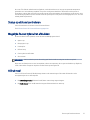 81
81
-
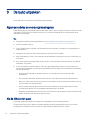 82
82
-
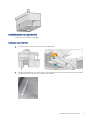 83
83
-
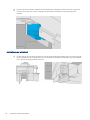 84
84
-
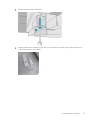 85
85
-
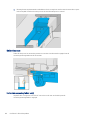 86
86
-
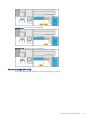 87
87
-
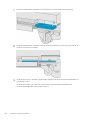 88
88
-
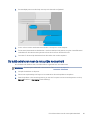 89
89
-
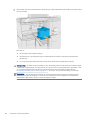 90
90
-
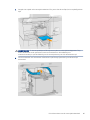 91
91
-
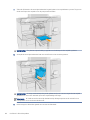 92
92
-
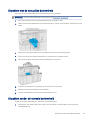 93
93
-
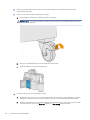 94
94
-
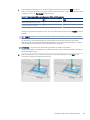 95
95
-
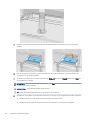 96
96
-
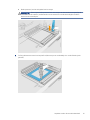 97
97
-
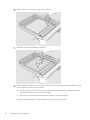 98
98
-
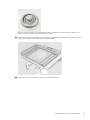 99
99
-
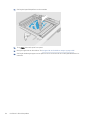 100
100
-
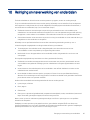 101
101
-
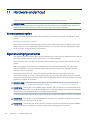 102
102
-
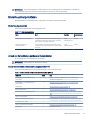 103
103
-
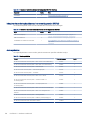 104
104
-
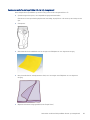 105
105
-
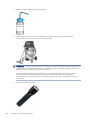 106
106
-
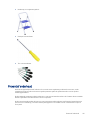 107
107
-
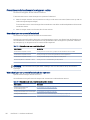 108
108
-
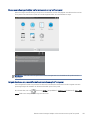 109
109
-
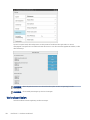 110
110
-
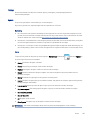 111
111
-
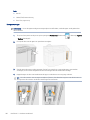 112
112
-
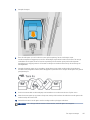 113
113
-
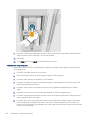 114
114
-
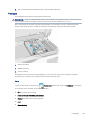 115
115
-
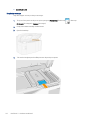 116
116
-
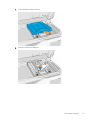 117
117
-
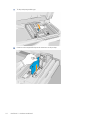 118
118
-
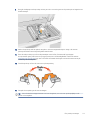 119
119
-
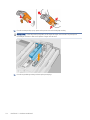 120
120
-
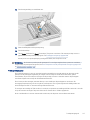 121
121
-
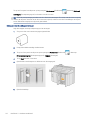 122
122
-
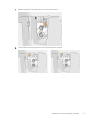 123
123
-
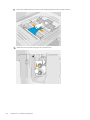 124
124
-
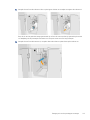 125
125
-
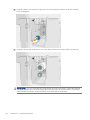 126
126
-
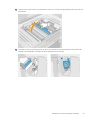 127
127
-
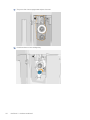 128
128
-
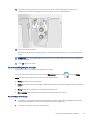 129
129
-
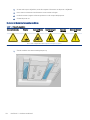 130
130
-
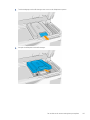 131
131
-
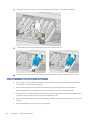 132
132
-
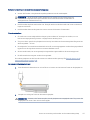 133
133
-
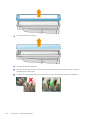 134
134
-
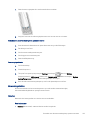 135
135
-
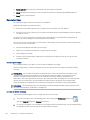 136
136
-
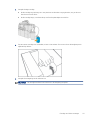 137
137
-
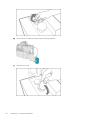 138
138
-
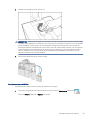 139
139
-
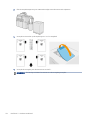 140
140
-
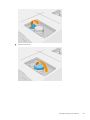 141
141
-
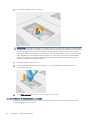 142
142
-
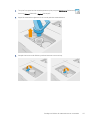 143
143
-
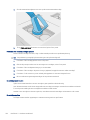 144
144
-
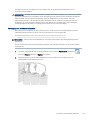 145
145
-
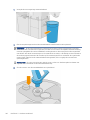 146
146
-
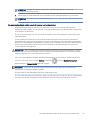 147
147
-
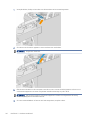 148
148
-
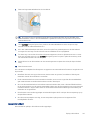 149
149
-
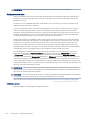 150
150
-
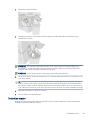 151
151
-
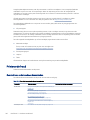 152
152
-
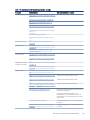 153
153
-
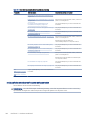 154
154
-
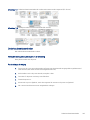 155
155
-
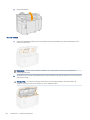 156
156
-
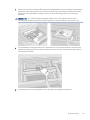 157
157
-
 158
158
-
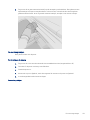 159
159
-
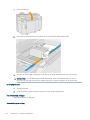 160
160
-
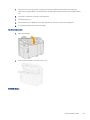 161
161
-
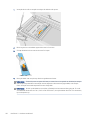 162
162
-
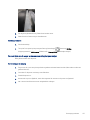 163
163
-
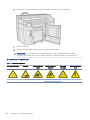 164
164
-
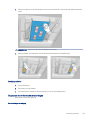 165
165
-
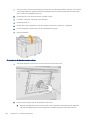 166
166
-
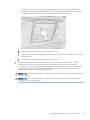 167
167
-
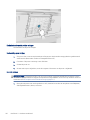 168
168
-
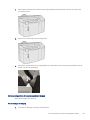 169
169
-
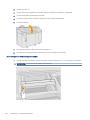 170
170
-
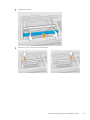 171
171
-
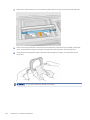 172
172
-
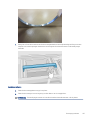 173
173
-
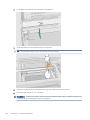 174
174
-
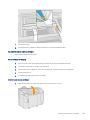 175
175
-
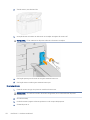 176
176
-
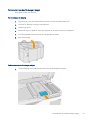 177
177
-
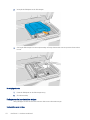 178
178
-
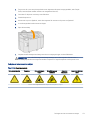 179
179
-
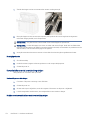 180
180
-
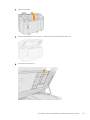 181
181
-
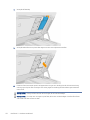 182
182
-
 183
183
-
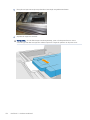 184
184
-
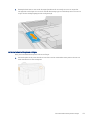 185
185
-
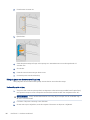 186
186
-
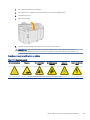 187
187
-
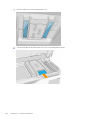 188
188
-
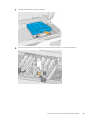 189
189
-
 190
190
-
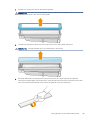 191
191
-
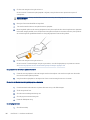 192
192
-
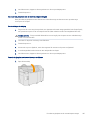 193
193
-
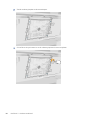 194
194
-
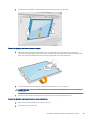 195
195
-
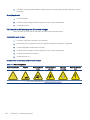 196
196
-
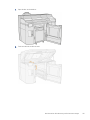 197
197
-
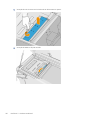 198
198
-
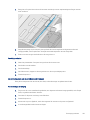 199
199
-
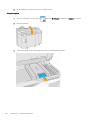 200
200
-
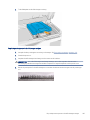 201
201
-
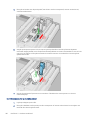 202
202
-
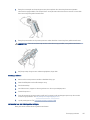 203
203
-
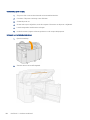 204
204
-
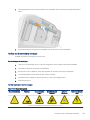 205
205
-
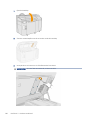 206
206
-
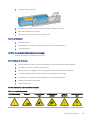 207
207
-
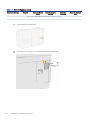 208
208
-
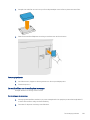 209
209
-
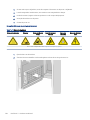 210
210
-
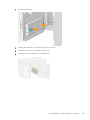 211
211
-
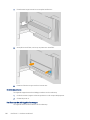 212
212
-
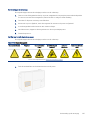 213
213
-
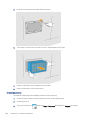 214
214
-
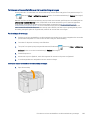 215
215
-
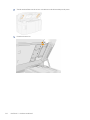 216
216
-
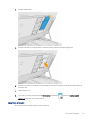 217
217
-
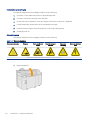 218
218
-
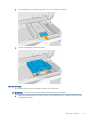 219
219
-
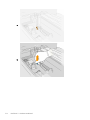 220
220
-
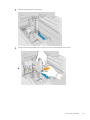 221
221
-
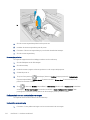 222
222
-
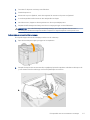 223
223
-
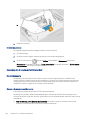 224
224
-
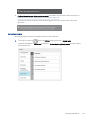 225
225
-
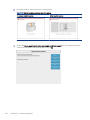 226
226
-
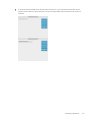 227
227
-
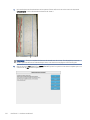 228
228
-
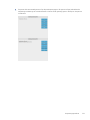 229
229
-
 230
230
-
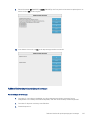 231
231
-
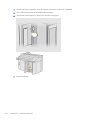 232
232
-
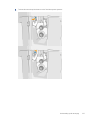 233
233
-
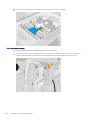 234
234
-
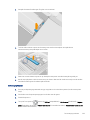 235
235
-
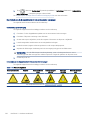 236
236
-
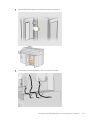 237
237
-
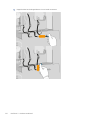 238
238
-
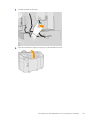 239
239
-
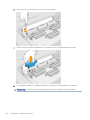 240
240
-
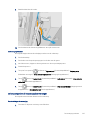 241
241
-
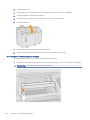 242
242
-
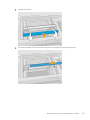 243
243
-
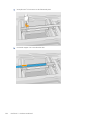 244
244
-
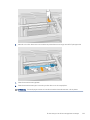 245
245
-
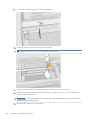 246
246
-
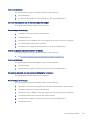 247
247
-
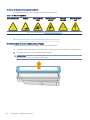 248
248
-
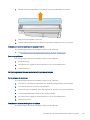 249
249
-
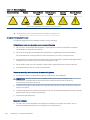 250
250
-
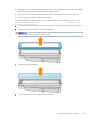 251
251
-
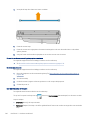 252
252
-
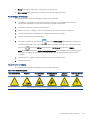 253
253
-
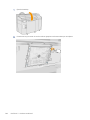 254
254
-
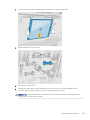 255
255
-
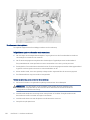 256
256
-
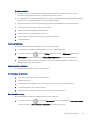 257
257
-
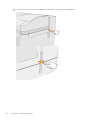 258
258
-
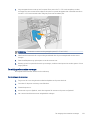 259
259
-
 260
260
-
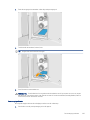 261
261
-
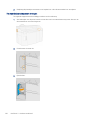 262
262
-
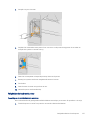 263
263
-
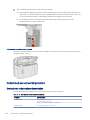 264
264
-
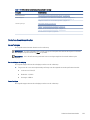 265
265
-
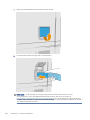 266
266
-
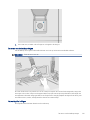 267
267
-
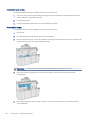 268
268
-
 269
269
-
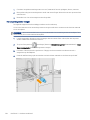 270
270
-
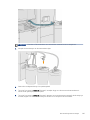 271
271
-
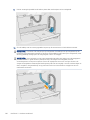 272
272
-
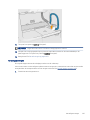 273
273
-
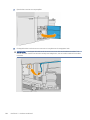 274
274
-
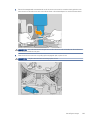 275
275
-
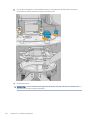 276
276
-
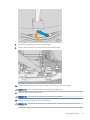 277
277
-
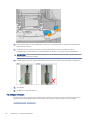 278
278
-
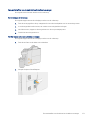 279
279
-
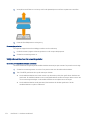 280
280
-
 281
281
-
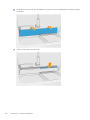 282
282
-
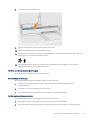 283
283
-
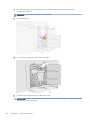 284
284
-
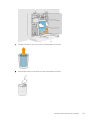 285
285
-
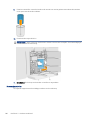 286
286
-
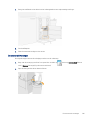 287
287
-
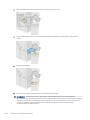 288
288
-
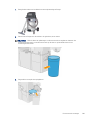 289
289
-
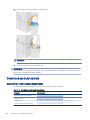 290
290
-
 291
291
-
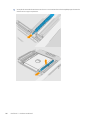 292
292
-
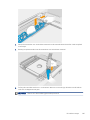 293
293
-
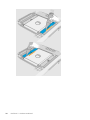 294
294
-
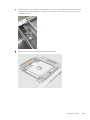 295
295
-
 296
296
-
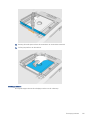 297
297
-
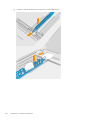 298
298
-
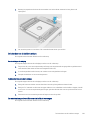 299
299
-
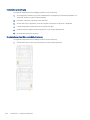 300
300
-
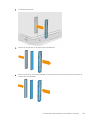 301
301
-
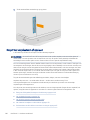 302
302
-
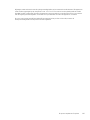 303
303
-
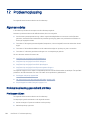 304
304
-
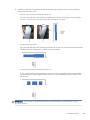 305
305
-
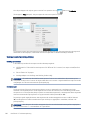 306
306
-
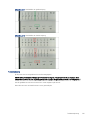 307
307
-
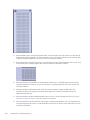 308
308
-
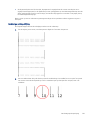 309
309
-
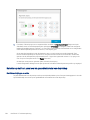 310
310
-
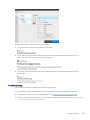 311
311
-
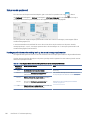 312
312
-
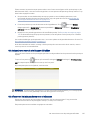 313
313
-
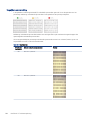 314
314
-
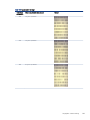 315
315
-
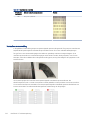 316
316
-
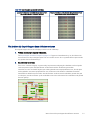 317
317
-
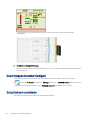 318
318
-
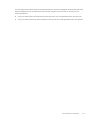 319
319
-
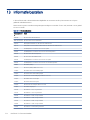 320
320
-
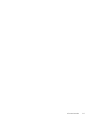 321
321
-
 322
322
-
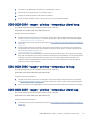 323
323
-
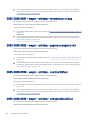 324
324
-
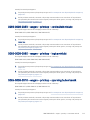 325
325
-
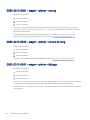 326
326
-
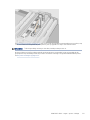 327
327
-
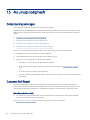 328
328
-
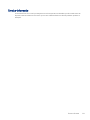 329
329
-
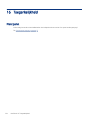 330
330
-
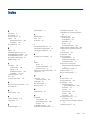 331
331
-
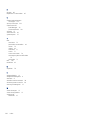 332
332
Gerelateerde papieren
-
HP Jet Fusion 3D 4200 Printer Handleiding
-
HP Jet Fusion 500 3D Printer series Handleiding
-
HP Jet Fusion 500 3D Printer series Handleiding
-
HP Jet Fusion 3D 3200 Printer Handleiding
-
HP Latex R1000 Printer series Handleiding
-
HP Latex 3800 Jumbo Roll Solution Handleiding
-
HP Stitch S300 Printer Handleiding
-
HP Stitch S1000 Printer Handleiding
-
HP Latex 3000 Printer Handleiding
-
HP Latex 1500 Printer Handleiding