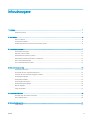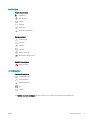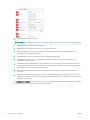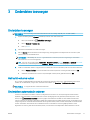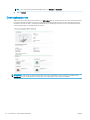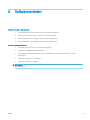HP SmartStream 3D Build Manager Handleiding
- Type
- Handleiding

HP SmartStream 3D Build Manager
Gebruikershandleiding

© Copyright 2018 HP Development Company,
L.P.
Uitgave 1
Wettelijke kennisgevingen
De informatie in dit document kan zonder
aankondiging vooraf worden gewijzigd.
De enige garanties voor HP producten en
diensten worden vermeld in de specieke
garantieverklaring bij dergelijke producten en
diensten. Niets in dit document mag worden
opgevat als aanvullende garantie. HP kan niet
aansprakelijk worden gesteld voor technische of
redactionele fouten of weglatingen in dit
document.
Handelsmerken
Intel® en Intel Core™ zijn handelsmerken van
Intel Corporation in de Verenigde Staten en
andere landen.
Microsoft® en Windows® zijn in de Verenigde
Staten gedeponeerde handelsmerken van
Microsoft Corporation.

Inhoudsopgave
1 Inleiding ...................................................................................................................................................................................................... 1
Interfaceoverzicht ..................................................................................................................................................................... 2
2 Voorkeuren ................................................................................................................................................................................................. 8
Over voorkeuren ....................................................................................................................................................................... 8
Voorkeuren instellen ................................................................................................................................................................ 9
Verbinding maken met een Command Center-printer ....................................................................................................... 9
3 Onderdelen toevoegen .......................................................................................................................................................................... 11
Onderdelen toevoegen .......................................................................................................................................................... 11
Het build-volume vullen ........................................................................................................................................................ 11
Onderdelen automatisch ordenen ...................................................................................................................................... 11
Onderdelen en builds automatisch controleren ................................................................................................................ 12
Over onderdelenrapporten ................................................................................................................................................... 13
Een onderdelenrapport maken ............................................................................................................................................ 13
4 Met onderdelen werken ......................................................................................................................................................................... 14
Onderdelen selecteren .......................................................................................................................................................... 14
De positie van een onderdeel aanpassen .......................................................................................................................... 14
Formaat van een onderdeel wijzigen (schalen) ................................................................................................................ 15
De weergave wijzigen ............................................................................................................................................................ 15
Onderdelen uithollen: ............................................................................................................................................................ 15
Een weergave uitsnijden ....................................................................................................................................................... 16
De kleurweergave wijzigen ................................................................................................................................................... 16
Kleuren wijzigen ..................................................................................................................................................................... 16
Cage-onderdelen ................................................................................................................................................................... 17
5 Onderdelen afdrukken ........................................................................................................................................................................... 19
Een taak naar een printer verzenden ................................................................................................................................. 19
Over taakrapporten ............................................................................................................................................................... 20
6 Met bestanden werken .......................................................................................................................................................................... 21
Taak opslaan ........................................................................................................................................................................... 21
NLWW iii

7 Hebt u hulp nodig? ................................................................................................................................................................................. 22
Bijlage A Softwarevereisten ..................................................................................................................................................................... 23
Bijlage B Sneltoetsen ................................................................................................................................................................................ 24
Index ............................................................................................................................................................................................................. 25
iv NLWW

1 Inleiding
Gebruik de krachtige 3D-afdrukvoorbereidingsmogelijkheden van HP SmartStream 3D Build Manager om ervoor
te zorgen dat al uw 3D-afdruktaken slagen:
1. Voeg onderdelen toe om te beginnen met het voorbereiden van de afdruktaak.
2. Draai het onderdeel, maak het passend en plaats het op het afdrukbed.
3. Zoek en repareer automatisch fouten in 3D-geometrie, pas de kleuren van onderdelen aan en hol
onderdelen uit om minder materiaal te gebruiken.
4. Verzend een afdrukklaar bestand naar een verbonden 3D-printer of sla het afdrukbare bestand op.
Deze voorbereiding kan u tijd en geld besparen doordat u niet meer met vallen en opstaan door het afdrukproces
hoeft te gaan.
NLWW 1

Interfaceoverzicht
Hieronder ziet u een momentopname van de toepassing met een model dat klaar is om te worden afgedrukt.
1. Menubalk: bevat hulpmiddelen voor bestandsbeheer, bewerkingshulpmiddelen en voorkeuren, beheer van
weergaveopties en help-onderwerpen.
2. Actiebalk: biedt veel voorkomende taken voor het voorbereiden van afdrukken en het inschatten van
afdruktijden.
3. Transformatiewerkbalk: bevat hulpmiddelen voor het aanpassen van onderdelen in het build-volume.
4. Weergavewerkbalk: bevat hulpmiddelen voor het aanpassen van de weergave en het navigeren binnen het
kijkvenster.
5. Kleurweergavemodus: biedt een keuze tussen geometrische weergave, kleurweergave en afdrukweergave.
6. Kijkvenster: het werkgebied dat het build-volume bevat. Het build-volume, dat gewoonlijk wordt
aangegeven met blauwe grenslijnen, is het afdrukbare volume.
7. Inhoudspaneel: bevat vijf tabbladen aan de rechterkant die toegang bieden tot groepen verwante
hulpmiddelen.
8. Onderdelenpaneel: toont een lijst met alle items in de afdruktaak, waaronder acties om de lijst aan te
passen en met de onderdelen te communiceren.
2 Hoofdstuk 1 Inleiding NLWW

Werkbalken
Transformatiewerkbalk
Selecteren
Verplaatsen
Schaal
Draaien
Dupliceren
Naar bed verplaatsen
Weergavewerkbalk
Deelaanzicht
Zoomen
Pannen
Cirkelen
Home-weergave
Orthograsche weergave
Werkbalk Kleurweergave
Kleurweergave
Inhoudspaneel
Tabbladen inhoudspaneel
Taakinstellingen
Onderdeelkleur
Kleuraanpassing
Hol
Caging
Het tabblad voor taakinstellingen biedt informatie over de taak en de gebruikte printerinstellingen.
NLWW Interfaceoverzicht 3

1. TAAKNAAM: de naam van de taak.
BELANGRIJK: Wanneer u de naam van de taak hier wijzigt, wordt ook de naam van het bestand gewijzigd.
2. PRINTER: Geeft de geselecteerde printer weer.
3. MATERIAAL: Op sommige printers kunt u een materiaal selecteren.
4. NIEUW MATERIAAL: Sommige printers gebruiken gerecycled materiaal. Met deze instelling kunt u de
hoeveelheid nieuw materiaal selecteren.
5. AFDRUKPROFIEL: Geeft de geselecteerde groep afdrukinstellingen weer.
6. KOELPROFIEL: Selecteer een voorinstelling om te bepalen hoe lang de printer moet wachten om de
onderdelen te laten afkoelen.
7. THERMISCHE SCHAALPARAMETERS: Compensatiefactor voor vervorming op basis van het afdrukvolume.
De juiste instelling hangt af van het materiaal. Hier wijzigen als de resultaten niet volgens verwachting zijn.
Onderdelen worden voor de vervorming geschaald.
8. PACK-DICHTHEID: Het bezette deel van het build-volume tot de hoogte van het hoogste geplaatste
onderdeel.
9. HOOGTE: De hoogte van alle onderdelen in de taak. De maximale hoogte van het build-volume wordt ook
aangegeven. De waarde van de build-hoogte wordt bijgewerkt wanneer er onderdelen worden toegevoegd,
verplaatst en verwijderd.
Het tabblad onderdeelkleur biedt hulpmiddelen om een voorbeeld van de bestaande onderdeelkleuren te krijgen
en deze met behulp van bestaande en aangepaste kleurstalen.
4 Hoofdstuk 1 Inleiding NLWW

1. Vlak voor verzadiging/helderheid: sleep om de kleur van het geselecteerde onderdeel aan te passen.
2. Pipet: klik op het hulpmiddel en selecteer een kleur in het build-volume om deze op het geselecteerde
onderdeel toe te passen.
3. Kleur verwijderen: verwijdert alle kleur van het geselecteerde onderdeel.
4. Opnieuw instellen: geeft het onderdeel de oorspronkelijke kleur terug.
5. Kleurstalen: maak een selectie uit standaard kleurgroepen om de kleuren in het staalvak weer te geven.
Een nieuwe kleurgroep toevoegen
Een bestaande kleurgroep dupliceren
Een bestaande kleurgroep bewerken
De geselecteerde kleurgroep verwijderen
Een kleurproef genereren
6. Tint: sleep de schuifbalk omhoog of omlaag om de kleur van het geselecteerde onderdeel aan te passen.
7. Kleurvoorbeeldgebied: geeft de aangepaste kleur van het geselecteerde onderdeel weer met een
afdrukvoorbeeld.
8. RGB/Hex-waarde: voer een kleurwaarde in om deze op het geselecteerde onderdeel toe te passen.
Het tabblad voor kleuraanpassing biedt hulpmiddelen om de tint, verzadiging en kleurwaarde van het
geselecteerde onderdeel aan te passen.
NLWW Interfaceoverzicht 5

1. TINT: sleep de schuifbalk naar links of rechts om de tint van het geselecteerde onderdeel aan te passen.
2. HELDERHEID: sleep de schuifbalk naar links of rechts om de helderheid van het geselecteerde onderdeel
aan te passen. Gebruik Opnieuw instellen om de standaardwaarden voor het geselecteerde object weer in
te stellen.
3. VERZADIGING: sleep de schuifbalk naar links of rechts om de verzadiging van het geselecteerde onderdeel
aan te passen.
Met het tabblad Hol kunt u een massief onderdeel hol maken door de uiteindelijke wanddikte na de uitholling te
kiezen. Als u een onderdeel hol maakt, kunt u op materiaal besparen en het afdrukken versnellen.
1. WANDDIKTE: stel de nieuwe wanddikte voor het holle onderdeel in.
2. NAUWKEURIGHEID BINNENZIJDE: pas de nauwkeurigheid van de instelling van de wanddikte van het holle
onderdeel aan. Door de nauwkeurigheid te vergroten, kan het maken van de binnenkant vertragen. Hoe
nauwkeuriger, des te langer duurt het afdrukproces.
3. Een kopie maken: pas de instellingen voor uithollen toe op een kopie van het originele onderdeel.
4. Origineel hol maken: Pas de instellingen voor het uithollen toe op het originele onderdeel.
Via het tabblad Caging kunt u een container (cage) maken waarmee u aan elkaar verwante onderdelen kunt
groeperen en printen.
1. NAAM: Geef een naam aan de cage die om de geselecteerde onderdelen wordt geplaatst.
2. DIKTE: Pas de dikte van de cage-balk aan.
3. BALKBREEDTE: Pas de breedte van de cage-balk aan. De waarde moeten groter zijn dan of gelijk zijn aan de
waarde voor de dikte.
OPMERKING: Als u de waarden voor dikte en breedte van de balk wijzigt, kunnen andere aan de cage
gerelateerde waarden automatisch daaraan worden aangepast.
4. RASTERFORMAAT: Pas het formaat van het cage-raster aan. De waarde moet minstens tweemaal zo hoog
zijn als de waarde voor de balkbreedte.
5. CAGE-OPVULLING: Pas de ruimte tussen de onderdelen en de cage aan. De waarde moet minstens gelijk
zijn aan de waarde voor de balkbreedte.
6 Hoofdstuk 1 Inleiding NLWW

Onderdelenpaneel
1. Het totale aantal onderdelen in het build-volume en het kijkvenster en het aantal toegevoegde onderdelen
met fouten en waarschuwingen . Gebruik de kleurweergavewerkbalk om naar de geometrische
weergave over te schakelen en de fouten te zien.
TIP: Klik op het nummer om onderdelen met problemen te selecteren.
2. Hulpmiddelen in het onderdelenpaneel.
Isoleren
Onderdelenrapport
Wanddikte analyseren
Onderdelenlijst sorteren
3. Onderdeel met een fout. De onderdelenlijst geeft een miniatuurafbeelding met een foutpictogram weer
dat aangeeft dat er een of meer problemen met dat onderdeel zijn. Elk onderdeel bevat tevens de naam
van het onderdeel en informatie over de afmetingen.
TIP: Als het onderdeel in de lijst een fout aangeeft, dubbelklikt u op het onderdeel voor meer informatie.
U kunt het probleem automatisch herstellen en/of een onderdelenrapport maken.
4. Onderdeel met een waarschuwing. De miniatuurafbeelding bevat een waarschuwingspictogram dat
aangeeft dat het onderdeel zich buiten het bereik bevindt. Onderdelen die zich buiten het bereik bevinden
worden niet meegeteld in het aantal onderdelen dat fouten bevat.
5. Zoeken naar onderdelen in de lijst. Terwijl u typt, wordt de onderdelenlijst gelterd zodat alleen de
onderdelen met de betreende tekens worden getoond. Verwijder de zoekterm om de gehele
onderdelenlijst weer te zien.
6. Met het hulpmiddel verbergen/weergeven kunt u de zichtbaarheid van elk onderdeel in het build-volume
besturen.
TIP: Nadat een onderdeel is verborgen, klikt u op de rechtermuisknop en kiest u Alles tonen.
NLWW Interfaceoverzicht 7

2 Voorkeuren
Over voorkeuren
Voorkeuren bepalen standaardgedrag in de toepassing. Wanneer voorkeuren zijn opgeslagen, blijven deze
gehandhaafd en worden ze gebruikt elke keer dat u de toepassing start. Het dialoogvenster Voorkeuren bevat
twee tabbladen: Algemeen en Command Center-verbinding.
Algemeen
Het tabblad Algemeen bevat instellingen voor het beheer van de toepassing.
● Algemene instellingen
– Taal: Selecteer de gewenste taal voor de toepassing en start de toepassing opnieuw.
– Eenheden: selecteer de gewenste meeteenheden: millimeters, centimeters of inches.
– Alle berichten en waarschuwingen herstellen: als deze optie niet is ingeschakeld, moet u deze
instelling inschakelen om de berichten opnieuw weer te geven.
● Onderdelen
– Bij toevoegen/dupliceren van onderdelen, automatisch inpakken: selecteer het standaardgedrag voor
hoe u wilt dat geïmporteerde of gedupliceerde onderdelen worden beheerd in het kijkvenster.
○ 2D: alle onderdelen worden automatisch horizontaal op het bed in het build-volume geordend.
Als er geen ruimte is, worden onderdelen buiten het build-volume in het kijkvenster geplaatst.
○ 3D: alle onderdelen worden automatisch horizontaal en verticaal binnen het build-volume
geordend. Als er geen ruimte is, worden onderdelen buiten het build-volume in het kijkvenster
geplaatst.
○ Geen: de indeling van de onderdelen blijft zoals deze is opgeslagen in het geïmporteerde
ontwerpbestand. Deze optie kan botsingen tussen onderdelen veroorzaken, inclusief complete
overlappingen.
○ Elke keer vragen: wanneer er onderdelen zijn geïmporteerd of gedupliceerd, wordt u gevraagd
een optie voor automatisch inpakken te selecteren.
– Tolerantie m.b.t. automatisch inpakken: pas de nauwkeurigheid van de afstand tussen onderdelen
aan. Een lagere tolerantie vergroot de nauwkeurigheid maar vermindert de prestaties. De
standaardwaarde is 5 mm en de minimale waarde is 1 mm.
– Waarschuwing voor buiten bereik weergeven: selecteer of u wilt dat waarschuwingen voor buiten
bereik moeten worden weergegeven.
– Herinneren om wanddikte te controleren: wanneer deze optie is ingeschakeld, wordt u na het klikken
op Afdrukken gevraagd om de onderdelen te controleren op problemen met de wanddikte voordat de
taak werkelijk wordt verzonden.
8 Hoofdstuk 2 Voorkeuren NLWW

BELANGRIJK: Als er een wanddiktefout wordt gedetecteerd, wordt elk gebied van een onderdeel
met onvoldoende wanddikte voor de geselecteerde printer rood gekleurd. Onderdelen met
wanddiktefouten kunnen door de toepassing niet worden hersteld. U kunt deze alleen verwijderen uit
het build-volume. Fouten in de wanddikte beletten het afdrukken niet.
– Oppervlaktedekking voor wanddikte: stelt de geoorloofde tolerantie in voor de wanddikte van elk
onderdeel. Deze kan dunner zijn dan de door de printer gedenieerde capaciteit zonder dat er een
waarschuwing wordt getoond. De waarde voor oppervlaktedekking is bijvoorbeeld standaard
ingesteld op 5%. Als minder dan 5% van het onderdeel te dun is om te worden afgedrukt, wordt er
geen waarschuwing weergegeven. Als meer dan 5% van het onderdeel te dun is om te worden
afgedrukt, wordt er wel een waarschuwing weergegeven.
– 3MF-componenten scheiden bij importeren: Kies of u de componenten als één geheel of als meerdere
onderdelen wilt importeren voor interactie binnen het build-volume.
● Bestandslocaties
– Pad voor het opslaan van tijdelijke bestanden die nodig zijn om een afdruktaak te verzenden:
selecteer de locatie waar tijdelijke bestanden moeten worden opgeslagen die zijn aangemaakt tijdens
het verzenden van de taak naar de printer.
– Pad voor het opslaan van rapporten: selecteer de locatie waar rapporten moeten worden opgeslagen.
TIP: Kies Bestand > Rapporten om toegang tot die locatie te krijgen.
Er worden twee verschillende rapporten gemaakt (onderdelenrapporten en taakrapporten) om u te
helpen met het vinden van problemen bij onderdelen en om het afdrukproces te documenteren. De
rapporten zijn pdf-bestanden. De rapportnamen zijn gebaseerd op de taaknaam die op het tabblad
met de taakinstellingen is ingevoerd.
OPMERKING: Wanneer u de naam van de taak wijzigt, wordt ook de naam van het bestand
gewijzigd.
De rapportnamen bevatten ook een datum en een tijdsaanduiding die exact weergeven wanneer het
rapportbestand is gegenereerd. Wanneer u rapporten moet delen, kunt u de pdf-bestanden
afdrukken of e-mailen.
Command Center-verbinding
Op het tabblad Command Center-verbinding kunt u een IP-adres en de poortnummer gebruiken om verbinding
te maken met het Command Center om de vermelde printers te kunnen gebruiken.
Voorkeuren instellen
1. Open het dialoogvenster Voorkeuren met behulp van een van deze methoden:
● Klik op Bewerken > Voorkeuren.
● Druk op Ctrl+K.
2. Breng de gewenste wijzigingen aan op de desbetreende tabbladen.
3. Klik op Opslaan.
Wanneer u HP SmartStream 3D Build Manager voor het eerst start, moet u verbinding maken met een Command
Center-printer.
Verbinding maken met een Command Center-printer
1. Klik op de menubalk op Bewerken > Voorkeuren.
NLWW Voorkeuren instellen 9

2. Klik in het dialoogvenster Voorkeuren op het tabblad Command Center-verbinding op Autodiscover of voer
een IP-adres of de hostnaam en een poort (indien van toepassing) in.
3. Klik op Verbinden.
4. Sluit het dialoogvenster Voorkeurens.
5. Open het dialoogvenster Printer selecteren met behulp van een van deze methoden:
● Klik op de actiebalk op Printer selecteren.
● Klik op de nu geselecteerde printer op het tabblad voor de taakinstellingen.
6. Selecteer de printer die u wilt gebruiken in de lijst met printers.
De geselecteerde printer wordt weergegeven op het tabblad voor de taakinstellingen.
10 Hoofdstuk 2 Voorkeuren NLWW

3 Onderdelen toevoegen
Onderdelen toevoegen
BELANGRIJK: De toepassing ondersteunt bestanden met de indeling 3MF, OBJ, STL en WML (VRML).
1. Open het dialoogvenster Openen met behulp van een van deze methoden:
● Klik op de actiebalk op Onderdelen toevoegen.
● Klik op Bestand > Opslaan als.
● Druk op Ctrl+I.
2. Selecteer de bestanden die u wilt toevoegen.
3. Klik op Openen. De onderdelen worden toegevoegd, weergegeven in het kijkvenster en vermeld op het
paneel van de onderdelenbrowser.
OPMERKING: Afhankelijk van de door u geselecteerde voorkeuren, kunnen toegevoegde onderdelen
automatisch voor u worden ingepakt.
TIP: Als u een fout maakt, kiest u Bewerken > Ongedaan maken (Ctrl+Z), Bewerken > Opnieuw (Ctrl+Shift
+Z). U kunt ook opnieuw beginnen. Kies Bestand > Nieuw (Ctrl+N om alle wijzigingen te negeren.
4. Maak de onderdelen indien nodig passend voor het build-volume met behulp van een van deze methoden:
● Klik op Passend maken, zodat onderdelen automatisch passend worden gemaakt en klik op OK.
● Selecteer de eenheid die voor het oorspronkelijke ontwerp werd gebruikt en klik op OK.
Het build-volume vullen
Als u zoveel mogelijk hetzelfde onderdeel wilt opnemen in het build-volume om optimaal gebruik te kunnen
maken van de afdruktaak, voegt u één onderdeel toe en klikt u op Bewerken > Build-volume vullen.
BELANGRIJK: U mag slechts één onderdeel selecteren.
Onderdelen automatisch ordenen
U kunt de onderdelen in het build-volume op elk gewenst moment door de toepassing automatisch laten
inpakken. Als onderdelen zich buiten het build-volume (weergegeven met gele kleur) bevinden, kunt u met
behulp van Automatisch inpakken zoveel mogelijk onderdelen horizontaal en verticaal binnen het build-
volume ordenen om de taak zo eiciënt mogelijk af te drukken. De geschatte afstand tussen onderdelen wordt
toegevoegd aan de minimale afstandswaarde die de geselecteerde printer vereist. Dit bepaalt de totale afstand
tussen onderdelen. Een waarde van nul betekent dat de onderdelen zo dicht mogelijk bij elkaar worden
afgedrukt. Als dan nog niet alle onderdelen passen, worden deze in het kijkvenster buiten het build-volume
NLWW Onderdelen toevoegen 11

uitgelijnd. Als alle onderdelen passen, kunt u wellicht de afstandswaarde aanpassen om nog meer onderdelen in
het build-volume te passen.
1. Klik op de actiekaart op Automatisch inpakken.
2. U hebt de mogelijkheid om de Geschatte afstand tussen onderdelen aan te passen.
3. Klik op Automatisch inpakken.
Onderdelen en builds automatisch controleren
BELANGRIJK: Schakel via de kleurweergavewerkbalk over naar geometrische weergave om de fouten in het
kijkvenster te bekijken.
Wanneer u onderdelen toevoegt, wordt automatisch gecontroleerd of de onderdelen aan verschillende
voorwaarden voldoen:
● Binnen de grenzen: zijn de onderdelen binnen het build-volume geplaatst, zodat ze kunnen worden
afgedrukt?
● Gesloten: bevatten de onderdelen gaten?
● In de juiste richting geplaatst: zijn de onderdelen zo geplaatst dat ze op de juiste manier kunnen worden
afgedrukt?
● Topologisch geldig: zijn alle onderdelen afdrukbaar?
Onderdelen die zich buiten de grenzen van het build-volume bevinden, worden als buiten bereik beschouwd.
Onderdelen buiten bereik kunnen meestal worden hersteld door op Automatisch inpakken te klikken of door
het onderdeel dat buiten bereik is, handmatig in het build-volume te plaatsen. Onderdelen met gaten, lastige
afdrukstanden en topologisch ongeldige onderdelen kunnen meestal worden hersteld door te klikken op .
BELANGRIJK: Zolang deze problemen niet zijn aangepakt, kunt u niet afdrukken.
De status van onderdelen wordt met kleuren aangegeven:
● Grijs: het onderdeel is niet geselecteerd. Geen problemen gedetecteerd.
● Blauw: er wordt met de muis naar het onderdeel gewezen of het is geselecteerd. Geen problemen
gedetecteerd.
● Rood: Het onderdeel heeft een herstelbaar probleem, bijvoorbeeld een gat (automatisch herstellen) of een
onherstelbaar probleem (moet in een andere toepassing worden hersteld of uit het build-volume worden
verwijderd). Als een onderdeel niet wordt gerepareerd, kan er niet worden afgedrukt Rood kan ook duiden
op gebieden van een onderdeel die onvoldoende wanddikte hebben voor de geselecteerde printer.
12 Hoofdstuk 3 Onderdelen toevoegen NLWW

Wanneer u een taak naar de printer verzendt, wordt een waarschuwing weergegeven maar wordt het
afdrukken niet belet.
● Geel: het onderdeel valt niet binnen de grenzen van het build-volume (buiten bereik), waardoor het niet kan
worden afgedrukt.
Onderdelen kunnen eventueel worden geanalyseerd op dunne wanden die bij het afdrukken problemen kunnen
veroorzaken. Welke wanddikten acceptabel zijn, hangt af van het type printer (zie de gebruikershandleiding van
de printer). Klik op in het onderdelenpaneel om te controleren op problemen met wanddikte. Als u dit niet
doet voordat u op Afdrukken klikt, wordt u eraan herinnerd dit alsnog te doen.
BELANGRIJK: Als er een wanddiktefout wordt gedetecteerd, wordt elk gebied van het onderdeel dat
onvoldoende wanddikte heeft, voor de geselecteerde printer rood gekleurd. Onderdelen met wanddiktefouten
kunnen door de toepassing niet worden hersteld. U kunt deze alleen verwijderen uit het build-volume. Fouten in
de wanddikte beletten het afdrukken niet.
Over onderdelenrapporten
U kunt op elk gewenst moment onderdelenrapporten uitvoeren voor geselecteerde onderdelen. Wanneer er
geen onderdelen zijn geselecteerd, omvat het rapport alle onderdelen die in het kijkvenster staan. Het
gegenereerde onderdelenrapport begint met een lijst onderdelen met problemen. Als er geen
probleemonderdelen zijn, bepaalt de sorteervolgorde die op het onderdelenpaneel is ingesteld, in welke volgorde
de onderdelen in het onderdelenrapport worden weergegeven. Van elk onderdeel in het rapport worden de
naam, de miniatuurafbeelding en de afmetingen vermeld. Als een onderdeel geen fouten bevat, kunt u de
witregels ernaast gebruiken om aantekeningen te maken. Als er wel fouten zijn gevonden, wordt het type fout
weergegeven.
Alle rapporten zijn pdf-bestanden die worden opgeslagen op de locatie die is gedenieerd bij Voorkeuren. U kunt
op elk gewenst moment naar die locatie gaan om een rapport te bekijken.
Een onderdelenrapport maken
U kunt een onderdelenrapport maken op een van de volgende manieren:
● Klik met de rechtermuisknop op een onderdeel of selectie en klik op Onderdelenrapport.
● Klik in het onderdelenpaneel op .
● Klik in het foutendialoogvenster van een onderdeel op Onderdelenrapport.
NLWW Over onderdelenrapporten 13

4 Met onderdelen werken
Onderdelen selecteren
Wanneer u onderdelen hebt toegevoegd aan het kijkvenster, moet u ze selecteren voordat u ze kunt aanpassen.
U kunt onderdelen op de volgende manieren selecteren:
● Klik op op de transformatiewerkbalk en klik op het onderdeel dat u wilt selecteren.
TIP: Om meerdere onderdelen te selecteren, tekent u een selectievak om de onderdelen heen.
● Klik op een onderdeel in de onderdelenlijst.
● Kies Bewerken > Alles selecteren (Ctrl+A) om alle onderdelen in het kijkvenster te selecteren.
● Kies Bewerken > Alle items met fouten selecteren (Ctrl+E) om alle onderdelen te selecteren die fouten
bevatten.
● Kies Bewerken > Alle items buiten bereik selecteren (Ctrl+B) om alle onderdelen te selecteren die zich
buiten het build-volume bevinden.
TIP: Klik met de rechtermuisknop op een onderdeel dat u hebt geselecteerd en kies uit een aantal handelingen,
zoals Isoleren (verbergt niet-geselecteerde onderdelen), Selectie verbergen, Dupliceren (het menu Bewerken
bevat ook opties voor het dupliceren van onderdelen) en Verwijderen.
De positie van een onderdeel aanpassen
1. Selecteer het onderdeel dat u wilt positioneren.
2. Klik op op de transformatiewerkbalk. De verplaatsingshulpmiddelen worden rondom het onderdeel
weergegeven.
3. Gebruik de verplaatsingshulpmiddelen om het onderdeel te positioneren of voer waarden in bij X, Y of Z
voor een nauwkeurigere locatie.
TIP: Sleep de pijl-omhoog om het invoerveld voor de Z-waarde weer te geven.
4. Klik op , eveneens op de transformatiewerkbalk. De draaihulpmiddelen worden rondom het onderdeel
weergegeven.
5. Gebruik de draaihulpmiddelen om het onderdeel te positioneren of voer waarden voor de draaihoek in voor
een nauwkeurigere locatie.
TIP: U kunt ook gebruiken om een onderdeel in het build-volume op het afdrukbed te positioneren.
14 Hoofdstuk 4 Met onderdelen werken NLWW

Formaat van een onderdeel wijzigen (schalen)
1. Selecteer het onderdeel waarvan u het formaat wilt wijzigen.
2. Klik op op de transformatiewerkbalk. De schaalhulpmiddelen worden rondom het onderdeel
weergegeven.
3. U kunt het formaat van het onderdeel op de volgende manieren wijzigen:
● Gebruik de schaalhandgrepen.
●
Voer individuele waarden in voor X, Y of Z.
● Voer een procentuele waarde in.
De weergave wijzigen
U kunt de weergave op de volgende manieren wijzigen:
● De weergave pannen:
● Houd het muiswiel ingedrukt terwijl u de muis naar de gewenste kijkhoek sleept.
● Klik op op de weergavewerkbalk. Klik en sleep de muis daarna naar de gewenste kijkhoek.
● De weergave zoomen:
● Rol het muiswiel naar voren om in te zoomen en naar achteren om uit te zoomen.
● Klik op op de weergavewerkbalk, klik op de weergave en verplaats de muis naar voren om in te
zoomen en naar achteren om uit te zoomen.
● De weergave laten cirkelen:
● Klik met de rechtermuisknop terwijl u de muis naar de gewenste kijkhoek sleept.
● Klik op op de weergavewerkbalk. Klik en sleep de muis daarna naar de gewenste kijkhoek.
● Een voorgeprogrammeerde weergave selecteren:
TIP: Bij het kiezen van een voorgeprogrammeerde weergave blijft het huidige hulpmiddel geselecteerd.
● Kies in het menu Weergave de optie Alles passend maken (A), Selectie passend maken (F), Home (H),
Voor (Ctrl+1), Achter (Ctrl+2), Links (Ctrl+3), Rechts (Ctrl+4), Boven (Ctrl+5) of Onder (Ctrl+6).
●
Klik op op de weergavewerkbalk.
● Klik op op de weergavewerkbalk en selecteer de gewenste positie: (boven), (rechts), (voor),
(onder), (links) of (achter).
Onderdelen uithollen:
1. Selecteer het onderdeel of de onderdelen die u wilt uithollen. Als u geen onderdelen selecteert, worden alle
onderdelen in het build-volume uitgehold.
2. Klik in het inhoudspaneel op .
3. Stel de dikte van de wand na uitholling in. U kunt de wanddikte niet dunner maken dan de instellingen voor
het materiaal en de printer toestaan.
4. Kies of u een kopie van de selectie of de originele selectie zelf wilt uithollen.
NLWW Formaat van een onderdeel wijzigen (schalen) 15

5. Klik op Toepassen.
6. Na het uithollen kunt u gebruiken om het uitgeholde deel te zien.
Een weergave uitsnijden
Snijd het build-volume uit om binnen in onderdelen te kijken en mogelijke onderdeelconicten en afstanden te
evalueren. Het gebruik van deze weergave maakt niets uit voor de afdrukbaarheid van de onderdelen; u bekijkt
ze alleen op een andere manier. Als een onderdeel volledig is uitgesneden en in het build-volume verborgen is,
kunt u het nog steeds selecteren in de onderdelenlijst.
1. Klik op op de weergavewerkbalk en selecteer de gewenste positie: (snijas Z), (snijas Y) of (snijas
X).
TIP: Plaats het dialoogvenster Uitsnede waar u het nodig hebt.
2. U kunt eventueel gebruikmaken van een van de vooraf ingestelde weergaven (home of weergave ) of
van muissneltoetsen om te pannen , te zoomen of te cirkelen om de uitsnede beter te kunnen
bekijken.
3. Gebruik in het dialoogvenster Uitsnede het positioneringsgereedschap om het snijvlak naar de gewenste
locatie te verplaatsen.
TIP: U kunt in het build-volume ook klikken op om de pijl te verslepen en het snijvlak naar de gewenste
locatie te verplaatsen.
4. U kunt eventueel op Omkeren klikken om het snijvlak te spiegelen. Klik op Sectie om een plat vlak (of
kapje) op alle secties weer te geven. Gebruik de schuifbalk of het invoervak om het snijvlak nauwkeurig te
plaatsen.
5. Klik nogmaals op om de uitsnedeweergave uit te schakelen.
De kleurweergave wijzigen
Uw selectie bij de kleurweergave geldt voor alle onderdelen in het kijkvenster.
Klik op de werkbalk voor kleurweergave op een van de volgende opties.
Geometrische weergave: toont onderdelen in een standaard kleurenschema. Gebruik deze modus
om fouten in onderdelen en waarschuwingen te bekijken.
Kleurweergave: toont onderdelen in de oorspronkelijke kleuren en structuren, volgens het
oorspronkelijke ontwerp.
Afdrukweergave: simuleert hoe de onderdelen er na afdrukken uit zullen zien, gebaseerd op het
geselecteerde materiaal, de geselecteerde printer en de printerinstellingen.
Kleuren wijzigen
De toepassing biedt verschillende manieren om de kleuren van onderdelen te beheren via het tabblad
(kleureigenschappen voor alle onderdelen tegelijk wijzigen) en het tabblad (kleureigenschappen voor
geselecteerde onderdelen wijzigen) op het inhoudspaneel. Op het tabblad
zijn enkele standaard kleurgroepen
beschikbaar in de vervolgkeuzelijst. Deze zijn vergrendeld en kunnen niet worden gewijzigd, maar ze kunnen wel
gedupliceerd. U kunt ook uw eigen kleurgroepen maken.
16 Hoofdstuk 4 Met onderdelen werken NLWW

Een kleurgroep maken
1. Klik op het inhoudspaneel op het tabblad op .
2. Voer een naam voor de kleurgroep in.
3. Selecteer een kleur met het pipet, RGB- of hexadecimale waarden of het vak verzadiging/helderheid.
4. Klik onder de naam van de kleurgroep op om de geselecteerde kleur in uw kleurgroep op te nemen.
TIP: U kunt 13 kleurstalen toevoegen. Als u een kleurstaal wilt verwijderen, klikt u met de
rechtermuisknop op de desbetreende kleurstaal en selecteert u Verwijderen.
Een kleurgroep wijzigen
1. Klik op het inhoudspaneel op het tabblad .
2. Selecteer de kleurgroep die u wilt wijzigen en gebruik een van deze methoden:
● Klik op om een kopie te maken.
● Klik op om de naam te wijzigen.
● Klik op om de kleurgroep te verwijderen.
Een kleurproef maken
Wanneer u een kleurenprinter en een kleurgroep hebt geselecteerd, kunt u via de toepassing een
voorbeeldonderdeel afdrukken waarmee u de kleurinstellingen van de geselecteerde printer kunt testen.
1. Klik op het inhoudspaneel op het tabblad .
2. Klik op . Het nieuwe kleurproefonderdeel wordt aan het build-volume toegevoegd om te worden
afgedrukt.
Een onderdeelkleur wijzigen
1. Klik op de werkbalk voor kleurweergave op om de kleurwijzigingen van het onderdeel weer te geven.
2. Selecteer een onderdeel en gebruik een van deze methodes:
● Klik op om een nieuwe kleur in het kijkvenster te kiezen.
● Klik op een kleurstaal in een kleurgroep.
● Voer RGB-waarden of een hexadecimale waarde in.
De geselecteerde kleur wordt direct toegepast in het kijkvenster.
TIP: Klik terwijl het onderdeel nog steeds is geselecteerd op Kleur verwijderen of Opnieuw instellen om
ongewenste wijzigingen te corrigeren.
Cage-onderdelen
Met caging kunt u een fysieke container (cage) rondom geselecteerde onderdelen maken om ze te groeperen en
vervolgens af te drukken. Gebruik caging om meerdere afzonderlijke prints in één afdruktaak te maken.
1. Selecteer het onderdeel of de onderdelen die u in een cage wilt plaatsen.
2. Klik op het inhoudspaneel op het tabblad .
NLWW Cage-onderdelen 17

3. Geef een naam aan de cage.
4. Optioneel: wijzig de cage-eigenschappen of opvulling rond onderdelen binnen de cage.
5. Klik op Maken.
De cage wordt vermeld in het onderdelenpaneel.
In de onderdelenlijst staat een cage-pictogram naast elk onderdeel in een cage.
TIP: U kunt een onderdeel uit een cage verwijderen door met de rechtermuisknop te klikken op een onderdeel
in een cage of in de onderdelenlijst en Uit cage losmaken te selecteren.
TIP: U kunt een cage verwijderen door er met de rechtermuisknop op te klikken en in de onderdelenlijst en
Verwijderen te selecteren. Alleen de cage wordt verwijderd. De onderdelen blijven staan.
18 Hoofdstuk 4 Met onderdelen werken NLWW
TIP:
Aanbevolen kooiparameters:
• Dikte: 0,8 mm
• Balkbreedte: 1,2 mm
• Rasterformaat: 10 mm
• Kooiopvulling 1,2 mm

5 Onderdelen afdrukken
Een taak naar een printer verzenden
1. U kunt op de volgende manieren beginnen met afdrukken:
● Klik op de actiebalk op Afdrukken.
● Klik op Bestand
> Afdrukken.
● Druk op
Ctrl+P.
2. Als u wordt gevraagd de wanddikte te analyseren:
● Klik op Analyseren. Als er fouten in de wanddikte worden gevonden, klikt u op Onderdelen verwijderen
en begint u opnieuw met afdrukken.
● Het alternatief is dat u op Doorgaan klikt, zo de vraag negeert en de taak toch naar de printer stuurt.
3
. De taak wordt rechtstreeks naar de printer verzonden. Nadat het afdrukken is gestart, kunt u de taak
volgen op het voorpaneel van de printer met behulp van het Command Center.
OPMERKING: Tijdens het segmenteren en het maken van het bestand, kunt u de taak annuleren. Als de
taak eenm
aal is verzonden, kunt u deze niet meer annuleren.
4
. Optioneel: wanneer de taak is verzonden naar de printer, klikt u op Taakrapport weergeven om het pdf-
overzicht te bekijken van de onderdelen die in de afdruktaak zijn meegenomen.
NLWW Een taak naar een printer verzenden 19

TIP: Als u de rapporten later wilt bekijken, klikt u op Bestand > Rapporten.
5. Klik op Gereed.
Over taakrapporten
Taakrapporten worden uitgevoerd wanneer u op Afdrukken klikt. De sorteervolgorde die in het onderdelenpaneel
is ingesteld, bepaalt in welke volgorde de onderdelen in het taakrapport worden vermeld. Van elk onderdeel in
het rapport worden de naam, de miniatuurafbeelding en de afmetingen vermeld. U kunt de witregels naast elk
onderdeel gebruiken om aantekeningen te maken.
OPMERKING: Alle rapporten zijn pdf-bestanden die worden opgeslagen op de locatie die is gedenieerd bij
Voorkeuren. U kunt op elk gewenst moment naar die locatie gaan om een rapport te bekijken.
20 Hoofdstuk 5 Onderdelen afdrukken NLWW

6 Met bestanden werken
In de toepassing worden de volgende bestandsindelingen gebruikt:
● 3MF, OBJ, STL en WML (VRML): Deze bestandsindelingen kunnen worden toegevoegd in het kijkvenster met
de kleur en structuren, zoals deze zijn ontworpen.
● SSP: deze bestandsindeling wordt gebruikt om een taak op te slaan.
Taak opslaan
Wanneer u een taak opslaat als SSP-bestand, omvat dit alle onderdelen in het kijkvenster en eventuele
reparaties die zijn toegepast. Controles op wanddikte worden niet opgeslagen.
U kunt een taak op een van de volgende manieren opslaan:
● Klik op Bestand > Opslaan (Ctrl+S om de taak met de huidige bestandsnaam op te slaan.
● Klik op Bestand > Opslaan als (Ctrl+Shift+S om de taak met een nieuwe bestandsnaam op te slaan.
TIP: Wanneer de taak is opgeslagen, kunt u op elk gewenst moment Bestand > Openen (Ctrl+O kiezen om de
taak opnieuw te gebruiken.
NLWW Taak opslaan 21

A Softwarevereisten
Ondersteunde besturingssystemen
● Microsoft Windows 7 SP1, 64-bits (32-bits wordt niet ondersteund)
● Microsoft Windows 8, 64-bits (32-bits wordt niet ondersteund)
● Microsoft Windows 8.1, 64-bits (32-bits wordt niet ondersteund)
● Microsoft Windows 10, 64-bits (32-bits wordt niet ondersteund)
Minimale systeemspecicaties
● CPU: Intel Core i5-processor (i7-processor aanbevolen)
● Geheugen: 16 GB RAM (64 GB aanbevolen).
● Afzonderlijke grasche kaart met minimaal 2 GB VRAM en ondersteuning voor DirectX 11 (4 GB
aanbevolen)
● 1 GB vrije schijfruimte voor installatie
● Ethernet, IPv4 of IPv6, 100 Mb/s
BELANGRIJK: Het uitvoeren van HP SmartStream 3D Build Manager in een virtuele machineomgeving wordt
niet ondersteund.
NLWW 23

B Sneltoetsen
De toepassing werkt met een aantal sneltoetsen waardoor u sneller kunt werken.
Muisklikmethode Sneltoetsen
Bestand > Nieuw Ctrl + N
Bestand > Openen Ctrl + O
Bestand > Opslaan Ctrl + S
Bestand > Opslaan als Ctrl + Shift + S
Bestand > Onderdelen toevoegen Ctrl + I
Bestand > Afdrukken Ctrl + P
Bestand > Afsluiten Alt + F4
Bewerken > Ongedaan maken Ctrl + Z
Bewerken > Opnieuw Ctrl + Shift + Z
Bewerken > Dupliceren Ctrl+D
Bewerken > Meerdere dupliceren Ctrl + Shift + D
Bewerken > Voorkeuren Ctrl + K
Bewerken > Alles selecteren Ctrl + A
Bewerken > Alle items met fouten selecteren Ctrl + E
Bewerken > Alle items buiten bereik selecteren Ctrl + B
Weergave > Alles passend maken A
Weergave > Selectie passend maken F
Weergave > Home H
Weergave > Voor Ctrl + +1
Weergave > Achter Ctrl + +2
Weergave > Links Ctrl + +3
Weergave > Rechts Ctrl + +4
Weergave > Boven Ctrl + +5
Weergave > Onder Ctrl + +6
Help > SmartStream 3D-gebruikershandleidingen F1
24 Bijlage B Sneltoetsen NLWW

Index
C
cage-onderdelen 17
E
een taak afdrukken 19
een weergave uitsnijden 16
F
formaat van onderdelen wijzigen 15
G
gebruikersinterface 2
K
kleuren
wijzigen 16
kleurweergave
wijzigen 16
O
onderdelen aanpassen 14
onderdelen selecteren 14
onderdelen toevoegen 11
onderdelen uithollen 15
opslaan, taak 21
S
sneltoetsen 24
Sneltoetsen 24
T
taak opslaan 21
taakrapporten 20
V
vereisten 23
voorkeuren 8
W
weergave
uitsnijden 16
wijzigen 15
weergave wijzigen 15
NLWW Index 25
-
 1
1
-
 2
2
-
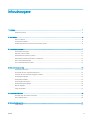 3
3
-
 4
4
-
 5
5
-
 6
6
-
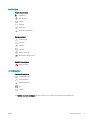 7
7
-
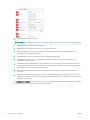 8
8
-
 9
9
-
 10
10
-
 11
11
-
 12
12
-
 13
13
-
 14
14
-
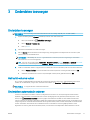 15
15
-
 16
16
-
 17
17
-
 18
18
-
 19
19
-
 20
20
-
 21
21
-
 22
22
-
 23
23
-
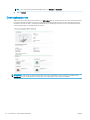 24
24
-
 25
25
-
 26
26
-
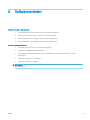 27
27
-
 28
28
-
 29
29
HP SmartStream 3D Build Manager Handleiding
- Type
- Handleiding
Gerelateerde papieren
-
HP Jet Fusion 500 3D Printer series Handleiding
-
HP Jet Fusion 500 3D Printer series Handleiding
-
HP LaserJet Enterprise 500 MFP M525 Handleiding
-
HP LaserJet Enterprise M4555 MFP series Handleiding
-
HP LaserJet Managed MFP M725 series Handleiding
-
HP SmartStream Print Controller for HP Designjet T3500 Production eMFP Handleiding
-
HP Color LaserJet Enterprise CM4540 MFP series Handleiding
-
HP Color LaserJet Managed MFP M775 series Handleiding
-
HP LaserJet Enterprise 500 color MFP M575 Handleiding
-
HP LaserJet Enterprise 500 MFP M525 Handleiding