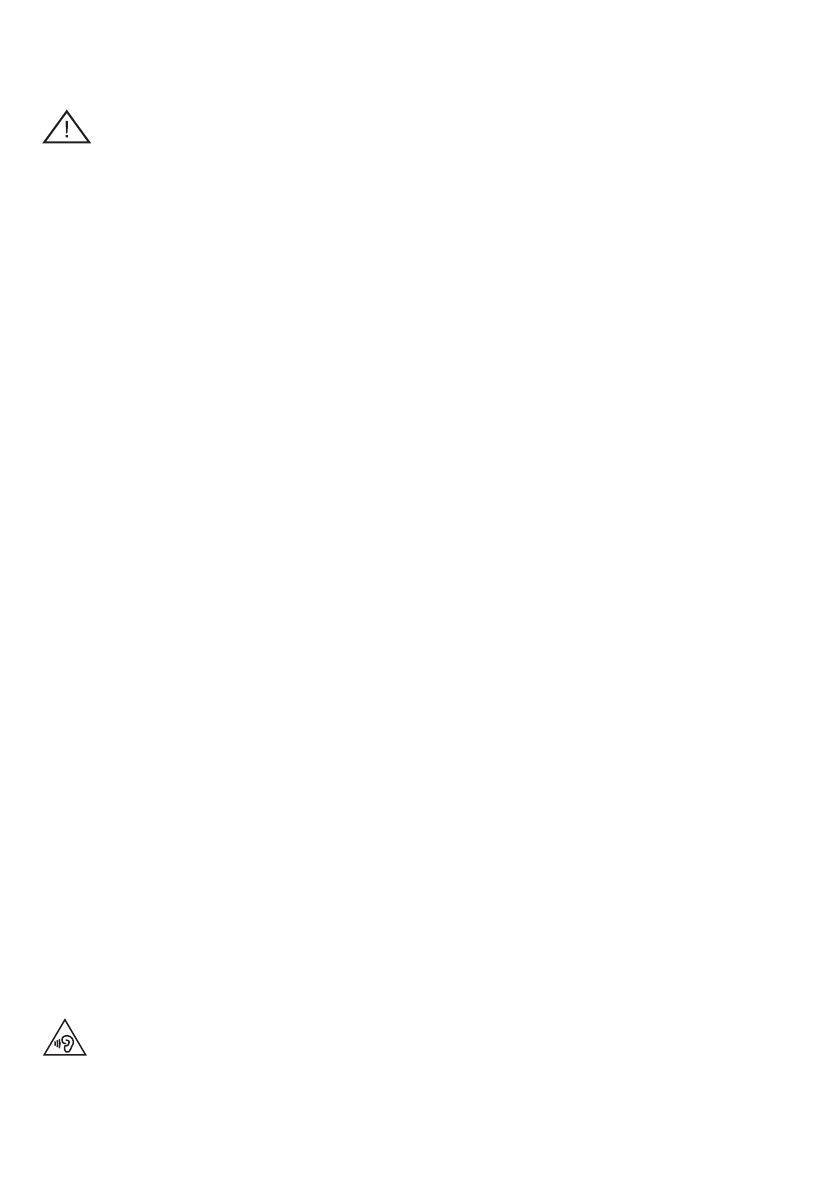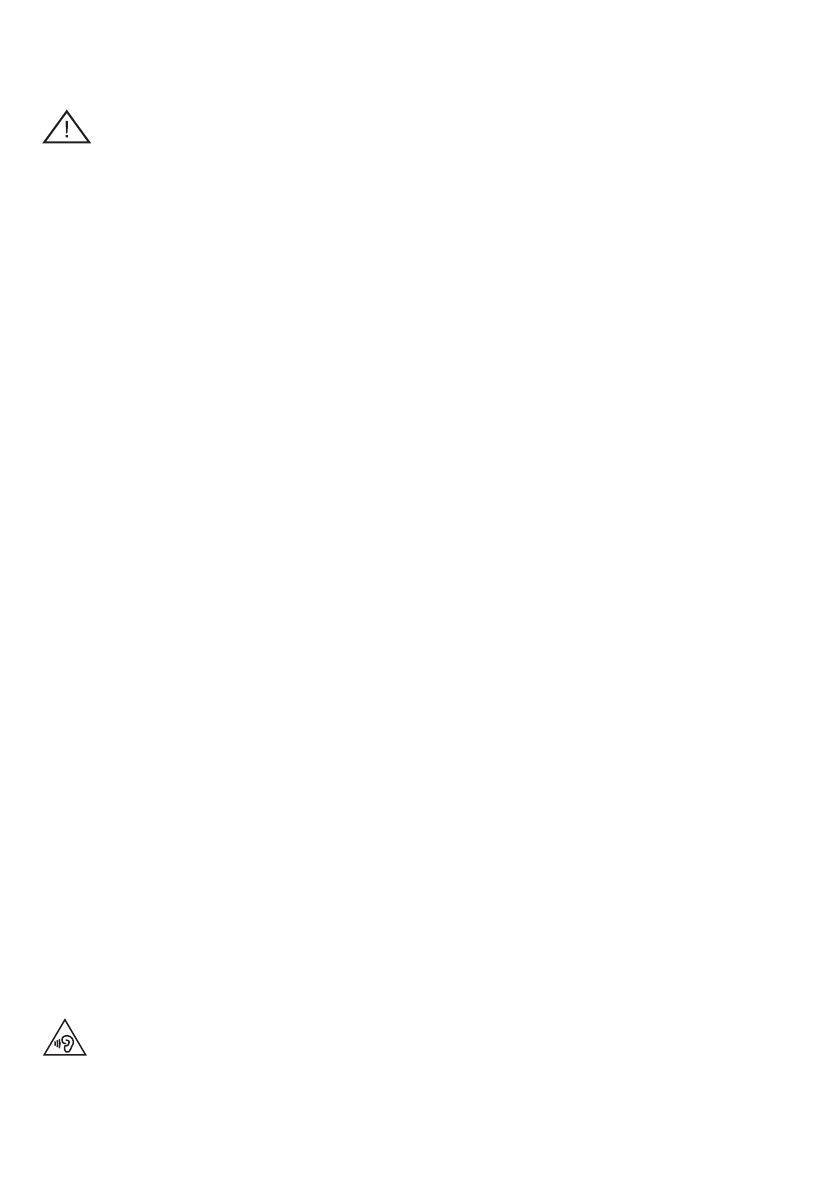
2
1. Lesen Sie diese Anweisungen. Die
Sicherheits- und Bedienungsanweisungen
sind zu lesen, bevor das Gerät in Betrieb
genommen wird.
2. Bewahren Sie die Anweisungen auf. Die
Sicherheits- und Betriebsanleitungen
sind für die spätere Einsichtnahme
aufzubewahren.
3. Beachten Sie die Warnungen. Alle
Warnungen am Gerät und in der
Bedienungsanweisung sind zu befolgen.
4. Befolgen Sie alle Anweisungen. Alle
Betriebs- und Gebrauchsanweisungen sind
zu befolgen.
5. Verwenden Sie dieses Gerät nicht in der
Nähe von Wasser – das Gerät sollte nicht
in der Nähe von Wasser oder Feuchtigkeit
eingesetzt werden, z. B. in feuchten
Kellern, in der Nähe von Schwimmbecken
etc.
6. Reinigen Sie das Gerät nur mit einem
trockenen Tuch.
7. Versperren Sie nicht die
Lüftungsöffnungen. Installieren Sie das
Gerät gemäß den Anweisungen des
Herstellers.
8. Stellen Sie das Gerät nicht in der Nähe
von Wärmequellen, z. B. Radiatoren,
Heizkörpern, Öfen oder anderen Apparaten
(einschließlich Verstärkern) auf.
9. Zerstören Sie nicht die Sicherheitsfunktion
des gepolten oder Erdungssteckers.
Ein polarisierter Stecker besitzt zwei
Messerkontakte, der eine ist breiter als
der andere. Ein Erdungsstecker besitzt
zwei Messerkontakte und einen dritten
Erdungsstift. Der breite Messerkontakt
bzw. der dritte Stift dient zu Ihrer
Sicherheit. Falls der beigefügte Stecker
nicht in Ihre Steckdose passt, bitten Sie
einen Elektriker, die veraltete Steckdose zu
ersetzen.
10. Verwenden Sie ausschließlich vom
Hersteller vorgegebenes Zubehör.
11. Ziehen Sie bei Gewitter oder wenn Sie
das Gerät längere Zeit nicht benutzen den
Netzstecker aus der Steckdose.
12. Verweisen Sie Wartungsarbeiten an
qualifiziertes Personal. Wartungsarbeiten
sind erforderlich, wenn das Gerät auf
irgendeine Weise beschädigt wurde, z. B.
wenn Netzkabel oder Netzstecker defekt
sind, Flüssigkeit auf das Gerät verschüttet
wurde oder Gegenstände darauf gefallen
sind, das Gerät Regen oder Feuchtigkeit
ausgesetzt war, nicht ordnungsgemäß
funktioniert oder fallen gelassen wurde.
13. Installieren Sie dieses Gerät nicht
in eng umgrenzten Räumen wie an
Bücherregalen, in Wandnischen oder
ähnlichen Stellen. Die Belüftungsschlitze
des Geräts dürfen nicht etwa mit Papier,
Decken oder Vorhängen versperrt werden.
14. WARNUNG: Setzen Sie das Gerät nicht
Regen oder Feuchtigkeit aus, um das
Risiko eines Brandes oder elektrischen
Schlags zu verringern. Der Apparat sollte
keinem Spritzwasser ausgesetzt werden.
Mit Wasser gefüllte Gegenstände wie etwa
Blumenvasen dürfen nicht auf den Apparat
gestellt werden.
15. WARNUNG: Der direkte Netzadapter dient
zum Trennen des Geräts und muss immer
betriebsbereit sein.
16. WARNUNG: Die Batterien der
Fernbedienung dürfen nicht extremer Hitze
wie direkter Sonneneinstrahlung, Feuer
oder ähnlichen Einflüssen ausgesetzt
werden.
17. Bei diesem Gerät handelt es sich um
ein eigensicheres, schutzisoliertes
Elektrogerät. Es wurde so entwickelt, dass
eine Sicherheitsverbindung zur elektrischen
Masse nicht erforderlich ist.
18. Zwischen der Antenne des Produkts und
Personen muss ein Mindestabstand von
20 cm eingehalten werden.
19. Das Etikett zu den Strom-Kenndaten ist an
der Rückseite des Geräts angebracht.
Sicherheitsanweisungen
Bei der Verwendung von Kopfhörern kann das Hören von Musik in hoher Lautstärke dauerhafte
Hörschäden verursachen. Überprüfen Sie immer die eingestellte Lautstärke, bevor Sie Kopfhörer oder
Ohrhörer verwenden.
Es wird dringend davon abgeraten, beim Steuern eines Kraftfahrzeugs Kopfhörer zu verwenden.
In manchen Ländern ist dies strikt verboten. Stoppen Sie die Wiedergabe Ihres Sensia, wenn Sie
feststellen, dass Sie dadurch vom Steuern eines Kraftfahrzeugs oder anderen Tätigkeiten, die Ihre volle
Aufmerksamkeit erfordern, abgelenkt werden.