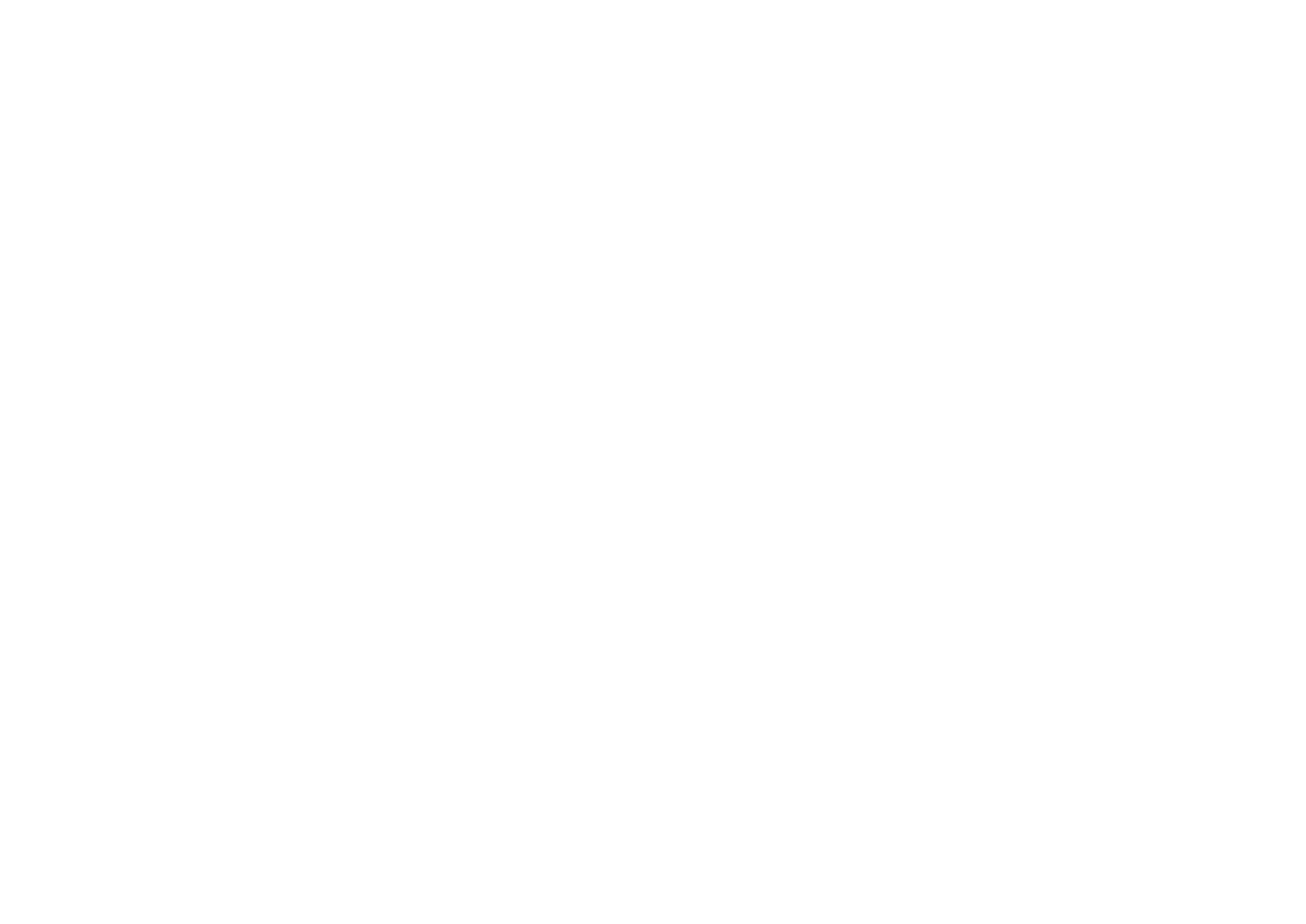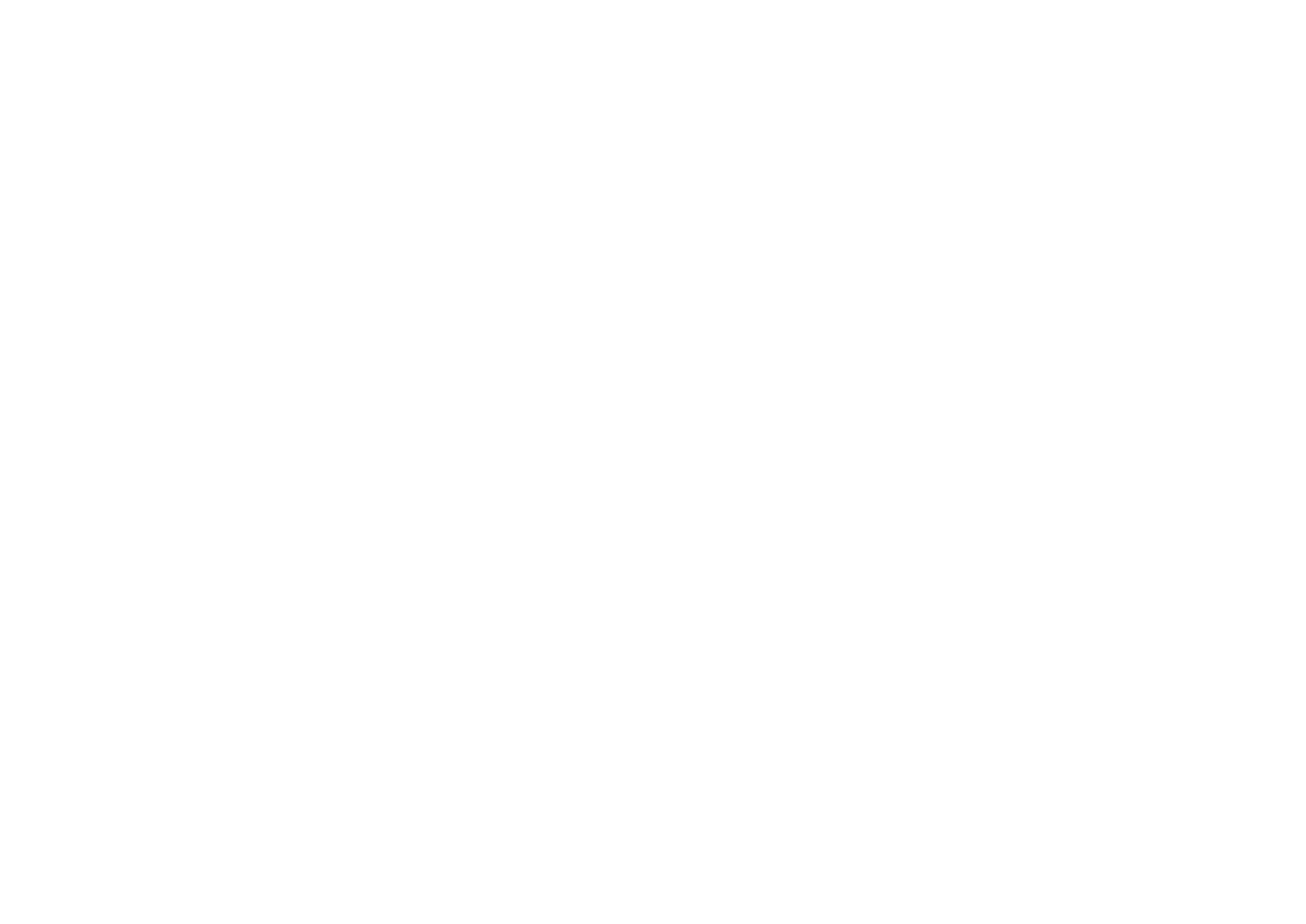
En 153
• Maximum Input Signal
PHONO (1 kHz, 0.1% THD) ........................................................ 60 mV
AV 5 etc. (1 kHz, 0.5% THD, Effect On) .........................................2.3 V
• Output Level / Output Impedance
[RX-V781]
PRE OUT...............................................................................1 V/1.2 kΩ
SUBWOOFER........................................................................1 V/1.2 kΩ
ZONE2 OUT .................................................................. 470 mV/1.2 kΩ
[RX-V681]
SUBWOOFER........................................................................1 V/1.2 kΩ
ZONE2 OUT .................................................................. 470 mV/1.2 kΩ
• Maximum Output Level
[RX-V781]
PRE OUT........................................................................................1.6 V
• Headphone Impedance ................................................. 16 Ω or more
• Frequency Response
AV 5 etc. to Front (10 Hz to 100 kHz)..................................... +0/-3 dB
•RIAA Equalization Deviation
PHONO .................................................................................. 0±0.5 dB
• Total Harmonic Distortion
PHONO to Speaker Out (FRONT) (20 Hz to 20 kHz, 1 V)
.........................................................................................0.02% or less
AV 5 etc. to Front (Pure Direct)
(20 Hz to 20 kHz, 50 W, 8 Ω) ............................................0.06% or less
• Signal to Noise Ratio (IHF-A Network)
PHONO (Input Shorted 35 mV, Speaker Out [FRONT])
....................................................................................... 96 dB or more
AV 5 etc. (Pure Direct) (Input 1 kΩ Shorted, Speaker Out)
..................................................................................... 110 dB or more
• Residual Noise (IHF-A Network)
Front L/R (Speaker Out) ................................................150 μV or less
•Channel Separation
PHONO (Input Shorted, 1 kHz/10 kHz) ............. 60 dB/55 dB or more
AV 5 etc. (Input 1 kΩ Shorted, 1 kHz/10 kHz)
............................................................................ 70 dB/50 dB or more
•Volume Control
Main Zone .............................MUTE, -80 dB to +16.5 dB (0.5 dB Step)
Zone2 ....................................MUTE, -80 dB to +10.0 dB (0.5 dB Step)
• Tone Control Characteristics
Bass Boost/Cut......................................... ±6 dB/0.5 dB Step at 50 Hz
Bass Turnover ........................................................................... 350 Hz
Treble Boost/Cut.................................... ±6 dB/0.5 dB Step at 20 kHz
Treble Turnover .......................................................................3.5 kHz
• Filter Characteristics
(fc=40/60/80/90/100/110/120/160/200 Hz)
H.P.F. (Front, Center, Surround, Surround Back).............. 12 dB/oct.
L.P.F. (Subwoofer) ..............................................................24 dB/oct.
Video Section
• Video Signal Type ..................................................NTSC/PAL/SECAM
• Video Signal Level
Composite .........................................................................1 Vp-p/75 Ω
Component
Y ......................................................................................1 Vp-p/75 Ω
Pb/Pr ...........................................................................0.7 Vp-p/75 Ω
• Video Maximum Input Level.................................... 1.5 Vp-p or more
• Video Signal to Noise Ratio ..........................................50 dB or more
• Monitor Out Frequency Response
Component ....................................................... 5 Hz to 60 MHz, -3 dB
FM Section
• Tuning Range
[U.S.A. and Canada models]...........................87.5 MHz to 107.9 MHz
[Taiwan, Brazil, Asia and General models]
.................................................. 87.5/87.50 MHz to 108.0/108.00 MHz
[Other models] ............................................87.50 MHz to 108.00 MHz
• 50 dB Quiet Sensitivity (IHF, 1 kHz, 100% MOD.)
Mono............................................................................. 3 μV (20.8 dBf)
• Signal to Noise Ratio (IHF)
Mono............................................................................................69 dB
Stereo ..........................................................................................67 dB
•Harmonic Distortion (IHF, 1 kHz)
Mono.............................................................................................0.5%
Stereo ...........................................................................................0.6%
• Antenna Input ..........................................................75 Ω unbalanced
AM section
• Tuning Range
[U.S.A. and Canada models] .............................. 530 kHz to 1710 kHz
[Taiwan, Brazil, Asia and General models]
.............................................................530/531 kHz to 1710/1611 kHz
[Other models] ................................................... 531 kHz to 1611 kHz
General
•Power Supply
[U.S.A. and Canada models] .......................................AC 120 V, 60 Hz
[Taiwan, Brazil and General models]
...................................................AC 110 to 120/220 to 240 V, 50/60 Hz
[China model]..............................................................AC 220 V, 50 Hz
[Korea model]..............................................................AC 220 V, 60 Hz
[Australia model].........................................................AC 240 V, 50 Hz
[U.K. and Europe models]...........................................AC 230 V, 50 Hz
[Asia model]................................................ AC 220 to 240 V, 50/60 Hz
• Power Consumption
[U.S.A. and Canada models] ......................................................400 W
[China, Taiwan, Brazil, Asia and General models]
.......................270 W
[Other models] ...........................................................................300 W
• Standby Power Consumption
HDMI Control Off, Standby Through Off.....................................0.1 W
HDMI Control ON/Standby through AUTO HDMI no signal
and no CEC for 8 hours................................................................0.4 W
HDMI Control On, Standby Through On (No Signals) ................1.1 W
Network Standby On
Wired.........................................................................................2.1 W
Wi-Fi ..........................................................................................2.4 W
Wireless Direct..........................................................................2.4 W
Bluetooth Standby On ................................................................2.1 W
HDMI Control On, Standby Through On (No Signals),
Network Standby On (Wireless Direct).......................................3.1 W
• Maximum Power Consumption
[Taiwan, Brazil, Asia and General models]................................590 W