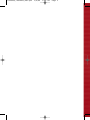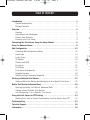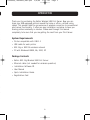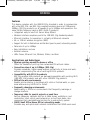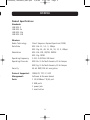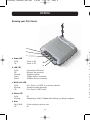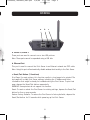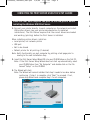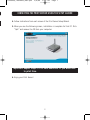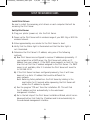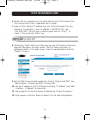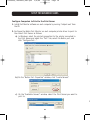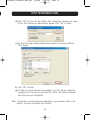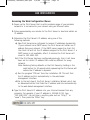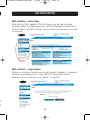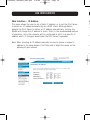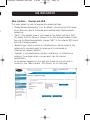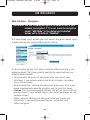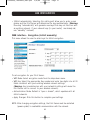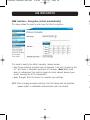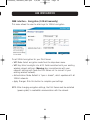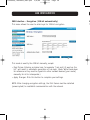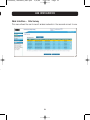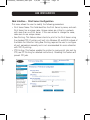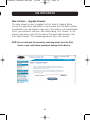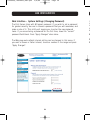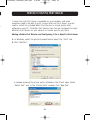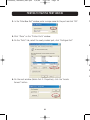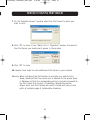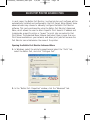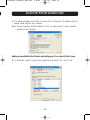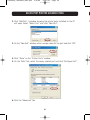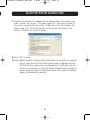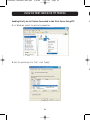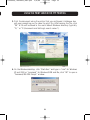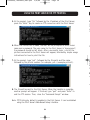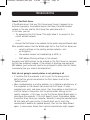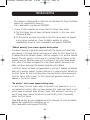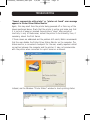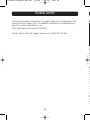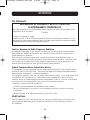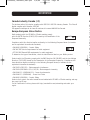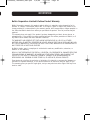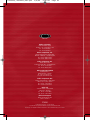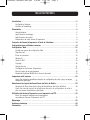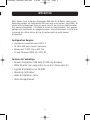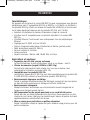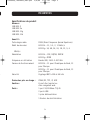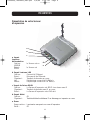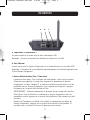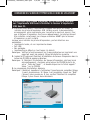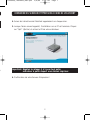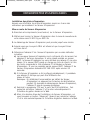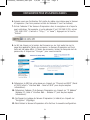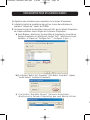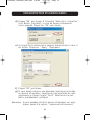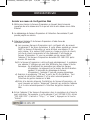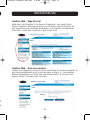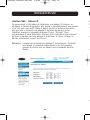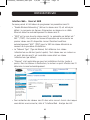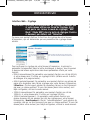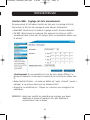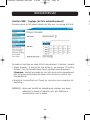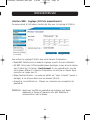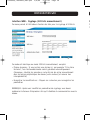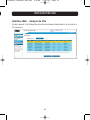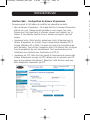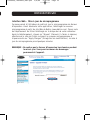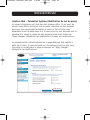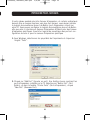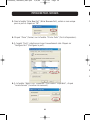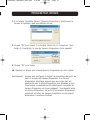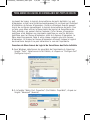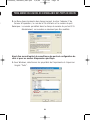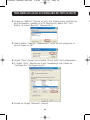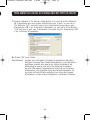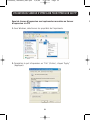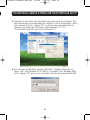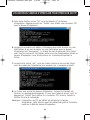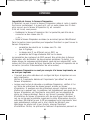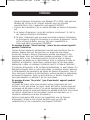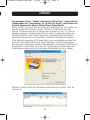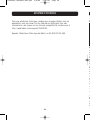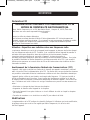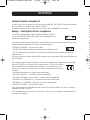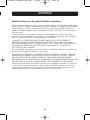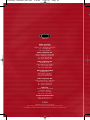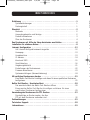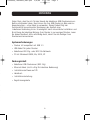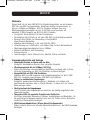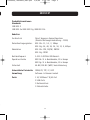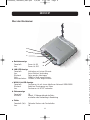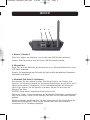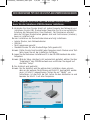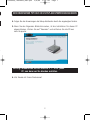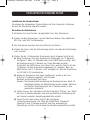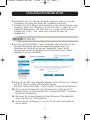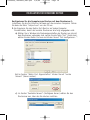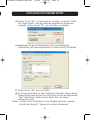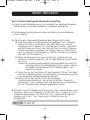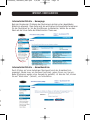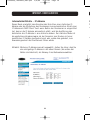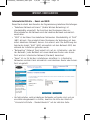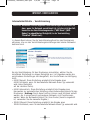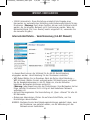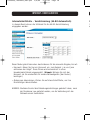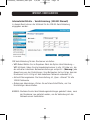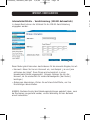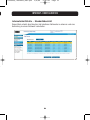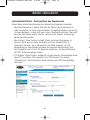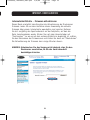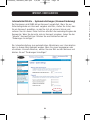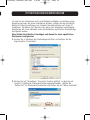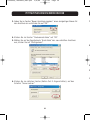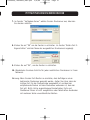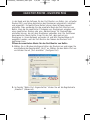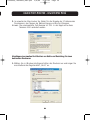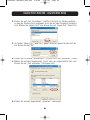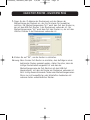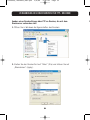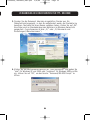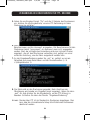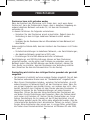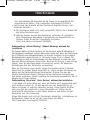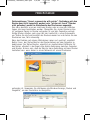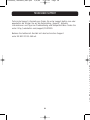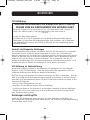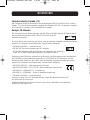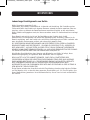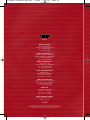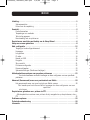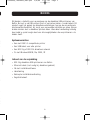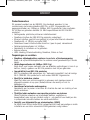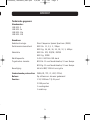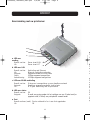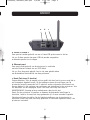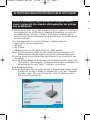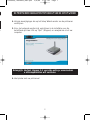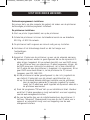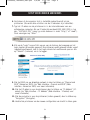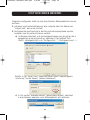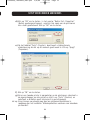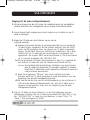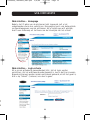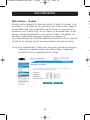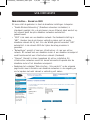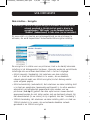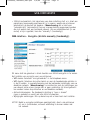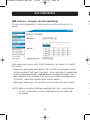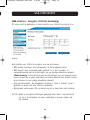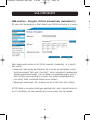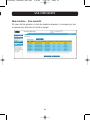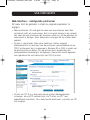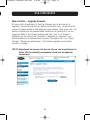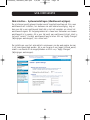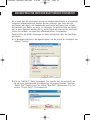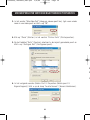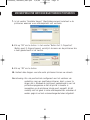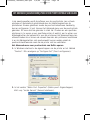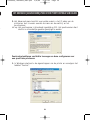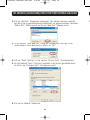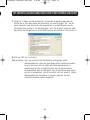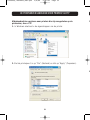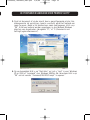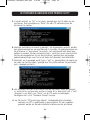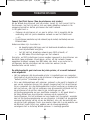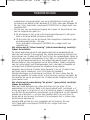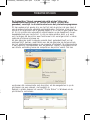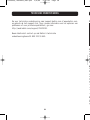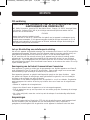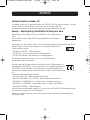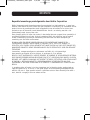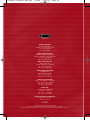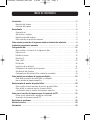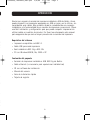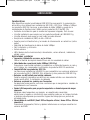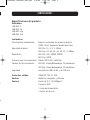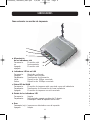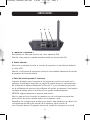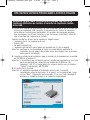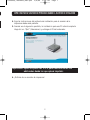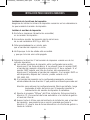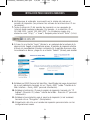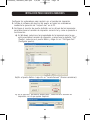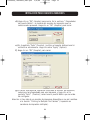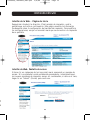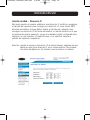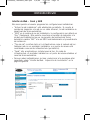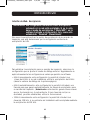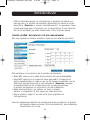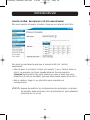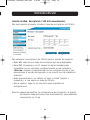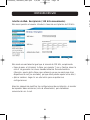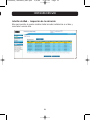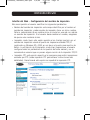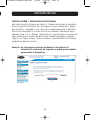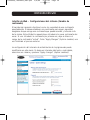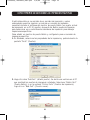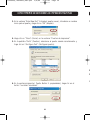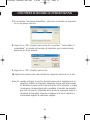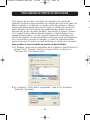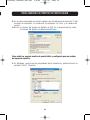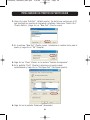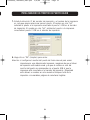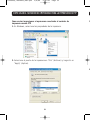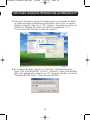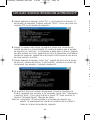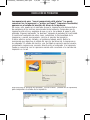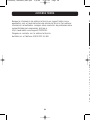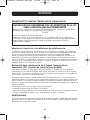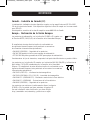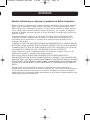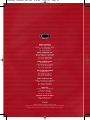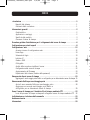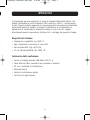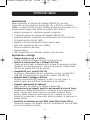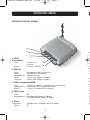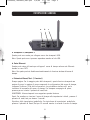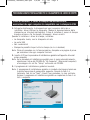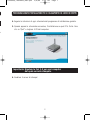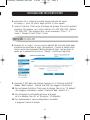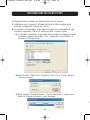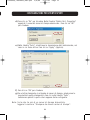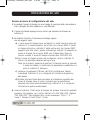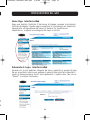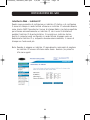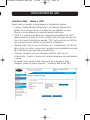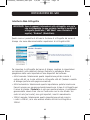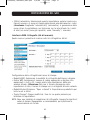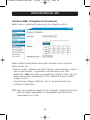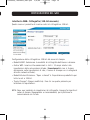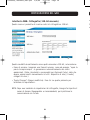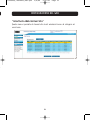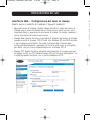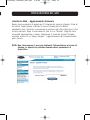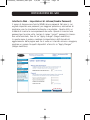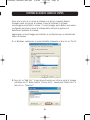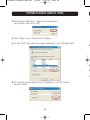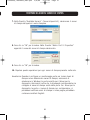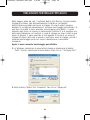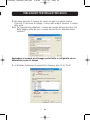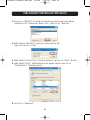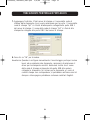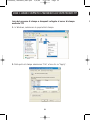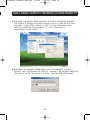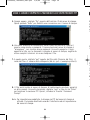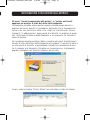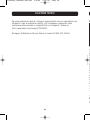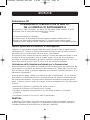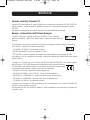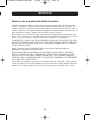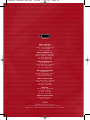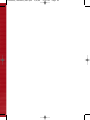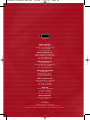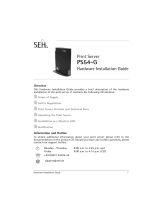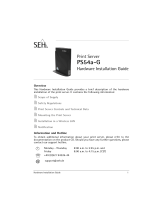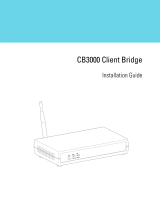Belkin SERVEUR D’IMPRESSION SANS FIL #F1UP0001FR de handleiding
- Categorie
- Afdrukservers
- Type
- de handleiding

User Manual
Manuel de l’Utilisateur
Benutzerhandbuch
Handleiding
Manual del usuario
Manuale utente
F1UP0001
Wireless USB Print Server
Share your USB printers wirelessly with your networked computers
Serveur d’Impression USB Sans Fil
Partagez vos imprimantes USB entre vos ordinateurs reliés en réseau – sans fil
Kabelloser USB-Druckserver
Nutzen Sie Ihre USB-Drucker kabellos mit Ihren Netzwerkcomputern
Draadloze USB-printserver
Deel uw USB-printers draadloos met de computers binnen uw netwerk
Servidor de impresión inalámbrico USB
Comparta sus impresoras USB con sus ordenadores en red sin necesidad de cables
Server di stampa USB wireless
Per condividere le stampanti USB in modalità wireless con i computer di rete
P74390ea_F1UP0001_man.qxd 1/6/04 3:09 PM Page 1
Pagina wordt geladen...
Pagina wordt geladen...
Pagina wordt geladen...
Pagina wordt geladen...
Pagina wordt geladen...
Pagina wordt geladen...
Pagina wordt geladen...
Pagina wordt geladen...
Pagina wordt geladen...
Pagina wordt geladen...
Pagina wordt geladen...
Pagina wordt geladen...
Pagina wordt geladen...
Pagina wordt geladen...
Pagina wordt geladen...
Pagina wordt geladen...
Pagina wordt geladen...
Pagina wordt geladen...
Pagina wordt geladen...
Pagina wordt geladen...
Pagina wordt geladen...
Pagina wordt geladen...
Pagina wordt geladen...
Pagina wordt geladen...
Pagina wordt geladen...
Pagina wordt geladen...
Pagina wordt geladen...
Pagina wordt geladen...
Pagina wordt geladen...
Pagina wordt geladen...
Pagina wordt geladen...
Pagina wordt geladen...
Pagina wordt geladen...
Pagina wordt geladen...
Pagina wordt geladen...
Pagina wordt geladen...
Pagina wordt geladen...
Pagina wordt geladen...
Pagina wordt geladen...
Pagina wordt geladen...
Pagina wordt geladen...
Pagina wordt geladen...
Pagina wordt geladen...
Pagina wordt geladen...
Pagina wordt geladen...
Pagina wordt geladen...
Pagina wordt geladen...
Pagina wordt geladen...
Pagina wordt geladen...
Pagina wordt geladen...
Pagina wordt geladen...
Pagina wordt geladen...
Pagina wordt geladen...
Pagina wordt geladen...
Pagina wordt geladen...
Pagina wordt geladen...
Pagina wordt geladen...
Pagina wordt geladen...
Pagina wordt geladen...
Pagina wordt geladen...
Pagina wordt geladen...
Pagina wordt geladen...
Pagina wordt geladen...
Pagina wordt geladen...
Pagina wordt geladen...
Pagina wordt geladen...
Pagina wordt geladen...
Pagina wordt geladen...
Pagina wordt geladen...
Pagina wordt geladen...
Pagina wordt geladen...
Pagina wordt geladen...
Pagina wordt geladen...
Pagina wordt geladen...
Pagina wordt geladen...
Pagina wordt geladen...
Pagina wordt geladen...
Pagina wordt geladen...
Pagina wordt geladen...
Pagina wordt geladen...
Pagina wordt geladen...
Pagina wordt geladen...
Pagina wordt geladen...
Pagina wordt geladen...
Pagina wordt geladen...
Pagina wordt geladen...
Pagina wordt geladen...
Pagina wordt geladen...
Pagina wordt geladen...
Pagina wordt geladen...
Pagina wordt geladen...
Pagina wordt geladen...
Pagina wordt geladen...
Pagina wordt geladen...
Pagina wordt geladen...
Pagina wordt geladen...
Pagina wordt geladen...
Pagina wordt geladen...
Pagina wordt geladen...
Pagina wordt geladen...
Pagina wordt geladen...
Pagina wordt geladen...
Pagina wordt geladen...
Pagina wordt geladen...
Pagina wordt geladen...
Pagina wordt geladen...
Pagina wordt geladen...
Pagina wordt geladen...
Pagina wordt geladen...
Pagina wordt geladen...
Pagina wordt geladen...
Pagina wordt geladen...
Pagina wordt geladen...
Pagina wordt geladen...
Pagina wordt geladen...
Pagina wordt geladen...
Pagina wordt geladen...
Pagina wordt geladen...
Pagina wordt geladen...
Pagina wordt geladen...
Pagina wordt geladen...
Pagina wordt geladen...
Pagina wordt geladen...
Pagina wordt geladen...
Pagina wordt geladen...
Pagina wordt geladen...
Pagina wordt geladen...
Pagina wordt geladen...
Pagina wordt geladen...
Pagina wordt geladen...
Pagina wordt geladen...
Pagina wordt geladen...
Pagina wordt geladen...

Handleiding
F1UP0001
Draadloze USB-
printserver
Deel uw USB-printers draadloos met
de computers binnen uw netwerk
P74390ea_F1UP0001_man.qxd 1/6/04 3:10 PM Page 43

W
B
p
p
e
d
b
S
•
•
•
•
I
•
•
•
•
•
•
Inleiding . . . . . . . . . . . . . . . . . . . . . . . . . . . . . . . . . . . . . . . . . . . . . . . . . . . . . . . .1
Systeemvereisten . . . . . . . . . . . . . . . . . . . . . . . . . . . . . . . . . . . . . . . . . . . . . . .1
Inhoud van de verpakking . . . . . . . . . . . . . . . . . . . . . . . . . . . . . . . . . . . . . . . . .1
Overzicht . . . . . . . . . . . . . . . . . . . . . . . . . . . . . . . . . . . . . . . . . . . . . . . . . . . . . . . .2
Productkenmerken . . . . . . . . . . . . . . . . . . . . . . . . . . . . . . . . . . . . . . . . . . . . . .2
Toepassingen en voordelen . . . . . . . . . . . . . . . . . . . . . . . . . . . . . . . . . . . . . . . . .2
Technische gegevens . . . . . . . . . . . . . . . . . . . . . . . . . . . . . . . . . . . . . . . . . . . . .3
Kennismaking met uw printserver . . . . . . . . . . . . . . . . . . . . . . . . . . . . . . . . . . . .4
De printserver aansluiten met behulp van de Setup Wizard . . . . . . . . . . . . . . . . . . . . .6
Setup voor ervaren gebruikers . . . . . . . . . . . . . . . . . . . . . . . . . . . . . . . . . . . . . . . . .8
Web -configuratie . . . . . . . . . . . . . . . . . . . . . . . . . . . . . . . . . . . . . . . . . . . . . . . . .12
Toegang tot webconfiguratiemenu's . . . . . . . . . . . . . . . . . . . . . . . . . . . . . . . . . .12
Homepage . . . . . . . . . . . . . . . . . . . . . . . . . . . . . . . . . . . . . . . . . . . . . . . . . . .13
Inlogscherm . . . . . . . . . . . . . . . . . . . . . . . . . . . . . . . . . . . . . . . . . . . . . . . . . .13
IP-adres . . . . . . . . . . . . . . . . . . . . . . . . . . . . . . . . . . . . . . . . . . . . . . . . . . . .14
Kanaal en SSID . . . . . . . . . . . . . . . . . . . . . . . . . . . . . . . . . . . . . . . . . . . . . . . .15
Encryptie . . . . . . . . . . . . . . . . . . . . . . . . . . . . . . . . . . . . . . . . . . . . . . . . . . . .16
Site-overzicht . . . . . . . . . . . . . . . . . . . . . . . . . . . . . . . . . . . . . . . . . . . . . . . . .21
Printserverconfiguratie . . . . . . . . . . . . . . . . . . . . . . . . . . . . . . . . . . . . . . . . . . .22
Firmware bijwerken . . . . . . . . . . . . . . . . . . . . . . . . . . . . . . . . . . . . . . . . . . . . .23
Systeeminstellingen (Wachtwoord wijzigen) . . . . . . . . . . . . . . . . . . . . . . . . . . . . .24
Afdrukopdrachten versturen naar meerdere printservers . . . . . . . . . . . . . . . . . . . . . .25
Poortcontrolesoftware van Belkin toevoegen en deze configureren voor een specifieke
printserver . . . . . . . . . . . . . . . . . . . . . . . . . . . . . . . . . . . . . . . . . . . . . . . . . . . . . . . .25
Advanced (Geavanceerd)-menu voor poortcontrole van Belkin . . . . . . . . . . . . . . . . . .28
Het geavanceerd-menu voor poortcontrole van Belkin openen . . . . . . . . . . . . . . . . .28
Een tweede poortcontrole van Belkin toevoegen en deze configureren voor een
specifieke
printserver . . . . . . . . . . . . . . . . . . . . . . . . . . . . . . . . . . . . . . . . . . . . . . .29
De printserver gebruiken voor printen via FTP . . . . . . . . . . . . . . . . . . . . . . . . . . . . .32
Afdrukopdrachten versturen naar printers die zijn aangesloten op de printserver, d.m.v.
FTP . . . . . . . . . . . . . . . . . . . . . . . . . . . . . . . . . . . . . . . . . . . . . . . . . . . . . . .32
Problemen oplossen . . . . . . . . . . . . . . . . . . . . . . . . . . . . . . . . . . . . . . . . . . . . . . .35
Technische ondersteuning . . . . . . . . . . . . . . . . . . . . . . . . . . . . . . . . . . . . . . . . . . .38
Informatie . . . . . . . . . . . . . . . . . . . . . . . . . . . . . . . . . . . . . . . . . . . . . . . . . . . . . .39
INHOUD
P74390ea_F1UP0001_man.qxd 1/6/04 3:10 PM Page 2

Wij danken u hartelijk voor uw aankoop van de draadloze USB-printserver van
Belkin. Nu kunt u uw USB-printers thuis of op kantoor delen—zonder kabels. Dit
product voegt het gemak van draadloze verbindingen toe aan de conventionele
printserverfunctionaliteit. Hij zorgt voor eenvoudige installatie en setup. Binnen
enkele minuten kunt u draadloos printers delen. Lees deze handleiding volledig
door zodat u op de hoogte bent van alle mogelijkheden die uw printserver u te
bieden heeft.
Systeemvereisten
• Een met USB 1.1 compatibele printer
• Een USB-kabel voor elke printer
• Een 802.11g of 802.11b draadloos netwerk
• Pc met Windows® 98SE, Me, 2000, XP
Inhoud van de verpakking
• 802.11g draadloze USB-printserver van Belkin
• Ethernet-kabel (niet nodig bij draadloos gebruik)
• Cd met installatiesoftware
• Handleiding
• Beknopte installatiehandleiding
• Registratiekaart
1
INLEIDING
1
1
1
2
2
2
3
4
6
8
2
2
3
3
4
5
6
1
2
3
4
5
5
8
8
9
2
2
5
8
9
P74390ea_F1UP0001_man.qxd 1/6/04 3:10 PM Page 1

T
S
I
I
I
I
D
R
D
M
W
T
B
O
B
P
Productkenmerken
Dit apparaat voeldoet aan de IEEE 802.11g-standaard, waardoor hij kan
communiceren met andere draadloze 802.11b- en 802.11g-apparaten met
gegevenssnelheden van 11Mbps en 54Mbps. 802.11g-producten halen snelheden
tot 54 Mbps en gebruiken dezelfde 2,4 GHz-frequentieband als 802.11b WiFi-
producten.
• Geïntegreerde, praktische printserver-installatiewizard
• Draadloze interface die IEEE 802.11g-producten ondersteunt
• Ethernet-interface, geschikt voor gebruik bij vrijwel alle Ethernet-netwerken
• Draadloze 64- of 128-bits encryptie (WEP)
• Ondersteunt zowel infrastructurele als ad-hoc (peer-to-peer) netwerkmodi
• Datatransmissiesnelheden tot 54 Mbps
• Gemakkelijk te installeren en te gebruiken
• Externe antenne
• LED's: Voeding, Ethernetverbinding, Draadloos, Status en Fout
Toepassingen en voordelen
• Draadloos afdrukopdrachten versturen in uw huis- of kantooromgeving
Biedt u de vrijheid afdrukopdrachten te versturen vanaf genetwerkte pc's zonder
kabels.
• Verbindingssnelheden tot 54Mbps (802.11g)
Zorgt direct voor hogere snelheden voor uw draadloze verbindingen in huis of op
kantoor, terwijl u gewoon uw 802.11b-producten kunt blijven gebruiken.
• Compatibiliteit met 802.11b producten
802.11g draadloze LAN-oplossingen zijn "backward-compatible" met de huidige
Wi-Fi (IEEE 802.11b)-producten en met andere IEEE 802.11gproducten.
• Moeilijk te bekabelen ruimtes
Maakt het delen van printers mogelijk in gebouwen met massieve muren of
afgewerkte wanden en op open (bouw)terreinen die moeilijk of niet te
bekabelen zijn.
• Voortdurend wisselende werkomgeving
Gemakkelijk aan te passen in kantoren en situaties die vaak van indeling of van
plaats veranderen.
• Tijdelijke lokale netwerken voor speciale projecten en piekuren
Creëert tijdelijke netwerken op bijvoorbeeld beurzen, exposities en
bouwplaatsen waar snel een netwerk nodig is - ook geschikt voor bedrijven die
in piekperioden behoefte hebben aan extra werkstations.
• Geschikt voor kleinzakelijke en privénetwerken (SOHO)
De SOHO (Small Office/Home Office) netwerkfaciliteit biedt eenvoudige en snelle
installatie van een klein netwerk die SOHO-gebruikers nodig hebben.
2
OVERZICHT
P74390ea_F1UP0001_man.qxd 1/6/04 3:10 PM Page 2
Pagina wordt geladen...

a
D
L
e
b
D
m
L
v
c
P
e
p
k
h
W
R
h
F
h
p
Kennismaking met uw printserver
a. LED voor
voeding
Brandt continu: Server staat AAN
Uit: Server staat UIT
b. LED voor LAN
Brandt continu: Verbinding met Ethernet
Uit: Ethernet-verbinding verbroken
Knippert: Gegevensoverdracht vindt plaats
Groen: 10Mbps-apparaat aangesloten
Amberkleurig: 100Mbps-apparaat aangesloten
c. LED voor WLAN-verbinding
Brandt continu: Printserver is aangesloten op een draadloos netwerk
Knippert: Draadloze gegevensoverdracht vindt plaats
Uit: Er is geen verbinding met de printserver
d. LED voor status
Brandt continu: OK
Knippert: Er wordt een poging gedaan tot het verkrijgen van een IP-adres terwijl er
opgestart wordt, of terwijl een printopdracht verwerkt wordt
e. Fout
Brandt continue (rood): Printer ontbreekt of er is een fout opgetreden
Uit: OK
4
OVERZICHT
b
a
c
d
e
P74390ea_F1UP0001_man.qxd 1/6/04 3:10 PM Page 4

a. Printer 1/Printer 2
Deze poorten worden gebruikt om een of twee USB-printers aan te sluiten.
Let op: Op deze poorten kan geen USB-hub worden aangesloten
en daarmee poorten toe te voegen.
b. Ethernet-poort
Deze poort wordt gebruikt om de printserver te verbinden
met een Ethernet-netwerk via een CAT5-kabel.
Let op: Als u deze poort gebruikt, kunt u niet meer gebruik maken
van de draadloze functionaliteit van deze printserver.
c. Reset/Test-knop (3 functies)
Pagina afdrukken: Voor de meeste printers geldt dat deze functie ervoor zorgt dat er
een testpagina afgedrukt wordt. Op de testpagina staan de instellingen van de
printserver vermeld, waaronder het IP-adres en andere informatie die uitkomst zou
kunnen bieden bij het oplossen van problemen met betrekking tot de printserver. Voor
het afdrukken van de testpagina, drukt u de reset/test-knop heel even in.
WAARSCHUWING: Sommige printers ondersteunen deze functie niet.
Reset: Om de printserver te resetten en daarmee de bestaande instellingen te
herstellen, houdt u de reset/test-knop gedurende vijf of meer seconden ingedrukt.
Fabrieksinstellingen herstellen Om de fabrieksinstellingen van de printserver te
herstellen houdt u de reset/test-knop gedurende 10 seconden ingedrukt terwijl u de
printserver inschakelt.
5
OVERZICHT
a cb
P74390ea_F1UP0001_man.qxd 1/6/04 3:10 PM Page 5

4
5
6
Voordat u de draadloze USB-printserver kunt installeren dient u
ervoor te zorgen dat elke computer afdrukopdrachten kan versturen
naar de USB-printer.
1. Sluit uw printer direct aan op elke computer binnen het netwerk en installeer de
stuurprogramma's van de USB-printer (raadpleeg de handleiding van uw printer
voor gedetailleerde instructies). Voordat u de printserver installeert dient u
ervoor te zorgen dat de stuurprogramma's op de juiste wijze zijn geladen en dat
ze werken (printen).
Als u stuurprogramma's voor printers installeert, installeer ze dan als:
• Lokale printer, niet als netwerkprinter
• USB-poort
• Niet te delen
• Standaard printer voor alle afdrukopdrachten (indien gewenst)
Let op: Controleer de functionaliteit van elke computer door een testpagina af te
drukken voordat u naar de volgende stap van de installatieprocedure gaat.
2. Plaats de cd met de Setup Wizard voor de printserver in het cd-romstation van
de eerste pc.
Let op: Als de Setup Wizard van de printserver niet automatisch opstart, ga dan naar
"My Computer" (Deze computer), selecteer uw cd-romstation en dubbelklik op
het bestand met de naam "Setup" (Installatie) op de cd-rom.
3. De Wizard wordt gestart.
Let op: De Wizard zal u eraan herinneren dat stap 1 uitgevoerd moet worden voordat
u verder kunt. Als stap 1 volledig is uitgevoerd, klikt u op "Next" (Volgende)
om verder te gaan. Als u nog niet klaar bent, stopt u de Wizard en voert u
stap 1 voor alle computers uit.
6
DE PRINTSERVER AANSLUITEN MET BEHULP VAN DE SETUP WIZARD
P74390ea_F1UP0001_man.qxd 1/6/04 3:10 PM Page 6

4. Volg de aanwijzigingen die op het Setup Wizard-venster van de printserver
verschijnen.
5. Als u het volgende venster ziet verschijnen is de installatie voor die
betreffende pc klaar. Klik op "Quit" (Stoppen) en verwijder de cd uit uw
computer.
Belangrijk: Herhaal stappen 2-5 voor elke extra pc waarvandaan
u afdrukopdrachten wilt versturen.
6. Veel plezier met uw printserver!
7
DE PRINTSERVER AANSLUITEN MET BEHULP VAN DE SETUP WIZARD
e
r
p
t
P74390ea_F1UP0001_man.qxd 1/6/04 3:10 PM Page 7

6
7
8
9
1
1
1
Printerstuurprogramma's installeren
Zorg ervoor dat u op elke computer die gebruik zal maken van de printserver
de benodigde printerstuurprograma's installeert.
De printserver installeren
1. Sluit uw printer (ingeschakeld) aan op de printserver.
2. Schakel de printserver in binnen het draadloze bereik van uw draadloze
802.11g- of 802.11b-netwerk.
3. De printserver heeft ongeveer een minuut nodig om op te starten.
4. Controleer of het statuslampje brandt en dat het lampje voor
foutmeldingen
niet brandt.
5. Bepaal het IP adres van de printserver, op een van de volgende manieren:
a) Nieuwe printservers worden zo geconfigureerd dat ze een dynamisch IP-
adres krijgen toegekend. Als uw netwerk beschikt over een DHCP-server,
zal de printserver door uw netwerk een IP-adres toegewezen krijgen. Als
de DHCP-server een cliëntenlijst ondersteunt, zal in deze cliëntenlijst
het IP-adres dat aan de printserver is toegekend, zijn opgenomen. Als er
geen DHCP-server beschikbaar is, zal de printserver na 1,5 minuut
teruggaan naar 192.168.2.253.
b) Als de printserver al eerder geconfigureerd is, dan is hij ingesteld als
een statisch IP-adres dat voor elk netwerk verschillend kan zijn.
Let op: De standaard fabrieksinstellingen herstellen voor de printserver,
door de resetknop gedurende 10 seconden ingedrukt te houden
terwijl het IP-adres weer wordt ingesteld als dynamisch adres als u
de printserver weer aanzet.
c) Draai het programma “PSF.exe” dat op uw installatie-cd staat. Hierdoor
wordt het IP-adres gevonden en zorgt automatisch voor een koppeling
naar de web-managementinterface.
d) Ga naar de laatste stap van de installatiewizard van de printserver. U
treft een "Advanced" (Geavanceerd)-knop aan die het IP-adres voor u
opspoort en automatisch zorgt voor een koppeling naar de web-
managementinterface.
8
SETUP VOOR ERVAREN GEBRUIKERS
P74390ea_F1UP0001_man.qxd 1/6/04 3:10 PM Page 8

6. Controleer of de computer zich in hetzelfde subnet bevindt als de
printserver (De eerste drie octetten van de IP-adressen zijn hetzelfde).
7. Typ het IP-adres van de printserver in in de internetbrowser van een
willekeurige computer. Als uw IP-adres bijvoorbeeld 192.168.2.225 is, typ
dan “192.168.2.225” (maar typ niets daarvoor in zoals "http//" of "www").
Druk vervolgens op "Enter".
8. Klik op de “Login”-knop of klik op een van de links op de homepage en het
login-venster zal worden geopend. De printserver wordt geleverd zonder vooraf
ingesteld wachtwoord. Laat in het login-scherm het wachtwoord open en klik
op "Submit" (Indienen) om in te loggen.
9. Stel het SSID van uw draadloze netwerk in door te klikken op “Channel and
SSID” (Kanaal en SSID) (zie "Web interface - Channel and SSID" (Web-
interface - Kanaal en SSID) voor meer informatie).
10. Stel het IP-adres in voor de printserver door te klikken op “IP Address” (IP-
adres) (zie “Web Interface – IP Address” (Web-interface - IP-adres) voor
meer informatie).
11. Stel de encryptie in voor de printserver (indien gewenst) door te klikken op
“Encryption” (Encryptie).
12. Herstart de printserver om de nieuwe configuraties van kracht te laten gaan.
9
SETUP VOOR ERVAREN GEBRUIKERS
s
r
u
P74390ea_F1UP0001_man.qxd 1/6/04 3:10 PM Page 9

L
Computers configureren zodat ze naar de printserver afdrukopdrachten kunnen
versturen
1. Installeer poortcontrolesoftware op elke computer door het draaien van
“instport.exe”, wat op de cd staat.
2. Configureer de poortcontrole zo dat het printerstuurprogramma op elke
computer naar de juiste printserver verwijst.
a) In Windows selecteert u de printereigenschappen van de printer die is
aangesloten op de printserver en selecteert u het tabblad "Port"
(Poort). Vervolgens klikt u op "Configure Port..." (Configureer poort...).
b) Klik in het “Belkin Port: Properties"(Belkin-poort: Eigenschappen)-
venster op "Locate Servers" (Servers lokaliseren).
c) In het venster “Available Servers” (Beschikbare servers), selecteert
u de printserver waarnaar u een afdrukopdracht wilt versturen.
10
SETUP VOOR ERVAREN GEBRUIKERS
P74390ea_F1UP0001_man.qxd 1/6/04 3:10 PM Page 10

d) Klik op “OK” om te sluiten. In het venster “Belkin Port: Properties"
(Belkin-poorteigenschappen), verschijnt de naam van de printserver
die u hebt geselecteerd. Klik op "OK" om te sluiten.
e) Op het tabblad "Ports" (Poorten), deactiveert u bidirectionele
ondersteuning als dat op dit moment geactiveerd is. Klik op “Apply”
(Toepassen).
f) Klik op “OK” om te sluiten.
g) Als er een tweede printer is aangesloten op de printserver, selecteert u
de eigenschappen van die printer en klikt u op "Ports" (Poorten) en
selecteert u de Belkin-poort die zojuist is geconfigureerd.
Let op: Als er binnen uw netwerk meer dan een prinserver beschikbaar is,
raadpleeg dan het hoofdstuk “Afdrukopdrachten versturen naar meerdere
printservers".
11
SETUP VOOR ERVAREN GEBRUIKERS
P74390ea_F1UP0001_man.qxd 1/6/04 3:10 PM Page 11

W
N
o
c
k
W
A
v
N
k
Toegang tot de web-configuratiemenu's
1. Zet de printserver aan die zich binnen het draadloze bereik van uw draadloze
netwerk bevindt of die is aangesloten op uw netwerk met Ethernet-kabels.
2. Uw printserver heeft ongeveer een minuut nodig om op te starten en een IP-
adres te verkrijgen.
3. Bepaal het IP-adres van de printserver, op een van de
volgende manieren:
a) Nieuwe printservers worden zo geconfigureerd dat ze een dynamisch
IP-adres krijgen toegekend. Als uw netwerk beschikt over een DHCP-
server, zal de printserver door uw netwerk een IP-adres toegewezen
krijgen. Als de DHCP-server een cliëntenlijst ondersteunt, zal in deze
cliëntenlijst het IP-adres dat aan de printserver is toegekend, zijn
opgenomen. Als er geen DHCP-server beschikbaar is, zal de printserver
na 1,5 minuut teruggaan naar 192.168.2.253.
b) Als de printserver al eerder geconfigureerd is, dan is hij ingesteld als
een statisch IP-adres dat voor elk netwerk verschillend kan zijn.
Let op: De standaard fabrieksinstellingen herstellen voor de printserver,
door de resetknop gedurende 10 seconden ingedrukt te houden
terwijl het IP-adres weer wordt ingesteld als dynamisch adres als
u de printserver weer aanzet.
c) Draai het programma “PSF.exe”, wat op uw installatie-cd staat.
Hierdoor wordt het IP-adres gevonden en zorgt automatisch voor een
koppeling naar de web-managementinterface.
d) Ga naar de laatste stap van de installatiewizard van de printserver. U
treft de knop Advanced (Geavanceerd) aan, die het IP-adres voor u
opspoort en automatisch zorgt voor een koppeling naar de web-
managementinterface.
4. Typ het IP-adres van de printserver in in de internetbrowser van een
willekeurige computer. Als uw IP-adres bijvoorbeeld 192.168.2.225 is, typ
dan “192.168.2.225” in (maar typ niets daarvoor in zoals "http//" of
"www"). Druk vervolgens op "Enter".
12
WEB-CONFIGURATIE
P74390ea_F1UP0001_man.qxd 1/6/04 3:10 PM Page 12

Web-interface – Homepage
Nadat u het IP-adres van de printserver hebt ingevoerd, zult u het
onderstaande scherm zien verschijnen. Deze pagina toont u de belangrijkste
configuratiegegevens voor de printserver. Als u instellingen wilt wijzigen,
kiest u een onderwerp uit het menu aan de linkerzijde van het scherm.
Web-interface – Login-scherm
Als u op een willekeurig menuonderdeel klikt, zal het login-venster
verschijnen. Als het wachtwoord eerder bepaald is, kunt u dat hier invoeren.
Nieuwe printservers worden zonder wachtwoord geleverd; als dit het geval is,
klikt u op "Submit" (Indienen) om door te gaan.
13
WEB-CONFIGURATIE
s
P74390ea_F1UP0001_man.qxd 1/6/04 3:10 PM Page 13

W
D
•
•
•
•
•
Web-interface – IP-adres
Dit menu stelt de gebruiker in staat een statisch IP-adres in te stellen, of de
printserver zo in te stellen dat hij automatisch een IP-adres krijgt toegekend
als een DHCP-cliënt. Ook al heeft Belkin de printserver zo ontworpen dat hij
automatisch een IP-adres krijgt, zal het draaien van de wizard ervoor zorgen
dat het IP-adres gewijzigd wordt in een statisch IP-adres. Het gebruik van
een statisch adres wordt aangeraden, aangezien de computer zo
geconfigureerd wordt dat hij afdrukopdrachten zal versturen naar een specifiek
IP-adres en bij wijziging van dit adres de printserver niet meer zal werken.
Let op: Als u handmatig een IP-adres kiest, zorg er dan voor dat de eerste drie
combinaties van getallen waaruit uw unieke IP-adres is opgebouwd,
hetzelfde zijn als bij de gateway van uw netwerk.
14
WEB-CONFIGURATIE
P74390ea_F1UP0001_man.qxd 1/6/04 3:10 PM Page 14

Web-interface – Kanaal en SSID
Dit menu stelt de gebruiker in staat de draadloze instellingen te bepalen.
• “Enable Wireless Networking” (Draadloos netwerken inschakelen) is
standaard ingesteld. Als u de printserver via een Ethernet-kabel aansluit op
het netwerk wordt de optie draadloos netwerken automatisch
gedeactiveerd.
• "SSID" is de naam van uw draadloze netwerk. De standaard-instelling is
"ANY". Hierdoor kan de printserver verbinding maken met het eerste
draadloze netwerk dat hij ziet. Als u de Wizard gebruikt verandert "ANY"
automatisch in de netwerk-SSID die tijdens de setup-procedure is
gevonden.
• "Netwerktype" verwijst of naar een infrastructuur- of naar een ad-hoc-
netwerk. Elk netwerk met een draadloze router of een draadloos accesspoint
wordt beschouwd als een infrastructuur-netwerk (standaard).
• "Channel" (Kanaal) is alleen toepasbaar bij ad-hoc-installaties. Bij
infrastructuur-netwerken wordt het kanaal automatisch bepaald door de
draadloze router of het draadloze accesspoint.
• Raadpleeg het onderdeel "Web-interface - Site-overzicht" op de volgende
pagina voor meer informatie over draadloze netwerken in uw omgeving en
om te bepalen met welk netwerk u verbinding wilt maken.
15
WEB-CONFIGURATIE
k
P74390ea_F1UP0001_man.qxd 1/6/04 3:10 PM Page 15

•
W
D
H
•
•
•
•
L
Web-interface - Encryptie
BELANGRIJK: Gebruik de volgende encryptie-informatie uitsluitend als uw
netwerk gecodeerd is. Als dat niet het geval is, dient u de
encryptiemodus ("WEP-mode") op de standaard instelling
"Disabled" (Gedeactiveerd) te laten staan (zie het voorbeeld).
Dit menu stelt u in staat de encryptiemogelijkheid van de printserver te
activeren, die wordt bepaald door de bestaande LAN-encryptie-instelling.
Om encryptie in te stellen voor uw printserver, kiest u de daarbij behorende
instelling in het dialoogvenster hierboven. Hieronder worden de verschillende
instellingen die uw software beschikbaar stelt in het kort uitgelegd:
• 64-bits manually (handmatig): Het selecteren van deze instelling
stelt u in staat uw 64-bits sleutels in te voeren, als uw draadloze
netwerk gebruik maakt van 64-bits encryptie (zie het dialoog-venster
op de volgende pagina).
• 64-bit automatically (automatisch): Het selecteren van deze instelling stelt
u in staat een passphrase (meervoudig wachtwoord) in te vullen waardoor
automatisch encryptiesleutels gegenereerd zullen worden voor uw
printserver. (Let op: Bij gebruik van deze optie kunnen nieuwe sleutels
gegenereerd worden die niet zullen werken met een bestaand netwerk. Als
uw netwerksleutels [in uw router] al zijn ingesteld, kies dan "handmatig".)
• 128-bits handmatig: Het selecteren van deze instelling stelt u in staat uw
128-bits sleutels in te voeren, als uw bestaande draadloze netwerk
gecodeerd is via 128-bits encryptie.
16
WEB-CONFIGURATIE
P74390ea_F1UP0001_man.qxd 1/6/04 3:10 PM Page 16

• 128-bits automatisch: Het selecteren van deze instelling stelt u in staat een
passphrase (meervoudig wachtwoord) in te voeren, waarna de printserver
automatisch de sleutels zal bepalen. (Waarschuwing: Als u kiest voor
"automatically" (automatisch) kunnen nieuwe sleutels gegenereerd worden
die niet werken met een bestaand netwerk. Als uw netwerksleutels [in uw
router] al zijn ingesteld, kies dan "manually" (handmatig).)
WEB-interface – Encryptie (64-bits manually (handmatig))
Dit menu stelt de gebruiker in staat sleutels voor 64-bits encryptie in te voeren.
Het instellen van encryptie voor uw printserver:
• WEP-modus: Selecteer "encryptiemodus" in het dropdown-menu
• WEP-sleutel: Selecteer de juiste sleutel en voer de hexadecimale getallen in
in de 20 velden, in overeenstemming met de bestaande instellingen van uw
draadloze netwerk. (Waarschuwing:: Inconsistenties met de instellingen van
uw netwerk zullen ervoor zorgen dat er geen verbinding tot stand gebracht
kan worden tussen de printserver en uw draadloze netwerk).
• Authenticatiemodus:: De standaard instelling is “open + shared”
(open + gedeeld) en werkt met alle 64-bits netwerken.
• Wijzigingen aanbrengen: Klik op deze knop als u klaar bent met instellen.
LET OP: Nadat u encryptie-instellingen gewijzigd hebt, dient u de printserver
uit- en in te schakelen, om weer verbinding te kunnen maken met
het netwerk.
17
WEB-CONFIGURATIE
P74390ea_F1UP0001_man.qxd 1/6/04 3:10 PM Page 17

W
D
v
H
•
•
•
•
L
WEB-interface – Encryptie (64-bits handmatig)
Dit menu stelt de gebruiker in staat sleutels voor 64-bits encryptie in te
voeren.
Deze modus werkt precies zoals 64-bits handmatig, (zie boven) er is slechts
één verschil:
• Passphrase (meervoudig wachtwoord): Als u hierbij een passphrase invoert,
zoals bijvoorbeeld "Oost west, thuis best", zullen automatisch hexadecimale
sleutels gegenereerd worden. (Let op: Noteer uw passphrase ergens, want u
dient deze later nog handmatig in te voeren voor andere netwerkapparatuur
[uw router], zodat deze allemaal samen kunnen werken.)
• Wijzigingen aanbrengen: Klik op deze knop als u klaar bent met instellen.
LET OP: Nadat u encryptie-instellingen gewijzigd hebt, dient u de printserver
uit- en in te schakelen, om weer verbinding te kunnen maken met
het netwerk.
18
WEB-CONFIGURATIE
P74390ea_F1UP0001_man.qxd 1/6/04 3:10 PM Page 18

WEB-interface – Encryptie (128-bits handmatig)
Dit menu stelt de gebruiker in staat sleutels voor 128-bits encryptie in te
voeren.
Het instellen van 128-bits encryptie voor uw printserver:
• WEP-modus: Selecteer "encryptiemodus" in het dropdown-menu
• WEP-sleutel: Voer de hexadecimale getallen in in de 13 velden, in
overeenstemming met de instellingen van uw huidige draadloze netwerk.
(Waarschuwing: Inconsistenties met de instellingen van uw netwerk zullen
ervoor zorgen dat er geen verbinding tot stand gebracht kan worden tussen
de printserver en uw huidige draadloze netwerk).
• Authenticatiemodus:: De standaard instelling is “open + shared” (open +
gedeeld) en werkt met alle 128-bits netwerken.
• Wijzigingen aanbrengen: Klik op deze knop als u klaar bent met instellen.
LET OP: Nadat u encryptie-instellingen gewijzigd hebt, dient u de printserver
uit- en in te schakelen, om weer verbinding te kunnen maken met
het netwerk.
19
WEB-CONFIGURATIE
P74390ea_F1UP0001_man.qxd 1/6/04 3:10 PM Page 19

W
D
e
WEB-interface – Encryptie (128-bit automatically (automatisch))
Dit menu stelt de gebruiker in staat sleutels voor 128-bits encryptie in te voeren.
Deze modus werkt precies zo als 128-bit manually (handmatig), er is slechts
één verschil:
• Passphrase (meervoudig wachtwoord): Als u hierbij een passphrase invoert,
zoals bijvoorbeeld "Oost west, thuis best", zullen automatisch hexadecimale
sleutels gegenereerd worden. (Let op: Noteer uw passphrase ergens, want u
dient dit later nog handmatig in te voeren voor andere netwerkapparatuur
[uw router] zodat ze allemaal samen kunnen werken.)
• Wijzigingen aanbrengen: Klik op deze knop als u klaar bent met instellen.
LET OP: Nadat u encryptie-instellingen gewijzigd hebt, dient u de printserver uit-
en in te schakelen, om weer verbinding te kunnen maken met het netwerk.
20
WEB-CONFIGURATIE
P74390ea_F1UP0001_man.qxd 1/6/04 3:10 PM Page 20

Web-interface – Site-overzicht
Dit menu stelt de gebruiker in staat alle draadloze netwerken in de omgeving te zien
en daarmee een verbinding tot stand te brengen.
21
WEB-CONFIGURATIE
.
-
P74390ea_F1UP0001_man.qxd 1/6/04 3:10 PM Page 21

W
D
u
n
l
c
(
b
C
m
L
Web-interface – Configuratie printserver
Dit menu stelt de gebruiker in staat de volgende parameters te
wijzigen.
• Naam printserver: Dit veld geeft de naam van de printserver weer. Elke
printserver heeft een unieke naam. Het is van groot belang in een netwerk
met meer dan een printserver dat de namen uniek zijn. Als de gebruiker de
naam wenst te wijzigen, dient deze ervoor te zorgen dat hij unieke namen
gebruikt.
• Printen in raw-formaat: Deze optie maakt het cliënten mogelijk
afdrukopdrachten te versturen naar de printserver, gebruikmakend van de
TCP/IP-printerpoort die is ingebouwd in Windows XP en 2000 in plaats van
de poortcontrole van Belkin. Bij raw-printen dient de gebruiker alle
poortparameters handmatig te configureren. Raw-printen wordt afgeraden
voor gebruikers die niet bekend zijn met TCP/IP-printen.
• Printen via FTP: D.m.v. deze optie kan de printer afdrukopdrachten
ontvangen, die via FTP verstuurd zijn (zie "Printen via FTP" voor
gedetailleerd instructies). Als u deze functie deactiveert, is printen via FTP
niet mogelijk.
22
WEB-CONFIGURATIE
P74390ea_F1UP0001_man.qxd 1/6/04 3:10 PM Page 22

Web-interface – Upgrade Firmware
Dit menu stelt de gebruiker in staat de firmware van de printserver te
upgraden. Ga naar de website van Belkin, www.belkin.com, en download de
nieuwe firmware voordat u deze applicatie gaat draaien. Zorg ervoor dat u de
lokatie onthoudt van het gedownloade bestand op de harde schijf van uw
computer. Nadat u de firmware gedownload hebt, klikt u op "Browse"
(Bladeren) op het scherm dat hieronder is afgebeeld en selecteert u de
bestandsnaam van de gedownloade firmware. Vervolgens klikt u op "Apply
Changes" (Wijzigingen aanbrengen). De firmware-upgrade neemt enkele
minuten in beslag.
LET OP: Onderbreek het proces niet door de stroom van de printserver te
halen. Dit kan namelijk permanente schade aan uw apparaat
veroorzaken.
23
WEB-CONFIGURATIE
P74390ea_F1UP0001_man.qxd 1/6/04 3:10 PM Page 23

A
c
p
p
k
b
P
p
1
2
Web-interface – Systeeminstellingen (Wachtwoord wijzigen)
De printserver wordt geleverd zonder vooraf ingesteld wachtwoord. Als u een
wachtwoord wilt instellen, ten behoeve van een betere beveiliging, zorg er
dan voor dat u een wachtwoord kiest dat u niet zult vergeten en noteer het
wachtwoord ergens. Dit hulpprogramma zal u twee keer verzoeken uw nieuwe
wachtwoord in te voeren. Als u voor het eerst een wachtwoord intypt, dient u
het veld "current" (huidig) wachtwoord leeg te laten. Klik op "Apply Changes"
(Wijzigingen aanbrengen), als u klaar bent.
De instellingen voor het automatisch-vernieuwen van de web-pagina kunnen
in dit menu gewijzigd worden. Als u een hogere of een lagere interval wenst,
maakt u uw keuze uit de mogelijkheden en klikt u op "Apply Changes"
(Wijzigingen aanbrengen).
24
WEB-CONFIGURATIE
P74390ea_F1UP0001_man.qxd 1/6/04 3:10 PM Page 24

Als er meer dan één printserver binnen uw netwerk beschikbaar is en sommige
computers afdrukopdrachten moeten kunnen versturen naar meer dan één
printserver, dan dient u de meegelverde poortcontrolesoftware (een virtuele
printerpoort) van Belkin op uw pc te installeren. De poortcontrole van Belkin
kan zo geconfigureerd worden dat hij verschillende printservers kan selecteren
binnen uw netwerk, om specifieke afdrukopdrachten te verwerken.
Poortcontrole van Belkin toevoegen en deze configureren voor een specifieke
printserver
1. In Windows selecteert u de eigenschappen van de printer en vervolgens het
tabblad "Poorten".
2. Klik op "Add Port" (Poort toevoegen). Een venster met een overzicht van
de op de pc geïnstalleerde printerpoorten zal geopend worden. Selecteer
“Belkin Port” (Belkin-poort) en klik op "New Port" (Nieuwe poort) in het
venster "Printer Ports” (Printerpoorten).
25
AFDRUKOPDRACHTEN VERSTUREN NAAR MEERDERE PRINTSERVERS
P74390ea_F1UP0001_man.qxd 1/6/04 3:10 PM Page 25

7
8
9
1
W
3. In het venster “Enter New Port” (Voeg een nieuwe poort toe), typt u een unieke
naam in voor deze poort en klikt u op “OK”.
4. Klik op “Close” (Sluiten) in het venster “Printer Ports” (Printerpoorten).
5. Op het tabblad "Ports" (Poorten) selecteert u de zojuist gecreëerde poort en
klikt u op "Configure Port" (Configureer poort).
6. In het volgende venster (Belkin Port 2: Properties (Belkin-poort 2:
Eigenschappen)) klikt u op de knop “Locate Servers” (Servers lokaliseren).
26
AFDRUKOPDRACHTEN VERSTUREN NAAR MEERDERE PRINTSERVERS
P74390ea_F1UP0001_man.qxd 1/6/04 3:10 PM Page 26

7. In het venster “Available Servers” (Beschikbare servers) selecteert u de
printserver waarnaar u een afdrukopdracht wilt versturen.
8. Klik op “OK” om te sluiten. In het venster “Belkin Port 2: Properties"
(Belkin-poort 2: Eigenschappen) verschijnt de naam van de printserver die
u hebt geselecteerd in het venster.
9. Klik op “OK” om te sluiten.
10. Herhaal deze stappen voor elke extra printserver binnen uw netwerk.
Waarschuwing: Als u de poortcontrole configureert voor het versturen van
opdrachten naar een specifieke printserver, dient u ervoor te
zorgen dat in Windows de juiste poort geselecteerd is voor het
printerstuurprogramma en dat de printer in kwestie is
aangesloten op de printserver die de poort aangeeft. Als dit
namelijk niet het geval is zullen afdrukopdrachten mislukken of
worden pagina's vol met onsamenhangende tekens afgedrukt.
27
AFDRUKOPDRACHTEN VERSTUREN NAAR MEERDERE PRINTSERVERS
P74390ea_F1UP0001_man.qxd 1/6/04 3:10 PM Page 27

3
L
P
e
1
In de meeste gevallen wordt de software voor de poortcontrole (een virtuele
printerpoort) automatisch geïnstalleerd door de installatiewizard van de
printerserver. Ervaren gebruikers zouden de poortcontrolesoftware handmatig
kunnen configureren. U kunt hiervoor het Advanced-menu voor de poortcontrole
gebruiken. Dit menu stelt de gebruiker in staat het IP-adres van een specifieke
printserver in te voeren en een specifieke printer of wachtrij aan te wijzen voor
afdrukopdrachten die bestemd zijn voor die printserver. Het Advanced-menu kan
uitkomst bieden als er binnen uw netwerk meer dan één printserver beschikbaar
is en als afdrukopdrachten niet goed verwerkt kunnen worden omdat de
poortcontrolesoftware de naam van de printer niet kan vaststellen.
Het Advanced-menu voor poortcontrole van Belkin openen
1. In Windows selecteert u de eigenschappen van de printer en het tabblad
"Poorten". Klik vervolgens op "Configure Port" (Poort configureren).
2. In het venster “Belkin Port: Properties" (Belkin-poort: Eigenschappen)
klikt u op "Locate Servers" (Servers lokaliseren).
28
HET ADVANCED (GEAVANCEERD)-MENU VOOR POORTCONTROLE VAN BELKIN
P74390ea_F1UP0001_man.qxd 1/6/04 3:10 PM Page 28

3. Het Advanced-menu beschikt over velden waarin u het IP-adres van de
printserver kunt invoeren evenals de naam van de wachtrij en het
poortnummer.
Let op: Het poortnummer is standaard ingesteld op 515. Het poortnummer dient
slechts in uitzonderlijke gevallen gewijzigd te worden.
Poortcontrolesoftware van Belkin toevoegen en deze configureren voor
een specifieke printserver
1. In Windows selecteert u de eigenschappen van de printer en vervolgens het
tabblad "Poorten".
29
HET ADVANCED (GEAVANCEERD)-MENU VOOR POORTCONTROLE VAN BELKIN
e
r
P74390ea_F1UP0001_man.qxd 1/6/04 3:10 PM Page 29

7
8
W
2. Klik op "Add Port" (Computers toevoegen). Een venster met een overzicht
van de op de pc geïnstalleerde printerpoorten zal geopend worden. Selecteer
“Belkin Port” (Belkin-poort) en klik op “New Port” (Nieuwe poort).
3. In het venster “Enter New Port” (Voeg een nieuwe poort toe) typt u een
unieke naam in voor deze poort en klikt u op “OK”.
4. Klik op “Close” (Sluiten) in het venster “Printer Ports” (Printerpoorten).
5. Op het tabblad "Ports" (Poorten) selecteert u de zojuist gecreëerde poort
en klikt u op "Configure Port" (Configureer poort).
6. Klik op het tabblad "Advanced.
30
HET ADVANCED (GEAVANCEERD)-MENU VOOR POORTCONTROLE VAN BELKIN
P74390ea_F1UP0001_man.qxd 1/6/04 3:10 PM Page 30

7. Voeg het IP-adres van de printserver toe evenals de wachtrijnaam van de
printer die u voor deze poort wilt selecteren. De wachtrijnaam “lp1” zal de
poort verwijzen naar de printer die aangesloten is op de USB-poort op de
printserver voor printer 1. De wachtrijnaam “lp2” zal de poort verwijzen naar
de printer die aangesloten is op de USB-poort op de printserver voor printer 2.
8. Klik op “OK” om te sluiten.
Waarschuwing: Als u de poortcontrole handmatig configureert zodat
afdrukopdrachten naar een specifieke printer verstuurd worden,
zorg er dan voor dat het juiste printerstuurprogramma is
geselecteerd en dat de wachtrijnaam van de poortcontrole
correspondeert met de USB-poort van de printserver waarop de
printer is aangesloten. Als dit namelijk niet het geval is, zullen
afdrukopdrachten mislukken of worden pagina's vol met
onsamenhangende tekens afgedrukt.
31
HET ADVANCED (GEAVANCEERD)-MENU VOOR POORTCONTROLE VAN BELKIN
r
P74390ea_F1UP0001_man.qxd 1/6/04 3:10 PM Page 31

3
4
Afdrukopdrachten versturen naar printers die zijn aangesloten op de
printserver, d.m.v. FTP
1. In Windows selecteert u de eigenschappen van de printer.
2. Stel de printerpoort in op “File” (Bestand) en klik op “Apply” (Toepassen).
32
DE PRINTSERVER GEBRUIKEN VOOR PRINTEN VIA FTP
P74390ea_F1UP0001_man.qxd 1/6/04 3:10 PM Page 32

3. Druk het document af via de zojuist door u geconfigureerde printer. Een
dialoogvenster zal verschijnen, waarin u verzocht wordt het bestand een
naam te geven. Nadat u het bestand een naam hebt gegeven, klikt u op
“OK”. Er zal een bestand worden opgeslagen in de standaard Windows
directory van de gebruiker (doorgaans “C:\” of “C:\Documents and
Settings\<gebruikersnaam>”).
4. Op uw bureaublad klikt u op “Start>Run” en typt u “cmd” in voor Windows
XP en 2000 of “command” voor Windows 98SE en Me. Vervolgens klikt u op
“OK” om het venster “Command/MS-DOS Prompt” te openen.
33
DE PRINTSERVER GEBRUIKEN VOOR PRINTEN VIA FTP
P74390ea_F1UP0001_man.qxd 1/6/04 3:10 PM Page 33

C
A
f
o
I
A
E
d
a
c
d
D
n
•
•
5. U wordt verzocht nu “ftp” in te typen, gevolgd door het IP-adres van de
printserver. Druk vervolgens op “Enter” om een FTP-verbinding met de
printserver te creëren.
6. Zodra de verbinding tot stand is gebracht, zal de gebruiker verzocht worden
een gebruikersnaam en een wachtwoord in te vullen. De gebruikersnaam van
de printserver is “anonymous” (anoniem), het wachtwoord-veld dient leeg
gelaten te worden. Na een succesvolle login, verschijnt er een overzicht van
printers die aangesloten zijn op de printserver, gevolgd door eenvoudige
gebruiksaanwijzingen voor hoe u het beste het document kunt afdrukken.
7. Zodra dat van u gevraagd wordt, typt u “put” in, gevolgd door de lokatie en
de naam van het document, gevolgd door het printernummer (bijvoorbeeld,
put c:\example printer1).
8. Het document zal naar de printserver worden verstuurd. Zodra dit gebeurd
is, verschijnt er opnieuw een venster in beeld. Als u klaar bent typt u "quit"
(stoppen) in en drukt u op "Enter" om de FTP-sessie te beëindigen.
Vervolgens sluit u het "Command Prompt"-venster.
Let op: De functie "FTP printing by default" (afdrukopdrachten standaard
versturen via FTP) is geactiveerd in de printserver. Dit kan ongedaan
gemaakt worden via de web-installatie-interface voor de printserver.
34
DE PRINTSERVER GEBRUIKEN VOOR PRINTEN VIA FTP
P74390ea_F1UP0001_man.qxd 1/6/04 3:10 PM Page 34

Cannot find Print Server (Kan de printserver niet vinden)
Als de Wizard de printserver niet kan vinden, terwijl hij toch correct lijkt te
functioneren, kan het zijn dat er zich een ander draadloos netwerk in de
omgeving bevindt en dat de printserver die heeft herkend.
In dit geval kunt u:
• Proberen de printserver uit- en aan te zetten. Het is mogelijk dat de
verbinding met het juiste draadloze netwerk nu wel tot stand komt.
—of—
• De printserver aansluiten op het netwerk (op de router) met behulp van een
Ethernet-kabel.
Andere oorzaken zijn te vinden in:
• de beveiligingsinstellingen van het bestaande draadloze netwerk—
zoals bijvoorbeeld encryptie;
• het feit dat het draadloze netwerk geen SSID uitzendt; of
• de MAC-adres-filterinstellingen van het netwerk.
Encryptie- en SSID-instellingen kunnen worden ingevoerd in de printserver om
de eerste twee problemen te verhelpen; echter, als het netwerk nieuwe
apparaten blokkeert vanweg hun MAC-adres, dan dient u uw router zo te
configureren dat de printserver met de router kan werken (zie de
documentatie van de router).
De afdrukopdracht gaat niet naar de juiste printer, of er wordt helemaal
niets afgedrukt.
• Het kan gebeuren dat de verkeerde printer is ingesteld voor een computer.
Controleer of de printer die op de printserver is aangesloten is ingesteld als
“default printer” (standaard printer).
• Als u een afdrukprobleem wilt oplossen, probeert u dan eerst te bepalen of
een van de computers binnen het netwerk toegang heeft tot de printserver.
Als er computers zijn die afdrukopdrachten kunnen versturen en andere die
dat niet kunnen, dan ligt het probleem naar alle waarschijnlijkheid niet bij
de printserver of de printer, maar bij de instellingen van het
printerstuurprogramma van een specifieke computer. In dit geval draait u
de Setup Wizard van de printserver opnieuw om de computer te
herconfigureren. Als het probleem nu nog steeds niet is opgelost, verwijder
dan het printerstuurprogramma van uw computer. Installeer het programma
opnieuw met behulp van de cd van de fabrikant, die u bij de aanschaf van
uw printer hebt gekregen (hierin zou moeten staan dat u op de website van
de fabrikant terecht kunt voor updates van de stuurprogramma's);
vervolgens start u de Setup Wizard opnieuw. In sommige gevallen
35
PROBLEMEN OPLOSSEN
n
P74390ea_F1UP0001_man.qxd 1/6/04 3:10 PM Page 35

D
c
g
D
v
o
z
b
v
n
A
p
v
i
e
v
p
G
p
ondersteunen stuurprogramma's van een printerfabrikant misschien wel
printservers die draaien onder Windows XP of 2000, maar geen Windows 98.
Ga naar: http://web.belkin.com/support/F1UP0001 als u vragen heeft over
compatibiliteit.
• Als niet een van uw computers toegang kan krijgen tot de printserver, dan
kan het volgende het geval zijn:
1. De printserver is niet op de juiste manier geconfigureerd (in dat geval
dient u de Setup Wizard opnieuw te starten);
2. Of de printer die u op de printserver hebt aangesloten ondersteunt geen
printserververbindingen. Ga naar:
http://web.belkin.com/support/F1UP0001 als u vragen heeft over
compatibiliteit.
Het scherm met de “Subnet warning” (subnet-waarschuwing) verschijnt
tijdens de installatie
De subnet-waarschuwing wordt vaak geassocieerd met de aanwezigheid van
meer dan een netwerk in de omgeving. Een subnet-waarschuwing verschijnt als
de printserver een IP-adres heeft dat hoort bij het ene netwerkdomein terwijl de
computer bij een ander netwerkdomein hoort. Wat u in dit geval het beste kunt
doen is de printserver aansluiten op het netwerk dat gebruik maakt van een
Ethernet-kabel en hem configureren met de Setup Wizard. Nadat configuratie
naar het juiste subnet heeft plaatsgevonden, kunt u de kabel ontkoppelen en
vervolgens met de Wizard opnieuw een draadloze setup proberen.
Aangezien de printserver al eerder geconfigureerd is en het IP-adres al aan
een ander subnet toebehoort, kunt u het beste de standaard
fabrieksinstellingen op de printserver herstellen. Dit kunt u doen door de
resetknop ingedrukt te houden terwijl u de printserver opnieuw inschakelt. Na
het resetten zal aan de printserver een IP-adres worden toegekend dat bij het
juiste subnet hoort.
Het scherm met de waarschuwing “No printer” (geen printer) verschijnt
tijdens de installatie
Deze fout treedt doorgaans op indien de printer niet aan staat, of niet
gebruiksklaar is (of online). Nadat u dit gecontroleerd heeft, controleert u of
er nog wel papier in de printer zit en of er misschien papier is vastgelopen. Er
zijn printers die automatisch overschakelen op de slaapstand, na een bepaalde
periode van inactiviteit. In elk van deze gevallen dient u er eerst voor te
zorgen dat de printer weer functioneel is en vervolgens start u indien nodig
de printserver opnieuw op.
Sommige USB-printers zijn niet compatibel met printservers. Ga naar:
http://web.belkin.com/support/F1UP0001 als u vragen heeft over
compatibiliteit.
36
PROBLEMEN OPLOSSEN
P74390ea_F1UP0001_man.qxd 1/6/04 3:10 PM Page 36

De foutmelding “Cannot communicate with printer” (Kan niet
communiceren met printer) of “printer not found” (Printer niet
gevonden) verschijnt in de statuscontrole van het printerstuurprogramma.
Dit kan wederom het gevolg zijn van het feit dat de printer niet aan staat of
van de andere hierboven vermelde omstandigheden. Controleer of de printer
online is en zorg ervoor dat er genoeg papier in zit en dat er geen papier vast
zit. Er zijn printers die automatisch overschakelen op de slaapstand, na een
bepaaldeperiode van inactiviteit. In elk van deze gevallen dient u er eerst
voor te zorgen dat de printer weer functioneel is en vervolgens start u indien
nodig de printserver opnieuw op.
Als een gebruiker zoals hierboven vermeld staat, gehandeld heeft en het
probleem blijft bestaan, raadt Belkin aan dat de gebruiker de statuscontrole
van het printerstuurprogramma op de computer uitschakelt. De statuscontrole
is een praktisch controlemiddel voor de gebruiker. Hierbij is doorgaans echter
een directe verbinding tussen de computer en de printer vereist. Het kan
voorkomen dat communicatie met de printer, als die aangesloten is op de
printserver van een netwerk, niet mogelijk is.
Gebruik in plaats daarvan het venster “Printer Status” in Windows om de
printstatus te controleren.
37
PROBLEMEN OPLOSSEN
.
e
r
e
P74390ea_F1UP0001_man.qxd 1/6/04 3:10 PM Page 37

F
V
L
H
v
m
B
g
b
a
ti
K
D
z
b
D
h
s
v
w
t
•
•
•
•
A
D
d
g
Ga voor technische ondersteuning naar support.belkin.com of www.belkin.com
en gebruik de tech support-link. Voor nieuwe informatie over het oplossen van
problemen of voor printercompatibiliteit, ga naar:
http://web.belkin.com/support/F1UP0001.
Neem telefonisch contact op met Belkin's technische
ondersteuningsteam:00 800 223 55 460.
38
TECHNISCHE ONDERSTEUNING
P74390ea_F1UP0001_man.qxd 1/6/04 3:10 PM Page 38

FCC-verklaring
VERKLARING VAN CONFORMITEIT MET DE FCC-VOORSCHRIFTEN VOOR
ELEKTROMAGNETISCHE COMPATIBILITEIT
Wij, Belkin Corporation, gevestigd 501 West Walnut Street, Compton, CA 90220, Verenigde Staten
van Amerika, verklaren hierbij dat wij de volledige verantwoordelijkheid aanvaarden dat het
product met het artikelnummer
F1UP0001
waarop deze verklaring betrekking heeft,
voldoet aan Deel 15 van de FCC- voorschriften. Het gebruik van het apparaat is onderworpen aan de
volgende twee voorwaarden: (1) dit apparaat mag geen schadelijke storingen veroorzaken, en (2) dit
apparaat moet ongevoelig zijn voor storingen van buitenaf, waaronder storingen die de werking van
het apparaat nadelig kunnen beïnvloeden.
Let op: Blootstelling aan radiofrequente straling.
Het door dit apparaat uitgestraalde vermogen ligt ver beneden de hiervoor in de FCC-voorschriften
vastgelegde grenswaarden. Niettemin dient dit apparaat zodanig te worden gebruikt dat bij nor-
maal gebruik de mogelijkheid van persoonlijk contact tot een minimum beperkt blijft.
Bij het aansluiten van een externe antenne op dit apparaat moet de antenne zodanig worden
geplaatst dat bij normaal gebruik de mogelijkheid van persoonlijk contact tot een minimum
beperkt blijft. Om de mogelijkheid van het overschrijden van de FCC-normen voor blootstelling
aan radiofrequentie-energie, dient de afstand tussen mensen en de antenne ten minste 20 cm zijn
tijdens normaal gebruik.
Kennisgeving van de Federal Communications Commission
Deze apparatuur is getest en voldoet aan de grenswaarden voor digitale apparaten van Klasse B,
zoals vastgesteld in Deel 15 van de FCC-voorschriften. Deze normen zorgen voor een aanvaard-
bare bescherming tegen schadelijke interferentie bij installatie thuis.
Deze apparatuur genereert en gebruikt radiofrequentie-energie en kan deze uitstralen. Indien
het aparaat niet volgens de aanwijzingen wordt geïnstalleerd en gebruikt, kan het schadelijke
storingen op de ontvangst van radio en televisie
veroorzaken. Dit kan worden vastgesteld door de installatie in- en uit te schakelen. De gebruiker
wordt aangespoord te trachten de storing op te heffen door een of meer van de volgende maa-
tregelen:
• Verdraai of verplaats de ontvangstantenne.
• Vergroot de afstand tussen de apparatuur en het ontvangende apparaat.
• Sluit de apparatuur aan op een stopcontact van een andere groep dan die waarop de ontvanger
is aangesloten.
• Als u hulp nodig hebt, neem dan contact op met de verkoper of een deskundig radio/televisi-
etechnicus.
Aanpassingen
De Federal Communications Commission (FCC) eist dat de gebruiker ervoor wordt gewaarschuwd
dat elke verandering aan het apparaat die niet uitdrukkelijk door Belkin Corporation is
goedgekeurd, de bevoegdheid van de gebruiker om het apparaat te bedienen teniet kan doen.
39
INFORMATIE
n
P74390ea_F1UP0001_man.qxd 1/6/04 3:10 PM Page 39

B
B
d
p
p
a
D
o
z
v
E
T
S
W
T
L
d
B
D
B
O
P
B
I
im
w
b
Canada-Industry Canada (IC)
De draadloze radio van dit apparaat voldoet aan RSS 139 & RSS 210 Industry Canada. Dit appa-
raat van Klasse B voldoet aan de voorschriften van de Canadese ICES-003.
Cet appareil numérique de la classe B conforme á la norme NMB-003 du Canada.
Europa - Kennisgeving betreffende de Europese Unie
Radioproducten die voorzien zijn van de CE 0682- of de CE-aanduiding vol-
doen
aan de R&TTE-richtlijn (1995/5/EC) van de Commissie van de Europese
Gemeenschap.
Het voldoen aan deze richtlijn houdt in dat de betreffende apparatuur beantwoordt aan de vol-
gende Europese normen (tussen haakjes zijn de overeenkomstige interna-
tionale normen vermeld).
• EN 60950 (IEC60950) - Productveiligheid
• EN 300 328 - Technische vereisten voor radioapparatuur
• ETS 300 826 Algemene EMC-vereisten voor radioapparatuur.
Om het type zender vast te stellen, kunt u het identificatielabel
op uw Belkin-product controleren.
Producten met het CE-merk voldoen aan de Richtlijn voor Elektromagnetische
Compatibiliteit (89/336/EEC) en aan de Richtlijn voor Laagspanningsapparatuur
(72/23/EEC) van de Commissie van de Europese Economische Gemeenschap.
Hiermee wordt voldaan aan de volgende Europese normen (tussen haakjes staan
de
overeenkomstige internationale normen).
• EN 55022 (CISPR 22) - Elektromagnetische storingen
• EN 55024 (IEC61000-4-2,3,4,5,6,8,11)- Elektromagnetische immuniteit
• EN 61000-3-2 (IEC610000-3-2) - Harmonischen in elektrische leidingen
• EN 61000-3-3 (IEC610000) - Spanningsfluctuaties in elektrische leidingen
• EN 60950 (IEC60950) - Productveiligheid
Producten die een radiozender bevatten zijn voorzien van de CE 0682- of CE-aanduiding en kun-
nen tevens zijn voorzien van het CE-beeldmerk.
Ga voor een volledig overzicht van certificering naar http://www.belkin.com/networking en
selecteer uw regio.
40
INFORMATIE
0470
P74390ea_F1UP0001_man.qxd 1/6/04 3:10 PM Page 40

Beperkte levenslange productgarantie door Belkin Corporation
Belkin Components geeft levenslange garantie op materiaal- en fabricagefouten. In geval van
defecten heeft Belkin de keuze tussen een gratis reparatie of vervanging, op voorwaarde dat het
product binnen de garantieperiode wordt teruggebracht naar de leverancier en dat de trans-
portkosten aan de leverancier vooruitbetaald worden. Houdt u er rekening mee dat u het
aankoopbewijs moet kunnen laten zien.
Deze garantie geldt niet indien het product is beschadigd door een ongeval, door opzettelijk of
onopzettelijk misbruik en/of door onjuiste toepassing hetzij door wijziging van het product
zonder uitdrukkelijke schriftelijke toestemming van Belkin dan wel door verwijdering of
verminking van een Belkin-serienummer.
ER KAN ALLEEN EEN BEROEP WORDEN GEDAAN OP DE BOVENSTAANDE GARANTIES EN
TOEZEGGINGEN, ONGEACHT ENIGE ANDERE UITDRUKKELIJKE OF IMPLICIETE VERBALE OF
SCHRIFTELIJKE UITINGEN. BELKIN VERWERPT MET NAME ELKE EN ALLE IMPLICIETE GARANTIE(S),
WAARONDER GARANTIES INZAKE VERKOOPBAARHEID EN/OF GESCHIKTHEID VOOR EEN BEPAALDE
TOEPASSING.
Leveranciers, vertegenwoordigers en werknemers van Belkin zijn niet gemachtigd
deze garantie op enigerlei wijze te wijzigen, te verlengen of uit te breiden.
BELKIN IS NIET AANSPRAKELIJK VOOR BIJZONDERE, BIJKOMENDE OF VERVOLGSCHADE ONTSTAAN
DOOR GARANTIEVERBREKING VAN WELKE AARD OOK OF UIT HOOFDE VAN ENIG ANDER JURIDISCH
BEGINSEL, MET INBEGRIP VAN MAAR NIET BEPERKT TOT BEDRIJFSSTILSTAND, VERLIES VAN WINST
OF GOODWILL, BESCHADIGING HETZIJ HERPROGRAMMERING OF REPRODUCTIE VAN ENIG
PROGRAMMA OF VAN DATA OPGESLAGEN IN OF GEBRUIKT IN SAMENHANG MET PRODUCTEN VAN
BELKIN.
In sommige staten of landen is het niet toegestaan om incidentele schade, gevolgschade en
impliciete garanties uit te sluiten, in dat geval gelden de bovenstaande garantiebeperkingen
wellicht niet voor u. Deze garantie verleent u specifieke rechten. Maar afhankelijk van waar u
bent, beschikt u mogelijk ook over andere rechten.
41
INFORMATIE
P74390ea_F1UP0001_man.qxd 1/6/04 3:10 PM Page 41

Belkin Corporation
501 West Walnut Street
Compton • CA • 90220-5221 • USA
Tel: +1 310 898 1100
Fax: +1 310 898 1111
Belkin Components, Ltd.
Express Business Park • Shipton Way
Rushden • NN10 6GL • Verenigd Koninkrijk
Tel: +44 (0) 1933 35 2000
Fax: +44 (0) 1933 31 2000
Belkin Components B.V.
Boeing Avenue 333
1119 PH Schiphol-Rijk • Nederland
Tel: +31 (0) 20 654 7300
Fax: +31 (0) 20 654 7349
Belkin Components GmbH
Hanebergstrasse 2
80637 München • Duitsland
Tel: +49 (0) 89 143405 0
Fax: +49 (0) 89 143405 100
Belkin Components SAS
5 Rue du Petit Robinson • 3ème étage
78350 Jouy en Josas • Frankrijk
Tel: +33 (0) 1 34 58 14 00
Fax: +33 (0) 1 39 46 62 89
Belkin Ltd.
7 Bowen Cresent • West Gosford
NSW 2250 • Australië
Tel: +61 (0) 2 4372 8600
Fax: +61 (0) 2 4372 8603
Belkin technische ondersteuning
Europa: 00 800 223 55 460
USA: 877 736 5771
P74390
© 2004 Belkin Corporation. Alle rechten voorbehouden.
Alle handelsnamen zijn gedeponeerde handelsmerken van de betreffende rechthebbenden.
Het 54g-logo is een in de Verenigde Staten en/of andere landen gedeponeerd handelsmerk van Broadcom Corporation.
belkin.com
P74390ea_F1UP0001_man.qxd 1/6/04 3:10 PM Page 42
Pagina wordt geladen...
Pagina wordt geladen...
Pagina wordt geladen...
Pagina wordt geladen...
Pagina wordt geladen...
Pagina wordt geladen...
Pagina wordt geladen...
Pagina wordt geladen...
Pagina wordt geladen...
Pagina wordt geladen...
Pagina wordt geladen...
Pagina wordt geladen...
Pagina wordt geladen...
Pagina wordt geladen...
Pagina wordt geladen...
Pagina wordt geladen...
Pagina wordt geladen...
Pagina wordt geladen...
Pagina wordt geladen...
Pagina wordt geladen...
Pagina wordt geladen...
Pagina wordt geladen...
Pagina wordt geladen...
Pagina wordt geladen...
Pagina wordt geladen...
Pagina wordt geladen...
Pagina wordt geladen...
Pagina wordt geladen...
Pagina wordt geladen...
Pagina wordt geladen...
Pagina wordt geladen...
Pagina wordt geladen...
Pagina wordt geladen...
Pagina wordt geladen...
Pagina wordt geladen...
Pagina wordt geladen...
Pagina wordt geladen...
Pagina wordt geladen...
Pagina wordt geladen...
Pagina wordt geladen...
Pagina wordt geladen...
Pagina wordt geladen...
Pagina wordt geladen...
Pagina wordt geladen...
Pagina wordt geladen...
Pagina wordt geladen...
Pagina wordt geladen...
Pagina wordt geladen...
Pagina wordt geladen...
Pagina wordt geladen...
Pagina wordt geladen...
Pagina wordt geladen...
Pagina wordt geladen...
Pagina wordt geladen...
Pagina wordt geladen...
Pagina wordt geladen...
Pagina wordt geladen...
Pagina wordt geladen...
Pagina wordt geladen...
Pagina wordt geladen...
Pagina wordt geladen...
Pagina wordt geladen...
Pagina wordt geladen...
Pagina wordt geladen...
Pagina wordt geladen...
Pagina wordt geladen...
Pagina wordt geladen...
Pagina wordt geladen...
Pagina wordt geladen...
Pagina wordt geladen...
Pagina wordt geladen...
Pagina wordt geladen...
Pagina wordt geladen...
Pagina wordt geladen...
Pagina wordt geladen...
Pagina wordt geladen...
Pagina wordt geladen...
Pagina wordt geladen...
Pagina wordt geladen...
Pagina wordt geladen...
Pagina wordt geladen...
Pagina wordt geladen...
Pagina wordt geladen...
Pagina wordt geladen...
Pagina wordt geladen...
Pagina wordt geladen...
Pagina wordt geladen...
Pagina wordt geladen...
Pagina wordt geladen...
Pagina wordt geladen...
Documenttranscriptie
P74390ea_F1UP0001_man.qxd 1/6/04 3:09 PM Page 1 Wireless USB Print Server Share your USB printers wirelessly with your networked computers Serveur d’Impression USB Sans Fil Partagez vos imprimantes USB entre vos ordinateurs reliés en réseau – sans fil Kabelloser USB-Druckserver Nutzen Sie Ihre USB-Drucker kabellos mit Ihren Netzwerkcomputern Draadloze USB-printserver Deel uw USB-printers draadloos met de computers binnen uw netwerk Servidor de impresión inalámbrico USB Comparta sus impresoras USB con sus ordenadores en red sin necesidad de cables Server di stampa USB wireless Per condividere le stampanti USB in modalità wireless con i computer di rete User Manual Manuel de l’Utilisateur Benutzerhandbuch Handleiding Manual del usuario Manuale utente F1UP0001 P74390ea_F1UP0001_man.qxd 1/6/04 3:10 PM Page 43 Draadloze USBprintserver Deel uw USB-printers draadloos met de computers binnen uw netwerk Handleiding F1UP0001 P74390ea_F1UP0001_man.qxd 1/6/04 3:10 PM Page 2 INHOUD Inleiding . . . . . . . . . . . . . . . . . . . . . . . . . . . . . . . . . . . . . . . . . . . . . . . . . . . . . . . .1 Systeemvereisten . . . . . . . . . . . . . . . . . . . . . . . . . . . . . . . . . . . . . . . . . . . . . . .1 Inhoud van de verpakking . . . . . . . . . . . . . . . . . . . . . . . . . . . . . . . . . . . . . . . . .1 Overzicht . . . . . . . . . . . . . . . . . . . . . . . . . . . . . . . . . . . . . . . . . . . . . . . . . . . . . . . .2 Productkenmerken . . . . . . . . . . . . . . . . . . . . . . . . . . . . . . . . . . . . . . . . . . . . . .2 Toepassingen en voordelen . . . . . . . . . . . . . . . . . . . . . . . . . . . . . . . . . . . . . . . . .2 Technische gegevens . . . . . . . . . . . . . . . . . . . . . . . . . . . . . . . . . . . . . . . . . . . . .3 Kennismaking met uw printserver . . . . . . . . . . . . . . . . . . . . . . . . . . . . . . . . . . . .4 De printserver aansluiten met behulp van de Setup Wizard . . . . . . . . . . . . . . . . . . . . .6 Setup voor ervaren gebruikers . . . . . . . . . . . . . . . . . . . . . . . . . . . . . . . . . . . . . . . . .8 Web -configuratie . . . . . . . . . . . . . . . . . . . . . . . . . . . . . . . . . . . . . . . . . . . . . . . . .12 Toegang tot webconfiguratiemenu's . . . . . . . . . . . . . . . . . . . . . . . . . . . . . . . . . .12 Homepage . . . . . . . . . . . . . . . . . . . . . . . . . . . . . . . . . . . . . . . . . . . . . . . . . . .13 Inlogscherm . . . . . . . . . . . . . . . . . . . . . . . . . . . . . . . . . . . . . . . . . . . . . . . . . .13 IP-adres . . . . . . . . . . . . . . . . . . . . . . . . . . . . . . . . . . . . . . . . . . . . . . . . . . . .14 Kanaal en SSID . . . . . . . . . . . . . . . . . . . . . . . . . . . . . . . . . . . . . . . . . . . . . . . .15 Encryptie . . . . . . . . . . . . . . . . . . . . . . . . . . . . . . . . . . . . . . . . . . . . . . . . . . . .16 Site-overzicht . . . . . . . . . . . . . . . . . . . . . . . . . . . . . . . . . . . . . . . . . . . . . . . . .21 Printserverconfiguratie . . . . . . . . . . . . . . . . . . . . . . . . . . . . . . . . . . . . . . . . . . .22 Firmware bijwerken . . . . . . . . . . . . . . . . . . . . . . . . . . . . . . . . . . . . . . . . . . . . .23 Systeeminstellingen (Wachtwoord wijzigen) . . . . . . . . . . . . . . . . . . . . . . . . . . . . .24 Afdrukopdrachten versturen naar meerdere printservers . . . . . . . . . . . . . . . . . . . . . .25 Poortcontrolesoftware van Belkin toevoegen en deze configureren voor een specifieke printserver . . . . . . . . . . . . . . . . . . . . . . . . . . . . . . . . . . . . . . . . . . . . . . . . . . . . . . . .25 Advanced (Geavanceerd)-menu voor poortcontrole van Belkin . . . . . . . . . . . . . . . . . .28 Het geavanceerd-menu voor poortcontrole van Belkin openen . . . . . . . . . . . . . . . . .28 Een tweede poortcontrole van Belkin toevoegen en deze configureren voor een specifieke printserver . . . . . . . . . . . . . . . . . . . . . . . . . . . . . . . . . . . . . . . . . . . . . . .29 De printserver gebruiken voor printen via FTP . . . . . . . . . . . . . . . . . . . . . . . . . . . . .32 Afdrukopdrachten versturen naar printers die zijn aangesloten op de printserver, d.m.v. FTP . . . . . . . . . . . . . . . . . . . . . . . . . . . . . . . . . . . . . . . . . . . . . . . . . . . . . . .32 Problemen oplossen . . . . . . . . . . . . . . . . . . . . . . . . . . . . . . . . . . . . . . . . . . . . . . .35 Technische ondersteuning . . . . . . . . . . . . . . . . . . . . . . . . . . . . . . . . . . . . . . . . . . .38 Informatie . . . . . . . . . . . . . . . . . . . . . . . . . . . . . . . . . . . . . . . . . . . . . . . . . . . . . .39 W B p p e d b S • • • • I • • • • • • P74390ea_F1UP0001_man.qxd 1/6/04 3:10 PM Page 1 INLEIDING 1 1 1 2 2 2 3 4 6 8 2 2 3 3 4 5 6 1 2 3 4 5 Wij danken u hartelijk voor uw aankoop van de draadloze USB-printserver van Belkin. Nu kunt u uw USB-printers thuis of op kantoor delen—zonder kabels. Dit product voegt het gemak van draadloze verbindingen toe aan de conventionele printserverfunctionaliteit. Hij zorgt voor eenvoudige installatie en setup. Binnen enkele minuten kunt u draadloos printers delen. Lees deze handleiding volledig door zodat u op de hoogte bent van alle mogelijkheden die uw printserver u te bieden heeft. 5 8 8 • Registratiekaart Systeemvereisten • Een met USB 1.1 compatibele printer • Een USB-kabel voor elke printer • Een 802.11g of 802.11b draadloos netwerk • Pc met Windows® 98SE, Me, 2000, XP Inhoud van de verpakking • 802.11g draadloze USB-printserver van Belkin • Ethernet-kabel (niet nodig bij draadloos gebruik) • Cd met installatiesoftware • Handleiding • Beknopte installatiehandleiding 9 2 2 5 8 9 1 P74390ea_F1UP0001_man.qxd 1/6/04 3:10 PM Page 2 OVERZICHT Productkenmerken T Dit apparaat voeldoet aan de IEEE 802.11g-standaard, waardoor hij kan communiceren met andere draadloze 802.11b- en 802.11g-apparaten met gegevenssnelheden van 11Mbps en 54Mbps. 802.11g-producten halen snelheden tot 54 Mbps en gebruiken dezelfde 2,4 GHz-frequentieband als 802.11b WiFiproducten. • Geïntegreerde, praktische printserver-installatiewizard • Draadloze interface die IEEE 802.11g-producten ondersteunt • Ethernet-interface, geschikt voor gebruik bij vrijwel alle Ethernet-netwerken • Draadloze 64- of 128-bits encryptie (WEP) • Ondersteunt zowel infrastructurele als ad-hoc (peer-to-peer) netwerkmodi • Datatransmissiesnelheden tot 54 Mbps • Gemakkelijk te installeren en te gebruiken • Externe antenne • LED's: Voeding, Ethernetverbinding, Draadloos, Status en Fout S I I I I D R D M Toepassingen en voordelen • Draadloos afdrukopdrachten versturen in uw huis- of kantooromgeving Biedt u de vrijheid afdrukopdrachten te versturen vanaf genetwerkte pc's zonder kabels. • Verbindingssnelheden tot 54Mbps (802.11g) Zorgt direct voor hogere snelheden voor uw draadloze verbindingen in huis of op kantoor, terwijl u gewoon uw 802.11b-producten kunt blijven gebruiken. • Compatibiliteit met 802.11b producten 802.11g draadloze LAN-oplossingen zijn "backward-compatible" met de huidige Wi-Fi (IEEE 802.11b)-producten en met andere IEEE 802.11gproducten. • Moeilijk te bekabelen ruimtes Maakt het delen van printers mogelijk in gebouwen met massieve muren of afgewerkte wanden en op open (bouw)terreinen die moeilijk of niet te bekabelen zijn. • Voortdurend wisselende werkomgeving Gemakkelijk aan te passen in kantoren en situaties die vaak van indeling of van plaats veranderen. • Tijdelijke lokale netwerken voor speciale projecten en piekuren Creëert tijdelijke netwerken op bijvoorbeeld beurzen, exposities en bouwplaatsen waar snel een netwerk nodig is - ook geschikt voor bedrijven die in piekperioden behoefte hebben aan extra werkstations. • Geschikt voor kleinzakelijke en privénetwerken (SOHO) De SOHO (Small Office/Home Office) netwerkfaciliteit biedt eenvoudige en snelle installatie van een klein netwerk die SOHO-gebruikers nodig hebben. 2 W T B O B P P74390ea_F1UP0001_man.qxd 1/6/04 3:10 PM Page 4 OVERZICHT Kennismaking met uw printserver a b a D L e c a. LED voor voeding Brandt continu: Uit: Server staat AAN Server staat UIT b. LED voor LAN Brandt continu: Uit: Knippert: Groen: Amberkleurig: Verbinding met Ethernet Ethernet-verbinding verbroken Gegevensoverdracht vindt plaats 10Mbps-apparaat aangesloten 100Mbps-apparaat aangesloten d b D m e c. LED voor WLAN-verbinding Brandt continu: Printserver is aangesloten op een draadloos netwerk Knippert: Draadloze gegevensoverdracht vindt plaats Uit: Er is geen verbinding met de printserver d. LED voor status Brandt continu: OK Knippert: Er wordt een poging gedaan tot het verkrijgen van een IP-adres terwijl er opgestart wordt, of terwijl een printopdracht verwerkt wordt e. Fout Brandt continue (rood): Printer ontbreekt of er is een fout opgetreden Uit: OK 4 L v c P e p k h W R h F h p P74390ea_F1UP0001_man.qxd 1/6/04 3:10 PM Page 5 OVERZICHT a b c a. Printer 1/Printer 2 Deze poorten worden gebruikt om een of twee USB-printers aan te sluiten. Let op: Op deze poorten kan geen USB-hub worden aangesloten en daarmee poorten toe te voegen. b. Ethernet-poort Deze poort wordt gebruikt om de printserver te verbinden met een Ethernet-netwerk via een CAT5-kabel. Let op: Als u deze poort gebruikt, kunt u niet meer gebruik maken van de draadloze functionaliteit van deze printserver. c. Reset/Test-knop (3 functies) Pagina afdrukken: Voor de meeste printers geldt dat deze functie ervoor zorgt dat er een testpagina afgedrukt wordt. Op de testpagina staan de instellingen van de printserver vermeld, waaronder het IP-adres en andere informatie die uitkomst zou kunnen bieden bij het oplossen van problemen met betrekking tot de printserver. Voor het afdrukken van de testpagina, drukt u de reset/test-knop heel even in. WAARSCHUWING: Sommige printers ondersteunen deze functie niet. Reset: Om de printserver te resetten en daarmee de bestaande instellingen te herstellen, houdt u de reset/test-knop gedurende vijf of meer seconden ingedrukt. Fabrieksinstellingen herstellen Om de fabrieksinstellingen van de printserver te herstellen houdt u de reset/test-knop gedurende 10 seconden ingedrukt terwijl u de printserver inschakelt. 5 P74390ea_F1UP0001_man.qxd 1/6/04 3:10 PM Page 6 DE PRINTSERVER AANSLUITEN MET BEHULP VAN DE SETUP WIZARD Voordat u de draadloze USB-printserver kunt installeren dient u ervoor te zorgen dat elke computer afdrukopdrachten kan versturen naar de USB-printer. 1. Sluit uw printer direct aan op elke computer binnen het netwerk en installeer de stuurprogramma's van de USB-printer (raadpleeg de handleiding van uw printer voor gedetailleerde instructies). Voordat u de printserver installeert dient u ervoor te zorgen dat de stuurprogramma's op de juiste wijze zijn geladen en dat ze werken (printen). Als u stuurprogramma's voor printers installeert, installeer ze dan als: • Lokale printer, niet als netwerkprinter • USB-poort • Niet te delen • Standaard printer voor alle afdrukopdrachten (indien gewenst) Let op: Controleer de functionaliteit van elke computer door een testpagina af te drukken voordat u naar de volgende stap van de installatieprocedure gaat. 2. Plaats de cd met de Setup Wizard voor de printserver in het cd-romstation van de eerste pc. Let op: Als de Setup Wizard van de printserver niet automatisch opstart, ga dan naar "My Computer" (Deze computer), selecteer uw cd-romstation en dubbelklik op het bestand met de naam "Setup" (Installatie) op de cd-rom. 3. De Wizard wordt gestart. Let op: De Wizard zal u eraan herinneren dat stap 1 uitgevoerd moet worden voordat u verder kunt. Als stap 1 volledig is uitgevoerd, klikt u op "Next" (Volgende) om verder te gaan. Als u nog niet klaar bent, stopt u de Wizard en voert u stap 1 voor alle computers uit. 4 5 6 6 e P74390ea_F1UP0001_man.qxd 1/6/04 3:10 PM Page 7 DE PRINTSERVER AANSLUITEN MET BEHULP VAN DE SETUP WIZARD 4. Volg de aanwijzigingen die op het Setup Wizard-venster van de printserver verschijnen. 5. Als u het volgende venster ziet verschijnen is de installatie voor die betreffende pc klaar. Klik op "Quit" (Stoppen) en verwijder de cd uit uw computer. p t Belangrijk: Herhaal stappen 2-5 voor elke extra pc waarvandaan u afdrukopdrachten wilt versturen. 6. Veel plezier met uw printserver! 7 P74390ea_F1UP0001_man.qxd 1/6/04 3:10 PM Page 8 SETUP VOOR ERVAREN GEBRUIKERS Printerstuurprogramma's installeren Zorg ervoor dat u op elke computer die gebruik zal maken van de printserver de benodigde printerstuurprograma's installeert. 6 7 De printserver installeren 1. Sluit uw printer (ingeschakeld) aan op de printserver. 2. Schakel de printserver in binnen het draadloze bereik van uw draadloze 802.11g- of 802.11b-netwerk. 3. De printserver heeft ongeveer een minuut nodig om op te starten. 8 4. Controleer of het statuslampje brandt en dat het lampje voor foutmeldingen niet brandt. 5. Bepaal het IP adres van de printserver, op een van de volgende manieren: a) Nieuwe printservers worden zo geconfigureerd dat ze een dynamisch IPadres krijgen toegekend. Als uw netwerk beschikt over een DHCP-server, zal de printserver door uw netwerk een IP-adres toegewezen krijgen. Als de DHCP-server een cliëntenlijst ondersteunt, zal in deze cliëntenlijst het IP-adres dat aan de printserver is toegekend, zijn opgenomen. Als er geen DHCP-server beschikbaar is, zal de printserver na 1,5 minuut teruggaan naar 192.168.2.253. b) Als de printserver al eerder geconfigureerd is, dan is hij ingesteld als een statisch IP-adres dat voor elk netwerk verschillend kan zijn. Let op: De standaard fabrieksinstellingen herstellen voor de printserver, door de resetknop gedurende 10 seconden ingedrukt te houden terwijl het IP-adres weer wordt ingesteld als dynamisch adres als u de printserver weer aanzet. c) Draai het programma “PSF.exe” dat op uw installatie-cd staat. Hierdoor wordt het IP-adres gevonden en zorgt automatisch voor een koppeling naar de web-managementinterface. d) Ga naar de laatste stap van de installatiewizard van de printserver. U treft een "Advanced" (Geavanceerd)-knop aan die het IP-adres voor u opspoort en automatisch zorgt voor een koppeling naar de webmanagementinterface. 8 9 1 1 1 P74390ea_F1UP0001_man.qxd 1/6/04 3:10 PM Page 9 SETUP VOOR ERVAREN GEBRUIKERS 6. Controleer of de computer zich in hetzelfde subnet bevindt als de printserver (De eerste drie octetten van de IP-adressen zijn hetzelfde). 7. Typ het IP-adres van de printserver in in de internetbrowser van een willekeurige computer. Als uw IP-adres bijvoorbeeld 192.168.2.225 is, typ dan “192.168.2.225” (maar typ niets daarvoor in zoals "http//" of "www"). Druk vervolgens op "Enter". 8. Klik op de “Login”-knop of klik op een van de links op de homepage en het login-venster zal worden geopend. De printserver wordt geleverd zonder vooraf ingesteld wachtwoord. Laat in het login-scherm het wachtwoord open en klik op "Submit" (Indienen) om in te loggen. s r u 9. Stel het SSID van uw draadloze netwerk in door te klikken op “Channel and SSID” (Kanaal en SSID) (zie "Web interface - Channel and SSID" (Webinterface - Kanaal en SSID) voor meer informatie). 10. Stel het IP-adres in voor de printserver door te klikken op “IP Address” (IPadres) (zie “Web Interface – IP Address” (Web-interface - IP-adres) voor meer informatie). 11. Stel de encryptie in voor de printserver (indien gewenst) door te klikken op “Encryption” (Encryptie). 12. Herstart de printserver om de nieuwe configuraties van kracht te laten gaan. 9 P74390ea_F1UP0001_man.qxd 1/6/04 3:10 PM Page 10 SETUP VOOR ERVAREN GEBRUIKERS Computers configureren zodat ze naar de printserver afdrukopdrachten kunnen versturen 1. Installeer poortcontrolesoftware op elke computer door het draaien van “instport.exe”, wat op de cd staat. 2. Configureer de poortcontrole zo dat het printerstuurprogramma op elke computer naar de juiste printserver verwijst. a) In Windows selecteert u de printereigenschappen van de printer die is aangesloten op de printserver en selecteert u het tabblad "Port" (Poort). Vervolgens klikt u op "Configure Port..." (Configureer poort...). b) Klik in het “Belkin Port: Properties"(Belkin-poort: Eigenschappen)venster op "Locate Servers" (Servers lokaliseren). c) In het venster “Available Servers” (Beschikbare servers), selecteert u de printserver waarnaar u een afdrukopdracht wilt versturen. L 10 P74390ea_F1UP0001_man.qxd 1/6/04 3:10 PM Page 11 SETUP VOOR ERVAREN GEBRUIKERS d) Klik op “OK” om te sluiten. In het venster “Belkin Port: Properties" (Belkin-poorteigenschappen), verschijnt de naam van de printserver die u hebt geselecteerd. Klik op "OK" om te sluiten. e) Op het tabblad "Ports" (Poorten), deactiveert u bidirectionele ondersteuning als dat op dit moment geactiveerd is. Klik op “Apply” (Toepassen). f) Klik op “OK” om te sluiten. g) Als er een tweede printer is aangesloten op de printserver, selecteert u de eigenschappen van die printer en klikt u op "Ports" (Poorten) en selecteert u de Belkin-poort die zojuist is geconfigureerd. Let op: Als er binnen uw netwerk meer dan een prinserver beschikbaar is, raadpleeg dan het hoofdstuk “Afdrukopdrachten versturen naar meerdere printservers". 11 P74390ea_F1UP0001_man.qxd 1/6/04 3:10 PM Page 12 WEB-CONFIGURATIE Toegang tot de web-configuratiemenu's W 1. Zet de printserver aan die zich binnen het draadloze bereik van uw draadloze netwerk bevindt of die is aangesloten op uw netwerk met Ethernet-kabels. N o c k 2. Uw printserver heeft ongeveer een minuut nodig om op te starten en een IPadres te verkrijgen. 3. Bepaal het IP-adres van de printserver, op een van de volgende manieren: a) Nieuwe printservers worden zo geconfigureerd dat ze een dynamisch IP-adres krijgen toegekend. Als uw netwerk beschikt over een DHCPserver, zal de printserver door uw netwerk een IP-adres toegewezen krijgen. Als de DHCP-server een cliëntenlijst ondersteunt, zal in deze cliëntenlijst het IP-adres dat aan de printserver is toegekend, zijn opgenomen. Als er geen DHCP-server beschikbaar is, zal de printserver na 1,5 minuut teruggaan naar 192.168.2.253. b) Als de printserver al eerder geconfigureerd is, dan is hij ingesteld als een statisch IP-adres dat voor elk netwerk verschillend kan zijn. Let op: De standaard fabrieksinstellingen herstellen voor de printserver, door de resetknop gedurende 10 seconden ingedrukt te houden terwijl het IP-adres weer wordt ingesteld als dynamisch adres als u de printserver weer aanzet. c) Draai het programma “PSF.exe”, wat op uw installatie-cd staat. Hierdoor wordt het IP-adres gevonden en zorgt automatisch voor een koppeling naar de web-managementinterface. d) Ga naar de laatste stap van de installatiewizard van de printserver. U treft de knop Advanced (Geavanceerd) aan, die het IP-adres voor u opspoort en automatisch zorgt voor een koppeling naar de webmanagementinterface. 4. Typ het IP-adres van de printserver in in de internetbrowser van een willekeurige computer. Als uw IP-adres bijvoorbeeld 192.168.2.225 is, typ dan “192.168.2.225” in (maar typ niets daarvoor in zoals "http//" of "www"). Druk vervolgens op "Enter". 12 W A v N k s P74390ea_F1UP0001_man.qxd 1/6/04 3:10 PM Page 13 WEB-CONFIGURATIE Web-interface – Homepage Nadat u het IP-adres van de printserver hebt ingevoerd, zult u het onderstaande scherm zien verschijnen. Deze pagina toont u de belangrijkste configuratiegegevens voor de printserver. Als u instellingen wilt wijzigen, kiest u een onderwerp uit het menu aan de linkerzijde van het scherm. Web-interface – Login-scherm Als u op een willekeurig menuonderdeel klikt, zal het login-venster verschijnen. Als het wachtwoord eerder bepaald is, kunt u dat hier invoeren. Nieuwe printservers worden zonder wachtwoord geleverd; als dit het geval is, klikt u op "Submit" (Indienen) om door te gaan. 13 P74390ea_F1UP0001_man.qxd 1/6/04 3:10 PM Page 14 WEB-CONFIGURATIE Web-interface – IP-adres W Dit menu stelt de gebruiker in staat een statisch IP-adres in te stellen, of de printserver zo in te stellen dat hij automatisch een IP-adres krijgt toegekend als een DHCP-cliënt. Ook al heeft Belkin de printserver zo ontworpen dat hij automatisch een IP-adres krijgt, zal het draaien van de wizard ervoor zorgen dat het IP-adres gewijzigd wordt in een statisch IP-adres. Het gebruik van een statisch adres wordt aangeraden, aangezien de computer zo geconfigureerd wordt dat hij afdrukopdrachten zal versturen naar een specifiek IP-adres en bij wijziging van dit adres de printserver niet meer zal werken. D Let op: Als u handmatig een IP-adres kiest, zorg er dan voor dat de eerste drie combinaties van getallen waaruit uw unieke IP-adres is opgebouwd, hetzelfde zijn als bij de gateway van uw netwerk. • • • • • 14 k P74390ea_F1UP0001_man.qxd 1/6/04 3:10 PM Page 15 WEB-CONFIGURATIE Web-interface – Kanaal en SSID Dit menu stelt de gebruiker in staat de draadloze instellingen te bepalen. • “Enable Wireless Networking” (Draadloos netwerken inschakelen) is standaard ingesteld. Als u de printserver via een Ethernet-kabel aansluit op het netwerk wordt de optie draadloos netwerken automatisch gedeactiveerd. • "SSID" is de naam van uw draadloze netwerk. De standaard-instelling is "ANY". Hierdoor kan de printserver verbinding maken met het eerste draadloze netwerk dat hij ziet. Als u de Wizard gebruikt verandert "ANY" automatisch in de netwerk-SSID die tijdens de setup-procedure is gevonden. • "Netwerktype" verwijst of naar een infrastructuur- of naar een ad-hocnetwerk. Elk netwerk met een draadloze router of een draadloos accesspoint wordt beschouwd als een infrastructuur-netwerk (standaard). • "Channel" (Kanaal) is alleen toepasbaar bij ad-hoc-installaties. Bij infrastructuur-netwerken wordt het kanaal automatisch bepaald door de draadloze router of het draadloze accesspoint. • Raadpleeg het onderdeel "Web-interface - Site-overzicht" op de volgende pagina voor meer informatie over draadloze netwerken in uw omgeving en om te bepalen met welk netwerk u verbinding wilt maken. 15 P74390ea_F1UP0001_man.qxd 1/6/04 3:10 PM Page 16 WEB-CONFIGURATIE Web-interface - Encryptie • BELANGRIJK: Gebruik de volgende encryptie-informatie uitsluitend als uw netwerk gecodeerd is. Als dat niet het geval is, dient u de encryptiemodus ("WEP-mode") op de standaard instelling "Disabled" (Gedeactiveerd) te laten staan (zie het voorbeeld). Dit menu stelt u in staat de encryptiemogelijkheid van de printserver te activeren, die wordt bepaald door de bestaande LAN-encryptie-instelling. W Om encryptie in te stellen voor uw printserver, kiest u de daarbij behorende instelling in het dialoogvenster hierboven. Hieronder worden de verschillende instellingen die uw software beschikbaar stelt in het kort uitgelegd: • 64-bits manually (handmatig): Het selecteren van deze instelling stelt u in staat uw 64-bits sleutels in te voeren, als uw draadloze netwerk gebruik maakt van 64-bits encryptie (zie het dialoog-venster op de volgende pagina). • 64-bit automatically (automatisch): Het selecteren van deze instelling stelt u in staat een passphrase (meervoudig wachtwoord) in te vullen waardoor automatisch encryptiesleutels gegenereerd zullen worden voor uw printserver. (Let op: Bij gebruik van deze optie kunnen nieuwe sleutels gegenereerd worden die niet zullen werken met een bestaand netwerk. Als uw netwerksleutels [in uw router] al zijn ingesteld, kies dan "handmatig".) • 128-bits handmatig: Het selecteren van deze instelling stelt u in staat uw 128-bits sleutels in te voeren, als uw bestaande draadloze netwerk gecodeerd is via 128-bits encryptie. 16 D H • • • • L P74390ea_F1UP0001_man.qxd 1/6/04 3:10 PM Page 17 WEB-CONFIGURATIE • 128-bits automatisch: Het selecteren van deze instelling stelt u in staat een passphrase (meervoudig wachtwoord) in te voeren, waarna de printserver automatisch de sleutels zal bepalen. (Waarschuwing: Als u kiest voor "automatically" (automatisch) kunnen nieuwe sleutels gegenereerd worden die niet werken met een bestaand netwerk. Als uw netwerksleutels [in uw router] al zijn ingesteld, kies dan "manually" (handmatig).) WEB-interface – Encryptie (64-bits manually (handmatig)) Dit menu stelt de gebruiker in staat sleutels voor 64-bits encryptie in te voeren. Het instellen van encryptie voor uw printserver: • WEP-modus: Selecteer "encryptiemodus" in het dropdown-menu • WEP-sleutel: Selecteer de juiste sleutel en voer de hexadecimale getallen in in de 20 velden, in overeenstemming met de bestaande instellingen van uw draadloze netwerk. (Waarschuwing:: Inconsistenties met de instellingen van uw netwerk zullen ervoor zorgen dat er geen verbinding tot stand gebracht kan worden tussen de printserver en uw draadloze netwerk). • Authenticatiemodus:: De standaard instelling is “open + shared” (open + gedeeld) en werkt met alle 64-bits netwerken. • Wijzigingen aanbrengen: Klik op deze knop als u klaar bent met instellen. LET OP: Nadat u encryptie-instellingen gewijzigd hebt, dient u de printserver uit- en in te schakelen, om weer verbinding te kunnen maken met het netwerk. 17 P74390ea_F1UP0001_man.qxd 1/6/04 3:10 PM Page 18 WEB-CONFIGURATIE WEB-interface – Encryptie (64-bits handmatig) W Dit menu stelt de gebruiker in staat sleutels voor 64-bits encryptie in te voeren. D v Deze modus werkt precies zoals 64-bits handmatig, (zie boven) er is slechts één verschil: H • Passphrase (meervoudig wachtwoord): Als u hierbij een passphrase invoert, zoals bijvoorbeeld "Oost west, thuis best", zullen automatisch hexadecimale sleutels gegenereerd worden. (Let op: Noteer uw passphrase ergens, want u dient deze later nog handmatig in te voeren voor andere netwerkapparatuur [uw router], zodat deze allemaal samen kunnen werken.) • • Wijzigingen aanbrengen: Klik op deze knop als u klaar bent met instellen. • LET OP: Nadat u encryptie-instellingen gewijzigd hebt, dient u de printserver uit- en in te schakelen, om weer verbinding te kunnen maken met het netwerk. • 18 • L P74390ea_F1UP0001_man.qxd 1/6/04 3:10 PM Page 19 WEB-CONFIGURATIE WEB-interface – Encryptie (128-bits handmatig) Dit menu stelt de gebruiker in staat sleutels voor 128-bits encryptie in te voeren. Het instellen van 128-bits encryptie voor uw printserver: • WEP-modus: Selecteer "encryptiemodus" in het dropdown-menu • WEP-sleutel: Voer de hexadecimale getallen in in de 13 velden, in overeenstemming met de instellingen van uw huidige draadloze netwerk. (Waarschuwing: Inconsistenties met de instellingen van uw netwerk zullen ervoor zorgen dat er geen verbinding tot stand gebracht kan worden tussen de printserver en uw huidige draadloze netwerk). • Authenticatiemodus:: De standaard instelling is “open + shared” (open + gedeeld) en werkt met alle 128-bits netwerken. • Wijzigingen aanbrengen: Klik op deze knop als u klaar bent met instellen. LET OP: Nadat u encryptie-instellingen gewijzigd hebt, dient u de printserver uit- en in te schakelen, om weer verbinding te kunnen maken met het netwerk. 19 P74390ea_F1UP0001_man.qxd 1/6/04 3:10 PM Page 20 WEB-CONFIGURATIE WEB-interface – Encryptie (128-bit automatically (automatisch)) W Dit menu stelt de gebruiker in staat sleutels voor 128-bits encryptie in te voeren. D e Deze modus werkt precies zo als 128-bit manually (handmatig), er is slechts één verschil: • Passphrase (meervoudig wachtwoord): Als u hierbij een passphrase invoert, zoals bijvoorbeeld "Oost west, thuis best", zullen automatisch hexadecimale sleutels gegenereerd worden. (Let op: Noteer uw passphrase ergens, want u dient dit later nog handmatig in te voeren voor andere netwerkapparatuur [uw router] zodat ze allemaal samen kunnen werken.) • Wijzigingen aanbrengen: Klik op deze knop als u klaar bent met instellen. LET OP: Nadat u encryptie-instellingen gewijzigd hebt, dient u de printserver uiten in te schakelen, om weer verbinding te kunnen maken met het netwerk. 20 . P74390ea_F1UP0001_man.qxd 1/6/04 3:10 PM Page 21 WEB-CONFIGURATIE Web-interface – Site-overzicht Dit menu stelt de gebruiker in staat alle draadloze netwerken in de omgeving te zien en daarmee een verbinding tot stand te brengen. - 21 P74390ea_F1UP0001_man.qxd 1/6/04 3:10 PM Page 22 WEB-CONFIGURATIE Web-interface – Configuratie printserver W Dit menu stelt de gebruiker in staat de volgende parameters te wijzigen. D u n l c ( b C m • Naam printserver: Dit veld geeft de naam van de printserver weer. Elke printserver heeft een unieke naam. Het is van groot belang in een netwerk met meer dan een printserver dat de namen uniek zijn. Als de gebruiker de naam wenst te wijzigen, dient deze ervoor te zorgen dat hij unieke namen gebruikt. • Printen in raw-formaat: Deze optie maakt het cliënten mogelijk afdrukopdrachten te versturen naar de printserver, gebruikmakend van de TCP/IP-printerpoort die is ingebouwd in Windows XP en 2000 in plaats van de poortcontrole van Belkin. Bij raw-printen dient de gebruiker alle poortparameters handmatig te configureren. Raw-printen wordt afgeraden voor gebruikers die niet bekend zijn met TCP/IP-printen. • Printen via FTP: D.m.v. deze optie kan de printer afdrukopdrachten ontvangen, die via FTP verstuurd zijn (zie "Printen via FTP" voor gedetailleerd instructies). Als u deze functie deactiveert, is printen via FTP niet mogelijk. 22 L P74390ea_F1UP0001_man.qxd 1/6/04 3:10 PM Page 23 WEB-CONFIGURATIE Web-interface – Upgrade Firmware Dit menu stelt de gebruiker in staat de firmware van de printserver te upgraden. Ga naar de website van Belkin, www.belkin.com, en download de nieuwe firmware voordat u deze applicatie gaat draaien. Zorg ervoor dat u de lokatie onthoudt van het gedownloade bestand op de harde schijf van uw computer. Nadat u de firmware gedownload hebt, klikt u op "Browse" (Bladeren) op het scherm dat hieronder is afgebeeld en selecteert u de bestandsnaam van de gedownloade firmware. Vervolgens klikt u op "Apply Changes" (Wijzigingen aanbrengen). De firmware-upgrade neemt enkele minuten in beslag. LET OP: Onderbreek het proces niet door de stroom van de printserver te halen. Dit kan namelijk permanente schade aan uw apparaat veroorzaken. 23 P74390ea_F1UP0001_man.qxd 1/6/04 3:10 PM Page 24 WEB-CONFIGURATIE Web-interface – Systeeminstellingen (Wachtwoord wijzigen) De printserver wordt geleverd zonder vooraf ingesteld wachtwoord. Als u een wachtwoord wilt instellen, ten behoeve van een betere beveiliging, zorg er dan voor dat u een wachtwoord kiest dat u niet zult vergeten en noteer het wachtwoord ergens. Dit hulpprogramma zal u twee keer verzoeken uw nieuwe wachtwoord in te voeren. Als u voor het eerst een wachtwoord intypt, dient u het veld "current" (huidig) wachtwoord leeg te laten. Klik op "Apply Changes" (Wijzigingen aanbrengen), als u klaar bent. A c p p k b P p 1 De instellingen voor het automatisch-vernieuwen van de web-pagina kunnen in dit menu gewijzigd worden. Als u een hogere of een lagere interval wenst, maakt u uw keuze uit de mogelijkheden en klikt u op "Apply Changes" (Wijzigingen aanbrengen). 2 24 P74390ea_F1UP0001_man.qxd 1/6/04 3:10 PM Page 25 AFDRUKOPDRACHTEN VERSTUREN NAAR MEERDERE PRINTSERVERS Als er meer dan één printserver binnen uw netwerk beschikbaar is en sommige computers afdrukopdrachten moeten kunnen versturen naar meer dan één printserver, dan dient u de meegelverde poortcontrolesoftware (een virtuele printerpoort) van Belkin op uw pc te installeren. De poortcontrole van Belkin kan zo geconfigureerd worden dat hij verschillende printservers kan selecteren binnen uw netwerk, om specifieke afdrukopdrachten te verwerken. Poortcontrole van Belkin toevoegen en deze configureren voor een specifieke printserver 1. In Windows selecteert u de eigenschappen van de printer en vervolgens het tabblad "Poorten". 2. Klik op "Add Port" (Poort toevoegen). Een venster met een overzicht van de op de pc geïnstalleerde printerpoorten zal geopend worden. Selecteer “Belkin Port” (Belkin-poort) en klik op "New Port" (Nieuwe poort) in het venster "Printer Ports” (Printerpoorten). 25 P74390ea_F1UP0001_man.qxd 1/6/04 3:10 PM Page 26 AFDRUKOPDRACHTEN VERSTUREN NAAR MEERDERE PRINTSERVERS 3. In het venster “Enter New Port” (Voeg een nieuwe poort toe), typt u een unieke naam in voor deze poort en klikt u op “OK”. 7 4. Klik op “Close” (Sluiten) in het venster “Printer Ports” (Printerpoorten). 5. Op het tabblad "Ports" (Poorten) selecteert u de zojuist gecreëerde poort en klikt u op "Configure Port" (Configureer poort). 8 9 1 W 6. In het volgende venster (Belkin Port 2: Properties (Belkin-poort 2: Eigenschappen)) klikt u op de knop “Locate Servers” (Servers lokaliseren). 26 P74390ea_F1UP0001_man.qxd 1/6/04 3:10 PM Page 27 AFDRUKOPDRACHTEN VERSTUREN NAAR MEERDERE PRINTSERVERS 7. In het venster “Available Servers” (Beschikbare servers) selecteert u de printserver waarnaar u een afdrukopdracht wilt versturen. 8. Klik op “OK” om te sluiten. In het venster “Belkin Port 2: Properties" (Belkin-poort 2: Eigenschappen) verschijnt de naam van de printserver die u hebt geselecteerd in het venster. 9. Klik op “OK” om te sluiten. 10. Herhaal deze stappen voor elke extra printserver binnen uw netwerk. Waarschuwing: Als u de poortcontrole configureert voor het versturen van opdrachten naar een specifieke printserver, dient u ervoor te zorgen dat in Windows de juiste poort geselecteerd is voor het printerstuurprogramma en dat de printer in kwestie is aangesloten op de printserver die de poort aangeeft. Als dit namelijk niet het geval is zullen afdrukopdrachten mislukken of worden pagina's vol met onsamenhangende tekens afgedrukt. 27 P74390ea_F1UP0001_man.qxd 1/6/04 3:10 PM Page 28 HET ADVANCED (GEAVANCEERD)-MENU VOOR POORTCONTROLE VAN BELKIN In de meeste gevallen wordt de software voor de poortcontrole (een virtuele printerpoort) automatisch geïnstalleerd door de installatiewizard van de printerserver. Ervaren gebruikers zouden de poortcontrolesoftware handmatig kunnen configureren. U kunt hiervoor het Advanced-menu voor de poortcontrole gebruiken. Dit menu stelt de gebruiker in staat het IP-adres van een specifieke printserver in te voeren en een specifieke printer of wachtrij aan te wijzen voor afdrukopdrachten die bestemd zijn voor die printserver. Het Advanced-menu kan uitkomst bieden als er binnen uw netwerk meer dan één printserver beschikbaar is en als afdrukopdrachten niet goed verwerkt kunnen worden omdat de poortcontrolesoftware de naam van de printer niet kan vaststellen. 3 L Het Advanced-menu voor poortcontrole van Belkin openen 1. In Windows selecteert u de eigenschappen van de printer en het tabblad "Poorten". Klik vervolgens op "Configure Port" (Poort configureren). P e 1 2. In het venster “Belkin Port: Properties" (Belkin-poort: Eigenschappen) klikt u op "Locate Servers" (Servers lokaliseren). 28 e P74390ea_F1UP0001_man.qxd 1/6/04 3:10 PM Page 29 HET ADVANCED (GEAVANCEERD)-MENU VOOR POORTCONTROLE VAN BELKIN 3. Het Advanced-menu beschikt over velden waarin u het IP-adres van de printserver kunt invoeren evenals de naam van de wachtrij en het poortnummer. Let op: Het poortnummer is standaard ingesteld op 515. Het poortnummer dient slechts in uitzonderlijke gevallen gewijzigd te worden. r Poortcontrolesoftware van Belkin toevoegen en deze configureren voor een specifieke printserver 1. In Windows selecteert u de eigenschappen van de printer en vervolgens het tabblad "Poorten". 29 P74390ea_F1UP0001_man.qxd 1/6/04 3:10 PM Page 30 HET ADVANCED (GEAVANCEERD)-MENU VOOR POORTCONTROLE VAN BELKIN 2. Klik op "Add Port" (Computers toevoegen). Een venster met een overzicht van de op de pc geïnstalleerde printerpoorten zal geopend worden. Selecteer “Belkin Port” (Belkin-poort) en klik op “New Port” (Nieuwe poort). 7 3. In het venster “Enter New Port” (Voeg een nieuwe poort toe) typt u een unieke naam in voor deze poort en klikt u op “OK”. 8 4. Klik op “Close” (Sluiten) in het venster “Printer Ports” (Printerpoorten). 5. Op het tabblad "Ports" (Poorten) selecteert u de zojuist gecreëerde poort en klikt u op "Configure Port" (Configureer poort). 6. Klik op het tabblad "Advanced. 30 W r P74390ea_F1UP0001_man.qxd 1/6/04 3:10 PM Page 31 HET ADVANCED (GEAVANCEERD)-MENU VOOR POORTCONTROLE VAN BELKIN 7. Voeg het IP-adres van de printserver toe evenals de wachtrijnaam van de printer die u voor deze poort wilt selecteren. De wachtrijnaam “lp1” zal de poort verwijzen naar de printer die aangesloten is op de USB-poort op de printserver voor printer 1. De wachtrijnaam “lp2” zal de poort verwijzen naar de printer die aangesloten is op de USB-poort op de printserver voor printer 2. 8. Klik op “OK” om te sluiten. Waarschuwing: Als u de poortcontrole handmatig configureert zodat afdrukopdrachten naar een specifieke printer verstuurd worden, zorg er dan voor dat het juiste printerstuurprogramma is geselecteerd en dat de wachtrijnaam van de poortcontrole correspondeert met de USB-poort van de printserver waarop de printer is aangesloten. Als dit namelijk niet het geval is, zullen afdrukopdrachten mislukken of worden pagina's vol met onsamenhangende tekens afgedrukt. 31 P74390ea_F1UP0001_man.qxd 1/6/04 3:10 PM Page 32 DE PRINTSERVER GEBRUIKEN VOOR PRINTEN VIA FTP Afdrukopdrachten versturen naar printers die zijn aangesloten op de printserver, d.m.v. FTP 3 1. In Windows selecteert u de eigenschappen van de printer. 2. Stel de printerpoort in op “File” (Bestand) en klik op “Apply” (Toepassen). 4 32 P74390ea_F1UP0001_man.qxd 1/6/04 3:10 PM Page 33 DE PRINTSERVER GEBRUIKEN VOOR PRINTEN VIA FTP 3. Druk het document af via de zojuist door u geconfigureerde printer. Een dialoogvenster zal verschijnen, waarin u verzocht wordt het bestand een naam te geven. Nadat u het bestand een naam hebt gegeven, klikt u op “OK”. Er zal een bestand worden opgeslagen in de standaard Windows directory van de gebruiker (doorgaans “C:\” of “C:\Documents and Settings\<gebruikersnaam>”). 4. Op uw bureaublad klikt u op “Start>Run” en typt u “cmd” in voor Windows XP en 2000 of “command” voor Windows 98SE en Me. Vervolgens klikt u op “OK” om het venster “Command/MS-DOS Prompt” te openen. 33 P74390ea_F1UP0001_man.qxd 1/6/04 3:10 PM Page 34 DE PRINTSERVER GEBRUIKEN VOOR PRINTEN VIA FTP 5. U wordt verzocht nu “ftp” in te typen, gevolgd door het IP-adres van de printserver. Druk vervolgens op “Enter” om een FTP-verbinding met de printserver te creëren. C A f o I A 6. Zodra de verbinding tot stand is gebracht, zal de gebruiker verzocht worden een gebruikersnaam en een wachtwoord in te vullen. De gebruikersnaam van de printserver is “anonymous” (anoniem), het wachtwoord-veld dient leeg gelaten te worden. Na een succesvolle login, verschijnt er een overzicht van printers die aangesloten zijn op de printserver, gevolgd door eenvoudige gebruiksaanwijzingen voor hoe u het beste het document kunt afdrukken. 7. Zodra dat van u gevraagd wordt, typt u “put” in, gevolgd door de lokatie en de naam van het document, gevolgd door het printernummer (bijvoorbeeld, put c:\example printer1). E d a c d D n • • 8. Het document zal naar de printserver worden verstuurd. Zodra dit gebeurd is, verschijnt er opnieuw een venster in beeld. Als u klaar bent typt u "quit" (stoppen) in en drukt u op "Enter" om de FTP-sessie te beëindigen. Vervolgens sluit u het "Command Prompt"-venster. Let op: De functie "FTP printing by default" (afdrukopdrachten standaard versturen via FTP) is geactiveerd in de printserver. Dit kan ongedaan gemaakt worden via de web-installatie-interface voor de printserver. 34 n P74390ea_F1UP0001_man.qxd 1/6/04 3:10 PM Page 35 PROBLEMEN OPLOSSEN Cannot find Print Server (Kan de printserver niet vinden) Als de Wizard de printserver niet kan vinden, terwijl hij toch correct lijkt te functioneren, kan het zijn dat er zich een ander draadloos netwerk in de omgeving bevindt en dat de printserver die heeft herkend. In dit geval kunt u: • Proberen de printserver uit- en aan te zetten. Het is mogelijk dat de verbinding met het juiste draadloze netwerk nu wel tot stand komt. —of— • De printserver aansluiten op het netwerk (op de router) met behulp van een Ethernet-kabel. Andere oorzaken zijn te vinden in: • de beveiligingsinstellingen van het bestaande draadloze netwerk— zoals bijvoorbeeld encryptie; • het feit dat het draadloze netwerk geen SSID uitzendt; of • de MAC-adres-filterinstellingen van het netwerk. Encryptie- en SSID-instellingen kunnen worden ingevoerd in de printserver om de eerste twee problemen te verhelpen; echter, als het netwerk nieuwe apparaten blokkeert vanweg hun MAC-adres, dan dient u uw router zo te configureren dat de printserver met de router kan werken (zie de documentatie van de router). De afdrukopdracht gaat niet naar de juiste printer, of er wordt helemaal niets afgedrukt. • Het kan gebeuren dat de verkeerde printer is ingesteld voor een computer. Controleer of de printer die op de printserver is aangesloten is ingesteld als “default printer” (standaard printer). • Als u een afdrukprobleem wilt oplossen, probeert u dan eerst te bepalen of een van de computers binnen het netwerk toegang heeft tot de printserver. Als er computers zijn die afdrukopdrachten kunnen versturen en andere die dat niet kunnen, dan ligt het probleem naar alle waarschijnlijkheid niet bij de printserver of de printer, maar bij de instellingen van het printerstuurprogramma van een specifieke computer. In dit geval draait u de Setup Wizard van de printserver opnieuw om de computer te herconfigureren. Als het probleem nu nog steeds niet is opgelost, verwijder dan het printerstuurprogramma van uw computer. Installeer het programma opnieuw met behulp van de cd van de fabrikant, die u bij de aanschaf van uw printer hebt gekregen (hierin zou moeten staan dat u op de website van de fabrikant terecht kunt voor updates van de stuurprogramma's); vervolgens start u de Setup Wizard opnieuw. In sommige gevallen 35 P74390ea_F1UP0001_man.qxd 1/6/04 3:10 PM Page 36 PROBLEMEN OPLOSSEN ondersteunen stuurprogramma's van een printerfabrikant misschien wel printservers die draaien onder Windows XP of 2000, maar geen Windows 98. Ga naar: http://web.belkin.com/support/F1UP0001 als u vragen heeft over compatibiliteit. • Als niet een van uw computers toegang kan krijgen tot de printserver, dan kan het volgende het geval zijn: 1. De printserver is niet op de juiste manier geconfigureerd (in dat geval dient u de Setup Wizard opnieuw te starten); 2. Of de printer die u op de printserver hebt aangesloten ondersteunt geen printserververbindingen. Ga naar: http://web.belkin.com/support/F1UP0001 als u vragen heeft over compatibiliteit. Het scherm met de “Subnet warning” (subnet-waarschuwing) verschijnt tijdens de installatie De subnet-waarschuwing wordt vaak geassocieerd met de aanwezigheid van meer dan een netwerk in de omgeving. Een subnet-waarschuwing verschijnt als de printserver een IP-adres heeft dat hoort bij het ene netwerkdomein terwijl de computer bij een ander netwerkdomein hoort. Wat u in dit geval het beste kunt doen is de printserver aansluiten op het netwerk dat gebruik maakt van een Ethernet-kabel en hem configureren met de Setup Wizard. Nadat configuratie naar het juiste subnet heeft plaatsgevonden, kunt u de kabel ontkoppelen en vervolgens met de Wizard opnieuw een draadloze setup proberen. Aangezien de printserver al eerder geconfigureerd is en het IP-adres al aan een ander subnet toebehoort, kunt u het beste de standaard fabrieksinstellingen op de printserver herstellen. Dit kunt u doen door de resetknop ingedrukt te houden terwijl u de printserver opnieuw inschakelt. Na het resetten zal aan de printserver een IP-adres worden toegekend dat bij het juiste subnet hoort. Het scherm met de waarschuwing “No printer” (geen printer) verschijnt tijdens de installatie Deze fout treedt doorgaans op indien de printer niet aan staat, of niet gebruiksklaar is (of online). Nadat u dit gecontroleerd heeft, controleert u of er nog wel papier in de printer zit en of er misschien papier is vastgelopen. Er zijn printers die automatisch overschakelen op de slaapstand, na een bepaalde periode van inactiviteit. In elk van deze gevallen dient u er eerst voor te zorgen dat de printer weer functioneel is en vervolgens start u indien nodig de printserver opnieuw op. Sommige USB-printers zijn niet compatibel met printservers. Ga naar: http://web.belkin.com/support/F1UP0001 als u vragen heeft over compatibiliteit. 36 D c g D v o z b v n A p v i e v p G p . P74390ea_F1UP0001_man.qxd 1/6/04 3:10 PM Page 37 PROBLEMEN OPLOSSEN De foutmelding “Cannot communicate with printer” (Kan niet communiceren met printer) of “printer not found” (Printer niet gevonden) verschijnt in de statuscontrole van het printerstuurprogramma. Dit kan wederom het gevolg zijn van het feit dat de printer niet aan staat of van de andere hierboven vermelde omstandigheden. Controleer of de printer online is en zorg ervoor dat er genoeg papier in zit en dat er geen papier vast zit. Er zijn printers die automatisch overschakelen op de slaapstand, na een bepaaldeperiode van inactiviteit. In elk van deze gevallen dient u er eerst voor te zorgen dat de printer weer functioneel is en vervolgens start u indien nodig de printserver opnieuw op. Als een gebruiker zoals hierboven vermeld staat, gehandeld heeft en het probleem blijft bestaan, raadt Belkin aan dat de gebruiker de statuscontrole van het printerstuurprogramma op de computer uitschakelt. De statuscontrole is een praktisch controlemiddel voor de gebruiker. Hierbij is doorgaans echter een directe verbinding tussen de computer en de printer vereist. Het kan e r e voorkomen dat communicatie met de printer, als die aangesloten is op de printserver van een netwerk, niet mogelijk is. Gebruik in plaats daarvan het venster “Printer Status” in Windows om de printstatus te controleren. 37 P74390ea_F1UP0001_man.qxd 1/6/04 3:10 PM Page 38 TECHNISCHE ONDERSTEUNING Ga voor technische ondersteuning naar support.belkin.com of www.belkin.com en gebruik de tech support-link. Voor nieuwe informatie over het oplossen van problemen of voor printercompatibiliteit, ga naar: http://web.belkin.com/support/F1UP0001. F V Neem telefonisch contact op met Belkin's technische ondersteuningsteam:00 800 223 55 460. L H v m B g b a ti K D z b D h s v w t • • • • A D d g 38 n P74390ea_F1UP0001_man.qxd 1/6/04 3:10 PM Page 39 INFORMATIE FCC-verklaring VERKLARING VAN CONFORMITEIT MET DE FCC-VOORSCHRIFTEN VOOR ELEKTROMAGNETISCHE COMPATIBILITEIT Wij, Belkin Corporation, gevestigd 501 West Walnut Street, Compton, CA 90220, Verenigde Staten van Amerika, verklaren hierbij dat wij de volledige verantwoordelijkheid aanvaarden dat het product met het artikelnummer F1UP0001 waarop deze verklaring betrekking heeft, voldoet aan Deel 15 van de FCC- voorschriften. Het gebruik van het apparaat is onderworpen aan de volgende twee voorwaarden: (1) dit apparaat mag geen schadelijke storingen veroorzaken, en (2) dit apparaat moet ongevoelig zijn voor storingen van buitenaf, waaronder storingen die de werking van het apparaat nadelig kunnen beïnvloeden. Let op: Blootstelling aan radiofrequente straling. Het door dit apparaat uitgestraalde vermogen ligt ver beneden de hiervoor in de FCC-voorschriften vastgelegde grenswaarden. Niettemin dient dit apparaat zodanig te worden gebruikt dat bij normaal gebruik de mogelijkheid van persoonlijk contact tot een minimum beperkt blijft. Bij het aansluiten van een externe antenne op dit apparaat moet de antenne zodanig worden geplaatst dat bij normaal gebruik de mogelijkheid van persoonlijk contact tot een minimum beperkt blijft. Om de mogelijkheid van het overschrijden van de FCC-normen voor blootstelling aan radiofrequentie-energie, dient de afstand tussen mensen en de antenne ten minste 20 cm zijn tijdens normaal gebruik. Kennisgeving van de Federal Communications Commission Deze apparatuur is getest en voldoet aan de grenswaarden voor digitale apparaten van Klasse B, zoals vastgesteld in Deel 15 van de FCC-voorschriften. Deze normen zorgen voor een aanvaardbare bescherming tegen schadelijke interferentie bij installatie thuis. Deze apparatuur genereert en gebruikt radiofrequentie-energie en kan deze uitstralen. Indien het aparaat niet volgens de aanwijzingen wordt geïnstalleerd en gebruikt, kan het schadelijke storingen op de ontvangst van radio en televisie veroorzaken. Dit kan worden vastgesteld door de installatie in- en uit te schakelen. De gebruiker wordt aangespoord te trachten de storing op te heffen door een of meer van de volgende maatregelen: • Verdraai of verplaats de ontvangstantenne. • Vergroot de afstand tussen de apparatuur en het ontvangende apparaat. • Sluit de apparatuur aan op een stopcontact van een andere groep dan die waarop de ontvanger is aangesloten. • Als u hulp nodig hebt, neem dan contact op met de verkoper of een deskundig radio/televisietechnicus. Aanpassingen De Federal Communications Commission (FCC) eist dat de gebruiker ervoor wordt gewaarschuwd dat elke verandering aan het apparaat die niet uitdrukkelijk door Belkin Corporation is goedgekeurd, de bevoegdheid van de gebruiker om het apparaat te bedienen teniet kan doen. 39 P74390ea_F1UP0001_man.qxd 1/6/04 3:10 PM Page 40 INFORMATIE Canada-Industry Canada (IC) B De draadloze radio van dit apparaat voldoet aan RSS 139 & RSS 210 Industry Canada. Dit apparaat van Klasse B voldoet aan de voorschriften van de Canadese ICES-003. Cet appareil numérique de la classe B conforme á la norme NMB-003 du Canada. Europa - Kennisgeving betreffende de Europese Unie Radioproducten die voorzien zijn van de CE 0682- of de CE-aanduiding voldoen aan de R&TTE-richtlijn (1995/5/EC) van de Commissie van de Europese Gemeenschap. 0470 Het voldoen aan deze richtlijn houdt in dat de betreffende apparatuur beantwoordt aan de volgende Europese normen (tussen haakjes zijn de overeenkomstige internationale normen vermeld). • EN 60950 (IEC60950) - Productveiligheid • EN 300 328 - Technische vereisten voor radioapparatuur • ETS 300 826 Algemene EMC-vereisten voor radioapparatuur. Om het type zender vast te stellen, kunt u het identificatielabel op uw Belkin-product controleren. Producten met het CE-merk voldoen aan de Richtlijn voor Elektromagnetische Compatibiliteit (89/336/EEC) en aan de Richtlijn voor Laagspanningsapparatuur (72/23/EEC) van de Commissie van de Europese Economische Gemeenschap. Hiermee wordt voldaan aan de volgende Europese normen (tussen haakjes staan de overeenkomstige internationale normen). • EN 55022 (CISPR 22) - Elektromagnetische storingen • EN 55024 (IEC61000-4-2,3,4,5,6,8,11)- Elektromagnetische immuniteit • EN 61000-3-2 (IEC610000-3-2) - Harmonischen in elektrische leidingen • EN 61000-3-3 (IEC610000) - Spanningsfluctuaties in elektrische leidingen • EN 60950 (IEC60950) - Productveiligheid Producten die een radiozender bevatten zijn voorzien van de CE 0682- of CE-aanduiding en kunnen tevens zijn voorzien van het CE-beeldmerk. Ga voor een volledig overzicht van certificering naar http://www.belkin.com/networking en selecteer uw regio. 40 B d p p a D o z v E T S W T L d B D B O P B I im w b P74390ea_F1UP0001_man.qxd 1/6/04 3:10 PM Page 41 INFORMATIE Beperkte levenslange productgarantie door Belkin Corporation Belkin Components geeft levenslange garantie op materiaal- en fabricagefouten. In geval van defecten heeft Belkin de keuze tussen een gratis reparatie of vervanging, op voorwaarde dat het product binnen de garantieperiode wordt teruggebracht naar de leverancier en dat de transportkosten aan de leverancier vooruitbetaald worden. Houdt u er rekening mee dat u het aankoopbewijs moet kunnen laten zien. Deze garantie geldt niet indien het product is beschadigd door een ongeval, door opzettelijk of onopzettelijk misbruik en/of door onjuiste toepassing hetzij door wijziging van het product zonder uitdrukkelijke schriftelijke toestemming van Belkin dan wel door verwijdering of verminking van een Belkin-serienummer. ER KAN ALLEEN EEN BEROEP WORDEN GEDAAN OP DE BOVENSTAANDE GARANTIES EN TOEZEGGINGEN, ONGEACHT ENIGE ANDERE UITDRUKKELIJKE OF IMPLICIETE VERBALE OF SCHRIFTELIJKE UITINGEN. BELKIN VERWERPT MET NAME ELKE EN ALLE IMPLICIETE GARANTIE(S), WAARONDER GARANTIES INZAKE VERKOOPBAARHEID EN/OF GESCHIKTHEID VOOR EEN BEPAALDE TOEPASSING. Leveranciers, vertegenwoordigers en werknemers van Belkin zijn niet gemachtigd deze garantie op enigerlei wijze te wijzigen, te verlengen of uit te breiden. BELKIN IS NIET AANSPRAKELIJK VOOR BIJZONDERE, BIJKOMENDE OF VERVOLGSCHADE ONTSTAAN DOOR GARANTIEVERBREKING VAN WELKE AARD OOK OF UIT HOOFDE VAN ENIG ANDER JURIDISCH BEGINSEL, MET INBEGRIP VAN MAAR NIET BEPERKT TOT BEDRIJFSSTILSTAND, VERLIES VAN WINST OF GOODWILL, BESCHADIGING HETZIJ HERPROGRAMMERING OF REPRODUCTIE VAN ENIG PROGRAMMA OF VAN DATA OPGESLAGEN IN OF GEBRUIKT IN SAMENHANG MET PRODUCTEN VAN BELKIN. In sommige staten of landen is het niet toegestaan om incidentele schade, gevolgschade en impliciete garanties uit te sluiten, in dat geval gelden de bovenstaande garantiebeperkingen wellicht niet voor u. Deze garantie verleent u specifieke rechten. Maar afhankelijk van waar u bent, beschikt u mogelijk ook over andere rechten. 41 P74390ea_F1UP0001_man.qxd 1/6/04 3:10 PM Page 42 belkin.com Belkin Corporation 501 West Walnut Street Compton • CA • 90220-5221 • USA Tel: +1 310 898 1100 Fax: +1 310 898 1111 Belkin Components, Ltd. Express Business Park • Shipton Way Rushden • NN10 6GL • Verenigd Koninkrijk Tel: +44 (0) 1933 35 2000 Fax: +44 (0) 1933 31 2000 Belkin Components B.V. Boeing Avenue 333 1119 PH Schiphol-Rijk • Nederland Tel: +31 (0) 20 654 7300 Fax: +31 (0) 20 654 7349 Belkin Components GmbH Hanebergstrasse 2 80637 München • Duitsland Tel: +49 (0) 89 143405 0 Fax: +49 (0) 89 143405 100 Belkin Components SAS 5 Rue du Petit Robinson • 3ème étage 78350 Jouy en Josas • Frankrijk Tel: +33 (0) 1 34 58 14 00 Fax: +33 (0) 1 39 46 62 89 Belkin Ltd. 7 Bowen Cresent • West Gosford NSW 2250 • Australië Tel: +61 (0) 2 4372 8600 Fax: +61 (0) 2 4372 8603 Belkin technische ondersteuning Europa: 00 800 223 55 460 USA: 877 736 5771 P74390 © 2004 Belkin Corporation. Alle rechten voorbehouden. Alle handelsnamen zijn gedeponeerde handelsmerken van de betreffende rechthebbenden. Het 54g-logo is een in de Verenigde Staten en/of andere landen gedeponeerd handelsmerk van Broadcom Corporation.-
 1
1
-
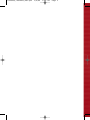 2
2
-
 3
3
-
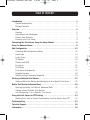 4
4
-
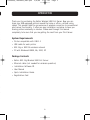 5
5
-
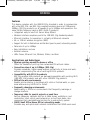 6
6
-
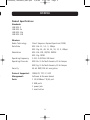 7
7
-
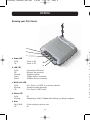 8
8
-
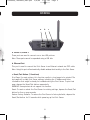 9
9
-
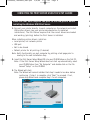 10
10
-
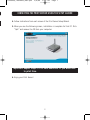 11
11
-
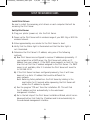 12
12
-
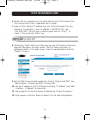 13
13
-
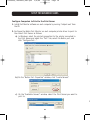 14
14
-
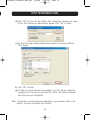 15
15
-
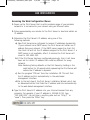 16
16
-
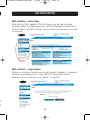 17
17
-
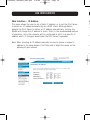 18
18
-
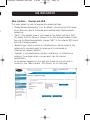 19
19
-
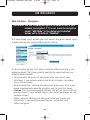 20
20
-
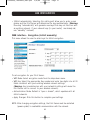 21
21
-
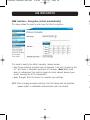 22
22
-
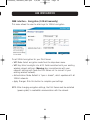 23
23
-
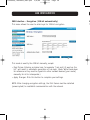 24
24
-
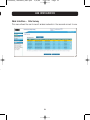 25
25
-
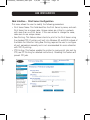 26
26
-
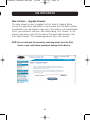 27
27
-
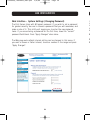 28
28
-
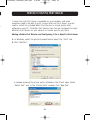 29
29
-
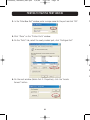 30
30
-
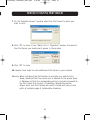 31
31
-
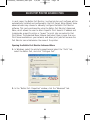 32
32
-
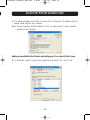 33
33
-
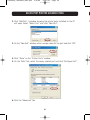 34
34
-
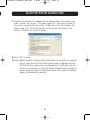 35
35
-
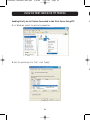 36
36
-
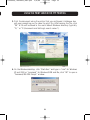 37
37
-
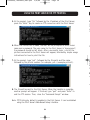 38
38
-
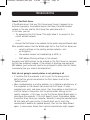 39
39
-
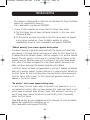 40
40
-
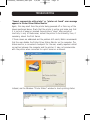 41
41
-
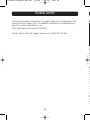 42
42
-
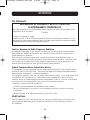 43
43
-
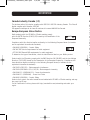 44
44
-
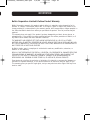 45
45
-
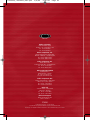 46
46
-
 47
47
-
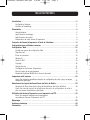 48
48
-
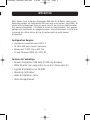 49
49
-
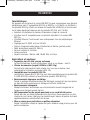 50
50
-
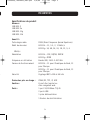 51
51
-
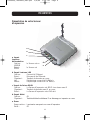 52
52
-
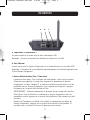 53
53
-
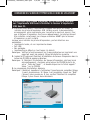 54
54
-
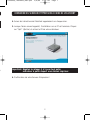 55
55
-
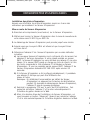 56
56
-
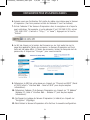 57
57
-
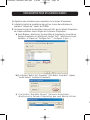 58
58
-
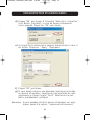 59
59
-
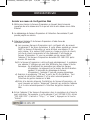 60
60
-
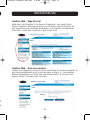 61
61
-
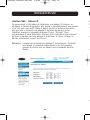 62
62
-
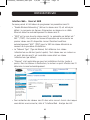 63
63
-
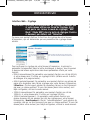 64
64
-
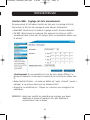 65
65
-
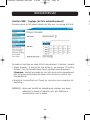 66
66
-
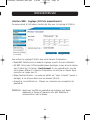 67
67
-
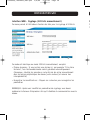 68
68
-
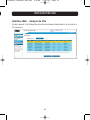 69
69
-
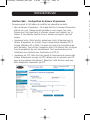 70
70
-
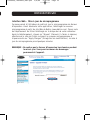 71
71
-
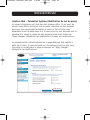 72
72
-
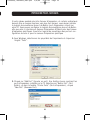 73
73
-
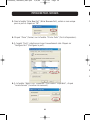 74
74
-
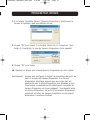 75
75
-
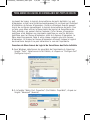 76
76
-
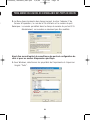 77
77
-
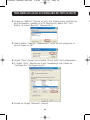 78
78
-
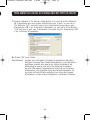 79
79
-
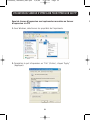 80
80
-
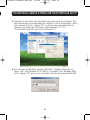 81
81
-
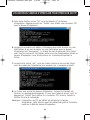 82
82
-
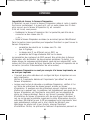 83
83
-
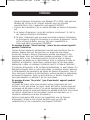 84
84
-
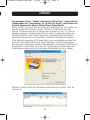 85
85
-
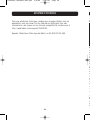 86
86
-
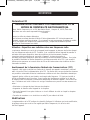 87
87
-
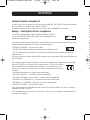 88
88
-
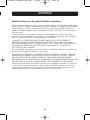 89
89
-
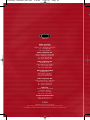 90
90
-
 91
91
-
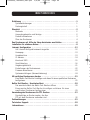 92
92
-
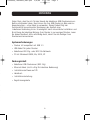 93
93
-
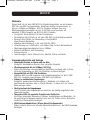 94
94
-
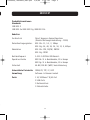 95
95
-
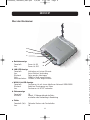 96
96
-
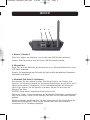 97
97
-
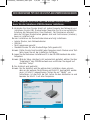 98
98
-
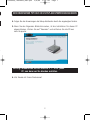 99
99
-
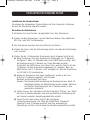 100
100
-
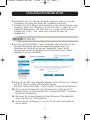 101
101
-
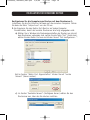 102
102
-
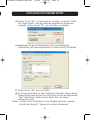 103
103
-
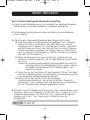 104
104
-
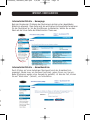 105
105
-
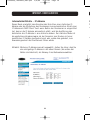 106
106
-
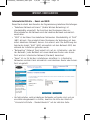 107
107
-
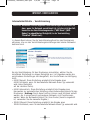 108
108
-
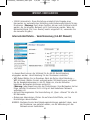 109
109
-
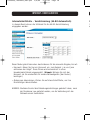 110
110
-
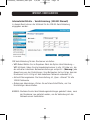 111
111
-
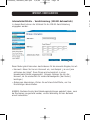 112
112
-
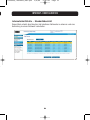 113
113
-
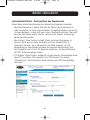 114
114
-
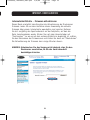 115
115
-
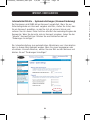 116
116
-
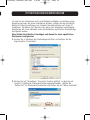 117
117
-
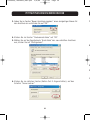 118
118
-
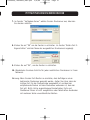 119
119
-
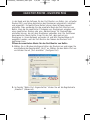 120
120
-
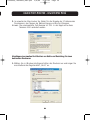 121
121
-
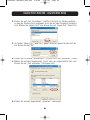 122
122
-
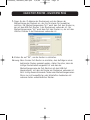 123
123
-
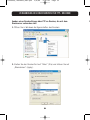 124
124
-
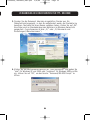 125
125
-
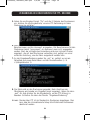 126
126
-
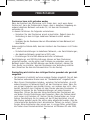 127
127
-
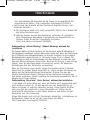 128
128
-
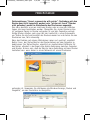 129
129
-
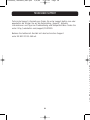 130
130
-
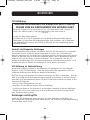 131
131
-
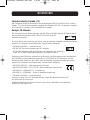 132
132
-
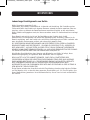 133
133
-
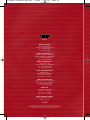 134
134
-
 135
135
-
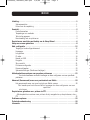 136
136
-
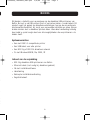 137
137
-
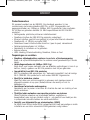 138
138
-
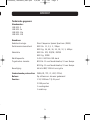 139
139
-
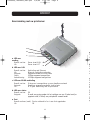 140
140
-
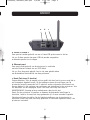 141
141
-
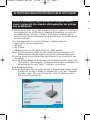 142
142
-
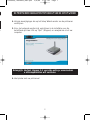 143
143
-
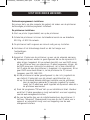 144
144
-
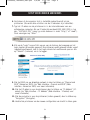 145
145
-
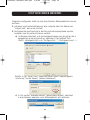 146
146
-
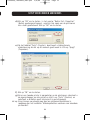 147
147
-
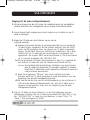 148
148
-
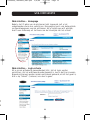 149
149
-
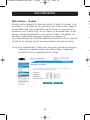 150
150
-
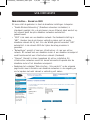 151
151
-
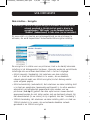 152
152
-
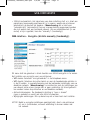 153
153
-
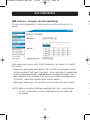 154
154
-
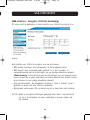 155
155
-
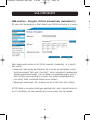 156
156
-
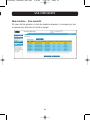 157
157
-
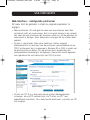 158
158
-
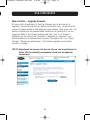 159
159
-
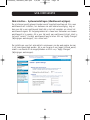 160
160
-
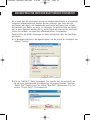 161
161
-
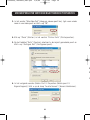 162
162
-
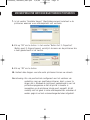 163
163
-
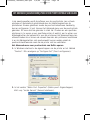 164
164
-
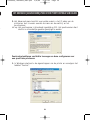 165
165
-
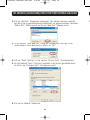 166
166
-
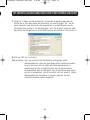 167
167
-
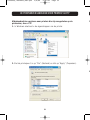 168
168
-
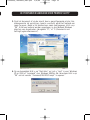 169
169
-
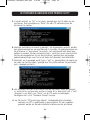 170
170
-
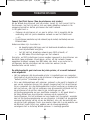 171
171
-
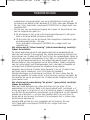 172
172
-
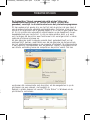 173
173
-
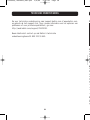 174
174
-
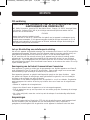 175
175
-
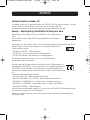 176
176
-
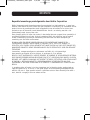 177
177
-
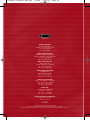 178
178
-
 179
179
-
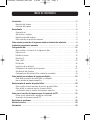 180
180
-
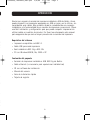 181
181
-
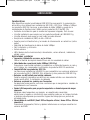 182
182
-
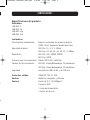 183
183
-
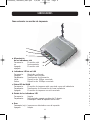 184
184
-
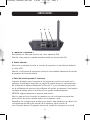 185
185
-
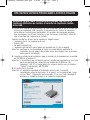 186
186
-
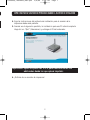 187
187
-
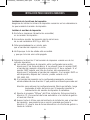 188
188
-
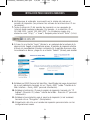 189
189
-
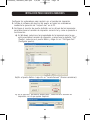 190
190
-
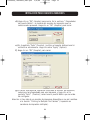 191
191
-
 192
192
-
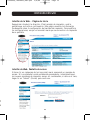 193
193
-
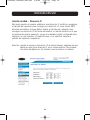 194
194
-
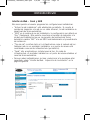 195
195
-
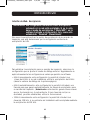 196
196
-
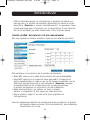 197
197
-
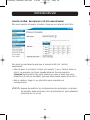 198
198
-
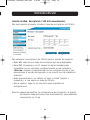 199
199
-
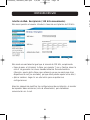 200
200
-
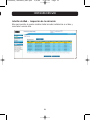 201
201
-
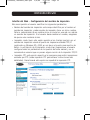 202
202
-
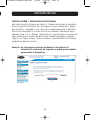 203
203
-
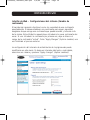 204
204
-
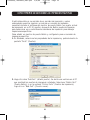 205
205
-
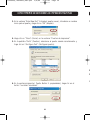 206
206
-
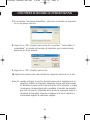 207
207
-
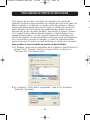 208
208
-
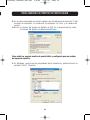 209
209
-
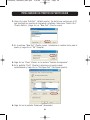 210
210
-
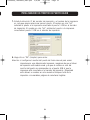 211
211
-
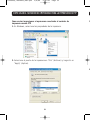 212
212
-
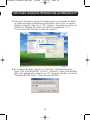 213
213
-
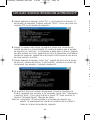 214
214
-
 215
215
-
 216
216
-
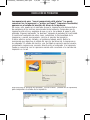 217
217
-
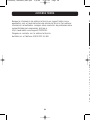 218
218
-
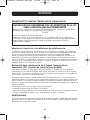 219
219
-
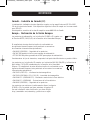 220
220
-
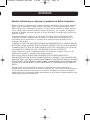 221
221
-
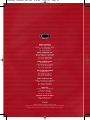 222
222
-
 223
223
-
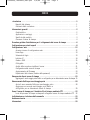 224
224
-
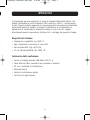 225
225
-
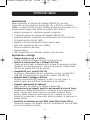 226
226
-
 227
227
-
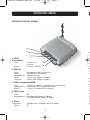 228
228
-
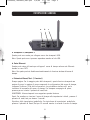 229
229
-
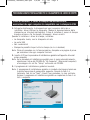 230
230
-
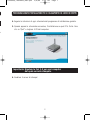 231
231
-
 232
232
-
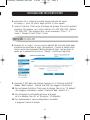 233
233
-
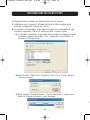 234
234
-
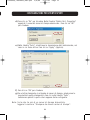 235
235
-
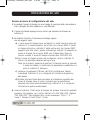 236
236
-
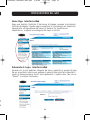 237
237
-
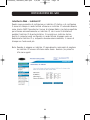 238
238
-
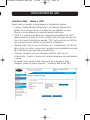 239
239
-
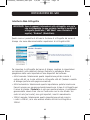 240
240
-
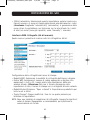 241
241
-
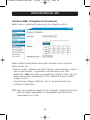 242
242
-
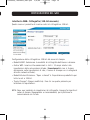 243
243
-
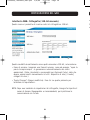 244
244
-
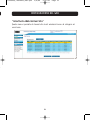 245
245
-
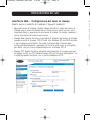 246
246
-
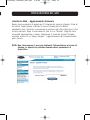 247
247
-
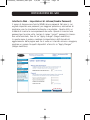 248
248
-
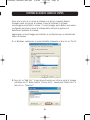 249
249
-
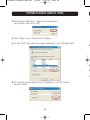 250
250
-
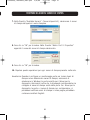 251
251
-
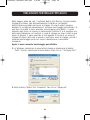 252
252
-
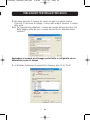 253
253
-
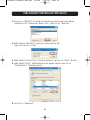 254
254
-
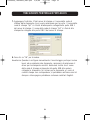 255
255
-
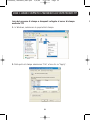 256
256
-
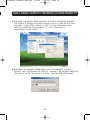 257
257
-
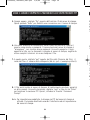 258
258
-
 259
259
-
 260
260
-
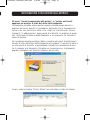 261
261
-
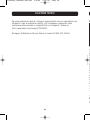 262
262
-
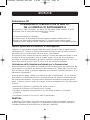 263
263
-
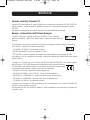 264
264
-
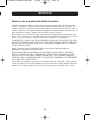 265
265
-
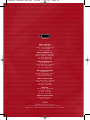 266
266
-
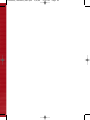 267
267
-
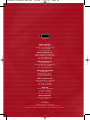 268
268
Belkin SERVEUR D’IMPRESSION SANS FIL #F1UP0001FR de handleiding
- Categorie
- Afdrukservers
- Type
- de handleiding
in andere talen
- English: Belkin SERVEUR D’IMPRESSION SANS FIL #F1UP0001FR Owner's manual
- italiano: Belkin SERVEUR D’IMPRESSION SANS FIL #F1UP0001FR Manuale del proprietario
- français: Belkin SERVEUR D’IMPRESSION SANS FIL #F1UP0001FR Le manuel du propriétaire
- español: Belkin SERVEUR D’IMPRESSION SANS FIL #F1UP0001FR El manual del propietario
- Deutsch: Belkin SERVEUR D’IMPRESSION SANS FIL #F1UP0001FR Bedienungsanleitung
Gerelateerde papieren
-
Belkin F1UP0002 Handleiding
-
Belkin SWITCH POUR PÉRIPHÉRIQUES USB 2X1 #F1U201EA de handleiding
-
Belkin F5D8633-4 Handleiding
-
Belkin POINT D'ACCÉS 802.11B #F5D6130FR de handleiding
-
Belkin HUB USB RÉSEAU #F5L009EA Handleiding
-
Belkin HUB USB SANS FIL #F5U302EA de handleiding
-
Belkin F5D9230UK4 Handleiding
-
Belkin F5D9630uk4A Handleiding
-
Belkin F1DL102P Handleiding
-
Belkin F5D5131-16 de handleiding
Andere documenten
-
Linksys WPSM54G - Wireless-G PrintServer With Multifunction Printer Support Print Server de handleiding
-
König CMP-USBNETBOX4 Specificatie
-
Brother NC-7100W Handleiding
-
Topcom WBR 7121 Handleiding
-
SEH PS54a-G* Installatie gids
-
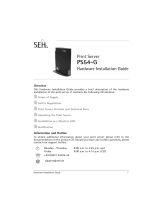 SEH Computertechnik PS54-G Handleiding
SEH Computertechnik PS54-G Handleiding
-
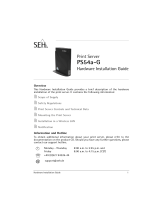 SEH Computertechnik PS54a-G Handleiding
SEH Computertechnik PS54a-G Handleiding
-
Epson OT-WL01 Handleiding
-
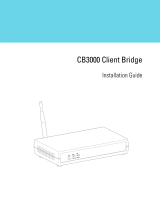 Symbol APs - Other Installatie gids
Symbol APs - Other Installatie gids
-
HP Deskjet 6840 Printer series Handleiding