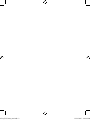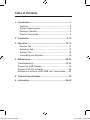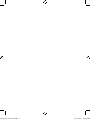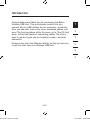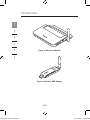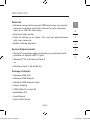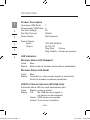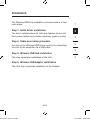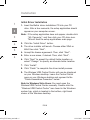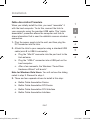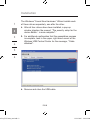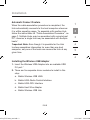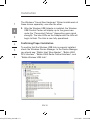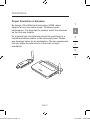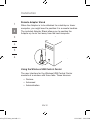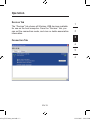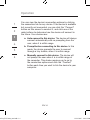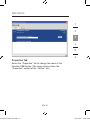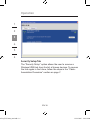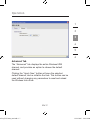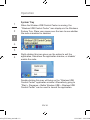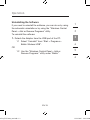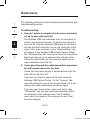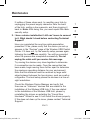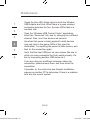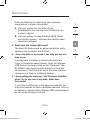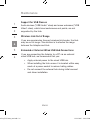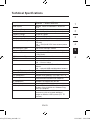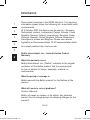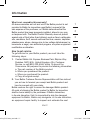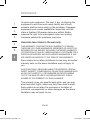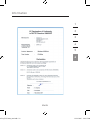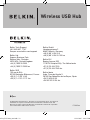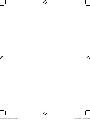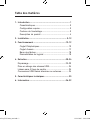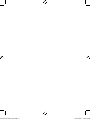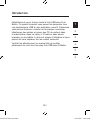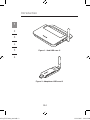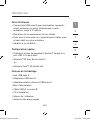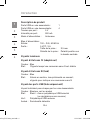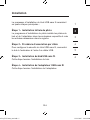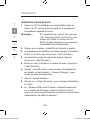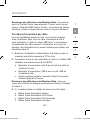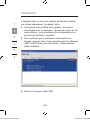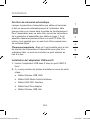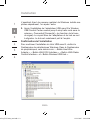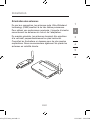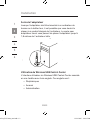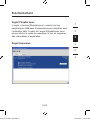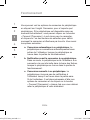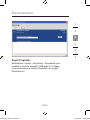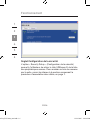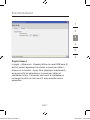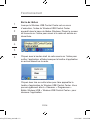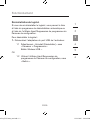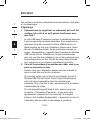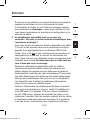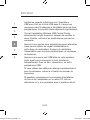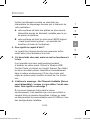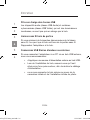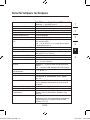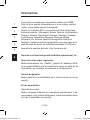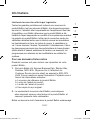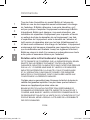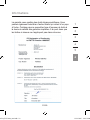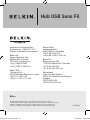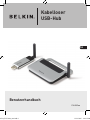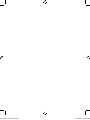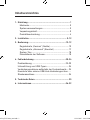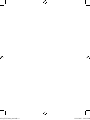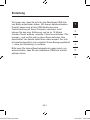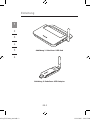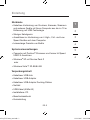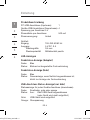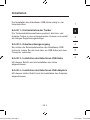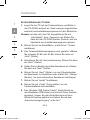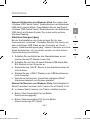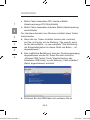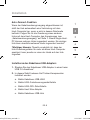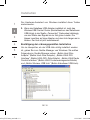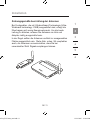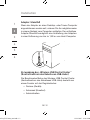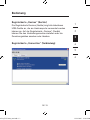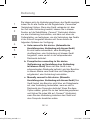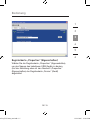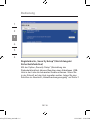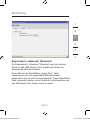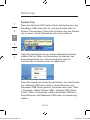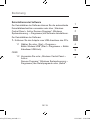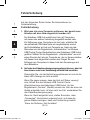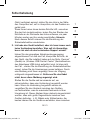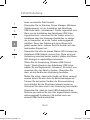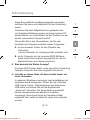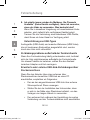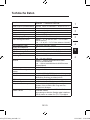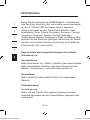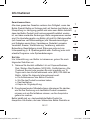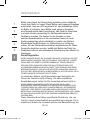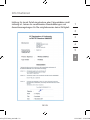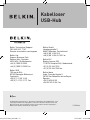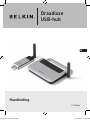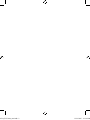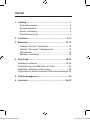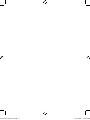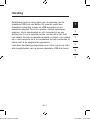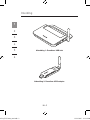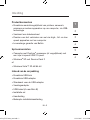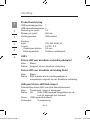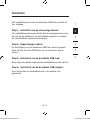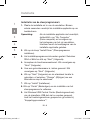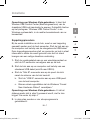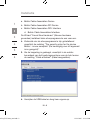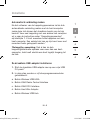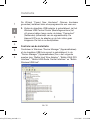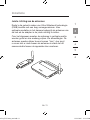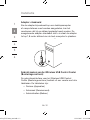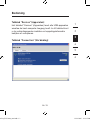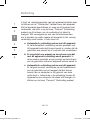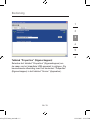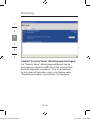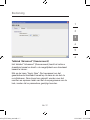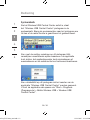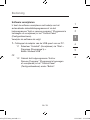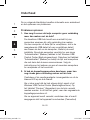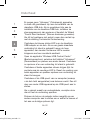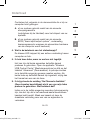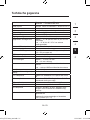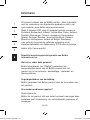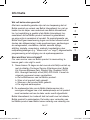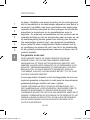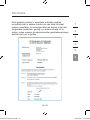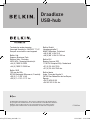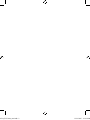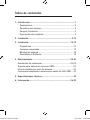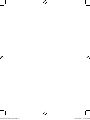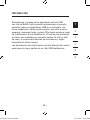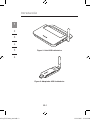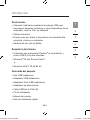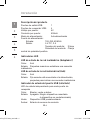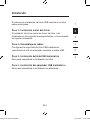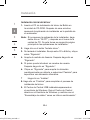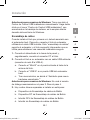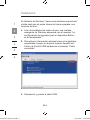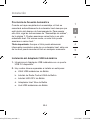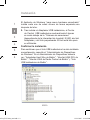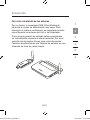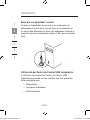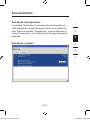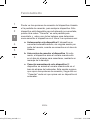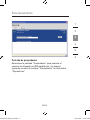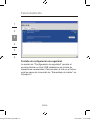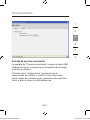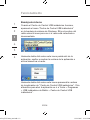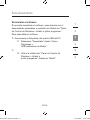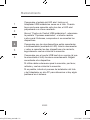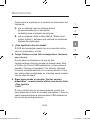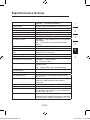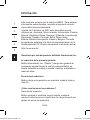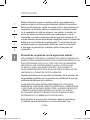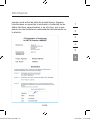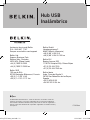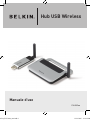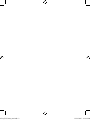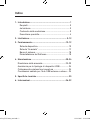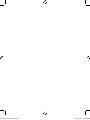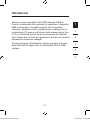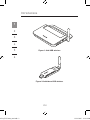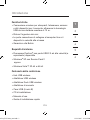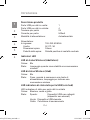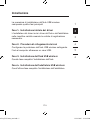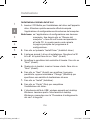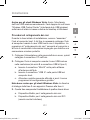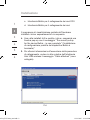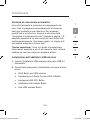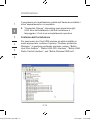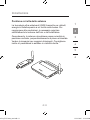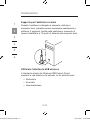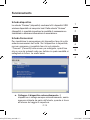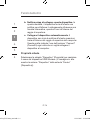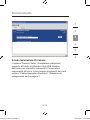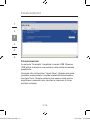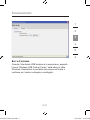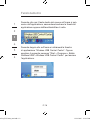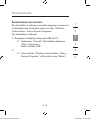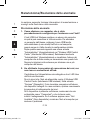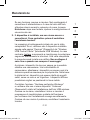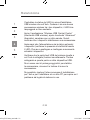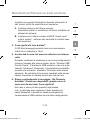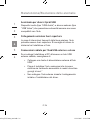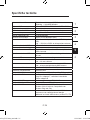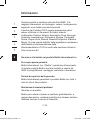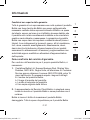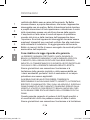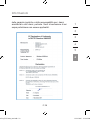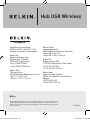User Manual
F5U302ea
Wireless USB Hub
EN
FR
DE
NL
ES
IT
P75427ea_F5U302ea_man.indb 1 12/19/2007 3:40:25 PM

P75427ea_F5U302ea_man.indb 2 12/19/2007 3:40:26 PM

1. Introduction ....................................................................1
Features ........................................................................3
System Requirements ................................................... 3
Package Contents ......................................................... 3
Product Description ...................................................... 4
2. Installation ................................................................ 5-12
3. Operation .................................................................
13-19
Devices Tab ................................................................
13
Advanced Tab ............................................................. 17
System Tray ................................................................ 18
Uninstalling the Software ............................................ 19
4. Maintenance ............................................................
20-24
Troubleshooting .........................................................20-23
Support for USB Classes ............................................... 24
Wireless Link Out of Range ............................................ 24
Extended or External Wired USB Hub Connections ...... 24
5. Technical Specifications ................................................
25
6. Information ..............................................................26-29
Table of Contents
P75427ea_F5U302ea_man.indb 3 12/19/2007 3:40:26 PM

EN-1
P75427ea_F5U302ea_man.indb 4 12/19/2007 3:40:26 PM

EN-1
Introduction
1
2
3
4
5
6
Congratulations and thank you for purchasing the Belkin
Wireless USB Hub. This revolutionary product lets you
connect all your USB devices to your computer—wirelessly.
Now you can print, play music, scan, download photos, and
burn CDs from anywhere within the room, up to 10m (30 feet)
away, without the hassle of connecting cables. The Hub is
easy to use and gives you the freedom to roam—and stay
connected.
Please review this User Manual carefully so that you are sure
to get the most from your Wireless USB Hub.
P75427ea_F5U302ea_man.indb 1 12/19/2007 3:40:26 PM

EN-2
Introduction
1
2
3
4
5
6
EN-3
Figure 1: Wireless USB Hub
Figure 2: Wireless USB Adapter
P75427ea_F5U302ea_man.indb 2 12/19/2007 3:40:28 PM

EN-2
EN-3
Introduction
1
2
3
4
5
6
Features
• Wireless connectivity through USB technology for printers,
cameras, scanners, and other devices to your computer,
from up to 10m (30 feet) away
• Reduced cable clutter
• Ports for linking up to 4 high-, full-, and low-speed devices
with your computer
• Belkin Lifetime Warranty
System Requirements
• Pentium
®
processor-based computer (or equivalent) with
available Hi-Speed USB 2.0 port
• Windows
®
XP with Service Pack 2
or
• Windows Vista™ 32-bit/64-bit
Package Contents
• Wireless USB Hub
• Wireless USB Adapter
• Wireless USB Adapter Dock
• Power Adapter
• USB Cable (A to mini-B)
• Installation CD
• User Manual
• Quick Start Guide
P75427ea_F5U302ea_man.indb 3 12/19/2007 3:40:29 PM

EN-4
Introduction
1
2
3
4
5
6
EN-5
Product Description
Upstream USB Ports: 1
Downstream USB Ports: 4
Per-Port Voltage: 5V
Per-Port Current: 500mA
Power Mode: Self-powered
Power Supply:
Input: 100–240 50/60Hz
Output: 5V DC, 3A
Plug Size: 3.5mm
Plug Polarity: Center-pin positive
LED Indicators
Wireless Status LED (Adapter)
Color: Blue
Status: Blinks when a wireless connection is established
Wireless Status LED (Hub)
Color: Blue
Status: Constant on, when power supply is connected;
blinks to indicate a wireless connection
USB Port Status Indicator LED (Hub Only)
Individual-status LED for each downstream port
Color: Bicolor, green or amber
Status: Off: No USB device plugged in
(or device not enumerated)
Green: USB device enumerated
Amber: Over-current condition
P75427ea_F5U302ea_man.indb 4 12/19/2007 3:40:29 PM

EN-4 EN-5
Installation
1
2
3
4
5
6
The Wireless USB Hub installation process consists of four
main steps:
Step 1: Initial driver installation
The driver installer places all Hub and Adapter drivers into
their proper folders and creates necessary registry entries.
Step 2: Cable-association procedure
You set up the Wireless USB Hub’s security by connecting
the Hub to the computer via a USB cable.
Step 3: Wireless USB Hub installation
This step completes installation of the Hub.
Step 4: Wireless USB Adapter installation
This final step completes installation of the Adapter.
P75427ea_F5U302ea_man.indb 5 12/19/2007 3:40:29 PM

EN-6
1
2
3
4
5
6
Installation
EN-7
Initial Driver Installation
1. Insert the Belkin driver-installation CD into your CD
drive. After a few moments, the setup application should
appear on your computer screen.
Note: If the setup application does not appear, double-click
“My Computer”, and then click your CD-drive icon.
This will load the setup-applications main page.
2. Click the “Install Driver” button.
3. The driver installer will launch. Choose either 32bit or
64bit then click “Next”.
4. Accept the license agreement. Then, click “Next”.
5. Enter a user name, if desired. Then, click “Next”.
6. Click “Next” to accept the default folder location; or
select “Change” to specify an alternate folder location.
7. Click “Install”.
8. Click “Finish” to complete the driver-install process.
9. The Wireless USB Control Center will now be displayed
on your Windows desktop. Leave the Control Center
open on your Windows desktop and proceed to the
“Cable-Association Procedure” below.*
Note for Windows Vista Users: You must open the
Wireless USB Control Center manually. Double-click the
“Wireless USB Control Center” icon found in the Windows
system tray, which is located in the bottom, right-hand
corner of the Windows desktop.
P75427ea_F5U302ea_man.indb 6 12/19/2007 3:40:29 PM

EN-6
EN-7
Installation
1
2
3
4
5
6
Cable-Association Procedure
When you initially install the Hub, you must “associate” it
with the host computer. To do this, connect the Hub to
your computer using the provided USB cable. This “cable
association” procedure allows the computer and Hub to
share information that is used to establish a secure wireless
connection.
1. Plug the power supply into the wall, and then plug the
DC connector into the Hub.
2. Attach the Hub to your computer using a standard USB
cable (mini-B to USB-A connector).
a. Plug the “Mini B” connector into the port next to the
Hub antenna.
b. Plug the “USB A” connector into a USB port on the
host computer.
c. After a few moments, the Windows “Found New
Hardware Wizard” will launch.*
Note for Windows Vista Users
: You will not see the dialog
noted in step 3. Proceed to step 4.
3. There are four separate drivers to install in this step:
a. Belkin Cable Association Device
b. Belkin Cable Association RCI Device
c. Belkin Cable Association DFU Interface
d. Belkin Cable Association Interface
P75427ea_F5U302ea_man.indb 7 12/19/2007 3:40:29 PM

EN-8
1
2
3
4
5
6
Installation
EN-9
The Windows “Found New Hardware” Wizard installs each
of these drivers separately, one after the other.
4. After all four drivers have been installed, a pop-up
window displays the prompt, “The security setup for the
device Belkin... is now complete”.*
5. For additional confirmation that the association process
is complete, look in the upper, right-hand corner of the
Wireless USB Control Center for the message, “Cable
attached”.
6. Remove and store the USB cable.
P75427ea_F5U302ea_man.indb 8 12/19/2007 3:40:29 PM

EN-8
EN-9
Installation
1
2
3
4
5
6
Automatic Connect Feature
When the cable-association procedure is completed, the
Hub automatically connects to the host computer whenever
it is within operating range. To associate with another Hub,
follow the instructions for “Cable-Association Procedure”, on
page 7. Multiple Hubs may be associated with a single-host
PC. Likewise, a single Hub may be associated with multiple
hosts.*
*Important Note: Even though it is possible for the Hub
to store association information for more than one host
computer, only one of the hosts can access the Hub at any
given time.
Installing the Wireless USB Adapter
1. Insert the Wireless USB Adapter into an available USB
2.0 port.*
2. There are five separate driver modules to install in this
step:
a. Belkin Wireless USB HWA
b. Belkin HWA Radio Control Interface
c. Belkin HWA DFU Interface
d. Belkin Host Wire Adapter
e. Belkin Wireless USB Hub
P75427ea_F5U302ea_man.indb 9 12/19/2007 3:40:29 PM

EN-10
1
2
3
4
5
6
Installation
EN-11
The Windows “Found New Hardware” Wizard installs each of
these drivers separately, one after the other.
3. After the Wireless USB Adapter is installed, the Wireless
USB Control Center will display up to five green bars
under the “Connected Column” (depending upon signal
strength). The blue LEDs on the Adapter and the Hub will
begin to flash. The Hub is now fully operational.
Confirming Proper Installation
To confirm that the Wireless USB Hub is properly installed,
check the Windows Device Manager. In the Device Manager,
you should see: “Belkin Host Wire Adapter”, “Belkin HWA
DFU Interface”, “Belkin HWA Radio Control Interface”, and
“Belkin Wireless USB Hub”.
P75427ea_F5U302ea_man.indb 10 12/19/2007 3:40:30 PM

EN-10
EN-11
Installation
1
2
3
4
5
6
Proper Orientation of Antennas
By design, Ultra-Wideband technology (UWB) radios
transmit at very low power levels. To achieve peak
performance, it is important to properly orient the antennas
on the Hub and Adapter.
As a general rule, the antennas should be positioned in a
vertical orientation relative to the horizontal plane. Please
see drawings below for an explanation. We also recommend
that you place the antennas in a direct line-of-sight
orientation.
P75427ea_F5U302ea_man.indb 11 12/19/2007 3:40:31 PM

EN-12
1
2
3
4
5
6
Installation
EN-13
Remote Adapter Stand
When the Adapter is to be attached to a desktop or tower
computer, you might need to position it in a remote location.
The included Adapter Stand allows you to position the
Adapter up to six feet away from the host computer.
Using the Wireless USB Control Center
The user interface for the Wireless USB Control Center
consists of a window with three tabs. These tabs are:
• Devices
• Advanced
• Administration
P75427ea_F5U302ea_man.indb 12 12/19/2007 3:40:32 PM

EN-12 EN-13
Operation
1
2
3
4
5
6
Devices Tab
The “Devices” tab shows all Wireless USB devices available
for use on the host computer. From the “Devices” tab, you
can set the connection mode, and view or delete association
information.
Connection Tab
P75427ea_F5U302ea_man.indb 13 12/19/2007 3:40:33 PM

EN-14
Operation
1
2
3
4
5
6
EN-15
You can view the device’s connection options by clicking
the connection tab for any device. If the device is available
but currently not connected, you can click the “Connect”
button on this screen to connect it, and click one of the
radio buttons to determine how the device will connect in
the future. Your choices are:
a. Auto connect to this device. The device will always
connect automatically with no prompting from the
user, when it is within range.
b. Prompt before connecting to this device. In this
mode, the device prompts the user to connect
through a tray bubble, when it is within range.
c. Manually connect to this device. The device will
not prompt the user when it is in within range of
the computer. This choice requires you to go to
the connection options and click the “Connect”
button each time you want to link the device to your
computer.
P75427ea_F5U302ea_man.indb 14 12/19/2007 3:40:33 PM

EN-14
EN-15
Operation
1
2
3
4
5
6
Properties Tab
Select the “Properties” tab to change the name of the
Wireless USB device. (The image above shows the
“Properties” section of the “Device” tab.)
P75427ea_F5U302ea_man.indb 15 12/19/2007 3:40:33 PM

EN-16
Operation
1
2
3
4
5
6
EN-17
Security Setup Tab
The “Security Setup” option allows the user to remove a
Wireless USB Hub from the list of known devices. To access
the Hub again in the future, follow the steps in the “Cable-
Association Procedure” section on page 7.
P75427ea_F5U302ea_man.indb 16 12/19/2007 3:40:34 PM

EN-16
EN-17
Operation
1
2
3
4
5
6
Advanced Tab
The “Advanced” tab displays the active Wireless USB
channel, and provides an option to choose the default
channel:
Clicking the “Apply Now” button will save the selected
default channel, and re-initialize the Hub. This button can be
used without changing any parameters to reset and reload
the Wireless Hub driver.
P75427ea_F5U302ea_man.indb 17 12/19/2007 3:40:34 PM

EN-18
Operation
1
2
3
4
5
6
EN-19
System Tray
When the Wireless USB Control Center is running, the
“Wireless USB Control Center” icon displays in the Windows
System Tray. Place your mouse over the icon to see whether
the radio is enabled or disabled.
Right-clicking this icon gives you the option to exit the
application, hide/show the application window, or disable/
enable the radio.
Double-clicking this icon will bring up the “Wireless USB
Control Center” application window. Alternatively going to
“Start > Programs > Belkin Wireless USB > Wireless USB
Control Center” can be used to launch the application.
P75427ea_F5U302ea_man.indb 18 12/19/2007 3:40:34 PM

EN-18
EN-19
Operation
1
2
3
4
5
6
Uninstalling the Software
If you need to uninstall the software, you can do so by using
the automatic uninstaller or by using the “Windows Control
Panel > Add or Remove Programs” utility.
To uninstall the software:
1. Detach the Adapter from the USB port of the PC.
1.1 Select “Uninstall” from “Start > Programs >
Belkin Wireless USB”.
OR
1.2 Use the “Windows Control Panel > Add or
Remove Programs” utility under “Belkin”.
P75427ea_F5U302ea_man.indb 19 12/19/2007 3:40:34 PM

EN-21
The following sections provide maintenance information and
troubleshooting advice.
Troubleshooting
1. How do I delete a computer that has been previously
set up to work with my Hub?
The Wireless USB Hub maintains a list of computers to
which it can connect securely. To delete one computer
from the list, plug the included USB cable (or one like it)
into the Hub and computer, as you did during the initial
setup. After a few seconds, a new “Administration” tab
will appear in the Wireless USB Control Center. Select
the “Administration tab” and view a list of the computers
that have been set up to communicate with this Hub.
Follow the instructions on the screen to delete one or
more computers from this list.
2. I have gone through the cable-association procedure,
but still cannot connect to the Hub.
Check that the power supply is connected and that the
blue LED on the Hub is lit.
If you are sure there is power to the Hub, open the
Wireless USB Control Center. On the “Devices” tab,
your Hub should be one of the devices listed. If it is not,
perform the cable-association procedure again.
If you see your device listed, make sure that it says
“Connected” and you see green bars indicating that it
is connected. If the software says “Not Available”,
move your Hub closer to the computer to see if that
fixes the problem.
EN-20
Maintenance
1
2
3
4
5
6
P75427ea_F5U302ea_man.indb 20 12/19/2007 3:40:34 PM

EN-21
Maintenance
1
2
3
4
5
6
If neither of those steps work, try resetting your Hub by
unplugging the power-supply connector from the back
of the Hub, waiting a few moments, and then plugging it
back in.
Note: After doing this, you must repeat the cable-
security setup.
3. I have a device installed but I still can’t seem to connect
to it. What should I check before contacting Technical
Support?
Have you completed the one-time cable-association
procedure? If so, please verify that the device you set up
appears in the “Devices” page of the Wireless USB Control
Center. If it does
not, try the security-setup process again,
following the instructions carefully. You will be prompted
when the process has completed successfully. Do not
unplug the cable until you receive this message.
Try moving the devices very close together to determine
if a connection can be made. Once the connection has
been made, begin moving them further apart to determine
the maximum operating distance for your environment.
Note that this distance could be reduced by large solid
objects placed between the two devices, such as a wall or
refrigerator. The best setup places the devices in a line-of-
sight orientation.
Check the Windows Device Manager and verify that
there are no “Unknown” devices that are related to the
installation of the Wireless USB Hub. If they are related
to the installation of the Wireless USB Hub, please try
reinstalling the drivers or restarting the “Found New
Hardware” Wizard to see if it will install the drivers properly.
If this does not clear up the issue, please contact Technical
Support.
EN-20
P75427ea_F5U302ea_man.indb 21 12/19/2007 3:40:34 PM

EN-23
Check the blue LED status lights on both the Wireless
USB Adapter and Hub. When there is a good wireless
connection between the two, the blue LEDs flash at a
constant rate.
Open the “Wireless USB Control Center” application,
select the “Advanced” tab, and try changing to a different
channel. Then, see if the devices will connect.
Ascertain that power is being applied to both devices
(you can refer to the power LEDs at this point for
verification). Try resetting the power to both devices, and
then try the connection again.
Verify that the host USB port on your system (the one to
which you have connected the Hub) works properly. Do
this by connecting another USB device to it.
If you are using any additional extension cables for
connection, please remove them, and then retest the
connection.
If possible, try the entire Hub and Adapter installation
process on another PC to determine if there is a problem
with only the current system.
EN-22
Maintenance
1
2
3
4
5
6
P75427ea_F5U302ea_man.indb 22 12/19/2007 3:40:34 PM

Verify the following by referring to your computer
manufacturer’s support information:
A. that your system has the latest drivers
(available from the manufacturer) installed for the
system’s chipset;
B. that your system is using the latest BIOS (“basic
input/output system”, software that controls basic
computer functions).
4. What does the status light mean?
The blue LED blinks when an active connection exists
between your computer and the Hub.
5. I have two hubs in my house. I can only get one at a
time to run.
You may have a situation in which both setups are
trying to access the same channel. Open the Wireless
USB Control Center and click on the “Advanced” tab.
By default, both should operate instantly in the same
environment. If both hubs are set to the same channel,
change one of them to a different channel.
8. I keep getting the message, “No Channels Available”,
when I try to use one of my hubs. What does
that mean?
If you have multiple hubs in the same environment, you
may have reached the limit of available channels. Free up
a channel by disconnecting Wireless USB communication
on one of the configured setups.
EN-23
Maintenance
1
2
3
4
5
6
EN-22
P75427ea_F5U302ea_man.indb 23 12/19/2007 3:40:35 PM

EN-25
Support for USB Classes
Audio devices (“USB Audio” class) and some webcams (“USB
Video” class), which have isochronous end points, are not
supported by the Hub.
Wireless Link Out of Range
If you are experiencing frequent wireless-link breaks, the Hub
may be out of range—the solution is to shorten the range
between the Adapter and Hub.
Extended or External Wired USB Hub Connections
If you are connecting the Adapter to a PC via an external
wired USB hub, we recommend that you:
• Apply external power to the wired USB hub.
• When installing the Hub ensure it is located within easy
reach of a power socket to reduce trailing cables
• Do not connect the external hub during initial connect
and driver installation.
EN-24
Maintenance
1
2
3
4
5
6
P75427ea_F5U302ea_man.indb 24 12/19/2007 3:40:35 PM

EN-25
Technical Specifications
1
2
3
4
5
6
Model Number F5U302ea — Wireless USB Adapter
F5U302ea — Wireless USB Hub
UWB Chipset
WiQuest
®
WQST110 BB/MAC + WQST101
RF IC
Operational Range Up to 10m (30 ft.)
PHY Data Rate Up to 480Mbps (automatically selected)
Frequency Range 4.2GHz to 4.8GHz
RF Modulation Type Multiband OFDM
Max. Output Power 80 μW (-41.25 dBm/MHz max.)
Max. Power Consumption Adapter — 2.1W (420mA max. @ 5VDC from
USB port)
Hub — 15W (3A @ 5VDC from external power
supply)
USB End-Point Types Bulk In/Out, Interrupt, Control
Number of End Points
20
USB Power Drive Powers up to 4 USB external devices (500mA
@ 5VDC each)
USB Association Type Host GUI-based association
LED Indicators Wireless link, Hub port status
PCB Size Adapter — 21mm x 63mm
Hub — 61mm x 94mm
Antenna Adapter — external UWB omnidirectional
antenna
Hub — external UWB omnidirectional antenna
Operating Temperature Range 0° C to 40° C (32° F to 104° F)
Operational Humidity Less than 95%
PHY Compliance Complies with WiMedia
®
PHY spec. rev. 1.0
FCC Compliance Complies with FCC CFR 47 Part 15 subpart F;
UWB intentional radiation and subpart B
CE Compliance Conforms to standard EN 302 065
USB Hub Compliance Complies with USB 2.0/1.1
OS Compliance
Microsoft
®
Windows XP SP2; Windows Vista;
Windows Vista 32-bit/64-bit; Windows Plug-
and-Play-compliant
Coexistence Coexists with standard WiMedia devices
Coexistence with co-located additional
dongles or Wireless USB systems (FFI, TFI
schemes)
EN-24
P75427ea_F5U302ea_man.indb 25 12/19/2007 3:40:35 PM

EN-26
Information
1
2
3
4
5
6
EN-27
This product complies to the WEEE directive. For recycling
information please follow the following link: www.belkin.com/
environmental
At 3 October 2007 this device may be used in : Germany,
Switzerland, Iceland, Lichtenstein, Poland, Estonia, Czech
Republic, Norway, Finland, Luxembourg, Denmark, Spain,
Portugal, Sweden, United Kingdom, Estonia, Bosnia and
Herzegovina, Ireland and Belgium. Please see national
legislation or Recommendation 70-03 implementation table
for current position http://www.ero.dk/
Belkin International, Inc., Limited Lifetime Product
Warranty
What this warranty covers.
Belkin International, Inc. (“Belkin”) warrants to the original
purchaser of this Belkin product that the product shall
be free of defects in design, assembly, material, or
workmanship.
What the period of coverage is.
Belkin warrants the Belkin product for the lifetime of the
product.
What will we do to correct problems?
Product Warranty.
Belkin will repair or replace, at its option, any defective
product free of charge (except for shipping charges for the
product).
P75427ea_F5U302ea_man.indb 26 12/19/2007 3:40:35 PM

EN-26
EN-27
Information
1
2
3
4
5
6
What is not covered by this warranty?
All above warranties are null and void if the Belkin product is not
provided to Belkin for inspection upon Belkin’s request at the
sole expense of the purchaser, or if Belkin determines that the
Belkin product has been improperly installed, altered in any way,
or tampered with. The Belkin Product Warranty does not protect
against acts of God (other than lightning) such as flood, earthquake,
war, vandalism, theft, normal-use wear and tear, erosion, depletion,
obsolescence, abuse, damage due to low voltage disturbances (i.e.
brownouts or sags), non-authorized program, or system equipment
modification or alteration.
How to get service.
To get service for your Belkin product you must take the
following steps:
1. Contact Belkin Ltd. Express Business Park, Shipton Way,
Rushden, NN10 6GL, United Kingdom, Attn: Customer
Service, or call (800)-223-5546, within 15 days of the
Occurrence. Be prepared to provide the following information:
a. The part number of the Belkin product.
b. Where you purchased the product.
c. When you purchased the product.
d. Copy of original receipt.
2. Your Belkin Customer Service Representative will then instruct
you on how to forward your receipt and Belkin product and
how to proceed with your claim.
Belkin reserves the right to review the damaged Belkin product.
All costs of shipping the Belkin product to Belkin for inspection
shall be borne solely by the purchaser. If Belkin determines,
in its sole discretion, that it is impractical to ship the damaged
equipment to Belkin, Belkin may designate, in its sole discretion,
an equipment repair facility to inspect and estimate the cost
P75427ea_F5U302ea_man.indb 27 12/19/2007 3:40:35 PM

EN-28
Information
1
2
3
4
5
6
EN-29
to repair such equipment. The cost, if any, of shipping the
equipment to and from such repair facility and of such
estimate shall be borne solely by the purchaser. Damaged
equipment must remain available for inspection until the
claim is finalized. Whenever claims are settled, Belkin
reserves the right to be subrogated under any existing
insurance policies the purchaser may have.
How state law relates to the warranty.
THIS WARRANTY CONTAINS THE SOLE WARRANTY OF BELKIN.
THERE ARE NO OTHER WARRANTIES, EXPRESSED OR, EXCEPT AS
REQUIRED BY LAW, IMPLIED, INCLUDING THE IMPLIED WARRANTY
OR CONDITION OF QUALITY, MERCHANTABILITY OR FITNESS FOR A
PARTICULAR PURPOSE, AND SUCH IMPLIED WARRANTIES, IF ANY,
ARE LIMITED IN DURATION TO THE TERM OF THIS WARRANTY.
Some states do not allow limitations on how long an implied
warranty lasts, so the above limitations may not apply to
you.
IN NO EVENT SHALL BELKIN BE LIABLE FOR INCIDENTAL, SPECIAL,
DIRECT, INDIRECT, CONSEQUENTIAL OR MULTIPLE DAMAGES SUCH
AS, BUT NOT LIMITED TO, LOST BUSINESS OR PROFITS ARISING
OUT OF THE SALE OR USE OF ANY BELKIN PRODUCT, EVEN IF
ADVISED OF THE POSSIBILITY OF SUCH DAMAGES.
This warranty gives you specific legal rights, and you may
also have other rights, which may vary from state to state.
Some states do not allow the exclusion or limitation of
incidental, consequential, or other damages, so the above
limitations may not apply to you.
P75427ea_F5U302ea_man.indb 28 12/19/2007 3:40:35 PM

EN-28
EN-29
Information
1
2
3
4
5
6
P75427ea_F5U302ea_man.indb 29 12/19/2007 3:40:37 PM

Belkin Tech Support
UK: 0845 607 77 87
Europe: www.belkin.com/support
Belkin Ltd.
Express Business Park
Shipton Way, Rushden
NN10 6GL, United Kingdom
+44 (0) 1933 35 2000
+44 (0) 1933 31 2000 fax
Belkin SAS
130 rue de Silly
92100 Boulogne-Billancourt, France
+33 (0) 1 41 03 14 40
+33 (0) 1 41 31 01 72 fax
© 2007 Belkin International, Inc. All rights reserved. All trade names are registered
trademarks of respective manufacturers listed. Windows, Windows Vista, and
Microsoft are either registered trademarks or trademarks of Microsoft Corporation
in the United States and/or other countries. P75427ea
Belkin GmbH
Hanebergstrasse 2
80637 Munich, Germany
+49 (0) 89 14 34 05 0
+49 (0) 89 14 34 05 100 fax
Belkin B.V.
Boeing Avenue 333
1119 PH Schiphol-Rijk, The Netherlands
+31 (0) 20 654 7300
+31 (0) 20 654 7349 fax
Belkin Iberia
Avda. Cerro del Aguila 3
28700 San Sebastián de los Reyes, Spain
+34 91 625 80 00
+34 902 02 00 34 fax
Wireless USB Hub
0673
P75427ea_F5U302ea_man.indb 30 12/19/2007 3:40:37 PM

Manuel de l’utilisateur
F5U302ea
Hub USB Sans Fil
FR
P75427ea_F5U302ea_man.indb 1 12/19/2007 3:40:41 PM

P75427ea_F5U302ea_man.indb 2 12/19/2007 3:40:41 PM

1. Introduction ....................................................................1
Caractéristiques ............................................................ 3
Configuration requise .................................................... 3
Contenu de l’emballage ................................................ 3
Description du produit .................................................. 4
2. Installation ................................................................ 5-12
3. Fonctionnement .......................................................13-19
Onglet Périphériques .................................................. 13
Onglet Avancé ............................................................. 17
Barre des tâches ......................................................... 18
Désinstallation du logiciel ........................................... 19
4. Entretien ..................................................................20-24
Dépannage ................................................................20-23
Prise en charge des classes USB .................................. 24
Liaison sans fil hors de portée ....................................... 24
Connexions USB filaires étendues ou externes .............24
5. Caractéristiques techniques .........................................
25
6. Information ..............................................................26-29
Table des matières
P75427ea_F5U302ea_man.indb 3 12/19/2007 3:40:41 PM

FR-1
P75427ea_F5U302ea_man.indb 4 12/19/2007 3:40:41 PM

FR-1
Introduction
1
2
3
4
5
6
Félicitations et merci d’avoir choisi le Hub USB sans fil de
Belkin. Ce produit innovant vous permet de connecter tous
vos périphériques USB à votre ordinateur, sans fil. Désormais,
vous pouvez imprimer, écouter de la musique, numériser,
télécharger des photos et graver des CD de partout dans
la même pièce, dans un rayon d 10 mètres, sans devoir
brancher un seul câble. Le hub est simple d’utilisation et vous
permet de vous déplacer tout en restant connecté.
Veuillez lire attentivement ce manuel afin de profiter
pleinement de votre tout nouveau Hub USB sans fil Belkin.
P75427ea_F5U302ea_man.indb 1 12/19/2007 3:40:41 PM

FR-2
Introduction
1
2
3
4
5
6
FR-3
Figure 1 : Hub USB sans fil
Figure 2 : Adaptateur USB sans fil
P75427ea_F5U302ea_man.indb 2 12/19/2007 3:40:43 PM

FR-2
FR-3
Introduction
1
2
3
4
5
6
Caractéristiques
• Connectivité USB sans fil pour imprimantes, appareils-
photo, scanneurs et autres périphériques à votre
ordinateur, jusqu’à 10 mètres.
• Réduction de l’encombrement dû aux câbles
• Ports pour la connexion de 4 périphériques à faible, plein
et haut débit sur votre ordinateur
• Garantie à vie de Belkin
Configuration requise
• Ordinateur à base de processeur Pentium
®
équipé d’un
port USB 2.0 à haut débit
• Windows
®
XP avec Service Pack 2
ou
• Windows Vista™ 32 bits/64 bits
Contenu de l’emballage
• Hub USB sans fil
• Adaptateur USB sans fil
• Adaptateur/station d’accueil USB sans fil
• Bloc d’alimentation
• Câble USB (A vers mini B)
• CD d’installation
• Manuel de l’utilisateur
• Guide de démarrage rapide
P75427ea_F5U302ea_man.indb 3 12/19/2007 3:40:44 PM

FR-4
Introduction
1
2
3
4
5
6
FR-5
Description du produit
Ports USB en voie ascendante : 1
Ports USB en voie descendante : 4
Tension par port : 5 V
Intensité par port : 500 mA
Mode d’alimentation : Autonome
Bloc d’alimentation :
Entrée : 100 – 240, 50/60 Hz
Sortie : 5 VCC, 3 A
Taille de la prise : 3,5 mm
Polarité de la prise : Polarité positive sur
la broche centrale
Voyants lumineux
Voyant d’état sans fil (adaptateur)
Couleur : Bleu
État : Clignote lorsqu’une connexion sans fil est établie
Voyant d’état sans fil (hub)
Couleur : Bleu
État : Allumé en continu, lorsqu’alimenté en courant ;
clignote pour indiquer une connexion sans fil
Voyant des ports USB (hub uniquement)
Voyant individuel pour chaque port en voie descendante
Couleur : Bicolore, vert ou ambré
État : Éteint : Aucun périphérique USB branché
(ou périphérique non reconnu)
Vert : Périphérique USB reconnu
Ambré : Surintensité détectée
P75427ea_F5U302ea_man.indb 4 12/19/2007 3:40:44 PM

FR-4 FR-5
Installation
1
2
3
4
5
6
Le processus d’installation du Hub USB sans fil consistent
en quatre étapes principales :
Étape 1 : Installation initiale du pilote
Le programma d’installation du pilote installe les pilotes du
hub et de l’adaptateur dans leurs dossiers respectifs et crée
les entrées nécessaires dans le registre.
Étape 2 : Procédure d’association par câble
Pour configurer la sécurité du Hub USB sans fil, connectez
le hub à l’ordinateur à l’aide d’un câble USB.
Étape 3 : Installation du Hub USB sans fil
Cette étape termine l’installation du hub.
Étape 4 : Installation de l’adaptateur USB sans fil
Cette étape termine l’installation de l’adaptateur.
P75427ea_F5U302ea_man.indb 5 12/19/2007 3:40:44 PM

FR-6
1
2
3
4
5
6
Installation
FR-7
Installation initiale du pilote
1. Insérez le CD d’installation des pilotes Belkin dans le
lecteur de CD. Après quelques instants, le programme
d’installation apparaît à l’écran.
Remarque : S’il n’apparaît pas, cliquez deux fois sur
« My Computer [Poste de travail] », puis
cliquez sur l’icône du lecteur de CD-
ROM. La page principale du programme
d’installation devrait apparaître.
2. Cliquez sur le bouton « Install Driver [Installer le pilote] ».
3. Le programme d’installation du pilote démarre. Choisissez
32 bits ou 64 bits, puis cliquez sur « Next [Suivant] ».
4. Acceptez les termes du contrat de licence. Ensuite,
cliquez sur « Next [Suivant] ».
5. Entrez un nom d’utilisateur, si désiré. Ensuite, cliquez sur
« Next [Suivant] ».
6. Cliquez « Next [Suivant] » pour accepter l’emplacement
par défaut, ou sélectionnez « Change [Changer] » pour
choisir un autre emplacement.
7. Cliquez « Install [Installer] ».
8. Cliquez sur « Finish [Terminer] » pour terminer l’installation
du pilote.
9. Le « Wireless USB Control Center » apparaît maintenant
sur le bureau de Windows. Laissez le Control Center
ouvert sur votre bureau Windows et passez à la procédure
d’association par câble ci-dessous.*
P75427ea_F5U302ea_man.indb 6 12/19/2007 3:40:44 PM

FR-6
FR-7
Installation
1
2
3
4
5
6
Remarque aux utilisateurs de Windows Vista : Vous devez
ouvrir le Control Center manuellement. Cliquez deux fois sur
l’icône « Wireless USB Control Center » de la barre de tâches
Windows, située à l’angle inférieur droit du bureau Windows.
Procédure d’association par câble
Lors de l’installation initiale du hub, vous devez l’associer
avec l’ordinateur hôte. Pour ce faire, connectez le hub à
votre ordinateur à l’aide du câble USB fourni. La procédure
d’association par câble permet à l’ordinateur et au hub de
partager des informations qui seront utilisées pour établir une
connexion sans fil.
1. Branchez l’adaptateur d’alimentation à la prise murale, et
branchez ensuite le connecteur CC au hub.
2. Connectez le hub à votre ordinateur à l’aide d’un câble USB
standard (connecteurs mini B et USB A).
a. Branchez le connecteur mini B au port situé à côté de
l’antenne du hub.
b. Branchez le connecteur USB A sur un port USB de
l’ordinateur hôte.
c. Après quelques instants, l’assistant Ajout de nouveau
matériel apparaît à l’écran.*
Remarque aux utilisateurs de Windows Vista
: Vous ne
verrez pas la boîte de dialogue mentionnée à l’étape 3. Passez
à l’étape 4.
3. Il y a quatre pilotes à installer au cours de cette étape :
a. Belkin Cable Association Device
b. Belkin Cable Association RCI Device
c. Belkin Cable Association DFU Interface
d. Belkin Cable Association Interface
P75427ea_F5U302ea_man.indb 7 12/19/2007 3:40:44 PM

FR-8
1
2
3
4
5
6
Installation
FR-9
L’assistant Ajout de nouveau matériel de Windows installe
ces pilotes séparément, l’un après l’autre.
4. Lorsque les quatre pilotes sont installés, une fenêtre
contextuelle avec le message « The security setup for the
device Belkin... is now complete [La configuration de la
sécurité est terminée] » apparaît.*
5. Pour confirmer que le processus d’association est
terminé, regardez dans l’angle supérieur droit du Wireless
USB Control Center pour la mention « Cable attached
[Câble branché] ».
6. Retirez et rangez le câble USB.
P75427ea_F5U302ea_man.indb 8 12/19/2007 3:40:44 PM

FR-8
FR-9
Installation
1
2
3
4
5
6
Fonction de connexion automatique
Lorsque la procédure d’association par câble est terminée,
le hub se connecte automatiquement à l’ordinateur hôte
lorsque celui-ci se trouve dans la portée de fonctionnement.
Pour l’association avec un autre hub, suivez les instructions
de la procédure d’association par câble en page 7. Il est
possible d’associer plusieurs hubs à un seul PC hôte. De
même, il est possible pour un seul hub d’être associé avec
de multiples hôtes.*
*Remarque importante : Bien qu’il soit possible pour le hub
de stocker des informations d’association pour plus d’un
ordinateur hôte, un seul de ces hôtes ne peut accéder au
hub à la fois.
Installation de l’adaptateur USB sans fil
1. Insérez l’adaptateur USB sans fil dans un port USB 2.0
libre.*
2. Il y a cinq modules de pilotes à installer au cours de cette
étape :
a. Belkin Wireless USB HWA
b. Belkin HWA Radio Control Interface
c. Belkin HWA DFU Interface
d. Belkin Host Wire Adapter
e. Belkin Wireless USB Hub
P75427ea_F5U302ea_man.indb 9 12/19/2007 3:40:44 PM

FR-10
1
2
3
4
5
6
Installation
FR-11
L’assistant Ajout de nouveau matériel de Windows installe ces
pilotes séparément, l’un après l’autre.
3. Après l’installation de l’adaptateur USB sans fil,le Wireless
USB Control Center montre jusqu’à cinq traits verts sous la
colonne « Connected [Connecté] » (en fonction de la force
du signal). Le voyant bleu de l’adaptateur et du hub se met
à clignoter. Le hub est maintenant prêt à l’emploi.
Confirmation de l’installation
Pour confirmer l’installation du Hub USB sans fil, vérifiez le
Gestionnaire de périphériques Windows. Dans le Gestionnaire
de périphériques, vous devriez voir : « Belkin Host Wire
Adapter », « Belkin HWA DFU Interface », « Belkin HWA Radio
Control Interface » et « Belkin Wireless USB Hub ».
P75427ea_F5U302ea_man.indb 10 12/19/2007 3:40:44 PM

FR-10
FR-11
Installation
1
2
3
4
5
6
Orientation des antennes
De par leur conception, les antennes radio Ultra-Wideband
technology (UWB) émettent à de très faibles puissances.
Pour obtenir une performance maximale, il importe d’orienter
correctement les antennes du hub et de l’adaptateur.
De manière générale, les antennes devraient être orientées
à la verticale, perpendiculairement au plan horizontal.
Consultez les illustrations ci-dessous pour de plus amples
explications. Nous recommandons également de placer les
antennes en visibilité directe.
P75427ea_F5U302ea_man.indb 11 12/19/2007 3:40:45 PM

FR-12
1
2
3
4
5
6
Installation
FR-13
Socle de l’adaptateur
Lorsque l’adaptateur doit être branché à un ordinateur de
bureau ou à boîtier tour, il est possible que vous deviez le
placer à un endroit éloigné de l’ordinateur. Le socle pour
adaptateur fourni vous permet de placer l’adaptateur jusqu’à
1,8 mètres de l’ordinateur hôte.
Utilisation du Wireless USB Control Center
L’interface utilisateur du Wireless USB Control Center consiste
en une fenêtre avec trois onglets. Ces onglets sont :
• Périphériques
• Avancé
• Administration
P75427ea_F5U302ea_man.indb 12 12/19/2007 3:40:47 PM

FR-12 FR-13
Fonctionnement
1
2
3
4
5
6
Onglet Périphériques
L’onglet « Devices [Périphériques] » montre tous les
périphériques USB sans fil disponibles pour utilisation avec
l’ordinateur hôte. À partir de l’onglet Périphériques, vous
pouvez définir le mode de connexion, et voir ou supprimer
des informations d’association.
Onglet Connexion
P75427ea_F5U302ea_man.indb 13 12/19/2007 3:40:47 PM

FR-14
Fonctionnement
1
2
3
4
5
6
FR-15
Vous pouvez voir les options de connexion du périphérique
en cliquant sur l’onglet Connexion, pour n’importe quel
périphérique. Si le périphérique est disponible mais non
connecté actuellement, vous pouvez cliquer sur le bouton
« Connect [Connexion] » à cet écran pour le connecter,
et cliquer sur l’un des boutons de sélection pour définir
comment la connexion s’effectuera par la suite. Vous aurez
les options suivantes :
a. Connexion automatique à ce périphérique.
Le
périphérique se connectera automatiquement sans
action de l’utilisateur, lorsque le périphérique se
trouve dans la portée de fonctionnement.
b. Notification avant la connexion à ce périphérique.
Dans ce mode, le périphérique invite l’utilisateur à ce
connecter via une info-bulle dans la barre des tâches,
lorsque le périphérique se trouve dans la portée de
fonctionnement.
c. Connexion manuelle à ce périphérique. Le
périphérique n’enverra pas de notification à
l’utilisateur lorsqu’il se trouve dans la portée sans
fil de l’ordinateur. Il est alors nécessaire d’aller aux
options de connexion et de cliquez sur le bouton
« Connect [Connexion] » chaque fois que vous désirez
relier le périphérique à votre ordinateur.
P75427ea_F5U302ea_man.indb 14 12/19/2007 3:40:47 PM

FR-14
FR-15
Fonctionnement
1
2
3
4
5
6
Onglet Propriétés
Sélectionnez l’onglet « Properties » (Propriétés) pour
modifier le nom du dispositif USB sans fil. (L’image
ci-dessus montre la section Propriétés de l’onglet
Périphérique.)
P75427ea_F5U302ea_man.indb 15 12/19/2007 3:40:48 PM

FR-16
Fonctionnement
1
2
3
4
5
6
FR-17
Onglet Configuration de la sécurité
L’option « Security Setup » (Configuration de la sécurité)
permet à l’utilisateur de retirer le Hub USB sans fil de la liste
des périphériques connus. Pour accéder au hub de nouveau
par la suite, suivez les étapes à la section concernant la
procédure d’association avec câble, en page 7.
P75427ea_F5U302ea_man.indb 16 12/19/2007 3:40:48 PM

FR-16
FR-17
Fonctionnement
1
2
3
4
5
6
Onglet Avancé
L’onglet « Advanced » (Avancé) affiche le canal USB sans fil
actif et permet également de choisir le canal par défaut :
cliquer sur le bouton « Apply Now [Appliquer maintenant] »
aura pour effet de sélectionner le canal par défaut et
réinitialiser le hub. Ce bouton peut servir à réinitialiser et
recharger le pilote du hub sans fil, sans modifier aucun
paramètre.
P75427ea_F5U302ea_man.indb 17 12/19/2007 3:40:48 PM

FR-18
Fonctionnement
1
2
3
4
5
6
FR-19
Barre de tâches
Lorsque le Wireless USB Control Center est en cours
d’exécution, l’icône du Wireless USB Control Center
apparaît dans la barre de tâches Windows. Placez le curseur
de la souris sur l’icône pour savoir si la radio est activée ou
désactivée.
Cliquez avec le bouton droit de votre souris sur l’icône pour
quitter l’application, afficher/masquer la fenêtre d’application
ou activer/désactiver la radio.
Cliquez deux fois sur cette icône pour faire apparaître la
fenêtre d’application du Wireless USB Control Center. Vous
pouvez également aller à « Démarrer > Programmes >
Belkin Wireless USB > Wireless USB Control Center » pour
démarrer l’application.
P75427ea_F5U302ea_man.indb 18 12/19/2007 3:40:48 PM

FR-18
FR-19
Fonctionnement
1
2
3
4
5
6
Désinstallation du logiciel
Si vous devez désinstaller le logiciel, vous pouvez le faire
à l’aide du programme de désinstallation automatique ou
à l’aide de l’utilitaire Ajout/Suppression de programmes du
Panneau de configuration.
Pour désinstaller le logiciel :
1. Débranchez l’adaptateur du port USB de l’ordinateur.
1.1 Sélectionnez « Uninstall [Désinstaller] » sous
« Démarrer > Programmes >
Belkin Wireless USB ».
OU
1.2 Utilisez l’utilitaire Ajout/Suppression de
programmes du Panneau de configuration, sous
« Belkin ».
P75427ea_F5U302ea_man.indb 19 12/19/2007 3:40:48 PM

FR-21
Les sections suivantes présentent des informations d’entretien
et de dépannage.
Dépannage
1. Comment puis-je supprimer un ordinateur qui avait été
configuré de sorte à ce qu’il puisse fonctionner avec
mon hub ?
Le Hub USB sans fil conserve une liste d’ordinateurs auxquels
il peut se connecter de façon sécuritaire. Pour supprimer un
ordinateur de la liste, branchez le câble USB fourni (ou un
câble similaire) au hub et à l’ordinateur, comme vous l’aviez
fait pour l’installation initiale. Après quelques secondes, un
onglet « Administration » apparaît dans l’interface du Wireless
USB Control Center. Sélectionnez l’onglet Administration
pour voir une liste des ordinateurs qui ont été configurés pour
communiquer avec ce hub. Suivez les instructions à l’écran
pour supprimer ou ou plusieurs ordinateur(s) de la liste.
2. J’ai suivi la procédure d’association par câble, mais je ne
peux me connecter au hub.
Assurez-vous que l’adaptateur secteur est bien branché et
que le voyant bleu sur le hub est allumé.
Si vous êtes certain que le hub est sous tension, ouvrez le
Wireless USB Control Center. Sous l’onglet Périphériques,
votre hub devrait apparaître parmi les périphériques
énumérés. Si ce n’est pas le cas, recommencez la procédure
d’association par câble.
Si votre dispositif apparaît dans la liste, assurez-vous que
la mention « Connected [Connecté] » et des tirets verts
apparaissent, indiquant qu’il est connecté. Si le logiciel
indique « Not Available [Indisponible] », rapprochez le hub de
l’ordinateur afin de vérifier si cela résous le problème.
FR-20
Entretien
1
2
3
4
5
6
P75427ea_F5U302ea_man.indb 20 12/19/2007 3:40:49 PM

FR-21
Entretien
1
2
3
4
5
6
Si aucune de ces solutions ne parvient à résoudre le problème,
essayez de réinitialiser le hub en débranchant le câble
d’alimentation à l’arrière du hub. Patientez quelques instants,
puis rebranchez-le. Remarque : Après avoir réinitialisé le hub,
vous devez recommencer la procédure de configuration de la
sécurité par câble.
3. Un périphérique est installé, mais je ne peux m’y
connecter. Que puis-je vérifier avant de communiquer avec
l’assistance technique ?
Avez-vous terminé la procédure initiale d’association par câble
? Si c’est le cas, assurez-vous que le périphérique configuré
apparaît à la page Périphériques du Wireless USB Control
Center. Si ce n’est pas le cas, recommencez la procédure de
configuration de la sécurité, en suivant les instructions à la
lettre. Vous recevrez une notification lorsque la procédure a été
complété avec succès. Ne débranchez pas le câble tant que
vous n’avez pas reçu ce message.
Essayez de rapprocher les périphériques afin de vérifier si
une connexion peut être établie. Lorsqu’une connexion est
établie, éloignez-les quelque peu pour déterminer la portée de
fonctionnement maximale pour votre environnement. Prenez note
que cette distance peut être réduite par des objets solides situés
entre les deux périphériques, tels qu’un mur ou un réfrigérateur.
Les dispositifs sans fil offrent de meilleures performances
lorsqu’ils sont placés en visibilité directe.
Vérifiez le Gestionnaire de périphériques Windows et assurez-
vous qu’aucun périphérique ‘inconnu’ relatif à l’installation du
Hub USB sans fil n’y apparaît. S’ils sont reliés à l’installation
du Hub USB réseau, essayez de réinstaller les pilotes ou de
redémarrer l’assistant Ajout de nouveau matériel, afin de vérifier
si l’assistant installe adéquatement les pilotes. Si le problème
n’est pas résolu, communiquez avec l’assistance technique.
FR-20
P75427ea_F5U302ea_man.indb 21 12/19/2007 3:40:49 PM

FR-23
Vérifiez les voyants d’état bleus sur l’Adaptateur
USB sans fil et sur le Hub USB sans fil. Lorsqu’une
connexion sans fil adéquate a été établie entre les deux
périphériques, les voyants bleus clignotent régulièrement.
Ouvrez l’application Wireless USB Control Center,
sélectionnez l’onglet Avancé et essayez de modifier le
canal. Ensuite, vérifiez si les périphériques peuvent se
connecter.
Assurez-vous que les deux périphériques sont alimentés
(vous pouvez référer au voyant d’alimentation à
cette étape de vérification). Essayez de réinitialiser
l’alimentation pour les deux périphériques, et réessayez
la connexion.
Assurez-vous que le port USB hôte de votre système
(celui ayant servi à connecter le hub) fonctionne
adéquatement. Pour ce faire, connectez-y un autre
périphérique USB.
Si vous utilisez des câbles de rallonge supplémentaires
pour la connexion, retirez-le et testez de nouveau la
connexion.
Si possible, recommencez le processus d’installation
du hub et de l’adaptateur sur un autre PC, afin de
déterminer s’il y a un problème avec le système actuel.
FR-22
Entretien
1
2
3
4
5
6
P75427ea_F5U302ea_man.indb 22 12/19/2007 3:40:49 PM

Vérifiez les éléments suivants en consultant les
informations de dépannage fournies par le fabricant de
votre ordinateur :
A. votre système est doté des pilotes les plus récents
(disponible auprès du fabricant), installés pour le jeu
de puces du système ;
B. votre système est doté du plus récent BIOS (logiciel
« basic input/output system », qui contrôle les
fonctions de base de l’ordinateur).
4. Que signifie le voyant d’état ?
Le voyant bleu clignote lorsqu’une connexion active
existe entre votre ordinateur et le hub.
5. J’ai deux hubs chez moi, mais un seul ne fonctionne à
la fois.
Il est possible que deux configurations essaient
d’accéder au même canal. Ouvrez le Wireless USB
Control Center et cliquez sur l’onglet Avancé. Par défaut,
les deux devraient pouvoir fonctionner immédiatement
dans le même environnement. Si les deux hubs sont
réglés au même canal, modifiez le canal de l’un d’entre
eux.
8. J’obtiens le message « No Channels Available [Aucun
canal disponible] » lorsque je veux utiliser l’un de mes
hubs. Que signifie ce message ?
Si vous avez plusieurs hubs dans le même
environnement, il est possible que vous ayez atteint le
nombre limite de canaux disponibles. Libérez un canal
en déconnectant la communication sans fil USB sur l’une
des configurations installées.
FR-23
Entretien
1
2
3
4
5
6
FR-22
P75427ea_F5U302ea_man.indb 23 12/19/2007 3:40:49 PM

FR-25
Prise en charge des classes USB
Les dispositifs audio (classe USB Audio) et certaines
cybercaméras (classe USB Vidéo), qui ont des terminaisons
isochrones, ne sont pas pris en charge par le hub.
Liaison sans fil hors de portée
Si vous subissez de fréquentes déconnexions de la liaison
sans fil, il se peut que le hub soit hors de la portée sans fil.
Rapprochez l’adaptateur et le hub.
Connexions USB filaires étendues ou externes
Si vous connectez l’adaptateur à un PC via un hub USB externe,
nous vous recommandons :
• d’appliquer une source d’alimentation externe au hub USB.
• Lors de l’installation du hub, assurez-vous qu’il soit
situé près d’une prise secteur, afin de réduire le câblage
d’alimentation.
• ne ne pas connecter le hub externe au cours de la
connexion initiale et de l’installation initiale du pilote.
FR-24
Entretien
1
2
3
4
5
6
P75427ea_F5U302ea_man.indb 24 12/19/2007 3:40:49 PM

FR-25
Caractéristiques techniques
1
2
3
4
5
6
Numéro du modèle
F5U302ea — Adaptateur USB sans fil
F5U302ea — Hub USB sans fil
Jeu de puces UWB
WiQuest
®
WQST110 BB/MAC + WQST101 RF IC
Portée de fonctionnement Jusqu’à to 10 mètres
Débit de données physique Jusqu’à 480 Mbps (sélection automatique)
Bande de fréquences 4,2 GHz à 4,8 GHz
Type de modulation RF OFDM multibande
Puissance max. en sortie 80 μW (-41,25 dBm/MHz max.)
Consommation électrique
max.
Adaptateur — 2,1 W (420 mA max. @ 5 V c.c à
partir du port USB)
Hub — 15 W (3A @ 5 V c.c à partir d’une source
d’alimentation externe)
Types de terminaisons USB Entrée/sortie en bloc, Interruption, Gestion
Nombre de terminaisons
20
Alimentation USB Alimente jusqu’à 4 périphériques USB externes
(500 mA @ 5 V c.c. chacun)
Type d’association USB Association par interface utilisateur sur l’hôte
Voyants lumineux Liaison sans fil, état de port hub
Format carte circuit imprimé Adaptateur — 21 mm x 63 mm
Hub — 61 mm x 94 mm
Antenne Adaptateur — antenne UWB omnidirectionnelle
externe
Hub — antenne UWB omnidirectionnelle externe
Température de
fonctionnement
0 °C à 45 °C
Humidité de fonctionnement Inférieure à 95 %
Conformité PHY
Conforme à WiMedia® PHY spec.
rev. 1.0
Conformité FCC Conforme à la CFR 47 alinéa 15 sous-partie F de
la FCC, radiation intentionnelle et sous-partie B
de l’UWB
Conformité CE Conforme à la norme EN 302 065
Conformité du hub USB Conforme avec l’USB 2.0/1.1
Conformité systèmes
d’exploitation
Microsoft
®
Windows XP SP2; Windows Vista;
Windows Vista 32 bits/64 bits; Windows Plug-
and-Play
Coexistence Coexiste avec les dispositifs standard WiMedia
Coexistence avec clés électroniques colocalisées
supplémentaires ou systèmes Wireless USB
(schémas FFI, TFI)
Prise en charge des classes USB
Les dispositifs audio (classe USB Audio) et certaines
cybercaméras (classe USB Vidéo), qui ont des terminaisons
isochrones, ne sont pas pris en charge par le hub.
Liaison sans fil hors de portée
Si vous subissez de fréquentes déconnexions de la liaison
sans fil, il se peut que le hub soit hors de la portée sans fil.
Rapprochez l’adaptateur et le hub.
Connexions USB filaires étendues ou externes
Si vous connectez l’adaptateur à un PC via un hub USB externe,
nous vous recommandons :
• d’appliquer une source d’alimentation externe au hub USB.
• Lors de l’installation du hub, assurez-vous qu’il soit
situé près d’une prise secteur, afin de réduire le câblage
d’alimentation.
• ne ne pas connecter le hub externe au cours de la
connexion initiale et de l’installation initiale du pilote.
FR-24
P75427ea_F5U302ea_man.indb 25 12/19/2007 3:40:49 PM

FR-26
Informations
1
2
3
4
5
6
FR-27
Ce produit est conforme à la directive relative aux DEEE
Pour de plus amples informations sur le recyclage, veuillez
visiter : www.belkin.com/environmental
Depuis le 3 octobre 2007, ce produit peut être utilisé dans
les pays suivants : Allemagne, Suisse, Islande, Liechtenstein,
Pologne, Estonie, République Tchèque, Norvège, Finlande,
Luxembourg, Danemark, Espagne, Portugal, Suède,
Royaume-Uni, Estonie, Bosnie-Herzégovine, Irlande et
Belgique. Veuillez consulter la législation de votre pays ou le
plan de mise en œuvre de la Recommandation 70-03 pour
connaître la position actuelle http://www.ero.dk/
Garantie à vie limitée du produit de Belkin International, Inc.
Couverture offerte par la garantie.
Belkin International, Inc. (“Belkin”) garantit à l’acheteur initial
de ce produit Belkin que le produit est exempt de défauts de
conception, de montage, de matériau et de fabrication.
Période de garantie.
Belkin garantit le produit Belkin pour toute la durée de vie du
produit.
En cas de problème
Garantie du produit
Belkin s’engage à réparer ou à remplacer gratuitement, à sa
convenance, tout produit défectueux (sans intervention dans
les frais d’expédition du produit).
P75427ea_F5U302ea_man.indb 26 12/19/2007 3:40:49 PM

FR-26
FR-27
Informations
1
2
3
4
5
6
Limites de la couverture offerte par la garantie.
Toutes les garanties précitées sont nulles et non avenues si le
produit Belkin n’est pas retourné à Belkin, à la demande expresse
de celui-ci, l’acheteur étant responsable de l’acquittement des frais
d’expédition, ou si Belkin détermine que le produit Belkin a été
installé de façon inappropriée ou modifié d’une quelconque manière.
La garantie du produit Belkin n’offre pas de couverture contre les
calamités naturelles (autres que la foudre) comme les inondations,
les tremblements de terre, les actes de guerre, le vandalisme, le
vol, l’usure normale, l’érosion, l’épuisement, l’obsolescence, l’abus,
les dommages provoqués par des perturbations de basse tension
(atténuations et baisses soudaines de tension, par exemple), les
programmes non autorisés ou les modifications au matériel du
système.
Pour une demande d’intervention
Procédez comme suit pour obtenir une réparation de votre
produit Belkin :
1. Écrivez à Belkin Ltd. Express Business Park, Shipton Way,
Rushden, NN10 6GL, Royaume-Uni, à l’attention de :
Customer Service (service client) ou appelez le (800)-223-
5546 15 jours maximum après l’événement. Préparez-vous à
fournir les informations suivantes :
a. Le numéro de référence du produit Belkin.
b. Le lieu de l’achat du produit.
c. La date de l’achat du produit.
d. Une copie du reçu original.
2. Le représentant du service client Belkin vous indiquera
alors comment envoyer votre facture et le produit Belkin, et
comment présenter votre réclamation.
Belkin se réserve le droit d’examiner le produit Belkin endommagé.
P75427ea_F5U302ea_man.indb 27 12/19/2007 3:40:49 PM

FR-28
Informations
1
2
3
4
5
6
FR-29
Tous les frais d’expédition du produit Belkin à l’adresse de
Belkin en vue de son inspection seront entièrement à la charge
de l’acheteur. Si Belkin détermine, à sa seule discrétion, qu’il
est peu pratique d’expédier l’équipement endommagé à Belkin
International, Belkin peut désigner, à sa seule discrétion, une
installation de réparation d’équipement pour inspecter et fournir
un estimé des frais de réparation de cet équipement. Les frais
d’expédition de l’équipement entre le domicile de l’acheteur et
ledit service de réparation ainsi que les frais d’établissement du
dit devis sont entièrement à la charge de l’acheteur. L’équipement
endommagé doit demeurer disponible pour inspection jusqu’à ce
que la réclamation soit finalisée. Lorsqu’un règlement intervient,
Belkin se réserve le droit d’un recours en subrogation sous toute
autre police d’assurance détenue par l’acheteur.
Relation entre le Droit national et la garantie
CETTE GARANTIE NE COMPREND QUE LA GARANTIE BELKIN. BELKIN
REJETTE PAR LE PRÉSENT DOCUMENT TOUTES LES AUTRES
GARANTIES, EXPLICITES OU IMPLICITES, SAUF EXCEPTIONS PRÉVUES
PAR LA LOI, Y COMPRIS MAIS SANS S’Y LIMITER, LES GARANTIES
IMPLICITES AFFÉRENTES À LA QUALITÉ LOYALE ET MARCHANDE
ET À L’ADÉQUATION À UNE FINALITÉ DONNÉE. CES GARANTIES
IMPLICITES, LE CAS ÉCHÉANT, SONT D’UNE DURÉE LIMITÉE AUX
CONDITIONS DE LA PRÉSENTE GARANTIE.
Certains pays ne permettent pas d’imposer de limite à la durée de
validité des garanties implicites. Il se peut donc que les limites ci-
dessus ne s’appliquent pas dans votre cas.
BELKIN NE PEUT EN AUCUN CAS ÊTRE TENU RESPONSABLE DE
DOMMAGES ACCESSOIRES, DIRECTS, INDIRECTS OU MULTIPLES, Y
COMPRIS, MAIS SANS S’Y LIMITER, LES PERTES COMMERCIALES OU
DE REVENUS DÉCOULANT DE LA VENTE OU DE L’UTILISATION DE TOUT
PRODUIT BELKIN, MÊME LORSQU’IL A ÉTÉ AVISÉ DE LA PROBABILITÉ
DES DITS DOMMAGES.
P75427ea_F5U302ea_man.indb 28 12/19/2007 3:40:50 PM

FR-28
FR-29
Informations
1
2
3
4
5
6
La garantie vous confère des droits légaux spécifiques. Vous
pouvez également bénéficier d’autres droits qui varient d’un pays
à l’autre. Certains pays ne permettent pas d’imposer de limite à
la durée de validité des garanties implicites. Il se peut donc que
les limites ci-dessus ne s’appliquent pas dans votre cas.
P75427ea_F5U302ea_man.indb 29 12/19/2007 3:40:51 PM

Assistance Technique Belkin
Royaume-Uni : 0845 607 77 87
Europe : www.belkin.com/support
Belkin Ltd.
Express Business Park
Shipton Way, Rushden
NN10 6GL, Royaume-Uni
+44 (0) 1933 35 2000
+44 (0) 1933 31 2000 Fax
Belkin SAS
130 rue de Silly
92100 Boulogne-Billancourt, France
+33 (0) 1 41 03 14 40
+33 (0) 1 41 31 01 72 Fax
© 2007 Belkin International, Inc. Tous droits réservés. Toutes les raisons
commerciales sont des marques déposées de leurs fabricants respectifs. Microsoft,
Windows et Windows Vista sont des marques déposées ou des marques de
commerce de Microsoft Corporation aux États-Unis et/ou dans d’autres pays. P75427ea
Belkin GmbH
Hanebergstraße 2
80637 Munich, Allemagne
+49 (0) 89 14 34 05 0
+49 (0) 89 14 34 05 100 Fax
Belkin B.V.
Boeing Avenue 333
1119 PH Schiphol-Rijk, Pays-Bas
+31 (0) 20 654 7300
+31 (0) 20 654 7349 Fax
Belkin Iberia
Avda. Cerro del Aguila 3
28700 San Sebastián de los Reyes,
Espagne
+34 91 625 80 00
+34 902 02 00 34 Fax
Hub USB Sans Fil
0673
P75427ea_F5U302ea_man.indb 30 12/19/2007 3:40:52 PM

Benutzerhandbuch
F5U302ea
Kabelloser
USB-Hub
DE
P75427ea_F5U302ea_man.indb 1 12/19/2007 3:40:55 PM

P75427ea_F5U302ea_man.indb 2 12/19/2007 3:40:55 PM

1. Einleitung ........................................................................1
Merkmale ....................................................................... 3
Systemvoraussetzungen ............................................... 3
Verpackungsinhalt .........................................................3
Produktbeschreibung .................................................... 4
2. Installation ................................................................ 5-12
3. Bedienung ................................................................13-19
Registerkarte „Devices” (Geräte) ................................ 13
Registerkarte „Advanced” (Erweitert) ......................... 17
System-Tray ................................................................ 18
Deinstallieren der Software ......................................... 19
4. Fehlerbehebung .......................................................20-24
Problemlösung ..........................................................20-23
Unterstützung von USB-Typen ...................................... 24
Verbindungsprobleme außerhalb der Funkreichweite ... 24
Erweiterte oder externe USB-Hub-Verbindungen über ....
Steckeranschluss ........................................................... 24
5. Technische Daten ..........................................................
25
6. Informationen ..........................................................26-29
Inhaltsverzeichnis
P75427ea_F5U302ea_man.indb 3 12/19/2007 3:40:55 PM

DE-1
P75427ea_F5U302ea_man.indb 4 12/19/2007 3:40:55 PM

DE-1
Einleitung
1
2
3
4
5
6
Wir freuen uns, dass Sie sich für den Kabellosen USB-Hub
von Belkin entschieden haben. Mit diesem bahnbrechenden
Produkt lassen sich all Ihre USB-Geräte über eine
Funkverbindung mit Ihrem Computer verbinden. Jetzt
können Sie aus einer Entfernung von bis zu 10 Metern
drucken, Musik anhören, scannen, Fotos herunterladen, CDs
brennen - egal wo Sie sich in einem Raum befinden. Das
Anschließen von Kabeln bleibt Ihnen dabei erspart. Der Hub
ist benutzerfreundlich und ermöglicht Ihnen Bewegungsfreiheit
— ohne die Verbindung zu verlieren.
Bitte lesen Sie dieses Benutzerhandbuch genau durch, um
sicherzustellen, dass Sie den Kabellosen USB-Hub wirklich
optimal nutzen.
P75427ea_F5U302ea_man.indb 1 12/19/2007 3:40:55 PM

DE-2
Einleitung
1
2
3
4
5
6
DE-3
Abbildung 1: Kabelloser USB-Hub
Abbildung 2: Kabelloser USB-Adapter
P75427ea_F5U302ea_man.indb 2 12/19/2007 3:40:57 PM

DE-2
DE-3
Einleitung
1
2
3
4
5
6
Merkmale
• Kabellose Verbindung von Druckern, Kameras, Scannern
und anderen Geräte mit Ihrem Computer aus bis zu 10 m
Entfernung mit USB-Technologie
• Weniger Kabelgewirr
• Anschlüsse zur Verbindung von 4 High-, Full- und Low-
Speed Geräten mit dem Computer
• Lebenslange Garantie von Belkin
Systemvoraussetzungen
• Computer mit Pentium
®
-Prozessor und freiem Hi-Speed
USB 2.0-Anschluss
• Windows
®
XP mit Service Pack 2
oder
• Windows Vista™ 32-Bit/64-Bit
Verpackungsinhalt
• Kabelloser USB-Hub
• Kabelloser USB-Adapter
• Kabelloser USB-Adapter Docking-Station
• Netzteil
• USB Kabel (A/Mini-B)
• Installations-CD
• Benutzerhandbuch
• Kurzanleitung
P75427ea_F5U302ea_man.indb 3 12/19/2007 3:40:58 PM

DE-4
Einleitung
1
2
3
4
5
6
DE-5
Produktbeschreibung
PC-USB-Anschlüsse (Upstream): 1
Geräte-USB-Anschlüsse (Downstream): 4
Spannung pro Anschluss: 5 V
Stromstärke pro Anschluss: 500 mA
Stromversorgung: Autark
Netzteil:
Eingang: 100–240 50/60 Hz
Ausgang: 5 V DC, 3 A
Steckergröße: 3,5 mm
Steckerpolarität: Mittelkontakt positiv
LED-Anzeigen
Funkstatus-Anzeige (Adapter)
Farbe: Blau
Status: Blinken bei hergestellter Funkverbindung
Funkstatus-Anzeige (Hub)
Farbe: Blau
Status: Daueranzeige, wenn Netzteil angeschlossen ist;
blinkt zur Anzeige der Funkverbindung
USB-Anschluss Status-Anzeige (nur Hub)
Statusanzeige für jeden Geräte-Anschluss (downstream)
Farbe: Zweifarbig, grün oder orange
Status: Aus: Kein USB-Gerät angeschlossen
(oder Gerät wird nicht aufgeführt)
Grün: USB-Gerät wird aufgeführt
Orange: Überspannung
P75427ea_F5U302ea_man.indb 4 12/19/2007 3:40:58 PM

DE-4 DE-5
Installation
1
2
3
4
5
6
Die Installation des Kabellosen USB-Hubs erfolgt in vier
Hauptschritten:
Schritt 1: Erstinstallation der Treiber
Die Treiberinstallationssoftware speichert alle Hub- und
Adapter-Treiber in den entsprechenden Ordnern und erstellt
die nötigen Registrierungseinträge.
Schritt 2: Kabelzuordnungsvorgang
Sie richten die Sicherheitsfunktion des Kabellosen USB
Hubs ein, indem Sie den Hub über ein USB-Kabel mit dem
Computer verbinden.
Schritt 3: Installation des Kabellosen USB-Hubs
Mit diesem Schritt wird die Installation des Hubs
abgeschlossen.
Schritt 4: Installation des Kabellosen USB-Adapters
Mit diesem letzten Schritt wird die Installation des Adapters
abgeschlossen.
P75427ea_F5U302ea_man.indb 5 12/19/2007 3:40:58 PM

DE-6
1
2
3
4
5
6
Installation
DE-7
Erstinstallation der Treiber
1. Legen Sie die CD mit der Treibersoftware von Belkin in
das CD-ROM-Laufwerk ein. Nach wenigen Augenblicken
erscheint das Installationsprogramm auf dem Bildschirm.
Hinweis: Ist dies nicht der Fall, doppelklicken Sie auf
„Arbeitsplatz” (bzw. Computer) und klicken Sie
dann auf das CD-ROM-Symbol. Dadurch wird die
Hauptseite des Installationsprogramms geladen.
2. Klicken Sie auf die Schaltfläche „Install Driver” (Treiber
installieren).
3. Das Treiberinstallationsprogramm wird gestartet. Wählen
Sie entweder 32 Bit oder 64 Bit; klicken Sie dann auf
„Next” (Weiter).
4. Akzeptieren Sie die Lizenzvereinbarung. Klicken Sie dann
auf „Next” (Weiter).
5. Geben Sie bei Bedarf einen Benutzernamen ein. Klicken
Sie dann auf „Next” (Weiter).
6. Klicken Sie auf „Next” (Weiter), um den Standardordner
als Speicherort zu akzeptieren oder wählen Sie „Change”
(Ändern), um einen alternativen Speicherort festzulegen.
7. Klicken Sie auf „Install” (Installieren).
8. Klicken Sie auf „Finish” (Fertig stellen), um die
Treiberinstallation abzuschließen.
9. Das „Wireless USB Control Center” (Kontrollzentrum
des Kabellosen USB-Hubs) wird jetzt auf Ihrem Desktop
angezeigt. Lassen Sie das Kontrollzentrum auf dem
Windows Desktop geöffnet und fahren Sie mit dem
„Kabelzuordnungsvorgang” unten fort.*
P75427ea_F5U302ea_man.indb 6 12/19/2007 3:40:58 PM

DE-6
DE-7
Installation
1
2
3
4
5
6
Hinweis für Benutzer von Windows Vista: Sie müssen das
„Wireless USB Control Center” (Kontrollzentrum des Kabellosen
USB-Hubs) manuell öffnen. Doppelklicken Sie auf das Symbol
„Wireless USB Control Center” (Kontrollzentrum des Kabellosen
USB-Hubs) im Windows System-Tray unten rechts auf dem
Windows Desktop.
Kabelzuordnungsvorgang
Bei der Erstinstallation des Hubs müssen Sie ihn dem
Hostcomputer „zuordnen”. Schließen Sie den Hub hierzu mit
dem enthaltenen USB-Kabel an den Computer an. Durch
diesen „Kabelzuordnungsvorgang” können Computer und Hub
Daten austauschen, die verwendet werden, um eine sichere
Funkverbindung herzustellen.
1.
Schließen Sie das Netzteil an eine Wandsteckdose an und
stecken Sie den DC-Stecker in den Hub.
2.
Schließen Sie den Hub mit einem Standard USB-Kabel (Mini-
B/A-Stecker) an den Computer an.
a. Stecken Sie den „Mini B”-Stecker in den Anschluss neben der
Hub-Antenne.
b. Stecken Sie den „USB A”-Stecker in den USB-Anschluss am
Host-Computer.
c. Nach kurzer Zeit wird der „Found New Hardware Wizard”
(Hardware-Assistent) von Windows gestartet.*
Hinweis für Benutzer von Windows Vista
: Das Dialogfeld in
Schritt 3 erscheint bei Ihnen nicht. Fahren Sie mit Schritt 4 fort.
3. In diesem Schritt müssen vier Treiber installiert werden:
a. Belkin Cable Association Device (Belkin
Kabelzuordnungsgerät)
b. Belkin Cable Association RCI Device (Belkin
Kabelzuordnungs-RCI-Gerät)
P75427ea_F5U302ea_man.indb 7 12/19/2007 3:40:58 PM

DE-8
1
2
3
4
5
6
Installation
DE-9
c. Belkin Cable Association DFU Interface (Belkin
Kabelzuordnungs-DFU-Schnittstelle)
d. Belkin Cable Association Interface (Belkin Kabelzuordnung
sschnittstelle)
Der Hardware-Assistent von Windows installiert diese Treiber
nacheinander.
4. Wenn alle vier Treiber installiert worden sind, erscheint
ein Pop-up-Fenster mit der Meldung „The security setup
for the device Belkin... is now complete” (Die Einrichtung
der Sicherheitsfunktion für dieses Gerät von Belkin ... ist
abgeschlossen.)*
5. Eine zusätzliche Bestätigung, dass der Zuordnungsvorgang
abgeschlossen worden ist, finden Sie oben rechts im
„Wireless USB Control Center”(Kontrollzentrum des
Kabellosen USB-Hubs), wo die Meldung „Cable attached”
(Kabel angeschlossen) erscheint.
6. Entfernen Sie das USB-Kabel und verstauen Sie es.
P75427ea_F5U302ea_man.indb 8 12/19/2007 3:40:59 PM

DE-8
DE-9
Installation
1
2
3
4
5
6
Auto-Connect-Funktion
Wenn der Kabelzuordnungsvorgang abgeschlossen ist,
stellt der Hub automatisch eine Verbindung mit dem
Host-Computer her, wenn er sich in dessen Reichweite
befindet. Folgen Sie für die Zuordnung eines anderen
Hubs mit dem Host-Computer den Anweisungen zum
„Kabelzuordnungsvorgang” auf Seite 7. Einem Single-Host-
PC können mehrere Hubs zugeordnet werden. Ein einziger
Hub kann ebenfalls mehreren Hosts zugeordnet werden.*
*Wichtiger Hinweis: Obwohl es möglich ist, dass der
Hub Zuordnungsdaten für mehr als einen Host-Computer
speichert, kann jeweils nur einer der Hosts auf den Hub
zugreifen.
Installieren des Kabellosen USB-Adapters
1. Stecken Sie den Kabellosen USB-Adapter in einen freien
USB 2.0-Anschluss.*
2. In diesem Schritt müssen fünf Treiber-Komponenten
installiert werden:
a. Belkin Kabelloser USB-HWA
b. Belkin HWA Funksteuerungsschnittstelle
c. Belkin HWA DFU-Schnittstelle
d. Belkin Host-Wire-Adapter
e. Belkin Kabelloser USB-Hub
P75427ea_F5U302ea_man.indb 9 12/19/2007 3:40:59 PM

DE-10
1
2
3
4
5
6
Installation
DE-11
Der Hardware-Assistent von Windows installiert diese Treiber
nacheinander.
3. Wenn der Kabellose USB-Adapter installiert ist, zeigt das
Wireless USB Control Center (Kontrollzentrum des Kabellosen
USB-Hubs) in der Spalte „Connected” (Verbunden) abhängig
von der Stärke des Signals bis zu fünf grüne Leisten. Die
blauen Leuchten auf dem Adapter und dem Hub fangen an zu
blinken. Der Hub ist jetzt betriebsbereit.
Bestätigung der ordnungsgemäßen Installation
Um zu überprüfen, ob der USB-Hub richtig installiert worden
ist, gehen Sie zum Geräte-Manager von Windows: Sie sollten
Folgendes im Geräte-Manager sehen: „Belkin Host Wire
Adapter” (Belkin Host-Wire-Adapter), „Belkin HWA DFU
Interface” (Belkin HWA DFU-Schnittstelle), „Belkin HWA Radio
Control Interface” (Belkin HWA Funksteuerungsschnittstelle)
und „Belkin Wireless USB Hub” (Belkin Kabelloser USB-Hub).
P75427ea_F5U302ea_man.indb 10 12/19/2007 3:40:59 PM

DE-10
DE-11
Installation
1
2
3
4
5
6
Ordnungsgemäße Ausrichtung der Antennen
Bei Funkgeräten, die mit Ultrabreitband-Technologie (Ultra-
Wideband technology: UWB) ausgestattet sind, erfolgt die
Übertragung mit wenig Energieverbrauch. Um die beste
Leitung zu erzielen, müssen die Antennen an Hub und
Adapter richtig ausgerichtet sein.
In der Regel sollten die Antennen vertikal zur waagerechten
Fläche ausgerichtet sein. Siehe Abb. unten. Wir empfehlen
auch, die Antennen so auszurichten, dass Sie bei
unverdeckter Sicht Signale empfangen können.
P75427ea_F5U302ea_man.indb 11 12/19/2007 3:41:00 PM

DE-12
1
2
3
4
5
6
Installation
DE-13
Adapter-Standfuß
Wenn der Adapter an einen Desktop- oder Tower-Computer
angeschlossen werden soll, müssen Sie ihn möglicherweise
in einem Abstand vom Computer aufstellen. Der enthaltene
Adapter-Standfuß ermöglicht eine Aufstellung des Adapters
in einer Entfernung von bis zu 1,80 m vom Host-Computer.
Verwendung des „Wireless USB Control Center”
(Kontrollzentrum des Kabellosen USB-Hubs)
Die Benutzeroberfläche des Wireless USB Control Center
(Kontrollzentrum des Kabellosen USB-Hubs) besteht aus
einem Fenster mit drei Registerkarten:
• Devices (Geräte)
• Advanced (Erweitert)
• Administration
P75427ea_F5U302ea_man.indb 12 12/19/2007 3:41:01 PM

DE-12 DE-13
Bedienung
1
2
3
4
5
6
Registerkarte „Devices” (Geräte)
Die Registerkarte Devices (Geräte) zeigt alle kabellosen
USB-Geräte an, die am Hostcomputer verwendet werden
können an. Auf der Registerkarte „Devices” (Geräte)
können Sie den Verbindungsmodus einstellen oder die
Zuordnungsdaten ansehen oder löschen.
Registerkarte „Connection” (Verbindung)
P75427ea_F5U302ea_man.indb 13 12/19/2007 3:41:02 PM

DE-14
Bedienung
1
2
3
4
5
6
DE-15
Sie können sich die Verbindungsoptionen des Geräts ansehen,
indem Sie für alle Geräte auf die Registerkarte „Connection”
(Verbindung) klicken. Wenn das Gerät vorhanden ist, aber
zur Zeit keine Verbindung besteht, können Sie in diesem
Fenster auf die Schaltfläche „Connect” (Verbinden) klicken,
um eine Verbindung herzustellen, und dann auf eines der
Optionsfelder, um festzulegen, wie die Verbindung des Geräts
in der Zukunft hergestellt werden soll. Ihnen stehen die
folgenden Optionen zur Verfügung:
a. Auto connect to this device. (Automatische
Herstellung einer Verbindung mit diesem Gerät)
Es wird immer automatisch, ohne Bestätigung
des Benutzers, eine Verbindung mit diesem Gerät
hergestellt, wenn es sich in der entsprechenden
Reichweite befindet.
b. Prompt before connecting to this device.
(Aufforderung vor Herstellung einer Verbindung
mit diesem Gerät) Wenn sich das Gerät in der
entsprechenden Reichweite befindet, wird der Benutzer
in diesem Modus vom Gerät über ein Dialogfenster
aufgefordert, eine Verbindung herzustellen.
c. Manually connect to this device. (Manuelle
Herstellung einer Verbindung mit diesem Gerät) Das
Gerät fordert den Benutzer nicht über ein Dialogfenster
auf, eine Verbindung herzustellen, wenn es sich in
Reichweite des Computers befindet. Wenn Sie diese
Option wählen, gehen Sie zu den Verbindungsoptionen
und klicken Sie jedes Mal auf „Connect” (Verbinden),
wenn Sie eine Verbindung zwischen dem Gerät und
dem Computer herstellen wollen.
P75427ea_F5U302ea_man.indb 14 12/19/2007 3:41:02 PM

DE-14
DE-15
Bedienung
1
2
3
4
5
6
Registerkarte „Properties” (Eigenschaften)
Wählen Sie die Registerkarte „Properties” (Eigenschaften),
um den Namen des kabellosen USB-Geräts zu ändern.
(Auf der Abbildung oben ist der Abschnitt „Properties”
(Eigenschaften) der Registerkarte „Device” (Gerät)
abgebildet.
P75427ea_F5U302ea_man.indb 15 12/19/2007 3:41:02 PM

DE-16
Bedienung
1
2
3
4
5
6
DE-17
Registerkarte „Security Setup” (Einrichtung der
Sicherheitsfunktion)
Mit der Option „Security Setup” (Einrichtung der
Sicherheitsfunktion) können Benutzer einen Kabellosen USB-
Hub in der Liste der bekannten Geräte entfernen. Wenn Sie
in der Zukunft auf den Hub zugreifen wollen, folgen Sie den
Schritten im Abschnitt „Kabelzuordnungsvorgang” auf Seite 7.
P75427ea_F5U302ea_man.indb 16 12/19/2007 3:41:03 PM

DE-16
DE-17
Bedienung
1
2
3
4
5
6
Registerkarte „Advanced” (Erweitert)
Die Registerkarte „Advanced” (Erweitert) zeigt den aktiven
Kanal für das USB-Gerät an und enthält eine Option zur
Auswahl des Standard-Kanals.
Durch Klicken der Schaltfläche „Apply Now” (Jetzt
übernehmen) wird der ausgewählte Standard-Kanal
gespeichert und der Hub erneut eingestellt. Diese Schaltfläche
kann verwendet werden, ohne Parameter zurückzusetzen und
den Kabellosen Hub-Treiber erneut zu laden.
P75427ea_F5U302ea_man.indb 17 12/19/2007 3:41:03 PM

DE-18
Bedienung
1
2
3
4
5
6
DE-19
System-Tray
Wenn das Wireless USB Control Center (Kontrollzentrum des
Kabellosen USB-Hubs) aktiv ist, wird das Symbol dafür im
System Tray angezeigt. Ziehen Sie die Maus über das Symbol,
um zu sehen, ob die Funkfunktion aktiv oder inaktiv ist.
Wenn Sie das Symbol mit der rechten Maustaste anklicken,
erhalten Sie die Option, die Anwendung zu beenden, das
Anwendungsfenster ein- oder auszublenden oder die
Funkfunktion zu aktivieren oder zu deaktivieren.
Wenn Sie doppelt auf dieses Symbol klicken, wird das Fenster
des „Wireless USB Control Center” (Kontrollzentrum des
Kabellosen USB-Hubs) geöffnet. Sie können auch über „Start
> Programs > Belkin Wireless USB > Wireless USB Control
Center” (Start > Programme > Belkin Kabelloser USB-Hub >
Kontrollzentrum des Kabellosen USB-Hubs) die Anwendung
starten.
P75427ea_F5U302ea_man.indb 18 12/19/2007 3:41:03 PM

DE-18
DE-19
Bedienung
1
2
3
4
5
6
Deinstallieren der Software
Zur Deinstallation der Software können Sie die automatische
Deinstallationsfunktion verwenden oder über „Windows
Control Panel > Add or Remove Programs” (Windows
Systemsteuerung .> Programme) die Software deinstallieren.
Zur Deinstallation der Software:
1. Entfernen Sie den Adapter vom USB-Anschluss des PCs.
1.1 Wählen Sie unter „Start > Programs >
Belkin Wireless USB”.(Start > Programme .> Belkin
Kabelloser USB-Hub).
ODER
1.2 Verwenden Sie unter „Windows Control Panel >
Add or
Remove Programs” (Windows Systemsteuerung >
Programme) das Dienstprogramm unter „Belkin”.
P75427ea_F5U302ea_man.indb 19 12/19/2007 3:41:03 PM

DE-21
Auf den folgenden Seiten finden Sie Informationen zur
Fehlerbehebung.
Fehlerbehebung
1. Wie kann ich einen Computer entfernen, der bereits zum
Arbeiten mit dem Hub eingerichtet worden ist?
Der Kabellose USB-Hub erstellt eine Liste mit Computern,
mit denen eine sichere Verbindung hergestellt werden kann.
Zur Entfernung eines Computers von der Liste, schließen Sie
das enthaltene USB-Kabel (oder ein vergleichbares) wie bei
der Erstinstallation an Hub und Computer an. Nach ein paar
Sekunden wird die Registerkarte „Administration” im Wireless
USB Control Center (Kontrollzentrum des Kabellosen USB-Hubs)
geöffnet. Wählen Sie die Registerkarte „Administration” aus und
sehen Sie sich die Liste der Computer an, die zur Kommunikation
mit diesem Hub eingerichtet worden sind. Folgen Sie zum
Entfernen von Computern in dieser Liste den Anweisungen auf
dem Bildschirm.
2. Ich habe den Kabelzuordnungsvorgang abgeschlossen, aber ich
kann immer noch keine Verbindung mit dem Hub herstellen.
Überprüfen Sie, ob das Netzteil angeschlossen ist und ob die
blaue LED-Anzeige am Hub leuchtet.
Wenn Sie genau wissen, dass der Hub mit Strom versorgt
wird, öffnen Sie das Wireless USB Control Center
((Kontrollzentrum des Kabellosen USB-Hubs). Auf der
Registerkarte „Devices” (Geräte) müsste der Hub als eines der
Geräte aufgeführt sein. Ist dies nicht der Fall, wiederholen Sie
den Kabelzuordnungsvorgang.
Wenn Ihr Gerät aufgeführt wird, stellen Sie sicher, dass
„Connected” (Verbunden) angezeigt wird, und dass die
grünen Balken anzeigen, dass eine Verbindung besteht.
Wenn die Software „Not Available”
DE-20
Fehlerbehebung
1
2
3
4
5
6
P75427ea_F5U302ea_man.indb 20 12/19/2007 3:41:03 PM

DE-21
Fehlerbehebung
1
2
3
4
5
6
(Nicht verfügbar) anzeigt, stellen Sie den Hub in der Nähe
des Computers auf, um zu überprüfen, ob das Problem so
gelöst wird.
Wenn Ihnen keiner dieser beiden Schritte hilft, versuchen
Sie den Hub zurückzusetzen, indem Sie den Stecker des
Netzteils an der Rückseite des Hubs entfernen, ein paar
Minuten warten und ihn wieder anschließen.
Hinweis:
Nach diesem Schritt müssen Sie die Einrichtung der
Sicherheitsfunktion wiederholen.
3. Ich habe das Gerät installiert, aber ich kann immer noch
keine Verbindung herstellen. Was soll ich überprüfen,
bevor ich mich an den technischen Support wende?
Haben Sie den einmaligen Kabelzuordnungsvorgang
abgeschlossen? Ist dies der Fall, überprüfen Sie bitte, ob
das Gerät, das Sie installiert haben auf der Seite „Devices”
(Geräte) im „Wireless USB Control Center” (Kontrollzentrum
des Kabellosen USB-Hubs) aufgeführt wird. Ist dies nicht
der Fall, , starten Sie die Einrichtung der Sicherheitsfunktion
erneut, indem Sie die Anweisungen genau befolgen. Durch
eine Meldung wird Ihnen angezeigt, wenn der Vorgang
erfolgreich abgeschlossen ist. Entfernen Sie das Kabel
nicht, bevor diese Meldung angezeigt wird.
Stellen Sie die Geräte nah bei einander auf, um
sicherzustellen, dass eine Verbindung hergestellt werden
kann. Wenn die Verbindung hergestellt worden ist,
vergrößern Sie den Abstand zwischen den Geräten,
um festzustellen, was die maximale Reichweite in Ihrer
Umgebung ist. Dieser Abstand kann dadurch eingeschränkt
werden, dass sich große Gegenstände zwischen zwei
Geräten befinden - z. B. Wände oder Kühlschranke. Am
besten können Sie die Geräte so aufstellen, dass zwischen
DE-20
P75427ea_F5U302ea_man.indb 21 12/19/2007 3:41:03 PM

DE-23
ihnen unverdeckte Sicht besteht.
Überprüfen Sie im Windows Device Manager (Windows
Gerätemanager), ob der Installation des Kabellosen
USB-Hubs keine „unbekannten” Geräte zugeordnet sind.
Wenn sie der Installation des Kabellosen USB-Hubs
zugeordnet sind, versuchen Sie die Treiber erneut zu
installieren oder den Hardware-Assistenten zu starten,
um zu überprüfen, ob er die Treiber ordnungsgemäß
installiert. Wenn das Problem auf diese Wiese nicht
gelöst werden kann, nehmen Sie bitte Kontakt mit dem
technischen Support auf.
Überprüfen Sie bitte die blauen Status-LED-Anzeigen am
Kabellosen USB-Adapter und am Hub. Wenn eine gute
Verbindung zwischen beiden besteht, blinken die blauen
LED-Anzeigen in regelmäßigen Intervallen.
Öffnen Sie die Anwendung „Wireless USB Control
Center” (Kontrollzentrum des Kabellosen USB-Hubs),
wählen Sie die Registerkarte „Advanced” (Erweitert) und
versuchen Sie, den Kanal zu ändern. Überprüfen Sie
dann, ob die Geräte eine Verbindung herstellen.
Stellen Sie sicher, dass beide Geräte mit Strom versorgt
werden (sehen Sie sich dazu die Betriebsanzeigen an).
Trennen Sie bei beiden Geräten die Stromverbindung
und schließen Sie die Stromkabel danach wieder an.
Versuchen Sie dann erneut, eine Verbindung herzustellen.
Überprüfen Sie, dass der Host-USB-Anschluss Ihres
Systems (an welches Sie den Hub angeschlossen haben)
ordnungsgemäß funktioniert. Sie sollten hierzu ein
anderes USB-Gerät anschließen.
DE-22
Fehlerbehebung
1
2
3
4
5
6
P75427ea_F5U302ea_man.indb 22 12/19/2007 3:41:03 PM

Wenn Sie zusätzliche Verlängerungskabel verwenden,
entfernen Sie diese und überprüfen Sie die Verbindung
erneut.
Versuchen Sie nach Möglichkeit den gesamten Hub-
und Adapterinstallationsvorgang auf einem anderen PC
durchzuführen, um festzustellen, ob das Problem nur am
derzeit verwendeten Computer auftritt.
Überprüfen Sie in den Informationen, die Sie vom
Hersteller des Computers erhalten haben, Folgendes:
A. ob die neuesten Treiber für den Chipsatz des
Computers
(die der Hersteller zur Verfügung stellt) installiert sind.
B. ob Ihr Computer mit der neuesten BIOS-Software
(basic input/output system) ausgestattet ist, die die
Basisfunktionen des Computers steuert.
4. Was bedeutet die Status-Anzeige?
Die blaue LED-Anzeige blinkt, wenn eine aktive Verbindung
zwischen Computer und Hub hergestellt worden ist.
5. Ich habe zu Hause Hubs. Ich kann jeweils immer nur
einen verwenden.
In manchen Situationen versuchen zwei Installationen auf
denselben Kanal zuzugreifen. Öffnen Sie das „Wireless
USB Control Center” (Kontrollzentrum des Kabellosen
USB-Hubs) und klicken Sie auf die Registerkarte
„Advanced” (Erweitert). Die Voreinstellung ermöglicht
beiden normalerweise den Betrieb in derselben
Umgebung. Wenn beide Hubs auf denselben Kanal
eingestellt sind, sollte der Kanal für einen Hub verändert
werden.
DE-23
Fehlerbehebung
1
2
3
4
5
6
DE-22
P75427ea_F5U302ea_man.indb 23 12/19/2007 3:41:04 PM

DE-25
8. Ich erhalte immer wieder die Meldung „No Channels
Available” (Keine Kanäle verfügbar), wenn ich versuche,
einen der Hubs zu verwenden. Was bedeutet das?
Wenn Sie in derselben Umgebung mit verschiedenen Hubs
arbeiten, sind vielleicht alle verfügbaren Kanäle belegt.
Trennen Sie die Verbindung eines kabellosen USB-Geräts,
damit Ihnen ein freier Kanal zur Verfügung steht.
Unterstützung von USB-Typen
Audiogeräte (USB Audio) und manche Webcams (USB Video),
die mit isochronen Endpunkten ausgestattet sind, werden
durch den Hub nicht unterstützt.
Verbindungsprobleme außerhalb der Funkreichweite
Wenn Ihre Funkverbindung häufig unterbrochen wird, befindet
sich der Hub möglicherweise außerhalb der Funkreichweite.
Um dieses Problem zu beheben, sollten Sie den Abstand
zwischen Adapter und Hub verringern.
Erweiterte oder externe USB-Hub-Verbindungen über
Steckeranschluss
Wenn Sie den Adapter über einen externen über
Steckeranschluss vernetzten USB-Hub an einen PC
anschließen, empfehlen wir Folgendes:
• Den an den angeschlossenen USB-Hub über externe
Stromquelle mit Strom versorgen
• Stellen Sie bei der Installation des Hubs sicher, dass
er sich in der Nähe einer Steckdose befindet, um das
Verlegen von langen Kabeln zu vermeiden.
• Den externen Hub während der Herstellung der ersten
Verbindung und der Treiberinstallation nicht anschließen
DE-24
Fehlerbehebung
1
2
3
4
5
6
P75427ea_F5U302ea_man.indb 24 12/19/2007 3:41:04 PM

DE-25
Technische Daten
1
2
3
4
5
6
Modellnummer F5U302ea — Kabelloser USB-Adapter
F5U302ea — Kabelloser USB-Hub
UWB-Chipsatz (Ultrabreitband)
WiQuest
®
WQST110 BB/MAC + WQST101 RF IC
Reichweite Bis zu 10 m
PHY-Datenrate Von bis zu 480 Mbit/s (automatische Auswahl)
Frequenzbereich 4,2 GHz bis 4,8 GHz
HF-Modulationstyp Multiband OFDM
Max. Ausgangsleistung 80 μW (-41,25 dBm/MHz max.)
Max.Leistungsaufnahme Adapter — 2,1 W (420 mA max. / 5 V DC über
USB-Anschluss)
Hub — 15 W (3 A / 5 V DC über externes Netzteil)
USB-Endpunkt-Typen Bulk In/Out, Interrupt, Control
Anzahl der Endpunkte
20
USB-Stromversorgung Bis zu 4 externe USB-Geräte (je 500 mA / 5 V DC)
USB-Einstellung Graphische Benutzeroberfläche (GUI) am Host
LED-Anzeigen Funkverbindung, Hub-Anschluss-Status
Platinengröße Adapter — 21 mm x 63 mm
Hub — 61 mm x 94 mm
Antenne Adapter — externe omnidirektionale UWB-
Antenne (Ultrabreitband)
Hub — externe omnidirektionale UWB-Antenne
(Ultrabreitband)
Betriebstemperatur 0° bis 40° C
Relative Luftfeuchtigkeit im
Betrieb
Weniger als 95%
PHY-Hinweis Entspricht WiMedia® PHY spec. rev. 1.0
FCC-Hinweis Entspricht FCC CFR 47, Teil 15, Abschnitt F, UWB
absichtliche Strahlung und Abschnitt B
CE-Hinweis Entspricht Standard EN 302 065
USB-Hub-Standard Entspricht den Spezifikationen von USB 2.0/1.1
Kompatible Betriebssysteme
Microsoft
®
Windows XP SP2; Windows Vista;
Windows Vista 32-Bit/64-Bit; Plug-and-Play-
Fähigkeit bei Windows
Gleichzeitige Verwendung
anderer Geräte
Kann mit anderen Standard WiMedia-Geräten
verwendet werden
Verwendung zusätzlicher Dongles oder kabelloser
USB-Systeme am selben Ort (FFI, TFI) möglich
DE-24
P75427ea_F5U302ea_man.indb 25 12/19/2007 3:41:04 PM

DE-26
Informationen
1
2
3
4
5
6
DE-27
Dieses Produkt entspricht der WEEE-Richtlinie. Informationen
zum Recycling finden Sie unter: www.belkin.com/environmental
Ab dem 3. Oktober 2007 darf dieses Gerät in folgenden
Ländern verwendet werden: Deutschland, Schweiz, Island,
Liechtenstein, Polen, Estland, Tschechien, Norwegen, Finnland,
Luxemburg, Dänemark, Spanien, Portugal, Schweden,
Großbritannien, Bosnien-Herzegowina, Irland und Belgien. Bitte
beachten Sie das Recht des jeweiligen Landes oder die Tabelle,
die Ihnen den aktuellen Stand der Umsetzung der Empfehlung
70-03 anzeigt: http://www.ero.dk/
Eingeschränkte lebenslange Herstellergarantie von Belkin
International, Inc.
Garantieleistung.
Belkin International, Inc. („Belkin”) garantiert dem ursprünglichen
Käufer dieses Belkin-Produkts, dass dieses Produkt frei von
Material-, Verarbeitungs-, und Konstruktionsfehlern ist.
Garantiedauer.
Belkin gewährt für dieses Belkin-Produkt eine lebenslange
Garantie.
Problembehebung.
Herstellergarantie.
Belkin wird das Produkt nach eigenem Ermessen entweder
kostenlos (abgesehen von den Versandkosten) reparieren oder
austauschen.
P75427ea_F5U302ea_man.indb 26 12/19/2007 3:41:04 PM

DE-26
DE-27
Informationen
1
2
3
4
5
6
Garantieausschluss.
Alle oben genannten Garantien verlieren ihre Gültigkeit, wenn das
Belkin-Produkt Belkin auf Anfrage nicht auf Kosten des Käufers zur
Überprüfung zur Verfügung gestellt wird oder wenn Belkin feststellt,
dass das Belkin-Produkt nicht ordnungsgemäß installiert worden
ist, und dass unerlaubte Änderungen daran vorgenommen worden
sind. Die Herstellergarantie von Belkin gilt nicht für (Natur)gewalten
(mit Ausnahme von Blitzeinschlägen) wie Überschwemmungen
und Erdbeben sowie Krieg, Vandalismus, Diebstahl, normalen
Verschleiß, Erosion, Wertminderung, Veralterung, schlechte
Behandlung, Beschädigung durch Störungen aufgrund von
Unterspannung (z. B. Spannungsabfall oder -Senkung) oder nicht
erlaubte Programm- oder Systemänderungen.
Service.
Um Unterstützung von Belkin zu bekommen, gehen Sie nach
folgenden Schritten vor:
1. Nehmen Sie Kontakt mitBelkin Ltd. auf. Express Business
Park, Shipton Way,Rushden, NN10 6GL, Großbritannien, Attn:
Customer Service oder wenden Sie sich innerhalb von 15
Tagen nach dem Vorfall telefonisch unter (800)-223-5546 an
Belkin. Halten Sie folgende Informationen bereit:
a. Die Artikelnummer des Belkin-Produkts.
b. Wo Sie das Produkt erworben haben.
c. Das Kaufdatum.
d. Kopie der Originalquittung.
2. Die entsprechenden Mitarbeiter/innen informieren Sie darüber,
wie Sie Ihre Rechnung und das Belkin-Produkt versenden
müssen und wie Sie fortfahren müssen, um Ihre Ansprüche
geltend zu machen.
Belkin behält sich vor, das beschädigte Belkin-Produkt zu
überprüfen. Alle Kosten, die beim Versand des Belkin-Produkts an
P75427ea_F5U302ea_man.indb 27 12/19/2007 3:41:04 PM

DE-28
Informationen
1
2
3
4
5
6
DE-29
Belkin zum Zweck der Überprüfung entstehen, sind vollständig
durch den Käufer zu tragen. Wenn Belkin nach eigenem Ermessen
entscheidet, dass es nicht angebracht ist, das beschädigte Gerät
an Belkin zu schicken, kann Belkin nach eigenem Ermessen
eine Reparaturstelle damit beauftragen, das Gerät zu überprüfen
und einen Kostenvoranschlag für die Reparaturkosten des
Gerätes zu machen. Die Kosten für den Versand zu einer
solchen Reparaturstelle und die eventuellen Kosten für einen
Kostenvoranschlag gehen vollständig zu Lasten des Käufers.
Beschädigte Geräte müssen zur Überprüfung zur Verfügung
stehen, bis das Reklamationsverfahren abgeschlossen ist. Wenn
Ansprüche beglichen werden, behält sich Belkin das Recht vor,
Ersatzansprüche an eine bestehende Versicherung des Käufers zu
übertragen.
Garantiegesetze.
DIESE GARANTIE BILDET DIE ALLEINIGE GARANTIE VON BELKIN. ES GIBT
KEINE ANDERE GARANTIE, EXPLIZIT ERWÄHNT ODER IMPLIZIT, AUSSER
WENN DIES VOM GESETZ VORGESCHRIEBEN IST, EINSCHLIESSLICH
DER IMPLIZITEN GARANTIE ODER DES QUALITÄTSZUSTANDS, DER
ALLGEMEINEN GEBRAUCHSTAUGLICHKEIT ODER EIGNUNG FÜR EINEN
BESTIMMTEN ZWECK, UND SOLCHE IMPLIZITEN GARANTIEN, WENN ES
SOLCHE GIBT, BEZIEHEN SICH AUSSCHLIESSLICH AUF DIE DAUER, DIE IN
DIESER GARANTIE ZUGRUNDE GELEGT WIRD.
In manchen Ländern sind Einschränkungen bezüglich der
Dauer der Garantie nicht zulässig. Die oben erwähnten
Einschränkungen treffen für Sie dementsprechend nicht zu.
UNTER KEINEN UMSTÄNDEN HAFTET BELKIN FÜR ZUFÄLLIGEN,
BESONDEREN, DIREKTEN, INDIREKTEN, MEHRFACHEN SCHADEN ODER
FOLGESCHÄDEN WIE, ABER NICHT AUSSCHLIESSLICH, ENTGANGENES
GESCHÄFT ODER PROFITE, DIE IHNEN DURCH DEN VERKAUF ODER DIE
BENUTZUNG VON EINEM BELKIN-PRODUKT ENTGANGEN SIND, AUCH WENN
SIE AUF DIE MÖGLICHKEIT SOLCHER SCHÄDEN AUFMERKSAM GEMACHT
WORDEN SIND.
Diese Garantie räumt Ihnen spezifische Rechte ein, die von
Land zu Land unterschiedlich ausgestaltet sein können. Da in
manchen Ländern der Ausschluss oder die Beschränkung der
P75427ea_F5U302ea_man.indb 28 12/19/2007 3:41:04 PM

DE-28
DE-29
Informationen
1
2
3
4
5
6
Haftung für durch Zufall eingetretene oder Folgeschäden nicht
zulässig ist, haben die vorstehenden Beschränkungen und
Ausschlussregelungen für Sie möglicherweise keine Gültigkeit.
P75427ea_F5U302ea_man.indb 29 12/19/2007 3:41:06 PM

Belkin Technischer Support
GB: 0845 607 77 87
Europa: www.belkin.com/support
Belkin Ltd.
Express Business Park
Shipton Way, Rushden
NN10 6GL, Großbritannien
+44 (0) 1933 35 2000
+44 (0) 1933 31 2000 Fax
Belkin SAS
130 rue de Silly
92100 Boulogne-Billancourt,
Frankreich
+33 (0) 1 41 03 14 40
+33 (0) 1 41 31 01 72 Fax
© 2007 Belkin International, Inc. Alle Rechte vorbehalten. Alle Produktnamen sind
eingetragene Marken der angegebenen Hersteller. Windows, Windows Vista und
Microsoft sind in den Vereinigten Staaten und in anderen Ländern eingetragene
Marken bzw. Marken der Microsoft Corporation. P75427ea
Belkin GmbH
Hanebergstraße 2
80637 München, Deutschland
+49 (0) 89 14 34 05 0
+49 (0) 89 14 34 05 100 Fax
Belkin B.V.
Boeing Avenue 333
1119 PH Schiphol-Rijk, Niederlande
+31 (0) 20 654 7300
+31 (0) 20 654 7349 fax
Belkin Iberia
Avda. Cerro del Aguila 3
28700 San Sebastián de los Reyes,
Spanien
+34 91 625 80 00
+34 902 02 00 34 Fax
Kabelloser
USB-Hub
0673
P75427ea_F5U302ea_man.indb 30 12/19/2007 3:41:06 PM

Handleiding
F5U302ea
Draadloze
USB-hub
NL
P75427ea_F5U302ea_man.indb 1 12/19/2007 3:41:10 PM

P75427ea_F5U302ea_man.indb 2 12/19/2007 3:41:10 PM

1. Inleiding ..........................................................................1
Productkenmerken ........................................................ 3
Systeemvereisten ..........................................................3
Inhoud verpakking .........................................................3
Productbeschrijving ...................................................... 4
2. Installatie .................................................................. 5-12
3. Bediening .................................................................13-19
Tabblad “Devices” (Apparaten) ................................... 13
Tabblad “Advanced” (Geavanceerd) ........................... 17
Systeembalk ................................................................18
Software verwijderen .................................................. 19
4. Onderhoud ...............................................................20-24
Problemen oplossen .................................................20-23
Ondersteuning van USB Audio of Video ........................ 24
Draadloze verbinding buiten bereik ...............................24
Uitgebreide of externe bedrade USB-hubverbindingen 24
5. Technische gegevens ....................................................
25
6. Informatie ................................................................26-29
Inhoud
P75427ea_F5U302ea_man.indb 3 12/19/2007 3:41:10 PM

NL-1
P75427ea_F5U302ea_man.indb 4 12/19/2007 3:41:10 PM

NL-1
Inleiding
1
2
3
4
5
6
Gefeliciteerd met en onze dank voor de aankoop van de
draadloze USB-hub van Belkin. Dit product maakt een
draadloze verbinding tussen uw USB-apparaten en uw
computer mogelijk. Nu kunt u printen, muziek beluisteren,
scannen, foto’s downloaden en cd’s branden tot op een
afstand van 10 m in dezelfde ruimte, zonder dat u last hebt
van kabels. De hub is gebruiksvriendelijk en biedt u de vrijheid
om u met computer en al te verplaatsen en toch verbonden te
blijven met al de aangesloten apparatuur.
Lees deze handleiding zorgvuldig om er zeker van te zijn dat u
alle mogelijkheden van uw nieuwe draadloze USB-hub benut.
P75427ea_F5U302ea_man.indb 1 12/19/2007 3:41:10 PM

NL-2
Inleiding
1
2
3
4
5
6
NL-3
Afbeelding 1: Draadloze USB-hub
Afbeelding 2: Draadloze USB-adapter
P75427ea_F5U302ea_man.indb 2 12/19/2007 3:41:12 PM

NL-2
NL-3
Inleiding
1
2
3
4
5
6
Productkenmerken
• Draadloze aansluitmogelijkheid van printers, camera’s,
scanners en andere apparatuur op uw computer, via USB-
technologie
• Voorkomt een kabelwarboel
• Poorten voor het verbinden van wel vier high-, full- en low-
speed apparaten met uw computer
• Levenslange garantie van Belkin
Systeemvereisten
• Computer met Pentium
®
-processor (of vergelijkbaar) met
een vrije hi-speed USB 2.0-poort
• Windows
®
XP met Service Pack 2
of
• Windows Vista™ 32-bit/64-bit
Inhoud van de verpakking
• Draadloze USB-hub
• Draadloze USB-adapter
• Standaard voor de USB-adapter
• Voedingsadapter
• USB-kabel (A naar Mini-B)
• Installatie-cd
• Handleiding
• Beknopte installatiehandleiding
P75427ea_F5U302ea_man.indb 3 12/19/2007 3:41:12 PM

NL-4
Inleiding
1
2
3
4
5
6
NL-5
Productbeschrijving
USB-upstreampoorten: 1
USB-downstreampoorten: 4
Spanning per poort: 5 V
Stroom per poort: 500 mA
Voedingsmodus: Zelfvoedend
Voeding:
Input: 100–240 50/60 Hz
Output: 5 V DC, 3 A
Afmetingen stekker: 3,5 mm
Stekkerpolariteit: Positieve middenpool
LED’s
Status-LED voor draadloze verbinding (Adapter)
Kleur: Blauw
Status: Knippert bij een draadloze verbinding
Status-LED voor draadloze verbinding (Hub)
Kleur: Blauw
Status: Blijft branden als de voedingsadapter is
aangesloten; knippert bij een draadloze verbinding
USB-poortstatus-LED (Hub alleen)
Afzonderlijke status-LED voor elke downstreampoort
Kleur: Tweekleurig, groen of ambergeel
Status: Uit: Geen USB-apparaat aangesloten op de
hub (of apparaat niet herkend)
Groen: USB-apparaat herkend
Ambergeel: Overspanning
P75427ea_F5U302ea_man.indb 4 12/19/2007 3:41:13 PM

NL-4 NL-5
Installatie
1
2
3
4
5
6
Het installatieproces van de draadloze USB-hub bestaat uit
vier stappen:
Stap 1: Installatie van de stuurprogramma’s
Het installatieprogramma plaatst alle stuurprogramma’s voor
de hub en de adapter in de betreffende mappen en creëert
de noodzakelijke registervermeldingen.
Stap 2: Koppelingsprocedure
De beveiliging van de draadloze USB-hub wordt geregeld
door de hub met de USB-kabel op uw computer aan te
sluiten.
Stap 3: Installatie van de draadloze USB-hub
Deze stap is de laatste stap van het installatieproces van de hub.
Stap 4: Installatie van de draadloze USB-adapter
Deze extra stap is noodzakelijk als u de adapter wilt
gebruiken.
P75427ea_F5U302ea_man.indb 5 12/19/2007 3:41:13 PM

NL-6
1
2
3
4
5
6
Installatie
NL-7
Installatie van de stuurprogramma’s
1. Plaats de installatie-cd in uw cd-romstation. Binnen
enkele seconden verschijnt de installatie-applicatie op uw
beeldscherm.
Opmerking: Als de installatie-applicatie niet verschijnt,
dubbelklikt u op “My Computer”
(Deze computer) en vervolgens op
het pictogram van het cd-romstation.
Hierdoor wordt de hoofdpagina van de
installatie-applicatie geladen.
2. Klik op de knop “Install Driver” (Stuurprogramma
installeren).
3. Het installatieprogramma zal worden gestart. Selecteer
32bit of 64bit en klik op “Next” (Volgende).
4. Accepteer de licentieovereenkomst. Klik vervolgens op
“Next” (Volgende).
5. Voer een gebruikersnaam in, indien gewenst. Klik
vervolgens op “Next” (Volgende).
6. Klik op “Next” (Volgende) om de standaard locatie te
gebruiken, of selecteer “Change” (Wijzigen) om een
alternatieve map te selecteren.
7. Klik op “Install” (Installeren).
8. Klik op “Finish” (Beëindigen) om de installatie van het
stuurprogramma te voltooien.
9. Het Wireless USB Control Center (Besturingscentrum)
van de draadloze USB-hub zal nu worden geopend.
Laat het besturingscentrum geopend en ga verder bij
“Koppelingsprocedure”.*
P75427ea_F5U302ea_man.indb 6 12/19/2007 3:41:13 PM

NL-6
NL-7
Installatie
1
2
3
4
5
6
Opmerking voor Windows Vista-gebruikers: U dient het
Wireless USB Control Center (Besturingscentrum) van de
draadloze USB-hub handmatig te openen. Dubbelklik hiertoe
op het pictogram “Wireless USB Control Center” in de
Windows-systeembalk, in de rechter benedenhoek van uw
bureaublad.
Koppelingsprocedure
Bij de eerste installatie van de hub, moet er een koppeling
gemaakt worden met de host-computer. Sluit de hub aan op
uw computer met behulp van de meegeleverde USB-kabel.
Deze koppelingsprocedure stelt uw computer en hub in staat
informatie te delen die wordt gebruikt voor het tot stand
brengen van een veilige draadloze verbinding.
1. Sluit de voedingskabel aan op een wandstopcontact en
sluit de DC-connector vervolgens aan op de hub.
2. Sluit de hub aan op uw computer met behulp van een
standaard USB-kabel (mini B naar USB A).
a. Sluit de “Mini B”-connector aan op de poort die zich
naast de antenne van de hub bevindt.
b. Sluit de “USB A”-connector aan op een USB-poort
van de host-computer.
c. Binnen enkele ogenblikken zal de Windows “Found
New Hardware Wizard” verschijnen.*
Opmerking voor Windows Vista-gebruikers:
: U zal het
dialoogvenster dat in stap 3 genoemd wordt, niet te zien
krijgen. Ga verder bij stap 4.
3. In deze stap worden er vier stuurprogramma’s
geïnstalleerd:
P75427ea_F5U302ea_man.indb 7 12/19/2007 3:41:13 PM

NL-8
1
2
3
4
5
6
Installatie
NL-9
a. Belkin Cable Association Device
b. Belkin Cable Association RCI Device
c. Belkin Cable Association DFU Interface
d. Belkin Cable Association Interface
De Wizard “Found New Hardware” (Nieuwe hardware
gevonden) installeert deze stuurprogramma’s een voor een.
4. Zodra alle vier de stuurprogramma’s zijn geïnstalleerd
verschijnt de melding “The security setup for the device
Belkin... is now complete” (De beveiliging voor dit apparaat
is nu geregeld).*
5. Als de koppeling is geslaagd, verschijnt in de rechter
bovenhoek van het besturingscentrum voor de hub tevens
de melding “Cable attached” (Kabel aangesloten).
6. Verwijder de USB-kabel en berg hem ergens op.
P75427ea_F5U302ea_man.indb 8 12/19/2007 3:41:13 PM

NL-8
NL-9
Installatie
1
2
3
4
5
6
Automatisch verbinding maken
Na het voltooien van de koppelingsprocedure zal de hub
automatische verbinding maken met de host-computer
zodra deze zich binnen het draadloze bereik van de hub
bevindt. Voor een koppeling met een andere hub verwijzen
wij u naar de instructies onder “Koppelingsprocedure”
op bladzijde 7. U kunt meerdere hubs koppelen met een
host-computer. Een enkele hub kan op zijn beurt weer met
meerdere hosts gekoppeld worden.*
*Belangrijke opmerking: Ook al kan de hub
koppelingsinformatie opslaan voor meer dan een host-
computer, toch heeft slechts een host tegelijk toegang tot
de hub.
De draadloze USB-adapter installeren
1. Sluit de draadloze USB-adapter aan op een vrije USB
2.0-poort.*
2. In deze stap worden er vijf stuurprogrammamodules
geïnstalleerd:
a. Belkin Wireless USB HWA
b. Belkin HWA Radio Control Interface
c. Belkin HWA DFU Interface
d. Belkin Host Wire Adapter
e. Belkin Wireless USB Hub
P75427ea_F5U302ea_man.indb 9 12/19/2007 3:41:14 PM

NL-10
1
2
3
4
5
6
Installatie
NL-11
De Wizard “Found New Hardware” (Nieuwe hardware
gevonden) installeert deze stuurprogramma’s een voor een.
3. Zodra de draadloze USB-adapter is geïnstalleerd, zal het
Wireless USB Control Center (Besturingscentrum) tot
vijf groene balken tonen onder de kolom “Connected”
(Verbonden) (afhankelijk van de signaalsterkte). De
blauwe LED’s op de adapter en de hub zullen gaan
knipperen. De hub is nu bedrijfsklaar.
Controle van de installatie
Controleer in Windows “Device Manager” (Apparaatbeheer)
of de draadloze USB-hub correct is geïnstalleerd. In de
“Device Manager” (Apparaatbeheer) zou u het volgende
moeten zien: “Belkin Host Wire Adapter”, “Belkin HWA DFU
Interface”, “Belkin HWA Radio Control Interface” en “Belkin
Wireless USB Hub”.
P75427ea_F5U302ea_man.indb 10 12/19/2007 3:41:14 PM

NL-10
NL-11
Installatie
1
2
3
4
5
6
Juiste richting van de antennes
Radio’s die gebruik maken van Ultra-Wideband technologie
(UWB) zenden met een laag vermogensniveau. Voor
optimale prestaties is het daarom belangrijk de antennes van
de hub en de adapter in de juiste richting te zetten.
Over het algemeen moeten de antennes in verticale positie
worden gezet en dus omhoog wijzen. Zie afbeeldingen. De
antennes moeten elkaar tevens kunnen “zien”, dus zorgt
u ervoor dat er niets tussen de antennes in staat dat de
communicatie tussen de apparaten kan verstoren.
P75427ea_F5U302ea_man.indb 11 12/19/2007 3:41:15 PM

NL-12
1
2
3
4
5
6
Installatie
NL-13
Adapter-standaard
Als de adapter bijvoorbeeld op een desktopcomputer
of computertoren moet worden aangesloten, kan het
voorkomen dat hij op afstand geplaatst moet worden. De
meegeleverde adapter-standaard stelt u in staat de adapter
tot op 1,8 meter afstand van de host-computer te plaatsen.
Gebruik maken van het Wireless USB Control Center
(Besturingscentrum)
De gebruikersinterface voor het Wireless USB Control
Center (Besturingscentrum) bestaat uit een venster met drie
tabbladen. De tabbladen zijn:
• Devices (Apparaten)
• Advanced (Geavanceerd)
• Administration (Beheer)
P75427ea_F5U302ea_man.indb 12 12/19/2007 3:41:16 PM

NL-12 NL-13
Bediening
1
2
3
4
5
6
Tabblad “Devices” (Apparaten)
Het tabblad “Devices” (Apparaten) toont alle USB-apparaten
waartoe de host-computer toegang heeft. In dit tabblad kunt
u de verbindingsmodus instellen en koppelingsinformatie
bekijken of verwijderen.
Tabblad “Connection” (Verbinding)
P75427ea_F5U302ea_man.indb 13 12/19/2007 3:41:17 PM

NL-14
Bediening
1
2
3
4
5
6
NL-15
U kunt de verbindingsopties van het apparaat bekijken door
te klikken op het “Connection”-tabblad voor dat apparaat.
Als het apparaat beschikbaar is, maar op dit moment niet
verbonden, dan klikt u op de knop “Connect” (Verbinding
maken) op dit scherm, om de verbinding tot stand te
brengen. Klik vervolgens op een van de selectierondjes
om te bepalen op welke manier dit apparaat in het vervolg
verbinding moet maken. U hebt keus uit:
a. Automatisch verbinding maken met dit apparaat:
Er zal automatisch verbinding worden gemaakt met
dit apparaat zodra het binnen bereik is, zonder dat de
gebruiker een prompt op z’n scherm ziet verschijnen.
b. Er verschijnt een prompt op uw scherm voordat
met dit apparaat verbinding wordt gemaakt. In
deze modus verschijnt er een prompt op het scherm
van de gebruiker zodra het apparaat binnen bereik is.
c. Automatisch verbinding maken met dit apparaat:
Er zal geen prompt verschijnen op het beeldscherm
van de gebruiker op het moment dat het binnen
bereik van uw computer is. Bij gebruik van deze
optie dient u, telkens als u de verbinding tussen dit
apparaat en uw computer tot stand wilt brengen, te
klikken op de knop “Connect” (Verbinding maken).
P75427ea_F5U302ea_man.indb 14 12/19/2007 3:41:17 PM

NL-14
NL-15
Bediening
1
2
3
4
5
6
Tabblad “Properties” (Eigenschappen)
Selecteer het tabblad “Properties” (Eigenschappen) om
de naam van het draadloze USB-apparaat te wijzigen. (De
bovenstaande afbeelding toont het onderdeel “Properties”
(Eigenschappen) in het tabblad “Device” (Apparaten).
P75427ea_F5U302ea_man.indb 15 12/19/2007 3:41:17 PM

NL-16
Bediening
1
2
3
4
5
6
NL-17
Tabblad “Security Setup” (Beveiligingsinstellingen).
Via “Security Setup” (Beveiligingsinstellingen) kan de
gebruiker een draadloze USB-hub uit het overzicht met
bekende apparaten verwijderen. Als u in de toekomst
de hub weer wilt gebruiken, dient u de stappen onder
“Koppelingsprocedure” op bladzijde 7 te doorlopen.
P75427ea_F5U302ea_man.indb 16 12/19/2007 3:41:17 PM

NL-16
NL-17
Bediening
1
2
3
4
5
6
Tabblad “Advanced” (Geavanceerd)
Het tabblad “Advanced” (Geavanceerd) toont het actieve
draadloze kanaal en biedt u de mogelijkheid een standaard
kanaal te kiezen:
Klik op de knop “Apply Now” (Nu toepassen) om het
geselecteerde standaard kanaal op te slaan en de hub te
re-initialiseren. Deze knop kan gebruikt worden voor het
resetten en opnieuw laden van het stuurprogramma van de
hub, zonder dat er parameters gewijzigd worden.
P75427ea_F5U302ea_man.indb 17 12/19/2007 3:41:18 PM

NL-18
Bediening
1
2
3
4
5
6
NL-19
Systeembalk
Als het Wireless USB Control Center actief is, staat
het “Wireless USB Control Center”-pictogram in de
systeembalk. Breng de muisaanwijzer naar het pictogram om
te zien of de radio-functie is geactiveerd of gedeactiveerd.
Als u met de rechter muisknop op dit pictogram klikt,
verschijnen verschillende opties waarmee u de applicatie
kunt sluiten, het applicatievenster kunt minimaliseren of
maximaliseren en de radiofunctie kunt activeren/deactiveren.
Als u dubbelklikt op dit pictogram zal het venster van de
applicatie “Wireless USB Control Center” worden geopend.
U kunt de applicatie ook openen via “Start > Programs
(Programma’s) > Belkin Wireless USB > Wireless USB
Control Center”.
P75427ea_F5U302ea_man.indb 18 12/19/2007 3:41:18 PM

NL-18
NL-19
Bediening
1
2
3
4
5
6
Software verwijderen
U kunt de software verwijderen met behulp van het
automatische deïnstallatieprogramma of via het
hulpprogramma “Add or remove programs” (Programma’s
toevoegen of verwijderen) in het “Control Panel”
(Configuratiescherm).
Verwijder de software als volgt:
1. Ontkoppel de adapter van de USB-poort van uw PC.
1.1 Selecteer “Uninstall” (Verwijderen) via “Start >
Programs (Programma’s) >
Belkin Wireless USB”.
OF
1.2 Gebruik het hulpprogramma “Add or
Remove Programs” (Programma’s toevoegen
of verwijderen) in het “Control Panel”
(Configuratiescherm) onder “Belkin”.
P75427ea_F5U302ea_man.indb 19 12/19/2007 3:41:18 PM

NL-21
De nu volgende bladzijden bevatten informatie over onderhoud
en het oplossen van problemen.
Problemen oplossen
1. Hoe zorg ik ervoor dat mijn computer geen verbinding
meer kan maken met de hub?
De draadloze USB-hub houdt een overzicht bij van
computers waarmee hij veilig verbinding kan maken.
Om een computer uit deze lijst te verwijderen, sluit u de
meegeleverde USB-kabel (of een vergelijkbare kabel)
aan tussen de hub en de computer, zoals bij de eerst
installatie. Na enkele seconden verschijnt er een nieuw
“Administration” (Beheer) tabblad in het Wireless USB
Control Center (Besturingscentrum). Selecteer het tabblad
“Administration” (Beheer) en bekijk de lijst met computers
die met deze hub kunnen communiceren. Volg de
instructies op het scherm om een of meerdere computers
te verwijderen uit het overzicht.
2. Ik heb de koppelingsprocedure doorlopen, maar kan
nog steeds geen verbinding maken met de hub.
Controleer of de voedingsadapter is aangesloten en of de
blauwe LED op de hub brandt.
Als u zeker weet dat de hub stroom krijgt, opent u het
Wireless USB Control Center (Besturingscentrum). Op
het tabblad “Devices” (Apparaten) zou de hub vermeld
moeten worden. Is dit niet het geval, voer dan nogmaals de
koppelingsprocedure uit.
Als uw apparaat wordt vermeld, controleer dan of wordt
aangegeven dat het apparaat is verbonden (Connected)
NL-20
Onderhoud
1
2
3
4
5
6
P75427ea_F5U302ea_man.indb 20 12/19/2007 3:41:18 PM

NL-21
Onderhoud
1
2
3
4
5
6
en dat u groene balken ziet. Dit geeft ook aan dat er een
verbinding tot stand is gebracht. Als de software aangeeft
dat uw hub niet beschikbaar is (Not Available), zet de
hub dan dichterbij de computer neer om te zien of dit het
probleem oplost.
Als deze tips niet helpen, probeer dan de hub te resetten
door de voedingsconnector los te maken van de hub en
hem, na enkele ogenblikken te hebben gewacht, weer
aan te sluiten. Let op: Als u dit hebt gedaan, dient u de
koppelingsprocedure te herhalen.
3. Het apparaat is geïnstalleerd, maar ik kan er nog
steeds geen verbinding mee maken. Wat moet ik nog
meer doen voordat ik contact opneem met de afdeling
Technische Ondersteuning?
Heeft u de koppelingsprocedure uitgevoerd? Zo ja,
controleer dan of het apparaat in het overzicht van
“Devices” (Apparaten) van het Wireless USB Control
Center (Besturingscentrum) is opgenomen. Is dat
niet het
geval, doorloop dan alle stappen opnieuw. Er verschijnt
een prompt op het scherm als het proces met succes is
afgerond. Ontkoppel de kabel niet voordat deze prompt
op uw scherm is verschenen.
Zet de apparaten dichter bij elkaar om te zien of er een
verbinding tot stand gebracht kan worden. Zodra de
verbinding tot stand is gebracht, kunt u ze steeds verder
van elkaar zetten om het maximale bereik vast te stellen.
De maximale afstand is kleiner indien er zich een groot
object als een koelkast of een muur tussen de twee
apparaten bevindt. In de meest optimale opstelling kunnen
de apparaten elkaar “zien” en staat er niets tussenin.
Controleer de Windows Device Manager (Apparaatbeheer).
NL-20
P75427ea_F5U302ea_man.indb 21 12/19/2007 3:41:18 PM

NL-23
Er mogen geen “Unknown” (Onbekende) apparaten
in staan die gerelateerd zijn aan de installatie van de
draadloze USB-hub. Als ze gerelateerd zijn aan de
installatie van de draadloze USB-hub, installeer de
stuurprogramma’s dan opnieuw of herstart de Wizard
“Found New Hardware” (Nieuwe hardware gevonden).
Als dit het probleem niet oplost, neem dan contact op
met de afdeling Technische Ondersteuning.
Controleer de blauwe status-LED’s op de draadloze
USB-adapter en de hub. Als er een goede draadloze
verbinding tot stand is gebracht tussen de twee
apparaten, dan zouden de blauwe LED’s moeten
knipperen met een constante snelheid.
Open de applicatie “Wireless USB Control Center”
(Besturingscentrum), selecteer het tabblad “Advanced”
(Geavanceerd) en probeer een ander kanaal. Controleer
nu opnieuw of er een verbinding tot stand is gebracht.
Controleer of beide apparaten stroom krijgen (kijk ter
controle naar de voedings-LED’s). Reset de voeding voor
beide apparaten en probeer opnieuw een verbinding tot
stand te brengen.
Controleer of de USB-poort van uw computer (waarop
u de hub hebt aangesloten) naar behoren werkt. Doe dit
door een ander USB-apparaat op de USB-poort aan te
sluiten.
Als u gebruik maakt van verlengkabels, verwijder deze
dan en test de verbinding opnieuw.
Probeer de hub en de adapter indien mogelijk op een
andere computer aan te sluiten om er achter te komen of
het aan uw huidige systeem ligt.
NL-22
Onderhoud
1
2
3
4
5
6
P75427ea_F5U302ea_man.indb 22 12/19/2007 3:41:18 PM

Controleer het volgende in de documentatie die u bij uw
computer hebt gekregen:
A. of uw systeem gebruik maakt van de nieuwste
stuurprogramma’s
(verkrijgbaar bij de fabrikant) voor het chipset van uw
systeem
B. of uw systeem gebruik maakt van de nieuwste
BIOS (“basic input/output system”, verzameling
basisprogramma’s waarmee de elementaire hardware
van uw computer wordt bestuurd).
4. Wat is de betekenis van het statuslampje?
De blauwe LED knippert bij een actieve verbinding tussen
computer en hub.
5. Ik heb twee hubs, maar ze werken niet tegelijk.
Het kan zijn dat beide apparaten hetzelfde kanaal
proberen te gebruiken. Open de applicatie “Wireless
USB Control Center” (Besturingscentrum) en klik op het
tabblad “Advanced” (Geavanceerd). In principe zouden
ze in dezelfde omgeving gewoon moeten werken. Als
beide hubs op hetzelfde kanaal zijn ingesteld, wijzig dan
het kanaal van een van de twee.
8. Ik krijg steeds de melding “No Channels Available”
(Geen kanalen beschikbaar) als ik een van mijn hubs
probeer te gebruiken. Wat betekent dat?
Indien er in de zelfde omgeving meerdere hubs aanwezig
zijn, kan het zijn dat u het maximaal aantal beschikbare
kanalen hebt bereikt. Maak een kanaal vrij door de
draadloze verbinding voor een van uw apparaten te
verbreken.
NL-23
Onderhoud
1
2
3
4
5
6
NL-22
P75427ea_F5U302ea_man.indb 23 12/19/2007 3:41:18 PM

NL-25
Ondersteuning van USB Audio of Video
Audio-apparaten (“USB Audio”) en sommige webcams
(“USB Video”), met isochrone dataverbindingen, worden niet
door de hub ondersteund.
Draadloze verbinding buiten bereik
Als de draadloze verbinding regelmatig verbroken wordt, kan
het zijn dat de hub net buiten het bereik staat. Verklein in dat
geval de afstand tussen de adapter en de hub.
Uitgebreide of externe bedrade USB-hubverbindingen
Als u de adapter op een PC wilt aansluiten via een externe
bedrade USB-hub, raden wij u aan het volgende te doen:
• Externe voeding op de via kabels aangesloten USB-
hub aansluiten.
• Zet de hub dicht bij een stopcontact neer zodat u
geen last hebt van lange kabels.
• Sluit de externe hub niet aan tijdens de eerste
installatie van de stuurprogramma’s.
NL-24
Onderhoud
1
2
3
4
5
6
P75427ea_F5U302ea_man.indb 24 12/19/2007 3:41:18 PM

NL-25
Technische gegevens
1
2
3
4
5
6
Artikelnummer F5U302ea — Draadloze USB-adapter
F5U302ea — Draadloze USB-hub
UWB Chipset
WiQuest
®
WQST110 BB/MAC + WQST101 RF IC
Bereik Tot 10 m
PHY datasnelheid Tot 480 Mbps (automatisch geselecteerd)
Frequentiegebied 4,2 GHz tot 4,8 GHz
RF-modulatietype Multiband OFDM
Uitgangsvermogen max. 80 μW (-41,25 dBm/MHz max.)
Opgenomen vermogen max. Adapter — 2,1 W (420 mA max. bij 5 V DC van
USB-poort)
Hub — 15 W (3 A @ 5 V DC van externe
voedingsadapter)
Soorten USB end-points Bulk In/Out, Interrupt, Control
Aantal end-points
20
Max. aantal USB-apparaten Geschikt voor 4 externe USB-apparaten (500 mA
bij 5 V DC per apparaat)
USB-koppelingstype Gebaseerd op host-interface
LED’s Draadloze verbinding, poortstatus hub
PCB-afmetingen Adapter — 21 mm x 63 mm
Hub — 61 mm x 94 mm
Antenne Adapter — externe UWB omnidirectionele
antenne
Hub — externe UWB omnidirectionele antenne
Bedrijfstemperatuur 0 °C tot 40 °C:
Relatieve luchtvochtigheid (in
bedrijf):
Minder dan 95%
PHY-compliantie Voldoet aan WiMedia® PHY specificatie revisie
1.0
FCC-compliantie Voldoet aan FCC CFR 47 deel 15 sub F; UWB
intentionele straling en sub B
CE-compliantie Voldoet aan de standaard EN 302 065
USB-hub compliantie Voldoet aan de specificaties van USB 2.0/1.1
OS-compliantie Microsoft
®
Windows XP SP2; Windows Vista;
Windows Vista 32-bit/64-bit; Windows Plug-
and-Play
Coëxistentie Laat het gebruik van standaard WiMedia-
apparaten toe
Coëxistentie met extra dongles of draadloze
USB-systemen (FFI, TFI)
NL-24
P75427ea_F5U302ea_man.indb 25 12/19/2007 3:41:19 PM

NL-26
Informatie
1
2
3
4
5
6
NL-27
Dit product voldoet aan de WEEE-richtlijn. Meer informatie
over de verwerking van afgedankte apparatuur vindt u op
onze website: www.belkin.com/environmental
Sinds 3 oktober 2007 mag dit apparaat gebruik worden in:
Duitsland, Zwitserland, IJsland, Lichtenstein, Polen, Estland,
Tsjechië, Noorwegen, Finland, Luxemburg, Denemarken,
Spanje, Portugal, Zweden, Verenigd Koninkrijk, Estland,
Bosnië en Herzegovina, Ierland en België. Raadpleeg
voor gebruik de geldende nationale wetgeving of de
implementatietabel van Aanbeveling 70-03 voor de huidige
status: http://www.ero.dk/.
Beperkte levenslange productgarantie van Belkin
International, Inc.
Wat valt er onder deze garantie?
Belkin International, Inc. (“Belkin”) garandeert de
oorspronkelijke koper van dit Belkin-product dat het
product vrij is van ontwerp-, assemblage-, materiaal- en
fabricagefouten.
De geldigheidsduur van de dekking.
Belkin garandeert het Belkin-product voor de levensduur van
het product.
Hoe worden problemen opgelost?
Productgarantie.
Belkin zal het product dat een defect vertoont naar eigen keus
kosteloos (met uitzondering van verzendkosten) repareren of
vervangen.
P75427ea_F5U302ea_man.indb 26 12/19/2007 3:41:19 PM

NL-26
NL-27
Informatie
1
2
3
4
5
6
Wat valt buiten deze garantie?
Alle hierin versterkte garanties zijn niet van toepassing als het
Belkin-product op verzoek van Belkin International, Inc. niet op
kosten van de koper voor onderzoek aan Belkin International,
Inc. ter beschikking is gesteld of als Belkin International, Inc.
constateert dat het Belkin-product verkeerd is geïnstalleerd,
op enige wijze is veranderd of vervalst. De productgarantie van
Belkin biedt geen bescherming tegen van buiten komend onheil
(anders dan blikseminslag), zoals overstromingen, aardbevingen
en oorlogsmolest, vandalisme, diefstal, normale slijtage,
afslijting, depletie, veroudering, misbruik, beschadiging door
netspanningsdalingen (z.g. “brown-outs” en “sags”), ongeoorloofde
programmering en/of wijziging van de systeemapparatuur.
Hoe wordt service verleend?
Om voor service voor uw Belkin product in aanmerking te
komen gaat u als volgt te werk:
1. Neem binnen 15 dagen na het voorval schriftelijk contact op
met de afdeling Customer Service (Klantenservice), Belkin
Ltd. Express Business Park, Shipton Way, Rushden, NN10
6GL, Verenigd Koninkrijk of bel (800)-223-5546. U moet de
volgende gegevens kunnen verstrekken:
a. Het artikelnummer van het Belkin-product.
b. Waar u het product hebt gekocht.
c. Wanneer u het product hebt gekocht.
d. De originele aankoopbon.
2. De medewerker/ster van de Belkin klantenservice zal u
vervolgens uitleggen hoe u het aankoopbewijs en het product
moet verzenden en hoe de claim verder wordt afgewikkeld.
Belkin International, Inc. behoudt zich het recht voor het defecte
Belkin-product te onderzoeken. De kosten voor verzending van
het Belkin-product naar Belkin komen volledig voor rekening van
P75427ea_F5U302ea_man.indb 27 12/19/2007 3:41:19 PM

NL-28
Informatie
1
2
3
4
5
6
NL-29
de koper. Als Belkin naar eigen bevinding tot de conclusie komt
dat het onpraktisch is de beschadigde apparatuur naar Belkin te
verzenden, kan Belkin naar eigen goeddunken een deskundige
reparatie-inrichting aanwijzen en deze opdragen de betreffende
apparatuur te inspecteren en de reparatiekosten ervan te
begroten. De eventuele verzendkosten van het product naar de
reparatie-inrichting en van de terugzending naar de koper en van
de kostenbegroting komen geheel voor rekening van de koper.
Het beschadigde product moet voor onderzoek beschikbaar
blijven totdat de claim is afgehandeld. Belkin behoudt zich bij
de vereffening van claims het recht voor tot in-de-plaatstreding
bij alle geldige verzekeringspolissen waarover de koper van het
product beschikt.
De garantie en de wet.
DEZE GARANTIE OMVAT DE ENIGE GARANTIE VAN BELKIN
INTERNATIONAL, INC. ER ZIJN GEEN ANDERE GARANTIES,
NADRUKKELIJK OF TENZIJ WETTELIJK BEPAALD IMPLICIET, MET
INBEGRIP VAN IMPLICIETE GARANTIES OF VOORZIENINGEN VOOR
KWALITEIT, VERHANDELBAARHEID OF GESCHIKTHEID VOOR EEN
BEPAALD DOEL, EN ZULKE IMPLICIETE GARANTIES, MITS VAN
TOEPASSING, ZIJN WAT HUN GELDIGHEID BETREFT TOT DE DUUR
VAN DEZE GARANTIE BEPERKT.
In sommige staten of landen is het niet toegestaan de duur van
impliciete garanties te beperken in welk geval de bovenstaande
garantiebeperkingen wellicht niet voor u gelden.
ONDER TOEPASSELIJK RECHT IS BELKIN INTERNATIONAL, INC.
NIET AANSPRAKELIJK VOOR INCIDENTELE, BIJZONDERE, DIRECTE,
INDIRECTE, BIJKOMENDE OF MEERVOUDIGE SCHADE ZOALS
ONDERMEER SCHADE TEN GEVOLGE VAN GEDERFDE WINST EN/OF
GEMISTE OPBRENGSTEN VOORTKOMEND UIT DE VERKOOP OF HET
GEBRUIK VAN BELKIN PRODUCTEN, ZELFS ALS DE BETROKKENE
VAN DE MOGELIJKHEID VAN ZULKE SCHADE TEVOREN OP DE
HOOGTE WAS GESTELD.
P75427ea_F5U302ea_man.indb 28 12/19/2007 3:41:19 PM

NL-28
NL-29
Informatie
1
2
3
4
5
6
Deze garantie verleent u specifieke wettelijke rechten
en wellicht hebt u andere rechten die van staat tot staat
kunnen verschillen. In sommige staten en landen is het niet
toegestaan incidentele, gevolg- en andere schade uit te
sluiten, reden waarom de bovenstaande garantiebeperkingen
wellicht niet voor u gelden.
P75427ea_F5U302ea_man.indb 29 12/19/2007 3:41:20 PM

Technische ondersteuning
Verenigd Koninkrijk: 0845 607 77 87
Europa: www.belkin.com/support
Belkin Ltd.
Express Business Park
Shipton Way, Rushden
NN10 6GL, Verenigd Koninkrijk
+44 (0) 1933 35 2000
+44 (0) 1933 31 2000 fax
Belkin SAS
130 rue-de-Silly
92100 Boulogne Billancourt, Frankrijk
+33 (0) 1 41 03 14 40
+33 (0) 1 41 31 01 72 fax
© 2007 Belkin International, Inc. Alle rechten voorbehouden. Alle handelsnamen
zijn geregistreerde handelsmerken van de betreffende rechthebbenden. Windows,
Windows Vista en Microsoft zijn in de Verenigde Staten en/of andere landen
geregistreerde handelsmerken of handelsmerken van Microsoft Corporation. P75427ea
Belkin GmbH
Hanebergstraße 2
80637 München, Duitsland
+49 (0) 89 14 34 05 0
+49 (0) 89 14 34 05 100 fax
Belkin B.V.
Boeing Avenue 333
1119 PH Schiphol-Rijk, Nederland
+31 (0) 20 654 7300
+31 (0) 20 654 7349 fax
Belkin Iberia
Avda. Cerro del Aguila 3
28700 San Sebastián de los Reyes,
Spanje
+34 91 625 80 00
+34 902 02 00 34 fax
Draadloze
USB-hub
0673
P75427ea_F5U302ea_man.indb 30 12/19/2007 3:41:21 PM

Manual del usuario
F5U602ea
HUB USB
Inalámbrico
ES
P75427ea_F5U302ea_man.indb 1 12/19/2007 3:41:24 PM

P75427ea_F5U302ea_man.indb 2 12/19/2007 3:41:24 PM

1. Introducción ............................................................................1
Prestaciones .......................................................................... 3
Requisitos del sistema .......................................................... 3
Paquete Contenido ............................................................... 3
Descripción del producto ...................................................... 4
2. Instalación ........................................................................ 5-12
3. Instalación ...................................................................... 13-19
Dispositivos ......................................................................... 13
Opciones avanzadas ........................................................... 17
Bandeja de sistema ............................................................ 18
Desinstalar el Software ....................................................... 19
4. Mantenimiento ................................................................ 20-24
Resolución de problemas .................................................20-23
Soporte para deferentes tipos de USB .................................. 24
Vínculo inalámbrico fuera de alcance .................................... 24
Conexiones ampliadas o externas por cable del Hub USB .....24
5. Especificaciones técnicas .....................................................
25
6. Información ..................................................................... 26-29
Índice de contenidos
P75427ea_F5U302ea_man.indb 3 12/19/2007 3:41:24 PM

ES-1
P75427ea_F5U302ea_man.indb 4 12/19/2007 3:41:24 PM

ES-1
Introducción
1
2
3
4
5
6
Enhorabuena y gracias por la adquisición del hub USB
con clip de Belkin. Este producto revolucionario le permite
conectar todos sus dispositivos USB a su ordenador—de
forma inalámbrica. Ahora puede imprimir, escuchar música,
escanear, descargar fotos y grabar CDs desde cualquier lugar
de la habitación, a una distancia de 10 metros como máximo,
sin tener que molestarse en conectar cables. El Hub es fácil
de usar y le proporciona libertad de movimiento y seguir
conectado al mismo tiempo
Lea atentamente las instrucciones de este Manual del usuario
para sacar el mayor partido de su Hub USB Inalámbrico..
P75427ea_F5U302ea_man.indb 1 12/19/2007 3:41:25 PM

ES-2
Introducción
1
2
3
4
5
6
ES-3
Figura 1: Hub USB inalámbrico
Figura 2: Adaptador USB inalámbrico
P75427ea_F5U302ea_man.indb 2 12/19/2007 3:41:26 PM

ES-2
ES-3
Introducción
1
2
3
4
5
6
Prestaciones
• Conexión inalámbrica mediante tecnología USB para
impresoras, cámaras, escáneres y otros dispositivos de su
ordenador, hasta a 10m. de distancia
• Cables reducidos
• Puertos para unir hasta 4 dispositivos de velocidad alta,
completa y baja a su ordenador
• Garantía de por vida de Belkin
Requisitos del sistema
• Ordenador con procesador Pentium
®
(o equivalente) y
puerto USB 2.0 de alta velocidad
• Windows
®
XP con Service Pack 2
o
• Windows Vista™ 32-bit/64-bit
Contenido del paquete
• Hub USB inalámbrico
• Adaptador USB inalámbrico
• Adaptador Dock USB inalámbrico
• Adaptador de alimentación
• Cable USB (de A a Mini-B)
• CD de instalación
• Manual del usuario
• Guía de instalación rápida
P75427ea_F5U302ea_man.indb 3 12/19/2007 3:41:27 PM

ES-4
Introducción
1
2
3
4
5
6
ES-5
Descripción del producto
Puertos de salida USB: 1
Puertos de recepción USB: 4
Voltaje por puerto: 5V
Corriente por puerto: 500mA
Modo de alimentación: Autoalimentación
Fuente de alimentación:
Entrada: 100–240 50/60Hz
Salida: 5 V CC, 2 A
Tamaño del enchufe: 3.5mm
Polaridad del enchufe: Clavija
central de polaridad positiva
Indicadores LED
LED de estado de la red inalámbrica (Adaptador)
Color: Azul
Estado: Parpadea cuando se establece una conexión
inalámbrica
LED de estado de la red inalámbrica (Hub)
Color: Azul
Estado: Fija cuando está conectado a la alimentación,
parpadea para indicar una conexión inalámbrica
Indicador de estado del puerto USB (sólo Hub)
LED de estado independiente para cada puerto de
recepción
Color: Bicolor, verde o ámbar
Estado: Apagado: Ningún dispositivo conectado
(o dispositivo no predeterminado)
Verde: Dispositivo USB predeterminado
Ámbar: Estado de exceso de corriente
P75427ea_F5U302ea_man.indb 4 12/19/2007 3:41:27 PM

ES-4 ES-5
Instalación
1
2
3
4
5
6
El proceso de instalación del Hub USB consiste en cuatro
pasos principales:
Paso 1: Instalación inicial del driver
El instalador del driver pone los driver del Hub y del
Adaptador en las carpetas correspondientes y crea entradas
de registro necesarias.
Paso 2: Ensamblaje de cables
Configurará la seguridad del Hub USB inalámbrico
conectando el Hub al ordenador mediante el cable USB.
Paso 3: Instalación del Hub USB inalámbrico
Este paso completará la instalación del Hub
Paso 4: Instalación del adaptador USB inalámbrico
Este paso completará la instalación del adaptador
P75427ea_F5U302ea_man.indb 5 12/19/2007 3:41:27 PM

ES-6
1
2
3
4
5
6
Instalación
ES-7
Instalación inicial del driver
1. Inserte el CD de instalación del driver de Belkin en
la unidad de CD-ROM. Después de unos minutos,
aparecerá la aplicación de instalación en la pantalla de
su ordenador.
Nota: Si no aparece la aplicación de la instalación, haga
doble clic en “Mi PC” y después en el icono de la
unidad de CD. De esta forma se cargará la página
principal de las aplicaciones de instalación.
2. Haga clic en el botón “Instalar driver”.
3. Se lanzará el instalador. Escoja entre 32 o 64bits y clique
sobre “Siguiente”
4. Acepte el contrato de licencia. Después haga clic en
“Siguiente”.
5. Si quiere puede introducir un nombre de usuario.
Después haga clic en “Siguiente”.
6. Clique en “Siguiente” para aceptar la ubicación
predeterminada por defecto o seleccione”Cambiar” para
especificar una ubicación alternativa.
7
Haga clic en “Instalar”.
8. Haga clic en “Finalizar” para completar el proceso de
instalación.del driver.
9. El Centro de Control USB inalámbricoaparecerá en
el escritorio de Windows. Deje el Centro de Control
abierto en el Escritorio de Windows y continúe con el
“Ensamblaje de cables” como se infica a continuación.*
P75427ea_F5U302ea_man.indb 6 12/19/2007 3:41:27 PM

ES-6
ES-7
Instalación
1
2
3
4
5
6
Advertencia para usuarios de Windows: Tiene que abrir el
Centro de Control USB inalámbrico manualmente. Haga doble
click en el icono “Centro de Control USB inalámbrico” que
encontrará en la bandeja de sistema, en la esquina inferior
derecha del escritorio de Windows.
Ensamblaje de cables
Cuando instale el Hub por primera vez, deberá asociarlo con
el ordenador host. Para esto, conecte el Hub al ordenador
utilizando el cable USB incluido. Este “ensamblaje de cables”
permite al ordenador y al Hub compartir información que se
utiliza para establecer una conexión inalámbrica segura.
1. Conecte el alimentador a la toma de la pared y,
seguidamente, conecte el conector CC al Hub.
2. Conecte el Hub a su ordenador con un cable USB estándar
(conector de mini-B a USB-A).
a. Conecte el “Mini B” en el puerto situado al lado de la
antena del Hub.
b. Conecte el “USB A” a un puerto USB del ordenador
host.
c. Tras unos minutos, se abrirá el “Asistente para nuevo
hardware encontrado.”*
Advertencia para usuarios de Windows
: No verá el cuadro
de dialogo mencionado en el paso 3. Pase al paso 4.
3. Hay cuatro drivers separados a instalar en este`paso:
a. Dispositivo de Ensamblaje de cables de Belkin
b. Dispositivo RC de Ensamblaje de cables de Belkin
c. Interfaz DFU de Ensamblaje de cables de Belkin
d. Interfaz de Ensamblaje de cables de Belkin
P75427ea_F5U302ea_man.indb 7 12/19/2007 3:41:28 PM

ES-8
1
2
3
4
5
6
Instalación
ES-9
El Asistente de Windows “para nuevo hardware encontrado”
instala cada uno de estos drivers de forma separada,.uno
después del otro.
4. Una vez instalados los cuatro drivers, una ventana
emergente de Windows aparecerá con el mensaje “La
configuración de seguridad para el dispositivo Belkin...
se ha completado.”*
5. Para obtener información adicional sobre el ensamblaje
completado; busque en la parte superior derecha del
Centro de Control USB inalámbrico el mensaje “Cable
conectado”.
6. Desconecte y guarde el cable USB.
P75427ea_F5U302ea_man.indb 8 12/19/2007 3:41:28 PM

ES-8
ES-9
Instalación
1
2
3
4
5
6
Prestación de Conexión Automática
Cuando se haya completado el ensamblaje, el Hub se
conectará automáticamente al ordenador host siempre que
esté dentro del alcance de funcionamiento. Para asociar
otro Hub, siga las instrucciones de “Ensamblaje de cables”,
de la página 7. Pueden asociarse varios Hubs a un sólo
ordenador host. Del mismo modo, un solo Hub puede
asociarse a varios host.*
*Nota importante: Aunque el Hub pueda almacenar
información asociada a más de un ordenador host, sólo uno
de los host puede acceder al Hub en cualquier momento.
Instalación del Adaptador USB inalámbrico
1. Introduzca el Adaptador USB inalámbrico en un puerto
USB 2.0 disponible.*
2. Hay cuatro drivers separados a instalar en este`paso:
a. HWA USB inalámbrico de Belkin
b. Interfaz de Radio Control HWA de Belkin
c. Interfaz HWA DFU de Belkin
d. Adaptador Host Wire de Belkin
e. Hub USB inalámbrico de Belkin
P75427ea_F5U302ea_man.indb 9 12/19/2007 3:41:28 PM

ES-10
1
2
3
4
5
6
Instalación
ES-11
El Asistente de Windows “para nuevo hardware encontrado”
instala cada uno de estos drivers de forma separada,.uno
después del otro.
3. Tras instalar el Adaptador USB inalámbrico, el Centro
de Control USB inalámbrico mostrará hasta 5 barras
en verde debajo de la “Columna de conexiones”
(dependiendo de la intensidad de la señal). El LED azul del
Adaptador y del Hub parpadearán. El Hub está listo para
su utilización.
Confirmar la instalación
Para confirmar que el Hub USB inalámbrico ha sido instalado
correctamente, consulte el “Administrador de Dispositivos
de Windows” En el Administrador de Dispositivos debería
ver: “Adaptador Host Wire de Belkin”, “Interfaz HWA DFU de
Belkin”, “Interfaz HWA de Radio Control de Belkin” y “Hub
USB inalámbrico de Belkin”.
P75427ea_F5U302ea_man.indb 10 12/19/2007 3:41:28 PM

ES-10
ES-11
Instalación
1
2
3
4
5
6
Correcta orientación de las antenas
Por su diseño, la tecnología UWB (Ultra-Wideband)
transmite a niveles de alimentación muy bajos. Para
conseguir el máximo rendimiento, es importante orientar
correctamente las antenas del Hub y del Adaptador.
Como norma general, las antenas deben posicionarse
de verticalmente respecto al plano horizontal. Por favor,
consulte los siguientes dibujos para más información
También recomendamos que coloque las antenas en una
situación de línea de visión directa.
P75427ea_F5U302ea_man.indb 11 12/19/2007 3:41:29 PM

ES-12
1
2
3
4
5
6
Instalación
ES-13
Base para el adaptador remoto
Cuando el adaptador se conecte a un ordenador de
sobremesa o a una torre, puede tener que colocarlo en
un sitio poco accesible La base del adaptador incluida le
permite colocar el adaptador hasta a 1.8m. del ordenador
host.
Utilización del Centro de Control USB inalámbrico
La interfaz de usuario del Centro de Control USB
inalámbrico consiste en una ventana con tres pestañas.
Estas pestañas son:
• Dispositivos
• Opciones avanzadas
• Administración
P75427ea_F5U302ea_man.indb 12 12/19/2007 3:41:30 PM

ES-12 ES-13
Funcionamiento
1
2
3
4
5
6
Pestaña de los Dispositivos
La pestaña “Dispositivos” muestra todos los dispositivos
USB inalámbricos disponibles para utilizar en el ordenador
host. Desde la pestaña “Dispositivos”, puede establecer el
modo de conexión y de visualización o eliminar información
asociada.
Pestaña de conexión
P75427ea_F5U302ea_man.indb 13 12/19/2007 3:41:31 PM

ES-14
Funcionamiento
1
2
3
4
5
6
ES-15
Puede ver las opciones de conexión del dispositivo clicando
el la pestaña de conexión, para cualquier dispositivo. Este
dispositivo está disponible pero actualmente no conectado,
puede clicar sobre “Conectar” en esta pantalla para
conectarlo, y sobre uno de los botones para determinar
como conectar el dispositivo en el futuro. Las opciones son:
a. Autoconectar este dispositivo El dispositivo se
conectará automáticamente, sin ninguna acción por
parte del usuario, cuando se encuentre en el área de
alcance.
b. Aviso antes de conectar el dispositivo En este
modo, el dispositivo avisa al usuario cuando está
en el área de alcance para conectarse, mediante un
mensaje de la bandeja.
c. Conectar manualmente este dispositivo El
dispositivo no avisará al usuario cuando esté en el
área de alcance del ordenador. Esta opción requiere
que vaya a las opciones de conexión y haga click en
“Conectar” cada vez que quiera unir su dispositivo al
ordenador.
P75427ea_F5U302ea_man.indb 14 12/19/2007 3:41:31 PM

ES-14
ES-15
Funcionamiento
1
2
3
4
5
6
Pestaña de propiedades
Seleccione la pestaña “Propiedades” para cambiar el
nombre del dispositivo USB inalámbrico. (La imagen
siguiente muestra la ventana “Propiedades” de la pestaña
“Dispositivos”
P75427ea_F5U302ea_man.indb 15 12/19/2007 3:41:31 PM

ES-16
Funcionamiento
1
2
3
4
5
6
ES-17
Pestaña de configuración de seguridad
La opción de “Configuración de seguridad” permite al
usuario eliminar un Hub USB inalámbrico de la lista de
dispositivos reconocidos. Para acceder al Hub en el futuro,
siga los pasos de la sección de “Ensamblaje de cables” en
la página 7.
P75427ea_F5U302ea_man.indb 16 12/19/2007 3:41:32 PM

ES-16
ES-17
Funcionamiento
1
2
3
4
5
6
Pestaña de opciones avanzadas
La pestaña de “Opciones avanzadas” muestra el canal USB
inalámbrico activo, y proporciona una opción para escoger
el canal por defacto:
Clicando sobre “Aplicar ahora” guardará el canal
seleccionado por defecto y reinicie el Hub. Este botón
puede usarse sin cambiar ningún parámetro para reiniciar y
volver a abrir el driver del Hub inalámbrico.
P75427ea_F5U302ea_man.indb 17 12/19/2007 3:41:32 PM

ES-18
Funcionamiento
1
2
3
4
5
6
ES-19
Bandeja de sistema
Cuando el Centro de Control USB inalámbrico funcione,
aparecerá el icono “Centro de Control USB inalámbrico”
en la bandeja de sistema de Windows. Sitúe el puntero del
ratón sobre el icono para ver si el radio está conectado o
desconectado.
Haciendo doble click sobre este icono podrá salir de la
aplicación, ocultar o mostrar la ventana de la aplicación o
activar/desactivar el radio.
Haciendo doble click sobre este icono aparecerá la ventana
de la aplicación de “Centro de Control USB inalámbrico”. Otra
alternativa para abrir la aplicación es ir a “Inicio > Programas
> USB inalámbrico de Belkin > Centro de Control USB
inalámbrico”.
P75427ea_F5U302ea_man.indb 18 12/19/2007 3:41:32 PM

ES-18
ES-19
Funcionamiento
1
2
3
4
5
6
Desinstalar el software
Si necesita desinstalar el software, pude hacerlo con el
desinstalador automático o mediante la utilidad del “Panel
de Control de Windows > Añadir o quitar programas”.
Para desinstalar el software:
1. Desconecte el Adaptador del puerto USB del PC.
1.1 Seleccione “Desinstalar” desde “Inicio >
Programas >
USB inalámbrico de Belkin”.
O
1.2 Utilice la utilidad del “Panel de Control de
Windows > Añadir o
quitar programas” debajo de “Belkin”.
P75427ea_F5U302ea_man.indb 19 12/19/2007 3:41:32 PM

ES-21
Las secciones siguientes proporcionan información sobre el
mantenimiento y consejos para solucionar problemas.
Resolución de problemas
1. ¿Como puedo eliminar un ordenador previamente
configurado para trabajar con el Hub?
El Hub USB inalámbrico guarda una lista de ordenadores a
los que se puede conectar de forma segura. Para eliminar
un ordenador de la lista, conecte el cable USB incluido
(o uno igual) al ordenador y al Hub, tal como lo hizo para
la primera instalación. Tras unos segundos, una pestaña
de “Administración” aparecerá en el Centro de Control
USB inalámbrico. Seleccione la pestaña “Administrador”
y podrá ver una lista de ordenadores configurados para
conectarse al Hub. Siga las instrucciones de la pantalla
para eliminar uno o más ordenadores de esta lista.
2. He realizado el Ensamblaje de cable pero sigo sin
poder conectarme al Hub.
Compruebe que la fuente de alimentación esté conectada
y que el LED azul del Hub esté encendido.
Si está seguro de que la corriente llega al Hub, abra
el Centro de Control USB inalámbrico. En la pestaña
“Dispositivos”, el Hub debe estar en la lista de
dispositivos. Si no lo está, vuelva a realizar el ensamblaje
de cables.
Si el dispositivo aparece en la lista, asegúrese de que
aparece como “Conectado” y que puede ver las barras
verdes que indican que está conectado.
Si el software indica “No disponible”,
acerque el Hub al ordenador para ver si así se soluciona el
problema.
ES-20
Mantenimiento
1
2
3
4
5
6
P75427ea_F5U302ea_man.indb 20 12/19/2007 3:41:32 PM

ES-21
Mantenimiento
1
2
3
4
5
6
Si ninguno de estos pasos funciona, intente reiniciar el Hub
desconectando la fuente de alimentación de la parte trasera del
Hub, y tras unos minutos, vuelva a conectarla. Nota: Tras hacer
esto, debe repetir la configuración de seguridad de los cables.
3. Tengo un dispositivo conectado pero sigo sin poder
conectarme. ¿Qué debo comprobar antes de ponerme
en contacto con el Servicio Técnico?
¿Ha completado el ensamblaje de cables? Si es así, por
favor compruebe que el Hub aparezca en la página de
“Dispositivos” del Centro de Control USB inalámbrico. Si
no aparece , vuelva a realizar la configuración de seguridad,
siguiendo cuidadosamente las instrucciones. Aparecerá un
aviso cuando el proceso haya finalizado satisfactoriamente. No
desconecte el cable hasta que aparezca este mensaje.
Intente acercar los dispositivos para saber si la conexión
puede establecerse. Cuando esté conectado, sepárelos
para determinar la distancia máxima de alcance en su
entorno. Recuerde que esta distancia puede reducirse por
culpa de grandes objetos sólidos que estén situados entre
los dos dispositivos, como una pared o una nevera. La
mejor instalación es la que sitúa el dispositivo en una línea
de visión .
Compruebe el Administrador de dispositivos de Windows
y compruebe que no haya dispositivos “Desconocidos”
en relación con la instalación del Hub USB inalámbrico.
Si están relacionados con la instalación del Hub USB
inalámbrico, por favor, intente volver a instalar los drivers
o reinicie el Asistente “para nuevo hardware encontrado”
para ver si se instalan correctamente. Si no se soluciona el
problema, por favor, póngase en contacto con el Servicio
Técnico.
ES-20
P75427ea_F5U302ea_man.indb 21 12/19/2007 3:41:32 PM

ES-23
Compruebe el estado del LED azul, tanto en el
Adaptador USB inalámbrico como en el Hub. Cuando
haya una buena conexión entre los dos, el LED azul
parpadeará a un ritmo constante.
Abra el “Centro de Control USB inalámbrico”, seleccione
la pestaña “Opciones avanzadas”, e intente cambiar
a otro canal. Entonces, compruebe si se conectan los
dispositivos.
Compruebe que los dos dispositivos estén conectados
a la alimentación (mediante el LED). Intente desconectar
y volver a conectar los dos dispositivos a la corriente,
seguidamente vuelva a intentar la conexión.
Compruebe que el puerto USB host de su equipo (al que
ha conectado el Hub) funcione correctamente. Hágalo
conectando otro dispositivo.
Si utiliza cables extensores para la conexión, por favor,
retírelos y vuelva a intentar la conexión.
Si es posible, intente el proceso de instalación del Hub
y del Adaptador en otro PC para determinar si hay algún
problema en el sistema.
ES-22
Mantenimiento
1
2
3
4
5
6
P75427ea_F5U302ea_man.indb 22 12/19/2007 3:41:32 PM

Compruebe lo siguiente en el servicio de información del
fabricante:
A. que su sistema tiene los últimos drivers
(proporcionados por el fabricante)
instalados para el chipset del sistema;
B. que su sistema utiliza la última BIOS (“Basic input/
output system”), software que controla las funciones
básicas del ordenador).
4. ¿Qué significa la luz de estado?
El LED azul parpadea cuando hay una conexión activa
entre su ordenador y el Hub.
5. Tengo 2 Hubs en casa. Sólo consigo hacer funcionar
uno a la vez.
Puede darse la situación en la que las dos
configuraciones intenten acceder al mismo canal. Abra
el Centro de Control USB inalámbrico y clique sobre la
pestaña “Opciones Avanzadas”. Po defecto, deberían
funcionar instantáneamente en el mismo entorno. Si los
dos Hubs están configurados en el mismo canal, cambie
uno de ellos de canal.
8. Sigue apareciendo el mensaje “No hay canales
disponibles”, cuando intento utilizar uno de mis Hubs.
¿Qué significa
esto?
Si tiene varios Hubs en el mismo entorno, puede que
haya superado el límite de canales disponibles. Libere un
canal desconectando la comunicación USB inalámbrica
de una de las configuraciones.
ES-23
Mantenimiento
1
2
3
4
5
6
ES-22
P75427ea_F5U302ea_man.indb 23 12/19/2007 3:41:33 PM

ES-25
Soporte para diferentes tipos de UBS
Dispositivos de audio (tipo “Audio USB”) y algunas
webcams (tipo “Video USB”), que tienen puntos finales
isócronos no son compatibles con el Hub.
Vínculo inalámbrico fuera de alcance
Si sufre cortes frecuentes en la señal inalámbrica, puede
que el Hub esté fuera de alcance—la solución es acortar la
distancia entre el Adaptador y el Hub.
Conexiones ampliadas o externas por cable del Hub
USB
Si está conectando el Adaptador al PC mediante un Hub
USB externo por cable le recomendamos que:
• Aplique corriente externa al Hub USB por cable.
• No conecte el hub externo durante la primera
conexión ni durante la instalación del driver.
• La toma de corriente debe estar cerca del ordenador
y ser fácilmente accesible
ES-24
Mantenimiento
1
2
3
4
5
6
P75427ea_F5U302ea_man.indb 24 12/19/2007 3:41:33 PM

ES-25
Especificaciones técnicas
1
2
3
4
5
6
Número de modelo F5U302ea — Adaptador USB inalámbrico
F5U302ea — Hub USB inalámbrico
Chipset UWB
WiQuest
®
WQST110 BB/MAC + WQST101 RF IC
Alcance de funcionamiento Hasta 10m (30 pies.)
Velocidad de datos PHY Hasta 480Mbps (selección automática)
Alcance de frecuencia de 4.2GHz a 4.8GHz
Tipo de Modulación RF OFDM Multibanda
Potencia máxima de salida 80 μW (-41.25 dBm/MHz máx..)
Consumo máximo Adaptador — 2.1W (420mA máx.. @ 5VCC desde
puerto USB)
Hub — 15W (3A @ 5VCC desde alimentación
externa)
Tipos de puntos finales USB Entrada/Salida Bulk, Interrupt, Control
Número de puertos finales
20
Alimentación de la unidad
USB
Alimenta hasta 4 dispositivos USB externos
(500mA @ 5VCC cada uno)
Tipo de asociación USB Asociación basada en el Host GUI
Indicadores LED Vínculo inalámbrico, estado del puerto del Hub
Tamaño del circuito impreso Adaptador — 21mm x 63mm
Hub — 61mm x 94mm
Antena Adaptador — externo UWB antena
omnidireccional
Hub— externo UWB antena omnidireccional
Temperatura de
funcionamiento
de 0° C a 40° C (de 32° F a 104° F)
Humedad de funcionamiento: Menos del 95%
Conformidadd PHY En conformidad con WiMedia® especificación
PHY rev. 1.0
Conformidad FCC En conformidad con FCC CFR 47 Parte 15
subparte F; UWB radiación intencionada y
subparte B
Conformidad CE En conformidad con el estándar EN 302 065
Conformidad Hub USB En conformidad con USB 2.0/1.1
Conformidad OS En conformidad con Microsoft
®
Windows XP
SP2; Windows Vista; Windows Vista 32-bit/64-bit;
Windows Plug-and-Play
Coexistencia Coexiste con los dispositivos WiMedia estándar
Coexistencia con mochilas adicionales colocadas
o sistemas USB inalámbricos (esquemas FFI, TFI)
ES-24
P75427ea_F5U302ea_man.indb 25 12/19/2007 3:41:33 PM

ES-26
Información
1
2
3
4
5
6
ES-27
Este producto cumple con la directiva WEEE. Para obtener
información sobre reciclaje, consulte el siguiente vínculo:
www.belkin.com/environmental
A fecha del 3 octubre de 2007 este dispositivo puede
utilizarse en: Alemania, Suiza, Islandia, Lichtenstein, Polonia,
Estonia, República Checa, Noruega, Finlandia, Luxemburgo,
Dinamarca, España, Portugal, Suiza, Reino Unido,
Estonia, Bosnia Herzegovina, Irlanda y Bélgica. Consulte
la legislación aplicable o la tabla de implementación de la
Recomendación 70-03 para comprobar la situación actual,
http://www.ero.dk/
Garantía de por vida del producto de Belkin International, Inc.
La cobertura de la presente garantía.
Belkin International, Inc. (“Belkin”) otorga una garantía al
comprador original según la cual el producto Belkin no
tendrá defectos en cuanto a diseño, montaje, materiales o
mano de obra.
El período de cobertura.
Belkin otorga una garantía a su producto durante toda su
vida útil.
¿Cómo resolveremos los problemas?
Garantía del producto.
Belkin reparará o sustituirá, según decida, cualquier
producto defectuoso sin ningún tipo de cargo (excepto los
gastos de envío del producto).
P75427ea_F5U302ea_man.indb 26 12/19/2007 3:41:33 PM

ES-26
ES-27
Información
1
2
3
4
5
6
¿Qué excluye la presente garantía?
Todas las garantías mencionadas anteriormente resultarán nulas
y sin valor alguno si el producto Belkin no se le proporciona a
Belkin para su inspección bajo requerimiento de Belkin con cargo
al comprador únicamente o si Belkin determina que el producto
Belkin se ha instalado de un modo inadecuado, alterado de algún
modo o forzado. La garantía del producto de Belkin no lo protege
de los desastres naturales (que no sean relámpagos) tales como
inundaciones, terremotos, guerras, vandalismo, robos, mal uso,
erosión, agotamiento, desuso o daño a causa de interrupciones
en la alimentación (p. ej. apagones) modificación o alteración no
autorizadas de programas o sistemas.
Cómo acceder a nuestros servicios.
Para obtener asistencia sobre algún producto de Belkin, debe
seguir los siguientes pasos:
1. Ponerse en contacto con Belkin Ltd. Express Business Park,
Shipton Way Rushden, NN10 6GL, Reino Unido, A/A: Servicio
de atención al cliente, o llame al teléfono (800)-223-5546,
en un plazo de 15 días desde el momento de la incidencia.
Tenga preparada la siguiente información:
a. El número de artículo del producto Belkin.
b. El lugar de compra del producto.
c. Cuándo compró el producto.
d. Copia de la factura original.
2. El servicio de atención al cliente de Belkin le informará sobre
cómo enviar la copia de la factura y el producto Belkin y
sobre cómo proceder con su reclamación.
Belkin se reserva el derecho de revisar el producto Belkin dañado.
Todos los gastos de envío del producto Belkin a Belkin para su
inspección correrán a cargo del comprador exclusivamente. Si
P75427ea_F5U302ea_man.indb 27 12/19/2007 3:41:33 PM

ES-28
Información
1
2
3
4
5
6
ES-29
Belkin determina, según su propio criterio, que resulta poco
práctico el envío de los equipos dañados a Belkin Corporation,
Belkin podrá designar, según su propio criterio, una empresa de
reparación de equipos para que inspeccione y estime el coste
de la reparación de dichos equipos. Los gastos, si existen, de
envío del equipo a dicha empresa de reparaciones, y de su
valoración, correrán exclusivamente a cargo del comprador. El
equipo dañado deberá permanecer disponible para su inspección
hasta que haya finalizado la reclamación. Si se solucionan las
reclamaciones por negociación, Belkin se reserva el derecho
a subrogar la garantía por cualquier póliza de seguros del
comprador.
Relación de la garantía con la legislación estatal.
ESTA GARANTÍA CONTIENE LA GARANTÍA EXCLUSIVA DE BELKIN. NO
EXISTEN OTRAS GARANTÍAS EXPLÍCITAS O IMPLÍCITAS (EXCEPTO LAS
PROPORCIONADAS POR LA LEY). ESTO INCLUYE LAS GARANTÍAS
IMPLÍCITAS O LAS CONDICIONES DE CALIDAD, APTITUD PARA
LA VENTA O PARA CUALQUIER PROPÓSITO EN CONCRETO Y,
TALES GARANTÍAS IMPLÍCITAS, SI ES QUE EXISTE ALGUNA, ESTÁN
LIMITADAS A LA DURACIÓN DE ESTA GARANTÍA.
Algunas jurisdicciones no permiten la limitación de la duración de
las garantías implícitas, por lo que cabe la posibilidad de que las
anteriores limitaciones no le afecten.
EN NINGÚN CASO BELKIN SERÁ RESPONSABLE DE LOS DAÑOS
IMPREVISTOS, ESPECIALES, DIRECTOS, INDIRECTOS, CONSECUENTES
O MÚLTIPLES, INCLUYENDO ENTRE OTROS LA PÉRDIDA DE NEGOCIO
O BENEFICIOS QUE PUEDA SURGIR DE LA VENTA O EL EMPLEO
DE CUALQUIER PRODUCTO BELKIN, INCLUSO SI BELKIN HA SIDO
INFORMADA DE LA POSIBILIDAD DE DICHOS DAÑOS.
Esta garantía le proporciona derechos legales específicos
y también podría beneficiarse de otros derechos que
P75427ea_F5U302ea_man.indb 28 12/19/2007 3:41:33 PM

ES-28
ES-29
Información
1
2
3
4
5
6
pueden variar entre las distintas jurisdicciones. Algunas
jurisdicciones no permiten la exclusión o limitación de los
daños fortuitos, consecuentes, o de otro tipo, por lo que
puede que las limitaciones mencionadas anteriormente no
le afecten.
P75427ea_F5U302ea_man.indb 29 12/19/2007 3:41:35 PM

Asistencia técnica de Belkin
R.U.: 0845 607 77 87
Europa: www.belkin.com/support
Belkin Ltd.
Express Business Park
Shipton Way, Rushden
NN10 6GL (Reino Unido)
+44 (0) 1933 35 2000
+44 (0) 1933 31 2000 fax
Belkin SAS
130 rue de Silly
92100 Boulogne-Billancourt, Francia
+33 (0) 1 41 03 14 40
+33 (0) 1 41 31 01 72 fax
© 2007 Belkin International, Inc. Todos los derechos reservados. Todos los
nombres comerciales son marcas registradas de los respectivos fabricantes
mencionados. Windows, Windows Vista y Microsoft son marcas registradas o
marcas comerciales de Microsoft Corporation registradas en Estados Unidos y
otros países. P75472ea
Belkin GmbH
Hanebergstrasse 2
80637 Múnich (Alemania)
+49 (0) 89 14 34 05 0
+49 (0) 89 14 34 05 100 fax
Belkin B.V.
Boeing Avenue 333
1119 PH Schiphol-Rijk, Países Bajos
+31 (0) 20 654 7300
+31 (0) 20 654 7349 fax
Belkin Iberia
Avda. Cerro del Águila 3
28700 San Sebastián de los Reyes,
España
+34 91 625 80 00
+34 902 02 00 34 fax
Hub USB
Inalámbrico
0673
P75427ea_F5U302ea_man.indb 30 12/19/2007 3:41:35 PM

Manuale d’uso
F5U302ea
Hub USB Wireless
P75427ea_F5U302ea_man.indb 1 12/19/2007 3:41:39 PM

P75427ea_F5U302ea_man.indb 2 12/19/2007 3:41:39 PM

1. Introduzione ....................................................................1
Requisiti ......................................................................... 3
del sistema ................................................................... 3
Contenuto della confezione .......................................... 3
Descrizione prodotto ..................................................... 4
2. Istallazione ............................................................... 5-12
3. Funzionamento ........................................................13-19
Scheda dispositivo ...................................................... 13
Scheda “Avanzate” ..................................................... 17
Barra di sistema .......................................................... 18
Disinstallazione del Software ...................................... 19
4. Manutenzione ..........................................................20-24
Risoluzione delle anomalie ........................................20-23
Assistenza per le tipologie di dispositivi USB ................24
Collegamento wireless fuori copertura .......................... 24
Connessioni cablate per l’hub USB esterne o estese ... 24
5. Specifiche tecniche .......................................................
25
6. Informazioni .............................................................26-29
Indice
P75427ea_F5U302ea_man.indb 3 12/19/2007 3:41:39 PM

IT-1
P75427ea_F5U302ea_man.indb 4 12/19/2007 3:41:39 PM

IT-1
Introduzione
1
2
3
4
5
6
Grazie per aver acquistato l’Hub USB wireless di Belkin.
Questo rivoluzionario hub consente di connettere i dispositivi
USB al computer in modalità wireless. Ora è possibile
stampare, ascoltare musica, scannerizzare, scaricare foto e
masterizzare CD ovunque all’interno della stessa stanza, fino
a 10 m di distanza, senza doversi preoccupare di collegare
cavi. Questo hub di facile uso garantisce la libertà di muoversi
liberamente rimanendo collegati.
Si prega di leggere attentamente questo manuale d’uso per
poter utilizzare al meglio tutte le funzionalità dell’hub USB
wireless.
P75427ea_F5U302ea_man.indb 1 12/19/2007 3:41:39 PM

IT-2
Introduzione
1
2
3
4
5
6
IT-3
Figura 1: Hub USB wireless
Figura 2: Adattatore USB wireless
P75427ea_F5U302ea_man.indb 2 12/19/2007 3:41:41 PM

IT-2
IT-3
Introduzione
1
2
3
4
5
6
Caratteristiche
• Connessione wireless per stampanti, fotocamere, scanner
e altri dispositivi per il computer attraverso la tecnologia
USB da una distanza massima di 10 m.
• Riduce l’ingombro dei cavi
• Le porte consentono di collegare al computer fino a 4
dispositivi a velocità alta o bassa
• Garanzia a vita Belkin
Requisiti di sistema
• Processore Pentium
®
con porta USB 2.0 ad alta velocità (o
equivalente) disponibile
• Windows
®
XP con Service Pack 2
oppure
• Windows Vista™ 32-bit o 64-bit
Contenuto della confezione
• Hub USB wireless
• Adattatore USB wireless
• Adattatore Dock USB wireless
• Adattatore di corrente
• Cavo USB (A mini-B)
• CD di installazione
• Manuale d’uso
• Guida di installazione rapida
P75427ea_F5U302ea_man.indb 3 12/19/2007 3:41:42 PM

IT-4
Introduzione
1
2
3
4
5
6
IT-5
Descrizione prodotto
Porte USB per dati in uscita: 1
Porte USB per dati in entrata: 4
Tensione per porta: 5V
Corrente per porta: 500mA
Modalità di alimentazione: Autoalimentato
Alimentatore:
In ingresso: 100–240 50/60Hz
Uscita: 5V CC, 3A
Dimensioni spina: 3.5mm
Polarità della spina: Polarità positiva al contatto centrale
Indicatori LED
LED di status Wireless (Adattatore)
Colore: Blu
Stato: Lampeggia quando viene stabilita una connessione
wireless
LED di status Wireless (Hub)
Colore: Blu
Stato: Fisso, quando è connesso a una fonte di
alimentazione, lampeggia per indicare una
connessione wireless
LED indicatore di stato delle porte USB (solo hub)
LED indicatore di stato per porte dati in entrata
Colore: Bicolore, verde o giallo
Stato: Spento: Dispositivi USB non collegati
(dispositivi non elencati)
Verde: Dispositivo USB elencato
Giallo: Condizione di sovracorrente
P75427ea_F5U302ea_man.indb 4 12/19/2007 3:41:42 PM

IT-4 IT-5
Installazione
1
2
3
4
5
6
La procedura di installazione dell’hub USB wireless
comprende quattro fasi principali:
Fase 1: Installazione iniziale del driver
L’installatore del driver invia i driver dell’hub e dell’adattatore
nelle rispettive cartelle creando le entrate di registrazione
necessarie.
Fase 2: Procedura di collegamento dei cavi
Configurare la protezione dell’hub USB wireless collegando
l’hub al computer attraverso un cavo USB.
Fase 3: Installazione dell’hub USB wireless
Questa fase completa l’installazione dell’hub.
Fase 4: Installazione dell’adattatore USB wireless
Quest’ultima fase completa l’installazione dell’adattatore.
P75427ea_F5U302ea_man.indb 5 12/19/2007 3:41:42 PM

IT-6
1
2
3
4
5
6
Installazione
IT-7
Installazione iniziale del driver
1. Inserire il CD Belkin per l’installazione del driver nell’apposito
drive. Attendere qualche secondo affinché compaia
l’applicazione di configurazione sullo schermo del computer.
Nota bene:
se l’applicazione di configurazione non dovesse
comparire, fare doppio clic su “Risorse del
computer” e fare clic sull’icona corrispondente
all’unità CD. In questo modo verrà caricata
la pagina principale del programma di
configurazione.
2. Fare clic sul pulsante “Install Driver” (Installa il driver).
3. Il sistema avvierà il driver di installazione. Scegliere tra 32
bit o 61 bit quindi fare clic su “Next” (Avanti).
4. Accettare le condizioni del contratto di licenza. Fare clic su
“Next” (Avanti).
5. Qualora lo si desideri, inserire il nome utente. Fare clic su
“Next” (Avanti).
6. Fare clic su “Next” (Avanti) per accettare il percorso
predefinito, oppure selezionare “Change” (Modifica) per
specificare una cartella di destinazione diversa.
7. Fare clic su “Install” (Installare).
8. Fare clic su “Finish” (Fine) per completare
l’installazione del driver.
9. L’interfaccia dell’hub USB wireless apparirà sul desktop
Windows. Lasciare aperta l’interfaccia sul desktop
Windows e procedere con la “Procedura di collegamento
dei cavi” di seguito.*
P75427ea_F5U302ea_man.indb 6 12/19/2007 3:41:42 PM

IT-6
IT-7
Installazione
1
2
3
4
5
6
Avviso per gli utenti Windows Vista: Aprire l’interfaccia
dell’hub USB wireless manualmente. Fare doppio clic sull’icona
“Wireless USB Control Center” (interfaccia hub USB wireless)
sulla barra di stato in basso a destra del desktop di Windows.
Procedura di collegamento dei cavi
Durante la fase iniziale di installazione, occorre “associare”
l’hub al computer host. A tal fine è necessario collegare l’hub
al computer usando il cavo USB fornito con il dispositivo. La
procedura di “collegamento dei cavi” consente al computer e
all’hub di condividere informazioni impiegate per stabilire una
connessione wireless protetta.
1. Collegare l’alimentatore nella presa elettrica a muro, quindi
collegare il connettore CC nell’hub.
2. Collegare l’hub al computer usando il cavo USB incluso
nella confezione (da mini-B a connettore USB di tipo A).
a. Inserire il connettore “Mini B” nella porta affianco
all’antenna dell’hub.
b. Inserire il connettore “USB A” nella porta USB nel
computer host.
c. Attendere qualche secondo affinché si avvii il nuovo
programma di configurazione guidata.*
Nota bene: avviso per gli utenti Windows Vista
: La finestra
di dialogo della fase 3 non apparirà. Passare alla fase 4.
3. Questa fase comprende l’installazione di quattro diversi driver:
a. Dispositivo Belkin per il collegamento dei cavi
b. Dispositivo Belkin per il collegamento dei cavi RCI
(remote control interface)
P75427ea_F5U302ea_man.indb 7 12/19/2007 3:41:42 PM

IT-8
1
2
3
4
5
6
Installazione
IT-9
c. Interfaccia Belkin per il collegamento dei cavi DFU
d. Interfaccia Belkin per il collegamento dei cavi
Il programma di visualizzazione guidata dell’hardware
installerà i driver separatamente e in sequenza.
4. Una volta installati tutti e quattro i driver, comparirà una
finestra pop-up con il messaggio “The security setup
for the device Belkin... is now complete” (l’installazione
di configurazione protetta del dispositivo Belkin è
terminata).*
5. Per ulteriori informazioni sull’esecuzione della procedura
di collegamento, vedere in alto a destra dell’interfaccia
Hub USB wireless il messaggio “Cable attached” (cavo
collegato).
6. Riporre il cavo USB nella custodia.
P75427ea_F5U302ea_man.indb 8 12/19/2007 3:41:42 PM

IT-8
IT-9
Installazione
1
2
3
4
5
6
Funzione di connessione automatica
Una volta terminata la procedura di collegamento dei
cavi, l’hub si collegherà automaticamente al computer
host ogni qualvolta ci sia copertura. Per associare
questo hub a un altro hub, seguire le istruzioni della
“procedura di collegamento cavi” riportate a pagina 7. È
possibile associare a un solo computer host diversi hub
contemporaneamente. Allo stesso modo, un singolo hub
può essere associato a diversi host.*
*Avviso importante: L’hub è in grado di memorizzare
informazioni associate a più di un computer host, tuttavia
soltanto un host per volta può accedere all’hub.
Installazione dell’adattatore USB wireless
1. Inserire l’adattatore USB wireless nella porta USB 2.0
disponibile.*
2. Questa fase comprende l’installazione di cinque diversi
driver:
a. HWA Belkin per USB wireless
b. Interfaccia per il Radio Control HWA di Belkin
c. Interfaccia HWA DFU Belkin
d. Adattatore host cablato Belkin
e. Hub USB wireless Belkin
P75427ea_F5U302ea_man.indb 9 12/19/2007 3:41:42 PM

IT-10
1
2
3
4
5
6
Installazione
IT-11
Il programma di visualizzazione guidata dell’hardware installerà i
driver separatamente e in sequenza.
3. “Connected Column” (depending upon signal strength).
I LED blue dell’adattatore e dell’hub inizieranno a
lampeggiare. L’hub è ora completamente operativo.
Conferma dell’installazione
Per assicurarsi che l’hub USB wireless sia stato installato in
modo appropriato, verificare l’opzione “Gestione periferiche
Windows.” In gestione periferiche windows, vedere: “Belkin
Host Wire Adapter”, “Belkin HWA DFU Interface”, “Belkin HWA
Radio Control Interface”, and “Belkin Wireless USB Hub”.
P75427ea_F5U302ea_man.indb 10 12/19/2007 3:41:43 PM

IT-10
IT-11
Installazione
1
2
3
4
5
6
Posizione corretta delle antenne
La tecnologia ultra-wideband (UWB) trasmette per default,
energia in radiofrequenza a un livello molto basso. Per
raggiungere alte prestazioni, è necessario orientare
correttamente le antenne dell’hub e dell’adatttatore.
Generalmente, le antenne dovrebbero essere orientate in
posizione verticale, perpendicolarmente al piano orizzontale.
Vedere le immagini per maggiori chiarimenti. Consigliamo
inoltre di posizionare le antenne in visibilità diretta.
P75427ea_F5U302ea_man.indb 11 12/19/2007 3:41:44 PM

IT-12
1
2
3
4
5
6
Installazione
IT-13
Supporto per l’adattatore remoto
Quando l’adattore è collegato al computer desktop o
computer torre, potrebbe essere necessario posizionarlo a
distanza. Il supporto, fornito nella confezione, consente di
tenere l’adattatore a 1.8 metri di distanza dal computer host.
Utilizzare l’interfaccia USB wireless
L’interfaccia utente del Wireless USB Control Center
consiste in una finestra a tre schede. Le tre schede sono:
• Periferiche
• Avanzata
• Amministrazione
P75427ea_F5U302ea_man.indb 12 12/19/2007 3:41:45 PM

IT-12 IT-13
Funzionamento
1
2
3
4
5
6
Scheda dispositivo
Le schede “Devices” (dispositivi) mostrano tutti i dispositivi USB
wireless disponibili nel computer host. Dalla scheda “Devices”
(dispositivi), è possibile impostare la modalità di connessione e
visualizzare o eliminare informazioni di associazione.
Scheda Connessioni
Per visualizzare la connessione del dispositivo fare clic sulla
scheda connessioni dell’unità. Se il dispositivo è disponibile,
ma non connesso, è possibile fare clic sul pulsante
“Connect” (Connetti) sullo screen per collegarlo, quindi fare
clic su uno dei pulsanti radio per definire in quale modalità si
collegherà in futuro. Le scelte sono:
a. Collegare il dispositivo automaticamente.
Il
dispositivo si collega sempre automaticamente, senza
nessuna richiesta da parte dell’utente, quando si trova
all’interno del raggio di copertura.
P75427ea_F5U302ea_man.indb 13 12/19/2007 3:41:46 PM

IT-14
Funzionamento
1
2
3
4
5
6
IT-15
b. Notifica prima di collegare questo dispositivo. In
questa modalità, il dispositivo invia all’utente una
notifica per effettuare il collegamento attraverso una
finestra informativa, quanto si trovi all’interno del
raggio di copertura.
c. Collegare il dispositivo automaticamente. Il
dispositivo non invia la notifica all’utente quando si
trova all’interno del raggio di copertura del computer.
Questa scelta richiede l’uso dell’opzione “Connect”
(Connettti) ogni volta che si voglia collegare il
dispositivo al computer.
Proprietà scheda
Selezionare la scheda “Properties” (Proprietà) per cambiare
il nome del dispositivo USB Wireless. (L’immagine in alto
mostra la sezione “Properties” della scheda “Device”
[Dispositivo]).
P75427ea_F5U302ea_man.indb 14 12/19/2007 3:41:46 PM

IT-14
IT-15
Funzionamento
1
2
3
4
5
6
Scheda Installazione Protezione
L’opzione “Security Setup” (Installazione protezione)
consente all’utente di eliminare l’Hub USB Wireless
dall’elenco dei dispositivi riconosciuti. Per accedere
nuovamente all’hub in futuro, seguire le seguenti fasi nella
sezione “Cable-Association Procedure” (Procedura di
collegamento cavi) a pagina 7.
P75427ea_F5U302ea_man.indb 15 12/19/2007 3:41:46 PM

IT-16
Funzionamento
1
2
3
4
5
6
IT-17
Scheda Avanzate
La scheda “Avanzate” visualizza il canale USB Wireless
USB attivo e fornisce una opzione nella scelta del canale
predefinito:
Facendo clic sull’opzione “Apply Now” (Applica ora) sarà
possibile memorizzare il canale predefinito selezionato e
riavviare l’hub. Questa opzione può essere usata senza
modificare i parametri per riavviare e ricaricare il driver
dell’hub wireless.
P75427ea_F5U302ea_man.indb 16 12/19/2007 3:41:46 PM

IT-16
IT-17
Funzionamento
1
2
3
4
5
6
Barra di sistema
Quando l’interfaccia USB wireless è in esecuzione, apparirà
l’icona “Wireless USB Control Center” nella barra di stato
Windows. Posizionare il puntatore del mouse sull’icona e
verificare se il radio è collegato o scollegato.
P75427ea_F5U302ea_man.indb 17 12/19/2007 3:41:47 PM

IT-18
Funzionamento
1
2
3
4
5
6
IT-19
Facendo clic con il tasto destro del mouse sull’icona si può
uscire dall’applicazione, nascondere/mostrare la finestra di
applicazione oppure abilitare/disabilitare il radio.
Facendo doppio clic sull’icona si richiamerà la finestra
di applicazione “Wireless USB Control Center”. Oppure
scegliere il seguente percorso “Start > Programs > Belkin
Wireless USB > Wireless USB Control Center” per lanciare
l’applicazione.
P75427ea_F5U302ea_man.indb 18 12/19/2007 3:41:47 PM

IT-18
IT-19
Funzionamento
1
2
3
4
5
6
Disinstallazione del software
Per disinstallare il software è possibile scegliere la procedura
di disinstallazione automatica oppure la utility “Windows
Control Panel > Add or Remove Programs”.
Per disinstallare il software:
1. Scollegare l’adattatore dalla porta USB del PC.
1.1 Selezionare “Uninstall” (Disinstallare) attraverso
“Start > Programs >
Belkin Wireless USB”.
O
1.2 Usare la utility “Windows Control Panel > Add or
Remove Programs” utility sotto la voce “Belkin”.
P75427ea_F5U302ea_man.indb 19 12/19/2007 3:41:47 PM

IT-21
La sezione seguente fornisce informazioni di manutenzione e
consigli sulla risoluzione delle anomalie.
Risoluzione delle anomalie
1. Come eliminare un computer che è stato
precedentemente configurato per funzionare con l’hub?
L’hub USB Hub Wireless mantiene un elenco dei computer
ai quali si può connettere in tutta sicurezza. Per eliminare
un computer dall’elenco, collegare il cavo USB fornito
nella confezione (o uno simile) nell’hub e nel computer,
proprio come si è fatto durante la configurazione iniziale.
Dopo qualche secondo apparirà una nuova scheda
“Administration” (Amministrazione) nel “Wireless USB Control
Center” (Interfaccia USB wireless). Selezionare la scheda
“Administration” (Amministrazione) e visualizzare l’elenco dei
computer che è stato creato per comunicare con questo hub.
Seguire le istruzioni sullo schermo per eliminare uno o più
computer dall’elenco.
2. Ho effettuato la procedura di connessione dei cavi, ma
non riesco a connettermi all’hub.
Controllare che l’alimentazione sia collegata e che il LED blue
dell’Hub sia illuminato.
Se si è sicuri che l’hub sia alimentato, aprire il Wireless USB
Control Center (Interfaccia USB wireless). Nella scheda
“Devices” (Dispositivi), l’hub dovrebbe comparire nell’elenco
dei dispositivi collegati. In caso contrario, ripetere nuovamente
la procedura di collegamento dei cavi.
Se il dispositivo è presente nell’elenco, assicurarsi che sia
evidenziato come “Connected” e che la barra verde
indichi il collegamento. Se il software appare come “Not
Available” (Non disponibile), avvicinare l’hub al computer per
risolvere il problema.
IT-20
Manutenzione/Risoluzione delle anomalie
1
2
3
4
5
6
P75427ea_F5U302ea_man.indb 20 12/19/2007 3:41:47 PM

IT-21
Manutenzione
1
2
3
4
5
6
Se non funziona, provare a riavviare l’hub scollegando il
connettore di alimentazione e il cavo dal retro dell’hub,
attendere alcuni secondi e reinserire di nuovo la presa.
Nota bene: dopo aver tentato, ripetere la configurazione di
sicurezza dei cavi.
3. Il dispositivo è installato, ma non riesco ancora a
connettermi. Cosa controllare prima di contattare
l’assistenza tecnica?
La procedura di collegamento iniziale dei cavi è stata
completata? Se sì, verificare che il dispositivo installato
appaia nella pagina “Devices” (Dispositivi) del “Wireless
USB Control Center” (Interfaccia USB Wireless). In caso
contrario, tentare, nuovamente a riconfigurare la protezione,
seguendo attentamente le istruzioni. Una volta completata
la procedura sarà inviata una notifica. Non scollegare il
cavo fino a quando non compare il messaggio.
Avvicinare i dispositivi tra loro per sapere se è possibile
stabilire una connessione. Una volta stabilita la
connessione, allontanare i dispositivi per sapere qual è la
distanza operativa massima per la propria rete. Nota bene:
la distanza tra i dispositivi può essere ridotta da oggetti
solidi, come un muro o un frigorifero. I dispositivi offrono
prestazioni migliori se posizionati in linea visibile.
Contollare l’opzione “Gestione periferiche Windows.”
e verificare che non ci siano dispositivi “Unknown”
(Sconosciuti) relativi all’installazione dell’hub USB wireless.
Qualora ce ne siano, reinstallare i idriver o riavviare il
programma di visualizzazione guidata dell’hardware
per verificare che l’installazione avvenga correttamente.
Qualora ciò non risolva il problema, contattare l’assistenza
tecnica.
IT-20
P75427ea_F5U302ea_man.indb 21 12/19/2007 3:41:47 PM

IT-23
Controllare lo status del LED blu sia sull’adattatore
USB wireless che sull’hub. Qualora ci sia una buona
connessione wireless tra i due dispositivi, il LED blue
lampeggerà a ritmo costante.
Aprire l’applicazione “Wireless USB Control Center”
(interfaccia USB wireless), aprire la scheda “Advanced”
(Avanzate), cambiare con un altro canale. Quindi
verificare che i dispositvi stabiliscano una connessione.
Assicurarsi che l’alimentazione sia inviata a entrambi
i dispositivi (verificare la presenza di elettricità tramite
il LED). Provare a scollegare e ricollegare nuovamente
entrambi i dispositivi.
Verificare che la porta host USB del sistema (quella a
cui l’hub è collegato) funzioni correttamente. Tentare
collegando a questa porta un altro dispositivo USB.
Se si usano cavi di prolunga aggiuntivi per stabilire
la connessione, rimuoverli e testare di nuovo la
connessione.
Se possibile, ripetere l’intero processo di installazione
per l’hub e per l’adattatore su un altro PC per capire se il
problema sia legato al sistema in uso.
IT-22
Manutenzione
1
2
3
4
5
6
P75427ea_F5U302ea_man.indb 22 12/19/2007 3:41:47 PM

Verificare le seguenti informazioni facendo riferimento ai
dati tecnici forniti dal produttore del computer:
A. il sistema dispone dell’ultima versione
(disponibile presso il produttore) del driver installata nel
chipset del sistema;
B. il sistema usa l’ultima versione di BIOS (“basic input/
output system”, software che controlla le funzioni base
del computer).
4. Cosa significa la luce di stato?
Il LED blue lampeggia quando rileva una connessione
inattiva tra il computer e l’hub.
5. Ho due hub in casa. Ho accesso soltanto a un hub per
volta.
Potrebbe verificarsi la situazione in cui le due configurazioni
tentano l’accesso allo stesso canale. Aprire “Wireless USB
Control Center” (l’interfaccia USB wireless) e fare clic sulla
scheda “Advanced” (Avanzate). L’impostazione predefinita
prevede che entrambi i dispositivi funzionino nello stesso
ambiente. Se entrambi gli hub sono impostati sullo stesso
canale, impostare un canale diverso per uno dei due.
6. Ricevo continuamente il messaggio, “No Channels
Available” (Canali non disponibili), quando cerco di
usare uno dei duei hub. Cosa significa?
Nel caso ci siano più hub presenti nella stessa
rete, si potrebbe aver raggiunto il limite massimo di
canali disponibili. Liberare un canale scollegando la
comunicazione USB wireless da una delle configurazioni.
IT-23
Manutenzione/Risoluzione delle anomalie
1
2
3
4
5
6
IT-22
P75427ea_F5U302ea_man.indb 23 12/19/2007 3:41:47 PM

IT-25
Assistenza per diversi tipi di USB
Dispositivi audio (tipo “USB Audio”) e alcune webcam (tipo
“USB Video”) che presentano estremità isocrone non sono
compatibili con l’hub.
Collegamento wireless fuori copertura
In caso di interruzioni frequenti della linea wireless, l’hub
potrebbe essere fuori copertura. Si consiglia di ridurre la
distanza tra l’adattatore e l’hub.
Connessioni cablate per l’hub USB esterne o estese
Se si collega l’adattatore al PC attraverso un hub USB
esterno cablato, consigliamo di:
• Collegare una fonte di alimentazione esterna all’hub
USB.
• Prima di installare l’hub, assicurarsi che la presa
elettrica sia facilmente accessibile in modo da evitare
grovigli di cavi.”
• Non collegare l’hub esterno durante il collegamento
iniziale e l’installazione del driver.
IT-24
Manutenzione/Risoluzione delle anomalie
1
2
3
4
5
6
P75427ea_F5U302ea_man.indb 24 12/19/2007 3:41:47 PM

IT-25
Specifiche tecniche
1
2
3
4
5
6
Numero del modello F5U302ea — Adattatore USB Wireless
F5U302ea — Hub USB Wireless
Chipset UWB
WiQuest
®
WQST110 BB/MAC + WQST101 RF IC
Copertura di operatività Fino a 10 metri
Trasferimento dati PHY Fino a 480 Mbps (selezione automatica)
Gamma di frequenza da 4.2GHz a 4.8GHz
Tipo di modulazione RF OFDM Multibanda
Potenza di uscita Max. 80 μW (-41.25 dBm/MHz max.)
Corrente assorbita Max Adattatore - 2.1 W (420mA max. a 5VDC da porta
USB)
Hub — 15W (3A a 5VDC da alimentazione esterna)
Tipo di terminazioni USB In Entrata/In uscita, Interruzione, Gestione
Numero di terminazioni
20
Drive di alimentazione USB Alimenta fino a 4 dispositivi USB esterni (500mA a
5VDC ciascuno)
Tipo di associazione USB Associazione basata sull’interfaccia grafica utente
per host
Indicatori LED Stato della porta hub, collegamento wireless
Misura del circuito stampato Adattatore — 21 mm x 63 mm
Hub — 61 mm x 94 mm
Antenna Adattatore — antenna onnidirezionale UWB esterna
Hub— antenna onnidirezionale UWB esterna
Temperatura di funzionamento da 0 °C a 45 °C(32° F to 104° F)
Umidità di funzionamento Inferiore al 95%
Compatibilità PHY Compatibile con WiMedia®specifica PHY. rev. 1.0
Compatibilità FCC Conforme alla sez. 15 della norma FCC CFR 47
Parte 15 e subparte F, radiazione intenzionale
UWB e subparte B
Compatibilità CE Conforme agli standard EN 302 065
Compatibilità Hub USB Compatibilità con USB 2.0/1.1
Compatibilità OS
Microsoft
®
Windows XP SP2; Windows Vista;
Windows Vista 32 e 64 bit; Compatibile con
Windows Plug-and-Play
Coesistenza Coesistenza con dispositivi standard WiMedia
Coesistenza con combinazione di dongle
addizionali o sistemi USB wireless (schemi FFI, TFI)
IT-24
P75427ea_F5U302ea_man.indb 25 12/19/2007 3:41:47 PM

IT-26
Informazioni
1
2
3
4
5
6
IT-27
Questo prodotto è conforme alla direttiva RAEE. Per
maggiori informazioni sul riciclaggio, vedere il collegamento
seguente: www.belkin.com/environmental
A partire dal 3 ottobre 2007 questo apparecchio potrà
essere utilizzato in: Germania, Svizzera, Islanda,
Lichtenstein, Polonia, Estonia, Repubblica Ceca, Norvegia,
Finlandia, Lussemburgo, Danimarca, Spagna, Portogallo,
Svezia, Regno Unito, Estonia, Bosnia-Erzegovina, Irlanda e
Belgio. Si veda quanto stabilito dalla legislazione nazionale o
dalla tabella di implementazione della
Raccomandazione 70-03 in merito alla posizione attuale in
http://www.ero.dk/
Garanzia a vita limitata sul prodotto Belkin International Inc.
Cosa copre questa garanzia.
Belkin International, Inc. (“Belkin”) garantisce all’acquirente
di questo prodotto Belkin che tale prodotto è esente da
difetti di progettazione, montaggio, materiale e lavorazione.
Periodo di copertura della garanzia.
Belkin International garantisce il prodotto Belkin per tutto il
ciclo di vita di tale prodotto.
Risoluzione di eventuali problemi.
Garanzia sul prodotto.
Belkin provvederà a riparare o sostituire gratuitamente, a
propria discrezione, qualsiasi prodotto che dovesse risultare
difettoso (escluse le spese di trasporto).
P75427ea_F5U302ea_man.indb 26 12/19/2007 3:41:47 PM

IT-26
IT-27
Informazioni
1
2
3
4
5
6
Condizioni non coperte dalla garanzia.
Tutte le garanzie di cui sopra saranno rese nulle qualora il prodotto
Belkin non fosse fornito alla Belkin per essere sottoposto alle
necessarie verifiche dietro espressa richiesta di Belkin e a spese
del cliente, oppure nel caso in cui la Belkin dovesse stabilire che
il prodotto non è stato correttamente installato o che sia stato in
qualche modo alterato o manomesso. La garanzia sul prodotto
Belkin non copre danni da imputarsi a calamità naturali (tranne i
fulmini), tra cui allagamenti o terremoti, guerre, atti di vandalismo,
furti, usura, erosione, assottigliamento, obsolescenza, abusi,
danni dovuti ad interferenze di bassa tensione (tra cui parziali
oscuramenti o abbassamenti di tensione), programmazione non
autorizzata oppure modifiche o alterazioni all’apparecchiatura
dell’impianto.
Come usufruire del servizio di garanzia.
Per usufruire dell’assistenza per il proprio prodotto Belkin, è
necessario:
1. Contattare Belkin Ltd. Express Business Park, Shipton Way,
Rushden, NN10 6GL, Regno Unito, all’attenzione di: Customer
Service oppure chiamare il numero (800)-223-5546, entro 15
giorni dall’evento. È necessario sapere i seguenti dettagli:
a. il codice del prodotto Belkin.
b. Il luogo d’acquisto del prodotto.
c. La data di acquisto del prodotto
d. Una copia originale della fattura.
2. Il rappresentante del Servizio Clienti Belkin vi spiegherà come
inviare la ricevuta e il prodotto Belkin e come procedere con il
reclamo.
Belkin si riserva il diritto di riesaminare il prodotto Belkin
danneggiato. Tutte le spese di spedizione per il prodotto Belkin
P75427ea_F5U302ea_man.indb 27 12/19/2007 3:41:48 PM

IT-28
Informazioni
1
2
3
4
5
6
IT-29
restituito alla Belkin sono a carico dell’acquirente. Se Belkin
dovesse ritenere, a propria discrezione, che inviare l’apparecchio
danneggiato non sia pratico, Belkin International potrà decidere,
a propria discrezione di farlo ispezionare e determinare il costo
della riparazione presso una struttura diversa dalla propria.
L’acquirente si farà carico di eventuali spese di spedizione,
causate dal rinvio e dalla ricezione dell’apparecchio dopo
l’ispezione. Eventuali apparecchi danneggiati dovranno essere
mantenuti disponibili per eventuali verifiche fino alla risoluzione
della richiesta di indennizzo. Al raggiungimento dell’accordo,
Belkin si riserva il diritto di essere surrogato da eventuali polizze
assicurative dell’acquirente.
Cosa stabilisce la legge riguardo alla garanzia.
LA PRESENTE GARANZIA COSTITUISCE L’UNICA GARANZIA DI
BELKIN. LA PRESENTE GARANZIA È L’UNICA GARANZIA, ESPLICITA
O IMPLICITA, DELLA BELKIN. SI ESCLUDE QUALSIASI GARANZIA
IMPLICITA, DI COMMERCIABILITÀ E DI IDONEITÀ A SCOPI PARTICOLARI
CHE VADA OLTRE LA PRESENTE GARANZIA ESPLICITA SCRITTA.
Alcune giurisdizioni non consentono l’esclusione o la
limitazione delle garanzie implicite o della responsabilità per
i danni accidentali, pertanto i limiti di esclusione di cui sopra
potrebbero non essere applicabili.
IN NESSUN CASO BELKIN POTRÀ ESSERE CONSIDERATA
RESPONSABILE DI ALCUN DANNO DIRETTO, INDIRETTO, ACCIDENTALE,
SPECIFICO O DANNI MULTIPLI TRA I QUALI, MA NON SOLO, EVENTUALI
DANNI DI MANCATI AFFARI O MANCATO GUADAGNO DERIVATI DALLA
VENDITA O UTILIZZO DI OGNI PRODOTTO BELKIN, ANCHE NEL CASO
IN CUI BELKIN FOSSE STATA INFORMATA DELLA POSSIBILITÀ DI TALI
DANNI.
Questa garanzia consente di godere di diritti legali specifici e
di eventuali altri diritti che possono variare di stato in stato.
Alcune giurisdizioni non consentono l’esclusione o la limitazione
P75427ea_F5U302ea_man.indb 28 12/19/2007 3:41:48 PM

IT-28
IT-29
Informazioni
1
2
3
4
5
6
delle garanzie implicite o della responsabilità per i danni
accidentali o altri danni, pertanto i limiti di esclusione di cui
sopra potrebbero non essere applicabili.
P75427ea_F5U302ea_man.indb 29 12/19/2007 3:41:49 PM

Assistenza tecnica Belkin
REGNO UNITO: 0845 607 77 87
Europa: www.belkin.com/support
Belkin Ltd.
Express Business Park
Shipton Way, Rushden
NN10 6GL, Regno Unito
+44 (0) 1933 35 2000
+44 (0) 1933 31 2000 fax
Belkin SAS
130 rue de Silly
92100 Boulogne-Billancourt, Francia
+33 (0) 1 41 03 14 40
+33 (0) 1 41 31 01 72 fax
© 2007 Belkin International, Inc. Tutti i diritti riservati. Tutti i nomi commerciali sono
marchi registrati dei rispettivi produttori indicati. Windows e Windows Vista sono
marchi commerciali o marchi registrati della Microsoft Corporation negli stati Uniti
e/o in altri Paesi. P75427ea
Belkin GmbH
Hanebergstrasse 2
80637 Monaco di Baviera, Germania
+49 (0) 89 14 34 05 0
+49 (0) 89 14 34 05 100 fax
Belkin B.V.
Boeing Avenue 333
1119 PH Schiphol-Rijk, Paesi Bassi
+31 (0) 20 654 7300
+31 (0) 20 654 7349 fax
Belkin Iberia
Avda. Cerro del Aguila 3
28700 San Sebastián de los Reyes,
Spagna
+34 91 625 80 00
+34 902 02 00 34 fax
Hub USB Wireless
0673
P75427ea_F5U302ea_man.indb 30 12/19/2007 3:41:50 PM
Documenttranscriptie
Wireless USB Hub EN FR DE NL ES IT User Manual 5427ea_F5U302ea_man.indb 1 F5U302ea 12/19/2007 3:40:25 PM 5427ea_F5U302ea_man.indb 2 12/19/2007 3:40:26 PM Table of Contents 1. Introduction ....................................................................1 Features ........................................................................ 3 System Requirements ................................................... 3 Package Contents ......................................................... 3 Product Description ...................................................... 4 2. Installation................................................................ 5-12 3. Operation .................................................................13-19 Devices Tab ................................................................ 13 Advanced Tab ............................................................. 17 System Tray ................................................................ 18 Uninstalling the Software ............................................ 19 4. Maintenance ............................................................20-24 Troubleshooting.........................................................20-23 Support for USB Classes ............................................... 24 Wireless Link Out of Range............................................ 24 Extended or External Wired USB Hub Connections...... 24 5. Technical Specifications ................................................ 25 6. Information ..............................................................26-29 5427ea_F5U302ea_man.indb 3 12/19/2007 3:40:26 PM 5427ea_F5U302ea_man.indb 4 12/19/2007 3:40:26 PM Introduction Congratulations and thank you for purchasing the Belkin Wireless USB Hub. This revolutionary product lets you connect all your USB devices to your computer—wirelessly. Now you can print, play music, scan, download photos, and burn CDs from anywhere within the room, up to 10m (30 feet) away, without the hassle of connecting cables. The Hub is easy to use and gives you the freedom to roam—and stay connected. Please review this User Manual carefully so that you are sure to get the most from your Wireless USB Hub. 5427ea_F5U302ea_man.indb 1 1 2 3 4 5 6 EN-1 12/19/2007 3:40:26 PM Introduction 1 2 3 4 5 Figure 1: Wireless USB Hub 6 5427ea_F5U302ea_man.indb 2 Figure 2: Wireless USB Adapter EN-2 12/19/2007 3:40:28 PM Introduction Features • Wireless connectivity through USB technology for printers, cameras, scanners, and other devices to your computer, from up to 10m (30 feet) away • Reduced cable clutter • Ports for linking up to 4 high-, full-, and low-speed devices with your computer 1 2 3 • Belkin Lifetime Warranty 4 System Requirements 5 • Pentium® processor-based computer (or equivalent) with available Hi-Speed USB 2.0 port • Windows® XP with Service Pack 2 6 or • Windows Vista™ 32-bit/64-bit Package Contents • Wireless USB Hub • Wireless USB Adapter • Wireless USB Adapter Dock • Power Adapter • USB Cable (A to mini-B) • Installation CD • User Manual • Quick Start Guide 5427ea_F5U302ea_man.indb 3 EN-3 12/19/2007 3:40:29 PM Introduction 1 2 3 4 Product Description Upstream USB Ports: Downstream USB Ports: Per-Port Voltage: Per-Port Current: Power Mode: Power Supply: Input: Output: 5 6 5427ea_F5U302ea_man.indb 4 1 4 5V 500mA Self-powered 100–240 50/60Hz 5V DC, 3A Plug Size: 3.5mm Plug Polarity: Center-pin positive LED Indicators Wireless Status LED (Adapter) Color: Status: Blue Blinks when a wireless connection is established Wireless Status LED (Hub) Color: Status: Blue Constant on, when power supply is connected; blinks to indicate a wireless connection USB Port Status Indicator LED (Hub Only) Individual-status LED for each downstream port Color: Bicolor, green or amber Status: Off: No USB device plugged in (or device not enumerated) Green: USB device enumerated Amber: Over-current condition EN-4 12/19/2007 3:40:29 PM Installation The Wireless USB Hub installation process consists of four main steps: 1 Step 1: Initial driver installation 2 The driver installer places all Hub and Adapter drivers into their proper folders and creates necessary registry entries. Step 2: Cable-association procedure You set up the Wireless USB Hub’s security by connecting the Hub to the computer via a USB cable. Step 3: Wireless USB Hub installation This step completes installation of the Hub. 3 4 5 6 Step 4: Wireless USB Adapter installation This final step completes installation of the Adapter. 5427ea_F5U302ea_man.indb 5 EN-5 12/19/2007 3:40:29 PM Installation 1 2 Initial Driver Installation 1. Insert the Belkin driver-installation CD into your CD drive. After a few moments, the setup application should appear on your computer screen. 3 Note: If the setup application does not appear, double-click “My Computer”, and then click your CD-drive icon. This will load the setup-applications main page. 4 2. Click the “Install Driver” button. 5 6 5427ea_F5U302ea_man.indb 6 3. The driver installer will launch. Choose either 32bit or 64bit then click “Next”. 4. Accept the license agreement. Then, click “Next”. 5. Enter a user name, if desired. Then, click “Next”. 6. Click “Next” to accept the default folder location; or select “Change” to specify an alternate folder location. 7. Click “Install”. 8. Click “Finish” to complete the driver-install process. 9. The Wireless USB Control Center will now be displayed on your Windows desktop. Leave the Control Center open on your Windows desktop and proceed to the “Cable-Association Procedure” below.* Note for Windows Vista Users: You must open the Wireless USB Control Center manually. Double-click the “Wireless USB Control Center” icon found in the Windows system tray, which is located in the bottom, right-hand corner of the Windows desktop. EN-6 12/19/2007 3:40:29 PM Installation Cable-Association Procedure When you initially install the Hub, you must “associate” it with the host computer. To do this, connect the Hub to your computer using the provided USB cable. This “cable association” procedure allows the computer and Hub to share information that is used to establish a secure wireless connection. 1 2 3 1. Plug the power supply into the wall, and then plug the DC connector into the Hub. 4 2. Attach the Hub to your computer using a standard USB cable (mini-B to USB-A connector). 5 a. Plug the “Mini B” connector into the port next to the Hub antenna. 6 b. Plug the “USB A” connector into a USB port on the host computer. c. After a few moments, the Windows “Found New Hardware Wizard” will launch.* Note for Windows Vista Users: You will not see the dialog noted in step 3. Proceed to step 4. 3. There are four separate drivers to install in this step: a. Belkin Cable Association Device b. Belkin Cable Association RCI Device c. Belkin Cable Association DFU Interface d. Belkin Cable Association Interface 5427ea_F5U302ea_man.indb 7 EN-7 12/19/2007 3:40:29 PM Installation 1 2 3 4 The Windows “Found New Hardware” Wizard installs each of these drivers separately, one after the other. 4. After all four drivers have been installed, a pop-up window displays the prompt, “The security setup for the device Belkin... is now complete”.* 5. For additional confirmation that the association process is complete, look in the upper, right-hand corner of the Wireless USB Control Center for the message, “Cable attached”. 5 6 5427ea_F5U302ea_man.indb 8 6. Remove and store the USB cable. EN-8 12/19/2007 3:40:29 PM Installation Automatic Connect Feature When the cable-association procedure is completed, the Hub automatically connects to the host computer whenever it is within operating range. To associate with another Hub, follow the instructions for “Cable-Association Procedure”, on page 7. Multiple Hubs may be associated with a single-host PC. Likewise, a single Hub may be associated with multiple hosts.* *Important Note: Even though it is possible for the Hub to store association information for more than one host computer, only one of the hosts can access the Hub at any given time. 1 2 3 4 5 6 Installing the Wireless USB Adapter 1. Insert the Wireless USB Adapter into an available USB 2.0 port.* 2. There are five separate driver modules to install in this step: a. Belkin Wireless USB HWA b. Belkin HWA Radio Control Interface c. Belkin HWA DFU Interface d. Belkin Host Wire Adapter e. Belkin Wireless USB Hub 5427ea_F5U302ea_man.indb 9 EN-9 12/19/2007 3:40:29 PM Installation 1 The Windows “Found New Hardware” Wizard installs each of these drivers separately, one after the other. 3 3. After the Wireless USB Adapter is installed, the Wireless USB Control Center will display up to five green bars under the “Connected Column” (depending upon signal strength). The blue LEDs on the Adapter and the Hub will begin to flash. The Hub is now fully operational. 4 Confirming Proper Installation 2 5 6 5427ea_F5U302ea_man.indb 10 To confirm that the Wireless USB Hub is properly installed, check the Windows Device Manager. In the Device Manager, you should see: “Belkin Host Wire Adapter”, “Belkin HWA DFU Interface”, “Belkin HWA Radio Control Interface”, and “Belkin Wireless USB Hub”. EN-10 12/19/2007 3:40:30 PM Installation Proper Orientation of Antennas By design, Ultra-Wideband technology (UWB) radios transmit at very low power levels. To achieve peak performance, it is important to properly orient the antennas on the Hub and Adapter. As a general rule, the antennas should be positioned in a vertical orientation relative to the horizontal plane. Please see drawings below for an explanation. We also recommend that you place the antennas in a direct line-of-sight orientation. 5427ea_F5U302ea_man.indb 11 1 2 3 4 5 6 EN-11 12/19/2007 3:40:31 PM Installation 1 2 Remote Adapter Stand When the Adapter is to be attached to a desktop or tower computer, you might need to position it in a remote location. The included Adapter Stand allows you to position the Adapter up to six feet away from the host computer. 3 4 5 6 5427ea_F5U302ea_man.indb 12 Using the Wireless USB Control Center The user interface for the Wireless USB Control Center consists of a window with three tabs. These tabs are: • Devices • Advanced • Administration EN-12 12/19/2007 3:40:32 PM Operation Devices Tab The “Devices” tab shows all Wireless USB devices available for use on the host computer. From the “Devices” tab, you can set the connection mode, and view or delete association information. 1 2 3 Connection Tab 5427ea_F5U302ea_man.indb 13 4 5 6 EN-13 12/19/2007 3:40:33 PM Operation 1 2 3 4 5 6 5427ea_F5U302ea_man.indb 14 You can view the device’s connection options by clicking the connection tab for any device. If the device is available but currently not connected, you can click the “Connect” button on this screen to connect it, and click one of the radio buttons to determine how the device will connect in the future. Your choices are: a. Auto connect to this device. The device will always connect automatically with no prompting from the user, when it is within range. b. Prompt before connecting to this device. In this mode, the device prompts the user to connect through a tray bubble, when it is within range. c. Manually connect to this device. The device will not prompt the user when it is in within range of the computer. This choice requires you to go to the connection options and click the “Connect” button each time you want to link the device to your computer. EN-14 12/19/2007 3:40:33 PM Operation 1 2 3 4 5 6 Properties Tab Select the “Properties” tab to change the name of the Wireless USB device. (The image above shows the “Properties” section of the “Device” tab.) 5427ea_F5U302ea_man.indb 15 EN-15 12/19/2007 3:40:33 PM Operation 1 2 3 4 5 6 5427ea_F5U302ea_man.indb 16 Security Setup Tab The “Security Setup” option allows the user to remove a Wireless USB Hub from the list of known devices. To access the Hub again in the future, follow the steps in the “CableAssociation Procedure” section on page 7. EN-16 12/19/2007 3:40:34 PM Operation 1 2 3 4 5 6 Advanced Tab The “Advanced” tab displays the active Wireless USB channel, and provides an option to choose the default channel: Clicking the “Apply Now” button will save the selected default channel, and re-initialize the Hub. This button can be used without changing any parameters to reset and reload the Wireless Hub driver. 5427ea_F5U302ea_man.indb 17 EN-17 12/19/2007 3:40:34 PM Operation 1 2 System Tray When the Wireless USB Control Center is running, the “Wireless USB Control Center” icon displays in the Windows System Tray. Place your mouse over the icon to see whether the radio is enabled or disabled. 3 4 5 6 5427ea_F5U302ea_man.indb 18 Right-clicking this icon gives you the option to exit the application, hide/show the application window, or disable/ enable the radio. Double-clicking this icon will bring up the “Wireless USB Control Center” application window. Alternatively going to “Start > Programs > Belkin Wireless USB > Wireless USB Control Center” can be used to launch the application. EN-18 12/19/2007 3:40:34 PM Operation Uninstalling the Software If you need to uninstall the software, you can do so by using the automatic uninstaller or by using the “Windows Control Panel > Add or Remove Programs” utility. To uninstall the software: 1. Detach the Adapter from the USB port of the PC. 1.1 Select “Uninstall” from “Start > Programs > Belkin Wireless USB”. OR 1.2 Use the “Windows Control Panel > Add or Remove Programs” utility under “Belkin”. 5427ea_F5U302ea_man.indb 19 1 2 3 4 5 6 EN-19 12/19/2007 3:40:34 PM Maintenance 1 The following sections provide maintenance information and troubleshooting advice. 2 Troubleshooting 3 4 5 6 5427ea_F5U302ea_man.indb 20 1. How do I delete a computer that has been previously set up to work with my Hub? The Wireless USB Hub maintains a list of computers to which it can connect securely. To delete one computer from the list, plug the included USB cable (or one like it) into the Hub and computer, as you did during the initial setup. After a few seconds, a new “Administration” tab will appear in the Wireless USB Control Center. Select the “Administration tab” and view a list of the computers that have been set up to communicate with this Hub. Follow the instructions on the screen to delete one or more computers from this list. 2. I have gone through the cable-association procedure, but still cannot connect to the Hub. Check that the power supply is connected and that the blue LED on the Hub is lit. If you are sure there is power to the Hub, open the Wireless USB Control Center. On the “Devices” tab, your Hub should be one of the devices listed. If it is not, perform the cable-association procedure again. If you see your device listed, make sure that it says “Connected” and you see green bars indicating that it is connected. If the software says “Not Available”, move your Hub closer to the computer to see if that fixes the problem. EN-20 12/19/2007 3:40:34 PM Maintenance If neither of those steps work, try resetting your Hub by unplugging the power-supply connector from the back of the Hub, waiting a few moments, and then plugging it back in. Note: After doing this, you must repeat the cablesecurity setup. 3. I have a device installed but I still can’t seem to connect to it. What should I check before contacting Technical Support? Have you completed the one-time cable-association procedure? If so, please verify that the device you set up appears in the “Devices” page of the Wireless USB Control Center. If it does not, try the security-setup process again, following the instructions carefully. You will be prompted when the process has completed successfully. Do not unplug the cable until you receive this message. 1 2 3 4 5 6 Try moving the devices very close together to determine if a connection can be made. Once the connection has been made, begin moving them further apart to determine the maximum operating distance for your environment. Note that this distance could be reduced by large solid objects placed between the two devices, such as a wall or refrigerator. The best setup places the devices in a line-ofsight orientation. Check the Windows Device Manager and verify that there are no “Unknown” devices that are related to the installation of the Wireless USB Hub. If they are related to the installation of the Wireless USB Hub, please try reinstalling the drivers or restarting the “Found New Hardware” Wizard to see if it will install the drivers properly. If this does not clear up the issue, please contact Technical Support. 5427ea_F5U302ea_man.indb 21 EN-21 12/19/2007 3:40:34 PM Maintenance 1 2 3 4 5 6 5427ea_F5U302ea_man.indb 22 Check the blue LED status lights on both the Wireless USB Adapter and Hub. When there is a good wireless connection between the two, the blue LEDs flash at a constant rate. Open the “Wireless USB Control Center” application, select the “Advanced” tab, and try changing to a different channel. Then, see if the devices will connect. Ascertain that power is being applied to both devices (you can refer to the power LEDs at this point for verification). Try resetting the power to both devices, and then try the connection again. Verify that the host USB port on your system (the one to which you have connected the Hub) works properly. Do this by connecting another USB device to it. If you are using any additional extension cables for connection, please remove them, and then retest the connection. If possible, try the entire Hub and Adapter installation process on another PC to determine if there is a problem with only the current system. EN-22 12/19/2007 3:40:34 PM Maintenance Verify the following by referring to your computer manufacturer’s support information: 1 A. that your system has the latest drivers (available from the manufacturer) installed for the system’s chipset; 2 B. that your system is using the latest BIOS (“basic input/output system”, software that controls basic computer functions). 4. What does the status light mean? The blue LED blinks when an active connection exists between your computer and the Hub. 5. I have two hubs in my house. I can only get one at a time to run. 3 4 5 6 You may have a situation in which both setups are trying to access the same channel. Open the Wireless USB Control Center and click on the “Advanced” tab. By default, both should operate instantly in the same environment. If both hubs are set to the same channel, change one of them to a different channel. 8. I keep getting the message, “No Channels Available”, when I try to use one of my hubs. What does that mean? If you have multiple hubs in the same environment, you may have reached the limit of available channels. Free up a channel by disconnecting Wireless USB communication on one of the configured setups. 5427ea_F5U302ea_man.indb 23 EN-23 12/19/2007 3:40:35 PM Maintenance 1 2 3 Support for USB Classes Audio devices (“USB Audio” class) and some webcams (“USB Video” class), which have isochronous end points, are not supported by the Hub. Wireless Link Out of Range 4 If you are experiencing frequent wireless-link breaks, the Hub may be out of range—the solution is to shorten the range between the Adapter and Hub. 5 Extended or External Wired USB Hub Connections 6 If you are connecting the Adapter to a PC via an external wired USB hub, we recommend that you: 5427ea_F5U302ea_man.indb 24 • Apply external power to the wired USB hub. • When installing the Hub ensure it is located within easy reach of a power socket to reduce trailing cables • Do not connect the external hub during initial connect and driver installation. EN-24 12/19/2007 3:40:35 PM Technical Specifications Model Number F5U302ea — Wireless USB Adapter F5U302ea — Wireless USB Hub WiQuest® WQST110 BB/MAC + WQST101 RF IC Operational Range Up to 10m (30 ft.) PHY Data Rate Up to 480Mbps (automatically selected) Frequency Range 4.2GHz to 4.8GHz RF Modulation Type Multiband OFDM Max. Output Power 80 μW (-41.25 dBm/MHz max.) Max. Power Consumption Adapter — 2.1W (420mA max. @ 5VDC from USB port) Hub — 15W (3A @ 5VDC from external power supply) USB End-Point Types Bulk In/Out, Interrupt, Control Number of End Points 20 USB Power Drive Powers up to 4 USB external devices (500mA @ 5VDC each) USB Association Type Host GUI-based association LED Indicators Wireless link, Hub port status PCB Size Adapter — 21mm x 63mm Hub — 61mm x 94mm Antenna Adapter — external UWB omnidirectional antenna Hub — external UWB omnidirectional antenna Operating Temperature Range 0° C to 40° C (32° F to 104° F) Operational Humidity Less than 95% PHY Compliance Complies with WiMedia® PHY spec. rev. 1.0 FCC Compliance Complies with FCC CFR 47 Part 15 subpart F; UWB intentional radiation and subpart B CE Compliance Conforms to standard EN 302 065 USB Hub Compliance Complies with USB 2.0/1.1 OS Compliance Microsoft® Windows XP SP2; Windows Vista; Windows Vista 32-bit/64-bit; Windows Plugand-Play-compliant Coexistence Coexists with standard WiMedia devices Coexistence with co-located additional dongles or Wireless USB systems (FFI, TFI schemes) UWB Chipset 5427ea_F5U302ea_man.indb 25 1 2 3 4 5 6 EN-25 12/19/2007 3:40:35 PM Information 1 2 3 4 5 6 5427ea_F5U302ea_man.indb 26 This product complies to the WEEE directive. For recycling information please follow the following link: www.belkin.com/ environmental At 3 October 2007 this device may be used in : Germany, Switzerland, Iceland, Lichtenstein, Poland, Estonia, Czech Republic, Norway, Finland, Luxembourg, Denmark, Spain, Portugal, Sweden, United Kingdom, Estonia, Bosnia and Herzegovina, Ireland and Belgium. Please see national legislation or Recommendation 70-03 implementation table for current position http://www.ero.dk/ Belkin International, Inc., Limited Lifetime Product Warranty What this warranty covers. Belkin International, Inc. (“Belkin”) warrants to the original purchaser of this Belkin product that the product shall be free of defects in design, assembly, material, or workmanship. What the period of coverage is. Belkin warrants the Belkin product for the lifetime of the product. What will we do to correct problems? Product Warranty. Belkin will repair or replace, at its option, any defective product free of charge (except for shipping charges for the product). EN-26 12/19/2007 3:40:35 PM Information What is not covered by this warranty? All above warranties are null and void if the Belkin product is not provided to Belkin for inspection upon Belkin’s request at the sole expense of the purchaser, or if Belkin determines that the Belkin product has been improperly installed, altered in any way, or tampered with. The Belkin Product Warranty does not protect against acts of God (other than lightning) such as flood, earthquake, war, vandalism, theft, normal-use wear and tear, erosion, depletion, obsolescence, abuse, damage due to low voltage disturbances (i.e. brownouts or sags), non-authorized program, or system equipment modification or alteration. How to get service. To get service for your Belkin product you must take the following steps: 1. Contact Belkin Ltd. Express Business Park, Shipton Way, Rushden, NN10 6GL, United Kingdom, Attn: Customer Service, or call (800)-223-5546, within 15 days of the Occurrence. Be prepared to provide the following information: a. The part number of the Belkin product. b. Where you purchased the product. c. When you purchased the product. d. Copy of original receipt. 1 2 3 4 5 6 2. Your Belkin Customer Service Representative will then instruct you on how to forward your receipt and Belkin product and how to proceed with your claim. Belkin reserves the right to review the damaged Belkin product. All costs of shipping the Belkin product to Belkin for inspection shall be borne solely by the purchaser. If Belkin determines, in its sole discretion, that it is impractical to ship the damaged equipment to Belkin, Belkin may designate, in its sole discretion, an equipment repair facility to inspect and estimate the cost 5427ea_F5U302ea_man.indb 27 EN-27 12/19/2007 3:40:35 PM Information 1 2 3 4 5 6 5427ea_F5U302ea_man.indb 28 to repair such equipment. The cost, if any, of shipping the equipment to and from such repair facility and of such estimate shall be borne solely by the purchaser. Damaged equipment must remain available for inspection until the claim is finalized. Whenever claims are settled, Belkin reserves the right to be subrogated under any existing insurance policies the purchaser may have. How state law relates to the warranty. THIS WARRANTY CONTAINS THE SOLE WARRANTY OF BELKIN. THERE ARE NO OTHER WARRANTIES, EXPRESSED OR, EXCEPT AS REQUIRED BY LAW, IMPLIED, INCLUDING THE IMPLIED WARRANTY OR CONDITION OF QUALITY, MERCHANTABILITY OR FITNESS FOR A PARTICULAR PURPOSE, AND SUCH IMPLIED WARRANTIES, IF ANY, ARE LIMITED IN DURATION TO THE TERM OF THIS WARRANTY. Some states do not allow limitations on how long an implied warranty lasts, so the above limitations may not apply to you. IN NO EVENT SHALL BELKIN BE LIABLE FOR INCIDENTAL, SPECIAL, DIRECT, INDIRECT, CONSEQUENTIAL OR MULTIPLE DAMAGES SUCH AS, BUT NOT LIMITED TO, LOST BUSINESS OR PROFITS ARISING OUT OF THE SALE OR USE OF ANY BELKIN PRODUCT, EVEN IF ADVISED OF THE POSSIBILITY OF SUCH DAMAGES. This warranty gives you specific legal rights, and you may also have other rights, which may vary from state to state. Some states do not allow the exclusion or limitation of incidental, consequential, or other damages, so the above limitations may not apply to you. EN-28 12/19/2007 3:40:35 PM Information 5427ea_F5U302ea_man.indb 29 1 2 3 4 5 6 EN-29 12/19/2007 3:40:37 PM Wireless USB Hub Belkin Tech Support UK: 0845 607 77 87 Europe: www.belkin.com/support Belkin Ltd. Express Business Park Shipton Way, Rushden NN10 6GL, United Kingdom +44 (0) 1933 35 2000 +44 (0) 1933 31 2000 fax Belkin SAS 130 rue de Silly 92100 Boulogne-Billancourt, France +33 (0) 1 41 03 14 40 +33 (0) 1 41 31 01 72 fax Belkin GmbH Hanebergstrasse 2 80637 Munich, Germany +49 (0) 89 14 34 05 0 +49 (0) 89 14 34 05 100 fax Belkin B.V. Boeing Avenue 333 1119 PH Schiphol-Rijk, The Netherlands +31 (0) 20 654 7300 +31 (0) 20 654 7349 fax Belkin Iberia Avda. Cerro del Aguila 3 28700 San Sebastián de los Reyes, Spain +34 91 625 80 00 +34 902 02 00 34 fax 0673 © 2007 Belkin International, Inc. All rights reserved. All trade names are registered trademarks of respective manufacturers listed. Windows, Windows Vista, and Microsoft are either registered trademarks or trademarks of Microsoft Corporation in the United States and/or other countries. 5427ea_F5U302ea_man.indb 30 P75427ea 12/19/2007 3:40:37 PM Hub USB Sans Fil FR Manuel de l’utilisateur 5427ea_F5U302ea_man.indb 1 F5U302ea 12/19/2007 3:40:41 PM 5427ea_F5U302ea_man.indb 2 12/19/2007 3:40:41 PM Table des matières 1. Introduction ....................................................................1 Caractéristiques ............................................................ 3 Configuration requise .................................................... 3 Contenu de l’emballage ................................................ 3 Description du produit .................................................. 4 2. Installation................................................................ 5-12 3. Fonctionnement .......................................................13-19 Onglet Périphériques .................................................. 13 Onglet Avancé ............................................................. 17 Barre des tâches ......................................................... 18 Désinstallation du logiciel ........................................... 19 4. Entretien ..................................................................20-24 Dépannage ................................................................20-23 Prise en charge des classes USB .................................. 24 Liaison sans fil hors de portée ....................................... 24 Connexions USB filaires étendues ou externes............. 24 5. Caractéristiques techniques ......................................... 25 6. Information ..............................................................26-29 5427ea_F5U302ea_man.indb 3 12/19/2007 3:40:41 PM 5427ea_F5U302ea_man.indb 4 12/19/2007 3:40:41 PM Introduction Félicitations et merci d’avoir choisi le Hub USB sans fil de Belkin. Ce produit innovant vous permet de connecter tous vos périphériques USB à votre ordinateur, sans fil. Désormais, vous pouvez imprimer, écouter de la musique, numériser, télécharger des photos et graver des CD de partout dans la même pièce, dans un rayon d 10 mètres, sans devoir brancher un seul câble. Le hub est simple d’utilisation et vous permet de vous déplacer tout en restant connecté. Veuillez lire attentivement ce manuel afin de profiter pleinement de votre tout nouveau Hub USB sans fil Belkin. 5427ea_F5U302ea_man.indb 1 1 2 3 4 5 6 FR-1 12/19/2007 3:40:41 PM Introduction 1 2 3 4 5 Figure 1 : Hub USB sans fil 6 5427ea_F5U302ea_man.indb 2 Figure 2 : Adaptateur USB sans fil FR-2 12/19/2007 3:40:43 PM Introduction Caractéristiques • Connectivité USB sans fil pour imprimantes, appareilsphoto, scanneurs et autres périphériques à votre ordinateur, jusqu’à 10 mètres. • Réduction de l’encombrement dû aux câbles • Ports pour la connexion de 4 périphériques à faible, plein et haut débit sur votre ordinateur 1 2 3 • Garantie à vie de Belkin 4 Configuration requise 5 • Ordinateur à base de processeur Pentium® équipé d’un port USB 2.0 à haut débit • Windows® XP avec Service Pack 2 6 ou • Windows Vista™ 32 bits/64 bits Contenu de l’emballage • Hub USB sans fil • Adaptateur USB sans fil • Adaptateur/station d’accueil USB sans fil • Bloc d’alimentation • Câble USB (A vers mini B) • CD d’installation • Manuel de l’utilisateur • Guide de démarrage rapide 5427ea_F5U302ea_man.indb 3 FR-3 12/19/2007 3:40:44 PM Introduction 1 2 3 4 5 6 5427ea_F5U302ea_man.indb 4 Description du produit Ports USB en voie ascendante : Ports USB en voie descendante : Tension par port : 5V Intensité par port : 500 mA Mode d’alimentation : Autonome 1 4 Bloc d’alimentation : Entrée : 100 – 240, 50/60 Hz Sortie : 5 VCC, 3 A Taille de la prise : 3,5 mm Polarité de la prise : Polarité positive sur la broche centrale Voyants lumineux Voyant d’état sans fil (adaptateur) Couleur : Bleu État : Clignote lorsqu’une connexion sans fil est établie Voyant d’état sans fil (hub) Couleur : Bleu État : Allumé en continu, lorsqu’alimenté en courant ; clignote pour indiquer une connexion sans fil Voyant des ports USB (hub uniquement) Voyant individuel pour chaque port en voie descendante Couleur : Bicolore, vert ou ambré État : Éteint : Aucun périphérique USB branché (ou périphérique non reconnu) Vert : Périphérique USB reconnu Ambré : Surintensité détectée FR-4 12/19/2007 3:40:44 PM Installation Le processus d’installation du Hub USB sans fil consistent en quatre étapes principales : 1 Étape 1 : Installation initiale du pilote 2 Le programma d’installation du pilote installe les pilotes du hub et de l’adaptateur dans leurs dossiers respectifs et crée les entrées nécessaires dans le registre. 3 Étape 2 : Procédure d’association par câble 4 Pour configurer la sécurité du Hub USB sans fil, connectez le hub à l’ordinateur à l’aide d’un câble USB. 5 Étape 3 : Installation du Hub USB sans fil Cette étape termine l’installation du hub. 6 Étape 4 : Installation de l’adaptateur USB sans fil Cette étape termine l’installation de l’adaptateur. 5427ea_F5U302ea_man.indb 5 FR-5 12/19/2007 3:40:44 PM Installation 1 2 3 4 5 6 5427ea_F5U302ea_man.indb 6 Installation initiale du pilote 1. Insérez le CD d’installation des pilotes Belkin dans le lecteur de CD. Après quelques instants, le programme d’installation apparaît à l’écran. Remarque : S’il n’apparaît pas, cliquez deux fois sur « My Computer [Poste de travail] », puis cliquez sur l’icône du lecteur de CDROM. La page principale du programme d’installation devrait apparaître. 2. Cliquez sur le bouton « Install Driver [Installer le pilote] ». 3. Le programme d’installation du pilote démarre. Choisissez 32 bits ou 64 bits, puis cliquez sur « Next [Suivant] ». 4. Acceptez les termes du contrat de licence. Ensuite, cliquez sur « Next [Suivant] ». 5. Entrez un nom d’utilisateur, si désiré. Ensuite, cliquez sur « Next [Suivant] ». 6. Cliquez « Next [Suivant] » pour accepter l’emplacement par défaut, ou sélectionnez « Change [Changer] » pour choisir un autre emplacement. 7. Cliquez « Install [Installer] ». 8. Cliquez sur « Finish [Terminer] » pour terminer l’installation du pilote. 9. Le « Wireless USB Control Center » apparaît maintenant sur le bureau de Windows. Laissez le Control Center ouvert sur votre bureau Windows et passez à la procédure d’association par câble ci-dessous.* FR-6 12/19/2007 3:40:44 PM Installation Remarque aux utilisateurs de Windows Vista : Vous devez ouvrir le Control Center manuellement. Cliquez deux fois sur l’icône « Wireless USB Control Center » de la barre de tâches Windows, située à l’angle inférieur droit du bureau Windows. Procédure d’association par câble Lors de l’installation initiale du hub, vous devez l’associer avec l’ordinateur hôte. Pour ce faire, connectez le hub à votre ordinateur à l’aide du câble USB fourni. La procédure d’association par câble permet à l’ordinateur et au hub de partager des informations qui seront utilisées pour établir une connexion sans fil. 1. Branchez l’adaptateur d’alimentation à la prise murale, et branchez ensuite le connecteur CC au hub. 2. Connectez le hub à votre ordinateur à l’aide d’un câble USB standard (connecteurs mini B et USB A). 1 2 3 4 5 6 a. Branchez le connecteur mini B au port situé à côté de l’antenne du hub. b. Branchez le connecteur USB A sur un port USB de l’ordinateur hôte. c. Après quelques instants, l’assistant Ajout de nouveau matériel apparaît à l’écran.* Remarque aux utilisateurs de Windows Vista : Vous ne verrez pas la boîte de dialogue mentionnée à l’étape 3. Passez à l’étape 4. 3. Il y a quatre pilotes à installer au cours de cette étape : a. b. c. d. Belkin Belkin Belkin Belkin 5427ea_F5U302ea_man.indb 7 Cable Cable Cable Cable Association Association Association Association Device RCI Device DFU Interface Interface FR-7 12/19/2007 3:40:44 PM Installation 1 2 3 4 L’assistant Ajout de nouveau matériel de Windows installe ces pilotes séparément, l’un après l’autre. 4. Lorsque les quatre pilotes sont installés, une fenêtre contextuelle avec le message « The security setup for the device Belkin... is now complete [La configuration de la sécurité est terminée] » apparaît.* 5. Pour confirmer que le processus d’association est terminé, regardez dans l’angle supérieur droit du Wireless USB Control Center pour la mention « Cable attached [Câble branché] ». 5 6 5427ea_F5U302ea_man.indb 8 6. Retirez et rangez le câble USB. FR-8 12/19/2007 3:40:44 PM Installation Fonction de connexion automatique Lorsque la procédure d’association par câble est terminée, le hub se connecte automatiquement à l’ordinateur hôte lorsque celui-ci se trouve dans la portée de fonctionnement. Pour l’association avec un autre hub, suivez les instructions de la procédure d’association par câble en page 7. Il est possible d’associer plusieurs hubs à un seul PC hôte. De même, il est possible pour un seul hub d’être associé avec de multiples hôtes.* *Remarque importante : Bien qu’il soit possible pour le hub de stocker des informations d’association pour plus d’un ordinateur hôte, un seul de ces hôtes ne peut accéder au hub à la fois. Installation de l’adaptateur USB sans fil 1 2 3 4 5 6 1. Insérez l’adaptateur USB sans fil dans un port USB 2.0 libre.* 2. Il y a cinq modules de pilotes à installer au cours de cette étape : a. Belkin Wireless USB HWA b. Belkin HWA Radio Control Interface c. Belkin HWA DFU Interface d. Belkin Host Wire Adapter e. Belkin Wireless USB Hub 5427ea_F5U302ea_man.indb 9 FR-9 12/19/2007 3:40:44 PM Installation 1 2 3 4 5 6 5427ea_F5U302ea_man.indb 10 L’assistant Ajout de nouveau matériel de Windows installe ces pilotes séparément, l’un après l’autre. 3. Après l’installation de l’adaptateur USB sans fil,le Wireless USB Control Center montre jusqu’à cinq traits verts sous la colonne « Connected [Connecté] » (en fonction de la force du signal). Le voyant bleu de l’adaptateur et du hub se met à clignoter. Le hub est maintenant prêt à l’emploi. Confirmation de l’installation Pour confirmer l’installation du Hub USB sans fil, vérifiez le Gestionnaire de périphériques Windows. Dans le Gestionnaire de périphériques, vous devriez voir : « Belkin Host Wire Adapter », « Belkin HWA DFU Interface », « Belkin HWA Radio Control Interface » et « Belkin Wireless USB Hub ». FR-10 12/19/2007 3:40:44 PM Installation Orientation des antennes De par leur conception, les antennes radio Ultra-Wideband technology (UWB) émettent à de très faibles puissances. Pour obtenir une performance maximale, il importe d’orienter correctement les antennes du hub et de l’adaptateur. De manière générale, les antennes devraient être orientées à la verticale, perpendiculairement au plan horizontal. Consultez les illustrations ci-dessous pour de plus amples explications. Nous recommandons également de placer les antennes en visibilité directe. 5427ea_F5U302ea_man.indb 11 1 2 3 4 5 6 FR-11 12/19/2007 3:40:45 PM Installation 1 2 3 Socle de l’adaptateur Lorsque l’adaptateur doit être branché à un ordinateur de bureau ou à boîtier tour, il est possible que vous deviez le placer à un endroit éloigné de l’ordinateur. Le socle pour adaptateur fourni vous permet de placer l’adaptateur jusqu’à 1,8 mètres de l’ordinateur hôte. 4 5 6 5427ea_F5U302ea_man.indb 12 Utilisation du Wireless USB Control Center L’interface utilisateur du Wireless USB Control Center consiste en une fenêtre avec trois onglets. Ces onglets sont : • Périphériques • Avancé • Administration FR-12 12/19/2007 3:40:47 PM Fonctionnement Onglet Périphériques L’onglet « Devices [Périphériques] » montre tous les périphériques USB sans fil disponibles pour utilisation avec l’ordinateur hôte. À partir de l’onglet Périphériques, vous pouvez définir le mode de connexion, et voir ou supprimer des informations d’association. Onglet Connexion 5427ea_F5U302ea_man.indb 13 1 2 3 4 5 6 FR-13 12/19/2007 3:40:47 PM Fonctionnement 1 2 3 4 5 6 5427ea_F5U302ea_man.indb 14 Vous pouvez voir les options de connexion du périphérique en cliquant sur l’onglet Connexion, pour n’importe quel périphérique. Si le périphérique est disponible mais non connecté actuellement, vous pouvez cliquer sur le bouton « Connect [Connexion] » à cet écran pour le connecter, et cliquer sur l’un des boutons de sélection pour définir comment la connexion s’effectuera par la suite. Vous aurez les options suivantes : a. Connexion automatique à ce périphérique. Le périphérique se connectera automatiquement sans action de l’utilisateur, lorsque le périphérique se trouve dans la portée de fonctionnement. b. Notification avant la connexion à ce périphérique. Dans ce mode, le périphérique invite l’utilisateur à ce connecter via une info-bulle dans la barre des tâches, lorsque le périphérique se trouve dans la portée de fonctionnement. c. Connexion manuelle à ce périphérique. Le périphérique n’enverra pas de notification à l’utilisateur lorsqu’il se trouve dans la portée sans fil de l’ordinateur. Il est alors nécessaire d’aller aux options de connexion et de cliquez sur le bouton « Connect [Connexion] » chaque fois que vous désirez relier le périphérique à votre ordinateur. FR-14 12/19/2007 3:40:47 PM Fonctionnement 1 2 3 4 5 6 Onglet Propriétés Sélectionnez l’onglet « Properties » (Propriétés) pour modifier le nom du dispositif USB sans fil. (L’image ci-dessus montre la section Propriétés de l’onglet Périphérique.) 5427ea_F5U302ea_man.indb 15 FR-15 12/19/2007 3:40:48 PM Fonctionnement 1 2 3 4 5 6 5427ea_F5U302ea_man.indb 16 Onglet Configuration de la sécurité L’option « Security Setup » (Configuration de la sécurité) permet à l’utilisateur de retirer le Hub USB sans fil de la liste des périphériques connus. Pour accéder au hub de nouveau par la suite, suivez les étapes à la section concernant la procédure d’association avec câble, en page 7. FR-16 12/19/2007 3:40:48 PM Fonctionnement 1 2 3 4 5 6 Onglet Avancé L’onglet « Advanced » (Avancé) affiche le canal USB sans fil actif et permet également de choisir le canal par défaut : cliquer sur le bouton « Apply Now [Appliquer maintenant] » aura pour effet de sélectionner le canal par défaut et réinitialiser le hub. Ce bouton peut servir à réinitialiser et recharger le pilote du hub sans fil, sans modifier aucun paramètre. 5427ea_F5U302ea_man.indb 17 FR-17 12/19/2007 3:40:48 PM Fonctionnement 1 2 3 Barre de tâches Lorsque le Wireless USB Control Center est en cours d’exécution, l’icône du Wireless USB Control Center apparaît dans la barre de tâches Windows. Placez le curseur de la souris sur l’icône pour savoir si la radio est activée ou désactivée. 4 5 6 5427ea_F5U302ea_man.indb 18 Cliquez avec le bouton droit de votre souris sur l’icône pour quitter l’application, afficher/masquer la fenêtre d’application ou activer/désactiver la radio. Cliquez deux fois sur cette icône pour faire apparaître la fenêtre d’application du Wireless USB Control Center. Vous pouvez également aller à « Démarrer > Programmes > Belkin Wireless USB > Wireless USB Control Center » pour démarrer l’application. FR-18 12/19/2007 3:40:48 PM Fonctionnement Désinstallation du logiciel Si vous devez désinstaller le logiciel, vous pouvez le faire à l’aide du programme de désinstallation automatique ou à l’aide de l’utilitaire Ajout/Suppression de programmes du Panneau de configuration. 1 2 3 Pour désinstaller le logiciel : 1. Débranchez l’adaptateur du port USB de l’ordinateur. 1.1 Sélectionnez « Uninstall [Désinstaller] » sous « Démarrer > Programmes > Belkin Wireless USB ». 4 1.2 Utilisez l’utilitaire Ajout/Suppression de programmes du Panneau de configuration, sous « Belkin ». 6 OU 5427ea_F5U302ea_man.indb 19 5 FR-19 12/19/2007 3:40:48 PM Entretien 1 2 3 4 5 6 5427ea_F5U302ea_man.indb 20 Les sections suivantes présentent des informations d’entretien et de dépannage. Dépannage 1. Comment puis-je supprimer un ordinateur qui avait été configuré de sorte à ce qu’il puisse fonctionner avec mon hub ? Le Hub USB sans fil conserve une liste d’ordinateurs auxquels il peut se connecter de façon sécuritaire. Pour supprimer un ordinateur de la liste, branchez le câble USB fourni (ou un câble similaire) au hub et à l’ordinateur, comme vous l’aviez fait pour l’installation initiale. Après quelques secondes, un onglet « Administration » apparaît dans l’interface du Wireless USB Control Center. Sélectionnez l’onglet Administration pour voir une liste des ordinateurs qui ont été configurés pour communiquer avec ce hub. Suivez les instructions à l’écran pour supprimer ou ou plusieurs ordinateur(s) de la liste. 2. J’ai suivi la procédure d’association par câble, mais je ne peux me connecter au hub. Assurez-vous que l’adaptateur secteur est bien branché et que le voyant bleu sur le hub est allumé. Si vous êtes certain que le hub est sous tension, ouvrez le Wireless USB Control Center. Sous l’onglet Périphériques, votre hub devrait apparaître parmi les périphériques énumérés. Si ce n’est pas le cas, recommencez la procédure d’association par câble. Si votre dispositif apparaît dans la liste, assurez-vous que la mention « Connected [Connecté] » et des tirets verts apparaissent, indiquant qu’il est connecté. Si le logiciel indique « Not Available [Indisponible] », rapprochez le hub de l’ordinateur afin de vérifier si cela résous le problème. FR-20 12/19/2007 3:40:49 PM Entretien Si aucune de ces solutions ne parvient à résoudre le problème, essayez de réinitialiser le hub en débranchant le câble d’alimentation à l’arrière du hub. Patientez quelques instants, puis rebranchez-le. Remarque : Après avoir réinitialisé le hub, vous devez recommencer la procédure de configuration de la sécurité par câble. 3. Un périphérique est installé, mais je ne peux m’y connecter. Que puis-je vérifier avant de communiquer avec l’assistance technique ? Avez-vous terminé la procédure initiale d’association par câble ? Si c’est le cas, assurez-vous que le périphérique configuré apparaît à la page Périphériques du Wireless USB Control Center. Si ce n’est pas le cas, recommencez la procédure de configuration de la sécurité, en suivant les instructions à la lettre. Vous recevrez une notification lorsque la procédure a été complété avec succès. Ne débranchez pas le câble tant que vous n’avez pas reçu ce message. Essayez de rapprocher les périphériques afin de vérifier si une connexion peut être établie. Lorsqu’une connexion est établie, éloignez-les quelque peu pour déterminer la portée de fonctionnement maximale pour votre environnement. Prenez note que cette distance peut être réduite par des objets solides situés entre les deux périphériques, tels qu’un mur ou un réfrigérateur. Les dispositifs sans fil offrent de meilleures performances lorsqu’ils sont placés en visibilité directe. Vérifiez le Gestionnaire de périphériques Windows et assurezvous qu’aucun périphérique ‘inconnu’ relatif à l’installation du Hub USB sans fil n’y apparaît. S’ils sont reliés à l’installation du Hub USB réseau, essayez de réinstaller les pilotes ou de redémarrer l’assistant Ajout de nouveau matériel, afin de vérifier si l’assistant installe adéquatement les pilotes. Si le problème n’est pas résolu, communiquez avec l’assistance technique. 5427ea_F5U302ea_man.indb 21 1 2 3 4 5 6 FR-21 12/19/2007 3:40:49 PM Entretien 1 2 3 4 5 6 5427ea_F5U302ea_man.indb 22 Vérifiez les voyants d’état bleus sur l’Adaptateur USB sans fil et sur le Hub USB sans fil. Lorsqu’une connexion sans fil adéquate a été établie entre les deux périphériques, les voyants bleus clignotent régulièrement. Ouvrez l’application Wireless USB Control Center, sélectionnez l’onglet Avancé et essayez de modifier le canal. Ensuite, vérifiez si les périphériques peuvent se connecter. Assurez-vous que les deux périphériques sont alimentés (vous pouvez référer au voyant d’alimentation à cette étape de vérification). Essayez de réinitialiser l’alimentation pour les deux périphériques, et réessayez la connexion. Assurez-vous que le port USB hôte de votre système (celui ayant servi à connecter le hub) fonctionne adéquatement. Pour ce faire, connectez-y un autre périphérique USB. Si vous utilisez des câbles de rallonge supplémentaires pour la connexion, retirez-le et testez de nouveau la connexion. Si possible, recommencez le processus d’installation du hub et de l’adaptateur sur un autre PC, afin de déterminer s’il y a un problème avec le système actuel. FR-22 12/19/2007 3:40:49 PM Entretien Vérifiez les éléments suivants en consultant les informations de dépannage fournies par le fabricant de votre ordinateur : A. votre système est doté des pilotes les plus récents (disponible auprès du fabricant), installés pour le jeu de puces du système ; B. votre système est doté du plus récent BIOS (logiciel « basic input/output system », qui contrôle les fonctions de base de l’ordinateur). 4. Que signifie le voyant d’état ? Le voyant bleu clignote lorsqu’une connexion active existe entre votre ordinateur et le hub. 5. J’ai deux hubs chez moi, mais un seul ne fonctionne à la fois. 1 2 3 4 5 6 Il est possible que deux configurations essaient d’accéder au même canal. Ouvrez le Wireless USB Control Center et cliquez sur l’onglet Avancé. Par défaut, les deux devraient pouvoir fonctionner immédiatement dans le même environnement. Si les deux hubs sont réglés au même canal, modifiez le canal de l’un d’entre eux. 8. J’obtiens le message « No Channels Available [Aucun canal disponible] » lorsque je veux utiliser l’un de mes hubs. Que signifie ce message ? Si vous avez plusieurs hubs dans le même environnement, il est possible que vous ayez atteint le nombre limite de canaux disponibles. Libérez un canal en déconnectant la communication sans fil USB sur l’une des configurations installées. 5427ea_F5U302ea_man.indb 23 FR-23 12/19/2007 3:40:49 PM Entretien 1 2 3 Prise en charge des classes USB Les dispositifs audio (classe USB Audio) et certaines cybercaméras (classe USB Vidéo), qui ont des terminaisons isochrones, ne sont pas pris en charge par le hub. Liaison sans fil hors de portée 4 Si vous subissez de fréquentes déconnexions de la liaison sans fil, il se peut que le hub soit hors de la portée sans fil. Rapprochez l’adaptateur et le hub. 5 Connexions USB filaires étendues ou externes 6 Si vous connectez l’adaptateur à un PC via un hub USB externe, nous vous recommandons : 5427ea_F5U302ea_man.indb 24 • d’appliquer une source d’alimentation externe au hub USB. • Lors de l’installation du hub, assurez-vous qu’il soit situé près d’une prise secteur, afin de réduire le câblage d’alimentation. • ne ne pas connecter le hub externe au cours de la connexion initiale et de l’installation initiale du pilote. FR-24 12/19/2007 3:40:49 PM ne, B. Caractéristiques techniques Numéro du modèle Jeu de puces UWB Portée de fonctionnement Débit de données physique Bande de fréquences Type de modulation RF Puissance max. en sortie Consommation électrique max. Types de terminaisons USB Nombre de terminaisons Alimentation USB Type d’association USB Voyants lumineux Format carte circuit imprimé Antenne e F5U302ea — Adaptateur USB sans fil F5U302ea — Hub USB sans fil WiQuest® WQST110 BB/MAC + WQST101 RF IC Jusqu’à to 10 mètres Jusqu’à 480 Mbps (sélection automatique) 4,2 GHz à 4,8 GHz OFDM multibande 80 μW (-41,25 dBm/MHz max.) Adaptateur — 2,1 W (420 mA max. @ 5 V c.c à partir du port USB) Hub — 15 W (3A @ 5 V c.c à partir d’une source d’alimentation externe) Entrée/sortie en bloc, Interruption, Gestion 20 Alimente jusqu’à 4 périphériques USB externes (500 mA @ 5 V c.c. chacun) Association par interface utilisateur sur l’hôte Liaison sans fil, état de port hub Adaptateur — 21 mm x 63 mm Hub — 61 mm x 94 mm Adaptateur — antenne UWB omnidirectionnelle externe Hub — antenne UWB omnidirectionnelle externe Température de fonctionnement Humidité de fonctionnement Conformité PHY 0 °C à 45 °C Conformité FCC Conforme à la CFR 47 alinéa 15 sous-partie F de la FCC, radiation intentionnelle et sous-partie B de l’UWB Conforme à la norme EN 302 065 Conforme avec l’USB 2.0/1.1 Microsoft® Windows XP SP2; Windows Vista; Windows Vista 32 bits/64 bits; Windows Plugand-Play Coexiste avec les dispositifs standard WiMedia Coexistence avec clés électroniques colocalisées supplémentaires ou systèmes Wireless USB (schémas FFI, TFI) Conformité CE Conformité du hub USB Conformité systèmes d’exploitation Coexistence 5427ea_F5U302ea_man.indb 25 1 2 3 4 5 6 Inférieure à 95 % Conforme à WiMedia® PHY spec. rev. 1.0 FR-25 12/19/2007 3:40:49 PM Informations 1 2 3 4 5 6 5427ea_F5U302ea_man.indb 26 Ce produit est conforme à la directive relative aux DEEE Pour de plus amples informations sur le recyclage, veuillez visiter : www.belkin.com/environmental Depuis le 3 octobre 2007, ce produit peut être utilisé dans les pays suivants : Allemagne, Suisse, Islande, Liechtenstein, Pologne, Estonie, République Tchèque, Norvège, Finlande, Luxembourg, Danemark, Espagne, Portugal, Suède, Royaume-Uni, Estonie, Bosnie-Herzégovine, Irlande et Belgique. Veuillez consulter la législation de votre pays ou le plan de mise en œuvre de la Recommandation 70-03 pour connaître la position actuelle http://www.ero.dk/ Garantie à vie limitée du produit de Belkin International, Inc. Couverture offerte par la garantie. Belkin International, Inc. (“Belkin”) garantit à l’acheteur initial de ce produit Belkin que le produit est exempt de défauts de conception, de montage, de matériau et de fabrication. Période de garantie. Belkin garantit le produit Belkin pour toute la durée de vie du produit. En cas de problème Garantie du produit Belkin s’engage à réparer ou à remplacer gratuitement, à sa convenance, tout produit défectueux (sans intervention dans les frais d’expédition du produit). FR-26 12/19/2007 3:40:49 PM Informations Limites de la couverture offerte par la garantie. Toutes les garanties précitées sont nulles et non avenues si le produit Belkin n’est pas retourné à Belkin, à la demande expresse de celui-ci, l’acheteur étant responsable de l’acquittement des frais d’expédition, ou si Belkin détermine que le produit Belkin a été installé de façon inappropriée ou modifié d’une quelconque manière. La garantie du produit Belkin n’offre pas de couverture contre les calamités naturelles (autres que la foudre) comme les inondations, les tremblements de terre, les actes de guerre, le vandalisme, le vol, l’usure normale, l’érosion, l’épuisement, l’obsolescence, l’abus, les dommages provoqués par des perturbations de basse tension (atténuations et baisses soudaines de tension, par exemple), les programmes non autorisés ou les modifications au matériel du système. Pour une demande d’intervention 1 2 3 4 5 6 Procédez comme suit pour obtenir une réparation de votre produit Belkin : 1. Écrivez à Belkin Ltd. Express Business Park, Shipton Way, Rushden, NN10 6GL, Royaume-Uni, à l’attention de : Customer Service (service client) ou appelez le (800)-2235546 15 jours maximum après l’événement. Préparez-vous à fournir les informations suivantes : a. Le numéro de référence du produit Belkin. b. Le lieu de l’achat du produit. c. La date de l’achat du produit. d. Une copie du reçu original. 2. Le représentant du service client Belkin vous indiquera alors comment envoyer votre facture et le produit Belkin, et comment présenter votre réclamation. Belkin se réserve le droit d’examiner le produit Belkin endommagé. 5427ea_F5U302ea_man.indb 27 FR-27 12/19/2007 3:40:49 PM Informations 1 2 3 4 5 6 5427ea_F5U302ea_man.indb 28 Tous les frais d’expédition du produit Belkin à l’adresse de Belkin en vue de son inspection seront entièrement à la charge de l’acheteur. Si Belkin détermine, à sa seule discrétion, qu’il est peu pratique d’expédier l’équipement endommagé à Belkin International, Belkin peut désigner, à sa seule discrétion, une installation de réparation d’équipement pour inspecter et fournir un estimé des frais de réparation de cet équipement. Les frais d’expédition de l’équipement entre le domicile de l’acheteur et ledit service de réparation ainsi que les frais d’établissement du dit devis sont entièrement à la charge de l’acheteur. L’équipement endommagé doit demeurer disponible pour inspection jusqu’à ce que la réclamation soit finalisée. Lorsqu’un règlement intervient, Belkin se réserve le droit d’un recours en subrogation sous toute autre police d’assurance détenue par l’acheteur. Relation entre le Droit national et la garantie CETTE GARANTIE NE COMPREND QUE LA GARANTIE BELKIN. BELKIN REJETTE PAR LE PRÉSENT DOCUMENT TOUTES LES AUTRES GARANTIES, EXPLICITES OU IMPLICITES, SAUF EXCEPTIONS PRÉVUES PAR LA LOI, Y COMPRIS MAIS SANS S’Y LIMITER, LES GARANTIES IMPLICITES AFFÉRENTES À LA QUALITÉ LOYALE ET MARCHANDE ET À L’ADÉQUATION À UNE FINALITÉ DONNÉE. CES GARANTIES IMPLICITES, LE CAS ÉCHÉANT, SONT D’UNE DURÉE LIMITÉE AUX CONDITIONS DE LA PRÉSENTE GARANTIE. Certains pays ne permettent pas d’imposer de limite à la durée de validité des garanties implicites. Il se peut donc que les limites cidessus ne s’appliquent pas dans votre cas. BELKIN NE PEUT EN AUCUN CAS ÊTRE TENU RESPONSABLE DE DOMMAGES ACCESSOIRES, DIRECTS, INDIRECTS OU MULTIPLES, Y COMPRIS, MAIS SANS S’Y LIMITER, LES PERTES COMMERCIALES OU DE REVENUS DÉCOULANT DE LA VENTE OU DE L’UTILISATION DE TOUT PRODUIT BELKIN, MÊME LORSQU’IL A ÉTÉ AVISÉ DE LA PROBABILITÉ DES DITS DOMMAGES. FR-28 12/19/2007 3:40:50 PM Informations La garantie vous confère des droits légaux spécifiques. Vous pouvez également bénéficier d’autres droits qui varient d’un pays à l’autre. Certains pays ne permettent pas d’imposer de limite à la durée de validité des garanties implicites. Il se peut donc que les limites ci-dessus ne s’appliquent pas dans votre cas. 5427ea_F5U302ea_man.indb 29 1 2 3 4 5 6 FR-29 12/19/2007 3:40:51 PM Hub USB Sans Fil Assistance Technique Belkin Royaume-Uni : 0845 607 77 87 Europe : www.belkin.com/support Belkin Ltd. Express Business Park Shipton Way, Rushden NN10 6GL, Royaume-Uni +44 (0) 1933 35 2000 +44 (0) 1933 31 2000 Fax Belkin SAS 130 rue de Silly 92100 Boulogne-Billancourt, France +33 (0) 1 41 03 14 40 +33 (0) 1 41 31 01 72 Fax Belkin GmbH Hanebergstraße 2 80637 Munich, Allemagne +49 (0) 89 14 34 05 0 +49 (0) 89 14 34 05 100 Fax Belkin B.V. Boeing Avenue 333 1119 PH Schiphol-Rijk, Pays-Bas +31 (0) 20 654 7300 +31 (0) 20 654 7349 Fax Belkin Iberia Avda. Cerro del Aguila 3 28700 San Sebastián de los Reyes, Espagne +34 91 625 80 00 +34 902 02 00 34 Fax 0673 © 2007 Belkin International, Inc. Tous droits réservés. Toutes les raisons commerciales sont des marques déposées de leurs fabricants respectifs. Microsoft, Windows et Windows Vista sont des marques déposées ou des marques de commerce de Microsoft Corporation aux États-Unis et/ou dans d’autres pays. 5427ea_F5U302ea_man.indb 30 P75427ea 12/19/2007 3:40:52 PM Kabelloser USB-Hub DE Benutzerhandbuch 5427ea_F5U302ea_man.indb 1 F5U302ea 12/19/2007 3:40:55 PM 5427ea_F5U302ea_man.indb 2 12/19/2007 3:40:55 PM Inhaltsverzeichnis 1. Einleitung........................................................................1 Merkmale....................................................................... 3 Systemvoraussetzungen ............................................... 3 Verpackungsinhalt ......................................................... 3 Produktbeschreibung .................................................... 4 2. Installation................................................................ 5-12 3. Bedienung ................................................................13-19 Registerkarte „Devices” (Geräte) ................................ 13 Registerkarte „Advanced” (Erweitert) ......................... 17 System-Tray ................................................................ 18 Deinstallieren der Software ......................................... 19 4. Fehlerbehebung.......................................................20-24 Problemlösung ..........................................................20-23 Unterstützung von USB-Typen ...................................... 24 Verbindungsprobleme außerhalb der Funkreichweite ... 24 Erweiterte oder externe USB-Hub-Verbindungen über .... Steckeranschluss ........................................................... 24 5. Technische Daten .......................................................... 25 6. Informationen ..........................................................26-29 5427ea_F5U302ea_man.indb 3 12/19/2007 3:40:55 PM 5427ea_F5U302ea_man.indb 4 12/19/2007 3:40:55 PM Einleitung Wir freuen uns, dass Sie sich für den Kabellosen USB-Hub von Belkin entschieden haben. Mit diesem bahnbrechenden Produkt lassen sich all Ihre USB-Geräte über eine Funkverbindung mit Ihrem Computer verbinden. Jetzt können Sie aus einer Entfernung von bis zu 10 Metern drucken, Musik anhören, scannen, Fotos herunterladen, CDs brennen - egal wo Sie sich in einem Raum befinden. Das Anschließen von Kabeln bleibt Ihnen dabei erspart. Der Hub ist benutzerfreundlich und ermöglicht Ihnen Bewegungsfreiheit — ohne die Verbindung zu verlieren. Bitte lesen Sie dieses Benutzerhandbuch genau durch, um sicherzustellen, dass Sie den Kabellosen USB-Hub wirklich optimal nutzen. 5427ea_F5U302ea_man.indb 1 1 2 3 4 5 6 DE-1 12/19/2007 3:40:55 PM Einleitung 1 2 3 4 5 Abbildung 1: Kabelloser USB-Hub 6 5427ea_F5U302ea_man.indb 2 Abbildung 2: Kabelloser USB-Adapter DE-2 12/19/2007 3:40:57 PM Einleitung Merkmale • Kabellose Verbindung von Druckern, Kameras, Scannern und anderen Geräte mit Ihrem Computer aus bis zu 10 m Entfernung mit USB-Technologie • Weniger Kabelgewirr • Anschlüsse zur Verbindung von 4 High-, Full- und LowSpeed Geräten mit dem Computer 1 2 3 • Lebenslange Garantie von Belkin 4 Systemvoraussetzungen 5 • Computer mit Pentium®-Prozessor und freiem Hi-Speed USB 2.0-Anschluss • Windows® XP mit Service Pack 2 6 oder • Windows Vista™ 32-Bit/64-Bit Verpackungsinhalt • Kabelloser USB-Hub • Kabelloser USB-Adapter • Kabelloser USB-Adapter Docking-Station • Netzteil • USB Kabel (A/Mini-B) • Installations-CD • Benutzerhandbuch • Kurzanleitung 5427ea_F5U302ea_man.indb 3 DE-3 12/19/2007 3:40:58 PM Einleitung 1 2 3 4 5 6 5427ea_F5U302ea_man.indb 4 Produktbeschreibung PC-USB-Anschlüsse (Upstream): 1 Geräte-USB-Anschlüsse (Downstream): 4 Spannung pro Anschluss: 5 V Stromstärke pro Anschluss: 500 mA Stromversorgung: Autark Netzteil: Eingang: Ausgang: Steckergröße: Steckerpolarität: 100–240 50/60 Hz 5 V DC, 3 A 3,5 mm Mittelkontakt positiv LED-Anzeigen Funkstatus-Anzeige (Adapter) Farbe: Status: Blau Blinken bei hergestellter Funkverbindung Funkstatus-Anzeige (Hub) Farbe: Status: Blau Daueranzeige, wenn Netzteil angeschlossen ist; blinkt zur Anzeige der Funkverbindung USB-Anschluss Status-Anzeige (nur Hub) Statusanzeige für jeden Geräte-Anschluss (downstream) Farbe: Zweifarbig, grün oder orange Status: Aus: Kein USB-Gerät angeschlossen (oder Gerät wird nicht aufgeführt) Grün: USB-Gerät wird aufgeführt Orange: Überspannung DE-4 12/19/2007 3:40:58 PM Installation Die Installation des Kabellosen USB-Hubs erfolgt in vier Hauptschritten: 1 Schritt 1: Erstinstallation der Treiber 2 Die Treiberinstallationssoftware speichert alle Hub- und Adapter-Treiber in den entsprechenden Ordnern und erstellt die nötigen Registrierungseinträge. 3 Schritt 2: Kabelzuordnungsvorgang 4 Sie richten die Sicherheitsfunktion des Kabellosen USB Hubs ein, indem Sie den Hub über ein USB-Kabel mit dem Computer verbinden. 5 Schritt 3: Installation des Kabellosen USB-Hubs 6 Mit diesem Schritt wird die Installation des Hubs abgeschlossen. Schritt 4: Installation des Kabellosen USB-Adapters Mit diesem letzten Schritt wird die Installation des Adapters abgeschlossen. 5427ea_F5U302ea_man.indb 5 DE-5 12/19/2007 3:40:58 PM Installation 1 2 3 4 5 6 5427ea_F5U302ea_man.indb 6 Erstinstallation der Treiber 1. Legen Sie die CD mit der Treibersoftware von Belkin in das CD-ROM-Laufwerk ein. Nach wenigen Augenblicken erscheint das Installationsprogramm auf dem Bildschirm. Hinweis: Ist dies nicht der Fall, doppelklicken Sie auf „Arbeitsplatz” (bzw. Computer) und klicken Sie dann auf das CD-ROM-Symbol. Dadurch wird die Hauptseite des Installationsprogramms geladen. 2. Klicken Sie auf die Schaltfläche „Install Driver” (Treiber installieren). 3. Das Treiberinstallationsprogramm wird gestartet. Wählen Sie entweder 32 Bit oder 64 Bit; klicken Sie dann auf „Next” (Weiter). 4. Akzeptieren Sie die Lizenzvereinbarung. Klicken Sie dann auf „Next” (Weiter). 5. Geben Sie bei Bedarf einen Benutzernamen ein. Klicken Sie dann auf „Next” (Weiter). 6. Klicken Sie auf „Next” (Weiter), um den Standardordner als Speicherort zu akzeptieren oder wählen Sie „Change” (Ändern), um einen alternativen Speicherort festzulegen. 7. Klicken Sie auf „Install” (Installieren). 8. Klicken Sie auf „Finish” (Fertig stellen), um die Treiberinstallation abzuschließen. 9. Das „Wireless USB Control Center” (Kontrollzentrum des Kabellosen USB-Hubs) wird jetzt auf Ihrem Desktop angezeigt. Lassen Sie das Kontrollzentrum auf dem Windows Desktop geöffnet und fahren Sie mit dem „Kabelzuordnungsvorgang” unten fort.* DE-6 12/19/2007 3:40:58 PM Installation Hinweis für Benutzer von Windows Vista: Sie müssen das „Wireless USB Control Center” (Kontrollzentrum des Kabellosen USB-Hubs) manuell öffnen. Doppelklicken Sie auf das Symbol „Wireless USB Control Center” (Kontrollzentrum des Kabellosen USB-Hubs) im Windows System-Tray unten rechts auf dem Windows Desktop. Kabelzuordnungsvorgang Bei der Erstinstallation des Hubs müssen Sie ihn dem Hostcomputer „zuordnen”. Schließen Sie den Hub hierzu mit dem enthaltenen USB-Kabel an den Computer an. Durch diesen „Kabelzuordnungsvorgang” können Computer und Hub Daten austauschen, die verwendet werden, um eine sichere Funkverbindung herzustellen. 1. Schließen Sie das Netzteil an eine Wandsteckdose an und stecken Sie den DC-Stecker in den Hub. 2. Schließen Sie den Hub mit einem Standard USB-Kabel (MiniB/A-Stecker) an den Computer an. a. Stecken Sie den „Mini B”-Stecker in den Anschluss neben der Hub-Antenne. b. Stecken Sie den „USB A”-Stecker in den USB-Anschluss am Host-Computer. c. Nach kurzer Zeit wird der „Found New Hardware Wizard” (Hardware-Assistent) von Windows gestartet.* Hinweis für Benutzer von Windows Vista: Das Dialogfeld in Schritt 3 erscheint bei Ihnen nicht. Fahren Sie mit Schritt 4 fort. 1 2 3 4 5 6 3. In diesem Schritt müssen vier Treiber installiert werden: a. Belkin Cable Association Device (Belkin Kabelzuordnungsgerät) b. Belkin Cable Association RCI Device (Belkin Kabelzuordnungs-RCI-Gerät) 5427ea_F5U302ea_man.indb 7 DE-7 12/19/2007 3:40:58 PM Installation 1 2 3 4 5 6 5427ea_F5U302ea_man.indb 8 c. Belkin Cable Association DFU Interface (Belkin Kabelzuordnungs-DFU-Schnittstelle) d. Belkin Cable Association Interface (Belkin Kabelzuordnung sschnittstelle) Der Hardware-Assistent von Windows installiert diese Treiber nacheinander. 4. Wenn alle vier Treiber installiert worden sind, erscheint ein Pop-up-Fenster mit der Meldung „The security setup for the device Belkin... is now complete” (Die Einrichtung der Sicherheitsfunktion für dieses Gerät von Belkin ... ist abgeschlossen.)* 5. Eine zusätzliche Bestätigung, dass der Zuordnungsvorgang abgeschlossen worden ist, finden Sie oben rechts im „Wireless USB Control Center”(Kontrollzentrum des Kabellosen USB-Hubs), wo die Meldung „Cable attached” (Kabel angeschlossen) erscheint. 6. Entfernen Sie das USB-Kabel und verstauen Sie es. DE-8 12/19/2007 3:40:59 PM Installation Auto-Connect-Funktion Wenn der Kabelzuordnungsvorgang abgeschlossen ist, stellt der Hub automatisch eine Verbindung mit dem Host-Computer her, wenn er sich in dessen Reichweite befindet. Folgen Sie für die Zuordnung eines anderen Hubs mit dem Host-Computer den Anweisungen zum „Kabelzuordnungsvorgang” auf Seite 7. Einem Single-HostPC können mehrere Hubs zugeordnet werden. Ein einziger Hub kann ebenfalls mehreren Hosts zugeordnet werden.* *Wichtiger Hinweis: Obwohl es möglich ist, dass der Hub Zuordnungsdaten für mehr als einen Host-Computer speichert, kann jeweils nur einer der Hosts auf den Hub zugreifen. 1 2 3 4 5 6 Installieren des Kabellosen USB-Adapters 1. Stecken Sie den Kabellosen USB-Adapter in einen freien USB 2.0-Anschluss.* 2. In diesem Schritt müssen fünf Treiber-Komponenten installiert werden: a. Belkin Kabelloser USB-HWA b. Belkin HWA Funksteuerungsschnittstelle c. Belkin HWA DFU-Schnittstelle d. Belkin Host-Wire-Adapter e. Belkin Kabelloser USB-Hub 5427ea_F5U302ea_man.indb 9 DE-9 12/19/2007 3:40:59 PM Installation 1 2 3 4 5 6 5427ea_F5U302ea_man.indb 10 Der Hardware-Assistent von Windows installiert diese Treiber nacheinander. 3. Wenn der Kabellose USB-Adapter installiert ist, zeigt das Wireless USB Control Center (Kontrollzentrum des Kabellosen USB-Hubs) in der Spalte „Connected” (Verbunden) abhängig von der Stärke des Signals bis zu fünf grüne Leisten. Die blauen Leuchten auf dem Adapter und dem Hub fangen an zu blinken. Der Hub ist jetzt betriebsbereit. Bestätigung der ordnungsgemäßen Installation Um zu überprüfen, ob der USB-Hub richtig installiert worden ist, gehen Sie zum Geräte-Manager von Windows: Sie sollten Folgendes im Geräte-Manager sehen: „Belkin Host Wire Adapter” (Belkin Host-Wire-Adapter), „Belkin HWA DFU Interface” (Belkin HWA DFU-Schnittstelle), „Belkin HWA Radio Control Interface” (Belkin HWA Funksteuerungsschnittstelle) und „Belkin Wireless USB Hub” (Belkin Kabelloser USB-Hub). DE-10 12/19/2007 3:40:59 PM Installation Ordnungsgemäße Ausrichtung der Antennen Bei Funkgeräten, die mit Ultrabreitband-Technologie (UltraWideband technology: UWB) ausgestattet sind, erfolgt die Übertragung mit wenig Energieverbrauch. Um die beste Leitung zu erzielen, müssen die Antennen an Hub und Adapter richtig ausgerichtet sein. In der Regel sollten die Antennen vertikal zur waagerechten Fläche ausgerichtet sein. Siehe Abb. unten. Wir empfehlen auch, die Antennen so auszurichten, dass Sie bei unverdeckter Sicht Signale empfangen können. 5427ea_F5U302ea_man.indb 11 1 2 3 4 5 6 DE-11 12/19/2007 3:41:00 PM Installation 1 2 3 Adapter-Standfuß Wenn der Adapter an einen Desktop- oder Tower-Computer angeschlossen werden soll, müssen Sie ihn möglicherweise in einem Abstand vom Computer aufstellen. Der enthaltene Adapter-Standfuß ermöglicht eine Aufstellung des Adapters in einer Entfernung von bis zu 1,80 m vom Host-Computer. 4 5 6 5427ea_F5U302ea_man.indb 12 Verwendung des „Wireless USB Control Center” (Kontrollzentrum des Kabellosen USB-Hubs) Die Benutzeroberfläche des Wireless USB Control Center (Kontrollzentrum des Kabellosen USB-Hubs) besteht aus einem Fenster mit drei Registerkarten: • Devices (Geräte) • Advanced (Erweitert) • Administration DE-12 12/19/2007 3:41:01 PM Bedienung Registerkarte „Devices” (Geräte) Die Registerkarte Devices (Geräte) zeigt alle kabellosen USB-Geräte an, die am Hostcomputer verwendet werden können an. Auf der Registerkarte „Devices” (Geräte) können Sie den Verbindungsmodus einstellen oder die Zuordnungsdaten ansehen oder löschen. Registerkarte „Connection” (Verbindung) 5427ea_F5U302ea_man.indb 13 1 2 3 4 5 6 DE-13 12/19/2007 3:41:02 PM Bedienung 1 2 3 4 5 6 5427ea_F5U302ea_man.indb 14 Sie können sich die Verbindungsoptionen des Geräts ansehen, indem Sie für alle Geräte auf die Registerkarte „Connection” (Verbindung) klicken. Wenn das Gerät vorhanden ist, aber zur Zeit keine Verbindung besteht, können Sie in diesem Fenster auf die Schaltfläche „Connect” (Verbinden) klicken, um eine Verbindung herzustellen, und dann auf eines der Optionsfelder, um festzulegen, wie die Verbindung des Geräts in der Zukunft hergestellt werden soll. Ihnen stehen die folgenden Optionen zur Verfügung: a. Auto connect to this device. (Automatische Herstellung einer Verbindung mit diesem Gerät) Es wird immer automatisch, ohne Bestätigung des Benutzers, eine Verbindung mit diesem Gerät hergestellt, wenn es sich in der entsprechenden Reichweite befindet. b. Prompt before connecting to this device. (Aufforderung vor Herstellung einer Verbindung mit diesem Gerät) Wenn sich das Gerät in der entsprechenden Reichweite befindet, wird der Benutzer in diesem Modus vom Gerät über ein Dialogfenster aufgefordert, eine Verbindung herzustellen. c. Manually connect to this device. (Manuelle Herstellung einer Verbindung mit diesem Gerät) Das Gerät fordert den Benutzer nicht über ein Dialogfenster auf, eine Verbindung herzustellen, wenn es sich in Reichweite des Computers befindet. Wenn Sie diese Option wählen, gehen Sie zu den Verbindungsoptionen und klicken Sie jedes Mal auf „Connect” (Verbinden), wenn Sie eine Verbindung zwischen dem Gerät und dem Computer herstellen wollen. DE-14 12/19/2007 3:41:02 PM Bedienung 1 2 3 4 5 Registerkarte „Properties” (Eigenschaften) 6 Wählen Sie die Registerkarte „Properties” (Eigenschaften), um den Namen des kabellosen USB-Geräts zu ändern. (Auf der Abbildung oben ist der Abschnitt „Properties” (Eigenschaften) der Registerkarte „Device” (Gerät) abgebildet. 5427ea_F5U302ea_man.indb 15 DE-15 12/19/2007 3:41:02 PM Bedienung 1 2 3 4 5 6 5427ea_F5U302ea_man.indb 16 Registerkarte „Security Setup” (Einrichtung der Sicherheitsfunktion) Mit der Option „Security Setup” (Einrichtung der Sicherheitsfunktion) können Benutzer einen Kabellosen USBHub in der Liste der bekannten Geräte entfernen. Wenn Sie in der Zukunft auf den Hub zugreifen wollen, folgen Sie den Schritten im Abschnitt „Kabelzuordnungsvorgang” auf Seite 7. DE-16 12/19/2007 3:41:03 PM Bedienung 1 2 3 4 5 6 Registerkarte „Advanced” (Erweitert) Die Registerkarte „Advanced” (Erweitert) zeigt den aktiven Kanal für das USB-Gerät an und enthält eine Option zur Auswahl des Standard-Kanals. Durch Klicken der Schaltfläche „Apply Now” (Jetzt übernehmen) wird der ausgewählte Standard-Kanal gespeichert und der Hub erneut eingestellt. Diese Schaltfläche kann verwendet werden, ohne Parameter zurückzusetzen und den Kabellosen Hub-Treiber erneut zu laden. 5427ea_F5U302ea_man.indb 17 DE-17 12/19/2007 3:41:03 PM Bedienung 1 2 System-Tray Wenn das Wireless USB Control Center (Kontrollzentrum des Kabellosen USB-Hubs) aktiv ist, wird das Symbol dafür im System Tray angezeigt. Ziehen Sie die Maus über das Symbol, um zu sehen, ob die Funkfunktion aktiv oder inaktiv ist. 3 4 5 6 5427ea_F5U302ea_man.indb 18 Wenn Sie das Symbol mit der rechten Maustaste anklicken, erhalten Sie die Option, die Anwendung zu beenden, das Anwendungsfenster ein- oder auszublenden oder die Funkfunktion zu aktivieren oder zu deaktivieren. Wenn Sie doppelt auf dieses Symbol klicken, wird das Fenster des „Wireless USB Control Center” (Kontrollzentrum des Kabellosen USB-Hubs) geöffnet. Sie können auch über „Start > Programs > Belkin Wireless USB > Wireless USB Control Center” (Start > Programme > Belkin Kabelloser USB-Hub > Kontrollzentrum des Kabellosen USB-Hubs) die Anwendung starten. DE-18 12/19/2007 3:41:03 PM Bedienung Deinstallieren der Software Zur Deinstallation der Software können Sie die automatische Deinstallationsfunktion verwenden oder über „Windows Control Panel > Add or Remove Programs” (Windows Systemsteuerung .> Programme) die Software deinstallieren. 2 3 Zur Deinstallation der Software: 1. Entfernen Sie den Adapter vom USB-Anschluss des PCs. 1.1 Wählen Sie unter „Start > Programs > Belkin Wireless USB”.(Start > Programme .> Belkin Kabelloser USB-Hub). ODER 1.2 Verwenden Sie unter „Windows Control Panel > Add or Remove Programs” (Windows Systemsteuerung > Programme) das Dienstprogramm unter „Belkin”. 5427ea_F5U302ea_man.indb 19 1 4 5 6 DE-19 12/19/2007 3:41:03 PM Fehlerbehebung 1 2 3 4 5 6 5427ea_F5U302ea_man.indb 20 Auf den folgenden Seiten finden Sie Informationen zur Fehlerbehebung. Fehlerbehebung 1. Wie kann ich einen Computer entfernen, der bereits zum Arbeiten mit dem Hub eingerichtet worden ist? Der Kabellose USB-Hub erstellt eine Liste mit Computern, mit denen eine sichere Verbindung hergestellt werden kann. Zur Entfernung eines Computers von der Liste, schließen Sie das enthaltene USB-Kabel (oder ein vergleichbares) wie bei der Erstinstallation an Hub und Computer an. Nach ein paar Sekunden wird die Registerkarte „Administration” im Wireless USB Control Center (Kontrollzentrum des Kabellosen USB-Hubs) geöffnet. Wählen Sie die Registerkarte „Administration” aus und sehen Sie sich die Liste der Computer an, die zur Kommunikation mit diesem Hub eingerichtet worden sind. Folgen Sie zum Entfernen von Computern in dieser Liste den Anweisungen auf dem Bildschirm. 2. Ich habe den Kabelzuordnungsvorgang abgeschlossen, aber ich kann immer noch keine Verbindung mit dem Hub herstellen. Überprüfen Sie, ob das Netzteil angeschlossen ist und ob die blaue LED-Anzeige am Hub leuchtet. Wenn Sie genau wissen, dass der Hub mit Strom versorgt wird, öffnen Sie das Wireless USB Control Center ((Kontrollzentrum des Kabellosen USB-Hubs). Auf der Registerkarte „Devices” (Geräte) müsste der Hub als eines der Geräte aufgeführt sein. Ist dies nicht der Fall, wiederholen Sie den Kabelzuordnungsvorgang. Wenn Ihr Gerät aufgeführt wird, stellen Sie sicher, dass „Connected” (Verbunden) angezeigt wird, und dass die grünen Balken anzeigen, dass eine Verbindung besteht. Wenn die Software „Not Available” DE-20 12/19/2007 3:41:03 PM Fehlerbehebung (Nicht verfügbar) anzeigt, stellen Sie den Hub in der Nähe des Computers auf, um zu überprüfen, ob das Problem so gelöst wird. Wenn Ihnen keiner dieser beiden Schritte hilft, versuchen Sie den Hub zurückzusetzen, indem Sie den Stecker des Netzteils an der Rückseite des Hubs entfernen, ein paar Minuten warten und ihn wieder anschließen. Hinweis: Nach diesem Schritt müssen Sie die Einrichtung der Sicherheitsfunktion wiederholen. 3. Ich habe das Gerät installiert, aber ich kann immer noch keine Verbindung herstellen. Was soll ich überprüfen, bevor ich mich an den technischen Support wende? Haben Sie den einmaligen Kabelzuordnungsvorgang abgeschlossen? Ist dies der Fall, überprüfen Sie bitte, ob das Gerät, das Sie installiert haben auf der Seite „Devices” (Geräte) im „Wireless USB Control Center” (Kontrollzentrum des Kabellosen USB-Hubs) aufgeführt wird. Ist dies nicht der Fall, , starten Sie die Einrichtung der Sicherheitsfunktion erneut, indem Sie die Anweisungen genau befolgen. Durch eine Meldung wird Ihnen angezeigt, wenn der Vorgang erfolgreich abgeschlossen ist. Entfernen Sie das Kabel nicht, bevor diese Meldung angezeigt wird. 1 2 3 4 5 6 Stellen Sie die Geräte nah bei einander auf, um sicherzustellen, dass eine Verbindung hergestellt werden kann. Wenn die Verbindung hergestellt worden ist, vergrößern Sie den Abstand zwischen den Geräten, um festzustellen, was die maximale Reichweite in Ihrer Umgebung ist. Dieser Abstand kann dadurch eingeschränkt werden, dass sich große Gegenstände zwischen zwei Geräten befinden - z. B. Wände oder Kühlschranke. Am besten können Sie die Geräte so aufstellen, dass zwischen 5427ea_F5U302ea_man.indb 21 DE-21 12/19/2007 3:41:03 PM Fehlerbehebung 1 2 3 4 5 6 5427ea_F5U302ea_man.indb 22 ihnen unverdeckte Sicht besteht. Überprüfen Sie im Windows Device Manager (Windows Gerätemanager), ob der Installation des Kabellosen USB-Hubs keine „unbekannten” Geräte zugeordnet sind. Wenn sie der Installation des Kabellosen USB-Hubs zugeordnet sind, versuchen Sie die Treiber erneut zu installieren oder den Hardware-Assistenten zu starten, um zu überprüfen, ob er die Treiber ordnungsgemäß installiert. Wenn das Problem auf diese Wiese nicht gelöst werden kann, nehmen Sie bitte Kontakt mit dem technischen Support auf. Überprüfen Sie bitte die blauen Status-LED-Anzeigen am Kabellosen USB-Adapter und am Hub. Wenn eine gute Verbindung zwischen beiden besteht, blinken die blauen LED-Anzeigen in regelmäßigen Intervallen. Öffnen Sie die Anwendung „Wireless USB Control Center” (Kontrollzentrum des Kabellosen USB-Hubs), wählen Sie die Registerkarte „Advanced” (Erweitert) und versuchen Sie, den Kanal zu ändern. Überprüfen Sie dann, ob die Geräte eine Verbindung herstellen. Stellen Sie sicher, dass beide Geräte mit Strom versorgt werden (sehen Sie sich dazu die Betriebsanzeigen an). Trennen Sie bei beiden Geräten die Stromverbindung und schließen Sie die Stromkabel danach wieder an. Versuchen Sie dann erneut, eine Verbindung herzustellen. Überprüfen Sie, dass der Host-USB-Anschluss Ihres Systems (an welches Sie den Hub angeschlossen haben) ordnungsgemäß funktioniert. Sie sollten hierzu ein anderes USB-Gerät anschließen. DE-22 12/19/2007 3:41:03 PM Fehlerbehebung Wenn Sie zusätzliche Verlängerungskabel verwenden, entfernen Sie diese und überprüfen Sie die Verbindung erneut. Versuchen Sie nach Möglichkeit den gesamten Hubund Adapterinstallationsvorgang auf einem anderen PC durchzuführen, um festzustellen, ob das Problem nur am derzeit verwendeten Computer auftritt. 1 2 3 Überprüfen Sie in den Informationen, die Sie vom Hersteller des Computers erhalten haben, Folgendes: 4 A. ob die neuesten Treiber für den Chipsatz des Computers (die der Hersteller zur Verfügung stellt) installiert sind. 5 B. ob Ihr Computer mit der neuesten BIOS-Software (basic input/output system) ausgestattet ist, die die Basisfunktionen des Computers steuert. 6 4. Was bedeutet die Status-Anzeige? Die blaue LED-Anzeige blinkt, wenn eine aktive Verbindung zwischen Computer und Hub hergestellt worden ist. 5. Ich habe zu Hause Hubs. Ich kann jeweils immer nur einen verwenden. In manchen Situationen versuchen zwei Installationen auf denselben Kanal zuzugreifen. Öffnen Sie das „Wireless USB Control Center” (Kontrollzentrum des Kabellosen USB-Hubs) und klicken Sie auf die Registerkarte „Advanced” (Erweitert). Die Voreinstellung ermöglicht beiden normalerweise den Betrieb in derselben Umgebung. Wenn beide Hubs auf denselben Kanal eingestellt sind, sollte der Kanal für einen Hub verändert werden. 5427ea_F5U302ea_man.indb 23 DE-23 12/19/2007 3:41:04 PM Fehlerbehebung 1 2 3 4 5 6 5427ea_F5U302ea_man.indb 24 8. Ich erhalte immer wieder die Meldung „No Channels Available” (Keine Kanäle verfügbar), wenn ich versuche, einen der Hubs zu verwenden. Was bedeutet das? Wenn Sie in derselben Umgebung mit verschiedenen Hubs arbeiten, sind vielleicht alle verfügbaren Kanäle belegt. Trennen Sie die Verbindung eines kabellosen USB-Geräts, damit Ihnen ein freier Kanal zur Verfügung steht. Unterstützung von USB-Typen Audiogeräte (USB Audio) und manche Webcams (USB Video), die mit isochronen Endpunkten ausgestattet sind, werden durch den Hub nicht unterstützt. Verbindungsprobleme außerhalb der Funkreichweite Wenn Ihre Funkverbindung häufig unterbrochen wird, befindet sich der Hub möglicherweise außerhalb der Funkreichweite. Um dieses Problem zu beheben, sollten Sie den Abstand zwischen Adapter und Hub verringern. Erweiterte oder externe USB-Hub-Verbindungen über Steckeranschluss Wenn Sie den Adapter über einen externen über Steckeranschluss vernetzten USB-Hub an einen PC anschließen, empfehlen wir Folgendes: • Den an den angeschlossenen USB-Hub über externe Stromquelle mit Strom versorgen • Stellen Sie bei der Installation des Hubs sicher, dass er sich in der Nähe einer Steckdose befindet, um das Verlegen von langen Kabeln zu vermeiden. • Den externen Hub während der Herstellung der ersten Verbindung und der Treiberinstallation nicht anschließen DE-24 12/19/2007 3:41:04 PM Technische Daten Modellnummer UWB-Chipsatz (Ultrabreitband) Reichweite PHY-Datenrate Frequenzbereich HF-Modulationstyp Max. Ausgangsleistung Max.Leistungsaufnahme USB-Endpunkt-Typen Anzahl der Endpunkte USB-Stromversorgung USB-Einstellung LED-Anzeigen Platinengröße Antenne Betriebstemperatur Relative Luftfeuchtigkeit im Betrieb PHY-Hinweis FCC-Hinweis CE-Hinweis USB-Hub-Standard Kompatible Betriebssysteme Gleichzeitige Verwendung anderer Geräte 5427ea_F5U302ea_man.indb 25 F5U302ea — Kabelloser USB-Adapter F5U302ea — Kabelloser USB-Hub WiQuest® WQST110 BB/MAC + WQST101 RF IC Bis zu 10 m Von bis zu 480 Mbit/s (automatische Auswahl) 4,2 GHz bis 4,8 GHz Multiband OFDM 80 μW (-41,25 dBm/MHz max.) Adapter — 2,1 W (420 mA max. / 5 V DC über USB-Anschluss) Hub — 15 W (3 A / 5 V DC über externes Netzteil) Bulk In/Out, Interrupt, Control 20 Bis zu 4 externe USB-Geräte (je 500 mA / 5 V DC) Graphische Benutzeroberfläche (GUI) am Host Funkverbindung, Hub-Anschluss-Status Adapter — 21 mm x 63 mm Hub — 61 mm x 94 mm Adapter — externe omnidirektionale UWBAntenne (Ultrabreitband) Hub — externe omnidirektionale UWB-Antenne (Ultrabreitband) 0° bis 40° C Weniger als 95% 1 2 3 4 5 6 Entspricht WiMedia® PHY spec. rev. 1.0 Entspricht FCC CFR 47, Teil 15, Abschnitt F, UWB absichtliche Strahlung und Abschnitt B Entspricht Standard EN 302 065 Entspricht den Spezifikationen von USB 2.0/1.1 Microsoft® Windows XP SP2; Windows Vista; Windows Vista 32-Bit/64-Bit; Plug-and-PlayFähigkeit bei Windows Kann mit anderen Standard WiMedia-Geräten verwendet werden Verwendung zusätzlicher Dongles oder kabelloser USB-Systeme am selben Ort (FFI, TFI) möglich DE-25 12/19/2007 3:41:04 PM Informationen 1 2 3 4 5 6 5427ea_F5U302ea_man.indb 26 Dieses Produkt entspricht der WEEE-Richtlinie. Informationen zum Recycling finden Sie unter: www.belkin.com/environmental Ab dem 3. Oktober 2007 darf dieses Gerät in folgenden Ländern verwendet werden: Deutschland, Schweiz, Island, Liechtenstein, Polen, Estland, Tschechien, Norwegen, Finnland, Luxemburg, Dänemark, Spanien, Portugal, Schweden, Großbritannien, Bosnien-Herzegowina, Irland und Belgien. Bitte beachten Sie das Recht des jeweiligen Landes oder die Tabelle, die Ihnen den aktuellen Stand der Umsetzung der Empfehlung 70-03 anzeigt: http://www.ero.dk/ Eingeschränkte lebenslange Herstellergarantie von Belkin International, Inc. Garantieleistung. Belkin International, Inc. („Belkin”) garantiert dem ursprünglichen Käufer dieses Belkin-Produkts, dass dieses Produkt frei von Material-, Verarbeitungs-, und Konstruktionsfehlern ist. Garantiedauer. Belkin gewährt für dieses Belkin-Produkt eine lebenslange Garantie. Problembehebung. Herstellergarantie. Belkin wird das Produkt nach eigenem Ermessen entweder kostenlos (abgesehen von den Versandkosten) reparieren oder austauschen. DE-26 12/19/2007 3:41:04 PM Informationen Garantieausschluss. Alle oben genannten Garantien verlieren ihre Gültigkeit, wenn das Belkin-Produkt Belkin auf Anfrage nicht auf Kosten des Käufers zur Überprüfung zur Verfügung gestellt wird oder wenn Belkin feststellt, dass das Belkin-Produkt nicht ordnungsgemäß installiert worden ist, und dass unerlaubte Änderungen daran vorgenommen worden sind. Die Herstellergarantie von Belkin gilt nicht für (Natur)gewalten (mit Ausnahme von Blitzeinschlägen) wie Überschwemmungen und Erdbeben sowie Krieg, Vandalismus, Diebstahl, normalen Verschleiß, Erosion, Wertminderung, Veralterung, schlechte Behandlung, Beschädigung durch Störungen aufgrund von Unterspannung (z. B. Spannungsabfall oder -Senkung) oder nicht erlaubte Programm- oder Systemänderungen. Service. Um Unterstützung von Belkin zu bekommen, gehen Sie nach folgenden Schritten vor: 1 2 3 4 5 6 1. Nehmen Sie Kontakt mitBelkin Ltd. auf. Express Business Park, Shipton Way,Rushden, NN10 6GL, Großbritannien, Attn: Customer Service oder wenden Sie sich innerhalb von 15 Tagen nach dem Vorfall telefonisch unter (800)-223-5546 an Belkin. Halten Sie folgende Informationen bereit: a. Die Artikelnummer des Belkin-Produkts. b. Wo Sie das Produkt erworben haben. c. Das Kaufdatum. d. Kopie der Originalquittung. 2. Die entsprechenden Mitarbeiter/innen informieren Sie darüber, wie Sie Ihre Rechnung und das Belkin-Produkt versenden müssen und wie Sie fortfahren müssen, um Ihre Ansprüche geltend zu machen. Belkin behält sich vor, das beschädigte Belkin-Produkt zu überprüfen. Alle Kosten, die beim Versand des Belkin-Produkts an 5427ea_F5U302ea_man.indb 27 DE-27 12/19/2007 3:41:04 PM Informationen 1 2 3 4 5 6 5427ea_F5U302ea_man.indb 28 Belkin zum Zweck der Überprüfung entstehen, sind vollständig durch den Käufer zu tragen. Wenn Belkin nach eigenem Ermessen entscheidet, dass es nicht angebracht ist, das beschädigte Gerät an Belkin zu schicken, kann Belkin nach eigenem Ermessen eine Reparaturstelle damit beauftragen, das Gerät zu überprüfen und einen Kostenvoranschlag für die Reparaturkosten des Gerätes zu machen. Die Kosten für den Versand zu einer solchen Reparaturstelle und die eventuellen Kosten für einen Kostenvoranschlag gehen vollständig zu Lasten des Käufers. Beschädigte Geräte müssen zur Überprüfung zur Verfügung stehen, bis das Reklamationsverfahren abgeschlossen ist. Wenn Ansprüche beglichen werden, behält sich Belkin das Recht vor, Ersatzansprüche an eine bestehende Versicherung des Käufers zu übertragen. Garantiegesetze. DIESE GARANTIE BILDET DIE ALLEINIGE GARANTIE VON BELKIN. ES GIBT KEINE ANDERE GARANTIE, EXPLIZIT ERWÄHNT ODER IMPLIZIT, AUSSER WENN DIES VOM GESETZ VORGESCHRIEBEN IST, EINSCHLIESSLICH DER IMPLIZITEN GARANTIE ODER DES QUALITÄTSZUSTANDS, DER ALLGEMEINEN GEBRAUCHSTAUGLICHKEIT ODER EIGNUNG FÜR EINEN BESTIMMTEN ZWECK, UND SOLCHE IMPLIZITEN GARANTIEN, WENN ES SOLCHE GIBT, BEZIEHEN SICH AUSSCHLIESSLICH AUF DIE DAUER, DIE IN DIESER GARANTIE ZUGRUNDE GELEGT WIRD. In manchen Ländern sind Einschränkungen bezüglich der Dauer der Garantie nicht zulässig. Die oben erwähnten Einschränkungen treffen für Sie dementsprechend nicht zu. UNTER KEINEN UMSTÄNDEN HAFTET BELKIN FÜR ZUFÄLLIGEN, BESONDEREN, DIREKTEN, INDIREKTEN, MEHRFACHEN SCHADEN ODER FOLGESCHÄDEN WIE, ABER NICHT AUSSCHLIESSLICH, ENTGANGENES GESCHÄFT ODER PROFITE, DIE IHNEN DURCH DEN VERKAUF ODER DIE BENUTZUNG VON EINEM BELKIN-PRODUKT ENTGANGEN SIND, AUCH WENN SIE AUF DIE MÖGLICHKEIT SOLCHER SCHÄDEN AUFMERKSAM GEMACHT WORDEN SIND. Diese Garantie räumt Ihnen spezifische Rechte ein, die von Land zu Land unterschiedlich ausgestaltet sein können. Da in manchen Ländern der Ausschluss oder die Beschränkung der DE-28 12/19/2007 3:41:04 PM Informationen Haftung für durch Zufall eingetretene oder Folgeschäden nicht zulässig ist, haben die vorstehenden Beschränkungen und Ausschlussregelungen für Sie möglicherweise keine Gültigkeit. 5427ea_F5U302ea_man.indb 29 1 2 3 4 5 6 DE-29 12/19/2007 3:41:06 PM Kabelloser USB-Hub Belkin Technischer Support GB: 0845 607 77 87 Europa: www.belkin.com/support Belkin Ltd. Express Business Park Shipton Way, Rushden NN10 6GL, Großbritannien +44 (0) 1933 35 2000 +44 (0) 1933 31 2000 Fax Belkin SAS 130 rue de Silly 92100 Boulogne-Billancourt, Frankreich +33 (0) 1 41 03 14 40 +33 (0) 1 41 31 01 72 Fax Belkin GmbH Hanebergstraße 2 80637 München, Deutschland +49 (0) 89 14 34 05 0 +49 (0) 89 14 34 05 100 Fax Belkin B.V. Boeing Avenue 333 1119 PH Schiphol-Rijk, Niederlande +31 (0) 20 654 7300 +31 (0) 20 654 7349 fax Belkin Iberia Avda. Cerro del Aguila 3 28700 San Sebastián de los Reyes, Spanien +34 91 625 80 00 +34 902 02 00 34 Fax 0673 © 2007 Belkin International, Inc. Alle Rechte vorbehalten. Alle Produktnamen sind eingetragene Marken der angegebenen Hersteller. Windows, Windows Vista und Microsoft sind in den Vereinigten Staaten und in anderen Ländern eingetragene Marken bzw. Marken der Microsoft Corporation. 5427ea_F5U302ea_man.indb 30 P75427ea 12/19/2007 3:41:06 PM Draadloze USB-hub NL Handleiding 5427ea_F5U302ea_man.indb 1 F5U302ea 12/19/2007 3:41:10 PM 5427ea_F5U302ea_man.indb 2 12/19/2007 3:41:10 PM Inhoud 1. Inleiding ..........................................................................1 Productkenmerken ........................................................ 3 Systeemvereisten .......................................................... 3 Inhoud verpakking......................................................... 3 Productbeschrijving ...................................................... 4 2. Installatie.................................................................. 5-12 3. Bediening .................................................................13-19 Tabblad “Devices” (Apparaten) ................................... 13 Tabblad “Advanced” (Geavanceerd)........................... 17 Systeembalk ................................................................ 18 Software verwijderen .................................................. 19 4. Onderhoud ...............................................................20-24 Problemen oplossen .................................................20-23 Ondersteuning van USB Audio of Video ........................ 24 Draadloze verbinding buiten bereik ............................... 24 Uitgebreide of externe bedrade USB-hubverbindingen 24 5. Technische gegevens .................................................... 25 6. Informatie ................................................................26-29 5427ea_F5U302ea_man.indb 3 12/19/2007 3:41:10 PM 5427ea_F5U302ea_man.indb 4 12/19/2007 3:41:10 PM Inleiding Gefeliciteerd met en onze dank voor de aankoop van de draadloze USB-hub van Belkin. Dit product maakt een draadloze verbinding tussen uw USB-apparaten en uw computer mogelijk. Nu kunt u printen, muziek beluisteren, scannen, foto’s downloaden en cd’s branden tot op een afstand van 10 m in dezelfde ruimte, zonder dat u last hebt van kabels. De hub is gebruiksvriendelijk en biedt u de vrijheid om u met computer en al te verplaatsen en toch verbonden te blijven met al de aangesloten apparatuur. Lees deze handleiding zorgvuldig om er zeker van te zijn dat u alle mogelijkheden van uw nieuwe draadloze USB-hub benut. 5427ea_F5U302ea_man.indb 1 1 2 3 4 5 6 NL-1 12/19/2007 3:41:10 PM Inleiding 1 2 3 4 5 Afbeelding 1: Draadloze USB-hub 6 5427ea_F5U302ea_man.indb 2 Afbeelding 2: Draadloze USB-adapter NL-2 12/19/2007 3:41:12 PM Inleiding Productkenmerken • Draadloze aansluitmogelijkheid van printers, camera’s, scanners en andere apparatuur op uw computer, via USBtechnologie • Voorkomt een kabelwarboel • Poorten voor het verbinden van wel vier high-, full- en lowspeed apparaten met uw computer 1 2 3 • Levenslange garantie van Belkin 4 Systeemvereisten 5 • Computer met Pentium®-processor (of vergelijkbaar) met een vrije hi-speed USB 2.0-poort • Windows® XP met Service Pack 2 6 of • Windows Vista™ 32-bit/64-bit Inhoud van de verpakking • Draadloze USB-hub • Draadloze USB-adapter • Standaard voor de USB-adapter • Voedingsadapter • USB-kabel (A naar Mini-B) • Installatie-cd • Handleiding • Beknopte installatiehandleiding 5427ea_F5U302ea_man.indb 3 NL-3 12/19/2007 3:41:12 PM Inleiding 1 2 3 4 5 6 5427ea_F5U302ea_man.indb 4 Productbeschrijving USB-upstreampoorten: 1 USB-downstreampoorten: 4 Spanning per poort: 5V Stroom per poort: 500 mA Voedingsmodus: Zelfvoedend Voeding: Input: Output: Afmetingen stekker: Stekkerpolariteit: 100–240 50/60 Hz 5 V DC, 3 A 3,5 mm Positieve middenpool LED’s Status-LED voor draadloze verbinding (Adapter) Kleur: Status: Blauw Knippert bij een draadloze verbinding Status-LED voor draadloze verbinding (Hub) Kleur: Status: Blauw Blijft branden als de voedingsadapter is aangesloten; knippert bij een draadloze verbinding USB-poortstatus-LED (Hub alleen) Afzonderlijke status-LED voor elke downstreampoort Kleur: Tweekleurig, groen of ambergeel Status: Uit: Geen USB-apparaat aangesloten op de hub (of apparaat niet herkend) Groen: USB-apparaat herkend Ambergeel: Overspanning NL-4 12/19/2007 3:41:13 PM Installatie Het installatieproces van de draadloze USB-hub bestaat uit vier stappen: 1 Stap 1: Installatie van de stuurprogramma’s 2 Het installatieprogramma plaatst alle stuurprogramma’s voor de hub en de adapter in de betreffende mappen en creëert de noodzakelijke registervermeldingen. 3 Stap 2: Koppelingsprocedure 4 De beveiliging van de draadloze USB-hub wordt geregeld door de hub met de USB-kabel op uw computer aan te sluiten. 5 Stap 3: Installatie van de draadloze USB-hub 6 Deze stap is de laatste stap van het installatieproces van de hub. Stap 4: Installatie van de draadloze USB-adapter Deze extra stap is noodzakelijk als u de adapter wilt gebruiken. 5427ea_F5U302ea_man.indb 5 NL-5 12/19/2007 3:41:13 PM Installatie 1 2 3 4 Installatie van de stuurprogramma’s 1. Plaats de installatie-cd in uw cd-romstation. Binnen enkele seconden verschijnt de installatie-applicatie op uw beeldscherm. Opmerking: Als de installatie-applicatie niet verschijnt, dubbelklikt u op “My Computer” (Deze computer) en vervolgens op het pictogram van het cd-romstation. Hierdoor wordt de hoofdpagina van de installatie-applicatie geladen. 5 2. Klik op de knop “Install Driver” (Stuurprogramma installeren). 6 3. Het installatieprogramma zal worden gestart. Selecteer 32bit of 64bit en klik op “Next” (Volgende). 5427ea_F5U302ea_man.indb 6 4. Accepteer de licentieovereenkomst. Klik vervolgens op “Next” (Volgende). 5. Voer een gebruikersnaam in, indien gewenst. Klik vervolgens op “Next” (Volgende). 6. Klik op “Next” (Volgende) om de standaard locatie te gebruiken, of selecteer “Change” (Wijzigen) om een alternatieve map te selecteren. 7. Klik op “Install” (Installeren). 8. Klik op “Finish” (Beëindigen) om de installatie van het stuurprogramma te voltooien. 9. Het Wireless USB Control Center (Besturingscentrum) van de draadloze USB-hub zal nu worden geopend. Laat het besturingscentrum geopend en ga verder bij “Koppelingsprocedure”.* NL-6 12/19/2007 3:41:13 PM Installatie Opmerking voor Windows Vista-gebruikers: U dient het Wireless USB Control Center (Besturingscentrum) van de draadloze USB-hub handmatig te openen. Dubbelklik hiertoe op het pictogram “Wireless USB Control Center” in de Windows-systeembalk, in de rechter benedenhoek van uw bureaublad. Koppelingsprocedure Bij de eerste installatie van de hub, moet er een koppeling gemaakt worden met de host-computer. Sluit de hub aan op uw computer met behulp van de meegeleverde USB-kabel. Deze koppelingsprocedure stelt uw computer en hub in staat informatie te delen die wordt gebruikt voor het tot stand brengen van een veilige draadloze verbinding. 1 2 3 4 5 6 1. Sluit de voedingskabel aan op een wandstopcontact en sluit de DC-connector vervolgens aan op de hub. 2. Sluit de hub aan op uw computer met behulp van een standaard USB-kabel (mini B naar USB A). a. Sluit de “Mini B”-connector aan op de poort die zich naast de antenne van de hub bevindt. b. Sluit de “USB A”-connector aan op een USB-poort van de host-computer. c. Binnen enkele ogenblikken zal de Windows “Found New Hardware Wizard” verschijnen.* Opmerking voor Windows Vista-gebruikers:: U zal het dialoogvenster dat in stap 3 genoemd wordt, niet te zien krijgen. Ga verder bij stap 4. 3. In deze stap worden er vier stuurprogramma’s geïnstalleerd: 5427ea_F5U302ea_man.indb 7 NL-7 12/19/2007 3:41:13 PM Installatie 1 2 3 4 5 6 5427ea_F5U302ea_man.indb 8 a. Belkin Cable Association Device b. Belkin Cable Association RCI Device c. Belkin Cable Association DFU Interface d. Belkin Cable Association Interface De Wizard “Found New Hardware” (Nieuwe hardware gevonden) installeert deze stuurprogramma’s een voor een. 4. Zodra alle vier de stuurprogramma’s zijn geïnstalleerd verschijnt de melding “The security setup for the device Belkin... is now complete” (De beveiliging voor dit apparaat is nu geregeld).* 5. Als de koppeling is geslaagd, verschijnt in de rechter bovenhoek van het besturingscentrum voor de hub tevens de melding “Cable attached” (Kabel aangesloten). 6. Verwijder de USB-kabel en berg hem ergens op. NL-8 12/19/2007 3:41:13 PM Installatie Automatisch verbinding maken Na het voltooien van de koppelingsprocedure zal de hub automatische verbinding maken met de host-computer zodra deze zich binnen het draadloze bereik van de hub bevindt. Voor een koppeling met een andere hub verwijzen wij u naar de instructies onder “Koppelingsprocedure” op bladzijde 7. U kunt meerdere hubs koppelen met een host-computer. Een enkele hub kan op zijn beurt weer met meerdere hosts gekoppeld worden.* *Belangrijke opmerking: Ook al kan de hub koppelingsinformatie opslaan voor meer dan een hostcomputer, toch heeft slechts een host tegelijk toegang tot de hub. 1 2 3 4 5 6 De draadloze USB-adapter installeren 1. Sluit de draadloze USB-adapter aan op een vrije USB 2.0-poort.* 2. In deze stap worden er vijf stuurprogrammamodules geïnstalleerd: a. Belkin Wireless USB HWA b. Belkin HWA Radio Control Interface c. Belkin HWA DFU Interface d. Belkin Host Wire Adapter e. Belkin Wireless USB Hub 5427ea_F5U302ea_man.indb 9 NL-9 12/19/2007 3:41:14 PM Installatie 1 2 3 4 5 6 5427ea_F5U302ea_man.indb 10 De Wizard “Found New Hardware” (Nieuwe hardware gevonden) installeert deze stuurprogramma’s een voor een. 3. Zodra de draadloze USB-adapter is geïnstalleerd, zal het Wireless USB Control Center (Besturingscentrum) tot vijf groene balken tonen onder de kolom “Connected” (Verbonden) (afhankelijk van de signaalsterkte). De blauwe LED’s op de adapter en de hub zullen gaan knipperen. De hub is nu bedrijfsklaar. Controle van de installatie Controleer in Windows “Device Manager” (Apparaatbeheer) of de draadloze USB-hub correct is geïnstalleerd. In de “Device Manager” (Apparaatbeheer) zou u het volgende moeten zien: “Belkin Host Wire Adapter”, “Belkin HWA DFU Interface”, “Belkin HWA Radio Control Interface” en “Belkin Wireless USB Hub”. NL-10 12/19/2007 3:41:14 PM Installatie Juiste richting van de antennes Radio’s die gebruik maken van Ultra-Wideband technologie (UWB) zenden met een laag vermogensniveau. Voor optimale prestaties is het daarom belangrijk de antennes van de hub en de adapter in de juiste richting te zetten. Over het algemeen moeten de antennes in verticale positie worden gezet en dus omhoog wijzen. Zie afbeeldingen. De antennes moeten elkaar tevens kunnen “zien”, dus zorgt u ervoor dat er niets tussen de antennes in staat dat de communicatie tussen de apparaten kan verstoren. 5427ea_F5U302ea_man.indb 11 1 2 3 4 5 6 NL-11 12/19/2007 3:41:15 PM Installatie 1 2 3 Adapter-standaard Als de adapter bijvoorbeeld op een desktopcomputer of computertoren moet worden aangesloten, kan het voorkomen dat hij op afstand geplaatst moet worden. De meegeleverde adapter-standaard stelt u in staat de adapter tot op 1,8 meter afstand van de host-computer te plaatsen. 4 5 6 5427ea_F5U302ea_man.indb 12 Gebruik maken van het Wireless USB Control Center (Besturingscentrum) De gebruikersinterface voor het Wireless USB Control Center (Besturingscentrum) bestaat uit een venster met drie tabbladen. De tabbladen zijn: • Devices (Apparaten) • Advanced (Geavanceerd) • Administration (Beheer) NL-12 12/19/2007 3:41:16 PM Bediening Tabblad “Devices” (Apparaten) Het tabblad “Devices” (Apparaten) toont alle USB-apparaten waartoe de host-computer toegang heeft. In dit tabblad kunt u de verbindingsmodus instellen en koppelingsinformatie bekijken of verwijderen. 1 2 3 Tabblad “Connection” (Verbinding) 5427ea_F5U302ea_man.indb 13 4 5 6 NL-13 12/19/2007 3:41:17 PM Bediening 1 2 3 4 5 6 5427ea_F5U302ea_man.indb 14 U kunt de verbindingsopties van het apparaat bekijken door te klikken op het “Connection”-tabblad voor dat apparaat. Als het apparaat beschikbaar is, maar op dit moment niet verbonden, dan klikt u op de knop “Connect” (Verbinding maken) op dit scherm, om de verbinding tot stand te brengen. Klik vervolgens op een van de selectierondjes om te bepalen op welke manier dit apparaat in het vervolg verbinding moet maken. U hebt keus uit: a. Automatisch verbinding maken met dit apparaat: Er zal automatisch verbinding worden gemaakt met dit apparaat zodra het binnen bereik is, zonder dat de gebruiker een prompt op z’n scherm ziet verschijnen. b. Er verschijnt een prompt op uw scherm voordat met dit apparaat verbinding wordt gemaakt. In deze modus verschijnt er een prompt op het scherm van de gebruiker zodra het apparaat binnen bereik is. c. Automatisch verbinding maken met dit apparaat: Er zal geen prompt verschijnen op het beeldscherm van de gebruiker op het moment dat het binnen bereik van uw computer is. Bij gebruik van deze optie dient u, telkens als u de verbinding tussen dit apparaat en uw computer tot stand wilt brengen, te klikken op de knop “Connect” (Verbinding maken). NL-14 12/19/2007 3:41:17 PM Bediening 1 2 3 4 5 Tabblad “Properties” (Eigenschappen) 6 Selecteer het tabblad “Properties” (Eigenschappen) om de naam van het draadloze USB-apparaat te wijzigen. (De bovenstaande afbeelding toont het onderdeel “Properties” (Eigenschappen) in het tabblad “Device” (Apparaten). 5427ea_F5U302ea_man.indb 15 NL-15 12/19/2007 3:41:17 PM Bediening 1 2 3 4 5 6 5427ea_F5U302ea_man.indb 16 Tabblad “Security Setup” (Beveiligingsinstellingen). Via “Security Setup” (Beveiligingsinstellingen) kan de gebruiker een draadloze USB-hub uit het overzicht met bekende apparaten verwijderen. Als u in de toekomst de hub weer wilt gebruiken, dient u de stappen onder “Koppelingsprocedure” op bladzijde 7 te doorlopen. NL-16 12/19/2007 3:41:17 PM Bediening 1 2 3 4 5 6 Tabblad “Advanced” (Geavanceerd) Het tabblad “Advanced” (Geavanceerd) toont het actieve draadloze kanaal en biedt u de mogelijkheid een standaard kanaal te kiezen: Klik op de knop “Apply Now” (Nu toepassen) om het geselecteerde standaard kanaal op te slaan en de hub te re-initialiseren. Deze knop kan gebruikt worden voor het resetten en opnieuw laden van het stuurprogramma van de hub, zonder dat er parameters gewijzigd worden. 5427ea_F5U302ea_man.indb 17 NL-17 12/19/2007 3:41:18 PM Bediening 1 2 Systeembalk Als het Wireless USB Control Center actief is, staat het “Wireless USB Control Center”-pictogram in de systeembalk. Breng de muisaanwijzer naar het pictogram om te zien of de radio-functie is geactiveerd of gedeactiveerd. 3 4 5 6 5427ea_F5U302ea_man.indb 18 Als u met de rechter muisknop op dit pictogram klikt, verschijnen verschillende opties waarmee u de applicatie kunt sluiten, het applicatievenster kunt minimaliseren of maximaliseren en de radiofunctie kunt activeren/deactiveren. Als u dubbelklikt op dit pictogram zal het venster van de applicatie “Wireless USB Control Center” worden geopend. U kunt de applicatie ook openen via “Start > Programs (Programma’s) > Belkin Wireless USB > Wireless USB Control Center”. NL-18 12/19/2007 3:41:18 PM Bediening Software verwijderen U kunt de software verwijderen met behulp van het automatische deïnstallatieprogramma of via het hulpprogramma “Add or remove programs” (Programma’s toevoegen of verwijderen) in het “Control Panel” (Configuratiescherm). Verwijder de software als volgt: 1. Ontkoppel de adapter van de USB-poort van uw PC. 1.1 Selecteer “Uninstall” (Verwijderen) via “Start > Programs (Programma’s) > Belkin Wireless USB”. OF 1.2 Gebruik het hulpprogramma “Add or Remove Programs” (Programma’s toevoegen of verwijderen) in het “Control Panel” (Configuratiescherm) onder “Belkin”. 5427ea_F5U302ea_man.indb 19 1 2 3 4 5 6 NL-19 12/19/2007 3:41:18 PM Onderhoud 1 De nu volgende bladzijden bevatten informatie over onderhoud en het oplossen van problemen. 2 Problemen oplossen 3 4 5 6 5427ea_F5U302ea_man.indb 20 1. Hoe zorg ik ervoor dat mijn computer geen verbinding meer kan maken met de hub? De draadloze USB-hub houdt een overzicht bij van computers waarmee hij veilig verbinding kan maken. Om een computer uit deze lijst te verwijderen, sluit u de meegeleverde USB-kabel (of een vergelijkbare kabel) aan tussen de hub en de computer, zoals bij de eerst installatie. Na enkele seconden verschijnt er een nieuw “Administration” (Beheer) tabblad in het Wireless USB Control Center (Besturingscentrum). Selecteer het tabblad “Administration” (Beheer) en bekijk de lijst met computers die met deze hub kunnen communiceren. Volg de instructies op het scherm om een of meerdere computers te verwijderen uit het overzicht. 2. Ik heb de koppelingsprocedure doorlopen, maar kan nog steeds geen verbinding maken met de hub. Controleer of de voedingsadapter is aangesloten en of de blauwe LED op de hub brandt. Als u zeker weet dat de hub stroom krijgt, opent u het Wireless USB Control Center (Besturingscentrum). Op het tabblad “Devices” (Apparaten) zou de hub vermeld moeten worden. Is dit niet het geval, voer dan nogmaals de koppelingsprocedure uit. Als uw apparaat wordt vermeld, controleer dan of wordt aangegeven dat het apparaat is verbonden (Connected) NL-20 12/19/2007 3:41:18 PM Onderhoud en dat u groene balken ziet. Dit geeft ook aan dat er een verbinding tot stand is gebracht. Als de software aangeeft dat uw hub niet beschikbaar is (Not Available), zet de hub dan dichterbij de computer neer om te zien of dit het probleem oplost. Als deze tips niet helpen, probeer dan de hub te resetten door de voedingsconnector los te maken van de hub en hem, na enkele ogenblikken te hebben gewacht, weer aan te sluiten. Let op: Als u dit hebt gedaan, dient u de koppelingsprocedure te herhalen. 3. Het apparaat is geïnstalleerd, maar ik kan er nog steeds geen verbinding mee maken. Wat moet ik nog meer doen voordat ik contact opneem met de afdeling Technische Ondersteuning? 1 2 3 4 5 6 Heeft u de koppelingsprocedure uitgevoerd? Zo ja, controleer dan of het apparaat in het overzicht van “Devices” (Apparaten) van het Wireless USB Control Center (Besturingscentrum) is opgenomen. Is dat niet het geval, doorloop dan alle stappen opnieuw. Er verschijnt een prompt op het scherm als het proces met succes is afgerond. Ontkoppel de kabel niet voordat deze prompt op uw scherm is verschenen. Zet de apparaten dichter bij elkaar om te zien of er een verbinding tot stand gebracht kan worden. Zodra de verbinding tot stand is gebracht, kunt u ze steeds verder van elkaar zetten om het maximale bereik vast te stellen. De maximale afstand is kleiner indien er zich een groot object als een koelkast of een muur tussen de twee apparaten bevindt. In de meest optimale opstelling kunnen de apparaten elkaar “zien” en staat er niets tussenin. Controleer de Windows Device Manager (Apparaatbeheer). 5427ea_F5U302ea_man.indb 21 NL-21 12/19/2007 3:41:18 PM Onderhoud 1 2 3 4 5 6 5427ea_F5U302ea_man.indb 22 Er mogen geen “Unknown” (Onbekende) apparaten in staan die gerelateerd zijn aan de installatie van de draadloze USB-hub. Als ze gerelateerd zijn aan de installatie van de draadloze USB-hub, installeer de stuurprogramma’s dan opnieuw of herstart de Wizard “Found New Hardware” (Nieuwe hardware gevonden). Als dit het probleem niet oplost, neem dan contact op met de afdeling Technische Ondersteuning. Controleer de blauwe status-LED’s op de draadloze USB-adapter en de hub. Als er een goede draadloze verbinding tot stand is gebracht tussen de twee apparaten, dan zouden de blauwe LED’s moeten knipperen met een constante snelheid. Open de applicatie “Wireless USB Control Center” (Besturingscentrum), selecteer het tabblad “Advanced” (Geavanceerd) en probeer een ander kanaal. Controleer nu opnieuw of er een verbinding tot stand is gebracht. Controleer of beide apparaten stroom krijgen (kijk ter controle naar de voedings-LED’s). Reset de voeding voor beide apparaten en probeer opnieuw een verbinding tot stand te brengen. Controleer of de USB-poort van uw computer (waarop u de hub hebt aangesloten) naar behoren werkt. Doe dit door een ander USB-apparaat op de USB-poort aan te sluiten. Als u gebruik maakt van verlengkabels, verwijder deze dan en test de verbinding opnieuw. Probeer de hub en de adapter indien mogelijk op een andere computer aan te sluiten om er achter te komen of het aan uw huidige systeem ligt. NL-22 12/19/2007 3:41:18 PM Onderhoud Controleer het volgende in de documentatie die u bij uw computer hebt gekregen: A. of uw systeem gebruik maakt van de nieuwste stuurprogramma’s (verkrijgbaar bij de fabrikant) voor het chipset van uw systeem B. of uw systeem gebruik maakt van de nieuwste BIOS (“basic input/output system”, verzameling basisprogramma’s waarmee de elementaire hardware van uw computer wordt bestuurd). 4. Wat is de betekenis van het statuslampje? De blauwe LED knippert bij een actieve verbinding tussen computer en hub. 5. Ik heb twee hubs, maar ze werken niet tegelijk. 1 2 3 4 5 6 Het kan zijn dat beide apparaten hetzelfde kanaal proberen te gebruiken. Open de applicatie “Wireless USB Control Center” (Besturingscentrum) en klik op het tabblad “Advanced” (Geavanceerd). In principe zouden ze in dezelfde omgeving gewoon moeten werken. Als beide hubs op hetzelfde kanaal zijn ingesteld, wijzig dan het kanaal van een van de twee. 8. Ik krijg steeds de melding “No Channels Available” (Geen kanalen beschikbaar) als ik een van mijn hubs probeer te gebruiken. Wat betekent dat? Indien er in de zelfde omgeving meerdere hubs aanwezig zijn, kan het zijn dat u het maximaal aantal beschikbare kanalen hebt bereikt. Maak een kanaal vrij door de draadloze verbinding voor een van uw apparaten te verbreken. 5427ea_F5U302ea_man.indb 23 NL-23 12/19/2007 3:41:18 PM Onderhoud 1 2 3 Ondersteuning van USB Audio of Video Audio-apparaten (“USB Audio”) en sommige webcams (“USB Video”), met isochrone dataverbindingen, worden niet door de hub ondersteund. Draadloze verbinding buiten bereik 4 Als de draadloze verbinding regelmatig verbroken wordt, kan het zijn dat de hub net buiten het bereik staat. Verklein in dat geval de afstand tussen de adapter en de hub. 5 Uitgebreide of externe bedrade USB-hubverbindingen 6 Als u de adapter op een PC wilt aansluiten via een externe bedrade USB-hub, raden wij u aan het volgende te doen: 5427ea_F5U302ea_man.indb 24 • Externe voeding op de via kabels aangesloten USBhub aansluiten. • Zet de hub dicht bij een stopcontact neer zodat u geen last hebt van lange kabels. • Sluit de externe hub niet aan tijdens de eerste installatie van de stuurprogramma’s. NL-24 12/19/2007 3:41:18 PM Technische gegevens Artikelnummer UWB Chipset Bereik PHY datasnelheid Frequentiegebied RF-modulatietype Uitgangsvermogen max. Opgenomen vermogen max. Soorten USB end-points Aantal end-points Max. aantal USB-apparaten USB-koppelingstype LED’s PCB-afmetingen Antenne Bedrijfstemperatuur Relatieve luchtvochtigheid (in bedrijf): PHY-compliantie FCC-compliantie CE-compliantie USB-hub compliantie OS-compliantie Coëxistentie 5427ea_F5U302ea_man.indb 25 F5U302ea — Draadloze USB-adapter F5U302ea — Draadloze USB-hub WiQuest® WQST110 BB/MAC + WQST101 RF IC Tot 10 m Tot 480 Mbps (automatisch geselecteerd) 4,2 GHz tot 4,8 GHz Multiband OFDM 80 μW (-41,25 dBm/MHz max.) Adapter — 2,1 W (420 mA max. bij 5 V DC van USB-poort) Hub — 15 W (3 A @ 5 V DC van externe voedingsadapter) Bulk In/Out, Interrupt, Control 20 Geschikt voor 4 externe USB-apparaten (500 mA bij 5 V DC per apparaat) Gebaseerd op host-interface Draadloze verbinding, poortstatus hub Adapter — 21 mm x 63 mm Hub — 61 mm x 94 mm Adapter — externe UWB omnidirectionele antenne Hub — externe UWB omnidirectionele antenne 0 °C tot 40 °C: Minder dan 95% 1 2 3 4 5 6 Voldoet aan WiMedia® PHY specificatie revisie 1.0 Voldoet aan FCC CFR 47 deel 15 sub F; UWB intentionele straling en sub B Voldoet aan de standaard EN 302 065 Voldoet aan de specificaties van USB 2.0/1.1 Microsoft® Windows XP SP2; Windows Vista; Windows Vista 32-bit/64-bit; Windows Plugand-Play Laat het gebruik van standaard WiMediaapparaten toe Coëxistentie met extra dongles of draadloze USB-systemen (FFI, TFI) NL-25 12/19/2007 3:41:19 PM Informatie 1 2 3 4 5 6 5427ea_F5U302ea_man.indb 26 Dit product voldoet aan de WEEE-richtlijn. Meer informatie over de verwerking van afgedankte apparatuur vindt u op onze website: www.belkin.com/environmental Sinds 3 oktober 2007 mag dit apparaat gebruik worden in: Duitsland, Zwitserland, IJsland, Lichtenstein, Polen, Estland, Tsjechië, Noorwegen, Finland, Luxemburg, Denemarken, Spanje, Portugal, Zweden, Verenigd Koninkrijk, Estland, Bosnië en Herzegovina, Ierland en België. Raadpleeg voor gebruik de geldende nationale wetgeving of de implementatietabel van Aanbeveling 70-03 voor de huidige status: http://www.ero.dk/. Beperkte levenslange productgarantie van Belkin International, Inc. Wat valt er onder deze garantie? Belkin International, Inc. (“Belkin”) garandeert de oorspronkelijke koper van dit Belkin-product dat het product vrij is van ontwerp-, assemblage-, materiaal- en fabricagefouten. De geldigheidsduur van de dekking. Belkin garandeert het Belkin-product voor de levensduur van het product. Hoe worden problemen opgelost? Productgarantie. Belkin zal het product dat een defect vertoont naar eigen keus kosteloos (met uitzondering van verzendkosten) repareren of vervangen. NL-26 12/19/2007 3:41:19 PM Informatie Wat valt buiten deze garantie? Alle hierin versterkte garanties zijn niet van toepassing als het Belkin-product op verzoek van Belkin International, Inc. niet op kosten van de koper voor onderzoek aan Belkin International, Inc. ter beschikking is gesteld of als Belkin International, Inc. constateert dat het Belkin-product verkeerd is geïnstalleerd, op enige wijze is veranderd of vervalst. De productgarantie van Belkin biedt geen bescherming tegen van buiten komend onheil (anders dan blikseminslag), zoals overstromingen, aardbevingen en oorlogsmolest, vandalisme, diefstal, normale slijtage, afslijting, depletie, veroudering, misbruik, beschadiging door netspanningsdalingen (z.g. “brown-outs” en “sags”), ongeoorloofde programmering en/of wijziging van de systeemapparatuur. Hoe wordt service verleend? Om voor service voor uw Belkin product in aanmerking te komen gaat u als volgt te werk: 1 2 3 4 5 6 1. Neem binnen 15 dagen na het voorval schriftelijk contact op met de afdeling Customer Service (Klantenservice), Belkin Ltd. Express Business Park, Shipton Way, Rushden, NN10 6GL, Verenigd Koninkrijk of bel (800)-223-5546. U moet de volgende gegevens kunnen verstrekken: a. Het artikelnummer van het Belkin-product. b. Waar u het product hebt gekocht. c. Wanneer u het product hebt gekocht. d. De originele aankoopbon. 2. De medewerker/ster van de Belkin klantenservice zal u vervolgens uitleggen hoe u het aankoopbewijs en het product moet verzenden en hoe de claim verder wordt afgewikkeld. Belkin International, Inc. behoudt zich het recht voor het defecte Belkin-product te onderzoeken. De kosten voor verzending van het Belkin-product naar Belkin komen volledig voor rekening van 5427ea_F5U302ea_man.indb 27 NL-27 12/19/2007 3:41:19 PM Informatie 1 2 3 4 5 6 5427ea_F5U302ea_man.indb 28 de koper. Als Belkin naar eigen bevinding tot de conclusie komt dat het onpraktisch is de beschadigde apparatuur naar Belkin te verzenden, kan Belkin naar eigen goeddunken een deskundige reparatie-inrichting aanwijzen en deze opdragen de betreffende apparatuur te inspecteren en de reparatiekosten ervan te begroten. De eventuele verzendkosten van het product naar de reparatie-inrichting en van de terugzending naar de koper en van de kostenbegroting komen geheel voor rekening van de koper. Het beschadigde product moet voor onderzoek beschikbaar blijven totdat de claim is afgehandeld. Belkin behoudt zich bij de vereffening van claims het recht voor tot in-de-plaatstreding bij alle geldige verzekeringspolissen waarover de koper van het product beschikt. De garantie en de wet. DEZE GARANTIE OMVAT DE ENIGE GARANTIE VAN BELKIN INTERNATIONAL, INC. ER ZIJN GEEN ANDERE GARANTIES, NADRUKKELIJK OF TENZIJ WETTELIJK BEPAALD IMPLICIET, MET INBEGRIP VAN IMPLICIETE GARANTIES OF VOORZIENINGEN VOOR KWALITEIT, VERHANDELBAARHEID OF GESCHIKTHEID VOOR EEN BEPAALD DOEL, EN ZULKE IMPLICIETE GARANTIES, MITS VAN TOEPASSING, ZIJN WAT HUN GELDIGHEID BETREFT TOT DE DUUR VAN DEZE GARANTIE BEPERKT. In sommige staten of landen is het niet toegestaan de duur van impliciete garanties te beperken in welk geval de bovenstaande garantiebeperkingen wellicht niet voor u gelden. ONDER TOEPASSELIJK RECHT IS BELKIN INTERNATIONAL, INC. NIET AANSPRAKELIJK VOOR INCIDENTELE, BIJZONDERE, DIRECTE, INDIRECTE, BIJKOMENDE OF MEERVOUDIGE SCHADE ZOALS ONDERMEER SCHADE TEN GEVOLGE VAN GEDERFDE WINST EN/OF GEMISTE OPBRENGSTEN VOORTKOMEND UIT DE VERKOOP OF HET GEBRUIK VAN BELKIN PRODUCTEN, ZELFS ALS DE BETROKKENE VAN DE MOGELIJKHEID VAN ZULKE SCHADE TEVOREN OP DE HOOGTE WAS GESTELD. NL-28 12/19/2007 3:41:19 PM Informatie Deze garantie verleent u specifieke wettelijke rechten en wellicht hebt u andere rechten die van staat tot staat kunnen verschillen. In sommige staten en landen is het niet toegestaan incidentele, gevolg- en andere schade uit te sluiten, reden waarom de bovenstaande garantiebeperkingen wellicht niet voor u gelden. 5427ea_F5U302ea_man.indb 29 1 2 3 4 5 6 NL-29 12/19/2007 3:41:20 PM Draadloze USB-hub Technische ondersteuning Verenigd Koninkrijk: 0845 607 77 87 Europa: www.belkin.com/support Belkin Ltd. Express Business Park Shipton Way, Rushden NN10 6GL, Verenigd Koninkrijk +44 (0) 1933 35 2000 +44 (0) 1933 31 2000 fax Belkin SAS 130 rue-de-Silly 92100 Boulogne Billancourt, Frankrijk +33 (0) 1 41 03 14 40 +33 (0) 1 41 31 01 72 fax Belkin GmbH Hanebergstraße 2 80637 München, Duitsland +49 (0) 89 14 34 05 0 +49 (0) 89 14 34 05 100 fax Belkin B.V. Boeing Avenue 333 1119 PH Schiphol-Rijk, Nederland +31 (0) 20 654 7300 +31 (0) 20 654 7349 fax Belkin Iberia Avda. Cerro del Aguila 3 28700 San Sebastián de los Reyes, Spanje +34 91 625 80 00 +34 902 02 00 34 fax 0673 © 2007 Belkin International, Inc. Alle rechten voorbehouden. Alle handelsnamen zijn geregistreerde handelsmerken van de betreffende rechthebbenden. Windows, Windows Vista en Microsoft zijn in de Verenigde Staten en/of andere landen geregistreerde handelsmerken of handelsmerken van Microsoft Corporation. 5427ea_F5U302ea_man.indb 30 P75427ea 12/19/2007 3:41:21 PM HUB USB Inalámbrico ES Manual del usuario 5427ea_F5U302ea_man.indb 1 F5U602ea 12/19/2007 3:41:24 PM 5427ea_F5U302ea_man.indb 2 12/19/2007 3:41:24 PM Índice de contenidos 1. Introducción ............................................................................1 Prestaciones.......................................................................... 3 Requisitos del sistema .......................................................... 3 Paquete Contenido ............................................................... 3 Descripción del producto...................................................... 4 2. Instalación ........................................................................ 5-12 3. Instalación ...................................................................... 13-19 Dispositivos ......................................................................... 13 Opciones avanzadas ........................................................... 17 Bandeja de sistema ............................................................ 18 Desinstalar el Software ....................................................... 19 4. Mantenimiento ................................................................ 20-24 Resolución de problemas .................................................20-23 Soporte para deferentes tipos de USB .................................. 24 Vínculo inalámbrico fuera de alcance .................................... 24 Conexiones ampliadas o externas por cable del Hub USB..... 24 5. Especificaciones técnicas .....................................................25 6. Información..................................................................... 26-29 5427ea_F5U302ea_man.indb 3 12/19/2007 3:41:24 PM 5427ea_F5U302ea_man.indb 4 12/19/2007 3:41:24 PM Introducción Enhorabuena y gracias por la adquisición del hub USB con clip de Belkin. Este producto revolucionario le permite conectar todos sus dispositivos USB a su ordenador—de forma inalámbrica. Ahora puede imprimir, escuchar música, escanear, descargar fotos y grabar CDs desde cualquier lugar de la habitación, a una distancia de 10 metros como máximo, sin tener que molestarse en conectar cables. El Hub es fácil de usar y le proporciona libertad de movimiento y seguir conectado al mismo tiempo Lea atentamente las instrucciones de este Manual del usuario para sacar el mayor partido de su Hub USB Inalámbrico.. 5427ea_F5U302ea_man.indb 1 1 2 3 4 5 6 ES-1 12/19/2007 3:41:25 PM Introducción 1 2 3 4 5 Figura 1: Hub USB inalámbrico 6 5427ea_F5U302ea_man.indb 2 Figura 2: Adaptador USB inalámbrico ES-2 12/19/2007 3:41:26 PM Introducción Prestaciones • Conexión inalámbrica mediante tecnología USB para impresoras, cámaras, escáneres y otros dispositivos de su ordenador, hasta a 10m. de distancia • Cables reducidos • Puertos para unir hasta 4 dispositivos de velocidad alta, completa y baja a su ordenador 1 2 3 • Garantía de por vida de Belkin 4 Requisitos del sistema 5 • Ordenador con procesador Pentium® (o equivalente) y puerto USB 2.0 de alta velocidad • Windows® XP con Service Pack 2 6 o • Windows Vista™ 32-bit/64-bit Contenido del paquete • Hub USB inalámbrico • Adaptador USB inalámbrico • Adaptador Dock USB inalámbrico • Adaptador de alimentación • Cable USB (de A a Mini-B) • CD de instalación • Manual del usuario • Guía de instalación rápida 5427ea_F5U302ea_man.indb 3 ES-3 12/19/2007 3:41:27 PM Introducción 1 2 3 4 5 6 5427ea_F5U302ea_man.indb 4 Descripción del producto Puertos de salida USB: 1 Puertos de recepción USB: 4 Voltaje por puerto: 5V Corriente por puerto: 500mA Modo de alimentación: Autoalimentación Fuente de alimentación: Entrada: 100–240 50/60Hz Salida: 5 V CC, 2 A Tamaño del enchufe: 3.5mm Polaridad del enchufe: Clavija central de polaridad positiva Indicadores LED LED de estado de la red inalámbrica (Adaptador) Color: Azul Estado: Parpadea cuando se establece una conexión inalámbrica LED de estado de la red inalámbrica (Hub) Color: Azul Estado: Fija cuando está conectado a la alimentación, parpadea para indicar una conexión inalámbrica Indicador de estado del puerto USB (sólo Hub) LED de estado independiente para cada puerto de recepción Color: Bicolor, verde o ámbar Estado: Apagado: Ningún dispositivo conectado (o dispositivo no predeterminado) Verde: Dispositivo USB predeterminado Ámbar: Estado de exceso de corriente ES-4 12/19/2007 3:41:27 PM Instalación El proceso de instalación del Hub USB consiste en cuatro pasos principales: 1 Paso 1: Instalación inicial del driver 2 El instalador del driver pone los driver del Hub y del Adaptador en las carpetas correspondientes y crea entradas de registro necesarias. 3 Paso 2: Ensamblaje de cables 4 Configurará la seguridad del Hub USB inalámbrico conectando el Hub al ordenador mediante el cable USB. 5 Paso 3: Instalación del Hub USB inalámbrico Este paso completará la instalación del Hub 6 Paso 4: Instalación del adaptador USB inalámbrico Este paso completará la instalación del adaptador 5427ea_F5U302ea_man.indb 5 ES-5 12/19/2007 3:41:27 PM Instalación 1 2 3 4 5 6 5427ea_F5U302ea_man.indb 6 Instalación inicial del driver 1. Inserte el CD de instalación del driver de Belkin en la unidad de CD-ROM. Después de unos minutos, aparecerá la aplicación de instalación en la pantalla de su ordenador. Nota: Si no aparece la aplicación de la instalación, haga doble clic en “Mi PC” y después en el icono de la unidad de CD. De esta forma se cargará la página principal de las aplicaciones de instalación. 2. Haga clic en el botón “Instalar driver”. 3. Se lanzará el instalador. Escoja entre 32 o 64bits y clique sobre “Siguiente” 4. Acepte el contrato de licencia. Después haga clic en “Siguiente”. 5. Si quiere puede introducir un nombre de usuario. Después haga clic en “Siguiente”. 6. Clique en “Siguiente” para aceptar la ubicación predeterminada por defecto o seleccione”Cambiar” para especificar una ubicación alternativa. 7 Haga clic en “Instalar”. 8. Haga clic en “Finalizar” para completar el proceso de instalación.del driver. 9. El Centro de Control USB inalámbricoaparecerá en el escritorio de Windows. Deje el Centro de Control abierto en el Escritorio de Windows y continúe con el “Ensamblaje de cables” como se infica a continuación.* ES-6 12/19/2007 3:41:27 PM Instalación Advertencia para usuarios de Windows: Tiene que abrir el Centro de Control USB inalámbrico manualmente. Haga doble click en el icono “Centro de Control USB inalámbrico” que encontrará en la bandeja de sistema, en la esquina inferior derecha del escritorio de Windows. Ensamblaje de cables Cuando instale el Hub por primera vez, deberá asociarlo con el ordenador host. Para esto, conecte el Hub al ordenador utilizando el cable USB incluido. Este “ensamblaje de cables” permite al ordenador y al Hub compartir información que se utiliza para establecer una conexión inalámbrica segura. 1. Conecte el alimentador a la toma de la pared y, seguidamente, conecte el conector CC al Hub. 2. Conecte el Hub a su ordenador con un cable USB estándar (conector de mini-B a USB-A). 1 2 3 4 5 6 a. Conecte el “Mini B” en el puerto situado al lado de la antena del Hub. b. Conecte el “USB A” a un puerto USB del ordenador host. c. Tras unos minutos, se abrirá el “Asistente para nuevo hardware encontrado.”* Advertencia para usuarios de Windows: No verá el cuadro de dialogo mencionado en el paso 3. Pase al paso 4. 3. Hay cuatro drivers separados a instalar en este`paso: a. Dispositivo de Ensamblaje de cables de Belkin b. Dispositivo RC de Ensamblaje de cables de Belkin c. Interfaz DFU de Ensamblaje de cables de Belkin d. Interfaz de Ensamblaje de cables de Belkin 5427ea_F5U302ea_man.indb 7 ES-7 12/19/2007 3:41:28 PM Instalación 1 2 3 4 5 El Asistente de Windows “para nuevo hardware encontrado” instala cada uno de estos drivers de forma separada,.uno después del otro. 4. Una vez instalados los cuatro drivers, una ventana emergente de Windows aparecerá con el mensaje “La configuración de seguridad para el dispositivo Belkin... se ha completado.”* 5. Para obtener información adicional sobre el ensamblaje completado; busque en la parte superior derecha del Centro de Control USB inalámbrico el mensaje “Cable conectado”. 6 5427ea_F5U302ea_man.indb 8 6. Desconecte y guarde el cable USB. ES-8 12/19/2007 3:41:28 PM Instalación Prestación de Conexión Automática Cuando se haya completado el ensamblaje, el Hub se conectará automáticamente al ordenador host siempre que esté dentro del alcance de funcionamiento. Para asociar otro Hub, siga las instrucciones de “Ensamblaje de cables”, de la página 7. Pueden asociarse varios Hubs a un sólo ordenador host. Del mismo modo, un solo Hub puede asociarse a varios host.* *Nota importante: Aunque el Hub pueda almacenar información asociada a más de un ordenador host, sólo uno de los host puede acceder al Hub en cualquier momento. Instalación del Adaptador USB inalámbrico 1 2 3 4 5 6 1. Introduzca el Adaptador USB inalámbrico en un puerto USB 2.0 disponible.* 2. Hay cuatro drivers separados a instalar en este`paso: a. HWA USB inalámbrico de Belkin b. Interfaz de Radio Control HWA de Belkin c. Interfaz HWA DFU de Belkin d. Adaptador Host Wire de Belkin e. Hub USB inalámbrico de Belkin 5427ea_F5U302ea_man.indb 9 ES-9 12/19/2007 3:41:28 PM Instalación 1 2 3 4 5 6 5427ea_F5U302ea_man.indb 10 El Asistente de Windows “para nuevo hardware encontrado” instala cada uno de estos drivers de forma separada,.uno después del otro. 3. Tras instalar el Adaptador USB inalámbrico, el Centro de Control USB inalámbrico mostrará hasta 5 barras en verde debajo de la “Columna de conexiones” (dependiendo de la intensidad de la señal). El LED azul del Adaptador y del Hub parpadearán. El Hub está listo para su utilización. Confirmar la instalación Para confirmar que el Hub USB inalámbrico ha sido instalado correctamente, consulte el “Administrador de Dispositivos de Windows” En el Administrador de Dispositivos debería ver: “Adaptador Host Wire de Belkin”, “Interfaz HWA DFU de Belkin”, “Interfaz HWA de Radio Control de Belkin” y “Hub USB inalámbrico de Belkin”. ES-10 12/19/2007 3:41:28 PM Instalación Correcta orientación de las antenas Por su diseño, la tecnología UWB (Ultra-Wideband) transmite a niveles de alimentación muy bajos. Para conseguir el máximo rendimiento, es importante orientar correctamente las antenas del Hub y del Adaptador. Como norma general, las antenas deben posicionarse de verticalmente respecto al plano horizontal. Por favor, consulte los siguientes dibujos para más información También recomendamos que coloque las antenas en una situación de línea de visión directa. 5427ea_F5U302ea_man.indb 11 1 2 3 4 5 6 ES-11 12/19/2007 3:41:29 PM Instalación 1 2 3 Base para el adaptador remoto Cuando el adaptador se conecte a un ordenador de sobremesa o a una torre, puede tener que colocarlo en un sitio poco accesible La base del adaptador incluida le permite colocar el adaptador hasta a 1.8m. del ordenador host. 4 5 6 5427ea_F5U302ea_man.indb 12 Utilización del Centro de Control USB inalámbrico La interfaz de usuario del Centro de Control USB inalámbrico consiste en una ventana con tres pestañas. Estas pestañas son: • Dispositivos • Opciones avanzadas • Administración ES-12 12/19/2007 3:41:30 PM Funcionamiento Pestaña de los Dispositivos La pestaña “Dispositivos” muestra todos los dispositivos USB inalámbricos disponibles para utilizar en el ordenador host. Desde la pestaña “Dispositivos”, puede establecer el modo de conexión y de visualización o eliminar información asociada. Pestaña de conexión 5427ea_F5U302ea_man.indb 13 1 2 3 4 5 6 ES-13 12/19/2007 3:41:31 PM Funcionamiento 1 2 3 4 5 6 5427ea_F5U302ea_man.indb 14 Puede ver las opciones de conexión del dispositivo clicando el la pestaña de conexión, para cualquier dispositivo. Este dispositivo está disponible pero actualmente no conectado, puede clicar sobre “Conectar” en esta pantalla para conectarlo, y sobre uno de los botones para determinar como conectar el dispositivo en el futuro. Las opciones son: a. Autoconectar este dispositivo El dispositivo se conectará automáticamente, sin ninguna acción por parte del usuario, cuando se encuentre en el área de alcance. b. Aviso antes de conectar el dispositivo En este modo, el dispositivo avisa al usuario cuando está en el área de alcance para conectarse, mediante un mensaje de la bandeja. c. Conectar manualmente este dispositivo El dispositivo no avisará al usuario cuando esté en el área de alcance del ordenador. Esta opción requiere que vaya a las opciones de conexión y haga click en “Conectar” cada vez que quiera unir su dispositivo al ordenador. ES-14 12/19/2007 3:41:31 PM Funcionamiento 1 2 3 4 5 6 Pestaña de propiedades Seleccione la pestaña “Propiedades” para cambiar el nombre del dispositivo USB inalámbrico. (La imagen siguiente muestra la ventana “Propiedades” de la pestaña “Dispositivos” 5427ea_F5U302ea_man.indb 15 ES-15 12/19/2007 3:41:31 PM Funcionamiento 1 2 3 4 5 6 5427ea_F5U302ea_man.indb 16 Pestaña de configuración de seguridad La opción de “Configuración de seguridad” permite al usuario eliminar un Hub USB inalámbrico de la lista de dispositivos reconocidos. Para acceder al Hub en el futuro, siga los pasos de la sección de “Ensamblaje de cables” en la página 7. ES-16 12/19/2007 3:41:32 PM Funcionamiento 1 2 3 4 5 6 Pestaña de opciones avanzadas La pestaña de “Opciones avanzadas” muestra el canal USB inalámbrico activo, y proporciona una opción para escoger el canal por defacto: Clicando sobre “Aplicar ahora” guardará el canal seleccionado por defecto y reinicie el Hub. Este botón puede usarse sin cambiar ningún parámetro para reiniciar y volver a abrir el driver del Hub inalámbrico. 5427ea_F5U302ea_man.indb 17 ES-17 12/19/2007 3:41:32 PM Funcionamiento 1 2 3 Bandeja de sistema Cuando el Centro de Control USB inalámbrico funcione, aparecerá el icono “Centro de Control USB inalámbrico” en la bandeja de sistema de Windows. Sitúe el puntero del ratón sobre el icono para ver si el radio está conectado o desconectado. 4 5 6 5427ea_F5U302ea_man.indb 18 Haciendo doble click sobre este icono podrá salir de la aplicación, ocultar o mostrar la ventana de la aplicación o activar/desactivar el radio. Haciendo doble click sobre este icono aparecerá la ventana de la aplicación de “Centro de Control USB inalámbrico”. Otra alternativa para abrir la aplicación es ir a “Inicio > Programas > USB inalámbrico de Belkin > Centro de Control USB inalámbrico”. ES-18 12/19/2007 3:41:32 PM Funcionamiento Desinstalar el software Si necesita desinstalar el software, pude hacerlo con el desinstalador automático o mediante la utilidad del “Panel de Control de Windows > Añadir o quitar programas”. Para desinstalar el software: 1. Desconecte el Adaptador del puerto USB del PC. 1.1 Seleccione “Desinstalar” desde “Inicio > Programas > USB inalámbrico de Belkin”. 1 2 3 4 5 O 1.2 Utilice la utilidad del “Panel de Control de Windows > Añadir o quitar programas” debajo de “Belkin”. 5427ea_F5U302ea_man.indb 19 6 ES-19 12/19/2007 3:41:32 PM Mantenimiento 1 2 3 4 5 6 5427ea_F5U302ea_man.indb 20 Las secciones siguientes proporcionan información sobre el mantenimiento y consejos para solucionar problemas. Resolución de problemas 1. ¿Como puedo eliminar un ordenador previamente configurado para trabajar con el Hub? El Hub USB inalámbrico guarda una lista de ordenadores a los que se puede conectar de forma segura. Para eliminar un ordenador de la lista, conecte el cable USB incluido (o uno igual) al ordenador y al Hub, tal como lo hizo para la primera instalación. Tras unos segundos, una pestaña de “Administración” aparecerá en el Centro de Control USB inalámbrico. Seleccione la pestaña “Administrador” y podrá ver una lista de ordenadores configurados para conectarse al Hub. Siga las instrucciones de la pantalla para eliminar uno o más ordenadores de esta lista. 2. He realizado el Ensamblaje de cable pero sigo sin poder conectarme al Hub. Compruebe que la fuente de alimentación esté conectada y que el LED azul del Hub esté encendido. Si está seguro de que la corriente llega al Hub, abra el Centro de Control USB inalámbrico. En la pestaña “Dispositivos”, el Hub debe estar en la lista de dispositivos. Si no lo está, vuelva a realizar el ensamblaje de cables. Si el dispositivo aparece en la lista, asegúrese de que aparece como “Conectado” y que puede ver las barras verdes que indican que está conectado. Si el software indica “No disponible”, acerque el Hub al ordenador para ver si así se soluciona el problema. ES-20 12/19/2007 3:41:32 PM Mantenimiento Si ninguno de estos pasos funciona, intente reiniciar el Hub desconectando la fuente de alimentación de la parte trasera del Hub, y tras unos minutos, vuelva a conectarla. Nota: Tras hacer esto, debe repetir la configuración de seguridad de los cables. 3. Tengo un dispositivo conectado pero sigo sin poder conectarme. ¿Qué debo comprobar antes de ponerme en contacto con el Servicio Técnico? ¿Ha completado el ensamblaje de cables? Si es así, por favor compruebe que el Hub aparezca en la página de “Dispositivos” del Centro de Control USB inalámbrico. Si no aparece , vuelva a realizar la configuración de seguridad, siguiendo cuidadosamente las instrucciones. Aparecerá un aviso cuando el proceso haya finalizado satisfactoriamente. No desconecte el cable hasta que aparezca este mensaje. 1 2 3 4 5 6 Intente acercar los dispositivos para saber si la conexión puede establecerse. Cuando esté conectado, sepárelos para determinar la distancia máxima de alcance en su entorno. Recuerde que esta distancia puede reducirse por culpa de grandes objetos sólidos que estén situados entre los dos dispositivos, como una pared o una nevera. La mejor instalación es la que sitúa el dispositivo en una línea de visión . Compruebe el Administrador de dispositivos de Windows y compruebe que no haya dispositivos “Desconocidos” en relación con la instalación del Hub USB inalámbrico. Si están relacionados con la instalación del Hub USB inalámbrico, por favor, intente volver a instalar los drivers o reinicie el Asistente “para nuevo hardware encontrado” para ver si se instalan correctamente. Si no se soluciona el problema, por favor, póngase en contacto con el Servicio Técnico. 5427ea_F5U302ea_man.indb 21 ES-21 12/19/2007 3:41:32 PM Mantenimiento 1 2 3 4 5 6 5427ea_F5U302ea_man.indb 22 Compruebe el estado del LED azul, tanto en el Adaptador USB inalámbrico como en el Hub. Cuando haya una buena conexión entre los dos, el LED azul parpadeará a un ritmo constante. Abra el “Centro de Control USB inalámbrico”, seleccione la pestaña “Opciones avanzadas”, e intente cambiar a otro canal. Entonces, compruebe si se conectan los dispositivos. Compruebe que los dos dispositivos estén conectados a la alimentación (mediante el LED). Intente desconectar y volver a conectar los dos dispositivos a la corriente, seguidamente vuelva a intentar la conexión. Compruebe que el puerto USB host de su equipo (al que ha conectado el Hub) funcione correctamente. Hágalo conectando otro dispositivo. Si utiliza cables extensores para la conexión, por favor, retírelos y vuelva a intentar la conexión. Si es posible, intente el proceso de instalación del Hub y del Adaptador en otro PC para determinar si hay algún problema en el sistema. ES-22 12/19/2007 3:41:32 PM Mantenimiento Compruebe lo siguiente en el servicio de información del fabricante: 1 A. que su sistema tiene los últimos drivers (proporcionados por el fabricante) instalados para el chipset del sistema; 2 B. que su sistema utiliza la última BIOS (“Basic input/ output system”), software que controla las funciones básicas del ordenador). 4. ¿Qué significa la luz de estado? El LED azul parpadea cuando hay una conexión activa entre su ordenador y el Hub. 5. Tengo 2 Hubs en casa. Sólo consigo hacer funcionar uno a la vez. 3 4 5 6 Puede darse la situación en la que las dos configuraciones intenten acceder al mismo canal. Abra el Centro de Control USB inalámbrico y clique sobre la pestaña “Opciones Avanzadas”. Po defecto, deberían funcionar instantáneamente en el mismo entorno. Si los dos Hubs están configurados en el mismo canal, cambie uno de ellos de canal. 8. Sigue apareciendo el mensaje “No hay canales disponibles”, cuando intento utilizar uno de mis Hubs. ¿Qué significa esto? Si tiene varios Hubs en el mismo entorno, puede que haya superado el límite de canales disponibles. Libere un canal desconectando la comunicación USB inalámbrica de una de las configuraciones. 5427ea_F5U302ea_man.indb 23 ES-23 12/19/2007 3:41:33 PM Mantenimiento 1 2 3 4 Soporte para diferentes tipos de UBS Dispositivos de audio (tipo “Audio USB”) y algunas webcams (tipo “Video USB”), que tienen puntos finales isócronos no son compatibles con el Hub. Vínculo inalámbrico fuera de alcance Si sufre cortes frecuentes en la señal inalámbrica, puede que el Hub esté fuera de alcance—la solución es acortar la distancia entre el Adaptador y el Hub. 5 Conexiones ampliadas o externas por cable del Hub USB 6 Si está conectando el Adaptador al PC mediante un Hub USB externo por cable le recomendamos que: 5427ea_F5U302ea_man.indb 24 • Aplique corriente externa al Hub USB por cable. • No conecte el hub externo durante la primera conexión ni durante la instalación del driver. • La toma de corriente debe estar cerca del ordenador y ser fácilmente accesible ES-24 12/19/2007 3:41:33 PM Especificaciones técnicas Número de modelo Chipset UWB Alcance de funcionamiento Velocidad de datos PHY Alcance de frecuencia Tipo de Modulación RF Potencia máxima de salida Consumo máximo Tipos de puntos finales USB Número de puertos finales Alimentación de la unidad USB Tipo de asociación USB Indicadores LED Tamaño del circuito impreso Antena Temperatura de funcionamiento Humedad de funcionamiento: Conformidadd PHY Conformidad FCC Conformidad CE Conformidad Hub USB Conformidad OS Coexistencia 5427ea_F5U302ea_man.indb 25 F5U302ea — Adaptador USB inalámbrico F5U302ea — Hub USB inalámbrico WiQuest® WQST110 BB/MAC + WQST101 RF IC Hasta 10m (30 pies.) Hasta 480Mbps (selección automática) de 4.2GHz a 4.8GHz OFDM Multibanda 80 μW (-41.25 dBm/MHz máx..) Adaptador — 2.1W (420mA máx.. @ 5VCC desde puerto USB) Hub — 15W (3A @ 5VCC desde alimentación externa) Entrada/Salida Bulk, Interrupt, Control 20 Alimenta hasta 4 dispositivos USB externos (500mA @ 5VCC cada uno) Asociación basada en el Host GUI Vínculo inalámbrico, estado del puerto del Hub Adaptador — 21mm x 63mm Hub — 61mm x 94mm Adaptador — externo UWB antena omnidireccional Hub— externo UWB antena omnidireccional de 0° C a 40° C (de 32° F a 104° F) 1 2 3 4 5 6 Menos del 95% En conformidad con WiMedia® especificación PHY rev. 1.0 En conformidad con FCC CFR 47 Parte 15 subparte F; UWB radiación intencionada y subparte B En conformidad con el estándar EN 302 065 En conformidad con USB 2.0/1.1 En conformidad con Microsoft® Windows XP SP2; Windows Vista; Windows Vista 32-bit/64-bit; Windows Plug-and-Play Coexiste con los dispositivos WiMedia estándar Coexistencia con mochilas adicionales colocadas o sistemas USB inalámbricos (esquemas FFI, TFI) ES-25 12/19/2007 3:41:33 PM Información 1 2 3 4 5 6 5427ea_F5U302ea_man.indb 26 Este producto cumple con la directiva WEEE. Para obtener información sobre reciclaje, consulte el siguiente vínculo: www.belkin.com/environmental A fecha del 3 octubre de 2007 este dispositivo puede utilizarse en: Alemania, Suiza, Islandia, Lichtenstein, Polonia, Estonia, República Checa, Noruega, Finlandia, Luxemburgo, Dinamarca, España, Portugal, Suiza, Reino Unido, Estonia, Bosnia Herzegovina, Irlanda y Bélgica. Consulte la legislación aplicable o la tabla de implementación de la Recomendación 70-03 para comprobar la situación actual, http://www.ero.dk/ Garantía de por vida del producto de Belkin International, Inc. La cobertura de la presente garantía. Belkin International, Inc. (“Belkin”) otorga una garantía al comprador original según la cual el producto Belkin no tendrá defectos en cuanto a diseño, montaje, materiales o mano de obra. El período de cobertura. Belkin otorga una garantía a su producto durante toda su vida útil. ¿Cómo resolveremos los problemas? Garantía del producto. Belkin reparará o sustituirá, según decida, cualquier producto defectuoso sin ningún tipo de cargo (excepto los gastos de envío del producto). ES-26 12/19/2007 3:41:33 PM Información ¿Qué excluye la presente garantía? Todas las garantías mencionadas anteriormente resultarán nulas y sin valor alguno si el producto Belkin no se le proporciona a Belkin para su inspección bajo requerimiento de Belkin con cargo al comprador únicamente o si Belkin determina que el producto Belkin se ha instalado de un modo inadecuado, alterado de algún modo o forzado. La garantía del producto de Belkin no lo protege de los desastres naturales (que no sean relámpagos) tales como inundaciones, terremotos, guerras, vandalismo, robos, mal uso, erosión, agotamiento, desuso o daño a causa de interrupciones en la alimentación (p. ej. apagones) modificación o alteración no autorizadas de programas o sistemas. Cómo acceder a nuestros servicios. Para obtener asistencia sobre algún producto de Belkin, debe seguir los siguientes pasos: 1 2 3 4 5 6 1. Ponerse en contacto con Belkin Ltd. Express Business Park, Shipton Way Rushden, NN10 6GL, Reino Unido, A/A: Servicio de atención al cliente, o llame al teléfono (800)-223-5546, en un plazo de 15 días desde el momento de la incidencia. Tenga preparada la siguiente información: a. El número de artículo del producto Belkin. b. El lugar de compra del producto. c. Cuándo compró el producto. d. Copia de la factura original. 2. El servicio de atención al cliente de Belkin le informará sobre cómo enviar la copia de la factura y el producto Belkin y sobre cómo proceder con su reclamación. Belkin se reserva el derecho de revisar el producto Belkin dañado. Todos los gastos de envío del producto Belkin a Belkin para su inspección correrán a cargo del comprador exclusivamente. Si 5427ea_F5U302ea_man.indb 27 ES-27 12/19/2007 3:41:33 PM Información 1 2 3 4 5 6 5427ea_F5U302ea_man.indb 28 Belkin determina, según su propio criterio, que resulta poco práctico el envío de los equipos dañados a Belkin Corporation, Belkin podrá designar, según su propio criterio, una empresa de reparación de equipos para que inspeccione y estime el coste de la reparación de dichos equipos. Los gastos, si existen, de envío del equipo a dicha empresa de reparaciones, y de su valoración, correrán exclusivamente a cargo del comprador. El equipo dañado deberá permanecer disponible para su inspección hasta que haya finalizado la reclamación. Si se solucionan las reclamaciones por negociación, Belkin se reserva el derecho a subrogar la garantía por cualquier póliza de seguros del comprador. Relación de la garantía con la legislación estatal. ESTA GARANTÍA CONTIENE LA GARANTÍA EXCLUSIVA DE BELKIN. NO EXISTEN OTRAS GARANTÍAS EXPLÍCITAS O IMPLÍCITAS (EXCEPTO LAS PROPORCIONADAS POR LA LEY). ESTO INCLUYE LAS GARANTÍAS IMPLÍCITAS O LAS CONDICIONES DE CALIDAD, APTITUD PARA LA VENTA O PARA CUALQUIER PROPÓSITO EN CONCRETO Y, TALES GARANTÍAS IMPLÍCITAS, SI ES QUE EXISTE ALGUNA, ESTÁN LIMITADAS A LA DURACIÓN DE ESTA GARANTÍA. Algunas jurisdicciones no permiten la limitación de la duración de las garantías implícitas, por lo que cabe la posibilidad de que las anteriores limitaciones no le afecten. EN NINGÚN CASO BELKIN SERÁ RESPONSABLE DE LOS DAÑOS IMPREVISTOS, ESPECIALES, DIRECTOS, INDIRECTOS, CONSECUENTES O MÚLTIPLES, INCLUYENDO ENTRE OTROS LA PÉRDIDA DE NEGOCIO O BENEFICIOS QUE PUEDA SURGIR DE LA VENTA O EL EMPLEO DE CUALQUIER PRODUCTO BELKIN, INCLUSO SI BELKIN HA SIDO INFORMADA DE LA POSIBILIDAD DE DICHOS DAÑOS. Esta garantía le proporciona derechos legales específicos y también podría beneficiarse de otros derechos que ES-28 12/19/2007 3:41:33 PM Información pueden variar entre las distintas jurisdicciones. Algunas jurisdicciones no permiten la exclusión o limitación de los daños fortuitos, consecuentes, o de otro tipo, por lo que puede que las limitaciones mencionadas anteriormente no le afecten. 5427ea_F5U302ea_man.indb 29 1 2 3 4 5 6 ES-29 12/19/2007 3:41:35 PM Hub USB Inalámbrico Asistencia técnica de Belkin R.U.: 0845 607 77 87 Europa: www.belkin.com/support Belkin Ltd. Express Business Park Shipton Way, Rushden NN10 6GL (Reino Unido) +44 (0) 1933 35 2000 +44 (0) 1933 31 2000 fax Belkin SAS 130 rue de Silly 92100 Boulogne-Billancourt, Francia +33 (0) 1 41 03 14 40 +33 (0) 1 41 31 01 72 fax Belkin GmbH Hanebergstrasse 2 80637 Múnich (Alemania) +49 (0) 89 14 34 05 0 +49 (0) 89 14 34 05 100 fax Belkin B.V. Boeing Avenue 333 1119 PH Schiphol-Rijk, Países Bajos +31 (0) 20 654 7300 +31 (0) 20 654 7349 fax Belkin Iberia Avda. Cerro del Águila 3 28700 San Sebastián de los Reyes, España +34 91 625 80 00 +34 902 02 00 34 fax 0673 © 2007 Belkin International, Inc. Todos los derechos reservados. Todos los nombres comerciales son marcas registradas de los respectivos fabricantes mencionados. Windows, Windows Vista y Microsoft son marcas registradas o marcas comerciales de Microsoft Corporation registradas en Estados Unidos y otros países. 5427ea_F5U302ea_man.indb 30 P75472ea 12/19/2007 3:41:35 PM Hub USB Wireless Manuale d’uso 5427ea_F5U302ea_man.indb 1 F5U302ea 12/19/2007 3:41:39 PM 5427ea_F5U302ea_man.indb 2 12/19/2007 3:41:39 PM Indice 1. Introduzione....................................................................1 Requisiti......................................................................... 3 del sistema ................................................................... 3 Contenuto della confezione .......................................... 3 Descrizione prodotto ..................................................... 4 2. Istallazione ............................................................... 5-12 3. Funzionamento ........................................................13-19 Scheda dispositivo ...................................................... 13 Scheda “Avanzate” ..................................................... 17 Barra di sistema .......................................................... 18 Disinstallazione del Software ...................................... 19 4. Manutenzione ..........................................................20-24 Risoluzione delle anomalie ........................................20-23 Assistenza per le tipologie di dispositivi USB ................ 24 Collegamento wireless fuori copertura .......................... 24 Connessioni cablate per l’hub USB esterne o estese ... 24 5. Specifiche tecniche ....................................................... 25 6. Informazioni.............................................................26-29 5427ea_F5U302ea_man.indb 3 12/19/2007 3:41:39 PM 5427ea_F5U302ea_man.indb 4 12/19/2007 3:41:39 PM Introduzione Grazie per aver acquistato l’Hub USB wireless di Belkin. Questo rivoluzionario hub consente di connettere i dispositivi USB al computer in modalità wireless. Ora è possibile stampare, ascoltare musica, scannerizzare, scaricare foto e masterizzare CD ovunque all’interno della stessa stanza, fino a 10 m di distanza, senza doversi preoccupare di collegare cavi. Questo hub di facile uso garantisce la libertà di muoversi liberamente rimanendo collegati. Si prega di leggere attentamente questo manuale d’uso per poter utilizzare al meglio tutte le funzionalità dell’hub USB wireless. 5427ea_F5U302ea_man.indb 1 1 2 3 4 5 6 IT-1 12/19/2007 3:41:39 PM Introduzione 1 2 3 4 5 Figura 1: Hub USB wireless 6 5427ea_F5U302ea_man.indb 2 Figura 2: Adattatore USB wireless IT-2 12/19/2007 3:41:41 PM Introduzione Caratteristiche • Connessione wireless per stampanti, fotocamere, scanner e altri dispositivi per il computer attraverso la tecnologia USB da una distanza massima di 10 m. • Riduce l’ingombro dei cavi • Le porte consentono di collegare al computer fino a 4 dispositivi a velocità alta o bassa 1 2 3 • Garanzia a vita Belkin 4 Requisiti di sistema 5 • Processore Pentium® con porta USB 2.0 ad alta velocità (o equivalente) disponibile • Windows® XP con Service Pack 2 6 oppure • Windows Vista™ 32-bit o 64-bit Contenuto della confezione • Hub USB wireless • Adattatore USB wireless • Adattatore Dock USB wireless • Adattatore di corrente • Cavo USB (A mini-B) • CD di installazione • Manuale d’uso • Guida di installazione rapida 5427ea_F5U302ea_man.indb 3 IT-3 12/19/2007 3:41:42 PM Introduzione 1 2 3 4 5 6 5427ea_F5U302ea_man.indb 4 Descrizione prodotto Porte USB per dati in uscita: Porte USB per dati in entrata: Tensione per porta: Corrente per porta: Modalità di alimentazione: Alimentatore: In ingresso: Uscita: Dimensioni spina: Polarità della spina: 1 4 5V 500mA Autoalimentato 100–240 50/60Hz 5V CC, 3A 3.5mm Polarità positiva al contatto centrale Indicatori LED LED di status Wireless (Adattatore) Colore: Stato: Blu Lampeggia quando viene stabilita una connessione wireless LED di status Wireless (Hub) Colore: Stato: Blu Fisso, quando è connesso a una fonte di alimentazione, lampeggia per indicare una connessione wireless LED indicatore di stato delle porte USB (solo hub) LED indicatore di stato per porte dati in entrata Colore: Bicolore, verde o giallo Stato: Spento: Dispositivi USB non collegati (dispositivi non elencati) Verde: Dispositivo USB elencato Giallo: Condizione di sovracorrente IT-4 12/19/2007 3:41:42 PM Installazione La procedura di installazione dell’hub USB wireless comprende quattro fasi principali: 1 Fase 1: Installazione iniziale del driver 2 L’installatore del driver invia i driver dell’hub e dell’adattatore nelle rispettive cartelle creando le entrate di registrazione necessarie. 3 Fase 2: Procedura di collegamento dei cavi 4 Configurare la protezione dell’hub USB wireless collegando l’hub al computer attraverso un cavo USB. 5 Fase 3: Installazione dell’hub USB wireless Questa fase completa l’installazione dell’hub. 6 Fase 4: Installazione dell’adattatore USB wireless Quest’ultima fase completa l’installazione dell’adattatore. 5427ea_F5U302ea_man.indb 5 IT-5 12/19/2007 3:41:42 PM Installazione 1 2 3 4 Installazione iniziale del driver 1. Inserire il CD Belkin per l’installazione del driver nell’apposito drive. Attendere qualche secondo affinché compaia l’applicazione di configurazione sullo schermo del computer. Nota bene: se l’applicazione di configurazione non dovesse comparire, fare doppio clic su “Risorse del computer” e fare clic sull’icona corrispondente all’unità CD. In questo modo verrà caricata la pagina principale del programma di configurazione. 5 2. Fare clic sul pulsante “Install Driver” (Installa il driver). 6 3. Il sistema avvierà il driver di installazione. Scegliere tra 32 bit o 61 bit quindi fare clic su “Next” (Avanti). 5427ea_F5U302ea_man.indb 6 4. Accettare le condizioni del contratto di licenza. Fare clic su “Next” (Avanti). 5. Qualora lo si desideri, inserire il nome utente. Fare clic su “Next” (Avanti). 6. Fare clic su “Next” (Avanti) per accettare il percorso predefinito, oppure selezionare “Change” (Modifica) per specificare una cartella di destinazione diversa. 7. Fare clic su “Install” (Installare). 8. Fare clic su “Finish” (Fine) per completare l’installazione del driver. 9. L’interfaccia dell’hub USB wireless apparirà sul desktop Windows. Lasciare aperta l’interfaccia sul desktop Windows e procedere con la “Procedura di collegamento dei cavi” di seguito.* IT-6 12/19/2007 3:41:42 PM Installazione Avviso per gli utenti Windows Vista: Aprire l’interfaccia dell’hub USB wireless manualmente. Fare doppio clic sull’icona “Wireless USB Control Center” (interfaccia hub USB wireless) sulla barra di stato in basso a destra del desktop di Windows. Procedura di collegamento dei cavi Durante la fase iniziale di installazione, occorre “associare” l’hub al computer host. A tal fine è necessario collegare l’hub al computer usando il cavo USB fornito con il dispositivo. La procedura di “collegamento dei cavi” consente al computer e all’hub di condividere informazioni impiegate per stabilire una connessione wireless protetta. 1. Collegare l’alimentatore nella presa elettrica a muro, quindi collegare il connettore CC nell’hub. 1 2 3 4 5 6 2. Collegare l’hub al computer usando il cavo USB incluso nella confezione (da mini-B a connettore USB di tipo A). a. Inserire il connettore “Mini B” nella porta affianco all’antenna dell’hub. b. Inserire il connettore “USB A” nella porta USB nel computer host. c. Attendere qualche secondo affinché si avvii il nuovo programma di configurazione guidata.* Nota bene: avviso per gli utenti Windows Vista: La finestra di dialogo della fase 3 non apparirà. Passare alla fase 4. 3. Questa fase comprende l’installazione di quattro diversi driver: a. Dispositivo Belkin per il collegamento dei cavi b. Dispositivo Belkin per il collegamento dei cavi RCI (remote control interface) 5427ea_F5U302ea_man.indb 7 IT-7 12/19/2007 3:41:42 PM Installazione 1 2 3 4 5 6 5427ea_F5U302ea_man.indb 8 c. Interfaccia Belkin per il collegamento dei cavi DFU d. Interfaccia Belkin per il collegamento dei cavi Il programma di visualizzazione guidata dell’hardware installerà i driver separatamente e in sequenza. 4. Una volta installati tutti e quattro i driver, comparirà una finestra pop-up con il messaggio “The security setup for the device Belkin... is now complete” (l’installazione di configurazione protetta del dispositivo Belkin è terminata).* 5. Per ulteriori informazioni sull’esecuzione della procedura di collegamento, vedere in alto a destra dell’interfaccia Hub USB wireless il messaggio “Cable attached” (cavo collegato). 6. Riporre il cavo USB nella custodia. IT-8 12/19/2007 3:41:42 PM Installazione Funzione di connessione automatica Una volta terminata la procedura di collegamento dei cavi, l’hub si collegherà automaticamente al computer host ogni qualvolta ci sia copertura. Per associare questo hub a un altro hub, seguire le istruzioni della “procedura di collegamento cavi” riportate a pagina 7. È possibile associare a un solo computer host diversi hub contemporaneamente. Allo stesso modo, un singolo hub può essere associato a diversi host.* 1 2 3 4 *Avviso importante: L’hub è in grado di memorizzare informazioni associate a più di un computer host, tuttavia soltanto un host per volta può accedere all’hub. 5 Installazione dell’adattatore USB wireless 6 1. Inserire l’adattatore USB wireless nella porta USB 2.0 disponibile.* 2. Questa fase comprende l’installazione di cinque diversi driver: a. HWA Belkin per USB wireless b. Interfaccia per il Radio Control HWA di Belkin c. Interfaccia HWA DFU Belkin d. Adattatore host cablato Belkin e. Hub USB wireless Belkin 5427ea_F5U302ea_man.indb 9 IT-9 12/19/2007 3:41:42 PM Installazione 1 Il programma di visualizzazione guidata dell’hardware installerà i driver separatamente e in sequenza. 2 3. “Connected Column” (depending upon signal strength). I LED blue dell’adattatore e dell’hub inizieranno a lampeggiare. L’hub è ora completamente operativo. 3 Conferma dell’installazione 4 5 Per assicurarsi che l’hub USB wireless sia stato installato in modo appropriato, verificare l’opzione “Gestione periferiche Windows.” In gestione periferiche windows, vedere: “Belkin Host Wire Adapter”, “Belkin HWA DFU Interface”, “Belkin HWA Radio Control Interface”, and “Belkin Wireless USB Hub”. 6 5427ea_F5U302ea_man.indb 10 IT-10 12/19/2007 3:41:43 PM Installazione Posizione corretta delle antenne La tecnologia ultra-wideband (UWB) trasmette per default, energia in radiofrequenza a un livello molto basso. Per raggiungere alte prestazioni, è necessario orientare correttamente le antenne dell’hub e dell’adatttatore. Generalmente, le antenne dovrebbero essere orientate in posizione verticale, perpendicolarmente al piano orizzontale. Vedere le immagini per maggiori chiarimenti. Consigliamo inoltre di posizionare le antenne in visibilità diretta. 5427ea_F5U302ea_man.indb 11 1 2 3 4 5 6 IT-11 12/19/2007 3:41:44 PM Installazione 1 2 Supporto per l’adattatore remoto Quando l’adattore è collegato al computer desktop o computer torre, potrebbe essere necessario posizionarlo a distanza. Il supporto, fornito nella confezione, consente di tenere l’adattatore a 1.8 metri di distanza dal computer host. 3 4 5 6 5427ea_F5U302ea_man.indb 12 Utilizzare l’interfaccia USB wireless L’interfaccia utente del Wireless USB Control Center consiste in una finestra a tre schede. Le tre schede sono: • Periferiche • Avanzata • Amministrazione IT-12 12/19/2007 3:41:45 PM Funzionamento Scheda dispositivo Le schede “Devices” (dispositivi) mostrano tutti i dispositivi USB wireless disponibili nel computer host. Dalla scheda “Devices” (dispositivi), è possibile impostare la modalità di connessione e visualizzare o eliminare informazioni di associazione. 1 2 3 Scheda Connessioni Per visualizzare la connessione del dispositivo fare clic sulla scheda connessioni dell’unità. Se il dispositivo è disponibile, ma non connesso, è possibile fare clic sul pulsante “Connect” (Connetti) sullo screen per collegarlo, quindi fare clic su uno dei pulsanti radio per definire in quale modalità si collegherà in futuro. Le scelte sono: 4 5 6 a. Collegare il dispositivo automaticamente. Il dispositivo si collega sempre automaticamente, senza nessuna richiesta da parte dell’utente, quando si trova all’interno del raggio di copertura. 5427ea_F5U302ea_man.indb 13 IT-13 12/19/2007 3:41:46 PM Funzionamento 1 2 3 4 5 6 5427ea_F5U302ea_man.indb 14 b. Notifica prima di collegare questo dispositivo. In questa modalità, il dispositivo invia all’utente una notifica per effettuare il collegamento attraverso una finestra informativa, quanto si trovi all’interno del raggio di copertura. c. Collegare il dispositivo automaticamente. Il dispositivo non invia la notifica all’utente quando si trova all’interno del raggio di copertura del computer. Questa scelta richiede l’uso dell’opzione “Connect” (Connettti) ogni volta che si voglia collegare il dispositivo al computer. Proprietà scheda Selezionare la scheda “Properties” (Proprietà) per cambiare il nome del dispositivo USB Wireless. (L’immagine in alto mostra la sezione “Properties” della scheda “Device” [Dispositivo]). IT-14 12/19/2007 3:41:46 PM Funzionamento 1 2 3 4 5 Scheda Installazione Protezione 6 L’opzione “Security Setup” (Installazione protezione) consente all’utente di eliminare l’Hub USB Wireless dall’elenco dei dispositivi riconosciuti. Per accedere nuovamente all’hub in futuro, seguire le seguenti fasi nella sezione “Cable-Association Procedure” (Procedura di collegamento cavi) a pagina 7. 5427ea_F5U302ea_man.indb 15 IT-15 12/19/2007 3:41:46 PM Funzionamento 1 2 3 4 5 6 5427ea_F5U302ea_man.indb 16 Scheda Avanzate La scheda “Avanzate” visualizza il canale USB Wireless USB attivo e fornisce una opzione nella scelta del canale predefinito: Facendo clic sull’opzione “Apply Now” (Applica ora) sarà possibile memorizzare il canale predefinito selezionato e riavviare l’hub. Questa opzione può essere usata senza modificare i parametri per riavviare e ricaricare il driver dell’hub wireless. IT-16 12/19/2007 3:41:46 PM Funzionamento 1 2 3 4 5 6 Barra di sistema Quando l’interfaccia USB wireless è in esecuzione, apparirà l’icona “Wireless USB Control Center” nella barra di stato Windows. Posizionare il puntatore del mouse sull’icona e verificare se il radio è collegato o scollegato. 5427ea_F5U302ea_man.indb 17 IT-17 12/19/2007 3:41:47 PM Funzionamento 1 Facendo clic con il tasto destro del mouse sull’icona si può uscire dall’applicazione, nascondere/mostrare la finestra di applicazione oppure abilitare/disabilitare il radio. 2 3 4 5 6 5427ea_F5U302ea_man.indb 18 Facendo doppio clic sull’icona si richiamerà la finestra di applicazione “Wireless USB Control Center”. Oppure scegliere il seguente percorso “Start > Programs > Belkin Wireless USB > Wireless USB Control Center” per lanciare l’applicazione. IT-18 12/19/2007 3:41:47 PM Funzionamento Disinstallazione del software Per disinstallare il software è possibile scegliere la procedura di disinstallazione automatica oppure la utility “Windows Control Panel > Add or Remove Programs”. Per disinstallare il software: 1. Scollegare l’adattatore dalla porta USB del PC. 1.1 Selezionare “Uninstall” (Disinstallare) attraverso “Start > Programs > Belkin Wireless USB”. 1 2 3 4 5 O 1.2 Usare la utility “Windows Control Panel > Add or Remove Programs” utility sotto la voce “Belkin”. 5427ea_F5U302ea_man.indb 19 6 IT-19 12/19/2007 3:41:47 PM Manutenzione/Risoluzione delle anomalie 1 2 3 4 5 6 5427ea_F5U302ea_man.indb 20 La sezione seguente fornisce informazioni di manutenzione e consigli sulla risoluzione delle anomalie. Risoluzione delle anomalie 1. Come eliminare un computer che è stato precedentemente configurato per funzionare con l’hub? L’hub USB Hub Wireless mantiene un elenco dei computer ai quali si può connettere in tutta sicurezza. Per eliminare un computer dall’elenco, collegare il cavo USB fornito nella confezione (o uno simile) nell’hub e nel computer, proprio come si è fatto durante la configurazione iniziale. Dopo qualche secondo apparirà una nuova scheda “Administration” (Amministrazione) nel “Wireless USB Control Center” (Interfaccia USB wireless). Selezionare la scheda “Administration” (Amministrazione) e visualizzare l’elenco dei computer che è stato creato per comunicare con questo hub. Seguire le istruzioni sullo schermo per eliminare uno o più computer dall’elenco. 2. Ho effettuato la procedura di connessione dei cavi, ma non riesco a connettermi all’hub. Controllare che l’alimentazione sia collegata e che il LED blue dell’Hub sia illuminato. Se si è sicuri che l’hub sia alimentato, aprire il Wireless USB Control Center (Interfaccia USB wireless). Nella scheda “Devices” (Dispositivi), l’hub dovrebbe comparire nell’elenco dei dispositivi collegati. In caso contrario, ripetere nuovamente la procedura di collegamento dei cavi. Se il dispositivo è presente nell’elenco, assicurarsi che sia evidenziato come “Connected” e che la barra verde indichi il collegamento. Se il software appare come “Not Available” (Non disponibile), avvicinare l’hub al computer per risolvere il problema. IT-20 12/19/2007 3:41:47 PM Manutenzione Se non funziona, provare a riavviare l’hub scollegando il connettore di alimentazione e il cavo dal retro dell’hub, attendere alcuni secondi e reinserire di nuovo la presa. Nota bene: dopo aver tentato, ripetere la configurazione di sicurezza dei cavi. 3. Il dispositivo è installato, ma non riesco ancora a connettermi. Cosa controllare prima di contattare l’assistenza tecnica? La procedura di collegamento iniziale dei cavi è stata completata? Se sì, verificare che il dispositivo installato appaia nella pagina “Devices” (Dispositivi) del “Wireless USB Control Center” (Interfaccia USB Wireless). In caso contrario, tentare, nuovamente a riconfigurare la protezione, seguendo attentamente le istruzioni. Una volta completata la procedura sarà inviata una notifica. Non scollegare il cavo fino a quando non compare il messaggio. 1 2 3 4 5 6 Avvicinare i dispositivi tra loro per sapere se è possibile stabilire una connessione. Una volta stabilita la connessione, allontanare i dispositivi per sapere qual è la distanza operativa massima per la propria rete. Nota bene: la distanza tra i dispositivi può essere ridotta da oggetti solidi, come un muro o un frigorifero. I dispositivi offrono prestazioni migliori se posizionati in linea visibile. Contollare l’opzione “Gestione periferiche Windows.” e verificare che non ci siano dispositivi “Unknown” (Sconosciuti) relativi all’installazione dell’hub USB wireless. Qualora ce ne siano, reinstallare i idriver o riavviare il programma di visualizzazione guidata dell’hardware per verificare che l’installazione avvenga correttamente. Qualora ciò non risolva il problema, contattare l’assistenza tecnica. 5427ea_F5U302ea_man.indb 21 IT-21 12/19/2007 3:41:47 PM Manutenzione 1 2 3 4 5 6 5427ea_F5U302ea_man.indb 22 Controllare lo status del LED blu sia sull’adattatore USB wireless che sull’hub. Qualora ci sia una buona connessione wireless tra i due dispositivi, il LED blue lampeggerà a ritmo costante. Aprire l’applicazione “Wireless USB Control Center” (interfaccia USB wireless), aprire la scheda “Advanced” (Avanzate), cambiare con un altro canale. Quindi verificare che i dispositvi stabiliscano una connessione. Assicurarsi che l’alimentazione sia inviata a entrambi i dispositivi (verificare la presenza di elettricità tramite il LED). Provare a scollegare e ricollegare nuovamente entrambi i dispositivi. Verificare che la porta host USB del sistema (quella a cui l’hub è collegato) funzioni correttamente. Tentare collegando a questa porta un altro dispositivo USB. Se si usano cavi di prolunga aggiuntivi per stabilire la connessione, rimuoverli e testare di nuovo la connessione. Se possibile, ripetere l’intero processo di installazione per l’hub e per l’adattatore su un altro PC per capire se il problema sia legato al sistema in uso. IT-22 12/19/2007 3:41:47 PM Manutenzione/Risoluzione delle anomalie Verificare le seguenti informazioni facendo riferimento ai dati tecnici forniti dal produttore del computer: 1 A. il sistema dispone dell’ultima versione (disponibile presso il produttore) del driver installata nel chipset del sistema; 2 B. il sistema usa l’ultima versione di BIOS (“basic input/ output system”, software che controlla le funzioni base del computer). 4. Cosa significa la luce di stato? 3 4 Il LED blue lampeggia quando rileva una connessione inattiva tra il computer e l’hub. 5 5. Ho due hub in casa. Ho accesso soltanto a un hub per volta. 6 Potrebbe verificarsi la situazione in cui le due configurazioni tentano l’accesso allo stesso canale. Aprire “Wireless USB Control Center” (l’interfaccia USB wireless) e fare clic sulla scheda “Advanced” (Avanzate). L’impostazione predefinita prevede che entrambi i dispositivi funzionino nello stesso ambiente. Se entrambi gli hub sono impostati sullo stesso canale, impostare un canale diverso per uno dei due. 6. Ricevo continuamente il messaggio, “No Channels Available” (Canali non disponibili), quando cerco di usare uno dei duei hub. Cosa significa? Nel caso ci siano più hub presenti nella stessa rete, si potrebbe aver raggiunto il limite massimo di canali disponibili. Liberare un canale scollegando la comunicazione USB wireless da una delle configurazioni. 5427ea_F5U302ea_man.indb 23 IT-23 12/19/2007 3:41:47 PM Manutenzione/Risoluzione delle anomalie 1 2 3 Assistenza per diversi tipi di USB Dispositivi audio (tipo “USB Audio”) e alcune webcam (tipo “USB Video”) che presentano estremità isocrone non sono compatibili con l’hub. Collegamento wireless fuori copertura 4 In caso di interruzioni frequenti della linea wireless, l’hub potrebbe essere fuori copertura. Si consiglia di ridurre la distanza tra l’adattatore e l’hub. 5 Connessioni cablate per l’hub USB esterne o estese 6 Se si collega l’adattatore al PC attraverso un hub USB esterno cablato, consigliamo di: 5427ea_F5U302ea_man.indb 24 • Collegare una fonte di alimentazione esterna all’hub USB. • Prima di installare l’hub, assicurarsi che la presa elettrica sia facilmente accessibile in modo da evitare grovigli di cavi.” • Non collegare l’hub esterno durante il collegamento iniziale e l’installazione del driver. IT-24 12/19/2007 3:41:47 PM Specifiche tecniche Numero del modello F5U302ea — Adattatore USB Wireless F5U302ea — Hub USB Wireless WiQuest® WQST110 BB/MAC + WQST101 RF IC Fino a 10 metri Fino a 480 Mbps (selezione automatica) da 4.2GHz a 4.8GHz OFDM Multibanda 80 μW (-41.25 dBm/MHz max.) Adattatore - 2.1 W (420mA max. a 5VDC da porta USB) Hub — 15W (3A a 5VDC da alimentazione esterna) Tipo di terminazioni USB In Entrata/In uscita, Interruzione, Gestione 20 Numero di terminazioni Drive di alimentazione USB Alimenta fino a 4 dispositivi USB esterni (500mA a 5VDC ciascuno) Tipo di associazione USB Associazione basata sull’interfaccia grafica utente per host Indicatori LED Stato della porta hub, collegamento wireless Misura del circuito stampato Adattatore — 21 mm x 63 mm Hub — 61 mm x 94 mm Antenna Adattatore — antenna onnidirezionale UWB esterna Hub— antenna onnidirezionale UWB esterna Temperatura di funzionamento da 0 °C a 45 °C(32° F to 104° F) Umidità di funzionamento Inferiore al 95% Compatibilità PHY Compatibile con WiMedia®specifica PHY. rev. 1.0 Compatibilità FCC Conforme alla sez. 15 della norma FCC CFR 47 Parte 15 e subparte F, radiazione intenzionale UWB e subparte B Compatibilità CE Conforme agli standard EN 302 065 Compatibilità Hub USB Compatibilità con USB 2.0/1.1 Compatibilità OS Microsoft® Windows XP SP2; Windows Vista; Windows Vista 32 e 64 bit; Compatibile con Windows Plug-and-Play Coesistenza Coesistenza con dispositivi standard WiMedia Coesistenza con combinazione di dongle addizionali o sistemi USB wireless (schemi FFI, TFI) Chipset UWB Copertura di operatività Trasferimento dati PHY Gamma di frequenza Tipo di modulazione RF Potenza di uscita Max. Corrente assorbita Max 5427ea_F5U302ea_man.indb 25 1 2 3 4 5 6 IT-25 12/19/2007 3:41:47 PM Informazioni 1 2 3 4 Questo prodotto è conforme alla direttiva RAEE. Per maggiori informazioni sul riciclaggio, vedere il collegamento seguente: www.belkin.com/environmental A partire dal 3 ottobre 2007 questo apparecchio potrà essere utilizzato in: Germania, Svizzera, Islanda, Lichtenstein, Polonia, Estonia, Repubblica Ceca, Norvegia, Finlandia, Lussemburgo, Danimarca, Spagna, Portogallo, Svezia, Regno Unito, Estonia, Bosnia-Erzegovina, Irlanda e Belgio. Si veda quanto stabilito dalla legislazione nazionale o dalla tabella di implementazione della Raccomandazione 70-03 in merito alla posizione attuale in 5 http://www.ero.dk/ 6 Garanzia a vita limitata sul prodotto Belkin International Inc. 5427ea_F5U302ea_man.indb 26 Cosa copre questa garanzia. Belkin International, Inc. (“Belkin”) garantisce all’acquirente di questo prodotto Belkin che tale prodotto è esente da difetti di progettazione, montaggio, materiale e lavorazione. Periodo di copertura della garanzia. Belkin International garantisce il prodotto Belkin per tutto il ciclo di vita di tale prodotto. Risoluzione di eventuali problemi. Garanzia sul prodotto. Belkin provvederà a riparare o sostituire gratuitamente, a propria discrezione, qualsiasi prodotto che dovesse risultare difettoso (escluse le spese di trasporto). IT-26 12/19/2007 3:41:47 PM Informazioni Condizioni non coperte dalla garanzia. Tutte le garanzie di cui sopra saranno rese nulle qualora il prodotto Belkin non fosse fornito alla Belkin per essere sottoposto alle necessarie verifiche dietro espressa richiesta di Belkin e a spese del cliente, oppure nel caso in cui la Belkin dovesse stabilire che il prodotto non è stato correttamente installato o che sia stato in qualche modo alterato o manomesso. La garanzia sul prodotto Belkin non copre danni da imputarsi a calamità naturali (tranne i fulmini), tra cui allagamenti o terremoti, guerre, atti di vandalismo, furti, usura, erosione, assottigliamento, obsolescenza, abusi, danni dovuti ad interferenze di bassa tensione (tra cui parziali oscuramenti o abbassamenti di tensione), programmazione non autorizzata oppure modifiche o alterazioni all’apparecchiatura dell’impianto. Come usufruire del servizio di garanzia. 1 2 3 4 5 6 Per usufruire dell’assistenza per il proprio prodotto Belkin, è necessario: 1. Contattare Belkin Ltd. Express Business Park, Shipton Way, Rushden, NN10 6GL, Regno Unito, all’attenzione di: Customer Service oppure chiamare il numero (800)-223-5546, entro 15 giorni dall’evento. È necessario sapere i seguenti dettagli: a. il codice del prodotto Belkin. b. Il luogo d’acquisto del prodotto. c. La data di acquisto del prodotto d. Una copia originale della fattura. 2. Il rappresentante del Servizio Clienti Belkin vi spiegherà come inviare la ricevuta e il prodotto Belkin e come procedere con il reclamo. Belkin si riserva il diritto di riesaminare il prodotto Belkin danneggiato. Tutte le spese di spedizione per il prodotto Belkin 5427ea_F5U302ea_man.indb 27 IT-27 12/19/2007 3:41:48 PM Informazioni 1 2 3 4 5 6 5427ea_F5U302ea_man.indb 28 restituito alla Belkin sono a carico dell’acquirente. Se Belkin dovesse ritenere, a propria discrezione, che inviare l’apparecchio danneggiato non sia pratico, Belkin International potrà decidere, a propria discrezione di farlo ispezionare e determinare il costo della riparazione presso una struttura diversa dalla propria. L’acquirente si farà carico di eventuali spese di spedizione, causate dal rinvio e dalla ricezione dell’apparecchio dopo l’ispezione. Eventuali apparecchi danneggiati dovranno essere mantenuti disponibili per eventuali verifiche fino alla risoluzione della richiesta di indennizzo. Al raggiungimento dell’accordo, Belkin si riserva il diritto di essere surrogato da eventuali polizze assicurative dell’acquirente. Cosa stabilisce la legge riguardo alla garanzia. LA PRESENTE GARANZIA COSTITUISCE L’UNICA GARANZIA DI BELKIN. LA PRESENTE GARANZIA È L’UNICA GARANZIA, ESPLICITA O IMPLICITA, DELLA BELKIN. SI ESCLUDE QUALSIASI GARANZIA IMPLICITA, DI COMMERCIABILITÀ E DI IDONEITÀ A SCOPI PARTICOLARI CHE VADA OLTRE LA PRESENTE GARANZIA ESPLICITA SCRITTA. Alcune giurisdizioni non consentono l’esclusione o la limitazione delle garanzie implicite o della responsabilità per i danni accidentali, pertanto i limiti di esclusione di cui sopra potrebbero non essere applicabili. IN NESSUN CASO BELKIN POTRÀ ESSERE CONSIDERATA RESPONSABILE DI ALCUN DANNO DIRETTO, INDIRETTO, ACCIDENTALE, SPECIFICO O DANNI MULTIPLI TRA I QUALI, MA NON SOLO, EVENTUALI DANNI DI MANCATI AFFARI O MANCATO GUADAGNO DERIVATI DALLA VENDITA O UTILIZZO DI OGNI PRODOTTO BELKIN, ANCHE NEL CASO IN CUI BELKIN FOSSE STATA INFORMATA DELLA POSSIBILITÀ DI TALI DANNI. Questa garanzia consente di godere di diritti legali specifici e di eventuali altri diritti che possono variare di stato in stato. Alcune giurisdizioni non consentono l’esclusione o la limitazione IT-28 12/19/2007 3:41:48 PM Informazioni delle garanzie implicite o della responsabilità per i danni accidentali o altri danni, pertanto i limiti di esclusione di cui sopra potrebbero non essere applicabili. 5427ea_F5U302ea_man.indb 29 1 2 3 4 5 6 IT-29 12/19/2007 3:41:49 PM Hub USB Wireless Assistenza tecnica Belkin REGNO UNITO: 0845 607 77 87 Europa: www.belkin.com/support Belkin Ltd. Express Business Park Shipton Way, Rushden NN10 6GL, Regno Unito +44 (0) 1933 35 2000 +44 (0) 1933 31 2000 fax Belkin SAS 130 rue de Silly 92100 Boulogne-Billancourt, Francia +33 (0) 1 41 03 14 40 +33 (0) 1 41 31 01 72 fax Belkin GmbH Hanebergstrasse 2 80637 Monaco di Baviera, Germania +49 (0) 89 14 34 05 0 +49 (0) 89 14 34 05 100 fax Belkin B.V. Boeing Avenue 333 1119 PH Schiphol-Rijk, Paesi Bassi +31 (0) 20 654 7300 +31 (0) 20 654 7349 fax Belkin Iberia Avda. Cerro del Aguila 3 28700 San Sebastián de los Reyes, Spagna +34 91 625 80 00 +34 902 02 00 34 fax 0673 © 2007 Belkin International, Inc. Tutti i diritti riservati. Tutti i nomi commerciali sono marchi registrati dei rispettivi produttori indicati. Windows e Windows Vista sono marchi commerciali o marchi registrati della Microsoft Corporation negli stati Uniti e/o in altri Paesi. 5427ea_F5U302ea_man.indb 30 P75427ea 12/19/2007 3:41:50 PM-
 1
1
-
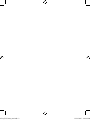 2
2
-
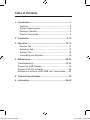 3
3
-
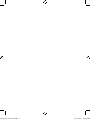 4
4
-
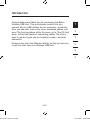 5
5
-
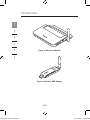 6
6
-
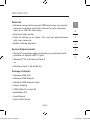 7
7
-
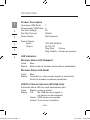 8
8
-
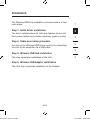 9
9
-
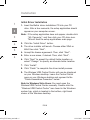 10
10
-
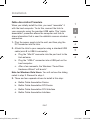 11
11
-
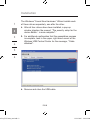 12
12
-
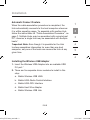 13
13
-
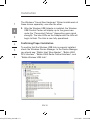 14
14
-
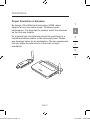 15
15
-
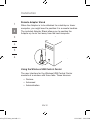 16
16
-
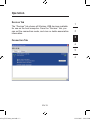 17
17
-
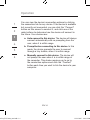 18
18
-
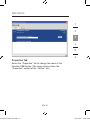 19
19
-
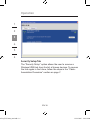 20
20
-
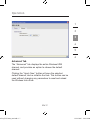 21
21
-
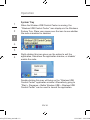 22
22
-
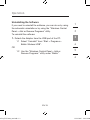 23
23
-
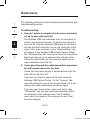 24
24
-
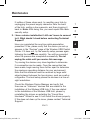 25
25
-
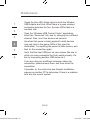 26
26
-
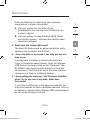 27
27
-
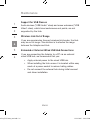 28
28
-
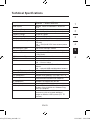 29
29
-
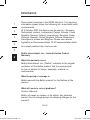 30
30
-
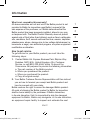 31
31
-
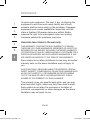 32
32
-
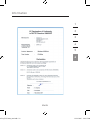 33
33
-
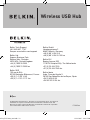 34
34
-
 35
35
-
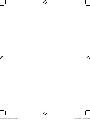 36
36
-
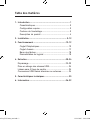 37
37
-
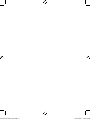 38
38
-
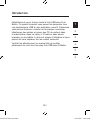 39
39
-
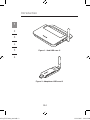 40
40
-
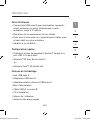 41
41
-
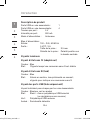 42
42
-
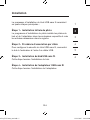 43
43
-
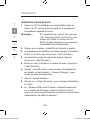 44
44
-
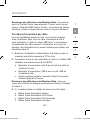 45
45
-
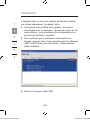 46
46
-
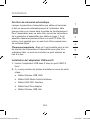 47
47
-
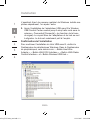 48
48
-
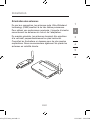 49
49
-
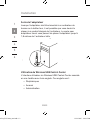 50
50
-
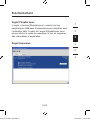 51
51
-
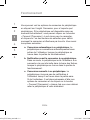 52
52
-
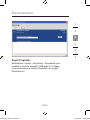 53
53
-
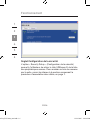 54
54
-
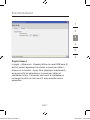 55
55
-
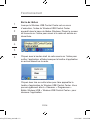 56
56
-
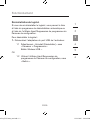 57
57
-
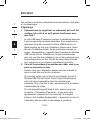 58
58
-
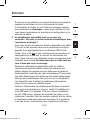 59
59
-
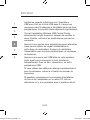 60
60
-
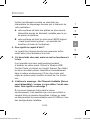 61
61
-
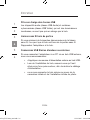 62
62
-
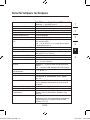 63
63
-
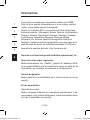 64
64
-
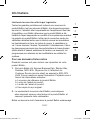 65
65
-
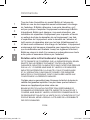 66
66
-
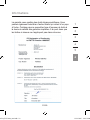 67
67
-
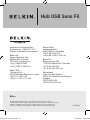 68
68
-
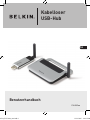 69
69
-
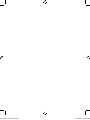 70
70
-
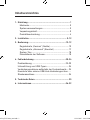 71
71
-
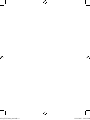 72
72
-
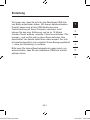 73
73
-
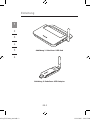 74
74
-
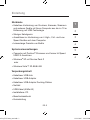 75
75
-
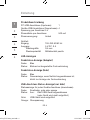 76
76
-
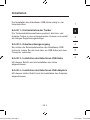 77
77
-
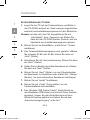 78
78
-
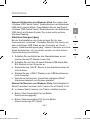 79
79
-
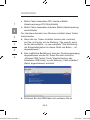 80
80
-
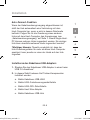 81
81
-
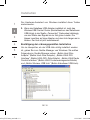 82
82
-
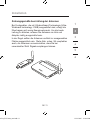 83
83
-
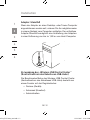 84
84
-
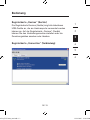 85
85
-
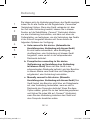 86
86
-
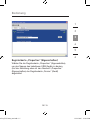 87
87
-
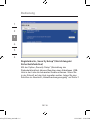 88
88
-
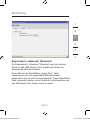 89
89
-
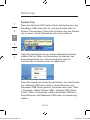 90
90
-
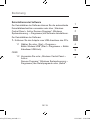 91
91
-
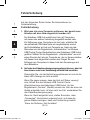 92
92
-
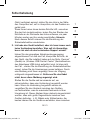 93
93
-
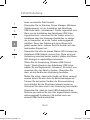 94
94
-
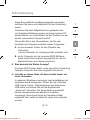 95
95
-
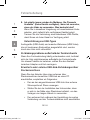 96
96
-
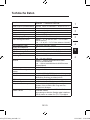 97
97
-
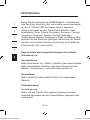 98
98
-
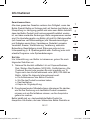 99
99
-
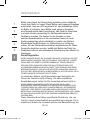 100
100
-
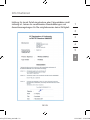 101
101
-
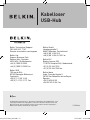 102
102
-
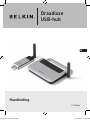 103
103
-
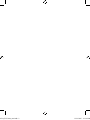 104
104
-
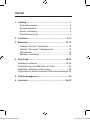 105
105
-
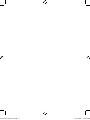 106
106
-
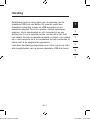 107
107
-
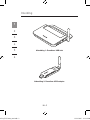 108
108
-
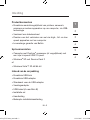 109
109
-
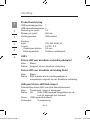 110
110
-
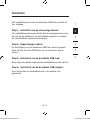 111
111
-
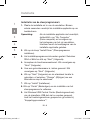 112
112
-
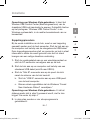 113
113
-
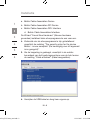 114
114
-
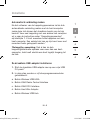 115
115
-
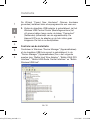 116
116
-
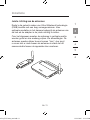 117
117
-
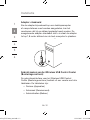 118
118
-
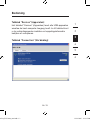 119
119
-
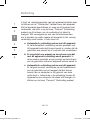 120
120
-
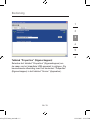 121
121
-
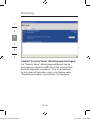 122
122
-
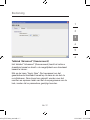 123
123
-
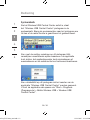 124
124
-
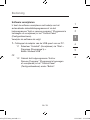 125
125
-
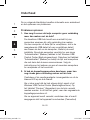 126
126
-
 127
127
-
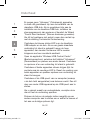 128
128
-
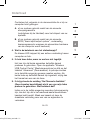 129
129
-
 130
130
-
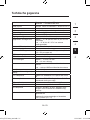 131
131
-
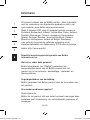 132
132
-
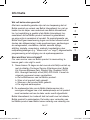 133
133
-
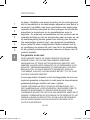 134
134
-
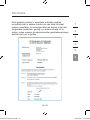 135
135
-
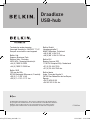 136
136
-
 137
137
-
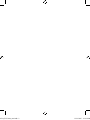 138
138
-
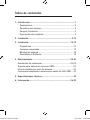 139
139
-
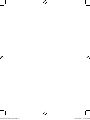 140
140
-
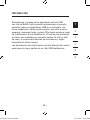 141
141
-
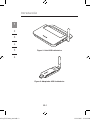 142
142
-
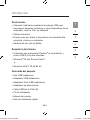 143
143
-
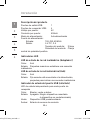 144
144
-
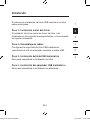 145
145
-
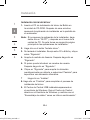 146
146
-
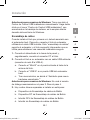 147
147
-
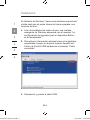 148
148
-
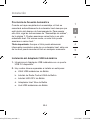 149
149
-
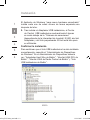 150
150
-
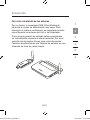 151
151
-
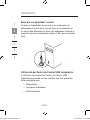 152
152
-
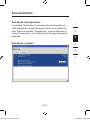 153
153
-
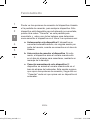 154
154
-
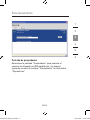 155
155
-
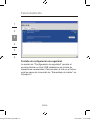 156
156
-
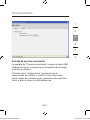 157
157
-
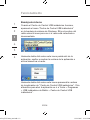 158
158
-
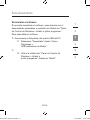 159
159
-
 160
160
-
 161
161
-
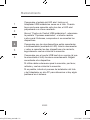 162
162
-
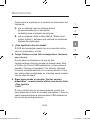 163
163
-
 164
164
-
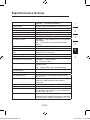 165
165
-
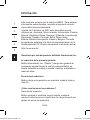 166
166
-
 167
167
-
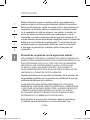 168
168
-
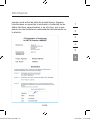 169
169
-
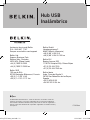 170
170
-
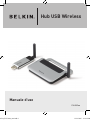 171
171
-
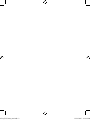 172
172
-
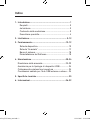 173
173
-
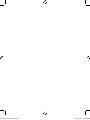 174
174
-
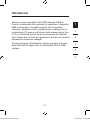 175
175
-
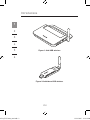 176
176
-
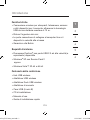 177
177
-
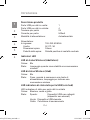 178
178
-
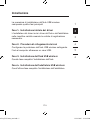 179
179
-
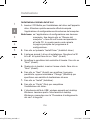 180
180
-
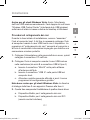 181
181
-
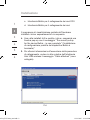 182
182
-
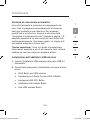 183
183
-
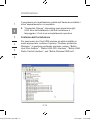 184
184
-
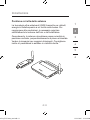 185
185
-
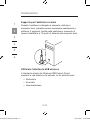 186
186
-
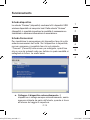 187
187
-
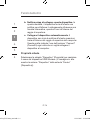 188
188
-
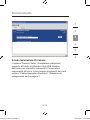 189
189
-
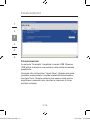 190
190
-
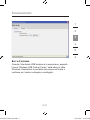 191
191
-
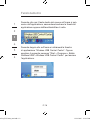 192
192
-
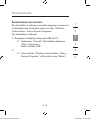 193
193
-
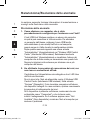 194
194
-
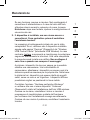 195
195
-
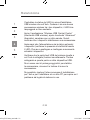 196
196
-
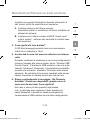 197
197
-
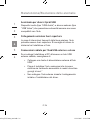 198
198
-
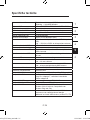 199
199
-
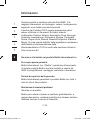 200
200
-
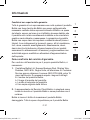 201
201
-
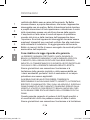 202
202
-
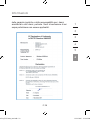 203
203
-
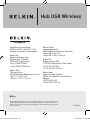 204
204
Belkin HUB USB SANS FIL #F5U302EA de handleiding
- Type
- de handleiding
- Deze handleiding is ook geschikt voor
in andere talen
- English: Belkin HUB USB SANS FIL #F5U302EA Owner's manual
- italiano: Belkin HUB USB SANS FIL #F5U302EA Manuale del proprietario
- français: Belkin HUB USB SANS FIL #F5U302EA Le manuel du propriétaire
- español: Belkin HUB USB SANS FIL #F5U302EA El manual del propietario
- Deutsch: Belkin HUB USB SANS FIL #F5U302EA Bedienungsanleitung
Gerelateerde papieren
-
Belkin F8T012-F8T013 de handleiding
-
Belkin HUB USB RÉSEAU #F5L009EA Handleiding
-
Belkin CARTE PCI FIREWIRE/USB 2.0 À HAUT DÉBIT #F5U508VEA1 de handleiding
-
Belkin F5D8053EA Handleiding
-
Belkin ADAPTATEUR USB BLUETOOTH #F8T008FR de handleiding
-
Belkin HUB 2-EN-1 #F5U706EA de handleiding
-
Belkin F5D7632EA4A Handleiding
-
Belkin SERVEUR D’IMPRESSION SANS FIL #F1UP0001FR de handleiding
-
Belkin F5U413ea de handleiding
-
Belkin F5D8013EA Handleiding