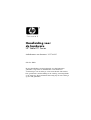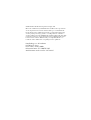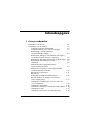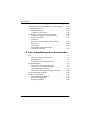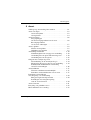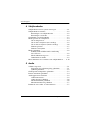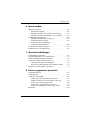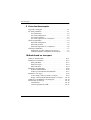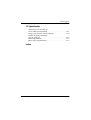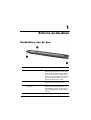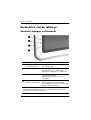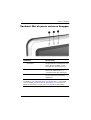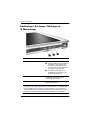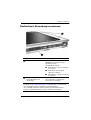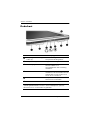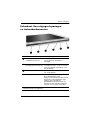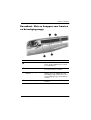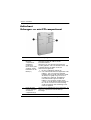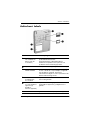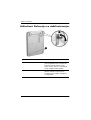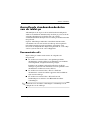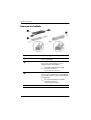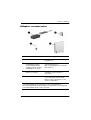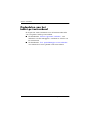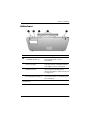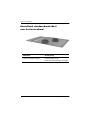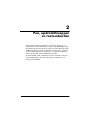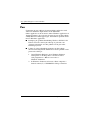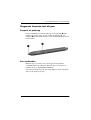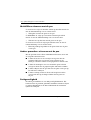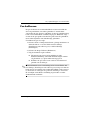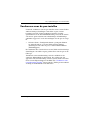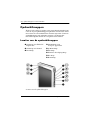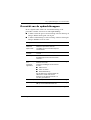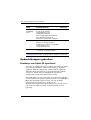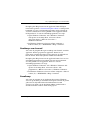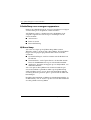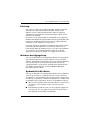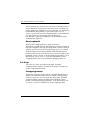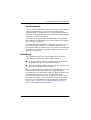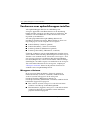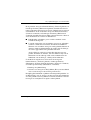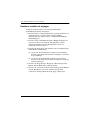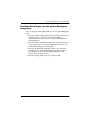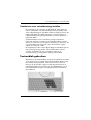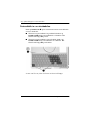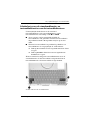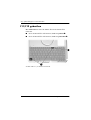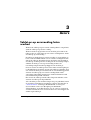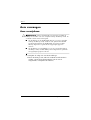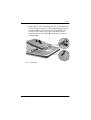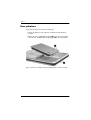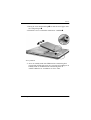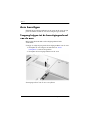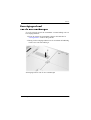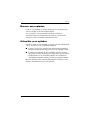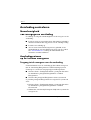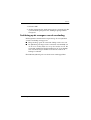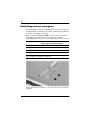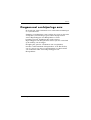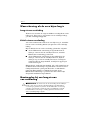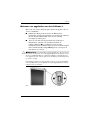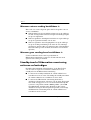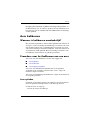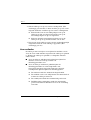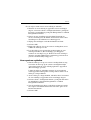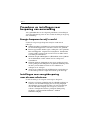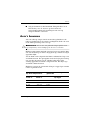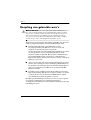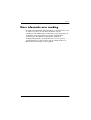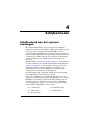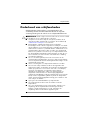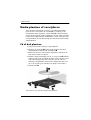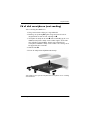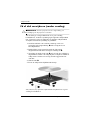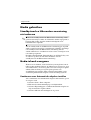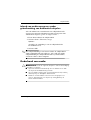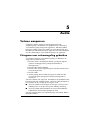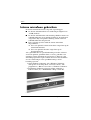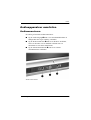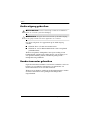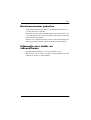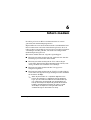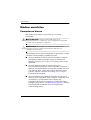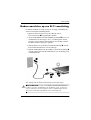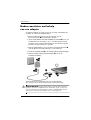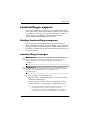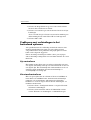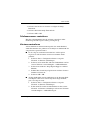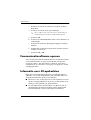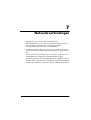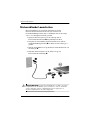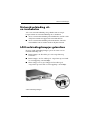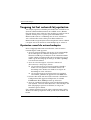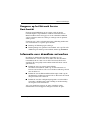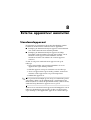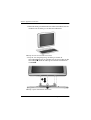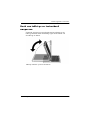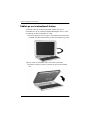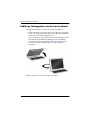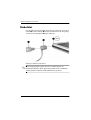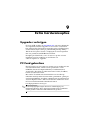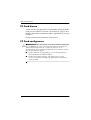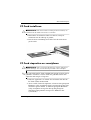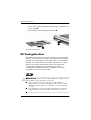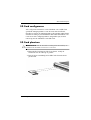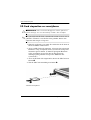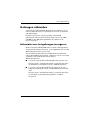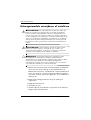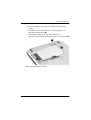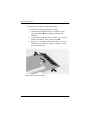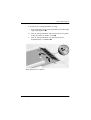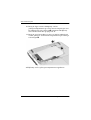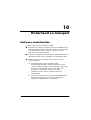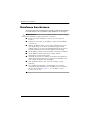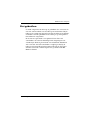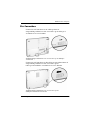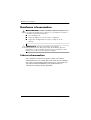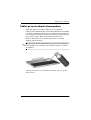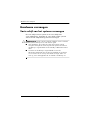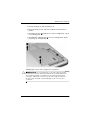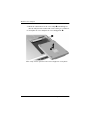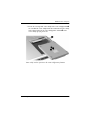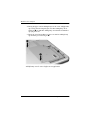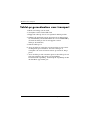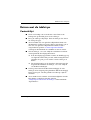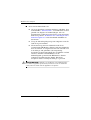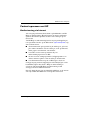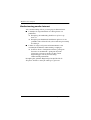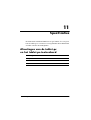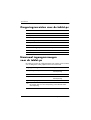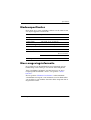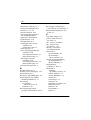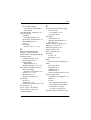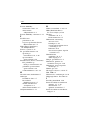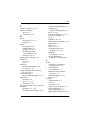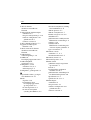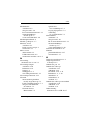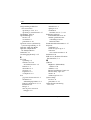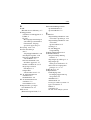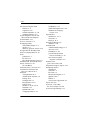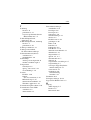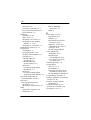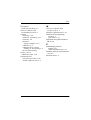Handleiding voor
de hardware
HP Tablet PC Series
Artikelnummer van document: 331734-331
Oktober 2003
In deze handleiding vindt u informatie over het herkennen,
gebruiken, aanpassen en onderhouden van de hardware-
voorzieningen van de tablet-pc en het toetsenbord. Ook vindt u
hier specificaties met betrekking tot de voeding, netwerkgebruik
en de omgeving. Deze informatie kan nuttig zijn als u de tablet-pc
op reis wilt gebruiken.

© 2003 Hewlett-Packard Development Company, L.P.
Microsoft en Windows zijn handelsmerken van Microsoft Corporation in
de Verenigde Staten en/of andere landen. SD Logo is een handelsmerk.
De informatie in deze publicatie kan zonder voorafgaande kennisgeving
worden gewijzigd. De enige garanties voor HP producten en diensten
worden gepubliceerd in de uitdrukkelijke garantiebepalingen bij dergelijke
producten en diensten. Aan de informatie in deze publicatie kunnen geen
rechten worden ontleend. HP aanvaardt geen aansprakelijkheid voor
technische fouten, drukfouten of weglatingen in deze publicatie.
Handleiding voor de hardware
HP Tablet PC Series
Eerste editie, oktober 2003
Referentienummer: TC1100/TR1105
Artikelnummer van document: 331734-331

Handleiding voor de hardware iii
Inhoudsopgave
1 Externe onderdelen
Onderdelen van de pen. . . . . . . . . . . . . . . . . . . . . . . . . . . 1–1
Onderdelen van de tablet-pc. . . . . . . . . . . . . . . . . . . . . . . 1–2
Voorkant: Lampjes en Bluetooth. . . . . . . . . . . . . . . . 1–2
Voorkant: Met de pen te activeren knoppen . . . . . . . 1–3
Rechterkant: Aan/uit-schakelaar
en aan/uit/standby-lampje . . . . . . . . . . . . . . . . . . . . . 1–4
Rechterkant: Knoppen voor Windows-beveiliging
en schakelen tussen weergave-apparatuur. . . . . . . . . 1–5
Rechterkant: Esc-knop, Tab-knop en Q Menu-knop. 1–6
Rechterkant: Keuzeknop en antenne . . . . . . . . . . . . . 1–7
Onderkant . . . . . . . . . . . . . . . . . . . . . . . . . . . . . . . . . 1–8
Linkerkant: Bevestigingsuitsparingen
en toetsenbordconnector . . . . . . . . . . . . . . . . . . . . . . 1–9
Linkerkant: Uitsparing voor beveiligingskabel,
ventilatieopening en antenne . . . . . . . . . . . . . . . . . . 1–10
Bovenkant: Connectoren . . . . . . . . . . . . . . . . . . . . . 1–11
Bovenkant:
Penhouder en LAN-verbindingslampjes . . . . . . . . . 1–12
Bovenkant: Slots en knoppen voor kaarten
en bevestigingsoogje . . . . . . . . . . . . . . . . . . . . . . . . 1–13
Achterkant: Voorzieningen voor accessoires en
vaste-schijfpositie . . . . . . . . . . . . . . . . . . . . . . . . . . 1–14
Achterkant: Accuruimte . . . . . . . . . . . . . . . . . . . . . 1–15
Achterkant: Geheugen- en mini-PCI-compartiment 1–16
Achterkant: Labels. . . . . . . . . . . . . . . . . . . . . . . . . . 1–17
Achterkant: Stelvoetjes en stabilisatievoetjes . . . . . 1–18

iv Handleiding voor de hardware
Inhoudsopgave
Aanvullende standaardonderdelen van de tablet-pc. . . . 1–19
Documentatie-cd's . . . . . . . . . . . . . . . . . . . . . . . . . . 1–19
Snoeren en kabels . . . . . . . . . . . . . . . . . . . . . . . . . . 1–20
Adapters en accessoires . . . . . . . . . . . . . . . . . . . . . . 1–21
Onderdelen van het tablet-pc-toetsenbord . . . . . . . . . . . 1–22
Voorkant: Lampjes en cursorbesturing . . . . . . . . . . 1–23
Voorkant: Toetsen . . . . . . . . . . . . . . . . . . . . . . . . . . 1–24
Voorkant:
Plaatsings- en beveiligingsvoorzieningen . . . . . . . . 1–25
Bovenkant . . . . . . . . . . . . . . . . . . . . . . . . . . . . . . . . 1–26
Achterkant . . . . . . . . . . . . . . . . . . . . . . . . . . . . . . . . 1–27
Aanvullend standaardonderdeel
voor het toetsenbord . . . . . . . . . . . . . . . . . . . . . . . . 1–28
2 Pen, opdrachtknoppen en toetsenborden
Pen . . . . . . . . . . . . . . . . . . . . . . . . . . . . . . . . . . . . . . . . . . 2–2
Gegevens invoeren met de pen . . . . . . . . . . . . . . . . . 2–3
Pen kalibreren . . . . . . . . . . . . . . . . . . . . . . . . . . . . . . 2–5
Voorkeuren voor de pen instellen . . . . . . . . . . . . . . . 2–7
Opdrachtknoppen . . . . . . . . . . . . . . . . . . . . . . . . . . . . . . . 2–8
Locaties van de opdrachtknoppen . . . . . . . . . . . . . . . 2–8
Overzicht van de opdrachtknoppen . . . . . . . . . . . . . . 2–9
Opdrachtknoppen gebruiken . . . . . . . . . . . . . . . . . . 2–10
Voorkeuren voor opdrachtknoppen instellen . . . . . 2–16
Toetsenbord op het scherm . . . . . . . . . . . . . . . . . . . . . . 2–20
Tablet-pc-toetsenbord . . . . . . . . . . . . . . . . . . . . . . . . . . 2–21
Cursorbesturing gebruiken . . . . . . . . . . . . . . . . . . . 2–22
Toetsenblok gebruiken . . . . . . . . . . . . . . . . . . . . . . 2–23
F11/F12 gebruiken . . . . . . . . . . . . . . . . . . . . . . . . . 2–26

Inhoudsopgave
Handleiding voor de hardware v
3 Accu's
Tablet-pc op accuvoeding laten werken. . . . . . . . . . . . . . 3–1
Accu vervangen . . . . . . . . . . . . . . . . . . . . . . . . . . . . . . . . 3–2
Accu verwijderen. . . . . . . . . . . . . . . . . . . . . . . . . . . . 3–2
Accu plaatsen. . . . . . . . . . . . . . . . . . . . . . . . . . . . . . . 3–4
Accu beveiligen . . . . . . . . . . . . . . . . . . . . . . . . . . . . . . . . 3–6
Toegang krijgen
tot de bevestigingsschroef van de accu . . . . . . . . . . . 3–6
Bevestigingsschroef
van de accu aanbrengen. . . . . . . . . . . . . . . . . . . . . . . 3–7
Accu's opladen . . . . . . . . . . . . . . . . . . . . . . . . . . . . . . . . . 3–8
Nieuwe accu opladen. . . . . . . . . . . . . . . . . . . . . . . . . 3–9
Gebruikte accu opladen . . . . . . . . . . . . . . . . . . . . . . . 3–9
Acculading controleren . . . . . . . . . . . . . . . . . . . . . . . . . 3–10
Nauwkeurigheid van weergegeven acculading . . . . 3–10
Acculadingsniveau op het scherm weergeven. . . . . 3–10
Acculadingsniveau weergeven . . . . . . . . . . . . . . . . 3–12
Omgaan met een bijna lege accu . . . . . . . . . . . . . . . . . . 3–13
Waarschuwing als de accu bijna leeg is . . . . . . . . . 3–14
Maatregelen bij een laag niveau van acculading . . . 3–14
Standbystand of Hibernation-voorziening
activeren en beëindigen . . . . . . . . . . . . . . . . . . . . . . 3–16
Accu kalibreren . . . . . . . . . . . . . . . . . . . . . . . . . . . . . . . 3–17
Wanneer is kalibreren noodzakelijk? . . . . . . . . . . . 3–17
Procedure voor het kalibreren van een accu . . . . . . 3–17
Procedures en instellingen
voor besparing van accuvoeding . . . . . . . . . . . . . . . . . . 3–20
Energie besparen terwijl u werkt . . . . . . . . . . . . . . . 3–20
Instellingen voor energiebesparing
voor de accu selecteren . . . . . . . . . . . . . . . . . . . . . . 3–20
Accu's bewaren . . . . . . . . . . . . . . . . . . . . . . . . . . . . . . . 3–21
Recycling van gebruikte accu’s . . . . . . . . . . . . . . . . . . . 3–22
Meer informatie over voeding . . . . . . . . . . . . . . . . . . . . 3–23

vi Handleiding voor de hardware
Inhoudsopgave
4 Schijfeenheden
Schijfeenheid aan het systeem toevoegen . . . . . . . . . . . . 4–1
Schijfeenheden en media . . . . . . . . . . . . . . . . . . . . . . . . . 4–2
Benamingen van schijfeenheden . . . . . . . . . . . . . . . . 4–2
Benamingen van media . . . . . . . . . . . . . . . . . . . . . . . 4–2
Onderhoud van schijfeenheden . . . . . . . . . . . . . . . . . . . . 4–3
Media plaatsen of verwijderen . . . . . . . . . . . . . . . . . . . . . 4–4
Cd of dvd plaatsen . . . . . . . . . . . . . . . . . . . . . . . . . . . 4–4
Cd of dvd verwijderen (met voeding) . . . . . . . . . . . . 4–5
Cd of dvd verwijderen (zonder voeding). . . . . . . . . . 4–6
Diskette plaatsen . . . . . . . . . . . . . . . . . . . . . . . . . . . . 4–7
Diskette verwijderen . . . . . . . . . . . . . . . . . . . . . . . . . 4–7
Media gebruiken. . . . . . . . . . . . . . . . . . . . . . . . . . . . . . . . 4–8
Standbystand en Hibernation-voorziening
niet activeren . . . . . . . . . . . . . . . . . . . . . . . . . . . . . . . 4–8
Media-inhoud weergeven . . . . . . . . . . . . . . . . . . . . . 4–8
Onderhoud van media . . . . . . . . . . . . . . . . . . . . . . . . 4–9
Meer informatie over software voor schijfeenheden . . . 4–10
5Audio
Volume aanpassen . . . . . . . . . . . . . . . . . . . . . . . . . . . . . . 5–1
Pictogram voor volumeregeling gebruiken . . . . . . . . 5–1
Q Menu gebruiken . . . . . . . . . . . . . . . . . . . . . . . . . . . 5–2
Geïntegreerde luidsprekers gebruiken . . . . . . . . . . . . . . . 5–3
Interne microfoon gebruiken . . . . . . . . . . . . . . . . . . . . . . 5–4
Audioapparatuur aansluiten . . . . . . . . . . . . . . . . . . . . . . . 5–5
Audioconnectoren . . . . . . . . . . . . . . . . . . . . . . . . . . . 5–5
Audio-uitgang gebruiken. . . . . . . . . . . . . . . . . . . . . . 5–6
Headsetconnector gebruiken . . . . . . . . . . . . . . . . . . . 5–6
Microfoonconnector gebruiken . . . . . . . . . . . . . . . . . 5–7
Informatie over audio- en videosoftware . . . . . . . . . . . . . 5–7

Inhoudsopgave
Handleiding voor de hardware vii
6Intern modem
Modem aansluiten . . . . . . . . . . . . . . . . . . . . . . . . . . . . . . 6–2
Connectoren kiezen . . . . . . . . . . . . . . . . . . . . . . . . . . 6–2
Modem aansluiten op een RJ-11-aansluiting. . . . . . . 6–3
Modem aansluiten met behulp van een adapter. . . . . 6–4
Landinstellingen opgeven . . . . . . . . . . . . . . . . . . . . . . . . 6–5
Huidige landinstelling weergeven . . . . . . . . . . . . . . . 6–5
Landinstelling toevoegen. . . . . . . . . . . . . . . . . . . . . . 6–5
Problemen met verbindingen
in het buitenland oplossen . . . . . . . . . . . . . . . . . . . . . 6–6
Communicatiesoftware openen . . . . . . . . . . . . . . . . . . . . 6–8
Informatie over AT-opdrachten . . . . . . . . . . . . . . . . . . . . 6–8
7 Netwerkverbindingen
Netwerkkabel aansluiten . . . . . . . . . . . . . . . . . . . . . . . . . 7–2
Netwerkverbinding uit- en inschakelen . . . . . . . . . . . . . . 7–3
LAN-verbindingslampjes gebruiken . . . . . . . . . . . . . . . . 7–3
Toegang tot het netwerk bij opstarten . . . . . . . . . . . . . . . 7–4
Opstarten vanaf de netwerkadapter . . . . . . . . . . . . . . 7–4
Reageren op het Network Service Boot-bericht . . . . 7–5
Informatie over draadloze netwerken. . . . . . . . . . . . . . . . 7–5
8 Externe apparatuur aansluiten
Standaardapparaat . . . . . . . . . . . . . . . . . . . . . . . . . . . . . . 8–1
USB-apparaat . . . . . . . . . . . . . . . . . . . . . . . . . . . . . . . . . . 8–2
Tablet-pc-toetsenbord . . . . . . . . . . . . . . . . . . . . . . . . . . . 8–3
Tablet-pc op het toetsenbord aansluiten . . . . . . . . . . 8–3
Hoek van tablet-pc en toetsenbord aanpassen . . . . . . 8–5
Tablet-pc en toetsenbord sluiten . . . . . . . . . . . . . . . . 8–6
Tablet-pc en toetsenbord vervoeren . . . . . . . . . . . . . 8–7
Tablet-pc loskoppelen van het toetsenbord . . . . . . . . 8–8
Kabelslot . . . . . . . . . . . . . . . . . . . . . . . . . . . . . . . . . . . . 8–10

viii Handleiding voor de hardware
Inhoudsopgave
9 Extra hardwareopties
Upgrades verkrijgen . . . . . . . . . . . . . . . . . . . . . . . . . . . . . 9–1
PC Card gebruiken . . . . . . . . . . . . . . . . . . . . . . . . . . . . . . 9–1
PC Card kiezen . . . . . . . . . . . . . . . . . . . . . . . . . . . . . 9–2
PC Card configureren . . . . . . . . . . . . . . . . . . . . . . . . 9–2
PC Card installeren . . . . . . . . . . . . . . . . . . . . . . . . . . 9–3
PC Card stopzetten en verwijderen . . . . . . . . . . . . . . 9–3
SD Card gebruiken. . . . . . . . . . . . . . . . . . . . . . . . . . . . . . 9–4
SD Card configureren . . . . . . . . . . . . . . . . . . . . . . . . 9–5
SD Card plaatsen . . . . . . . . . . . . . . . . . . . . . . . . . . . . 9–5
SD Card stopzetten en verwijderen . . . . . . . . . . . . . . 9–6
Geheugen uitbreiden . . . . . . . . . . . . . . . . . . . . . . . . . . . . 9–7
Informatie over het geheugen weergeven . . . . . . . . . 9–7
Geheugenmodule verwijderen of installeren. . . . . . . 9–8
10Onderhoud en transport
Software onderhouden . . . . . . . . . . . . . . . . . . . . . . . . . . 10–1
Hardware beschermen . . . . . . . . . . . . . . . . . . . . . . . . . . 10–2
Etui gebruiken . . . . . . . . . . . . . . . . . . . . . . . . . . . . . 10–3
Etui bevestigen . . . . . . . . . . . . . . . . . . . . . . . . . . . . 10–4
Etui losmaken . . . . . . . . . . . . . . . . . . . . . . . . . . . . . 10–5
Hardware schoonmaken . . . . . . . . . . . . . . . . . . . . . . . . . 10–6
Scherm schoonmaken . . . . . . . . . . . . . . . . . . . . . . . 10–6
Tablet-pc-toetsenbord schoonmaken. . . . . . . . . . . . 10–7
Hardware vervangen . . . . . . . . . . . . . . . . . . . . . . . . . . . 10–8
Vaste schijf van het systeem vervangen . . . . . . . . . 10–8
Kapje van EasyPoint-muisbesturing vervangen . . 10–13
Tablet-pc gereedmaken voor transport. . . . . . . . . . . . . 10–14
Reizen met de tablet-pc . . . . . . . . . . . . . . . . . . . . . . . . 10–15
Controlelijst . . . . . . . . . . . . . . . . . . . . . . . . . . . . . . 10–15
Contact opnemen met HP . . . . . . . . . . . . . . . . . . . 10–17

Inhoudsopgave
Handleiding voor de hardware ix
11Specificaties
Afmetingen van de tablet-pc
en het tablet-pc-toetsenbord . . . . . . . . . . . . . . . . . . . . . . 11–1
Omgevingsvereisten voor de tablet-pc. . . . . . . . . . . . . . 11–2
Nominaal ingangsvermogen
voor de tablet-pc. . . . . . . . . . . . . . . . . . . . . . . . . . . . . . . 11–2
Modemspecificaties . . . . . . . . . . . . . . . . . . . . . . . . . . . . 11–3
Meer omgevingsinformatie . . . . . . . . . . . . . . . . . . . . . . 11–3
Index

Handleiding voor de hardware 1–1
1
Externe onderdelen
Onderdelen van de pen
Onderdeel Beschrijving
1
Penpunt De penpunt communiceert met de
tablet-pc als de punt het scherm raakt
of als de punt zich binnen een afstand
van 1,25 cm van het scherm bevindt.
U kunt een knop activeren door met de
punt op de knop te tikken of door de
punt boven de knop te houden.
2
Penknop Deze knop heeft dezelfde functie als de
rechterknop op een externe muis.
3
Bevestigingsoogje
van de pen
U kunt de pen vastmaken aan de
tablet-pc door een kabeltje door het
bevestigingsoogje van de pen en door
het bevestigingsoogje van de tablet-pc
te halen.

1–2 Handleiding voor de hardware
Externe onderdelen
Onderdelen van de tablet-pc
Voorkant: Lampjes en Bluetooth
Onderdeel Beschrijving
1
Lampje van de
netvoedingsadapter
Aan: Netvoeding wordt geleverd door de
netvoedingsadapter.
2
Acculampje Aan: Er wordt een accu opgeladen.
Knipperend: Een accu die de enige
beschikbare voedingsbron is, is bijna leeg.
3
Bluetooth antenne Hiermee worden signalen van de
geïntegreerde Bluetooth*
draadloos-netwerkkaart verzonden en
ontvangen.
†
4
Activiteitslampje van de
draadloos-netwerkkaart
Aan: Het draadloze mini-PCI- en/of
Bluetooth apparaat zijn ingeschakeld.
Uit: Het draadloze mini-PCI- en/of Bluetooth
apparaat zijn uitgeschakeld.
*Bluetooth is niet op alle modellen beschikbaar.
†
U profiteert van de beste prestaties als u bij gebruik van Bluetooth het
gebied rondom de antenne vrij houdt.

Externe onderdelen
Handleiding voor de hardware 1–3
Voorkant: Met de pen te activeren knoppen
Onderdeel Beschrijving
1
Startknop voor Tablet PC
Input Panel*
Als Windows actief is, opent u hiermee
de applicatie Microsoft Tablet PC Input
Panel, die een schrijfblok en een
toetsenbord op het scherm omvat.
2
Startknop voor Journal* Als Windows actief is, opent en sluit u
hiermee de applicatie Microsoft
Journal die handschrift ondersteunt.
3
Draaiknop* Hiermee schakelt u de beeldweergave
van horizontaal naar verticaal en
omgekeerd .
*In deze tabel worden de standaardinstellingen beschreven. Zie
hoofdstuk 2, "Pen, opdrachtknoppen en toetsenborden", voor informatie
over het wijzigen van de functies van de knoppen voor het starten van
Tablet PC Input Panel, voor het starten van Journal en de draaiknop.

1–4 Handleiding voor de hardware
Externe onderdelen
Rechterkant: Aan/uit-schakelaar
en aan/uit/standby-lampje
Onderdeel Beschrijving
1
Aan/uit-
schakelaar*
Hiermee kunt u het volgende doen:
■ Uit: De tablet-pc inschakelen.
■ Aan: De standbystand inschakelen.*
■ Standby: De standbystand beëindigen.
■ Hibernation: De Hibernationstand
beëindigen.*
Als het systeem niet meer reageert en de
afsluitprocedures van Windows niet beschikbaar
zijn, verschuift u de schakelaar en houdt u deze
vier seconden vast om de tablet-pc uit te
schakelen.
2
Aan/uit/
standby-lampje
Aan: De tablet-pc is ingeschakeld.
Knipperend: De tablet-pc staat in de standbystand.
Uit: De tablet-pc is uitgeschakeld of staat in de
Hibernation-stand.
*In deze tabel worden de standaardinstellingen beschreven. Raadpleeg het
hoofdstuk "Energiebeheer" in de Handleiding voor de software op deze cd
voor informatie over het wijzigen van de functies van de aan/uit-schakelaar
en het gebruik van de standbystand en de Hibernation-voorziening.

Externe onderdelen
Handleiding voor de hardware 1–5
Rechterkant: Knoppen voor
Windows-beveiliging en
schakelen tussen weergave-apparatuur
Onderdeel Beschrijving
1
Knop Windows-
beveiliging*
Als u op deze knop drukt met de punt van de pen of
met een klein voorwerp, zoals het uiteinde van een
paperclip, gebeurt het volgende:
■ Wanneer Windows actief is, wordt de opdracht
Ctrl+Alt+Delete gegeven.
†
■ Wanneer het setupprogramma is geopend, wordt
het systeem opnieuw gestart.
2
Schakelknop
voor weergave-
apparatuur
Als Windows actief is, schakelt u hiermee tussen de
weergave-instellingen van de externe monitor:
■ Alleen intern
■ Intern en extern
■ Extended Desktop
*In deze tabel worden de standaardinstellingen beschreven. Zie hoofdstuk 2,
"Pen, opdrachtknoppen en toetsenborden", voor informatie over het wijzigen
van de functies van de knop Windows-beveiliging.
†Ter bescherming van uw werk en het systeem kan de opdracht
Ctrl+Alt+Delete niet worden ingevoerd met de toetsen Ctrl, Alt en Del op het
toetsenbord op het scherm.

1–6 Handleiding voor de hardware
Externe onderdelen
Rechterkant: Esc-knop, Tab-knop en
QMenu-knop
Onderdeel Beschrijving
1
Esc-knop* Hiermee kunt u het volgende doen:
■ Wanneer tijdens het opstarten van
de tablet-pc een knipperende
aanwijzer op het scherm wordt
weergegeven, opent u met deze
knop het setupprogramma.
■ In Windows heeft deze knop
dezelfde functie als Esc op een
standaardtoetsenbord.
2
Tab-knop* Als Windows actief is, heeft deze knop
dezelfde functie als Tab op een
standaardtoetsenbord.
†
3
Q Menu-knop* Als Windows actief is, opent en sluit u
hiermee het Q Menu.
*In deze tabel worden de standaardinstellingen beschreven. Zie
hoofdstuk 2, "Pen, opdrachtknoppen en toetsenborden", voor informatie
over het wijzigen van de functies van de knoppen Esc, Tab en Q Menu.
†
U kunt de Tab-knop ook gebruiken in plaats van de opdracht F12, om te
reageren op een Network Service Boot-bericht tijdens het opstarten.

Externe onderdelen
Handleiding voor de hardware 1–7
Rechterkant: Keuzeknop en antenne
Onderdeel Beschrijving
1
Keuzeknop* Deze knop heeft dezelfde functies als
de Enter-toets en pijl-omhoog en
pijl-omlaag op een
standaardtoetsenbord.
■ Druk de knop in om een opdracht
in te voeren.
■ Draai de knop omhoog om
omhoog te schuiven.
■ Draai de knop omlaag om omlaag
te schuiven.
2
Antennes (niet zichtbaar
aan de buitenkant van
de tablet-pc)
Hiermee worden signalen van de
interne draadloos-netwerkkaart
verzonden en ontvangen.
†
*In deze tabel worden de standaardinstellingen beschreven. Zie
hoofdstuk 2, "Pen, opdrachtknoppen en toetsenborden", voor informatie
over het wijzigen van de roteerfuncties van de keuzeknop.
†
Voor optimale transmissie houdt u ruimte vrij rondom de antennes
wanneer u gebruikmaakt van de interne draadloos-netwerkkaart.

1–8 Handleiding voor de hardware
Externe onderdelen
Onderkant
Onderdeel Beschrijving
1
Uitsparingen voor docking
station (2)
Hiermee bevestigt u de tablet-pc aan
een optioneel docking station.
2
Luidsprekers (2) Zorgen voor stereogeluid.
3
Audio-uitgang Hierop kunt u een optionele
stereohoofdtelefoon of
stereoluidsprekers met versterking
aansluiten.
4
Headsetconnector Hierop kunt u een optionele headset
aansluiten, zoals een headset van een
mobiele telefoon met een microfoon
en een mono-oortelefoon.
5
Microfoonconnector Hierop kunt u een optionele stereo- of
monomicrofoon aansluiten.
6
Microfoon Hiermee kunt u monogeluid invoeren.*
*Als u gebruikmaakt van spraakherkenning of andere software waarvoor
optimale geluidskwaliteit is vereist, is het noodzakelijk een optionele
externe microfoon of een headset te gebruiken.

Externe onderdelen
Handleiding voor de hardware 1–9
Linkerkant: Bevestigingsuitsparingen
en toetsenbordconnector
Onderdeel Beschrijving
1
Uitsparingen voor
schermbeschermer (2)
Hiermee maakt u de schermbeschermer*
vast als deze aan de tablet-pc is
bevestigd.
2
Universele
bevestigingsuitsparingen (2)
Hiermee maakt u het etui, een
schermbeschermer* of een accessoire,
zoals een tablet-pc-toetsenbord, vast
aan de tablet-pc.
3
Toetsenbordconnector Hiermee sluit u het tablet-pc-toetsenbord
aan op de tablet-pc.
4
Uitsparing voor geleidepen Hierin kunt u een geleidepen plaatsen.
Door de geleidepen op het
tablet-pc-toetsenbord uit te lijnen met de
uitsparing voor de geleidepen op de
tablet-pc, kunt u de tablet-pc
gemakkelijker in de juiste positie ten
opzichte van het toetsenbord brengen
wanneer u het toetsenbord aansluit.
*Bij een optioneel docking station voor de tablet-pc wordt een
schermbeschermer meegeleverd.

1–10 Handleiding voor de hardware
Externe onderdelen
Linkerkant: Uitsparing
voor beveiligingskabel,
ventilatieopening en antenne
Onderdeel Beschrijving
1
IrDA snelle
infraroodpoort
Via deze poort worden infraroodsignalen
verzonden en ontvangen tussen de tablet-pc
en andere infraroodapparatuur.
2
Uitsparing voor
beveiligingskabel
Hiermee kunt u de tablet-pc aan een
optionele beveiligingskabel bevestigen.
3
Ventilatieopening Deze zorgt voor luchtkoeling van de interne
onderdelen.
Ä
Blokkeer de ventilatieopening niet,
om oververhitting te voorkomen.
Zorg ervoor dat de luchtcirculatie
niet wordt geblokkeerd door een
object van hard materiaal (zoals een
printer) of textiel (zoals beddengoed
of kleding).
4
Antenne* (niet zichtbaar
aan de buitenkant van
de tablet-pc)
Hiermee worden signalen voor de interne
draadloos-netwerkkaart ontvangen.
†
*De tablet-pc heeft twee antennes. De andere antenne bevindt zich aan de
rechterkant van de tablet-pc.
†
Voor optimale transmissie houdt u ruimte vrij rondom de antennes wanneer
u gebruikmaakt van de interne draadloos-netwerkkaart.

Externe onderdelen
Handleiding voor de hardware 1–11
Bovenkant: Connectoren
Onderdeel Beschrijving
1
USB-connector Hierop kunt u een optioneel USB 2.0- of
1.1-apparaat aansluiten*.
2
Connector voor
externe MultiBay
Hierop kunt u een optioneel USB 2.0- of
1.1-apparaat aansluiten*.
3
RJ-11-
telefoonconnector
Hierop kunt u een modemkabel aansluiten.
4
RJ-45-
netwerkconnector
Hierop kunt u een Ethernet-netwerkkabel
aansluiten.
5
Connector voor
externe monitor
Hierop sluit u een optionele externe
VGA-monitor of projector aan.
6
Netvoedingsconnector Hierop kunt u een netvoedingsadapter of
een optionele gelijkstroomkabel,
auto-/vliegtuigkabel of
autoadapter/acculader aansluiten.
*Als er een optionele externe MultiBay is aangesloten op de
USB-connector, moet de externe MultiBay ook op een externe
voedingsbron worden aangesloten. Als er een externe MultiBay is
aangesloten op de connector voor de externe MultiBay, hoeft de externe
MultiBay niet op een externe voedingsbron te worden aangesloten.

1–12 Handleiding voor de hardware
Externe onderdelen
Bovenkant:
Penhouder en LAN-verbindingslampjes
Onderdeel Beschrijving
1
Penhouder (afgebeeld
met pen
2)
De pen kunt u ter bescherming in deze
houder op de tablet-pc steken.
3
LAN-verbindingslampjes (2) Beide lampjes uit: De tablet-pc is niet
aangesloten op een LAN (lokaal
netwerk).
Beide lampjes aan: De tablet-pc is
aangesloten op een LAN via een
verbinding van 100 Mbps.
Groen lampje aan en geel lampje uit:
De tablet-pc is aangesloten op een
LAN via een verbinding van 10 Mbps.

Externe onderdelen
Handleiding voor de hardware 1–13
Bovenkant: Slots en knoppen voor kaarten
en bevestigingsoogje
Onderdeel Beschrijving
1
PC Card-slot Hierin kunt u een optionele Type I of
Type II 32-bit CardBus-kaart of 16-bit
PC Card plaatsen.
2
Ejectknop van PC Card Hiermee verwijdert u een optionele
PC Card uit het PC Card-slot.
3
Bevestigingsoogje van de
tablet-pc
U kunt de pen vastmaken aan de
tablet-pc door een kabeltje door het
bevestigingsoogje van de pen en door
het bevestigingsoogje van de tablet-pc
te halen.
4
SD (Secure Digital) Card-slot Hierin kunt u een optionele SD Card
plaatsen.

1–14 Handleiding voor de hardware
Externe onderdelen
Achterkant: Voorzieningen voor accessoires
en vaste-schijfpositie
Onderdeel Beschrijving
1
Aansluitconnector Hiermee sluit u de tablet-pc aan op een optioneel
docking station.
2
Uitsparing voor
vergrendeling
Hierin past de vergrendeling van een optioneel
docking station, waarmee de tablet-pc aan het
docking station wordt vastgezet.
3
Ontgrendelings-
schakelaar voor
accessoires
Hiermee ontgrendelt u een accessoire, zoals het
etui, een schermbeschermer* of een optioneel
tablet-pc-toetsenbord, uit de universele
bevestigingsuitsparingen op de tablet-pc.
4
Vaste-schijfpositie Hierin bevindt zich de vaste schijf van het
systeem.
5
Borgschroeven
van de vaste-
schijfpositie (2)
Hiermee is het afdekplaatje van de
vaste-schijfpositie op de tablet-pc bevestigd.
*Bij een optioneel docking station wordt een schermbeschermer
meegeleverd.

Externe onderdelen
Handleiding voor de hardware 1–15
Achterkant: Accuruimte
Onderdeel Beschrijving
1
Accuvergrendeling Hiermee ontgrendelt u de accu uit de
accuruimte.
2
Quick Check knop op
accu*
Hiermee activeert u de Quick Check lampjes
van de accu (zie hierna), die de resterende
lading van de accu aangeven.
3
Quick Check lampjes
(3) op accu*
Aan: Elk lampje geeft een percentage van de
volledige lading aan. Wanneer bijvoorbeeld
alle drie de lampjes branden, is de accu
volledig opgeladen.
Knipperend: Als er één lampje knippert, bevat
de accu minder dan vijf procent van de
volledige lading.
4
Accuruimte Hierin bevindt zich de accu. Hierin bevindt zich
ook één bevestigingsschroef voor de accu.*
*Op deze afbeelding bevindt de accu zich in de accuruimte. De accu wordt
meegeleverd bij de tablet-pc, maar is niet in de tablet-pc geplaatst. Zie
hoofdstuk 3, "Accu's", voor instructies voor het plaatsen en informatie over
het gebruik van de bevestigingsschroef voor de accu ter beveiliging tegen
diefstal.

1–16 Handleiding voor de hardware
Externe onderdelen
Achterkant:
Geheugen- en mini-PCI-compartiment
Onderdeel Beschrijving
1
Geheugen- en
mini-PCI-
compartiment
(Peripheral
Component
Interconnect) (niet
zichtbaar aan de
buitenkant van de
tablet-pc)
Hierin bevindt zich één geheugenslot voor een
geheugenmodule die voldoet aan de
PC133-standaard.
Hierin kan ook een optionele mini-PCI-kaart
worden geplaatst, zoals een draadloze kaart. (Bij
sommige tablet-pc-modellen wordt een
mini-PCI-kaart geleverd.)
Ä
De FCC verbiedt het gebruik van
niet-ondersteunde mini-PCI-apparatuur in de
tablet-pc. Als u een mini-PCI-apparaat
installeert dat niet wordt ondersteund, werkt
de tablet-pc mogelijk niet goed en ziet u
mogelijk een foutbericht. Verwijder het
niet-ondersteunde apparaat zodat de
tablet-pc weer goed kan werken. Neem
contact op met de klantenondersteuning van
HP als ten onrechte een waarschuwing
wordt weergegeven met betrekking tot het
mini-PCI-apparaat.
2
Borgschroeven
van het geheugen-
en mini-PCI-
compartiment (2)
Hiermee is het afdekplaatje van het geheugen- en
mini-PCI-compartiment aan de tablet-pc
bevestigd.

Externe onderdelen
Handleiding voor de hardware 1–17
Achterkant: Labels
Onderdeel Beschrijving
1
Label met Certificaat
van echtheid van
Microsoft (in de
accuruimte)
Op dit label vindt u het
productidentificatienummer.
U kunt dit nummer nodig hebben bij het
installeren van updates of het oplossen van
problemen met het besturingssysteem.
2
Systeemlabel Hierop vindt u kennisgevingen over de tablet-pc.
3
Product-
identificatielabel
Hierop vindt u het serienummer van de tablet-pc
en een code die de oorspronkelijke configuratie
van de tablet-pc aangeeft. U heeft het
serienummer nodig als u contact opneemt met de
klantenondersteuning van HP.
4
Label met
goedkeuringen
voor modem
Op het label staan de landen waarin het modem
kan worden gebruikt.*
5
Label met keurmerk
voor het draadloze
apparaat (op
draadloos
mini-PCI-apparaat)
Op dit label wordt aangegeven in welke landen
het draadloze apparaat is goedgekeurd voor
gebruik.*
*U kunt deze informatie nodig hebben als u de tablet-pc op reis wilt gebruiken.

1–18 Handleiding voor de hardware
Externe onderdelen
Achterkant: Stelvoetjes en stabilisatievoetjes
Onderdeel Beschrijving
1
Stelvoetjes (2) Wanneer u de tablet-pc losstaand,
verticaal gebruikt, kunt u hiermee de
bovenkant van de tablet-pc hoger
stellen, zodat u met een comfortabele
schrijf- en kijkhoek kunt werken.
2
Stabilisatievoetjes (2) Deze voetjes zorgen ervoor dat de
tablet-pc stabiel is wanneer deze
losstaand op een vlakke ondergrond
wordt gebruikt.

Externe onderdelen
Handleiding voor de hardware 1–19
Aanvullende standaardonderdelen
van de tablet-pc
Afhankelijk van de regio en de bestelde hardwareconfiguratie
worden verschillende onderdelen bij de tablet-pc geleverd. In de
volgende afbeeldingen en tabellen ziet u de externe
standaardonderdelen die bij de meeste tablet-pc-modellen worden
meegeleverd.
Op deze afbeeldingen ontbreken aanvullende documentatie,
aanvullende cd's, het etui waarin de tablet-pc of het optionele
toetsenbord wordt geleverd en optionele apparatuur, zoals
PC Cards of schijfeenheden. Bij levering bevindt de vaste schijf
van het systeem zich in de vaste-schijfpositie.
Documentatie-cd's
Bij de tablet-pc worden onder andere de volgende cd's
meegeleverd:
■ De cd Documentation Library met productspecifieke
documentatie voor de tablet-pc en informatie over modems,
netwerkgebruik, veiligheid en kennisgevingen.
Raadpleeg de gedrukte Gebruikshandleiding die bij de
tablet-pc is geleverd voor informatie over het gebruik van de
documentatie-cd Documentation Library.
■ De cd Documentation Library Wireless LAN met
documentatie voor de draadloze apparaten die beschikbaar
zijn voor de tablet-pc.
■ De cd Documentation Library Bluetooth met de
handleidingen en software voor Bluetooth draadloze
verbindingen.
✎
Informatie over draadloze verbindingen is afhankelijk van de
configuratie van de tablet-pc.

1–20 Handleiding voor de hardware
Externe onderdelen
Snoeren en kabels
Onderdeel Beschrijving
1
Netsnoer* Hiermee sluit u de netvoedingsadapter aan
op een stopcontact.
2
Modemkabel Hiermee sluit u het modem aan op een
RJ-11-telefoonaansluiting of op een
landspecifieke modemadapter.
✎
De modemkabel heeft aan beide
uiteinden een 6-pins
RJ-11-telefoonconnector.
3
Netwerkkabel Hiermee sluit u de tablet-pc aan op een
RJ-45-connector (Ethernet-netwerk). (Alleen
bij netwerkmodellen wordt een netwerkkabel
meegeleverd.)
✎
De netwerkkabel heeft aan beide
uiteinden een 8-pins
RJ-45-netwerkconnector.
*Het uiterlijk van het netsnoer verschilt per regio.

Externe onderdelen
Handleiding voor de hardware 1–21
Adapters en accessoires
Onderdeel Beschrijving
1
Netvoedingsadapter* Hiermee wordt netvoeding omgezet
in gelijkstroom.
2
Landspecifieke
modemadapter (indien
vereist meegeleverd bij
modellen met een modem,
afhankelijk van de regio)
Hiermee wordt de modemkabel
geschikt gemaakt voor
telefoonaansluitingen van een ander
type dan RJ-11.
3
Stopcontactadapter
(alleen voor Japan)
Hiermee kunt u de netvoedingsadapter
aansluiten op een twee-pins
stopcontact.
4
Accu Hiermee kunt u de tablet-pc op
accuvoeding laten werken als de
tablet-pc niet is aangesloten op een
externe voedingsbron.
*Het uiterlijk van de netvoedingsadapter verschilt per regio. De enige
netvoedingsadapter die met de tablet-pc mag worden gebruikt is
de netvoedingsadapter die bij de tablet-pc is geleverd of een vervangende
netvoedingsadapter die door HP is geleverd.

1–22 Handleiding voor de hardware
Externe onderdelen
Onderdelen van het
tablet-pc-toetsenbord
In dit gedeelte vindt u informatie over de hardwareonderdelen
van een optioneel tablet-pc-toetsenbord.
■ Zie hoofdstuk 8, "Externe apparatuur aansluiten", voor
informatie over het loskoppelen, aansluiten en afstellen van
het toetsenbord.
■ Zie hoofdstuk 2, "Pen, opdrachtknoppen en toetsenborden",
voor informatie over het gebruik van het toetsenbord.

Externe onderdelen
Handleiding voor de hardware 1–23
Voorkant: Lampjes en cursorbesturing
Onderdeel Beschrijving
1
Num Lock-lampje Aan: Het toetsenblok is ingeschakeld.
2
Caps Lock-lampje Aan: Caps Lock is ingeschakeld.
3
EasyPoint-muisbesturing Hiermee kunt u de aanwijzer
verplaatsen en onderdelen op het
scherm selecteren en activeren.
4
Linker- en rechterknop van
de EasyPoint-muisbesturing
Hebben dezelfde functie als de linker-
en rechtermuisknop op een externe
muis.

1–24 Handleiding voor de hardware
Externe onderdelen
Voorkant: Toetsen
Onderdeel Beschrijving
1
Functietoetsen (11) Hiermee kunt u systeem- en applicatietaken
uitvoeren. In Windows en veel applicaties kunt u
bijvoorbeeld op F1 drukken om een Help-bestand
te openen.
■ Als u de functie F11 wilt invoeren, drukt u op
F11/F12.
■ Als u de functie F12 wilt invoeren, drukt u op
Fn+F11/F12.
2
Fn Hiermee voert u in combinatie met andere toetsen
systeemtaken uit. Als u bijvoorbeeld op Fn+Num
Lock drukt, wordt het toetsenblok ingeschakeld.
3
Toetsenbloktoetsen
(15)*
Deze toetsen kunt u laten werken als de toetsen op
een extern numeriek toetsenblok.
4
Windows-logotoets Hiermee geeft u het menu Start van Windows
weer.
5
Applicatietoets Hiermee opent u een snelmenu voor het onderdeel
onder de aanwijzer.
Zie hoofdstuk 2, "Pen, opdrachtknoppen en toetsenborden", voor meer
informatie over het gebruik van het toetsenbord.

Externe onderdelen
Handleiding voor de hardware 1–25
Voorkant:
Plaatsings- en beveiligingsvoorzieningen
Onderdeel Beschrijving
1
Draaischijf Hiermee draait u de tablet-pc als deze
op het toetsenbord is aangesloten.
2
Uitlijnuitsparingen voor
docking station (4)
Hiermee kunt u de tablet-pc en het
toetsenbord uitlijnen wanneer u deze
aansluit op een optioneel docking
station.
3
Toetsenbordvergrendeling Wanneer de tablet-pc en het
toetsenbord zijn gesloten, vergendelt u
hiermee de tablet-pc aan het
toetsenbord:
■ Schuif de vergrendeling naar rechts
om de tablet-pc aan het
toetsenbord te vergrendelen.
■ Schuif de vergrendeling naar links
om de tablet-pc te ontgrendelen
van het toetsenbord.

1–26 Handleiding voor de hardware
Externe onderdelen
Bovenkant
Onderdeel Beschrijving
1
Geleidepen De geleidepen past in de uitsparing
voor de geleidepen op de tablet-pc.
Door de geleidepen op het toetsenbord
uit te lijnen met de uitsparing voor de
geleidepen op de tablet-pc, kunt u de
tablet-pc gemakkelijker in de juiste
positie ten opzichte van het toetsenbord
brengen wanneer u het toetsenbord
aansluit.
2
Toetsenbordhaken (2) Hiermee bevestigt u de tablet-pc aan
het toetsenbord.
3
Toetsenbordconnector Hiermee sluit u de tablet-pc aan op het
toetsenbord.
4
Instelling kantelhoek Hiermee kantelt u de tablet-pc omhoog
of omlaag wanneer deze is aangesloten
op het toetsenbord.

Externe onderdelen
Handleiding voor de hardware 1–27
Achterkant
Onderdeel Beschrijving
1
Uitsparingen voor
schermbeschermer (2)
Hiermee bevestigt u een
schermbeschermer* aan het
toetsenbord.
2
Ontgrendelingsschakelaar
voor accessoires
Hiermee ontgrendelt u accessoires,
zoals het etui, een schermbeschermer*
of de tablet-pc, uit het toetsenbord.
3
Opening voor
aansluitconnector
Hierdoor kunt u de tablet-pc aansluiten
op een optioneel docking station
wanneer de tablet-pc op het toetsenbord
is aangesloten.
4
Universele
bevestigingsuitsparingen (2)
Hiermee bevestigt u het etui, een
schermbeschermer* of de tablet-pc aan
het toetsenbord.
*Bij een optioneel docking station wordt een schermbeschermer
meegeleverd.

1–28 Handleiding voor de hardware
Externe onderdelen
Aanvullend standaardonderdeel
voor het toetsenbord
Onderdeel Beschrijving
Reservekapjes voor
EasyPoint-muisbesturing (2)
Deze kunt u gebruiken om een
versleten kapje van de
EasyPoint-muisbesturing te vervangen.

Handleiding voor de hardware 2–1
2
Pen, opdrachtknoppen
en toetsenborden
Op de tablet-pc kunt u informatie invoeren en opvragen via
spraakinvoer (alleen Engelstalig), de pen, opdrachtknoppen, het
toetsenbord op het scherm of een tablet-pc-toetsenbord of extern
USB-toetsenbord. U kunt een optionele externe muis aansluiten
op een USB-connector op de tablet-pc, een optioneel docking
station of bepaalde externe USB-toetsenborden.
In dit hoofdstuk vindt u informatie over het gebruik van de pen,
de opdrachtknoppen, het toetsenbord op het scherm en een
tablet-pc-toetsenbord.

2–2 Handleiding voor de hardware
Pen, opdrachtknoppen en toetsenborden
Pen
U kunt met de pen schrijven in penspecifieke applicaties zoals
Journal en Tablet PC Input Panel, in alle Microsoft
Office-applicaties en in de meeste andere Windows-applicaties en
-hulpprogramma's. De gegevens die u met de pen op het scherm
schrijft kunnen worden opgeslagen, doorzocht en gedeeld met de
meeste Windows-applicaties.
■ Raadpleeg de gedrukte handleiding Windows XP Tablet PC
Edition Start Here die bij de tablet-pc is geleverd voor
algemene informatie over het gebruik van de pen in het
besturingssysteem.
■ U kunt als volgt zelfstudieprogramma's op het scherm
uitvoeren met uitgebreide informatie over het gebruik van de
pen met de tablet-pc:
1. Open Windows Explorer. Als u Windows Explorer
wilt openen via de knop Start, selecteert u Start >
Alle programma's > Bureau-accessoires >
Windows Verkenner.
2. In Windows Verkenner selecteert u Deze computer >
Lokaal station (C:) > WINDOWS > Help > latute.hta.

Pen, opdrachtknoppen en toetsenborden
Handleiding voor de hardware 2–3
Gegevens invoeren met de pen
Penpunt en penknop
De pen communiceert met de tablet-pc als de penpunt 1 zich
binnen een afstand van 1,25 cm van het scherm bevindt. De
penknop 2 heeft dezelfde functies als de rechtermuisknop op een
externe muis.
Penpunt en penknop
Pen vasthouden
Houd de pen vast zoals u een gewone pen of een potlood
vasthoudt tijdens het schrijven. Houd de pen zo vast dat u de
penknop niet per ongeluk kunt indrukken.
Als u de bewegingen van de pen volgt, kijkt u naar de aanwijzer,
niet naar de punt van de pen.

2–4 Handleiding voor de hardware
Pen, opdrachtknoppen en toetsenborden
Muisklikken uitvoeren met de pen
U selecteert als volgt een item het scherm op dezelfde manier als
met de linkermuisknop van een externe muis:
» Tik op het item met de punt van de pen.
U dubbelklikt als volgt op een item het scherm op dezelfde
manier als met de linkermuisknop van een externe muis:
» Tik twee keer op het item met de punt van de pen.
U selecteert een item als volgt op dezelfde manier als met de
rechtermuisknop van een externe muis:
» Houd de penknop ingedrukt en tik op het item met de punt
van de pen.
Andere procedures uitvoeren met de pen
Met de pen kunt u niet alleen muisklikken nabootsen, maar ook
de volgende taken uitvoeren:
■ U kunt de locatie van de aanwijzer weergeven door de
penpunt vlak boven een locatie op het scherm van de
tablet-pc te houden zonder dat de penpunt het scherm raakt.
■ U kunt de menuopties voor een onderdeel op het scherm
weergeven door met de penpunt op het onderdeel te tikken.
■ U kunt schrijven met de pen door met de punt van de pen op
het scherm te schrijven.
■ U kunt een knop activeren die met de knop kan worden
geactiveerd door op de knop te tikken met de punt van
de pen.
Drukgevoeligheid
De tablet-pc beschikt over een drukgevoeligheidsfunctie. Dit
betekent dat u de pen kunt gebruiken om dikke en dunnere lijnen
te maken afhankelijk van de hoeveelheid druk dit u uitoefent
tijdens het schrijven.

Pen, opdrachtknoppen en toetsenborden
Handleiding voor de hardware 2–5
Pen kalibreren
De pen werkt met de standaardkalibratie of met een kalibratie
die is ingesteld door een andere gebruiker. U wordt echter
aangeraden de pen alleen te gebruiken als deze is gekalibreerd op
basis van uw handschrift en muisbewegingen. Kalibratie zorgt
ervoor dat de pen optimaal werkt. Dit geldt voor alle gebruikers,
maar in het bijzonder voor linkshandige gebruikers.
U kalibreert de pen als volgt:
1. Selecteer Start > Configuratiescherm > pictogram Printers en
andere hardware > venster Tablet and Pen Settings
(Instellingen voor tablet en pen) > tabblad Settings
(Instellingen).
2. Selecteer de knop Calibrate (Kalibreren).
3. Volg de instructies op het scherm.
❏ Tik met de pen precies in het midden van elke
kalibratiemarkering. De kalibratiemarkeringen worden
als plustekens (+) op het scherm weergegeven.
❏ Kalibreer de pen zowel voor verticaal als horizontaal
gebruik van de tablet-pc.
✎
U kunt informatie over een instelling in het venster Tablet and
Pen Settings (Instellingen voor tablet en pen) weergeven door de
knop met het vraagteken in de rechterbovenhoek van het venster
te selecteren en vervolgens de gewenste instelling te selecteren.
Er verschijnt een definitie, toelichting of procedure voor het
desbetreffende onderdeel.

2–6 Handleiding voor de hardware
Pen, opdrachtknoppen en toetsenborden
Penhouder gebruiken
Als u de pen niet gebruikt, kunt u deze ter bescherming in de
penhouder op de tablet-pc bewaren. Steek de pen met de punt
naar voren in de penhouder.
Pen in de penhouder plaatsen

Pen, opdrachtknoppen en toetsenborden
Handleiding voor de hardware 2–7
Voorkeuren voor de pen instellen
U kunt de voorkeuren voor de pen instellen in het venster Tablet
and Pen Settings (Instellingen voor tablet en pen) van het
besturingssysteem. U kunt voorkeuren instellen voor het
optimaliseren van de handschriftherkenning en u kunt de locatie
van menu's op het scherm voor rechtshandige of linkshandige
gebruikers opgeven. U stelt de instellingen voor de pen als volgt
in:
» Selecteer Start > Configuratiescherm > pictogram Printers
en andere hardware > venster Tablet and Pen Settings
(Instellingen voor tablet en pen) > tabblad Tablet Buttons
(Tabletknoppen).
De voorkeuren die u instelt in het venster Tablet and Pen Settings
(Instellingen voor tablet en pen) gelden alleen voor de pen en de
tablet-pc.
Voorkeuren voor cursorbesturing, zoals de snelheid van de
aanwijzer, kliksnelheid en muissporen, die gelden voor alle
apparaten voor cursorbesturing van het systeem, kunt u instellen
in het venster Eigenschappen voor Muis. Zie "Voorkeuren voor
cursorbesturing instellen" in het gedeelte "Tablet-pc-toetsenbord"
verderop in dit hoofdstuk voor instructies.

2–8 Handleiding voor de hardware
Pen, opdrachtknoppen en toetsenborden
Opdrachtknoppen
Wanneer u de tablet-pc zonder extern toetsenbord gebruikt, kunt
u met de negen opdrachtknoppen opdrachten invoeren die anders
meestal met de toetsenbordtoetsen worden ingevoerd. U kunt de
opdrachtknoppen ook gebruiken wanneer u werkt met het
toetsenbord op het scherm of een optioneel toetsenbord.
Locaties van de opdrachtknoppen
Locaties van de opdrachtknoppen
1 Startknop voor Tablet PC
Input Panel
4 Schakelknop voor
weergave-apparatuur
2 Startknop voor Journal 5 Q Menu-knop
3 Draaiknop 6 Tab-knop
7 Windows-beveiligingsknop
8 Esc-knop
9 Keuzeknop

Pen, opdrachtknoppen en toetsenborden
Handleiding voor de hardware 2–9
Overzicht van de opdrachtknoppen
In de volgende tabel vindt u de standaardinstelling en de
procedure voor het activeren van elke opdrachtknop.
■ U kunt een met de pen te activeren knop activeren door op de
knop te tikken met de punt van de pen.
■ U kunt een handmatig te activeren knop activeren door op de
knop te drukken en los te laten.
Knop Standaardfunctie Activeren
Startknop voor
Tablet PC
Input Panel*
Hiermee opent en sluit u de applicatie
Tablet PC Input Panel, die een
schrijfblok en een toetsenbord op het
scherm bevat.
Pen
Startknop voor
Journal*
Hiermee opent en sluit u de applicatie
Journal.
Pen
Draaiknop* Hiermee schakelt u de
beeldweergave tussen horizontaal en
verticaal.
Pen
Schakelknop
voor
weergave-
apparatuur
Als Windows actief is, schakelt u
hiermee tussen de
weergave-instellingen van de externe
monitor:
■ Alleen intern
■ Intern en extern
■ Extended Desktop
Als de tablet-PC is uitgeschakeld of in
Hibernation-stand staat, start u
hiermee het programma QuickLook
als dit is geïnstalleerd.
Handmatig
Q Menu-knop* Hiermee opent en sluit u het Q Menu. Handmatig
Tab-knop* Deze knop heeft dezelfde functie als
Tab op een standaardtoetsenbord.
Handmatig
(vervolg)

2–10 Handleiding voor de hardware
Pen, opdrachtknoppen en toetsenborden
Opdrachtknoppen gebruiken
Startknop voor Tablet PC Input Panel
Als u met de penpunt tikt op de startknop voor Tablet PC Input
Panel wanneer Windows actief is op de tablet-pc, wordt de
applicatie Tablet PC Input Panel geopend. Met de applicatie
Tablet PC Input Panel kunt u een toetsenbord op het scherm
weergeven. U kunt ook een schrijfblok weergeven dat
ondersteuning biedt voor handgeschreven tekst.
Ter bescherming van uw werk en het systeem kan de opdracht
Ctrl+Alt+Delete niet worden ingevoerd met de toetsen
Ctrl, Alt en
Del op het toetsenbord op het scherm. Als u de opdracht
Ctrl+Alt+Delete wilt invoeren, drukt u op de
Windows-beveiligingsknop op de tablet-pc met de punt van de
pen of met een klein voorwerp, zoals het uiteinde van een
paperclip.
Windows-
beveiligings-
knop*
In Windows heeft deze knop dezelfde
functie als de opdracht
Ctrl+Alt+Delete op een
standaardtoetsenbord.
In het setupprogramma heeft deze
knop dezelfde functie als de
Reset-knop op bepaalde computers.
Handmatig
Esc-knop* Tijdens het opstarten opent u
hiermee het setupprogramma.
In Windows heeft deze knop dezelfde
functie als Esc op een
standaardtoetsenbord.
Handmatig
Keuzeknop* Hiermee kunt u opdrachten invoeren
en omhoog of omlaag schuiven.
Handmatig
*Deze knoppen zijn programmeerbaar. Zie "Voorkeuren voor
opdrachtknoppen instellen" verderop in dit hoofdstuk voor instructies.
Knop Standaardfunctie Activeren

Pen, opdrachtknoppen en toetsenborden
Handleiding voor de hardware 2–11
Raadpleeg het Help-bestand in de applicatie Tablet PC Input
Panel of het gedeelte "Toetsenbord op het scherm" verderop in dit
hoofdstuk, of voer een zelfstudieprogramma op het scherm uit
voor meer informatie over het gebruik van de applicatie Tablet
PC Input Panel. U start de zelfstudieprogramma's als volgt:
1. Open Windows Verkenner. Als u Windows Verkenner
wilt openen via de knop Start, selecteert u Start >
Alle programma's > Bureau-accessoires >
Windows Verkenner.
2. In Windows Verkenner selecteert u Deze computer >
Lokaal station (C:) > WINDOWS > Help > latute.hta.
Startknop voor Journal
Als u met de penpunt tikt op de startknop voor Journal, wordt de
applicatie Journal geopend. De applicatie Journal is een
programma voor handgeschreven tekst dat niets te maken heeft
met de functie Journal (Logboek) in Microsoft Outlook.
Raadpleeg het Help-bestand in de applicatie Journal of voer een
zelfstudieprogramma op het scherm uit voor meer informatie
over het gebruik van de applicatie Journal. U start de
zelfstudieprogramma's als volgt:
1. Open Windows Verkenner. Als u Windows Verkenner wilt
openen via de knop Start, selecteert u Start > Alle
programma's > Bureau-accessoires > Windows Verkenner.
2. In Windows Verkenner selecteert u Deze computer > Lokaal
station (C:) > WINDOWS > Help > latute.hta.
Draaiknop
Als u met de penpunt op de draaiknop tikt wanneer Windows
actief is op de tablet-pc, wordt het beeld op het scherm 90 graden
gedraaid. Als bijvoorbeeld het beeld horizontaal wordt
weergegeven, kunt u op de draaiknop tikken om het beeld te
draaien zodat het verticaal wordt weergegeven.

2–12 Handleiding voor de hardware
Pen, opdrachtknoppen en toetsenborden
Schakelknop voor weergave-apparatuur
Druk op de schakelknop om de weergave-instellingen te wijzigen
voor de tablet-pc en de optionele externe monitor.
Als Windows actief is, schakelt u met de schakelknop in de
volgende volgorde tussen de weergave-instellingen van de
externe monitor:
■ Alleen intern
■ Intern en extern
■ Extended Desktop
QMenu-knop
Als u met uw vinger op de Q Menu-knop drukt wanneer
Windows actief is, opent of sluit u het Q Menu. Via het Q Menu
krijgt u snel toegang tot programmeerbare taken en locaties,
waaronder:
■ Systeeminstellingen, zoals het volume en de helderheid van
het scherm.
■ Toetssimulaties, zoals Capture Screen, dat dezelfde functie
heeft als de
Print Screen-toets op een standaardtoetsenbord.
■ Applicaties, bestanden of mappen op een schijfeenheid, een
netwerk of Internet.
Als u een optie in het Q Menu wilt selecteren zonder de pen
of een toetsenbord te gebruiken, drukt u op de Q Menu-knop
om het Q Menu weer te geven, draait u de keuzeknop omhoog
of omlaag totdat de gewenste optie is geselecteerd en drukt u de
keuzeknop in.
Raadpleeg het hoofdstuk "Q Menu en videodesktopprofielen" in
de Handleiding voor de software op deze cd voor meer informatie
over het gebruik van het Q Menu.

Pen, opdrachtknoppen en toetsenborden
Handleiding voor de hardware 2–13
Tab-knop
Als u met uw vinger op de Tab-knop drukt, wordt de opdracht
Tab ingevoerd. De Tab-knop heeft dezelfde functie als de
Tab-toets op een standaardtoetsenbord. U kunt de Tab-knop
gebruiken met of zonder het toetsenbord op het scherm of een
optioneel toetsenbord.
De functie van de opdracht Tab is afhankelijk van de applicatie.
In Microsoft Word kunt u bijvoorbeeld met de opdracht Tab tekst
inspringen. In Microsoft Excel kunt u met de opdracht Tab de
aanwijzer naar de volgende cel verplaatsen.
U kunt de Tab-knop gebruiken in combinatie met toetsen op het
toetsenbord op het scherm of een extern toetsenbord. Als u
bijvoorbeeld drukt op de
Alt-toets op een van deze toetsenborden
en vervolgens op de Tab-knop drukt, worden de geopende
applicaties weergegeven en kunt u een applicatie selecteren.
Windows-beveiligingsknop
Als u op de Windows-beveiligingsknop drukt met de penpunt of
met een klein voorwerp, zoals het uiteinde van een paperclip,
wordt de opdracht Ctrl+Alt+Delete uitgevoerd wanneer Windows
actief is of wordt het systeem opnieuw gestart wanneer het
setupprogramma is geopend. De opdracht Ctrl+Alt+Delete kan
niet worden uitgevoerd met de toetsen
Ctrl, Alt en Del op het
toetsenbord op het scherm.
Opdracht Ctrl+Alt+Delete
Als u op de Windows-beveiligingsknop drukt wanneer Windows
actief is op de tablet-pc, verdwijnt uw werk van het scherm en
verschijnt het venster Windows-beveiliging. In dit venster kunt u
de tablet-pc vergrendelen, afmelden of afsluiten, de standbystand
of de Hibernation-voorziening activeren, of Taakbeheer openen.
■ Met de optie Afsluiten in het Ctrl+Alt+Delete-venster kunt u
de tablet-pc veilig afsluiten als het systeem niet meer
reageert.
■ In Taakbeheer wordt de status van alle geopende applicaties
weergegeven. Als een applicatie niet meer reageert, kunt u
deze applicatie beëindigen in Taakbeheer.

2–14 Handleiding voor de hardware
Pen, opdrachtknoppen en toetsenborden
Als het systeem nog steeds niet reageert nadat u Afsluiten in het
venster Windows-beveiliging heeft geselecteerd, verschuift u de
aan/uit-schakelaar en houdt u deze vier seconden vast. Raadpleeg
het hoofdstuk "Energiebeheer" in de Handleiding voor de
software op deze cd voor meer afsluitprocedures. Voor informatie
over het gebruik van de opdracht Ctrl+Alt+Delete in
niet-Windows-applicaties raadpleegt u de documentatie bij de
desbetreffende applicatie.
Reset-opdracht
Wanneer het setupprogramma is geopend, heeft de
Windows-beveiligingsknop dezelfde functie als de Reset-knop op
bepaalde computers. Als u op deze knop drukt, wordt de tablet-pc
opnieuw gestart en gaan alle niet-opgeslagen gegevens verloren.
De Reset-functie kan worden gebruikt om de functionaliteit te
herstellen wanneer het systeem niet meer reageert. Raadpleeg het
hoofdstuk "Setup-, herstel- en ondersteuningsprogramma's" in de
Handleiding voor de software voor meer informatie over het
setupprogramma (dat een niet-Windows-hulpprogramma is).
Esc-knop
Als u met uw vinger op de Esc-knop drukt, wordt het
setupprogramma geopend of werkt de Esc-knop als de
Esc-toets
op een standaardtoetsenbord.
Setupprogramma
Tijdens het opstarten van de tablet-pc verschijnt het HP logo en
wordt in de rechterbovenhoek van het scherm een knipperende
cursor weergegeven. Als u nu op de Esc-knop drukt, wordt het
setupprogramma geopend. Raadpleeg het hoofdstuk "Setup-,
herstel- en ondersteuningsprogramma's" in de Handleiding voor
de software voor meer informatie over het setupprogramma.

Pen, opdrachtknoppen en toetsenborden
Handleiding voor de hardware 2–15
Esc-toetsfunctie
Als u op de Esc-knop drukt wanneer de tablet-pc is ingeschakeld,
wordt de opdracht Esc ingevoerd. De Esc-knop heeft dan
dezelfde functie als de
Esc-toets op een standaardtoetsenbord. U
kunt de Esc-knop gebruiken met of zonder het toetsenbord op het
scherm of een extern toetsenbord.
De functie van de opdracht Esc is afhankelijk van de applicatie.
Esc wordt meestal gebruikt om een stand of routine te beëindigen
of een functie te annuleren.
U kunt de Esc-knop gebruiken in combinatie met toetsen op het
toetsenbord op het scherm of een extern toetsenbord. Als u
bijvoorbeeld drukt op de
Ctrl-toets op een van deze toetsenborden
en vervolgens op de Esc-knop drukt, wordt het menu Start van
Windows weergegeven.
Keuzeknop
Als u de keuzeknop met uw vinger indrukt of draait, kunt u
opdrachten invoeren of in verticale richting schuiven:
■ Als u de keuzeknop indrukt, heeft de knop dezelfde functie
als de
Enter-toets op een standaardtoetsenbord.
■ Als u de keuzeknop omhoog of omlaag draait, schuift u naar
boven of naar beneden door het beeld.
Met de standaardinstelling schuift u met de keuzeknop regel voor
regel door het beeld, zoals met de toetsen pijl-omhoog en
pijl-omlaag op een standaardtoetsenbord. U kunt instellen dat met
de keuzeknop pagina voor pagina door het beeld wordt
geschoven, zoals met de Page Up- en Page Down-toetsen op een
standaardtoetsenbord, of met drie regels tegelijk, zoals met een
muiswiel. Naast schuiffuncties kunt u ook andere instellingen
opgeven. Zie "Voorkeuren voor opdrachtknoppen instellen"
hierna in dit hoofdstuk voor instructies.

2–16 Handleiding voor de hardware
Pen, opdrachtknoppen en toetsenborden
Voorkeuren voor opdrachtknoppen instellen
Alle opdrachtknoppen behalve de schakelknop voor
weergave-apparatuur en de Enter-functie van de keuzeknop
kunnen worden aangepast voor het starten van applicaties, het
simuleren van toetscombinaties of het uitvoeren van vooraf
ingestelde systeemfuncties.
Aan elke programmeerbare opdrachtknop kunnen vier
instellingen worden toegewezen. Elke instelling is alleen van
toepassing op een van de volgende vier weergaven:
■ Portrait-Primary (Verticaal, primair)
■ Portrait-Secondary ( Verticaal, secundair)
■ Landscape-Primary (Horizontaal, primair)
■ Landscape-Secondary (Horizontaal, secundair)
U kunt de voorkeuren voor de opdrachtknoppen instellen in het
venster Tablet and Pen Settings (Instellingen voor tablet en pen).
Voordat u een voorkeur instelt, selecteert u een weergave. Als u
een weergave selecteert, verschijnt in het deelvenster Button
Location (Knoplocatie) van het venster Tablet and Pen Settings
(Instellingen voor tablet en pen) een voorbeeld van de weergave.
Als u niet bekend bent met de vier weergaven, raadpleegt u
"Weergave selecteren" hierna in dit gedeelte voordat u een
voorkeur voor een opdrachtknop instelt.
Weergave selecteren
In de weergaven Portrait-Primary (Verticaal, primair) en
Portrait-Secondary (Verticaal, secundair) wordt het beeld
verticaal (staand) weergegeven. In de weergaven
Landscape-Primary (Horizontaal, primair) en
Landscape-Secondary (Horizontaal, secundair) wordt het beeld
horizontaal (liggend) weergegeven.
■ Een verticale (staande) weergave is vaak de beste keuze
wanneer u de tablet-pc als handheld gebruikt.
■ Een horizontale (liggende) weergave is vaak de beste keuze
wanneer het beeld op een optionele externe monitor of
projector wordt weergegeven.

Pen, opdrachtknoppen en toetsenborden
Handleiding voor de hardware 2–17
In de primaire weergaven Portrait-Primary (Verticaal-primair) en
Landscape-Primary (Horizontaal-primair) wordt het beeld naar
rechts gedraaid wanneer u heen en weer schakelt tussen verticaal
en horizontaal. In de secundaire weergaven Portrait-Secondary
(Verticaal-secundair) en Landscape-Secondary (Horizontaal-
secundair) wordt het beeld naar links gedraaid wanneer u heen en
weer schakelt tussen verticaal en horizontaal.
■ Linkshandige gebruikers geven vaak de voorkeur aan de
secundaire weergaven.
■ U wordt aangeraden geen secundaire weergave te gebruiken
wanneer u werkt met een interne draadloos-netwerkkaart.
Wanneer een secundaire weergave wordt gebruikt, kunnen de
antennes worden gehinderd door de posities die de tablet-pc,
de externe apparatuur en de gebruiker innemen.
Als de tablet-pc verticaal staat met het scherm naar u toe
gericht, bevinden de antennes, die niet zichtbaar zijn aan de
buitenkant van de tablet-pc, zich aan de rechterkant en de
linkerkant van de tablet-pc, vlak bij de bovenhoeken.
U schakelt als volgt heen en weer tussen de weergaven
Portrait-Primary (Verticaal, primair), Landscape-Primary
(Horizontaal, primair), Portrait-Secondary (Verticaal, secundair)
en Landscape-Secondary (Horizontaal, secundair):
1. Druk op de Q Menu-knop.
2. Selecteer een weergave in het Q Menu. (Het systeem schakelt
over naar de weergave die u heeft geselecteerd.)
Raadpleeg het hoofdstuk "Q Menu en desktopvideoprofielen" in
de Handleiding voor de software op deze cd voor meer informatie
over het gebruik van het Q Menu, waaronder instructies voor het
toevoegen en verwijderen van opties in het Q Menu.

2–18 Handleiding voor de hardware
Pen, opdrachtknoppen en toetsenborden
Voorkeur instellen of wijzigen
U kunt als volgt de functie van een programmeerbare
opdrachtknop instellen of wijzigen:
1. Selecteer Start > Configuratiescherm > pictogram Printers en
andere hardware > venster Tablet and Pen Settings
(Instellingen voor Tablet en pen) > tabblad Tablet Buttons
(Tabletknoppen).
2. Selecteer in het veld Button Settings (Knopinstellingen) de
weergave waarin u de voorkeur wilt gebruiken. (In het
deelvenster Button Location (Knoplocatie) ziet u een
voorbeeld van de weergave.)
3. Selecteer de knop die u wilt instellen in de vervolgkeuzelijst
Tablet Button (Tabletknop).
❏ Als u voor de keuzeknop de werking van het omhoog
draaien van de knop wilt instellen of wijzigen, selecteert
u Up (Omhoog).
❏ Als u voor de keuzeknop de werking van het omlaag
draaien van de knop wilt instellen of wijzigen, selecteert
u Down (Omlaag).
4. Selecteer de knop Change (Wijzigen). (Het dialoogvenster
Button Action (Knopactie) wordt geopend.)
5. Selecteer de gewenste voorkeur in het dialoogvenster Button
Action (Knopactie). Als u uw voorkeur wilt opslaan,
selecteert u de knop OK of de knop Apply (Toepassen).

Pen, opdrachtknoppen en toetsenborden
Handleiding voor de hardware 2–19
Standaardinstellingen van alle opdrachtknoppen
terugzetten
U zet als volgt de standaardinstellingen van alle opdrachtknoppen
terug:
1. Selecteer Start > Configuratiescherm > pictogram Printers en
andere hardware > venster Tablet and Pen Settings
(Instellingen voor tablet en pen) > tabblad Tablet Buttons
(Tabletknoppen).
2. Selecteer in het veld Button Settings For (Knopinstellingen
voor) de weergave van de opdrachtknoppen waarvoor u de
standaardinstellingen wilt terugzetten.
3. Selecteer de knop Reset (Beginwaarden). (De standaard-
instellingen van alle opdrachtknoppen worden teruggezet.
Dit geldt echter alleen voor de opdrachtknoppen in de
geselecteerde weergavestand.)
4. Selecteer Apply (Toepassen) en vervolgens OK.

2–20 Handleiding voor de hardware
Pen, opdrachtknoppen en toetsenborden
Toetsenbord op het scherm
Met de applicatie Tablet PC Input Panel wordt een toetsenbord op
het scherm weergegeven. Het toetsenbord op het scherm
simuleert de functies van een optioneel toetsenbord.
U opent de applicatie Tablet PC Input Panel door met de pen te
tikken op de startknop voor Tablet PC Input Panel 1.
■ U kunt typen door op een toets te tikken.
■ U kunt bij de bovenste rij toetsen wisselen tussen
cijfertoetsen en functietoetsen door te tikken op
Func.
■ Als u de opdracht Ctrl+Alt+Delete wilt uitvoeren, drukt u op
de Windows-beveiligingsknop 2 op de tablet-pc met de punt
van de pen of met een klein voorwerp, zoals het uiteinde van
een paperclip. Ter bescherming van uw werk en het systeem
kan de opdracht Ctrl+Alt+Delete niet worden uitgevoerd met
de toetsen
Ctrl, Alt en Del op het toetsenbord op het scherm.
Zie "Startknop voor Tablet PC Input Panel" in het gedeelte
"Opdrachtknoppen gebruiken" eerder in dit hoofdstuk voor meer
informatie over het gebruik van de applicatie Tablet PC Input
Panel.
Startknop voor Tablet PC Input Panel en Windows-beveiligingsknop

Pen, opdrachtknoppen en toetsenborden
Handleiding voor de hardware 2–21
Tablet-pc-toetsenbord
Een optioneel tablet-pc-toetsenbord, dat dunner is dan de
tablet-pc, maar dezelfde lengte en breedte heeft, is verkrijgbaar
bij een geautoriseerde HP Business Partner.
Wanneer de tablet-pc op het toetsenbord is aangesloten, kan de
tablet-pc omlaag worden geklapt, zodat de tablet-pc en het
toetsenbord gemakkelijk kunnen worden vervoerd. Als u de
tablet-pc omhoog klapt, kunt u de tablet-pc als het beeldscherm
van een notebookcomputer gebruiken.
In dit hoofdstuk vindt u informatie over het gebruik van de
cursorbesturing en het toetsenblok van het toetsenbord.
■ Zie hoofdstuk 1, "Externe onderdelen", voor informatie over
andere onderdelen van het toetsenbord.
■ Zie hoofdstuk 8, "Externe apparatuur aansluiten", voor
informatie over het loskoppelen, aansluiten en afstellen van
het toetsenbord.
Tablet-pc en tablet-pc-toetsenbord als notebookcomputer gebruiken

2–22 Handleiding voor de hardware
Pen, opdrachtknoppen en toetsenborden
Cursorbesturing gebruiken
Navigeren en selecteren
Als u de aanwijzer wilt verplaatsen, drukt u de EasyPoint-
muisbesturing 1 in de richting waarin u de aanwijzer wilt
verplaatsen. Als u de snelheid van de aanwijzer wilt verhogen
of verlagen, verhoogt of verlaagt u de druk waarmee u de
EasyPoint-muisbesturing in de gewenste richting beweegt
(niet de neerwaartse druk).
Als de aanwijzer beweegt nadat u de
EasyPoint-muisbesturing heeft losgelaten, wacht u even tot de
aanwijzer stilstaat.
Gebruik de linkerknop 2 en rechterknop 3 van de EasyPoint-
muisbesturing op dezelfde wijze als waarop u de linker- en
rechterknop van een externe muis zou gebruiken.
Zie hoofdstuk 10, "Onderhoud en transport", voor informatie over
het vervangen van het kapje van de EasyPoint- muisbesturing
door een van de reservekapjes die bij het toetsenbord worden
geleverd.
Onderdelen van cursorbesturing

Pen, opdrachtknoppen en toetsenborden
Handleiding voor de hardware 2–23
Voorkeuren voor cursorbesturing instellen
De snelheid van de aanwijzer, de kliksnelheid, muissporen en
andere voorkeuren voor cursorbesturing kunt u instellen in het
venster Eigenschappen voor Muis van het besturingssysteem. Als
u Eigenschappen voor Muis wilt openen, selecteert u Start >
Configuratiescherm> pictogram Printers en andere hardware >
pictogram Muis.
U kunt informatie over een instelling weergeven door het
pictogram met het vraagteken in de rechterbovenhoek van het
venster te selecteren en vervolgens de instelling te selecteren. Als
u een instelling wilt selecteren, volgt u de instructies op het
scherm en selecteert u OK.
De instellingen in het venster Eigenschappen voor Muis zijn van
toepassing op alle apparatuur voor cursorbesturing van het
systeem, waaronder de pen, een optionele muis en de
cursorbesturing op een optioneel tablet-pc-toetsenbord.
Toetsenblok gebruiken
Het tablet-pc-toetsenbord heeft 15 toetsen die u kunt laten werken
als de toetsen op een extern numeriek toetsenblok. Wanneer het
toetsenblok is ingeschakeld, voert u met deze 15 toetsen de
functies uit die worden aangegeven door het pictogram in de
rechterbovenhoek van de toetsen. De standaardfuncties van de
toetsenbloktoetsen blijven toegankelijk als het toetsenblok is
ingeschakeld.
Toetsen van het toetsenblok

2–24 Handleiding voor de hardware
Pen, opdrachtknoppen en toetsenborden
Toetsenblok in- en uitschakelen
Druk op Fn+Num Lock 1 op het toetsenbord om het toetsenblok in
of uit te schakelen.
■ Wanneer het toetsenblok is ingeschakeld, drukt u op
Fn+Num Lock 1 om het toetsenblok uit te schakelen. Het
Num-Lock-lampje 2 gaat uit.
■ Wanneer het toetsenblok is uitgeschakeld, drukt u op
Fn+Num Lock 1 om het toetsenblok in te schakelen. Het
Num-Lock-lampje 2 gaat branden.
Locatie van Fn-toets, Num Lock-toets en Num Lock-lampje

Pen, opdrachtknoppen en toetsenborden
Handleiding voor de hardware 2–25
Schakelen tussen de standaardfuncties en
toetsenblokfuncties van de toetsenbloktoetsen
U kunt tijdelijk schakelen tussen de standaard
toetsenbordfuncties en de toetsenblokfuncties van de
toetsenbloktoetsen met behulp van
Fn 1 en Shift 2.
■ Als u een toets van het toetsenblok tijdelijk als
toetsenbloktoets wilt gebruiken wanneer het toetsenblok is
uitgeschakeld, houdt u
Fn ingedrukt terwijl u op de toets
drukt.
■ Wanneer het toetsenblok is ingeschakeld, gebruikt u een
toetsenbloktoets als volgt tijdelijk als standaardtoets:
❏ Druk op Fn en houd deze toets ingedrukt om kleine letters
te typen.
❏ Druk op Fn+Shift en houd deze toetsen ingedrukt om
hoofdletters te typen.
Wanneer u
Fn loslaat, krijgen de toetsenbloktoetsen weer de
standaardfuncties als het toetsenblok is uitgeschakeld of de
toetsenblokfuncties als het toetsenblok is ingeschakeld.
Locatie van Fn-toets en Shift-toetsen

2–26 Handleiding voor de hardware
Pen, opdrachtknoppen en toetsenborden
F11/F12 gebruiken
Met F11/F12 kunt u zowel de functie F11 als de functie F12
uitvoeren.
■ Als u de functie F11 wilt invoeren, drukt u op F11/F12 1.
■ Als u de functie F12 wilt invoeren, drukt u op Fn+F11/F12 2.
Locatie van F11/F12-toets en Fn-toets

Handleiding voor de hardware 3–1
3
Accu's
Tablet-pc op accuvoeding laten
werken
Wanneer de tablet-pc op een externe voedingsbron is aangesloten,
werkt de tablet-pc op externe voeding.
Wanneer zich een opgeladen accu in de tablet-pc bevindt en de
tablet-pc niet is aangesloten op een externe voedingsbron, werkt
de tablet-pc op accuvoeding.
De tablet-pc schakelt tussen externe voeding en accuvoeding op
basis van de beschikbaarheid van een externe voedingsbron. Als
zich in de tablet-pc bijvoorbeeld een opgeladen accu bevindt en
de tablet-pc werkt op externe voeding via de netvoedingsadapter,
schakelt de tablet-pc over op accuvoeding wanneer de
netvoedingsadapter wordt losgekoppeld van de tablet-pc.
Of u een accu in de tablet-pc moet laten zitten of moet opbergen,
is afhankelijk van de manier waarop u de tablet-pc gebruikt. Als u
een accu in de tablet-pc laat zitten, kan de accu worden opgeladen
wanneer de tablet-pc op een externe voedingsbron wordt
aangesloten. Bovendien wordt zo uw werk beschermd als zich
een stroomstoring mocht voordoen.
Een accu in de tablet-pc wordt echter langzaam ontladen, zelfs
wanneer de tablet-pc is uitgeschakeld.
Als u de tablet-pc één maand of langer niet gaat gebruiken, kunt u
de accu beter verwijderen en opbergen volgens de instructies in
"Accu's bewaren" verderop in dit hoofdstuk. U verlengt zo
de levensduur van de accu. Raadpleeg het hoofdstuk
"Energiebeheer" in de Handleiding voor de software op deze cd
voor meer informatie over wat u moet doen als u wilt stoppen met
werken op de tablet-pc.

3–2 Handleiding voor de hardware
Accu's
Accu vervangen
Accu verwijderen
Ä
VOORZICHTIG: Activeer de Hibernation-voorziening of schakel de
tablet-pc uit voordat u een accu verwijdert waarop de tablet-pc werkt. Zo
voorkomt u dat uw werk verloren gaat.
■ Als de tablet-pc in de standbystand staat en u een accu verwijdert
waarop de tablet-pc werkt, wordt uw werk gedurende maximaal
één minuut bewaard in de standbystand. Vervolgens wordt de
tablet-pc afgesloten en gaan alle niet-opgeslagen gegevens
verloren.
■ Als de tablet-pc is ingeschakeld en u een accu verwijdert waarop
de tablet-pc werkt, wordt de tablet-pc direct afgesloten en gaan alle
niet-opgeslagen gegevens verloren.
U verwijdert als volgt een accu uit de tablet-pc:
1. Draai de tablet-pc om, zodat de voorkant naar beneden is
gericht. (Als de bevestigingsschroef van de accu is
aangebracht, verwijdert u de schroef.)

Accu's
Handleiding voor de hardware 3–3
2. Ontgrendel de accuvergrendeling door de vergrendeling met
enige kracht in de richting van het ontgrendelingspictogram
te schuiven 1. Vervolgens houdt u de vergrendeling vast
terwijl u de twee lipjes op de accu losmaakt uit de twee
uitsparingen in de accuruimte 2 en haalt u de accu uit de
accuruimte 3.
Accu verwijderen

3–4 Handleiding voor de hardware
Accu's
Accu plaatsen
U plaatst als volgt een accu in de tablet-pc:
1. Draai de tablet-pc om, zodat de voorkant naar beneden is
gericht.
2. Breng de twee rechthoekige lipjes 1 op de accu op één lijn
met de twee rechthoekige uitsparingen 2 in de accuruimte.
Lipjes op de accu uitlijnen met de uitsparingen in de accuruimte

Accu's
Handleiding voor de hardware 3–5
3. Breng de accu schuin omlaag 1 en steek de twee lipjes in de
twee uitsparingen 2.
4. Kantel de accu naar beneden totdat deze vastklikt 3.
Accu plaatsen
5. Als u de standbystand of de Hibernation-voorziening had
geactiveerd voordat u de accu ging vervangen, beëindigt u de
standbystand of de Hibernation-voorziening door de
aan/uit-schakelaar te verschuiven en los te laten.

3–6 Handleiding voor de hardware
Accu's
Accu beveiligen
Gebruik de bevestigingsschroef van de accu om de accu op zijn
plaats te houden en om de accu te beveiligen tegen diefstal.
Toegang krijgen tot de bevestigingsschroef
van de accu
Bij levering bevindt zich een beveiligingsschroef in de
accuruimte.
U krijgt als volgt toegang tot de bevestigingsschroef van de accu:
1. Verwijder de accu volgens de instructies in "Accu
verwijderen" eerder in dit gedeelte.
2. Verwijder de bevestigingsschroef van de accu.
Bevestigingsschroef van de accu verwijderen

Accu's
Handleiding voor de hardware 3–7
Bevestigingsschroef
van de accu aanbrengen
U zet als volgt de accu in de accuruimte vast met behulp van een
bevestigingsschroef:
1. Plaats de accu in de accuruimte volgens de instructies in
"Accu plaatsen" eerder in dit gedeelte.
2. Breng een bevestigingsschroef van de accu door de behuizing
van de accu aan in de tablet-pc.
Bevestigingsschroef van de accu aanbrengen

3–8 Handleiding voor de hardware
Accu's
Accu's opladen
De accu in de tablet-pc wordt opgeladen wanneer de tablet-pc op
een externe voedingsbron is aangesloten.
De accu wordt opgeladen ongeacht of de tablet-pc in gebruik is.
Wanneer de tablet-pc is uitgeschakeld, verloopt het opladen
echter sneller.
Het opladen kan langer duren wanneer de accu nieuw is, langer
dan twee weken niet is gebruikt, of veel warmer of kouder is dan
de normale kamertemperatuur. De oplaadtijd varieert.
Het acculampje geeft de status van de acculading aan:
■ Aan: De accu wordt opgeladen.
■ Uit: De accu is volledig opgeladen.
■ Knipperend: De accu bevat vijf procent of minder van de
volledige lading.
Acculampje

Accu's
Handleiding voor de hardware 3–9
Nieuwe accu opladen
Laad de accu volledig op terwijl de tablet-pc is aangesloten op
externe voeding via de netvoedingsadapter.
Als een nieuwe accu gedeeltelijk (maar niet volledig) is
opgeladen, kunt u wel werken met de tablet-pc, maar kan de
weergave van de acculading onnauwkeurig zijn.
Gebruikte accu opladen
U kunt als volgt de accuwerktijd verlengen en de nauwkeurigheid
van de weergave van de acculading verhogen:
■ Laad de accu pas op wanneer deze door normaal gebruik is
ontladen tot minder dan vijf procent van de volledige lading.
■ Laad de accu volledig op. Een gebruikte accu kan worden
opgeladen wanneer de tablet-pc is aangesloten op een externe
voedingsbron via de netvoedingsadapter of een optionele
autoadapter/acculader, docking station of gelijkstroomkabel.
Met een optionele auto-/vliegtuigkabel kunt u de tablet-pc laten
werken, maar kunt u niet een accu opladen.

3–10 Handleiding voor de hardware
Accu's
Acculading controleren
Nauwkeurigheid
van weergegeven acculading
U verhoogt als volgt de nauwkeurigheid van de weergave van de
acculading:
■ Laad een accu pas op wanneer deze door normaal gebruik is
ontladen tot minder dan vijf procent van de volledige lading.
■ Laad de accu volledig op.
■ Als een accu één maand of langer niet is gebruikt, is het
noodzakelijk de accu te kalibreren in plaats van op te laden.
Zie "Accu kalibreren" verderop in dit hoofdstuk voor
instructies voor het kalibreren.
Acculadingsniveau
op het scherm weergeven
Toegang tot de weergave van de acculading
U kunt informatie over de acculading op het scherm weergeven
met de voorziening Energiemeter van het besturingssysteem.
U kunt op twee manieren toegang krijgen tot Energiemeter:
■ Selecteer Start > Configuratiescherm > pictogram Prestaties
en onderhoud > pictogram Energiebeheer > tabblad
Energiemeter.
■ Selecteer het pictogram Energiemeter in het systeemvak.
U geeft het pictogram Energiemeter als volgt in het systeemvak
weer:
1. Selecteer Start > Configuratiescherm > pictogram Prestaties
en onderhoud > pictogram Energiebeheer > tabblad
Geavanceerd.
2. Schakel het selectievakje Pictogram altijd in het systeemvak
weergeven in.

Accu's
Handleiding voor de hardware 3–11
3. Selecteer OK.
4. Als het pictogram niet wordt weergegeven, selecteert u in het
systeemvak het pictogram voor Verborgen pictogrammen
weergeven.
Toelichting op de weergave van de acculading
In Energiemeter wordt zowel een percentage als een tijdsduur
voor de acculading weergegeven:
■ Het percentage geeft de resterende lading van de accu aan.
■ De tijdsduur geeft ongeveer de resterende accuwerktijd aan
als de accu voeding blijft leveren op het huidige niveau. De
resterende werktijd neemt bijvoorbeeld af als u een backup
naar een SD Card gaat maken en neemt toe wanneer de
backup is voltooid.
Een bliksemsymbool geeft aan dat de accu wordt opgeladen.

3–12 Handleiding voor de hardware
Accu's
Acculadingsniveau weergeven
U kunt informatie over de acculading op de accu weergeven met
de Quick Check voorziening, die u kunt gebruiken ongeacht of de
accu in de accuruimte is geplaatst.
Druk op de Quick Check knop 1 op de accu om de resterende
acculading in procenten weer te geven. De drie controle-
lampjes 2 op de accu geven de resterende lading van de accu aan.
Quick Check knop en lampjes op een accu die in de accuruimte is
geplaatst
Indicatie Resterende lading
(percentage van volledige lading)
3 lampjes branden 67 tot 100%
2 lampjes branden 34 tot 66%
1 lampje brandt 6 tot 33%
1 lampje knippert* 0 tot 5%
*Wanneer de accu is ontladen tot 5% van de volledige lading, gaat ook
het acculampje op de tablet-pc knipperen.

Accu's
Handleiding voor de hardware 3–13
Omgaan met een bijna lege accu
In dit gedeelte vindt u informatie over standaardwaarschuwingen
en -systeemreacties.
Sommige waarschuwingen voor een bijna lege accu en de manier
waarop het systeem daarop reageert, kunt u wijzigen in het
venster Eigenschappen voor Energiebeheer van het
besturingssysteem. Voorkeuren die u in het venster
Eigenschappen voor Energiebeheer instelt, zijn niet van invloed
op de werking van de lampjes.
Raadpleeg het gedeelte "Voorkeuren voor energiebeheer
instellen" in het hoofdstuk "Energiebeheer" in de Handleiding
voor de software op deze cd voor informatie over het instellen
van voorkeuren in het venster Eigenschappen voor
Energiebeheer.

3–14 Handleiding voor de hardware
Accu's
Waarschuwing als de accu bijna leeg is
Laag niveau acculading
Wanneer een accu die de enige beschikbare voedingsbron van de
tablet-pc is, bijna leeg is (vijf procent van de volledige lading),
gaat het acculampje knipperen.
Kritiek niveau acculading
Als u niets onderneemt wanneer de accu bijna leeg is, wordt het
niveau van de acculading kritiek (één procent van de volledige
lading).
Bij een kritiek niveau van de acculading gebeurt het volgende:
■ Als de Hibernation-voorziening is ingeschakeld en de
tablet-pc aanstaat of in de standbystand staat, wordt de
Hibernation-voorziening geactiveerd.
■ Als de Hibernation-voorziening is uitgeschakeld en de
tablet-pc aanstaat of in de standbystand staat, blijft de
tablet-pc nog even in de standbystand staan. Vervolgens
wordt de tablet-pc uitgeschakeld, waarbij niet-opgeslagen
werk verloren gaat.
Hibernation is standaard ingeschakeld. Als u wilt controleren of
de Hibernation-voorziening is ingeschakeld, selecteert u Start >
Configuratiescherm > pictogram Prestaties en onderhoud >
pictogram Energiebeheer > tabblad Slaapstand. Als de
Hibernation-voorziening is geactiveerd, is het selectievakje
Slaapstand inschakelen ingeschakeld.
Maatregelen bij een laag niveau
van acculading
Ä
VOORZICHTIG: Als het niveau van de acculading van de tablet-pc
kritiek is (één procent van de volledige lading) en de Hibernation-
voorziening is geactiveerd, wacht u tot de Hibernation-voorziening
volledig is geactiveerd voordat u de aan/uit-schakelaar verschuift.
De Hibernation-voorziening is volledig geactiveerd wanneer het
aan/uit/standby-lampje uitgaat.

Accu's
Handleiding voor de hardware 3–15
Wanneer een opgeladen accu beschikbaar is
Kies voor één van de volgende opties om het leegraken van een
accu te voorkomen:
■ Schakel de tablet-pc uit of activeer de Hibernation-
voorziening, plaats een opgeladen accu wanneer de tablet-pc
uitstaat of in de Hibernation-stand staat en schakel
vervolgens de tablet-pc in.
■ Als u de accu wilt vervangen zonder uw werk lang te
onderbreken, activeert u de standbystand door de
aan/uit-schakelaar 1 te verschuiven en los te laten,
controleert u of de standbystand is geactiveerd door te kijken
of het aan/uit/standby-lampje 2 knippert en vervangt u de
accu binnen één minuut.
Ä
VOORZICHTIG: U voorkomt dat u werk kwijtraakt als u de accu binnen
een minuut vervangt. Op de overbruggingsbatterij kan de tablet-pc tot één
minuut in standbystand blijven, waarna de tablet-pc wordt afgesloten en
niet-opgeslagen werk verloren gaat, tenzij de tablet-pc wordt aangesloten
op externe voeding.
Herhaal de procedure voor het vervangen van een accu met de tablet-pc
in de standbystand niet onmiddellijk. De overbruggingsbatterij heeft tijd
nodig om weer op te laden.
Aan/uit-schakelaar en aan/uit/standby-lampje

3–16 Handleiding voor de hardware
Accu's
Wanneer externe voeding beschikbaar is
Kies voor één van de volgende opties om het leegraken van een
accu te voorkomen:
■ Sluit de kabel van de netvoedingsadapter aan op de tablet-pc
en sluit vervolgens het netsnoer aan op de netvoedingsadapter
en op een stopcontact.
■ Sluit een optionele autoadapter/acculader aan op de tablet-pc
en op de sigarettenaansteker van de auto.
■ Sluit een optionele auto-/vliegtuigkabel aan op de tablet-pc
en op de voedingsaansluiting in de stoel die u in sommige
vliegtuigen aantreft. (Met een optionele auto-/vliegtuigkabel
kunt u de tablet-pc laten werken, maar kunt u een accu niet
opladen.)
Wanneer geen voedingsbron beschikbaar is
U kunt voorkomen dat de accu leegraakt door de
Hibernation-voorziening te activeren. U kunt ook uw werk
opslaan en de tablet-pc afsluiten.
Standbystand of Hibernation-voorziening
activeren en beëindigen
Raadpleeg het hoofdstuk "Energiebeheer" in de Handleiding
voor de software op deze cd voor meer informatie over de
standbystand en de Hibernation-voorziening.
■ U activeert de standbystand door de aan/uit-schakelaar te
verschuiven en los te laten. U beëindigt de standbystand door
de aan/uit-schakelaar te verschuiven en los te laten.
■ U activeert de Hibernation-voorziening door Start >
Afsluiten > Slaapstand te selecteren. Als de optie Slaapstand
niet wordt weergegeven en er een extern toetsenbord op het
systeem is aangesloten, houdt u
Shift ingedrukt. (Als u Shift
ingedrukt houdt, wordt de optie Stand-by in het venster
Afsluiten vervangen door de optie Slaapstand.) U beëindigt
de Hibernation-voorziening door de aan/uit-schakelaar te
verschuiven en los te laten.

Accu's
Handleiding voor de hardware 3–17
Raadpleeg het hoofdstuk "Q Menu en desktopvideoprofielen" in
de Handleiding voor de software op deze cd voor informatie over
het activeren van de standbystand of de Hibernation-voorziening
via het Q Menu.
Accu kalibreren
Wanneer is kalibreren noodzakelijk?
Een accu die in gebruik is, moet worden gekalibreerd wanneer de
weergave van de acculading onnauwkeurig is of wanneer de accu
één maand of langer niet is gebruikt. Het is niet nodig een accu
vaker dan eenmaal per maand te kalibreren, zelfs niet wanneer de
accu intensief wordt gebruikt. Het is niet nodig een nieuwe accu
te kalibreren voordat u deze in gebruik gaat nemen.
Procedure voor het kalibreren van een accu
Als u een accu wilt kalibreren, voert u drie stappen uit:
■ "Accu opladen"
■ "Accu ontladen"
■ "Accu opnieuw opladen"
Als u een accu onbeheerd wilt kalibreren in een optionele
acculader of een acculader voor meerdere accu's, volgt u de
instructies bij de acculader.
Als u een accu handmatig wilt kalibreren, volgt u de instructies in
de volgende gedeelten.
Accu opladen
U kunt de accu opladen wanneer de tablet-pc aanstaat of uitstaat,
maar het opladen verloopt sneller als de tablet-pc uitstaat.
U laadt de accu als volgt op:
1. Plaats de accu in de tablet-pc.

3–18 Handleiding voor de hardware
Accu's
2. Sluit de tablet-pc aan op een externe voedingsbron. (Het
acculampje gaat branden.) U kunt de tablet-pc op een van de
volgende manieren aansluiten op een externe voedingsbron:
❏ Sluit de kabel van de netvoedingsadapter aan op de
tablet-pc en sluit vervolgens het netsnoer aan op de
netvoedingsadapter en op een stopcontact.
❏ Sluit een optionele autoadapter/acculader aan op de
tablet-pc en op de sigarettenaansteker van de auto.
3. Zorg ervoor dat de tablet-pc op de externe voedingsbron blijft
aangesloten totdat de accu volledig is opgeladen. (Het
acculampje gaat uit.)
Accu ontladen
De tablet-pc moet aan blijven staan tijdens het ontladen van de
accu. De accu wordt ontladen ongeacht of de tablet-pc in gebruik
is. Wanneer de tablet-pc in gebruik is, verloopt het ontladen
echter sneller.
■ Als u de tablet-pc onbeheerd wilt achterlaten tijdens het
ontladen, slaat u uw werk op voordat u de
ontladingsprocedure start.
■ Als u de tablet-pc incidenteel gebruikt tijdens de
ontladingsprocedure en u time-outperiodes voor
energiebesparing heeft ingesteld, kunnen de volgende
verschijnselen optreden tijdens het ontladingsproces:
❏ De monitor wordt niet automatisch uitgeschakeld.
❏ De snelheid van de vaste schijf neemt niet automatisch af
wanneer de tablet-pc inactief is.
❏ De standbystand wordt niet automatisch geactiveerd.
❏ De Hibernation-voorziening wordt niet automatisch
geactiveerd totdat het kritieke niveau van de acculading
is bereikt.

Accu's
Handleiding voor de hardware 3–19
Ga als volgt te werk om een accu volledig te ontladen:
1. Wanneer de accu volledig is opgeladen en het acculampje
uitgaat, selecteert u Start > Configuratiescherm > pictogram
Prestaties en onderhoud > pictogram Energiebeheer > tabblad
Energiebeheerschema's.
2. Noteer de twee instellingen in de kolom Netstroom en
de twee instellingen in de kolom Accustroom, zodat u deze
instellingen na de kalibratie weer kunt opgeven.
3. Wijzig de instellingen van beide kolommen in Nooit.
4. Selecteer OK.
5. Koppel de tablet-pc los van de externe voedingsbron, maar
schakel de tablet-pc niet uit.
6. Laat de tablet-pc op accuvoeding werken totdat de accu
volledig ontladen is. (Het acculampje gaat knipperen
wanneer de accu bijna leeg is. Wanneer de accu volledig is
ontladen, wordt de Hibernation-voorziening geactiveerd en
gaat het aan/uit/standby-lampje uit.)
Accu opnieuw opladen
1. Sluit de tablet-pc aan op een externe voedingsbron en zorg
ervoor dat de tablet-pc op de externe voedingsbron blijft
aangesloten totdat de accu volledig opnieuw is opgeladen.
(Het acculampje gaat uit.)
U kunt de tablet-pc gebruiken wanneer de accu opnieuw
wordt opgeladen. Het opladen verloopt echter sneller als de
tablet-pc is uitgeschakeld.
2. Als de tablet-pc is uitgeschakeld, schakelt u deze in wanneer
de accu volledig is opgeladen en het acculampje uitgaat.
3. Selecteer Start > Configuratiescherm > pictogram Prestaties
en onderhoud > pictogram Energiebeheer > tabblad
Energiebeheerschema's.
4. Voer de instellingen in die u eerder heeft genoteerd voor de
twee opties in de kolom Netstroom en de twee opties in de
kolom Accustroom.
5. Selecteer OK.

3–20 Handleiding voor de hardware
Accu's
Procedures en instellingen voor
besparing van accuvoeding
Als u gebruikmaakt van de volgende procedures en instellingen
voor energiebesparing voor de accu, werkt de tablet-pc langer op
één acculading.
Energie besparen terwijl u werkt
U kunt als volgt energie besparen terwijl u werkt met de
tablet-pc:
■ Schakel draadloze verbindingen en netwerkverbindingen uit
en sluit modemapplicaties af wanneer u deze niet gebruikt.
■ Externe apparatuur zonder eigen voeding die u niet gebruikt,
kunt u loskoppelen, stopzetten of verwijderen. Voorbeelden
van dergelijke apparaten zijn een PC Card, een SD Card of
een tablet-pc-toetsenbord.
■ Gebruik de opdracht Brightness (Helderheid) in het Q Menu
om de helderheid van het scherm snel te verhogen of
verminderen.
■ Gebruik optionele luidsprekers met eigen voeding in plaats
van de geïntegreerde luidsprekers of gebruik volumeregelaars
om het systeemvolume snel uit en in te schakelen, te
verhogen en te verlagen.
■ Activeer de standbystand of de Hibernation-voorziening of
zet de tablet-pc uit als u stopt met werken op de tablet-pc.
Instellingen voor energiebesparing
voor de accu selecteren
U stelt de tablet-pc als volgt in om energie te besparen:
■ Selecteer een korte wachttijd voor de schermbeveiliging en
selecteer een schermbeveiliging met zo weinig mogelijk
afbeeldingen en bewegende beelden. Als u de instellingen
voor de schermbeveiliging wilt weergeven, selecteert
u Start > Configuratiescherm > pictogram Vormgeving
en thema's > pictogram Beeldscherm > tabblad
Schermbeveiliging.

Accu's
Handleiding voor de hardware 3–21
■ Volg de instructies in het hoofdstuk "Energiebeheer" in de
Handleiding voor de software op deze cd om een
energiebeheerschema met instellingen voor een laag
energieverbruik te selecteren.
Accu's bewaren
Als u de tablet-pc langer dan één maand niet gebruikt en u de
tablet-pc loskoppelt van de externe voedingsbron, haalt u de accu
uit de tablet-pc en bergt u de accu op.
Ä
VOORZICHTIG: Stel een accu niet gedurende langere tijd bloot aan
hoge temperaturen, om beschadiging van de accu te voorkomen.
Bij hoge temperaturen ontlaadt een opgeslagen accu sneller. Berg
een accu daarom op een koele, droge plaats op, zodat deze langer
opgeladen blijft.
Aan de hand van de volgende tabel kunt u schatten hoe lang u een
accu kunt bewaren. De opslagtijden in de tabel zijn gebaseerd op
een accu die 50 procent van de volledig lading bevat. Een
volledig opgeladen accu kunt u langer bewaren. Een bijna lege
accu kunt u korter bewaren.
Kalibreer een accu die één maand of langer is opgeslagen voordat
u deze in gebruik neemt.
Bij deze temperaturen
Kunt u een accu veilig bewaren
gedurende
Temperatuur
bereik °C
Temperatuur
bereik °F Opslagtijd
46°–60° 115°–140° Korter dan 1 maand
26°–45° 79°–113° Korter dan 3 maanden
0°–25 °32°–77° 1 jaar

3–22 Handleiding voor de hardware
Accu's
Recycling van gebruikte accu’s
Å
WAARSCHUWING: Als u niet op de juiste manier omgaat met een
accu, kan er brand ontstaan en kunt u brandwonden oplopen. Probeer
niet een accu uit elkaar te halen, te pletten of te doorboren. Zorg ervoor
dat u geen kortsluiting veroorzaakt tussen de contactpunten van een
accu. Stel een accu niet bloot aan temperaturen boven 60° C (140° F)
en laat een accu niet in aanraking komen met water of vuur.
Wanneer een accu niet meer kan worden gebruikt, mag deze niet
worden gedeponeerd bij het normale huishoudelijke afval.
■ In Noord-Amerika kunt u gebruikmaken van het
recycleprogramma voor HP accu's als u een accu wilt
wegdoen. U ontvangt daartoe een speciale,
voorgeadresseerde en voorgefrankeerde verpakking, waarin u
de accu opstuurt naar een verwerkingsbedrijf, waar de
metalen worden hergebruikt. Bel voor meer informatie met
het telefoonnummer voor uw locatie. U vindt dit in het
Engelstalige boekje Worldwide Telephone Numbers dat bij de
tablet-pc is geleverd.
■ Als u een accu wilt inleveren voor hergebruik of op de juiste
manier wilt vernietigen, kunt u in Europa gebruikmaken van
het openbare inzamelingssysteem voor klein chemisch afval
of de accu terugsturen naar HP of een geautoriseerde HP
Business Partner.
■ In andere regio's raadpleegt u het bij de tablet-pc geleverde
Engelstalige boekje Worldwide Telephone Numbers en neemt
u contact op met een geautoriseerde HP Business Partner
voor informatie over het wegdoen van accu's.
Raadpleeg de handleiding Veiligheid en kennisgevingen op deze
cd voor meer informatie over voorzorgsmaatregelen,
verwijderingsvoorschriften en internationale kennisgevingen met
betrekking tot accu's.

Accu's
Handleiding voor de hardware 3–23
Meer informatie over voeding
Raadpleeg het hoofdstuk "Energiebeheer" in de Handleiding voor
de software op deze cd voor meer informatie over de
standbystand, de Hibernation-voorziening, energiebesparing, de
voorkeuren voor energiebeheer en andere energiebeheer-
voorzieningen. Raadpleeg het hoofdstuk "Q Menu en
desktopvideoprofielen" in de Handleiding voor de software
voor informatie over het activeren van de standbystand of de
Hibernation-voorziening via het Q Menu.

Handleiding voor de hardware 4–1
4
Schijfeenheden
Schijfeenheid aan het systeem
toevoegen
Met schijfeenheden kunt u gegevens opslaan en gebruiken.
U kunt een standaard verwisselbare schijfeenheid aan het systeem
toevoegen door de schijfeenheid in de MultiBay van een
optionele externe MultiBay of een docking station te plaatsen. U
kunt een USB-schijfeenheid toevoegen door de schijfeenheid aan
te sluiten op een USB-connector op de tablet-pc of het docking
station. U kunt ook vaste-schijffuncties toevoegen met een
PC Card.
Zie hoofdstuk 8, "Externe apparatuur aansluiten", voor informatie
over het aansluiten van een USB-schijfeenheid. Zie hoofdstuk 9,
"Extra hardwareopties", voor informatie over PC Cards.
Voor
algemene informatie over het plaatsen en verwijderen van
schijfeenheden in een externe MultiBay of docking station
raadpleegt u de documentatie bij het apparaat.
In dit hoofdstuk vindt u specifieke informatie over het gebruik
van schijfeenheden in het tablet-pc-systeem.
In de vaste-schijfpositie van de tablet-pc kan alleen een vaste
schijf van 9,5 mm worden gebruikt. Een MultiBay in een externe
MultiBay of een docking station biedt ondersteuning voor een
optionele extra vaste schijf van 9,5 mm (die in een MultiBay
vaste-schijfhouder is geplaatst) en voor de volgende standaard
verwisselbare schijfeenheden van 12,7 mm:
❏ Cd-rom-drive ❏ Dvd/cd-rw-drive
❏ Cd-rw-drive ❏ Diskettedrive
❏ Dvd-rom-drive

4–2 Handleiding voor de hardware
Schijfeenheden
Schijfeenheden en media
Benamingen van schijfeenheden
Een vaste schijf wordt gebruikt voor de permanente opslag van
gegevensbestanden en software, zoals systeembestanden,
applicaties en stuurprogramma's. De vaste schijf in de
vaste-schijfpositie is de vaste schijf van het systeem, die soms
ook wel de lokale schijf wordt genoemd. De vaste schijf van het
systeem kan worden vervangen, maar u kunt deze schijf niet in
een MultiBay gebruiken. Een vaste schijf wordt soms ook wel
een vaste-schijfeenheid, Hard Disk Drive of HDD genoemd.
Diskettedrives worden vaak gebruikt voor het opslaan en
transporteren van gegevens. Met de tablet-pc kunnen gegevens
worden gelezen van en geschreven naar een willekeurige
MultiBay diskettedrive. Een diskettedrive wordt soms ook wel
een Floppy Disk Drive of FDD genoemd.
Optische-schijfeenheden zijn bijvoorbeeld cd- en dvd-drives.
Optische-schijfeenheden worden gebruikt voor het opslaan of
transporteren van gegevens en voor het afspelen van muziek en
films. Dvd-media hebben een grotere capaciteit dan cd-media. In
de volgende tabel kunt u zien van welke optische-schijfeenheden
kan worden gelezen en naar welke optische-schijfeenheden kan
worden geschreven met de tablet-pc.
Benamingen van media
Een diskette of schijf die kan worden geplaatst in of verwijderd
uit een schijfeenheid wordt een medium genoemd. In deze
handleiding wordt een diskette geplaatst in een diskettedrive en
wordt de benaming schijf of cd/dvd gebruikt voor een medium in
een optische-schijfeenheid.
Optische-schijfeenheid Lezen Schrijven
Cd-rom-drive Ja Nee
Cd-rw-drive Ja Ja
Dvd-rom-drive Ja Nee
Dvd/cd-rw-drive Ja Ja

Schijfeenheden
Handleiding voor de hardware 4–3
Onderhoud van schijfeenheden
Schijfeenheden zijn kwetsbare systeemonderdelen, die
voorzichtig moeten worden behandeld. Neem de volgende
voorzorgsmaatregelen in acht als u een schijfeenheid hanteert.
Ä
VOORZICHTIG: Ga als volgt te werk om verlies van uw werk en schade
aan de tablet-pc of een schijfeenheid te voorkomen:
■ Verwijder nooit de vaste schijf van het systeem, behalve als de
schijf moet worden gerepareerd of vervangen. Zie hoofdstuk 10,
"Onderhoud en transport" voor instructies.
■ Elektrostatische ontlading kan elektronische onderdelen
beschadigen. Houd u aan de volgende twee richtlijnen om schade
aan de tablet-pc of een schijfeenheid door ontlading van statische
elektriciteit te voorkomen: 1) Ontlaad statische elektriciteit door een
geaard metalen object aan te raken voordat u een schijfeenheid
hanteert en 2) raak de connectoren op een schijfeenheid niet aan.
Zie de handleiding Veiligheid en kennisgevingen op deze cd voor
meer informatie over het voorkomen van schade door ontlading
van statische elektriciteit.
■ Als u te veel kracht gebruikt, kunnen de connectoren van de
schijfeenheid beschadigd raken. Zorg ervoor dat u bij het plaatsen
van een schijfeenheid niet meer kracht gebruikt dan nodig is om de
schijfeenheid vast te zetten.
■ Wees voorzichtig met een schijfeenheid. Laat deze niet vallen.
■ Stel een vaste schijf of diskette niet bloot aan apparatuur met
magnetische velden. Voorbeelden van producten met magnetische
velden zijn producten voor het wissen van video- en audiotapes,
monitoren en luidsprekers. Voorbeelden van beveiligings-
apparatuur met magnetische velden zijn detectiepoortjes op
vliegvelden en detectorstaven. In de beveiligingsapparatuur
waarmee de handbagage wordt gescand (meestal op een lopende
band) worden röntgenstralen gebruikt in plaats van magnetische
velden. Deze beveiligingsapparatuur brengt geen schade toe aan
vaste schijven of diskettes.
■ Spuit geen schoonmaakmiddelen op schijfeenheden.
■ Stel schijfeenheden niet bloot aan vloeistoffen of extreme
temperaturen.
■ Als u een schijfeenheid per post wilt verzenden, gebruikt u een
verpakking die de schijfeenheid beschermt tegen schokken,
trillingen, extreme temperaturen en vocht. Vermeld op de
verpakking dat het om breekbare apparatuur gaat.

4–4 Handleiding voor de hardware
Schijfeenheden
Media plaatsen of verwijderen
Voor algemene informatie over hoe u een schijfeenheid kunt
plaatsen in of verwijderen uit een MultiBay, raadpleegt u de
documentatie bij de optionele externe MultiBay of het docking
station. In dit gedeelte vindt u informatie die niet wordt verstrekt
bij optionele schijfeenheden of MultiBays en die nuttig kan zijn
voor gebruikers die niet bekend zijn met standaard verwisselbare
schijfeenheden.
Cd of dvd plaatsen
1. Zorg ervoor dat de tablet-pc is ingeschakeld.
2. Druk op de ejectknop 1 op het voorpaneel om de lade te
ontgrendelen en trek de lade volledig uit 2.
3. Houd een cd of een aan één kant afspeelbare dvd boven de
lade met het label naar boven.
4. Druk de schijf voorzichtig over de as van de lade 3 totdat de
schijf op zijn plaats zit. Houd de schijf aan de randen vast en
zorg dat u het oppervlak niet aanraakt. (Als de lade niet
volledig is uitgetrokken, kantelt u de schijf zodat deze over
de as van de lade past en drukt u de schijf naar beneden.)
5. Sluit de lade 4.
Cd of dvd in een optische-schijfeenheid plaatsen

Schijfeenheden
Handleiding voor de hardware 4–5
Cd of dvd verwijderen (met voeding)
Als er voeding beschikbaar is:
1. Zorg ervoor dat de tablet-pc is ingeschakeld.
2. Druk op de ejectknop 1 op het voorpaneel om de lade te
ontgrendelen en trek de lade volledig uit 2.
3. Verwijder de schijf uit de lade 3 door voorzichtig op de as te
drukken terwijl u de schijf aan de randen optilt. Als de lade
niet volledig is uitgetrokken, kantelt u de schijf bij het
verwijderen. Houd de schijf aan de randen vast en zorg dat u
het oppervlak niet aanraakt.
4. Sluit de lade 4.
5. Plaats de schijf in het bijbehorende doosje.
Cd of dvd uit een optische-schijfeenheid verwijderen als er voeding
beschikbaar is

4–6 Handleiding voor de hardware
Schijfeenheden
Cd of dvd verwijderen (zonder voeding)
Ä
VOORZICHTIG: Steek de penpunt niet in de ontgrendeling, om
beschadiging van de penpunt te voorkomen.
Als de tablet-pc is uitgeschakeld of als er geen voeding
beschikbaar is, werkt de ejectknop op de optische-schijfeenheid
niet. U kunt als volgt een schijf uit een optische-schijfeenheid
verwijderen zonder de ejectknop te gebruiken:
1. Steek het uiteinde van een klein voorwerp, zoals een
paperclip, in de ontgrendeling 1 in het voorpaneel van
de schijfeenheid.
2. Druk zachtjes op de paperclip totdat de lade wordt
ontgrendeld en trek deze vervolgens volledig uit
2.
3. Verwijder de schijf uit de lade 3. Als de lade niet volledig is
uitgetrokken, kantelt u de schijf bij het verwijderen. Houd de
schijf aan de randen vast en zorg dat u het oppervlak niet
aanraakt.
4. Sluit de lade 4.
5. Plaats de schijf in het bijbehorende doosje.
Cd of dvd uit een optische-schijfeenheid verwijderen als er geen
voeding beschikbaar is

Schijfeenheden
Handleiding voor de hardware 4–7
Diskette plaatsen
U plaatst een diskette in een diskettedrive door de diskette met
het label naar boven voorzichtig in de drive te duwen totdat de
diskette vastklikt.
De ejectknop komt naar buiten wanneer de diskette op de juiste
wijze is geplaatst.
Ejectknop op een diskettedrive
Diskette verwijderen
U verwijdert een diskette als volgt uit een diskettedrive:
1. Druk op de ejectknop op de drive om de diskette uit te
werpen.
2. Verwijder de diskette uit de drive.
3. Plaats de diskette in het bijbehorende doosje.

4–8 Handleiding voor de hardware
Schijfeenheden
Media gebruiken
Standbystand en Hibernation-voorziening
niet activeren
✎
Wanneer de standbystand of de Hibernation-voorziening wordt
geactiveerd terwijl er audio- of videomedia worden afgespeeld, is
het mogelijk dat het afspelen worden beëindigd of dat er
kwaliteitsverlies optreedt.
Als de standbystand of de Hibernation-voorziening per ongeluk
wordt geactiveerd terwijl er een medium in gebruik is, beëindigt
u de standbystand of de Hibernation-voorziening door de
aan/uit-schakelaar te verschuiven en los te laten. Vervolgens start
u de tablet-pc opnieuw.
Raadpleeg het hoofdstuk "Energiebeheer" in de Handleiding voor
de software op deze cd voor meer informatie over de
standbystand en de Hibernation-voorziening.
Media-inhoud weergeven
Wanneer u een diskette, cd of dvd in het systeem plaatst, kan de
tablet-pc het medium afspelen, de inhoud ervan weergeven, geen
actie ondernemen, of een vraag om een reactie weergeven op het
scherm. Hoe de tablet-pc reageert op het plaatsen van
verschillende typen media, kunt u instellen met behulp van de
voorziening Automatisch afspelen van het besturingssysteem.
Voorkeuren voor Automatisch afspelen instellen
Als u voorkeuren voor Automatisch afspelen wilt instellen, gaat u
als volgt te werk:
1. Selecteer Start > Deze computer.
2. Klik met de rechtermuisknop op een schijfeenheid.
3. Selecteer Eigenschappen > tabblad Automatisch afspelen en
volg de instructies op het scherm.
4. Selecteer OK om de instellingen toe te passen.

Schijfeenheden
Handleiding voor de hardware 4–9
Inhoud van media weergeven zonder
gebruikmaking van Automatisch afspelen
Als u de inhoud van een medium in een schijfeenheid wilt
weergeven wanneer de inhoud niet wordt weergegeven door
Automatisch afspelen, gaat u als volgt te werk:
1. Plaats het medium in de schijfeenheid.
2. Selecteer Start > Uitvoeren, en typ:
explorer x:
(waarbij x de aanduiding is van de schijfeenheid die
het medium bevat).
3. Selecteer OK.
✎
Een schijfaanduiding is een letter waarmee de schijfeenheid
wordt geïdentificeerd in de tablet-pc. Als u wilt zien welke
schijfaanduiding de schijfeenheden in het systeem hebben,
selecteert u Start > Deze computer.
Onderhoud van media
Ä
VOORZICHTIG: Neem de volgende richtlijnen in acht om beschadiging
van media te voorkomen:
■ Open het metalen beschermschuifje van een diskette niet en raak
de schijf in de diskettebehuizing niet aan.
■ Stel een diskette niet bloot aan een sterk magnetisch veld, zoals bij
detectiepoortjes en draagbare detectorstaven.
■ Maak een cd of dvd alleen schoon met een reinigingsset voor
schijven. Reinigingssets voor schijven zijn verkrijgbaar bij de
meeste elektronicazaken.
\\

4–10 Handleiding voor de hardware
Schijfeenheden
Meer informatie over software voor
schijfeenheden
Bij de tablet-pc wordt alle software geleverd die u nodig heeft
voor het afspelen van de types cd's en dvd's die door de tablet-pc
worden ondersteund. Raadpleeg het hoofdstuk "Cd- en
dvd-software" in de Handleiding voor de software op deze cd
voor informatie over deze software.
Met een voorziening in het setupprogramma kunt u instellen dat
de tablet-pc wordt opgestart vanaf een bepaald medium of
apparaat. Raadpleeg het hoofdstuk "Opstartvolgorde" in de
Handleiding voor de software op deze cd voor informatie over
deze procedure.

Handleiding voor de hardware 5–1
5
Audio
Volume aanpassen
U kunt het volume aanpassen met het pictogram voor
volumeregeling van Windows, het Q Menu of de voorziening
voor volumeregeling in bepaalde applicaties. Met het Q Menu
kunt u het volume aanpassen zonder een toetsenbord of de pen.
Raadpleeg de documentatie bij de applicatie voor meer informatie
over de voorzieningen voor volumeregeling in de applicatie.
Pictogram voor volumeregeling gebruiken
U geeft het pictogram voor volumeregeling van Windows als
volgt in het systeemvak weer:
1. Selecteer Start > Configuratiescherm > pictogram Spraak,
geluid en audioapparaten> pictogram Geluiden en
audioapparaten.
2. Selecteer het tabblad Volume.
3. Selecteer het selectievakje Pictogram voor het volume in het
systeemvak plaatsen.
4. Selecteer OK.
5. Als het pictogram niet wordt weergegeven, klikt u in het
systeemvak op het pictogram Verborgen pictogrammen
weergeven.
Als u het volume wilt aanpassen, uitschakelen of inschakelen met
het pictogram voor volumeregeling, selecteert u het pictogram in
het systeemvak. Ga vervolgens als volgt te werk:
■ Als u het volume wilt verhogen of verlagen, selecteert u de
schuifregelaar en sleept u de regelaar omhoog of omlaag.
■
Als u het geluid wilt uitschakelen of weer wilt inschakelen,
schakelt u het selectievakje Dempen in of uit.
Als u het popupvenster voor volumeregeling wilt sluiten, klikt u
buiten het venster.

5–2 Handleiding voor de hardware
Audio
QMenu gebruiken
U kunt het volume als volgt aanpassen, uitschakelen of
inschakelen met het Q Menu:
1. Open het Q Menu door op de Q Menu-knop 1 te drukken.
❏ Als u het venster voor volumeregeling van Windows wilt
weergeven, selecteert u het tabblad Volume.
❏ Als u het systeemvolume wilt uitschakelen of weer wilt
inschakelen, selecteert u het tabblad Mute On/Off
(Dempen aan/uit). (Als u het tabblad Mute On/Off
(Dempen aan/uit) selecteert, wordt het systeemvolume
uitgeschakeld als het is ingeschakeld of wordt het
systeemvolume ingeschakeld als het is uitgeschakeld.)
2. Als u het Q Menu wilt sluiten, drukt u op de Q Menu-knop,
tikt u buiten het Q Menu met de penpunt of klikt u met een
optioneel apparaat voor cursorbesturing.
Als u een optie in het Q Menu wilt selecteren zonder de pen of
een toetsenbord te gebruiken, drukt u op de Q Menu-knop om het
Q Menu te openen, draait u de keuzeknop 2 omhoog of omlaag
om in verticale richting door de opties te lopen en drukt u
vervolgens de keuzeknop in om een optie te selecteren.
Raadpleeg het hoofdstuk "Q Menu en videodesktopprofielen" in
de Handleiding voor de software op deze cd voor meer informatie
over het gebruik van het Q Menu.
Q Menu-knop en keuzeknop

Audio
Handleiding voor de hardware 5–3
Geïntegreerde luidsprekers gebruiken
Door de geïntegreerde luidsprekers wordt stereogeluid afgespeeld
van applicaties, het besturingssysteem, spelletjes, media, Internet
en andere bronnen.
In de volgende gevallen worden de geïntegreerde luidsprekers
uitgeschakeld:
■ Er zijn optionele luidsprekers met eigen voeding of een
hoofdtelefoon aangesloten op de audio-uitgang van de
tablet-pc of een optioneel docking station.
■ Een optionele headset voor de mobiele telefoon is
aangesloten op de headsetconnector.
Als u een optioneel tablet-pc-toetsenbord op de tablet-pc aansluit,
of als u een audio-invoerapparaat, zoals een wekkerradio of een
MP3-player, op de tablet-pc of op een optioneel docking station
aansluit, heeft dat geen invloed op de werking van de
geïntegreerde luidsprekers.
Geïntegreerde luidsprekers

5–4 Handleiding voor de hardware
Audio
Interne microfoon gebruiken
De interne microfoon heeft de volgende eigenschappen:
■ De interne microfoon heeft een standaardgevoeligheid van
-45 dB (decibel).
■ De interne microfoon kan ook worden gebruikt wanneer een
schermbeschermer of een optioneel tablet-pc-toetsenbord is
aangesloten. Bij een optioneel docking station wordt een
schermbeschermer meegeleverd.
■ In de volgende gevallen wordt de interne microfoon
uitgeschakeld:
❏ Er is een optionele externe microfoon aangesloten op de
microfoonconnector.
❏ Er is een optionele headset aangesloten op de
headsetconnector.
Als u gebruikmaakt van spraakherkenning of andere software
waarvoor optimale geluidskwaliteit is vereist, gebruikt u een
optionele externe microfoon of een headset. U kunt als volgt
zelfstudieprogramma's op het scherm uitvoeren met informatie
over de voorzieningen voor spraakherkenning van het
besturingssysteem:
1. Open Windows Verkenner. Als u Windows Verkenner
wilt openen via de knop Start, selecteert u Start > Alle
programma's > Bureau-accessoires > Windows Verkenner.
2. In Windows Verkenner selecteert u Deze computer >
Lokaal station (C:) > WINDOWS > Help > latute.hta.
Interne microfoon

Audio
Handleiding voor de hardware 5–5
Audioapparatuur aansluiten
Audioconnectoren
De tablet-pc heeft drie audioconnectoren:
■ Op de audio-uitgang 1 kunt u een stereohoofdtelefoon of
luidsprekers met eigen voeding aansluiten.
■ Op de headsetconnector 2 kunt u een headset aansluiten,
zoals een headset van een mobiele telefoon met een
microfoon en een mono-oortelefoon.
■ Op de microfoonconnector 3 kunt u een externe
monomicrofoon aansluiten.
Audioconnectoren

5–6 Handleiding voor de hardware
Audio
Audio-uitgang gebruiken
Å
WAARSCHUWING: Zet het volume laag voordat u de hoofdtelefoon
opzet. Zo voorkomt u gehoorbeschadiging.
Ä
VOORZICHTIG: Sluit geen monoconnector aan op de audio-uitgang,
om mogelijke schade aan externe apparatuur te voorkomen.
Let op het volgende als u apparatuur op de audio-uitgang
aansluit:
■ Gebruik alleen 3,5-mm stereoconnectoren.
■ Gebruik 24- tot 32-ohm hoofdtelefoons voor een optimale
geluidskwaliteit.
Wanneer u optionele luidsprekers met eigen voeding of een
hoofdtelefoon aansluit op de audio-uitgang van de tablet-pc of
een optioneel docking station, worden de geïntegreerde
luidsprekers uitgeschakeld.
Headsetconnector gebruiken
Op de headsetconnector kunt u een headset aansluiten, zoals een
headset van een mobiele telefoon met een microfoon, een
mono-oortelefoon en een 2,5-mm connector.
Wanneer u een headset aansluit op de headsetconnector, worden
de interne microfoon en de geïntegreerde luidsprekers
uitgeschakeld.

Audio
Handleiding voor de hardware 5–7
Microfoonconnector gebruiken
Op de microfoonconnector kunt u een monomicrofoon met een
3,5-mm connector aansluiten.
Een mono electret-condensatormicrofoon wordt aanbevolen. Als
u een stereomicrofoon aansluit, wordt het linker-kanaalgeluid op
beide kanalen opgenomen.
Wanneer u een optionele headset of een externe microfoon op de
tablet-pc aansluit, wordt de interne microfoon uitgeschakeld.
Informatie over audio- en
videosoftware
Raadpleeg het hoofdstuk "Cd- en dvd-software" in de
Handleiding voor de software op deze cd voor informatie over het
gebruik van audio- en videosoftware.

Handleiding voor de hardware 6–1
6
Intern modem
De tablet-pc bevat een RJ-11-telefoonconnector en vooraf
geïnstalleerde modemstuurprogramma's.
Bij modellen met een intern modem wordt een modemkabel met
RJ-11-connectoren aan beide uiteinden meegeleverd. Als u de
tablet-pc heeft aangeschaft in een land waar geen RJ-11-telefoon-
aansluitingen worden gebruikt, wordt ook een landspecifieke
modemadapter meegeleverd.
Het interne modem heeft de volgende eigenschappen:
■ Het interne modem ondersteunt alle applicaties die door het
besturingssysteem worden ondersteund.
■ Het interne modem ondersteunt de V.34-aanbevelingen
van de ITU (International Telecommunications Union) voor
analoge modems met snelheden tot 33,6 Kbps.
■ Het interne modem ondersteunt het V.44-gegevens-
compressiealgoritme.
■ Het interne modem ondersteunt de V.90/V.92-aanbevelingen
van de ITU voor digitale/analoge modemparen met snelheden
tot maximaal 56 Kbps.
✎
Alleen bij downloaden van compatibele digitale bronnen
kunnen de snelheden voor digitale/analoge modemparen
hoger zijn. De maximaal haalbare downloadsnelheden zijn
nog onbekend en zijn afhankelijk van de lijnkwaliteit. Het
kan zijn dat 56 Kbps niet altijd wordt gehaald. De maximaal
haalbare uploadsnelheid is 48 Kbps. Ook hiervoor geldt
dat 48 Kbps niet altijd zal worden gehaald en dat de
snelheid afhangt van de kwaliteit van de lijn.

6–2 Handleiding voor de hardware
Intern modem
Modem aansluiten
Connectoren kiezen
Het modem moet worden aangesloten op een analoge
telefoonlijn.
Å
WAARSCHUWING: Sluit geen telefoonkabel aan op de
RJ-45-netwerkconnector, om het risico van een elektrische schok, brand
of schade aan de apparatuur te beperken.
Ä
VOORZICHTIG: Aansluitingen voor digitale huiscentrales lijken
weliswaar veel op RJ-11-telefoonaansluitingen, maar zijn niet
compatibel met het modem.
Aansluitingen voor analoge telefoonlijnen en procedures voor het
aansluiten van het modem verschillen per land:
■ Als u het modem aansluit in een land waar RJ-11-telefoon-
aansluitingen worden gebruikt, volgt u de instructies in
"Modem aansluiten op een RJ-11-aansluiting" hierna in dit
hoofdstuk.
■ Als u het modem aansluit in een land waar geen
RJ-11-telefoonaansluitingen worden gebruikt, wordt bij de
tablet-pc een modemadapter meegeleverd voor het land waar
u de tablet-pc heeft aangeschaft. Volg de instructies in het
gedeelte "Modem aansluiten met behulp van een adapter"
verderop in dit hoofdstuk.
■ Als u het modem wilt gebruiken buiten het land waar u de
tablet-pc heeft aangeschaft, kunt u adapters aanschaffen voor
de landen die u gaat bezoeken. Deze adapters zijn
verkrijgbaar bij de meeste computer- en elektronicazaken.
Raadpleeg het gedeelte "Landinstellingen opgeven" verderop
in dit hoofdstuk voor informatie over landspecifieke
softwareconfiguraties.

Intern modem
Handleiding voor de hardware 6–3
Modem aansluiten op een RJ-11-aansluiting
U sluit het modem als volgt aan op een analoge telefoonlijn die
een RJ-11-telefoonaansluiting heeft:
1. Open het bovenste paneel van de tablet-pc om de
RJ-11-connector 1 toegankelijk te maken.
2. Als de modemkabel ruisonderdrukkingscircuits 2 bevat, wat
voorkomt dat de ontvangst van tv- en radiosignalen wordt
gestoord, zorgt u dat het kabeluiteinde waar zich de circuits
bevinden naar de tablet-pc is gericht.
3. Sluit de kabel aan op de RJ-11-telefoonconnector 3 (niet de
RJ-45-netwerkconnector) van de tablet-pc.
4. Sluit de modemkabel aan op een RJ-11-telefoonaansluiting 4
(niet op een RJ-45-netwerkaansluiting of een aansluiting voor
een huiscentrale).
Modem aansluiten op een RJ-11-telefoonaansluiting in de muur
(het uiterlijk van de telefoonaansluiting verschilt per regio)
Å
WAARSCHUWING: Koppel het modem los van het telefoonnetwerk
voordat u een intern compartiment van de tablet-pc opent, om het risico
van een elektrische schok te beperken. Interne compartimenten zijn het
geheugen- en mini-PCI-compartiment en de vaste-schijfpositie.

6–4 Handleiding voor de hardware
Intern modem
Modem aansluiten met behulp
van een adapter
U sluit het modem als volgt aan op een analoge telefoonlijn die
geen RJ-11-telefoonaansluiting heeft:
1. Open het bovenste paneel van de tablet-pc om de
RJ-11-connector 1 toegankelijk te maken.
2. Als de modemkabel ruisonderdrukkingscircuits 2 bevat, wat
voorkomt dat de ontvangst van tv- en radiosignalen wordt
gestoord, zorgt u dat het kabeluiteinde waar zich de circuits
bevinden naar de tablet-pc is gericht.
3. Sluit de modemkabel aan op de RJ-11-telefoonconnector 3
(niet de RJ-45-netwerkconnector) van de tablet-pc.
4. Steek de modemkabel 4 in de landspecifieke modemadapter.
5. Sluit de landspecifieke modemadapter 5 aan op de
telefoonaansluiting.
Modem aansluiten met behulp van een modemadapter
(het uiterlijk van de telefoonaansluiting verschilt per regio)
Å
WAARSCHUWING: Koppel het modem los van het telefoonnetwerk
voordat u een intern compartiment van de tablet-pc opent, om het risico
van een elektrische schok te beperken. Interne compartimenten zijn het
geheugen- en mini-PCI-compartiment en de vaste-schijfpositie.

Intern modem
Handleiding voor de hardware 6–5
Landinstellingen opgeven
Het interne modem is geconfigureerd voor gebruik in het land
waar u de tablet-pc heeft aangeschaft en voldoet aan de vereisten
die in dat land van toepassing zijn. Als u het interne modem in
andere landen wilt gebruiken, is het noodzakelijk dat u
landspecifieke modemconfiguraties toevoegt.
Huidige landinstelling weergeven
Als u de huidige landinstelling wilt weergeven, selecteert u
Start > Configuratiescherm > categorie Datum, tijd, taal en land >
pictogram Land- en taalinstellingen > tabblad Landinstellingen.
De huidige landinstelling van het modem wordt weergegeven in
het paneel Locatie.
Landinstelling toevoegen
Ä
VOORZICHTIG: Verwijder of vervang uw huidige landinstelling niet,
om te voorkomen dat de huidige configuratie verloren gaat. U kunt
landinstellingen toevoegen zonder de huidige landinstelling te
verwijderen.
Ä
VOORZICHTIG: Gebruik het modem alleen met de landinstelling voor
het land waar u het modem gebruikt. Zo voorkomt u modemstoringen en
handelt u niet in strijd met de wet- of regelgeving voor
telecommunicatie.
U voegt als volgt een landinstelling toe:
1. Selecteer Start > Configuratiescherm > categorie Netwerk-
en Internet-verbindingen.
2. Selecteer in het menu Zie ook in de linkerkolom van het
venster Telefoon- en modemopties > tabblad Kiesregels.
✎
Als u het tabblad Kiesregels niet ziet wanneer u Telefoon- en
modemopties selecteert, vult u de velden in de wizard
Locatiegegevens in. Nadat u de instellingen heeft opgeslagen in
de wizard Locatiegegevens, is het tabblad Kiesregels zichtbaar.

6–6 Handleiding voor de hardware
Intern modem
3. Selecteer de knop Nieuw en typ een naam voor de nieuwe
locatie in het veld Naam van locatie.
4. Selecteer een land of regio voor de nieuwe locatie in de lijst
Land/regio.
Als u een land of regio selecteert waarvoor het modem geen
ondersteuning biedt, wordt VS of UK als land ingesteld.
5. Selecteer OK > OK.
Problemen met verbindingen in het
buitenland oplossen
Als u problemen met de verbinding ondervindt wanneer u het
modem gebruikt buiten het land waar u de tablet-pc heeft
aangeschaft, kunt u deze problemen mogelijk oplossen aan de
hand van de volgende suggesties.
Noteer de huidige instellingen voordat u deze gaat wijzigen,
zodat u de huidige configuratie weer snel kunt instellen als u weer
thuis bent.
Lijn controleren
Het modem werkt alleen met een analoge telefoonlijn, niet met
een digitale telefoonlijn. Een lijn van een huiscentrale is meestal
een digitale lijn. Een telefoonlijn die wordt omschreven als een
datalijn, faxlijn, modemlijn of standaard telefoonlijn, is
waarschijnlijk een analoge lijn.
Kiesstand controleren
Kies een paar cijfers met de telefoon en luister of u klikken of
tonen hoort. Als u klikken hoort, ondersteunt de telefoonlijn
pulskeuze. Als u tonen hoort, ondersteunt de telefoonlijn
toonkeuze. U stelt als volgt in dat het interne modem puls- of
toonkeuze ondersteunt:
1. Selecteer Start > Configuratiescherm > categorie Netwerk-
en Internet-verbindingen.
2. Selecteer in het menu Zie ook in de linkerkolom van het
venster Telefoon- en modemopties > tabblad Kiesregels.

Intern modem
Handleiding voor de hardware 6–7
3. Selecteer uw locatie en selecteer vervolgens de knop
Bewerken.
4. Selecteer het keuzerondje Toon of Puls.
5. Selecteer OK > OK.
Telefoonnummer controleren
Kies het telefoonnummer met de telefoon, controleer of het
modem op afstand reageert en hang vervolgens op.
Kiestoon controleren
Als het modem een kiestoon ontvangt die niet wordt herkend,
wordt het nummer niet gekozen en verschijnt een foutbericht dat
aangeeft dat er geen kiestoon is.
■ Ga als volgt te werk om het modem in te stellen op het
negeren van alle kiestonen voordat een nummer wordt
gekozen:
1. Selecteer Start > Configuratiescherm > categorie
Netwerk- en Internet-verbindingen.
2. Selecteer in het menu Zie ook in de linkerkolom van het
venster Telefoon- en modemopties > tabblad Modems.
3. Selecteer het modem > knop Eigenschappen > tabblad
Modem.
4. Schakel het selectievakje Op kiestoon wachten alvorens
nummer te kiezen uit.
5. Selecteer OK > OK.
■ Als het foutbericht over het ontbreken van de kiestoon blijft
verschijnen nadat u het selectievakje heeft uitgeschakeld,
gaat u als volgt te werk:
1. Selecteer Start > Configuratiescherm > categorie
Netwerk- en Internet-verbindingen.
2. In het menu Zie ook in de linkerkolom van het venster
Netwerk- en Internet-verbindingen selecteert u Telefoon-
en modemopties > tabblad Kiesregels.

6–8 Handleiding voor de hardware
Intern modem
3. Selecteer uw locatie en selecteer vervolgens de knop
Bewerken.
4. Selecteer uw locatie in de lijst Land/regio.
✎
Als u een land of regio selecteert waarvoor het modem geen
ondersteuning biedt, wordt VS of UK als land ingesteld.
5. Selecteer OK.
6. Selecteer het tabblad Modems in het venster Telefoon- en
modemopties.
7. Selecteer het modem > knop Eigenschappen > tabblad
Modem.
8. Schakel het selectievakje Op kiestoon wachten alvorens
nummer te kiezen uit.
9. Selecteer OK > OK.
Communicatiesoftware openen
Als u vooraf geïnstalleerde modemsoftware (waaronder software
voor terminalemulatie en gegevensoverdracht) wilt openen,
selecteert u Start > Alle programma's > Bureau-accessoires >
Communicatie en selecteert u vervolgens een applicatie, wizard
of hulpprogramma.
Informatie over AT-opdrachten
Bij de meeste modemsoftware hoeft u geen AT-opdrachten te
gebruiken. Als u toch AT-opdrachten wilt gebruiken, kunt u de
volgende documentatie op deze cd raadplegen:
■ Richtlijnen voor modemopdrachten voor informatie over het
openen van HyperTerminal, de locatie van het modem in de
tablet-pc en het gebruik van AT-opdrachten.
■ De Soft Modem AT Command Reference Manual voor de
AT-opdrachten die door het modem worden ondersteund.
Deze handleiding is alleen in het Engels beschikbaar.

Handleiding voor de hardware 7–1
7
Netwerkverbindingen
De tablet-pc heeft een RJ-45-netwerkconnector.
Netwerkmodellen van de tablet-pc worden bovendien geleverd
met een interne netwerkadapter, vooraf geïnstalleerde
netwerkstuurprogramma's en een netwerkkabel.
De tablet-pc kan worden aangesloten op een netwerk, ongeacht
het feit of het interne modem op een telefoonlijn is aangesloten of
niet.
Als de tablet-pc is aangesloten op een netwerk, raadpleegt u de
netwerkbeheerder voordat u netwerkinstellingen wijzigt.
De tablet-pc ondersteunt netwerksnelheden tot 10 Mbps wanneer
de tablet-pc is aangesloten op een 10BaseT-netwerk en 100 Mbps
wanneer de computer is aangesloten op een 100BaseTX-netwerk.

7–2 Handleiding voor de hardware
Netwerkverbindingen
Netwerkkabel aansluiten
Een netwerkkabel, die aan beide uiteinden een 8-pins
RJ-45-netwerkconnector heeft, kan zijn voorzien van
ruisonderdrukkingscircuits om te voorkomen dat de ontvangst
van tv- en radiosignalen wordt gestoord.
1. Open het bovenste paneel van de tablet-pc om de
RJ-45-netwerkconnector 1 toegankelijk te maken.
2. Zorg dat de netwerkkabel met het uiteinde waar zich de
ruisonderdrukkingscircuits 2 bevinden naar de tablet-pc is
gericht.
3. Sluit de netwerkkabel aan op de RJ-45-netwerkconnector van
de tablet-pc 3.
4. Sluit het andere uiteinde van de kabel aan op een
RJ-45-netwerkaansluiting 4.
Netwerkkabel aansluiten
Å
WAARSCHUWING: Koppel de netwerkkabel los voordat u een intern
compartiment van de tablet-pc opent, om het risico van een elektrische
schok te beperken. Interne compartimenten zijn het geheugen- en
mini-PCI-compartiment en de vaste-schijfpositie.

Netwerkverbindingen
Handleiding voor de hardware 7–3
Netwerkverbinding uit-
en inschakelen
Als u een netwerkverbinding niet gebruikt, kunt u energie
besparen door de netwerkverbinding uit te schakelen.
■ Als u een netwerkverbinding wilt uitschakelen, meldt u zich
af bij het netwerk en koppelt u de netwerkkabel los.
■ Als u een netwerkverbinding wilt inschakelen, sluit u de
netwerkkabel aan en meldt u zich aan bij het netwerk.
LAN-verbindingslampjes gebruiken
De twee LAN-verbindingslampjes geven de status van een
netwerkverbinding aan:
■ Beide lampjes uit: De tablet-pc is niet aangesloten op
een LAN.
■ Beide lampjes aan: De tablet-pc is aangesloten op een LAN
via een koppeling van 100 Mbps.
■ Groen lampje aan en geel lampje uit: De tablet-pc is
aangesloten op een LAN via een koppeling van 10 Mbps.
LAN-verbindingslampjes

7–4 Handleiding voor de hardware
Netwerkverbindingen
Toegang tot het netwerk bij opstarten
Als u bij het opstarten verbinding wilt maken met een PXE-server
(Preboot eXecution Environment) of een RPL-server (Remote
Program Load), moet u elke keer dat de tablet-pc wordt gestart of
opnieuw wordt gestart, reageren op het Network Service
Boot-bericht wanneer u verbinding met de server wilt maken.
Als u wilt instellen dat de tablet-pc het Network Service
Boot-bericht weergeeft bij het starten of opnieuw starten, schakelt
u de optie om vanaf de interne netwerkadapter op te starten in
Opstarten vanaf de netwerkadapter
In het setupprogramma kunt u instellen dat vanaf de interne
netwerkadapter wordt opgestart.
1. Als u het setupprogramma wilt openen, is het noodzakelijk
om de tablet-pc in te schakelen of opnieuw te starten.
Wanneer het HP logo verschijnt en in de rechterbovenhoek
van het scherm een knipperende cursor wordt weergegeven,
drukt u op de Esc-knop op de tablet-pc of drukt u op
F10 op
een extern toetsenbord.
2. Als u de taal wilt wijzigen, selecteert u Advanced
(Geavanceerd) > Languages (Talen).
❏ Als u wilt navigeren en selecteren zonder gebruik te
maken van een optioneel toetsenbord, roteert u de
keuzeknop om te bladeren en drukt u vervolgens de
keuzeknop in om te selecteren.
❏ Als u wilt navigeren en selecteren met een optioneel
toetsenbord, gebruikt u de pijltoetsen en de
Enter-toets.
3. Selecteer het menu Advanced (Geavanceerd) > I/O Device
Configuration (I/O-apparaat configureren) en schakel
PXE/Remote Boot (PXE/Opstarten op afstand) in.
4. Als u uw voorkeur wilt opslaan en het installatieprogramma
wilt afsluiten, selecteert u File (Bestand) > Save Changes and
Exit (Wijzigingen opslaan en afsluiten) en volgt u de
instructies op het scherm.
Uw voorkeur wordt ingesteld als u het setupprogramma afsluit.
Wanneer de tablet-pc opnieuw wordt gestart, is de voorkeur van
kracht.

Netwerkverbindingen
Handleiding voor de hardware 7–5
Reageren op het Network Service
Boot-bericht
Nadat de mogelijkheid om op te starten vanaf de interne
netwerkadapter is ingeschakeld, wordt het Network Service
Boot-bericht heel kort weergegeven in de rechterbenedenhoek
van het scherm wanneer de tablet-pc wordt gestart of opnieuw
wordt gestart.
U kunt op een van de volgende manieren verbinding maken met
een netwerk door te reageren op het bericht:
■ Druk op de Tab-knop op de tablet-pc.
■ Druk op F12 op een optioneel toetsenbord. Als u op F12 wilt
drukken op het tablet-pc-toetsenbord, drukt u op
Fn+F11/F12.
Informatie over draadloze netwerken
De tablet-pc ondersteunt draadloze netwerken via een
mini-PCI-kaart, een PC Card of een SD Card. Een draadloos-
netwerkkaart in de vorm van een PC Card of een SD Card is
optioneel. Er is mogelijk een draadloze mini-PCI-kaart vooraf
geïnstalleerd.
■ Informatie over een vooraf geïnstalleerde
draadloos-netwerkkaart vindt u op de documentatie-cd
Documentation Library Wireless LAN die wordt meegeleverd
met de tablet-cd.
■ Informatie over de Bluetooth draadloze optie vindt u op de
documentatie-cd Documentation Library Bluetooth die wordt
meegeleverd met de tablet-cd.
■ Informatie over het configuratieprogramma voor draadloze
netwerken van Microsoft vindt u in Help en ondersteuning
dat u opent via het menu Start.
Als u een draadloos apparaat als optie aanschaft, wordt
documentatie over het apparaat meegeleverd met de optie.

Handleiding voor de hardware 8–1
8
Externe apparatuur aansluiten
Standaardapparaat
De uitgangen en connectoren die in deze handleiding worden
beschreven, ondersteunen standaard externe apparatuur.
■ Raadpleeg de documentatie bij het apparaat voor informatie
over welke connector moet worden gebruikt.
■ Raadpleeg de documentatie bij het apparaat, de Help-
bestanden van het besturingssysteem of de website van de
fabrikant van het apparaat voor informatie over het
installeren of laden van software die voor het apparaat
vereist is.
U sluit als volgt een standaard extern apparaat aan op de
tablet-pc:
1. Zorg ervoor dat het apparaat uitgeschakeld is als u een
apparaat met eigen voeding aansluit.
2. Sluit het apparaat aan op een connector van de tablet-pc.
3. Als u een apparaat met eigen voeding aansluit, steekt u het
netsnoer van het apparaat in een geaard stopcontact.
4. Schakel het apparaat in.
✎
Als er geen beeld verschijnt op een weergave-eenheid die goed is
aangesloten, drukt u op de Q Menu-knop > optie Internal and
External (Intern en extern) of optie External Only (Alleen extern)
om het beeld op het nieuwe apparaat weer te geven.
Wanneer u een standaard extern apparaat wilt loskoppelen van de
tablet-pc, schakelt u het apparaat uit (als het een apparaat met
eigen voeding is) en koppelt u het apparaat los van de tablet-pc.

8–2 Handleiding voor de hardware
Externe apparatuur aansluiten
USB-apparaat
USB (Universal Serial Bus) is een hardwarematige interface
waarmee externe apparaten, zoals een USB-toetsenbord, -muis,
-schijfeenheid, -printer, -scanner of -hub op de tablet-pc of een
optioneel docking station kunnen worden aangesloten.
Een USB-apparaat werkt op dezelfde manier in het systeem als
een vergelijkbaar niet-USB-apparaat. De USB-connectoren
ondersteunen USB 2.0- en 1.1-apparaten.
Een USB-hub is een verbindingsapparaat met of zonder eigen
voeding. USB-hubs kunnen worden aangesloten op de
USB-connector van de tablet-pc of een optioneel docking station,
of op andere USB-apparaten. Het aantal USB-apparaten dat
wordt ondersteund, is per hub verschillend. Door gebruik te
maken van een hub kunt u veel meer USB-apparaten op het
systeem aansluiten.
■ Hubs met eigen voeding moeten worden aangesloten op een
externe voedingsbron.
■ Hubs zonder eigen voeding moeten worden aangesloten op
een USB-connector van de tablet-pc of op een poort van een
hub met eigen voeding.
Voor bepaalde USB-apparatuur is extra ondersteunende software
nodig. Deze wordt meestal bij het apparaat meegeleverd.
Raadpleeg de documentatie bij een apparaat voor informatie over
de software voor het apparaat.
Twee USB-connectoren van de tablet-pc

Externe apparatuur aansluiten
Handleiding voor de hardware 8–3
Tablet-pc-toetsenbord
Een tablet-pc-toetsenbord, met numeriek toetsenblok, kan met de
tablet-pc worden gebruikt.
Raadpleeg het gedeelte "Tablet-pc-toetsenbord" in het hoofdstuk
"Pen, opdrachtknoppen en toetsenborden" voor informatie over
het gebruik van de cursorbesturing, het toetsenblok en de
F11/F12-toets van het tablet-pc-toetsenbord.
U kunt de tablet-pc aansluiten op of loskoppelen van het
toetsenbord wanneer de tablet-pc is ingeschakeld of
uitgeschakeld, of in de standbystand of de Hibernation-stand
staat.
Tablet-pc op het toetsenbord aansluiten
U sluit de tablet-pc als volgt op het toetsenbord aan:
1. Plaats het toetsenbord op een vlakke ondergrond, met de
toetsen naar u toe.
2. Draai de bevestigingsvoorzieningen op de draaischijf naar het
toetsenbord toe.
Bevestigingsvoorzieningen naar het toetsenbord toe draaien

8–4 Handleiding voor de hardware
Externe apparatuur aansluiten
3. Houd de tablet-pc horizontaal boven het toetsenbord, met de
voorkant van de tablet-pc naar het toetsenbord toe.
Tablet-pc boven het toetsenbord houden
4. Lijn de vier uitsparingen op de tablet-pc uit met de
toetsenbordconnector, de geleidepen en de twee haken op het
toetsenbord 1. Druk de tablet-pc naar beneden totdat deze
vastklikt 2 .
Tablet-pc op het toetsenbord aansluiten

Externe apparatuur aansluiten
Handleiding voor de hardware 8–5
Hoek van tablet-pc en toetsenbord
aanpassen
U kunt de gewenste weergavehoek voor het scherm van de
tablet-pc instellen door voorzichtig tegen de bovenkant van
de tablet-pc te duwen.
Tablet-pc kantelen op het toetsenbord

8–6 Handleiding voor de hardware
Externe apparatuur aansluiten
Tablet-pc en toetsenbord sluiten
U kunt de tablet-pc en het toetsenbord sluiten zoals u het
beeldscherm van een standaard notebookcomputer sluit. U sluit
de tablet-pc en het toetsenbord als volgt:
1. Draai de tablet-pc met de wijzers van de klok mee totdat deze
vastklikt, met het beeldscherm van het toetsenbord af gericht.
Tablet-pc naar de achterkant van het toetsenbord draaien
2. Kantel de tablet-pc omlaag, zodat deze op het toetsenbord
rust.
Tablet-pc en toetsenbord sluiten

Externe apparatuur aansluiten
Handleiding voor de hardware 8–7
Tablet-pc en toetsenbord vervoeren
Als u de tablet-pc en het toetsenbord vervoert terwijl deze niet op
elkaar zijn aangesloten, moet de draaischijf in de standaardpositie
staan. (De bevestigingsvoorzieningen bevinden zich aan de
achterkant van de tablet-pc en het HP logo bevindt zich in de
rechterbovenhoek wanneer het toetsenbord naar u toe is gericht.)
Als de tablet-pc is aangesloten op het toetsenbord, kunt u de
toetsenbordvergrendeling gebruiken wanneer u de apparatuur
vervoert. Met de toetsenbordvergrendeling kunt u de tablet-pc
vergrendelen aan het toetsenbord wanneer de tablet-pc en het
toetsenbord zijn gesloten.
■ Als u de tablet-pc wilt vergrendelen aan het toetsenbord
wanneer de tablet-pc is gesloten, schuift u de
toetsenbordvergrendeling naar rechts 1.
■ Als u de tablet-pc wilt ontgrendelen, duwt u de
toetsenbordvergrendeling naar links. Vervolgens schuift u de
vergrendeling naar links en houdt u deze vast terwijl u de
tablet-pc opent 2.
Toetsenbordvergrendeling gebruiken

8–8 Handleiding voor de hardware
Externe apparatuur aansluiten
Tablet-pc loskoppelen van het toetsenbord
U koppelt de tablet-pc als volgt los van het toetsenbord:
1. Als de tablet-pc is gesloten, opent u de tablet-pc. Vervolgens
draait u de tablet-pc met het scherm naar het toetsenbord toe,
zodat deze in de notebookpositie staat.
Als u de tablet-pc niet kunt openen, is deze mogelijk aan het
toetsenbord vergrendeld met behulp van de toetsenbord-
vergrendeling. Zie het gedeelte "Tablet-pc en toetsenbord
vervoeren" eerder dit hoofdstuk voor ontgrendelings-
instructies.
Tablet-pc openen en in de notebookpositie zetten

Externe apparatuur aansluiten
Handleiding voor de hardware 8–9
2. Draai de tablet-pc en het toetsenbord met de achterkant van
de tablet-pc en het toetsenbord naar u toe.
Tablet-pc en toetsenbord draaien om de tablet-pc los te koppelen
3. Koppel het toetsenbord los door de ontgrendelingsschakelaar
voor accessoires 1 op de tablet-pc te verschuiven en vast te
houden terwijl u de tablet-pc uit het toetsenbord tilt 2.
Tablet-pc loskoppelen van het tablet-pc-toetsenbord

8–10 Handleiding voor de hardware
Externe apparatuur aansluiten
Kabelslot
Leg de kabel om een moeilijk verplaatsbaar voorwerp en steek de
sleutel 1 in het kabelslot 2. Plaats het kabelslot in de uitsparing
voor de beveiligingskabel 3 op de tablet-pc.
Optioneel kabelslot aansluiten
✎
De beveiligingsoplossingen dienen ter ontmoediging van
misbruik of diefstal. Deze oplossingen kunnen niet voorkomen
dat het product verkeerd wordt behandeld of gestolen.

Handleiding voor de hardware 9–1
9
Extra hardwareopties
Upgrades verkrijgen
Ga naar de HP website op http://www.hp.com voor meer informatie
over optionele hardware-upgrades en accessoires. U kunt deze
hier ook bestellen. De hardware-upgradepagina's zijn Engelstalig.
U kunt ook het bij de tablet-pc geleverde Engelstalige boekje
Worldwide Telephone Numbers raadplegen en contact opnemen
met een geautoriseerde HP Business Partner.
Raadpleeg de Handleiding voor de software op deze cd voor
informatie over het verkrijgen en installeren van
software-updates en -upgrades.
PC Card gebruiken
Een PC Card is een accessoire ter grootte van een creditcard, met
een functionaliteit die voldoet aan de specificaties van de
PCMCIA (Personal Computer Memory Card International
Association). De tablet-pc ondersteunt zowel 32-bit (CardBus)
kaarten als 16-bit PC Cards.
Met een PC Card kunt u de functionaliteit van de tablet-pc
uitbreiden met bijvoorbeeld een modem, geluidskaart, geheugen,
opslagmogelijkheden, draadloze communicatie of voorzieningen
voor een digitale camera. Met een PC Smart Card Reader of een
PC Card voor biometrische identificatie kunt u
beveiligingsfuncties toevoegen.
✎
De beveiligingsoplossingen dienen ter ontmoediging van
misbruik of diefstal. Deze oplossingen kunnen niet voorkomen
dat het product verkeerd wordt behandeld of gestolen.

9–2 Handleiding voor de hardware
Extra hardwareopties
PC Card kiezen
U kunt een Type I of Type II PC Card gebruiken. Een Type III PC
Card past niet in het PC Card-slot van de tablet-pc. (Type I, II en
III PC Cards hebben verschillende diktes. Type III PC Cards zijn
het dikst.)
Zoomed-videokaarten worden niet ondersteund.
PC Card configureren
Ä
VOORZICHTIG: Als u alle software of een van de enablers installeert die
door de fabrikant van een PC Card zijn geleverd, kunt u mogelijk geen
andere PC Cards gebruiken. Als u volgens de instructies in de
documentatie bij de PC Card stuurprogramma's moet installeren, houdt u
dan rekening met het volgende:
■ Installeer alleen de stuurprogramma's voor het besturingssysteem
Microsoft Windows XP Tablet PC Edition.
■ Installeer geen andere software, zoals Card Services, Socket
Services of enablers die mogelijk zijn geleverd door de fabrikant
van de PC Card.

Extra hardwareopties
Handleiding voor de hardware 9–3
PC Card installeren
Ä
VOORZICHTIG: Druk de PC Card voorzichtig in het PC Card-slot, om
schade aan de PC Card-connectoren te voorkomen.
1. Houd de PC Card met het label naar boven, terwijl de
connector naar de tablet-pc is gericht.
2. Duw de kaart voorzichtig in het PC Card-slot tot de kaart
goed vastzit.
PC Card installeren
PC Card stopzetten en verwijderen
Ä
VOORZICHTIG: Om te voorkomen dat gegevens verloren gaan of het
systeem vastloopt, zet u een PC Card stop voordat u deze verwijdert.
✎
Een geïnstalleerde PC Card verbruikt ook stroom als deze niet in
gebruik is. Wanneer u een PC Card niet gebruikt, kunt u deze
stopzetten om energie te besparen.
1. Sluit alle applicaties en voltooi alle activiteiten die door de
PC Card worden ondersteund.
2. Als u een PC Card wilt stopzetten, selecteert u het pictogram
Hardware veilig verwijderen in het systeemvak en volgt u de
instructies op het scherm. (U kunt het pictogram Hardware
veilig verwijderen weergeven door op het pictogram
Verborgen pictogrammen weergeven te klikken in het
systeemvak.)

9–4 Handleiding voor de hardware
Extra hardwareopties
3. Als u de PC Card wilt uitnemen, drukt u op de ejectknop voor
de PC Card 1.
4. Trek de PC Card voorzichtig naar buiten 2.
PC Card verwijderen
SD Card gebruiken
Een SD Card is kleiner dan een PC Card, maar kan soortgelijke
functies aan de tablet-pc toevoegen. Een SD Card wordt meestal
gebruikt om voorzieningen voor backup, opslag, een draadloos
netwerk, een fax/modem of een mobiele telefoon toe te voegen.
Wanneer u een SD Card gebruikt, wordt u aangeraden het
systeem indien mogelijk aan te sluiten op een externe
voedingsbron. Sommige SD Cards verbruiken veel stroom,
waardoor de accu snel leeg kan raken.
Ä
VOORZICHTIG: Houd u aan de volgende richtlijnen om gegevensverlies
of beschadiging van de SD Card te voorkomen:
■ Sla uw werk alleen naar een SD Card op als de tablet-pc is
aangesloten op een externe voedingsbron of als u zeker weet dat
de resterende lading van de accu voldoende is om de bewerking te
voltooien.
■ Sluit de tablet-pc niet af of verwijder de SD Card niet voordat alle
activiteiten die door de kaart worden ondersteund, zijn voltooid.

Extra hardwareopties
Handleiding voor de hardware 9–5
SD Card configureren
Als u volgens de instructies van de fabrikant van een SD Card
specifieke stuurprogramma's voor de kaart moet installeren,
installeert u alleen de stuurprogramma's die worden ondersteund
door het besturingssysteem Windows XP Tablet PC Edition. Als
u niet weet of de stuurprogramma's compatibel zijn, neemt u
contact op met de fabrikant van de SD Card.
SD Card plaatsen
Ä
VOORZICHTIG: Druk de SD Card voorzichtig in het SD Card-slot, om
schade aan de SD Card-connectoren te voorkomen.
1. Houd de SD Card met het label naar boven, terwijl de
connector naar de tablet-pc is gericht.
2. Duw de kaart voorzichtig in het SD Card-slot tot de kaart
goedvastzit.
SD Card plaatsen

9–6 Handleiding voor de hardware
Extra hardwareopties
SD Card stopzetten en verwijderen
Ä
VOORZICHTIG: Om te voorkomen dat gegevens verloren gaan of het
systeem vastloopt, zet u een SD Card stop voordat u deze verwijdert.
✎
Een geïnstalleerde SD Card verbruikt ook stroom als deze niet in
gebruik is. Wanneer u een SD Card niet gebruikt, kunt u deze
stopzetten om energie te besparen.
1. Sluit alle applicaties af en rond alle activiteiten af die door de
SD Card worden ondersteund.
2. Als u een SD Card wilt stopzetten, selecteert u het pictogram
Hardware veilig verwijderen in het systeemvak en volgt u de
instructies op het scherm. (U kunt het pictogram Hardware
veilig verwijderen weergeven door op het pictogram
Verborgen pictogrammen weergeven te klikken in het
systeemvak.)
3. Als u de SD Card wilt ontgrendelen, duwt u de SD Card naar
binnen 1.
4. Trek de SD Card voorzichtig naar buiten 2.
SD Card verwijderen

Extra hardwareopties
Handleiding voor de hardware 9–7
Geheugen uitbreiden
U kunt de hoeveelheid RAM (Random Access Memory) in de
tablet-pc uitbreiden met een optionele PC Card of een optionele
geheugenmodule.
De tablet-pc heeft één voor de gebruiker toegankelijk
geheugenslot. Het slot biedt ondersteuning voor een 128-MB,
256-MB of 512-MB geheugenmodule die voldoet aan de
PC133-standaard.
Informatie over het geheugen weergeven
Wanneer de hoeveelheid RAM in het systeem wordt uitgebreid,
vergroot het besturingssysteem de vaste-schijfruimte die voor het
Hibernation-bestand is gereserveerd.
Als u problemen ondervindt met de Hibernation-voorziening
nadat u het RAM heeft uitgebreid, controleert u of de vaste schijf
voldoende vrije ruimte heeft voor het grotere
Hibernation-bestand.
■ U geeft als volgt de hoeveelheid RAM in het systeem weer:
Selecteer Start > Configuratiescherm > pictogram Prestaties
en onderhoud > pictogram Systeem > tabblad Algemeen.
■ U geeft als volgt de hoeveelheid vrije ruimte op de vaste
schijf en de benodigde ruimte voor het Hibernation-bestand
weer:
Selecteer Start > Configuratiescherm > pictogram Prestaties
en onderhoud > pictogram Energiebeheer > tabblad
Slaapstand.

9–8 Handleiding voor de hardware
Extra hardwareopties
Geheugenmodule verwijderen of installeren
Å
WAARSCHUWING: De werkzaamheden van deze procedure zijn
alleen van toepassing op het geheugen- en mini-PCI-compartiment.
Probeer niet deze werkzaamheden in andere compartimenten uit te
voeren, om het risico van letsel door elektrische schokken te beperken.
De vaste-schijfpositie en het geheugen- en mini-PCI-compartiment zijn de
enige voor de gebruiker toegankelijke compartimenten in de tablet-pc.
Overige delen die alleen met gereedschap kunnen worden geopend,
mogen alleen worden geopend door een geautoriseerde HP Business
Partner.
Å
WAARSCHUWING: Sluit de tablet-pc af, haal de stekker van het
netsnoer uit het stopcontact en verwijder de accu voordat u een
geheugenmodule installeert, om het risico van letsel door elektrische
schokken en beschadiging van de tablet-pc te beperken.
Ä
VOORZICHTIG: Voorkom dat elektronische onderdelen worden
beschadigd door elektrostatische ontlading: Ontlaad statische
elektriciteit door een geaard metalen oppervlak aan te raken voordat u
met deze procedure begint. Zie de handleiding Veiligheid en
kennisgevingen op deze cd voor meer informatie over het voorkomen
van schade door ontlading van statische elektriciteit.
1. Houd u aan de bovenstaande waarschuwingen en richtlijnen.
Als u niet weet of de tablet-pc is uitgeschakeld of in de
Hibernation-stand staat, verschuift u de aan/uit-schakelaar en
laat u deze weer los. Als uw werk op het scherm verschijnt,
slaat u uw werk op, sluit u alle applicaties af en schakelt u de
tablet-pc uit.
2. Koppel alle randapparatuur los die op de tablet-pc is
aangesloten.
3. Koppel het netsnoer los.
4. Verwijder de accu.
5. Als het tablet-pc-toetsenbord is aangesloten op de tablet-pc,
koppelt u het toetsenbord los.

Extra hardwareopties
Handleiding voor de hardware 9–9
6. Draai de tablet-pc om, zodat de voorkant naar beneden is
gericht.
7. Verwijder de twee borgschroeven van het geheugen- en
mini-PCI-compartiment 1.
8. Verschuif het afdekplaatje van het geheugen- en
mini-PCI-compartiment, til het plaatje op en verwijder het 2.
Geheugencompartiment openen

9–10 Handleiding voor de hardware
Extra hardwareopties
9. Verwijder of installeer de geheugenmodule.
U verwijdert een geheugenmodule als volgt:
a. Ontgrendel de borgklemmetjes weerszijden van de
geheugenmodule 1. (De geheugenmodule komt
omhoog.)
b. Pak de geheugenmodule aan de randen vast en trek de
module voorzichtig uit het geheugenslot 2.
c. Bewaar de verwijderde geheugenmodule in een tegen
elektrostatische lading beveiligde verpakking, om de
kaart te beschermen.
Geheugenmodule verwijderen

Extra hardwareopties
Handleiding voor de hardware 9–11
U installeert een geheugenmodule als volgt:
a. Lijn de inkeping in de geheugenmodule uit met het nokje
op het geheugenslot 1.
b. Duw de geheugenmodule onder een hoek van 45 graden
in het slot totdat de module vastzit 2.
c. Duw de geheugenmodule naar beneden totdat de
borgklemmetjes vastklikken 3.
Geheugenmodule installeren

9–12 Handleiding voor de hardware
Extra hardwareopties
10. Breng de lipjes van het afdekplaatje van het
geheugencompartiment op een lijn met de uitsparingen voor
het afdekplaatje in de tablet-pc 1 en druk het afdekplaatje
naar beneden totdat het op zijn plaats zit.
11. Breng de twee borgschroeven weer aan om het afdekplaatje
van het geheugen- en mini-PCI-compartiment op de tablet-pc
te bevestigen 2.
Afdekplaatje van het geheugencompartiment terugplaatsen

Handleiding voor de hardware 10–1
10
Onderhoud en transport
Software onderhouden
U wordt aangeraden het volgende te doen:
■ Installeer alle software-updates zodra deze beschikbaar zijn.
Raadpleeg het hoofdstuk "Software updaten en terugzetten"
in de Handleiding voor de software op deze cd voor
informatie over deze procedure.
■ Installeer en gebruik antivirussoftware. Antivirussoftware is
verkrijgbaar bij de meeste computer- en elektronicazaken.
■ Maak regelmatig een backup van uw werk en van de
systeemsoftware.
❏ Voor informatie over het gebruik van het
backup-hulpprogramma van het besturingssysteem
selecteert u Start > Help en ondersteuning> onderwerp
Prestaties en onderhoud. Selecteer de optie voor
het maken van backups van gegevens in het
linkerdeelvenster van het venster Prestaties en
onderhoud in.
❏ Neem contact op met een geautoriseerde HP Business
Partner voor informatie over het aanschaffen van
optionele backupsoftware of -hardware.

10–2 Handleiding voor de hardware
Onderhoud en transport
Hardware beschermen
Neem de volgende voorzorgsmaatregelen in acht om de hardware
te beschermen en de levensduur van de hardware te verlengen.
Ä
VOORZICHTIG: Houd u aan de volgende richtlijnen om beschadiging
van de hardware of gegevensverlies te voorkomen:
■ Draag en bewaar de tablet-pc in het etui of in een optioneel
luxe-etui.
■ Plaats geen voorwerpen op de tablet-pc, zelfs niet als de tablet-pc
in een etui zit.
■ Gebruik de tablet-pc alleen op een stevige ondergrond en in een
open ruimte. Zorg ervoor dat de ventilatieopening niet wordt
geblokkeerd door een object van hard materiaal (zoals een printer)
of zacht materiaal (zoals een kleed, beddengoed of kleding).
■ Stel de tablet-pc niet bloot aan vloeistoffen en extreme vochtigheid.
■ Stel de tablet-pc niet bloot aan direct zonlicht, extreme
temperaturen of sterk ultraviolet licht.
■ Houd alle vaste schijven en diskettes uit de buurt van magnetische
velden. Magnetische velden kunnen gegevens beschadigen die op
vaste schijven en diskettes zijn opgeslagen.
■ Sluit de tablet-pc af als u deze een week of langer niet zult
gebruiken.
■ Als u de tablet-pc langer dan een maand niet op een externe
voedingsbron gaat aansluiten, sluit u de tablet-pc af en verwijdert u
de accu. Zie hoofdstuk 3, "Accu's", voor informatie over het
bewaren van de accu.

Onderhoud en transport
Handleiding voor de hardware 10–3
Etui gebruiken
U wordt aangeraden de tablet-pc te gebruiken of te vervoeren in
een etui, om het scherm van de tablet-pc te beschermen. Bij de
tablet-pc is een dun etui meegeleverd, dat de tablet-pc beschermt.
U kunt het etui ook gebruiken als de tablet-pc op een optioneel
toetsenbord is aangesloten.
In de meeste regio's kunt u een optioneel leren luxe-etui
aanschaffen, dat extra bescherming biedt,
uitsparingen voor
visitekaartjes heeft en plaats biedt aan aanvullende onderdelen.
Als u een luxe-etui wilt aanschaffen, raadpleegt u het bij de
tablet-pc geleverde Engelstalige boekje Worldwide Telephone
Numbers en neemt u contact op met een geautoriseerde HP
Business Partner.

10–4 Handleiding voor de hardware
Onderhoud en transport
Etui bevestigen
Wanneer u alleen de tablet-pc gebruikt, duwt u de twee lipjes van
het etui in de twee universele bevestigingsuitsparingen van de
tablet-pc.
Universele bevestigingsuitsparingen op de tablet-pc
Wanneer u de tablet-pc heeft aangesloten op het
tablet-pc-toetsenbord, duwt u de twee lipjes van het etui in de
twee universele bevestigingsuitsparingen van het toetsenbord.
Universele bevestigingsuitsparingen op een tablet-pc-toetsenbord

Onderhoud en transport
Handleiding voor de hardware 10–5
Etui losmaken
U kunt een etui losmaken van de tablet-pc door de
ontgrendelingsschakelaar voor accessoires op de tablet-pc te
verschuiven en vast te houden.
Ontgrendelingsschakelaar voor accessoires op de tablet-pc
verschuiven
U kunt een etui losmaken van het tablet-pc-toetsenbord door de
ontgrendelingsschakelaar voor accessoires op het
tablet-pc-toetsenbord te verschuiven en vast te houden.
Ontgrendelingsschakelaar voor accessoires op het
tablet-pc-toetsenbord verschuiven

10–6 Handleiding voor de hardware
Onderhoud en transport
Hardware schoonmaken
Å
WAARSCHUWING: Voordat u de tablet-pc gaat schoonmaken, voert
u de volgende handelingen uit, om het risico van elektrische schokken of
schade aan onderdelen te beperken:
■ Sluit de tablet-pc af.
■ Koppel de tablet-pc los van de externe voedingsbron.
■ Koppel alle randapparatuur met eigen voeding los van de
tablet-pc.
Ä
VOORZICHTIG: Spuit geen vloeistoffen op de tablet-pc.
Oplosmiddelen kunnen de buitenste laag van de tablet-pc blijvend
beschadigen en alle vloeistoffen kunnen de interne onderdelen van de
tablet-pc of een optioneel toetsenbord beschadigen.
Scherm schoonmaken
Als u vlekken en stof wilt verwijderen, kunt u het scherm
schoonmaken met een zachte, pluisvrije doek die is bevochtigd
met water of een reinigingsvloeistof voor glas. U kunt ook een
antistatisch schoonmaakmiddel voor beeldschermen of
antistatische vochtige doekjes gebruiken.

Onderhoud en transport
Handleiding voor de hardware 10–7
Tablet-pc-toetsenbord schoonmaken
Door stof, pluisjes en andere vuiltjes kan een optioneel
tablet-pc-toetsenbord minder goed werken. Maak het toetsenbord
regelmatig schoon met behulp van een spuitbus met perslucht met
een verlengstuk. Zo kunt u voorkomen dat toetsen blijven hangen
of niet meer werken. Blaas de perslucht rond elke toets.
Maak de bovenkant van de toetsen schoon met een zachte,
vochtige, pluisvrije doek.
✎
Als u het toetsenbord schoonmaakt met een gewone stofzuiger, is
het mogelijk dat de stofzuiger vuil achterlaat in plaats van het te
verwijderen.
Tablet-pc-toetsenbord schoonmaken met behulp van een spuitbus
met perslucht

10–8 Handleiding voor de hardware
Onderhoud en transport
Hardware vervangen
Vaste schijf van het systeem vervangen
De vaste schijf van het systeem is de vaste schijf in de
vaste-schijfpositie. Verwijder de vaste schijf van het systeem
alleen als u de schijf moet repareren of vervangen.
Ä
VOORZICHTIG: Houd u aan de volgende richtlijnen om te voorkomen
dat het systeem vastloopt en uw werk verloren gaat:
■ Sluit de tablet-pc af voordat u de vaste schijf van het systeem
verwijdert. Verwijder de vaste schijf van het systeem niet wanneer
de tablet-pc is ingeschakeld of in de standby- of Hibernation-stand
staat.
■ Controleer of de tablet-pc is uitgeschakeld en niet in de
Hibernation-stand staat door de aan/uit-schakelaar te verschuiven
en los te laten. Als uw werk op het scherm verschijnt, slaat u uw
werk op, sluit u alle applicaties af en schakelt u de tablet-pc uit.

Onderhoud en transport
Handleiding voor de hardware 10–9
1. Sla uw werk op en sluit de tablet-pc af.
2. Draai de tablet-pc om, zodat de voorkant naar beneden is
gericht.
3. Verwijder de twee borgschroeven van het afdekplaatje van de
vaste-schijfpositie 1.
4. Verschuif het afdekplaatje van de vaste-schijfpositie, til het
plaatje op en verwijder het 2.
Afdekplaatje van de vaste-schijfpositie verwijderen
Ä
VOORZICHTIG: De connectorpinnen op de vaste schijf zijn slechts
berekend op het kleine aantal keren dat de vaste schijf mogelijkerwijs
moet worden geplaatst of verwijderd om te worden gerepareerd of
vervangen. Verbuig de connectoren op de vaste schijf niet wanneer u
de vaste schijf verwijdert, om beschadiging van de connectoren te
voorkomen.

10–10 Handleiding voor de hardware
Onderhoud en transport
5. Maak de connectoren van de vaste schijf 1 voorzichtig los
door de schijf naar de onderrand van de tablet-pc te schuiven.
6. Verwijder de vaste schijf uit de vaste-schijfpositie 2.
Vaste schijf van het systeem uit de vaste-schijfpositie verwijderen

Onderhoud en transport
Handleiding voor de hardware 10–11
7. Plaats de vervangende vaste schijf in de vaste-schijfpositie 1
en verschuif de vaste schijf totdat de connectoren op de schijf
in de connectoren in de vaste-schijfpositie steken 2 en de
vaste schijf op zijn plaats zit.
Vaste schijf van het systeem in de vaste-schijfpositie plaatsen

10–12 Handleiding voor de hardware
Onderhoud en transport
8. Breng de lipjes van het afdekplaatje van de vaste-schijfpositie
op een lijn met de uitsparingen voor het afdekplaatje in de
tablet-pc 1 en druk het afdekplaatje naar beneden totdat het
op zijn plaats zit.
9. Breng de twee borgschroeven weer aan om het afdekplaatje
op de tablet-pc te bevestigen 2.
Afdekplaatje van de vaste-schijfpositie terugplaatsen

Onderhoud en transport
Handleiding voor de hardware 10–13
Kapje van EasyPoint-muisbesturing
vervangen
Bij een optioneel tablet-pc-toetsenbord worden twee
reservekapjes voor de EasyPoint-muisbesturing meegeleverd. U
vervangt als volgt een versleten kapje voor de
EasyPoint-muisbesturing:
1. Als het toetsenbord op de tablet-pc is aangesloten, sluit u de
tablet-pc af.
2. Trek het gebruikte kapje voorzichtig van de
EasyPoint-muisbesturing af.
3. Duw een reservekapje op zijn plaats.
Kapje van EasyPoint-muisbesturing vervangen

10–14 Handleiding voor de hardware
Onderhoud en transport
Tablet-pc gereedmaken voor transport
1. Maak een backup van uw werk.
2. Verwijder een PC Card of SD Card.
3. Koppel de tablet-pc los van een optioneel docking station.
4. Schakel alle optionele externe apparaten uit en koppel deze
los. Denk hierbij aan hoofdtelefoons of een externe MultiBay.
(U hoeft de tablet-pc niet los te koppelen van het
tablet-pc-toetsenbord.)
5. Sluit de tablet-pc af.
6. Als u de tablet-pc langer dan een maand niet op een externe
voedingsbron gaat aansluiten, sluit u de tablet-pc af,
verwijdert u de accu en bewaart u deze op een koele, droge
plaats.
7. Als u de tablet-pc wilt verzenden, plaatst u de tablet-pc in een
etui in de originele doos of in een vergelijkbare
beschermende verpakking. Vermeld op de verpakking dat het
om breekbare apparatuur gaat.

Onderhoud en transport
Handleiding voor de hardware 10–15
Reizen met de tablet-pc
Controlelijst
■ Neem een backup van uw werk met u mee. Bewaar de
backup niet op dezelfde plaats als de tablet-pc.
■ Draag de tablet-pc altijd bij u. Geef de tablet-pc niet af met
uw overige bagage.
■ Als u beschikt over een optische-schijfeenheid, kunt u de
documentatie-cd Documentation Library meenemen. Als u
niet over een optische-schijfeenheid beschikt, wordt u
aangeraden het gedeelte "Contact opnemen met HP"
verderop in dit hoofdstuk af te drukken en mee te nemen.
■ Stel de tablet-pc, een vaste schijf of een diskette niet bloot
aan magnetische beveiligingsdetectoren.
❏ In de beveiligingsapparatuur waarmee de handbagage op
een lopende band wordt gescand, worden röntgenstralen
gebruikt, die geen gevaar vormen voor de tablet-pc of
media.
❏ De detectiepoortjes en de draagbare detectorstaven zijn
magnetisch en kunnen de tablet-pc, een vaste schijf of
een disktte beschadigen.
■ Overleg vooraf met de luchtvaartmaatschappij als u de
tablet-pc in het vliegtuig wilt gebruiken. Elke maatschappij
heeft eigen regels voor het gebruik van tablet-pc's tijdens
vluchten.
■ Als u denkt dat u in extreme weersomstandigheden terecht
kunt komen, raadpleegt u het het gedeelte
"Omgevingsvereisten voor de tablet-pc" in het hoofdstuk
"Specificaties".

10–16 Handleiding voor de hardware
Onderhoud en transport
■ Als u naar het buitenland reist:
❏ Als u van plan bent een intern modem te gebruiken, leest
u hoofdstuk 6, "Intern modem", voor informatie over het
gebruik van adapters en landinstellingen. Als u de
documentatie-cd Documentation Library niet meeneemt,
kunt u het gedeelte "Problemen met verbindingen in het
buitenland oplossen" van dat hoofdstuk afdrukken en
meenemen.
❏ Vraag de douanebepalingen op voor computers voor elk
land dat u gaat bezoeken.
❏ Neem contact op met een elektronicazaak of een
geautoriseerde HP Business Partner voor meer informatie
over de netsnoer- en adaptervereisten voor elk land waar
u de tablet-pc wilt gebruiken. (De netspanning,
frequentie en connectorconfiguraties verschillen van land
tot land.) Voor het telefoonnummer van de
dichtstbijzijnde geautoriseerde HP Business Partner
raadpleegt u het Engelstalige boekje Worldwide
Telephone Numbers dat bij de tablet-pc is geleverd.
Å
WAARSCHUWING: Gebruik voor de tablet-pc geen adaptersets die
voor andere apparaten zijn bedoeld, om het risico van een elektrische
schok, brand of schade aan de apparatuur te beperken.

Onderhoud en transport
Handleiding voor de hardware 10–17
Contact opnemen met HP
Ondersteuning via Internet
Als u toegang tot Internet heeft, kunt u gebruikmaken van HP
Help en ondersteuning. Hiermee kunt u de meeste problemen
oplossen die kunnen optreden wanneer u de tablet-pc op reis
meeneemt.
Via HP Help en ondersteuning heeft u toegang tot koppelingen
naar specifieke locaties op de HP website (
http://www.hp.com). Op
deze website kunt u:
■ alle documentatie opvragen die bij de tablet-pc is geleverd,
plus andere informatie over de tablet-pc, zoals specificaties,
white papers en informatie voor klanten;
■ een online serviceaanvraag indienen bij een
ondersteuningsspecialist van HP;
■ de meest recente stuurprogramma's, hulpprogramma's en
andere software-updates voor de tablet-pc downloaden;
■ een abonnement nemen op de cd HP Support Software.
U krijgt toegang tot deze koppelingen en beschrijvingen van de
beschikbare opties door Start > Help en ondersteuning te
selecteren. Het menu HP Help en ondersteuning wordt
weergegeven in het linkerdeelvenster.
Niet alle koppelingen zijn wereldwijd beschikbaar, en de meeste
sites zijn slechts beschikbaar in een beperkt aantal talen.

10–18 Handleiding voor de hardware
Onderhoud en transport
Ondersteuning zonder Internet
Als u ondersteuning wilt en geen toegang tot Internet heeft:
■ U bekijkt als volgt informatie over het oplossen van
problemen:
❏ Raadpleeg de handleiding Problemen oplossen op
deze cd.
❏ Raadpleeg het hoofdstuk "Problemen oplossen" in de
gedrukte Gebruikshandleiding die wordt meegeleverd bij
de tablet-pc.
■ U kunt als volgt een lijst met telefoonnummers voor
wereldwijde technische ondersteuning raadplegen:
❏ Selecteer Start > Configuratiescherm > pictogram
Prestaties en onderhoud > pictogram Systeem.
Vervolgens selecteert u onder aan het venster
Eigenschappen voor Systeem de knop
Ondersteuningsinformatie.
Raadpleeg het gedrukte Engelstalige boekje Worldwi d e
Telephone Numbers dat bij de tablet-pc is geleverd.

Handleiding voor de hardware 11–1
11
Specificaties
De informatie in dit hoofdstuk kan van pas komen als u van plan
bent de tablet-pc te vervoeren naar of gebruiken in het buitenland
of onder extreme omstandigheden.
Afmetingen van de tablet-pc
en het tablet-pc-toetsenbord
Afmetingen Metrisch V.S.
Hoogte 2,1 cm 0,8 in
Breedte 21,0 cm 8,3 in
Diepte 27,1 cm 10,8 in

11–2 Handleiding voor de hardware
Specificaties
Omgevingsvereisten voor de tablet-pc
Nominaal ingangsvermogen
voor de tablet-pc
De tablet-pc werkt op gelijkstroom die kan worden geleverd door
een voedingsbron voor gelijkstroom of wisselstroom.
Factor Metrisch V.S.
Temperatuur
In bedrijf 10° tot 35° C 50° tot 95° F
Buiten bedrijf -10° tot 60° C 14° tot 140° F
Luchtvochtigheid (zonder condensatie)
In bedrijf 10 tot 90% 10 tot 90%
Buiten bedrijf 5 tot 90% 5 tot 90%
Maximale hoogte (zonder drukcabine)
In bedrijf 3.048 m 10.000 ft
Buiten bedrijf 9.144 m 30.000 ft
Ingangsvermogen Capaciteit
Netspanning in bedrijf 100–120/220–240 V
wisselspanning
Werkstroom 1,7/0,85 A
Frequentiebereik in bedrijf 50 tot 60 Hz
wisselspanning
Bij aansluiting op gelijkstroom 18,5 V MAX
✎
Dit product is ontworpen voor IT-elektriciteitsnetten in
Noorwegen met een fase-fasespanning van maximaal 240 V
wisselspanning.

Specificaties
Handleiding voor de hardware 11–3
Modemspecificaties
Deze tablet-pc is getest en blijkt te voldoen aan de normen voor
een digitaal apparaat van klasse B.
Meer omgevingsinformatie
De specificaties in dit hoofdstuk bevatten informatie over de
blootstelling van de tablet-pc aan extreme omstandigheden.
Voor vergelijkbare informatie over het bewaren van accu's
raadpleegt u het hoofdstuk "Accu's", het gedeelte "Accu's
bewaren".
Zie het gedeelte "Hardware beschermen" in het hoofdstuk
"Onderhoud en transport" voor informatie over het blootstellen
van de tablet-pc aan zonlicht, ultraviolet licht, röntgenstralen of
magnetische velden.
Factor Specificatie
Temperatuur
In bedrijf 10° tot 40° C (50° tot 104° F)
Buiten bedrijf -20° tot 60° C (-4° tot 140° F)
Luchtvochtigheid (zonder condensatie)
In bedrijf 10 tot 90%
Buiten bedrijf 5 tot 90%
Interfaces Communicatieconnector Standaard
RJ-11-connector
Hostconnector mini-PCI Type III
Voedingsvereisten +3,3 Volt ±5%, +3,3 Vaux ±5%

Handleiding voor de hardware Index–1
Index
A
Aan/uit/standby-lampje 1–4
Aansluiten op docking station
connector
1–14
opening voor connector
1–27
uitlijnuitsparingen
1–25
uitsparing
voor vergrendeling
1–14
uitsparingen
1–8
Aansluiting
Zie ook Connectoren
Accessoires,
ontgrendelingsschakelaar
op tablet-pc
1–14, 8–9
op tablet-pc-toetsenbord
1–27
Accu
bevestigingsschroeven
3–6
bewaren
3–1, 3–21
kalibreren
3–17
knop en lampjes op
3–12
lading controleren
3–10
lipjes
3–4
ontgrendeling
1–15
opladen
3–8
plaatsen
3–4
Quick Check voorziening
3–12
recyclen
3–22
wegdoen
3–22
Acculading, kritiek niveau
herkennen
3–14
maatregelen
3–16
Acculading, laag niveau
herkennen
3–14
maatregelen
3–16
Acculampje 1–2
Accuruimte
accu plaatsen in
3–4
accu verwijderen uit
3–2
bevestigingsschroef van accu
verwijderen uit
3–6
label met Certificaat van
echtheid van Microsoft
1–17
ontgrendeling 1–15
uitsparingen
3–4
Accuvoeding
acculading, laag niveau
3–14
energiebesparing
3–20
schakelen naar en van
3–1
tablet-pc laten werken op
3–1
Adapter
modem. Zie Modemadapter
netsnoer. Zie
Netvoedingsadapter
om netvoedingsadapter aan te
sluiten op stopcontact
(alleen voor Japan)
1–21

Index–2 Handleiding voor de hardware
Index
Afmetingen, tablet-pc 11–1
Analoge telefoonlijnen
6–6
Antennes
1–7, 1–10
Antivirussoftware 10–1
Apparaatstuurprogramma's.
Zie Stuurprogramma's
Applicaties. Zie Software
Applicatietoets
1–24
AT-opdrachten
6–8
Audioapparatuur, externe
aansluiten
8–1
connectoren voor
5–5
Audio-uitgang
5–5
Auto-/vliegtuigopladerkabel
aansluiten
3–16
netvoedingsconnector
1–11
ondersteunde taken
3–9
Autoadapter/-oplader
aansluiten
3–16
netvoedingsconnector
1–11
ondersteunde taken
3–8
Automatisch afspelen
4–8
B
Backupsoftware 10–1
Batterij voor overbrugging
3–15
Beschermetui
10–4
Besturing, opdrachtknoppen
2–8
Besturingssysteem, product-
identificatienummer
1–17
Beveiliging
bevestigings-
schroeven accu
3–6
kabelslot
8–10
Beveiligingsapparatuur,
gevolgen voor hardware
10–15
Bevestigingsvoorzieningen
voor tablet-pc-toetsenbord
8–4
Biometrische identificatie, PC
Cards
9–1
C
Caps Lock-lampje 1–23
Card en Socket Services,
PC Card
9–2
Cd's, cd-rw's. Zie Media
Cd's, meegeleverd
bij tablet-pc
1–19
Cd-rom-, cd-rw-drive.
Zie Schijfeenheden
Cijfertoetsen
op toetsenblok
2–23
op toetsenbord
op het scherm
2–20
Circuits, ruisonderdrukking
op modemkabel
6–3
op netwerkkabel
7–2
Compartiment,
geheugen
1–16, 9–9
Connectoren
aansluiten
op docking station
1–14
externe monitor
1–11
externe MultiBay
1–11
modem
6–2
netvoeding
1–11
netwerk
1–20
procedures aansluiting
8–1
schijfeenheid
4–3
telefoon
1–20
toetsenbord
1–9
USB 8–2

Index
Handleiding voor de hardware Index–3
Zie ook Bevestiging
voor tablet-pc-toetsenbord;
Connectoren
Ctrl+Alt+Delete, opdracht
2–13
Cursorbesturing
gebruiken
in setupprogramma
7–4
op tablet-pc-toetsenbord
2–21
opdrachtknoppen
2–8
pen
2–2
voorkeuren
instellen voor
2–7, 2–23
D
Digitale telefoonlijnen 6–6
Diskette, schijf. Zie Media
Diskettedrive. Zie Schijfeenheden
Docking station
aansluitconnector
1–14
audio-uitgang op
5–3
ondersteunde
schijfeenheden
4–1
uitlijnuitsparingen
1–8, 1–25
Draadloos-netwerkkaart, intern
Activiteitslampje
draadloos-netwerkkaart
1–2
antennes
1–7, 1–10
documentatie
7–5
optimale overdracht
1–7
Draaiknop
locatie
1–3
procedures
2–11
voorkeuren instellen voor
2–16
Draaischijf
1–25
Dvd's, cd-rw's. Zie Media
Dvd-, dvd/cd-rw-drive Zie
Schijfeenheden
E
EasyPoint-muisbesturing, kapje
meegeleverde
reservekapjes
1–28
vervangen
10–13
Ejectknop
diskettedrive
4–7
optische-schijfeenheid
4–5
PC Card
9–4
Elektrostatische ontlading
9–8
Enablers, PC Card
9–2
Energiebesparing
3–20
Energiemeter
3–10
Enter, opdracht
2–15
Esc-knop
locatie
1–6
procedures
2–14
ESD
(elektrostatische ontlading)
9–8
Etuis
bevestigen
10–4
Executive
10–3
gebruiken
10–3
losmaken
10–5
meegeleverd bij tablet-pc
10–3
Externe apparatuur
aansluiten en loskoppelen
8–1
USB
8–2
Zie ook
Bevestigingsvoorzieningen
voor tablet-pc-toetsenbord;
Connectoren; Uitgang;
specifieke apparaattypes
Externe monitor, connector
1–11

Index–4 Handleiding voor de hardware
Index
Externe MultiBay
connectoren voor
1–11
ondersteunde
schijfeenheden
4–1
Externe MultiBay, connector
1–11
F
F11/F12-toets
procedures
2–26
reageren op Network Service
Boot-bericht met
7–5
FDD (Floppy Disk Drive).
Zie Schijfeenheden
Fixeren, systeem
2–13
Fn, specifieke functies van
op tablet-pc-
toetsenbord
2–24, 2–26
op toetsenbord
op het scherm
2–20
Functietoetsen (F1, F2, enzovoort)
F12 gebruiken op
tablet-pc-toetsenbord
2–26
gebruiken op toetsenbord
op het scherm
2–20
standaardfuncties van
1–24
G
Geen kiestoon, foutbericht 6–7
Geheugen
beschikbare slots
9–7
hoeveelheid
RAM weergeven
9–7
module installeren of
verwijderen
9–8
ondersteunde modules
9–7
Gelijkstroomkabel
1–11
H
Haken, toetsenbord- 1–26, 8–4
HDD (Hard Disk Drive).
Zie Vaste schijf, systeem
Headset
aansluiten
5–6, 8–1
headsetconnector
5–5
Hibernation-voorziening
activeren
3–16
beëindigen
3–16
geactiveerd bij kritiek niveau
acculading
3–14
herkennen
10–8
niet activeren tijdens afspelen
van media
4–8
Hoofdtelefoon
aansluiten
5–6, 8–1
audio-uitgang
5–5
Hoogte, specificaties
11–2
Horizontaal, primaire en
secundaire weergave
2–16
Horizontaal, weergavepositie
draaiknop
1–3
Houder, pen
2–6
HP Support Software, cd
10–17
Hub, USB
8–2
Huiscentrale, aansluiting
6–2, 6–6
Hulpprogramma's. Zie Software
I
Instelling kantelhoek 1–26
Interne draadloos-netwerkkaart
antennes
1–7, 1–10
documentatie
7–5
optimale overdracht
1–7
Interne draadloos-netwerkkaart,
lampje
1–2

Index
Handleiding voor de hardware Index–5
J
Journal, applicatie 2–11
Journal, startknop
locatie
1–3
procedures
2–11
K
Kaart
mini-PCI
1–16, 7–5
modem
6–1
Kabel
Beveiliging
8–10
gelijkstroom
1–11
modem
1–20, 6–3
modemkabel versus
netwerkkabel
1–20
netwerk
1–20, 7–2
Kabelslot, beveiliging 8–10
Kalibratie
accu
3–17
pen
2–5
Kantelen
instelling kantelhoek
1–26
stelvoetjes
1–18
Kapje EasyPoint-muisbesturing
vervangen
10–13
Kennisgevingen
Klasse B-indeling (FCC)
11–3
Keuzeknop
definitie
2–15
locatie
1–7, 2–8
procedures
2–15
Kiesstanden (puls versus toon) 6–6
Knoppen
draaiknop
1–3, 2–11
EasyPoint-muisbesturing
2–22
ejectknop op diskettedrive
4–7
ejectknop op
optische-schijfeenheid
4–5
Esc
1–6, 2–14
Journal, startknop
1–3, 2–11
PC Card-ejectknop
9–4
pen
2–3
Q Menu
1–6, 2–12
Quick Check voorziening
3–12
QuickLook
1–5
Reset
2–14
Tab
1–6, 2–13
Tablet PC Input Panel,
startknop
1–3, 2–10
Windows-
beveiliging
1–5, 2–13
Zie ook Keuzeknop;
Schakelaar; Vergrendeling
L
Label
Certificaat van echtheid
van Microsoft
1–17
goedkeuringen
voor modem
1–17
keurmerk voor draadloos
apparaat
1–17
productidentificatie
1–17
systeem
1–17
Lampjes
aan/uit/standby
1–4
accu
1–2
Caps Lock
1–23
draadloos-netwerkkaart
1–2
LAN-verbinding
7–3
netvoedingsadapter
1–2
Quick Check voorziening
3–12

Index–6 Handleiding voor de hardware
Index
LAN. Zie Interne
draadloos-netwerkkaart;
Netwerk
Landspecifieke modemadapter
aansluiten
6–4
meegeleverd bij tablet-pc
1–21
software configureren voor
gebruik met
6–5
wanneer vereist
6–2
LAN-verbindingslampjes
7–3
Liggend, beeldweergave
definitie
2–16
Lokaal netwerk. Zie Interne
draadloos-netwerkkaart;
Netwerk
Luchtcirculatie,
ventilatieopening
1–10
Luchthaven,
beveiligingsapparatuur
10–15
Luchtvochtigheid,
specificaties
11–2
Luidsprekers, extern
aansluiten
5–6, 8–1
audio-uitgang
5–5
Luidsprekers, geïntegreerd
5–3
M
Magnetische velden, gevolgen
voor hardware
10–15
Media
afspelen
4–10
beschadiging door
beveiligingsapparatuur
op vliegvelden
4–3
cd of dvd plaatsen
4–4
cd of dvd verwijderen
(voeding beschikbaar)
4–5
cd of dvd verwijderen (voeding
niet beschikbaar)
4–6
diskette plaatsen
4–7
diskette verwijderen
4–7
inhoud weergeven van
4–8
onderhoud
4–9
problemen met standbystand en
Hibernation-voorziening
4–8
software
4–10
standbystand en
Hibernation-voorziening niet
activeren tijdens gebruik
4–8
types en termen
4–2
Microfoon, extern
aansluiten
5–7, 8–1
microfoonconnector
5–5
Microfoon, intern
5–4
Microsoft-logotoets
1–24
Modem, intern
gebruiken terwijl aangesloten
op netwerk
7–1
kaart
6–1
landspecifieke voorkeuren
instellen voor
6–5
problemen met verbindingen in
het buitenland oplossen
6–6
Specificaties
11–3
specificaties
6–1, 11–3
Modemadapter
aansluiten
6–4
meegeleverd
1–21
software configureren voor
gebruik met
6–5
wanneer vereist
6–2

Index
Handleiding voor de hardware Index–7
Modemkabel
aansluiten
6–2
meegeleverd
1–20
RJ-11-telefoonconnector 1–11
ruisonderdrukkings-
circuits op
6–3
versus netwerkkabel
1–20
Modemopdrachten
6–8
Module, geheugen-
9–7
Monitor, extern
aansluiten
8–1
beeld weergeven op
8–1
connector
1–11
Muis, extern
ondersteunde
2–1
USB-connectoren
8–2
voorkeuren instellen voor
2–1
N
Netvoeding,
schakelen naar en van
3–1
Netvoedingsadapter
aansluiten
3–16
herkennen
1–21
lampje
1–2
loskoppelen
3–1
netvoedingsconnector
1–11
Netvoedingsconnector
1–11
Netwerk
intern modem gebruiken
terwijl aangesloten op
7–1
LAN-verbindingslampjes
7–3
meegeleverde hardware
en software
7–1
Network Service
Boot-bericht
7–5
specificaties
voor verbindingen
7–1
toegang bij opstarten
7–4
verbinding
in- en uitschakelen
7–3
Netwerkkabel
aansluiten
7–2
meegeleverd
1–20
RJ-45-netwerkconnector
1–11
ruisonderdrukkings-
circuits op
7–2
versus modemkabel
1–20
numeriek toetsenblok
2–23
Nummer
productidentificatie
1–17
serienummer
1–17
O
Omgevingsspecificaties 11–1
Omgevingsvereisten,
in bedrijf
11–2
Onderdelen, pen 1–1
Onderdelen, tablet-pc
aanvullende
1–19
achterkant
1–14
bovenkant
1–10, 1–11
linkerkant
1–9, 1–10
onderkant
1–8
rechterkant
1–4
voorkant
1–2
Onderdelen, tablet-pc-toetsenbord
aanvullende
1–28
achterkant
1–27
voorkant
1–23
Ondersteuning,
klantenservice van HP
10–17

Index–8 Handleiding voor de hardware
Index
Ontgrendelingsschakelaar
voor accessoires
op tablet-pc
1–14, 8–9
op tablet-pc-toetsenbord 1–27
Opdrachten, AT
6–8
Opdrachtknoppen
locatie
2–8
overzicht
2–9
procedures
2–10
Opnieuw starten (afsluiten bij
systeemvergrendeling)
2–13
Optische schijf. Zie Media
Optische-schijfeenheid.
Zie Schijfeenheden
Outlook
2–11
Overbruggingsbatterij
3–15
P
PC Card
ejectknop
9–4
enablers en Card
en Socket Services
9–2
functies
9–1
microdrive
4–1
plaatsen
9–3
stopzetten
9–3
verwijderen
9–4
Pen
gegevens invoeren met
2–3
informatie en
zelfstudieprogramma's
2–2
Journal, applicatie
2–2, 2–9
Kalibratie
2–5
knop
2–3
met de pen te activeren
knoppen
2–8
onderdelen
1–1
opbergen
2–6
voorkeuren
instellen voor
2–7, 2–23
Problemen oplossen
informatiebronnen
10–18
modem, problemen met
verbindingen in het
buitenland
6–6
Productidentificatienummer 1–17
Projector
aansluiten
8–1
beeld weergeven op
8–1
connector
voor externe monitor
1–11
Pulskeuze
6–6
PXE-server (Preboot eXecution
Environment)
7–4
Q
Q Menu
Brightness (Helderheid),
tabblad
3–20
definitie
2–12
Internal and External, optie
8–1
Internal Only, optie
8–1
menu
1–6
volumeregelaars
5–2
Q menu-knop
locatie
1–6
procedures
2–12
Quick Check voorziening,
accu
3–12

Index
Handleiding voor de hardware Index–9
R
RAM
(Random Access Memory)
9–7
Randapparatuur
aansluiten en loskoppelen
8–1
USB
8–2
Zie ook
Bevestigingsvoorzieningen
voor tablet-pc-toetsenbord;
Connectoren; Uitgang;
specifieke apparaattypes
Recycling, accu
3–22
Reizen met tablet-pc
auto-/
vliegtuigopladerkabel
3–16
autoadapter/-oplader
3–16
label met goedkeuringen
voor modem
1–17
label met keurmerk voor
draadloos apparaat
1–17
modem aansluiten
6–2, 6–5
omgevingsvereisten,
in bedrijf
11–2
temperatuur-
voorwaarden accu
3–21
RJ-11-telefoonconnector
aansluiten
6–2
modemkabel
1–20
RJ-45-netwerkconnector
aansluiten
7–2
netwerkkabel
1–20
Röntgenstralen, gevolgen
voor hardware
10–15
RPL-server
(Remote Program Load)
7–4
Ruisonderdrukkingscircuits
op modemkabel
6–3
op netwerkkabel
7–2
S
Schakelaar
ontgrendelingsschakelaar voor
accessoires op tablet-pc
1–14
ontgrendelingsschakelaar voor
accessoires
op toetsenbord
1–27
voeding
1–4
Zie ook Knoppen;
Vergrendeling
Scherm schoonmaken
10–6
Schermbeschermer
meegeleverd bij docking
station
1–9
uitsparingen op tablet-pc
1–9
uitsparingen op
tablet-pc-toetsenbord
1–27
universele bevestigingsuits-
paringen
1–9, 1–27
Schijf, draai-
1–25
Schijfeenheden
beschadiging door
beveiligingsapparatuur op
vliegvelden
4–3
onderhoud
4–3
ondersteunde
4–1
toevoegen aan het systeem
4–1
types en termen
4–2
USB
8–2
verzenden
4–3
Zie ook Vaste schijf, systeem

Index–10 Handleiding voor de hardware
Index
SD (Secure Digital) Card
functies
9–4
stopzetten
9–6
stroomverbruik 9–4, 9–6
stuurprogramma's
9–5
Secure Digital Card, Zie ook
SD-Card (Secure Digital)
Serienummer
1–17
Servers, netwerk
7–4
Setupprogramma
netwerkinstellingen
7–4
openen
7–4
tablet-pc opnieuw starten
2–14
Slaapstand. Zie Standbystand
Slot, beveiligingskabel
8–10
Slots
geheugen
9–7
PC Card
9–3
SD (Secure Digital) Card
9–5
Sluimerstand. Zie Standbystand
Snoer, netsnoer
1–20
Zie ook Kabel
Socket Services, PC Card
9–2
Soft Modem AT Command
Reference Manual
6–8
Software
AT-opdrachten
6–8
Automatisch afspelen
4–8
backup
10–1
configureren
2–3
Energiemeter
3–10
Journal
2–11
modem
3–20, 6–1, 6–8
Outlook
2–11
QuickLook 2–12
setupprogramma
2–14
Taakbeheer
2–13
Tablet PC Input Panel
2–20
Windows-beveiliging,
venster
2–13
Specificaties
modem
6–1, 11–3
netwerk
7–1
tablet-pc
11–1
Staand, beeldweergave
definitie
2–16
Standbystand
aan/uit/standby-lampje
1–4
activeren
3–16
beëindigen
3–16
geactiveerd bij kritiek
niveau acculading
3–14
niet activeren tijdens
afspelen van media
4–8
Standen, kies-
(puls versus toon)
6–6
Stopcontactadapter (Japan)
1–21
Stuurprogramma's
modem
6–1
netwerk
7–1
PC Card
9–2
SD (Secure Digital)
9–5
updaten
10–17
USB
8–2
voor externe apparatuur
8–1
Stylus. Zie Pen
Systeem, vaste schijf.
Zie Vaste schijf, systeem
Systeemvergrendeling
2–13

Index
Handleiding voor de hardware Index–11
T
Tab-knop
locatie
1–6
procedures
2–13
reageren op Network Service
Boot-bericht met
7–5
Tablet PC Input Panel,
applicatie
2–20
Tablet PC Input Panel, startknop
locatie
1–3
procedures
2–10
Tablet-pc afsluiten
2–13
Tablet-pc-toetsenbord.
Zie Toetsenbord, tablet-pc
Telefoonconnector (RJ-11)
aansluiten
6–3
modemkabel
1–20
Telefoonlijn
analoog versus digitaal
6–6
modem aansluiten op
6–2
Temperatuur
in bedrijf
11–2
opslag, voor accu's
3–21
oververhitting
1–10
Toetsen
F11/F12
2–26
functie
(F1, F2, enzovoort)
1–24
Microsoft-logo
1–24
numeriek toetsenblok
2–23
Windows-applicatie
1–24
Toetsenbord op het scherm
2–20
Toetsenbord, extern USB-
aansluiten
8–2
ondersteunde
2–1
Toetsenbord, tablet-pc
aanschaffen
2–21
beveiligen
8–6
bevestigen 8–3
connector
1–26
cursorbesturing
2–22
draaien
8–5
F11/F12-toets
2–26
geleidepen
1–26
haken 1–26
kantelen
8–5
loskoppelen
8–8
losmaken
8–7, 8–8
numeriek toetsenblok
2–23
onderdelen
1–22
ontgrendelen
8–7
openen
8–5, 8–7
schoonmaken
10–7
sluiten
8–6
vergrendelen aan tablet-pc
8–7
vergrendeling
8–7
vervangen, kapje EasyPoint-
muisbesturing
10–13
vervoeren
10–14
voorkeuren voor
cursorbesturing
instellen
2–23
Toonkeuze
6–6
Transport, tablet-pc
10–14
Type I, II en III PC Cards
9–2
U
Uitgang
audio-uitgang
5–5
headset
5–5
huiscentrale 6–6

Index–12 Handleiding voor de hardware
Index
microfoon 5–5
procedures aansluiting
8–1
RJ-11-telefoonconnector
6–2
RJ-45-netwerk 7–2
Uitlijning
geleidepen
1–26
lipjes, accu
3–4
uitsparing voor sleutel
1–9
uitsparingen voor docking
station
1–8, 1–25
uitsparingen, accuruimte
3–4
Uitschakelen, tablet-pc
2–13
Uitsparingen
accuruimte
3–4
beveiligingskabel
8–10
docking station uitlijnen
1–8
geleidepen
1–9
schermbeschermer,
op tablet-pc
1–9
schermbeschermer,
op toetsenbord
1–27
universele
bevestigingsuitsparingen
op tablet-pc
1–9
universele
bevestigingsuitsparingen
op tablet-pc-toetsenbord
1–27
Ultraviolet licht, tablet-pc
niet blootstellen aan
10–2
Universele
bevestigingsuitsparingen
op tablet-pc
1–9
op tablet-pc-toetsenbord
1–27
USB
apparatuur, aansluiten
8–2
connector
1–11
Externe MultiBay,
connector
1–11
hub
8–2
V
Vaste schijf, systeem
borgschroef
10–9
definitie
4–2
hoeveelheid vrije ruimte
weergeven op
9–7
ruimte op, vereist voor
Hibernation-bestand
9–7
vervangen
10–8
Zie ook Schijfeenheden
Vaste-schijfpositie
afdekplaatje
10–8
borgschroeven
van afdekplaatje
10–8
vaste schijf van systeem
vervangen
10–8
Ventilatieopening
1–10
Vergrendeling
accu
1–15, 3–3
toetsenbord
8–7
uitsparing voor bevestiging
aan docking station
1–14
Zie ook Knoppen; Schakelaar
Vergrendeling, systeem
1–4
Verticaal, primaire en secundaire
weergave
2–16
Verticaal, weergavepositie
draaiknop
1–3
Verticale beeldweergave,
primair en secundair
2–16
Verwijderen, accu
3–3

Index
Handleiding voor de hardware Index–13
Verwijderen,
media met ejectknop
4–7
Virussen, software voor
bescherming tegen
10–1
Voeding
besparing
3–20
connector, netvoeding
1–11
netsnoer
1–20
nominaal
ingangsvermogen
11–2
schakelaar
1–4
schakelen tussen externe
voeding en accuvoeding
3–1
Zie ook Accuvoeding
Voetjes, stel- en
stabilisatievoetjes
1–18
Volumeregelaars
energie besparen met
3–20
volume aanpassen met
5–1
W
Weergave-eenheid, beeld
weergeven op 8–1
Windows-applicatietoets
1–24
Windows-beveiligingsknop
locatie
1–5
procedures
2–13
Worldwide Telephone Numbers,
HP
10–18
Z
Zelfstudieprogramma's
Journal
2–11
Tablet PC Input Panel
2–11
Zonlicht, tablet-pc niet blootstellen
aan
10–2
Zoomed video
9–2
-
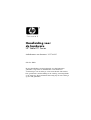 1
1
-
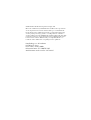 2
2
-
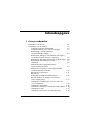 3
3
-
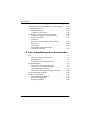 4
4
-
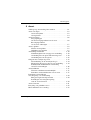 5
5
-
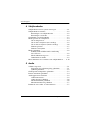 6
6
-
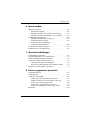 7
7
-
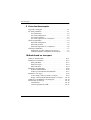 8
8
-
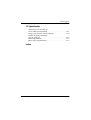 9
9
-
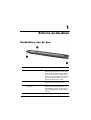 10
10
-
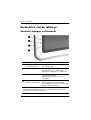 11
11
-
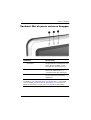 12
12
-
 13
13
-
 14
14
-
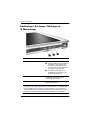 15
15
-
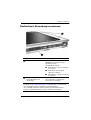 16
16
-
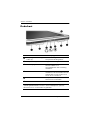 17
17
-
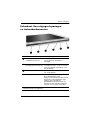 18
18
-
 19
19
-
 20
20
-
 21
21
-
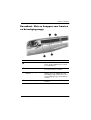 22
22
-
 23
23
-
 24
24
-
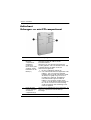 25
25
-
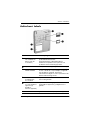 26
26
-
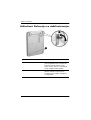 27
27
-
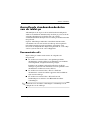 28
28
-
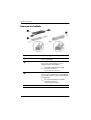 29
29
-
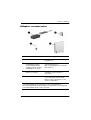 30
30
-
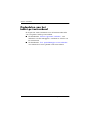 31
31
-
 32
32
-
 33
33
-
 34
34
-
 35
35
-
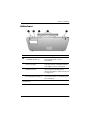 36
36
-
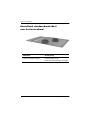 37
37
-
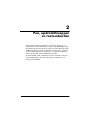 38
38
-
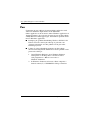 39
39
-
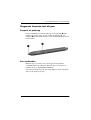 40
40
-
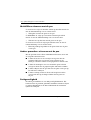 41
41
-
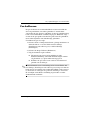 42
42
-
 43
43
-
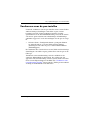 44
44
-
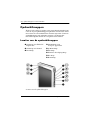 45
45
-
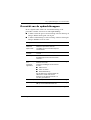 46
46
-
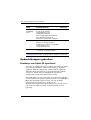 47
47
-
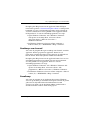 48
48
-
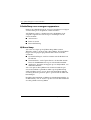 49
49
-
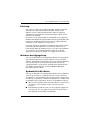 50
50
-
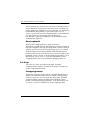 51
51
-
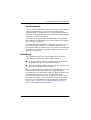 52
52
-
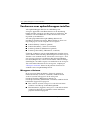 53
53
-
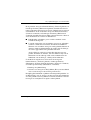 54
54
-
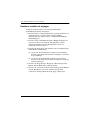 55
55
-
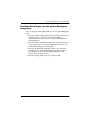 56
56
-
 57
57
-
 58
58
-
 59
59
-
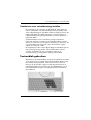 60
60
-
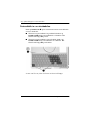 61
61
-
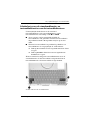 62
62
-
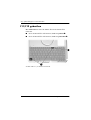 63
63
-
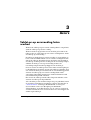 64
64
-
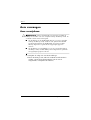 65
65
-
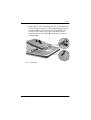 66
66
-
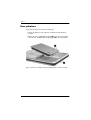 67
67
-
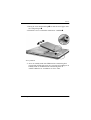 68
68
-
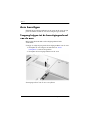 69
69
-
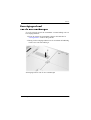 70
70
-
 71
71
-
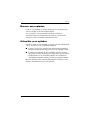 72
72
-
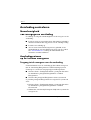 73
73
-
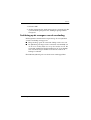 74
74
-
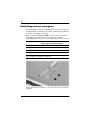 75
75
-
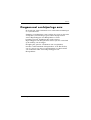 76
76
-
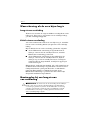 77
77
-
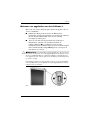 78
78
-
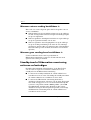 79
79
-
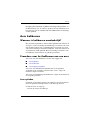 80
80
-
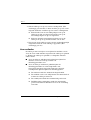 81
81
-
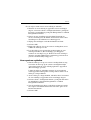 82
82
-
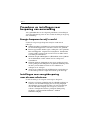 83
83
-
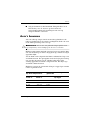 84
84
-
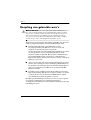 85
85
-
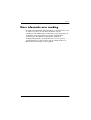 86
86
-
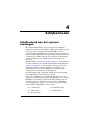 87
87
-
 88
88
-
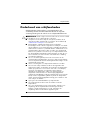 89
89
-
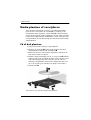 90
90
-
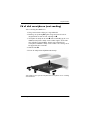 91
91
-
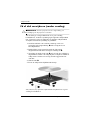 92
92
-
 93
93
-
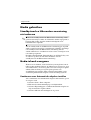 94
94
-
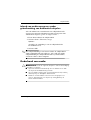 95
95
-
 96
96
-
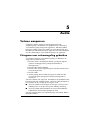 97
97
-
 98
98
-
 99
99
-
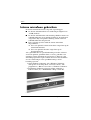 100
100
-
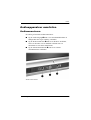 101
101
-
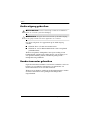 102
102
-
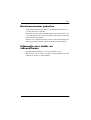 103
103
-
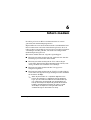 104
104
-
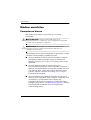 105
105
-
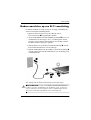 106
106
-
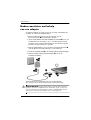 107
107
-
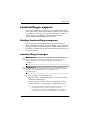 108
108
-
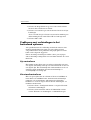 109
109
-
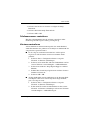 110
110
-
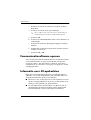 111
111
-
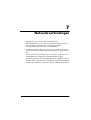 112
112
-
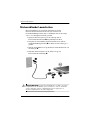 113
113
-
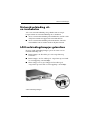 114
114
-
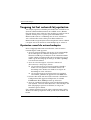 115
115
-
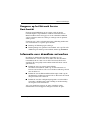 116
116
-
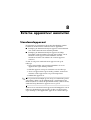 117
117
-
 118
118
-
 119
119
-
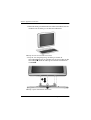 120
120
-
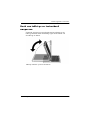 121
121
-
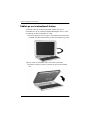 122
122
-
 123
123
-
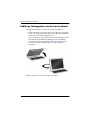 124
124
-
 125
125
-
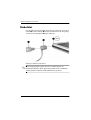 126
126
-
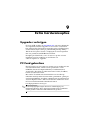 127
127
-
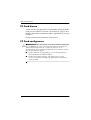 128
128
-
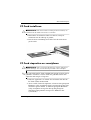 129
129
-
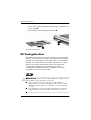 130
130
-
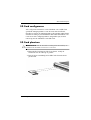 131
131
-
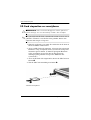 132
132
-
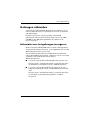 133
133
-
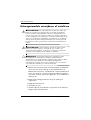 134
134
-
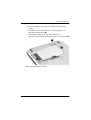 135
135
-
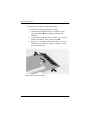 136
136
-
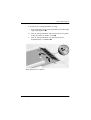 137
137
-
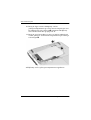 138
138
-
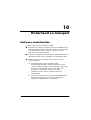 139
139
-
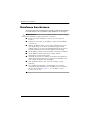 140
140
-
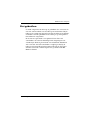 141
141
-
 142
142
-
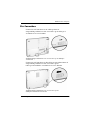 143
143
-
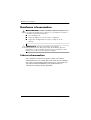 144
144
-
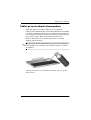 145
145
-
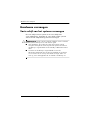 146
146
-
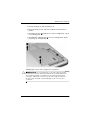 147
147
-
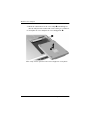 148
148
-
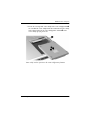 149
149
-
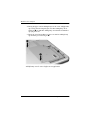 150
150
-
 151
151
-
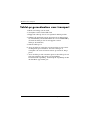 152
152
-
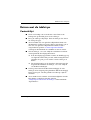 153
153
-
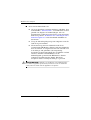 154
154
-
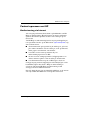 155
155
-
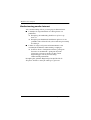 156
156
-
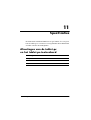 157
157
-
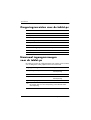 158
158
-
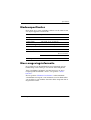 159
159
-
 160
160
-
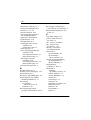 161
161
-
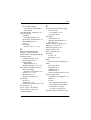 162
162
-
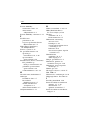 163
163
-
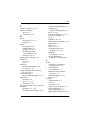 164
164
-
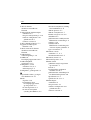 165
165
-
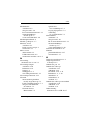 166
166
-
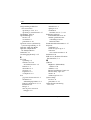 167
167
-
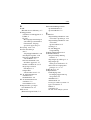 168
168
-
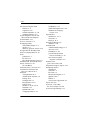 169
169
-
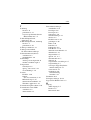 170
170
-
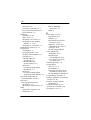 171
171
-
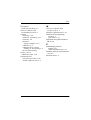 172
172
HP Compaq tc1100 Base Model Tablet PC Handleiding
- Type
- Handleiding
- Deze handleiding is ook geschikt voor
Gerelateerde papieren
-
HP Compaq tc4200 Tablet PC Handleiding
-
HP compaq nx9020 Handleiding
-
HP compaq nx9020 Handleiding
-
HP Compaq nx9110 Notebook PC Gebruikershandleiding
-
HP Compaq nx9110 Notebook PC Gebruikershandleiding
-
HP Compaq tc1100 Base Model Tablet PC Handleiding
-
HP Compaq tc1100 Base Model Tablet PC Referentie gids
-
HP Compaq 420 Notebook PC Handleiding
-
HP Elite x2 1011 G1 Handleiding
-
HP Compaq 420 Notebook PC Handleiding