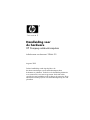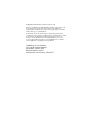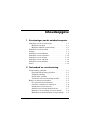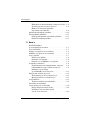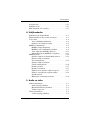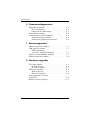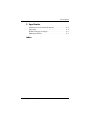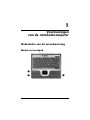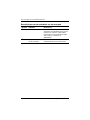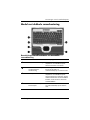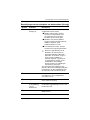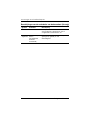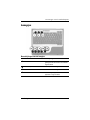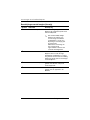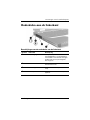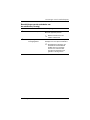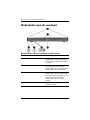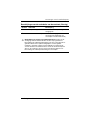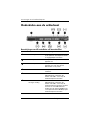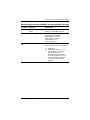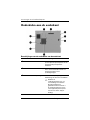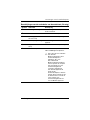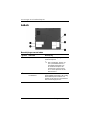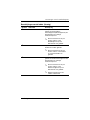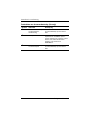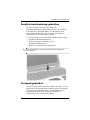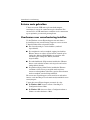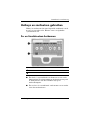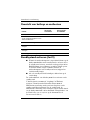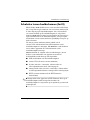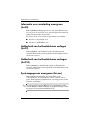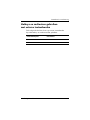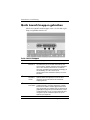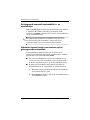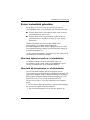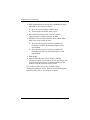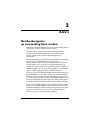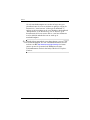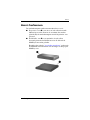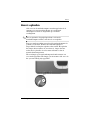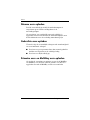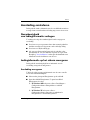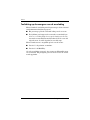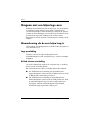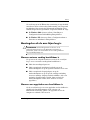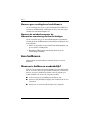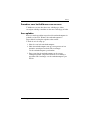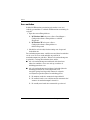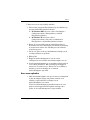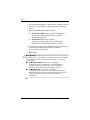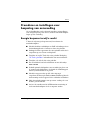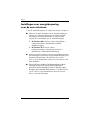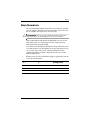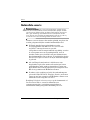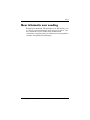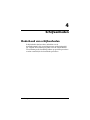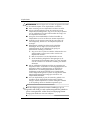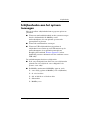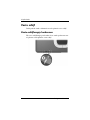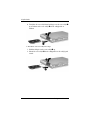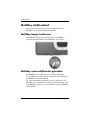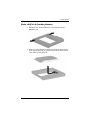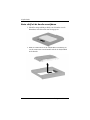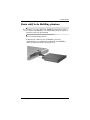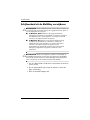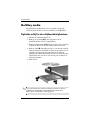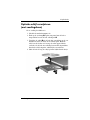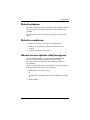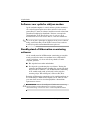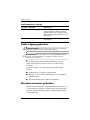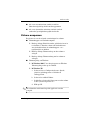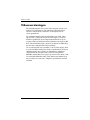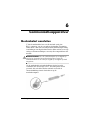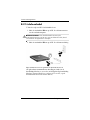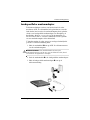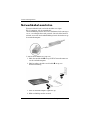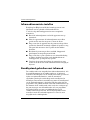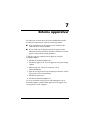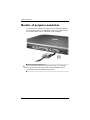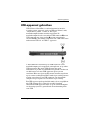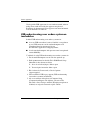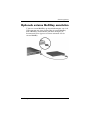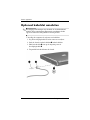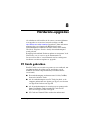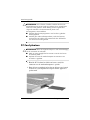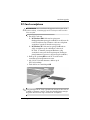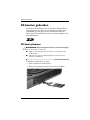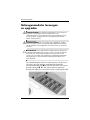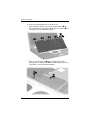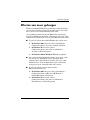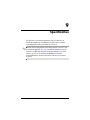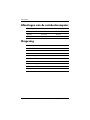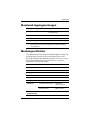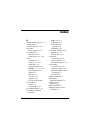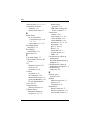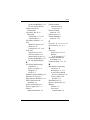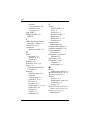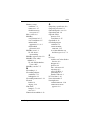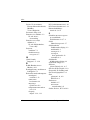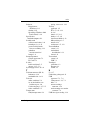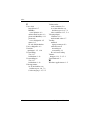Handleiding voor
de hardware
HP Compaq notebookcomputers
Artikelnummer van document: 333644-331
Augustus 2003
In deze handleiding wordt uitgelegd hoe u de
hardwarevoorzieningen van de notebookcomputer kunt
herkennen en gebruiken. Verder bevat de handleiding informatie
over connectoren voor externe apparatuur. Ook vindt u hier
specificaties met betrekking tot de voeding en de omgeving. Deze
informatie kan nuttig zijn als u de notebookcomputer op reis wilt
gebruiken.

© 2003 Hewlett-Packard Development Company, L.P.
Microsoft en Windows zijn handelsmerken van Microsoft Corporation in
de Verenigde Staten en/of andere landen. Intel en SpeedStep zijn
handelsmerken van Intel Corporation in de Verenigde Staten en/of andere
landen. SD Logo is een handelsmerk.
De informatie in deze documentatie kan zonder kennisgeving worden
gewijzigd. De enige garanties voor HP producten en diensten staan vermeld
in de expliciete garantiebepalingen bij de betreffende producten en
diensten. Aan de informatie in deze handleiding kunnen geen rechten
worden ontleend. HP aanvaardt geen aansprakelijkheid voor technische
fouten, drukfouten of weglatingen in deze publicatie.
Handleiding voor de hardware
HP Compaq notebookcomputers
Eerste editie, augustus 2003
Referentienummer: nc6000
Artikelnummer van document: 333644-331

Handleiding voor de hardware iii
Inhoudsopgave
1 Voorzieningen van de notebookcomputer
Onderdelen van de cursorbesturing . . . . . . . . . . . . . . . . . 1–1
Model met touchpad . . . . . . . . . . . . . . . . . . . . . . . . . 1–1
Model met dubbele cursorbesturing . . . . . . . . . . . . . 1–3
Onderdelen aan de bovenkant . . . . . . . . . . . . . . . . . . . . . 1–4
Lampjes . . . . . . . . . . . . . . . . . . . . . . . . . . . . . . . . . . . . . . 1–7
Onderdelen aan de linkerkant. . . . . . . . . . . . . . . . . . . . . . 1–9
Onderdelen aan de rechterkant. . . . . . . . . . . . . . . . . . . . 1–10
Onderdelen aan de voorkant. . . . . . . . . . . . . . . . . . . . . . 1–12
Onderdelen aan de achterkant . . . . . . . . . . . . . . . . . . . . 1–14
Onderdelen aan de onderkant. . . . . . . . . . . . . . . . . . . . . 1–16
Labels . . . . . . . . . . . . . . . . . . . . . . . . . . . . . . . . . . . . . . . 1–18
2 Toetsenbord en cursorbesturing
Cursorbesturing gebruiken. . . . . . . . . . . . . . . . . . . . . . . . 2–1
EasyPoint-muisbesturing gebruiken . . . . . . . . . . . . . 2–3
Touchpad gebruiken . . . . . . . . . . . . . . . . . . . . . . . . . 2–3
Externe muis gebruiken . . . . . . . . . . . . . . . . . . . . . . . 2–4
Voorkeuren voor cursorbesturing instellen . . . . . . . . 2–4
Hotkeys en sneltoetsen gebruiken . . . . . . . . . . . . . . . . . . 2–5
Fn- en functietoetsen herkennen . . . . . . . . . . . . . . . . 2–5
Overzicht van hotkeys en sneltoetsen . . . . . . . . . . . . 2–6
Standbystand activeren (fn+f3) . . . . . . . . . . . . . . . . . 2–6
Schakelen tussen beeldschermen (fn+f4) . . . . . . . . . 2–7
Informatie over acculading weergeven (fn+f8) . . . . . 2–8
Helderheid van het beeldscherm verlagen (fn+f9) . . 2–8

iv Handleiding voor de hardware
Inhoudsopgave
Helderheid van het beeldscherm verhogen (fn+f10) . 2–8
Systeemgegevens weergeven (fn+esc) . . . . . . . . . . . 2–8
Hotkeys en sneltoetsen gebruiken
met externe toetsenborden . . . . . . . . . . . . . . . . . . . . . 2–9
Quick Launch knoppen gebruiken . . . . . . . . . . . . . . . . . 2–10
Toetsenblokken gebruiken . . . . . . . . . . . . . . . . . . . . . . . 2–11
Geïntegreerd numeriek toetsenblok gebruiken . . . . 2–11
Extern toetsenblok gebruiken . . . . . . . . . . . . . . . . . 2–13
3Accu's
Notebookcomputer
op accuvoeding laten werken . . . . . . . . . . . . . . . . . . . . . . 3–1
Accu's herkennen . . . . . . . . . . . . . . . . . . . . . . . . . . . . . . . 3–3
Primaire accu plaatsen of verwijderen . . . . . . . . . . . . . . . 3–4
MultiBay accu plaatsen of verwijderen . . . . . . . . . . . . . . 3–5
Accu's opladen . . . . . . . . . . . . . . . . . . . . . . . . . . . . . . . . . 3–7
Nieuwe accu opladen. . . . . . . . . . . . . . . . . . . . . . . . . 3–8
Gebruikte accu opladen . . . . . . . . . . . . . . . . . . . . . . . 3–8
Primaire accu en MultiBay accu opladen . . . . . . . . . 3–8
Acculading controleren . . . . . . . . . . . . . . . . . . . . . . . . . . 3–9
Nauwkeurigheid van ladinginformatie verhogen . . . 3–9
Ladinginformatie op het scherm weergeven . . . . . . . 3–9
Informatie over de lading
op een MultiBay accu weergeven . . . . . . . . . . . . . . 3–11
Omgaan met een bijna lege accu . . . . . . . . . . . . . . . . . . 3–12
Waarschuwing als de accu bijna leeg is . . . . . . . . . 3–12
Maatregelen als de accu bijna leeg is . . . . . . . . . . . 3–13
Accu kalibreren . . . . . . . . . . . . . . . . . . . . . . . . . . . . . . . 3–14
Wanneer is kalibreren noodzakelijk? . . . . . . . . . . . 3–14
Procedures en instellingen
voor besparing van accuvoeding . . . . . . . . . . . . . . . . . . 3–19
Energie besparen terwijl u werkt . . . . . . . . . . . . . . . 3–19
Instellingen voor energiebesparing
voor de accu selecteren . . . . . . . . . . . . . . . . . . . . . . 3–20

Inhoudsopgave
Handleiding voor de hardware v
Accu bewaren. . . . . . . . . . . . . . . . . . . . . . . . . . . . . . . . . 3–21
Gebruikte accu's . . . . . . . . . . . . . . . . . . . . . . . . . . . . . . . 3–22
Meer informatie over voeding . . . . . . . . . . . . . . . . . . . . 3–23
4. Schijfeenheden
Onderhoud van schijfeenheden . . . . . . . . . . . . . . . . . . . . 4–1
Schijfeenheden aan het systeem toevoegen . . . . . . . . . . . 4–3
Vaste schijf. . . . . . . . . . . . . . . . . . . . . . . . . . . . . . . . . . . . 4–4
Vaste-schijflampje herkennen . . . . . . . . . . . . . . . . . . 4–4
Primaire vaste schijf vervangen. . . . . . . . . . . . . . . . . 4–5
MultiBay schijfeenheid . . . . . . . . . . . . . . . . . . . . . . . . . . 4–8
MultiBay lampje herkennen . . . . . . . . . . . . . . . . . . . 4–8
MultiBay vaste-schijfhouder gebruiken . . . . . . . . . . 4–8
Vaste schijf in de MultiBay plaatsen. . . . . . . . . . . . 4–11
Schijfeenheid uit de MultiBay verwijderen. . . . . . . 4–12
MultiBay media . . . . . . . . . . . . . . . . . . . . . . . . . . . . . . . 4–14
Optische schijf in de schijfeenheid plaatsen . . . . . . 4–14
Optische schijf verwijderen
(met voedingsbron) . . . . . . . . . . . . . . . . . . . . . . . . . 4–15
Optische schijf verwijderen
(zonder voedingsbron). . . . . . . . . . . . . . . . . . . . . . . 4–16
Diskette plaatsen . . . . . . . . . . . . . . . . . . . . . . . . . . . 4–17
Diskette verwijderen . . . . . . . . . . . . . . . . . . . . . . . . 4–17
Inhoud van een optische schijf weergeven . . . . . . . 4–17
Software voor optische schijven zoeken . . . . . . . . . 4–18
Standbystand of
Hibernation-voorziening activeren . . . . . . . . . . . . . 4–18
5. Audio en video
Audiovoorzieningen. . . . . . . . . . . . . . . . . . . . . . . . . . . . . 5–1
Audio-uitgang gebruiken. . . . . . . . . . . . . . . . . . . . . . 5–2
Microfoonconnector gebruiken . . . . . . . . . . . . . . . . . 5–2
Volume aanpassen . . . . . . . . . . . . . . . . . . . . . . . . . . . 5–3
Videovoorzieningen . . . . . . . . . . . . . . . . . . . . . . . . . . . . . 5–4
S-video-uitgang gebruiken . . . . . . . . . . . . . . . . . . . . 5–5

vi Handleiding voor de hardware
Inhoudsopgave
6 Communicatieapparatuur
Modemkabel aansluiten . . . . . . . . . . . . . . . . . . . . . . . . . . 6–1
RJ-11-telefoonkabel. . . . . . . . . . . . . . . . . . . . . . . . . . 6–2
Landspecifieke modemadapter . . . . . . . . . . . . . . . . . 6–3
Netwerkkabel aansluiten . . . . . . . . . . . . . . . . . . . . . . . . . 6–4
Verbinden met een infraroodapparaat . . . . . . . . . . . . . . . 6–5
Infraroodtransmissie instellen . . . . . . . . . . . . . . . . . . 6–6
Standbystand gebruiken met infrarood . . . . . . . . . . . 6–6
7 Externe apparatuur
Monitor of projector aansluiten . . . . . . . . . . . . . . . . . . . . 7–2
USB-apparaat gebruiken . . . . . . . . . . . . . . . . . . . . . . . . . 7–3
USB-ondersteuning
voor oudere systemen inschakelen . . . . . . . . . . . . . . 7–4
Optionele externe MultiBay aansluiten . . . . . . . . . . . . . . 7–5
Optioneel kabelslot aansluiten . . . . . . . . . . . . . . . . . . . . . 7–6
8 Hardware-upgrades
PC Cards gebruiken . . . . . . . . . . . . . . . . . . . . . . . . . . . . . 8–1
PC Card plaatsen . . . . . . . . . . . . . . . . . . . . . . . . . . . . 8–2
PC Card verwijderen . . . . . . . . . . . . . . . . . . . . . . . . . 8–3
SD-kaarten gebruiken. . . . . . . . . . . . . . . . . . . . . . . . . . . . 8–4
SD-kaart plaatsen. . . . . . . . . . . . . . . . . . . . . . . . . . . . 8–4
SD-kaart verwijderen. . . . . . . . . . . . . . . . . . . . . . . . . 8–5
Geheugenmodules toevoegen
en upgraden . . . . . . . . . . . . . . . . . . . . . . . . . . . . . . . . . . . 8–6
Effecten van meer geheugen . . . . . . . . . . . . . . . . . . . . . 8–11

Inhoudsopgave
Handleiding voor de hardware vii
9 Specificaties
Afmetingen van de notebookcomputer . . . . . . . . . . . . . . 9–2
Omgeving. . . . . . . . . . . . . . . . . . . . . . . . . . . . . . . . . . . . . 9–2
Nominaal ingangsvermogen. . . . . . . . . . . . . . . . . . . . . . . 9–3
Modemspecificaties . . . . . . . . . . . . . . . . . . . . . . . . . . . . . 9–3
Index

Handleiding voor de hardware 1–1
1
Voorzieningen
van de notebookcomputer
Onderdelen van de cursorbesturing
Model met touchpad

1–2 Handleiding voor de hardware
Voorzieningen van de notebookcomputer
Beschrijvingen van de onderdelen van het touchpad
Nummer Onderdeel Beschrijving
1
Touchpad Hiermee kunt u de cursor of aanwijzer
verplaatsen en onderdelen op het scherm
selecteren of activeren. U kunt andere
muisfuncties voor dit onderdeel instellen,
zoals schuiven, selecteren en
dubbelklikken.
2
Linker- en rechterknop
van het touchpad
Hebben dezelfde functie als de linker- en
rechtermuisknop op een externe muis.

Voorzieningen van de notebookcomputer
Handleiding voor de hardware 1–3
Model met dubbele cursorbesturing
Beschrijvingen van de onderdelen van de dubbele
cursorbesturing
Nummer Onderdeel Beschrijving
1
EasyPoint-muisbesturing Hiermee kunt u de cursor of aanwijzer
verplaatsen en onderdelen op het
scherm selecteren of activeren.
2
Linker- en rechterknop
van de EasyPoint-
muisbesturing
Deze knoppen hebben dezelfde
functie als de linker- en
rechtermuisknop op een externe muis.
3
Touchpad Hiermee kunt u de cursor of aanwijzer
verplaatsen en onderdelen op het
scherm selecteren of activeren. U kunt
andere muisfuncties voor dit onderdeel
instellen, zoals schuiven, selecteren
en dubbelklikken.
4
Linker- en rechterknop van
het touchpad
Hebben dezelfde functie als de linker-
en rechtermuisknop op een externe
muis.

1–4 Handleiding voor de hardware
Voorzieningen van de notebookcomputer
Onderdelen aan de bovenkant
Beschrijvingen van de onderdelen aan de bovenkant
Nummer Onderdeel Beschrijving
1
Aan/uit-knop* Deze knop werkt als volgt:
■ Als de notebookcomputer is
uitgeschakeld, schakelt u hiermee de
notebookcomputer in.
■ Als de standbystand actief is, beëindigt
u hiermee de standbystand.
■ Als de Hibernation-voorziening actief is,
beëindigt u hiermee de
Hibernation-stand.
Als het systeem niet meer reageert en de
afsluitprocedures van Windows niet
beschikbaar zijn, houdt u deze knop vijf
seconden ingedrukt om de computer uit te
schakelen.
*In deze tabel worden de standaardinstellingen beschreven. Raadpleeg het
hoofdstuk "Energiebeheer" in de
Handleiding voor de software
op de
documentatie-cd
Documentation Library
voor meer informatie over de
standbystand, de Hibernation-voorziening en andere functies voor de
aan/uit-knop.

Voorzieningen van de notebookcomputer
Handleiding voor de hardware 1–5
2
Quick Launch
knoppen (3)
Hiermee kunt u met één druk op de knop
veelgebruikte functies starten.
■ QuickLock knop (links): Hiermee
schakelt u het toetsenbord en de
cursorbesturing uit en wordt de
informatie op het scherm gewist.
■ Draadloos aan/uit-knop (midden):
Hiermee schakelt u de geïntegreerde
draadloze apparaten op de
notebookcomputer in en uit.
■ Presentatie-knop (rechts): Hiermee
schakelt u tussen presentatiestanden.
✎
Wanneer u gebruikmaakt van de
Draadloos aan/uit-knop om een
geïntegreerd WLAN- of Bluetooth-
apparaat in te schakelen, zorgt u er
eerst voor dat het WLAN- of
Bluetooth-apparaat is geactiveerd
in de betreffende software en dat
het Draadloos aan/uit-lampje
brandt, voordat u een verbinding tot
stand probeert te brengen.
Voor meer informatie raadpleegt u het
gedeelte "Quick Launch knoppen gebruiken"
in hoofdstuk 2 van deze handleiding op de
documentatie-cd
Documentation Library
.
3
Functietoetsen Als u op deze toetsen drukt in combinatie
met de fn-toets, voert u veelgebruikte
systeemfuncties uit.
4
Applicatietoets Hiermee opent u een snelmenu voor de
opties onder de aanwijzer.
5
Uitsparingen voor
de vergrendeling
van het
beeldscherm
Hierin grijpen de
beeldschermvergrendelingen vast als u het
beeldscherm sluit.
6
Microsoft-logotoets Hiermee geeft u het menu Start van
Windows weer.
Beschrijvingen van de onderdelen aan de bovenkant
(Vervolg)
Nummer Onderdeel Beschrijving

1–6 Handleiding voor de hardware
Voorzieningen van de notebookcomputer
7
fn-toets Als u op deze toets drukt in combinatie met
een functietoets of de esc-toets, voert u
veelgebruikte systeemfuncties uit.
Niet
afgebeeld
Geheugencompar-
timent
(niet afgebeeld,
onder het
toetsenbord)
Hierin bevindt zich één slot voor het primaire
geheugen (in gebruik) en één
uitbreidingsslot.
Beschrijvingen van de onderdelen aan de bovenkant
(Vervolg)
Nummer Onderdeel Beschrijving

Voorzieningen van de notebookcomputer
Handleiding voor de hardware 1–7
Lampjes
Beschrijvingen van de lampjes
Nummer Onderdeel Beschrijving
1
Num Lock Aan: Num Lock is actief of het
geïntegreerde numerieke toetsenblok is
ingeschakeld.
2
Caps Lock Aan: Caps Lock is ingeschakeld.
3
Scroll Lock Aan: Scroll Lock is ingeschakeld.
4
Draadloos aan/uit Aan: Een geïntegreerd draadloos
apparaat is ingeschakeld.

1–8 Handleiding voor de hardware
Voorzieningen van de notebookcomputer
5
Aan/uit/standby Aan: De voeding is ingeschakeld.
Knippert: De notebookcomputer staat
in de standbystand.
✎
Het aan/uit/standby-lampje
knippert ook wanneer een
accu de enige beschikbare
voedingsbron is en de accu
bijna leeg is. Het lampje gaat
uit wanneer de
Hibernation-voorziening van
het systeem wordt
ingeschakeld of wanneer het
systeem wordt afgesloten.
6
Accu Aan: Er wordt een accu opgeladen.
Knippert: Een accu die de enige
beschikbare voedingsbron is, is bijna
leeg. Als het niveau van de acculading
kritiek laag wordt, gaat het acculampje
sneller knipperen.
7 Primaire vaste schijf Aan: Er wordt geschreven naar of
gelezen van de vaste schijf in de
vaste-schijfpositie.
8 MultiBay Aan: Er wordt geschreven naar of
gelezen van een apparaat in de
MultiBay.
Beschrijvingen van de lampjes
(Vervolg)
Nummer Onderdeel Beschrijving

Voorzieningen van de notebookcomputer
Handleiding voor de hardware 1–9
Onderdelen aan de linkerkant
Beschrijvingen van de onderdelen aan de linkerkant
Nummer Onderdeel Beschrijving
1
Audio-uitgang Hierop sluit u optionele
stereoluidsprekers, een hoofdtelefoon,
een headset of een televisie met eigen
voeding aan om het systeemgeluid
weer te geven.
2
Microfoonconnector Hierop sluit u een optionele
monomicrofoon aan.
3
Vaste-schijfpositie Hierin bevindt zich de primaire vaste
schijf.
4
MultiBay Hierin bevindt zich een MultiBay
apparaat.

1–10 Handleiding voor de hardware
Voorzieningen van de notebookcomputer
Onderdelen aan de rechterkant
Beschrijvingen van de onderdelen aan
de rechterkant
Nummer Onderdeel Beschrijving
1
Accucompartiment Bevat de primaire accu.
2
SD-slot (Secure Digital) Slot voor SD-geheugenkaarten.
3
PC Card-slots (2) Hierin kunt u een optionele Type I,
Type II of Type III 32-bit CardBus-kaart
of 16-bit PC Card plaatsen.
✎
In bepaalde
notebookcomputers is een
van de PC Card-slots
vervangen door een in de
fabriek geïnstalleerde Smart
Card Reader.
4
RJ-11-telefoonconnector Hierop sluit u een modemkabel aan.

Voorzieningen van de notebookcomputer
Handleiding voor de hardware 1–11
5
Bluetooth-compartiment Hierin kunt u een draadloos
Bluetooth-apparaat plaatsen.
✎
Bluetooth wordt niet in alle
landen ondersteund.
6
Uitsparing voor een
beveiligingskabel
Hiermee kunt u de notebookcomputer
beveiligen met een optioneel kabelslot.
Ä
Beveiligingsvoorzieningen zijn
bedoeld als afschrikwekkend
middel. Deze voorzieningen
kunnen niet voorkomen dat
het apparaat verkeerd wordt
gebruikt of wordt gestolen.
Beschrijvingen van de onderdelen aan
de rechterkant
(Vervolg)
Nummer Onderdeel Beschrijving

1–12 Handleiding voor de hardware
Voorzieningen van de notebookcomputer
Onderdelen aan de voorkant
Beschrijvingen van de onderdelen aan de voorkant
Nummer Onderdeel Beschrijving
1
Infraroodpoort Hiermee is draadloze communicatie
mogelijk tussen de notebookcomputer
en een optioneel apparaat dat voldoet
aan IrDA.
2
Knop Geluid uit Aan: Hiermee schakelt u het geluid
van het systeem uit. Er gaat een
lampje branden als u op de knop drukt
en het geluid wordt uitgeschakeld.
3
Volumeknoppen Hiermee verhoogt of verlaagt u het
geluidsvolume van het systeem. Druk
op de knop Volume omhoog voor een
hoger volume. Druk op de knop
Volume omlaag voor een lager
volume.
4
Beeldschermvergrendeling Hiermee opent u de
notebookcomputer.

Voorzieningen van de notebookcomputer
Handleiding voor de hardware 1–13
5
Luidsprekers (2) Hierdoor wordt het systeemgeluid
weergegeven.
6
Draadloze antennes (2) Hiermee worden gegevens draadloos
verzonden (niet afgebeeld, aan
weerszijden van het beeldscherm).
Å
Blootstelling aan straling van radiofrequenties.De kracht van de
straling ligt onder de limieten die door de FCC zijn ingesteld voor
blootstelling aan radiofrequentiestraling. Toch moet u het apparaat zo
gebruiken dat de kans op blootstelling tijdens normaal gebruik
minimaal is. Zorg dat u tijdens normaal gebruik een afstand tot de
antenne bewaart van minimaal 20 cm, ook als de notebookcomputer
dicht is. Zo voorkomt u dat u het risico loopt de FCC-limieten voor
blootstelling aan radiofrequentiestraling te overschrijden.
Beschrijvingen van de onderdelen aan de voorkant
(Vervolg)
Nummer Onderdeel Beschrijving

1–14 Handleiding voor de hardware
Voorzieningen van de notebookcomputer
Onderdelen aan de achterkant
Beschrijvingen van de onderdelen aan de achterkant
Nummer Onderdeel Beschrijving
1
Netvoedingsconnector Hierop kunt u een netvoedingsadapter
of een optionele autoadapter/acculader
of vliegtuigadapter aansluiten.
2
Seriële poort Hierop sluit u een optioneel serieel
apparaat aan.
3
Parallelle poort Hierop sluit u een optioneel parallel
apparaat aan, zoals een externe
diskettedrive of een printer.
4
RJ-45-netwerkconnector Hierop kunt u een netwerkkabel
aansluiten.
5
USB-connector Via deze connector en een standaard
USB-kabel kunt u apparaten die
voldoen aan USB 1.1 en 2.0 op de
notebookcomputer aansluiten.
6
USB-connector
met eigen voeding
Via deze connector en een standaard
USB-kabel kunt u apparaten die
voldoen aan USB 1.1 en 2.0 op de
notebookcomputer aansluiten. Via deze
connector en een USB-kabel met
voeding voor de externe MultiBay kunt
u een optionele externe MultiBay op de
notebookcomputer aansluiten.

Voorzieningen van de notebookcomputer
Handleiding voor de hardware 1–15
7
Connector voor externe
monitor
Hierop sluit u een optionele externe
monitor of overheadprojector aan.
8
S-video-uitgang Hierop kunt u een optioneel
S-videoapparaat aansluiten,
bijvoorbeeld een televisie,
videorecorder, camcorder,
overheadprojector of
video-opnamekaart.
9
Ventilatieopening Deze ventilatieopening zorgt voor
luchtkoeling van de interne onderdelen.
Ä
Blokkeer de
ventilatieopeningen niet, om
oververhitting te voorkomen.
De luchtcirculatie kan
geblokkeerd raken wanneer u
de notebookcomputer op een
zacht oppervlak plaatst (zoals
een kussen, deken, tapijt of
kleding).
Beschrijvingen van de onderdelen aan de achterkant
(Vervolg)
Nummer Onderdeel Beschrijving

1–16 Handleiding voor de hardware
Voorzieningen van de notebookcomputer
Onderdelen aan de onderkant
Beschrijvingen van de onderdelen aan de onderkant
Nummer Onderdeel Beschrijving
1
Aansluitconnector Hiermee kunt u de notebookcomputer
op een optionele poortreplicator of een
geavanceerde poortreplicator
aansluiten.
2
Toetsenbordschroeven (2) Door deze schroeven te verwijderen,
kunt u het toetsenbord loshalen om
toegang te krijgen tot het
systeemgeheugen.
3
Luchttoevoeropening Deze ventilatieopening zorgt voor
luchtkoeling van de interne onderdelen.
Ä
Blokkeer de
ventilatieopeningen niet, om
oververhitting te voorkomen.
De luchtcirculatie kan
geblokkeerd raken wanneer u
de notebookcomputer op een
zacht oppervlak plaatst (zoals
een kussen, deken, tapijt of
kleding).

Voorzieningen van de notebookcomputer
Handleiding voor de hardware 1–17
4
Accuvergrendeling Hiermee ontgrendelt u de primaire accu
uit de accuruimte.
5
Accuruimte Dit is de ruimte voor de primaire accu.
6
Bevestigingsschroef van
de vaste schijf
Hiermee is de vaste schijf vastgezet.
7
MultiBay ontgrendeling Hiermee ontgrendelt u het MultiBay
apparaat.
8
Borgschroef van de vaste
schijf
Hiermee is de vaste schijf bevestigd.
9
MiniPCI-compartiment Hierin kunt u een optioneel draadloos
LAN- of ISDN-apparaat plaatsen.
Ä
Het is door de FCC verboden
niet-erkende
MiniPCI-apparaten in deze
notebookcomputer te
gebruiken. Als u een
niet-ondersteund
MiniPCI-apparaat installeert,
kan het zijn dat uw computer
niet goed werkt en er een
waarschuwingsbericht
verschijnt. Verwijder het
niet-erkende apparaat om
goed met de
notebookcomputer te kunnen
werken. Neem contact op met
de klantenservice van HP als
u ten onrechte een
waarschuwingsbericht ziet
over uw MiniPCI-apparaat.
Beschrijvingen van de onderdelen aan de onderkant
(Vervolg)
Nummer Onderdeel Beschrijving

1–18 Handleiding voor de hardware
Voorzieningen van de notebookcomputer
Labels
Beschrijvingen van de labels
Nummer Onderdeel Beschrijving
1
Systeemlabel Hierop vindt u kennisgevingen over de
notebookcomputer.
✎
Het serienummer, dat zich op
het systeemlabel bevindt, is
het identificatienummer van
de notebookcomputer. Dit
nummer kan van pas komen
als u contact opneemt met de
klantenservice.
2
Label met Certificaat
van Echtheid
Op dit label vindt u het
productidentificatienummer, dat u nodig
kunt hebben bij het installeren van
updates of het oplossen van problemen
met het besturingssysteem.

Voorzieningen van de notebookcomputer
Handleiding voor de hardware 1–19
3
WLAN-label Hierop vindt u voorschriften voor het
gebruik van het draadloos-
netwerkapparaat (WLAN-apparaat) dat
deel uitmaakt van sommige
notebookcomputers.
✎
Deze informatie kan van pas
komen wanneer u het
WLAN-apparaat op een
buitenlandse reis gebruikt.
4
Modemlabel Op het label staan de landen waarin het
modem kan worden gebruikt.
✎
Deze informatie kan van pas
komen wanneer u het modem
op een buitenlandse reis
gebruikt.
5
Bluetooth-label Hierop vindt u voorschriften voor het
gebruik van het Bluetooth-apparaat dat
deel uitmaakt van sommige
notebookcomputers.
✎
Deze informatie kan van pas
komen wanneer u het
Bluetooth-apparaat op een
buitenlandse reis gebruikt.
✎
Bluetooth wordt niet in alle
landen ondersteund.
Beschrijvingen van de labels
(Vervolg)
Nummer Onderdeel Beschrijving

Handleiding voor de hardware 2–1
2
Toetsenbord
en cursorbesturing
Cursorbesturing gebruiken
Standaard maakt het niet uit of u de EasyPoint-muisbesturing of
het touchpad gebruikt bij uw werkzaamheden.
Onderdelen van de cursorbesturing
Nummer Onderdeel Beschrijving
1
EasyPoint-muisbesturing Hiermee kunt u de cursor of aanwijzer
verplaatsen en onderdelen op het
scherm selecteren of activeren.

2–2 Handleiding voor de hardware
Toetsenbord en cursorbesturing
2
Linker- en rechterknop
van de EasyPoint-
muisbesturing
Hebben dezelfde functie als de linker-
en rechtermuisknop op een externe
muis.
3
Touchpad Hiermee kunt u de cursor of aanwijzer
verplaatsen en onderdelen op het
scherm selecteren of activeren. U kunt
hiervoor ook andere muisfuncties
instellen, zoals schuiven en
dubbelklikken.
4
Linker- en rechterknop
van het touchpad
Hebben dezelfde functie als de linker-
en rechtermuisknop op een externe
muis.
Onderdelen van de cursorbesturing
(Vervolg)
Nummer Onderdeel Beschrijving

Toetsenbord en cursorbesturing
Handleiding voor de hardware 2–3
EasyPoint-muisbesturing gebruiken
Als u de aanwijzer wilt verplaatsen, drukt u de
EasyPoint-muisbesturing in de richting waarin u de aanwijzer
wilt verplaatsen. Gebruik de linker- en rechterknop van de
muisbesturing op dezelfde wijze als waarop u de linker- en
rechterknop van een externe muis gebruikt.
U vervangt het kapje van de EasyPoint-muisbesturing als volgt:
1. Schakel de notebookcomputer uit.
2. Trek het oude kapje voorzichtig van de
EasyPoint-muisbesturing af.
3. Duw het vervangende kapje op zijn plaats.
✎
Vervangende kapjes worden niet bij de notebookcomputer
meegeleverd.
Touchpad gebruiken
Als u de aanwijzer wilt verplaatsen, schuift u uw vinger over het
oppervlak van het touchpad in de richting waarin u de aanwijzer
wilt verplaatsen. Gebruik de linker- en rechterknop van het
touchpad op dezelfde wijze als waarop u de linker- en
rechterknop van een externe muis gebruikt.

2–4 Handleiding voor de hardware
Toetsenbord en cursorbesturing
Externe muis gebruiken
U kunt een externe USB-muis op de notebookcomputer
aansluiten via een van de connectoren op de achterkant. Een
externe PS/2- of USB-muis kunt u aansluiten via de connectoren
op een optionele geavanceerde poortreplicator.
Voorkeuren voor cursorbesturing instellen
Via het Windows-venster Eigenschappen voor muis kunt u
de instellingen voor cursorbesturing aanpassen aan uw wensen.
U kunt bijvoorbeeld het volgende instellen:
■ Een cursorbesturing in- of uitschakelen (standaard
ingeschakeld).
■ De aantipfunctie van het touchpad (tapping) inschakelen.
Hiermee kunt u een object selecteren door eenmaal op het
touchpad te tikken of dubbelklikken op een object door
tweemaal op het touchpad te tikken (standaard
uitgeschakeld).
■ De randschuiffunctie (Edge motion) inschakelen. Hiermee
kunt u verder schuiven wanneer uw vinger de rand van het
touchpad heeft bereikt.
■ De palmbeveiliging (Palm Check) inschakelen. Hiermee
voorkomt u dat de cursor per ongeluk wordt verplaatst
wanneer uw handpalmen tijdens het typen in contact komen
met het touchpad (standaard uitgeschakeld).
Het venster met eigenschappen voor de muis bevat ook andere
functies, zoals instellingen voor de muisaanwijzersnelheid en een
aanwijzerspoor.
U opent het venster Eigenschappen voor muis als volgt:
■ In Windows 2000 selecteert u Start > Instellingen >
Configuratiescherm > Muis.
■ In Windows XP selecteert u Start > Configuratiescherm >
Printers en andere hardware > Muis.

Toetsenbord en cursorbesturing
Handleiding voor de hardware 2–5
Hotkeys en sneltoetsen gebruiken
Hotkeys en sneltoetsen zijn vooraf ingestelde combinaties van de
fn -toets en een andere toets. Hiermee voert u veelgebruikte
systeemfuncties uit.
Fn- en functietoetsen herkennen
■ Een hotkey is een combinatie van de fn-toets en een van de
functietoetsen. De pictogrammen op de functietoetsen geven
de hotkeyfuncties aan die beschikbaar zijn op uw
notebookcomputer.
■ Een sneltoets is een combinatie van de fn-toets en een andere
toets dan een functietoets.
Nummer Onderdeel
1
fn-toets
2
Functietoetsen

2–6 Handleiding voor de hardware
Toetsenbord en cursorbesturing
Overzicht van hotkeys en sneltoetsen
Standbystand activeren (fn+f3)
■ Wanneer de notebookcomputer is ingeschakeld, kunt u op de
hotkey
fn+f3 drukken om de standbystand te activeren. Als u
de standbystand activeert, wordt uw werk opgeslagen in het
RAM (Random Access Memory), wordt het scherm gewist
en wordt er minder energie verbruikt. Wanneer de
notebookcomputer in de standbystand staat, knippert het
aan/uit/standby-lampje.
■ Als u de standbystand wilt beëindigen, drukt u kort op de
aan/uit-knop.
De standaardfunctie van de hotkey
fn+f3 is het activeren van de
standbystand.
U kunt de functie van
fn+f3 (de "slaapknop" in Windows)
wijzigen. U kunt bijvoorbeeld instellen dat met
fn+f3 de
Hibernation-voorziening wordt geactiveerd in plaats van de
standbystand. Meer informatie over de standbystand, de
Hibernation-voorziening en het toewijzen van een andere functie
aan de hotkey
fn+f3 vindt u in het hoofdstuk "Energiebeheer" van
de Handleiding voor de software op de documentatie-cd
Documentation Library.
Functie
Toetscombinatie
om functie
te activeren
Toetscombinatie
om functie uit
te schakelen
Standbystand activeren fn+f3 Aan/uit-knop
Schakelen tussen het beeldscherm
van de notebookcomputer en een
extern beeldscherm
fn+f4 fn+f4
Accu-informatie weergeven fn+f8 fn+f8
Helderheid van beeldscherm
verlagen
fn+f9 N.v.t.
Helderheid van beeldscherm
verhogen
fn+f10 N.v.t.
Systeemgegevens weergeven fn+esc fn+esc

Toetsenbord en cursorbesturing
Handleiding voor de hardware 2–7
Schakelen tussen beeldschermen (fn+f4)
Met de hotkey fn+f4 schakelt u over van en naar het beeldscherm
dat is aangesloten op de connector voor een externe monitor of de
S-video-uitgang op de notebookcomputer. Als er bijvoorbeeld
een externe monitor op de notebookcomputer is aangesloten,
drukt u op
fn+f4 telkens wanneer u wilt schakelen tussen weergave
op het beeldscherm van de notebookcomputer, weergave op het
beeldscherm van de externe monitor en gelijktijdige weergave op
beide schermen.
De meeste externe monitoren maken gebruik van de
externe-VGA-videostandaard om video-informatie van de
notebookcomputer te ontvangen. Met
fn+f4 kunt u ook schakelen
tussen andere apparatuur die video-informatie van de
notebookcomputer ontvangt.
Fn+f4 ondersteunt de volgende video-overdrachtstypes (tussen
haakjes staan voorbeelden van apparaten waarvoor het
desbetreffende overdrachtstype wordt gebruikt):
■ LCD (beeldscherm van de notebookcomputer)
■ externe VGA (de meeste externe monitoren)
■ S-video (televisies, camcorders, videorecorders en
video-opnamekaarten met S-video-ingangen)
■ samengestelde video (televisies, camcorders, videorecorders
en video-opnamekaarten met samengestelde-video-ingangen)
■ DVI-D (externe monitoren die de DVI-D interface
ondersteunen)
✎
Samengestelde-video-apparaten en DVI-D kunnen alleen op de
notebookcomputer worden aangesloten wanneer de
notebookcomputer is aangesloten op een optionele geavanceerde
poortreplicator.

2–8 Handleiding voor de hardware
Toetsenbord en cursorbesturing
Informatie over acculading weergeven
(fn+f8)
Druk op fn+f8 om ladingsgegevens over alle geïnstalleerde accu's
weer te geven. U ziet welke accu's worden opgeladen en hoeveel
lading zich nog in elke accu bevindt.
De locatie van de accu's wordt aangegeven met een nummer:
■ Locatie 1 is de primaire accu.
■ Locatie 2 is de MultiBay accu.
Helderheid van het beeldscherm verlagen
(fn+f9)
Druk op fn+f9 als u de helderheid van het beeldscherm wilt
verlagen. Houd beide toetsen ingedrukt om de helderheid steeds
verder aan te passen.
Helderheid van het beeldscherm verhogen
(fn+f10)
Druk op fn+f10 als u de helderheid van het beeldscherm wilt
verhogen. Houd beide toetsen ingedrukt om de helderheid steeds
verder aan te passen.
Systeemgegevens weergeven (fn+esc)
Druk op fn+esc om informatie over onderdelen van de
systeemhardware en versienummers van de software weer te
geven. Druk nogmaals op
fn+esc om de systeemgegevens van het
scherm te verwijderen.
✎
De datum van het systeem-BIOS is het versienummer van het
systeem-ROM. De BIOS-datum kan in decimale indeling worden
weergegeven, bijvoorbeeld 09/09/2002 F.07.

Toetsenbord en cursorbesturing
Handleiding voor de hardware 2–9
Hotkeys en sneltoetsen gebruiken
met externe toetsenborden
In de volgende tabel ziet u hoe u op externe toetsenborden
bepaalde hotkeys en sneltoetsen kunt gebruiken:
Toetsen op de
notebookcomputer
Toetsen van het externe
toetsenbord
fn+esc scroll lock+scroll lock+esc
fn+f8 scroll lock+scroll lock+f8

2–10 Handleiding voor de hardware
Toetsenbord en cursorbesturing
Quick Launch knoppen gebruiken
Met de drie Quick Launch knoppen voert u via één druk op de
knop veelgebruikte functies uit.
Quick Launch knoppen
Nummer Onderdeel Beschrijving
1
Knop
QuickLock
Hiermee schakelt u het toetsenbord en de
cursorbesturing uit en wordt de informatie op het
scherm gewist. Voordat u QuickLock kunt gebruiken,
moet u een wachtwoord instellen en voorkeuren
selecteren. Raadpleeg het hoofdstuk "Beveiliging" in
de
Handleiding voor de software
op de
documentatie-cd
Documentation Library
voor meer
informatie.
2
Knop
Draadloos
aan/uit
Hiermee schakelt u het WLAN-apparaat en het
optionele Bluetooth-apparaat in en uit als deze
apparaten zijn geactiveerd met de betreffende
hulpprogramma's.
3
Knop
Presentatie
Hiermee activeert u de presentatiestand van de
notebookcomputer, waarmee applicaties, mappen,
bestanden of websites worden geopend die vooraf
door de gebruiker zijn gedefinieerd. Het beeld wordt
gelijktijdig weergegeven op het beeldscherm van de
notebookcomputer en op een extern apparaat dat is
aangesloten op de notebookcomputer of op een
optionele poortreplicator.

Toetsenbord en cursorbesturing
Handleiding voor de hardware 2–11
Toetsenblokken gebruiken
De notebookcomputer heeft een geïntegreerd numeriek
toetsenblok en ondersteunt tevens een optioneel extern
toetsenblok of een optioneel extern toetsenbord met een numeriek
toetsenblok.
Geïntegreerd numeriek toetsenblok
gebruiken
U kunt de vijftien toetsen van het geïntegreerde numerieke
toetsenblok op dezelfde manier gebruiken als de toetsen van een
extern toetsenblok. Wanneer het geïntegreerde toetsenblok is
ingeschakeld, voert u met de toetsen van dit toetsenblok de
functies uit die worden aangegeven door het pictogram in de
rechterbovenhoek van de toetsen.
Onderdelen van het geïntegreerde numerieke toetsenblok
Nummer Onderdeel
1
Num Lock-lampje
2
num lk-toets
3
Geïntegreerd numeriek toetsenblok
4
fn-toets

2–12 Handleiding voor de hardware
Toetsenbord en cursorbesturing
Geïntegreerd numeriek toetsenblok in- en
uitschakelen
Druk op fn+num lk om het geïntegreerde numerieke toetsenblok in
te schakelen. Het Num Lock-lampje gaat branden. Druk
nogmaals op
fn+num lk om terug te keren naar de standaardfuncties
van de toetsenbloktoetsen.
✎
Het geïntegreerde numerieke toetsenblok werkt niet als een
extern toetsenbord of toetsenblok is aangesloten op de
notebookcomputer of op een optionele poortreplicator.
Schakelen tussen functies van toetsen op het
geïntegreerde toetsenblok
U kunt tijdelijk de andere functies van de toetsen op het
geïntegreerde numerieke toetsenblok gebruiken door te drukken
op de
fn-toets of de toetscombinatie fn+shift.
■ Als u de toetsenblokfunctie van een toetsenbloktoets wilt
activeren wanneer het toetsenblok is uitgeschakeld, houdt u
de
fn-toets ingedrukt terwijl u op de toetsenbloktoets drukt.
■ Wanneer het toetsenblok is ingeschakeld, gebruikt u de
toetsenbloktoetsen als volgt tijdelijk als standaardtoetsen:
❏ Houd de fn-toets ingedrukt en druk op de toetsenbloktoets
om een kleine letter te typen.
❏ Houd fn+shift ingedrukt en druk op de toetsenbloktoets om
een hoofdletter te typen.

Toetsenbord en cursorbesturing
Handleiding voor de hardware 2–13
Extern toetsenblok gebruiken
De werking van de meeste toetsen op de meeste externe
toetsenblokken hangt af van de Num Lock-stand. Bijvoorbeeld:
■ Wanneer Num Lock is ingeschakeld, kunt u met de meeste
toetsenbloktoetsen cijfers typen.
■ Wanneer Num Lock is uitgeschakeld, werken de meeste
toetsenbloktoetsen als pijltoetsen, Page Up-toets of Page
Down-toets.
Wanneer Num Lock op een extern toetsenblok wordt
ingeschakeld, gaat het Num Lock-lampje op de
notebookcomputer branden. Wanneer Num Lock op een extern
toetsenblok wordt uitgeschakeld, gaat het Num Lock-lampje op
de notebookcomputer uit.
Als het externe toetsenblok is aangesloten, kan het geïntegreerde
toetsenblok niet worden ingeschakeld.
Num Lock tijdens het werk in- of uitschakelen
Als u Num Lock op een extern toetsenblok wilt in- of
uitschakelen terwijl u werkt, drukt u op de
num lk-toets op het
externe toetsenblok (niet op de notebookcomputer).
Num Lock bij het opstarten in- of uitschakelen
Als u de notebookcomputer wilt laten opstarten met een
aangesloten extern toetsenblok in de stand Num Lock, moet u dit
opgeven in Computer Setup (Computerinstellingen). Raadpleeg
het hoofdstuk "Computer Setup (Computerinstellingen)" in de
Handleiding voor de software op de documentatie-cd
Documentation Library voor meer informatie over Computer
Setup.
U stelt als volgt in dat bij het opstarten van de notebookcomputer
het externe toetsenblok wordt ingeschakeld:
1. Zet de notebookcomputer aan of start deze opnieuw op.

2–14 Handleiding voor de hardware
Toetsenbord en cursorbesturing
2. Druk op f10 wanneer het bericht F10 = ROM Based Setup
linksonder in het scherm verschijnt.
❏ Als u de taal wilt wijzigen, drukt u op f2.
❏ Voor navigatie-instructies drukt u op f1.
3. Kies Advanced (Geavanceerd) > Device Options
(Apparaatopties) en druk vervolgens op
enter.
4. Schakel het selectievakje Num Lock State at Boot (Num
Lock-status bij opstarten) in of uit.
❏ Als u Num Lock op het externe toetsenblok wilt
inschakelen wanneer de notebookcomputer wordt
ingeschakeld.
❏ Als u Num Lock op het externe toetsenblok wilt
uitschakelen wanneer de notebookcomputer wordt
ingeschakeld.
5. Druk op
f10.
6. Selecteer File (Bestand) > Save Changes and Exit
(Wijzigingen opslaan en afsluiten) als u de instellingen wilt
opslaan en Computer Setup (Computerinstellingen) wilt
afsluiten. Volg de instructies op het scherm.
Uw voorkeur wordt ingesteld als u Computer Setup
(Computerinstellingen) afsluit. Wanneer de notebookcomputer
opnieuw wordt gestart, is de voorkeur van kracht.

Handleiding voor de hardware 3–1
3
Accu's
Notebookcomputer
op accuvoeding laten werken
Wanneer de notebookcomputer op een externe netvoedingsbron is
aangesloten, werkt de computer op netvoeding.
Wanneer zich een opgeladen accu in de notebookcomputer
bevindt en de notebookcomputer niet is aangesloten op een
externe voedingsbron, werkt de notebookcomputer op
accuvoeding.
De notebookcomputer schakelt tussen netvoeding en accuvoeding
op basis van de beschikbaarheid van een externe
netvoedingsbron. Als er in de notebookcomputer bijvoorbeeld
een opgeladen accu is geplaatst en de notebookcomputer op
externe netvoeding werkt via de netvoedingsadapter, schakelt de
notebookcomputer over op accuvoeding wanneer de netvoedings-
adapter wordt losgekoppeld van de notebookcomputer.
U kunt een accu in de notebookcomputer laten zitten of opbergen.
Dit is afhankelijk van de manier waarop u de notebookcomputer
gebruikt. Als u een accu in de notebookcomputer laat zitten, kan
de accu worden opgeladen wanneer de notebookcomputer op een
externe netvoedingsbron wordt aangesloten. Bovendien wordt zo
uw werk beschermd als zich een stroomstoring mocht voordoen.
Accu's in de notebookcomputer worden echter langzaam ontladen
wanneer de notebookcomputer is uitgeschakeld. Daarom wordt
de notebookcomputer nooit geleverd met de primaire accu in het
apparaat en moet u deze accu eerst in de notebookcomputer
plaatsen voordat u accuvoeding kunt gebruiken.

3–2 Handleiding voor de hardware
Accu's
Als u de notebookcomputer twee weken of langer niet gaat
gebruiken, kunt u de accu verwijderen en opbergen volgens de
instructies in "Accu bewaren" verderop in dit hoofdstuk. U
verlengt zo de levensduur van de accu. Raadpleeg het hoofdstuk
"Energiebeheer" in de Handleiding voor de software op de
documentatie-cd Documentation Library voor meer informatie
over het tijdelijk onderbreken van uw werk op de
notebookcomputer.
✎
Gebruik alleen compatibele netvoedingsadapters en accu's voor
de notebookcomputer. Ga voor aanvullende informatie naar de
websites van HP (
http://www.hp.com of http://www.hp.nl) of neem
contact op met een geautoriseerde HP Business Partner.
Telefoonnummers vindt u in het boekje Worldwide Telephone
Numbers.

Accu's
Handleiding voor de hardware 3–3
Accu's herkennen
De notebookcomputer ondersteunt maximaal twee accu's:
■ De primaire accu 1 is een uit zes of acht cellen bestaande
lithium-ion-accu die alleen in de accuruimte kan worden
gebruikt. Bij de notebookcomputer wordt één primaire accu
geleverd.
■ De MultiBay accu 2 is een optionele, uit acht cellen
bestaande prismatische lithium-ion-accu die alleen in de
MultiBay kan worden gebruikt.
Raadpleeg het gedeelte "Acculading controleren" verderop in
dit hoofdstuk voor informatie over de lampjes en knop op de
MultiBay accu.

3–4 Handleiding voor de hardware
Accu's
Primaire accu plaatsen of verwijderen
Ä
VOORZICHTIG: Activeer de Hibernation-voorziening of schakel de
notebookcomputer uit voordat u een accu verwijdert die de enige
voedingsbron is. Zo voorkomt u dat uw werk verloren gaat.
U installeert de accu door de notebookcomputer om te keren en
de accu zo ver mogelijk in de accuruimte te schuiven.
Als u een accu wilt verwijderen, keert u de notebookcomputer
om. Verschuif vervolgens de accuvergrendeling en houd het
schuifje vast 1 terwijl u de accu 2 uit de accuruimte trekt.

Accu's
Handleiding voor de hardware 3–5
MultiBay accu plaatsen of verwijderen
Ä
VOORZICHTIG: Activeer de Hibernation-voorziening of schakel de
notebookcomputer uit voordat u een accu verwijdert die de enige
voedingsbron is. Zo voorkomt u dat uw werk verloren gaat.
U installeert de accu in de MultiBay door de notebookcomputer
om te keren en de accu zo ver mogelijk in de MultiBay te
schuiven.

3–6 Handleiding voor de hardware
Accu's
Als u een MultiBay accu wilt verwijderen, keert u de notebook-
computer om. Verschuif vervolgens de ontgrendeling van de
MultiBay en houd het schuifje vast 1 terwijl u de accu 2 uit de
MultiBay trekt.
Ä
VOORZICHTIG: Als de MultiBay geen apparaat bevat, kunt u er een
lichtgewicht opvulstuk in plaatsen om de MultiBay te beschermen. U kunt
het opvulstuk plaatsen of verwijderen terwijl de notebookcomputer
aanstaat, uitstaat, in de standbystand staat of in de Hibernation-stand
staat.

Accu's
Handleiding voor de hardware 3–7
Accu's opladen
Alle accu's in de notebookcomputer worden opgeladen als de
computer via een netvoedingsadapter of een optionele
autoadapter/acculader is aangesloten op een externe
voedingsbron.
✎
Met een optionele vliegtuigadapter kunt u wel met de
notebookcomputer werken, maar niet de accu opladen.
Een accu wordt opgeladen ongeacht of de notebookcomputer in
gebruik is of uit staat. Wanneer de notebookcomputer is
uitgeschakeld, verloopt het opladen echter sneller. Het opladen
kan langer duren wanneer de accu nieuw is, langer dan twee
weken niet is gebruikt, of veel warmer of kouder is dan de
normale kamertemperatuur.
Het acculampje op de notebookcomputer brandt wanneer een
accu wordt opgeladen. Het lampje gaat uit wanneer alle accu's in
het systeem volledig zijn opgeladen.

3–8 Handleiding voor de hardware
Accu's
Nieuwe accu opladen
Laad de accu volledig op terwijl de notebookcomputer is
aangesloten op een externe voedingsbron via de
netvoedingsadapter.
Als een nieuwe accu gedeeltelijk (maar niet volledig) is
opgeladen, kunt u wel werken met de notebookcomputer, maar
kan de informatie over de acculading onnauwkeurig zijn.
Gebruikte accu opladen
U kunt als volgt de accuwerktijd verlengen en de nauwkeurigheid
van accu-informatie verhogen:
■ Laad een accu pas op wanneer deze door normaal gebruik is
ontladen tot 10 procent van de volledige lading.
■ Laad een accu altijd volledig op.
Primaire accu en MultiBay accu opladen
Als zich in de accuruimte een primaire accu en in de MultiBay
een MultiBay accu bevindt, wordt de primaire accu het eerst
opgeladen en wordt de MultiBay accu het eerst ontladen.

Accu's
Handleiding voor de hardware 3–9
Acculading controleren
In dit gedeelte vindt u informatie over de verschillende manieren
waarop u kunt vaststellen hoeveel lading nog resteert in uw accu.
Nauwkeurigheid
van ladinginformatie verhogen
U verhoogt als volgt de nauwkeurigheid van de aangegeven
acculading:
■ Laad een accu pas op wanneer deze door normaal gebruik is
ontladen tot ongeveer 10 procent van de volledige lading.
■ Laad een accu altijd volledig op.
■ Als een accu één maand of langer niet is gebruikt, is het
noodzakelijk de accu te kalibreren in plaats van op te laden.
Raadpleeg "Accu kalibreren" verderop in dit hoofdstuk voor
informatie over het kalibreren van de accu.
Ladinginformatie op het scherm weergeven
In dit gedeelte wordt uitgelegd hoe u informatie over de
acculading weergeeft en interpreteert.
Acculading weergeven
U krijgt als volgt toegang tot informatie over de status van alle
accu's in de notebookcomputer:
■ Selecteer het pictogram Energiemeter op de taakbalk.
■ Open het tabblad Energiemeter. U opent het tabblad
Energiemeter als volgt:
❏ In Windows 2000 selecteert u Start > Instellingen >
Configuratiescherm > Energiebeheer > tabblad
Energiemeter.
❏ In Windows XP selecteert u Start >
Configuratiescherm > Prestaties en onderhoud >
Energiebeheer > tabblad Energiemeter.

3–10 Handleiding voor de hardware
Accu's
Toelichting op de weergave van de acculading
Meestal wordt de acculading zowel in percentages als in resterend
aantal minuten werktijd weergegeven.
■ Het percentage geeft de resterende lading van de accu aan.
■ De tijdsduur geeft ongeveer de resterende accuwerktijd aan
als de accu voeding blijft leveren op het huidige niveau. De
resterende accuwerktijd neemt bijvoorbeeld af als u een dvd
afspeelt en toe als u het afspelen van een dvd stopt.
Meestal worden accu's aangeduid op basis van de locatie:
■ Locatie 1 is de primaire accuruimte.
■ Locatie 2 is de MultiBay.
Als u de acculading weergeeft, ziet u soms een bliksemflits naast
een acculocatie. Dit pictogram geeft aan dat de accu in de locatie
wordt opgeladen.

Accu's
Handleiding voor de hardware 3–11
Informatie over de lading op een
MultiBay accu weergeven
Als een accu zich niet in de MultiBay bevindt, kunt u de
resterende acculading als percentage van de volledige lading
weergeven met behulp van de functie Quick Check van de accu.
Quick Check is beschikbaar op MultiBay accu's. Deze functie is
niet beschikbaar op primaire accu's.
Druk op de knop Quick Check 1 op de accu om de resterende
acculading als percentage van de volledige lading weer te geven.
De lampjes 2 geven de resterende lading van de accu aan. Hoe
groter de lading, hoe meer lampjes gaan branden als u op de knop
Quick Check drukt. Als alle lampjes branden, is de accu
nagenoeg vol. Als er slechts één lampje brandt of knippert, moet
de accu worden opgeladen.

3–12 Handleiding voor de hardware
Accu's
Omgaan met een bijna lege accu
Sommige waarschuwingen voor een bijna lege accu en de manier
waarop het systeem daarop reageert, kunt u wijzigen in het
venster Energiebeheer van het besturingssysteem. In dit gedeelte
worden de waarschuwingen en systeemreacties beschreven die in
de fabriek zijn ingesteld. Voorkeuren die u in het venster
Energiebeheer instelt, zijn niet van invloed op de werking van de
lampjes.
Waarschuwing als de accu bijna leeg is
In dit gedeelte wordt uitgelegd hoe u merkt dat het energieniveau
laag of kritiek laag is.
Lage acculading
Wanneer een accu de enige voedingsbron van de
notebookcomputer is en de accu bijna leeg is, gaat het acculampje
knipperen.
Kritiek niveau acculading
Als u niets onderneemt wanneer de accu bijna leeg is, wordt het
niveau van de acculading kritiek.
Bij een kritiek niveau van de acculading gebeurt het volgende:
■ Als de Hibernation-voorziening is ingeschakeld en de
notebookcomputer aanstaat of in de standbystand staat, wordt
de Hibernation-voorziening geactiveerd.
■ Als de Hibernation-voorziening is uitgeschakeld en de
notebookcomputer aanstaat of in de standbystand staat, blijft
de notebookcomputer nog even in de standbystand staan.
Vervolgens wordt de notebookcomputer uitgeschakeld,
waarbij niet-opgeslagen werk verloren gaat.

Accu's
Handleiding voor de hardware 3–13
Als u wilt nagaan of de Hibernation-voorziening is ingeschakeld,
controleert u of het selectievakje Ondersteuning voor slaapstand
inschakelen of het selectievakje Slaapstand inschakelen op het
tabblad Slaapstand is ingeschakeld. U opent dit tabblad als volgt:
■ In Windows 2000 selecteert u Start > Instellingen >
Configuratiescherm. Dubbelklik op Energiebeheer.
■ In Windows XP selecteert u Start > Configuratiescherm >
Prestaties en onderhoud > Energiebeheer.
Maatregelen als de accu bijna leeg is
Ä
VOORZICHTIG: Als het ladingsniveau van de accu in de
notebookcomputer kritiek is en de Hibernation-voorziening is
geactiveerd, wacht u met het herstellen van de voeding totdat het
aan/uit/standby-lampje uit is.
Wanneer externe voeding beschikbaar is
Ga op een van de volgende manieren te werk als de accu bijna
leeg is en er een externe voedingsbron beschikbaar is:
■ Sluit de netvoedingsadapter aan.
■ Sluit een optionele autoadapter/acculader aan op de
notebookcomputer en op de sigarettenaansteker van de auto.
■ Sluit een optionele vliegtuigadapter aan op de
notebookcomputer en op de speciale voedingsaansluiting
waarover sommige vliegtuigstoelen beschikken. (Als u een
optionele vliegtuigadapter aansluit, kunt u wel met de
notebookcomputer werken, maar wordt de accu niet
opgeladen.)
Wanneer een opgeladen accu beschikbaar is
Als de accu bijna leeg is en er een opgeladen accu beschikbaar is,
schakelt u de notebookcomputer uit of activeert u de
Hibernation-voorziening, plaatst u de opgeladen accu in de
computer en schakelt u deze weer in.

3–14 Handleiding voor de hardware
Accu's
Wanneer geen voedingsbron beschikbaar is
Als de accu bijna leeg is en er geen voedingsbron beschikbaar is,
activeert u de Hibernation-voorziening of slaat u uw werk op en
schakelt u de notebookcomputer uit.
Wanneer de notebookcomputer de
Hibernation-voorziening niet kan beëindigen
Als de accu bijna leeg is en de notebookcomputer onvoldoende
voeding heeft om de Hibernation-voorziening te beëindigen, doet
u het volgende:
1. Plaats een opgeladen accu of sluit de notebookcomputer aan
op een externe voedingsbron.
2. Beëindig de Hibernation-voorziening door kort op de
aan/uit-knop te drukken.
Accu kalibreren
In dit gedeelte wordt beschreven wanneer en hoe u een accu
kalibreert.
Wanneer is kalibreren noodzakelijk?
Zelfs als een accu intensief wordt gebruikt, is het niet altijd nodig
om de accu vaker dan eens per maand te kalibreren. U hoeft een
nieuwe accu niet te kalibreren voordat u deze in gebruik gaat
nemen. Kalibreer de accu in de volgende gevallen:
■ als de weergegeven acculading onjuist lijkt te zijn;
■ wanneer u een duidelijke wijziging in de werktijd van de accu
constateert;
■ wanneer de accu één maand of langer niet is gebruikt.

Accu's
Handleiding voor de hardware 3–15
Procedure voor het kalibreren van een accu
U kalibreert een accu door deze eerst volledig op te laden,
vervolgens volledig te ontladen en dan weer volledig op te laden.
Accu opladen
Een accu wordt opgeladen ongeacht of de notebookcomputer in
gebruik is of uit staat. Wanneer de notebookcomputer is
uitgeschakeld, verloopt het opladen echter sneller.
U laadt de accu als volgt op:
1. Plaats de accu in de notebookcomputer.
2. Sluit de notebookcomputer aan op een stopcontact of een
optionele autoadapter/acculader. Het acculampje
van de notebookcomputer gaat branden.
3. Zorg ervoor dat de notebookcomputer op de externe
voedingsbron blijft aangesloten totdat de accu volledig is
opgeladen. Het acculampje van de notebookcomputer gaat
dan uit.

3–16 Handleiding voor de hardware
Accu's
Accu ontladen
Schakel de Hibernation-voorziening uit voordat u een accu
volledig gaat ontladen. U schakelt de Hibernation-voorziening als
volgt uit:
1. Open het venster Energiebeheer.
❏ In Windows 2000 selecteert u Start > Instellingen >
Configuratiescherm > Energiebeheer > tabblad
Slaapstand.
❏ In Windows XP selecteert u Start >
Configuratiescherm > Energiebeheer >
tabblad Slaapstand.
2. Schakel het selectievakje Ondersteuning voor slaapstand
inschakelen uit
.
De notebookcomputer moet aan blijven staan tijdens het ontladen
van de accu. De accu wordt ontladen ongeacht of de
notebookcomputer in gebruik is. Wanneer de notebookcomputer
in gebruik is, verloopt het ontladen echter sneller.
■ Als u de notebookcomputer onbeheerd wilt achterlaten
tijdens het ontladen, slaat u uw werk op voordat u de
ontladingsprocedure start.
■ Als u de notebookcomputer incidenteel gebruikt tijdens de
ontladingsprocedure en u time-outperiodes voor
energiebesparing heeft ingesteld, kunnen de volgende
verschijnselen optreden tijdens het ontladingsproces:
❏ De monitor wordt niet automatisch uitgeschakeld.
❏ De snelheid van de vaste schijf neemt niet automatisch af
wanneer de notebookcomputer inactief is.
❏ De standbystand wordt niet automatisch geactiveerd.

Accu's
Handleiding voor de hardware 3–17
U kunt een accu als volgt volledig ontladen:
1. Selecteer het pictogram Energiebeheer op de taakbalk of ga
naar het tabblad Energiebeheerschema's.
❏ In Windows 2000 selecteert u Start > Instellingen >
Configuratiescherm > Energiebeheer > tabblad
Energiebeheerschema's.
❏ In Windows XP selecteert u Start >
Configuratiescherm > Prestaties en onderhoud >
Energiebeheer > tabblad Energiebeheerschema's.
2. Noteer de twee instellingen in de kolom Netvoeding of
Netstroom en de twee instellingen in de kolom Accuvoeding
of Accustroom, zodat u deze instellingen na de kalibratie
weer kunt opgeven.
3. Stel de vier opties in de twee kolommen met behulp van de
vervolgkeuzelijsten in op Nooit.
4. Klik op OK.
5. Koppel de notebookcomputer los van de externe
voedingsbron, maar schakel de notebookcomputer niet uit.
6. Laat de notebookcomputer op accuvoeding werken totdat de
accu volledig ontladen is. Het acculampje gaat knipperen
wanneer de accu bijna leeg is. Wanneer de accu volledig is
ontladen, gaat het acculampje uit en wordt de
notebookcomputer afgesloten.
Accu weer opladen
1. Sluit de notebookcomputer aan op een externe voedingsbron
en laat de computer daarop aangesloten totdat de accu
volledig is opgeladen. Het acculampje van de
notebookcomputer gaat dan uit.
U kunt de notebookcomputer gebruiken wanneer de accu
opnieuw wordt opgeladen. Het opladen verloopt echter
sneller als de notebookcomputer is uitgeschakeld.

3–18 Handleiding voor de hardware
Accu's
2. Als de notebookcomputer is uitgeschakeld, schakelt u deze in
wanneer de accu volledig is opgeladen en het acculampje
uitgaat.
3. Open het tabblad Energiebeheerschema's:
❏ In Windows 2000 selecteert u Start > Instellingen >
Configuratiescherm > Energiebeheer > tabblad
Energiebeheerschema's.
❏ In Windows XP selecteert u Start >
Configuratiescherm > Prestaties en onderhoud >
Energiebeheer > tabblad Energiebeheerschema's.
4. Voer de eerder genoteerde instellingen in bij de onderdelen in
de kolom Netvoeding of Netstroom en de kolom
Accuvoeding of Accustroom.
5. Klik op OK.
Ä
VOORZICHTIG: Schakel de Hibernation-voorziening weer in als de accu
is gekalibreerd. Als u de Hibernation-voorziening niet opnieuw inschakelt,
is het mogelijk dat de accu helemaal wordt ontladen en er gegevens
verloren gaan.
■ In Windows 2000: Selecteer Start > Instellingen >
Configuratiescherm > Energiebeheer > tabblad Slaapstand.
Schakel het selectievakje Ondersteuning voor slaapstand
inschakelen of het selectievakje Slaapstand inschakelen in.
■ In Windows XP: Selecteer Start > Instellingen >
Configuratiescherm > Prestaties en onderhoud > Energiebeheer >
tabblad Slaapstand. Schakel het selectievakje Ondersteuning voor
slaapstand inschakelen of het selectievakje Slaapstand
inschakelen in.

Accu's
Handleiding voor de hardware 3–19
Procedures en instellingen voor
besparing van accuvoeding
Als u gebruikmaakt van de volgende procedures en instellingen
voor energiebesparing voor de accu, werkt de notebookcomputer
langer op één acculading.
Energie besparen terwijl u werkt
U kunt als volgt energie besparen terwijl u werkt met de
notebookcomputer:
■ Schakel draadloze verbindingen en LAN-verbindingen uit en
sluit modemapplicaties af wanneer u deze niet gebruikt.
■ Ontkoppel externe apparatuur die u niet gebruikt en die niet is
aangesloten op een externe voedingsbron.
■ Verwijder of stop PC Cards die u niet gebruikt. Raadpleeg
"PC Cards gebruiken" in hoofdstuk 8 voor meer informatie.
■ Verwijder cd's of dvd's die u niet gebruikt.
■ Pas de helderheid van het beeldscherm aan met de hotkeys
fn+f9 en fn+f10.
■ Gebruik optionele luidsprekers met versterking in plaats van
de geïntegreerde luidsprekers of gebruik de volumeknoppen
om het systeemvolume aan te passen.
■ Schakel een apparaat dat op de S-video-uitgang is
aangesloten uit door op de hotkeys
fn+f4 te drukken of door de
ondersteuning voor het apparaat uit te schakelen in Windows.
■ Sluit de notebookcomputer aan op externe voeding als u een
diskette gaat formatteren.
■ Activeer de standbystand of de Hibernation-voorziening of
zet de notebookcomputer uit als u stopt met werken.

3–20 Handleiding voor de hardware
Accu's
Instellingen voor energiebesparing
voor de accu selecteren
U stelt de notebookcomputer als volgt in om energie te besparen:
■ Selecteer een korte wachttijd voor de schermbeveiliging en
selecteer een schermbeveiliging met zo weinig mogelijk
afbeeldingen en bewegende beelden. U krijgt als volgt
toegang tot de instellingen voor de schermbeveiliging:
❏ In Windows 2000 selecteert u Start > Instellingen >
Configuratiescherm > Beeldscherm > tabblad
Schermbeveiliging.
❏ In Windows XP selecteert u Start >
Configuratiescherm > Vormgeving en thema's >
Beeldscherm > tabblad Schermbeveiliging.
■ Selecteer via het besturingssysteem een energiebeheerschema
met instellingen voor een laag energieverbruik. Raadpleeg het
hoofdstuk "Energiebeheer" in de Handleiding voor de
software op de documentatie-cd Documentation Library voor
meer informatie.
■ Selecteer Battery Optimized of Maximum Battery Mode
(Optimale prestaties bij batterijgebruik of Maximale
levensduur) in Intel SpeedStep (alleen in Windows 2000).
Raadpleeg het hoofdstuk "Energiebeheer" in de Handleiding
voor de software op de documentatie-cd Documentation
Library voor meer informatie.

Accu's
Handleiding voor de hardware 3–21
Accu bewaren
Als u de notebookcomputer langer dan twee weken niet gebruikt
en u de computer loskoppelt van de netvoeding, haalt u de accu's
uit de computer en bergt u ze los van elkaar op.
Ä
VOORZICHTIG: Stel een accu niet gedurende langere tijd bloot aan
hoge temperaturen, om beschadiging van de accu te voorkomen.
Hoge temperaturen versnellen de zelfontlading van een accu in
opslag. Berg een accu daarom op een koele, droge plaats op,
zodat deze langer opgeladen blijft.
Aan de hand van de volgende tabel kunt u schatten hoe lang u een
accu kunt bewaren. De opslagtijden in de tabel zijn gebaseerd op
een accu die 50 procent van de volledige lading bevat. Een
volledig opgeladen accu kunt u langer bewaren, een accu met
minder lading korter.
Kalibreer een accu die één maand of langer is opgeslagen voordat
u deze in gebruik neemt.
Temperatuurbereik
°C
Temperatuurbereik
°F
Veilige
opslagperiode
46°–60° 115°–140° Korter dan 1 maand
26°–45° 79°–113° Korter dan 3 maanden
0°–25° 32°–77° 1 jaar

3–22 Handleiding voor de hardware
Accu's
Gebruikte accu's
Å
WAARSCHUWING: Als u niet op de juiste manier omgaat met een
accu, kan er brand ontstaan en kunt u brandwonden oplopen. Probeer
niet een accu uit elkaar te halen, te pletten of te doorboren. Zorg ervoor
dat u geen kortsluiting veroorzaakt tussen de contactpunten van een
accu. Stel een accu niet bloot aan temperaturen boven 60 °C (140 °F)
en laat een accu niet in aanraking komen met water of vuur.
Wanneer een accu niet meer kan worden gebruikt, mag deze niet
worden gedeponeerd bij het normale huishoudelijke afval.
■ In Noord-Amerika kunt u gebruikmaken van het
recycleprogramma voor HP accu's als u een accu wilt
wegdoen. U ontvangt daartoe een speciale,
voorgeadresseerde en voorgefrankeerde verpakking, waarin u
de accu opstuurt naar een verwerkingsbedrijf, waar de
metalen worden gerecycled. Bel voor meer informatie met
het telefoonnummer voor uw locatie. U vindt dit in het boekje
Worldwide Telephone Numbers dat bij de notebookcomputer
is geleverd.
■ Als u in Europa batterijen/accu's wilt inleveren voor
hergebruik of op de juiste manier wilt vernietigen, kunt u
gebruikmaken van het openbare inzamelingssysteem voor
klein chemisch afval of de batterijen/accu's terugsturen naar
HP of een geautoriseerde HP Business Partner.
■ In andere regio's raadpleegt u het bij de notebookcomputer
geleverde boekje Worldwide Telephone Numbers en neemt u
contact op met een geautoriseerde HP Business Partner voor
informatie over het wegdoen van accu's.
Raadpleeg Veiligheid en kennisgevingen op de documentatie-cd
Documentation Library voor meer informatie over
voorzorgsmaatregelen, verwijderingsvoorschriften en
internationale kennisgevingen met betrekking tot accu's.

Accu's
Handleiding voor de hardware 3–23
Meer informatie over voeding
Raadpleeg het hoofdstuk "Energiebeheer"in de Handleiding voor
de software op de documentatie-cd Documentation Library voor
meer informatie over de standbystand, de Hibernation-
voorziening, energiebesparing, de voorkeuren voor energiebeheer
en andere energiebeheervoorzieningen.

Handleiding voor de hardware 4–1
4
Schijfeenheden
Onderhoud van schijfeenheden
Schijfeenheden zijn kwetsbare onderdelen van de
notebookcomputer, die voorzichtig moeten worden behandeld.
De volgende waarschuwingen gelden voor alle schijfeenheden.
Waarschuwingen die betrekking hebben op specifieke procedures
worden vermeld bij de desbetreffende procedures.

4–2 Handleiding voor de hardware
Schijfeenheden
Ä
VOORZICHTIG: Ga als volgt te werk om verlies van gegevens of schade
aan de notebookcomputer of een schijfeenheid te voorkomen:
■ Wees voorzichtig met een schijfeenheid. Laat deze niet vallen.
■ Als u te veel kracht gebruikt, kunnen de connectoren van de
schijfeenheid beschadigd raken. Zorg ervoor dat u bij het plaatsen
van een schijfeenheid niet meer kracht uitoefent dan nodig is om
de schijfeenheid vast te zetten.
■ Spuit geen schoonmaakmiddelen of andere vloeistoffen op
schijfeenheden en stel ze niet bloot aan extreme temperaturen.
■ Verwijder nooit de primaire vaste schijf (de vaste schijf in de
vaste-schijfpositie), behalve als u de schijf moet repareren of
vervangen.
■ Elektrostatische ontlading kan elektronische onderdelen
beschadigen. Ga als volgt te werk om schade aan de
notebookcomputer of een schijfeenheid als gevolg van
elektrostatische ontlading te voorkomen:
❏ Zorg ervoor dat u vrij bent van statische elektriciteit door een
geaard metalen voorwerp aan te raken voordat u een
schijfeenheid aanraakt.
❏ Raak de connectoren van de schijfeenheden niet aan.
❏ Zie de handleiding Veiligheid en kennisgevingen op de
documentatie-cd Documentation Library voor meer informatie
over het voorkomen van schade door ontlading van statische
elektriciteit.
■ Stel een schijfeenheid of diskette niet bloot aan apparatuur met
magnetische velden. Voorbeelden van beveiligingsapparatuur met
magnetische velden zijn detectiepoortjes op vliegvelden en
detectorstaven. In de beveiligingsapparatuur waarmee de
handbagage wordt gescand (meestal op een lopende band)
worden röntgenstralen gebruikt in plaats van magnetische velden.
Deze beveiligingsapparatuur brengt geen schade toe aan
schijfeenheden of diskettes.
■ Als u een schijfeenheid per post wilt verzenden, gebruikt u een
verpakking die de schijfeenheid beschermt tegen schokken,
trillingen, extreme temperaturen en extreme vochtigheid. Vermeld
op de verpakking dat het om breekbare apparatuur gaat.
✎
In de beveiligingsapparatuur waarmee handbagage op een
lopende band wordt gescand, worden röntgenstralen gebruikt in
plaats van magnetische velden. Deze beveiligingsapparatuur
brengt geen schade toe aan vaste schijven.

Schijfeenheden
Handleiding voor de hardware 4–3
Schijfeenheden aan het systeem
toevoegen
Met verwisselbare schijfeenheden kunt u gegevens opslaan en
gebruiken.
■ U kunt een standaardschijfeenheid aan het systeem toevoegen
door de schijfeenheid in de MultiBay van de
notebookcomputer of in een optionele geavanceerde
poortreplicator te plaatsen.
■ U kunt ook een diskettedrive toevoegen.
■ U kunt een USB-schijfeenheid toevoegen door de
schijfeenheid aan te sluiten op een USB-connector op de
notebookcomputer of een optionele poortreplicator.
Raadpleeg het hoofdstuk "Externe apparatuur" in deze
handleiding voor meer informatie over het aansluiten van een
USB-schijf.
De notebookcomputer heeft twee schijfposities:
■ In de vaste-schijfpositie kan alleen een vaste schijf worden
gebruikt. De vaste schijf in de vaste-schijfpositie is de
primaire vaste schijf.
■ De MultiBay ondersteunt elk MultiBay apparaat, zoals:
❏ vaste schijf (geplaatst in MultiBay vaste-schijfhouder)
❏ cd- of cd-rw-drive
❏ dvd- of dvd/cd-rw- of dvd+rw-drive
❏ diskettedrive
❏ MultiBay accu

4–4 Handleiding voor de hardware
Schijfeenheden
Vaste schijf
In dit gedeelte vindt u informatie over de primaire vaste schijf.
Vaste-schijflampje herkennen
Het vaste-schijflampje gaat branden als er wordt geschreven naar
of gelezen van de primaire vaste schijf.

Schijfeenheden
Handleiding voor de hardware 4–5
Primaire vaste schijf vervangen
De vaste schijf in de vaste-schijfpositie is de primaire vaste
schijf. Verwijder deze alleen als de notebookcomputer op correcte
wijze is afgesloten.
Ä
VOORZICHTIG: U voorkomt als volgt dat het systeem vastloopt en
gegevens verloren gaan:
■ Sluit de notebookcomputer af voordat u de vaste schijf uit de
vaste-schijfpositie verwijdert. Verwijder de vaste schijf niet wanneer
de notebookcomputer aanstaat of wanneer de computer zich in de
standby- of Hibernation-stand bevindt.
■ Als u niet weet of de notebookcomputer in de Hibernation-stand
staat, zet u de computer aan door op de aan/uit-knop te drukken.
Sluit de notebookcomputer vervolgens af via het besturingssysteem.
U verwijdert de primaire vaste schijf als volgt:
1. Sla uw werk op.
2. Schakel de notebookcomputer uit en sluit het beeldscherm.
3. Draai de notebookcomputer om (onderkant naar boven).
4. Verwijder de bevestigingsschroef van de vaste schijf 1.
5. Verwijder de borgschroef van de vaste schijf 2.

4–6 Handleiding voor de hardware
Schijfeenheden
6. Verwijder de vaste schijf door het klepje van de vaste schijf 1
op te lichten en de vaste schijf 2 uit de schijfpositie te
trekken.
U installeert een vaste schijf als volgt:
1. Licht het klepje van de vaste schijf 1 op.
2. Schuif de vaste schijf 2 in de schijfpositie tot de schijf goed
vastzit.

Schijfeenheden
Handleiding voor de hardware 4–7
3. Voer een van de volgende handelingen uit:
❏ Als u een vaste schijf heeft geïnstalleerd, brengt u de
bevestigingsschroef van de vaste schijf 1 en de
borgschroef van de vaste schijf 2 weer aan.
❏ Als u een vaste schijf verwijdert maar geen nieuwe schijf
plaatst, bergt u de bevestigingsschroef en de borgschroef
van de vaste schijf op een veilige plaats op.

4–8 Handleiding voor de hardware
Schijfeenheden
MultiBay schijfeenheid
In dit gedeelte wordt uitgelegd hoe u schijfeenheden in de
MultiBay van de notebookcomputer gebruikt.
MultiBay lampje herkennen
Het MultiBay lampje gaat branden wanneer een MultiBay
apparaat (met uitzondering van de MultiBay accu) actief is.
MultiBay vaste-schijfhouder gebruiken
Een MultiBay vaste schijf moet in een optionele MultiBay
vaste-schijfhouder worden geplaatst voordat de schijfeenheid in
de MultiBay kan worden gebruikt.
De vaste-schijf/houder-combinatie (een vaste schijf die in een
MultiBay vaste-schijfhouder is geplaatst) wordt op dezelfde wijze
in de MultiBay geplaatst en eruit verwijderd als andere MultiBay
schijfeenheden.

Schijfeenheden
Handleiding voor de hardware 4–9
Vaste schijf in de houder plaatsen
1. Schuif de twee keuzeschakelaars van de houder naar de
buitenste rand.
2. Plaats de vaste schijf in de houder en schuif de connectoren
op de schijfeenheid op de connectoren in de houder totdat de
vaste schijf op zijn plaats zit.

4–10 Handleiding voor de hardware
Schijfeenheden
Vaste schijf uit de houder verwijderen
1. Schuif het ontgrendelingsschuifje van de houder naar de
buitenkant, zoals hieronder wordt aangegeven.
2. Maak de connectoren van de schijfeenheid voorzichtig los
van de connectoren van de houder en haal de schijfeenheid
uit de houder.

Schijfeenheden
Handleiding voor de hardware 4–11
Vaste schijf in de MultiBay plaatsen
✎
Voordat u een vaste schijf in de MultiBay kunt plaatsen, moet u
de schijf in een MultiBay vaste-schijfhouder plaatsen volgens de
instructies eerder in dit hoofdstuk.
Keer de notebookcomputer om.
Schuif met de connector naar de MultiBay gericht de
schijfeenheid of de schijf/houder-combinatie in de MultiBay
totdat de eenheid of houder op zijn plaats zit.

4–12 Handleiding voor de hardware
Schijfeenheden
Schijfeenheid uit de MultiBay verwijderen
Ä
VOORZICHTIG: Zet de schijfeenheid stop voordat u deze verwijdert, om
te voorkomen dat het systeem vastloopt en er gegevens verloren gaan. U
zet de schijfeenheid als volgt stop:
■ In Windows 2000 selecteert u het pictogram Hardware
ontkoppelen of uitwerpen op de taakbalk en selecteert u vervolgens
de schijfeenheid die u wilt verwijderen. Er verschijnt een bericht
wanneer u de schijfeenheid kunt verwijderen.
■ In Windows XP selecteert u het pictogram Hardware veilig
verwijderen op de taakbalk en selecteert u vervolgens de
schijfeenheid die u wilt verwijderen. Er verschijnt een bericht
wanneer u de schijfeenheid kunt verwijderen. (U kunt
pictogrammen op de taakbalk weergeven door het pictogram
Verborgen pictogrammen weergeven te selecteren in het
systeemvak.)
Ä
VOORZICHTIG: Plaats een lichtgewicht opvulstuk in de MultiBay om
de MultiBay te beschermen wanneer zich geen apparaat in de MultiBay
bevindt. Het opvulstuk zorgt ervoor dat de MultiBay niet beschadigd kan
raken. Het gewicht van de notebookcomputer blijft hetzelfde.
1. Als de schijfeenheid een lade heeft, verwijdert u de media en
sluit u de lade.
2. Zet de schijfeenheid stop volgens de instructies onder het
kopje Voorzichtig.
3. Keer de notebookcomputer om.

Schijfeenheden
Handleiding voor de hardware 4–13
4. Schuif de MultiBay ontgrendeling 1 naar de achterkant van
de notebookcomputer.
5. Trek de schijfeenheid of de schijf/houder-combinatie 2 uit de
MultiBay.

4–14 Handleiding voor de hardware
Schijfeenheden
MultiBay media
Dit gedeelte bevat informatie over het gebruik van optische
schijven (zoals cd-roms en dvd's) en diskettes in de MultiBay.
Optische schijf in de schijfeenheid plaatsen
1. Schakel de notebookcomputer in.
2. Druk op de ejectknop 1 op het voorpaneel van de
schijfeenheid om de lade te ontgrendelen.
3. Trek de lade helemaal uit 2. Houd een cd of een aan één kant
afspeelbare dvd boven de lade met het label naar boven.
4. Druk de schijf 3 voorzichtig over de as van de lade totdat de
schijf op zijn plaats zit. Houd de schijf aan de randen vast en
zorg dat u het oppervlak niet aanraakt. Als de lade niet
volledig kan worden uitgetrokken, houdt u de schijf enigszins
schuin zodat deze over de as van de lade past en drukt u de
schijf naar beneden.
5. Sluit de lade.
✎
Als u een dvd plaatst, kan het even duren voordat de dvd via
Autorun (de voorziening voor automatisch starten) in de
DVD-speler van Windows wordt geopend.

Schijfeenheden
Handleiding voor de hardware 4–15
Optische schijf verwijderen
(met voedingsbron)
Als er voeding beschikbaar is:
1. Schakel de notebookcomputer in.
2. Druk op de ejectknop 1 op het voorpaneel om de lade te
ontgrendelen en trek de lade volledig uit 2.
3. Verwijder de schijf 3 uit de lade door voorzichtig op de as te
drukken terwijl u de schijf aan de randen optilt. Houd de
schijf aan de randen vast en zorg dat u het oppervlak niet
aanraakt. Als de lade niet volledig kan worden uitgetrokken,
houdt u de schijf enigszins schuin bij het verwijderen.
4. Sluit de lade en berg de schijf op in het bijbehorende doosje.

4–16 Handleiding voor de hardware
Schijfeenheden
Optische schijf verwijderen
(zonder voedingsbron)
Als er geen voeding beschikbaar is:
1. Steek het uiteinde van een paperclip 1 in de ontgrendeling in
het voorpaneel van de schijfeenheid.
2. Druk de paperclip voorzichtig iets naar binnen totdat de lade
wordt ontgrendeld. Trek de lade vervolgens volledig uit 2.
3. Verwijder de schijf 3 uit de lade door voorzichtig op de as te
drukken terwijl u de schijf aan de randen optilt. Houd de
schijf aan de randen vast en zorg dat u het oppervlak niet
aanraakt. Als de lade niet volledig kan worden uitgetrokken,
houdt u de schijf enigszins schuin bij het verwijderen. Berg
de schijf op in een beschermdoos.
4. Sluit de lade.

Schijfeenheden
Handleiding voor de hardware 4–17
Diskette plaatsen
U plaatst een diskette in een diskettedrive door de diskette met het
label naar boven voorzichtig in de drive te duwen totdat deze
vastklikt.
Als het medium correct is geplaatst, springt de ejectknop naar
buiten.
Diskette verwijderen
U verwijdert een diskette als volgt uit een diskettedrive:
1. Druk op de ejectknop op de drive om de diskette uit te
werpen.
2. Verwijder de diskette uit de drive.
Inhoud van een optische schijf weergeven
Als een optische schijf in een optische schijfeenheid wordt
geplaatst, wordt de inhoud van de schijf op het scherm
weergegeven als de voorziening voor automatisch starten is
ingeschakeld.
Geef als volgt de inhoud van een schijf weer als de voorziening
voor automatisch starten niet is ingeschakeld:
1. Klik op Start > Uitvoeren en typ:
X:
(waarbij X de aanduiding van de schijfeenheid met de schijf
is).
2. Druk op
enter.

4–18 Handleiding voor de hardware
Schijfeenheden
Software voor optische schijven zoeken
Op de notebookcomputer is vooraf software geladen waarmee u
cd's en dvd's kunt afspelen, maar deze software is niet vooraf
geïnstalleerd. U moet de software installeren voordat u deze kunt
gebruiken. Raadpleeg het hoofdstuk "Software voor optische
schijfeenheden" in de Handleiding voor de software op de
documentatie-cd Documentation Library voor meer informatie.
✎
Als u cd's of dvd's wilt maken en kopiëren, heeft u extra software
nodig, zoals Roxio Easy CD & DVD Creator 6. Deze software
wordt bij bepaalde notebookmodellen meegeleverd.
Standbystand of Hibernation-voorziening
activeren
Als de standbystand of de Hibernation-voorziening per ongeluk
wordt geactiveerd wanneer een medium in een schijfeenheid
(zoals een diskette, cd, cd-rw of dvd) in gebruik is, kan het
volgende gebeuren:
■ Het afspelen kan worden onderbroken.
■ De volgende waarschuwing kan verschijnen: "Putting the
computer into Hibernation or Standby may stop the playback.
Do you want to continue?" (Als de Hibernation-voorziening
of de standbystand wordt geactiveerd, kan het afspelen
worden gestopt. Wilt u doorgaan?) Selecteer No (Nee).
Beëindig de Hibernation-voorziening of de standbystand door op
de aan/uit-knop te drukken. Het afspelen van de audio of video
gaat soms door, maar het is ook mogelijk dat u het medium
opnieuw moet starten.
Ä
VOORZICHTIG: Activeer de standbystand of Hibernation-voorziening
niet terwijl media worden afgespeeld. Zo voorkomt u mogelijke
videoverslechtering of verlies van audio- of video-afspeelfunctionaliteit.

Handleiding voor de hardware 5–1
5
Audio en video
Audiovoorzieningen
De notebookcomputer bevat de audio-onderdelen die in de
volgende tabel worden beschreven:
Audio-onderdelen
Nummer Onderdeel Beschrijving
1
Audio-uitgang Hierop sluit u optionele
stereoluidsprekers, een hoofdtelefoon,
een headset of een televisie met eigen
versterker aan.
2
Microfoonconnector Hierop sluit u een optionele
monomicrofoon aan.
3
Knop Geluid uit Hiermee schakelt u het geluid van het
systeem uit.

5–2 Handleiding voor de hardware
Audio en video
Audio-uitgang gebruiken
Å
WAARSCHUWING: Zet het volume laag voordat u de hoofdtelefoon
of headset opzet. Zo voorkomt u gehoorbeschadiging.
Ä
VOORZICHTIG: Sluit een connector voor één geluidskanaal (mono)
niet aan op de audio-uitgang, om mogelijke schade aan externe
apparatuur te voorkomen.
Op de audio-uitgang kunt u ook de audiofunctie van een
audio/video-apparaat zoals een televisie of videorecorder
aansluiten.
Let op het volgende als u apparatuur op de audio-uitgang
aansluit:
■ Gebruik alleen 3,5-mm stereoconnectoren.
■ Gebruik 24- tot 32-ohm hoofdtelefoons voor een optimale
geluidskwaliteit.
■ De interne luidsprekers worden uitgeschakeld.
Microfoonconnector gebruiken
Gebruik een microfoon met één geluidskanaal (mono) met een
3,5-mm connector wanneer u een microfoon op de microfoon-
connector aansluit. Een mono electret-condensatormicrofoon
wordt aanbevolen.
4
Volumeknoppen (2) Hiermee kunt u het geluidsvolume van het
systeem aanpassen. Druk op de knop
Volume omhoog voor een hoger volume.
Druk op de knop Volume omlaag voor een
lager volume.
5
Luidsprekers (2) Hierdoor wordt het systeemgeluid
weergegeven.
Audio-onderdelen
(Vervolg)
Nummer Onderdeel Beschrijving

Audio en video
Handleiding voor de hardware 5–3
■ Als u een stereomicrofoon aansluit, wordt het
linker-kanaalgeluid op beide kanalen opgenomen.
■ Als u een dynamische microfoon aansluit, wordt de
aanbevolen gevoeligheid mogelijk niet bereikt.
Volume aanpassen
Regel met een van de volgende voorzieningen het volume:
■ Volumeknoppen van notebookcomputer
❏ Druk op de knop Geluid uit om het geluid uit of weer in
te schakelen. U kunt het volume ook uitschakelen en
weer inschakelen door de volumeknoppen – en +
tegelijkertijd in te drukken.
❏ Druk op de knop Volume omlaag om het volume te
verlagen.
❏ Druk op de knop Volume omhoog om het volume te
verhogen.
■ Volumeregeling van Windows
❏ In Windows 2000: U ziet het pictogram van Windows
Volumeregeling rechts op de taakbalk.
❏ In Windows XP:
a. Selecteer Start > Configuratiescherm > Spraak,
geluid en geluidsapparaten > Geluiden en
audioapparaten.
b. Selecteer het tabblad Volume.
c. Schakel het selectievakje Pictogram voor het volume
in het systeemvak plaatsen in.
d. Klik op OK.
✎
Het volume kan ook binnen bepaalde applicaties worden
geregeld.

5–4 Handleiding voor de hardware
Audio en video
Videovoorzieningen
De notebookcomputer bevat een S-video-uitgang waarop u een
optioneel S-videoapparaat kunt aansluiten, bijvoorbeeld een
televisie, videorecorder, camcorder, overheadprojector of
video-opnamekaart.
De notebookcomputer biedt ondersteuning voor één S-video-
apparaat dat is aangesloten op de S-video-uitgang. U kunt de
beelden tegelijkertijd op het computerbeeldscherm en op een
eventueel ander ondersteund extern beeldscherm weergeven. Met
de S-videoaansluiting krijgt u meestal een hogere beeldkwaliteit
dan met een samengestelde-videoaansluiting.
Als u videosignalen wilt verzenden via de S-video-uitgang, heeft
u een S-videokabel nodig. Deze kunt u aanschaffen bij de meeste
elektronicazaken. Als u audio- en videofuncties combineert
(bijvoorbeeld om een film vanaf een dvd in een optionele
MultiBay schijfeenheid af te spelen op een televisie), heeft u ook
een standaardaudiokabel nodig. Deze kunt u aanschaffen bij de
meeste zaken waar televisies, computers of elektronica worden
verkocht.

Audio en video
Handleiding voor de hardware 5–5
S-video-uitgang gebruiken
U sluit als volgt een videoapparaat aan op de S-video-uitgang:
1. Sluit het ene uiteinde van de S-videokabel 1 aan op de
S-video-uitgang van de notebookcomputer.
2. Sluit het andere uiteinde van de kabel 2 aan op het
videoapparaat zoals in de documentatie bij het apparaat staat
aangegeven.
✎
Als de S-video-uitgang van de notebookcomputer niet
toegankelijk is omdat de notebookcomputer op een geavanceerde
poortreplicator is aangesloten, kunt u het apparaat op de S-video-
uitgang van de optionele geavanceerde poortreplicator aansluiten.

Handleiding voor de hardware 6–1
6
Communicatieapparatuur
Modemkabel aansluiten
U sluit de modemkabel, met aan elk uiteinde een 6-pins
RJ-11-connector, aan op een analoge telefoonlijn. In sommige
landen heeft u hiervoor een landspecifieke modemadapter nodig.
Aansluitingen voor digitale huiscentrales lijken weliswaar veel op
analoge telefoonaansluitingen, maar zijn niet compatibel met het
modem.
Å
WAARSCHUWING: Als u de notebookcomputer op een digitale lijn
aansluit, kan het modem blijvend beschadigd raken. Koppel de
modemkabel direct los als u deze per ongeluk op een digitale lijn heeft
aangesloten.
Als de modemkabel ruisonderdrukkingscircuits bevat die
voorkomen dat de ontvangst van tv- en radiosignalen wordt
gestoord, sluit u de kabel met het uiteinde waar zich de
ruisonderdrukkingscircuits bevinden aan op de
notebookcomputer.

6–2 Handleiding voor de hardware
Communicatieapparatuur
RJ-11-telefoonkabel
U sluit als volgt een RJ-11-telefoonkabel aan:
1. Sluit de modemkabel 1 aan op de RJ-11-telefoonconnector
van de notebookcomputer.
Å
WAARSCHUWING: Sluit de telefoonkabel niet aan op de
RJ-45-netwerkconnector, om het risico van een elektrische schok, brand
of schade aan de apparatuur te vermijden.
2. Sluit de modemkabel 2 aan op de RJ-11-telefoonaansluiting.
Meer informatie over het gebruik van het modem of over
AT-opdrachten en nummerkeuze-instellingen vindt u in de
handleiding Modems en netwerken of de Engelstalige handleiding
Modem Command Guidelines (Advanced Users Only) op de
documentatie-cd Documentation Library.

Communicatieapparatuur
Handleiding voor de hardware 6–3
Landspecifieke modemadapter
Telefoonaansluitingen variëren van land tot land. Als u het
modem en de RJ-11-telefoonkabel wilt gebruiken in een ander
land dan het land waarin u de notebookcomputer heeft gekocht,
schaft u een landspecifieke modemadapter aan. Raadpleeg de
handleiding Modems en netwerken op de documentatie-cd
Documentation Library voor meer informatie over het gebruik
van uw notebookcomputer in het buitenland.
U sluit het modem als volgt aan op een analoge telefoonlijn die
geen RJ-11-telefoonaansluiting heeft:
1. Sluit de modemkabel 1 aan op de RJ-11-telefoonconnector
van de notebookcomputer.
Å
WAARSCHUWING: Sluit de telefoonkabel niet aan op de
RJ-45-netwerkconnector, om het risico van een elektrische schok, brand
of schade aan de apparatuur te vermijden.
2. Steek de modemkabel 2 in de landspecifieke modemadapter.
3. Sluit de landspecifieke modemadapter 3 aan op de
telefoonaansluiting.

6–4 Handleiding voor de hardware
Communicatieapparatuur
Netwerkkabel aansluiten
Een netwerkkabel heeft aan beide uiteinden een 8-pins
RJ-45-connector. Als de netwerkkabel
ruisonderdrukkingscircuits bevat die voorkomen dat de ontvangst
van tv- en radiosignalen wordt gestoord, sluit u de kabel met het
uiteinde waar zich de ruisonderdrukkingscircuits bevinden aan op
de notebookcomputer.
U sluit de netwerkkabel als volgt aan:
1. Sluit de netwerkkabel 1 aan op de RJ-45-netwerkconnector
van de notebookcomputer.
2. Sluit het andere uiteinde van de kabel 2 aan op een
netwerkaansluiting.
3. Start de notebookcomputer (opnieuw) op.
4. Maak verbinding met het netwerk.

Communicatieapparatuur
Handleiding voor de hardware 6–5
Verbinden met een infraroodapparaat
De notebookcomputer voldoet aan IrDA (standaard 4 Mbps) en
kan communiceren met een ander infraroodapparaat dat ook
voldoet aan IrDA.
De infraroodpoort ondersteunt zowel verbindingen met lage
snelheden (maximaal 115 Kbps) als verbindingen met hoge
snelheden (maximaal 4 Mbps). De prestaties van infrarood-
verbindingen zijn afhankelijk van de prestaties van de
infraroodrandapparatuur, de afstand tussen infraroodapparaten en
de gebruikte applicaties.
Infraroodsignalen worden verzonden via een onzichtbare straal
infrarood licht. Tussen de infraroodapparaten mogen zich geen
objecten bevinden die de straal blokkeren.

6–6 Handleiding voor de hardware
Communicatieapparatuur
Infraroodtransmissie instellen
Raadpleeg het Help-bestand bij het besturingssysteem voor
informatie over het gebruik van infraroodsoftware.
U stelt als volgt infraroodapparaten in voor een optimale
transmissie:
■ Bereid de infraroodpoorten van beide apparaten voor op
transmissie.
■ Plaats de apparaten met de infraroodpoorten naar elkaar
gericht en niet meer dan ongeveer 1 meter uit elkaar.
■ Zorg ervoor dat de apparaten met de poorten recht op elkaar
gericht zijn. Omdat de maximale vanghoek 30 graden is, mag
elke poort zich niet meer dan 15 graden uit het midden
bevinden.
■ Bescherm de poorten tegen direct zonlicht, knipperende
gloeilampen en energiebesparend tl-licht.
■ Zorg ervoor dat er geen signalen van een afstandsbediening
of andere draadloze apparaten, zoals hoofdtelefoons of
audioapparaten, op een poort zijn gericht.
■ Verplaats de apparaten niet tijdens de transmissie en zorg
ervoor dat de straal niet wordt onderbroken door beweging of
objecten.
Standbystand gebruiken met infrarood
De standbystand is niet compatibel met infraroodtransmissie. Als
de notebookcomputer in de standbystand staat, is infrarood-
transmissie niet mogelijk. Als de standbystand wordt geactiveerd
tijdens een infraroodtransmissie, wordt de transmissie
afgebroken. Druk op de aan/uit-knop om de standbystand te
beëindigen. De transmissie wordt hervat wanneer de standbystand
van de notebookcomputer is beëindigd. Het kan echter zijn dat
programma's die gebruik maakten van de infraroodtransmissie op
het moment dat de standbystand actief werd, niet verdergaan op
het punt waarop ze werden onderbroken. Als een programma
bijvoorbeeld bezig was met een afdrukopdracht toen de
standbystand werd geactiveerd, hervat het programma wel de
transmissie nadat de notebookcomputer weer actief is, maar
mogelijk niet de afdrukopdracht.

Handleiding voor de hardware 7–1
7
Externe apparatuur
De uitgangen en connectoren die in deze handleiding worden
beschreven, ondersteunen standaard externe apparatuur.
■ In de documentatie bij het apparaat staat vermeld welke
connector moet worden gebruikt.
■ Tevens vindt u in de documentatie bij het apparaat meer
informatie over het installeren of laden van software voor het
apparaat, bijvoorbeeld stuurprogramma's.
U sluit als volgt een standaard extern apparaat aan op de
notebookcomputer:
1. Schakel de notebookcomputer uit.
2. Schakel het apparaat uit, als u een apparaat met eigen voeding
aansluit.
3. Sluit het apparaat aan op een connector van de
notebookcomputer.
4. Steek bij een apparaat met eigen voeding het netsnoer van het
apparaat in een geaard stopcontact.
5. Schakel het apparaat in.
6. Schakel de notebookcomputer in.
Als u een standaard extern apparaat wilt loskoppelen van de
notebookcomputer, schakelt u het apparaat uit en koppelt u het
vervolgens los van de computer.

7–2 Handleiding voor de hardware
Externe apparatuur
Monitor of projector aansluiten
Als u een externe monitor of projector op de notebookcomputer
wilt aansluiten, sluit u de monitorkabel aan op de connector voor
de externe monitor aan de achterkant van de computer.
✎
Als een monitor of projector op de juiste wijze is aangesloten
maar geen beeld geeft, kunt u met de hotkey
fn+f4 het beeld
overschakelen naar de monitor of projector.

Externe apparatuur
Handleiding voor de hardware 7–3
USB-apparaat gebruiken
USB (Universal Serial Bus) is een hardwarematige interface
waarmee externe apparaten, zoals een USB-toetsenbord, -muis,
-schijfeenheid, -printer, -scanner of -hub, op de
notebookcomputer kunnen worden aangesloten. De
notebookcomputer heeft een standaard USB-connector 1 en een
USB-connector met eigen voeding 2 waarop een optionele
externe MultiBay kan worden aangesloten. De USB-connectoren
ondersteunen USB 2.0- en USB 1.1-apparaten.
U kunt USB-hubs aansluiten op een USB-connector van de
notebookcomputer of een optionele poortreplicator, of op andere
USB-apparatuur. Het aantal USB-apparaten dat wordt
ondersteund, is per hub verschillend. Door gebruik te maken van
een hub kunt u veel meer USB-apparaten op het systeem
aansluiten. Hubs met eigen voeding moeten worden aangesloten
op een externe voedingsbron. Hubs zonder eigen voeding moeten
worden aangesloten op een USB-connector van de notebook-
computer of op een poort van een hub met eigen voeding.
Een USB-apparaat werkt op dezelfde manier als een vergelijkbaar
niet-USB-apparaat. Er is echter één verschil. Standaard
functioneren USB-apparaten alleen als op de notebookcomputer
een besturingssysteem is geïnstalleerd dat ondersteuning biedt
voor USB.

7–4 Handleiding voor de hardware
Externe apparatuur
Voor bepaalde USB-apparatuur is extra ondersteunende software
nodig. Deze wordt meestal bij het apparaat meegeleverd.
Raadpleeg de documentatie bij het apparaat voor meer informatie
over de installatie van software.
USB-ondersteuning voor oudere systemen
inschakelen
Schakel USB-ondersteuning voor oudere systemen in:
■ als u een USB-toetsenbord, -muis of -hub die is aangesloten
op een USB-connector van de notebookcomputer wilt
gebruiken tijdens het opstarten of in een
niet-Windows-applicatie of -hulpprogramma;
■ als u de notebookcomputer wilt opstarten vanaf een optionele
externe MultiBay.
U schakelt als volgt USB-ondersteuning voor oudere systemen in:
1. Zet de notebookcomputer aan of start deze opnieuw op.
2. Druk op
f10 wanneer het bericht F10 = ROM Based Setup
linksonder in het scherm verschijnt.
❏ Als u de taal wilt wijzigen, drukt u op f2.
❏ Voor navigatie-instructies drukt u op f1.
3. Kies Advanced (Geavanceerd) > Device Options
(Apparaatopties).
4. Selecteer Enable USB legacy support (USB-ondersteuning
voor oudere systemen inschakelen).
5. Als u uw voorkeur wilt opslaan en Computer Setup
(Computerinstellingen) wilt afsluiten, selecteert u File
(Bestand) > Save Changes and Exit (Wijzigingen opslaan en
afsluiten) en volgt u de instructies op het scherm.

Externe apparatuur
Handleiding voor de hardware 7–5
Optionele externe MultiBay aansluiten
U sluit een externe MultiBay op de notebookcomputer aan via de
USB-connector met eigen voeding. Met de externe MultiBay
kunt u MultiBay schijfeenheden gebruiken. Raadpleeg de
documentatie bij het apparaat voor meer informatie over de
externe MultiBay.

7–6 Handleiding voor de hardware
Externe apparatuur
Optioneel kabelslot aansluiten
✎
Beveiligingsvoorzieningen zijn bedoeld als afschrikwekkend
middel. Deze voorzieningen kunnen niet voorkomen dat het
apparaat verkeerd wordt gebruikt of wordt gestolen.
U beveiligt de computer als volgt met een kabelslot:
1. Leg de beveiligingskabel in een lus om een vast object.
2. Steek de sleutel van het kabelslot 1 in het kabelslot.
3. Sluit het kabelslot 2 aan op de uitsparing voor de
beveiligingskabel 3.
4. Vergrendel het kabelslot met de sleutel.

Handleiding voor de hardware 8–1
8
Hardware-upgrades
Als u hardware wilt bestellen of als u meer te weten wilt komen
over upgrades en accessoires, kunt u de websites van HP,
http://www.hp.com
en http://www.hp.nl bezoeken. U kunt ook contact
opnemen met een geautoriseerde HP Business Partner.
Telefoonnummers van Business Partners vindt u in het boekje
Worldwide Telephone Numbers dat bij de notebookcomputer
wordt geleverd.
Raadpleeg het hoofdstuk "Software updaten en terugzetten" in de
Handleiding voor de software op de documentatie-cd
Documentation Library voor informatie over het verkrijgen en
installeren van software-updates en -upgrades.
PC Cards gebruiken
Een PC Card is een accessoire ter grootte van een creditcard, met
een functionaliteit die voldoet aan de specificaties van de
PCMCIA (Personal Computer Memory Card International
Association).
■ De notebookcomputer ondersteunt zowel 32-bit (CardBus)
kaarten als 16-bit PC Cards.
■ Als de notebookcomputer twee PC Card-slots heeft, en de
computer ondersteunt twee kaarten van Type I, twee kaarten
van Type II of één kaart van Type III.
■ Als de notebookcomputer is voorzien van een geïntegreerde
Smart Card Reader, ondersteunt het PC Card-slot één
PC Card van Type I of één van Type II.
■ PC Cards met Zoomed Video worden niet ondersteund.

8–2 Handleiding voor de hardware
Hardware-upgrades
Ä
VOORZICHTIG: Als u software of enablers installeert die door een
bepaalde leverancier van PC Cards zijn geleverd, kunt u mogelijk geen
andere PC Cards gebruiken. Houd rekening met het volgende als u
volgens de instructies in de documentatie bij de PC Card
stuurprogramma's moet installeren:
■ Installeer alleen de stuurprogramma's voor het door u gebruikte
besturingssysteem.
■ Installeer geen andere softwareproducten, zoals Card Services,
Socket Services of enablers, die eventueel ook door de fabrikant
van de PC Card worden geleverd.
PC Card plaatsen
Ä
VOORZICHTIG: Neem de volgende richtlijnen in acht om beschadiging
van de connectoren te voorkomen:
■ Oefen zo weinig mogelijk druk uit wanneer u een PC Card in een
PC Card-slot plaatst.
■ Verplaats of vervoer de notebookcomputer niet wanneer er een
PC Card in is geplaatst.
1. Houd de PC Card met het label naar boven, terwijl de
connector naar de notebookcomputer is gericht.
2. Duw de kaart voorzichtig in het slot tot de kaart goed vastzit.
U hoort een systeemgeluid dat aangeeft dat het apparaat is
gedetecteerd.

Hardware-upgrades
Handleiding voor de hardware 8–3
PC Card verwijderen
Ä
VOORZICHTIG: Om te voorkomen dat gegevens verloren gaan of het
systeem vastloopt, is het belangrijk een PC Card stop te zetten voordat u
deze verwijdert.
1. Zet de PC Card stop.
❏ In Windows 2000: Selecteer het pictogram
Ontkoppelen/uitwerpen op de taakbalk en zet de kaart die
u wilt verwijderen stop. Wanneer u de kaart veilig kunt
verwijderen, wordt een bericht weergegeven.
❏ In Windows XP: Selecteer het pictogram Hardware
veilig verwijderen op de taakbalk en selecteer de
PC Card. (U kunt het pictogram Hardware veilig
verwijderen weergeven door het pictogram Verborgen
pictogrammen weergeven te selecteren op de taakbalk.)
2. Druk op de ejectknop 1 naast de PC Card die u wilt
verwijderen. De knop komt naar voren.
3. Als u de PC Card wilt uitnemen, drukt u op de
PC Card-ejectknop.
4. Trek de kaart er voorzichtig uit 2.
✎
Een geïnstalleerde PC Card verbruikt ook stroom als deze niet in
gebruik is. Wanneer u een PC Card niet gebruikt, kunt u energie
besparen door de kaart stop te zetten of te verwijderen.

8–4 Handleiding voor de hardware
Hardware-upgrades
SD-kaarten gebruiken
SD-kaarten (Secure Digital) zijn verwisselbare CompactFlash-
opslagapparaten ter grootte van een duimnagel waarop u heel
gemakkelijk gegevens kunt opslaan en kunt uitwisselen met
andere apparaten zoals PDA's, camera's en andere computers met
SD-ondersteuning.
SD-kaart plaatsen
Ä
VOORZICHTIG: Neem de volgende richtlijnen in acht om beschadiging
van de connectoren te voorkomen:
■ Oefen zo weinig mogelijk druk uit wanneer u een SD-kaart in het
SD-slot plaatst.
■ Verplaats of vervoer de notebookcomputer niet wanneer er een
SD-kaart is geïnstalleerd.
U installeert een SD-kaart als volgt:
1. Plaats de SD-kaart in het SD-slot.
2. Duw de kaart helemaal in het slot tot de kaart vastklikt.

Hardware-upgrades
Handleiding voor de hardware 8–5
SD-kaart verwijderen
Ä
VOORZICHTIG: Om te voorkomen dat gegevens verloren gaan of het
systeem vastloopt, is het belangrijk een SD-kaart stop te zetten voordat u
deze verwijdert.
U verwijdert een SD-kaart als volgt:
1. Sluit alle bestanden en programma's die gebruikmaken van de
SD-kaart.
2. Zet de SD-kaart stop.
❏ In Windows 2000 selecteert u het pictogram
Ontkoppelen/uitwerpen op de taakbalk en zet u de kaart
die u wilt verwijderen stop. (Wanneer u de kaart veilig
kunt verwijderen, wordt een bericht weergegeven.)
❏ In Windows XP selecteert u het pictogram Hardware
veilig verwijderen op de taakbalk en selecteert u de
PC Card. (U ziet het pictogram Hardware veilig
verwijderen als u het pictogram Verborgen pictogrammen
weergeven op de taakbalk selecteert.)
3. Druk de SD-kaart 1 voorzichtig iets naar binnen om deze te
ontgrendelen.
4. Trek de SD-kaart 2 uit het slot.

8–6 Handleiding voor de hardware
Hardware-upgrades
Geheugenmodules toevoegen
en upgraden
Å
WAARSCHUWING: De geheugencompartimenten zijn de enige voor
de gebruiker toegankelijke interne compartimenten in de
notebookcomputer. Overige delen die alleen met gereedschap kunnen
worden geopend, mogen slechts door een geautoriseerde Business
Partner worden geopend.
Å
WAARSCHUWING: Als u het netsnoer niet ontkoppelt en niet alle
accu's verwijdert voordat u een geheugenuitbreidingsmodule installeert,
kan de apparatuur beschadigd raken en bestaat er kans op elektrische
schokken.
Ä
VOORZICHTIG: Door elektrostatische ontlading kunnen elektronische
onderdelen beschadigd raken. Zorg ervoor dat u vrij bent van statische
elektriciteit door een goed geaard metalen voorwerp aan te raken
voordat u een procedure start. Raadpleeg de handleiding Veiligheid en
kennisgevingen op de documentatie-cd Documentation Library voor
meer informatie.
De notebookcomputer heeft twee geheugenslots (één boven en
één onder), die zich onder het toetsenbord bevinden. Het
geheugenuitbreidingsslot 1 bevindt zich boven het slot voor het
primaire geheugen 2. Het slot voor het primaire geheugen
bevindt zich onderaan en bevat bij levering een geheugenmodule.

Hardware-upgrades
Handleiding voor de hardware 8–7
U kunt de geheugencapaciteit van de notebookcomputer
uitbreiden door een geheugenmodule aan het uitbreidingsslot toe
te voegen of door de geheugenmodule in het slot voor het
primaire geheugen te upgraden.
U kunt als volgt een geheugenmodule toevoegen of upgraden:
1. Schakel de notebookcomputer uit. (Als u niet weet of de
notebookcomputer is uitgeschakeld of in de
Hibernation-stand staat, zet u de computer aan door op de
aan/uit-knop te drukken. Sluit de notebookcomputer
vervolgens af via het besturingssysteem.)
2. Ontkoppel alle randapparatuur die op de notebookcomputer
is aangesloten.
3. Koppel het netsnoer los.
4. Verwijder eventuele accu's uit de notebookcomputer.
5. Verwijder de twee toetsenbordschroeven
aan de onderkant
van de notebookcomputer. Naast de twee
toetsenbordschroeven is een toetsenbordpictogram afgebeeld.

8–8 Handleiding voor de hardware
Hardware-upgrades
6. Open de notebookcomputer en schuif de vier
ontgrendelingsschuifjes van het toetsenbord omlaag 1 om
het toetsenbord te ontgrendelen. Kantel het toetsenbord 2 en
verwijder het uit de notebookcomputer.
7. Druk de vergrendeling in 1 om het afdekplaatje van het
geheugenslot te ontgrendelen 2. Licht het afdekplaatje op en
verwijder het van de notebookcomputer.

Hardware-upgrades
Handleiding voor de hardware 8–9
Als u het geheugen in het slot voor het primaire geheugen
vervangt, verwijdert u eerst het geheugen in het
geheugenuitbreidingsslot (indien aanwezig).
Als u geheugen toevoegt aan het geheugenuitbreidingsslot,
gaat u verder met stap 9.
8. U verwijdert als volgt een geheugenmodule uit het
geheugenuitbreidingsslot:
a. Trek de borgklemmetjes aan beide zijden van de module
weg 1. Als de module is ontgrendeld, komt deze
omhoog.
b. Til de rand van de geheugenmodule op 2 en verwijder de
module voorzichtig uit het slot.
Ä
Plaats de geheugenmodule na verwijdering in een
antistatische verpakking om de module te beschermen.
Herhaal indien nodig stap 8 om de geheugenmodule uit het
slot voor het primaire geheugen te verwijderen.

8–10 Handleiding voor de hardware
Hardware-upgrades
9. U plaatst als volgt de nieuwe geheugenmodule in een van
beide geheugenslots:
a. Laat de nokje op de rand van de module 1 samenvallen
met de het nokje op het uitbreidingsslot.
b. Druk de module onder een hoek van 45 graden in het slot
totdat de module op zijn plaats zit en duw vervolgens de
module naar beneden 2 totdat de borgklemmetjes op hun
plaats springen.
10. Plaats het afdekplaatje van het geheugenslot weer terug.
11. Plaats het toetsenbord terug en klik de vier
ontgrendelingsschuifjes van het toetsenbord weer vast.
12. Draai de toetsenbordschroeven aan de onderkant van de
notebookcomputer weer vast.
13. Plaats de accu's weer terug.
14. Sluit de externe voedingsbron en de externe apparatuur weer
aan.
15. Start de notebookcomputer opnieuw.

Hardware-upgrades
Handleiding voor de hardware 8–11
Effecten van meer geheugen
Wanneer het RAM (Random Access Memory) wordt uitgebreid,
vergroot het besturingssysteem ook de ruimte op de vaste schijf
die is gereserveerd voor het Hibernation-bestand.
Als u problemen ondervindt met de Hibernation-voorziening
nadat u het RAM heeft uitgebreid, controleert u of de vaste schijf
voldoende vrije ruimte heeft voor een groter Hibernation-bestand.
■ U geeft als volgt de hoeveelheid RAM in het systeem weer:
❏ In Windows 2000 selecteert u Start > Instellingen>
Configuratiescherm > Systeem > tabblad Algemeen.
❏ In Windows XP selecteert u Start >
Configuratiescherm > Prestaties en onderhoud >
Systeem > tabblad Algemeen.
❏ In Windows 2000 of Windows XP drukt u op fn+esc.
■ Als u de hoeveelheid beschikbare ruimte op uw vaste schijf
wilt weergeven, dubbelklikt u op het pictogram Deze
computer op het bureaublad en selecteert u de vaste schijf.
Informatie over de hoeveelheid ruimte op de schijf wordt
weergegeven op de statusbalk onder in het venster.
■ U geeft als volgt de vereiste ruimte voor het
Hibernation-bestand weer:
❏ In Windows 2000 selecteert u Start > Instellingen >
Configuratiescherm > HP Power (HP Energie) >
tabblad Hibernation (Slaapstand).
❏ In Windows XP selecteert u Start >
Configuratiescherm > Prestaties en onderhoud >
Energiebeheer > tabblad Slaapstand.

Handleiding voor de hardware 9–1
9
Specificaties
Dit gedeelte bevat nuttige informatie voor personen die de
notebookcomputer in verschillende landen of onder extreme
omstandigheden willen gebruiken of vervoeren.
✎
Gebruik alleen compatibele netvoedingsadapters en accu's voor
de notebookcomputer. Ga voor aanvullende informatie naar de
websites van HP (
http://www.hp.com of http://www.hp.nl) of neem
contact op met een geautoriseerde HP Business Partner.
Telefoonnummers vindt u in het boekje Worldwide Telephone
Numbers.

9–2 Handleiding voor de hardware
Specificaties
Afmetingen van de notebookcomputer
Omgeving
Afmetingen Metrisch V.S.
Hoogte 3,25 cm 1,28 inch
Breedte 31,75 cm 12,5 inch
Diepte 26,16 cm 10,3 inch
Factor Metrisch V.S.
Temperatuur
In bedrijf 10° tot 35° C 50° tot 95° F
Buiten bedrijf –30° tot 60° C –22° tot 140° F
Luchtvochtigheid (zonder condensatie)
In bedrijf 10 tot 90% 10 tot 90%
Buiten bedrijf 5 tot 95% 5 tot 95%
Maximale hoogte (zonder drukcabine)
In bedrijf 3.048 m 10.000 ft
Buiten bedrijf 9.144 m 30.000 ft

Specificaties
Handleiding voor de hardware 9–3
Nominaal ingangsvermogen
Modemspecificaties
Tests hebben uitgewezen dat deze notebookcomputer voldoet aan
de limieten die worden gesteld aan een digitaal apparaat uit
Klasse B. Raadpleeg de handleiding Veiligheid en kennisgevingen
op de documentatie-cd Documentation Library voor meer
informatie van overheidsinstanties.
Ingangsvermogen Capaciteit
Netspanning in bedrijf 100-120/220-240 V
wisselspanning
Werkstroom 1,7/0,85 A
Frequentiebereik in bedrijf 47 tot 63 Hz wisselspanning
Bij aansluiting op gelijkstroom 18,5 V MAX
✎
Dit product is ontworpen voor IT-elektriciteitsnetten in
Noorwegen met een fase-fasespanning van maximaal 240 V
wisselspanning.
Factor Specificatie
Temperatuur
In bedrijf 32° tot 75° C (0° tot 167° F)
Opslag -40° tot 75° C (-40° tot 167° F)
Luchtvochtigheid (zonder condensatie)
In bedrijf 10 tot 90% (-10 tot 90%)
Opslag 5 tot 95% bij 39° C (-5 tot 95% bij 102° F)
Interfaces Communicatieconnector Standaard
RJ-11-connector
Telefoon, centraal
kantoornetwerk
Interne
DAA-connector
Vereisten voor
de netspanning
+3,3 volt ±5%, +5 volt ±5%

Handleiding voor de hardware Index–1
Index
A
Aan/uit/standby-lampje 1–8
Aan/uit-knop
1–4
Aansluitconnector
1–16
Aansluiten,
externe apparatuur
7–1
Accu bijna leeg
herkennen
3–12
maatregelen
3–13, 3–14
Accu's
acculampje
1–8
bewaren
3–1, 3–21
kalibreren
3–14
lading controleren
3–9
MultiBay
3–3, 3–5, 4–12
ontlaadvolgorde
3–8
opladen
3–7
primaire
3–4
recyclen
3–22
wegdoen
3–22
Zie ook Accuvoeding
Accu, primair
ruimte
1–17
vergrendeling
1–17
Accucompartiment
1–10
Acculading, informatie
weergeven
hotkey
2–6, 2–8
in Windows
3–9
nauwkeurigheid
vergroten
3–9
toelichting
3–10
Acculading, kritiek niveau
herkennen
3–12
maatregelen
3–14
Accuruimte
accu plaatsen in
3–4
accu verwijderen
3–4
ondersteund apparaat
3–3
Accuvoeding
accu bijna leeg
3–12
energiebesparing
3–19
notebookcomputer laten
werken op
3–1
Zie ook Accu's
Adapter, modem
6–3
Afmetingen,
notebookcomputer
9–2
Analoge versus
digitale lijn
6–1
Applicatietoets
1–5
Audioapparatuur, externe
aansluiten
5–2

Index–2 Handleiding voor de hardware
Index
Audio-uitgang 1–9, 5–1, 5–2
Autoadapter/acculader
aansluiten
3–13
ondersteunde taken
3–7
B
Beeldscherm
in- of uitschakelen
van beeldweergave
2–6,
2–7, 7–2
vergrendeling
1–5, 1–12
Beveiligingskabel,
uitsparing
1–11
Beveiligings-
voorzieningen
7–6
Bluetooth
2–10
C
Caps Lock-lampje 1–7
Card en Socket Services, PC
Card
8–2
Cd
inhoud weergeven
4–17
plaatsen
4–14
verwijderen
4–16
Cd-drive
cd plaatsen
4–14
cd verwijderen
4–16
ondersteunde locaties
4–3
plaatsen in MultiBay
4–11
Zie ook Schijfeenheden
Cd-rw. Zie Cd
Compartimenten
primair geheugen
1–6
Computer Setup
(Computerinstellingen)
navigeren
2–13, 7–4
Num Lock bij
opstarten
2–13
USB-ondersteuning voor
oudere systemen
7–4
Connectoren
aansluit-
1–16
audio-uitgang
5–1, 5–2
externe monitor
1–15
externe MultiBay
1–14
microfoon
1–9, 5–1, 5–2
netvoeding
1–14
RJ-11
1–10, 6–1
RJ-45
1–14
schijfeenheid
4–2
S-video-uitgang
5–4
USB
1–14
Cursorbesturing (alleen op
modellen met
EasyPoint-muisbesturing en
touchpad)
1–3
Cursorbesturing (alleen op
modellen met touchpad)
1–2
Cursorbesturing,
voorkeuren
2–4
D
Digitale versus
analoge lijn
6–1
Diskette
inhoud weergeven
4–17
plaatsen
4–17
verwijderen
4–17
Diskettedrive
diskette plaatsen
4–17
diskette verwijderen
4–17
ondersteunde locaties
4–3

Index
Handleiding voor de hardware Index–3
plaatsen in MultiBay 4–11
Zie ook Schijfeenheden
Diskettestation. Zie
Diskettedrive
Draadloos (802.11 en
Bluetooth)
aan/uit-knop
1–5, 2–10
aan/uit-lampje
1–7
Draadloze antennes
1–13
Dvd
inhoud weergeven
4–17
plaatsen
4–14
verwijderen
4–15, 4–16
Dvd-drive
dvd plaatsen in
4–14
dvd verwijderen
4–15
ondersteunde locaties
4–3
plaatsen in MultiBay
4–11
Zie ook Schijfeenheden
E
EasyPoint-muisbesturing
gebruiken
2–3
kapje vervangen
2–3
knoppen
2–1
locatie
2–1
Elektrostatische ontlading
4–2
Enablers, PC Card
8–2
Energiemeter (Windows)
3–9
ESD (elektrostatische
ontlading)
4–2
Extern toetsenblok
2–13
Externe apparatuur
7–1
Externe
diskettedrivehouder
4–3
Externe monitor
schakelen tussen
weergaven
2–7
Externe monitor,
connector
1–15
Externe muis
2–4
Externe MultiBay,
connector
1–14
F
Fn-toets 1–6, 2–5, 2–9, 2–11
Functietoetsen
1–5, 2–5
G
Geheugen
primair slot
1–6, 8–6
primaire
kaart upgraden
8–7
Geïntegreerd numeriek
toetsenblok
2–12
Geluid uit, knop
1–12, 5–1
H
Hibernation-voorziening
activeren
2–6
beëindigen
1–4, 3–13
geactiveerd bij kritiek
niveau acculading
3–12
vereiste ruimte voor
bestand
8–11
Hoofdtelefoon
5–2
Hoogte, specificaties
9–2
Hotkeys
definitie
2–5
met externe
toetsenborden
2–9

Index–4 Handleiding voor de hardware
Index
overzicht
sneltoetsfuncties
2–6
schakelen tussen
weergaven
2–7
Hub, USB
7–3
Hulpprogramma's. Zie
Software
I
IDE-schijf (Integrated Drive
Electronics), lampje
4–5
Infrarood
6–5, 6–6
Inschakelen
intern toetsenblok
2–12
K
Kabels
beveiliging
7–6
modem
6–1, 6–2
netwerk
6–4
Kabelslot
7–6
Kalibreren, accu
3–14
Kapje, van
EasyPoint-muisbesturing
vervangen
2–3
Knoppen
draadloos aan/uit
2–10
EasyPoint-
muisbesturing
2–1
geluid uit
2–10, 5–1
PC Card
8–3
Presentatie
2–10
Quick Launch
1–5, 2–10
QuickLock
2–10
touchpad
2–1
voeding
1–4
volumeknop
5–1
L
Lampje
aan/uit/standby
1–8
accu
1–8
Caps Lock
1–7
draadloos aan/uit
1–7
IDE-schijf
4–5
Num Lock
1–7, 2–11
Scroll Lock
1–7
Landspecifieke
modemadapter
6–3
Luchthavenbeveiliging
4–2
Luchttoevoeropening
1–16
Luchtvochtigheid,
specificaties
9–2
Luidspreker, geïntegreerd
herkennen
5–2
Luidsprekers
1–13
Luidsprekers, extern
aansluiten
5–2
audio-uitgang
5–1
M
Media
luchthavenbeveiliging
4–2
Microfoonconnector
1–9, 5–1
Microsoft-logotoets
1–5
Modem
kabel
6–1, 6–2
landspecifieke adapter
6–3
specificaties
9–3
uitgang
1–10
Modem Command Guidelines
(Advanced Users Only)
6–2
Modems en netwerken,
handleiding
6–2

Index
Handleiding voor de hardware Index–5
Monitor, extern
aansluiten
7–1
connector
1–15
schakelen tussen
weergaven
2–7
Muis, extern
2–4
MultiBay
accu plaatsen in
3–5
accu verwijderen
3–5
ondersteunde
apparatuur
3–3, 4–3
schijfeenheid
plaatsen in
4–11
MultiBay accu
3–3
Zie ook Accu's;
Accuvoeding
MultiBay apparaat, slot
1–9
MultiBay vaste schijf,
definitie
4–3
Zie ook Schijfeenheden;
Vaste schijf
MultiBay, externe
7–5
N
Netvoeding 3–1
Netvoedingsadapter
aansluiten
3–13
loskoppelen
3–1
Netvoedingsconnector
1–14
Netwerk
kabel
6–4
uitgang
1–14
Num Lock
lampje
1–7, 2–12
toets
2–12
Numeriek toetsenblok
2–12
O
Omgeving, specificaties 9–2
Omgevingsvereisten
9–1
Ontlaadvolgorde, accu
3–8
Oplaadvolgorde
3–8
Optische schijf
plaatsen
4–14
verwijderen
4–15
Opvulstuk
4–12
Overheadprojector
aansluiten
7–1
externe monitor,
connector
1–15
in- of uitschakelen van
beeldweergave
2–6, 7–2
P
PC Card
enablers en Card en Socket
Services
8–2
knoppen
8–3
plaatsen
8–2
slots, selecteren
8–1
stopzetten
8–3
types I, II, III
8–1
verwijderen
8–3
Zoomed Video
8–1
PC Card-slots
1–10
Poort, infrarood
6–5
Poortreplicator
aansluitconnector
1–16
connectoren extern
apparaat
2–4

Index–6 Handleiding voor de hardware
Index
Positie. Zie Accuruimte;
Externe diskettedrivehouder;
MultiBay;
Vaste-schijfpositie
Presentatie, knop
2–10
Primaire accu, definitie
3–3
Zie ook Accu's;
Accuvoeding
Primaire vaste schijf,
definitie
4–3
Zie ook Schijfeenheden;
Vaste schijf
Projector
aansluiten
7–1
schakelen tussen
weergaven
2–7
Q
Quick Launch
knoppen
1–5, 2–10
R
RAM (Random Access
Memory)
8–11
Randapparatuur, aansluiten en
loskoppelen
7–1
Reizen met notebookcomputer
autoadapter/
acculader
3–13
connectoren
beschermen
8–4
omgevings-
specificaties
9–2
temperatuurvoorwaarden
accu
3–21
vliegtuig-
adapter
1–14, 3–13
RJ-11-telefoonconnector
1–10
RJ-45-netwerkconnector
1–14
Ruisonderdrukkings-
circuits
6–1, 6–4
S
Schakelen tussen weergaven
op verschillende
beeldschermen
2–6, 7–2
Schijf
inhoud weergeven
4–17
Schijfeenheden
luchthavenbeveiliging
4–2
onderhoud
4–1
toevoegen
4–3
vervangen
door opvulstuk
4–12
verzenden
4–2
Schijfmedia,
luchthavenbeveiliging
4–2
Scroll Lock-lampje
1–7
SD-kaart
(Secure Digital)
8–4, 8–5
SD-slot (Secure Digital)
1–10
Slaapstand. Zie Standbystand
Slot, beveiligingskabel
7–6
Slots
geheugen
1–6, 8–9
SD-kaart
8–4
Sneltoetsen
definitie
2–5
met externe
toetsenborden
2–9
Socket Services, PC Card
8–2

Index
Handleiding voor de hardware Index–7
Software
Energiemeter
(Windows)
3–9
modem
3–19
SpeedStep (Windows 2000
Professional)
3–20
Specificaties,
notebookcomputer
9–1
Standbystand
activeren met hotkey
2–6
beëindigen
1–4, 2–6
geactiveerd bij kritiek
niveau acculading
3–12
gebruiken
met infrarood
6–6
lampje
1–8
Stuurprogramma's
externe apparatuur
7–1
PC Card
8–2
S-video
kabel aansluiten
5–5
uitgang
1–15, 5–5
Systeemgegevens
2–6, 2–8
T
Telefoonconnector (RJ-11)
herkennen
1–10
modemkabel
6–1, 6–2
Televisie
audio aansluiten
5–4
in- of uitschakelen van
beeldweergave
2–6
S-video-uitgang
1–15, 5–5
video aansluiten
5–5
Temperatuur
bedrijfstemperatuur
9–2
opslag, voor accu's
3–21
Toetsen
applicatie
1–5
Fn
2–5, 2–9, 2–12
fn
1–6
functie
1–5, 2–9
hotkeys
2–5, 2–9
intern toetsenblok
2–12
Microsoft-logo
1–5
num lk
2–12
sneltoetsen
2–5, 2–9
Toetsenblokken
extern
2–13
inschakelen/
uitschakelen
2–12
intern
2–11
Toetsenbord
extern
2–9
USB
7–3
Touchpad
gebruiken
2–3
knoppen
2–1
locatie
2–1
U
U 4–17
Uitbreiden, geheugen
8–11
USB
apparaten
7–3, 7–4
connectoren
1–14, 7–3
hubs
7–3
met netvoedings-
connector
1–14
ondersteuning voor oudere
systemen
7–4
USB met eigen voeding
1–14

Index–8 Handleiding voor de hardware
Index
V
Vaste schijf
borgschroef
4–7
MultiBay
versus primaire
4–3
ondersteunde locaties
4–3
plaatsen in MultiBay
4–11
plaatsen in
vaste-schijfpositie
4–5
ruimte
1–9
Zie ook Schijfeenheden
Vaste-schijfpositie
4–3
Ventilatie-
openingen
1–15, 1–16
Vergrendeling
accu
1–17
beeldscherm
1–12
Vergrendelingen
accu
1–17
beeldscherm
1–12
Videoapparatuur
in- of uitschakelen van
beeldweergave
2–6, 7–2
S-video-uitgang
1–15, 5–5
Videorecorder
audio aansluiten
5–4
in- of uitschakelen van
beeldweergave
2–6, 7–2
video aansluiten
1–15, 5–4
Vliegtuigadapter
aansluiten
3–13
ondersteunde taken
3–7
Voeding
nominaal
ingangsvermogen
9–3
schakelen tussen
netvoeding en
accuvoeding
3–1
Zie ook Accuvoeding
Volume-
knoppen
1–12, 5–2, 5–3
Voorschriften
9–3
W
Windows-applicatietoets 1–5
-
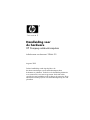 1
1
-
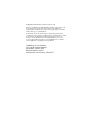 2
2
-
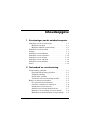 3
3
-
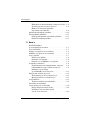 4
4
-
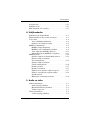 5
5
-
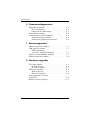 6
6
-
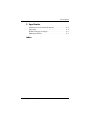 7
7
-
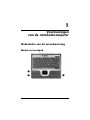 8
8
-
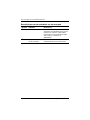 9
9
-
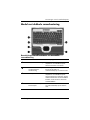 10
10
-
 11
11
-
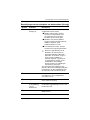 12
12
-
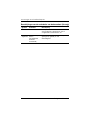 13
13
-
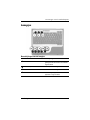 14
14
-
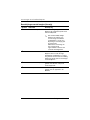 15
15
-
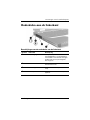 16
16
-
 17
17
-
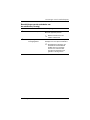 18
18
-
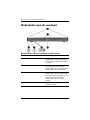 19
19
-
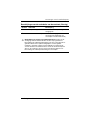 20
20
-
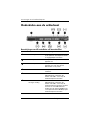 21
21
-
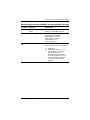 22
22
-
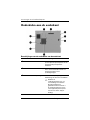 23
23
-
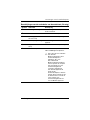 24
24
-
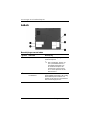 25
25
-
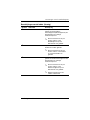 26
26
-
 27
27
-
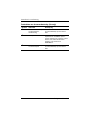 28
28
-
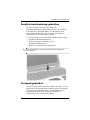 29
29
-
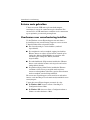 30
30
-
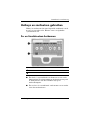 31
31
-
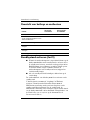 32
32
-
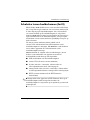 33
33
-
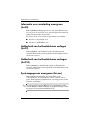 34
34
-
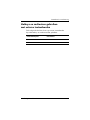 35
35
-
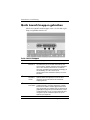 36
36
-
 37
37
-
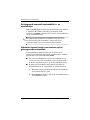 38
38
-
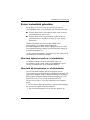 39
39
-
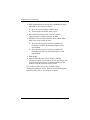 40
40
-
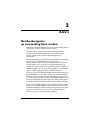 41
41
-
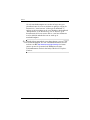 42
42
-
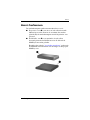 43
43
-
 44
44
-
 45
45
-
 46
46
-
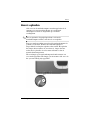 47
47
-
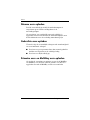 48
48
-
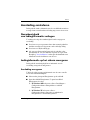 49
49
-
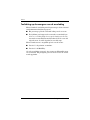 50
50
-
 51
51
-
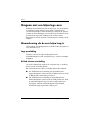 52
52
-
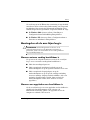 53
53
-
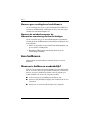 54
54
-
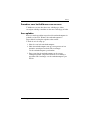 55
55
-
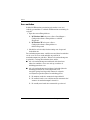 56
56
-
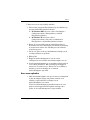 57
57
-
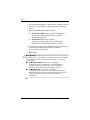 58
58
-
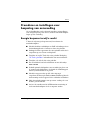 59
59
-
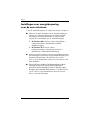 60
60
-
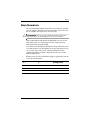 61
61
-
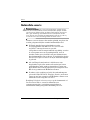 62
62
-
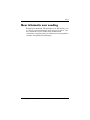 63
63
-
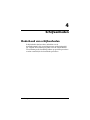 64
64
-
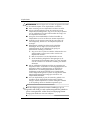 65
65
-
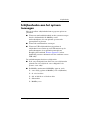 66
66
-
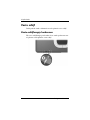 67
67
-
 68
68
-
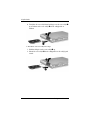 69
69
-
 70
70
-
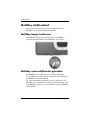 71
71
-
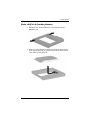 72
72
-
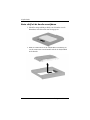 73
73
-
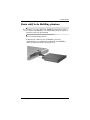 74
74
-
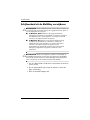 75
75
-
 76
76
-
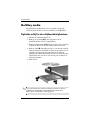 77
77
-
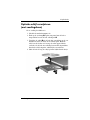 78
78
-
 79
79
-
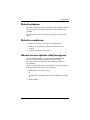 80
80
-
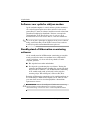 81
81
-
 82
82
-
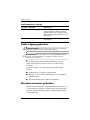 83
83
-
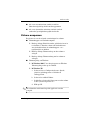 84
84
-
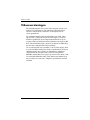 85
85
-
 86
86
-
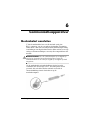 87
87
-
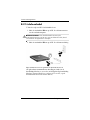 88
88
-
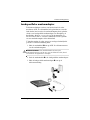 89
89
-
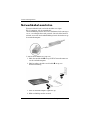 90
90
-
 91
91
-
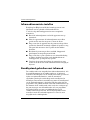 92
92
-
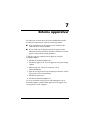 93
93
-
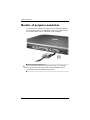 94
94
-
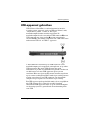 95
95
-
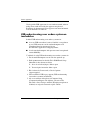 96
96
-
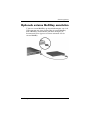 97
97
-
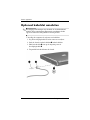 98
98
-
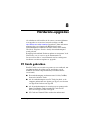 99
99
-
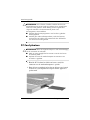 100
100
-
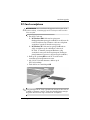 101
101
-
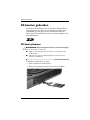 102
102
-
 103
103
-
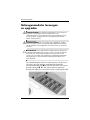 104
104
-
 105
105
-
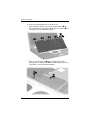 106
106
-
 107
107
-
 108
108
-
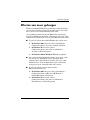 109
109
-
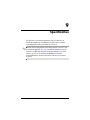 110
110
-
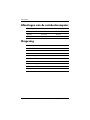 111
111
-
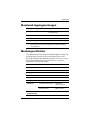 112
112
-
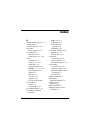 113
113
-
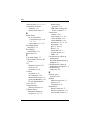 114
114
-
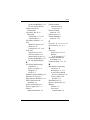 115
115
-
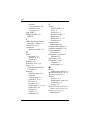 116
116
-
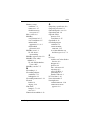 117
117
-
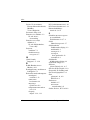 118
118
-
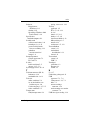 119
119
-
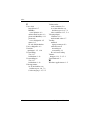 120
120
HP compaq nx9020 Handleiding
- Type
- Handleiding
- Deze handleiding is ook geschikt voor
Gerelateerde papieren
-
HP compaq nc6120 Handleiding
-
HP Compaq nc6220 Notebook PC Handleiding
-
HP compaq nx9020 Handleiding
-
HP Compaq nx9110 Notebook PC Gebruikershandleiding
-
HP Compaq nx9110 Notebook PC Gebruikershandleiding
-
HP Compaq d530 Ultra-slim Desktop Desktop PC Getting Started
-
HP Compaq tc4200 Tablet PC Handleiding
-
HP EliteBook 8540w Mobile Workstation Handleiding
-
HP ProBook 5320m Notebook PC Handleiding
-
HP EliteBook 8440w Mobile Workstation Handleiding