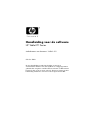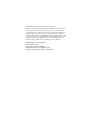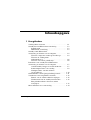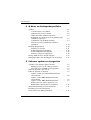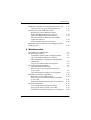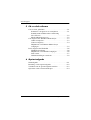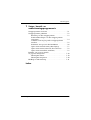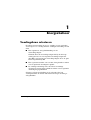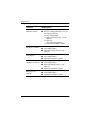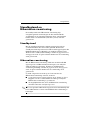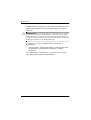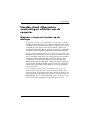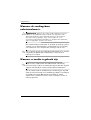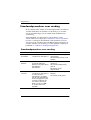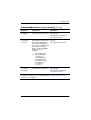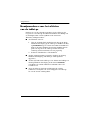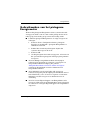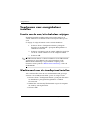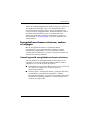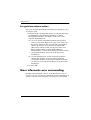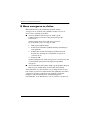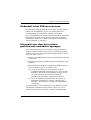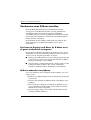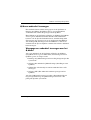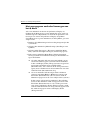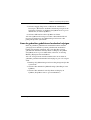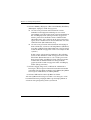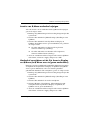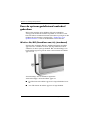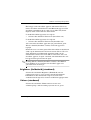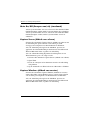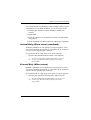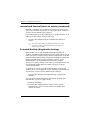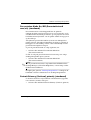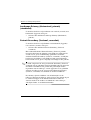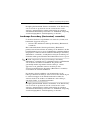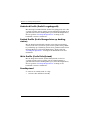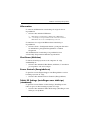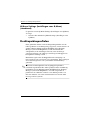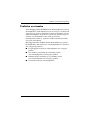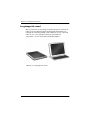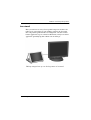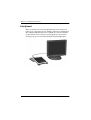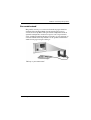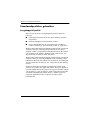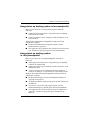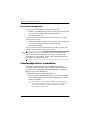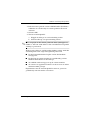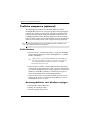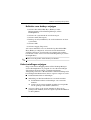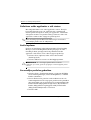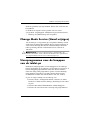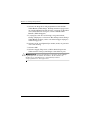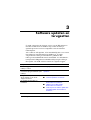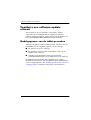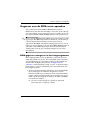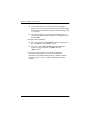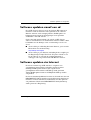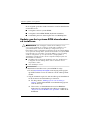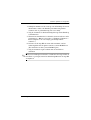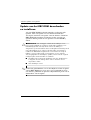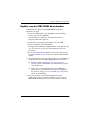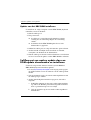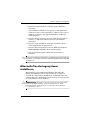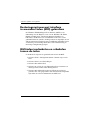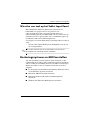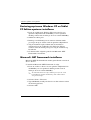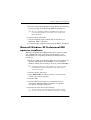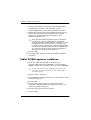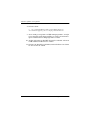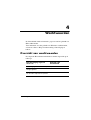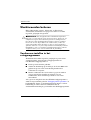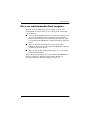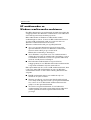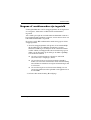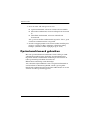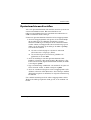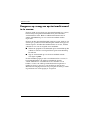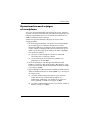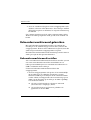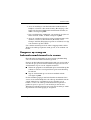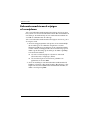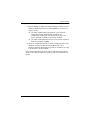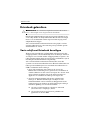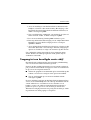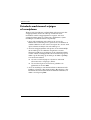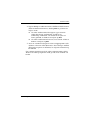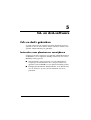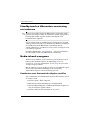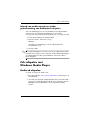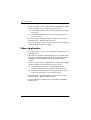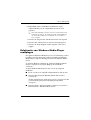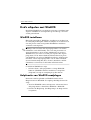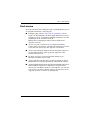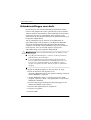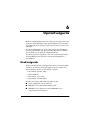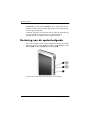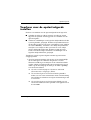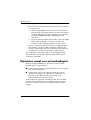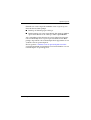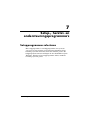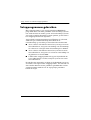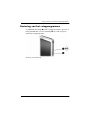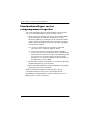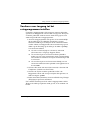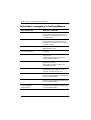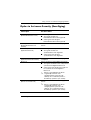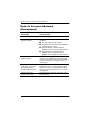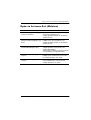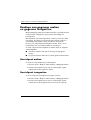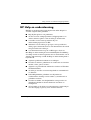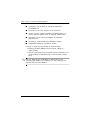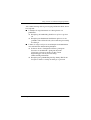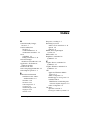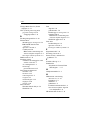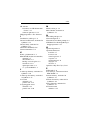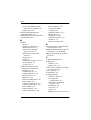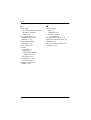Handleiding voor de software
HP Tablet PC Series
Artikelnummer van document: 334243-331
Oktober 2003
In deze handleiding wordt uitgelegd hoe u energie en
wachtwoorden beheert, hoe u het Q Menu en setupprogramma's
gebruikt, hoe u updates van HP software uitvoert en HP software
herstelt en hoe u cd's en dvd's afspeelt. Daarnaast vindt u in deze
handleiding informatie over hoe u contact opneemt met HP.

© 2003 Hewlett-Packard Development Company, L.P.
Microsoft en Windows zijn handelsmerken van Microsoft Corporation in
de Verenigde Staten en/of andere landen. SD Logo is een handelsmerk.
De informatie in deze publicatie kan zonder voorafgaande kennisgeving
worden gewijzigd. De enige garanties voor HP producten en diensten
worden gepubliceerd in de uitdrukkelijke garantiebepalingen bij dergelijke
producten en diensten. Aan de informatie in deze publicatie kunnen geen
rechten worden ontleend. HP aanvaardt geen aansprakelijkheid voor
technische fouten, drukfouten of weglatingen in deze publicatie.
Handleiding voor de software
HP Tablet PC Series
Eerste editie, oktober 2003
Referentienummer: TC1100/TR1105
Artikelnummer van document: 334243-331

Handleiding voor de software iii
Inhoudsopgave
1 Energiebeheer
Voedingsbron selecteren . . . . . . . . . . . . . . . . . . . . . . . . . 1–1
Standbystand en Hibernation-voorziening. . . . . . . . . . . . 1–3
Standbystand . . . . . . . . . . . . . . . . . . . . . . . . . . . . . . . 1–3
Hibernation-voorziening . . . . . . . . . . . . . . . . . . . . . . 1–3
Standby-stand, Hibernation-
voorziening en afsluiten van de computer . . . . . . . . . . . . 1–5
Wanneer u stopt met werken op de tablet-pc . . . . . . 1–5
Wanneer de voedingsbron
onbetrouwbaar is . . . . . . . . . . . . . . . . . . . . . . . . . . . . 1–6
Wanneer er media in gebruik zijn . . . . . . . . . . . . . . . 1–6
Procedures voor standbystand, Hibernation-
voorziening en afsluiten van de computer . . . . . . . . . . . . 1–7
Aan/uit/standby-lampje en aan/uit-schakelaar. . . . . . 1–7
Standaardprocedures voor voeding . . . . . . . . . . . . . . 1–8
Noodprocedures voor het afsluiten
van de tablet-pc . . . . . . . . . . . . . . . . . . . . . . . . . . . . 1–10
Gebruikmaken van het pictogram Energiemeter . . . . . . 1–11
Voorkeuren voor energiebeheer instellen . . . . . . . . . . . 1–12
Functie van de aan/uit-schakelaar wijzigen. . . . . . . 1–12
Wachtwoord voor de standbystand instellen . . . . . . 1–12
Energiebeheerschema selecteren, maken
of wijzigen . . . . . . . . . . . . . . . . . . . . . . . . . . . . . . . . 1–13
Meer informatie over accuvoeding . . . . . . . . . . . . . . . . 1–14

iv Handleiding voor de software
Inhoudsopgave
2 Q Menu en desktopvideoprofielen
Q Menu. . . . . . . . . . . . . . . . . . . . . . . . . . . . . . . . . . . . . . . 2–1
Voorzieningen van Q Menu . . . . . . . . . . . . . . . . . . . 2–1
Q Menu weergeven en sluiten . . . . . . . . . . . . . . . . . . 2–2
Onderdeel in het Q Menu selecteren . . . . . . . . . . . . . 2–3
Informatie over door het systeem gedefinieerde
onderdelen opvragen . . . . . . . . . . . . . . . . . . . . . . . . . 2–3
Voorkeuren voor Q Menu instellen . . . . . . . . . . . . . . 2–4
Door de systeem gedefinieerd onderdeel
gebruiken . . . . . . . . . . . . . . . . . . . . . . . . . . . . . . . . . 2–10
Desktopvideoprofielen . . . . . . . . . . . . . . . . . . . . . . . . . . 2–20
Profielen en standen. . . . . . . . . . . . . . . . . . . . . . . . . 2–21
Standaardprofielen gebruiken . . . . . . . . . . . . . . . . . 2–26
Standaardprofielen inschakelen. . . . . . . . . . . . . . . . 2–28
Profielen aanpassen (optioneel). . . . . . . . . . . . . . . . 2–30
Change Mode Service (Stand wijzigen). . . . . . . . . . . . . 2–33
Stuurprogramma voor de knoppen van de tablet-pc . . . 2–33
3 Software updaten en terugzetten
Voordat u een software-update uitvoert. . . . . . . . . . . . . . 3–2
Modelgegevens van de tablet-pc zoeken . . . . . . . . . . 3–2
Gegevens over de ROM-versie opzoeken . . . . . . . . . 3–3
Software updaten vanaf een cd . . . . . . . . . . . . . . . . . . . . 3–5
Software updaten via Internet . . . . . . . . . . . . . . . . . . . . . 3–5
Update van het systeem-ROM downloaden
en installeren . . . . . . . . . . . . . . . . . . . . . . . . . . . . . . . 3–6
Update van het KBC-ROM downloaden
en installeren . . . . . . . . . . . . . . . . . . . . . . . . . . . . . . . 3–8
Update van het KBC-ROM downloaden. . . . . . . . . . 3–9
SoftPaq met een andere update dan een
ROM-update downloaden en installeren . . . . . . . . . 3–10
Alternatief besturingssysteem installeren . . . . . . . . . . . 3–11
Besturingssysteem met interface
in meerdere talen (MUI) gebruiken . . . . . . . . . . . . . . . . 3–12

Inhoudsopgave
Handleiding voor de software v
MUI-talen inschakelen en schakelen tussen de talen. . . 3–12
Wisselen van taal op het Tablet Input Panel . . . . . . 3–13
Besturingssysteem en MUI herstellen . . . . . . . . . . . . . . 3–13
Besturingssystemen Windows XP en
Tablet PC Edition opnieuw installeren . . . . . . . . . . 3–14
Microsoft .NET Framework installeren. . . . . . . . . . 3–14
Microsoft Windows XP Professional MUI
opnieuw installeren . . . . . . . . . . . . . . . . . . . . . . . . . 3–15
Tablet PC MUI opnieuw installeren . . . . . . . . . . . . 3–16
Bluetooth software updaten via het hulpprogramma
Flash Upgrade . . . . . . . . . . . . . . . . . . . . . . . . . . . . . . . . 3–17
4 Wachtwoorden
Overzicht van wachtwoorden. . . . . . . . . . . . . . . . . . . . . . 4–1
Wachtwoorden beheren . . . . . . . . . . . . . . . . . . . . . . . . . . 4–2
Voorkeuren instellen in het setupprogramma . . . . . . 4–2
Als u uw wachtwoorden bent vergeten . . . . . . . . . . . 4–3
HP wachtwoorden en Windows-wachtwoorden
combineren . . . . . . . . . . . . . . . . . . . . . . . . . . . . . . . . 4–4
Nagaan of wachtwoorden zijn ingesteld . . . . . . . . . . 4–5
Opstartwachtwoord gebruiken . . . . . . . . . . . . . . . . . . . . . 4–6
Opstartwachtwoord instellen . . . . . . . . . . . . . . . . . . . 4–7
Reageren op vraag om opstartwachtwoord
in te voeren . . . . . . . . . . . . . . . . . . . . . . . . . . . . . . . . 4–8
Opstartwachtwoord wijzigen of verwijderen . . . . . . 4–9
Beheerderswachtwoord gebruiken . . . . . . . . . . . . . . . . . 4–10
Beheerderswachtwoord instellen. . . . . . . . . . . . . . . 4–10
Reageren op vraag om beheerderswachtwoord
in te voeren . . . . . . . . . . . . . . . . . . . . . . . . . . . . . . . 4–11
Beheerderswachtwoord wijzigen of verwijderen . . 4–12
DriveLock gebruiken . . . . . . . . . . . . . . . . . . . . . . . . . . . 4–14
Vaste schijf met DriveLock beveiligen . . . . . . . . . . 4–14
Toegang tot een beveiligde vaste schijf. . . . . . . . . . 4–15
DriveLock-wachtwoord wijzigen of verwijderen . . 4–16

vi Handleiding voor de software
Inhoudsopgave
5 Cd- en dvd-software
Cd's en dvd's gebruiken . . . . . . . . . . . . . . . . . . . . . . . . . . 5–1
Instructies voor plaatsen en verwijderen . . . . . . . . . . 5–1
Standbystand en Hibernation-voorziening
niet activeren . . . . . . . . . . . . . . . . . . . . . . . . . . . . . . . 5–2
Media-inhoud weergeven . . . . . . . . . . . . . . . . . . . . . 5–2
Cd's afspelen met Windows Media Player. . . . . . . . . . . . 5–3
Audio-cd afspelen . . . . . . . . . . . . . . . . . . . . . . . . . . . 5–3
Video-cd afspelen . . . . . . . . . . . . . . . . . . . . . . . . . . . 5–4
Helpfunctie van Windows Media Player
raadplegen . . . . . . . . . . . . . . . . . . . . . . . . . . . . . . . . . 5–5
Dvd's afspelen met WinDVD. . . . . . . . . . . . . . . . . . . . . . 5–6
WinDVD installeren . . . . . . . . . . . . . . . . . . . . . . . . . 5–6
Helpfunctie van WinDVD raadplegen . . . . . . . . . . . 5–6
Dvd starten. . . . . . . . . . . . . . . . . . . . . . . . . . . . . . . . . 5–7
Gebiedsinstellingen voor dvd's . . . . . . . . . . . . . . . . . 5–8
6 Opstartvolgorde
Zoekvolgorde . . . . . . . . . . . . . . . . . . . . . . . . . . . . . . . . . . 6–1
Besturing van de opstartvolgorde. . . . . . . . . . . . . . . . . . . 6–2
Voorkeur voor de opstartvolgorde instellen. . . . . . . . . . . 6–3
Opstarten vanaf een netwerkadapter . . . . . . . . . . . . . . . . 6–4

Inhoudsopgave
Handleiding voor de software vii
7 Setup-, herstel- en
ondersteuningsprogramma's
Setupprogramma selecteren . . . . . . . . . . . . . . . . . . . . . . . 7–1
Setupprogramma gebruiken . . . . . . . . . . . . . . . . . . . . . . . 7–2
Besturing van het setupprogramma . . . . . . . . . . . . . . 7–3
Standaardinstellingen van het setupprogramma
terugzetten . . . . . . . . . . . . . . . . . . . . . . . . . . . . . . . . . 7–4
Voorkeur voor toegang tot het setupprogramma
instellen . . . . . . . . . . . . . . . . . . . . . . . . . . . . . . . . . . . 7–5
Informatie weergeven in het hoofdmenu. . . . . . . . . . 7–6
Opties in het menu Security (Beveiliging) . . . . . . . . 7–7
Opties in het menu Advanced (Geavanceerd) . . . . . . 7–8
Opties in het menu Exit (Afsluiten). . . . . . . . . . . . . . 7–9
Backups van gegevens maken
en gegevens terugzetten . . . . . . . . . . . . . . . . . . . . . . . . . 7–10
Herstelpunt maken. . . . . . . . . . . . . . . . . . . . . . . . . . 7–10
Herstelpunt terugzetten . . . . . . . . . . . . . . . . . . . . . . 7–10
HP Help en ondersteuning . . . . . . . . . . . . . . . . . . . . . . . 7–11
Index

Handleiding voor de software 1–1
1
Energiebeheer
Voedingsbron selecteren
De tablet-pc kan werken op interne voeding via een opgeladen
accu of op externe voeding. Externe voeding kan worden geleverd
door:
■ Een stopcontact, met gebruikmaking van de
netvoedingsadapter
Gebruik alleen de netvoedingsadapter die bij de tablet-pc
wordt geleverd, een vervangende netvoedingsadapter die
door HP is geleverd of een netvoedingsadapter die u als optie
heeft aangeschaft bij HP.
■ Een sigarettenaansteker van een auto, door gebruik te maken
van een optionele autoadapter/-oplader
■ De voedingsaansluiting in de stoel die u in sommige
vliegtuigen aantreft, door gebruik te maken van een optionele
auto/vliegtuig-opladerkabel.
Selecteer volgens de richtlijnen in de volgende tabel een
voedingsbron die de manier ondersteunt waarop u de tablet-pc
wilt gebruiken.

1–2 Handleiding voor de software
Energiebeheer
Activiteit Voedingsbron
In de meeste
applicaties werken
■ Opgeladen accu in de tablet-pc
■ Externe voeding geleverd door een van
de volgende apparaten:
❐ Netvoedingsadapter
❐ Optioneel docking station voor de
tablet-pc
❐ Optionele
auto/vliegtuig-opladerkabel
❐ Optionele autoadapter/-oplader
Systeemsoftware
installeren of updaten
Externe voeding geleverd door:
■ Netvoedingsadapter
■ Optioneel docking station voor de
tablet-pc
Nieuwe accu opladen
in de tablet-pc
Externe voeding geleverd door:
■ Netvoedingsadapter
■ Optionele autoadapter/-oplader
Gebruikte accu
opladen in de tablet-pc
Externe voeding geleverd door:
■ Netvoedingsadapter
■ Optioneel docking station voor de
tablet-pc
■ Optionele autoadapter/-oplader
Gebruikte accu
kalibreren in de
tablet-pc
Externe voeding geleverd door:
■ Netvoedingsadapter
■ Optionele autoadapter/-oplader

Energiebeheer
Handleiding voor de software 1–3
Standbystand en
Hibernation-voorziening
De standbystand en de Hibernation-voorziening zijn
energiebesparende voorzieningen die het stroomverbruik
verminderen en de opstarttijd verkorten. Deze voorzieningen
kunnen door u of automatisch (door het systeem) worden
geactiveerd.
Standbystand
Met de standbystand wordt er minder stroom geleverd aan
systeemonderdelen die niet worden gebruikt. Wanneer de
standbystand wordt geactiveerd, wordt uw werk opgeslagen in het
RAM (Random Access Memory) en wordt het scherm gewist.
Wanneer u de standbystand beëindigt, worden de gegevens weer
weergegeven zoals ze op het scherm stonden toen de voorziening
werd geactiveerd.
Hibernation-voorziening
Met de Hibernation-voorziening wordt uw werk in het RAM
opgeslagen in een Hibernation-bestand op de vaste schijf en
wordt de tablet-pc afgesloten. Wanneer u de Hibernation-
voorziening beëindigt, worden de gegevens weer weergegeven
zoals ze op het scherm stonden toen de voorziening werd
geactiveerd.
U wordt aangeraden uw werk op te slaan voordat u de
Hibernation-voorziening activeert, wanneer:
■ u van plan bent een extern apparaat aan te sluiten op, los te
koppelen van of te verbinden met de tablet-pc terwijl de
Hibernation-voorziening is geactiveerd;
■ de mogelijkheid bestaat dat u de Hibernation-voorziening
moet hervatten met een bijna lege accu.
✎
Als er een opstartwachtwoord is ingesteld, is het noodzakelijk om
het wachtwoord in te voeren om de Hibernation-voorziening te
beëindigen.

1–4 Handleiding voor de software
Energiebeheer
De Hibernation-voorziening is standaard ingeschakeld, maar kan
worden uitgeschakeld (meestal om ruimte op de vaste schijf te
besparen).
Ä
VOORZICHTIG: Het wordt niet aanbevolen de Hibernation-voorziening
uit te schakelen. Wanneer de Hibernation-voorziening is uitgeschakeld,
kan de Hibernation-voorziening niet automatisch worden geactiveerd om
uw werk op te slaan als het niveau van de acculading kritiek wordt terwijl
de tablet-pc aanstaat of in de standbystand staat.
U controleert als volgt of de Hibernation-voorziening is
ingeschakeld:
» Selecteer Start > Configuratiescherm > pictogram Prestaties
en onderhoud > pictogram Energiebeheer > tabblad
Slaapstand.
Als de Hibernation-voorziening is geactiveerd, is het selectie-
vakje Slaapstand inschakelen ingeschakeld.

Energiebeheer
Handleiding voor de software 1–5
Standby-stand, Hibernation-
voorziening en afsluiten van de
computer
Wanneer u stopt met werken op de
tablet-pc
Als u korte tijd later uw werkzaamheden wilt hervatten: Als de
standbystand wordt geactiveerd, wordt het scherm gewist, wordt
er minder stroom verbruikt dan wanneer de tablet-pc aanstaat en
verschijnt uw werk meteen weer op het scherm wanneer u de
standbystand beëindigt. Bij een accu die regelmatig is opgeladen
en ontladen, kan de standbystand minder lang worden gebruikt.
Als u uw werkzaamheden binnen twee weken wilt hervatten: Als
de Hibernation-voorziening wordt geactiveerd, wordt het scherm
gewist, wordt uw werk op de vaste schijf opgeslagen en wordt er
veel minder stroom verbruikt dan wanneer de tablet-pc in de
standbystand staat. Het weer ophalen van gegevens die in de
Hibernation-stand zijn opgeslagen, duurt langer dan wanneer de
gegevens in de standbystand zijn opgeslagen, maar is altijd nog
sneller dan het opstarten van de tablet-pc en het zelf opzoeken
van uw gegevens.
Als u de tablet-pc langer dan één maand niet op een externe
voedingsbron gaat aansluiten: Als u de tablet-pc afsluit en de
accu verwijdert, gaat de accu langer mee. Bewaar de accu op een
koele, droge plaats. Raadpleeg het gedeelte "Accu's bewaren" in
het hoofdstuk "Accu's" in de Handleiding voor de hardware op
deze cd voor meer informatie over het bewaren van accu's.

1–6 Handleiding voor de software
Energiebeheer
Wanneer de voedingsbron
onbetrouwbaar is
Ä
VOORZICHTIG: Wanneer de voeding wordt onderbroken terwijl de
tablet-pc in de standbystand staat, wordt het niet-opgeslagen werk
gedurende maximaal 1 minuut bewaard. Gegevens die niet binnen
deze tijd worden opgeslagen, zullen verloren gaan. Als er een
stroomstoring optreedt terwijl de tablet-pc in de Hibernation-stand staat,
gaan niet-opgeslagen gegevens niet verloren.
Een stroomstoring kan optreden als de tablet-pc werkt op externe
voeding van een onbetrouwbare voedingsbron, op accuvoeding
van een defecte accu, of tijdens het vervangen van de accu.
✎
Als u pauzeert terwijl de voedingsbron onbetrouwbaar is, wordt u
aangeraden de Hibernation-voorziening te activeren of de
tablet-pc af te sluiten.
Wanneer er media in gebruik zijn
✎
Wanneer u de standbystand of de Hibernation-voorziening
activeert terwijl u audio- of videomedia afspeelt, kan het afspelen
stoppen of de kwaliteit van het geluid of beeld verminderen.
Als de standbystand of de Hibernation-voorziening per ongeluk
wordt geactiveerd terwijl er een medium in gebruik is, beëindigt u
de standbystand of de Hibernation-stand door de aan/uit-
schakelaar te verschuiven en los te laten. Vervolgens start u de
tablet-pc opnieuw.

Energiebeheer
Handleiding voor de software 1–7
Procedures voor standbystand,
Hibernation-voorziening en afsluiten
van de computer
Aan/uit/standby-lampje en
aan/uit-schakelaar
Bij de procedures voor de standbystand, de Hibernation-
voorziening en het afsluiten wordt verwezen naar de
aan/uit-schakelaar 1 en het aan/uit/standby-lampje 2.
Aan/uit-schakelaar en aan/uit/standby-lampje

1–8 Handleiding voor de software
Energiebeheer
Standaardprocedures voor voeding
In de volgende tabel worden de standaardprocedures beschreven
voor het inschakelen of afsluiten van de tablet-pc en voor het
activeren of beëindigen van de standbystand of Hibernation-
voorziening.
Voor informatie over het wijzigen van de functie van de
aan/uit-schakelaar raadpleegt u "Voorkeuren voor energiebeheer
instellen" verderop in dit hoofdstuk. Voor informatie over het
activeren van de standbystand of de Hibernation-voorziening of
voor het afsluiten van de tablet-pc via het Q Menu raadpleegt u
hoofdstuk 2, "Q Menu en desktopvideoprofielen".
Standaardprocedures voor voeding
Activiteit Procedure Resultaat
Ta bl e t- pc
inschakelen
Verschuif de aan/uit-
schakelaar en laat deze los.
Het aan/uit/standby-lampje
gaat branden.
Het besturingssysteem wordt
geladen.
Ta bl e t- pc
afsluiten*
Sla uw werk op en sluit alle
geopende applicaties.
Selecteer vervolgens Start >
Uitschakelen >
Uitschakelen.
Het besturingssysteem wordt
afgesloten.
Het aan/uit/standby-lampje
gaat uit.
De tablet-pc wordt
uitgeschakeld.
Standbystand
activeren
Verschuif de aan/uit-
schakelaar en laat deze los
of selecteer Start >
Uitschakelen > Stand-by.
(Als de optie Stand-by niet
wordt weergegeven en het
systeem is uitgerust met
een extern toetsenbord,
drukt u op de toets Shift
en houdt u deze toets
ingedrukt.
Het aan/uit/standby-lampje
knippert.
Het scherm wordt gewist.

Energiebeheer
Handleiding voor de software 1–9
Standbystand
beëindigen
Verschuif de aan/uit-
schakelaar en laat deze los.
Het aan/uit/standby-lampje
gaat branden.
Uw gegevens verschijnen
weer op het scherm.
Hibernation-
voorziening
activeren
Selecteer Start >
Uitschakelen > Slaapstand.
(Als de optie Slaapstand
niet wordt weergegeven en
het systeem is uitgerust met
een extern toetsenbord,
drukt u op de toets Shift en
houdt u deze toets
ingedrukt.
✎
Als de tablet-pc in
de standbystand
staat, is het
noodzakelijk dat u
de standbystand
beëindigt voordat u
de Hibernation-
voorziening
activeert.
Het aan/uit/standby-lampje
gaat uit.
Het scherm wordt gewist.
Hibernation-
voorziening
beëindigen
Verschuif de aan/uit-
schakelaar en laat deze los.
Het aan/uit/standby-lampje
gaat branden.
Uw gegevens verschijnen
weer op het scherm.
*Als het systeem niet reageert en u de tablet-pc niet kunt afsluiten via deze
procedure, raadpleegt u het volgende gedeelte, "Noodprocedures voor het
afsluiten van de tablet-pc".
Standaardprocedures voor voeding (vervolg)
Activiteit Procedure Resultaat

1–10 Handleiding voor de software
Energiebeheer
Noodprocedures voor het afsluiten
van de tablet-pc
Probeer een van de volgende procedures als de tablet-pc niet
reageert en u de tablet-pc niet kunt uitschakelen met behulp van
de afsluitprocedure van het Q Menu of de standaard
Windows-afsluitprocedures:
■ Als Windows actief is:
1. Voer de opdracht Ctrl+Alt+Delete uit door op de knop
Windows-beveiliging op de tablet-pc te drukken of door
op
Ctrl+Alt+Delete op een extern toetsenbord te drukken. U
kunt op de knop Windows-beveiliging drukken met de
punt van de pen van de tablet-pc of met een klein
voorwerp zoals het uiteinde van een paperclip.
2. Selecteer Uitschakelen > Uitschakelen.
■ Als het setupprogramma geopend is, drukt u op de knop
Windows-beveiliging. (De tablet-pc wordt opnieuw
opgestart.)
■ Als het niet lukt om de tablet-pc af te sluiten met behulp van
de knop Windows-beveiliging of de toetsen
Ctrl+Alt+Del,
verschuift u de aan/uit-schakelaar en houdt u deze vier
seconden vast.
■ Als u de tablet-pc niet kunt afsluiten met de aan/uit-
schakelaar, verwijdert u de accu en koppelt u de tablet-pc
los van de externe voedingsbron.

Energiebeheer
Handleiding voor de software 1–11
Gebruikmaken van het pictogram
Energiemeter
Wanneer het pictogram Energiemeter in het systeemvak wordt
weergegeven, kunt u aan de vorm van het pictogram zien of de
tablet-pc op accuvoeding of op externe netvoeding werkt.
■ U kunt het pictogram Energiemeter als volgt weergeven of
verbergen:
1. Selecteer Start > Configuratiescherm > pictogram
Prestaties en onderhoud > pictogram Energiebeheer >
tabblad Geavanceerd.
2. Schakel het selectievakje Pictogram altijd in het
systeemvak weergeven in of uit.
3. Selecteer OK.
4. Als het pictogram niet wordt weergegeven, selecteert u in
het systeemvak het pictogram Verborgen pictogrammen
weergeven.
■ Als u het huidige energiebeheerschema wilt wijzigen,
selecteert u het pictogram en selecteert u vervolgens een
energiebeheerschema. Raadpleeg het gedeelte,
"Energiebeheerschema selecteren, maken of wijzigen"
verderop in dit hoofdstuk voor meer informatie over
energiebeheerschema's.
■ Als u informatie over de acculading wilt weergeven,
selecteert u het pictogram. Raadpleeg het hoofdstuk "Accu's"
in de Handleiding voor de hardware op deze cd voor meer
informatie over het weergeven van informatie over de
acculading.
■ Als u het venster Eigenschappen voor Energiebeheer wilt
weergeven, klikt u met de rechtermuisknop op het pictogram
en selecteert u vervolgens Eigenschappen van energiebeheer
aanpassen.

1–12 Handleiding voor de software
Energiebeheer
Voorkeuren voor energiebeheer
instellen
Functie van de aan/uit-schakelaar wijzigen
Standaard wordt de standbystand geactiveerd wanneer u de
aan/uit-schakelaar verschuift en loslaat terwijl de tablet-pc aan
staat.
U wijzigt als volgt de functie van de aan/uit-schakelaar:
1. Selecteer Start > Configuratiescherm > pictogram
Prestaties en onderhoud > pictogram Energiebeheer >
tabblad Geavanceerd.
2. Selecteer een functie voor de aan/uit-schakelaar in de lijst
Als ik de aan/uit-schakelaar van de computer indruk.
3. Selecteer OK.
✎
De Hibernation-functie is alleen beschikbaar als de Hibernation-
voorziening is ingeschakeld. Als u wilt controleren of de
Hibernation-voorziening is ingeschakeld, raadpleegt u de
instructies in het gedeelte "Hibernation-voorziening" eerder in
dit hoofdstuk.
Wachtwoord voor de standbystand instellen
Als u wilt instellen dat u om een wachtwoord wordt gevraagd
wanneer u de standbystand afsluit, gaat u als volgt te werk:
1. Selecteer Start > Configuratiescherm > pictogram Prestaties
en onderhoud > pictogram Energiebeheer > tabblad
Geavanceerd.
2. Schakel het selectievakje Wachtwoord vragen als computer
uit stand-by wordt gehaald in.
3. Selecteer OK.

Energiebeheer
Handleiding voor de software 1–13
Achter de wachtwoordprompt die wordt weergegeven wanneer u
de standbystand beëindigt, voert u een wachtwoord in dat is
ingesteld in het besturingssysteem, niet een wachtwoord dat
is ingesteld in het setupprogramma. Wachtwoorden die worden
ingesteld in het besturingssysteem en wachtwoorden die
worden ingesteld in het setupprogramma kunnen gelijk zijn.
Zie hoofdstuk 4, "Wachtwoorden", voor meer informatie over
wachtwoorden.
Energiebeheerschema selecteren, maken
of wijzigen
Met de energiebeheerschema's van Windows kunt u
energieniveaus aan systeemonderdelen toewijzen. U kunt
bijvoorbeeld gebruikmaken van een energiebeheerschema
waarmee het beeldscherm na een door u opgegeven periode van
inactiviteit wordt uitgeschakeld.
Vooraf ingesteld energiebeheerschema selecteren
Als u het huidige energiebeheerschema wilt wijzigen in een
standaard of eerder ingesteld energiebeheerschema, maakt u
gebruik van een van de volgende procedures:
■ Dubbelklik op het pictogram Energiemeter in het systeemvak
en selecteer vervolgens een van de weergegeven
energiebeheerschema's.
■ Selecteer Start > Configuratiescherm > pictogram Prestaties
en onderhoud > pictogram Energiebeheer > tabblad
Energiebeheerschema's, selecteer het energiebeheerschema in
de lijst met energiebeheerschema's, selecteer Toepassen en
selecteer vervolgens OK.

1–14 Handleiding voor de software
Energiebeheer
Energiebeheerschema maken
Als u een energiebeheerschema wilt instellen of wijzigen, gaat u
als volgt te werk:
1. Selecteer Start > Configuratiescherm > pictogram Prestaties
en onderhoud > pictogram Energiebeheer > tabblad
Energiebeheerschema's. Vervolgens voert u een van de
volgende handelingen uit:
❏ Als u een nieuw energiebeheerschema wilt instellen,
selecteert u de knop Opslaan als, typt u een naam voor
het nieuwe schema in het veld voor Dit energiebeheer-
schema opslaan als en selecteert u vervolgens OK.
(Het nieuwe schema wordt weergegeven in het veld
Energiebeheerschema's op het tabblad Energie-
beheerschema's.) U kunt nu instellingen voor het nieuwe
energiebeheerschema selecteren in de lijsten met
instellingen.
❏ Als u de instellingen in een bestaand energiebeheer-
schema wilt wijzigen, selecteert u het betreffende
energiebeheerschema in de lijst Energiebeheerschema's,
en selecteert u vervolgens instellingen in de lijsten met
instellingen.
2. Selecteer OK.
Meer informatie over accuvoeding
Raadpleeg het hoofdstuk "Accu's" in de Handleiding voor de
hardware op deze cd voor meer informatie over het gebruik en de
opslag van accu's en het besparen van energie bij accuvoeding.

Handleiding voor de software 2–1
2
Q Menu en
desktopvideoprofielen
QMenu
Het Q Menu geeft snel toegang tot vele van de systeemtaken die u
kunt starten met de knoppen, toetsen of hotkeys van de meeste
tablet-pc's.
U kunt het Q Menu zodanig instellen dat u snel toegang heeft tot
alternatieve systeemtaken of tot elk willekeurig onderdeel op een
schijfeenheid, een netwerk of Internet.
Voorzieningen van Q Menu
De Q Menu-knop 2 en de keuzeknop 1 worden gebruikt in
Q Menu-procedures.
Q Menu-knop en keuzeknop

2–2 Handleiding voor de software
Q Menu en desktopvideoprofielen
Q Menu weergeven en sluiten
Het Q Menu kan op elk willekeurig moment worden
weergegeven of gesloten door gebruik te maken van een of
meer van de volgende procedures:
■ Als u het Q Menu wilt weergeven, drukt u op de
Q Menu-knop of selecteert u het pictogram Q in het
systeemvak.
Als het pictogram Q niet wordt weergegeven in
het systeemvak, gaat u als volgt te werk:
1. Druk op de Q Menu-knop.
2. Selecteer het onderdeel Q Menu Settings (Instellingen
voor Q Menu).
3. Schakel het selectievakje Display Q Menu Icon On
System Tray (Pictogram van Q Menu weergeven in
systeemvak) in.
4. Selecteer OK.
Als het pictogram niet wordt weergegeven, selecteert u in het
systeemvak het pictogram Verborgen pictogrammen
weergeven.
■ Als u het Q Menu wilt sluiten, drukt u op de Q Menu-knop of
klikt u op een willekeurige locatie buiten het Q Menu.
Voor informatie over het instellen van een knop die met de pen
kan worden geactiveerd, zodat hiermee het Q Menu kan worden
geopend en gesloten, raadpleegt u het gedeelte "Opdracht-
knoppen" in het hoofdstuk "Pen, opdrachtknoppen en
toetsenborden" in de Handleiding voor de hardware op deze cd.

Q Menu en desktopvideoprofielen
Handleiding voor de software 2–3
Onderdeel in het Q Menu selecteren
De onderdelen in het Q Menu kunnen worden geselecteerd met
behulp van de keuzeknop, de pen, een externe muis of de
cursorbesturing op een optioneel tablet-pc-toetsenbord.
Als u een onderdeel wilt selecteren met de keuzeknop, draait u de
keuzeknop naar boven of naar beneden om verticaal door de
onderdelen te bladeren, en drukt u vervolgens de keuzeknop in
om een onderdeel te selecteren.
Informatie over door het systeem
gedefinieerde onderdelen opvragen
Als u een beschrijving van een door het systeem gedefinieerd
Q Menu-onderdeel wilt weergeven of een willekeurig Q Menu-
onderdeel wilt testen door de betreffende opdracht uit te voeren,
gaat u als volgt te werk:
1. Druk op de Q Menu-knop of selecteer het pictogram Q in het
systeemvak.
2. Selecteer het onderdeel Q Menu Settings (Instellingen voor
Q Menu).
3. In de lijst Items to Display on Q Menu (In Q Menu weer te
geven onderdelen) gaat u als volgt te werk:
❏ Als u een beschrijving van een door het systeem
gedefinieerd onderdeel wilt weergeven, selecteert u het
onderdeel. (Er wordt een beschrijving weergegeven in
een paneel onder de lijst.) Door de gebruiker
gedefinieerde onderdelen worden niet beschreven.
❏ Als u een willekeurig onderdeel wilt testen door de
betreffende opdracht uit te voeren, selecteert u het
onderdeel, en selecteert u vervolgens de knop Execute
(Uitvoeren).
U vindt procedures voor het gebruik van alle door het systeem
gedefinieerde onderdelen in het gedeelte "Door de systeem
gedefinieerd onderdeel gebruiken" verderop in dit hoofdstuk.

2–4 Handleiding voor de software
Q Menu en desktopvideoprofielen
Voorkeuren voor Q Menu instellen
In het Q Menu kunnen maximaal 40 onderdelen worden
weergegeven. Verschillende door het systeem gedefinieerde
onderdelen worden standaard weergegeven. Er kunnen
aanvullende door het systeem gedefinieerde onderdelen worden
toegevoegd. Alle onderdelen, inclusief de standaardonderdelen,
kunnen worden verwijderd.
De onderdelen op het Q Menu worden beheerd vanuit de lijst
Items to Display on Q Menu (In Q Menu weer te geven
onderdelen).
Lijst Items to Display on Q Menu (In Q Menu weer
te geven onderdelen) weergeven
De lijst Items to Display on Q Menu (In Q Menu weer te geven
onderdelen) kan op elk willekeurig moment worden weergeven
door een van de volgende procedures te volgen:
■ Druk op de Q Menu-knop of selecteer het pictogram Q in het
systeemvak, en selecteer vervolgens het onderdeel Q Menu
Settings (Instellingen voor Q Menu).
■ Selecteer Start > Configuratiescherm > Andere opties van het
Configuratiescherm (links in het venster Configuratie-
scherm) > Q Menu Settings (Instellingen voor Q Menu).
Q Menu-onderdeel verwijderen
Als u een onderdeel wilt verwijderen uit het Q Menu, gaat u als
volgt te werk:
1. Druk op de Q Menu-knop of selecteer het pictogram Q in het
systeemvak.
2. Selecteer het onderdeel Q Menu Settings (Instellingen voor
Q Menu).
3. In de lijst Items to Display on Q Menu (In Q Menu weer te
geven onderdelen) schakelt u het selectievakje uit voor het
onderdeel dat u wilt verwijderen.
4. Selecteer Apply (Toepassen) > OK. (Het onderdeel wordt
verwijderd uit het Q Menu.)

Q Menu en desktopvideoprofielen
Handleiding voor de software 2–5
Q Menu-onderdeel toevoegen
Een onderdeel moet worden weergegeven in de lijst Items to
Display on Q Menu (In Q Menu weer te geven onderdelen)
voordat het kan worden toegevoegd aan het Q Menu.
Het Q Menu en de lijst Items to Display on Q Menu (In Q Menu
weer te geven onderdelen) kunnen maximaal 40 onderdelen
bevatten. Als de lijst 40 onderdelen bevat, wordt de knop Add
(Toevoegen) grijs weergegeven en is de knop niet beschikbaar.
Als de knop Add (Toevoegen) niet beschikbaar is, moet u een
onderdeel uit de lijst verwijderen voordat u het nieuwe onderdeel
kunt toevoegen.
Weergegeven onderdeel toevoegen aan het
Q Menu
Als u een onderdeel uit de lijst Items to Display on Q Menu
(In Q Menu weer te geven onderdelen) wilt toevoegen aan het
Q Menu, gaat u als volgt te werk:
1. Druk op de Q Menu-knop of selecteer het pictogram Q in het
systeemvak.
2. Selecteer het onderdeel Q Menu Settings (Instellingen voor
Q Menu).
3. Schakel het selectievakje in voor het onderdeel dat u wilt
toevoegen.
4. Selecteer OK. (Het onderdeel wordt toegevoegd aan het
Q Menu.)
Als u het Q Menu wilt weergeven nadat u het onderdeel heeft
toegevoegd, drukt u op de Q Menu-knop of selecteert u het
pictogram Q in het systeemvak.

2–6 Handleiding voor de software
Q Menu en desktopvideoprofielen
Niet-weergegeven onderdeel toevoegen aan
het Q Menu
Als u een onderdeel dat niet in de lijst Items to Display on
Q Menu (In Q Menu weer te geven onderdelen) staat, zoals een
onderdeel op een schijfeenheid, een netwerk of op Internet, wilt
toevoegen aan zowel de lijst Items to Display on Q Menu
(In Q Menu weer te geven onderdelen) als het Q Menu, gaat u als
volgt te werk:
1. Druk op de Q Menu-knop of selecteer het pictogram Q in het
systeemvak.
2. Selecteer het onderdeel Q Menu Settings (Instellingen voor
Q Menu).
3. Selecteer Add (Toevoegen). (Het venster Add New Menu
Entry (Nieuwe menuoptie toevoegen) wordt weergegeven)
4. In het venster Add New Menu Entry (Nieuwe menuoptie
toevoegen) kunt u het onderdeel toevoegen door middel van
typen of bladeren:
❏ Als u het onderdeel wilt toevoegen met behulp van een
extern toetsenbord, typt u een naam voor het onderdeel
in het veld Display Name (Weergavenaam) en typt u het
pad naar het onderdeel in het veld File Name
(Bestandsnaam). Als u verkiest om de weergavenaam te
typen, maar te bladeren naar de bestandsnaam, laat u het
veld File Name (Bestandsnaam) leeg.
❏ Als u een onderdeel wilt toevoegen door te bladeren,
selecteert u de knop Browse (Bladeren) naast het veld
File Name (Bestandsnaam). (In een venster wordt de
inhoud weergegeven van de vaste schijf van het systeem.)
In het venster selecteert u het onderdeel. (De volledige
naam van het onderdeel wordt weergegeven in het veld
File Name (Bestandsnaam) en, als u eerder geen naam
typte in het veld Display Name (Weergavenaam), wordt
er uit de onderdeelnaam een weergavenaam gegenereerd
die wordt weergegeven in het veld Display Name
(Weergavenaam.)

Q Menu en desktopvideoprofielen
Handleiding voor de software 2–7
5. Selecteer Apply (Toepassen) > OK om de voorkeuren te
bevestigen. (Het nieuwe onderdeel wordt toegevoegd aan de
lijst Items to Display on Q Menu (In Q Menu weer te geven
onderdelen) en aan het Q Menu.)
6. Selecteer OK om het venster Q Menu te sluiten.
Als u het Q Menu wilt weergeven nadat u het onderdeel heeft
toegevoegd, drukt u op de Q Menu-knop of selecteert u het
pictogram Q in het systeemvak.
Door de gebruiker gedefinieerd onderdeel wijzigen
Door de gebruiker gedefinieerde onderdelen kunnen worden
gewijzigd, maar door het systeem gedefinieerde onderdelen
kunnen niet worden gewijzigd. Als u een door het systeem
gedefinieerd onderdeel in de lijst Items to Display on Q Menu
(In Q Menu weer te geven onderdelen) selecteert, is de knop
Modify (Wijzigen) niet beschikbaar.
Als u de weergavenaam en/of bestandsnaam van een door de
gebruiker gedefinieerd onderdeel wilt wijzigen, gaat u als volgt te
werk:
1. Druk op de Q Menu-knop of selecteer het pictogram Q in het
systeemvak.
2. Selecteer het onderdeel Q Menu Settings (Instellingen voor
Q Menu).
3. Selecteer het onderdeel in de lijst Items to Display on
Q Menu (In Q Menu weer te geven onderdelen).

2–8 Handleiding voor de software
Q Menu en desktopvideoprofielen
4. Selecteer Modify (Wijzigen). (Het venster Modify New Entry
(Menuoptie wijzigen) wordt weergegeven)
❏ Als u de weergavenaam of bestandsnaam van het
onderdeel wilt wijzigen met behulp van een extern
toetsenbord, typt u de nieuwe naam voor het onderdeel in
het veld Display Name (Weergavenaam) of typt u het
nieuwe pad naar het onderdeel in het veld File Name
(Bestandsnaam). Als u verkiest om de weergavenaam te
typen, maar te bladeren naar de bestandsnaam, laat u het
veld File Name (Bestandsnaam) leeg.
❏ Als u de weergavenaam of bestandsnaam wilt wijzigen
door te bladeren, selecteert u de knop Browse (Bladeren)
naast het veld File Name (Bestandsnaam). (In een venster
wordt de inhoud weergegeven van de vaste schijf van het
systeem.)
In het venster selecteert u het onderdeel. (De volledige
naam van het onderdeel wordt weergegeven in het veld
File Name (Bestandsnaam) en, als u eerder geen naam
heeft getypt in het veld Display Name (Weergavenaam),
wordt er uit de onderdeelnaam een weergavenaam
gegenereerd die wordt weergegeven in het veld Display
Name (Weergavenaam).)
5. Selecteer Apply (Toepassen) > OK om de voorkeuren te
bevestigen. (De weergavenaam en/of bestandsnaam worden
gewijzigd in de lijst Items to Display on Q Menu (In Q Menu
weer te geven onderdelen) en in het Q Menu.)
6. Selecteer OK om het venster Q Menu te sluiten.
Als u het Q Menu wilt weergeven nadat u een weergave- en/of
bestandsnaam heeft gewijzigd, drukt u op de knop Q Menu of
selecteert u het pictogram Q in het systeemvak.

Q Menu en desktopvideoprofielen
Handleiding voor de software 2–9
Locatie van Q Menu-onderdeel wijzigen
Als u de locatie van een onderdeel in het Q Menu wilt wijzigen,
gaat u als volgt te werk:
1. Druk op de Q Menu-knop of selecteer het pictogram Q in het
systeemvak.
2. Selecteer het onderdeel Q Menu Settings (Instellingen voor
Q Menu).
3. Selecteer het onderdeel in de lijst Items to Display on
Q Menu (In Q Menu weer te geven onderdelen) en ga hierna
als volgt te werk:
❏ Als u het onderdeel naar boven wilt verplaatsen,
selecteert u Move Up (Omhoog).
❏ Als u het onderdeel naar beneden wilt verplaatsen,
selecteert u Move Down (Omlaag).
4. Als u uw voorkeuren wilt bevestigen en het venster Q Menu
wilt sluiten, selecteert u Apply (Toepassen) > OK.
Onderdeel verwijderen uit de lijst Items to Display
on Q Menu (In Q Menu weer te geven onderdelen)
Door het systeem gedefinieerde onderdelen kunnen niet worden
verwijderd uit de lijst Items to Display on Q Menu (In Q Menu
weer te geven onderdelen). Als u een door de gebruiker
gedefinieerd onderdeel wilt verwijderen, gaat u als volgt te werk:
1. Druk op de Q Menu-knop of selecteer het pictogram Q in het
systeemvak.
2. Selecteer het onderdeel Q Menu Settings (Instellingen voor
Q Menu).
3. Selecteer het onderdeel dat u wilt verwijderen.
4. Selecteer Remove (Verwijderen). (Het onderdeel wordt
verwijderd uit de lijst Items to Display on Q Menu (In
Q Menu weer te geven onderdelen).)
5. Als u uw voorkeuren wilt bevestigen en het venster Q Menu
wilt sluiten, selecteert u Apply (Toepassen) > OK.

2–10 Handleiding voor de software
Q Menu en desktopvideoprofielen
Door de systeem gedefinieerd onderdeel
gebruiken
Bij levering worden op het Q Menu alleen de onderdelen
weergegeven die hierna worden aangeduid als standaard. Alle
hierna beschreven onderdelen kunnen worden toegevoegd aan het
Q Menu of eruit worden verwijderd. Zie "Voorkeuren voor
Q Menu instellen" eerder in dit hoofdstuk voor instructies.
Wireless On/Off (Draadloos aan/uit) (standaard)
Selecteer het onderdeel Wireless On/Off om interne draadloze
apparaten in te schakelen als deze zijn uitgeschakeld of uit te
schakelen als deze zijn ingeschakeld. Het activiteitslampje van
het draadloze apparaat geeft de status van het interne draadloze
apparaat aan.
Activiteitslampje van het draadloze apparaat
Activiteitslampje van het draadloze apparaat:
■ Uit: Het interne draadloze apparaat is uitgeschakeld of staat
uit.
■ Aan: Het interne draadloze apparaat is ingeschakeld.

Q Menu en desktopvideoprofielen
Handleiding voor de software 2–11
Het lampje van het draadloze apparaat ondersteunt alleen een
interne draadloze mini-PCI-kaart en/of Bluetooth apparaat. Een
draadloos-netwerkkaart in de vorm van een SD Card (Secure
Digital) of PC Card wordt niet ondersteund.
U schakelt draadloze apparaten als volgt in:
» Selecteer het onderdeel Wireless On (Draadloos aan).
U schakelt draadloze apparaten als volgt uit:
» Selecteer het onderdeel Wireless Off (Draadloos uit).
Als er meerdere draadloze apparaten zijn geïnstalleerd, geldt
Wireless On/Off (Draadloos aan/uit) voor beide apparaten
tegelijk.
Informatie over een vooraf geïnstalleerde draadloos-netwerkkaart
vindt u op de documentatie-cd Documentation Library Wireless
LAN. Informatie over Bluetooth apparatuur vindt u op de
documentatie-cd Documentation Library Bluetooth. Als u een
draadloos apparaat als optie aanschaft, wordt documentatie over
het apparaat meegeleverd met de optie.
✎
De knop Wireless On/Off (Draadloos aan/uit) is beschikbaar
in het Q Menu als er ten minste één draadloos apparaat is
geïnstalleerd in de tablet-pc.
Brightness (Helderheid) (standaard)
Selecteer het onderdeel Brightness (Helderheid) om een
popupvenster weer te geven waarin u met de keuzeknop de
helderheid van het scherm kunt aanpassen. Nadat u uw
voorkeuren heeft ingesteld, selecteert u OK in het popupvenster.
Volume (standaard)
Selecteer het onderdeel Volume om het venster voor
volumeregeling van het besturingssysteem weer te geven.

2–12 Handleiding voor de software
Q Menu en desktopvideoprofielen
Mute On/Off (Dempen aan/uit) (standaard)
Als het systeemvolume aan staat, selecteert u het onderdeel Mute
On/Off (Dempen aan/uit) om het systeemvolume uit te schakelen.
Als het systeemvolume uit staat, selecteert u het onderdeel Mute
On/Off (Dempen aan/uit) om het systeemvolume weer in te
schakelen.
Capture Screen (Afdruk van scherm)
Selecteer het onderdeel Capture Screen (Afdruk van scherm) om
de afbeelding die op het scherm van de tablet-pc wordt
weergegeven te kopiëren naar het klembord van Windows.
Als u de afbeelding wilt opslaan of afdrukken, opent u een
applicatie die schermafbeeldingen ondersteunt, zoals Microsoft
Word of Microsoft Paint, en plakt u de afbeelding.
Als u de schermafbeelding bijvoorbeeld wilt kopiëren in een
Word document, gaat u als volgt te werk:
1. Selecteer het onderdeel Capture Screen (Afdruk van scherm).
2. Open Word.
3. Plaats de aanwijzer in het document waarin u de afbeelding
wilt plakken.
4. Op de menubalk van Word selecteert u Bewerken > Plakken.
Capture Windows (Afdruk van venster)
Selecteer het onderdeel Capture Window (Afdruk van venster)
om de afbeelding van het huidige actieve venster op het scherm
van de tablet-pc te kopiëren naar het klembord van Windows.
Als u de afbeelding wilt opslaan of afdrukken, opent u een
applicatie die schermafbeeldingen ondersteunt, zoals Microsoft
Word of Microsoft Paint, en plakt u de afbeelding.

Q Menu en desktopvideoprofielen
Handleiding voor de software 2–13
Als u bijvoorbeeld een afbeelding van het huidige actieve venster
wilt kopiëren in een Word document, gaat u als volgt te werk:
1. Selecteer het onderdeel Capture Window (Afdruk van
venster).
2. Open Word.
3. Plaats de aanwijzer in het document waarin u de afbeelding
wilt plakken.
4. Op de menubalk van Word selecteert u Bewerken > Plakken.
Internal Only (Alleen intern) (standaard)
dit kunt u gebruiken als een optioneel weergaveapparaat, zoals
een externe monitor of projector, is aangesloten op de connector
voor de externe monitor op de tablet-pc.
U geeft het beeld als volgt alleen weer op de tablet-pc:
» Selecteer het onderdeel Internal Only (Alleen intern).
✎
Als u het onderdeel Internal Only (Alleen intern) selecteert,
wordt de optie Extended Desktop (Uitgebreide desktop)
uitgeschakeld.
External Only (Alleen extern)
Dit kunt u gebruiken als een optioneel weergaveapparaat, zoals
een externe monitor of projector, is aangesloten op de connector
voor de externe monitor op de tablet-pc.
U geeft het beeld als volgt alleen weer op het weergaveapparaat:
» Selecteer het onderdeel External Only (Alleen extern).
✎
Als u het onderdeel External Only (Alleen extern) selecteert,
wordt de optie Extended Desktop (Uitgebreide desktop)
uitgeschakeld.

2–14 Handleiding voor de software
Q Menu en desktopvideoprofielen
Internal and External (Intern en extern) (standaard)
Dit kunt u gebruiken als een optioneel weergaveapparaat, zoals
een externe monitor of projector, is aangesloten op de connector
voor de externe monitor op de tablet-pc.
U geeft het beeld als volgt gelijktijdig weer op het scherm van de
tablet-pc en het externe weergaveapparaat:
» Selecteer het onderdeel Internal and External (Intern en
extern).
✎
Als u het onderdeel Internal and External (Intern en extern)
selecteert, wordt de optie Extended Desktop (Uitgebreide
desktop) uitgeschakeld.
Extended Desktop (Uitgebreide desktop)
Door middel van de optie Extended Desktop (Uitgebreide
desktop) wordt het beeldscherm uitgebreid van het scherm van de
tablet -pc naar het scherm van het externe beeldscherm. U zou het
onderdeel Extended Desktop (Uitgebreide desktop) bijvoorbeeld
kunnen gebruiken om een heel spreadsheet weer te geven.
De kolommen aan de linkerkant zouden kunnen worden
weergegeven op het scherm van de tablet-pc en de kolommen aan
de rechterkant zouden kunnen worden weergegeven op het
externe beeldscherm.
U schakelt als volgt de optie Extended Desktop (Uitgebreide
desktop) in als er een optionele externe monitor is aangesloten op
de connector voor de externe monitor op de tablet-pc:
» Selecteer het onderdeel Extended Desktop (Uitgebreide
desktop).
Als u de optie Extended Desktop (Uitgebreide desktop) wilt
uitschakelen, gaat u als volgt te werk:
1. Druk op de Q-knop.
2. Selecteer het onderdeel Internal Only (Alleen intern),
External Only (Alleen extern) of Internal and External
(Intern en extern).

Q Menu en desktopvideoprofielen
Handleiding voor de software 2–15
Presentation Mode On/Off (Presentatiestand
aan/uit) (standaard)
Presentatiestand is een desktopprofiel dat de optimale
configuratie biedt voor het weergeven van een presentatie, zoals
een Microsoft PowerPoint-presentatie, op een projector of extern
beeldscherm terwijl notities van de spreker worden weergegeven
op de tablet-pc.
Als tijdens de presentatiestand het systeem een desktopvideo-
profiel activeert, bijvoorbeeld doordat u de tablet-pc aansluit of
loskoppelt van een docking station, is het noodzakelijk dat u de
presentatiestand opnieuw toepast.
U past de presentatiestand als volgt (opnieuw) toe:
» Selecteer het onderdeel Presentation Mode On
(Presentatiestand aan).
U sluit als volgt de presentatiestand en keert terug naar vorige
desktopvideoprofiel op het systeem:
» Selecteer het onderdeel Presentation Mode Off
(Presentatiestand uit).
✎
Als de presentatiestand niet is ingeschakeld in NVIDIA nView
Desktop Manager (nView Desktopbeheer), is deze knop van het
Q Menu niet beschikbaar.
Raadpleeg het gedeelte "Desktopvideoprofielen" verderop in dit
hoofdstuk voor meer informatie over desktopvideoprofielen.
Portrait-Primary (Verticaal, primair) (standaard)
U draait het beeld als volgt rechtsom van horizontale (liggende)
naar verticale (staande) weergave:
» Selecteer het onderdeel Portrait-Primary (Verticaal, primair).

2–16 Handleiding voor de software
Q Menu en desktopvideoprofielen
Landscape-Primary (Horizontaal, primair)
(standaard)
U draait het beeld als volgt rechtsom van verticale (staande) naar
horizontale (liggende) weergave:
» Selecteer het onderdeel Landscape-Primary (Horizontaal,
primair).
Portrait-Secundary (Verticaal, secundair)
U draait het beeld als volgt linksom van horizontale (liggende)
naar verticale (staande) weergave:
» Selecteer het onderdeel Portrait-Secondary (Verticaal,
secundair).
Het standaardonderdeel Portrait-Primary (Verticaal, primair)
roteert het beeld met de richting van de klok mee om het beeld
staand weer te geven. Linkshandige gebruikers vinden het
onderdeel Portrait-Secondary (Verticaal, secundair), waarbij het
beeld tegen de richting van de klok in wordt geroteerd om het
beeld staand weer te geven, mogelijk eenvoudiger in het gebruik.
✎
U wordt aangeraden de weergave Portrait-Secondary (Verticaal,
secundair) niet te gebruiken terwijl u gebruikmaakt van de interne
draadloos-netwerkkaart. De posities die gewoonlijk worden
ingenomen door de tablet-pc, externe apparaten en de gebruiker
wanneer de tablet-pc in de weergavestand Portrait-Secondary
(Verticaal, secundair) staat, kunnen de antennes blokkeren.
De antennes zijn niet zichtbaar aan de buitenzijde van de
tablet-pc. Wanneer de tablet-pc verticaal staat, met de door de pen
te activeren knoppen in de linkerbovenhoek, bevinden de
antennes zich aan de rechter- en linkerkant van de tablet-pc,
vlak bij de linker- en rechterbovenhoeken.

Q Menu en desktopvideoprofielen
Handleiding voor de software 2–17
Raadpleeg het hoofdstuk "Externe onderdelen" in de Handleiding
voor de hardware op deze cd voor de exacte locatie van de
antennes. Antennelocaties worden afgebeeld in de gedeelten
"Rechterkant: Keuzeknop en antenne" en "Linkerkant: Uitsparing
voor beveiligingskabel, ventilatieopening en antenne".
Landscape-Secondary (Horizontaal, secundair)
U draait het beeld als volgt linksom van verticale (staande) naar
horizontale (liggende) weergave:
» Selecteer het onderdeel Landscape-Secondary (Horizontaal,
secundair).
Het standaardonderdeel Landscape-Primary (Horizontaal,
primair) roteert het beeld met de richting van de klok mee om het
beeld horizontaal weer te geven. Linkshandige gebruikers hebben
mogelijk een voorkeur voor het onderdeel Landscape-Secondary
(Horizontaal, secundair), waarbij het beeld tegen de richting van
de klok in wordt gedraaid om het beeld horizontaal weer te geven.
✎
U wordt aangeraden de weergave Landscape-Secondary
(Horizontaal, secundair) niet te gebruiken terwijl u gebruikmaakt
van de interne draadloos-netwerkkaart. De posities die
gewoonlijk worden ingenomen door de tablet-pc, externe
apparaten en de gebruiker wanneer de tablet-pc in de
weergavestand Landscape-Secondary (Horizontaal, secundair)
staat, kunnen de antennes blokkeren.
De antennes zijn niet zichtbaar aan de buitenzijde van de
tablet-pc. Wanneer de tablet-pc verticaal staat, met de door de pen
te activeren knoppen in de linkerbovenhoek, bevinden de
antennes zich aan de rechter- en linkerkant van de tablet-pc,
vlak bij de linker- en rechterbovenhoeken.
Raadpleeg het hoofdstuk "Externe onderdelen" in de Handleiding
voor de hardware op deze cd voor de exacte locatie van de
antennes. Antennelocaties worden afgebeeld in de gedeelten
"Rechterkant: Keuzeknop en antenne" en "Linkerkant: Uitsparing
voor beveiligingskabel, ventilatieopening en antenne".

2–18 Handleiding voor de software
Q Menu en desktopvideoprofielen
Undocked Profile (Profiel Losgekoppeld)
Met de knop Undocked Profile (Profiel Losgekoppeld) stelt u het
systeem in op het actieve profiel voor losgekoppeld gebruik dat is
gedefinieerd in nView Desktop Manager (nView Desktopbeheer).
Zie het gedeelte "Desktopvideoprofielen" verderop in dit
hoofdstuk voor meer informatie.
Docked Profile (Profiel Aangesloten op docking
station)
Met de knop Docked Profile (Profiel Aangesloten op docking
station) stelt u het systeem in op het actieve profiel voor gebruik
bij aansluiting op een docking station dat is gedefinieerd in nView
Desktop Manager (nView Desktopbeheer). Zie het gedeelte
"Desktopvideoprofielen" verderop in dit hoofdstuk voor meer
informatie.
Write Profile (Profiel Schrijfstand)
Met de knop Write Profile (Profiel Schrijfstand) stelt u het
systeem in op het actieve profiel voor de schrijfstand dat is
gedefinieerd in nView Desktop Manager (nView Desktopbeheer).
Zie het gedeelte "Desktopvideoprofielen" verderop in dit
hoofdstuk voor meer informatie.
Standbystand
U activeert de standbystand als volgt:
» Selecteer het onderdeel Standby.

Q Menu en desktopvideoprofielen
Handleiding voor de software 2–19
Hibernation
U activeert de Hibernation-voorziening als volgt als deze is
ingeschakeld:
» Selecteer het onderdeel Hibernate.
✎
Hibernation is standaard ingeschakeld. Als de Hibernation-
voorziening niet is ingeschakeld, wordt, nadat u het onderdeel
Hibernation selecteert, de standbystand geactiveerd.
U controleert als volgt of de Hibernation-voorziening is
ingeschakeld:
» Selecteer Start > Configuratiescherm > pictogram Prestaties
en onderhoud > pictogram Energiebeheer > tabblad
Slaapstand.
Als de Hibernation-voorziening is ingeschakeld, is het
selectievakje Slaapstand inschakelen ingeschakeld.
Shut Down (Afsluiten)
U sluit het besturingssysteem en de computer als volgt
onmiddellijk af:
» Selecteer het onderdeel Shut Down (Afsluiten). U wordt niet
gevraagd deze actie te bevestigen.
Power Controls (Energiebeheer)
U opent het venster Eigenschappen voor Energiebeheer van het
besturingssysteem als volgt:
» Selecteer het onderdeel Power Controls (Energiebeheer).
Tablet PC Settings (Instellingen voor tablet-pc)
(standaard)
U opent het venster Tablet en Pen Settings (Instellingen voor
tablet en pen) van het besturingssysteem als volgt:
» Selecteer het onderdeel Tablet PC Settings (Instellingen voor
tablet-pc) van Q Menu.

2–20 Handleiding voor de software
Q Menu en desktopvideoprofielen
Q Menu Settings (Instellingen voor Q Menu)
(standaard)
U opent het venster Q Menu Settings (Instellingen voor Q Menu)
als volgt:
» Selecteer het onderdeel Q Menu Settings (Instellingen voor
Q Menu).
Desktopvideoprofielen
Door gebruik te maken van de desktopvideoprofielen voor de
tablet-pc kunt u uw werkomgeving aanpassen aan uw manier van
werken. Met het hulpprogramma NVIDIA nView Desktop
Manager (nView Desktopbeheer) wordt automatisch het
videoprofiel (of de instellingen daarvan) voor de tablet-pc
gewijzigd wanneer u de tablet-pc aansluit op of loskoppelt van
het optionele docking station.
Bovendien regelt u met desktopprofielen de toewijzing van
toetsaanslagen aan een selectie van systeemtaken. Toetsaanslagen
die worden toegewezen aan systeemtaken worden hotkeys
genoemd.
✎
Alleen het standaardprofiel voor losgekoppeld gebruik is
standaard ingeschakeld. De andere profielen moet u handmatig
inschakelen via het hulpprogramma NVIDIA nView Desktop
Manager (nView Desktopbeheer). U wordt aangeraden de
profielen in te schakelen wanneer u een docking station, een
full-size monitor, een extern toetsenbord of een externe muis
toevoegt aan het systeem.

Q Menu en desktopvideoprofielen
Handleiding voor de software 2–21
Profielen en standen
In het hulpprogramma NVIDIA nView Desktop Manager (nView
Desktopbeheer) wordt informatie over de weergave van het beeld
opgeslagen in profielen. Profielen bevatten de informatie over de
softwareconfiguratie die door het systeem kan worden toegepast
wanneer een desktopvideostand wordt geactiveerd.
Desktopvideostanden en -profielen worden niet beïnvloed door
een extern toetsenbord.
Het hulpprogramma NVIDIA nView Desktop Manager (nView
Desktopbeheer) ondersteunt vier standaardprofielen en maximaal
drie aangepaste profielen.
■ Losgekoppelde stand (één standaardprofiel, één aangepast
profiel)
■ Leesstand bij aansluiting op een docking station
(één standaardprofiel, één aangepast profiel)
■ Schrijfstand bij aansluiting op een docking station
(één standaardprofiel, één aangepast profiel)
■ Presentatiestand (één standaardprofiel)

2–22 Handleiding voor de software
Q Menu en desktopvideoprofielen
Losgekoppelde stand
Het systeem kan een losgekoppeld profiel toepassen wanneer de
tablet-pc is losgekoppeld. Een losgekoppeld profiel biedt een
configuratie voor het gebruik van de tablet-pc als een vrijstaand
tablet of, als er een optioneel tablet-pc-toetsenbord is
aangesloten, als een vrijstaande notebookcomputer.
Tablet-pc in losgekoppelde stand

Q Menu en desktopvideoprofielen
Handleiding voor de software 2–23
Leesstand
Het systeem kan een aangesloten profiel toepassen wanneer de
tablet-pc is aangesloten op een docking station in de leesstand.
Een aangesloten profiel biedt een configuratie voor het werken
binnen applicaties op een extern beeldscherm, terwijl een andere
applicatie open blijft op het scherm van de tablet-pc.
Tablet-pc aangesloten op een docking station in leesstand

2–24 Handleiding voor de software
Q Menu en desktopvideoprofielen
Schrijfstand
Het systeem kan een schrijfstandprofiel toepassen wanneer de
tablet-pc is aangesloten op een docking station in de schrijfstand.
Een schrijfstandprofiel biedt een configuratie voor het schrijven
op het scherm van de tablet-pc terwijl applicaties die worden
weergegeven op een extern beeldscherm toegankelijk blijven.
Tablet-pc aangesloten op een docking station in schrijfstand

Q Menu en desktopvideoprofielen
Handleiding voor de software 2–25
Presentatiestand
Het profiel voor de presentatiestand wordt toegepast door het
onderdeel Presentation Mode On (Presentatiestand aan) te
selecteren in het Q Menu. Het presentatiestandprofiel biedt de
optimale configuratie voor het weergeven van een presentatie,
zoals een Microsoft PowerPoint-presentatie, op een projector of
extern beeldscherm terwijl notities van de spreker of berichten
worden weergegeven op de tablet-pc.
Tablet-pc in presentatiestand

2–26 Handleiding voor de software
Q Menu en desktopvideoprofielen
Standaardprofielen gebruiken
Losgekoppeld profiel
Het systeem activeert een losgekoppeld profiel wanneer de
tablet-pc:
■ wordt opgestart terwijl deze niet op het docking station is
aangesloten;
■ wordt losgekoppeld van het docking station;
■ van de schrijfstand naar de leesstand wordt verschoven
wanneer de tablet-pc op het docking station is aangesloten.
Wanneer het standaard losgekoppelde profiel wordt geactiveerd
omdat de tablet-pc wordt opgestart terwijl deze niet op het
docking station is aangesloten, behoudt het beeld op het scherm
van de tablet-pc de richting (horizontaal of verticaal) die was
ingesteld toen de tablet-pc werd afgesloten.
Wanneer het standaard losgekoppelde profiel wordt geactiveerd
omdat de tablet-pc werd losgekoppeld van het docking station,
behoudt het beeld op het scherm van de tablet-pc de richting die
was ingesteld toen de tablet-pc was aangesloten op het docking
station.
Telkens wanneer het standaard losgekoppelde profiel wordt
geactiveerd, worden alle applicatievensters die op een optioneel
extern beeldscherm waren geopend, weergegeven op het scherm
van de tablet-pc. (Als de tablet-pc wordt aangesloten terwijl het
standaard losgekoppelde profiel actief is, worden de meeste
geopende applicatievensters verplaatst naar het externe
beeldscherm.)

Q Menu en desktopvideoprofielen
Handleiding voor de software 2–27
Aangesloten op docking station in leesstandprofiel
Het systeem activeert een aangesloten profiel wanneer de
tablet-pc:
■ wordt opgestart terwijl deze is aangesloten op een docking
station in de leesstand;
■ wordt aangesloten op een docking station terwijl deze in de
leesstand staat.
Wanneer het standaard leesstandprofiel wordt geactiveerd,
gebeurt het volgende:
■ het beeld wordt horizontaal (liggend) op het externe
beeldscherm weergegeven;
■ alle applicaties die geopend waren terwijl de leesstand actief
was, worden weergegeven op het externe beeldscherm.
Aangesloten op docking station
in schrijfstandprofiel
Het systeem activeert een schrijfstandprofiel wanneer de
tablet-pc:
■ wordt opgestart terwijl deze is aangesloten op een docking
station in de schrijfstand;
■ wordt aangesloten op een docking station terwijl deze in de
schrijfstand staat;
■ van de leesstand naar de schrijfstand wordt verschoven
wanneer de tablet-pc is aangesloten op een docking station.
Wanneer het standaard schrijfstandprofiel wordt geactiveerd,
gebeurt het volgende:
■ het beeld wordt op het externe beeldscherm horizontaal
(liggend) weergegeven;
■ de applicatie Journal wordt weergegeven op het scherm van
de tablet-pc;
■ alle actieve vensters die zijn geopend op het externe
beeldscherm blijven geopend op het externe beeldscherm;
■ alle applicaties die waren geopend terwijl de schrijfstand
actief was, worden weergegeven op het scherm van de
tablet-pc.

2–28 Handleiding voor de software
Q Menu en desktopvideoprofielen
Presentatiestandprofiel
U past de presentatiestand als volgt (opnieuw) toe:
» Druk op de Q Menu-knop of selecteer het pictogram Q in het
systeemvak > onderdeel Presentation Mode On
(Presentatiestand aan).
U sluit als volgt de presentatiestand en keert terug naar vorige
profiel op het systeem:
» Druk op de Q Menu-knop of selecteer het pictogram Q in het
systeemvak > onderdeel Presentation Mode Off
(Presentatiestand uit),
Als de presentatiestand is uitgeschakeld, gaat het systeem terug
naar het actieve profiel voor de juiste stand.
✎
Als tijdens de presentatiestand het systeem een andere stand
activeert, bijvoorbeeld doordat u de tablet-pc aansluit op of
loskoppelt van een docking station, is het noodzakelijk dat u de
presentatiestand opnieuw toepast.
Standaardprofielen inschakelen
Alleen het standaardprofiel voor losgekoppeld gebruik is
standaard ingeschakeld. De andere profielen moet u handmatig
inschakelen via het hulpprogramma NVIDIA nView Desktop
Manager (nView Desktopbeheer).
U schakelt als volgt de standaardprofielen in:
1. Selecteer Start > Configuratiescherm > pictogram NVIDIA
nView Desktop Manager (nView Desktopbeheer) > tabblad
Profiles (Profielen).
✎
U kunt ook met de rechtermuisknop klikken op het bureaublad en
nView Properties (Eigenschappen voor nView) > pictogram van
nView Desktop Manager (nView Desktopbeheer) > tabblad
Profiles (Profielen) selecteren.

Q Menu en desktopvideoprofielen
Handleiding voor de software 2–29
2. In het bovenste gedeelte van het tabblad Profiles (Profielen)
schakelt u de selectievakjes in voor de profielen die u wilt
activeren.
3. Selecteer OK.
4. Test het standaardprofiel:
a. Koppel de tablet-pc los van het docking station.
b. Sluit de tablet-pc aan op het docking station.
✎
Het is mogelijk dat het scherm gedurende korte tijd knippert of
donker is, of dat de stand anders is dan verwacht totdat een profiel
volledig is geactiveerd.
Wanneer u de tablet-pc aansluit op het docking station, wordt het
standaardprofiel voor aangesloten gebruik geactiveerd:
■ het beeld wordt horizontaal op het externe beeldscherm
weergegeven;
■ het beeld op de externe monitor is een uitbreiding van het
Windows-bureaublad van de tablet-pc;
■ de taakbalk wordt weergegeven op de externe monitor;
■ de vensters van applicaties kunnen van de ene naar de andere
monitor worden gesleept.
Experimenteer met de standaardprofielen om na te gaan of ze
geschikt zijn voor uw manier van werken.

2–30 Handleiding voor de software
Q Menu en desktopvideoprofielen
Profielen aanpassen (optioneel)
Met het hulpprogramma nView Desktop Manager (nView
Desktopbeheer) kunt u één aangepast profiel voor losgekoppeld
gebruik, één aangepast profiel voor aangesloten gebruik en één
aangepast profiel voor de schrijfstand maken. Zorg ervoor dat
het hulpprogramma nView Desktop Manager (nView Desktop-
beheer) en het venster Save Profile (Profiel opslaan) open blijven
totdat u alle instellingen die u wilt aanpassen, heeft gewijzigd.
✎
U moet de instellingen van een profiel opslaan voordat u een
ander profiel kunt gaan aanpassen.
Profiel zoeken
1. Selecteer Start > Configuratiescherm > pictogram NVIDIA
nView Desktop Manager (nView Desktopbeheer) > tabblad
Profiles (Profielen).
✎
U kunt ook met de rechtermuisknop klikken op het bureaublad en
nView Properties (Eigenschappen voor nView) > pictogram van
nView Desktop Manager (nView Desktopbeheer) > tabblad
Profiles (Profielen) selecteren.
2. In het onderste gedeelte van het tabblad Profiles (Profielen)
selecteert u het type profiel dat u wilt aanpassen. Het venster
Save Profile (Profiel opslaan) wordt geopend en de tabbladen
Windows en Hot Keys (Hotkeys) worden toegevoegd aan
nView Desktop Manager (nView Desktopbeheer).
3. Verplaats het venster Save Profile (Profiel opslaan) naar de
zijkant om de opties van nView Desktop Manager (nView
Desktopbeheer) weer te geven.
Besturingsdefinities voor Windows wijzigen
1. Selecteer het tabblad Windows.
2. Wijzig waar nodig de opties.
3. Selecteer Apply (Toepassen).

Q Menu en desktopvideoprofielen
Handleiding voor de software 2–31
Definities voor hotkeys wijzigen
1. Selecteer het tabblad Hot Keys (Hotkeys) in het
hulpprogramma nView Desktop Manager (nView
Desktopbeheer).
2. Selecteer de systeemtaak die u wilt toevoegen.
3. Selecteer Add (Toevoegen).
4. Druk op de toets(combinatie) die u wilt toekennen aan deze
systeemtaak.
5. Selecteer OK.
6. Selecteer Apply (Toepassen).
Als u meer informatie over een onderdeel op het tabblad Hot
Keys (Hotkeys) nodig heeft, selecteert u het desbetreffende
onderdeel. Selecteer vervolgens het vraagteken in de rechter-
bovenhoek van het venster van nView Desktop Manager (nView
Desktopbeheer).
✎
U kunt voor elk profiel andere hotkeys toekennen.
Video-instellingen wijzigen
Zorg ervoor dat het hulpprogramma nView Desktop Manager
(nView Desktopbeheer) is geopend als u de video-instellingen
wilt wijzigen. Selecteer Start > Configuratiescherm >
Vormgeving en thema's > Beeldscherm > tabblad Instellingen. In
het Configuratiescherm kunt u diverse aspecten aanpassen, zoals:
■ beeldschermresolutie en kleurdiepte
■ uitbreiding van het bureaublad naar een tweede monitor
❏ beeldschermresolutie en kleurdiepte van een tweede
monitor
❏ positie van de externe monitor (monitor 2) ten opzichte
van de geïntegreerde monitor (monitor 1)
■ weergave alleen op de externe monitor of alleen op de
geïntegreerde monitor (deze twee opties zijn ook beschikbaar
via het Q Menu)

2–32 Handleiding voor de software
Q Menu en desktopvideoprofielen
Definiëren welke applicaties u wilt starten
Met elk profiel kunt u een aantal applicaties starten. Terwijl u
het profiel bewerkt, start u de applicaties die u automatisch
met het profiel wilt openen. Als u geen applicaties automatisch
wilt openen wanneer een profiel wordt geactiveerd, sluit u alle
applicaties voordat u het aangepaste profiel opslaat.
✎
Het kan handig zijn om Microsoft Journal op te slaan in het
persoonlijke profiel voor de schrijfstand.
Profiel opslaan
Nadat u de instellingen in het hulpprogramma nView Desktop
Manager (nView Desktopbeheer) heeft gewijzigd, de video-
instellingen heeft gewijzigd en heeft gedefinieerd welke
applicatie u wilt starten, slaat u het aangepaste profiel op:
1. Selecteer Save (Opslaan) in het venster Save Profile
(Profiel opslaan).
2. Selecteer OK in het venster van het hulpprogramma.
Ä
VOORZICHTIG: Als u het hulpprogramma afsluit zonder de
instellingen op te slaan, gaan de wijzigingen in het aangepaste profiel
verloren.
Persoonlijke profielen gebruiken
1. Selecteer Start > Configuratiescherm > pictogram NVIDIA
nView Desktop Manager (nView Desktopbeheer) > tabblad
Profiles (Profielen).
2. Geef in het bovenste gedeelte van het tabblad aan of u de
standaardprofielen of de aangepaste profielen wilt gebruiken
door met behulp van de pijl-omlaag het standaardprofiel, My
Docked Profile (Mijn profiel Aangesloten), My Undocked
Profile (Mijn profiel Losgekoppeld) of My Write Profile
(Mijn profiel Schrijfstand) te selecteren.
3. Selecteer OK.

Q Menu en desktopvideoprofielen
Handleiding voor de software 2–33
Zodra de profielen zijn ingeschakeld, kunt u deze activeren met
het Q Menu.
U schakelt als volgt het actieve profiel voor een stand
(aangesloten, losgekoppeld, schrijfstand of presentatiestand) in:
» Druk op de Q Menu-knop voor dat profiel.
Change Mode Service (Stand wijzigen)
Als de tablet-pc is aangesloten op een optioneel docking station,
werkt u met de knop Change Mode Service (Stand wijzigen) de
stand van het beeld op het scherm automatisch bij wanneer de
tablet-pc wordt gedraaid van horizontaal naar verticaal of
andersom.
Ä
VOORZICHTIG: De service Stand wijzigen is geïntegreerd in de
software van Q Menu. Als de software van Q Menu niet is geïnstalleerd
of is uitgeschakeld, werkt de service Stand wijzigen niet.
Stuurprogramma voor de knoppen
van de tablet-pc
Dankzij het stuuprogramma voor de knoppen van de tablet-pc
kunt u de knoppen op de zijkanten van de tablet-pc aanpassen. U
kunt de knoppen programmeren zodat deze diverse functies
uitvoeren of bepaalde programma's openen. U kunt elke knop
programmeren zodat deze een andere functie heeft voor de
verschillende standen of dezelfde functie voor alle standen.
U past als volgt een knop van de tablet-pc aan:
1. Selecteer Start > Configuratiescherm > Printers en andere
hardware > Tablet and Pen Settings (Instellingen voor tablet
en pen).
2. Selecteer het tabblad Tablet Buttons (Tablet-knoppen).
3. Selecteer de stand waarvoor u de knop wilt programmeren.

2–34 Handleiding voor de software
Q Menu en desktopvideoprofielen
4. Selecteer de knop die u wilt programmeren in de kolom
Tablet Button (Tablet-knop). De knop wordt weergegeven in
de gedeelten Button location (Locatie van knop) en Detailed
view (Gedetailleerde weergave) van het tabblad Tablet
Buttons (Tablet-knoppen).
5. U wijzigt de actie die aan de knop is toegewezen door
Change (Wijzigen) te selecteren. Het dialoogvenster Change
Tablet Button Actions (Acties van tablet-knoppen wijzigen)
wordt weergegeven.
6. Selecteer in de vervolgkeuzelijst Action (Actie) de gewenste
actie voor de knop.
7. Selecteer OK.
8. Selecteer Apply (Toepassen) > OK in het dialoogvenster
Tablet and Pen settings (Instellingen voor tablet en pen).
Ä
VOORZICHTIG: Het stuurprogramma voor knoppen van de tablet-pc
is geïntegreerd in de software van Q Menu. Als de software van
Q Menu niet is geïnstalleerd of is uitgeschakeld, werkt het
stuurprogramma voor de knoppen niet.

Handleiding voor de software 3–1
3
Software updaten en
terugzetten
U wordt aangeraden de nieuwste versies van de HP software te
installeren zodra deze beschikbaar zijn, zodat de tablet-pc
optimale prestaties levert en compatibel is met de nieuwste
technologieën.
Als u software wilt updaten, is het noodzakelijk dat er een extern
toetsenbord en cursorbesturing beschikbaar is. U wordt
aangeraden het tablet-pc-toetsenbord te gebruiken. Het
tablet-pc-toetsenbord biedt zowel toetsenbord- als muisfuncties,
terwijl beide USB-poorten beschikbaar blijven op de tablet-pc.
Een update van de HP software omvat de volgende stappen:
Stap Meer informatie
De modelgegevens van de
tablet-pc zoeken
"Modelgegevens van de tablet-pc zoeken"
Nagaan welke ROM-versies
momenteel zijn geïnstalleerd op de
tablet-pc
"Gegevens over de ROM-versie
opzoeken"
De gewenste updates zoeken op
de HP website of de cd HP
Support Software
■ "Software updaten vanaf een cd"
■ "Software updaten via Internet"
De updates downloaden en
installeren
■ "Update van het systeem-ROM
downloaden en installeren"
■ "Update van het KBC-ROM
downloaden en installeren"
■ "SoftPaq met een andere update dan
een ROM-update downloaden en
installeren"

3–2 Handleiding voor de software
Software updaten en terugzetten
Voordat u een software-update
uitvoert
Als de tablet-pc op een netwerk is aangesloten, wordt u
aangeraden de netwerkbeheerder te raadplegen voordat u
software-updates installeert, vooral als het gaat om updates van
het systeem-ROM of KBC-ROM (keyboard controller).
Modelgegevens van de tablet-pc zoeken
Voordat u de updates voor uw tablet-pc kunt selecteren, moet u
beschikken over de volgende gegevens van de tablet-pc:
■ De productcategorie is tablet-pc.
■ De productserienaam en het serienummer vindt u op de
zijkant van de tablet-pc.
■ Volledige modelinformatie wordt geleverd op het
productidentificatielabel aan de achterkant van de tablet-pc.
De productnaam, het model, het serienummer en overige
identificatie-informatie is ook beschikbaar op het tabblad Main
van het setupprogramma. Zie "ROM-gegevens weergeven in het
setupprogramma" verderop in dit gedeelte voor instructies.

Software updaten en terugzetten
Handleiding voor de software 3–3
Gegevens over de ROM-versie opzoeken
Als u wilt nagaan of beschikbare ROM-updates hogere
ROM-versies bevatten dan de huidige versies die op de tablet-pc
zijn geïnstalleerd, is het van belang dat u weet welke versies van
het systeem-ROM en KBC-ROM momenteel zijn geïnstalleerd.
✎
In het systeem-ROM wordt het BIOS (basic input output system)
opgeslagen. Het BIOS bepaalt hoe de hardware van de tablet-pc
samenwerkt met het besturingssysteem en met externe
apparatuur. Het BIOS ondersteunt ook bepaalde services van de
tablet-pc, zoals de datum en de tijd. In het KBC-ROM worden de
gedeelten van het BIOS opgeslagen die invoervoorzieningen
ondersteunen zoals de pen, sommige knoppen en een extern
toetsenbord.
ROM-gegevens weergeven in het setupprogramma
Het setupprogramma is niet op Windows gebaseerd. Daarom
wordt het gebruik van de pen, het toetsenbord op het scherm of
de cursorbesturing op een optioneel tablet-pc-toetsenbord niet
ondersteund. Raadpleeg het gedeelte "Setupprogramma
gebruiken" in het hoofdstuk "Setup-, herstel- en ondersteunings-
programma's" van deze handleiding voor meer informatie over
het setupprogramma.
1. Als u het setupprogramma wilt openen, is het noodzakelijk
om de tablet-pc in te schakelen of opnieuw te starten.
Wanneer het HP logo verschijnt en in de rechterbovenhoek
van het scherm een knipperende cursor wordt weergegeven,
drukt u op de Esc-knop op de tablet-pc of drukt u op
F10 op
een extern toetsenbord.
❏ Als u de taal wilt wijzigen, selecteert u Advanced
(Geavanceerd) > Languages (Talen).

3–4 Handleiding voor de software
Software updaten en terugzetten
❏ Als u wilt navigeren en selecteren zonder gebruik te
maken van een extern toetsenbord, draait u de keuzeknop
om te bladeren en drukt u vervolgens de keuzeknop in om
te selecteren.
❏ Als u wilt navigeren en selecteren met behulp van een
extern toetsenbord, maakt u gebruik van de pijltoetsen en
de toets
Enter.
2. Selecteer het menu Main.
❏ De versie van het systeem-ROM wordt weergegeven in
het veld BIOS Version (BIOS-versie).
❏ De versie van het KBC-ROM (keyboard controller)
wordt weergegeven in het veld KBC Version
(KBC-versie).
3. Als u het setupprogramma wilt afsluiten zonder de
instellingen te wijzigen, selecteert u het menu Exit
(Afsluiten) > Exit Discarding Changes (Afsluiten zonder
wijzigingen op te slaan) en volgt u de instructies op het
scherm.

Software updaten en terugzetten
Handleiding voor de software 3–5
Software updaten vanaf een cd
De cd HP Support Software bevat de nieuwste HP software en
instructies voor de installatie en het gebruik van de software.
Behalve software zoals stuurprogramma's, ROM-updates en
hulpprogramma's biedt de cd koppelingen naar specifieke
onderdelen van de HP website.
Op de volgende manieren kunt u de actuele cd HP Support
Software aanschaffen of een abonnement nemen waarmee u kunt
beschikken over de huidige versie en toekomstige versies van
de cd:
■ Als de tablet-pc verbinding heeft met Internet, gaat u naar de
HP website voor ondersteuning:
http://www.hp.com/support
■
Als de tablet-pc geen Internet-verbinding heeft, raadpleegt u
het Engelstalige boekje Worldwide Telephone Numbers dat
bij de tablet-pc is geleverd om verkoopinformatie te
verkrijgen van een geautoriseerde HP Business Partner.
Software updaten via Internet
De meeste software op de HP website is verpakt in een
gecomprimeerd bestand dat een SoftPaq wordt genoemd.
Sommige ROM-updates kunnen zijn verpakt in een
gecomprimeerd bestand dat een RomPaq wordt genoemd.
Andere ROM-updates kunnen als HPQFlash SoftPaq worden
aangeboden.
De meeste downloadpakketten bevatten een bestand met de naam
README.TXT. Dit bestand bevat gedetailleerde beschrijvingen,
instructies voor het installeren en informatie voor het oplossen
van problemen. Het bestand README.TXT dat bij RomPaq's
wordt geleverd, is Engelstalig.

3–6 Handleiding voor de software
Software updaten en terugzetten
In de volgende gedeelten vindt u instructies voor het downloaden
en installeren van:
■ een update van het systeem-ROM;
■ een update van het KBC-ROM (keyboard controller);
■ een SoftPaq met een andere update dan een ROM-update.
Update van het systeem-ROM downloaden
en installeren
Ä
VOORZICHTIG: Om omvangrijke schade aan de tablet-pc of een
onsuccesvolle installatie te voorkomen, downloadt en installeert u een
systeem-ROM alleen wanneer de tablet-pc is aangesloten op een
betrouwbare externe voedingsbron met behulp van de netvoedingsadapter
of een optioneel docking station. (Download of installeer een systeem-ROM
niet gedurende een onweersbui of terwijl de tablet-pc op accuvoeding
werkt of is aangesloten op een optionele auto-/vliegtuig-kabel of
autoadapter/-oplader.) Houd u aan de volgende richtlijnen tijdens het
downloaden en installeren:
■ Onderbreek de voeding naar de tablet-pc niet door de tablet-pc los
te koppelen van het docking station of door de stekker uit het
stopcontact te halen.
■ Sluit de tablet-pc niet af.
U downloadt en installeert een systeem-ROM als volgt:
1. Ga naar
http://www.hp.com/support voor toegang tot de pagina
op de HP website waar u de software voor de tablet-pc kunt
vinden.
2. Volg de instructies op de site om uw tablet-pc te identificeren
en om de meest recente RomPaq te selecteren.
❏ Zie het gedeelte "Modelgegevens van de tablet-pc
zoeken" eerder dit hoofdstuk voor identificatiegegevens
voor de tablet-pc.
❏ Voor versie- en datuminformatie over het ROM dat
momenteel is geïnstalleerd in de tablet-pc raadpleegt u
"Gegevens over de ROM-versie opzoeken" eerder in dit
hoofdstuk.

Software updaten en terugzetten
Handleiding voor de software 3–7
3. Schrijf het nummer of de naam op van de RomPaq die u wilt
downloaden, zodat u de RomPaq later kunt terugvinden
wanneer deze is gedownload op uw vaste schijf.
4. Volg de instructies in het downloadgebied op om de RomPaq
te downloaden.
5. Wanneer het downloaden is voltooid, selecteert u Start > Alle
programma's > Bureau-accessoires > Windows Verkenner >
Deze computer > de vaste schijf (gewoonlijk Lokaal
station C:).
6. Selecteer in de map HP de naam of het nummer van het
softwarepakket dat de update voor het systeem-ROM bevat.
(De installatie van het systeem-ROM begint.)
7. Volg de instructies op het scherm om de installatie te
voltooien.
✎
Nadat een bericht op het scherm is verschenen dat aangeeft dat de
installatie is geslaagd, kunt u het downloadpakket uit de map HP
verwijderen.

3–8 Handleiding voor de software
Software updaten en terugzetten
Update van het KBC-ROM downloaden
en installeren
Als u het KBC-ROM (keyboard controller) via Internet wilt
updaten, moet u de update naar een diskette downloaden.
Vervolgens installeert u de update vanaf de diskette. U kunt het
KBC-ROM alleen updaten via Internet als het systeem een
optioneel docking station of een optionele externe MultiBay
omvat.
Ä
VOORZICHTIG: Om omvangrijke schade aan de tablet-pc of een
onsuccesvolle installatie te voorkomen, downloadt en installeert u een
KBC-ROM (keyboard controller) alleen wanneer de tablet-pc is
aangesloten op een betrouwbare externe voedingsbron met behulp van de
netvoedingsadapter of een optioneel docking station. (Download of
installeer een KBC-ROM niet gedurende een onweersbui of terwijl de
tablet-pc op accuvoeding werkt of is aangesloten op een optionele
auto/vliegtuig-kabel of autoadapter/-oplader.) Houd u aan de volgende
richtlijnen tijdens het downloaden en installeren:
■ Onderbreek de voeding naar de tablet-pc niet door de tablet-pc los
te koppelen van het docking station of door de stekker uit het
stopcontact te halen.
■ Sluit de tablet-pc niet af.
✎
U kunt ook gebruikmaken van een beschrijfbare cd om de update
van het KBC-ROM op te slaan. Als u een cd gebruikt in plaats
een diskette, gebruikt u de optische-schijfeenheid in plaats van de
diskettedrive voor de update.

Software updaten en terugzetten
Handleiding voor de software 3–9
Update van het KBC-ROM downloaden
U downloadt een update van het KBC-ROM (keyboard
controller) als volgt:
1. Plaats een diskettedrive in de MultiBay van het docking
station of de externe MultiBay.
Voor instructies raadpleegt u de documentatie die is
meegeleverd met het apparaat.
2. Zorg voor een geformatteerde diskette van 1,44 MB.
3. Plaats de diskette in de diskettedrive.
Raadpleeg het hoofdstuk "Schijfeenheden" in de Handleiding
voor de hardware op deze cd voor informatie over deze
procedure.
4. Ga naar
http://www.hp.com/support voor toegang tot de pagina
op de HP website waar u de software voor de tablet-pc kunt
vinden.
5. Volg de instructies op de site om uw tablet-pc te identificeren
en om het meest recente KBC-ROM-pakket te selecteren.
❏ Zie het gedeelte "Modelgegevens van de tablet-pc
zoeken" eerder dit hoofdstuk voor identificatiegegevens
voor de tablet-pc.
❏ Voor versie- en datuminformatie over het ROM dat
momenteel is geïnstalleerd in de tablet-pc raadpleegt u
het gedeelte "Gegevens over de ROM-versie opzoeken"
eerder in dit hoofdstuk.
6. Volg de instructies in het downloadgebied om elke
willekeurige update te downloaden die recenter is dan de
KBC-ROM die momenteel is geïnstalleerd op de tablet-pc.

3–10 Handleiding voor de software
Software updaten en terugzetten
Update van het KBC-ROM installeren
U installeert als volgt een update van het KBC-ROM (keyboard
controller) vanaf een diskette:
1. Sluit de tablet-pc af.
2. Zorg ervoor dat:
❏ de tablet-pc is aangesloten op betrouwbare externe
voeding via de netvoedingsadapter of een docking
station;
❏ de diskette die de KBC-ROM update bevat, in de
diskettedrive is geplaatst.
3. Schakel de tablet-pc in en volg de instructies op het scherm.
4. Als het bericht verschijnt dat de installatie is voltooid,
verwijdert u de diskette uit de diskettedrive.
5. Sluit de tablet-pc af door de aan/uit-schakelaar te verschuiven
en los te laten om de update van het KBC-ROM te voltooien.
SoftPaq met een andere update dan een
ROM-update downloaden en installeren
U kunt als volgt andere software dan het systeem-ROM of
KBC-ROM (keyboard controller) updaten:
1. Ga naar
http://www.hp.com/support voor toegang tot de pagina
op de HP website waar u de software voor de tablet-pc kunt
vinden.
2. Volg de instructies op de site om de softwarepakketten voor
uw tablet-pc op te zoeken.
3. Als het downloadgebied wordt weergegeven, doet u het
volgende:
a. Schrijf het nummer of de naam van het softwarepakket
op, zodat u de RomPaq later kunt terugvinden wanneer
deze is gedownload op uw vaste schijf.
b. Volg de instructies op de site om het softwarepakket te
downloaden.

Software updaten en terugzetten
Handleiding voor de software 3–11
4. Wanneer het downloaden is voltooid, opent u Windows
Verkenner.
Als u Windows Verkenner wilt openen via het menu Start,
selecteert u Start > Alle programma's > Bureau-accessoires >
Windows Verkenner. (De applicatie Windows Verkenner
wordt geopend.)
5. Selecteer Deze computer > de vaste schijf (meestal Lokaal
station C:) > HP in het linkerdeelvenster van Windows
Verkenner.
6. Selecteer in de map HP de naam of het nummer van het
softwarepakket dat de update bevat.
7. Selecteer het bestand met de extensie .EXE, bijvoorbeeld
BESTANDSNAAM.EXE. (De installatie begint.)
8. Volg de instructies op het scherm om de installatie te
voltooien.
✎
Nadat een bericht op het scherm is verschenen dat aangeeft dat de
installatie is geslaagd, kunt u het downloadpakket uit de map HP
verwijderen.
Alternatief besturingssysteem
installeren
Het besturingssysteem Microsoft Windows XP Tablet PC
Edition dat wordt meegeleverd op de tablet-pc is aangepast
door HP. De aanpassingen die HP heeft aangebracht, omvatten
ondersteuning voor de knoppen van de tablet-pc en snelle toegang
tot systeemfuncties in het Q Menu.
Ä
VOORZICHTIG: Wanneer het door HP aangepaste besturingssysteem
Windows XP Tablet PC Edition wordt vervangen door een ander
besturingssysteem, gaan de meeste voorzieningen die specifiek zijn
voor de tablet-pc verloren.

3–12 Handleiding voor de software
Software updaten en terugzetten
Besturingssysteem met interface
in meerdere talen (MUI) gebruiken
De Windows XP Multilingual User Interface (MUI) is een
uitbreiding voor de Engelse versie van de Windows XP Tablet
Edition. Dankzij deze voorziening kunnen gebruikers en
beheerders schakelen tussen verschillende taalversies van de
gebruikersinterface (menu's, dialoogvensters en dergelijke) of een
andere interfacetaal instellen voor verschillende gebruikers. Deze
voorziening vereenvoudigt het beheer en de ondersteuning in
meertalige computeromgevingen.
MUI-talen inschakelen en schakelen
tussen de talen
U schakelt als volgt tussen geïnstalleerde talen in de MUI:
1. Selecteer Start > Configuratiescherm > Datum, tijd, taal en
land.
2. Selecteer Land- en taalinstellingen.
3. Selecteer het tabblad Taal.
4. Selecteer de taal in de vervolgkeuzelijst Taal van menu's en
dialoogvensters onder in het dialoogvenster.
5. Selecteer het tabblad Geavanceerd. Wijzig de taal in het
gedeelte Taal voor programma's die niet Unicode-compatibel
zijn zodat de taal overeenkomt met de MUI-taal.

Software updaten en terugzetten
Handleiding voor de software 3–13
Wisselen van taal op het Tablet Input Panel
Het schrijfblok in Tablet PC Input Panel converteert uw
handschrift naar getypte tekst en voegt deze in een
softwareapplicatie in die u opgeeft, bijvoorbeeld in een
tekstverwerkingsdocument. Afhankelijk van de taalversie die op
dat moment actief is op het tablet, ziet u verschillende opties op
de tabbladen onder in het Tablet Input Panel.
U wijzigt de taal voor de herkenning van handgeschreven tekst als
volgt.
» Selecteer het tabblad Writing Pad (Schrijfblok) voor de taal
die u wilt gebruiken.
✎
Als u tekst wilt invoeren in een Aziatische taal, moet u het
invoerblok voor Aziatische tekens gebruiken.
Besturingssysteem en MUI herstellen
Als u het besturingssysteem opnieuw moet installeren, is het
noodzakelijk dat u enkele andere onderdelen opnieuw installeert
zodat u volledige beschikking heeft over de MUI-voorzieningen.
Bij het herstellen voert u de volgende activiteiten uit in deze
volgorde:
■ De besturingssystemen Microsoft Windows XP Professional
en XP Tablet PC opnieuw installeren
■ Microsoft .NET Framework installeren
■ Microsoft Windows XP Professional MUI opnieuw
installeren
■ Windows XP Tablet PC MUI opnieuw installeren

3–14 Handleiding voor de software
Software updaten en terugzetten
Besturingssystemen Windows XP en Tablet
PC Edition opnieuw installeren
1. Plaats de cd Microsoft Windows XP Professional in een
optische-schijfeenheid in de MultiBay van een optioneel
docking station voor de tablet-pc of in een externe MultiBay.
2. Schakel de tablet-pc in.
3. Druk op een willekeurige toets wanneer u hierom wordt
gevraagd, om op te starten vanaf de optische-schijfeenheid.
4. Volg de instructies op het scherm om de installatie te
voltooien. Plaats de cd Windows XP Tablet PC Edition
wanneer u hierom wordt gevraagd en volg de instructies op
het scherm.
5. Ga door met het volgende gedeelte om Microsoft .NET
Framework te installeren.
Microsoft .NET Framework installeren
Microsoft .NET Framework kan worden geïnstalleerd vanaf de cd
Driver Restore.
U installeert Microsoft .NET Framework als volgt:
1. Plaats de cd Driver Restore in een optische-schijfeenheid in
de MultiBay van een optioneel docking station voor de
tablet-pc of in een externe MultiBay.
✎
Als Automatisch starten is ingeschakeld op het systeem, wordt
het installatieprogramma automatisch gestart en kunt u direct
doorgaan naar stap 5.
2. Selecteer Start > Uitvoeren.
3. Typ
x:\SETUP.EXE (waarbij x de letter is van het station waarin u
de cd heeft geplaatst).
4. Selecteer OK.

Software updaten en terugzetten
Handleiding voor de software 3–15
5. Selecteer in het scherm Software Setup (Software installeren)
het selectievakje naast Microsoft .NET Framework 1.1.
✎
Als u de vermelding van Microsoft .NET Framework niet ziet,
selecteert u het plusteken (+) naast de kop Core Components
(Kernonderdelen).
6. Selecteer Next (Volgende).
7. Volg de instructies op het scherm om de installatie van
Microsoft .NET te voltooien.
8. Ga door met het volgende gedeelte om de MUI te installeren.
Microsoft Windows XP Professional MUI
opnieuw installeren
Windows XP Professional MUI wordt geleverd op twee aparte
cd's. Afhankelijk van de talen die u wilt installeren, is het
mogelijk dat u de volgende procedure moet herhalen met de
tweede cd.
1. Plaats de cd Microsoft Windows XP Professional MUI in een
optische-schijfeenheid in de MultiBay van een optioneel
docking station voor de tablet-pc of in een externe MultiBay.
✎
Als Automatisch starten is ingeschakeld op het systeem, wordt
het installatieprogramma automatisch gestart en kunt u direct
doorgaan naar stap 5.
2. Selecteer Start > Uitvoeren.
3. Typ
x:\MUISETUP.EXE (waarbij x de letter is van het station
waarin u de cd heeft geplaatst).
4. Selecteer OK.
5. Selecteer het selectievakje naast Accept the License
Agreement (Gebruiksrechtovereenkomst accepteren)
en selecteer Continue (Doorgaan).
6. Selecteer de talen die u wilt installeren.
✎
Als u de gewenste talen niet kunt vinden in de lijst met talen,
zoekt u verder op de tweede cd Windows XP Professional MUI.

3–16 Handleiding voor de software
Software updaten en terugzetten
7. Selecteer bij Default User Settings (Standaardgebruikers-
instellingen) de taal die u wilt gebruiken voor de
standaardgebruiker en voor nieuwe gebruikersaccounts.
8. Schakel het selectievakje in naast Match the Language for
non-Unicode programs with the default user language
(Zelfde taal voor niet-Unicode-programma's als de
standaardgebruikerstaal).
Ä
Als de geselecteerde primaire MUI-taal niet overeenkomt
met de taal voor niet-Unicode-programma's kunnen in
sommige applicaties vreemde tekens of vraagtekens worden
weergegeven op het scherm. De taal voor niet-Unicode-
programma's moet overeenkomen met de primaire gebruikte
taal, waaronder de primaire MUI-taal. Deze instelling zorgt
ervoor dat speciale tekens goed worden weergegeven in
dialoogvensters en berichten van Windows.
9. Selecteer OK.
10. Ga door met het volgende gedeelte om Tablet PC MUI te
installeren.
Tablet PC MUI opnieuw installeren
1. Plaats de cd Windows XP Tablet PC MUI in een
optische-schijfeenheid in de MultiBay van een optioneel
docking station voor de tablet-pc of in een externe MultiBay.
✎
Als Automatisch starten is ingeschakeld op het systeem, wordt
het installatieprogramma automatisch gestart en kunt u direct
doorgaan naar stap 5.
2. Selecteer Start > Uitvoeren.
3. Typ
x:\SETUP.EXE (waarbij x de letter is van het station waarin u
de cd heeft geplaatst).
4. Selecteer OK.
5. Selecteer het selectievakje naast Accept the License
Agreement (Gebruiksrechtovereenkomst accepteren) en
selecteer Continue (Doorgaan).
6. Selecteer de talen die u wilt installeren.
7. Selecteer OK.

Software updaten en terugzetten
Handleiding voor de software 3–17
Bluetooth software updaten via het
hulpprogramma Flash Upgrade
Het hulpprogramma Flash Upgrade wordt geleverd bij de
Bluetooth software zodat u firmware-updates kunt uploaden naar
de geïntegreerde Bluetooth module. Als er nieuwe functies
worden toegevoegd aan Bluetooth, of als firmware-updates
noodzakelijk zijn, worden deze beschikbaar gesteld in de vorm
van een SoftPaq op de HP website op
http://www.hp.com.
U uploadt nieuwe firmware als volgt naar de Bluetooth module:
1. Ga naar
http://www.hp.com/support voor toegang tot de pagina
op de HP website waar u de software voor de tablet-pc kunt
vinden.
2. Volg de instructies op de site om de SoftPaq te zoeken in het
ondersteuningsgedeelte voor Bluetooth.
3. Als het downloadgebied wordt weergegeven, doet u het
volgende:
a. Schrijf het nummer of de naam van het softwarepakket
op, zodat u de RomPaq later kunt terugvinden wanneer
deze is gedownload op uw vaste schijf.
b. Volg de instructies op de site om het softwarepakket te
downloaden naar de vaste schijf.
4. Wanneer het downloaden voltooid is, selecteert u Start > Alle
programma's > Bureau-accessoires > Windows Verkenner >
Deze computer > de vaste schijf (gewoonlijk Lokaal
station C:) > Program Files > Widcomm > Bluetooth
Software > bin.
5. Dubbelklik op het bestand btdfuapp.exe om het
dialoogvenster Bluetooth Device Firmware Upgrade te
openen.
6. Selecteer de knop Browse (Bladeren) en selecteer de map
waarnaar u het DFU-bestand (Device Firmware Upgrade)
heeft gedownload.
7. Selecteer het DFU-bestand en selecteer Open (Openen).

3–18 Handleiding voor de software
Software updaten en terugzetten
8. Selecteer Start.
✎
De voortgangsbalk in het dialoogvenster Bluetooth Device
Firmware Upgrade geeft de voortgang van het flashen aan.
9. Als u wordt gevraagd om een USB-stuurprogramma, verwijst
u naar map bin onder Program Files en volgt u de instructies
op het scherm om het stuurprogramma te laden.
10. Als het uploaden van het DFU-bestand is voltooid, selecteert
u OK om het berichtvenster te sluiten.
11. Selecteer de knop Exit (Afsluiten) om het flashen af te sluiten
en alle vensters te sluiten.

Handleiding voor de software 4–1
4
Wachtwoorden
In dit hoofdstuk worden instructies gegeven voor het gebruik van
HP wachtwoorden.
Voor informatie over het gebruik van Windows wachtwoorden,
selecteert u Start > Help en ondersteuning > Beveiliging en
beheer.
Overzicht van wachtwoorden
De volgende HP wachtwoorden kunnen worden ingesteld op de
tablet-pc.
Voor beveiliging tegen het
risico van
Gebruikt u dit
wachtwoord
Onbevoegd gebruik van de tablet-pc Opstartwachtwoord
Onbevoegd gebruik van het
setupprogramma
Beheerderswachtwoord
Onbevoegde toegang tot de inhoud
van de vaste schijf van het systeem
DriveLock-wachtwoord

4–2 Handleiding voor de software
Wachtwoorden
Wachtwoorden beheren
HP wachtwoorden (opstart-, beheerders- en DriveLock-
wachtwoord) worden niet weergegeven wanneer ze worden
ingesteld, gewijzigd of ingevoerd.
Ä
VOORZICHTIG: Met de applicatie Microsoft Tablet PC Input Panel
(TIP) kunt u een toetsenbord op het scherm weergeven. U kunt ook een
schrijfblok weergeven dat ondersteuning biedt voor handgeschreven
tekst. Hoewel u met de TIP-applicatie Koreaanse, Chinese of Japanse
tekens kunt invoeren bij het maken van wachtwoorden, wordt u ten
zeerste aangeraden alleen de letters en cijfers op het toetsenbord te
gebruiken wanneer u uw persoonlijke wachtwoord maakt (bijvoorbeeld
MijnTabletPc1). Als u een wachtwoord maakt met Koreaanse, Chinese
of Japanse tekens, kunt u zich niet aanmelden bij de tablet-pc.
Voorkeuren instellen in het
setupprogramma
Wachtwoorden worden ingesteld, gewijzigd en gewist in het
setupprogramma. Aangezien het setupprogramma een
niet-Windows-hulpprogramma is:
■ kan de pen niet worden gebruikt;
■ worden de keuzeknop op de tablet-pc of de toets Enter en de
pijltoetsen
op een extern toetsenbord gebruikt om te
selecteren en navigeren;
■ kunnen voorkeuren die vereisen dat er gegevens worden
getypt, zoals bij het instellen of wijzigen van een
wachtwoord, alleen worden ingevoerd via een extern
toetsenbord.
Als u geen ervaring heeft met niet-Windows-hulpprogramma's,
wordt u aangeraden het gedeelte "Setupprogramma gebruiken" in
het hoofdstuk "Setup- en ondersteuningsprogramma's" in deze
handleiding te lezen voordat u voorkeuren voor de
wachtwoordvoorzieningen gaat instellen met het hulpprogramma.

Wachtwoorden
Handleiding voor de software 4–3
Als u uw wachtwoorden bent vergeten
Wanneer u een wachtwoord instelt of wijzigt, noteert u het
wachtwoord en bewaart u het op een veilige plaats uit de buurt
van de tablet-pc.
■ Als u uw opstartwachtwoord vergeet, kunt u de tablet-pc niet
opstarten en de Hibernation-voorziening niet beëindigen,
tenzij u een beheerderswachtwoord kunt gebruiken of totdat
een geautoriseerde HP Business Partner de tablet-pc opnieuw
instelt.
■ Als u uw beheerderswachtwoord vergeet, kunt u het
setupprogramma niet openen totdat een HP Business Partner
de tablet-pc opnieuw instelt.
■ Als u uw DriveLock-wachtwoord vergeet, is de vaste schijf
permanent onbruikbaar.
Als u contact wilt opnemen met een geautoriseerde HP Business
Partner, raadpleegt u het Engelstalige boekje Worldwide
Telephone Numbers dat bij de tablet-pc is geleverd.

4–4 Handleiding voor de software
Wachtwoorden
HP wachtwoorden en
Windows-wachtwoorden combineren
Een HP wachtwoord is een wachtwoord dat wordt ingesteld in het
setupprogramma. Een Windows wachtwoord is een wachtwoord
dat wordt ingesteld in het besturingssysteem.
HP wachtwoorden en Windows-wachtwoorden werken
onafhankelijk van elkaar. U moet een HP wachtwoord invoeren
als om een HP wachtwoord wordt gevraagd en u moet een
Windows-wachtwoord invoeren als om een
Windows-wachtwoord wordt gevraagd. Bijvoorbeeld:
■ Als er een opstartwachtwoord is ingesteld, moet u dit
opstartwachtwoord (en niet een Windows-wachtwoord)
invoeren om de tablet-pc op te starten of de
Hibernation-voorziening te beëindigen.
■ Als in Windows is ingesteld dat er een wachtwoord moet
worden ingevoerd om de standbystand te beëindigen, voert u
een Windows-wachtwoord (en niet een opstartwachtwoord)
in om de standbystand te beëindigen.
■ Een beheerderswachtwoord dat is ingesteld in het
setupprogramma en een Windows beheerderswachtwoord dat
is ingesteld in Windows zijn niet uitwisselbaar.
Elke cijfercombinatie die u voor een HP wachtwoord instelt, kunt
u ook voor andere HP wachtwoorden of voor een Windows-
wachtwoord instellen. U moet echter rekening houden met het
volgende:
■ Elk HP wachtwoord moeten een combinatie zijn van
maximaal 32 cijfers of letters.
■ Wanneer de tablet-pc vanaf een met DriveLock beveiligde
vaste schijf wordt opgestart, hoeft u geen opstartwachtwoord
in te voeren als u een DriveLock-wachtwoord invoert dat
gelijk is aan het opstartwachtwoord.
■ Als zowel een opstartwachtwoord als een beheerders-
wachtwoord zijn ingesteld, kan het beheerderswachtwoord
worden gebruikt als om het opstartwachtwoord wordt
gevraagd.

Wachtwoorden
Handleiding voor de software 4–5
Nagaan of wachtwoorden zijn ingesteld
U kunt gebruikmaken van het setupprogramma om te bepalen of
er een opstart-, beheerders- of DriveLock-wachtwoord is
ingesteld.
Als u wordt gevraagd om een beheerderswachtwoord wanneer u
het setupprogramma probeert te openen, weet u meteen dat er een
beheerderswachtwoord is ingesteld.
De status van alle HP wachtwoorden wordt weergegeven in het
setupprogramma.
1. Als u het setupprogramma wilt openen, is het noodzakelijk
om de tablet-pc in te schakelen of opnieuw te starten.
Wanneer het HP logo verschijnt en in de rechterbovenhoek
van het scherm een knipperende cursor wordt weergegeven,
drukt u op de Esc-knop op de tablet-pc of drukt u op
F10 op
een extern toetsenbord.
❏ Als u de taal wilt wijzigen, selecteert u Advanced
(Geavanceerd) > Languages (Talen).
❏ Als u wilt navigeren en selecteren zonder gebruik te
maken van een extern toetsenbord, draait u de keuzeknop
om te bladeren en drukt u vervolgens de keuzeknop in om
te selecteren.
❏ Als u wilt navigeren en selecteren met behulp van een
extern toetsenbord, maakt u gebruik van de pijltoetsen en
de toets
Enter.
2. Selecteer het menu Security (Beveiliging).

4–6 Handleiding voor de software
Wachtwoorden
3. Als u de status wilt weergeven van een:
❏ opstartwachtwoord, selecteert u Power-On Password Is
❏ beheerderswachtwoord, selecteert u Supervisor Password
Is.
❏ DriveLock-wachtwoord, selecteert u DriveLock
Password Is.
"Set" geeft aan dat het wachtwoord is ingesteld. "Clear" geeft
aan dat het wachtwoord niet is ingesteld.
4. Als u het setupprogramma wilt verlaten zonder instellingen te
wijzigen, selecteert u Exit (Afsluiten) > Exit Discarding
Changes (Afsluiten zonder wijzigingen op te slaan).
Opstartwachtwoord gebruiken
Met een opstartwachtwoord voorkomt u dat de tablet-pc wordt
gebruikt door onbevoegden. Nadat het opstartwachtwoord is
ingesteld, moet het wachtwoord worden ingevoerd wanneer de
tablet-pc wordt ingeschakeld of wanneer de
Hibernation-voorziening wordt beëindigd.
Als u dezelfde cijfercombinatie voor een opstartwachtwoord en
een DriveLock-wachtwoord gebruikt, wordt u gevraagd het
DriveLock-wachtwoord (niet het opstartwachtwoord) in te voeren
wanneer de tablet-pc wordt opgestart.

Wachtwoorden
Handleiding voor de software 4–7
Opstartwachtwoord instellen
Als u een opstartwachtwoord wilt instellen, moet het systeem een
extern toetsenbord bevatten. Het toetsenbord kan een
tablet-pc-toetsenbord zijn of een standaard toetsenbord dat via
USB is verbonden met de tablet-pc.
U kunt een opstartwachtwoord instellen in het setupprogramma.
1. Als u het setupprogramma wilt openen, is het noodzakelijk
om de tablet-pc in te schakelen of opnieuw te starten.
Wanneer het HP logo verschijnt en in de rechterbovenhoek
van het scherm een knipperende cursor wordt weergegeven,
drukt u op de Esc-knop op de tablet-pc of drukt u op
F10 op
een extern toetsenbord.
❏ Als u de taal wilt wijzigen, selecteert u Advanced
(Geavanceerd) > Languages (Talen).
❏ Als u wilt navigeren en selecteren, gebruikt u de
pijltoetsen en de toets
Enter.
2. Als u de instellingen voor het opstartwachtwoord wilt
bekijken, selecteert u het menu Security (Beveiliging) > Set
Power-On Password (Opstartwachtwoord instellen) en drukt
u vervolgens op
Enter.
3. Typ een willekeurige combinatie van maximaal 32 cijfers of
letters in beide velden, en druk vervolgens op
Enter.
4. Als u uw voorkeur wilt opslaan en het setupprogramma wilt
afsluiten, selecteert u File (Bestand) > Save Changes and Exit
(Wijzigingen opslaan en afsluiten) en volgt u de instructies op
het scherm.
Uw voorkeur wordt ingesteld als u het setupprogramma afsluit.
Wanneer de tablet-pc opnieuw wordt gestart, is de voorkeur van
kracht.

4–8 Handleiding voor de software
Wachtwoorden
Reageren op vraag om opstartwachtwoord
in te voeren
Nadat u wordt gevraagd om een opstartwachtwoord in te voeren,
kunt u hetzij een opstartwachtwoord, hetzij een beheerders-
wachtwoord invoeren. Beide wachtwoorden kunnen met of
zonder gebruikmaking van een extern toetsenbord worden
ingevoerd.
Nadat u om het opstartwachtwoord wordt gevraagd, wordt er een
door de pen geactiveerd toetsenblok op het scherm weergegeven.
Om het opstart- of beheerderswachtwoord in te voeren, maakt u
gebruik van een van de volgende twee methoden:
■ Tik met de penpunt uw wachtwoord op het toetsenblok op het
scherm en selecteer vervolgens Enter op het toetsenblok op
het scherm.
■ Typ uw wachtwoord op een extern toetenbord en druk
vervolgens op
Enter.
Na drie mislukte pogingen om een wachtwoord in te voeren, is
het noodzakelijk dat u de tablet-pc uitschakelt door de
aan/uit-schakelaar te verschuiven en vier seconden vast te
houden, waarna u de tablet-pc inschakelt om het opnieuw te
proberen. Opnieuw opstarten van de tablet-pc met de toets
Windows-beveiliging heeft niet tot gevolg dat de tablet-pc wordt
ingesteld om een vierde poging te accepteren.

Wachtwoorden
Handleiding voor de software 4–9
Opstartwachtwoord wijzigen
of verwijderen
Als u een opstartwachtwoord wilt wijzigen of wissen, moet het
systeem een extern toetsenbord bevatten. Het toetsenbord kan een
tablet-pc-toetsenbord zijn of een standaard toetsenbord dat via
USB is verbonden met de tablet-pc.
U kunt een opstartwachtwoord wijzigen of wissen in het
setupprogramma.
1. Als u het setupprogramma wilt openen, is het noodzakelijk
om de tablet-pc in te schakelen of opnieuw te starten.
Wanneer het HP logo verschijnt en in de rechterbovenhoek
van het scherm een knipperende cursor wordt weergegeven,
drukt u op de Esc-knop op de tablet-pc of drukt u op
F10 op
een extern toetsenbord.
❏ Als u de taal wilt wijzigen, selecteert u Advanced
(Geavanceerd) > Languages (Talen).
❏ Als u wilt navigeren en selecteren, gebruikt u de
pijltoetsen en de toets
Enter.
2. Als u de instellingen voor het opstartwachtwoord wilt
bekijken, selecteert u het menu Security (Beveiliging) > Set
Power-On Password (Opstartwachtwoord instellen) en drukt
u vervolgens op
Enter.
3. Typ het huidige wachtwoord in het veld Enter Old Password
(Oude wachtwoord invoeren), druk op
Enter, en ga vervolgens
als volgt te werk:
❏ Als u het wachtwoord wilt wijzigen, typt u in beide
velden het nieuwe wachtwoord, waarbij u een
willekeurige combinatie van maximaal 32 cijfers of
letters gebruikt, en drukt u vervolgens op
Enter.
❏ Als u het wachtwoord wilt wissen, wist u beide velden en
drukt u vervolgens op
Enter.

4–10 Handleiding voor de software
Wachtwoorden
4. Als u uw voorkeur wilt opslaan en het setupprogramma wilt
afsluiten, selecteert u File (Bestand) > Save Changes and Exit
(Wijzigingen opslaan en afsluiten) en volgt u de instructies op
het scherm.
Uw voorkeur wordt ingesteld als u het setupprogramma afsluit.
Wanneer de tablet-pc opnieuw wordt gestart, is de voorkeur van
kracht.
Beheerderswachtwoord gebruiken
Met een beheerderswachtwoord beveiligt u de configuratie-
instellingen en de identificatiegegevens van het systeem in het
setupprogramma. Wanneer dit wachtwoord is ingesteld, moet het
worden ingevoerd om het setupprogramma te openen.
Een beheerderswachtwoord kan ook worden ingevoerd wanneer u
wordt gevraagd om het opstartwachtwoord.
Beheerderswachtwoord instellen
Als u een beheerderswachtwoord wilt instellen, moet het systeem
een extern toetsenbord bevatten. Het toetsenbord kan een
tablet-pc-toetsenbord zijn of een standaard toetsenbord dat via
USB is verbonden met de tablet-pc.
U kunt een beheerderswachtwoord instellen in het
setupprogramma.
1. Als u het setupprogramma wilt openen, is het noodzakelijk
om de tablet-pc in te schakelen of opnieuw te starten.
Wanneer het HP logo verschijnt en in de rechterbovenhoek
van het scherm een knipperende cursor wordt weergegeven,
drukt u op de Esc-knop op de tablet-pc of drukt u op
F10 op
een extern toetsenbord.
❏ Als u de taal wilt wijzigen, selecteert u Advanced
(Geavanceerd) > Languages (Talen).
❏ Als u wilt navigeren en selecteren, gebruikt u de
pijltoetsen en de toets
Enter.

Wachtwoorden
Handleiding voor de software 4–11
2. Als u de instellingen voor het beheerderswachtwoord wilt
bekijken, selecteert u het menu Security (Beveiliging) > Set
Supervisor Password (Beheerderswachtwoord instellen) en
drukt u vervolgens op
Enter.
3. Typ een willekeurige combinatie van maximaal 32 cijfers of
letters in beide velden, en druk vervolgens op
Enter.
4. Als u uw voorkeur wilt opslaan en het setupprogramma wilt
afsluiten, selecteert u het menu File (Bestand) > Save
Changes and Exit (Wijzigingen opslaan en afsluiten) en volgt
u de instructies op het scherm.
Uw voorkeur wordt ingesteld als u het setupprogramma afsluit.
Wanneer de tablet-pc opnieuw wordt gestart, is de voorkeur van
kracht.
Reageren op vraag om
beheerderswachtwoord in te voeren
Een beheerderswachtwoord kan met of zonder gebruikmaking
van een extern toetsenbord worden ingevoerd.
Nadat u om het beheerderswachtwoord wordt gevraagd, wordt er
een door de pen geactiveerd toetsenblok weergegeven. Voer uw
wachtwoord in op een van de volgende manieren:
■ Tik met de penpunt uw wachtwoord op het toetsenblok op het
scherm en selecteer vervolgens Enter op het toetsenblok op
het scherm.
■ Typ uw wachtwoord op een extern toetenbord en druk
vervolgens op
Enter.
Na drie mislukte pogingen om het beheerderswachtwoord in te
voeren, is het noodzakelijk dat u de tablet-pc uitschakelt door de
aan/uit-schakelaar te verschuiven en vier seconden vast te
houden, waarna u de tablet-pc inschakelt om het opnieuw te
proberen. Opnieuw opstarten van de tablet-pc met de toets
Windows-beveiliging heeft niet tot gevolg dat de tablet-pc wordt
ingesteld om een vierde poging te accepteren.

4–12 Handleiding voor de software
Wachtwoorden
Beheerderswachtwoord wijzigen
of verwijderen
Als u een beheerderswachtwoord wilt wijzigen of wissen, moet
het systeem een extern toetsenbord bevatten. Het toetsenbord kan
een tablet-pc-toetsenbord zijn of een standaard toetsenbord dat
via USB is verbonden met de tablet-pc.
Als u een beheerderswachtwoord wilt wijzigen of wissen, gaat u
als volgt te werk:
1. Als u het setupprogramma wilt openen, is het noodzakelijk
om de tablet-pc in te schakelen of opnieuw te starten.
Wanneer het HP logo verschijnt en in de rechterbovenhoek
van het scherm een knipperende cursor wordt weergegeven,
drukt u op de Esc-knop op de tablet-pc of drukt u op
F10 op
een extern toetsenbord.
❏ Als u de taal wilt wijzigen, selecteert u Advanced
(Geavanceerd) > Languages (Talen).
❏ Als u wilt navigeren en selecteren, gebruikt u de
pijltoetsen en de toets
Enter.
2. Als u de instellingen voor het beheerderswachtwoord wilt
bekijken, selecteert u het menu Security (Beveiliging) > Set
Supervisor Password (Beheerderswachtwoord instellen) en
drukt u vervolgens op
Enter.

Wachtwoorden
Handleiding voor de software 4–13
3. Typ het huidige wachtwoord in het veld Enter Old Password
(Oude wachtwoord invoeren), druk op
Enter en ga hierna als
volgt te werk:
❏ Als u het wachtwoord wilt wijzigen, typt u in beide
velden het nieuwe wachtwoord, waarbij u een
willekeurige combinatie van maximaal 32 cijfers of
letters gebruikt, en drukt u vervolgens op
enter.
❏ Als u het wachtwoord wilt wissen, wist u beide velden en
drukt u vervolgens op
Enter.
4. Als u uw voorkeur wilt opslaan en het setupprogramma wilt
afsluiten, selecteert u het menu File (Bestand) > Save
Changes and Exit (Wijzigingen opslaan en afsluiten) en volgt
u de instructies op het scherm.
Uw voorkeur wordt ingesteld als u het setupprogramma afsluit.
Wanneer de tablet-pc opnieuw wordt gestart, is de voorkeur van
kracht.

4–14 Handleiding voor de software
Wachtwoorden
DriveLock gebruiken
Ä
VOORZICHTIG: Als u het DriveLock-gebruikerswachtwoord niet meer
weet, is de beveiligde vaste schijf permanent onbruikbaar.
DriveLock voorkomt onbevoegde toegang tot de inhoud van de
vaste schijf. Zodra de schijfeenheid met DriveLock is beveiligd,
moet er een wachtwoord worden ingevoerd om toegang tot de
schijfeenheid te krijgen.
Als u een DriveLock-wachtwoord invoert dat gelijk is aan het
opstartwachtwoord, zal u niet worden gevraagd om het opstart-
wachtwoord in te voeren.
Vaste schijf met DriveLock beveiligen
Wanneer u de instellingen van DriveLock wilt opvragen in het
setupprogramma, is het noodzakelijk dat u de tablet-pc afsluit en
vervolgens weer aansluit om het setupprogramma te openen. Als
u het setupprogramma opent na een herstart van Windows, zijn de
instellingen van DriveLock niet toegankelijk.
Als u een DriveLock-wachtwoord wilt instellen, moet het
systeem een extern toetsenbord bevatten. Het toetsenbord kan een
tablet-pc-toetsenbord zijn of een standaard toetsenbord dat via
USB is verbonden met de tablet-pc.
1. Als u wilt controleren of de tablet-pc uit staat en de
Hibernation-voorziening niet is geactiveerd, verschuift u de
aan/uit-schakelaar en laat u deze vervolgens los. Als uw werk
op het scherm verschijnt, sluit u alle open bestanden en
applicaties en schakelt u de tablet-pc vervolgens uit.
2. Als u het setupprogramma wilt openen, schakelt u de
tablet-pc in. Wanneer het HP logo verschijnt en in de
rechterbovenhoek van het scherm een knipperende cursor
wordt weergegeven, drukt u op de Esc-knop op de tablet-pc
of drukt u op
F10 op een extern toetsenbord.
❏ Als u de taal wilt wijzigen, selecteert u Advanced
(Geavanceerd) > Languages (Talen).
❏ Als u wilt navigeren en selecteren, gebruikt u de
pijltoetsen en de toets
Enter.

Wachtwoorden
Handleiding voor de software 4–15
3. Als u de instellingen voor het DriveLock-wachtwoord wilt
bekijken, selecteert u het menu Security (Beveiliging) > Set
DriveLock Password (DriveLock-wachtwoord instellen) en
drukt u vervolgens op
Enter.
4. Typ een willekeurige combinatie van maximaal 32 cijfers of
letters in beide velden, en druk vervolgens op
Enter.
5. Lees de waarschuwing. Druk op Enter om door te gaan.
6. Bevestig de DriveLock-beveiliging van de schijfeenheid door
DriveLock te typen in het bevestigingsveld en vervolgens
op
Enter te drukken.
7. Als u de DriveLock-instellingen wilt opslaan, selecteert u het
menu File (Bestand) > Save Changes and Exit (Wijzigingen
opslaan en afsluiten) en volgt u de instructies op het scherm.
Uw voorkeuren worden ingesteld als u het setupprogramma
afsluit. Wanneer de tablet-pc opnieuw wordt gestart, zijn de
voorkeuren van kracht.
Toegang tot een beveiligde vaste schijf
Een DriveLock-wachtwoord kan met of zonder gebruikmaking
van een extern toetsenbord worden ingevoerd.
Nadat u om het wachtwoord wordt gevraagd, wordt een door de
pen geactiveerd toetsenblok weergegeven. Voer uw wachtwoord
in op een van de volgende manieren:
■ Tik met de penpunt uw wachtwoord op het toetsenblok op het
scherm, en selecteer vervolgens enter op het toetsenblok.
■ Typ uw wachtwoord op een extern toetenbord en druk
vervolgens op
Enter.
Na twee mislukte pogingen om het DriveLock-wachtwoord in te
voeren, is het noodzakelijk dat u de tablet-pc uitschakelt door de
aan/uit-schakelaar te verschuiven en vier seconden vast te
houden, waarna u de tablet-pc inschakelt om het opnieuw te
proberen. Opnieuw opstarten van de tablet-pc met de toets
Windows-beveiliging heeft niet tot gevolg dat de tablet-pc wordt
ingesteld om een derde poging te accepteren.

4–16 Handleiding voor de software
Wachtwoorden
DriveLock-wachtwoord wijzigen
of verwijderen
Wanneer u de instellingen van DriveLock wilt opvragen in het
setupprogramma, moet u de tablet-pc afsluiten en weer
inschakelen om het setupprogramma te openen. Als u het
setupprogramma opent na een herstart van Windows, zijn de
instellingen van DriveLock niet toegankelijk.
1. Als u wilt controleren of de tablet-pc uit staat en de
Hibernation-voorziening niet is geactiveerd, verschuift u de
aan/uit-schakelaar en laat u deze vervolgens los. Als uw werk
op het scherm verschijnt, sluit u de tablet-pc af.
2. Als u het setupprogramma wilt openen, is het noodzakelijk
om de tablet-pc in te schakelen of opnieuw te starten.
Wanneer het HP logo verschijnt en in de rechterbovenhoek
van het scherm een knipperende cursor wordt weergegeven,
drukt u op de Esc-knop op de tablet-pc of drukt u op
F10 op
een extern toetsenbord.
❏ Als u de taal wilt wijzigen, selecteert u Advanced
(Geavanceerd) > Languages (Talen).
❏ Als u wilt navigeren en selecteren, gebruikt u de
pijltoetsen en de toets
Enter.
3. Als u de instellingen voor het DriveLock-wachtwoord wilt
bekijken, selecteert u het menu Security (Beveiliging) > Set
DriveLock Password (DriveLock-wachtwoord instellen) en
drukt u vervolgens op
Enter.

Wachtwoorden
Handleiding voor de software 4–17
4. Typ het huidige wachtwoord in het veld Enter Old Password
(Oude wachtwoord invoeren), druk op
Enter en ga hierna als
volgt te werk:
❏ Als u het wachtwoord wilt wijzigen, typt u in beide
velden het nieuwe wachtwoord, waarbij u een
willekeurige combinatie van maximaal 32 cijfers of
letters gebruikt, en drukt u vervolgens op
Enter.
❏ Als u het wachtwoord wilt wissen, wist u beide velden en
drukt u vervolgens op
Enter.
5. Als u uw voorkeur wilt opslaan en het setupprogramma wilt
afsluiten, selecteert u File (Bestand) > Save Changes and Exit
(Wijzigingen opslaan en afsluiten) en volgt u de instructies op
het scherm.
Uw voorkeur wordt ingesteld als u het setupprogramma afsluit.
Wanneer de tablet-pc opnieuw wordt gestart, is de voorkeur van
kracht.

Handleiding voor de software 5–1
5
Cd- en dvd-software
Cd's en dvd's gebruiken
U wordt aangeraden de volgende algemene informatie over het
gebruik van cd's en dvd's door te nemen voordat u software voor
optische-schijfeenheden gaat gebruiken.
Instructies voor plaatsen en verwijderen
U kunt cd's of dvd's afspelen in een optische-schijfeenheid die in
de MultiBay van een optioneel docking station of in een externe
MultiBay wordt geplaatst.
■ Voor instructies voor het plaatsen van een schijfeenheid,
raadpleegt u de documentatie die is meegeleverd met een
optionele externe MultiBay of een optioneel docking station.
■ Raadpleeg het hoofdstuk "Schijfeenheden" in de Handleiding
voor de hardware op deze cd voor informatie over deze
procedure.

5–2 Handleiding voor de software
Cd- en dvd-software
Standbystand en Hibernation-voorziening
niet activeren
✎
Wanneer de standbystand of de Hibernation-voorziening wordt
geactiveerd terwijl er audio- of videomedia worden afgespeeld, is
het mogelijk dat het afspelen worden beëindigd of dat er
kwaliteitsverlies optreedt.
Als de standbystand of de Hibernation-voorziening per ongeluk
wordt geactiveerd terwijl er een medium in gebruik is, beëindigt u
de standbystand of de Hibernation-voorziening door de
aan/uit-schakelaar te verschuiven en los te laten. Vervolgens start
u de tablet-pc opnieuw.
Raadpleeg hoofdstuk 1, "Energiebeheer", voor meer informatie
over de standbystand en de Hibernation-voorziening.
Media-inhoud weergeven
Wanneer u een diskette, cd of dvd in het systeem plaatst, kan de
tablet-pc het medium afspelen, de inhoudsopgave ervan
weergeven, geen actie ondernemen, of een vraag om een reactie
weergeven op het scherm.
Hoe de tablet-pc reageert op het plaatsen van verschillende typen
media, kunt u instellen met behulp van de voorziening
Automatisch afspelen van het besturingssysteem.
Voorkeuren voor Automatisch afspelen instellen
Als u voorkeuren voor Automatisch afspelen wilt instellen, gaat u
als volgt te werk:
1. Selecteer Start > Deze computer.
2. Klik met de rechtermuisknop op een schijfeenheid.
3. Selecteer Eigenschappen > tabblad Automatisch afspelen en
volg de instructies op het scherm.
4. Selecteer OK om de instellingen toe te passen.

Cd- en dvd-software
Handleiding voor de software 5–3
Inhoud van media weergeven zonder
gebruikmaking van Automatisch afspelen
Als u de inhoudsopgave van een medium in een schijfeenheid
wilt weergeven wanneer de inhoudsopgave niet wordt
weergegeven door Automatisch afspelen, gaat u als volgt te werk:
1. Plaats het medium in de schijfeenheid.
2. Selecteer Start > Uitvoeren, en typ:
explorer x:
(waarbij x de aanduiding is van de schijfeenheid die
het medium bevat).
3. Selecteer OK.
✎
Een schijfaanduiding is de letter waaraan de schijfeenheid wordt
herkend in de tablet-pc. Als u wilt zien welke schijfaanduidingen
de schijfeenheden in het systeem hebben, selecteert u Start >
Deze computer.
Cd's afspelen met
Windows Media Player
Audio-cd afspelen
U speelt als volgt een audio-cd af:
1. Lees het gedeelte "Cd's en dvd's gebruiken" aan het begin van
dit hoofdstuk.
2. Als zich geen optische-schijfeenheid in het systeem bevindt,
plaatst u een optische-schijfeenheid in een optionele externe
MultiBay of in de MultiBay van een optioneel docking
station.

5–4 Handleiding voor de software
Cd- en dvd-software
3. Plaats de audio-cd in de schijfeenheid en sluit de lade. Wacht
enkele seconden. Ga vervolgens als volgt te werk:
❏ Als Windows Media Player wordt geopend, gaat u door
naar stap 5.
❏ Als Windows Media Player niet wordt geopend, gaat u
door naar stap 4.
4. Selecteer Start > Alle programma's > Bureau-accessoires >
Entertainment > Windows Media Player.
5. Selecteer de knop Afspelen om de cd af te spelen en de knop
Stoppen om het afspelen te stoppen.
Video-cd afspelen
1. Lees het gedeelte "Cd's en dvd's gebruiken" aan het begin van
dit hoofdstuk.
2. Als zich geen optische-schijfeenheid in het systeem bevindt,
plaatst u een optische-schijfeenheid in een optionele externe
MultiBay of in de MultiBay van een optioneel docking
station.
3. Plaats de video-cd in de schijfeenheid en sluit de lade. Wacht
enkele seconden. Ga vervolgens als volgt te werk:
❏ Als Automatisch afspelen is ingeschakeld, wordt
Windows Media Player geopend. Ga door met stap 9.
❏ Als Windows Media Player niet wordt gestart en de cd
niet wordt afgespeeld, gaat u door met stap 4.
4. Selecteer Start > Alle programma's > Bureau-accessoires >
Entertainment > Windows Media Player.
5. Selecteer Bestand > Openen in de menubalk van Windows
Media Player.

Cd- en dvd-software
Handleiding voor de software 5–5
6. Dubbelklik in het veld Bladeren of Zoeken in op de
schijfaanduiding van de schijfeenheid waarin de cd is
geplaatst.
✎
Een schijfaanduiding is de letter waaraan de schijfeenheid wordt
herkend in de tablet-pc. Als u wilt zien welke schijfaanduidingen
de schijfeenheden in het systeem hebben, selecteert u Start >
Deze computer.
7. Selecteer de map met het videobestand dat u wilt afspelen.
8. Selecteer het videobestand en selecteer de knop Openen.
9. Selecteer de knop Stoppen om het afspelen van de cd te
stoppen.
Helpfunctie van Windows Media Player
raadplegen
De applicatie Windows Media Player is een voorziening van het
besturingssysteem. Instructies voor het gebruik van Windows
Media Player vindt u in het Help-bestand van Windows Media
Player.
U opent het Help-bestand door de applicatie Windows Media
Player te openen en vervolgens Help op de menubalk te
selecteren.
U opent Windows Media Player met een van de volgende
methoden:
■ Plaats een cd in een optische-schijfeenheid en sluit de lade.
■ Selecteer het pictogram Windows Media Player in het
systeemvak.
Als het pictogram niet wordt weergegeven, selecteert u in het
systeemvak het pictogram Verborgen pictogrammen
weergeven.
■ Selecteer Start > Alle programma's > Bureau-accessoires >
Entertainment > Windows Media Player.

5–6 Handleiding voor de software
Cd- en dvd-software
Dvd's afspelen met WinDVD
InterVideo WinDVD is een applicatie waarmee u dvd-films kunt
afspelen. WinDVD is vooraf geladen op de tablet-pc, maar niet
vooraf geïnstalleerd.
WinDVD installeren
Hoewel het mogelijk is WinDVD te installeren aan de hand van
de aanwijzingen die op het scherm verschijnen als u voor het eerst
een dvd plaatst, wordt u aangeraden WinDVD te installeren
voordat u een dvd plaatst.
✎
Sommige dvd's bevatten dvd-afspeelprogramma's van andere
fabrikanten, zoals PC Friendly. Als u een dvd plaatst die een
afspeelprogramma van een andere fabrikant bevat voordat u
WinDVD heeft geïnstalleerd, wordt gevraagd of u het afspeel-
programma van de andere fabrikant wilt installeren (in plaats
van WinDVD). Als u liever WinDVD installeert, annuleert u de
installatie van het afspeelprogramma van de andere fabrikant
(meestal door de knop No (Nee), Cancel (Annuleren) of Exit
(Afsluiten) te selecteren) en sluit u het installatievenster.
U installeert WinDVD als volgt:
» Selecteer Start > Alle programma's > Setup WinDVD
Software (WinDVD-software installeren) > knop Next
(Volgende) en volg de aanwijzingen op het scherm.
Helpfunctie van WinDVD raadplegen
Instructies voor het gebruik van WinDVD vindt u in het
Help-bestand van WinDVD. U raadpleegt het Help-bestand als
volgt:
1. Als u het WinDVD-venster wilt openen, selecteert u Start >
Alle programma's > InterVideo WinDVD > WinDVD.
2. Selecteer de Help-knop. (De Help-knop is de knop met het
vraagteken.)

Cd- en dvd-software
Handleiding voor de software 5–7
Dvd starten
Naast de instructies in het Help-bestand van WinDVD Player kan
de volgende informatie van belang zijn:
■ Raadpleeg het gedeelte "Cd's en dvd's gebruiken" aan het
begin van dit hoofdstuk voor belangrijke informatie over het
gebruik van dvd's, waaronder belangrijke instructies voor het
voorkomen dat de standbystand of de
Hibernation-voorziening wordt geactiveerd tijdens het
afspelen van dvd's.
■ Als uw systeem is voorzien van een optioneel docking
station, moet u de tablet-pc aansluiten of loskoppelen voordat
u een dvd start (niet tijdens het afspelen van een dvd).
■ Als u een dvd afspeelt, krijgt u de beste kwaliteit wanneer u
uw bestanden opslaat en alle geopende applicaties sluit
voordat u de dvd start.
■ De beste weergave van de dvd wordt bereikt met een
horizontale beeldweergavestand.
■ Als u een dvd plaatst, kan het even duren voordat de dvd in
WinDVD Player wordt geopend door Automatisch afspelen.
■ Als het foutbericht Playback Of Content From This Region Is
Not Permitted (Afspelen van inhoud van dit gebied niet
toegestaan) verschijnt wanneer u een dvd plaatst, zet u de dvd
stop, stelt u een ander gebied in volgens de instructies in het
volgende gedeelte en start u de dvd opnieuw.

5–8 Handleiding voor de software
Cd- en dvd-software
Gebiedsinstellingen voor dvd's
De meeste dvd's met auteursrechtelijk beschermde bestanden
bevatten ook gebiedscodes. Deze gebiedscodes zijn een middel
om dvd-materiaal internationaal auteursrechtelijk te beschermen.
U kunt een dvd met een gebiedscode alleen afspelen als de
gebiedscode op de dvd overeenkomt met de gebiedsinstelling van
de optische-schijfeenheid.
Als de gebiedscode op een dvd niet overeenkomt met de
gebiedsinstelling van de dvd-drive, verschijnt het foutbericht
"Playback Of Content From This Region Is Not Permitted"
(Afspelen van inhoud van dit gebied niet toegestaan) wanneer u
de dvd plaatst. Als u de dvd wilt afspelen, wijzigt u de
gebiedsinstelling van de optische-schijfeenheid.
Ä
VOORZICHTIG: U kunt de gebiedsinstelling van de dvd-drive slechts
vijf keer wijzigen.
■ De vijfde gebiedsinstelling die u selecteert, wordt de permanente
gebiedsinstelling van de dvd-drive.
■ In het veld Remaining Times Until Permanent (Resterend aantal
keren tot permanente instelling) in het WinDVD-venster kunt u zien
hoeveel keer u de gebiedsinstelling van de dvd-drive nog kunt
wijzigen. Het getal in dit veld is inclusief de vijfde en permanente
wijziging.
U wijzigt de gebiedsinstelling van een dvd-drive als volgt:
1. Plaats de dvd die u wilt afspelen in een
optische-schijfeenheid die in een optioneel docking station of
externe MultiBay is geplaatst.
2. Als het WinDVD-venster na een korte pauze niet wordt
geopend, selecteert u Start > Alle programma's > InterVideo
WinDVD > WinDVD.
3. Selecteer het pictogram Properties (Eigenschappen) in de
linkerbenedenhoek van het venster.
4. Selecteer het tabblad General (Algemeen).
5. Selecteer een gebied.
6. Selecteer OK.

Handleiding voor de software 6–1
6
Opstartvolgorde
Met het setupprogramma kunt u de tablet-pc laten opstarten vanaf
de meeste opstarteenheden. Een opstarteenheid bevat bestanden
die nodig zijn om de tablet-pc op de juiste manier te starten en te
gebruiken.
De opstarteenheid kan een vaste schijf, interne netwerkadapter
of een opstartmedium zijn. Het opstartmedium kan een diskette
of een schijf van een optische-schijfeenheid zijn.
De tablet-pc kan niet opstarten vanaf een netwerkadapter totdat
de mogelijkheid voor opstarten vanaf de netwerkadapter is
ingeschakeld.
Zoekvolgorde
Wanneer zich meerdere opstartapparaten in het systeem bevinden,
selecteert de tablet-pc het opstartapparaat door te zoeken naar
opeenvolgende locaties in de volgende volgorde:
1. Opstartbare optische schijf
2. Opstartdiskette
3. Opstartbare vaste schijf
4. Opstartbare netwerkadapter
Locaties die worden doorzocht zijn onder andere:
■ Vaste-schijfpositie van de tablet-pc
■ MultiBay in een optioneel docking station
■ MultiBay in een optionele external MultiBay die is
aangesloten op de tablet-pce

6–2 Handleiding voor de software
Opstartvolgorde
De MultiBay in een externe MultiBay die is aangesloten op een
docking station kan niet worden opgenomen in de zoekvolgorde
voor een opstartvolgorde.
U kunt de volgorde van de locaties die de tablet-pc doorzoekt op
een opstarteenheid wijzigen door een voorkeur voor de
opstartvolgorde in te stellen in het setupprogramma.
Besturing van de opstartvolgorde
Als u een voorkeur voor de opstartvolgorde wilt instellen of wilt
opstarten vanaf een netwerkadapter, kunt u gebruikmaken van de
Tab-knop 1, de Esc-knop 2 en de keuzeknop 3.
Locatie van de Tab-knop, de Esc-knop en de keuzeknop

Opstartvolgorde
Handleiding voor de software 6–3
Voorkeur voor de opstartvolgorde
instellen
Nadat u een voorkeur voor de opstartvolgorde heeft ingesteld:
■ gebruikt de tablet-pc telkens wanneer de tablet-pc wordt
opgestart of opnieuw wordt opgestart uw voorkeur voor de
opstartvolgorde;
■ worden de aanduidingen voor logische schijfeenheden die het
systeem gebruikt, gewijzigd. Wanneer u bijvoorbeeld instelt
dat de tablet-pc opstart vanaf een verwijderbare vaste schijf in
de externe MultiBay, wordt die vaste schijf schijfeenheid C,
terwijl de vaste schijf van het systeem in de vaste-schijf-
positie schijfeenheid D wordt. Wanneer wordt opgestart
vanaf een netwerkadapter worden de aanduidingen van de
logische schijfeenheid niet gewijzigd.
Voorkeuren voor de opstartvolgorde worden ingesteld in het
setupprogramma.
1. Als u het setupprogramma wilt openen, is het noodzakelijk
om de tablet-pc in te schakelen of opnieuw te starten.
Wanneer het HP logo verschijnt en in de rechterbovenhoek
van het scherm een knipperende cursor wordt weergegeven,
drukt u op de Esc-knop op de tablet-pc of drukt u op
F10 op
een extern toetsenbord.
❏ Als u de taal wilt wijzigen, selecteert u Advanced
(Geavanceerd) > Languages (Talen).
❏ Als u wilt navigeren en selecteren zonder gebruik te
maken van een extern toetsenbord, draait u de keuzeknop
om te bladeren en drukt u vervolgens de keuzeknop in om
te selecteren.
❏ Als u wilt navigeren en selecteren met behulp van een
extern toetsenbord, maakt u gebruik van de pijltoetsen en
de toets
Enter.

6–4 Handleiding voor de software
Opstartvolgorde
2. Selecteer het menu Advanced (Geavanceerd). Ga vervolgens
als volgt te werk:
a. Als u de mogelijkheid voor opstarten vanaf een interne
netwerkadapter wilt inschakelen, selecteert u I/O Device
Configuration (I/O-apparaat configureren) en schakelt u
vervolgens PXE/Remote Boot (PXE/Opstarten of
afstand) in.
b. Als u een opstartvolgorde wilt instellen, selecteert u Boot
Order (Opstartvolgorde) en volgt u vervolgens de
instructies in het rechterdeelvenster van het venster.
3. Als u uw voorkeuren wilt opslaan en het setupprogramma
wilt afsluiten, selecteert u Exit (Afsluiten) > Exit Saving
Changes (Wijzigingen opslaan en afsluiten) met behulp van
de pijltoetsen en volgt u de instructies op het scherm.
Uw voorkeuren worden ingesteld als u het setupprogramma
afsluit. Wanneer de tablet-pc opnieuw wordt gestart, zijn de
voorkeuren van kracht.
Opstarten vanaf een netwerkadapter
Wanneer de mogelijkheid voor opstarten vanaf een interne
netwerkadapter is ingeschakeld:
■ kan de netwerkadapter worden opgenomen in een voorkeur
voor de opstartvolgorde;
■ wordt telkens wanneer de tablet-pc wordt opgestart of
opnieuw wordt opgestart gedurende zeer korte tijd een
Network Service Boot prompt weergegeven in de
rechterbenedenhoek van het scherm.
U kunt tijdens het opstarten verbinding maken met een PXE
(Preboot eXecution Environment) of RPL (Remote Program
Load) server door te reageren op de Network Service Boot
prompt.

Opstartvolgorde
Handleiding voor de software 6–5
Gebruik een van de volgende methoden om te reageren op een
Network Service Boot prompt:
■ Druk op de Tab-knop op de tablet-pc.
■ Druk op F12 op een extern toetsenbord. Om op F12 te drukken
op het toetsenbord van de tablet-pc, drukt u op
Fn+F11/F12.
Als u verbinding wilt maken met de server tijdens het opstarten,
is het noodzakelijk dat u reageert op de Network Service Boot
prompt, ongeacht of u de netwerkadapter heeft opgenomen in een
voorkeur voor de opstartvolgorde.
Zie het gedeelte "Voorkeur voor de opstartvolgorde instellen"
eerder dit hoofdstuk voor informatie over het inschakelen van een
netwerkadapter als opstartapparaat.

Handleiding voor de software 7–1
7
Setup-, herstel- en
ondersteuningsprogramma's
Setupprogramma selecteren
Het setupprogramma is een hulpprogramma voor systeem-
gegevens en aanpassingen dat u zelfs kunt gebruiken als het
besturingssysteem niet werkt of niet kan worden gestart. Dit
hulpprogramma omvat instellingen die niet beschikbaar zijn in
Windows. Wanneer u het setupprogramma afsluit, wordt het
besturingssysteem gestart.

7–2 Handleiding voor de software
Setup-, herstel- en ondersteuningsprogramma's
Setupprogramma gebruiken
Het setupprogramma is een vooraf geïnstalleerd ROM-hulp-
programma dat u zelfs kunt gebruiken als het besturingssysteem
niet werkt of niet kan worden gestart. Als het besturingssysteem
wel werkt, wordt het besturingssysteem opnieuw gestart nadat u
het setupprogramma heeft afgesloten.
Aangezien het setupprogramma niet op Windows is gebaseerd,
worden de pen, het toetsenbord op het scherm of de
cursorbesturing op een tablet-pc-toetsenbord niet ondersteund.
■ Als u selecties wilt maken wanneer het systeem geen extern
toetsenbord bevat, navigeert u met behulp van de keuzeknop
en selecteert u vervolgens door de keuzeknop in te drukken.
■ Als u selecties wilt maken wanneer het systeem een extern
toetsenbord bevat, navigeert u en selecteert u met behulp van
de pijltoetsen en de toets
Enter.
■ U kunt in het setupprogramma niet typen, bijvoorbeeld om
een wachtwoord in te stellen, tenzij het systeem een extern
toetsenbord bevat.
De tabellen met menuopties verderop in dit hoofdstuk geven een
overzicht van de opties in het setupprogramma. Aan de hand van
deze tabellen kunnen ervaren gebruikers gebruikmaken van het
setupprogramma zonder dat ze de stapsgewijze procedures
hoeven te volgen.

Setup-, herstel- en ondersteuningsprogramma's
Handleiding voor de software 7–3
Besturing van het setupprogramma
U gebruikt de Esc-knop 1 om het setupprogramma te openen. U
kunt gebruikmaken van de keuzeknop 2 als u wilt navigeren
binnen het setupprogramma.
Esc-knop en keuzeknop

7–4 Handleiding voor de software
Setup-, herstel- en ondersteuningsprogramma's
Standaardinstellingen van het
setupprogramma terugzetten
Als u alle instellingen in het setupprogramma wilt terugzetten
naar de standaardinstellingen, gaat u als volgt te werk:
1. Als u het setupprogramma wilt openen, is het noodzakelijk
om de tablet-pc in te schakelen of opnieuw te starten.
Wanneer het HP logo verschijnt en in de rechterbovenhoek
van het scherm een knipperende cursor wordt weergegeven,
drukt u op de Esc-knop op de tablet-pc of drukt u op
F10 op
een extern toetsenbord.
❏ Als u de taal wilt wijzigen, selecteert u Advanced
(Geavanceerd) > Language Support (Talen).
❏ Als u wilt navigeren en selecteren zonder gebruik te
maken van een extern toetsenbord, draait u de keuzeknop
om te bladeren en drukt u vervolgens de keuzeknop in om
te selecteren. Als u wilt navigeren en selecteren met
behulp van een extern toetsenbord, maakt u gebruik van
de pijltoetsen en de toets
Enter.
2. Selecteer het menu Exit (Afsluiten) > Load System Defaults
(Standaardinstellingen systeem laden).
3. In het menu Exit (Afsluiten) selecteert u Exit Saving Changes
(Wijzigingen opslaan en afsluiten).
Wanneer de tablet-pc opnieuw wordt opgestart, zijn de
standaardinstellingen actief, maar is alle informatie die
betrekking heeft op identificatie, inclusief informatie over de
ROM-versie, de actuele informatie.

Setup-, herstel- en ondersteuningsprogramma's
Handleiding voor de software 7–5
Voorkeur voor toegang tot het
setupprogramma instellen
U kunt het setupprogramma alleen openen wanneer tijdens het
opstarten een knipperende cursor wordt weergegeven. De tijd in
seconden gedurende welke de cursor wordt weergegeven, kan
worden ingesteld in het setupprogramma:
1. Als u het setupprogramma wilt openen, is het noodzakelijk
om de tablet-pc in te schakelen of opnieuw te starten.
Wanneer het HP logo verschijnt en in de rechterbovenhoek
van het scherm een knipperende cursor wordt weergegeven,
drukt u op de Esc-knop op de tablet-pc of drukt u op
F10 op
een extern toetsenbord.
❏ Als u de taal wilt wijzigen, selecteert u Advanced
(Geavanceerd) > Language Support (Talen).
❏ Als u wilt navigeren en selecteren zonder gebruik te
maken van een extern toetsenbord, draait u de keuzeknop
om te bladeren en drukt u vervolgens de keuzeknop in om
te selecteren.
❏ Als u wilt navigeren en selecteren met behulp van een
extern toetsenbord, maakt u gebruik van de pijltoetsen en
de toets
Enter.
2. Selecteer het menu Advanced (Geavanceerd) > Section 508
Compliance (Voldoet aan Sectie 508).
3. Selecteer de tijd in seconden gedurende welke u de
knipperende cursor wilt weergeven tijdens het opstarten, en
druk vervolgens op
Enter.
4. In het menu Exit (Afsluiten) selecteert u Exit Saving Changes
(Wijzigingen opslaan en Afsluiten).
Uw voorkeur wordt ingesteld als u het setupprogramma afsluit.
Wanneer de tablet-pc opnieuw wordt gestart, is de voorkeur van
kracht.

7–6 Handleiding voor de software
Setup-, herstel- en ondersteuningsprogramma's
Informatie weergeven in het hoofdmenu
Deze menu-optie Biedt deze informatie
Brand name (merknaam) Exacte productnaam van de tablet-pc.
U heeft deze naam mogelijk nodig om
informatie over de tablet-pc op te zoeken
op de HP website.
Model Number (Modelnummer) Exacte modelaanduiding van de tablet-pc.
U heeft dit nummer mogelijk nodig om
informatie over de tablet-pc op te zoeken
op de HP website.
Processor Type (Type processor) Processorfamilie en overige
identificatie-informatie.
Processor Speed
(Processorsnelheid)
Maximale kloksnelheid van de processor in
megahertz
BIOS Version (BIOS-versie) Versienummer van het systeem-ROM (read
only memory).
U heeft deze informatie nodig om het
systeem-ROM te updaten.
KBC Version (KBC-versie) Versienummer van het KBC-ROM
(keyboard controller).
U heeft deze informatie nodig om het
KBC-ROM te updaten.
Serial Number (Serienummer) Serienummer van de tablet-pc.
U heeft dit nummer nodig als u contact
opneemt met HP Customer Care.
Asset Tag (Inventarisnummer) DMI-waarden (Desktop Management
Interface) waarvan gebruik wordt gemaakt
door netwerkbeheerders.
Ownership Tag (Eigendomslabel) DMI-waarden (Desktop Management
Interface) waarvan gebruik wordt gemaakt
door netwerkbeheerders.
UUID (universally unique
identifier) Number
(UUID-nummer)
DMI-waarden (Desktop Management
Interface) waarvan gebruik wordt gemaakt
door netwerkbeheerders.

Setup-, herstel- en ondersteuningsprogramma's
Handleiding voor de software 7–7
Opties in het menu Security (Beveiliging)
.
Selecteer deze
menu-optie Om dit te doen
Supervisor Password Is
(Beheerderswachtwoord is)
Status weergeven van beheerderswachtwoord
■ "Set" geeft aan dat een
beheerderswachtwoord is ingesteld.
■ "Clear" geeft aan dat geen
beheerderswachtwoord is ingesteld.
Set Supervisor Password
(Beheerderswachtwoord
instellen)
Beheerderswachtwoord instellen, wijzigen of
wissen
Power-on password
(Opstartwachtwoord)
Status weergeven van opstartwachtwoord.
■ "Set" geeft aan dat een
opstartwachtwoord is ingesteld.
■ "Clear" geeft aan dat geen
opstartwachtwoord is ingesteld.
Set Power-On Password
(Opstartwachtwoord instellen)
Een opstartwachtwoord instellen, wijzigen of
verwijderen
DriveLock Status van DriveLock-beveiliging weergeven
■ "Set" geeft aan dat de vaste schijf van het
systeem is beveiligd met DriveLock.
■ "Clear" geeft aan dat de vaste schijf van
het systeem niet is beveiligd met
DriveLock.
✎
Drive Lock-instellingen zijn alleen
toegankelijk wanneer u het
setupprogramma opent door de
tablet-pc in te schakelen (niet door
de tablet-pc opnieuw op te starten).
DriveLock Password
(DriveLock-wachtwoord)
DriveLock-wachtwoord instellen, wijzigen of
wissen
✎
Drive Lock-instellingen zijn alleen
toegankelijk wanneer u het
setupprogramma opent door de
tablet-pc in te schakelen (niet door
de tablet-pc opnieuw op te starten).

7–8 Handleiding voor de software
Setup-, herstel- en ondersteuningsprogramma's
Opties in het menu Advanced
(Geavanceerd)
Selecteer deze
menu-optie Om dit te doen
Language Support (Talen) Taal van het setupprogramma wijzigen
Boot Order
(Opstartvolgorde)
Opstartvolgorde selecteren die het volgende kan
omvatten:
■ De vaste schijf van het systeem
■ Een interne PCI-netwerkadapter (peripheral
component interconnect)
■ Elke willekeurige schijfeenheid in de
MultiBay van een optioneel docking station
■ Elke willekeurige schijfeenheid in de
MultiBay van een optionele externe
MultiBay die is aangesloten op de tablet-pc
Device Options
(Apparaatopties)
De mogelijkheid van de tablet-pc om bij het
opstarten een verbinding tot stand te brengen
met een PXE- (Preboot eXecution Environment)
of RPL-server (Remote Program Load) in- of
uitschakelen.
Section 508 Compliance
(Voldoet aan sectie 508)
Accessibility Options
(Toegankelijkheidsopties)
Stel de tijd in (in seconden) gedurende welke de
knipperende cursor wordt weergegeven bij het
opstarten. U kunt het setupprogramma alleen
openen wanneer de knipperende cursor wordt
weergegeven.
Hard Drive Self-Test
(Zelftest vaste schijf)
Een diagnosetest uitvoeren op de vaste schijf
van het systeem.

Setup-, herstel- en ondersteuningsprogramma's
Handleiding voor de software 7–9
Opties in het menu Exit (Afsluiten)
.
Selecteer deze menu-optie Om dit te doen
Exit Saving Changes (Wijzigingen
opslaan en afsluiten)
Wijzigingen opslaan die tijdens de huidige
sessie zijn aangebracht, het
setupprogramma afsluiten en de tablet-pc
opnieuw starten.
Exit Discarding Changes
(Afsluiten zonder wijzigingen op te
slaan)
Wijzigingen annuleren die tijdens de
huidige sessie zijn aangebracht, het
setupprogramma afsluiten en de tablet-pc
opnieuw starten.
Load Setup Defaults
(Standaardinstellingen laden)
Configuratie-instellingen in het
setupprogramma vervangen door de
standaardinstellingen.
(Identificatie-informatie, inclusief informatie
over de ROM-versie, blijft behouden.)
Discard Changes (Wijzigingen
negeren)
Wijzigingen annuleren die tijdens de
huidige sessie werden ingevoerd, zonder
het setupprogramma af te sluiten.
Save Changes (Wijzigingen
opslaan)
Wijzigingen opslaan die tijdens de huidige
sessie werden ingevoerd, zonder het
setupprogramma af te sluiten.

7–10 Handleiding voor de software
Setup-, herstel- en ondersteuningsprogramma's
Backups van gegevens maken
en gegevens terugzetten
Met het hulpprogramma Systeemherstel kunt u systeembestanden
en functionele configuraties veilig stellen met behulp van
herstelpunten.
Herstelpunten zijn momentopnamen van het systeem die u kunt
terugzetten. De tablet-pc kan herstelpunten maken wanneer u
persoonlijke instellingen wijzigt, of software of hardware
toevoegt. Als u handmatig herstelpunten maakt, heeft u extra
bescherming voor systeembestanden en instellingen.
U wordt aangeraden herstelpunten te maken onder de volgende
omstandigheden:
■ Voordat u software of hardware toevoegt of ingrijpend
wijzigt.
■ Op gezette tijden wanneer het systeem optimaal functioneert.
Herstelpunt maken
U maakt als volgt handmatig een herstelpunt:
1. Selecteer Start > Help en ondersteuning > Hulpprogramma's.
2. Selecteer Systeemherstel en volg de aanwijzingen op het
scherm om een herstelpunt te maken.
Herstelpunt terugzetten
U zet als volgt een herstelpunt terug op het systeem:
1. Selecteer Start > Help en ondersteuning > Hulpprogramma's.
2. Selecteer Systeemherstel en volg de aanwijzingen op het
scherm om een herstelpunt terug te zetten op de tablet-pc.

Setup-, herstel- en ondersteuningsprogramma's
Handleiding voor de software 7–11
HP Help en ondersteuning
HP Help en ondersteuning biedt uitgebreide online hulp die u
voor het volgende kunt gebruiken:
■ hulp bij het oplossen van problemen;
■ de meest recente stuurprogramma's, hulpprogramma's en
andere software-updates voor de tablet-pc downloaden;
■ een online serviceaanvraag indienen bij een
ondersteuningsspecialist van HP;
■ informatie over de tablet-pc opvragen, zoals specificaties,
white papers, klantenadviezen en alle documentatie die wordt
meegeleverd met de tablet-pc;
■ een abonnement nemen op de cd HP Support Software.
Met Help en ondersteuning heeft u onmiddellijk de beschikking
over hulp voordat u contact opneemt met een medewerker van de
afdeling ondersteuning van HP. In Help en ondersteuning kunt u
bijvoorbeeld:
■ algemene problemen herkennen en verhelpen;
■ leren hoe u software gebruikt om te werken met uw favoriete
muziek, video, games en foto's;
■ algemene en gedetailleerde informatie vinden over Windows
XP Tablet Edition;
■ de tablet-pc instellen voor netwerkgebruik en communicatie
via Internet;
■ beheerhulpmiddelen gebruiken voor bijvoorbeeld
wachtwoorden, backups van bestanden, systeemherstel en
gebruikersaccounts;
■ leren hoe u afdrukt, faxt, hulpmiddelen voor prestaties en
onderhoud gebruikt en nieuwe hardware installeert en
configureert;
■ de bestanden op de tablet-pc beschermen met voorzieningen
voor beveiliging en privacy zoals antivirussoftware;

7–12 Handleiding voor de software
Setup-, herstel- en ondersteuningsprogramma's
■ wijzigingen aan de tablet-pc ongedaan maken met
Systeemherstel;
■ prestaties van de vaste schijf en accu verbeteren;
■ de meest recente stuurprogramma's, hulpprogramma's en
andere software-updates voor de tablet-pc downloaden;
■ informatie over de tablet-pc bekijken en problemen
diagnosticeren;
■ de tablet-pc actueel houden met Windows Update;
■ compatibele hardware en software zoeken.
U krijgt als volgt toegang tot Help en ondersteuning:
1. Druk op de hotkey
Fn+F1 of selecteer Start > Help en
ondersteuning.
2. Volg de aanwijzingen op het scherm om de voorziening van
de online Help en ondersteuning te selecteren die u nodig
heeft.
✎
Niet alle koppelingen in HP Help en ondersteuning zijn
wereldwijd beschikbaar en sommige sites zijn slechts in een
beperkt aantal talen beschikbaar.

Setup-, herstel- en ondersteuningsprogramma's
Handleiding voor de software 7–13
Als u ondersteuning wilt en geen toegang tot Internet heeft, doet u
het volgende:
■ U bekijkt als volgt informatie over het oplossen van
problemen:
❏ Raadpleeg de handleiding Problemen oplossen op deze
cd.
❏ Raadpleeg het hoofdstuk "Problemen oplossen" in de
gedrukte Gebruikshandleiding die wordt meegeleverd bij
de tablet-pc.
■ U kunt als volgt een lijst van wereldwijde telefoonnummers
voor telefonische ondersteuning bekijken:
❏ Selecteer Start > Configuratiescherm > pictogram
Prestaties en onderhoud > pictogram Systeem.
Vervolgens selecteert u onder aan het venster
Eigenschappen voor Systeem de knop
Ondersteuningsinformatie.
❏ Raadpleeg het gedrukte Engelstalige boekje Worldwide
Telephone Numbers dat bij de tablet-pc is geleverd.

Handleiding voor de software Index–1
Index
A
Aan/uit/standby-lampje,
locatie
1–7
Aan/uit-schakelaar
locatie
1–7
standaardfuncties
1–8
voorkeuren instellen
1–12
Accu
gebruiken
1–1
lading controleren
1–11
Activiteitslampje
draadloos-netwerkkaart
2–10
Applicaties. Zie Software;
software-updates
Audio-cd. Zie Cd's
Auto-/vliegtuigopladerkabel
1–1
Autoadapter/-oplader
1–1
B
Beheerderswachtwoord
combineren met andere
wachtwoorden
4–4
instellen
4–10
invoeren
4–11
status bepalen
4–5
vergeten
4–3
voorzieningen
4–10
wijzigen
4–12
wissen
4–12
Besparen, voeding
1–3
Besturingssysteem
andere versie installeren
3–11
openen 1–8
sluiten
1–8
BIOS (basic input/output
system)
3–1
Bluetooth
2–11
Brightness, onderdeel in
Q Menu
2–11
C
Capture Screen, onderdeel in
Q Menu
2–12
Capture Window, onderdeel in
Q Menu
2–12
Cd's
applicatie Windows Media
Player
5–4
audio-cd afspelen
5–3
inhoudsopgave weergeven
5–2
standbystand en
Hibernation-voorziening niet
activeren tijdens afspelen
5–2
video-cd afspelen
5–4
Cd-drive
opstarten vanaf
6–1
toevoegen aan het systeem
5–1

Index–2 Handleiding voor de software
Index
Change Mode Service (Stand
wijzigen)
2–33
CPU (central processing unit)
gegevens weergeven in
setupprogramma
7–6
D
Desktopvideoprofielen 2–20
Diskettedrive
inhoudsopgave weergeven
5–2
KBC-ROM downloaden
naar
3–9
opstarten vanaf
6–1
standbystand en
Hibernation-voorziening niet
activeren tijdens afspelen
5–2
toevoegen aan het systeem
3–9
DMI-waarden
7–6
Docking station
aansluiten of loskoppelen vóór
starten van dvd
5–7
als voedingsbron 1–1
invloed op
presentatiestand
2–15
DriveLock-wachtwoord
instellen
4–14
invoeren
4–15
status bepalen
4–5
vergeten
4–3
voorzieningen
4–14
wijzigen
4–16
wissen
4–16
Drivesoftware
Windows Media Player
5–4
WinDVD
5–6
Dvd
afspelen
5–6
gebiedscodes
5–8
inhoudsopgave weergeven 5–2
standbystand en
Hibernation-voorziening niet
activeren tijdens afspelen
5–2
WinDVD-applicatie
5–6
Dvd-drive
landinstellingen
5–8
opstarten vanaf
6–1
toevoegen aan het systeem
5–1
E
Eigendomslabel 7–6
Esc-knop, locatie
6–2
External Only, onderdeel in
Q Menu
2–13
F
Familie:tablet-pc 3–2
Foutbericht
"Playback Of Content From
This Region…"
5–7
G
Gelijkstroomkabel 1–1
H
Hibernation-voorziening
activeren
1–9, 2–19
beëindigen
1–9
definitie
1–3
gebruiken 1–5
inschakelen/uitschakelen
1–4
niet activeren tijdens afspelen
van schijfmedia
1–6
HP Information Center
7–11

Index
Handleiding voor de software Index–3
HP website
benaderen via HP Information
Center
7–11
software updaten via 3–1
Hulpprogramma's. Zie Software
I
Inschakelen, tablet-pc 1–8
Internal and External, onderdeel in
Q Menu
2–14
Internal Only, onderdeel in
Q Menu
2–13
InterVideo WinDVD
5–6
Inventarisnummer 7–6
K
Kabel, gelijkstroom 1–1
KBC-ROM (keyboard controller)
definitie
3–1
downloaden
3–9
huidige versie bepalen
3–3
installeren
3–10
updateprocedure
3–8
vs. systeem-ROM
3–1
L
Landscape-Primary, onderdeel in
Q Menu
2–16
Landscape-Secondary, onderdeel
in Q Menu
2–17
Leesstand
definitie
2–23
profiel voor
2–27
Losgekoppelde stand
definitie
2–22
profiel voor
2–26
M
Model, tablet-pc 3–2
Mute On/Off, onderdeel in
Q Menu
2–12
N
Netvoedingsadapter 1–1
Netwerkadapter
6–1
Network Service Boot prompt
6–4
NVIDIA nView Desktop Manager,
hulpprogramma
2–21
O
Opstartvolgorde 6–1
Opstartwachtwoord
instellen
4–7
invoeren
4–8
status bepalen
4–5
vergeten
4–3
voorzieningen
4–6
wijzigen
4–9
wissen
4–9
Optische schijf. Zie Cd('s); Dvd
P
PCFriendly 5–6
Pen, tablet-pc, ondersteund door
KBC-ROM
3–1
Portrait-Primary, onderdeel in
Q Menu
2–15
Portrait-Secondary, onderdeel in
Q Menu
2–16
Power Controls, onderdeel in
Q Menu
2–19
Presentatiestand
definitie
2–25

Index–4 Handleiding voor de software
Index
Presentation Mode On/Off,
onderdeel in Q Menu
2–15
profiel voor
2–28
Profielen:Desktop Manager,
hulpprogramma
2–21
PXE-protocol (Preboot eXecution
Environment)
6–4
Q
Q Menu
knop
2–1
onderdeel selecteren
2–3
onderdelen testen
2–3
onderdelen, informatie
opvragen over
2–3
onderdelen, ondersteund
aantal
2–5
pictogram
2–2
sluiten
2–2
voorkeuren instellen voor
2–4
voorzieningen
2–1
weergeven 2–2
Q Menu, door het systeem
gedefinieerde onderdelen
Brightness
2–11
Capture Screen
2–12
Capture Window
2–12
External Only
2–13
Hibernate
2–19
Internal and External
2–14
Internal Only
2–13
Landscape-Primary
2–16
Landscape-Secondary
2–17
Mute On/Off
2–12
Portrait-Primary
2–15
Portrait-Secondary 2–16
Power Controls
2–19
Presentation Mode
On/Off
2–15
Q Menu Settings 2–20
Shut Down
2–19
Standbystand
2–18
Tablet PC Settings
2–19
Volume
2–11
Wireless On/Off
2–10
R
Resetprocedures (noodprocedures
voor afsluiten)
1–10
ROM. Zie KBC-ROM (keyboard
controller); systeem-ROM
RPL-protocol (Remote Program
Load)
6–4
S
Schijfaanduidingen 6–3
Schrijfstand
definitie
2–24
profiel voor
2–27
Section 508 Compliance (Voldoet
aan sectie 508)
7–5
Serie, tablet-pc
3–2
Serienummer
3–2
Setupprogramma
Advanced, menu
7–8
beveiligen met
wachtwoord
4–10
DriveLock-voorkeuren
instellen
4–14
hoofdmenu 7–6
navigeren
7–2
openen
7–5
ROM-gegevens weergeven 3–3

Index
Handleiding voor de software Index–5
Security, menu 7–7
standaardinstellingen
herstellen
7–4
taal veranderen
7–4
voorkeur voor toegang
instellen
7–5
voorkeuren voor
beheerderswachtwoord
instellen
4–10
voorkeuren voor
opstartwachtwoord
instellen
4–6
SoftPaq
definitie
3–5
downloaden en installeren
3–10
Software
automatisch afspelen
5–2
Hard Drive Self-Test
7–8
PCFriendly
5–6
Q Menu
2–1
setupprogramma
7–1
Windows Media Player
5–3
WinDVD
5–6
Software-updates
model, familie en type van
tablet-pc opzoeken
3–2
voorbereiden
3–2
Standby, onderdeel in
Q Menu
2–18
Standbystand
activeren
1–8, 2–18
beëindigen
1–9
definitie
1–3
gebruiken
1–3
niet activeren tijdens afspelen
van schijfmedia
1–6
wachtwoord (Windows)
1–12
Standen
leesstand
2–23
losgekoppeld
2–22
presentatie 2–15, 2–25
schrijven
2–24
Stuurprogramma,
tablet-pc-knoppen
2–33
Systeem-ROM
definitie
3–1
downloaden en installeren 3–6
huidige versie bepalen
3–3
updates verkrijgen
3–5
vs. KBC-ROM
3–1
T
Taal van setupprogramma,
wijzigen
7–4
Tab-knop, locatie
6–2
Tablet PC Settings, onderdeel in
Q Menu
2–19
Tablet-pc afsluiten
noodprocedures
1–10
Windows-procedures
1–8
Tablet-pc, model, serie
en type
3–2
Tablet-pc-toetsenbord,
ondersteund door
KBC-ROM
3–1
Telefoonnummers, HP
7–13
Toetsenbord, tablet-pc,
ondersteund door
KBC-ROM
3–1
U
Uitschakelen, tablet-pc
afsluitprocedures Windows
1–8
UUID 7–6

Index–6 Handleiding voor de software
Index
V
Vaste schijf
beveiligen met DriveLock 4–14
opstarten vanaf
6–1
zelftest
7–8
Vergrendeld systeem
(noodprocedures voor
afsluiten)
1–10
Vergrendeld systeem,
procedures
1–10
Video-cd. Zie Cd's
Voeding
besparing
1–3
bronnen
1–1
energiebeheerschema
(Windows)
1–13
pictogram
1–11
procedures
1–8
voorzieningen
1–7
Volume, onderdeel in
Q Menu
2–11
W
Wachtwoorden
HP 4–1
Windows
1–12
Zie ook specifieke
wachtwoorden
Windows Media Player
5–4
Windows-wachtwoorden
1–12
WinDVD 5–6
Wireless On/Off, onderdeel in
Q Menu
2–10
-
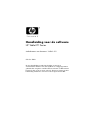 1
1
-
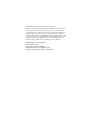 2
2
-
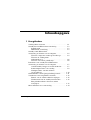 3
3
-
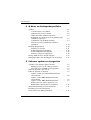 4
4
-
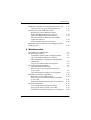 5
5
-
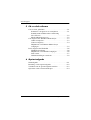 6
6
-
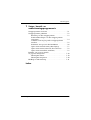 7
7
-
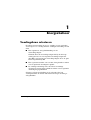 8
8
-
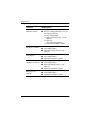 9
9
-
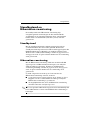 10
10
-
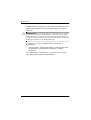 11
11
-
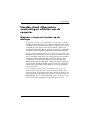 12
12
-
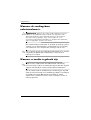 13
13
-
 14
14
-
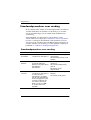 15
15
-
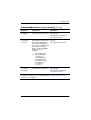 16
16
-
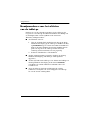 17
17
-
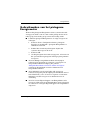 18
18
-
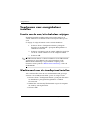 19
19
-
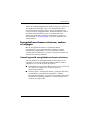 20
20
-
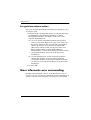 21
21
-
 22
22
-
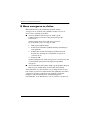 23
23
-
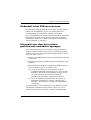 24
24
-
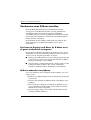 25
25
-
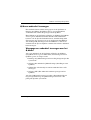 26
26
-
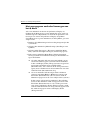 27
27
-
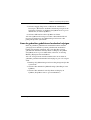 28
28
-
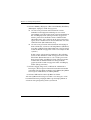 29
29
-
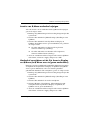 30
30
-
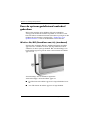 31
31
-
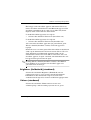 32
32
-
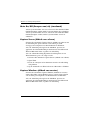 33
33
-
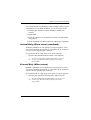 34
34
-
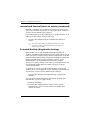 35
35
-
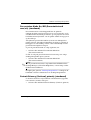 36
36
-
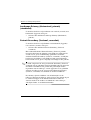 37
37
-
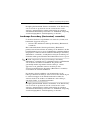 38
38
-
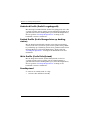 39
39
-
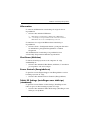 40
40
-
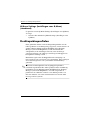 41
41
-
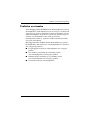 42
42
-
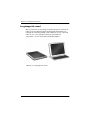 43
43
-
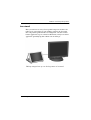 44
44
-
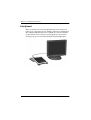 45
45
-
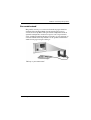 46
46
-
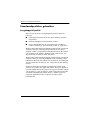 47
47
-
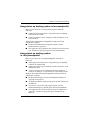 48
48
-
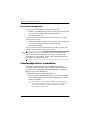 49
49
-
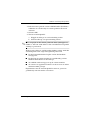 50
50
-
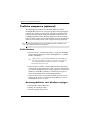 51
51
-
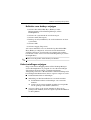 52
52
-
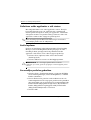 53
53
-
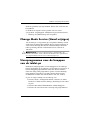 54
54
-
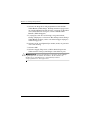 55
55
-
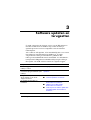 56
56
-
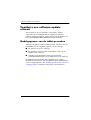 57
57
-
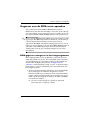 58
58
-
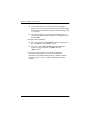 59
59
-
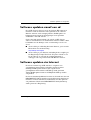 60
60
-
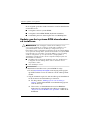 61
61
-
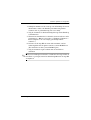 62
62
-
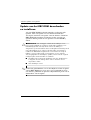 63
63
-
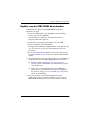 64
64
-
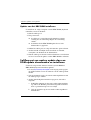 65
65
-
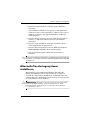 66
66
-
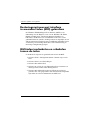 67
67
-
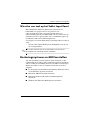 68
68
-
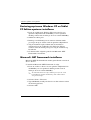 69
69
-
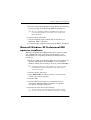 70
70
-
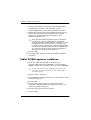 71
71
-
 72
72
-
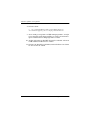 73
73
-
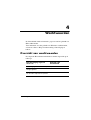 74
74
-
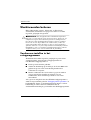 75
75
-
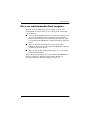 76
76
-
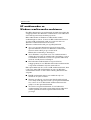 77
77
-
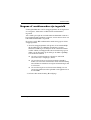 78
78
-
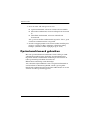 79
79
-
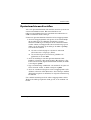 80
80
-
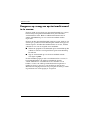 81
81
-
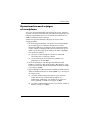 82
82
-
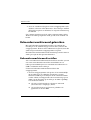 83
83
-
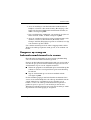 84
84
-
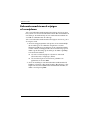 85
85
-
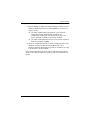 86
86
-
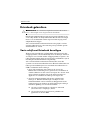 87
87
-
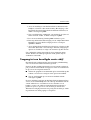 88
88
-
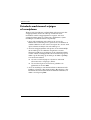 89
89
-
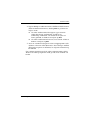 90
90
-
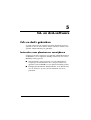 91
91
-
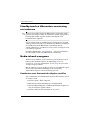 92
92
-
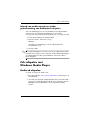 93
93
-
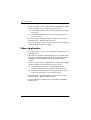 94
94
-
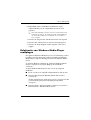 95
95
-
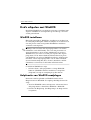 96
96
-
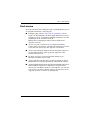 97
97
-
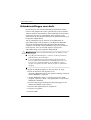 98
98
-
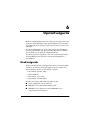 99
99
-
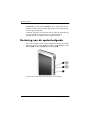 100
100
-
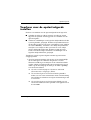 101
101
-
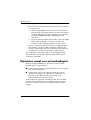 102
102
-
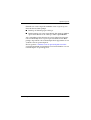 103
103
-
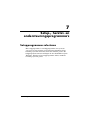 104
104
-
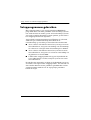 105
105
-
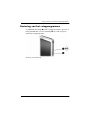 106
106
-
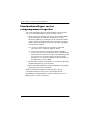 107
107
-
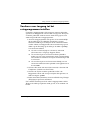 108
108
-
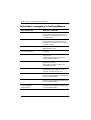 109
109
-
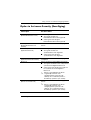 110
110
-
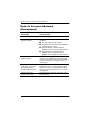 111
111
-
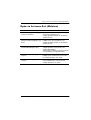 112
112
-
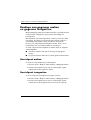 113
113
-
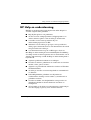 114
114
-
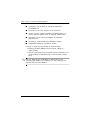 115
115
-
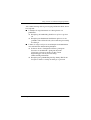 116
116
-
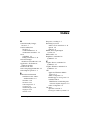 117
117
-
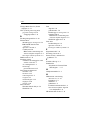 118
118
-
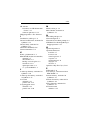 119
119
-
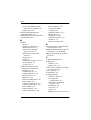 120
120
-
 121
121
-
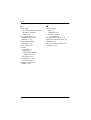 122
122
HP Compaq tc1100 Base Model Tablet PC Handleiding
- Type
- Handleiding
- Deze handleiding is ook geschikt voor
Gerelateerde papieren
-
HP Compaq tc4200 Tablet PC Handleiding
-
HP compaq nc6120 Handleiding
-
HP Compaq nx9110 Notebook PC Gebruikershandleiding
-
HP compaq nx9020 Handleiding
-
HP Compaq nc6220 Notebook PC Handleiding
-
HP compaq nx9020 Handleiding
-
HP Pavilion dv6-3300 Rossignol Special Edition Entertainment Notebook PC series Handleiding
-
HP Compaq nx9040 Notebook PC Referentie gids
-
HP Compaq tc1100 Base Model Tablet PC Referentie gids
-
HP Mini 2102 Handleiding