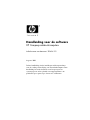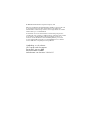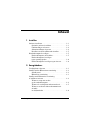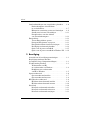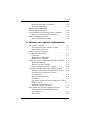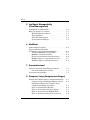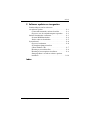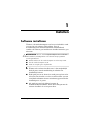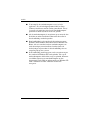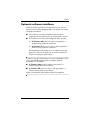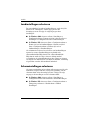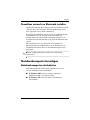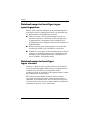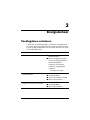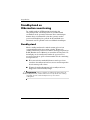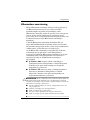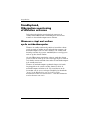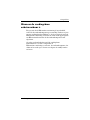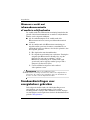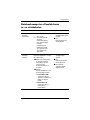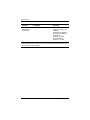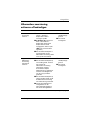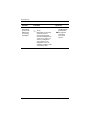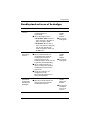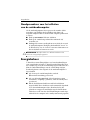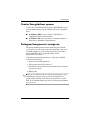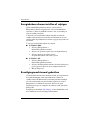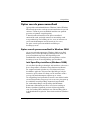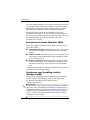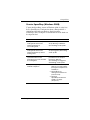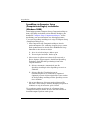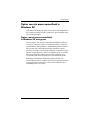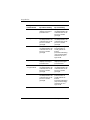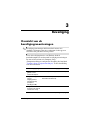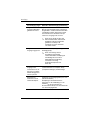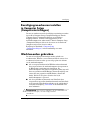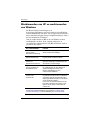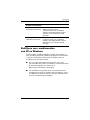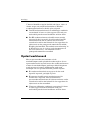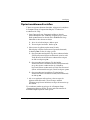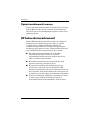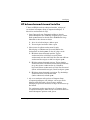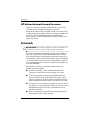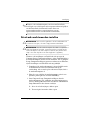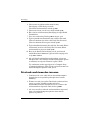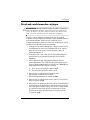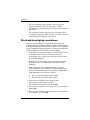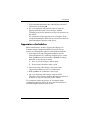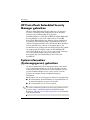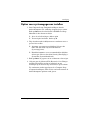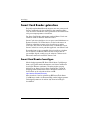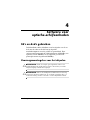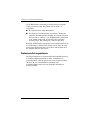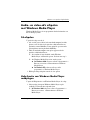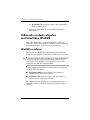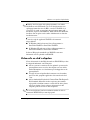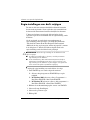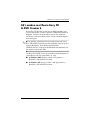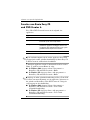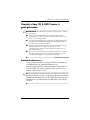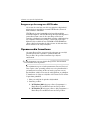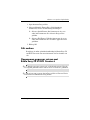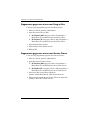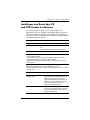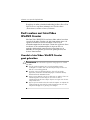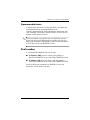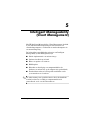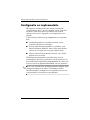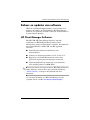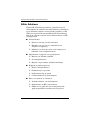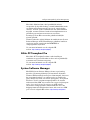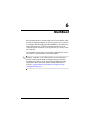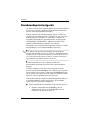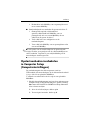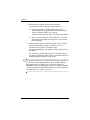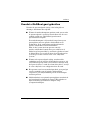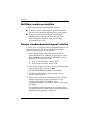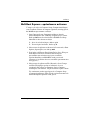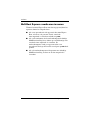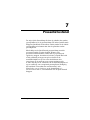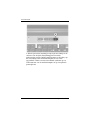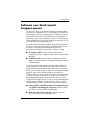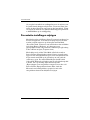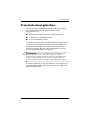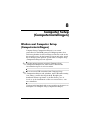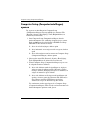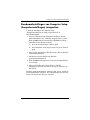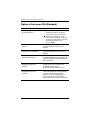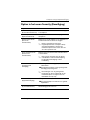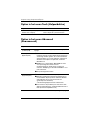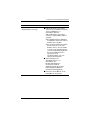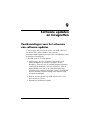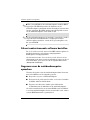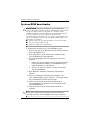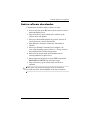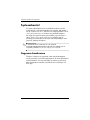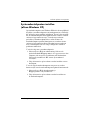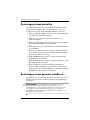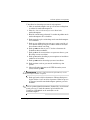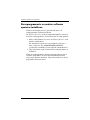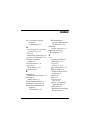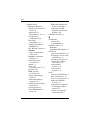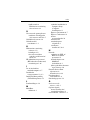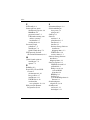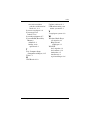Handleiding voor de software
HP Compaq notebookcomputers
Artikelnummer van document: 333634-331
Augustus 2003
In deze handleiding vindt u instellingen en beheerprocedures
voor de voeding en beveiliging van de notebookcomputer. Deze
handleiding bevat ook instructies voor het opvragen van
systeemgegevens en het gebruik van setupprogramma's om
problemen op te sporen, op te lossen en te voorkomen.

© 2003 Hewlett-Packard Development Company, L.P.
Microsoft en Windows zijn handelsmerken van Microsoft Corporation in
de Verenigde Staten en/of andere landen. Intel en SpeedStep zijn
handelsmerken van Intel Corporation in de Verenigde Staten en/of andere
landen. SD Logo is een handelsmerk.
De informatie in deze documentatie kan zonder kennisgeving worden
gewijzigd. De enige garanties voor HP producten en diensten staan vermeld
in de expliciete garantiebepalingen bij de betreffende producten en
diensten. Aan de informatie in deze handleiding kunnen geen rechten
worden ontleend. HP aanvaardt geen aansprakelijkheid voor technische
fouten, drukfouten of weglatingen in deze publicatie.
Handleiding voor de software
HP Compaq notebookcomputers
Eerste editie, augustus 2003
Referentienummer: nc8000
Artikelnummer van document: 333634-331

Handleiding voor de software iii
Inhoud
1 Instellen
Software installeren . . . . . . . . . . . . . . . . . . . . . . . . . . . . . 1–1
Optionele software installeren . . . . . . . . . . . . . . . . . . 1–3
Landinstellingen selecteren . . . . . . . . . . . . . . . . . . . . 1–4
Scherminstellingen selecteren . . . . . . . . . . . . . . . . . . 1–4
Draadloos netwerk en Bluetooth instellen. . . . . . . . . 1–5
Notebookcomputer beveiligen . . . . . . . . . . . . . . . . . . . . . 1–5
Notebookcomputer uitschakelen . . . . . . . . . . . . . . . . 1–5
Notebookcomputer beveiligen
tegen spanningspieken. . . . . . . . . . . . . . . . . . . . . . . . 1–6
Notebookcomputer beveiligen tegen virussen. . . . . . 1–6
2 Energiebeheer
Voedingsbron selecteren . . . . . . . . . . . . . . . . . . . . . . . . . 2–1
Standbystand en Hibernation-voorziening. . . . . . . . . . . . 2–2
Standbystand . . . . . . . . . . . . . . . . . . . . . . . . . . . . . . . 2–2
Hibernation-voorziening . . . . . . . . . . . . . . . . . . . . . . 2–3
Standbystand, Hibernation-voorziening
of Afsluiten activeren. . . . . . . . . . . . . . . . . . . . . . . . . . . . 2–4
Wanneer u stopt met werken
op de notebookcomputer . . . . . . . . . . . . . . . . . . . . . . 2–4
Wanneer de voedingsbron onbetrouwbaar is. . . . . . . 2–5
Wanneer u werkt met infraroodcommunicatie
of media
in schijfeenheden . . . . . . . . . . . . . . . . . . . . . . . . . . . . 2–6

iv Handleiding voor de software
Inhoud
Standaardinstellingen voor energiebeheer gebruiken . . . 2–6
Notebookcomputer of beeldscherm
in- en uitschakelen . . . . . . . . . . . . . . . . . . . . . . . . . . . 2–7
Hibernation-voorziening activeren of beëindigen . . . 2–9
Standbystand activeren of beëindigen . . . . . . . . . . . 2–11
Noodprocedures voor het afsluiten
van de notebookcomputer . . . . . . . . . . . . . . . . . . . . 2–12
Energiebeheer. . . . . . . . . . . . . . . . . . . . . . . . . . . . . . . . . 2–12
Venster Energiebeheer openen . . . . . . . . . . . . . . . . 2–13
Pictogram Energiemeter weergeven . . . . . . . . . . . . 2–13
Energiebeheerschema instellen of wijzigen . . . . . . 2–14
Beveiligingswachtwoord gebruiken . . . . . . . . . . . . 2–14
Opties voor de processorsnelheid . . . . . . . . . . . . . . 2–15
Opties voor de processorsnelheid in Windows XP . 2–19
3 Beveiliging
Overzicht van de beveiligingsvoorzieningen . . . . . . . . . . 3–1
Beveiligingsvoorkeuren instellen
in Computer Setup (Computerinstellingen) . . . . . . . . . . . 3–3
Wachtwoorden gebruiken . . . . . . . . . . . . . . . . . . . . . . . . 3–3
Wachtwoorden van HP
en wachtwoorden van Windows . . . . . . . . . . . . . . . . 3–4
Richtlijnen voor wachtwoorden
van HP en Windows . . . . . . . . . . . . . . . . . . . . . . . . . 3–5
Opstartwachtwoord . . . . . . . . . . . . . . . . . . . . . . . . . . . . . 3–6
Opstartwachtwoord instellen . . . . . . . . . . . . . . . . . . . 3–7
Opstartwachtwoord invoeren. . . . . . . . . . . . . . . . . . . 3–8
HP beheerderswachtwoord. . . . . . . . . . . . . . . . . . . . . . . . 3–8
HP beheerderswachtwoord instellen . . . . . . . . . . . . . 3–9
HP beheerderswachtwoord invoeren . . . . . . . . . . . . 3–10
DriveLock . . . . . . . . . . . . . . . . . . . . . . . . . . . . . . . . . . . 3–10
DriveLock-wachtwoorden instellen . . . . . . . . . . . . 3–11
DriveLock-wachtwoorden invoeren . . . . . . . . . . . . 3–12
DriveLock-wachtwoorden wijzigen . . . . . . . . . . . . 3–13

Inhoud
Handleiding voor de software v
DriveLock-beveiliging verwijderen . . . . . . . . . . . . 3–14
Apparaten uitschakelen . . . . . . . . . . . . . . . . . . . . . . 3–15
HP ProtectTools Embedded
Security Manager gebruiken . . . . . . . . . . . . . . . . . . . . . 3–16
System information (Systeemgegevens) gebruiken . . . . 3–16
Opties voor systeemgegevens instellen . . . . . . . . . . 3–17
Smart Card Reader gebruiken . . . . . . . . . . . . . . . . . . . . 3–18
Smart Card Reader beveiligen. . . . . . . . . . . . . . . . . 3–18
4 Software voor optische-schijfeenheden
Cd's en dvd's gebruiken . . . . . . . . . . . . . . . . . . . . . . . . . . 4–1
Voorzorgsmaatregelen voor het afspelen . . . . . . . . . 4–1
Auteursrecht respecteren . . . . . . . . . . . . . . . . . . . . . . 4–2
Audio- en video-cd's afspelen
met Windows Media Player . . . . . . . . . . . . . . . . . . . . . . . 4–3
Cd afspelen . . . . . . . . . . . . . . . . . . . . . . . . . . . . . . . . 4–3
Help-functie van Windows
Media Player raadplegen . . . . . . . . . . . . . . . . . . . . . . 4–3
Video-cd's en dvd's afspelen met InterVideo WinDVD . 4–4
WinDVD installeren . . . . . . . . . . . . . . . . . . . . . . . . . 4–4
Video-cd's en dvd's afspelen . . . . . . . . . . . . . . . . . . . 4–5
Regio-instellingen van dvd's wijzigen. . . . . . . . . . . . 4–6
Cd's maken met Roxio Easy CD & DVD Creator 6 . . . . 4–7
Functies van Roxio Easy CD and DVD Creator 6 . . 4–8
Voordat u Easy CD & DVD Creator 6
gaat gebruiken . . . . . . . . . . . . . . . . . . . . . . . . . . . . . . 4–9
Opnamemedia formatteren . . . . . . . . . . . . . . . . . . . 4–10
Cd's maken. . . . . . . . . . . . . . . . . . . . . . . . . . . . . . . . 4–11
Opgenomen gegevens wissen met Roxio Easy CD &
DVD Creator 6. . . . . . . . . . . . . . . . . . . . . . . . . . . . . 4–11
Instellingen van Roxio Easy CD
and DVD Creator 6 selecteren. . . . . . . . . . . . . . . . . 4–13
Dvd's maken met InterVideo WinDVD Creator . . . . . . 4–14
Voordat u InterVideo WinDVD Creator
gaat gebruiken . . . . . . . . . . . . . . . . . . . . . . . . . . . . . 4–14
Dvd's maken . . . . . . . . . . . . . . . . . . . . . . . . . . . . . . 4–15

vi Handleiding voor de software
Inhoud
5 Intelligent Manageability
(Client Management)
Configuratie en implementatie. . . . . . . . . . . . . . . . . . . . . 5–2
Beheer en updates van software. . . . . . . . . . . . . . . . . . . . 5–3
HP Client Manager Software. . . . . . . . . . . . . . . . . . . 5–3
Altiris Solutions. . . . . . . . . . . . . . . . . . . . . . . . . . . . . 5–4
Altiris PC Transplant Pro . . . . . . . . . . . . . . . . . . . . . 5–5
System Software Manager. . . . . . . . . . . . . . . . . . . . . 5–5
6 MultiBoot
Standaardopstartvolgorde. . . . . . . . . . . . . . . . . . . . . . . . . 6–2
Opstarteenheden inschakelen
in Computer Setup (Computerinstellingen) . . . . . . . . . . . 6–3
Voordat u MultiBoot gaat gebruiken. . . . . . . . . . . . . 6–5
MultiBoot-voorkeuren instellen . . . . . . . . . . . . . . . . 6–6
Nieuwe standaardopstartvolgorde instellen. . . . . . . . 6–6
MultiBoot Express—opstartmenu activeren . . . . . . . 6–7
MultiBoot Express-voorkeuren invoeren . . . . . . . . . 6–8
7 Presentatiestand
Software voor Quick Launch knoppen openen . . . . . . . . 7–3
Presentatie-instellingen wijzigen. . . . . . . . . . . . . . . . 7–4
Presentatiestand gebruiken. . . . . . . . . . . . . . . . . . . . . . . . 7–5
8 Computer Setup (Computerinstellingen)
Werken met Computer Setup (Computerinstellingen). . . 8–1
Computer Setup (Computerinstellingen) openen . . . 8–2
Standaardinstellingen van Computer Setup
(Computerinstellingen) terugzetten . . . . . . . . . . . . . . 8–3
Opties in het menu File (Bestand) . . . . . . . . . . . . . . . 8–4
Opties in het menu Security (Beveiliging) . . . . . . . . 8–5
Opties in het menu Tools (Hulpmiddelen) . . . . . . . . 8–6
Opties in het menu Advanced (Geavanceerd) . . . . . . 8–6

Inhoud
Handleiding voor de software vii
9 Software updaten en terugzetten
Voorbereidingen voor het uitvoeren
van software-updates . . . . . . . . . . . . . . . . . . . . . . . . . . . . 9–1
Cd met ondersteunende software bestellen . . . . . . . . 9–2
Gegevens over de notebookcomputer opzoeken . . . . 9–2
Software downloaden van Internet. . . . . . . . . . . . . . . . . . 9–3
Systeem-ROM downloaden. . . . . . . . . . . . . . . . . . . . 9–4
Andere software downloaden . . . . . . . . . . . . . . . . . . 9–5
Systeemherstel . . . . . . . . . . . . . . . . . . . . . . . . . . . . . . . . . 9–6
Gegevens beschermen . . . . . . . . . . . . . . . . . . . . . . . . 9–6
Systeemherstelpunten instellen
(alleen Windows XP) . . . . . . . . . . . . . . . . . . . . . . . . 9–7
Besturingssysteem herstellen. . . . . . . . . . . . . . . . . . . 9–8
Besturingssysteem opnieuw installeren. . . . . . . . . . . 9–8
Stuurprogramma's en andere software opnieuw
installeren. . . . . . . . . . . . . . . . . . . . . . . . . . . . . . . . . 9–10
Index

Handleiding voor de software 1–1
1
Instellen
Software installeren
Wanneer u de notebookcomputer voor het eerst inschakelt, wordt
gevraagd of u de software wilt installeren. Lees de
waarschuwingen en installatie-informatie in dit hoofdstuk
voordat u de software gaat installeren en de online instructies gaat
uitvoeren.
Ä
VOORZICHTIG: Houd u aan de volgende richtlijnen om te voorkomen
dat bestanden beschadigd raken en de verkeerde stuurprogramma's
worden geïnstalleerd:
■ Haal de stekker van de notebookcomputer niet uit het stopcontact.
■ Sluit de notebookcomputer niet af.
■ Plaats en verwijder geen schijfeenheden.
■ Wanneer u de software-installatie start, is het noodzakelijk
het hele proces zonder onderbreking te voltooien. De
installatietijd varieert.
■ Denk goed na over uw keuze als u wordt gevraagd een taal te
selecteren. De talen die u niet kiest, worden van het systeem
verwijderd en kunnen niet meer worden teruggezet nadat het
installatieproces is gestart.
■ Als wordt gevraagd of u akkoord gaat met de
Gebruiksrechtovereenkomst, kunt u alleen doorgaan met de
software-installatie als u Accepteren kiest.

1–2 Handleiding voor de software
Instellen
■ U ontvangt bij de notebookcomputer vooraf geladen
applicaties, die via het hulpprogramma Software Setup
(Software installeren) moeten worden geïnstalleerd. Vooraf
geïnstalleerde applicaties zijn al op de notebookcomputer
geïnstalleerd. Deze zijn direct klaar voor gebruik.
■ Als de notebookcomputer is aangesloten op een netwerk, kan
dit leiden tot andere installatieresultaten dan die welke in
deze handleiding worden besproken.
■ Deze handleiding is gebaseerd op de besturingssystemen
Windows 2000, Windows XP Professional en Windows XP
Home. Als u na aanschaf van deze notebookcomputer een
ander besturingssysteem installeert, kan het zijn dat de
beschrijvingen en procedures in deze handleiding niet van
toepassing zijn op uw systeem.
■ In de handleiding wordt uitgegaan van de categorieweergave
die standaard in Windows XP wordt gebruikt. Als u op de
notebookcomputer de klassieke weergave gebruikt, kunnen er
verschillen zijn tussen uw notebookcomputer en deze
documentatie. In de Help en ondersteuning van Windows XP
vindt u informatie over het schakelen tussen beide
weergaven.

Instellen
Handleiding voor de software 1–3
Optionele software installeren
Nadat de initiële installatie is voltooid, kunt u op elk gewenst
moment vooraf geladen hulpprogramma's of software van andere
fabrikanten installeren.
■ Als u software van andere fabrikanten wilt installeren,
raadpleegt u de documentatie bij de desbetreffende software.
■ U installeert een vooraf geladen hulpprogramma als volgt:
❏ In Windows 2000 selecteert u Start > Programma's >
Software Setup (Software installeren).
❏ In Windows XP selecteert u Start > Alle programma's >
Software Setup (Software installeren).
De setupwizard wordt geladen en er verschijnt een lijst met
applicaties. Selecteer de applicatie die u wilt installeren en
volg de aanwijzingen op het scherm.
U kunt als volgt de beschrijvingen en vereiste schijfruimte van de
vooraf geladen HP hulpprogramma's bekijken zonder de
programma's te installeren:
■ In Windows 2000 selecteert u Start > Programma's >
Software Setup (Software installeren).
■ In Windows XP selecteert u Start > Alle programma's >
Software Setup (Software installeren).
Nadat u de informatie heeft bekeken, klikt u op Annuleren.

1–4 Handleiding voor de software
Instellen
Landinstellingen selecteren
De toetsenbordtaal en andere landinstellingen, zoals de tijd, de
datum en de valutanotatie, worden opgegeven in het
besturingssysteem. U krijgt als volgt toegang tot deze
instellingen:
■ In Windows 2000 selecteert u Start > Instellingen >
Configuratiescherm > Datum en tijd of selecteert u Start >
Instellingen > Configuratiescherm > Landinstellingen.
■ In Windows XP selecteert u Start > Configuratiescherm >
Datum, tijd, taal en landinstellingen > Datum en tijd of
Start > Configuratiescherm > Datum, tijd, taal en
landinstellingen > Landinstellingen.
Als u informatie wilt over het selecteren van landinstellingen,
opent u het venster Landinstellingen en gebruikt u de
contextafhankelijke Help-functie. De contextafhankelijke
Help-functie werkt als volgt: selecteer de knop met het
vraagteken in de rechterbovenhoek van het venster en selecteer
vervolgens een onderdeel. Er verschijnt een definitie, toelichting
of procedure voor het desbetreffende onderdeel.
Scherminstellingen selecteren
Als u meer onderdelen op het scherm wilt weergeven of als u de
onderdelen vergroot wilt zien, wijzigt u de instelling voor de
schermresolutie in het besturingssysteem. U krijgt als volgt
toegang tot de instellingen voor de schermresolutie:
■ In Windows 2000 selecteert u Start > Instellingen >
Configuratiescherm > Beeldscherm > tabblad Instellingen.
■ In Windows XP selecteert u Start > Configuratiescherm >
Vormgeving en thema's > Beeldscherm > tabblad
Instellingen.

Instellen
Handleiding voor de software 1–5
Draadloos netwerk en Bluetooth instellen
Als de notebookcomputer is uitgerust voor een draadloos netwerk
(Wireless Local Area Network, WLAN) of Bluetooth, moet u
deze apparatuur voor gebruik configureren.
Raadpleeg de handleiding Aan de slag bij de notebookcomputer
voor informatie over de configuratie en het gebruik van
WLAN-apparatuur. Hierin vindt u informatie waarmee u het
draadloze netwerk kunt instellen en de juiste documentatie kunt
vinden.
Meer informatie over de configuratie en het gebruik van
Bluetooth vindt u op de Bluetooth cd op de documenatie-cd
Documentation Library die u bij de notebookcomputer heeft
ontvangen.
✎
WLAN- en Bluetooth-opties worden niet in alle landen
ondersteund.
Notebookcomputer beveiligen
Notebookcomputer uitschakelen
Sluit indien mogelijk altijd de notebookcomputer af via de
correcte afsluitprocedure van Windows.
■ In Windows 2000 selecteert u Start > Afsluiten >
Afsluiten en klikt u vervolgens op OK.
■ In Windows XP selecteert u Start > Uitschakelen >
Uitschakelen.

1–6 Handleiding voor de software
Instellen
Notebookcomputer beveiligen tegen
spanningspieken
Houd u aan de volgende richtlijnen om de notebookcomputer te
beveiligen tegen de spanningspieken die het gevolg kunnen zijn
van onbetrouwbare voedingsbronnen of onweer:
■ Sluit het netsnoer van de notebookcomputer aan op een
optionele betrouwbare voorziening voor beveiliging tegen
spanningspieken. Voorzieningen voor beveiliging tegen
spanningspieken zijn verkrijgbaar bij de meeste computer- en
elektronicazaken.
■ Breng beveiliging tegen spanningspieken aan op de kabel
waarmee het modem op de telefoonlijn is aangesloten.
■ Gebruik de accuvoeding van de notebookcomputer of sluit de
computer af en ontkoppel het netsnoer. Voorzieningen voor
beveiliging tegen spanningspieken zijn verkrijgbaar bij de
meeste computer- en elektronicazaken.
Notebookcomputer beveiligen
tegen virussen
Wanneer u e-mailt of toegang zoekt tot het netwerk of Internet,
wordt de notebookcomputer blootgesteld aan computervirussen.
Computervirussen kunnen tot gevolg hebben dat het
besturingssysteem, de applicaties of de hulpprogramma's worden
uitgeschakeld of niet goed werken.
Met antivirussoftware kunnen de meeste virussen worden
opgespoord en vernietigd. Ook de schade die door virussen is
aangericht, kan worden hersteld. Als u beveiligd wilt zijn tegen
de meest recente virussen, moet u antivirussoftware installeren en
regelmatig de nieuwste versies downloaden.

Handleiding voor de software 2–1
2
Energiebeheer
Voedingsbron selecteren
U kunt voor de notebookcomputer een interne voedingsbron of
een externe netvoedingsbron gebruiken. In de volgende tabel ziet
u welke voedingsbronnen het meest geschikt zijn voor een aantal
veelvoorkomende taken.
Activiteit Aanbevolen voedingsbron
Met de meeste applicaties werken
■ Opgeladen accu in de
notebookcomputer
■ Externe voeding geleverd door
een van de volgende apparaten:
❐ netvoedingsadapter
❐ optionele poortreplicator
❐ optionele vliegtuigadapter
❐ optionele
autoadapter/acculader
Een accu opladen of kalibreren in de
notebookcomputer
Externe voeding geleverd door:
■ netvoedingsadapter
■ optionele autoadapter/acculader
■ optionele poortreplicator
Systeemsoftware installeren of
aanpassen, of naar een cd schrijven
Externe voeding geleverd door:
■ netvoedingsadapter
■ optionele poortreplicator

2–2 Handleiding voor de software
Energiebeheer
Standbystand en
Hibernation-voorziening
De standbystand en de Hibernation-voorziening zijn
energiebesparende voorzieningen die het stroomverbruik
verminderen en de opstarttijd verkorten. Deze voorzieningen
kunnen door u of automatisch (door het systeem) worden
geactiveerd. Raadpleeg het gedeelte in dit hoofdstuk voor
informatie over het gebruik van de verschillende instellingen.
Standbystand
Met de standbystand wordt er minder stroom geleverd aan
systeemonderdelen die niet worden gebruikt. Wanneer de
standbystand wordt geactiveerd, wordt uw werk opgeslagen in het
RAM (Random Access Memory) en wordt het scherm gewist. Na
beëindiging van de standbystand worden de gegevens weer
weergegeven zoals ze op het scherm stonden toen de voorziening
werd geactiveerd.
■ Het is meestal niet noodzakelijk om uw werk op te slaan
voordat u de standbystand activeert, maar u wordt aangeraden
dit uit voorzorg toch te doen.
■ Wanneer de notebookcomputer in de standbystand staat,
knippert het aan/uit/standby-lampje.
Ä
VOORZICHTIG: Laat uw computer niet gedurende langere tijd in de
standbystand staan, omdat u dan het risico loopt dat de accu volledig
leeg raakt. Sluit de notebookcomputer aan op een externe
voedingsbron.

Energiebeheer
Handleiding voor de software 2–3
Hibernation-voorziening
Met de Hibernation-voorziening wordt uw werk opgeslagen in
een Hibernation-bestand op de vaste schijf en wordt de
notebookcomputer afgesloten. Na beëindiging van de
Hibernation-voorziening worden de gegevens weer weergegeven
zoals ze op het scherm stonden toen de voorziening werd
geactiveerd. Als er een opstartwachtwoord is ingesteld, moet u dit
wachtwoord invoeren om de Hibernation-voorziening te
beëindigen.
U kunt de Hibernation-voorziening uitschakelen. Bij een
uitgeschakelde Hibernation-voorziening wordt uw werk echter
niet automatisch opgeslagen als het systeem is ingeschakeld of de
standbystand is geactiveerd en de accu bijna leeg is.
Als de Hibernation-voorziening is uitgeschakeld, wordt deze
voorziening niet als optie in het venster Energiebeheer
weergegeven. Schakel de Hibernation-voorziening in als u deze
voorziening in het venster Energiebeheer wilt selecteren. U
controleert als volgt of de Hibernation-voorziening is
ingeschakeld:
■ In Windows 2000 selecteert u Start > Instellingen >
Configuratiescherm > Energiebeheer > tabblad Slaapstand.
Controleer of de optie Ondersteuning voor slaapstand
inschakelen is geselecteerd.
■ In Windows XP selecteert u Start > Configuratiescherm >
Prestaties en onderhoud > Energiebeheer > tabblad
Slaapstand. Controleer of de optie Ondersteuning voor
slaapstand inschakelen is geselecteerd.
Ä
VOORZICHTIG: Als de configuratie van de notebookcomputer tijdens de
Hibernation-stand wordt gewijzigd, kunt u de Hibernation-voorziening
mogelijk niet beëindigen. Houd u aan de volgende richtlijnen wanneer de
Hibernation-voorziening is geactiveerd:
■ Sluit de notebookcomputer niet aan op of koppel deze niet los van
een poortreplicator.
■ Installeer of verwijder geen geheugenmodules.
■ Plaats of verwijder geen vaste schijven.
■ Sluit geen externe apparatuur aan of koppel deze niet los.
■ Plaats of verwijder geen PC Card of SD-kaart (Secure Digital).

2–4 Handleiding voor de software
Energiebeheer
Standbystand,
Hibernation-voorziening
of Afsluiten activeren
In de volgende gedeelten wordt uitgelegd wanneer u de
standbystand of Hibernation-voorziening moet activeren en
wanneer u de notebookcomputer moet afsluiten.
Wanneer u stopt met werken
op de notebookcomputer
Wanneer de standbystand wordt geïnitieerd, wordt het scherm
gewist en wordt er minder energie verbruikt dan wanneer u de
notebookcomputer aan laat staan. Wanneer u de standbystand
beëindigt, worden de gegevens onmiddellijk weer weergegeven
zoals ze op het scherm stonden.
Als u de Hibernation-voorziening activeert, wordt het scherm
gewist, wordt uw werk op de vaste schijf opgeslagen en wordt er
veel minder stroom verbruikt dan wanneer de notebookcomputer
in de standbystand staat.
Wanneer de notebookcomputer gedurende langere tijd wordt
losgekoppeld van de externe voeding, kunt u het beste de
notebookcomputer afsluiten en de accu verwijderen, om de
levensduur van de accu te verlengen. Raadpleeg het hoofdstuk
"Accu's" in de Handleiding voor de hardware op de
documenatie-cd Documentation Library voor meer informatie
over het bewaren van accu's.

Energiebeheer
Handleiding voor de software 2–5
Wanneer de voedingsbron
onbetrouwbaar is
Zorg ervoor dat de Hibernation-voorziening is ingeschakeld,
vooral als de notebookcomputer op accuvoeding werkt en er geen
externe voedingsbron beschikbaar is. Als de accu uitvalt, zorgt de
Hibernation-voorziening ervoor dat uw werk wordt opgeslagen in
een Hibernation-bestand en dat de notebookcomputer wordt
afgesloten.
Als u het werk onderbreekt terwijl de voedingsbron
onbetrouwbaar is, wordt u aangeraden de
Hibernation-voorziening te activeren, de notebookcomputer af te
sluiten of uw werk op te slaan en vervolgens de standbystand te
activeren.

2–6 Handleiding voor de software
Energiebeheer
Wanneer u werkt met
infraroodcommunicatie
of media in schijfeenheden
De standbystand en de Hibernation-voorziening beïnvloeden het
gebruik van infraroodcommunicatie en media in schijfeenheden.
Houd u aan de volgende richtlijnen:
■ Als de notebookcomputer in de standbystand of de
Hibernation-stand staat, kunt u geen infraroodtransmissie
activeren.
■ Als de standbystand of de Hibernation-voorziening per
ongeluk worden geactiveerd wanneer een medium in een
schijfeenheid (zoals een diskette, cd of dvd) in gebruik is, kan
het volgende gebeuren:
❏ Het afspelen kan worden onderbroken.
❏ De volgende waarschuwing kan verschijnen: "Putting the
computer into Hibernation or Standby may stop the
playback. Do you want to continue?" (Als de
Hibernation-voorziening of de standbystand wordt
geactiveerd, kan het afspelen worden gestopt. Wilt u
doorgaan?) Selecteer No (Nee).
❏ U moet wellicht het afspelen van de audio of
video opnieuw starten.
Ä
VOORZICHTIG: Activeer de standbystand of de
Hibernation-voorziening niet wanneer er media in de schijfeenheden in
gebruik zijn. Als u dat wel doet, gaat dit ten koste van de kwaliteit van
de video en audio of van de afspeelfunctionaliteit.
Standaardinstellingen voor
energiebeheer gebruiken
In de volgende tabellen vindt u de fabrieksinstellingen voor
energiebeheer van de notebookcomputer. Veel van deze
instellingen kunt u wijzigen. Meer informatie over het wijzigen
van instellingen voor energiebeheer vindt u in dit hoofdstuk in het
gedeelte "Energiebeheer".

Energiebeheer
Handleiding voor de software 2–7
Notebookcomputer of beeldscherm
in- en uitschakelen
Activiteit Procedure Resultaat
Notebook-
computer
inschakelen
Druk op de aan/uit-knop.
✎
Als u op de
aan/uit-knop drukt,
wordt de
notebookcomputer
weer ingeschakeld
nadat de
standbystand of
Hibernation-stand
was geactiveerd of
de computer was
afgesloten.
■ Het aan/uit/
standby-lampje gaat
branden.
■ Het
besturingssysteem
wordt geladen.
Notebook-
computer
afsluiten*
Sla uw werk op en sluit alle
geopende applicaties. Ga dan
als volgt te werk:
■ Druk op de aan/uit-knop
en volg de eventuele
aanwijzingen op het
scherm om de
notebookcomputer af
te sluiten.
■ Sluit de
notebookcomputer af via
het besturingssysteem:
❐ In Windows 2000
selecteert u Start >
Afsluiten > Afsluiten en
klikt u vervolgens
op OK.
❐ In Windows XP
selecteert u Start >
Uitschakelen >
Uitschakelen.
■ Het aan/uit/
standby-lampje
gaat uit.
■ Het
besturingssysteem
wordt afgesloten.
■ De notebook-
computer wordt
uitgeschakeld.

2–8 Handleiding voor de software
Energiebeheer
Alleen het
beeldscherm
uitschakelen
Sluit de notebookcomputer. Als u de
notebookcomputer sluit,
wordt de
beeldschermschakelaar
automatisch ingedrukt,
waardoor het
beeldscherm wordt
uitgeschakeld. Zo
bespaart u energie.
*Raadpleeg "Noodprocedures voor het afsluiten van de notebookcomputer" in
dit hoofdstuk als het systeem niet reageert en u de notebookcomputer niet via
deze procedures kunt afsluiten.
Activiteit Procedure Resultaat

Energiebeheer
Handleiding voor de software 2–9
Hibernation-voorziening
activeren of beëindigen
Activiteit Procedure Resultaat
Hibernation-
voorziening
activeren
■ In Windows 2000 selecteert
u Start > Afsluiten >
Slaapstand en klikt u
vervolgens op OK.
■ In Windows XP selecteert u
Start > Uitschakelen >
Slaapstand. (Als de optie
Slaapstand niet wordt
weergegeven, drukt u op de
shift-toets en houdt u deze
ingedrukt.)
■ Als de notebookcomputer is
geconfigureerd voor de
Hibernation-voorziening, drukt
u kort op de aan/uit-knop.
■ Het aan/uit/
standby-lampje
gaat uit.
■ Het scherm
wordt gewist.
(Ingeschakelde)
Hibernation-
voorziening
automatisch
activeren
U hoeft niets te doen.
■ Als de notebookcomputer op
accuvoeding werkt, activeert
het systeem de
Hibernation-voorziening
automatisch wanneer
de notebookcomputer
30 minuten niet is gebruikt of
wanneer het ladingsniveau
van de accu('s) kritiek is
geworden.
■ Als de notebookcomputer op
externe voeding werkt, wordt
de Hibernation-voorziening
niet automatisch geactiveerd.
■ U kunt de instellingen voor
energiebeheer en de
time-outperiode wijzigen in
het venster Energiebeheer.
■ Het aan/uit/
standby-lampje
gaat uit.
■ Het scherm
wordt gewist.
(zie volgende pagina)

2–10 Handleiding voor de software
Energiebeheer
Handmatig of
automatisch
geactiveerde
Hibernation-
voorziening
beëindigen
Druk op de aan/uit-knop.
✎
Als de
Hibernation-voorziening
automatisch werd
geactiveerd vanwege
een kritiek ladingsniveau
van de accu, sluit u een
externe voedingsbron
aan of plaatst u een
opgeladen accu in de
computer voordat u op de
aan/uit-knop drukt.
■ Het aan/uit/
standby-lampje
gaat branden.
■ Uw gegevens
verschijnen
weer op het
scherm.
Activiteit Procedure Resultaat

Energiebeheer
Handleiding voor de software 2–11
Standbystand activeren of beëindigen
Activiteit Procedure Resultaat
Standbystand
activeren
■ Druk op fn+f3 als de
notebookcomputer is
ingeschakeld.
■ Via het besturingssysteem:
❐ In Windows 2000 selecteert u
Start > Afsluiten > Stand-by en
klikt u vervolgens op OK.
❐ In Windows XP selecteert u
Start > Uitschakelen > Stand-by.
(Als de optie Stand-by niet
wordt weergegeven, drukt u op
de shift-toets.)
■ Het aan/uit/
standby-
lampje
knippert.
■ Het scherm
wordt gewist.
Standbystand
automatisch
activeren
U hoeft niets te doen.
■ Als de notebookcomputer op
accuvoeding werkt, wordt de
standbystand automatisch
geactiveerd wanneer de
notebookcomputer 10 minuten niet
is gebruikt (standaardinstelling).
■ Als de notebookcomputer op
externe voeding werkt, wordt de
standbystand niet automatisch
geactiveerd.
■ U kunt de instellingen voor
energiebeheer en de
time-outperiode wijzigen in het
venster Energiebeheer.
■ Het aan/uit/
standby-
lampje
knippert.
■ Het scherm
wordt gewist.
Handmatig of
automatisch
geactiveerde
standbystand
beëindigen
■ Druk kort op de aan/uit-knop.
■ Open de notebookcomputer als
deze werd gesloten terwijl de
standbystand actief was.
■ Het aan/uit/
standby-
lampje gaat
branden.
■ Uw gegevens
verschijnen
weer op het
scherm.

2–12 Handleiding voor de software
Energiebeheer
Noodprocedures voor het afsluiten
van de notebookcomputer
Als de notebookcomputer niet reageert en de normale afsluit-
procedures van Windows niet beschikbaar zijn, kunt u de
volgende noodprocedures in onderstaande volgorde proberen uit
te voeren:
■ Druk op ctrl+alt+delete. Selecteer Afsluiten.
■ Druk op de aan/uit-knop en houd deze minimaal vijf
seconden vast.
■ Ontkoppel de externe voedingsbron en verwijder de accu uit
de notebookcomputer. Raadpleeg het hoofdstuk "Accu's" in
de Handleiding voor de hardware voor meer informatie over
het verwijderen en bewaren van accu's.
Ä
VOORZICHTIG: Noodprocedures voor afsluiten resulteren in het
verlies van niet-opgeslagen gegevens.
Energiebeheer
U kunt in het venster Energiebeheer veel standaardinstellingen
voor energiebeheer wijzigen. U kunt bijvoorbeeld instellen dat u
bij een bijna lege accu een waarschuwingssignaal wilt horen of u
kunt de standaardinstellingen voor de aan/uit-knop wijzigen.
Standaard gebeurt er het volgende als de notebookcomputer is
ingeschakeld:
■ Als u kort op de aan/uit-knop drukt, wordt de
Hibernation-voorziening geactiveerd.
■ Als u op de hotkey fn+f5 drukt (in het besturingssysteem
wordt dit de "slaapknop" genoemd), wordt de standbystand
geactiveerd.
■ Met de beeldschermschakelaar wordt het beeldscherm
uitgeschakeld. Deze schakelaar wordt automatisch ingedrukt
als u de notebookcomputer sluit. (Standaard en bij het
gebruik van aangepaste instellingen zorgt de beeldscherm-
schakelaar er ook voor dat de notebookcomputer wordt inge-
schakeld als de computer in de standbystand wordt geopend.)

Energiebeheer
Handleiding voor de software 2–13
Venster Energiebeheer openen
U opent het venster Energiebeheer door te dubbelklikken op het
pictogram Energiemeter op de taakbalk, of door het volgende te
doen:
■ In Windows 2000 selecteert u Start > Instellingen >
Configuratiescherm > Energiebeheer.
■ In Windows XP selecteert u Start > Configuratiescherm >
Prestaties en onderhoud > Energiebeheer.
Pictogram Energiemeter weergeven
Het pictogram Energiemeter wordt standaard op de taakbalk
weergegeven. Aan de vorm van het pictogram kunt u zien of de
notebookcomputer op accuvoeding of op externe netvoeding
werkt. Dubbelklik op het pictogram om het venster
Energiebeheer te openen.
U kunt het pictogram Energiemeter als volgt op de taakbalk
verbergen of weergeven:
1. Open het venster Energiebeheer.
2. Selecteer het tabblad Geavanceerd.
3. Schakel het selectievakje Pictogram altijd in het systeemvak
weergeven in of uit.
4. Klik op OK.
✎
Soms ziet u in Windows XP niet alle pictogrammen die u op de
taakbalk heeft geplaatst. In dat geval is het mogelijk dat er
pictogrammen verborgen zijn. Selecteer de pijl of de verticale
balk op de taakbalk en klik erop om de verborgen pictogrammen
weer te geven.

2–14 Handleiding voor de software
Energiebeheer
Energiebeheerschema instellen of wijzigen
Op het tabblad Energiebeheerschema's van het venster
Energiebeheer kunt u energieniveaus aan systeemonderdelen
toewijzen. U kunt verschillende schema's voor accuvoeding en
voor netvoeding toewijzen.
U kunt ook een energiebeheerschema instellen waarmee de
standbystand wordt geactiveerd of het beeldscherm of de vaste
schijf worden uitgeschakeld na een door u opgegeven periode van
inactiviteit.
U stelt een energiebeheerschema als volgt in:
■ In Windows 2000:
1. Selecteer Energiebeheer >
tabblad Energiebeheerschema's.
2. Selecteer de gewenste opties in de vervolgkeuzelijsten.
3. Selecteer Opslaan als om het nieuwe
energiebeheerschema een naam te geven.
■ In Windows XP:
1. Selecteer Energiebeheer >
tabblad Energiebeheerschema's.
2. Selecteer het Energiebeheerschema dat u wilt wijzigen en
pas de gewenste opties in de vervolgkeuzelijsten aan.
3. Klik op Toepassen.
Beveiligingswachtwoord gebruiken
U kunt instellen dat om een wachtwoord wordt gevraagd wanneer
de notebookcomputer wordt ingeschakeld of wanneer de
standbystand of de Hibernation-voorziening worden beëindigd.
Als u de wachtwoordvraag wilt instellen, opent u het venster
Energiebeheer > tabblad Geavanceerd. Selecteer de optie
Wachtwoord vragen als computer uit stand-by wordt gehaald en
klik op OK.
Raadpleeg het hoofdstuk "Beveiliging" in deze handleiding voor
meer informatie over beveiligingswachtwoorden.

Energiebeheer
Handleiding voor de software 2–15
Opties voor de processorsnelheid
Op bepaalde notebookmodellen met Windows 2000 of Windows
XP kunt u de prestaties van de processor beïnvloeden via speciale
software. U kunt de processorsnelheid instellen voor optimale
prestaties of optimale energiebesparing.
U kunt bijvoorbeeld instellen dat de processorsnelheid
automatisch wordt gewijzigd wanneer van netvoeding wordt
overgeschakeld op accuvoeding (of vice versa) of wanneer een
actieve notebookcomputer inactief wordt (of vice versa).
De opties voor de processorsnelheid verschillen per
besturingssysteem.
Opties voor de processorsnelheid in Windows 2000
Als u een notebookcomputer met Windows 2000 en een Intel
Mobile-processor met SpeedStep-technologie heeft, kunt u de
processorsnelheid aanpassen. Intel SpeedStep werkt
onafhankelijk van de instellingen voor energiebeheer van het
besturingssysteem. U moet SpeedStep apart installeren.
Intel SpeedStep installeren (Windows 2000)
Als u de Intel SpeedStep-technologie wilt installeren, selecteert u
Start > Programma's > Software Setup (Software installeren).
De setupwizard wordt geladen en er verschijnt een lijst met
beschikbare applicaties. Selecteer Intel SpeedStep en volg de
instructies op het scherm. Na afloop van de installatie wordt u
gevraagd de notebookcomputer opnieuw op te starten.
Als u SpeedStep heeft geïnstalleerd, wordt er een tabblad aan het
venster Energiebeheer toegevoegd, ziet u een extra pictogram op
de taakbalk en wordt SpeedStep automatisch ingeschakeld.
De standaardinstellingen van SpeedStep zijn Maximum
Performance (Maximale prestaties) voor externe voeding en
Battery Optimized (Optimale prestaties bij batterijgebruik)
voor accuvoeding. Meer informatie over elke instelling vindt u
in dit hoofdstuk in het gedeelte "Prestatieniveau kiezen (Windows
2000)".

2–16 Handleiding voor de software
Energiebeheer
Als u het hulpprogramma na de installatie wilt openen, selecteert
u het pictogram SpeedStep op de taakbalk of selecteert u Start >
Instellingen > Configuratiescherm > Energiebeheer > tabblad
Intel SpeedStep technology (Intel SpeedStep-technologie).
Het SpeedStep-pictogram op de taakbalk geeft aan welke
SpeedStep-stand actief is. Als u de aanwijzer op het pictogram
plaatst, wordt het huidige prestatieniveau weergegeven. Als u met
de rechtermuisknop op het pictogram klikt, kunt u het
prestatieniveau wijzigen.
Prestatieniveau kiezen (Windows 2000)
Met de SpeedStep-technologie heeft u de keuze uit drie vooraf
ingestelde standen:
■ Maximum Performance (Maximale prestaties): de processor
werkt op volle snelheid om maximale prestaties te kunnen
leveren.
■ Automatic mode (Automatisch): de processorsnelheid neemt
toe wanneer de notebookcomputer wordt gebruikt en neemt
af als deze niet actief is.
■ Battery Optimized (Optimale prestaties bij batterijgebruik):
In deze stand is sprake van een optimaal evenwicht tussen
energiebesparing en prestaties. De processor werkt minder
snel.
In elk van de standen kan de notebookcomputer zowel op externe
voeding als op accuvoeding werken.
Voorkeuren voor SpeedStep instellen
(Windows 2000)
De SpeedStep-instellingen zijn toegankelijk via het SpeedStep-
venster of via het SpeedStep-pictogram. U kunt SpeedStep
inschakelen en uitschakelen in Computer Setup
(Computerinstellingen).
✎
Als het venster en het pictogram van SpeedStep niet beschikbaar
zijn, kunt u deze voorzieningen inschakelen in Computer Setup
(Computerinstellingen). Raadpleeg het gedeelte "SpeedStep via
Computer Setup (Computerinstellingen) inschakelen (Windows
2000)" verderop in dit hoofdstuk om het pictogram en andere
instellingen in te schakelen.

Energiebeheer
Handleiding voor de software 2–17
Venster SpeedStep (Windows 2000)
U opent het SpeedStep-venster in Windows 2000 als volgt: kies
Start > Instellingen > Configuratiescherm > Energiebeheer >
tabblad Intel SpeedStep technology (Intel Speedstep-
technologie). Stel vervolgens uw voorkeuren in aan de hand van
de volgende tabel.
Voorkeur Procedure
Een prestatieniveau toewijzen dat
wordt gebruikt wanneer de
notebookcomputer op
accuvoeding werkt.
Selecteer een prestatieniveau in
de lijst Running on Batteries
(Accuvoeding) en klik op OK.
Een prestatieniveau toewijzen dat
wordt gebruikt wanneer de
notebookcomputer op externe
voeding werkt.
Selecteer een prestatieniveau in
de lijst Plugged In (Netvoeding)
en klik op OK.
De notebookcomputer instellen
op het behouden van het
prestatieniveau ook al verandert
de voedingsbron.
Selecteer hetzelfde
prestatieniveau in de lijsten
Running on Batteries
(Accuvoeding) en Plugged In
(Netvoeding) en klik op OK.
Het SpeedStep-pictogram van de
taakbalk verwijderen.
1. Schakel het selectievakje
Remove Icon from Taskbar
(Pictogram verwijderen van
taakbalk) in.
2. Klik op OK in het
dialoogvenster Advanced
(Geavanceerd).
3. Klik in het
SpeedStep-hoofdvenster
op OK of op Apply
(Toepassen).

2–18 Handleiding voor de software
Energiebeheer
SpeedStep via Computer Setup
(Computerinstellingen) inschakelen
(Windows 2000)
In het hulpprogramma Computer Setup (Computerinstellingen)
kunt u SpeedStep inschakelen of uitschakelen. Raadpleeg het
hoofdstuk "Computer Setup (Computerinstellingen)" in deze
handleiding voor meer informatie over dit hulpprogramma.
U vraagt de SpeedStep-instellingen als volgt in Computer Setup
(Computerinstellingen) op:
1. Start Computer Setup (Computerinstellingen) door de
notebookcomputer in te schakelen of opnieuw op te starten.
Druk op
f10 wanneer het bericht F10 = ROM Based Setup
linksonder in het scherm verschijnt.
❏ Als u de taal wilt wijzigen, drukt u op f2.
❏ Voor navigatie-instructies, drukt u op f1.
2. Selecteer met de pijltoetsen Advanced (Geavanceerd) >
Device Options (Apparaatopties). Onder Intel SpeedStep
Technology (Intel SpeedStep-technologie) kunt u het
volgende instellen:
❏ Selecteer Automatic (Automatisch) om alle
SpeedStep-instellingen in het SpeedStep-venster in te
schakelen.
❏ Selecteer Disable (Uitschakelen) om de
notebookcomputer in de stand Battery Optimized
(Optimale prestaties bij batterijgebruik) te laten werken
en alle SpeedStep-instellingen in het SpeedStep-venster
uit te schakelen.
3. Sla uw instellingen op. Selecteer met de pijltoetsen File
(Bestand) > Save Changes and Exit (Wijzigingen opslaan en
afsluiten) en volg de instructies op het scherm.
Uw voorkeuren worden opgeslagen als u Computer Setup
(Computerinstellingen) afsluit. Ze zijn van kracht wanneer de
notebookcomputer opnieuw wordt gestart.

Energiebeheer
Handleiding voor de software 2–19
Opties voor de processorsnelheid in
Windows XP
In Windows XP maken de opties voor de processorsnelheid deel
uit van het besturingssysteem. U kunt deze opties instellen in het
venster Energiebeheer.
Opties voor de processorsnelheid
in Windows XP weergeven
Als u de opties voor de processorsnelheid in Windows XP wilt
weergeven, selecteert u Start > Configuratiescherm > Prestaties
en onderhoud > Energiebeheer > tabblad Energiebeheerschema's.
Het geselecteerde energiebeheerschema bepaalt hoe snel de
processor is wanneer de notebookcomputer is aangesloten op een
externe voedingsbron en wanneer de computer op de accu werkt.
Met elk energiebeheerschema voor externe voeding of voor
accuvoeding wordt een bepaalde processorsnelheid ingesteld.
Er kunnen verschillende snelheden worden gebruikt voor
accuvoeding of externe voeding. Zodra een energiebeheerschema
is ingesteld, hoeft u niets meer te doen om de snelheid van de
notebookprocessor te regelen.

2–20 Handleiding voor de software
Energiebeheer
Energie-
beheerschema
Processorsnelheid
bij externe voeding
Processorsnelheid
bij accuvoeding
Thuis/kantoor De processor werkt
altijd op het hoogste
prestatieniveau.
Het prestatieniveau
wordt bepaald door de
activiteiten die van de
processor worden
gevraagd.
Draagbaar/Laptop Het prestatieniveau
wordt bepaald door de
activiteiten die van de
processor worden
gevraagd.
Het prestatieniveau
wordt bepaald door de
activiteiten die van de
processor worden
gevraagd.
Presentatie Het prestatieniveau
wordt bepaald door de
activiteiten die van de
processor worden
gevraagd.
Begint bij de laagste
prestatiestatus en
maakt gebruik van
lineaire
prestatievermindering
(stop-clock throttling)
naarmate de accu
leger wordt.
Altijd aan De processor werkt
altijd op het hoogste
prestatieniveau.
De processor werkt
altijd op het hoogste
prestatieniveau.
Minimaal
energieverbruik
Het prestatieniveau
wordt bepaald door de
activiteiten die van de
processor worden
gevraagd.
Het prestatieniveau
wordt bepaald door de
activiteiten die van de
processor worden
gevraagd.
Accu vol Het prestatieniveau
wordt bepaald door de
activiteiten die van de
processor worden
gevraagd.
Begint bij de laagste
prestatiestatus en
maakt gebruik van
lineaire
prestatievermindering
(stop-clock throttling)
naarmate de accu
leger wordt.

Handleiding voor de software 3–1
3
Beveiliging
Overzicht van de
beveiligingsvoorzieningen
✎
Beveiligingsvoorzieningen hebben tot doel mensen af te
schrikken. Ze kunnen echter niet voorkomen dat het apparaat
verkeerd wordt gebruikt of wordt gestolen.
Naast de beveiligingsfuncties van Windows biedt de
notebookcomputer de onderstaande beveiligingsvoorzieningen.
De meeste hiervan kunt u in Computer Setup
(Computerinstellingen) configureren. Raadpleeg het hoofdstuk
"Computer Setup (Computerinstellingen)" in deze handleiding
voor meer informatie.
Ter beveiliging tegen Gebruikt u deze beveiligingsvoorziening
Ongeoorloofd
gebruik van de
notebookcomputer
Power-on password (Opstartwachtwoord)
Ongeoorloofd gebruik
van het
hulpprogramma
Computer Setup
(Computer-
instellingen, f10)
HP Administrator password (HP
beheerderswachtwoord)
Ongeoorloofde
toegang tot de inhoud
van de vaste schijf
DriveLock
(Zie volgende pagina)

3–2 Handleiding voor de software
Beveiliging
Ongeoorloofde
toegang tot Windows-
gebruikersaccounts
Optionele Smart Cards
Op een ingeschakelde Smart Card kunnen
de gebruikers- en beheerderswachtwoorden
van Windows worden opgeslagen. Zowel
het wachtwoord als de Smart Card zijn
vereist voor toegang tot de account.
✎
Deze functie wordt niet door alle
Smart Card Readers ondersteund.
Raadpleeg "Smart Card Reader
gebruiken" verderop in dit
hoofdstuk voor meer informatie
over Smart Cards.
Ongeoorloofde
toegang tot gegevens
Embedded Security Chip (Geïntegreerde
beveiligingschip)
✎
Deze voorziening is alleen
beschikbaar op bepaalde
notebookmodellen. Raadpleeg de
handleiding
HP ProtectTools
Embedded Security Getting
Started
die u ontvangt
bij notebookcomputers met
deze chip.
Ongeoorloofde
toegang tot het
serienummer van de
processor en andere
identificatiegegevens
van het systeem
HP beheerderswachtwoord, waarmee de
systeeminformatie in Computer Setup
(Computerinstellingen) wordt beveiligd
Ongeoorloofd
meenemen van de
notebookcomputer
Uitsparing voor beveiligingskabel (voor een
optioneel kabelslot)
Raadpleeg het hoofdstuk "Externe
apparatuur" in de
Handleiding voor de
hardware
op de documentatie-cd
Documentation Library
voor meer informatie
over de beveiligingskabel.
Ter beveiliging tegen Gebruikt u deze beveiligingsvoorziening

Beveiliging
Handleiding voor de software 3–3
Beveiligingsvoorkeuren instellen
in Computer Setup
(Computerinstellingen)
De meeste voorkeuren voor de beveiligingsvoorzieningen worden
ingesteld in Computer Setup (Computerinstellingen). Omdat
Computer Setup (Computerinstellingen) geen Windows-
hulpprogramma is, wordt de aanwijsapparatuur van de
notebookcomputer niet ondersteund. U kunt in Computer Setup
(Computerinstellingen) alleen via de toetsen van de notebook-
computer navigeren en selecties maken.
Raadpleeg het hoofdstuk "Computer Setup
(Computerinstellingen)" in deze handleiding voor meer
informatie.
Wachtwoorden gebruiken
De meeste beveiligingsvoorzieningen maken gebruik van
wachtwoorden. Wanneer u een wachtwoord instelt, noteert u het
wachtwoord en bewaart u het op een veilige plaats uit de buurt
van de notebookcomputer.
■ Als u uw opstartwachtwoord of HP beheerderswachtwoord
bent vergeten, kunt u de notebookcomputer niet opstarten en
de Hibernation-voorziening niet beëindigen. De
notebookcomputer moet dan eerst opnieuw worden ingesteld
door een geautoriseerde HP Business Partner. Raadpleeg voor
contact met een geautoriseerde HP Business Partner het
boekje Worldwide Telephone Numbers dat bij de
notebookcomputer is geleverd.
■ Als u het gebruikerswachtwoord voor DriveLock bent
vergeten maar nog wel het hoofdwachtwoord voor DriveLock
weet, kunt u de DriveLock-beveiliging van de schijfeenheid
verwijderen. Raadpleeg "DriveLock" in dit hoofdstuk voor
meer informatie.
Ä
VOORZICHTIG: Als u zowel uw gebruikers- als uw hoofdwachtwoord
voor DriveLock vergeet, is de vaste schijf permanent
onbruikbaar.

3–4 Handleiding voor de software
Beveiliging
Wachtwoorden van HP en wachtwoorden
van Windows
De HP beveiligingsvoorzieningen en de
beveiligingsvoorzieningen van het besturingssysteem Windows
werken onafhankelijk van elkaar. Als een apparaat bijvoorbeeld is
uitgeschakeld in Computer Setup (Computerinstellingen), kunt u
het niet inschakelen in Windows.
Ook de wachtwoorden van HP en die van Windows werken
onafhankelijk van elkaar. In de volgende tabel ziet u de
verschillende wachtwoorden die door HP en Windows worden
gebruikt en hun functie.
HP wachtwoorden* Functie
HP Administrator
password (HP
beheerderswachtwoord)
Hiermee heeft u toegang tot Computer
Setup (Computerinstellingen).
Power-on password
(Opstartwachtwoord)
Hiermee krijgt u tijdens het opstarten
toegang tot de notebookcomputer.
DriveLock user password
(DriveLock-
gebruikerswachtwoord)
Hiermee krijgt de gebruiker tijdens het
opstarten toegang tot schijfeenheden die
door DriveLock zijn beveiligd.
DriveLock master
password (DriveLock-
hoofdwachtwoord)
Hiermee hebben HP beheerders toegang
tot schijfeenheden die door DriveLock
worden beveiligd en kunnen zij de
DriveLock-beveiliging van een
schijfeenheid verwijderen.
Smart Card password
(Smart Card-
wachtwoord)
Op de Smart Card worden de beheerders-
en gebruikerswachtwoorden van Windows
opgeslagen. Met het wachtwoord krijgt u
toegang tot Windows tijdens het opstarten
van de notebookcomputer.
U kunt ook uw opstartwachtwoord en HP
beheerderswachtwoord op Smart Cards
opslaan als de Smart Card Reader dit
ondersteunt.
*HP wachtwoorden moeten in Computer Setup (Computerinstellingen)
worden ingeschakeld. Raadpleeg het hoofdstuk "Computer Setup
(Computerinstellingen)" in deze handleiding voor meer informatie.
(Vervolg)

Beveiliging
Handleiding voor de software 3–5
Richtlijnen voor wachtwoorden
van HP en Windows
Wachtwoorden van HP en Windows zijn niet uitwisselbaar. U
moet een HP wachtwoord gebruiken als HP om een wachtwoord
vraagt en een Windows-wachtwoord als Windows om een
wachtwoord vraagt. Bijvoorbeeld:
■ Als er een opstartwachtwoord is ingesteld, voert u dit
opstartwachtwoord (en niet een Windows-wachtwoord) in om
de notebookcomputer op te starten of de
Hibernation-voorziening te beëindigen.
■ Als in Windows is ingesteld dat er een wachtwoord moet
worden ingevoerd om de standbystand te beëindigen, voert u
een Windows-wachtwoord (en niet een opstartwachtwoord)
in om de standbystand te beëindigen.
Windows-wachtwoorden
Administrator password
(Beheerderswachtwoord)
Hiermee meldt u zich als
Windows-beheerder bij de
notebookcomputer aan als Windows
zodanig is geconfigureerd dat er bij het
opstarten om een wachtwoord wordt
gevraagd.
User password
(Gebruikerswachtwoord)
Hiermee meldt u zich als gebruiker bij de
notebookcomputer aan als Windows
zodanig is geconfigureerd dat er bij het
opstarten om een wachtwoord wordt
gevraagd.

3–6 Handleiding voor de software
Beveiliging
U kunt wel hetzelfde woord of dezelfde reeks letters, cijfers of
schuine strepen voor uw HP wachtwoorden en Windows-
wachtwoorden instellen. Let hierbij op het volgende.
■ Voor HP wachtwoorden kunt u een willekeurige combinatie
van maximaal 32 letters en cijfers opgeven. Er wordt geen
onderscheid gemaakt tussen hoofdletters en kleine letters.
■ Een HP wachtwoord moet met dezelfde toetsen worden
ingevoerd als het is ingesteld. Als u bijvoorbeeld een HP
wachtwoord instelt met de cijfertoetsen boven aan het
toetsenbord, wordt het niet herkend als u het opgeeft met de
cijfertoetsen van het geïntegreerde numerieke toetsenblok.
Raadpleeg het hoofdstuk "Toetsenbord en cursorbesturing" in
de Handleiding voor de hardware op de documentatie-cd
Documentation Library voor informatie over het
geïntegreerde numerieke toetsenblok.
Opstartwachtwoord
Met een opstartwachtwoord voorkomt u dat de
notebookcomputer wordt gebruikt door onbevoegden. Als een
opstartwachtwoord is ingesteld, moet u het wachtwoord invoeren
wanneer de notebookcomputer wordt ingeschakeld of opnieuw
wordt opgestart of wanneer de Hibernation-stand wordt
beëindigd. Voor een opstartwachtwoord geldt het volgende:
■ Het wachtwoord wordt niet weergegeven als het wordt
ingesteld, ingevoerd, gewijzigd of gewist.
■ Het moet met dezelfde toetsen worden ingevoerd als
waarmee het is ingesteld. Als u bijvoorbeeld een
opstartwachtwoord instelt met de cijfertoetsen boven aan het
toetsenbord, wordt het niet herkend als u het opgeeft met de
cijfertoetsen van het toetsenblok.
■ U kunt een willekeurige combinatie van maximaal 32 letters
en cijfers opgeven. Bij dit wachtwoord wordt geen
onderscheid gemaakt tussen hoofdletters en kleine letters.

Beveiliging
Handleiding voor de software 3–7
Opstartwachtwoord instellen
U kunt een opstartwachtwoord instellen, wijzigen of verwijderen
in Computer Setup (Computerinstellingen). U beheert het
wachtwoord als volgt:
1. Start Computer Setup (Computerinstellingen) door de
notebookcomputer in te schakelen of opnieuw op te starten.
Druk op
f10 wanneer het bericht F10 = ROM Based Setup
linksonder in het scherm verschijnt.
❏ Als u de taal wilt wijzigen, drukt u op f2.
❏ Voor navigatie-instructies, drukt u op f1.
2. Selecteer met de pijltoetsen het menu Security
(Beveiliging) > Power-On Password (Opstartwachtwoord)
en druk op
enter. Ga dan als volgt te werk:
❏ Opstartwachtwoord instellen: Typ het wachtwoord in het
veld New Password (Nieuw wachtwoord) en in het veld
Verify New Password (Nieuw wachtwoord bevestigen)
en druk vervolgens op
f10.
❏ Opstartwachtwoord wijzigen: Typ het huidige
wachtwoord in het veld Old Password (Oud wachtwoord)
en typ het nieuwe wachtwoord in de velden New
Password (Nieuw wachtwoord) en Verify New Password
(Nieuw wachtwoord bevestigen). Druk vervolgens op
f10.
❏ Opstartwachtwoord verwijderen: Typ het huidige
wachtwoord in het veld Old Password (Oud wachtwoord)
en druk op
f10.
3. Als u uw voorkeuren wilt opslaan, selecteert u met de
pijltoetsen File (Bestand) > Save Changes and Exit
(Wijzigingen opslaan en afsluiten) en volgt u de instructies op
het scherm.
Uw voorkeuren worden opgeslagen als u Computer Setup
(Computerinstellingen) afsluit. Ze zijn van kracht wanneer de
notebookcomputer opnieuw wordt gestart.

3–8 Handleiding voor de software
Beveiliging
Opstartwachtwoord invoeren
Typ uw opstartwachtwoord wanneer u hierom wordt gevraagd en
druk op
enter. Als u drie keer het verkeerde wachtwoord heeft
ingevoerd, moet u de notebookcomputer opnieuw starten en het
opnieuw proberen.
HP beheerderswachtwoord
Met het HP beheerderswachtwoord beveiligt u de configuratie-
instellingen en de identificatiegegevens van het systeem in
Computer Setup (Computerinstellingen). Wanneer dit
wachtwoord is ingesteld, kunt u Computer Setup (Computer-
instellingen) alleen openen als u het wachtwoord heeft ingevoerd.
Voor een HP beheerderswachtwoord geldt het volgende:
■ Dit wachtwoord is niet hetzelfde als het Windows-
beheerderswachtwoord. U kunt wel voor beide
wachtwoorden hetzelfde woord of dezelfde reeks letters,
cijfers of schuine strepen instellen.
■ Het wachtwoord wordt niet weergegeven als het wordt
ingesteld, ingevoerd, gewijzigd of gewist.
■ Het moet met dezelfde toetsen worden ingevoerd als
waarmee het is ingesteld. Als u bijvoorbeeld een HP
beheerderswachtwoord instelt met de cijfertoetsen boven aan
het toetsenbord, wordt het niet herkend als u het opgeeft met
de cijfertoetsen van het geïntegreerde numerieke toetsenblok.
■ U kunt een willekeurige combinatie van maximaal 32 letters
en cijfers opgeven. Bij dit wachtwoord wordt geen
onderscheid gemaakt tussen hoofdletters en kleine letters.

Beveiliging
Handleiding voor de software 3–9
HP beheerderswachtwoord instellen
U kunt een HP beheerderswachtwoord instellen, wijzigen of
verwijderen in Computer Setup (Computerinstellingen). U
beheert het wachtwoord als volgt:
1. Start Computer Setup (Computerinstellingen) door de
notebookcomputer in te schakelen of opnieuw op te starten.
Druk op
f10 wanneer het bericht F10 = ROM Based Setup
linksonder in het scherm verschijnt.
❏ Als u de taal wilt wijzigen, drukt u op f2.
❏ Voor navigatie-instructies drukt u op f1.
2. Selecteer met de pijltoetsen het menu Security
(Beveiliging) > Administrator Password (Beheerders-
wachtwoord) en druk op
enter. Ga dan als volgt te werk:
❏ HP beheerderswachtwoord instellen: Typ het
wachtwoord in het veld New Password (Nieuw
wachtwoord) en in het veld Verify New Password (Nieuw
wachtwoord bevestigen) en druk vervolgens op
f10.
❏ HP beheerderswachtwoord wijzigen: Typ het huidige
wachtwoord in het veld Old Password (Oud wachtwoord)
en typ het nieuwe wachtwoord in de velden New
Password (Nieuw wachtwoord) en Verify New Password
(Nieuw wachtwoord bevestigen). Druk vervolgens op
f10.
❏ HP beheerderswachtwoord verwijderen: Typ het huidige
wachtwoord in het veld Old Password
(Oud wachtwoord) en druk op
f10.
3. Als u uw voorkeuren wilt opslaan en Computer Setup
(Computerinstellingen) wilt afsluiten, selecteert u met de
pijltoetsen File (Bestand) > Save Changes and Exit
(Wijzigingen opslaan en afsluiten) en volgt u de instructies op
het scherm.
Uw voorkeuren worden opgeslagen als u Computer Setup
(Computerinstellingen) afsluit. Ze zijn van kracht wanneer de
notebookcomputer opnieuw wordt gestart.

3–10 Handleiding voor de software
Beveiliging
HP beheerderswachtwoord invoeren
Wanneer u wordt gevraagd het wachtwoord in te voeren voor
Computer Setup (Computerinstellingen), typt u het
beheerderswachtwoord (met dezelfde toetsen als waarmee u het
wachtwoord heeft ingesteld) en drukt u vervolgens op
enter. Als u
drie keer het verkeerde HP beheerderswachtwoord heeft
ingevoerd, moet u de notebookcomputer opnieuw starten en het
opnieuw proberen.
DriveLock
Ä
VOORZICHTIG: Als u zowel het gebruikers- als het hoofdwachtwoord
voor DriveLock vergeet, is de vaste schijf permanent onbruikbaar.
DriveLock voorkomt ongeoorloofde toegang tot de inhoud van
een vaste schijf. Nadat een schijf met DriveLock is beveiligd,
moet u het DriveLock-wachtwoord invoeren om toegang tot de
schijfeenheid te krijgen. Een schijfeenheid is alleen toegankelijk
via een DriveLock-wachtwoord als de schijfeenheid is geplaatst
in de notebookcomputer en niet in een optionele poortreplicator
of externe MultiBay.
Bij DriveLock worden een gebruikerswachtwoord en een
hoofdwachtwoord gebruikt:
■ Zowel het gebruikers- als het hoofdwachtwoord biedt
toegang tot een met DriveLock beveiligde vaste schijf.
■ U kunt een gebruikerswachtwoord of hoofdwachtwoord
alleen verwijderen door de DriveLock-beveiliging van de
schijf te verwijderen. De DriveLock-beveiliging kan alleen
met het hoofdwachtwoord worden verwijderd van de schijf.
■ De eigenaar van een gebruikerswachtwoord is degene die de
beveiligde vaste schijf dagelijks gebruikt. De eigenaar van het
hoofdwachtwoord is meestal de systeembeheerder of de
dagelijkse gebruiker.
■ Voor een gebruikerswachtwoord en een hoofdwachtwoord
kan hetzelfde woord worden gebruikt.

Beveiliging
Handleiding voor de software 3–11
✎
Wanneer u de notebookcomputer vanaf een met DriveLock
beveiligde vaste schijf opstart en het opstartwachtwoord gelijk is
aan het DriveLock-wachtwoord, hoeft u alleen een
opstartwachtwoord in te voeren (in plaats van een
opstartwachtwoord en een DriveLock-wachtwoord).
DriveLock-wachtwoorden instellen
Ä
VOORZICHTIG: Als u zowel het gebruikers- als het hoofdwachtwoord
voor DriveLock vergeet, is de vaste schijf permanent onbruikbaar.
Ä
VOORZICHTIG: Sluit de notebookcomputer af voordat u een primaire
vaste schijf plaatst of verwijdert, om gegevensverlies en schade aan de
notebookcomputer en de vaste schijf te voorkomen. (Een primaire vaste
schijf is een vaste schijf die in de vaste-schijfpositie is geplaatst.)
Wanneer u de instellingen van DriveLock wilt opvragen in
Computer Setup (Computerinstellingen), is het noodzakelijk dat u
de notebookcomputer afsluit en weer inschakelt. Als u Computer
Setup (Computerinstellingen) opent na een herstart van Windows,
zijn de instellingen van DriveLock niet toegankelijk.
1. Controleer of de notebookcomputer is uitgeschakeld en niet
in de Hibernation-stand staat. Druk hiervoor op de
aan/uit-knop. Als uw werk op het scherm verschijnt, sluit u
de notebookcomputer af.
2. Plaats de vaste schijf in de notebookcomputer (niet in een
optionele poortreplicator of externe MultiBay).
3. Start Computer Setup (Computerinstellingen) door de
notebookcomputer in te schakelen (niet door opnieuw op te
starten). Druk op
f10 wanneer het bericht F10 = ROM Based
Setup linksonder in het scherm verschijnt.
❏ Als u de taal wilt wijzigen, drukt u op f2.
❏ Voor navigatie-instructies drukt u op f1.

3–12 Handleiding voor de software
Beveiliging
4. Selecteer met de pijltoetsen het menu Security
(Beveiliging) > DriveLock passwords
(DriveLock-wachtwoorden) en druk op
enter.
5. Selecteer de locatie van de vaste schijf en druk op
f10.
6. Kies voor het veld Protection (Beveiliging) de optie Enable
(Inschakelen).
7. Lees de waarschuwing. Druk op
f10 om door te gaan.
8. Typ het gebruikerswachtwoord in het veld New Password
(Nieuw wachtwoord) en in het veld Verify New Password
(Nieuw wachtwoord bevestigen) en druk op
f10.
9. Typ het hoofdwachtwoord in het veld New Password (Nieuw
wachtwoord) en in het veld Verify New Password (Nieuw
wachtwoord bevestigen) en druk op
f10.
10. Bevestig de DriveLock-beveiliging van de geselecteerde
schijfeenheid door
DriveLock te typen in het bevestigingsveld
en op
f10 te drukken.
11. Als u de DriveLock-instellingen wilt opslaan, selecteert u
File (Bestand) > Save Changes and Exit (Wijzigingen opslaan
en afsluiten) en volgt u de instructies op het scherm.
Uw voorkeuren worden opgeslagen als u Computer Setup
(Computerinstellingen) afsluit. Ze zijn van kracht wanneer de
notebookcomputer opnieuw wordt gestart.
DriveLock-wachtwoorden invoeren
1. Controleer of de vaste schijf zich in de notebookcomputer
bevindt (niet in een optionele poortreplicator of externe
MultiBay).
2. Wanneer u wordt gevraagd het DriveLock-wachtwoord in te
voeren, typt u het gebruikerswachtwoord of het
hoofdwachtwoord (met dezelfde toetsen als waarmee u het
wachtwoord heeft ingesteld). Druk daarna op
enter.
3. Als u twee maal het verkeerde wachtwoord heeft ingevoerd,
moet u de notebookcomputer opnieuw starten om het
opnieuw te proberen.

Beveiliging
Handleiding voor de software 3–13
DriveLock-wachtwoorden wijzigen
Ä
VOORZICHTIG: Sluit de notebookcomputer af voordat u een primaire
vaste schijf plaatst of verwijdert, om gegevensverlies en schade aan de
notebookcomputer en de vaste schijf te voorkomen. (Een primaire vaste
schijf is een vaste schijf die in de vaste-schijfpositie is geplaatst.)
Wanneer u de instellingen van DriveLock wilt opvragen in
Computer Setup (Computerinstellingen), is het noodzakelijk dat u
de notebookcomputer afsluit en weer inschakelt. Als u
Computerinstellingen opent na een herstart van Windows, zijn de
instellingen van DriveLock niet toegankelijk.
1. Controleer of de notebookcomputer is uitgeschakeld en niet
in de Hibernation-stand staat. Druk hiervoor op de aan/uit-
knop. Als uw werk op het scherm verschijnt, sluit u de
notebookcomputer af.
2. Controleer of de vaste schijf zich in de notebookcomputer
bevindt (niet in een optionele poortreplicator of externe
MultiBay).
3. Start Computer Setup (Computerinstellingen) door de
notebookcomputer in te schakelen (niet door opnieuw op te
starten). Druk op
f10 wanneer het bericht F10 = ROM Based
Setup linksonder in het scherm verschijnt.
❏ Als u de taal wilt wijzigen, drukt u op f2.
❏ Voor navigatie-instructies drukt u op f1.
4. Selecteer met de pijltoetsen het menu Security
(Beveiliging) > DriveLock passwords
(DriveLock-wachtwoorden) en druk op
enter.
5. Selecteer met de pijltoetsen de locatie van de vaste schijf en
druk vervolgens op
f10.
6. Selecteer met de pijltoetsen het veld voor het wachtwoord dat
u wilt wijzigen, typ het huidige wachtwoord in het veld Old
Password (Oud wachtwoord), typ het nieuwe wachtwoord in
de velden New Password (Nieuw wachtwoord) en Verify
New Password (Nieuw wachtwoord bevestigen) en druk
vervolgens op
f10.

3–14 Handleiding voor de software
Beveiliging
7. Als u uw voorkeuren wilt opslaan, selecteert u met de
pijltoetsen File (Bestand) > Save Changes and Exit
(Wijzigingen opslaan en afsluiten) en volgt u de instructies op
het scherm.
Uw voorkeuren worden opgeslagen als u Computer Setup
(Computerinstellingen) afsluit. Ze zijn van kracht wanneer de
notebookcomputer opnieuw wordt gestart.
DriveLock-beveiliging verwijderen
Wanneer u de instellingen van DriveLock wilt opvragen in
Computer Setup (Computerinstellingen), is het noodzakelijk dat u
de notebookcomputer afsluit en weer inschakelt. Als u Computer
Setup (Computerinstellingen) opent na een herstart van Windows,
zijn de instellingen van DriveLock niet toegankelijk.
1. Controleer of de notebookcomputer is uitgeschakeld en niet
in de Hibernation-stand staat. Druk hiervoor op de
aan/uit-knop. Als uw werk op het scherm verschijnt, sluit u
de notebookcomputer af.
2. Controleer of de vaste schijf zich in de notebookcomputer
bevindt (niet in een optionele poortreplicator of externe
MultiBay).
3. Start Computer Setup (Computerinstellingen) door de
notebookcomputer in te schakelen (niet door opnieuw op te
starten). Druk op
f10 wanneer het bericht F10 = ROM Based
Setup linksonder in het scherm verschijnt.
❏ Als u de taal wilt wijzigen, drukt u op f2.
❏ Voor navigatie-instructies drukt u op f1.
4. Selecteer met de pijltoetsen het menu Security
(Beveiliging) > DriveLock passwords
(DriveLock-wachtwoorden) en druk op
enter.
5. Selecteer met de pijltoetsen de locatie van de vaste schijf en
druk op
f10.
6. Kies voor het veld Protection (Beveiliging) de optie Disable
(Uitschakelen) en druk op
f10.

Beveiliging
Handleiding voor de software 3–15
7. Typ het hoofdwachtwoord in het veld Old Password (Oud
wachtwoord) en druk op
f10.
8. Als u uw voorkeuren wilt opslaan, selecteert u met de
pijltoetsen File (Bestand) > Save Changes and Exit
(Wijzigingen opslaan en afsluiten) en volgt u de instructies op
het scherm.
Uw voorkeuren worden opgeslagen als u Computer Setup
(Computerinstellingen) afsluit. Ze zijn van kracht wanneer de
notebookcomputer opnieuw wordt gestart.
Apparaten uitschakelen
Met het menu Device Security (Apparaatbeveiliging) van
Computer Setup (Computerinstellingen) kunt u de meeste
poorten en schijfeenheden geheel of gedeeltelijk uitschakelen.
1. Start Computer Setup (Computerinstellingen) door de
notebookcomputer in te schakelen of opnieuw op te starten.
Druk op
f10 wanneer het bericht F10 = ROM Based Setup
linksonder in het scherm verschijnt.
❏ Als u de taal wilt wijzigen, drukt u op f2.
❏ Voor navigatie-instructies drukt u op f1.
2. Selecteer Security (Beveiliging) > Device Security
(Apparaatbeveiliging) en voer uw voorkeuren in.
3. Druk op
f10 om uw voorkeuren te bevestigen.
4. Als u uw voorkeuren wilt opslaan, selecteert u File
(Bestand) > Save Changes and Exit (Wijzigingen opslaan en
afsluiten) en volgt u de instructies op het scherm.
Uw voorkeuren worden opgeslagen als u Computer Setup
(Computerinstellingen) afsluit. Ze zijn van kracht wanneer de
notebookcomputer opnieuw wordt gestart.

3–16 Handleiding voor de software
Beveiliging
HP ProtectTools Embedded Security
Manager gebruiken
HP ProtectTools Embedded Security Manager is de interface
waarmee u instellingen kunt configureren voor de optionele
geïntegreerde beveiligingschip die op bepaalde
notebookcomputers is geïnstalleerd. HP ProtectTools Embedded
Security Manager is niet in alle talen leverbaar. U kunt HP
ProtectTools Embedded Security Manager alleen gebruiken als
de geïntegreerde beveiligingschip is ingeschakeld en de juiste
software en stuurprogramma's zijn geïnstalleerd. Meer informatie
over het installeren van software en stuurprogramma's, het
inschakelen van de geïntegreerde beveiligingschip en het gebruik
van geïntegreerde beveiliging vindt u in de handleiding HP
ProtectTools Embedded Security Getting Started die u ontvangt
als u een notebookcomputer heeft met geïntegreerde
beveiligingschip. (Deze handleiding is niet in alle talen
beschikbaar.)
System information
(Systeemgegevens) gebruiken
Via System information (Systeemgegevens) heeft u alle details
over uw notebookcomputer en accu. In de volgende gedeelten
wordt uitgelegd hoe u voorkomt dat andere gebruikers systeem-
gegevens kunnen bekijken en hoe u opties voor de systeem-
gegevens in Computer Setup (Computerinstellingen)
configureert.
Met de opties voor de systeemgegevens kunt u het volgende doen:
■ Het serienummer, inventarisnummer en eigendomslabel van
de notebookcomputer weergeven of invoeren.
■ Het serienummer van een accu weergeven.
✎
Als u wilt voorkomen dat onbevoegden toegang hebben tot deze
gegevens, moet u een HP beheerderswachtwoord instellen.
Raadpleeg "HP beheerderswachtwoord instellen" in dit hoofdstuk
voor meer informatie.

Beveiliging
Handleiding voor de software 3–17
Opties voor systeemgegevens instellen
1. Start Computer Setup (Computerinstellingen) door de
notebookcomputer in te schakelen of opnieuw op te starten.
Druk op
f10 wanneer het bericht F10 = ROM Based Setup
linksonder in het scherm verschijnt.
❏ Als u de taal wilt wijzigen, drukt u op f2.
❏ Voor navigatie-instructies, drukt u op f1.
2. Volg de onderstaande richtlijnen om uw voorkeuren weer te
geven of in te stellen:
❏ Algemene systeemgegevens bekijken: Selecteer het
menu File (Bestand) >System Information
(Systeemgegevens).
❏ Identificatienummers voor systeemonderdelen bekijken
of invoeren: Selecteer het menu Security (Beveiliging) >
System IDs (Systeemidentificatie).
3. Druk op
f10 om de gegevens of uw voorkeuren te bevestigen.
4. Selecteer met de pijltoetsen File (Bestand) > Save Changes
and Exit (Wijzigingen opslaan en afsluiten) om uw
instellingen op te slaan en volg de instructies op het scherm.
Uw voorkeuren worden opgeslagen als u Computer Setup
(Computerinstellingen) afsluit en zijn van kracht wanneer de
notebookcomputer opnieuw wordt gestart.

3–18 Handleiding voor de software
Beveiliging
Smart Card Reader gebruiken
Bepaalde notebookmodellen zijn uitgerust met een geïntegreerde
Smart Card Reader. Op deze modellen is het stuurprogramma
voor de Smart Card Reader vooraf geïnstalleerd. U hoeft daarom
zelf geen stuurprogramma te installeren.
De Smart Card Reader ondersteunt standaard Smart Cards voor
Windows 2000 en Windows XP Professional.
Smart Cards zijn verkrijgbaar via een groot aantal fabrikanten en
Business Partners. Ze bieden functies als het beschermen van
Windows-gebruikersaccounts en het beveiligen van online
transacties. Wat u met de kaart kunt doen, is afhankelijk van de
Smart Card zelf en van de gebruikte applicatie voor Smart Cards.
Bovendien kunt u een persoonlijk digitaal certificaat gebruiken
met de Smart Card Reader. Hiervoor moet u zorgen dat uw
persoonlijke digitale certificaat en de software voldoen aan de
Microsoft-standaard voor PC/SC-Smart Cards.
Smart Card Reader beveiligen
Met het hulpprogramma HP ProtectTools Smart Card Manager
kunt u op bepaalde notebookcomputers uw Smart Card Reader
beveiligen. Hiermee voorkomt u dat onbevoegden toegang
hebben tot uw Smart Card en Smart Card Reader. U kunt dit
hulpprogramma downloaden en meer informatie vinden over
ProtectTools op de volgende website van HP:
http://www.hp.com/products/security.
Meer instructies voor het gebruik van HP ProtectTools Smart
Card Manager vindt u via het menu Help van het hulpprogramma.
Dit hulpprogramma en de website zijn alleen in het Engels
beschikbaar.

Handleiding voor de software 4–1
4
Software voor
optische-schijfeenheden
Cd's en dvd's gebruiken
In dit hoofdstuk vindt u richtlijnen voor het afspelen van cd's en
dvd's met de software die hiervoor op bepaalde
notebookcomputers vooraf is geladen en geïnstalleerd. Deze
software ondersteunt optische schijfeenheden in de MultiBay, een
optionele externe MultiBay en een optionele geavanceerde
poortreplicator met ingebouwde MultiBay.
Voorzorgsmaatregelen voor het afspelen
Ä
VOORZICHTIG: Plaats of verwijder geen apparaten wanneer een
multimedia-applicatie wordt uitgevoerd. Als u dat wel doet, wordt het
afspelen mogelijk onderbroken of gestopt.
Ä
VOORZICHTIG: Activeer de standbystand of Hibernation-voorziening
niet terwijl er media in gebruik zijn. Zo voorkomt u mogelijke video- of
audioverslechtering of verlies van audio- of video-afspeelfunctionaliteit.

4–2 Handleiding voor de software
Software voor optische-schijfeenheden
Als de Hibernation-voorziening of standbystand per ongeluk
wordt geactiveerd tijdens het gebruik van een audio- of
videoschijf:
■ Het afspelen kan worden onderbroken.
■ De volgende waarschuwing kan verschijnen: "Putting the
computer into Hibernation or Standby may stop the playback.
Do you want to continue?" (Als de Hibernation-voorziening
of de standbystand wordt geactiveerd, kan het afspelen
worden gestopt. Wilt u doorgaan?) Selecteer No (Nee).
Beëindig de Hibernation-voorziening of de standbystand door op
de aan/uit-knop te drukken. Het afspelen van de audio en video
wordt soms automatisch hervat, maar het is ook mogelijk dat u
het medium opnieuw moet starten.
Auteursrecht respecteren
Het illegaal kopiëren van auteursrechtelijk beschermd materiaal,
waaronder computerprogramma's, films, uitzendingen en
geluidsopnamen, vormt op grond van het van toepassing zijnde
auteursrecht een strafrechtelijke overtreding. Deze
notebookcomputer dient niet voor dergelijke doeleinden te
worden gebruikt.

Software voor optische-schijfeenheden
Handleiding voor de software 4–3
Audio- en video-cd's afspelen
met Windows Media Player
Windows Media Player is een programma dat deel uitmaakt van
het besturingssysteem.
Cd afspelen
U speelt als volgt een cd af:
1. Als er zich geen cd-drive in de notebookcomputer bevindt,
plaatst u een cd-drive in de optische schijfeenheid in een
optionele externe MultiBay of een optionele geavanceerde
poortreplicator met ingebouwde MultiBay.
2. Sluit de notebookcomputer aan op het apparaat dat de
optische schijfeenheid bevat.
❏ Als Autorun is ingeschakeld, wordt Windows
Media Player automatisch gestart. Ga door met stap 3.
❏ Als Windows Media Player niet wordt gestart:
◆ In Windows 2000 selecteert u Start > Programma's >
Bureau-accessoires > Entertainment > Windows
Media Player.
◆ In Windows XP selecteert u Start > Alle
programma's > Windows Media Player.
3. Klik op de knop Afspelen om de cd af te spelen.
Help-functie van Windows Media Player
raadplegen
U opent de Help-functie van Windows Media Player als volgt:
1. Selecteer het pictogram Windows Media Player op de
taakbalk. U kunt ook het volgende doen:
❏ In Windows 2000 selecteert u Start > Programma's >
Bureau-accessoires > Entertainment > Windows
Media Player.

4–4 Handleiding voor de software
Software voor optische-schijfeenheden
❏ In Windows XP selecteert u Start > Alle programma's >
Windows Media Player.
2. Selecteer de optie Help op de menubalk van Windows
Media Player.
Video-cd's en dvd's afspelen
met InterVideo WinDVD
InterVideo WinDVD is een applicatie waarmee u films op
video-cd's en dvd's kunt afspelen. WinDVD is vooraf geladen op
de notebookcomputer, maar niet vooraf geïnstalleerd.
WinDVD installeren
Zorg ervoor dat u WinDVD via het hulpprogramma Software
Setup (Software installeren) installeert voordat u een dvd plaatst.
✎
U kunt deze applicatie alleen installeren als de notebookcomputer
is uitgerust met een optische-schijfeenheid (geïntegreerd of
aangesloten via de MultiBay of een optionele geavanceerde
poortreplicator) met dvd+r-functionaliteit.
Start het hulpprogramma Software Setup (Software installeren)
om WinDVD te installeren:
■ In Windows 2000 selecteert u Start > Programma's >
Software Setup (Software installeren).
■ In Windows XP selecteert u Start > Alle programma's >
Software Setup (Software installeren).
De setupwizard wordt geladen en er verschijnt een lijst met
applicaties. Selecteer WinDVD en volg de instructies op het
scherm.

Software voor optische-schijfeenheden
Handleiding voor de software 4–5
✎
Sommige dvd's bevatten dvd-spelerprogramma's van andere
fabrikanten, zoals PCFriendly. Als u een dvd plaatst met een
spelerprogramma dat niet van HP is voordat u WinDVD heeft
geïnstalleerd, wordt gevraagd of u dit spelerprogramma wilt
installeren (in plaats van WinDVD). Werkt u liever met WinDVD,
installeer dan de speler van de andere fabrikant niet en sluit het
installatievenster.
U start als volgt de applicatie WinDVD als Autorun is
uitgeschakeld:
■ In Windows 2000 selecteert u Start > Programma's >
InterVideo WinDVD > InterVideo WinDVD.
■ In Windows XP selecteert u Start > Alle programma's >
InterVideo WinDVD > InterVideo WinDVD.
Selecteer Help op de menubalk van WinDVD voor meer
informatie over het gebruik van WinDVD.
Video-cd's en dvd's afspelen
Naast de instructies in het Help-bestand van WinDVD Player kan
de volgende informatie van belang zijn:
■ Als het systeem is voorzien van een optionele geavanceerde
poortreplicator, moet u tijdens het afspelen van een dvd de
notebookcomputer niet aansluiten op of loskoppelen van de
poortreplicator.
■ U krijgt de beste afspeelkwaliteit wanneer u uw bestanden
opslaat en alle geopende applicaties sluit voordat u de dvd
start.
■ Als het foutbericht Playback Of Content From This Region Is
Not Permitted (Materiaal uit deze regio mag niet worden
afgespeeld) verschijnt wanneer u een dvd in de drive plaatst,
stelt u een andere regio in volgens de instructies in het
volgende gedeelte en start u de dvd opnieuw.
✎
Als u een dvd plaatst, kan het even duren voordat de dvd via
Autorun in WinDVD Player wordt geopend.

4–6 Handleiding voor de software
Software voor optische-schijfeenheden
Regio-instellingen van dvd's wijzigen
De meeste dvd's met auteursrechtelijk beschermde bestanden
bevatten ook regiocodes. Deze regiocodes zijn een middel om
dvd-materiaal internationaal auteursrechtelijk te beschermen.
U kunt een dvd met een regiocode alleen afspelen als de
regiocode op de dvd overeenkomt met de regio-instelling van de
dvd-drive.
Als de regiocode op een dvd niet overeenkomt met de
regio-instelling van de dvd-drive, verschijnt het foutbericht
"Playback Of Content From This Region Is Not Permitted
(Materiaal uit deze regio mag niet worden afgespeeld)" wanneer
u de dvd plaatst. U kunt de dvd alleen afspelen nadat u de
regio-instelling van de dvd-drive heeft gewijzigd.
Ä
VOORZICHTIG: U kunt de regio-instelling van de dvd-drive slechts
vijf keer wijzigen.
■ De vijfde regio-instelling die u selecteert, wordt de permanente
regio-instelling van de dvd-drive.
■ In het veld Remaining Times Until Permanent (Resterende tijd tot
permanent) in het WinDVD-venster kunt u zien hoeveel keer u de
regio-instelling van de dvd-drive nog kunt wijzigen. Het getal in dit
veld is inclusief de vijfde en permanente wijziging.
U wijzigt de regio-instelling van een dvd-drive als volgt:
1. Start WinDVD op een van de volgende manieren:
❏ Selecteer het pictogram van WinDVD Player op de
taakbalk.
❏ In Windows 2000 selecteert u Start > Programma's >
InterVideo WinDVD > InterVideo WinDVD.
❏ In Windows XP selecteert u Start > Alle programma's >
InterVideo WinDVD > InterVideo WinDVD.
2. Klik met de rechtermuisknop op het venster van WinDVD.
3. Selecteer Setup (Instellingen).
4. Selecteer de gewenste regio.
5. Klik op OK.

Software voor optische-schijfeenheden
Handleiding voor de software 4–7
Cd's maken met Roxio Easy CD
& DVD Creator 6
Roxio Easy CD & DVD Creator 6 is een hulpprogramma voor
gegevensoverdracht waarmee u optische schijven kunt maken en
kopiëren. Voordat u cd's kunt maken, moet u deze applicatie
installeren vanaf de installatie-cd die u bij de notebookcomputer
heeft ontvangen.
✎
Als de optische-schijfeenheid dvd+rw ondersteunt, kunt u met
Easy CD & DVD Creator 6 grote hoeveelheden gegevens op dvd
opslaan. Raadpleeg "Dvd's maken met InterVideo
WinDVD Creator" verderop in dit hoofdstuk voor informatie over
het maken van dvd's met films.
Als Easy CD & DVD Creator op uw model notebookcomputer is
geïnstalleerd, start u het programma als volgt:
■ In Windows 2000 selecteert u Start > Programma's >
Roxio Easy CD and DVD Creator 6.
■ In Windows XP selecteert u Start > Alle programma's >
Roxio Easy CD and DVD Creator 6.

4–8 Handleiding voor de software
Software voor optische-schijfeenheden
Functies van Roxio Easy CD
and DVD Creator 6
Easy CD & DVD Creator 6 bestaat uit de volgende vier
applicaties:
✎
Op de notebookcomputer zijn de andere applicaties die worden
genoemd in de online gebruikershandleiding bij Roxio Easy CD
& DVD Creator 6, standaard niet beschikbaar.
U kunt deze applicaties starten via het menu Start of het venster
Home. U opent het venster Home als volgt:
■ In Windows 2000 selecteert u Start > Programma's >
Roxio Easy CD and DVD Creator 6 > Home.
■ In Windows XP selecteert u Start > Alle programma's >
Roxio Easy CD and DVD Creator 6 > Home.
✎
Raadpleeg de online gebruikershandleiding bij Easy CD & DVD
Creator 6 voor meer informatie over de applicaties, de functies en
het gebruik van Roxio Easy CD & DVD Creator 6. U krijgt als
volgt toegang tot deze handleiding:
■ In Windows 2000 selecteert u Start > Programma's >
Roxio Easy CD and DVD Creator 6 > User's Guide
(Gebruikershandleiding).
■ In Windows XP selecteert u Start > Alle programma's >
Roxio Easy CD and DVD Creator 6 > User's Guide
(Gebruikershandleiding).
Applicatie Functie
Disc Copier reservekopieën van persoonlijke schijven maken
Creator Classic reservekopieën van cd's of archieven van
bestanden op de vaste schijf maken.
Drag-to-Disc bestanden naar een cd of dvd "slepen" en
automatisch gegevens vastleggen alsof het om
een diskette gaat. Met Drag-to-Disc kunt u geen
geluidsbestanden kopiëren en branden.
Roxio Label Creator eigen labels maken voor uw schijven.

Software voor optische-schijfeenheden
Handleiding voor de software 4–9
Voordat u Easy CD & DVD Creator 6
gaat gebruiken
Ä
VOORZICHTIG: U voorkomt als volgt verlies van gegevens en schade
aan cd's of dvd's:
■ Sluit de notebookcomputer aan op een betrouwbare externe
voedingsbron voordat u naar een cd schrijft. Schrijf niet naar een
cd als u accuvoeding gebruikt.
■ Sluit alle geopende applicaties (waaronder schermbeveiligingen en
antivirussoftware) behalve Easy CD Creator CD & DVD Creator 6
voordat u naar een cd gaat schrijven.
■ Kopieer niet rechtstreeks van de ene cd naar een andere of van een
netwerkschijf naar een cd. Kopieer eerst van een cd of
netwerkschijf naar de vaste schijf en kopieer vervolgens van de
vaste schijf naar de cd.
■ Typ niet op het toetsenbord van de notebookcomputer en verplaats
de notebookcomputer niet terwijl de notebookcomputer naar een
cd schrijft. Het schrijfproces is gevoelig voor trillingen.
Opnamemedia kiezen
U wordt aangeraden media van hoge kwaliteit te gebruiken die
overeenkomen met de maximumsnelheid van de
optische-schijfeenheid. De notebookcomputer ondersteunt cd's
voor eenmalige, niet-wisbare opnames (cd-r) en cd's die wel
kunnen worden gewist (cd-rw).
✎
Voor het schrijven van gegevens naar een cd heeft u een lege cd-r
of cd-rw nodig die nog niet is gefinaliseerd. Raadpleeg de online
gebruikershandleiding bij Easy CD & DVD Creator 6 voor meer
informatie over geschikte media voor Roxio Easy CD & DVD
Creator 6.

4–10 Handleiding voor de software
Software voor optische-schijfeenheden
Reageren op de vraag over UDF Reader
Als u voor de eerste keer een cd in een optische-schijfeenheid
plaatst, krijgt u mogelijk het verzoek UDF Reader (Universal
Disk Format) te installeren.
UDF Reader is vooraf geïnstalleerd op bepaalde modellen
notebookcomputers. Als UDF Reader op de notebookcomputer is
geïnstalleerd, kunt u een cd die u met Drag-to-Disc heeft
gemaakt, gebruiken in een compatibele optische-schijfeenheid op
een computer zonder Drag-to-Disc. U moet dan wel de optie
Make this disc readable on any CD-ROM or DVD-ROM drive
(Deze schijf leesbaar maken op elke cd-rom- of dvd-rom-drive)
kiezen wanneer u de schijf verwijdert.
Opnamemedia formatteren
Als u met Drag-to-Disc gegevens wilt vastleggen op een schijf,
gebruikt u daarvoor een cd die is geformatteerd voor
Drag-to-Disc. Drag-to-Disc formatteert lege schijven
automatisch.
✎
Het formatteren van een schijf in Drag-to-Disc kan maximaal
45 minuten in beslag nemen.
Als u informatie op een cd wilt opnemen met Creator Classic of
Disc Copier, is het verstandig om niet een cd te gebruiken die is
geformatteerd voor Drag-to-Disc of om de gegevens van een
herschrijfbare schijf te wissen en de schijf opnieuw te gebruiken.
U formatteert als volgt een schijf die u in Creator Classic of Disc
Copier kunt gebruiken:
1. Plaats een schijf in de optische-schijfeenheid.
2. Start Drag-to-Disc:
❏ In Windows 2000 selecteert u Start > Programma's >
Roxio Easy CD and DVD Creator 6 > Drag-to-Disc.
❏ In Windows XP selecteert u Start > Alle programma's >
Roxio Easy CD and DVD Creator 6 > Drag-to-Disc.

Software voor optische-schijfeenheden
Handleiding voor de software 4–11
3. Open het menu Drag-to-Disc.
4. Selecteer Manually Format Disc (Schijf handmatig
formatteren) en kies de formatteringsinstellingen.
❏ Selecteer Quick Format (Snel formatteren) als u een
schijf wilt formatteren die u alleen in Drag-to-Disc
gebruikt.
❏ Selecteer Full Format (Volledig formatteren) als u een
schijf wilt formatteren die u in andere applicaties kunt
gebruiken.
5. Klik op OK.
Cd's maken
Raadpleeg de online gebruikershandleiding bij Roxio Easy CD
and DVD Creator 6 voor meer informatie over het branden van
cd's.
Opgenomen gegevens wissen met
Roxio Easy CD & DVD Creator 6
✎
U kunt de gegevens van een cd-r- of dvd+r niet wissen. Voor de
volgende procedure kunt u alleen cd-rw's of dvd+rw's gebruiken.
✎
Het wissen van gegevens kan in Drag-to-Disc of Creator Classic
maximaal 45 minuten in beslag nemen.

4–12 Handleiding voor de software
Software voor optische-schijfeenheden
Opgenomen gegevens wissen met Drag-to-Disc
U wist als volgt opgenomen gegevens met Drag-to-Disc:
1. Plaats de cd in de optische-schijfeenheid.
2. Open het venster Drag-to-Disc
❏ In Windows 2000 selecteert u Start > Programma's >
Roxio Easy CD and DVD Creator 6 > Drag-to-Disc.
❏ In Windows XP selecteert u Start > Alle programma's >
Roxio Easy CD and DVD Creator 6 > Drag-to-Disc.
3. Open het menu Drag-to-Disc.
4. Selecteer Erase Disc (Schijf wissen).
5. Klik op OK.
Opgenomen gegevens wissen met Creator Classic
U wist als volgt opgenomen gegevens met Creator Classic:
1. Plaats de cd in de optische-schijfeenheid.
2. Open het venster Creative Classic:
❏ In Windows 2000 selecteert u Start > Programma's >
Roxio Easy CD and DVD Creator 6 > Creator Classic.
❏ In Windows XP selecteert u Start > Alle programma's >
Roxio Easy CD and DVD Creator 6 > Creator Classic.
3. Selecteer in het venster Source (Bron) de
optische-schijfeenheid met de schijf die u wilt wissen.
4. Selecteer op de menubalk van Creator Classic de optie Disc
(Schijf) > Erase Disc (Schijf wissen).

Software voor optische-schijfeenheden
Handleiding voor de software 4–13
Instellingen van Roxio Easy CD
and DVD Creator 6 selecteren
Als u Drag-to-Disc, Creator Classic of Disc Copier wilt
gebruiken, moet u de volgende standaardinstellingen selecteren.
De hier genoemde instellingen zijn compatibel. De instellingen
voor Drag-to-Disc veroorzaken bijvoorbeeld geen conflict met de
instellingen voor Disc Copier.
In de volgende tabel ziet u een beschrijving van de
opnamemethodes Track-at-Once (Track-ineens) en Disc-at-Once
(Cd-ineens).
Applicatie Vereiste instellingen
Drag-to-Disc Bericht bij automatisch invoegen inschakelen*
Creator Classic Disc-at-Once (Cd-ineens) uitschakelen**
en
Track-at-Once (Track-ineens) inschakelen**
Disc Copier Disc-at-Once (Cd-ineens) uitschakelen
*U selecteert de instellingen voor Bericht bij automatisch invoegen in
het besturingssysteem.
**Disc-at-Once (Cd-ineens) en Track-at-Once (Track-ineens) zijn
opnamemethodes die in het venster Record Setup
(Opname-instellingen) verschijnen nadat u het branden van een cd
heeft gestart.
Optie Beschrijving
Track-at-Once
(Track-ineens)
Hiermee worden de gegevens in
meerdere keren naar de cd geschreven.
Op deze manier kunt u één track of
gegevensbestand per keer naar de cd
kopiëren. Via extra opties kunt u kiezen
of de sessie aan het eind van de
opname wordt gefinaliseerd.
Disc-at-Once (Cd-ineens) Hiermee worden alle gegevens in één
keer naar de cd geschreven en worden
sessie en schijf aan het einde van de
opname gefinaliseerd.

4–14 Handleiding voor de software
Software voor optische-schijfeenheden
Raadpleeg de online gebruikershandleiding bij Roxio Easy CD &
DVD Creator 6 voor meer informatie over Track-at-Once
(Track-ineens) en Disc-at-Once (Cd-ineens).
Dvd's maken met InterVideo
WinDVD Creator
Met InterVideo WinDVD Creator kunt u films maken, bewerken
en op dvd's branden. Voordat u de dvd's kunt maken, moet u de
applicatie installeren vanaf de installatie-cd die u bij de
notebookcomputer heeft ontvangen. U kunt deze applicatie alleen
installeren als de notebookcomputer is uitgerust met een
optische-schijfeenheid (geïntegreerd of aangesloten via de
MultiBay of een optionele geavanceerde poortreplicator) met
dvd+rw-functionaliteit.
Voordat u InterVideo WinDVD Creator
gaat gebruiken
Ä
VOORZICHTIG: U voorkomt als volgt verlies van gegevens en schade
aan dvd's:
■ Sluit de notebookcomputer aan op een betrouwbare externe
voedingsbron voordat u naar een dvd schrijft. Schrijf niet naar een
dvd als u accuvoeding gebruikt.
■ Voordat u naar een dvd gaat schrijven, sluit u alle geopende
applicaties (waaronder schermbeveiligingen en antivirussoftware)
behalve InterVideo WinDVD Creator.
■ Kopieer niet rechtstreeks van de ene dvd naar een andere of van een
netwerkschijf naar een dvd. Kopieer eerst van een dvd of
netwerkschijf naar de vaste schijf en kopieer vervolgens van de vaste
schijf naar de dvd.
■ Typ niet op het toetsenbord van de notebookcomputer en verplaats de
notebookcomputer niet terwijl de notebookcomputer naar een dvd
schrijft. Het schrijfproces is gevoelig voor trillingen.

Software voor optische-schijfeenheden
Handleiding voor de software 4–15
Opnamemedia kiezen
U wordt aangeraden media van hoge kwaliteit te gebruiken die
overeenkomen met de maximumsnelheid van de
optische-schijfeenheid. De notebookcomputer ondersteunt dvd's
voor eenmalige, niet-wisbare opnames (dvd+r) en dvd's die wel
kunnen worden gewist (dvd+rw).
✎
Voor het schrijven van gegevens naar een dvd heeft u een lege
dvd+r of dvd+rw nodig die nog niet is gefinaliseerd. Selecteer
Help op de menubalk van WinDVD Creator voor meer informatie
over de juiste media voor WinDVD Creator.
Dvd's maken
U start InterVideo WinDVD Creator als volgt:
■ In Windows 2000 selecteert u Start > Programma's >
InterVideo WinDVD Creator > InterVideo WinDVD Creator.
■ In Windows XP selecteert u Start > Alle programma's >
InterVideo WinDVD Creator > InterVideo WinDVD Creator.
Selecteer Help op de menubalk van WinDVD Creator voor
informatie over het maken van dvd's.

Handleiding voor de software 5–1
5
Intelligent Manageability
(Client Management)
Met HP Intelligent Manageability (Client Management) beschikt
u over industriestandaard oplossingen voor het beheer van
clientdesktopcomputers, werkstations en notebookcomputers in
een netwerkomgeving.
De belangrijkste mogelijkheden en functies van Intelligent
Manageability (Client Management) zijn:
■ Initiële implementatie van software-image
■ Software-installatie op afstand
■ Beheer en updates van software
■ ROM-updates
■ Behouden en beveiliging van computermiddelen (de
hardware en software die op de computer zijn geïnstalleerd)
■ Foutberichten en herstel van bepaalde onderdelen van de
systeemsoftware en -hardware
✎
De ondersteuning voor specifieke functies die in dit hoofdstuk
worden beschreven, verschilt per computermodel en/of
geïnstalleerde versie van de beheersoftware.

5–2 Handleiding voor de software
Intelligent Manageability (Client Management)
Configuratie en implementatie
HP computers worden geleverd met vooraf geïnstalleerde
systeemsoftware-image. Als u de computer voor de eerste keer
installeert, wordt deze software geconfigureerd. Nadat de
software als het ware is uitgepakt, is de computer klaar voor
gebruik.
U kunt een eigen software-image implementeren (verspreiden)
door:
■ aanvullende applicaties te installeren nadat de vooraf
geïnstalleerde software is uitgepakt;
■ software-implementatieprogramma's te gebruiken, zoals
Altiris Deployment Solutions, om de vooraf geïnstalleerde
software te vervangen door een eigen software-image;
■ schijven te klonen om de inhoud van de ene vaste schijf te
kopiëren naar een andere.
Welke implementatiemethode u gebruikt, hangt af van de
technologische omgeving en procedures van uw organisatie. Ga
naar de HP website
http://www.hp.com/go/pcsolutions als u meer wilt
weten over de beste implementatiemethode voor uw organisatie.
✎
De cd's voor systeemherstel, het hulpprogramma Computer Setup
(Computerinstellingen) en andere systeemfuncties bieden
aanvullende hulp bij configuratie- en energiebeheer, herstel van
systeemsoftware en het oplossen van problemen.

Intelligent Manageability (Client Management)
Handleiding voor de software 5–3
Beheer en updates van software
HP heeft verschillende hulpprogramma's voor het beheren en
updaten van software op clientcomputers: HP Client Manager
Software (een oplossing van Altiris), Altiris PC Transplant Pro en
System Software Manager.
HP Client Manager Software
Met HP CMS (HP Client Manager Software) wordt de
technologie van HP Intelligent Manageability (Client
Management) geïntegreerd in software van Altiris. De uitgebreide
beheermogelijkheden van HP CMS voor HP apparatuur
omvatten:
■ Gedetailleerde hardwareoverzichtslijsten voor
inventarisbeheer.
■ Controle- en diagnoseprogramma's via PC health check.
■ Rapportage over bedrijfskritieke details zoals te hete
apparatuur en geheugenwaarschuwingen via het web.
■ Updatemogelijkheden op afstand voor systeemsoftware,
zoals stuurprogramma's en ROM BIOS.
✎
U kunt extra functies toevoegen wanneer u HP CMS gebruikt met
Altiris Solutions (software die u apart aanschaft). Raadpleeg
"Altiris Solutions" verderop in dit hoofdstuk voor meer
informatie.
Ga voor meer informatie over HP Client Manager naar de
volgende website van HP:
http://www.hp.com/go/easydeploy.

5–4 Handleiding voor de software
Intelligent Manageability (Client Management)
Altiris Solutions
Wanneer HP Client Manager Software (geïnstalleerd op een
clientcomputer) in combinatie met Altiris Solutions (geïnstalleerd
op een beheerderscomputer) wordt gebruikt, beschikt u via HP
CMS over nog meer beheermogelijkheden. HP Client Manager
biedt op de volgende terreinen centraal hardwarebeheer van HP
clientapparatuur:
■ Inventarisbeheer
❏ Beheer en naleving van softwarelicenties
❏ Bijhouden van gegevens over (onderdelen van)
computers en rapportage
❏ Informatie over leasecontracten van de computers en
bijhouden van de computerinventaris
■ Implementatie en migratie van systeemsoftware
❏ Migratie naar Windows 2000/XP
❏ Systeemimplementatie
❏ Migratie van persoonlijke gebruikersinstellingen
■ Helpdesk en probleemoplossing
❏ Beheer van helpdesktickets
❏ Probleemanalyse op afstand
❏ Probleemoplossing op afstand
❏ Calamiteitenherstel op clientcomputers
■ Beheer van software en activiteiten
❏ Voortdurend beheer van clientcomputers
❏ Implementatie van HP systeemsoftware
❏ Zelfherstel van applicaties (het vermogen bepaalde
applicatieproblemen te identificeren en repareren)

Intelligent Manageability (Client Management)
Handleiding voor de software 5–5
Met Altiris Solutions kunt u heel gemakkelijk software
verspreiden. Op bepaalde desktop- en notebookmodellen maakt
een Altiris-managementagent deel uit van de vooraf geladen
software. Via deze agent is communicatie met Altiris Solutions
mogelijk, waarmee u nieuwe hardware kunt implementeren en
gebruikersgegevens kunt overzetten naar een nieuw
besturingssysteem. Hiervoor worden gebruiksvriendelijke
wizards gebruikt.
Wanneer beheerders Altiris Solutions in combinatie met System
Software Manager of HP Client Manager gebruiken, kunnen ze
vanuit een centrale console ook het ROM BIOS en
stuurprogramma's bijwerken.
Ga voor meer informatie naar de volgende HP
website:
http://www.hp.com/go/easydeploy.
Altiris PC Transplant Pro
Met Altiris PC Transplant Pro kunt u oude instellingen,
voorkeuren en gegevens behouden en deze snel en gemakkelijk
overzetten naar een nieuwe omgeving.
Ga voor meer informatie naar de volgende HP
website:
http://www.hp.com/go/easydeploy.
System Software Manager
Met SSM (System Software Manager) kunt u op afstand op
meerdere systemen tegelijkertijd systeemsoftware bijwerken.
Wanneer SSM wordt uitgevoerd op een clientcomputer, detecteert
het programma hardware- en softwareversies en werkt het de
juiste software bij vanuit een centrale opslagplaats, de zogeheten
File Store. Versies van printerstuurprogramma's die worden
ondersteund door SSM, zijn voorzien van een speciaal pictogram
op de cd met ondersteunende software en de HP website
vanwaaruit u stuurprogramma's kunt downloaden. Als u het
hulpprogramma wilt downloaden of meer wilt weten over SSM
gaat u naar de volgende HP website:
http://www.hp.com/go/ssm.

Handleiding voor de software 6–1
6
MultiBoot
Een opstartmedium of -netwerkadapter bevat bestanden die nodig
zijn om de notebookcomputer op de juiste manier op te starten en
te gebruiken. Met het hulpprogramma MultiBoot, dat standaard is
uitgeschakeld, kunt u de opstarteenheden identificeren en de
volgorde bepalen waarin het systeem probeert op te starten vanaf
die eenheden.
Opstarteenheden zijn schijven in optische-schijfeenheden (zoals
cd's of dvd's), opstartdiskettes of netwerkadapters.
✎
Sommige eenheden, zoals USB-eenheden en netwerkadapters,
moeten worden ingeschakeld in Computer Setup (Computer-
instellingen) voordat ze in de opstartvolgorde kunnen worden
opgenomen. Meer informatie vindt u in dit hoofdstuk in het
gedeelte "Opstarteenheden inschakelen in Computer Setup
(Computerinstellingen)".

6–2 Handleiding voor de software
MultiBoot
Standaardopstartvolgorde
Als het systeem meerdere opstarteenheden bevat, wordt standaard
in een vaste volgorde gezocht naar ingeschakelde eenheden en
locaties om de opstarteenheid te bepalen.
Telkens wanneer u de notebookcomputer opstart, wordt eerst
gekeken of kan worden opgestart vanaf drive A. Als er niet kan
worden opgestart vanaf drive A, wordt drive C bekeken als
mogelijke opstarteenheid. Apparaten in drive A zijn optische-
schijfeenheden of diskettedrives. Apparaten in drive C zijn
optische-schijfeenheden of primaire vaste schijven.
De primaire vaste schijf kan alleen opstarten als drive C. Aan de
netwerkadapter is geen schijfaanduiding toegewezen.
✎
Een schijf in een optische-schijfeenheid (bijvoorbeeld een
cd-rom) kan opstarten als drive A of drive C, afhankelijk van de
indeling van de cd. De meeste opstart-cd's starten op als drive A.
Als u een cd heeft die opstart als drive C, wordt eerst naar een
opstartdiskette gezocht en dan pas naar de cd.
Standaard wordt in een vaste volgorde gezocht naar
ingeschakelde apparaten en locaties om de opstarteenheid te
bepalen.
U kunt de volgorde waarin naar een opstarteenheid wordt
gezocht, wijzigen door MultiBoot in te schakelen en een nieuwe
opstartvolgorde in te voeren. U kunt ook via MultiBoot Express
ervoor zorgen dat u elke keer dat de computer (opnieuw) wordt
opgestart, om een opstartlocatie wordt gevraagd.
In de onderstaande lijst wordt de standaardvolgorde beschreven
waarin drivenummers worden toegewezen. (De werkelijke
opstartvolgorde varieert per configuratie.)
■ Standaardvolgorde voor eenheden die opstarten als drive A:
1. Optische-schijfeenheid in de MultiBay van een
poortreplicator of in een externe MultiBay die een
schijf bevat die opstart als drive A.

MultiBoot
Handleiding voor de software 6–3
2. Diskettedrive in de MultiBay van een poortreplicator of
in een externe MultiBay.
■ Standaardvolgorde voor eenheden die opstarten als drive C:
1. Geïntegreerde optische-schijfeenheid of
optische-schijfeenheid in de MultiBay van een
poortreplicator of in een externe MultiBay die een
schijf bevat die opstart als drive C.
2. Vaste schijf in de vaste-schijfpositie van de
notebookcomputer.
3. Vaste schijf in de MultiBay van een poortreplicator of in
een externe MultiBay.
✎
Als u de positie van de netwerkadapter in de opstartvolgorde
wijzigt, heeft dat geen gevolgen voor de schijfaanduidingen van
andere eenheden, aangezien er geen schijfaanduiding aan de
netwerkadapter wordt toegewezen.
Opstarteenheden inschakelen
in Computer Setup
(Computerinstellingen)
De notebookcomputer kan alleen opstarten vanaf een
USB-eenheid of de netwerkadapter als de desbetreffende eenheid
is ingeschakeld voor gebruik in MultiBoot.
U schakelt een eenheid of locatie als volgt in voor gebruik in
MultiBoot:
1. Schakel de notebookcomputer in of start deze opnieuw op om
Computer Setup (Computerinstellingen) te openen. Druk op
f10 wanneer het bericht F10 = ROM Based Setup linksonder
in het scherm verschijnt.
❏ Als u de taal wilt wijzigen, drukt u op f2.
❏ Voor navigatie-instructies, drukt u op f1.

6–4 Handleiding voor de software
MultiBoot
2. Selecteer met de pijltoetsen het menu Advanced
(Geavanceerd) > Device Options (Apparaatopties).
❏ Als u opstartmedia in USB-schijfeenheden of in
schijfeenheden in een poortreplicator wilt inschakelen,
selecteert u Enable USB legacy support
(USB-ondersteuning voor oudere systemen inschakelen).
❏ Als u een netwerkadapter wilt inschakelen, selecteert u
Internal Network adapter boot (Opstarten vanaf interne
netwerkadapter).
3. Selecteer met de pijltoetsen File (Bestand) > Save Changes
and Exit (Wijzigingen opslaan en afsluiten) als u uw
voorkeuren wilt opslaan en Computer Setup
(Computerinstellingen) wilt afsluiten. Volg de instructies op
het scherm.
Uw voorkeuren worden opgeslagen als u Computer Setup
(Computerinstellingen) afsluit. Ze zijn van kracht wanneer de
notebookcomputer opnieuw wordt gestart.
✎
Als u tijdens het opstarten een netwerkadapter wilt aansluiten op
een Preboot eXecution Environment-server (PXE) of Remote
Program Load-server (RPL) zonder gebruik te maken van
MultiBoot, drukt u snel op
f12 wanneer in de rechterbenedenhoek
van het scherm kort het bericht Network Service Boot (Opstarten
via netwerkservice) wordt weergegeven.

MultiBoot
Handleiding voor de software 6–5
Voordat u MultiBoot gaat gebruiken
Voordat u de opstartvolgorde wijzigt, is het belangrijk om
rekening te houden met het volgende:
■ Wanneer de notebookcomputer opnieuw wordt gestart nadat
de opstartvolgorde is gewijzigd, wordt alleen naar de eerste
eenheid van elk type schijfeenheid gezocht om de
opstarteenheid te bepalen.
De notebookcomputer is bijvoorbeeld aangesloten op een
poortreplicator met een optische-schijfeenheid en een
diskettedrive. In de standaardopstartvolgorde komt de
optische-schijfeenheid vóór de diskettedrive.
Maar als het systeem niet kan opstarten vanaf de
optische-schijfeenheid (omdat deze geen schijf bevat of
omdat het geen opstartschijf is), wordt niet geprobeerd vanaf
de diskettedrive op te starten. In plaats daarvan probeert het
systeem op te starten vanaf de eerste vaste schijf in het
systeem.
■ Wanneer u de opstartvolgorde wijzigt, worden ook de
aanduidingen van de logische schijfeenheden aangepast. Als
u bijvoorbeeld opstart vanaf een cd-rom-drive met een schijf
die opstart als drive C, wordt die cd-rom-drive drive C, terwijl
de vaste schijf in de vaste-schijfpositie drive D wordt.
■ Het opstarten vanaf een netwerkadapter heeft geen gevolgen
voor de aanduiding van de logische schijfeenheden,
aangezien er geen schijfaanduiding aan de netwerkadapter
wordt toegewezen.
■ Schijfeenheden in een optionele poortreplicator worden in de
opstartvolgorde beschouwd als externe USB-eenheden en
moeten worden ingeschakeld in Computer Setup
(Computerinstellingen).

6–6 Handleiding voor de software
MultiBoot
MultiBoot-voorkeuren instellen
U kunt op twee manieren opstartvolgordes instellen:
■ U kunt een nieuwe standaardopstartvolgorde instellen die
elke keer dat de notebookcomputer opstart, wordt gebruikt.
■ U kunt een variabele opstartvolgorde gebruiken met
MultiBoot Express. Hiermee wordt u elke keer dat de
notebookcomputer (opnieuw) wordt gestart, om een
opstarteenheid gevraagd.
Nieuwe standaardopstartvolgorde instellen
U stelt als volgt via Computer Setup (Computerinstellingen) een
opstartvolgorde in die elke keer dat de notebookcomputer
(opnieuw) wordt opgestart, wordt gebruikt:
1. Start Computer Setup (Computerinstellingen) door de
notebookcomputer in te schakelen of opnieuw op te starten.
Druk op
f10 wanneer het bericht F10 = ROM Based Setup
linksonder in het scherm verschijnt.
❏ Als u de taal wilt wijzigen, drukt u op f2.
❏ Voor navigatie-instructies, drukt u op f1.
2. Selecteer met de pijltoetsen Advanced (Geavanceerd) > Boot
Options (Opstartopties) en druk op
enter.
3. Stel het veld MultiBoot in op Enable (Inschakelen).
4. Stel de velden Boot Order (Opstartvolgorde) in op de
gewenste opstartvolgorde.
5. Selecteer met de pijltoetsen File (Bestand) > Save Changes
and Exit (Wijzigingen opslaan en afsluiten) als u uw
voorkeuren wilt opslaan en Computer Setup
(Computerinstellingen) wilt afsluiten. Volg de instructies op
het scherm.
Uw voorkeuren worden opgeslagen als u Computer Setup
(Computerinstellingen) afsluit. Ze zijn van kracht wanneer de
notebookcomputer opnieuw wordt gestart.

MultiBoot
Handleiding voor de software 6–7
MultiBoot Express—opstartmenu activeren
U zorgt er als volgt via Computer Setup (Computerinstellingen)
voor dat telkens wanneer de computer (opnieuw) wordt opgestart,
het MultiBoot-opstartmenu verschijnt:
1. Start Computer Setup (Computerinstellingen) door de
notebookcomputer in te schakelen of opnieuw op te starten.
Druk op
f10 wanneer het bericht F10 = ROM Based Setup
linksonder in het scherm verschijnt.
❏ Als u de taal wilt wijzigen, drukt u op f2.
❏ Voor navigatie-instructies, drukt u op f1.
2. Selecteer met de pijltoetsen Advanced (Geavanceerd) > Boot
Options (Opstartopties) en druk op
enter.
3. Geef in het veld Express Boot Popup Delay (Sec) (Weergave
menu Express Boot (in seconden) aan hoe lang het
opstartmenu moet worden weergegeven voordat de
standaardinstelling van MultiBoot wordt geactiveerd.
(Wanneer u 0 seconden selecteert, wordt het opstartmenu niet
weergegeven.)
4. Selecteer met de pijltoetsen File (Bestand) > Save Changes
and Exit (Wijzigingen opslaan en afsluiten) als u uw
voorkeuren wilt opslaan en Computer Setup (Computer-
instellingen) wilt afsluiten. Volg de instructies op het scherm.
Uw voorkeuren worden opgeslagen als u Computer Setup
(Computerinstellingen) afsluit. Ze zijn van kracht wanneer de
notebookcomputer opnieuw wordt gestart.

6–8 Handleiding voor de software
MultiBoot
MultiBoot Express-voorkeuren invoeren
Wanneer het menu Express Boot wordt weergegeven tijdens het
opstarten, kunt u het volgende doen:
■ Als u een opstartlocatie wilt opgeven in het menu Express
Boot, selecteert u de gewenste locatie voordat de
time-outperiode is verstreken en drukt u op
enter.
■ Als u wilt voorkomen dat de notebookcomputer de huidige
MultiBoot-instelling kiest, drukt u op een willekeurige toets
voordat de time-outperiode is verstreken. De
notebookcomputer wordt pas opgestart nadat u een
opstartlocatie heeft geselecteerd en vervolgens op
enter heeft
gedrukt.
■ Als u de notebookcomputer wilt opstarten met de huidige
MultiBoot-instelling, wacht u tot de time-outperiode is
verstreken.

Handleiding voor de software 7–1
7
Presentatiestand
De enige Quick Launch knop die door de gebruiker kan worden
geprogrammeerd, is de presentatieknop. De andere Quick Launch
knoppen (QuickLock en Draadloos aan/uit) worden in de fabriek
geprogrammeerd en kunnen niet door de gebruiker worden
geconfigureerd.
Met behulp van de Quick Launch presentatieknop wordt de
presentatiestand in- of uitgeschakeld. Wanneer u de
presentatiestand inschakelt, worden door u gespecificeerde
applicaties, mappen, bestanden of websites geopend. Het beeld
wordt gelijktijdig weergegeven op het scherm van de
notebookcomputer en op een extern beeldscherm dat is
aangesloten op de connector voor externe monitoren of de
S-video-uitgang aan de achterkant van de notebookcomputer, of
op een connector van een optionele poortreplicator. Raadpleeg
het hoofdstuk "Toetsenbord en cursorbesturing" in de
Handleiding voor de hardware op de documentatie-cd
Documentation Library voor informatie over de Quick Launch
knoppen.

7–2 Handleiding voor de software
Presentatiestand
U kunt de presentatie-instellingen aanpassen met behulp van de
software voor de Quick Launch knoppen. Deze biedt
ondersteuning voor de Quick Launch knoppen en de hotkeys op
het toetsenbord van de notebookcomputer en een extern
toetsenbord. U kunt een extern toetsenbord aansluiten op een
USB-connector van de notebookcomputer of op een optionele
poortreplicator.

Presentatiestand
Handleiding voor de software 7–3
Software voor Quick Launch
knoppen openen
De eerste keer dat u op de Quick Launch presentatieknop drukt,
verschijnt een welkomstvenster. Via dit dialoogvenster kunt u de
knop zo programmeren dat automatisch een item wordt geopend
en de video-instellingen en de instellingen voor energiebeheer
worden aangepast voor een optimale weergave. U kunt aangeven
of dit welkomstvenster steeds moet worden weergegeven als u op
de Quick Launch presentatieknop drukt.
Als u Don’t Show me this Dialog Box Again (Dit dialoogvenster
niet meer weergeven) selecteert in het welkomstvenster, moet u
de software voor Quick Launch knoppen openen als u
instellingen wilt wijzigen. U opent deze software als volgt:
■ In Windows 2000 selecteert u Start > Instellingen >
Configuratiescherm > Quick Launch buttons (Quick Launch
knoppen).
■ In Windows XP selecteert u Start > Configuratiescherm >
Printers en andere hardware > Quick Launch Buttons (Quick
Launch knoppen).
U kunt de Quick Launch knoppen ook openen met behulp van
een pictogram op de taakbalk of op het bureaublad. Als u een
pictogram wilt toevoegen aan het bureaublad of het systeemvak
rechts op de taakbalk, opent u de software voor de Quick Launch
knoppen. Selecteer het tabblad Advanced (Geavanceerd).
Selecteer Show icon on the taskbar (Pictogram weergeven in het
systeemvak) om het pictogram toe te voegen aan de taakbalk. U
kunt dubbelklikken op het pictogram om de software voor de
Quick Launch knoppen te starten. Als u er met de linkermuisknop
op klikt, kunt u het huidige schema wijzigen. Als u er met de
rechtermuisknop op klikt, verschijnen de volgende menuopties:
■ Adjust Quick Launch Buttons Properties (Eigenschappen
van Quick Launch knoppen aanpassen): hiermee opent u
de software voor de Quick Launch knoppen
■ Hide Icon (Pictogram verbergen): hiermee wordt het
pictogram uit het systeemvak verwijderd

7–4 Handleiding voor de software
Presentatiestand
Als u op het bureaublad een snelkoppeling naar de software voor
de Quick Launch knoppen wilt plaatsen, selecteert u Show Icon
on the desktop (Pictogram weergeven op het bureaublad). U kunt
vervolgens de software voor Quick Launch knoppen openen door
te dubbelklikken op de snelkoppeling.
Presentatie-instellingen wijzigen
Met behulp van het veld Item to Open (Te openen item) kunt u het
bestand, de applicatie, de website of de map aangeven die moet
worden geopend wanneer u op de knop Presentation Mode
(Presentatie) drukt. U kunt naar een item bladeren door te klikken
op de knop Browse (Bladeren), of u kunt een recent
geprogrammeerd item aangeven door te klikken op de pijl omlaag
in het veld Item to Open (Te openen item).
Met behulp van de velden Video Mode (Grafische stand) en
Power Schemes (Energiebeheerschema's) kunt u eigenschappen
opgeven voor de beeldschermweergave en het energiebeheer voor
de presentatiestand. Klik op de pijl omlaag om een grafische
stand aan te geven. De standaardinstellingen zijn 800 x 600,
32bit, 60 Hz. Klik op de pijl omlaag om een energiebeheerprofiel
te kiezen. Als u op de knop Adjust Power Properties
(Eigenschappen voor energiebeheer aanpassen) naast het veld
Power Scheme (Energiebeheerschema) klikt, wordt het
Microsoft-venster Energiebeheer geopend, waarin u het
energiebeheerschema kunt bekijken of wijzigen.

Presentatiestand
Handleiding voor de software 7–5
Presentatiestand gebruiken
Als u de presentatiestand wilt gebruiken, drukt u op de Quick
Launch presentatieknop. De presentatiestand wordt
uitgeschakeld, als u:
■ nogmaals op de Quick Launch presentatieknop drukt;
■ u afmeldt bij uw gebruikersaccount;
■ de notebookcomputer afsluit.
Als in de presentatiestand de standbystand automatisch of door u
wordt geactiveerd, blijft de presentatiestand ingeschakeld. Uw
beeldscherminstellingen en instellingen voor energiebeheer
blijven ongewijzigd. Het kan echter noodzakelijk zijn om uw
bestand of applicatie opnieuw te openen.
Ä
VOORZICHTIG: Als in de presentatiestand de standbystand wordt
geactiveerd terwijl een cd, cd-rw of dvd in gebruik is, wordt het
afspelen hiervan mogelijk onderbroken. Activeer de standbystand niet
terwijl er media in gebruik zijn. Zo voorkomt u mogelijke video- of
audioverslechtering of verlies van audio- of video-afspeelfunctionaliteit.
Voor meer informatie over de afspeelfunctie van uw applicatie of
optische-schijfeenheid, raadpleegt u de documentatie die wordt
geleverd bij het product.

Handleiding voor de software 8–1
8
Computer Setup
(Computerinstellingen)
Werken met Computer Setup
(Computerinstellingen)
Computer Setup (Computerinstellingen) is een vooraf
geïnstalleerd, in het ROM geïntegreerd hulpprogramma dat u
zelfs kunt gebruiken als het besturingssysteem niet werkt of niet
kan worden gestart. Als het besturingssysteem wel werkt, wordt
het besturingssysteem opnieuw gestart nadat u Computer Setup
(Computerinstellingen) heeft afgesloten.
✎
Cursorbesturingsapparaten worden in Computer Setup
(Computerinstellingen) niet ondersteund. U kunt met het
toetsenbord navigeren en selecties maken.
✎
Als u een extern USB-toetsenbord met Computer Setup
(Computerinstellingen) wilt gebruiken, moet USB-ondersteuning
voor oudere systemen zijn ingeschakeld. Raadpleeg het
hoofdstuk "Externe apparatuur" in de Handleiding voor de
hardware op de documentatie-cd Documentation Library voor
meer informatie.
Verderop in dit hoofdstuk vindt u een overzicht van de menu's en
menuopties van Computer Setup (Computerinstellingen).

8–2 Handleiding voor de software
Computer Setup (Computerinstellingen)
Computer Setup (Computerinstellingen)
openen
De gegevens en instellingen in Computer Setup
(Computerinstellingen) zijn toegankelijk via de menu's File
(Bestand), Security (Beveiliging), Tools (Hulpmiddelen) en
Advanced (Geavanceerd).
1. Start Computer Setup (Computerinstellingen) door de
notebookcomputer in te schakelen of opnieuw op te starten.
Druk op
f10 wanneer het bericht F10 = ROM Based Setup
linksonder in het scherm verschijnt.
❏ Als u de taal wilt wijzigen, drukt u op f2.
❏ Als u informatie over navigeren wilt weergeven, drukt u
op
f1.
❏ Als u wilt terugkeren naar het menu van Computer Setup
(Computerinstellingen), drukt u op
esc.
2. Selecteer het menu File (Bestand), Security (Beveiliging),
Tools (Hulpmiddelen) of Advanced (Geavanceerd).
3. U kunt Computer Setup (Computerinstellingen) op een van
de volgende manieren afsluiten:
❏ Als u wilt afsluiten zonder de instellingen te wijzigen,
selecteert u met de pijltoetsen File (Bestand) > Ignore
Changes and Exit (Wijzigingen negeren en afsluiten) en
volgt u de instructies op het scherm.
❏ Als u wilt afsluiten en alle ingevoerde instellingen wilt
opslaan, selecteert u met de pijltoetsen File (Bestand) >
Save Changes and Exit (Wijzigingen opslaan en
afsluiten) en volgt u de instructies op het scherm.
Uw voorkeuren worden opgeslagen als u Computer Setup
(Computerinstellingen) afsluit. Ze zijn van kracht wanneer de
notebookcomputer opnieuw wordt gestart.

Computer Setup (Computerinstellingen)
Handleiding voor de software 8–3
Standaardinstellingen van Computer Setup
(Computerinstellingen) terugzetten
U kunt alle instellingen in Computer Setup
(Computerinstellingen) als volgt terugzetten naar de
fabrieksinstellingen:
1. Ga naar Computer Setup (Computerinstellingen) door de
notebookcomputer in te schakelen of opnieuw op te starten.
Druk op
f10 wanneer het bericht F10 = ROM Based Setup
linksonder in het scherm verschijnt.
❏ Als u de taal wilt wijzigen, drukt u op f2.
❏ Als u informatie over navigeren wilt weergeven, drukt u
op
f1.
2. Selecteer met de pijltoetsen File (Bestand) > Restore Defaults
(Standaardinstellingen).
3. Schakel het selectievakje Restore Defaults
(Standaardinstellingen) in.
4. Druk op
f10 om het terugzetten van de standaardinstellingen
te bevestigen.
5. Selecteer File (Bestand) > Save Changes and Exit
(Wijzigingen opslaan en afsluiten) en volg de instructies op
het scherm.
Wanneer de notebookcomputer opnieuw wordt gestart, worden de
fabrieksinstellingen teruggezet. Als u identificatiegegevens heeft
ingevoerd, blijven deze gegevens bewaard.

8–4 Handleiding voor de software
Computer Setup (Computerinstellingen)
Opties in het menu File (Bestand)
Optie Actie
System information
(Systeemgegevens)
■ Identificatiegegevens van de
notebookcomputer en eventuele
accu's in het systeem weergeven.
■ Specificaties weergeven van de
processor, het geheugen, de grootte
van de cache, videorevisie, versie van
toetsenbordcontroller en het
systeem-ROM.
Save to Floppy (Opslaan op
diskette)
De instellingen van de
systeemconfiguratie opslaan op een
diskette.
Restore from Floppy
(Terugzetten vanaf diskette)
De instellingen voor de
systeemconfiguratie terugzetten vanaf
diskette.
Restore Defaults
(Standaardinstellingen)
De instellingen in Computer Setup
(Computerinstellingen) vervangen door de
fabrieksinstellingen. (Identificatiegegevens
blijven bewaard.)
Ignore Changes and Exit
(Wijzigingen negeren en
afsluiten)
Wijzigingen annuleren die tijdens de
huidige sessie zijn aangebracht, het
programma afsluiten en de
notebookcomputer opnieuw starten.
Save Changes and Exit
(Wijzigingen opslaan en
afsluiten)
Wijzigingen opslaan die tijdens de huidige
sessie zijn aangebracht, het programma
afsluiten en de notebookcomputer
opnieuw starten. De wijzigingen die u
opslaat, zijn van kracht wanneer de
notebookcomputer opnieuw wordt gestart.

Computer Setup (Computerinstellingen)
Handleiding voor de software 8–5
Opties in het menu Security (Beveiliging)
.
Optie Actie
Administrator password
(Beheerderswachtwoord)
Een HP beheerderswachtwoord invoeren, wijzigen
of verwijderen.
Power-on password
(Opstartwachtwoord)
Een opstartwachtwoord invoeren, wijzigen of
verwijderen.
DriveLock passwords
(DriveLock-
wachtwoorden)
DriveLock in- en uitschakelen of een gebruikers- of
hoofdwachtwoord van DriveLock wijzigen.
✎
DriveLock-instellingen zijn alleen
toegankelijk wanneer u Computer Setup
(Computerinstellingen) start door de
notebookcomputer aan te zetten, dus niet
als u deze opnieuw start.
Smart Card passwords
(Smart Card-
wachtwoorden)
Ondersteuning voor Smart Card-wachtwoorden in-
of uitschakelen.
✎
Deze functie wordt niet door alle Smart
Card Readers ondersteund. Raadpleeg
het hoofdstuk "Beveiliging" in deze
handleiding.
Embedded Security
(Geïntegreerde
beveiliging)
■ Geïntegreerde beveiligingschip in- of
uitschakelen.
■ De fabrieksinstellingen van de geïntegreerde
beveiligingschip terugzetten.
✎
De instellingen voor de geïntegreerde
beveiliging zijn alleen toegankelijk als de
notebookcomputer is uitgerust met een
Embedded Security Chip.
Device security
(Apparaatbeveiliging)
■ Apparaten in het systeem in- of uitschakelen.
■ De netwerkadapter inschakelen voor gebruik
bij MultiBoot.
System IDs
(Systeemidentificatie)
Door de gebruiker gedefinieerde
identificatiegegevens invoeren.

8–6 Handleiding voor de software
Computer Setup (Computerinstellingen)
Opties in het menu Tools (Hulpmiddelen)
Opties in het menu Advanced
(Geavanceerd)
Optie Actie
HDD Self Test Options (Opties
zelftest vaste schijven)
Een snelle of uitgebreide zelftest op een
vaste schijf in het systeem uitvoeren.
Optie Actie
Language (Taal)
(of druk op f2)
De taal van Computer Setup (Computerinstellingen)
wijzigen.
Boot Options
(Opstartopties)
■ QuickBoot in- of uitschakelen. Met QuickBoot start de
notebookcomputer sneller omdat enkele opstarttests
achterwege worden gelaten. Als u vermoedt dat het
geheugen defect is en u het geheugen automatisch
wilt laten testen tijdens het opstarten, schakelt u
QuickBoot uit.
■ MultiBoot in- of uitschakelen. Met MultiBoot stelt u
een opstartvolgorde in die de meeste
opstarteenheden en media in het systeem kan
omvatten. Raadpleeg het hoofdstuk "MultiBoot" voor
meer informatie.
■ De opstartvolgorde instellen.
Device Options
(Apparaatopties)
■ Num Lock in- of uitschakelen bij het opstarten.
■ Meerdere standaard cursorbesturingsapparaten in-
of uitschakelen bij het opstarten. Selecteer Disable
(Uitschakelen) als het systeem slechts één
(gewoonlijk niet-standaard)
cursorbesturingsapparaat moet ondersteunen.
■ Een stand voor de parallelle poort selecteren: EPP
(Enhanced Parallel Port), standaard, bidirectioneel of
ECP (Enhanced Capabilities Port).
(Zie volgende pagina)

Computer Setup (Computerinstellingen)
Handleiding voor de software 8–7
Optie Actie
Device Options
(Apparaatopties)
(vervolg)
■ USB-ondersteuning voor oudere
systemen voor een USB-toetsenbord,
-muis en USB-hubs in- of
uitschakelen. Wanneer
USB-ondersteuning voor oudere
systemen is ingeschakeld, geldt het
volgende:
❐ Een USB-toetsenbord, USB-muis
en USB-hubs werken ook wanneer
Windows niet is geladen.
❐ De notebookcomputer kan worden
gestart vanaf een vaste schijf,
diskette, cd-rom, cd-rw of dvd die
is voorzien van opstartbestanden
en in een schijfeenheid is geplaatst
die via een USB-connector is
aangesloten op de
notebookcomputer of op een
optionele poortreplicator.
■ Alle instellingen in het
SpeedStep-venster in- of
uitschakelen. Als
Disable (Uitschakelen) is
geselecteerd, werkt de
notebookcomputer in de stand
Battery Optimized (Optimale
prestaties bij batterijgebruik).
■ De functies van de fn-toets en de
linker
ctrl-toets omwisselen.

Handleiding voor de software 9–1
9
Software updaten
en terugzetten
Voorbereidingen voor het uitvoeren
van software-updates
U wordt aangeraden de nieuwste versies van de HP software te
installeren zodra deze beschikbaar zijn, zodat de
notebookcomputer optimale prestaties levert en compatibel is met
de nieuwste technologieën.
U kunt HP software als volgt updaten:
1. Zoek het type, de serie, de familie of het model van de
notebookcomputer op voordat u een update uitvoert.
Raadpleeg “Gegevens over de notebookcomputer opzoeken,”
verderop in dit hoofdstuk, voor meer informatie. Zoek de
huidige ROM-versies die op de notebookcomputer zijn
geïnstalleerd op voordat u een update van het systeem-ROM
uitvoert. Dit kunt u doen met behulp van Computer Setup
(Computerinstellingen).
2. Zoek de gewenste updates op de HP website of de cd met
ondersteunende software.
3. Download en installeer de updates.

9–2 Handleiding voor de software
Software updaten en terugzetten
✎
In het systeem-ROM van de notebookcomputer wordt het BIOS
opgeslagen. Het BIOS bepaalt hoe de hardware van de
notebookcomputer samenwerkt met het besturingssysteem en met
externe apparatuur. Het BIOS ondersteunt ook bepaalde services
van de notebookcomputer, zoals datum en tijd.
✎
Als de notebookcomputer op een netwerk is aangesloten, wordt u
aangeraden uw netwerkbeheerder te raadplegen voordat u
software-updates installeert, vooral als het gaat om updates van
het systeem-ROM.
Cd met ondersteunende software bestellen
De cd met ondersteunende software biedt HP software-updates en
installatie-instructies, zoals nieuwe stuurprogramma's,
ROM-updates en hulpprogramma's.
Als u de meest recente cd met ondersteunende software of een
abonnement op de meest recente én toekomstige versies van de cd
wilt aanschaffen, gaat u naar een van de volgende HP websites
(
www.hp.com of www.hp.nl).
Gegevens over de notebookcomputer
opzoeken
Voordat u de updates voor uw notebookcomputer kunt selecteren,
moet u beschikken over de volgende gegevens:
■ De productcategorie is Notebookcomputer.
■ De naam van de productfamilie en het serienummer bevinden
zich links onder het beeldscherm.
■ Gegevens over het model vindt u op het label met het
serienummer aan de onderkant van de notebookcomputer.
Als u wilt vaststellen of er een recentere ROM-versie beschikbaar
is voor uw notebookcomputer, moet u weten welke versie van het
systeem-ROM momenteel is geïnstalleerd.

Software updaten en terugzetten
Handleiding voor de software 9–3
U kunt gegevens over de ROM-versie weergeven in Computer
Setup (Computerinstellingen). Raadpleeg het hoofdstuk
"Computer Setup (Computerinstellingen)" voor informatie over
het gebruik van dit hulpprogramma.
U geeft ROM-gegevens als volgt weer in Computer Setup
(Computerinstellingen):
1. Start Computer Setup (Computerinstellingen) door de
notebookcomputer in te schakelen of opnieuw op te starten.
Druk op
f10 wanneer het bericht F10 = ROM Based Setup
linksonder in het scherm verschijnt.
❏ Als u de taal wilt wijzigen, drukt u op f2.
❏ Voor navigatie-instructies, drukt u op f1.
2. Selecteer File (Bestand) > System Information
(Systeeminformatie). De gegevens over het systeem-ROM
worden weergegeven.
3. Selecteer met de pijltoetsen File (Bestand) > Ignore Changes
and Exit (Wijzigingen negeren en programma verlaten) om
Computer Setup (Computerinstellingen) af te sluiten zonder
de instellingen te wijzigen. Volg de instructies op het scherm.
Nadat Computer Setup (Computerinstellingen) is afgesloten,
wordt de notebookcomputer opnieuw gestart met Windows.
Software downloaden van Internet
De meeste software op de HP website is verpakt in een
gecomprimeerd bestand dat een SoftPaq wordt genoemd.
Sommige ROM-updates kunnen zijn verpakt in een
gecomprimeerd bestand dat een ROMPaq wordt genoemd.
Andere ROM-updates kunnen als een CPQFlash SoftPaq worden
aangeboden.
De meeste downloadpakketten bevatten een bestand met de naam
README.TXT. Dit bestand bevat informatie over de installatie
en het oplossen van problemen. Het bestand README.TXT dat
bij ROMPaq's wordt geleverd, is in het Engels.

9–4 Handleiding voor de software
Software updaten en terugzetten
Systeem-ROM downloaden
Ä
VOORZICHTIG: Download en installeer het systeem-ROM alleen
wanneer de notebookcomputer via de netvoedingsadapter is aangesloten
op een betrouwbare externe voedingsbron. Zo voorkomt u dat de
installatie mislukt. Download of installeer het systeem-ROM niet wanneer
de notebookcomputer op accuvoeding werkt of wanneer de
notebookcomputer is aangesloten op een optionele poortreplicator of een
optionele voedingsbron. Houd u aan de volgende richtlijnen tijdens het
downloaden en installeren:
■ Haal de stekker van de notebookcomputer niet uit het stopcontact.
■ Sluit de notebookcomputer niet af.
■ Plaats en verwijder geen schijfeenheden.
U downloadt en installeert een systeem-ROM als volgt:
1. Ga naar de pagina op de HP website die de software voor uw
notebookcomputer bevat.
2. Volg de instructies op het scherm om te zoeken naar het
systeem-ROM dat u wilt downloaden.
3. Als het downloadgebied wordt weergegeven, doet u het
volgende:
a. Noteer de gegevens (datum en naam) van alle updates die
recenter zijn dan het huidige systeem-ROM dat op de
notebookcomputer is geïnstalleerd.
b. Selecteer de gewenste software en volg de instructies
voor het downloaden.
4. Open Windows Verkenner wanneer het downloaden is
voltooid.
5. Selecteer in Windows Verkenner Deze computer > de
vaste-schijfaanduiding (meestal drive C) > de map waarin u
het gedownloade bestand heeft opgeslagen.
6. Selecteer in de map de naam of het nummer van het
softwarepakket dat de update bevat. De installatie van het
systeem-ROM begint.
7. Volg de instructies op het scherm om de installatie te
voltooien.
✎
Nadat op het scherm wordt aangegeven dat de installatie is
geslaagd, kunt u het downloadpakket uit de map verwijderen.

Software updaten en terugzetten
Handleiding voor de software 9–5
Andere software downloaden
U downloadt en installeert andere software als volgt:
1. Ga naar de pagina op de HP website die de software voor uw
notebookcomputer bevat.
2. Volg de instructies op het scherm om te zoeken naar de
software die u wilt updaten.
3. Selecteer in het downloadgebied de gewenste software en
volg de instructies voor het downloaden.
4. Open Windows Verkenner wanneer het downloaden is
voltooid.
5. Selecteer in Windows Verkenner Deze computer > de
vaste-schijfaanduiding (meestal drive C) > de map waarin u
het gedownloade bestand heeft opgeslagen.
6. Selecteer in de map de naam of het nummer van het
softwarepakket dat de update bevat.
7. Selecteer het bestand met de extensie .EXE, bijvoorbeeld
BESTANDSNAAM.EXE. De installatie begint.
8. Volg de instructies op het scherm om de installatie te
voltooien.
✎
Nadat op het scherm wordt aangegeven dat de installatie is
geslaagd, kunt u het downloadpakket uit de map verwijderen.

9–6 Handleiding voor de software
Software updaten en terugzetten
Systeemherstel
Uw notebookcomputer biedt verschillende manieren om bij
problemen de systeemfunctionaliteit te herstellen. Met behulp
van de cd Driver Recovery (Herstel van stuurprogramma's) en de
cd met het besturingssysteem kunt u uw notebookcomputer
herstellen of repareren zonder persoonlijke gegevens kwijt te
raken. Via de cd met het besturingssysteem kunt u ook de
besturingsssysteemsoftware die bij de notebookcomputer werd
geleverd, opnieuw installeren.
✎
U behaalt de beste resultaten als u de optimale
notebookcomputerfunctionaliteit herstelt met behulp van de
volgende procedures in de hier aangegeven volgorde.
Gegevens beschermen
Wanneer u software of apparatuur aan de notebookcomputer
toevoegt, kan het systeem instabiel worden. Als u uw documenten
wilt beschermen, slaat u persoonlijke bestanden op in de map
Mijn documenten en maakt u periodiek een reservekopie van
deze map.

Software updaten en terugzetten
Handleiding voor de software 9–7
Systeemherstelpunten instellen
(alleen Windows XP)
Op notebookcomputers met Windows XP heeft u de mogelijkheid
dagelijks systeemherstelpunten (referentiepunten) in te stellen bij
het wijzigen van persoonlijke instellingen. Tevens is het mogelijk
dat de notebookcomputer herstelpunten instelt wanneer u nieuwe
software of apparatuur toevoegt. U wordt aangeraden om
periodiek systeemherstelpunten in te stellen wanneer de
notebookcomputer optimaal functioneert en voordat u nieuwe
software of apparatuur installeert. Hierdoor kunt u terugkeren
naar een herstelpunt voor een vorige configuratie wanneer u
problemen ondervindt.
U stelt als volgt een systeemherstelpunt in:
1. Selecteer Start > Help en ondersteuning. Selecteer de
opdracht Gebruik Hulpprogramma's als u gegevens over deze
computer wilt weergeven en problemen wilt onderzoeken.
Selecteer Systeemherstel. Het venster Systeemherstel
verschijnt.
2. Volg de instructies op het scherm voor het instellen van een
herstelpunt.
U zet als volgt de notebookcomputer terug naar een eerdere
datum en tijd, toen de notebookcomputer optimaal functioneerde:
1. Selecteer Start > Help & ondersteuning >
Hulpprogramma's > Systeemherstel.
2. Volg de instructies op het scherm voor het herstellen van
de notebookcomputer.

9–8 Handleiding voor de software
Software updaten en terugzetten
Besturingssysteem herstellen
Als u wilt proberen het besturingssysteem te herstellen zonder
verlies van persoonlijke gegevens, gebruikt u de cd met het
besturingssysteem die bij de notebookcomputer is geleverd:
1. Sluit de notebookcomputer aan op een externe voedingsbron
en schakel de notebookcomputer in.
2. Plaats de cd met het besturingssysteem direct in de
notebookcomputer.
3. Druk op aan/uit-knop en houd deze vijf seconden ingedrukt
om de notebookcomputer uit te schakelen.
4. Druk nogmaals op de aan/uit-knop om de notebookcomputer
in te schakelen.
5. Druk op een willekeurige toets om op te starten vanaf de cd
als u daarom wordt gevraagd. Na enkele minuten verschijnt
het welkomstscherm van Setup.
6. Druk op
enter om door te gaan. U ziet het scherm met de
Gebruiksrechtovereenkomst.
7. Druk op
f8 om de voorwaarden te accepteren en door te gaan.
Het Setup-venster verschijnt.
8. Druk op
R om de geselecteerde Windows-installatie te
herstellen. Het herstelproces begint. Dit kan 1 tot 2 uur in
beslag nemen. De notebookcomputer wordt opnieuw gestart
in Windows nadat het proces is afgerond.
Besturingssysteem opnieuw installeren
Als pogingen om de notebookcomputer te herstellen geen succes
hebben, kunt u proberen om het besturingssysteem opnieuw te
installeren.
Ä
VOORZICHTIG: Persoonlijke gegevens en software die u op de
notebookcomputer heeft geïnstalleerd, gaan verloren als u het
besturingssysteem opnieuw installeert. Maak een reservekopie van al
uw gegevens voordat u het besturingssysteem opnieuw installeert.
Raadpleeg de online Help-functie van Windows voor informatie over
het maken van reservekopieën.

Software updaten en terugzetten
Handleiding voor de software 9–9
U installeert het besturingssysteem als volgt opnieuw:
1. Sluit de notebookcomputer aan op een externe voedingsbron
en schakel de notebookcomputer in.
2. Plaats de cd met het besturingssysteem direct in de
notebookcomputer.
3. Houd de aan/uit-knop gedurende 5 seconden ingedrukt om de
notebookcomputer uit te schakelen.
4. Druk nogmaals op de aan/uit-knop om de notebookcomputer
in te schakelen.
5. Druk op een willekeurige toets om op te starten vanaf de cd
als u daarom wordt gevraagd. Na enkele minuten verschijnt
het welkomstscherm van Setup.
6. Druk op
enter om door te gaan. U ziet het scherm met de
Gebruiksrechtovereenkomst.
7. Druk op
f8 om de voorwaarden te accepteren en door te gaan.
Het Setup-venster verschijnt.
8. Druk op
esc om het besturingssysteem opnieuw te installeren
zonder het te herstellen.
9. Druk op
enter om het besturingssysteem te installeren.
10. Druk op
C om verder te gaan met de installatie op deze
partitie.
11. Selecteer Partitie formatteren als NTFS-bestandssysteem
(Snel) en druk op
enter.
Ä
VOORZICHTIG: Als deze schijfeenheid wordt geformatteerd, worden
alle huidige bestanden verwijderd.
12. Druk op F om de schijf te formatteren. Het installatieproces
begint. Dit kan 1 tot 2 uur in beslag nemen. Nadat het proces
is afgerond, wordt de notebookcomputer opnieuw gestart in
Windows.
✎
Voer het productidentificatienummer (Product Key) in als hierom
wordt gevraagd. U vindt dit nummer op het label met het
Certificaat van Echtheid aan de onderzijde van de
notebookcomputer.

9–10 Handleiding voor de software
Software updaten en terugzetten
Stuurprogramma's en andere software
opnieuw installeren
Nadat het besturingssysteem is geïnstalleerd, moet u de
stuurprogramma's opnieuw installeren.
De cd Driver Recovery die bij de notebookcomputer is geleverd,
bevat alle stuurprogramma's. U installeert deze als volgt opnieuw:
1. Plaats, nadat Windows is gestart, de cd Driver Recovery in de
optische-schijfeenheid.
Als automatisch starten niet is ingeschakeld, selecteert u
Start > Uitvoeren. Typ
D:\SWSETUP\APPINSTL\SETUP.EXE
(waarbij D de aanduiding voor de optische-schijfeenheid is).
2. Volg de instructies op het scherm om de stuurprogramma's te
installeren.
Nadat de stuurprogramma's opnieuw zijn geïnstalleerd, moet u
eventuele programma's die u aan de notebookcomputer had
toegevoegd, opnieuw installeren. Volg de instructies die u bij de
programma's heeft ontvangen.

Handleiding voor de software Index–1
Index
802.11 draadloos netwerk
gebruikers-
handleidingen
1–5
A
Accu, schrijven naar cd of dvd
verstoord
4–9, 4–14
Activeren,
Hibernation-voorziening
2–9
Activeren, standbystand
2–11
Afsluiten, notebook-
computer
2–7
Antivirussoftware
1–6
Apparaten in-
of uitschakelen
3–15
Auteursrecht
4–2
B
Beëindigen,
Hibernation-voorziening
2–9
Beëindigen,
standbystand
2–11
Beeldscherminstellingen
1–4
Beschermen, gegevens
9–6
Beveiligingsvoorzieningen
apparaten
uitschakelen
3–15
HP Administrator
password (HP beheerder-
swachtwoord)
3–16
Bluetooth
software installeren
1–3
Bluetooth-gebruikers-
Handleidingen
1–5
C
Cd's
afspelen met Windows
Media Player
4–3
cd-r versus
cd-rw
4–9, 4–15
drive uitschakelen
3–15
Help-bestanden van
Windows Media Player
raadplegen
4–3
kopiëren
4–7
maken
4–7
ondersteunende
software
9–1
software voor optische-
schijfeenheden
4–1
standbystand en
Hibernation-voorziening
niet activeren
4–2

Index–2 Handleiding voor de software
Index
Computer Setup
(Computerinstellingen)
Advanced (Geavanceerd),
menu
8–6
apparaten in- of
uitschakelen
3–15, 6–3
beveiligen met
wachtwoord
3–16
DriveLock-
instellingen
3–13
eenheden gebruiken in
MultiBoot
6–3
File (Bestand), menu
8–4
MultiBoot
Express-opstartmenu
activeren
6–7
MultiBoot-voorkeuren
instellen
6–1
notebookgegevens
weergeven
9–2
openen
8–1
opties voor
systeemgegevens
3–17
procedures
8–1
ROM-gegevens
weergeven
9–3
Security (Beveiliging),
menu
8–5
standaardinstellingen
terugzetten
8–3
standaardopstartvolgorde
instellen
6–6
taal wijzigen in
8–2
Tools (Hulpmiddelen),
menu
8–6
USB-ondersteuning voor
oudere systemen
8–1
voorkeuren voor HP
beheerderswachtwoord
instellen
3–16
CPQFlash-bestand
9–3
D
Downloaden
software
9–5
systeem-ROM
9–4
Draadloos (802.11 en
Bluetooth),
gebruikershandleidingen
1–5
DriveLock
apparaat uitschakelen
3–15
beveiliging van vaste schijf
verwijderen
3–13
instellingen wijzigen
3–13
toegang tot beveiligde
vaste schijf
3–12
wachtwoorden
invoeren
3–13
wachtwoorden
wijzigen
3–13
Dvd's
afspelen met WinDVD
4–4
drive uitschakelen
3–15
dvd+r versus dvd+rw
4–15
maken met WinDVD
Creator
4–14
poortreplicator aansluiten
of loskoppelen tijdens
afspelen
4–5
software voor optische-
schijfeenheden
4–1

Index
Handleiding voor de software Index–3
standbystand en
Hibernation-voorziening
niet activeren
4–2
G
Geavanceerde poortreplicator
aansluiten of loskoppelen
vóór starten van dvd
4–5
Geblokkeerd systeem
2–8
Gebruiksrechto-
vereenkomst
1–1
H
Hibernation-voorziening
activeren
2–9
beëindigen
2–9
niet activeren tijdens
gebruik van infrarood of
media
4–1
HP Administrator password
(HP beheerderswachtwoord)
voorzieningen
3–16
I
In- of uitschakelen,
notebookcomputer
2–7
Inschakelen
van apparatuur
6–1, 6–3
Intelligent Manageability
(Client Management)
5–1
L
Landinstellingen 1–4
M
MultiBoot
definitie
6–1
eenheden inschakelen in
Computer Setup
(Computer-
instellingen)
6–3
Express-opstartmenu
6–7
Express-voorkeuren
6–8
nieuwe
opstartvolgorde
6–6
resultaten
6–5
standaardopstart-
volgorde
6–2
voorkeuren
instellen
6–5, 6–6
N
Netwerk
aansluiten op PXE- of
RPL-server tijdens
opstarten
6–4
netwerkadapter voor
MultiBoot
inschakelen
6–1
tijdens gebruik beschermen
tegen virussen
1–6
Network Service Boot
(Opstarten via
netwerkservice)
6–4
Noodprocedures
voor afsluiten
2–8
Notebookgegevens
9–2
O
Ondersteunende
software, cd
9–1
Opstartvolgorde
nieuwe instellen
6–6
standaardinstelling
6–2
Overeenkomst, software
1–1

Index–4 Handleiding voor de software
Index
P
PCFriendly 4–4
Poortreplicator (optie)
identificatiegegevens
8–4
MultiBoot
6–2
presentatiestand
7–1
USB-ondersteuning voor
oudere systemen
inschakelen
8–7
voedingsbron
2–1
Presentatiestand
gebruiken
7–5
instellingen
7–4
Quick Launch knop
7–3
PXE-protocol (Preboot
eXecution Environment)
6–4
Q
Quick Launch software
instellingen
7–4
openen
7–3
R
ROMPaq 9–3
Roxio Easy CD and DVD
Creator 6
cd formatteren
4–10
Drag-to-Disc
4–7
instellingen
4–13
UDF Reader
4–10
voorbereiden
voor gebruik
4–9, 4–14
RPL-protocol (Remote
Program Load)
6–4
S
Scherminstellingen 1–4
Schijfaanduidingen
weergeven
4–2
wijzigen
6–5
SoftPaq
9–3
Software
antivirus-
1–6
gebruiksrecht
1–1
installeren
1–3
instellen
1–1
Software Setup (Software
installeren),
hulpprogramma
1–3
UDF Reader
4–10
vereiste ruimte
1–3
Software Setup (Software
installeren),
hulpprogramma
1–3
Software-updates
9–1
CPQFlash-bestand
9–3
gebundeld
9–3
huidige versie van
systeem-ROM
opzoeken
9–2
ROMPaq
9–3
SoftPaq
9–3
systeem-ROM updaten via
Internet
9–3
Standaardopstart-
volgorde
6–2, 6–6
Standbystand
activeren
2–11
beëindigen
2–11

Index
Handleiding voor de software Index–5
niet activeren tijdens
gebruik van infrarood of
media
4–1, 4–2
Systeem vastgelopen
2–8
Systeemgegevens
beheren
3–16
Systeemherstelpunten
9–7
Systeem-ROM (Read Only
Memory)
definitie
9–2
huidige versie
opzoeken
9–2
T
Taal, Computer Setup
(Computerinstellingen)
3–15
Talen
1–1
U
UDF Reader 4–10
Updaten, software
9–1
USB-ondersteuning voor
oudere systemen
8–1
V
Vastgelopen systeem 2–8
W
Windows Media Player
cd's afspelen
4–3
Help-bestand
raadplegen
4–3
WinDVD
dvd's afspelen
4–4
dvd's maken
4–14
foutbericht
4–5
installeren
4–4
regio-instellingen
4–6
-
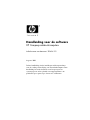 1
1
-
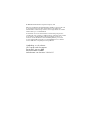 2
2
-
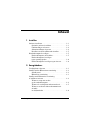 3
3
-
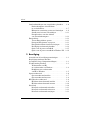 4
4
-
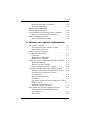 5
5
-
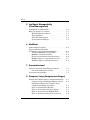 6
6
-
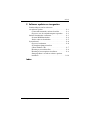 7
7
-
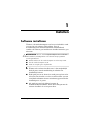 8
8
-
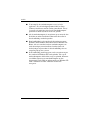 9
9
-
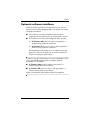 10
10
-
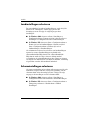 11
11
-
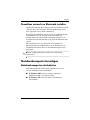 12
12
-
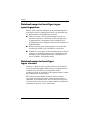 13
13
-
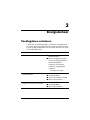 14
14
-
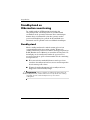 15
15
-
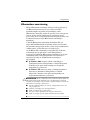 16
16
-
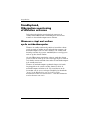 17
17
-
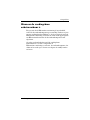 18
18
-
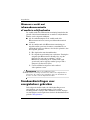 19
19
-
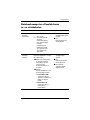 20
20
-
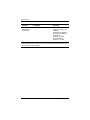 21
21
-
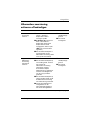 22
22
-
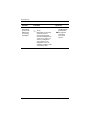 23
23
-
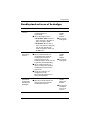 24
24
-
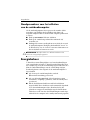 25
25
-
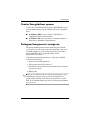 26
26
-
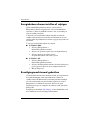 27
27
-
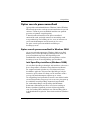 28
28
-
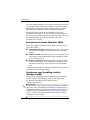 29
29
-
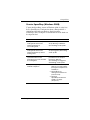 30
30
-
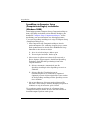 31
31
-
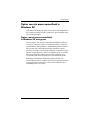 32
32
-
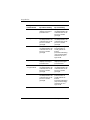 33
33
-
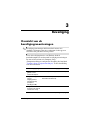 34
34
-
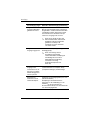 35
35
-
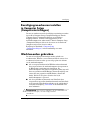 36
36
-
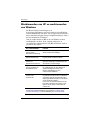 37
37
-
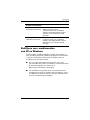 38
38
-
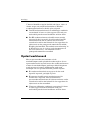 39
39
-
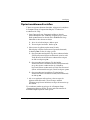 40
40
-
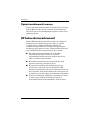 41
41
-
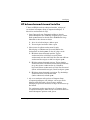 42
42
-
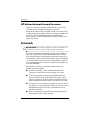 43
43
-
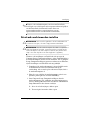 44
44
-
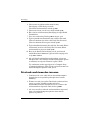 45
45
-
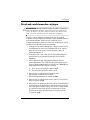 46
46
-
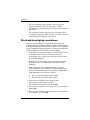 47
47
-
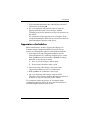 48
48
-
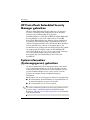 49
49
-
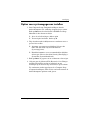 50
50
-
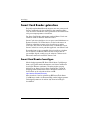 51
51
-
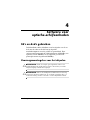 52
52
-
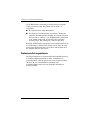 53
53
-
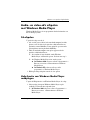 54
54
-
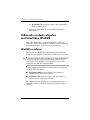 55
55
-
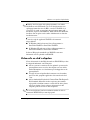 56
56
-
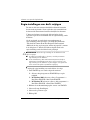 57
57
-
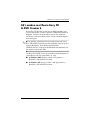 58
58
-
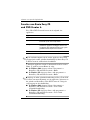 59
59
-
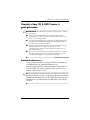 60
60
-
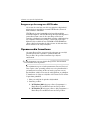 61
61
-
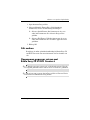 62
62
-
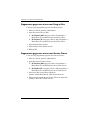 63
63
-
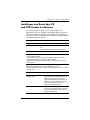 64
64
-
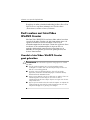 65
65
-
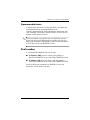 66
66
-
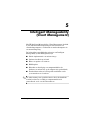 67
67
-
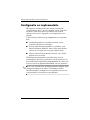 68
68
-
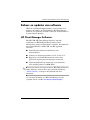 69
69
-
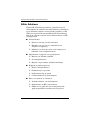 70
70
-
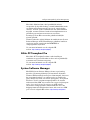 71
71
-
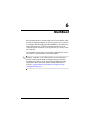 72
72
-
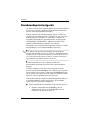 73
73
-
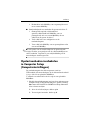 74
74
-
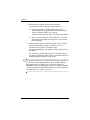 75
75
-
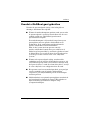 76
76
-
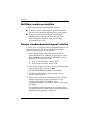 77
77
-
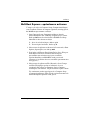 78
78
-
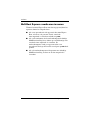 79
79
-
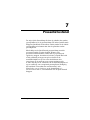 80
80
-
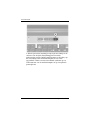 81
81
-
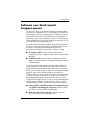 82
82
-
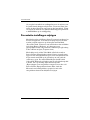 83
83
-
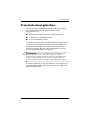 84
84
-
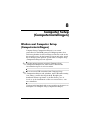 85
85
-
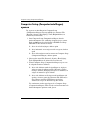 86
86
-
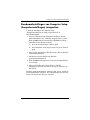 87
87
-
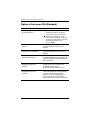 88
88
-
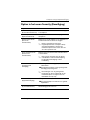 89
89
-
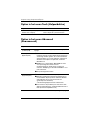 90
90
-
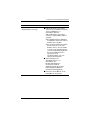 91
91
-
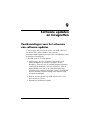 92
92
-
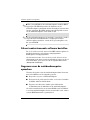 93
93
-
 94
94
-
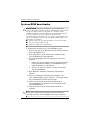 95
95
-
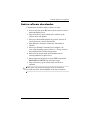 96
96
-
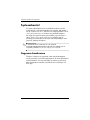 97
97
-
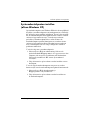 98
98
-
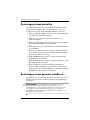 99
99
-
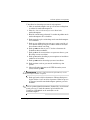 100
100
-
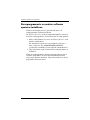 101
101
-
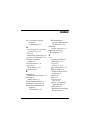 102
102
-
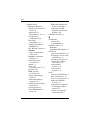 103
103
-
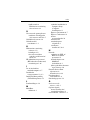 104
104
-
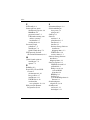 105
105
-
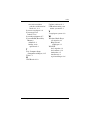 106
106
HP compaq nx9020 Handleiding
- Type
- Handleiding
- Deze handleiding is ook geschikt voor
Gerelateerde papieren
-
HP Compaq nx9110 Notebook PC Gebruikershandleiding
-
HP compaq nx9020 Handleiding
-
HP Compaq nc6220 Notebook PC Handleiding
-
HP compaq nc6120 Handleiding
-
HP Compaq nx9110 Notebook PC Gebruikershandleiding
-
HP Compaq nx9040 Notebook PC Referentie gids
-
HP Compaq d530 Ultra-slim Desktop Desktop PC Getting Started
-
HP Compaq tc1100 Base Model Tablet PC Handleiding
-
HP Compaq tc1100 Base Model Tablet PC Handleiding
-
HP ProBook 5320m Notebook PC Handleiding