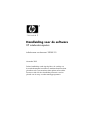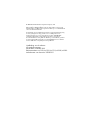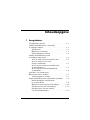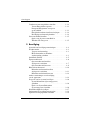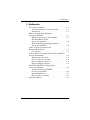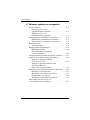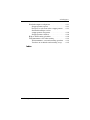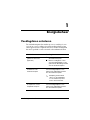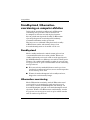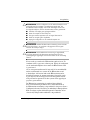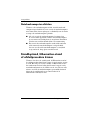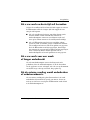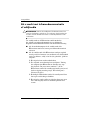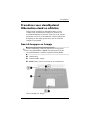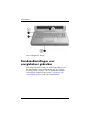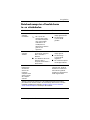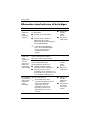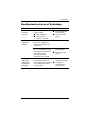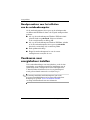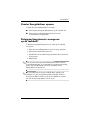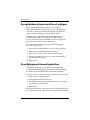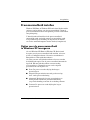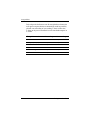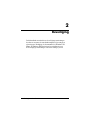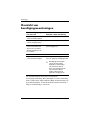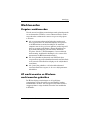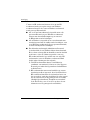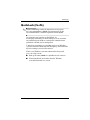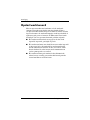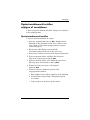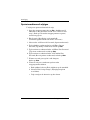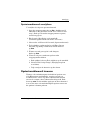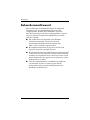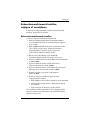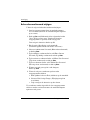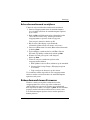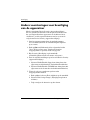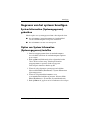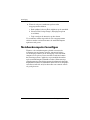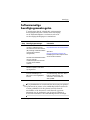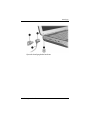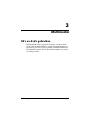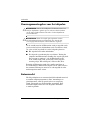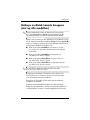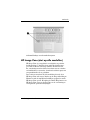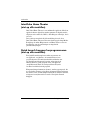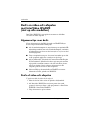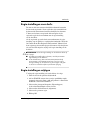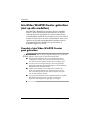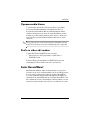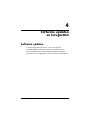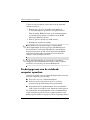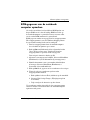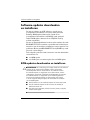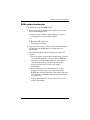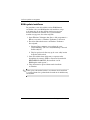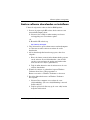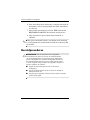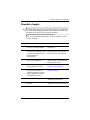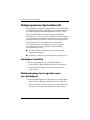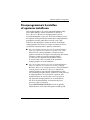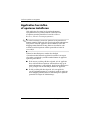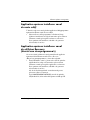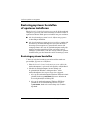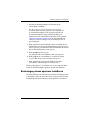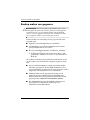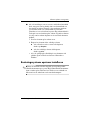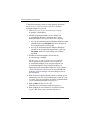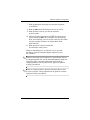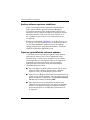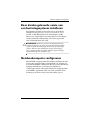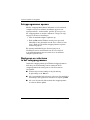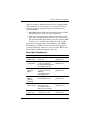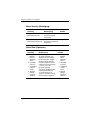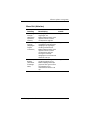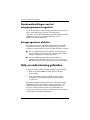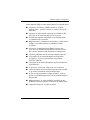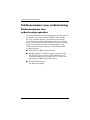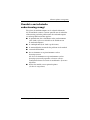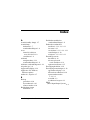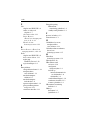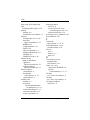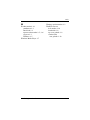Handleiding voor de software
HP notebookcomputers
Artikelnummer van document: 355385-331
November 2003
In deze handleiding wordt uitgelegd hoe u de voeding van
de notebookcomputer kunt beheren, multimediasoftware kunt
gebruiken en de systeemsoftware kunt updaten of herstellen.
Daarnaast vindt u in deze handleiding instructies voor het
gebruik van de setup- en ondersteuningsprogramma's.

© 2003 Hewlett-Packard Development Company, L.P.
Microsoft
® en Windows® zijn in de Verenigde Staten gedeponeerde
handelsmerken van Microsoft Corporation. SD Logo is een handelsmerk
van de desbetreffende houder.
De informatie in deze publicatie kan zonder voorafgaande kennisgeving
worden gewijzigd. De enige garanties die voor HP producten en
diensten worden gegeven, worden uiteengezet in de uitdrukkelijke
garantiebepalingen bij de desbetreffende producten en diensten.
Aan de informatie in deze publicatie kunnen geen aanvullende garanties
worden ontleend. HP aanvaardt geen aansprakelijkheid voor technische
fouten, drukfouten of weglatingen in deze publicatie.
Handleiding voor de software
HP notebookcomputers
Eerste editie, november 2003
Referentienummer: nx9100/nx9105/nx9110/zv5000/zx5000
Artikelnummer van document: 355385-331

Handleiding voor de software iii
Inhoudsopgave
1 Energiebeheer
Voedingsbron selecteren . . . . . . . . . . . . . . . . . . . . . . . . . 1–1
Standbystand, Hibernation- voorziening
en computer afsluiten . . . . . . . . . . . . . . . . . . . . . . . . . . . . 1–2
Standbystand . . . . . . . . . . . . . . . . . . . . . . . . . . . . . . . 1–2
Hibernation-voorziening . . . . . . . . . . . . . . . . . . . . . . 1–2
Notebookcomputer afsluiten . . . . . . . . . . . . . . . . . . . 1–4
Standbystand, Hibernation-stand
of afsluitprocedure kiezen . . . . . . . . . . . . . . . . . . . . . . . . 1–4
Als u uw werk na korte tijd zult hervatten. . . . . . . . . 1–5
Als u uw werk voor een week
of langer onderbreekt. . . . . . . . . . . . . . . . . . . . . . . . . 1–5
Als de externe voeding wordt onderbroken
of onbetrouwbaar is . . . . . . . . . . . . . . . . . . . . . . . . . . 1–5
Als u werkt met infraroodcommunicatie
of schijfmedia . . . . . . . . . . . . . . . . . . . . . . . . . . . . . . 1–6
Procedures voor standbystand,
Hibernation-stand en afsluiten . . . . . . . . . . . . . . . . . . . . . 1–7
Aan/uit-knoppen en -lampje . . . . . . . . . . . . . . . . . . . 1–7
Standaardinstellingen voor energiebeheer gebruiken . . . 1–8
Notebookcomputer of beeldscherm
in- en uitschakelen. . . . . . . . . . . . . . . . . . . . . . . . . . . 1–9
Hibernation-stand activeren of beëindigen . . . . . . . 1–10
Standbystand activeren of beëindigen . . . . . . . . . . . 1–11
Noodprocedures voor het afsluiten
van de notebookcomputer . . . . . . . . . . . . . . . . . . . . 1–12

iv Handleiding voor de software
Inhoudsopgave
Voorkeuren voor energiebeheer instellen . . . . . . . . . . . 1–12
Venster Energiebeheer openen . . . . . . . . . . . . . . . . 1–13
Pictogram Energiemeter weergeven
op de taakbalk . . . . . . . . . . . . . . . . . . . . . . . . . . . . . 1–13
Energiebeheerschema instellen of wijzigen . . . . . . 1–14
Beveiligingswachtwoord gebruiken . . . . . . . . . . . . 1–14
Processorsnelheid instellen . . . . . . . . . . . . . . . . . . . . . . 1–15
Opties voor de processorsnelheid in
Windows XP weergeven . . . . . . . . . . . . . . . . . . . . . 1–15
2 Beveiliging
Overzicht van beveiligingsvoorzieningen . . . . . . . . . . . . 2–2
Wachtwoorden . . . . . . . . . . . . . . . . . . . . . . . . . . . . . . . . . 2–3
Vergeten wachtwoorden . . . . . . . . . . . . . . . . . . . . . . 2–3
HP wachtwoorden en Windows-
wachtwoorden gebruiken. . . . . . . . . . . . . . . . . . . . . . 2–3
QuickLock (Fn+F6) . . . . . . . . . . . . . . . . . . . . . . . . . . . . . 2–5
Opstartwachtwoord . . . . . . . . . . . . . . . . . . . . . . . . . . . . . 2–6
Opstartwachtwoord instellen,
wijzigen of verwijderen. . . . . . . . . . . . . . . . . . . . . . . 2–7
Opstartwachtwoord invoeren. . . . . . . . . . . . . . . . . . . 2–9
Beheerderswachtwoord . . . . . . . . . . . . . . . . . . . . . . . . . 2–10
Beheerderswachtwoord instellen,
wijzigen of verwijderen. . . . . . . . . . . . . . . . . . . . . . 2–11
Beheerderswachtwoord invoeren . . . . . . . . . . . . . . 2–14
Andere voorzieningen voor beveiliging
van de apparatuur . . . . . . . . . . . . . . . . . . . . . . . . . . . . . . 2–14
Gegevens van het systeem beveiligen . . . . . . . . . . . . . . 2–16
System Information (Systeemgegevens)
gebruiken . . . . . . . . . . . . . . . . . . . . . . . . . . . . . . . . . 2–16
Opties van System Information
(Systeemgegevens) instellen . . . . . . . . . . . . . . . . . . 2–16
Notebookcomputer beveiligen . . . . . . . . . . . . . . . . . . . . 2–17
Softwarematige beveiligingsmaatregelen . . . . . . . . . . . 2–18
Optionele beveiligingskabel aansluiten . . . . . . . . . . . . . 2–18

Inhoudsopgave
Handleiding voor de software v
3Multimedia
Cd's en dvd's gebruiken . . . . . . . . . . . . . . . . . . . . . . . . . . 3–1
Voorzorgsmaatregelen voor het afspelen . . . . . . . . . 3–2
Auteursrecht. . . . . . . . . . . . . . . . . . . . . . . . . . . . . . . . 3–2
Hotkeys en Quick Launch knoppen
(niet op alle modellen) . . . . . . . . . . . . . . . . . . . . . . . . . . . 3–3
HP Image Zone (niet op alle modellen). . . . . . . . . . . 3–5
InterVideo Home Theater
(niet op alle modellen). . . . . . . . . . . . . . . . . . . . . . . . 3–6
Quick Launch knoppen herprogrammeren
(niet op alle modellen). . . . . . . . . . . . . . . . . . . . . . . . 3–6
Audio- en video-cd's afspelen met
Windows Media Player . . . . . . . . . . . . . . . . . . . . . . . . . . 3–7
Cd's afspelen . . . . . . . . . . . . . . . . . . . . . . . . . . . . . . . 3–7
Dvd's en video-cd's afspelen met InterVideo WinDVD
(niet op alle modellen) . . . . . . . . . . . . . . . . . . . . . . . . . . . 3–8
Algemene tips voor dvd's . . . . . . . . . . . . . . . . . . . . . 3–8
Dvd's of video-cd's afspelen . . . . . . . . . . . . . . . . . . . 3–8
Regio-instellingen voor dvd's . . . . . . . . . . . . . . . . . . 3–9
Regio-instellingen wijzigen. . . . . . . . . . . . . . . . . . . . 3–9
InterVideo WinDVD Creator gebruiken
(niet op alle modellen) . . . . . . . . . . . . . . . . . . . . . . . . . . 3–10
Voordat u InterVideo WinDVD
Creator gaat gebruiken. . . . . . . . . . . . . . . . . . . . . . . 3–10
Opnamemedia kiezen . . . . . . . . . . . . . . . . . . . . . . . 3–11
Dvd's en video-cd's maken . . . . . . . . . . . . . . . . . . . 3–11
Sonic RecordNow! . . . . . . . . . . . . . . . . . . . . . . . . . . . . . 3–11

vi Handleiding voor de software
Inhoudsopgave
4 Software updaten en terugzetten
Software updaten . . . . . . . . . . . . . . . . . . . . . . . . . . . . . . . 4–1
Productgegevens van de
notebookcomputer opzoeken. . . . . . . . . . . . . . . . . . . 4–2
ROM-gegevens van de
notebookcomputer opzoeken. . . . . . . . . . . . . . . . . . . 4–3
Software-updates downloaden en installeren. . . . . . . . . . 4–4
ROM-updates downloaden en installeren . . . . . . . . . 4–4
Andere software downloaden en installeren . . . . . . . 4–7
Herstelprocedures. . . . . . . . . . . . . . . . . . . . . . . . . . . . . . . 4–8
Voordat u begint . . . . . . . . . . . . . . . . . . . . . . . . . . . . 4–9
Hulpprogramma Systeemherstel . . . . . . . . . . . . . . . . . . 4–10
Herstelpunt instellen . . . . . . . . . . . . . . . . . . . . . . . . 4–10
Notebookcomputer terugzetten
naar een herstelpunt . . . . . . . . . . . . . . . . . . . . . . . . . 4–10
Stuurprogramma's herstellen of opnieuw installeren . . . 4–11
Applicaties herstellen of opnieuw installeren . . . . . . . . 4–12
Applicaties opnieuw installeren
vanaf de vaste schijf . . . . . . . . . . . . . . . . . . . . . . . . 4–13
Applicaties opnieuw installeren vanaf
de cd Driver Recovery
(Herstel van stuurprogramma's) . . . . . . . . . . . . . . . 4–13
Besturingssysteem herstellen of opnieuw installeren . . 4–14
Besturingssysteem herstellen. . . . . . . . . . . . . . . . . . 4–14
Besturingssysteem opnieuw installeren. . . . . . . . . . 4–15
Backup maken van gegevens. . . . . . . . . . . . . . . . . . 4–16
Besturingssysteem opnieuw installeren. . . . . . . . . . 4–17
Door derden geleverde versie van
een besturingssysteem installeren . . . . . . . . . . . . . . . . . 4–21

Inhoudsopgave
Handleiding voor de software vii
Notebookcomputer configureren . . . . . . . . . . . . . . . . . . 4–21
Setupprogramma openen . . . . . . . . . . . . . . . . . . . . . 4–22
Navigeren en selecteren in het setupprogramma. . . 4–22
Standaardinstellingen van het
setupprogramma terugzetten . . . . . . . . . . . . . . . . . . 4–26
Setupprogramma afsluiten. . . . . . . . . . . . . . . . . . . . 4–26
Help en ondersteuning gebruiken. . . . . . . . . . . . . . . . . . 4–26
Telefoonnummers voor ondersteuning . . . . . . . . . . . . . 4–28
Telefoonnummers voor ondersteuning opzoeken . . 4–28
Voordat u om technische ondersteuning vraagt . . . 4–29
Index

Handleiding voor de software 1–1
1
Energiebeheer
Voedingsbron selecteren
De notebookcomputer kan werken op interne voeding via een
accu of op externe voeding via een netvoedingsadapter of een
ander apparaat. In de volgende tabel ziet u welke voedingsbron
het meest geschikt is voor een aantal veelvoorkomende taken.
Activiteit Voedingsbron
In applicaties werken
(geldt voor de meeste
applicaties)
■ Opgeladen accu in
de notebookcomputer
■ Externe voedingsbron, zoals
een netvoedingsadapter of een
optionele HP uitbreidingseenheid
voor de notebookcomputer
Een accu opladen
of kalibreren in de
notebookcomputer
Externe voedingsbron, zoals
een netvoedingsadapter of een
optionele HP uitbreidingseenheid
voor de notebookcomputer
✎
Raadpleeg het hoofdstuk
"Accu's" in de
Handleiding
voor de hardware
op deze
cd voor meer informatie.
Systeemsoftware installeren
of aanpassen, of naar
schijfmedia schrijven
Externe voedingsbron, zoals
een netvoedingsadapter of een
optionele HP uitbreidingseenheid
voor de notebookcomputer

1–2 Handleiding voor de software
Energiebeheer
Standbystand, Hibernation-
voorziening en computer afsluiten
In dit gedeelte worden de standbystand, de Hibernation-
voorziening en de procedure voor het afsluiten van
de computer beschreven en wordt uitgelegd wanneer
hiervan gebruik wordt gemaakt. Standby en Hibernation
zijn energiebesparende voorzieningen die handmatig
of automatisch kunnen worden geactiveerd.
Hoe lang een accu voldoende lading heeft om de standby-
of Hibernation-stand te ondersteunen, hangt af van
de notebookconfiguratie en de conditie van de accu.
Standbystand
Met de standbystand wordt er minder stroom geleverd aan
systeemonderdelen die niet worden gebruikt. Wanneer de
standbystand wordt geactiveerd, wordt uw werk opgeslagen in
het RAM (Random Access Memory) en wordt het scherm gewist.
Wanneer u de standbystand beëindigt, worden de gegevens weer
weergegeven zoals ze op het scherm stonden toen de voorziening
werd geactiveerd.
■ Het is meestal niet noodzakelijk om uw werk op te slaan
voordat u de standbystand activeert, maar u wordt aangeraden
dit uit voorzorg wel te doen.
■ Wanneer de notebookcomputer in de standbystand staat,
knippert het aan/uit/standby-lampje.
Hibernation-voorziening
Met de Hibernation-voorziening wordt de Hibernation-stand
geactiveerd: het systeemgeheugen wordt opgeslagen op de
vaste schijf, er wordt een momentopname van de image van
de notebookcomputer gemaakt en de notebookcomputer wordt
afgesloten. Wanneer u de Hibernation-stand beëindigt, worden
de gegevens weer weergegeven zoals ze op het scherm stonden
toen de stand werd geactiveerd.

Energiebeheer
Handleiding voor de software 1–3
Ä
VOORZICHTIG: Als de configuratie van de notebookcomputer wordt
gewijzigd terwijl de computer in de Hibernation-stand staat, kan
de Hibernation-stand mogelijk niet worden beëindigd. Houd u aan
de volgende richtlijnen wanneer de Hibernation-stand is geactiveerd:
■ Installeer of verwijder geen geheugenmodules.
■ Plaats of verwijder de vaste schijf niet.
■ Sluit geen externe apparatuur aan en koppel deze niet los.
■ Plaats en verwijder geen schijfmedia.
■ Wijzig de configuratie van de notebookcomputer niet.
Ä
VOORZICHTIG: Schakel de Hibernation-voorziening niet uit wanneer
de accu bijna leeg is. Zo voorkomt u dat gegevens verloren gaan
wanneer de accu bijna leeg is.
Ä
VOORZICHTIG: Als de Hibernation-voorziening is uitgeschakeld,
wordt niet automatisch de Hibernation-stand geactiveerd en het
systeemgeheugen opgeslagen wanneer het niveau van de acculading
kritiek is.
Sla uw werk op voordat u de Hibernation-stand activeert. Zo
voorkomt u dat er gegevens verloren gaan. Wijzig de configuratie
van de notebookcomputer niet wanneer de Hibernation-stand
is geactiveerd.
Als er een opstartwachtwoord is ingesteld, is het noodzakelijk
om het wachtwoord in te voeren om de Hibernation-stand
te beëindigen. Als het niet lukt om de Hibernation-stand te
beëindigen wanneer de stroomvoorziening is hersteld, wordt
u gevraagd of u de herstelgegevens wilt verwijderen en door
wilt gaan met het opstarten van het systeem. Niet-opgeslagen
gegevens gaan verloren.
De Hibernation-voorziening is standaard ingeschakeld,
maar kan worden uitgeschakeld. Als u wilt controleren of
de Hibernation-voorziening is ingeschakeld, selecteert u Start >
Configuratiescherm > Prestaties en onderhoud > Energiebeheer.
Klik vervolgens op het tabblad Slaapstand. Controleer of het
selectievakje Slaapstand inschakelen is ingeschakeld.

1–4 Handleiding voor de software
Energiebeheer
Notebookcomputer afsluiten
Wanneer u de notebookcomputer afsluit, wordt de notebook-
computer uitgeschakeld. Of u een accu in de notebookcomputer
moet laten zitten of moet opbergen, is afhankelijk van de manier
waarop u de notebookcomputer gebruikt.
■ Als u de accu in de notebookcomputer laat zitten, kan
de accu worden opgeladen wanneer de notebookcomputer
op een externe netvoedingsbron is aangesloten. Bovendien
wordt zo uw werk beschermd tijdens een stroomstoring.
■ Een accu in de notebookcomputer wordt sneller ontladen,
zelfs wanneer de notebookcomputer is uitgeschakeld,
dan een accu die uit de notebookcomputer is verwijderd
en op een koele, droge plaats wordt bewaard.
Standbystand, Hibernation-stand
of afsluitprocedure kiezen
Wanneer u het beste de standbystand, de Hibernation-stand of
de afsluitprocedure kunt kiezen, hangt af van de manier waarop
u werkt. Hoe lang een accu de standby- of Hibernation-stand
kan ondersteunen of een lading kan bevatten, hangt af van de
notebookconfiguratie en de conditie van de accu. Bij een volle,
nieuwe accu kan de notebookcomputer gewoonlijk maximaal
48 uur in de standbystand en een aantal weken in de
Hibernation-stand blijven staan.

Energiebeheer
Handleiding voor de software 1–5
Als u uw werk na korte tijd zult hervatten
Activeer de standbystand als u korte tijd wilt stoppen en activeer
de Hibernation-stand als u langere tijd wilt stoppen of extra
energie wilt besparen.
■ Als u de standbystand activeert, wordt het scherm gewist,
wordt er minder stroom verbruikt dan wanneer de
notebookcomputer aanstaat en verschijnt uw werk snel
weer op het scherm wanneer u de standbystand beëindigt.
■ Als u de Hibernation-stand activeert, wordt het scherm
gewist en wordt veel minder energie verbruikt dan wanneer
u de standbystand activeert. Het weer ophalen van gegevens
die in de Hibernation-stand zijn opgeslagen, duurt langer
dan wanneer de gegevens in de standbystand zijn opgeslagen,
maar is altijd nog sneller dan het opstarten van de
notebookcomputer en het zelf opzoeken van uw gegevens.
Als u uw werk voor een week
of langer onderbreekt
Als u de notebookcomputer een week of langer niet zult
gebruiken, sluit u de notebookcomputer af, om de levensduur
van de geplaatste accu te verlengen. Als u de accu op dit moment
verwijdert, bergt u deze op een koele, droge plaats op.
Als de externe voeding wordt onderbroken
of onbetrouwbaar is
Als een externe voeding niet geheel betrouwbaar is of wordt
onderbroken, bijvoorbeeld als gevolg van onweer, slaat u uw
werk op en activeert u vervolgens de Hibernation-stand of sluit
u de notebookcomputer af.

1–6 Handleiding voor de software
Energiebeheer
Als u werkt met infraroodcommunicatie
of schijfmedia
Ä
VOORZICHTIG: Activeer de standbystand of Hibernation-stand niet
terwijl er schijfmedia in gebruik zijn. Zo voorkomt u dat de kwaliteit van
de video of audio afneemt of de audio- of video-afspeelfunctie wordt
onderbroken.
De standbystand en de Hibernation-stand beïnvloeden
het gebruik van infraroodcommunicatie en schijfmedia.
Bepaalde notebookmodellen bieden een infraroodvoorziening.
■ Als de notebookcomputer in de standbystand of de
Hibernation-stand staat, kunt u geen infraroodtransmissie
activeren.
■ Als de standbystand of de Hibernation-stand per ongeluk
wordt geactiveerd wanneer een medium in een schijfeenheid
(zoals een diskette, schijf, cd of dvd) in gebruik is, geldt het
volgende:
❏ Het afspelen kan worden onderbroken.
❏ De volgende waarschuwing kan verschijnen: "Putting
the computer into Hibernation or Standby may stop
the playback. Do you want to continue?" (Als de
Hibernation-stand of de standbystand wordt geactiveerd,
kan het afspelen worden gestopt. Wilt u doorgaan?)
Selecteer No (Nee).
❏ Beëindig de Hibernation-stand of de standbystand door
kort op de aan/uit-knop te drukken.
❏ Het afspelen van de audio en video kan doorgaan, maar
het is ook mogelijk dat u het medium opnieuw moet
starten.

Energiebeheer
Handleiding voor de software 1–7
Procedures voor standbystand,
Hibernation-stand en afsluiten
In dit gedeelte worden de standaardprocedures voor de
standbystand, de Hibernation-stand en het afsluiten van
de notebookcomputer beschreven. Tevens bevat dit gedeelte
informatie over het in- of uitschakelen van het beeldscherm.
Raadpleeg de afbeelding die het meest met uw notebook-
computer overeenkomt.
Aan/uit-knoppen en -lampje
✎
In deze handleiding worden de functietoetsen aangegeven
met een beginhoofdletter (
Fn, F5). De functietoetsen op het
toetsenbord kunnen een kleine beginletter hebben (fn, f5).
1 Aan/uit-knop
2 Aan/uit/standby-lampje
3
Fn+F5, hotkey voor het activeren van de standbystand
Aan/uit-knoppen en -lampje

1–8 Handleiding voor de software
Energiebeheer
Aan/uit-knoppen en -lampje
Standaardinstellingen voor
energiebeheer gebruiken
In de volgende tabellen vindt u de standaardinstellingen voor
het energiebeheer van de notebookcomputer. Veel van deze
instellingen kunt u wijzigen. Als u de standaardinstellingen
wilt wijzigen, raadpleegt u het gedeelte "Voorkeuren voor
energiebeheer instellen" verderop in dit hoofdstuk.

Energiebeheer
Handleiding voor de software 1–9
Notebookcomputer of beeldscherm
in- en uitschakelen
Activiteit Procedure Resultaat
De notebook-
computer
inschakelen
Druk op de aan/uit-knop.
✎
Als u op de aan/
uit-knop drukt, wordt
de notebookcomputer
weer ingeschakeld
nadat deze in de
standbystand of
Hibernation-stand was
gezet of was
afgesloten.
■ Het aan/uit/standby-
lampje gaat branden.
■ Het besturings-
systeem wordt
geladen.
De notebook-
computer
afsluiten*
■ Voor Windows XP
Professional: Selecteer
Start > Afsluiten >
Afsluiten.
■ Voor Windows XP Home:
Selecteer Start >
Computer uitschakelen >
Uitschakelen.
■ Het aan/uit/standby-
lampje gaat uit.
■ Het besturings-
systeem wordt
afgesloten.
■ De notebookcomputer
wordt uitgeschakeld.
Het
beeldscherm
uitschakelen
wanneer de
notebook-
computer wordt
gesloten terwijl
de computer
aanstaat
U hoeft niets te doen. Als u de notebook-
computer sluit, wordt de
beeldscherm-schakelaar
automatisch ingedrukt,
waardoor het beeldscherm
wordt uitgeschakeld.
*Als het systeem niet reageert en u de notebookcomputer niet met deze
procedures kunt afsluiten, houdt u de aan/uit-knop minimaal vier seconden
ingedrukt. Raadpleeg het gedeelte "Noodprocedures voor het afsluiten
van de notebookcomputer" verderop in dit hoofdstuk.

1–10 Handleiding voor de software
Energiebeheer
Hibernation-stand activeren of beëindigen
Activiteit Procedure Resultaat
De
Hibernation-
stand
handmatig
activeren
Als de notebookcomputer
is ingeschakeld:
■ Druk kort op de aan/uit-knop.
-of-
■ Selecteer Start > Afsluiten >
Slaapstand. (Als de optie
Slaapstand niet wordt weergegeven,
houdt u shift ingedrukt.)
✎
In het venster Energiebeheer
kunt u de standaardinstellingen
voor de aan/uit-knop of de
beeldschermschakelaar
wijzigen.
■ Het aan/uit/
standby-
lampje
gaat uit.
■ Het scherm
wordt gewist.
De
Hibernation-
stand
automatisch
activeren
(wanneer de
Hibernation-
voorziening is
ingeschakeld).
Als de notebookcomputer op
externe voeding werkt, wordt de
Hibernation-stand niet geactiveerd.
Als de notebookcomputer op accuvoeding
werkt, wordt de Hibernation-
stand automatisch geactiveerd:
■ nadat de notebookcomputer
30 minuten inactief is geweest, of
■ wanneer het niveau van de
acculading van een geplaatste accu
kritiek wordt (als er nog 3 procent van
een volledige acculading over is).
■ Het aan/uit/
standby-
lampje
gaat uit.
■ Het scherm
wordt gewist.
De handmatig
of automatisch
geactiveerde
Hibernation-
stand
beëindigen
Druk op de aan/uit-knop.
✎
Als de Hibernation- stand
is geactiveerd omdat het niveau
van de acculading kritiek
is geworden, sluit u de
notebookcomputer aan op
netvoeding of plaatst u een
opgeladen accu om verder
te werken.
■ Het aan/uit/
standby-
lampje gaat
branden.
■ Uw gegevens
verschijnen
weer op het
scherm.

Energiebeheer
Handleiding voor de software 1–11
Standbystand activeren of beëindigen
Activiteit Procedure Resultaat
De standbystand
handmatig
activeren
Als de notebookcomputer
is ingeschakeld:
■ Druk op Fn+F5, of
■ Selecteer Start >
Afsluiten > Stand-by.
■ Het aan/uit/standby-
lampje knippert.
■ Het scherm wordt
gewist.
De standbystand
automatisch
activeren
Als de notebookcomputer
op externe voeding werkt,
wordt de standbystand niet
geactiveerd.
Als de notebookcomputer
op accuvoeding werkt, wordt
de standbystand automatisch
geactiveerd wanneer
de notebookcomputer
10 minuten niet is gebruikt.
■ Het aan/uit/standby-
lampje knippert.
■ Het scherm wordt
gewist.
Handmatig of
automatisch
geactiveerde
standbystand
beëindigen
Druk kort op de aan/uit-knop,
het touchpad, de linker- of
rechterknop van het touchpad
of een willekeurige toets op
het toetsenbord.
■ Het aan/uit/standby-
lampje gaat branden.
■ Uw gegevens
verschijnen weer
op het scherm.

1–12 Handleiding voor de software
Energiebeheer
Noodprocedures voor het afsluiten
van de notebookcomputer
Als de notebookcomputer niet reageert op de afsluitprocedure
van Microsoft® Windows®, kunt u de volgende noodprocedures
proberen:
■ Als u op de notebookcomputer Windows XP Professional
gebruikt, drukt u op
ctrl+alt+del. Selecteer Afsluiten
in de vervolgkeuzelijst en klik op OK.
■ Als u op de notebookcomputer Windows XP Home gebruikt
of als de notebookcomputer niet reageert op
ctrl+alt+del,
houdt u de aan/uit-knop vijf seconden ingedrukt.
■ Druk op Fn+aan/uit-knop.
■ Koppel de notebookcomputer los van de externe
voedingsbron en verwijder de accu.
Voorkeuren voor
energiebeheer instellen
Veel standaardinstellingen voor energiebeheer, zoals de time-
outperioden, waarschuwingssignalen en instellingen voor de
aan/uit-knop, kunt u wijzigen in het venster Energiebeheer.
U kunt bijvoorbeeld instellen dat u via een geluidssignaal
wordt gewaarschuwd wanneer de accu bijna leeg is.
✎
Bij sommige modellen notebookcomputers kunt u ook
de processorsnelheid beheren in het venster Energiebeheer.
Raadpleeg het gedeelte "Processorsnelheid instellen"
verderop in dit hoofdstuk voor meer informatie.

Energiebeheer
Handleiding voor de software 1–13
Venster Energiebeheer openen
U opent het venster Energiebeheer als volgt:
■ Selecteer het pictogram Energiemeter op de taakbalk. Of:
■ Selecteer Start > Configuratiescherm > Prestaties
en onderhoud > Energiebeheer.
Pictogram Energiemeter weergeven
op de taakbalk
U kunt het pictogram Energiemeter als volgt op de taakbalk
weergeven:
1. Open het venster Energiebeheer (zie het vorige gedeelte).
2. Selecteer het tabblad Geavanceerd.
3. Schakel het selectievakje Pictogram altijd in het systeemvak
weergeven in.
4. Klik op OK.
✎
Aan de vorm van het pictogram Energiemeter kunt u zien of
de notebookcomputer op accuvoeding of op externe netvoeding
werkt. Als u het pictogram selecteert, wordt het venster
Energiebeheer weergegeven.
✎
Als een pictogram dat u op de taakbalk heeft geplaatst niet
zichtbaar is, is het pictogram mogelijk verborgen. Selecteer
de pijl of de dikke verticale streep op de taakbalk en vergroot
het vak om de pictogrammen weer te geven.

1–14 Handleiding voor de software
Energiebeheer
Energiebeheerschema instellen of wijzigen
Op het tabblad Energiebeheerschema's in het venster
Energiebeheer kunt u energieniveaus aan systeemonderdelen
toewijzen. U kunt voor de notebookcomputer verschillende
schema's voor accuvoeding of netvoeding toewijzen.
U kunt ook een energiebeheerschema instellen waarmee
de tandbystand wordt geactiveerd of het beeldscherm of
de vaste schijf wordt uitgeschakeld na een door u opgegeven
periode van inactiviteit (de time-outperiode).
Als u een energiebeheerschema wilt instellen of wijzigen,
gaat u als volgt te werk:
1. Open het venster Energiebeheer (zie het vorige gedeelte).
2. Selecteer het tabblad Energiebeheerschema's.
3. Selecteer de gewenste opties in de vervolgkeuzelijst.
4. Selecteer Opslaan als en geef een naam voor het nieuwe
energiebeheerschema op.
5. Klik op OK.
Beveiligingswachtwoord gebruiken
U kunt instellen dat om een wachtwoord wordt gevraagd
wanneer de notebookcomputer wordt ingeschakeld of wanneer
de standbystand of de Hibernation-stand wordt beëindigd.
U stelt als volgt in dat om een instelwachtwoord wordt gevraagd:
1. Open het venster Energiebeheer.
2. Selecteer het tabblad Geavanceerd.
3. Schakel het selectievakje Wachtwoord vragen als computer
uit stand-by wordt gehaald in.
4. Klik op OK.
Raadpleeg het gedeelte "Opstartwachtwoord" in hoofdstuk 2 voor
meer informatie over het gebruik van beveiligingswachtwoorden.

Energiebeheer
Handleiding voor de software 1–15
Processorsnelheid instellen
Windows XP Home en Windows XP Professional bieden unieke
software voor het beheer van de processorsnelheid. U kunt de
processorsnelheid instellen voor optimale prestaties of maximale
energiebesparing.
U kunt bijvoorbeeld instellen dat de processorsnelheid
automatisch wordt gewijzigd wanneer van netvoeding wordt
overgeschakeld op accuvoeding (of omgekeerd) of wanneer
een actieve notebookcomputer inactief wordt (of omgekeerd).
Opties voor de processorsnelheid
in Windows XP weergeven
Als u in Windows XP Home of Windows XP Professional
de opties voor de processorsnelheid wilt instellen, selecteert
u Start > Configuratiescherm > Prestaties en onderhoud >
Energiebeheer > Energiebeheerschema's.
Als u het gewenste energiebeheerschema selecteert, worden
de bijbehorende opties voor de processorsnelheid automatisch
ingesteld. Elk energiebeheerschema voor netvoeding
of accuvoeding is gekoppeld aan een van de volgende
prestatieniveaus van de processor:
■ Geen: De processor werkt altijd op het hoogste
prestatieniveau.
■ Adaptief: Het prestatieniveau wordt geselecteerd op
basis van de processorbelasting.
■ Afnemend: Begint op het laagste prestatieniveau en
maakt gebruik van lineaire prestatievermindering
(stop-clock throttling) naarmate de acculading afneemt.
■ Constant: De processor werkt altijd op het laagste
prestatieniveau.

1–16 Handleiding voor de software
Energiebeheer
In de volgende tabel kunt u voor elk energiebeheerschema zien
welk processorprestatieniveau automatisch wordt ingesteld bij
gebruik van netvoeding of accuvoeding. U hoeft verder niets
te doen om de processorsnelheid voor de notebookcomputer in
te stellen.
Energiebeheerschema Netvoeding Accuvoeding
Thuis/kantoor Geen Adaptief
Draagbare pc/laptop Adaptief Adaptief
Presentatie Adaptief Afnemend
Altijd aan Geen Geen
Minimaal energieverbruik Adaptief Adaptief
Accu vol Adaptief Afnemend

Handleiding voor de software 2–1
2
Beveiliging
In dit hoofdstuk worden diverse beveiligingsvoorzieningen
beschreven waarmee de notebookcomputer bij levering kan
zijn uitgerust. Raadpleeg de documentatie bij Windows XP
Home of Windows XP Professional voor informatie over
de beveiligingsvoorzieningen van het besturingssysteem.

2–2 Handleiding voor de software
Beveiliging
Overzicht van
beveiligingsvoorzieningen
De notebookcomputer heeft ook een DriveLock-
beveiligingsvoorziening. Meer informatie over deze voorziening
kunt u vinden in het online onderdeel Help en ondersteuning van
de notebookcomputer. U kunt dit onderdeel openen door Start >
Help en ondersteuning te selecteren.
Voor beveiliging tegen
het risico van Gebruikt u deze voorziening
Ongeoorloofd gebruik
van de notebookcomputer
QuickLock en opstartwachtwoord
Ongeoorloofd gebruik
van het setupprogramma
Beheerderswachtwoord
Ongeoorloofde toegang
tot het serienummer van
de processor en andere
identificatiegegevens van
het systeem
System Information
(Systeemgegevens)
Softwarevirussen Norton AntiVirus-software
Ongeoorloofd meenemen
van de notebookcomputer
Uitsparing voor beveiligingskabel
(voor een optionele beveiligingskabel)
✎
Beveiligingsvoorzieningen
zijn op de eerste plaats
bedoeld ter ontmoediging
van misbruik of diefstal.
Deze voorzieningen kunnen
niet voorkomen dat het
product verkeerd wordt
gebruikt of wordt gestolen.

Beveiliging
Handleiding voor de software 2–3
Wachtwoorden
Vergeten wachtwoorden
Voor de meeste beveiligingsvoorzieningen wordt gebruikgemaakt
van wachtwoorden. Wanneer u een wachtwoord instelt, wordt u
aangeraden het wachtwoord te noteren en op een veilige plaats
te bewaren.
■ Als u uw opstartwachtwoord of beheerderswachtwoord
bent vergeten, kunt u de notebookcomputer niet opstarten
en de Hibernation-stand niet beëindigen. De notebook-
computer moet in dat geval eerst opnieuw worden ingesteld
door een geautoriseerde Business Partner. Raadpleeg het
bij de notebookcomputer geleverde boekje Worldw ide
Telephone Numbers (Telefoonnummers voor wereldwijde
ondersteuning; uitsluitend in het Engels) als u contact wilt
opnemen met de HP klantenondersteuning.
■ Als u het gebruikerswachtwoord voor DriveLock bent
vergeten maar nog wel het hoofdwachtwoord voor DriveLock
weet, kunt u de DriveLock-beveiliging van de schijfeenheid
verwijderen.
■ Als u zowel het gebruikers- als het hoofdwachtwoord
voor DriveLock bent vergeten, is de vaste schijf permanent
onbruikbaar.
HP wachtwoorden en Windows-
wachtwoorden gebruiken
De HP beveiligingsvoorzieningen en de beveiligings-
voorzieningen van het besturingssysteem Windows werken
onafhankelijk van elkaar. Als een apparaat bijvoorbeeld in het
setupprogramma is uitgeschakeld, kunt u het niet inschakelen
in Windows.

2–4 Handleiding voor de software
Beveiliging
U moet een HP wachtwoord invoeren als u om een HP
wachtwoord wordt gevraagd en u moet een Windows-
wachtwoord invoeren als u om een Windows-wachtwoord
wordt gevraagd. Bijvoorbeeld:
■ Als er een opstartwachtwoord is ingesteld, moet u dit
opstartwachtwoord (en geen Windows-wachtwoord)
invoeren om de notebookcomputer op te starten of
de Hibernation-stand te beëindigen.
■ Als in Windows is ingesteld dat er een wachtwoord moet
worden ingevoerd om de standbystand te beëindigen, voert
u een Windows-wachtwoord (en geen opstartwachtwoord)
in om de standbystand te beëindigen.
■ Een beheerderswachtwoord (Administrator Password)
is niet hetzelfde als een Windows-beheerderswachtwoord.
Het is echter wel mogelijk om hetzelfde woord of dezelfde
reeks letters, cijfers of schuine strepen die u voor een
HP wachtwoord instelt, in te stellen voor een ander HP
wachtwoord of voor een Windows-wachtwoord. Houd
daarbij echter rekening met het volgende:
❏ Voor HP wachtwoorden kunt u een willekeurige
combinatie van maximaal 32 letters en cijfers opgeven.
Er wordt geen onderscheid gemaakt tussen hoofdletters
en kleine letters.
❏ HP wachtwoorden moeten met hetzelfde type toetsen
worden ingesteld en ingevoerd. Als u bijvoorbeeld een
HP wachtwoord instelt met de cijfertoetsen boven aan
het toetsenbord, wordt het niet herkend als u het opgeeft
met de cijfertoetsen van het geïntegreerde toetsenblok.
(Raadpleeg het hoofdstuk "Touchpad en toetsenbord"
in de Handleiding voor de hardware op deze cd voor
informatie over het geïntegreerde toetsenblok.)

Beveiliging
Handleiding voor de software 2–5
QuickLock (Fn+F6)
✎
In deze handleiding worden de functietoetsen aangegeven
met een beginhoofdletter (
Fn, F5). De functietoetsen op het
toetsenbord kunnen een kleine beginletter hebben (fn, f5).
Als gebruik wordt gemaakt van QuickLock, de
beveiligingsvoorziening van het besturingssysteem, wordt het
toetsenbord uitgeschakeld en verschijnt het aanmeldscherm.
QuickLock schakelt niet het touchpad uit.
U kunt deze voorziening pas gebruiken nadat u een Windows-
systeemwachtwoord heeft ingesteld. Raadpleeg de documentatie
bij het besturingssysteem voor instructies.
Nadat u een Windows-systeemwachtwoord heeft ingesteld,
gaat u als volgt te werk:
■ Druk op de hotkey Fn+F6 als u QuickLock wilt activeren.
■ U kunt QuickLock uitschakelen door het Windows-
systeemwachtwoord in te voeren.

2–6 Handleiding voor de software
Beveiliging
Opstartwachtwoord
Met een opstartwachtwoord voorkomt u dat de notebook-
computer door onbevoegden kan worden gebruikt. Nadat u
een opstartwachtwoord heeft ingesteld, moet het telkens worden
ingevoerd wanneer de notebookcomputer wordt ingeschakeld of
opnieuw wordt gestart of wanneer de Hibernation-stand wordt
beëindigd. Voor een opstartwachtwoord geldt het volgende:
■ Het wachtwoord wordt niet weergegeven als het wordt
ingesteld, ingevoerd, gewijzigd of gewist.
■ Het wachtwoord moet met dezelfde toetsen worden ingesteld
en ingevoerd. Als u bijvoorbeeld het wachtwoord instelt
met de nummertoetsen boven aan het toetsenbord, wordt
het niet herkend als u het invoert met de nummertoetsen
van het geïntegreerde toetsenblok.
■ Het wachtwoord mag uit maximaal acht alfanumerieke
tekens bestaan, waarbij geen onderscheid wordt gemaakt
tussen hoofdletters en kleine letters.

Beveiliging
Handleiding voor de software 2–7
Opstartwachtwoord instellen,
wijzigen of verwijderen
U kunt een opstartwachtwoord instellen, wijzigen of verwijderen
in het setupprogramma.
Opstartwachtwoord instellen
U stelt een opstartwachtwoord als volgt in:
1. Open het setupprogramma door op
F10 te drukken terwijl
linksonder in het scherm het bericht "Press <F10> to enter
setup" (Druk op F10 om het setupprogramma te openen)
wordt weergegeven.
2. Kies Security (Beveiliging) op de menubalk.
(Gebruik de pijltoetsen om een menu te selecteren.)
3. Selecteer het veld Power-On Password (Opstartwachtwoord).
4. Typ het wachtwoord in het veld Enter New Password
(Typ nieuw wachtwoord) en druk op
Enter.
5. Typ het wachtwoord in het veld Confirm New Password
(Bevestig nieuw wachtwoord) en druk op
Enter.
6. Wanneer u wordt gevraagd of u wilt doorgaan,
drukt u op
Enter.
7. U kunt als volgt uw voorkeuren opslaan en het
setupprogramma afsluiten:
a. Druk op
Esc of selecteer Exit (Afsluiten) op de menubalk.
b. Selecteer Exit Saving Changes (Wijzigingen opslaan
en afsluiten).
c. Volg vervolgens de instructies op het scherm.

2–8 Handleiding voor de software
Beveiliging
Opstartwachtwoord wijzigen
U wijzigt een opstartwachtwoord als volgt:
1. Open het setupprogramma door op
F10 te drukken terwijl
linksonder in het scherm het bericht "Press <F10> to enter
setup" (Druk op F10 om het setupprogramma te openen)
wordt weergegeven.
2. Kies Security (Beveiliging) op de menubalk.
(Gebruik de pijltoetsen om een menu te selecteren.)
3. Selecteer het veld Power-On Password (Opstartwachtwoord).
4. Typ het huidige wachtwoord in het veld Enter Current
Password (Typ huidig wachtwoord) en druk op
Enter.
5. Typ het nieuwe wachtwoord in het veld Enter New Password
(Typ nieuw wachtwoord) en druk op
Enter.
6. Typ het nieuwe wachtwoord in het veld Confirm New
Password (Bevestig nieuw wachtwoord) en druk op
Enter.
7. Wanneer u wordt gevraagd of u wilt doorgaan,
drukt u op
Enter.
8. U kunt als volgt uw voorkeuren opslaan en het
setupprogramma afsluiten:
a. Druk op
Esc of selecteer Exit (Afsluiten) op de menubalk.
b. Selecteer Exit Saving Changes (Wijzigingen opslaan
en afsluiten).
c. Volg vervolgens de instructies op het scherm.

Beveiliging
Handleiding voor de software 2–9
Opstartwachtwoord verwijderen
U verwijdert als volgt een opstartwachtwoord:
1. Open het setupprogramma door op
F10 te drukken terwijl
linksonder in het scherm het bericht "Press <F10> to enter
setup" (Druk op F10 om het setupprogramma te openen)
wordt weergegeven.
2. Kies Security (Beveiliging) op de menubalk.
(Gebruik de pijltoetsen om een menu te selecteren.)
3. Selecteer het veld Power-On Password (Opstartwachtwoord).
4. Typ het huidige wachtwoord in het veld Enter Current
Password (Typ huidig wachtwoord) en druk driemaal
op
Enter.
5. Wanneer u wordt gevraagd of u wilt doorgaan,
drukt u op
Enter.
6. U kunt als volgt uw voorkeuren opslaan en het
setupprogramma afsluiten:
a. Druk op
Esc of selecteer Exit (Afsluiten) op de menubalk.
b. Selecteer Exit Saving Changes (Wijzigingen opslaan
en afsluiten).
c. Volg vervolgens de instructies op het scherm.
Opstartwachtwoord invoeren
Wanneer u de notebookcomputer inschakelt of opnieuw start,
of de Hibernation-stand beëindigt, wordt u gevraagd een
wachtwoord in te voeren. Typ het wachtwoord met dezelfde
toetsen als waarmee u het wachtwoord heeft ingesteld. Druk
daarna op
enter. Na drie mislukte pogingen om het wachtwoord
in te voeren, moet u de notebookcomputer opnieuw starten om
het opnieuw te kunnen proberen.

2–10 Handleiding voor de software
Beveiliging
Beheerderswachtwoord
Met een beheerderswachtwoord beveiligt u de configuratie-
instellingen en de systeemidentificatiegegevens in het
setupprogramma. Wanneer dit wachtwoord is ingesteld,
moet het worden ingevoerd om het setupprogramma te openen.
Voor een beheerderswachtwoord (Administrator password)
geldt het volgende:
■ Dit wachtwoord is niet hetzelfde als het Windows-
beheerderswachtwoord. U kunt wel voor beide
wachtwoorden hetzelfde woord of dezelfde reeks
letters, cijfers of schuine strepen instellen.
■ Het wachtwoord wordt niet weergegeven als het wordt
ingesteld, ingevoerd, gewijzigd of gewist.
■ Het wachtwoord moet met dezelfde toetsen worden ingesteld
en ingevoerd. Als u bijvoorbeeld een beheerderswachtwoord
instelt met de cijfertoetsen boven aan het toetsenbord, wordt
het niet herkend als u het opgeeft met de cijfertoetsen van het
geïntegreerde toetsenblok.
■ Voor dit wachtwoord kunt u een willekeurige combinatie
van maximaal 32 letters en cijfers opgeven. Bij dit
wachtwoord wordt geen onderscheid gemaakt tussen
hoofdletters en kleine letters.

Beveiliging
Handleiding voor de software 2–11
Beheerderswachtwoord instellen,
wijzigen of verwijderen
U kunt in het setupprogramma een beheerderswachtwoord
instellen, wijzigen of verwijderen.
Beheerderswachtwoord instellen
U stelt als volgt een beheerderswachtwoord in:
1. Start het setupprogramma door de notebookcomputer
in te schakelen (niet door de notebookcomputer opnieuw
op te starten).
2. Druk op
F10 terwijl linksonder in het scherm het bericht
"Press <F10> to enter setup" (Druk op F10 om het
setupprogramma te openen) wordt weergegeven.
Voor navigatie-instructies drukt u op
F1.
3. Kies Security (Beveiliging) op de menubalk.
(Gebruik de pijltoetsen om een menu te selecteren.)
4. Selecteer Administrator Password (Beheerderswachtwoord)
en druk op
Enter.
5. Typ het wachtwoord in het veld New Password
(Nieuw wachtwoord) en druk op
Enter.
6. Typ het wachtwoord in het veld Confirm New Password
(Bevestig nieuw wachtwoord) en druk op
Enter.
7. Wanneer u wordt gevraagd of u wilt doorgaan,
drukt u op
Enter.
8. U kunt als volgt uw voorkeuren opslaan en het
setupprogramma afsluiten:
a. Druk op
Esc of selecteer Exit (Afsluiten) op de menubalk.
b. Selecteer Exit Saving Changes (Wijzigingen opslaan
en afsluiten).
c. Volg vervolgens de instructies op het scherm.
Uw voorkeuren worden ingesteld als u het setupprogramma
afsluit en worden van kracht wanneer de notebookcomputer
opnieuw wordt gestart.

2–12 Handleiding voor de software
Beveiliging
Beheerderswachtwoord wijzigen
U kunt als volgt een beheerderswachtwoord wijzigen:
1. Start het setupprogramma door de notebookcomputer
in te schakelen (niet door de notebookcomputer opnieuw
op te starten).
2. Druk op
F10 terwijl linksonder in het scherm het bericht
"Press <F10> to enter setup" (Druk op F10 om het
setupprogramma te openen) wordt weergegeven.
Voor navigatie-instructies drukt u op
F1.
3. Kies Security (Beveiliging) op de menubalk.
(Gebruik de pijltoetsen om een menu te selecteren.)
4. Selecteer Administrator Password (Beheerderswachtwoord)
en druk op
Enter.
5. Typ het huidige wachtwoord in het veld Enter Current
Password (Typ huidig wachtwoord) en druk op
Enter.
6. Typ het nieuwe wachtwoord in het veld Enter New Password
(Typ nieuw wachtwoord) en druk op
Enter.
7. Typ het wachtwoord in het veld Confirm New Password
(Bevestig nieuw wachtwoord) en druk op
Enter.
8. Wanneer u wordt gevraagd of u wilt doorgaan,
drukt u op
Enter.
9. U kunt als volgt uw voorkeuren opslaan en het
setupprogramma afsluiten:
a. Druk op
Esc of selecteer Exit (Afsluiten) op de menubalk.
b. Selecteer Exit Saving Changes (Wijzigingen opslaan
en afsluiten).
c. Volg vervolgens de instructies op het scherm.
Uw voorkeuren worden ingesteld als u het setupprogramma
afsluit en worden van kracht wanneer de notebookcomputer
opnieuw wordt gestart.

Beveiliging
Handleiding voor de software 2–13
Beheerderswachtwoord verwijderen
U kunt als volgt een beheerderswachtwoord verwijderen:
1. Start het setupprogramma door de notebookcomputer
in te schakelen (niet door de notebookcomputer opnieuw
op te starten).
2. Druk op
F10 terwijl linksonder in het scherm het bericht
"Press <F10> to enter setup" (Druk op F10 om het
setupprogramma te openen) wordt weergegeven.
Voor navigatie-instructies drukt u op
F1.
3. Kies Security (Beveiliging) op de menubalk.
(Gebruik de pijltoetsen om een menu te selecteren.)
4. Selecteer Administrator Password (Beheerderswachtwoord)
en druk op
Enter.
5. Typ het huidige wachtwoord in het veld Enter Current
Password (Typ huidig wachtwoord) en druk op
Enter.
6. Wanneer u wordt gevraagd of u wilt doorgaan,
drukt u op
Enter.
7. U kunt als volgt uw voorkeuren opslaan en het
setupprogramma afsluiten:
a. Druk op
Esc of selecteer Exit (Afsluiten) op de menubalk.
b. Selecteer Exit Saving Changes (Wijzigingen opslaan
en afsluiten).
c. Volg vervolgens de instructies op het scherm.
Uw voorkeuren worden ingesteld als u het setupprogramma
afsluit en worden van kracht wanneer de notebookcomputer
opnieuw wordt gestart.
Beheerderswachtwoord invoeren
Wanneer u wordt gevraagd het wachtwoord voor het
setupprogramma in te voeren, typt u het wachtwoord
(met hetzelfde type toetsen als waarmee u het wachtwoord
heeft ingesteld) en drukt u vervolgens op
Enter. Na drie mislukte
pogingen om het beheerderswachtwoord in te voeren, moet
u de notebookcomputer opnieuw starten om het opnieuw te
kunnen proberen.

2–14 Handleiding voor de software
Beveiliging
Andere voorzieningen voor beveiliging
van de apparatuur
Met de voorziening Device Security (Apparaatbeveiliging)
kan een gebruiker of beheerder ook de opstartvoorkeuren voor
het systeem instellen door apparaten in te schakelen of uit te
schakelen. U stelt de opstartvoorkeuren voor het systeem als
volgt in met Device Security (Apparaatbeveiliging):
1. Start het setupprogramma door de notebookcomputer
in te schakelen (niet door de notebookcomputer opnieuw
op te starten).
2. Druk op
F10 terwijl linksonder in het scherm het bericht
"Press <F10> to enter setup" (Druk op F10 om het
setupprogramma te openen) wordt weergegeven.
3. Kies Security (Beveiliging) op de menubalk.
(Gebruik de pijltoetsen om een menu te selecteren.)
4. Geef de volgende instellingen op in het veld Device Security
(Apparaatbeveiliging):
a. Selecteer Enable/Disable floppy boot during boot time
(Opstarten vanaf diskettedrive inschakelen/uitschakelen).
b. Selecteer Enable/Disable CD-ROM boot during boot time
(Opstarten vanaf cd-rom-drive inschakelen/uitschakelen).
5. U kunt als volgt uw voorkeuren opslaan en het
setupprogramma afsluiten:
a. Druk op
Esc of selecteer Exit (Afsluiten) op de menubalk.
b. Selecteer Exit Saving Changes (Wijzigingen opslaan en
afsluiten).
c. Volg vervolgens de instructies op het scherm.

Beveiliging
Handleiding voor de software 2–15
Gegevens van het systeem beveiligen
System Information (Systeemgegevens)
gebruiken
Met de opties voor systeemgegevens kunt u het volgende doen:
■ het serienummer, inventarisnummer en eigendomslabel
van de notebookcomputer weergeven of invoeren
■ het serienummer van een accu weergeven
Opties van System Information
(Systeemgegevens) instellen
1. Start het setupprogramma door de notebookcomputer
in te schakelen (niet door de notebookcomputer opnieuw
op te starten).
2. Druk op
F10 terwijl linksonder in het scherm het bericht
"Press <F10> to enter setup" (Druk op F10 om het
setupprogramma te openen) wordt weergegeven.
Voor navigatie-instructies drukt u op
F1.
3. U kunt als volgt algemene systeemgegevens bekijken:
Selecteer Main Menu (Hoofdmenu) > System Information
(Systeemgegevens).
4. U kunt als volgt identificatienummers voor
systeemonderdelen bekijken of invoeren: Selecteer Main
Menu (Hoofdmenu) > System IDs (Systeemidentificatie).
5. Druk op
F10 om de gegevens of uw voorkeuren te bevestigen.

2–16 Handleiding voor de software
Beveiliging
6. U kunt als volgt uw voorkeuren opslaan en het
setupprogramma afsluiten:
a. Druk op
Esc of selecteer Exit (Afsluiten) op de menubalk.
b. Selecteer Exit Saving Changes (Wijzigingen opslaan
en afsluiten).
c. Volg vervolgens de instructies op het scherm.
Uw voorkeuren worden ingesteld als u het setupprogramma
afsluit en worden van kracht wanneer de notebookcomputer
opnieuw wordt gestart.
Notebookcomputer beveiligen
Wanneer u de notebookcomputer gebruikt voor netwerk-
of Internet-toegang, kunnen virussen, wormen en hackers
een bedreiging vormen voor de beveiliging van de notebook-
computer en uw privacy. Door aanvallen en infecties kunnen
het besturingssysteem, applicaties en persoonlijke bestanden
op de notebookcomputer onbruikbaar raken. Softwarematige
en hardwarematige beveiligingsmaatregelen kunnen belangrijke
hulpmiddelen zijn bij het voorkomen en detecteren van dergelijke
aanvallen en infecties en bij het herstellen van eventuele schade
als gevolg daarvan.

Beveiliging
Handleiding voor de software 2–17
Softwarematige
beveiligingsmaatregelen
U wordt aangeraden de volgende drie softwarematige
beveiligingsmaatregelen te treffen om de beveiliging
van de notebookcomputer te verbeteren en de ernst
van beveiligingsbedreigingen te verminderen.
✎
Als u gebruikmaakt van een firewall, kan de toegang tot spelletjes
op Internet of tot printer- en bestandsdeling binnen een netwerk
worden geblokkeerd. Als dit gebeurt, kunt u de firewall
uitschakelen, of de leverancier van de firewall vragen om
informatie over de configuratie van de firewall. Wanneer u
de firewall uitschakelt, is de notebookcomputer niet beveiligd.
Stap Beveiligingsmaatregel
Bronnen voor verdere
informatie
1 Installeer antivirussoftware
voordat u verbinding maakt
met Internet of met een netwerk.
(Bij sommige notebookmodellen
wordt antivirussoftware
meegeleverd.)
Houd de virusdefinitiebestanden
actueel, zodat de
notebookcomputer beschermd
is tegen nieuw ontdekte
virussen.
Microsoft:
http://www.microsoft.com/security/antivirus
Symantec:
http://securityresponse.symantec.com
Raadpleeg het online Help-bestand
van de antivirussoftware.
2 Download en installeer Microsoft
Windows-updates zodra deze
zijn uitgebracht.
http://windowsupdate.microsoft.com
3 Installeer de Firewall voor
Internet-verbindingen van
Microsoft of een vergelijkbare
firewall.
Raadpleeg het onderdeel Help
en ondersteuning. Selecteer Start >
Help en ondersteuning. Typ
"Firewall" in het zoekveld en
druk op enter.

2–18 Handleiding voor de software
Beveiliging
Optionele beveiligingskabel
aansluiten
✎
Beveiligingsvoorzieningen zijn op de eerste plaats bedoeld
ter ontmoediging van misbruik of diefstal. Deze voorzieningen
kunnen niet voorkomen dat het product verkeerd wordt gebruikt
of wordt gestolen.
Raadpleeg de afbeelding die het meest met uw notebook-
computer overeenkomt.
U brengt als volgt een optionele beveiligingskabel aan:
1. Leg de beveiligingskabel 1 om een stevig verankerd
voorwerp heen.
2. Steek de sleutel 2 in het kabelslot 3.
3. Steek het kabelslot (terwijl de sleutel in het slot zit)
in de uitsparing voor de beveiligingskabel 4 op de
notebookcomputer.
4. Draai de sleutel naar links en haal de sleutel uit het slot.
Optionele beveiligingskabel aansluiten

Beveiliging
Handleiding voor de software 2–19
Optionele beveiligingskabel aansluiten

Handleiding voor de software 3–1
3
Multimedia
Cd's en dvd's gebruiken
In dit hoofdstuk vindt u algemene instructies voor het gebruik
van bepaalde multimediahotkeys en Quick Launch knoppen, het
afspelen van cd's en dvd's en het gebruik van multimediasoftware.
De multimediasoftware die bij de notebookcomputer is geleverd,
verschilt per model.

3–2 Handleiding voor de software
Multimedia
Voorzorgsmaatregelen voor het afspelen
Ä
VOORZICHTIG: Activeer de standbystand of Hibernation-stand niet
terwijl er schijfmedia in gebruik zijn. Zo voorkomt u dat de kwaliteit
van de video of audio afneemt of de audio- of video-afspeelfunctie
wordt onderbroken.
Ä
VOORZICHTIG: Plaats of verwijder geen apparaten wanneer
een multimedia-applicatie wordt uitgevoerd. Als u dat wel doet,
is het mogelijk dat het afspelen wordt onderbroken of gestopt.
Als de standbystand of de Hibernation-stand per ongeluk wordt
geactiveerd terwijl een schijfmedium (zoals een diskette, schijf,
cd, cd-rw of dvd) in gebruik is, kan het volgende gebeuren:
■ Het afspelen kan worden onderbroken.
■ De volgende waarschuwing kan verschijnen: "Putting the
computer into Hibernation or Standby may stop the playback.
Do you want to continue?" (Als de Hibernation-stand
of de standbystand wordt geactiveerd, kan het afspelen
worden gestopt. Wilt u doorgaan?) Selecteer No (Nee).
Beëindig de Hibernation-stand of de standbystand door op
de aan/uit-knop te drukken. Het afspelen van de audio en video
kan automatisch doorgaan, maar het is ook mogelijk dat u het
medium opnieuw moet starten.
Auteursrecht
Het illegaal kopiëren van auteursrechtelijk beschermd materiaal,
waaronder computerprogramma's, films, uitzendingen en
geluidsopnamen, vormt op grond van het van toepassing
zijnde auteursrecht een strafrechtelijke overtreding. Deze
notebookcomputer dient niet voor dergelijke doeleinden
te worden gebruikt.

Multimedia
Handleiding voor de software 3–3
Hotkeys en Quick Launch knoppen
(niet op alle modellen)
✎
In deze handleiding worden de functietoetsen aangegeven
met een beginhoofdletter (
Fn, F5). De functietoetsen op het
toetsenbord kunnen een kleine beginletter hebben (fn, f5).
Hotkeys zijn vooraf ingestelde combinaties van de
Fn-toets en een
van de functietoetsen. Met de hotkeys
Fn+F9 tot en met Fn+F12 1
kunt u veel functies uitvoeren die ook in Windows Media Player
of InterVideo WinDVD beschikbaar zijn.
■ Druk op de hotkey Fn+F9 1 om een audio-cd of -dvd
af te spelen, het afspelen te onderbreken of het afspelen
te hervatten.
■ Druk op de hotkey Fn+F10 1 om het afspelen van
een audio-cd of -dvd te stoppen.
■ Druk op de hotkey Fn+F11 1 om de vorige track van
een audio-cd of -dvd af te spelen.
■ Druk op de hotkey Fn+F12 1 om de volgende track van
een audio-cd of -dvd af te spelen.
✎
De vier hotkeys kunnen worden gebruikt voor dvd's,
maar niet voor video-cd's (vcd's).
Raadpleeg het hoofdstuk "Touchpad en toetsenbord" in de
Handleiding voor de hardware op deze cd voor informatie
over alle hotkeys van het toetsenbord.
Raadpleeg de afbeelding die het meest met uw notebook-
computer overeenkomt.
Sommige notebookmodellen hebben twee Quick Launch
knoppen voor multimedia, namelijk een knop Afbeeldingen en
een knop Media, waarmee u standaardapplicaties kunt starten.

3–4 Handleiding voor de software
Multimedia
■ Als u de standaardsoftware voor foto's en beeldbewerking
wilt starten, drukt u op de knop Afbeeldingen 2. Hiermee
opent u de map Mijn afbeeldingen, waarna automatisch
de standaardapplicatie voor foto's en beeldbewerking
wordt gestart.
■ Als u de standaardsoftware voor multimedia wilt starten,
drukt u op de knop Media 3.
Hotkeys en Quick Launch knoppen voor multimedia

Multimedia
Handleiding voor de software 3–5
Multimediahotkeys van de notebookcomputer
HP Image Zone (niet op alle modellen)
HP Image Zone is een applicatie voor digitale en grafische
beeldbewerking. U kunt met deze applicatie digitale foto's,
gescande beelden en videoclips beheren. Daarnaast biedt
het voorzieningen om beelden te bewerken en naar vrienden
en familieleden te verzenden, alsook om beelden in projecten
en op multimedia-cd's te gebruiken.
Deze software wordt niet bij alle modellen geleverd. Als u
HP Image Zone wilt starten, drukt u op de knop Afbeeldingen.
Hiermee wordt de map Mijn afbeeldingen geopend en wordt
HP Image Zone gestart. Raadpleeg de online Help-functie van
HP Image Zone voor een beschrijving van de voorzieningen
en uitgebreide gebruiksaanwijzingen.

3–6 Handleiding voor de software
Multimedia
InterVideo Home Theater
(niet op alle modellen)
InterVideo Home Theater is een multimedia-applicatie. Met deze
applicatie kunt u digitale bestanden opnemen en digitale media
afspelen, zoals audio-cd's, MP3's, afbeeldingen, videoclips, dvd's
en vcd's.
Deze software wordt niet bij alle modellen geleverd. Als u
InterVideo Home Theater wilt starten, drukt u op de knop Media.
Raadpleeg de online Help-functie van Home Theater voor een
beschrijving van de voorzieningen en uitgebreide
gebruiksaanwijzingen.
Quick Launch knoppen herprogrammeren
(niet op alle modellen)
Een Quick Launch knop kan worden toegewezen aan
een applicatie, een Internet- of netwerklocatie of een
gegevensbestand. U kunt bijvoorbeeld instellen dat met
een Quick Launch knop uw favoriete webpagina in de
Internet-browser wordt geopend of dat een applicatie
(zoals Microsoft Word) of een bepaald bestand (zoals
een Excel-werkblad) wordt geopend.
Knoptoewijzingen kunnen in schema's worden gegroepeerd. Als
u een schema selecteert, zijn alleen de knoptoewijzingen binnen
dit schema actief. U kunt knoptoewijzingen en schema's instellen,
wijzigen of verwijderen in het venster voor Quick Launch
knoppen.

Multimedia
Handleiding voor de software 3–7
U kunt een knop als volgt herprogrammeren:
1. Selecteer Start > Configuratiescherm > Printers en andere
hardware > Quick Launch Buttons (Quick Launch knoppen).
2. Selecteer op het tabblad Settings (Instellingen) de knop
die u wilt herprogrammeren.
3. Typ een label voor de knop en selecteer vervolgens de
applicatie die u met de knop wilt starten, of het document
dat of de website die u met de knop wilt openen.
Als u wilt dat er op de taakbalk of op het bureaublad een
pictogram voor de knop wordt weergegeven, selecteert u de
desbetreffende optie op het tabblad Advanced (Geavanceerd).
Audio- en video-cd's afspelen met
Windows Media Player
De applicatie Windows Media Player wordt geleverd bij
het besturingssysteem van de notebookcomputer.
Cd's afspelen
U opent Windows Media Player als volgt om een cd af te spelen:
1. Plaats een cd in de optische-schijfeenheid en sluit de lade.
Wacht enkele seconden. Als Windows Media Player niet
wordt geopend, start u de software door Start > Alle
programma's > Windows Media Player te selecteren.
2. Selecteer de knop Afspelen om de cd af te spelen en de knop
Stoppen om het afspelen te stoppen, of gebruik de hotkeys
die worden beschreven in het gedeelte "Hotkeys en Quick
Launch knoppen (niet op alle modellen)" in dit hoofdstuk.
✎
U opent de Help-functie van Windows Media Player door Help
te selecteren op de menubalk van Windows Media Player.

3–8 Handleiding voor de software
Multimedia
Dvd's en video-cd's afspelen
met InterVideo WinDVD
(niet op alle modellen)
InterVideo WinDVD is een applicatie waarmee u dvd-films
en video-cd's kunt afspelen.
Algemene tips voor dvd's
Naast de instructies in het Help-bestand van WinDVD Player
kan de volgende informatie handig zijn:
■ Als de notebookcomputer is aangesloten op een optionele HP
uitbreidingseenheid, moet u de notebookcomputer aansluiten
of loskoppelen voordat u een dvd start (niet terwijl er een dvd
wordt afgespeeld).
■ Voor een optimale weergave slaat u uw bestanden op en sluit
u alle geopende applicaties voordat u een dvd start.
■ Als het foutbericht "Playback Of Content From This Region
Is Not Permitted" (Materiaal uit deze regio mag niet worden
afgespeeld) verschijnt wanneer u de dvd in de drive plaatst,
stelt u een andere regio in volgens de instructies in het
volgende gedeelte en start u de dvd opnieuw.
■ Selecteer Help op de menubalk van WinDVD voor meer
informatie over het gebruik van WinDVD.
Dvd's of video-cd's afspelen
U speelt een dvd of video-cd als volgt af:
1. Plaats de dvd of video-cd in de optische-schijfeenheid.
2. Als Intervideo WinDVD na een korte pauze niet wordt
geopend, selecteert u Start > Alle programma's > InterVideo
WinDVD > InterVideo WinDVD.
3. Volg de instructies op het scherm.

Multimedia
Handleiding voor de software 3–9
Regio-instellingen voor dvd's
De meeste dvd's met auteursrechtelijk beschermde bestanden
bevatten ook regiocodes. Deze regiocodes zijn een middel om
dvd-materiaal internationaal auteursrechtelijk te beschermen.
U kunt een dvd met een regiocode alleen afspelen als de
regiocode op de dvd overeenkomt met de regio-instelling
van de dvd-drive.
Als de regiocode op een dvd niet overeenkomt met de regio-
instelling van de dvd-drive, verschijnt het foutbericht "Playback
Of Content From This Region Is Not Permitted" (Materiaal uit
deze regio mag niet worden afgespeeld) wanneer u de dvd plaatst.
Als u de dvd wilt afspelen, wijzigt u de regio-instelling van de
dvd-drive.
Ä
VOORZICHTIG: U kunt de regio-instelling van de dvd-drive slechts vijf
keer wijzigen.
■ De vijfde regio-instelling die u selecteert, wordt de permanente
regio-instelling van de dvd-drive.
■ In het veld Remaining Times Until Permanent (Resterende tijd
tot permanent) in het WinDVD-venster kunt u zien hoe vaak u
de regio-instelling van de dvd-drive nog kunt wijzigen. Het getal
in dit veld is inclusief de vijfde en permanente wijziging.
Regio-instellingen wijzigen
U wijzigt de regio-instelling van een dvd-drive als volgt:
1. Plaats de dvd in de optische-schijfeenheid.
2. Als het WinDVD-venster niet na enige ogenblikken wordt
geopend, selecteert u Start > Alle programma's > InterVideo
WinDVD > InterVideo WinDVD.
3. Selecteer het pictogram Properties (Eigenschappen)
in de rechterbenedenhoek van het venster.
4. Selecteer het tabblad General (Algemeen).
5. Selecteer de gewenste regio.
6. Klik op OK.

3–10 Handleiding voor de software
Multimedia
InterVideo WinDVD Creator gebruiken
(niet op alle modellen)
Met InterVideo WinDVD Creator kunt u digitale videofilms
maken. U kunt videobeelden gebruiken die met een digitale
videocamcorder zijn opgenomen, de video bewerken, menu's
en hoofdstukken samenstellen en de film op een dvd of video-cd
branden. Voordat u dvd's of video-cd's kunt maken, moet u deze
applicatie op bepaalde notebookmodellen installeren met het
programma InterVideo WinDVD Creator CD dat bij de
notebookcomputer is geleverd.
Voordat u InterVideo WinDVD Creator
gaat gebruiken
Ä
VOORZICHTIG: Houd u aan de volgende richtlijnen om te voorkomen
dat gegevens verloren gaan en de dvd beschadigd raakt:
■ Sluit de notebookcomputer aan op een betrouwbare externe
voedingsbron voordat u naar een dvd schrijft. Schrijf niet naar
een dvd wanneer de notebookcomputer op accuvoeding werkt.
■ Voordat u naar een dvd gaat schrijven, sluit u alle geopende
applicaties (waaronder schermbeveiligingen en antivirussoftware)
behalve InterVideo WinDVD Creator.
■ Kopieer niet rechtstreeks van een dvd naar een andere dvd
of van een netwerkschijf naar een dvd. Kopieer eerst van een
dvd of netwerkschijf naar de vaste schijf en kopieer vervolgens
van de vaste schijf naar de dvd.
■ Typ niet op het toetsenbord van de notebookcomputer en verplaats
de notebookcomputer niet terwijl er naar een dvd wordt
geschreven. Het schrijfproces is gevoelig voor trillingen.

Multimedia
Handleiding voor de software 3–11
Opnamemedia kiezen
U wordt aangeraden media van hoge kwaliteit te gebruiken
waarvan de maximumsnelheid overeenkomt met die van
de optische-schijfeenheid. Met de notebookcomputer kunt u
schrijven en kopiëren naar dvd's die eenmalig kunnen worden
beschreven en niet kunnen worden gewist (dvd+r), alsook naar
dvd's die diverse keren kunnen worden beschreven en gewist
(dvd+rw).
✎
Als u gegevens naar een dvd wilt schrijven, gebruikt u een lege
dvd+r of een dvd+rw waarvan de indeling nog niet is afgerond.
Dvd's en video-cd's maken
U opent InterVideo WinDVD Creator als volgt:
» Selecteer Start > Alle programma's > InterVideo >
WinDVD Creator.
Selecteer Help op de menubalk van WinDVD Creator voor
aanwijzingen voor het maken van dvd's en video-cd's.
Sonic RecordNow!
Met Sonic RecordNow! kunt u backups maken van gegevens-
of audio-cd's of -dvd's, audiobestanden van cd's overbrengen naar
de vaste schijf en aangepaste audio-cd's maken. RecordNow!
is vooraf geïnstalleerd op de notebookcomputer. Raadpleeg de
zelfstudie en de online Help-functie van Sonic RecordNow! voor
meer informatie over de voorzieningen van RecordNow! en voor
instructies voor het maken van gegevens- en audio-cd's en -dvd's.

Handleiding voor de software 4–1
4
Software updaten
en terugzetten
Software updaten
U wordt aangeraden de nieuwste versies van de bij de
notebookcomputer geleverde software te installeren zodra
deze beschikbaar zijn, zodat de notebookcomputer optimale
prestaties levert en compatibel is met de nieuwste technologieën.

4–2 Handleiding voor de software
Software updaten en terugzetten
U kunt als volgt een update van de software op de notebook-
computer uitvoeren:
1. Zoek het type, de serie, de familie en het model van
de notebookcomputer op voordat u een update uitvoert.
Zoek de huidige ROM-versie die op de notebookcomputer
is geïnstalleerd op voordat u een update van het ROM
(Read-Only Memory) uitvoert.
2. Zoek de gewenste updates op de HP website.
3. Download en installeer de updates.
✎
In het ROM van de notebookcomputer wordt het BIOS
(Basic Input/Output System) opgeslagen. Het BIOS bepaalt
hoe de hardware van de notebookcomputer samenwerkt met
het besturingssysteem en met externe apparatuur. Het BIOS
ondersteunt ook bepaalde voorzieningen van de notebook-
computer, zoals de datum en de tijd.
✎
Als de notebookcomputer op een netwerk is aangesloten,
raadpleegt u de netwerkbeheerder voordat u software-updates
installeert, vooral als het gaat om een ROM-update.
Productgegevens van de notebook-
computer opzoeken
Voordat u de updates voor uw notebookcomputer kunt selecteren,
heeft u de volgende gegevens nodig:
■ De productcategorie is Notebookcomputer.
■ De naam van de productfamilie en het serienummer
bevinden zich op de behuizing van het beeldscherm.
■ De productnaam, het productnummer en het serienummer
vindt u op het servicelabel aan de onderkant van het apparaat.
De productnaam, het notebookmodel en het serienummer kunt
u ook vinden in het gedeelte van het setupprogramma waarin
ROM-gegevens worden weergegeven (zie het volgende gedeelte).

Software updaten en terugzetten
Handleiding voor de software 4–3
ROM-gegevens van de notebook-
computer opzoeken
Als u wilt vaststellen of een beschikbare ROM-update een
hogere ROM-versie is dan de huidige ROM-versie die op
de notebookcomputer is geïnstalleerd, moet u weten welke
versie van het ROM momenteel is geïnstalleerd.
ROM-gegevens worden weergegeven in het setupprogramma.
Het setupprogramma is een niet-Windows-hulpprogramma
dat geen ondersteuning biedt voor het touchpad.
1. Start het setupprogramma door de notebookcomputer
in te schakelen of opnieuw op te starten.
2. Druk op
F10 terwijl linksonder in het scherm het bericht
"Press <F10> to enter setup" (Druk op F10 om het
setupprogramma te openen) wordt weergegeven.
Voor navigatie-instructies drukt u op
F1.
3. Algemene systeemgegevens bekijken: Selecteer Main Menu
(Hoofdmenu) > System Information (Systeemgegevens).
4. Identificatienummers voor systeemonderdelen bekijken
of invoeren: Selecteer Main Menu (Hoofdmenu) >
System IDs (Systeemidentificatie).
5. Druk op
F10 om de gegevens of uw voorkeuren te bevestigen.
6. U kunt als volgt uw voorkeuren opslaan en het
setupprogramma afsluiten:
a. Druk op
Esc of selecteer Exit (Afsluiten) op de menubalk.
b. Selecteer Exit Saving Changes (Wijzigingen opslaan
en afsluiten).
c. Volg vervolgens de instructies op het scherm.
Uw voorkeuren worden ingesteld als u het setupprogramma
afsluit en worden van kracht wanneer de notebookcomputer
opnieuw wordt gestart.

4–4 Handleiding voor de software
Software updaten en terugzetten
Software-updates downloaden
en installeren
De meeste software op de HP website is verpakt in een
gecomprimeerd bestand dat een SoftPaq wordt genoemd.
Sommige ROM-updates kunnen zijn verpakt in een
gecomprimeerd bestand dat een ROMPaq wordt genoemd.
Andere ROM-updates kunnen als een CPQFlash SoftPaq
worden aangeboden.
De meeste downloadpakketten bevatten een bestand met de naam
README.TXT. Dit bestand bevat gedetailleerde beschrijvingen,
instructies voor de installatie en informatie voor het oplossen van
problemen. Het bestand README.TXT dat bij ROMPaq's wordt
geleverd, is in het Engels.
In de volgende gedeelten vindt u instructies voor het downloaden
en installeren van:
■ een ROM-update
■ een SoftPaq met een andere update dan een ROM-update
ROM-updates downloaden en installeren
Ä
VOORZICHTIG: Ter voorkoming van ernstige schade aan de notebook-
computer of een onsuccesvolle installatie, wordt u aangeraden
een ROM-update alleen te downloaden en te installeren wanneer
de notebookcomputer is aangesloten op een betrouwbare, externe
voedingsbron. (Download of installeer een ROM-update niet wanneer
de notebookcomputer is aangesloten op een uitbreidingseenheid
of wanneer de notebookcomputer op accuvoeding werkt.) Houd
u aan de volgende richtlijnen tijdens het downloaden en installeren
van een ROM-update:
■ Haal de stekker van de notebookcomputer niet uit het stopcontact.
■ Sluit de notebookcomputer niet af en activeer de standby- of
Hibernation-stand niet.
■ Zorg dat u geen apparaten, kabels of snoeren plaatst, verwijdert,
aansluit of loskoppelt.

Software updaten en terugzetten
Handleiding voor de software 4–5
ROM-update downloaden
U downloadt als volgt een ROM-update:
1. Ga naar de pagina op de HP website die de software voor
uw notebookcomputer bevat:
❏ Selecteer Start > Help en ondersteuning en selecteer
een koppeling voor een software-update.
-of-
❏ Bezoek de HP website op:
http://www.hp.com/support
2. Volg de instructies op het scherm om uw notebookcomputer
te selecteren en de ROM-update te zoeken die u wilt
downloaden.
3. Als het downloadgebied wordt weergegeven, doet u het
volgende:
a. Noteer de datum, naam of andere kenmerkende gegevens
van een ROM-update die recenter is dan het ROM dat
momenteel op de notebookcomputer is geïnstalleerd.
(Aan de hand van deze gegevens kunt u de update
terugvinden nadat deze naar de vaste schijf is
gedownload.)
b. Noteer het pad naar de standaardlocatie of de door
u opgegeven locatie op de vaste schijf waarnaar het
ROM-pakket wordt gedownload. (Aan de hand van deze
gegevens kunt u het ROM-pakket terugvinden nadat het
is gedownload.)
c. Volg de online instructies om uw selectie naar de vaste
schijf te downloaden.

4–6 Handleiding voor de software
Software updaten en terugzetten
ROM-update installeren
De procedures voor de installatie van het ROM kunnen
verschillen. Als u een ROM-update wilt installeren, volgt
u de instructies die op het scherm worden weergegeven
nadat de download is voltooid. Als er geen instructies
worden weergegeven, doet u het volgende:
1. Open Windows Verkenner door Start > Alle programma's >
Bureau-accessoires > Windows Verkenner te selecteren.
2. Doe in het linkerdeelvenster van Windows Verkenner
het volgende:
a. Selecteer Deze computer en vervolgens de vaste-
schijfaanduiding. (De vaste-schijfaanduiding is meestal
Lokale schijf C.)
b. Volg het pad naar de directory op de vaste schijf waarin
de update zich bevindt.
3. Start de installatie door de directory te openen en het
bestand met de extensie .EXE te selecteren, bijvoorbeeld
BESTANDSNAAM.EXE. (De installatie van de
ROM-update wordt gestart.)
4. Volg de instructies op het scherm om de installatie
te voltooien.
✎
Nadat op het scherm het bericht is verschenen dat de installatie
is geslaagd, kunt u het gedownloade bestand uit de doeldirectory
verwijderen.

Software updaten en terugzetten
Handleiding voor de software 4–7
Andere software downloaden en installeren
U kunt als volgt andere software dan het ROM updaten:
1. Ga naar de pagina op de HP website die de software voor
uw notebookcomputer bevat:
❏ Selecteer Start > Help en ondersteuning en selecteer
een koppeling voor een software-update.
-of-
❏ Bezoek de HP website op:
http://www.hp.com/support
2. Volg de instructies op het scherm om uw notebookcomputer
te selecteren en andere software te zoeken die u wilt
downloaden.
3. Als het downloadgebied wordt weergegeven, doet u het
volgende:
a. Noteer de datum, naam of andere kenmerkende gegevens
van de software die u wilt downloaden. (Aan de hand
van deze gegevens kunt u de update terugvinden nadat
deze naar de vaste schijf is gedownload.)
b. Volg de online instructies om de software naar de vaste
schijf te downloaden.
4. Wanneer de software is gedownload, opent u Windows
Verkenner door Start > Alle programma's >
Bureau-accessoires > Windows Verkenner te selecteren.
5. Doe in het linkerdeelvenster van Windows Verkenner
het volgende:
a. Selecteer Deze computer en vervolgens de vaste-
schijfaanduiding. (De vaste-schijfaanduiding is meestal
Lokale schijf C.)
b. Volg het pad naar de directory op de vaste schijf waarin
de update zich bevindt.

4–8 Handleiding voor de software
Software updaten en terugzetten
6. Start de installatie door de directory te openen en de naam of
het nummer van het softwarepakket dat u heeft gedownload
te selecteren.
7. Selecteer het bestand met de extensie .EXE, bijvoorbeeld
BESTANDSNAAM.EXE. (De installatie wordt gestart.)
8. Volg de instructies op het scherm om de installatie te
voltooien.
✎
Nadat op het scherm het bericht is verschenen dat de installatie
is geslaagd, kunt u het gedownloade bestand uit de directory HP
verwijderen.
Herstelprocedures
Ä
VOORZICHTIG: Voer de procedures die in dit gedeelte
worden beschreven alleen uit wanneer de notebookcomputer
via de netvoedingsadapter is aangesloten op een betrouwbare,
externe voedingsbron. Zo voorkomt u dat bepaalde functies van
de notebookcomputer niet meer kunnen worden gebruikt. Houd
u aan de volgende richtlijnen tijdens het terugzetten, herstellen of
opnieuw installeren van software:
■ Koppel de notebookcomputer niet los van de externe
voedingsbron.
■ Sluit de notebookcomputer niet af en activeer de standby- of
Hibernation-stand niet.
■ Zorg dat u geen apparaten, kabels of snoeren plaatst, verwijdert,
aansluit of loskoppelt.

Software updaten en terugzetten
Handleiding voor de software 4–9
Voordat u begint
✎
U wordt aangeraden om eerst te proberen of u het systeem kunt
herstellen met het hulpprogramma Systeemherstel voordat u het
besturingssysteem herstelt of opnieuw installeert.
Voer de volgende herstelprocedures uit in de volgorde waarin
ze staan vermeld.
Stap Beschrijving Raadpleeg
1 Zet de notebookcomputer terug
naar een systeemherstelpunt.
Het gedeelte "Hulpprogramma
Systeemherstel"
2 Probeer het probleem op te
lossen of de oorzaak ervan vast
te stellen met behulp van het
onderdeel Help en
ondersteuning.
Start > Help en ondersteuning
en kies vervolgens de optie voor
het oplossen van een probleem
3 Lees de procedures voor het
oplossen van problemen.
De handleiding
Problemen
oplossen
op de documentatie-cd
Documentation Library
.
4 Installeer alle HP
stuurprogramma's opnieuw.
Het gedeelte "Stuurprogramma's
herstellen of opnieuw installeren"
5 Als u vermoedt dat het probleem
wordt veroorzaakt door een
vooraf geïnstalleerde of vooraf
geladen applicatie, installeert
u de applicatie opnieuw.
Het gedeelte "Applicaties herstellen
of opnieuw installeren"
6 Herstel het besturingssysteem. Het gedeelte
"Besturingssysteem herstellen"
7 Installeer het besturingssysteem
opnieuw.
Het gedeelte
"Besturingssysteem opnieuw installeren"

4–10 Handleiding voor de software
Software updaten en terugzetten
Hulpprogramma Systeemherstel
Met het hulpprogramma Systeemherstel kunt u systeembestanden
en -instellingen beveiligen met behulp van systeemherstelpunten.
Systeemherstelpunten zijn momentopnamen van het systeem.
Op de notebookcomputer worden regelmatig herstelpunten
ingesteld, die systeemherstelpunten worden genoemd, en kunnen
extra herstelpunten worden ingesteld wanneer u uw persoonlijke
instellingen wijzigt of wanneer u software of hardware toevoegt.
Door handmatig extra herstelpunten in te stellen, kunt u
de systeembestanden en -instellingen nog beter beveiligen.
U wordt aangeraden in de volgende gevallen handmatig
herstelpunten in te stellen:
■ voordat u software of hardware toevoegt of belangrijke
wijzigingen aanbrengt;
■ regelmatig, wanneer het systeem optimale prestaties levert.
Herstelpunt instellen
U stelt als volgt handmatig een systeemherstelpunt in:
1. Selecteer Start > Help en ondersteuning > Systeemherstel.
2. Selecteer Een herstelpunt maken en volg de instructies
op het scherm.
Notebookcomputer terugzetten naar
een herstelpunt
U zet de notebookcomputer als volgt terug naar een herstelpunt:
1. Selecteer Start > Help en ondersteuning > Systeemherstel.
2. Selecteer de optie voor het terugzetten van de computer naar
een eerdere toestand en volg de instructies op het scherm.

Software updaten en terugzetten
Handleiding voor de software 4–11
Stuurprogramma's herstellen
of opnieuw installeren
Alle stuurprogramma's die voor de notebookcomputer nodig
zijn, kunnen opnieuw worden geïnstalleerd vanaf de cd
Driver Recovery (Herstel van stuurprogramma's) die bij
de notebookcomputer is geleverd. Als u het besturingssysteem
niet opnieuw heeft geïnstalleerd, kunnen deze stuurprogramma's
ook opnieuw worden geïnstalleerd vanaf de vaste schijf.
Tijdens het installatieproces worden de meeste beschadigde
stuurprogramma's hersteld of vervangen en worden de meeste
verwijderde stuurprogramma's opnieuw geïnstalleerd.
■ Als u de stuurprogramma's die voor de notebookcomputer
nodig zijn, opnieuw wilt installeren vanaf de vaste schijf:
Selecteer Start > Alle programma's > Software Setup
(Software installeren) en volg de aanwijzingen op het scherm.
(Wanneer u wordt gevraagd de stuurprogramma's
te selecteren die u opnieuw wilt installeren, kunt u
de selectievakjes voor een aantal of alle genoemde
stuurprogramma's in- of uitschakelen.)
■ Als u de stuurprogramma's die voor de notebookcomputer
nodig zijn, opnieuw wilt installeren vanaf de cd Driver
Recovery (Herstel van stuurprogramma's): Terwijl Windows
actief is, plaatst u de cd Driver Recovery (Herstel van
stuurprogramma's) in de optische-schijfeenheid en volgt
u de aanwijzingen op het scherm. (Wanneer u wordt gevraagd
de stuurprogramma's te selecteren die u opnieuw wilt
installeren, kunt u de selectievakjes voor een aantal of
alle genoemde stuurprogramma's in- of uitschakelen.)
Als de cd niet binnen enkele seconden wordt gestart,
selecteert u Start > Uitvoeren.
Typ
D:\SWSETUP\APPINSTL\SETUP.EXE (waar D de optische-
schijfeenheid is) in het tekstveld Openen en klik op OK.

4–12 Handleiding voor de software
Software updaten en terugzetten
Applicaties herstellen
of opnieuw installeren
Alle applicaties die vooraf op de notebookcomputer
zijn geïnstalleerd of geladen, kunnen worden hersteld
of opnieuw worden geïnstalleerd vanaf de cd Driver
Recovery (Herstel van stuurprogramma's).
✎
Als u het besturingssysteem niet opnieuw heeft geïnstalleerd,
kunnen sommige applicaties die vooraf op de notebookcomputer
zijn geladen, zoals de applicaties die beschikbaar zijn in het
hulpprogramma Software Setup (Software installeren), ook
worden hersteld of opnieuw worden geïnstalleerd vanaf de
vaste schijf.
Tijdens het installatieproces worden beschadigde
systeembestanden binnen de applicatie hersteld of vervangen
en worden verwijderde systeembestanden binnen de applicatie
opnieuw geïnstalleerd.
■ In de meeste gevallen geldt het volgende: Als de applicatie
die u wilt herstellen of opnieuw wilt installeren nog op de
notebookcomputer is geïnstalleerd, heeft het installatieproces
geen gevolgen voor de instellingen binnen de applicatie.
■ In alle gevallen geldt het volgende: Als een applicatie
van de notebookcomputer is verwijderd, wordt de applicatie
of het hulpprogramma tijdens het installatieproces opnieuw
geïnstalleerd volgens de fabrieksimage.

Software updaten en terugzetten
Handleiding voor de software 4–13
Applicaties opnieuw installeren vanaf
de vaste schijf
U kunt als volgt een vooraf geladen applicatie of hulpprogramma
opnieuw installeren vanaf de vaste schijf:
» Selecteer Start > Alle programma's > Software Setup
(Software installeren) en volg de instructies op het scherm.
(Wanneer u wordt gevraagd de software te selecteren
die u opnieuw wilt installeren, schakelt u de gewenste
selectievakjes in of uit.)
Applicaties opnieuw installeren vanaf
de cd Driver Recovery
(Herstel van stuurprogramma's)
Als u een vooraf geladen of vooraf geïnstalleerde applicatie
opnieuw wilt installeren vanaf de Driver Recovery
(Herstel van stuurprogramma's), doet u het volgende:
» Terwijl Windows actief is, plaatst u de cd in de optische-
schijfeenheid en volgt u de instructies op het scherm.
(Wanneer u wordt gevraagd de applicaties te selecteren
die u opnieuw wilt installeren, schakelt u de gewenste
selectievakjes in of uit.)
Als de cd niet binnen enkele seconden wordt gestart,
selecteert u Start > Uitvoeren.
Typ
D:\SWSETUP\APPINSTL\SETUP.EXE (waar D de optische-
schijfeenheid is) in het tekstveld Openen en klik op OK.

4–14 Handleiding voor de software
Software updaten en terugzetten
Besturingssysteem herstellen
of opnieuw installeren
Met de herstel-cd voor het besturingssysteem die bij de notebook-
computer is geleverd, kunt u het besturingssysteem herstellen of
opnieuw installeren. Beide processen kunnen een paar uur duren.
■ Als u het besturingssysteem herstelt, blijven uw gegevens
en instellingen behouden.
■ Als u het besturingssysteem opnieuw installeert, worden alle
bestanden op de notebookcomputer verwijderd. Nadat het
besturingssysteem opnieuw is geïnstalleerd, moeten alle
stuurprogramma's die voor de notebookcomputer nodig zijn,
opnieuw worden geïnstalleerd. Voor een herstel van het
volledige systeem moet u ook alle overige software opnieuw
installeren die geen deel uitmaakt van het besturingssysteem.
Besturingssysteem herstellen
U kunt als volgt het besturingssysteem herstellen zonder uw
persoonlijke gegevens te verwijderen:
1. Plaats de herstel-cd voor het besturingssysteem (die bij de
notebookcomputer is geleverd) in de optische-schijfeenheid.
2. Schakel de notebookcomputer uit met behulp van
de gebruikelijke Windows-afsluitprocedure. Als de
notebookcomputer niet reageert, doet u het volgende:
a. Als u op de notebookcomputer Windows XP Professional
gebruikt, drukt u op
ctrl+alt+del. Selecteer Afsluiten in
de vervolgkeuzelijst en klik op OK.
b. Als u op de notebookcomputer Windows XP Home
gebruikt of als de notebookcomputer niet reageert
op
ctrl+alt+del, houdt u de aan/uit-knop vijf seconden
ingedrukt.

Software updaten en terugzetten
Handleiding voor de software 4–15
3. Schakel de notebookcomputer in door kort op de
aan/uit-knop te drukken.
Als de herstel-cd voor het besturingssysteem niet
na enkele minuten wordt geopend, is het mogelijk dat
de standaardinstellingen voor de opstartvolgorde van
de notebookcomputer zijn gewijzigd. Raadpleeg de
informatie over het menu Boot (Opstarten) in het gedeelte
"Notebookcomputer configureren" in dit hoofdstuk voor
instructies voor het wijzigen van de instellingen voor de
opstartvolgorde.
4. Druk wanneer het desbetreffende scherm verschijnt op een
willekeurige toets om de notebookcomputer vanaf de cd op te
starten. (Na een paar minuten wordt het welkomstscherm van
het installatieprogramma weergegeven.)
5. Druk op
enter om door te gaan.
(De gebruiksrecht-overeenkomst wordt weergegeven.)
6. Druk op
F8 om de overeenkomst te accepteren en door
te gaan. (Het Setup-venster wordt weergegeven.)
7. Druk op
R om de geselecteerde Windows-installatie
te herstellen. (Het herstelproces wordt gestart.)
Nadat het herstelproces is voltooid, wat een paar uur kan duren,
wordt de notebookcomputer opnieuw gestart met Windows.
Besturingssysteem opnieuw installeren
Als u het probleem niet kunt oplossen door het besturingssysteem
te herstellen volgens de procedure in het vorige gedeelte, kan het
noodzakelijk zijn het besturingssysteem opnieuw te installeren.

4–16 Handleiding voor de software
Software updaten en terugzetten
Backup maken van gegevens
Ä
VOORZICHTIG: Als u de procedure in dit gedeelte uitvoert om het
besturingssysteem opnieuw te installeren, gaan persoonlijke gegevens
en alle software die u op de notebookcomputer heeft geïnstalleerd
verloren. U kunt uw gegevens beschermen door een backup te maken
van uw gegevens voordat u de procedure gaat uitvoeren.
Voor het maken van een backup van uw gegevens kunt u het
volgende doen:
■ Optionele systeembackupsoftware aanschaffen
■ Afzonderlijke gegevensbestanden kopiëren naar andere
opslageenheden dan de vaste schijf
■ Het systeembackupprogramma van Windows gebruiken:
❏ In Windows XP Professional selecteert u Start > Alle
programma's > Bureau-accessoires > Systeemwerkset >
Back-up.
Als u alleen een backup van bepaalde items wilt maken en niet
van het gehele systeem, kunnen de volgende suggesties nuttig
zijn:
■ Op veel notebookcomputers worden gegevensbestanden
standaard opgeslagen in de map Mijn documenten. Als u
gegevensbestanden op andere locaties heeft gemaakt, wordt u
aangeraden alle mogelijke locaties te controleren.
■ Sjablonen worden vaak opgeslagen in de map van de
applicatie waar de sjablonen bij horen. Een Microsoft
Word-sjabloon dat u heeft gemaakt, kan bijvoorbeeld zijn
opgeslagen in
C:\ Program Files\ Microsoft Office\ Sjablonen.
■ De snelkoppelingen op een bureaublad worden meestal
opgeslagen in C:\ Documents and Settings\ (Uw
gebruikersaccount)\ Bureaublad.

Software updaten en terugzetten
Handleiding voor de software 4–17
■ Als u de instellingen van een venster, werkbalk of menubalk
heeft aangepast, kan het handig zijn een schermafdruk van
dat element te maken. Wanneer u uw voorkeuren opnieuw
gaat instellen, kunt u de schermafdruk als referentie
gebruiken, wat u veel tijd kan besparen. Een schermafdruk is
een kopie van een element op het scherm. U kunt het element
als volgt van het scherm kopiëren en in een Word-document
plakken:
a. Geef het element op het scherm weer.
b. Kopieer het element of het volledige scherm.
◆ Als u alleen het actieve venster wilt kopiëren,
drukt u op
alt+prt sc.
◆ Als u het volledige scherm wilt kopiëren,
drukt u op
prt sc.
c. Als u de gekopieerde afbeelding in een document wilt
plakken, opent u Word en selecteert u Bewerken >
Plakken.
Besturingssysteem opnieuw installeren
✎
Tijdens de installatie wordt u mogelijk gevraagd het product-
identificatienummer op te geven. Het productidentificatienummer
kunt u vinden op het label met het Certificaat van echtheid van
Microsoft aan de onderkant van de notebookcomputer.

4–18 Handleiding voor de software
Software updaten en terugzetten
U kunt het besturingssysteem als volgt opnieuw installeren
met de herstel-cd voor het besturingssysteem die bij de
notebookcomputer is geleverd:
1. Plaats de herstel-cd voor het besturingssysteem in
de optische-schijfeenheid.
2. Schakel de notebookcomputer uit met behulp van
de gebruikelijke Windows-afsluitprocedure. Als de
notebookcomputer niet reageert, doet u het volgende:
a. Als u op de notebookcomputer Windows XP Professional
gebruikt, drukt u op
ctrl+alt+del. Selecteer Afsluiten in
de vervolgkeuzelijst en klik op OK.
b. Als u op de notebookcomputer Windows XP Home
gebruikt of als de notebookcomputer niet reageert op
ctrl+alt+del, houdt u de aan/uit-knop vijf seconden
ingedrukt.
3. Schakel de notebookcomputer in door kort op
de aan/uit-knop te drukken.
Als de herstel-cd voor het besturingssysteem niet na
enkele minuten wordt geopend, is het mogelijk dat
de standaardinstellingen voor de opstartvolgorde van
de notebookcomputer zijn gewijzigd. Raadpleeg de
informatie over het menu Boot (Opstarten) in het gedeelte
"Notebookcomputer configureren" in dit hoofdstuk voor
instructies voor het wijzigen van de instellingen voor de
opstartvolgorde.
4. Druk wanneer het desbetreffende scherm verschijnt op een
willekeurige toets om de notebookcomputer vanaf de cd op
te starten. (Na een paar minuten wordt het welkomstscherm
van het installatieprogramma weergegeven.)
5. Druk op
Enter om door te gaan. (De
gebruiksrecht-overeenkomst wordt weergegeven.)
6. Druk op
F8 om de overeenkomst te accepteren en door
te gaan. (Het Setup-venster wordt weergegeven.)

Software updaten en terugzetten
Handleiding voor de software 4–19
7. Druk op esc om het besturingssysteem geheel opnieuw
te installeren.
8. Druk op
enter om het besturingssysteem in te stellen.
9. Druk op
C om verder te gaan met de installatie
op deze partitie.
10. Selecteer Partitie formatteren als NTFS-bestandssysteem
(Snel) en druk op
enter. (Er verschijnt een waarschuwing.
Deze waarschuwing geeft aan dat alle aanwezige bestanden
worden verwijderd wanneer de schijfeenheid wordt
geformatteerd.)
11. Druk op
F
om de schijf te formatteren.
(De installatie wordt gestart.)
Nadat het installatieproces is voltooid, wat een paar uur
kan duren, wordt de notebookcomputer opnieuw gestart
met Windows.
✎
Nadat het besturingssysteem opnieuw is geïnstalleerd, moeten
de stuurprogramma's die voor de notebookcomputer nodig zijn,
opnieuw worden geïnstalleerd. Mogelijk moeten ook de
stuurprogramma's voor bepaalde externe apparaten opnieuw
worden geïnstalleerd.
✎
Nadat de stuurprogramma's opnieuw zijn geïnstalleerd, moet
de vooraf geladen, vooraf geïnstalleerde en optionele software
opnieuw worden geïnstalleerd.

4–20 Handleiding voor de software
Software updaten en terugzetten
Andere software opnieuw installeren
Nadat u de stuurprogramma's opnieuw heeft geïnstalleerd,
kunt u andere software opnieuw installeren. Raadpleeg
de installatie-instructies bij de desbetreffende software voor
informatie over het opnieuw installeren van optionele software.
Installatie-instructies vindt u meestal op de software-cd, in
het cd-pakket of op de website van de softwareleverancier
of -fabrikant.
Raadpleeg het hoofdstuk "Multimedia" in de Handleiding voor
de software voor meer informatie over het opnieuw installeren
van specifieke multimedia-applicaties die bij de notebook-
computer zijn geleverd, zoals Sonic RecordNow!, InterVideo
WinDVD of InterVideo WinDVD Creator.
Opnieuw geïnstalleerde software updaten
U wordt ten zeerste aangeraden een update van alle opnieuw
geïnstalleerde software uit te voeren. Afhankelijk van de
instellingen die u voor de vorige configuratie heeft gebruikt,
is het mogelijk dat er voor bepaalde software al automatisch,
ongemerkt een update is uitgevoerd. Voer de volgende
updateprocedures uit zodra u met de notebookcomputer
verbinding met Internet heeft.
■ Als u een update van het besturingssysteem wilt uitvoeren,
selecteert u Start > Help en ondersteuning > Windows
Update en volgt u de aanwijzingen op het scherm.
■ Selecteer Start > Help en ondersteuning voor informatie over
updates van de stuurprogramma's voor een apparaat dat op de
notebookcomputer is aangesloten. Typ
apparaatstuurprogramma
bijwerken
in het zoekveld en druk op enter.
■ Volg de instructies bij de desbetreffende software voor
informatie over het uitvoeren van een update van optionele
software. Veel applicaties bieden een updatevoorziening
die u kunt opvragen via een Help-knop of menuoptie in
de applicatie.

Software updaten en terugzetten
Handleiding voor de software 4–21
Door derden geleverde versie van
een besturingssysteem installeren
Een Windows-besturingssysteem dat zich op de notebook-
computer of op een herstel-cd voor het besturingssysteem
bevindt, is door HP uitgebreid. De uitbreidingen van HP
bieden extra voorzieningen voor energiebeheer en beveiliging,
alsook aanvullende ondersteuning voor externe apparatuur
zoals schijfeenheden en PC Cards.
Ä
VOORZICHTIG: Wanneer u een door HP uitgebreid besturings-
systeem vervangt door een versie die niet bij de notebookcomputer
is geleverd, gaan alle uitbreidingen die door HP zijn toegevoegd,
verloren. Wanneer deze uitbreidingen niet meer aanwezig zijn,
kan in sommige gevallen het systeem vastlopen of geen volledige
USB-ondersteuning meer beschikbaar zijn.
Notebookcomputer configureren
Met het BIOS-setupprogramma (Basic Input and Output System),
ook wel het setupprogramma genoemd, kunt u de werking van
de notebookcomputer configureren. Met dit vooraf geïnstalleerde
hulpprogramma kunt u systeemgegevens bekijken en
systeemaanpassingen aanbrengen. Doordat het setupprogramma
in het ROM is opgenomen, kunt u het zelfs gebruiken als het
besturingssysteem niet werkt of niet kan worden gestart.

4–22 Handleiding voor de software
Software updaten en terugzetten
Setupprogramma openen
Met het setupprogramma kunt u informatie over de notebook-
computer weergeven en kunt u instellingen opgeven voor
opstartprocedures, wachtwoorden, poorten, de weergave van
het setupprogramma en andere voorkeuren. U krijgt als volgt
toegang tot de meeste instellingen:
1. Start de notebookcomputer (opnieuw) op.
2. Druk op
F10 voordat Windows wordt gestart en terwijl
linksonder in het scherm het bericht "Press <F10> to enter
setup" (Druk op F10 om het setupprogramma te openen)
wordt weergegeven.
Bij sommige modellen krijgt u alleen toegang tot de
instellingen voor het wachtwoord voor de vaste schijf als
u de notebookcomputer opstart (en niet als u de notebook-
computer opnieuw start).
Navigeren en selecteren
in het setupprogramma
Omdat het setupprogramma geen Windows-hulpprogramma is,
biedt het geen ondersteuning voor het touchpad. In het
setupprogramma kunt u navigeren en selecteren met het
toetsenbord.
■ U kunt navigeren met behulp van de pijl-omhoog,
de pijl-omlaag en de
Tab-toets.
■ Als u een onderdeel wilt selecteren, selecteert u het onderdeel
met behulp van de pijltoetsen en drukt u vervolgens op
Enter.
■ Als u een scherm wilt sluiten zonder het setupprogramma
te verlaten, drukt u op
Esc.

Software updaten en terugzetten
Handleiding voor de software 4–23
Onder in de meeste submenuschermen van het setupprogramma
vindt u instructies voor het navigeren en selecteren. U kunt als
volgt het aantal toetsaanslagen beperken door sneltoetsen te
activeren met
Alt:
1. Houd
Alt ingedrukt. (In de meeste onderdelen op het scherm
wordt vervolgens een letter of cijfer gemarkeerd.)
2. Druk op het toetsenbord op de toets van de letter die of het
cijfer dat is gemarkeerd in het onderdeel dat u wilt selecteren.
Als u bijvoorbeeld de knop OK wilt selecteren, drukt u op
Alt.
Wanneer de "O" in OK wordt gemarkeerd, drukt u op
O.
In de volgende tabellen vindt u een beschrijving van de BIOS-
instellingen van de BIOS-versie die ten tijde van de publicatie
van deze handleiding actueel was. Als u een andere BIOS-versie
heeft, kunnen sommige instellingen anders zijn.
Menu Main (Hoofdmenu)
Instelling Beschrijving Standaardwaarde
BIOS Revision
(BIOS-versie)
Geeft de huidige BIOS-
versie aan.
Automatisch
gedetecteerd
System Time
(Systeemtijd)
Hier stelt u de tijd in
(in de 24-uursnotatie).
De ingestelde waarden zijn
onmiddellijk van kracht.
Automatisch
gedetecteerd
System Date
(Systeem-
datum)
Hier stelt u de datum
in volgens de notatie
dd/mm/jj
(in het Engels wordt
mm/dd/jj gebruikt).
Automatisch
gedetecteerd
System
Memory
(Systeem-
geheugen)
Geeft de grootte van het
Extended Memory aan.
Automatisch
gedetecteerd
Serial Number
(Serienummer)
Geeft het serienummer
aan zoals dat aan
de onderkant van het
apparaat staat vermeld.
Automatisch
gedetecteerd
Service ID
(Service-ID)
Geeft een ID voor
reparatieservice aan.
Automatisch
gedetecteerd

4–24 Handleiding voor de software
Software updaten en terugzetten
Menu Security (Beveiliging)
Instelling Beschrijving
Standaard-
waarde
Power-On Password
(Opstartwachtwoord)
Geeft aan of er een
opstartwachtwoord
is ingesteld.
Leeg
Administrator Password
(Beheerderswachtwoord)
Geeft aan of er een
beheerderswachtwoord
is ingesteld.
Leeg
Menu Boot (Opstarten)
Instelling Beschrijving
Standaard-
waarde
1. Floppy
Diskette
Devices
(Diskette-
drives)
2. CD-ROM
(Cd-rom)
3. +Hard Drive
(+Vaste
schijf)
4. Network
Adapter
(Netwerk-
adapter)
Geeft de volgorde van
de opstarteenheden aan.
Verplaats de vermeldingen
om de volgorde te wijzigen.
Als de notebookcomputer
meerdere apparaten in een
categorie met een plusteken
(+) heeft, kunt u het
gescande apparaat
selecteren. Met Built-in LAN
(Geïntegreerd LAN) kan
er zonder lokale schijf
vanaf een netwerkserver op
afstand worden opgestart.
1. Floppy
Diskette
Drives
(Diskette-
drives)
2. CD-ROM
(Cd-rom)
3. +Hard Drive
(+Vaste
schijf)
4. Network
Adapter
(Netwerk-
adapter)

Software updaten en terugzetten
Handleiding voor de software 4–25
Menu Exit (Afsluiten)
Instelling Beschrijving
Standaard-
waarde
Exit Saving
Changes
(Wijzigingen
opslaan en
afsluiten)
De wijzigingen worden
opgeslagen, het
BIOS-setupprogramma wordt
afgesloten en het systeem
wordt opnieuw opgestart.
Leeg
Exit Discarding
Changes
(Wijzigingen
negeren
en afsluiten)
Alle wijzigingen die zijn
aangebracht nadat de laatste
wijzigingen zijn opgeslagen,
worden geannuleerd, het
BIOS-setupprogramma wordt
afgesloten en het systeem
wordt opnieuw opgestart.
Heeft geen invloed op
wijzigingen in het wachtwoord,
de datum of de tijd.
Leeg
Load Setup
Defaults
(Standaard-
instellingen
laden)
De standaardinstellingen
worden teruggezet en het
BIOS-setupprogramma blijft
geopend. Heeft geen invloed
op wijzigingen in het
wachtwoord, de datum of de
tijd.
Leeg

4–26 Handleiding voor de software
Software updaten en terugzetten
Standaardinstellingen van het
setupprogramma terugzetten
Als u alle instellingen van het setupprogramma wilt terugzetten
op de standaardwaarden, selecteert u het menu Exit
(Afsluiten) > Load Setup Defaults (Standaardinstellingen laden).
(Identificatiegegevens, waaronder informatie over de
ROM-versie, blijven behouden.)
Setupprogramma afsluiten
De afsluitopties van het setupprogramma bevinden zich in het
menu Exit (Afsluiten). Nadat u een optie heeft geselecteerd,
wordt het setupprogramma gesloten en wordt Windows geopend.
■ Als u het hulpprogramma wilt afsluiten en de wijzigingen
van de huidige sessie wilt opslaan, selecteert u Exit Saving
Changes (Wijzigingen opslaan en afsluiten).
■ Als u het hulpprogramma wilt afsluiten zonder de
wijzigingen van de huidige sessie op te slaan, selecteert u
Exit Discarding Changes (Wijzigingen negeren en afsluiten).
Help en ondersteuning gebruiken
U opent als volgt het online onderdeel Help en ondersteuning:
1. Druk op de hotkey
Fn+F1 of selecteer Start > Help en
ondersteuning.
2. Volg de aanwijzingen op het scherm om de gewenste
voorziening van het onderdeel Help en ondersteuning
te selecteren.
Het onderdeel Help en ondersteuning is een uitgebreid online
hulpmiddel voor het opvragen van contactgegevens van een
ondersteuningsspecialist van HP, voor het downloaden van
de laatste stuurprogramma-updates en productinformatie,
alsook voor het opvragen van meer informatie over het gebruik
en onderhoud van de notebookcomputer.

Software updaten en terugzetten
Handleiding voor de software 4–27
In het onderdeel Help en ondersteuning kunt u het volgende doen:
■ leren hoe u de software gebruikt om met uw favoriete
muziek, video's, spelletjes en foto's te werken (niet op alle
modellen);
■ algemene en gedetailleerde informatie over Windows XP
opvragen om de notebookcomputer aan te passen;
■ de notebookcomputer configureren voor netwerkgebruik
en communicatie via Internet;
■ hulpprogramma's gebruiken om onder andere wachtwoorden,
backups, systeemhersteltaken en gebruikersaccounts
te beheren;
■ leren hoe u documenten kunt afdrukken of faxen, hoe
u prestatie- en onderhoudsprogramma's kunt uitvoeren en
hoe u nieuwe hardware kunt installeren en configureren;
■ algemene problemen met de notebookcomputer oplossen;
■ de bestanden op de notebookcomputer beveiligen met
beveiligings- en privacyvoorzieningen zoals Norton
AntiVirus-software;
■ wijzigingen op de notebookcomputer ongedaan maken met
Systeemherstel;
■ de prestaties van de vaste schijf en de accu verbeteren;
■ contact opnemen met een ondersteuningsspecialist van HP
of op afstand aanvullende ondersteuning krijgen;
■ de laatste stuurprogramma's, hulpprogramma's, software-
updates en productdocumentatie voor de notebookcomputer
downloaden;
■ hulpprogramma's en andere middelen gebruiken om het
Windows-besturingssysteem te beheren en te ondersteunen;
■ compatibele hardware en software zoeken.

4–28 Handleiding voor de software
Software updaten en terugzetten
Telefoonnummers voor ondersteuning
Telefoonnummers voor
ondersteuning opzoeken
Als u een probleem met de notebookcomputer niet kunt oplossen
met behulp van het online onderdeel Help en ondersteuning
dat op de notebookcomputer is geïnstalleerd of met behulp
van de documentatie die bij de notebookcomputer is geleverd,
kunt u contact opnemen met HP. U kunt op een van de volgende
manieren een lijst met wereldwijde telefoonnummers voor
telefonische klantenondersteuning of de dichtstbijzijnde HP
vestiging opzoeken:
■ Selecteer Start > Help en ondersteuning.
■ Raadpleeg het bij de notebookcomputer geleverde boekje
Worldwide Telephone Numbers (Telefoonnummers voor
wereldwijde ondersteuning; Engelstalig) als u contact wilt
opnemen met de HP klantenondersteuning.
■ Bezoek de HP website op:
http://www.hp.com/support

Software updaten en terugzetten
Handleiding voor de software 4–29
Voordat u om technische
ondersteuning vraagt
Zorg dat u de notebookcomputer en de volgende informatie
bij de hand heeft wanneer u contact opneemt met de technische
ondersteuning, zodat het probleem met de notebookcomputer
zo snel mogelijk kan worden opgelost:
■ de productnaam, het serienummer en het productnummer
(deze vindt u op het servicelabel aan de onderkant van
de notebookcomputer)
■ de aankoopdatum (deze vindt u op de factuur)
■ de omstandigheden waaronder het probleem zich voordeed
■ eventuele foutberichten
■ het versienummer en registratienummer van het
besturingssysteem
Als u het versienummer en registratienummer van het
besturingssysteem wilt opzoeken, selecteert u Start >
Configuratiescherm > Prestaties en onderhoud > Systeem >
Algemeen.
■ het merk en model van een optionele printer
(als deze is aangesloten)

Handleiding voor de software Index–1
Index
A
Aan/uit/standby-lampje 1–7
Aan/uit-knop
herkennen 1–7
standaardinstellingen 1–8
Accu
fouten bij schrijven
naar
cd of dvd 3–10
verwijderen 1–4
Afsluiten
noodprocedures 1–12
standaardinstellingen 1–9
Afsluiten, notebookcomputer 2–18
Afspelen, tips
3–8
Apparaatbeveiliging
2–14
Applicaties. Zie Software;
Software-updates
Audio-cd's, afspelen
3–7
B
Backup
procedures 4–16
Systeemherstel 4–10
wanneer maken 4–16
Beeldscherm, intern
helderheid 2–5
Beeldschermschakelaar
standaardinstellingen 1–9
Beheerderswachtwoord
instellen 2–11, 2–12, 2–13
invoeren 2–14
verwijderen 2–11, 2–12, 2–13
voorzieningen 2–10
wijzigen 2–11, 2–12, 2–13
Besturingssysteem
herstellen 4–14
niet-meegeleverde
versie installeren 4–21
opnieuw installeren 4–15
Beveiligingskabelslot 2–19
Beveiligingsvoorzieningen
2–18
apparaatbeveiliging 2–14
beheerderswachtwoord 2–10
opstartwachtwoorden
1–14, 2–3
overzicht 2–2
wachtwoord vergeten 2–3
BIOS
(Basic Input/Output System)
4–2

Index–2 Handleiding voor de software
Index
C
Cd's
afspelen met WinDVD 3–8
audio- en video-cd's
afspelen 3–7
cd-r versus cd-rw 3–11
Driver Recovery
(Herstel van stuurprogram-
ma's) 4–11, 4–12
Herstel-cd voor
besturingssysteem 4–18
D
Driver Recovery (Herstel van
stuurprogramma's), cd
4–18
Dvd's
afspelen met WinDVD 3–8
dvd-r versus dvd-rw 3–11
maken met
WinDVD Creator 3–10
regio-instellingen 3–9
E
Energiebeheer
energiebeheerschema's 1–14
noodprocedures
voor afsluiten 1–12
notebookcomputer
afsluiten 1–9
notebookcomputer
inschakelen 1–9
opstartwachtwoorden 1–14
pictogram Energiemeter
weergeven
1–13
voorkeuren instellen 1–13
Energiebesparing
Hibernation-
voorziening gebruiken 1–2
standbystand gebruiken 1–2
F
Fn-toets, in hotkeys 3–3
Functietoetsen
3–3
G
Geblokkeerd systeem,
noodprocedures
voor afsluiten
1–12
Gebruiksrechtovereenkomst,
herstel van
besturingssysteem
4–15
H
Herstellen,
besturingssysteem
4–14
Herstelpunt
4–10
Hibernation-stand
activeren 1–10
configuratie
wijzigen tijdens 1–2
invloed op
infraroodcommunicatie
en schijfmedia 1–6
schijfmedia 3–2
standaardinstellingen 1–10
voorkeuren instellen 1–13
wanneer gebruiken 1–2
Hibernation-voorziening
definitie 1–2
Hotkeys
herkennen 3–3
QuickLock 2–5

Index
Handleiding voor de software Index–3
I
Installeren, opnieuw,
besturingssysteem
4–14
Instellingen, BIOS-
4–23
InterVideo WinDVD.
Zie WinDVD Creator
K
Klantenondersteuning 4–28
M
Model, notebookcomputer 4–2
Multimedia
3–1
N
Netvoeding
apparatuur
voor levering van 1–1
Hibernation-stand
gebruiken 1–10
standbystand gebruiken 1–11
Noodprocedures
voor afsluiten
1–12
Notebookmodel,
productgegevens
4–2
O
Opnieuw instellen,
noodprocedures
voor afsluiten
1–12
Opstartvolgorde
4–15
Opstartwachtwoord
algemene informatie 2–5
combineren met andere
wachtwoorden
2–3
definitie 2–6
instellen, wijzigen
of verwijderen 2–7
P
Pictogrammen
pictogram Energiebeheer
weergeven
1–13
verborgen pictogrammen
weergeven
1–13
Problemen oplossen,
Systeemherstel
4–10
Q
Quick Launch knoppen
herkennen 3–3
toewijzen 3–6
QuickLock 2–5
R
Regio-instellingen voor dvd's 3–9
ROM
definitie 4–2
downloaden en installeren 4–4
huidige versie opzoeken 4–3
updates verkrijgen 4–4
ROMPaq, downloaden 4–4
S
Serie, notebookcomputer 4–2
Serienummer,
notebookcomputer
4–2
Setupprogramma
4–21
Administrator password
(Beheerderswachtwoord)
2–11, 2–12, 2–13
beveiligen
met wachtwoord 2–10
voorkeuren voor
beheerderswachtwoord
instellen
2–10

Index–4 Handleiding voor de software
Index
Slaapstand. Zie Standbystand
Slot,
beveiligingskabel (optie)
2–19
SoftPaq
definitie 4–4
downloaden en installeren 4–7
Software
backup maken 4–10, 4–16
herstellen,
opnieuw installeren 4–12
ROMPaq 4–4
setupprogramma 4–21
SoftPaq 4–4
software bijwerken 4–1
Windows Media Player 3–7
WinDVD 3–8
WinDVD Creator 3–10
Software Setup
(Software installeren)
applicaties
opnieuw installeren 4–12
stuurprogramma's
opnieuw installeren 4–11
Software-updates
aanschaffen 4–4
downloaden
en installeren 4–4, 4–7
voorbereiden 4–2
Standbystand
definitie 1–2
invloed op
infraroodcommunicatie
en schijfmedia 1–6, 3–2
standaardinstellingen 1–11
voorkeuren instellen 1–13
wanneer gebruiken 1–2
Stuurprogramma's
locatie 4–11
niet-meegeleverde versie
van besturingssysteem 4–21
opnieuw installeren 4–19
Systeemgegevens, gebruiken 2–16
Systeemherstel
4–10
T
Technische
ondersteuning
2–3, 4–28
Telefoonnummers, service
en ondersteuning
4–28
Toetsen
Fn 3–3
hotkeys 3–3
prt sc 4–17
V
Vastgelopen systeem,
noodprocedures
voor afsluiten
1–12
Video-cd's (vcd's)
afspelen met WinDVD 3–8
gebruik
van mediahotkeys 3–3, 3–7
Voeding,
accu- versus netvoeding
4–8
Voeding,
net- versus accuvoeding
4–8
Voedingsinstellingen,
standaard-
1–8
-
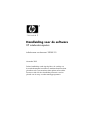 1
1
-
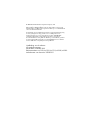 2
2
-
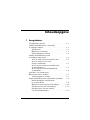 3
3
-
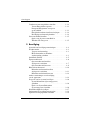 4
4
-
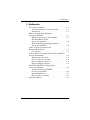 5
5
-
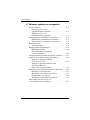 6
6
-
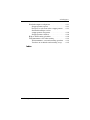 7
7
-
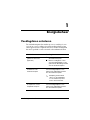 8
8
-
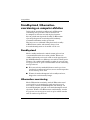 9
9
-
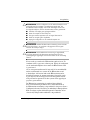 10
10
-
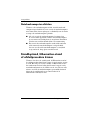 11
11
-
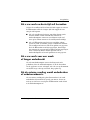 12
12
-
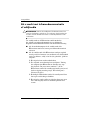 13
13
-
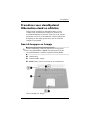 14
14
-
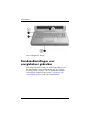 15
15
-
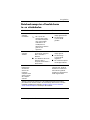 16
16
-
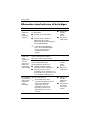 17
17
-
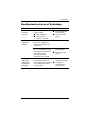 18
18
-
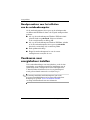 19
19
-
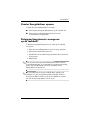 20
20
-
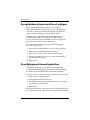 21
21
-
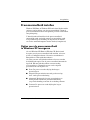 22
22
-
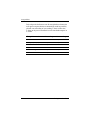 23
23
-
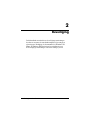 24
24
-
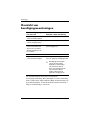 25
25
-
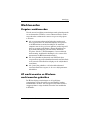 26
26
-
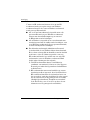 27
27
-
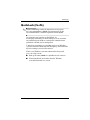 28
28
-
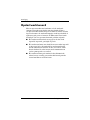 29
29
-
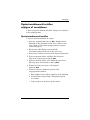 30
30
-
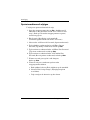 31
31
-
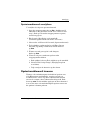 32
32
-
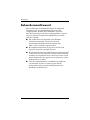 33
33
-
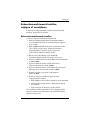 34
34
-
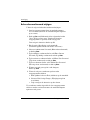 35
35
-
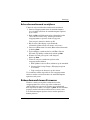 36
36
-
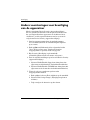 37
37
-
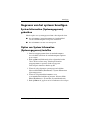 38
38
-
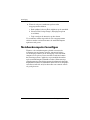 39
39
-
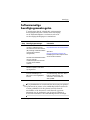 40
40
-
 41
41
-
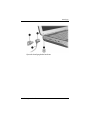 42
42
-
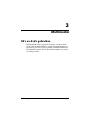 43
43
-
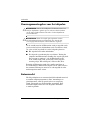 44
44
-
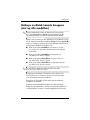 45
45
-
 46
46
-
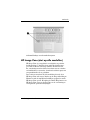 47
47
-
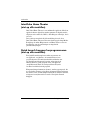 48
48
-
 49
49
-
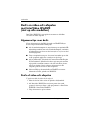 50
50
-
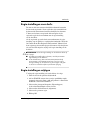 51
51
-
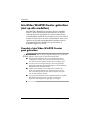 52
52
-
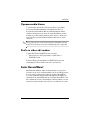 53
53
-
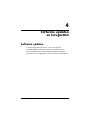 54
54
-
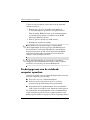 55
55
-
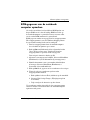 56
56
-
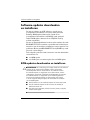 57
57
-
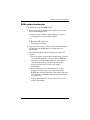 58
58
-
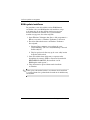 59
59
-
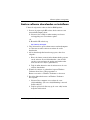 60
60
-
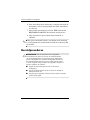 61
61
-
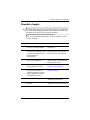 62
62
-
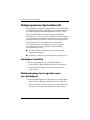 63
63
-
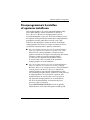 64
64
-
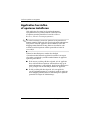 65
65
-
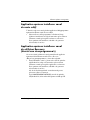 66
66
-
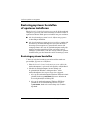 67
67
-
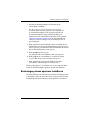 68
68
-
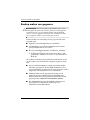 69
69
-
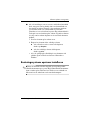 70
70
-
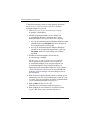 71
71
-
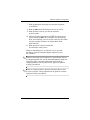 72
72
-
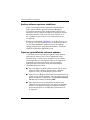 73
73
-
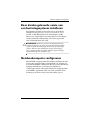 74
74
-
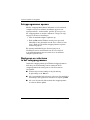 75
75
-
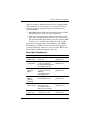 76
76
-
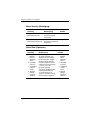 77
77
-
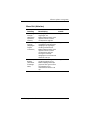 78
78
-
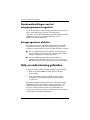 79
79
-
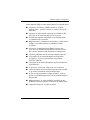 80
80
-
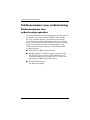 81
81
-
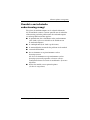 82
82
-
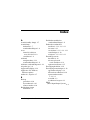 83
83
-
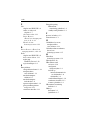 84
84
-
 85
85
-
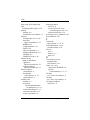 86
86
-
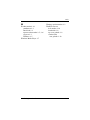 87
87
HP Compaq nx9110 Notebook PC Gebruikershandleiding
- Type
- Gebruikershandleiding
- Deze handleiding is ook geschikt voor
Gerelateerde papieren
-
HP compaq nx9020 Handleiding
-
HP compaq nc6120 Handleiding
-
HP Compaq nx9110 Notebook PC Gebruikershandleiding
-
HP Compaq nc6220 Notebook PC Handleiding
-
HP compaq nx9020 Handleiding
-
HP Compaq nx9040 Notebook PC Referentie gids
-
HP Compaq tc1100 Base Model Tablet PC Handleiding
-
HP Compaq tc1100 Base Model Tablet PC Handleiding
-
HP ProBook 5320m Notebook PC Handleiding
-
HP Compaq tc4200 Tablet PC Handleiding