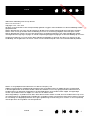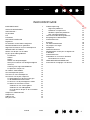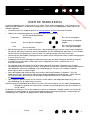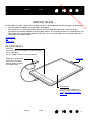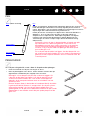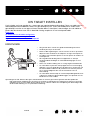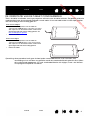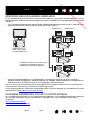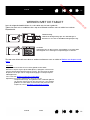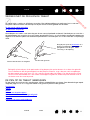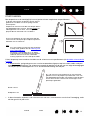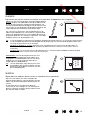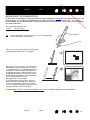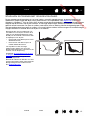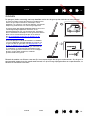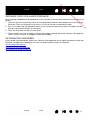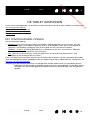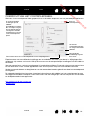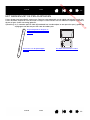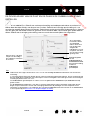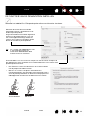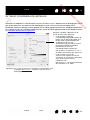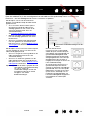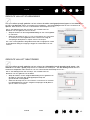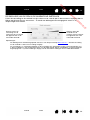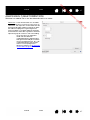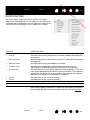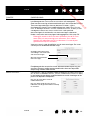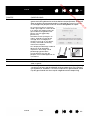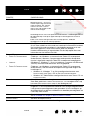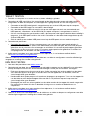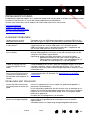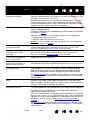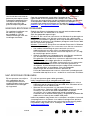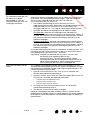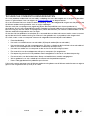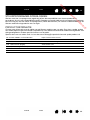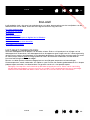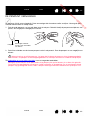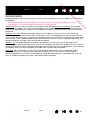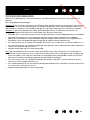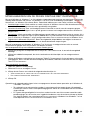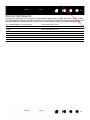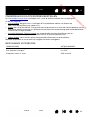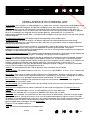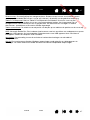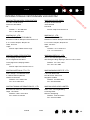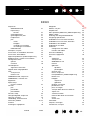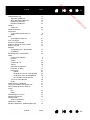Wacom ONE SMALL CTL-472-S de handleiding
- Categorie
- Tabletten
- Type
- de handleiding
Deze handleiding is ook geschikt voor

2
2
Inhoud Index
Inhoud
Index
Gebruikershandleiding voor One by Wacom
Versie 1.2, Rev D1414
Copyright © Co., Ltd., 2014
All rights reserved. Behalve voor strikt persoonlijk gebruik mag geen enkel onderdeel van deze handleiding worden
gereproduceerd.
Wacom behoudt zich het recht voor de inhoud van dit document zonder voorafgaande kennisgeving te wijzigen.
Wacom heeft ernaar gestreefd in deze handleiding zo recent en nauwkeurig mogelijke informatie op te nemen.
Wacom behoudt zich echter het recht voor specificaties en productcombinaties naar eigen goeddunken zonder
voorafgaande kennisgeving te wijzigen en zonder verplichting dergelijke wijzigingen in deze handleiding op te nemen.
Het bovenstaande jaar is het jaar waarin deze gebruikershandleiding is gemaakt. De datum van uitgave van de
handleiding aan de gebruikers valt echter samen met de introductie op de markt van het desbetreffende product.
Wacom is een gedeponeerd handelsmerk van Wacom Company, Ltd.
Adobe en Photoshop zijn gedeponeerde handelsmerken of handelsmerken van Adobe Systems Incorporated
in de Verenigde Staten en/of andere landen. Microsoft, Windows en Vista zijn geregistreerde handelsmerken of
handelsmerken van Microsoft Corporation in de Verenigde Staten en/of andere landen. Apple, het Apple-logo
en Mac zijn handelsmerken van Apple, Inc. in de V.S. en andere landen.
Alle overige bedrijfs- en productnamen die in deze documentatie worden vermeld, kunnen handelsmerken zijn en/of
als handelsmerken zijn gedeponeerd. De producten van derden worden uitsluitend om informatieve redenen vermeld.
De vermelding van dergelijke producten vormt geen goedkeuring of aanbeveling ervan. Wacom is niet aansprakelijk
voor de prestaties of het gebruik van deze producten.
Downloaded from www.vandenborre.be

3
3
Inhoud Index
Inhoud
Index
INHOUDSOPGAVE
INHOUDSOPGAVE 3
OVER DE HANDLEIDING 4
AAN DE SLAG.... 5
De pentablet 5
Pen 6
Penhouder 6
UW TABLET INSTELLEN 7
Ergonomie 7
De oriëntatie van de tablet configureren 8
Meerdere beeldschermen gebruiken 9
Algemene kenmerken van het controlepaneel 9
WERKEN MET DE TABLET 10
Werken met de pen van de tablet 11
De pen op de tablet gebruiken 11
Positioneren 12
Klikken 13
Slepen 13
Werken met de penknoppen 14
Schrijven en tekenen met drukgevoeligheid 15
Gummen 16
Oefening voor oog-handcoördinatie 17
De peninvoer aanpassen 17
DE TABLET AANPASSEN 18
Het controlepaneel openen 18
Overzicht van het controlepaneel 19
Het werken met de pen aanpassen 20
De gevoeligheid van de punt en de gum
en de dubbelklikafstand instellen 21
De functies van de penknoppen instellen 22
De tablet-schermrelatie instellen 23
Gedeelte van het schermgebied 25
Gedeelte van het tabletgebied 25
De snelheid van de pen in de muismodus
instellen 26
Aanpassen: tabletoriëntatie 27
Knopfuncties 28
Tablet testen 32
Een pen testen 32
Probleemoplossing 33
Algemene problemen 33
Problemen met peninvoer 33
Windows-specifieke problemen 35
Mac-specifieke problemen 35
Technische ondersteuningsdiensten 37
Stuurprogramma downloaden 38
Productinformatie 38
BIJLAGE 39
Uw tablet onderhouden 39
De penpunt vervangen 40
Verwijderen 41
Voorkeuren beheren 42
Mogelijkheden van de pen en digitale inkt
in Windows 43
Productinformatie 44
Onderdelen en accessoires bestellen 45
Beschikbare accessoires 45
VERKLARENDE WOORDENLIJST 46
Internationale vestigingen van Wacom 48
Downloaded from www.vandenborre.be

4
4
Inhoud Index
Inhoud
Index
OVER DE HANDLEIDING
In deze handleiding vindt u informatie over uw tablet. Tenzij anders aangegeven, is de informatie van
toepassing op Windows- en Macintosh-computers en zijn de schermafbeeldingen afkomstig van het
Windows-platform.
• Ga rechtstreeks naar onderwerpen uit de inhoudsopgave
of index door erop te klikken.
• Gebruik de navigatieknoppen om te navigeren door de handleiding.
• Met de zoomfunctie van uw .pdf-viewer kunt u de handleiding groter op het scherm laten weergeven.
De meeste .pdf-viewers bevatten extra hulpmiddelen om de handleiding te gebruiken en af te drukken.
Zie de Help van het programma voor het lezen van .pdf-bestanden voor meer informatie.
• Toetsen op het toetsenbord, dialoogvensters en opties op het configuratiescherm worden weergegeven
in
KLEINE HOOFDLETTERS.
• Raadpleeg ook de gids Belangrijke productinformatie voor de tablet; deze gids bevindt zich op de
installatie-cd van de tablet. In deze gids vindt u veiligheidsinstructies, specificaties en uw
licentieovereenkomst.
• De volgende informatie wordt niet bij dit product geleverd: specifieke informatie over uw eigen
computerhardware en besturingssysteem, en informatie over de door u gebruikte toepassingssoftware.
Voor dergelijke informatie raadpleegt u de handleidingen en cd-roms van uw eigen computer,
besturingssysteem en toepassingen.
• Naast de ingebouwde ondersteuning voor inkten in Microsoft Windows 8, Windows 7 en Vista
ondersteunen ook veel grafische toepassingen de drukgevoeligheid en de pengum. Op de website
van Wacom vindt u een overzicht van de toepassingen die deze functies ondersteunen
(zie productinformatie
).
• Hoe u optimaal gebruikmaakt van de functies van de tablet in een bepaalde toepassing, leest u in
de handleiding van de toepassing in kwestie.
Opmerking: deze handleiding bevat geen instructies voor het installeren van uw tablet. Raadpleeg de
Snelgids en gebruik het automatische software-installatieprogramma (op de installatie-cd
van de tablet).
De filosofie van Wacom is om al zijn producten continu te verbeteren. Hierdoor worden van tijd tot tijd
wijzigingen en verbeteringen in de technologie doorgevoerd. Sommige wijzigingen, aanpassingen en
verbeteringen zijn mogelijk niet opgenomen in deze handleiding.
Ga naar het desbetreffende
onderwerp.
Ga naar de voorpagina.
Ga naar de inhoudsopgave.
Vorige pagina of volgende
pagina.
Ga naar de index.
Ga naar de laatste pagina
die u hebt geraadpleegd.
Onderwerp
Inhoud
Index
Downloaded from www.vandenborre.be

5
5
Inhoud Index
Inhoud
Index
AAN DE SLAG....
In dit hoofdstuk maakt u kennis met uw tablet, en raakt u beter bekend met de werking en de bediening.
• Niet alle productmodellen zijn in alle regio's verkrijgbaar.
• Bij de tablet kunt u alleen compatibele pennen of invoerapparaten gebruiken. Wacom kan niet
garanderen dat oudere tabletten of pennen goed werken. U kunt geen pennen of invoerapparaten van
een vorige versie van de tablet gebruiken. Een pen van uw nieuwe tablet kan niet worden gebruikt in
combinatie met andere tablets.
De pentablet
Pen
Penhouder
DE PENTABLET
USB-kabel, verwijderbaar
Koppel de USB-kabel
los wanneer u de tablet
opbergt. Wikkel de kabel
niet rond de tablet.
Status-led
Dit lampje is blauw als de tablet is aangesloten op een
actieve USB-poort.
Het gaat helder branden als u de pen gebruikt.
Penhouder
Actief gebied
Dit is het actieve gebied voor
peninvoer. Meer informatie over
pen
en Het werken met de pen
aanpassen.
Downloaded from www.vandenborre.be

6
6
Inhoud Index
Inhoud
Index
PEN
PENHOUDER
Als u de pen niet gebruikt, moet u deze in de penhouder opbergen.
Gum (indien aanwezig)
Penknoppen
Vervangbare
penpunt
Pen
Draad- en batterijloos, drukgevoelig. Gebruik dit apparaat om uit de losse
hand afbeeldingen te bewerken en natuurlijk ogende pennenstreken te
maken. Bovendien is het een efficiënt middel om aantekeningen te maken in
toepassingen die handschriftherkenning ondersteunen.
Dankzij de functies voor de pen en digitale inkt in Microsoft Windows 8,
Windows 7, Vista en Office 2007 of hoger is deze pen ideaal om
werkprocessen te optimaliseren. Maak optimaal gebruik van digitaal
markeren voor gezamenlijke bewerking en gebruik digitale inkt om
aantekeningen te maken in toepassingen die handschriftherkenning
ondersteunen.
Belangrijk: plaats de pen in de penhouder of leg de pen plat
op het bureau als u deze niet gebruikt. Plaats eerst het
pengedeelte met de gum, indien aanwezig, in de opening.
Om te voorkomen dat de gevoeligheid van de penpunt
afneemt, mag u de pen nooit zo opbergen dat deze op de
punt of de gum rust.
Als u de pen op de tablet laat liggen, kan dat de positie van
de schermcursor beïnvloeden als u een ander invoerapparaat
gebruikt, of de computer beletten over te schakelen naar de
stand-bystand.
• Plaats het uiteinde van de pen met de gum in de lus.
• Klem de penknoppen niet in de lus, anders wordt er continu druk op
uitgeoefend, waardoor de pen mogelijk niet meer werkt.
Belangrijk: u kunt de pen ook plat op uw bureau leggen. Als
u de pen op de tablet laat liggen, kan dat de positie van de
schermcursor beïnvloeden als u een ander invoerapparaat
gebruikt, of de computer beletten over te schakelen naar de
stand-bystand.
Bewaar de pen alleen in de houder of standaard die bij de tablet
is geleverd of die bij Wacom is aangeschaft. Als de pen uit een
ongeschikte houder valt, kan de pen beschadigd raken. De
gevoeligheid van de pen kan worden beïnvloed als de pen wordt
opgeborgen in een houder waarin de pen op de penpunt of de
gum rust.
Downloaded from www.vandenborre.be

7
7
Inhoud Index
Inhoud
Index
UW TABLET INSTELLEN
U zult minder snel moe worden als u zorgt voor een comfortabele werkhouding. Plaats uw tablet, pen en
toetsenbord binnen handbereik, zodat u er gemakkelijk bij kunt. Plaats het beeldscherm zo dat u het
gemakkelijk kunt zien en uw ogen minimaal worden belast. Aanwijzen is eenvoudiger als u de tablet zo
plaatst dat de schermcursor zich in dezelfde richting verplaatst als uw hand op de tablet.
Ergonomie
De oriëntatie van de tablet configureren
Meerdere beeldschermen gebruiken
Algemene kenmerken van het controlepaneel
ERGONOMIE
Opmerking over RSI: Wacom doet geen enkele belofte en verleent geen enkele garantie dat deze producten
RSI-gerelateerde aandoeningen of kwetsuren ten dele of volledig kunnen voorkomen of genezen. Sommige
gebruikers kunnen baat vinden bij het gebruik ervan, anderen wellicht niet. Raadpleeg een deskundige voor
de beste behandeling van uw specifieke aandoening.
• Zorg ervoor dat u steeds een goede werkhouding aanneemt.
• Houd de pen losjes in de hand.
• Maak uw blik regelmatig los van het scherm en focus op andere
objecten in de werkruimte. Dit helpt om uw ogen te ontspannen.
• Las tijdens het werk korte pauzes in om uw spieren te strekken en
te ontspannen.
• Wissel gedurende de dag taken en apparaten af. Vermijd
oncomfortabele houdingen en herhaalde bewegingen zo veel
mogelijk.
• Neem een andere houding aan als u enig ongemak ondervindt.
• Als u de tablet als primaire aanwijsapparaat en muisvervanging
gebruikt, is het een goed idee om de tablet eens aan de kant van
het toetsenbord het dichtste bij uw dominante hand te plaatsen
(als u rechtshandig bent dus aan de rechterkant van het
toetsenbord).
• Als u de tablet voornamelijk als creatief hulpmiddel gebruikt, kunt
u deze eens onder het toetsenbord leggen, ten opzichte van het
beeldscherm in het midden.
Downloaded from www.vandenborre.be

8
8
Inhoud Index
Inhoud
Index
DE ORIËNTATIE VAN DE TABLET CONFIGUREREN
Toen u de tablet installeerde, werd u gevraagd een oriëntatie voor de tablet te kiezen. De gekozen oriëntatie
werd bepalend voor de standaardinstellingen van de tablet. U kunt de tablet echter te allen tijde instellen
voor linkshandig of rechtshandig gebruik.
Opmerking: deze procedure heeft geen invloed op de standaardoriëntatie. In de schermen voor
aanmelding en het wisselen van gebruiker wordt de standaardoriëntatie gebruikt die u tijdens
de installatie hebt opgegeven. Als u de standaardoriëntatie wilt wijzigen, moet u het Wacom-
stuurprogramma opnieuw installeren.
Voor rechtshandigen:
• Open het controlepaneel van de tablet en
selecteer het tabblad T
ABLET. Kies RECHTSHANDIG.
Alle aspecten van de tablet worden automatisch
geconfigureerd voor rechtshandig gebruik. Zie
Het controlepaneel openen
• Roteer de tablet.
Voor linkshandigen
:
• Open het controlepaneel van de tablet en
selecteer het tabblad T
ABLET. Kies LINKSHANDIG.
Alle aspecten van de tablet worden automatisch
geconfigureerd voor linkshandig gebruik.
• Roteer de tablet.
Downloaded from www.vandenborre.be

9
9
Inhoud Index
Inhoud
Index
MEERDERE BEELDSCHERMEN GEBRUIKEN
Als er meerdere beeldschermen op uw computer zijn aangesloten, projecteert de tablet gegevens naar de
beeldschermen overeenkomstig de instellingen die u hebt vastgelegd in het controlepaneel Eigenschappen
weergave.
• Als u meerdere beeldschermen gebruikt en de uitgebreide beeldschermmodus actief is, wordt de tablet
geprojecteerd op alle schermen alsof ze één groot scherm vormen.
• Indien het tweede beeldscherm in spiegelmodus is aangesloten (op beide schermen wordt dan
dezelfde inhoud weergegeven), wordt de tablet op het volledige weergavegebied van elk beeldscherm
geprojecteerd en verschijnt de schermcursor gelijktijdig op elk beeldscherm.
Hoe u uw computer en besturingssysteem voor gebruik met meerdere beeldschermen kunt configureren,
staat in de documentatie van uw hardware en besturingssysteem.
U kunt de pen aanpassen zodat deze op één beeldscherm of op een gedeelte van het beeldscherm wordt
geprojecteerd. Zie de tablet-schermrelatie instellen
.
ALGEMENE KENMERKEN VAN HET CONTROLEPANEEL
Als u de algemene kenmerken van uw tablet hebt leren gebruiken, wilt u mogelijk de peninvoer aanpassen
aan uw eigen voorkeuren. In het controlepaneel van de tablet kunt u de instellingen van de tablet
aanpassen.
Het controlepaneel openen
Overzicht van het controlepaneel
Beeldscherm 1
Beeldscherm 2
Voorbeeld van tablet-schermrelatie voor
het gehele bureaublad dat op twee
beeldschermen wordt weergegeven.
Voorbeeld van een
tablet-schermrelatie
met één beeldscherm.
Downloaded from www.vandenborre.be

10
10
Inhoud Index
Inhoud
Index
WERKEN MET DE TABLET
Lees de volgende hoofdstukken als u de tablet voor het eerst gebruikt.
Tijdens het werk zult u ontdekken dat u op verschillende manieren met uw tablet kunt werken.
Bijvoorbeeld:
Zie voor meer informatie over deze en andere manieren om met uw tablet te Werken met de pen van de
tablet.
Annotatie
Gebruik de pen om documenten eenvoudiger na te kijken door
deze digitaal van markeringen en opmerkingen te voorzien.
Fotobewerking
Gebruik de drukgevoelige pen om afbeeldingen te
bewerken in een foto- of beeldbewerkingstoepassing.
Peninvoer
De pen werkt alleen binnen het actieve gebied van de tablet.
Wanneer u de pen ergens op de tablet plaatst, springt de schermcursor
naar het overeenkomstige punt op het scherm. De schermcursor geeft
de positie van de pen aan en volgt de bewegingen van de pen op het
tabletoppervlak.
Lees meer over Werken met de pen van de tablet
.
Opmerking: het actieve gebied komt overeen met uw
computerscherm(en). Het gebied maakt standaard gebruik
van het hele scherm of van alle schermen als u er meerdere
gebruikt. Als u de tablet-schermrelatie voor peninvoer wilt
aanpassen, kunt u de tablet-schermrelatie instellen
.
Downloaded from www.vandenborre.be

11
11
Inhoud Index
Inhoud
Index
WERKEN MET DE PEN VAN DE TABLET
De tablet helpt u sneller en efficiënter te werken. Met tabletmodellen met peninvoer kunt u met een
computer communiceren met behulp van de pen en het actieve gebied van de tablet.
De pen op de tablet gebruiken
De peninvoer aanpassen
Houd de pen vast zoals u een normale pen of een normaal potlood vasthoudt. Houd de pen zo vast dat u
de penknoppen met uw duim of uw wijsvinger gemakkelijk kunt in- en uitschakelen zonder de knoppen per
ongeluk in te drukken tijdens het tekenen of positioneren. Houd de pen vast in de stand die u het prettigst
vindt.
Belangrijk: plaats de pen in de penhouder of leg de pen plat op het bureau als u deze niet gebruikt.
Om te voorkomen dat de gevoeligheid van de penpunt afneemt, mag u de pen nooit zo opbergen
dat deze op de punt of de gum rust. Als u de pen op de tablet laat liggen, kan dat de positie van de
schermcursor beïnvloeden als u een ander invoerapparaat gebruikt, of de computer beletten over te
schakelen naar de stand-bystand.
DE PEN OP DE TABLET GEBRUIKEN
De pen heeft vier basisfuncties: positioneren, klikken, dubbelklikken en slepen. Voer de oefeningen op de
volgende pagina’s uit als u nog nooit eerder met grafische pennen hebt gewerkt.
Positioneren
Klikken
Slepen
Werken met de penknoppen
Schrijven en tekenen met drukgevoeligheid
Gummen
Oefening voor oog-handcoördinatie
Positie voor tekenen en navigeren
Positie voor gummen
Berg de pen op in de penhouder
als u
de pen niet gebruikt. Plaats eerst het
pengedeelte met de gum, indien
aanwezig, in de opening.
Downloaded from www.vandenborre.be

12
12
Inhoud Index
Inhoud
Index
POSITIONEREN
Met de pen kunt u de aanwijspijl (of cursor) op het scherm verplaatsen en positioneren.
U kunt de pen op twee manieren instellen om de schermcursor te positioneren (zie de tablet-schermrelatie
instellen).
• In de penmodus
springt de pencursor naar het overeenkomstige punt op het scherm zodra u de pen
ergens op uw tablet plaatst. De schermcursor geeft de positie van de pen aan en volgt de bewegingen
van de pen op het tabletoppervlak. Dit is de standaardinstelling voor de pen.
• In de muismodus verplaatst u de schermcursor met een “vastnemen en verschuiven”-beweging, zoals
dat het geval is bij een muis.
Til de pen op en plaats de penpunt op het actieve
gebied van uw tablet. De cursor springt naar de
nieuwe plaats.
Verplaats de schermcursor door met de pen boven
het tabletoppervlak te zweven. Doe dit zonder
het
tabletoppervlak aan te raken, maar zorg wel dat
penpunt binnen het bereik van uw tablet is.
U kunt een pictogram of map selecteren door de
schermcursor met de pen op het object te plaatsen.
Indrukken om te selecteren.
Tips
:
Als u het werken met een pen nog een beetje
moeilijk vindt, probeer dan de oefening voor
oog-handcoördinatie.
Aanwijzen is eenvoudiger als u uw tablet
evenwijdig aan het computerscherm plaatst,
zodat de schermcursor zich in dezelfde
richting verplaatst als uw hand op de tablet.
Nabijheid: 7 mm
Bereik: 16 mm
Als u de schermcursor positioneert en een penknop
gebruikt, moet u de penpunt op minder dan 7 mm van
het tabletoppervlak houden. De penpunt hoeft de tablet
niet te raken om de schermcursor te bewegen of een
penknop te gebruiken.
Downloaded from www.vandenborre.be

13
13
Inhoud Index
Inhoud
Index
KLIKKEN
Klik om een item op het scherm te markeren of te selecteren. Dubbelklik om iets te openen.
SLEPEN
Slepen dient om objecten op het scherm te selecteren en te verplaatsen.
Tip: u kunt in Windows instellen dat een pictogram wordt geselecteerd wanneer u er met de pen overheen gaat
en dat het bijbehorende bestand of de bijbehorende toepassing met één klik wordt geopend. Open eerst
een map om deze functie in te schakelen.
Windows 8, Windows 7 en Vista
: Selecteer in het vervolgkeuzemenu ORGANISEREN de optie MAP- EN
ZOEKOPTIES. Selecteer op het tabblad ALGEMEEN de optie OPENEN BIJ EENMAAL KLIKKEN (SELECTEREN BIJ
AANWIJZEN).
Windows XP
: kies in het menu EXTRA de optie MAPOPTIES... Selecteer op het tabblad ALGEMEEN de optie
O
PENEN BIJ EENMAAL KLIKKEN (SELECTEREN BIJ AANWIJZEN).
Klikken. Tik eenmaal met de punt van de pen op de tablet of
druk de penpunt met voldoende kracht op de tablet om dit
als klik te laten registreren. Probeer op het pictogram van
een map te klikken door het pictogram met de schermcursor
aan te wijzen en met de penpunt op de tablet te drukken. De
map wordt gemarkeerd wanneer u op de pen drukt.
Als u KLIKGELUID selecteert in het controlepaneel van de
tablet en de luidspreker van uw computer is ingeschakeld,
hoort u een klikgeluid wanneer u met voldoende kracht op
de penpunt drukt om een muisklik te registreren. Pas indien
nodig het volume van de luidspreker aan.
Dubbelklikken
. Tik met de penpunt twee keer snel
achter elkaar op dezelfde plek op de tablet. Dit is
vergelijkbaar met dubbelklikken op een muisknop.
Probeer eens een map te openen door op het
mappictogram te dubbelklikken.
Tip
: stel een penknop in op DUBBELKLIKKEN. Dit is
gemakkelijker dan tweemaal klikken met de
penpunt en de handigste manier om met een
pen te dubbelklikken.
Wijs eerst een object aan. Druk vervolgens de
penpunt op de tablet en schuif de penpunt over de
tablet. Het geselecteerde object beweegt over het
scherm.
U selecteert tekst in een document door de
schermcursor aan het begin van een tekstregel te
plaatsen. Markeer vervolgens de tekst door met de
pen over de tablet te slepen.
Downloaded from www.vandenborre.be

14
14
Inhoud Index
Inhoud
Index
WERKEN MET DE PENKNOPPEN
De pen heeft twee knoppen. Elke knop heeft een programmeerbare functie die wordt geselecteerd als u op
de knop drukt. U kunt een penknop gebruiken wanneer de penpunt zich op minder dan 7 mm van het
actieve gebied van de tablet bevindt. U hoeft de tablet niet met de penpunt aan te raken om een penknop
te kunnen gebruiken.
Raadpleeg de functies van de penknoppen instellen
als u andere knopfuncties wilt toekennen.
De standaardknopposities zijn:
Tip
: stel een penknop in op DUBBELKLIKKEN. Dit is eenvoudiger dan
twee keer tikken met de penpunt.
Boven: R
ECHTSKLIKKEN
Onder: PANNEN/SCROLLEN
Met PANNEN/SCROLLEN kunt u een document of
afbeelding in elke richting binnen het actieve
venster positioneren als u de penknop indrukt
en de penpunt over de tablet beweegt. Als u
de penpunt beweegt, wordt het document of
de afbeelding verplaatst in de richting van de
penbeweging op de tablet. Laat de penknop
los of neem de penpunt van het
tabletoppervlak als u klaar bent.
In sommige toepassingsvensters volgt het
document heel nauwkeurig de schermcursor
wanneer u de penpunt verplaatst. In andere
vensters wordt het document verplaatst in de
richting waarin de schermcursor gaat.
Met
RECHTSKLIKKEN kunt u toepassingsspecifieke
of pictogramspecifieke menu's weergeven.
Downloaded from www.vandenborre.be

15
15
Inhoud Index
Inhoud
Index
SCHRIJVEN EN TEKENEN MET DRUKGEVOELIGHEID
De pen reageert op de beweging van uw hand, zodat u natuurlijk ogende pennen- en penseelstreken kunt
nabootsen in toepassingen die deze functie ondersteunen. De hulpmiddelen voor digitale inkt
in Microsoft
Windows 8, Windows 7, Vista en Office 2007 of hoger en de tekenhulpmiddelen in veel grafische toepassingen
reageren op de druk die u op de pen uitoefent. In sommige toepassingen worden bijvoorbeeld schuifbalken
gebruikt om de kenmerken van lijnen te variëren, zoals dikte, kleur en dekking. Met de drukgevoelige pen is het
veel eenvoudiger deze kenmerken te variëren. U kunt de lijndikte variëren, kleuren mengen en het dekvermogen
wijzigen door een wisselende druk met de pen uit te oefenen.
Beweeg de pen over het oppervlak van
uw tablet om te schrijven, te inkten of te
tekenen met drukgevoeligheid en oefen
daarbij een wisselende, neerwaartse druk
uit op de punt van de pen.
• Druk harder voor dikke lijnen of sterk
dekkende kleuren.
• Druk zachter voor dunne lijnen of
minder dekkende kleuren.
Let erop dat het voor sommige
toepassingen nodig is om eerst een
drukgevoelig apparaat te selecteren in de
werkset van uw toepassing.
Raadpleeg de gevoeligheid van de punt
en de gum en de dubbelklikafstand
instellen als u de gevoeligheid van de
punt wilt aanpassen.
Bezoek de website van Wacom als u wilt
weten welke toepassingen momenteel de
drukgevoelige functies ondersteunen.
Zie productinformatie
.
Downloaded from www.vandenborre.be

16
16
Inhoud Index
Inhoud
Index
GUMMEN
De pengum (indien aanwezig) werkt op dezelfde manier als de gum op het uiteinde van een potlood.
Bezoek de website van Wacom voor een lijst met toepassingen die de gum ondersteunen. Als de gum in
een bepaalde toepassing niet wordt ondersteund, kun je hem nog altijd gebruiken om te positioneren, te
tekenen en annotaties te maken.
U kunt de pengum in Microsoft Windows 8, Windows
7 en Vista gebruiken om opmerkingen of schetsen uit
te gummen die zijn gemaakt met Mogelijkheden van
de pen en digitale inkt in Windows, en om tekst of
spreadsheetcellen in een toepassing te selecteren en
te verwijderen. In ondersteunde teksttoepassingen
kunt u met de gum tekst selecteren. Als u vervolgens
de gum van de tablet wegneemt, wordt de
geselecteerde tekst gewist.
In grafische toepassingen die uitgummen ondersteunen,
kunt u de gum op een intuïtieve, natuurlijke manier
gebruiken. Als u de gum van de pen gebruikt, schakelt de
toepassing automatisch over naar het gumapparaat.
In toepassingen die drukgevoeligheid ondersteunen, kunt
u de drukgevoelige apparaten selecteren in het
gereedschappenvenster van de toepassing. Vervolgens
kunt u de breedte en de diepte van de gumstreek variëren
door meer of minder druk op de pen uit te oefenen.
Zie de gevoeligheid van de punt en de gum en de
dubbelklikafstand instellen.
Downloaded from www.vandenborre.be

17
17
Inhoud Index
Inhoud
Index
OEFENING VOOR OOG-HANDCOÖRDINATIE
Deze oefening is bedoeld om de coördinatie tussen uw ogen en hand te laten wennen aan het gebruik van
de pen.
1. Open een grafische toepassing. Teken met het lijngereedschap een rechthoekig raster met tussen de
lijnen een ruimte van ongeveer 20 tot 25 mm. U kunt dit met een standaardmuis doen.
2. Kies in uw toepassing een gereedschap om uit de vrije hand te tekenen en teken vervolgens met de
pen een stip op elke kruising van twee lijnen.
3. Teken een X op elke kruising van twee lijnen.
4. Wis het scherm en maak vervolgens zelf een eenvoudige tekening. Naarmate u de pen vaker gebruikt,
wordt schrijven, tekenen en navigeren steeds eenvoudiger.
DE PENINVOER AANPASSEN
U kunt de pen heel gemakkelijk aanpassen. Open het controlepaneel van de tablet met behulp van de pen.
Selecteer vervolgens het tabblad P
EN om een van de beschikbare opties te selecteren.
Het controlepaneel openen
Overzicht van het controlepaneel
Het werken met de pen aanpassen
Downloaded from www.vandenborre.be

18
18
Inhoud Index
Inhoud
Index
DE TABLET AANPASSEN
U kunt via het controlepaneel van de tablet uw tablet aanpassen aan de manier waarop u het liefste werkt.
Het controlepaneel openen
Overzicht van het controlepaneel
Het werken met de pen aanpassen
Knopfuncties
HET CONTROLEPANEEL OPENEN
Het controlepaneel openen:
•Windows 8
: klik vanuit het startscherm van Windows 8 op de tegel WACOM-VOORKEUREN. Als u de
klassieke weergave van Windows 8 gebruikt, drukt u op de Windows-toets op uw toetsenbord, of
selecteert u het Windows-pictogram in de Charms-balk om het startscherm te openen.
• Windows 7, Vista en XP
. Klik op de knop START in Windows en kies ALLE PROGRAMMA'S. Selecteer
vervolgens W
ACOM en de optie WACOM-VOORKEUREN.
•Mac
. Open SYSTEEMVOORKEUREN vanuit het Apple-menu of vanuit de map PROGRAMMA'S. Klik
vervolgens op het pictogram W
ACOM-TABLET.
U kunt uw tablet aanpassen door allereerst het controlepaneel te openen. Op het controlepaneel worden
alleen de tabbladen en opties weergegeven die van toepassing zijn op uw tabletmodel en -configuratie. Zie
overzicht van het controlepaneel
.
Opmerking: de persoonlijke voorkeuren van de gebruiker worden ondersteund. Na aanmelding kunnen
gebruikers hun persoonlijke instellingen aanpassen in het controlepaneel van de tablet. Bij het
schakelen naar een andere gebruiker worden automatisch de instellingen voor die gebruiker
geladen.
Downloaded from www.vandenborre.be

19
19
Inhoud Index
Inhoud
Index
OVERZICHT VAN HET CONTROLEPANEEL
Wanneer u het controlepaneel hebt geopend, kunt u de tablet aanpassen aan uw persoonlijke voorkeuren.
Experimenteer met verschillende instellingen om te ontdekken wat voor u het beste is. Wijzigingen die u
aanbrengt, zijn meteen van kracht. Klik op S
TANDAARD om de oorspronkelijke instellingen van een tablet te
herstellen.
Voor de meeste items van het controlepaneel is knopinfo beschikbaar. Plaats de schermcursor op een item
en laat deze daar rusten. Enkele ogenblikken later verschijnt een vakje met aanvullende informatie.
Verder kunnen de tabtoets en de pijltoetsen van het toetsenbord worden gebruikt om door het controlepaneel
te navigeren.
De volgende hoofdstukken bevatten uitvoerige informatie over elk tabblad van het controlepaneel en een
aantal geavanceerdere concepten. Daarnaast vindt u hier ook nuttige tips voor het aanpassen van de tablet
en de bijbehorende invoerapparaten.
Het werken met de pen aanpassen
Knopfuncties
U vindt aanpasbare
instellingen op elk
tabblad.
De tabbladen en opties
die van toepassing zijn
op uw tabletmodel en
-configuratie worden
weergegeven wanneer
u het controlepaneel
opent.
Toont informatie over het controlepaneel en het stuurprogramma.
Downloadt de
handleiding of geeft
deze weer.
Herstelt de
standaardinstellingen
van het geselecteerde
tabblad.
Sluit het
controlepaneel.
Downloaded from www.vandenborre.be

20
20
Inhoud Index
Inhoud
Index
HET WERKEN MET DE PEN AANPASSEN
U kunt de pen heel gemakkelijk aanpassen. Open het controlepaneel van de tablet met behulp van de pen.
U kunt de tablet aanpassen aan de manier waarop u communiceert met uw tablet en computer wanneer u
de pen of gum (indien aanwezig) gebruikt.
Opmerking: als u meerdere pennen hebt (bijvoorbeeld een standaardpen en een premium-pen), gelden de
wijzigingen voor de ene pen ook voor de andere pen.
De functies van de penknoppen
instellen
De gevoeligheid van de punt en
de gum en de dubbelklikafstand
instellen
De tablet-schermrelatie instellen
Downloaded from www.vandenborre.be

21
21
Inhoud Index
Inhoud
Index
DE GEVOELIGHEID VAN DE PUNT EN DE GUM EN DE DUBBELKLIKAFSTAND
INSTELLEN
Selecteer het tabblad PEN. Gebruik een zachte puntinstelling om brede penseelstreken te maken of te
klikken door de tablet lichtjes met de punt aan te raken. Gebruik een krachtige puntinstelling als u zo
nauwkeurig mogelijk dunne lijnen wilt tekenen. Gebruik een zachte guminstelling (indien de pen is uitgerust
met een gum) om met brede streken te gummen of om te klikken door zacht met de gum op de tablet te
tikken. Gebruik een krachtige guminstelling voor een maximale controle tijdens het uitgummen.
Als u deze optie
inschakelt, hoort u
een klikgeluid
telkens wanneer u
met de pen klikt.
Zorg dat de
luidsprekers van uw
computer aanstaan
en het volume hoog
genoeg staat.
Bepaalt de grootte
van het
dubbelklikgebied en
de dubbelkliksnelheid.
Een ruimere instelling
maakt het
dubbelklikken
gemakkelijker.
Hiermee kunt u de druk
aanpassen die nodig is
om te klikken, te tekenen
of te inkten.
Tips
:
Gebruik een iets hogere
GEVOELIGHEID VAN PUNT om het volledige drukbereik te bereiken met een lichtere
aanraking.
In sommige toepassingen kan de pen bij een zachte instelling overgevoelig reageren. De minste druk die op
de pen wordt gezet, wordt dan vele malen op het scherm uitvergroot. Kies in dat geval voor een krachtigere
instelling bij G
EVOELIGHEID VAN PUNT.
Om dubbelklikken gemakkelijker te maken, kunt u het gebied voor dubbelklikken (de dubbelklikafstand)
groter maken.
Als de dubbelklikafstand groot is, kan dat in sommige tekentoepassingen vertraging veroorzaken bij het
begin van penseelstreken. Het kan ook vertraging veroorzaken bij het begin van een sleepactie of een
inktstreek. In die gevallen is het raadzaam om een kortere dubbelklikafstand te hanteren en te dubbelklikken
met een penknop (zie de functies van de penknoppen instellen
).
Downloaded from www.vandenborre.be

22
22
Inhoud Index
Inhoud
Index
DE FUNCTIES VAN DE PENKNOPPEN INSTELLEN
Selecteer het tabblad PEN. Elke penknop kan diverse muisfuncties simuleren.
Selecteer de functie die moet worden
uitgevoerd wanneer u op de bovenste of
onderste penknop drukt.
De geselecteerde functie wordt uitgevoerd
wanneer u de penpunt binnen 7 mm van
het schermoppervlak brengt zonder het
scherm aan te raken en vervolgens op de
bovenste of onderste penknop drukt.
Tip
: als u sneller wilt dubbelklikken, kunt
u een penknop instellen op
automatisch dubbelklikken door
D
UBBELKLIKKEN te selecteren.
•Kies Z
WEVEND KLIKKEN om klikfuncties uit te voeren zonder
met de penpunt de tablet te raken.
• Met K
LIK EN TIK kunt u de plaats voor klikfuncties
nauwkeurig bepalen. Als deze optie is geselecteerd, moet u
eerst de penknop indrukken en daarna met de penpunt het
tabletoppervlak aanraken om de klikfunctie uit te voeren.
Zwevend klikken Klik en tik
U kunt de MODUS VAN ZIJSCHAKELAAR aanpassen aan de manier waarop u de
pen gebruikt om rechts te klikken of om andere klikfuncties uit te voeren. Klik
op de knop G
EAVANCEERD.
Downloaded from www.vandenborre.be

23
23
Inhoud Index
Inhoud
Index
DE TABLET-SCHERMRELATIE INSTELLEN
Selecteer het tabblad PEN. Met de opties van het vak MODUS kunt u bepalen hoe de bewegingen van de
pen op de tablet zich verhouden tot de bewegingen van de schermcursor op het beeldscherm.
Standaard wordt het volledige actieve gebied van de tablet geprojecteerd op het volledige beeldscherm.
Als u gebruikmaakt van meerdere beeldschermen, wordt de tablet geprojecteerd op alle beeldschermen.
Zie meerdere beeldschermen gebruiken
.
De opties van MODUS bepalen hoe de
cursor op het scherm beweegt.
•In de
PENMODUS wordt de
cursorbeweging ingesteld conform de
positie van uw pen op de tablet. Als u
de pen ergens op de tablet plaatst,
springt de cursor naar het
overeenkomstige punt op het scherm.
Dit wordt aangeduid als absolute
positionering en het is de
standaardinstelling voor de pen.
Klik op T
ABLET-SCHERMRELATIE... als u
de tablet-schermrelatie wilt aanpassen.
•In de
MUISMODUS kunt u de
schermcursor verplaatsen met een
'vastnemen en verschuiven'-beweging,
zoals dat het geval is bij een
traditionele muis.
Klik op D
ETAILS... om de pensnelheid in
de muismodus in te stellen.
Opmerking: als u vaak wisselt tussen Penmodus en Muismodus, kunt
u de optie M
ODUSWISSEL... toekennen aan een van uw
penknoppen.
Downloaded from www.vandenborre.be

24
24
Inhoud Index
Inhoud
Index
Open het tabblad PEN in het controlepaneel van de tablet en klik op de knop TABLET-SCHERMRELATIE
PENMODUS... om het dialoogvenster DETAILS PENMODUS te openen.
Met de opties van het vak SCHERMGEBIED
bepaalt u het gebied waarop de tablet wordt
geprojecteerd.
•A
LLE SCHERMEN. Wanneer deze optie is
geselecteerd, wordt de tablet op het
volledige gebied van het scherm of de
schermen geprojecteerd. Dit is de
standaardinstelling.
Zie meerdere beeldschermen gebruiken
.
•M
ONITOR. De tablet wordt geprojecteerd
naar het volledige gebied van een enkel
beeldscherm.
•G
EDEELTE. De tablet wordt geprojecteerd
naar een gedeelte van het beeldscherm.
Klik op I
NSTELLEN... om het gedeelte van het
schermgebied te definiëren.
Met de opties van het vak T
ABLETGEBIED bepaalt
u of het volledige of slechts een deel van de
tablet wordt geprojecteerd.
•V
OLLEDIG. Het gehele actieve gebied van de
tablet wordt geprojecteerd. Dit is de
standaardinstelling.
•G
EDEELTE. Er wordt een gedeelte van de
tablet geprojecteerd op het beeldscherm.
Klik op I
NSTELLEN... om het gedeelte van het
tabletgebied te definiëren.
Opmerking: hoewel de tablet is geoptimaliseerd
voor gebruik in een beeldverhouding
van 16:10, zorgen de
standaardinstellingen ervoor dat
het gebruik automatisch wordt
aangepast aan andere
beeldverhoudingen.
Herstelt de standaardinstellingen van de
tablet.
Wanneer V
ERHOUDINGEN
FORCEERACTIE
niet is ingeschakeld,
worden de juiste schaal en de juiste
verhoudingen niet gehandhaafd. Het
geselecteerde tabletgebied wordt
geprojecteerd op het geselecteerde
weergavegebied. Als u een cirkel op
de tablet tekent, dan verschijnt er
mogelijk een ovaal op het scherm. Dit
is de standaardinstelling.
Als V
ERHOUDINGEN
FORCEERACTIE
is
geselecteerd, blijven de correcte
verticale en horizontale verhoudingen
gehandhaafd. Als u een cirkel op de
tablet tekent, verschijnt er een cirkel
op het scherm. Afhankelijk van uw
instellingen zijn bepaalde delen van
het actieve tabletgebied mogelijk niet
meer bruikbaar als u deze optie
selecteert.
Downloaded from www.vandenborre.be

25
25
Inhoud Index
Inhoud
Index
GEDEELTE VAN HET SCHERMGEBIED
Om in te stellen op welk gedeelte van het scherm de tablet wordt geprojecteerd, opent u het tabblad PEN
en klikt u op de knop T
ABLET-SCHERMRELATIE PENMODUS... om het dialoogvenster DETAILS PENMODUS te
openen. Kies G
EDEELTE VAN HET SCHERMGEBIED en klik op INSTELLEN....
GEDEELTE VAN HET TABLETGEBIED
Om in te stellen op welk gedeelte van het scherm het tabletgebied wordt geprojecteerd, opent u het
tabblad P
EN en klikt u op de knop TABLET-SCHERMRELATIE PENMODUS... om het dialoogvenster DETAILS
PENMODUS te openen. Kies GEDEELTE VAN HET TABLETGEBIED en klik op INSTELLEN....
Kies in het dialoogvenster dat verschijnt, een methode voor het
definiëren van een gedeelte van het scherm.
• Sleep de hoeken van de voorgrondafbeelding om het schermgebied
te selecteren.
• Selecteer de knop K
LIK HIER ALS U EEN SCHERMGEBIED WILT DEFINIËREN
en selecteer een schermgebied met de schermcursor. Volg de
aanwijzingen die bij B
ERICHT op het scherm verschijnen.
Als u een schermgedeelte hebt gedefinieerd, hebt u mogelijk een ander
invoerapparaat nodig om toegang te krijgen tot andere delen van het
scherm.
Kies in het dialoogvenster dat verschijnt, een methode voor het
definiëren van een gedeelte van de tablet.
• Sleep de hoeken van de voorgrondafbeelding om het gedeelte van
de tablet te selecteren dat wordt geprojecteerd op het
geselecteerde schermgebied.
• Selecteer de knop K
LIK OM TABLETGEBIED TE DEFINIËREN en selecteer
het tabletgebied met uw pen. Volg de aanwijzingen die bij B
ERICHT
op het scherm verschijnen.
Downloaded from www.vandenborre.be

26
26
Inhoud Index
Inhoud
Index
DE SNELHEID VAN DE PEN IN DE MUISMODUS INSTELLEN
U kunt de versnelling en de snelheid van de schermcursor voor de pen in de MUISMODUS wijzigen door te
klikken op de knop D
ETAILS MUISMODUS... Er wordt een dialoogvenster weergegeven waarin u uw
aanpassingen kunt maken.
Hiermee stelt u de
versnelling van de
schermcursor in wanneer
het apparaat zich in de
muismodus bevindt.
Hiermee stelt u de
snelheid van de
schermcursor in wanneer
het apparaat zich in de
muismodus bevindt.
Opmerkingen:
Dit dialoogvenster wordt ook geopend wanneer u een knop instelt op M
ODUSWISSEL.... Voor de versnelling
en de snelheid is slechts één instelling mogelijk.
De versnellings- en snelheidsinstellingen in de muismodus zijn afhankelijk van de systeeminstellingen. Als
u deze instellingen in het configuratiescherm van de tablet wijzigt, blijven vergelijkbare systeeminstellingen
ongewijzigd. Als u systeeminstellingen wijzigt, kan dit echter de instellingen van uw tablet beïnvloeden.
Downloaded from www.vandenborre.be

27
27
Inhoud Index
Inhoud
Index
AANPASSEN: TABLETORIËNTATIE
Selecteer het tabblad TABLET om de tabletoriëntatie in te stellen.
ORIËNTATIE: U kunt de oriëntatie van uw tablet
wijzigen door R
ECHTSHANDIG of LINKSHANDIG te
selecteren. Alle aspecten van de tablet voor de
geselecteerde optie worden automatisch door
het tabletstuurprogramma geconfigureerd.
Draai vervolgens uw tablet zodat de oriëntatie
overeenkomt met de door u gekozen oriëntatie.
Opmerking: bij de schermen voor aanmelding
en het wisselen van gebruiker
wordt voor de tablet de
standaardoriëntatie gebruikt die u
hebt geselecteerd bij de installatie
van het stuurprogramma. Als u de
standaardoriëntatie wilt wijzigen,
moet u het stuurprogramma
opnieuw installeren. Zie de oriëntatie
van de tablet configureren.
Downloaded from www.vandenborre.be

28
28
Inhoud Index
Inhoud
Index
KNOPFUNCTIES
FUNCTIE OMSCHRIJVING
K
LIKKEN
•KLIKKEN Simuleert een klik met de primaire muisknop. Standaardinstelling voor
de penpunt.
•R
ECHTSKLIKKEN Simuleert één klik met de rechtermuisknop. Er wordt een contextmenu
weergegeven.
•M
IDDENKLIKKEN Simuleert één klik met de middelste muisknop.
•D
UBBELKLIKKEN Simuleert een dubbele klik. Dubbelklikken met deze functie is
eenvoudiger dan dubbelklikken met twee tikken van de penpunt.
•D
UURKLIKKEN Simuleert de linkermuisknop die ingedrukt wordt gehouden. Druk één
keer op de apparaatknop om deze functie te activeren. Druk nogmaals
op de knop om de functie uit te schakelen. Deze functie is handig om
objecten te verslepen of tekstblokken te selecteren.
•4
E KLIK Simuleert een 4e klik van de muisknop.
•5
E KLIK Simuleert een 5e klik van de muisknop.
T
ERUG Simuleert de opdracht TERUG in browser-toepassingen.
V
OORUIT Simuleert de opdracht VOORUIT in browser-toepassingen.
U
ITGUMMEN Alleen voor de pen. Hiermee stelt u een knop zodanig in dat, wanneer
deze wordt ingedrukt, de penpunt fungeert als gum (indien aanwezig) in
toepassingen die de functie U
ITGUMMEN ondersteunen. Zie gummen.
U kunt uw tablet aanpassen aan uw manier van werken.
Gebruik het controlepaneel van de tablet om de knopfunctie
te wijzigen die is toegewezen aan een penknop. Knopfuncties
kunnen variëren afhankelijk van het model van uw tablet.
Downloaded from www.vandenborre.be

29
29
Inhoud Index
Inhoud
Index
FUNCTIE OMSCHRIJVING
T
OETSAANSLAG... Hiermee kunt u toetsaanslagen simuleren. Selecteer deze optie als u
het dialoogvenster T
OETSAANSLAG DEFINIËREN wilt weergeven.
Geef een toetsaanslag of toetscombinatie op in het invoerveld T
OETSEN.
Toetsaanslagcombinaties kunnen bestaan uit letters, cijfers,
functietoetsen (zoals F3) en modificatietoetsen (zoals S
HIFT, ALT en
C
TRL in Windows of SHIFT, OPTION, COMMAND en CTRL in Mac). In het
vervolgmenu S
PECIFIEKE INSTELLINGEN kunt u ook speciale
toetsaanslagen of combinaties van toetsaanslagen selecteren.
Nadat u een reeks toetsaanslagen hebt opgegeven, klikt u op OK.
Belangrijk: omdat u de E
NTER-toets (Windows) en de RETURN-
toets (Mac) als toetsaanslag kunt selecteren, kunt u deze
toetsen niet gebruiken om OK te selecteren. U moet de pen
gebruiken om op OK te klikken.
Voer een naam in voor de definitie van de toetsaanslagen. De naam
verschijnt met de desbetreffende knop.
Raadpleeg de documentatie van de desbetreffende toepassing om
erachter te komen welke toetsencombinaties door een bepaalde
toepassing worden ondersteund.
M
ODIFICATIETOETS...
Hiermee kunt u één of meerdere modificatietoetsen simuleren (zoals S
HIFT
,
A
LT
en C
TRL
in Windows of S
HIFT
, O
PTION
, C
OMMAND
en C
ONTROL
in Mac).
In veel toepassingen dienen modificatietoetsen om de afmetingen of de
positie van objecten te beperken.
Wist het invoerveld voor
toetsaanslagen.
Verwijdert alleen de laatste
vermelding in het invoerveld
voor toetsaanslagen.
Kies een of meer opties voor de
modificatietoetsen.
Kies een optie onder K
LIKKEN om het
indrukken van de geselecteerde muisknop
te simuleren.
Downloaded from www.vandenborre.be

30
30
Inhoud Index
Inhoud
Index
FUNCTIE OMSCHRIJVING
P
ANNEN/SCROLLEN
Alleen voor de pen. Hiermee kunt u een document of afbeelding in elke
gewenste richting binnen het actieve deelvenster positioneren. U doet dit
door te drukken op een penknop die is ingesteld op P
ANNEN
/
SCROLLEN
,
en vervolgens de penpunt over het actieve tabletgebied te slepen.
WACOM-VOORKEUREN Open het controlepaneel van de tablet.
B
UREAUBLAD WEERGEVEN Minimaliseert alle actieve vensters om een overzichtelijk bureaublad
weer te geven.
A
NDERE TOEPASSING
Het dialoogvenster voor het overschakelen naar een andere toepassing
verschijnt met focus op de volgende actieve toepassing. Op systemen
met Windows 8, Windows 7 of Vista waarop Aero is geïnstalleerd, wordt
Flip 3D geactiveerd met focus op de volgende actieve toepassing.
Als u PANNEN/SCROLLEN selecteert,
wordt u gevraagd een scrollsnelheid
in te stellen voor toepassingen die
geen ondersteuning bieden voor
pannen met een grijphandje
(pixelniveau).
Door deze functie op trager in te
stellen, wordt de schuifsnelheid
verlaagd. Dat is handig bij het
werken in close-up en aan details,
waarbij u het beeld nauwkeurig
moet kunnen bepalen.
Als u de penpunt beweegt, wordt het
document of de afbeelding
verplaatst in de richting van de
penbeweging op de tablet.
Laat de knop los of neem de
penpunt van het tabletoppervlak als
u klaar bent.
Downloaded from www.vandenborre.be

31
31
Inhoud Index
Inhoud
Index
FUNCTIE OMSCHRIJVING
O
PENEN/UITVOEREN... Hiermee wordt het dialoogvenster TOEPASSING STARTEN geopend.
I
NKTWISSEL
(Mac.) Hiermee schakelt u de functie Inkt in elke toepassing van Inkt in
en uit. Door middel van Inkt wordt uw handschrift automatisch herkend.
Uw handschrift wordt vervolgens in tekstindeling omgezet en in een
document geplaatst. Deze functie werkt alleen als de optie
Handschriftherkenning is ingeschakeld. Zie de Help op de Mac voor
informatie over het werken met Inkt.
TABLET PC
•T
ABLET PC INVOERPANEEL (Tablet-pc's en Windows-systemen die het Tablet PC Invoerpaneel
ondersteunen.) Wanneer u op een apparaatknop drukt die op deze
functie is ingesteld, wordt het Tablet PC Invoerpaneel weergegeven.
•J
OURNAL (Windows 8-, Windows 7-, Vista- en tablet-pc-systemen met Microsoft
Journal.) Hiermee wordt Microsoft Journal geopend.
•T
ABLET PC GESELECTEERD (Tablet-pc's en Windows-systemen die het Tablet PC Invoerpaneel
ondersteunen.) Hiermee wordt de knopfunctie ingesteld volgens de
instellingen in:
• Windows 8-, Windows 7- en Vista-configuratieschermen voor
I
NSTELLINGEN VOOR TABLET PC en PEN EN INVOERAPPARATEN.
• Windows XP Tablet Edition-configuratiescherm voor T
ABLET PC- EN
PENINSTELLINGEN.
E
XPOSÉ (Mac.) Hiermee worden alle actieve vensters naast elkaar weergegeven.
Voor deze optie kiest u eerst T
OETSAANSLAG... en vervolgens klikt u op
het menu S
PECIFIEKE INSTELLINGEN in het dialoogvenster.
C
ONSTANTE DRUK Vergrendelt de druk op het huidige drukniveau tot de knop wordt
losgelaten. U kunt bijvoorbeeld schilderen met drukgevoeligheid totdat
u de gewenste penseelgrootte hebt gevonden. U kunt vervolgens op
de knop drukken en blijven schilderen met dezelfde penseelgrootte tot
u de knop weer loslaat.
M
ODUSWISSEL.... Schakelt de peninvoer tussen de penmodus en de muismodus.
Zie de snelheid van de pen in de muismodus instellen
.
U
ITGESCHAKELD Schakelt de knopfunctie uit.
S
TANDAARD Hiermee worden de standaardinstellingen van de knop hersteld.
Klik op BLADEREN... om een te
starten toepassing, bestand of
script te zoeken. Uw selectie
staat in het vak T
E STARTEN
TOEPASSING. Klik op OK om de
selectie te bevestigen.
Het dialoogvenster sluit en de optie O
PENEN/UITVOEREN... wordt toegekend aan
de apparaatknop. Druk op de apparaatknop om de toegewezen functie te
activeren.
Indien u een keuze hebt gemaakt voor het Pop-upmenu, wordt dit
weergegeven in de lijst van het Pop-upmenu.
Downloaded from www.vandenborre.be

32
32
Inhoud Index
Inhoud
Index
TABLET TESTEN
1. Schakel uw computer in en wacht tot het systeem volledig is geladen.
2. Controleer de USB-aansluiting. Het statuslampje op de tablet brandt wanneer de tablet correct is
aangesloten en door de computer als USB-apparaat is geregistreerd. Als dat niet het geval is:
• Controleer of de USB-kabel goed is aangesloten op een actieve USB-poort op de computer.
• Controleer of de USB-kabel van uw tablet is beschadigd.
• Als u de tablet op een USB-hub aansluit (of op een hub-apparaat zoals een toetsenbord met
USB-poorten), controleert u of de USB-hub juist op de computer is aangesloten en actief is.
• Als het statuslampje niet gaat branden nadat u de computer hebt ingeschakeld en deze volledig is
opgestart, is de USB-poort wellicht niet actief. Controleer of u de tablet hebt aangesloten op een
actieve USB-poort.
• Sluit de tablet op een andere USB-poort aan of op de USB-poort van een andere computer.
3. Controleer de peninvoer:
• Controleer de peninvoer
. Als het stuurprogramma van uw tablet niet goed wordt geladen, is
peninvoer niet beschikbaar. (Hebt u een tabletmodel met alleen een pen, dan kunt u de penpunt
gebruiken om de schermcursor te bewegen en te klikken. U kunt ook de penknoppen gebruiken
voor K
LIKKEN en RECHTSKLIKKEN, maar u kunt geen andere penfuncties gebruiken. Installeer het
stuurprogramma van de tablet. Zie ook een pen testen
.
4. Indien een of meerdere tests geen goed resultaat opleveren, is uw hardware wellicht defect.
Zie technische ondersteuningsdiensten
.
Gebruik na de test het controlepaneel van de tablet om uw tablet te configureren voor elke willekeurige
aangepaste instelling die u eerder hebt gebruikt.
EEN PEN TESTEN
1. Voer eerst de procedures voor tablet testen uit.
2. Controleer de pen door het controlepaneel van de tablet te openen en het tabblad P
EN te selecteren.
Klik op de knop S
TANDAARD om de standaardinstellingen van de pen te herstellen. Vervolgens:
• Raak met de penpunt en daarna met de gum (indien aanwezig) het actieve gebied van de tablet
aan. Wanneer de punt of de gum in contact komt met het oppervlak van de tablet, moet het
statuslampje feller gaan branden.
• Houd zonder druk op de penpunt uit te oefenen de penpunt op ongeveer 7 mm van het oppervlak
van de tablet en druk de penknoppen één voor één in. Bij elke druk op een knop moet het
statuslampje feller gaan branden.
• Beweeg de pen over het actieve gebied van de tablet zonder dat het oppervlak wordt aangeraakt.
De schermcursor hoort zich dan in dezelfde richting over uw monitor of beeldscherm te
verplaatsen.
3. Indien een of meerdere tests geen goed resultaat opleveren, is uw hardware wellicht defect.
Zie technische ondersteuningsdiensten
.
4. Gebruik na de test het controlepaneel van de tablet om uw tablet en de pen te configureren voor elke
willekeurige aangepaste instelling die u eerder hebt gebruikt.
Downloaded from www.vandenborre.be

33
33
Inhoud Index
Inhoud
Index
PROBLEEMOPLOSSING
Raadpleeg de volgende tabellen als u problemen ondervindt met de tablet of de pen. Uw probleem wordt
er wellicht in beschreven, en u kunt de voorgestelde oplossing uitproberen.
Ga voor meer informatie naar de website van Wacom op http://www.wacom.com.
Algemene problemen
Problemen met peninvoer
Windows-specifieke problemen
Mac-specifieke problemen
ALGEMENE PROBLEMEN
PROBLEMEN MET PENINVOER
Op de computer is geen
USB-poort beschikbaar.
Controleer of er een USB-poort beschikbaar is op een USB-hub. Als
dat niet het geval is, dient u een USB-hub of USB-kaart toe te voegen.
Het statuslampje van de tablet
is niet verlicht.
Controleer of de USB-kabel van de tablet op de juiste manier is
aangesloten op een actieve USB-poort. Als u de tablet op een
USB-hub aansluit, moet u controleren of de hub is aangesloten op
een actieve USB-poort en of de hub actief is.
De computer schakelt niet
naar stand-by.
Als u de pen niet gebruikt, neemt u deze weg van de tablet. Anders
blijft de tablet gegevens versturen, en kan de stand-bystand van de
computer niet worden ingeschakeld.
Opmerking: omdat sommige voorwerpen van metaal of ander
geleidend materiaal er ook voor kunnen zorgen dat de
tablet gegevens verzendt, dient u het tabletoppervlak vrij
te houden van voorwerpen als u het niet gebruikt.
De schermcursor is niet
stabiel en springt over het
scherm bij gebruik van de
tablet.
In sommige gevallen kunnen de radiofrequenties van een
computerbeeldscherm of een radio voor storingen zorgen. Als er zich
storingen voordoen, plaatst u de tablet op minstens 15 cm van het
scherm of stelt u een andere vernieuwingsfrequentie of resolutie in voor
het beeldscherm.
De tablet is ingesteld op
R
ECHTSHANDIG
(of L
INKSHANDIG
),
maar op het aanmeldscherm
lijkt de tablet ondersteboven te
werken.
Installeer het stuurprogramma van de tablet opnieuw en wijzig de
standaardoriëntatie van de tablet. Zie de oriëntatie van de tablet
configureren.
De pen kan de schermcursor
niet positioneren of werkt niet
goed.
Als het stuurprogramma van uw tablet niet goed wordt geladen, is
peninvoer niet beschikbaar.
U kunt de penpunt gebruiken om de schermcursor te bewegen en te
klikken. U kunt ook de penknoppen gebruiken voor K
LIKKEN (onderste
knop) en R
ECHTSKLIKKEN (bovenste knop), maar u kunt geen andere
penfuncties gebruiken.
Installeer het stuurprogramma van de tablet.
De pen kan niet tekenen of
inkten met drukgevoeligheid.
In sommige toepassingen moet de functie voor drukgevoeligheid in de
toepassing of het geselecteerde invoerapparaat eerst worden
ingeschakeld.
Controleer ook of uw toepassing drukgevoeligheid ondersteunt.
Downloaded from www.vandenborre.be

34
34
Inhoud Index
Inhoud
Index
Klikken gaat moeilijk. Open het controlepaneel van de tablet en ga naar het tabblad PEN. Stel
een lagere G
EVOELIGHEID VAN PUNT in.
Selecteer de optie K
LIKGELUID (schakel het selectievakje in). Zo kunt u
horen wanneer de pen een muisklik registreert. Om het effect van de
instelling Klikgeluid te horen, moet u de luidsprekers aanzetten en een
hoorbaar volume instellen met de volumeregelaar.
Dubbelklikken gaat moeilijk. Zorg dat u twee keer snel achter elkaar op dezelfde plaats op het
actieve tabletgebied klikt.
Het wordt aanbevolen om te dubbelklikken met een penknop (bekijk de
technieken in klikken
).
Open het controlepaneel van de tablet en ga naar het tabblad P
EN.
• Vergroot de
DUBBELKLIKAFSTAND.
• Stel een lagere G
EVOELIGHEID VAN PUNT in.
Windows
: stel uw systeem zo in dat u programma's kunt starten door
eenmaal te klikken. Zie klikken.
De pen selecteert alles of blijft
aan het selecteren.
Open het controlepaneel van de tablet en ga naar het tabblad P
EN.
Verschuif de knop op de schuifbalk GEVOELIGHEID VAN PUNT naar
KRACHTIG. Raadpleeg een pen testen als dit niet helpt.
De gum (indien aanwezig)
selecteert alles of blijft
gummen.
Open het controlepaneel van de tablet en ga naar het tabblad P
EN.
Verschuif de knop op de schuifbalk GEVOELIGHEID VAN GUM naar
K
RACHTIG. Raadpleeg een pen testen als dit niet helpt.
U ziet een vertraging op het
scherm aan het begin van
pen- of inktstreken.
Open het controlepaneel van de tablet en ga naar het tabblad P
EN.
Verklein de D
UBBELKLIKAFSTAND.
U moet hard op de pen
drukken om te klikken, te
tekenen of te schrijven.
Open het controlepaneel van de tablet en ga naar het tabblad P
EN.
Verschuif de knop op de schuifbalk GEVOELIGHEID VAN PUNT naar ZACHT.
De punt van de pen
functioneert niet.
Afhankelijk van het model van uw tablet moet het statuslampje helder
gaan branden of van kleur veranderen als u met de penpunt op de
tablet drukt. Zorg ervoor dat u de oorspronkelijk meegeleverde pen
gebruikt. Andere pennen werken mogelijk niet correct op de tablet.
Zie een pen testen
voor informatie over de werking van de pen. Indien
een of meerdere tests geen goed resultaat opleveren, is uw hardware
wellicht defect.
De schermcursor springt
terug.
Plaats de pen niet op de tablet wanneer u deze niet gebruikt of
wanneer u een ander aanwijsapparaat gebruikt. Als u de pen op de
tablet laat liggen, kan dat de positie van de schermcursor beïnvloeden
wanneer u een ander invoerapparaat gebruikt.
De bovenste of onderste
penknop werkt niet.
Druk op de penknop wanneer de penpunt zich op minder dan 7 mm van
het actieve gebied van de tablet bevindt. Druk hierbij niet op de penpunt.
Controleer in het controlepaneel van de tablet of de penknop is
ingesteld op de gewenste functie.
Klik in het controlepaneel van de tablet op het tabblad P
EN op de knop
GEAVANCEERD. Als KLIK EN TIK is geselecteerd, moet u eerst de penknop
indrukken en daarna met de penpunt het tabletoppervlak aanraken om
een klikfunctie uit te voeren. Zie de functies van de penknoppen
instellen.
Zie een pen testen
voor informatie over de werking van de pen. Indien
een of meerdere tests geen goed resultaat opleveren, is uw hardware
wellicht defect.
Downloaded from www.vandenborre.be

35
35
Inhoud Index
Inhoud
Index
WINDOWS-SPECIFIEKE PROBLEMEN
MAC-SPECIFIEKE PROBLEMEN
Het lukt niet de cursor naar de
gewenste plaats op het scherm
te brengen of getekende lijnen
verschijnen niet op de plaats
waar de cursor zich in de
grafische toepassing bevindt.
Open het controlepaneel van de tablet. Controleer of de
PENMODUS
is
ingeschakeld. Als dit het probleem niet verhelpt, klikt u op de knop
S
TANDAARD
om terug te keren naar de standaardinstellingen voor de tablet-
schermprojectie. Indien het probleem nog steeds niet verholpen is,
verwijdert u de voorkeursinstellingen van de tablet (zie Windows-specifieke
problemen of Mac-specifieke problemen voor meer informatie).
De voorkeursinstellingen van
de tablet zijn mogelijk
beschadigd of u wilt de
fabrieksinstellingen voor alle
instellingen herstellen.
Gebruik het Wacom-hulpprogramma voor de voorkeurenbestanden
van de tablet om uw voorkeuren in te stellen.
Sluit alle geopende toepassingen.
Windows 8
: klik vanuit het startscherm van Windows 8 op de tegel van
het H
ULPPROGRAMMA VOOR WACOM-VOORKEUREN. Als u de klassieke
weergave van Windows 8 gebruikt, drukt u op de Windows-toets op uw
toetsenbord, of selecteert u het Windows-pictogram in de Charms-balk
om het startscherm te openen.
Windows 7, Vista en XP: klik op S
TART
en selecteer P
ROGRAMMA
'
S
. Selecteer
W
ACOM
-
TABLET
en vervolgens H
ULPPROGRAMMA
VOOR
W
ACOM
-
VOORKEUREN
.
• Het verdient aanbeveling om eerst een back-up van uw
tabletvoorkeuren te maken. Klik in het dialoogvenster van het
HULPPROGRAMMA VOOR WACOM-VOORKEUREN op BACK-UP... en volg
de aanwijzingen op het scherm.
• Gebruik vervolgens het Hulpprogramma voor Wacom-voorkeuren
van de tablet om de tabletvoorkeuren te verwijderen:
Eén gebruiker
. Klik onder MIJN VOORKEUREN op VERWIJDEREN om de
voorkeuren van de huidige gebruiker te verwijderen.
Meerdere gebruikers
. Klik onder VOORKEUREN VAN ALLE GEBRUIKERS
op V
ERWIJDEREN om voorkeuren voor meerdere gebruikers te
verwijderen. U hebt beheerdersrechten nodig om de voorkeuren
van alle gebruikers te verwijderen. Start alle geopende
toepassingen die de tablet herkennen opnieuw op.
U kunt de tabletvoorkeuren waarvan u een back-up hebt gemaakt
herstellen door op H
ERSTELLEN... onder MIJN VOORKEUREN te klikken.
Bij het opstarten verschijnt er
een mededeling dat het
stuurprogramma niet kan
worden geladen of dat er geen
tabletvoorkeursinstellingen
zijn ingevoerd.
Er is bij het opstarten geen tablet gevonden.
Indien aangesloten met de meegeleverde USB-kabel
:
• Controleer of de USB-kabel goed is aangesloten op een actieve
USB-poort op de computer of op een USB-hub. Controleer of het
statuslampje van de tablet brandt.
• Selecteer H
ULPPROGRAMMA'S in het menu GA en start
S
YSTEEMPROFIEL. Selecteer USB in het gedeelte HARDWARE van de
I
NHOUDlijst. Nu moet er een USB-tabletmodel van Wacom
verschijnen. Als er geen tabletmodel wordt weergegeven,
controleer dan of de USB-kabel goed is aangesloten of probeer de
tablet aan te sluiten op een andere USB-poort.
Indien het probleem nog steeds niet is verholpen, verwijdert u het oude
stuurprogramma en installeert u het tabletstuurprogramma opnieuw.
Neem contact op met Wacom voor technische ondersteuning indien
het probleem nog steeds niet is verholpen. Zie technische
ondersteuningsdiensten.
Downloaded from www.vandenborre.be

36
36
Inhoud Index
Inhoud
Index
De voorkeursinstellingen van
de tablet zijn mogelijk
beschadigd of u wilt de
fabrieksinstellingen voor alle
instellingen herstellen.
Gebruik het Wacom-hulpprogramma van de tablet om uw voorkeuren
in te stellen. Sluit alle geopende toepassingen. Open de hoofdmap
T
OEPASSINGEN. Open de map WACOM-TABLET en voer het
HULPPROGRAMMA WACOM-TABLET uit.
• Het verdient aanbeveling om eerst een back-up van uw
tabletvoorkeuren te maken. Selecteer in het hulpprogramma van de
tablet de optie H
UIDIGE GEBRUIKER of ALLE GEBRUIKERS. Klik
vervolgens op BACK-UP... en volg de aanwijzingen op het scherm.
• Verwijder de voorkeursinstellingen van de tablet als volgt:
Eén gebruiker
. Wanneer het hulpprogramma wordt gestart,
selecteert u H
UIDIGE GEBRUIKER en klikt u op VERWIJDEREN. Meld u af
en weer aan. Wanneer het stuurprogramma wordt geladen, wordt er
een nieuw bestand met voorkeursinstellingen gemaakt met de
fabrieksinstellingen.
Meerdere gebruikers
. Wanneer het hulpprogramma wordt gestart,
selecteert u HUIDIGE GEBRUIKER en klikt u op VERWIJDEREN. Meld u af
en weer aan. Wanneer het stuurprogramma wordt geladen, wordt er
een nieuw bestand met voorkeursinstellingen gemaakt met de
fabrieksinstellingen.
U kunt de tabletvoorkeuren waarvan u een back-up hebt gemaakt, snel
herstellen voor de
HUIDIGE GEBRUIKER of voor ALLE GEBRUIKERS door in
het hulpprogramma op H
ERSTELLEN... te klikken.
Opmerking: verwijder het bestand W
ACOM TABLET.PREFPANE niet
handmatig uit de hoofdmap BIBLIOTHEEK
PREFERENCEPANES. Dit bestand mag alleen worden
verwijderd wanneer de stuurprogrammasoftware van de
tablet wordt verwijderd en alleen wanneer daarvoor het
H
ULPPROGRAMMA WACOM-TABLET wordt gebruikt.
Inkt werkt niet goed met de
tablet.
Er is mogelijk een probleem met de voorkeursinstellingen van Inkt.
Verwijder het beschadigde bestand met voorkeursinstellingen als volgt.
Deze voorkeursinstellingen worden weer ingeschakeld wanneer u de
handschriftherkenning inschakelt.
1. Open S
YSTEEMVOORKEUREN, kies TOON ALLES en selecteer INKT.
Schakel de handschriftherkenning uit.
2. Kies de
THUISMAP in het menu GA. Open de mappen BIBLIOTHEEK en
V
OORKEUREN. Verwijder de volgende voorkeuren:
•
COM.APPLE.INK.FRAMEWORK.PLIST
• COM.APPLE.INK.INKPAD.PLIST
• COM.APPLE.INK.INKPAD.SKETCH
3. Ga terug naar SYSTEEMVOORKEUREN en INKT en schakel de
handschriftherkenning weer in.
4. Test de Inkt-functie met de tablet en de pen.
Indien dit uw probleem niet heeft verholpen, neemt u contact op met
Apple Service & Support. Wacom is niet de fabrikant van de Inkt-software
en is beperkt in haar vermogen om softwaretoepassingen van derden te
ondersteunen.
Downloaded from www.vandenborre.be

37
37
Inhoud Index
Inhoud
Index
TECHNISCHE ONDERSTEUNINGSDIENSTEN
Als u een probleem ondervindt met uw tablet, raadpleeg dan eerst de snelgids om na te gaan of de tablet
correct is geïnstalleerd. Lees vervolgens de Probleemoplossing
en de procedures.
Als u het antwoord niet kunt vinden in deze handleiding, kunt u de veelgestelde vragen over het product op
de Wacom-ondersteuningswebsite voor uw regio raadplegen.
Wacom werkt het stuurprogramma regelmatig bij om de compatibiliteit met nieuwe producten te
garanderen. Als zich een compatibiliteitsconflict voordoet tussen de tablet en nieuwe hardware of software,
kan het nuttig zijn om een nieuw stuurprogramma (indien beschikbaar) van internet te downloaden van de
Wacom-ondersteuningswebsite voor uw regio.
Als het niet lukt het probleem te verhelpen en u vermoedt dat uw tablet niet correct werkt, neemt u contact
op met de technische ondersteuning van Wacom in het gebied waar u het product hebt aangeschaft.
Als u belt, moet u voor uw computer zitten en de volgende informatie bij de hand hebben:
• Deze handleiding.
• Het serie- en modelnummer van de tablet. (Kijk op de onderzijde van de tablet.)
• Het versienummer van het stuurprogramma. (Dit kunt u vinden op de installatie-cd van de tablet of
door in het controlepaneel van de tablet te klikken op de knop O
VER.)
• Het merk en model van uw computer en de versie van het besturingssysteem.
• Een overzicht van de randapparaten die op uw computer zijn aangesloten.
• De toepassing waarin zich het probleem heeft voorgedaan en de versie van deze toepassing.
• De exacte tekst van de foutberichten die op uw beeldscherm werden weergegeven.
• Wat er gebeurd is en wat u deed op het moment dat het probleem optrad.
• Hoe u hebt geprobeerd het probleem op te lossen.
U kunt ook contact opnemen met de Wacom-ondersteuning door naar de Wacom-website voor uw regio te
gaan en een vragenformulier (e-mail) in te vullen.
Downloaded from www.vandenborre.be

38
38
Inhoud Index
Inhoud
Index
STUURPROGRAMMA DOWNLOADEN
Wacom werkt het stuurprogramma regelmatig bij om de compatibiliteit met nieuwe producten te
garanderen. Als zich een compatibiliteitsconflict voordoet tussen de tablet en nieuwe hardware of software,
kan het nuttig zijn om een nieuw stuurprogramma (indien beschikbaar) van internet te downloaden van de
Wacom-ondersteuningswebsite voor uw regio.
PRODUCTINFORMATIE
Ga voor meer informatie over de tablet naar de Wacom-website voor uw regio. Daar kunt u onder andere
zien welke toepassingen momenteel compatibel zijn met tabletfunctionaliteit en ondersteuning bieden voor
drukgevoeligheid en andere speciale functies van de tablet.
Specificaties voor uw tablet vindt u in het document Belangrijke productinformatie op de product-cd.
VS, Canada, Midden- en Zuid-Amerika https://store.wacom.com/us
Europa, Midden-Oosten en Afrika www.wacom.eu
Japan www.tablet.wacom.co.jp
Azië - Stille Oceaan (Engels) www.wacom.asia
China (Vereenvoudigd Chinees) www.wacom.com.cn
Korea www.wacom.asia/kr
Taiwan www.wacom.asia/tw
Thailand www.wacom.asia/th
Downloaded from www.vandenborre.be

39
39
Inhoud Index
Inhoud
Index
BIJLAGE
In dit gedeelte vindt u tips over het onderhoud van uw tablet, de procedure voor het verwijderen van de
tabletsoftware van de tablet, informatie over digitaal inkten en nog veel meer.
Uw tablet onderhouden
De penpunt vervangen
Verwijderen
Voorkeuren beheren
Mogelijkheden van de pen en digitale inkt in Windows
Productinformatie
Onderdelen en accessoires bestellen
Beschikbare accessoires
UW TABLET ONDERHOUDEN
Houd het tabletoppervlak en de pen van de tablet schoon. Stof en vuil op de pen kan slijtage van het
tabletoppervlak veroorzaken. Het tabletoppervlak en de apparaten gaan langer mee als u deze regelmatig
reinigt met een zachte, vochtige doek. U kunt de doek desgewenst vochtig maken met een sopje van water
en zachte zeep. Gebruik geen
vluchtige producten zoals verfverdunner of benzeen, omdat deze de
kunststof behuizing kunnen beschadigen.
Bewaar uw tablet op een schone en droge plaats en vermijd grote temperatuurschommelingen.
Kamertemperatuur wordt aanbevolen. Uw tablet en -pen kunnen niet worden gedemonteerd. Als u de pen
probeert open te draaien, kan deze breken. De garantie vervalt als u het product opent.
Belangrijk: let erop dat u nooit vloeistof op de tablet of op de pen morst. Wees vooral voorzichtig
dat de tablet, penknoppen, punt en gum niet nat worden. Deze componenten bestaan uit gevoelige
elektronische onderdelen die defect raken wanneer ze in contact komen met vloeistoffen.
Downloaded from www.vandenborre.be

40
40
Inhoud Index
Inhoud
Index
DE PENPUNT VERVANGEN
De penpunt slijt bij normaal gebruik. Door overmatige druk kan deze sneller verslijten. Vervang de punt
wanneer deze te kort of stomp wordt.
1. Pak de oude penpunt vast en trek deze recht uit de pen. Gebruik hierbij de penpuntverwijderaar, een
pincet, een tangetje of soortgelijk instrument.
2. Schuif het uiteinde van de nieuwe penpunt recht in de penetui. Duw de penpunt zo ver mogelijk naar
binnen.
Waarschuwing: verstikkingsgevaar. Let erop dat kinderen de penpunt of het knoppengedeelte
niet inslikken. De penpunt of het knoppengedeelte kan namelijk losraken als kinderen hierop bijten.
Zie onderdelen en accessoires bestellen voor vervangende onderdelen.
Belangrijk: plaats de pen in de penhouder of leg de pen plat op het bureau als u deze niet gebruikt.
Plaats eerst het pengedeelte met de gum, indien aanwezig, in de opening. Om te voorkomen dat de
penpunt zijn gevoeligheid verliest, dient u de pen zodanig te bewaren dat deze niet op de punt rust.
Penpunt
Vervangen wanneer
er nog 1 mm of minder
van over is.
Downloaded from www.vandenborre.be

41
41
Inhoud Index
Inhoud
Index
VERWIJDEREN
Volg de procedure voor uw besturingssysteem om het stuurprogramma van uw tablet van uw systeem te
verwijderen.
Belangrijk: wanneer u de tabletsoftware verwijdert, verliest uw tablet een groot deel van zijn
functionaliteit. U kunt het wel blijven gebruiken als muisapparaat.
Windows 8
: klik vanuit het startscherm van Windows 8 op de tegel WACOM-VOORKEUREN en klik op de
taakbalk op Verwijderen. Als u de klassieke weergave van Windows 8 gebruikt, drukt u op de Windows-
toets op uw toetsenbord, of selecteert u het Windows-pictogram in de Charms-balk om het startscherm
te openen.
Windows 7 en Vista
: klik op de Windows-knop START en open het CONFIGURATIESCHERM. Klik in het
C
ONFIGURATIESCHERM op EEN PROGRAMMA VERWIJDEREN. Kies in het dialoogvenster dat verschijnt WACOM-
TABLET en klik op VERWIJDEREN. Volg de aanwijzingen op het scherm om het stuurprogramma van de tablet
te verwijderen. Geef uw beheerdersnaam en wachtwoord op wanneer daarom wordt gevraagd. Start uw
computer opnieuw op nadat u de software hebt verwijderd.
Windows XP
: klik op de Windows-knop START en open het CONFIGURATIESCHERM. Selecteer in het
C
ONFIGURATIESCHERM de optie SOFTWARE. Kies in het dialoogvenster SOFTWARE de optie WACOM-TABLET en
klik op de knop V
ERWIJDEREN. Volg de aanwijzingen op het scherm om het stuurprogramma van de tablet te
verwijderen. Start uw computer opnieuw op nadat u de software hebt verwijderd.
Macintosh
: kies PROGRAMMA'S in het menu GA en open de map WACOM-TABLET. Dubbelklik op het
pictogram W
ACOM-HULPPROGRAMMA en selecteer de knop TABLETSOFTWARE VERWIJDEREN. Voer de
beheerdersgebruikersnaam en het wachtwoord in. Nadat de tabletsoftware is verwijderd, klikt u op OK.
Start uw computer opnieuw op nadat u de software hebt verwijderd.
Downloaded from www.vandenborre.be

42
42
Inhoud Index
Inhoud
Index
VOORKEUREN BEHEREN
Gebruik het hulpprogramma voor voorkeuren om de tabletvoorkeuren voor een of meer gebruikers te
beheren.
Sluit alle geopende toepassingen.
Windows 8
: klik vanuit het startscherm van Windows 8 op de tegel van het HULPPROGRAMMA VOOR WACOM-
VOORKEUREN. Als u de klassieke weergave van Windows 8 gebruikt, drukt u op de Windows-toets op uw
toetsenbord, of selecteert u het Windows-pictogram in de Charms-balk om het startscherm te openen.
Windows 7
: open het hulpprogramma door op het pictogram START te klikken en PROGRAMMA’S te
selecteren. Selecteer W
ACOM en HULPPROGRAMMA VOOR WACOM-VOORKEUREN.
• Klik onder M
IJN
VOORKEUREN
op V
ERWIJDEREN
om de voorkeuren van de huidige gebruiker te verwijderen.
•Klik onder VOORKEUREN VAN ALLE GEBRUIKERS op VERWIJDEREN om de voorkeuren van meerdere
gebruikers te verwijderen. U hebt beheerdersrechten nodig om de voorkeuren van alle gebruikers te
verwijderen. Start alle geopende toepassingen die de tablet herkennen opnieuw op.
• Als u een back-up van uw voorkeursinstellingen wilt maken, klikt u onder M
IJN
VOORKEUREN
op B
ACK
-
UP
....
• Als u een back-up van uw voorkeursinstellingen hebt gemaakt, kunt u deze herstellen door onder MIJN
VOORKEUREN te klikken op HERSTELLEN....
• Volg de aanwijzingen op het scherm zorgvuldig.
Mac
: open de hoofdmap TOEPASSINGEN. Open de map WACOM en voer het WACOM-HULPPROGRAMMA uit.
• Selecteer H
UIDIGE GEBRUIKER of ALLE GEBRUIKERS om de voorkeuren te verwijderen. Klik vervolgens op
V
ERWIJDER. Meld u af en weer aan. Wanneer het stuurprogramma wordt geladen, wordt er een nieuw
bestand met voorkeursinstellingen gemaakt met de fabrieksinstellingen.
• Als u een back-up van uw voorkeursinstellingen wilt maken, selecteert u H
UIDIGE GEBRUIKER of ALLE
GEBRUIKERS. Klik vervolgens op BACK-UP....
• Als u eerder een back-up van uw voorkeursinstellingen hebt gemaakt, selecteert u H
UIDIGE GEBRUIKER of
A
LLE GEBRUIKERS. Klik op HERSTELLEN....
• Volg de aanwijzingen op het scherm zorgvuldig.
Downloaded from www.vandenborre.be

43
43
Inhoud Index
Inhoud
Index
MOGELIJKHEDEN VAN DE PEN EN DIGITALE INKT IN WINDOWS
Microsoft Windows 8, Windows 7 en Vista bieden uitgebreide ondersteuning voor peninvoer. Penfuncties
worden ondersteund in alle versies van Windows 7 en Vista, met uitzondering van Windows 7 Starter en
Home Basic, en Windows Vista Home Basic. Gebruik de tablet en pen voor snelle, intuïtieve resultaten.
• Aantekeningen maken
. Maak notities en snelle schetsen in Windows Journal. Met de zoekmachine van
Journal kunt u uw handgeschreven tekst gemakkelijk terugvinden.
• Handschriftherkenning
. Voer snel handgeschreven informatie in overal waar de computer getypte
invoer accepteert. Vervolgens kunt u op elk gewenst moment uw handgeschreven tekst omzetten in
getypte tekst.
• Bewegingen
. Maak eenvoudige schrijfbewegingen op de tablet om aanpasbare acties te starten. Als u
bewegingen wilt aanpassen, klikt u op het tabblad S
NELLE PENBEWEGINGEN van het configuratiescherm
P
EN EN AANRAKEN in Windows 7 of het configuratiescherm PEN EN INVOERAPPARATEN in Windows Vista.
• Digitale inkt in Microsoft Office 2007
. Benut de uitgebreide hulpmiddelen voor digitaal markeren en
digitale inkt op het tabblad C
ONTROLEREN van de desbetreffende toepassingen.
Met het invoerpaneel van Windows 8, Windows 7 en Vista kunt u handgeschreven tekst en met de
schermtoetsen getypte tekst rechtstreeks met de pen invoeren.
Het Invoerpaneel kan op verschillende manieren worden gestart
:
• Klik op het pictogram Invoerpaneel dat verschijnt als u de schermcursor in een tekstinvoergebied
beweegt.
• Klik op het tabblad Invoerpaneel, dat zich standaard aan de linkerzijde van het weergavescherm
bevindt.
• Klik op de Windows-taakbalk op het pictogram Tablet PC Invoerpaneel. Als het pictogram niet wordt
weergegeven, klikt u met de rechtermuisknop op de taakbalk, selecteert u W
ERKBALKEN en vervolgens
T
ABLET PC INVOERPANEEL.
Het invoerpaneel uitschakelen
:
1. Open het Tablet PC Invoerpaneel.
2. Selecteer E
XTRA en vervolgens OPTIES.
3. Klik op de tab O
PENEN en schakel de volgende selectievakjes uit:
•V
OOR INVOER MET DE TABLET PEN HET PICTOGRAM NAAST HET TEKSTVAK WEERGEVEN
•HET TABBLAD INVOERPANEEL WEERGEVEN.
4. Klik op OK.
Opmerking: de volgende oplossingen in het stuurprogramma leveren betere prestaties op in Windows 8,
Windows 7 en Vista:
• Ter verbetering van de prestaties worden in sommige grafische toepassingen, bijvoorbeeld
Photoshop, functies zoals snelle penbewegingen en ‘tikken en vasthouden voor rechtsklikken’
uitgeschakeld.
• Er is geen drukgevoeligheid in Journal en andere functies voor inkt wanneer zowel de snelle
penbewegingen als de functies met 'ingedrukt houden om met de rechtermuisknop te klikken'
zijn uitgeschakeld in het controlepaneel P
EN EN AANRAKEN in Windows 8 en Windows 7 of het
controlepaneel P
EN EN INVOERAPPARATEN in Windows Vista.
Downloaded from www.vandenborre.be

44
44
Inhoud Index
Inhoud
Index
PRODUCTINFORMATIE
Ga voor meer informatie over de tablet naar de Wacom-website voor uw regio. Daar kunt u onder andere
zien welke toepassingen momenteel compatibel zijn met tabletfunctionaliteit en ondersteuning bieden voor
drukgevoeligheid en andere speciale functies van uw tablet, door te zoeken op softwaretoepassingen.
VS, Canada, Midden- en Zuid-Amerika http://www.wacom.com
Europa, Midden-Oosten en Afrika http://www.wacom.eu
Japan http://tablet.wacom.co.jp
Azië - Stille Oceaan (Engels) http://www.wacom.asia
China (Vereenvoudigd Chinees) http://www.wacom.com/productinfo
Hongkong (Traditioneel Chinees) http://www.wacom.com.hk
Korea http://www.wacom.asia/kr
Taiwan http://www.wacom.asia/tw
Thailand http://www.wacom.asia/th
Downloaded from www.vandenborre.be

45
45
Inhoud Index
Inhoud
Index
ONDERDELEN EN ACCESSOIRES BESTELLEN
Als u beschikbare accessoires wilt kopen, kunt u naar de Wacom-website voor uw regio gaan.
Of doe het volgende:
• V.S. of Canada
: bel gratis naar +1-888-884-1870 of bezoek de website van Wacom op
http://www.WacomDirect.com (alleen V.S.).
•Europa: bel +49 (0)180-500-03-75 of ga naar http://shop.wacom.eu. U kunt ook contact opnemen met uw
plaatselijke Wacom-leverancier of -distributeur of de technische ondersteuning door het desbetreffende
nummer voor uw regio te bellen.
• Australië, Singapore, Taiwan en Korea: ga respectievelijk naar www.BuyWacom.com.au,
www.BuyWacom.com.sg, www.BuyWacom.com.tw of www.BuyWacom.co.kr.
• Andere landen
: neem contact op met een plaatselijke leverancier of de distributeur.
Bepaalde onderdelen en accessoires zijn mogelijk niet overal verkrijgbaar.
BESCHIKBARE ACCESSOIRES
OMSCHRIJVING ARTIKELNUMMER
Pen, standaard, zonder gum LP-170
Pen, premium, met gum LP-170E
Penpunten, zwart, 5 stuks ACK-204-01K
Downloaded from www.vandenborre.be

46
46
Inhoud Index
Inhoud
Index
VERKLARENDE WOORDENLIJST
Actief gebied. Het navigeer- en tekengebied van uw tablet waar aanraak- of peninvoer wordt gedetecteerd.
Digitale inkt
. Een brede categorie die specifiek handgeschreven tekst beschrijft die met behulp van
pengebaseerde invoer op een computer is gecreëerd. Deze handgeschreven tekst is in de vorm van
schetsen, markeringen in inkt of handschrift. Het handschrift kan naar keuze worden omgezet in getypte
tekst of als zodanig in zijn originele formaat worden gebruikt. Afhankelijk van uw systeem en
toepassingsinstellingen kan de door u met digitale inkt handgeschreven tekst direct of op een later tijdstip
worden omgezet.
Drukgevoelige toepassing
. Een toepassing die drukgevoelige invoer ondersteunt.
Drukgevoeligheid
. De punt en de gum van de pen registreren de hoeveelheid druk die erop wordt
uitgeoefend. Hiermee kunt u natuurgetrouwe pen-, penseel- en gumstreken maken in toepassingen die
drukgevoeligheid ondersteunen.
Dubbelklikafstand
. De maximale afstand (in schermpixels) waarover de schermcursor tussen twee klikken
kan worden verplaatst om toch nog als een dubbelklik te worden geaccepteerd. Een grotere
dubbelklikafstand vereenvoudigt het dubbelklikken, maar kan in sommige toepassingen een vertraging aan
het begin van penseelstreken veroorzaken.
Gum-compatibele toepassing
. Een toepassing die de pengum ondersteunt. Deze toepassingen hebben op
verschillende manieren baat bij de gum, afhankelijk van het doel van een toepassing.
Journal
. Een Microsoft Windows-toepassing die op elektronische manier een normaal logboek simuleert,
maar gecombineerd met de voordelen van het digitaal maken van aantekeningen. U kunt bijvoorbeeld
snelle schetsen en handgeschreven notities maken die in tekst omgezet kunnen worden en vervolgens aan
collega's doorgestuurd worden voor digitale markering. Journal omvat een scala aan pen- en
markeergereedschap en een gum die gemakkelijk wordt geactiveerd via de gum van de pen. Bovendien
kunt u in Journal zoeken naar handgeschreven tekst.
Klikdruk
. De hoeveelheid druk die u op de penpunt moet uitoefenen om te klikken.
Modificatietoets
. De modificatietoetsen zijn SHIFT, ALT en CTRL voor Windows, en SHIFT, CTRL, COMMAND en
O
PTION voor Mac.
Muismodus
. Een manier of modus om de schermcursor te positioneren. Wanneer u de pen op uw tablet
plaatst, kunt u de schermcursor verplaatsen door een "vastnemen en verschuiven"-beweging, net zoals bij
een standaardmuis. Dit is de zogenaamde relatieve positionering. Zie ook Penmodus
.
Muissnelheid
. Een instelling om de snelheid aan te passen waarmee de schermcursor zich verplaatst
wanneer u in de muismodus werkt.
Muisversnelling
. Een instelling waarmee u de versnelling van de schermcursor kunt aanpassen wanneer u
in de muismodus werkt.
Nabijheid
. De hoogte boven de tablet waarbinnen de pen wordt waargenomen. Zie ook positioneren.
Pairing
. Het tot stand brengen van een virtuele koppeling tussen twee apparaten.
Peninvoer
. Een methode om uw computer te bedienen met de pen op uw tablet.
Penmodus
. Een methode voor peninvoer om de schermcursor te positioneren. Wanneer u de pen ergens
op uw tablet plaatst, springt de schermcursor naar het overeenkomstige punt op het scherm. Dit wordt
aangeduid als absolute positionering en het is de standaardinstelling voor de pen. In de penmodus kunt u
de schermcursor snel op het scherm plaatsen zonder dat u de cursor eerst moet zoeken en naar de
gewenste plek hoeft te brengen. Zie ook Muismodus
.
Penpunt
. De vervangbare penpunt.
Pixel
. De kleinste maateenheid op uw beeldscherm.
Downloaded from www.vandenborre.be

47
47
Inhoud Index
Inhoud
Index
Schermcursor. De aanwijspijl op het weergavescherm. Schermcursors kunnen verschillende vormen
aannemen (bijvoorbeeld die van een I-cursor, pijl, vierkant), afhankelijk van de gebruikte toepassing.
Tablet PC Invoerpaneel
. Met het Tablet PC Invoerpaneel van Windows Vista kunt u met uw pen
handgeschreven notities maken of met een schermtoetsenbord werken. Het invoerpaneel zet uw
handgeschreven tekst automatisch om in getypte tekst. De informatie kan vervolgens in andere
documenten, spreadsheets of illustraties worden ingevoegd.
Tablet-schermrelatie
. De relatie tussen de positie van de pen op uw tablet en de positie van de cursor op
het beeldscherm.
USB
. Universele Seriële Bus. Een hardware-interfacenorm voor het aansluiten van randapparatuur op een
computer. USB-poorten zijn hot-pluggable. Dit betekent dat u een USB-apparaat kunt aansluiten of
loskoppelen zonder de computer uit te schakelen.
Verhouding
. De verhouding tussen de verticale en horizontale afmetingen van de tablet of
weergavescherm.
Wintab
. Een interfacenorm die door Windows-toepassingen wordt gebruikt om tabletgegevens te
ontvangen. Uw tablet ondersteunt onder Windows alle Wintab-compatibele toepassingen.
Downloaded from www.vandenborre.be

48
48
Inhoud Index
Inhoud
Index
INTERNATIONALE VESTIGINGEN VAN WACOM
WACOM TECHNOLOGY CORPORATION WACOM EUROPE GMBH
1311 S.E. Cardinal Court Europark Fichtenhain A9
Vancouver, WA 98683 47807 Krefeld
VS Duitsland
Telefoon: +1 360 896 9833 Internet: http://www.wacom.eu
Fax: +1 360 896 9724
WACOM CO., LTD.
JAPAN TABLET SALES DIVISION
WACOM CO., LTD.
ASIA PACIFIC DIVISION
Sumitomo Fudosan Shinjuku Grand Tower 31F Sumitomo Fudosan Shinjuku Grand Tower 31F
8-17-1 Nishi-shinjuku, Shinjuku-ku 8-17-1 Nishi-shinjuku, Shinjuku-ku
Tokio, 160-6131 Tokio, 160-6131
Japan Japan
Internet: http://tablet.wacom.co.jp Telefoon: +81 3 5309 1513
Fax: +81 3 5309 1514
WACOM CHINA CORPORATION WACOM KOREA CO., LTD.
1103, Beijing IFC West Tower #1211, 12F KGIT Sangam Center,
No. 8 Jianguomenwai Street 1601 Sangam-dong, Mapo-gu, Seoul 121-913, Korea
Chaoyang District, Beijing 100022 Telefoon: +82 2 557 3894
China Fax: +82 2 557 3895
Internet: http://www.wacom.com.cn
WACOM AUSTRALIA PTY. LTD. WACOM SINGAPORE PTE. LTD.
Unit 8, Stage 1 Cumberland Green 5 Temasek Boulevard
2-8 South Street Rydalmere #12-09 Suntec Tower Five
NSW 2116 Australia Singapore 038985
Telefoon: +61 2 9422 6700 Telefoon: +65 6258 8640
Fax: +61 2 9420 2272 Fax: +65 6258 8697
WACOM TAIWAN INFORMATION CO., LTD. WACOM HONG KONG LIMITED
Suite 605, 6th floor, No. 205 Tun-Hwa North Road Room 1201, Tai Tung Building
Taipei, 105 Taiwan 8 Fleming Road
Telefoon: +886 2 2712 2675 Wanchai, Hongkong
Fax: +886 2 2712 9789 Telefoon: +852 25739322
Fax: +852 25739500
Downloaded from www.vandenborre.be

49
49
Inhoud Index
Inhoud
Index
INDEX
Aanpassen
dubbelklikafstand 21
ExpressKeys
functies 27
gevoeligheid gum 21
gevoeligheid van punt 21
knopfuncties 28
pen 20
invoer 17
knoppen 22
snelheid in muismodus 26
versnelling in muismodus 26
tabletoriëntatie 27
Aanwijzen, met pen 12
Accessoires en onderdelen, bestellen 45
Accessoires, beschikbare 45
Algemene problemen, probleemoplossing 33
Beeldschermen, werken met meerdere 9
Configuratiescherm
openen 18
overzicht 19
Controlepaneel
algemene kenmerken 9
Digitaal inkten mogelijkheden 43
Druk
schrijven met 15
tekenen met 15
Dubbelklikafstand, aanpassen 21
Dubbelklikken, manieren om 13
Ergonomie 7
ExpressKeys
functies instellen 27
Functies
pen 6
penhouder 6
penmodellen 5
Functies, knop 28
Gumgevoeligheid, aanpassen 21
Gummen, met pen 16
Handleiding, informatie over 4
Informatie, product 38, 44
Instellen 7
Instellingen, regelpaneel 19
Klikgeluid 13
Klikken, met pen 13
Knopfuncties 28
Mac-specifieke problemen, probleemoplossing 35
Modus, tablet 23
Oefening voor oog-handcoördinatie 17
Omgevingsspecificaties 39
Onderdelen en accessoires bestellen 45
Onderdelen en accessoires, bestellen 45
Onderdelen, beschikbare 45
Onderhoud, van tablet 39
Oriëntatie
configureren voor tablet 8
instellen voor tablet 27
Over de handleiding 4
Overzicht, regelpaneel 19
Pen
aanpassen 20
aanwijzen met 12
dubbelklikken met 13
functies 6
gebruiken 11
op tablet 11
penknoppen 14
gummen met 16
invoer, aanpassen 17
invoerproblemen, probleemoplossing 33
klikken met 13
knoppen
aanpassen 22
gebruiken 14
penpunt, vervangen 40
positioneren met 12
punt, vervangen 40
schrijven door druk uit te oefenen 15
slepen met 13
snelheid, instellen 26
tekenen door druk uit te oefenen 15
testen 32
werken met 11
Penhouder 6
Penpunt, vervangen 40
Positioneren, met pen 12
Downloaded from www.vandenborre.be

50
50
Inhoud Index
Inhoud
Index
Probleemoplossing 33
algemene problemen 33
Mac-specifieke problemen 35
problemen peninvoer 33
Windows-problemen 35
Product
informatie 44
Productinformatie 38
Projecteren
op meerdere beeldschermen 9
tablet 23
Punt
gevoeligheid aanpassen 21
Punt, vervangen 40
Schaal en verhoudingen 24
Schrijven door druk uit te oefenen 15
Slepen, met pen 13
Software
stuurprogramma's downloaden 38
verwijderen 41
Stuurprogramma, downloaden 38
Tablet
functies penmodellen 5
instellen 7
modus 23
onderhoud van 39
opslag 39
oriëntatie configureren 8
oriëntatie, instellen 27
projecteren 23
gebied 24
op gedeelte van het schermgebied 25
op gedeelte van het tabletgebied 25
op meerdere beeldschermen 9
schaal en verhoudingen 24
testen 32
Tabletsoftware verwijderen 41
Technische ondersteuningsdiensten 37
Tekenen door druk uit te oefenen 15
Testen
pen 32
tablet 32
Verhoudingen en schaal 24
Voorkeuren, beheren 42
Wacom-tablet
werken met de pen 11
Werkruimte, indelen 7
Windows-problemen, probleemoplossing 35
Downloaded from www.vandenborre.be
-
 1
1
-
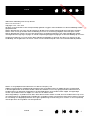 2
2
-
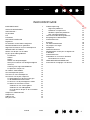 3
3
-
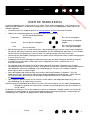 4
4
-
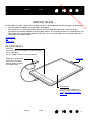 5
5
-
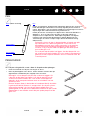 6
6
-
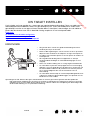 7
7
-
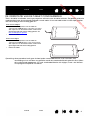 8
8
-
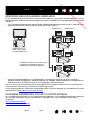 9
9
-
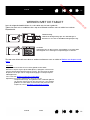 10
10
-
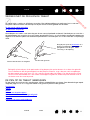 11
11
-
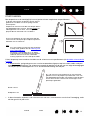 12
12
-
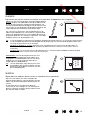 13
13
-
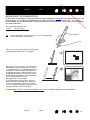 14
14
-
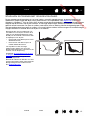 15
15
-
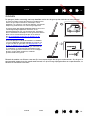 16
16
-
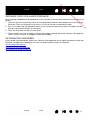 17
17
-
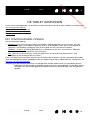 18
18
-
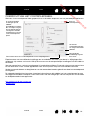 19
19
-
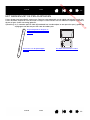 20
20
-
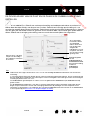 21
21
-
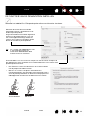 22
22
-
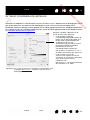 23
23
-
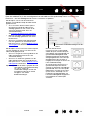 24
24
-
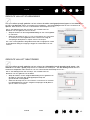 25
25
-
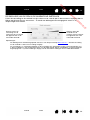 26
26
-
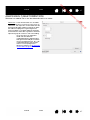 27
27
-
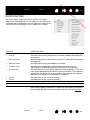 28
28
-
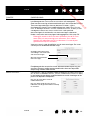 29
29
-
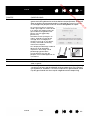 30
30
-
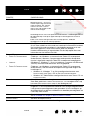 31
31
-
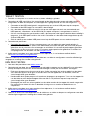 32
32
-
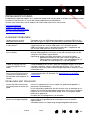 33
33
-
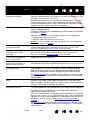 34
34
-
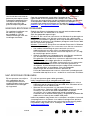 35
35
-
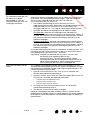 36
36
-
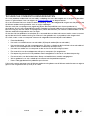 37
37
-
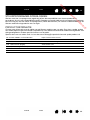 38
38
-
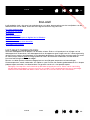 39
39
-
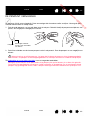 40
40
-
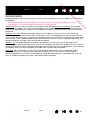 41
41
-
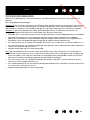 42
42
-
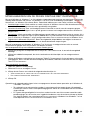 43
43
-
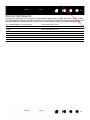 44
44
-
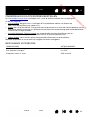 45
45
-
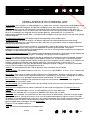 46
46
-
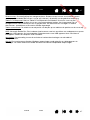 47
47
-
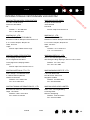 48
48
-
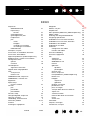 49
49
-
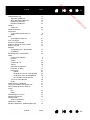 50
50
Wacom ONE SMALL CTL-472-S de handleiding
- Categorie
- Tabletten
- Type
- de handleiding
- Deze handleiding is ook geschikt voor