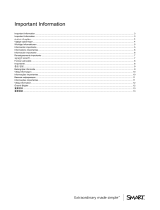Pagina wordt geladen...

Uw aansluiting op het bijzondere
SMARTPodium™ 500
Series
interactieve pendisplay
Gebruikershandleiding

Productregistratie
Als u uw SMART-product registreert, stellen wij u op de hoogte van nieuwe functies en software-
upgrades.
U kunt zich registreren op smarttech.com/registration
Houd de volgende gegevens bij de hand als u contact op moet nemen met SMART ondersteuning:
Serienummer:
Aankoopdatum:
FCC-waarschuwing
Dit apparaat is ter uitvoering van Deel 15 van de FCC-regelgeving getest en in overeenstemming bevonden met de beperkingen die gelden voor een digitaal apparaat Klasse
A. Deze beperkingen zijn ontworpen om redelijke bescherming te bieden bij schadelijke radiostoring in een voor particulieren bestemde installatie. Dit apparaat wekt
radiofrequentie-energie op, gebruikt deze en kan radiofrequentie-energie uitstralen, en kan, als het niet in overeenstemming met de instructies geïnstalleerd is en gebruikt
wordt, schadelijke storing veroorzaken in radiocommunicaties. Bij gebruik van deze apparatuur in een woonomgeving zal er waarschijnlijk schadelijke radiostoring
optreden. In dit geval dient de gebruiker dit te corrigeren op eigen kosten.
Kennisgeving handelsmerk
SMARTPodium, DViT, SMARTInk, SMARTNotebook, SMARTMeetingPro, SMARTGoWire, SMARTBoard, smarttech, het SMART-logo en alle SMART-taglines zijn
handelsmerken of gedeponeerde handelsmerken van SMARTTechnologiesULC in de V.S. en/of andere landen. Microsoft, Windows, WindowsVista, Excel en PowerPoint
zijn gedeponeerde handelsmerken of handelsmerken van Microsoft Corporation in de V.S. en/of andere landen. Apple, Mac, MacOS en Finder zijn handelsmerken van
Apple Inc., gedeponeerd in de V.S. en andere landen. Alle overige producten en bedrijfsnamen van derden zijn mogelijk handelsmerken van hun respectieve eigenaars.
Kennisgeving copyright
© 2011 SMART Technologies ULC. Alle rechten voorbehouden. Niets in deze uitgave mag worden gereproduceerd, verzonden, getranscribeerd, opgeslagen in een
ophaalsysteem of vertaald in enige taal, in welke vorm of op welke wijze ook, zonder de voorafgaande schriftelijke toestemming van SMART Technologies ULC. Informatie
in deze handleiding kan zonder voorafgaande kennisgeving worden gewijzigd en houdt geen verplichting van de zijde van SMART in.
Eén of meer van de volgende octrooien: US6320597; US6326954; US6563491; US6741267; US6803906; US6919880; US6954197; US7151533; US7184030; US7236162;
US7619617; US7692625; US7757001; US7932899; USD612396; USD616462; USD617332; USD636784. Andere octrooien zijn aangevraagd.
10/2011

Belangrijke informatie
Zorg ervoor dat u de veiligheidswaarschuwingen en voorzorgen in deze handleiding hebt gelezen en
begrepen voordat u het interactieve pendisplay gebruikt. Deze veiligheidswaarschuwingen en
voorzorgen beschrijven het veilige en juiste gebruik van uw interactieve pendisplay en de
bijbehorende accessoires, om letsel en schade aan het apparaat te voorkomen. Zorg ervoor dat
interactieve pendisplay altijd goed wordt gebruikt.
Veiligheidswaarschuwingen en voorzorgen
W A A R S C H U W I N G
l Als het scherm is beschadigd, raak dan geen vloeistoffen aan die uit het scherm lekken.
Deze vloeistof is bijtend. Als de vloeistof in aanraking met uw huid, ogen of mond komt, moet
u deze onmiddellijk 15 minuten lang met water spoelen. Raadpleeg een arts wanneer de
vloeistof in aanraking komt met uw ogen of mond.
l U mag het interactieve pendisplay niet openen of demonteren. Door het hoge voltage in de
kast loopt u het risico op een elektrische schok. Ook vervalt de garantie als u de behuizing
opent.
l Laat kinderen niet met de eraan vastgebonden pen spelen. Ze kunnen per ongeluk de kleine
punt eraf halen, waardoor ze in de punt kunnen stikken.
l Kijk uit voor glassplinters waaraan u zich kunt snijden als het scherm kapot is.
l U mag het onderstel niet demonteren. U kunt daarbij letsel oplopen of het onderstel kan
beschadigen. Demontage van het onderstel maakt tevens de garantie ongeldig.
l Bedien de hendels voor het schuin zetten van de stand nooit zonder eerst het interactieve
penbeeldscherm te verwijderen, en til het onderstel nooit op aan de hendels. Het onderstel is
voorzien van veren en zonder het gewicht van het interactieve penbeeldscherm kunt u letsel
oplopen of het onderstel beschadigen.
i

L E T O P – I N T E R A C T I E V E S C H E R M P E N
l Zorg dat het interactieve pendisplay en de gekoppelde pen niet blootstaan aan overmatige
trilling. Bij stoten of vallen van het interactieve pendisplay kunnen de beschermplaat of
andere componenten beschadigd raken.
l Raak het scherm niet aan met scherpe of metalen voorwerpen die krassen kunnen
veroorzaken.
l Gebruik alleen een bevochtigde doek om het scherm te reinigen. Gebruik geen glasreiniger,
organische middelen (zoals alcohol) of zelfs milde reinigingsmiddelen op het scherm. Als u
zulke reinigingsmiddelen gebruikt, kunt u de afwerking van het scherm of de elektronica van
het apparaat beschadigen. Door het gebruik van dergelijke reinigingsmiddelen komt
bovendien de garantie te vervallen.
l Gebruik uitsluitend een vochtige doek of een doek die is bevochtigd met een zeer mild
reinigingsmiddel om de behuizing van het apparaat of de gekoppelde pen te reinigen. Gebruik
geen verfverdunner, wasbenzine, alcohol of andere oplosmiddelen op de behuizing. Door het
gebruik van deze reinigingsmiddelen kan de afwerking beschadigd ruiken. Door het gebruik
van dergelijke reinigingsmiddelen komt bovendien de garantie te vervallen.
l Gebruik uitsluitend de voedingsadapter die bij het interactieve pendisplay werd geleverd.
Andere adapters zullen niet goed werken en kunnen het interactieve pendisplay beschadigen
en een brandgevaar opleveren. Bij het gebruik van een andere adapter, komt bovendien de
garantie te vervallen.
l Gebruik alleen de gekoppelde pen die bij het interactieve pendisplay werd geleverd. Pennen
of stylusen van andere producten kunnen het scherm beschadigen. Ook werken deze niet
met de DViT™ (DigitalVisionTouch)-technologie.
l Gebruik het interactieve pendisplay niet in een faciliteitscontrolesysteem of in een andere
omgeving waarbij een zeer hoge betrouwbaarheid is vereist. Het interactieve pendisplay kan
de werking van andere elektronische apparaten verstoren, zodat hierin storingen kunnen
optreden. Ook kunnen andere apparaten de werking van het interactieve pendisplay
verstoren en storingen veroorzaken. Schakel het interactieve pendisplay uit op plaatsen waar
het gebruik ervan is verboden, om verstoring van de werking van andere elektronische
apparaten te voorkomen. SMART accepteert geen aansprakelijkheid voor directe schade of
gevolgschade.
B E L A N G R I J K E I N F O R M A T I E
ii

l Als u het interactieve pendisplay enige afstand verplaatst, raden we u aan het product
volledig te verpakken in het originele materiaal. Dit verpakkingsmateriaal is ontworpen met
optimale bescherming voor schokken en trillingen. Als de originele doos niet meer
beschikbaar is, verpak dan alle componenten met zoveel mogelijk vulmateriaal om de
componenten te beschermen tegen overmatige trillingen en schokken. Doe geen losse
onderdelen in de verpakking die het scherm onderweg kunnen bevlekken, krassen of
anderszins beschadigen.
l Leg de interactieve pen voorzichtig weg om ervoor te zorgen dat u de knoppen niet
beschadigt.
l
Plaats het interactieve display niet op een oppervlak waardoor het scherm kan worden
bevlekt, gekrast of beschadigd.
Plaats geen scherpe of zware voorwerpen op het interactieve pendisplay.
l Sluit de video- of stroomkabel niet aan of af als het pendisplay of uw computer zijn
ingeschakeld. Als u dit wel doet, kunnen het scherm en/of de videokaart van de computer
beschadigd raken.
l Als u het interactieve pendisplay verplaatst, zet de stand dan in zijn volledige rechtop-positie
en gebruik beide handen om het display en de stand afzonderlijk te verplaatsen.
l Stel het interactieve pendisplay niet bloot aan statische ontladingen met hoge spanning of
aan opgebouwde statische stroom op het scherm. Dit kan verkleuring en oneffenheden aan
het scherm veroorzaken.
l Als het interactieve pendisplay is beschadigd, schakel het display dan uit en sluit de
stroomvoeding af om verdere schade of persoonlijk letsel te voorkomen.
L E T O P – G E K O P P E L D E P E N
l De gekoppelde pen is een afgesloten eenheid die elektronica maar geen batterijen bevat. Als
u de gekoppelde pen probeert te openen, kunt u deze elektronica beschadigen. Hierdoor
wordt de elektronische pen onbruikbaar en komt de garantie te vervallen.
l Raak het scherm niet aan met andere instrumenten dan de meegeleverde gekoppelde pen,
aangezien het scherm beschadigd kan raken bij het gebruik van andere instrumenten.
l Gebruik geen overmatige druk die de levensduur van de gekoppelde pen kan verkorten.
l Dompel de gekoppelde pen niet onder in water.
L E T O P – M I L I E U
l Gebruik het interactieve pendisplay niet in een gebied met overmatige hoeveelheden stof,
luchtvochtigheid en rook, of waar het apparaat blootstaat aan direct zonlicht, sterkte
B E L A N G R I J K E I N F O R M A T I E
iii

temperatuureschommelingen, hitte van andere apparaten, water of enige andere vloeistoffen.
U kunt het interactieve pendisplay gebruiken bij een temperatuur tussen 5°C en 35°C en een
luchtvochtigheidsgehalte van 20% tot 80% (niet-condenserend). U kunt het interactieve
pendisplay echter opbergen bij een temperatuur tussen -10°C en 60°C en een
luchtvochtigheidsgehalte van 20% tot 90% (niet-condenserend).
l Pas de stroomkabel niet aan. Ga hier voorzichtig mee om om overmatige verbuiging te
voorkomen. Plaats de stroomkabel niet in een gebied waar erop kan worden getrapt of waar
deze bekneld kan worden door voorwerpen die erop of ertegenaan worden geplaatst. Als u
een kabel over de vloer moet laten lopen, leg deze dan in een vlakke, rechte lijn en zet het
aan de vloer vast met kleefband of een kabelgoot met een contrasterende kleur.
l Het interactieve pendisplay wordt geleverd met een driewegstekker met aarding die is
ontworpen voor een stopcontact met aarding. Als u de stekker niet in een stopcontact kunt
steken, neem dan contact op met een elektricien die de stekker kan vervangen. Pas de
stekker niet aan.
l Plaats het interactieve pendisplay op een locatie met onbelemmerde en directe toegang tot
de stekker, aangezien het te allen tijde mogelijk moet zijn het apparaat af te sluiten. Sluit het
interactieve pendisplay niet af voordat u andere apparaten installeert of onderhoud uitvoert.
l Sluit indien mogelijk het interactieve display voorafgaand aan onweer af. Raak het apparaat
of de stekker echter niet aan tijdens onweer, aangezien er kans is op elektrische schokken.
l Sluit het interactieve pendisplay af als u van plan bent het apparaat geruime tijd niet te
gebruiken.
l Als er onderdelen van het interactieve pendisplay dienen te worden vervangen, gebruik dan
onderdelen die zijn gespecificeerd door SMARTTechnologies.
l Stel het interactieve pendisplay niet bloot aan regen of vocht.
B E L A N G R I J K E I N F O R M A T I E
iv

Inhoud
Belangrijke informatie i
Veiligheidswaarschuwingen en voorzorgen i
Hoofdstuk 1: Informatie over het SMARTPodium™ interactieve pendisplay 1
Eigenschappen van uw interactieve pendisplay 2
Belangrijke eigenschappen 3
SMART Podium-scherm voor interactieve pendisplay 6
Verlichte knoppen 8
Het configuratiescherm 9
Aansluitingenpaneel 10
Hoofdstuk 2: SMART Podium voor voor interactief pendisplay installeren 11
Systeemvereisten 11
Het interactieve pendisplay installeren 13
Het interactieve pendisplay opzetten 13
Het interactieve pendisplay ijken 16
Andere apparaten integreren 18
Hoofdstuk 3: SMART-software installeren 21
SMART Notebook-software installeren 21
De SMART Meeting Pro-software installeren 22
Hoofdstuk 4: Het SMART Podium-scherm voor interactieve pen gebruiken 25
Het interactieve pendisplay in- en uitschakelen 26
De gekoppelde pen gebruiken 26
Met digitale inkt schrijven of tekenen 28
Digitale inkt wissen 29
De wisserinstellingen wijzigen 29
Met objecten werken met de gekoppelde pen 29
Tekst invoeren op het interactieve pendisplay 30
De verlichte knoppen gebruiken 31
Werken met Ink Aware-toepassingen 32
Werken met toepassingen zonder Ink Aware 33
Een SMART GoWire autostartkabel gebruiken 36
Hoofdstuk 5: Onderhoud van het SMARTPodium interactieve pendisplay 39
Het scherm reinigen 39
De cameravensters en reflecterende tape reinigen 40
Ventilatie 41
v

Condensatie voorkomen 41
Hoofdstuk 6: Problemen oplossen met het SMARTPodium interactieve pendisplay 43
De stroomtoevoer op uw interactieve penweergave controleren 44
Problemen met aan-/uitknopindicator 44
De status van uw interactieve penweergave controleren 46
Problemen met de statusindicator 47
Problemen met de gekoppelde pen 47
Beeldproblemen 48
Problemen met bediening en schrijven 51
Mac-specifieke problemen 52
Appendix A: Beeldinstellingen verstellen met het schermmenu 55
Instellingen wijzigen in het schermmenu 55
Instellingen in het schermmenu 57
Appendix B: Naleving milieuvoorschriften voor hardware 59
Elektrisch en elektronisch afval (WEEE-richtlijn) 59
Beperking van bepaade schadelijke stoffen (RoHS-richtlijn) 59
Verpakking 59
Gedekte elektronische apparaten 60
Chinese regels voor elektronische informatieproducten 60
I N H O U D
vi

Hoofdstuk 1: Informatie over het
SMARTPodium™ interactieve
pendisplay
Eigenschappen van uw interactieve pendisplay 2
Belangrijke eigenschappen 3
Software 3
Gekoppelde pen en magnetische penhouder 3
SMART Ink 3
Verlichte knoppen 3
Smooth Tilt Stand 3
Interactief oppervlak 4
Stroom 4
Stroombesparing 4
DViT technologie 4
Duurzaam oppervlak 4
Kabels 4
Beveiliging 4
USB uitschakelen 5
HDCP 5
Optionele accessoires 5
SMART Podium-scherm voor interactieve pendisplay 6
Verlichte knoppen 8
Het configuratiescherm 9
Aansluitingenpaneel 10
Dit hoofdstuk geeft informatie over de eigenschappen van uw SMARTPodium 500 series
interactieve pendisplay en informatie over productonderdelen en accessoires.
Hoofdstuk 1
1

Eigenschappen van uw interactieve pendisplay
Uw SMARTPodium 500 series interactieve pendisplay is voorzien van
DViT-technologie op een LCD-scherm. Met DViT-technologie kunt u op het
oppervlak van het interactieve pendisplay selecteren, schrijven en wissen.
U kunt ook alles doen wat u met uw computer ook doet: toepassngen
openen en sluiten, vergaderen, nieuwe documenten maken of bestaande
documenten bewerken, websites bezoeken, video aspelen en bewerken,
enzovoort. U hoeft alleen het oppervlak van het interactieve pendisplay
aan te raken met de gekoppelde pen. Naast de bekende functies van
andere interactieve pendisplays beschikt het SMARTPodium 500 series
interactieve pendisplay over verlichte knoppen, een magnetische
penhouder, een Smooth Tilt Stand en HDCP-compatibiliteit. Het interactieve pendisplay werkt met
uw computer en SMART-productstuurprogramma's om een betrouwbare interactieve ervaring te
bieden met de content van uw computer.
U kunt ook werken met de content van aanvullende apparaten zoals een documentcamera, die u kunt
verbinden met de USB-aansluitingen. Door uw interactieve pendisplay aan te sluiten op een projector
of op een tweede scherm, kunt u uw interactieve ervaring visueel delen met anderen terwijl u zich op
uw publiek kunt blijven richten. Terwijl anderen uw interactie met uw digitale materiaal kunnen zien,
schrijft u gemakkelijk en soepel met SMARTInk™. U kunt uw werk direct opslaan in veelgebruikte
softwaretoepassingen zoals Microsoft® Office- en AutoCAD-software, of in de SMART-
softwaretoepassingen die bij het interactieve pendisplay zijn meegeleverd.
De volgende modellen van het SMARTPodium 500 series interactieve pendisplay zijn beschikbaar:
Model Afmetingen Resolutie
SMARTPodium 518 interactieve pendisplay 47 cm diagonaal 1366 x 768
SMARTPodium 524 interactieve pendisplay 61 cm diagonal 1920 x 1080
H O O F D S T U K 1
Informatie over het SMARTPodium interactieve pendisplay
2

Belangrijke eigenschappen
Zie het volgende voor meer belangrijke eigenschappen.
Software
Het SMART Podium 500 series interactieve pendisplay is voorzien van SMARTNotebook™-
software voor samenwerkend leren, of van SMARTMeetingPro™-software. Ga om alle functies van
het interactieve pendisplay die in deze gids worden beschreven te kunnen gebruiken naar
smarttech.com/software en controleer of de laatste versie van de SMART-software en SMART-
stuurprogramma's zijn geïnstalleerd op uw computer. U kunt uw SMART Podium 500 series
interactieve pendisplay ook gebruiken met een SMARTGoWire™ autostartkabel met SMART
Meeting Pro-software.
Gekoppelde pen en magnetische penhouder
Bestuur uw computer en schrijf comfortabel over elke toepassing heen via het interactieve pendisplay
met de ergonomische gekoppelde pen met zachte greep. U kunt uw hand op een natuurlijke manier
laten rusten op het interactieve display terwijl u schrijft in SMART Ink, omdat de gekoppelde pen uw
interactieve contactpunt is op het scherm. De gekoppelde pen heeft geen batterijen, dus er zijn nooit
extra kosten voor vervangende batterijen. U kunt de gekoppelde pen veilig laten liggen in de
magnetische penhouder wanneer u klaar bent met schrijven. Zo weet u altijd waar de gekoppelde pen
is.
SMART Ink
SMART Ink Versoepelt het uiterlijk van de digitale inkt, zodat uw handschrift beter leesbaar wordt
wanneer u over toepassingen, websites en video's schrijft.
Verlichte knoppen
Met de verlichte knoppen op het interactieve pendisplay kunt u de huidige functie van de gekoppelde
pen instellen en SMART-software direct starten. De knoppen op het frame zijn voorzien van
achtergrondverlichting voor eenvoudige herkenning. Wanneer u op de knop Penkleur, Wisser of
Selecteren drukt, wordt de achtergrondverlichting helderder om de actieve knop aan te geven.
Smooth Tilt Stand
U kunt de hoogte van het interactieve pendisplay eenvoudig verstellen door te drukken op de hendel
op de Smooth Tilt Stand en de positie van het apparaat te verstellen.
H O O F D S T U K 1
Informatie over het SMARTPodium interactieve pendisplay
3

Interactief oppervlak
Het interactieve pendisplay is voorzien van een liquid crystal display (LCD) dat werkt als invoer- en
uitvoeraparaat wanneer u het aanraakt met de gekoppelde pen. De natieve aspectverhouding is 16:9,
met flexibele schalingsopties om 4:3 en 16:10 te ondersteunen.
Stroom
Het interactieve pendisplay gebruikt een gelijkstroomvoeding van 12V, die bij het apparaat wordt
geleverd.
N B
Het interactieve pendisplay schakelt automatisch naar de juiste spanning.
Stroombesparing
Het interactieve pendisplay voldoet aan de stroombesparingsrichtlijnen van de Video Electronics
Standards Association (VESA®).
DViT technologie
Vier digitale camera's, één in elke hoek van het interactieve pendisplay, volgen de positie van de
gekoppelde pen terwijl deze over het interactieve oppervlak beweegt.
Duurzaam oppervlak
Het interactieve oppervlak bevat hard, krasbestendig glas dat geoptimaliseerd is voor projectie.
Kabels
Sluit uw interactieve pendisplay aan op uw computer met de meegeleverde kabels. Zie de SMART
Podium snelle aansluitingsgids (smarttech.com/kb/170009) voor meer informatie.
Beveiliging
Uw interactieve pendisplay heeft een Kensington®-beveiligingsaansluiting op de achterkant. U kunt
uw interactieve pendisplay vergrendelen met een beveiligingskabel (niet meegeleverd) om deze te
beschermen tegen diefstal.
H O O F D S T U K 1
Informatie over het SMARTPodium interactieve pendisplay
4

USB uitschakelen
U kunt de USB A-aansluitingen mechanisch uitschakelen om te voorkomen dat gebruikers bestanden
op USB-schijven openen of sluiten met deze aansluiting. Zie smarttech.com/kb/170004 voor meer
informatie.
L E T O P
Doe dit alleen indien u de USB A-aansluitingen permanent wilt uitschakelen. Nadat de USB-
aansluitingen zijn uitgeschakeld, kunnen ze niet weer worden ingeschakeld.
HDCP
Uw SMART Podium 500 series interactieve pendisplay is compatibel met HDCP 1.3.
Optionele accessoires
Neem voor meer informatie over optionele accessoires contact op met uw erkende SMART-dealer.
H O O F D S T U K 1
Informatie over het SMARTPodium interactieve pendisplay
5

SMART Podium-scherm voor interactieve
pendisplay
Gebruik de illustratie hieronder om de onderdelen van uw interactieve pendisplay te leren kennen.
Onderdeel Beschrijving
A Verlichte knoppen Druk op de verlichte knoppen voor snelle toegang tot penkleuren en
andere functies. Zie De verlichte knoppen gebruiken op pagina31
voor meer informatie.
B Interactief scherm Toont uw content op een LCD-scherm van 18.5 inch (47 cm) of 24
inch (61 cm) met high definition en progressive scan voor hoge
resolutie en breedbeeld.
C Het configuratiescherm Bevat het bedieningsknoppen van het schermmenu en drie USB A
2.0-aansluitingen. Zie Het configuratiescherm op pagina9 voor meer
informatie.
H O O F D S T U K 1
Informatie over het SMARTPodium interactieve pendisplay
6

Onderdeel Beschrijving
D Statusindicator Geeft de communicatiestatus van het interactieve pendisplay aan.
Zie De status van uw interactieve penweergave controleren op
pagina46 voor meer informatie.
E Aan/uitknop Geeft aan of het interactieve pendisplay stroom ontvangt. Zie De
stroomtoevoer op uw interactieve penweergave controleren op
pagina44 voor meer informatie.
F Magnetische
penhouder
Hier kunt u de gekoppelde pen opbergen wanneer u klaar bent met
schrijven, zodat u altijd weet waar de pen is.
G Gekoppelde pen Raak het interactieve pendisplay aan met de gekoppelde pen om
uw computer te bedienen of om notities te schrijven over
programma's of over uw bureaublad met digitale inkt. De
gekoppelde pen heeft geen batterijen.
H Aansluitingenpaneel Bevat de verbindingen die nodig zijn om uw interactieve pendisplay
te koppelen aan uw computer en aan andere apparaten. Zie
Aansluitingenpaneel op pagina10 voor meer informatie.
H O O F D S T U K 1
Informatie over het SMARTPodium interactieve pendisplay
7

Verlichte knoppen
Gebruik de volgende illustratie om de knoppen aan de bovenkant van het internactieve pendisplay te
leren kennen. Zie De verlichte knoppen gebruiken op pagina31 voor meer informatie.
Knop Beschrijving
A Vastleggen
B Software starten
C Toetsenbord
D Wisser
E Zwarte inkt
F Rode inkt
G Groene inkt
H Blauwe inkt
I Selecteren
J Met rechtermuisknop klikken
K Help
L Oriënteren
H O O F D S T U K 1
Informatie over het SMARTPodium interactieve pendisplay
8

Het configuratiescherm
Gebruik de illustratie hieronder om de knoppen van het bedieningspanaal en aansluiten op de
linkerkant van uw interactieve penweergavescherm te vinden.
Item Beschrijving
A Bedieningsknoppen
schermmenu
Gebruik deze om opties te selecteren en te configureren in de
instellingen van het schermmenu. Zie Instellingen wijzigen in het
schermmenu op pagina55 voor meer informatie.
B USB-poorten Gebruik de drie USB A 2.0-aansluitingen om USB-apparaten aan te
sluiten.
H O O F D S T U K 1
Informatie over het SMARTPodium interactieve pendisplay
9

Aansluitingenpaneel
Gebruik de illustratie hieronder om de aansluitingen aan de rechterkant van uw interactieve
pendisplay te vinden.
Connector Beschrijving
A Stroomkabelaansluiting Voor het aansluiten van de stroomkabel van uw interactieve
penweergave op een gelijkstroomadapter.
B Analoog-/digitaal-
schakelaar
Zet dit op analoog als u een VGA-verbinding gebruikt, of op
digitaal als u een DVI-verbinding gebruikt.
C Video-ingang Voor het aansluiten van de DVI-I-kabel tussen uw interactieve
pendisplay en uw computer of laptop.
D Video-uitgang Voor het aansluiten van de DVI-I-kabel tussen uw interactieve
pendisplay en uw tweede scherm of apparaat. Het tweede
display of apparaat toont hetzelfde beeld als uw interactieve
pendisplay.
E USB B-aansluiting Voor het aansluiten van de USB-kabel tussen uw interactieve
penweergave en uw computer of laptop.
F Penkoppelingsaansluiting Voor het aansluiten van de pen op het interactieve pendisplay.
H O O F D S T U K 1
Informatie over het SMARTPodium interactieve pendisplay
10

Hoofdstuk 2: SMART Podium voor voor
interactief pendisplay installeren
Systeemvereisten 11
Voor Windows®-besturingssystemen 11
Voor Mac-besturingssysteem 12
Videokaarten 12
Monitors en projectors 12
Het interactieve pendisplay installeren 13
Het interactieve pendisplay opzetten 13
De beste locatie voor uw interactieve pendisplay bepalen 13
Het werkgebied opzetten 14
De hoek van het interactieve pendisplay wijzigen 14
De Smooth Tilt Stand verwijderen en opnieuw installeren 15
Het interactieve pendisplay ijken 16
Andere apparaten integreren 18
Dit hoofdstuk biedt aanvullende aandachtspunten en details voor het installeren van uw interactieve
pendisplay.
Systeemvereisten
Voordat u uw SMARTPodium 500 series interactieve pendisplay installeert, moet u controleren of uw
computer voldoet aan de volgende systeemvereisten.
Voor Windows®-besturingssystemen
l WindowsVista®, Windows Vista 64-bit, Windows XP of Windows XP 64-bit
l DVI- of VGA-videoaansluiting
l Beschikbare USB-aansluiting
Hoofdstuk 2
11

Voor Mac-besturingssysteem
l MacOS X-besturingssysteemsoftware 10.4 of later
l DVI- of VGA-videoaansluiting
l Beschikbare USB-aansluiting
A A N T E K E N I N G E N
l U hebt een geschikte videoadapter nodig om de VGA-naar-DVI-A-kabel of de DVI-D-naar-
DVI-D-kabel aan te sluiten.
l Zie de release-opmerkingen van uw SMART Notebook- of SMART Meeting Pro-software op
smarttech.com/downloads.
Videokaarten
Uw interactieve pendisplay biedt ondersteuning voor digitale (DVI) en analoge (VGA) videosignalen.
Als u uw videokaart bijwerkt, voltooi dat de installatie van de hardware en software voordat u het
interactieve pendisplay aansluit. Als u een ander scherm hebt dat compatibel is met uw videokaart,
kunt u dat scherm aansluiten op de kaart om te controleren of de videokaart goed werkt.
U kunt het interactieve pendisplay snel aansluiten op een videokaart met zowel DVI- als VGA-
signaal, maar een DVI-signaal biedt meestal een betere prestatie. Als uw scherm een digitale ingang
en een digitale uitgang heeft, wordt het signaal niet geconverteerd.
N B
l Uw digitale pendisplay converteert het videosignaal niet en geeft het eenvoudig door in
dezelfde vorm als waarin het is ontvangen. Ditiaal in is hetzelfde als digitaal uiten analoog in
is hetzelfde als analoog uit.
l Afhankelijk van de eigenschappen van de videokaart en besturingssysteem kan het mogelijk
zijn om het interactieve pendisplay op te zetten als gedupliceerd, uitgebreid of onafhankelijk
scherm. Zie voor meer informatie de documentatie van uw videokaart.
Monitors en projectors
U kunt uw interactieve pendisplay zelfstandig of in combinatie met een ander scherm gebruiken. U
kunt een tweede apparaat, zoals een projector of een monitor, aansluiten op de Video OUT-
aansluiting van het interactieve pendisplay. Het apparaat dat is aangesloten op Video OUT geeft
hetzelfde beeld als uw interactieve pendisplay. Voltooi de installatie van het interactieve pendisplay
voordat u een tweede apparaat aansluit.
H O O F D S T U K 2
SMART Podium voor voor interactief pendisplay installeren
12

N B
Meer informatie over het configureren van uw computer en besturingssyteem voor gebruik met
meerdere monitoren kunt u vinden in de documentatie van uw hardware en besturingssysteem.
Het interactieve pendisplay installeren
Zie de snelle aansluitingsgids die bij het product werd geleverd om uw interactieve pendisplay te
installeren. U kunt dit document ook vinden op de SMART Support-website op
smarttech.com/kb/170009.
IJk uw interactieve pendisplay nadat dit is geïnstalleerd. Zie Het interactieve pendisplay ijken op
pagina16 voor meer informatie.
L E T O P
l Sluit het interactieve pendisplay aan op een computer die een vernieuwingsfrequentie van 76
Hz ondersteunt. Als de frequentie van het signaal hoger dan 76 Hz is geconfigureerd, dan
kan het beeld fijne strepen tonen. Ook kan het lijken te flikkeren of een golvend beeld geven.
l Het gebruik van een niet-geschikte videokaart in de computer kan het interactieve scherm
van het interactieve pendisplay beschadigen.
A A N T E K E N I N G E N
l Wanneer een stilstaand beeld lange tijd wordt getoond, kan dat beeld even blijven hangen.
Dit kunt u voorkomen door een schermbeveiliger of ander energiebesparingshulpmiddel te
gebruiken.
l Om HDCP-content te tonen moet uw videokaart ook compatibel zijn met HDCP 1.3.
Het interactieve pendisplay opzetten
Bepaal voordat u het interactieve pendisplay gebruikt de beste locatie, werkomgeving en hoek voor
het display.
De beste locatie voor uw interactieve pendisplay bepalen
Installeer het interactieve pendisplay op een koele, droge locatie zonder overmatige hoeveelheden
stof, luchtvochtigheid en rook. Gebruik het interactieve pendisplay in een ruimte met een temperatuur
tussen 5°C en 35°C en een luchtvochtigheidsgehalte tussen 20% en 80% (niet-condenserend). U
H O O F D S T U K 2
SMART Podium voor voor interactief pendisplay installeren
13

kunt het interactieve pendisplay bewaren bij een temperatuur tussen -10°C en 60°C en een
luchtvochtigheidsgehalte tussen 20% en 90% (niet-condenserend).
Houd er rekening mee dat het interactieve pendisplay hitte produceert wanneer het is ingeschakeld.
Houd de ventliatiegaten op de achterkant van het apparaat vrij zodat de werkingstemperatuur
consistent kan blijven. Ook andere externe factoren kunnen invloed hebben op het interactieve
pendisplay, zoals de hitte die wordt geproduceerd door regelingssystemen of andere elektronische
apparatuur. Zorg voor voldoende luchtstroom rondom het apparaat.
Gebruik de muis en het toetsenbord van uw computer om de SMART-productstuurprogramma's te
installeren voordat u uw interactieve pendisplay installeert. Het interactieve pendisplay kan pas
toetsenbord- en penfunctionaliteit bieden nadat de SMART-productstuurprogramma's zijn
geïnstalleerd. U dient de computer ook binnen 5 meter van het apparaat te gebruiken, of een actieve
USB-uitbreider te gebruiken. Dit voorkomt signaalverlies dat kan optreden bij gebruik van een lange
USB-kabel. Ook voor de videokabel gelden lengtebeperkingen: gebruik geen RGB-videokabel die
langer is dan 15 meter.
Het werkgebied opzetten
Zet het werkgebied zo op dat u comfortabel kunt werken. Plaats het interactieve pendisplay en uw
toetsenbord voor eenvoudige toegang zonder onnodig te strekken. U dient het interactieve pendisplay
en andere displays comfortabel te kunnen zien zonder uw ogen ovrematig in te spannen.
Omdat het oppervlak van het interactieve pendisplay iets hoger is dan uw bureau, kunt u de hoogte
van uw stoel aanpassen om comfortabel gebruik van het apparaat mogelijk te maken.
U kunt het interactieve pendisplay ook monteren of zwenkarmen of andere stands van derden die
voldoen aan de VESA 100-specificatie voor displaystands.
De hoek van het interactieve pendisplay wijzigen
U kunt de Smooth Tilt Stand verstellen bewegen om de hoek en de hoogte van het interactieve
pendisplay aan te passen. Om spiegeling te voorkomen, kunt u de meegeleverde Smooth Tilt Stand
om de hoek van het interactieve pendisplay te verstellen.
N B
Zie De Smooth Tilt Stand verwijderen en opnieuw installeren op volgende pagina voor informatie
over het verwijderen van de stand.
H O O F D S T U K 2
SMART Podium voor voor interactief pendisplay installeren
14

g De hoogte van het interactieve pendisplay wijzigen
1. Pak de bovenkant van de interactieve penweergave en druk de hendel aan de bovenkant van
de stand met uw vingers in.
2. Duw de interactieve penweergave omhoog of omlaag om de hoek van het scherm te verstellen.
De Smooth Tilt Stand verwijderen en opnieuw installeren
U kunt het interactieve pendisplay verwijderen van de stand.
L E T O P
l Zet het interactieve pendisplay voorzichtig neer zodat u de knoppen niet beschadigt.
l Zet het interactieve pendisplay niet op een oppervlak waardoor er vlakken, krassen of
schade op het scherm ontstaan.
g De stand verwijderen
1. Plaats het interactieve pendisplay met de voorzijde omlaag op een vlak oppervlak.
2. Verwijder de vier schroeven waarmee de stand is verbonden aan de VESA-beugel op de
achterkant van het interactieve pendisplay, en verwijder de stand.
H O O F D S T U K 2
SMART Podium voor voor interactief pendisplay installeren
15

g De Smooth Tilt Stand installeren
1. Plaats het interactieve pendisplay met de voorzijde omlaag op een vlak oppervlak.
2. Zet de stand neer op de achterzijde van het interactieve pendisplay en zorg ervoor de de hendel
naar de bovenzijde van het scherm wijst.
3. Lijn de vier schroeven in de stand uit met de vier gaten in de achterzijde van het interactieve
pendisplay.
4. Steek de vier schroeven in de VESA-beugel en bevestig ze.
Het interactieve pendisplay ijken
Als de locatie van de penaanraking niet goed wordt geïnterpreteerd (waardoor de inkt op enige afstand
van het pencontact verschijnt), dient het interactieve pendisplay te worden geijkt.
g Het interactieve pendisplay ijken
1.
Druk op IJken aan de rechterkant van het verlichte werkpaneel boven aan op het
interactieve pendisplay.
N B
Als het interactieve pendisplay uw tweede monitor is, kan het nodig zijn op de spatiebalk te
drukken om uw interactieve pendisplay aan te geven voor ijking.
H O O F D S T U K 2
SMART Podium voor voor interactief pendisplay installeren
16

2. Als het traceerscherm hieronder verschijnt, druk dan met de gekoppelde pen op het scherm bij
het begin van de tracering en trek een lijn met de pen naar het einde.
B E L A N G R I J K
Raak het scherm niet aan met uw pols of handpalm, aangezien dit het ijkproces verstoort.
3. Til de gekoppelde pen van het scherm wanneer u het einde van de tracering bereikt.
Het ijkingsscherm wordt geopend en er verschijnt een doel op het scherm.
H O O F D S T U K 2
SMART Podium voor voor interactief pendisplay installeren
17

4. Druk met de gekoppelde pen op het midden van het doel.
T I P S
o
Om het scherm goed te ijken, moet u de gekoppelde pen op het scherm bij het eerste
doel drukken. Beweeg de gekoppelde pen over het scherm naar het midden van het
doel. Houd de gekoppelde pen even op het midden van het doel voordat u de
gekoppelde pen van het scherm haalt. Herhaal dit voor elk doel dat verschijnt.
o
U kunt een doel opnieuw ijken door te drukken op IJken op het verlichte werkpaneel, of
op de pijl naar links op het toetsenbord.
o
Druk op de ESC-toets van het toetsenbord indien u het ijkingsscherm wilt afsluiten
voordat de ijkingsprocedure is voltooid. Het ijkingsscherm wordt anders gesloten
nadat u het laatste doel aanraakt.
5. Til de pen van het oppervlak van uw interactieve pendisplay.
N B
De computer registreert het punt op het scherm waar u de pen van het scherm tilde.
Het doel gaat naar het volgende ijkingspunt.
6. Herhaal de stappen 4 tot 5 totdat u alle doelen hebt aangeraakt.
Het ijkingsscherm wordt gesloten.
Andere apparaten integreren
U kunt andere apparaten, zoals een projector, een monitor of een SMARTBoard™ interactief
whiteboard direct op het interactieve pendisplay aansluiten. Hierbij wordt het beeld op het interactieve
pendisplay ook getoond op het andere scherm. Waneer u een projector of een monitor aansluit, wordt
het videosignaal van de computer automatisch naar de projector of monitor gestuurd. Overige
integratieopties zijn beschikbaar als u het videosignaal versterkt.
N B
De beeldresolutie van de aangesloten computer moet worden ingesteld op een resolutie die wordt
ondersteund door de projector.
H O O F D S T U K 2
SMART Podium voor voor interactief pendisplay installeren
18

g Een projector of monitor aansluiten
Voor DVI-werking moet u een tweede DVI-naar-DVI-videokabel (niet meegeleverd) aansluiten op de
videouitgang op de het interactieve pendisplay en de DVI-D- of DVI-I-videoingang van uw andere
apparaat.
OF
Voor VGA-werking moet u een tweede VGA-naar-DVI-A-videokabel (niet meegeleverd) aansluiten op
de videouitgang op de het interactieve pendisplay en de VGA-videoingang van uw andere apparaat.
A A N T E K E N I N G E N
l Details over de aansluitingen van andere apparaten kunt u vinden in de instructies van deze
apparaten.
l Indien u een videokabel van meer dan 15 meter wilt gebruiken, moet u het beeldsignaal
versterken met een beeldsignaalversterker. Om HDCP-content te tonen moet uw versterker
ook compatibel zijn met HDCP 1.3.
H O O F D S T U K 2
SMART Podium voor voor interactief pendisplay installeren
19


Hoofdstuk 3: SMART-software installeren
SMART Notebook-software installeren 21
De SMART Meeting Pro-software installeren 22
U moet SMART-software installeren op de computer die is verbonden met uw interactieve pendisplay
om het interactive pendisplay te gebruiken.
Tot de SMART-software behoort het volgende:
l SMART-producstuurprogramma's, die digitale inkt mogelijk maken
l SMARTNotebook-software
OF
SMARTMeetingPro-software
N B
Voor laptops die slechts af en toe worden gebruikt voor uw interactieve pendisplay kunt u een
SMARTGoWire autostartkabel gebruiken in plaats van de SMART-software installeren (zie Een
SMART GoWire autostartkabel gebruiken op pagina36 voor meer informatie).
SMART Notebook-software installeren
De dvd met de SMARTNotebook-software bevat twee componenten in één samengevoegde
installatie:
l SMART-stuurprogramma's
l SMART Notebook-software
Specifieke systeemvereisten kunt u vinden in de release-opmerkingen voor uw SMART-software op
smarttech.com/downloads.
Hoofdstuk 3
21

B E L A N G R I J K
l Maak verbinding met internet voordat u SMART-software installeert zodat u een software-
activeringssleutel kunt ophalen en updates kunt downloaden.
l Registreer de software om een productcode voor activering te ontvangen. Zonder
productcode kunt u de SMARTNotebook-software 30 dagen gebruiken.
g SMARTNotebook-software en SMART-productstuurprogramma's installeren
1. Plaats de meegeleverde installatie-dvd in de dvd-lade van de computer.
De installatiewizard verschijnt.
2. Volg de aanwijzingen op het scherm en voer de productactiveringssleutel in wanneer daar om
wordt gevraagd.
N B
Registreer uw interactieve pendisplay online met het serienummer dat u kunt vinden in het
midden van het etiket op de achterzijde van het interactieve pendisplay. U kunt het label op
het interactieve pendisplay vinden op de volgende locaties:
o
onderaan in het midden op de achterkant van het interactieve pendisplay
o
onderaan rechts op de achterkant van het interactieve pendisplay
3. Klik op het SMART-softwarepictogram in het meldinggebied (Windows-
besturingssystemen) of de dok (Mac-besturingssystemen), en selecteer Controleren op
updates.
Het SMART Product Update-scherm verschijnt.
4. Volg de aanwijzingen op het scherm om uw SMARTNotebook -software en SMART-
productstuurprogramma's te installeren of bij te werken naar de meest recente versies.
De SMART Meeting Pro-software installeren
Op de SMARTGoWire autostartkabel zijn de SMART-productstuurprogramma's en
SMARTMeetingPro-software geïnstalleerd en geactiveerd. Zie Een SMART GoWire autostartkabel
gebruiken op pagina36
De SMARTGoWire autostartkabel bevat ook een productcode voor één activatie van de
SMARTMeetingPro-software op uw computer. De SMARTMeetingPro-softwaredownload bevat
twee componenten in één samengevoegde installatie:
H O O F D S T U K 3
SMART-software installeren
22

l SMART-stuurprogramma's
l SMART Meeting Pro-software
Deze software vereist een computer met een Windows-besturingssysteem. Zie de
releaseopmerkingen voor uw SMARTMeetingPro-software op smarttech.com/downloads.
B E L A N G R I J K
Als u de software niet activeert, kunt u de SMARTMeetingPro-software 30 dagen lang gebruiken.
g SMARTMeetingPro-software en SMART-productstuurprogramma's downloaden
1. Ga naar www.smarttech.com/downloads.
2. Scroll naar SMARTMeetingPro-software, klik op Een versie kiezen en selecteer de laatste
versie van de SMARTMeetingPro-software.
3. Klik op Downloaden.
4. Volg de aanwijzingen op het scherm om de uitvoerbare bestanden op te slaan op uw
bureaublad.
g SMARTMeetingPro-software en SMART-productstuurprogramma's installeren
1. Dubbelklik op het uitvoerbare bestand.
2. Volg de aanwijzingen op het scherm en voer de productactiveringssleutel in wanneer daar om
wordt gevraagd.
N B
Registreer uw interactieve pendisplay online met het serienummer dat u kunt vinden in het
midden van het etiket op de achterzijde van het interactieve pendisplay. U kunt het label op
het interactieve pendisplay vinden op de volgende locaties:
o
onderaan in het midden op de achterkant van het interactieve pendisplay
o
onderaan rechts op de achterkant van het interactieve pendisplay
3.
Klik op het SMART Meeting Pro-pictogram in het meldingengebied en selecteer
Controleren op updates.
Het SMART Product Update-venster verschijnt.
4. Volg de aanwijzingen op het scherm om uw SMARTMeetingPro-software en SMART-
productstuurprogramma's te installeren of bij te werken naar de meest recente versies.
H O O F D S T U K 3
SMART-software installeren
23


Hoofdstuk 4: Het SMART Podium-scherm
voor interactieve pen gebruiken
Het interactieve pendisplay in- en uitschakelen 26
De gekoppelde pen gebruiken 26
componenten van gekoppelde pen 27
Met digitale inkt schrijven of tekenen 28
Digitale inkt wissen 29
De wisserinstellingen wijzigen 29
Met objecten werken met de gekoppelde pen 29
Tekst invoeren op het interactieve pendisplay 30
De verlichte knoppen gebruiken 31
Werken met Ink Aware-toepassingen 32
Een lijst van Ink Aware-toepassingen bekijken 32
Ink Aware uitschakelen 33
Werken met toepassingen zonder Ink Aware 33
Uw notities vastleggen en opslaan 34
Alle notities van het scherm wissen 34
Gewiste notities herstellen 35
De doorzichtige laag sluiten 35
De doorzichtige laag aanpassen 35
Een SMART GoWire autostartkabel gebruiken 36
Dit hoofdstuk beschrijft de basiswerking van uw interactieve pendisplay, zoals hoe u digitale notities
kunt schrijven en bewerken, en hoe u kunt werken met Ink Aware-toepassingen.
Hoofdstuk 4
25

Het interactieve pendisplay in- en uitschakelen
Volg deze aanwijzingen om het interactieve pendisplay in en uit te schakelen.
g Het interactieve pendisplay inschakelen
Druk op de Aan-/uitknop links op de voorzijde van het interactieve pendisplay.
A A N T E K E N I N G E N
l Als de aan-/uitindicator op de voorzijde van het interactieve pendisplay uit is, dan is het
interactieve pendisplay niet aangesloten.
l Het interactieve pendisplay wordt automatisch uitgeschakeld als er een minuut lang geen
videosignaal wordt ontvangen.
g Het interactieve pendisplay uitschakelen
Druk op de Aan-/uitknop links op de voorzijde van het interactieve pendisplay.
De gekoppelde pen gebruiken
U kunt met de gekoppelde pen voorwerpen en objecten op het scherm selecteren, regelen,
verplaatsen en bewerken. U kunt ook notities schrijven op het scherm met digitale inkt.
De gekoppelde pen voor het interactieve pendisplay werkt zonder batterij en heeft een ergonomische
zachte greep. Houd de gekoppelde pen vast als een normaal pen of potlood. Terwijl u werkt met het
interactieve display, kunt u uw hand op het scherm laten rusten, net als op een vel papier. U kunt de
gekoppelde pen in elke hoek houden die het meest comfortabel is om te schrijven of tekenen.
B E L A N G R I J K
U kunt alleen notities over toepassingen en uw bureaublad heen schrijven als de SMART-
stuurprogramma's op uw computer actief zijn. Als u het pictogram of in het systeemvak van
Windows of de dok van Mac ziet, dan zijn de SMART-stuurprogramma's niet actief of op uw
computer of is het product niet goed verbonden.
H O O F D S T U K 4
Het SMART Podium-scherm voor interactieve pen gebruiken
26

T I P S
l Leg de gekoppelde pen in de magnetische penbak voor het interactieve pendisplay wanneer
hij niet in gebruik is.
l U kunt de SMARTNotebook-software of SMARTMeetingPro-software gebruiken om uw
presentaties interactief en dynamisch te maken. Zie voor meer informatie over wat u kunt
doen met SMARTNotebook-software of SMARTMeetingPro-software de online help van
uw SMART-software.
componenten van gekoppelde pen
Onderdeel Beschrijving
Penpunt
Druk op een penkleurknop en druk met de punt van de pen op het
scherm om met digitale inkt te schrijven.
T I P
Druk stevig met de punt op het scherm om de inkt te laten
verschijnen.
L E T O P
Vervang de gekoppelde pen wanneer de punt verslijt. Als een
penpunt te ver verslijt, kan het oppervlak van het interactieve
pendisplay krassen of bescahdigen.
H O O F D S T U K 4
Het SMART Podium-scherm voor interactieve pen gebruiken
27

Met digitale inkt schrijven of tekenen
U kunt met de gekoppelde pen met digitale inkt over SMARTNotebook-software,
SMARTMeetingPro-software en andere software schrijven.
g Met digitale inkt schrijven of tekenen
1. Pak de gekoppelde pen.
2. Druk op een van de penkleur-knoppen op het verlichte werkpaneel.
Er verschijnt een doorzichtige laag (ook de inktlaag genoemd) als een kader rondom uw
scherm.
3. Schrijf of teken op de doorzichtige laag om notities te maken en teken over uw bureaublad en
andere toepassingen zonder Ink Aware heen.
N B
Zie Werken met toepassingen zonder Ink Aware op pagina33 voor meer informatie over het
gebruik van de doorzichtige laag.
H O O F D S T U K 4
Het SMART Podium-scherm voor interactieve pen gebruiken
28

Digitale inkt wissen
U kunt de gekoppelde pen gebruiken om digitale inkt te wissen.
g Digitale inkt wissen
1.
Druk op Wisser op het verlichte werkpaneel.
2. Druk met de gekoppelde pen op het scherm en beweeg over de digitale inkt die u wilt wissen.
De wisserinstellingen wijzigen
U kunt de standaard grootte van de wisser wijzigen om een kleiner of groter gebied te wissen.
g De instellingen van de wisser wijzigen
1. Druk op het picotgram SMART-software in het systeemvak (Windows-computers) of de dok
(Mac-computers) en selecteer vervolgens Bedieningspaneel.
OF
Druk op het SMART Meeting Pro pictogram in het systeemvak en selecteer
Bedieningspaneel.
Het SMART-bedieningspaneel wordt geopend.
2. Druk op SMART-hardware-instellingen.
3. Selecteer Instellingen voor pen en knoppen in de vervolgkeuzelijst.
4. Druk op Wisserinstellingen.
5. Kies een wissergrootte.
6. Druk op OK om de instellingen op te slaan.
7. Druk op OK om het bedieningspaneel te sluiten.
Met objecten werken met de gekoppelde pen
Objecten zijn pictogrammen, knoppen, links en andere componenten van toepassingen die op het
scherm worden getoond. U kunt deze objecten bewerken door met de gekoppelde pen op het scherm
van uw interactieve pendisplay te drukken zoals hieronder beschreven.
H O O F D S T U K 4
Het SMART Podium-scherm voor interactieve pen gebruiken
29

g Een object selecteren
Druk op Selecteren op het verlichte werkpaneel, en druk vervolgens met de gekoppelde pen op
het scherm om het object te selecteren.
A A N T E K E N I N G E N
l Dit pengebaar is gelijk aan een standaard muisklik.
l Dit pengebaar start programma's indien uw besturingssysteem is ingesteld om toepassingen
te starten met één muisklik.
g Dubbelklikken op een object
Druk op Selecteren op het verlichte werkpaneel en druk vervolgens twee keer met de gekoppelde
pen op het object en laat het los.
T I P
U kunt deze procedure gebruiken om toepassingen te starten indien uw besturingssysteem is
ingesteld om toepassingen te starten na een dubbele klik.
g Met rechts klikken, of control-klikken op een object
Druk op Rechts klikken op het verlichte werkpaneel, en druk vervolgens eenmaal met de
gekoppelde pen op het scherm om het object te selecteren.
Het rechtsklikmenu verschijnt.
g Een object verplaatsen
1. Houd de gekoppelde pen over het object dat u wilt verplaatsen.
2. Houd de gekoppelde pen op het scherm en sleep het object langzaam.
3. Laat het object los wanneer u de gewenste positie hebt bereikt.
Tekst invoeren op het interactieve pendisplay
U kunt tekst invoeren in tekstvakken op het interactieve pendisplay met het schermtoetsenbord of
een toetsenbord dat is aangesloten op uw computer.
H O O F D S T U K 4
Het SMART Podium-scherm voor interactieve pen gebruiken
30

g Tekst invoeren met het toetsenbord op het scherm
1. Kies een gebied waar u tekst wilt invoeren.
2.
Druk op Toetsenbord vanaf het verlichte werkpaneel.
Het schermtoetsenbord verschijnt.
3. Raak de toetsen van het schermtoetsenbord aan met de gekoppelde pen om tekst in te voeren.
De verlichte knoppen gebruiken
Druk op de volgende verlichte knoppen om de volgende functies uit te voeren.
Knop Beschrijving
Vastleggen Druk op deze knop om de schermkopiewerkbalk te starten.
Software starten Druk op deze knop om SMARTNotebook-software of
SMARTMeetingPro-software te starten.
Toetsenbord Druk op deze knop om het schermtoetsenbord te starten.
Wisser Druk op deze knop om het inkt van het scherm te wissen met de
gekoppelde pen.
Zwarte inkt Druk op deze knop om met de gekoppelde pen met zwarte inkt te
schrijven.
Rode inkt Druk op deze knop om met de gekoppelde pen met rode inkt te
schrijven.
Groene inkt Druk op deze knop om met de gekoppelde pen met groene inkt te
schrijven.
Blauwe inkt Druk op deze knop om met de gekoppelde pen met blauwe inkt te
schrijven.
Selecteren Druk op deze knop om de gekoppelde pen te gebruiken voor het
selecteren van objecten, het besturen van uw computer en om met
links te klikken.
Met
rechtermuisknop
klikken
Druk op deze knop om met de gekoppelde een klik met de rechter
muisklik of een control-klik uit te voeren.
Help Druk op deze knop om de online help voor SMARTNotebook-software
of SMARTMeetingPro-software te starten.
Oriënteren Druk op deze knop om het ijkingsproces te starten.
H O O F D S T U K 4
Het SMART Podium-scherm voor interactieve pen gebruiken
31

Werken met Ink Aware-toepassingen
Wanneer u over een Ink Aware-toepassing heen schrijft, worden uw notities herkend door doe
toepassing, en worden ze in uw bestand als object of als getypte tekst opgenomen.
SMARTNotebook-software en SMARTMeeting Pro-software zijn voorbeelden van Ink Aware-
toepassingen. Microsoft Word, Excel® en PowerPoint® zijn ook Ink Aware-toepassingen.
Om uw notities op te slaan als onderdeel van het bestand in een Ink Aware-toepassing, slaat u het
bestand op de gewone manier op. In sommige Windows-toepassingen zoals Word en Excel kunt u
aanvullende opties kiezen uit de Ink Aware-werkbalk. Met deze werkbalk kunt u uw notities opslaan
in een .notebook-bestand, of als tekst. Zie de online help van uw SMART-software voor meer
informatie over de Ink Aware-werkbalk.
ALs de interactieve pendisplay is verbonden met een Windows-computer, kunt u notities en de
achtergrond van de toepassing vastleggen. U kunt dit vervolgens opslaan als .notebook-bestand voor
Ink Aware- en niet-Ink Aware-toepassingen. Zie de SMARTNotebook-software of SMARTMeeting-
Pro software online help voor meer informatie over het gebruik van Ink Aware-toepassingen.
Een lijst van Ink Aware-toepassingen bekijken
U kunt een lijst van Ink Aware-toepassingen openen en bekijken in het SMART-bedieningspaneel.
g Een lijst van Ink Aware-toepassingen bekijken
1. Druk op het SMART software-pictogram in het systeemvak van Windows of de dok van
Mac en selecteer Configuratiescherm.
OF
Druk op het SMART Meeting Pro-pictogram in het systeemvak en selecteer
Configuratiesherm.
Het configuratiescherm van SMART verschijnt.
2. Druk op SMART-hulpmiddelen configureren
3. Druk op Programma-instellingen voor Ink Aware
Het Aware-venster verschijnt met een lijst van Ink Aware-toepassingen.
T I P
Als er een vinkje wordt getoond in de kolom Aware actief, dan zijn de Ink Aware-functies van
die toepassing ingeschakeld. Maak het selectievakje leef om de Ink Aware-functies van een
toepassing uit te schakelen.
H O O F D S T U K 4
Het SMART Podium-scherm voor interactieve pen gebruiken
32

Ink Aware uitschakelen
U kunt de Ink Aware-functies voor een bepaalde toepassing of voor alle toepassingen uitschakelen.
N B
Wanneer u Ink Aware uitschakelt, is de toepassing niet meer compatibel met Ink Aware. U kunt
over het scherm blijven schrijven met de doorzichtige laag, maar de toepassing herkent de notities
niet en integreert deze niet in uw bestand. Zie Werken met toepassingen zonder Ink Aware
beneden voor meer informatie over het schrijven op de doorzichtige laag.
g Ink Aware uitschakelen
1. Druk op het SMART software-pictogram in het systeemvak van Windows of de dok van
Mac en selecteer Configuratiescherm.
OF
Druk op het SMART Meeting Pro-pictogram in het systeemvak en selecteer
Configuratiesherm.
Het configuratiescherm van SMART verschijnt.
2. Druk op SMART-hulpmiddelen configureren
3. Druk op Programma-instellingen voor Ink Aware
Het Aware-venster verschijnt met een lijst van Ink Aware-toepassingen.
4. Verwijder de selectie in de kolom Aware ingeschakeld om de Ink Aware-eigenschappen van
die toepassing uit te schakelen.
Werken met toepassingen zonder Ink Aware
Indien een toepassing geen Ink Aware-functionaliteit biedt, dan komt alles wat u op het scherm
schrijft op een doorzichtige laag terecht (ook de inktlaag genoemd), die over uw huidige toepassing
heen verschijnt. De doorzichtige laag verschijnt ook wanneer u over uw bureaublad probeert te
schrijven of tekenen.
H O O F D S T U K 4
Het SMART Podium-scherm voor interactieve pen gebruiken
33

Wanneer u klaar bent met schrijven en tekenen op de doorzichtige laag, kunt u uw notities opslaan of
wissen. Als u uw notities per ongeluk wist, kunt u ze herstellen.
N B
U kunt de doorzichtige laag aanpassen. Meer informatie over hoe u de transparante laag kunt
gebruiken om over toepassingen zonder Ink Aware te schrijven, kunt u vinden in de online help van
uw SMARTNotebook-software of SMARTMeetingPro-software.
Uw notities vastleggen en opslaan
U kunt uw notities op elk moment opslaan.
g Uw notities vastleggen en opslaan
1.
Druk op Vastleggen rechtsboven op de doorzichtige laag.
Uw schermkopie verschijnt als een afbeelding op een pagina in SMARTNotebook-software of
SMARTMeetingPro-software.
2. Selecteer Bestand > Opslaan om uw schermkopie op te slaan als .notebook-bestand.
T I P
Als u uw notities wilt opslaan maar geen afbeelding van het hele scherm wilt maken, kunt u
de werkbalk Schermkopie gebruiken voor meer vastlegopties. Zie uw SMARTNotebook-
software of SMARTMeeting-Pro software online help voor meer informatie.
Alle notities van het scherm wissen
U kunt uw notities op elk moment wissen.
H O O F D S T U K 4
Het SMART Podium-scherm voor interactieve pen gebruiken
34

g Alle notities van het scherm wissen
Druk op Wissen rechtsboven in de transparante laag.
Gewiste notities herstellen
Als u uw notities per ongeluk wist, kunt u ze herstellen. U kunt ze ook herstellen nadat u de
doorzichtige laag hebt gesloten.
g Gewiste notities herstellen
Druk op Ongedaan maken op de zwevende werkbalk (SMARTNotebook-software) of de SMART
zakelijke werkbalk (SMARTMeetingPro-software).
N B
Zie de online help van uw SMART-software voor meer informatie over beschikbare tools.
g Gewiste notities herstellen nadat u de doorzichtige laag hebt gesloten
Druk op de miniatuurafbeelding Klik hier om inkt te herstellen die rechtsonder in beeld wordt
getoond. De afbeelding verschijnt voor vijf seconden nadat de doorzichtige laag is gesloten.
De doorzichtige laag sluiten
U kunt de doorzichtige laag op elk moment sluiten.
g De doorzichtige laag sluiten
Druk op Sluiten rechtsboven op de doorzichtige laag.
A A N T E K E N I N G E N
l Uw notities worden gewist wanneer u de doorzichtige laag sluit.
l Als u uw notities wilt opslaan, maak dan een schermafbeelding voordat u de doorzichtige
laag sluit (zie Uw notities vastleggen en opslaan op vorige pagina).
l Als u uw aantekeningen per ongeluk wist, kunt u ze herstellen (zie Gewiste notities
herstellen boven).
De doorzichtige laag aanpassen
U kunt de doorzichtige laag (ook de inktlaag genoemd) aanpassen.
H O O F D S T U K 4
Het SMART Podium-scherm voor interactieve pen gebruiken
35

g De doorzichtige laag aanpassen
1.
Druk op een penkleur -knop op het verlichte werkpaneel.
Er verschijnte een doorzichtige laag over het huidige programma heen.
2. Klik met rechts en selecteer Inktlaagopties in het menu dat nu verschijnt.
Het dialoogvenster Inktlaaginstellingen wordt weergegeven.
3. Pas de volgende instellingen aan
o
Verwijder de selectie Rand rondom inktlaag weergeven om de doorzichtige laag te
tonen zonder kader.
o
Verwijder de selectie Bericjhten in pop-upbalonnen toestaan om te voorkomen dat de
miniatuurafbeelding Klik hier om de inkt te herstellen verschijnt nadat u uw notities
verwijdert.
o
Verwijder de selectie De knoppen Schermopname, Wissen en Sluiten weergeven
om te voorkomen dat deze opties rechtsboven op de doorzichtige laag worden getoond.
o
Activeer de selectie Inktlaag met aanwijzer sluiten om de menuopties die verschijnen
wanneer u met de gekoppelde pen op de doorzichtige laag klikt uit te schakelen.
N B
Wanneer deze functie is ingeschakeld, wordt de doorzichtige laag automatisch
gesloten bij één penaanraking en worden uw notities automatisch gewist.
o
Activeer de selectie Inkt altijd opslaan als u wilt dat uw notities automatisc worden
opgeslagen in een .notebook-bestand wanneer u de doorzichtige laag sluit.
Een SMART GoWire autostartkabel gebruiken
Elke computer die is aangesloten op uw interactieve pendisplay vereist SMART-software. U kunt
deze software installeren op de computer in uw ruimte zodat deze altijd klaar is voor gebruik (zie
SMART-software installeren op pagina21 voor meer informatie).
Als u een computer of laptop wilt aansluiten waarop geen SMART-software is geïnstalleerd, dan kunt
u een SMARTGoWire autostartkabel gebruiken. De SMARTGoWire autostartkabel bevat zowel
SMARTproductstuurprogramma's als SMARTMeetingPro-software en start deze automatisch.
H O O F D S T U K 4
Het SMART Podium-scherm voor interactieve pen gebruiken
36

B E L A N G R I J K
Het SMARTPodium 500 series interactieve pendisplay ondersteunt alleen SMARTGoWire
autostartkabel voor SMARTMeetingPro 2.3-software . Eerdere versies en de SMARTGoWire
autostartkabel voor SMARTNotebook-software worden niet ondersteund.
g Een SMART GoWire autostartkabel gebruiken
1. Zorg ervoor dat uw computer of laptop goed zijn aangesloten op uw interactieve pendisplay (zie
SMART Podium voor voor interactief pendisplay installeren op pagina11 voor meer informatie).
2. Sluit de USB A-aansluiting van de SMARTGoWire autostartkabel aan op een USB-aansluiting
op de computer of laptop.
3. Sluit de USB B-connector van de SMARTGoWire autostartkabel aan op de USB B-aansluiting
op het verbindingenpaneel van het interactieve pendisplay.
SMART-software begint met activeren en het dialoogvenster Automatisch afspelen verschijnt.
N B
Er wordt geen SMART-software geïnstalleerd op uw computer of laptop. De software wordt
uitgevoerd vanaf de SMARTGoWire-autostartkabel.
4. Selecteer de optie Start SMART Meeting Pro.
SMART Meeting Pro U kunt SMARTMeetingPro-software gebruiken terwijl de
SMARTGoWire autostartkabel is verbonden.
g Een SMART GoWire autostartkabel afsluiten
1. Sla uw SMARTMeetingPro-softwarebestand op op uw computer of laptop, indien nodig. U
kunt het bestand opslaan als .ppt-, .pdf- of .notebook-bestand.
B E L A N G R I J K
U kunt een .notebook-bestand alleen openen op een computer waarop SMARTMeetingPro-
software is geïnstalleerd, of op een computer die is aangesloten op een interactief SMART-
product met een SMARTGoWire autostartkabel.
2.
Druk io het SMART Meeting Pro-pictogram in het systeemgebied en selecteer Afsluiten.
3. Sluit de SMARTGoWire-autostartkabel af van uw computer of laptop en van uw interactieve
pendisplay.
H O O F D S T U K 4
Het SMART Podium-scherm voor interactieve pen gebruiken
37


Hoofdstuk 5: Onderhoud van het
SMARTPodium interactieve
pendisplay
Het scherm reinigen 39
De cameravensters en reflecterende tape reinigen 40
Ventilatie 41
Condensatie voorkomen 41
Bij correct onderhoud van het interactieve pendisplay kan het apparaat jarenlang worden gebruikt.
Het scherm reinigen
Volg deze instructies om het scherm van het interactieve pendisplay te reinigen zonder het scherm of
andere productcomponenten te beschadigen. U dient het scherm eenmaal per week te reinigen omdat
vuil en stof aan het scherm kunnen kleven.
L E T O P
l Gebruik alleen een bevochtigde doek om het scherm te reinigen. Gebruik geen glasreiniger,
organische middelen (zoals alcohol) of zelfs milde reinigingsmiddelen op het scherm. Als u
zulke reinigingsmiddelen gebruikt, kunt u de afwerking van het scherm of de elektronica van
het apparaat beschadigen. Door het gebruik van dergelijke reinigingsmiddelen komt
bovendien de garantie te vervallen.
l Gebruik geen permanente of uitwisbare stiften op het scherm. Als uitwisbare stiften worden
gebruikt op het scherm, verwijder de inkt dan zo snel mogelijk met een pluisvrije, niet
schurende doek.
l Wrijf niet over het scherm met een dicht of ruw materiaal.
l Oefen geen druk uit op het scherm.
Hoofdstuk 5
39

l Raak de zwarte reflecterende tape tussen het scherm en de omlijsting niet aan en zorg
ervoor dat deze droog blijft. Als deze strook wordt beschadigd, beperkt dat de werking van de
aanraaktechnologie.
g Het scherm reinigen
1. Schakel de computer uit en sluit stroombronnen voor uw computer en uw interactieve
penweergave uit.
2. Veeg over het scherm met een pluisvrije, niet-schurende en niet-statische doek.
De cameravensters en reflecterende tape
reinigen
De DViT-technologie in uw scherm gebruikt vier camera's in de hoeken van het scherm en het
reflecterende materiaal tussen het scherm en de omlijstingen. Als zich teveel stof verzamelt op de
cameravensters of de reflecterende tape, dan kan dat de prestatie van de aanraaktechnologie
verminderen.
Deze gebieden dienen jaarlijks te worden gecontroleerd op stof en dienen te worden gereinigd als
duidelijk is dat er stofophopingen zijn.
L E T O P
l Gebruik geen perslucht om de cameravensters of randen te reinigen.
l Gebruik alleen water om het doek te bevochtigen. Gebruik geen chemicaliën of
reinigingsmiddelen.
g De cameravensters en reflecterende tape reinigen
1. Bevochtig een pluisvrije doek licht met water.
2. Veeg voorzichtig in de bovenste hoeken van het cameravenster en de reflecterende tape langs
de bovenkant van het interactieve pendisplay.
3. Veeg voorzichtig langs de zijden van het scherm van het interactieve pendisplay.
4. Veeg voorzichtig over de onderste hoeken van het cameravenster en de reflecterende tape
langs de onderkant van het scherm van het interactieve pendisplay.
5. Droog de reflecterende tape af met een pluisvrije doek.
H O O F D S T U K 5
Onderhoud van het SMARTPodium interactieve pendisplay
40

Ventilatie
Uw interactieve pendisplay vereist ventilatie om het apparaat koel te houden. Stofophopingen in de
ventilatieopeningen kunnen het koelen belemmeren en tot storingen leiden.
L E T O P
l Zet het interactieve pendisplay niet in een ruimte met buitengewoon veel stof, vochtgehalte
en rook of gebruik deze niet in zo'n ruimte.
l Reinig elke maand de toegankelijke ventilatieopeningen met een droge doek.
l Gebruik een stofzuiger met een smal slanguiteinde om de ventilatieopeningen aan de
achterzijde jaarlijks te reinigen.
Condensatie voorkomen
Het interactieve pendisplay bevat lagen glas waarin condensatie kan vormen, vooral bij de volgende
omstandigheden:
l Extreme temperaturen met hoge luchtvochtigheid
l Snelle veranderingen in luchtvochtigheid, die zich voordoen wanneer u het product gebruikt bij
water, zoals een gootsteen, zwembad, waterkoker of ventilator van een airconditioning
l Blootstelling aan direct zonlicht
Voorkom deze omstandigheden.
H O O F D S T U K 5
Onderhoud van het SMARTPodium interactieve pendisplay
41


Hoofdstuk 6: Problemen oplossen met het
SMARTPodium interactieve
pendisplay
De stroomtoevoer op uw interactieve penweergave controleren 44
Problemen met aan-/uitknopindicator 44
De status van uw interactieve penweergave controleren 46
Problemen met de statusindicator 47
Problemen met de gekoppelde pen 47
Beeldproblemen 48
Problemen met VGA-weergave 50
Problemen met bediening en schrijven 51
Mac-specifieke problemen 52
Inktvoorkeurbestanden verwijderen van Mac-computers 53
Dit hoofdstuk geeft u de informatie die nodig is voor het oplossen van eenvoudige problemen die zich
kunnen voordoen met uw interactieve pendisplay.
Hoofdstuk 6
43

De stroomtoevoer op uw interactieve
penweergave controleren
Het aan-/uitlampje brangt om aan te geven of de interactieve penweergave stroom ontvangt.
Status van de aan-
/knopindicator...
Status van de interactieve penweergave...
stabiel groen ingeschakeld en in normaal bedrijf
knipperend groen bezig met opwarmen
stabiel oranje inactief
uit zonder stroomtoevoer
Problemen met aan-/uitknopindicator
Indien u problemen ondervindt met uw aan-/uitknopindicator, zie dan de volgende tabel.
Symptoom Oplossing
De aan-/uitknopindicator is
groen, maar u ziet geen
beeld op het display.
Zie Beeldproblemen op pagina48.
H O O F D S T U K 6
Problemen oplossen met het SMARTPodium interactieve pendisplay
44

Symptoom Oplossing
De aan-/uitknopindicator is
eerst groen en wordt na
enige tijd oranje, en er is
geen beeld.
l
Controleer of de videokabel niet langer is dan 15 meter.
l
Zet de computer uit en controleer het volgende:
o
de videokabel is goed aangesloten op het interactieve
pendisplay en op de computer;
o
de videokabel is niet gebogen of gebruiken en heeft geen
gebogen of gebroken pinnen in de connectors; en
N B
Als u een videokabeladapter gebruikt, controleer dan
ook daarvan de verbindingen.
o
de videokaart in de computer is goed geïnstalleerd en
werkt goed.
l
Als de problemen zich blijven voordoen, zie dan
Beeldproblemen op pagina 42.
De aan-/uitknopindicator is
uit.
l
Controleer of de stroomkabel goed is aangesloten.
l
Als de aan-/uitknopindicator ook dan niet aan gaat, neem dan
contact op met SMART Technical Support.
H O O F D S T U K 6
Problemen oplossen met het SMARTPodium interactieve pendisplay
45

De status van uw interactieve penweergave
controleren
De statusindicator geeft aan of het scherm met de pen werkt
Status van de
statusindicator...
Status van de interactieve penweergave...
stabiel groen bezig met communiceren met SMART-productstuurprogramma's en
in normaal bedrijf
knipperend groen geen communicatie met SMART-productstuurprogramma's
stabiel rood geen communicatie met uw computer
stabiel oranje stroomtoevoer aanwezig, maar niet ingeschakeld
uit geen stroomtoevoer
H O O F D S T U K 6
Problemen oplossen met het SMARTPodium interactieve pendisplay
46

Problemen met de statusindicator
Indien u problemen ondervindt met uw statusindicator, zie dan de volgende tabel.
Symptoom Oplossing
De statusindicator knippert
groen.
l Controleer of de SMART-productstuurprogramma's zijn
geïnstalleerd op uw computer (zie SMART-software installeren
op pagina21.
l Controleer of de SMARTBoard-service actief is op uw
computer.
a. Open het SMART-bedieningspaneel en selecteer Over
software- en productondersteuning > Tools >
Diagnose.
b. Indien het Status-veld het bericht "SMARTBoard-
service is niet actief" heeft, klik dan op het menu
Service en selecteer Start.
De statusindicator is rood. l Controleer of de USB-kabel goed is aangesloten op een
actieve poort op de computer en op het interactieve pendisplay.
l Controleer of de USB-interface van de computer niet is
uitgeschakeld.
De statusindicator is uit. l Controleer of de stroomkabel goed is aangesloten.
l Als de statusindicator uit blijft, neem dan contact op met
SMART technische ondersteuning.
Problemen met de gekoppelde pen
Indien u problemen ondervindt met uw gekoppelde pen, zie dan de volgende tabel.
Symptomen Oplossing
U kunt de pen niet gebruiken
om te selecteren, te
schrijven of de muis te
bewegen.
l Controleer de statusindicator. Als deze rood is, zie dan
Problemen met de statusindicator boven voor informatie voor
het oplossen van problemen.
l Zorg ervoor dat de gekoppelde pen goed is aangesloten op het
interactieve pendisplay.
H O O F D S T U K 6
Problemen oplossen met het SMARTPodium interactieve pendisplay
47

Symptomen Oplossing
Wanneer u met de pen
schrijft of tekent, ziet u een
aanwijzer in plaats van
digitale inkt.
l Controleer de statusindicator. Als deze groen knippert, zie dan
Problemen met de statusindicator op vorige pagina voor
informatie voor het oplossen van problemen.
l Controleer of u een inktkleur hebt gekozen met de verlichte
knoppen bovenaan op het interactieve pendisplay.
l Controleer of het diagnosevenster van SMARTBoard niet
geopend is.
l Als de gekoppelde pen ook nu niet werkt, neem dan contact op
met SMART technische ondersteuning.
U kunt niet dubbelklikken. l Controleer de statusindicator. Als deze rood is, zie dan
Problemen met de statusindicator op vorige pagina voor
informatie voor het oplossen van problemen.
l
Pas de instelling voor dubbelklikzone aan.
a. Open het SMART bedieningspaneel en selecteer
SMART hardwareinstellingen > Muis- en
gebaarinstellingen.
b. Pas de instelling voor Dubbelklikzone aan en selecteer
OK.
Beeldproblemen
Als u problemen ondervindt met het beeld van uw interactieve pendisplay, raadpleeg dan de volgende
tabellen. Zie de documentatie van uw besturingssysteem of toepassingen voor overige informatie
over kleurproblemen.
Symptomen Oplossing
Het display toont geen beeld
en de indicator op de aan-
/uitknop is uit.
l
Controleer of de voedingsadapter is aangesloten.
Het display toont geen beeld
en de indicator op de aan-
/uitknop is groen.
l Controleer of de videokabel goed is verbonden.
l Gebruik de schermopties om de fabrieksinstellingen voor het
beeld te herstellen Zie Beeldinstellingen verstellen met het
schermmenu op pagina55
Het display toont geen beeld
en de indicator op de aan-
/uitknop is oranje.
l
Druk op de Aan-/uitknop om het interactieve pendisplay in te
schakelen.
H O O F D S T U K 6
Problemen oplossen met het SMARTPodium interactieve pendisplay
48

Symptomen Oplossing
Het scherm toont het bericht
"GEEN SIGNAAL".
l Controleer of de computer is ingeschakeld.
l
Controleer of de computer niet in de energiebesparingsmodus
staat. Druk op een toets op het toetsenbord om de
energiebesparingsmodus te verlaten, of raak het interactieve
pendisplay aan met de gekoppelde pen.
l
Controleer of de analoog-/digitaalschakelaar op de zijkant van
het interactieve pendisplay goed is ingesteld (zie
Aansluitingenpaneel op pagina10 voor meer informatie).
N B
Zet dit op analoog als u een VGA-verbinding gebruikt,
of op digitaal als u een DVI-verbinding gebruikt. Start
de computer opnieuw op nadat u de positie van de
schakelaar hebt veranderd.
l
Schakel de computer en het interactieve schermdisplay uit en
controleer het volgende:
o
de pennen van de videokabelconnecter zijn niet
verbogen of verbroken.
o
de videokaart in de computer is goed geïnstalleerd en
werkt goed.
Het scherm toont het bericht
"BUITEN SCANBEREIK".
l
Controleer het frequentie van het beeldinvoersignaal is
ingesteld op 60Hz; deze waarde is compatibel met het
interactieve pendisplay.
l
Controleer of de resolutie van de videokaart is ingesteld op
1366 × 768 of lager indien u een SMARTPodium 518
interactief pendisplay gebruikt.
l
Controleer of de resolutie van de videokaart is ingesteld op
1920 × 1080 of lager indien u een SMARTPodium 524
interactief pendisplay gebruikt.
l
Controleer of de vernieuwingsfrequentie (horizontale
frequentie) is ingesteld tussen 30 en 80Hz.
T I P
Sluit op een systeem met één monitor een tweede monitor
aan om de vernieuwingsfrequentie te wijzigen.
l
Controleer of de vernieuwingsfrequentie (verticale frequentie)
is ingesteld tussen 56 en 76Hz.
l
Stel de beeldschermeigenschappen zo in dat plug and play-
monitoren worden gedetecteerd.
H O O F D S T U K 6
Problemen oplossen met het SMARTPodium interactieve pendisplay
49

Symptomen Oplossing
Het scherm knippert enkele
malen.
l
Controleer of de vernieuwingsfrequentie (verticale frequentie)
is ingesteld tussen 56 en 76Hz.
l
Controleer de hardwareverbindingen indien u een schakeldoos
voor ingangselectie gebruikt.
De kleurkwaliteit is niet
toereikend
Gebruik de schermopties om de fabrieksinstellingen voor het beeld te
herstellen
N B
Zie Beeldinstellingen verstellen met het schermmenu op pagina55
Als een beeld lange tijd
wordt getoond zonder dat het
scherm wordt vernieuwd,
kan er een permanent beeld
achterblijven.
Gebruik een schermbeveiliger of ander energiebesparingshulpmiddel.
Problemen met VGA-weergave
Als u problemen ondervindt met uw interactieve pendisplay met een VGA-verbinding, zie dan de
volgende tabel.
Symptoom Oplossing
Er zijn golven of flikkeringen
in het beeld.
l
Gebruik de schermopties om de fabrieksinstellingen voor het
display te herstellen.
l
Gebruik de schermopties of de fase en pitch te wijzigen (alleen
VGA).
l
Controleer of de schermadapter of videokaart voldoen aan de
specificaties voor het interactieve pendisplay.
l
Pas de vernieuwingsfrequenties aan in configuratiescherm
Beeldschermeigenschappen.
N B
Zie Beeldinstellingen verstellen met het schermmenu op pagina55
N B
Op sommige videokaarten wordt het formaat van het scherm soms
niet goed weergegeven.
H O O F D S T U K 6
Problemen oplossen met het SMARTPodium interactieve pendisplay
50

Symptoom Oplossing
Er zijn golven of golfpatronen
in het beeld.
OF
De kleuren zijn oneven.
l
Selecteer Automatisch bijstellen in de schermopties om het
beeld van het scherm automatisch te optimaliseren (alleen
VGA). Gebruik indien nodig de schermopties of de fase en
pitch te wijzigen (alleen VGA).
l
Gebruik de schermopties om de fabrieksinstellingen voor het
display te herstellen.
N B
Zie Beeldinstellingen verstellen met het schermmenu op pagina55
Het scherm is niet helder en
tekst of andere delen van het
scherm zijn wazig.
l
Controleer of de resolutie van de videokaart is ingesteld op
1366 × 768 indien u een SMARTPodium 518 interactief
pendisplay gebruikt.
l
Controleer of de resolutie van de videokaart is ingesteld op
1920 × 1080 indien u een SMARTPodium 524 interactief
pendisplay gebruikt.
l
Selecteer 1:1 bij de OSD-optie Schaling om het beeld in de
daadwerkelijke resolutie te tonen.
l
Selecteer Automatisch bijstellen in de schermopties om het
beeld van het scherm automatisch te optimaliseren (alleen
VGA). Gebruik indien nodig de schermopties of de fase en
pitch te wijzigen (alleen VGA).
l
Schakel het interactieve pendisplay uit en weer in.
Het scherm en het LCD-
paneel zijn niet goed
uitgelijnd.
OF
Het schermformaat is niet
juist.
l
Selecteer 1:1 bij de OSD-optie Schaling om het beeld in de
daadwerkelijke resolutie te tonen.
l
Selecteer Automatisch bijstellen in de schermopties om het
beeld van het scherm automatisch te optimaliseren (alleen
VGA). Gebruik indien nodig de schermoptie Overige om de
face en pitch, en de verticale en horizontale positie in te stellen
(alleen VGA).
N B
Zie Beeldinstellingen verstellen met het schermmenu op pagina55
Problemen met bediening en schrijven
Als u problemen ondervindt met het schrijven en tekenen op uw interactieve pendisplay, raadpleeg
dan de volgende tabel.
H O O F D S T U K 6
Problemen oplossen met het SMARTPodium interactieve pendisplay
51

Symptoom Oplossing
De aanwijzer volgt de
beweging van de pen niet
goed.
IJk het interactieve pendisplay (zie Het interactieve pendisplay ijken
op pagina16).
U kunt niet schrijven met
digitale inkt.
l
Controleer of de SMART-productstuurprogramma's zijn
geïnstalleerd.
l
Controleer of SMARTBoard Tools actief is.
B E L A N G R I J K
U kunt alleen notities over toepassingen en uw bureaublad
heen schrijven als de SMART-stuurprogramma's op uw
computer actief zijn. Als u het pictogram of in het
systeemvak van Windows of de dok van Mac ziet, dan zijn
de SMART-stuurprogramma's niet actief of op uw computer
of is het product niet goed verbonden.
Digitale inkt wordt niet
weergegeven zoals
verwacht.
Controleer de aangepaste peninstellingen in SMARTNotebook-
software of SMARTMeetingPro-software. Zie de online help van uw
SMART-software voor meer informatie over eigenschappen voor
digitale inkt, zoals kleur, lijndikte, lijnstijl en doorzichtigheid.
Mac-specifieke problemen
Indien u problemen ondervindt met uw Mac-besturingssysteem, zie dan de volgende tabel.
Symptoom Oplossing
Bij het opstarten verschijnt
er een bericht dat de
SMART-
productstuurprogramma's
niet konden worden geladen
of dat de voorkeuren voor het
interactieve pendisplay niet
zijn gemaakt.
l
Controleer of de indicator op de aan-/uitknop aan is en of de
USB-kabel goed is aangesloten op een actieve USB-
aansluiting op de computer of op een USB-hub. Zie voor details
Beeldproblemen op pagina48.
l
Sluit het interactieve pendisplay aan op een andere USB-
aansluiting.Selecteer Finder > Utilities > System Profiles >
Content > Hardware > USB, en controleer of uw USB-
pendisplaymodel wordt vermeld.Selecteer Finder >
Utilities.Start het programma Disk Utility en voer Repair
Disk Permissions uit vanaf het tabblad First Aid. Als het
probleem hiermee niet is opgelost, neem dan contact op met
SMART technische ondersteuning.
Handschriftherkenning werkt
niet goed.
l
Inktvoorkeursbestanden zijn mogelijk beschadigd. Verwijder
de beschadigde intvoorkeursbestanden (zie
Inktvoorkeurbestanden verwijderen van Mac-computers op
volgende pagina).
H O O F D S T U K 6
Problemen oplossen met het SMARTPodium interactieve pendisplay
52

Inktvoorkeurbestanden verwijderen van Mac-computers
U kunt beschadigde inktvoorkeurbestanden verwijderen van uw Mac-computer om problemen met
handschriftherkenning en digitale inkt op te lossen.
g Inktvoorkeurbestanden verwijderen van uw Mac-computer
1. Start uw computer in beheerdersmodus.
2. Selecteer Apple-menu > System Preferences > Ink en selecteer ??? om
handschriftherkenning uit te schakelen.
3. Selecteer Finder > Home > Library > Preferences en verwijder de volgende bestanden:
o
com.apple.ink.framework.plist
o
com.apple.ink.inkpad.plist
o
com.apple.ink.inkpad.sketch
N B
De bestanden worden automatisch opnieuw aangemaakt wanneer u
handschriftherkenning weer inschakeld in de volgende stap.
4. Selecteer Apple-menu > System Preferences > Ink en schakel handschriftherkenning in.
Neem contact op met Apple Support als het probleem met handschriftherkenning en digitale
inkt zich blijft voordoen.
H O O F D S T U K 6
Problemen oplossen met het SMARTPodium interactieve pendisplay
53


Appendix A: Beeldinstellingen verstellen met
het schermmenu
Instellingen wijzigen in het schermmenu 55
Instellingen in het schermmenu 57
Weergave-instellingen 57
Uitlijningsinstllingen weergeven 57
Systeeminstellingen 57
Uw beeldscherminstellingen worden automatisch aangepast wanneer u het interactieve pendisplay
inschakelt. Deze functie past de horizontale positie, verticale positie en fase-instellingen aan. U kunt
het schermmenu ook gebruiken om uw beeldscherminstellingen aan te passen. Zie Instellingen
wijzigen in het schermmenu beneden voor meer informatie.
A A N T E K E N I N G E N
l Stel voor optimale beeldkwaliteit de videokaart in op de natieve resolutie van uw interactieve
pendisplay.
l Als het interactieve pendisplay de beeldscherminstellingen niet automatisch wijzigt, kunt u
de beeldschermoptie Automatish aanpassen gebruiken (alleen op VGA).
Instellingen wijzigen in het schermmenu
U kunt veel instellingen van het interactieve pendisplay wijzigen met het schermmenu.
Bijlage A
55

g Instellingen wijzigen in het schermmenu
1.
Druk op Menu op het bedieningspaneel.
Het schermmenu verschijnt.
2.
Druk op en om te bladeren in het submenu met de instellingen die u wilt wijzigen.
3.
Druk op Enter om het submenu te selecteren.
4.
Druk op en om te bladeren naar de instelling die u wilt wijzigen.
5.
Druk op Enter om de instelling te selecteren en druk vervolgens opnieuw op Enter
om de instelling te wijzigen.
OF
Druk op Enter om de instelling te selecteren en druk vervolgens op om de waarde van
de instelling te verhogen, of of om deze te verlagen.
6.
Druk op Enter om de wijzigingen op te slaan.
7.
Druk op Menu om terug te gaan naar het vorige scherm of om het schermmenu te verlaten.
B I J L A G E A
Beeldinstellingen verstellen met het schermmenu
56

Instellingen in het schermmenu
De volgende tabellen bevatten de instellingen in het schermmenu.
Weergave-instellingen
Menu-items Werking
Contrast Verstelt het verschil tussen de lichtste en donkerste gebieden van het
beeld
Helderheid Verstelt de algemene helderheid van het beeld en de achtergrond
Scherpte Verstelt de schepte van het beeld
Kleurenmodus Verstelt de kleurtemperatuur van het hele scherm
Uitlijningsinstllingen weergeven
Menu-items Werking
Automatisch bijstellen Stelt de H-positie, V-positie en klokfase automatisch bij
Horizontaal Regelt de horizontale positie van het beeld binnen het displaygebied
Verticaal Regelt de verticale positie van het beeld binnen het displaygebied
Klok Verstelt de breedte van het beeld
Fase Verstelt de visuele ruis op het beeld
Systeeminstellingen
Menu-items Werking
Taal Selecteert de taal die wordt gebruikt op het schermmenu
Slaapstand Stelt in na hoeveel tijd de slaapstand van het interactieve pendisplay
wordt ingeschakeld na wegvallen van het videosignaal
Schaalinstelling Stelt de schaal in op 1:1 of volledig
Informatie Selecteert of het schermmenu Informatie wordt getoond. Dit menu
bevat informatie over schaling, bron en firmware.
Fabrieksinstellingen
herstellen
Stelt de instellingen van het schermmenu in op de fabriekswaarden
Time-out OSD Stelt in na hoeveel tijd inactiviteit het schermmenu wordt gesloten
B I J L A G E A
Beeldinstellingen verstellen met het schermmenu
57


Appendix B: Naleving milieuvoorschriften
voor hardware
SMART Technologies steunt mondiale inspanningen om ervoor te zorgen dat elektronische
apparatuur wordt vervaardigd, verkocht en weggegooid op een veilige en milieuvriendelijke manier.
Elektrisch en elektronisch afval (WEEE-richtlijn)
Regels voor elektrisch en elektronisch afval gelden voor alle elektrische en elektronische apparaten
die binnen de Europese Unie worden verkocht.
Wanneer u elektrische of elektronische apparatuur, waaronder de SMART Technologies-producten,
willen wij u verzoeken dit op een verantwoorde manier te doen. Voor meer informatie kunt u contact
opnemen met de wederverkoper of SMART Technologies. Zij kunnen u inlichten over het
recyclecentrum waar u terecht kunt.
Beperking van bepaade schadelijke stoffen
(RoHS-richtlijn)
Dit product voldoet aan richtlijn 2002/95/EC voor beperkingen voor bepaalde schadelijke stoffen
(RoHS) van de Europese Unie.
Dit product voldoet derhalve ook aan andere regelgeving in andere geografische gebieden waarin de
RoHS-richtlijn van de Europese Unie wordt genoemd.
Verpakking
Veel landen hebben beperkingen voor het gebruik van bepaalde zware metalen in
productverpakkingen. De verpakkingen die worden gebruikt door SMART Technologies voor het
vervoer van producten voldoen aan alle verpakkingswetten.
Bijlage B
59

Gedekte elektronische apparaten
In veel staten in de Verenigde Staten worden beeldschermen gezien als gedekte elektronische
apparaten, waarbij regels gelden voor het weggooien. De SMART Technologies-producten waarop dit
van toepassing is, voldoen aan de voorschriften van de elektronische apparaten die onder de wet- en
regelgeving vallen.
Chinese regels voor elektronische
informatieproducten
China reguleert producten die zijn geklassificeerd als EIP (elektronische
informatieproducten).SMART Technologies-producten vallen in deze klassificatie en dienen te
voldoen aan de Chinese EIP-voorschriften.
B I J L A G E B
Naleving milieuvoorschriften voor hardware
60

1/70