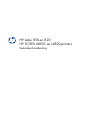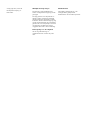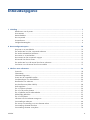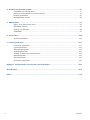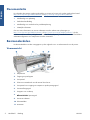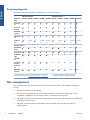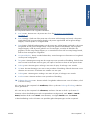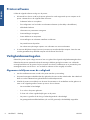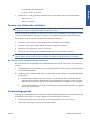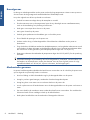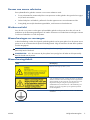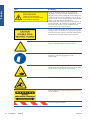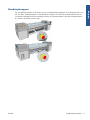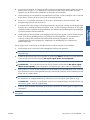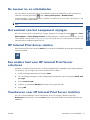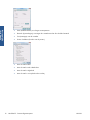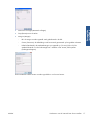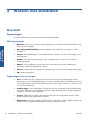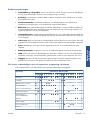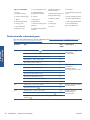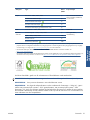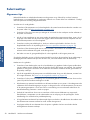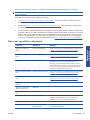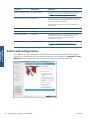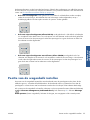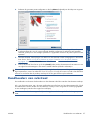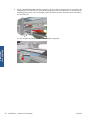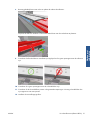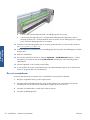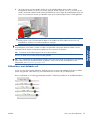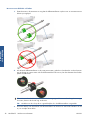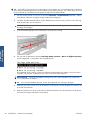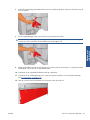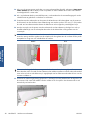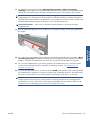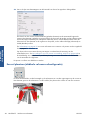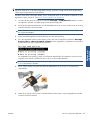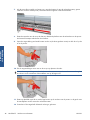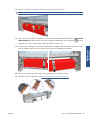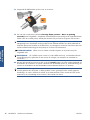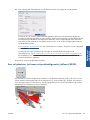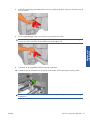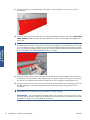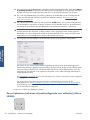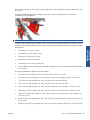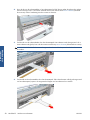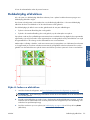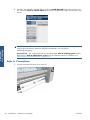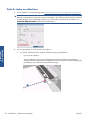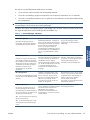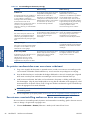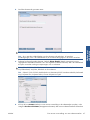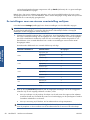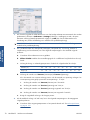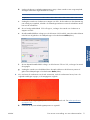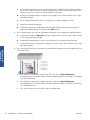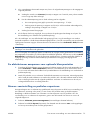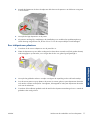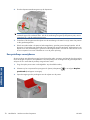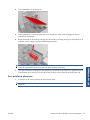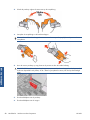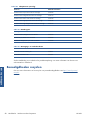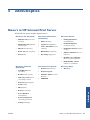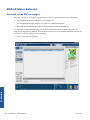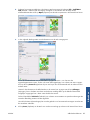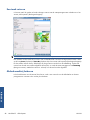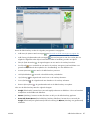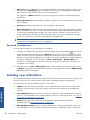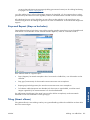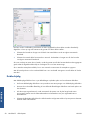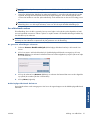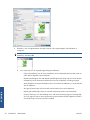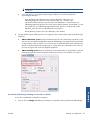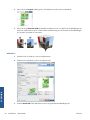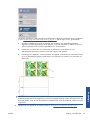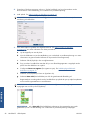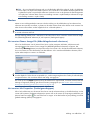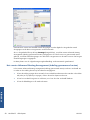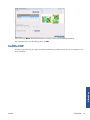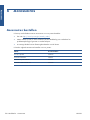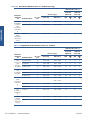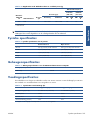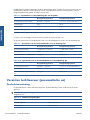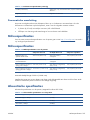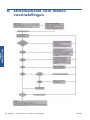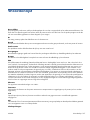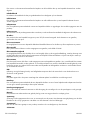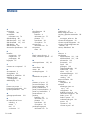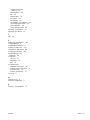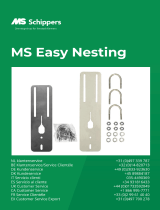HP Latex 850-en 820
HP SCITEX LX850- en LX820-printers
Gebruikershandleiding

© Copyright 2011, 2015 HP
Development Company
, L.P.
Eerste editie
Wettelijke kennisgevingen
De informatie in deze handleiding kan
zonder voorafgaande kennisgeving worden
gewijzigd.
De enige garanties voor HP-producten en -
diensten worden vermeld in de specifieke
garantieverklaring bij dergelijke producten
en diensten. Niets in deze kennisgeving mag
worden geïnterpreteerd als een aanvullende
garantie. HP is niet aansprakelijk voor fouten
van technische of redactionele aard of
weggelaten informatie in deze handleiding.
Kennisgeving over de veiligheid
Lees en volg alle bedienings- en
veiligheidsinstructies voordat u de printer
start.
Handelsmerken
Microsoft® en Windows® zijn in de
Verenigde Staten gedeponeerde
handelsmerken van Microsoft Corporation.

Inhoudsopgave
1 Inleiding ........................................................................................................................... 1
Basisfuncties van de printer ....................................................................................................... 1
Documentatie .......................................................................................................................... 2
Basisonderdelen ...................................................................................................................... 2
Het voorpaneel ........................................................................................................................ 4
Printersoftware ......................................................................................................................... 6
Veiligheidsmaatregelen ............................................................................................................. 6
2 Basisconfiguratieopties ................................................................................................... 12
De printer in- en uitschakelen ................................................................................................... 12
Een andere taal voor het voorpaneel selecteren ......................................................................... 14
Een andere maateenheid selecteren ......................................................................................... 14
De zoemer in- en uitschakelen ................................................................................................. 15
Het contrast van het voorpaneel wijzigen .................................................................................. 15
HP Internal Print Server starten ................................................................................................. 15
Een andere taal voor HP Internal Print Server selecteren .............................................................. 15
Voorkeuren voor HP Internal Print Server instellen ....................................................................... 15
3 Werken met substraten .................................................................................................. 18
Overzicht .............................................................................................................................. 18
Substraattips .......................................................................................................................... 22
Substraatconfiguraties ............................................................................................................ 24
Positie van de wagenbalk instellen ........................................................................................... 25
Voorbereidingen voor het afdrukken ......................................................................................... 26
Randhouders van substraat ..................................................................................................... 27
De inktcollectorset (alleen LX850) ............................................................................................. 28
De droogplaten ..................................................................................................................... 33
Een rol op de as plaatsen ....................................................................................................... 34
Een rol in de printer plaatsen ................................................................................................... 39
Een rol plaatsen met de substraatlader ...................................................................................... 57
Dubbelzijdig afdrukken ........................................................................................................... 59
Een rol verwijderen ................................................................................................................ 63
Informatie over het substraat weergeven ................................................................................... 64
Voorinstellingen substraat ........................................................................................................ 64
Een nieuwe voorinstelling voor een substraat maken ................................................................... 64
Voorinstelling substraat bewerken ............................................................................................ 74
Voorinstelling substraat verwijderen ......................................................................................... 74
NLWW iii

4 Werken met het inktsysteem .......................................................................................... 75
Onderdelen van het inktsysteem ............................................................................................... 75
Werken met de onderdelen van het inktsysteem ......................................................................... 76
Inktpatronen bestellen ............................................................................................................. 81
Benodigdheden recyclen ......................................................................................................... 82
5 Afdrukopties .................................................................................................................. 83
Menu's in HP Internal Print Server ............................................................................................ 83
Afdruktaken beheren .............................................................................................................. 84
Indeling voor afdrukken .......................................................................................................... 88
CallMe@HP ........................................................................................................................... 99
6 Accessoires ................................................................................................................... 100
Accessoires bestellen ............................................................................................................ 100
7 Printerspecificaties ........................................................................................................ 101
Functionele specificaties ........................................................................................................ 101
Fysieke specificaties ............................................................................................................. 103
Geheugenspecificaties .......................................................................................................... 103
Voedingsspecificaties ........................................................................................................... 103
Vereisten luchttoevoer (pneumatische as) ................................................................................. 104
Milieuspecificaties ................................................................................................................ 105
Milieuspecificaties ................................................................................................................ 105
Akoestische specificaties ....................................................................................................... 105
Bijlage A Stroomschema voor maken voorinstellingen ..................................................... 106
Woordenlijst ..................................................................................................................... 107
Index ............................................................................................................................... 110
iv NLWW

1Inleiding
Basisfuncties van de printer
Uw printer is een latexprinter die is ontworpen voor het afdrukken van afbeeldingen van hoge kwaliteit
op flexibele substraten met een breedte van 914 mm (36 inch) tot 3,20 m (126 inch). Hierna vindt u een
overzicht van een aantal basisfuncties van de printer:
● Afdrukken met de maximumsnelheid van m²/h (1432 ft²/h) voor afdrukken voor buiten, of 45 m²/
h (484 ft²/h) voor afdrukken voor binnen
●
Milieuvriendelijke, watergedragen, geurloze latexinkt in zes kleuren
●
Geen chemisch afval
●
Inktpatronen van drie liter die tijdens het afdrukken kunnen worden verwisseld
●
Afdrukken op een breed scala aan substraten, inclusief de meeste goedkope, ongecoate substraten
die geschikt zijn voor inkt met laag solventgehalte, en polyester stoffen inclusief vlaggen zonder
voering (vlaggen zonder voering worden alleen ondersteund op de LX850).
●
Duurzame afdrukken met maximaal drie jaar beeldgarantie indien niet gelamineerd, en vijf jaar
indien gelamineerd
●
Nauwkeurige en consistente kleurreproductie met automatische kleurkalibratie (ingebouwde
spectrofotometer)
●
HP Internal Print Server, zie
HP Internal Print Server starten op pagina 15, biedt een
gebruiksvriendelijke interface, inclusief:
◦
Afdruktaakbeheer
◦
Volledige informatie over printerstatus
◦
Printermeldingen
◦
Kalibratie en aanpassing van de printer
◦
Beheer en installatie van voorinstellingen van substraten
◦
Upgrades van printerfirmware
◦
Toegang tot het online HP Printing Knowledge Center
NLWW
Basisfuncties van de printer
1
Inleiding

Documentatie
De volgende documenten worden geleverd bij uw printer en kunnen ook worden gedownload vanaf
http://www.hp.com/go/LX820/manuals/ of http://www.hp.com/go/LX850/manuals/.
●
Handleiding voor plaatsing
●
Gebruikershandleiding
● Handleiding voor onderhoud en probleemoplossing
●
Wettelijke informatie
Ga voor meer informatie over nieuwe substraten naar de website met oplossingen op
http://www.hp.com/go/LX820/solutions/ of http://www.hp.com/go/LX850/solutions/. Op dit
moment wordt een nieuwe, webgebaseerde Media Finder-toepassing ontwikkeld waarmee beschikbare
substraatconfiguraties voor latexprinters worden verzameld.
Basisonderdelen
De basisonderdelen worden weergegeven op het volgende voor- en achteraanzicht van de printer.
Vooraanzicht
1. Inktpatronen
2. Toegang tot printkoppen
3. Voorpaneel
4. Scherm en toetsenbord van HP Internal Print Server
5.
Voorpaneel voor toegang tot computer en printkopreinigingsrol
6. Voorste afbuigingsrol
7. Knoppen voor noodstop
8.
Alleen LX850: Spanningsrol
9. Uitvoeras substraat
10.
Substraatlader
11. Assteunen
2 Hoofdstuk 1 Inleiding NLWW
Inleiding

Achteraanzicht
1. Aan/uit-schakelaars en -lampjes
2.
Aardlekschakelaars: ACB-1, ACB-2, ACB-3, RCB-1
3. Toegang tot printkoppen
4. Knoppen voor noodstop
5. Inktpatronen
6. Substraatdrukgrepen
7. Alleen LX850: As met dubbele rol, met differentieelkern (LX820 is een accessoire,
onderdeelnummer Q6705A)
8. Achterste afbuigingsrol
Inktcollectorset (alleen LX850)
1.
Inktcollectorbus
2. 8 inktcollectors met vervangbaar schuimrubber
NLWW
Basisonderdelen
3
Inleiding

Printerconfiguratie
Hieronder vindt u een tabel met de configuratie van HP Scitex-printers.
HP LX610-inkten * HP LX600-inkten **
Printerco-
nfig.
LX850 LX820 LX800 LX600 L65500 LX850 LX820 LX800 LX600 L65500
Rol-naar-
rol
√ √ √ √ √ √ √ √ √ √
Rol-naar-
vrijeval
√
X
√
X X
√
X
√
X X
Rol-naar-
collector
√
X
√
X X
√
X
√
X X
Inktcollec-
tor
√
X
√
X X
√
X
√
X X
Dubbele-
rol
√
Accesso-
ire
√
Accesso-
ire
Accesso-
ire
√
Accesso-
ire
√
Accesso-
ire
Accesso-
ire
Overige functies
Substraat-
lader
√ √
X X X
√ √
X X X
Assteunen
√ √
X X X
√ √
X X X
Dubbelzi-
jdig
afdrukk-
en
√ √ √ √ √
X X X X X
Productiv-
iteitsver-
betering-
en
√ √ √ √ √
X X X X X
Afbuigin-
gsrollen
√ √ √
X X
√ √ √
X X
*Onderdeelnummers: CN673A/CN670A/CN671A/CN672A/
CN674A & CN675A, zie
Inktpatronen bestellen op pagina 81
**Onderdeelnummers: CC582A/CC583A/
CC584A/CC588A/CC589A & CC590A
Het voorpaneel
Het voorpaneel van de printer bevindt zich rechts vooraan op de printer. Het heeft deze belangrijke
functies:
●
Hulp bij het oplossen van problemen.
● Hiermee kunt u bepaalde fysieke bewerkingen uitvoeren, zoals het omhoog brengen van de
wagenbalk, verplaatsen van de assen en rollen, en onderhoud van de printer.
●
Het geeft korte actuele informatie weer over de status van de printer (meer informatie is beschikbaar
in HP Internal Print Server).
●
Het geeft waarschuwingen en foutberichten weer die indien nodig worden vergezeld van
geluidssignalen.
4 Hoofdstuk 1 Inleiding NLWW
Inleiding

Het voorpaneel bestaat uit de volgende onderdelen:
1.
Aan/uit-toets - Hiermee zet u de printer aan of uit. Zie
De printer in- en uitschakelen
op pagina 12.
2. Aan/uit-lampje - Geeft aan of de printer aan of uit staat. Als het lampje niet brandt, is de printer
uitgeschakeld. Als het groene lampje brandt, is de printer ingeschakeld. Als het groene lampje
knippert, wordt de printer in- of uitgeschakeld.
3. Statuslampje - Geeft de bedieningsstatus van de printer aan. Als het lampje niet brandt, is de printer
niet gereed. Als het groene lampje brandt, is de printer gereed en beschikbaar. Als het groene
lampje knippert, wordt de printer gebruikt voor het ontvangen, verwerken of afdrukken van
gegevens. Als het oranje lampje knippert, is uw tussenkomst vereist. Als het oranje lampje brandt,
heeft zich een ernstige fout voorgedaan.
4. Voorpaneeldisplay - Hierop worden foutberichten, waarschuwingen en informatie over het gebruik
van de printer weergegeven.
5.
Terug-toets - Hiermee gaat u terug naar de vorige stap in een procedure of handeling. Gebruik deze
toets om naar het bovenste niveau te gaan, een optie in het menu te sluiten of een optie te sluiten.
6. Omhoog-toets - Hiermee gaat u omhoog in een menu of optie, of verhoogt u een waarde.
7. OK-toets - Hiermee bevestigt u een actie in een procedure of handeling. Gebruik deze toets in een
submenu van een menu. Of selecteer een waarde voor een optie.
8.
Omlaag-toets - Hiermee gaat u omlaag in een menu of optie, of verlaagt u een waarde.
9.
Annuleren-toets - Hiermee annuleert u een procedure of handeling.
10. Substraat doorvoeren-toets - Hiermee schuift u het geladen substraat naar voren of achteren, of rolt
u de hele rol terug.
Als u een item op het voorpaneel wilt markeren, drukt u op de toets Omhoog of Omlaag, totdat het
item is gemarkeerd.
Als u een item op het voorpaneel wilt selecteren, markeert u het item en drukt u op de toets OK.
Wanneer in deze handleiding een reeks voorpaneelitems wordt getoond, zoals: Item1 > Item2 >
Item3, betekent dit dat u eerst Item1 moet selecteren, vervolgens Item2 en ten slotte Item3.
In deze handleiding vindt u informatie over specifieke gebruikstoepassingen van het voorpaneel.
NLWW
Het voorpaneel
5
Inleiding

Printersoftware
U hebt de volgende software nodig voor de printer:
● HP Internal Print Server wordt bij de printer geleverd en wordt uitgevoerd op een computer in de
printer. Hiermee kunt u de volgende taken uitvoeren:
◦
Substraten laden en verwijderen
◦ Een configuratie voor het laden van substraten selecteren (online Help is beschikbaar)
◦
Afdruktaken beheren
◦
Informatie over printerstatus weergeven
◦ Printermeldingen weergeven
◦
Printer kalibreren en aanpassen
◦
Voorinstellingen van substraten installeren en beheren
◦
De printerfirmware bijwerken
◦
De website met oplossingen openen voor informatie over nieuwe substraten
●
U moet een RIP (Raster Image Processor) uitvoeren op een afzonderlijke computer. Deze kan niet
worden geïnstalleerd op dezelfde computer als HP Internal Print Server.
Veiligheidsmaatregelen
Gebruik de printer op een veilige manier en lees voor gebruik de volgende veiligheidsmaatregelen door.
Gebruikers dienen een passende technische training te hebben gevolgd en moeten over voldoende
ervaring beschikken om de gevaren bij het uitvoeren van taken te onderkennen en zij moeten de juiste
maatregelen nemen om de risico's voor zichzelf en anderen zo klein mogelijk te houden.
Algemene richtlijnen voor de veiligheid
●
Lees de installatie-instructies voordat u de printer aansluit op netvoeding.
●
De printer bevat geen onderdelen die door gebruikers kunnen worden onderhouden. Het onderhoud
dient te worden uitbesteed aan gekwalificeerd onderhoudspersoneel.
●
Schakel de printer uit met behulp van de twee 2P-automaten in de verdeelkast van het gebouw en
neem in de volgende gevallen contact op met uw Service Partner:
◦
De stroomkabel is beschadigd.
◦
Er is vocht in de printer gekomen.
◦ Er komt rook of een ongebruikelijke geur uit de printer.
◦
De printer is gevallen of de droog- of uithardingsmodule is beschadigd.
◦
De geïntegreerde aardlekschakelaar (ook wel GFI genoemd) is herhaaldelijk uitgevallen.
6 Hoofdstuk 1 Inleiding NLWW
Inleiding

◦
De zekeringen zijn doorgebrand.
◦
De printer werkt niet normaal.
●
Schakel in elk van de volgende gevallen de printer uit met behulp van de twee 2P-automaten:
◦
Tijdens onweer
◦
Tijdens stroomuitval
Gevaar van elektrische schokken
WAARSCHUWING! De interne circuits en de droog- en uithardingsmodules werken op hoogspanning
en kunnen ernstig persoonlijk letsel of zelfs de dood veroorzaken.
Schakel de printer uit met behulp van de twee 2P-automaten in de verdeelkast van het gebouw voordat
u de printer gaat repareren. De printer mag alleen op een geaard stopcontact worden aangesloten.
Ga als volgt te werk om het risico op elektrische schokken te vermijden:
●
Demonteer nooit de droog- of uithardingsmodules of de elektrische schakelkast.
●
Verwijder of open geen andere deksels of stoppen voor gesloten systemen.
●
Steek geen voorwerpen door sleuven in de printer.
● Test elk jaar de werking van de aardlekschakelaar (zie de onderstaande procedure).
OPMERKING: Een doorgebrande zekering kan wijzen op een storing van de elektrische circuits in het
systeem. Neem contact op met een Service Partner en probeer niet zelf de zekering te vervangen.
De werking van de aardlekschakelaar controleren
Het wordt aanbevolen de geïntegreerde aardlekschakelaar eenmaal per jaar te testen. De procedure is
als volgt:
1. Schakel de printer uit met de toets op het voorpaneel (schakel de printer niet uit met de netschakelaar
of de aardlekschakelaars).
2.
Nadat de printer is uitgeschakeld, drukt u op de testknop om de werking van de aardlekschakelaar
te controleren.
●
Als de aardlekschakelaar niet uitvalt wanneer u op de testknop drukt, geeft dit aan dat dit
onderdeel niet goed werkt. Het apparaat moet uit veiligheidsoverwegingen worden vervangen.
Neem contact op met HP Support om de aardlekschakelaar te verwijderen en te vervangen.
●
Als de aardlekschakelaar wel uitvalt, werkt deze goed. Breng de printer weer terug in originele
staat en zet de printer aan.
Verbrandingsgevaar
De droog- en uithardingsmodules van de printer werken bij hoge temperaturen en kunnen bij aanraking
brandwonden veroorzaken. Let op het volgende om persoonlijk letsel te voorkomen:
●
Raak de interne behuizing van de droog- en uithardingsmodules in de printer niet aan.
●
Wees extra voorzichtig in de buurt van het substraatpad.
NLWW
Veiligheidsmaatregelen
7
Inleiding

Brandgevaar
De droog- en uithardingsmodules van de printer werken bij hoge temperaturen. Neem contact op met uw
Service Partner als de geïntegreerde aardlekschakelaar herhaaldelijk uitvalt.
Let op het volgende om de kans op brand te voorkomen:
●
Gebruik het netstroomvoltage dat op de naamplaat is vermeld.
●
Sluit de netsnoeren aan op de toegewezen lijnen die zijn beveiligd met een installatieautomaat,
zoals in de Handleiding voor plaatsing is beschreven.
●
Steek geen voorwerpen door sleuven in de printer.
●
Mors geen vloeistof op de printer.
● Gebruik geen spuitbussen met brandbaar gas in of rond de printer.
●
Sluit of bedek de openingen van de printer niet.
●
Probeer niet de droog- of uithardingsmodule of de elektrische schakelkast van de printer te
demonteren.
●
Zorg dat de door de fabrikant aanbevolen bedrijfstemperatuur van het geladen substraat niet wordt
overschreden. Als deze informatie van de fabrikant ontbreekt, kunt u het beste geen substraten laden
die niet kunnen worden gebruikt bij een bedrijfstemperatuur lager dan 125°C (257°F).
●
Plaats geen substraten die ontbranden bij temperaturen lager dan 250°C (482°F). Zie de opmerking
hieronder.
OPMERKING: Testmethode gebaseerd op EN ISO 6942:2002; evaluatie van materialen en
materiaalassemblages bij blootstelling aan een stralingshittebron, methode B. De testcondities voor
het bepalen van de temperatuur waarbij het substraat vlam vat (vlam of gloed) waren als volgt:
warmtefluxdichtheid van 30 kW/m2, koperen calorimeter, thermokoppel type K.
Mechanische gevaren
De printer heeft bewegende onderdelen die letsel kunnen veroorzaken. Let als u dicht bij de printer staat
op het volgende om persoonlijk letsel te voorkomen:
●
Houd uw kleding en alle lichaamsdelen weg bij de bewegende delen van de printer.
●
Draag bij voorkeur geen kettingen, armbanden of andere hangende objecten.
● Draag lang haar in een staart om te voorkomen dat het in de printer valt.
●
Let ook op dat mouwen of handschoenen niet in de bewegende delen van de printer vast komen te
zitten.
●
Ga niet te dicht bij de ventilatoren staan omdat deze letsel kunnen veroorzaken. Een onderbroken
luchtstroom heeft ook een nadelige invloed op de afdrukkwaliteit.
●
Raak tijdens het afdrukken niet de tandwielen of bewegende rollen aan.
8 Hoofdstuk 1 Inleiding NLWW
Inleiding

Gevaar van zware substraten
Extra oplettendheid is geboden wanneer u met zware substraten werkt.
●
Zware substraatrollen moeten altijd door twee personen worden geladen. Het gewicht kan rugpijn
en/of letsel veroorzaken.
●
Gebruik altijd een vorkheftruck, pallettruck of ander apparaat om zware substraten te tillen.
●
Draag altijd persoonlijke beschermingsmiddelen, zoals laarzen en handschoenen.
Werken met inkt
Voor de inkt in uw printer worden geen oplosmiddelen gebruikt en de printer levert dan ook niet de
problemen op die daarmee gepaard gaan. HP raadt u echter aan om handschoenen te dragen wanneer
u werkt met onderdelen voor het inktsysteem.
Waarschuwingen en voorzorgen
In deze handleiding worden de volgende symbolen gebruikt om het juiste gebruik van de printer aan te
geven en om te voorkomen dat de printer beschadigd raakt. Volg de instructies die met deze symbolen
worden aangegeven.
WAARSCHUWING! Als u de instructies bij dit symbool niet opvolgt, kan dit leiden tot ernstig
persoonlijk letsel of de dood.
VOORZICHTIG: Als u de instructies bij dit symbool niet opvolgt, kan dit leiden tot licht persoonlijk
letsel of schade aan de printer.
Waarschuwingslabels
Label Beschrijving
Lekstroom kan hoger zijn dan 3,5 mA.
Volg de installatie-instructies voordat u de printer op netstroom
aansluit. Controleer of het invoervoltage in het voorgeschreven
spanningsbereik van de printer valt. Voor de printer zijn twee
toegewezen leidingen nodig die zijn beveiligd met een
installatieautomaat, zoals beschreven in de Handleiding voor
plaatsing. De printer mag alleen op een geaard stopcontact
worden aangesloten.
Geeft de aardleiding aan. Deze bevindt zich in de elektrische
schakelkast.
NLWW
Veiligheidsmaatregelen
9
Inleiding

Label Beschrijving
Gevaar van elektrische schokken. De printer heeft twee
netvoedingen. De printer bevat geen onderdelen die door
gebruikers kunnen worden onderhouden. Als de zekering moet
worden vervangen, kunnen de onderdelen van de printer die
nog onder stroom staan een gevaar opleveren. Het onderhoud
dient te worden uitbesteed aan gekwalificeerd
onderhoudspersoneel. Schakel de printer uit met behulp van de
twee 2P-automaten in de verdeelkast van het gebouw voordat
u de printer gaat repareren. Volg de installatie-instructies
voordat u de printer op netstroom aansluit.
Gevaar van elektrische schokken. Als de zekering moet worden
vervangen, kunnen de onderdelen van de printer die nog onder
stroom staan een gevaar opleveren. Zorg daarom dat de printer
volledig uit staat voordat het onderhoud wordt uitgevoerd.
Risico op brandwonden. Raak de interne behuizing van de
droog- en uithardingsmodules in de printer niet aan.
Aanbevolen wordt om handschoenen te dragen als u werkt met
inktpatronen, printkopreinigingspatronen en de
printkopreiniger.
Wanneer een substraat is geladen, zakt de wagen naar de
normale positie. Door het gewicht kan uw hand, of iets anders
dat zich onder de wagen bevindt, verbrijzeld raken.
Gevaar van beknelling van handen tussen de tandwielen
Tijdens het afdrukken beweegt de printkopwagen heen en weer
over het substraat.
Let op dit bewegende onderdeel.
10 Hoofdstuk 1 Inleiding NLWW
Inleiding

Noodstopknoppen
Op verschillende plaatsen op de printer zijn vier noodstopknoppen geplaatst. In noodsituaties drukt u op
een van deze noodstopknoppen om het afdrukken te stoppen. Er wordt een systeemfoutbericht op het
voorpaneel weergegeven en de ventilatoren werken op maximumsnelheid. Laat alle noodstopknoppen
los voordat u de printer opnieuw start.
NLWW
Veiligheidsmaatregelen
11
Inleiding

2 Basisconfiguratieopties
De printer in- en uitschakelen
De printer heeft twee stroomverbruikniveaus.
●
Elektronica aan: de elektronische onderdelen die relatief weinig stroom verbruiken zijn ingeschakeld.
●
Alles aan: alle onderdelen zijn ingeschakeld, inclusief de mechanische onderdelen en droogmodules
die meer stroom verbruiken.
Ga als volgt te werk om de printer in te schakelen:
1. Zorg dat alle aardlekschakelaars omhoog staan (ACB1, ACB2, ACB3, RCB1).
2. Draai de grote schakelaar linksachter op de printer in de stand Aan.
3. Controleer of alle vier de rode lampjes branden (drie voor de 3P-automaat en één voor de enkele
automaat). Bij normale werking moeten deze lampjes altijd branden. Als een van deze lampjes niet
brandt, moet u op het voorpaneel controleren of zich geen systeemfout heeft voorgedaan en de
Handleiding voor onderhoud en probleemoplossing raadplegen of contact opnemen met een
elektricien.
12 Hoofdstuk 2 Basisconfiguratieopties NLWW
Persoonlijke
instellingen

4. Ga naar het voorpaneel. In sommige gevallen wordt het voorpaneel automatisch gestart. Als dit niet
gebeurt, drukt u op de Aan/uit-toets op het voorpaneel en houdt u deze toets enkele seconden
ingedrukt om de elektronische onderdelen van de printer in te schakelen.
5. Wacht totdat op het voorpaneel het volgende bericht verschijnt: “Printer waiting for rearm. Press the
power button” (Printer wacht op rearm. Druk op de aan/uit-toets).
6.
Zet de Aan/uit-schakelaar linksachter op de printer in de stand Aan. Hiermee schakelt u alle
hoogspanningssystemen van de printer in.
7. Controleer of het oranje lampje in de knop gaat branden. Bij normale werking moet dit lampje altijd
branden. Als u merkt dat dit lampje niet brandt, moet u op het voorpaneel controleren of zich geen
systeemfout heeft voorgedaan en de Handleiding voor onderhoud en probleemoplossing raadplegen
of contact opnemen met een elektricien.
8.
Wacht totdat op het voorpaneel wordt aangegeven dat de printer gereed is. Dit kan enkele minuten
duren. Er klinkt een geluidssignaal als een probleem wordt aangetroffen. Als de initialisatie is
voltooid, wordt op het voorpaneel het bericht Ready (Gereed) weergegeven. Als een
systeemfoutbericht wordt weergegeven, raadpleegt u de Handleiding voor onderhoud en
probleemoplossing.
Ga als volgt te werk om de printer en de HP Internal Print Server-computer uit te schakelen:
1.
Wacht totdat op het voorpaneel wordt aangegeven dat de printer gereed is.
OPMERKING: Ga naar de volgende stap als de printer vanwege een fout niet de status Ready
(Gereed) krijgt.
2. Schakel de HP Internal Print Server-computer uit met de knop Start in Windows en wacht totdat een
zwart scherm verschijnt met het bericht No input signal (Geen invoersignaal).
VOORZICHTIG: De computer kan beschadigd raken als deze verkeerd wordt uitgeschakeld.
OPMERKING: Als op de HP Internal Print Server-computer niet het bericht No input signal
(Geen invoersignaal) wordt weergegeven vanwege een fout, gaat u naar de volgende stap.
3.
Druk op de Aan/uit-toets op het voorpaneel en wacht totdat het voorpaneeldisplay zwart wordt. Dit
duurt meestal een minuut. Na bepaalde fouten (bijvoorbeeld bij vastlopen van het substraat) kan het
echter wel vier minuten duren.
OPMERKING: Nadat alle elektronica van de printer via het voorpaneel is uitgeschakeld, werken
de ventilatoren om veiligheidsredenen op volle toeren. Dit is normaal en geen reden tot zorg.
OPMERKING: Wanneer u al vijf minuten wacht en het voorpaneeldisplay vanwege een fout nog
niet zwart is, gaat u naar de volgende stap.
4.
Draai de grote schakelaar linksachter op de printer in de stand Uit. Als het goed is, stoppen nu de
ventilatoren.
TIP: Als u de printer enkele dagen niet gaat gebruiken, kunt u het best alle inktpatroonaansluitingen
loskoppelen.
NLWW
De printer in- en uitschakelen
13
Persoonlijke
instellingen

Ga als volgt te werk om de printer uit te schakelen, maar niet de HP Internal Print Server-computer:
1. Wacht totdat op het voorpaneel wordt aangegeven dat de printer gereed is.
2.
Druk op de Aan/uit-toets op het voorpaneel en wacht totdat het voorpaneeldisplay zwart wordt. Dit
duurt meestal een minuut. Na bepaalde fouten (bijvoorbeeld bij vastlopen van het substraat) kan het
echter wel vier minuten duren.
OPMERKING: Nadat alle elektronica van de printer via het voorpaneel is uitgeschakeld, werken
de ventilatoren om veiligheidsredenen op volle toeren. Dit is normaal en geen reden tot zorg.
3. Zet de aardlekschakelaars ACB-1 (eenpolig) en ACB-3 (driepolig) omlaag. Als het goed is, stoppen
nu de ventilatoren.
Als u wel de HP Internal Print Server-computer maar niet de printer wilt uitschakelen, klikt u in Windows
op de knop Start en wacht u totdat een zwart scherm verschijnt met het bericht No input signal (Geen
invoersignaal). Zet vervolgens de aardlekschakelaar ACB-2 omlaag.
Als u de printer in een noodsituatie wilt stoppen, drukt u op een van de noodstopknoppen aan de voor-
of achterkant van de printer. Er wordt een systeemfoutbericht op het voorpaneel weergegeven en de
ventilatoren werken op maximumsnelheid. Laat alle noodstopknoppen los voordat u de printer opnieuw
start.
Een andere taal voor het voorpaneel selecteren
U kunt op twee manieren een andere taal voor de menu's en berichten op het voorpaneel selecteren.
●
Als u de huidige taal op het voorpaneel begrijpt, opent u het hoofdmenu, selecteert u het pictogram
Setup
, en kiest u Front panel options > Select language (Voorpaneelopties > Taal
selecteren) .
●
Als u de huidige taal op het voorpaneel niet begrijpt, zet u de printer uit. Druk op de toets OK op
het voorpaneel en houd deze ingedrukt. Terwijl u de toets OK ingedrukt houdt, drukt u op de Aan/
uit-toets. Houd ook deze toets ingedrukt. Houd beide toetsen ingedrukt tot het groene lampje aan de
linkerkant van het voorpaneel begint te knipperen en laat beide toetsen dan los. Een vertraging van
ongeveer één seconde is normaal. Als het groene lampje onmiddellijk begint te knipperen, moet u
mogelijk de procedure nogmaals uitvoeren.
Bij beide methoden verschijnt nu het taalselectiemenu op het voorpaneel. Markeer de gewenste taal met
de toetsen Omhoog en Omlaag en druk op de toets OK.
Wanneer u de gewenste taal hebt geselecteerd, schakelt u de printer uit met de Aan/uit-toets en schakelt
u de printer weer in. Op het voorpaneel wordt de geselecteerde taal weergegeven.
Een andere maateenheid selecteren
Als u de maateenheden in HP Internal Print Server wilt wijzigen, selecteert u de optie Preferences
(Voorkeuren) in het menu Tools (Extra) en klikt u op het tabblad General (Algemeen). U kunt de
maateenheid voor lengte en temperatuur wijzigen.
Als u een maateenheid wilt wijzigen op het voorpaneel, selecteert u het pictogram Setup
, kiest u
Front panel options > Select units (Voorpaneelopties > Eenheden selecteren) , en selecteert u
English (Engels) of Metric (Metrisch). Maateenheden zijn standaard ingesteld op Metric (Metrisch).
14 Hoofdstuk 2 Basisconfiguratieopties NLWW
Persoonlijke
instellingen

De zoemer in- en uitschakelen
Als u de zoemer van de printer wilt in- of uitschakelen, opent u het hoofdmenu op het voorpaneel en
selecteert u het pictogram Setup
, kiest u Front panel options > Enable buzzer
(Voorpaneelopties > Zoemer inschakelen) , markeert u de stand aan of uit en drukt u op de toets OK. De
zoemer is standaard ingeschakeld.
OPMERKING: Om veiligheidsredenen gaat de zoemer altijd af als de wagenbalk omlaag of omhoog
komt.
Het contrast van het voorpaneel wijzigen
Als u het contrast van het voorpaneel wilt wijzigen, selecteert u het pictogram Setup , kiest u Front
panel options > Select display contrast (Voorpaneelopties > Schermcontrast selecteren) , en voert
u een waarde in met de toets Omhoog of Omlaag. Druk op de toets OK om de waarde in te stellen. Het
schermcontrast is standaard ingesteld op 50.
HP Internal Print Server starten
Start HP Internal Print Server vanuit het Start-menu in Windows of dubbelklik op het programmapictogram
op het bureaublad.
Een andere taal voor HP Internal Print Server
selecteren
Wanneer u HP Internal Print Server start, wordt de taal gebruikt die is ingesteld in het Configuratiescherm
van Windows. Ga als volgt te werk om een andere taal in te stellen:
1. Open het Configuratiescherm via het menu Start.
2. Als u de Categorieweergave van het Configuratiescherm gebruikt, opent u de categorie Klok, taal
en regio.
3. Klik op Land en taal.
4.
Selecteer op het tabblad Notaties de notatie voor de gewenste taal.
5. Klik op OK.
Voorkeuren voor HP Internal Print Server instellen
Als u de voorkeursinstellingen van HP Internal Print Server wilt wijzigen, selecteert u de optie
Preferences (Voorkeuren) in het menu Tools (Extra). Het venster Preferences (Voorkeuren) bevat vier
tabbladen.
NLWW
De zoemer in- en uitschakelen
15
Persoonlijke
instellingen

● Units (Maateenheden) voor lengte en temperatuur
●
Remarks (Opmerkingen), toevoegen als voettekst aan het af te drukken bestand
●
Font (Lettertype) van de voettekst
●
Printer IP address (IP-adres van de printer)
●
Actie als taak mislukt
●
Actie als taak wordt onderbroken
● Actie als taak is afgedrukt
●
Actie als taak is verwijderd uit de wachtrij
16 Hoofdstuk 2 Basisconfiguratieopties NLWW
Persoonlijke
instellingen

●
Maximum roll length (Maximale rollengte)
●
Gap (Ruimte) tussen de taken
●
Margins (Marges):
◦
RIP: de marges worden ingesteld zoals gedefinieerd in de RIP.
◦ Center (Centreren): de afbeelding wordt horizontaal gecentreerd op het geladen substraat.
◦
Default (Standaard): de standaardmarges zijn ingesteld op 5,0 mm (0,02 inch). Een
standaardwaarde voor de linkermarge kunt u instellen in het venster Job Properties
(Taakeigenschappen).
De bovenstaande velden moeten worden ingevuld door uw Service Partner.
NLWW
Voorkeuren voor HP Internal Print Server instellen
17
Persoonlijke
instellingen

3 Werken met substraten
Overzicht
Toepassingen
Voor elke afdruktoepassing is een geschikt substraattype beschikbaar.
POP-toepassingen
● Banieren: kunnen vrij in de ruimte worden opgehangen, horizontaal of verticaal. Meestal van vinyl,
maar ook stof is mogelijk.
● Met achtergrondverlichting: meestal toegepast in een lichtbak die overdag en ´s nachts
zichtbaar is.
● Posters: platte afbeeldingen in verschillende formaten, meestal in een frame of bevestigd op een
stevig substraat.
● Borden: een stevig substraat met logo, naam, richtingaanwijzer, enzovoort. Voor lang- of
kortdurend gebruik.
● Ramen: voor het beplakken van een heel raam of een deel ervan met een mededeling of
advertentie. Meestal blootgesteld aan zonlicht.
● Vloeren: worden op de vloer geplakt als richtingaanwijzer of reclame. Bestand tegen hoge slijtage.
●
3D: meestal gelamineerd.
Toepassingen voor voertuigen
●
Auto´ s: zelfklevend vinyl waarmee (een deel van) het voertuig kan worden beplakt. Diverse
toepassingen, van eenvoudige belettering en vormen tot complexe grafische afbeeldingen. Kan ook
voor onregelmatige vormen worden gebruikt door het vinyl te snijden. Meestal voor één auto, soms
voor een heel wagenpark.
● Vrachtwagens: voor het beplakken van (een deel van) een vrachtwagen met een bedrijfsnaam
of reclame. Zelfklevend vinyl of flexibele schermen worden bevestigd op een stevige ondergrond.
Meestal voor een heel vrachtwagenpark.
● Treinen: zelfklevend vinyl dat op één treinstel of een hele trein wordt geplakt. Ramen worden
beplakt met doorzichtig, geperforeerd substraat.
● Bussen/taxi´ s: Sommige worden volledig beplakt, net als auto´s. Andere hebben zijkanten met
zelfklevend vinyl of ingelijste afbeeldingen van stevig of flexibel substraat.
18 Hoofdstuk 3 Werken met substraten NLWW
Werken met
substraten

Andere toepassingen
●
Lichtbakken op vliegvelden: continu van binnenuit verlicht. Formaat varieert van middelgrote
tot zeer grote afbeeldingen. Gebruikt voor bewegwijzering en reclame.
●
Bushokjes: van binnenuit verlichte lichtbak, zichtbaar bij dag en nacht. Wordt vaak verwisseld
(bijvoorbeeld elke week).
●
Straatnaamborden: verschillende materialen, van BlueBlack-papier voor billboards tot
lichtbakken en stevige borden. Voor kortdurend of langer durend gebruik.
●
Billboards: zeer grote borden bedekt met kleinere afbeeldingen, van grote afstand zichtbaar en
met lage beeldresolutie maar levendige kleuren. De laatste tijd is een verschuiving merkbaar van
tegels naar banieren van vinyl of polyethyleen.
● Interieurdecoratie: wanden bedekt met afbeeldingen voor een unieke sfeer. Meestal afgedrukt
op BlueBlack-papier en rechtstreeks geplakt op muren of stevige borden. Afdrukken op vinyl of stof
is ook mogelijk.
●
Gebouwen: delen van een gebouw worden beplakt met een substraat van vinyl of gaas, dat wordt
opgespannen en bevestigd in een frame. Vaak worden repen substraat aan elkaar gelast of genaaid.
●
Kunst: afbeeldingen van hoge kwaliteit, afgedrukt op canvas of een ander flexibel of stevig
substraat.
●
Richtingaanwijzers: wegwijzers voor kort- of langdurend gebruik, meestal op stevige borden.
●
OEM: stickers met namen of afbeeldingen van apparatuur. Gebruikt voor huis- en tuinapparatuur,
installaties, voertuigen, verkoopautomaten, geldautomaten, lichte en zware machines, enzovoort.
●
Vlaggen: banieren van stof en textiel die omlaag hangen of worden vastgezet op palen. Voor
gebruik binnen en buiten. Ook gebruikt als ballonnen met verschillende vormen.
Het juiste substraattype voor de gewenste toepassing selecteren
In de volgende tabel is voor elke toepassing een geschikt substraattype aangegeven.
Toepassing Substraat (zie lijst hieronder)
A B C D E F G H I J K L M N O P Q R S T U V
POP-posters
● ● ● ● ● ● ● ● ● ● ● ● ● ● ● ●
Lichtbakken
● ● ● ● ● ●
Afbeeldingen op voertuigen
● ● ●
Muurafbeeldingen
● ● ● ● ● ● ● ● ● ●
Buiten- en evenementbanieren
● ● ● ● ● ●
Dubbelzijdige banieren
● ● ● ●
Tentoonstellings- en
evenementafbeeldingen
● ● ● ● ● ● ● ●
Billboards
● ● ● ● ●
Textiel en tapijten
● ●
Foto's en digitale kunst
● ● ●
Gebouwen
●
NLWW
Overzicht
19
Werken met
substraten

Lijst voor substraten
A. Frontlit
(voorgrondverlichting)
B. Opaque (ondoorzichtig)
C. Backlit
(achtergrondverlichting)
D. Green (groen)
E. Vinyl Calendered
(gekalanderd vinyl)
F. Vinyl Cast (gegoten vinyl)
G. Perforated Material
(geperforeerd materiaal)
H. Polyester
I. Polypropylene
(polypropyleen)
J. Woven Polyester (geweven
polyester)
K. Knitted Polyester (gebreid
polyester)
L. BlueBack (papier met
blauwe achterkant)
M. Backlit Paper (papier met
achtergrondverlichting)
N. Offset (met offset)
O. Yupo
P. Mesh (gaas)
Q. Canvas
R. Photo (foto)
S. Uncoated Tyvek (ongecoate
tyvek)
T. Surface Treated Tyvek (tyvek
met oppervlaktebehandeling)
U. Static Cling (statische folie)
V. Woven Polyethylene
(geweven polyethyleen)
Ondersteunde substraattypen
Ga voor meer informatie over nieuwe substraten naar http://www.hp.com/go/LX820/solutions/ of
http://www.hp.com/go/LX850/solutions/.
Categorie Type Kleur
kalibr
.
Toepassingen
Banieren HP HDPE Reinforced Banner
1
Ja Banieren, POP, vlaggen,
vloerbekleding,
muurafbeeldingen
PVC Scrim Banner Frontlit – 100%, 150%, 250% Ja
PVC Scrim Banner Backlit – 100%, 150%, 250% Nee
Green Banner – 100%, 150%, 250% Ja
HP Durable Frontlit Scrim Banner Ja
Zelfklevend Vinyl – Calendared – 100%, 150%, 250% Ja Voertuigwikkels,
wagenparken/
busmaatschappijen/
spoorwegen, vloeren, borden
Vinyl – Cast – 100%, 150%, 250% Ja
Perforated Vinyl/Punch Window – 100%, 150%, 250% Nee
HP Permanent Gloss Adhesive Vinyl Ja
HP Permanent Matte Adhesive Vinyl Ja
HP Air Release Adhesive Gloss Cast Vinyl Ja
HP One-view Perforated Adhesive Window Vinyl Nee
Film Polyester Film – 100%, 150%, 250% Nee Bushokjes, luchthavenreclame,
POP, straatreclame
HP Backlit Polyester Film
1
Ja
Stof Polyester Fabric – 100%, 150%, 250% Nee Vlaggen voor binnen,
muurafbeeldingen,
interieurdecoratie
HP Heavy Textile Banner (gecertificeerd door Oeko-Tex)
1
Nee
HP Light Textile Display Banner – 150%, 250% (gecertificeerd door
Oeko-Tex)
1
Nee
20 Hoofdstuk 3 Werken met substraten NLWW
Werken met
substraten

Categorie Type Kleur
kalibr
.
Toepassingen
Papier
Blue back – 100%, 150%, 250% Ja
POP voor binnen en buiten,
ramen, bushokjes, billboards,
muurdecoratie
HP Blue Back Billboard Paper Ja
HP Photo-realistic Poster Paper
1
Ja
HP White Satin Poster Paper
1
Ja
HP PVC-free Wall Paper (gecertificeerd door FSC)
2
3
Ja
Mesh Scrim banner – 100%, 150%, 250% Nee Gebouwen
Speciaal
materiaal
Canvas Polyester – 100%, 150%, 250% Ja Kunst, grote foto´s,
vloerbedekking
Tyvek – 100%, 150%, 250%
Nee
HP Satin Canvas Ja
HP DuPont Tyvek Banner
1
Nee
1
De beschikbaarheid van terugnameprogramma's voor HP media van groot formaat varieert. Sommige recycleerbare HP
papieren kunnen via algemeen beschikbare recyclingprogramma's worden hergebruikt. Recyclingprogramma's zijn mogelijk
niet aanwezig in uw regio. Zie
http://www.hp.com/recycle/ voor meer informatie.
2
HP PVC-free Wall Paper bedrukt met HP Latexinkten is GREENGUARD Children & Schools Certified. Zie
http://www.greenguard.org/.
3
HP PVC-free Wall Paper bedrukt met HP Latex-inkten voldoen aan de AgBB-criteria voor gezondheid gerelateerde evaluatie van
VOS-uitstoot van bouwproducten voor binnen. Zie
http://www.umweltbundesamt.de/produkte-e/bauprodukte/agbb.htm.
De kolom Kleurkalibr. geeft voor elk substraat aan of kleurkalibratie wordt aanbevolen.
OPMERKING: De printer ondersteunt geen substraten die smaller zijn dan 914 mm (36 inch).
OPMERKING: Voor poreuze substraten is een inktcollectorset vereist.
OPMERKING: De volgende stofspecificaties worden ondersteund: Grammage > 100 g/m²; "gaas"-
stoffen met porositeit/open ruimten < 20% "gaassubstraten" met porositeit/open ruimten < 20%
elasticiteit < 5%. Kies voor de beste resultaten bij het bedrukken van textiel voor stoffen die niet uitrekken.
Het resultaat is afhankelijk van het substraat. Neem contact op met de leverancier van uw substraten voor
meer informatie over de compatibiliteit.
NLWW
Overzicht
21
Werken met
substraten

Substraattips
Algemene tips
Behandel bedrukte en onbedrukte substraten met de grootste zorg. Gebruik bij voorkeur katoenen
handschoenen om vingerafdrukken te voorkomen. Gebruik voor zware rollen een vorkheftruck. Til altijd
met twee personen en draag veiligheidsschoenen.
Voordat een rol wordt geladen:
●
Controleer of de temperatuur en luchtvochtigheid in de ruimte binnen de aanbevolen waarden voor
de printer vallen. Zie
Milieuspecificaties op pagina 105.
●
Controleer of de rol en kern niet zijn verbogen of vervormd. Dit kan vastlopen van het substraat in
de printer veroorzaken.
● Als de rol was opgeslagen in een ruimte zonder de aanbevolen omgevingscondities, moet u de rol
enige tijd in de ruimte van de printer laten liggen zodat het substraat zich kan aanpassen aan de
heersende temperatuur en luchtvochtigheid.
● Controleer wat de juiste afdrukzijde is. Dit kunt u nalezen op het label in de kern of in de
begeleidende brief in de verpakking (of zie
Tips voor specifieke substraten op pagina 23).
●
Controleer of het substraat goed vast zit in de invoerkern. De kwaliteit van de afdruk gaat namelijk
achteruit als het substraat niet goed wordt doorgevoerd.
●
Het laden van een rol gaat gemakkelijker als u de wagenbalk in de hoogste positie zet.
Zorg dat bij het laden van een rol de bovenrand parallel en recht op de uitvoerkern ligt en gelijkmatig is
bevestigd (plak het substraat met tape aan de kern vast, vanuit het midden naar de randen toe).
Nadat een rol is geladen:
●
Controleer of aan beide zijden van de rol randhouders zijn geplaatst. Gebruik geen randhouders
van een andere printer. Gebruik alleen de houders die bij deze printer zijn geleverd. Een verkeerd
geladen rol kan golven of kreuken in het substraat veroorzaken waardoor de inkt gaat vlekken en
de printkop vastloopt.
●
Kijk of de wagenbalk in de juiste positie voor afdrukken staat: hoog voor dik substraat, normaal voor
de overige substraten. Zie
Positie van de wagenbalk instellen op pagina 25.
●
Controleer of u de juiste voorinstelling voor het substraat gebruikt in HP Internal Print Server en het
juiste ICC-profiel en andere instellingen in de RIP.
●
HP-substraten zijn speciaal ontwikkeld voor de beste resultaten op uw printer. U kunt desgewenst de
inktlimieten of het aantal doorgangen wijzigen. In dat geval moet u wel de temperatuur, het vacuüm
of de spanning aanpassen. U kunt een nieuwe voorinstelling voor een substraat maken door de
standaardinstelling waarmee u werkt te wijzigen.
●
Gebruik HP Internal Print Server om te controleren of alle vereiste kalibraties zijn uitgevoerd:
kleurkalibratie, compensatie van de substraatdoorvoer en uitlijning van de printkoppen. Zie de
Handleiding voor onderhoud en probleemoplossing.
●
U krijgt het beste resultaat als het substraat plat ligt en niet kreukt in de afdrukzone. Bovendien moet
het substraat met constante snelheid en recht worden doorgevoerd.
●
Snijd geen stukken af van substraat dat in de printer is geladen. Dit kan ertoe leiden dat het
achtergebleven substraat vastloopt.
22 Hoofdstuk 3 Werken met substraten NLWW
Werken met
substraten

Wacht na het afdrukken nog 24 uur voordat u het bedrukte substraat opstapelt, vouwt of oprolt.
OPMERKING: Bij het afdrukken op poreuze substraten kan de watergedragen inkt een zichtbare
damp produceren.
Meer informatie hierover kunt u vinden op internet:
●
Zie
http://www.hp.com/go/designjet/supplies/latex/ voor de specificaties en informatie over
afwerking, verwerking en garanties bij elk HP-substraat.
● Raadpleeg
http://www.hp.com/go/supplies/printpermanence/ voor informatie over HP Image
Permanence.
●
Er zijn diverse recycleerbare substraten verkrijgbaar, zoals HP HDPE Reinforced Banner, HP Wrinkle-
free Flag with liner, HP Heavy Textile Banner, HP Photo-realistic Poster Paper en HP DuPont™ Tyvek®
Banner. Niet in alle regio's bestaan echter mogelijkheden voor recycling. Neem contact op met
lokale recyclingbedrijven voor informatie over recycling van deze producten. Ga voor informatie
over HP-recyclingdiensten in de Verenigde Staten naar
http://www.hp.com/go/recycleLFmedia/.
Tips voor specifieke substraten
Substraat Afdrukzijde Afdruktips
HP Durable Frontlit Scrim
Banner
Binnenzijde (gladde kant) Stel de juiste waarden in om afdrukproblemen zoals beschreven
in
Tabel 3-1 Voorinstellingen substraat op pagina 65 te
voorkomen.
HP Outdoor Frontlit Scrim
Banner
Binnenzijde (gladde kant) Stel de juiste waarden in om afdrukproblemen zoals beschreven
in
Tabel 3-1 Voorinstellingen substraat op pagina 65 te
voorkomen.
HP HDPE Reinforced Banner Binnenzijde (matte kant) Dit substraat is gevoelig voor hoge temperaturen. Afdruk- en
droogtemperatuur wordt zo ingesteld dat de kans op
vervorming van het materiaal zo klein mogelijk is. Als de
omgevingstemperatuur hoog is en u merkt dat het substraat erg
vervormt, moet u de wagenbalk omhoog brengen naar de
hoogste positie. Recycleerbaar (zie boven).
HP Permanent Gloss Adhesive
Vinyl
Buitenzijde (glanzende kant) Stel de juiste waarden in om afdrukproblemen zoals beschreven
in
Tabel 3-1 Voorinstellingen substraat op pagina 65 te
voorkomen.
HP Permanent Matte Adhesive
Vinyl
Buitenzijde Stel de juiste waarden in om afdrukproblemen zoals beschreven
in
Tabel 3-1 Voorinstellingen substraat op pagina 65 te
voorkomen.
HP Air Release Adhesive Gloss
Cast Vinyl
Buitenzijde
HP One View Perforated
Adhesive Window Vinyl
Buitenzijde
HP PVC-free Gloss Adhesive
Film
Buitenzijde
HP Wrinkle-free Flag with liner Buitenzijde (stofkant) Plaats het substraat op de juiste manier en maak de juiste
instellingen om delaminatie van de voering tijdens het
afdrukken te voorkomen. Recycleerbaar (zie boven).
HP Heavy Textile Banner Binnenzijde Recycleerbaar (zie boven).
HP Light Textile Display Banner Beide zijden; binnenzijde
wordt aanbevolen
Aangeraden wordt om de plaat te reinigen nadat u 50 m (164
ft) substraat hebt afgedrukt.
NLWW
Substraattips
23
Werken met
substraten

Substraat Afdrukzijde Afdruktips
HP Blue Back Billboard Paper Buitenzijde (witte kant) Stel de juiste waarden in om afdrukproblemen zoals beschreven
in
Tabel 3-1 Voorinstellingen substraat op pagina 65 te
voorkomen.
HP Photo-realistic Poster Paper Beide zijden Dit substraat is gevoelig voor hoge temperaturen. Afdruk- en
droogtemperatuur zijn zo ingesteld dat de kans op vervorming
van het materiaal wordt voorkomen.
Dit substraat is recycleerbaar: u kunt het wegwerpen in de
papiercontainer.
HP White Satin Poster Paper Buitenzijde
HP PVC-free Wall Paper Buitenzijde
HP DuPont Tyvek Banner Binnenzijde Dit substraat is gevoelig voor hoge temperaturen. Afdruk- en
droogtemperatuur wordt zo ingesteld dat de kans op
vervorming van het materiaal zo klein mogelijk is.
Recycleerbaar (zie boven).
HP Satin Canvas Buitenzijde (gladde kant) Stel de juiste waarden in om afdrukproblemen zoals beschreven
in
Tabel 3-1 Voorinstellingen substraat op pagina 65 te
voorkomen.
Substraatconfiguraties
Het substraat kan in veel verschillende configuraties voor de gewenste toepassing worden geladen.
Voordat u het substraat laadt, gaat u naar HP Internal Print Server en selecteert u Substrate > Load/
Unload (Substraat > Laden/Verwijderen. Selecteer vervolgens de gewenste configuratie.
24 Hoofdstuk 3 Werken met substraten NLWW
Werken met
substraten

De basisconfiguraties worden hieronder beschreven. Gebruik deze configuraties voor afdrukken met één
of twee rollen, en voor poreuze en niet-poreuze substraten. Voor poreuze substraten is een inktcollectorset
vereist: zie
De inktcollectorset (alleen LX850) op pagina 28.
●
Rol-naar-rolconfiguratie wordt gebruikt als u een hele rol wilt bedrukken zonder te snijden,
totdat de invoerrol leeg is. Het substraat kan niet halverwege worden afgesneden, tenzij u
dubbelzijdig afdrukt. Na het snijden moet de rol opnieuw worden geladen.
● Rol-naar-vrijevalconfiguratie (alleen LX850) wordt gebruikt als u elke afdruk wilt afsnijden
en verwijderen zodra deze klaar is en uit de printer rolt. Het substraat wordt onder druk gehouden
tussen de invoerrol en de spanningsrol. Achter de spanningsrol is er geen druk meer en daar kan
het substraat worden afgesneden.
● Rol-naar-vrijevalconfiguratie met collector (alleen LX850) wordt gebruikt als u het
substraat wilt afsnijden en de uitvoerrol wilt verwijderen voordat de invoerrol leeg is. Het substraat
wordt onder druk gehouden tussen de invoerrol en de spanningsrol. Achter de spanningsrol is er
geen druk meer en daar kan het substraat worden afgesneden.
Positie van de wagenbalk instellen
De positie van de wagenbalk bepaalt de verticale afstand tussen de printkoppen en de plaat. Als de
afstand te groot is, vermindert de afdrukkwaliteit. Als de afstand te klein is, bestaat het risico dat de
printkoppen in contact komen met het substraat waardoor de inkt uitloopt of het substraat beschadigt.
Als u positie van de wagenbalk wilt instellen, selecteert u op het voorpaneel het menu Substrate (Substraat)
en Substrate management (Substraatbeheer). Druk daarna op OK. Selecteer Carriage
beam position (Positie wagenbalk). Selecteer de hoogste, een aangepaste of de normale positie.
NLWW
Positie van de wagenbalk instellen
25
Werken met
substraten

●
De hoogste positie wordt niet gebruikt voor afdrukken, mogelijk wel voor het laden van het substraat
of voor onderhoudstaken.
●
Een aangepaste positie wordt gebruikt voor dikke substraten of voor substraten die enigszins kreuken
bij verhitting.
TIP: Voorkom kreuken door alleen substraten te gebruiken die niet kunnen kreuken of door een
langzame afdrukstand te gebruiken waarvoor een lagere droogtemperatuur kan worden ingesteld.
Het is raadzaam de aangepaste positie in te stellen op de dikte van het substraat plus twee of drie
millimeter. De huidige instelling wordt op het voorpaneel aangeduid met een vinkje (√).
●
De normale positie is geschikt voor niet-gekreukte substraten tot een dikte van 0,7 mm ( (0,03 inch)).
WAARSCHUWING! Houd voldoende afstand tot de bewegende delen van de printer totdat de
wagenbalk in de nieuwe positie staat.
OPMERKING: Alleen LX850: Als u de inktcollectorset hebt geïnstalleerd, worden de normale en
laagste aangepaste positie automatisch aangepast.
Voorbereidingen voor het afdrukken
Voer de volgende stappen uit voordat u met afdrukken begint:
1. De inktcollectorset mag wel voor poreuze substraten, maar niet voor niet-poreuze substraten worden
gebruikt. Zie
De inktcollectorset (alleen LX850) op pagina 28.
2.
Start de printer. Zie
De printer in- en uitschakelen op pagina 12.
3. Ga naar HP Internal Print Server en selecteer Substrate > Load/Unload (Substraat > Laden/
Verwijderen) om het venster Printer Configuration (Printerconfiguratie) te openen.
26 Hoofdstuk 3 Werken met substraten NLWW
Werken met
substraten

4. Selecteer de gewenste printerconfiguratie en druk op Next (Volgende) om de Help weer te geven.
OPMERKING: Selecteer het vak Skip Substrate load check (Controle geladen substraat
overslaan) alleen als voor de vorige opdracht dezelfde configuratie is gebruikt (zoals hetzelfde
substraat, profiel) en er een ernstige systeemfout is opgetreden waarna u de printer opnieuw moest
opstarten.
5. Laad het substraat. Aanwijzingen voor laden van het substraat worden weergegeven in HP Internal
Print Server. Zie
Een rol op de as plaatsen op pagina 34 en Een rol in de printer plaatsen
op pagina 39 voor meer informatie.
6.
Druk in HP Internal Print Server op de knop Load (Laden) om de substraatcontrole te starten en voer
vervolgens het substraattype in het venster Loaded Substrate (Geladen substraat) in.
TIP: Als de printer 's nachts was uitgeschakeld met geladen substraat, en is blootgesteld aan hoge of
lage temperaturen, moet u het substraat 13 tot 25 cm (5 tot 10 inch) doorvoeren voordat u het afdrukken
start om te voorkomen dat de printkop vastloopt of de inkt gaat vlekken op het substraat.
Randhouders van substraat
De randhouders voorkomen dat de randen van het substraat omkrullen waardoor het substraat vastloopt.
Als u voor de printer staat, ziet u de twee randhouders aan elke kant van het substraatoppervlak. Schuif
de randhouders naar de randen van het substraat, waarbij u ervoor zorgt dat ze correct zijn geplaatst
en niet ombuigen (waardoor de wagen kan vastlopen).
TIP: De randhouders kunnen gemakkelijk worden geplaatst als de wagenbalk in de hoogste positie
staat.
NLWW
Randhouders van substraat
27
Werken met
substraten

De juiste positie wordt hieronder aangegeven, waarbij (1) de rand van het substraat aangeeft. Het
substraat moet vrij kunnen bewegen en niet de uiteinden van de randhouder raken.
VOORZICHTIG: Verkeerd geplaatste randhouders kunnen de printkoppen en de wagen beschadigen.
Verwijderen en vervangen
Wanneer de printer is afgeleverd, zijn de randhouders al op de printplaat geïnstalleerd en hoeven niet
te worden verwijderd. Als ze niet nodig zijn, kunnen ze gewoon naar de zijkant worden geduwd. De
middelste randhouders die voor dubbele rollen worden gebruikt, moeten wel worden verwijderd wanneer
u wilt afdrukken met een enkele rol of wanneer u textiel bedrukt op de LX 850, omdat dan ook de
inktcollectorset moet worden geïnstalleerd.
Als u een enkele randhouder wilt installeren, gaat u voor de printer staan en bevestigt u de achterkant
van de randhouder aan de achterkant van de plaat. Vervolgens trekt u de voorkant van de randhouder
naar u toe en bevestigt u deze aan de voorkant van de plaat.
VOORZICHTIG: Buig de randhouder niet. Zorg dat de randhouder helemaal recht blijft omdat anders
de printkoppen en de wagen kunnen beschadigen
De inktcollectorset (alleen LX850)
Voordat u gaat afdrukken op poreuze substraten zoals textiel, moet u de inktcollectorset installeren die
bij de printer is meegeleverd. Deze set beschermt de printer tegen inkt die door het substraat spuit.
Verwijder de set weer als u wilt afdrukken op niet-poreuze substraten.
28 Hoofdstuk 3 Werken met substraten NLWW
Werken met
substraten

Onderdelen van de set
1. Inktcollectorbus
2.
8 inktcollectors met vervangbaar schuimrubber
De set installeren
Wanneer u wilt afdrukken op poreuze substraten, moet u eerst de inktcollectorset installeren.
WAARSCHUWING! Raak bij de installatie van de inktcollectorset de interne behuizing van de
droogmodules in de printer niet aan. Deze kan heet zijn en brandwonden veroorzaken.
VOORZICHTIG: Voordat u de inktcollectorset installeert, moet u de configuratie definiëren in HP
Internal Print Server.
1. Verwijder eventueel geladen substraat.
2. Breng de wagenbalk omhoog in de hoogste positie.
3. Verwijder de randhouders uit het substraatpad.
4. Reinig indien nodig de plaat en droogplaten met een doek die is bevochtigd met een allesreiniger.
5.
Open de inktcollectorcontainer en controleer of de schuimblokken van de inktcollector droog zijn.
6.
Volg de aanwijzingen in HP Internal Print Server om de installatie te voltooien. Lees voor meer
informatie de stappen hieronder.
VOORZICHTIG: Als u de set niet goed installeert, kan de printer beschadigd raken.
NLWW
De inktcollectorset (alleen LX850)
29
Werken met
substraten

7. Als de wagenbalk helemaal omhoog is gekomen, gaat u achter de printer staan en controleert u de
configuratie van de inktcollector. Verwijder de uitsparingen in de schuimblokken van de inktcollector
zodat de gaten precies in de markeringen op de inktcollector passen. Plaats de eerste inktcollector
aan de linkerkant.
Er is een stop die de positie van de eerste inktcollector aangeeft.
30 Hoofdstuk 3 Werken met substraten NLWW
Werken met
substraten

8. Beweeg geleidelijk aan naar rechts en plaats de andere inktcollectors.
Verplaats de blauwe veerklem om de laatste inktcollector aan de rechterkant te plaatsen.
9. Controleer of alle inktcollectors met elkaar zijn uitgelijnd en of er geen openingen tussen de collectors
zijn.
10. Controleer of er geen openingen tussen de schuimblokken zijn.
11.
Controleer of de schuimblokken passen in de gemaakte uitsparingen. Vervang schuimblokken die
zijn uitgezet en niet meer passen.
12. Installeer de twee afbuigingsrollen:
NLWW
De inktcollectorset (alleen LX850)
31
Werken met
substraten

●
In de rol-naar-vrijevalconfiguratie hebt u de afbuigingsrollen niet nodig.
● In de rol-naar-rolconfiguratie kunt u het beste beide afbuigingsrollen gebruiken, maar in
sommige gevallen kunt u kreuken beperken door de positie van een afbuigingsrol te wijzigen
of een van beide afbuigingsrollen te verwijderen.
13.
Controleer of de uithardingsplaten zich in de juiste positie bevinden voor het te laden substraat
(zie
De droogplaten op pagina 33).
14. Laad het substraat. Dit moet buiten de invoerafbuigingsrol en binnen de uitvoerafbuigingsrol worden
doorgevoerd.
15. Plaats de randhouders.
16. Ga naar HP Internal Print Server en selecteer Substrate > Load/Unload (Substraat > Laden/
Verwijderen). Zorg dat het selectievakje Ink collector (Inktcollector) in de laadconfiguratie is
ingeschakeld.
17. Laat de wagenbalk in de normale positie zakken.
18. U moet wellicht de positie van de linkerrand en de substraatbreedte opgeven in HP Internal Print
Server als de printer deze niet zelf detecteert.
De set verwijderen
U moet de inktcollectorset verwijderen als u wilt afdrukken op niet-poreuze substraten.
1. Breng de wagenbalk omhoog in de hoogste positie.
2. Verwijder eventueel geladen substraat. Zorg dat het substraat niet in aanraking komt met de
schuimblokken van de inktcollector omdat deze mogelijk nat zijn van de inkt.
3. Verwijder de randhouders en maak deze eventueel schoon.
4. Verwijder de afbuigingsrollen.
32 Hoofdstuk 3 Werken met substraten NLWW
Werken met
substraten

5. Verwijder de inktcollectors door te drukken op de grepen waarmee ze aan de printer vast zitten.
Verwijder de meest rechtse inktcollector door de blauwe springveer opzij te duwen.
6. Berg de inktcollectors op in de doos. Zet ze niet boven op elkaar omdat ze dan scheeftrekken.
7. Voordat u de wagenbalk in de normale positie zet, gaat u naar HP Internal Print Server en selecteert
u Substrate > Load/Unload (Substraat > Laden/Verwijderen). Schakel het selectievakje Ink
collector (Inktcollector) in de laadconfiguratie uit.
De droogplaten
Het drogen en uitharden van substraat gaat het beste als u de droogplaten voor textiel en substraten met
achtergrondverlichting in de stand omhoog zet (horizontaal) en voor alle overige substraten in de stand
omlaag (naar beneden wijzend).
Textielsubstraat en substraat met achtergrondverlichting
Als u een droogplaat in de horizontale stand wilt zetten, tilt u deze op; de plaat klikt dan vast.
NLWW
De droogplaten
33
Werken met
substraten

Alle andere substraten
Als u een droogplaat in de hellende positie wilt laten zakken, moet u aan de zwarte knoppen onder de
plaat trekken.
TIP: Als een bepaald substraat niet voldoende droogt wanneer de droogplaten in de stand omlaag
staan, kunt u proberen om deze in de horizontale positie te zetten.
Een rol op de as plaatsen
Afdrukken met een enkele rol en dubbelzijdig afdrukken
De as heeft een pneumatische connector aan de ene kant en een drijfwerk aan de andere kant.
1. Plaats de rol op de assteunen.
2. Controleer of het drijfwerk zich aan de goede kant bevindt (afhankelijk van de gewenste
draairichting).
3. Plaats de as in de rol.
TIP: De as is heel zwaar om te zorgen dat het substraat goed opgespannen blijft en niet gaat
scheeftrekken en kreuken. Plaats de as daarom bij voorkeur met twee personen. Als u de as alleen
plaatst, kunt u de rol het beste op de assteunen plaatsen, het ene uiteinde van de as optillen en dit
vervolgens in de rol schuiven. Til daarna voorzichtig het andere uiteinde op zodat het eerste uiteinde
er niet uit valt en duw de as in de invoerrol.
4.
Sluit het luchtpistool aan op de pneumatische connector op de as en blaas de as op zodat deze
onbeweeglijk in de rol vastzit.
34 Hoofdstuk 3 Werken met substraten NLWW
Werken met
substraten

5. Let op de positie van het uiteinde van de rol op de schaalverdeling die te vinden is op het
aangedreven uiteinde van de as. De positie mag niet minder zijn dan 3,2 cm (1,25 inch) op die
schaal, omdat het substraat anders buiten de afdrukzone valt en tegen de printerkleppen loopt. De
invoer- en uitvoerassen moeten op identieke wijze op de respectievelijke assen worden geplaatst.
TIP: Als u zware rollen met niet-elastisch substraat laadt die ongeveer de helft van de aslengte in
beslag nemen, kunt u het substraat het beste in het midden van de as laden om het risico op
scheeftrekken, kreuken en het telescoopeffect te verlagen.
TIP: Als het telescoopeffect zich voordoet op de invoerrol, kan het substraat vastlopen en schade aan
de printkoppen veroorzaken. Probeer voordat u het substraat in de printer laadt de randen van het
substraat recht te trekken om het telescoopeffect op de invoerrol te voorkomen.
TIP: Controleer of het substraat goed vast zit in de invoerkern.
De rol is nu klaar en kan in de printer worden geladen.
TIP: Als u regelmatig van substraattype verandert, kunt u de rollen sneller vervangen door verschillende
typen rollen vooraf op verschillende assen te plaatsen. Extra assen kunnen afzonderlijk worden
aangeschaft, zie
Accessoires op pagina 100.
Afdrukken met dubbele rol
U kunt op twee rollen tegelijk afdrukken. Gebruik hiervoor de assen met dubbele rol die bij uw LX850-
printer zijn geleverd. Deze assen zijn ook beschikbaar als accessoire bij uw LX820-printer.
De as met dubbele rol is zodanig gemarkeerd dat deze u helpt bij het plaatsen van de differentieelkern.
NLWW
Een rol op de as plaatsen
35
Werken met
substraten

De assen met dubbele rol laden
1.
Plaats de assen in de assteunen en zorg dat de differentieelkernen op de invoer- en uitvoerassen met
elkaar zijn uitgelijnd.
2. Als de beide differentieelkernen in de juiste positie zitten, gebruikt u inbussleutel 4 om de schroeven
aan te draaien en vast te zetten. Als een differentieelkern niet vast zit, kan het substraat scheef raken
tijdens het afdrukken.
TIP: U moet de schroef aandraaien totdat de sluitring tegen de bout zit. Als u de gele veer nog
kunt zien, draait u de schroef nog verder aan.
TIP: Het laden van de rol op de as is gemakkelijker als u de differentieelkern vergrendelt.
3. Draai met behulp van inbussleutel 4 de buitenste delen van de kern los aan beide uiteinden van de
as, en verwijder deze delen.
36 Hoofdstuk 3 Werken met substraten NLWW
Werken met
substraten

4. Draai het binnenste deel van elke kern los en verwijder deze.
5. Plaats de eerste rol op de as.
6. Plaats de kern opnieuw en zet deze vast met de inbussleutel.
7. Plaats de tweede rol op de as.
8. Plaats de kern opnieuw en zet deze vast met de inbussleutel.
NLWW
Een rol op de as plaatsen
37
Werken met
substraten

9. Zorg dat het uiteinde van de rol aan de rechterkant zich binnen de maximaal toegestane afstand
bevindt van het rechteruiteinde van de as. Deze moet zich tussen het drijfwerk en de stippellijn
bevinden.
10. Controleer of de rolkern precies op de differentieelkern zit.
11. Controleer of de rolkern precies op de differentieelkern zit.
12.
Plaats de as aan de achterkant van de printer, en zet de asvergrendelingen vast.
13. Volg dezelfde procedure om de uitvoeras op de voorkant van de printer te plaatsen, maar laad de
as met twee lege kernen om het afgedrukte substraat te ontvangen.
38 Hoofdstuk 3 Werken met substraten NLWW
Werken met
substraten

Een rol in de printer plaatsen
Bij het laden van het substraat is het de bedoeling om een gelijkmatige druk langs de breedte en over het
hele substraatpad te krijgen, zodat het risico op scheeftrekken, kreuken en het telescoopeffect minimaal
is. Voor het laden van het substraat in de printer kunt u een van de drie configuraties gebruiken:
●
Rol-naar-rolconfiguratie
●
Dubbele rol-naar-rolconfiguratie (alleen LX850, accessoire voor de LX820)
●
Rol-naar-vrijevalconfiguratie (alleen LX850)
In elk van deze configuraties is een Substraatlader beschikbaar die u kunt gebruiken om het substraat
sneller en eenvoudiger te laden. Zie
Een rol plaatsen met de substraatlader op pagina 57
Een rol plaatsen (rol-naar-rolconfiguratie)
De substraatrol wordt bevestigd op de achterste as en wordt opgevangen op de voorste as. Het substraat
gaat van de achterste as (1) via de hoofdrol (2), de plaat (3) en de voorste rol (4) naar de voorste as (5).
OPMERKING: De voorgaande illustratie geeft het geladen substraat aan met de afdrukzijde naar
buiten op zowel de invoer- als de uitvoerrol. U kunt het substraat ook laden met de afdrukzijde naar binnen
op een of beide assen. In dat geval draait de as in de tegenovergestelde richting. De printer vraagt naar
de juiste draairichting indien deze niet automatisch wordt herkend.
Elke as heeft een eigen motor. De motoren zorgen voor constante druk op het substraat. Op het niveau
van de plaat wordt vacuüm toegepast om het substraat vlak te houden. Het substraat wordt naar voren
bewogen door de aandrijfrolmotor die is voorzien van een geleidermechanisme dat voorkomt dat het
substraat slipt. De geleiders moeten omhoog staan als de wagenbalk wordt bewogen, en omlaag tijdens
het afdrukken of het controleren van het substraat, anders wordt een bericht weergegeven. De doorvoer
wordt gecontroleerd met een doorvoersensor. Bij substraten die de sensor niet kan detecteren, wordt de
doorvoer gecontroleerd door de beweging van de hoofdrol te volgen.
Voordat u een rol in de printer plaatst, moet u eerst een rol op de as plaatsen (de invoerrol) en een lege
kern op een andere as (de uitvoerrol). Zie
Een rol op de as plaatsen op pagina 34.
OPMERKING: Gebruik voor de uitvoerrol een enkele lege kern van dezelfde lengte als de invoerkern.
Plaats niet twee of meer kortere kernen op dezelfde as. Dit kan problemen geven met de doorvoer van
het substraat.
NLWW
Een rol in de printer plaatsen
39
Werken met
substraten

TIP: De as zelf is vrij zwaar en een rol substraat kan nog zwaarder zijn. U kunt het beste een vorkheftruck
of een ander hulpmiddel gebruiken om het substraat op zijn plaats te krijgen. Als u alleen bent, tilt u eerst
het ene uiteinde van het substraat in de printer en daarna het andere uiteinde.
1.
Ga naar de HP Internal Print Server en selecteer Substrate > Load/Unload (Substraat > Laden/
verwijderen). Selecteer vervolgens de gewenste printerconfiguratie.
2. Verwijder de substraatrandhouders van de afdrukplaat of schuif ze opzij, zodat ze niet in de weg
zitten bij het laden van het substraat.
VOORZICHTIG: Als u het substraat bovenop de randhouders laadt, kan dit de printkoppen en
de wagen beschadigen.
3. Til de substraatdrukgrepen aan de achterkant van de printer omhoog.
4. Ga naar het voorpaneel en selecteer Carriage beam position > Move to highest position
(Positie wagenbalk > Verplaatsen naar hoogste positie).
De wagenbalk komt omhoog, zodat u het substraat gemakkelijker kunt plaatsen. Dit proces duurt
ongeveer twee minuten. Ondertussen kunt u de in- en uitvoerrollen plaatsen.
OPMERKING: Terwijl de wagenbalk omhoog komt, kunt u deze stopzetten door op de toets
Cancel (Annuleren) te drukken.
TIP: Als u de substraatlader gebruikt, hoeft u de wagenbalk niet omhoog te brengen.
5. Plaats de as met de nieuwe rol op de achterkant van de printer, met het aangedreven uiteinde van
de as aan de linkerkant.
6. Plaats de uiteinden van de as op de daarvoor bestemde platforms aan de achterkant van de printer.
De kunststof kussentjes absorberen de schokken.
40 Hoofdstuk 3 Werken met substraten NLWW
Werken met
substraten

7. Open de vergrendeling aan beide kanten van de as (als deze gesloten waren) en druk de rol op de
as in de printer.
8. Zet de vergrendelingen weer vast om de as op zijn plaats te houden.
TIP: Als u vergrendeling aan de achterkant niet kunt vastzetten, probeert u de as naar de zijplaat
te schuiven om te controleren of de eindflens niet op de lagers rust.
9. Plaats op dezelfde wijze de as met de lege kern op de voorkant van de printer. In dit geval moet de
aandrijfkant van de as aan de rechterkant zitten.
10.
Controleer of de wagenbalk helemaal omhoog is gekomen.
11. Controleer of de uithardingsplaten zich in de juiste positie bevinden voor het te laden substraat
(zie
De droogplaten op pagina 33).
12.
Leid de voorrand van het substraat door de printer naar de uitvoerrol.
NLWW
Een rol in de printer plaatsen
41
Werken met
substraten

13. Als u voor de printer staat en merkt dat u te weinig substraat hebt afgerold, selecteert u Start main
roller motion (Hoofdrol starten) in het voorpaneel om meer substraat af te rollen. Het substraat
wordt afgerold als u eraan trekt.
14.
Als u vinylsubstraat laadt op een LX850-printer, wordt aanbevolen de uitvoerafbuigingsrol van de
inktcollectorset te gebruiken om kreuken te voorkomen.
15. Controleer aan de achterzijde van de printer de afstand tussen de linkerzijplaat van de printer en
de linkerrand van het substraat. Deze afstand mag niet minder zijn dan 145 mm (5,7 inch) omdat
de rand van het substraat anders buiten de afdrukzone valt en tegen de printerkleppen loopt.
16. Aan de voorzijde van de printer moet de rechterrand van het substraat op de lege kern zich op
dezelfde afstand (A) van de rechterplaat bevinden als de afstand die wordt gemeten aan de
invoerzijde.
OPMERKING: Als u niet-elastische substraten laadt, is een verschil van 2 tot 3 mm (0,01 inch)
tussen de meting vanaf de zijplaat aan de achterkant en de zijplaat aan de voorkant van de printer
acceptabel en zorgt niet voor scheeftrekken of kreuken.
Achter Voor
TIP: Het is belangrijk dat de spanning over de breedte van het substraat gelijk is. Een manier om
dat te bereiken is de voorrand van het substraat in het midden te pakken en enkele malen afwisselend
naar rechts en links te schudden terwijl u tegelijkertijd aan het substraat trekt totdat de kern van de
uitvoeras zichtbaar is.
17. Wanneer het substraat gelijkmatig gespannen is, bevestigt u het met plakband aan de lege kern van
de invoeras. Plak vanuit het midden naar de randen toe en let op dat u het substraat niet te veel
aantrekt of juist laat kreuken.
42 Hoofdstuk 3 Werken met substraten NLWW
Werken met
substraten

18. Ga naar het voorpaneel en selecteer Carriage beam position > Move to printing
(normal) (Positie wagenbalk > Verplaatsen naar afdrukpositie (normaal)) om de wagenbalk te laten
zakken naar de normale positie, dichtbij het substraat. Dit proces duurt ongeveer twee minuten.
OPMERKING: In de afdrukpositie Move to printing (custom) (Verplaatsen naar afdrukpositie
(aangepast)) kunt u de afstand van de printkop tot het substraat instellen voor dikke substraten of
substraten die kunnen kreukelen in de afdrukzone, om inktvegen te voorkomen. Denk erom dat u een
slechtere afdrukkwaliteit krijgt als de printkop te ver boven het substraat zit.
WAARSCHUWING! Plaats nooit uw handen of andere objecten in de printer terwijl de
wagenbalk zakt.
19. Duw de substraatdrukgrepen aan de achterkant van de printer omlaag. Er klinkt een signaal als u
dit vergeet.
20. Als u wilt werken met FullBleed-papier, gebruikt u niet de substraatrandhouders, maar kiest u Move
to printing (custom) (Verplaatsen naar afdrukpositie (aangepast)) om de wagenbalk omhoog te
brengen. Verwijder de randhouders niet, maar duw ze opzij aan de uiteinden van de plaat.
21. Als u niet met FullBleed-papier wilt werken, gebruikt u de randhouders om te voorkomen dat de
randen van het substraat omkrullen waardoor het substraat vastloopt. Zie
Randhouders van
substraat op pagina 27.
22. Ga naar HP Internal Print Server en druk op de knop Load (Laden). Beide rollen worden gedraaid
om de diameters te controleren. De printer controleert ook de breedte van de rol, de draairichting,
het vacuüm en de kalibratie van het substraatdoorvoermechanisme (dit duurt 1- 2 minuten).
OPMERKING: Sommige substraten (zoals transparante substraten) kunnen niet op deze manier
worden gemeten door de printer. In deze gevallen wordt u gevraagd om de vereiste gegevens
handmatig in te voeren. Gebruik de schaal op de uithardmodule om de waarde te lezen van de
rechterrand, die u handmatig moet invoeren in HP Internal Print Server.
NLWW
Een rol in de printer plaatsen
43
Werken met
substraten

23. Kies in de lijst met substraattypen van HP Internal Print Server het type dat u hebt geladen.
De inhoud van het venster Loaded Substrate (geladen substraat) wordt automatisch bijgewerkt
wanneer het substraat is geladen en gecontroleerd. Als de printer de randen van het substraat echter
niet herkent (bijvoorbeeld bij een transparent substraat), moet u zelf de afstand meten tussen de
linkerrand van het substraat en de zijplaat van de printer, en de velden Left Edge (Linkerrand) en
Width (Breedte) invullen.
Zie
Substraattips op pagina 22 voor meer informatie over wanneer u de positie van de wagenbalk
kunt wijzigen.
Op dit punt kunt u een waarschuwing ontvangen in verband met de tracering van de
substraatdoorvoer. Zie
De instellingen voor een nieuwe voorinstelling verfijnen op pagina 68 en
de Handleiding voor onderhoud en probleemoplossing voor meer informatie over het uitschakelen
van de automatische volgfunctie.
De printer is nu klaar om afdrukken te maken.
Een rol plaatsen (dubbele rol-naar-rolconfiguratie)
De twee substraatrollen worden bevestigd op de achterste as en worden opgevangen op de voorste as.
Het substraat gaat van de achterste as via de hoofdrol, de plaat en de voorste rol naar de voorste as.
44 Hoofdstuk 3 Werken met substraten NLWW
Werken met
substraten

OPMERKING: U kunt het substraat laden met de afdrukzijde naar binnen of naar buiten op de as. In
dat geval draait de as in de tegenovergestelde richting. De printer vraagt naar de juiste draairichting
indien deze niet automatisch wordt herkend.
Voordat u twee rollen in de printer plaatst, moet u eerst beide rollen op de achterste as plaatsen en twee
lege kernen op de voorste as. Zie
Een rol op de as plaatsen op pagina 34.
1. Ga naar de HP Internal Print Server en selecteer Substrate > Load/Unload (Substraat > Laden/
verwijderen). Selecteer vervolgens de gewenste printerconfiguratie.
2. Verwijder de substraatrandhouders van de afdrukplaat of schuif ze opzij, zodat ze niet in de weg
zitten bij het laden van het substraat.
VOORZICHTIG: Als u het substraat bovenop de randhouders laadt, kan dit de printkoppen en
de wagen beschadigen.
3. Til de substraatdrukgrepen aan de achterkant van de printer omhoog.
4. Als u de wagenbalk omhoog wilt brengen, gaat u naar het voorpaneel en selecteert u Carriage
beam position > Move to highest position (Positie wagenbalk > Verplaatsen naar hoogste
positie). Dit proces duurt ongeveer twee minuten.
De wagenbalk komt omhoog, zodat u het substraat gemakkelijker kunt plaatsen. Dit proces duurt
ongeveer twee minuten. Ondertussen kunt u de in- en uitvoerrollen plaatsen.
OPMERKING: Terwijl de wagenbalk omhoog komt, kunt u deze stopzetten door op de toets
Cancel (Annuleren) te drukken.
5. Het is wellicht handig om tijdens het laden de differentiëlen op de invoer- en uitvoerassen te
vergrendelen.
6. Plaats de as met de nieuwe rollen op de achterkant van de printer, met het aangedreven uiteinde
van de as aan de linkerkant.
NLWW
Een rol in de printer plaatsen
45
Werken met
substraten

7. Als de twee rollen ongelijk van lengte zijn, moet de langste rol aan de rechterkant zitten, gezien
vanaf de voorkant van de printer, of aan de linkerkant gezien vanaf de achterkant.
8. Plaats de uiteinden van de as op de daarvoor bestemde platforms aan de achterkant van de printer.
De kunststof kussentjes absorberen de schokken.
9.
Open de vergrendeling aan beide kanten van de as (als deze gesloten waren) en druk de rol op de
as in de printer.
10.
Zet de vergrendelingen weer vast om de as op zijn plaats te houden.
TIP: Als u vergrendeling aan de achterkant niet kunt vastzetten, probeert u de as naar de zijplaat
te schuiven om te controleren of de eindflens niet op de lagers rust.
11.
Plaats op dezelfde wijze de as met de lege kernen op de voorkant van de printer. In dit geval moet
de aandrijfkant van de as aan de rechterkant zitten.
12. Controleer of de wagenbalk helemaal omhoog is gekomen.
46 Hoofdstuk 3 Werken met substraten NLWW
Werken met
substraten

13. Leid de voorranden van beide rollen door de printer naar de uitvoeras.
TIP: U wordt aangeraden deze handeling uit te voeren met twee personen (één per rol).
14.
Als u voor de printer staat en merkt dat u te weinig substraat hebt afgerold, selecteert u Start main
roller motion (Hoofdrol starten) in het menu Substrate (Substraat) op het voorpaneel
om meer
substraat af te rollen. Het substraat wordt afgerold als u eraan trekt.
15. Voordat u de voorranden van de twee substraatrollen vastplakt op de lege kernen van de uitvoeras,
moet u nameten of deze op de invoeras en de uitvoeras in dezelfde positie zitten.
16.
Plak de voorranden van beide rollen vast op de lege kernen op de uitvoeras.
17. Installeer de vier randhouders. Zie
Randhouders van substraat op pagina 27.
NLWW
Een rol in de printer plaatsen
47
Werken met
substraten

18. Ontgrendel de differentiëlen op de invoer- en uitvoeras.
19.
Ga naar het voorpaneel en selecteer Carriage beam position > Move to printing
(normal) (Positie wagenbalk > Verplaatsen naar afdrukpositie (normaal)) om de wagenbalk te laten
zakken naar de normale positie, dichtbij het substraat. Dit proces duurt ongeveer twee minuten.
OPMERKING: In de afdrukpositie Move to printing (custom) (Verplaatsen naar afdrukpositie
(aangepast)) kunt u de afstand van de printkop tot het substraat instellen voor dikke substraten of
substraten die kunnen kreukelen in de afdrukzone, om inktvegen te voorkomen. Denk erom dat u een
slechtere afdrukkwaliteit krijgt als de printkop te ver boven het substraat zit.
WAARSCHUWING! Plaats nooit uw handen of andere objecten in de printer terwijl de
wagenbalk zakt.
OPMERKING: Als u afdrukt op een zware rol, zoals zelfklevend vinyl, wordt aanbevolen een
uitvoerafbuigingsrol te gebruiken en het vacuüm te verhogen om vastlopen van substraten te
voorkomen.
20.
Ga naar HP Internal Print Server en druk op de knop Load (Laden). De rollen worden gedraaid om
de diameters te controleren. De printer controleert ook de breedte van de rol, de draairichting, het
vacuüm en de kalibratie van het substraatdoorvoermechanisme (dit duurt 1-2 minuten).
OPMERKING: Sommige substraten (zoals transparante substraten) kunnen niet op deze manier
worden gemeten door de printer. In deze gevallen wordt u gevraagd om de vereiste gegevens
handmatig in te voeren. Gebruik de schaal op de uithardmodule om de waarde te lezen van de
rechterrand, die u handmatig moet invoeren in HP Internal Print Server.
48 Hoofdstuk 3 Werken met substraten NLWW
Werken met
substraten

21. Kies in de lijst met substraattypen van HP Internal Print Server het type dat u hebt geladen.
De inhoud van het venster Loaded Substrate (geladen substraat) wordt automatisch bijgewerkt
wanneer het substraat is geladen en gecontroleerd. Als de printer de randen van het substraat echter
niet herkent (bijvoorbeeld bij een transparent substraat), moet u zelf de afstand meten tussen de
linkerrand van het substraat en de zijplaat van de printer, en de velden Left Edge (Linkerrand) en
Width (Breedte) invullen.
Zie
Substraattips op pagina 22 voor meer informatie over wanneer u de positie van de wagenbalk
kunt wijzigen.
Op dit punt kunt u een waarschuwing ontvangen in verband met de tracering van de
substraatdoorvoer. Zie
De instellingen voor een nieuwe voorinstelling verfijnen op pagina 68 en
de Handleiding voor onderhoud en probleemoplossing voor meer informatie over het uitschakelen
van de automatische volgfunctie.
De printer is nu klaar om afdrukken te maken.
Een rol plaatsen (rol-naar-vrijevalconfiguratie) (alleen LX850)
De substraatrol wordt bevestigd op de achterste as. Het bedrukte substraat wordt op de vloer voor de
printer afgezet. Het substraat gaat van de achterste as (1) via de hoofdrol (2), de plaat, de voorste rol
(5) en de spanningsrol (7) naar de vloer. De afbuigingsrollen (2 en 6) en de inktcollectors (4) worden
geïnstalleerd als u afdrukt op poreuze substraten.
NLWW
Een rol in de printer plaatsen
49
Werken met
substraten

OPMERKING: U kunt het substraat laden met de afdrukzijde naar binnen of naar buiten op de as. In
dat geval draait de as in de tegenovergestelde richting. De printer vraagt naar de juiste draairichting
indien deze niet automatisch wordt herkend.
Voordat u een rol in de printer plaatst, moet u de rol op de invoeras plaatsen. Zie Een rol op de as
plaatsen op pagina 34.
TIP: De as zelf is vrij zwaar en een rol substraat kan nog zwaarder zijn. U kunt het beste een vorkheftruck
of een ander hulpmiddel gebruiken om het substraat op zijn plaats te krijgen. Als u alleen bent, tilt u eerst
het ene uiteinde van het substraat in de printer en daarna het andere uiteinde.
1.
Ga naar de HP Internal Print Server en selecteer Substrate > Load/Unload (Substraat > Laden/
verwijderen). Selecteer vervolgens de gewenste printerconfiguratie.
2.
Verwijder de substraatrandhouders van de afdrukplaat of schuif ze opzij, zodat ze niet in de weg
zitten bij het laden van het substraat.
VOORZICHTIG: Als u het substraat bovenop de randhouders laadt, kan dit de printkoppen en
de wagen beschadigen.
3. Til de substraatdrukgrepen aan de achterkant van de printer omhoog.
4. Ga naar het voorpaneel en selecteer Carriage beam position > Move to highest position
(Positie wagenbalk > Verplaatsen naar hoogste positie).
De wagenbalk komt omhoog, zodat u het substraat gemakkelijker kunt plaatsen. Dit proces duurt
ongeveer twee minuten. Ondertussen kunt u de invoerrol plaatsen.
OPMERKING: Terwijl de wagenbalk omhoog komt, kunt u deze stopzetten door op de toets
Cancel (Annuleren) te drukken.
5. Plaats de as met de nieuwe rol op de achterkant van de printer, met het aangedreven uiteinde van
de as aan de linkerkant.
6. Plaats de uiteinden van de as op de daarvoor bestemde platforms aan de achterkant van de printer.
De kunststof kussentjes absorberen de schokken.
50 Hoofdstuk 3 Werken met substraten NLWW
Werken met
substraten

7. Open de vergrendeling aan beide kanten van de as (als deze gesloten waren) en druk de rol op de
as in de printer.
8. Zet de vergrendelingen weer vast om de as op zijn plaats te houden.
TIP: Als u vergrendeling aan de achterkant niet kunt vastzetten, probeert u de as naar de zijplaat
te schuiven om te controleren of de eindflens niet op de lagers rust.
9. Controleer of de wagenbalk helemaal omhoog is gekomen.
10. Controleer aan de achterkant van de printer of de hendel van de spanningsrol omhoog staat.
OPMERKING: De hendel van de spanningsrol moet altijd omhoog staan, tenzij de spanningsrol
in gebruik is.
NLWW
Een rol in de printer plaatsen
51
Werken met
substraten

11. Leid de voorrand van het substraat door de printer, via de hoofdrol en de voorste rol naar de
spanningsrol.
12. Als u voor de printer staat en merkt dat u te weinig substraat hebt afgerold, selecteert u Start main
roller motion (Hoofdrol starten) om meer substraat af te rollen. Het substraat wordt afgerold als u
eraan trekt.
TIP: Als u de voorrand van het substraat achter de spanningsrol leidt, moet u opletten dat er niet
te veel substraat tussen de voorste rol en de spanningsrol achterblijft. Te veel substraat vóór de voorste
rol is in dit stadium niet erg. Zodra de de voorrand van het substraat achter de spanningsrol is geleid,
kunt u stijf substraat omlaag naar de voorste rol trekken of flexibel substraat onder de spanningsrol
door via de gaten in de substraatgeleider om de rol wikkelen.
13. Controleer aan de achterzijde van de printer de afstand tussen de linkerzijplaat van de printer en
de linkerrand van het substraat. Deze afstand mag niet minder zijn dan 145 mm (5,7 inch) omdat
de rand van het substraat anders buiten de afdrukzone valt en tegen de printerkleppen loopt.
14. Aan de voorzijde van de printer moet de rechterrand van het substraat op de spanningsrol zich op
dezelfde afstand (A) van de rechterplaat bevinden als de afstand die wordt gemeten aan de
invoerzijde.
OPMERKING: Vóór de spanningsrol in de rechter zijplaat vindt u een vierkante inkeping. Meet
de afstand tussen de substraatrand en het midden van deze inkeping.
OPMERKING: Als u niet-elastische substraten laadt, is een verschil van 2 tot 3 mm (0,01 inch)
tussen de meting vanaf de zijplaat aan de achterkant en de zijplaat aan de voorkant van de printer
acceptabel en zorgt niet voor scheeftrekken of kreuken.
52 Hoofdstuk 3 Werken met substraten NLWW
Werken met
substraten

Achter Voor
15.
Als de substraatrand goed is geplaatst en het substraat gelijkmatig gespannen is, brengt u de hendel
van de spanningsrol omlaag.
16.
Ga naar het voorpaneel en selecteer Carriage beam position > Move to printing
(normal) (Positie wagenbalk > Verplaatsen naar afdrukpositie (normaal)) om de wagenbalk te laten
zakken naar de normale positie, dichtbij het substraat. Dit proces duurt ongeveer twee minuten.
OPMERKING: In de afdrukpositie Move to printing (custom) (Verplaatsen naar afdrukpositie
(aangepast)) kunt u de afstand van de printkop tot het substraat instellen voor dikke substraten of
substraten die kunnen kreukelen in de afdrukzone, om inktvegen te voorkomen. Denk erom dat u een
slechtere afdrukkwaliteit krijgt als de printkop te ver boven het substraat zit.
WAARSCHUWING! Plaats nooit uw handen of andere objecten in de printer terwijl de
wagenbalk zakt.
17. Duw de substraatdrukgrepen aan de achterkant van de printer omlaag. Er klinkt een signaal als u
dit vergeet.
NLWW
Een rol in de printer plaatsen
53
Werken met
substraten

18. Als u wilt werken met FullBleed-papier, gebruikt u niet de substraatrandhouders, maar kiest u Move
to printing (custom) (Verplaatsen naar afdrukpositie (aangepast)) om de wagenbalk omhoog te
brengen. Verwijder de randhouders niet, maar duw ze opzij aan de uiteinden van de plaat.
19.
Als u niet met FullBleed-papier wilt werken, gebruikt u de randhouders om te voorkomen dat de
randen van het substraat omkrullen waardoor het substraat vastloopt. Zie
Randhouders van
substraat op pagina 27.
20.
Ga naar HP Internal Print Server en druk op de knop Load (Laden). De invoerrol wordt gedraaid
om de diameter te controleren. De printer controleert ook de breedte van de rol, de draairichting,
het vacuüm en de kalibratie van het substraatdoorvoermechanisme (dit duurt 1-2 minuten).
OPMERKING: Sommige substraten (zoals transparante substraten) kunnen niet op deze manier
worden gemeten door de printer. In deze gevallen wordt u gevraagd om de vereiste gegevens
handmatig in te voeren. Gebruik de schaal op de uithardmodule om de waarde te lezen van de
rechterrand, die u handmatig moet invoeren in HP Internal Print Server.
21. Kies in de lijst met substraattypen van HP Internal Print Server het type dat u hebt geladen.
De inhoud van het venster Loaded Substrate (geladen substraat) wordt automatisch bijgewerkt
wanneer het substraat is geladen en gecontroleerd. Als de printer de randen van het substraat echter
niet herkent (bijvoorbeeld bij een transparent substraat), moet u zelf de afstand meten tussen de
linkerrand van het substraat en de zijplaat van de printer, en de velden Left Edge (Linkerrand) en
Width (Breedte) invullen.
Zie
Substraattips op pagina 22 voor meer informatie over wanneer u de positie van de wagenbalk
kunt wijzigen.
Op dit punt kunt u een waarschuwing ontvangen in verband met de tracering van de
substraatdoorvoer. Zie
De instellingen voor een nieuwe voorinstelling verfijnen op pagina 68 en
de Handleiding voor onderhoud en probleemoplossing voor meer informatie over het uitschakelen
van de automatische volgfunctie.
De printer is nu klaar om afdrukken te maken.
Een rol plaatsen (rol-naar-vrijevalconfiguratie met collector) (alleen
LX850)
54 Hoofdstuk 3 Werken met substraten NLWW
Werken met
substraten

Deze configuratie lijkt op de rol-naar-vrijevalconfiguratie, maar met gebruik van een collectierol en een
lusvormer.
De volgende afbeelding laat een configuratie met een rol poreus substraat zien waarvoor de
inktcollectorset is geïnstalleerd.
TIP: Laad of verwijder de collector niet tijdens het afdrukken.
Voordat u het substraat laadt, selecteert u een lusvormer van de goede lengte die even breed is als het
substraat. Voor het samenstellen van lusvormers van elke gewenste lengte worden de volgende slangen
meegeleverd.
●
Een slang van 152 mm (6 inch)
●
Twee slangen van 203 mm (8 inch)
●
Een slang van 305 mm (12 inch)
●
Een slang van 610 mm (24 inch)
●
Twee slangen van 1067 mm (42 inch)
● Twee eindflenzen voor elk uiteinde om laterale verplaatsing van de lusvormer tijdens het afdrukken
te voorkomen
U kunt bijvoorbeeld de volgende lusvormers maken.
● 914 mm (36 inch): slangen van 610 mm (24 inch) en 305 mm (12 inch)
●
1016 mm (40 inch): een slang van 610 mm (24 inch) en twee slangen van 203 mm (8 inch)
●
1270 mm (50 inch): slangen van 1067 mm (42 inch) en 203 mm (8 inch)
● 1372 mm (54 inch): slangen van 1067 mm (42 inch) en 305 mm (12 inch)
●
1524 mm (60 inch): slangen van 1067 mm (42 inch), 305 mm (12 inch) en 152 mm (6 inch)
●
1829 mm (72 inch): slangen van 1067 mm (42 inch), 610 mm (24 inch) en 152 mm (6 inch)
●
1981 mm (78 inch): een slang van 1067 mm (42 inch), 610 mm (24 inch) en twee slangen van
152 mm (6 inch)
●
2032 mm (80 inch): slangen van 1067 mm (42 inch), 610 mm (24 inch), 203 mm (8 inch) en 152
mm (6 inch)
●
2489 mm (98 inch): twee slangen van 1067 mm (42 inch), 203 mm (8 inch) en 152 mm (6 inch)
NLWW
Een rol in de printer plaatsen
55
Werken met
substraten

●
2642 mm (104 inch): twee slangen van 1067 mm (42 inch), 305 mm (12 inch) en 203 mm (8 inch)
●
3200 mm (126 inch): twee slangen van 1067 mm (42 inch), 610 mm (24 inch), 305 mm (12 inch)
en 152 mm (6 inch)
1. Volg de laadprocedure die is beschreven bij de rol-naar-vrijevalconfiguratie.
2. Plaats een lege substraatkern op de collectoras. Indien u afdrukt met dubbele rollen, laadt u twee
substraatkernen met dezelfde diameter op één as (het wordt niet aanbevolen om een as met dubbele
rol als de collector te gebruiken).
3. Gebruik de toetsen op het voorpaneel om de voorrand van het substraat naar voren te bewegen tot
deze de kern op de collector raakt.
4. Zet het substraat zodanig vast dat het gelijkmatig gespannen is. Plak vervolgens de voorrand met
tape op de kern vast. Werk vanuit het midden naar de randen toe. Zorg dat het substraat niet kreukt
of te slap staat.
5. Gebruik de knoppen op het voorpaneel opnieuw om het substraat naar voren te bewegen, zodat er
een substraatlus ontstaat tussen de spanningsrol en de collector.
6. Plaats de lusvormer in de substraatlus.
OPMERKING: Lusdetectie wordt aan de rechterkant van de printer uitgevoerd. Plaats dus niet uw
voet of een ander voorwerp onder de collector aan de rechterkant.
7. Ga naar HP Internal Print Server en druk op de knop Enable collector (Collector inschakelen).
8.
Selecteer de draairichting: Outwards (Naar buiten draaien) is de aanbevolen richting omdat u
een uitvoerrol met een diameter tot 230 mm (9 inch) kunt gebruiken. Als u Inwards (Naar binnen
draaien) selecteert, kan alleen een uitvoerrol met een diameter van maximaal 150 mm (5,9 inch)
worden gebruikt.
56 Hoofdstuk 3 Werken met substraten NLWW
Werken met
substraten

OPMERKING: De draairichting kan tijdens het afdrukken niet meer worden gewijzigd: de
collector moet eerst worden uitgeschakeld en vervolgens weer ingeschakeld.
Een rol plaatsen met de substraatlader
Met de substraatlader kunt u het substraat sneller in de printer laden omdat de wagenbalk niet omhoog
gebracht hoeft te worden. In het volgende voorbeeld worden de substraten via het pad geladen, maar
de lader kan ook worden gebruikt om het substraat te laden via de rol-naar-vrijevalconfiguratie.
1. Gebruik de toetsen op het voorpaneel om de voorrand van het substraat naar voren te bewegen tot
deze de vloer raakt.
2. De substraatlader is voorzien van kleppen die vastzitten met magneten. Open de kleppen en plaats
de voorrand van het substraat onder de kleppen.
3. Sluit de kleppen over de voorrand van het substraat.
OPMERKING: Buig de randhouders van het substraat opzij voordat u het substraat door het
substraatpad voert.
NLWW
Een rol plaatsen met de substraatlader
57
Werken met
substraten

4. Duw de tab van de substraatlader in het substraatpad en blijf duwen totdat de tab aan de andere
kant tevoorschijn komt. U kunt meer substraat doorvoeren met de toets Move substrate (Substraat
doorvoeren) of door handmatig aan de invoeras te draaien.
5. Trek de tab van de substraatlader door het substraatpad. Het substraat wordt doorgevoerd. Als u
meer substraat nodig hebt, kunt u dit doorvoeren met de knop Move substrate (Substraat doorvoeren).
WAARSCHUWING! Trek niet aan het gat in de tab van de lader, maar houd de tab vast aan
de randen.
6.
Trek de tab van de substraatlader door het substraatpad. Zodra het substraat volledig is doorgevoerd
via het substraatpad, opent u de magnetische kleppen om het substraat los te maken.
58 Hoofdstuk 3 Werken met substraten NLWW
Werken met
substraten

U kunt de substraatlader onder de printer bewaren.
Dubbelzijdig afdrukken
Als u de optie voor dubbelzijdig afdrukken selecteert, kunt u tijdens het laden de aanwijzingen voor
dubbelzijdig afdrukken volgen.
De rol-naar-rolconfiguratie wordt aanbevolen voor dubbelzijdig afdrukken. U kunt niet dubbelzijdig
afdrukken als de as met dubbele rol of de inktcollectorset wordt gebruikt.
Een dubbelzijdige job afdruk moet worden gedefinieerd als een paar afbeeldingen.
●
Zijde A is de eerste afbeelding die wordt gedrukt.
● Zijde B is de tweede afbeelding die wordt gedrukt, op de achterzijde van zijde A.
Op zijde A wordt na elke rij afbeeldingen automatisch een ononderbroken lijn afgedrukt, de zogenaamde
registratielijn: (a) en (b) hieronder. Deze registratielijnen worden gebruikt om bij het bedrukken van zijde
B registratiefouten in de richting van de substraatdoorvoer te minimaliseren.
Nadat zijde A volledig is bedrukt, wordt een tussenruimte (c) opengelaten voor kalibraties (het substraat
is al opgewarmd) en wordt een tweede tussenruimte (d) opengelaten zodat het substraat kan worden
geladen voor het bedrukken van zijde B. Deze tussenruimtes zijn echter optioneel: u kunt ze uitschakelen.
Zijde A: laden en afdrukken
1. Laad de rol-naar-rolconfiguratie: zie Een rol plaatsen (rol-naar-rolconfiguratie) op pagina 39.
OPMERKING: Bij dubbelzijdige afdruktaken kunnen de as met dubbele rol en de inktcollectorset
niet worden gebruikt.
2.
Voordat u gaat afdrukken op zijde A, kunt u het beste de standaardkalibraties uitvoeren, zoals de
kalibratie van de substraatdoorvoer en de dynamische kleurenregistratie (zie de Handleiding voor
onderhoud en probleemoplossing).
3.
Geef de voorkeuren op voor zijde A (zie
Dubbelzijdig op pagina 90) en klik op de knop Print
(Afdrukken).
NLWW
Dubbelzijdig afdrukken
59
Werken met
substraten

4. Voordat u het substraat verwijdert, klikt u op de knop Load/Unload (Laden/Verwijderen) in de
IPS, selecteert u How to unload side A (Hoe zijde A verwijderen) en volgt u de instructies op het
scherm.
OPMERKING: Afdruktaken moeten zijn gedefinieerd voor dubbelzijdig afdrukken, zijde A en
zijde B, deze informatie is tijdens het afdrukken beschikbaar in Print Properties
(Afdrukeigenschappen).
OPMERKING: Het wordt aanbevolen om de selectievakjes Side B: loading space (Zijde B:
laadruimte) en Side B: Calibrations space (Zijde B: kalibratieruimte) in te schakelen. Zie
Dubbelzijdige afdruktaak definiëren op pagina 91.
Zijde A: Verwijderen
1.
Snijd het substraat vlak langs de uitvoerrol af.
60 Hoofdstuk 3 Werken met substraten NLWW
Werken met
substraten

2. Verzamel het substraat op de uitvoeras. Controleer of het substraat goed op de as wordt gerold om
een telescoopeffect te voorkomen.
3. Verwijder de invoeras.
4.
Verwijder de uitvoeras (1), breng deze in dezelfde stand naar de invoerzijde (2) en plaats de as in
de invoerpositie (3). Houd dezelfde stand aan: de linkerrand links, zoals hierna aangegeven
met de kleuren blauw en rood.
5. Als u klaar bent, bevestigt u dit door op Done (Gereed) te klikken in het IPS-venster.
NLWW
Dubbelzijdig afdrukken
61
Werken met
substraten

Zijde B: laden en afdrukken
1. De rol plaatsen in rol-naar-rolconfiguratie Een rol plaatsen (rol-naar-rolconfiguratie) op pagina 39.
OPMERKING: Standaard wordt de linkerrand van het substraat gedetecteerd om bij dubbelzijdig
afdrukken registratiefouten langs de scanas te verminderen. Als u afdrukt op doorschijnend substraat
of substraattypen met onregelmatige randen, kunt u deze optie uitschakelen door te klikken op
Substrate Edge Detection (Substraatrand detecteren).
2. Lijn de registratielijn uit met het begin van de plaat.
●
Als Side B: Calibration space (Zijde B: kalibratieruimte) is geselecteerd:
◦
Lijn uit op de stippellijn.
◦
Voer de kalibraties: Dynamic Color Registration (Dynamische kleurenregistratie) en
Substrate Advance Compensation (Compensatie van substraatdoorvoer) uit (raadpleeg de
Handleiding voor onderhoud en probleemoplossing).
62 Hoofdstuk 3 Werken met substraten NLWW
Werken met
substraten

●
Lijn uit op de lijn voor afbeeldingsregistratie (ononderbroken lijn).
OPMERKING: Voor het uitlijnen kunt u het best met pen of potlood een markering aanbrengen
op de registratielijn (1), maar alleen op zijde B (2). Breng geen markering aan door te knippen
met een schaar, aangezien dit tot gevolg kan hebben dat het substraat in aanraking komen met de
printkoppen.
3. Definieer zijde B (zie Dubbelzijdig op pagina 90) en druk op de knop Print (Afdrukken).
OPMERKING: Controleer voordat u op Print (Afdrukken) drukt, of de juiste zijde is geselecteerd.
De printer detecteert automatisch de registratielijn en de afbeelding op zijde B wordt zo geplaatst
dat registratiefouten worden geminimaliseerd. Deze detectie wordt automatisch uitgevoerd als een
nieuwe rij wordt gedetecteerd, en de plaatsing wordt vervolgens aangepast.
4. Verwijder de rol (zie de procedure hierna).
Een rol verwijderen
1.
Ga naar HP Internal Print Server en selecteer Substrate > Load/Unload > Unload (Substraat
> Laden/Verwijderen > Verwijderen).
2.
Til de substraatdrukgrepen aan de achterkant van de printer omhoog.
3. Als u de wagenbalk omhoog wilt brengen, gaat u naar het voorpaneel en selecteert u Carriage
beam position > Move to highest position (Positie wagenbalk > Verplaatsen naar hoogste
positie). De wagenbalk komt omhoog. Dit proces duurt ongeveer twee minuten.
TIP: Als de wagenbalk hoog genoeg staat, kunt u deze stopzetten door op de toets Cancel
(Annuleren) te drukken.
TIP: Deze stap is optioneel. Sommige substraten kunnen gemakkelijker worden verwijderd zonder
de wagenbalk omhoog te bewegen.
4. Snijd het substraat af als de wagenbalk omhoog staat.
5. Selecteer op het voorpaneel Turn output spindle (Uitvoeras draaien) om het substraat om de
uitvoerrol te draaien. Druk op de toets Cancel (Annuleren) om het draaien te stoppen.
6. Open de vergrendelingen aan de voorkant en verwijder de uitvoerrol.
7.
Verwijder de as uit de rol.
NLWW
Een rol verwijderen
63
Werken met
substraten

8. Selecteer op het voorpaneel Turn input spindle (Invoeras draaien) om het substraat weer om de
invoerrol te draaien. Druk op de toets Cancel (Annuleren) om het draaien te stoppen.
9. Open de vergrendelingen aan de achterkant en verwijder de invoerrol.
10. Verwijder de as uit de rol.
De printer is nu klaar en u kunt nieuwe invoer- en uitvoerrollen plaatsen.
Informatie over het substraat weergeven
Onder in het hoofdscherm van HP Internal Print Server wordt informatie weergegeven over het geladen
substraat.
Selecteer het menu Substrate (Substraat) en de optie Settings (Instellingen) als u meer informatie wilt
zien.
Voorinstellingen substraat
Elk ondersteund substraattype heeft zijn eigen kenmerken. Voor de beste afdrukkwaliteit past de printer
de afdrukprocedure aan het gebruikte substraattype aan. Sommige typen hebben bijvoorbeeld meer inkt
nodig en andere hogere temperaturen voor drogen en uitharden. Daarom moet de printer een beschrijving
krijgen van de vereisten van elk substraattype. Deze beschrijving wordt een voorinstelling genoemd. De
printer wordt geleverd met voorinstellingen van bepaalde substraattypen, evenals voorinstellingen van
enkele algemene substraattypen. Elke algemene voorinstelling heeft drie varianten: met inktdichtheid van
100%, 150% en 250%.
Aangezien het onhandig is om te bladeren in een lijst met alle substraattypen die beschikbaar zijn voor
uw printer, bevat de printer alleen voorinstellingen van veelvoorkomende substraattypen.
Substraatinstellingen van veel leveranciers zijn verzameld op
http://www.hp.com/go/LX850/
solutions/ en http:// www.hp.com/go/LX820/solutions/. Met de beschikbare Media Finder-toepassing
kunt u de beschikbaarheid van substraten controleren.
Als u de voorinstelling van een gedownload nieuw substraat wilt installeren, gaat u naar HP Internal Print
Server en selecteert u Substrate > Presets management (Substraat > Beheer voorinstellingen).
Een nieuwe voorinstelling voor een substraat
maken
Wanneer u een nieuw substraattype in de printer laadt, moet u een voorinstelling voor dit substraat
selecteren.
1.
Selecteer indien mogelijk een voorinstelling voor het substraattype dat u wilt laden.
2. Als geen specifieke voorinstelling beschikbaar is, selecteert u een algemene voorinstelling die
overeenkomt met het specifieke type dat u wilt laden. U krijgt wellicht een beter resultaat als u een
specifieke voorinstelling voor uw substraattype maakt.
3. Als u geen geschikte algemene voorinstelling hebt, selecteert u een voorinstelling die er het meest
op lijkt. U krijgt wellicht een beter resultaat als u een specifieke voorinstelling voor uw substraattype
maakt.
64 Hoofdstuk 3 Werken met substraten NLWW
Werken met
substraten

Een nieuwe voorinstelling maken heeft diverse voordelen.
●
U kunt zelf een naam toewijzen aan een bepaald substraat.
●
U kunt de voorinstelling wijzigen en aanpassen aan de precieze kenmerken van uw substraat.
●
U kunt de voorinstelling aanpassen aan uw gebruik van het substraat, van de beste afdrukkwaliteit
tot conceptuitvoer.
OPMERKING: U kunt alleen de voorinstellingen wijzigen die u zelf hebt gemaakt. De meegeleverde
voorinstellingen van HP kunnen niet worden gewijzigd.
Voordat u een nieuwe voorinstelling maakt, is het handig wat u iets meer weet over hoe de printer werkt.
De volgende tabel bevat enkele instellingen die beschikbaar zijn.
Tabel 3-1 Voorinstellingen substraat
Instelling Indien te laag Indien te hoog
Aantal doorgangen
Het aantal doorgangen geeft aan
hoeveel keer de printkoppen afdrukken
op hetzelfde gebied op het substraat.
De printer kan niet voldoende inkt op een
bepaald gebied afzetten, waardoor de
kleuren worden gedempt. Omdat grotere
substraatdoorvoerwaarden zijn vereist en
de inkt sneller op het substraat moet
komen, zijn de grenzen tussen de
printdoorgangen zichtbaarder en kunnen
als horizontale lijnen op de afbeelding te
zien zijn. De afdruksnelheid is relatief
hoog.
Kleuren zijn levendig, afdrukkwaliteit is
hoog en de printkoppen werken
probleemloos. De afdruksnelheid is
relatief laag.
Uithardtemperatuur
Uitharden is nodig om het latex te laten
samensmelten waardoor een polymere
film ontstaat die werkt als beschermlaag.
Tegelijkertijd worden de overblijvende
co-solventen van de afdruk verwijderd.
Uitharden is essentieel om de
duurzaamheid van de afdruk te
garanderen.
De afdruk is niet volledig droog waardoor
inktvegen ontstaan als u het substraat met
uw vingers aanraakt. De afdruk lijkt na
het afdrukken droog en blijkt bij
aanraking na enkele seconden toch nat te
zijn. Als de uithardtemperatuur heel laag
is, wordt geen latexfilm gevormd
waardoor de duurzaamheid drastisch
terugloopt.
Het substraat kan kreuken op de plaat en
daardoor verticale strepen of inktvegen
veroorzaken. In extreme gevallen kan het
substraat zelfs vastlopen. Dunne
substraten kunnen beschadigd raken.
Droogtemperatuur
De warmte in het afdrukgebied verwijdert
het water en fixeert de afbeelding op het
substraat.
Problemen met afdrukkwaliteit, zoals
uitvloeien en coalescentie van de inkt,
kunnen voorkomen. Grenzen tussen
kleuren zijn vervaagd. Gebieden met
effen kleur zijn niet gelijk: de inkt
concentreert zich aan de randen of in
bundels van het gebied.
Het substraat kan sporen van de warmte
vertonen, in de vorm van verticale strepen
in bepaalde kleuren. Het substraat kan
kreuken op de plaat en daardoor
verticale strepen of inktvegen
veroorzaken. In extreme gevallen kan het
substraat zelfs vastlopen.
Substraatspanning
De spanning wordt aan de invoer- en
uitvoerzijde toegepast. Het substraat
moet gelijkmatig over de hele breedte van
de rol zijn gespannen. Het laden van het
substraat is dus heel belangrijk.
TIP: De invoerspanning moet hoger zijn
dan de uitvoerspanning.
TIP: De uitvoerspanning moet worden
verhoogd zodra de vacuümdruk hoger
wordt.
Het substraat wordt mogelijk slecht op de
uitvoerrol gedraaid, het zakt bijvoorbeeld
door of trekt scheef, waardoor het
afdrukgebied meer gekreukt is.
Bovendien kan de substraatdoorvoer
onregelmatig zijn waardoor horizontale
strepen ontstaan.
Het vooraf ingestelde substraat is
beschadigd of ontbreekt.
NLWW
Een nieuwe voorinstelling voor een substraat maken
65
Werken met
substraten

Instelling Indien te laag Indien te hoog
Luchtstroom
De luchtstroom die door de ventilatoren in
de uithardmodule wordt gegenereerd is
in twee luchtlagen verdeeld. Een
luchtlaag komt tot aan de afdrukzone en
de tweede tot het eind van de
uithardzone. Dit is nodig om het vocht en
solventen te verwijderen terwijl het
substraat in de droog- en uithardmodules
wordt verhit.
De inkt droogt minder goed in de printer.
In bepaalde omstandigheden (snelle
afdrukmodi met minder dan 5
doorgangen en inktdichtheden onder de
150%), kunnen zich problemen met de
afdrukkwaliteit voordoen, zoals uitvloeien
en coalescentie van de inkt en/of
onvoldoende droge afdrukken.
Bij bepaalde substraten en
afdrukcondities, kan een te hoge
luchtstroom in de afdrukzone problemen
met de afdrukkwaliteit veroorzaken,
zoals verticale strepen. Ook kan een te
hoge luchtstroom bij bepaalde substraten
zorgen dat de printer de gewenste droog-
en/of uithardtemperatuur niet haalt,
waardoor problemen met de
stroomvoorziening kunnen ontstaan.
Vacuümdruk
Het vacuüm dat op het substraat in de
afdrukzone wordt toegepast helpt het
substraat op de printplaat te houden,
zodat de afstand tot de printkoppen gelijk
blijft.
Het substraat kan van de plaat los komen
en de printkoppen raken. Hierdoor loopt
de inkt uit, loopt het substraat vast en
kunnen zelfs de printkoppen
beschadigen.
In bepaalde kleuren ontstaan verticale
strepen. Bij substraten met kleeflaag kan
de wrijving te hoog worden en de
substraatdoorvoer onregelmatig,
waardoor horizontale strepen ontstaan.
Inktbeperkingen
Een manier om de maximumhoeveelheid
te bepalen van elke inktkleur die op het
substraat kan worden gelegd.
Sommige kleuren kunnen te bleek zijn. Coalescentie van inkt, kreuken en
onvoldoende uitharden van het substraat,
afhankelijk van het substraat en andere
instellingen.
Positie wagenbalk
De afstand tussen de printkoppen en het
substraat is bepalend voor de
afdrukkwaliteit. Deze kan worden
aangepast door de hoogte van de
wagenbalk boven de plaat in te stellen.
Het substraat kan de printkoppen raken.
Hierdoor loopt de inkt uit, loopt het
substraat vast en kunnen zelfs de
printkoppen beschadigen.
Problemen met afdrukkwaliteit, zoals
korreligheid, schaduwen en donkere
strepen, kunnen voorkomen.
De printer voorbereiden voor een nieuw substraat
1. Zorg waar mogelijk dat de printer in optimale staat is voordat u een nieuwe voorinstelling maakt:
voer eventuele wachtende onderhoudstaken uit, vooral controles van printkoppen en uitlijning.
2.
Stop de afdrukwachtrij en wacht totdat de huidige afdruktaak is voltooid. Verzend geen volgende
taken meer naar de printer totdat de voorinstellingen van het nieuwe substraat klaar zijn.
3. Laad het nieuwe substraat. Het laden van het substraat in de printer is volledig onafhankelijk van
het substraattype. Volg de juiste laadprocedure en zorg dat de rolbreedte wordt opgegeven, ofwel
automatisch door de printer of door uzelf. U krijgt een slechter resultaat als er grote verschillen zijn
tussen de opgegeven en actuele rolbreedte.
OPMERKING: Het wordt aanbevolen de rol-naar-rolconfiguratie te gebruiken als u een nieuwe
voorinstelling maakt.
4. Stel de wagenbalk op de juiste positie in: zie Positie van de wagenbalk instellen op pagina 25.
Een nieuwe voorinstelling maken en deze een naam geven
Als u een nieuwe voorinstelling maakt, kopieert u een bestaande voorinstelling, geeft u deze een nieuwe
naam en brengt u de gewenste wijzigingen aan.
1.
Selecteer Substrate > Create (Substraat > Maken) in HP Internal Print Server.
Tabel 3-1 Voorinstellingen substraat (vervolg)
66 Hoofdstuk 3 Werken met substraten NLWW
Werken met
substraten

2. Geef het substraat de gewenste naam.
TIP: Gebruik de naam van de fabrikant om verwarring te voorkomen.
TIP: Als u meerdere inktdichtheden voor dit substraat wilt gebruiken, of meerdere
printdoorgangen, kunt u de inktdichtheid en/of het aantal doorgangen in de naam verwerken.
3. Selecteer het bovenliggende substraat. Gebruik Show details (Details weergeven) om een
vergelijkbaar substraat te selecteren. Als u een algemeen substraat selecteert, stelt u de inktdichtheid
af op de verwachte werking en toepassingen voor uw substraat.
TIP: Gebruik 100% inktdichtheid voor substraten als PVC Scrim Banner Frontlit, Green Banner,
Vinyl-Calendared, Vinyl-Cast, Blue back en Scrim banner.
TIP: Gebruik 150% of 250% inktdichtheid voor substraten als PVC Scrim Banner Backlit, Perforated
Vinyl, Polyester Film, Polyester Fabric, Canvas Polyester en Tyvek.
4. Klik op de knop Create (Maken) om een nieuwe vermelding in de substratenlijst te maken, in de
categorie Custom substrates (Aangepaste substraten). Het nieuwe substraat heeft alle kenmerken
NLWW
Een nieuwe voorinstelling voor een substraat maken
67
Werken met
substraten

van het bovenliggende substraat overgenomen. Klik op Finish (Voltooien) als u nu geen instellingen
voor het substraat wilt wijzigen.
Bedenk hoe u het nieuwe substraat gaat gebruiken. Als u een hoge afdrukkwaliteit wilt, moet u meer
doorgangen plannen. Als u snel wilt afdrukken, hebt u minder doorgangen nodig. Maak een lijst met de
afdrukmodi die u waarschijnlijk gaat gebruiken.
De instellingen voor een nieuwe voorinstelling verfijnen
In het deelvenster Settings (Instellingen) kunt u diverse instellingen voor het afdrukken wijzigen.
OPMERKING: De wijzigingen in het deelvenster Settings (Instellingen) zijn alleen van toepassing op
de gemarkeerde afdrukmodus. U moet elke afdrukmodus dus afzonderlijk instellen. Gewijzigde
instellingen worden aangegeven met een sterretje (*).
1. Selecteer het aantal doorgangen dat u wilt gebruiken. Voor kleurkalibratie hebt u zes doorgangen
met 100% inktdichtheid nodig, acht doorgangen met 150% inktdichtheid of veertien doorgangen
met 250% inktdichtheid. Aanbevolen wordt om een voorinstelling te maken die geschikt is voor
kleurkalibratie. Voor normale afdrukken kunt u andere voorinstellingen met een ander aantal
doorgangen maken.
De aanbevolen afdrukmodi voor normaal drukken zijn als volgt.
Maximale inktdichtheid Afdrukkwaliteit Doorgangen
250%
High quality plus 18
High quality 14
Production plus 10
150%
High quality plus 10
High quality 8
Production plus 6
100%
High quality plus 8
High quality 6
Production plus 5
85% Production 4
70%
Billboard plus 3
Billboard 2
50% Draft 1
2. Druk op de knop Print test (Testafdruk) met de aangepaste instellingen van het bovenliggende
substraat. Kijk of zich mogelijk problemen voordoen, zoals:
●
Kans op vastlopen van de printkop of uitlopen van de inkt tussen de wagen en het substraat.
Annuleer de taak en/of schakel de printer uit om beschadiging van de printkoppen of andere
kwetsbare onderdelen te voorkomen.
●
Kans op vervorming en/of kreuken van het substraat door te hoge temperatuur.
TIP: Ga voor een beter zicht op het afdrukgebied achter de printer staan en kijk via de drukrollen
naar de printplaat: zo kunt u meteen zien of het substraat kreukt of vervormt of de inkt uitloopt.
68 Hoofdstuk 3 Werken met substraten NLWW
Werken met
substraten

3. Wacht vijf minuten nadat het laatste deel van de testafdruk uit de printer is gekomen.
4.
Beoordeel de testafdruk in het uitvoergebied:
●
Veeg met een vinger over de vierkantjes bovenaan. De inkt moet droog zijn en stevig verbonden
met het substraat.
●
Zoek naar coalescentieproblemen in het midden van de testafdruk (zie de Handleiding voor
onderhoud en probleemoplossing).
●
Zoek naar problemen met het uitlopen van inkt onder aan de testafdruk (zie de Handleiding
voor onderhoud en probleemoplossing).
U wordt aangeraden om de testafdruk te controleren en de instellingen in de volgende volgorde te
wijzigen. Wijzig alle gewenste instellingen en maak een nieuwe testafdruk om het resultaat van de nieuwe
instellingen te zien.
NLWW
Een nieuwe voorinstelling voor een substraat maken
69
Werken met
substraten

1. Als u bericht krijgt dat de substraatdoorvoer voor het huidige substraat niet automatisch kan worden
gedetecteerd, selecteert u Substrate > Settings (Substraat > Instellingen) en stelt u de optie
Automatic tracking (OMAS) (Automatisch volgen) in op Off (Uit). Pas de substraatdoorvoer
handmatig aan (zie de Handleiding voor onderhoud en probleemoplossing).
OPMERKING: Dit bericht verschijnt als de doorvoersensor vuil is. Zie de Handleiding voor
onderhoud en probleemoplossing.
2. Als u problemen hebt met vastlopende printkoppen, uitlopende inkt, vervorming, kreuken of
rimpelvorming van het substraat, kunt u de volgende aanpassingen in de vermelde volgorde
proberen:
a.
Controleer of het substraat correct is geladen.
b. Alleen LX850: Installeer de uitvoerafbuigingsrol als u zelfklevend vinyl bedrukt en dit vinyl
kreukt.
c. Verlaag de droog- en uithardingstemperatuur. Gebruik de volgende tabel als richtlijn.
Uitharden (°C) 80 80 85 85 90 90 95 95 100 100
Drogen (°C) 55 60 55 60 55 60 55 60 55 60
d. Verhoog de waarde voor Vacuum (Vacuüm)en/of Tension (Spanning).
Als u de waarde voor vacuüm verhoogt, moet u ook de waarde voor spanning verhogen. De
invoerspanning moet gelijk zijn aan de uitvoerspanning + 15 N/m.
i.
Verhoog de waarde voor Vacuum (Vacuüm) met 10 mmH
2
0.
ii.
Verhoog de waarde voor Tension (Spanning) met 10 N/m.
iii. Verhoog de waarde voor Tension (Spanning) nogmaals met 10 N/m.
iv.
Verhoog de waarde voor Vacuum (Vacuüm) met nogmaals 5 mmH
2
0.
e. Breng de wagenbalk omhoog in de hoogste positie.
3. Als de testafdruk vochtig is of snel krast, kunt u de volgende aanpassingen in de aangegeven
volgorde proberen:
a. Controleer of de omgevingstemperatuur in het optimale bereik valt. Zie
Milieuspecificaties
op pagina 105.
70 Hoofdstuk 3 Werken met substraten NLWW
Werken met
substraten

b. Verhoog de droog- en uithardingstemperatuur, tenzij u deze waarde in een vorige stap hebt
verlaagd. Gebruik de volgende tabel als richtlijn.
Uitharden (°C) 80 80 85 85 90 90 95 95 100 100
Drogen (°C) 55 60 55 60 55 60 55 60 55 60
c. Verlaag de waarde voor luchtstroom in stappen van 20%. Als de randen van het substraat nog
niet volledig zijn uitgehard, schakelt u de uithardingsventilatoren uit met de schakelaar aan de
kant van de ventilatoren.
d. Als uw huidige inktdichtheid 150% of hoger is, verlaagt u de waarde voor luchtstroom in
stappen van 20%.
e.
Als alle testafdrukblokken vochtig zijn in de kolommen 100% tot 80%, past u de totale inktlimiet
in de RIP aan of gebruikt u de inktbeperkingen in het deelvenster Color (Kleur).
f. Als een bepaald testafdrukblok vochtig is in de kolommen 70% tot 10%, verhoogt u het aantal
doorgangen.
g. Verlaag de waarde voor inktdichtheid door de totale inktlimiet in de RIP aan te passen of
gebruik de inktbeperkingen in het deelvenster Color (Kleur).
4. Als u uitvloeien of coalescentie van de inkt waarneemt, zoals de coalescentie hierna, kunt u de
volgende instellingen wijzigen, in de aangegeven volgorde:
a.
Controleer of de omgevingstemperatuur in het optimale bereik valt. Zie
Milieuspecificaties
op pagina 105.
b. Controleer of de juiste uithardingstemperatuur is ingesteld.
NLWW
Een nieuwe voorinstelling voor een substraat maken
71
Werken met
substraten

c. Als de uithardingsventilatoren zijn uitgeschakeld met de schakelaar aan de zijkant, schakelt u
deze weer in. Als de luchtstroom nog niet is ingesteld op 100%, verhoogt u de luchtstroom in
stappen van 20% en controleert u de uithardstatus na elke stap.
d. Verhoog de droogtemperatuur in stappen van 5 graden, tenzij u deze waarde in een vorige
stap hebt verlaagd.
e.
Als de huidige inktdichtheid 100% is, verhoogt u de waarde in stappen van 20%.
f. Verhoog het aantal doorgangen.
g. Verlaag de waarde voor inktdichtheid door de totale inktlimiet in de RIP aan te passen of
gebruik de inktbeperkingen in het deelvenster Color (Kleur).
5. Als u verticale strepen ziet, kunt u de volgende aanpassingen in de aangegeven volgorde proberen:
a.
Verlaag de waarde voor Vacuum (Vacuüm) in stappen van 5 mmH
2
0, tenzij u deze waarde
in een vorige stap hebt verhoogd.
b. Verlaag de droogtemperatuur, tenzij u deze waarde in een vorige stap hebt verhoogd.
c. Verlaag de waarde voor luchtstroom in stappen van 20%, tenzij u deze waarde in een vorige
stap hebt verlaagd.
6.
Als u horizontale strepen ziet, controleert u het substraatdoorvoerpatroon op de testafdruk (de fijne
horizontale lijnen).
●
Als u boven de zwarte lijnen magenta ziet, klikt u op de knop Print adjustment
(Printafstellingen) in het venster Create Substrate (Substraat maken) en verhoogt u de instelling
voor substraatdoorvoer.
●
Als u onder de zwarte lijnen magenta ziet, klikt u op de knop Print adjustment
(Printafstellingen) in het venster Create Substrate (Substraat maken) en verlaagt u de instelling
voor substraatdoorvoer.
●
Als u alleen zwarte lijnen ziet, gaat u naar de volgende stap.
72 Hoofdstuk 3 Werken met substraten NLWW
Werken met
substraten

7. Als u onregelmatige horizontale strepen ziet, kunt u de volgende aanpassingen in de aangegeven
volgorde proberen:
a.
Verlaag de waarde voor Vacuum (Vacuüm) in stappen van 5 mmH
2
0, tenzij u deze waarde
in een vorige stap hebt verhoogd.
b.
Pas de substraatspanning aan en houd rekening met het volgende:
●
De invoerspanning moet gelijk zijn aan de uitvoerspanning + 15 N/m.
●
Verhoog eerst de spanning in stappen van 20 N/m. Als het resultaat onbevredigend is,
verlaagt u de spanning in stappen van 10 N/m.
c. Verhoog het aantal doorgangen.
8. Als de kleuren slecht zijn uitgelijnd, kunt u proberen de printkoppen handmatig uit te lijnen. Zie
de Handleiding voor onderhoud en probleemoplossing.
Als u de instellingen voor een afdrukmodus hebt gewijzigd, kunt u nog de instellingen voor andere
printmodi aanpassen. U hoeft dat niet allemaal tegelijk te doen: u kunt de voorinstelling van een substraat
op elk gewenst moment wijzigen. Selecteer hiertoe in HP Internal Print Server Substrate > Edit (Substraat
> Bewerken).
TIP: Let op de instellingen die u voor de eerste afdrukmodus hebt gebruikt. U kunt waarschijnlijk dezelfde
instellingen voor de andere modi gebruiken.
Het is ook mogelijk de instellingen tijdens het afdrukken te wijzigen (als de geselecteerde voorinstelling
een aangepaste voorinstelling is). Dit kan tijdens het afdrukken gebeuren. Klik hiervoor op de knop Print
Adjustment (Printafstellingen) en pas de gewenste instellingen aan. Sommige instellingen hebben na
wijziging tijd nodig voordat ze effect hebben (bijvoorbeeld een verhoging of verlaging van de
temperatuur).
De afdrukstroom aanpassen voor optimale kleurprestaties
1. Controleer de kleurkalibratie van uw substraat en kalibreer opnieuw als dit wordt aangeraden. Kies
hiertoe Substrate > Color calibration (Substraat > Kleurkalibratie) in HP Internal Print Server.
Zie voor meer informatie het hoofdstuk over printerkalibratie in de Handleiding voor onderhoud en
probleemoplossing.
2. Maak ICC-profielen voor uw substraat. Zie de RIP-documentatie voor instructies. Normaal gesproken
stelt u hierbij de totale inktlimiet in en maakt u de profielen. Als u de totale inktlimiet instelt in de RIP,
moet u rekening houden met de volgende problemen: uitvloeien en coalescentie van de inkt, en
vochtige afdrukken door onvolledig uitharden.
Nieuwe voorinstelling en profielen exporteren
De eigenschappen van uw substraat zijn gedefinieerd vanuit de printer en de RIP: een voorinstelling voor
een substraat is aanwezig in de printer, en een of meer ICC-profielen staan op de RIP-computer.
Raadpleeg uw RIP-documentatie voor informatie over het exporteren van ICC-profielen. Als u de
voorinstelling voor uw substraat wilt exporteren, gaat u naar HP Internal Print Server en voert u de
volgende stappen uit:
1. Selecteer Substrate preset management (Voorinstellingen substraat beheren).
2.
Selecteer het tabblad Export (Exporteren). Een bestand met de extensie .oms wordt opgeslagen
en kan op een andere printer worden geïmporteerd.
NLWW
Een nieuwe voorinstelling voor een substraat maken
73
Werken met
substraten

Ga als volgt te werk om uw voorinstelling op een andere printer te importeren:
1. Selecteer Substrate preset management (Voorinstellingen substraat beheren).
2. Selecteer het tabblad Import (Importeren) en selecteer het juiste bestand met de extensie .oms.
Voorinstelling substraat bewerken
Als u de technische eigenschappen van een aangepast substraattype wilt wijzigen, gaat u naar HP Internal
Print Server en kiest u Substrate > Edit (Substraat > Bewerken). Hiermee kunt u de instellingen wijzigen
op dezelfde manier als bij het maken van een nieuwe voorinstelling. Zie
De instellingen voor een nieuwe
voorinstelling verfijnen op pagina 68.
OPMERKING: U kunt alleen aangepaste voorinstellingen wijzigen.
Voorinstelling substraat verwijderen
Als u een voorinstelling wilt verwijderen, gaat u via uw printer naar HP Internal Print Server en selecteert
u Substrate > Remove (Substraat > Verwijderen). Selecteer vervolgens de categorie en het type
substraat dat u wilt verwijderen in een lijst met substraten die kunnen worden verwijderd.
74 Hoofdstuk 3 Werken met substraten NLWW
Werken met
substraten

4 Werken met het inktsysteem
Onderdelen van het inktsysteem
Inktpatronen
Inktpatronen bevatten inkt en zijn verbonden met de printkoppen waaruit de inkt op het substraat wordt
afgezet. Zie
Inktpatronen bestellen op pagina 81 voor informatie over de aanschaf van inktpatronen.
VOORZICHTIG: Neem de veiligheidsmaatregelen in acht wanneer u met inktpatronen werkt omdat
de patronen gevoelig zijn voor ESD (zie de
Woordenlijst op pagina 107). Voorkom contact met de
pennen, geleiders en het circuit.
Elke inktpatroon bevat 3 liter HP-latexinkt waarvoor geen speciale ventilatie nodig is en die geen chemisch
afval produceert. De inktpatroon bestaat uit een zak in een recycleerbare kartonnen doos.
Printkoppen
De inkt uit de inktpatronen wordt via de printkoppen op het substraat afgezet. Zie Inktpatronen
bestellen op pagina 81 voor informatie over de aanschaf van printkoppen.
NLWW
Onderdelen van het inktsysteem
75
Inkt en printkoppen

VOORZICHTIG: Neem de veiligheidsmaatregelen in acht wanneer u met printkoppen werkt omdat
deze gevoelig zijn voor ESD (zie de
Woordenlijst op pagina 107). Voorkom contact met de pennen,
geleiders en het circuit.
Het schrijfsysteem van de printer bevat zes kleuren en bestaat uit drie printkoppen met elk twee kleuren
en in totaal 31.680 spuitmonden (5280 per kleur).
Printkopreinigingsrol
De printkopreinigingsrol is een rol absorberend materiaal waarmee na elke doorgang de overtollige inkt
van de printkoppen wordt geveegd.
Zie de Handleiding voor onderhoud en probleemoplossing voor informatie over het vervangen van de
rol. U vindt een nieuwe rol in de onderhoudsset (zie
Inktpatronen bestellen op pagina 81).
TIP: Raak de reinigingsrol voor de printkoppen alleen aan als u deze moet vervangen. Elk contact met
de rol kan tot gevolg hebben dat de printer het verbruik van de rol niet meer bijhoudt, zodat ten onrechte
foutmeldingen verschijnen en een afdruktaak mogelijk onnodig wordt geannuleerd.
Aerosolfilters
De printkoppen produceren veel fijne inktdruppeltjes die voor het overgrote deel op het substraat
terechtkomen. Een klein deel van deze druppels komt echter naast de printer terecht. Aan elke kant van
de printkopwagen wordt dan ook een aerosolfilter geplaatst om deze druppels op te vangen.
Zie de Handleiding voor onderhoud en probleemoplossing voor informatie over het vervangen van de
filters. U vindt nieuwe filters in de onderhoudsset (zie
Inktpatronen bestellen op pagina 81).
Inktreservoirs
Als u de status van de printkopspuitmonden controleert, produceert de printer enkele druppels inkt uit elk
spuitmondje op elke printkop, die worden opgevangen in het inktreservoir. Dit gebeurt aan het begin van
elke afdruktaak, wanneer een printkop wordt vervangen en wanneer u een printkopcontrole uitvoert in
HP Internal Print Server.
Zie de Handleiding voor onderhoud en probleemoplossing voor informatie over het schoonmaken van de
inktreservoirs.
Werken met de onderdelen van het inktsysteem
Een inktpatroon verwijderen
Inktpatronen die leeg of over datum zijn, moeten worden verwijderd en vervangen. Als een inktpatroon
leeg is, ontvangt u een bericht in HP Internal Print Server en gaat een oranje lampje naast de betreffende
inktpatroon knipperen. U kunt een inktpatroon ook verwijderen als deze te weinig inkt bevat en u lange
tijd ononderbroken wilt afdrukken.
De printer blijft minimaal 20 minuten zonder inktpatronen werken, afhankelijk van de afdrukmodus en de
afdruktaak. U kunt de inktpatronen dus tijdens het afdrukken vervangen. Als u een nieuwe afdruktaak
start, moet een werkende inktpatroon aanwezig zijn.
1. Ga naar de inktpatroon die u wilt verwijderen. De zwarte, gele en cyaan inktpatronen bevinden
zich aan de voorkant van de printer. De magenta, lichtmagenta en lichtcyaan inktpatronen bevinden
zich aan de achterkant.
76 Hoofdstuk 4 Werken met het inktsysteem NLWW
Inkt en printkoppen

2. Koppel de inktpatronen los door de tabjes aan elke kant van de patroon in te drukken en rustig naar
u toe te trekken.
3. Verwijder de lege inktpatroon uit de printer.
4.
Als patroon niet leeg lijkt, raadpleegt u de Handleiding voor onderhoud en probleemoplossing.
Houd rekening met gemorste inkt, dit kan 2% tot 5% van de oorspronkelijke inhoud bedragen.
Een inktpatroon plaatsen
1. Controleer of de nieuwe inktpatroon van de juiste kleur is.
2. Plaats de inktpatroon op een vlakke ondergrond en draai deze viermaal rond (360 graden draaien)
zoals aangegeven op het etiket, om te zorgen dat de inkt voor gebruik goed gemengd is.
3. Verwijder het gekleurde etiket en verwijder vervolgens de verpakking en de rode beschermkap.
4.
Duw de nieuwe patroon op zijn plaats in de printer. De zwarte, gele en cyaan inktpatronen bevinden
zich aan de voorkant van de printer. De magenta, lichtmagenta en lichtcyaan inktpatronen bevinden
zich aan de achterkant.
5.
Controleer of het rubberen gedeelte rond de naald in de inktpatroonaansluiting schoon is. Maak dit
gedeelte indien nodig schoon.
NLWW
Werken met de onderdelen van het inktsysteem
77
Inkt en printkoppen

6. Sluit de inktpatroonaansluiting aan op de inktpatroon.
OPMERKING: De aansluitingen kunnen niet worden aangesloten op inktpatronen van het
verkeerde type of de verkeerde kleur. Als de de aansluiting niet goed op de patroon past, moet u
controleren of u wel de goede patroon hebt.
7. Controleer of de knoppen aan de zijkant van de aansluiting in de stand 'out (uit)' staan. De patroon
is dan goed aangesloten.
8. Enkele seconden nadat u de patroon hebt aangesloten, gaat het groene lampje branden. Als dit
lampje na 10 seconden nog niet brandt, moet u de patroon opnieuw aansluiten. Als de patroon over
datum of van het verkeerde type is, gaat het rode lampje branden. Ga naar HP Internal Print Server
of het voorpaneel voor meer informatie en voor de juiste oplossing.
Een printkop verwijderen
Als een printkop een elektrische storing krijgt of oververhit raakt, ontvangt u een bericht dat u de printkop
moet vervangen of opnieuw moet plaatsen. U kunt de printkop ook vervangen als de garantieperiode is
verlopen of als u merkt dat de printkop niet goed meer werkt.
1. Zorg dat op de printer niets wordt afgedrukt: stop de afdrukwachtrij.
2.
Selecteer op het voorpaneel het pictogram Ink System (Inktsysteem)
en vervolgens Replace
printheads (Printkoppen vervangen).
3. Open de toegang tot de printkoppen aan de zijkant van de printer.
78 Hoofdstuk 4 Werken met het inktsysteem NLWW
Inkt en printkoppen

4. Til de afdekplaat van de wagen op.
5.
Til de afdekplaat op van de printkop die u wilt verwijderen. Deze wordt aangegeven met een
knipperend rood lampje.
6. Breng de hendel op de printkop omhoog en til de hendel voorzichtig omhoog om de printkop los te
koppelen van de wagen, zoals in de afbeelding hieronder.
OPMERKING: De gele/magenta printkop is lastiger te verwijderen omdat deze zich gedeeltelijk
onder de wagenbalk bevindt. Verwijder ook deze printkop voorzichtig.
7. Verwijder de printkop uit de printer. De verpakking van de nieuwe printkop kunt u gebruiken om de
oude printkop af te voeren of voor het geval een printkop moet worden geretourneerd aan HP.
Een printkop plaatsen
1. Controleer of de nieuwe printkop de juiste kleuren heeft.
OPMERKING: Elke printkop heeft een unieke vorm en kan niet in een andere sleuf worden
geplaatst.
NLWW
Werken met de onderdelen van het inktsysteem
79
Inkt en printkoppen

2. Schud de printkop volgens de instructies op de verpakking.
3. Verwijder de verpakking en de beschermkapjes.
TIP: U kunt de beschermkapjes bewaren voor als u een printkop tijdelijk uit de printer wilt
verwijderen.
4. Duw de nieuwe printkop op zijn plaats in de printer en duw de hendel omlaag.
VOORZICHTIG: Plaats de printkop langzaam en verticaal, recht omlaag. Als u de kop te snel of
onder een bepaalde hoek plaatst, of als u deze bij het plaatsen roteert, kan de kop beschadigd
raken.
5. Sluit de afdekplaat van de printkop.
6. Sluit de afdekplaat van de wagen.
80 Hoofdstuk 4 Werken met het inktsysteem NLWW
Inkt en printkoppen

7. Sluit de toegang tot de printkop. De plaatsing van de printkop wordt door de printer gecontroleerd
en u kunt de printkop desgewenst uitlijnen.
8.
Hervat de afdrukwachtrij.
De status van het inktsysteem controleren
De statuslampjes voor elke inktpatroon (links) geven een snelle indicatie van de status van elke patroon.
● Groen lampje brandt: geen problemen.
●
Groen lampje knippert langzaam: inktpatroon wordt gebruikt, niet aanraken.
●
Oranje lampje knippert: inktpatroon is leeg.
●
Rood lampje brandt: er is een probleem. Ga voor meer informatie naar HP Internal Print Server.
●
Alle lampjes uit: geen inktpatroon, de inktpatroon is niet aangesloten of onbekend probleem.
Het inktniveau van elke kleur wordt rechtsonder in het hoofdscherm van HP Internal Print Server
weergegeven. Selecteer Information > Supplies (Informatie > Benodigdheden) voor informatie over
de status van de inktpatroon en printkop.
Op het voorpaneel kunt u het inktniveau van elke kleur weergegeven. Selecteer hiertoe het pictogram Ink
System (Inktsysteem)
. Dit scherm wordt meestal standaard weergegeven.
OPMERKING: De nauwkeurigheid van deze schattingen is niet gegarandeerd.
Inktpatronen bestellen
U kunt op verschillende manieren benodigdheden voor uw printer bestellen.
●
Ga naar
http://www.hp.com/go/scitexlx_order/.
●
Neem contact op met uw Service Partner (zie de Handleiding voor onderhoud en
probleemoplossing) of ga naar uw wederverkoper.
●
In sommige landen kunnen klanten gebruikmaken van HP Direct.
U kunt de volgende inktbenodigdheden bestellen voor uw printer.
Tabel 4-1 Inktpatronen
Patroon Onderdeelnummer
HP LX610 3-liter Black Latex Scitex Ink Cartridge CN673A
NLWW
Inktpatronen bestellen
81
Inkt en printkoppen

Patroon Onderdeelnummer
HP LX610 3-liter Cyan Latex Scitex Ink Cartridge CN670A
HP LX610 3-liter Magenta Latex Scitex Ink Cartridge CN671A
HP LX610 3-liter Yellow Latex Scitex Ink Cartridge CN672A
HP LX610 3-liter Light Cyan Latex Scitex Ink Cartridge CN674A
HP LX610 3-liter Light Magenta Latex Scitex Ink Cartridge CN675A
Tabel 4-2 Printkoppen
Printkop Onderdeelnummer
HP LX610 Yellow/Magenta Scitex Printhead CN667A
HP LX610 Cyan/Black Scitex Printhead CN668A
HP LX610 Lt Magenta/Lt Cyan Scitex Printhead CN669A
Tabel 4-3 Reinigings- en onderhoudssets
Naam Productnummer
HP Scitex LX Printer Cleaning Kit CK832A
HP LX600 Maintenance Kit CC591A
Zie de Handleiding voor onderhoud en probleemoplossing voor meer informatie over de sets voor
schoonmaak en onderhoud.
Benodigdheden recyclen
Ga voor meer informatie over het recyclen van printerbenodigdheden naar http://www.hp.com/
recycle/.
Tabel 4-1 Inktpatronen (vervolg)
82 Hoofdstuk 4 Werken met het inktsysteem NLWW
Inkt en printkoppen

5 Afdrukopties
Menu's in HP Internal Print Server
HP Internal Print Server heeft de volgende menu's.
Het menu File (Bestand)
●
Add New Job (Nieuwe taak
toevoegen)
● Add Existing Job (Bestaande
taak toevoegen)
●
Edit Job (Taak bewerken)
●
Delete Job (Taak verwijderen)
●
Exit (Afsluiten)
Het menu Information
(Informatie)
● Alerts (Meldingen)
● Supplies (Benodigdheden)
● Service information (Service-
informatie)
●
Maintenance (Onderhoud)
●
Accounting (Telgegevens)
Het menu Printer
●
Printing adjustments
(Printerafstellingen)
●
Printhead alignment
(Printkoppen uitlijnen)
● Printhead cleaning (Printkoppen
reinigen)
●
Advance calibration (Doorvoer
kalibreren)
●
Dynamic color registration
(Dynamische kleurenregistratie)
●
Enable/Disable collector
(Collector in-/uitschakelen)
Het menu Substrate
(Substraat)
● Load/Unload (Laden/
Verwijderen)
●
Rename (Naam wijzigen)
●
Find new presets (Nieuwe
voorinstellingen zoeken)
● Properties (Eigenschappen)
● Create (Maken)
●
Edit (Bewerken)
●
Remove (Verwijderen)
●
Color calibration
(Kleurkalibratie)
●
Presets management
(Voorinstellingen beheren)
●
Settings (Instellingen)
Het menu Tools (Extra)
●
Preferences (Voorkeuren)
● Proactive Support
●
Firmware update (Firmware
bijwerken)
●
CallMe@HP
Het menu Help
●
About (Info)
NLWW
Menu's in HP Internal Print Server
83
Afdrukken

Afdruktaken beheren
Een taak uit de RIP toevoegen
Wanneer in de RIP een afdruktaak is gegenereerd, bevat de uitvoermap minimaal drie bestanden:
●
Een XML-bestand met de instellingen voor de afdruktaak
● Een TIFF-bestand met lage resolutie voor gebruik in voorbeeldweergaven
●
Minimaal één TIFF-bestand met hoge resolutie met de af te drukken afbeelding
De uitvoermap moet de gedeelde map zijn op de HP Internal Print Server-computer, die tijdens de
installatie van de printer is gemaakt. HP Internal Print Server kan niet rechtstreeks bestanden ophalen uit
het netwerk omdat de toegang niet snel genoeg is.
1. Ga naar HP Internal Print Server.
84 Hoofdstuk 5 Afdrukopties NL
WW
Afdrukken

2. Selecteer het pictogram Add New Job (Nieuwe taak toevoegen) of selecteer File > Add New
Job (Bestand > Nieuwe taak toevoegen). Navigeer in het netwerk naar de map met de
afdruktaakbestanden en klik op Open (Openen) om de taak te importeren in HP Internal Print Server.
3. In het volgende dialoogvenster wordt informatie over de taak weergegeven.
U kunt de standaardnaam van de afdruktaak wijzigen wanneer u voor het eerst het
eigenschappenvenster opent. Zodra u de naam hebt opgeslagen, kunt u deze niet meer wijzigen.
Klik op de knop Save As (Opslaan als) om een kopie van een bestaande taak te maken met een
andere naam.
Hoewel u het substraat en de afdrukmodus in dit venster kunt wijzigen met de knop Change
(Wijzigen), kunt u dat beter niet doen omdat dit een nadelig effect op de afdrukkwaliteit heeft.
Dergelijke wijzigingen kunt u beter vanuit de RIP doorvoeren.
Gebruik het tabblad Job Info (Taakinfo) voor selectie van annotaties en speciale markeringen die
naast de afbeelding moeten worden afgedrukt.
Het veld Job Notes (Opmerkingen) kan worden gebruikt voor het eventueel toevoegen van tekst aan
de annotaties onderaan.
4.
Klik op Save (Opslaan) om de taak voor verdere verwerking op te slaan in HP Internal Print Server.
NLWW
Afdruktaken beheren
85
Afdrukken

Een taak roteren
U kunt een taak 90 graden in beide richtingen roteren met de rotatiepictogrammen rechtsboven in het
venster Job Properties (Taakeigenschappen).
OPMERKING: Deze optie is alleen beschikbaar als de printer niet aan het afdrukken is.
Het resultaat van de rotatie kunt u zien in het voorbeeldvenster. De taak wordt geroteerd zodra u drukt
op de knop Save (Opslaan) of Save As (Opslaan als) in het venster Job Properties (Taakeigenschappen).
Dit kan enkele minuten duren, afhankelijk van de grootte en resolutie van de afbeelding. Tijdens het
roteren kan de taak niet worden afgedrukt of bewerkt, en wordt de status aangegeven met Rotating
(Bezig met roteren). Nadat het roteren is voltooid, kan de taak worden afgedrukt.
Afdrukwachtrij beheren
In het hoofdvenster van HP Internal Print Server vindt u een overzicht van de afdruktaken en diverse
pictogrammen waarmee u de wachtrij kunt beheren.
86 Hoofdstuk 5 Afdrukopties NLWW
Afdrukken

Boven de afdrukwachtrij worden de volgende pictogrammen weergegeven:
●
Add New Job (Nieuwe taak toevoegen)
: zie Een taak uit de RIP toevoegen op pagina 84.
●
Add Existing Job (Bestaande taak toevoegen)
: een taak terugsturen naar de wachtrij die al is
afgedrukt. Afgedrukte taken blijven beschikbaar totdat ze handmatig worden verwijderd.
●
Edit Job (Taak bewerken)
: de eigenschappen van een taak in de wachtrij bewerken.
● Proof (Proef)
: een voorbeeld van een taak in de wachtrij weergeven (niet beschikbaar voor
geneste taken). Gebruik deze opdracht als u de afbeelding voor het afdrukken wilt .
●
Activate (Activeren)
: een taak in de afdrukwachtrij activeren.
●
Hold (Onderbreken)
: een taak in de afdrukwachtrij onderbreken.
●
Up (Omhoog)
: de volgende taak naar boven in de wachtrij selecteren.
● Down (Omlaag)
: de volgende taak naar beneden in de wachtrij selecteren.
● Remove (Verwijderen)
: de geselecteerde taak uit de afdrukwachtrij verwijderen.
Links van de afdrukwachtrij staan de volgende knoppen:
●
Single (Enkele taak): hiermee kunt u één taak tegelijk selecteren en afdrukken. U kunt wel meerdere
exemplaren van dezelfde taak afdrukken.
●
Queue (Wachtrij): hiermee worden alle taken uit de lijst in de afdrukwachtrij geplaatst.
● Print Job/Print Queue (Taak afdrukken/Wachtrij afdrukken): hiermee kunt u één taak (als
Single (Enkele taak) was geselecteerd) of de hele wachtrij (als Queue (Wachtrij) was geselecteerd)
afdrukken.
NLWW
Afdruktaken beheren
87
Afdrukken

●
Abort (Afbreken): het afdrukken van de huidige afdruktaak wordt direct gestopt. De status van de
taak verandert in Finishing (Bezig met stoppen) en de printer droogt de gedeeltelijk afgedrukte
taak voordat de volgende taak in de wachtrij wordt afgedrukt.
Klik nogmaals op Abort (Afbreken) om ook het droogproces te stoppen en de afdrukwachtrij te
onderbreken.
● Print adjustments (Printerafstellingen): geeft de compensatie van de substraatdoorvoer aan (die
u kunt wijzigen).
● Settings (Instellingen): geeft informatie over het geladen substraat aan.
●
Rows to Register (Te registreren rijen): met deze optie kunt u kiezen welke registratielijnen worden
gescand door de printer. Als u 1 selecteert (standaardwaarde), onderbreekt de printer het afdrukken
en wordt elke registratielijn gecontroleerd. Als u bijvoorbeeld 2 selecteert, scant de printer elke
tweede registratielijn waardoor de snelheid toeneemt, maar de kans op misregistratie ook groter
wordt. Als u 0 (nul) kiest, worden de registratielijnen niet gedetecteerd.
TIP: Soms moet u 0 kiezen als de substraatdoorvoersensor de registratielijnen niet kan detecteren.
In dat geval wordt systeemfout 78.7:01 weergegeven.
Een taak verwijderen
Dit is de juiste procedure om een afdruktaak te verwijderen.
1. Verwijder een afdruktaak uit de wachtrij via het pictogram Remove (Verwijderen)
of klik met de
rechtermuisknop op het bestand en klik op Remove (Verwijderen). Als u een afdruktaak op deze
manier verwijdert, kunnen er bestanden achterblijven op de vaste schijf van de printer en kan het
bestand ook nog steeds beschikbaar zijn in de lijst in het venster Add Existing Job (Bestaande taak
toevoegen), afhankelijk van de instellingen in Tools > Preferences > Queue Rules (Extra >
Voorkeuren > Wachtrijregels) in de sectie “When removing jobs from the queue” (Als taken zijn
verwijderd uit de wachtrij).
2. Verwijder te taak met File > Delete job (Bestand > Taak verwijderen), selecteer de taak en druk
op Delete (Verwijderen). Het bestand kan niet meer worden geopend in het venster Add existing
job (Bestaande taak toevoegen).
Indeling voor afdrukken
Als u een taak importeert in HP Internal Print Server of als u met de rechtermuisknop op de wachtrij in HP
Internal Print Server klikt, wordt het venster Job Properties (Taakeigenschappen) weergegeven.
Dit venster bevat een lijst met methoden waaruit u kunt kiezen:
●
Simple (Enkel): een of meer exemplaren van een bepaalde taak worden achter en onder elkaar
afgedrukt op het substraat. U kunt een verticale ruimte tussen de exemplaren van dezelfde taak
opgeven.
● Step and Repeat (Stap en herhalen): meerdere exemplaren van een bepaalde taak worden één
voor één, over de breedte van het substraat afgedrukt, indien er voldoende ruimte is. Zie
Step and
Repeat (Stap en herhalen) op pagina 89.
●
Tiling (Naast elkaar): een enkele taak wordt afgedrukt in gedeelten die later worden
samengevoegd. Zie
Tiling (Naast elkaar) op pagina 89.
●
Nesting (Multi-image) (Nesten, meerdere afbeeldingen): de geselecteerde taken worden één
voor één afgedrukt, over de breedte van het substraat indien er voldoende ruimte is. Gebruik het
88 Hoofdstuk 5 Afdrukopties NLWW
Afdrukken

venster Advanced Nesting Arrangement (Indeling geavanceerd nesten) om de indeling handmatig
te wijzigen. Zie
Nesten op pagina 97.
voor elke indeling kunt u zelf een linkermarge opgeven die leeg blijft, of u kunt opgeven dat uw taken
gecentreerd op het substraat worden afgedrukt, zodat er aan beide kanten evenveel witruimte overblijft.
Alle indelingen kunnen ook bij afdrukken op twee rollen worden gebruikt. In dat geval krijgt u een
waarschuwing als door de indeling het gat tussen de rollen wordt bedrukt. U kunt dit bericht desgewenst
negeren.
Step and Repeat (Stap en herhalen)
Step and Repeat (Stap en herhalen) is een indeling waarbij meerdere exemplaren van een bepaalde taak
naast elkaar over de breedte van het substraat worden afgedrukt, indien er voldoende ruimte is.
Deze methode heeft de volgende opties:
●
Steps (Stappen): het aantal exemplaren dat u horizontaal wilt afdrukken, over de breedte van het
substraat.
●
Step gap (Tussenruimte): de horizontale tussenruimte tussen twee exemplaren.
●
Repeat gap (Herhalingsruimte): de verticale tussenruimte tussen twee exemplaren.
● Fit Substrate width (Aanpassen aan breedte): als deze optie is ingeschakeld, wordt het aantal
stappen ingesteld op het maximumaantal voor de substraatbreedte.
het veld Repeats (Herhalingen) (het aantal rijen met af te drukken exemplaren) wordt automatisch
berekend en kan niet rechtstreeks worden gewijzigd.
Tiling (Naast elkaar)
Tiling (Naast elkaar) is een indeling waarbij u een grote afbeelding in delen kunt afdrukken en deze delen
later kunt samenvoegen.
NLWW
Indeling voor afdrukken
89
Afdrukken

Hiermee wordt uw afbeelding automatisch in delen opgedeeld en deze delen worden afzonderlijk
afgedrukt. U kunt op nog twee manieren de grootte van deze delen instellen:
●
Selecteer de breedte en hoogte van elk deel. Het aantal delen wordt vervolgens automatisch
berekend.
● Selecteer het aantal delen horizontaal en verticaal. De breedte en hoogte van elk deel worden
vervolgens automatisch berekend.
Als u een overlap van meer dan nul instelt, wordt de grootte van elk deel vermeerderd met het opgegeven
getal zodat de afgedrukte delen blijven overlappen als u ze later samenvoegt.
Als u meerdere exemplaren afdrukt, kunt u een verticale ruimte tussen de exemplaren opgeven.
Met de keuzelijst boven in het voorbeeldveld kunt u een voorbeeld weergeven van alle delen of slechts
één deel.
Dubbelzijdig
Met dubbelzijdig afdrukken kunt u rijen afbeeldingen op beide zijden van het substraat afdrukken.
●
De functie dubbelzijdig afdrukken is een procedure met aanwijzingen voor dubbelzijdig afdrukken.
●
Hiermee kunt u dezelfde afbeelding of verschillende afbeeldingen afdrukken aan beide zijden van
het substraat.
●
Als deze optie is geselecteerd, wordt automatisch de positie van de plot langs beide assen
gecorrigeerd (samen met de substraatbreedte en substraatdoorvoer) om registratiefouten te
minimaliseren.
●
Selecteer dubbelzijdig afdrukken als u afdrukt met de configuratie enkele-rol op niet-poreus substraat.
Gebruik alleen LX610-inkten.
90 Hoofdstuk 5 Afdrukopties NLWW
Afdrukken

OPMERKING: Bij deze optie mogen de as met dubbele rol en de inktcollectorset niet worden
gebruikt.
●
Hoewel bij dubbelzijdig afdrukken het substraat hetzelfde is, moet elke zijde afzonderlijk worden
ingesteld vanwege de verschillende mechanische eigenschappen. Dit is de belangrijkste reden
waarom het kalibreren van elke zijde nadrukkelijk wordt aanbevolen en het een eenvoudig proces
is.
OPMERKING: De afbeeldingen voor zijde A en zijde B moeten ongeveer even groot zijn. De
afbeelding die u voor elke zijde selecteert, moet voor de hele zijde dezelfde afbeelding zijn.
Een afdruktaak maken
Elke afbeelding die in de RIP is gemaakt, kan op zowel zijde A als zijde B worden afgedrukt en hoeft
niet aan bepaalde vereisten te voldoen. Zijde A en zijde B moeten wel dezelfde afmetingen hebben bij
het afdrukken op het substraat.
OPMERKING: Om registratiefouten op sommige substraten te voorkomen, wordt aanbevolen in de RIP
de krimp van het subtraat te compenseren bij het genereren van de afbeelding.
De gewenste afbeeldingen selecteren
1. Selecteer Create a double-sided job (Dubbelzijdige afdruktaak maken) in HP Internal Print
Server.
2. Klik in het venster 'Add a double-sided job' (Dubbelzijdige afdruktaak toevoegen) op de knop
Browse (Bladeren) en selecteer het bestand dat moet worden afgedrukt op zijde A (de eerste zijde
die wordt bedrukt).
3.
Klik op de onderste knop Browse (Bladeren) en selecteer het bestand dat moet worden afgedrukt
op zijde B (de tweede zijde die wordt bedrukt).
4.
Klik op Next (Volgende).
Dubbelzijdige afdruktaak definiëren
Het volgende scherm wordt weergegeven. Hier kunt u de eigenschappen van de dubbelzijdige afdruktaak
definiëren.
NLWW
Indeling voor afdrukken
91
Afdrukken

1. Selecteer in het vervolgkeuzemenu de zijde waarvan u de eigenschappen wilt definiëren of
weergeven.
OPMERKING: De zijde die u hier selecteert, is de zijde die wordt bedrukt. Als u zijde B wilt
bedrukken, selecteert u B.
● Voor zijde A kunt u de volgende eigenschappen definiëren:
◦
Copies (Exemplaren): een of meer exemplaren van een bepaalde taak worden achter en
onder elkaar afgedrukt op het substraat.
◦ Repeats (Herhalingen): het veld Repeats (Herhalingen) (het aantal rijen met af te drukken
exemplaren) wordt automatisch berekend en kan niet rechtstreeks worden gewijzigd.
◦
Steps (Stappen): het aantal exemplaren dat u horizontaal wilt afdrukken, over de breedte
van het substraat.
◦
Step gap (Tussenruimte): de horizontale tussenruimte tussen twee exemplaren.
◦
Repeat gap (Herhalingsruimte): de verticale tussenruimte tussen twee exemplaren.
◦
Center (Centreren): voor elke indeling kunt u zelf een linkermarge opgeven die leeg blijft,
of u kunt opgeven dat uw taken gecentreerd op het substraat worden afgedrukt, zodat er
aan beide kanten evenveel witruimte overblijft.
92 Hoofdstuk 5 Afdrukopties NLWW
Afdrukken

OPMERKING: Centreren van de afbeeldingen kan eventuele registratiefouten
voorkomen.
●
Voor zijde B kunt u de volgende eigenschappen definiëren, en alle bovenstaande
eigenschappen bekijken:
◦
Rows to Register (Te registreren rijen): hiermee bepaalt u welke lijnen voor
afbeeldingsregistratie in de printer worden gescand. Als u waarde 1 (de
standaardwaarde) selecteert, stopt de printer met afdrukken en wordt elke lijn voor
afbeeldingsregistratie gescand. Als u een hogere waarde selecteert, bijvoorbeeld 2, wordt
elke tweede lijn voor afbeeldingsregistratie gescand. Hierdoor wordt de taak sneller
afgedrukt, maar de kans op registratiefouten wordt groter.
◦
Rotate (Roteren): hiermee kunt u de afbeelding 180
o
draaien.
2. Op het tabblad Layout (Indeling) vindt u de volgende opties. Gebruik deze opties bij dubbelzijdig
afdrukken:
●
Side B calibration space (Zijde B: kalibratieruimte): als u dit selectievakje inschakelt, wordt
een deel van het substraat leeg gelaten nadat de afbeeldingen zijn afgedrukt (als het substraat
is opgewarmd), zodat er ruimte is voor het uitvoeren van bepaalde aanbevolen kalibraties op
zijde B, zoals dynamische kleurenregistratie en compensatie van substraatdoorvoer. Aan het
eind van de lege ruimte wordt een stippellijn afgedrukt.
●
Side B loading space (Zijde B: laadruimte): als dit selectievakje is ingeschakeld, wordt het
substraat doorgevoerd zodat voldoende substraat aanwezig is voor het laden van zijde B.
Voorbeeld (afbeelding/indeling/voorbeeld van beide)
U kunt drie verschillende voorbeelden weergeven:
1. Klik op de knop Image (Afbeelding) en bekijk een voorbeeld van de geselecteerde afbeeldingen.
NLWW
Indeling voor afdrukken
93
Afdrukken

2. Klik op de knop Layout (Indeling) als u wilt bekijken hoe elke zijde wordt bedrukt.
3. Klik op de knop Preview both (Voorbeeld van beide) om een voorbeeld van de afbeeldingen op
zijde A en zijde B weer te geven. Gebruik deze simulatieweergave om de stand van de afbeeldingen
ten opzichte van elkaar te controleren.
Afdrukken
1. Selecteer Side A (Zijde A) in het vervolgkeuzemenu.
2. Selecteer Save (Opslaan) of Save As (Opslaan als).
3. Se
lecteer Print Job (Taak afdrukken) en druk de geselecteerde afbeeldingen af.
94 Hoofdstuk 5 Afdrukopties NLWW
Afdrukken

Het aantal exemplaren wordt automatisch gedistribueerd volgens de parameters die zijn opgegeven
in stap
Dubbelzijdige afdruktaak definiëren op pagina 91 (aantal rijen, kolom, gecentreerd) .
●
Na elke rij afbeeldingen wordt automatisch een zwarte lijn voor afbeeldingsregistratie
afgedrukt (a). Deze registratielijn wordt gebruikt om bij het afdrukken op zijde B de rijen op
zijde B te plaatsen en het aantal registratiefouten te minimaliseren.
●
Aanbevolen wordt om met een markeerpen de achterkant van de laatste lijn voor
afbeeldingsregistratie (b) te markeren wanneer zijde B wordt geladen.
● Nadat zijde A is afgedrukt, wordt automatisch een gebied na de laatste ononderbroken zwarte
lijn voor afbeeldingsregistratie vrijgehouden voor kalibratie van zijde B (c) en het laden van
zijde B (d).
OPMERKING: Het gebied voor kalibratie, tussen de ononderbroken zwarte lijn voor
afbeeldingsregistratie en de stippellijn (c), moet met dezelfde snelheid worden doorgevoerd als het
bedrukte gebied. Zorg dat ook de temperatuur hetzelfde blijft, zodat de kalibratie goed kan worden
uitgevoerd.
4. Nadat zijde A is afgedrukt, verwijdert u zijde A. Zie Zijde A: Verwijderen op pagina 60.
NLWW
Indeling voor afdrukken
95
Afdrukken

5. Controleer of de doorvoersensor schoon is. Zie het hoofdstuk over het schoonmaken van de
doorvoersensor in de Handleiding voor onderhoud en probleemoplossing.
6.
Laad zijde B. Zie
Zijde B: laden en afdrukken op pagina 62
OPMERKING: Selecteer Substrate Edge Detection (Substraatrand detecteren) als u
nauwkeurig wilt afdrukken.
7. Voer nadat zijde B is geladen de volgende taken uit. Zie Zijde B: laden en afdrukken
op pagina 62 voor meer informatie over deze procedures:
a. Lijn de stippellijn uit met de plaat.
b. Voer de kalibraties uit (zie de Handleiding voor onderhoud en probleemoplossing voor meer
informatie over geavanceerde kalibratie en dynamische kleurenregistratie).
c.
Selecteer Side B (Zijde B) in het vervolgkeuzemenu.
d. Zorg voordat u het afdrukken start dat de lijn voor afbeeldingregistratie is uitgelijnd met de
plaat. Start het afdrukken van zijde B.
e.
Configureer Rows to register (Te registreren rijen). Zie
Dubbelzijdige afdruktaak
definiëren op pagina 91.
f.
Selecteer Save (Opslaan) of Save As (Opslaan als).
g. Selecteer Print Job (Taak afdrukken) en druk de geselecteerde afbeelding af.
Registratielijnen worden gebruikt om bij het afdrukken op zijde B de rijen op zijde B te plaatsen
en het aantal registratiefouten te minimaliseren.
OPMERKING: Selecteer de gewenste zijde in het vervolgkeuzemenu, breng de gewenste
wijzigingen aan en klik op Save (Opslaan).
OPMERKING: Als u Print Job (Taak afdrukken) selecteert en de registratielijn niet wordt
gedetecteerd, kunt u de Handleiding voor onderhoud en probleemoplossing raadplegen.
96 Hoofdstuk 5 Afdrukopties NLWW
Afdrukken

TIP: Als u een bepaald substraat vaak voor dubbelzijdig afdrukken gebruikt, hoeft u de kalibratie
tussen zijde A en zijde B niet steeds opnieuw uit te voeren als u een tweede substraat gebruikt dat
is gebaseerd op het oorspronkelijke substraat. Pas de doorvoer en de dynamische kleurenregistratie
van zijde B toe: selecteer deze nieuwe voorinstelling wanneer u zijde B laadt (en selecteer de vorige
voorinstelling wanneer u zijde A laadt).
Nesten
Nesten is een indelingsmethode waarmee u de de indeling van de afdruktaken op het substraat kunt
selecteren ten opzichte van elkaar, in plaats van de taken achter elkaar af te drukken zoals normaal. De
taken kunnen naast elkaar worden afgedrukt als er voldoende plaats is.
TIP: Het naast elkaar op het substraat afdrukken van taken heeft als voordeel dat u sneller kunt afdrukken
en minder substraat verbruikt.
De optie Nesting (Nesten) kunt u selecteren in HP Internal Print Server vanuit de vensters Choose Image
File (Afbeeldingsbestand selecteren) of Job Properties (Taakeigenschappen).
Het venster Choose Image File (Afbeeldingsbestand selecteren)
Klik in het hoofdvenster van HP Internal Print Server op het pictogram Add New Job (Nieuwe taak
toevoegen)
om het venster Choose Image File (Afbeeldingsbestand selecteren) te openen. Het
selectievakje Nesting (Nesten) verschijnt linksonder in het venster. Als u slechts één afdruktaak selecteert,
kunt u niet nesten en is dit selectievakje niet beschikbaar. Als u meerdere afdruktaken selecteert, klikt u
op het selectievakje om nesten in te schakelen.
OPMERKING: U kunt alleen taken nesten die dezelfde resolutie hebben en op hetzelfde substraat
worden afgedrukt. Taken die niet compatibel zijn, worden toegevoegd aan de wachtrij als afzonderlijke,
niet-geneste taken. Ook wordt een bericht met uitleg weergegeven.
Als u klikt op de knop Open (Openen) terwijl de nestfunctie is ingeschakeld, wordt het venster Advanced
Nesting Arrangement (Indeling geavanceerd nesten) weergegeven (zie
Het venster Advanced Nesting
Arrangement (Indeling geavanceerd nesten) op pagina 98).
Het venster Job Properties (Taakeigenschappen)
Klik in het hoofdvenster van HP Internal Print Server met de rechtermuisknop op de afdrukwachtrij om het
venster Job Properties (Taakeigenschappen) te openen. Klik in dit venster op het pictogram Add New Job
(Nieuwe taak toevoegen)
om meer taken toe te voegen. In het deelvenster Layout (Indeling) wordt het
gedeelte Nesting (Nesten) weergegeven.
NLWW
Indeling voor afdrukken
97
Afdrukken

Geneste taken moeten met hetzelfde aantal doorgangen worden afgedrukt. Het gebruikte aantal
doorgangen wordt daarom overgenomen van de eerste taak.
Als u in dit gedeelte klikt op de knop Arrange (Rangschikken), wordt het venster Advanced Nesting
Arrangement (Indeling geavanceerd nesten) weergegeven. Als u de functie voor geavanceerd nesten
gebruikt, wordt het aantal doorgangen voor alle taken overgenomen van de taak waarvoor het hoogste
aantal doorgangen is opgegeven.
De beste plaats voor de volgende toegevoegde afbeelding wordt automatisch geselecteerd.
Het venster Advanced Nesting Arrangement (Indeling geavanceerd nesten)
In het venster Advanced Nesting Arrangement (Indeling geavanceerd nesten) wordt een voorbeeld van
uw taken en de indeling hiervan op het substraat weergegeven.
● U kunt de indeling wijzigen door een taak in het voorbeeld te selecteren en de waarden in de vakken
Left (Links) en Top (Boven) te wijzigen, of door de taak te slepen met de muis.
●
U kunt het voorbeeld vergroten en verkleinen, en u kunt door het voorbeeld bladeren.
● U kunt de afbeeldingen in elk stadium draaien.
98 Hoofdstuk 5 Afdrukopties NLWW
Afdrukken

Klik op de knop Reset (Standaardwaarden) om terug te gaan naar de standaardindeling.
Als u tevreden bent over de indeling, klikt u op OK.
CallMe@HP
Met deze optie kunt u bij HP vragen om externe ondersteuning. Neem contact op met uw HP-partner voor
meer informatie.
NLWW
CallMe@HP
99
Afdrukken

6 Accessoires
Accessoires bestellen
U kunt op verschillende manieren accessoires voor uw printer bestellen:
●
Ga naar
http://www.hp.com/go/scitexlx_order/.
●
Neem contact op met uw Service Partner (zie de Handleiding voor onderhoud en
probleemoplossing) of ga naar uw wederverkoper.
●
In sommige landen kunnen klanten gebruikmaken van HP Direct.
U kunt de volgende accessoires bestellen voor uw printer.
Naam Productnummer
HP 126-in Spindle CQ657A
HP Scitex Dual Roll Kit CX062A
HP Scitex Onyx RIP Software CQ756A
HP Scitex Caldera RIP Software CQ755A
100 Hoofdstuk 6 Accessoires NLWW
Accessoires

7 Printerspecificaties
Functionele specificaties
Tabel 7-1 Inktbenodigdheden
Printkoppen Cyaan en zwart, lichtmagenta en lichtcyaan, geel en magenta
Inktpatronen Inktpatronen met 3 liter inkt: cyaan, magenta, geel, zwart, lichtcyaan, lichtmagenta
Tabel 7-2 Substraatafmetingen
Minimaal Maximaal
Rolbreedte 914 mm (36 inch) 3,20 m (126 inch)
Breedte dubbele rol 914 mm (36 inch) 2 × 1,52 m (2 × 60 in)
Roldiameter 80 mm (3,15 inch)
(diameter kern)
250 mm (9,8 inch)
Gewicht rol 130 kg (286 lb)
Gewicht dubbele rol 2 × 60 kg (2 × 132 lb)
Tabel 7-3 Basismodi: Afdrukresolutie en -snelheid
Maximale
inktdichth
eid
Afdrukkwaliteit
Doorgan
gen
Resolutie (ppi)
Afdruksnelheid (m²/u)
2642 mm
(104 inch)
3200 mm
(126 inch)
Rendering Afdrukken UNI BIDI
R
UNI BIDI
R
250%
(hoogverzad
igde
lichtbakken
en stoffen)
High quality 14 600 × 600 600 × 1200 11 – 12 –
Production plus 10 600 × 600 600 × 1200 – 23 – 27
NLWW
Functionele specificaties
101
Specificaties

Maximale
inktdichth
eid
Afdrukkwaliteit
Doorgan
gen
Resolutie (ppi)
Afdruksnelheid (m²/u)
2642 mm
(104 inch)
3200 mm
(126 inch)
Rendering Afdrukken UNI BIDI
R
UNI BIDI
R
150%
(Lichtbakken
en stoffen)/
100%
(Kwaliteit en
hoofdrichtin
g)
High quality plus 10 600 × 600 600 × 1200 16 – 18 –
Production plus 6 600 × 600 600 × 1200 – 39 – 45
70%
(Externe
langeafstan
dsbewegwij
zering)
Billboard 2 300 × 300 600 × 1200 79 – 88 –
Tabel 7-4 Uitgebreide modi: Afdrukresolutie en -snelheid
Maximale
inktdichth
eid
Afdrukkwaliteit
Doorgan
gen
Resolutie (ppi)
Afdruksnelheid (m²/u)
2642 mm
(104 inch)
3200 mm
(126 inch)
Rendering Afdrukken UNI BIDI
R
UNI BIDI
R
250%
(hoogverzad
igde
lichtbakken
en stoffen)
High quality plus 18 600 × 600 600 × 1200 9 13 10 15
High quality 14 600 × 600 600 × 1200 11 17 12 19
Production plus 10 600 × 600 600 × 1200 16 23 18 27
150%
(lichtbakken
en stoffen)
High quality plus 10 600 × 600 600 × 1200 16 23 18 27
High quality 8 600 × 600 600 × 1200 21 29 22 33
Production plus 6 600 × 600 600 × 1200 29 39 31 45
100%
(kwaliteit en
hoofdrichtin
g)
High quality plus 8 600 × 600 1200 × 1200
1
600 × 1200
2
21 29 22 33
High quality 6 600 × 600 600 × 1200 29 39 31 45
Production plus 5 600 × 600 600 × 1200 34 – 35 –
85%
(kwaliteit en
hoofdrichtin
g)
Production 4 600 × 600 600 × 1200 43 – 44 –
70%
(externe
langeafstan
dsbewegwij
zering)
Billboard plus 3 300 × 300 600 × 1200 55 – 59 –
Billboard 2 300 × 300 600 × 1200 79 – 88 –
Tabel 7-3 Basismodi: Afdrukresolutie en -snelheid (vervolg)
102 Hoofdstuk 7 Printerspecificaties NLWW
Specificaties

Maximale
inktdichth
eid
Afdrukkwaliteit
Doorgan
gen
Resolutie (ppi)
Afdruksnelheid (m²/u)
2642 mm
(104 inch)
3200 mm
(126 inch)
Rendering Afdrukken UNI BIDI
R
UNI BIDI
R
50% Draft 1 300 × 300 600 × 1200 157 – 177 –
1
Unidirectioneel
2
Bidirectioneel
OPMERKING: De geschatte afdruksnelheden hierboven zijn gebaseerd op de eerste en laatste
inktdruppel die worden afgedrukt over de volledige breedte van het substraat.
Fysieke specificaties
Tabel 7-5 Fysieke specificaties van de printer
Gesloten deuren Open deuren
Gewicht 981 kg (2163 lb) zonder substraat 981 kg (2163 lb) zonder substraat
Breedte 5,74 m (226,07 inch) 6,26 m (246,53 inch)
Diepte 1,66 m (65,34 inch) 1,80 m (71,18 inch)
Hoogte 1,65 m (65,08 inch) 2,03 m (80,08 inch)
Geheugenspecificaties
Tabel 7-6 Geheugenspecificaties voor de HP Internal Print Server-computer
Geheugen (DRAM), standaard 4 GB
Vaste schijf 160 GB
Voedingsspecificaties
De onderdelen voor drogen en uitharden worden van stroom voorzien via een driefasige lijn waarvoor
een eenheid voor stroomdistributie voor een gebouw is vereist.
Tabel 7-7 Specificaties van driefasige lijn
Hoogspanningssystemen Laagspanningssystemen
Invoerspanning (lijn tot lijn) 3 × 380–415 V~ (-10%+6%) 3 × 200–220 V~ (±10%)
Invoerfrequentie 50 Hz 60 Hz
1
Stroomverbruik 15 kW 15 kW
Maximale belasting (per fase) 30 A 50 A
1
In Japan worden mogelijk invoerfrequenties van 50 Hz of 60 Hz gebruikt
Tabel 7-4 Uitgebreide modi: Afdrukresolutie en -snelheid (vervolg)
NLWW
Fysieke specificaties
103
Specificaties

De elektronische regelcomponenten en de HP Internal Print Server worden van stroom voorzien via een
enkelfasige lijn die kan worden gebruikt met een ononderbroken stroomvoorziening (UPS). U wordt
dringend geadviseerd gebruik te maken van een UPS.
Tabel 7-8 Specificaties voor de enkelfasige lijn van de printer
Hoogspanningssystemen Laagspanningssystemen
Invoerspanning (lijn naar neutraal) 200–240 V~ (-10%+6%) 115–127 V~ (±10%) (Japan 200 V~)
Invoerfrequentie 50 Hz 60 Hz
1
Stroomverbruik 1 kW 1 kW
Maximale belasting (per fase) 10 A 10 A
1
In Japan worden mogelijk invoerfrequenties van 50 Hz of 60 Hz gebruikt
In Japan is een tweefasige stroomvoorziening vereist die werkt op 200 V ac.
De printer vereist twee circuitonderbrekers: één voor de enkelfasige lijn en één voor de driefasige lijn.
Tabel 7-9 Specificaties van de circuitonderbreker voor de driefasige lijn
Hoogspanningssystemen Laagspanningssystemen
Invoerspanning (lijn tot lijn) 3 × 380–415 V~ (-10%+6%) 3 × 200–220 V~ (±10%)
Invoerfrequentie 50 Hz 60 Hz
Circuitonderbreker voor de driefasige lijn 3-polig, 40 A 3-polig, 63 A
Tabel 7-10 Specificaties van de circuitonderbreker voor de enkelfasige lijn
Hoogspanningssystemen Laagspanningssystemen
Invoerspanning (lijn tot lijn) 200–240 V~ (-10%+6%) 115–127 V~ (±10%) (Japan 200 V~)
Invoerfrequentie 50 Hz 60 Hz
Circuitonderbreker voor de enkelfasige
lijn
2-polig, 20 A 2-polig, 20 A
Vereisten luchttoevoer (pneumatische as)
Persluchtvoorziening
De pneumatische as vereist een luchtcompressor of persluchtleiding. Deze wordt niet bij de printer
geleverd.
TIP: U wordt geadviseerd gebruik te maken van een luchtcompressor met een drukmeter die de druk
aangeeft in bar.
Tabel 7-11 Luchttoevoerspecificaties
Luchtdruk 5,5 bar (80 psi)
Minimale luchtstroom Aanbeveling: 30 l/min
Smeerapparaat Niet aanbevolen
104 Hoofdstuk 7 Printerspecificaties NLWW
Specificaties

Luchtfilter (aanbevolen) Aanbeveling: 5 μm, automatische afvoer, 99,97% coalescentie-
efficiëntie
Regulateur (vereist) Regulateur met drukmeter
Pneumatische aansluiting
De printer wordt geleverd met een luchtpistool dat u op uw luchttoevoer moet aansluiten. Als u de
luchttoevoer wilt aansluiten op het luchtpistool, moet u aan de volgende vereisten voldoen:
●
9,84 mm (0,25 inch) vrouwelijke connector, BSP- of NPT-draad
●
PTFEtape voor het een goede aansluiting en het voorkomen van luchtlekken
Milieuspecificaties
Voor de meest recente milieuspecificaties voor de printer gaat u naar http://www.hp.com/ en zoekt u
op “ecological specifications”.
Milieuspecificaties
Tabel 7-12 Milieuspecificaties voor de printer
Temperatuurbereik Vochtigheidsbereik Temperatuurgradiënt
Bedrijfscondities voor
optimale afdrukkwaliteit
20 tot 25°C (68 tot 77°F) 40 tot 60% relatieve
vochtigheid
10°C/h (50°F/h) of minder
Bedrijfscondities voor
standaardafdrukken
15 tot 30°C (59 tot 86°F) 20 tot 70% relatieve
vochtigheid
10°C/h (50°F/h) of minder
Niet in bedrijf (bij transport of
opslag), inkt in slangen
5 tot 55°C (41 tot 131°F) 90% relatieve vochtigheid bij
55°C (131°F)
10°C/h (50°F/h) of minder
Niet in bedrijf (bij transport of
opslag), geen inkt in slangen
–25 tot 55°C (–13 tot 131°F) 90% relatieve vochtigheid bij
55°C (131°F)
10°C/h (50°F/h) of minder
Maximale bedrijfshoogte: 3000 m (10000 voet)
Installeer de printer niet op een plaats waar deze wordt blootgesteld aan direct zonlicht of een sterke
lichtbron. Gebruik de printer ook niet in een stoffige omgeving.
Akoestische specificaties
Akoestische specificaties voor de printer (vastgesteld conform ISO 9296).
Tabel 7-13 Akoestische specificaties voor de printer
Geluidsvermogen, standby 5,7 B (A)
Geluidsvermogen, in bedrijf 7,3 B (A)
Geluidsdruk, standby 44 dB (A)
Geluidsdruk, in bedrijf 60 dB (A)
Tabel 7-11 Luchttoevoerspecificaties (vervolg)
NLWW
Milieuspecificaties
105
Specificaties

A Stroomschema voor maken
voorinstellingen
106 Bijlage A Stroomschema voor maken voorinstellingen NLWW
Voorinstellingen
maken

Woordenlijst
Aerosolfilter
De printkoppen produceren veel fijne inktdruppeltjes die voor het overgrote deel op het substraat terechtkomen. Een
klein deel van deze druppels komt echter naast de printer terecht. Aan elke kant van de printkopwagen wordt dan
ook een aerosolfilter geplaatst om deze druppels op te vangen.
As
Een stang waarop tijdens het afdrukken een rol substraat rust.
Bereik
De kleuren en dichtheden die op een uitvoerapparaat kunnen worden gereproduceerd, zoals een printer of monitor.
Coalescentie
Een probleem met de afdrukkwaliteit dat lijkt op een zeer witte korrel.
Doorgangen
Het aantal doorgangen geeft aan hoeveel keer de printkoppen afdrukken op hetzelfde gebied op het substraat.
Drogen
De warmte in het afdrukgebied verwijdert het water en fixeert de afbeelding op het substraat.
ESD
ESD (Elektrostatische ontlading) Statische elektriciteit komt in het dagelijks leven vaak voor. Dat is de schok die u
soms voelt als u het autoportier, de deurklink of kleding aanraakt. Hoewel gecontroleerde statische elektriciteit voor
verschillende doeleinden kan worden toegepast, vormt niet-gecontroleerde statische elektriciteit een gevaar voor
elektronische producten. Neem om schade te voorkomen enkele veiligheidsmaatregelen in acht wanneer u het
product instelt of werkt met apparaten die gevoelig zijn voor ESD. Schade door ESD kan de levensduur van het
apparaat verkorten of het apparaat onherstelbaar beschadigen. Een manier om ongecontroleerde ontladingen te
minimaliseren en schade te voorkomen is door een zichtbaar, geaard deel van het product aan te raken (meestal
een metalen onderdeel) voordat u begint te werken met apparatuur die gevoelig is voor ESD (zoals printkoppen en
inktpatronen). Als u bovendien de aanmaak van elektrostatische lading in uw lichaam wilt beperken, moet u bij
voorkeur niet werken in een ruimte met tapijt en zo min mogelijk bewegen als u werkt met ESD-gevoelige apparatuur.
Werk ook niet in omgevingen met een lage luchtvochtigheid.
Ethernet
Een populaire netwerktechnologie voor LAN's.
Firmware
Software die de functies van de printer aanstuurt en semipermanent is opgeslagen op de printer (en kan worden
bijgewerkt).
I/O
Input/Output (Invoer/Uitvoer): hiermee wordt de overdracht van gegevens tussen verschillende apparaten
aangegeven.
ICC
International Color Consortium (Internationaal kleurconsortium), een groep bedrijven die afspraken hebben gemaakt
over een algemene norm voor kleurprofielen.
Inktbeperkingen
NLWW
Woordenlijst
107

Een manier om de maximumhoeveelheid te bepalen van elke inktkleur die op een bepaald substraat kan worden
afgezet.
Inktdichtheid
De relatieve hoeveelheid inkt die per gebiedseenheid wordt afgezet op het substraat.
Inktlimieten
Een manier om de maximumhoeveelheid te bepalen van alle inktkleuren die op een bepaald substraat kunnen
worden afgezet.
Inktpatroon
Een verwijderbaar printeronderdeel waarin een bepaalde inktkleur is opgeslagen die wordt doorgegeven naar de
printkop.
Inktreservoir
Als u de status van de printkopspuitmonden controleert, wordt een kleine hoeveelheid inkt afgezet in de inktreservoirs.
IP-adres
Een unieke ID die een bepaald knooppunt op een TCP/IP-netwerk aangeeft. De ID bestaat uit vier getallen,
gescheiden door een punt.
Kleurconsistentie
De mogelijkheid om met een bepaalde afdruktaak dezelfde kleuren af te drukken op alle exemplaren en printers.
Kleurmodel
Een systeem waarin kleuren worden aangegeven met getallen, zoals RGB of CMYK.
Kleurnauwkeurigheid
De mogelijkheid kleuren af te drukken die zo veel mogelijk lijken op de originele afbeelding, waarbij rekening moet
worden gehouden met het feit dat alle apparaten een beperkt kleurbereik hebben en fysiek niet altijd in staat zijn
bepaalde kleuren precies na te bootsen.
Kleurruimte
Een kleurmodel waarin elke kleur wordt aangegeven met een bepaalde set getallen. Voor verschillende kleurruimten
kan hetzelfde kleurmodel worden gebruikt: zo wordt bijvoorbeeld voor monitors het RGB-kleurmodel gebruikt, maar
heeft elke monitor een andere kleurruimte omdat een bepaalde set RGB-getallen resulteert in verschillende kleuren
op verschillende monitors.
LED
(afkorting van Light Emitting Diode): een halfgeleidercomponent die licht uitzendt als er een elektrische stroom
doorheen wordt gestuurd.
Plaat
Het platte oppervlak in de printer waarlangs het substraat tijdens het afdrukken wordt doorgevoerd.
Printkop
Een verwijderbaar printeronderdeel dat een bepaalde inktkleur uit een of meer bijbehorende inktpatronen haalt en
via een groot aantal spuitmondjes afzet op het substraat.
Printkopreinigingsrol
Een rol absorberend materiaal waarmee na elke doorgang de overtollige inkt van de printkoppen wordt geveegd.
Rimpel
Een probleem met substraat dat niet geheel plat ligt, maar iets stijgt en daalt in ondiepe golven.
Spanning
Spanning wordt toegepast aan de invoer- en uitvoerzijde van de printer. Het substraat moet gelijkmatig over de hele
breedte van de rol zijn gespannen. Het laden van het substraat is dus heel belangrijk.
Spuitmond
Een van de vele kleine gaatjes in een printkop waardoor inkt wordt afgezet op het substraat.
Substraat
108
Woordenlijst
NLWW

Dun, vlak materiaal waarop wordt afgedrukt.
TCP/IP
Transmission Control Protocol/Internet Protocol: de communicatieprotocollen waarop internet is gebaseerd.
Uitharden
Uitharden is nodig om het latex te laten samensmelten waardoor een polymere film ontstaat die werkt als
beschermlaag. Tegelijkertijd worden de overblijvende co-solventen van de afdruk verwijderd. Uitharden is essentieel
om de duurzaamheid van de afdruk te garanderen.
Uitvloeien
Een probleem met de afdrukkwaliteit dat zich voordoet wanneer de inkt over het substraat uitvloeit over gebieden
met verschillende kleuren.
Vacuümdruk
Het vacuüm dat op het substraat in de afdrukzone wordt toegepast helpt het substraat op de printplaat te houden,
zodat de afstand tot de printkoppen gelijk blijft.
Wagenbalk
De balk die tijdens het afdrukken de printkopwagen ondersteunt als deze heen en weer beweegt over het substraat.
NLWW
Woordenlijst
109

Index
A
accessoires
bestellen 100
aerosolfilter
informatie over 76
afdrukindeling 88
afdrukresolutie 101, 102
afdruksnelheid 101, 102
afdruktaken 84
afdrukwachtrij 86
akoestische specificaties 105
B
bestellen
accessoires 100
inktpatronen 4
printkoppen 82
bijsnijden 87
C
contrast van voorpaneel 15
D
documentatie 2
droogplaten 32
dubbele rol, afdrukken 35
dubbele rol-naar-
rolconfiguratie 44
dubbelzijdig 59
F
functies van printer 1
functionele specificaties 101
fysieke specificaties 103
G
geheugenspecificaties 103
H
HP Internal Print Server
inleiding 6
starten 1
taal 15
voorkeuren 15
I
inktcollectorset 25
inktpatroon
bestellen 4
informatie over 75
plaatsen 77
specificatie 101
verwijderen 76
inktreservoirs
informatie over 76
inktsysteem
status 81
L
labels, waarschuwing 9
laden, substraat in printer 27
M
milieuspecificaties 105, 22
N
naast elkaar 88
nesten 89
noodstopknoppen 11
O
onderdelen van printer 2
P
plaatsen, rol op as 27
poreuze substraten 25
positie wagenbalk 22
printer, basisfuncties 1
printer, basisonderdelen 2
printer in-/uitschakelen 5
printersoftware 6
printkop
bestellen 82
informatie over 75
plaatsen 79
specificatie 101
verwijderen 78
printkopreinigingsrol
informatie over 76
R
randhouders 27
Raster Image Processor 6
recyclen, gebruikte materialen 82
RIP
toevoegen, taken uit 84
rol-naar-rolconfiguratie 39
rol-naar-vrijevalconfiguratie 49
rol-naar-vrijevalconfiguratie met
collector 54
roteren, afdruktaak 86
S
software 6
specificaties
afdrukresolutie 101, 102
afdruksnelheid 101, 102
akoestische 105
functionele 101
fysiek 103
geheugen 103
inktbenodigdheden 101
luchttoevoer 104
milieu 105, 22
substraatafmetingen 101
vaste schijf 103
voeding 103
stap en herhalen 88
statistieken
inktsysteem 81
substraat
afmetingen (max. en
min.) 101
configuraties 24
dubbele rol-naar-rol 44
informatie weergeven 64
laden, op as 27
laden in printer 27
ondersteunde typen 20
poreus 25
rol-naar-rol 39
rol-naar-vrijeval 49
110 Index
NLWW

rol-naar-vrijeval met
collector 54
substraatlader 39
tips 22
toepassingen 18
toevoegen 64
verwijderen 63
verwijderen, voorinstelling 74
voorinstelling bewerken 74
voorinstellingen 64
voorinstelling maken 64
substraat, randhouders 27
substraat verwijderen 63
T
taal 14
V
vaste schijf, specificatie 103
veiligheidslabels 9
veiligheidsmaatregelen 6
vereisten luchttoevoer 104
verwijderen, afdruktaak 88
voedingsspecificaties 103
voorbereidingen voor
afdrukken 26
voorpaneel
contrast 15
eenheden 14
taal 14
voorpaneeloptie
eenheden selecteren 14
schermcontrast selecteren 15
taal selecteren 14
zoemer inschakelen 15
voorzorg 9
W
waarschuwing 9
waarschuwingslabels 9
Z
zoemer in-/uitschakelen 15
NLWW
Index
111
-
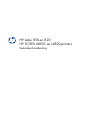 1
1
-
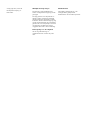 2
2
-
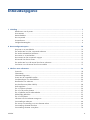 3
3
-
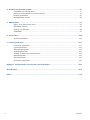 4
4
-
 5
5
-
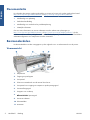 6
6
-
 7
7
-
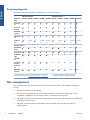 8
8
-
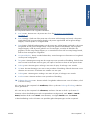 9
9
-
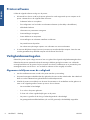 10
10
-
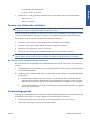 11
11
-
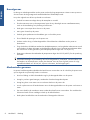 12
12
-
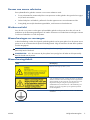 13
13
-
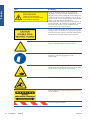 14
14
-
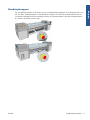 15
15
-
 16
16
-
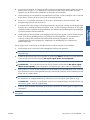 17
17
-
 18
18
-
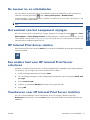 19
19
-
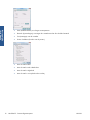 20
20
-
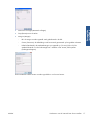 21
21
-
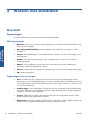 22
22
-
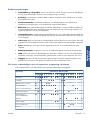 23
23
-
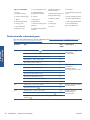 24
24
-
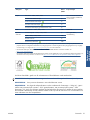 25
25
-
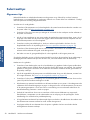 26
26
-
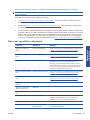 27
27
-
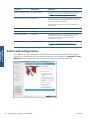 28
28
-
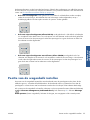 29
29
-
 30
30
-
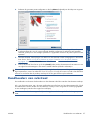 31
31
-
 32
32
-
 33
33
-
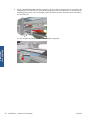 34
34
-
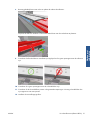 35
35
-
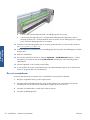 36
36
-
 37
37
-
 38
38
-
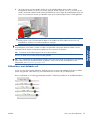 39
39
-
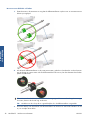 40
40
-
 41
41
-
 42
42
-
 43
43
-
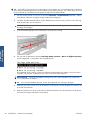 44
44
-
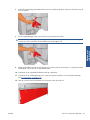 45
45
-
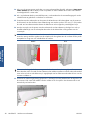 46
46
-
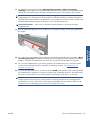 47
47
-
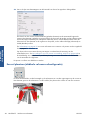 48
48
-
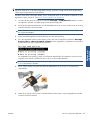 49
49
-
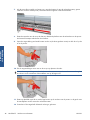 50
50
-
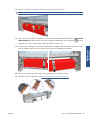 51
51
-
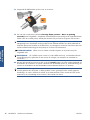 52
52
-
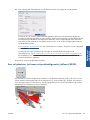 53
53
-
 54
54
-
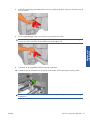 55
55
-
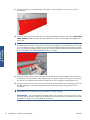 56
56
-
 57
57
-
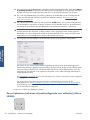 58
58
-
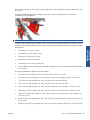 59
59
-
 60
60
-
 61
61
-
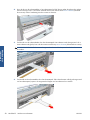 62
62
-
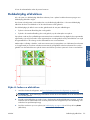 63
63
-
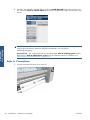 64
64
-
 65
65
-
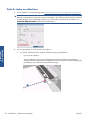 66
66
-
 67
67
-
 68
68
-
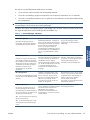 69
69
-
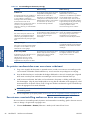 70
70
-
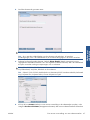 71
71
-
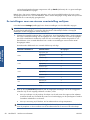 72
72
-
 73
73
-
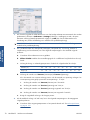 74
74
-
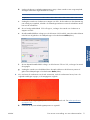 75
75
-
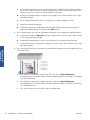 76
76
-
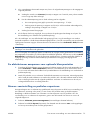 77
77
-
 78
78
-
 79
79
-
 80
80
-
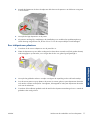 81
81
-
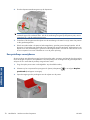 82
82
-
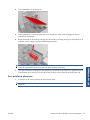 83
83
-
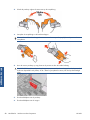 84
84
-
 85
85
-
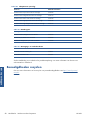 86
86
-
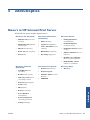 87
87
-
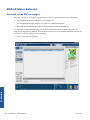 88
88
-
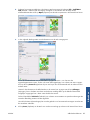 89
89
-
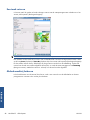 90
90
-
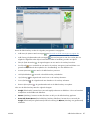 91
91
-
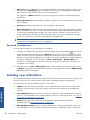 92
92
-
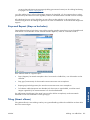 93
93
-
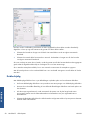 94
94
-
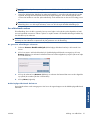 95
95
-
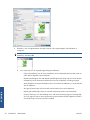 96
96
-
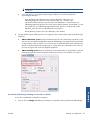 97
97
-
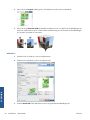 98
98
-
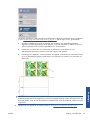 99
99
-
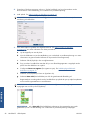 100
100
-
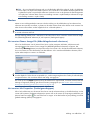 101
101
-
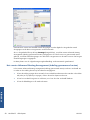 102
102
-
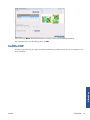 103
103
-
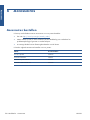 104
104
-
 105
105
-
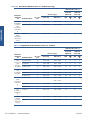 106
106
-
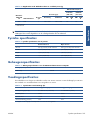 107
107
-
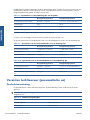 108
108
-
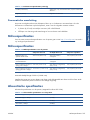 109
109
-
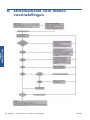 110
110
-
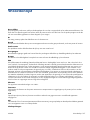 111
111
-
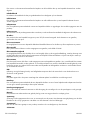 112
112
-
 113
113
-
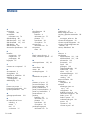 114
114
-
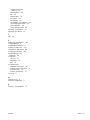 115
115
HP Latex 850 Printer (HP Scitex LX850 Industrial Printer) Handleiding
- Type
- Handleiding
- Deze handleiding is ook geschikt voor
Gerelateerde papieren
-
HP Latex 820 Printer (HP Scitex LX820 Industrial Printer) Handleiding
-
HP Latex 3500 Printer Handleiding
-
HP Latex 280 Printer (HP Designjet L28500 Printer) Handleiding
-
HP Latex 820 Printer (HP Scitex LX820 Industrial Printer) Handleiding
-
HP Stitch S1000 Printer Handleiding
-
HP Latex 1500 Printer Handleiding
-
HP Latex 3000 Printer Handleiding
-
HP Latex R1000 Printer series Handleiding
-
HP Latex 3800 Jumbo Roll Solution Handleiding
-
HP Latex 210 Printer (HP Designjet L26100 Printer) Handleiding