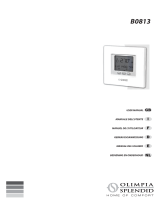Pagina wordt geladen...

1
Video Sound Collaboration System for Huddle Rooms
Operations Guide
Always update the firmware to the latest version.
Please refer to the user’s manual that provides detailed information on how to use the product.
You can download the latest firmware and user’s manual from the following website:
https://uc.yamaha.com/products/video-sound-bar/huddle-room-system/
CS-700
Video Conference System / Système de vidéoconférence
ビデオ会議システム
/
视频会议系统
EN

2
© 2020 YAMAHA UNIFIED COMMUNICATIONS, INC. All rights reserved. No part
of this document may be reproduced in any form or by any means without
express written permission from Yamaha Unified Communications, Inc. Product
specifications are subject to change without notice.
Yamaha CS- 700 Installation and Operation Guide
MN- CS700- 202003 - EN
March 2020 (Rev 1.4 )

4
Contents
Online Resources ............................................................................................ 3
Contents ......................................................................................................... 4
Introduction .................................................................................................... 8
About this Manual .......................................................................................... 8
Abbreviations ............................................................................................... 8
Trademarks.................................................................................................. 8
Getting Started ............................................................................................... 9
Content and Component Overview................................................................ 9
CS-700 Unit .............................................................................................. 9
Installing the system .................................................................................. 12
Bracket installation ................................................................................. 12
Placing the CS-700 unit on the bracket ................................................... 13
Connecting the CS-700 ........................................................................... 13
Installing unit in Bracket ......................................................................... 14
Secure unit ............................................................................................. 14
Setting up the system................................................................................. 15
Connecting the Power .............................................................................. 15
Connecting to a Computer – USB 3.0 ...................................................... 16
Select device ............................................................................................ 16
Connecting to an IP Network for System Management and SIP telephony . 17
Discovering IP Address ............................................................................ 17
Connecting Extension Microphone .......................................................... 18
Using Cable Management ........................................................................ 18
Adjusting Vertical Camera Angle ............................................................. 18
User Interface ............................................................................................... 20
CS-700 ...................................................................................................... 20
Web User Interface (Web-UI) ....................................................................... 20
Service Application ..................................................................................... 49
Installation & Configuration .................................................................... 50

5
Using the Service Application .................................................................. 55
Camera Control Application ....................................................................... 69
Installation & Configuration .................................................................... 69
Using the Camera Control Application ..................................................... 73
Dialer Application ......................................................................................... 74
Supported Tablets ...................................................................................... 74
Dialer application ....................................................................................... 74
Installing the dialer application .................................................................. 74
Dialer interface .......................................................................................... 75
Home screen ........................................................................................... 75
Main Menu .............................................................................................. 76
Contacts ................................................................................................. 77
Call History ............................................................................................. 78
Connection .............................................................................................. 79
Settings ................................................................................................... 79
Dialing and call control ........................................................................... 80
Basic Operations ........................................................................................... 85
USB Connected Video Conferencing – BYOD (Bring Your Own Device) ........ 85
USB Connected Video Conferencing – DIR (Device in Room) ....................... 85
Controlling the Video Image ....................................................................... 85
Bluetooth Pairing and Activation ................................................................ 85
Aux-IN Audio Support ................................................................................ 86
Configuring the CS-700................................................................................. 87
Configuring using the Web User Interface ................................................... 87
Configuring using the Service Application................................................... 87
Configuring using a Provisioning Server, Option 66 .................................... 87
Configuring using a Provisioning Server, Option 150 .................................. 88
Provisioning file .......................................................................................... 89
Sample device configuration file ............................................................... 89
Provisioning file parameters (All Models) ..................................................... 90
Using the Application Programming Interface (API) ................................... 105

6
USB API functions ................................................................................. 105
Telnet / SSH interface ........................................................................... 108
USB/Telnet/SSH CLI Commands .......................................................... 108
Upgrading the Device Firmware ................................................................... 129
Through the Web UI ................................................................................. 129
Through the Service Application ............................................................... 129
From the Provisioning Server .................................................................... 129
Appendix .................................................................................................... 130
Session Control Functionality Details per Third Party Application ............ 130
Using Windows Computers and MacOS computers ................................ 130
USB 3.0 Extension Cables ........................................................................ 130
SNMP Support Details .............................................................................. 131
SNMP MIB for the CS-700 ..................................................................... 132
Dial Plan definition................................................................................... 135
Definition of modifiers ........................................................................... 135
Examples .............................................................................................. 136
Optimize Windows for CS-700 Audio ........................................................ 137
Troubleshooting ....................................................................................... 138
Reboot ................................................................................................... 138
Restore Factory Defaults ....................................................................... 138
Cannot Access Web UI ........................................................................... 138
Lost Password ....................................................................................... 139
Low Camera Image Quality (Far-end video) ............................................ 139
Misaligned Camera Image (Far-end video) .............................................. 140
No Camera Image at Far-end ................................................................. 140
Technical Specifications ........................................................................... 141
Date code ................................................................................................. 143
Limited Warranty and Limitation of Liability ................................................ 144
Limited Warranty ..................................................................................... 144
Exclusions and Remedies ......................................................................... 145
WARRANTY EXCLUSION .......................................................................... 145

7
Limitation of Liability ............................................................................... 146
Disclaimer ................................................................................................ 146
Governing Laws........................................................................................ 146
Open Source Software .............................................................................. 147

8
Introduction
Thank you for choosing the Yamaha CS-700 Video Sound Collaboration
System. This Video Sound Collaboration System allows you to provision your
Huddle Room or small multipurpose conference room for all forms of
multimedia Unified Communications using popular video collaboration
applications, as well as independent VOIP-based conference call support. With
Yamaha CS-700 products, video and audio performance is optimized for the
Huddle Room space to deliver class-leading performance, ensuring every word
of the conversation is heard, and every visual nuance is captured.
The complete CS-700 family includes all of the following models
• CS-700AV – Audio/Video/Management Model
• CS-700SP – Audio/Video/SIP/Management Model
Where there is a difference in capabilities or configuration, the document will
highlight that explicitly.
About this Manual
Abbreviations
In this manual, the product names are described as follows.
• Yamaha CS-700: the product
• Microsoft® Windows®: Windows
• macOS®: macOS
• Google® Play Store®: Play Store
Trademarks
• Microsoft and Windows are registered trademarks of Microsoft
Corporation in the United States and other countries.
• Mac and macOS are registered trademarks of Apple Inc.
• Chrome OS is a trademark or registered trademark of Google Inc.
• Bluetooth® is a registered trademark of the Bluetooth SIG and is used by
Yamaha in accordance with a license agreement.
• NFC logo (N-Mark) is a trademark or registered trademark of NFC Forum,
Inc.
• Google and Google Play Store are registered trademarks of Google, LLC

9
Getting Started
Content and Component Overview
Depending on the system you have purchased, you will find the following
content in the box:
CS-700AV, CS-700SP
CS-700 Sound/Camera Unit
Wall Mounting Bracket
Region Specific Power Cord
Power Supply
Ethernet Cable
USB Cable
Instructions
CS-700 Unit
The main CS-700 Unit contains all the major components of the CS-700
System, including 4 Speaker Elements, 4 beam forming microphones, the
optimized 120° FoV HD camera, and front-panel control buttons for: volume
up/down, MIC mute, Camera mute, Bluetooth pairing, NFC Bluetooth pairing.
A system status indicator shows state of the system.
Volume Control & Mute
The speaker volume can be increased or decreased using the volume up and
volume down buttons. The microphones are muted using the mute button.
The mute/unmute button is only functional when microphones are activated.
120° FoV
Camera
Speaker Elements
Beam-Forming
Microphones
Volume & Mute
Controls
Speaker Elements
Camera Mute
Bluetooth Pairing &
Status + NFC Pairing
System
Call Status

10
The microphone mute button provides a colored indication of mute status.
Three different microphone states correspond to the color of the LEDs.
Speaker / Volume State
Volume LED Color
Speaker Volume Buttons Enabled
White
Speaker Volume Buttons Not Enabled
OFF
Microphone/Mute State
MIC LED Color
Active microphones, unmuted
Green
Active microphones, muted
Red
Microphones not active
OFF
Camera Mute
The camera can be “muted” to prevent active video transmission. Whenever the
Camera Mute button is pressed to mute the video stream, the camera video
stream is substituted with a “pause image” to the far-end.
The camera mute button provides a colored indication of the camera mute
status. The button will light RED when pressed.
Camera Streaming State
Camera MUTE LED Color
Active camera, unmuted
Green
Active camera, muted
Red
Camera not active
White
Camera software upgrade in process
Slow Flash Red
Bluetooth Indicator and NFC Pairing
The Bluetooth indicator shows whenever the CS-700 is in active pairing mode
(flashing blue) or has actively connected with a local Bluetooth device (steady
blue). The NFC paring indicator enables Bluetooth devices capable of NFC
pairing to do so with the CS-700.
Bluetooth Pairing
Bluetooth LED Color
Bluetooth Enabled, No Connection
White
Bluetooth Initializing
Slow Flash White
System Software Update In Process
Fast Flash White
Bluetooth Pairing In Process
Flash Blue
Bluetooth Enabled, Active Connection
Solid Blue
Bluetooth Service Not Enabled
OFF

11
Bluetooth NFC Pairing
NFC LED Color
Bluetooth Enabled +
NFC Pairing Enabled
White
Bluetooth Service, NFC Not Enabled
OFF
System Call Status Indicator
The System Call Status Indicator located immediately below the Yamaha logo
shows whenever the CS-700 is actively engaged in a call or not. It also shows
whenever a hardware failure has been detected by turning RED. The following
color codes have been assigned:
Call Status Indicator
System Status LED Color
Not in Call (BT, VOIP), or
USB Connected but
NO Video/Audio Stream
White
CS-700 Unit OFF or Booting-UP
OFF
Call Active (BT, VOIP), or
USB Connected and Video/Audio
stream active.
Green
Call on Hold
Flashing Green
Hardware Failure Detected
Red

12
Installing the system
The CS-700 unit is designed to be mounted to the huddle-room wall using the
bracket included with the unit. The recommended mounting location is directly
adjacent to the display unit, typically just below it, with an optimal distance
above the conference room table of 10-18 inches (25 – 45 cm). This provides
an optimum camera perspective for the far-end.
If the CS-700 unit is used in conjunction with a touch-screen or electronic
white board, the preferred installation location is immediately above the screen.
Bracket installation
Install the bracket with 4 appropriate screws on the wall, spacing two pair of
screws as far apart as possible. Ensure that the bracket is tight to the wall or
the spacers to avoid vibration. If installed below the display ensure that the
distance is big enough to fit the CS-700 unit. You can adjust the depth of the
installation by using the appropriate number of spacers (0-2) on each side.
Maximum mounting height is 2m / 6’ 8” from the floor. Always use 4 screws.
0x, 1x, 2x
≥ 3 ¾ in /
95 mm

13
Placing the CS-700 unit on the bracket
Position the CS-700 in such a way that the two hooks in the front of the
bracket fit into the cavities on the lower part of the CS-700. Ensure that the
CS-700 is safely held by the hooks.
Connecting the CS-700
Once the CS-700 is safely positioned on the hooks of the bracket, connect the
power cable and the USB cable to the CS-700 as shown. If it is planned to
manage the CS-700 using the web browser or as a SIP phone (-SP, -DS
models), also connect the network cable into the corresponding connector.
Secure the cables using the provided cable ties to the CS-700 unit.

14
Installing unit in Bracket
Once all cables are correctly connected and secured, tilt the CS-700 back on
the bracket and push it pack into the bracket.
Secure unit
Secure the CS-700 unit in the bracket with the provided machine screws.

15
Setting up the system
All connectors can be found on the back of the main CS-700 unit.
Connecting the Power
Connect one end of the power supply cable into the Power Connector on the
CS-700 back panel. Connect the other end of the Power Supply into your
country-specific power extension cable, and connect the cable into the mains
power. No power button is provided to ensure constant unit power; the CS-700
will immediately begin the boot-up sequence once the power connection is fully
made.
AUX-In
Power
Ethernet
Port
USB Port
Extension
Microphone
Multipurpose
USB Port

16
Connecting to a Computer – USB 3.0
Using the included USB 3.0 cable, connect the USB Type-B side of the cable
into the port identified by the icon on the back of the CS-700 unit.
Connect the other end of the cable to the USB 3.0 port on the computer
running the third party softphone, webinar, or conferencing application.
Connect the CS-700 USB cable directly into the attached PC device. If a USB
3.0 cable longer than the length of the one provided is required, please ensure
that extension cables are fully USB 3.0 compliant and certified for video
applications. Find a list of approved USB 3.0 extension cables in the appendix.
Be sure the PC USB Port supports USB 3.0. The camera of the CS-700 will
send an uncompressed 1080p HD image over HD 3.0.
Note: The CS-700 will also support USB 2.0 connections with a reduced image
resolution of 360p. If limited video quality is observed, verify that the
USB port on the PC is truly 3.0.
When connecting to the Host computer, the Host OS may need to install pre-
existing drivers provided with the operating system for use with the CS-700.
Wait until the installation of such drivers has completed before continuing.
For optimal audio performance when using a Windows computer, please follow
the instructions in the appendix section. No additional configuration is
required when using macOS or Chrome OS devices.
Select device
In your operating system select the “Yamaha AudioVideo Device” as your
default audio playback and recording device.

17
In your unified communications application, select the CS-700 as the Video
device.
Connecting to an IP Network for System Management and SIP
telephony
Note, the CS-700 does not require a network connection in order to operate.
The Plug-and-play nature of the USB connection is sufficient to enable the CS-
700 to function. However, if any network management features, including
network configuration, access to Web-UI, SNMP, and any SIP/VOIP
connectivity (model CS-700SP) is required, an IP Network Connection is
necessary.
Connect one end of the Ethernet cable into the network connection port on the
bottom of the base unit using the network port. Press the Ethernet connector
until it clicks into place. Connect the other end of the Ethernet cable into a
jack providing network access. The CS-700 does not support being powered
over PoE and requires power from the power supply.
If the Ethernet cable needs to be removed, depress the lever on the connector
and pull the cable out gently. Using force when removing this cable may
damage the cable and render it useless.
Discovering IP Address
The IP Address is assigned to the CS-700 either by the DHCP protocol, or
statically via the CS-700 configuration.
When using DHCP, the IP Address assigned to the CS-700 unit can be
discovered three ways.
• Audible IP Address Reporting. Depress and hold the “Volume-UP” and
“Bluetooth” buttons simultaneously for around 5 seconds. The CS-700
Unit will produce an audio-report of the currently assigned IP Address. If
no address is assigned, the unit will reply “No address found”.

18
• Connected PC via USB Cable, operating the “Service Application”. The
Service Application will provide a method of identifying the current IP
and MAC addresses of the CS-700 unit. The Service Application is used
by System Administrators.
• Interrogation of DHCP Server Leased IP Address List, and association
with MAC Addresses. Known CS-700 MAC addresses will provide a
remotely managed estate of CS-700 units to be mapped to IP Addresses.
Connecting Extension Microphone
The CS-700 offers wired or wireless Extension Microphone to extend reach of
microphone pick-up as an option. Connect the extension microphone into the
CS-700 connector where indicated. Only the Yamaha extension microphone is
qualified for operation on this port. The Wired Extension Microphone includes
a 25-feet (7.50 meter) cable.
Using Cable Management
To help secure the cables connected to the CS-700 main unit, indents are
provided on the back casing to support the included “hook-and-loop” cable ties.
Cables can be secured and tied-off on the back of the CS-700 to ensure robust
cable connections.
Adjusting Vertical Camera Angle
The CS-700 offers a manual vertical camera angle adjustment. This adjustment
is performed just once during initial unit installation, to properly align the
camera field of view with the table-top and conference participants. The
adjustment is made using a small/medium screwdriver inserted and pressed
into the adjustment hole on the left-side of the camera, then rotate the camera
My IP address
is …

19
assembly up or down to the desired angle. As the camera rotates, mechanical
detents within the camera mechanism will lock the camera into position. You
will hear clicking sounds as the detents engage.
Important Note - When adjusting the manual vertical camera angle do not force or
over stress the mechanism as this could damage the camera mechanism. The
mechanism will stop when it reaches the maximum adjustment, do not apply force
beyond the maximum adjustment. Damage to the camera mechanism caused by
excessive manual force will void warranty.
Procedure for camera angle adjustment
1. Connect a PC through the CS-700 USB cable, and enable UC software, a
local PC camera application, or the Service Application.
2. Engage the UC Software / PC application / Service Application to display
the CS-700 camera onto the local PC screen. This provides immediate
feedback as to how the room appears on the far-side of a video
conference.
3. Engage the Camera Vertical Angle Adjustment as described above to
achieve a well-aligned capture of meeting room participants around the
table. Alignment should balance participants in the middle of the video
shot.
Note: The camera angle is adjusted simply by rotating the camera assembly up
or down using the screwdriver shaft as a lever – there is no actual screw
to adjust.
Camera Angle Adjustment

20
User Interface
CS-700
The CS-700 unit provides volume up, volume down, audio mute, camera mute,
Bluetooth Pairing and Bluetooth NFC controls and indicators on the front of
the unit.
Volume Up/Down buttons affect the sound from the CS-700, with
corresponding increasingly or decreasingly loud “beeps” occurring with each
press.
The CS-700 will default the sound level to a pre-set value following each new
USB connection session.
Mute status is reflected on the color of the Mute Buttons.
• Audio microphone Mute not-enable is green, while enabled is red. The
button will be OFF whenever the button is disabled as a configuration
option.
• Camera Mute not-enabled is green, while enabled is red. The button will
glow white whenever the Camera is not active, and will be OFF whenever
the button is disabled as a configuration option.
CS-700 front panel audio controls (Volume, Mute) are synchronized with audio
controls on the attached Computer Operating System, enabling control from
both locations. See the section “Session Control Functionality Details” in the
appendix for more information.
Web User Interface (Web-UI)
The CS-700 supports an internal webserver and web-based user interface (i.e.
Web-UI), providing configuration and operations access to the unit using a
standard web browser. This interface is intended for use by System
Administrators, not end-users, and is only available through the IP network
interface. Using the IP address of the CS-700, the Web-UI can be accessed
using a web browser by entering the IP address in the URL line. Supported
browsers are Microsoft Edge, Google Chrome, and Mozilla Firefox.

21
When accessing the CS-700 Web-UI webserver, the login page will be displayed.
A password is required to log in to the device. Unless the password was
previously changed, the factory default password is 7386.
Generally, after a time-out period the user will be automatically logged-out of
the web interface. However, if it is expected that more time is required
configuring the unit, the login page provides a check box to disable to auto log-
out on this system, leaving the user logged in until an explicit log-off is
triggered or the web-browser window is closed.
Home Screen
Once logged in, the web interface will display the home screen. The home
screen provides current status information about the CS-700 unit, including
System Status, Media (USB, streaming) status, and Bluetooth status.

22
The home screen allows initiating an immediate restart of the device, by
clicking on the Restart Device box.
In all screens of the web UI, a logout icon is displayed in the upper right corner
allowing the user to log off from the unit.
The top menu line allows accessing the different pages of the web UI. Hovering
over any of the symbols will show the available options. The Settings options
allow configuring the unit. The Tools menu allows system firmware upgrades
and uploading / downloading of log files and configuration files. The Settings
and Tools options are described in more detail in the following sections.

23
Please note that for any changes to take effect, the “submit” button on the web
page has to be clicked. Otherwise changes will get lost when leaving the page
without clicking “submit” before.
Settings
Admin
The admin tab allows setting of several administrative parameters.
Password and System name
In this area the administrator can change the system password. The password
has a minimum length of four characters, any alphanumeric and symbols are
allowed. Once a valid password has been entered, it needs to be entered a
second time to protect against typos and unwanted changes.
System Name allows the administrator to provide a descriptive name to the CS-
700. Factory default this name is CS-700 and the MAC address.

24
Security Settings
The “Enable recent calls” selection enables / disables keeping a list of the last
phone calls made from or to the CS-700. When disabled no information on the
calls will be kept on the system.
When “Require HTTPS” is enabled, the web interface will switch from http to
https. Please note that when using HTTPS, the CS-700 device does not have a
certified security certificate and the web browser will warn of a potentially
unsecure connection.
“Enable room control access” allows the Telnet or SSH interface into the CS-
700 to be opened. Changing this setting will reboot the CS-700 unit.
Username and factory default password for the Telnet/SSH access are
roomcontrol and Yamaha-CS-700, respectively.
The Room control password for the roomcontrol user can be changed. Enter
the password of your choice, and confirm it.

25
Dialer Restriction Settings
The dialer restriction settings allow limiting the changes a user can do.
Audio modification defines whether a user can change the ringer volume or
not. Recent call modification identifies whether a user can change the recent
call list. Contacts modification does the same for the contacts list. And finally
the DnD functionality can be enabled or disabled for the user.
Front Panel Settings
All of the front-panel CS-700 control buttons can be individually enabled or
disabled through these check boxes. De-selecting the respective setting will
disable the corresponding front panel button and light.

26
Power Saving Settings
The CS-700 unit will automatically enter into Power Saving Mode whenever idle
state is detected, and re-energize when activity is detected. This feature is
controlled through the Enable Power Saving Mode checkbox. When the power
savings setting is enabled, the user can select the time (in minutes) after which
the system will go into power savings mode. This feature is set by factory
default with a 20 minute power savings time.
The CS-700 will wake up when activity is detected, either on the Aux in, the
USB connection, or a button is pressed. Please allow about 10 seconds for the
system to wake up.
When the SIP interface is configured on the CS-700SP due to the requirements
of the network and SIP interface, the unit will not go into sleep mode.

27
SNMP Settings
The CS-700 will report SNMP MIB events (Traps) and provide status updates to
SNMP polls when this feature is enabled with the Enable SNMP box. Provide
the SNMP server IP address to complete the process. See the Appendix for
details on the SNMP MIB and traps supported.
Deployment Server Settings
The Deployment Server Settings allows specifying automatic ways to download
configuration data and firmware upgrade to the CS-700 on a reboot.

28
Factory Default, the system is set to support automatic server discovery for a
deployment server using DHCP option 66 and DHCP option 150.
When deployment server is enabled but automatic server discovery is disabled,
a primary (and secondary) deployment sever can be statically entered from
which the CS-700 will download the configuration data at start-up.
Using DHCP option 66, the return can be an address or a hostname of a TFTP
server, FTP server, or HTTP server. Option 150, a list of addresses of TFTP
servers, FTP servers, or HTTP servers might be delivered back. When using the
static server addresses, addresses of TFTP servers, FTP servers, or HTTP
servers might be provided.
When using the deployment server, the CS-700 will look for a file named
<<MAC-address of unit>>.xml in the provided location(s). See the remote
configuration section for sample configuration and a list of the available
configuration parameters.
The provisioning interval allows specifying the time interval when a system
should re-check for possible configuration changes. This interval can be set
between 1 minute and 31 days (44,640 minutes). Default is set for 24-hours
(1440 minutes). At the end of a provisioning interval, if a change to the
configuration file is identified, the CS-700 will reboot and restart using the new
configuration file, including any firmware updates included in the
configuration. The re-configuration and reboot will ONLY occur once any
ongoing sessions have terminated and the unit has returned to idle state.

29
Audio
The Audio section of the Settings menu supports managing the audio behavior
of the CS-700.
The Equalizer setting allows selecting one of a list of pre-defined speaker
equalizations. The available choices are Voice Enhance, Bass Boost, and
Treble Boost.
The High Pass filter affects the microphones and can be used to filter out low
frequency noises in the room. The high pass filter can be disabled (None), or
set to the provided frequencies of 110Hz, 140Hz, 175Hz, or 225Hz.
The TV Audio-In Settings allow gain-control of the AUX-in input sound source.
The default setting is automatic gain control. Enabling manual gain allows the
Operator to select a pre-defined gain level from -12dB to +40dB.

30
Wireless Microphones Settings
Wireless Microphone Settings allows the administrator to select the types of
wireless microphones that are connected to the CS-700 as extension
microphones. CS-700 offers three different types of wireless extension
microphones that are omni-directional microphone, directional microphone
and lapel microphone. Up to two microphones can be used in the same time
with any combinations. Selecting type of wireless microphone optimizes the
microphones to be better pick-up audio quality.
The “Enable wireless omni-directional microphone” enables additional audio
processing of extension wireless omni-directional microphone. System defaults
to disabled.
The “Enable wireless directional microphone” enables additional audio
processing of extension wireless directional microphone. System defaults to
disabled.
The “Enable wireless lapel microphone” enables additional audio processing of
extension lapel microphone. System defaults to disabled.

31
Media Settings
Media Settings allows the administrator to select the VoIP codecs that are
enabled / disabled in the unit by dragging and dropping them into the
according areas. Within the enabled area, the order from top to bottom gives
the ranking in which the codecs will be offered. Supported codecs are G.711 u-
law and G.711 a-law, G.722, G.726, and G.729.
The Codec ptime override can be set to values between 10 and 100
milliseconds. Factory preset is 20 ms.

32
Bluetooth Settings
The “Enable Bluetooth” box allows system-wide control of all Bluetooth
capability. De-selecting this box will shut-down Bluetooth communications to
the CS-700 and disable the Bluetooth and NFC front-panel indicator buttons.
System defaults to Bluetooth-enabled.
The “Enable NFC” box allows control over the NFC pairing feature. De-selecting
this box will disable the NFC pairing feature associated with the NFC front-
panel indicator button. System defaults to NFC-enabled.
The Device Name allows modification of the Bluetooth Basic Rate advertised
device name – the name seen when connecting to the unit. The default value is
Yamaha cs-700 <MAC of this device>.
The Pairing PIN defines the 4-digit Bluetooth Basic Rate PIN for pairing, with
default set to “0000”.

33
The Pairing and Connection Timeout setting allows control over the Bluetooth
Basic Rate pairing mode and connection mode timeout in seconds. After this
time, pairing mode or the connecting mode will terminate. A value of 0
indicates no timeout. The default value is 60 sec.
The “Bluetooth call auto-join” allows a Bluetooth call on the paired and linked
Bluetooth device to automatically join a conference if there is no dialer control
app. System defaults to Bluetooth call auto-join – disabled.
The “Bluetooth device auto-unpair” allows CS-700 to automatically unpair a
linked Bluetooth device when that device disconnects. This option will prevent
Bluetooth auto-connection. When this option is enabled, a pairing operation is
required for each Bluetooth connection. System defaults to Bluetooth device
auto-unpair - disabled.
Calls

34
The calls section allows defining behavior and options available to the user
around call behavior.
Enable Message Waiting indicator allows the dialer to show information on
possible voice messages that are stored on the server for this number.
Set DnD puts the phone into this mode by default.
Enable auto-answer automatically answers any incoming call. This setting is
not recommended to be used.
The Ring tone selection offers several ring tones as stored on the device.
Provide a voicemail number to allow picking up voice mails with one button
press from the dialer.
Maximum call duration allows setting a maximum number for a phone call in
minutes. The default of “0” means no maximum.
If a dial plan is required for the phone please enter the dial plan string here.
See the Appendix for a definition of the dial plan string.
Forwarding Settings
The Forwarding settings allow specifying under which conditions calls should
be forwarded, and to which number.
Camera
The Camera settings area allows reviewing the current settings of the camera,
and allows applying them as home settings or default settings.

35
The current “active” Pan, Tilt, and Zoom (PTZ) settings of the camera will be
shown in this page. They cannot be changed from the Web UI. The PTZ
settings can be changed using the Service Application described later in this
document, or using UC applications that offer camera control.
Note that in the CS-700 Pan and Tilt settings are only effective when Zoom has
been set to a value greater than 100.
The ZOOM setting allows the Operator to electronically adjust the camera zoom
up to 4x from default.
Pan and Tilt default to 0, Zoom defaults to 100.
Clicking the “Set PTZ Home to Active Position” button preserves the current
Pan/Tilt/Zoom settings as the camera home position. The CS-700 will return
to this position whenever a USB connection is re-established.
“Return to PTZ Home” will reset the active PTZ settings to the PTZ home
settings.

36
Active Image settings act in the same way as the PTZ values. The current
settings show the currently active settings for the camera. The camera image
settings are the default settings applied whenever a new USB connection is
being made. Pressing the “Set Image Settings to Active” button will copy the
current active settings to the image settings.
Return to default image settings returns the settings to the factory default.
Finally, the Power Line Frequency for Anti-Flicker setting allows selecting the
frequency of the power line. In environments using florescent lighting the
image of the CS-700 might be flickering unless the images sent are adjusted to
the power frequency.

37
Network
The Network section allows specifying the IP configuration for the CS-700.
Factory default, the device is set to DHCP enabled and no further IP settings
are required. However, if a static IP address is to be assigned, “Enable DHCP”
needs to be unchecked, and the static IP parameters can be provided.
Voice VLAN allows specifying if a VLAN is used. Automatic will detect a VLAN
ID and connect on that VLAN. Enabled will require a VLAN ID to be provided
manually. And Disabled will disable connections to VLAN networks.

38
Authentication Settings
Authentication Settings provides the option to enable 802.1x authentication on
the CS-700. To enable 802.1x authentication, check the Enable 802.1x
authentication setting. Supported authentication type is MD5.
A username and password are needed to complete the authentication process.

39
Region
In the Regions menu, the System language allows selecting the language.
The Regional call progress tones allow adapting the tones heard while setting
up calls to the local typical tones.
Time Settings
When selecting “NTP support”, up to 4 network time servers can be listed to
provide NTP time information. These can be local servers or network servers.

40
SIP
In this menu the SIP configuration settings are located configuring the CS-700
with the call manager. Registrar and Back-up registrar (if configured) are the IP
addresses or domain names of the Call Manager. If configured, a Proxy address
can be provided, and an indicator whether the proxy should also be used for
registration. The VoIP realm, typically “*”, can also be provided.

41
The next section contains the user name, User ID and password for the logon
to the Call Manager. Please note that Call Managers often use different names
for these parameters and a correct mapping is required for the logon to the call
manager to be successful.

42
The Configuration Settings section offers several advanced SIP settings. These
parameters should be aligned with the call manager configuration.

43
Select “Minimize SIP message size” if SIP messages are getting too long in the
network. This setting allows headers of messages in abbreviated format.
Ensure that your Call Manager supports minimized SIP message.
The CS-700 supports several means to transport DTMF information entered
during a call to the far end. This setting should be consistent with the method
supported by the call manager.
The SIP standard defines the payload range for DTMF tones. Some call
managers do not accept all payload types, select the supported payload type in
this setting.
Lastly, some call managers require RFC 2543 for on-hold media. For these call
managers, change the Media on-hold message to that value.

44
Transport
The Transport section of the management interface allows configuring specific
transport methods based on call manager settings and network and firewall
configurations.
If QoS is enabled, SIP and media packages are tagged to indicate QoS
requirements.
Typically SIP messages are sent using UDP (if available). By checking Enable
TCP transport protocol these messages are sent using TCP instead.
The remaining parameters on this page allow specifying the ports used for
communication from the device, enable secure RTP, and ICE, TURN, and STUN
settings. These parameters should reflect the call manager and network
environment in which the CS-700 is used.

45

46
Tools
The Tools section of the management interface allows importing and exporting
data, resetting the configuration, upgrading the firmware version, and
downloading log files.
Update
Update allows upgrading the device firmware of the CS-700 using an image
bundle on your local PC. Only valid firmware files can be used for an upgrade.
Latest firmware can be found on https://uc.yamaha.com/products/video-
sound-bar/huddle-room-system.
The website allows “drag and drop” of a file, or when clicking in the box a file
browser will open to select the firmware file.
Once the firmware file has been identified, clicking the “Update Firmware”
button will initiate the upgrade. During the upgrade process, the device will
restart automatically. Once the boot-up chime sounds, the upgrade is
completed. Give the unit several minutes to update all components and wait for
the boot-up chime sound.

47
Configuration
The configuration page allows Exporting and re-Importing the current
configuration of the CS-700. This is specifically of interest if several CS-700
devices are to share identical configurations. The first CS-700 can be fully
configured and exported as a “Golden Reference” configuration for the rest of
the CS-700 estate. Subsequent CS-700 units can “duplicate” the Golden
Configuration by re-Importing the original configuration file. For a description
of the configuration parameters, see the provisioning section further down in
this manual.

48
Reset Defaults
System defaults can be restored in a granular way by selecting which settings
of the configuration to reset to defaults and then clicking the “Reset Defaults”
button. Restore to Factory Defaults restores all settings back to the original
settings.
Logs
The Logs section allows downloading logging information from the CS-700 for
analysis. By Factory Default, verbose logging is not enabled and not required.
Access to logging information is typically only required when environmental
issues with connected devices are experienced. Log files might be requested
when contacting Yamaha Customer Support.

49
Service Application
The CS-700 device can also be configured and managed through a PC
connected via USB using a software client called the “Service Application”. The
Service Application enables the locally attached Computer to gain access to the
CS-700 configuration and operating parameters over the USB cable. Under
these conditions, the Network IP link is not required and can be disconnected
The Service Application is designed for use by CS-700 Installation Teams and
System Administrators who choose to directly maintain systems, rather than
accessing remotely over IP. It can also be used for maintenance tasks while
directly being connected to the CS-700 system. The service application also
allows adjusting the camera’s Pan, Tilt, and Zoom settings and can be used to
adjust the home setting of the camera.
The scope of capabilities in the Service Application is detailed in the following
sections.

50
Installation & Configuration
For Windows and Mac installations, download the service application installer
from https://uc.yamaha.com/products/video-sound-bar/huddle-room-system/.
Running the installer application, it first asks you to accept the license
agreement. Please read the agreement and if you accept the terms, indicate
this below and continue with the installation. If you do not agree with the
terms of the license agreement, please cancel the installation process and
delete all copies of the installer application.

51
Next the installer requires the path where the application shall be installed.
Please accept the path, or provide the location where the application shall be
installed.
On the next screen select if a desktop shortcut is required:

52
Finally, please confirm the selections and start the installation process.

53
The service application requires an additional device driver for the USB
interface which requires confirmation:
Finally, a window with help information is provided.

54
And lastly, the installation process provides a success message after a
successful installation.

55
Using the Service Application
The service application supports similar functionality to the web user interface.
However, in some areas it supports less, e.g. in network management, while in
others it supports more, e.g. in video control. See the following sections for the
supported functionality in the service application.
Start-up
When starting the service application, a start-up window will be displayed. On
the bottom of the application window the current status of the USB connection
is displayed.
If a CS-700 device is connected and detected no an USB connection, the service
application will request the password to access the system. The password is
the same as used for any user interface and factory preset to 7386.

56

57
Once the application logged into the CS-700 device, the home tab will show
status information of the unit.
As in the web UI, changes to parameters require selecting “Submit” for these
changes to be sent to the CS-700. If not pressing “Select” and leaving the page,
changes will be lost.

58
Admin
The Admin area under the Settings menu allows setting system parameters.
To change the password, provide a new one of at least 4 characters lengths.
Any alphanumeric and symbols are allowed. Once a valid password has been
entered, it needs to be entered a second time to protect against typos and
unwanted changes.
System Name allows the operator to change the reported name of the CS-700
unit, instead of using the MAC address.
All of the front-panel CS-700 control buttons can be individually enabled or
disabled through these check boxes. De-selecting the respective setting will
disable the corresponding front panel button and light.

59
The CS-700 unit will automatically enter into Power Saving Mode whenever idle
state is detected, and re-energize when activity is detected. This feature is
controlled through the Enable Power Saving Mode checkbox. When the power
savings setting is enabled, the user can select the time (in minutes) after which
the system will go into power savings mode. This feature is set by factory
default with a 20 minute power savings time.
The CS-700 will wake up when activity is detected, either on the Aux in, the
USB connection, or a button is pressed. Please allow about 10 seconds for the
system to wake up.
When the SIP interface is configured on the CS-700SP or CS-700DS version,
due to the requirements of the network and SIP interface, the unit will not go
into sleep mode.

60
Audio
The Audio settings area under the Settings menu allows changing settings in
the digital signal processor (DSP) and allows impacting the gain on the
auxiliary input (TZ audio).
The Equalizer setting allows selecting one of a list of pre-defined speaker
equalizations. The available choices are Voice Enhance, Bass Boost, and
Treble Boost.
The High Pass filter affects the microphones and can be used to filter out low
frequency noises in the room. The high pass filter can be disabled (None), or
set to the provided frequencies of 110Hz, 140Hz, 175Hz, or 225Hz.
The TV Audio-In Settings allow gain-control of the AUX-in input sound source.
The default setting is automatic gain control. Enabling manual gain allows the
Operator to select a pre-defined gain level from -12dB to +40dB.

61
Note: The signal received on the Aux-in port is not mixed into any output
stream. It is only played back in the room using the speakers supporting
a sound bar application of the CS-700.
Wireless Microphone Settings allows the administrator to select the types of
wireless microphones that are connected to the CS-700 as extension
microphones. CS-700 offers three different types of wireless extension
microphones that are omni-directional microphone, directional microphone
and lapel microphone. Up to two microphones can be used in the same time
with any combinations. Selecting type of wireless microphone optimizes the
microphones to be better pick-up audio quality.
The “Enable wireless omni-directional microphone” enables additional audio
processing of extension wireless omni-directional microphone. System defaults
to disabled.
The “Enable wireless directional microphone” enables additional audio
processing of extension wireless directional microphone. System defaults to
disabled.
The “Enable wireless lapel microphone” enables additional audio processing of
extension lapel microphone. System defaults to disabled.

62
Bluetooth
In the Bluetooth menu settings affecting the Bluetooth connectivity can be
adjusted.
The “Enable Bluetooth” box allows system-wide control of all Bluetooth
capability. De-selecting this box will shut-down Bluetooth communications to
the CS-700 and disable the Bluetooth and NFC front-panel indicator buttons.
The system default is Bluetooth-enabled.
The Device Name allows modification of the Bluetooth advertised device name.
The default value is Yamaha CS-700:<last 4 characters of MAC of this device>.
The Pairing PIN defines the 4-digit Bluetooth Basic Rate PIN for pairing, with
default set to “0000”.
The Pairing and Connection Timeout setting allows control over the Bluetooth
Basic Rate pairing mode and connection mode timeout in seconds. After this

63
time, pairing mode or the connecting mode will terminate. A value of 0
indicates no timeout. The default value is 60 sec.
The “Enable NFC” box allows control over the NFC pairing feature. De-selecting
this box will disable the NFC pairing feature associated with the NFC front-
panel indicator button. System defaults to NFC-enabled.
The “Bluetooth call auto-join” allows a Bluetooth call on the paired and linked
Bluetooth device to automatically join a conference if there is no dialer control
app. System defaults to Bluetooth call auto-join – disabled.
The “Auto Unpair-on-Disconnect” allows CS-700 to automatically unpair a
linked Bluetooth device when that device disconnects. This option will prevent
Bluetooth auto-connection. When this option is enabled, a pairing operation is
required for each Bluetooth connection. System defaults to Bluetooth Auto
Unpair-on-Disconnect - disabled.
When clicking Enter Pairing Mode the Yamaha CS-700 starts to broadcast its
Bluetooth information and can now be found from other Bluetooth devices.
Exit Pairing Mode will end the broadcast of the Bluetooth information. Unpair
All Devices will remove all Bluetooth information of previously paired devices.

64
Camera
The Camera tab allows invoking the electronic Pan/Tilt/Zoom settings of the
CS-700. Pan and Tilt will only work when the camera has zoomed in. Zoom
values are from 100 – 400, Tilt from -18 to +18, Pan from -30 to +30. At the
maximum zoom of 400, the camera offers a 36degree field of view.
Once satisfied with the settings, they can be saved as Camera Settings with
clicking “Save Current Camera Settings”. The Camera Settings are
automatically applied every time a new USB connection is being made to the
CS-700. Clicking on “Restore Previous Camera Settings” will restore the
camera to the stored Camera Settings.
Finally, the Power line frequency for anti-flicker setting allows selecting the
frequency of the power line. In environments using fluorescent lighting the
image of the CS-700 might flicker unless the camera setting matches the
actual power frequency.

65
Network
The Network section allows specifying the IP configuration for the CS-700.
Factory default, the device is set to DHCP enabled and no further IP settings
are required. However, if a static IP address is to be assigned, “Enable DHCP”
needs to be unchecked, and the static IP parameters can be provided.

66
Update
The update section allows updating the firmware of the Yamaha CS-700. After
clicking on “Select firmware” browse to the location where the firmware file is
being stored and select it.
Uploading the firmware file using USB will take several minutes, a progress
indicator is shown on the bottom of the screen. During the upgrade process,
the device will restart automatically. Once the boot-up chime sounds, the
upgrade is completed. Give the unit several minutes to update all components
and wait for the boot-up chime sound.

67
Configuration
The configuration tab allows Exporting and Importing configuration
information of the CS-700. This is specifically of interest if several CS-700
devices are to share identical configurations. The first CS-700 can be fully
configured and exported as a “Golden Reference” configuration for the rest of
the CS-700 estate. Subsequent CS-700 units can “duplicate” the Golden
Configuration by re-Importing the original configuration file. For a description
of the configuration parameters, see the provisioning section further down in
this manual.
System defaults can be restored in a granular way by selecting which settings
of the configuration to reset to defaults and then clicking the “Reset Defaults”
button. Restore Factory Defaults restores all settings back to the original
settings.
Selecting Restart will reboot the product.

68
Logs
The Logs section allows downloading logging information from the CS-700 for
analysis. Access to logging information is typically only required when
environmental issues with connected USB devices are experienced, and usually
are shared with Yamaha Customer Support.

69
Camera Control Application
To allow controlling the CS-700 camera’s Pan, Tilt and Zoom setting, Yamaha
provides the Camera Control Application. The Service Application also enables
the camera settings, but this Camera Control Application is designed for end-
users and does not require the admin password to use.
Installation & Configuration
For installation, download the Camera Control Application installer from
https://uc.yamaha.com/products/video-sound-bar/huddle-room-system/.
Running the installer application, it first asks you to accept the license
agreement. Please read the agreement and if you accept the terms, indicate
this below and continue with the installation. If you do not agree with the
terms of the license agreement, please cancel the installation process and
delete all copies of the installer application.

70
On the next screen select if a desktop shortcut is required:
Finally, please confirm the selections and start the installation process.

71
The Camera Control Application requires an additional device driver for the
USB interface which requires confirmation:

72
Finally, a window with help information is provided.
And lastly, the installation process provides a success message after a
successful installation.

73
Using the Camera Control Application
The Camera Control Application allows invoking the electronic Pan/Tilt/Zoom
settings of the CS-700. Pan and Tilt will only work when the camera has
zoomed in. Zoom values are from 100 – 400, Tilt from -18 to +18, Pan from -30
to +30. At the maximum zoom of 400, the camera offers a 36 degree field of
view.
When the camera is used in another application, the preview image will not be
shown. Once the other application using the camera is closed, clicking
Reconnect will show the preview image.
Clicking PTZ Home will restore the camera to the stored PTZ home values.

74
Dialer Application
To allow managing SIP and USB calls in the SIP versions of the product,
Yamaha provides an Android application. This Android app transforms a IP
Wired or wireless tablet into a wireless “dialer” for the CS-700.
Supported Tablets
The minimum Operating System version required is Android 5.1.
Dialer application
To install the dialer application on the tablet, the tablet needs to be connected
to the network. The dialer application should be installed as a full screen home
application.
Installing the dialer application
On the Google Play Store search for the
“Yamaha Unified Communications CS-700
Dialer” Application. Follow the instructions to
install the application on the tablet.
The dialer application should now start on the
tablet. If it does not automatically start,
please find the application in the list of
available application, and start it.
In the application, input the IP address of the
CS-700.
Allow a few seconds for the dialer to connect to
the unit and download data.
The dialer is now ready for use.

75
Dialer interface
Home screen
A dialer connected to a CS-700 will show the
home screen. When not in a call, the center of
the screen shows information on the Product,
gives time and date information, and shows the
telephone number under which the system is
registered.
Selecting the large handset image or the
number pad layout on the bottom left will open
the dial-pad to start a phone call.
“Contacts” opens the list of contacts stored on
the CS-700, “Recent” will open the list of recent
calls made or received on the CS-700. Do Not
Disturb will place the CS-700 in that mode and
not allow calls to go through.
The microphone symbol on the bottom
indicates the microphone mute status of the
CS-700. Touching this symbol will toggle between unmuted (green) and muted
(red). The other symbols on the bottom indicate the current call state for the
SIP lines, the USB connection, and Bluetooth. Grayed out means that the
connection is inactive, green means it is active, and orange means it is on hold.

76
Main Menu
Pressing the top left of the application screen
will open the menu. It shows information on
the dialer software version, the connection that
is used between the dialer and the CS-700,
and the name of the CS-700 system if it is
connected wirelessly.
Below that the menu offers options to go back
to the home screen, open the dial pad, open
the contact list, review the history, open the
Bluetooth or USB connection information, or
change settings.

77
Contacts
When selecting “Contacts”, an alphabetic list of
the contacts stored on the CS-700 will be
displayed. Selecting any of the names will
open the contact. Pressing the symbol with the
“+” in the top right will open a new contact.
The CS-700 can store up to 100 contacts.
Each contact can have three numbers
associated with it (Mobile, Work, Home), of
which one can be selected as the “default”
number. This number will be used when using
search by name in the dialing page. See the
section on Dialing and call control on page 80
for more details.
In an open contact, selecting either the name
or any of the numbers will enable editing
functionality, opening a keyboard on the
screen. Changes must be saved by selecting
the floppy-disk symbol on the bottom of the
page.
To delete a contact, open the contact and select
the menu on the top right of the screen – the
option to delete the contact will be provided.
To dial a contact, simply press on the phone
symbol next to the number that should be
dialed. The phone number will be
automatically called.
The contact list can be searched by typing in a
search string in the magnifying glass area. The
search is done against the stored name, and
shows matches against any part of the name
string.

78
Call History
The call history page lists a history of the last
100 incoming, outgoing calls, failed, and
missed calls.
The call history can be searched by typing in a
search string in the magnifying glass area. The
search is done against the telephone number
or the stored name of a contact, and shows any
matches against the search string.
Depending on whether an entry in the list is
also in the Contact or not, the user will either
be offered to change the existing contact, or
add the number into a new contact,
respectively.
The menu on the top right allows to filter the
view of the call history, by selecting incoming,
outgoing, missed, or failed calls only. Entries
can also be deleted – either delete all, delete
duplicate entries, or a single selected entry can
be deleted.

79
Connection
The menu entries provide information on the
connection to the CS-700.
Settings
The Settings menu allows changing the volume
for the ringer as well as the speaker output
during a call. It also allows changing the
brightness of the dialer LCD-screen.

80
Dialing and call control
The dialer is designed to manage telephone calls as well as USB and Bluetooth
connections. It allows establishing calls, controlling calls, and mixing calls
together to create conferences.
As mentioned earlier, the bottom line of the dialer indicates activity of the
different supported communication channels. Generally, if a USB cable is
connected to the CS-700 and activity is being detected, the USB line is active.
If no activity is detected, the symbol will be greyed out. Similarly, when a
Bluetooth call is detected, the Bluetooth symbol will show activity.
When talking about a “call” in this section, this can mean a USB connection, a
VoIP call, or a Bluetooth call.
Dialing
To start a call, select “Dial” from the main
menu, touch the key-pad symbol on the
bottom, or touch the green phone symbol on
the main screen. The keypad will open
allowing the user to type in the phone number
for the call and establish the call by pressing
the green call button. The screen will change
and showing the outgoing call activity until the
call is established.

81
Active call
Once the call is established, the dialer screen
will change to an informal screen with call
information. The active call with the telephone
number or contact name that was called is
shown, with the call duration. There are also
call control and audio control buttons.
For audio control, the volume up and volume
down button on the dialer screen are
synchronized with the CS-700 audio behavior.
The microphone mute button on the bottom is
also synchronized with the mute behavior of
the CS-700.
Touching the red phone symbol will end the
call.
The SIP phone line that is active with the call
is shown as active (green) on the bottom of the
dialer screen.
Touching the hold symbol will put the call on hold, touching join allows
creating a conference with other active audio streams.
To enter digits during the call, touch the dial-pad symbol on the bottom to
open the dial pad and enter the digits.

82
Incoming call
An incoming call is indicated by a blue symbol
on the bottom line. The screen changes to
indicate the incoming call. Ongoing calls are
not interrupted unless the call is accepted.
The call can be accepted, rejected, or directly
joined into an ongoing call or conference.
To accept the call, touch the green handset
symbol. Once the call is accepted it becomes
the active calls, previously active calls will be
put on hold.
To reject the incoming call press the red
handset symbol.
Switching active call
When several calls are handled by the CS-700
concurrently, the user can switch between the
calls by simply selecting and touching the
entry for the call on the dialer display. Calls
not selected will not be active and put on hold.

83
Conference call
All call instances handled by the CS-700 can
be placed into conference with each other. If
calls are already established (and on hold) they
can join the active call by pressing the “join”
button. Similarly, a call can be taken out of a
conference by pressing “split”.
Note: When the CS-700 system that manages
the conference is muted, this might affect
audio flow to the party participating on the
USB connection. If the UC application
synchronizes its mute, it might not accept any
more audio from the UC application. VoIP and
Bluetooth call audio would no longer be
delivered to the USB connection.
Dial a Contact or redial a previous number
A Contact or a recent number can be dialed
from the respective menus by selecting the
dialing options in these menus.
Failed Call
If an outbound call failed, the dialer screen will
provide that information, and allow for an easy
re-dial option by pressing the green handset
symbol.

84
USB and Bluetooth calls
USB and Bluetooth calls will provide a similar
user experience to VoIP calls on the dialer.
Users will have similar controls for Bluetooth
and USB calls as are provided for the VoIP
calls.

85
Basic Operations
USB Connected Video Conferencing – BYOD (Bring Your
Own Device)
1. To use the CS-700 with popular Unified Communications (UC) Software,
connect your Computer to the CS-700 main USB cable using a USB 3.0
compatible port, and select the Yamaha CS-700 Audio Device and Yamaha
CS-700 Camera on your Computer.
2. Log-in to the UC Software and establish the video conference session.
3. Adjustments to volume can be made through the Computer Operating
System or directly on the CS-700 front panel.
4. Adjustments to camera settings such as contrast and brightness can be
made through the UC software configuration menus.
USB Connected Video Conferencing – DIR (Device in
Room)
To use the CS-700 with a permanently connected device in the conference
room, follow the instructions described above in the BYOD section, points 2
through 4. The organization’s IT department will pre-load the installed
computer as required during the installation process.
Controlling the Video Image
Some Unified Communication (UC) applications do support changing camera
settings. The CS-700 does support several of these settings like pan, tilt, and
zoom, but also brightness, contrast, backlight compensation, and others.
When changing any of these settings using the UC application, the CS-700 will
return to its factory default values and “PTZ Home” settings once the USB
connection is interrupted. A new user entering the room to use the CS-700 will
find the system back with the preset values.
Bluetooth Pairing and Activation
Press the Bluetooth button on the CS-700 front panel and hold until it flashes
blue, indicating that pairing mode has begun. Once in pairing mode, accept the
pairing request from “Yamaha CS-700 <mac address>” (or the name assigned
by the System Administrator) as indicated on your hand-held device. Once
pairing completes, the Bluetooth key on CS-700 will glow steady blue,
indicating an active Bluetooth connection is present.

86
At this point, audio from the Bluetooth connected device will be redirected onto
the CS-700 speakers, and automatically mixed with other audio sources
connected to CS-700, such as USB-based audio. Audio in from the MIC array
will be redirected to the mobile device.
The Bluetooth connection will remain engaged until any of several actions
occurs:
• The User deactivates the connection from the mobile device.
• The User moves out of range of the Bluetooth signal.
• The User ceases to transfer data over the connection, and a connection
timeout occurs.
Note: the connection timeout is a configurable parameter, set either through
Web-UI or a configuration file. When set to 0, the connection will never drop
from data inactivity.
Aux-IN Audio Support
To utilize the CS-700 as a room speaker system such as for the display in TV
mode, connect your source of audio via a standard 3.5mm stereo jack
connector on the back of the unit. Gain is automatically adjusted by default
and the Volume Up/Down controls will manage the sound level. Gain can be
manually set as well, configurable through the Web-UI, the Service Application,
or from a configuration file.

87
Configuring the CS-700
This section will provide details on how to configure the CS-700 device. The
information provided here is general and provides the details of how to access
the configuration settings on the CS-700 and to enter in specific information.
There are three methods to configure the CS-700: from the Web UI over IP
network, using the Service Application on a local USB-attached PC, or using a
provisioning server and provisioning file with DHCP Option 66 or 150.
Configuring using the Web User Interface
Refer to the Web-UI description section and follow through all required
configuration menus to achieve the desired configuration result. Be sure to
“Submit” each configuration change before moving to another menu page, or
settings will be lost.
Once all desired configuration changes have been made and submitted, take
the time to export the system configuration to an external file for future use,
either to restore the current unit or to provide a baseline configuration for
other units in your installation.
It is recommended to reboot the device once all configuration changes have
been performed.
Configuring using the Service Application
Refer to the Service Application description section and follow through all
configuration menus to achieve the desired results.
It is recommended to reboot the device once all configuration changes have
been performed.
Configuring using a Provisioning Server, Option 66
Option 66 allows IP Devices to download their configuration from a TFTP
server. When an enabled IP device boots, it sends a request to the DHCP server
for an IP address. In addition to the IP address, the DHCP server sends
additional information back to the device as configured on the DHCP server.
Option 66 is a configuration item that allows providing the address or
hostname of a TFTP, FTP, or HTTP server to the device.
An HTTP server needs to be configured as

88
http://<server address>
An FTP/TFTP server needs to be configured as
ftp://<server address>/user=”<username>”&pass=”<password>”
where <username> and <password> are the username and password
required to access a TFTP server.
Once the CS-700 receives the address information of that server, it tries to
access configuration files on that server to auto-configure the device during
start-up. The configuration file for the specific CS-700 device needs to be
named <MAC-address of device>.xml.
Any configuration data provided from the configuration files will overwrite
configuration settings that might have been entered in the CS-700 previously.
A list of the available parameters with a short description is provided further
down in this manual. A set of sample configuration files is also provided.
Configuring using a Provisioning Server, Option 150
Option 150 allows IP Devices to download their configuration from a list of
TFTP servers. When an IP device starts, it sends a request to the DHCP server
for an IP address. In addition to the IP address, the DHCP server sends
additional information back to the device as configured on the DHCP server.
Option 150 is a configuration item that allows providing a list of addresses or
hostnames of TFTP, FTP or HTTP servers to the device.
HTTP servers needs to be configured as
http://<server address>
FTP / TFTP servers need to be configured as
ftp://<server address>/user=”<username>”&pass=”<password>”
where <username> and <password> are the username and password
required to access the TFTP server.
Once the CS-700 receives the address information of these servers, the device
will try to access configuration files on these servers to auto-configure the
device during start-up. The configuration file for the specific CS-700 device
needs to be named <MAC-address of CS-700>.xml.

89
Any configuration data provided from the configuration files will overwrite
configuration that might have been entered in the phone previously.
Provisioning file
The provisioning file is in xml format. The syntax of the file is
<provisioning [include=”{comma separated list of include files}”]>
[<config {list of config parameters} />]
[<firmware version=”{firmware version}”>{firmware file name}</firmware>]
</provisioning>
Where [] indicates an optional parameter and {} indicate a description of the
content to be provided.
The “config” tag contains all configuration settings that pertain to the device,
while the “firmware” tag includes the latest firmware version and firmware file
name.
Sample device configuration file
Filename: F0DEF1A064E6.xml for the unit with the MAC address
F0:DE:F1:A0:64:E6. Please note that all letters need to be upper case in the
file name.
<provisioning include="enterprise.xml, department.xml">
<config
sys.password="1234"
/>
</provisioning>
Include files
Filename: enterpris e.xml
<provisioning>
<firmware version="1.4.0.6">CS700-1-4-0-6.bundle</firmware>
<config
audio.eq="1"
audio.def-speaker-volume="5"
audio.high-pass-filter="3"
/>
</provisioning>

90
Filename: department.xml
<provisioning>
<config
net.ntp1="0.pool.ntp.org"
net.ntp2="1.pool.ntp.org"
sys.provisioning-interval="1440"
/>
</provisioning>
Provisioning file parameters (All Models)
The following table lists the attributes that can be provided as part of a
provisioning file for CS-700, applicable to all models. If a specific attribute is
not provided and the value is not set in the device, the default value as
described will be used.

91
Property
Type
Values
Default Value
Description
sys.systemname
TEXT
System name string.
Default value is the product
name concatenated with the
MAC address
Product name
and MAC
Address
Specifies the system name.
sys.md5-password
TEXT
Password string.
7386 (as MD5
sum)
Administrator password for the device, stored as MD5 sum.
sys.enable-btn-
camera
BOOLEAN
0 : Disable button
1 : Enable button
1
Enable/disable the camera button on the main unit.
sys.enable-btn-
audio
BOOLEAN
0 : Disable button
1 : Enable button
1
Enable/disable the microphone mute button on the main unit.
sys.enable-btn-
volume
BOOLEAN
0 : Disable button
1 : Enable button
1
Enable/disable the speaker volume buttons on the main unit.
sys.enable-btn-
bluetooth
BOOLEAN
0 : Disable button
1 : Enable button
1
Enable/disable the Bluetooth button on the main unit.
sys.enable-led-call
BOOLEAN
0 : Disable LED
1 : Enable LED
1
Enable/disable the call state LED on the main unit.

92
Property
Type
Values
Default Value
Description
sys.region
INDEXED_
OPTION
1 : Argentina
2 : Australia
3 : Belgium
4 : Brazil
5 : Canada
6 : Chile
7 : China
8 : Costa Rica
9 : France
10 : Germany
11 : Hong Kong
12 : India
13 : Israel
14 : Italy
15 : Japan
16 : Malaysia
17 : Mexico
18 : New Zealand
19 : Singapore
20 : South Africa
21 : Taiwan
22 : United Kingdom
23 : USA
24 : Venezuela
23
Region in which device is operating, setting by index.
sys.require-https
BOOLEAN
0 : Do not require HTTPS
1 : Require HTTPS
0
Configure whether https is required.
sys.power-saving-
mode
BOOLEAN
0 : Power save mode is off
1 : Power save mode is on
1
Configure the power saving mode setting.
sys.power-saving-
time
NUMBER
timeout : Power save timeout in
minutes
20
Configure power saving time in minutes. The maximum value is
480 minutes (8 hours).
sys.provisioning-
interval
NUMBER
1..44640 : Provisioning interval
in minutes
1440 (1 day)
Specify the provisioning interval for the device, in minutes. The
maximum interval is 44640 (31 days).
sys.snmp-enable
BOOLEAN
0 : Disable SNMP
1 : Enable SNMP
0
Enable or disable SNMP support. Disabled (0) means that SNMP is
not supported. Enabled (1) means that SNMP is available.

93
Property
Type
Values
Default Value
Description
sys.snmp-
community
TEXT
Read-only community string.
public
Specifies the SNMP read-only community string used for queries
from the server and transmitted traps. Read-only indicates the
authorization level. The device does not support write operations
initiated through SNMP.
sys.snmp-contact-
name
TEXT
Contact name.
Specifies the contact name, typically the system administrator.
This string is informational and can include an email address. It is
not associated with traps.
sys.snmp-device-
location
TEXT
Device location.
Specifies the location of the device for informational purposes.
sys.snmp-address
TEXT
IP address or DNS name.
Specifies the SNMP server address to which traps will be sent.
Leave blank to disable traps.
sys.recent-call-
enabled
BOOLEAN
0 : Disable recent call list
1 : Enable recent call list
1
Enables or disable the Recent Calls list.
sys.ui-mask
NUMBER
0 : All menus are enabled in the
dialer
4 : Do not allow modifications of
call forwarding
8 : Do not allow modifications of
call history
16 : Do not allow modifications
of contacts
32 : Do not allow modifications
of DND
0
Enable or disable menus in dialer via a bit mask. Add the values of
all features that are to be disabled. For example a value of 40
(8+32) will not allow modifications to the call history, and does not
allow modification of the DND.
audio.eq
NUMBER
1 : Voice
2 : Bass boost
3 : Treble boost
1
EQ setting used to adjust the speaker frequencies to your
preference for the room and the types of calls.
audio.high-pass-
filter
INDEXED_
OPTION
0 : None
1 : 110 Hz
2 : 140 Hz
3 : 175 Hz
4 : 225 Hz
0
High-Pass filter setting. High-Pass filters are provided to adjust to
room and application requirements. Use the High-Pass filter in
rooms that have a high background noise in the low frequencies
(air conditioning, lighting fixtures, etc.). All filters are bi-quad
filters, reducing the signal by 6dB per octave.
audio.analog-
audio-in-mode
BOOLEAN
0 : Automatic gain setting
1 : Manually specify gain setting
0
For the audio in port, select the gain setting mode, either auto or
manual.

94
Property
Type
Values
Default Value
Description
audio.analog-
audio-in-gain
NUMBER
-12.0..40.0 : Manual gain setting
4.5
For the audio in port, if analog-audio-in-mode is set to manual, this
parameter specifies the gain value in dB. This value can be
increased or decreased in 0.5dB steps.
audio.wireless-
omni-mic
BOOLEAN
0 : Disable wireless omni mic
1 : Enable wireless omni mic
0
Enable/disable additional audio processing for wireless omni-
directional microphone.
audio.wireless-
direct-mic
BOOLEAN
0 : Disable wireless direct mic
1 : Enable wireless direct mic
0
Enable/disable additional audio processing for wireless directional
microphone.
audio.wireless-
lapel-mic
BOOLEAN
0 : Disable wireless lapel mic
1 : Enable wireless lapel mic
0
Enable/disable additional audio processing for wireless lapel
microphone.
audio.ring-tone
INDEXED_
OPTION
0..5 : Ring-tone index
0
VoIP ring-tone selection.
audio.ringer-
volume
TEXT
1..18 : Ringer volume level
13
Configure VoIP ringer volume.
audio.speaker-
volume
TEXT
1..18 : Speak volume level
13
Configure speaker volume for calls.
camera.camera-
ptz-home
TEXT
String format:
<”pan”> <”tilt”> <”zoom”>
pan: <-30..30>
tilt: <-18..18>
zoom: <100..400>
0 0 100
Default PTZ settings for home position. When the device detects
that the upstream USB connection has been established, either at
startup or after a USB disconnection, it will revert to the default
PTZ settings.
camera.camera-
flicker
NUMBER
1 : 50Hz
2 : 60Hz
2
Camera's flicker setting. Adjust this setting to the frequency on
the power main lines in the building.
camera.camera-
image-defaults
TEXT
String format:
<"backlight"> <"brightness">
<"contrast"> <"saturation">
<"sharpness"> <"hue">
<"gamma">
backlight: <0..5>
brightness: <0..250>
contrast: <60..140>
saturation: <50..150>
sharpness: <0..255>
hue: <0..180>
gamma: <1..255>
0 125 110 100
50 90 255
Configure the camera image default settings. These are Backlight,
Brightness, Contrast, Saturation, Sharpness, Hue, and Gamma in
this order.
Default Values are:
0 … backlight
125 … brightness
110 … contrast
100 … saturation
50 … sharpness
90 … hue
255 … gamma

95
Property
Type
Values
Default Value
Description
bt.bt-enable
BOOLEAN
0 : disable
1 : enable
1
Enable or disable Bluetooth basic-rate.
bt.bt-name
TEXT
Name of device.
Default value is the product
name concatenated with the
system's BT MAC address
"Yamaha CS-
700 " + BT MAC
address
The Bluetooth basic-rate device name advertised over the air.
bt.bt-pin
TEXT
pin : 4-digit string
0000
The Bluetooth basic-rate pin for pairing. Pins are 4 digits.
bt.bt-pair-timeout
NUMBER
0 : No timeout
30, 60, 90, 120 : Pairing timeout
in seconds
The value can only be set in
increments of 30
60
Bluetooth basic-rate pairing timeout in seconds. After this time,
the pairing mode will stop. A value of 0 indicates no timeout.
bt.enable-nfc
BOOLEAN
0 : Disable NFC and NFC LED
1 : Enable NFC and NFC LED
1
Enable/disable NFC and the NFC logo LED on the main unit.
bt.bt-call-autojoin
BOOLEAN
0 : Disable
1 : Enable
0
Enable/disable Bluetooth call auto-join
bt.bt-auto-unpair
BOOLEAN
0 : Disable
1 : Enable
0
Enable/disable Bluetooth device auto-unpair
net.dhcp
BOOLEAN
0 : Disable DHCP
1 : Enable DHCP
1
Enables or disables DHCP. If DHCP is disabled, the Static IP
Address, Subnet Mask, and Default Gateway must be specified.
net.ip
TEXT
IP address
IP Address assigned to the device.
net.subnet
TEXT
IP address
Subnet Mask to determine the subnet to which the device belongs.
net.gateway
TEXT
IP address.
The Default Gateway is the device's default router on the IP
network.
net.dns1
TEXT
IP address.
Address of the primary Domain Name System (DNS) server.
net.dns2
TEXT
IP address.
Address of the secondary Domain Name System (DNS) server.
net.vlan
INDEXED_
OPTION
0 : Manually specify VLAN ID
1 : Disable VLAN
2 : Automatically detect VLAN ID
2
Specifies VLAN behavior and support for the device. 'Automatic'
(2) should be used in environments that provide a Voice VLAN with
automatic detection, in which case the device will determine the
VLAN identifier and register in that network. If the environment
uses Voice VLAN but the Voice VLAN ID cannot be detected,
choose ‘Enabled’ (0) and specify the ID in the VLAN ID field,
net.vlan-id. 'Disabled' (1) switches off VLAN capabilities.
net.vlan-id
NUMBER
1..4094 : VLAN ID
3
The manually specified LAN ID, from 1..4094. If the VLAN mode is
automatic, this is the detected VLAN ID if VLAN is active.

96
Property
Type
Values
Default Value
Description
net.ntp1
TEXT
IP address or URL or DNS name.
0.pool.ntp.org
Configure first NTP (Network Time Protocol) server address.
net.ntp2
TEXT
IP address or URL or DNS name.
1.pool.ntp.org
Configure second NTP (Network Time Protocol) server address.
net.ntp3
TEXT
IP address or URL or DNS name.
2.pool.ntp.org
Configure third NTP (Network Time Protocol) server address.
net.ntp4
TEXT
IP address or URL or DNS name.
Configure fourth NTP (Network Time Protocol) server address.
net.dot1x-enabled
BOOLEAN
0 : Disable 802.1x authentication
1 : Enable 802.1x authentication
0
Enables 802.1x authentication to access the network. When
enabled, the required MD5 credentials – identity and password -
also need to be specified.
net.dot1x-identity
TEXT
username : String.
Set a 802.1x authentication identity.
net.dot1x-
password
TEXT
password : String.
Set a 802.1x authentication password.
voip.registrar
TEXT
IP address or DNS name.
The IP address or DNS name of the SIP registrar server. Required
for VoIP call support.
voip.registrar-
backup
TEXT
IP address or DNS name.
The IP address or DNS name of a failover SIP registrar.
voip.realm
TEXT
Realm string.
*
Realm of the credential to authenticate against the VoIP server.
The value here must match the realm sent by the server in the
WWW-Authenticate or Proxy-Authenticate header in the 401/407
response. An asterisk ('*') causes the endpoint to respond to any
realms.
voip.proxy
TEXT
IP address or name. Separate
multiple addresses by a comma.
Add ";lr" suffix for loose routing.
The outbound SIP proxy server's IP address or name. If there are
multiple SIP proxies, separate the addresses by a comma. Also
note that if the allow strict routing option is set and you have a SIP
proxy that is configured for loose routing, add the designation
after the proxy's address, for example, '10.10.10.10;lr'.
voip.reg-use-proxy
INDEXED_
OPTION
0 : No proxy
1 : Outbound only
2 : Acc only
3 : All
0
Indicates whether the SIP proxy server(s) specified in "proxy"
property should be used when registering. Selecting this option
will add the listed proxy server(s) to the route headers of the SIP
REGISTER request.
voip.user
TEXT
SIP username.
SIP username for the account used to authenticate with the SIP
registrar and proxies.
voip.password
TEXT
SIP user password.
SIP password for the account used to authenticate with the SIP
registrar and proxies.
voip.id
TEXT
SIP ID.
SIP ID used for SIP registration. If this field is left blank, the
voip.user (User name) field will be used as the ID.

97
Property
Type
Values
Default Value
Description
voip.name
TEXT
VoIP Display Name.
VoIP Display Name. The Display Name is shown when an outbound
call is made. If no Display Name is provided, the User name will be
used. Please note that the IP PBX might override the Display name
sent by the device and replace it with names configured in the Call
Manager.
voip.reg-timeout
NUMBER
1..604800 : Registration timeout
in seconds
60
Registration Timeout is the optional timeout for SIP account
registration, in seconds. The maximum is 604800, which is 7 days.
voip.rereg-delay
NUMBER
1..604800 : Auto re-registration
retry interval in seconds
300
Configure auto re-registration retry interval in seconds. If SIP
registration is unsuccessful, this property specified the time
duration between retry attempts in seconds.
voip.use-timer
INDEXED_
OPTION
0 : Inactive
1 : Optional
2 : Mandatory
3 : Always
1
Specify the preference for using SIP session keep-alive timers.
voip.timer-se
NUMBER
90..604800 : Session timer in
seconds
1800 (30
minutes)
The expiration period (seconds) is the interval at which the phone
will consider the SIP session timed out if it does not receive a
refresh message from the remote phone. It is measured in seconds
and must be greater than 90.
voip.timer-min-se
NUMBER
1..604800 : Minimum session
timer value in seconds
90
SIP session timer minimal expiration period (seconds). This is the
minimum period that the device will accept when negotiating the
expiration period with the remote phone. If the session timer
expiration duration is less than this value, this value is used
instead. It is measured in seconds.
voip.use-100rel
BOOLEAN
0 : Disable reliable provisional
responses
1 : Enable reliable provisional
responses
0
Implements reliable SIP provisional responses. SIP is a request-
response type of protocol with two types of responses: provisional
and final. Final responses are sent reliably, using an ACK to ensure
receipt. Provisional responses by default are not sent reliably and
do not require an ACK; however, in some cases, such as for PSTN
interoperability support, reliability of provisional types of
responses is needed. Choose this option to add the PRACK
(provisional ACK) message support for reliability.

98
Property
Type
Values
Default Value
Description
voip.auto-update-
nat
BOOLEAN
0 : Disable NAT
1 : Enable NAT
1
Configure whether SIP traversal behind NAT is disabled. Used for
device behind a symmetric NAT (Network Address Translation).
When enabled, the device will keep track of the public IP address
from the response of the REGISTER request. If it detects that the
address has changed, it will unregister the current Contact, update
the Contact with the transport address obtained from the Via
header, and register a new Contact to the SIP registrar. This option
will also update the public name of the UDP transport if STUN is
configured.
voip.dtmf-method
TEXT
0 : RTP -- RFC2833
1 : SIP INFO
2 : In-band
0
DTMF signaling method.
voip.dtmf-rtp-
payload-type
TEXT
96..127
96
Specify the dynamic RTP payload type for DTMF transport using
RTP.
voip.media-
onhold-method
BOOLEAN
0 : M line only -- RFC3264
1 : M and C line -- RFC2543
0
The Media on Hold method setting allows switching the Media on
Hold behavior between the different RFC definitions. 'M line only
(RFC3264)' (0) implements the functionality according to RFC3264.
In the INVITE message SDP body, the attribute 'a=sendonly' is set
to a designated media stream to put media on-hold. 'M and C line
(RFC2543)' (1) implements the functionality according to RFC2543.
In the INVITE message SDP body, the connection line ip is set to
'0.0.0.0' (e.g. 'c= IN IP4 0.0.0.0'), and the attribute 'a=inactive' is
added.
voip.use-srtp
INDEXED_
OPTION
0 : Disabled -- Do not use SRTP;
always use RTP
1 : Optional -- Use the optional
disposition for SRTP in SDP; if the
remote end supports SRTP then
use SRTP; otherwise use RTP
2 : Mandatory -- Force use of
SRTP; if the remote end does not
support SRTP the call does not
connect
0
Controls Secure Real-time Transport Protocol (SRTP) usage.

99
Property
Type
Values
Default Value
Description
voip.rtp-port
NUMBER
1024..65535 : Port number
4000
Base port number for VoIP RTP. RTP is originated and received on
even port numbers, and the associated RTCP uses the next higher
odd port number.
voip.set-qos
BOOLEAN
0 : Disable QoS
1 : Enable QoS
0
Option to enable QoS (Quality of Service) tagging for SIP and
media. For layer 3, at the Internet layer, the DiffServ
(Differentiated Services) precedence level is Class 3. The
Differentiated Services Code Point (DSCP) in the IP header is set to
24 (0x18). For layer 2, IEEE 802.1p tagging is supported.
voip.udp-tcp-
selection
BOOLEAN
0 : UDP
1 : TCP
0
Transport that will be used for SIP messages.
voip.local-port
NUMBER
1024..65535 : Port number
5060
Specifies the local port for SIP transport.
voip.ip-addr
TEXT
ip-address : IP address
Configure optional address to advertise as the address of this
transport. Can specify any address or hostname for this field. For
example, it can point to the public address of a NAT router where
port mappings have been configured for SIP.
voip.bound-addr
TEXT
ip-address : IP address
Configure bound IP address we intend to use.
voip.no-refer-sub
BOOLEAN
0 : Disable suppressing
subscription
1 : Enable suppressing
subscription
0
Enable or disable suppress subscription during transfer. When
transferring a SIP call, the SIP REFER process automatically
establishes a temporary event subscription to notify the party
initiating the transfer about the receiver's status in handling the
REFER. In some cases these event subscriptions and notifications
are not needed, such as when forking is not used. Enable this
option to suppress the automatic event subscriptions when
transferring calls. (See IETF RFC 4488.)
voip.min-size
BOOLEAN
0 : Do not use compact format
1 : Use compact format.
0
Use compact SIP message format. The SIP protocol specifies that
header field names can be in the full name form or in the
abbreviated form. Abbreviated form is useful when messages
might be too large to be carried on the available transport, for
example when exceeding UDP's Maximum Transmission Unit
(MTU). Enable this option to encode SIP headers in their short
forms to reduce size. By default, the option is not enabled and SIP
headers in outgoing messages will be encoded in their full names.
(See SIP protocol standard, IETF RFC 3261.)

100
Property
Type
Values
Default Value
Description
voip.allow-strict
BOOLEAN
0 : Enable strict routing
1 : Disable strict routing
0
Allow strict routing for SIP registration proxies. By default, proxies
specified for SIP registration will be configured as loose-routing
proxies. The loose-routing designation will be automatically
appended to each proxy address when the proxy is added to the
SIP Route header. Older proxies may be strict-routing (see IETF RFC
2543), not supporting loose routing (see IETF RFC 3261). Enable
this option if you are using strict-routing proxies. If this option is
enabled and you are specifying one or more loose-routing proxies
in the Proxy field, then you must manually add the suffix to each
loose-routing proxy address. For example, “10.134.123.101;lr”.
voip.stun-srv
TEXT
stun-address : String. IP address,
domain name, or host name, and
optional port number. Separate
multiple addresses by comma.
Specifies the STUN (Session Traversal Utilities for NAT) server IP
address or name to use to determine if the phone is behind a NAT,
the type of NAT, and the public address of the phone. The field can
contain a comma separated list of servers. Each server can be a
domain name, host name, or IP address, and it may contain an
optional port number. (For STUN see IETF RFC 5389.)
voip.use-ice
BOOLEAN
0 : Disable ICE
1 : Enable ICE
0
Enables the use of the ICE (Interactive Connectivity Establishment)
protocol for NAT traversal. ICE takes advantage of STUN and TURN
to identify candidates (IP addresses and ports) for communication,
evaluating and prioritizing the candidate pairs to select the best
route. Expensive candidates, such as using a media relay, are
selected only as a last resort. (For ICE see IETF RFC 5245.)

101
Property
Type
Values
Default Value
Description
voip.ice-regular
BOOLEAN
0 : Regular nomination method
1 : Aggressive nomination
method
1
ICE nomination method. When using ICE, select the preferred ICE
Nomination Method. To validate candidate pairs (IP addresses and
ports for the local and remote nodes), CS-700 sends STUN binding
requests as part of the media connectivity tests. When a candidate
is nominated for use, a STUN binding request is sent with a flag
indicating that the candidate pair is nominated. There are two
nomination methods that can be used: Regular -For Regular
Nomination, CS-700 validates candidate pairs with initial STUN
binding requests, and then selects a valid candidate pair by
sending another STUN binding request with a flag indicating that
the pair is nominated. Aggressive -For Aggressive Nomination, CS-
700 does not wait to set the nominated flag in a second STUN
binding request, but rather sets the flag in the STUN binding
requests for all of the candidate pairs. The ICE processing
completes when the first pair successfully passes connectivity
checks. The aggressive method is faster but does not always result
in the optimal path being selected.
voip.ice-max-hosts
NUMBER
0 : No maximum
1..10 : Maximum number of host
candidates
5
Maximum number of ICE host candidate. An ICE host candidate is
an actual local transport address in the host. Host transport
addresses are obtained by binding to attached network interfaces.
These interfaces include both physical interfaces and virtual
interfaces such as VPN. This option specifies the maximum number
of local ICE host candidates that may be used in evaluating
candidate pairs when determining the best route. A value of 0
indicates that there is no maximum.
voip.ice-no-rtcp
BOOLEAN
0 : Enable RTCP
1 : Disable RTCP
0
Option to not disable the RTCP component in ICE.
voip.use-turn
BOOLEAN
0 : Disable TURN
1 : Enable TURN
0
Enables the use of a TURN (Traversal Using Relay NAT) relay when
using ICE. A TURN relay is a media relay server residing on the
public internet which can relay media data packet between clients.
TURN relays are used when other preferred mechanisms are not
available, such as STUN or direct connectivity. If TURN is enabled,
the other TURN settings (server, username and password) must
also be specified.

102
Property
Type
Values
Default Value
Description
voip.turn-srv
TEXT
address : String. The format is
either 'DOMAIN:PORT' or
'HOST:PORT'.
TURN server domain name or hostname, and port.
voip.turn-user
TEXT
User name.
Username to authenticate against the TURN server.
voip.turn-passwd
TEXT
Password.
Password to authenticate against the TURN server.
voip.turn-tcp
BOOLEAN
0 : Do not use TCP; use UDP
1 : Use TCP
0
Configure whether to use TCP on TURN relay; otherwise use UDP.
voip.codec1
INDEXED_
OPTION
1 : G.722
2 : G.711 u-law (PCMU)
3 : G.711 A-law (PCMA)
4 : G.726
5 : G.729
1
Highest prioritized codec. This codec cannot be set to “None”,
select a codec in the value 1 to 5.
voip.codec2
INDEXED_
OPTION
0 : None
1 : G.722
2 : G.711 u-law (PCMU)
3 : G.711 A-law (PCMA)
4 : G.726
5 : G.729
2
Second highest prioritized codec. Select a codec in the value 0 to 5.
voip.codec3
INDEXED_
OPTION
0 : None
1 : G.722
2 : G.711 u-law (PCMU)
3 : G.711 A-law (PCMA) )
4 : G.726
5 : G.729
3
Third highest prioritized codec. Select a codec in the value 0 to 5.
voip.codec4
INDEXED_
OPTION
0 : None
1 : G.722
2 : G.711 u-law (PCMU)
3 : G.711 A-law (PCMA)
4 : G.726
5 : G.729
4
Fourth highest prioritized codec. Select a codec in the value 0 to 5.
voip.codec5
INDEXED_
OPTION
0 : None
1 : G.722
2 : G.711 u-law (PCMU)
3 : G.711 A-law (PCMA)
5
Lowest prioritized codec. Select a codec in the value 0 to 5.

103
Property
Type
Values
Default Value
Description
4 : G.726
5 : G.729
voip.ptime
NUMBER
10..60 : ptime interval in ms
20
The ptime (packetization interval) value for a codec determines
the length of time in milliseconds represented by the media in an
RTP packet which is used to transmit audio traffic. The valid range
is 10 to 60 in 10 ms increments.
voip.mwi
BOOLEAN
0 : Disable MWI signaling
1 : Enable MWI signaling
0
Enable displaying the message waiting indicator (MWI) on the
device and enable receiving message waiting notifications from
the PBX. The PBX must be configured to support voice mail for the
registered user in order for this feature to work properly.
voip.vm-number
TEXT
VoIP voicemail number.
The number that is dialed when voicemail is called from the UI.
voip.do-not-disturb
BOOLEAN
0 : Disable DND
1 : Enable DND
0
Configure do-not-disturb (DND) setting.
voip.auto-answer
NUMBER
0 : Disable auto-answer
200 : Enable auto-answer
0
Auto answer incoming VoIP calls. We recommend enabling this
feature only for test purposes. If the phone is set to Do Not
Disturb or if there are no available lines, the Forward rules will
apply. If there are no Forward rules specified, the incoming call will
be sent to voice mail. If voice mail is not supported, the call will be
rejected.
voip.duration
NUMBER
0 : No maximum
1..10080 : Maximum VoIP call
duration in minutes
0
Specifies the maximum VoIP call duration in minutes. When the
call duration reaches the maximum duration, the call will be
automatically terminated. The maximum limit is 10,080 minutes,
or 7 days. A 0 indicates no maximum call duration.
voip.dial-plan
TEXT
dialplan : Dial plan string.
Specifies the VoIP dial plan string. See the Appendix for a detailed
description of dial plan settings.
voip.always-
forwarding
BOOLEAN
0 : Disable
1 : Enable
0
Enable or disable forwarding all incoming VoIP calls to the
specified number.
voip.always-
forwarding-num
TEXT
VoIP dialing number.
Forward all incoming VoIP calls to the specified number.
voip.busy-
forwarding
BOOLEAN
0 : Disable
1 : Enable
0
Enable or disable forwarding incoming calls to the specified
number if the local phone is in 'Do Not Disturb' mode or if both
lines are busy.

104
Property
Type
Values
Default Value
Description
voip.busy-
forwarding-num
TEXT
VoIP dialing number.
Forward incoming calls to the specified number if the local phone
is in 'Do Not Disturb' mode or if both lines are busy.
voip.noanswer-
forwarding
BOOLEAN
0 : Disable
1 : Enable
0
Enable or disable forwarding incoming VoIP calls to the specified
number if the call is not answered within the duration specified in
the 'noanswer-delay' attribute.
voip.noanswer-
forwarding-num
TEXT
VoIP dialing number.
Forward incoming VoIP calls to the specified number if the call is
not answered within the duration specified in the 'noanswer-delay'
attribute.
voip.noanswer-
delay
NUMBER
2..30 : Seconds to wait before
forwarding a call
10
Number of seconds to wait before forwarding an unanswered
incoming call to the 'noanswer-forwarding-num' number.
Firmware
attributes
Type
Values
Default
Value
Description
version
TEXT
""
Provide the firmware version.

105
Using the Application Programming Interface (API)
The Yamaha CS-700 provides an interface to integrate into third party
applications to control and manage the unit directly without the use of
Yamaha’s management interfaces. The API allows accessing the CS-700 unit
either over an USB connection or the network. Use cases are for example
integrations with room control systems.
The API and full documentation of the interface can be downloaded from
https://uc.yamaha.com/products/video-sound-bar/huddle-room-system/. The API
is available in the form of C-libraries for Windows and macOS operating
systems.
Please see the following sections for the description of a subset of the available
functions and commands.
USB API functions
CsDevComm_Mode enum
Description: Enumeration of USB connections type. The client should specify the connection type, Auto,
Hid, or Bulk, at the start of a session. Auto will select Bulk if available otherwise Hid. Bulk is
preferable when upgrading firmware.
Syntax:
typedef enum {
CsDevComm_Mode_Auto = 0,
CsDevComm_Mode_Hid,
CsDevComm_Mode_Bulk,
CsDevComm_Mode_Num
} CsDevComm_Mode;
devAttach
Description: Establish USB communication with a device.
Syntax:
EXPORT int __cdecl devAttach(int mode, void(*debug_callback)(char *msg),
void(*event_callback)(int type));
Parameters:
Parameter
Description
mode
The USB connection mode, either Auto, HID or Bulk, chosen from enum
CsDevComm_Mode.
debug_callback
Pointer to callback function to handle debug messages.
msg
Pointer to debug message.

106
event_callback
Pointer to callback function to handle events.
type
Type of event as listed in table below.
Return Values:
Value
Description
-1
General error
0
Success
1
No device connected
2
Failed authentication
Event Types:
Type
Description
0xFF
Device disconnected
devDetach
Description: Disconnect session.
Syntax:
EXPORT void __cdecl devDetach(void);
Return Values:
Value
Description
-1
General error
0
Success
isConnected
Description: Get the USB connection status.
Syntax:
EXPORT int __cdecl isConnected(void);
Return Values:
Value
Description
-1
General error
0
Not connected
1
Connected HID
2
Connected Bulk

107
coreCliCmd
Description: Send a CLI-format command to the device. Commands are listed in the section “USB/Telnet
CLI Commands”.
Syntax:
EXPORT int __cdecl coreCliCmd(char *cmd, char* rsp, int len);
Parameters:
Parameter
Description
cmd
CLI command string (see API Command Reference)
rsp
Pointer to response string
len
Bytes available in response string
Return Values:
Value
Description
-1
General failure
0
Success
notifCtrl
Description: Enable/disable notifications and register a callback function to handle CLI-format
notifications. The notifications are defined in the next section. Notifications are
automatically disabled if the device is disconnected.
Syntax:
EXPORT int __cdecl notifCliCtrl(int mode, void(*notif_callback_t)(char *msg));
Parameters:
Parameter
Description
mode
Enable/disable notifications
notif_callback_t
Pointer to callback function to handle CLI notification
msg
Callback function parameter: Notification message string
Return Values:
Value
Description
-1
General failure
0
Success

108
Telnet / SSH interface
To use a Telnet or SSH IP connection for the control, with the CS-700 being the
server, the “Enable room control access” on the Admin Settings page of the web
UI has to enable either Telnet or SSH.
Start the Telnet/SSH connection by connecting to the IP address of the CS-700
unit. CS-700 provides the standard Telnet port number 23 or the standard
SSH port number 22. The username is roomcontrol and the password is
Yamaha-CS-700, both case sensitive. Once connected, CLI commands as
listed in the next section can be sent to the CS-700.
USB/Telnet/SSH CLI Commands
Below a subset of the available commands is listed including the properties,
status items and parameters that are available. Notifications are identified with
their corresponding property or status item. Examples for using these
commands with the CLI are provided.
The command syntax is as follows:
<parameter>
Items in angle brackets are parameters
<"call-status">
A quoted item represents the name of a parameter further described
in the Parameters section.
<0|1|2>
A list of possible values are separated by vertical bars.
<connected|disconnected>
An unquoted parameter is a literal value.
<0..10>
A range of values is separated by an ellipsis.
<"paired"> [<"mac"> <"name">]
Square brackets designate optional parameters.
[<"mac"> <"name">]+
A list of repeating values is designated by a plus sign.

109
For properties, the description lists the actions that can be performed on the
property, including:
get – property can be read; this is true of all properties
set – property can be set
notify – when the property changes, a notification is sent to registered
clients
usb-conn-status
Description: Query USB connection status.
Property Actions: get, notify
Command Definition:
Action
Definition
get
get usb-conn-status
response
val usb-conn-status <0|1>
notify
notify sys.usb-conn-status <0|1>
Parameters:
Parameter
Description
0
USB is disconnected.
1
USB is connected.
Format Examples:
get usb-conn-status
val usb-conn-status 1
notify sys.usb-conn-status 1
Supported Products: CS700-AV, CS700-SP
speaker-volume
Description: Configure speaker volume for calls. 1 .. 18.
Property Actions: set, get, notify
Default Value: 13
Command Definition:
Action
Definition
get
get speaker-volume

110
response
val speaker-volume <1..18>
set
set speaker-volume <1..18>
notify
notify audio.speaker-volume <1..18>
Parameters:
Parameter
Description
1 .. 18
Volume setting
Format Examples:
get speaker-volume
val speaker-volume 13
set speaker-volume 13
notify audio.speaker-volume 13
Supported Products: CS700-AV, CS700-SP
ringer-volume
Description: Configure VoIP ringer volume. 1 .. 18.
Property Actions: set, get, notify
Default Value: 13
Command Definition:
Action
Definition
get
get ringer-volume
response
val ringer-volume <1..18>
set
set ringer-volume <1..18>
notify
notify audio.ringer-volume <1..18>
Parameters:
Parameter
Description
1 .. 18
Ringer volume level
Format Examples:
get ringer-volume
val ringer-volume 13
set ringer-volume 13
notify audio.ringer-volume 13
Supported Products: CS700-SP
speaker-mute
Description: Mute speaker.
Property Actions: set, get, notify

111
Command Definition:
Action
Definition
get
get speaker-mute
response
val speaker-mute <0|1>
set
set speaker-mute <0|1>
notify
notify audio.speaker-mute <0|1>
Parameters:
Parameter
Description
0
Speaker is not muted
1
Speaker is muted
CLI Format Examples:
get speaker-mute
val speaker-mute 1
set speaker-mute 0
notify audio.speaker-mute 1
Supported Products: CS700-AV, CS700-SP, CS700-DL, CS700-DS
mute
Description: Mute microphones.
Property Actions: set, get, notify
Command Definition:
Action
Definition
get
get mute
response
val mute <0|1>
set
set mute <0|1>
notify
notify audio.mute <0|1>
Parameters:
Parameter
Description
0
Unmute mics
1
Mute mics
Format Examples:
get mute
val mute 0
set mute 0

112
notify audio.mute 0
Supported Products: CS700-AV, CS700-SP, CS700-DL, CS700-DS
camera-ptz-home
Description: PTZ settings for the default home position. When the CS-700 detects that an USB
connection has been established to a computer, either at startup or after a previous USB
disconnection, it will revert to the PTZ home settings. Calling set on this property will move
the camera to the newly defined PTZ position.
Property Actions: set, get, notify
Default Value: 0 0 100
Command Definition:
Action
Definition
get
get camera-ptz-home
response
val camera-ptz-home <"pan"> <"tilt"> <"zoom">
set
set camera-ptz-home <"pan"> <"tilt"> <"zoom">
notify
notify camera.camera-ptz-home <"pan"> <"tilt"> <"zoom">
Parameters:
Parameter
Description
-30..30
Pan setting (default value is 0)
-18..18
Tilt setting (default value is 0)
100..400
Zoom setting (default value is 100)
CLI Format Examples:
get camera-ptz-home
val camera-ptz-home 0 0 100
set camera-ptz-home 0 0 100
notify camera.camera-ptz-home 0 0 100
Supported Products: CS700-AV, CS700-SP, CS700-DL, CS700-DS
camera-image-defaults
Description: Camera image default settings. The settings impacted by this property are Backlight,
Brightness, Contrast, Saturation, Sharpness, Hue, and Gamma. The order of the parameters
is relevant. None of the parameter can be left out.
The Camera image defaults are not automatically applied when setting these values. To
apply the values call the cam-image-apply-defaults property.
Property Actions: set, get, notify
Default Values: 0 125 110 100 50 90 255

113
Command Definition:
Action
Definition
get
get camera-image-defaults
response
val camera-image-defaults <"backlight"> <"brightness">
<"contrast"> <"saturation"> <"sharpness"> <"hue"> <"gamma">
set
set camera-image-defaults <"backlight"> <"brightness">
<"contrast"> <"saturation"> <"sharpness"> <"hue"> <"gamma">
notify
notify camera.camera-image-defaults <"backlight"> <"brightness">
<"contrast"> <"saturation"> <"sharpness"> <"hue"> <"gamma">
Parameters:
Parameter
Description
0..5
Backlight setting
0..250
Brightness setting
60..140
Contrast setting
50..150
Saturation setting
0..255
Sharpness setting
0..180
Hue setting
1..255
Gamma setting
CLI Format Examples:
get camera-image-defaults
val camera-image-defaults 0 125 110 100 50 90 255
set camera-image-defaults 0 125 110 100 50 90 255
notify camera.camera-image-defaults 0 125 110 100 50 90 255
Supported Products: CS700-AV, CS700-SP, CS700-DL, CS700-DS
camera-backlight
Description: Backlight compensation for camera.
Property Actions: set, get, notify
Default Value: 0
Command Definition:
Action
Definition
get
get camera-backlight
response
val camera-backlight <0..5>
set
set camera-backlight <0..5>
notify
notify camera.camera-backlight <0..5>
Parameters:

114
Parameter
Description
0
Off
1..5
Camera backlight level.
CLI Format Examples:
get camera-backlight
val camera-backlight 0
set camera-backlight 0
notify camera.camera-backlight 0
Supported Products: CS700-AV, CS700-SP
camera-mute
Description: Camera video "mute” or stop state.
Property Actions: set, get, notify
Command Definition:
Action
Definition
get
get camera-mute
response
val camera-mute <0|1>
set
set camera-mute <0|1>
notify
notify camera.camera-mute <0|1>
Parameters:
Parameter
Description
0
Camera video is unmuted
1
Camera video is muted
Format Examples:
get camera-mute
val camera-mute 0
set camera-mute 0
notify camera.camera-mute 0
Supported Products: CS700-AV, CS700-SP
camera-pan
Description: Camera's digital pan setting. Camera can only be panned when zoomed in.
Property Actions: set, get, notify
Default Value: 0

115
Command Definition:
Action
Definition
get
get camera-pan
response
val camera-pan <-30..30>
set
set camera-pan <-30..30>
notify
notify camera.camera-pan <-30..30>
Parameters:
Parameter
Description
-30 .. 30
Pan setting
Format Examples:
get camera-pan
val camera-pan 0
set camera-pan 0
notify camera.camera-pan 0
Supported Products: CS700-AV, CS700-SP, CS700-DL, CS700-DS
cam-pan-left
Description: Decrease the camera pan value by one – move the image one step to the left.
Command Definition:
Action
Definition
Execute
cam-pan-left
Notify
notify camera.pan <-30..30>
Parameters: None
CLI Format Examples:
cam-pan-left
notify camera.pan 10
Supported Products: CS700-AV, CS700-SP
cam-pan-right
Description: Increase the camera pan value by one – move the image one step to the right.
Command Definition:
Action
Definition
Execute
cam-pan-right
Notify
notify camera.pan <-30..30>

116
Parameters: None
CLI Format Examples:
cam-pan-right
notify camera.pan 8
Supported Products: CS700-AV, CS700-SP, CS700-DL, CS700-DS
camera-tilt
Description: Camera's digital tilt setting. Camera can only be tilted when zoomed in.
Property Actions: set, get, notify
Default Value: 0
Command Definition:
Action
Definition
get
get camera-tilt
response
val camera-tilt <-18..18>
set
set camera-tilt <-18..18>
notify
notify camera.camera-tilt <-18..18>
Parameters:
Parameter
Description
-18.. 18
Tilt setting
Default value is 0
Format Examples:
get camera-tilt
val camera-tilt 0
set camera-tilt 0
notify camera.camera-tilt 0
Supported Products: CS700-AV, CS700-SP, CS700-DL, CS700-DS
cam-tilt-up
Description: Increase the current camera tilt by one.
Command Definition:
Action
Definition
Execute
cam-tilt-up
Notify
notify camera.tilt <-18..18>
Parameters: None

117
CLI Format Examples:
cam-tilt-up
notify camera.tilt 8
Supported Products: CS700-AV, CS700-SP
cam-tilt-down
Description: Decrease the current camera tilt by one.
Command Definition:
Action
Definition
Execute
cam-tilt-down
Notify
notify camera.tilt <-18..18>
Parameters: None
CLI Format Examples:
cam-tilt-down
notify camera.tilt 5
Supported Products: CS700-AV, CS700-SP, CS700-DL, CS700-DS
camera-zoom
Description: Camera's digital zoom setting. When zoom is set to 100, the pan and tilt settings will be
forced to their default value.
Property Actions: set, get, notify
Default Value: 100
Command Definition:
Action
Definition
get
get camera-zoom
response
val camera-zoom <100..400>
set
set camera-zoom <100..400>
notify
notify camera.camera-zoom <100..400>
Parameters:
Parameter
Description
100 .. 400
Zoom setting
Format Examples:
get camera-zoom
val camera-zoom 100

118
set camera-zoom 100
notify camera.camera-zoom 100
Supported Products: CS700-AV, CS700-SP, CS700-DL, CS700-DS
cam-zoom-in
Description: Zoom in by one level.
Command Definition:
Action
Definition
Execute
cam-zoom-in
Notify
notify camera.zoom <100..400>
Parameters: None
CLI Format Examples:
cam-zoom-in
notify camera.zoom 200
Supported Products: CS700-AV, CS700-SP
cam-zoom-out
Description: Zoom out by one level.
Command Definition:
Action
Definition
Execute
cam-zoom-out
Notify
notify camera.zoom <100..400>
Parameters: None
CLI Format Examples:
cam-zoom-out
notify camera.zoom 100
Supported Products: CS700-AV, CS700-SP
cam-apply-defaults
Description: Apply the camera's default PTZ settings. These settings are also automatically applied when
the device detects that the upstream USB connection has been established, either at
startup or after a USB disconnection.
Command Definition:

119
Action
Definition
execute
cam-apply-defaults
Parameters: None
Format Examples:
cam-apply-defaults
Supported Products: CS700-AV, CS700-SP
cam-image-apply-defaults
Description: Apply the camera's default Backlight, Brightness, Contrast, Saturation, Sharpness, Hue, and
Gamma settings. These settings are also automatically applied when the device detects that
the upstream USB connection has been established, either at startup or after a USB
disconnection.
Command Definition:
Action
Definition
execute
cam-image-apply-defaults
Parameters: None
CLI Format Examples:
cam-image-apply-defaults
Supported Products: CS700-AV, CS700-SP
status
Description: Query a call status.
Property Actions: get, notify
Command Definition:
Action
Definition
get
get status <1..3|usb|bt>
response
val status <1..3|usb|bt> <"call-status">
notify
notify call.status <1..3|usb|bt> <"call-status">
Parameters:
Parameter
Description
1
VoIP line 1
2
VoIP line 2
3
VoIP line 3 (used for transfer)
usb
USB line
bt
Bluetooth line

120
call-status
String as shown below for each call type.
VoIP Calls
idle
Initialization state.
incoming
Receiving incoming VoIP call.
calling
Initiating outgoing VoIP call.
failed
Outgoing call attempt failed; it is followed by “disconnected” when the attempt is
disconnected.
connected
Call is connected.
onhold
Call is on hold.
connected-in-
conf
Call is in a conference.
disconnected
Not in a call or phone is not registered.
update
The call is transferred by the far end (with some call managers the call state will remain
“connected” after the transfer).
missed
Incoming VoIP call missed due to Do-Not-Disturb.
USB Calls
active
USB audio is active.
idle
Initialization state.
incoming
Incoming USB call signal is received from host.
inactive
USB audio is not active.
onhold
USB audio is on hold.
connected-in-
conf
Call is in a conference.
BT Calls
active
BT audio is active.
Idle
Initialization state.
incoming
Incoming BT call signal is received from connected phone.
inactive
BT audio is not active.
onhold
BT audio is on hold.
connected-in-
conf
Call is in a conference.
Format Examples:
get status 1
val status 1 connected
notify call.status 1 connected
Supported Products: CS700-AV, CS700-SP
status-all
Description: Query all call status. See "call-status" property for description of status types. Status
information on VoIP lines is only provided in the –SP and –DS version of the CS-700
product.
Property Actions: get
Command Definition:
Action
Definition
get
get status-all

121
response
val status-all line1:<”status1”> line2:<”status2”>
line3:<”status3”> bt:<”statusbt”> usb:<”statususb”>
Parameters:
Parameter
Description
status1
VoIP line 1 call status
status2
VoIP line 2 call status
status3
VoIP line 3 call status
statusbt
Bluetooth call status
statususb
USB call status
Format Examples:
get status-all
val status-all line1:disabled line2:disabled line3:disabled bt:idle usb:idle
Supported Products: CS700-AV, CS700-SP, CS700-DL, CS700-DS
call-info
Description: Query call information for a given call type.
Property Actions: get
Command Definition:
Action
Definition
get
get call-info <1..3, bt, usb>
response
val call-info <1..3> <"name"> <"number"> <"call-status">
Parameters:
Parameter
Description
1
VoIP line 1
2
VoIP line 2
3
VoIP transfer line
bt
Bluetooth connection
usb
USB connection
name
String. Name of caller.
number
String. Phone number.
call-status
Call status as described in the "get status" parameter description.
CLI Format Examples:
get call-info 1
val call-info 1 Blake 7823 connected
Supported Products: CS700-AV, CS700-SP
start-time
Description: Query call start time. Return value is HH:MM:SS UTC in 24-hour time format.

122
Property Actions: get
Command Definition:
Action
Definition
get
get start-time <1..3>
response
val start-time <1..3> <"time">
Parameters:
Parameter
Description
1
VoIP line 1
2
VoIP line 2
3
VoIP line 3 (used for transfer)
time
HH:MM:SS in 24-hour time format
CLI Format Examples:
get start-time 1
val start-time 1 13:22:41
Supported Products: CS700-SP
dial
Description: Dial a VoIP call using the given number.
Command Definition:
Action
Definition
execute
dial <1..3> <"number">
Parameters:
Parameter
Description
1
VoIP line 1
2
VoIP line 2
3
VoIP line 3 (used for transfer)
number
VoIP number to dial
Format Examples:
dial 1 7823
Supported Products: CS700-SP
answer
Description: Answer an incoming call.
Command Definition:
Action
Definition

123
execute
answer <1..2|usb|bt>
Parameters:
Parameter
Description
1
VoIP line 1
2
VoIP line 2
3
VoIP line 3 (used for transfer)
usb
USB connection
bt
Bluetooth connection
Format Examples:
answer 1
Supported Products: CS700-AV, CS700-SP
hangup
Description: Hang up the given call.
Command Definition:
Action
Definition
execute
hangup <1..3|usb|bt>
Parameters:
Parameter
Description
1
VoIP line 1
2
VoIP line 2
3
VoIP line 3 (used for transfer)
usb
USB connection
bt
Bluetooth connection
Format Examples:
hangup 1
Supported Products: CS700-AV, CS700-SP
hold
Description: Hold the given call.
Command Definition:
Action
Definition
execute
hold <1..3|usb|bt|all>
Parameters:
Parameter
Description
1
VoIP line 1

124
2
VoIP line 2
3
VoIP line 3 (used for transfer)
usb
USB call/audio
bt
BT call
all
All active calls
Format Examples:
hold 1
Supported Products: CS700-AV, CS700-SP
resume
Description: Resume the given call.
Command Definition:
Action
Definition
execute
resume <1..3|usb|bt>
Parameters:
Parameter
Description
1
VoIP line 1
2
VoIP line 2
3
VoIP line 3 (used for transfer)
usb
USB call/audio
bt
BT call
all
All active calls
Format Examples:
resume 1
Supported Products: CS700-AV, CS700-SP
swap
Description: Swap the source call with the target call, used for swapping held calls.
Command Definition:
Action
Definition
execute
swap <"held-line-id"> <"active-line-id">
Parameters:
Parameter
Description
held-line-id
<1..3|usb|bt>
Line ID of call that is currently on hold; this call will be resumed
active-line-id
<1..3|usb|bt>
Line ID of call that is currently active; this call will be placed on hold

125
Format Examples:
swap 1 2
Supported Products: CS700-AV, CS700-SP
join
Description: Join allows the individual lines to be mixed (joined) or not mixed (separated). Used for
conferencing existing calls. Any “line-id” not specified will default to a mix state of 0.
Command Definition:
Action
Definition
execute
join <"line-id1" “mix-state”> <"line-id2" “mix_state”> [<"line-
id3" “mix_state”>] [<"line-id4" “mix_state”>]
Parameters:
Parameter
Description
line-id1
<1..2|usb|bt>
Line ID1 of call to be mixed or not mixed
line-id2
<1..2|usb|bt>
Line ID2 of call to be mixed or not mixed
line-id3
<1..2|usb|bt>
Line ID3 of call to be mixed or not mixed [optional]
line-id4
<1..2|usb|bt>
Line ID4 of call to be mixed or not mixed [optional]
mix_state
0
Separate lines (not mixed)
1
Join lines (mix)
CLI Format Examples:
Join (mix) only VoIP lines 1 and 2
join 1 1 2 1 usb 0 bt 0
join 1 1 2 1
Separate (not mixed) all calls from a conference
join 1 0 2 0 usb 0 bt 0
Supported Products: CS700-SP
transfer
Description: Transfer the source call to target call. The target call was previously initiated and can either
be in an “establishing” state (blind transfer) or a “connected” state (acknowledged
transfer). After the call has been successfully transferred, both lines are released.
Command Definition:
Action
Definition
execute
transfer <"source-line-id"> <"target-line-id">

126
Parameters:
Parameter
Description
source-line-id
<1..2>
Line ID of call being transferred
target-line-id
<3>
Line ID of call to which the source will be transferred
Format Examples:
hold 1
dial 3 5555555555
transfer 1 3
Supported Products: CS700-AV, CS700-SP
vm-count
Description: Query voice mail count via VoIP from the Call Manager.
Property Actions: get, notify
Command Definition:
Action
Definition
get
get vm-count
response
val vm-count <"vm-count">
notify
notify voip.vm-count <"vm-count">
Parameters:
Parameter
Description
vm-count
Number of VoIP voice mail messages.
CLI Format Examples:
get vm-count
val vm-count 2
notify voip.vm-count 2
Supported Products: CS700-SP
do-not-disturb
Description: Configure do-not-disturb (DND) setting.
Property Actions: set, get, notify
Default Value: 0
Command Definition:

127
Action
Definition
get
get do-not-disturb
response
val do-not-disturb <0|1>
set
set do-not-disturb <0|1>
notify
notify voip.do-not-disturb <0|1>
Parameters:
Parameter
Description
0
Disable DND
1
Enable DND
Format Examples:
get do-not-disturb
val do-not-disturb 0
set do-not-disturb 0
notify voip.do-not-disturb 0
Supported Products: CS700-SP
dtmf
Description: Send DTMF digit on given VoIP line during an active call. This is not to dial a number, but to
send DTMF tones during the call.
Command Definition:
Action
Definition
set
set dtmf <"voip-line-id"> <"digit">
Parameters:
Parameter
Description
1
VoIP line 1
2
VoIP line 2
3
VoIP line 3 (used for transfer)
digit
dtmf digit, use “-“ to stop previous digit
Format Examples:
set dtmf 1 5
set dtmf 1 -
Supported Products: CS700-SP
registration
Description: Query SIP registration status.

128
Property Actions: get, notify
Command Definition:
Action
Definition
get
get registration
response
val registration <"status">
notify
notify voip.registration <"status">
Parameters:
Parameter
Description
0
Unregistered to SIP server
999
Registration is in process
200
Registered to SIP server
403
Registration attempt failed – Forbidden
404
Registration attempt failed – Invalid User
405
Registration attempt failed – Method Not Allowed
406
Registration attempt failed – Not Acceptable
CLI Format Examples:
get registration
val registration 200
notify voip.registration 200
Supported Products: CS700-SP

129
Upgrading the Device Firmware
From time to time, new device firmware might be made available to upgrade the
functionality and feature set of the CS-700 device. Download such software
from https://uc.yamaha.com/products/video-sound-bar/huddle-room-system/. The
software is packaged as a bundle file which is applied to the CS-700 directly
through the Web-UI, the Service Application, or the provisioning file. The file
will have a naming convention with suffix “.bundle” at the end.
Through the Web UI
The upgrade firmware file can be used on the Tools-Update section of the web
user interface to upgrade the unit. Refer to the Web UI section of this manual
for more details on how perform the upgrade.
Through the Service Application
The CS-700 firmware can be upgraded from a directly-attached PC through the
Service Application. Refer to the Service Application section of this manual for
more details on how perform the upgrade.
From the Provisioning Server
To upgrade systems using the provisioning server, the firmware element in the
provisioning file needs to be changed. The version attribute value needs to be
changed to the correct firmware version of the file that is provided. The
element value needs to be updated to the file name of the corresponding
firmware bundle.
<firmware version="1.4.0.2">CS700-1-4-0-2.bundle</firmware>
Refer to the section on configuring CS-700 devices using provisioning servers
and option 66 or option 150 for more details.

130
Appendix
Session Control Functionality Details per Third Party
Application
Using Windows Computers and MacOS computers
Audio volume and mute is integrated with the operating system. Volume
changes in the operating system and the CS-700 device are communicated and
reflected on both sides. Audio integration is not directly done with the
applications.
USB 3.0 Extension Cables
The following USB extenders have been tested for use with the CS-700 and
shown good results. Please note that we cannot give guarantees that these
products will work in all environments. The distance supported by each USB
extender varies and is defined by the manufacturer’s specifications:
• Startech Active USB 3.0 USB-A to USB-B Cable, M/M, 10M/30 Feet –
SKU # USB3SAB10M.
• Cable Matters SuperSpeed USB 3.0 Type A Male to Female Active
Extension Cable 5 Meters/16.4 Feet
• Newnex FireNEX-uLINK USB 3.0 16 Meters/ 50 Feet, A to B Active
Repeater Extension Cable
• Newnex FireNEX-uLINK USB 3.0 20 Meters/ 65 Feet, A to B Active
Repeater Extension Cable

131
SNMP Support Details
The CS-700 includes an SNMP agent that can be configured to provide SNMP
support.
The table below describes the SNMP configuration settings that the CS-700
administrator must configure to enable SNMP.
snmp-enable
Enable or disable SNMP support. Disabled (0) means that SNMP is not
supported. Enabled (1) means that SNMP is available. Default is 0.
snmp-address
Specifies SNMP server address to which traps will be sent. Leave blank to
disable traps.
snmp-community
Specifies the SNMP read-only community string used for queries from the
server and transmitted traps. Read-only indicates the authorization level.
The device does not support write operations initiated through SNMP.
Default value is 'public'.
snmp-contact-name
Specifies the contact name, typically the system administrator. This string
is informational and can include an email address. It is not associated with
traps.
snmp-device-location
Specifies the location of the device for informational purposes.
The following read-only properties and traps are supported.
Read-only Properties
• Serial number
• Base FW version
• USB connection active (0,1)
• USB microphone audio stream active (0,1)
• USB speaker audio stream active (0,1)
• USB video stream active (0,1)
• Bluetooth connection active (0,1)
• VoIP call active (0,1)
Traps
• USB connection state changes

132
SNMP MIB for the CS-700
CS700-MIB DEFINITIONS ::= BEGIN
IMPORTS
OBJECT-TYPE, NOTIFICATION-TYPE, MODULE-IDENTITY, enterprises FROM
SNMPv2-SMI
OBJECT-GROUP FROM SNMPv2-CONF
DisplayString FROM SNMPv2-TC
;
yamahaAgentMIB MODULE-IDENTITY
LAST-UPDATED "201710010000Z"
ORGANIZATION "uc.yamaha.com"
CONTACT-INFO
"postal: Yamaha Unified Communications
144 North Rd
Sudbury, MA 01776
email: uc-[email protected]"
DESCRIPTION
"Defines monitoring structures for the Yamaha SNMP agent for CS-700."
REVISION "201710010000Z"
DESCRIPTION "Initial revision"
::= { enterprises 1182 }
cs700 OBJECT IDENTIFIER ::= { yamahaAgentMIB 7386 }
cs700Traps OBJECT IDENTIFIER ::= { cs700 1 }
cs700TrapsObjects OBJECT IDENTIFIER ::= { cs700Traps 1 }
--
-- CS-700 objects
--
serial OBJECT-TYPE
SYNTAX DisplayString
MAX-ACCESS read-only
STATUS current
DESCRIPTION
"Serial number of type String."
::= {cs700 11}
version OBJECT-TYPE
SYNTAX DisplayString
MAX-ACCESS read-only
STATUS current
DESCRIPTION
"Base version of type String."
::= {cs700 12}
usbConnection OBJECT-TYPE
SYNTAX DisplayString
MAX-ACCESS read-only
STATUS current

133
DESCRIPTION
"USB connection active (0,1) of type String."
::= {cs700 13}
usbMicStream OBJECT-TYPE
SYNTAX DisplayString
MAX-ACCESS read-only
STATUS current
DESCRIPTION
"USB microphone audio stream active (0,1) of type String."
::= {cs700 14}
usbSpkStream OBJECT-TYPE
SYNTAX DisplayString
MAX-ACCESS read-only
STATUS current
DESCRIPTION
"USB speaker audio stream active (0,1) of type String."
::= {cs700 15}
usbVidStream OBJECT-TYPE
SYNTAX DisplayString
MAX-ACCESS read-only
STATUS current
DESCRIPTION
"USB video stream active (0,1) of type String."
::= {cs700 16}
btConnected OBJECT-TYPE
SYNTAX DisplayString
MAX-ACCESS read-only
STATUS current
DESCRIPTION
"Bluetooth connection active (0,1) of type String."
::= {cs700 17}
voipCallStatus OBJECT-TYPE
SYNTAX DisplayString
MAX-ACCESS read-only
STATUS current
DESCRIPTION
"Current VoIP call lines 1-3 call state of type String."
::= {cs700 18}
--
-- CS-700 traps
--
usbConnTrap OBJECT-TYPE
SYNTAX DisplayString
MAX-ACCESS accessible-for-notify
STATUS current
DESCRIPTION "USB connection trap data"
::= { cs700TrapsObjects 1 }
usbConnTrapHit NOTIFICATION-TYPE
OBJECTS { usbconnTrap }

134
STATUS current
DESCRIPTION "Generated when USB connection state changes"
::= { cs700Traps 1 }

135
Dial Plan definition
The dial plan serves several purposes. It allows manipulating a number string
that is entered on the dialer and instead sends a transformed string to the Call
Manager. Or it allows checking for specific strings to be blocked for dialing.
Any string dialed is checked against the dial plan and returns "no match",
"match" or "reject". If "reject" is returned, the dial string will not be sent to the
call manager and a busy tone is played. Strings that match will be replaced
with the string defined in the dial plan and then that string is used to dial the
number. Strings that do not match any of the rules will be used as they are to
dial the number.
If no dial plan is set, the dialed numbers are used to setup a call on the call
manager without any check.
Dial plans consist of a series of dial digits (0..9, *, #) and modifiers ('x', '[]', '.',
'<:>', ',', '!', '^', '{}') separated by '|' .
NOTE: There should be no spaces in the dial plan. The examples below show
spaces for readability only.
Definition of modifiers
'x' represents a wildcard and matches any numeric digit ('0' .. '9')
'[]' defines a range
[389] represents '3' or '8' or '9'
[3-9] represents '3' or '4' or ... or '8' or '9'
'.' indicates to repeat the previous number or sub-string
"01." matches "0", "01", "011", "0111", etc.
'<:>' represents a substitution: '<' dialed subsequence ':' transmitted subsequence '>'
"<8:91650>xxxxxxx" would match "85551212" and replace it with "916505551212"
'!' is used to reject a sequence by placing it at the end of the sequence
"1900xxxxxxx!" will reject 900 area code numbers
'^' is used to exclude digits in the set of the range []
:
[^15] includes 0, 2, 3, 4, 6, 7, 8, 9 i.e. [02346789]
[^2-4] includes 0, 1, 5, 6, 7, 8, 9 i.e. [0156789]
The above modifiers are part of "DRegex" as defined in RFC4730.

136
Examples
• <9:>xxxxxxx—Remove 9 at the beginning of the dialed number
— For example, if the number 914539400 is dialed, the first 9 is removed when the call is placed.
• <:604>xxxxxxx—Prepend 604 to all seven digit numbers
— For example, if a customer dials 4539400, 604 is added to the front of the number, so a call to
6044539400 is placed.
• <9:604>xxxxxxx—Replaces 9 with 604
• <999:911>—Convert 999 to 911
• xx<601:600>xx—When applied on 1160122 gives 1160022
• x<60x:600>xxxxxxx—Any 60x will be replaced with 600 in the middle of the dialed number that
matches
— For example, if a customer dials 16092345678, a call is placed to 16002345678.
Examples:
This dial plan accepts only US−style 1 + area−code + local−number, with no restrictions on the area code
and number:
• 1xxxxxxxxxx
This also allows seven−digit US−style dialing, and automatically inserts a 1 +
212 (local area code) in the transmitted number:
• 1xxxxxxxxxx|<:1212>xxxxxxx
For an office environment, the following plan requires a user to dial 8 as a prefix for local calls and 9 as a
prefix for long distance. Neither prefix is transmitted when initiating the call.
• <9:>1xxxxxxxxxx|<8:1212>xxxxxxx
This allows US−style long distance, but blocks 9xx area codes:
• 1[2-8]xx[2-9]xxxxxx
This allows arbitrary long distance dialing, but explicitly blocks the 947 area code:
• 1947xxxxxxx!|1xxxxxxxxxx
The following allows only US−style 1 + area−code + local−number, but disallows area codes and local
numbers starting with 0 or 1. It also allows 411, 911, and operator calls (0):
• 0|[49]xx|1[2-9]xx[2-9]xxxxxx

137
Optimize Windows for CS-700 Audio
To configure the CS-700 device as the default device and to improve audio
follow this one-time setup procedure:
1. Right click on the speaker icon in the lower right hand corner of the
Windows taskbar.
2. Select Sounds from the menu.
3. Click the Playback tab.
4. Right click on the Yamaha CS-700 Device.
5. Select “Set as Default Device” from the menu.
6. Right click on the Yamaha CS-700 Device again.
7. Select “Set as Default Communication Device” from the menu.
8. Right click on Yamaha CS-700 Device one more time.
9. Select Properties from the menu.
10. If there is an “Enhancements” tab, click on it.
11. Check the “Disable all enhancements” box.
12. Click on the Advanced tab.
13. Select “2 channel, 24 bit, 48000 Hz (Studio Quality)” from the drop-down
menu under Default Format.
14. Click “Test.” You should hear the test jingle.
15. Click “Apply”, then “OK”.
16. Click the Recording tab.
17. Right click on the Yamaha CS-700 Device.
18. Select “Set as Default Device” from the menu.
19. Right click on the Yamaha CS-700 Device again.
20. Select “Set as Default Communication Device” from the menu.
21. Right click on the Yamaha CS-700 Device one more time.
22. Select Properties from the menu.
23. Click on the Levels tab.
24. Set the Microphone level to 50.
25. Click “OK”.
26. Click “OK” to close the Sound Window.

138
Troubleshooting
Reboot
From the Web UI, click on the “Restart Device” button on the home page and
confirm the selection to reboot the system. Or from the Service Application,
select “Restart system” in the Configuration Menu.
Removing the CS-700 device from power by disconnecting the Power connector
will also shut down the unit. Reconnecting the unit will power it up again.
Finally, pressing the “Volume down” and “Bluetooth” areas for 5 seconds will
also reboot the unit.
The Center Position Status LED should glow various colors during the boot
process, and complete with White showing. The unit will sound a chime
nearing the end of the booting process. Wait several minutes for reboot to
complete, and for DHCP to assign an IP address.
Restore Factory Defaults
From the Web UI or the Service application, open the “Configuration” menu
under the “Tools” menu. On the bottom of the page, under the header “Reset
Defaults”, select the areas you wish to reset, then click the “Reset Defaults”
button on the right side of the page.
Pressing and holding the “MIC mute” and “Bluetooth” buttons simultaneously
on the front panel for 5 seconds will also restore to factory defaults.
Cannot Access Web UI
Check that the IP Address being used is correct. The IP Address of the CS-700
device is provided by simultaneously pressing and holding the “Volume-UP”
and “Bluetooth” buttons on the front panel for five seconds. The CS-700 unit
will announce the currently assigned IP Address. Input the whole IP Address,
including periods, into the URL bar of the browser to access the Web UI. Verify
this address is not conflicting with anything else on the network.
Please note that if “https” is selected for the web interface, browsers might
provide warnings as no known certificate can be provided. Ignore these
warnings to access the web interface.
If no IP Address is assigned, check that DHCP service is enabled on the
network. If the application is set for NON-DHCP service, than IP Address

139
configuration will need to occur through the Service Application with a directly
attached PC. See the section on Service Application.
If access issues continue, reboot the unit and re-verify that a valid IP Address
is assigned by the network following several minutes of boot-up using the
method described above.
Lost Password
If the Web-UI and Service application password has been changed from factory
default (7386), and the new password has been lost – access to the unit can be
recovered in two ways.
1. Use Option-66 and TFTP server with provisioning file to reset the
password. See section on Provisioning Server and Provisioning File to
understand how to perform this operation. This will only work if the CS-
700 unit is configured to attempt automatic provisioning (factory
default). If the unit has automatic provisioning disabled, this method will
not work.
2. Pressing and holding the “MIC mute” and “Bluetooth” buttons
simultaneously on the front panel for 5 seconds will restore to factory
defaults. It allows accessing with the factory default password (7386).
Please note this way loses all configured parameters.
Low Camera Image Quality (Far-end video)
Several factors can contribute to low-image quality delivered to the far-end of
the video conference. The CS-700 is the physical end-point of a system of
components that connect each-end of a video conference. All components in
the chain must be validated to ensure the highest quality video is ultimately
received. Several factors along the system chain include the following:
• USB Connection from CS-700 to the local PC device. This link must be at
full 3.0 specification to ensure sufficient bandwidth necessary to support
HD-video transfers.
o This connection must be point-to-point; no USB HUBs.
o This connection must use the USB 3.0 cable provided with CS-
700, or if an extension is used, make sure that ONLY pre-approved
extension cables are used.
o The PC Port must support USB 3.0 for optimal video performance
• UC Software Video Management. Many Unified Communications Systems
will often manage the transmitted video quality across the network to a
lower-than-HD level to enhance reliable delivery. While CS-700 will

140
deliver true HD camera video to the UC software via USB 3.0, the UC
software may down-sample the video to lower resolutions.
• Network bandwidth and service consistency. Network drop-outs and
bandwidth restrictions can clearly affect the UC software and end-to-end
connection, with greatest impact being degraded video quality, either
with a resolution down-grade below HD, or through video artifacts and
freezes during network service interruptions.
• Optimize Camera Settings. Assuming video degradation is not resolution
or bandwidth related, various other camera settings can be optimized
through the UC Software Control Panel/Camera Settings, including
contrast, brightness, sharpness, Hue, and others.
• Check that the Power line frequency for anti-flicker is set correctly.
When using fluorescent lighting, using the wrong frequency setting might
lead to a flicker in the image. The frequency can either be set from the
UC application if supported, or from the Service Application’s Camera
menu.
Misaligned Camera Image (Far-end video)
If the camera is projecting a poorly framed (misaligned) image to the far-end. Or
the conference room is configured such that the CS-700 is not symmetrically
aligned with the Table and/or the display, causing the camera field of view to
be misaligned.
In these cases adjust the vertical camera angle (see section Setting Up the
System), then make additional camera pan/tilt/zoom adjustments as
necessary to optimize for your room using the Service application.
No Camera Image at Far-end
• Ensure that Camera Mute is not enabled (showing red). If Camera Mute
is enabled, the far end should see a large “pause” image.
• Ensure that UC Software properly sees and enables the Yamaha CS-700
Camera device within the software settings.

141
Technical Specifications
Power adapter
Model Number
ADP-38DR A
Bluetooth Specifications
Bluetooth specification version
2.1 + EDR
Supported profiles
HFP (1.6), A2DP
Supported Codecs
SBC, mSBC, CVSD
Wireless output
Class 2
Maximum communication
distance
10 m
Radio frequency (Operational
frequency)
2,402 MHz to 2,480 MHz
Maximum output power (EIRP)
4.0 dBm (2.5 mW)
Audio
Speaker Bar
4 Speaker elements with tweeter and mid-Woofer on left
and right
Speaker Frequency Response
160 – 20,000 Hz
Max SPL
90 dB at 1m
Microphones
4 microphone dynamic beamforming array with human
voice activity detection
Microphone Coverage
120 degrees audio pickup, best results within 12 feet /
3.60m
Microphone Frequency Response
160 – 16,000 Hz
Full Duplex Audio
Yes
Echo Cancellation
Ultra-wideband adaptive AEC
LED indicator
Call activity and microphone mute/unmute
Video
Camera Sensor
High Definition CMOS
Image resolution
1080p, 30 fps (USB 3.0/3.1)
640 x 360, 30 fps (USB 2.0)
Privacy
Digital privacy control
LED Indicators
Camera activity and video stream mute/unmute
UVC Support
UVC 1.5
Field of View
120 degrees diagonally
Maximum Zoom
4.00
Interfaces
Mount Connector
Wall Mount Bracket for above or below display mounting
USB Port
USB with strain relief
Audio, video, HID and graphics display supported over
USB 2.0 and 3.0/3.1
Multipurpose USB port
USB port supporting external USB devices. USB 3.1
Gen 1
Ethernet
RJ 45, 10M / 100M
Bluetooth®
Yes. HFP and A2DP support
Aux Audio Input
3.5mm Stereo
SIP (-SP models only)
Call Handling
Make, Answer, Hold, Resume, Transfer (Blind and
Supervised), Forwarding, Do not disturb, Redial, Call
Timer, Call ID, Speed Dial, Missed Call Notifications,
Voice Mail Notifications (Call Manager configured)

142
Call Bridging
Supports Bridging SIP and USB Calls. Join, Split, Hold,
Resume, 2+1+1 Lines: Up to 2 SIP calls, 1 USB call, 1
Bluetooth® call, plus the user
Codecs
G.711 (A-law and μ-law), G.722, G.726, G.729
DTMF Support
RTP event, SIP in-band, SIP info package
Security
SRTP/SRTCP Support (RFC 1889), IETF SIP support
(RFC 3261 and companion RFCs), SSIP, Password
protected configuration files, Password protected login
Network & Provisioning
DHCP or Static IP, Server Based Central Provisioning,
Web Portal for Individual Unit Configuration
Compliance
Safety
IEC60065, IEC60950, IEC62368
EMC
CISPR13/CISPR22/CISPR32/ FCC/J55013/ ETSI EN
300 328 / ETSI EN 302 291-2 / ETSI EN 300 330-2
EN55024/ CISPR24 or 35 and ETSI EN 301 489-1
Environmental
RoHS, Reach, WEEE
Warranty
Global except for EU
1 Year return to factory
European Union
2 Year return to factory
Size, Weight, Power, Operating Temperature
Height
3.9in/98.75mm
Length
2.7in/68.5mm
Width
34.in/861.7mm
Weight (incl. bracket)
7.3 lbs/3.3kg
Input Voltage (power supply)
100-240 VAC
Input Current (power supply)
1A
Input Frequency (power supply)
50-60 Hz
Input Voltage (CS-700)
15V
Input Current (CS-700)
2.4A
Power consumption (max)
36 W
Power consumption (network
stand-by)
2.6 W
Stand-by time
20 minutes (user selectable)
Power Cord Length
10ft/3m - Please order correct SKU for regional power
cord requirements
Operating Temperature
32 to 104 °F (0 to 40 °C)
Storage Temperature
-22 to 131 °F (-30 to 55 °C)
Operating / Storage Relative
Humidity
20%-85% (non-condensing)
Maximum operating altitude
2,000m

143
Date code
The date code on the CS-700 label indicates when the product was
manufactured. The first digit indicates the year.
First
digit
Calendar
year
7
2017
8
2018
9
2019
0
2020
1
2021
The second and third digits indicate the calendar week in that year – from 01
at the beginning of the year to 52 (or 53).
For clarification, the year and months are also provided in the format
YYYY/MM.

144
Limited Warranty and Limitation of Liability
Limited Warranty
Yamaha Unified Communications warrants to the end user (“Customer”) that
this product will be free from significant defects in workmanship and materials,
under normal use and service, for one year from the date of purchase from
Yamaha Unified Communications or its authorized reseller provided the
customer provides proof of purchase that demonstrates that the product is still
within the warranty period and contacts Yamaha Unified Communications
customer service, regarding warranty claims, within the warranty period.
Yamaha Unified Communications’ sole obligation under this express warranty
shall be, at Yamaha Unified Communications’ option and expense, to repair the
defective product or part, deliver to Customer an equivalent product or part to
replace the defective item, or if neither of the two foregoing options is
reasonably available, Yamaha Unified Communications may, in its sole
discretion, refund to Customer the purchase price paid for the defective
product upon Customer’s return of the defective product. All products that are
replaced will become the property of Yamaha Unified Communications.
Replacement products or parts may be new or reconditioned. Yamaha Unified
Communications warrants any replaced or repaired product or part for ninety
(90) days from shipment, or the remainder of the initial warranty period,
whichever is longer. Products returned to Yamaha Unified Communications
must be issued a valid Return Material Authorization (“RMA”) number. To
request an RMA, contact Yamaha Unified Communications Customer Service.
Prior to receiving an RMA, the product must be first troubleshot and
determined to be defective by a Yamaha Unified Communications Technical
Support Technician. Product returned to Yamaha Unified Communications
must have a valid RMA # clearly marked on the outside of the shipping
container and the serial number and model of the returned product must
match the RMA. Products returned without a RMA number will be returned to
the customer. The product must contain all of the original accessories and be
properly packaged. Products returned to Yamaha Unified Communications
must be sent prepaid, and it is recommended that they be insured or sent by a
method that provides for tracking of the package. Responsibility for loss or
damage does not transfer to Yamaha Unified Communications until the
returned item is received by Yamaha Unified Communications. The repaired or
replaced item will be shipped to Customer, via standard economy shipping
methods and at Yamaha Unified Communications’ expense, not later than
thirty (30) days after Yamaha Unified Communications receives the defective

145
product, and Yamaha Unified Communications will retain risk of loss or
damage until the item is delivered to Customer. Any customer request for
expedited shipping will be considered on a case-by-case basis and will be at the
sole expense of the customer. Any product found to be not covered under the
terms of this warranty, per the exclusions listed below, will be treated as an
out-of-warranty service and will be billed to the customer according to the
Yamaha Unified Communications Product Repair Policy. The sole exceptions to
the terms of this warranty are those listed as part of the Yamaha Unified
Communications DOA Replacement Policy.
Exclusions and Remedies
Yamaha Unified Communications will not be liable under this limited warranty
if its testing and examination disclose that the alleged defect or malfunction in
the product does not exist or results from:
►Failure to follow Yamaha Unified Communications’ installation, operation, or
maintenance instructions;
►Product modification or alteration, including but not limited to modification
or removal of the serial number.
►Use of common carrier communication services accessed through the
product;
►Failure of Consumable Components and Accessories including but not
limited to batteries and cables.
►Abuse, misuse, negligent acts or omissions of Customer and persons under
Customer’s control; or
►Acts of third parties or products, acts of God, accident, fire, lightning, power
surges, outages, or other hazards, or any other cause outside of Yamaha
Unified Communications’ reasonable control.
WARRANTY EXCLUSION
IF A YAMAHA UNIFIED COMMUNICATIONS PRODUCT DOES NOT OPERATE
AS WARRANTED ABOVE, CUSTOMER’S SOLE REMEDY FOR BREACH OF
THAT WARRANTY SHALL BE REPAIR, REPLACEMENT, OR REFUND OF THE
PURCHASE PRICES PAID, AT YAMAHA UNIFIED COMMUNICATIONS’S
OPTION. TO THE FULL EXTENT ALLOWED BY LAW, THE FOREGOING
WARRANTIES AND REMEDIES ARE EXCLUSIVE AND ARE IN LIEU OF ALL
OTHER WARRANTIES, TERMS OR CONDITIONS, EXPRESS OR IMPLIED,
EITHER IN FACT OR BY OPERATION OF LAW, STATUTORY OR OTHERWISE,
INCLUDING WARRANTIES, TERMS OR CONDITIONS OF MERCHANTABILITY,
FITNESS FOR A PARTICULAR PURPOSE, SATISFACTORY QUALITY,
CORRESPONDENCE WITH DESCRIPTION, AND NONINFRINGEMENT, ALL OF

146
WHICH ARE EXPRESSLY DISCLAIMED. YAMAHA UNIFIED
COMMUNICATIONS NEITHER ASSUMES NOR AUTHORIZES ANY OTHER
PERSON TO ASSUME FOR IT ANY OTHER LIABILITY IN CONNECTION WITH
THE SALE, INSTALLATION, MAINTENANCE OR USE OF ITS PRODUCTS.
Limitation of Liability
TO THE FULL EXTENT ALLOWED BY LAW, YAMAHA UNIFIED
COMMUNICATIONS EXCLUDES FOR ITSELF AND ITS SUPPLIERS ANY
LIABILITY, WHETHER BASED IN CONTRACT OR TORT (INCLUDING
NEGLIGENCE), FOR INCIDENTAL, CONSEQUENTIAL, INDIRECT, SPECIAL,
OR PUNITIVE DAMAGES OF ANY KIND, OR FOR LOSS OF REVENUE OR
PROFITS, LOSS OF BUSINESS, LOSS OF INFORMATION OR DATA, OR OTHER
FINANCIAL LOSS ARISING OUT OF OR IN CONNECTION WITH THE SALE,
INSTALLATION, MAINTENANCE, USE, PERFORMANCE, FAILURE, OR
INTERRUPTION OF ITS PRODUCTS, EVEN IF YAMAHA UNIFIED
COMMUNICATIONS OR ITS AUTHORIZED RESELLER HAS BEEN ADVISED
OF THE POSSIBILITY OF SUCH DAMAGES, AND LIMITS ITS LIABILITY TO
REPAIR, REPLACEMENT, OR REFUND OF THE PURCHASE PRICE PAID, AT
YAMAHA UNIFIED COMMUNICATIONS’S OPTION. THIS DISCLAIMER OF
LIABILITY FOR DAMAGES WILL NOT BE AFFECTED IF ANY REMEDY
PROVIDED HEREIN SHALL FAIL OF ITS ESSENTIAL PURPOSE.
Disclaimer
Some countries, states, or provinces do not allow the exclusion or limitation of
implied warranties or the limitation of incidental or consequential damages for
certain products supplied to consumers, or the limitation of liability for
personal injury, so the above limitations and exclusions may be limited in their
application to you. When the implied warranties are not allowed to be excluded
in their entirety, they will be limited to the duration of the applicable written
warranty. This warranty gives you specific legal rights which may vary
depending on local law.
Governing Laws
This Limited Warranty and Limitation of Liability shall be governed by the laws
of the Commonwealth of Massachusetts, USA, and by the laws of the United
States, excluding their conflicts of laws principles. The United Nations
Convention on Contracts for the International Sale of Goods is hereby excluded
in its entirety from application to this Limited Warranty and Limitation of
Liability.

147
Open Source Software
The following table lists the open source software in the CS-700 products and
the respective licenses under which these software packages are used.
The specific Open Source software packages used in the CS-700product are:
Name
Version
License Type
psp_linux
12.0
GNU GPLv2
psp_omap
3.20.00.14
GNU GPLv2
mtd-utils
1.0
GNU GPLv1
udev
055
GNU GPLv2
busybox
1.00
GNU GPLv2
buildroot
2013.08.1
GNU GPLv2
glibc
2.3.3
GNU LGPLv2.1
Tecla Library
1.6.2
Free Software License
cURL
7.33.0
MIT
OpenSSH
6.8
BSD
CMU Flite
2.0.0
Free Software License
Evtest
1.23
GNU GPLv2
OpenLLDP
0.4alpha
GNU GPLv2
pjsip
2.2.1
GNU GPLv2
ezXML
0.8.6
MIT
BlueZ Interface
5.46
GNU GPLv2
Net-SNMP
5.7.3
BSD
Angular
2
MIT
Libusb
1.0.22
GNU LGPLv2.1
Android SDK
5+
Apache 2
Camera_NET
1.1.2
GNU LGPL 3
lighttpd
1.4.49
BSD
flite
2.0.0
BSD
wpa_supplicant
2.x
BSD
libsrtp
1.4.2
Cisco
Json-c
0.9
Metaparadigm Pte Ltd
The different software licenses and license templates can be found on the
internet at the following addresses:
License Type
Supplier Name / Web Address
GNU GPLv1
https://www.gnu.org/licenses/gpl-1.0.html
GNU GPLv2
http://www.gnu.org/licenses/gpl-2.0.html
GNU LGPLv2.1
http://www.gnu.org/licenses/lgpl-2.1.html
GNU LPGL 3
http://www.gnu.org/licenses/lgpl.html
BSD
http://opensource.org/licenses/BSD-2-Clause
MIT
http://opensource.org/licenses/MIT
Free Software License
http://www.astro.caltech.edu/~mcs/tecla/LICENSE.TERMS
Apache 2
http://www.apache.org/licenses/LICENSE-2.0

149
© Yamaha Corporation. All Rights Reserved.
Published 3/2020 F0
MN- CS700- 202003 - EN
/ 295 02 74-00
Manufacturer: Yamaha Unified Communication, Inc.
Address: 144 North Road, Suite 3250
Sudbury, MA 01776, USA
/